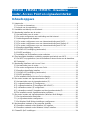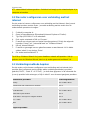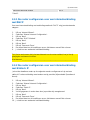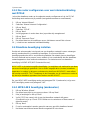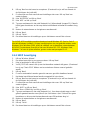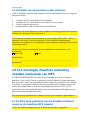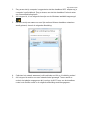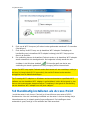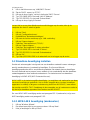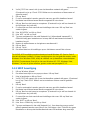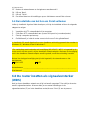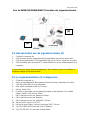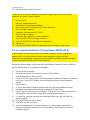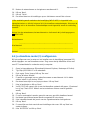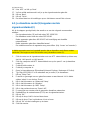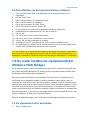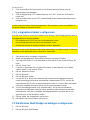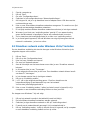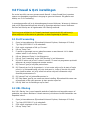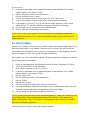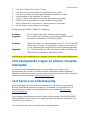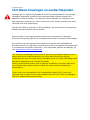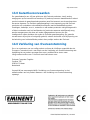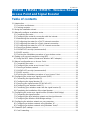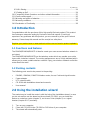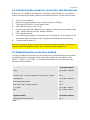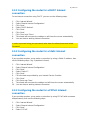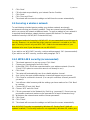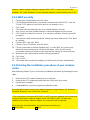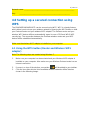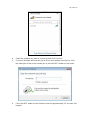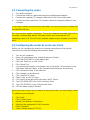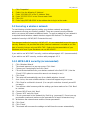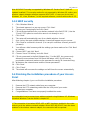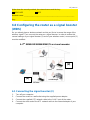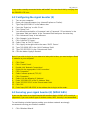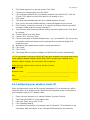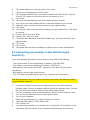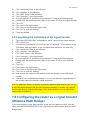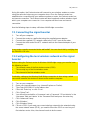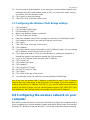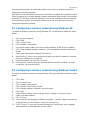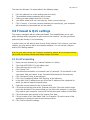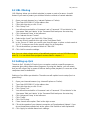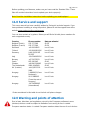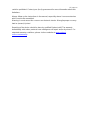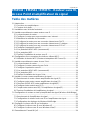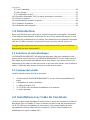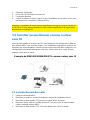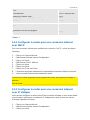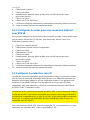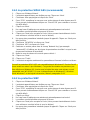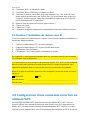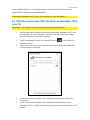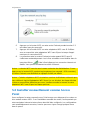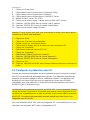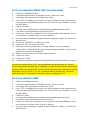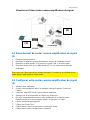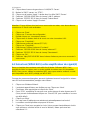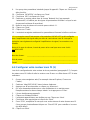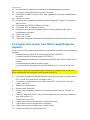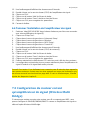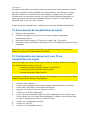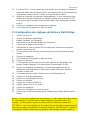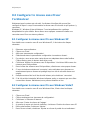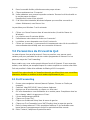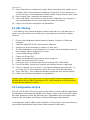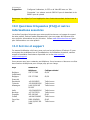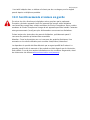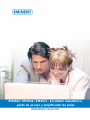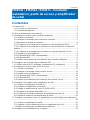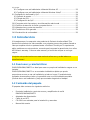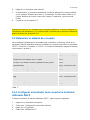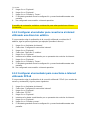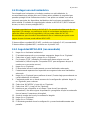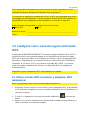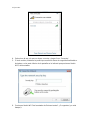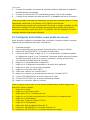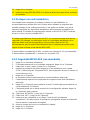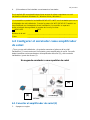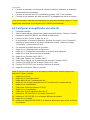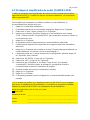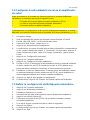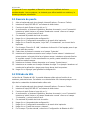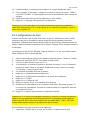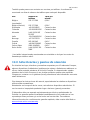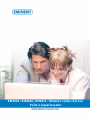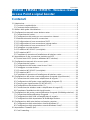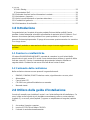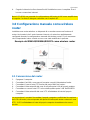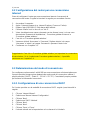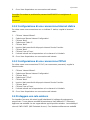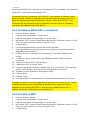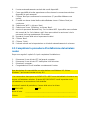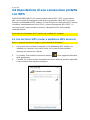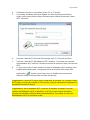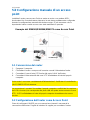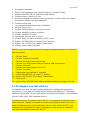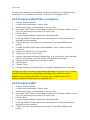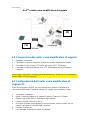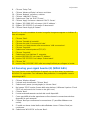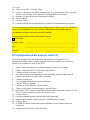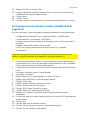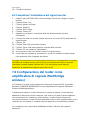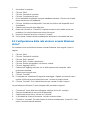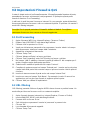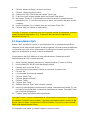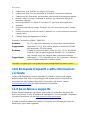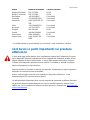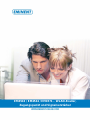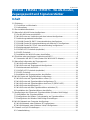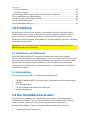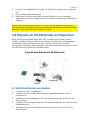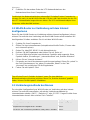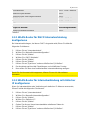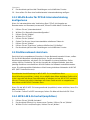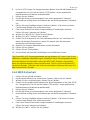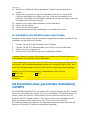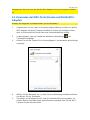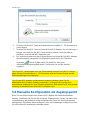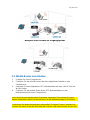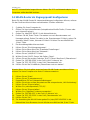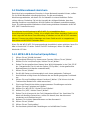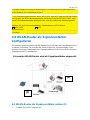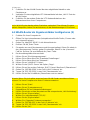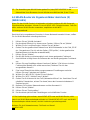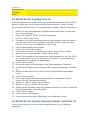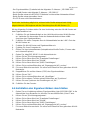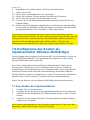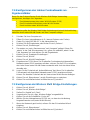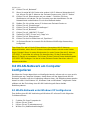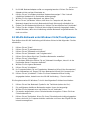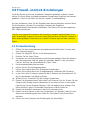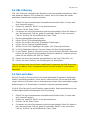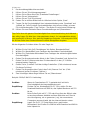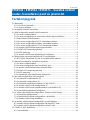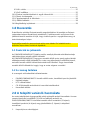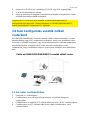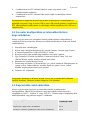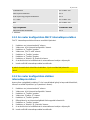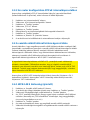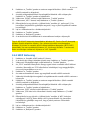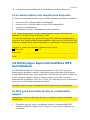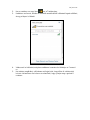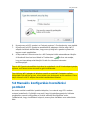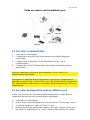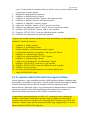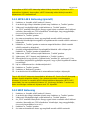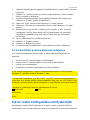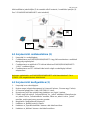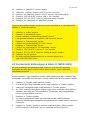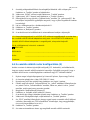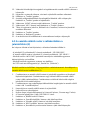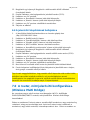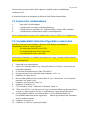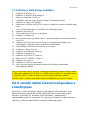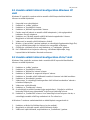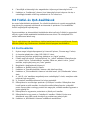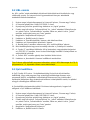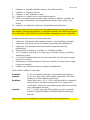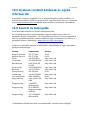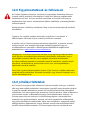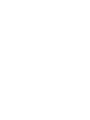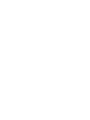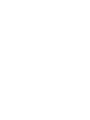Pagina wordt geladen...

EM4543 / EM4544 / EM4571
–
Draadloze router,
Access Point en signaalversterker

2
|
NEDERLANDS
EM4543 / EM4544 / EM4571 - Draadloze
router, Access Point en signaalversterker
Inhoudsopgave
1.0 Introductie ............................................................................................................. 3
1.1 Functies en kenmerken ..................................................................................... 3
1.2 Inhoud van de verpakking .................................................................................. 3
2.0 Installatie met behulp van de wizard ...................................................................... 3
3.0 Handmatig instellen van de router ......................................................................... 4
3.1 Het aansluiten van de router .............................................................................. 4
3.2 De router configureren voor verbinding met het internet .................................... 5
3.3 Verbindingsmethode bepalen ............................................................................ 5
3.3.1 De router configureren voor een internetverbinding met DHCP ....................... 6
3.3.2 De router configureren voor een internetverbinding met Statisch IP ................ 6
3.3.3 De router configureren voor een internetverbinding met PPPoE ..................... 7
3.4 Draadloze beveiliging instellen .......................................................................... 7
3.4.1 WPA2 AES beveiliging (aanbevolen) .............................................................. 7
3.4.2 WEP beveiliging ............................................................................................. 8
3.5 Installatie van de draadloze router voltooien ...................................................... 9
4.0 Een beveiligde draadloze verbinding opzetten met behulp van WPS ..................... 9
4.1 De WPS knop gebruiken (van de draadloze Eminent router en de draadloze
WPS adapter) .......................................................................................................... 9
5.0 Handmatig installeren als Access Point ............................................................... 11
5.1 Het aansluiten van de router ............................................................................ 12
5.2 De router configureren als Access Point .......................................................... 12
5.3 Draadloze beveiliging instellen ........................................................................ 13
5.3.1 WPA2 AES beveiliging (aanbevolen) ............................................................ 13
5.3.2 WEP beveiliging ........................................................................................... 14
5.4 De installatie van het Access Point voltooien ................................................... 15
6.0 De router inzetten als signaalversterker (WDS) ................................................... 15
6.1 Het aansluiten van de signaalversterker (2) ..................................................... 16
6.2 Je signaalversterker (2) configureren ............................................................... 16
6.3 Je signaalversterker (2) beveiligen (WPA2 AES) ............................................. 17
6.4 Je draadloze router (1) configureren ................................................................ 18
6.5 Je draadloze router(1) koppelen met de signaalversterker(2) .......................... 19
6.6 De installatie van de signaalversterker voltooien .............................................. 20
7.0 De router inzetten als signaalversterker (Wireless Multi Bridge)........................... 20
7.1 De signaalversterker aansluiten ....................................................................... 20
7.2. Je signaalversterker configureren ................................................................... 21
7.3 De Wireless Multi Bridge instellingen configureren .......................................... 21
8.0 Het draadloze netwerk op de computer instellen ................................................. 22
8.1 Draadloos netwerk onder Windows XP instellen .............................................. 22
8.2 Draadloos netwerk onder Windows Vista/7 instellen ........................................ 23
9.0 Firewall & QoS instellingen .................................................................................. 24

3
|
NEDERLANDS
9.1 Port Forwarding ............................................................................................... 24
9.2 URL filtering ..................................................................................................... 24
9.3 QoS instellen ................................................................................................... 25
10.0 Veelgestelde vragen en andere relevante informatie ......................................... 26
11.0 Service en ondersteuning .................................................................................. 26
12.0 Waarschuwingen en aandachtspunten .............................................................. 27
13.0 Garantievoorwaarden ........................................................................................ 28
14.0 Verklaring van Overeenstemming ...................................................................... 28
1.0 Introductie
Gefeliciteerd met de aankoop van dit hoogwaardige Eminent product! Dit product is
door de technische experts van Eminent uitgebreid getest. Mocht dit product ondanks
alle zorg problemen vertonen, dan kun je een beroep doen op de vijf jaar Eminent
garantie. Bewaar deze handleiding samen met het bewijs van aankoop daarom
zorgvuldig.
Registreer je aankoop nu op www.eminent-online.com en ontvang product updates!
1.1 Functies en kenmerken
De EM4543/EM4544/EM4571 van Eminent is ideaal om in een handomdraai je eigen,
beveiligde draadloze netwerk te creëren. De EM4543/EM4544/EM4571 is een
razendsnelle en krachtige draadloze router die je hele huis kan voorzien van een
draadloos netwerk. De prestaties van de router zijn van een hoog niveau waardoor je
draadloos netwerk stabiel en snel is. Geniet van je netwerk en laat de router het werk
doen!
1.2 Inhoud van de verpakking
De volgende onderdelen zijn aanwezig in het pakket:
• EM4543 / EM4544 / EM4571 draadloze router, Access Point en signaalversterker
• Lichtnetadapter
• UTP netwerkkabel
• CD-ROM met installatiewizard en handleidingen
• Gebruikershandleiding
2.0 Installatie met behulp van de wizard
De makkelijkste manier om de router te installeren is met behulp van de
installatiewizard, zoals beschreven staat in dit hoofdstuk. Indien je bij de installatie van
de router geen gebruik wilt maken van de wizard op de meegeleverde CD-ROM, kun
je de EM4543/EM4544/EM4571 handmatig installeren als draadloze router (hoofdstuk
3), Access Point (hoofdstuk 5) of signaalversterker (hoofdstuk 6 & 7).
1. Schakel je computer in.

4
|
NEDERLANDS
2. Plaats de CD-ROM in de CD-ROM speler.
3. De wizard wordt gestart.
4. Volg de stappen op het scherm totdat de installatie voltooid is. Je hebt nu een
werkende internetverbinding.
Let op! Het instellen van de router als signaalversterker staat niet beschreven op de
CD-ROM. Wil je de router als signaalversterker instellen? Ga dan direct verder met
hoofdstuk 6 of 7.
3.0 Handmatig instellen van de router
Je stelt de EM4543/EM4544/EM4571 in als draadloze router als je beschikt over een
kabelmodem of ADSL modem zonder routerfunctie. Voor de handmatige installatie
van de router is het van belang dat je internetbrowser en je netwerk goed zijn
geconfigureerd. De instellingen staan automatisch goed, tenzij je in het verleden iets
hebt veranderd.
Voorbeeld van EM4543/EM4544/EM4571 als draadloze router
3.1 Het aansluiten van de router
1. Schakel je computer uit.
2. Sluit de router met de meegeleverde lichtnetadapter aan op het stopcontact.
3. Sluit de meegeleverde UTP netwerkkabel aan op de ‘WAN’-poort van de router.
4. Sluit de andere kant van deze UTP netwerkkabel aan op de ‘LAN’-poort van je
kabelmodem of ADSL modemrouter.
5. Sluit een UTP netwerkkabel aan op één van de vier ‘LAN’-poorten van je router.
6. Sluit de andere kant van deze UTP netwerkkabel aan op de netwerkadapter in je
computer.
Is mijn netwerkverbinding correct aangesloten? Schakel je computer in en controleer
of het lampje op de router brandt dat correspondeert met de ‘LAN’-poort waarop je de

5
|
NEDERLANDS
UTP netwerkkabel hebt aangesloten. Ook dient het lampje op de netwerkadapter in je
computer te branden.
3.2 De router configureren voor verbinding met het
internet
Om de router te kunnen configureren voor verbinding met het internet, dien je eerst
verbinding te maken met de router. Je maakt verbinding met de router door de
onderstaande procedure te volgen.
1. Schakel je computer in.
2. Open je internetbrowser (Bijvoorbeeld Internet Explorer of Firefox).
3. Typ ‘http://192.168.8.1’ in de adresbalk.
4. Druk op de entertoets of klik op ‘Ga naar’.
5. Er wordt een scherm met een aantal icoontjes getoond. Dit zijn de volgende
icoontjes: Setup Tool’, ‘Internet Wizard’ en ‘ Wireless Wizard’..
6. Klik op ‘Internet Wizard’.
7. Er wordt nu gevraagd om een gebruikersnaam en wachtwoord. Vul in beide
velden ‘admin’ in en druk op ‘Enter’.
8. Ga verder met hoofdstuk 3.3.
Tip: Klik op ‘Wireless Wizard’ als je een draadloos netwerk wilt opzetten. Heb je
gekozen voor de ‘Wireless Wizard’, dan kun je verder gaan met hoofdstuk 3.4.
3.3 Verbindingsmethode bepalen
Om de router snel te kunnen configureren voor verbinding met het internet via je
provider dien je allereerst vast te stellen welke verbindingsmethode je provider
gebruikt (‘DHCP’, ‘Static IP’ of ‘PPPoE’). Je vindt deze gegevens in de informatie die
je van je provider hebt ontvangen, of kijk in tabel 1 voor de meest gangbare providers.
Nederlandse providers
Verbindingsmethode
Caiway DHCP+Mac adres
Compuserve met Sagem ADSL modem DHCP
KPN ADSL met Thomson Speedtouch 546(i) ADSL modem DHCP
Onsbrabantnet DHCP+Mac adres
Telfort met Zyxel modem DHCP
Tiscali ADSL met Zyxel of Sagem modem DHCP
UPC Chello DHCP+Mac adres
Ziggo DHCP+Mac adres
Belgische providers

6
|
NEDERLANDS
Telenet met Motorola modem DHCP
Tabel 1.
3.3.1 De router configureren voor een internetverbinding
met DHCP
Voor een internetverbinding met verbindingsmethode ‘DHCP’ volg je onderstaande
stappen:
1. Klik op ‘Internet Wizard’.
2. Selecteer ‘Manual Internet Configuration’.
3. Klik op ‘Next’.
4. Selecteer ‘DHCP Method’.
5. Klik op ‘Next’.
6. Klik op ‘Next’.
7. Klik op ‘Save and Close’.
8. De wizard slaat nu de instellingen op en sluit daarna vanzelf het scherm.
9. Je hebt nu een werkende internetverbinding.
Tip! Om te voorkomen dat je het wachtwoord van de router verliest, kun je hier je
gewijzigde wachtwoord invullen.
Wachtwoord:__________________________________________________________
3.3.2 De router configureren voor een internetverbinding
met Statisch IP
Je kunt de draadloze router op de volgende manier configureren als je met een
statisch IP-adres verbinding moet maken met je provider (bijvoorbeeld Speedtouch
Home):
1. Klik op ‘Internet Wizard’.
2. Selecteer ‘Manual Internet Configuration’.
3. Klik op ‘Next’.
4. Selecteer ‘Static IP’.
5. Klik op ‘Next’.
6. Vul de gegevens in zoals deze door je provider zijn aangeleverd.
7. Klik op ‘Next’.
8. Klik op ‘Save and Close’.
9. De wizard slaat nu de instellingen op en sluit daarna vanzelf het scherm.
10. Je hebt nu een werkende internetverbinding.

7
|
NEDERLANDS
3.3.3 De router configureren voor een internetverbinding
met PPPoE
Je kunt de draadloze router op de volgende manier configureren als je via PPPoE
verbinding moet maken met je provider (met gebruikersnaam en wachtwoord):
1. Klik op ‘Internet Wizard’.
2. Selecteer ‘Manual Internet Configuration’.
3. Klik op ‘Next’.
4. Selecteer ‘PPPoE’.
5. Klik op ‘Next’.
6. Vul de gegevens in zoals deze door je provider zijn aangeleverd.
7. Klik op ‘Next’.
8. Klik op ‘Save and Close’.
9. De wizard slaat nu de instellingen op en sluit daarna vanzelf het scherm.
10. Je hebt nu een werkende internetverbinding.
3.4 Draadloze beveiliging instellen
Omdat ook onbevoegden het signaal van een draadloos netwerk kunnen ontvangen
word je aanbevolen om je netwerk te beveiligen. Er zijn verschillende
beveiligingsmethoden die in verschillende gradaties het netwerk kunnen beveiligen.
Om een methode toe te passen in een netwerk is het noodzakelijk dat alle draadloze
netwerkapparatuur deze methode ondersteunt. De sterkste vorm van draadloze
beveiliging is WPA2 AES (WiFi Protected Access).
WPA 2 AES is de sterkst mogelijke beveiliging. Je wordt dan ook aanbevolen om deze
vorm van beveiliging te gebruiken. Het is echter mogelijk dat er (oudere) draadloze
apparatuur in omloop is dat geen ondersteuning heeft voor WPA2 AES, maar alleen
kan werken met WPA TKIP. Raadpleeg de documentatie van je hardware om zeker te
zijn dat al je draadloze apparatuur kan werken met WPA2 AES.
Ga voor WPA2 AES beveiliging verder met paragraaf 3.4.1 (aanbevolen) of ga voor
WEP beveiliging verder met paragraaf 3.4.2.
3.4.1 WPA2 AES beveiliging (aanbevolen)
1. Klik op ‘Wireless Wizard’.
2. De wizard verschijnt in een popup-scherm. Klik op ‘Next’.
3. Kies je land/regio en klik op ‘Next’.
4. Vul bij ‘SSID’ de naam in die je aan het draadloze netwerk wilt geven.
(Eventueel kun je op ‘Check SSID’ klikken om te controleren of deze naam al
gebruikt wordt.)
5. Klik op ‘Next’.
6. Er zal nu automatisch worden gezocht naar een geschikt draadloos kanaal.
7. Het beste beschikbare kanaal wordt voorgesteld in het scherm.

8
|
NEDERLANDS
8. Klik op ‘Next’ om de keuze te accepteren. (Eventueel kun je zelf een kanaal uit
de lijst kiezen als je dit wilt.)
9. Er verschijnt een kort overzicht met instellingen tot zover. Klik op ‘Next’ om
verder te gaan.
10. Kies ‘WPA2PSK’ en klik op ‘Next’.
11. Kies ‘AES’ en klik op ‘Next’.
12. Typ een wachtwoord in het veld ‘Network Key’ (bijvoorbeeld ‘jenaam01’). Gebruik
hierbij geen leestekens en let erop dat het wachtwoord minimaal 8 karakters lang
is!
13. Noteer de netwerknaam en het gekozen wachtwoord*.
14. Klik op ‘Next’.
15. Klik op ‘Finish’.
16. De wizard slaat nu de instellingen op en sluit daarna vanzelf het scherm.
Tip: WPA2 AES beveiliging wordt ondersteund vanaf Windows XP Service Pack 2
(met alle Windows Updates). Dit type beveiliging kan dus niet gebruikt worden onder
Windows 98 of Windows 2000, tenzij de software van je draadloze netwerkadapter
WPA2 AES ondersteunt. Beschik je niet over Windows XP SP2, Windows Vista,
Windows 7 of over de juiste software, ga dan verder met paragraaf 3.4.2.
3.4.2 WEP beveiliging
1. Klik op ‘Wireless Wizard’.
2. De wizard verschijnt in een popup-scherm. Klik op ‘Next’.
3. Kies je land/regio en klik op ‘Next’.
4. Vul bij ‘SSID’ de naam in die je aan het draadloze netwerk wilt geven. (Eventueel
kun je op ‘Check SSID’ klikken om te controleren of deze naam al gebruikt
wordt.)
5. Klik op ‘Next’.
6. Er zal nu automatisch worden gezocht naar een geschikt draadloos kanaal.
7. Het beste beschikbare kanaal wordt voorgesteld in het scherm.
8. Klik op ‘Next’ om de keuze te accepteren. (Eventueel kun je zelf een kanaal uit
de lijst kiezen als je dit wilt.)
9. Er verschijnt een kort overzicht met instellingen tot zover. Klik op ‘Next’ om
verder te gaan.
10. Kies ‘WEP’ en klik op ‘Next’.
11. Kies ‘Use a 128 bit key’ en klik op ‘Next’.
12. Typ een wachtwoord in het veld ‘Network Key’. Voor deze sleutel mag er enkel
gebruik gemaakt worden van cijfers 0 t/m 9 en letters a t/m f. Gebruik dus geen
leestekens en let erop dat het wachtwoord exact 26 karakters lang is!
13. Noteer de netwerknaam en het gekozen wachtwoord*.
14. Klik op ‘Next’.
15. Klik op ‘Finish’.
16. De wizard slaat nu de instellingen op en sluit daarna vanzelf het scherm.

9
|
NEDERLANDS
3.5 Installatie van de draadloze router voltooien
Indien je hoofdstuk 3 geheel hebt doorlopen, sluit je de installatie af door de volgende
stappen te volgen:
1. Verwijder de UTP netwerkkabel uit je computer.
2. Verwijder de UTP netwerkkabel uit de LAN poort van je router.
3. Start je computer opnieuw op.
4. Gefeliciteerd! Je hebt de router correct geïnstalleerd.
In hoofdstuk 8.0 wordt uitgelegd hoe een draadloze verbinding gemaakt kan worden in
Windows XP, Windows Vista en Windows 7.
*De draadloze verbinding wordt verbroken als de beveiliging (WPA2 AES, WEP) is
ingesteld in de router en dit niet het geval is bij de draadloze netwerkadapter.
Wanneer de beveiliging ook in de draadloze netwerkadapter wordt ingesteld, wordt de
verbinding hersteld.
Noteer hier het type beveiliging dat je hebt ingesteld, de netwerknaam en het
wachtwoord:
WPA2 AES WEP
Netwerknaam:
_______________________________________________________
Wachtwoord:
_______________________________________________________
4.0 Een beveiligde draadloze verbinding
opzetten met behulp van WPS
De EM4543/EM4544/EM4571 kunnen worden beveiligd door de WPS optie te
gebruiken. Door de WPS functie te gebruiken, wordt je draadloze netwerk beveiligd
door op de WPS knop van je draadloze Eminent router en je draadloze WPS adapter
te drukken. Je draadloze Eminent router en je draadloze WPS adapter spreken dan
samen een netwerknaam en draadloze beveiligingssleutel (WPA2 AES) af. De
verbinding tussen de draadloze Eminent router en je draadloze WPS adapter wordt
daarna automatisch tot stand gebracht.
Zorg ervoor dat je draadloze WPS adapter correct op je computer is geïnstalleerd!
4.1 De WPS knop gebruiken (van de draadloze Eminent
router en de draadloze WPS adapter)
Let op: De volgende stappen zijn aan de hand van Windows 7 opgesteld.

10
|
NEDERLANDS
1. Zorg ervoor dat je computer is opgestart en dat de draadloze WPS adapter op je
computer is geïnstalleerd. Zorg er tevens voor dat de draadloze Eminent router
een internetverbinding heeft.
2. Als het goed is, is het volgende icoontje aan de Windows taakbalk toegevoegd:
( )
3. Klik dit icoontje aan waarna er een lijst met beschikbare draadloze netwerken
wordt getoond, zie ook de volgende afbeelding:
4. Selecteer het netwerk waarmee je wilt verbinden en klik op ‘Verbinding maken’.
5. Als het goed is wordt er om een netwerksleutel gevraagd. Tevens wordt er
onderin het plaatje aangegeven dat je ook op de WPS knop van de draadloze
router kunt drukken zoals in de volgende afbeelding wordt aangegeven:

11
|
NEDERLANDS
6. Druk op de WPS knop van je Eminent router gedurende maximaal 1-2 seconden
(Niet langer!)
7. Druk dan op de WPS knop van je draadloze WPS adapter. Raadpleeg de
handleiding van je draadloze WPS adapter hoelang je de WPS knop precies
dient in te drukken.
8. De verbinding tussen de draadloze Eminent router en je draadloze WPS adapter
wordt automatisch tot stand gebracht. Het volgende icoontje wordt dan ook
zichtbaar in de Windows taakbalk: . Dit icoontje geeft aan dat er een
verbinding tot stand is gebracht en dat je toegang tot het internet hebt.
Let op: De WPS knop op de Eminent router dient tevens als een resetknop. Indien je
de knop (te) lang indrukt (8~10 seconden), dan zal de Eminent router worden
teruggezet naar de fabrieksinstellingen.
Tip: Sommige WPS adapters en Windows versies vereisen dat er specifieke WPS
software van de draadloze WPS adapter is geïnstalleerd. Indien dit het geval is, dan
kunnen de bovenstaande stappen afwijken. Raadpleeg in dat geval de handleiding
van de draadloze WPS adapter voor de juiste stappen.
5.0 Handmatig installeren als Access Point
Je stelt de router in als Access Point als je al beschikt over een router of ADSL
modemrouter. Voor de handmatige installatie van de router is het van belang dat je
internetbrowser en je netwerk goed zijn geconfigureerd. De instellingen staan
automatisch goed, tenzij je in het verleden iets hebt veranderd.

12
|
NEDERLANDS
Voorbeeld van EM4543 / EM4544 / EM4571 als Access Point
5.1 Het aansluiten van de router
1. Schakel je computer uit.
2. Sluit de router met de meegeleverde lichtnetadapter aan op het stopcontact.
3. Sluit de meegeleverde UTP netwerkkabel aan op de ‘LAN 4’-poort van de router.
4. Sluit de andere kant van deze UTP netwerkkabel aan op de netwerkadapter in je
computer.
Is mijn router juist op het lichtnet aangesloten? Dit controleer je door te verifiëren of
het Power lampje brandt.
Is mijn netwerkverbinding correct aangesloten? Schakel je computer in en controleer
of het lampje op de router brandt dat correspondeert met de ‘LAN’-poort waarop je de
UTP netwerkkabel hebt aangesloten. Ook dient het lampje op de netwerkadapter in je
computer te branden.
5.2 De router configureren als Access Point
Om de router te kunnen configureren dien je eerst verbinding te maken met de router.
Je maakt verbinding met de router door de onderstaande procedure te volgen.
1. Schakel je computer in.
2. Open je internetbrowser (Bijvoorbeeld Internet Explorer, Netscape of Firefox).
3. Typ ‘http://192.168.8.1’ in de adresbalk.
4. Druk op de entertoets of klik op ‘Ga naar’.
5. Klik op ‘Setup Tool’.
6. Er wordt nu gevraagd om een gebruikersnaam en wachtwoord. Vul in beide
velden ‘admin’ in en druk op ‘Enter’.
7. Klik in het linker menu op ‘Advanced Setup’.
8. Klik in het linker menu op ‘Network’.

13
|
NEDERLANDS
9. Klik in het linker menu op ‘LAN/DHCP Server’.
10. Zet de ‘DHCP server’ op ‘STOP’.
11. Klik op de knop ‘Apply’, rechts in het kopje ‘DHCP Server’.
12. Typ ‘192.168.8.200’ in het veld ‘LAN IP address’.
13. Typ ‘255.255.255.0’ in het veld ‘Subnet Mask’.
14. Klik op de knop ‘Apply & Restart’.
Let op! Als je op een later tijdstip opnieuw wilt inloggen op de router, dien je de
computer een vast IP adres te geven.
1. Klik op ‘Start’.
2. Klik op ‘Configuratiescherm’.
3. Dubbelklik op ‘Netwerkverbindingen’.
4. Klik met de rechter muisknop op je ’LAN verbinding’.
5. Klik op ‘Eigenschappen’.
6. Selecteer ‘Internetprotocol (TCP/IP)’.
7. Klik op ‘Eigenschappen’.
8. Selecteer ‘Het volgende IP-adres gebruiken’.
9. Typ ‘192.168.8.250’ in het veld ‘IP-adres’.
10. Typ ‘255.255.255.0’ in het veld ‘Subnetmasker’.
11. Klik op ‘OK’.
12. Typ ‘http://192.168.8.200’ in de adresbalk om in te loggen op de router.
5.3 Draadloze beveiliging instellen
Omdat ook onbevoegden het signaal van een draadloos netwerk kunnen ontvangen
word je aanbevolen om je netwerk te beveiligen. Er zijn verschillende
beveiligingsmethoden die in verschillende gradaties het netwerk kunnen beveiligen.
Om een methode toe te passen in een netwerk is het noodzakelijk dat alle draadloze
netwerkapparatuur deze methode ondersteunt. De sterkste vorm van draadloze
beveiliging is WPA2 AES (WiFi Protected Access).
WPA 2 AES is de sterkst mogelijke beveiliging. Je wordt dan ook aanbevolen om deze
vorm van beveiliging te gebruiken. Het is echter mogelijk dat er (oudere) draadloze
apparatuur in omloop is dat geen ondersteuning heeft voor WPA2 AES, maar alleen
kan werken met WPA TKIP. Raadpleeg de documentatie van je hardware om zeker te
zijn dat al je draadloze apparatuur kan werken met WPA2 AES.
Ga voor WPA2 AES beveiliging verder met paragraaf 5.3.1 (aanbevolen) of ga voor
WEP beveiliging verder met paragraaf 5.3.2.
5.3.1 WPA2 AES beveiliging (aanbevolen)
1. Klik op ‘Wireless Wizard’.
2. De wizard verschijnt in een popup-scherm. Klik op ‘Next’.
3. Kies je land/regio en klik op ‘Next’.

14
|
NEDERLANDS
4. Vul bij ‘SSID’ de naam in die je aan het draadloze netwerk wilt geven.
(Eventueel kun je op ‘Check SSID’ klikken om te controleren of deze naam al
gebruikt wordt.)
5. Klik op ‘Next’.
6. Er zal nu automatisch worden gezocht naar een geschikt draadloos kanaal.
7. Het beste beschikbare kanaal wordt voorgesteld in het scherm.
8. Klik op ‘Next’ om de keuze te accepteren. (Eventueel kun je zelf een kanaal uit
de lijst kiezen als je dit wilt.)
9. Er verschijnt een kort overzicht met instellingen tot zover. Klik op ‘Next’ om
verder te gaan.
10. Kies ‘WPA2PSK’ en klik op ‘Next’.
11. Kies ‘AES’ en klik op ‘Next’.
12. Typ een wachtwoord in het veld ‘Network Key’ (bijvoorbeeld ‘uwnaam01’).
Gebruik hierbij geen leestekens en let erop dat het wachtwoord minimaal 8
karakters lang is!
13. Noteer de netwerknaam en het gekozen wachtwoord**.
14. Klik op ‘Next’.
15. Klik op ‘Finish’.
16. De wizard slaat nu de instellingen op en sluit daarna vanzelf het scherm.
Tip: WPA2 AES beveiliging wordt ondersteund vanaf Windows XP Service Pack 2
(met alle Windows Updates). Dit type beveiliging kan dus niet gebruikt worden onder
Windows 98 of Windows 2000, tenzij de software van je draadloze netwerkadapter
WPA2 AES ondersteunt. Beschik je niet over Windows XP SP2, Windows Vista,
Windows 7 of over de juiste software, ga dan verder met paragraaf 5.3.2.
5.3.2 WEP beveiliging
1. Klik op ‘Wireless Wizard’.
2. De wizard verschijnt in een popup-scherm. Klik op ‘Next’.
3. Kies je land/regio en klik op ‘Next’.
4. Vul bij ‘SSID’ de naam in die je aan het draadloze netwerk wilt geven. (Eventueel
kun je op ‘Check SSID’ klikken om te controleren of deze naam al gebruikt
wordt.)
5. Klik op ‘Next’.
6. Er zal nu automatisch worden gezocht naar een geschikt draadloos kanaal.
7. Het beste beschikbare kanaal wordt voorgesteld in het scherm.
8. Klik op ‘Next’ om de keuze te accepteren. (Eventueel kun je zelf een kanaal uit
de lijst kiezen als je dit wilt.)
9. Er verschijnt een kort overzicht met instellingen tot zover. Klik op ‘Next’ om
verder te gaan.
10. Kies ‘WEP’ en klik op ‘Next’.
11. Kies ‘Use a 128 bit key’ en klik op ‘Next’.
12. Typ een wachtwoord in het veld ‘Network Key’. Voor deze key mag er enkel
gebruik gemaakt worden van cijfers 0 t/m 9 en letters a t/m f. Gebruik dus geen
leestekens en let erop dat het wachtwoord exact 26 karakters lang moet zijn!

15
|
NEDERLANDS
13. Noteer de netwerknaam en het gekozen wachtwoord**.
14. Klik op ‘Next’.
15. Klik op ‘Finish’.
16. De wizard slaat nu de instellingen op en sluit daarna vanzelf het scherm.
5.4 De installatie van het Access Point voltooien
Indien je hoofdstuk 4 geheel hebt doorlopen, sluit je de installatie af door de volgende
stappen te volgen:
1. Verwijder de UTP netwerkkabel uit je computer.
2. Sluit deze UTP netwerkkabel aan op een LAN poort in je modem(router).
3. Start je computer opnieuw op.
4. Gefeliciteerd! Je hebt de router correct als Access Point geïnstalleerd.
In hoofdstuk 8.0 wordt uitgelegd hoe een draadloze verbinding gemaakt kan worden in
Windows XP, Windows Vista en Windows 7.
**De verbinding wordt verbroken als beveiliging (WPA2 AES, WEP) is ingesteld in de
router en dit niet het geval is bij de draadloze netwerkadapter. Wanneer de beveiliging
ook in de draadloze netwerkadapter wordt ingesteld, wordt de verbinding hersteld.
Noteer hier het type beveiliging dat je hebt ingesteld, de netwerknaam en het
wachtwoord:
WPA2 AES WEP
Netwerknaam: _______________________________________________________
Wachtwoord: _______________________________________________________
6.0 De router inzetten als signaalversterker
(WDS)
Heb je al een draadloos netwerk en wil je het bereik vergroten? Dan sluit je de router
aan als signaalversterker. Hiervoor dien je een aantal instellingen in de
signaalversterker (2) en in de draadloze router/Access Point (1) aan te passen.

16
|
NEDERLANDS
Een 2e EM4543/EM4544/EM4571 inzetten als signaalversterker
6.1 Het aansluiten van de signaalversterker (2)
1. Schakel je computer uit.
2. Sluit de router met de meegeleverde lichtnetadapter aan op het stopcontact.
3. Sluit de meegeleverde UTP netwerkkabel aan op de ‘LAN 1’-poort van de router.
4. Sluit de andere kant van deze UTP netwerkkabel aan op de netwerkadapter in je
computer.
Is mijn router juist op het lichtnet aangesloten? Dit controleer je door te verifiëren of
het power lampje op de router brandt.
6.2 Je signaalversterker (2) configureren
1. Schakel je computer in.
2. Open je internetbrowser (Bijvoorbeeld Internet Explorer, Netscape of Firefox).
3. Typ ‘http://192.168.8.1’ in de adresbalk.
4. Druk op de entertoets of klik op ‘Ga naar’.
5. Klik op ‘Setup Tool’.
6. Er wordt nu gevraagd om een gebruikersnaam en wachtwoord. Vul in beide
velden ‘admin’ in en druk op ‘Enter’.
7. Klik in het linker menu op ‘Advanced Setup’.
8. Klik in het linker menu op ‘Network’.
9. Klik in het linker menu op ‘LAN/DHCP Server’.
10. Zet de ‘DHCP server’ op ‘STOP’.
11. Klik op de knop ‘Apply’, rechts in het kopje ‘DHCP Server’.
12. Typ ‘192.168.8.200’ in het veld ‘LAN IP address’.
13. Typ ‘255.255.255.0’ in het veld ‘Subnet Mask’.
(1)
(2)

17
|
NEDERLANDS
14. Klik op de knop ‘Apply & Restart’.
Let op! Als je op een later tijdstip opnieuw wilt inloggen op de router, dien je de
computer een vast IP adres te geven.
1. Klik op ‘Start’.
2. Klik op ‘Configuratiescherm’.
3. Dubbelklik op ‘Netwerkverbindingen’.
4. Klik met de rechter muisknop op je ’LAN verbinding’.
5. Klik op ‘Eigenschappen’.
6. Selecteer ‘Internetprotocol (TCP/IP)’.
7. Klik op ‘Eigenschappen’.
8. Selecteer ‘Het volgende IP-adres gebruiken’.
9. Typ ‘192.168.8.100’ in het veld ‘IP-adres’.
10. Typ ‘255.255.255.0’ in het veld ‘Subnetmasker’.
11. Klik op ‘OK’.
12. Typ ‘http://192.168.8.200’ in de adresbalk om in te loggen op de router.
6.3 Je signaalversterker (2) beveiligen (WPA2 AES)
In dit hoofdstuk worden twee routers met elkaar verbonden. Het is mogelijk om
middels WDS één router met een ander model draadloze router (met WDS
ondersteuning) te koppelen. Gebruik in dat geval WEP beveiliging, omdat sommige
routers geen WDS met WPA2 AES ondersteunen.
Omdat ook onbevoegden het signaal van een draadloos netwerk kunnen ontvangen
word je aanbevolen om je netwerk te beveiligen.
1. Klik op ‘Wireless Wizard’.
2. De wizard verschijnt in een popup-scherm. Klik op ‘Next’.
3. Kies je land/regio en klik op ‘Next’.
4. Vul bij ‘SSID’ de naam in die je aan het draadloze netwerk wilt geven. (Eventueel
kun je op ‘Check SSID’ klikken om te controleren of deze naam al gebruikt
wordt.)
5. Klik op ‘Next’.
6. Er zal nu automatisch worden gezocht naar een geschikt draadloos kanaal.
7. Het beste beschikbare kanaal wordt voorgesteld in het scherm.
8. Klik op ‘Next’ om de keuze te accepteren. (Eventueel kun je zelf een kanaal uit
de lijst kiezen als je dit wilt.) Noteer welk kanaal geselecteerd is***.
9. Er verschijnt een kort overzicht met instellingen tot zover. Klik op ‘Next’ om
verder te gaan.
10. Kies ‘WPA2PSK’ en klik op ‘Next’.
11. Kies ‘AES’ en klik op ‘Next’.
12. Typ een wachtwoord in het veld ‘Network Key’ (bijvoorbeeld ‘uwnaam01’).
Gebruik hierbij geen leestekens en let erop dat het wachtwoord minimaal 8
karakters lang is!

18
|
NEDERLANDS
13. Noteer de netwerknaam en het gekozen wachtwoord***.
14. Klik op ‘Next’.
15. Klik op ‘Finish’.
16. De wizard slaat nu de instellingen op en sluit daarna vanzelf het scherm.
***De verbinding wordt verbroken als beveiliging (WPA2 AES) is ingesteld in de
signaalversterker en dit niet het geval is bij de draadloze netwerkadapter. Wanneer de
beveiliging ook in de draadloze netwerkadapter wordt ingesteld, wordt de verbinding
hersteld.
Noteer hier de netwerknaam,het wachtwoord en het kanaal dat je hebt opgegeven:
WPA2 AES
Netwerknaam:
________________________________________________________
Wachtwoord:
________________________________________________________
Kanaal: ________________________________________________________
6.4 Je draadloze router (1) configureren
Bij het configureren van je router en het instellen van de beveiliging (paragraaf 6.5),
wordt uitgegaan van een draadloze router. Zorg ervoor dat je draadloze router met
een UTP netwerkkabel is verbonden met je computer.
1. Open je internetbrowser (Bijvoorbeeld Internet Explorer, Netscape of Firefox).
2. Typ ‘http://192.168.8.1’ in de adresbalk.
3. Druk op de ‘Enter’ knop of klik op ‘Ga naar’.
4. Klik op ‘Wireless Wizard’.
5. Er wordt nu gevraagd om een gebruikersnaam en wachtwoord. Vul in beide
velden ‘admin’ in en druk op ‘Enter’.
6. De wizard verschijnt in een popup-scherm. Klik op ‘Next’.
7. Kies je land/regio en klik op ‘Next’.
8. Vul bij ‘SSID’ de naam in die je aan het draadloze netwerk wilt geven. (Eventueel
kun je op ‘Check SSID’ klikken om te controleren of deze naam al gebruikt
wordt.)
9. Klik op ‘Next’.
10. Er zal nu automatisch worden gezocht naar een geschikt draadloos kanaal.
11. Het beste beschikbare kanaal wordt voorgesteld in het scherm.
12. Kies hetzelfde kanaal dat je ook voor de signaalversterker hebt gekozen.
13. Klik op ‘Next’.
14. Er verschijnt een kort overzicht met instellingen tot zover. Klik op ‘Next’ om
verder te gaan.
15. Kies ‘WPA2PSK’ en klik op ‘Next’.

19
|
NEDERLANDS
16. Kies ‘AES’ en klik op ‘Next’.
17. Vul het zelfde wachtwoord in als je op de signaalversterker gebruikt.
18. Klik op ‘Next’.
19. Klik op ‘Finish’.
20. De wizard slaat nu de instellingen op en sluit daarna vanzelf het scherm.
6.5 Je draadloze router(1) koppelen met de
signaalversterker(2)
Als je de stappen gevolgd hebt, dan wordt er nu aan de volgende voorwaarden
voldaan:
- De signaalversterker (2) heeft als adres 192.168.8.200
- De draadloze router heeft als adres 192.168.8.1
- Beide apparaten gebruiken WPA2 AES als beveiliging met dezelfde
netwerksleutel.
- Beide apparaten gebruiken hetzelfde kanaal
- De netwerknaam van de apparaten mag verschillen. (bijv. ‘boven’ en ‘beneden’)
In beide apparaten moet nu ingesteld worden dat ze draadloos met elkaar moeten
verbinden. We beginnen met het instellen van je draadloze router (1).
1. Sluit de router en de signaalversterker met een UTP netwerkkabel op elkaar aan,
via bijv. LAN poort 4 op LAN poort 4.
2. Sluit een computer met UTP netwerkkabel aan op lan poort 1 van je draadloze
router (1).
3. Schakel beide routers in.
4. Schakel je computer in.
5. Open je internetbrowser (Bijvoorbeeld Internet Explorer, Netscape of Firefox).
6. Typ ‘http://192.168.8.1’ in de adresbalk om je router (1) te benaderen.
7. Klik op ‘Setup Tool’.
8. Er wordt nu gevraagd om een gebruikersnaam en wachtwoord. Vul in beide
velden ‘admin’ in en druk op ‘Enter’.
9. Klik in het linkermenu op ‘Advanced Setup’.
10. Klik in het linkermenu op ‘Wireless’.
11. Klik in het linkermenu op ‘WDS Setup’.
12. Klik in het rechterscherm op ‘Search AP’.
13. Er verschijnt een venster met de gevonden draadloze netwerken.
14. Dubbelklik op de netwerknaam (SSID) van de signaalversterker.
15. Klik op ‘OK’.
16. Klik op de knop ‘Add’ in het rechterscherm.
17. Klik op de knop ‘Save’ rechtsboven in het scherm.
18. Klik op ‘OK’ om de instellingen op te slaan.
19. Sluit het venster.

20
|
NEDERLANDS
6.6 De installatie van de signaalversterker voltooien
1. Typ ‘http://192.168.8.200’ in de adresbalk om je signaalversterker (2) te
benaderen.
2. Klik op ‘Setup Tool’.
3. Klik in het linkermenu op ‘Advanced Setup’.
4. Klik in het linkermenu op ‘Wireless’.
5. Klik in het linkermenu op ‘WDS Setup’.
6. Klik in het rechterscherm op ‘Search AP’.
7. Er verschijnt een venster met de gevonden draadloze netwerken.
8. Dubbelklik op de netwerknaam (SSID) van je router(1).
9. Klik op ‘OK’.
10. Klik op de knop ‘Add’ in het rechterscherm.
11. Klik op de knop ‘Save’ rechtsboven in het scherm.
12. Klik op ‘OK’ om de instellingen op te slaan.
13. Verwijder nu de UTP kabel tussen de LAN poorten van beide routers.
14. De instellingen zijn voltooid en de signaalversterker kun je nu gaan plaatsen op
de plek waar het draadloze signaal minder sterk was.
Tip: Om te testen of er daadwerkelijk draadloze verbinding tussen beide apparaten is,
kun je met de nu nog aangesloten computer als het goed is beide apparaten op hun
webpagina’s benaderen. Werkt dit echter niet, herhaal dan de stappen in hoofdstuk 6.
7.0 De router inzetten als signaalversterker
(Wireless Multi Bridge)
Als je eigen modem of andere draadloze router geen WDS ondersteuning heeft, dan
kun je de EM4543/EM4544/EM4571 alsnog als een signaalversterker instellen door
de Wireless Multi Bridge optie te gebruiken.
Door deze optie te gebruiken zal je draadloze Eminent router op dezelfde manier
verbinding met je draadloze modem of andere draadloze router maken, zoals je
computer ook verbinding maakt met een draadloos netwerk. Heeft de Eminent router
eenmaal een verbinding tot stand gebracht met de eerste draadloze modem of router,
dan heeft de Eminent router al een internetverbinding. De draadloze Eminent router
zendt op dat moment ook een tweede draadloos signaal uit waarmee je computer dan
weer kan verbinden. Is je computer verbonden met de Eminent draadloze router, dan
heeft je computer ook direct een internetverbinding.
Gebruik de volgende stappen om een Wireless Multi Bridge verbinding op te zetten:
7.1 De signaalversterker aansluiten
1. Zet je computer aan.

21
|
NEDERLANDS
2. Sluit de draadloze Eminent router op het lichtnet aan met behulp van de
bijgeleverde stroomadapter.
3. Sluit de bijgeleverde UTP netwerkkabel op de ‘LAN 1’ poort van de Eminent
router aan.
4. Sluit de andere kant van de UTP netwerkkabel op de netwerkaansluiting van je
computer aan.
Is mijn router juist op het lichtnet aangesloten? Dit controleer je door te verifiëren of
het power lampje op de router brandt.
7.2. Je signaalversterker configureren
Voordat je de Eminent router kunt instellen voor Wireless Multi Bridge gebruik, dien je
het volgende bij de hand te hebben:
• De netwerknaam (SSID) van de eerste draadloze router
• De beveiligingssleutel van de eerste draadloze router
• Het kanaal waarop de eerste draadloze router is ingesteld
Bij voorkeur dien je de Wireless Multi Bridge verbinding in te stellen terwijl de Eminent
draadloze router bekabeld met je computer is verbonden.
1. Zorg ervoor dat je computer is opgestart.
2. Open je internetbrowser (Bijvoorbeeld Internet Explorer of Firefox).
3. Typ ‘http://192.168.8.1’ in de adresbalk en druk op de ‘Enter’ knop of klik op ‘Ga
naar’.
4. Klik op ‘Setup Tool’.
5. Er wordt nu gevraagd om een gebruikersnaam en wachtwoord. Vul in beide
velden ‘admin’ in en druk op ‘Enter’.
6. Klik op ‘Advanced Setup'.
7. Klik op 'Wireless'.
8. Klik op 'Wireless Setup'.
9. Vul een SSID in. Wil je dat het bestaande netwerk wordt uitgebreid zodat je
overal verbinding kunt maken met dezelfde netwerknaam (SSID), vul dan de
netwerknaam (SSID) van de eerste draadloze router in. Tevens dient het kanaal
(channel) hetzelfde kanaal te zijn als op de eerste draadloze router.
10. Vul een beveiligingssleutel in bij 'Authentication'. Wil je dat het bestaande
netwerk wordt uitgebreid zodat je overal verbinding kunt maken met dezelfde
netwerknaam, dan dien je dezelfde beveiligingssleutel in te vullen die je ook
gebruikt op je eerste draadloze router..
11. Klik op 'Apply' om de gegevens op te slaan.
12. Klik daarna op ‘Save’ bovenin het scherm.
7.3 De Wireless Multi Bridge instellingen configureren
1. Klik op 'Wireless'.
2. Klik op 'Wireless Multi Bridge'.

22
|
NEDERLANDS
3. Zet 'Operation' op 'Start'.
4. Zorg ervoor dat 'Wireless Bridge' is geselecteerd.
5. Klik op de 'Search AP' knop.
6. Selecteer de netwerknaam waarmee de Eminent router moet verbinden (De
eerste draadloze router).
7. Als het netwerk van de eerste draadloze router is beveiligd dien je de
beveiligingssleutel in te vullen.
8. Klik op 'Apply’.
9. Klik op 'Save' bovenin het scherm.
10. Klik op 'Network'.
11. Heeft je eerste draadloze router een IP-Adres dat binnen een ander IP-Adres
bereik ligt, dan dien je het IP-Adres van de Eminent router aan te passen naar dit
IP-bereik bij 'LAN IP'.
12. Klik op 'Apply and restart'. Sluit dan je webbrowser herstart je computer, of
schakel je netwerkkaart uit en weer in.
13. Log opnieuw op de Eminent router in met behulp van het nieuwe IP-Adres.
14. Klik op 'Setup Tool'.
15. Klik op 'Advanced Setup'.
16. Klik op 'Network'.
17. Klik op 'LAN/DHCP Server'.
18. Zet 'DHCP Server' op 'Stop'.
19. Klik op 'Apply'.
20. Klik op 'Save' bovenin het scherm.
21. Je Eminent router is nu als een signaalversterker ingesteld met behulp van
Wireless Multi Bridge.
Tip: Als je een ander IP-Adres hebt ingesteld zoals in stap 11 is beschreven, dient dit
IP-Adres wel in hetzelfde IP-bereik te liggen als het IP-Adres van de eerste draadloze
router. Bijvoorbeeld: Als de eerste router als IP-Adres ‘192.168.1.1’ heeft, dan kun je
de Eminent router instellen op ‘192.168.1.200’. Vanaf dat moment is de Eminent
router benaderbaar op het nieuwe IP-Adres.
8.0 Het draadloze netwerk op de computer
instellen
Nu de router is beveiligd moet nu de computer zelf worden ingesteld zodat deze het
beveiligde draadloze netwerk kan herkennen en ermee kan verbinden.
Windows XP, Windows Vista en Windows 7 zijn momenteel de meest gebruikte
besturingssystemen. We gaan uitleggen hoe je een draadloze verbinding onder deze
systemen kunt opzetten.
8.1 Draadloos netwerk onder Windows XP instellen
Om de draadloze verbinding tot stand te brengen onder Windows XP dien je de
volgende stappen uit te voeren:

23
|
NEDERLANDS
1. Start je computer op.
2. Klik op ‘Start’.
3. Ga naar ‘Configuratiescherm’.
4. Selecteer in het configuratiescherm ’Netwerkverbindingen’.
5. Als het goed is, zie je nu je draadloze kaart of adapter staan. Klik deze met de
rechtermuisknop aan.
6. Kies nu voor ‘Beschikbare draadloze netwerken weergeven’. Er wordt nu een lijst
getoond met aanwezige draadloze netwerken.
7. In het lijstje met beschikbare draadloze netwerken selecteer je het eigen netwerk.
8. Wanneer je nu kiest voor ‘verbinding maken’ gaat je PC een waarschuwing
geven dat dit netwerk is beveiligd en dat er een netwerksleutel is vereist.
9. Vul nu twee keer de beveiligingssleutel in en kies voor ‘verbinding maken’.
10. Is je sleutel goed ingevoerd, dan zal Windows na enige tijd aangeven dat het
netwerk is verbonden. Je kunt nu online.
8.2 Draadloos netwerk onder Windows Vista/7 instellen
Om de draadloze verbinding tot stand te brengen onder Windows Vista dien je de
volgende stappen uit te voeren:
1. Klik op ‘Start’.
2. Klik nu op het ‘Configuratiescherm’
3. Kies hier voor ‘Netwerk en Internet’.
4. Ga naar het ‘Netwerkcentrum’.
5. Aan de linkerzijde van het verschenen menu kies je voor ‘Draadloos netwerk
beheren’
6. In dit venster kies je voor ‘Toevoegen’.
7. In het volgende scherm kies je dan voor ‘Een draadloos netwerk binnen bereik
van deze PC toevoegen’.
8. In het nieuwe venster kies je het eigen netwerk.
9. Klik nu op ‘Verbinding maken’.
10. Je PC zal nu de volgende melding geven: ‘Geef een sleutel voor de
netwerkbeveiliging of wachtwoordzin op voor het netwerk’.
Vul hier dan je beveiligingssleutel in.
11. Kies nu voor ‘Verbinding maken’. Indien je sleutel correct is ingevuld, zal je
computer nu een draadloze verbinding hebben en ben je online.
De stappen voor Windows 7 zijn als volgt:
1. Klik op het netwerk icoontje in de taakbalk (naast het klokje).
2. De beschikbare draadloze netwerken worden getoond.
3. Selecteer je eigen draadloze netwerk en klik op ‘Verbinding maken’.
4. Er wordt om de netwerksleutel gevraagd. Vul je netwerksleutel in.
5. Klik op ‘Verbinding maken’. Indien je sleutel correct is ingevuld, zal je computer
nu een draadloze verbinding hebben en ben je online.

24
|
NEDERLANDS
9.0 Firewall & QoS instellingen
De router beschikt over een geavanceerde firewall. In deze firewall kun je poorten
openen om bepaalde programma’s toegang te geven tot internet. Dit gebeurt met
behulp van ‘Port Forwarding’.
In sommige gevallen wil je de internettoegang kunnen blokkeren. Wanneer je kinderen
hebt, wil je bijvoorbeeld expliciete inhoud op sommige websites kunnen blokkeren.
Dat kan met behulp van de ingebouwde URL filtering methode.
Tip! Voor jouw veiligheid is de Firewall standaard ingeschakeld. Wij adviseren je
echter altijd een virusscanner te gebruiken en deze regelmatig te updaten.
9.1 Port Forwarding
1. Open je internetbrowser (Bijvoorbeeld Internet Explorer, Netscape of Firefox).
2. Typ ‘http://192.168.8.1’ in de adresbalk.
3. Druk op de entertoets of klik op ‘Ga naar’.
4. Klik op ‘Setup Tool’.
5. Er wordt nu gevraagd om een gebruikersnaam en wachtwoord. Vul in beide
velden ‘admin’ in en druk op ‘Enter’.
6. Klik op ‘Advanced Setup’ in het linkermenu.
7. Klik op ‘Port Forwarding’ onder ‘NAT/Routing’ in het linkermenu.
8. Bij LAN IP-adres vul je het IP-adres in van de PC waar het programma op draait
waarvoor de poorten opengezet moeten worden.
9. Bij ‘Protocol’ geef je het juiste protocol aan.
10. Bij ‘External port’ vul je de poorten in. In het eerste vakje vul je de start of begin
poort in. In het tweede vakje vul je de eind poort in. Indien je slechts één poort
open hoeft te zetten, vul je bij zowel het eerste vakje als het tweede vakje
dezelfde poortnummers in.
11. Bij ‘Internal Port’ vul je dezelfde poorten in.
12. Bij ‘Rule Name’ geef je een naam aan deze instelling. Bijvoorbeeld de naam van
de applicatie of het spel waarvoor je deze poorten open zet.
13. Klik op ‘Add’ om de instellingen op te slaan.
9.2 URL filtering
Met ‘URL filtering’ kun je een bepaalde website of websites met bepaalde namen of
gedeeltes van namen blokkeren. Ideaal wanneer je kinderen niet wilt blootstellen aan
bepaalde inhoud.
1. Open je internetbrowser (Bijvoorbeeld Internet Explorer, Netscape of Firefox).
2. Typ ‘http://192.168.8.1’ in de adresbalk.
3. Druk op de entertoets of klik op ‘Ga naar’.
4. Klik op ‘Setup Tool’.

25
|
NEDERLANDS
5. Er wordt nu gevraagd om een gebruikersnaam en wachtwoord. Vul in beide
velden ‘admin’ in en druk op ‘Enter’.
6. Klik op ‘Advanced Setup’ in het linkermenu.
7. Klik op ‘Internet Access Control’.
8. Kies in het rechterscherm bij ‘Input Type’ voor URL Filter Setup’.
9. Vul bij ‘Rule Name’ de naam in die je aan deze regel wilt toekennen.
10. In de velden bij ‘Source IP’ kun je een van-tot bereik opgeven, of een vinkje
zetten bij ‘ALL IP’ om alle computers toegang tot de site te ontzeggen.
11. Bij ‘Filter URL’ vul je het adres in dat je wilt blokkeren.
12. Klik op ‘Add’ om de instellingen op te slaan.
Tip: Bij ‘Input Type’ kun je kiezen uit een groot aantal voorbepaalde programma’s,
zoals MSN Messenger en ICQ en deze op dezelfde manier op basis van intern IP
adres blokkeren.
9.3 QoS instellen
Dankzij QoS (Quality Of Service) kun je ervoor zorgen dat bepaalde applicaties of pc’s
altijd voorrang krijgen in het netwerk. Hierdoor ben je er zeker van dat je nooit last
kunt krijgen van bijvoorbeeld ‘lag’ in games, of haperingen in videoweergave, als één
van de computers in huis ineens intensief gaat downloaden.
Het instellen van QoS verschilt per situatie. Wij geven daarom een algemene indicatie
hoe je deze optie moet instellen.
1. Open je internetbrowser (Bijvoorbeeld Internet Explorer, Netscape of Firefox).
2. Typ ‘http://192.168.8.1’ in de adresbalk.
3. Druk op de entertoets of klik op ‘Ga naar’.
4. Er wordt nu gevraagd om een gebruikersnaam en wachtwoord. Vul in beide
velden ‘admin’ in en druk op ‘Enter’.
5. Klik op ‘Setup Tool’.
6. Klik op ‘Advanced Setup’ in het linkermenu.
7. Klik op ‘Traffic’.
8. Klik op ‘QoS’ Setup.
9. Zet een rondje bij de optie ‘Start’ in het rechterscherm.
10. Vul bij Download en Upload de snelheden in van je internetverbinding. Als je de
snelheid niet weet kijk dan in het tipveld voor een korte uitleg.
11. Klik op ‘Apply’ om deze basisinstelling te activeren.
Tip: Als je niet exact weet hoe snel je internetverbinding is, neem dan contact op met
je internetprovider. Deze zal meestal waardes in MB noemen. Deze waarde is in
Mbits, waarbij geldt, 1 MB = 1024 Kbit. In de Webpagina van je router kun je zowel
Mbit als Kbit waardes gebruiken.
Om een regel in te stellen, volg je de volgende stappen:

26
|
NEDERLANDS
1. Kies ‘User Defined’ Rule bij ‘QoS Setup’.
2. Kies ‘Max Limit’ om de maximale snelheidslimiet in te stellen.
3. Kies ‘Min Guarantee’ minimaal gegarandeerde snelheid in te stellen.
4. Vul de waarden in bij ‘Download’ en ‘Upload’.
5. Vul bij ‘IP’ het IP of IP-gebied in waarvoor deze regel moet gelden.
6. Vul bij ‘Protocol’ het protocol in. (Indien onbekend, leeg laten.)
7. Vul bij ‘External Port’ de poorten in. (Indien onbekend, leeg laten.)
8. Klik op ‘Apply’ om deze regel toe te voegen.
Praktijkvoorbeeld: 10Mbit / 1Mbit DSL verbinding.
Probleem: Als PC1 gaat downloaden, wordt het internet traag.
Suggestie: PC1 op ‘Max Limit’ instellen en hier maximaal 5000 Kbit aan
toekennen bij download en 512Kbit bij upload.
Probleem: Tijdens het spelen van netwerkspellen via de PC, PS3 of Xbox360
bevriest het spel soms, of verspringen er dingen in het scherm. Er
is ‘lag’, doordat andere computers het internet intensief gebruiken.
Suggestie: PC, PS3 of Xbox360 met ‘Min. Guarantee’ instellen. Waardes zijn
3000 Kbit voor download en 640Kbit bij upload.
Opmerking: De QoS regels worden in volgorde van boven naar beneden afgehandeld.
10.0 Veelgestelde vragen en andere relevante
informatie
De meest recente veelgestelde vragen voor je product kun je vinden op de
supportpagina van je product. Eminent zal deze veelgestelde vragen regelmatig
bijwerken zodat je bent voorzien van de meest recente informatie. Bezoek de Eminent
website voor meer informatie: www.eminent-online.com
11.0 Service en ondersteuning
Deze handleiding is door de technische experts van Eminent met zorg opgesteld.
Mocht je desondanks problemen ervaren bij de installatie of in het gebruik van je
Eminent product, vul dan het supportformulier in op de website www.eminent-
online.com/support.
Je kunt tevens gebruik maken van het Eminent servicenummer. Bel 0900-EMINENT
(0900-3646368, 45ct per minuut*) of, in geval je woonachtig bent in Vlaanderen 070
277 286 (30ct per minuut*).
*Exclusief de kosten voor het gebruik van je mobiele telefoon.

27
|
NEDERLANDS
12.0 Waarschuwingen en aandachtspunten
Vanwege wet- en regelgeving bepaald door het Europese parlement, kan sommige
(draadloze) apparatuur onderhevig zijn aan beperkingen omtrent het gebruik in
bepaalde Europese lidstaten. In sommige Europese lidstaten kan het gebruik van
deze apparatuur verboden zijn. Neem contact op met je (lokale) overheid voor meer
informatie over deze beperkingen.
Volg ten allen tijde de instructies in de handleiding*, speciaal wanneer het apparatuur
betreft wat geassembleerd dient te worden.
Waarschuwing: In de meeste gevallen gaat het om een elektronisch apparaat.
Verkeerd of oneigenlijk gebruik van het apparaat kan leiden tot (zware) verwondingen.
Het repareren van het apparaat dient uitgevoerd te worden door gekwalificeerd
Eminent personeel. De garantie vervalt per direct indien het apparaat zelf gerepareerd
is en/of wanneer het product misbruikt is. Voor uitgebreide garantie voorwaarden, ga
naar www.eminent-online.com/garantie.
*Tip: Eminent handleidingen worden met de grootste zorgvuldigheid gemaakt. Door
nieuwe technische ontwikkelingen kán het echter gebeuren dat een geprinte
handleiding niet meer de meest recente informatie bevat. De online handleiding wordt
altijd direct geüpdate met de nieuwste informatie.
Mocht je een probleem ervaren met de geprinte handleiding, check dan altijd eerst
onze website www.eminent-online.com waar de meest recente handleiding te
downloaden is.
Tevens vind je op onze website in de Vaakgestelde Vragen (FAQ) Sectie veel
informatie over je product. Het is zeer raadzaam eerst de FAQ sectie te raadplegen,
vaak is je antwoord hier terug te vinden.

28
|
NEDERLANDS
13.0 Garantievoorwaarden
De garantietermijn van vijf jaar geldt voor alle Eminent producten, tenzij anders
aangegeven op het moment van aankoop. Bij aankoop van een tweedehands Eminent
product resteert de garantieperiode gemeten vanaf het moment van de aankoop door
de eerste eigenaar. De Eminent garantieregeling is van toepassing op alle Eminent
producten en onderdelen onlosmakelijk verbonden met het betreffende product.
Voedingen, batterijen, accu’s, antennes en alle andere producten niet geïntegreerd in
of direct verbonden met het hoofdproduct of producten waarvan redelijkerwijs mag
worden aangenomen dat deze een ander slijtagepatroon kennen dan het
hoofdproduct vallen derhalve niet onder de Eminent garantieregeling. De garantie
vervalt tevens bij onjuist of oneigenlijk gebruik, externe invloeden en/of bij opening van
de behuizing van het betreffende product door partijen anders dan Eminent.
14.0 Verklaring van Overeenstemming
Om u te verzekeren van een veilig product conform de richtlijnen opgesteld door de
Europese Commissie kunt u een kopie van de Verklaring van Overeenstemming met
betrekking tot uw product opvragen door een e-mailbericht te sturen naar:
info@eminent-online.com. U kunt ook een brief sturen naar:
Eminent Computer Supplies
Postbus 276
6160 AG Geleen
Nederland
Vermeld bij uw aanvraag duidelijk ‘Verklaring van Overeenstemming’ en het
artikelnummer van het product waarvan u de Verklaring van Overeenstemming
opvraagt.
EM4543/EM4544/EM4571 | 08-2012
Pagina wordt geladen...
Pagina wordt geladen...
Pagina wordt geladen...
Pagina wordt geladen...
Pagina wordt geladen...
Pagina wordt geladen...
Pagina wordt geladen...
Pagina wordt geladen...
Pagina wordt geladen...
Pagina wordt geladen...
Pagina wordt geladen...
Pagina wordt geladen...
Pagina wordt geladen...
Pagina wordt geladen...
Pagina wordt geladen...
Pagina wordt geladen...
Pagina wordt geladen...
Pagina wordt geladen...
Pagina wordt geladen...
Pagina wordt geladen...
Pagina wordt geladen...
Pagina wordt geladen...
Pagina wordt geladen...
Pagina wordt geladen...
Pagina wordt geladen...
Pagina wordt geladen...
Pagina wordt geladen...
Pagina wordt geladen...
Pagina wordt geladen...
Pagina wordt geladen...
Pagina wordt geladen...
Pagina wordt geladen...
Pagina wordt geladen...
Pagina wordt geladen...
Pagina wordt geladen...
Pagina wordt geladen...
Pagina wordt geladen...
Pagina wordt geladen...
Pagina wordt geladen...
Pagina wordt geladen...
Pagina wordt geladen...
Pagina wordt geladen...
Pagina wordt geladen...
Pagina wordt geladen...
Pagina wordt geladen...
Pagina wordt geladen...
Pagina wordt geladen...
Pagina wordt geladen...
Pagina wordt geladen...
Pagina wordt geladen...
Pagina wordt geladen...
Pagina wordt geladen...
Pagina wordt geladen...
Pagina wordt geladen...
Pagina wordt geladen...
Pagina wordt geladen...
Pagina wordt geladen...
Pagina wordt geladen...
Pagina wordt geladen...
Pagina wordt geladen...
Pagina wordt geladen...
Pagina wordt geladen...
Pagina wordt geladen...
Pagina wordt geladen...
Pagina wordt geladen...
Pagina wordt geladen...
Pagina wordt geladen...
Pagina wordt geladen...
Pagina wordt geladen...
Pagina wordt geladen...
Pagina wordt geladen...
Pagina wordt geladen...
Pagina wordt geladen...
Pagina wordt geladen...
Pagina wordt geladen...
Pagina wordt geladen...
Pagina wordt geladen...
Pagina wordt geladen...
Pagina wordt geladen...
Pagina wordt geladen...
Pagina wordt geladen...
Pagina wordt geladen...
Pagina wordt geladen...
Pagina wordt geladen...
Pagina wordt geladen...
Pagina wordt geladen...
Pagina wordt geladen...
Pagina wordt geladen...
Pagina wordt geladen...
Pagina wordt geladen...
Pagina wordt geladen...
Pagina wordt geladen...
Pagina wordt geladen...
Pagina wordt geladen...
Pagina wordt geladen...
Pagina wordt geladen...
Pagina wordt geladen...
Pagina wordt geladen...
Pagina wordt geladen...
Pagina wordt geladen...
Pagina wordt geladen...
Pagina wordt geladen...
Pagina wordt geladen...
Pagina wordt geladen...
Pagina wordt geladen...
Pagina wordt geladen...
Pagina wordt geladen...
Pagina wordt geladen...
Pagina wordt geladen...
Pagina wordt geladen...
Pagina wordt geladen...
Pagina wordt geladen...
Pagina wordt geladen...
Pagina wordt geladen...
Pagina wordt geladen...
Pagina wordt geladen...
Pagina wordt geladen...
Pagina wordt geladen...
Pagina wordt geladen...
Pagina wordt geladen...
Pagina wordt geladen...
Pagina wordt geladen...
Pagina wordt geladen...
Pagina wordt geladen...
Pagina wordt geladen...
Pagina wordt geladen...
Pagina wordt geladen...
Pagina wordt geladen...
Pagina wordt geladen...
Pagina wordt geladen...
Pagina wordt geladen...
Pagina wordt geladen...
Pagina wordt geladen...
Pagina wordt geladen...
Pagina wordt geladen...
Pagina wordt geladen...
Pagina wordt geladen...
Pagina wordt geladen...
Pagina wordt geladen...
Pagina wordt geladen...
Pagina wordt geladen...
Pagina wordt geladen...
Pagina wordt geladen...
Pagina wordt geladen...
Pagina wordt geladen...
Pagina wordt geladen...
Pagina wordt geladen...
Pagina wordt geladen...
Pagina wordt geladen...
Pagina wordt geladen...
Pagina wordt geladen...
Pagina wordt geladen...
Pagina wordt geladen...
Pagina wordt geladen...
Pagina wordt geladen...
Pagina wordt geladen...
Pagina wordt geladen...
Pagina wordt geladen...
Pagina wordt geladen...
Pagina wordt geladen...
Pagina wordt geladen...
Pagina wordt geladen...
Pagina wordt geladen...
Pagina wordt geladen...
Pagina wordt geladen...
Pagina wordt geladen...
Pagina wordt geladen...
Pagina wordt geladen...
Pagina wordt geladen...
Pagina wordt geladen...
Pagina wordt geladen...
Pagina wordt geladen...
Pagina wordt geladen...
Pagina wordt geladen...
Pagina wordt geladen...
Documenttranscriptie
EM4543 / EM4544 / EM4571 – Draadloze router, Access Point en signaalversterker 2 | NEDERLANDS EM4543 / EM4544 / EM4571 - Draadloze router, Access Point en signaalversterker Inhoudsopgave 1.0 Introductie ............................................................................................................. 3 1.1 Functies en kenmerken ..................................................................................... 3 1.2 Inhoud van de verpakking.................................................................................. 3 2.0 Installatie met behulp van de wizard ...................................................................... 3 3.0 Handmatig instellen van de router ......................................................................... 4 3.1 Het aansluiten van de router .............................................................................. 4 3.2 De router configureren voor verbinding met het internet .................................... 5 3.3 Verbindingsmethode bepalen ............................................................................ 5 3.3.1 De router configureren voor een internetverbinding met DHCP....................... 6 3.3.2 De router configureren voor een internetverbinding met Statisch IP ................ 6 3.3.3 De router configureren voor een internetverbinding met PPPoE ..................... 7 3.4 Draadloze beveiliging instellen .......................................................................... 7 3.4.1 WPA2 AES beveiliging (aanbevolen) .............................................................. 7 3.4.2 WEP beveiliging ............................................................................................. 8 3.5 Installatie van de draadloze router voltooien ...................................................... 9 4.0 Een beveiligde draadloze verbinding opzetten met behulp van WPS ..................... 9 4.1 De WPS knop gebruiken (van de draadloze Eminent router en de draadloze WPS adapter) .......................................................................................................... 9 5.0 Handmatig installeren als Access Point ............................................................... 11 5.1 Het aansluiten van de router ............................................................................ 12 5.2 De router configureren als Access Point .......................................................... 12 5.3 Draadloze beveiliging instellen ........................................................................ 13 5.3.1 WPA2 AES beveiliging (aanbevolen) ............................................................ 13 5.3.2 WEP beveiliging ........................................................................................... 14 5.4 De installatie van het Access Point voltooien ................................................... 15 6.0 De router inzetten als signaalversterker (WDS) ................................................... 15 6.1 Het aansluiten van de signaalversterker (2) ..................................................... 16 6.2 Je signaalversterker (2) configureren ............................................................... 16 6.3 Je signaalversterker (2) beveiligen (WPA2 AES) ............................................. 17 6.4 Je draadloze router (1) configureren ................................................................ 18 6.5 Je draadloze router(1) koppelen met de signaalversterker(2) .......................... 19 6.6 De installatie van de signaalversterker voltooien.............................................. 20 7.0 De router inzetten als signaalversterker (Wireless Multi Bridge)........................... 20 7.1 De signaalversterker aansluiten ....................................................................... 20 7.2. Je signaalversterker configureren ................................................................... 21 7.3 De Wireless Multi Bridge instellingen configureren .......................................... 21 8.0 Het draadloze netwerk op de computer instellen ................................................. 22 8.1 Draadloos netwerk onder Windows XP instellen .............................................. 22 8.2 Draadloos netwerk onder Windows Vista/7 instellen ........................................ 23 9.0 Firewall & QoS instellingen .................................................................................. 24 3 | NEDERLANDS 9.1 Port Forwarding ............................................................................................... 24 9.2 URL filtering..................................................................................................... 24 9.3 QoS instellen ................................................................................................... 25 10.0 Veelgestelde vragen en andere relevante informatie ......................................... 26 11.0 Service en ondersteuning .................................................................................. 26 12.0 Waarschuwingen en aandachtspunten .............................................................. 27 13.0 Garantievoorwaarden ........................................................................................ 28 14.0 Verklaring van Overeenstemming ...................................................................... 28 1.0 Introductie Gefeliciteerd met de aankoop van dit hoogwaardige Eminent product! Dit product is door de technische experts van Eminent uitgebreid getest. Mocht dit product ondanks alle zorg problemen vertonen, dan kun je een beroep doen op de vijf jaar Eminent garantie. Bewaar deze handleiding samen met het bewijs van aankoop daarom zorgvuldig. Registreer je aankoop nu op www.eminent-online.com en ontvang product updates! 1.1 Functies en kenmerken De EM4543/EM4544/EM4571 van Eminent is ideaal om in een handomdraai je eigen, beveiligde draadloze netwerk te creëren. De EM4543/EM4544/EM4571 is een razendsnelle en krachtige draadloze router die je hele huis kan voorzien van een draadloos netwerk. De prestaties van de router zijn van een hoog niveau waardoor je draadloos netwerk stabiel en snel is. Geniet van je netwerk en laat de router het werk doen! 1.2 Inhoud van de verpakking De volgende onderdelen zijn aanwezig in het pakket: • EM4543 / EM4544 / EM4571 draadloze router, Access Point en signaalversterker • Lichtnetadapter • UTP netwerkkabel • CD-ROM met installatiewizard en handleidingen • Gebruikershandleiding 2.0 Installatie met behulp van de wizard De makkelijkste manier om de router te installeren is met behulp van de installatiewizard, zoals beschreven staat in dit hoofdstuk. Indien je bij de installatie van de router geen gebruik wilt maken van de wizard op de meegeleverde CD-ROM, kun je de EM4543/EM4544/EM4571 handmatig installeren als draadloze router (hoofdstuk 3), Access Point (hoofdstuk 5) of signaalversterker (hoofdstuk 6 & 7). 1. Schakel je computer in. 4 | NEDERLANDS 2. 3. 4. Plaats de CD-ROM in de CD-ROM speler. De wizard wordt gestart. Volg de stappen op het scherm totdat de installatie voltooid is. Je hebt nu een werkende internetverbinding. Let op! Het instellen van de router als signaalversterker staat niet beschreven op de CD-ROM. Wil je de router als signaalversterker instellen? Ga dan direct verder met hoofdstuk 6 of 7. 3.0 Handmatig instellen van de router Je stelt de EM4543/EM4544/EM4571 in als draadloze router als je beschikt over een kabelmodem of ADSL modem zonder routerfunctie. Voor de handmatige installatie van de router is het van belang dat je internetbrowser en je netwerk goed zijn geconfigureerd. De instellingen staan automatisch goed, tenzij je in het verleden iets hebt veranderd. Voorbeeld van EM4543/EM4544/EM4571 als draadloze router 3.1 Het aansluiten van de router 1. 2. 3. 4. 5. 6. Schakel je computer uit. Sluit de router met de meegeleverde lichtnetadapter aan op het stopcontact. Sluit de meegeleverde UTP netwerkkabel aan op de ‘WAN’-poort van de router. Sluit de andere kant van deze UTP netwerkkabel aan op de ‘LAN’-poort van je kabelmodem of ADSL modemrouter. Sluit een UTP netwerkkabel aan op één van de vier ‘LAN’-poorten van je router. Sluit de andere kant van deze UTP netwerkkabel aan op de netwerkadapter in je computer. Is mijn netwerkverbinding correct aangesloten? Schakel je computer in en controleer of het lampje op de router brandt dat correspondeert met de ‘LAN’-poort waarop je de 5 | NEDERLANDS UTP netwerkkabel hebt aangesloten. Ook dient het lampje op de netwerkadapter in je computer te branden. 3.2 De router configureren voor verbinding met het internet Om de router te kunnen configureren voor verbinding met het internet, dien je eerst verbinding te maken met de router. Je maakt verbinding met de router door de onderstaande procedure te volgen. 1. 2. 3. 4. 5. 6. 7. 8. Schakel je computer in. Open je internetbrowser (Bijvoorbeeld Internet Explorer of Firefox). Typ ‘http://192.168.8.1’ in de adresbalk. Druk op de entertoets of klik op ‘Ga naar’. Er wordt een scherm met een aantal icoontjes getoond. Dit zijn de volgende icoontjes: Setup Tool’, ‘Internet Wizard’ en ‘ Wireless Wizard’.. Klik op ‘Internet Wizard’. Er wordt nu gevraagd om een gebruikersnaam en wachtwoord. Vul in beide velden ‘admin’ in en druk op ‘Enter’. Ga verder met hoofdstuk 3.3. Tip: Klik op ‘Wireless Wizard’ als je een draadloos netwerk wilt opzetten. Heb je gekozen voor de ‘Wireless Wizard’, dan kun je verder gaan met hoofdstuk 3.4. 3.3 Verbindingsmethode bepalen Om de router snel te kunnen configureren voor verbinding met het internet via je provider dien je allereerst vast te stellen welke verbindingsmethode je provider gebruikt (‘DHCP’, ‘Static IP’ of ‘PPPoE’). Je vindt deze gegevens in de informatie die je van je provider hebt ontvangen, of kijk in tabel 1 voor de meest gangbare providers. Nederlandse providers Verbindingsmethode Caiway DHCP+Mac adres Compuserve met Sagem ADSL modem DHCP KPN ADSL met Thomson Speedtouch 546(i) ADSL modem DHCP Onsbrabantnet DHCP+Mac adres Telfort met Zyxel modem DHCP Tiscali ADSL met Zyxel of Sagem modem DHCP UPC Chello DHCP+Mac adres Ziggo DHCP+Mac adres Belgische providers 6 | NEDERLANDS Telenet met Motorola modem DHCP Tabel 1. 3.3.1 De router configureren voor een internetverbinding met DHCP Voor een internetverbinding met verbindingsmethode ‘DHCP’ volg je onderstaande stappen: 1. 2. 3. 4. 5. 6. 7. 8. 9. Klik op ‘Internet Wizard’. Selecteer ‘Manual Internet Configuration’. Klik op ‘Next’. Selecteer ‘DHCP Method’. Klik op ‘Next’. Klik op ‘Next’. Klik op ‘Save and Close’. De wizard slaat nu de instellingen op en sluit daarna vanzelf het scherm. Je hebt nu een werkende internetverbinding. Tip! Om te voorkomen dat je het wachtwoord van de router verliest, kun je hier je gewijzigde wachtwoord invullen. Wachtwoord:__________________________________________________________ 3.3.2 De router configureren voor een internetverbinding met Statisch IP Je kunt de draadloze router op de volgende manier configureren als je met een statisch IP-adres verbinding moet maken met je provider (bijvoorbeeld Speedtouch Home): 1. 2. 3. 4. 5. 6. 7. 8. 9. 10. Klik op ‘Internet Wizard’. Selecteer ‘Manual Internet Configuration’. Klik op ‘Next’. Selecteer ‘Static IP’. Klik op ‘Next’. Vul de gegevens in zoals deze door je provider zijn aangeleverd. Klik op ‘Next’. Klik op ‘Save and Close’. De wizard slaat nu de instellingen op en sluit daarna vanzelf het scherm. Je hebt nu een werkende internetverbinding. 7 | NEDERLANDS 3.3.3 De router configureren voor een internetverbinding met PPPoE Je kunt de draadloze router op de volgende manier configureren als je via PPPoE verbinding moet maken met je provider (met gebruikersnaam en wachtwoord): 1. 2. 3. 4. 5. 6. 7. 8. 9. 10. Klik op ‘Internet Wizard’. Selecteer ‘Manual Internet Configuration’. Klik op ‘Next’. Selecteer ‘PPPoE’. Klik op ‘Next’. Vul de gegevens in zoals deze door je provider zijn aangeleverd. Klik op ‘Next’. Klik op ‘Save and Close’. De wizard slaat nu de instellingen op en sluit daarna vanzelf het scherm. Je hebt nu een werkende internetverbinding. 3.4 Draadloze beveiliging instellen Omdat ook onbevoegden het signaal van een draadloos netwerk kunnen ontvangen word je aanbevolen om je netwerk te beveiligen. Er zijn verschillende beveiligingsmethoden die in verschillende gradaties het netwerk kunnen beveiligen. Om een methode toe te passen in een netwerk is het noodzakelijk dat alle draadloze netwerkapparatuur deze methode ondersteunt. De sterkste vorm van draadloze beveiliging is WPA2 AES (WiFi Protected Access). WPA 2 AES is de sterkst mogelijke beveiliging. Je wordt dan ook aanbevolen om deze vorm van beveiliging te gebruiken. Het is echter mogelijk dat er (oudere) draadloze apparatuur in omloop is dat geen ondersteuning heeft voor WPA2 AES, maar alleen kan werken met WPA TKIP. Raadpleeg de documentatie van je hardware om zeker te zijn dat al je draadloze apparatuur kan werken met WPA2 AES. Ga voor WPA2 AES beveiliging verder met paragraaf 3.4.1 (aanbevolen) of ga voor WEP beveiliging verder met paragraaf 3.4.2. 3.4.1 WPA2 AES beveiliging (aanbevolen) 1. 2. 3. 4. 5. 6. 7. Klik op ‘Wireless Wizard’. De wizard verschijnt in een popup-scherm. Klik op ‘Next’. Kies je land/regio en klik op ‘Next’. Vul bij ‘SSID’ de naam in die je aan het draadloze netwerk wilt geven. (Eventueel kun je op ‘Check SSID’ klikken om te controleren of deze naam al gebruikt wordt.) Klik op ‘Next’. Er zal nu automatisch worden gezocht naar een geschikt draadloos kanaal. Het beste beschikbare kanaal wordt voorgesteld in het scherm. 8 | NEDERLANDS 8. 9. 10. 11. 12. 13. 14. 15. 16. Klik op ‘Next’ om de keuze te accepteren. (Eventueel kun je zelf een kanaal uit de lijst kiezen als je dit wilt.) Er verschijnt een kort overzicht met instellingen tot zover. Klik op ‘Next’ om verder te gaan. Kies ‘WPA2PSK’ en klik op ‘Next’. Kies ‘AES’ en klik op ‘Next’. Typ een wachtwoord in het veld ‘Network Key’ (bijvoorbeeld ‘jenaam01’). Gebruik hierbij geen leestekens en let erop dat het wachtwoord minimaal 8 karakters lang is! Noteer de netwerknaam en het gekozen wachtwoord*. Klik op ‘Next’. Klik op ‘Finish’. De wizard slaat nu de instellingen op en sluit daarna vanzelf het scherm. Tip: WPA2 AES beveiliging wordt ondersteund vanaf Windows XP Service Pack 2 (met alle Windows Updates). Dit type beveiliging kan dus niet gebruikt worden onder Windows 98 of Windows 2000, tenzij de software van je draadloze netwerkadapter WPA2 AES ondersteunt. Beschik je niet over Windows XP SP2, Windows Vista, Windows 7 of over de juiste software, ga dan verder met paragraaf 3.4.2. 3.4.2 WEP beveiliging 1. 2. 3. 4. 5. 6. 7. 8. 9. 10. 11. 12. 13. 14. 15. 16. Klik op ‘Wireless Wizard’. De wizard verschijnt in een popup-scherm. Klik op ‘Next’. Kies je land/regio en klik op ‘Next’. Vul bij ‘SSID’ de naam in die je aan het draadloze netwerk wilt geven. (Eventueel kun je op ‘Check SSID’ klikken om te controleren of deze naam al gebruikt wordt.) Klik op ‘Next’. Er zal nu automatisch worden gezocht naar een geschikt draadloos kanaal. Het beste beschikbare kanaal wordt voorgesteld in het scherm. Klik op ‘Next’ om de keuze te accepteren. (Eventueel kun je zelf een kanaal uit de lijst kiezen als je dit wilt.) Er verschijnt een kort overzicht met instellingen tot zover. Klik op ‘Next’ om verder te gaan. Kies ‘WEP’ en klik op ‘Next’. Kies ‘Use a 128 bit key’ en klik op ‘Next’. Typ een wachtwoord in het veld ‘Network Key’. Voor deze sleutel mag er enkel gebruik gemaakt worden van cijfers 0 t/m 9 en letters a t/m f. Gebruik dus geen leestekens en let erop dat het wachtwoord exact 26 karakters lang is! Noteer de netwerknaam en het gekozen wachtwoord*. Klik op ‘Next’. Klik op ‘Finish’. De wizard slaat nu de instellingen op en sluit daarna vanzelf het scherm. 9 | NEDERLANDS 3.5 Installatie van de draadloze router voltooien Indien je hoofdstuk 3 geheel hebt doorlopen, sluit je de installatie af door de volgende stappen te volgen: 1. 2. 3. 4. Verwijder de UTP netwerkkabel uit je computer. Verwijder de UTP netwerkkabel uit de LAN poort van je router. Start je computer opnieuw op. Gefeliciteerd! Je hebt de router correct geïnstalleerd. In hoofdstuk 8.0 wordt uitgelegd hoe een draadloze verbinding gemaakt kan worden in Windows XP, Windows Vista en Windows 7. *De draadloze verbinding wordt verbroken als de beveiliging (WPA2 AES, WEP) is ingesteld in de router en dit niet het geval is bij de draadloze netwerkadapter. Wanneer de beveiliging ook in de draadloze netwerkadapter wordt ingesteld, wordt de verbinding hersteld. Noteer hier het type beveiliging dat je hebt ingesteld, de netwerknaam en het wachtwoord: WPA2 AES WEP Netwerknaam: _______________________________________________________ Wachtwoord: _______________________________________________________ 4.0 Een beveiligde draadloze verbinding opzetten met behulp van WPS De EM4543/EM4544/EM4571 kunnen worden beveiligd door de WPS optie te gebruiken. Door de WPS functie te gebruiken, wordt je draadloze netwerk beveiligd door op de WPS knop van je draadloze Eminent router en je draadloze WPS adapter te drukken. Je draadloze Eminent router en je draadloze WPS adapter spreken dan samen een netwerknaam en draadloze beveiligingssleutel (WPA2 AES) af. De verbinding tussen de draadloze Eminent router en je draadloze WPS adapter wordt daarna automatisch tot stand gebracht. Zorg ervoor dat je draadloze WPS adapter correct op je computer is geïnstalleerd! 4.1 De WPS knop gebruiken (van de draadloze Eminent router en de draadloze WPS adapter) Let op: De volgende stappen zijn aan de hand van Windows 7 opgesteld. 10 | NEDERLANDS 1. 2. 3. 4. 5. Zorg ervoor dat je computer is opgestart en dat de draadloze WPS adapter op je computer is geïnstalleerd. Zorg er tevens voor dat de draadloze Eminent router een internetverbinding heeft. Als het goed is, is het volgende icoontje aan de Windows taakbalk toegevoegd: ( ) Klik dit icoontje aan waarna er een lijst met beschikbare draadloze netwerken wordt getoond, zie ook de volgende afbeelding: Selecteer het netwerk waarmee je wilt verbinden en klik op ‘Verbinding maken’. Als het goed is wordt er om een netwerksleutel gevraagd. Tevens wordt er onderin het plaatje aangegeven dat je ook op de WPS knop van de draadloze router kunt drukken zoals in de volgende afbeelding wordt aangegeven: 11 | NEDERLANDS 6. 7. 8. Druk op de WPS knop van je Eminent router gedurende maximaal 1-2 seconden (Niet langer!) Druk dan op de WPS knop van je draadloze WPS adapter. Raadpleeg de handleiding van je draadloze WPS adapter hoelang je de WPS knop precies dient in te drukken. De verbinding tussen de draadloze Eminent router en je draadloze WPS adapter wordt automatisch tot stand gebracht. Het volgende icoontje wordt dan ook zichtbaar in de Windows taakbalk: . Dit icoontje geeft aan dat er een verbinding tot stand is gebracht en dat je toegang tot het internet hebt. Let op: De WPS knop op de Eminent router dient tevens als een resetknop. Indien je de knop (te) lang indrukt (8~10 seconden), dan zal de Eminent router worden teruggezet naar de fabrieksinstellingen. Tip: Sommige WPS adapters en Windows versies vereisen dat er specifieke WPS software van de draadloze WPS adapter is geïnstalleerd. Indien dit het geval is, dan kunnen de bovenstaande stappen afwijken. Raadpleeg in dat geval de handleiding van de draadloze WPS adapter voor de juiste stappen. 5.0 Handmatig installeren als Access Point Je stelt de router in als Access Point als je al beschikt over een router of ADSL modemrouter. Voor de handmatige installatie van de router is het van belang dat je internetbrowser en je netwerk goed zijn geconfigureerd. De instellingen staan automatisch goed, tenzij je in het verleden iets hebt veranderd. 12 | NEDERLANDS Voorbeeld van EM4543 / EM4544 / EM4571 als Access Point 5.1 Het aansluiten van de router 1. 2. 3. 4. Schakel je computer uit. Sluit de router met de meegeleverde lichtnetadapter aan op het stopcontact. Sluit de meegeleverde UTP netwerkkabel aan op de ‘LAN 4’-poort van de router. Sluit de andere kant van deze UTP netwerkkabel aan op de netwerkadapter in je computer. Is mijn router juist op het lichtnet aangesloten? Dit controleer je door te verifiëren of het Power lampje brandt. Is mijn netwerkverbinding correct aangesloten? Schakel je computer in en controleer of het lampje op de router brandt dat correspondeert met de ‘LAN’-poort waarop je de UTP netwerkkabel hebt aangesloten. Ook dient het lampje op de netwerkadapter in je computer te branden. 5.2 De router configureren als Access Point Om de router te kunnen configureren dien je eerst verbinding te maken met de router. Je maakt verbinding met de router door de onderstaande procedure te volgen. 1. 2. 3. 4. 5. 6. 7. 8. Schakel je computer in. Open je internetbrowser (Bijvoorbeeld Internet Explorer, Netscape of Firefox). Typ ‘http://192.168.8.1’ in de adresbalk. Druk op de entertoets of klik op ‘Ga naar’. Klik op ‘Setup Tool’. Er wordt nu gevraagd om een gebruikersnaam en wachtwoord. Vul in beide velden ‘admin’ in en druk op ‘Enter’. Klik in het linker menu op ‘Advanced Setup’. Klik in het linker menu op ‘Network’. 13 | NEDERLANDS 9. 10. 11. 12. 13. 14. Klik in het linker menu op ‘LAN/DHCP Server’. Zet de ‘DHCP server’ op ‘STOP’. Klik op de knop ‘Apply’, rechts in het kopje ‘DHCP Server’. Typ ‘192.168.8.200’ in het veld ‘LAN IP address’. Typ ‘255.255.255.0’ in het veld ‘Subnet Mask’. Klik op de knop ‘Apply & Restart’. Let op! Als je op een later tijdstip opnieuw wilt inloggen op de router, dien je de computer een vast IP adres te geven. 1. 2. 3. 4. 5. 6. 7. 8. 9. 10. 11. 12. Klik op ‘Start’. Klik op ‘Configuratiescherm’. Dubbelklik op ‘Netwerkverbindingen’. Klik met de rechter muisknop op je ’LAN verbinding’. Klik op ‘Eigenschappen’. Selecteer ‘Internetprotocol (TCP/IP)’. Klik op ‘Eigenschappen’. Selecteer ‘Het volgende IP-adres gebruiken’. Typ ‘192.168.8.250’ in het veld ‘IP-adres’. Typ ‘255.255.255.0’ in het veld ‘Subnetmasker’. Klik op ‘OK’. Typ ‘http://192.168.8.200’ in de adresbalk om in te loggen op de router. 5.3 Draadloze beveiliging instellen Omdat ook onbevoegden het signaal van een draadloos netwerk kunnen ontvangen word je aanbevolen om je netwerk te beveiligen. Er zijn verschillende beveiligingsmethoden die in verschillende gradaties het netwerk kunnen beveiligen. Om een methode toe te passen in een netwerk is het noodzakelijk dat alle draadloze netwerkapparatuur deze methode ondersteunt. De sterkste vorm van draadloze beveiliging is WPA2 AES (WiFi Protected Access). WPA 2 AES is de sterkst mogelijke beveiliging. Je wordt dan ook aanbevolen om deze vorm van beveiliging te gebruiken. Het is echter mogelijk dat er (oudere) draadloze apparatuur in omloop is dat geen ondersteuning heeft voor WPA2 AES, maar alleen kan werken met WPA TKIP. Raadpleeg de documentatie van je hardware om zeker te zijn dat al je draadloze apparatuur kan werken met WPA2 AES. Ga voor WPA2 AES beveiliging verder met paragraaf 5.3.1 (aanbevolen) of ga voor WEP beveiliging verder met paragraaf 5.3.2. 5.3.1 WPA2 AES beveiliging (aanbevolen) 1. 2. 3. Klik op ‘Wireless Wizard’. De wizard verschijnt in een popup-scherm. Klik op ‘Next’. Kies je land/regio en klik op ‘Next’. 14 | NEDERLANDS 4. 5. 6. 7. 8. 9. 10. 11. 12. 13. 14. 15. 16. Vul bij ‘SSID’ de naam in die je aan het draadloze netwerk wilt geven. (Eventueel kun je op ‘Check SSID’ klikken om te controleren of deze naam al gebruikt wordt.) Klik op ‘Next’. Er zal nu automatisch worden gezocht naar een geschikt draadloos kanaal. Het beste beschikbare kanaal wordt voorgesteld in het scherm. Klik op ‘Next’ om de keuze te accepteren. (Eventueel kun je zelf een kanaal uit de lijst kiezen als je dit wilt.) Er verschijnt een kort overzicht met instellingen tot zover. Klik op ‘Next’ om verder te gaan. Kies ‘WPA2PSK’ en klik op ‘Next’. Kies ‘AES’ en klik op ‘Next’. Typ een wachtwoord in het veld ‘Network Key’ (bijvoorbeeld ‘uwnaam01’). Gebruik hierbij geen leestekens en let erop dat het wachtwoord minimaal 8 karakters lang is! Noteer de netwerknaam en het gekozen wachtwoord**. Klik op ‘Next’. Klik op ‘Finish’. De wizard slaat nu de instellingen op en sluit daarna vanzelf het scherm. Tip: WPA2 AES beveiliging wordt ondersteund vanaf Windows XP Service Pack 2 (met alle Windows Updates). Dit type beveiliging kan dus niet gebruikt worden onder Windows 98 of Windows 2000, tenzij de software van je draadloze netwerkadapter WPA2 AES ondersteunt. Beschik je niet over Windows XP SP2, Windows Vista, Windows 7 of over de juiste software, ga dan verder met paragraaf 5.3.2. 5.3.2 WEP beveiliging 1. 2. 3. 4. Klik op ‘Wireless Wizard’. De wizard verschijnt in een popup-scherm. Klik op ‘Next’. Kies je land/regio en klik op ‘Next’. Vul bij ‘SSID’ de naam in die je aan het draadloze netwerk wilt geven. (Eventueel kun je op ‘Check SSID’ klikken om te controleren of deze naam al gebruikt wordt.) 5. Klik op ‘Next’. 6. Er zal nu automatisch worden gezocht naar een geschikt draadloos kanaal. 7. Het beste beschikbare kanaal wordt voorgesteld in het scherm. 8. Klik op ‘Next’ om de keuze te accepteren. (Eventueel kun je zelf een kanaal uit de lijst kiezen als je dit wilt.) 9. Er verschijnt een kort overzicht met instellingen tot zover. Klik op ‘Next’ om verder te gaan. 10. Kies ‘WEP’ en klik op ‘Next’. 11. Kies ‘Use a 128 bit key’ en klik op ‘Next’. 12. Typ een wachtwoord in het veld ‘Network Key’. Voor deze key mag er enkel gebruik gemaakt worden van cijfers 0 t/m 9 en letters a t/m f. Gebruik dus geen leestekens en let erop dat het wachtwoord exact 26 karakters lang moet zijn! 15 | NEDERLANDS 13. 14. 15. 16. Noteer de netwerknaam en het gekozen wachtwoord**. Klik op ‘Next’. Klik op ‘Finish’. De wizard slaat nu de instellingen op en sluit daarna vanzelf het scherm. 5.4 De installatie van het Access Point voltooien Indien je hoofdstuk 4 geheel hebt doorlopen, sluit je de installatie af door de volgende stappen te volgen: 1. 2. 3. 4. Verwijder de UTP netwerkkabel uit je computer. Sluit deze UTP netwerkkabel aan op een LAN poort in je modem(router). Start je computer opnieuw op. Gefeliciteerd! Je hebt de router correct als Access Point geïnstalleerd. In hoofdstuk 8.0 wordt uitgelegd hoe een draadloze verbinding gemaakt kan worden in Windows XP, Windows Vista en Windows 7. **De verbinding wordt verbroken als beveiliging (WPA2 AES, WEP) is ingesteld in de router en dit niet het geval is bij de draadloze netwerkadapter. Wanneer de beveiliging ook in de draadloze netwerkadapter wordt ingesteld, wordt de verbinding hersteld. Noteer hier het type beveiliging dat je hebt ingesteld, de netwerknaam en het wachtwoord: WPA2 AES WEP Netwerknaam: _______________________________________________________ Wachtwoord: _______________________________________________________ 6.0 De router inzetten als signaalversterker (WDS) Heb je al een draadloos netwerk en wil je het bereik vergroten? Dan sluit je de router aan als signaalversterker. Hiervoor dien je een aantal instellingen in de signaalversterker (2) en in de draadloze router/Access Point (1) aan te passen. 16 | NEDERLANDS Een 2e EM4543/EM4544/EM4571 inzetten als signaalversterker (2) (1) 6.1 Het aansluiten van de signaalversterker (2) 1. 2. 3. 4. Schakel je computer uit. Sluit de router met de meegeleverde lichtnetadapter aan op het stopcontact. Sluit de meegeleverde UTP netwerkkabel aan op de ‘LAN 1’-poort van de router. Sluit de andere kant van deze UTP netwerkkabel aan op de netwerkadapter in je computer. Is mijn router juist op het lichtnet aangesloten? Dit controleer je door te verifiëren of het power lampje op de router brandt. 6.2 Je signaalversterker (2) configureren 1. 2. 3. 4. 5. 6. 7. 8. 9. 10. 11. 12. 13. Schakel je computer in. Open je internetbrowser (Bijvoorbeeld Internet Explorer, Netscape of Firefox). Typ ‘http://192.168.8.1’ in de adresbalk. Druk op de entertoets of klik op ‘Ga naar’. Klik op ‘Setup Tool’. Er wordt nu gevraagd om een gebruikersnaam en wachtwoord. Vul in beide velden ‘admin’ in en druk op ‘Enter’. Klik in het linker menu op ‘Advanced Setup’. Klik in het linker menu op ‘Network’. Klik in het linker menu op ‘LAN/DHCP Server’. Zet de ‘DHCP server’ op ‘STOP’. Klik op de knop ‘Apply’, rechts in het kopje ‘DHCP Server’. Typ ‘192.168.8.200’ in het veld ‘LAN IP address’. Typ ‘255.255.255.0’ in het veld ‘Subnet Mask’. 17 | NEDERLANDS 14. Klik op de knop ‘Apply & Restart’. Let op! Als je op een later tijdstip opnieuw wilt inloggen op de router, dien je de computer een vast IP adres te geven. 1. 2. 3. 4. 5. 6. 7. 8. 9. 10. 11. 12. Klik op ‘Start’. Klik op ‘Configuratiescherm’. Dubbelklik op ‘Netwerkverbindingen’. Klik met de rechter muisknop op je ’LAN verbinding’. Klik op ‘Eigenschappen’. Selecteer ‘Internetprotocol (TCP/IP)’. Klik op ‘Eigenschappen’. Selecteer ‘Het volgende IP-adres gebruiken’. Typ ‘192.168.8.100’ in het veld ‘IP-adres’. Typ ‘255.255.255.0’ in het veld ‘Subnetmasker’. Klik op ‘OK’. Typ ‘http://192.168.8.200’ in de adresbalk om in te loggen op de router. 6.3 Je signaalversterker (2) beveiligen (WPA2 AES) In dit hoofdstuk worden twee routers met elkaar verbonden. Het is mogelijk om middels WDS één router met een ander model draadloze router (met WDS ondersteuning) te koppelen. Gebruik in dat geval WEP beveiliging, omdat sommige routers geen WDS met WPA2 AES ondersteunen. Omdat ook onbevoegden het signaal van een draadloos netwerk kunnen ontvangen word je aanbevolen om je netwerk te beveiligen. 1. 2. 3. 4. Klik op ‘Wireless Wizard’. De wizard verschijnt in een popup-scherm. Klik op ‘Next’. Kies je land/regio en klik op ‘Next’. Vul bij ‘SSID’ de naam in die je aan het draadloze netwerk wilt geven. (Eventueel kun je op ‘Check SSID’ klikken om te controleren of deze naam al gebruikt wordt.) 5. Klik op ‘Next’. 6. Er zal nu automatisch worden gezocht naar een geschikt draadloos kanaal. 7. Het beste beschikbare kanaal wordt voorgesteld in het scherm. 8. Klik op ‘Next’ om de keuze te accepteren. (Eventueel kun je zelf een kanaal uit de lijst kiezen als je dit wilt.) Noteer welk kanaal geselecteerd is***. 9. Er verschijnt een kort overzicht met instellingen tot zover. Klik op ‘Next’ om verder te gaan. 10. Kies ‘WPA2PSK’ en klik op ‘Next’. 11. Kies ‘AES’ en klik op ‘Next’. 12. Typ een wachtwoord in het veld ‘Network Key’ (bijvoorbeeld ‘uwnaam01’). Gebruik hierbij geen leestekens en let erop dat het wachtwoord minimaal 8 karakters lang is! 18 | NEDERLANDS 13. 14. 15. 16. Noteer de netwerknaam en het gekozen wachtwoord***. Klik op ‘Next’. Klik op ‘Finish’. De wizard slaat nu de instellingen op en sluit daarna vanzelf het scherm. ***De verbinding wordt verbroken als beveiliging (WPA2 AES) is ingesteld in de signaalversterker en dit niet het geval is bij de draadloze netwerkadapter. Wanneer de beveiliging ook in de draadloze netwerkadapter wordt ingesteld, wordt de verbinding hersteld. Noteer hier de netwerknaam,het wachtwoord en het kanaal dat je hebt opgegeven: WPA2 AES Netwerknaam: ________________________________________________________ Wachtwoord: ________________________________________________________ Kanaal: ________________________________________________________ 6.4 Je draadloze router (1) configureren Bij het configureren van je router en het instellen van de beveiliging (paragraaf 6.5), wordt uitgegaan van een draadloze router. Zorg ervoor dat je draadloze router met een UTP netwerkkabel is verbonden met je computer. 1. 2. 3. 4. 5. 6. 7. 8. 9. 10. 11. 12. 13. 14. 15. Open je internetbrowser (Bijvoorbeeld Internet Explorer, Netscape of Firefox). Typ ‘http://192.168.8.1’ in de adresbalk. Druk op de ‘Enter’ knop of klik op ‘Ga naar’. Klik op ‘Wireless Wizard’. Er wordt nu gevraagd om een gebruikersnaam en wachtwoord. Vul in beide velden ‘admin’ in en druk op ‘Enter’. De wizard verschijnt in een popup-scherm. Klik op ‘Next’. Kies je land/regio en klik op ‘Next’. Vul bij ‘SSID’ de naam in die je aan het draadloze netwerk wilt geven. (Eventueel kun je op ‘Check SSID’ klikken om te controleren of deze naam al gebruikt wordt.) Klik op ‘Next’. Er zal nu automatisch worden gezocht naar een geschikt draadloos kanaal. Het beste beschikbare kanaal wordt voorgesteld in het scherm. Kies hetzelfde kanaal dat je ook voor de signaalversterker hebt gekozen. Klik op ‘Next’. Er verschijnt een kort overzicht met instellingen tot zover. Klik op ‘Next’ om verder te gaan. Kies ‘WPA2PSK’ en klik op ‘Next’. 19 | NEDERLANDS 16. 17. 18. 19. 20. Kies ‘AES’ en klik op ‘Next’. Vul het zelfde wachtwoord in als je op de signaalversterker gebruikt. Klik op ‘Next’. Klik op ‘Finish’. De wizard slaat nu de instellingen op en sluit daarna vanzelf het scherm. 6.5 Je draadloze router(1) koppelen met de signaalversterker(2) Als je de stappen gevolgd hebt, dan wordt er nu aan de volgende voorwaarden voldaan: De signaalversterker (2) heeft als adres 192.168.8.200 De draadloze router heeft als adres 192.168.8.1 Beide apparaten gebruiken WPA2 AES als beveiliging met dezelfde netwerksleutel. Beide apparaten gebruiken hetzelfde kanaal De netwerknaam van de apparaten mag verschillen. (bijv. ‘boven’ en ‘beneden’) In beide apparaten moet nu ingesteld worden dat ze draadloos met elkaar moeten verbinden. We beginnen met het instellen van je draadloze router (1). 1. 2. 3. 4. 5. 6. 7. 8. 9. 10. 11. 12. 13. 14. 15. 16. 17. 18. 19. Sluit de router en de signaalversterker met een UTP netwerkkabel op elkaar aan, via bijv. LAN poort 4 op LAN poort 4. Sluit een computer met UTP netwerkkabel aan op lan poort 1 van je draadloze router (1). Schakel beide routers in. Schakel je computer in. Open je internetbrowser (Bijvoorbeeld Internet Explorer, Netscape of Firefox). Typ ‘http://192.168.8.1’ in de adresbalk om je router (1) te benaderen. Klik op ‘Setup Tool’. Er wordt nu gevraagd om een gebruikersnaam en wachtwoord. Vul in beide velden ‘admin’ in en druk op ‘Enter’. Klik in het linkermenu op ‘Advanced Setup’. Klik in het linkermenu op ‘Wireless’. Klik in het linkermenu op ‘WDS Setup’. Klik in het rechterscherm op ‘Search AP’. Er verschijnt een venster met de gevonden draadloze netwerken. Dubbelklik op de netwerknaam (SSID) van de signaalversterker. Klik op ‘OK’. Klik op de knop ‘Add’ in het rechterscherm. Klik op de knop ‘Save’ rechtsboven in het scherm. Klik op ‘OK’ om de instellingen op te slaan. Sluit het venster. 20 | NEDERLANDS 6.6 De installatie van de signaalversterker voltooien 1. 2. 3. 4. 5. 6. 7. 8. 9. 10. 11. 12. 13. 14. Typ ‘http://192.168.8.200’ in de adresbalk om je signaalversterker (2) te benaderen. Klik op ‘Setup Tool’. Klik in het linkermenu op ‘Advanced Setup’. Klik in het linkermenu op ‘Wireless’. Klik in het linkermenu op ‘WDS Setup’. Klik in het rechterscherm op ‘Search AP’. Er verschijnt een venster met de gevonden draadloze netwerken. Dubbelklik op de netwerknaam (SSID) van je router(1). Klik op ‘OK’. Klik op de knop ‘Add’ in het rechterscherm. Klik op de knop ‘Save’ rechtsboven in het scherm. Klik op ‘OK’ om de instellingen op te slaan. Verwijder nu de UTP kabel tussen de LAN poorten van beide routers. De instellingen zijn voltooid en de signaalversterker kun je nu gaan plaatsen op de plek waar het draadloze signaal minder sterk was. Tip: Om te testen of er daadwerkelijk draadloze verbinding tussen beide apparaten is, kun je met de nu nog aangesloten computer als het goed is beide apparaten op hun webpagina’s benaderen. Werkt dit echter niet, herhaal dan de stappen in hoofdstuk 6. 7.0 De router inzetten als signaalversterker (Wireless Multi Bridge) Als je eigen modem of andere draadloze router geen WDS ondersteuning heeft, dan kun je de EM4543/EM4544/EM4571 alsnog als een signaalversterker instellen door de Wireless Multi Bridge optie te gebruiken. Door deze optie te gebruiken zal je draadloze Eminent router op dezelfde manier verbinding met je draadloze modem of andere draadloze router maken, zoals je computer ook verbinding maakt met een draadloos netwerk. Heeft de Eminent router eenmaal een verbinding tot stand gebracht met de eerste draadloze modem of router, dan heeft de Eminent router al een internetverbinding. De draadloze Eminent router zendt op dat moment ook een tweede draadloos signaal uit waarmee je computer dan weer kan verbinden. Is je computer verbonden met de Eminent draadloze router, dan heeft je computer ook direct een internetverbinding. Gebruik de volgende stappen om een Wireless Multi Bridge verbinding op te zetten: 7.1 De signaalversterker aansluiten 1. Zet je computer aan. 21 | NEDERLANDS 2. 3. 4. Sluit de draadloze Eminent router op het lichtnet aan met behulp van de bijgeleverde stroomadapter. Sluit de bijgeleverde UTP netwerkkabel op de ‘LAN 1’ poort van de Eminent router aan. Sluit de andere kant van de UTP netwerkkabel op de netwerkaansluiting van je computer aan. Is mijn router juist op het lichtnet aangesloten? Dit controleer je door te verifiëren of het power lampje op de router brandt. 7.2. Je signaalversterker configureren Voordat je de Eminent router kunt instellen voor Wireless Multi Bridge gebruik, dien je het volgende bij de hand te hebben: • De netwerknaam (SSID) van de eerste draadloze router • De beveiligingssleutel van de eerste draadloze router • Het kanaal waarop de eerste draadloze router is ingesteld Bij voorkeur dien je de Wireless Multi Bridge verbinding in te stellen terwijl de Eminent draadloze router bekabeld met je computer is verbonden. 1. 2. 3. Zorg ervoor dat je computer is opgestart. Open je internetbrowser (Bijvoorbeeld Internet Explorer of Firefox). Typ ‘http://192.168.8.1’ in de adresbalk en druk op de ‘Enter’ knop of klik op ‘Ga naar’. 4. Klik op ‘Setup Tool’. 5. Er wordt nu gevraagd om een gebruikersnaam en wachtwoord. Vul in beide velden ‘admin’ in en druk op ‘Enter’. 6. Klik op ‘Advanced Setup'. 7. Klik op 'Wireless'. 8. Klik op 'Wireless Setup'. 9. Vul een SSID in. Wil je dat het bestaande netwerk wordt uitgebreid zodat je overal verbinding kunt maken met dezelfde netwerknaam (SSID), vul dan de netwerknaam (SSID) van de eerste draadloze router in. Tevens dient het kanaal (channel) hetzelfde kanaal te zijn als op de eerste draadloze router. 10. Vul een beveiligingssleutel in bij 'Authentication'. Wil je dat het bestaande netwerk wordt uitgebreid zodat je overal verbinding kunt maken met dezelfde netwerknaam, dan dien je dezelfde beveiligingssleutel in te vullen die je ook gebruikt op je eerste draadloze router.. 11. Klik op 'Apply' om de gegevens op te slaan. 12. Klik daarna op ‘Save’ bovenin het scherm. 7.3 De Wireless Multi Bridge instellingen configureren 1. 2. Klik op 'Wireless'. Klik op 'Wireless Multi Bridge'. 22 | NEDERLANDS 3. 4. 5. 6. 7. 8. 9. 10. 11. 12. 13. 14. 15. 16. 17. 18. 19. 20. 21. Zet 'Operation' op 'Start'. Zorg ervoor dat 'Wireless Bridge' is geselecteerd. Klik op de 'Search AP' knop. Selecteer de netwerknaam waarmee de Eminent router moet verbinden (De eerste draadloze router). Als het netwerk van de eerste draadloze router is beveiligd dien je de beveiligingssleutel in te vullen. Klik op 'Apply’. Klik op 'Save' bovenin het scherm. Klik op 'Network'. Heeft je eerste draadloze router een IP-Adres dat binnen een ander IP-Adres bereik ligt, dan dien je het IP-Adres van de Eminent router aan te passen naar dit IP-bereik bij 'LAN IP'. Klik op 'Apply and restart'. Sluit dan je webbrowser herstart je computer, of schakel je netwerkkaart uit en weer in. Log opnieuw op de Eminent router in met behulp van het nieuwe IP-Adres. Klik op 'Setup Tool'. Klik op 'Advanced Setup'. Klik op 'Network'. Klik op 'LAN/DHCP Server'. Zet 'DHCP Server' op 'Stop'. Klik op 'Apply'. Klik op 'Save' bovenin het scherm. Je Eminent router is nu als een signaalversterker ingesteld met behulp van Wireless Multi Bridge. Tip: Als je een ander IP-Adres hebt ingesteld zoals in stap 11 is beschreven, dient dit IP-Adres wel in hetzelfde IP-bereik te liggen als het IP-Adres van de eerste draadloze router. Bijvoorbeeld: Als de eerste router als IP-Adres ‘192.168.1.1’ heeft, dan kun je de Eminent router instellen op ‘192.168.1.200’. Vanaf dat moment is de Eminent router benaderbaar op het nieuwe IP-Adres. 8.0 Het draadloze netwerk op de computer instellen Nu de router is beveiligd moet nu de computer zelf worden ingesteld zodat deze het beveiligde draadloze netwerk kan herkennen en ermee kan verbinden. Windows XP, Windows Vista en Windows 7 zijn momenteel de meest gebruikte besturingssystemen. We gaan uitleggen hoe je een draadloze verbinding onder deze systemen kunt opzetten. 8.1 Draadloos netwerk onder Windows XP instellen Om de draadloze verbinding tot stand te brengen onder Windows XP dien je de volgende stappen uit te voeren: 23 | NEDERLANDS 1. 2. 3. 4. 5. Start je computer op. Klik op ‘Start’. Ga naar ‘Configuratiescherm’. Selecteer in het configuratiescherm ’Netwerkverbindingen’. Als het goed is, zie je nu je draadloze kaart of adapter staan. Klik deze met de rechtermuisknop aan. 6. Kies nu voor ‘Beschikbare draadloze netwerken weergeven’. Er wordt nu een lijst getoond met aanwezige draadloze netwerken. 7. In het lijstje met beschikbare draadloze netwerken selecteer je het eigen netwerk. 8. Wanneer je nu kiest voor ‘verbinding maken’ gaat je PC een waarschuwing geven dat dit netwerk is beveiligd en dat er een netwerksleutel is vereist. 9. Vul nu twee keer de beveiligingssleutel in en kies voor ‘verbinding maken’. 10. Is je sleutel goed ingevoerd, dan zal Windows na enige tijd aangeven dat het netwerk is verbonden. Je kunt nu online. 8.2 Draadloos netwerk onder Windows Vista/7 instellen Om de draadloze verbinding tot stand te brengen onder Windows Vista dien je de volgende stappen uit te voeren: 1. 2. 3. 4. 5. Klik op ‘Start’. Klik nu op het ‘Configuratiescherm’ Kies hier voor ‘Netwerk en Internet’. Ga naar het ‘Netwerkcentrum’. Aan de linkerzijde van het verschenen menu kies je voor ‘Draadloos netwerk beheren’ 6. In dit venster kies je voor ‘Toevoegen’. 7. In het volgende scherm kies je dan voor ‘Een draadloos netwerk binnen bereik van deze PC toevoegen’. 8. In het nieuwe venster kies je het eigen netwerk. 9. Klik nu op ‘Verbinding maken’. 10. Je PC zal nu de volgende melding geven: ‘Geef een sleutel voor de netwerkbeveiliging of wachtwoordzin op voor het netwerk’. Vul hier dan je beveiligingssleutel in. 11. Kies nu voor ‘Verbinding maken’. Indien je sleutel correct is ingevuld, zal je computer nu een draadloze verbinding hebben en ben je online. De stappen voor Windows 7 zijn als volgt: 1. 2. 3. 4. 5. Klik op het netwerk icoontje in de taakbalk (naast het klokje). De beschikbare draadloze netwerken worden getoond. Selecteer je eigen draadloze netwerk en klik op ‘Verbinding maken’. Er wordt om de netwerksleutel gevraagd. Vul je netwerksleutel in. Klik op ‘Verbinding maken’. Indien je sleutel correct is ingevuld, zal je computer nu een draadloze verbinding hebben en ben je online. 24 | NEDERLANDS 9.0 Firewall & QoS instellingen De router beschikt over een geavanceerde firewall. In deze firewall kun je poorten openen om bepaalde programma’s toegang te geven tot internet. Dit gebeurt met behulp van ‘Port Forwarding’. In sommige gevallen wil je de internettoegang kunnen blokkeren. Wanneer je kinderen hebt, wil je bijvoorbeeld expliciete inhoud op sommige websites kunnen blokkeren. Dat kan met behulp van de ingebouwde URL filtering methode. Tip! Voor jouw veiligheid is de Firewall standaard ingeschakeld. Wij adviseren je echter altijd een virusscanner te gebruiken en deze regelmatig te updaten. 9.1 Port Forwarding 1. 2. 3. 4. 5. 6. 7. 8. 9. 10. 11. 12. 13. Open je internetbrowser (Bijvoorbeeld Internet Explorer, Netscape of Firefox). Typ ‘http://192.168.8.1’ in de adresbalk. Druk op de entertoets of klik op ‘Ga naar’. Klik op ‘Setup Tool’. Er wordt nu gevraagd om een gebruikersnaam en wachtwoord. Vul in beide velden ‘admin’ in en druk op ‘Enter’. Klik op ‘Advanced Setup’ in het linkermenu. Klik op ‘Port Forwarding’ onder ‘NAT/Routing’ in het linkermenu. Bij LAN IP-adres vul je het IP-adres in van de PC waar het programma op draait waarvoor de poorten opengezet moeten worden. Bij ‘Protocol’ geef je het juiste protocol aan. Bij ‘External port’ vul je de poorten in. In het eerste vakje vul je de start of begin poort in. In het tweede vakje vul je de eind poort in. Indien je slechts één poort open hoeft te zetten, vul je bij zowel het eerste vakje als het tweede vakje dezelfde poortnummers in. Bij ‘Internal Port’ vul je dezelfde poorten in. Bij ‘Rule Name’ geef je een naam aan deze instelling. Bijvoorbeeld de naam van de applicatie of het spel waarvoor je deze poorten open zet. Klik op ‘Add’ om de instellingen op te slaan. 9.2 URL filtering Met ‘URL filtering’ kun je een bepaalde website of websites met bepaalde namen of gedeeltes van namen blokkeren. Ideaal wanneer je kinderen niet wilt blootstellen aan bepaalde inhoud. 1. 2. 3. 4. Open je internetbrowser (Bijvoorbeeld Internet Explorer, Netscape of Firefox). Typ ‘http://192.168.8.1’ in de adresbalk. Druk op de entertoets of klik op ‘Ga naar’. Klik op ‘Setup Tool’. 25 | NEDERLANDS 5. Er wordt nu gevraagd om een gebruikersnaam en wachtwoord. Vul in beide velden ‘admin’ in en druk op ‘Enter’. 6. Klik op ‘Advanced Setup’ in het linkermenu. 7. Klik op ‘Internet Access Control’. 8. Kies in het rechterscherm bij ‘Input Type’ voor URL Filter Setup’. 9. Vul bij ‘Rule Name’ de naam in die je aan deze regel wilt toekennen. 10. In de velden bij ‘Source IP’ kun je een van-tot bereik opgeven, of een vinkje zetten bij ‘ALL IP’ om alle computers toegang tot de site te ontzeggen. 11. Bij ‘Filter URL’ vul je het adres in dat je wilt blokkeren. 12. Klik op ‘Add’ om de instellingen op te slaan. Tip: Bij ‘Input Type’ kun je kiezen uit een groot aantal voorbepaalde programma’s, zoals MSN Messenger en ICQ en deze op dezelfde manier op basis van intern IP adres blokkeren. 9.3 QoS instellen Dankzij QoS (Quality Of Service) kun je ervoor zorgen dat bepaalde applicaties of pc’s altijd voorrang krijgen in het netwerk. Hierdoor ben je er zeker van dat je nooit last kunt krijgen van bijvoorbeeld ‘lag’ in games, of haperingen in videoweergave, als één van de computers in huis ineens intensief gaat downloaden. Het instellen van QoS verschilt per situatie. Wij geven daarom een algemene indicatie hoe je deze optie moet instellen. 1. 2. 3. 4. Open je internetbrowser (Bijvoorbeeld Internet Explorer, Netscape of Firefox). Typ ‘http://192.168.8.1’ in de adresbalk. Druk op de entertoets of klik op ‘Ga naar’. Er wordt nu gevraagd om een gebruikersnaam en wachtwoord. Vul in beide velden ‘admin’ in en druk op ‘Enter’. 5. Klik op ‘Setup Tool’. 6. Klik op ‘Advanced Setup’ in het linkermenu. 7. Klik op ‘Traffic’. 8. Klik op ‘QoS’ Setup. 9. Zet een rondje bij de optie ‘Start’ in het rechterscherm. 10. Vul bij Download en Upload de snelheden in van je internetverbinding. Als je de snelheid niet weet kijk dan in het tipveld voor een korte uitleg. 11. Klik op ‘Apply’ om deze basisinstelling te activeren. Tip: Als je niet exact weet hoe snel je internetverbinding is, neem dan contact op met je internetprovider. Deze zal meestal waardes in MB noemen. Deze waarde is in Mbits, waarbij geldt, 1 MB = 1024 Kbit. In de Webpagina van je router kun je zowel Mbit als Kbit waardes gebruiken. Om een regel in te stellen, volg je de volgende stappen: 26 | NEDERLANDS 1. 2. 3. 4. 5. 6. 7. 8. Kies ‘User Defined’ Rule bij ‘QoS Setup’. Kies ‘Max Limit’ om de maximale snelheidslimiet in te stellen. Kies ‘Min Guarantee’ minimaal gegarandeerde snelheid in te stellen. Vul de waarden in bij ‘Download’ en ‘Upload’. Vul bij ‘IP’ het IP of IP-gebied in waarvoor deze regel moet gelden. Vul bij ‘Protocol’ het protocol in. (Indien onbekend, leeg laten.) Vul bij ‘External Port’ de poorten in. (Indien onbekend, leeg laten.) Klik op ‘Apply’ om deze regel toe te voegen. Praktijkvoorbeeld: 10Mbit / 1Mbit DSL verbinding. Probleem: Suggestie: Als PC1 gaat downloaden, wordt het internet traag. PC1 op ‘Max Limit’ instellen en hier maximaal 5000 Kbit aan toekennen bij download en 512Kbit bij upload. Probleem: Tijdens het spelen van netwerkspellen via de PC, PS3 of Xbox360 bevriest het spel soms, of verspringen er dingen in het scherm. Er is ‘lag’, doordat andere computers het internet intensief gebruiken. PC, PS3 of Xbox360 met ‘Min. Guarantee’ instellen. Waardes zijn 3000 Kbit voor download en 640Kbit bij upload. Suggestie: Opmerking: De QoS regels worden in volgorde van boven naar beneden afgehandeld. 10.0 Veelgestelde vragen en andere relevante informatie De meest recente veelgestelde vragen voor je product kun je vinden op de supportpagina van je product. Eminent zal deze veelgestelde vragen regelmatig bijwerken zodat je bent voorzien van de meest recente informatie. Bezoek de Eminent website voor meer informatie: www.eminent-online.com 11.0 Service en ondersteuning Deze handleiding is door de technische experts van Eminent met zorg opgesteld. Mocht je desondanks problemen ervaren bij de installatie of in het gebruik van je Eminent product, vul dan het supportformulier in op de website www.eminentonline.com/support. Je kunt tevens gebruik maken van het Eminent servicenummer. Bel 0900-EMINENT (0900-3646368, 45ct per minuut*) of, in geval je woonachtig bent in Vlaanderen 070 277 286 (30ct per minuut*). *Exclusief de kosten voor het gebruik van je mobiele telefoon. 27 | NEDERLANDS 12.0 Waarschuwingen en aandachtspunten Vanwege wet- en regelgeving bepaald door het Europese parlement, kan sommige (draadloze) apparatuur onderhevig zijn aan beperkingen omtrent het gebruik in bepaalde Europese lidstaten. In sommige Europese lidstaten kan het gebruik van deze apparatuur verboden zijn. Neem contact op met je (lokale) overheid voor meer informatie over deze beperkingen. Volg ten allen tijde de instructies in de handleiding*, speciaal wanneer het apparatuur betreft wat geassembleerd dient te worden. Waarschuwing: In de meeste gevallen gaat het om een elektronisch apparaat. Verkeerd of oneigenlijk gebruik van het apparaat kan leiden tot (zware) verwondingen. Het repareren van het apparaat dient uitgevoerd te worden door gekwalificeerd Eminent personeel. De garantie vervalt per direct indien het apparaat zelf gerepareerd is en/of wanneer het product misbruikt is. Voor uitgebreide garantie voorwaarden, ga naar www.eminent-online.com/garantie. *Tip: Eminent handleidingen worden met de grootste zorgvuldigheid gemaakt. Door nieuwe technische ontwikkelingen kán het echter gebeuren dat een geprinte handleiding niet meer de meest recente informatie bevat. De online handleiding wordt altijd direct geüpdate met de nieuwste informatie. Mocht je een probleem ervaren met de geprinte handleiding, check dan altijd eerst onze website www.eminent-online.com waar de meest recente handleiding te downloaden is. Tevens vind je op onze website in de Vaakgestelde Vragen (FAQ) Sectie veel informatie over je product. Het is zeer raadzaam eerst de FAQ sectie te raadplegen, vaak is je antwoord hier terug te vinden. 28 | NEDERLANDS 13.0 Garantievoorwaarden De garantietermijn van vijf jaar geldt voor alle Eminent producten, tenzij anders aangegeven op het moment van aankoop. Bij aankoop van een tweedehands Eminent product resteert de garantieperiode gemeten vanaf het moment van de aankoop door de eerste eigenaar. De Eminent garantieregeling is van toepassing op alle Eminent producten en onderdelen onlosmakelijk verbonden met het betreffende product. Voedingen, batterijen, accu’s, antennes en alle andere producten niet geïntegreerd in of direct verbonden met het hoofdproduct of producten waarvan redelijkerwijs mag worden aangenomen dat deze een ander slijtagepatroon kennen dan het hoofdproduct vallen derhalve niet onder de Eminent garantieregeling. De garantie vervalt tevens bij onjuist of oneigenlijk gebruik, externe invloeden en/of bij opening van de behuizing van het betreffende product door partijen anders dan Eminent. 14.0 Verklaring van Overeenstemming Om u te verzekeren van een veilig product conform de richtlijnen opgesteld door de Europese Commissie kunt u een kopie van de Verklaring van Overeenstemming met betrekking tot uw product opvragen door een e-mailbericht te sturen naar: [email protected]. U kunt ook een brief sturen naar: Eminent Computer Supplies Postbus 276 6160 AG Geleen Nederland Vermeld bij uw aanvraag duidelijk ‘Verklaring van Overeenstemming’ en het artikelnummer van het product waarvan u de Verklaring van Overeenstemming opvraagt. EM4543/EM4544/EM4571 | 08-2012-
 1
1
-
 2
2
-
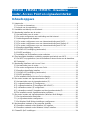 3
3
-
 4
4
-
 5
5
-
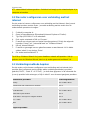 6
6
-
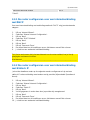 7
7
-
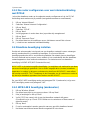 8
8
-
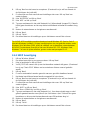 9
9
-
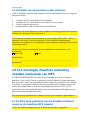 10
10
-
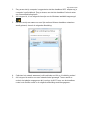 11
11
-
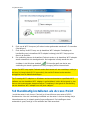 12
12
-
 13
13
-
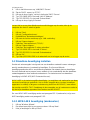 14
14
-
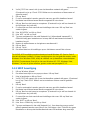 15
15
-
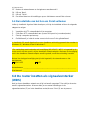 16
16
-
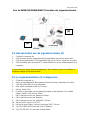 17
17
-
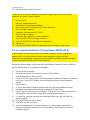 18
18
-
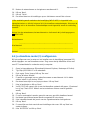 19
19
-
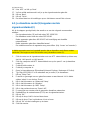 20
20
-
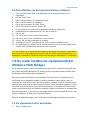 21
21
-
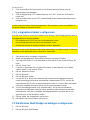 22
22
-
 23
23
-
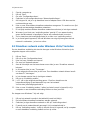 24
24
-
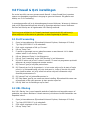 25
25
-
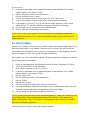 26
26
-
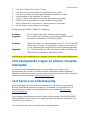 27
27
-
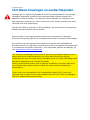 28
28
-
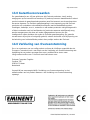 29
29
-
 30
30
-
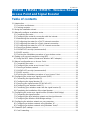 31
31
-
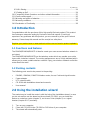 32
32
-
 33
33
-
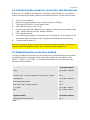 34
34
-
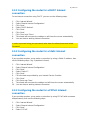 35
35
-
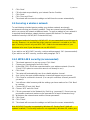 36
36
-
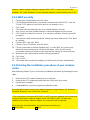 37
37
-
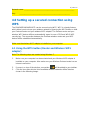 38
38
-
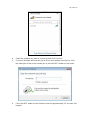 39
39
-
 40
40
-
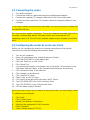 41
41
-
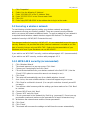 42
42
-
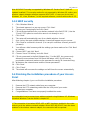 43
43
-
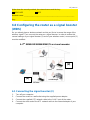 44
44
-
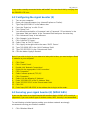 45
45
-
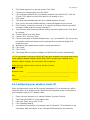 46
46
-
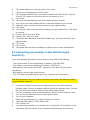 47
47
-
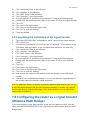 48
48
-
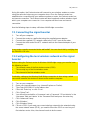 49
49
-
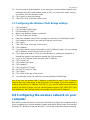 50
50
-
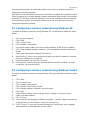 51
51
-
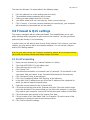 52
52
-
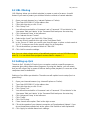 53
53
-
 54
54
-
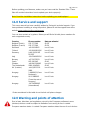 55
55
-
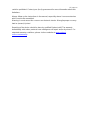 56
56
-
 57
57
-
 58
58
-
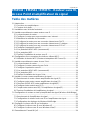 59
59
-
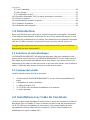 60
60
-
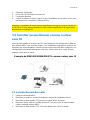 61
61
-
 62
62
-
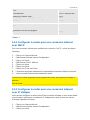 63
63
-
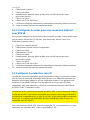 64
64
-
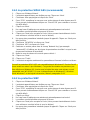 65
65
-
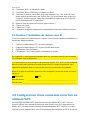 66
66
-
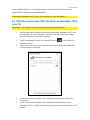 67
67
-
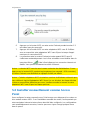 68
68
-
 69
69
-
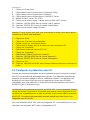 70
70
-
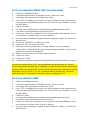 71
71
-
 72
72
-
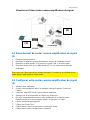 73
73
-
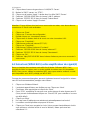 74
74
-
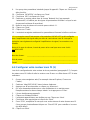 75
75
-
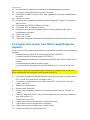 76
76
-
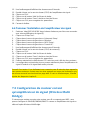 77
77
-
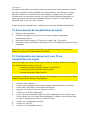 78
78
-
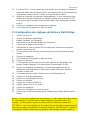 79
79
-
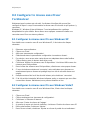 80
80
-
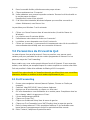 81
81
-
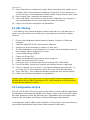 82
82
-
 83
83
-
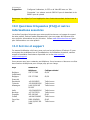 84
84
-
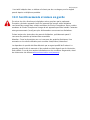 85
85
-
 86
86
-
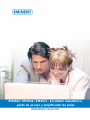 87
87
-
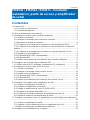 88
88
-
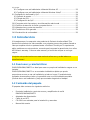 89
89
-
 90
90
-
 91
91
-
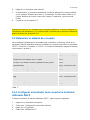 92
92
-
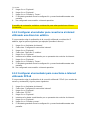 93
93
-
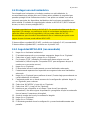 94
94
-
 95
95
-
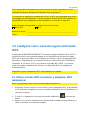 96
96
-
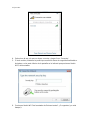 97
97
-
 98
98
-
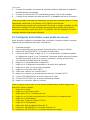 99
99
-
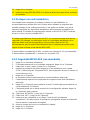 100
100
-
 101
101
-
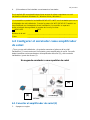 102
102
-
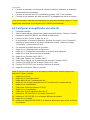 103
103
-
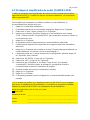 104
104
-
 105
105
-
 106
106
-
 107
107
-
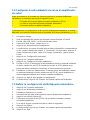 108
108
-
 109
109
-
 110
110
-
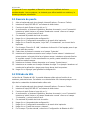 111
111
-
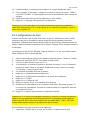 112
112
-
 113
113
-
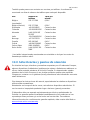 114
114
-
 115
115
-
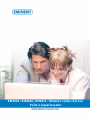 116
116
-
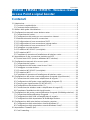 117
117
-
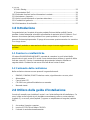 118
118
-
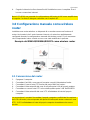 119
119
-
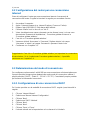 120
120
-
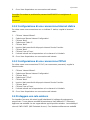 121
121
-
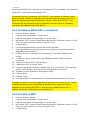 122
122
-
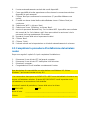 123
123
-
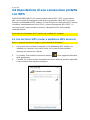 124
124
-
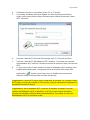 125
125
-
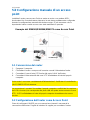 126
126
-
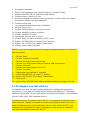 127
127
-
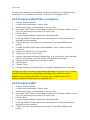 128
128
-
 129
129
-
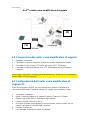 130
130
-
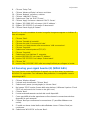 131
131
-
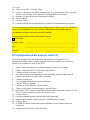 132
132
-
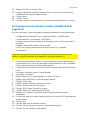 133
133
-
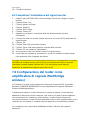 134
134
-
 135
135
-
 136
136
-
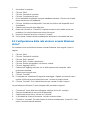 137
137
-
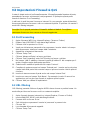 138
138
-
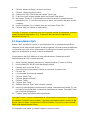 139
139
-
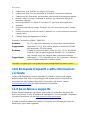 140
140
-
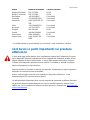 141
141
-
 142
142
-
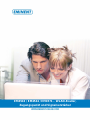 143
143
-
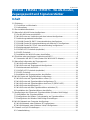 144
144
-
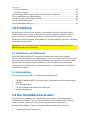 145
145
-
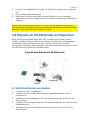 146
146
-
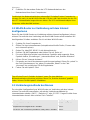 147
147
-
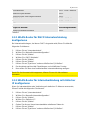 148
148
-
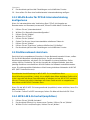 149
149
-
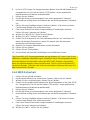 150
150
-
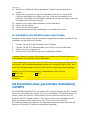 151
151
-
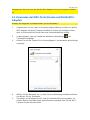 152
152
-
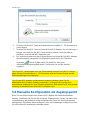 153
153
-
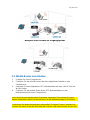 154
154
-
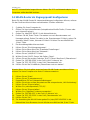 155
155
-
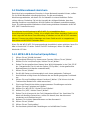 156
156
-
 157
157
-
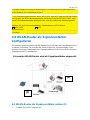 158
158
-
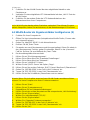 159
159
-
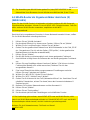 160
160
-
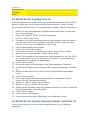 161
161
-
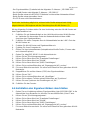 162
162
-
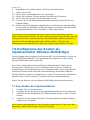 163
163
-
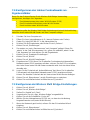 164
164
-
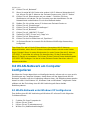 165
165
-
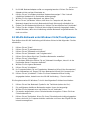 166
166
-
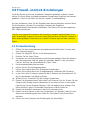 167
167
-
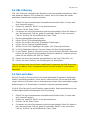 168
168
-
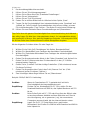 169
169
-
 170
170
-
 171
171
-
 172
172
-
 173
173
-
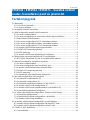 174
174
-
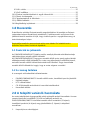 175
175
-
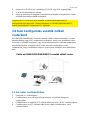 176
176
-
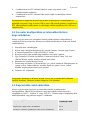 177
177
-
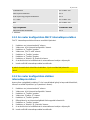 178
178
-
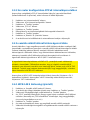 179
179
-
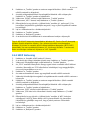 180
180
-
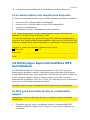 181
181
-
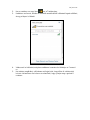 182
182
-
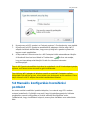 183
183
-
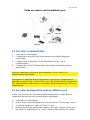 184
184
-
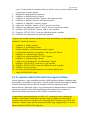 185
185
-
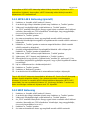 186
186
-
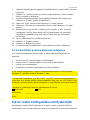 187
187
-
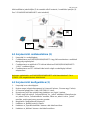 188
188
-
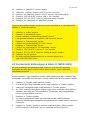 189
189
-
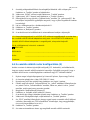 190
190
-
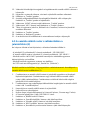 191
191
-
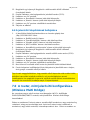 192
192
-
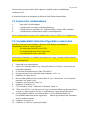 193
193
-
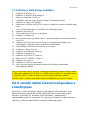 194
194
-
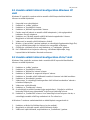 195
195
-
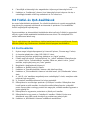 196
196
-
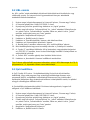 197
197
-
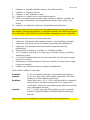 198
198
-
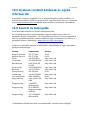 199
199
-
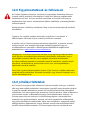 200
200
-
 201
201
-
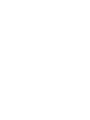 202
202
-
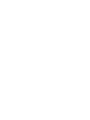 203
203
-
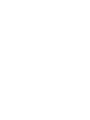 204
204
Eminent EM4543 Handleiding
- Categorie
- Routers
- Type
- Handleiding
in andere talen
- English: Eminent EM4543 User manual
- italiano: Eminent EM4543 Manuale utente
- français: Eminent EM4543 Manuel utilisateur
- español: Eminent EM4543 Manual de usuario
- Deutsch: Eminent EM4543 Benutzerhandbuch
Gerelateerde papieren
Andere documenten
-
Canon MF4780w Handleiding
-
Canon i-SENSYS MF8280Cw Handleiding
-
Proximus Wi-Fi Booster Gebruikershandleiding
-
Proximus Wi-Fi Booster Gebruikershandleiding
-
Canon i-SENSYS LBP252dw Handleiding
-
Canon MF5980dw Handleiding
-
Terratec NOXON WLAN Stick QSG XP EN NL de handleiding
-
Ubee EVW320 de handleiding
-
Proximus Wi-Fi Booster Gebruikershandleiding
-
Tenda AC21 Installatie gids