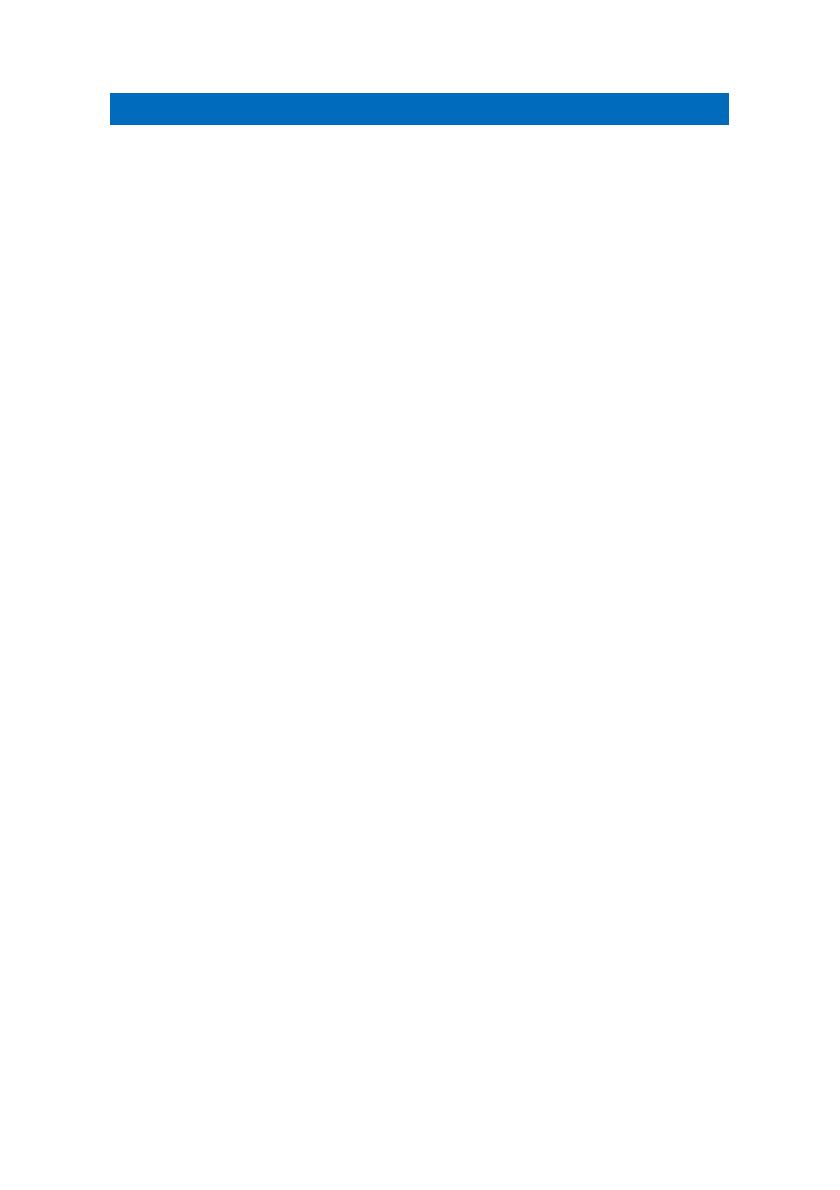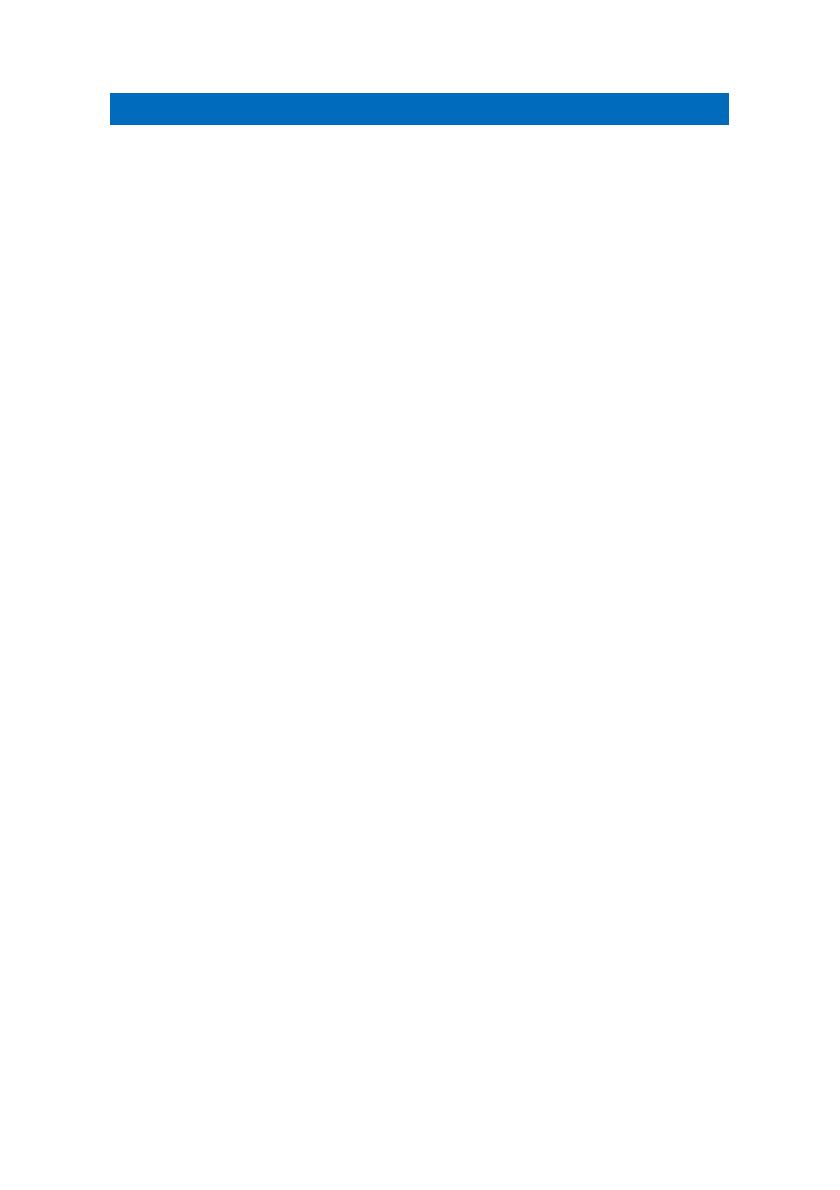
2
|
NEDERLANDS
EM6104 / EM6108 Surveillance Recorder
Inhoudsopgave
1.0 Introductie ............................................................................................................. 3
1.1 Inhoud van de verpakking .................................................................................. 3
2.0 Uitleg van de aansluitingen .................................................................................... 4
2.1 4 poort beveiligingsrecorder ............................................................................... 4
2.1 8 poort beveiligingsrecorder ............................................................................... 5
3.0 De beveiligingsrecorder gebruiken ......................................................................... 5
3.1 De beveiligingsrecorder op je televisie of monitor aansluiten ............................. 6
3.2 De muis op de beveiligingsrecorder aansluiten .................................................. 6
3.3 De beveiligingsrecorder op je netwerk aansluiten .............................................. 6
3.4 De beveiligingsrecorder op het lichtnet aansluiten ............................................. 6
3.5 De software van de beveiligingsrecorder installeren (optioneel) ......................... 6
4.0 De installatiewizard gebruiken ............................................................................... 7
5.0 Handmatig instellen ............................................................................................... 9
5.1 Wachtwoorden instellen ..................................................................................... 9
5.1.1 Een gebruikersaccount instellen ................................................................. 9
5.1.2 Een administrator account instellen ...........................................................10
5.2 Datum en Tijd instellen .................................................................................... 10
5.3 Netwerk instellen ............................................................................................. 11
5.4 De taal instellen ............................................................................................... 11
6.0 Een camera aansluiten ........................................................................................ 12
6.1 Een (normale) coaxiale camera aansluiten ...................................................... 12
6.2 Het camerabeeld controleren ........................................................................... 12
6.3 Een PTZ camera aansluiten ............................................................................ 13
6.4 De beveiligingsrecorder instellen voor het gebruik van een PTZ camera ......... 13
6.5 De PTZ camera controleren ............................................................................. 14
6.6 De resolutie van de beveiligingsrecorder aanpassen ....................................... 14
7.0 Opnames maken ................................................................................................. 15
7.1 Resolutie en bitrate van de opnames ............................................................... 15
7.2 Handmatig opnames maken ............................................................................ 16
7.3 Continu opnames maken ................................................................................. 16
7.4 Opnames maken tijdens bewegingsdetectie .................................................... 16
7.5 Tijdsgebaseerde opnames met bewegingsdetectie .......................................... 17
8.0 Een alarmmelding instellen .................................................................................. 18
8.1 Alarmmelding tijdens bewegingsdetectie instellen ........................................... 18
8.2 Een e-mail versturen tijdens een alarmmelding................................................ 18
9.0 De opnames beheren .......................................................................................... 19
9.1 Tijdsgebaseerde opnames zoeken .................................................................. 19
9.2 Een backup maken van een opname ............................................................... 20
10.0 De beveiligingsrecorder benaderen via het lokale netwerk................................. 21
10.1 Een screenshot maken met behulp van de inlogpagina ................................. 21
10.2 Een opname maken via de webinterface ....................................................... 22