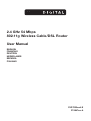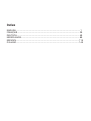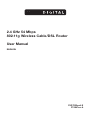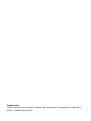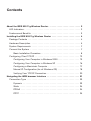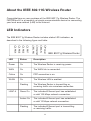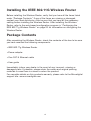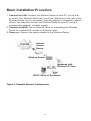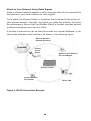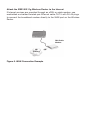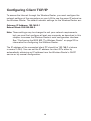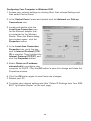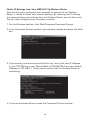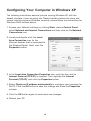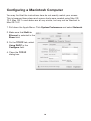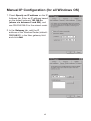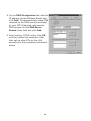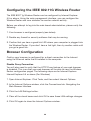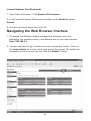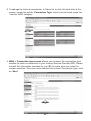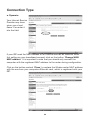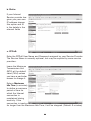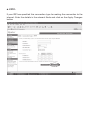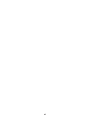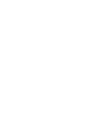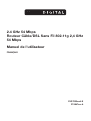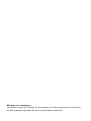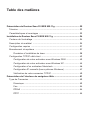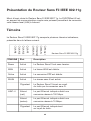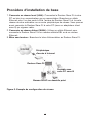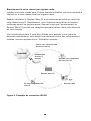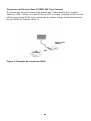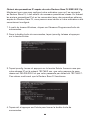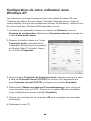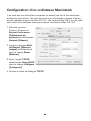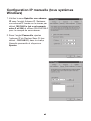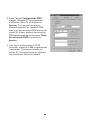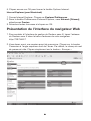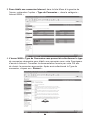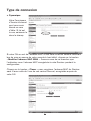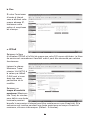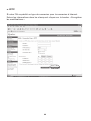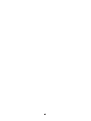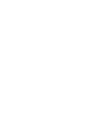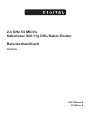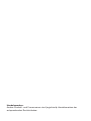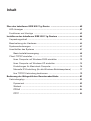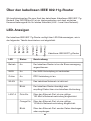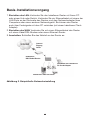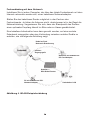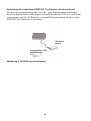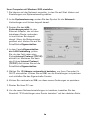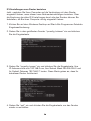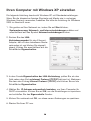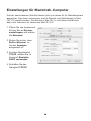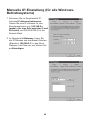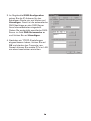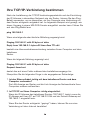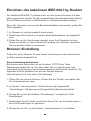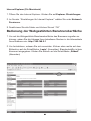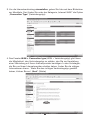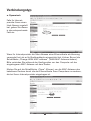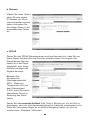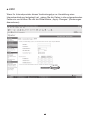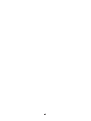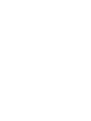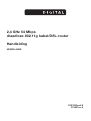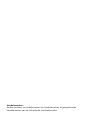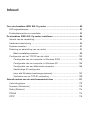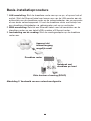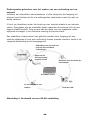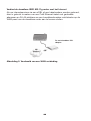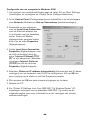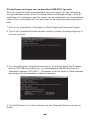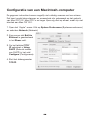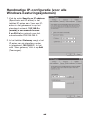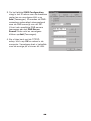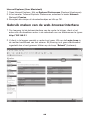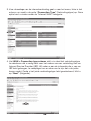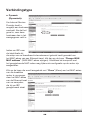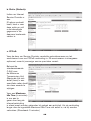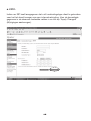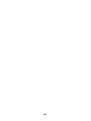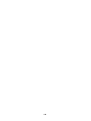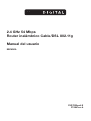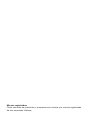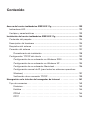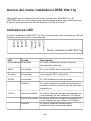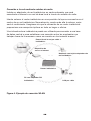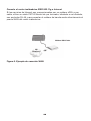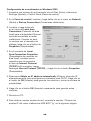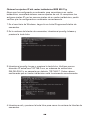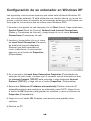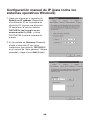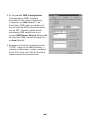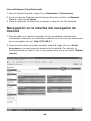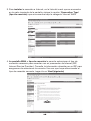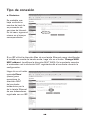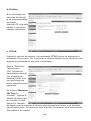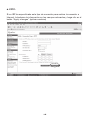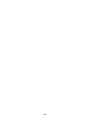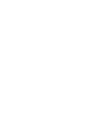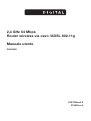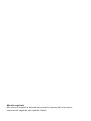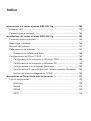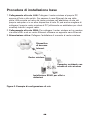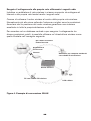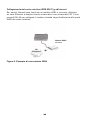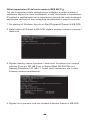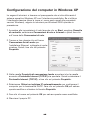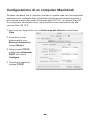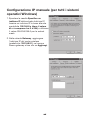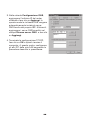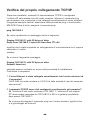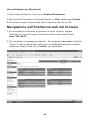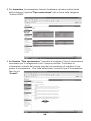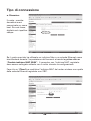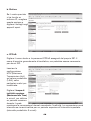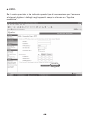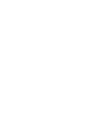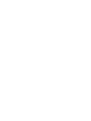MICRADIGITAL P74847ea-A Handleiding
- Categorie
- Routers
- Type
- Handleiding
Deze handleiding is ook geschikt voor
Pagina wordt geladen...
Pagina wordt geladen...
Pagina wordt geladen...
Pagina wordt geladen...
Pagina wordt geladen...
Pagina wordt geladen...
Pagina wordt geladen...
Pagina wordt geladen...
Pagina wordt geladen...
Pagina wordt geladen...
Pagina wordt geladen...
Pagina wordt geladen...
Pagina wordt geladen...
Pagina wordt geladen...
Pagina wordt geladen...
Pagina wordt geladen...
Pagina wordt geladen...
Pagina wordt geladen...
Pagina wordt geladen...
Pagina wordt geladen...
Pagina wordt geladen...
Pagina wordt geladen...
Pagina wordt geladen...
Pagina wordt geladen...
Pagina wordt geladen...
Pagina wordt geladen...
Pagina wordt geladen...
Pagina wordt geladen...
Pagina wordt geladen...
Pagina wordt geladen...
Pagina wordt geladen...
Pagina wordt geladen...
Pagina wordt geladen...
Pagina wordt geladen...
Pagina wordt geladen...
Pagina wordt geladen...
Pagina wordt geladen...
Pagina wordt geladen...
Pagina wordt geladen...
Pagina wordt geladen...
Pagina wordt geladen...
Pagina wordt geladen...
Pagina wordt geladen...
Pagina wordt geladen...
Pagina wordt geladen...
Pagina wordt geladen...
Pagina wordt geladen...
Pagina wordt geladen...
Pagina wordt geladen...
Pagina wordt geladen...
Pagina wordt geladen...
Pagina wordt geladen...
Pagina wordt geladen...
Pagina wordt geladen...
Pagina wordt geladen...
Pagina wordt geladen...
Pagina wordt geladen...
Pagina wordt geladen...
Pagina wordt geladen...
Pagina wordt geladen...
Pagina wordt geladen...
Pagina wordt geladen...
Pagina wordt geladen...
Pagina wordt geladen...
Pagina wordt geladen...
Pagina wordt geladen...
Pagina wordt geladen...
Pagina wordt geladen...
Pagina wordt geladen...
Pagina wordt geladen...
Pagina wordt geladen...
Pagina wordt geladen...
Pagina wordt geladen...
Pagina wordt geladen...
Pagina wordt geladen...
Pagina wordt geladen...
Pagina wordt geladen...
Pagina wordt geladen...
Pagina wordt geladen...
Pagina wordt geladen...
Pagina wordt geladen...
Pagina wordt geladen...
Pagina wordt geladen...
Pagina wordt geladen...
Pagina wordt geladen...
Pagina wordt geladen...
Pagina wordt geladen...
Pagina wordt geladen...
Pagina wordt geladen...
Pagina wordt geladen...
Pagina wordt geladen...
Pagina wordt geladen...

2,4 GHz 54 Mbps
draadloze 802.11g kabel/DSL-router
Handleiding
NEDERLANDS
F5D7230ea4-E
P74847ea-A

Handelsmerken:
Andere product- en bedrijfsnamen zijn handelsmerken of geregistreerde
handelsmerken van de betreffende rechthebbenden.

Inhoud
Over de draadloze IEEE 802.11g router ...................................................... 92
LED-signaallampjes ....................................................................................
92
Productkenmerken en voordelen ...............................................................
93
De draadloze IEEE 802.11g router installeren ............................................
94
Inhoud van de verpakking ..........................................................................
94
Hardware-beschrijving ................................................................................
95
Systeemvereisten .......................................................................................
97
Plaatsing en aansluiting van uw router ......................................................
97
Basis-installatieprocedure ...................................................................
99
Configuratie van het TCP/IP van de cliënt ...............................................
102
Configuratie van uw computer in Windows 2000 .............................
103
Configuratie van uw computer in Windows XP .................................
105
Configuratie van een Macintosh-computer .......................................
106
Handmatige IP-configuratie
(voor alle Windows-besturingssystemen) ..........................................
107
Verificatie van uw TCP/IP-verbinding ................................................
109
Gebruik maken van de web-browserinterface
. . . . . . . . . . . . . . . . . . . . 111
Verbindingstype . . . . . . . . . . . . . . . . . . . . . . . . . . . . . . . . . . . . . . . . . . . . 113
Dynamic (Dinamisch) . . . . . . . . . . . . . . . . . . . . . . . . . . . . . . . . . . . . . . . . 113
Static (Statisch) . . . . . . . . . . . . . . . . . . . . . . . . . . . . . . . . . . . . . . . . . . . . 114
PPPoE
. . . . . . . . . . . . . . . . . . . . . . . . . . . . . . . . . . . . . . . . . . . . . . . . . . 114
PPTP
. . . . . . . . . . . . . . . . . . . . . . . . . . . . . . . . . . . . . . . . . . . . . . . . . . 115

Over de draadloze IEEE 802.11g router
Gefeliciteerd met de aankoop van deze draadloze IEEE 802.11g router.
Deze router, met artikelnummer F5D7230xx4-E, is een krachtig en
toch gebruikersvriendelijk communicatiemiddel dat u in staat stelt een
internetverbinding voor uw lokale netwerk tot stand te brengen.
LED-signaallampjes
De draadloze IEEE 802.11g router is voorzien van status-LED’s die hieronder
beschreven zijn.
LED Status Beschrijving
Voeding Brandt De draadloze router wordt gevoed.
WAN Brandt De WAN-verbinding is tot stand gebracht.
Online Brandt PPP-verbinding is tot stand gebracht.
WLAN Brandt Het draadloze LAN is gedeactiveerd.
Knippert De draadloze router is gegevens aan het
verzenden of ontvangen via een draadloze
verbinding.
LAN1-4 Groen - brandt De betrokken Ethernet-poort heeft
een
correcte 100Mbps-netwerkverbinding tot
stand gebracht.
Ambergeel - brandt De betrokken Ethernet-poort heeft
een
correcte 10Mbps-netwerkverbinding tot stand
gebracht.
Knippert De betrokken Ethernet-poort is gegevens aan
het verzenden
of ontvangen.
LAN4
LAN3
LAN2
LAN1
WLAN
Online
WAN
Voeding
Draadloze IEEE 802.11g router

93
Productkenmerken en voordelen
• Internet-verbinding met DSL- of kabelmodem via een 10/100Mbps WAN-
poort
• Lokaal-netwerkverbinding via 10/100Mbps Ethernet-poorten of 54Mbps
draadloze interface
• Voldoet aan IEEE 802.11g – kan gebruikt worden in combinatie met
producten van verschillende leveranciers
• Geavanceerde beveiliging via 64/128-bits WEP-encryptie, 802.1x, SSID-
uitzending gedeactiveerd en MAC-adresfilter ter bescherming van uw
gevoelige gegevens en toegangverlening tot het netwerk van uitsluitend
bevoegde gebruikers.
• Maakt draadloos roamen mogelijk binnen een 802.11g WLAN-omgeving
• DHCP voor dynamische IP-configuratie en DNS voor domeinnaamtoewijzing
• Firewall met Stateful Packet Inspection, cliënt-privileges, beveiliging tegen
hackers, DoS en NAT
• NAT maakt toegang van meerdere gebruikers met een enkel
gebruikersaccount mogelijk evenals virtuele serverfunctionaliteit, beschermde
toegang tot Internetdiensten als webtoegang, e-mail, FTP en Telnet
• Virtual Private Network ondersteuning bij gebruik van PPTP, L2TP of IPSec
pass-through, ISP permitting
• Parental control webfilter stelt de gebruiker in staat de toegang tot bepaalde
websites te verbieden
• Automatische e-mailwaarschuwing als onbevoegden proberen het netwerk
binnen te dringen
• Eenvoudige setup via een web-browser of een willekeurig besturingssysteem
dat TCP/IP ondersteunt
• Is compatibel met alle populaire internetapplicaties

94
De draadloze IEEE 802.11g router installeren
Voordat u de draadloze router installeert, dient u te controleren of u alle
onderdelen die genoemd staan onder “Inhoud van de verpakking” bij de hand
hebt. Als een van de onderdelen uit de verpakking ontbreekt of is beschadigd,
neem dan contact op met uw leverancier. Zorg er ook voor dat u over alle
benodigde kabels beschikt voordat u de installatie van de draadloze router
begint. Nadat u de draadloze router hebt geïnstalleerd, raden wij u aan het
hoofdstuk “Configuratie van de draadloze IEEE 802.11g router” op pagina 20
te raadplegen voor meer informatie over de configuratie van de router.
Inhoud van de verpakking
Controleer, nadat u de draadloze router uit de verpakking heeft gehaald,
de inhoud van de doos om er zeker van te zijn dat u alle onderdelen hebt
ontvangen:
• Draadloze IEEE 802.11g router
• Voedingsadapter
• Een CAT-5 Ethernet-kabel
• Handleiding
Neem direct contact op met uw leverancier indien de inhoud van de
verpakking afwijkt van bovenstaand overzicht of wanneer de inhoud
beschadigd is. Wij raden u aan de doos en het originele verpakkingsmateriaal
dat u ontvangen hebt te bewaren, voor het geval u het product wilt
retourneren.
Voor meer informatie over deze producten kunt u terecht op de website van
Micradigital: www.micradigital.com.

95
Hardware-beschrijving
De draadloze router kan worden verbonden met het Internet of met een locatie
op afstand met behulp van een WAN-poort. U kunt hem direct aansluiten op
een pc of op een lokaal netwerk met behulp van snelle Ethernet LAN-poorten.
Gegevensoverdracht tussen de apparaten die op uw lokale netwerk zijn
aangesloten kan plaatsvinden met snelheden tot 100 Mbps via de Fast
Ethernet-poorten. De toegangssnelheid tot het Internet is echter ook
afhankelijk van uw servicetype en het type modem dat is aangesloten op de
draadloze router.
Op het frontpaneel van de draadloze router bevindt zich een LED-display voor
weergave van de status van de voeding en de poorten waardoor de installatie
en het oplossen van problemen een stuk eenvoudiger is. Op het achterpaneel
van de router bevinden zich tevens vier RJ-45 LAN-poorten en een RJ-45
WAN-poort.
• Vier Ethernet-poorten voor verbinding met een 10BASE-T/100BASE-
TX Ethernet Local Area Network (LAN). Via auto-negotiation kunnen de
poorten zelf de van toepassing zijnde snelheid (10/100 Mbps), de modus
(half/full duplex) en de pinsignalen (MDI/MDI-X) bepalen (wat betekent dat
deze poorten kunnen worden verbonden met alle netwerkapparaten die
zijn aangesloten met een straight-through-kabel. Deze poorten kunnen
rechtstreeks met een pc of server worden verbonden die is uitgerust met
een Ethernet-netwerkinterfacekaart of met een netwerkapparaat zoals een
Ethernet-hub of switch.
• Een RJ-45-poort voor aansluiting van een DSL- of kabelmodem (WAN). Deze
poort maakt ook gebruik van de auto-negotiation-functionaliteit voor het
bepalen van de overdrachtssnelheid (10 of 100 Mbps), de modus (half of full
duplex) en de pinsignalen (MDI of MDI-X).
De volgende afbeelding toont de componenten van de draadloze router.

96
Afbeelding 1. Voor- en achterpanelen
Onderdeel Beschrijving
LED’s Voeding-, WLAN-, WAN- en LAN-poortstatusindicatoren.
(Zie “LED-signaallampjes” op pagina 1.)
LAN-
poorten Fast Ethernet-poorten (RJ-45). Sluit apparaten (zoals een
PC,hub of switch) die onderdeel uitmaken van uw lokale
netwerk (LAN) aan op deze poorten.
Reset-
knop Gebruik deze knop om de voeding te resetten en de
fabriekswaarden
te herstellen.
WLAN-
poorten WAN-poort (RJ-45). Sluit uw kabelmodem, DSL-modem
of een Ethernet-router op deze poort aan.
Voedingsingang Sluit de meegeleverde voedingsadapter op deze
aansluiting aan.
Waarschuwing: Als u het verkeerde type voedingsadapter
gebruikt, kan uw router beschadigd raken.

97
Systeemvereisten
• Internettoegang via uw lokale telefoonmaatschappij of Internet Service
Provider (ISP) met behulp van een DSL-modem of een kabelmodem.
• Een PC die gebruik maakt van een statisch IP-adres of een dynamisch IP-
adres dat is toegewezen via DHCP evenals een gatewayserveradres en een
DNS-serveradres die verstrekt is door uw service provider.
• Een computer die is uitgerust met een 10Mbps, 100Mbps, of 10/100Mbps
Fast Ethernet-kaart, of een USB-naar-Ethernet-adapter.
• TCP/IP-netwerkprotocol geïnstalleerd op elke pc die toegang tot het Internet
moet hebben.
• Een Java-enabled web-browser zoals Microsoft Internet Explorer 5.5 of
hoger, Firefox 1.0 of Mozilla 1.7 geïnstalleerd op een PC op uw werkplek ten
behoeve van de configuratie van de draadloze router.
Plaatsing en aansluiting van uw router
De draadloze router kan overal in uw woning of kantoor geplaatst worden. Er
zijn geen speciale bedradings- of koelingvereisten. U dient echter de volgende
richtlijnen in acht te nemen:
• Vermijd plaatsing in de buurt van verwarmingsapparaten.
• Plaats de draadloze router niet in een stoffige of vochtige ruimte.
Bij de installatie van de draadloze router dient u ervoor te zorgen dat de
stekker van de voedingskabel uit het stopcontact gehaald is en dat uw handen
droog zijn.

98
Basis-installatieprocedure
1. LAN-aansluiting: Sluit de draadloze router aan op uw pc, of op een hub of
switch. Sluit de Ethernet-kabel aan tussen een van de LAN-poorten aan de
achterzijde van de draadloze router en de netwerkadapter van uw computer
of een ander netwerkapparaat. U kunt de draadloze router met behulp van
een draadloze cliëntadapter via radiosignalen met uw pc verbinden.
2.
WAN-aansluiting: Gebruik een Ethernet-kabel voor het aansluiten van de
draadloze router op een kabel/xDSL-modem of Ethernet-router.
3. Inschakeling van de voeding: Sluit de voedingsadapter op de draadloze
router aan.
Afbeelding 2. Voorbeeld van een netwerkconfiguratie
98
Klein kantoor of woning (SOHO)
Notebook met
draadloze pc-kaart
Apparaat dat
internettoegang
mogelijk maakt
Draadloze router

9999
Gebruik Ethernet-kabels voor het maken van een verbinding met uw
netwerk
Gebruik kabels met een constructie van gedraaide aderparen voor het tot
stand brengen van een verbinding tussen een van de vier LAN-poorten op de
draadloze router en een Ethernet-adapter in uw pc. U kunt ook een Ethernet-
hub of switch op de LAN-poorten aansluiten en vervolgens uw pc of ander
netwerkapparaat aansluiten op deze hub of switch.
Zorg er bij het bevestigen van een RJ45-stekker voor dat het lipje van de
stekker op zijn plaats klikt.
Waarschuwing: Sluit nooit een telefoonstekkertje aan op een RJ-45-poort.
U zou de draadloze router hiermee kunnen beschadigen.
Maak in plaats daarvan uitsluitend gebruik van kabels met
gedraaide aderparen en RJ-45-connectors die voldoen aan
de FCC-standaard.
Afbeelding 3. Gebruik maken van een LAN-verbinding

100
Radiosignalen gebruiken voor het maken van een verbinding met uw
netwerk
Installeer een draadloze netwerkadapter in elke computer die toegang tot
internet moet hebben of die via radiosignalen verbonden moet zijn met uw
lokale netwerk.
U kunt uw draadloze router het beste op een centrale plaats in uw netwerk
zetten. Doorgaans zijn de prestaties beter naarmate de antenne zich op een
hogere plaats bevindt. Zorg ervoor dat de plaats van uw draadloze router
optimale ontvangst in uw complete woning of kantoor biedt.
Een draadloze infrastructuur kan gebruikt worden voor toegang tot een
centrale database of voor een verbinding tussen mobiele werkers, zoals in de
volgende afbeelding wordt weergegeven:
Afbeelding 4. Voorbeeld van een WLAN-verbinding
100
Uitbreiding van een bedraad
netwerk met draadloze
verbindingen
Apparaat dat
internettoegang
mogelijk maakt
Draadloze router
Pc met draadloze PCI-
adapter
Notebook met draadloze pc-
kaartadapter
Bedraad LAN

101101
Verbind de draadloze IEEE 802.11g router met het Internet
Als uw internetservices via een xDSL of een kabelmodem worden geleverd,
dient u gebruik te maken van een Cat5 Ethernet-kabel met gedraaide
aderparen en RJ-45-stekkers om een breedbandmodem rechtstreeks op de
WAN-poort van de draadloze router aan te kunnen sluiten.
Afbeelding 5. Voorbeeld van een WAN-verbinding
ISP
(Primair)
Pc met draadloze PCI-
adapter

102
Configuratie van het TCP/IP van de cliënt
Om via de draadloze router toegang tot het Internet te krijgen, dient u de
netwerkinstellingen van de computers zo te configureren dat ze hetzelfde IP-
subnet gebruiken als de draadloze router. De standaard netwerkinstellingen
voor de draadloze router zijn:
IP-adres gateway: 192.168.2.1
Subnetmasker: 255.255.255.0
Let op: Deze instellingen kunnen worden gewijzigd indien uw netwerk dat
vereist, maar u dient eerst tenminste één computer te configureren
zoals in dit hoofdstuk beschreven is, om de web-configuratie-interface
te kunnen gebruiken. Zie “Configuratie van de draadloze IEEE 802.11g
router” op pagina 20 voor meer informatie over de configuratie van uw
draadloze router.
Het IP-adres van de aangesloten cliënt-pc zou 192.168.2.x moeten zijn
(hierbij staat x voor 2–254). U kunt het IP-adres voor cliënt-pc’s instellen door
automatisch een IP-adres te verkrijgen via de DHCP-service van de draadloze
router of door handmatige configuratie.
102

103103
Configuratie van uw computer in Windows 2000
1. Het wijzigen van netwerkinstellingen gaat als volgt. Klik op Start, Settings
(Instellingen) en vervolgens op Control Panel (Configuratiescherm).
2. In het Control Panel (Configuratiescherm) dubbelklikt u op het pictogram
voor Network (Netwerk) en Dial-up Connections (Inbelverbindingen).
3. Dubbelklik op het pictogram
voor de Local Area Connection
voor de Ethernet-adapter die
is verbonden met de draadloze
router. Zodra het Status-
dialoogvenster geopend wordt,
klikt u op de knop
Properties
(Eigenschappen).
4. Onder Local Area Connection
Properties (Eigenschappen voor
de LAN-verbinding) dient de
optie “Internet Protocol (TCP/
IP)” te zijn aangevinkt. Selecteer
vervolgens Internet Protocol
(TCP/IP) en klik op de knop
Properties (Eigenschappen).
5. Selecteer Obtain an IP address automatically (Automatisch een IP-adres
verkrijgen) om uw computer voor DHCP te configureren. Klik op OK om
deze wijziging op te slaan en sluit het Properties-venster.
6. Klik opnieuw op
OK om deze nieuwe wijzigingen op te slaan.
7. Reboot uw PC.
8. Zie “Obtain IP Settings from Your IEEE 802.11g Wireless Router” (IP-
instellingen verkrijgen van uw draadloze IEEE 802.11g router) op de
volgende pagina voor meer informatie over het verkrijgen van nieuwe
netwerkinstellingen.

104
IP-instellingen verkrijgen van uw draadloze IEEE 802.11g router
Nu u uw computer heeft geconfigureerd voor het maken van een verbinding
met de draadloze router, moet hij nieuwe netwerkinstellingen krijgen. Door IP-
instellingen te vernieuwen, gebruik maken van de instellingen van de draadloze
router, kunt u controleren of u uw computer op de juiste wijze geconfigureerd
hebt.
1. Klik op uw bureaublad in Windows op Start/Programs/Command Prompt.
2. Typ in het Command Prompt-venster ipconfig /release (ipconfig/vrijgeven) in
en druk op Enter.
3. Typ ipconfig/renew (ipconfig/vernieuwen) in en druk op Enter. Uw IP-adres
zou nu 192.168.xxx moeten zijn, uw subnetmasker 255.255.255.0 en uw
standaard gateway 192.168.2.1. Controleer of dit het geval is. Deze waarden
bevestigen dat de draadloze router functioneert.
4. Typ Exit (Sluiten) in en druk op Enter om het Command Prompt-venster te
sluiten.
104

105105
Configuratie van uw computer in Windows XP
De volgende instructies zijn gebaseerd op Windows XP en de standaard
interface. Indien u een klassieke interface gebruikt (waarbij de pictogrammen
en menu’s lijken op voorgaande Windows-versies), volg dan de bovenstaande
instructies voor Windows 2000.
1. Om toegang tot de netwerkinstellingen te krijgen, klikt u op Start en
vervolgens op Control Panel (Configuratiescherm). Hierna selecteert u
Network and Internet Connections (Netwerk- en internetverbindingen) en
klikt u op het pictogram Network Connections (Netwerkverbindingen).
2. Dubbelklik op het pictogram voor
de Local Area Connection voor de
Ethernet-adapter die is verbonden
met de draadloze router. Klik
vervolgens op de knop Properties
(Eigenschappen).
3. Onder Local Area Connection
Properties (Eigenschappen voor
de LAN-verbinding) dient de optie
Internet Protocol (TCP/IP) te zijn
aangevinkt. Selecteer vervolgens
Internet Protocol (TCP/IP) en klik op
de knop
Properties (Eigenschappen).
4. Selecteer Obtain an IP address automatically (Automatisch een IP-adres
verkrijgen) om uw computer voor DHCP te configureren. Klik op OK om
deze wijziging op te slaan en sluit het Properties (Eigenschappen) venster.
5. Klik opnieuw op
OK om deze nieuwe wijzigingen op te slaan.
6. Reboot uw PC.

106
Configuratie van een Macintosh-computer
De gegeven instructies komen mogelijk niet volledig overeen met uw scherm.
Dat komt omdat deze stappen en screenshots zijn gebaseerd op het gebruik
van Mac OS 10.2. Mac OS 7.x en hoger lijken erg veel op elkaar, maar zijn niet
identiek aan Mac OS 10.2.
1. Open het “Apple”-menu. Klik op System Preferences (Systeemvoorkeuren)
en selecteer
Network (Netwerk).
2. Zorg ervoor dat
Built-in
Ethernet is geselecteerd
in het
Show-veld.
3. Op het tabblad
TCP/
IP selecteert u Using
DHCP (Gebruik maken
van DHCP) in het veld
Configure (Configureren).
4. Sluit het dialoogvenster
TCP/IP.
106

107107
Handmatige IP-configuratie (voor alle
Windows-besturingssystemen)
1. Vink de optie Specify an IP address
(Specificeer een IP-adres) in het
tabblad IP-adres aan. Voer een IP-
adres in dat gebaseerd is op het
standaard netwerk,
192.168.2.x
(waarbij x een waarde tussen
2 en 254 is) en gebruik voor het
subnetmasker 255.255.255.0.
2. In het tabblad
Gateway voegt u het
IP-adres van de draadloze router
in (standaard:
192.168.2.1). In het
veld “New gateway” klikt u op
Add
(Toevoegen).

108
3. Op het tabblad DNS Configuration
voegt u het IP-adres voor de draadloze
router toe en vervolgens klikt u op
Add (Toevoegen). Zo worden de DNS-
verzoeken automatisch doorgestuurd
naar de DNS-server(s) van uw ISP.
U kunt ook specifieke DNS-servers
toevoegen aan het DNS Server
Search Order-veld en vervolgens
klikken op
Add (Toevoegen).
4. Als u klaar bent met de TCP/IP-
setup, klikt u op
OK en reboot u de
computer. Vervolgens doet u hetzelfde
voor de overige pc’s binnen dit LAN.
108

109109
Verificatie van uw TCP/IP-verbinding
Na installatie van de TCP/IP-communicatieprotocollen en de configuratie van
een IP-adres in het zelfde netwerk als de draadloze router, maakt u gebruik
van het ping-commando om te controleren of uw computer correct verbonden
is met de draadloze router. Het volgende voorbeeld toont u hoe de ping-
procedure kan worden uitgevoerd in een MS-DOS-venster. Begin met het
uitvoeren van het ping-commando:
ping 192.168.2.1
Als u de volgende melding krijgt is de verbinding tussen uw computer en de
draadloze router met succes tot stand gebracht:
Pinging 192.168.2.1 with 32 bytes of data:
Reply from 192.168.2.1: bytes=32 time=2ms TTL=64
Als u de volgende melding krijgt, is er hoogstwaarschijnlijk iets mis gegaan
tijdens de installatie.
Pinging 192.168.2.1 with 32 bytes of data:
Request timed out.
Controleer het volgende, in deze volgorde:
1. Is de Ethernet-kabel op de juiste wijze aangesloten tussen de
draadloze router en de computer?
De LAN-LED van de draadloze router en de Link-LED van de netwerkkaart
op uw computer dienen te branden.
2. Is TCP/IP op de juiste wijze geconfigureerd voor uw computer?
Als het IP-adres van de draadloze router 192.168.2.1 is, dient het IP-adres
van uw pc tussen 192.168.2.2 en 192.168.2.254 te liggen en dient het
standaard gateway-adres 192.168.2.1 te zijn.
Als de ping-opdracht naar de draadloze router succesvol verloopt, kunt u
verbinding maken met het Internet!

110
De draadloze IEEE 802.11g router configureren
De draadloze IEEE 802.11g router kan worden geconfigureerd via Internet
Explorer 5.5 of hoger. Met behulp van de web-managementinterface kunt u de
draadloze router configureren en een overzicht van de statistieken krijgen om
zo de netwerkactiviteiten te controleren.
Voordat u probeert in te loggen op de web-based beheerderpagina, dient u
het volgende te doen.
1. Controleer of uw browser naar behoren is geconfigureerd (zie onder).
2. Deactiveer de aanwezige firewall- en beveiligingsoftware.
3. Controleer de Link-LED die aangeeft of uw computer op de juiste wijze is
verbonden met de draadloze router. Als de Link-LED niet brandt, probeer
dan een andere kabel tot hij wel brandt.
Browserconfiguratie
Controleer of uw browser is geconfigureerd voor een directe verbinding met
het Internet, waarbij gebruik wordt gemaakt van de Ethernet-kabel die is
aangesloten op de computer.
Deactivering van de Proxy-verbinding
U dient ook te controleren of de HTTP Proxy-optie op uw web-browser is
gedeactiveerd. Dit is nodig om de configuratiepagina’s van de draadloze router
in de web-browser te kunnen bekijken. Ga als volgt te werk als u gebruik
maakt van Internet Explorer.
Internet Explorer 5.5 of hoger (voor Windows)
1. Open Internet Explorer. Klik op “Tools” (Extra) en selecteer Internet Options
(Internetopties).
2. In het venster “Internet Options” klikt u op het tabblad “Connections”
(Verbindingen). Gebruik maken van de web-browserinterface
3. Klik op de knop LAN Settings (LAN-instellingen).
4. Verwijder alle vinkjes uit de selectievakjes en klik op OK om de wijzigingen
in de LAN-instellingen op te slaan.
5. Klik op OK om het venster “Internet Options” te sluiten.
110

111111
Internet Explorer (Voor Macintosh)
1. Open Internet Explorer. Klik op Explorer/Preferences (Explorer/Voorkeuren).
2. In het venster “Internet Explorer Preferences, selecteert u onder Network
(Netwerk) Proxies
.
3. Verwijder alle vinkjes uit de selectievakjes en klik op OK.
Gebruik maken van de web-browserinterface
1. Om toegang tot de beheerinterface van de router te krijgen, dient u het
adres van de draadloze router in de adresbalk van uw webbrowser te typen.
http://192.168.2.1
2. U dient in te loggen voordat u verder kunt gaan. Klik op de Login-knop in
de rechter bovenhoek van het scherm. Bij levering is er geen wachtwoord
ingesteld dus u kunt gewoon klikken op de knop “Submit” (Indienen).

112
3. Voor de set-up van de internetverbinding gaat u naar het menu, links in het
scherm, en zoekt u de optie “Connection Type” (Verbindingstype) op. Deze
optie kunt u vinden onder de “Internet WAN”-categorie.
4. Het WAN > Connection type scherm stelt u in staat het verbindingstype
te selecteren dat u nodig hebt voor het maken van een verbinding met uw
Internet Service Provider (ISP). Wij raden u aan de informatie die u van uw
ISP hebt gekregen, te raadplegen om er zeker van te zijn dat u de juiste
keuze maakt. Zodra u het juiste verbindingstype hebt geselecteerd, klikt u
op “Next” (Volgende).
112

113113
Verbindingstype
a. Dynamic
(Dynamisch):
Uw Internet Service
Provider heeft u
mogelijk een hostnaam
verstrekt. Als dat het
geval is, voer deze
hostnaam dan in het
weergegeven veld in.
Indien uw ISP voor
de identificatie bij
de setup van uw breedband-internetaccount gebruik heeft gemaakt van
het MAC-adres van een Ethernet-kaart, klik dan op de knop “Change WAN
MAC address” (WAN MAC-adres wijzigen). Uitsluitend de computer met
het geregistreerde MAC-adres mag tijdens de configuratie op de router zijn
aangesloten.
Klik op de knop die wordt aangeduid met “
Clone” (Kloon) om het MAC-adres
van de draadloze
router te vervangen
door het MAC-adres
van de Ethernet-kaart
van uw computer,
die bij uw ISP
geregistreerd staat.

114
b. Static (Statisch):
Indien uw Internet
Service Provider u
een
IP-adres verstrekt
heeft, kiest u voor
deze optie en vult
u de benodigde
gegevens in de
daarvoor bestemde
velden in.
c. PPPoE:
Voer de door uw Service Provider verstrekte gebruikersnaam en het
wachtwoord voor uw PPPoE-verbinding in. De servicenaam is doorgaans
optioneel, maar bij sommige service providers vereist.
Behoud de
standaardwaarde
(1454) voor
de Maximum
Transmission Unit
(Maximale tijd niet-
actief) tenzij u een
specifieke reden heeft
om deze waarde te
wijzigen.
Voer een Maximum
Idle Time
(in minuten)
in om aan te
geven hoe lang de
internetverbinding
in stand moet worden gehouden bij gebrek aan activiteit. Als de verbinding
langer dan de ingestelde Maximum Idle Time niet actief is, zal hij worden
verbroken. (Standaard: 3 minuten)
114

115115
d. PPTP:
Indien uw ISP heeft aangegeven dat u dit verbindingstype dient te gebruiken
voor het tot stand brengen van een internetverbinding. Voer de benodigde
gegevens in de daarvoor bedoelde velden in en klik op “Apply Changes”
(Wijzigingen aanbrengen).

116
Indien u beschikt over de informatie die u op het scherm kunt invullen,
voer dan de “PPTP Account name” (PPTP-accountnaam) en het
“Password”(Wachtwoord) in, evenals de “Host Name” (hostnaam), het “Service
IP Address” (Service IP-adres) en het toegekende “IP Address” (IP-adres) en
“Subnet Mask” (Subnetmasker).
Behoud de standaardwaarde (1460) voor de Maximum Transmission Unit
(Maximale tijd niet-actief) tenzij u een specifieke reden heeft om deze waarde
te wijzigen.
Voer een Maximum Idle Time (in minuten) in om aan te geven hoe lang de
internetverbinding in stand moet worden gehouden bij gebrek aan activiteit.
Als de verbinding langer dan de ingestelde Maximum Idle Time niet actief is,
zal hij worden verbroken. (Standaard: 3 minuten)
Opmerking: Indien u betaalt voor het aantal minuten dat u verbinding heeft
met het Internet, raden wij u aan de idle time op 3 minuten in
te stellen. Zo zorgt u ervoor dat de verbinding met het Internet
verbroken wordt nadat deze drie minuten niet actief is geweest en
uw ISP u dus geen extra online-tijd in rekening zal brengen.
Klik op
FINISH (Beëindigen) om de setup te voltooien.
116
Pagina wordt geladen...
Pagina wordt geladen...
Pagina wordt geladen...
Pagina wordt geladen...
Pagina wordt geladen...
Pagina wordt geladen...
Pagina wordt geladen...
Pagina wordt geladen...
Pagina wordt geladen...
Pagina wordt geladen...
Pagina wordt geladen...
Pagina wordt geladen...
Pagina wordt geladen...
Pagina wordt geladen...
Pagina wordt geladen...
Pagina wordt geladen...
Pagina wordt geladen...
Pagina wordt geladen...
Pagina wordt geladen...
Pagina wordt geladen...
Pagina wordt geladen...
Pagina wordt geladen...
Pagina wordt geladen...
Pagina wordt geladen...
Pagina wordt geladen...
Pagina wordt geladen...
Pagina wordt geladen...
Pagina wordt geladen...
Pagina wordt geladen...
Pagina wordt geladen...
Pagina wordt geladen...
Pagina wordt geladen...
Pagina wordt geladen...
Pagina wordt geladen...
Pagina wordt geladen...
Pagina wordt geladen...
Pagina wordt geladen...
Pagina wordt geladen...
Pagina wordt geladen...
Pagina wordt geladen...
Pagina wordt geladen...
Pagina wordt geladen...
Pagina wordt geladen...
Pagina wordt geladen...
Pagina wordt geladen...
Pagina wordt geladen...
Pagina wordt geladen...
Pagina wordt geladen...
Pagina wordt geladen...
Pagina wordt geladen...
Pagina wordt geladen...
Pagina wordt geladen...
Pagina wordt geladen...
Pagina wordt geladen...
Pagina wordt geladen...
Pagina wordt geladen...
Pagina wordt geladen...
Pagina wordt geladen...
Pagina wordt geladen...
Pagina wordt geladen...
Pagina wordt geladen...
Pagina wordt geladen...
Documenttranscriptie
2,4 GHz 54 Mbps draadloze 802.11g kabel/DSL-router Handleiding NEDERLANDS F5D7230ea4-E P74847ea-A Handelsmerken: Andere product- en bedrijfsnamen zijn handelsmerken of geregistreerde handelsmerken van de betreffende rechthebbenden. Inhoud Over de draadloze IEEE 802.11g router ...................................................... 92 LED-signaallampjes .................................................................................... 92 Productkenmerken en voordelen ............................................................... 93 De draadloze IEEE 802.11g router installeren ............................................ 94 Inhoud van de verpakking .......................................................................... 94 Hardware-beschrijving ................................................................................ 95 Systeemvereisten ....................................................................................... 97 Plaatsing en aansluiting van uw router ...................................................... 97 Basis-installatieprocedure ................................................................... 99 Configuratie van het TCP/IP van de cliënt ............................................... 102 Configuratie van uw computer in Windows 2000 ............................. 103 Configuratie van uw computer in Windows XP ................................. 105 Configuratie van een Macintosh-computer ....................................... 106 Handmatige IP-configuratie (voor alle Windows-besturingssystemen) .......................................... 107 Verificatie van uw TCP/IP-verbinding ................................................ 109 Gebruik maken van de web-browserinterface . . . . . . . . . . . . . . . . . . . . 111 Verbindingstype . . . . . . . . . . . . . . . . . . . . . . . . . . . . . . . . . . . . . . . . . . . . 113 Dynamic (Dinamisch) . . . . . . . . . . . . . . . . . . . . . . . . . . . . . . . . . . . . . . . . 113 Static (Statisch) . . . . . . . . . . . . . . . . . . . . . . . . . . . . . . . . . . . . . . . . . . . . 114 PPPoE . . . . . . . . . . . . . . . . . . . . . . . . . . . . . . . . . . . . . . . . . . . . . . . . . . 114 PPTP . . . . . . . . . . . . . . . . . . . . . . . . . . . . . . . . . . . . . . . . . . . . . . . . . . 115 Over de draadloze IEEE 802.11g router Gefeliciteerd met de aankoop van deze draadloze IEEE 802.11g router. Deze router, met artikelnummer F5D7230xx4-E, is een krachtig en toch gebruikersvriendelijk communicatiemiddel dat u in staat stelt een internetverbinding voor uw lokale netwerk tot stand te brengen. LED-signaallampjes De draadloze IEEE 802.11g router is voorzien van status-LED’s die hieronder beschreven zijn. Voeding Status WAN Online WLAN LAN1 LAN2 LAN3 LAN4 LED Draadloze IEEE 802.11g router Beschrijving Voeding Brandt De draadloze router wordt gevoed. WAN Brandt De WAN-verbinding is tot stand gebracht. Online Brandt PPP-verbinding is tot stand gebracht. WLAN Brandt Het draadloze LAN is gedeactiveerd. Knippert De draadloze router is gegevens aan het verzenden of ontvangen via een draadloze verbinding. Groen - brandt De betrokken Ethernet-poort heeft een correcte 100Mbps-netwerkverbinding tot stand gebracht. Ambergeel - brandt De betrokken Ethernet-poort heeft een correcte 10Mbps-netwerkverbinding tot stand gebracht. Knippert De betrokken Ethernet-poort is gegevens aan het verzenden of ontvangen. LAN1-4 Productkenmerken en voordelen • Internet-verbinding met DSL- of kabelmodem via een 10/100Mbps WANpoort • Lokaal-netwerkverbinding via 10/100Mbps Ethernet-poorten of 54Mbps draadloze interface • Voldoet aan IEEE 802.11g – kan gebruikt worden in combinatie met producten van verschillende leveranciers • Geavanceerde beveiliging via 64/128-bits WEP-encryptie, 802.1x, SSIDuitzending gedeactiveerd en MAC-adresfilter ter bescherming van uw gevoelige gegevens en toegangverlening tot het netwerk van uitsluitend bevoegde gebruikers. • Maakt draadloos roamen mogelijk binnen een 802.11g WLAN-omgeving • DHCP voor dynamische IP-configuratie en DNS voor domeinnaamtoewijzing • Firewall met Stateful Packet Inspection, cliënt-privileges, beveiliging tegen hackers, DoS en NAT • NAT maakt toegang van meerdere gebruikers met een enkel gebruikersaccount mogelijk evenals virtuele serverfunctionaliteit, beschermde toegang tot Internetdiensten als webtoegang, e-mail, FTP en Telnet • Virtual Private Network ondersteuning bij gebruik van PPTP, L2TP of IPSec pass-through, ISP permitting • Parental control webfilter stelt de gebruiker in staat de toegang tot bepaalde websites te verbieden • Automatische e-mailwaarschuwing als onbevoegden proberen het netwerk binnen te dringen • Eenvoudige setup via een web-browser of een willekeurig besturingssysteem dat TCP/IP ondersteunt • Is compatibel met alle populaire internetapplicaties 93 De draadloze IEEE 802.11g router installeren Voordat u de draadloze router installeert, dient u te controleren of u alle onderdelen die genoemd staan onder “Inhoud van de verpakking” bij de hand hebt. Als een van de onderdelen uit de verpakking ontbreekt of is beschadigd, neem dan contact op met uw leverancier. Zorg er ook voor dat u over alle benodigde kabels beschikt voordat u de installatie van de draadloze router begint. Nadat u de draadloze router hebt geïnstalleerd, raden wij u aan het hoofdstuk “Configuratie van de draadloze IEEE 802.11g router” op pagina 20 te raadplegen voor meer informatie over de configuratie van de router. Inhoud van de verpakking Controleer, nadat u de draadloze router uit de verpakking heeft gehaald, de inhoud van de doos om er zeker van te zijn dat u alle onderdelen hebt ontvangen: • Draadloze IEEE 802.11g router • Voedingsadapter • Een CAT-5 Ethernet-kabel • Handleiding Neem direct contact op met uw leverancier indien de inhoud van de verpakking afwijkt van bovenstaand overzicht of wanneer de inhoud beschadigd is. Wij raden u aan de doos en het originele verpakkingsmateriaal dat u ontvangen hebt te bewaren, voor het geval u het product wilt retourneren. Voor meer informatie over deze producten kunt u terecht op de website van Micradigital: www.micradigital.com. 94 Hardware-beschrijving De draadloze router kan worden verbonden met het Internet of met een locatie op afstand met behulp van een WAN-poort. U kunt hem direct aansluiten op een pc of op een lokaal netwerk met behulp van snelle Ethernet LAN-poorten. Gegevensoverdracht tussen de apparaten die op uw lokale netwerk zijn aangesloten kan plaatsvinden met snelheden tot 100 Mbps via de Fast Ethernet-poorten. De toegangssnelheid tot het Internet is echter ook afhankelijk van uw servicetype en het type modem dat is aangesloten op de draadloze router. Op het frontpaneel van de draadloze router bevindt zich een LED-display voor weergave van de status van de voeding en de poorten waardoor de installatie en het oplossen van problemen een stuk eenvoudiger is. Op het achterpaneel van de router bevinden zich tevens vier RJ-45 LAN-poorten en een RJ-45 WAN-poort. • Vier Ethernet-poorten voor verbinding met een 10BASE-T/100BASETX Ethernet Local Area Network (LAN). Via auto-negotiation kunnen de poorten zelf de van toepassing zijnde snelheid (10/100 Mbps), de modus (half/full duplex) en de pinsignalen (MDI/MDI-X) bepalen (wat betekent dat deze poorten kunnen worden verbonden met alle netwerkapparaten die zijn aangesloten met een straight-through-kabel. Deze poorten kunnen rechtstreeks met een pc of server worden verbonden die is uitgerust met een Ethernet-netwerkinterfacekaart of met een netwerkapparaat zoals een Ethernet-hub of switch. • Een RJ-45-poort voor aansluiting van een DSL- of kabelmodem (WAN). Deze poort maakt ook gebruik van de auto-negotiation-functionaliteit voor het bepalen van de overdrachtssnelheid (10 of 100 Mbps), de modus (half of full duplex) en de pinsignalen (MDI of MDI-X). De volgende afbeelding toont de componenten van de draadloze router. 95 Afbeelding 1. Voor- en achterpanelen Onderdeel Beschrijving LED’s Voeding-, WLAN-, WAN- en LAN-poortstatusindicatoren. (Zie “LED-signaallampjes” op pagina 1.) LAN-poorten Fast Ethernet-poorten (RJ-45). Sluit apparaten (zoals een PC,hub of switch) die onderdeel uitmaken van uw lokale netwerk (LAN) aan op deze poorten. Reset-knop Gebruik deze knop om de voeding te resetten en de fabriekswaarden te herstellen. WLAN-poorten WAN-poort (RJ-45). Sluit uw kabelmodem, DSL-modem of een Ethernet-router op deze poort aan. Voedingsingang Sluit de meegeleverde voedingsadapter op deze aansluiting aan. Waarschuwing: Als u het verkeerde type voedingsadapter gebruikt, kan uw router beschadigd raken. 96 Systeemvereisten • Internettoegang via uw lokale telefoonmaatschappij of Internet Service Provider (ISP) met behulp van een DSL-modem of een kabelmodem. • Een PC die gebruik maakt van een statisch IP-adres of een dynamisch IPadres dat is toegewezen via DHCP evenals een gatewayserveradres en een DNS-serveradres die verstrekt is door uw service provider. • Een computer die is uitgerust met een 10Mbps, 100Mbps, of 10/100Mbps Fast Ethernet-kaart, of een USB-naar-Ethernet-adapter. • TCP/IP-netwerkprotocol geïnstalleerd op elke pc die toegang tot het Internet moet hebben. • Een Java-enabled web-browser zoals Microsoft Internet Explorer 5.5 of hoger, Firefox 1.0 of Mozilla 1.7 geïnstalleerd op een PC op uw werkplek ten behoeve van de configuratie van de draadloze router. Plaatsing en aansluiting van uw router De draadloze router kan overal in uw woning of kantoor geplaatst worden. Er zijn geen speciale bedradings- of koelingvereisten. U dient echter de volgende richtlijnen in acht te nemen: • Vermijd plaatsing in de buurt van verwarmingsapparaten. • Plaats de draadloze router niet in een stoffige of vochtige ruimte. Bij de installatie van de draadloze router dient u ervoor te zorgen dat de stekker van de voedingskabel uit het stopcontact gehaald is en dat uw handen droog zijn. 97 Basis-installatieprocedure 1. LAN-aansluiting: Sluit de draadloze router aan op uw pc, of op een hub of switch. Sluit de Ethernet-kabel aan tussen een van de LAN-poorten aan de achterzijde van de draadloze router en de netwerkadapter van uw computer of een ander netwerkapparaat. U kunt de draadloze router met behulp van een draadloze cliëntadapter via radiosignalen met uw pc verbinden. 2. WAN-aansluiting: Gebruik een Ethernet-kabel voor het aansluiten van de draadloze router op een kabel/xDSL-modem of Ethernet-router. 3. Inschakeling van de voeding: Sluit de voedingsadapter op de draadloze router aan. Apparaat dat internettoegang mogelijk maakt Draadloze router Notebook met draadloze pc-kaart Klein kantoor of woning (SOHO) Afbeelding 2. Voorbeeld van een netwerkconfiguratie 98 Gebruik Ethernet-kabels voor het maken van een verbinding met uw netwerk Gebruik kabels met een constructie van gedraaide aderparen voor het tot stand brengen van een verbinding tussen een van de vier LAN-poorten op de draadloze router en een Ethernet-adapter in uw pc. U kunt ook een Ethernethub of switch op de LAN-poorten aansluiten en vervolgens uw pc of ander netwerkapparaat aansluiten op deze hub of switch. Zorg er bij het bevestigen van een RJ45-stekker voor dat het lipje van de stekker op zijn plaats klikt. Waarschuwing: Sluit nooit een telefoonstekkertje aan op een RJ-45-poort. U zou de draadloze router hiermee kunnen beschadigen. Maak in plaats daarvan uitsluitend gebruik van kabels met gedraaide aderparen en RJ-45-connectors die voldoen aan de FCC-standaard. Afbeelding 3. Gebruik maken van een LAN-verbinding 99 Radiosignalen gebruiken voor het maken van een verbinding met uw netwerk Installeer een draadloze netwerkadapter in elke computer die toegang tot internet moet hebben of die via radiosignalen verbonden moet zijn met uw lokale netwerk. U kunt uw draadloze router het beste op een centrale plaats in uw netwerk zetten. Doorgaans zijn de prestaties beter naarmate de antenne zich op een hogere plaats bevindt. Zorg ervoor dat de plaats van uw draadloze router optimale ontvangst in uw complete woning of kantoor biedt. Een draadloze infrastructuur kan gebruikt worden voor toegang tot een centrale database of voor een verbinding tussen mobiele werkers, zoals in de volgende afbeelding wordt weergegeven: Uitbreiding van een bedraad netwerk met draadloze verbindingen Apparaat dat internettoegang mogelijk maakt Notebook met draadloze pckaartadapter Draadloze router Pc met draadloze PCIBedraad LAN adapter Afbeelding 4. Voorbeeld van een WLAN-verbinding 100 Verbind de draadloze IEEE 802.11g router met het Internet Als uw internetservices via een xDSL of een kabelmodem worden geleverd, dient u gebruik te maken van een Cat5 Ethernet-kabel met gedraaide aderparen en RJ-45-stekkers om een breedbandmodem rechtstreeks op de WAN-poort van de draadloze router aan te kunnen sluiten. Pc met draadloze PCIadapter ISP (Primair) Afbeelding 5. Voorbeeld van een WAN-verbinding 101 Configuratie van het TCP/IP van de cliënt Om via de draadloze router toegang tot het Internet te krijgen, dient u de netwerkinstellingen van de computers zo te configureren dat ze hetzelfde IPsubnet gebruiken als de draadloze router. De standaard netwerkinstellingen voor de draadloze router zijn: IP-adres gateway: 192.168.2.1 Subnetmasker: 255.255.255.0 Let op: Deze instellingen kunnen worden gewijzigd indien uw netwerk dat vereist, maar u dient eerst tenminste één computer te configureren zoals in dit hoofdstuk beschreven is, om de web-configuratie-interface te kunnen gebruiken. Zie “Configuratie van de draadloze IEEE 802.11g router” op pagina 20 voor meer informatie over de configuratie van uw draadloze router. Het IP-adres van de aangesloten cliënt-pc zou 192.168.2.x moeten zijn (hierbij staat x voor 2–254). U kunt het IP-adres voor cliënt-pc’s instellen door automatisch een IP-adres te verkrijgen via de DHCP-service van de draadloze router of door handmatige configuratie. 102 Configuratie van uw computer in Windows 2000 1. Het wijzigen van netwerkinstellingen gaat als volgt. Klik op Start, Settings (Instellingen) en vervolgens op Control Panel (Configuratiescherm). 2. In het Control Panel (Configuratiescherm) dubbelklikt u op het pictogram voor Network (Netwerk) en Dial-up Connections (Inbelverbindingen). 3. Dubbelklik op het pictogram voor de Local Area Connection voor de Ethernet-adapter die is verbonden met de draadloze router. Zodra het Statusdialoogvenster geopend wordt, klikt u op de knop Properties (Eigenschappen). 4. Onder Local Area Connection Properties (Eigenschappen voor de LAN-verbinding) dient de optie “Internet Protocol (TCP/ IP)” te zijn aangevinkt. Selecteer vervolgens Internet Protocol (TCP/IP) en klik op de knop Properties (Eigenschappen). 5. Selecteer Obtain an IP address automatically (Automatisch een IP-adres verkrijgen) om uw computer voor DHCP te configureren. Klik op OK om deze wijziging op te slaan en sluit het Properties-venster. 6. Klik opnieuw op OK om deze nieuwe wijzigingen op te slaan. 7. Reboot uw PC. 8. Zie “Obtain IP Settings from Your IEEE 802.11g Wireless Router” (IPinstellingen verkrijgen van uw draadloze IEEE 802.11g router) op de volgende pagina voor meer informatie over het verkrijgen van nieuwe netwerkinstellingen. 103 IP-instellingen verkrijgen van uw draadloze IEEE 802.11g router Nu u uw computer heeft geconfigureerd voor het maken van een verbinding met de draadloze router, moet hij nieuwe netwerkinstellingen krijgen. Door IPinstellingen te vernieuwen, gebruik maken van de instellingen van de draadloze router, kunt u controleren of u uw computer op de juiste wijze geconfigureerd hebt. 1. Klik op uw bureaublad in Windows op Start/Programs/Command Prompt. 2. Typ in het Command Prompt-venster ipconfig /release (ipconfig/vrijgeven) in en druk op Enter. 3. Typ ipconfig/renew (ipconfig/vernieuwen) in en druk op Enter. Uw IP-adres zou nu 192.168.xxx moeten zijn, uw subnetmasker 255.255.255.0 en uw standaard gateway 192.168.2.1. Controleer of dit het geval is. Deze waarden bevestigen dat de draadloze router functioneert. 4. Typ Exit (Sluiten) in en druk op Enter om het Command Prompt-venster te sluiten. 104 Configuratie van uw computer in Windows XP De volgende instructies zijn gebaseerd op Windows XP en de standaard interface. Indien u een klassieke interface gebruikt (waarbij de pictogrammen en menu’s lijken op voorgaande Windows-versies), volg dan de bovenstaande instructies voor Windows 2000. 1. Om toegang tot de netwerkinstellingen te krijgen, klikt u op Start en vervolgens op Control Panel (Configuratiescherm). Hierna selecteert u Network and Internet Connections (Netwerk- en internetverbindingen) en klikt u op het pictogram Network Connections (Netwerkverbindingen). 2. Dubbelklik op het pictogram voor de Local Area Connection voor de Ethernet-adapter die is verbonden met de draadloze router. Klik vervolgens op de knop Properties (Eigenschappen). 3. Onder Local Area Connection Properties (Eigenschappen voor de LAN-verbinding) dient de optie Internet Protocol (TCP/IP) te zijn aangevinkt. Selecteer vervolgens Internet Protocol (TCP/IP) en klik op de knop Properties (Eigenschappen). 4. Selecteer Obtain an IP address automatically (Automatisch een IP-adres verkrijgen) om uw computer voor DHCP te configureren. Klik op OK om deze wijziging op te slaan en sluit het Properties (Eigenschappen) venster. 5. Klik opnieuw op OK om deze nieuwe wijzigingen op te slaan. 6. Reboot uw PC. 105 Configuratie van een Macintosh-computer De gegeven instructies komen mogelijk niet volledig overeen met uw scherm. Dat komt omdat deze stappen en screenshots zijn gebaseerd op het gebruik van Mac OS 10.2. Mac OS 7.x en hoger lijken erg veel op elkaar, maar zijn niet identiek aan Mac OS 10.2. 1. Open het “Apple”-menu. Klik op System Preferences (Systeemvoorkeuren) en selecteer Network (Netwerk). 2. Zorg ervoor dat Built-in Ethernet is geselecteerd in het Show-veld. 3. Op het tabblad TCP/ IP selecteert u Using DHCP (Gebruik maken van DHCP) in het veld Configure (Configureren). 4. Sluit het dialoogvenster TCP/IP. 106 Handmatige IP-configuratie (voor alle Windows-besturingssystemen) 1. Vink de optie Specify an IP address (Specificeer een IP-adres) in het tabblad IP-adres aan. Voer een IPadres in dat gebaseerd is op het standaard netwerk, 192.168.2.x (waarbij x een waarde tussen 2 en 254 is) en gebruik voor het subnetmasker 255.255.255.0. 2. In het tabblad Gateway voegt u het IP-adres van de draadloze router in (standaard: 192.168.2.1). In het veld “New gateway” klikt u op Add (Toevoegen). 107 3. Op het tabblad DNS Configuration voegt u het IP-adres voor de draadloze router toe en vervolgens klikt u op Add (Toevoegen). Zo worden de DNSverzoeken automatisch doorgestuurd naar de DNS-server(s) van uw ISP. U kunt ook specifieke DNS-servers toevoegen aan het DNS Server Search Order-veld en vervolgens klikken op Add (Toevoegen). 4. Als u klaar bent met de TCP/IPsetup, klikt u op OK en reboot u de computer. Vervolgens doet u hetzelfde voor de overige pc’s binnen dit LAN. 108 Verificatie van uw TCP/IP-verbinding Na installatie van de TCP/IP-communicatieprotocollen en de configuratie van een IP-adres in het zelfde netwerk als de draadloze router, maakt u gebruik van het ping-commando om te controleren of uw computer correct verbonden is met de draadloze router. Het volgende voorbeeld toont u hoe de pingprocedure kan worden uitgevoerd in een MS-DOS-venster. Begin met het uitvoeren van het ping-commando: ping 192.168.2.1 Als u de volgende melding krijgt is de verbinding tussen uw computer en de draadloze router met succes tot stand gebracht: Pinging 192.168.2.1 with 32 bytes of data: Reply from 192.168.2.1: bytes=32 time=2ms TTL=64 Als u de volgende melding krijgt, is er hoogstwaarschijnlijk iets mis gegaan tijdens de installatie. Pinging 192.168.2.1 with 32 bytes of data: Request timed out. Controleer het volgende, in deze volgorde: 1. Is de Ethernet-kabel op de juiste wijze aangesloten tussen de draadloze router en de computer? De LAN-LED van de draadloze router en de Link-LED van de netwerkkaart op uw computer dienen te branden. 2. Is TCP/IP op de juiste wijze geconfigureerd voor uw computer? Als het IP-adres van de draadloze router 192.168.2.1 is, dient het IP-adres van uw pc tussen 192.168.2.2 en 192.168.2.254 te liggen en dient het standaard gateway-adres 192.168.2.1 te zijn. Als de ping-opdracht naar de draadloze router succesvol verloopt, kunt u verbinding maken met het Internet! 109 De draadloze IEEE 802.11g router configureren De draadloze IEEE 802.11g router kan worden geconfigureerd via Internet Explorer 5.5 of hoger. Met behulp van de web-managementinterface kunt u de draadloze router configureren en een overzicht van de statistieken krijgen om zo de netwerkactiviteiten te controleren. Voordat u probeert in te loggen op de web-based beheerderpagina, dient u het volgende te doen. 1. Controleer of uw browser naar behoren is geconfigureerd (zie onder). 2. Deactiveer de aanwezige firewall- en beveiligingsoftware. 3. Controleer de Link-LED die aangeeft of uw computer op de juiste wijze is verbonden met de draadloze router. Als de Link-LED niet brandt, probeer dan een andere kabel tot hij wel brandt. Browserconfiguratie Controleer of uw browser is geconfigureerd voor een directe verbinding met het Internet, waarbij gebruik wordt gemaakt van de Ethernet-kabel die is aangesloten op de computer. Deactivering van de Proxy-verbinding U dient ook te controleren of de HTTP Proxy-optie op uw web-browser is gedeactiveerd. Dit is nodig om de configuratiepagina’s van de draadloze router in de web-browser te kunnen bekijken. Ga als volgt te werk als u gebruik maakt van Internet Explorer. Internet Explorer 5.5 of hoger (voor Windows) 1. Open Internet Explorer. Klik op “Tools” (Extra) en selecteer Internet Options (Internetopties). 2. In het venster “Internet Options” klikt u op het tabblad “Connections” (Verbindingen). Gebruik maken van de web-browserinterface 3. Klik op de knop LAN Settings (LAN-instellingen). 4. Verwijder alle vinkjes uit de selectievakjes en klik op OK om de wijzigingen in de LAN-instellingen op te slaan. 5. Klik op OK om het venster “Internet Options” te sluiten. 110 Internet Explorer (Voor Macintosh) 1. Open Internet Explorer. Klik op Explorer/Preferences (Explorer/Voorkeuren). 2. In het venster “Internet Explorer Preferences, selecteert u onder Network (Netwerk) Proxies. 3. Verwijder alle vinkjes uit de selectievakjes en klik op OK. Gebruik maken van de web-browserinterface 1. Om toegang tot de beheerinterface van de router te krijgen, dient u het adres van de draadloze router in de adresbalk van uw webbrowser te typen. http://192.168.2.1 2. U dient in te loggen voordat u verder kunt gaan. Klik op de Login-knop in de rechter bovenhoek van het scherm. Bij levering is er geen wachtwoord ingesteld dus u kunt gewoon klikken op de knop “Submit” (Indienen). 111 3. Voor de set-up van de internetverbinding gaat u naar het menu, links in het scherm, en zoekt u de optie “Connection Type” (Verbindingstype) op. Deze optie kunt u vinden onder de “Internet WAN”-categorie. 4. Het WAN > Connection type scherm stelt u in staat het verbindingstype te selecteren dat u nodig hebt voor het maken van een verbinding met uw Internet Service Provider (ISP). Wij raden u aan de informatie die u van uw ISP hebt gekregen, te raadplegen om er zeker van te zijn dat u de juiste keuze maakt. Zodra u het juiste verbindingstype hebt geselecteerd, klikt u op “Next” (Volgende). 112 Verbindingstype a. Dynamic (Dynamisch): Uw Internet Service Provider heeft u mogelijk een hostnaam verstrekt. Als dat het geval is, voer deze hostnaam dan in het weergegeven veld in. Indien uw ISP voor de identificatie bij de setup van uw breedband-internetaccount gebruik heeft gemaakt van het MAC-adres van een Ethernet-kaart, klik dan op de knop “Change WAN MAC address” (WAN MAC-adres wijzigen). Uitsluitend de computer met het geregistreerde MAC-adres mag tijdens de configuratie op de router zijn aangesloten. Klik op de knop die wordt aangeduid met “Clone” (Kloon) om het MAC-adres van de draadloze router te vervangen door het MAC-adres van de Ethernet-kaart van uw computer, die bij uw ISP geregistreerd staat. 113 b. Static (Statisch): Indien uw Internet Service Provider u een IP-adres verstrekt heeft, kiest u voor deze optie en vult u de benodigde gegevens in de daarvoor bestemde velden in. c. PPPoE: Voer de door uw Service Provider verstrekte gebruikersnaam en het wachtwoord voor uw PPPoE-verbinding in. De servicenaam is doorgaans optioneel, maar bij sommige service providers vereist. Behoud de standaardwaarde (1454) voor de Maximum Transmission Unit (Maximale tijd nietactief) tenzij u een specifieke reden heeft om deze waarde te wijzigen. Voer een Maximum Idle Time (in minuten) in om aan te geven hoe lang de internetverbinding in stand moet worden gehouden bij gebrek aan activiteit. Als de verbinding langer dan de ingestelde Maximum Idle Time niet actief is, zal hij worden verbroken. (Standaard: 3 minuten) 114 d. PPTP: Indien uw ISP heeft aangegeven dat u dit verbindingstype dient te gebruiken voor het tot stand brengen van een internetverbinding. Voer de benodigde gegevens in de daarvoor bedoelde velden in en klik op “Apply Changes” (Wijzigingen aanbrengen). 115 Indien u beschikt over de informatie die u op het scherm kunt invullen, voer dan de “PPTP Account name” (PPTP-accountnaam) en het “Password”(Wachtwoord) in, evenals de “Host Name” (hostnaam), het “Service IP Address” (Service IP-adres) en het toegekende “IP Address” (IP-adres) en “Subnet Mask” (Subnetmasker). Behoud de standaardwaarde (1460) voor de Maximum Transmission Unit (Maximale tijd niet-actief) tenzij u een specifieke reden heeft om deze waarde te wijzigen. Voer een Maximum Idle Time (in minuten) in om aan te geven hoe lang de internetverbinding in stand moet worden gehouden bij gebrek aan activiteit. Als de verbinding langer dan de ingestelde Maximum Idle Time niet actief is, zal hij worden verbroken. (Standaard: 3 minuten) Opmerking: Indien u betaalt voor het aantal minuten dat u verbinding heeft met het Internet, raden wij u aan de idle time op 3 minuten in te stellen. Zo zorgt u ervoor dat de verbinding met het Internet verbroken wordt nadat deze drie minuten niet actief is geweest en uw ISP u dus geen extra online-tijd in rekening zal brengen. Klik op FINISH (Beëindigen) om de setup te voltooien. 116-
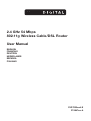 1
1
-
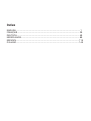 2
2
-
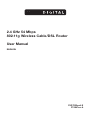 3
3
-
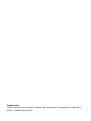 4
4
-
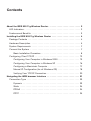 5
5
-
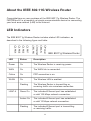 6
6
-
 7
7
-
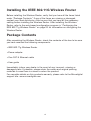 8
8
-
 9
9
-
 10
10
-
 11
11
-
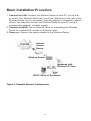 12
12
-
 13
13
-
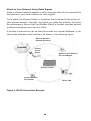 14
14
-
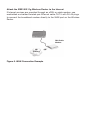 15
15
-
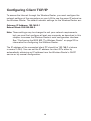 16
16
-
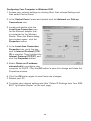 17
17
-
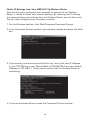 18
18
-
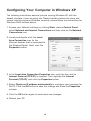 19
19
-
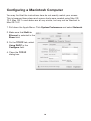 20
20
-
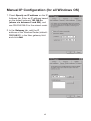 21
21
-
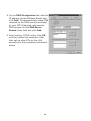 22
22
-
 23
23
-
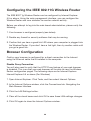 24
24
-
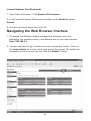 25
25
-
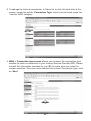 26
26
-
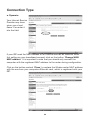 27
27
-
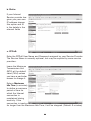 28
28
-
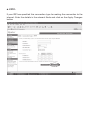 29
29
-
 30
30
-
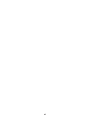 31
31
-
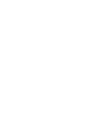 32
32
-
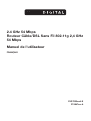 33
33
-
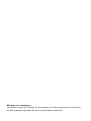 34
34
-
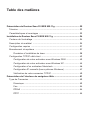 35
35
-
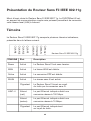 36
36
-
 37
37
-
 38
38
-
 39
39
-
 40
40
-
 41
41
-
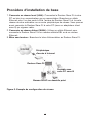 42
42
-
 43
43
-
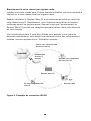 44
44
-
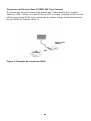 45
45
-
 46
46
-
 47
47
-
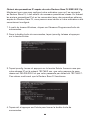 48
48
-
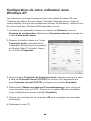 49
49
-
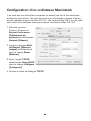 50
50
-
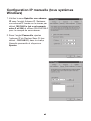 51
51
-
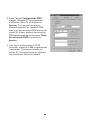 52
52
-
 53
53
-
 54
54
-
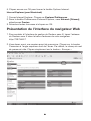 55
55
-
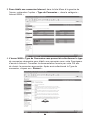 56
56
-
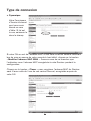 57
57
-
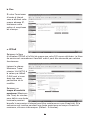 58
58
-
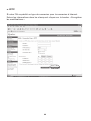 59
59
-
 60
60
-
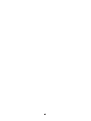 61
61
-
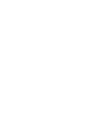 62
62
-
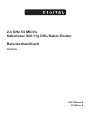 63
63
-
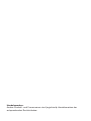 64
64
-
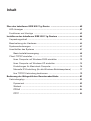 65
65
-
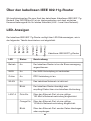 66
66
-
 67
67
-
 68
68
-
 69
69
-
 70
70
-
 71
71
-
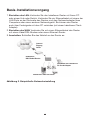 72
72
-
 73
73
-
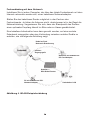 74
74
-
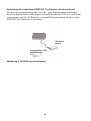 75
75
-
 76
76
-
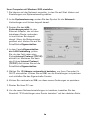 77
77
-
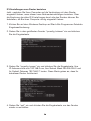 78
78
-
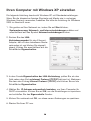 79
79
-
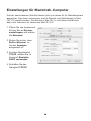 80
80
-
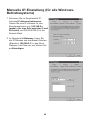 81
81
-
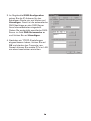 82
82
-
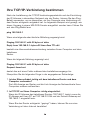 83
83
-
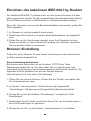 84
84
-
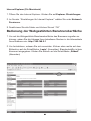 85
85
-
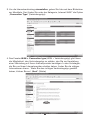 86
86
-
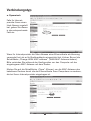 87
87
-
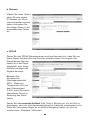 88
88
-
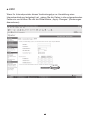 89
89
-
 90
90
-
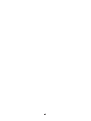 91
91
-
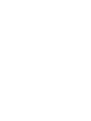 92
92
-
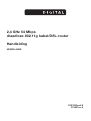 93
93
-
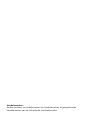 94
94
-
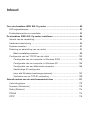 95
95
-
 96
96
-
 97
97
-
 98
98
-
 99
99
-
 100
100
-
 101
101
-
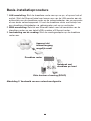 102
102
-
 103
103
-
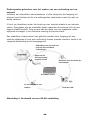 104
104
-
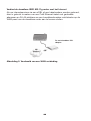 105
105
-
 106
106
-
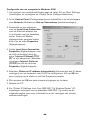 107
107
-
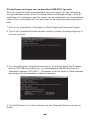 108
108
-
 109
109
-
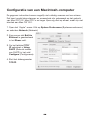 110
110
-
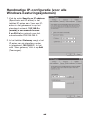 111
111
-
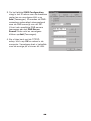 112
112
-
 113
113
-
 114
114
-
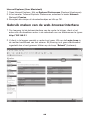 115
115
-
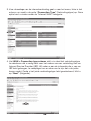 116
116
-
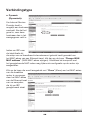 117
117
-
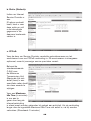 118
118
-
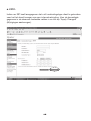 119
119
-
 120
120
-
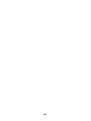 121
121
-
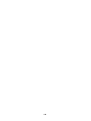 122
122
-
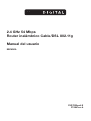 123
123
-
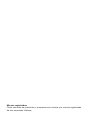 124
124
-
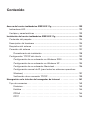 125
125
-
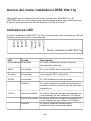 126
126
-
 127
127
-
 128
128
-
 129
129
-
 130
130
-
 131
131
-
 132
132
-
 133
133
-
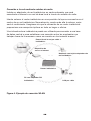 134
134
-
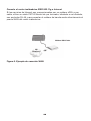 135
135
-
 136
136
-
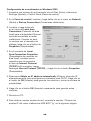 137
137
-
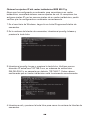 138
138
-
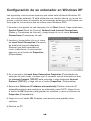 139
139
-
 140
140
-
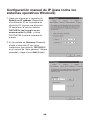 141
141
-
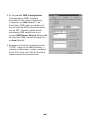 142
142
-
 143
143
-
 144
144
-
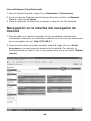 145
145
-
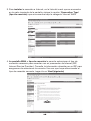 146
146
-
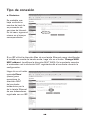 147
147
-
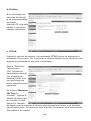 148
148
-
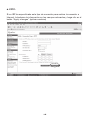 149
149
-
 150
150
-
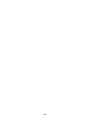 151
151
-
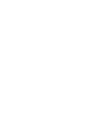 152
152
-
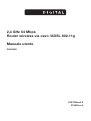 153
153
-
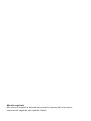 154
154
-
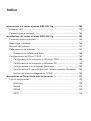 155
155
-
 156
156
-
 157
157
-
 158
158
-
 159
159
-
 160
160
-
 161
161
-
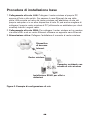 162
162
-
 163
163
-
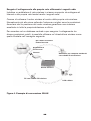 164
164
-
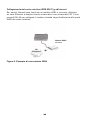 165
165
-
 166
166
-
 167
167
-
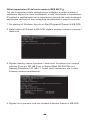 168
168
-
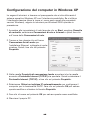 169
169
-
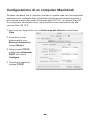 170
170
-
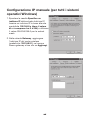 171
171
-
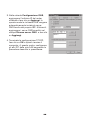 172
172
-
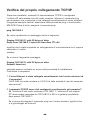 173
173
-
 174
174
-
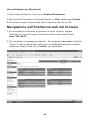 175
175
-
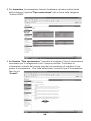 176
176
-
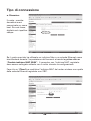 177
177
-
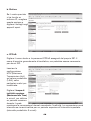 178
178
-
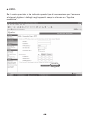 179
179
-
 180
180
-
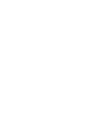 181
181
-
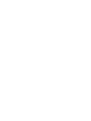 182
182
MICRADIGITAL P74847ea-A Handleiding
- Categorie
- Routers
- Type
- Handleiding
- Deze handleiding is ook geschikt voor
in andere talen
- English: MICRADIGITAL P74847ea-A User manual
- italiano: MICRADIGITAL P74847ea-A Manuale utente
- français: MICRADIGITAL P74847ea-A Manuel utilisateur
- español: MICRADIGITAL P74847ea-A Manual de usuario
- Deutsch: MICRADIGITAL P74847ea-A Benutzerhandbuch
Andere documenten
-
Belkin F5D8233EA4 Handleiding
-
Belkin F5D9230UK4 Handleiding
-
Linksys WRT54G(EU/LA) Handleiding
-
Belkin N1 VISION de handleiding
-
Linksys WRT54GS de handleiding
-
Belkin F5D8633-4 Handleiding
-
Hama 53133 de handleiding
-
Belkin F5D7632EA4A Handleiding
-
Philips sna6640 108mbps 802 11b g adsl wireless modem router Handleiding
-
Linksys BEFW11S4 ver.3 Handleiding