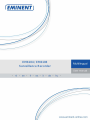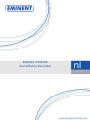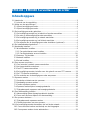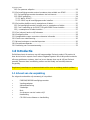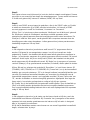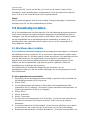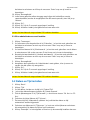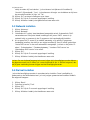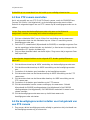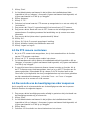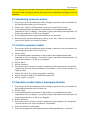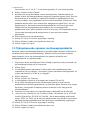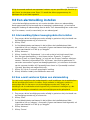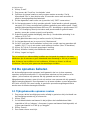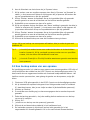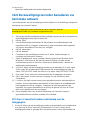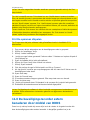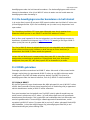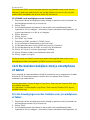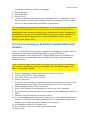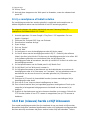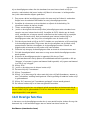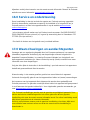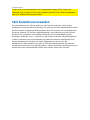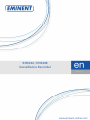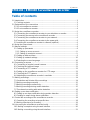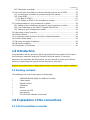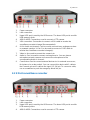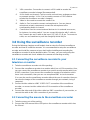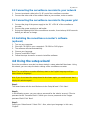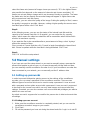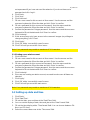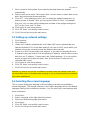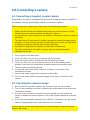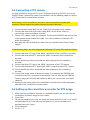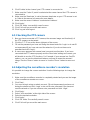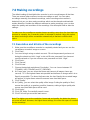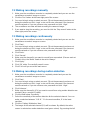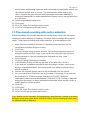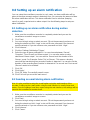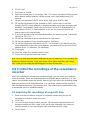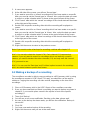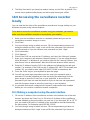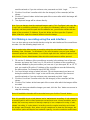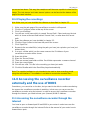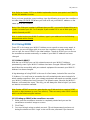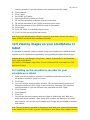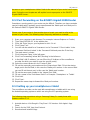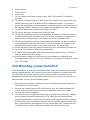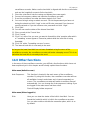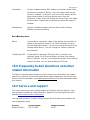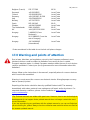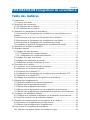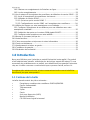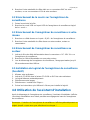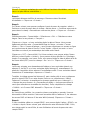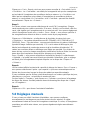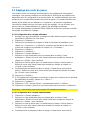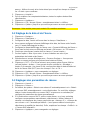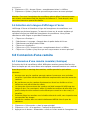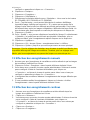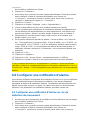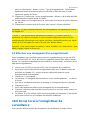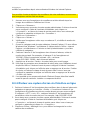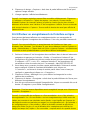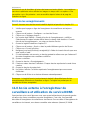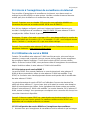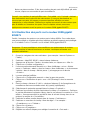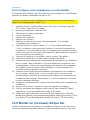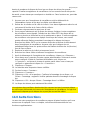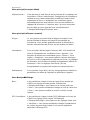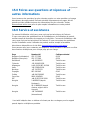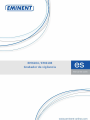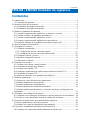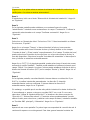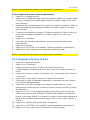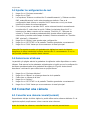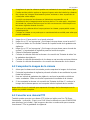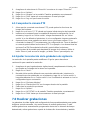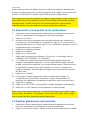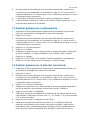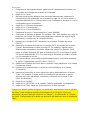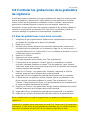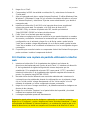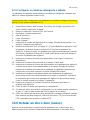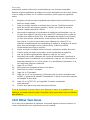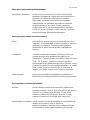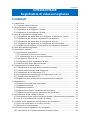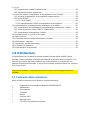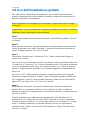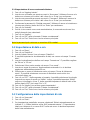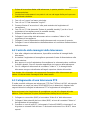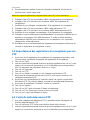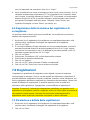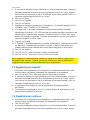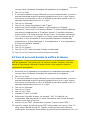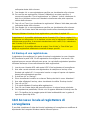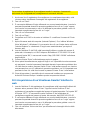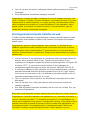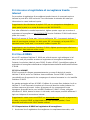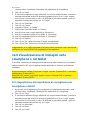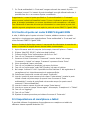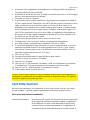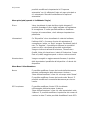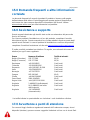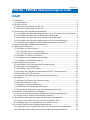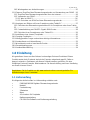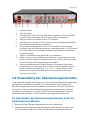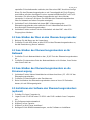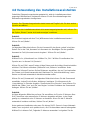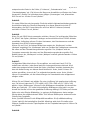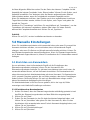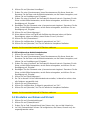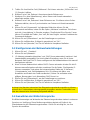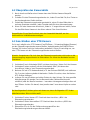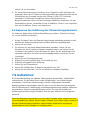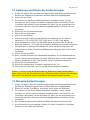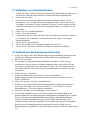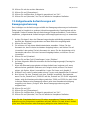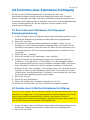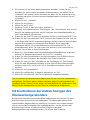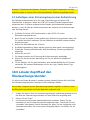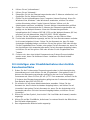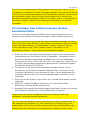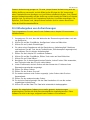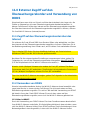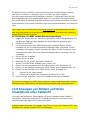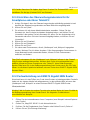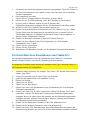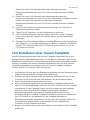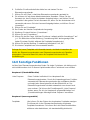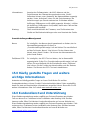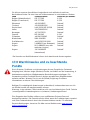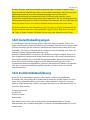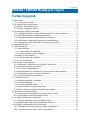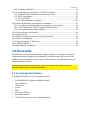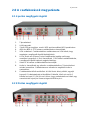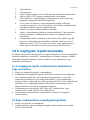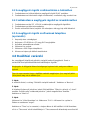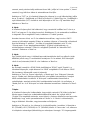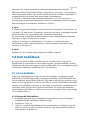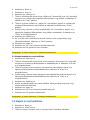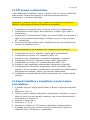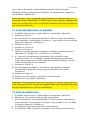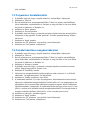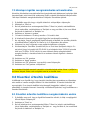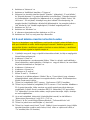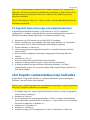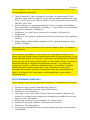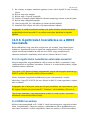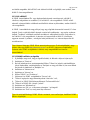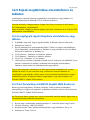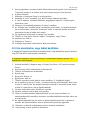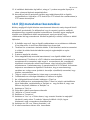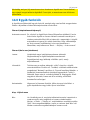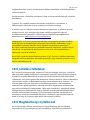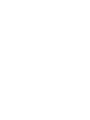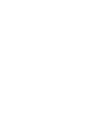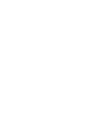Pagina laadt ...
Pagina laadt ...
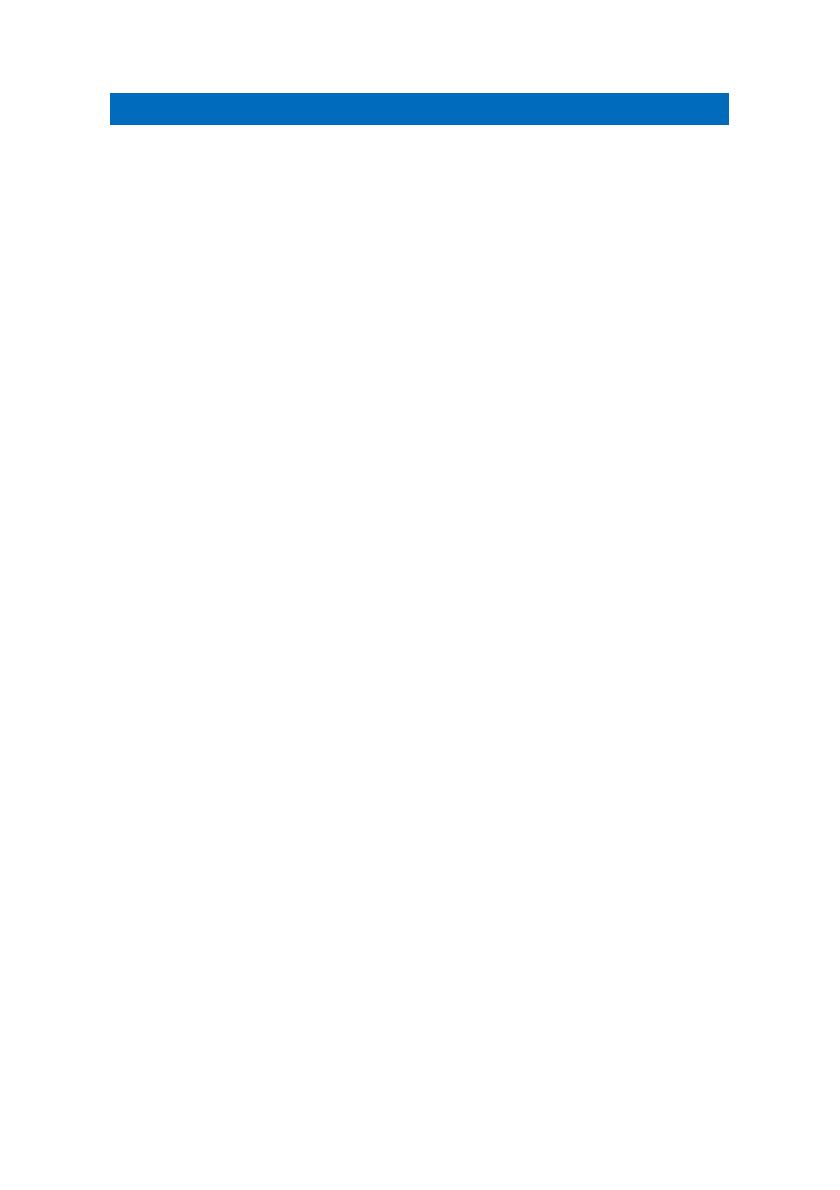
2
|
NEDERLANDS
EM6104 / EM6108 Surveillance Recorder
Inhoudsopgave
1.0 Introductie ............................................................................................................. 3
1.1 Inhoud van de verpakking .................................................................................. 3
2.0 Uitleg van de aansluitingen .................................................................................... 4
2.1 4 poort beveiligingsrecorder ............................................................................... 4
2.1 8 poort beveiligingsrecorder ............................................................................... 5
3.0 De beveiligingsrecorder gebruiken ......................................................................... 5
3.1 De beveiligingsrecorder op je televisie of monitor aansluiten ............................. 6
3.2 De muis op de beveiligingsrecorder aansluiten .................................................. 6
3.3 De beveiligingsrecorder op je netwerk aansluiten .............................................. 6
3.4 De beveiligingsrecorder op het lichtnet aansluiten ............................................. 6
3.5 De software van de beveiligingsrecorder installeren (optioneel) ......................... 6
4.0 De installatiewizard gebruiken ............................................................................... 7
5.0 Handmatig instellen ............................................................................................... 9
5.1 Wachtwoorden instellen ..................................................................................... 9
5.1.1 Een gebruikersaccount instellen ................................................................. 9
5.1.2 Een administrator account instellen ...........................................................10
5.2 Datum en Tijd instellen .................................................................................... 10
5.3 Netwerk instellen ............................................................................................. 11
5.4 De taal instellen ............................................................................................... 11
6.0 Een camera aansluiten ........................................................................................ 12
6.1 Een (normale) coaxiale camera aansluiten ...................................................... 12
6.2 Het camerabeeld controleren ........................................................................... 12
6.3 Een PTZ camera aansluiten ............................................................................ 13
6.4 De beveiligingsrecorder instellen voor het gebruik van een PTZ camera ......... 13
6.5 De PTZ camera controleren ............................................................................. 14
6.6 De resolutie van de beveiligingsrecorder aanpassen ....................................... 14
7.0 Opnames maken ................................................................................................. 15
7.1 Resolutie en bitrate van de opnames ............................................................... 15
7.2 Handmatig opnames maken ............................................................................ 16
7.3 Continu opnames maken ................................................................................. 16
7.4 Opnames maken tijdens bewegingsdetectie .................................................... 16
7.5 Tijdsgebaseerde opnames met bewegingsdetectie .......................................... 17
8.0 Een alarmmelding instellen .................................................................................. 18
8.1 Alarmmelding tijdens bewegingsdetectie instellen ........................................... 18
8.2 Een e-mail versturen tijdens een alarmmelding................................................ 18
9.0 De opnames beheren .......................................................................................... 19
9.1 Tijdsgebaseerde opnames zoeken .................................................................. 19
9.2 Een backup maken van een opname ............................................................... 20
10.0 De beveiligingsrecorder benaderen via het lokale netwerk................................. 21
10.1 Een screenshot maken met behulp van de inlogpagina ................................. 21
10.2 Een opname maken via de webinterface ....................................................... 22

3
|
NEDERLANDS
10.3 De opnames afspelen .................................................................................... 23
11.0 De beveiligingsrecorder extern benaderen door middel van DDNS .................... 23
11.1 De beveiligingsrecorder benaderen via het internet ....................................... 24
11.2 DDNS gebruiken ............................................................................................ 24
11.2.1 Wat is DDNS? .........................................................................................24
11.2.2 DDNS op de beveiligingsrecorder instellen ..............................................25
12.0 De beelden bekijken met je smartphone of tablet ............................................... 25
12.1 De beveiligingsrecorder instellen voor je smartphone of tablet ....................... 25
12.2 Port Forwarding op de EM4571 Gigabit 300N Router instellen ...................... 26
12.3 Je smartphone of tablet instellen ................................................................... 27
13.0 Een (nieuwe) harde schijf inbouwen .................................................................. 27
14.0 Overige functies................................................................................................. 28
15.0 Veelgestelde vragen en andere relevante informatie ......................................... 29
16.0 Service en ondersteuning .................................................................................. 30
17.0 Waarschuwingen en aandachtspunten .............................................................. 30
18.0 Garantievoorwaarden ........................................................................................ 31
19.0 Verklaring van Overeenstemming ...................................................................... 32
1.0 Introductie
Gefeliciteerd met de aankoop van dit hoogwaardige Eminent product! Dit product is
door de technische experts van Eminent uitgebreid getest. Mocht dit product ondanks
alle zorg problemen vertonen, dan kun je een beroep doen op de vijf jaar Eminent
garantie. Bewaar deze handleiding samen met het bewijs van aankoop daarom
zorgvuldig.
Registreer je aankoop nu op www.eminent-online.com en ontvang product updates!
1.1 Inhoud van de verpakking
De volgende onderdelen zijn aanwezig in het pakket:
• EM6104/EM6108 beveiligingsrecorder
• Voedingsadapter
• Afstandsbediening
• 2 batterijen
• Muis
• 4 schroeven voor de harde schijf
• Handleiding
• CD-ROM met software en handleiding

4
|
NEDERLANDS
2.0 Uitleg van de aansluitingen
2.1 4 poort beveiligingsrecorder
1. Stroomaansluiting.
2. LAN aansluiting.
3. De bovenste USB poort wordt gebruikt door de USB muis. De onderste
USB poort is bedoeld voor USB geheugensticks.
4. 485A & 485B. Aansluitingen om een PTZ camera op aan te sluiten.
5. VGA aansluiting. Op deze aansluiting wordt een VGA kabel aangesloten om
de beelden van de beveiligingsrecorder te kunnen zien (VGA is
aanbevolen).
6. A-Out: Geluidkanaal. Deze aansluiting kan worden gebruikt om een analoge
gevoede luidspreker of analoge versterker op aan te sluiten. V-Out: Kan
worden gebruikt om een analoge videokabel op aan te sluiten om de
beelden van de beveiligingsrecorder te kunnen zien..
7. Video-In: Wordt gebruikt om camera’s op aan te sluiten.
8. Audio-In: Wordt gebruikt om microfoons op aan te sluiten. Je kunt bij elke
camera een microfoon plaatsen. De microfoon dien je dan wel op het juiste
audio kanaal aan te sluiten.
9. Deze aansluitingen kunnen worden gebruikt om externe apparaten op aan
te sluiten, zoals een deurschakelaar. Je kunt een dergelijk apparaat middels
een kabel op de Common 1 aansluiting en een kabel op een Input (1,2,3,4)
aansluiting aansluiten. Om een kabel aan te sluiten dien je met een
schroevendraaiertje het oranje lipje in te drukken.

5
|
NEDERLANDS
2.1 8 poort beveiligingsrecorder
1. Stroomaansluiting.
2. LAN aansluiting.
3. De bovenste USB poort wordt gebruikt door de USB muis. De onderste
USB poort is bedoeld voor USB geheugensticks.
4. 485A & 485B. Aansluitingen om een PTZ camera op aan te sluiten.
5. VGA aansluiting. Op deze aansluiting wordt een VGA kabel aangesloten om
de beelden van de beveiligingsrecorder te kunnen zien (VGA is
aanbevolen).
6. A-Out: Geluidkanaal. Deze aansluiting kan worden gebruikt om een analoge
gevoede luidspreker of analoge versterker op aan te sluiten. V-Out: Kan
worden gebruikt om een analoge videokabel op aan te sluiten om de
beelden van de beveiligingsrecorder te kunnen zien..
7. Video-In: Wordt gebruikt om camera’s op aan te sluiten.
8. Audio-In: Wordt gebruikt om microfoons op aan te sluiten. Je kunt bij elke
camera een microfoon plaatsen. De microfoon dien je dan wel op het juiste
audio kanaal aan te sluiten.
9. Deze aansluitingen kunnen worden gebruikt om externe apparaten op aan
te sluiten, zoals een deurschakelaar. Je kunt een dergelijk apparaat middels
een kabel op de Common 1 aansluiting en een kabel op een Input (1,2,3,4,
5, 6, 7, 8) aansluiting aansluiten. Om een kabel aan te sluiten dien je met
een schroevendraaiertje het oranje lipje in te drukken.
3.0 De beveiligingsrecorder gebruiken
Gedurende de volgende stappen leggen we uit hoe je de beveiligingsrecorder kunt
instellen en hoe je de camera’s dient aan te sluiten. We raden aan om de
beveiligingsrecorder in te stellen terwijl het apparaat op je bureau staat. Na het
instellen kun je dan zonder problemen de recorder en camera’s op de plek van
bestemming plaatsen. Op deze manier kun je eenvoudig de recorder instellen en
controleren of de camera’s goed functioneren.

6
|
NEDERLANDS
3.1 De beveiligingsrecorder op je televisie of monitor
aansluiten
1. Haal de beveiligingsrecorder uit de verpakking.
2. Sluit de beveiligingsrecorder op een scherm met een VGA aansluiting aan.
Eventueel kun je de beveiligingsrecorder via een BNC verloopje aansluiten op een
scherm met een tulp aansluiting. (De beveiligingsrecorder kan na het instellen ook
worden gebruikt zonder monitor. Je kunt de recorder dan via het netwerk
benaderen).
3. Sluit een videokabel op de BNC ‘V-OUT’ aansluiting van de beveiligingsrecorder
aan. Je kunt ook een VGA kabel op de VGA aansluiting van de
beveiligingsrecorder aansluiten (aanbevolen).
4. Sluit de andere kant van de BNC kabel op je monitor aan, of sluit de andere kant
van de VGA kabel op je monitor aan.
3.2 De muis op de beveiligingsrecorder aansluiten
1. Neem de muis uit de verpakking.
2. Sluit de muis op de ‘Mouse’ poort van de beveiligingsrecorder aan.
3.3 De beveiligingsrecorder op je netwerk aansluiten
1. Sluit een netwerkkabel op de ‘RJ45’ poort van de beveiligingsrecorder aan.
2. Sluit de andere kant van de netwerkkabel op je modem, router of switch aan.
3.4 De beveiligingsrecorder op het lichtnet aansluiten
1. Sluit de stroomplug van de voedingsadapter op de ‘DC +12V IN’ van de
beveiligingsrecorder aan.
2. Sluit de voedingsadapter op het lichtnet aan.
3. De beveiligingsrecorder start automatisch op. Gedurende de opstartperiode kan
het tot 90 seconden duren voor je beeld ziet.
3.5 De software van de beveiligingsrecorder installeren
(optioneel)
1. Schakel je computer in.
2. Plaats de CD-ROM in de CD-ROM of DVD speler van je computer.
3. De wizard start automatisch op.
4. Kies je taal.
5. Kies ‘Mini Player software installeren’.
6. Volg de stappen op het scherm om de software te installeren.

7
|
NEDERLANDS
4.0 De installatiewizard gebruiken
Zodra de beveiligingsrecorder is gestart wordt er een installatiewizard getoond. Door
deze wizard te volgen kun je de standaardopties van de beveiligingsrecorder
eenvoudig instellen.
Let op: De beveiligingsrecorder start altijd op in de Engelse taal totdat je zelf een
andere taal hebt gekozen! De taal wordt pas aangepast nadat de wizard is voltooid!
Tip: Als je de installatiewizard niet wilt gebruiken, dan dien je de optie ‘ ‘don’t display
this window again’ aan te klikken.
Stap 1:
De wizard start met de tekst ‘Welcome to the Setup Wizard’. Klik op ‘Next’.
Stap 2:
In het volgende scherm kun je een wachtwoord instellen voor de ‘Admin’ gebruiker
(Administratie). Vul een wachtwoord in bij het ‘Password’ veld. Herhaal het ingevulde
wachtwoord bij het ‘Retype password’ veld. Klik op ‘Next’.
Stap 3:
Selecteer het gewenste videoformaat in het ‘Video format’ veld. Selecteer ‘PAL’. Je
kunt tevens de juiste taal selecteren. In dit geval ‘Nederlands’. Let wel op: Pas nadat
de wizard voor de eerste keer is doorlopen zal de taal worden omgezet en opgeslagen
in het Nederlands. De eerste keer is de rest van de wizard in het Engels..
Klik op ‘Time’ als je de datum en tijd wilt instellen. Je kunt dan ook de ‘Time format’ en
‘Time zone’ aanpassen. Bij ‘Time server’ kun je een tijdserver selecteren. Deze zal
dan automatisch de juiste tijd instellen op de beveiligingsrecorder.
Klik op ‘DST’. In het volgende scherm kun je kiezen om de zomertijd in te stellen door
een vinkje te zetten bij ‘Enable’. Je kunt de zogenaamde ‘Offset’ in uren instellen (+1
of +2 uur, afhankelijk van de zomer- of wintertijd). Je kunt tevens de begin- en
einddatum en tijd van de zomertijd instellen in de ‘From’ en ‘To’ velden. Klik op ‘Next’.
Stap 4:
In het volgende scherm dien je aan te geven of je een automatisch IP-Adres wenst te
ontvangen, of dat je deze handmatig wilt instellen. Normaliter volstaat het om een IP-
Adres automatisch toe te laten wijzen. Klik in geval van een automatisch IP-Adres op
‘Next’.
Echter, in sommige gevallen kan het handig zijn om een IP-Adres handmatig in te
vullen. Bijvoorbeeld wanneer er geen DHCP server in het je netwerk aanwezig is. Je
dient dan handmatig de IP gegevens zoals het ‘IP address, subnet mask’ en ‘default
gateway’ in te vullen. Om deze gegevens in te kunnen vullen, dien je op Use the
following IP address’ te klikken. Vul de gegevens in en klik op ‘Next’.

8
|
NEDERLANDS
Stap 5:
Een nieuw scherm verschijnt waarin je kunt zien dat het netwerk wordt getest. Daarna
verschijnt er een overzicht met daarin de netwerkgegevens. Tevens wordt het internet
IP-Adres ook getoond bij ‘Internet IP address (WAN). Klik op ‘Next’.
Stap 6:
Indien je een DDNS account wenst te gebruiken, dien je de ‘DDNS’ optie op ‘Enable’
te zetten en daarna dien jij je DDNS provider te selecteren. Vul tevens je DDNS
account gegevens in zoals de ‘Hostname’, Username’ en ‘Password’.
Klik op ‘Port’. In het nieuwe scherm worden de ‘Media port’ en de Web port’ getoond.
De ‘Media port’ ofwel de ‘Mediapoort’ wordt door mobiele apparaten zoals
smartphones gebruikt wanneer deze de beveiligingsrecorder extern benaderen. De
‘Web port’, ofwel de ‘Web poort’, wordt gebruikt door computers wanneer deze de
beveiligingsrecorder extern benaderen. Indien gewenst kun je deze poortnummers
handmatig aanpassen. Klik op ‘Next’.
Stap 7:
In het volgende scherm kun je selecteren welk kanaal ‘CH’ opgenomen dient te
worden. Elk kanaal is een aangesloten camera. Is er bij een kanaal een vinkje
geplaatst bij ‘Enable’, dan betekent dit dat dit kanaal wordt gebruikt om opnames te
maken. Je kunt tevens aangeven of er geluid opgenomen dient te worden. Elk kanaal
heeft een ‘Audio’ optie. Als je een vinkje zet bij ‘Audio’ dan betekent het dat geluid
wordt opgenomen bij dit betreffende kanaal. Bij ‘Mode’ kun je aangeven of opnames
continue (Always), of op geselecteerde momenten (Schedule) dienen plaats te vinden.
Klik op ‘Bit rate’ en selecteer de resolutie bij ‘Resolution’. Je kunt kiezen tussen: D1
(720x480), HD1 (720x240) en CIF (360X240). Bij ‘Frame rate’, kun je de hoeveelheid
beeldjes per seconde selecteren. ‘25’ is de hoogst haalbare hoeveelheid beelden per
seconde (De haalbare hoeveelheid beelden per seconden zijn afhankelijk van de
hoeveelheid aangesloten camera’s en ingestelde resolutie). Bij een ‘Frame rate’ van
‘25’, worden de beelden zo vloeiend mogelijk getoond en afgespeeld. Hoe lager de
frame rate is, hoe minder opslagruimte er nodig zal zijn bij een opname.
Bij ‘Quality’ kun je de kwaliteit van het getoonde beeld instellen. Door de kwaliteit op
‘Best’ in te stellen worden de beelden met de best mogelijke kwaliteit opgenomen.
Een hogere kwaliteitsinstelling betekent dat er ook meer opslagruimte voor opnames
nodig is. Klik op ‘Next’.
Stap 8:
In het volgende scherm kun je de status van de interne harde schijf zien, zoals de
hoeveelheid beschikbare schijfruimte. Bij ‘Overwrite’ kun je aangeven of de oudste
opnames het eerst worden gewist wanneer de interne schijf vol raakt. In dat geval
dien je ‘by capacity’ te selecteren.
Wil je dat de bestanden worden overschreven na een vooraf ingestelde hoeveelheid
dagen, selecteer dan ‘by days’.

9
|
NEDERLANDS
Zet een vinkje bij ‘Format’ en klik dan op ‘Format’ om de interne harde schijf te
formatteren. Wees geduldig tijdens het formatteren. Deze procedure kan enige tijd
duren. Klik op ‘Save’ zodra de harde schijf is geformatteerd.
Stap 9:
Heb je de taal aangepast, dan zie je de melding ‘Changing language’ in beeld staan.
Klik daarna op ‘OK’ om de installatiewizard te sluiten.
5.0 Handmatig instellen
Als je de installatiewizard niet hebt gebruikt, of je wilt handmatig de opties aanpassen
zoals het wachtwoord om zodoende derden toegang tot de beveiligingsrecorder te
ontzeggen, of je wilt handmatig de datum en tijd instellen, dan kun je gebruik maken
van de mogelijkheid om de beveiligingsrecorder handmatig in te stellen. Is je
beveiligingsrecorder verbonden met je netwerk, dan kun je ook handmatig de IP-
Adres gegevens instellen.
5.1 Wachtwoorden instellen
Om te voorkomen dat derden toegang tot de beveiligingsrecorder krijgen en zodoende
de instellingen kunnen aanpassen, kun je accounts en wachtwoorden instellen op de
beveiligingsrecorder. Er zijn twee typen accounts beschikbaar. Een gebruikersaccount
met een wachtwoord en een administrator account met een wachtwoord. Een
gebruikersaccount wordt normaliter gebruikt om andere toegang te geven tot het
bekijken van de camerabeelden, zeg maar de ‘gewone’ gebruiker, zonder de
mogelijkheid om instellingen aan te passen.
Een administrator is bedoeld voor degene die de ‘beheerder’ van de
beveiligingsrecorder is en die dan ook de instellingen kan en mag aanpassen en dus
alle rechten heeft.
5.1.1 Een gebruikersaccount instellen
1. Zorg ervoor dat de beveiligingsrecorder volledig is gestart en dat je het beeld van
de beveiligingsrecorder op je scherm ziet.
2. Klik op ‘Start’.
3. Vul het Administrator wachtwoord in dat je tijdens de installatiewizard hebt
ingesteld en klik op ‘Inloggen’, of wanneer je geen wachtwoord hebt ingesteld, vul
je geen wachtwoord in en klik je op ‘inloggen’.
4. Klik op ‘Basic’.
5. Klik op ‘Gebruiker’.
6. Klik op ‘Toevoegen’.
7. Vul een naam voor de gebruiker in bij ‘Gebruiker’. Je kunt de muis gebruiken om
de letters te selecteren en klik op de onscreen ‘Enter’ knop om je invoer te
bevestigen.
8. Vul een wachtwoord in bij ‘Wachtwoord’. Je kunt de muis gebruiken om de letters
te selecteren en klik op de onscreen ‘Enter’ knop om je invoer te bevestigen.
9. Bevestig het wachtwoord bij ‘Herhaal wachtwoord’. Je kunt de muis gebruiken om

10
|
NEDERLANDS
de letters te selecteren en klik op de onscreen ‘Enter’ knop om je invoer te
bevestigen.
10. Klik op ‘Bevoegdheid’.
11. Indien deze gebruiker alleen toegang mag krijgen tot het bekijken van de
camerabeelden (zonder de mogelijkheid om iets aan te passen), dan klik je op
‘Wissen’.
12. Klik op ‘OK’.
13. Klik op ‘OK’ bij de ‘Succesvol opgeslagen!’ melding.
14. Klik op ‘Afsluiten’ totdat je het gebruikersscherm weer ziet.
Let op: Het wachtwoord mag maximaal 16 karakters bevatten.
5.1.2 Een administrator account instellen
1. Klik op ‘Toevoegen’.
2. Vul een naam voor de gebruiker in bij ‘Gebruiker’. Je kunt de muis gebruiken om
de letters te selecteren en druk op de onscreen ‘Enter’ knop om je invoer te
bevestigen.
3. Vul een wachtwoord in bij ‘Wachtwoord’. Je kunt de muis gebruiken om de letters
te selecteren en klik op de onscreen ‘Enter’ knop om je invoer te bevestigen
4. Bevestig het wachtwoord bij ‘Herhaal wachtwoord’. Je kunt de muis gebruiken om
de letters te selecteren en druk op de onscreen ‘Enter’ knop om je invoer te
bevestigen.
5. Klik op ‘Bevoegdheid’.
6. Aangezien deze gebruiker als ‘Administrator’ moet gelden, dien je ervoor te
zorgen dat alle opties zijn aangevinkt..
7. Klik op ‘OK’.
8. Klik op ‘OK’ bij de ‘Succesvol opgeslagen!’ melding.
9. Klik op ‘Afsluiten’ totdat je het gebruikersscherm weer ziet.
Let op: Het wachtwoord mag maximaal 16 karakters bevatten.
5.2 Datum en Tijd instellen
1. Klik op ‘Basic’.
2. Klik op ‘Tijd’.
3. Vul de datum, het jaar en de tijd in bij ‘Datum/Tijd’.
4. Je kunt de datumweergave instellen bij ‘Datum formaat’.
5. Stel de tijdsweergave in bij ‘Tijd formaat’. Je kunt kiezen tussen ’24- Uur’ en ’12-
Uur’.
6. Selecteer de juiste tijdzone bij ‘Tijd zone’.
7. Zet een vinkje bij ‘Automatisch updaten’ als je wilt dat de datum en tijd
automatisch worden bijgewerkt.
8. Selecteer een tijdserver bij ‘Tijd server’. Je kunt een online tijdserver selecteren
die automatisch de datum en tijd zal synchroniseren.
9. Klik op ‘Zomertijd’. In het volgende scherm kun je de zomertijd instellen door een

11
|
NEDERLANDS
vinkje te zetten bij ‘Inschakelen’. Je kunt tevens het tijdsverschil instellen bij
‘Verschil’. Bijvoorbeeld: ‘1 uur’. Je kunt tevens de begin- en einddatum en tijd voor
de zomertijd instellen bij ‘Van’ en ‘Tot’.
10. Klik op ‘OK’ om deze instellingen op te slaan.
11. Klik op ‘OK’ bij de ‘Succesvol opgeslagen!’ melding.
12. Klik op ‘Afsluiten’ totdat je het gebruikersscherm weer ziet.
5.3 Netwerk instellen
1. Klik op ‘Advance’.
2. Klik op ‘Netwerk’.
3. ‘Automatisch IP-adres’ staat standaard aangestipt net als ‘Automatisch DNS-
serveradressen’.Dit zijn de ideale instellingen als je een DHCP server in je
netwerk hebt, en wanneer je de IP gegevens niet handmatig wilt instellen.
4. AIs er geen DHCP server in je netwerk aanwezig, of je wilt de IP gegevens
handmatig instellen, dan dien je een stipje te zetten bij ‘Vast IP-adres’ gebruiken.
‘Vaste DNS-server’ is dan ook automatisch aangestipt. Je dient nu het juiste ‘IP-
adres’, ‘Subnetmasker’, ‘Standaardgateway’, ‘Voorkeur DNS-server’ en
‘Alternatieve DNS-server’ in te vullen.
5. Klik op ‘OK’.
6. Klik op ‘OK’ bij de ‘Succesvol opgeslagen!’ melding.
7. Klik op ‘Afsluiten’ totdat je het hoofdmenu weer ziet.
Let op: Om van buitenaf toegang te kunnen krijgen tot je beveiligingsrecorder dienen
de gegevens zoals het IP-Adres e.d. correct ingevuld te zijn. Is dit niet het geval, dan
zal je geen verbinding kunnen krijgen met de beveiligingsrecorder.
5.4 De taal instellen
Je kunt de beveiligingsrecorder in meerdere talen instellen. Deze handleiding is
gebaseerd op de Nederlandse taal. Je kunt je eigen gewenste taal instellen middels
de volgende stappen:
1. Klik op ‘Basic’.
2. Selecteer je taal bij ‘Taal’.
3. Klik op ‘OK’.
4. Klik op ‘OK’ bij de ‘Succesvol opgeslagen!’ melding.
5. Klik op ‘Afsluiten’ totdat je het hoofdmenu weer ziet.

12
|
NEDERLANDS
6.0 Een camera aansluiten
6.1 Een (normale) coaxiale camera aansluiten
Afhankelijk van het type beveiligingsrecorder (kit) die je hebt aangeschaft, zijn er een
bepaalde hoeveelheid camera’s bijgeleverd. Gedurende het komende hoofdstuk
leggen we uit hoe de camera’s zijn aan te sluiten.
Voordat je de camera’s gaat monteren op de door jou uitgekozen plek, is het
belangrijk de volgende punten door te lezen:
• Zorg ervoor dat de camera’s daadwerkelijk het gebied kunnen ‘zien’ die je zelf
voor ogen hebt. Het kan handig zijn om eerst een aantal locaties nader te
onderzoeken voordat je de camera’s op hun locatie monteert.
• Plaats de camera’s niet in direct zonlicht of direct achter glas waardoor er
reflecties kunnen ontstaan.
• De nachtvisie van de camera’s is vergeleken met het dagzicht beperkt. Zorg er
dus voor dat de camera’s op zo’n manier zijn gemonteerd, dat je tijdens nachtzicht
ook het te bewaken gebied kan bekijken
• Voorkom blootstelling aan zonlicht om zodoende overbelichting te voorkomen
• Monteer de camera’s op zo’n manier dat onbevoegden je camera’s niet makkelijk
kunnen saboteren
1. Klik op ‘Logout’ in het hoofdmenu.
2. Klik op ‘Ja’ wanneer wordt gevraagd of je zeker weet dat je wilt uitloggen.
3. Druk op de ‘Aan/uit’ knop die op de voorkant van de beveiligingsrecorder
aanwezig is.
4. Klik op ‘Ja’ wanneer wordt gevraagd of je dit zeker weet. De beveiligingsrecorder
gaat hierna in de standby mode.
5. Neem de camera uit de verpakking.
6. Sluit de videokabel op de ‘Video In’ aansluiting van de beveiligingsrecorder aan.
7. Sluit de stroomadapter van de camera op een stopcontact aan.
8. Sluit de stroomkabel van de voedingsadapter op de camera aan.
6.2 Het camerabeeld controleren
1. Nu je een camera hebt aangesloten, kun je het beeld van de camera controleren.
2. Schakel de beveiligingsrecorder in door de ‘Aan/uit’ knop van de
beveiligingsrecorder in te drukken. Het is mogelijk dat je deze knop even ingedrukt
dient te houden.
3. Zodra de beveiligingsrecorder is gestart, zie je dat het scherm in meerdere
vierkanten is verdeeld. Elk vierkant vertegenwoordigt een camera-aansluiting.
4. Als je een camera op de ‘Video-In 1’ aansluiting van de beveiligingsrecorder hebt
aangesloten, dan zie je het beeld van de camera in het vierkant dat links bovenin
aanwezig is.

13
|
NEDERLANDS
Dubbelklik op het camerabeeld om het beeld op een volledig scherm te zien
6.3 Een PTZ camera aansluiten
Het is ook mogelijk om een PTZ (PAN Tilt Zoom) camera, zoals de ‘EM6029 Zoom
Camera 30X Indoor’ (niet bijgeleverd), op de beveiligingsrecorder aan te sluiten.
Gebruik de volgende stappen om een PTZ camera op de beveiligingsrecorder aan te
sluiten.
Let op: Zorg ervoor dat de beveiligingsrecorder niet meer op het lichtnet is
aangesloten. Haal de stroomplug eerst uit de beveiligingsrecorder!
1. Sluit een videokabel (BNC) op de ‘Video-Out’ aansluiting van de camera aan.
2. Sluit de andere kant van de videokabel op een ‘Video-In’ aansluiting van de
beveiligingsrecorder aan.
3. Pak een UTP netwerkkabel (Bijvoorbeeld de EM6062) en verwijder ongeveer 5cm
van de mantel aan beide uiteinden van de kabel. Je dient ervoor te zorgen dat de
afzonderlijke UTP draden zichtbaar zijn.
4. Strip nu twee dezelfde kabels aan beide zijden. Zorg ervoor dat je ongeveer 5mm
kaal koper hebt.
In de volgende stappen hebben we de volgende UTP draden gestript: Blauw en
blauw-wit.
5. Sluit de blauwe draad op de ‘485A’ aansluiting van de beveiligingsrecorder aan.
6. Sluit de blauw-witte draad op de ‘485B’ aansluiting van de beveiligingsrecorder
aan.
7. Controleer of de draden goed vastzitten op de beveiligingsrecorder.
8. Sluit de andere kant van de blauwe draad op de ‘485A’ aansluiting van de PTZ
camera aan.
9. Sluit de andere kant van de blauw-witte draad op de ‘485B’ aansluiting van de
PTZ camera aan.
10. Controleer of de draden goed vatzitten op de PTZ camera.
11. Sluit de stroomkabel van de camera voeding op de camera aan. Gebruik
bijvoorbeeld de EM6060 voedingsadapter (niet bijgeleverd) of de EM6160
voedingsadapter (niet bijgeleverd). De EM6160 kan maximaal 8 camera’s van
stroom voorzien.
12. Sluit de beveiligingsrecorder weer aan op het lichtnet waarna de
beveiligingsrecorder zal starten.
6.4 De beveiligingsrecorder instellen voor het gebruik van
een PTZ camera
1. Zorg ervoor dat de beveiligingsrecorder volledig is gestart en dat je het beeld van
de beveiligingsrecorder op je scherm ziet.

14
|
NEDERLANDS
2. Klik op ‘Start’.
3. Vul het Administrator wachtwoord in dat je tijdens de installatiewizard hebt
ingesteld en klik op ‘Inloggen’, of wanneer je geen wachtwoord hebt ingesteld, vul
je geen wachtwoord in en klik je op ‘inloggen’.
4. Klik op ‘Advance’.
5. Klik op ‘P.T.Z.’.
6. Selecteer het kanaal waar de PTZ camera op aangesloten is en zet een vinkje bij
‘Inschakelen’.
7. Zorg ervoor dat ‘Pelco-D’ is geselecteerd bij het kanaal van je PTZ camera.
8. Zorg ervoor dat de ‘Baud rate’ van de PZT camera en de beveiligingsrecorder
overeenkomen. Raadpleeg eventueel de handleiding van je camera voor meer
informatie.
9. Zorg ervoor dat het juiste adres is geselecteerd bij ‘Adres’.
10. Klik op ‘OK’.
11. Klik op ‘OK’ bij de ‘Succesvol opgeslagen!’ melding.
12. Klik op ‘Afsluiten’ totdat je het hoofdmenu weer ziet.
13. Klik op ‘Logout’ en log uit.
6.5 De PTZ camera controleren
1. Nu je de PTZ camera hebt aangesloten, kun je het camerabeeld en de functies
van de PTZ camera controleren.
2. Klik op het ‘P.T.Z’ icoontje rechts onderin het scherm.
3. Vul het wachtwoord in dat je tijdens de installatiewizard hebt ingesteld en klik op
‘Inloggen’, of wanneer je geen wachtwoord hebt ingesteld, vul je geen wachtwoord
in en klik je op ‘inloggen’.
4. Er verschijnt een nieuw scherm met diverse nieuwe icoontjes en functies. Als je
de PTZ camera correct hebt aangesloten, dan kun je nu de PTZ functies van de
camera gebruiken. Bijvoorbeeld: Als je camera ‘Pan/Tilt’ functies heeft en de
‘Baud rate’ is juist ingesteld, dan kun je navigatietoetsen op het scherm gebruiken
om het camerabeeld te bewegen. Je kunt de ‘Focus – en Focus +’ knoppen
gebruiken om in te zoomen en uit te zoomen.
6.6 De resolutie van de beveiligingsrecorder aanpassen
Het is mogelijk om de schermresolutie van de beveiligingsrecorder aan te passen.
Gebruik daarvoor de volgende stappen:
1. Zorg ervoor dat de beveiligingsrecorder volledig is gestart en dat je het beeld van
de beveiligingsrecorder op je scherm ziet.
2. Klik op ‘Start’.
3. Vul het Administrator wachtwoord in dat je tijdens de installatiewizard hebt
ingesteld en klik op ‘Inloggen’, of wanneer je geen wachtwoord hebt ingesteld, vul
je geen wachtwoord in en klik je op ‘inloggen’.
4. Klik op ‘Basic’.
5. Selecteer ‘VGA resolutie’ aan de rechterkant van het scherm.

15
|
NEDERLANDS
6. Selecteer de gewenste resolutie.
7. Klik op ‘OK’.
8. Klik op ‘OK’ bij de ‘Succesvol opgeslagen!’ melding.
9. Klik op ‘Afsluiten’ totdat je het hoofdmenu weer ziet.
10. Klik op ‘Logout’ en log uit.
7.0 Opnames maken
De beveiligingsrecorder is standaard zo ingesteld dat deze ten allen tijde opnames
kan maken. Er zijn echter meerdere manieren om opnames te maken. Je kunt
handmatig opnames maken, je kunt tijdsgebaseerde opnames maken, je kunt
opnames maken tijdens bewegingsdetectie, maar, je kunt ook opnames maken die én
tijdsgebaseerd zijn én met bewegingsdetectie werken. Behalve de genoemde
manieren om opnames te maken, kun je ook de kwaliteit en resolutie van de opnames
instellen. We leggen uit op welke manier deze instellingen zijn aan te passen.
Om ervoor te zorgen dat de beveiligingsrecorder blijft opnemen, ook als de harde
schijf bijna vol is, is de ‘Overschrijven’ optie standaard ingeschakeld. Met de
standaard instelling worden de oudste opnames als eerste overschreven om
zodoende de schijfruimte zo effectief mogelijk te benutten.
7.1 Resolutie en bitrate van de opnames
1. Zorg ervoor dat de beveiligingsrecorder volledig is gestart en dat je het beeld van
de beveiligingsrecorder op je scherm ziet.
2. Klik op ‘Start’.
3. Vul het Administrator wachtwoord in dat je tijdens de installatiewizard hebt
ingesteld en klik op ‘Inloggen’, of wanneer je geen wachtwoord hebt ingesteld, vul
je geen wachtwoord in en klik je op ‘inloggen’.
4. Klik op ‘Basic’.
5. Klik op ‘Opname’.
6. Klik op ‘Bit rate’.
7. Kies de gewenste resolutie bij ‘Resolutie’. Je kunt kiezen tussen ‘D1 (720x480),
HD1 (720x240) en CIF (360X240).
8. Bij ‘Frame rate’ kun je de hoeveelheid beeldjes per seconde instellen. ‘25’ is de
hoogst mogelijke hoeveelheid en zorgt voor de meest vloeiende beeldweergave.
Hoe lager de frame rate is, hoe minder vloeiend de beelden worden getoond. Een
hogere framerate zorgt ervoor dat er meer opslagruimte nodig is.
9. Klik op ‘Kwaliteit’.
10. Hier kun je de kwaliteit van het beelden bepalen. De instellingen op ‘Best’ zetten
betekent dat de beste kwaliteit wordt gebruikt. Echter, hoe hoger deze instelling,
hoe meer schijfruimte er wordt gebruikt.
11. Klik op ‘OK’ bij de ‘Succesvol opgeslagen!’ melding.
12. Klik op ‘Afsluiten’ totdat je het hoofdmenu weer ziet.
13. Klik op ‘Logout’ en log uit.

16
|
NEDERLANDS
Let op: Hoe hoger de resolutie, framerate en kwaliteit, hoe beter het getoond beeld
eruit ziet. Echter, dit zorgt er tevens voor dat er meer schijfruimte benodigd is voor de
opnames.
7.2 Handmatig opnames maken
1. Zorg ervoor dat de beveiligingsrecorder volledig is gestart en dat je het beeld van
de beveiligingsrecorder op je scherm ziet.
2. Klik op ‘Rec’ ofwel de ‘Start opname’ knop rechts onderin het scherm.
3. Vul het Administrator wachtwoord in dat je tijdens de installatiewizard hebt
ingesteld en klik op ‘Inloggen’, of wanneer je geen wachtwoord hebt ingesteld, vul
je geen wachtwoord in en klik je op ‘inloggen’.
4. De beveiligingsrecorder begint met het maken van opnames.
5. Wanneer je de opname wilt stoppen, dien je op de ‘Rec’ ofwel de ‘Stop opname’
knop rechts onderin het scherm te klikken.
7.3 Continu opnames maken
1. Zorg ervoor dat de beveiligingsrecorder volledig is gestart en dat je het beeld van
de beveiligingsrecorder op je scherm ziet.
2. Klik op ‘Start’.
3. Vul het Administrator wachtwoord in dat je tijdens de installatiewizard hebt
ingesteld en klik op ‘Inloggen’, of wanneer je geen wachtwoord hebt ingesteld, vul
je geen wachtwoord in en klik je op ‘inloggen’.
4. Klik op ‘Basic’.
5. Klik op ‘Opname’.
6. Zorg ervoor dat de kanalen (camera’s) waarmee je wilt opnemen zijn aangevinkt.
Je dient hiervoor een vinkje te zetten bij ‘Inschakelen’. Tevens dient ‘Opname’ op
‘Altijd’ te staan.
7. Klik op ‘OK’ bij de ‘Succesvol opgeslagen!’ melding.
8. Klik op ‘Afsluiten’ totdat je het hoofdmenu weer ziet.
9. Klik op ‘Logout’ en log uit.
7.4 Opnames maken tijdens bewegingsdetectie
1. Zorg ervoor dat de beveiligingsrecorder volledig is gestart en dat je het beeld van
de beveiligingsrecorder op je scherm ziet.
2. Klik op ‘Start’.
3. Vul het Administrator wachtwoord in dat je tijdens de installatiewizard hebt
ingesteld en klik op ‘Inloggen’, of wanneer je geen wachtwoord hebt ingesteld, vul
je geen wachtwoord in en klik je op ‘inloggen’.
4. Klik op ‘Advance’.
5. Zorg ervoor dat de kanalen (camera’s) waarmee je wilt opnemen zijn aangevinkt.
Je dient hiervoor een vinkje te zetten bij ‘Inschakelen’.
6. Klik in het veld bij ‘Gevoeligheid’.
7. Selecteer de gewenste gevoeligheid van de bewegingsdetectie. Je kunt een

17
|
NEDERLANDS
keuze maken van ‘1’ tot ‘8’. ‘1’ is het meest gevoelig, ‘8’ is het minst gevoelig.
8. Klik op ‘Instellen’ onder ‘Gebied’.
9. Het beeld van de geselecteerde camera wordt getoond. Standaard wordt het
gehele scherm als bewegingsdetectie omgeving ingesteld (groene kleur). Door de
linkermuisknop in te drukken en ingedrukt te houden en tegelijkertijd over het
scherm te slepen, kun je gedeelten van het scherm selecteren of markeren. Deze
gedeelten worden dan in een andere kleur weergegeven (grijze kleur). Als een
gedeelte grijs is, dan betekent het dat dit gedeelte van het scherm geen deel
uitmaakt van de bewegingsdetectie omgeving. Als er beweging wordt
gedetecteerd in een groen gedeelte van het scherm, dan zal het gedeelte van het
scherm waar beweging wordt waargenomen in een rode kleur worden
gemarkeerd.
10. Klik eenmaal met de rechtermuisknop.
11. Klik op ‘OK’ bij de ‘Succesvol opgeslagen!’ melding.
12. Klik op ‘Afsluiten’ totdat je het hoofdmenu weer ziet.
13. Klik op ‘Logout’ en log uit.
7.5 Tijdsgebaseerde opnames met bewegingsdetectie
Opnames maken met bewegingsdetectie op specifieke tijden bespaart schijfruimte in
vergelijking met andere opnamemethodes. Daardoor blijven de oudere opnames
langer bewaard. Het is dan ook aanbevolen om opnames te maken met
bewegingsdetectie op specifieke tijden.
1. Zorg ervoor dat de beveiligingsrecorder volledig is gestart en dat je het beeld van
de beveiligingsrecorder op je scherm ziet.
2. Klik op ‘Start’.
3. Vul het Administrator wachtwoord in dat je tijdens de installatiewizard hebt
ingesteld en klik op ‘Inloggen’, of wanneer je geen wachtwoord hebt ingesteld, vul
je geen wachtwoord in en klik je op ‘inloggen’.
4. Klik op ‘Advance’.
5. Klik op ‘Instellen’ bij ‘Planning’.
6. In het volgende scherm zie je de dagen van de week (Zo t/m Za).
7. Wil je dat de beveiligingsrecorder opnames gaat maken in geval van een
alarmmelding zoals bewegingsdetectie, op specifieke tijden, dan dien je te zorgen
dat ‘Alarm’ is aangestipt. Raadpleeg tevens hoofdstuk 8 voor uitleg over de
alarminstellingen.
8. Selecteer een rood vlak bij een specifieke dag en dubbelklik op dit rode vlak.
9. Je kunt nu een ‘Start tijd’ en een ‘Eind tijd’ invullen. Dit betekent, als je ’22:00:00’
invult bij ‘Start tijd’ en 23:59:00’ bij ‘Eind tijd’, dat de alarmmelding actief wordt
tussen ’22:00’ en ‘23:59’ op de door jou geselecteerde dag. Wordt er tussen deze
tijdstippen beweging gedetecteerd, dan wordt deze ‘alarmmelding’ opgeslagen.
10. Klik op ‘OK’ bij de ‘Succesvol opgeslagen!’ melding.
11. Klik op ‘Afsluiten’ totdat je het hoofdmenu weer ziet.
12. Klik op ‘Logout’ en log uit.

18
|
NEDERLANDS
Wil je de normale methode van opnemen hanteren op een specifieke tijd, dan dien je
niet ‘Alarm’ te selecteren maar ‘Geen’. Er wordt dan alleen opgenomen op de
tijdstippen die je zelf hebt ingesteld.
8.0 Een alarmmelding instellen
Je kunt de beveiligingsrecorder op zo’n manier instellen dat er een alarmmelding
wordt gegenereerd op het moment dat er beweging is gedetecteerd. Je kunt tevens
aangeven hoelang de alarmmelding dient te duren. Een alarmmelding kan onder meer
zijn: Een zoemer, e-mail, screenshot(s) en een alarmsignaal.
8.1 Alarmmelding tijdens bewegingsdetectie instellen
1. Zorg ervoor dat de beveiligingsrecorder volledig is gestart en dat je het beeld van
de beveiligingsrecorder op je scherm ziet.
2. Klik op ‘Start’.
3. Vul het Administrator wachtwoord in dat je tijdens de installatiewizard hebt
ingesteld en klik op ‘Inloggen’, of wanneer je geen wachtwoord hebt ingesteld, vul
je geen wachtwoord in en klik je op ‘inloggen’.
4. Klik op ‘Advance’.
5. Klik op ‘Instellen’ bij ‘Gebeurtenis’. Let er wel op dat je het juiste kanaal kiest.
6. Kies het type alarmmelding: Je kunt kiezen tussen ‘Opname’, ‘Snapshot’, ‘
Verstuur E-mail’ en ‘Alarm uitgang’. Je kunt ook een ‘Buzzer’ instellen, ofwel een
zoemer. Selecteer je bijvoorbeeld ‘10s’ bij ‘Buzzer’, dan klinkt er gedurende 10
seconden een zoemer in geval van bewegingsdetectie. Je kunt tevens de duratie
van de opnames instellen bij ‘Opnametijd voor alarm’ en ‘Opnametijd na alarm’.
‘Opname’ dient dan wel aangevinkt te zijn.
7. Klik op ‘OK’ bij de ‘Succesvol opgeslagen!’ melding.
8. Klik op ‘Afsluiten’ totdat je het hoofdmenu weer ziet.
8.2 Een e-mail versturen tijdens een alarmmelding
Tip: Het is ook mogelijk om de (onderstaande) e-mail instellingen via de webinterface
van de beveiligingsrecorder in te stellen. Deze methode is doorgaans sneller en
eenvoudiger dan via het menu van de beveiligingsrecorder zelf. Zodra je de
instellingen via de webinterface hebt ingevuld en je slaat deze instellingen op, dan
worden de instellingen automatisch naar de beveiligingsrecorder gekopieerd.
1. Zorg ervoor dat de beveiligingsrecorder volledig is gestart en dat je het beeld van
de beveiligingsrecorder op je scherm ziet.
2. Klik op ‘Start’.
3. Vul het Administrator wachtwoord in dat je tijdens de installatiewizard hebt
ingesteld en klik op ‘Inloggen’, of wanneer je geen wachtwoord hebt ingesteld, vul
je geen wachtwoord in en klik je op ‘inloggen’.
4. Klik op ‘Advance’.
5. Klik op ‘Comm’.

19
|
NEDERLANDS
6. Klik op ‘E-mail’.
7. Zorg ervoor dat ‘E-mail’ op ‘Inschakelen’ staat.
8. Selecteer de interval waarop e-mails moeten worden verzonden. Stel je
bijvoorbeeld ‘30s’ in, dan wordt er elke 30 seconden een e-mail verzonden in
geval er bewegingsdetectie plaatsvindt.
9. Vul de uitgaande e-mail server van je provider in bij ‘SMTP server adres’.
10. Vul het poortnummer in die je provider gebruikt. Veelal wordt er gebruik gemaakt
van poort 25. Echter, sommige mail providers gebruiken een andere poort. ‘Gmail’
gebruikt bijvoorbeeld poortnummer 465 voor SSL beveiliging en poortnummer 587
voor TLS beveiliging. Weet je niet zeker welk poortnummer er gebruikt moet
worden, neem dan contact op met je mail provider.
11. Gebruikt je mail provider beveiliging, dan dien je ‘Versleutelde verbinding’ in te
stellen op ‘SSL/TLS’.
12. Vul de gebruikersnaam van je e-mail account in bij ‘Gebruiker’.
13. Vul het wachtwoord van je account in bij ‘Wachtwoord’.
14. Vul bij ‘E-mail naar’ het e-mailadres in waar je de e-mails naar toe gezonden wilt
hebben. Bij ‘CC’ kun je ook extra e-mail adressen invullen. (Max. 30 karakters).
15. Klik op ‘OK’ bij de ‘Succesvol opgeslagen!’ melding.
16. Klik op ‘Afsluiten’ totdat je het hoofdmenu weer ziet.
17. Klik op ‘Logout’ en log uit.
Tip: Je kunt ook een alarmmelding instellen voor het geval de camera’s niet meer
verbonden zijn of wanneer er geen videobeeld meer aanwezig is. Dit kun je instellen
door ‘Advance’ aan te klikken in het hoofdmenu. Klik dan op ‘Alarm’ en klik op
‘Verbroken’. Hier kun je de gewenste alarmmeldingen instellen.
9.0 De opnames beheren
Als de beveiligingsrecorder opnames heeft gemaakt, dan kun je deze opnames
opzoeken en opnieuw afspelen. Er zijn meerdere manieren om de opnames af te
spelen. Je kunt zoeken op opnames die zijn gemaakt aan de hand van
tijdsgebaseerde opnames, maar je kunt ook zoeken naar opnames die zijn gemaakt
tijdens bewegingsdetectie. Deze opnames kun je tevens opslaan op een aangesloten
USB stick of schijf. Dit is zeer handig, in geval een opname overgedragen dient te
worden aan de daartoe bevoegde instanties.
9.1 Tijdsgebaseerde opnames zoeken
1. Zorg ervoor dat de beveiligingsrecorder volledig is gestart en dat je het beeld van
de beveiligingsrecorder op je scherm ziet.
2. Klik op ‘Start’.
3. Vul het Administrator wachtwoord in dat je tijdens de installatiewizard hebt
ingesteld en klik op ‘Inloggen’, of wanneer je geen wachtwoord hebt ingesteld, vul
je geen wachtwoord in en klik je op ‘inloggen’.
4. Klik op ‘Search’.
5. Een nieuw scherm verschijnt.

20
|
NEDERLANDS
6. Aan de linkerkant van het scherm zie je ‘Opname’ staan.
7. Wil je zoeken naar een reguliere opname, dan dien je ‘Opname’ op ‘Normaal’ te
zetten. Je kunt tevens een datum en tijd opgeven als je opnames wilt zoeken die
op een bepaalde datum en tijd zijn gemaakt.
8. Klik op ‘Zoeken’ waarna de opnames die op de ingestelde tijden zijn gemaakt
worden gezocht en aan de rechterkant van het scherm worden getoond.
9. Dubbelklik op een opname om deze af te spelen.
10. Wil je een opname zoeken die tijdens een ‘Alarm’ melding is gemaakt, dan dien je
‘Alarm’ te selecteren bij ‘Opname’. Je kunt tevens een datum en tijd opgeven als
je opnames wilt zoeken die op een bepaalde datum en tijd zijn gemaakt.
11. Klik op ‘Zoeken’ waarna de opnames die op de ingestelde tijden zijn gemaakt
worden gezocht en aan de rechterkant van het scherm worden getoond.
12. Dubbelklik op een opname om deze af te spelen.
13. Klik met de rechtermuisknop om naar het hoofdmenu terug te keren.
Let op: Als je een backup van een opname wilt maken, dien je verder te gaan met
hoofdstuk 9.2
Tip 1: Je kunt bij het zoeken tevens een onderscheid maken in de beschikbare
kanalen (camera’s). Wil je voorbeeld opnames zoeken van een specifieke
camera, vink dan alleen dit betreffende kanaal aan.
Tip 2: Je kunt de ‘Start tijd’ en ‘Eind tijd’ instellen waartussen gezocht moet worden
naar opnames.
9.2 Een backup maken van een opname
De beveiligingsrecorder is in staat om een opname naar een aangesloten USB stick of
schijf te kopiëren door middel van de USB 2.0 poort van de beveiligingsrecorder. Op
deze manier kunnen opgenomen beelden als eventueel bewijsmateriaal dienen. Het
kopiëren van de opnames kan, naar gelang de grootte van de opnames, enige tijd
duren.
1. Plaats een USB geheugenstick in de USB 2.0 poort van de beveiligingsrecorder.
2. Als je eenmaal een opname hebt gezocht en hebt gevonden zoals in hoofdstuk
9.1 staat beschreven, dien je een vinkje te zetten bij de betreffende opname(s).
3. Klik dan op ‘Backup’.
4. Er wordt dan een melding op je scherm weergegeven dat er een backup wordt
gemaakt.
5. Zodra de backup gemaakt is, zie je de melding dat het maken van een backup
succesvol is verlopen.
6. Klik op ‘OK’.
7. Je hebt nu een backup van de opname(s) gemaakt.
8. Klik met de rechtermuisknop totdat je in het hoofdmenu bent.
9. De bestanden waarvan je zojuist een backup hebt gemaakt zijn in het
zogenaamde AVI formaat gemaakt. AVI is een zeer bekend formaat dat door

21
|
NEDERLANDS
vrijwel alle mediaspeler kan worden afgespeeld.
10.0 De beveiligingsrecorder benaderen via
het lokale netwerk
Je kunt de beelden van de beveiligingsrecorder bekijken en de instellingen aanpassen
met behulp van Internet Explorer.
Om de beveiligingsrecorder te benaderen via je computer, dient de
beveiligingsrecorder op je netwerk aangesloten te zijn.
1. Zorg ervoor dat de beveiligingsrecorder volledig is gestart en dat je het beeld van
de beveiligingsrecorder op je scherm ziet.
2. Klik op ‘Start’.
3. Vul het Administrator wachtwoord in dat je tijdens de installatiewizard hebt
ingesteld en klik op ‘Inloggen’, of wanneer je geen wachtwoord hebt ingesteld,
vul je geen wachtwoord in en klik je op ‘inloggen’.
4. Klik op ‘Information’.
5. Klik op ‘Netwerk’.
6. Controleer of de beveiligingsrecorder een IP-Adres heeft ontvangen en
controleer het ‘Web poort’ nummer.
7. Open de webbrowser van je computer. Maak je gebruik van Windows Vista,
Windows 7 of Windows 8, klik dan het Internet Explorer icoontje met de
rechtermuisknop aan en kies voor ‘Uitvoeren als Administrator’, waarna de
webbrowser wordt geopend.
8. Vul het IP-Adres van de beveiligingsrecorder op de adresbalk in en druk op de
‘Enter’ toets van je toetsenbord. Bijvoorbeeld: Als de beveiligingsrecorder IP-
Adres ‘192.168.1.120’ heeft, dan dien je in te vullen: ‘http://192.168.1.120:80’.
9. Druk op de ‘Enter’ toets van het toetsenbord om de webpagina te openen.
10. Klik in het nieuwe scherm eerst op ‘Language’ en pas de taal aan naar
‘Nederlands’.
11. Je ziet nu een login scherm waar je een gebruikersnaam en wachtwoord kunt
invullen. Vul het Administrator wachtwoord in dat je tijdens de installatiewizard
hebt ingesteld en klik op ‘Inloggen’, of wanneer je geen wachtwoord hebt
ingesteld, vul je geen wachtwoord in en klik op de groene pijl of op de ‘Enter’
toets van je toetsenbord om in te loggen.
12. Het is mogelijk dat er een ‘ActiveX’ toepassing van Eminent Europe bv
geïnstalleerd dient te worden. Installeer dit onderdeel.
10.1 Een screenshot maken met behulp van de
inlogpagina
1. Vul het IP-Adres van de beveiligingsrecorder op de adresbalk van je webbrowser
in en druk op de ‘Enter’ toets van je toetsenbord. Vul het IP-Adres van de
beveiligingsrecorder in, gevolgd door het poortnummer. Heb je bijvoorbeeld het

22
|
NEDERLANDS
‘Web poort’ nummer aangepast naar poortnummer ‘85’, dan dien je in te vullen :
‘http://192.168.1.25:85’.
2. Je dient bij ‘Recorder login’ in te loggen met de Administrator account. Vul het
Administrator wachtwoord in dat je tijdens de installatiewizard hebt ingesteld en
klik op ‘Inloggen’, of wanneer je geen wachtwoord hebt ingesteld, vul je geen
wachtwoord in en klik op de groene pijl of op de ‘Enter’ toets van je toetsenbord
om in te loggen.
3. Klik op de ‘Live weergave’ knop waarna de live afbeeldingen van je camera wordt
getoond.
4. Klik op de ‘Capture’ knop onderaan de pagina waarna er een screenshot wordt
gemaakt.
5. De screenshot wordt direct getoond.
Tip: Je kunt de aangemaakte screenshots altijd terugvinden en opnieuw bekijken. Klik
op ‘Instellen’ en dan op ‘Lokale instellingen’. Kopieer of schrijf dan het ‘Pad voor
snapshot’ over. Open daarna wederom je Internet Explorer of je Windows Explorer en
plak het gekopieerde adres, of tik het pad op de adresbalk in en druk op de ‘Enter’
toets van je toetsenbord. Je ziet dan een map staan met als naam het IP-Adres van je
beveiligingsrecorder. Open deze map en open dan de map ‘Capture’. Open daarna de
map die naar het juiste kanaal verwijst en selecteer dan de screenshot.
10.2 Een opname maken via de webinterface
Je kunt ook een opname en/of een backup maken met behulp van de webinterface
van de beveiligingsrecorder. Gebruik daarvoor de volgende stappen:
Tip: Om opnames te kunnen maken wanneer je gebruik maakt van Windows Vista,
Windows 7 of Windows 8, dien je Internet Explorer met de rechtermuisknop aan te
klikken en te kiezen voor ‘Uitvoeren als Administrator’.
1. Vul het IP-Adres van de beveiligingsrecorder op de adresbalk van je webbrowser
in en druk op de ‘Enter’ toets van je toetsenbord. Vul het IP-Adres van de
beveiligingsrecorder in gevolgd door het poortnummer. Heb je bijvoorbeeld het
‘Web poort’ nummer aangepast naar poortnummer ‘85’, dan dien je in te vullen :
‘http://192.168.1.25:85’.
2. Je dient bij ‘Recorder login’ in te loggen met de Administrator account. Vul het
Administrator wachtwoord in dat je tijdens de installatiewizard hebt ingesteld en
klik op ‘Inloggen’, of wanneer je geen wachtwoord hebt ingesteld, vul je geen
wachtwoord in en klik op de groene pijl of op de ‘Enter’ toets van je toetsenbord
om in te loggen.
3. Klik op de ‘Live weergave’ knop waarna de live afbeeldingen van je camera wordt
getoond.
4. Klik op de ‘Rec’ knop op een opname te starten.
5. Klik wederom op de ‘Rec’ knop om het opnemen te stoppen.

23
|
NEDERLANDS
Let op: Van alle aangesloten kanalen wordt een opname gemaakt zodra je de ‘Rec’
knop indrukt.
Tip: Het is mogelijk om een ‘Sub-stream’ en een ‘Hoofd stream’ opname te maken.
Een sub-stream opname is een opname die minder frames per seconde bevat en die
een lagere resolutie heeft. Hierdoor wordt er minder schijfruimte gebruikt ten opzichte
van een ‘Hoofd stream’ opname. Een ‘Hoofd stream’ opname gebruikt namelijk de
standaard (hogere) resolutie en hogere hoeveelheid frames per seconde, waardoor de
beelden meer vloeiend worden weergegeven.
Tevens heeft een ‘Sub-stream’ als voordeel dat een smartphone of tablet de opnames
of livebeelden daardoor makkelijker kan weergeven. De ‘Sub-stream’ en ‘Hoofd
stream’ opties kun je onderaan de inlogpagina vinden.
10.3 De opnames afspelen
Tip: Zorg ervoor dat je de software hebt geïnstalleerd zoals in hoofdstuk 3.5 is
beschreven.
1. Zorg ervoor dat de webpagina van de beveiligingsrecorder is geopend.
2. Klik op de ‘Instellingen’ knop.
3. Klik op ‘Lokale instellingen’.
4. Je ziet een regel staan genaamd ‘Pad voor video’. Selecteer en kopieer dit pad of
schrijf dit pad op.
5. Open de software die je hebt geïnstalleerd.
6. Klik op de ‘Open’ knop links onderin het scherm.
7. Klik op ‘Open bestand’.
8. Plak het pad op de regel of tik het pad in en klik op ‘Openen’.
9. Als het goed is, wordt er een map aangegeven die als naam het IP-Adres van de
beveiligingsrecorder heeft.
10. Open deze map.
11. Open de ‘Record’ map.
12. Er worden meerdere mappen getoond. Elke map staat voor een kanaal.
13. Open de juiste map.
14. Je ziet een bestand staan. Dit bestand is de opname die je zojuist hebt gemaakt.
15. Dubbelklik dit bestand waarna het bestand wordt afgespeeld.
Let op: De bijgeleverde software is alleen bedoeld om opgenomen bestanden mee af
te spelen. Deze software kan niet worden gebruikt om opgenomen bestanden te
converteren!
11.0 De beveiligingsrecorder extern
benaderen door middel van DDNS
Soms kun je niet op locatie zijn maar wil je toch de ruimtes in de gaten houden die
door de beveiligingsrecoder worden bewaakt. In dergelijke gevallen kun je de

24
|
NEDERLANDS
beveiligingsrecorder via het internet benaderen. Om de beveiligingsrecorder via het
internet te benaderen, dien je het WAN IP adres te weten van de locatie waar de
beveiligingsrecorder aanwezig is.
11.1 De beveiligingsrecorder benaderen via het internet
In je router dien je poort 80 en poort 9000 open te zetten naar het lokale IP adres van
je beveiligingsrecorder. Kijk in de handleiding van je router hoe je de poorten kunt
open zetten.
Tip: Raadpleeg hoofdstuk 12.2 voor meer informatie over hoe je poorten kunt
forwarden ofwel openen in een EM4571 wLINK 300 wireless N router.
Heb je alles goed ingesteld, tik dan het volgende in om de beveiligingsrecorder te
benaderen op afstand via internet: http://12.34.56.78 (waarbij je het eigen WAN IP-
adres op de plek van de getallen invult).
Tip: Om je WAN IP-Adres te achterhalen kun je in de adresbalk van je webbrowser
‘www.eminent-online.com/ip’ intikken en druk dan op de ‘Enter’ toets van je
toetsenbord. Het WAN IP-Adres wordt dan getoond.
Let op: Als het ‘Web poort’ nummer anders dan poort ;80’ is, dan dien je het
aangepaste poortnummer te gebruiken. Bijvoorbeeld: Heb je de ‘Web poort’
aangepast naar poort ‘85’, dan dien je poort ‘85’ te forwarden in je router.
11.2 DDNS gebruiken
Sommige providers veranderen het WAN IP adres elke week of elke maand zodat
inloggen op het door jou genoteerde WAN IP adres na een tijdje niet meer werkt.
In dat geval is DynDNS de ideale oplossing: dankzij DynDNS kun je toch je
beveiligingsrecorder via internet bereiken, ook als je WAN IP adres verandert.
11.2.1 Wat is DDNS?
Bij dynDNS gebruik je een domeinnaam die altijd gekoppeld is aan je WAN IP-adres,
ook als deze verandert. Zonder deze koppeling zou de verbinding met je apparatuur
niet tot stand komen zodra je WAN IP-adres verandert.
Een groot voordeel van het gebruik van DynDNS is dat je gebruik maakt van een
vaste naam in plaats van een IP-adres. Je hoeft alleen maar een zelf gecreëerde
domeinnaam te onthouden. Dat is natuurlijk veel makkelijker dan het onthouden van
een hele getallenreeks! Tevens blijft je netwerkapparatuur benaderbaar, ook al
verandert het WAN IP-adres. De naam die je aan het IP-adres gekoppeld hebt, blijft
altijd hetzelfde. Je kunt dus altijd inloggen op je beveiligingsrecorder als je een
internetverbinding tot je beschikking hebt.

25
|
NEDERLANDS
Tip: Maak een DDNS account op www.dynsdns.org (betaalde service voor nieuwe
klanten) of maak een gratis account aan op http://www.no-ip.com. Er zijn nog vele
andere DDNS aanbieders die je kunt vinden via het internet.
11.2.2 DDNS op de beveiligingsrecorder instellen
1. Zorg ervoor dat de beveiligingsrecorder volledig is gestart en dat je het beeld van
de beveiligingsrecorder op je scherm ziet.
2. Klik op ‘Start’.
3. Vul het Administrator wachtwoord in dat je tijdens de installatiewizard hebt
ingesteld en klik op ‘Inloggen’, of wanneer je geen wachtwoord hebt ingesteld, vul
je geen wachtwoord in en klik je op ‘inloggen’.
4. Klik op ‘Advance’.
5. Klik op ‘Comm’.
6. Zet ‘DDNS’ op ‘Enable’.
7. Selecteer je DDNS provider bij ‘DDNS Server’.
8. Vul je hostnaam of domeinnaam in bij ‘Host naam’.
9. Vul de gebruikersnaam van je DDNS account in bij ‘Gebruiker’.
10. Vul het wachtwoord van je DDNS account in bij ‘Wachtwoord’.
14. Klik op ‘OK’ bij de ‘Succesvol opgeslagen!’ melding.
15. Klik op ‘Afsluiten’ totdat je het hoofdmenu weer ziet.
16. Klik op ‘Logout’ en log uit.
Tip: Als je reeds een DDNS account in je router hebt ingesteld, dan hoef je in de
beveiligingsrecorder niet nogmaals je DDNS account in te stellen.
12.0 De beelden bekijken met je smartphone
of tablet
Het is mogelijk de camerabeelden te bekijken met behulp van je smartphone of tablet.
Android en iOS besturingssystemen worden door de speciaal door Eminent
ontworpen App ondersteund.
Android gebruikers: Ga naar Google’s ‘Play Store’. Zoek naar de ‘Eminent DVR’ App
en installeer deze App.
IOS gebruikers: Ga naar Apple’s ‘App Store’. Zoek naar de ‘Eminent DVR’ App en
installeer deze App.
12.1 De beveiligingsrecorder instellen voor je smartphone
of tablet
1. Zorg ervoor dat de beveiligingsrecorder volledig is gestart en dat je het beeld van
de beveiligingsrecorder op je scherm ziet.
2. Klik op ‘Start’.
3. Vul het Administrator wachtwoord in dat je tijdens de installatiewizard hebt
ingesteld en klik op ‘Inloggen’, of wanneer je geen wachtwoord hebt ingesteld, vul

26
|
NEDERLANDS
je geen wachtwoord in en klik je op ‘inloggen’.
4. Klik op ‘Advance’.
5. Klik op ‘Netwerk’.
6. Klik op ‘Poort’.
7. Je ziet een tweetal poortnummers staan bij ‘Media poort’ en ‘Web poort’. Noteer
deze nummers. Mochten deze nummers echter al worden gebruikt in je netwerk,
dan kun je deze poortnummers aanklikken en aanpassen.
Tip: De getoonde poortnummers bij ‘Media poort’ en ‘Web poort, dienen geforward te
worden in de firewall van je router. Doe je dit niet, dan kunnen de beelden van je
beveiligingsrecorder niet worden getoond op je smartphone of tablet. Raadpleeg de
handleiding van je router voor meer informatie hoe je poorten dient te forwarden. In
het volgende hoofdstuk leggen we uit hoe poorten geforward worden met een
EM4571 Gigabit 300N Router
.
12.2 Port Forwarding op de EM4571 Gigabit 300N Router
instellen
Soms kan het moeilijk zijn om poorten te openen in de firewall van je router. Daarom
benoemen wij een apart hoofdstuk dat uitlegt hoe je poort 15962 kunt
openen/forwarden in de Eminent EM4571 Gigabit 300N router. Dit hoofdstuk kan
worden gebruikt als een leidraad. Het is mogelijk dat je eigen router hele andere
instellingen heeft.
Let op: Als je een ander type of ander merk router hebt, dan dien je de handleiding
van je router te raadplegen voor de juiste stappen. De onderstaande stappen zijn
alleen als voorbeeld bedoeld!
1. Open je webbrowser (Bijvoorbeeld: Internet Explorer of Firefox).
2. Typ ‘http://192.168.8.1’ in the adresbalk.
3. Druk op de ‘Enter’ toets of kies ‘Ga naar’.
4. Klik op ‘Setup Tool’.
5. Er wordt nu gevraagd om een gebruikersnaam en wachtwoord. Vul ‘admin’ in als
gebruikersnaam en vul ‘admin’ in als wachtwoord. Druk op de ‘Enter’ toets.
6. Klik op ‘Advanced Setup’ in het linkermenu.
7. Klik op ‘NAT/Routing’ in het linkermenu en klik dan op ‘Port Forwarding’.
8. Bij het veld ‘LAN IP-address’ dien je het IP-adres van de beveiligingsrecorder in te
vullen.
9. Selecteer het juiste protocol in het veld ‘Protocol’.
10. Vul het benodigde poortnummer in bij ‘External port’, in dit geval het ‘Media poort’
nummer. Vul de start ofwel begin poortnummer in. In het tweede veld dien je de
eindpoort in te vullen, wat ook het ‘Media poort’ nummer is.
11. Vul hetzelfde nummer in bij ’Internal Port’.
12. Vul een naam in voor deze regel, bijvoorbeeld: ‘Mobile’.
13. Klik op ‘Add’.

27
|
NEDERLANDS
14. Klik op ‘Save’.
15. Herhaal deze stappen om de ‘Web poort’ te forwarden, maar dan uiteraard met
poort ‘80’.
12.3 Je smartphone of tablet instellen
De beveiligingsrecorder kan worden gebruikt in combinatie met smartphones en
tablets die gebruik maken van het Android of het iOS besturingssysteem.
De volgende stappen zijn gedaan met behulp van een Samsung Galaxy S+
smartphone die softwareversie 2.3.5 heeft.
1. Android apparaten: Ga naar Google’s ‘Play Store’. IOS apparaten: Ga naar
Apple’s ‘Appstore’.
2. Zoek naar de ‘Eminent DVR’ App van Eminent.
3. Download en installeer de App.
4. Open de App.
5. Druk op ‘Device’.
6. Druk op ‘Add’.
7. Vul een naam in voor de beveiligingsrecorder bij ‘device name’.
8. Vul het IP-Adres van de beveiligingsrecorder in bij ‘IP’. Gebruik je de software
lokaal, dan dien je het lokale IP-Adres van de beveiligingsrecorder in te vullen. Wil
je de software gebruiken om van buitenaf (dus via het internet) de
beveiligingsrecorder te benaderen, dan dien je het WAN IP-Adres in te vullen van
de beveiligingsrecorder.
9. Vul het poortnummer van de ‘Media poort’ in bij ‘Media Port’.
10. Vul bij ‘Web Port’ het ‘Web poort’ nummer in.
11. Vul het gebruikersnaam en wachtwoord van de Administrator account van de
beveiligingsrecorder in bij ‘Username’ en ‘Password’. Vul het gebruikersnaam en
wachtwoord van de user account in (normale gebruiker) bij ‘Username’ en
‘Password’.
12. Selecteer bij ‘Channel’ de hoeveelheid kanalen (camera aansluitingen) die je
beveiligingsrecorder heeft.
13. Druk op de ‘Save’ knop om deze instellingen op te slaan.
14. Een overzicht met de door jou ingestelde gegevens wordt getoond. Druk op de
naam die je het apparaat hebt gegeven om het beeld van de camera(’s) te
bekijken.
15. Gebruik de functieknoppen op het scherm om beelden op te nemen. Gebruik de
PTZ functies (indien er een PTZ camera is aangesloten) om je PTZ camera te
bedienen.
13.0 Een (nieuwe) harde schijf inbouwen
Een aantal beveiligingsrecorder kits zijn standaard al van een harde schijf voorzien.
Normaliter biedt deze standaard ingebouwde harde schijf voldoende opslagcapaciteit.
Het kan natuurlijk voorkomen dat je een andere harde schijf wilt inbouwen. Tevens

28
|
NEDERLANDS
zijn er beveiligingsrecorders die niet standaard van een interne harde schijf zijn
voorzien, wat betekent dat je een harde schijf dient in te bouwen. In beide gevallen
kun je de onderstaande stappen gebruiken:
1. Zorg ervoor dat de beveiligingsrecorder niet meer met het lichtnet is verbonden.
Koppel voor de zekerheid alle kabels los van je beveiligingsrecorder.
2. Verwijder de schroeven op de achterkant en zijkant uit de behuizing. De
schroeven houden de kap op de plek.
3. Til dan voorzichtig de kap omhoog.
4. Je ziet nu de originele harde schijf indien je beveiligingsrecorder standaard was
voorzien van een interne harde schijf. Verwijder de SATA kabels van de harde
schijf, verwijder de schroeven aan de onderkant van de harde schijf en verwijder
vervolgens de harde schijf. Heb je standaard geen interne harde schijf in je
beveiligingsrecorder, dan zie je vier schroefgaten voor de harde schijf.
5. Sluit de nieuwe harde schijf op de SATA kabels aan en plaats de schijf voorzichtig
in de beveiligingsrecorder. Zorg ervoor dat de schroefgaten van de harde schijf
overeenkomen met de schroefgaten in de beveiligingsrecorder. Gebruik de
(bijgeleverde) schroeven om de harde schijf vast te zetten.
6. Plaats de kap terug op de beveiligingsrecorder en draai de schroeven weer vast.
7. Sluit alle benodigde kabels weer aan en zorg ervoor dat de beveiligingsrecorder
wordt gestart.
8. Wanneer de beveiligingsrecorder is opgestart, klik dan op ‘Start’.
9. Vul het wachtwoord in dat je tijdens de installatiewizard hebt ingesteld en klik op
‘Inloggen’, of wanneer je geen wachtwoord hebt ingesteld, vul je geen wachtwoord
in en klik je op ‘inloggen’.
10. Klik op ‘Disk’.
11. Je ziet nu de status van de interne harde schijf.
12. Zet een vinkje bij ‘Formatteren’.
13. Klik op ‘Formatteren’.
14. Klik op ‘Ja’ bij de vraag of je zeker weet dat je de schijf wilt formatteren, waarna er
een ‘Formatteren’ melding wordt getoond. Wacht geduldig af totdat de harde schijf
is geformatteerd.
15. Klik op ‘OK’ wanneer het ‘Formatteren geslaagd!’ scherm wordt getoond.
16. De interne harde schijf is nu klaar om gebruikt te worden.
De beveiligingsrecorder kan een piepend geluid veroorzaken tot het moment dat de
interne harde schijf is geformatteerd. Dit is een indicatie dat de interne harde schijf
nog niet geschikt is voor gebruik.
14.0 Overige functies
In het menu van de beveiligingsrecorder kun je een aantal functies vinden die nog niet
benoemd zijn. In dit hoofdstuk leggen we een aantal van deze functies uit.
Hoofdmenu (standaard scherm)

29
|
NEDERLANDS
Auto Sequence: Deze functie zit in het hoofdmenu van de beveiligingsrecorder.
Door deze functie te gebruiken, zal de beveiligingsrecorder de
beschikbare kanalen stuk voor stuk langs gaan en wordt er
telkens een ander kanaal getoond. Je kunt de ‘Auto Sequence’
instellingen aanpassen via ‘BasicBeeld Auto sequence.
Hoofdmenu (wanneer ingelogd)
Schijf: Hier kun je gedetailleerde informatie van de interne harde schijf
vinden. Je kunt tevens de harde schijf formatteren. Je kunt ook de
‘Overschrijven’ optie instellen, die standaard al is ingeschakeld.
Informatie: Hier kun je de status van de interne software bekijken, het MAC-
Adres bekijken en bij ‘Serienummer’ kun je het serienummer zien.
Bij ‘Netwerk’ kun je de netwerkgegevens zien. Wanneer je op
‘Opname’ klikt, dan kun je zien hoeveel MB ruimte er per uur
benodigd is voor de opname(s). Tevens worden hier de
‘Resolutie’, Frame rate’ en ‘Kwaliteit’ getoond. Bedenk wel: Hoe
hoger de resolutie, frame rate en kwaliteit, des te meer
schijfruimte er nodig zal zijn.
Onderhoud: Hier kun je een firmware update uitvoeren, het apparaat
terugzetten naar de fabrieksinstellingen of het apparaat
herstarten.
Basic
Beeld menu
Naam: Het is mogelijk om de naam van de het camerakanaal aan te
passen zodat je in feite de camera een andere naam geeft. Deze
naam zie je dan ook in het camerabeeld staan. Ga naar
‘BasicBeeld’ en klik dan in het veld onder ‘Naam’ bij de
betreffende kanaal. Je kunt ieder kanaal een naam geven.
Tijd/Naam OSD: Het is ook mogelijk om de overage OSD tekst aan te passen. Ga
naar ‘BasicBeeld’ en klik dan op het veld onder /Tijd/Naam’. Je
kunt dan de positie van de OSD tekst aanpassen. Tevens kun je
de datum en tijd aanpassen. Indien gewenst, kun je de OSD tekst
ook in het geheel uitzetten.
15.0 Veelgestelde vragen en andere relevante
informatie
De meest recente veelgestelde vragen voor je product kun je vinden op de
supportpagina van je product. Eminent zal deze veelgestelde vragen regelmatig

30
|
NEDERLANDS
bijwerken zodat je bent voorzien van de meest recente informatie. Bezoek de Eminent
website voor meer informatie: www.eminent-online.com
16.0 Service en ondersteuning
Deze handleiding is door de technische experts van Eminent met zorg opgesteld.
Mocht je desondanks problemen ervaren bij de installatie of in het gebruik van je
Eminent product, vul dan het supportformulier in op de website www.eminent-
online.com/support.
Je kunt tevens gebruik maken van het Eminent servicenummer. Bel 0900-EMINENT
(0900-3646368, 45ct per minuut*) of, in geval je woonachtig bent in Vlaanderen 070
277 286 (30ct per minuut*).
*Exclusief de kosten voor het gebruik van je mobiele telefoon.
17.0 Waarschuwingen en aandachtspunten
Vanwege wet- en regelgeving bepaald door het Europese parlement, kan sommige
(draadloze) apparatuur onderhevig zijn aan beperkingen omtrent het gebruik in
bepaalde Europese lidstaten. In sommige Europese lidstaten kan het gebruik van
deze apparatuur verboden zijn. Neem contact op met je (lokale) overheid voor meer
informatie over deze beperkingen.
Volg ten allen tijde de instructies in de handleiding*, speciaal wanneer het apparatuur
betreft wat geassembleerd dient te worden.
Waarschuwing: In de meeste gevallen gaat het om een elektronisch apparaat.
Verkeerd of oneigenlijk gebruik van het apparaat kan leiden tot (zware) verwondingen.
Het repareren van het apparaat dient uitgevoerd te worden door gekwalificeerd
Eminent personeel. De garantie vervalt per direct indien het apparaat zelf gerepareerd
is en/of wanneer het product misbruikt is. Voor uitgebreide garantie voorwaarden, ga
naar www.eminent-online.com/garantie.
*Tip: Eminent handleidingen worden met de grootste zorgvuldigheid gemaakt. Door
nieuwe technische ontwikkelingen kán het echter gebeuren dat een geprinte
handleiding niet meer de meest recente informatie bevat. De online handleiding wordt
altijd direct geupdate met de nieuwste informatie.
Mocht je een probleem ervaren met de geprinte handleiding, check dan altijd eerst
onze website www.eminent-online.com waar de meest recente handleiding te
downloaden is.

31
|
NEDERLANDS
Tevens vind je op onze website in de Vaakgestelde Vragen (FAQ) Sectie veel
informatie over je product. Het is zeer raadzaam eerst de FAQ sectie te raadplegen,
vaak is je antwoord hier terug te vinden.
18.0 Garantievoorwaarden
De garantietermijn van vijf jaar geldt voor alle Eminent producten, tenzij anders
aangegeven op het moment van aankoop. Bij aankoop van een tweedehands Eminent
product resteert de garantieperiode gemeten vanaf het moment van de aankoop door
de eerste eigenaar. De Eminent garantieregeling is van toepassing op alle Eminent
producten en onderdelen onlosmakelijk verbonden met het betreffende product.
Voedingen, batterijen, accu’s, antennes en alle andere producten niet geïntegreerd in
of direct verbonden met het hoofdproduct of producten waarvan redelijkerwijs mag
worden aangenomen dat deze een ander slijtagepatroon kennen dan het
hoofdproduct vallen derhalve niet onder de Eminent garantieregeling. De garantie
vervalt tevens bij onjuist of oneigenlijk gebruik, externe invloeden en/of bij opening van
de behuizing van het betreffende product door partijen anders dan Eminent.

32
|
NEDERLANDS
19.0 Verklaring van Overeenstemming
Om u te verzekeren van een veilig product conform de richtlijnen opgesteld door de
Europese Commissie kunt u een kopie van de Verklaring van Overeenstemming met
betrekking tot uw product opvragen door een e-mailbericht te sturen naar:
info@eminent-online.com. U kunt ook een brief sturen naar:
Eminent Computer Supplies
Postbus 276
6160 AG Geleen
Nederland
Vermeld bij uw aanvraag duidelijk ‘Verklaring van Overeenstemming’ en het
artikelnummer van het product waarvan u de Verklaring van Overeenstemming
opvraagt.
EM6104-EM6108 | 10-2012
Pagina laadt ...
Pagina laadt ...
Pagina laadt ...
Pagina laadt ...
Pagina laadt ...
Pagina laadt ...
Pagina laadt ...
Pagina laadt ...
Pagina laadt ...
Pagina laadt ...
Pagina laadt ...
Pagina laadt ...
Pagina laadt ...
Pagina laadt ...
Pagina laadt ...
Pagina laadt ...
Pagina laadt ...
Pagina laadt ...
Pagina laadt ...
Pagina laadt ...
Pagina laadt ...
Pagina laadt ...
Pagina laadt ...
Pagina laadt ...
Pagina laadt ...
Pagina laadt ...
Pagina laadt ...
Pagina laadt ...
Pagina laadt ...
Pagina laadt ...
Pagina laadt ...
Pagina laadt ...
Pagina laadt ...
Pagina laadt ...
Pagina laadt ...
Pagina laadt ...
Pagina laadt ...
Pagina laadt ...
Pagina laadt ...
Pagina laadt ...
Pagina laadt ...
Pagina laadt ...
Pagina laadt ...
Pagina laadt ...
Pagina laadt ...
Pagina laadt ...
Pagina laadt ...
Pagina laadt ...
Pagina laadt ...
Pagina laadt ...
Pagina laadt ...
Pagina laadt ...
Pagina laadt ...
Pagina laadt ...
Pagina laadt ...
Pagina laadt ...
Pagina laadt ...
Pagina laadt ...
Pagina laadt ...
Pagina laadt ...
Pagina laadt ...
Pagina laadt ...
Pagina laadt ...
Pagina laadt ...
Pagina laadt ...
Pagina laadt ...
Pagina laadt ...
Pagina laadt ...
Pagina laadt ...
Pagina laadt ...
Pagina laadt ...
Pagina laadt ...
Pagina laadt ...
Pagina laadt ...
Pagina laadt ...
Pagina laadt ...
Pagina laadt ...
Pagina laadt ...
Pagina laadt ...
Pagina laadt ...
Pagina laadt ...
Pagina laadt ...
Pagina laadt ...
Pagina laadt ...
Pagina laadt ...
Pagina laadt ...
Pagina laadt ...
Pagina laadt ...
Pagina laadt ...
Pagina laadt ...
Pagina laadt ...
Pagina laadt ...
Pagina laadt ...
Pagina laadt ...
Pagina laadt ...
Pagina laadt ...
Pagina laadt ...
Pagina laadt ...
Pagina laadt ...
Pagina laadt ...
Pagina laadt ...
Pagina laadt ...
Pagina laadt ...
Pagina laadt ...
Pagina laadt ...
Pagina laadt ...
Pagina laadt ...
Pagina laadt ...
Pagina laadt ...
Pagina laadt ...
Pagina laadt ...
Pagina laadt ...
Pagina laadt ...
Pagina laadt ...
Pagina laadt ...
Pagina laadt ...
Pagina laadt ...
Pagina laadt ...
Pagina laadt ...
Pagina laadt ...
Pagina laadt ...
Pagina laadt ...
Pagina laadt ...
Pagina laadt ...
Pagina laadt ...
Pagina laadt ...
Pagina laadt ...
Pagina laadt ...
Pagina laadt ...
Pagina laadt ...
Pagina laadt ...
Pagina laadt ...
Pagina laadt ...
Pagina laadt ...
Pagina laadt ...
Pagina laadt ...
Pagina laadt ...
Pagina laadt ...
Pagina laadt ...
Pagina laadt ...
Pagina laadt ...
Pagina laadt ...
Pagina laadt ...
Pagina laadt ...
Pagina laadt ...
Pagina laadt ...
Pagina laadt ...
Pagina laadt ...
Pagina laadt ...
Pagina laadt ...
Pagina laadt ...
Pagina laadt ...
Pagina laadt ...
Pagina laadt ...
Pagina laadt ...
Pagina laadt ...
Pagina laadt ...
Pagina laadt ...
Pagina laadt ...
Pagina laadt ...
Pagina laadt ...
Pagina laadt ...
Pagina laadt ...
Pagina laadt ...
Pagina laadt ...
Pagina laadt ...
Pagina laadt ...
Pagina laadt ...
Pagina laadt ...
Pagina laadt ...
Pagina laadt ...
Pagina laadt ...
Pagina laadt ...
Pagina laadt ...
Pagina laadt ...
Pagina laadt ...
Pagina laadt ...
Pagina laadt ...
Pagina laadt ...
Pagina laadt ...
Pagina laadt ...
Pagina laadt ...
Pagina laadt ...
Pagina laadt ...
Pagina laadt ...
Pagina laadt ...
Pagina laadt ...
Pagina laadt ...
Pagina laadt ...
Pagina laadt ...
Pagina laadt ...
Pagina laadt ...
Pagina laadt ...
Pagina laadt ...
Pagina laadt ...
Documenttranscriptie
2 | NEDERLANDS EM6104 / EM6108 Surveillance Recorder Inhoudsopgave 1.0 Introductie ............................................................................................................. 3 1.1 Inhoud van de verpakking.................................................................................. 3 2.0 Uitleg van de aansluitingen.................................................................................... 4 2.1 4 poort beveiligingsrecorder............................................................................... 4 2.1 8 poort beveiligingsrecorder............................................................................... 5 3.0 De beveiligingsrecorder gebruiken......................................................................... 5 3.1 De beveiligingsrecorder op je televisie of monitor aansluiten ............................. 6 3.2 De muis op de beveiligingsrecorder aansluiten .................................................. 6 3.3 De beveiligingsrecorder op je netwerk aansluiten .............................................. 6 3.4 De beveiligingsrecorder op het lichtnet aansluiten ............................................. 6 3.5 De software van de beveiligingsrecorder installeren (optioneel) ......................... 6 4.0 De installatiewizard gebruiken ............................................................................... 7 5.0 Handmatig instellen ............................................................................................... 9 5.1 Wachtwoorden instellen..................................................................................... 9 5.1.1 Een gebruikersaccount instellen ................................................................. 9 5.1.2 Een administrator account instellen ...........................................................10 5.2 Datum en Tijd instellen .................................................................................... 10 5.3 Netwerk instellen ............................................................................................. 11 5.4 De taal instellen ............................................................................................... 11 6.0 Een camera aansluiten ........................................................................................ 12 6.1 Een (normale) coaxiale camera aansluiten ...................................................... 12 6.2 Het camerabeeld controleren........................................................................... 12 6.3 Een PTZ camera aansluiten ............................................................................ 13 6.4 De beveiligingsrecorder instellen voor het gebruik van een PTZ camera ......... 13 6.5 De PTZ camera controleren............................................................................. 14 6.6 De resolutie van de beveiligingsrecorder aanpassen ....................................... 14 7.0 Opnames maken ................................................................................................. 15 7.1 Resolutie en bitrate van de opnames ............................................................... 15 7.2 Handmatig opnames maken ............................................................................ 16 7.3 Continu opnames maken ................................................................................. 16 7.4 Opnames maken tijdens bewegingsdetectie .................................................... 16 7.5 Tijdsgebaseerde opnames met bewegingsdetectie.......................................... 17 8.0 Een alarmmelding instellen.................................................................................. 18 8.1 Alarmmelding tijdens bewegingsdetectie instellen ........................................... 18 8.2 Een e-mail versturen tijdens een alarmmelding................................................ 18 9.0 De opnames beheren .......................................................................................... 19 9.1 Tijdsgebaseerde opnames zoeken .................................................................. 19 9.2 Een backup maken van een opname ............................................................... 20 10.0 De beveiligingsrecorder benaderen via het lokale netwerk................................. 21 10.1 Een screenshot maken met behulp van de inlogpagina ................................. 21 10.2 Een opname maken via de webinterface ....................................................... 22 3 | NEDERLANDS 10.3 De opnames afspelen .................................................................................... 23 11.0 De beveiligingsrecorder extern benaderen door middel van DDNS .................... 23 11.1 De beveiligingsrecorder benaderen via het internet ....................................... 24 11.2 DDNS gebruiken............................................................................................ 24 11.2.1 Wat is DDNS? .........................................................................................24 11.2.2 DDNS op de beveiligingsrecorder instellen ..............................................25 12.0 De beelden bekijken met je smartphone of tablet............................................... 25 12.1 De beveiligingsrecorder instellen voor je smartphone of tablet ....................... 25 12.2 Port Forwarding op de EM4571 Gigabit 300N Router instellen ...................... 26 12.3 Je smartphone of tablet instellen ................................................................... 27 13.0 Een (nieuwe) harde schijf inbouwen .................................................................. 27 14.0 Overige functies................................................................................................. 28 15.0 Veelgestelde vragen en andere relevante informatie ......................................... 29 16.0 Service en ondersteuning .................................................................................. 30 17.0 Waarschuwingen en aandachtspunten .............................................................. 30 18.0 Garantievoorwaarden ........................................................................................ 31 19.0 Verklaring van Overeenstemming ...................................................................... 32 1.0 Introductie Gefeliciteerd met de aankoop van dit hoogwaardige Eminent product! Dit product is door de technische experts van Eminent uitgebreid getest. Mocht dit product ondanks alle zorg problemen vertonen, dan kun je een beroep doen op de vijf jaar Eminent garantie. Bewaar deze handleiding samen met het bewijs van aankoop daarom zorgvuldig. Registreer je aankoop nu op www.eminent-online.com en ontvang product updates! 1.1 Inhoud van de verpakking De volgende onderdelen zijn aanwezig in het pakket: • • • • • • • • EM6104/EM6108 beveiligingsrecorder Voedingsadapter Afstandsbediening 2 batterijen Muis 4 schroeven voor de harde schijf Handleiding CD-ROM met software en handleiding 4 | NEDERLANDS 2.0 Uitleg van de aansluitingen 2.1 4 poort beveiligingsrecorder 1. 2. 3. 4. 5. 6. 7. 8. 9. Stroomaansluiting. LAN aansluiting. De bovenste USB poort wordt gebruikt door de USB muis. De onderste USB poort is bedoeld voor USB geheugensticks. 485A & 485B. Aansluitingen om een PTZ camera op aan te sluiten. VGA aansluiting. Op deze aansluiting wordt een VGA kabel aangesloten om de beelden van de beveiligingsrecorder te kunnen zien (VGA is aanbevolen). A-Out: Geluidkanaal. Deze aansluiting kan worden gebruikt om een analoge gevoede luidspreker of analoge versterker op aan te sluiten. V-Out: Kan worden gebruikt om een analoge videokabel op aan te sluiten om de beelden van de beveiligingsrecorder te kunnen zien.. Video-In: Wordt gebruikt om camera’s op aan te sluiten. Audio-In: Wordt gebruikt om microfoons op aan te sluiten. Je kunt bij elke camera een microfoon plaatsen. De microfoon dien je dan wel op het juiste audio kanaal aan te sluiten. Deze aansluitingen kunnen worden gebruikt om externe apparaten op aan te sluiten, zoals een deurschakelaar. Je kunt een dergelijk apparaat middels een kabel op de Common 1 aansluiting en een kabel op een Input (1,2,3,4) aansluiting aansluiten. Om een kabel aan te sluiten dien je met een schroevendraaiertje het oranje lipje in te drukken. 5 | NEDERLANDS 2.1 8 poort beveiligingsrecorder 1. 2. 3. 4. 5. 6. 7. 8. 9. Stroomaansluiting. LAN aansluiting. De bovenste USB poort wordt gebruikt door de USB muis. De onderste USB poort is bedoeld voor USB geheugensticks. 485A & 485B. Aansluitingen om een PTZ camera op aan te sluiten. VGA aansluiting. Op deze aansluiting wordt een VGA kabel aangesloten om de beelden van de beveiligingsrecorder te kunnen zien (VGA is aanbevolen). A-Out: Geluidkanaal. Deze aansluiting kan worden gebruikt om een analoge gevoede luidspreker of analoge versterker op aan te sluiten. V-Out: Kan worden gebruikt om een analoge videokabel op aan te sluiten om de beelden van de beveiligingsrecorder te kunnen zien.. Video-In: Wordt gebruikt om camera’s op aan te sluiten. Audio-In: Wordt gebruikt om microfoons op aan te sluiten. Je kunt bij elke camera een microfoon plaatsen. De microfoon dien je dan wel op het juiste audio kanaal aan te sluiten. Deze aansluitingen kunnen worden gebruikt om externe apparaten op aan te sluiten, zoals een deurschakelaar. Je kunt een dergelijk apparaat middels een kabel op de Common 1 aansluiting en een kabel op een Input (1,2,3,4, 5, 6, 7, 8) aansluiting aansluiten. Om een kabel aan te sluiten dien je met een schroevendraaiertje het oranje lipje in te drukken. 3.0 De beveiligingsrecorder gebruiken Gedurende de volgende stappen leggen we uit hoe je de beveiligingsrecorder kunt instellen en hoe je de camera’s dient aan te sluiten. We raden aan om de beveiligingsrecorder in te stellen terwijl het apparaat op je bureau staat. Na het instellen kun je dan zonder problemen de recorder en camera’s op de plek van bestemming plaatsen. Op deze manier kun je eenvoudig de recorder instellen en controleren of de camera’s goed functioneren. 6 | NEDERLANDS 3.1 De beveiligingsrecorder op je televisie of monitor aansluiten 1. Haal de beveiligingsrecorder uit de verpakking. 2. Sluit de beveiligingsrecorder op een scherm met een VGA aansluiting aan. Eventueel kun je de beveiligingsrecorder via een BNC verloopje aansluiten op een scherm met een tulp aansluiting. (De beveiligingsrecorder kan na het instellen ook worden gebruikt zonder monitor. Je kunt de recorder dan via het netwerk benaderen). 3. Sluit een videokabel op de BNC ‘V-OUT’ aansluiting van de beveiligingsrecorder aan. Je kunt ook een VGA kabel op de VGA aansluiting van de beveiligingsrecorder aansluiten (aanbevolen). 4. Sluit de andere kant van de BNC kabel op je monitor aan, of sluit de andere kant van de VGA kabel op je monitor aan. 3.2 De muis op de beveiligingsrecorder aansluiten 1. Neem de muis uit de verpakking. 2. Sluit de muis op de ‘Mouse’ poort van de beveiligingsrecorder aan. 3.3 De beveiligingsrecorder op je netwerk aansluiten 1. Sluit een netwerkkabel op de ‘RJ45’ poort van de beveiligingsrecorder aan. 2. Sluit de andere kant van de netwerkkabel op je modem, router of switch aan. 3.4 De beveiligingsrecorder op het lichtnet aansluiten 1. Sluit de stroomplug van de voedingsadapter op de ‘DC +12V IN’ van de beveiligingsrecorder aan. 2. Sluit de voedingsadapter op het lichtnet aan. 3. De beveiligingsrecorder start automatisch op. Gedurende de opstartperiode kan het tot 90 seconden duren voor je beeld ziet. 3.5 De software van de beveiligingsrecorder installeren (optioneel) 1. 2. 3. 4. 5. 6. Schakel je computer in. Plaats de CD-ROM in de CD-ROM of DVD speler van je computer. De wizard start automatisch op. Kies je taal. Kies ‘Mini Player software installeren’. Volg de stappen op het scherm om de software te installeren. 7 | NEDERLANDS 4.0 De installatiewizard gebruiken Zodra de beveiligingsrecorder is gestart wordt er een installatiewizard getoond. Door deze wizard te volgen kun je de standaardopties van de beveiligingsrecorder eenvoudig instellen. Let op: De beveiligingsrecorder start altijd op in de Engelse taal totdat je zelf een andere taal hebt gekozen! De taal wordt pas aangepast nadat de wizard is voltooid! Tip: Als je de installatiewizard niet wilt gebruiken, dan dien je de optie ‘ ‘don’t display this window again’ aan te klikken. Stap 1: De wizard start met de tekst ‘Welcome to the Setup Wizard’. Klik op ‘Next’. Stap 2: In het volgende scherm kun je een wachtwoord instellen voor de ‘Admin’ gebruiker (Administratie). Vul een wachtwoord in bij het ‘Password’ veld. Herhaal het ingevulde wachtwoord bij het ‘Retype password’ veld. Klik op ‘Next’. Stap 3: Selecteer het gewenste videoformaat in het ‘Video format’ veld. Selecteer ‘PAL’. Je kunt tevens de juiste taal selecteren. In dit geval ‘Nederlands’. Let wel op: Pas nadat de wizard voor de eerste keer is doorlopen zal de taal worden omgezet en opgeslagen in het Nederlands. De eerste keer is de rest van de wizard in het Engels.. Klik op ‘Time’ als je de datum en tijd wilt instellen. Je kunt dan ook de ‘Time format’ en ‘Time zone’ aanpassen. Bij ‘Time server’ kun je een tijdserver selecteren. Deze zal dan automatisch de juiste tijd instellen op de beveiligingsrecorder. Klik op ‘DST’. In het volgende scherm kun je kiezen om de zomertijd in te stellen door een vinkje te zetten bij ‘Enable’. Je kunt de zogenaamde ‘Offset’ in uren instellen (+1 of +2 uur, afhankelijk van de zomer- of wintertijd). Je kunt tevens de begin- en einddatum en tijd van de zomertijd instellen in de ‘From’ en ‘To’ velden. Klik op ‘Next’. Stap 4: In het volgende scherm dien je aan te geven of je een automatisch IP-Adres wenst te ontvangen, of dat je deze handmatig wilt instellen. Normaliter volstaat het om een IPAdres automatisch toe te laten wijzen. Klik in geval van een automatisch IP-Adres op ‘Next’. Echter, in sommige gevallen kan het handig zijn om een IP-Adres handmatig in te vullen. Bijvoorbeeld wanneer er geen DHCP server in het je netwerk aanwezig is. Je dient dan handmatig de IP gegevens zoals het ‘IP address, subnet mask’ en ‘default gateway’ in te vullen. Om deze gegevens in te kunnen vullen, dien je op Use the following IP address’ te klikken. Vul de gegevens in en klik op ‘Next’. 8 | NEDERLANDS Stap 5: Een nieuw scherm verschijnt waarin je kunt zien dat het netwerk wordt getest. Daarna verschijnt er een overzicht met daarin de netwerkgegevens. Tevens wordt het internet IP-Adres ook getoond bij ‘Internet IP address (WAN). Klik op ‘Next’. Stap 6: Indien je een DDNS account wenst te gebruiken, dien je de ‘DDNS’ optie op ‘Enable’ te zetten en daarna dien jij je DDNS provider te selecteren. Vul tevens je DDNS account gegevens in zoals de ‘Hostname’, Username’ en ‘Password’. Klik op ‘Port’. In het nieuwe scherm worden de ‘Media port’ en de Web port’ getoond. De ‘Media port’ ofwel de ‘Mediapoort’ wordt door mobiele apparaten zoals smartphones gebruikt wanneer deze de beveiligingsrecorder extern benaderen. De ‘Web port’, ofwel de ‘Web poort’, wordt gebruikt door computers wanneer deze de beveiligingsrecorder extern benaderen. Indien gewenst kun je deze poortnummers handmatig aanpassen. Klik op ‘Next’. Stap 7: In het volgende scherm kun je selecteren welk kanaal ‘CH’ opgenomen dient te worden. Elk kanaal is een aangesloten camera. Is er bij een kanaal een vinkje geplaatst bij ‘Enable’, dan betekent dit dat dit kanaal wordt gebruikt om opnames te maken. Je kunt tevens aangeven of er geluid opgenomen dient te worden. Elk kanaal heeft een ‘Audio’ optie. Als je een vinkje zet bij ‘Audio’ dan betekent het dat geluid wordt opgenomen bij dit betreffende kanaal. Bij ‘Mode’ kun je aangeven of opnames continue (Always), of op geselecteerde momenten (Schedule) dienen plaats te vinden. Klik op ‘Bit rate’ en selecteer de resolutie bij ‘Resolution’. Je kunt kiezen tussen: D1 (720x480), HD1 (720x240) en CIF (360X240). Bij ‘Frame rate’, kun je de hoeveelheid beeldjes per seconde selecteren. ‘25’ is de hoogst haalbare hoeveelheid beelden per seconde (De haalbare hoeveelheid beelden per seconden zijn afhankelijk van de hoeveelheid aangesloten camera’s en ingestelde resolutie). Bij een ‘Frame rate’ van ‘25’, worden de beelden zo vloeiend mogelijk getoond en afgespeeld. Hoe lager de frame rate is, hoe minder opslagruimte er nodig zal zijn bij een opname. Bij ‘Quality’ kun je de kwaliteit van het getoonde beeld instellen. Door de kwaliteit op ‘Best’ in te stellen worden de beelden met de best mogelijke kwaliteit opgenomen. Een hogere kwaliteitsinstelling betekent dat er ook meer opslagruimte voor opnames nodig is. Klik op ‘Next’. Stap 8: In het volgende scherm kun je de status van de interne harde schijf zien, zoals de hoeveelheid beschikbare schijfruimte. Bij ‘Overwrite’ kun je aangeven of de oudste opnames het eerst worden gewist wanneer de interne schijf vol raakt. In dat geval dien je ‘by capacity’ te selecteren. Wil je dat de bestanden worden overschreven na een vooraf ingestelde hoeveelheid dagen, selecteer dan ‘by days’. 9 | NEDERLANDS Zet een vinkje bij ‘Format’ en klik dan op ‘Format’ om de interne harde schijf te formatteren. Wees geduldig tijdens het formatteren. Deze procedure kan enige tijd duren. Klik op ‘Save’ zodra de harde schijf is geformatteerd. Stap 9: Heb je de taal aangepast, dan zie je de melding ‘Changing language’ in beeld staan. Klik daarna op ‘OK’ om de installatiewizard te sluiten. 5.0 Handmatig instellen Als je de installatiewizard niet hebt gebruikt, of je wilt handmatig de opties aanpassen zoals het wachtwoord om zodoende derden toegang tot de beveiligingsrecorder te ontzeggen, of je wilt handmatig de datum en tijd instellen, dan kun je gebruik maken van de mogelijkheid om de beveiligingsrecorder handmatig in te stellen. Is je beveiligingsrecorder verbonden met je netwerk, dan kun je ook handmatig de IPAdres gegevens instellen. 5.1 Wachtwoorden instellen Om te voorkomen dat derden toegang tot de beveiligingsrecorder krijgen en zodoende de instellingen kunnen aanpassen, kun je accounts en wachtwoorden instellen op de beveiligingsrecorder. Er zijn twee typen accounts beschikbaar. Een gebruikersaccount met een wachtwoord en een administrator account met een wachtwoord. Een gebruikersaccount wordt normaliter gebruikt om andere toegang te geven tot het bekijken van de camerabeelden, zeg maar de ‘gewone’ gebruiker, zonder de mogelijkheid om instellingen aan te passen. Een administrator is bedoeld voor degene die de ‘beheerder’ van de beveiligingsrecorder is en die dan ook de instellingen kan en mag aanpassen en dus alle rechten heeft. 5.1.1 Een gebruikersaccount instellen 1. Zorg ervoor dat de beveiligingsrecorder volledig is gestart en dat je het beeld van de beveiligingsrecorder op je scherm ziet. 2. Klik op ‘Start’. 3. Vul het Administrator wachtwoord in dat je tijdens de installatiewizard hebt ingesteld en klik op ‘Inloggen’, of wanneer je geen wachtwoord hebt ingesteld, vul je geen wachtwoord in en klik je op ‘inloggen’. 4. Klik op ‘Basic’. 5. Klik op ‘Gebruiker’. 6. Klik op ‘Toevoegen’. 7. Vul een naam voor de gebruiker in bij ‘Gebruiker’. Je kunt de muis gebruiken om de letters te selecteren en klik op de onscreen ‘Enter’ knop om je invoer te bevestigen. 8. Vul een wachtwoord in bij ‘Wachtwoord’. Je kunt de muis gebruiken om de letters te selecteren en klik op de onscreen ‘Enter’ knop om je invoer te bevestigen. 9. Bevestig het wachtwoord bij ‘Herhaal wachtwoord’. Je kunt de muis gebruiken om 10 | NEDERLANDS 10. 11. 12. 13. 14. de letters te selecteren en klik op de onscreen ‘Enter’ knop om je invoer te bevestigen. Klik op ‘Bevoegdheid’. Indien deze gebruiker alleen toegang mag krijgen tot het bekijken van de camerabeelden (zonder de mogelijkheid om iets aan te passen), dan klik je op ‘Wissen’. Klik op ‘OK’. Klik op ‘OK’ bij de ‘Succesvol opgeslagen!’ melding. Klik op ‘Afsluiten’ totdat je het gebruikersscherm weer ziet. Let op: Het wachtwoord mag maximaal 16 karakters bevatten. 5.1.2 Een administrator account instellen 1. Klik op ‘Toevoegen’. 2. Vul een naam voor de gebruiker in bij ‘Gebruiker’. Je kunt de muis gebruiken om de letters te selecteren en druk op de onscreen ‘Enter’ knop om je invoer te bevestigen. 3. Vul een wachtwoord in bij ‘Wachtwoord’. Je kunt de muis gebruiken om de letters te selecteren en klik op de onscreen ‘Enter’ knop om je invoer te bevestigen 4. Bevestig het wachtwoord bij ‘Herhaal wachtwoord’. Je kunt de muis gebruiken om de letters te selecteren en druk op de onscreen ‘Enter’ knop om je invoer te bevestigen. 5. Klik op ‘Bevoegdheid’. 6. Aangezien deze gebruiker als ‘Administrator’ moet gelden, dien je ervoor te zorgen dat alle opties zijn aangevinkt.. 7. Klik op ‘OK’. 8. Klik op ‘OK’ bij de ‘Succesvol opgeslagen!’ melding. 9. Klik op ‘Afsluiten’ totdat je het gebruikersscherm weer ziet. Let op: Het wachtwoord mag maximaal 16 karakters bevatten. 5.2 Datum en Tijd instellen 1. 2. 3. 4. 5. 6. 7. 8. 9. Klik op ‘Basic’. Klik op ‘Tijd’. Vul de datum, het jaar en de tijd in bij ‘Datum/Tijd’. Je kunt de datumweergave instellen bij ‘Datum formaat’. Stel de tijdsweergave in bij ‘Tijd formaat’. Je kunt kiezen tussen ’24- Uur’ en ’12Uur’. Selecteer de juiste tijdzone bij ‘Tijd zone’. Zet een vinkje bij ‘Automatisch updaten’ als je wilt dat de datum en tijd automatisch worden bijgewerkt. Selecteer een tijdserver bij ‘Tijd server’. Je kunt een online tijdserver selecteren die automatisch de datum en tijd zal synchroniseren. Klik op ‘Zomertijd’. In het volgende scherm kun je de zomertijd instellen door een 11 | NEDERLANDS vinkje te zetten bij ‘Inschakelen’. Je kunt tevens het tijdsverschil instellen bij ‘Verschil’. Bijvoorbeeld: ‘1 uur’. Je kunt tevens de begin- en einddatum en tijd voor de zomertijd instellen bij ‘Van’ en ‘Tot’. 10. Klik op ‘OK’ om deze instellingen op te slaan. 11. Klik op ‘OK’ bij de ‘Succesvol opgeslagen!’ melding. 12. Klik op ‘Afsluiten’ totdat je het gebruikersscherm weer ziet. 5.3 Netwerk instellen 1. Klik op ‘Advance’. 2. Klik op ‘Netwerk’. 3. ‘Automatisch IP-adres’ staat standaard aangestipt net als ‘Automatisch DNSserveradressen’.Dit zijn de ideale instellingen als je een DHCP server in je netwerk hebt, en wanneer je de IP gegevens niet handmatig wilt instellen. 4. AIs er geen DHCP server in je netwerk aanwezig, of je wilt de IP gegevens handmatig instellen, dan dien je een stipje te zetten bij ‘Vast IP-adres’ gebruiken. ‘Vaste DNS-server’ is dan ook automatisch aangestipt. Je dient nu het juiste ‘IPadres’, ‘Subnetmasker’, ‘Standaardgateway’, ‘Voorkeur DNS-server’ en ‘Alternatieve DNS-server’ in te vullen. 5. Klik op ‘OK’. 6. Klik op ‘OK’ bij de ‘Succesvol opgeslagen!’ melding. 7. Klik op ‘Afsluiten’ totdat je het hoofdmenu weer ziet. Let op: Om van buitenaf toegang te kunnen krijgen tot je beveiligingsrecorder dienen de gegevens zoals het IP-Adres e.d. correct ingevuld te zijn. Is dit niet het geval, dan zal je geen verbinding kunnen krijgen met de beveiligingsrecorder. 5.4 De taal instellen Je kunt de beveiligingsrecorder in meerdere talen instellen. Deze handleiding is gebaseerd op de Nederlandse taal. Je kunt je eigen gewenste taal instellen middels de volgende stappen: 1. 2. 3. 4. 5. Klik op ‘Basic’. Selecteer je taal bij ‘Taal’. Klik op ‘OK’. Klik op ‘OK’ bij de ‘Succesvol opgeslagen!’ melding. Klik op ‘Afsluiten’ totdat je het hoofdmenu weer ziet. 12 | NEDERLANDS 6.0 Een camera aansluiten 6.1 Een (normale) coaxiale camera aansluiten Afhankelijk van het type beveiligingsrecorder (kit) die je hebt aangeschaft, zijn er een bepaalde hoeveelheid camera’s bijgeleverd. Gedurende het komende hoofdstuk leggen we uit hoe de camera’s zijn aan te sluiten. Voordat je de camera’s gaat monteren op de door jou uitgekozen plek, is het belangrijk de volgende punten door te lezen: • • • • • Zorg ervoor dat de camera’s daadwerkelijk het gebied kunnen ‘zien’ die je zelf voor ogen hebt. Het kan handig zijn om eerst een aantal locaties nader te onderzoeken voordat je de camera’s op hun locatie monteert. Plaats de camera’s niet in direct zonlicht of direct achter glas waardoor er reflecties kunnen ontstaan. De nachtvisie van de camera’s is vergeleken met het dagzicht beperkt. Zorg er dus voor dat de camera’s op zo’n manier zijn gemonteerd, dat je tijdens nachtzicht ook het te bewaken gebied kan bekijken Voorkom blootstelling aan zonlicht om zodoende overbelichting te voorkomen Monteer de camera’s op zo’n manier dat onbevoegden je camera’s niet makkelijk kunnen saboteren 1. Klik op ‘Logout’ in het hoofdmenu. 2. Klik op ‘Ja’ wanneer wordt gevraagd of je zeker weet dat je wilt uitloggen. 3. Druk op de ‘Aan/uit’ knop die op de voorkant van de beveiligingsrecorder aanwezig is. 4. Klik op ‘Ja’ wanneer wordt gevraagd of je dit zeker weet. De beveiligingsrecorder gaat hierna in de standby mode. 5. Neem de camera uit de verpakking. 6. Sluit de videokabel op de ‘Video In’ aansluiting van de beveiligingsrecorder aan. 7. Sluit de stroomadapter van de camera op een stopcontact aan. 8. Sluit de stroomkabel van de voedingsadapter op de camera aan. 6.2 Het camerabeeld controleren 1. Nu je een camera hebt aangesloten, kun je het beeld van de camera controleren. 2. Schakel de beveiligingsrecorder in door de ‘Aan/uit’ knop van de beveiligingsrecorder in te drukken. Het is mogelijk dat je deze knop even ingedrukt dient te houden. 3. Zodra de beveiligingsrecorder is gestart, zie je dat het scherm in meerdere vierkanten is verdeeld. Elk vierkant vertegenwoordigt een camera-aansluiting. 4. Als je een camera op de ‘Video-In 1’ aansluiting van de beveiligingsrecorder hebt aangesloten, dan zie je het beeld van de camera in het vierkant dat links bovenin aanwezig is. 13 | NEDERLANDS Dubbelklik op het camerabeeld om het beeld op een volledig scherm te zien 6.3 Een PTZ camera aansluiten Het is ook mogelijk om een PTZ (PAN Tilt Zoom) camera, zoals de ‘EM6029 Zoom Camera 30X Indoor’ (niet bijgeleverd), op de beveiligingsrecorder aan te sluiten. Gebruik de volgende stappen om een PTZ camera op de beveiligingsrecorder aan te sluiten. Let op: Zorg ervoor dat de beveiligingsrecorder niet meer op het lichtnet is aangesloten. Haal de stroomplug eerst uit de beveiligingsrecorder! 1. Sluit een videokabel (BNC) op de ‘Video-Out’ aansluiting van de camera aan. 2. Sluit de andere kant van de videokabel op een ‘Video-In’ aansluiting van de beveiligingsrecorder aan. 3. Pak een UTP netwerkkabel (Bijvoorbeeld de EM6062) en verwijder ongeveer 5cm van de mantel aan beide uiteinden van de kabel. Je dient ervoor te zorgen dat de afzonderlijke UTP draden zichtbaar zijn. 4. Strip nu twee dezelfde kabels aan beide zijden. Zorg ervoor dat je ongeveer 5mm kaal koper hebt. In de volgende stappen hebben we de volgende UTP draden gestript: Blauw en blauw-wit. 5. Sluit de blauwe draad op de ‘485A’ aansluiting van de beveiligingsrecorder aan. 6. Sluit de blauw-witte draad op de ‘485B’ aansluiting van de beveiligingsrecorder aan. 7. Controleer of de draden goed vastzitten op de beveiligingsrecorder. 8. Sluit de andere kant van de blauwe draad op de ‘485A’ aansluiting van de PTZ camera aan. 9. Sluit de andere kant van de blauw-witte draad op de ‘485B’ aansluiting van de PTZ camera aan. 10. Controleer of de draden goed vatzitten op de PTZ camera. 11. Sluit de stroomkabel van de camera voeding op de camera aan. Gebruik bijvoorbeeld de EM6060 voedingsadapter (niet bijgeleverd) of de EM6160 voedingsadapter (niet bijgeleverd). De EM6160 kan maximaal 8 camera’s van stroom voorzien. 12. Sluit de beveiligingsrecorder weer aan op het lichtnet waarna de beveiligingsrecorder zal starten. 6.4 De beveiligingsrecorder instellen voor het gebruik van een PTZ camera 1. Zorg ervoor dat de beveiligingsrecorder volledig is gestart en dat je het beeld van de beveiligingsrecorder op je scherm ziet. 14 | NEDERLANDS 2. Klik op ‘Start’. 3. Vul het Administrator wachtwoord in dat je tijdens de installatiewizard hebt ingesteld en klik op ‘Inloggen’, of wanneer je geen wachtwoord hebt ingesteld, vul je geen wachtwoord in en klik je op ‘inloggen’. 4. Klik op ‘Advance’. 5. Klik op ‘P.T.Z.’. 6. Selecteer het kanaal waar de PTZ camera op aangesloten is en zet een vinkje bij ‘Inschakelen’. 7. Zorg ervoor dat ‘Pelco-D’ is geselecteerd bij het kanaal van je PTZ camera. 8. Zorg ervoor dat de ‘Baud rate’ van de PZT camera en de beveiligingsrecorder overeenkomen. Raadpleeg eventueel de handleiding van je camera voor meer informatie. 9. Zorg ervoor dat het juiste adres is geselecteerd bij ‘Adres’. 10. Klik op ‘OK’. 11. Klik op ‘OK’ bij de ‘Succesvol opgeslagen!’ melding. 12. Klik op ‘Afsluiten’ totdat je het hoofdmenu weer ziet. 13. Klik op ‘Logout’ en log uit. 6.5 De PTZ camera controleren 1. Nu je de PTZ camera hebt aangesloten, kun je het camerabeeld en de functies van de PTZ camera controleren. 2. Klik op het ‘P.T.Z’ icoontje rechts onderin het scherm. 3. Vul het wachtwoord in dat je tijdens de installatiewizard hebt ingesteld en klik op ‘Inloggen’, of wanneer je geen wachtwoord hebt ingesteld, vul je geen wachtwoord in en klik je op ‘inloggen’. 4. Er verschijnt een nieuw scherm met diverse nieuwe icoontjes en functies. Als je de PTZ camera correct hebt aangesloten, dan kun je nu de PTZ functies van de camera gebruiken. Bijvoorbeeld: Als je camera ‘Pan/Tilt’ functies heeft en de ‘Baud rate’ is juist ingesteld, dan kun je navigatietoetsen op het scherm gebruiken om het camerabeeld te bewegen. Je kunt de ‘Focus – en Focus +’ knoppen gebruiken om in te zoomen en uit te zoomen. 6.6 De resolutie van de beveiligingsrecorder aanpassen Het is mogelijk om de schermresolutie van de beveiligingsrecorder aan te passen. Gebruik daarvoor de volgende stappen: 1. Zorg ervoor dat de beveiligingsrecorder volledig is gestart en dat je het beeld van de beveiligingsrecorder op je scherm ziet. 2. Klik op ‘Start’. 3. Vul het Administrator wachtwoord in dat je tijdens de installatiewizard hebt ingesteld en klik op ‘Inloggen’, of wanneer je geen wachtwoord hebt ingesteld, vul je geen wachtwoord in en klik je op ‘inloggen’. 4. Klik op ‘Basic’. 5. Selecteer ‘VGA resolutie’ aan de rechterkant van het scherm. 15 | NEDERLANDS 6. 7. 8. 9. 10. Selecteer de gewenste resolutie. Klik op ‘OK’. Klik op ‘OK’ bij de ‘Succesvol opgeslagen!’ melding. Klik op ‘Afsluiten’ totdat je het hoofdmenu weer ziet. Klik op ‘Logout’ en log uit. 7.0 Opnames maken De beveiligingsrecorder is standaard zo ingesteld dat deze ten allen tijde opnames kan maken. Er zijn echter meerdere manieren om opnames te maken. Je kunt handmatig opnames maken, je kunt tijdsgebaseerde opnames maken, je kunt opnames maken tijdens bewegingsdetectie, maar, je kunt ook opnames maken die én tijdsgebaseerd zijn én met bewegingsdetectie werken. Behalve de genoemde manieren om opnames te maken, kun je ook de kwaliteit en resolutie van de opnames instellen. We leggen uit op welke manier deze instellingen zijn aan te passen. Om ervoor te zorgen dat de beveiligingsrecorder blijft opnemen, ook als de harde schijf bijna vol is, is de ‘Overschrijven’ optie standaard ingeschakeld. Met de standaard instelling worden de oudste opnames als eerste overschreven om zodoende de schijfruimte zo effectief mogelijk te benutten. 7.1 Resolutie en bitrate van de opnames 1. Zorg ervoor dat de beveiligingsrecorder volledig is gestart en dat je het beeld van de beveiligingsrecorder op je scherm ziet. 2. Klik op ‘Start’. 3. Vul het Administrator wachtwoord in dat je tijdens de installatiewizard hebt ingesteld en klik op ‘Inloggen’, of wanneer je geen wachtwoord hebt ingesteld, vul je geen wachtwoord in en klik je op ‘inloggen’. 4. Klik op ‘Basic’. 5. Klik op ‘Opname’. 6. Klik op ‘Bit rate’. 7. Kies de gewenste resolutie bij ‘Resolutie’. Je kunt kiezen tussen ‘D1 (720x480), HD1 (720x240) en CIF (360X240). 8. Bij ‘Frame rate’ kun je de hoeveelheid beeldjes per seconde instellen. ‘25’ is de hoogst mogelijke hoeveelheid en zorgt voor de meest vloeiende beeldweergave. Hoe lager de frame rate is, hoe minder vloeiend de beelden worden getoond. Een hogere framerate zorgt ervoor dat er meer opslagruimte nodig is. 9. Klik op ‘Kwaliteit’. 10. Hier kun je de kwaliteit van het beelden bepalen. De instellingen op ‘Best’ zetten betekent dat de beste kwaliteit wordt gebruikt. Echter, hoe hoger deze instelling, hoe meer schijfruimte er wordt gebruikt. 11. Klik op ‘OK’ bij de ‘Succesvol opgeslagen!’ melding. 12. Klik op ‘Afsluiten’ totdat je het hoofdmenu weer ziet. 13. Klik op ‘Logout’ en log uit. 16 | NEDERLANDS Let op: Hoe hoger de resolutie, framerate en kwaliteit, hoe beter het getoond beeld eruit ziet. Echter, dit zorgt er tevens voor dat er meer schijfruimte benodigd is voor de opnames. 7.2 Handmatig opnames maken 1. Zorg ervoor dat de beveiligingsrecorder volledig is gestart en dat je het beeld van de beveiligingsrecorder op je scherm ziet. 2. Klik op ‘Rec’ ofwel de ‘Start opname’ knop rechts onderin het scherm. 3. Vul het Administrator wachtwoord in dat je tijdens de installatiewizard hebt ingesteld en klik op ‘Inloggen’, of wanneer je geen wachtwoord hebt ingesteld, vul je geen wachtwoord in en klik je op ‘inloggen’. 4. De beveiligingsrecorder begint met het maken van opnames. 5. Wanneer je de opname wilt stoppen, dien je op de ‘Rec’ ofwel de ‘Stop opname’ knop rechts onderin het scherm te klikken. 7.3 Continu opnames maken 1. Zorg ervoor dat de beveiligingsrecorder volledig is gestart en dat je het beeld van de beveiligingsrecorder op je scherm ziet. 2. Klik op ‘Start’. 3. Vul het Administrator wachtwoord in dat je tijdens de installatiewizard hebt ingesteld en klik op ‘Inloggen’, of wanneer je geen wachtwoord hebt ingesteld, vul je geen wachtwoord in en klik je op ‘inloggen’. 4. Klik op ‘Basic’. 5. Klik op ‘Opname’. 6. Zorg ervoor dat de kanalen (camera’s) waarmee je wilt opnemen zijn aangevinkt. Je dient hiervoor een vinkje te zetten bij ‘Inschakelen’. Tevens dient ‘Opname’ op ‘Altijd’ te staan. 7. Klik op ‘OK’ bij de ‘Succesvol opgeslagen!’ melding. 8. Klik op ‘Afsluiten’ totdat je het hoofdmenu weer ziet. 9. Klik op ‘Logout’ en log uit. 7.4 Opnames maken tijdens bewegingsdetectie 1. Zorg ervoor dat de beveiligingsrecorder volledig is gestart en dat je het beeld van de beveiligingsrecorder op je scherm ziet. 2. Klik op ‘Start’. 3. Vul het Administrator wachtwoord in dat je tijdens de installatiewizard hebt ingesteld en klik op ‘Inloggen’, of wanneer je geen wachtwoord hebt ingesteld, vul je geen wachtwoord in en klik je op ‘inloggen’. 4. Klik op ‘Advance’. 5. Zorg ervoor dat de kanalen (camera’s) waarmee je wilt opnemen zijn aangevinkt. Je dient hiervoor een vinkje te zetten bij ‘Inschakelen’. 6. Klik in het veld bij ‘Gevoeligheid’. 7. Selecteer de gewenste gevoeligheid van de bewegingsdetectie. Je kunt een 17 | NEDERLANDS keuze maken van ‘1’ tot ‘8’. ‘1’ is het meest gevoelig, ‘8’ is het minst gevoelig. 8. Klik op ‘Instellen’ onder ‘Gebied’. 9. Het beeld van de geselecteerde camera wordt getoond. Standaard wordt het gehele scherm als bewegingsdetectie omgeving ingesteld (groene kleur). Door de linkermuisknop in te drukken en ingedrukt te houden en tegelijkertijd over het scherm te slepen, kun je gedeelten van het scherm selecteren of markeren. Deze gedeelten worden dan in een andere kleur weergegeven (grijze kleur). Als een gedeelte grijs is, dan betekent het dat dit gedeelte van het scherm geen deel uitmaakt van de bewegingsdetectie omgeving. Als er beweging wordt gedetecteerd in een groen gedeelte van het scherm, dan zal het gedeelte van het scherm waar beweging wordt waargenomen in een rode kleur worden gemarkeerd. 10. Klik eenmaal met de rechtermuisknop. 11. Klik op ‘OK’ bij de ‘Succesvol opgeslagen!’ melding. 12. Klik op ‘Afsluiten’ totdat je het hoofdmenu weer ziet. 13. Klik op ‘Logout’ en log uit. 7.5 Tijdsgebaseerde opnames met bewegingsdetectie Opnames maken met bewegingsdetectie op specifieke tijden bespaart schijfruimte in vergelijking met andere opnamemethodes. Daardoor blijven de oudere opnames langer bewaard. Het is dan ook aanbevolen om opnames te maken met bewegingsdetectie op specifieke tijden. 1. Zorg ervoor dat de beveiligingsrecorder volledig is gestart en dat je het beeld van de beveiligingsrecorder op je scherm ziet. 2. Klik op ‘Start’. 3. Vul het Administrator wachtwoord in dat je tijdens de installatiewizard hebt ingesteld en klik op ‘Inloggen’, of wanneer je geen wachtwoord hebt ingesteld, vul je geen wachtwoord in en klik je op ‘inloggen’. 4. Klik op ‘Advance’. 5. Klik op ‘Instellen’ bij ‘Planning’. 6. In het volgende scherm zie je de dagen van de week (Zo t/m Za). 7. Wil je dat de beveiligingsrecorder opnames gaat maken in geval van een alarmmelding zoals bewegingsdetectie, op specifieke tijden, dan dien je te zorgen dat ‘Alarm’ is aangestipt. Raadpleeg tevens hoofdstuk 8 voor uitleg over de alarminstellingen. 8. Selecteer een rood vlak bij een specifieke dag en dubbelklik op dit rode vlak. 9. Je kunt nu een ‘Start tijd’ en een ‘Eind tijd’ invullen. Dit betekent, als je ’22:00:00’ invult bij ‘Start tijd’ en 23:59:00’ bij ‘Eind tijd’, dat de alarmmelding actief wordt tussen ’22:00’ en ‘23:59’ op de door jou geselecteerde dag. Wordt er tussen deze tijdstippen beweging gedetecteerd, dan wordt deze ‘alarmmelding’ opgeslagen. 10. Klik op ‘OK’ bij de ‘Succesvol opgeslagen!’ melding. 11. Klik op ‘Afsluiten’ totdat je het hoofdmenu weer ziet. 12. Klik op ‘Logout’ en log uit. 18 | NEDERLANDS Wil je de normale methode van opnemen hanteren op een specifieke tijd, dan dien je niet ‘Alarm’ te selecteren maar ‘Geen’. Er wordt dan alleen opgenomen op de tijdstippen die je zelf hebt ingesteld. 8.0 Een alarmmelding instellen Je kunt de beveiligingsrecorder op zo’n manier instellen dat er een alarmmelding wordt gegenereerd op het moment dat er beweging is gedetecteerd. Je kunt tevens aangeven hoelang de alarmmelding dient te duren. Een alarmmelding kan onder meer zijn: Een zoemer, e-mail, screenshot(s) en een alarmsignaal. 8.1 Alarmmelding tijdens bewegingsdetectie instellen 1. Zorg ervoor dat de beveiligingsrecorder volledig is gestart en dat je het beeld van de beveiligingsrecorder op je scherm ziet. 2. Klik op ‘Start’. 3. Vul het Administrator wachtwoord in dat je tijdens de installatiewizard hebt ingesteld en klik op ‘Inloggen’, of wanneer je geen wachtwoord hebt ingesteld, vul je geen wachtwoord in en klik je op ‘inloggen’. 4. Klik op ‘Advance’. 5. Klik op ‘Instellen’ bij ‘Gebeurtenis’. Let er wel op dat je het juiste kanaal kiest. 6. Kies het type alarmmelding: Je kunt kiezen tussen ‘Opname’, ‘Snapshot’, ‘ Verstuur E-mail’ en ‘Alarm uitgang’. Je kunt ook een ‘Buzzer’ instellen, ofwel een zoemer. Selecteer je bijvoorbeeld ‘10s’ bij ‘Buzzer’, dan klinkt er gedurende 10 seconden een zoemer in geval van bewegingsdetectie. Je kunt tevens de duratie van de opnames instellen bij ‘Opnametijd voor alarm’ en ‘Opnametijd na alarm’. ‘Opname’ dient dan wel aangevinkt te zijn. 7. Klik op ‘OK’ bij de ‘Succesvol opgeslagen!’ melding. 8. Klik op ‘Afsluiten’ totdat je het hoofdmenu weer ziet. 8.2 Een e-mail versturen tijdens een alarmmelding Tip: Het is ook mogelijk om de (onderstaande) e-mail instellingen via de webinterface van de beveiligingsrecorder in te stellen. Deze methode is doorgaans sneller en eenvoudiger dan via het menu van de beveiligingsrecorder zelf. Zodra je de instellingen via de webinterface hebt ingevuld en je slaat deze instellingen op, dan worden de instellingen automatisch naar de beveiligingsrecorder gekopieerd. 1. Zorg ervoor dat de beveiligingsrecorder volledig is gestart en dat je het beeld van de beveiligingsrecorder op je scherm ziet. 2. Klik op ‘Start’. 3. Vul het Administrator wachtwoord in dat je tijdens de installatiewizard hebt ingesteld en klik op ‘Inloggen’, of wanneer je geen wachtwoord hebt ingesteld, vul je geen wachtwoord in en klik je op ‘inloggen’. 4. Klik op ‘Advance’. 5. Klik op ‘Comm’. 19 | NEDERLANDS 6. Klik op ‘E-mail’. 7. Zorg ervoor dat ‘E-mail’ op ‘Inschakelen’ staat. 8. Selecteer de interval waarop e-mails moeten worden verzonden. Stel je bijvoorbeeld ‘30s’ in, dan wordt er elke 30 seconden een e-mail verzonden in geval er bewegingsdetectie plaatsvindt. 9. Vul de uitgaande e-mail server van je provider in bij ‘SMTP server adres’. 10. Vul het poortnummer in die je provider gebruikt. Veelal wordt er gebruik gemaakt van poort 25. Echter, sommige mail providers gebruiken een andere poort. ‘Gmail’ gebruikt bijvoorbeeld poortnummer 465 voor SSL beveiliging en poortnummer 587 voor TLS beveiliging. Weet je niet zeker welk poortnummer er gebruikt moet worden, neem dan contact op met je mail provider. 11. Gebruikt je mail provider beveiliging, dan dien je ‘Versleutelde verbinding’ in te stellen op ‘SSL/TLS’. 12. Vul de gebruikersnaam van je e-mail account in bij ‘Gebruiker’. 13. Vul het wachtwoord van je account in bij ‘Wachtwoord’. 14. Vul bij ‘E-mail naar’ het e-mailadres in waar je de e-mails naar toe gezonden wilt hebben. Bij ‘CC’ kun je ook extra e-mail adressen invullen. (Max. 30 karakters). 15. Klik op ‘OK’ bij de ‘Succesvol opgeslagen!’ melding. 16. Klik op ‘Afsluiten’ totdat je het hoofdmenu weer ziet. 17. Klik op ‘Logout’ en log uit. Tip: Je kunt ook een alarmmelding instellen voor het geval de camera’s niet meer verbonden zijn of wanneer er geen videobeeld meer aanwezig is. Dit kun je instellen door ‘Advance’ aan te klikken in het hoofdmenu. Klik dan op ‘Alarm’ en klik op ‘Verbroken’. Hier kun je de gewenste alarmmeldingen instellen. 9.0 De opnames beheren Als de beveiligingsrecorder opnames heeft gemaakt, dan kun je deze opnames opzoeken en opnieuw afspelen. Er zijn meerdere manieren om de opnames af te spelen. Je kunt zoeken op opnames die zijn gemaakt aan de hand van tijdsgebaseerde opnames, maar je kunt ook zoeken naar opnames die zijn gemaakt tijdens bewegingsdetectie. Deze opnames kun je tevens opslaan op een aangesloten USB stick of schijf. Dit is zeer handig, in geval een opname overgedragen dient te worden aan de daartoe bevoegde instanties. 9.1 Tijdsgebaseerde opnames zoeken 1. Zorg ervoor dat de beveiligingsrecorder volledig is gestart en dat je het beeld van de beveiligingsrecorder op je scherm ziet. 2. Klik op ‘Start’. 3. Vul het Administrator wachtwoord in dat je tijdens de installatiewizard hebt ingesteld en klik op ‘Inloggen’, of wanneer je geen wachtwoord hebt ingesteld, vul je geen wachtwoord in en klik je op ‘inloggen’. 4. Klik op ‘Search’. 5. Een nieuw scherm verschijnt. 20 | NEDERLANDS 6. Aan de linkerkant van het scherm zie je ‘Opname’ staan. 7. Wil je zoeken naar een reguliere opname, dan dien je ‘Opname’ op ‘Normaal’ te zetten. Je kunt tevens een datum en tijd opgeven als je opnames wilt zoeken die op een bepaalde datum en tijd zijn gemaakt. 8. Klik op ‘Zoeken’ waarna de opnames die op de ingestelde tijden zijn gemaakt worden gezocht en aan de rechterkant van het scherm worden getoond. 9. Dubbelklik op een opname om deze af te spelen. 10. Wil je een opname zoeken die tijdens een ‘Alarm’ melding is gemaakt, dan dien je ‘Alarm’ te selecteren bij ‘Opname’. Je kunt tevens een datum en tijd opgeven als je opnames wilt zoeken die op een bepaalde datum en tijd zijn gemaakt. 11. Klik op ‘Zoeken’ waarna de opnames die op de ingestelde tijden zijn gemaakt worden gezocht en aan de rechterkant van het scherm worden getoond. 12. Dubbelklik op een opname om deze af te spelen. 13. Klik met de rechtermuisknop om naar het hoofdmenu terug te keren. Let op: Als je een backup van een opname wilt maken, dien je verder te gaan met hoofdstuk 9.2 Tip 1: Je kunt bij het zoeken tevens een onderscheid maken in de beschikbare kanalen (camera’s). Wil je voorbeeld opnames zoeken van een specifieke camera, vink dan alleen dit betreffende kanaal aan. Tip 2: Je kunt de ‘Start tijd’ en ‘Eind tijd’ instellen waartussen gezocht moet worden naar opnames. 9.2 Een backup maken van een opname De beveiligingsrecorder is in staat om een opname naar een aangesloten USB stick of schijf te kopiëren door middel van de USB 2.0 poort van de beveiligingsrecorder. Op deze manier kunnen opgenomen beelden als eventueel bewijsmateriaal dienen. Het kopiëren van de opnames kan, naar gelang de grootte van de opnames, enige tijd duren. 1. Plaats een USB geheugenstick in de USB 2.0 poort van de beveiligingsrecorder. 2. Als je eenmaal een opname hebt gezocht en hebt gevonden zoals in hoofdstuk 9.1 staat beschreven, dien je een vinkje te zetten bij de betreffende opname(s). 3. Klik dan op ‘Backup’. 4. Er wordt dan een melding op je scherm weergegeven dat er een backup wordt gemaakt. 5. Zodra de backup gemaakt is, zie je de melding dat het maken van een backup succesvol is verlopen. 6. Klik op ‘OK’. 7. Je hebt nu een backup van de opname(s) gemaakt. 8. Klik met de rechtermuisknop totdat je in het hoofdmenu bent. 9. De bestanden waarvan je zojuist een backup hebt gemaakt zijn in het zogenaamde AVI formaat gemaakt. AVI is een zeer bekend formaat dat door 21 | NEDERLANDS vrijwel alle mediaspeler kan worden afgespeeld. 10.0 De beveiligingsrecorder benaderen via het lokale netwerk Je kunt de beelden van de beveiligingsrecorder bekijken en de instellingen aanpassen met behulp van Internet Explorer. Om de beveiligingsrecorder te benaderen via je computer, dient de beveiligingsrecorder op je netwerk aangesloten te zijn. 1. Zorg ervoor dat de beveiligingsrecorder volledig is gestart en dat je het beeld van de beveiligingsrecorder op je scherm ziet. 2. Klik op ‘Start’. 3. Vul het Administrator wachtwoord in dat je tijdens de installatiewizard hebt ingesteld en klik op ‘Inloggen’, of wanneer je geen wachtwoord hebt ingesteld, vul je geen wachtwoord in en klik je op ‘inloggen’. 4. Klik op ‘Information’. 5. Klik op ‘Netwerk’. 6. Controleer of de beveiligingsrecorder een IP-Adres heeft ontvangen en controleer het ‘Web poort’ nummer. 7. Open de webbrowser van je computer. Maak je gebruik van Windows Vista, Windows 7 of Windows 8, klik dan het Internet Explorer icoontje met de rechtermuisknop aan en kies voor ‘Uitvoeren als Administrator’, waarna de webbrowser wordt geopend. 8. Vul het IP-Adres van de beveiligingsrecorder op de adresbalk in en druk op de ‘Enter’ toets van je toetsenbord. Bijvoorbeeld: Als de beveiligingsrecorder IPAdres ‘192.168.1.120’ heeft, dan dien je in te vullen: ‘http://192.168.1.120:80’. 9. Druk op de ‘Enter’ toets van het toetsenbord om de webpagina te openen. 10. Klik in het nieuwe scherm eerst op ‘Language’ en pas de taal aan naar ‘Nederlands’. 11. Je ziet nu een login scherm waar je een gebruikersnaam en wachtwoord kunt invullen. Vul het Administrator wachtwoord in dat je tijdens de installatiewizard hebt ingesteld en klik op ‘Inloggen’, of wanneer je geen wachtwoord hebt ingesteld, vul je geen wachtwoord in en klik op de groene pijl of op de ‘Enter’ toets van je toetsenbord om in te loggen. 12. Het is mogelijk dat er een ‘ActiveX’ toepassing van Eminent Europe bv geïnstalleerd dient te worden. Installeer dit onderdeel. 10.1 Een screenshot maken met behulp van de inlogpagina 1. Vul het IP-Adres van de beveiligingsrecorder op de adresbalk van je webbrowser in en druk op de ‘Enter’ toets van je toetsenbord. Vul het IP-Adres van de beveiligingsrecorder in, gevolgd door het poortnummer. Heb je bijvoorbeeld het 22 | NEDERLANDS 2. 3. 4. 5. ‘Web poort’ nummer aangepast naar poortnummer ‘85’, dan dien je in te vullen : ‘http://192.168.1.25:85’. Je dient bij ‘Recorder login’ in te loggen met de Administrator account. Vul het Administrator wachtwoord in dat je tijdens de installatiewizard hebt ingesteld en klik op ‘Inloggen’, of wanneer je geen wachtwoord hebt ingesteld, vul je geen wachtwoord in en klik op de groene pijl of op de ‘Enter’ toets van je toetsenbord om in te loggen. Klik op de ‘Live weergave’ knop waarna de live afbeeldingen van je camera wordt getoond. Klik op de ‘Capture’ knop onderaan de pagina waarna er een screenshot wordt gemaakt. De screenshot wordt direct getoond. Tip: Je kunt de aangemaakte screenshots altijd terugvinden en opnieuw bekijken. Klik op ‘Instellen’ en dan op ‘Lokale instellingen’. Kopieer of schrijf dan het ‘Pad voor snapshot’ over. Open daarna wederom je Internet Explorer of je Windows Explorer en plak het gekopieerde adres, of tik het pad op de adresbalk in en druk op de ‘Enter’ toets van je toetsenbord. Je ziet dan een map staan met als naam het IP-Adres van je beveiligingsrecorder. Open deze map en open dan de map ‘Capture’. Open daarna de map die naar het juiste kanaal verwijst en selecteer dan de screenshot. 10.2 Een opname maken via de webinterface Je kunt ook een opname en/of een backup maken met behulp van de webinterface van de beveiligingsrecorder. Gebruik daarvoor de volgende stappen: Tip: Om opnames te kunnen maken wanneer je gebruik maakt van Windows Vista, Windows 7 of Windows 8, dien je Internet Explorer met de rechtermuisknop aan te klikken en te kiezen voor ‘Uitvoeren als Administrator’. 1. Vul het IP-Adres van de beveiligingsrecorder op de adresbalk van je webbrowser in en druk op de ‘Enter’ toets van je toetsenbord. Vul het IP-Adres van de beveiligingsrecorder in gevolgd door het poortnummer. Heb je bijvoorbeeld het ‘Web poort’ nummer aangepast naar poortnummer ‘85’, dan dien je in te vullen : ‘http://192.168.1.25:85’. 2. Je dient bij ‘Recorder login’ in te loggen met de Administrator account. Vul het Administrator wachtwoord in dat je tijdens de installatiewizard hebt ingesteld en klik op ‘Inloggen’, of wanneer je geen wachtwoord hebt ingesteld, vul je geen wachtwoord in en klik op de groene pijl of op de ‘Enter’ toets van je toetsenbord om in te loggen. 3. Klik op de ‘Live weergave’ knop waarna de live afbeeldingen van je camera wordt getoond. 4. Klik op de ‘Rec’ knop op een opname te starten. 5. Klik wederom op de ‘Rec’ knop om het opnemen te stoppen. 23 | NEDERLANDS Let op: Van alle aangesloten kanalen wordt een opname gemaakt zodra je de ‘Rec’ knop indrukt. Tip: Het is mogelijk om een ‘Sub-stream’ en een ‘Hoofd stream’ opname te maken. Een sub-stream opname is een opname die minder frames per seconde bevat en die een lagere resolutie heeft. Hierdoor wordt er minder schijfruimte gebruikt ten opzichte van een ‘Hoofd stream’ opname. Een ‘Hoofd stream’ opname gebruikt namelijk de standaard (hogere) resolutie en hogere hoeveelheid frames per seconde, waardoor de beelden meer vloeiend worden weergegeven. Tevens heeft een ‘Sub-stream’ als voordeel dat een smartphone of tablet de opnames of livebeelden daardoor makkelijker kan weergeven. De ‘Sub-stream’ en ‘Hoofd stream’ opties kun je onderaan de inlogpagina vinden. 10.3 De opnames afspelen Tip: Zorg ervoor dat je de software hebt geïnstalleerd zoals in hoofdstuk 3.5 is beschreven. 1. 2. 3. 4. 5. 6. 7. 8. 9. 10. 11. 12. 13. 14. 15. Zorg ervoor dat de webpagina van de beveiligingsrecorder is geopend. Klik op de ‘Instellingen’ knop. Klik op ‘Lokale instellingen’. Je ziet een regel staan genaamd ‘Pad voor video’. Selecteer en kopieer dit pad of schrijf dit pad op. Open de software die je hebt geïnstalleerd. Klik op de ‘Open’ knop links onderin het scherm. Klik op ‘Open bestand’. Plak het pad op de regel of tik het pad in en klik op ‘Openen’. Als het goed is, wordt er een map aangegeven die als naam het IP-Adres van de beveiligingsrecorder heeft. Open deze map. Open de ‘Record’ map. Er worden meerdere mappen getoond. Elke map staat voor een kanaal. Open de juiste map. Je ziet een bestand staan. Dit bestand is de opname die je zojuist hebt gemaakt. Dubbelklik dit bestand waarna het bestand wordt afgespeeld. Let op: De bijgeleverde software is alleen bedoeld om opgenomen bestanden mee af te spelen. Deze software kan niet worden gebruikt om opgenomen bestanden te converteren! 11.0 De beveiligingsrecorder extern benaderen door middel van DDNS Soms kun je niet op locatie zijn maar wil je toch de ruimtes in de gaten houden die door de beveiligingsrecoder worden bewaakt. In dergelijke gevallen kun je de 24 | NEDERLANDS beveiligingsrecorder via het internet benaderen. Om de beveiligingsrecorder via het internet te benaderen, dien je het WAN IP adres te weten van de locatie waar de beveiligingsrecorder aanwezig is. 11.1 De beveiligingsrecorder benaderen via het internet In je router dien je poort 80 en poort 9000 open te zetten naar het lokale IP adres van je beveiligingsrecorder. Kijk in de handleiding van je router hoe je de poorten kunt open zetten. Tip: Raadpleeg hoofdstuk 12.2 voor meer informatie over hoe je poorten kunt forwarden ofwel openen in een EM4571 wLINK 300 wireless N router. Heb je alles goed ingesteld, tik dan het volgende in om de beveiligingsrecorder te benaderen op afstand via internet: http://12.34.56.78 (waarbij je het eigen WAN IPadres op de plek van de getallen invult). Tip: Om je WAN IP-Adres te achterhalen kun je in de adresbalk van je webbrowser ‘www.eminent-online.com/ip’ intikken en druk dan op de ‘Enter’ toets van je toetsenbord. Het WAN IP-Adres wordt dan getoond. Let op: Als het ‘Web poort’ nummer anders dan poort ;80’ is, dan dien je het aangepaste poortnummer te gebruiken. Bijvoorbeeld: Heb je de ‘Web poort’ aangepast naar poort ‘85’, dan dien je poort ‘85’ te forwarden in je router. 11.2 DDNS gebruiken Sommige providers veranderen het WAN IP adres elke week of elke maand zodat inloggen op het door jou genoteerde WAN IP adres na een tijdje niet meer werkt. In dat geval is DynDNS de ideale oplossing: dankzij DynDNS kun je toch je beveiligingsrecorder via internet bereiken, ook als je WAN IP adres verandert. 11.2.1 Wat is DDNS? Bij dynDNS gebruik je een domeinnaam die altijd gekoppeld is aan je WAN IP-adres, ook als deze verandert. Zonder deze koppeling zou de verbinding met je apparatuur niet tot stand komen zodra je WAN IP-adres verandert. Een groot voordeel van het gebruik van DynDNS is dat je gebruik maakt van een vaste naam in plaats van een IP-adres. Je hoeft alleen maar een zelf gecreëerde domeinnaam te onthouden. Dat is natuurlijk veel makkelijker dan het onthouden van een hele getallenreeks! Tevens blijft je netwerkapparatuur benaderbaar, ook al verandert het WAN IP-adres. De naam die je aan het IP-adres gekoppeld hebt, blijft altijd hetzelfde. Je kunt dus altijd inloggen op je beveiligingsrecorder als je een internetverbinding tot je beschikking hebt. 25 | NEDERLANDS Tip: Maak een DDNS account op www.dynsdns.org (betaalde service voor nieuwe klanten) of maak een gratis account aan op http://www.no-ip.com. Er zijn nog vele andere DDNS aanbieders die je kunt vinden via het internet. 11.2.2 DDNS op de beveiligingsrecorder instellen 1. Zorg ervoor dat de beveiligingsrecorder volledig is gestart en dat je het beeld van de beveiligingsrecorder op je scherm ziet. 2. Klik op ‘Start’. 3. Vul het Administrator wachtwoord in dat je tijdens de installatiewizard hebt ingesteld en klik op ‘Inloggen’, of wanneer je geen wachtwoord hebt ingesteld, vul je geen wachtwoord in en klik je op ‘inloggen’. 4. Klik op ‘Advance’. 5. Klik op ‘Comm’. 6. Zet ‘DDNS’ op ‘Enable’. 7. Selecteer je DDNS provider bij ‘DDNS Server’. 8. Vul je hostnaam of domeinnaam in bij ‘Host naam’. 9. Vul de gebruikersnaam van je DDNS account in bij ‘Gebruiker’. 10. Vul het wachtwoord van je DDNS account in bij ‘Wachtwoord’. 14. Klik op ‘OK’ bij de ‘Succesvol opgeslagen!’ melding. 15. Klik op ‘Afsluiten’ totdat je het hoofdmenu weer ziet. 16. Klik op ‘Logout’ en log uit. Tip: Als je reeds een DDNS account in je router hebt ingesteld, dan hoef je in de beveiligingsrecorder niet nogmaals je DDNS account in te stellen. 12.0 De beelden bekijken met je smartphone of tablet Het is mogelijk de camerabeelden te bekijken met behulp van je smartphone of tablet. Android en iOS besturingssystemen worden door de speciaal door Eminent ontworpen App ondersteund. Android gebruikers: Ga naar Google’s ‘Play Store’. Zoek naar de ‘Eminent DVR’ App en installeer deze App. IOS gebruikers: Ga naar Apple’s ‘App Store’. Zoek naar de ‘Eminent DVR’ App en installeer deze App. 12.1 De beveiligingsrecorder instellen voor je smartphone of tablet 1. Zorg ervoor dat de beveiligingsrecorder volledig is gestart en dat je het beeld van de beveiligingsrecorder op je scherm ziet. 2. Klik op ‘Start’. 3. Vul het Administrator wachtwoord in dat je tijdens de installatiewizard hebt ingesteld en klik op ‘Inloggen’, of wanneer je geen wachtwoord hebt ingesteld, vul 26 | NEDERLANDS 4. 5. 6. 7. je geen wachtwoord in en klik je op ‘inloggen’. Klik op ‘Advance’. Klik op ‘Netwerk’. Klik op ‘Poort’. Je ziet een tweetal poortnummers staan bij ‘Media poort’ en ‘Web poort’. Noteer deze nummers. Mochten deze nummers echter al worden gebruikt in je netwerk, dan kun je deze poortnummers aanklikken en aanpassen. Tip: De getoonde poortnummers bij ‘Media poort’ en ‘Web poort, dienen geforward te worden in de firewall van je router. Doe je dit niet, dan kunnen de beelden van je beveiligingsrecorder niet worden getoond op je smartphone of tablet. Raadpleeg de handleiding van je router voor meer informatie hoe je poorten dient te forwarden. In het volgende hoofdstuk leggen we uit hoe poorten geforward worden met een EM4571 Gigabit 300N Router. 12.2 Port Forwarding op de EM4571 Gigabit 300N Router instellen Soms kan het moeilijk zijn om poorten te openen in de firewall van je router. Daarom benoemen wij een apart hoofdstuk dat uitlegt hoe je poort 15962 kunt openen/forwarden in de Eminent EM4571 Gigabit 300N router. Dit hoofdstuk kan worden gebruikt als een leidraad. Het is mogelijk dat je eigen router hele andere instellingen heeft. Let op: Als je een ander type of ander merk router hebt, dan dien je de handleiding van je router te raadplegen voor de juiste stappen. De onderstaande stappen zijn alleen als voorbeeld bedoeld! 1. 2. 3. 4. 5. 6. 7. 8. 9. 10. 11. 12. 13. Open je webbrowser (Bijvoorbeeld: Internet Explorer of Firefox). Typ ‘http://192.168.8.1’ in the adresbalk. Druk op de ‘Enter’ toets of kies ‘Ga naar’. Klik op ‘Setup Tool’. Er wordt nu gevraagd om een gebruikersnaam en wachtwoord. Vul ‘admin’ in als gebruikersnaam en vul ‘admin’ in als wachtwoord. Druk op de ‘Enter’ toets. Klik op ‘Advanced Setup’ in het linkermenu. Klik op ‘NAT/Routing’ in het linkermenu en klik dan op ‘Port Forwarding’. Bij het veld ‘LAN IP-address’ dien je het IP-adres van de beveiligingsrecorder in te vullen. Selecteer het juiste protocol in het veld ‘Protocol’. Vul het benodigde poortnummer in bij ‘External port’, in dit geval het ‘Media poort’ nummer. Vul de start ofwel begin poortnummer in. In het tweede veld dien je de eindpoort in te vullen, wat ook het ‘Media poort’ nummer is. Vul hetzelfde nummer in bij ’Internal Port’. Vul een naam in voor deze regel, bijvoorbeeld: ‘Mobile’. Klik op ‘Add’. 27 | NEDERLANDS 14. Klik op ‘Save’. 15. Herhaal deze stappen om de ‘Web poort’ te forwarden, maar dan uiteraard met poort ‘80’. 12.3 Je smartphone of tablet instellen De beveiligingsrecorder kan worden gebruikt in combinatie met smartphones en tablets die gebruik maken van het Android of het iOS besturingssysteem. De volgende stappen zijn gedaan met behulp van een Samsung Galaxy S+ smartphone die softwareversie 2.3.5 heeft. 1. Android apparaten: Ga naar Google’s ‘Play Store’. IOS apparaten: Ga naar Apple’s ‘Appstore’. 2. Zoek naar de ‘Eminent DVR’ App van Eminent. 3. Download en installeer de App. 4. Open de App. 5. Druk op ‘Device’. 6. Druk op ‘Add’. 7. Vul een naam in voor de beveiligingsrecorder bij ‘device name’. 8. Vul het IP-Adres van de beveiligingsrecorder in bij ‘IP’. Gebruik je de software lokaal, dan dien je het lokale IP-Adres van de beveiligingsrecorder in te vullen. Wil je de software gebruiken om van buitenaf (dus via het internet) de beveiligingsrecorder te benaderen, dan dien je het WAN IP-Adres in te vullen van de beveiligingsrecorder. 9. Vul het poortnummer van de ‘Media poort’ in bij ‘Media Port’. 10. Vul bij ‘Web Port’ het ‘Web poort’ nummer in. 11. Vul het gebruikersnaam en wachtwoord van de Administrator account van de beveiligingsrecorder in bij ‘Username’ en ‘Password’. Vul het gebruikersnaam en wachtwoord van de user account in (normale gebruiker) bij ‘Username’ en ‘Password’. 12. Selecteer bij ‘Channel’ de hoeveelheid kanalen (camera aansluitingen) die je beveiligingsrecorder heeft. 13. Druk op de ‘Save’ knop om deze instellingen op te slaan. 14. Een overzicht met de door jou ingestelde gegevens wordt getoond. Druk op de naam die je het apparaat hebt gegeven om het beeld van de camera(’s) te bekijken. 15. Gebruik de functieknoppen op het scherm om beelden op te nemen. Gebruik de PTZ functies (indien er een PTZ camera is aangesloten) om je PTZ camera te bedienen. 13.0 Een (nieuwe) harde schijf inbouwen Een aantal beveiligingsrecorder kits zijn standaard al van een harde schijf voorzien. Normaliter biedt deze standaard ingebouwde harde schijf voldoende opslagcapaciteit. Het kan natuurlijk voorkomen dat je een andere harde schijf wilt inbouwen. Tevens 28 | NEDERLANDS zijn er beveiligingsrecorders die niet standaard van een interne harde schijf zijn voorzien, wat betekent dat je een harde schijf dient in te bouwen. In beide gevallen kun je de onderstaande stappen gebruiken: 1. Zorg ervoor dat de beveiligingsrecorder niet meer met het lichtnet is verbonden. Koppel voor de zekerheid alle kabels los van je beveiligingsrecorder. 2. Verwijder de schroeven op de achterkant en zijkant uit de behuizing. De schroeven houden de kap op de plek. 3. Til dan voorzichtig de kap omhoog. 4. Je ziet nu de originele harde schijf indien je beveiligingsrecorder standaard was voorzien van een interne harde schijf. Verwijder de SATA kabels van de harde schijf, verwijder de schroeven aan de onderkant van de harde schijf en verwijder vervolgens de harde schijf. Heb je standaard geen interne harde schijf in je beveiligingsrecorder, dan zie je vier schroefgaten voor de harde schijf. 5. Sluit de nieuwe harde schijf op de SATA kabels aan en plaats de schijf voorzichtig in de beveiligingsrecorder. Zorg ervoor dat de schroefgaten van de harde schijf overeenkomen met de schroefgaten in de beveiligingsrecorder. Gebruik de (bijgeleverde) schroeven om de harde schijf vast te zetten. 6. Plaats de kap terug op de beveiligingsrecorder en draai de schroeven weer vast. 7. Sluit alle benodigde kabels weer aan en zorg ervoor dat de beveiligingsrecorder wordt gestart. 8. Wanneer de beveiligingsrecorder is opgestart, klik dan op ‘Start’. 9. Vul het wachtwoord in dat je tijdens de installatiewizard hebt ingesteld en klik op ‘Inloggen’, of wanneer je geen wachtwoord hebt ingesteld, vul je geen wachtwoord in en klik je op ‘inloggen’. 10. Klik op ‘Disk’. 11. Je ziet nu de status van de interne harde schijf. 12. Zet een vinkje bij ‘Formatteren’. 13. Klik op ‘Formatteren’. 14. Klik op ‘Ja’ bij de vraag of je zeker weet dat je de schijf wilt formatteren, waarna er een ‘Formatteren’ melding wordt getoond. Wacht geduldig af totdat de harde schijf is geformatteerd. 15. Klik op ‘OK’ wanneer het ‘Formatteren geslaagd!’ scherm wordt getoond. 16. De interne harde schijf is nu klaar om gebruikt te worden. De beveiligingsrecorder kan een piepend geluid veroorzaken tot het moment dat de interne harde schijf is geformatteerd. Dit is een indicatie dat de interne harde schijf nog niet geschikt is voor gebruik. 14.0 Overige functies In het menu van de beveiligingsrecorder kun je een aantal functies vinden die nog niet benoemd zijn. In dit hoofdstuk leggen we een aantal van deze functies uit. Hoofdmenu (standaard scherm) 29 | NEDERLANDS Auto Sequence: Deze functie zit in het hoofdmenu van de beveiligingsrecorder. Door deze functie te gebruiken, zal de beveiligingsrecorder de beschikbare kanalen stuk voor stuk langs gaan en wordt er telkens een ander kanaal getoond. Je kunt de ‘Auto Sequence’ instellingen aanpassen via ‘Basic Beeld Auto sequence. Hoofdmenu (wanneer ingelogd) Schijf: Hier kun je gedetailleerde informatie van de interne harde schijf vinden. Je kunt tevens de harde schijf formatteren. Je kunt ook de ‘Overschrijven’ optie instellen, die standaard al is ingeschakeld. Informatie: Hier kun je de status van de interne software bekijken, het MACAdres bekijken en bij ‘Serienummer’ kun je het serienummer zien. Bij ‘Netwerk’ kun je de netwerkgegevens zien. Wanneer je op ‘Opname’ klikt, dan kun je zien hoeveel MB ruimte er per uur benodigd is voor de opname(s). Tevens worden hier de ‘Resolutie’, Frame rate’ en ‘Kwaliteit’ getoond. Bedenk wel: Hoe hoger de resolutie, frame rate en kwaliteit, des te meer schijfruimte er nodig zal zijn. Onderhoud: Hier kun je een firmware update uitvoeren, het apparaat terugzetten naar de fabrieksinstellingen of het apparaat herstarten. Basic Beeld menu Naam: Het is mogelijk om de naam van de het camerakanaal aan te passen zodat je in feite de camera een andere naam geeft. Deze naam zie je dan ook in het camerabeeld staan. Ga naar ‘Basic Beeld’ en klik dan in het veld onder ‘Naam’ bij de betreffende kanaal. Je kunt ieder kanaal een naam geven. Tijd/Naam OSD: Het is ook mogelijk om de overage OSD tekst aan te passen. Ga naar ‘Basic Beeld’ en klik dan op het veld onder /Tijd/Naam’. Je kunt dan de positie van de OSD tekst aanpassen. Tevens kun je de datum en tijd aanpassen. Indien gewenst, kun je de OSD tekst ook in het geheel uitzetten. 15.0 Veelgestelde vragen en andere relevante informatie De meest recente veelgestelde vragen voor je product kun je vinden op de supportpagina van je product. Eminent zal deze veelgestelde vragen regelmatig 30 | NEDERLANDS bijwerken zodat je bent voorzien van de meest recente informatie. Bezoek de Eminent website voor meer informatie: www.eminent-online.com 16.0 Service en ondersteuning Deze handleiding is door de technische experts van Eminent met zorg opgesteld. Mocht je desondanks problemen ervaren bij de installatie of in het gebruik van je Eminent product, vul dan het supportformulier in op de website www.eminentonline.com/support. Je kunt tevens gebruik maken van het Eminent servicenummer. Bel 0900-EMINENT (0900-3646368, 45ct per minuut*) of, in geval je woonachtig bent in Vlaanderen 070 277 286 (30ct per minuut*). *Exclusief de kosten voor het gebruik van je mobiele telefoon. 17.0 Waarschuwingen en aandachtspunten Vanwege wet- en regelgeving bepaald door het Europese parlement, kan sommige (draadloze) apparatuur onderhevig zijn aan beperkingen omtrent het gebruik in bepaalde Europese lidstaten. In sommige Europese lidstaten kan het gebruik van deze apparatuur verboden zijn. Neem contact op met je (lokale) overheid voor meer informatie over deze beperkingen. Volg ten allen tijde de instructies in de handleiding*, speciaal wanneer het apparatuur betreft wat geassembleerd dient te worden. Waarschuwing: In de meeste gevallen gaat het om een elektronisch apparaat. Verkeerd of oneigenlijk gebruik van het apparaat kan leiden tot (zware) verwondingen. Het repareren van het apparaat dient uitgevoerd te worden door gekwalificeerd Eminent personeel. De garantie vervalt per direct indien het apparaat zelf gerepareerd is en/of wanneer het product misbruikt is. Voor uitgebreide garantie voorwaarden, ga naar www.eminent-online.com/garantie. *Tip: Eminent handleidingen worden met de grootste zorgvuldigheid gemaakt. Door nieuwe technische ontwikkelingen kán het echter gebeuren dat een geprinte handleiding niet meer de meest recente informatie bevat. De online handleiding wordt altijd direct geupdate met de nieuwste informatie. Mocht je een probleem ervaren met de geprinte handleiding, check dan altijd eerst onze website www.eminent-online.com waar de meest recente handleiding te downloaden is. 31 | NEDERLANDS Tevens vind je op onze website in de Vaakgestelde Vragen (FAQ) Sectie veel informatie over je product. Het is zeer raadzaam eerst de FAQ sectie te raadplegen, vaak is je antwoord hier terug te vinden. 18.0 Garantievoorwaarden De garantietermijn van vijf jaar geldt voor alle Eminent producten, tenzij anders aangegeven op het moment van aankoop. Bij aankoop van een tweedehands Eminent product resteert de garantieperiode gemeten vanaf het moment van de aankoop door de eerste eigenaar. De Eminent garantieregeling is van toepassing op alle Eminent producten en onderdelen onlosmakelijk verbonden met het betreffende product. Voedingen, batterijen, accu’s, antennes en alle andere producten niet geïntegreerd in of direct verbonden met het hoofdproduct of producten waarvan redelijkerwijs mag worden aangenomen dat deze een ander slijtagepatroon kennen dan het hoofdproduct vallen derhalve niet onder de Eminent garantieregeling. De garantie vervalt tevens bij onjuist of oneigenlijk gebruik, externe invloeden en/of bij opening van de behuizing van het betreffende product door partijen anders dan Eminent. 32 | NEDERLANDS 19.0 Verklaring van Overeenstemming Om u te verzekeren van een veilig product conform de richtlijnen opgesteld door de Europese Commissie kunt u een kopie van de Verklaring van Overeenstemming met betrekking tot uw product opvragen door een e-mailbericht te sturen naar: [email protected]. U kunt ook een brief sturen naar: Eminent Computer Supplies Postbus 276 6160 AG Geleen Nederland Vermeld bij uw aanvraag duidelijk ‘Verklaring van Overeenstemming’ en het artikelnummer van het product waarvan u de Verklaring van Overeenstemming opvraagt. EM6104-EM6108 | 10-2012-
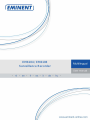 1
1
-
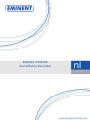 2
2
-
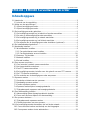 3
3
-
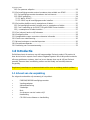 4
4
-
 5
5
-
 6
6
-
 7
7
-
 8
8
-
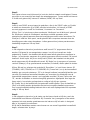 9
9
-
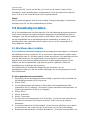 10
10
-
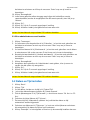 11
11
-
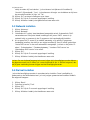 12
12
-
 13
13
-
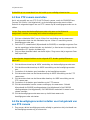 14
14
-
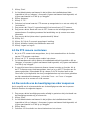 15
15
-
 16
16
-
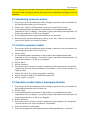 17
17
-
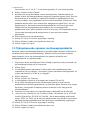 18
18
-
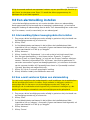 19
19
-
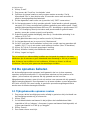 20
20
-
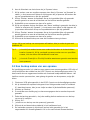 21
21
-
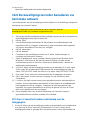 22
22
-
 23
23
-
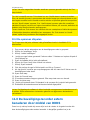 24
24
-
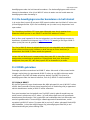 25
25
-
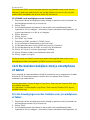 26
26
-
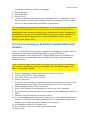 27
27
-
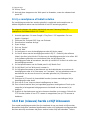 28
28
-
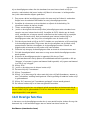 29
29
-
 30
30
-
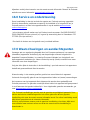 31
31
-
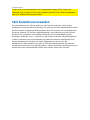 32
32
-
 33
33
-
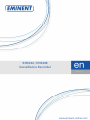 34
34
-
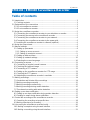 35
35
-
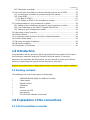 36
36
-
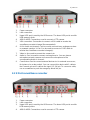 37
37
-
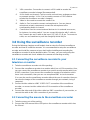 38
38
-
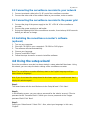 39
39
-
 40
40
-
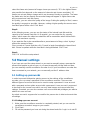 41
41
-
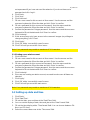 42
42
-
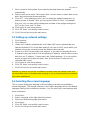 43
43
-
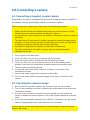 44
44
-
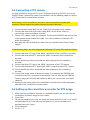 45
45
-
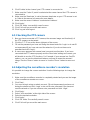 46
46
-
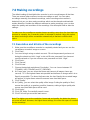 47
47
-
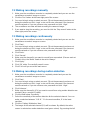 48
48
-
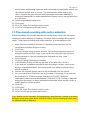 49
49
-
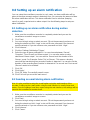 50
50
-
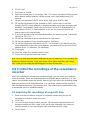 51
51
-
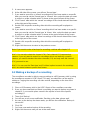 52
52
-
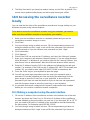 53
53
-
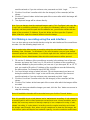 54
54
-
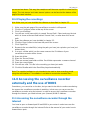 55
55
-
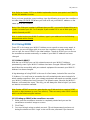 56
56
-
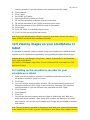 57
57
-
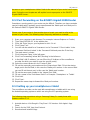 58
58
-
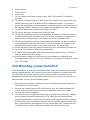 59
59
-
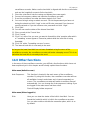 60
60
-
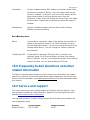 61
61
-
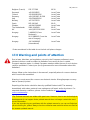 62
62
-
 63
63
-
 64
64
-
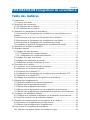 65
65
-
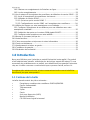 66
66
-
 67
67
-
 68
68
-
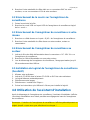 69
69
-
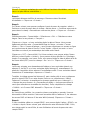 70
70
-
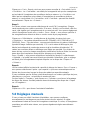 71
71
-
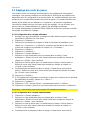 72
72
-
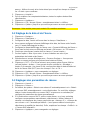 73
73
-
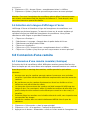 74
74
-
 75
75
-
 76
76
-
 77
77
-
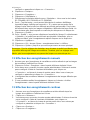 78
78
-
 79
79
-
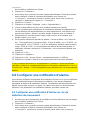 80
80
-
 81
81
-
 82
82
-
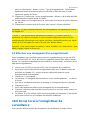 83
83
-
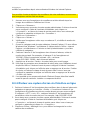 84
84
-
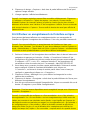 85
85
-
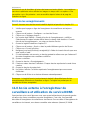 86
86
-
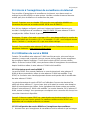 87
87
-
 88
88
-
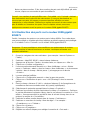 89
89
-
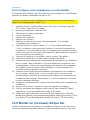 90
90
-
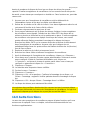 91
91
-
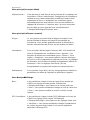 92
92
-
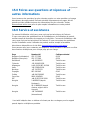 93
93
-
 94
94
-
 95
95
-
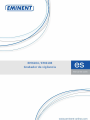 96
96
-
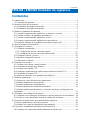 97
97
-
 98
98
-
 99
99
-
 100
100
-
 101
101
-
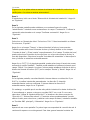 102
102
-
 103
103
-
 104
104
-
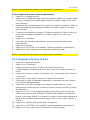 105
105
-
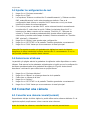 106
106
-
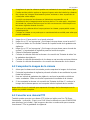 107
107
-
 108
108
-
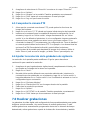 109
109
-
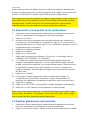 110
110
-
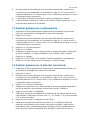 111
111
-
 112
112
-
 113
113
-
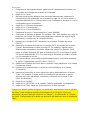 114
114
-
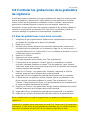 115
115
-
 116
116
-
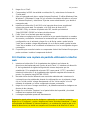 117
117
-
 118
118
-
 119
119
-
 120
120
-
 121
121
-
 122
122
-
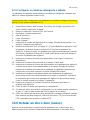 123
123
-
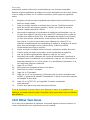 124
124
-
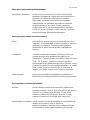 125
125
-
 126
126
-
 127
127
-
 128
128
-
 129
129
-
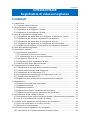 130
130
-
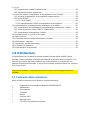 131
131
-
 132
132
-
 133
133
-
 134
134
-
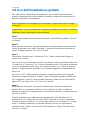 135
135
-
 136
136
-
 137
137
-
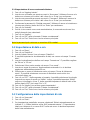 138
138
-
 139
139
-
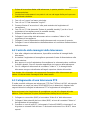 140
140
-
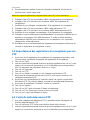 141
141
-
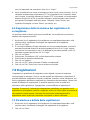 142
142
-
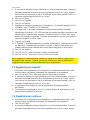 143
143
-
 144
144
-
 145
145
-
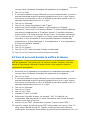 146
146
-
 147
147
-
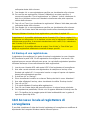 148
148
-
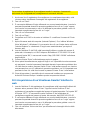 149
149
-
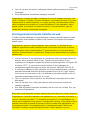 150
150
-
 151
151
-
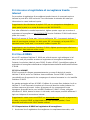 152
152
-
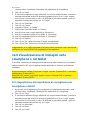 153
153
-
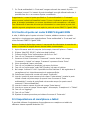 154
154
-
 155
155
-
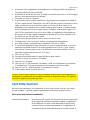 156
156
-
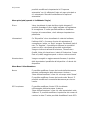 157
157
-
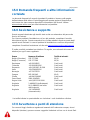 158
158
-
 159
159
-
 160
160
-
 161
161
-
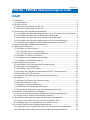 162
162
-
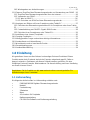 163
163
-
 164
164
-
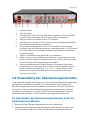 165
165
-
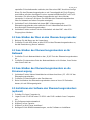 166
166
-
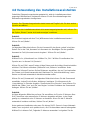 167
167
-
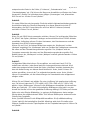 168
168
-
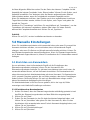 169
169
-
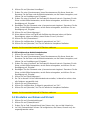 170
170
-
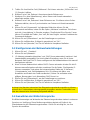 171
171
-
 172
172
-
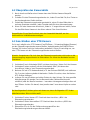 173
173
-
 174
174
-
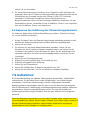 175
175
-
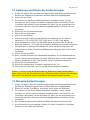 176
176
-
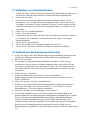 177
177
-
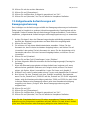 178
178
-
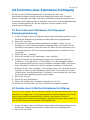 179
179
-
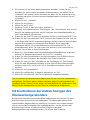 180
180
-
 181
181
-
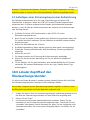 182
182
-
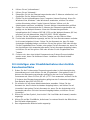 183
183
-
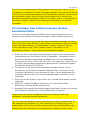 184
184
-
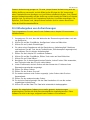 185
185
-
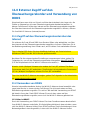 186
186
-
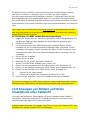 187
187
-
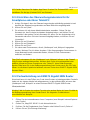 188
188
-
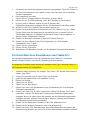 189
189
-
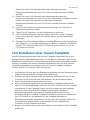 190
190
-
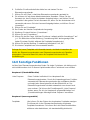 191
191
-
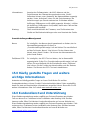 192
192
-
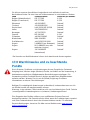 193
193
-
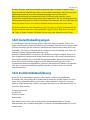 194
194
-
 195
195
-
 196
196
-
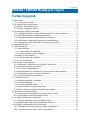 197
197
-
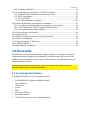 198
198
-
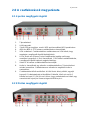 199
199
-
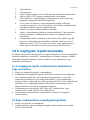 200
200
-
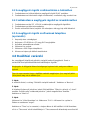 201
201
-
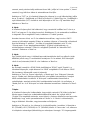 202
202
-
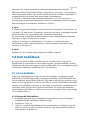 203
203
-
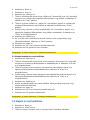 204
204
-
 205
205
-
 206
206
-
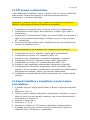 207
207
-
 208
208
-
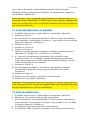 209
209
-
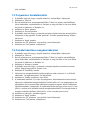 210
210
-
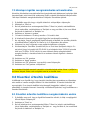 211
211
-
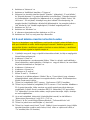 212
212
-
 213
213
-
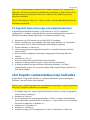 214
214
-
 215
215
-
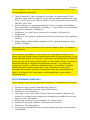 216
216
-
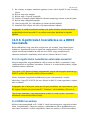 217
217
-
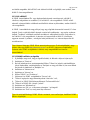 218
218
-
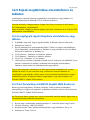 219
219
-
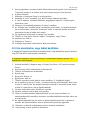 220
220
-
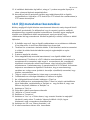 221
221
-
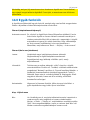 222
222
-
 223
223
-
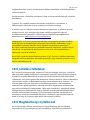 224
224
-
 225
225
-
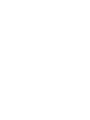 226
226
-
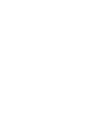 227
227
-
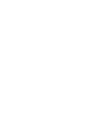 228
228
Eminent EM6104 Handleiding
- Categorie
- Videobewakingssets
- Type
- Handleiding
in andere talen
- English: Eminent EM6104 User manual
- italiano: Eminent EM6104 Manuale utente
- français: Eminent EM6104 Manuel utilisateur
- español: Eminent EM6104 Manual de usuario
- Deutsch: Eminent EM6104 Benutzerhandbuch