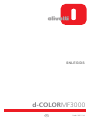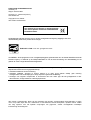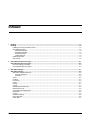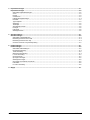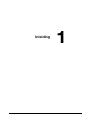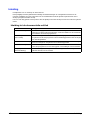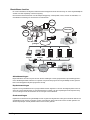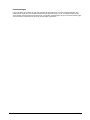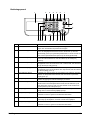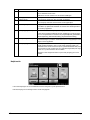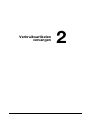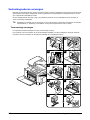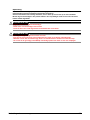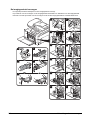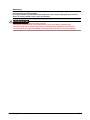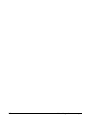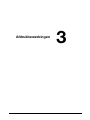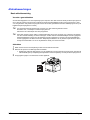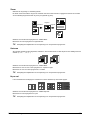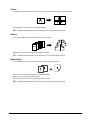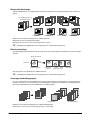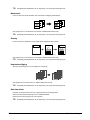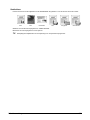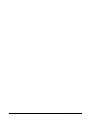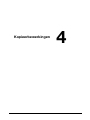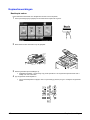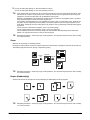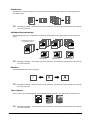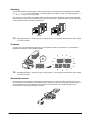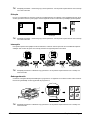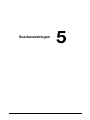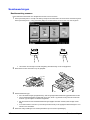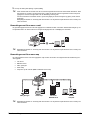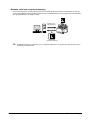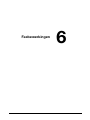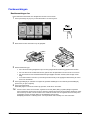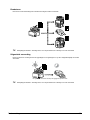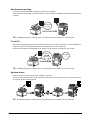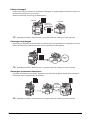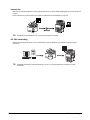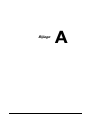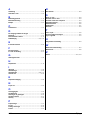d-COLORMF3000
Code: 560111nl
SNLEGIDS
NL

PUBLICATIE UITGEGEVEN DOOR:
Olivetti S.p.A.
Gruppo Telecom Italia
Via Jervis, 77 - 10015 Ivrea (ITALY)
www.olivetti.com
Copyright © 2010, Olivetti
De fabrikant behoudt zich het recht voor om zonder voorafgaande kennisgeving wijzigingen aan het in
dezehandleiding beschreven product aan te brengen.
ENERGY STAR is een U.S. geregistreerd merk.
Het ENERGY STAR programma is een energiebesparingsplan geïntroduceerd door de United StatesEnvironmental
Protection Agency in antwoord op de milieuproblematiek en met als doel bevordering van deontwikkeling en het
gebruik van meer energie-efficiënte kantoorapparatuur.
Gelieve rekening te houden met het feit dat de volgende omstandigheden bovengenoemde conformiteit evenals
deproductkenmerken niet meer gegarandeerd zijn:
• verkeerde elektrische stroomvoorziening;
• verkeerde installatie, verkeerd of onheus gebruik of in ieder geval gebruik waarbij geen rekening
wordtgehouden met de aanwijzingen in de bij het product geleverde handleiding;
• vervangen van originele componenten of accessoires door een ander type dat niet goedgekeurd is door
deconstructeur, of uitgevoerd door onbevoegd personeel.
Alle rechten voorbehouden. Niets van dit materiaal mag worden verveelvoudigd ofovergedragen in welke
vorm of op welke wijze dan ook, elektronisch of mechanisch,inclusief fotokopieën, opname of door middel
van enig systeem voor het opslaan enopvragen van gegevens, zonder voorafgaande schriftelijke
toestemming van deUitgever.
Het merk dat op het product is aangebrachtgeeft
aan dat het product voldoet aan defundamentele
kwaliteitsvereisten.
Alle rechten voorbehouden

Inhoud
Inhoud x-1
1 Inleiding ......................................................................................................................................................................1-1
Inleiding ......................................................................................................................................................................1-2
Inleiding tot de documentatie-cd/dvd....................................................................................................................1-2
Beschikbare functies..............................................................................................................................................1-3
Afdrukbewerkingen..........................................................................................................................................1-3
Kopieerbewerkingen ........................................................................................................................................1-3
Scanbewerkingen ............................................................................................................................................1-3
Faxbewerkingen...............................................................................................................................................1-3
Bedieningspaneel...................................................................................................................................................1-4
Help-functie............................................................................................................................................................1-5
2 Verbruiksmaterialen vervangen................................................................................................................................2-1
Verbruiksmaterialen vervangen................................................................................................................................2-2
De tonercartridge vervangen..................................................................................................................................2-2
De imagingeenheid vervangen...............................................................................................................................2-4
3 Afdrukbewerkingen ...................................................................................................................................................3-1
Afdrukbewerkingen ...................................................................................................................................................3-2
Standaard afdrukbewerkingen...............................................................................................................................3-2
Voor het afdrukken...........................................................................................................................................3-2
Afdrukken.........................................................................................................................................................3-2
Zoom......................................................................................................................................................................3-3
Sorteren .................................................................................................................................................................3-3
N-omhoog..............................................................................................................................................................3-3
Poster.....................................................................................................................................................................3-4
Boekje ....................................................................................................................................................................3-4
Duplex ....................................................................................................................................................................3-4
Inbindpositie/inbindmarge .....................................................................................................................................3-5
Beeldverschuiving..................................................................................................................................................3-5
Voorpagina/scheidingspagina................................................................................................................................3-5
Watermerk..............................................................................................................................................................3-6
Overlay ...................................................................................................................................................................3-6
Kopieerbeveiliging..................................................................................................................................................3-6
Kleur selecteren .....................................................................................................................................................3-6
Snelle kleur.............................................................................................................................................................3-7

Inhoudx-2
4 Kopieerbewerkingen .................................................................................................................................................4-1
Kopieerbewerkingen .................................................................................................................................................4-2
Standaard kopieerbewerkingen .............................................................................................................................4-2
Zoom......................................................................................................................................................................4-3
Duplex ....................................................................................................................................................................4-3
Combineren............................................................................................................................................................4-4
Inbindpositie/papiermarge .....................................................................................................................................4-4
Densiteit .................................................................................................................................................................4-4
Type origineel.........................................................................................................................................................4-4
Afwerking ...............................................................................................................................................................4-5
Testkopie................................................................................................................................................................4-5
Afzonderlijk scannen..............................................................................................................................................4-5
ID-kopie..................................................................................................................................................................4-6
Interruptie...............................................................................................................................................................4-6
Geheugenfunctie....................................................................................................................................................4-6
5 Scanbewerkingen ......................................................................................................................................................5-1
Scanbewerkingen ......................................................................................................................................................5-2
Standaard scanbewerkingen .................................................................................................................................5-2
Bewerking Scannen naar e-mail ............................................................................................................................5-3
Bewerking Scannen naar map...............................................................................................................................5-3
Scannen vanaf een computertoepassing ..............................................................................................................5-4
6 Faxbewerkingen.........................................................................................................................................................6-1
Faxbewerkingen.........................................................................................................................................................6-2
Standaard faxbewerkingen ....................................................................................................................................6-2
Broadcastverzending .............................................................................................................................................6-3
Timerverzending.....................................................................................................................................................6-3
Wachtwoordverzending .........................................................................................................................................6-4
F-code-verzending.................................................................................................................................................6-4
Opnieuw kiezen......................................................................................................................................................6-4
Opvragen ontvangst...............................................................................................................................................6-5
Geheugenontvangst...............................................................................................................................................6-5
Ontvangen documenten doorsturen......................................................................................................................6-5
Internetfax ..............................................................................................................................................................6-6
PC-FAX-verzending ...............................................................................................................................................6-6
A Bijlage ........................................................................................................................
................................................ A-1

1
Inleiding

Inleiding1-2
Inleiding
Hartelijk dank voor uw aankoop van deze machine.
Deze [Snelgids] biedt een geïllustreerde inleiding tot basisbewerkingen en vaak gebruikte functies van de
machine. Raadpleeg voor meer informatie over de verschillende functies de [Printer/Copier/Scanner User's
Guide] op de [Documentatie-cd/dvd].
Lees voor het veilig gebruik van dit product zeker de [Safety Information Guide] voordat u de machine in gebruik
neemt.
Inleiding tot de documentatie-cd/dvd
Documentatie Inzet/gebruik
[Installation Guide] Deze handleiding geeft details over de eerste bewerkingen die moeten worden
uitgevoerd om deze machine te gebruiken, zoals het instellen van de machine en
het installeren van de stuurprogramma's.
[Printer/Copier/Scanner
User's Guide]
Deze handleiding biedt details over de algemene dagelijkse bewerkingen, zoals
het gebruik van de stuurprogramma's en het bedieningspaneel en het vervangen
van verbruiksgoederen.
[Facsimile User's Guide] Deze handleiding biedt details over algemene faxbewerkingen, zoals Sending
faxes en ontvangen en het gebruik van het bedieningspaneel.
[Reference Guide] Deze handleiding biedt details over het installeren van de Macintosh- en
Linux-stuurprogramma's en over het opgeven van instellingen voor het netwerk.
[Snelgids]
(deze handleiding)
Deze handleiding biedt een geïllustreerde inleiding tot basisbewerkingen en vaak
gebruikte functies van de machine.

Inleiding 1-3
Beschikbare functies
De d-Color MF3000 is een digitaal, multifunctioneel randapparaat dat de doorstroming van werk vergemakkelijkt en
voldoet voor elke toepassing of kantooromgeving.
Deze machine biedt functies die voor elk bedrijf belangrijk zijn, zoals kopiëren, faxen, scannen en afdrukken, om
een efficiënte verwerking van documenten te ondersteunen.
Afdrukbewerkingen
Bij het afdrukken vanaf de computer kunnen diverse instellingen worden gespecificeerd, bijvoorbeeld papierfor-
maat, afbeeldingskwaliteit, kleurtoon en opmaak. Het printerstuurprogramma kan gemakkelijk worden geïnstal-
leerd vanaf de bijgeleverde [Stuurprogramma-cd/dvd].
Kopieerbewerkingen
Kopieën van hoge kwaliteit kunnen op hoge snelheid worden afgedrukt. Er kunnen levendige kopieën in kleur of
zwart-wit worden geproduceerd om aan alle behoeften te voldoen. De vele Toepassingsfuncties zijn heel nuttig
voor het verlagen van de bureaukosten en het verhogen van de efficiëntie.
Scanbewerkingen
Papieren documenten kunnen gemakkelijk worden omgezet naar digitale data. Deze geconverteerde data kunnen
gemakkelijk via het netwerk verzonden worden. Daarnaast kan deze machine als scanner worden gebruikt voor
diverse toepassingen waarbij TWAIN of WIA kunnen worden gebruikt.
Kopie
Scan
Fax
Telefoonlijn
Netwerk
Printer
HDD
Internet
USB-
geheugen
Netwerk
computer
Netwerk
computer
FTP-server
E-mailserver
WebDAV-server

Inleiding1-4
Faxbewerkingen
U kunt niet alleen documenten die met deze machine zijn gescand faxen, maar ook computergegevens. Een
enkele fax kan in één keer naar meerdere bestemmingen gestuurd worden, en een ontvangen fax kan doorge-
stuurd worden. Met het faxstuurprogramma kunt u bovendien via bewerkingen die op de computer worden uitge-
voerd vanaf deze machine een fax versturen zonder papier te gebruiken.

Inleiding 1-5
Bedieningspaneel
Nr. Naam Functie
1 Tiptoetsscherm Toont diverse schermen en meldingen. Vastleggen van de diverse instel-
lingen door rechtstreeks het paneel aan te tippen.
2 Toets/indicator [Spaarstand] Indrukken om de spaarstandfunctie te activeren. Wanneer de machine
zich in de energiespaarstand bevindt, licht de indicator op de toets
[Spaarstand] groen op en gaat het tiptoetsscherm uit. Druk voor het ver-
laten van de spaarstandfunctie opnieuw op de toets [Spaarstand].
3 Toets/indicator [Fax] Druk op deze toets om de faxfunctie te openen. Wanneer de machine
zich in de Faxfunctie bevindt, licht de indicator op de toets [Fax]
groen op.
4 Toets/indicator [E-mail] Druk op deze toets om de modus Scan naar e-mail te openen. Wanneer
het apparaat zich in de modus Scan naar e-mail bevindt, licht de indica-
tor op de toets [E-mail] groen op.
5 Toets/indicator [Map] Druk op deze toets om de functie Scan naar map te openen. Wanneer
het apparaat zich in de modus Scan naar map bevindt, licht de indicator
op de toets [Map] groen op.
6 Toets/indicator [Kopie] Indrukken voor het opvragen van de kopieerfunctie. Wanneer het appa-
raat zich in de kopieermodus bevindt, licht de indicator op de toets
[Kopie] groen op.
7 Toets [Reset] Druk op de toets om de instellingen van alle weergegeven functies
(behalve de geprogrammeerde instellingen) te wissen.
8 Toets/indicator [Interrupt.] Indrukken voor het opvragen van de Interruptiemodus. Wanneer de
machine zich in de interruptiemodus bevindt, licht de indicator op de
toets [Interrupt.] groen op. Druk voor het verlaten van de modus Inter-
ruptie opnieuw op de toets [Interrupt.].
9 Toets [Stop] Wanneer u tijdens het kopiëren, scannen of afdrukken op de toets
[Stop] drukt, wordt de werking tijdelijk gestopt.
10 Toets [Start (Kleur)] Indrukken om het kopiëren, scannen of faxen te starten.
Indrukken om door te gaan met onderbroken afdrukken.
11 Indicator [Start] Licht blauw op als kopiëren, scannen of faxen mogelijk is.
Licht oranje op als kopiëren, scannen of faxen niet mogelijk is.
12 Toets [Start (Z&W)] Indrukken om het kopiëren, scannen of faxen in zwart-wit te starten.
Indrukken om door te gaan met onderbroken afdrukken.
1 2 3 4 5 6 7
8
9
11
12 101819 17
1516 14 13

Inleiding1-6
Helpfunctie
U kunt beschrijvingen van de verschillende functies weergeven op het tiptoetsscherm.
Een beschrijving van het huidige scherm wordt weergegeven.
13 Cijfertoetsen Gebruiken voor het invoeren van het aantal kopieën, een faxnummer,
een e-mailadres of een naam.
Gebruiken voor het invoeren van de diverse instellingen.
14 Toets [C] (wissen) Druk op deze toets om cijfers of tekst te wissen.
15 Indicator [Fout] Licht oranje op indien zich een fout heeft voorgedaan.
Licht oranje op wanneer de leverancier wordt opgeroepen.
16 Indicator [Data] Knippert blauw terwijl een afdrukopdracht wordt ontvangen.
Licht blauw op tijdens het afdrukken of wanneer een afdrukopdracht in
de wachtrij is geplaatst.
17 Toets [Hulpprogramma] Indrukken om het scherm [Utility-instellingen] weer te geven.
In het scherm [Utility-instellingen] kunnen instellingen worden opgege-
ven voor de parameters in de schermen [Toegankelijkheid], [Meterteller],
[Adresregistratie], [Gebruikersinstelling] en [Beheerdersinstelling].
18 Toets [Geheugenfunctie] Druk de toets in om de gewenste instellingen voor kopieer-, fax- of
scanbewerkingen op te slaan. Daarnaast kunnen ook opgeslagen instel-
lingen worden opgehaald.
19 Toets [Toegang] Als de gebruikersauthenticatie of de instellingen voor gebruikersregi-
stratie werden toegepast, drukt u op de toets [Toegang] nadat u de
gebruikersnaam en het wachtwoord (voor gebruikersauthenticatie) of de
accountnaam en het wachtwoord (voor gebruikersregistratie) hebt inge-
voerd om u op deze machine aan te melden.
Wanneer u bent aangemeld drukt u op de toets [Toegang] om u af te
melden.
Nr. Naam Functie

2
Verbruiksartikelen
vervangen

Verbruiksgoederen vervangen2-2
Verbruiksgoederen vervangen
Wanneer de verbruiksproducten moeten worden vervangen of andere maatregelen worden genomen wordt op het
tiptoetsscherm een bericht weergegeven waarin de gebruiker wordt gevraagd de verbruiksproducten te vervan-
gen of passende maatregelen te nemen.
Als een dergelijk bericht verschijnt, volgt u de geschikte procedure om het verbruiksproduct te vervangen of
neemt u de nodige maatregelen.
"
Raadpleeg voor details over het vervangen van de oude tonerfles, overdrachtrol, transferriem of fixeereen-
heid hoofdstuk 11 "Replacing Consumables" of de [Printer/Copier/Scanner User's Guide].
Tonercartridge vervangen
De volgende procedure beschrijft hoe u een tonercartridge vervangt.
De procedure voor het vervangen van de tonercartridge is dezelfde voor alle tonerkleuren. Hieronder wordt de
procedure voor het vervangen van de gele tonercartridge als voorbeeld beschreven.
1
2
3
4 7
6
8
10
9
5
Y M C K

Verbruiksgoederen vervangen 2-3
Opmerking
Installeer de tonercartridge op de plaats die is aangegeven door de kleur van het label. Als u de
tonercartridge geforceerd insteekt kan dit schade veroorzaken.
Voordat u de nieuwe tonercartridge installeert, moet u deze vijf tot tien keer op en neer schudden.
Bewaar lege tonercartridges in hun plastic zakken in hun verpakkingen zodat ze door uw leverancier
kunnen worden afgehaald.
VOORZICHTIG
Omgaan met de toner en de tonercartridges
- Steek toner of tonercartridges niet in brand.
- Toner die door vuur wordt uitgestoten kan brandwonden veroorzaken.
VOORZICHTIG
Voorzorgsmaatregelen tegen het morsen van toner
- Zorg ervoor dat u geen toner in de machine morst of toner op uw kleren of handen krijgt.
- Wanneer u toner aan uw handen krijgt, dient u uw handen direct te wassen met water en zeep.
- Als u toner in de ogen krijgt, onmiddellijk overvloedig spoelen met water en een arts raadplegen.

Verbruiksgoederen vervangen2-4
De imagingeenheid vervangen
De volgende procedure beschrijft hoe u een imagingeenheid vervangt.
De procedure voor het vervangen van de imagingeenheid is dezelfde voor alle kleuren van de imagingeenheid.
Hieronder wordt de procedure voor het vervangen van de zwarte imagingeenheid als voorbeeld beschreven.
1
2
3
4 9
8
10
12
11
5
76
2 4
5
3
1
Y M C K

Verbruiksgoederen vervangen 2-5
Opmerking
Bewaar versleten imagingeenheden in hun zwarte plastic zakken in hun verpakkingen zodat ze door uw
leverancier kunnen worden afgehaald.
De imagingeenheid kan gemakkelijk schade oplopen door licht. Laat de imagingeenheid in de zwarte
plastic zak tot het ogenblik waarop u deze wilt installeren.
VOORZICHTIG
Voorzorgsmaatregelen tegen het morsen van toner
- Zorg ervoor dat u geen toner in de machine morst of toner op uw kleren of handen krijgt.
- Wanneer u toner aan uw handen krijgt, dient u uw handen direct te wassen met water en zeep.
- Als u toner in de ogen krijgt, onmiddellijk overvloedig spoelen met water en een arts raadplegen.

Verbruiksgoederen vervangen2-6

3
Afdrukbewerkingen

Afdrukbewerkingen3-2
Afdrukbewerkingen
Basis afdrukbewerking
Voordat u gaat afdrukken
Verzend afdrukgegevens van een toepassing op de computer naar deze machine via het printerstuurprogramma.
Om te kunnen printen moet eerst een printerstuurprogramma geïnstalleerd worden op de computer die u daar-
voor wilt gebruiken. Het printerstuurprogramma kan vlot worden geïnstalleerd met het installatieprogramma op de
bijgeleverde [Stuurprogramma-cd/dvd].
"
De volgende printerstuurprogramma's kunnen voor deze machine gebruikt worden.
Windows: PCL-, PostScript- of XPS-stuurprogramma;
Macintosh: OS X PostScript PPD-stuurprogramma.
"
Sluit deze machine via een USB- of netwerkverbinding aan op een computer voor u begint af te drukken.
Om een netwerkverbinding tot stand te brengen, moeten eerst de netwerkinstellingen worden opgegeven.
Netwerkinstellingen moeten door de beheerder worden opgegeven. Er kunnen ook netwerkinstellingen
worden opgegeven met Web Connection. Raadpleeg hoofdstuk 3 van de [Printer/Copier/Scanner User’s
Guide] en hoofdstukken 7 en 8 van de [Reference Guide] voor meer informatie.
Afdrukken
1 Maak een document in de toepassing en kies dan het afdrukcommando.
2 Selecteer de printer in het dialoogscherm Afdrukken.
– Bekijk waar nodig het dialoogventer voor de instellingen van het printerstuurprogramma en geef dan de
afdrukinstellingen op. Raadpleeg het helpbestand van de toepassing voor het printerstuurprogramma.
3 De opgegeven pagina's en aantal sets worden afgedrukt.

Afdrukbewerkingen 3-3
Zoom
Selecteer de vergrotings- of verkleiningsfactor.
De afdruk wordt automatisch vergroot of verkleind naar het formaat dat hier is opgegeven wanneer dit verschilt
van de instelling Origineel formaat en [Zoom] is ingesteld op [Auto].
Windows PCL/PS/XPS-stuurprogramma's: tabblad Basis
Macintosh OS X-stuurprogramma: Page Attributes
"
Raadpleeg het helpbestand van de toepassing voor het printerstuurprogramma.
Sorteren
Als meerdere kopieën worden afgedrukt, selecteert u de functie Sorteren om elke kopie als een volledige set af te
drukken (1, 2, 3, ..., 1, 2, 3, ...).
Windows PCL/PS/XPS-stuurprogramma's: tabblad Basis
Macintosh OS 10.2/10.3/10.4-stuurprogramma's: Copies & Pages
Macintosh OS 10.5/10.6-stuurprogramma's: Collated
"
Raadpleeg het helpbestand van de toepassing voor het printerstuurprogramma.
N-per-vel
U kunt meerdere documentpagina's verkleinen en samen afdrukken op één enkele pagina.
Windows PCL/PS/XPS-stuurprogramma's: tabblad Opmaak
Macintosh OS X-stuurprogramma: Layout
"
Raadpleeg het helpbestand van de toepassing voor het printerstuurprogramma.
Origineel
Verkleinen Vergroot

Afdrukbewerkingen3-4
Poster
Een enkele documentpagina kan worden vergroot en op meerdere vellen papier worden afgedrukt.
Stuurprogramma voor Windows PCL: tabblad Opmaak
"
Raadpleeg het helpbestand van de toepassing voor het printerstuurprogramma.
Boekje
U kunt documentpagina's afdrukken in de vorm van een boekje.
Windows PCL/PS/XPS-stuurprogramma's: tabblad Opmaak
"
Raadpleeg het helpbestand van de toepassing voor het printerstuurprogramma.
Dubbelzijdig
Documentpagina's kunnen op beide zijden van het papier worden afgedrukt.
Windows PCL/PS/XPS-stuurprogramma's: tabblad Opmaak
Macintosh OS 10.2-stuurprogramma:Duplex
Macintosh OS 10.3/10.4/10.5/10.6-stuurprogramma's: Layout
"
Raadpleeg het helpbestand van de toepassing voor het printerstuurprogramma.
REPORT
REPORT

Afdrukbewerkingen 3-5
Bindpositie/bindmarge
Geef de inbindpositie op voor ingebonden documenten. De breedte van de paginamarges kan ook worden aan-
gepast.
Windows PCL/PS/XPS-stuurprogramma's: tabblad Opmaak
Macintosh OS 10.2-stuurprogramma:Duplex
Macintosh OS 10.3/10.4/10.5/10.6-stuurprogramma's: Layout
"
Raadpleeg het helpbestand van de toepassing voor het printerstuurprogramma.
Beeldverschuiving
De hele afbeelding kan bijvoorbeeld naar één zijde verschoven worden afgedrukt zodat links en rechts een marge
ontstaat.
Stuurprogramma voor Windows PCL: tabblad Opmaak
"
Raadpleeg het helpbestand van de toepassing voor het printerstuurprogramma.
Voorpagina/scheidingspagina
De voor- en achterkant van de omslagpagina's kunnen op ander papier worden afgedrukt. U kunt eventueel ook
een blanco blad als voor- en achterkant van de omslagpagina's toevoegen en invoegen als scheidingspagina's.
Een andere papierlade kan worden geselecteerd voor gebruikt papier.
Windows PCL/PS/XPS-stuurprogramma's: tabblad Omslagpagina
Macintosh OS 10.3/10.4/10.5/10.6-stuurprogramma's: Cover Page
De inbindmarge kan ook
aangepast worden.
Links inbinden Boven inbinden Rechts inbinden Onderaan inbinden
Naar links
Boven verschuiven
Naar
rechts
Onder verschuiven
Naar
links
Boven ver-
schuiven
Naar rechts
Onder
verschuiven
Omslagpagina
Scheidingspagina

Afdrukbewerkingen3-6
"
Raadpleeg het helpbestand van de toepassing voor het printerstuurprogramma.
Watermerk
Het document kan bij het afdrukken een watermerk overlappen (tekststempel).
Stuurprogramma's voor Windows PCL/PS/XPS: tabblad Watermerk/overlay
"
Raadpleeg het helpbestand van de toepassing voor het printerstuurprogramma.
Overlay
Het document kan afgedrukt worden terwijl aparte opgelegde data overlapt.
Stuurprogramma's voor Windows PCL/PS/XPS: tabblad Watermerk/overlay
"
Raadpleeg het helpbestand van de toepassing voor het printerstuurprogramma.
Kopieerbeveiliging
Geef een speciaal patroon op om kopiëren te voorkomen.
Stuurprogramma voor Windows PCL: tabblad Watermerk/overlay
"
Raadpleeg het helpbestand van de toepassing voor het printerstuurprogramma.
Selecteer kleur
Selecteer of het document in kleur of in grijswaarden zal worden afgedrukt.
Windows PCL/PS/XPS-stuurprogramma's: tabblad Kwaliteit
Macintosh OS X-stuurprogramma: Color Options
"
Raadpleeg het helpbestand van de toepassing voor het printerstuurprogramma.
New Product New Product
Overlay-gegevens Originele gegevens
Afgedrukt Gekopieerd

Afdrukbewerkingen 3-7
Snelle kleur
Het document kan worden afgedrukt met de beeldkwaliteit die geschikt is voor de inhoud van het document.
Windows PCL/PS/XPS-stuurprogramma's: tabblad Kwaliteit
Macintosh OS X-stuurprogramma: Color Options
"
Raadpleeg het helpbestand van de toepassing voor het printerstuurprogramma.
Auto Foto Presentatie ICM Aangepast Uitschakelen

Afdrukbewerkingen3-8

4
Kopieerbewerkingen

Kopieerbewerkingen4-2
Kopieerbewerkingen
Basiskopie maken
Deze sectie bevat informatie over de algemene functies voor het kopiëren.
1 Druk op de toets [Kopie] of [Kopie] om het startscherm Kopie weer te geven.
2 Plaats het document in de ADF of op de glasplaat.
3 Geef de gewenste kopie-instellingen op.
– Raadpleeg hoofdstuk 7 "Performing Copy mode operations" van de [Printer/Copier/Scanner User's
Guide] voor meer informatie.
4 Typ het gewenste aantal kopieën in.
– Om het aantal kopieën te wijzigen, drukt u op de toets [C] (wissen) en typt u vervolgens het gewenste
aantal.

Kopieerbewerkingen 4-3
5 Druk op de toets [Start (Kleur)] om een kleurenkopie te nemen.
Druk op de toets [Start (Z&W)] om een zwart-witkopie te nemen.
"
Deze machine kan het formaat van een te scannen origineel document niet automatisch detecteren. Geef
het formaat op voordat u het document scant. Indien het formaat van het origineel document niet juist is
opgegeven, kunnen sommige delen van de afbeelding verloren gaan.
Wanneer u dubbelzijdige of gecombineerde kopieën sorteert of maakt via de glasplaat, drukt u op [Afwer-
king] nadat alle pagina's van het document zijn gescand.
Om meerdere documentpagina's met de glasplaat te scannen, drukt u op [Afzonderl. scan]. Nadat de eer-
ste pagina van het origineel is gescand, plaatst u de tweede pagina en drukt vervolgens opnieuw op de
toets [Start]. Herhaal dit proces tot alle pagina's zijn gescand. Druk op [Afwerking] nadat de laatste pagina
is gescand.
Om het scannen of afdrukken te stoppen, drukt u op de toets [Stop].
Om de kopieeropdracht te onderbreken, drukt u op de toets [Interrupt.].
Om het volgende document te scannen terwijl u aan het afdrukken bent (kopieeropdracht reserveren)
plaatst u het volgende document en drukt op de toets [Start].
"
Raadpleeg hoofdstuk 7 "Performing Copy mode operations" van de [Printer/Copier/Scanner User's Guide]
voor meer informatie.
Zoom
Selecteer de vergrotings- of verkleiningsfactor.
De kopie wordt automatisch vergroot of verkleind naar het formaat dat hier is opgegeven wanneer dit verschilt van
de instelling Origineel formaat en [Zoom] is ingesteld op [Auto].
"
Raadpleeg hoofdstuk 7 "Performing Copy mode operations" van de [Printer/Copier/Scanner User's Guide]
voor meer informatie.
Duplex (Dubbelzijdig)
Zowel het document als de kopie kunnen als enkelzijdig of dubbelzijdig worden opgegeven.
"
Raadpleeg hoofdstuk 7 "Performing Copy mode operations" van de [Printer/Copier/Scanner User's Guide]
voor meer informatie.
Verklei-
nen
Vergroot
Origineel

Kopieerbewerkingen4-4
Combineren
Afbeeldingen of meerdere pagina's (2 of 4) van het document kunnen worden verkleind en samen afgedrukt op
één enkele pagina.
"
Raadpleeg hoofdstuk 7 "Performing Copy mode operations" van de [Printer/Copier/Scanner User's Guide]
voor meer informatie.
Inbindpositie/papiermarge
Geef de inbindpositie op voor ingebonden documenten. De breedte van de paginamarges kan ook worden aan-
gepast.
"
Raadpleeg hoofdstuk 7 "Performing Copy mode operations" van de [Printer/Copier/Scanner User's Guide]
voor meer informatie.
Densiteit
De kopieerdensiteit kan worden aangepast.
"
Raadpleeg hoofdstuk 7 "Performing Copy mode operations" van de [Printer/Copier/Scanner User's Guide]
voor meer informatie.
Type origineel
Het document kan worden gekopieerd met de beeldkwaliteit die geschikt is voor de inhoud van het document.
"
Raadpleeg hoofdstuk 7 "Performing Copy mode operations" van de [Printer/Copier/Scanner User's Guide]
voor meer informatie.
De inbindmarge kan ook
aangepast worden.
Links inbinden Boven inbinden Rechts inbinden
Tekst
Tekst/foto Foto

Kopieerbewerkingen 4-5
Afwerking
Als meerdere kopieën worden afgedrukt, drukt u op [Sorteren] om elke kopie als een volledige set af te drukken
(1, 2, 3, ..., 1, 2, 3, ...). Om meerdere kopieën van iedere pagina af te drukken voordat u de volgende pagina (1, 1,
1, ..., 2, 2, 2, ...) afdrukt, drukt u op [Groep].
Druk op [Auto] om automatisch te schakelen tussen [Sorteren] en [Groep], afhankelijk van het aantal afdrukbare
vellen per kopie. [Groep] wordt ingesteld wanneer u één vel afdrukt in de 1-zijdige of 2-zijdige modus en [Sorteren]
wordt ingesteld wanneer u meerdere vellen afdrukt.
"
Raadpleeg hoofdstuk 7 "Performing Copy mode operations" van de [Printer/Copier/Scanner User's Guide]
voor meer informatie.
Testkopie
Voordat u een groot aantal kopieën afdrukt kunt u een testkopie weergeven. Hierdoor kunt u vermijden dat er
kopieerfouten optreden in grote aantallen kopieën.
"
Raadpleeg hoofdstuk 7 "Performing Copy mode operations" van de [Printer/Copier/Scanner User's Guide]
voor meer informatie.
Afzonderlijk scannen
Als het aantal documentpagina's dat gekopieerd moet worden te groot is om in de ADF te laden, kan het docu-
ment in batches worden verdeeld, die afzonderlijk worden gescand. Als alle documentpagina's gescand zijn, kun-
nen de kopieën samen worden afgedrukt. Dit is handig voor het afdrukken van meerdere kopieën van een
document dat uit een groot aantal pagina's bestaat.
Sorteren Groep
Controle
OK!

Kopieerbewerkingen4-6
"
Raadpleeg hoofdstuk 7 "Performing Copy mode operations" van de [Printer/Copier/Scanner User's Guide]
voor meer informatie.
ID-kopie
De voor- en achterzijde van een kaart, zoals een verzekeringskaart, een rijbewijs of een visitekaartje kunnen apart
worden gescand en samen op één pagina worden afgedrukt. Zo kunt u een kaart op werkelijke grootte kopiëren.
"
Raadpleeg hoofdstuk 7 "Performing Copy mode operations" van de [Printer/Copier/Scanner User's Guide]
voor meer informatie.
Interruptie
De lopende opdracht kan tijdelijk worden onderbroken, zodat een nieuwe opdracht met verschillende kopieerin-
stellingen kan worden aangevat. Dit is handig wanneer u dringend kopieën moet maken.
"
Raadpleeg hoofdstuk 8 "Additional copy operations" van de [Printer/Copier/Scanner User's Guide] voor
meer informatie.
Geheugenfunctie
Combineer vaak gebruikte kopieerinstellingen in programma's en registreer ze met deze machine. Deze combina-
ties kunnen gemakkelijk worden opgehaald als programma's.
"
Raadpleeg hoofdstuk 8 "Additional copy operations" van de [Printer/Copier/Scanner User's Guide] voor
meer informatie.
A
B
Voorzijde
Achterzijde
Program1

5
Scanbewerkingen

Scanbewerkingen5-2
Scanbewerkingen
Basisbewerking scannen
Deze sectie bevat informatie over de algemene functies voor het scannen.
1 Druk op de toets [Scan nr. e-mail] of de toets [E-mail] om het startscherm van Scan naar E-mail weer te geven.
Druk op de toets [Scan. n. map] of de toets [Map] om het startscherm van Scan naar map weer te geven.
– Het scherm dat verschijnt verschilt naargelang de bestemming van de scangegevens.
2 Plaats het document in de ADF of op de glasplaat.
3 Geef de bestemming op.
– Als er al bestemmingen geregistreerd zijn, kan een geregistreerde bestemming geselecteerd worden.
– Om het bestemmingsadres rechtstreeks in te typen, drukt u op [Directe invoer], kiest de verzendme-
thode en typt vervolgens het bestemmingsadres.
– Een document kan naar meerdere bestemmingen tegelijk verzonden worden (meervoudige verzen-
ding).
– In het startscherm Fax drukt u op de toets [Functiecontrole] om de opgegeven bestemmingen te con-
troleren of te veranderen.
4 Geef waar nodig instellingen voor andere parameters op in het scherm [Instellingen].

Scanbewerkingen 5-3
5 Druk op de toets [Start (Kleur)] of [Start (Z&W)].
"
Deze machine kan het formaat van een te scannen origineel document niet automatisch detecteren. Geef
het formaat op voordat u het document scant. Indien het formaat van het origineel document niet juist is
opgegeven, kunnen sommige delen van de afbeelding verloren gaan.
Om een scantaak te controleren drukt u op de toets [Opdr.] en drukt vervolgens op [Opsl.] in het scherm
[Logboek].
Raadpleeg hoofdstuk 10 "Scanning with the machine" van de [Printer/Copier/Scanner User's Guide] voor
meer informatie.
Bewerkingen met Scan naar e-mail
De gescande gegevens kunnen naar het opgegeven e-mailadres worden verzonden. Geef bestemmingen op via
het tiptoetsscherm van deze machine om de gescande gegevens als e-mailbijlage te verzenden.
"
Raadpleeg hoofdstuk 10 "Scanning with the machine" van de [Printer/Copier/Scanner User's Guide] voor
meer informatie.
Bewerkingen met Scan naar map
De scangegevens kunnen naar een opgegeven map worden verzonden. Het volgende kan als bestemming wor-
den opgeven.
– FTP-server
– WebDAV-server
– USB- geheugen
– Vaste schijf
– Computer op het netwerk (SMB of Web Service-functie)
"
Raadpleeg hoofdstuk 10 "Scanning with the machine" van de [Printer/Copier/Scanner User's Guide] voor
meer informatie.
USB- geheugen Harde schijf FTP-server
WebDAV-server
Netwerk
computer

Scanbewerkingen5-4
Scannen vanaf een computertoepassing
De documenten kunnen worden gescand vanaf een computer die op deze machine is aangesloten via een net-
werk. Scaninstellingen kunnen worden opgegeven en de scanbewerking kan worden uitgevoerd vanuit toepassin-
gen die compatibel zijn met TWAIN of WIA.
"
Raadpleeg hoofdstuk 9 "Scanning From a Computer Application" van de [Printer/Copier/Scanner User's
Guide] voor meer informatie.
Gescande gegevens
Opdracht voor
scanbewerking

6
Faxbewerkingen

Faxbewerkingen6-2
Faxbewerkingen
Basisbewerkingen fax
Deze sectie bevat informatie over de algemene functies voor het faxen.
1 Druk op de toets [Fax] of [Fax] om het startscherm Fax weer te geven.
2 Plaats het document in de ADF of op de glasplaat.
3 Geef de bestemming op.
– Als er al faxnummers geregistreerd zijn, kan een geregistreerde bestemming geselecteerd worden.
– Als u het faxnummer rechtstreeks invoert, gebruik dan de cijfertoetsen om het nummer in te voeren.
– Een document kan naar meerdere bestemmingen tegelijk verzonden worden (meervoudige verzen-
ding).
– In het startscherm Fax drukt u op de toets [Functiecontrole] om de opgegeven bestemming te contro-
leren of te veranderen.
4 Druk op [Instellingen] en selecteer vervolgens de geschikte instellingen in de schermen [Scaninstellingen],
[Comm.inst.] en [Inst. origineel].
5 Druk op de toets [Start].
Nadat alle pagina's van het document zijn gescand, wordt de fax verzonden.
"
De fax wordt in zwart-wit verzonden, ongeacht of de toets [Start (Kleur)] of [Start (Z&W)] is ingedrukt.
Deze machine kan het formaat van een te scannen origineel document niet automatisch detecteren. Geef
het formaat op voordat u het document scant. Indien het formaat van het origineel document niet juist is
opgegeven, kunnen sommige delen van de afbeelding verloren gaan.
Raadpleeg hoofdstuk 3 "Sending faxes" van de [Facsimile User's Guide] voor meer informatie.

Faxbewerkingen 6-3
Rondsturen
Een fax kan in één bewerking naar meerdere ontvangers worden verzonden.
"
Raadpleeg hoofdstuk 3 "Sending faxes" van de [Facsimile User's Guide] voor meer informatie.
Uitgestelde verzending
Een document kan worden gescand en opgeslagen in het geheugen om op een vastgesteld tijdstip te worden
verzonden.
"
Raadpleeg hoofdstuk 3 "Sending faxes" van de [Facsimile User's Guide] voor meer informatie.
Het gescande document wordt op de opgegeven tijd verzonden.

Faxbewerkingen6-4
Wachtwoordverzending
U kunt een document verzenden waarop een wachtwoord is toegepast.
Deze functie kan worden gebruikt als de faxmachine van de ontvanger compatibel is met de gesloten netwerkont-
vangsten.
"
Raadpleeg hoofdstuk 3 "Sending faxes" van de [Facsimile User's Guide] voor meer informatie.
F-code TX
Met F-codeverzendingen geeft u een SUB-adres en wachtwoord op om de fax naar de box van een bepaalde ont-
vanger te verzenden. De boxbestemming kan een confidentiële box of een relaybox zijn.
Deze functie kan alleen worden gebruikt als de machine van de ontvanger compatibel is met F-codes.
"
Raadpleeg hoofdstuk 3 "Sending faxes" van de [Facsimile User's Guide] voor meer informatie.
Opnieuw kiezen
Dezelfde ontvanger opnieuw kiezen wordt "herkiezen" genoemd.
Als een fax bijvoorbeeld niet kan worden verzonden omdat de lijn van de ontvanger bezet is, kan het faxnummer
na enige tijd opnieuw worden gekozen.
"
Raadpleeg hoofdstuk 3 "Sending faxes" van de [Facsimile User's Guide] voor meer informatie.
Wachtwoord
SUB-adres
Wachtwoord
Ontvangen
Vertrouwelijk
gebruikersbox

Faxbewerkingen 6-5
Polling-ontvangst
Een document dat op de machine van de afzender is klaargezet voor opgevraagde verzending, kan worden ver-
zonden via een opdracht van de ontvanger.
Bij deze functie draagt de ontvanger de telefoonkosten.
"
Raadpleeg hoofdstuk 4 "Receiving faxes" van de [Facsimile User's Guide] voor meer informatie.
Ontvangen in geheugen
Bij ontvangen in geheugen worden ontvangen documenten geforceerd opgeslagen in het geheugen. De ontvan-
gen documenten kunnen indien gewenst later vanuit het geheugen worden afgedrukt.
"
Raadpleeg hoofdstuk 4 "Receiving faxes" van de [Facsimile User's Guide] voor meer informatie.
Ontvangen documenten doorsturen
Ontvangen documenten kunnen worden doorgestuurd naar een eerder opgegeven bestemming. Doorstuurbe-
stemmingen worden opgegeven door de beheerder.
"
Raadpleeg hoofdstuk 4 "Receiving faxes" van de [Facsimile User's Guide] voor meer informatie.
Afzender
Ontvanger
Verzoek om
data te sturen
Opslag
Ontvan-
gen
Geheugen
Ontvangen
en
doorsturen
Geheugen

Faxbewerkingen6-6
Internet fax
Wanneer u het internet gebruikt, kan een gescand document in TIFF-indeling als bijlage bij een e-mail worden ver-
zonden.
Deze machine kan ook documenten ontvangen via internetfax en ze afdrukken in zwart-wit.
"
Raadpleeg de hoofdstukken 3 en 4 van de [Facsimile User's Guide].
PC-FAX verzending
Met een faxstuurprogramma kan een fax rechtstreeks vanaf een Windows-compatibele computer worden
verzonden.
"
Raadpleeg hoofdstuk 5 "Sending/receiving a PC fax" van de [Facsimile User's Guide] voor meer
informatie.
Geheugen

A
Bijlage

A-2 Bijlage
A
Afwerking .................................................................... 4-5
Afzonderl. scan ........................................................... 4-5
B
Bedieningspaneel ....................................................... 1-5
Beeldverschuiving ...................................................... 3-5
Boekje .......................................................................... 3-4
C
Combineren ................................................................. 4-4
D
De imagingeenheid vervangen .................................. 2-4
Densiteit ...................................................................... 4-4
Documentatie-cd/dvd ................................................ 1-2
Dubbelzijdig .........................................................3-4, 4-3
E
E-mail doorsturen ....................................................... 6-5
F
Fax doorsturen ............................................................ 6-5
F-code-verzending ..................................................... 6-4
G
Geheugenfunctie ........................................................ 4-6
H
Helpfunctie .................................................................. 1-6
I
ID-kopie ....................................................................... 4-6
Inbindmarge ................................................................ 3-5
Inbindpositie ........................................................3-5, 4-4
Internet fax .................................................................. 6-6
K
Kopieerbeveiliging ...................................................... 3-6
N
N-per-vel .....................................................................3-3
O
Omslagpagina .............................................................3-5
Onderbreken ............................................................... 4-6
Ontvangen in geheugen ............................................. 6-5
Opnieuw kiezen .......................................................... 6-4
Overlay ......................................................................... 3-6
P
Papiermarge ................................................................ 4-4
Pc-fax .......................................................................... 6-6
Polling-ontvangst ....................................................... 6-5
Poster .......................................................................... 3-4
R
Rondsturen ................................................................. 6-3
S
Scan. n. map ............................................................... 5-3
Scannen naar e-mail .................................................. 5-3
Scannen vanaf een computer ................................... 5-4
Scheidingspagina ....................................................... 3-5
Selecteer kleur ............................................................ 3-6
Snelle kleur ................................................................. 3-7
Sorteren ...................................................................... 3-3
T
Test- kopie .................................................................. 4-5
Tonercartridge vervangen ......................................... 2-2
Type origineel ............................................................. 4-4
U
Uitgestelde verzending .............................................. 6-3
W
Wachtwoordverzending ............................................. 6-4
Watermerk .................................................................. 3-6
Z
Zoom ....................................................................3-3, 4-3
-
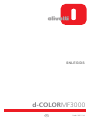 1
1
-
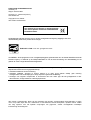 2
2
-
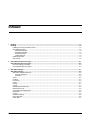 3
3
-
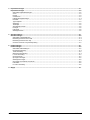 4
4
-
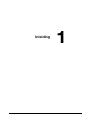 5
5
-
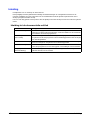 6
6
-
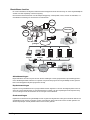 7
7
-
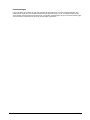 8
8
-
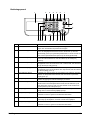 9
9
-
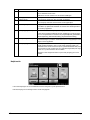 10
10
-
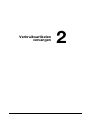 11
11
-
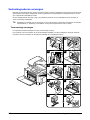 12
12
-
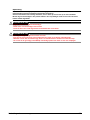 13
13
-
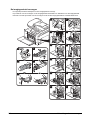 14
14
-
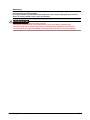 15
15
-
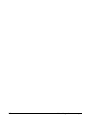 16
16
-
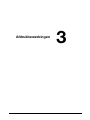 17
17
-
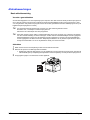 18
18
-
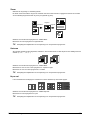 19
19
-
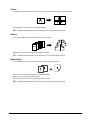 20
20
-
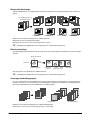 21
21
-
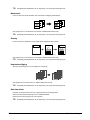 22
22
-
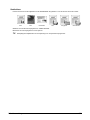 23
23
-
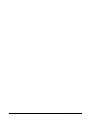 24
24
-
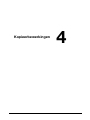 25
25
-
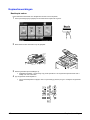 26
26
-
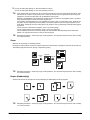 27
27
-
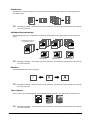 28
28
-
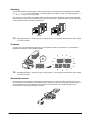 29
29
-
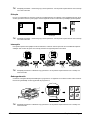 30
30
-
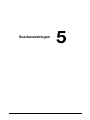 31
31
-
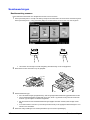 32
32
-
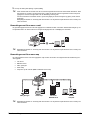 33
33
-
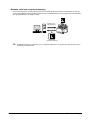 34
34
-
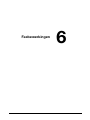 35
35
-
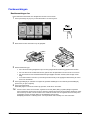 36
36
-
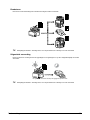 37
37
-
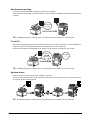 38
38
-
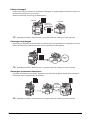 39
39
-
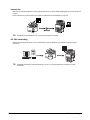 40
40
-
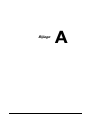 41
41
-
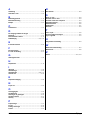 42
42
Gerelateerde papieren
Andere documenten
-
Utax LF 85 Handleiding
-
Canon LBP351 de handleiding
-
Canon i-SENSYS MF216n Handleiding
-
Canon i-SENSYS MF232w Handleiding
-
Canon i-SENSYS MF211 Handleiding
-
Dell 2155cn de handleiding
-
Canon i-SENSYS MF512x Handleiding
-
Canon i-SENSYS MF419x Handleiding
-
Dell C3765dnf Color Laser Printer Gebruikershandleiding