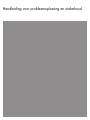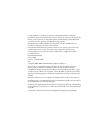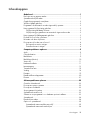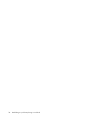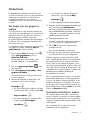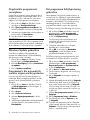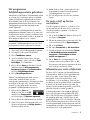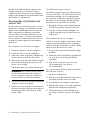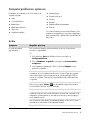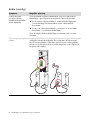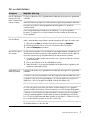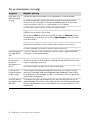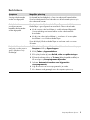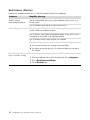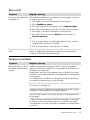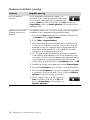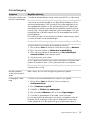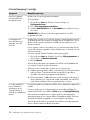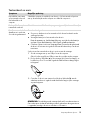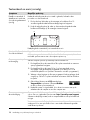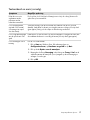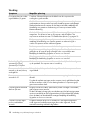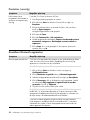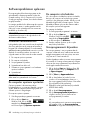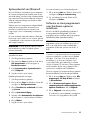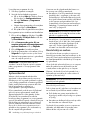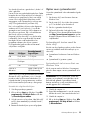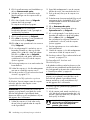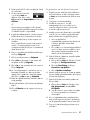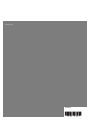HP Pavilion a6600 Desktop PC series Handleiding
- Categorie
- Barebones voor pc / werkstation
- Type
- Handleiding

Handleiding voor probleemoplossing en onderhoud

De enige garanties voor producten en diensten van Hewlett-Packard staan vermeld in de
garantiebeschrijvingen bij de betreffende producten en diensten. De informatie in deze publicatie
kan niet worden opgevat als een aanvullende garantie. HP aanvaardt geen aansprakelijkheid
voor technische fouten, drukfouten of weglatingen in deze publicatie.
HP aanvaardt geen verantwoordelijkheid voor het gebruik of de betrouwbaarheid van de
HP software op apparatuur die niet door HP is geleverd.
Dit document bevat informatie die eigendom is van HP en door de wetten op het auteursrecht
wordt beschermd. Geen enkel deel van dit document mag worden gefotokopieerd,
vermenigvuldigd of in een andere taal worden vertaald zonder voorafgaande schriftelijke
toestemming van HP.
Hewlett-Packard Company
P.O. Box 4010
Cupertino, CA 95015-4010
USA
Copyright © 2005–2008 Hewlett-Packard Development Company, L.P.
Dit product bevat copyright-beschermingstechnologie die door Amerikaanse patenten en
andere rechten van intellectuele eigendom wordt beschermd. Het gebruik van deze
copyright-beschermingstechnologie moet door Macrovision zijn goedgekeurd en deze is, tenzij
op andere wijze door Macrovision toegestaan, uitsluitend bestemd voor gebruik in de huiselijke
omgeving en ander beperkt gebruik van betaal-tv. Terugwerkend construeren en demonteren zijn
verboden.
Microsoft en Windows zijn in de VS gedeponeerde handelsmerken van Microsoft Corporation.
Het Windows-logo is een handelsmerk of geregistreerd handelsmerk van Microsoft Corporation in
de Verenigde Staten en/of andere landen/regio's.
HP ondersteunt het legale gebruik van technologie en verleent geen goedkeuring of aanmoediging
voor het gebruik van onze producten voor andere doeleinden dan die welke auteursrechtelijk zijn
toegestaan.
De informatie in dit document kan zonder voorafgaande kennisgeving worden gewijzigd.

Inhoudsopgave iii
Inhoudsopgave
Onderhoud ..............................................................................................1
Een kopie van uw gegevens maken ..........................................................................1
Systeemherstelschijven maken ..................................................................................1
Ongebruikte programma's verwijderen .....................................................................2
Windows Update gebruiken ....................................................................................2
Programma's die automatisch worden uitgevoerd bij opstarten ....................................2
Het programma Schijfopruiming gebruiken................................................................2
Schijfopruiming handmatig uitvoeren ...................................................................2
Schijfopruiming programmeren om automatisch uitgevoerd te worden .....................2
Het programma Schijfdefragmentatie gebruiken.........................................................3
De vaste schijf op fouten controleren.........................................................................3
Informatie over vaste schijfruimte ..............................................................................3
De computer vrij houden van stof en vuil ...................................................................4
De computer en monitor reinigen.........................................................................4
Toetsenbord en muis reinigen..............................................................................4
Computerproblemen oplossen..................................................................5
Audio ...................................................................................................................5
Cd- en dvd-stations .................................................................................................7
Beeldscherm ..........................................................................................................9
Beeldscherm (Monitor) ..........................................................................................10
Vaste schijf ..........................................................................................................11
Hardware-installatie..............................................................................................11
Internettoegang ....................................................................................................13
Toetsenbord en muis .............................................................................................15
Voeding ..............................................................................................................18
Prestaties.............................................................................................................19
Draadloze Bluetooth-apparaten..............................................................................20
Diversen..............................................................................................................21
Softwareproblemen oplossen ................................................................22
Overzicht softwareherstel ......................................................................................22
De computer opnieuw opstarten .............................................................................22
De computer uitschakelen ......................................................................................22
Stuurprogramma's bijwerken .................................................................................22
Systeemherstel van Microsoft .................................................................................23
Software en stuurprogramma's voor hardware opnieuw installeren.............................23
Systeemherstel......................................................................................................24
Herstelschijven maken...........................................................................................24
Opties voor systeemherstel.....................................................................................25
Systeemherstel starten vanaf de vaste schijf.........................................................25
Systeemherstel starten met herstelschijven ...........................................................26

iv Handleiding voor probleemoplossing en onderhoud

Onderhoud 1
Onderhoud
Dit gedeelte bevat informatie over taken die u kunt
uitvoeren om te helpen zorgen voor een probleemloze
werking van uw computer en om het herstel van
belangrijke informatie op uw computer te
vergemakkelijken als zich in de toekomst problemen
voordoen.
Een kopie van uw gegevens
maken
U kunt de software voor het opnemen (branden) van
cd's of dvd's die is geïnstalleerd op uw computer (zoals
CyberLink Power2Go), gebruiken om back-ups van
belangrijke gegevens te maken, waaronder
persoonlijke bestanden, e-mailberichten en bladwijzers
bij websites. U kunt ook gegevens verplaatsen naar
een externe vaste schijf.
De volgende procedure is één manier om een back-up
van gegevens te maken. Raadpleeg Help en
ondersteuning voor meer informatie.
1 Klik op de knop Start van Windows Vista ,
klik op Alle Programma's en klik op
CyberLink DVD Suite.
Het registratievenster van CyberLink wordt
geopend. Registreer nu of registreer later.
2 Klik op het gegevenspictogram boven
aan het venster.
3 Klik op Een gegevens-dvd maken of Een
gegevens-cd maken.
Het venster Power2Go wordt geopend met een
lijst met uw mappen.
4 Markeer de bestanden of mappen die u wilt
verplaatsen en klik op het pictogram
Toevoegen .
! Als u een bestand wilt verwijderen, selecteert
u het bestand en klikt u op het pictogram Een
map verwijderen .
! Als u alle bestanden wilt verwijderen, klikt u
op het pictogram Alle mappen
verwijderen .
! Als u een nieuwe submap in de map wilt
maken, klikt u op het pictogram Map
toevoegen .
! In de huidige map wordt een submap gemaakt.
5 Wanneer u de gewenste bestanden hebt toegevoegd,
klikt u op het pictogram Schijf branden.
Het venster Configuratie/Informatie wordt geopend
met het tabblad Branden geactiveerd, zodat u de
configuratie voor opname kunt instellen. U kunt de
standaardinstellingen behouden.
6 Plaats desgevraagd een schijf.
Power2Go start met de opname van uw gegevens
op schijf en geeft een voortgangsbalk weer.
7 Klik op OK als het bericht Gegevensschijf:
geslaagd verschijnt.
De schijf wordt automatisch uitgeworpen.
8 Verwijder de schijf uit het station, geef een label
op en bewaar de schijf op een veilige plaats.
Wanneer u gegevens naar een back-upschijf schrijft,
moet u software gebruiken die de functie schrijfcontrole
bevat (CyberLink Power2Go -software bevat deze
functie). Deze functie vergelijkt de gegevens op uw
vaste schijf met de gekopieerde gegevens op de schijf
om er zeker van te zijn dat het een exacte kopie is. Het
is afhankelijk van uw opnamesoftware of u deze functie
handmatig moet inschakelen (raadpleeg de
documentatie bij de software).
Als zich opnameproblemen voordoen, kunt u proberen
andere media (andere typen of merken) te gebruiken.
Ook kunt u de Windows Verkenner gebruiken om de
bestanden te bekijken en te controleren of de inhoud
goed is gekopieerd. U opent Windows Verkenner door
met de rechtermuisknop op de knop Start van Windows
Vista en op Verkennen te klikken.
Systeemherstelschijven maken
Dit is een eenmalige procedure die u moet uitvoeren
terwijl uw computer correct werkt. Als u later problemen
met de computer ondervindt, kunt u de oorspronkelijke
configuratie herstellen met de systeemherstelschijven die
u hebt gemaakt.
Lees "Systeemherstel" op pagina 24 voordat u
systeemherstelschijven gaat maken.

2 Handleiding voor probleemoplossing en onderhoud
Ongebruikte programma's
verwijderen
Ongebruikte programma's nemen geheugenruimte in
beslag en kunnen de computer trager maken. Als er
programma's zijn die u niet gebruikt, voert u deze
stappen uit om die programma's te verwijderen.
1 Klik op de knop Start van Windows Vista en
vervolgens op Configuratiescherm.
2 Klik op Een programma verwijderen. Het
venster Programma's en functies wordt geopend.
3 Selecteer het programma dat u wilt verwijderen en
klik vervolgens op Verwijderen.
4 Volg de instructies op het scherm.
Windows Update gebruiken
Controleren op updates of een maandelijkse
automatische update plannen. (Zie de handleiding
Aan de slag voor meer informatie.)
1 Klik op de knop Start van Windows Vista en
klik vervolgens op Configuratiescherm.
2 Klik onder Beveiliging op de knop Controleren
op updates.
3 Klik op Updates installeren.
Programma's die automatisch
worden uitgevoerd bij opstarten
U kunt als volgt de functie Opstartprogramma's zo
instellen dat alleen benodigde programma's worden
geopend, om de systeemsnelheid en -prestaties te
verbeteren:
1 Klik op de knop Start van Windows Vista, klik
op Alle programma's en klik vervolgens op
Windows Defender.
2 Klik op Extra.
3 Klik op Softwareverkenner.
4 Selecteer Opstartprogramma's in de lijst
Categorie.
5 Selecteer het programma dat u niet meer automatisch
wilt laten openen bij het opstarten en klik op
Uitschakelen.
Het programma Schijfopruiming
gebruiken
Het programma Schijfopruiming maakt ruimte vrij op
uw vaste schijf door tijdelijke en ongebruikte bestanden
te verwijderen (inclusief tijdelijke internetbestanden en
bestanden in de Prullenbak). U kunt Schijfopruiming
handmatig gebruiken of u kunt instellen dat het
programma automatisch moet worden uitgevoerd.
Schijfopruiming handmatig uitvoeren
1 Klik op de knop Start van Windows Vista, klik
achtereenvolgens op Alle programma's,
Bureau-accessoires en Systeemwerkset
en klik op Schijfopruiming.
Schijfopruiming zoekt naar bestanden om te
verwijderen en berekent hoeveel ruimte kan
worden vrijgemaakt.
2 Schakel het selectievakje in voor de typen
bestanden die u wilt verwijderen.
3 Klik op OK en vervolgens op Bestanden
verwijderen om het verwijderen van de
geselecteerde bestanden te voltooien.
Schijfopruiming programmeren om
automatisch uitgevoerd te worden
1 Klik op de knop Start van Windows Vista, klik
achtereenvolgens op Alle programma's,
Bureau-accessoires en Systeemwerkset
en klik op Taakplanner.
2 Klik op Actie en op Basistaak maken.
3 Typ een naam en, desgewenst, een omschrijving
voor de taak.
4 Klik op Volgende en vervolgens nogmaals op
Volgende.
5 Selecteer de herhalingsperiode en klik op Volgende.
6 Selecteer het tijdstip waarop Schijfopruiming
moet worden uitgevoerd en klik op Volgende.
Schijfopruiming kan een lange tijd vergen, dus
selecteer een tijdstip wanneer de computer niet
in gebruik is.
7 Selecteer Een programma starten en klik op
Volgende.
8 Klik bij Programma/script op Bladeren.
9 Typ cleanmgr.exe en klik op Openen en dan
op Volgende.
10 Controleer de samenvatting van het schema dat
u hebt ingesteld. Wanneer u klaar bent, klikt u op
Voltooien. Schijfopruiming wordt uitgevoerd op
het door u ingestelde tijdstip.
OPMERKING: Sommige programma's hebben hun
eigen verwijderfuncties. Als u een programma niet via
het Configuratiescherm kunt verwijderen, raadpleegt u
de documentatie of online Help bij het programma.

Onderhoud 3
Het programma
Schijfdefragmentatie gebruiken
Wanneer Microsoft
®
Windows Vista
®
bestanden opslaat
op uw vaste schijf, worden deze vaak in verschillende
stukken (of fragmenten) opgedeeld zodat ze passen in
de beschikbare ruimte op de schijf. Wanneer u een
gefragmenteerd bestand opent, duurt dit proces langer
omdat gegevens van meer dan één plaats moeten
worden opgehaald.
Het programma Schijfdefragmentatie groepeert de
gefragmenteerde bestanden samen op uw vaste schijf
om de prestaties van de computer te verbeteren. Deze
procedure is van geen enkele invloed op de plaats van
de bestanden en mappen op uw computer.
1 Sla uw werk op en sluit alle geopende programma's.
2 Druk tegelijk op de toetsen Ctrl-Alt-Delete.
3 Klik op Taakbeheer starten.
4 Open het tabblad Toepassingen, selecteer
alle programma's in de lijst en klik op Taak
beëindigen. Sluit Taakbeheer.
5 Klik op de knop Start van Windows Vista, klik
achtereenvolgens op Alle programma's,
Bureau-accessoires en Systeemwerkset
en klik op Schijfdefragmentatie.
6 Klik op Nu defragmenteren.
Wanneer Schijfdefragmentatie steeds opnieuw
wordt gestart, betekent dit dat er nog een
achtergrondprogramma actief is dat toegang probeert
te verkrijgen tot de vaste schijf. Start de computer
opnieuw op in de veilige modus en voer het
programma Schijfdefragmentatie opnieuw uit:
1 Klik op de knop Start van
Windows Vista, klik op de Pijl
naast de knop Vergrendelen
en klik vervolgens op Opnieuw opstarten.
2 Druk op de toets F8 zodra het eerste logo verschijnt.
3 Gebruik in het menu Geavanceerde opties voor
Windows de pijltoetsen om Veilige modus te
selecteren en druk op Enter.
4 Nadat Windows Vista is gestart, gebruikt u de
bovenstaande procedure om het programma
Schijfdefragmentatie uit te voeren.
5 Als u de veilige modus af wilt sluiten, herhaalt
u stap 1.
De vaste schijf op fouten
controleren
Voer de volgende procedure uit in Windows Vista
om de integriteit van de vaste schijf te controleren.
Sluit alle geopende programma's voordat u de
schijfcontrole start.
1 Klik op de knop Start van Windows Vista en klik
vervolgens op Computer.
2 Klik met de rechtermuisknop op de vaste schijf die
u wilt controleren en klik op Eigenschappen.
3 Klik op de tab Extra.
4 Klik onder Foutcontrole op Nu controleren.
5 Schakel desgewenst de selectievakjes Fouten
in het bestandssysteem automatisch
corrigeren en Beschadigde sectoren
zoeken en repareren in.
6 Klik op Start. Als u wordt gevraagd of u de
computer opnieuw wilt opstarten, klikt u op Ja.
De computer wordt opnieuw opgestart en de vaste
schijf wordt gecontroleerd op fouten.
Informatie over vaste schijfruimte
De vaste schijf in computers van Hewlett-Packard en
Compaq waarop Windows Vista is geïnstalleerd als
besturingssysteem, kunnen kleiner lijken dan is
aangegeven in de productspecificaties, in de
documentatie of op de verpakking. Vaste schijven
worden beschreven en geadverteerd door fabrikanten
in termen van decimale capaciteit (grondtal 10).
Windows Vista en andere programma's, zoals FDISK,
gebruiken het binaire systeem (grondtal 2).
In de decimale notatie is één megabyte (MB) gelijk
aan 1.000.000 bytes en één gigabyte (GB) gelijk
aan 1.000.000.000 bytes. In het binaire systeem is
één megabyte gelijk aan 1.048.576 bytes en één
gigabyte gelijk aan 1.073.741.824 bytes. Vanwege
de verschillende meetsystemen kunt u een verschil zien
tussen de geadverteerde grootte en de grootte zoals die
wordt gemeld door Windows Vista. De opslagcapaciteit
van de vaste schijf is zoals geadverteerd.
OPMERKING: Het duurt vrij lang voordat het
programma Schijfdefragmentatie is voltooid. U kunt
het programma's nachts zonder toezicht uitvoeren.

4 Handleiding voor probleemoplossing en onderhoud
Windows Vista meldt een kleinere capaciteit in de
Windows Verkenner en in het venster Computer,
omdat hierin alleen informatie over één schijfpartitie
tegelijk wordt weergegeven. Een van de partities bevat
de informatie voor systeemherstel.
De computer vrij houden van
stof en vuil
Door de computer vrij te houden van stof en vuil, kunt u
de levensduur verlengen. Stof, dierenhaar en andere
deeltjes kunnen samenklonteren en als het ware een
deken vormen met als resultaat dat componenten
oververhit raken of het toetsenbord en de muis niet
meer zo soepel werken. Controleer het systeem één
keer per maand op zichtbare tekenen van stof en vuil
en maak het systeem ongeveer elke drie maanden
goed schoon.
De computer en monitor reinigen
1 Koppel de computer los van de voedingsbron.
2 Koppel de monitor los van de voedingsbron.
3 Gebruik een schone, droge doek om de behuizing
van de computer en de monitor af te stoffen.
4 Gebruik een schone, met warm water bevochtigde
doek om de behuizing van de computer en de
monitor schoon te vegen.
Gebruik geen water op het scherm van de monitor.
5 Gebruik een schone doek om de behuizing van de
computer en de monitor te drogen.
6 Gebruik een schone, droge doek om het scherm van
de monitor te reinigen of gebruik een antistatische
schermreiniger en een schone doek, als verder
reinigen nodig is.
Ventilatieopeningen reinigen
De ventilatieopeningen zorgen ervoor dat de computer
en monitor koel blijven. Voor een efficiënte luchtstroom
moeten deze openingen schoon worden gehouden
door een kleine, op batterijen werkende stofzuiger te
gebruiken. (Een op een batterij werkende stofzuiger
vermindert het risico van elektrische schokken.)
1 Beweeg de stofzuiger over de ventilatieopeningen
in de behuizing van de computer en de monitor.
2 Verwijder vuil dat zich heeft verzameld in en
rond de computerpoorten (zoals de Ethernet- en
USB-poorten).
Toetsenbord en muis reinigen
Gebruik voor het schoonmaken van de toetsen van het
toetsenbord een lage instelling van een op batterijen
werkende stofzuiger. Op die manier voorkomt u dat de
kapjes en veren van de toetsen los raken.
1 Zuig tussen de toetsen van het toetsenbord en langs
de randen.
2 Gebruik een schone, droge doek en isopropylalcohol
om vuil op de toetsen en langs de randen te
verwijderen.
3 Veeg de muis en het muissnoer schoon met
schoonmaakdoekjes of een doek en
schoonmaakmiddel.
Als u een muis met een bal hebt, reinigt u als volgt de
bal en de rollers in de muis:
1 Leg de muis ondersteboven.
2 Draai de ring rond de bal naar links om de ring te
verwijderen en de bal uit de muis te halen.
3 Spoel de bal schoon met zeep en warm water.
4 Maak de rollers in de muis schoon met een katoenen
watje dat is bevochtigd met isopropylalcohol.
5 Wanneer de bal en de rollers helemaal droog
zijn, brengt u de bal en ring weer op hun plaats
aan.
OPMERKING: Als er plaksel van een sticker of
een vlek op de behuizing van de computer of
monitor zit, gebruikt u isopropyl- of wrijfalcohol
en een pluisvrije doek om die te verwijderen.

Computerproblemen oplossen 5
Computerproblemen oplossen
De tabellen om problemen op te lossen staan in de
volgende volgorde:
! Audio
! Cd- en dvd-stations
! Beeldscherm
! Beeldscherm (Monitor)
! Vaste schijf
! Hardware-installatie
! Internettoegang
! Toetsenbord en muis
! Voeding
! Prestaties
! Draadloze Bluetooth-apparaten
! Diversen
Voor meer informatie over monitorproblemen of over
problemen met betrekking tot uw printer, raadpleegt u
de documentatie die is geleverd door de fabrikant van
het product.
Audio
Symptoom Mogelijke oplossing
Er wordt geen geluid
geproduceerd.
Druk op de toets Dempen op het toetsenbord om te zien of deze functie
misschien is ingeschakeld.
Of
1 Klik op de knop Start van Windows Vista en vervolgens op
Configuratiescherm.
2 Klik op Hardware en geluid en vervolgens op Systeemvolume
aanpassen.
3 Als programma's gedempt zijn, klikt u op de knop Dempen om het
geluid in te schakelen.
Als u in de monitor geïntegreerde luidpsrekers gebruikt, gebruikt u de
volumeknop op het voorpaneel van de monitor om het volume aan te passen.
Gebruik de knoppen op het voorpaneel om de scherminstellingen (OSD) te
openen en controleer of het geluid is ingeschakeld en het volume naar wens
is ingesteld.
Klik op het pictogram Volume ( ) op de taakbalk of gebruik de knoppen
op het toetsenbord om het volume te verhogen.
Zorg ervoor dat de (actieve) luidsprekers met voeding ingeschakeld zijn.
Schakel de computer uit en sluit de luidsprekers opnieuw aan. Controleer of de
luidsprekers zijn aangesloten op een audiopoort en niet op een lijningang of
een hoofdtelefoonpoort.
Druk op de knop Sleep (alleen op bepaalde modellen) of de toets Esc op het
toetsenbord om het systeem uit de slaapstand te halen.
Koppel de hoofdtelefoon los indien deze is aangesloten op de computer.

6 Handleiding voor probleemoplossing en onderhoud
Codec-foutberichten
verschijnen wanneer
bepaalde audiobestanden
worden afgespeeld.
Open het bestand in Windows Media Player. Zorg ervoor dat Windows
Media Player is geconfigureerd om automatisch codecs te downloaden.
! Als de correcte codec beschikbaar is, wordt het bestand afgespeeld.
U moet verbinding met internet hebben om het codec-bestand te
downloaden.
! Als de juiste codec niet beschikbaar is, controleert u of er een update
beschikbaar is voor Windows Media Player.
Open de Help bij Windows Media Player en zoek naar codec voor meer
informatie.
Volume is erg laag of geluid
is slecht.
Losgekoppelde luidsprekers zonder eigen stroomvoorziening produceren geen
goed geluid. Vervang de luidsprekers door luidsprekers die wel een eigen
stroomvoorziening hebben. Luidsprekers met een stroomvoorziening hebben
een netsnoer en een aan/uit-knop en worden aangesloten op de computer via
de groene audio-uitgang.
Audio (vervolg)
Symptoom Mogelijke oplossing

Computerproblemen oplossen 7
Cd- en dvd-stations
Symptoom Mogelijke oplossing
Het cd- of dvd-station
kan een schijf niet
lezen of neemt teveel
tijd om te starten.
Zorg ervoor dat er een schijf is geplaatst met het label naar boven gericht en gecentreerd
in de lade.
Wacht minimaal 30 seconden om het station de kans te geven het type media te herkennen.
Reinig de schijf met een cd-reinigingspakket, dat verkrijgbaar is bij de meeste
computerwinkels.
Het stuurprogramma kan beschadigd of verouderd zijn. Zie "Stuurprogramma's
bijwerken" op pagina 22 voor meer informatie over het herstellen en bijwerken van
stuurprogramma's.
Ik kan een cd of dvd
niet verwijderen.
Zet de computer aan en druk op de knop op de speler om de lade te openen.
Indien u vermoedt dat er een probleem is met de uitwerpknop zelf, gaat u als volgt te werk:
1 Klik op de knop Start van Windows Vista en klik vervolgens op Computer.
2 Klik met de rechtermuisknop op het cd- of dvd-station dat u wilt openen.
3 Selecteer Uitwerpen in het menu.
Mijn minidisc valt in
de computer.
Op alle Slimline-computers is het cd/dvd-station verticaal geïnstalleerd. Standaard-cd's en
-dvd's kunnen verticaal in het station worden geplaatst. Als u echter een minidisc gebruikt,
moet u de computer eerst op de zijkant zetten en pas dan de minidisc plaatsen.
1 Zorg dat de voorkant van de computer naar u toe is gericht en plaats de computer
op de rechterzijde.
2 Druk op de uitwerpknop om de cd/dvd-lade te openen.
3 Plaats de minidisc in het verzonken gedeelte van de lade en druk nogmaals op de
uitwerknop om de lade te sluiten.
Ik kan geen schijf
maken (opnemen).
Zorg ervoor dat er een schijf is geplaatst met het label naar boven gericht en gecentreerd
in de lade.
Controleer of u de juiste schijf (media) voor het station gebruikt. Probeer een ander merk schijf.
Zorg dat de schijf schoon en onbeschadigd is. Als schrijven tijdens een schrijfsessie is
afgebroken, is de schijf mogelijk beschadigd. Gebruik een andere schijf.
Gebruik het juiste type schijf voor de bestandstypen die u opneemt.
Als u een cd-r gebruikt om muziek op te nemen, moet de cd leeg zijn. Als u gegevens
opneemt, moet de schijf leeg zijn of moet er ruimte zijn voor het toevoegen van-gegevens.
Controleer of u het juiste type schijf gebruikt wanneer u een kopie van een schijf maakt.
Sommige opnameprogramma's kunnen alleen opnemen op hetzelfde type schijf als de
bron. U kunt bijvoorbeeld een dvd alleen opnemen op een dvd+r/-r- of dvd+rw/-rw-schijf
en u kunt een cd alleen opnemen op een cd-r- of cd-rw-schijf.
Zorg ervoor dat de schijf in het juiste station is geplaatst en geef dat zelfde station op in
de opnamesoftware voor de cd of dvd.

8 Handleiding voor probleemoplossing en onderhoud
Ik kan geen schijf
maken (opnemen).
(vervolg)
Selecteer een lagere schrijfsnelheid voor het opnamestation, indien beschikbaar.
De opnamesoftware laat u mogelijk geen track toevoegen als deze de beschikbare
ruimte op uw schijf overschrijdt. U kunt ruimte beschikbaar maken door één of meer
tracks te verwijderen uit de lijst voor u de bestanden op schijf opneemt.
Sluit alle toepassingen en vensters voordat u met opnemen begint.
Zorg ervoor dat u voldoende ruimte beschikbaar hebt op uw vaste schijf om een
tijdelijke kopie van de inhoud op te slaan.
Klik op de knop Start van Windows Vista en klik vervolgens op Computer. Klik met
de rechtermuisknop op de vaste schijf en klik op Eigenschappen om te zien hoeveel
ruimte beschikbaar is.
Wanneer u verbinding hebt met een netwerk, kopieert u de bestanden van het
netwerkstation naar de vaste schijf en neemt u deze vervolgens op een schijf op.
Sluit alle programma's en vensters en start de computer opnieuw op.
Ik kan geen gegevens
toevoegen aan een
dvd.
Zorg ervoor dat u de correcte opnameoptie instelt (toevoegen of gegevensbestanden
toevoegen) in uw dvd-opnamesoftware.
De titels van de
muzieknummers
worden niet
weergegeven voor
de cd.
De artiest, titel en informatie over een nummer worden alleen weergegeven bij het
afspelen van muziek-cd's als de computer verbinding heeft met internet. Deze informatie
wordt niet opgeslagen op de schijf.
De nummerinformatie is mogelijk niet voor elke cd beschikbaar.
Er verschijnt een
foutbericht wanneer
ik video vastleg.
U moet mogelijk het beeldregistratieapparaat selecteren als uw computer zowel een
analoog als een digitaal beeldregistratieapparaat bevat. Raadpleeg het menu Help in
het programma voor het vastleggen van video voor informatie over het wijzigen van het
geselecteerde videoapparaat.
Ik kan een dvd-film
niet afspelen op een
dvd-speler.
Uw dvd-speler kan geen videobestanden afspelen die op de dvd opgenomen zijn als
gegevensbestanden. Om een film juist af te spelen, gebruikt u een video-opnameprogramma.
Sommige videobestanden kunnen worden bekeken op een computer maar niet in een
dvd-videospeler.
Cd- en dvd-stations (vervolg)
Symptoom Mogelijke oplossing

Computerproblemen oplossen 9
Beeldscherm
Symptoom Mogelijke oplossing
Sommige videobestanden
worden niet afgespeeld.
Uw bestand kan beschadigd zijn of een niet-ondersteund formaat hebben.
Open het videobestand in een video-editor en sla het bestand opnieuw op in
een ondersteund formaat.
Codec-foutberichten
verschijnen wanneer
bepaalde videobestanden
worden afgespeeld.
Open het bestand in Windows Media Player. Zorg ervoor dat Windows
Media Player is geconfigureerd om automatisch codecs te downloaden.
! Als de correcte codec beschikbaar is, wordt het bestand afgespeeld.
U moet verbinding met internet hebben om het codec-bestand te
downloaden.
! Als de juiste codec niet beschikbaar is, controleert u of er een update
beschikbaar is voor Windows Media Player.
Open de Help bij Windows Media Player en zoek naar codec voor meer
informatie.
Foutbericht: Bestanden die
nodig zijn om video weer te
geven, ontbreken of zijn
beschadigd.
1 Klik op de knop Start van Windows Vista, klik met de rechtermuisknop op
Computer en klik op Eigenschappen.
2 Klik bij Taken op Apparaatbeheer.
3 Klik op het plusteken (+) naast Geluid, video en spelbesturingen.
4 Klik met de rechtermuisknop op Tv-tuner (alleen bepaalde modellen) en
klik vervolgens op Stuurprogramma bijwerken.
5 Selecteer Automatisch zoeken naar bijgewerkte
stuurprogramma's.
6 Volg de instructies om het stuurprogramma bij te werken.
7 Als u daarom wordt gevraagd, start u de computer opnieuw op.

10 Handleiding voor probleemoplossing en onderhoud
Beeldscherm (Monitor)
Naast de hier vermelde informatie kunt u ook de documentatie bij de monitor raadplegen.
Symptoom Mogelijke oplossing
Scherm is leeg en
monitorlampje brandt niet.
Sluit de voedingskabel opnieuw aan op de achterkant van de monitor en op
het stopcontact.
Druk op de aan/uit-knop aan de voorkant van de monitor.
Scherm is leeg. Druk op de spatiebalk op het toetsenbord of beweeg de muis om de inhoud
van het scherm weer zichtbaar te maken.
Druk op de knop Sleep (alleen op bepaalde modellen) of de toets Esc op het
toetsenbord om het systeem uit de slaapstand te halen.
Druk op de aan/uit-knop om de computer in te schakelen.
Controleer of de pinnen in de stekker van de monitorkabel verbogen zijn:
! Als er pinnen verbogen zijn, vervangt u de monitorkabel.
! Als er geen pinnen verbogen zijn, sluit u de monitorkabel opnieuw aan op
de computer.
De beelden op het scherm zijn
te groot of te klein of vaag.
Pas de instelling van de monitorresolutie aan in Windows Vista:
1 Klik met de rechtermuisknop op het bureaublad en klik op Aanpassen.
2 Klik op Beeldscherminstellingen.
3 Pas de Resolutie aan.

Computerproblemen oplossen 11
Vaste schijf
Symptoom Mogelijke oplossing
De computer lijkt geblokkeerd
en reageert niet.
Gebruik Windows Taakbeheer om programma's die niet reageren, te sluiten of
de computer opnieuw op te starten:
1 Druk tegelijk op de toetsen Ctrl-Alt-Delete op het toetsenbord.
2 Klik op Taakbeheer starten.
3 Klik op de toepassing die niet reageert en klik op Taak beëindigen.
Als het niet lukt om de programma's te sluiten, start u de computer opnieuw op:
1 Druk tegelijk op de toetsen Ctrl-Alt-Delete op het toetsenbord.
2 Klik op de pijl naast de rode knop Afsluiten en klik vervolgens op
Opnieuw opstarten.
Of
1 Druk op de aan/uit-knop en houd die gedurende vijf of meer seconden
ingedrukt om de computer uit te schakelen.
2 Druk op de aan/uit-knop om de computer in te schakelen.
Foutbericht: Fout op vaste
schijf.
Druk op de knop Help ? op het toetsenbord om Help en ondersteuning te
openen of raadpleeg de Handleiding voor garantie en ondersteuning om
contact op te nemen met klantenondersteuning.
Hardware-installatie
Symptoom Mogelijke oplossing
Nieuwe apparatuur wordt niet
herkend als onderdeel van het
systeem.
Installeer het apparaatstuurprogramma vanaf de cd die bij het apparaat is
geleverd of download en installeer het stuurprogramma vanaf de website van
de fabrikant van het apparaat.
Mogelijk hebt u een nieuw stuurprogramma nodig voor Windows Vista. Neem
rechtstreeks contact op met de leverancier van het apparaat voor een bijgewerkt
stuurprogramma.
Voor randapparatuur van HP bezoekt u de website van HP. Zie Handleiding
voor garantie en ondersteuning voor meer informatie.
Controleer of alle kabels goed zijn aangesloten en of de pinnen in de kabel of
de connector niet verbogen zijn.
Schakel de computer uit, schakel het externe apparaat in en schakel vervolgens
de computer in om het apparaat in het systeem te integreren.
Start de computer opnieuw op en volg de instructies voor het accepteren van
de wijzigingen.
Schakel in het besturingssysteem de automatische instellingen voor de kaart uit
en selecteer een basisconfiguratie die geen resourceconflicten veroorzaakt.
U kunt apparaten ook opnieuw configureren of uitschakelen om conflictproblemen
op te lossen.

12 Handleiding voor probleemoplossing en onderhoud
Een nieuw apparaat
werkt niet.
Om een apparaatstuurprogramma te installeren of te
verwijderen, moet u zijn aangemeld met beheerdersrechten.
Als u zich als een andere gebruiker moet aanmelden, klikt u
op de knop Start van Windows Vista, klikt u op de Pijl naast de knop
Vergrendelen en klikt u op Andere gebruiker. Kies een gebruiker met
beheerdersrechten.
Apparaat werkt niet na het
installeren van een nieuw
apparaat.
Om apparaatconflicten op te lossen, moet u mogelijk een van de apparaten
uitschakelen of een oud apparaatstuurprogramma verwijderen:
1 Klik op de knop Start van Windows Vista, klik met de rechtermuisknop
op Computer en klik op Eigenschappen.
2 Klik bij Taken op Apparaatbeheer.
3 Klik op het plusteken (+) naast het apparaat dat voor problemen zorgt
en controleer op uitroeptekens in een geel cirkeltje in de buurt van het
apparaatpictogram. Een uitroepteken duidt op een apparaatconflict of
een probleem met het apparaat. Er wordt niet altijd een uitroepteken
weergegeven als een apparaat niet goed werkt.
4 Als u een apparaat hebt verwijderd en het apparaatstuurprogramma
wordt vermeld in Apparaatbeheer, kan het stuurprogramma het conflict
veroorzaken. Als u het oude stuurprogramma wilt verwijderen zodat het
nieuwe apparaatstuurprogramma goed kan werken, klikt u met de
rechtermuisknop op het apparaat, klikt u op Verwijderen en klikt u op OK.
5 Dubbelklik op de naam van het apparaat en selecteer Eigenschappen.
6 Klik op het tabblad Bronnen om te controleren of er een apparaatconflict is.
7 Klik op het tabblad Algemeen om te zien of het apparaat is ingeschakeld
en goed werkt. Als dit niet het geval is, klikt u op de knop Probleem
oplossen en volgt u de instructies op het scherm.
8 Start de computer opnieuw op. Klik op de knop
Start van Windows Vista, klik op de Pijl naast
de knop Vergrendelen en klik vervolgens op
Opnieuw opstarten.
Hardware-installatie (vervolg)
Symptoom Mogelijke oplossing

Computerproblemen oplossen 13
Internettoegang
Symptoom Mogelijke oplossing
Ik kan geen verbinding met
internet tot stand brengen.
Controleer de internetinstellingen of neem contact op met de ISP voor ondersteuning.
Controleer of u de juiste kabels gebruikt voor het type internetverbinding. Uw
computer kan een modem bevatten en een Ethernet-netwerkadapter (ook wel
een netwerk-interfacekaart of NIC genoemd). Een modem maakt gebruik van
een standaardtelefoonkabel voor een inbelverbinding. Een NIC gebruikt een
netwerkkabel om verbinding te maken met een plaatselijk netwerk (local area
network, LAN). Sluit geen telefoonkabel aan op de netwerkadapter. Sluit geen
netwerkkabel aan op de telefoonaansluiting. De netwerkadapter kan hierdoor
beschadigd raken.
Druk op de knop Help ? op het toetsenbord om Help en ondersteuning te openen
voor meer informatie over internetverbindingen.
Controleer of de webbrowser is geconfigureerd met de juiste instellingen voor de ISP.
Voer de wizard voor het instellen van een draadloos netwerk uit:
1 Klik op de knop Start van Windows Vista en klik vervolgens op Netwerk.
2 Klik in het venster Netwerk op Netwerk en bestandsdeling.
3 Klik in het venster Netwerk en bestandsdeling op Een verbinding of
netwerk instellen om de wizard te openen.
4 Volg de instructies op het scherm.
Als uw systeem externe antennes heeft, probeert u de antennes in een betere stand
te zetten. Als de antenne intern is, kunt u proberen het chassis te verplaatsen.
Probeer op een later tijdstip opnieuw te verbinden of neem contact op met uw
internetprovider voor hulp.
Internetprogramma's
worden niet automatisch
gestart.
Meld u aan bij de ISP en start vervolgens het gewenste programma.
De webpagina's laden
traag.
Controleer of de juiste modemsnelheid en COM-poort zijn ingesteld:
1 Klik op de knop Start van Windows Vista en vervolgens op
Configuratiescherm.
2 Klik op Hardware en geluid.
3 Dubbelklik op Telefoon- en modemopties.
4 Klik op het tabblad Modems en klik op de knop Eigenschappen.
5 Controleer bij Apparaatstatus of de modem correct functioneert.
Houd er rekening mee dat webpagina's niet altijd zo snel geladen worden als
bestanden die zijn opgeslagen op de computer. Webpagina's kunnen traag
worden geladen als er op dat ogenblik een grote vraag naar die website is.

14 Handleiding voor probleemoplossing en onderhoud
Het AOL-programma
verschijnt zelfs als het
niet gebruikt wordt.
Mogelijk wilt u het AOL-programma verwijderen.
AOL verwijderen:
1 Klik op de knop Start van Windows Vista en vervolgens op
Configuratiescherm.
2 Klik op Een programma verwijderen.
3 Selecteer America Online, klik op Verwijderen en volg de instructies op
het scherm.
OPMERKING:
De AOL-account wordt niet geannuleerd als u het AOL-
programma verwijdert.
De startpagina van
mijn internetbrowser is
gewijzigd in iets dat
ik niet wil.
Mogelijk hebt u spyware op uw computer. Spyware is software die gewoonlijk stil
op de achtergrond op de computer wordt uitgevoerd en informatie over u en uw
gebruik van de computer verzamelt en verzendt naar een andere persoon of
systeem op internet.
U kunt spyware vinden en verwijderen van uw computer met behulp van een
van de vele softwareprogramma's die beschikbaar zijn voor dit doel, inclusief
Windows Defender.
U kunt als volgt met Windows Defender scannen naar spyware:
1 Klik op de knop Start van Windows Vista, klik op Alle programma's en
klik vervolgens op Windows Defender.
2 Klik op Scannen.
Veel van de populaire antivirusprogramma's beschikken over hulpmiddelen die
uw computer scannen en spyware verwijderen.
Richtlijnen om te voorkomen dat u spyware op uw computer krijgt:
! Installeer geen programma's indien u niet zeker weet of ze van betrouwbare
bedrijven komen. Controleer de website van het bedrijf zorgvuldig op
informatie over wat bij het programma wordt geleverd.
! Klik niet automatisch op Ja wanneer een venster verschijnt met de vraag of
een programma op uw computer kan worden geïnstalleerd. Lees het bericht
in het venster en bedenk of dit een programma is dat u echt wilt.
Er worden ongewenste
pop-up advertenties
weergegeven op de
computer wanneer er
verbinding is gemaakt met
internet.
Dit wordt doorgaans veroorzaakt door adware of door advertenties ondersteunde
software.
U kunt uw webbrowser zo configureren dat pop-ups worden geblokkeerd. In
Internet Explorer klikt u bijvoorbeeld op Extra en dan op Pop-upblokkering.
Om adware te verwijderen van uw computer, gebruikt u het antispyware/
adware-programma op uw computer (alleen op bepaalde modellen) of een van
de talrijke beschikbare programma's voor het verwijderen van adware.
Veel van de populaire antivirus-programma's beschikken over hulpprogramma's
die uw computer scannen en adware verwijderen.
Internettoegang (vervolg)
Symptoom Mogelijke oplossing

Computerproblemen oplossen 15
Toetsenbord en muis
Symptoom Mogelijke oplossing
Het indrukken van toetsen
op het toetsenbord wordt
niet herkend door de
computer.
Schakel de computer uit met behulp van de muis, sluit het toetsenbord opnieuw
aan op de achterzijde van de computer en schakel de computer in.
De knop Afdrukken op het
toetsenbord werkt niet.
Gebruik het menu-item Afdrukken in het programma (gewoonlijk in het menu Bestand).
Draadloos toetsenbord of
draadloze muis werkt niet
of wordt niet gedetecteerd.
Controleer het volgende:
! Zorg ervoor dat de muis en het toetsenbord zich binnen het bereik van de
ontvanger bevinden.
! Vervang de batterijen in het toetsenbord en de muis.
Draai de apparaten om, haal de batterijklep weg, verwijder de oude batterijen
en plaats nieuwe alkalinebatterijen. Gebruik geen oplaadbare batterijen.
! Controleer of de muis niet in een slaapstand staat. Die stand wordt geactiveerd
als de muis 20 minuten niet is gebruikt. Klik met de linkermuisknop om de muis
te activeren.
Synchroniseer het toetsenbord en de muis opnieuw met de ontvanger:
1 Sluit de ontvanger aan op een USB-poort van de computer.
Gebruik indien mogelijk een USB-poort aan de voorzijde van de computer.
2 Druk op de knop Verbinden (a) op de ontvanger (dit is tevens het lampje), en
houd de knop 5 tot 10 seconden ingedrukt totdat het blauwe lampje begint
te knipperen.
3 Controleer of de muis aan staat en houd de knop Verbinden (b) aan de
onderkant van de muis ingedrukt totdat het blauwe lampje op de ontvanger
stopt met knipperen.
OPMERKING:
De verbinding met de ontvanger heeft na 60 seconden een time-out.
Om er zeker van te zijn dat de verbinding tot stand is gebracht en dat er geen time-out
is opgetreden, beweegt u de muis en controleert u of er reactie is.
a
b

16 Handleiding voor probleemoplossing en onderhoud
Draadloos toetsenbord of
draadloze muis werkt niet
of wordt niet gedetecteerd.
(vervolg)
Nadat de verbinding met de muis tot stand is gebracht, herhaalt u deze
procedure voor het toetsenbord:
1 Druk op de knop Verbinden op de ontvanger en houd deze 5 tot 10
seconden ingedrukt totdat het blauwe lampje begint te knipperen.
2 Houd de verbindingsknop (c) onder op het toetsenbord ingedrukt totdat
het blauwe LED-lampje op de ontvanger niet meer knippert.
Raadpleeg de documentatie bij uw toetsenbord en muis.
Muis (met kabel) werkt niet
of wordt niet herkend.
Koppel de muiskabel los van de computer en sluit deze opnieuw aan.
Als de muis nog steeds niet wordt herkend, schakelt u de computer uit, sluit u de
muiskabel opnieuw aan en start u de computer opnieuw op.
Cursor reageert niet op de
muisbeweging.
Start de computer opnieuw op met behulp van het toetsenbord:
1 Druk tegelijkertijd op de toetsen Alt en Tab op het toetsenbord om naar een
open programma te navigeren.
2 Druk tegelijkertijd op de toetsen Ctrl en S op het toetsenbord om uw
wijzigingen in het geselecteerde programma op te slaan (Ctrl+S is de
toetsenbordopdracht voor Opslaan in de meeste—niet alle—programma's).
3 Wanneer u de wijzigingen in alle open programma's hebt opgeslagen, drukt
u tegelijk op Ctrl en Esc op het toetsenbord om het menu Start van Windows
te openen.
4 Gebruik de pijltoetsen om de Pijl naast de knop
Vergrendelen te selecteren. Selecteer Afsluiten
en druk op Enter op het toetsenbord.
5 Nadat het systeem is uitgeschakeld, sluit u de muisconnector aan op de
achterkant van de computer en zet u de computer aan.
Cursor reageert traag op
de muisbeweging.
Als u een muis hebt die beweegt door middel van een balletje, maakt u de muisbal
schoon. Ga voor uitgebreide instructies naar: http://www.hp.com/support
Selecteer uw land/regio en taal, zoek uw computermodel en zoek op het trefwoord
reinigen.
Voor een muis met een balletje gebruikt u een muismat of een andere ruwe
ondergrond. Voor een optische muis kunt u een minder reflecterend oppervlak
onder de muis proberen.
Toetsenbord en muis (vervolg)
Symptoom Mogelijke oplossing
c

Computerproblemen oplossen 17
Ik kan de cursor niet
verplaatsen met de
pijltoetsen van het
numerieke toetsenblok.
Druk op Num Lock. Het Num Lock-lampje moet uit zijn als u de pijltoetsen wilt
gebruiken op het toetsenblok.
Cursor beweegt alleen
verticaal of horizontaal
(of beweegt niet soepel
over het scherm).
Verwijder het klepje van de muisbal aan de onderkant van de muis (linksom
draaien), haal de bal uit de muis en reinig die met een vochtige, pluisvrije doek
(geen papier). Reinig ook de rolletjes in de behuizing van de muis.
Cursor volgt de bewegingen
van de optische muis niet
goed.
Plaats de muis op een muismat of op een wit blad papier of veeg de sensorlens aan
de onderkant van de muis voorzichtig af met een pluisvrije doek (geen papier).
Cursor beweegt te snel of
te traag.
Pas de cursorsnelheid aan:
1 Klik op Start van Windows Vista, klik achtereenvolgens op
Configuratiescherm, op Hardware en geluid en op Muis.
2 Klik op de tab Opties voor de aanwijzer.
3 Beweeg de schuifknop Beweging in de richting van Traag of Snel om de
snelheid waarmee de aanwijzer (cursor) reageert op de muisbeweging te
verlagen of te verhogen.
4 Klik op OK.
Toetsenbord en muis (vervolg)
Symptoom Mogelijke oplossing

18 Handleiding voor probleemoplossing en onderhoud
Voeding
Symptoom Mogelijke oplossing
De computer kan niet worden
ingeschakeld en/of gestart.
Controleer of de aansluitingen van de kabel tussen de computer en de
voedingsbron goed vastzitten.
Als de kabels waarmee de computer is aangesloten op de externe voedingsbron,
goed vastzitten en het stopcontact functioneert, brandt het groene voedingslampje
aan de achterkant van de computer. Als het lampje niet brandt, raadpleegt u de
Handleiding voor garantie en ondersteuning om contact op te nemen met de
klantenondersteuning.
Als het beeldscherm (monitor) zwart blijft, is de monitor mogelijk niet goed
aangesloten. Sluit de monitor aan op de computer, steek de stekker in het
stopcontact en zet de monitor aan. Zie "Beeldscherm (Monitor)" op pagina 10.
Zet de netspanningsschakelaar op de juiste stand voor uw land/regio of
raadpleeg de handleiding voor beperkte garantie en ondersteuning als u
contact wilt opnemen met het ondersteuningsteam.
Test het stopcontact door er een ander elektrisch apparaat op aan te sluiten.
Mogelijk is incompatibel geheugen (RAM) geïnstalleerd. Installeer het oude
geheugen om de computer terug te brengen in de oorspronkelijke staat.
Raadpleeg de handleiding Upgraden en service voor instructies.
Sluit de gegevenskabel en voedingskabel van de vaste schijf opnieuw aan.
Raadpleeg de handleiding Upgraden en service voor instructies.
Foutbericht: Ongeldige
systeemschijf of Geen
systeemschijf of Schijffout.
Wacht tot het station niet meer actief is, verwijder de schijf en druk vervolgens
op de spatiebalk. De computer start nu normaal op.
De computer schakelt niet uit
wanneer op de aan/uit-knop
wordt gedrukt.
Druk op de Aan/uit-knop en houd deze ingedrukt totdat de computer wordt
uitgeschakeld.
De computer gaat
automatisch uit.
De computer staat misschien in een extreem warme omgeving. Laat de computer
afkoelen.
Zorg dat de ventilatie-openingen van de computer niet zijn geblokkeerd en dat
de interne ventilator werkt. Houd er rekening mee dat uw computer mogelijk
geen interne ventilator heeft.
Computer geeft de verkeerde
datum en tijd weer.
Mogelijk moet de RTC-batterij (real-timeklok) worden vervangen. Deze batterij
gaat ongeveer zeven jaar mee.
Voordat u de batterij vervangt, stelt u eerst de datum en tijd in het besturingssysteem
opnieuw in met behulp van het Configuratiescherm. Als het probleem blijft optreden,
moet u de batterij van de real-timeklok vervangen. Raadpleeg de handleiding
Upgraden en service voor instructies.
Computer toont een lagere
processorsnelheid dan
verwacht.
Dit gebeurt wanneer de processor automatisch in een lagere energiestand
wordt uitgevoerd omdat de toepassingen die worden uitgevoerd, niet de
maximale verwerkingssnelheid nodig hebben.

Computerproblemen oplossen 19
Prestaties
Symptoom Mogelijke oplossing
Het kost meer tijd om
programma's en bestanden te
openen en ze reageren traag.
Als u meerdere gebruikersaccounts op uw computer gemaakt hebt, moet u
ervoor zorgen dat de andere gebruikers niet aangemeld zijn. Als er meerdere
gebruikers tegelijkertijd aangemeld zijn, moeten de systeembronnen gedeeld
worden door de verschillende gebruikers.
Voer het programma Schijfopruiming uit om ongewenste bestanden te verwijderen
(waaronder tijdelijke internetbestanden, geïnstalleerde onderdelen en programma's
die u niet meer gebruikt en bestanden in de Prullenbak) van uw vaste schijf:
1 Klik op de knop Start van Windows Vista, klik achtereenvolgens op Alle
programma's, Bureau-accessoires, Systeemwerkset en klik op
Schijfopruiming.
2 Selecteer het station waarop u de opruiming wilt uitvoeren.
3 Schakel het selectievakje in voor de typen bestanden die u wilt verwijderen.
4 Klik op OK en dan op Ja om de geselecteerde bestanden permanent te
verwijderen.
Voer het programma Schijfdefragmentatie uit om gefragmenteerde bestanden
op de vaste schijf te groeperen en zo de prestaties te verbeteren. Deze
procedure is van geen enkele invloed op de plaats van de bestanden en
mappen op uw computer.
OPMERKING: Het duurt vrij lang voordat het programma
Schijfdefragmentatie is voltooid. U kunt het programma's nachts zonder
toezicht uitvoeren.
1 Sla uw werk op en sluit alle geopende programma's.
2 Druk tegelijk op de toetsen Ctrl-Alt-Delete.
3 Klik op Taakbeheer starten.
4 Open het tabblad Toepassingen, selecteer alle programma's in de lijst en
klik op Taak beëindigen.
5 Klik op de knop Start van Windows Vista, klik achtereenvolgens op Alle
programma's, Bureau-accessoires, Systeemwerkset en klik op
Schijfdefragmentatie.
6 Klik op Nu defragmenteren.
Ongebruikte programma's verwijderen:
1 Klik op de knop Start van Windows Vista en klik vervolgens op
Configuratiescherm.
2 Klik op Een programma verwijderen. Het venster Programma's en
functies wordt geopend.
3 Selecteer het programma dat u wilt verwijderen en klik vervolgens op
Verwijderen.
4 Volg de instructies op het scherm.

20 Handleiding voor probleemoplossing en onderhoud
Het kost meer tijd om
programma's en bestanden te
openen en ze reageren traag.
(vervolg)
Controleer of er fouten op de vaste schijf zijn:
1 Sluit alle geopende programma's en vensters.
2 Klik op de knop Start van Windows Vista en klik vervolgens op
Computer.
3 Klik met de rechtermuisknop op de vaste schijf die u wilt controleren
en klik op Eigenschappen.
Het eigenschappenvenster wordt geopend.
4 Klik op de tab Extra.
5 Klik onder Foutcontrole op Nu controleren.
6 Schakel desgewenst de selectievakjes Fouten in het bestandssysteem
automatisch corrigeren en Beschadigde sectoren zoeken en
repareren in.
7 Klik op Start. Als u wordt gevraagd of u de computer opnieuw wilt
opstarten, klikt u op Ja.
Draadloze Bluetooth-apparaten
Symptoom Mogelijke oplossing
Bluetooth-apparaat werkt niet. Controleer of het apparaat en de computer op een goede afstand van elkaar
staan, dus niet te ver en niet te dichtbij. Raadpleeg de instructies bij het
apparaat voor informatie over de juiste afstand.
Verwijder het apparaat en installeer het opnieuw:
1 Klik op de knop Start van Windows Vista en vervolgens op
Configuratiescherm.
2 Klik op Hardware en geluid en dan op Bluetooth-apparaten.
3 Selecteer het apparaat dat niet werkt en klik vervolgens op Verwijderen.
4 Klik op Toevoegen, druk op de Reset-knop van het apparaat, schakel
het selectievakje Mijn apparaat is ingesteld en kan worden
gevonden in en klik op Volgende.
5 Volg de instructies van de wizard op het scherm.
Mogelijk zijn er te veel verbindingen met het apparaat. Wacht tot het apparaat
minder druk is of stel de andere apparaten zo in dat ze niet kunnen worden
waargenomen. Raadpleeg de instructies bij het apparaat voor informatie over
de wijze waarop u de waarneembaarheid kunt uitschakelen.
Controleer of andere apparaten die gebruik maken van radiofrequenties
(zoals magnetrons, draadloze telefoons en draadloze 802.11-netwerken)
interferentie veroorzaken. Probeer het apparaat dat niet werkt verder van
andere apparaten af te plaatsen.
Prestaties (vervolg)
Symptoom Mogelijke oplossing

Computerproblemen oplossen 21
Diversen
Symptoom Mogelijke oplossing
Foutbericht: Onvoldoende
geheugen.
Sluit alle geopende programma's en probeer de gewenste
taak opnieuw uit te voeren, of start de computer opnieuw op
(klik op de knop Start van Windows Vista, klik op de Pijl
naast de knop Vergrendelen en klik op Opnieuw opstarten). Als het
bericht opnieuw wordt weergegeven, kunt u ervoor kiezen extra geheugen
aan te schaffen en te installeren.
Afstandssensor ontvangt
geen signaal van de
afstandsbediening (alleen
bepaalde modellen).
1 Klik op de knop Start van Windows Vista, klik met de rechtermuisknop op
Computer en klik op Eigenschappen.
2 Klik bij Taken op Apparaatbeheer.
3 Klik op het plusteken (+) naast USB-controllers.
4 Als de eHome Infrared Receiver wordt vermeld onder USB-controllers,
heeft Windows Vista de IR-ontvanger juist gedetecteerd. Als de receiver
niet wordt vermeld, gaat u verder met de volgende stap.
5 Koppel het uiteinde van de USB-kabel van de sensor los van de computer
en steek deze terug in dezelfde USB-poort.
6 Koppel alle andere USB-apparaten los, laat de sensor aangesloten en start
de computer opnieuw op. Sluit de andere USB-apparaten aan wanneer de
sensor wordt vermeld in het venster Apparaatbeheer.
Geheugenkaartlezer (enkel op
bepaalde modellen) kan mijn
geheugenkaart niet lezen.
Plaats of verwijder geen geheugenkaarten als het lampje knippert. Als u dat
doet, kan gegevensverlies optreden of kan de kaartlezer definitief beschadigd
raken.
Sommige geheugenkaarten hebben een schakelaar voor lezen/schrijven of
beveiliging. Controleer of de schakelaar is ingesteld op schrijven voordat u
probeert om gegevens naar de kaart te schrijven.
Zorg ervoor dat de hoeveelheid gegevens die u opslaat, de opslaglimiet van
de geheugenkaart niet overschrijdt.
Controleer of de geheugenkaart van een van de volgende ondersteunde typen is:
CompactFlash (I, II en Microdrive), Memory Stick, Memory Stick Pro, MultiMedia,
Secure Digital, SmartMedia of xD. Sommige modellen ondersteunen daarnaast
wellicht nog andere typen.
Controleer of de geheugenkaart volledig in de juiste sleuf is gestoken.
Inspecteer de uiteinden van de geheugenkaarten op vuil of materiaal dat een
gat blokkeert of een metalen contactpunt bedekt. Reinig de contactpunten met
een pluisvrije doek en een beetje isopropylalcohol. Vervang de geheugenkaart,
indien nodig.

22 Handleiding voor probleemoplossing en onderhoud
Softwareproblemen oplossen
De computer gebruikt het besturingssysteem en de
geïnstalleerde softwareprogramma's tijdens de
normale werking. Als uw computer niet juist werkt
of vastloopt vanwege software, kunt u deze software
mogelijk herstellen.
In sommige gevallen hoeft u alleen maar de computer
opnieuw op te starten, in andere gevallen kan het
nodig zijn om een systeemherstel uit te voeren met
bestanden op de vaste schijf
.
Overzicht softwareherstel
In dit gedeelte vindt u een overzicht van de methoden
die u kunt gebruiken om de computer te herstellen in
het geval van softwareproblemen. De onderstaande
gedeelten bevatten gedetailleerde instructies voor elke
methode. U moet de procedures uitvoeren in de
volgorde waarin ze in dit overzicht worden vermeld:
1 De computer opnieuw opstarten
2 De computer uitschakelen
3 Stuurprogramma's bijwerken
4 Systeemherstel van Microsoft
5 Software en stuurprogramma's voor hardware
opnieuw installeren
6 Systeemherstel
De computer opnieuw opstarten
Opnieuw opstarten is de meest eenvoudige
herstelmethode voor uw computer. Wanneer u opnieuw
opstart, laadt de computer het besturingssysteem en
software opnieuw in het geheugen.
De computer opnieuw opstarten:
1 Sluit alle geopende programma's en vensters.
2 Klik op de knop Start van
Windows Vista, klik op de Pijl
naast de knop Vergrendelen
en klik vervolgens op Opnieuw opstarten.
De computer uitschakelen
Als u de computer uitschakelt en opnieuw inschakelt,
dwingt u de computer om het besturingssysteem
opnieuw in het geheugen te laden. Hierdoor wordt
bepaalde bijgehouden informatie gewist. Dit kan
bepaalde problemen oplossen die resteren nadat u
de computer opnieuw hebt opgestart.
De computer uitschakelen:
1 Sluit alle geopende programma's en vensters.
2 Klik op de knop Start van
Windows Vista, klik op de Pijl
naast de knop Vergrendelen
en klik vervolgens op Afsluiten.
3 Start de computer opnieuw op door op de
aan/uit-knop te drukken.
Stuurprogramma's bijwerken
Een stuurprogramma is een programma dat de
computer in staat stelt om te communiceren met een
aangesloten apparaat, zoals een printer, een vaste
schijf, een muis of een toetsenbord.
Voer de volgende procedure uit om een stuurprogramma
bij te werken of om terug te keren naar een vroegere
versie van het stuurprogramma als het probleem niet
wordt opgelost met de nieuwe versie:
1 Klik op de knop Start van Windows Vista, klik
met de rechtermuisknop op Computer en klik
op Eigenschappen.
2 Klik bij Taken op Apparaatbeheer.
3 Klik op het plusteken (+) om de lijst uit te
vouwen voor het apparaattype waarvoor u
het stuurprogramma wilt bijwerken of herstellen
(bijvoorbeeld Dvd-/cd-rom-stations).
4 Dubbelklik op het specifieke item (bijvoorbeeld
HP-DVD Writer 640b).
5 Klik op de tab Stuurprogramma.
6 Klik op Stuurprogramma bijwerken en
volg de instructies op het scherm om het
stuurprogramma bij te werken.
Of
Als u een eerdere versie van een stuurprogramma
wilt herstellen, klikt u op Stuurprogramma
herstellen en volgt u de instructies op het scherm.
BELANGRIJK: U moet de methoden voor
computerherstel uitvoeren in de volgorde die in dit
document wordt beschreven.
OPMERKING: Als u een vaste schijf vervangt, hoeft u
alleen maar het systeemherstel uit te voeren.

Softwareproblemen oplossen 23
Systeemherstel van Microsoft
Microsoft Windows Vista heeft een functie waarmee u
de computerconfiguratie kunt herstellen naar die van
een eerder tijdstip, toen het huidige softwareprobleem
nog niet bestond. Deze functie maakt een herstelpunt
waar de computerinstellingen van die tijd en datum
worden genoteerd.
Wanneer een nieuw programma wordt geïnstalleerd,
maakt het besturingssysteem automatisch een
herstelpunt voordat de nieuwe software wordt
toegevoegd. U kunt ook handmatig herstelpunten
instellen.
Als u een probleem ondervindt waarvan u denkt dat
het te wijten is aan software op uw computer, gebruikt
u Systeemherstel om de computer terug te zetten naar
een vroeger herstelpunt.
Systeemherstel starten:
1 Sluit alle geopende programma's.
2 Klik op de knop Start van Windows Vista, klik op
Alle programma's en klik vervolgens op
Bureau-accessoires.
3 Kies Systeemwerkset, Systeemherstel en
klik op Volgende.
4 Volg de instructies op het scherm.
Handmatig herstelpunten toevoegen:
1 Sluit alle geopende programma's.
2 Klik op de knop Start van Windows Vista en klik
vervolgens op Configuratiescherm.
3 Klik op Prestaties en onderhoud en klik dan
op Systeem.
4 Klik op Systeembeveiliging.
5 Selecteer onder Automatische herstelpunten
de schijf waarvoor u een herstelpunt wilt maken.
6 Klik op Maken.
7 Volg de instructies op het scherm.
Voor meer informatie over software herstelpunten:
1 Klik op de knop Start van Windows Vista en klik
vervolgens op Help en ondersteuning.
2 Typ systeemherstel in het vak Zoeken en klik
vervolgens op Zoeken.
Software en stuurprogramma's
voor hardware opnieuw
installeren
Als een in de fabriek geïnstalleerd programma of
stuurprogramma beschadigd raakt, kunt u dat
programma opnieuw installeren met het programma
Herstelbeheer (alleen bepaalde-modellen).
Controleer of u een manier hebt om een programma
opnieuw te installeren, voordat u een programma
verwijdert. Controleer of het programma nog
beschikbaar is op de locatie vanwaar u het
oorspronkelijk hebt geïnstalleerd (bijvoorbeeld
schijven of internet). Of controleer of het programma
wordt vermeld in de lijst van programma's die u
opnieuw kunt installeren met Herstelbeheer.
U kunt als volgt een lijst opvragen van de programma's
die met Herstelbeheer kunnen worden geïnstalleerd:
1 Klik op de knop Start van Windows Vista, Alle
programma's, PC Help & Tools en klik dan
op Herstelbeheer.
2 Klik op Geavanceerde opties, Bij uw
computer geleverde softwareprogramma's
opnieuw installeren en klik op Volgende.
3 Klik op Volgende in het welkomstscherm.
Er wordt een lijst van programma's weergegeven.
Controleer of uw programma in de lijst staat.
OPMERKING: Probeer altijd eerst deze procedure
met herstelpunten voordat u het gehele systeem
probeert te herstellen.
OPMERKING: Gebruik Herstelbeheer niet om
programma's opnieuw te installeren die op cd's of
dvd's in de computerdoos staan. Installeer deze
programma's rechtstreeks opnieuw van de cd's of
dvd's.

24 Handleiding voor probleemoplossing en onderhoud
U verwijdert een programma als volgt:
1 Sluit alle programma's en mappen.
2 Verwijder het beschadigde programma:
a Klik op de knop Start van Windows Vista en
klik vervolgens op Configuratiescherm.
b Klik onder Software op Programma
verwijderen.
c Selecteer het programma dat u wilt verwijderen
en klik vervolgens op Verwijderen.
d Klik op Ja om door te gaan met het verwijderen.
Een programma opnieuw installeren met Herstelbeheer:
1 Klik op de knop Start van Windows Vista, Alle
programma's, PC Help & Tools en klik dan
op Herstelbeheer.
2 Klik op Geavanceerde opties, Bij uw
computer geleverde softwareprogramma's
opnieuw installeren en klik op Volgende.
3 Klik op Volgende in het welkomstscherm.
4 Kies het programma dat u wilt installeren, klik op
Volgende en volg de instructies op het scherm.
5 Wanneer het programma opnieuw is geïnstalleerd,
start u de computer opnieuw op.
Systeemherstel
Wanneer u de bovenstaande methoden hebt
geprobeerd om de problemen met de computer te
verhelpen en er zich nog steeds problemen voordoen,
is een volledig systeemherstel uw laatste mogelijkheid.
Daarbij worden het besturingssysteem en alle in de
fabriek geïnstalleerde programma's en
stuurprogramma's opnieuw geïnstalleerd.
Bij het systeemherstel wordt de vaste schijf helemaal
gewist en opnieuw geformatteerd, waarbij alle
gegevensbestanden die u hebt gemaakt, worden
verwijderd. Bij het systeemherstel worden het
besturingssysteem, programma's en stuurprogramma's
opnieuw geïnstalleerd. Eventuele software die niet van
fabriekswege was geïnstalleerd, moet u echter zelf
opnieuw installeren. Daaronder vallen de software
die op cd's in de doos met computeraccessoires is
geleverd en de programma's die u na de aankoop
van de computer hebt geïnstalleerd.
U moet een van de volgende methoden kiezen voor
het uitvoeren van volledig systeemherstel:
! Herstelkopie—Voer het systeemherstel uit met een
herstelkopie die is opgeslagen op de vaste schijf.
De herstelkopie is een bestand dat een kopie van
de originele software bevat zoals die in de fabriek
op de computer werd geïnstalleerd. Als u het
systeemherstel wilt uitvoeren met een herstelkopie,
raadpleegt u "Systeemherstel starten vanaf de
vaste schijf" op pagina 25.
! Herstelschijven—Voer het herstel uit vanaf een set
herstelschijven (cd's of dvd's) die u hebt gemaakt
van bestanden die werden opgeslagen op de
vaste schijf. Zie het volgende gedeelte voor
informatie over het maken van herstelschijven.
Herstelschijven maken
Voer de hier beschreven procedure uit om een set
herstelschijven te maken vanaf een herstelkopie op de
vaste schijf. Deze kopie bevat het besturingssysteem en
de softwarebestanden die in de fabriek op uw computer
zijn geïnstalleerd.
U kunt slechts één set herstelschijven voor uw computer
maken. Bovendien kunnen de herstelschijven die
u maakt, alleen worden gebruikt op uw computer.
Wanneer u de herstelschijven hebt gemaakt, kunt u
de herstelkopie verwijderen als u extra ruimte wilt
vrijmaken op de vaste schijf
.
Herstelschijven kiezen
Dvd's in plaats van cd's gebruiken voor het maken van
een set herstelschijven heeft een aantal voordelen:
! Dvd's bieden een grotere capaciteit dan cd's,
bijgevolg zijn minder schijven nodig voor opname
en opslag.
! Het maken van dvd-herstelschijven verloopt sneller
dan het maken van cd-herstelschijven.
Om herstelschijven te maken, moet uw computer een
cd-brander, een dvd-brander of een ander station
hebben dat kan schrijven naar cd's of dvd's.
OPMERKING: U mag deze laatste stap niet
overslaan. U moet de computer opnieuw opstarten
nadat u programma's of stuurprogramma's hebt
hersteld.
OPMERKING: De herstelkopie neemt een deel
van de vaste schijf in beslag dat niet kan worden
gebruikt voor gegevensopslag.
OPMERKING: Verwijder de herstelkopie pas als u de
herstelschijven hebt gemaakt.

Softwareproblemen oplossen 25
Voor herstelschijven kunt u geen dvd+rw's, dvd-rw's of
cd-rw's gebruiken.
U moet schijven van goede kwaliteit gebruiken. Omdat
het maken van een set herstelschijven zo belangrijk is,
wordt het proces geverifieerd op basis van strenge
normen. Het is mogelijk dat foutberichten worden
weergegeven, zoals Opnamefout bij schrijven naar
schijf of Fout gedetecteerd bij verificatie schijf.
Het is ook mogelijk dat schijven worden afgewezen
omdat ze niet vrij van fouten zijn. U wordt dan
gevraagd om een nieuwe lege schijf te plaatsen en
het opnieuw te proberen. Het is normaal dat een
deel van de schijven wordt afgewezen.
Het aantal schijven dat nodig is voor de herstelset,
is afhankelijk van het computermodel. Het aantal
benodigde schijven wordt berekend door het
programma waarmee u de schijven opneemt.
De volgende tabel geeft een idee van het aantal
schijven dat u nodig hebt.
Tijdens het proces wordt geverifieerd dat de informatie
die naar de schijf is geschreven, juist is. U kunt de
procedure echter op elk moment onderbreken. De
volgende keer dat u het programma start, wordt het
proces hervat vanaf het punt waarop u bent gestopt.
U maakt als volgt herstelschijven:
1 Sluit alle geopende programma's.
2 Klik op de knop Start van Windows Vista, Alle
programma's, PC Help & Tools en klik dan
op Herstelschijven maken.
3 Volg de instructies op het scherm. Label elke schijf
terwijl u deze aanmaakt (bijvoorbeeld, Herstel 1,
Herstel 2).
4 Bewaar de herstelschijven op een veilige plaats.
Opties voor systeemherstel
U moet het systeemherstel in de onderstaande volgorde
proberen:
1 Via de vaste schijf, vanuit het menu Start van
Windows Vista.
2 Via de vaste schijf, door tijdens het opstarten
op F11 te drukken op het toetsenbord.
3 Via door u gemaakte herstelschijven.
4 Via herstelschijven die u hebt gekocht van
HP Support. Ga voor de aanschaf van herstelschijven
naar http://www.hp.com/support en ga naar
de pagina Software en drivers downloaden voor uw
computermodel.
Systeemherstel starten vanaf de
vaste schijf
Kies één van de volgende procedures om de software
opnieuw te installeren vanaf de herstelkopie op uw
vaste schijf:
! Systeemherstel via het menu Start van Windows
Vista
! Systeemherstel bij opstarten systeem
Systeemherstel via het menu Start van
Windows Vista
Als de computer werkt en Windows Vista reageert,
gebruikt u deze stappen om een systeemherstel uit te
voeren.
1 Schakel de computer uit.
2 Koppel alle randapparaten los van de computer,
behalve de monitor, het toetsenbord en de muis.
3 Schakel de computer in.
4 Klik op de knop Start van Windows Vista, Alle
programma's, PC Help & Tools en klik dan
op Herstelbeheer.
Station Schijftype
Benodigd aantal
lege schijven
Dvd Dvd-r, dvd+r 1–3 schijven
Dvd Dvd+r
Dual-Layer
1–2 schijven
CD Cd-r 7–16 schijven
Geen cd- of
dvd-station
Neem contact op met
HP Ondersteuning
OPMERKING: Bij het systeemherstel worden alle
gegevens en programma's verwijderd die u na de
aanschaf hebt gemaakt of geïnstalleerd. Maak
daarom een back-up op een verwijderbare schijf
van alle gegevens die u wilt bewaren.

26 Handleiding voor probleemoplossing en onderhoud
5 Klik in het welkomstvenster van Herstelbeheer op
de knop Geavanceerde opties.
6 Selecteer de optie voor het herstellen van de
fabrieksinstellingen van de computer en klik op
Volgende.
7 Klik in het volgende scherm op Volgende
wanneer dat wordt gevraagd.
De computer wordt opnieuw opgestart.
8 Klik in het welkomstvenster op Volgende.
9 Klik op Nee op de vraag of u een systeemherstel
wilt uitvoeren en klik op Volgende.
10 Klik op Ja om een systeemherstel uit te voeren en
klik op Volgende.
11 Als u wordt gevraagd of u een back-up van uw
bestanden wilt maken en u dat nog niet hebt
gedaan, klikt u op Ja. Als u dat al wel gedaan
hebt, klikt u op Nee en dan op Volgende.
Het systeemherstel wordt gestart. Wanneer het
systeemherstel is voltooid, wordt de computer
opnieuw opgestart.
12 Voer het registratieproces uit en wacht totdat u het
bureaublad ziet.
13 Schakel de computer uit, sluit alle randapparaten
weer aan en schakel de computer weer in.
14 Voer de procedure in "De procedure na het herstel
uitvoeren" op pagina 27 uit.
Systeemherstel bij opstarten systeem
Als Windows Vista niet reageert, maar de computer
wel werkt, gebruikt u deze stappen om een
systeemherstel uit te voeren:
1 Schakel de computer uit. Houd indien nodig
de aan/uit-knop ingedrukt totdat de computer
wordt uitgeschakeld.
2 Koppel alle randapparaten los van de computer,
behalve de monitor, het toetsenbord en de muis.
3 Druk op de aan/uit-knop om de computer in te
schakelen.
4 Zodra het eerste scherm met een bedrijfslogo wordt
weergegeven, drukt u herhaaldelijk op F11 op het
toetsenbord totdat het venster van Herstelbeheer
wordt weergegeven.
5 Klik op Geavanceerde opties.
6 Klik in het venster Geavanceerde opties op
Systeemherstel en op Volgende.
7 Als u wordt gevraagd of u een back-up van uw
bestanden wilt maken en u dat al hebt gedaan,
klikt u op Nee en klikt u op Volgende.
Het systeemherstel wordt gestart. Wanneer het
systeemherstel is voltooid, wordt de computer
opnieuw opgestart.
8 Voer het registratieproces uit en wacht totdat u
het bureaublad ziet.
9 Schakel de computer uit, sluit alle randapparaten
weer aan en schakel de computer weer in.
10 Voer de procedure in "De procedure na het herstel
uitvoeren" op pagina 27 uit.
Systeemherstel starten met
herstelschijven
In dit gedeelte wordt de procedure beschreven voor het
uitvoeren van een systeemherstel vanaf de herstelschijven
die u hebt gemaakt op de manier die wordt beschreven
in "Herstelschijven maken" op pagina 24.
U voert als volgt het systeemherstelprogramma uit
met herstelschijven:
1 Als de computer werkt, maakt u een back-up op
cd of dvd van alle gegevensbestanden die u wilt
bewaren. Wanneer u klaar bent, verwijdert u de
back-upschijf uit de lade.
OPMERKING: Als het systeem geen
herstelpartitie detecteert, wordt u gevraagd om
een herstelschijf te plaatsen.
OPMERKING: Bij het systeemherstel worden alle
gegevens en programma's verwijderd die u na de
aanschaf hebt gemaakt of geïnstalleerd. Maak
daarom een back-up op een verwijderbare schijf van
alle gegevens die u wilt bewaren.
OPMERKING: Bij het systeemherstel worden alle
gegevens en programma's verwijderd die u na de
aanschaf hebt gemaakt of geïnstalleerd. Maak
daarom een back-up op een verwijderbare schijf
van alle gegevens die u wilt bewaren.
VOORZICHTIG: Alle gegevens op de vaste
schijf worden verwijderd. Alle gegevens
waarvan u geen reservekopie hebt
gemaakt, gaan verloren.

Softwareproblemen oplossen 27
2 Plaats herstelschijf #1 in de juiste lade (cd of dvd)
en sluit de lade.
3 Als de computer werkt, klikt
u op de knop Start van
Windows Vista, klikt u op de
Pijl naast de knop Vergrendelen en klikt u op
Afsluiten.
Of
Als de computer niet reageert, houdt u de aan/
uit-knop ingedrukt gedurende ongeveer 5 seconden
of totdat de computer is uitgeschakeld.
4 Koppel alle randapparaten los van de computer,
behalve de monitor, het toetsenbord en de muis.
5 Druk op de aan/uit-knop om de computer in te
schakelen.
Het is mogelijk dat een venster wordt geopend
waarin u wordt gevraagd te kiezen tussen
systeemherstel vanaf de schijven of systeemherstel
vanaf de vaste schijf.
6 Kies voor systeemherstel vanaf de herstelschijven
en klik op Volgende.
7 Klik in het welkomstvenster op Volgende.
8 Klik op Nee op de vraag of u het systeem wilt
terugzetten en klik op Volgende.
9 Klik op Ja om een systeemherstel uit te voeren en
klik op Volgende.
10 Als u wordt gevraagd of u een back-up van uw
bestanden wilt maken en u dat nog niet hebt
gedaan, klikt u op Ja. Als u dat al wel gedaan
hebt, klikt u op Nee en dan op Volgende.
11 Plaats de volgende herstelschijf wanneer u daarom
wordt gevraagd.
12 Verwijder de laatste schijf wanneer Herstelbeheer
klaar is.
13 Klik op Voltooien om de computer opnieuw op
te starten.
De procedure na het herstel uitvoeren
1 Volg de instructies vanaf het scherm Welkom bij
Microsoft Windows en klik in het laatste scherm
op Start om het bureaublad van Windows weer
te geven.
2 Configureer uw internetverbinding.
3 Schakel de computer uit, sluit alle
randapparaten die oorspronkelijk op uw
computer aangesloten waren, opnieuw aan
en start de computer opnieuw op.
4 Installeer opnieuw de software die oorspronkelijk
in de doos bij uw computer is geleverd en alle
andere software die u mogelijk hebt gekocht.
! Het is mogelijk dat het
systeemherstelprogramma al een deel van de
in de doos geleverde software heeft
geïnstalleerd.
! Als u updates voor software hebt geïnstalleerd,
moet u ook deze opnieuw installeren. U kunt
deze updates meestal downloaden van de
website van de softwarefabrikant.
5 Gebruik Windows Update om essentiële updates
van Microsoft op te halen:
a Klik op de knop Start van Windows Vista en
vervolgens op Configuratiescherm.
b Klik onder Beveiliging op de knop
Controleren op updates.
c Klik op Updates installeren.
6 Start de computer opnieuw op. (Sommige updates
zijn pas volledig geïnstalleerd nadat u de computer
opnieuw hebt opgestart.)
7 Gebruik HP Update om essentiële updates van
HP op te halen:
a Klik op de knop Start van Windows Vista,
Alle programma's, de map HP en
HP Update.
b Volg de instructies op het scherm om updates
voor stuurprogramma's en software te
downloaden.
8 Als u voorafgaand aan het systeemherstel een
back-up hebt uitgevoerd, kopieert u de back-ups
van de gegevensbestanden naar uw vaste schijf.
9 Zorg ervoor dat de beveiligingssoftware op uw
up-to-date is.

www.hp.com
Printed in:
-
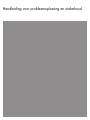 1
1
-
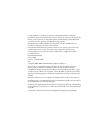 2
2
-
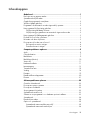 3
3
-
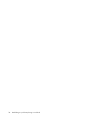 4
4
-
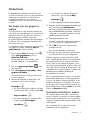 5
5
-
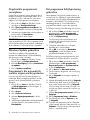 6
6
-
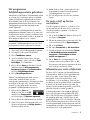 7
7
-
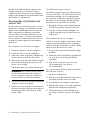 8
8
-
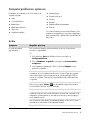 9
9
-
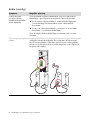 10
10
-
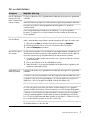 11
11
-
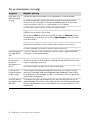 12
12
-
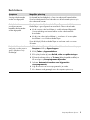 13
13
-
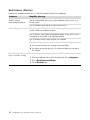 14
14
-
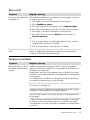 15
15
-
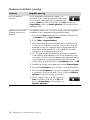 16
16
-
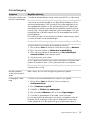 17
17
-
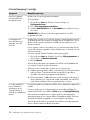 18
18
-
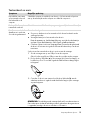 19
19
-
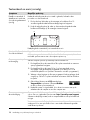 20
20
-
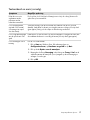 21
21
-
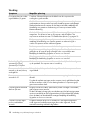 22
22
-
 23
23
-
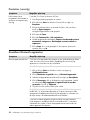 24
24
-
 25
25
-
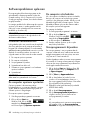 26
26
-
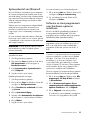 27
27
-
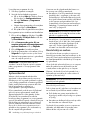 28
28
-
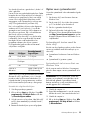 29
29
-
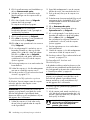 30
30
-
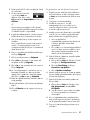 31
31
-
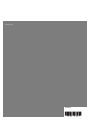 32
32
HP Pavilion a6600 Desktop PC series Handleiding
- Categorie
- Barebones voor pc / werkstation
- Type
- Handleiding
in andere talen
Gerelateerde artikelen
-
HP PAVILION ELITE M9400 Handleiding
-
HP Pavilion p7-1500 Desktop PC series Handleiding
-
HP ENVY 700-200 Desktop PC series Handleiding
-
HP G62-b00 Notebook PC series Handleiding
-
HP Pavilion dv7-4200 Entertainment Notebook PC series Handleiding
-
HP Pavilion dv6-3300 Rossignol Special Edition Entertainment Notebook PC series Handleiding
-
HP Pavilion dv6-3200 Entertainment Notebook PC series Handleiding
-
HP PAVILION 14 Handleiding
-
HP 2000-2200 Notebook PC series Handleiding
-
HP 2000-2100 Notebook PC series Handleiding