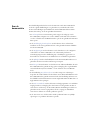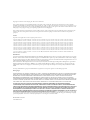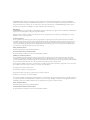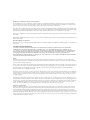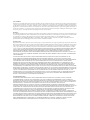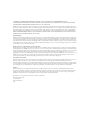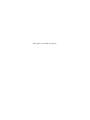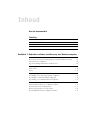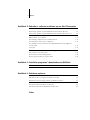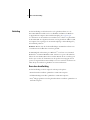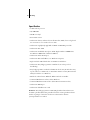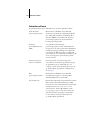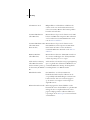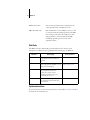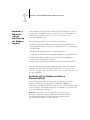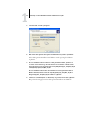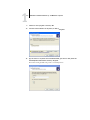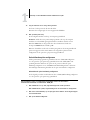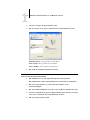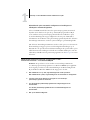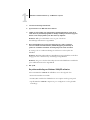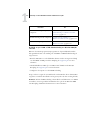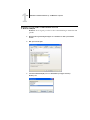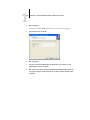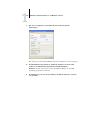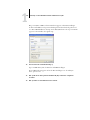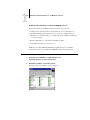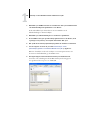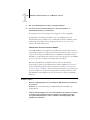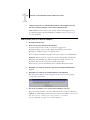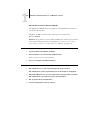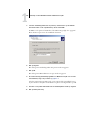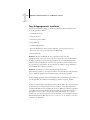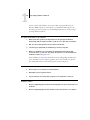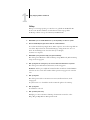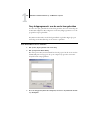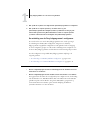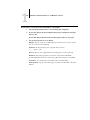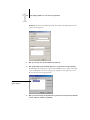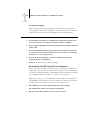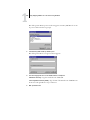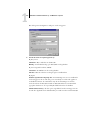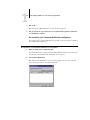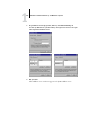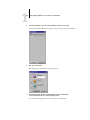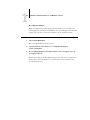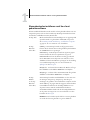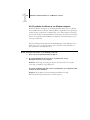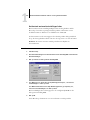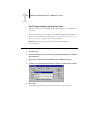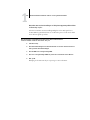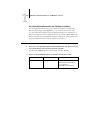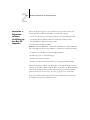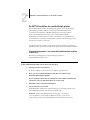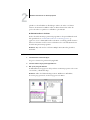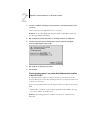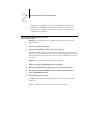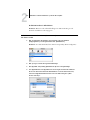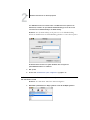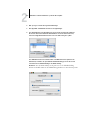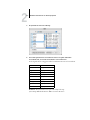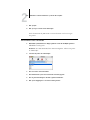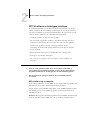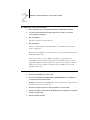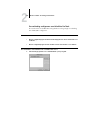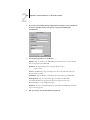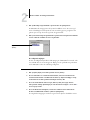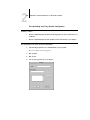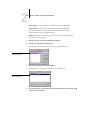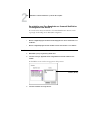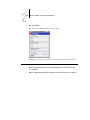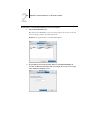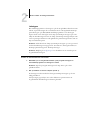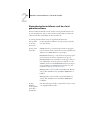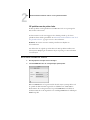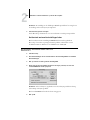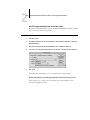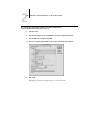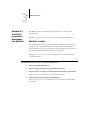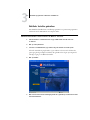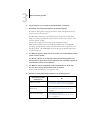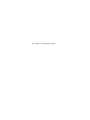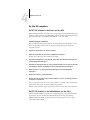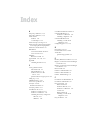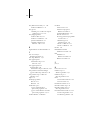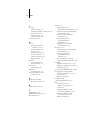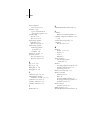Pagina wordt geladen...

Deze handleiding maakt deel uit van de documentatie van de Xerox EX7750, die
verder de volgende handleidingen voor gebruikers en systeembeheerders omvat.
De meeste handleidingen zijn beschikbaar als Acrobat PDF (Portable Document
Format)-bestanden op de cd met gebruikersdocumentatie.
•De
Snelstartgids
bevat een samenvatting van de stappen die nodig zijn om de
Xerox EX7750 te configureren en om af te drukken. Ook vindt u hier informatie
over hoe u de Adobe Acrobat PDF-bestanden op de cd met gebruikersdocumentatie
kunt openen.
•In de
Installatiegids gebruikerssoftware
wordt beschreven hoe u software kunt
installeren van de cd met gebruikerssoftware, zodat gebruikers kunnen afdrukken
met de Xerox EX7750.
•In de
Configuratiegids
vindt u informatie over de basistaken voor de configuratie
en het beheer van de Xerox EX7750 voor de ondersteunde platforms en
netwerkomgevingen. In deze handleiding zijn ook richtlijnen opgenomen voor
het instellen van netwerkservers om afdrukservices te verschaffen aan gebruikers.
•In de
Afdrukgids
worden de afdrukfuncties van de Xerox EX7750 beschreven voor
gebruikers die taken verzenden vanaf hun eigen computer.
•De
Kleurengids
bevat informatie over het beheren van de kleurenafdrukken die via de
Xerox EX7750 worden gemaakt. In deze gids wordt uitgelegd hoe u gebruikmaakt
van het kleurbeheersysteem ColorWise
®
en van de functies van ColorWise Pro
Tools.
•In de handleiding
Fiery-kleurenreferentie
worden concepten en onderwerpen
besproken die te maken hebben met het beheren van de kleurenafdrukken die via de
Xerox EX7750 worden gemaakt. Daarnaast biedt deze handleiding informatie over
het afdrukken van kleurendocumenten vanuit veelgebruikte Microsoft Windows- en
Apple Macintosch-toepassingen.
•In de
Gids voor taakbeheer
worden de functies van hulpprogramma’s voor taakbeheer
uitgelegd. Verder wordt uitgelegd hoe deze kunnen worden gebruikt om taken te
controleren en te beheren op de Xerox EX7750. Deze handleiding is bedoeld voor
gebruikers met de vereiste toegangsrechten die de voortgang van afdruktaken
controleren en beheren en eventuele problemen oplossen.
•In de
Versienotities voor de klant
vindt u actuele productinformatie en tijdelijke
oplossingen voor problemen die kunnen optreden.
Over de
documentatie

Bestelnummer: 45043007
10 december 2004
Copyright © 2004 Electronics For Imaging, Inc. Alle rechten voorbehouden.
Deze productdocumentatie is auteursrechtelijk beschermd en alle rechten worden voorbehouden. Niets uit deze documentatie mag zonder voorafgaande
schriftelijke en uitdrukkelijke toestemming van Electronics For Imaging, Inc. (“EFI”) worden verveelvoudigd dan wel in enige vorm of op enige manier en voor
enig doel worden verzonden, behalve voorzover zulks uitdrukkelijk in de onderhavige bepalingen wordt toegestaan. De informatie in dit document kan zonder
kennisgeving worden gewijzigd en schept geen verplichtingen zijdens Electronics For Imaging, Inc.
Deze productdocumentatie wordt geleverd bij de software van EFI (“Software”) en bij eventuele andere producten van EFI die in deze documentatie worden
beschreven. De software werd geleverd onder een licentie en mag uitsluitend conform de bepalingen van deze Licentieovereenkomst worden gebruikt of
gekopieerd.
Patenten
Dit product valt mogelijk onder een van de volgende patenten in de V.S.:
4,716,978, 4,828,056, 4,917,488, 4,941,038, 5,109,241, 5,170,182, 5,212,546, 5,260,878, 5,276,490, 5,278,599, 5,335,040, 5,343,311, 5,398,107,
5,424,754, 5,442,429, 5,459,560, 5,467,446, 5,506,946, 5,517,334, 5,537,516, 5,543,940, 5,553,200, 5,563,689, 5,565,960, 5,583,623, 5,596,416,
5,615,314, 5,619,624, 5,625,712, 5,640,228, 5,666,436, 5,745,657, 5,760,913, 5,799,232, 5,818,645, 5,835,788, 5,859,711, 5,867,179, 5,940,186,
5,959,867, 5,970,174, 5,982,937, 5,995,724, 6,002,795, 6,025,922, 6,035,103, 6,041,200, 6,065,041, 6,112,665, 6,116,707, 6,122,407, 6,134,018,
6,141,120, 6,166,821, 6,173,286, 6,185,335, 6,201,614, 6,215,562, 6,219,155, 6,219,659, 6,222,641, 6,224,048, 6,225,974, 6,226,419, 6,238,105,
6,239,895, 6,256,108, 6,269,190, 6,271,937, 6,278,901, 6,279,009, 6,289,122, 6,292,270, 6,299,063, 6,310,697, 6,321,133, 6,327,047, 6,327,050,
6,327,052, 6,330,071, 6,330,363, 6,331,899, 6,340,975, 6,341,017, 6,341,018, 6,341,307, 6,347,256, 6,348,978, 6,356,359, 6,366,918, 6,369,895,
6,381,036, 6,400,443, 6,429,949, 6,449,393, 6,476,927, 6,490,696, 6,501,565, 6,519,053, 6,539,323, 6,543,871, 6,546,364, 6,549,294, 6,549,300,
6,550,991, 6,552,815, 6,559,958, 6,572,293, 6,590,676, 6,606,165, 6,633,396, 6,636,326, 6,643,317, 6,647,149, 6,657,741, 6,662,199, 6,678,068,
6,707,563, 6,741,262, 6,748,471, 6,753,845, 6,757,436, 6,757,440, RE33,973, RE36,947, D341,131, D406,117, D416,550, D417,864, D419,185,
D426,206, D439,851, D444,793.
Handelsmerken
Auto-Count, ColorCal, ColorWise, Command WorkStation, DocBuilder Pro, EDOX, EFI, Fiery, het Fiery-logo, Fiery Driven, het Fiery Driven-logo, Fiery Spark,
MicroPress, OneFlow, Printcafe, PrinterSite, PrintMe, Prograph, Proteus, RIP-While-Print, Splash, en Spot-On zijn handelsmerken van Electronics for Imaging,
Inc. die zijn gedeponeerd bij het U.S. Patent and Trademark Office in de Verenigde Staten en/of in een aantal andere buitenlandse rechtsgebieden. Bestcolor is een
handelsmerk van Best GmbH dat gedeponeerd is bij het U.S. Patent and Trademark Office.
ADS, AutoCal, Balance, Build, Digital StoreFront, DocStream, Fiery Link, Fiery Prints, FreeForm, Hagen, Intelligent Device Management, Logic, PrintFlow,
PrintSmith, PrintSmith Site, PSI, PSI Flexo, RIPChips, Scan, SendMe, VisualCal, WebTools, het EFI-logo, het Fiery Prints-logo, en Essential to Print zijn
handelsmerken van Electronics for Imaging, Inc. Best, het Best-logo, Colorproof, PhotoXposure, Remoteproof en Screenproof zijn handelsmerken van Best
GmbH.
Alle overige handelsmerken of gedeponeerde handelsmerken zijn eigendom van de respectieve eigenaren en worden hierbij gerespecteerd.
Kennisgevingen
APPLE COMPUTER, INC. (HIERNA AANGEDUID ALS “APPLE”) VERLEENT MET BETREKKING TOT DE APPLE-SOFTWARE GEEN ENKELE
GARANTIE, NOCH UITDRUKKELIJK NOCH IMPLICIET, DAARONDER BEGREPEN MAAR NIET BEPERKT TOT IMPLICIETE GARANTIES
BETREFFENDE DE VERKOOPBAARHEID EN GESCHIKTHEID VOOR EEN BEPAALD DOEL. APPLE DOET GEEN GARANTIES EN
BEWERINGEN MET BETREKKING TOT HET GEBRUIK EN DE RESULTATEN VAN DE APPLE-SOFTWARE, EVENALS DE JUISTHEID,
NAUWKEURIGHEID, BETROUWBAARHEID, GANGBAARHEID EN ANDERE ASPECTEN HIERVAN. DE RESULTATEN EN PRESTATIES VAN
DE APPLE-SOFTWARE ZIJN GEHEEL VOOR UW EIGEN RISICO. IN SOMMIGE STATEN IS DE UITSLUITING VAN IMPLICIETE GARANTIE
NIET TOEGESTAAN. DE BOVENSTAANDE UITSLUITING IS DERHALVE IN UW SITUATIE MOGELIJK NIET VAN TOEPASSING.
IN GEEN GEVAL ZIJN APPLE, DAN WEL ZIJN DIRECTEUREN, STAFLEDEN, WERKNEMERS OF VERTEGENWOORDIGERS,
AANSPRAKELIJK VOOR ENIGERLEI GEVOLGSCHADE, INCIDENTELE SCHADE OF INDIRECTE SCHADE (DAARONDER BEGREPEN
SCHADE DOOR WINSTDERVING, BEDRIJFSONDERBREKING, VERLIES VAN BEDRIJFSGEGEVENS EN DERGELIJKE) DIE VOORTVLOEIT
UIT HET GEBRUIK VAN OF ENIGE VERHINDERING TOT HET GEBRUIK VAN DE APPLE-SOFTWARE, ZELFS INDIEN APPLE VAN DE
MOGELIJKHEID VAN EEN DERGELIJKE SCHADE OP DE HOOGTE IS GESTELD. AANGEZIEN HET IN SOMMIGE LANDEN NIET IS
TOEGESTAAN DE AANSPRAKELIJKHEID VOOR GEVOLGSCHADE OF INCIDENTELE SCHADE TE BEPERKEN OF UIT TE SLUITEN, ZIJN
DE BOVENSTAANDE BEPERKINGEN IN UW SITUATIE MOGELIJK NIET VAN TOEPASSING.
De aansprakelijkheid van Apple in geval van schade
zal, ongeacht de oorzaak van deze schade en de grondslag van de ingestelde actie (wanprestatie, onrechtmatige daad [met inbegrip van onrechtmatige nalatigheid],
productaansprakelijkheid of anderszins), te allen tijde beperkt blijven tot een bedrag van 50 Amerikaanse dollars.

De PANTONE
®
-kleuren die worden weergegeven in de softwaretoepassing of in de documentatie komen mogelijk niet overeen met door PANTONE
gedefinieerde standaarden. Raadpleeg actuele PANTONE-kleurenpublicaties voor accurate kleuren. PANTONE
®
en andere handelsmerken van Pantone, Inc.
zijn eigendom van Pantone, Inc. © Pantone, Inc., 2001. Pantone, Inc. is de houder van het auteursrecht op de PANTONE-kleurgegevens en/of -software.
Dit product bevat software die werd ontwikkeld door de Apache Software Foundation (www.apache.org).
FCC-informatie
WAARSCHUWING: Op grond van de FCC-voorschriften kunnen wijzigingen of aanpassingen aan dit apparaat waarmee de fabrikant niet uitdrukkelijk heeft
ingestemd, het recht van de gebruiker om het apparaat te gebruiken tenietdoen.
Raadpleeg de klever over de Class-compliantie op de achterzijde van uw Fiery (of bij ingebouwde systemen, de klever op het afdrukapparaat) voor de juiste
classificatie (A, of B, zie onder) van dit product.
Conformiteit met klasse A
Uit tests is gebleken dat het onderhavige apparaat voldoet aan de grenswaarden voor digitale apparaten van klasse A als bedoeld in deel 15 van de FCC-
voorschriften. Deze grenswaarden zijn opgesteld om een redelijke bescherming te bieden tegen schadelijke interferentie bij gebruik van deze apparaten in een
commerciële omgeving. Door dit apparaat wordt radiostraling gegenereerd en gebruikt die het radioverkeer ernstig kan verstoren wanneer het apparaat niet
conform de instructiehandleiding wordt geïnstalleerd en gebruikt. Gebruik van het onderhavige apparaat in een woonomgeving zal waarschijnlijk storingen
veroorzaken die door de gebruiker op eigen kosten moeten worden verholpen.
Industry Canada Class A Notice
This Class A digital apparatus complies with Canadian ICES-003.
Avis de Conformation Classe A de l’Industrie Canada
Cet appareil numérique de la Classe A est conforme à la norme NMB-003 du Canada.
Verklaring van conformiteit met klasse B
Uit tests is gebleken dat het onderhavige apparaat voldoet aan de grenswaarden voor digitale apparaten van klasse B als bedoeld in deel 15 van de FCC-
voorschriften. Deze beperkingen zijn bedoeld om een redelijke bescherming tegen schadelijke storingen in een woonomgeving te bieden. Deze apparatuur
produceert en gebruikt energie in het radiofrequentiegebied en kan deze uitstralen, en kan, indien niet volgens de instructies geïnstalleerd en gebruikt, schadelijke
storing veroorzaken aan radiocommunicatie. Er is echter geen garantie dat in bepaalde situaties geen storing zal optreden.
Als deze apparatuur schadelijke storing in radio- of televisieontvangst veroorzaakt, hetgeen kan worden vastgesteld door de apparatuur uit en weer aan te zetten,
kan de gebruiker proberen deze storing op te heffen op één of meer van de volgende manieren:
De ontvangstantenne verplaatsen of anders richten.
De afstand tussen het apparaat en de ontvanger vergroten.
De apparatuur aansluiten op een andere groep dan die waarop de ontvanger is aangesloten.
De verkoper of een ervaren radio- of tv-monteur raadplegen.
Om te voldoen aan de FCC-voorschriften dienen afgeschermde kabels te worden gebruikt met deze apparatuur. Het gebruik van niet-goedgekeurde apparatuur
of niet-afgeschermde kabels zal waarschijnlijk leiden tot storingen in de radio- en tv-ontvangst. Wijzigingen of modificaties aan deze apparatuur waarmee niet
uitdrukkelijk is ingestemd door de fabrikant kunnen het recht van de gebruiker om deze apparatuur te bedienen, tenietdoen.
Industry Canada Class B Notice
This Class B digital apparatus complies with Canadian ICES-003.
Avis de Conformation Classe B de l’Industrie Canada
Cet appareil numérique de la Classe B est conforme à la norme NMB-003 du Canada.

Verklaring van conformiteit met de radio-ontstoringsvereisten
Uit afzonderlijke tests en tests op systeemniveau (ter nabootsing van de normale bedrijfsomstandigheden) is gebleken dat dit apparaat aan de geldende radio-
ontstoringsvereisten voldoet. Het is echter mogelijk dat het apparaat onder bepaalde ongunstige omstandigheden in andere installaties niet aan deze vereisten
voldoet. In dat geval is de gebruiker zelf verantwoordelijk voor de naleving van genoemde vereisten door de installatie.
Dieses Gerät wurde sowohl einzeln als auch in einer Anlage, die einen normalen Anwendungsfall nachbildet, auf die Einhaltung der Funkentstörbestimmungen
geprüft. Es ist jedoch möglich, dass die Funkentstörbestimmungen unter ungünstigen Umständen bei anderen Gerätekombinationen nicht eingehalten werden.
Für die Einhaltung der Funkentstörbestimmungen einer gesamten Anlage, in der dieses Gerät betrieben wird, ist der Betreiber verantwortlich.
De naleving van de geldende voorschriften is afhankelijk van het gebruik van afgeschermde kabels. De gebruiker is zelf verantwoordelijk voor de aanschaf van de
juiste kabels.
Die Einhaltung zutreffender Bestimmungen hängt davon ab, dass geschirmte Ausführungen benützt werden. Für die Beschaffung richtiger Ausführungen ist der
Betreiber verantwortlich.
CE-merk (Verklaring van conformiteit)
Dit product voldoet aan de volgende EU-richtlijnen: EEG-richtlijnen 89/336/EEC, 73/23/EEC en 93/68/EEC. Deze verklaring is geldig voor het gebied van de
Europese Unie.
SOFTWARE-LICENTIEOVEREENKOMST
LEES DEZE SOFTWARE- LICENTIEOVEREENKOMST AANDACHTIG. DEZE LICENTIEOVEREENKOMST IS EEN WETTELIJKE
OVEREENKOMST TUSSEN U EN ELECTRONICS FOR IMAGING, INC. (“EFI”) MET BETREKKING TOT DE SOFTWARE VAN EFI
(“SOFTWARE”). DOOR DE SOFTWARE TE INSTALLEREN, TE KOPIËREN OF ANDERSZINS TE GEBRUIKEN, ERKENT U GEBONDEN TE
ZIJN DOOR DEZE LICENTIEOVEREENKOMST. INDIEN U DEZE OVEREENKOMST NIET AANVAARDT, MAG U DE SOFTWARE NIET
INSTALLEREN, KOPIËREN OF ANDERSZINS GEBRUIKEN EN KUNT U DE ONGEBRUIKTE SOFTWARE, SAMEN MET HET
BETALINGSBEWIJS, BINNEN DE DERTIG (30) DAGEN NA DE AANKOOPDATUM VOOR VOLLEDIGE TERUGBETALING RETOURNEREN
AAN DE PLAATS WAAR U HEM HEBT GEKOCHT.
Licentie
EFI verleent u een beperkte, niet-exclusieve licentie om gebruik te maken van de Software, uitsluitend in overeenstemming met de voorwaarden van deze
Licentieovereenkomst, uitsluitend zoals vermeld in de productdocumentatie van EFI en uitsluitend met het product of de producten die worden vermeld in de
productdocumentatie van EFI (“Product(en)”).
De term “Software” die in deze Licentieovereenkomst wordt gebruikt betekent de software van EFI en alle documentatie, downloads, on line materiaal, oplossingen
voor bugs, patches, nieuwe versies, versienotities, bijwerkingen en opwaarderingen die betrekking hebben op de software van EFI. De voorwaarden van deze
Licentieovereenkomst zijn van toepassing op en bepalen uw gebruik van elk van deze zaken, indien EFI geen afzonderlijke en bijkomende schriftelijke
Licentieovereenkomst voor een dergelijke zaak verstrekt.
De Software wordt niet aan u verkocht; er wordt u een licentie voor het gebruik ervan verstrekt. U mag de Software uitsluitend gebruiken voor de doeleinden die
worden beschreven in de productdocumentatie van EFI. Het is niet toegestaan de Software te verhuren, er een sublicentie voor te verstrekken, ze uit te lenen of
op andere manieren te verspreiden. De Software mag evenmin worden gebruikt in een timesharing-overeenkomst, een overeenkomst met een servicebureau of
soortgelijke regelingen.
Het is niet toegestaan de Software of gedeelten van de Software te kopiëren of te laten kopiëren, met uitzondering van een (1) reserve- of archiefkopie voor de
doeleinden die in deze Licentieovereenkomst worden toegelaten; dit echter op voorwaarde dat u in geen geval kopieën maakt of laat maken van enig gedeelte van
de Software dat op enig gedeelte de stuurkaart of de hardware van een product is opgenomen. U verklaart dat u geen enkel gedeelte van de Software zult lokaliseren,
vertalen, disassembleren, decompileren, ontcijferen of onderwerpen aan reverse engineering, zijn broncode niet te zult reconstrueren, de Software niet zult
wijzigen, geen werken zult afleiden van de oorspronkelijke broncode en de Software niet op enige andere wijze zult veranderen.
Intellectuele eigendomsrechten
U erkent en aanvaardt dat alle rechten, de titel en de belangen, inclusief alle intellectueel-eigendomsrechten, ten aanzien van de Software, alle Producten van
EFI en alle kopieën, wijzigingen en afgeleide werken ervan exclusief eigendom zijn en blijven van EFI en zijn leveranciers. Met uitzondering van het in deze
Licentieovereenkomst verleende beperkte gebruiksrecht worden geen andere gebruiksrechten verleend. U kunt aan deze Overeenkomst geen octrooirechten,
auteursrechten, rechten op handelsgeheimen, handelsmerken (al of niet gedeponeerde) of andere intellectuele eigendomsrechten ontlenen. U stemt ermee in geen
handelsmerk of handelsnaam van EFI (“EFI-merk”) of een sterk daarop gelijkend merk, URL, Internet-domeinnaam of symbool te gebruiken, te deponeren of te
trachten te deponeren als uw eigen naam of de naam van uw partners of producten; u stemt ermee in geen actie te ondernemen die de rechten op handelsmerken
van EFI of zijn leveranciers belemmert of beknot.

Vertrouwelijkheid
De Software is vertrouwelijke informatie die eigendom is van EFI en u bent niet gerechtigd de Software te verspreiden. U bent evenwel gerechtigd alle rechten die
u aan deze Licentieovereenkomst ontleent over te dragen aan een andere (rechts)persoon, vooropgesteld dat: (1) een dergelijke overdracht in overeenstemming is
met alle geldende exportwetten en -voorschriften, inclusief de wetten en voorschriften van de Verenigde Staten, inclusief de United States Export Administration
Regulations; (2) u aan de betreffende (rechts)persoon alle Software en documentatie overdraagt (inclusief alle kopieën, updates, media, gedrukte documentatie en
deze Licentieovereenkomst); (3) u geen kopieën van de Software en de documentatie behoudt, inclusief reservekopieën, archiefkopiën of andere kopieën, ongeacht
de wijze van opslag; (4) de ontvanger instemt met alle bepalingen in deze Licentieovereenkomst.
Beëindiging
Het onbevoegd gebruiken, kopiëren of verspreiden van de Software, of enige inbreuk op deze Licentieovereenkomst, resulteert in de automatische beëindiging van
deze licentie en geeft EFI het recht andere rechtsmiddelen aan te wenden. Indien de Overeenkomst wordt beëindigd, moet u alle kopieën van de Software evenals
alle onderdelen ervan vernietigen. Alle bepalingen in deze Licentieovereenkomst die betrekking hebben op de vertrouwelijkheid van de Software,
garantiebeperkingen, aansprakelijkheidsbeperkingen, rechtsmiddelen, schade, geldende wetgeving, rechtspraak of rechtsgebied, evenals EFI’s intellectuele
eigendomsrechten, blijven na beëindiging van de Licentieovereenkomst onverminderd van kracht.
Garantiebeperking
EFI garandeert dat de Software gedurende een periode van negentig (90) dagen vanaf de datum van ontvangst, bij gebruik volgens de productdocumentatie van
EFI, overwegend zal functioneren zoals in de productdocumentatie van EFI is vermeld. EFI garandeert niet dat de Software in uw specifieke behoeften zal voldoen,
dat de Software ononderbroken, veilig of zonder fouten zal werken of dat alle fouten in de Software zijn gecorrigeerd. EFI biedt geen garantie, noch impliciet,
noch op enige andere wijze, met betrekking tot de prestaties of betrouwbaarheid van andere Producten of diensten of van Producten of diensten van derden
(software of hardware). DEZE GARANTIE WORDT TENIETGEDAAN INDIEN PRODUCTEN VAN DERDEN WORDEN GEÏNSTALLEERD DIE
NIET DOOR EFI ZIJN GEAUTORISEERD. DEZE GARANTIE WORDT EVENEENS TENIETGEDAAN INDIEN DE SOFTWARE OF HET
PRODUCT WORDT GEBRUIKT, AANGEPAST EN/OF GEREPAREERD OP EEN ANDERE WIJZE DAN DEWELKE DOOR EFI IS
GEAUTORISEERD. BOVENDIEN VERVALT DEZE BEPERKTE GARANTIE INDIEN EEN PROBLEEM MET DE SOFTWARE ONTSTAAT ALS
GEVOLG VAN ONGEVALLEN, MISBRUIK, VERKEERDE TOEPASSING, ABNORMAAL GEBRUIK, VIRUSSEN, WORMS OF VERGELIJKBARE
OMSTANDIGHEDEN.
IN DE RUIMSTE MATE DIE DOOR HET TOEPASSELIJKE RECHT WORDT TOEGELATEN EN MET UITZONDERING VAN DE
BOVENVERMELDE UITDRUKKELIJKE BEPERKTE GARANTIE (“BEPERKTE GARANTIE”), GEEFT EFI EN ONTVANGT U GEEN
VERKLARINGEN OF GARANTIES MET BETREKKING TOT DE SOFTWARE, ENIGE PRODUCT EN/OF DIENSTEN, NOCH UITDRUKKELIJK,
NOCH IMPLICIET DAN WEL WETTELIJK OF IN ENIGE ANDERE BEPALING VAN DEZE OVEREENKOMST OF ENIGE ANDERE
MEDEDELING. EFI WIJST IN HET BIJZONDER ALLE IMPLICIETE WAARBORGEN, VERKLARINGEN EN VOORWAARDEN AF, MET
INBEGRIP VAN GARANTIES VAN VERKOOPBAARHEID, GESCHIKTHEID VOOR EEN BEPAALD DOEL OF NIET-SCHENDING VAN DE
RECHTEN VAN DERDEN. EFI GARANDEERT EN VERKLAART NIET DAT DE WERKING VAN DE SOFTWARE EN/OF HET PRODUCT
ONONDERBROKEN, FOUTBESTENDIG, VEILIG OF VRIJ VAN FOUTEN ZAL ZIJN. IN DE RUIMSTE MATE DIE DOOR HET TOEPASSELIJKE
RECHT WORDT TOEGELATEN IS UW ENIGE EN UITSLUITENDE VERHAAL, EN DE VOLLEDIGE AANSPRAKELIJKHEID VAN EFI EN ZIJN
LEVERANCIERS MET BETREKKING TOT ALLE SOFTWARE, PRODUCTEN, DIENSTEN EN/OF TOEPASSELIJKE GARANTIES, NAAR KEUZE
VAN EFI (1) DE REPARATIE OF VERVANGING VAN DE SOFTWARE DIE NIET AAN DE BEPERKTE GARANTIE VOLDOET, OF (2) DE
TERUGBETALING VAN DE (EVENTUELE) PRIJS DIE WERD BETAALD VOOR DE SOFTWARE DIE NIET AAN DE BEPERKTE GARANTIE
VOLDOET. BEHOUDENS DE BEPALINGEN IN DIT GEDEELTE ZULLEN EFI EN ZIJN LEVERANCIERS GEEN TERUGBETALINGEN,
RETOURS, OMWISSELINGEN OF VERVANGINGEN VERSTREKKEN.
Aansprakelijkheidsbeperking
IN DE RUIMSTE MATE DIE DOOR HET TOEPASSELIJKE RECHT WORDT TOEGELATEN AANVAARDT U DAT DE VOLLEDIGE
AANSPRAKELIJKHEID VAN EFI EN ZIJN LEVERANCIERS VOOR ALLE AANSPRAKEN MET BETREKKING TOT DE SOFTWARE, DE
PRODUCTEN, DE DIENSTEN EN/OF DEZE LICENTIEOVEREENKOMST, ONGEACHT DE VORM VAN HET VERHAAL (CONTRACTUEEL,
WANPRESTATIE, WETTELIJK OF ANDERSZINS) BEPERKT ZAL ZIJN TOT HET EVENTUELE BEDRAG DAT U VOOR DE SOFTWARE VAN
EFI HEBT BETAALD. U AANVAARDT DAT DIT BEDRAG VOLSTAAT OM AAN DE ESSENTIËLE OPZET VAN DEZE
LICENTIEOVEREENKOMST TE VOLDOEN EN DAT DEZE AANSPRAKELIJKHEID EEN BILLIJKE EN REDELIJKE RAMING IS VAN HET
EVENTUELE VERLIES EN DE SCHADE DIE ZOUDEN VOORTVLOEIEN UIT EEN WANPRESTATIE OF VERZUIM VANWEGE EFI EN/OF ZIJN
LEVERANCIERS. IN DE RUIMSTE MATE DIE DOOR HET TOEPASSELIJKE RECHT WORDT TOEGELATEN ZAL EFI IN GEEN GEVAL
AANSPRAKELIJK ZIJN VOOR DE KOSTEN VAN DE AANSCHAF VAN VERVANGENDE SOFTWARE, PRODUCTEN OF DIENSTEN, HET
VERLIES VAN BATEN OF GEGEVENS, EISEN VAN DERDE PARTIJEN, OF ENIGE BIJZONDERE INDIRECTE SCHADE,
BETROUWBAARHEIDSCHADE, GEVOLGSCHADE, MORELE SCHADE, STRAFSCHADE OF INCIDENTELE SCHADE, ONGEACHT DE
OORZAAK VAN DERGELIJKE SCHADE EN DE THEORIE WAAROP DE AANSPRAKELIJKHEID IS GEBASEERD, MET BETREKKING TOT DE
SOFTWARE, DE PRODUCTEN, DE DIENSTEN EN/OF DEZE LICENTIEOVEREENKOMST. DEZE BEPERKING GELDT ZELFS INDIEN EFI EN
ZIJN LEVERANCIERS VAN HET RISICO VAN EEN DERGELIJKE SCHADE OP DE HOOGTE ZIJN GESTELD. U AANVAARDT DAT DEZE
RISICOVERDELING IN DE PRIJS VAN DE SOFTWARE IS VERDISCONTEERD. U ERKENT EN AANVAARDT DAT DE BOVENSTAANDE
GARANTIEBEPERKINGEN EN AFWIJZINGEN VAN AANSPRAKELIJKHEID EEN ESSENTIEEL ONDERDEEL VORMEN VAN DEZE
LICENTIEOVEREENKOMST, ZONDER WELKE EFI DE SOFTWARE VAN EFI NIET AAN U IN LICENTIE ZOU GEVEN.

AANGEZIEN IN SOMMIGE RECHTSGEBIEDEN SOMMIGE OF ALLE UITSLUITINGEN EN/OF BEPERKINGEN VAN DE
AANSPRAKELIJKHEID DIE HIERIN ZIJN OPGENOMEN NIET ZIJN TOEGESTAAN, ZIJN SOMMIGE OF ALLE VAN DE BOVENSTAANDE
UITSLUITINGEN EN BEPERKINGEN MISSCHIEN NIET OP U VAN TOEPASSING.
Hierbij stellen wij u ervan in kennis dat Adobe Systems Incorporated, een onderneming geregistreerd in Delaware en gevestigd aan de 345 Park Avenue, San Jose,
CA 95110-2704 (hierna aangeduid als “Adobe”) een derde-begunstigde bij deze Licentieovereenkomst is voor zover deze Licentieovereenkomst bepalingen bevat
die betrekking hebben op het gebruik van de lettertypen, gecodeerde lettertypenprogramma’s, lettertypen en handelsmerken onder licentie van of geleverd door
Adobe. Deze bepalingen zijn uitdrukkelijk ten gunste van Adobe gemaakt, zodat naast EFI ook Adobe de nakoming hiervan kan vorderen. ADOBE WIJST
IEDERE AANSPRAKELIJKHEID JEGENS U VOOR SOFTWARE OF TECHNOLOGIE VAN ADOBE WAARVOOR U UIT HOOFDE VAN DEZE
OVEREENKOMST EEN LICENTIE HEEFT VAN DE HAND.
Exportbeperkingen
De Software en de Producten van EFI zijn onderworpen aan de wetten en voorschriften met betrekking tot de export van de Verenigde Staten, met inbegrip van
de United States Export Administration Regulations. Het gebruiksrecht dat u hierbij wordt verleend is afhankelijk van uw naleving van alle toepasselijke wetten
en voorschriften met betrekking tot de export, met inbegrip van de United States Export Administration Regulations. U verklaart en stemt ermee in dat u geen
enkel onderdeel van de Software of een Product van EFI in geen enkele vorm zult gebruiken, onthullen, verspreiden, overdragen, exporteren of opnieuw exporteren
indien u daarmee de het toepasselijke recht of de toepasselijke voorschriften met betrekking tot de export overtreedt, met inbegrip van de wetten en voorschriften
met betrekking tot de export van de Verenigde Staten.
Beperkte rechten voor overheidsinstanties in de Verenigde Staten
Het gebruik, de verveelvoudiging of verspreiding van de Software door overheidsfunctionarissen van de Verenigde Staten is onderworpen aan de beperkingen als
neergelegd in FAR 12.212 of DFARS 227.7202-3 -227.7202-4 en, voor zover voorgeschreven door de Amerikaanse federale wetgeving, aan de minimale beperkte
rechten als neergelegd in FAR 52.227-14, Restricted Rights Notice (juni 1987) Alternate III(g)(3)(juni 1987) of FAR 52.227-19 (juni 1987). Voor zover in hoofde
van deze Overeenkomst technische gegevens worden verstrekt, zijn deze gegevens beschermd volgens FAR 12.211 en DFARS 227.7102-2 en voor zover
uitdrukkelijk voorgeschreven door de Amerikaanse overheid, en onderworpen aan beperkte rechten als neergelegd in DFARS 252.227.7015 (november 1995) en
DFARS 252.227-7037 (september 1999). Ingeval enige van bovengenoemde voorschriften van instanties zouden worden gewijzigd of vervangen, zullen de
daaropvolgende equivalente voorschriften van toepassing zijn. De naam van de leverancier is Electronics for Imaging, Inc.
Toepasselijk recht en jurisdictie
De rechten en plichten van de partijen die voortvloeien uit deze Licentieovereenkomst zijn in alle opzichten uitsluitend onderworpen aan het recht van de staat
Californië, daar dit recht geldt voor contracten tussen inwoners van Californië waarvan de volledige uitvoering binnen Californië plaatsvindt. Deze
Licentieovereenkomst is niet onderworpen aan de United Nations Convention on Contracts for the International Sale of Goods en andere soortgelijke conventies.
Voor alle geschillen met betrekking tot de Software, de Producten, de Diensten en/of deze Licentieovereenkomst aanvaardt u de uitsluitende persoonlijke jurisdictie
en het rechtsgebied van de staatsrechtanken van San Mateo County, Californië en de federale rechtbank voor het Noordelijk District van Californië.
Algemeen
Deze Overeenkomst regelt de volledige rechtsverhouding tussen u en EFI en prevaleert boven eerdere mondelinge of schriftelijke mededelingen dan wel
advertenties met betrekking tot de Software, de Producten, de Diensten en alle andere onderwerpen die onder deze Licentieovereenkomst vallen. Indien enige
bepaling van deze Licentieovereenkomst ongeldig wordt geacht, zal deze bepaling worden geacht te zijn gewijzigd voor zover dat nodig is om de bepaling
afdwingbaar te maken en blijven de overige bepalingen van deze Licentieovereenkomst onverminderd van kracht.
Bij vragen kunt u een bezoek brengen aan de website van EFI op www.efi.com.
Electronics for Imaging, Inc.
303 Velocity Way
Foster City, CA 94404
USA

Deze pagina is opzettelijk leeg gelaten.

Inhoud
Over de documentatie
Inleiding
Over deze handleiding
xi
Specificaties
xii
Gebruikerssoftware
xiii
WebTools
xv
Systeemvereisten
xv
Hoofdstuk 1: Gebruikers-software installeren op een Windows-computer
PostScript- of PCL-afdrukken instellen in Windows 2000/XP
1-1
Het PostScript- of PCL-printerstuurprogramma voor installeren Windows 2000/XP 1-2
Geïnstalleerde opties configureren 1-5
De printerverbinding van Windows 2000/XP voltooien 1-8
Fiery-hulpprogramma’s installeren
1-20
Adobe Acrobat 1-22
PitStop 1-23
Fiery-hulpprogramma’s voor de eerste keer gebruiken
1-24
De verbinding voor de Fiery-hulpprogramma’s configureren 1-25
De verbinding voor EFI Fiery Mail Port configureren 1-28
De verbinding voor Command WorkStation configureren 1-31
Kleurenbestanden installeren vanaf de cd met gebruikerssoftware
1-35
De ICC-profielen installeren op een Windows-computer 1-36
Het bestand met monitorinstellingen laden 1-37
Het ICC-apparaatprofiel voor de printer laden 1-38
De printerdefinitiebestanden voor Windows installeren 1-40

x Inhoud
Hoofdstuk 2: Gebruikers- software installeren op een Mac OS-computer
De EX7750 instellen als een PostScript-printer
2-2
Printerstuurprogramma’s en printerdefinitiebestanden instellen in Mac OS 9 2-2
Printerstuurprogramma’s en printerdefinitiebestanden instellen in Mac OS X v10.2 2-4
EX7750-software en lettertypen installeren
2-11
MRJ installeren op uw computer 2-11
Een verbinding configureren voor ColorWise Pro Tools 2-13
Een verbinding voor Fiery Spooler configureren 2-16
De verbinding voor Fiery Downloader en Command WorkStation LE configureren
voor Mac OS X 2-18
Lettertypen 2-21
Kleurenbestanden installeren vanaf de cd met gebruikerssoftware
2-22
ICC-profielen voor de printer laden 2-23
Het bestand met monitorinstellingen laden 2-24
Het ICC-apparaatprofiel voor de printer laden 2-25
Hoofdstuk 3: Installatie-programma’s downloaden met WebTools
WebTools instellen
3-1
WebTools Installer gebruiken
3-2
Hoofdstuk 4: Problemen oplossen
Op een Windows-computer
4-1
Afdrukken instellen op computers met Windows 2000/XP 4-1
Problemen met de Fiery-hulpprogramma’s op Windows-computers 4-1
Op Mac OS-computers
4-2
De EX7750 instellen in de Kiezer van Mac OS 9 4-2
De EX7750 instellen in het Afdrukbeheer van Mac OS X 4-2
Index

xi Over deze handleiding
In deze handleiding wordt beschreven hoe u de gebruikerssoftware voor de
Xerox EX7750 kunt installeren en hoe u afdrukken vanaf Microsoft Windows-
en Apple Mac OS-computers kunt instellen. Raadpleeg de
Configuratiegids
voor informatie over het instellen van netwerkservers en -clients voor gebruik met
de Xerox EX7750. Voor algemene informatie over het gebruik van de Phaser 7750,
uw computer, uw toepassingen of uw netwerk raadpleegt u de handleidingen bij
de betreffende producten.
O
PMERKING
:
Het kan zijn dat de schermafbeeldingen van Windows-software niet
overeenkomen met de Windows-versie die u gebruikt.
De EX7750 biedt ondersteuning voor WebTools
™
en software voor Command
WorkStation
®
/Command WorkStation LE, waarmee een operator alle taken kan
beheren die naar de EX7750 worden verzonden. Hoewel dit niet overal het geval
hoeft te zijn, wordt in de documentatie van dit product ervan uitgegaan dat een
operator is aangesteld die verantwoordelijk is voor het controleren en beheren van
taken die zijn verzonden door gebruikers van externe werkstations.
Over deze handleiding
In deze handleiding worden de volgende onderwerpen besproken:
•Printerbestanden installeren op Windows- en Mac OS-computers
• Afdrukverbindingen instellen op Windows- en Mac OS-computers
•Fiery
®
-hulpprogramma’s en andere gebruikerssoftware installeren op Windows- en
Mac OS-computers
Inleiding

xii Inleiding
Specificaties
•2 GHz Celeron-processor
• 256 MB RAM
• 60 GB vaste schijf
•Intern DVD-station
•Ondersteunt de Fiery Advanced Controller Interface (FACI), die wordt geleverd
met een monitor, een toetsenbord en een muis
•Ondersteunt tegelijkertijd AppleTalk-, TCP/IP- en IPX/SPX-protocollen
•Ondersteunt Port 9100
•Ondersteunt unshielded twisted pair (UTP) (Gigabit Ethernet 1000BaseTX,
Fast Ethernet 100BaseTX, of Ethernet 10BaseT)
•Ondersteunt Adobe PostScript 3
•Ondersteunt PCL 6-afdrukken (voor Windows-computers)
•Ingebouwd ColorWise-kleurbeheer en NetWise-netwerkbeheer
•Ondersteunt Fiery-hulpprogramma’s en WebTools (zie verderop in deze
handleiding)
•Fiery-hulpprogramma’s, inclusief ColorWise Pro Tools, Fiery Downloader, Fiery
Spooler (alleen voor Macintosh), en E-mail Port Monitor en Fiery Printer Delete
Utility (beide alleen voor Windows)
•WebTools, inclusief Status, WebLink, WebDownloader en Installer
• Command WorkStation-software (alleen Windows)
• Command WorkStation LE-software (alleen Mac OS X Native modus)
•Ondersteunt EFI Impose
•Ondersteunt afdrukken van e-mail
O
PMERKING
:
Fiery-hulpprogramma’s en EX7750-gebruikerssoftware kunnen via
de FACI op de EX7750 worden geïnstalleerd vanaf de cd met gebruikerssoftware.
Andere toepassingen van derden worden niet ondersteund en kunnen
systeemproblemen veroorzaken.

xiii Gebruikerssoftware
Gebruikerssoftware
De gebruikerssoftware van de EX7750 staat op de cd met gebruikerssoftware.
Adobe PostScript-
printerstuurprogramma
Hiermee kunt u afdrukken naar de EX7750.
Ondersteunt ook PostScript 3-afdrukmogelijkheden
met de EX7750. Gebruikers van Windows XP en
Windows 2000 moeten het Microsoft PostScript-
printerstuurprogramma van het desbetreffende
besturingssysteem gebruiken.
PostScript-
printerdefinitiebestand
(PPD)
Voor gebruik met het PostScript-
printerstuurprogramma, zodat de EX7750 wordt
weergegeven in de dialoogvensters Print (Afdrukken)
en Page Setup (Pagina-instelling) van veelgebruikte
toepassingen. De PPD-bestanden van de EX7750
geven informatie over de EX7750 en uw Phaser 7750
aan de toepassing en het printerstuurprogramma
waarmee u werkt.
PostScript-lettertypen
(alleen voor Mac OS)
PostScript-scherm- en printerlettertypen die
overeenkomen met de PostScript-printerlettertypen
die geïnstalleerd zijn op de EX7750. Voor een
compleet overzicht van de PostScript-lettertypen die
op de EX7750 zijn geïnstalleerd, zie Bijlage B van
de
Afdrukgids
.
PCL-
printerstuurprogramma
Hiermee kunt u afdrukken naar de EX7750
vanaf Windows-computers; ondersteunt PCL-
afdrukmogelijkheden met de EX7750.
Fiery Downloader Hiermee kunt u PostScript-bestanden, PCL-bestanden,
EPS-bestanden (Encapsulated PostScript), TIFF-
bestanden van versie 6.0 en PDF-bestanden (Portable
Document Format) van versies 1.2, 1.3 en 1.4
rechtstreeks naar de EX7750 afdrukken zonder
de toepassing te openen waarin de bestanden zijn
gemaakt. U kunt het programma ook gebruiken
voor het beheren van de printerlettertypen die
op de EX7750 zijn geïnstalleerd.

xiv Inleiding
ColorWise Pro Tools Hulpmiddelen voor kleurbeheer en kalibratie die
voldoen aan de eisen van het ICC (International
Color Consortium). Hiermee kunt u ICC-profielen
bewerken en downloaden.
Command WorkStation
(alleen Windows)
Hiermee kunt u als operator de functies van de TAG
beheren vanaf Windows-computers. Meer informatie
over het werken met Command WorkStation vindt
u in de
Gids voor taakbeheer
.
Command WorkStation LE
(alleen Mac OS X
Native modus)
Hiermee kunt u als operator de functies van de
EX7750 beheren vanaf computers met Mac OS X
Native. Meer informatie over het werken met
Command WorkStation LE vindt u in de
Gids voor
taakbeheer
.
EFI Fiery Mail Port
(alleen Windows)
Hiermee kunt u taken naar de EX7750 verzenden in
de vorm van e-mailbijlagen door de Fiery Mail Port-
software als printerpoort toe te voegen.
Adobe Acrobat en PitStop
(alleen Windows) Adobe
Acrobat en PitStop staan op
de cd met Fiery DocBuilder
Pro.
Adobe Acrobat en de Acrobat-invoegtoepassing PitStop
zijn voor gebruik met de functie DocBuilder Pro van
Command WorkStation. PitStop biedt uitgebreide
bewerkingsfuncties voor PDF-bestanden.
Kleurbeheerbestanden ICC (Windows)- en ColorSync (Mac OS)-
kleurbeheerbestanden waarmee u kleuren van de
oorspronkelijke schermafbeeldingen consistent kunt
houden wanneer deze eerst worden weergegeven
op de monitor en vervolgens worden omgezet in
afgedrukte uitvoer.
Kleurenreferentiebestanden Referentiepagina’s die u kunt afdrukken om het
kleurenbereik te zien dat beschikbaar is op de EX7750.
U krijgt de meest voorspelbare kleuren als u deze
pagina’s raadpleegt wanneer u kleuren definieert in
toepassingen. Zie de
Kleurengids
voor meer informatie
over kleurbeheer.

xv WebTools
WebTools
Met WebTools kunt u de EX7750 op afstand beheren via het internet of uw
bedrijfsintranet. WebTools zijn toegankelijk vanaf de homepage van WebTools.
Systeemvereisten
De systeemvereisten worden uitvoerig beschreven in de gedrukte
Snelstartgids
die deel
uitmaakt van de documentatieset.
Kalibratiebestanden Deze bevatten meetbestanden en richtwaarden die
u kunt gebruiken met ColorWise Pro Tools.
MRJ (alleen Mac OS) Mac OS Runtime voor Java (MRJ) is vereist voor alle
op Java gebaseerde Fiery-hulpprogramma’s. Als MRJ
niet wordt gevonden tijdens de installatie van deze
hulpprogramma’s, wordt automatisch het MRJ-
installatieprogramma gestart vanaf de cd met
gebruikerssoftware.
WebTools Beschrijving Meer informatie
Status Hiermee kunt u de taken bekijken die
op dit moment worden verwerkt en
afgedrukt.
Zie de
Afdrukgids
.
WebLink Hiermee kunt u toegang krijgen tot een
andere webpagina als u beschikt over een
geldige
internetverbinding.
Zie de
Afdrukgids
en de
Configuratiegids
.
Installer Hiermee kunt u
printerinstallatiebestanden voor
de EX7750 en andere software-
installatieprogramma’s rechtstreeks
downloaden van de server.
Zie Hoofdstuk 3.
WebDownloader Hiermee kunt u PostScript-, PCL-,
EPS- en PDF-bestanden downloaden
naar de EX7750.
Zie de
Afdrukgids
.

Deze pagina is opzettelijk leeg gelaten.

1
1-1 PostScript- of PCL-afdrukken instellen in Windows 2000/XP
In dit hoofdstuk worden de procedures beschreven voor het installeren van software
en het instellen van afdrukken vanaf een computer waarop een ondersteunde versie
van Windows is geïnstalleerd. Zie de
Snelstartgids
voor informatie over de
ondersteunde Windows-versies.
Dit zijn de algemene stappen voor het installeren van de software:
•Installeer het PostScript- of PCL-printerstuurprogramma en de bijbehorende
printerdefinitiebestanden en stel het printerstuurprogramma in voor communicatie
met de EX7750.
•Installeer de Fiery-hulpprogramma’s en de gebruikerssoftware.
• Configureer de verbinding voor de Fiery-hulpprogramma’s en de gebruikerssoftware.
•Installeer Adobe Acrobat en PitStop vanaf de cd met Fiery DocBuilder Pro op
de daarvoor bestemde Windows-computer(s).
•Kopieer indien nodig aanvullende bestanden vanaf de cd met gebruikerssoftware.
Als reeds andere Fiery-printerstuurprogramma’s geïnstalleerd zijn op uw computer,
verwijdert u deze met de Fiery Printer Delete Utility. Zie “Fiery-hulpprogramma’s
installeren” op pagina 1-20 en “Fiery Printer Delete Utility gebruiken” op pagina 1-24
voor meer informatie.
PostScript- of PCL-afdrukken instellen in
Windows 2000/XP
Als u de EX7750 wilt instellen als een PostScript- of PCL-printer, moet u het
PostScript- of PCL-printerstuurprogramma voor Windows 2000/XP en de
bijbehorende printerdefinitiebestanden installeren. U moet ook de afdrukverbinding
tussen de computer en de EX7750 configureren. Als u afdrukt via een netwerk, moet
u een netwerkverbinding configureren.
O
PMERKING
:
De procedures voor het configureren van de opties voor de
PostScript- en PCL-printerstuurprogramma’s zijn vrijwel identiek. Hierna
worden schermafbeeldingen van het PostScript-printerstuurprogramma
getoond. Eventuele verschillen worden aangegeven.
H
oo
fd
s
t
u
k
1
:
Gebruikers-
software
installeren op
een Windows-
computer

1
1-2 Gebruikers-software installeren op een Windows-computer
Het PostScript- of PCL-printerstuurprogramma voor installeren
Windows 2000/XP
Met de volgende procedure kunt u het printerstuurprogramma installeren vanaf de cd
met gebruikerssoftware of via de WebTool Installer. In de daaropvolgende procedures
wordt beschreven hoe u de afdrukverbinding instelt.
O
PMERKING
:
Als u het printerstuurprogramma op een Windows 2000-computer
wilt installeren, moet Service Pack 4 op de computer zijn geïnstalleerd. Als u het
printerstuurprogramma op een Windows XP-computer wilt installeren, moet Service
Pack 1 op de computer zijn geïnstalleerd. Als dat niet het geval is, verschijnt een
waarschuwingsbericht waarin u wordt gevraagd de juiste Service Pack te installeren
na het voltooien van de installatie.
O
PMERKING
:
In de volgende procedures worden schermafbeeldingen uit Windows XP
gebruikt; eventuele verschillen met Windows 2000 worden duidelijk aangegeven.
H
ET
P
OST
S
CRIPT
-
OF
PCL-
PRINTERSTUURPROGRAMMA
INSTALLEREN
VOOR
W
INDOWS
2000/XP
1. Klik in Windows 2000 op Start, wijs Instellingen aan en klik op Printers om het
venster Printers te openen.
Klik in Windows XP op Start, wijs Instellingen aan en kies Printers en faxapparaten.
2. Dubbelklik in Windows 2000 op het pictogram Printer toevoegen en klik op Volgende.
Klik in Windows XP op Een printer toevoegen onder Printertaken.
3. Klik op Volgende in het welkomstvenster.
4. Geef aan dat u wilt afdrukken met behulp van een lokale printer en klik op Volgende.
In deze procedure wordt de installatie van een lokale printer beschreven. Afhankelijk
van het netwerktype dat u gebruikt, kunt u de verbinding later wijzigen.

1
1-3 PostScript- of PCL-afdrukken instellen in Windows 2000/XP
5. Selecteer LPT1: en klik op Volgende.
6. Klik in het dialoogvenster met lijsten van fabrikanten en printers op Diskette.
In het dialoogvenster Installeren vanaf diskette wordt u gevraagd een diskette
te plaatsen.
7. Als u de installatie uitvoert vanaf de cd met gebruikerssoftware, plaatst u de
cd in het cd-rom-station. Typ de naam van het cd-rom-station of blader ernaar
(bijvoorbeeld, D:\). Ga vervolgens naar de map Nld\Prnstrpr\Ps_drvr\Win_2K_XP
of Nld\Prnstrpr\Pcl6_drvr\Win_2K_XP.
Als u de installatie uitvoert met de bestanden die u hebt gedownload met de
WebTool Installer, bladert u naar de map Nld\prnstrpr\Ps_drvr\Win_2K_XP of
Nld\prnstrpr\Pcl6_drvr\Win_2K_XP en klikt u op
Openen.
8. Controleer of “Oemsetup.inf” of “Oemsetup” is geselecteerd en klik op Openen.
Het pad wordt weergegeven in het dialoogvenster Installeren vanaf diskette.

1
1-4 Gebruikers-software installeren op een Windows-computer
9. Controleer of het pad juist is en klik op OK.
10. Selecteer de Xerox EX7750 als uw printer, en klik op
Volgende.
11. Typ een naam voor de printer in het vak Printernaam, geef aan of u deze printer als
standaardprinter wilt instellen en klik op Volgende.
Deze naam wordt gebruikt in de printer- en wachtrijvensters.

1
1-5 PostScript- of PCL-afdrukken instellen in Windows 2000/XP
12. Volg de instructies in de overige dialoogvensters.
Geef aan of u deze printer al dan niet wilt delen.
Kies Nee als wordt gevraagd of u een testpagina wilt afdrukken.
13. Klik op Finish (Voltooien).
De benodigde bestanden worden op uw computer geïnstalleerd.
OPMERKING: Als dit het eerste printerstuurprogramma is dat u op de computer
installeert, wordt u wellicht gevraagd bestanden te installeren vanaf de cd van
Windows 2000. Plaats in dat geval de cd in het cd-romstation, blader naar
de map win2000\Nld\i386, en klik op OK.
Wanneer de installatie is voltooid, wordt het pictogram van de nieuw geïnstalleerde
printer weergegeven in het venster Printers. De volgende stap bestaat uit het
configureren van de opties die op de printer zijn geïnstalleerd.
Geïnstalleerde opties configureren
Als het printerstuurprogramma is geïnstalleerd, moet u de EX7750 configureren
voor de opties die op de printer zijn geïnstalleerd. Dit stelt de EX7750 in staat
optimaal gebruik te maken van de opties van de printer. U kunt de opties
handmatig configureren. Voor de TCP/IP-netwerkverbindingen kunt u de functie
Tw eerichtingscommunicatie gebruiken om de opties automatisch te configureren.
Geïnstalleerde opties handmatig configureren
In de volgende procedure wordt beschreven hoe u de EX7750 handmatig configureert
voor de opties die op de printer zijn geïnstalleerd.
INSTALLEERBARE OPTIES OP DE EX7750 CONFIGUREREN VANUIT HET POSTSCRIPT-
PRINTERSTUURPROGRAMMA VOOR WINDOWS 2000/XP
1. Klik in Windows 2000 op Start, wijs Instellingen aan en klik op Printers.
Klik in Windows XP op Start, wijs Instellingen aan en kies Printers en faxapparaten.
2. Klik met de rechtermuisknop op het pictogram van de EX7750 en kies Eigenschappen
in het menu Bestand.
3. Klik op het tabblad Configuratie.

1
1-6 Gebruikers-software installeren op een Windows-computer
4. Selecteer een optie in de lijst Beschikbare opties.
5. Klik op Toevoegen om de optie te verplaatsen naar de lijst Geïnstalleerde opties.
.
Afwerkingseenheid—Niet geïnstalleerd, Geïnstalleerd
Phaser 7750GX—Niet geïnstalleerd, Geïnstalleerd
Phaser 7750DXF—Niet geïnstalleerd, Geïnstalleerd
6. Klik op OK om de huidige instellingen te activeren.
INSTALLEERBARE OPTIES CONFIGUREREN OP DE EX7750
VANAF HET PCL-PRINTERSTUURPROGRAMMA
1. Klik in Windows 2000 op Start, wijs Instellingen aan en klik op Printers.
Klik in Windows XP op Start, wijs Instellingen aan en kies Printers en faxapparaten.
2. Klik met de rechtermuisknop op het pictogram van de EX7750 en kies
Voorkeursinstellingen.
3. Klik op het tabblad Configuratie en specificeer de op de EX7750 geïnstalleerde opties.
4. Selecteer een geïnstalleerde optie in de lijst Beschikbare opties en klik op Toevoegen
om de optie te verplaatsen naar de lijst Geïnstalleerde opties.
5. Klik op Toepassen en daarna op OK.

1
1-7 PostScript- of PCL-afdrukken instellen in Windows 2000/XP
Geïnstalleerde opties automatisch configureren en instellingen voor
afdrukopties automatisch bijwerken
Als u een TCP/IP-netwerk hebt, kunt u het printerstuurprogramma automatisch
bijwerken aan de hand van de opties die op de EX7750 zijn geïnstalleerd. Bij de
eerste installatie van het printerstuurprogramma hebben de installeerbare opties
de standaardinstellingen die zijn geconfigureerd in de Setup van de EX7750 of
ColorWise Pro Tools. Wanneer u het printerstuurprogramma bijwerkt met de functie
Tw eerichtingscommunicatie, worden de juiste instellingen op de EX7750 gebruikt.
Met de functie Tweerichtingscommunicatie worden ook de opties voor Geavanceerde
kleureninstellingen aangepast op basis van de huidige kleureninstellingen op de
EX7750. Als u de opties Geavanceerde kleureninstellingen wilt openen, klikt u op het
tabblad Geavanceerde instellingen in de balk met ColorWise-afdrukopties onder het
tabblad Fiery-afdrukken van uw printerstuurprogramma. Zie de Kleurengids voor meer
informatie.
TWEERICHTINGSCOMMUNICATIE INSTELLEN VOOR POSTSCRIPT OF PCL-
PRINTERSTUURPROGRAMMA’S VOOR WINDOWS2000/XP
OPMERKING: De procedures voor het instellen van tweerichtingscommunicatie
voor PostScript-printerstuurprogramma’s voor Windows 2000/XP zijn vergelijkbaar.
In de volgende procedures worden schermafbeeldingen uit Windows XP gebruikt.
Bij verschillen met Windows 2000 wordt dit aangegeven in de tekst.
1. Klik in Windows 2000 op Start, wijs Instellingen aan en klik op Printers.
Klik in Windows XP op Start, wijs Instellingen aan en kies Printers en faxapparaten.
2. Selecteer in het venster Printers het pictogram voor het PostScript-
printerstuurprogramma van de EX7750.
3. Voor het PostScript-printerstuurprogramma kiest u Eigenschappen in het
menu Bestand.
Voor het PCL-printerstuurprogramma kiest u Voorkeursinstellingen in het
menu Bestand.
4. Klik op het tabblad Configuratie.

1
1-8 Gebruikers-software installeren op een Windows-computer
5. Selecteer Tweerichtingscommunicatie.
6. Typ het IP-adres of de DNS-naam van de EX7750.
7. Schakel het selectievakje Fiery-printerstuurprogramma bijwerken bij openen in als
u wilt dat in het printerstuurprogramma de huidige instellingen worden weergegeven
wanneer u het stuurprogramma opent. Klik daarna op Bijwerken.
O
PMERKING: Klik op het tabblad Info om na te gaan of de functie
Tw eerichtingscommunicatie is ingeschakeld.
8. Om na het afdrukken van de taak een kennisgeving via e-mail te ontvangen,
selecteert u Enable E-mail Notification (E-mailkennigsgeving inschakelen) en
geeft u het e-mailadres in waarnaar de kennisgeving moet worden verzonden.
U ontvangt ook een e-mailwaarschuwing als zich fouten voordoen tijdens het
afdrukken.
OPMERKING: Enable E-mail Notification (E-mailkennisgeving inschakelen) wordt alleen
weergegeven als de e-mailservice bij de instellingen is ingeschakeld.
OPMERKING: Zorg ervoor dat het selectievakje Geavanceerde afdrukfuncties inschakelen
op het tabblad Geavanceerd is uitgeschakeld.
9. Klik op OK.
De printerverbinding van Windows 2000/XP voltooien
Als u vanuit Windows 2000/XP wilt afdrukken, moet u het volgende doen:
•Eventuele netwerkservers instellen.
•De EX7750 zo instellen dat afdruktaken van uw computer worden geaccepteerd.
•Op elke Windows 2000/XP-computereen poort configureren voor het gebruikte
netwerktype

1
1-9 PostScript- of PCL-afdrukken instellen in Windows 2000/XP
.
De TCP/IP- en poort 9100- of LPR-afdrukverbinding voor Windows 2000/XP
voltooien
Wanneer u het PostScript-printerstuurprogramma en de printerdefinitiebestanden
hebt geïnstalleerd, kunt u de instelling van de TCP/IP- en LPR-afdrukverbinding als
volgt voltooien:
•Bereid de EX7750 voor, zodat afdruktaken kunnen worden ontvangen met behulp
van de TCP/IP- en LPR-protocollen. Raadpleeg de Configuratiegids voor meer
informatie.
• Schakel afdrukken via LPD of poort 9100 in vanaf de FACI van de EX7750.
Raadpleeg de Configuratiegids voor meer informatie.
• Configureer de computer voor de TCP/IP-verbinding.
Vraag voordat u voortgaat de systeembeheerder om het IP-adres dat aan de EX7750 is
toegewezen, evenals het subnetmasker en het gateway-adres (als deze worden gebruikt).
OPMERKING: U kunt de LPR-verbinding ook instellen door Afdrukservices voor UNIX
te installeren, een invoegonderdeel van Windows dat op de cd met Windows 2000
staat. Raadpleeg de Windows-documentatie voor meer informatie.
Procedure Zie
De TCP/IP-verbinding (LPR-poort)
configureren
“De TCP/IP- en poort 9100- of LPR-
afdrukverbinding voor Windows 2000/XP
voltooien” op pagina 1-9
De IPX-verbinding (Novell) configureren “De IPX (Novell)-verbinding voor
Windows 2000/XP voltooien” op pagina 1-14
De IPP-verbinding configureren “IPP-afdrukken instellen in
Windows 2000/XP” op pagina 1-18

1
1-10 Gebruikers-software installeren op een Windows-computer
DE TCP/IP- EN POORT 9100- OF LPR-VERBINDING INSTELLEN
IN WINDOWS 2000/XP
OPMERKING: In de volgende procedures worden schermafbeeldingen uit Windows XP
gebruikt.
1. Open het dialoogvenster Eigenschappen voor de EX7750 en klik op het tabblad
Poorten.
2. Klik op Poort toevoegen.
3. Selecteer Standaard TCP/IP-poort voor Beschikbare poorttypen en klik op
Nieuwe poort.

1
1-11 PostScript- of PCL-afdrukken instellen in Windows 2000/XP
4. Klik op Volgende.
De wizard Standaard TCP/IP-printerpoort toevoegen wordt weergegeven.
5. Typ het IP-adres van de EX7750.
6. Klik op Volgende.
7. Zorg dat de generieke netwerkkaart als standaard is geselecteerd voor het
apparaattype en klik op
Volgende.
8. Klik op Voltooien om het dialoogvenster Wizard Standaard TCP/IP-printerpoort
toevoegen te sluiten, en klik vervolgens in het dialoogvenster Printerpoorten
op Sluiten.

1
1-12 Gebruikers-software installeren op een Windows-computer
9. Klik op Poort configureren op het tabblad Poorten in het dialoogvenster
Eigenschappen.
Het dialoogvenster Standaard TCP/IP-poortmonitor configureren wordt weergegeven.
10. Als LPD-afdrukken is ingeschakeld op de FACI van de EX7750, selecteert u LPR
bij Protocol en LPR-bytetelling ingeschakeld onder LPR-instellingen.
O
PMERKING: U kunt ook doorgaan zonder onder LPR-instellingen de optie LPR-
bytetelling ingeschakeld te selecteren.
11. Als afdrukken via poort 9100 is ingeschakeld op de FACI van de EX7750, selecteert
u de optie Raw.

1
1-13 PostScript- of PCL-afdrukken instellen in Windows 2000/XP
Het poortnummer 9100 wordt automatisch weergegeven onder Raw-instellingen.
Zo kunt u afdrukken naar de printerverbinding die uw beheerder heeft geselecteerd
voor Port 9100-afdrukken in de Setup van de EX7750. U kunt ook een poortnummer
opgeven, zoals vermeld in de volgende stap.
12. Geef de naam van de afdrukverbinding op.
Typ voor LPR direct, print, of hold in het vak LPR-instellingen.
Poort 9100 wordt weergegeven in het vak Raw-instellingen voor de wachtrijen
direct, print of hold.
13. Klik op OK om het dialoogvenster Standaard TCP/IP-poortmonitor configureren
te sluiten.
14. Klik op Sluiten om het tabblad Poorten te sluiten.

1
1-14 Gebruikers-software installeren op een Windows-computer
De IPX (Novell)-verbinding voor Windows 2000/XP voltooien
U kunt de instelling van de IPX-verbinding (Novell) als volgt voltooien:
• Configureer het Novell-netwerk en de bestandsserver voor het afhandelen van
EX7750-afdruktaken. De bestandsserver moet worden geconfigureerd met een
afdrukserver en afdrukverbinding voor de EX7750. Zie de NetWare-documentatie
voor meer informatie.
•Bereid de EX7750 voor, zodat deze kan afdrukken via IPX.
•Stel de IPX-verbinding op de computer in.
NetWare-protocollen (NWLink IPX/SPX Compatible Transport) en NetWare-
clientservices moeten al op de Windows 2000/XP-computer zijn geïnstalleerd.
AFDRUKKEN MET IPX (NOVELL) INSTELLEN VOOR WINDOWS 2000/XP
1. In Windows 2000 dubbelklikt u op Mijn netwerklocaties.
In Windows XP klikt u op Mijn netwerklocaties.
2. Dubbelklik op NetWare of Compatibel netwerk.
Er wordt een lijst met NetWare-servers weergegeven.

1
1-15 PostScript- of PCL-afdrukken instellen in Windows 2000/XP
3. Dubbelklik op de NetWare-structuur of -bestandsserver waarop de netwerkbeheerder
een afdrukverbinding heeft gedefinieerd voor de EX7750.
U zult zich wellicht bij de bestandsserver moeten aanmelden om de
afdrukverbindingen te kunnen bekijken.
4. Dubbelklik op de afdrukverbinding die voor de EX7750 is gedefinieerd.
5. Als de NetWare-server geen geschikt stuurprogramma heeft voor de EX7750, wordt
u gevraagd of u de printer op uw computer wilt instellen. Klik op Ja.
6. Klik op OK om het PostScript-printerstuurprogramma van de EX7750 te installeren.
7. Voer de stappen 6-10 uit van de procedure“Het PostScript- of PCL-
printerstuurprogramma voor installeren Windows 2000/XP” op pagina 1-2.
Wanneer de installatie is voltooid, verschijnt er een nieuw printervenster, met
de naam van de afdrukwachtrij op de NetWare-server.
8. Kies Eigenschappen in het menu Bestand en klik op het tabblad Poorten.
Controleer of de verbinding met de NetWare-wachtrij wordt weergegeven
en is geselecteerd als een poort voor de EX7750.

1
1-16 Gebruikers-software installeren op een Windows-computer
9. Klik op het tabblad Algemeen en klik op Testpagina afdrukken.
10. Geef in het venster met taakopmerkingen voor de printer gebruikers- en
taakidentificatiegegevens op en klik op OK.
De testpagina wordt in het wachtrijvenster weergegeven tot deze is afgedrukt.
De EX7750 doet navraag bij de NetWare-server of er afdruktaken zijn in de
afdrukverbinding die is gedefinieerd voor de EX7750. Tijdens het afdrukken worden
uw PostScript-bestanden naar die verbinding gestuurd en via de “poort” van de
wachtrij naar de EX7750 gestuurd.
SMB-afdrukken instellen in Windows 2000/XP
Als u SMB-afdrukken (ook wel Windows-afdrukken genoemd) gebruikt, kunt u het
printerstuurprogramma en de bijbehorende bestanden installeren, en kunt u vanaf uw
computer via een bepaalde afdrukverbinding, zoals Blokkeren, Afdrukken of Direct,
afdrukken op de EX7750. In deze instructies wordt ervan uitgegaan dat u het TCP/IP-
protocol en de client voor Microsoft-netwerken hebt geïnstalleerd.
Elke verbinding (Blokkeren, Afdrukken of Direct) vereist een afzonderlijk
printerstuurprogramma en printerdefinitiebestand. Als u afdrukken via een tweede
of derde afdrukverbinding wilt instellen, herhaalt u de procedure “SMB-afdrukken
instellen in Windows 2000/XP”. Als u meerdere printers installeert, geeft u elke printer
tijdens de installatie van het printerstuurprogramma een beschrijvende naam, zoals
Aero-afdrukken of Aero-blokkeren. Op deze manier kunt u de printers gemakkelijk
herkennen.
VOORDAT U BEGINT
• Druk een configuratiepagina af om de instelling van SMB-afdrukservices inschakelen
te controleren.
O
PMERKING: De standaardinstelling voor SMB-afdrukservices inschakelen op
de EX7750 is Ja.
•U kunt de instelling wijzigen door met de rechtermuisknop de FieryBar aan te klikken
op de FACI en Fiery instellen te kiezen om de EX7750 te configureren. Selecteer
vervolgens Netwerkinstellingen> Services > Windows-printerdeling (SMB) > SMB-
afdrukservices inschakelen.

1
1-17 PostScript- of PCL-afdrukken instellen in Windows 2000/XP
• Configureer de EX7750 voor SMB-afdrukken vanaf het bedieningspaneel in Setup
uitvoeren > Netwerkinstellingen> Service-instell. >Windows-instell.
SMB-afdrukken wordt in Setup, in het overzicht van het bedieningspaneel en op
de configuratiepagina aangeduid als Windows-afdrukken. Zie de Configuratiegids
voor meer informatie.
SMB-AFDRUKKEN INSTELLEN IN WINDOWS 2000/XP
1. Open Mijn netwerklocaties.
2. Blader naar de printer waarnaar u wilt afdrukken.
De printernaam waarnaar u zoekt, is de naam die is opgegeven in
Netwerkinstellingen >Service-instell. > Windows-instellingen > Servernaam.
Raadpleeg de configuratiepagina voor deze informatie.
De hoeveelheid netwerkverkeer bepaalt hoeveel tijd er nodig is voor de bladerfunctie.
OPMERKING: U kunt de printer ook selecteren met de functie Zoeken van Windows.
Klik met de rechtermuisknop op Mijn netwerklocaties en klik op Zoeken naar
Computers. Typ de naam van de printer en klik op Nu zoeken.
Neem contact op met de netwerkbeheerder als u de EX7750 niet kunt vinden.
3. Dubbelklik op de naam van de EX7750 om geactiveerde afdrukverbindingen weer
te geven.
4. Dubbelklik op de naam van de verbinding waarnaar u wilt afdrukken.
Het dialoogvenster Printers wordt weergegeven. In dit venster wordt u gevraagd
of u de printer wilt instellen.
5. Kies Ja om de installatie voor de geselecteerde verbinding te voltooien.
Het printerstuurprogramma en de printerdefinitiebestanden worden door Windows
2000/XP van de EX7750 gedownload naar uw computer. De installatie is nu voltooid.
Zie “Het PostScript- of PCL-printerstuurprogramma voor installeren
Windows 2000/XP” op pagina 1-2 voor meer informatie.

1
1-18 Gebruikers-software installeren op een Windows-computer
IPP-afdrukken instellen in Windows 2000/XP
Als u IPP (Internet Printing Protocol) gebruikt, worden afdruktaken via het internet
naar de EX7750 verzonden.
Afdrukken met IPP wordt rechtstreeks ondersteund voor computers met
Windows 2000/XP.
OPMERKING: De procedures voor het instellen van IPP moeten worden uitgevoerd nadat
de juiste printerstuurprogramma’s zijn geïnstalleerd (zie “Het PostScript- of PCL-
printerstuurprogramma voor installeren Windows 2000/XP” op pagina 1-2).
VOORDAT U BEGINT
1. Zorg dat de EX7750 kan afdrukken via TCP/IP.
2. Bereid de EX7750 voor, zodat deze kan afdrukken via IPP.
Zie de Configuratiegids voor meer informatie.
3. Geef op uw computer de afdrukbestemming op.
IPP-AFDRUKKEN INSTELLEN VOOR WINDOWS 2000/XP
1. Klik in Windows 2000 op Start, wijs Instellingen aan en klik op Printers.
Klik in Windows XP op Start, wijs Instellingen aan en kies Printers en faxapparaten.
2. Dubbelklik in Windows 2000 op het pictogram Printer toevoegen en klik op Volgende.
Klik in Windows XP op Een printer toevoegen onder Printertaken.
3. Klik op Volgende in het welkomstvenster.
4. Selecteer Netwerkprinter en klik op Volgende.

1
1-19 PostScript- of PCL-afdrukken instellen in Windows 2000/XP
5. Selecteer “Verbinding maken met een printer op het internet of op uw intranet”.
Geef een IP-adres of een computernaam op in het venster URL.
De URL voor de printer is het IP-adres of de DNS-naam gevolgd door “ipp/print”.
Plaats schuine strepen tussen de verschillende elementen.
6. Klik op Volgende.
Het dialoogvenster Verbinding maken met printer wordt weergegeven.
7. Klik op OK.
Het dialoogvenster Wizard Printer toevoegen wordt weergegeven.
8. Als u het PostScript-printerstuurprogramma voor Windows 2000/XP voor de eerste
keer installeert, volgt u de procedure op pagina 1-2.
Als u het printerstuurprogramma reeds op uw computer hebt geïnstalleerd, kiest u
de juiste namen in de lijsten van fabrikanten en printers. Vervolgens klikt u op OK.
9. Geef aan of u de printer wilt instellen als de standaardprinter en klik op Volgende.
10. Klik op Finish (Voltooien).

1
1-20 Gebruikers-software installeren op een Windows-computer
Fiery-hulpprogramma’s installeren
U kunt de volgende Fiery-hulpprogramma’s en gebruikerssoftware installeren vanaf
de cd met gebruikerssoftware.
• ColorWise Pro Tools
•Fiery Job Monitor
•Fiery Printer Delete Utility
•Fiery Mail Port
• Command WorkStation
Bevat DocBuilder Pro. Adobe Acrobat en PitStop, een invoegtoepassing voor
Adobe Acrobat, staan op de cd met Fiery DocBuilder Pro.
•Fiery Downloader
OPMERKING: Probeer DocBuilder Pro niet te installeren vanaf de cd met
gebruikerssoftware (door het bestand setup.exe te starten via de map DocBuilderPro);
dit hulpprogramma wordt automatisch geïnstalleerd als u Command WorkStation
installeert. Als u DocBuilder Pro vanaf de cd met gebruikerssoftware installeert, kan
dit ongewenste gevolgen hebben. U moet Acrobat en de Impose-dongle installeren
om DocBuilder Pro te kunnen gebruiken.
OPMERKING: Job Monitor wordt automatisch geïnstalleerd als u het
printerstuurprogramma op de computer installeert. Als u Job Monitor wilt gebruiken,
moet u dit hulpprogramma eerst inschakelen in het printerstuurprogramma.
De Fiery-hulpprogramma’s moeten afzonderlijk worden geïnstalleerd op de computers
van elke gebruiker. De installatie van elk hulpprogramma is nagenoeg dezelfde.
U moet het Sun Java-bestand Java Runtime Environment (JRE), dat u vindt in de map
CommonUtl op de cd met gebruikerssoftware, installeren om de EX7750-software
(Command WorkStation en ColorWise Pro Tools) en WebTools te kunnen gebruiken
op een Windows-computer. Als het Sun Java-bestand niet is geïnstalleerd, wordt u
gevraagd dit te doen voordat u doorgaat met de EX7750-software. Zie “Sun Java
installeren op uw computer” hierna voor meer informatie over het installeren van Java
Runtime Environment (JRE). Zie de Gids voor taakbeheer en de Afdrukgids voor meer
informatie over WebTools.

1
1-21 Fiery-hulpprogramma’s installeren
Als u de software wilt installeren, moet Service Pack 4 zijn geïnstalleerd op een
Windows 2000-computer en Service Pack 1 op een Windows XP-computer. Als
dat niet het geval is, verschijnt een waarschuwingsbericht waarin u wordt gevraagd
de Service Pack te installeren.
SUN JAVA INSTALLEREN OP UW COMPUTER
1. Wanneer het dialoogvenster verschijnt waarin u wordt gevraagd Java Runtime
Environment (JRE) te installeren, klikt u op OK om door te gaan met de installatie.
2. Klik op Ja in het dialoogvenster met de licentieovereenkomst.
3. Selecteer Typical (Standaard) als installatietype en klik op Volgende.
4. Wanneer de installatie van de bestanden van Java Runtime Environment (JRE)
is voltooid, klikt u op Voltooien. Volg daarna de instructies voor het installeren van
de EX7750-software op pagina 1-20.
Na de installatie van de Sun Java-bestanden wordt de snelkoppeling Java Web Start
op het bureaublad van uw computer geplaatst. Deze is niet bedoeld voor gebruik
met de EX7750-software en kan indien gewenst worden verwijderd.
FIERY-HULPPROGRAMMA’S INSTALLEREN
1. Open de map voor de software die u wilt installeren.
2. Dubbelklik op het pictogram Setup.exe.
3. Volg de instructies in de Setup-dialoogvensters om de installatie te voltooien.
VOORDAT U BEGINT
• Druk de configuratiepagina af vanaf het bedieningspaneel en noteer het IP-adres voor
de EX7750.
• Druk de configuratiepagina af vanaf de FACI en noteer het IP-adres voor de EX7750.

1
1-22 Gebruikers-software installeren op een Windows-computer
Adobe Acrobat
In Command WorkStation werkt de functie DocBuilder Pro met Adobe Acrobat en de
invoegtoepassing PitStop voor Acrobat. DocBuilder Pro wordt samen met Command
WorkStation geïnstalleerd. Als u DocBuilder Pro wilt gebruiken, moet u Acrobat, de
invoegtoepassing PitStop en Command WorkStation installeren. Acrobat en PitStop
staan op de cd met Fiery DocBuilder Pro.
OPMERKING: Als Acrobat na Command WorkStation wordt geïnstalleerd, kan het zijn
dat u Command WorkStation opnieuw moet starten om Impose te kunnen gebruiken.
OPMERKING: Als u Impose wilt gebruiken, moet u eerst de speciale dongle installeren
op de parallelle poort van uw computer. Als de dongle niet is geïnstalleerd, raadpleegt
u de bij de dongle geleverde documentatie.
Zie het bestand Leesmij.pdf op de cd met DocBuilder Pro voor meer informatie over
Acrobat voor Windows.
ACROBAT INSTALLEREN
1. Plaats de cd met DocBuilder Pro in het cd-romstation.
2. Open de map Acrobat, en dubbelklik op AutoPlay.exe.
3. Volg de instructies op het scherm.
Alle talen worden geïnstalleerd.

1
1-23 Fiery-hulpprogramma’s installeren
PitStop
PitStop is een invoegtoepassing voor Acrobat voor gebruik met DocBuilder Pro.
U moet eerst Acrobat installeren, zoals beschreven in het vorige gedeelte.
De PitStop-software staat op de cd met Fiery DocBuilder Pro.
PITSTOP INSTALLEREN
1. Dubbelklik op de cd met DocBuilder Pro op de map PitStop om deze te openen.
2. Kies het installatiepictogram van de taal die u wilt installeren.
De ondersteunde talen zijn Engels, Frans, Duits en Spaans. Ze worden aangeduid met
twee letters. Bijvoorbeeld, in de bestandsnaam pp_5.setup_de.exe staat “de” voor
Duits. De aanduidingen van de andere talen zijn: us (Engels),
fr (Frans) en es (Spaans).
3. Dubbelklik op het gewenste setup-pictogram van PitStop.
Het dialoogvenster Welcome to Enfocus PitStop Setup (Welkom bij Enfocus PitStop
Setup) wordt weergegeven.
4. Klik op Volgende en vervolgens op Ja om de licentieovereenkomst te accepteren.
Het dialoogvenster Information (Informatie) wordt weergegeven.
OPMERKING: Vul het persoonlijke informatieformulier van Enfocus Certified PDF in.
Als u dat niet doet, wordt dit formulier telkens opnieuw weergegeven als u Acrobat
start.
5. Klik op Volgende.
Het dialoogvenster Choose Destination Location (Doellocatie kiezen) wordt
weergegeven.
De juiste locatie voor de installatie wordt automatisch gekozen door PitStop.
6. Klik op Volgende.
De installatie is voltooid.
7. Klik op Finish (Voltooien).
Raadpleeg voor meer informatie de PitStop-documentatie in Acrobat, onder
Help > Plug-in Help\Enfocus PitStop Professional.

1
1-24 Gebruikers-software installeren op een Windows-computer
Fiery-hulpprogramma’s voor de eerste keer gebruiken
Voordat u de zojuist geïnstalleerde software kunt gebruiken, moet u de verbinding met
de EX7750 configureren. Het configureren van de Fiery-hulpprogramma’s is voor alle
programma’s nagenoeg hetzelfde.
Fiery Printer Delete Utility wordt lokaal geïnstalleerd en gebruikt. Bijgevolg is geen
verbinding met de EX7750 nodig om de software te gebruiken.
FIERY PRINTER DELETE UTILITY GEBRUIKEN
1. Klik op Start, wijs Programma’s aan en kies Fiery.
2. Klik op Fiery Printer Delete Utility.
Het dialoogvenster Fiery Driver Uninstall Tool wordt geopend. In dit venster worden
alle EX7750-printers weergegeven die op uw computer zijn gevonden, samen met
de bijbehorende stuurprogramma’s.
3. Als u een weergegeven printer wilt verwijderen, selecteert u de printernaam en klikt
u op Verwijderen.

1
1-25 Fiery-hulpprogramma’s voor de eerste keer gebruiken
4. Klik op OK om de printer en de bijbehorende printerstuurprogramma’s te verwijderen.
5. Klik op OK om de computer opnieuw op te starten. Als u nog een
printerstuurprogramma wilt verwijderen, klikt u op Annuleren om terug te gaan
naar het dialoogvenster Fiery Driver Uninstall Tool. Start de computer opnieuw
op wanneer u klaar bent met het verwijderen van printerstuurprogramma’s.
De verbinding voor de Fiery-hulpprogramma’s configureren
De eerste keer dat u een van de Fiery-hulpprogramma’s start, wordt u gevraagd
de verbinding met de EX7750 te configureren. Aangezien voor alle Fiery-
hulpprogramma’s vergelijkbare configuraties worden gebruikt, heeft een wijziging
in de ene configuratie gevolgen voor alle andere verbindingen. De configuratie voor
de meeste Fiery-hulpprogramma’s wordt beschreven in de hiernavolgende procedure.
Voor het configureren van specifieke Fiery-hulpprogramma’s raadpleegt u de
volgende gedeelten:
• “De verbinding voor EFI Fiery Mail Port configureren” op pagina 1-28
• “De verbinding voor Command WorkStation configureren” op pagina 1-31
VOORDAT U BEGINT
• Druk de configuratiepagina af vanaf het bedieningspaneel van de EX7750 en noteer
het IP-adres voor de EX7750.
• Druk de configuratiepagina af vanaf de FACI en noteer het IP-adres voor de EX7750.
Deze pagina bevat informatie die u nodig hebt bij het configureren van de verbinding,
zoals het IP-adres. Voor TCP/IP-installaties kunt u de DNS-naam van de EX7750
gebruiken in plaats van het IP-adres. Zorg dat de EX7750 al is geregistreerd op
een Domain Name Server (DNS) op het netwerk. Raadpleeg de Windows-
systeemdocumentatie voor meer informatie.

1
1-26 Gebruikers-software installeren op een Windows-computer
DE VERBINDING VOOR DE FIERY-HULPPROGRAMMA’S CONFIGUREREN
1. Start het hulpprogramma waarvoor u een verbinding wilt configureren.
2. Als het dialoogvenster No Fiery Configured (Geen Fiery geconfigureerd) verschijnt,
klikt u op OK.
Als het dialoogvenster Printer kiezen wordt weergegeven, klikt u op Toevoegen.
3. Voer de juiste gegevens in voor de EX7750.
Bijnaam
—Typ een naam voor de EX7750. Deze naam hoeft niet overeen te komen
met de servernaam van de EX7750.
OPMERKING: De bijnaam mag niet de volgende tekens bevatten:
[ ] _ “ ’ <spatie> <tab>
Protocol—Kies in de vervolgkeuzelijst het netwerktypeprotocol dat u gebruikt.
OPMERKING: Fiery-hulpprogramma’s worden niet ondersteund via IPX/SPX.
Command WorkStation wordt ondersteund op Windows-computers via TCP/IP.
Servernaam—Voer het IP-adres (of de DNS-naam) van de EX7750 in.
Nieuw apparaat—Typ de naam van het apparaat waarmee de EX7750 is verbonden:
EX7750.

1
1-27 Fiery-hulpprogramma’s voor de eerste keer gebruiken
OPMERKING: De invoer is hoofdlettergevoelig: dit betekent dat u EX7750 precies moet
typen zoals weergegeven.
4. Klik op Toevoegen als u alle informatie hebt ingevoerd.
5. Klik op OK terwijl de apparaatnaam (EX7750) is geselecteerd in de apparatenlijst.
De EX7750 wordt weergegeven in de lijst met beschikbare servers. Op de eerste regel
ziet u de bijnaam die u de server hebt gegeven, gevolgd door het gekozen protocol.
De tweede regel bevat de apparaatnaam.
6. Klik op Selecteren terwijl de apparaatnaam is geselecteerd in de lijst met beschikbare
servers. U kunt de software nu gebruiken.
Apparaatnaam van de
EX7750 (EX7750)

1
1-28 Gebruikers-software installeren op een Windows-computer
De configuratie wijzigen
Werk de configuratie bij na elke wijziging in uw EX7750-server of netwerk, zoals
een wijziging in de servernaam of het IP-adres. Als u de instellingen van de EX7750
wijzigt, moet u dit doen voordat u de configuratie van de verbinding aanpast.
DE CONFIGURATIE WIJZIGEN
1. Als u informatie wilt bewerken voor een EX7750 in de lijst met beschikbare servers,
selecteert u de EX7750 door middel van de bijnaam en klikt u op Wijzigen.
2. Breng de gewenste wijzigingen aan in het dialoogvenster Serverinstellingen aanpassen
en klik op OK.
3. Als u een nieuwe EX7750 wilt toevoegen aan de lijst met beschikbare servers, klikt
u op Toevoegen. Vul het dialoogvenster Nieuwe server toevoegen in, zoals uitgelegd
in stappen 3 tot 5 in de vorige procedure.
4. Als u een EX7750 wilt verwijderen, selecteert u de EX7750 aan de hand van
de bijnaam en klikt u op Verwijderen.
O
PMERKING: De bijnaam kan niet worden gewijzigd.
De verbinding voor EFI Fiery Mail Port configureren
Met de e-mailservice beschikt u over een methode om op afstand af te drukken naar
de EX7750 en om het systeem op afstand te beheren. Taken worden als e-mailbijlagen
verzonden naar de EX7750. U kunt e-mailafdrukken instellen op Windows-computers
door de EFI Fiery Mail Port-software toe te voegen als een printerpoort.
Raadpleeg de Configuratiegids voor informatie over het instellen van de EX7750 voor
e-mailafdrukken. Als het instellen is voltooid, installeert u de software vanaf de cd met
gebruikerssoftware op de Windows-computer en voegt u een poort toe.
1. Klik in Windows 2000 op Start, wijs Instellingen aan en klik op Printers.
Klik in Windows XP op Start en kies Printers en faxapparaten.
2. Klik in het venster met beschikbare poorten op Poort toevoegen.

1
1-29 Fiery-hulpprogramma’s voor de eerste keer gebruiken
Het dialoogvenster Printerpoorten wordt weergegeven, met Fiery Mail Port als een van
de poorten die kan worden toegevoegd.
3. Selecteer Fiery Mail en klik op Nieuwe poort.
Het dialoogvenster Poort toevoegen wordt weergegeven.
4. Voer de basisgegevens in voor het instellen van de e-mailpoort.
E-mailadres van Fiery
—Typ het e-mailadres van de EX7750.
Server uitgaande berichten (SMTP)—Typ de naam of het IP-adres van de SMTP-server
die moet worden gebruikt door de poortmonitor.
5. Klik op Geavanceerd.

1
1-30 Gebruikers-software installeren op een Windows-computer
Het dialoogvenster Configuratie e-mailpoort wordt weergegeven.
6. Geef in dit venster de volgende gegevens op:
Bij Fiery Server:
E-mailadres—Het e-mailadres van de EX7750.
Wachtrij—De afdrukverbinding op de EX7750 die u wilt gebruiken.
Bij Server uitgaande berichten (SMTP):
Servernaam—De SMTP-server die u wilt gebruiken.
Van adres—Het Van-adres dat wordt ingevoegd in e-mailberichten.
Bij Opties:
Berichten opsplitsen die langer zijn dan—De maximumgrootte van een e-mailbericht
wordt weergegeven. Als een taak deze grootte overschrijdt, wordt de taak opsplitst in
verschillende berichten, die samen kleiner zijn dan de maximumgrootte. Daarna
wordt de taak naar de EX7750 verstuurd. De EX7750 combineert automatisch alle
opgesplitste berichten tot de oorspronkelijke afdruktaak om die af te drukken.
Statusberichten van Fiery—Als deze optie is ingeschakeld, worden statusrapporten van
de taak die is afgedrukt naar de afdrukwachtrij via e-mail verzonden vanaf de EX7750.

1
1-31 Fiery-hulpprogramma’s voor de eerste keer gebruiken
7. Klik op OK.
Het dialoogvenster Wizard Printer toevoegen wordt weergegeven.
8. Klik op Volgende en volg de instructies om het printerstuurprogramma te installeren
voor uw Windows-computer.
De verbinding voor Command WorkStation configureren
De eerste keer dat u Command WorkStation gebruikt, wordt u gevraagd de verbinding
met deEX7750 te configureren.
DE VERBINDING VOOR COMMAND WORKSTATION CONFIGUREREN
1. Maak een afdruk van de configuratiepagina.
Met de informatie op deze pagina kunt u de EX7750 sneller vinden wanneer deze geen
deel uitmaakt van hetzelfde lokale subnetwerk als uw computer.
2. Start Command WorkStation.
Het dialoogvenster Beschikbare servers wordt weergegeven. In dit venster staan alle
servers die zijn gevonden in het lokale subnetwerk.

1
1-32 Gebruikers-software installeren op een Windows-computer
3. Als geen EX7750-servers zijn gevonden, klikt u op het tabblad Handmatig om
te zoeken op DNS-naam of op IP adres. Klik op Toevoegen om de server toe te voegen
aan de lijst met beschikbare servers.
4. Klik op Zoeken.
Alle beschikbare servers worden weergegeven in de lijst Beschikbare servers.

1
1-33 Fiery-hulpprogramma’s voor de eerste keer gebruiken
5. Selecteer de EX7750-server die u wilt gebruiken en klik op Toevoegen.
De geselecteerde EX7750 wordt weergegeven in het dialoogvenster Aanmeldserver.
6. Klik op de servernaam.
Het dialoogvenster Aanmelden wordt weergegeven.
7. Selecteer Beheerder, Operator of Gastgebruiker en klik op Aanmelden.
Voer het wachtwoord in als u daarom gevraagd wordt.
Er wordt verbinding gemaakt tussen uw computer en de EX7750.

1
1-34 Gebruikers-software installeren op een Windows-computer
De configuratie wijzigen
Werk de configuratie bij na elke wijziging in uw EX7750-server of netwerk, zoals
een wijziging in de servernaam of het IP-adres. Als u de instellingen van de EX7750
wijzigt, moet u dit doen voordat u de configuratie van de verbinding aanpast.
DE CONFIGURATIE WIJZIGEN
1. Start Command WorkStation.
Het venster Aanmeldserver wordt geopend.
2. Selecteer de EX7750-server waarvoor u de configuratie wilt wijzigen,
en klik op Verwijderen.
3. Als u de gewijzigde EX7750-server wilt toevoegen, voert u de stappen 3 tot 5 uit
de vorige procedure uit.
Als u de verbinding met de EX7750 wilt wijzigen, moet u de server verwijderen uit
de lijst in het venster Aanmeldserver en de procedure voor het configureren van
de verbinding uitvoeren.

1
1-35 Kleurenbestanden installeren vanaf de cd met gebruikerssoftware
Kleurenbestanden installeren vanaf de cd met
gebruikerssoftware
U kunt aanvullende kleurenbestanden vanaf de cd met gebruikerssoftware naar uw
computer kopiëren. Veel van deze bestanden zijn PostScript-bestanden die u kunt
downloaden en afdrukken met Fiery Downloader.
De map ICC Het bestand met ICC-monitorinstellingen en een apparaatprofiel
speciaal bestemd voor gebruik met de EX7750 en de printer.
Zie “De ICC-profielen installeren op een Windows-computer”
op pagina 1-36 voor instructies over de installatie.
De map
Windows
Color Files
CMYK.ps, een PostScript-bestand van elf pagina’s in Letter-
formaat dat als referentie kan worden gebruikt bij het definiëren
van CMYK-kleuren in toepassingen.
PANTONE.ps, een PostScript-bestand van negentien pagina’s
in Letter-formaat dat de beste equivalenten van gecoate
PANTONE-kleuren bevat die kunnen worden geproduceerd
met de EX7750 en uw model printer. De methode voor het
afdrukken van het bestand Pantone.ps hangt af van de instelling
voor Steunkleuraanpassing. Zie voor meer informatie de
Afdrukgids en de Kleurengids.
RGB_01.doc, een bestand dat u in Microsoft Word 97 of hoger
kunt afdrukken om beschikbare RGB-kleuren te bekijken.
RGB_02.ppt, een bestand dat u in PowerPoint 6.0 of hoger kunt
afdrukken om beschikbare RGB-kleuren te bekijken.
De map
Kalibrat
(in de map
Windows
Color Files)
Vier PostScript-bestanden met kleurvlakken voor het uitvoeren
van metingen: Aanpas21.ps, Aanpas34.ps, Stand21.ps en
Stand34.ps. De getallen in de bestandsnamen verwijzen naar het
aantal vlakken op de pagina. Met de aangepaste bestanden kunt
u meetvlakken downloaden die de huidige kalibratieset van
de printer bevatten. Met de standaardbestanden kunt u
standaardmeetvlakken downloaden die de huidige kalibratieset
van de printer vervangen. Zie voor meer informatie over deze
bestanden de Kleurengids.
OPMERKING: Deze bestanden zijn bedoeld voor ervaren gebruikers
en worden het best niet gebruikt voor gewone kalibratie.

1
1-36 Gebruikers-software installeren op een Windows-computer
De ICC-profielen installeren op een Windows-computer
De ICC-profielen in de map Icc op de cd met gebruikerssoftware zijn voor gebruik
met ColorWise Pro Tools. U kunt de ICC-profielen ook gebruiken met toepassingen
die ICC-normen ondersteunen, zoals Photoshop. Voor de meeste ICC-toepassingen
moeten de bestanden worden geïnstalleerd in een map met de naam Color in de map
System. Voor gebruik met ColorWise Pro Tools kunt u de bestanden kopiëren naar
een map van uw keuze.
U kunt extra ICC-profielen uploaden met Profile Manager in ColorWise Pro Tools.
Zie de Kleurengids voor meer informatie over het uploaden en het gebruiken van
ICC-profielen met ColorWise Pro Tools.
DE ICC-PROFIELEN INSTALLEREN OP EEN WINDOWS-COMPUTER
1. Open op de cd met gebruikerssoftware de map Icc.
2. Als u werkt met Windows 2000, kopieert u de profielen naar de map
Winnt\System32\Color op uw computer.
O
PMERKING: Als de map System32 geen map met de naam ‘Color’ bevat, maakt
u deze map en installeert u de profielen erin.
Als u werkt met Windows XP, klikt u met de rechtermuisknop op het gewenste profiel,
en klikt u op Profiel installeren.
O
PMERKING: De profielen worden automatisch geïnstalleerd in de map
Windows\System32\spool\drivers\color van uw computer.

1
1-37 Kleurenbestanden installeren vanaf de cd met gebruikerssoftware
Het bestand met monitorinstellingen laden
Het bestand met monitorinstellingen Efirgb.icc kan worden gebruikt in Adobe
Photoshop of in andere toepassingen die ICC-profielen ondersteunen om een
bronkleurenruimte te definiëren voor afdrukken naar de EX7750.
In deze instructies wordt ervan uitgegaan dat u de ICC-profielen hebt geïnstalleerd
die op de cd met gebruikerssoftware staan. Zie de vorige sectie voor meer informatie.
OPMERKING: De interne naam van een ICC-profiel kan iets afwijken van
de bestandsnaam.
HET RGB-PROFIEL VOOR WERKRUIMTE LADEN IN PHOTOSHOP 5.X
1. Start Photoshop.
2. Kies Kleureninstellingen in het menu Bestand en kies Instelling RGB in het submenu
Kleureninstellingen.
3. Klik op Laden in het dialoogvenster Instelling RGB.
4. Voor Windows 2000: blader naar de map Winnt\System32\Color , selecteer het
bestand Efirgb.icc en klik op Laden.
Voor Windows XP: blader naar de map Windows\System32\ spool\driver\color,
selecteer het bestand Efirgb.icc en klik op Laden.
Het bestand Efirgb v1f wordt weergegeven in de vervolgkeuzelijst RGB van het
dialoogvenster Instelling RGB.
5. Klik op OK.
Zie de Photoshop-documentatie voor meer informatie over ICC-profielen.

1
1-38 Gebruikers-software installeren op een Windows-computer
Het ICC-apparaatprofiel voor de printer laden
Dit ICC-profiel voor de printer definieert de doelkleurenruimte voor afdrukken naar
de printer.
In deze instructies wordt ervan uitgegaan dat u de ICC-profielen hebt geïnstalleerd
die op de cd met gebruikerssoftware staan. Zie “De ICC-profielen installeren op een
Windows-computer” op pagina 1-36 voor meer informatie.
OPMERKING: De interne naam van een ICC-profiel kan iets afwijken van
de bestandsnaam.
HET ICC-PROFIEL VAN DE PRINTER LADEN IN PHOTOSHOP 5.X
1. Start Photoshop.
2. Kies Kleurinstellingen in het menu Bestand en kies Instelling CMYK in het submenu
Kleurinstellingen.
3. Kies in het dialoogvenster Instelling CMYK ICC als het CMYK-kleurenmodel.
4. Selecteer in de vervolgkeuzelijst Profiel het profiel dat overeenkomt met de EX7750.
5. Klik op OK.
Zie de Photoshop-documentatie voor meer informatie over ICC-profielen.

1
1-39 Kleurenbestanden installeren vanaf de cd met gebruikerssoftware
Bestanden met monitorinstellingen en ICC-printerapparaatprofielen laden
in Photoshop 6.x/7.x
Als u het bestand met monitorinstellingen Efirgb.icc en het ICC-profiel voor
de EX7750 hebt geïnstalleerd, kunt u ze in Photoshop 6.x/7.x laden aan de hand
van de hiernavolgende procedure.
HET BESTAND MET MONITORINSTELLINGEN EN HET ICC-APPARAATPROFIEL
VOOR DE PRINTER LADEN IN PHOTOSHOP 6.X/7.X
1. Start Photoshop.
2. Kies Kleureninstellingen in het menu Bewerken en selecteer Geavanceerd in het
dialoogvenster Kleureninstellingen.
3. Kies EFI RGB in de vervolgkeuzelijst RGB.
4. Kies in de vervolgkeuzelijst CMYK het profiel dat overeenkomt met de EX7750.
5. Klik op OK.
Raadpleeg de documentatie bij uw toepassing voor meer informatie.

1
1-40 Gebruikers-software installeren op een Windows-computer
De printerdefinitiebestanden voor Windows installeren
De cd met gebruikerssoftware bevat printerdefinitiebestanden voor veelgebruikte
Windows-toepassingen. Adobe PageMaker 6.x en 7.x bieden geen ondersteuning
voor de automatische installatie van printerdefinitiebestanden via de map Printers of
Printers en faxapparaten in het Configuratiescherm. Als u de EX7750 beschikbaar wilt
maken in de dialoogvensters Afdrukken en Pagina-instelling van deze toepassing, moet
u de printerdefinitiebestanden zelf naar de juiste locatie kopiëren.
DE PRINTERDEFINITIEBESTANDEN KOPIËREN
1. Open op de cd met gebruikerssoftware de map Nld\Prnstrpr\Ps_drvr. Selecteer de map
die overeenkomt met de taal van het systeem dat u gebruikt.
Voor Windows 2000/XP selecteert u \Prnstrpr\Ps_drvr\Win_2K_XP.
2. Kopieer het printerdefinitiebestand voor uw EX7750 naar de juiste locatie.
Programma Bestand Locatie
PageMaker 6.5/7.0 EF6X6626.PPD Voor PageMaker 6.5:
\PM65\RSRC\DUTCH\PPD4
Voor PageMaker 7.0:
\PM7\RSRC\DUTCH\PPD4

2
2-1 De EX7750 instellen als een PostScript-printer
Dit zijn de algemene stappen voor het installeren van de gebruikerssoftware van
de EX7750 en het instellen van afdrukken op een Mac OS-computer:
•Installeer het PostScript
-printerstuurprogramma en het printerdefinitiebestand.
•Stel de EX7750 in in de Kiezer (Mac OS 9 of Mac OS X Classic-modus)
of in Afdrukbeheer (Mac OS X Native-modus).
•Installeer de Fiery-hulpprogramma’s.
OPMERKING: Command WorkStation LE is alleen beschikbaar voor Mac OS X Native.
Alle overige hulpprogramma’s zijn beschikbaar voor Mac OS 9 en Mac OS X Classic.
• Configureer de verbinding voor de Fiery-hulpprogramma’s.
•Installeer de printer- en schermlettertypen.
•Installeer de ColorSync-profielen.
•Installeer extra kleurenreferentiebestanden en toepassingsspecifieke bestanden.
U kunt printerstuurprogramma’s ook downloaden van de EX7750 in plaats van ze te
kopiëren van de cd met gebruikerssoftware. Hiervoor gebruikt u de WebTool Installer
(dat is alleen mogelijk als de locatiebeheerder internettoegang tot de EX7750 heeft
geactiveerd). Zie “WebTools Installer gebruiken” op pagina 3-2 voor instructies.
Nadat u de printerbestanden hebt gedownload, is het installatieproces identiek aan
de installatie vanaf de cd met gebruikerssoftware.
H
oo
fd
stu
k
2
:
Gebruikers-
software
installeren op
een Mac OS-
computer

2
2-2 Gebruikers- software installeren op een Mac OS-computer
De EX7750 instellen als een PostScript-printer
Als u de EX7750 wilt instellen als een PostScript-printer, moet u het PostScript-
printerstuurprogramma installeren, evenals het printerdefinitiebestand dat
overeenkomt met uw Phaser 7750. Het PostScript-printerstuurprogramma
en de printerdefinitiebestanden staan op de cd met gebruikerssoftware.
Printerstuurprogramma’s bieden een manier om informatie over afdruktaken uit
te wisselen tussen toepassingen, de EX7750 en eventuele andere PostScript-printers
waarmee uw computer is verbonden.
Gebruik de volgende procedures om printerbestanden te installeren van de cd met
gebruikerssoftware of printerbestanden die zijn gedownload met de WebTool Installer.
Printerstuurprogramma’s en printerdefinitiebestanden instellen
in Mac OS 9
Hieronder wordt uitgelegd hoe u printerstuurprogramma’s en
printerdefinitiebestanden instelt.
HET ADOBEPS-PRINTERSTUURPROGRAMMA
EN PRINTERDEFINITIEBESTANDEN INSTALLEREN VOOR MAC OS 9
1. Sluit alle geopende toepassingen af.
Nadat de installatie is voltooid, moet u de computer opnieuw starten.
2. Open op de cd met gebruikerssoftware de map OS9 en vervolgens de map
Nederlands: Printerstuurprogramma’s.
Als u de installatie uitvoert met de bestanden die u met de WebTool Installer hebt
gedownload, opent u de map Printer Driver op de vaste schijf.
3. Dubbelklik op het pictogram AdobePS Installer.
4. Volg de instructies op het scherm.
AdobePS Installer installeert het Adobe PostScript-printerstuurprogramma en het
printerdefinitiebestand dat overeenkomt met de EX7750.
OPMERKING: Als u de EX7750 gebruikt in een copyshop, een printshop
of een servicebureau, is het handig uw klanten kopieën te geven van het
printerstuurprogramma, het printerdefinitiebestand of de ICC-profielen die u

2
2-3 De EX7750 instellen als een PostScript-printer
gebruikt voor het afdrukken van afbeeldingen. U kunt ook andere voor klanten
relevante documentatie beschikbaar stellen. De klanten kunnen hun taken dan
goed voorbereiden en opmaken voor afdrukken op de EX7750.
De EX7750 instellen in de Kiezer
Nadat u het Adobe PostScript-printerstuurprogramma en het printerdefinitiebestand
hebt geïnstalleerd (zie “De EX7750 instellen als een PostScript-printer” op
pagina 2-2), moet u de EX7750 instellen in de Kiezer om volledig gebruik te kunnen
maken van de functies. In deze sectie wordt beschreven hoe u de EX7750 instelt met
het Adobe PS-printerstuurprogramma.
OPMERKING: Wij raden aan dat u de functie Multiple Users (Meerdere gebruikers)
uitschakelt.
DE EX7750 INSTELLEN IN DE KIEZER
1. Selecteer Kiezer in het menu Apple.
Zorg ervoor dat Actief is geselecteerd bij AppleTalk.
2. Selecteer indien nodig de juiste AppleTalk-zone.
3. Klik op het pictogram AdobePS.
De EX7750 wordt weergegeven in de lijst Selecteer een PostScript-printer in de notatie
<servernaam>_<afdrukverbinding>.
OPMERKING: Alleen de afdrukverbindingen (Direct, Blokkeren en Afdrukken)
die in Setup zijn geactiveerd, worden weergegeven in de Kiezer.

2
2-4 Gebruikers- software installeren op een Mac OS-computer
4. Selecteer een EX7750-verbinding in de lijst Selecteer een PostScript-printer en klik
op Creëren.
Selecteer het juiste printerdefinitiebestand voor uw printer.
OPMERKING: U moet elke afdrukverbinding afzonderlijk instellen. Herhaal deze stap
voor alle ingeschakelde verbindingen.
5. Klik met dezelfde geselecteerde printer op Instelling en daarna op Configureren.
6. Selecteer in het dialoogvenster Installeerbare opties de gewenste instellingen
in de vervolgkeuzelijsten en klik op OK.
7. Klik op OK om de printeropties te sluiten.
8. Sluit de Kiezer.
Printerstuurprogramma’s en printerdefinitiebestanden instellen
in Mac OS X v10.2
De volgende instructies gelden voor Mac OS X v10.2 en v10.3 in Native modus.
De term “Mac OS X” wordt in dit hoofdstuk gebruikt om te verwijzen naar Mac OS X
v. 10.2.5 tot en met 10.3.1.
Op de cd met gebruikerssoftware staat de volgende software voor Mac OS X in de map
OSX:
• OSX Installer—installeert de printerstuurprogrammabestanden (PPD’s) die nodig
zijn om af te drukken vanuit Mac OS X.
OPMERKING: Fiery-hulpprogramma’s en WebTools worden niet ondersteund door
Mac OS X.

2
2-5 De EX7750 instellen als een PostScript-printer
•Taalmappen—bevatten kopieën van de printerdefinitiebestanden die worden
geïnstalleerd door de PPD Installer. U hoeft deze mappen niet te openen of
handmatig op uw computer te installeren; de passende bestanden worden door
de PPD Installer geïnstalleerd.
DE PRINTERDEFINITIEBESTANDEN INSTALLEREN
VOOR MAC OS X V10.2
OPMERKING: Fiery-hulpprogramma’s en WebTools worden niet ondersteund door
Mac OS X v10.2.
1. Sluit alle geopende toepassingen af.
2. Controleer of het Afdrukbeheer niet actief is op uw computer.
Afdrukbeheer werkt de lijst van beschikbare printers bij wanneer het opnieuw wordt
gestart; als een printerdefinitiebestand wordt toegevoegd terwijl Afdrukbeheer actief is,
kunt u het bijbehorende printermodel pas selecteren nadat u Afdrukbeheer opnieuw
hebt gestart.
OPMERKING: Voor Mac OS X 10.3 kiest u Printerconfiguratie.
3. Plaats de cd met de gebruikersoftware in het cd-romstation.
4. Open de map Printer Driver in de map OS X op de cd met gebruikerssoftware.
5. Klik op het pictogram van de OSX Installer om te beginnen met het installeren
van de printerdefinitiebestanden.
6. Volg de instructies op het scherm.
De PPD Installer installeert de printerdefinitiebestanden die overeenkomen met
de EX7750
Nadat de installatie is voltooid, moet u de computer opnieuw starten.

2
2-6 Gebruikers- software installeren op een Mac OS-computer
De EX7750 instellen in Afdrukbeheer
OPMERKING: Hierna worden schermafbeeldingen van Mac OS X 10.2 getoond.
Eventuele verschillen worden aangegeven.
DE EX7750 INSTELLEN IN PRINT CENTER (AFDRUKBEHEER) OP
EEN ENGELS SYSTEEM
1. Klik op Application (Programma’s) in het menu Go (Ga), kies Utilities
(Hulpprogramma’s) en vervolgens Print Center (Afdrukbeheer).
O
PMERKING: Voor Mac OS X 10.3 kiest u Printer Setup Utility (Printerconfiguratie).
2. Klik op Voeg toe in het dialoogvenster Printerlijst.
3. Kies AppleTalk of IP printing (Afdrukken via IP) in de vervolgkeuzelijst.
4. Voor AppleTalk kiest u de AppleTalk-zone en vervolgens de naam van de EX7750.
Als de zone niet wordt vermeld als Standaardzone of een van de Recente zones,
selecteert u AppleTalk-netwerk en kiest u de zone. Klik vervolgens op Kies.
Ga door naar stap 6.

2
2-7 De EX7750 instellen als een PostScript-printer
Voor Afdrukken via IP voert u het IP-adres of de DNS-naam van de printer in als
Printeradres, schakelt u de optie Gebruik standaardwachtrij op server uit en voert
u de naam van de afdrukverbinding in als Naam wachtrij.
O
PMERKING: Voer de Naam wachtrij van de printer in voor de afdrukverbinding.
U kunt niet dezelfde naam van de afdrukwachtrij gebruiken voor meer dan één printer.
Als Printer Model selecteert u de juiste fabrikant. Kies vervolgens het
printerdefinitiebestand voor de EX7750.
5. Klik op Add.
6. Ga door naar “Installeerbare opties configureren” op pagina 2-10.
DE EX7750 INSTELLEN IN PRINT CENTER (AFDRUKBEHEER) OP
EEN NIET-ENGELS SYSTEEM
OPMERKING: Voor Mac OS X v10.3 kiest u Printerconfiguratie
1. Dubbelklik op Afdrukbeheer in Hulpprogramma’s onder Mac OS HD/Programma’s.

2
2-8 Gebruikers- software installeren op een Mac OS-computer
2. Klik op Voeg toe in het dialoogvenster Printerlijst.
3. Kies AppleTalk of Afdrukken via IP in de vervolgkeuzelijst.
4. Voor AppleTalk kiest u de AppleTalk-zone en vervolgens de naam van de EX7750.
Als de zone niet wordt vermeld als Standaardzone of een van de Recente zones,
selecteert u AppleTalk-netwerk en kiest u de zone. Klik vervolgens op Kies.
Voor Afdrukken via IP voert u het IP-adres of de DNS-naam van de printer in als
Printeradres, schakelt u de optie Gebruik standaardwachtrij op server uit en voert
u de naam van de afdrukverbinding in als Naam wachtrij.
O
PMERKING: Voer de Naam wachtrij van de printer in voor de afdrukverbinding.
U kunt niet dezelfde naam van de afdrukwachtrij gebruiken voor meer dan één printer.

2
2-9 De EX7750 instellen als een PostScript-printer
5. Als printermodel selecteert u Overige.
6. In het dialoogvenster Kies een bestand selecteert u het juiste taalbestand
in de linkerkolom, en de naam van de EX7750 in de rechterkolom.
In de volgende tabel is aangegeven welke bestandsnaam met uw taal overeenkomt.
OPMERKING: Deze bestanden staan op de vaste schijf in de map
Systeemmap:Bibliotheek:Printers: PPDs:Contents:Resources.
Taal Bestandsnaam
Nederlands
nl.lproj
Engels
en.lproj
Frans
fr.lproj
Duits
de.lproj
Italiaans
it.lproj
Japans
ja.lproj
Portugees
pt.lproj
Spaans
es.lproj
Zweeds
sv.lproj

2
2-10 Gebruikers- software installeren op een Mac OS-computer
7. Klik op Open.
8. Klik op Voeg toe in het venster Printerlijst.
Zie de documentatie bij Mac OS X voor meer informatie over het toevoegen
van printers.
INSTALLEERBARE OPTIES CONFIGUREREN
1. Dubbelklik op Afdrukbeheer in Hulpprogramma’s onder Mac OS HD/Programma’s.
Afdrukbeheer wordt gestart.
OPMERKING: Voor Mac OS X 10.3 kiest u Printerconfiguratie. Selecteer uw printer
in de Printerlijst.
2. Selecteer uw printer in de Printerlijst
3. Kies Toon info in het menu Printer.
4. Kies Installeerbare opties in het menu dat wordt weergegeven.
5. Kies de juiste instellingen in het dialoogvenster Printerinfo.
6. Klik op Pas wijzigingen toe en sluit het dialoogvenster.

2
2-11 EX7750-software en lettertypen installeren
EX7750-software en lettertypen installeren
De installatieprogramma’s voor de Mac OS werken vrijwel hetzelfde voor elk type
software. Voordat u met een installatieprocedure begint, moet u eerst bepalen waar
u de diverse onderdelen op de vaste schijf wilt installeren. Als u geen locatie opgeeft,
wordt de software standaard op de volgende locaties geïnstalleerd:
• ColorSync-profielen—de map ColorSync profielen
Als u ColorSync 2.5 gebruikt, installeert u de profielen in de map ColorSync
profielen in de Systeemmap. Als u een eerdere versie van ColorSync gebruikt,
installeert u de profielen in de map ColorSync profielen in de map
Systeemmap:Voorkeuren. Het printerprofiel kan naar een map van uw keuze
worden verplaatst.
•Fiery Downloader, Fiery Spooler, ColorWise Pro Tools—de map “Fiery”
• Lettertypen—Systeemmap:Lettertypen
Zie “Lettertypen” op pagina 2-21 voor instructies over het installeren van
lettertypen.
MAC OS-SOFTWARE INSTALLEREN
1. Plaats de cd met gebruikerssoftware in het cd-rom-station en dubbelklik op
het pictogram van het installatieprogramma voor het item dat u wilt installeren.
Volg daarna de instructies in de dialoogvensters van het installatieprogramma.
2. Klik als daarom wordt gevraagd op Afsluiten om het installatieprogramma
af te sluiten.
MRJ installeren op uw computer
U moet Mac OS Runtime voor Java (MRJ) op uw computer hebben geïnstalleerd om
ColorWise Pro Tools of Fiery Downloader te kunnen gebruiken.
Als niet de juiste versie van MRJ is geïnstalleerd, wordt de MRJ-installatieprocedure
automatisch gestart door het installatieprogramma van Fiery Downloader of de
ColorWise Pro Tools.
OPMERKING: Het respectieve installatieprogramma vraagt om MRJ te installeren vanaf
de cd met gebruikerssoftware. MRJ 2.2.5 staat op de cd met gebruikerssoftware.

2
2-12 Gebruikers- software installeren op een Mac OS-computer
MAC OS RUNTIME VOOR JAVA INSTALLEREN
1. Open de map MRJ op de cd met gebruikerssoftware en dubbelklik op Installer.
2. Lees de licentieovereenkomst van Apple Computer Inc. en klik op Accepteren
om de software te installeren.
3. Klik op Installeren.
Bepaalde bestanden worden geïnstalleerd.
4. Klik op Afsluiten.
U kunt nu de verbindingen van de EX7750 met de ColorWise Pro Tools en Fiery
Spooler configureren.
Wij raden u aan de MRJ-versie te gebruiken die op de cd met gebruikerssoftware met
de EX7750-software staat.
Als reeds een nieuwere versie van MRJ op uw computer is geïnstalleerd en u
moeilijkheden ondervindt tijdens het gebruik van de EX7750-software, moet u de
geïnstalleerde MRJ-bestanden verwijderen of verplaatsen (aan de hand van de hierna
beschreven procedure). Installeer vervolgens de versie van MRJ die op de cd met
gebruikerssoftware staat.
MAC OS RUNTIME VOOR JAVA VERWIJDEREN
1. Ga naar de Systeemmap op de vaste schijf.
2. Zoek in de map Extensies naar MRJ Libraries (MRJ-bibliotheken) en verwijder het
of verplaats het naar een andere
map.
O
PMERKING: Als u het bestand “MRJ Enabler” vindt onder Extensies, verwijdert u het
of verplaatst u het naar een andere map.
3. Ga naar de map Apple extra’s in de map Programma’s op de vaste schijf.
4. Zoek in de map Apple extra’s naar Mac OS Runtime Java en verwijder het of verplaats
het naar een andere map.
5. Start uw computer opnieuw.

2
2-13 EX7750-software en lettertypen installeren
Een verbinding configureren voor ColorWise Pro Tools
De eerste keer dat u ColorWise Pro Tools gebruikt, wordt u gevraagd een verbinding
met de EX7750 te configureren.
VOORDAT U BEGINT
• Druk de configuratiepagina af vanaf het bedieningspaneel en noteer het IP-adres voor
de EX7750.
• Druk de configuratiepagina af vanaf de FACI en noteer het IP-adres voor de EX7750.
EEN VERBINDING CONFIGUREREN VOOR COLORWISE PRO TOOLS
1. Start het hulpprogramma door te dubbelklikken op het pictogram.

2
2-14 Gebruikers- software installeren op een Mac OS-computer
2. Als u eerder een verbinding hebt geconfigureerd met de EX7750, kunt u ColorWise Pro
Tools direct gebruiken. Klik op Toevoegen als u nog geen verbinding hebt
geconfigureerd.
3. Voer de juiste gegevens in voor de EX7750.
Bijnaam
—Typ een naam voor de EX7750. Deze naam hoeft niet overeen te komen
met de servernaam van de EX7750.
OPMERKING: De bijnaam mag niet de volgende tekens bevatten:
[ ] _ “ ’ <spatie> <tab>
Protocol—TCP/IP is het enige netwerkprotocol dat wordt ondersteund. U hoeft
dus geen keuze te maken.
Servernaam—Typ het IP-adres (of de DNS-naam of hostnaam) van de EX7750.
Nieuw apparaat—Typ de naam van het apparaat waarmee de EX7750 is
verbonden: EX7750. Deze apparaatnaam wordt weergegeven in de sectie
Printerinstellingen van de configuratiepagina.
OPMERKING: De invoer is hoofdlettergevoelig: dit betekent dat u EX7750 precies moet
typen zoals weergegeven.
4. Klik op Toevoegen als u alle informatie hebt ingevoerd.

2
2-15 EX7750-software en lettertypen installeren
5. Klik op OK terwijl de apparaatnaam is geselecteerd in de lijst Apparaten.
De EX7750 wordt weergegeven in de lijst met beschikbare servers. De eerste regel
van de vermelding bevat de bijnaam die u de server hebt gegeven, gevolgd door het
gekozen protocol. Op de tweede regel staat de apparaatnaam.
6. Klik op Selecteren terwijl de apparaatnaam is geselecteerd in de lijst met beschikbare
servers. U kunt de ColorWise Pro Tools. nu gebruiken.
De configuratie wijzigen
U moet de configuratie bijwerken na elke wijziging in de EX7750 of het netwerk, zoals
een ander IP-adres of een nieuw apparaat. Wijzig eerst de specifieke Setup-informatie
van de EX7750 voordat u de verbinding configureert.
DE CONFIGURATIE WIJZIGEN
1. Klik op Option (Optie) in het dialoogvenster Chooser (Kiezer).
2. Als u de informatie voor een EX7750 wilt bewerken, selecteert u de EX7750 aan
de hand van het IP-adres of de DNS-naam en klikt u op Aanpassen. Wijzig zo nodig
de informatie in het dialoogvenster Instellingen en klik op OK.
3. Als u een nieuwe EX7750 wilt toevoegen, klikt u op Add (Toevoegen). Vul het
dialoogvenster Settings (Instellingen) in zoals beschreven in stappen 3 tot en met 5
in de vorige procedure.
4. Als u een EX7750 wilt verwijderen, selecteert u de EX7750 aan de hand van het
IP-adres of de DNS-naam en klikt u op Remove (Verwijderen).
De aangebrachte wijzigingen worden doorgevoerd in de lijst met beschikbare servers.
Apparaatnaam van de EX7750
(EX7750)

2
2-16 Gebruikers- software installeren op een Mac OS-computer
Een verbinding voor Fiery Spooler configureren
VOORDAT U BEGINT
• Druk de configuratiepagina af vanaf het bedieningspaneel en noteer het IP-adres voor
de EX7750.
• Druk de configuratiepagina af vanaf de FACI en noteer het IP-adres voor de EX7750.
EEN VERBINDING VOOR FIERY SPOOLER CONFIGUREREN
1. Start het hulpprogramma door te dubbelklikken op het pictogram.
Het venster Kiezer wordt weergegeven.
2. Klik op Opties.
3. Klik op Add.
4. Voer de juiste gegevens in voor de EX7750.

2
2-17 EX7750-software en lettertypen installeren
Name (Naam)—Voer het IP-adres (of de DNS-naam) van de EX7750 in.
Nieuw apparaat—Typ de naam van het apparaat waarmee de EX7750 is
verbonden: EX7750. Deze apparaatnaam wordt weergegeven in de sectie
Printerinstellingen van de configuratiepagina.
OPMERKING: De invoer is hoofdlettergevoelig: dit betekent dat u EX7750 precies
moet typen zoals weergegeven.
5. Klik op Toevoegen als u alle informatie hebt ingevoerd.
6. Selecteer de apparaatnaam en klik op OK.
De EX7750 wordt weergegeven in de lijst met geconfigureerde servers.
7. Klik op OK in het dialoogvenster Configureren.
De EX7750 wordt weergegeven in de lijst met beschikbare servers.
8. Zorg dat de EX7750 is geselecteerd in de lijst met beschikbare servers en klik op OK
om Fiery Spooler te starten.
Naam en apparaatnaam van
de EX7750 (EX7750)
Naam en apparaatnaam van
de EX7750 (EX7750)

2
2-18 Gebruikers- software installeren op een Mac OS-computer
De verbinding voor Fiery Downloader en Command WorkStation
LE configureren voor Mac OS X
De eerste keer dat u Fiery Downloader of Command WorkStation LE start, wordt
u gevraagd de verbinding met de EX7750 te configureren.
VOORDAT U BEGINT
• Druk de configuratiepagina af vanaf het bedieningspaneel en noteer het IP-adres voor
de EX7750.
• Druk de configuratiepagina af vanaf de FACI en noteer het IP-adres voor de EX7750.
EEN EX7750-VERBINDING OPGEVEN VOOR FIERY DOWNLOADER
1. Dubbelklik op het pictogram Fiery Downloader.
2. Selecteer in de lijst AppleTalk-zones de AppleTalk-zone waarin de EX7750 zich
bevindt.
De beschikbare servers worden weergegeven in de lijst Servers.
3. Selecteer de EX7750 in de lijst Servers.
Naam en apparaatnaam van
de EX7750 (EX7750)

2
2-19 EX7750-software en lettertypen installeren
4. Klik op Verbinden.
Het dialoogvenster Fiery Downloader wordt geopend.
Raadpleeg de Afdrukgids voor informatie over het gebruiken van Fiery Downloader.
VOORDAT U BEGINT
• Druk de configuratiepagina af vanaf het bedieningspaneel en noteer het IP-adres
voor de EX7750.
• Druk de configuratiepagina af vanaf de FACI en noteer het IP-adres voor de EX7750.

2
2-20 Gebruikers- software installeren op een Mac OS-computer
DE VERBINDING VOOR COMMAND WORKSTATION LE CONFIGUREREN
1. Start Command WorkStation LE.
Het dialoogvenster Beschikbare servers wordt weergegeven. In dit venster staan alle
servers die zijn gevonden in het lokale subnetwerk.
OPMERKING: De apparaatnaam voor de EX7750 is EX7750.
2. Als geen EX7750-servers zijn gevonden, klikt u op het tabblad Handmatig om
te zoeken op DNS-naam of IP-adres. Klik op Toevoegen om de server toe te voegen
aan de lijst met beschikbare servers.

2
2-21 EX7750-software en lettertypen installeren
Lettertypen
Het installatieprogramma voor lettertypen op de cd met gebruikerssoftware bestaat uit
scherm- en printerlettertypen die overeenkomen met de 136 ingebouwde PostScript-
printerlettertypen op de EX7750. Het installatieprogramma voor de lettertypen
kopieert beide soorten lettertypen naar de map Systeemmap:Lettertypen op de vaste
schijf. De schermlettertypen moeten in de map Systeemmap:Lettertypen blijven staan
om in toepassingen te kunnen worden gebruikt. De printerlettertypen kunt u naar een
map van uw keuze kopiëren.
OPMERKING: Als de inhoud van de map Systeemmap:Lettertypen op soort is gesorteerd,
worden schermlettertypen weergegeven als “Font Suitcase” (Lettertypebestanden) en
PostScript-printerlettertypen als “PostScript-lettertype”.
OPMERKING: Raadpleeg de Configuratiegids voor het maken van een reservekopie van
de geïnstalleerde lettertypen.
SCHERM- EN PRINTERLETTERTYPEN INSTALLEREN
1. Dubbelklik op de cd met gebruikerssoftware op het pictogram Lettertypen om
het installatieprogramma voor lettertypen te starten.
O
PMERKING: Open het pictogram Lettertypen in de map OS 9 op de cd met
gebruikerssoftware.
2. Klik op Installeren en start uw computer opnieuw op.
De lettertypen worden standaard in de map Systeemmap:Lettertypen op de vaste
schijf geïnstalleerd.
Als toepassingen geopend zijn, moet u deze afsluiten en opnieuw starten om
de geïnstalleerde schermlettertypen te kunnen gebruiken.

2
2-22 Gebruikers- software installeren op een Mac OS-computer
Kleurenbestanden installeren vanaf de cd met
gebruikerssoftware
U kunt aanvullende kleurenbestanden vanaf de cd met gebruikerssoftware naar
de vaste schijf kopiëren. Veel van deze bestanden zijn PostScript-bestanden die
u kunt downloaden en afdrukken met Fiery Downloader.
De cd met gebruikerssoftware bevat de volgende kleurenbestanden:
ICC-profielen
(in de map
ColorSync)
De ICC-profielen installeren in de map ColorSync profielen
in de Systeemmap.
De map Mac
Color Files
CMYK-referentie.ps, een PostScript-bestand van elf pagina’s
in Letter-formaat dat als referentie kan worden gebruikt bij het
definiëren van CMYK-kleuren in toepassingen.
PANTONE-referenties.ps, een bestand van negentien pagina’s
in Letter-formaat dat de beste equivalenten van gecoate
PANTONE-kleuren bevat die kunnen worden geproduceerd
met de EX7750 en uw model printer. De methode voor het
afdrukken van het bestand PANTONE-referentie.ps hangt af
van de instelling voor Steunkleuraanpassing. Zie voor meer
informatie de Afdrukgids en de Kleurengids.
RGB-pagina 01, een bestand dat u vanuit Microsoft Word 97
of hoger kunt afdrukken om de beschikbare RGB-kleuren te
bekijken.
RGB-pagina 02, een bestand dat u vanuit PowerPoint 6.0
of hoger kunt afdrukken om de beschikbare RGB-kleuren
te bekijken.
De map
Kalibratie
(in de map Mac
Color Files\
Nederlands)
Deze bestanden zijn bedoeld voor gebruik door experts en niet
voor dagelijkse kalibratietaken.

2
2-23 Kleurenbestanden installeren vanaf de cd met gebruikerssoftware
ICC-profielen voor de printer laden
De ICC-profielen worden gebruikt met ColorWise Pro Tools en toepassingen die
ICC-normen ondersteunen.
In deze instructies wordt ervan uitgegaan dat u de ICC-profielen op de cd met
gebruikerssoftware al hebt geïnstalleerd. Zie “Kleurenbestanden installeren vanaf de cd
met gebruikerssoftware” op pagina 2-22 voor meer informatie.
OPMERKING: De interne naam van een ICC-profiel kan iets afwijken van
de bestandsnaam.
Aan de hand van de volgende procedure kunt u de ICC-profielen installeren met
ColorSync 4.0. Raadpleeg de documentatie bij uw toepassing voor meer informatie
over ColorSync.
HET COLORSYNC-SYSTEEMPROFIEL INSTELLEN
1. Kies Regelpanelen:ColorSync in het menu Apple.
2. Selecteer EFIRGB ICC v1f in de vervolgkeuzelijst Systeemprofiel.
Wanneer EFIRGB ICC v1f is geselecteerd als het ColorSync-systeemprofiel, wordt
de optimale bronkleurenruimte ingesteld voor afdrukken naar de EX7750. De
kleurenruimte die wordt ingesteld door het profiel EFIRGB ICC is dezelfde als
de kleurenruimte die wordt ingesteld door de instelling EFIRGB van de afdrukoptie
RGB-bronprofiel.

2
2-24 Gebruikers- software installeren op een Mac OS-computer
OPMERKING: De instelling van de afdrukoptie RGB-bronprofiel heeft voorrang boven
de instelling van het ColorSync-systeemprofiel.
3. Sluit het dialoogvenster ColorSync.
Zie de Photoshop-documentatie voor meer informatie over ICC-printerprofielen.
Het bestand met monitorinstellingen laden
Het bestand met monitorinstellingen EFIRGB ICC kan worden gebruikt in
Photoshop of in andere toepassingen die ICC-profielen ondersteunen om een
bronkleurenruimte te definiëren voor afdrukken naar de EX7750.
HET BESTAND MET MONITORINSTELLINGEN LADEN VOOR
PHOTOSHOP 5.X
1. Start Photoshop.
2. Kies Kleurinstellingen in het menu Bestand en kies Instelling RGB in het submenu
Kleurinstellingen.
3. Klik op Laden in het dialoogvenster Instelling RGB.
4. Blader naar de map Systeemmap:Voorkeuren:ColorSync profielen, selecteer het
bestand EFIRGB ICC en klik op Openen.
O
PMERKING: Als u ColorSync 2.5 gebruikt, staan de ColorSync-profielen in de map
Systeemmap:ColorSync profielen.
Het bestand EFIRGB v1f wordt als selectie weergegeven.
5. Klik op OK.

2
2-25 Kleurenbestanden installeren vanaf de cd met gebruikerssoftware
Het ICC-apparaatprofiel voor de printer laden
Het ICC-printerprofiel maakt conversies van RGB naar CMYK mogelijk die specifiek
zijn voor het type printer dat u gebruikt.
HET ICC-PROFIEL VAN DE PRINTER LADEN IN PHOTOSHOP 5.X
1. Start Photoshop.
2. Kies Kleurinstellingen in het menu Bestand en kies Instelling CMYK in het submenu
Kleurinstellingen.
3. Kies in het dialoogvenster Instelling CMYK ICC als het CMYK-kleurenmodel.
4. Selecteer in de vervolgkeuzelijst Profiel het profiel dat overeenkomt met de EX7750.
5. Klik op OK.
Zie de Photoshop-documentatie voor meer informatie over ICC-profielen.
Monitorinstellingen en het ICC-apparaatprofiel laden in Photoshop 6.x/7.x
In Photoshop 6.x en 7.x kunt u het bestand met de monitorinstellingen en het
ICC-profiel tegelijkertijd laden.

2
2-26 Gebruikers- software installeren op een Mac OS-computer
HET BESTAND MET MONITORINSTELLINGEN EN HET ICC-APPARAATPROFIEL
VOOR DE PRINTER LADEN IN PHOTOSHOP 6.X/7.X
1. Start Photoshop.
2. Kies Kleurinstellingen in het menu Bewerken en kies vervolgens Geavanceerd.
3. Kies EFI RGB in de vervolgkeuzelijst RGB.
4. Kies in de vervolgkeuzelijst CMYK het profiel dat overeenkomt met de EX7750.
5. Klik op OK.
Raadpleeg de documentatie bij Photoshop voor meer informatie.

3
3-1 WebTools instellen
Met WebTools kunt u de EX7750 op afstand beheren via het internet of uw
bedrijfsintranet.
Raadpleeg de Afdrukgids voor meer informatie over het gebruik van WebTools.
WebTools instellen
Voordat netwerkgebruikers toegang kunnen krijgen tot WebTools en deze kunnen
gebruiken, moet u specifieke EX7750-opties instellen in Netwerkinstellingen en
Printerinstellingen. U moet ook de computers van alle gebruikers voorbereiden voor
communicatie met de EX7750 via het internet of een intranet.
Raadpleeg de Configuratiegids voor meer informatie over de netwerkinstellingen
en printerinstellingen.
CLIENTWERKSTATIONS INSTELLEN VOOR GEBRUIK VAN WEBTOOLS
1. Activeer het TCP/IP-netwerkprotocol.
2. Controleer of het werkstation een geldig, uniek IP-adres heeft.
3. Zorg ervoor dat op de computer een ondersteunde internetbrowser is geïnstalleerd.
Zie de Snelstartgids voor informatie over ondersteunde browsers.
4. Controleer of Java is geactiveerd in uw internetbrowser.
Zie de Configuratiegids voor meer informatie over het instellen van de EX7750 en
het netwerk.
Hoofdstuk 3:
Installatie-
programma’s
downloaden
met WebTools

3
3-2 Installatie-programma’s downloaden met WebTools
WebTools Installer gebruiken
Met de WebTool Installer kunt u installatieprogramma’s voor printerstuurprogramma’s
rechtstreeks van de EX7750 naar uw computer laden.
PRINTERSTUURPROGRAMMA’S DOWNLOADEN MET DE WEBTOOL INSTALLER
1. Start uw internet- of intranetbrowser en typ de DNS-naam of het IP-adres van
de EX7750.
2. Klik op de knop WebTools.
3. Selecteer een aanmeldniveau, typ indien nodig een wachtwoord en klik op OK.
Als u zich aanmeldt als gastgebruiker, is geen wachtwoord vereist. Als de beheerder
gasttoegang heeft geconfigureerd, hebben alle gebruikers die als gast zijn aangemeld,
volledige toegang tot de WebTool Installer.
4. Klik op Installer.
5. Klik onder de naam van het besturingssysteem dat u gebruikt op de naam van het item
dat u wilt installeren.

3
3-3 WebTools Installer gebruiken
6. Volg de instructies op het scherm om gebruikerssoftware te installeren.
7. De installatie van printerstuurprogramma’s wordt hierna uitgelegd.
Er wordt een dialoogvenster weergegeven waarin u wordt gevraagd het bestand op
te slaan op een locatie naar keuze.
Voor Windows-computers wordt een dialoogvenster weergegeven waarin u kunt
aangeven of u het programma wilt uitvoeren via het internet of een intranet, of dat
u het wilt opslaan op schijf.
Op Mac OS-computers wordt een map met de naam Printer Driver
(Printerstuurprogramma) naar het bureaublad gedownload, in een met BinHex
gecodeerde, gecomprimeerde indeling. Als uw internetbrowser is uitgerust met een
uitpakprogramma, zoals StuffIt Expander, wordt de map automatisch gedecodeerd
en gedecomprimeerd.
8. Voor Windows-computers: blader naar de locatie waar u het bestand Prntdrve.exe wilt
opslaan en klik op Opslaan.
Voor Mac OS-computers: als de map Printer Driver (Printerstuurprogramma) niet
automatisch wordt gedecodeerd en gedecomprimeerd, start u het hulpprogramma dat
bestanden kan decoderen en decomprimeren.
9. Voor Windows-computers: dubbelklik op het bestand Prntdrve.exe, blader naar
de locatie waar u de map wilt installeren en klik op Volgende.
De map wordt geïnstalleerd op de opgegeven locatie.
10. Installeer het juiste printerstuurprogramma voor uw besturingssysteem.
Printerstuurprogramma
installeren voor
Zie
Windows 2000/XP “Het PostScript- of PCL-printerstuurprogramma
voor installeren Windows 2000/XP” op pagina 1-2
Mac OS 9 en Mac OS X
Classic-modus
“Printerstuurprogramma’s en
printerdefinitiebestanden instellen in Mac OS 9”
op pagina 2-2
Mac OS X Native-modus “Printerstuurprogramma’s en
printerdefinitiebestanden instellen in Mac OS X
v10.2” op pagina 2-4

Deze pagina is opzettelijk leeg gelaten.

4
4-1 Op een Windows-computer
In dit hoofdstuk vindt u tips voor het oplossen van problemen.
Op een Windows-computer
Afdrukken instellen op computers met Windows 2000/XP
Als u problemen hebt met de installatie van de EX7750 onder Windows 2000/XP,
probeer dan een andere PostScript-printer te installeren (bijvoorbeeld de Apple
LaserWriter IIg) en installeer daarna de EX7750. Als u een andere printer installeert,
bent u er zeker van dat alle bestanden goed worden geïnstalleerd en beschikbaar zijn.
Raadpleeg de Windows-documentatie voor instructies.
Raadpleeg het Adobe README-bestand (leesmij) op de cd met gebruikerssoftware
voor meer informatie over problemen die kunnen optreden bij het gebruik van het
PostScript-printerstuurprogramma voor Windows 2000/XP. Raadpleeg de
documentatie van Windows voor Windows 2000/XP.
Problemen met de Fiery-hulpprogramma’s op Windows-
computers
Probeer het volgende als u problemen ondervindt met verbindingen voor de
Fiery-hulpprogramma’s:
1. Controleer of het netwerkprotocol TCP/IP is ingeschakeld.
2. Zorg ervoor dat de verbinding goed is geconfigureerd voor uw locatie.
Als u de huidige configuratie wilt controleren, start u een Fiery-hulpprogramma en
kiest u Openen in het menu Bestand. Selecteer de EX7750 en klik op Aanpassen om
de huidige instellingen te bekijken. Als de instellingen niet juist zijn, kunt u deze in
dit dialoogvenster wijzigen.
Hoofdstuk 4:
Problemen
oplossen

4
4-2 Problemen oplossen
Op Mac OS-computers
De EX7750 instellen in de Kiezer van Mac OS 9
Als automatisch instellen niet werkt en u wordt gevraagd het printerdefinitiebestand te
selecteren, selecteer dan het juiste EX7750-bestand in de map:Systeemmap:Extensies:
Printerbeschrijvingen, “Xerox Phaser EX7750 PS”, op de vaste schijf.
Schermlettertypen installeren
Als u problemen hebt met het installeren van de PostScript-schermlettertypen vanaf
de cd met gebruikerssoftware naar de map Systeemmap:Lettertypen, kunt u het
volgende proberen:
1. Sluit alle toepassingen af en sluit alle vensters.
2. Maak een nieuwe map en noem deze “Verwijderde lettertypen”.
De map moet zich buiten de Systeemmap bevinden.
3. Verplaats lettertypen die u niet gebruikt, van de map Systeemmap:Lettertypen naar
de map Verwijderde lettertypen.
4. Installeer de lettertypen vanaf de cd met gebruikerssoftware in een map met de naam
Cd-lettertypen. Kopieer de lettertypen naar de map Systeemmap:Lettertypen.
5. Maak aliassen voor de map Systeemmap:Lettertypen en de map Verwijderde
lettertypen.
6. Plaats beide aliassen op het bureaublad.
7. Gebruik de aliassen indien nodig om beide mappen te openen en lettertypen tussen
de mappen te verplaatsen.
Als er toepassingen actief zijn, moet u deze afsluiten en opnieuw starten om de nieuw
geïnstalleerde lettertypen te kunnen bekijken en gebruiken.
U kunt ook proberen lettertypen uit meerdere suitcases in één suitcase te combineren.
De EX7750 instellen in het Afdrukbeheer van Mac OS X
Als automatisch instellen niet werkt en u wordt gevraagd het printerdefinitiebestand
te selecteren, selecteer dan het juiste EX7750-bestand in de map:Systeemmap:
Bibliotheek:Printers:PPDs:Contents:Resources:taalmap (bijvoorbeeld, en.lproj),
“Xerox Phaser EX7750 PS”.

Index
A
Aanpas21.ps (Windows) 1-35
Aanpas34.ps (Windows) 1-35
Adobe Acrobat
installatie 1-22
voor EFI Impose 1-22
Adobe PostScript 3-lettertypen xii
Adobe PostScript-printerstuurprogramma,
zie PostScript-printerstuurprogramma
Advanced Controller Interface xii
Afdrukbeheer
server instellen in Mac OS X 4-2
server selecteren in 2-6
afdrukken
Windows 2000/XP 1-8
apparaatnaam 1-27, 2-15, 2-17
AppleTalk
verbinding met Mac OS 2-3
C
cd met gebruikerssoftware
inhoud (Mac OS) 2-2
inhoud (Windows) 1-20
installeren vanaf, voor Mac
OS 2-2, 2-22
problemen met lettertypen oplossen 4-2
Cmyk_ref.ps 1-35
CMYK-referentie.ps 2-22
Color Server, specificaties xii
ColorSync- en ICC-
kleurbeheerbestanden xiv
ColorSync-profielen 2-11
ColorWise Pro Tools 1-20
installeren voor Mac OS 2-11
installeren voor Windows 1-20
verbinding met de Fiery configureren
(Mac OS) 2-13
(Windows) 1-24
ColorWise-kleurbeheerbestanden xii
Command WorkStation xi
installeren voor Windows 1-20
verbinding configureren 1-31
Command WorkStation LE
verbinding voor Mac OS X
configureren 2-18
Configuratiepagina 1-17, 1-25
D
DNS-naam 1-25, 2-17
Domain Name Server, zie DNS
downloaden
printerstuurprogramma’s 3-2
E
EFI Fiery Mail Port, installeren 1-20, 1-28
Efirgb.icc, bestand met monitorinstellingen
voor Mac OS 2-23
Efirgb.icc, bestand met monitorinstellingen
voor Windows 1-37
EPS-bestanden xiii
Ethernet 1000BaseTX-kabel xii
Ethernet 100BaseTX-kabel xii
Ethernet, SNAP-frametype xii
F
Fast Ethernet 100BaseTX-kabel xii
Fast Ethernet 10BaseT-kabel xii
Fiery Downloader 1-20
EPS-bestanden xiii
installeren (Mac OS) 2-11
installeren voor Windows 1-20
overzicht xiii
PDF-bestanden xiii
verbinding voor Mac OS X
configureren 2-18
Fiery Job Monitor 1-20
Index

I-2 Index
Fiery Printer Delete Utility 1-1, 1-24
installeren in Windows 1-20
Fiery Spooler
verbinding voor een Mac OS-computer
configureren 2-16 tot 2-17
Fiery-hulpprogramma’s
installeren (Mac OS) 2-11
installeren voor Windows 1-20
problemen in Windows 4-1
verbinding configureren in
Windows 1-25 tot 1-28
G
Gigabit Ethernet 1000BaseTX-kabel xii
I
ICC- en ColorSync-
kleurbeheerbestanden xiv
ICC, map (Windows) 1-35
ICC-apparaatprofiel
laden in Photoshop 6.x/7.x
(Mac OS) 2-25
ICC-apparaatprofiel voor
kopieermachine 2-25
laden in Photoshop 5.x (Mac OS) 2-25
ICC-profiel met monitorinstellingen,
opgeven in Photoshop (Mac OS) 2-24
ICC-profielen, map voor Mac OS-
gebruikers 2-22
Impose xii
installatieprogramma’s
Mac OS 2-11
Windows 1-20
Installeerbare opties
opgeven, vanuit Mac OS 9-
printerstuurprogramma 2-4
opgeven, vanuit Windows 2000/XP-
printerstuurprogramma 1-5, 1-6
Installer WebTool, zie WebTools
installeren
Adobe Acrobat 1-22
Adobe PostScript-printer,
Windows 2000/XP 1-2
Command WorkStation 1-20
Mac OS-software 2-11
PostScript-printerstuurprogramma
voor Mac OS 2-2
schermlettertypen en
printerlettertypen 2-21
software voor Mac OS 2-11
software voor Windows 1-20
IP-adres 1-28
IPP-afdrukken instellen
in Windows 2000/XP 1-18
IPX
afdrukken voor
Windows 2000/XP 1-14
Windows 2000/XP 1-14
J
Java 3-1
K
kabel, Color Server xii
Kalibrat, map voor
Windows-gebruikers 1-35
Kalibratie, map voor
Mac OS-gebruikers 2-22
Kiezer
server instellen in Mac OS 9 4-2
server selecteren in 2-3
kleurbeheerbestanden xii, xiv
Kleurenbestanden, map 2-22
Kleurenbestanden, map voor
Mac OS-gebruikers 2-22
kleurenreferentiebestanden xiv, 2-22
voor Mac OS-gebruikers 2-22
voor Windows-gebruikers 1-35

I-3 Index
L
lettertypen
Adobe PostScript 3 xii
installatieprogramma voor Mac OS 2-21
installeren 2-21, 4-2
printerlettertypen 2-21
schermlettertypen 2-21
Lettertypen, map 4-2
M
Mac OS
Fiery-hulpprogramma’s
installeren 2-1, 2-11
kleurenbestanden 2-22
lettertypen 2-21
problemen oplossen 4-2
software installeren 2-11
software verwijderen 2-12
WebTool Installer 2-1
Mac OS 9
printerinstelling 2-2
server instellen in 4-2
Mac OS v10.2
printerinstelling 2-4
Mac OS X
server instellen in 4-2
monitorinstellingen, bestand
voor Mac OS 2-24
N
NetWare-client instellen
Windows 2000/XP 1-14
O
Oemsetup.inf, bestand 1-3
P
PANTONE.ps 1-35
PANTONE-referentie.ps 2-22
PDF-bestanden xiii
Photoshop 5.x
apparaatprofiel voor de
kopieermachine laden (Mac OS) 2-25
bestand met ICC-monitorinstellingen
laden (Mac OS) 2-24
ICC DC-apparaatprofiel laden
(Windows) 1-38
ICC-apparaatprofiel voor
kopieermachine laden
(Windows) 1-38
RGB-profiel voor werkruimte
laden (Windows) 1-37
Photoshop 6.x/7.x
bestand met ICC-monitorinstellingen
laden (Windows) 1-39
ICC-apparaatprofiel voor
kopieermachine laden
(Windows) 1-39
monitorinstellingen en het ICC-
apparaatprofiel laden (Mac OS) 2-25
PostScript
afdrukken via Mac OS 2-2 tot 2-21
afdrukken voor Windows 2000/XP 1-1
schermlettertypen xiii
PostScript-printerdefinitiebestand, zie PPD
PostScript-printerstuurprogramma
installeren via WebTools 3-2 tot 3-3
voor Mac OS 2-2
Windows 2000/XP 1-2
PowerPoint, RGB-
kleurenreferentiebestand 2-22
PPD
bestanden kopiëren voor
Windows-toepassingen 1-40
overzicht xiii
PPD (printerdefinitiebestand)
selecteren in Afdrukbeheer 4-2
PPD (printerdefinitiebestand)
selecteren in de Kiezer 4-2
Windows 2000/XP 1-4

I-4 Index
Printerconfiguratie
server selecteren in 2-6
Printerinfo, opties
opgeven, vanuit Mac OS X-
printerstuurprogramma 2-10
printerinstelling
Mac OS 9 2-2
Mac OS v10.2 2-4
Printerstuurprogramma,
installeerbare opties
Windows 2000/XP 1-6
printerstuurprogramma’s
installatieprogramma’s
downloaden 3-2
verwijderen 1-24
Prntdrve.exe, bestand 3-3
problemen oplossen
Mac OS-computers 4-2
Windows-computers 4-1
R
Rgb_01.doc 1-35
Rgb_02.ppt 1-35
RGB-pagina 01 2-22
RGB-pagina 02 2-22
S
schermlettertypen 2-21, 4-2
SMB-afdrukken, instellen
in Windows 2000/XP 1-16, 1-17
specificaties, Color Server xii
Stand21.ps (Windows) 1-35
Stand34.ps (Windows) 1-35
T
Thinnet-kabel xii
U
UTP(Unshielded Twisted Pair)-kabel xii
V
verbinden
Windows 2000/XP met TCP/IP 1-9
verbinding configureren in Windows 1-25
tot 1-28
Verwijderde lettertypen (map) 4-2
verwijderen
Mac OS-software 2-12
W
WebTools
Installer xv, 3-2 tot 3-3
instellen 3-1
Status xv
WebLink xv
WebTools Installer
printerstuurprogramma’s
downloaden 3-2
Windows
Fiery-hulpprogramma’s installeren 1-20
kleurenbestanden kopiëren 1-35
problemen oplossen 4-1
Windows Color Files, map 1-35
Windows 2000/XP
afdrukvereisten 1-8
IPX 1-14
PostScript-afdrukken instellen 1-1
PostScript-printerstuurprogramma 1-2
problemen oplossen 4-1
Windows NT 4.0
problemen oplossen 4-1
WINS-naamserver 1-17
Word, RGB-kleurenreferentiebestand 2-22
Documenttranscriptie
Over de documentatie Deze handleiding maakt deel uit van de documentatie van de Xerox EX7750, die verder de volgende handleidingen voor gebruikers en systeembeheerders omvat. De meeste handleidingen zijn beschikbaar als Acrobat PDF (Portable Document Format)-bestanden op de cd met gebruikersdocumentatie. • De Snelstartgids bevat een samenvatting van de stappen die nodig zijn om de Xerox EX7750 te configureren en om af te drukken. Ook vindt u hier informatie over hoe u de Adobe Acrobat PDF-bestanden op de cd met gebruikersdocumentatie kunt openen. • In de Installatiegids gebruikerssoftware wordt beschreven hoe u software kunt installeren van de cd met gebruikerssoftware, zodat gebruikers kunnen afdrukken met de Xerox EX7750. • In de Configuratiegids vindt u informatie over de basistaken voor de configuratie en het beheer van de Xerox EX7750 voor de ondersteunde platforms en netwerkomgevingen. In deze handleiding zijn ook richtlijnen opgenomen voor het instellen van netwerkservers om afdrukservices te verschaffen aan gebruikers. • In de Afdrukgids worden de afdrukfuncties van de Xerox EX7750 beschreven voor gebruikers die taken verzenden vanaf hun eigen computer. • De Kleurengids bevat informatie over het beheren van de kleurenafdrukken die via de Xerox EX7750 worden gemaakt. In deze gids wordt uitgelegd hoe u gebruikmaakt van het kleurbeheersysteem ColorWise® en van de functies van ColorWise Pro Tools. • In de handleiding Fiery-kleurenreferentie worden concepten en onderwerpen besproken die te maken hebben met het beheren van de kleurenafdrukken die via de Xerox EX7750 worden gemaakt. Daarnaast biedt deze handleiding informatie over het afdrukken van kleurendocumenten vanuit veelgebruikte Microsoft Windows- en Apple Macintosch-toepassingen. • In de Gids voor taakbeheer worden de functies van hulpprogramma’s voor taakbeheer uitgelegd. Verder wordt uitgelegd hoe deze kunnen worden gebruikt om taken te controleren en te beheren op de Xerox EX7750. Deze handleiding is bedoeld voor gebruikers met de vereiste toegangsrechten die de voortgang van afdruktaken controleren en beheren en eventuele problemen oplossen. • In de Versienotities voor de klant vindt u actuele productinformatie en tijdelijke oplossingen voor problemen die kunnen optreden. Copyright © 2004 Electronics For Imaging, Inc. Alle rechten voorbehouden. Deze productdocumentatie is auteursrechtelijk beschermd en alle rechten worden voorbehouden. Niets uit deze documentatie mag zonder voorafgaande schriftelijke en uitdrukkelijke toestemming van Electronics For Imaging, Inc. (“EFI”) worden verveelvoudigd dan wel in enige vorm of op enige manier en voor enig doel worden verzonden, behalve voorzover zulks uitdrukkelijk in de onderhavige bepalingen wordt toegestaan. De informatie in dit document kan zonder kennisgeving worden gewijzigd en schept geen verplichtingen zijdens Electronics For Imaging, Inc. Deze productdocumentatie wordt geleverd bij de software van EFI (“Software”) en bij eventuele andere producten van EFI die in deze documentatie worden beschreven. De software werd geleverd onder een licentie en mag uitsluitend conform de bepalingen van deze Licentieovereenkomst worden gebruikt of gekopieerd. Patenten Dit product valt mogelijk onder een van de volgende patenten in de V.S.: 4,716,978, 4,828,056, 4,917,488, 4,941,038, 5,109,241, 5,170,182, 5,212,546, 5,260,878, 5,276,490, 5,278,599, 5,335,040, 5,343,311, 5,398,107, 5,424,754, 5,442,429, 5,459,560, 5,467,446, 5,506,946, 5,517,334, 5,537,516, 5,543,940, 5,553,200, 5,563,689, 5,565,960, 5,583,623, 5,596,416, 5,615,314, 5,619,624, 5,625,712, 5,640,228, 5,666,436, 5,745,657, 5,760,913, 5,799,232, 5,818,645, 5,835,788, 5,859,711, 5,867,179, 5,940,186, 5,959,867, 5,970,174, 5,982,937, 5,995,724, 6,002,795, 6,025,922, 6,035,103, 6,041,200, 6,065,041, 6,112,665, 6,116,707, 6,122,407, 6,134,018, 6,141,120, 6,166,821, 6,173,286, 6,185,335, 6,201,614, 6,215,562, 6,219,155, 6,219,659, 6,222,641, 6,224,048, 6,225,974, 6,226,419, 6,238,105, 6,239,895, 6,256,108, 6,269,190, 6,271,937, 6,278,901, 6,279,009, 6,289,122, 6,292,270, 6,299,063, 6,310,697, 6,321,133, 6,327,047, 6,327,050, 6,327,052, 6,330,071, 6,330,363, 6,331,899, 6,340,975, 6,341,017, 6,341,018, 6,341,307, 6,347,256, 6,348,978, 6,356,359, 6,366,918, 6,369,895, 6,381,036, 6,400,443, 6,429,949, 6,449,393, 6,476,927, 6,490,696, 6,501,565, 6,519,053, 6,539,323, 6,543,871, 6,546,364, 6,549,294, 6,549,300, 6,550,991, 6,552,815, 6,559,958, 6,572,293, 6,590,676, 6,606,165, 6,633,396, 6,636,326, 6,643,317, 6,647,149, 6,657,741, 6,662,199, 6,678,068, 6,707,563, 6,741,262, 6,748,471, 6,753,845, 6,757,436, 6,757,440, RE33,973, RE36,947, D341,131, D406,117, D416,550, D417,864, D419,185, D426,206, D439,851, D444,793. Handelsmerken Auto-Count, ColorCal, ColorWise, Command WorkStation, DocBuilder Pro, EDOX, EFI, Fiery, het Fiery-logo, Fiery Driven, het Fiery Driven-logo, Fiery Spark, MicroPress, OneFlow, Printcafe, PrinterSite, PrintMe, Prograph, Proteus, RIP-While-Print, Splash, en Spot-On zijn handelsmerken van Electronics for Imaging, Inc. die zijn gedeponeerd bij het U.S. Patent and Trademark Office in de Verenigde Staten en/of in een aantal andere buitenlandse rechtsgebieden. Bestcolor is een handelsmerk van Best GmbH dat gedeponeerd is bij het U.S. Patent and Trademark Office. ADS, AutoCal, Balance, Build, Digital StoreFront, DocStream, Fiery Link, Fiery Prints, FreeForm, Hagen, Intelligent Device Management, Logic, PrintFlow, PrintSmith, PrintSmith Site, PSI, PSI Flexo, RIPChips, Scan, SendMe, VisualCal, WebTools, het EFI-logo, het Fiery Prints-logo, en Essential to Print zijn handelsmerken van Electronics for Imaging, Inc. Best, het Best-logo, Colorproof, PhotoXposure, Remoteproof en Screenproof zijn handelsmerken van Best GmbH. Alle overige handelsmerken of gedeponeerde handelsmerken zijn eigendom van de respectieve eigenaren en worden hierbij gerespecteerd. Kennisgevingen APPLE COMPUTER, INC. (HIERNA AANGEDUID ALS “APPLE”) VERLEENT MET BETREKKING TOT DE APPLE-SOFTWARE GEEN ENKELE GARANTIE, NOCH UITDRUKKELIJK NOCH IMPLICIET, DAARONDER BEGREPEN MAAR NIET BEPERKT TOT IMPLICIETE GARANTIES BETREFFENDE DE VERKOOPBAARHEID EN GESCHIKTHEID VOOR EEN BEPAALD DOEL. APPLE DOET GEEN GARANTIES EN BEWERINGEN MET BETREKKING TOT HET GEBRUIK EN DE RESULTATEN VAN DE APPLE-SOFTWARE, EVENALS DE JUISTHEID, NAUWKEURIGHEID, BETROUWBAARHEID, GANGBAARHEID EN ANDERE ASPECTEN HIERVAN. DE RESULTATEN EN PRESTATIES VAN DE APPLE-SOFTWARE ZIJN GEHEEL VOOR UW EIGEN RISICO. IN SOMMIGE STATEN IS DE UITSLUITING VAN IMPLICIETE GARANTIE NIET TOEGESTAAN. DE BOVENSTAANDE UITSLUITING IS DERHALVE IN UW SITUATIE MOGELIJK NIET VAN TOEPASSING. IN GEEN GEVAL ZIJN APPLE, DAN WEL ZIJN DIRECTEUREN, STAFLEDEN, WERKNEMERS OF VERTEGENWOORDIGERS, AANSPRAKELIJK VOOR ENIGERLEI GEVOLGSCHADE, INCIDENTELE SCHADE OF INDIRECTE SCHADE (DAARONDER BEGREPEN SCHADE DOOR WINSTDERVING, BEDRIJFSONDERBREKING, VERLIES VAN BEDRIJFSGEGEVENS EN DERGELIJKE) DIE VOORTVLOEIT UIT HET GEBRUIK VAN OF ENIGE VERHINDERING TOT HET GEBRUIK VAN DE APPLE-SOFTWARE, ZELFS INDIEN APPLE VAN DE MOGELIJKHEID VAN EEN DERGELIJKE SCHADE OP DE HOOGTE IS GESTELD. AANGEZIEN HET IN SOMMIGE LANDEN NIET IS TOEGESTAAN DE AANSPRAKELIJKHEID VOOR GEVOLGSCHADE OF INCIDENTELE SCHADE TE BEPERKEN OF UIT TE SLUITEN, ZIJN DE BOVENSTAANDE BEPERKINGEN IN UW SITUATIE MOGELIJK NIET VAN TOEPASSING. De aansprakelijkheid van Apple in geval van schade zal, ongeacht de oorzaak van deze schade en de grondslag van de ingestelde actie (wanprestatie, onrechtmatige daad [met inbegrip van onrechtmatige nalatigheid], productaansprakelijkheid of anderszins), te allen tijde beperkt blijven tot een bedrag van 50 Amerikaanse dollars. Bestelnummer: 45043007 10 december 2004 De PANTONE®-kleuren die worden weergegeven in de softwaretoepassing of in de documentatie komen mogelijk niet overeen met door PANTONE gedefinieerde standaarden. Raadpleeg actuele PANTONE-kleurenpublicaties voor accurate kleuren. PANTONE® en andere handelsmerken van Pantone, Inc. zijn eigendom van Pantone, Inc. © Pantone, Inc., 2001. Pantone, Inc. is de houder van het auteursrecht op de PANTONE-kleurgegevens en/of -software. Dit product bevat software die werd ontwikkeld door de Apache Software Foundation (www.apache.org). FCC-informatie WAARSCHUWING: Op grond van de FCC-voorschriften kunnen wijzigingen of aanpassingen aan dit apparaat waarmee de fabrikant niet uitdrukkelijk heeft ingestemd, het recht van de gebruiker om het apparaat te gebruiken tenietdoen. Raadpleeg de klever over de Class-compliantie op de achterzijde van uw Fiery (of bij ingebouwde systemen, de klever op het afdrukapparaat) voor de juiste classificatie (A, of B, zie onder) van dit product. Conformiteit met klasse A Uit tests is gebleken dat het onderhavige apparaat voldoet aan de grenswaarden voor digitale apparaten van klasse A als bedoeld in deel 15 van de FCCvoorschriften. Deze grenswaarden zijn opgesteld om een redelijke bescherming te bieden tegen schadelijke interferentie bij gebruik van deze apparaten in een commerciële omgeving. Door dit apparaat wordt radiostraling gegenereerd en gebruikt die het radioverkeer ernstig kan verstoren wanneer het apparaat niet conform de instructiehandleiding wordt geïnstalleerd en gebruikt. Gebruik van het onderhavige apparaat in een woonomgeving zal waarschijnlijk storingen veroorzaken die door de gebruiker op eigen kosten moeten worden verholpen. Industry Canada Class A Notice This Class A digital apparatus complies with Canadian ICES-003. Avis de Conformation Classe A de l’Industrie Canada Cet appareil numérique de la Classe A est conforme à la norme NMB-003 du Canada. Verklaring van conformiteit met klasse B Uit tests is gebleken dat het onderhavige apparaat voldoet aan de grenswaarden voor digitale apparaten van klasse B als bedoeld in deel 15 van de FCCvoorschriften. Deze beperkingen zijn bedoeld om een redelijke bescherming tegen schadelijke storingen in een woonomgeving te bieden. Deze apparatuur produceert en gebruikt energie in het radiofrequentiegebied en kan deze uitstralen, en kan, indien niet volgens de instructies geïnstalleerd en gebruikt, schadelijke storing veroorzaken aan radiocommunicatie. Er is echter geen garantie dat in bepaalde situaties geen storing zal optreden. Als deze apparatuur schadelijke storing in radio- of televisieontvangst veroorzaakt, hetgeen kan worden vastgesteld door de apparatuur uit en weer aan te zetten, kan de gebruiker proberen deze storing op te heffen op één of meer van de volgende manieren: De ontvangstantenne verplaatsen of anders richten. De afstand tussen het apparaat en de ontvanger vergroten. De apparatuur aansluiten op een andere groep dan die waarop de ontvanger is aangesloten. De verkoper of een ervaren radio- of tv-monteur raadplegen. Om te voldoen aan de FCC-voorschriften dienen afgeschermde kabels te worden gebruikt met deze apparatuur. Het gebruik van niet-goedgekeurde apparatuur of niet-afgeschermde kabels zal waarschijnlijk leiden tot storingen in de radio- en tv-ontvangst. Wijzigingen of modificaties aan deze apparatuur waarmee niet uitdrukkelijk is ingestemd door de fabrikant kunnen het recht van de gebruiker om deze apparatuur te bedienen, tenietdoen. Industry Canada Class B Notice This Class B digital apparatus complies with Canadian ICES-003. Avis de Conformation Classe B de l’Industrie Canada Cet appareil numérique de la Classe B est conforme à la norme NMB-003 du Canada. Verklaring van conformiteit met de radio-ontstoringsvereisten Uit afzonderlijke tests en tests op systeemniveau (ter nabootsing van de normale bedrijfsomstandigheden) is gebleken dat dit apparaat aan de geldende radioontstoringsvereisten voldoet. Het is echter mogelijk dat het apparaat onder bepaalde ongunstige omstandigheden in andere installaties niet aan deze vereisten voldoet. In dat geval is de gebruiker zelf verantwoordelijk voor de naleving van genoemde vereisten door de installatie. Dieses Gerät wurde sowohl einzeln als auch in einer Anlage, die einen normalen Anwendungsfall nachbildet, auf die Einhaltung der Funkentstörbestimmungen geprüft. Es ist jedoch möglich, dass die Funkentstörbestimmungen unter ungünstigen Umständen bei anderen Gerätekombinationen nicht eingehalten werden. Für die Einhaltung der Funkentstörbestimmungen einer gesamten Anlage, in der dieses Gerät betrieben wird, ist der Betreiber verantwortlich. De naleving van de geldende voorschriften is afhankelijk van het gebruik van afgeschermde kabels. De gebruiker is zelf verantwoordelijk voor de aanschaf van de juiste kabels. Die Einhaltung zutreffender Bestimmungen hängt davon ab, dass geschirmte Ausführungen benützt werden. Für die Beschaffung richtiger Ausführungen ist der Betreiber verantwortlich. CE-merk (Verklaring van conformiteit) Dit product voldoet aan de volgende EU-richtlijnen: EEG-richtlijnen 89/336/EEC, 73/23/EEC en 93/68/EEC. Deze verklaring is geldig voor het gebied van de Europese Unie. SOFTWARE-LICENTIEOVEREENKOMST LEES DEZE SOFTWARE- LICENTIEOVEREENKOMST AANDACHTIG. DEZE LICENTIEOVEREENKOMST IS EEN WETTELIJKE OVEREENKOMST TUSSEN U EN ELECTRONICS FOR IMAGING, INC. (“EFI”) MET BETREKKING TOT DE SOFTWARE VAN EFI (“SOFTWARE”). DOOR DE SOFTWARE TE INSTALLEREN, TE KOPIËREN OF ANDERSZINS TE GEBRUIKEN, ERKENT U GEBONDEN TE ZIJN DOOR DEZE LICENTIEOVEREENKOMST. INDIEN U DEZE OVEREENKOMST NIET AANVAARDT, MAG U DE SOFTWARE NIET INSTALLEREN, KOPIËREN OF ANDERSZINS GEBRUIKEN EN KUNT U DE ONGEBRUIKTE SOFTWARE, SAMEN MET HET BETALINGSBEWIJS, BINNEN DE DERTIG (30) DAGEN NA DE AANKOOPDATUM VOOR VOLLEDIGE TERUGBETALING RETOURNEREN AAN DE PLAATS WAAR U HEM HEBT GEKOCHT. Licentie EFI verleent u een beperkte, niet-exclusieve licentie om gebruik te maken van de Software, uitsluitend in overeenstemming met de voorwaarden van deze Licentieovereenkomst, uitsluitend zoals vermeld in de productdocumentatie van EFI en uitsluitend met het product of de producten die worden vermeld in de productdocumentatie van EFI (“Product(en)”). De term “Software” die in deze Licentieovereenkomst wordt gebruikt betekent de software van EFI en alle documentatie, downloads, on line materiaal, oplossingen voor bugs, patches, nieuwe versies, versienotities, bijwerkingen en opwaarderingen die betrekking hebben op de software van EFI. De voorwaarden van deze Licentieovereenkomst zijn van toepassing op en bepalen uw gebruik van elk van deze zaken, indien EFI geen afzonderlijke en bijkomende schriftelijke Licentieovereenkomst voor een dergelijke zaak verstrekt. De Software wordt niet aan u verkocht; er wordt u een licentie voor het gebruik ervan verstrekt. U mag de Software uitsluitend gebruiken voor de doeleinden die worden beschreven in de productdocumentatie van EFI. Het is niet toegestaan de Software te verhuren, er een sublicentie voor te verstrekken, ze uit te lenen of op andere manieren te verspreiden. De Software mag evenmin worden gebruikt in een timesharing-overeenkomst, een overeenkomst met een servicebureau of soortgelijke regelingen. Het is niet toegestaan de Software of gedeelten van de Software te kopiëren of te laten kopiëren, met uitzondering van een (1) reserve- of archiefkopie voor de doeleinden die in deze Licentieovereenkomst worden toegelaten; dit echter op voorwaarde dat u in geen geval kopieën maakt of laat maken van enig gedeelte van de Software dat op enig gedeelte de stuurkaart of de hardware van een product is opgenomen. U verklaart dat u geen enkel gedeelte van de Software zult lokaliseren, vertalen, disassembleren, decompileren, ontcijferen of onderwerpen aan reverse engineering, zijn broncode niet te zult reconstrueren, de Software niet zult wijzigen, geen werken zult afleiden van de oorspronkelijke broncode en de Software niet op enige andere wijze zult veranderen. Intellectuele eigendomsrechten U erkent en aanvaardt dat alle rechten, de titel en de belangen, inclusief alle intellectueel-eigendomsrechten, ten aanzien van de Software, alle Producten van EFI en alle kopieën, wijzigingen en afgeleide werken ervan exclusief eigendom zijn en blijven van EFI en zijn leveranciers. Met uitzondering van het in deze Licentieovereenkomst verleende beperkte gebruiksrecht worden geen andere gebruiksrechten verleend. U kunt aan deze Overeenkomst geen octrooirechten, auteursrechten, rechten op handelsgeheimen, handelsmerken (al of niet gedeponeerde) of andere intellectuele eigendomsrechten ontlenen. U stemt ermee in geen handelsmerk of handelsnaam van EFI (“EFI-merk”) of een sterk daarop gelijkend merk, URL, Internet-domeinnaam of symbool te gebruiken, te deponeren of te trachten te deponeren als uw eigen naam of de naam van uw partners of producten; u stemt ermee in geen actie te ondernemen die de rechten op handelsmerken van EFI of zijn leveranciers belemmert of beknot. Vertrouwelijkheid De Software is vertrouwelijke informatie die eigendom is van EFI en u bent niet gerechtigd de Software te verspreiden. U bent evenwel gerechtigd alle rechten die u aan deze Licentieovereenkomst ontleent over te dragen aan een andere (rechts)persoon, vooropgesteld dat: (1) een dergelijke overdracht in overeenstemming is met alle geldende exportwetten en -voorschriften, inclusief de wetten en voorschriften van de Verenigde Staten, inclusief de United States Export Administration Regulations; (2) u aan de betreffende (rechts)persoon alle Software en documentatie overdraagt (inclusief alle kopieën, updates, media, gedrukte documentatie en deze Licentieovereenkomst); (3) u geen kopieën van de Software en de documentatie behoudt, inclusief reservekopieën, archiefkopiën of andere kopieën, ongeacht de wijze van opslag; (4) de ontvanger instemt met alle bepalingen in deze Licentieovereenkomst. Beëindiging Het onbevoegd gebruiken, kopiëren of verspreiden van de Software, of enige inbreuk op deze Licentieovereenkomst, resulteert in de automatische beëindiging van deze licentie en geeft EFI het recht andere rechtsmiddelen aan te wenden. Indien de Overeenkomst wordt beëindigd, moet u alle kopieën van de Software evenals alle onderdelen ervan vernietigen. Alle bepalingen in deze Licentieovereenkomst die betrekking hebben op de vertrouwelijkheid van de Software, garantiebeperkingen, aansprakelijkheidsbeperkingen, rechtsmiddelen, schade, geldende wetgeving, rechtspraak of rechtsgebied, evenals EFI’s intellectuele eigendomsrechten, blijven na beëindiging van de Licentieovereenkomst onverminderd van kracht. Garantiebeperking EFI garandeert dat de Software gedurende een periode van negentig (90) dagen vanaf de datum van ontvangst, bij gebruik volgens de productdocumentatie van EFI, overwegend zal functioneren zoals in de productdocumentatie van EFI is vermeld. EFI garandeert niet dat de Software in uw specifieke behoeften zal voldoen, dat de Software ononderbroken, veilig of zonder fouten zal werken of dat alle fouten in de Software zijn gecorrigeerd. EFI biedt geen garantie, noch impliciet, noch op enige andere wijze, met betrekking tot de prestaties of betrouwbaarheid van andere Producten of diensten of van Producten of diensten van derden (software of hardware). DEZE GARANTIE WORDT TENIETGEDAAN INDIEN PRODUCTEN VAN DERDEN WORDEN GEÏNSTALLEERD DIE NIET DOOR EFI ZIJN GEAUTORISEERD. DEZE GARANTIE WORDT EVENEENS TENIETGEDAAN INDIEN DE SOFTWARE OF HET PRODUCT WORDT GEBRUIKT, AANGEPAST EN/OF GEREPAREERD OP EEN ANDERE WIJZE DAN DEWELKE DOOR EFI IS GEAUTORISEERD. BOVENDIEN VERVALT DEZE BEPERKTE GARANTIE INDIEN EEN PROBLEEM MET DE SOFTWARE ONTSTAAT ALS GEVOLG VAN ONGEVALLEN, MISBRUIK, VERKEERDE TOEPASSING, ABNORMAAL GEBRUIK, VIRUSSEN, WORMS OF VERGELIJKBARE OMSTANDIGHEDEN. IN DE RUIMSTE MATE DIE DOOR HET TOEPASSELIJKE RECHT WORDT TOEGELATEN EN MET UITZONDERING VAN DE BOVENVERMELDE UITDRUKKELIJKE BEPERKTE GARANTIE (“BEPERKTE GARANTIE”), GEEFT EFI EN ONTVANGT U GEEN VERKLARINGEN OF GARANTIES MET BETREKKING TOT DE SOFTWARE, ENIGE PRODUCT EN/OF DIENSTEN, NOCH UITDRUKKELIJK, NOCH IMPLICIET DAN WEL WETTELIJK OF IN ENIGE ANDERE BEPALING VAN DEZE OVEREENKOMST OF ENIGE ANDERE MEDEDELING. EFI WIJST IN HET BIJZONDER ALLE IMPLICIETE WAARBORGEN, VERKLARINGEN EN VOORWAARDEN AF, MET INBEGRIP VAN GARANTIES VAN VERKOOPBAARHEID, GESCHIKTHEID VOOR EEN BEPAALD DOEL OF NIET-SCHENDING VAN DE RECHTEN VAN DERDEN. EFI GARANDEERT EN VERKLAART NIET DAT DE WERKING VAN DE SOFTWARE EN/OF HET PRODUCT ONONDERBROKEN, FOUTBESTENDIG, VEILIG OF VRIJ VAN FOUTEN ZAL ZIJN. IN DE RUIMSTE MATE DIE DOOR HET TOEPASSELIJKE RECHT WORDT TOEGELATEN IS UW ENIGE EN UITSLUITENDE VERHAAL, EN DE VOLLEDIGE AANSPRAKELIJKHEID VAN EFI EN ZIJN LEVERANCIERS MET BETREKKING TOT ALLE SOFTWARE, PRODUCTEN, DIENSTEN EN/OF TOEPASSELIJKE GARANTIES, NAAR KEUZE VAN EFI (1) DE REPARATIE OF VERVANGING VAN DE SOFTWARE DIE NIET AAN DE BEPERKTE GARANTIE VOLDOET, OF (2) DE TERUGBETALING VAN DE (EVENTUELE) PRIJS DIE WERD BETAALD VOOR DE SOFTWARE DIE NIET AAN DE BEPERKTE GARANTIE VOLDOET. BEHOUDENS DE BEPALINGEN IN DIT GEDEELTE ZULLEN EFI EN ZIJN LEVERANCIERS GEEN TERUGBETALINGEN, RETOURS, OMWISSELINGEN OF VERVANGINGEN VERSTREKKEN. Aansprakelijkheidsbeperking IN DE RUIMSTE MATE DIE DOOR HET TOEPASSELIJKE RECHT WORDT TOEGELATEN AANVAARDT U DAT DE VOLLEDIGE AANSPRAKELIJKHEID VAN EFI EN ZIJN LEVERANCIERS VOOR ALLE AANSPRAKEN MET BETREKKING TOT DE SOFTWARE, DE PRODUCTEN, DE DIENSTEN EN/OF DEZE LICENTIEOVEREENKOMST, ONGEACHT DE VORM VAN HET VERHAAL (CONTRACTUEEL, WANPRESTATIE, WETTELIJK OF ANDERSZINS) BEPERKT ZAL ZIJN TOT HET EVENTUELE BEDRAG DAT U VOOR DE SOFTWARE VAN EFI HEBT BETAALD. U AANVAARDT DAT DIT BEDRAG VOLSTAAT OM AAN DE ESSENTIËLE OPZET VAN DEZE LICENTIEOVEREENKOMST TE VOLDOEN EN DAT DEZE AANSPRAKELIJKHEID EEN BILLIJKE EN REDELIJKE RAMING IS VAN HET EVENTUELE VERLIES EN DE SCHADE DIE ZOUDEN VOORTVLOEIEN UIT EEN WANPRESTATIE OF VERZUIM VANWEGE EFI EN/OF ZIJN LEVERANCIERS. IN DE RUIMSTE MATE DIE DOOR HET TOEPASSELIJKE RECHT WORDT TOEGELATEN ZAL EFI IN GEEN GEVAL AANSPRAKELIJK ZIJN VOOR DE KOSTEN VAN DE AANSCHAF VAN VERVANGENDE SOFTWARE, PRODUCTEN OF DIENSTEN, HET VERLIES VAN BATEN OF GEGEVENS, EISEN VAN DERDE PARTIJEN, OF ENIGE BIJZONDERE INDIRECTE SCHADE, BETROUWBAARHEIDSCHADE, GEVOLGSCHADE, MORELE SCHADE, STRAFSCHADE OF INCIDENTELE SCHADE, ONGEACHT DE OORZAAK VAN DERGELIJKE SCHADE EN DE THEORIE WAAROP DE AANSPRAKELIJKHEID IS GEBASEERD, MET BETREKKING TOT DE SOFTWARE, DE PRODUCTEN, DE DIENSTEN EN/OF DEZE LICENTIEOVEREENKOMST. DEZE BEPERKING GELDT ZELFS INDIEN EFI EN ZIJN LEVERANCIERS VAN HET RISICO VAN EEN DERGELIJKE SCHADE OP DE HOOGTE ZIJN GESTELD. U AANVAARDT DAT DEZE RISICOVERDELING IN DE PRIJS VAN DE SOFTWARE IS VERDISCONTEERD. U ERKENT EN AANVAARDT DAT DE BOVENSTAANDE GARANTIEBEPERKINGEN EN AFWIJZINGEN VAN AANSPRAKELIJKHEID EEN ESSENTIEEL ONDERDEEL VORMEN VAN DEZE LICENTIEOVEREENKOMST, ZONDER WELKE EFI DE SOFTWARE VAN EFI NIET AAN U IN LICENTIE ZOU GEVEN. AANGEZIEN IN SOMMIGE RECHTSGEBIEDEN SOMMIGE OF ALLE UITSLUITINGEN EN/OF BEPERKINGEN VAN DE AANSPRAKELIJKHEID DIE HIERIN ZIJN OPGENOMEN NIET ZIJN TOEGESTAAN, ZIJN SOMMIGE OF ALLE VAN DE BOVENSTAANDE UITSLUITINGEN EN BEPERKINGEN MISSCHIEN NIET OP U VAN TOEPASSING. Hierbij stellen wij u ervan in kennis dat Adobe Systems Incorporated, een onderneming geregistreerd in Delaware en gevestigd aan de 345 Park Avenue, San Jose, CA 95110-2704 (hierna aangeduid als “Adobe”) een derde-begunstigde bij deze Licentieovereenkomst is voor zover deze Licentieovereenkomst bepalingen bevat die betrekking hebben op het gebruik van de lettertypen, gecodeerde lettertypenprogramma’s, lettertypen en handelsmerken onder licentie van of geleverd door Adobe. Deze bepalingen zijn uitdrukkelijk ten gunste van Adobe gemaakt, zodat naast EFI ook Adobe de nakoming hiervan kan vorderen. ADOBE WIJST IEDERE AANSPRAKELIJKHEID JEGENS U VOOR SOFTWARE OF TECHNOLOGIE VAN ADOBE WAARVOOR U UIT HOOFDE VAN DEZE OVEREENKOMST EEN LICENTIE HEEFT VAN DE HAND. Exportbeperkingen De Software en de Producten van EFI zijn onderworpen aan de wetten en voorschriften met betrekking tot de export van de Verenigde Staten, met inbegrip van de United States Export Administration Regulations. Het gebruiksrecht dat u hierbij wordt verleend is afhankelijk van uw naleving van alle toepasselijke wetten en voorschriften met betrekking tot de export, met inbegrip van de United States Export Administration Regulations. U verklaart en stemt ermee in dat u geen enkel onderdeel van de Software of een Product van EFI in geen enkele vorm zult gebruiken, onthullen, verspreiden, overdragen, exporteren of opnieuw exporteren indien u daarmee de het toepasselijke recht of de toepasselijke voorschriften met betrekking tot de export overtreedt, met inbegrip van de wetten en voorschriften met betrekking tot de export van de Verenigde Staten. Beperkte rechten voor overheidsinstanties in de Verenigde Staten Het gebruik, de verveelvoudiging of verspreiding van de Software door overheidsfunctionarissen van de Verenigde Staten is onderworpen aan de beperkingen als neergelegd in FAR 12.212 of DFARS 227.7202-3 -227.7202-4 en, voor zover voorgeschreven door de Amerikaanse federale wetgeving, aan de minimale beperkte rechten als neergelegd in FAR 52.227-14, Restricted Rights Notice (juni 1987) Alternate III(g)(3)(juni 1987) of FAR 52.227-19 (juni 1987). Voor zover in hoofde van deze Overeenkomst technische gegevens worden verstrekt, zijn deze gegevens beschermd volgens FAR 12.211 en DFARS 227.7102-2 en voor zover uitdrukkelijk voorgeschreven door de Amerikaanse overheid, en onderworpen aan beperkte rechten als neergelegd in DFARS 252.227.7015 (november 1995) en DFARS 252.227-7037 (september 1999). Ingeval enige van bovengenoemde voorschriften van instanties zouden worden gewijzigd of vervangen, zullen de daaropvolgende equivalente voorschriften van toepassing zijn. De naam van de leverancier is Electronics for Imaging, Inc. Toepasselijk recht en jurisdictie De rechten en plichten van de partijen die voortvloeien uit deze Licentieovereenkomst zijn in alle opzichten uitsluitend onderworpen aan het recht van de staat Californië, daar dit recht geldt voor contracten tussen inwoners van Californië waarvan de volledige uitvoering binnen Californië plaatsvindt. Deze Licentieovereenkomst is niet onderworpen aan de United Nations Convention on Contracts for the International Sale of Goods en andere soortgelijke conventies. Voor alle geschillen met betrekking tot de Software, de Producten, de Diensten en/of deze Licentieovereenkomst aanvaardt u de uitsluitende persoonlijke jurisdictie en het rechtsgebied van de staatsrechtanken van San Mateo County, Californië en de federale rechtbank voor het Noordelijk District van Californië. Algemeen Deze Overeenkomst regelt de volledige rechtsverhouding tussen u en EFI en prevaleert boven eerdere mondelinge of schriftelijke mededelingen dan wel advertenties met betrekking tot de Software, de Producten, de Diensten en alle andere onderwerpen die onder deze Licentieovereenkomst vallen. Indien enige bepaling van deze Licentieovereenkomst ongeldig wordt geacht, zal deze bepaling worden geacht te zijn gewijzigd voor zover dat nodig is om de bepaling afdwingbaar te maken en blijven de overige bepalingen van deze Licentieovereenkomst onverminderd van kracht. Bij vragen kunt u een bezoek brengen aan de website van EFI op www.efi.com. Electronics for Imaging, Inc. 303 Velocity Way Foster City, CA 94404 USA Deze pagina is opzettelijk leeg gelaten. Inhoud Over de documentatie Inleiding Over deze handleiding xi Specificaties xii Gebruikerssoftware xiii WebTools xv Systeemvereisten xv Hoofdstuk 1: Gebruikers-software installeren op een Windows-computer PostScript- of PCL-afdrukken instellen in Windows 2000/XP Het PostScript- of PCL-printerstuurprogramma voor installeren Windows 2000/XP 1-1 1-2 Geïnstalleerde opties configureren 1-5 De printerverbinding van Windows 2000/XP voltooien 1-8 Fiery-hulpprogramma’s installeren 1-20 Adobe Acrobat 1-22 PitStop 1-23 Fiery-hulpprogramma’s voor de eerste keer gebruiken 1-24 De verbinding voor de Fiery-hulpprogramma’s configureren 1-25 De verbinding voor EFI Fiery Mail Port configureren 1-28 De verbinding voor Command WorkStation configureren 1-31 Kleurenbestanden installeren vanaf de cd met gebruikerssoftware 1-35 De ICC-profielen installeren op een Windows-computer 1-36 Het bestand met monitorinstellingen laden Het ICC-apparaatprofiel voor de printer laden 1-37 1-38 De printerdefinitiebestanden voor Windows installeren 1-40 x Inhoud Hoofdstuk 2: Gebruikers- software installeren op een Mac OS-computer De EX7750 instellen als een PostScript-printer 2-2 Printerstuurprogramma’s en printerdefinitiebestanden instellen in Mac OS 9 2-2 Printerstuurprogramma’s en printerdefinitiebestanden instellen in Mac OS X v10.2 2-4 EX7750-software en lettertypen installeren MRJ installeren op uw computer 2-11 2-11 Een verbinding configureren voor ColorWise Pro Tools 2-13 Een verbinding voor Fiery Spooler configureren De verbinding voor Fiery Downloader en Command WorkStation LE configureren voor Mac OS X 2-16 2-18 Lettertypen 2-21 Kleurenbestanden installeren vanaf de cd met gebruikerssoftware 2-22 ICC-profielen voor de printer laden 2-23 Het bestand met monitorinstellingen laden 2-24 Het ICC-apparaatprofiel voor de printer laden 2-25 Hoofdstuk 3: Installatie-programma’s downloaden met WebTools WebTools instellen 3-1 WebTools Installer gebruiken 3-2 Hoofdstuk 4: Problemen oplossen Op een Windows-computer 4-1 Afdrukken instellen op computers met Windows 2000/XP 4-1 Problemen met de Fiery-hulpprogramma’s op Windows-computers 4-1 Op Mac OS-computers 4-2 De EX7750 instellen in de Kiezer van Mac OS 9 4-2 De EX7750 instellen in het Afdrukbeheer van Mac OS X 4-2 Index xi Inleiding Over deze handleiding In deze handleiding wordt beschreven hoe u de gebruikerssoftware voor de Xerox EX7750 kunt installeren en hoe u afdrukken vanaf Microsoft Windowsen Apple Mac OS-computers kunt instellen. Raadpleeg de Configuratiegids voor informatie over het instellen van netwerkservers en -clients voor gebruik met de Xerox EX7750. Voor algemene informatie over het gebruik van de Phaser 7750, uw computer, uw toepassingen of uw netwerk raadpleegt u de handleidingen bij de betreffende producten. O PMERKING : Het kan zijn dat de schermafbeeldingen van Windows-software niet overeenkomen met de Windows-versie die u gebruikt. De EX7750 biedt ondersteuning voor WebTools™ en software voor Command WorkStation®/Command WorkStation LE, waarmee een operator alle taken kan beheren die naar de EX7750 worden verzonden. Hoewel dit niet overal het geval hoeft te zijn, wordt in de documentatie van dit product ervan uitgegaan dat een operator is aangesteld die verantwoordelijk is voor het controleren en beheren van taken die zijn verzonden door gebruikers van externe werkstations. Over deze handleiding In deze handleiding worden de volgende onderwerpen besproken: • Printerbestanden installeren op Windows- en Mac OS-computers • Afdrukverbindingen instellen op Windows- en Mac OS-computers • Fiery®-hulpprogramma’s en andere gebruikerssoftware installeren op Windows- en Mac OS-computers xii Inleiding Specificaties • 2 GHz Celeron-processor • 256 MB RAM • 60 GB vaste schijf • Intern DVD-station • Ondersteunt de Fiery Advanced Controller Interface (FACI), die wordt geleverd met een monitor, een toetsenbord en een muis • Ondersteunt tegelijkertijd AppleTalk-, TCP/IP- en IPX/SPX-protocollen • Ondersteunt Port 9100 • Ondersteunt unshielded twisted pair (UTP) (Gigabit Ethernet 1000BaseTX, Fast Ethernet 100BaseTX, of Ethernet 10BaseT) • Ondersteunt Adobe PostScript 3 • Ondersteunt PCL 6-afdrukken (voor Windows-computers) • Ingebouwd ColorWise-kleurbeheer en NetWise-netwerkbeheer • Ondersteunt Fiery-hulpprogramma’s en WebTools (zie verderop in deze handleiding) • Fiery-hulpprogramma’s, inclusief ColorWise Pro Tools, Fiery Downloader, Fiery Spooler (alleen voor Macintosh), en E-mail Port Monitor en Fiery Printer Delete Utility (beide alleen voor Windows) • WebTools, inclusief Status, WebLink, WebDownloader en Installer • Command WorkStation-software (alleen Windows) • Command WorkStation LE-software (alleen Mac OS X Native modus) • Ondersteunt EFI Impose • Ondersteunt afdrukken van e-mail O PMERKING : Fiery-hulpprogramma’s en EX7750-gebruikerssoftware kunnen via de FACI op de EX7750 worden geïnstalleerd vanaf de cd met gebruikerssoftware. Andere toepassingen van derden worden niet ondersteund en kunnen systeemproblemen veroorzaken. xiii Gebruikerssoftware Gebruikerssoftware De gebruikerssoftware van de EX7750 staat op de cd met gebruikerssoftware. Adobe PostScriptprinterstuurprogramma Hiermee kunt u afdrukken naar de EX7750. Ondersteunt ook PostScript 3-afdrukmogelijkheden met de EX7750. Gebruikers van Windows XP en Windows 2000 moeten het Microsoft PostScriptprinterstuurprogramma van het desbetreffende besturingssysteem gebruiken. PostScriptprinterdefinitiebestand (PPD) Voor gebruik met het PostScriptprinterstuurprogramma, zodat de EX7750 wordt weergegeven in de dialoogvensters Print (Afdrukken) en Page Setup (Pagina-instelling) van veelgebruikte toepassingen. De PPD-bestanden van de EX7750 geven informatie over de EX7750 en uw Phaser 7750 aan de toepassing en het printerstuurprogramma waarmee u werkt. PostScript-lettertypen (alleen voor Mac OS) PostScript-scherm- en printerlettertypen die overeenkomen met de PostScript-printerlettertypen die geïnstalleerd zijn op de EX7750. Voor een compleet overzicht van de PostScript-lettertypen die op de EX7750 zijn geïnstalleerd, zie Bijlage B van de Afdrukgids. PCLprinterstuurprogramma Hiermee kunt u afdrukken naar de EX7750 vanaf Windows-computers; ondersteunt PCLafdrukmogelijkheden met de EX7750. Fiery Downloader Hiermee kunt u PostScript-bestanden, PCL-bestanden, EPS-bestanden (Encapsulated PostScript), TIFFbestanden van versie 6.0 en PDF-bestanden (Portable Document Format) van versies 1.2, 1.3 en 1.4 rechtstreeks naar de EX7750 afdrukken zonder de toepassing te openen waarin de bestanden zijn gemaakt. U kunt het programma ook gebruiken voor het beheren van de printerlettertypen die op de EX7750 zijn geïnstalleerd. xiv Inleiding ColorWise Pro Tools Hulpmiddelen voor kleurbeheer en kalibratie die voldoen aan de eisen van het ICC (International Color Consortium). Hiermee kunt u ICC-profielen bewerken en downloaden. Command WorkStation (alleen Windows) Hiermee kunt u als operator de functies van de TAG beheren vanaf Windows-computers. Meer informatie over het werken met Command WorkStation vindt u in de Gids voor taakbeheer. Command WorkStation LE Hiermee kunt u als operator de functies van de EX7750 beheren vanaf computers met Mac OS X (alleen Mac OS X Native modus) Native. Meer informatie over het werken met Command WorkStation LE vindt u in de Gids voor taakbeheer. EFI Fiery Mail Port (alleen Windows) Hiermee kunt u taken naar de EX7750 verzenden in de vorm van e-mailbijlagen door de Fiery Mail Portsoftware als printerpoort toe te voegen. Adobe Acrobat en PitStop (alleen Windows) Adobe Acrobat en PitStop staan op de cd met Fiery DocBuilder Pro. Adobe Acrobat en de Acrobat-invoegtoepassing PitStop zijn voor gebruik met de functie DocBuilder Pro van Command WorkStation. PitStop biedt uitgebreide bewerkingsfuncties voor PDF-bestanden. Kleurbeheerbestanden ICC (Windows)- en ColorSync (Mac OS)kleurbeheerbestanden waarmee u kleuren van de oorspronkelijke schermafbeeldingen consistent kunt houden wanneer deze eerst worden weergegeven op de monitor en vervolgens worden omgezet in afgedrukte uitvoer. Kleurenreferentiebestanden Referentiepagina’s die u kunt afdrukken om het kleurenbereik te zien dat beschikbaar is op de EX7750. U krijgt de meest voorspelbare kleuren als u deze pagina’s raadpleegt wanneer u kleuren definieert in toepassingen. Zie de Kleurengids voor meer informatie over kleurbeheer. xv WebTools Kalibratiebestanden Deze bevatten meetbestanden en richtwaarden die u kunt gebruiken met ColorWise Pro Tools. MRJ (alleen Mac OS) Mac OS Runtime voor Java (MRJ) is vereist voor alle op Java gebaseerde Fiery-hulpprogramma’s. Als MRJ niet wordt gevonden tijdens de installatie van deze hulpprogramma’s, wordt automatisch het MRJinstallatieprogramma gestart vanaf de cd met gebruikerssoftware. WebTools Met WebTools kunt u de EX7750 op afstand beheren via het internet of uw bedrijfsintranet. WebTools zijn toegankelijk vanaf de homepage van WebTools. WebTools Beschrijving Meer informatie Status Hiermee kunt u de taken bekijken die op dit moment worden verwerkt en afgedrukt. Zie de Afdrukgids. WebLink Hiermee kunt u toegang krijgen tot een andere webpagina als u beschikt over een geldige internetverbinding. Zie de Afdrukgids en de Configuratiegids. Installer Hiermee kunt u printerinstallatiebestanden voor de EX7750 en andere softwareinstallatieprogramma’s rechtstreeks downloaden van de server. Zie Hoofdstuk 3. WebDownloader Hiermee kunt u PostScript-, PCL-, EPS- en PDF-bestanden downloaden naar de EX7750. Zie de Afdrukgids. Systeemvereisten De systeemvereisten worden uitvoerig beschreven in de gedrukte Snelstartgids die deel uitmaakt van de documentatieset. Deze pagina is opzettelijk leeg gelaten. 1 1-1 Hoofdstuk 1: Gebruikerssoftware installeren op een Windowscomputer PostScript- of PCL-afdrukken instellen in Windows 2000/XP In dit hoofdstuk worden de procedures beschreven voor het installeren van software en het instellen van afdrukken vanaf een computer waarop een ondersteunde versie van Windows is geïnstalleerd. Zie de Snelstartgids voor informatie over de ondersteunde Windows-versies. Dit zijn de algemene stappen voor het installeren van de software: • Installeer het PostScript- of PCL-printerstuurprogramma en de bijbehorende printerdefinitiebestanden en stel het printerstuurprogramma in voor communicatie met de EX7750. • Installeer de Fiery-hulpprogramma’s en de gebruikerssoftware. • Configureer de verbinding voor de Fiery-hulpprogramma’s en de gebruikerssoftware. • Installeer Adobe Acrobat en PitStop vanaf de cd met Fiery DocBuilder Pro op de daarvoor bestemde Windows-computer(s). • Kopieer indien nodig aanvullende bestanden vanaf de cd met gebruikerssoftware. Als reeds andere Fiery-printerstuurprogramma’s geïnstalleerd zijn op uw computer, verwijdert u deze met de Fiery Printer Delete Utility. Zie “Fiery-hulpprogramma’s installeren” op pagina 1-20 en “Fiery Printer Delete Utility gebruiken” op pagina 1-24 voor meer informatie. PostScript- of PCL-afdrukken instellen in Windows 2000/XP Als u de EX7750 wilt instellen als een PostScript- of PCL-printer, moet u het PostScript- of PCL-printerstuurprogramma voor Windows 2000/XP en de bijbehorende printerdefinitiebestanden installeren. U moet ook de afdrukverbinding tussen de computer en de EX7750 configureren. Als u afdrukt via een netwerk, moet u een netwerkverbinding configureren. O PMERKING : De procedures voor het configureren van de opties voor de PostScript- en PCL-printerstuurprogramma’s zijn vrijwel identiek. Hierna worden schermafbeeldingen van het PostScript-printerstuurprogramma getoond. Eventuele verschillen worden aangegeven. 1 1-2 Gebruikers-software installeren op een Windows-computer Het PostScript- of PCL-printerstuurprogramma voor installeren Windows 2000/XP Met de volgende procedure kunt u het printerstuurprogramma installeren vanaf de cd met gebruikerssoftware of via de WebTool Installer. In de daaropvolgende procedures wordt beschreven hoe u de afdrukverbinding instelt. O PMERKING : Als u het printerstuurprogramma op een Windows 2000-computer wilt installeren, moet Service Pack 4 op de computer zijn geïnstalleerd. Als u het printerstuurprogramma op een Windows XP-computer wilt installeren, moet Service Pack 1 op de computer zijn geïnstalleerd. Als dat niet het geval is, verschijnt een waarschuwingsbericht waarin u wordt gevraagd de juiste Service Pack te installeren na het voltooien van de installatie. O PMERKING : In de volgende procedures worden schermafbeeldingen uit Windows XP gebruikt; eventuele verschillen met Windows 2000 worden duidelijk aangegeven. H ET P OST S CRIPT - OF PCL- PRINTERSTUURPROGRAMMA INSTALLEREN VOOR W INDOWS 2000/XP 1. Klik in Windows 2000 op Start, wijs Instellingen aan en klik op Printers om het venster Printers te openen. Klik in Windows XP op Start, wijs Instellingen aan en kies Printers en faxapparaten. 2. Dubbelklik in Windows 2000 op het pictogram Printer toevoegen en klik op Volgende. Klik in Windows XP op Een printer toevoegen onder Printertaken. 3. Klik op Volgende in het welkomstvenster. 4. Geef aan dat u wilt afdrukken met behulp van een lokale printer en klik op Volgende. In deze procedure wordt de installatie van een lokale printer beschreven. Afhankelijk van het netwerktype dat u gebruikt, kunt u de verbinding later wijzigen. 1 1-3 PostScript- of PCL-afdrukken instellen in Windows 2000/XP 5. Selecteer LPT1: en klik op Volgende. 6. Klik in het dialoogvenster met lijsten van fabrikanten en printers op Diskette. In het dialoogvenster Installeren vanaf diskette wordt u gevraagd een diskette te plaatsen. 7. Als u de installatie uitvoert vanaf de cd met gebruikerssoftware, plaatst u de cd in het cd-rom-station. Typ de naam van het cd-rom-station of blader ernaar (bijvoorbeeld, D:\). Ga vervolgens naar de map Nld\Prnstrpr\Ps_drvr\Win_2K_XP of Nld\Prnstrpr\Pcl6_drvr\Win_2K_XP. Als u de installatie uitvoert met de bestanden die u hebt gedownload met de WebTool Installer, bladert u naar de map Nld\prnstrpr\Ps_drvr\Win_2K_XP of Nld\prnstrpr\Pcl6_drvr\Win_2K_XP en klikt u op Openen. 8. Controleer of “Oemsetup.inf” of “Oemsetup” is geselecteerd en klik op Openen. Het pad wordt weergegeven in het dialoogvenster Installeren vanaf diskette. 1 1-4 9. Gebruikers-software installeren op een Windows-computer Controleer of het pad juist is en klik op OK. 10. Selecteer de Xerox EX7750 als uw printer, en klik op Volgende. 11. Typ een naam voor de printer in het vak Printernaam, geef aan of u deze printer als standaardprinter wilt instellen en klik op Volgende. Deze naam wordt gebruikt in de printer- en wachtrijvensters. 1 1-5 12. PostScript- of PCL-afdrukken instellen in Windows 2000/XP Volg de instructies in de overige dialoogvensters. Geef aan of u deze printer al dan niet wilt delen. Kies Nee als wordt gevraagd of u een testpagina wilt afdrukken. 13. Klik op Finish (Voltooien). De benodigde bestanden worden op uw computer geïnstalleerd. O PMERKING : Als dit het eerste printerstuurprogramma is dat u op de computer installeert, wordt u wellicht gevraagd bestanden te installeren vanaf de cd van Windows 2000. Plaats in dat geval de cd in het cd-romstation, blader naar de map win2000\Nld\i386, en klik op OK. Wanneer de installatie is voltooid, wordt het pictogram van de nieuw geïnstalleerde printer weergegeven in het venster Printers. De volgende stap bestaat uit het configureren van de opties die op de printer zijn geïnstalleerd. Geïnstalleerde opties configureren Als het printerstuurprogramma is geïnstalleerd, moet u de EX7750 configureren voor de opties die op de printer zijn geïnstalleerd. Dit stelt de EX7750 in staat optimaal gebruik te maken van de opties van de printer. U kunt de opties handmatig configureren. Voor de TCP/IP-netwerkverbindingen kunt u de functie Tweerichtingscommunicatie gebruiken om de opties automatisch te configureren. Geïnstalleerde opties handmatig configureren In de volgende procedure wordt beschreven hoe u de EX7750 handmatig configureert voor de opties die op de printer zijn geïnstalleerd. I NSTALLEERBARE OPTIES OP DE EX7750 CONFIGUREREN VANUIT HET PRINTERSTUURPROGRAMMA VOOR W INDOWS 2000/XP 1. P OST S CRIPT - Klik in Windows 2000 op Start, wijs Instellingen aan en klik op Printers. Klik in Windows XP op Start, wijs Instellingen aan en kies Printers en faxapparaten. 2. Klik met de rechtermuisknop op het pictogram van de EX7750 en kies Eigenschappen in het menu Bestand. 3. Klik op het tabblad Configuratie. 1 1-6 Gebruikers-software installeren op een Windows-computer 4. Selecteer een optie in de lijst Beschikbare opties. 5. Klik op Toevoegen om de optie te verplaatsen naar de lijst Geïnstalleerde opties. . Afwerkingseenheid—Niet geïnstalleerd, Geïnstalleerd Phaser 7750GX—Niet geïnstalleerd, Geïnstalleerd Phaser 7750DXF—Niet geïnstalleerd, Geïnstalleerd 6. Klik op OK om de huidige instellingen te activeren. I NSTALLEERBARE OPTIES CONFIGUREREN OP DE EX7750 VANAF HET PCL- PRINTERSTUURPROGRAMMA 1. Klik in Windows 2000 op Start, wijs Instellingen aan en klik op Printers. Klik in Windows XP op Start, wijs Instellingen aan en kies Printers en faxapparaten. 2. Klik met de rechtermuisknop op het pictogram van de EX7750 en kies Voorkeursinstellingen. 3. Klik op het tabblad Configuratie en specificeer de op de EX7750 geïnstalleerde opties. 4. Selecteer een geïnstalleerde optie in de lijst Beschikbare opties en klik op Toevoegen om de optie te verplaatsen naar de lijst Geïnstalleerde opties. 5. Klik op Toepassen en daarna op OK. 1 1-7 PostScript- of PCL-afdrukken instellen in Windows 2000/XP Geïnstalleerde opties automatisch configureren en instellingen voor afdrukopties automatisch bijwerken Als u een TCP/IP-netwerk hebt, kunt u het printerstuurprogramma automatisch bijwerken aan de hand van de opties die op de EX7750 zijn geïnstalleerd. Bij de eerste installatie van het printerstuurprogramma hebben de installeerbare opties de standaardinstellingen die zijn geconfigureerd in de Setup van de EX7750 of ColorWise Pro Tools. Wanneer u het printerstuurprogramma bijwerkt met de functie Tweerichtingscommunicatie, worden de juiste instellingen op de EX7750 gebruikt. Met de functie Tweerichtingscommunicatie worden ook de opties voor Geavanceerde kleureninstellingen aangepast op basis van de huidige kleureninstellingen op de EX7750. Als u de opties Geavanceerde kleureninstellingen wilt openen, klikt u op het tabblad Geavanceerde instellingen in de balk met ColorWise-afdrukopties onder het tabblad Fiery-afdrukken van uw printerstuurprogramma. Zie de Kleurengids voor meer informatie. T WEERICHTINGSCOMMUNICATIE INSTELLEN VOOR P OSTSCRIPT PRINTERSTUURPROGRAMMA ’ S VOOR W INDOWS 2000/XP OF PCL- O PMERKING : De procedures voor het instellen van tweerichtingscommunicatie voor PostScript-printerstuurprogramma’s voor Windows 2000/XP zijn vergelijkbaar. In de volgende procedures worden schermafbeeldingen uit Windows XP gebruikt. Bij verschillen met Windows 2000 wordt dit aangegeven in de tekst. 1. Klik in Windows 2000 op Start, wijs Instellingen aan en klik op Printers. Klik in Windows XP op Start, wijs Instellingen aan en kies Printers en faxapparaten. 2. Selecteer in het venster Printers het pictogram voor het PostScriptprinterstuurprogramma van de EX7750. 3. Voor het PostScript-printerstuurprogramma kiest u Eigenschappen in het menu Bestand. Voor het PCL-printerstuurprogramma kiest u Voorkeursinstellingen in het menu Bestand. 4. Klik op het tabblad Configuratie. 1 1-8 Gebruikers-software installeren op een Windows-computer 5. Selecteer Tweerichtingscommunicatie. 6. Typ het IP-adres of de DNS-naam van de EX7750. 7. Schakel het selectievakje Fiery-printerstuurprogramma bijwerken bij openen in als u wilt dat in het printerstuurprogramma de huidige instellingen worden weergegeven wanneer u het stuurprogramma opent. Klik daarna op Bijwerken. O PMERKING : Klik op het tabblad Info om na te gaan of de functie Tweerichtingscommunicatie is ingeschakeld. 8. Om na het afdrukken van de taak een kennisgeving via e-mail te ontvangen, selecteert u Enable E-mail Notification (E-mailkennigsgeving inschakelen) en geeft u het e-mailadres in waarnaar de kennisgeving moet worden verzonden. U ontvangt ook een e-mailwaarschuwing als zich fouten voordoen tijdens het afdrukken. O PMERKING : Enable E-mail Notification (E-mailkennisgeving inschakelen) wordt alleen weergegeven als de e-mailservice bij de instellingen is ingeschakeld. O PMERKING : Zorg ervoor dat het selectievakje Geavanceerde afdrukfuncties inschakelen op het tabblad Geavanceerd is uitgeschakeld. 9. Klik op OK. De printerverbinding van Windows 2000/XP voltooien Als u vanuit Windows 2000/XP wilt afdrukken, moet u het volgende doen: • Eventuele netwerkservers instellen. • De EX7750 zo instellen dat afdruktaken van uw computer worden geaccepteerd. • Op elke Windows 2000/XP-computereen poort configureren voor het gebruikte netwerktype 1 1-9 PostScript- of PCL-afdrukken instellen in Windows 2000/XP . Procedure Zie De TCP/IP-verbinding (LPR-poort) configureren “De TCP/IP- en poort 9100- of LPRafdrukverbinding voor Windows 2000/XP voltooien” op pagina 1-9 De IPX-verbinding (Novell) configureren “De IPX (Novell)-verbinding voor Windows 2000/XP voltooien” op pagina 1-14 De IPP-verbinding configureren “IPP-afdrukken instellen in Windows 2000/XP” op pagina 1-18 De TCP/IP- en poort 9100- of LPR-afdrukverbinding voor Windows 2000/XP voltooien Wanneer u het PostScript-printerstuurprogramma en de printerdefinitiebestanden hebt geïnstalleerd, kunt u de instelling van de TCP/IP- en LPR-afdrukverbinding als volgt voltooien: • Bereid de EX7750 voor, zodat afdruktaken kunnen worden ontvangen met behulp van de TCP/IP- en LPR-protocollen. Raadpleeg de Configuratiegids voor meer informatie. • Schakel afdrukken via LPD of poort 9100 in vanaf de FACI van de EX7750. Raadpleeg de Configuratiegids voor meer informatie. • Configureer de computer voor de TCP/IP-verbinding. Vraag voordat u voortgaat de systeembeheerder om het IP-adres dat aan de EX7750 is toegewezen, evenals het subnetmasker en het gateway-adres (als deze worden gebruikt). O PMERKING : U kunt de LPR-verbinding ook instellen door Afdrukservices voor UNIX te installeren, een invoegonderdeel van Windows dat op de cd met Windows 2000 staat. Raadpleeg de Windows-documentatie voor meer informatie. 1 1-10 Gebruikers-software installeren op een Windows-computer D E TCP/IP- EN POORT 9100IN W INDOWS 2000/XP OF LPR- VERBINDING INSTELLEN O PMERKING : In de volgende procedures worden schermafbeeldingen uit Windows XP gebruikt. 1. Open het dialoogvenster Eigenschappen voor de EX7750 en klik op het tabblad Poorten. 2. Klik op Poort toevoegen. 3. Selecteer Standaard TCP/IP-poort voor Beschikbare poorttypen en klik op Nieuwe poort. 1 1-11 4. PostScript- of PCL-afdrukken instellen in Windows 2000/XP Klik op Volgende. De wizard Standaard TCP/IP-printerpoort toevoegen wordt weergegeven. 5. Typ het IP-adres van de EX7750. 6. Klik op Volgende. 7. Zorg dat de generieke netwerkkaart als standaard is geselecteerd voor het apparaattype en klik op Volgende. 8. Klik op Voltooien om het dialoogvenster Wizard Standaard TCP/IP-printerpoort toevoegen te sluiten, en klik vervolgens in het dialoogvenster Printerpoorten op Sluiten. 1 1-12 9. Gebruikers-software installeren op een Windows-computer Klik op Poort configureren op het tabblad Poorten in het dialoogvenster Eigenschappen. Het dialoogvenster Standaard TCP/IP-poortmonitor configureren wordt weergegeven. 10. Als LPD-afdrukken is ingeschakeld op de FACI van de EX7750, selecteert u LPR bij Protocol en LPR-bytetelling ingeschakeld onder LPR-instellingen. O PMERKING : U kunt ook doorgaan zonder onder LPR-instellingen de optie LPRbytetelling ingeschakeld te selecteren. 11. Als afdrukken via poort 9100 is ingeschakeld op de FACI van de EX7750, selecteert u de optie Raw. 1 1-13 PostScript- of PCL-afdrukken instellen in Windows 2000/XP Het poortnummer 9100 wordt automatisch weergegeven onder Raw-instellingen. Zo kunt u afdrukken naar de printerverbinding die uw beheerder heeft geselecteerd voor Port 9100-afdrukken in de Setup van de EX7750. U kunt ook een poortnummer opgeven, zoals vermeld in de volgende stap. 12. Geef de naam van de afdrukverbinding op. Typ voor LPR direct, print, of hold in het vak LPR-instellingen. Poort 9100 wordt weergegeven in het vak Raw-instellingen voor de wachtrijen direct, print of hold. 13. Klik op OK om het dialoogvenster Standaard TCP/IP-poortmonitor configureren te sluiten. 14. Klik op Sluiten om het tabblad Poorten te sluiten. 1 1-14 Gebruikers-software installeren op een Windows-computer De IPX (Novell)-verbinding voor Windows 2000/XP voltooien U kunt de instelling van de IPX-verbinding (Novell) als volgt voltooien: • Configureer het Novell-netwerk en de bestandsserver voor het afhandelen van EX7750-afdruktaken. De bestandsserver moet worden geconfigureerd met een afdrukserver en afdrukverbinding voor de EX7750. Zie de NetWare-documentatie voor meer informatie. • Bereid de EX7750 voor, zodat deze kan afdrukken via IPX. • Stel de IPX-verbinding op de computer in. NetWare-protocollen (NWLink IPX/SPX Compatible Transport) en NetWareclientservices moeten al op de Windows 2000/XP-computer zijn geïnstalleerd. A FDRUKKEN 1. MET IPX (N OVELL ) INSTELLEN VOOR W INDOWS 2000/XP In Windows 2000 dubbelklikt u op Mijn netwerklocaties. In Windows XP klikt u op Mijn netwerklocaties. 2. Dubbelklik op NetWare of Compatibel netwerk. Er wordt een lijst met NetWare-servers weergegeven. 1 1-15 3. PostScript- of PCL-afdrukken instellen in Windows 2000/XP Dubbelklik op de NetWare-structuur of -bestandsserver waarop de netwerkbeheerder een afdrukverbinding heeft gedefinieerd voor de EX7750. U zult zich wellicht bij de bestandsserver moeten aanmelden om de afdrukverbindingen te kunnen bekijken. 4. Dubbelklik op de afdrukverbinding die voor de EX7750 is gedefinieerd. 5. Als de NetWare-server geen geschikt stuurprogramma heeft voor de EX7750, wordt u gevraagd of u de printer op uw computer wilt instellen. Klik op Ja. 6. Klik op OK om het PostScript-printerstuurprogramma van de EX7750 te installeren. 7. Voer de stappen 6-10 uit van de procedure“Het PostScript- of PCLprinterstuurprogramma voor installeren Windows 2000/XP” op pagina 1-2. Wanneer de installatie is voltooid, verschijnt er een nieuw printervenster, met de naam van de afdrukwachtrij op de NetWare-server. 8. Kies Eigenschappen in het menu Bestand en klik op het tabblad Poorten. Controleer of de verbinding met de NetWare-wachtrij wordt weergegeven en is geselecteerd als een poort voor de EX7750. 1 1-16 9. 10. Gebruikers-software installeren op een Windows-computer Klik op het tabblad Algemeen en klik op Testpagina afdrukken. Geef in het venster met taakopmerkingen voor de printer gebruikers- en taakidentificatiegegevens op en klik op OK. De testpagina wordt in het wachtrijvenster weergegeven tot deze is afgedrukt. De EX7750 doet navraag bij de NetWare-server of er afdruktaken zijn in de afdrukverbinding die is gedefinieerd voor de EX7750. Tijdens het afdrukken worden uw PostScript-bestanden naar die verbinding gestuurd en via de “poort” van de wachtrij naar de EX7750 gestuurd. SMB-afdrukken instellen in Windows 2000/XP Als u SMB-afdrukken (ook wel Windows-afdrukken genoemd) gebruikt, kunt u het printerstuurprogramma en de bijbehorende bestanden installeren, en kunt u vanaf uw computer via een bepaalde afdrukverbinding, zoals Blokkeren, Afdrukken of Direct, afdrukken op de EX7750. In deze instructies wordt ervan uitgegaan dat u het TCP/IPprotocol en de client voor Microsoft-netwerken hebt geïnstalleerd. Elke verbinding (Blokkeren, Afdrukken of Direct) vereist een afzonderlijk printerstuurprogramma en printerdefinitiebestand. Als u afdrukken via een tweede of derde afdrukverbinding wilt instellen, herhaalt u de procedure “SMB-afdrukken instellen in Windows 2000/XP”. Als u meerdere printers installeert, geeft u elke printer tijdens de installatie van het printerstuurprogramma een beschrijvende naam, zoals Aero-afdrukken of Aero-blokkeren. Op deze manier kunt u de printers gemakkelijk herkennen. V OORDAT U BEGINT • Druk een configuratiepagina af om de instelling van SMB-afdrukservices inschakelen te controleren. O PMERKING : De standaardinstelling voor SMB-afdrukservices inschakelen op de EX7750 is Ja. • U kunt de instelling wijzigen door met de rechtermuisknop de FieryBar aan te klikken op de FACI en Fiery instellen te kiezen om de EX7750 te configureren. Selecteer vervolgens Netwerkinstellingen > Services > Windows-printerdeling (SMB) > SMBafdrukservices inschakelen. 1 1-17 • PostScript- of PCL-afdrukken instellen in Windows 2000/XP Configureer de EX7750 voor SMB-afdrukken vanaf het bedieningspaneel in Setup uitvoeren > Netwerkinstellingen > Service-instell. >Windows-instell. SMB-afdrukken wordt in Setup, in het overzicht van het bedieningspaneel en op de configuratiepagina aangeduid als Windows-afdrukken. Zie de Configuratiegids voor meer informatie. SMB- AFDRUKKEN INSTELLEN IN W INDOWS 2000/XP 1. Open Mijn netwerklocaties. 2. Blader naar de printer waarnaar u wilt afdrukken. De printernaam waarnaar u zoekt, is de naam die is opgegeven in Netwerkinstellingen >Service-instell. > Windows-instellingen > Servernaam. Raadpleeg de configuratiepagina voor deze informatie. De hoeveelheid netwerkverkeer bepaalt hoeveel tijd er nodig is voor de bladerfunctie. O PMERKING : U kunt de printer ook selecteren met de functie Zoeken van Windows. Klik met de rechtermuisknop op Mijn netwerklocaties en klik op Zoeken naar Computers. Typ de naam van de printer en klik op Nu zoeken. Neem contact op met de netwerkbeheerder als u de EX7750 niet kunt vinden. 3. Dubbelklik op de naam van de EX7750 om geactiveerde afdrukverbindingen weer te geven. 4. Dubbelklik op de naam van de verbinding waarnaar u wilt afdrukken. Het dialoogvenster Printers wordt weergegeven. In dit venster wordt u gevraagd of u de printer wilt instellen. 5. Kies Ja om de installatie voor de geselecteerde verbinding te voltooien. Het printerstuurprogramma en de printerdefinitiebestanden worden door Windows 2000/XP van de EX7750 gedownload naar uw computer. De installatie is nu voltooid. Zie “Het PostScript- of PCL-printerstuurprogramma voor installeren Windows 2000/XP” op pagina 1-2 voor meer informatie. 1 1-18 Gebruikers-software installeren op een Windows-computer IPP-afdrukken instellen in Windows 2000/XP Als u IPP (Internet Printing Protocol) gebruikt, worden afdruktaken via het internet naar de EX7750 verzonden. Afdrukken met IPP wordt rechtstreeks ondersteund voor computers met Windows 2000/XP. O PMERKING : De procedures voor het instellen van IPP moeten worden uitgevoerd nadat de juiste printerstuurprogramma’s zijn geïnstalleerd (zie “Het PostScript- of PCLprinterstuurprogramma voor installeren Windows 2000/XP” op pagina 1-2). V OORDAT U BEGINT 1. Zorg dat de EX7750 kan afdrukken via TCP/IP. 2. Bereid de EX7750 voor, zodat deze kan afdrukken via IPP. Zie de Configuratiegids voor meer informatie. 3. Geef op uw computer de afdrukbestemming op. IPP- AFDRUKKEN 1. INSTELLEN VOOR W INDOWS 2000/XP Klik in Windows 2000 op Start, wijs Instellingen aan en klik op Printers. Klik in Windows XP op Start, wijs Instellingen aan en kies Printers en faxapparaten. 2. Dubbelklik in Windows 2000 op het pictogram Printer toevoegen en klik op Volgende. Klik in Windows XP op Een printer toevoegen onder Printertaken. 3. Klik op Volgende in het welkomstvenster. 4. Selecteer Netwerkprinter en klik op Volgende. 1 1-19 5. PostScript- of PCL-afdrukken instellen in Windows 2000/XP Selecteer “Verbinding maken met een printer op het internet of op uw intranet”. Geef een IP-adres of een computernaam op in het venster URL. De URL voor de printer is het IP-adres of de DNS-naam gevolgd door “ipp/print”. Plaats schuine strepen tussen de verschillende elementen. 6. Klik op Volgende. Het dialoogvenster Verbinding maken met printer wordt weergegeven. 7. Klik op OK. Het dialoogvenster Wizard Printer toevoegen wordt weergegeven. 8. Als u het PostScript-printerstuurprogramma voor Windows 2000/XP voor de eerste keer installeert, volgt u de procedure op pagina 1-2. Als u het printerstuurprogramma reeds op uw computer hebt geïnstalleerd, kiest u de juiste namen in de lijsten van fabrikanten en printers. Vervolgens klikt u op OK. 9. 10. Geef aan of u de printer wilt instellen als de standaardprinter en klik op Volgende. Klik op Finish (Voltooien). 1 1-20 Gebruikers-software installeren op een Windows-computer Fiery-hulpprogramma’s installeren U kunt de volgende Fiery-hulpprogramma’s en gebruikerssoftware installeren vanaf de cd met gebruikerssoftware. • ColorWise Pro Tools • Fiery Job Monitor • Fiery Printer Delete Utility • Fiery Mail Port • Command WorkStation Bevat DocBuilder Pro. Adobe Acrobat en PitStop, een invoegtoepassing voor Adobe Acrobat, staan op de cd met Fiery DocBuilder Pro. • Fiery Downloader O PMERKING : Probeer DocBuilder Pro niet te installeren vanaf de cd met gebruikerssoftware (door het bestand setup.exe te starten via de map DocBuilderPro); dit hulpprogramma wordt automatisch geïnstalleerd als u Command WorkStation installeert. Als u DocBuilder Pro vanaf de cd met gebruikerssoftware installeert, kan dit ongewenste gevolgen hebben. U moet Acrobat en de Impose-dongle installeren om DocBuilder Pro te kunnen gebruiken. O PMERKING : Job Monitor wordt automatisch geïnstalleerd als u het printerstuurprogramma op de computer installeert. Als u Job Monitor wilt gebruiken, moet u dit hulpprogramma eerst inschakelen in het printerstuurprogramma. De Fiery-hulpprogramma’s moeten afzonderlijk worden geïnstalleerd op de computers van elke gebruiker. De installatie van elk hulpprogramma is nagenoeg dezelfde. U moet het Sun Java-bestand Java Runtime Environment (JRE), dat u vindt in de map CommonUtl op de cd met gebruikerssoftware, installeren om de EX7750-software (Command WorkStation en ColorWise Pro Tools) en WebTools te kunnen gebruiken op een Windows-computer. Als het Sun Java-bestand niet is geïnstalleerd, wordt u gevraagd dit te doen voordat u doorgaat met de EX7750-software. Zie “Sun Java installeren op uw computer” hierna voor meer informatie over het installeren van Java Runtime Environment (JRE). Zie de Gids voor taakbeheer en de Afdrukgids voor meer informatie over WebTools. 1 1-21 Fiery-hulpprogramma’s installeren Als u de software wilt installeren, moet Service Pack 4 zijn geïnstalleerd op een Windows 2000-computer en Service Pack 1 op een Windows XP-computer. Als dat niet het geval is, verschijnt een waarschuwingsbericht waarin u wordt gevraagd de Service Pack te installeren. S UN J AVA INSTALLEREN OP UW COMPUTER 1. Wanneer het dialoogvenster verschijnt waarin u wordt gevraagd Java Runtime Environment (JRE) te installeren, klikt u op OK om door te gaan met de installatie. 2. Klik op Ja in het dialoogvenster met de licentieovereenkomst. 3. Selecteer Typical (Standaard) als installatietype en klik op Volgende. 4. Wanneer de installatie van de bestanden van Java Runtime Environment (JRE) is voltooid, klikt u op Voltooien. Volg daarna de instructies voor het installeren van de EX7750-software op pagina 1-20. Na de installatie van de Sun Java-bestanden wordt de snelkoppeling Java Web Start op het bureaublad van uw computer geplaatst. Deze is niet bedoeld voor gebruik met de EX7750-software en kan indien gewenst worden verwijderd. FIERY -HULPPROGRAMMA ’S V OORDAT INSTALLEREN 1. Open de map voor de software die u wilt installeren. 2. Dubbelklik op het pictogram Setup.exe. 3. Volg de instructies in de Setup-dialoogvensters om de installatie te voltooien. U BEGINT • Druk de configuratiepagina af vanaf het bedieningspaneel en noteer het IP-adres voor de EX7750. • Druk de configuratiepagina af vanaf de FACI en noteer het IP-adres voor de EX7750. 1 1-22 Gebruikers-software installeren op een Windows-computer Adobe Acrobat In Command WorkStation werkt de functie DocBuilder Pro met Adobe Acrobat en de invoegtoepassing PitStop voor Acrobat. DocBuilder Pro wordt samen met Command WorkStation geïnstalleerd. Als u DocBuilder Pro wilt gebruiken, moet u Acrobat, de invoegtoepassing PitStop en Command WorkStation installeren. Acrobat en PitStop staan op de cd met Fiery DocBuilder Pro. O PMERKING : Als Acrobat na Command WorkStation wordt geïnstalleerd, kan het zijn dat u Command WorkStation opnieuw moet starten om Impose te kunnen gebruiken. O PMERKING : Als u Impose wilt gebruiken, moet u eerst de speciale dongle installeren op de parallelle poort van uw computer. Als de dongle niet is geïnstalleerd, raadpleegt u de bij de dongle geleverde documentatie. Zie het bestand Leesmij.pdf op de cd met DocBuilder Pro voor meer informatie over Acrobat voor Windows. A CROBAT INSTALLEREN 1. Plaats de cd met DocBuilder Pro in het cd-romstation. 2. Open de map Acrobat, en dubbelklik op AutoPlay.exe. 3. Volg de instructies op het scherm. Alle talen worden geïnstalleerd. 1 1-23 Fiery-hulpprogramma’s installeren PitStop PitStop is een invoegtoepassing voor Acrobat voor gebruik met DocBuilder Pro. U moet eerst Acrobat installeren, zoals beschreven in het vorige gedeelte. De PitStop-software staat op de cd met Fiery DocBuilder Pro. P IT S TOP INSTALLEREN 1. Dubbelklik op de cd met DocBuilder Pro op de map PitStop om deze te openen. 2. Kies het installatiepictogram van de taal die u wilt installeren. De ondersteunde talen zijn Engels, Frans, Duits en Spaans. Ze worden aangeduid met twee letters. Bijvoorbeeld, in de bestandsnaam pp_5.setup_de.exe staat “de” voor Duits. De aanduidingen van de andere talen zijn: us (Engels), fr (Frans) en es (Spaans). 3. Dubbelklik op het gewenste setup-pictogram van PitStop. Het dialoogvenster Welcome to Enfocus PitStop Setup (Welkom bij Enfocus PitStop Setup) wordt weergegeven. 4. Klik op Volgende en vervolgens op Ja om de licentieovereenkomst te accepteren. Het dialoogvenster Information (Informatie) wordt weergegeven. O PMERKING : Vul het persoonlijke informatieformulier van Enfocus Certified PDF in. Als u dat niet doet, wordt dit formulier telkens opnieuw weergegeven als u Acrobat start. 5. Klik op Volgende. Het dialoogvenster Choose Destination Location (Doellocatie kiezen) wordt weergegeven. De juiste locatie voor de installatie wordt automatisch gekozen door PitStop. 6. Klik op Volgende. De installatie is voltooid. 7. Klik op Finish (Voltooien). Raadpleeg voor meer informatie de PitStop-documentatie in Acrobat, onder Help > Plug-in Help\Enfocus PitStop Professional. 1 1-24 Gebruikers-software installeren op een Windows-computer Fiery-hulpprogramma’s voor de eerste keer gebruiken Voordat u de zojuist geïnstalleerde software kunt gebruiken, moet u de verbinding met de EX7750 configureren. Het configureren van de Fiery-hulpprogramma’s is voor alle programma’s nagenoeg hetzelfde. Fiery Printer Delete Utility wordt lokaal geïnstalleerd en gebruikt. Bijgevolg is geen verbinding met de EX7750 nodig om de software te gebruiken. F IERY P RINTER D ELETE U TILITY GEBRUIKEN 1. Klik op Start, wijs Programma’s aan en kies Fiery. 2. Klik op Fiery Printer Delete Utility. Het dialoogvenster Fiery Driver Uninstall Tool wordt geopend. In dit venster worden alle EX7750-printers weergegeven die op uw computer zijn gevonden, samen met de bijbehorende stuurprogramma’s. 3. Als u een weergegeven printer wilt verwijderen, selecteert u de printernaam en klikt u op Verwijderen. 1 1-25 Fiery-hulpprogramma’s voor de eerste keer gebruiken 4. Klik op OK om de printer en de bijbehorende printerstuurprogramma’s te verwijderen. 5. Klik op OK om de computer opnieuw op te starten. Als u nog een printerstuurprogramma wilt verwijderen, klikt u op Annuleren om terug te gaan naar het dialoogvenster Fiery Driver Uninstall Tool. Start de computer opnieuw op wanneer u klaar bent met het verwijderen van printerstuurprogramma’s. De verbinding voor de Fiery-hulpprogramma’s configureren De eerste keer dat u een van de Fiery-hulpprogramma’s start, wordt u gevraagd de verbinding met de EX7750 te configureren. Aangezien voor alle Fieryhulpprogramma’s vergelijkbare configuraties worden gebruikt, heeft een wijziging in de ene configuratie gevolgen voor alle andere verbindingen. De configuratie voor de meeste Fiery-hulpprogramma’s wordt beschreven in de hiernavolgende procedure. Voor het configureren van specifieke Fiery-hulpprogramma’s raadpleegt u de volgende gedeelten: • “De verbinding voor EFI Fiery Mail Port configureren” op pagina 1-28 • “De verbinding voor Command WorkStation configureren” op pagina 1-31 V OORDAT U BEGINT • Druk de configuratiepagina af vanaf het bedieningspaneel van de EX7750 en noteer het IP-adres voor de EX7750. • Druk de configuratiepagina af vanaf de FACI en noteer het IP-adres voor de EX7750. Deze pagina bevat informatie die u nodig hebt bij het configureren van de verbinding, zoals het IP-adres. Voor TCP/IP-installaties kunt u de DNS-naam van de EX7750 gebruiken in plaats van het IP-adres. Zorg dat de EX7750 al is geregistreerd op een Domain Name Server (DNS) op het netwerk. Raadpleeg de Windowssysteemdocumentatie voor meer informatie. 1 1-26 DE Gebruikers-software installeren op een Windows-computer VERBINDING VOOR DE F IERY - HULPPROGRAMMA ’ S CONFIGUREREN 1. Start het hulpprogramma waarvoor u een verbinding wilt configureren. 2. Als het dialoogvenster No Fiery Configured (Geen Fiery geconfigureerd) verschijnt, klikt u op OK. Als het dialoogvenster Printer kiezen wordt weergegeven, klikt u op Toevoegen. 3. Voer de juiste gegevens in voor de EX7750. Bijnaam—Typ een naam voor de EX7750. Deze naam hoeft niet overeen te komen met de servernaam van de EX7750. O PMERKING : De bijnaam mag niet de volgende tekens bevatten: [ ] _ “ ’ <spatie> <tab> Protocol—Kies in de vervolgkeuzelijst het netwerktypeprotocol dat u gebruikt. O PMERKING : Fiery-hulpprogramma’s worden niet ondersteund via IPX/SPX. Command WorkStation wordt ondersteund op Windows-computers via TCP/IP. Servernaam—Voer het IP-adres (of de DNS-naam) van de EX7750 in. Nieuw apparaat—Typ de naam van het apparaat waarmee de EX7750 is verbonden: EX7750. 1 1-27 Fiery-hulpprogramma’s voor de eerste keer gebruiken O PMERKING : De invoer is hoofdlettergevoelig: dit betekent dat u EX7750 precies moet typen zoals weergegeven. 4. Klik op Toevoegen als u alle informatie hebt ingevoerd. 5. Klik op OK terwijl de apparaatnaam (EX7750) is geselecteerd in de apparatenlijst. De EX7750 wordt weergegeven in de lijst met beschikbare servers. Op de eerste regel ziet u de bijnaam die u de server hebt gegeven, gevolgd door het gekozen protocol. De tweede regel bevat de apparaatnaam. Apparaatnaam van de EX7750 (EX7750) 6. Klik op Selecteren terwijl de apparaatnaam is geselecteerd in de lijst met beschikbare servers. U kunt de software nu gebruiken. 1 1-28 Gebruikers-software installeren op een Windows-computer De configuratie wijzigen Werk de configuratie bij na elke wijziging in uw EX7750-server of netwerk, zoals een wijziging in de servernaam of het IP-adres. Als u de instellingen van de EX7750 wijzigt, moet u dit doen voordat u de configuratie van de verbinding aanpast. DE CONFIGURATIE WIJZIGEN 1. Als u informatie wilt bewerken voor een EX7750 in de lijst met beschikbare servers, selecteert u de EX7750 door middel van de bijnaam en klikt u op Wijzigen. 2. Breng de gewenste wijzigingen aan in het dialoogvenster Serverinstellingen aanpassen en klik op OK. 3. Als u een nieuwe EX7750 wilt toevoegen aan de lijst met beschikbare servers, klikt u op Toevoegen. Vul het dialoogvenster Nieuwe server toevoegen in, zoals uitgelegd in stappen 3 tot 5 in de vorige procedure. 4. Als u een EX7750 wilt verwijderen, selecteert u de EX7750 aan de hand van de bijnaam en klikt u op Verwijderen. O PMERKING : De bijnaam kan niet worden gewijzigd. De verbinding voor EFI Fiery Mail Port configureren Met de e-mailservice beschikt u over een methode om op afstand af te drukken naar de EX7750 en om het systeem op afstand te beheren. Taken worden als e-mailbijlagen verzonden naar de EX7750. U kunt e-mailafdrukken instellen op Windows-computers door de EFI Fiery Mail Port-software toe te voegen als een printerpoort. Raadpleeg de Configuratiegids voor informatie over het instellen van de EX7750 voor e-mailafdrukken. Als het instellen is voltooid, installeert u de software vanaf de cd met gebruikerssoftware op de Windows-computer en voegt u een poort toe. 1. Klik in Windows 2000 op Start, wijs Instellingen aan en klik op Printers. Klik in Windows XP op Start en kies Printers en faxapparaten. 2. Klik in het venster met beschikbare poorten op Poort toevoegen. 1 1-29 Fiery-hulpprogramma’s voor de eerste keer gebruiken Het dialoogvenster Printerpoorten wordt weergegeven, met Fiery Mail Port als een van de poorten die kan worden toegevoegd. 3. Selecteer Fiery Mail en klik op Nieuwe poort. Het dialoogvenster Poort toevoegen wordt weergegeven. 4. Voer de basisgegevens in voor het instellen van de e-mailpoort. E-mailadres van Fiery—Typ het e-mailadres van de EX7750. Server uitgaande berichten (SMTP)—Typ de naam of het IP-adres van de SMTP-server die moet worden gebruikt door de poortmonitor. 5. Klik op Geavanceerd. 1 1-30 Gebruikers-software installeren op een Windows-computer Het dialoogvenster Configuratie e-mailpoort wordt weergegeven. 6. Geef in dit venster de volgende gegevens op: Bij Fiery Server: E-mailadres—Het e-mailadres van de EX7750. Wachtrij—De afdrukverbinding op de EX7750 die u wilt gebruiken. Bij Server uitgaande berichten (SMTP): Servernaam—De SMTP-server die u wilt gebruiken. Van adres—Het Van-adres dat wordt ingevoegd in e-mailberichten. Bij Opties: Berichten opsplitsen die langer zijn dan—De maximumgrootte van een e-mailbericht wordt weergegeven. Als een taak deze grootte overschrijdt, wordt de taak opsplitst in verschillende berichten, die samen kleiner zijn dan de maximumgrootte. Daarna wordt de taak naar de EX7750 verstuurd. De EX7750 combineert automatisch alle opgesplitste berichten tot de oorspronkelijke afdruktaak om die af te drukken. Statusberichten van Fiery—Als deze optie is ingeschakeld, worden statusrapporten van de taak die is afgedrukt naar de afdrukwachtrij via e-mail verzonden vanaf de EX7750. 1 1-31 7. Fiery-hulpprogramma’s voor de eerste keer gebruiken Klik op OK. Het dialoogvenster Wizard Printer toevoegen wordt weergegeven. 8. Klik op Volgende en volg de instructies om het printerstuurprogramma te installeren voor uw Windows-computer. De verbinding voor Command WorkStation configureren De eerste keer dat u Command WorkStation gebruikt, wordt u gevraagd de verbinding met deEX7750 te configureren. DE VERBINDING VOOR 1. C OMMAND W ORK S TATION CONFIGUREREN Maak een afdruk van de configuratiepagina. Met de informatie op deze pagina kunt u de EX7750 sneller vinden wanneer deze geen deel uitmaakt van hetzelfde lokale subnetwerk als uw computer. 2. Start Command WorkStation. Het dialoogvenster Beschikbare servers wordt weergegeven. In dit venster staan alle servers die zijn gevonden in het lokale subnetwerk. 1 1-32 Gebruikers-software installeren op een Windows-computer 3. Als geen EX7750-servers zijn gevonden, klikt u op het tabblad Handmatig om te zoeken op DNS-naam of op IP adres. Klik op Toevoegen om de server toe te voegen aan de lijst met beschikbare servers. 4. Klik op Zoeken. Alle beschikbare servers worden weergegeven in de lijst Beschikbare servers. 1 1-33 5. Fiery-hulpprogramma’s voor de eerste keer gebruiken Selecteer de EX7750-server die u wilt gebruiken en klik op Toevoegen. De geselecteerde EX7750 wordt weergegeven in het dialoogvenster Aanmeldserver. 6. Klik op de servernaam. Het dialoogvenster Aanmelden wordt weergegeven. 7. Selecteer Beheerder, Operator of Gastgebruiker en klik op Aanmelden. Voer het wachtwoord in als u daarom gevraagd wordt. Er wordt verbinding gemaakt tussen uw computer en de EX7750. 1 1-34 Gebruikers-software installeren op een Windows-computer De configuratie wijzigen Werk de configuratie bij na elke wijziging in uw EX7750-server of netwerk, zoals een wijziging in de servernaam of het IP-adres. Als u de instellingen van de EX7750 wijzigt, moet u dit doen voordat u de configuratie van de verbinding aanpast. DE CONFIGURATIE WIJZIGEN 1. Start Command WorkStation. Het venster Aanmeldserver wordt geopend. 2. Selecteer de EX7750-server waarvoor u de configuratie wilt wijzigen, en klik op Verwijderen. 3. Als u de gewijzigde EX7750-server wilt toevoegen, voert u de stappen 3 tot 5 uit de vorige procedure uit. Als u de verbinding met de EX7750 wilt wijzigen, moet u de server verwijderen uit de lijst in het venster Aanmeldserver en de procedure voor het configureren van de verbinding uitvoeren. 1 1-35 Kleurenbestanden installeren vanaf de cd met gebruikerssoftware Kleurenbestanden installeren vanaf de cd met gebruikerssoftware U kunt aanvullende kleurenbestanden vanaf de cd met gebruikerssoftware naar uw computer kopiëren. Veel van deze bestanden zijn PostScript-bestanden die u kunt downloaden en afdrukken met Fiery Downloader. De map ICC Het bestand met ICC-monitorinstellingen en een apparaatprofiel speciaal bestemd voor gebruik met de EX7750 en de printer. Zie “De ICC-profielen installeren op een Windows-computer” op pagina 1-36 voor instructies over de installatie. De map Windows Color Files CMYK.ps, een PostScript-bestand van elf pagina’s in Letterformaat dat als referentie kan worden gebruikt bij het definiëren van CMYK-kleuren in toepassingen. PANTONE.ps, een PostScript-bestand van negentien pagina’s in Letter-formaat dat de beste equivalenten van gecoate PANTONE-kleuren bevat die kunnen worden geproduceerd met de EX7750 en uw model printer. De methode voor het afdrukken van het bestand Pantone.ps hangt af van de instelling voor Steunkleuraanpassing. Zie voor meer informatie de Afdrukgids en de Kleurengids. RGB_01.doc, een bestand dat u in Microsoft Word 97 of hoger kunt afdrukken om beschikbare RGB-kleuren te bekijken. RGB_02.ppt, een bestand dat u in PowerPoint 6.0 of hoger kunt afdrukken om beschikbare RGB-kleuren te bekijken. De map Kalibrat (in de map Windows Color Files) Vier PostScript-bestanden met kleurvlakken voor het uitvoeren van metingen: Aanpas21.ps, Aanpas34.ps, Stand21.ps en Stand34.ps. De getallen in de bestandsnamen verwijzen naar het aantal vlakken op de pagina. Met de aangepaste bestanden kunt u meetvlakken downloaden die de huidige kalibratieset van de printer bevatten. Met de standaardbestanden kunt u standaardmeetvlakken downloaden die de huidige kalibratieset van de printer vervangen. Zie voor meer informatie over deze bestanden de Kleurengids. O PMERKING : Deze bestanden zijn bedoeld voor ervaren gebruikers en worden het best niet gebruikt voor gewone kalibratie. 1 1-36 Gebruikers-software installeren op een Windows-computer De ICC-profielen installeren op een Windows-computer De ICC-profielen in de map Icc op de cd met gebruikerssoftware zijn voor gebruik met ColorWise Pro Tools. U kunt de ICC-profielen ook gebruiken met toepassingen die ICC-normen ondersteunen, zoals Photoshop. Voor de meeste ICC-toepassingen moeten de bestanden worden geïnstalleerd in een map met de naam Color in de map System. Voor gebruik met ColorWise Pro Tools kunt u de bestanden kopiëren naar een map van uw keuze. U kunt extra ICC-profielen uploaden met Profile Manager in ColorWise Pro Tools. Zie de Kleurengids voor meer informatie over het uploaden en het gebruiken van ICC-profielen met ColorWise Pro Tools. D E ICC- PROFIELEN INSTALLEREN OP EEN W INDOWS - COMPUTER 1. Open op de cd met gebruikerssoftware de map Icc. 2. Als u werkt met Windows 2000, kopieert u de profielen naar de map Winnt\System32\Color op uw computer. O PMERKING : Als de map System32 geen map met de naam ‘Color’ bevat, maakt u deze map en installeert u de profielen erin. Als u werkt met Windows XP, klikt u met de rechtermuisknop op het gewenste profiel, en klikt u op Profiel installeren. O PMERKING : De profielen worden automatisch geïnstalleerd in de map Windows\System32\spool\drivers\color van uw computer. 1 1-37 Kleurenbestanden installeren vanaf de cd met gebruikerssoftware Het bestand met monitorinstellingen laden Het bestand met monitorinstellingen Efirgb.icc kan worden gebruikt in Adobe Photoshop of in andere toepassingen die ICC-profielen ondersteunen om een bronkleurenruimte te definiëren voor afdrukken naar de EX7750. In deze instructies wordt ervan uitgegaan dat u de ICC-profielen hebt geïnstalleerd die op de cd met gebruikerssoftware staan. Zie de vorige sectie voor meer informatie. O PMERKING : De interne naam van een ICC-profiel kan iets afwijken van de bestandsnaam. H ET RGB- PROFIEL VOOR WERKRUIMTE LADEN IN P HOTOSHOP 5. X 1. Start Photoshop. 2. Kies Kleureninstellingen in het menu Bestand en kies Instelling RGB in het submenu Kleureninstellingen. 3. Klik op Laden in het dialoogvenster Instelling RGB. 4. Voor Windows 2000: blader naar de map Winnt\System32\Color , selecteer het bestand Efirgb.icc en klik op Laden. Voor Windows XP: blader naar de map Windows\System32\ spool\driver\color, selecteer het bestand Efirgb.icc en klik op Laden. Het bestand Efirgb v1f wordt weergegeven in de vervolgkeuzelijst RGB van het dialoogvenster Instelling RGB. 5. Klik op OK. Zie de Photoshop-documentatie voor meer informatie over ICC-profielen. 1 1-38 Gebruikers-software installeren op een Windows-computer Het ICC-apparaatprofiel voor de printer laden Dit ICC-profiel voor de printer definieert de doelkleurenruimte voor afdrukken naar de printer. In deze instructies wordt ervan uitgegaan dat u de ICC-profielen hebt geïnstalleerd die op de cd met gebruikerssoftware staan. Zie “De ICC-profielen installeren op een Windows-computer” op pagina 1-36 voor meer informatie. O PMERKING : De interne naam van een ICC-profiel kan iets afwijken van de bestandsnaam. H ET ICC- PROFIEL VAN DE PRINTER LADEN IN P HOTOSHOP 5. X 1. Start Photoshop. 2. Kies Kleurinstellingen in het menu Bestand en kies Instelling CMYK in het submenu Kleurinstellingen. 3. Kies in het dialoogvenster Instelling CMYK ICC als het CMYK-kleurenmodel. 4. Selecteer in de vervolgkeuzelijst Profiel het profiel dat overeenkomt met de EX7750. 5. Klik op OK. Zie de Photoshop-documentatie voor meer informatie over ICC-profielen. 1 1-39 Kleurenbestanden installeren vanaf de cd met gebruikerssoftware Bestanden met monitorinstellingen en ICC-printerapparaatprofielen laden in Photoshop 6.x/7.x Als u het bestand met monitorinstellingen Efirgb.icc en het ICC-profiel voor de EX7750 hebt geïnstalleerd, kunt u ze in Photoshop 6.x/7.x laden aan de hand van de hiernavolgende procedure. H ET BESTAND MET MONITORINSTELLINGEN EN HET ICC- APPARAATPROFIEL VOOR DE PRINTER LADEN IN P HOTOSHOP 6. X /7. X 1. Start Photoshop. 2. Kies Kleureninstellingen in het menu Bewerken en selecteer Geavanceerd in het dialoogvenster Kleureninstellingen. 3. Kies EFI RGB in de vervolgkeuzelijst RGB. 4. Kies in de vervolgkeuzelijst CMYK het profiel dat overeenkomt met de EX7750. 5. Klik op OK. Raadpleeg de documentatie bij uw toepassing voor meer informatie. 1 1-40 Gebruikers-software installeren op een Windows-computer De printerdefinitiebestanden voor Windows installeren De cd met gebruikerssoftware bevat printerdefinitiebestanden voor veelgebruikte Windows-toepassingen. Adobe PageMaker 6.x en 7.x bieden geen ondersteuning voor de automatische installatie van printerdefinitiebestanden via de map Printers of Printers en faxapparaten in het Configuratiescherm. Als u de EX7750 beschikbaar wilt maken in de dialoogvensters Afdrukken en Pagina-instelling van deze toepassing, moet u de printerdefinitiebestanden zelf naar de juiste locatie kopiëren. DE PRINTERDEFINITIEBESTANDEN KOPIËREN 1. Open op de cd met gebruikerssoftware de map Nld\Prnstrpr\Ps_drvr. Selecteer de map die overeenkomt met de taal van het systeem dat u gebruikt. Voor Windows 2000/XP selecteert u \Prnstrpr\Ps_drvr\Win_2K_XP. 2. Kopieer het printerdefinitiebestand voor uw EX7750 naar de juiste locatie. Programma Bestand PageMaker 6.5/7.0 EF6X6626.PPD Locatie Voor PageMaker 6.5: \PM65\RSRC\DUTCH\PPD4 Voor PageMaker 7.0: \PM7\RSRC\DUTCH\PPD4 2 2-1 Hoofdstuk 2: Gebruikerssoftware installeren op een Mac OScomputer De EX7750 instellen als een PostScript-printer Dit zijn de algemene stappen voor het installeren van de gebruikerssoftware van de EX7750 en het instellen van afdrukken op een Mac OS-computer: • Installeer het PostScript -printerstuurprogramma en het printerdefinitiebestand. • Stel de EX7750 in in de Kiezer (Mac OS 9 of Mac OS X Classic-modus) of in Afdrukbeheer (Mac OS X Native-modus). • Installeer de Fiery-hulpprogramma’s. O PMERKING : Command WorkStation LE is alleen beschikbaar voor Mac OS X Native. Alle overige hulpprogramma’s zijn beschikbaar voor Mac OS 9 en Mac OS X Classic. • Configureer de verbinding voor de Fiery-hulpprogramma’s. • Installeer de printer- en schermlettertypen. • Installeer de ColorSync-profielen. • Installeer extra kleurenreferentiebestanden en toepassingsspecifieke bestanden. U kunt printerstuurprogramma’s ook downloaden van de EX7750 in plaats van ze te kopiëren van de cd met gebruikerssoftware. Hiervoor gebruikt u de WebTool Installer (dat is alleen mogelijk als de locatiebeheerder internettoegang tot de EX7750 heeft geactiveerd). Zie “WebTools Installer gebruiken” op pagina 3-2 voor instructies. Nadat u de printerbestanden hebt gedownload, is het installatieproces identiek aan de installatie vanaf de cd met gebruikerssoftware. 2 2-2 Gebruikers- software installeren op een Mac OS-computer De EX7750 instellen als een PostScript-printer Als u de EX7750 wilt instellen als een PostScript-printer, moet u het PostScriptprinterstuurprogramma installeren, evenals het printerdefinitiebestand dat overeenkomt met uw Phaser 7750. Het PostScript-printerstuurprogramma en de printerdefinitiebestanden staan op de cd met gebruikerssoftware. Printerstuurprogramma’s bieden een manier om informatie over afdruktaken uit te wisselen tussen toepassingen, de EX7750 en eventuele andere PostScript-printers waarmee uw computer is verbonden. Gebruik de volgende procedures om printerbestanden te installeren van de cd met gebruikerssoftware of printerbestanden die zijn gedownload met de WebTool Installer. Printerstuurprogramma’s en printerdefinitiebestanden instellen in Mac OS 9 Hieronder wordt uitgelegd hoe u printerstuurprogramma’s en printerdefinitiebestanden instelt. H ET A DOBE PS- PRINTERSTUURPROGRAMMA EN PRINTERDEFINITIEBESTANDEN INSTALLEREN VOOR 1. M AC OS 9 Sluit alle geopende toepassingen af. Nadat de installatie is voltooid, moet u de computer opnieuw starten. 2. Open op de cd met gebruikerssoftware de map OS9 en vervolgens de map Nederlands: Printerstuurprogramma’s. Als u de installatie uitvoert met de bestanden die u met de WebTool Installer hebt gedownload, opent u de map Printer Driver op de vaste schijf. 3. Dubbelklik op het pictogram AdobePS Installer. 4. Volg de instructies op het scherm. AdobePS Installer installeert het Adobe PostScript-printerstuurprogramma en het printerdefinitiebestand dat overeenkomt met de EX7750. O PMERKING : Als u de EX7750 gebruikt in een copyshop, een printshop of een servicebureau, is het handig uw klanten kopieën te geven van het printerstuurprogramma, het printerdefinitiebestand of de ICC-profielen die u 2 2-3 De EX7750 instellen als een PostScript-printer gebruikt voor het afdrukken van afbeeldingen. U kunt ook andere voor klanten relevante documentatie beschikbaar stellen. De klanten kunnen hun taken dan goed voorbereiden en opmaken voor afdrukken op de EX7750. De EX7750 instellen in de Kiezer Nadat u het Adobe PostScript-printerstuurprogramma en het printerdefinitiebestand hebt geïnstalleerd (zie “De EX7750 instellen als een PostScript-printer” op pagina 2-2), moet u de EX7750 instellen in de Kiezer om volledig gebruik te kunnen maken van de functies. In deze sectie wordt beschreven hoe u de EX7750 instelt met het Adobe PS-printerstuurprogramma. O PMERKING : Wij raden aan dat u de functie Multiple Users (Meerdere gebruikers) uitschakelt. D E EX7750 1. INSTELLEN IN DE K IEZER Selecteer Kiezer in het menu Apple. Zorg ervoor dat Actief is geselecteerd bij AppleTalk. 2. Selecteer indien nodig de juiste AppleTalk-zone. 3. Klik op het pictogram AdobePS. De EX7750 wordt weergegeven in de lijst Selecteer een PostScript-printer in de notatie <servernaam>_<afdrukverbinding>. O PMERKING : Alleen de afdrukverbindingen (Direct, Blokkeren en Afdrukken) die in Setup zijn geactiveerd, worden weergegeven in de Kiezer. 2 2-4 4. Gebruikers- software installeren op een Mac OS-computer Selecteer een EX7750-verbinding in de lijst Selecteer een PostScript-printer en klik op Creëren. Selecteer het juiste printerdefinitiebestand voor uw printer. O PMERKING : U moet elke afdrukverbinding afzonderlijk instellen. Herhaal deze stap voor alle ingeschakelde verbindingen. 5. Klik met dezelfde geselecteerde printer op Instelling en daarna op Configureren. 6. Selecteer in het dialoogvenster Installeerbare opties de gewenste instellingen in de vervolgkeuzelijsten en klik op OK. 7. Klik op OK om de printeropties te sluiten. 8. Sluit de Kiezer. Printerstuurprogramma’s en printerdefinitiebestanden instellen in Mac OS X v10.2 De volgende instructies gelden voor Mac OS X v10.2 en v10.3 in Native modus. De term “Mac OS X” wordt in dit hoofdstuk gebruikt om te verwijzen naar Mac OS X v. 10.2.5 tot en met 10.3.1. Op de cd met gebruikerssoftware staat de volgende software voor Mac OS X in de map OSX: • OSX Installer—installeert de printerstuurprogrammabestanden (PPD’s) die nodig zijn om af te drukken vanuit Mac OS X. O PMERKING : Fiery-hulpprogramma’s en WebTools worden niet ondersteund door Mac OS X. 2 2-5 De EX7750 instellen als een PostScript-printer • Taalmappen—bevatten kopieën van de printerdefinitiebestanden die worden geïnstalleerd door de PPD Installer. U hoeft deze mappen niet te openen of handmatig op uw computer te installeren; de passende bestanden worden door de PPD Installer geïnstalleerd. DE PRINTERDEFINITIEBESTANDEN INSTALLEREN VOOR M AC OS X V 10.2 O PMERKING : Fiery-hulpprogramma’s en WebTools worden niet ondersteund door Mac OS X v10.2. 1. Sluit alle geopende toepassingen af. 2. Controleer of het Afdrukbeheer niet actief is op uw computer. Afdrukbeheer werkt de lijst van beschikbare printers bij wanneer het opnieuw wordt gestart; als een printerdefinitiebestand wordt toegevoegd terwijl Afdrukbeheer actief is, kunt u het bijbehorende printermodel pas selecteren nadat u Afdrukbeheer opnieuw hebt gestart. O PMERKING : Voor Mac OS X 10.3 kiest u Printerconfiguratie. 3. Plaats de cd met de gebruikersoftware in het cd-romstation. 4. Open de map Printer Driver in de map OS X op de cd met gebruikerssoftware. 5. Klik op het pictogram van de OSX Installer om te beginnen met het installeren van de printerdefinitiebestanden. 6. Volg de instructies op het scherm. De PPD Installer installeert de printerdefinitiebestanden die overeenkomen met de EX7750 Nadat de installatie is voltooid, moet u de computer opnieuw starten. 2 2-6 Gebruikers- software installeren op een Mac OS-computer De EX7750 instellen in Afdrukbeheer O PMERKING : Hierna worden schermafbeeldingen van Mac OS X 10.2 getoond. Eventuele verschillen worden aangegeven. D E EX7750 INSTELLEN EEN E NGELS SYSTEEM 1. IN P RINT C ENTER (A FDRUKBEHEER ) OP Klik op Application (Programma’s) in het menu Go (Ga), kies Utilities (Hulpprogramma’s) en vervolgens Print Center (Afdrukbeheer). O PMERKING : Voor Mac OS X 10.3 kiest u Printer Setup Utility (Printerconfiguratie). 2. Klik op Voeg toe in het dialoogvenster Printerlijst. 3. Kies AppleTalk of IP printing (Afdrukken via IP) in de vervolgkeuzelijst. 4. Voor AppleTalk kiest u de AppleTalk-zone en vervolgens de naam van de EX7750. Als de zone niet wordt vermeld als Standaardzone of een van de Recente zones, selecteert u AppleTalk-netwerk en kiest u de zone. Klik vervolgens op Kies. Ga door naar stap 6. 2 2-7 De EX7750 instellen als een PostScript-printer Voor Afdrukken via IP voert u het IP-adres of de DNS-naam van de printer in als Printeradres, schakelt u de optie Gebruik standaardwachtrij op server uit en voert u de naam van de afdrukverbinding in als Naam wachtrij. O PMERKING : Voer de Naam wachtrij van de printer in voor de afdrukverbinding. U kunt niet dezelfde naam van de afdrukwachtrij gebruiken voor meer dan één printer. Als Printer Model selecteert u de juiste fabrikant. Kies vervolgens het printerdefinitiebestand voor de EX7750. 5. Klik op Add. 6. Ga door naar “Installeerbare opties configureren” op pagina 2-10. D E EX7750 INSTELLEN IN P RINT C ENTER (A FDRUKBEHEER ) EEN NIET -E NGELS SYSTEEM OP O PMERKING : Voor Mac OS X v10.3 kiest u Printerconfiguratie 1. Dubbelklik op Afdrukbeheer in Hulpprogramma’s onder Mac OS HD/Programma’s. 2 2-8 Gebruikers- software installeren op een Mac OS-computer 2. Klik op Voeg toe in het dialoogvenster Printerlijst. 3. Kies AppleTalk of Afdrukken via IP in de vervolgkeuzelijst. 4. Voor AppleTalk kiest u de AppleTalk-zone en vervolgens de naam van de EX7750. Als de zone niet wordt vermeld als Standaardzone of een van de Recente zones, selecteert u AppleTalk-netwerk en kiest u de zone. Klik vervolgens op Kies. Voor Afdrukken via IP voert u het IP-adres of de DNS-naam van de printer in als Printeradres, schakelt u de optie Gebruik standaardwachtrij op server uit en voert u de naam van de afdrukverbinding in als Naam wachtrij. O PMERKING : Voer de Naam wachtrij van de printer in voor de afdrukverbinding. U kunt niet dezelfde naam van de afdrukwachtrij gebruiken voor meer dan één printer. 2 2-9 De EX7750 instellen als een PostScript-printer 5. Als printermodel selecteert u Overige. 6. In het dialoogvenster Kies een bestand selecteert u het juiste taalbestand in de linkerkolom, en de naam van de EX7750 in de rechterkolom. In de volgende tabel is aangegeven welke bestandsnaam met uw taal overeenkomt. Taal Bestandsnaam Nederlands Engels Frans Duits Italiaans Japans Portugees Spaans Zweeds nl.lproj en.lproj fr.lproj de.lproj it.lproj ja.lproj pt.lproj es.lproj sv.lproj O PMERKING : Deze bestanden staan op de vaste schijf in de map Systeemmap:Bibliotheek:Printers: PPDs:Contents:Resources. 2 2-10 Gebruikers- software installeren op een Mac OS-computer 7. Klik op Open. 8. Klik op Voeg toe in het venster Printerlijst. Zie de documentatie bij Mac OS X voor meer informatie over het toevoegen van printers. I NSTALLEERBARE 1. OPTIES CONFIGUREREN Dubbelklik op Afdrukbeheer in Hulpprogramma’s onder Mac OS HD/Programma’s. Afdrukbeheer wordt gestart. O PMERKING : Voor Mac OS X 10.3 kiest u Printerconfiguratie. Selecteer uw printer in de Printerlijst. 2. Selecteer uw printer in de Printerlijst 3. Kies Toon info in het menu Printer. 4. Kies Installeerbare opties in het menu dat wordt weergegeven. 5. Kies de juiste instellingen in het dialoogvenster Printerinfo. 6. Klik op Pas wijzigingen toe en sluit het dialoogvenster. 2 2-11 EX7750-software en lettertypen installeren EX7750-software en lettertypen installeren De installatieprogramma’s voor de Mac OS werken vrijwel hetzelfde voor elk type software. Voordat u met een installatieprocedure begint, moet u eerst bepalen waar u de diverse onderdelen op de vaste schijf wilt installeren. Als u geen locatie opgeeft, wordt de software standaard op de volgende locaties geïnstalleerd: • ColorSync-profielen—de map ColorSync profielen Als u ColorSync 2.5 gebruikt, installeert u de profielen in de map ColorSync profielen in de Systeemmap. Als u een eerdere versie van ColorSync gebruikt, installeert u de profielen in de map ColorSync profielen in de map Systeemmap:Voorkeuren. Het printerprofiel kan naar een map van uw keuze worden verplaatst. • Fiery Downloader, Fiery Spooler, ColorWise Pro Tools—de map “Fiery” • Lettertypen—Systeemmap:Lettertypen Zie “Lettertypen” op pagina 2-21 voor instructies over het installeren van lettertypen. M AC OS- SOFTWARE INSTALLEREN 1. Plaats de cd met gebruikerssoftware in het cd-rom-station en dubbelklik op het pictogram van het installatieprogramma voor het item dat u wilt installeren. Volg daarna de instructies in de dialoogvensters van het installatieprogramma. 2. Klik als daarom wordt gevraagd op Afsluiten om het installatieprogramma af te sluiten. MRJ installeren op uw computer U moet Mac OS Runtime voor Java (MRJ) op uw computer hebben geïnstalleerd om ColorWise Pro Tools of Fiery Downloader te kunnen gebruiken. Als niet de juiste versie van MRJ is geïnstalleerd, wordt de MRJ-installatieprocedure automatisch gestart door het installatieprogramma van Fiery Downloader of de ColorWise Pro Tools. O PMERKING : Het respectieve installatieprogramma vraagt om MRJ te installeren vanaf de cd met gebruikerssoftware. MRJ 2.2.5 staat op de cd met gebruikerssoftware. 2 2-12 Gebruikers- software installeren op een Mac OS-computer M AC OS R UNTIME VOOR J AVA INSTALLEREN 1. Open de map MRJ op de cd met gebruikerssoftware en dubbelklik op Installer. 2. Lees de licentieovereenkomst van Apple Computer Inc. en klik op Accepteren om de software te installeren. 3. Klik op Installeren. Bepaalde bestanden worden geïnstalleerd. 4. Klik op Afsluiten. U kunt nu de verbindingen van de EX7750 met de ColorWise Pro Tools en Fiery Spooler configureren. Wij raden u aan de MRJ-versie te gebruiken die op de cd met gebruikerssoftware met de EX7750-software staat. Als reeds een nieuwere versie van MRJ op uw computer is geïnstalleerd en u moeilijkheden ondervindt tijdens het gebruik van de EX7750-software, moet u de geïnstalleerde MRJ-bestanden verwijderen of verplaatsen (aan de hand van de hierna beschreven procedure). Installeer vervolgens de versie van MRJ die op de cd met gebruikerssoftware staat. M AC OS R UNTIME VOOR J AVA VERWIJDEREN 1. Ga naar de Systeemmap op de vaste schijf. 2. Zoek in de map Extensies naar MRJ Libraries (MRJ-bibliotheken) en verwijder het of verplaats het naar een andere map. O PMERKING : Als u het bestand “MRJ Enabler” vindt onder Extensies, verwijdert u het of verplaatst u het naar een andere map. 3. Ga naar de map Apple extra’s in de map Programma’s op de vaste schijf. 4. Zoek in de map Apple extra’s naar Mac OS Runtime Java en verwijder het of verplaats het naar een andere map. 5. Start uw computer opnieuw. 2 2-13 EX7750-software en lettertypen installeren Een verbinding configureren voor ColorWise Pro Tools De eerste keer dat u ColorWise Pro Tools gebruikt, wordt u gevraagd een verbinding met de EX7750 te configureren. V OORDAT E EN U BEGINT • Druk de configuratiepagina af vanaf het bedieningspaneel en noteer het IP-adres voor de EX7750. • Druk de configuratiepagina af vanaf de FACI en noteer het IP-adres voor de EX7750. VERBINDING CONFIGUREREN VOOR 1. C OLOR W ISE P RO T OOLS Start het hulpprogramma door te dubbelklikken op het pictogram. 2 2-14 Gebruikers- software installeren op een Mac OS-computer 2. Als u eerder een verbinding hebt geconfigureerd met de EX7750, kunt u ColorWise Pro Tools direct gebruiken. Klik op Toevoegen als u nog geen verbinding hebt geconfigureerd. 3. Voer de juiste gegevens in voor de EX7750. Bijnaam—Typ een naam voor de EX7750. Deze naam hoeft niet overeen te komen met de servernaam van de EX7750. O PMERKING : De bijnaam mag niet de volgende tekens bevatten: [ ] _ “ ’ <spatie> <tab> Protocol—TCP/IP is het enige netwerkprotocol dat wordt ondersteund. U hoeft dus geen keuze te maken. Servernaam—Typ het IP-adres (of de DNS-naam of hostnaam) van de EX7750. Nieuw apparaat—Typ de naam van het apparaat waarmee de EX7750 is verbonden: EX7750. Deze apparaatnaam wordt weergegeven in de sectie Printerinstellingen van de configuratiepagina. O PMERKING : De invoer is hoofdlettergevoelig: dit betekent dat u EX7750 precies moet typen zoals weergegeven. 4. Klik op Toevoegen als u alle informatie hebt ingevoerd. 2 2-15 5. EX7750-software en lettertypen installeren Klik op OK terwijl de apparaatnaam is geselecteerd in de lijst Apparaten. De EX7750 wordt weergegeven in de lijst met beschikbare servers. De eerste regel van de vermelding bevat de bijnaam die u de server hebt gegeven, gevolgd door het gekozen protocol. Op de tweede regel staat de apparaatnaam. 6. Klik op Selecteren terwijl de apparaatnaam is geselecteerd in de lijst met beschikbare servers. U kunt de ColorWise Pro Tools. nu gebruiken. Apparaatnaam van de EX7750 (EX7750) De configuratie wijzigen U moet de configuratie bijwerken na elke wijziging in de EX7750 of het netwerk, zoals een ander IP-adres of een nieuw apparaat. Wijzig eerst de specifieke Setup-informatie van de EX7750 voordat u de verbinding configureert. DE CONFIGURATIE WIJZIGEN 1. Klik op Option (Optie) in het dialoogvenster Chooser (Kiezer). 2. Als u de informatie voor een EX7750 wilt bewerken, selecteert u de EX7750 aan de hand van het IP-adres of de DNS-naam en klikt u op Aanpassen. Wijzig zo nodig de informatie in het dialoogvenster Instellingen en klik op OK. 3. Als u een nieuwe EX7750 wilt toevoegen, klikt u op Add (Toevoegen). Vul het dialoogvenster Settings (Instellingen) in zoals beschreven in stappen 3 tot en met 5 in de vorige procedure. 4. Als u een EX7750 wilt verwijderen, selecteert u de EX7750 aan de hand van het IP-adres of de DNS-naam en klikt u op Remove (Verwijderen). De aangebrachte wijzigingen worden doorgevoerd in de lijst met beschikbare servers. 2 2-16 Gebruikers- software installeren op een Mac OS-computer Een verbinding voor Fiery Spooler configureren V OORDAT E EN U BEGINT • Druk de configuratiepagina af vanaf het bedieningspaneel en noteer het IP-adres voor de EX7750. • Druk de configuratiepagina af vanaf de FACI en noteer het IP-adres voor de EX7750. VERBINDING VOOR 1. F IERY S POOLER CONFIGUREREN Start het hulpprogramma door te dubbelklikken op het pictogram. Het venster Kiezer wordt weergegeven. 2. Klik op Opties. 3. Klik op Add. 4. Voer de juiste gegevens in voor de EX7750. 2 2-17 EX7750-software en lettertypen installeren Name (Naam)—Voer het IP-adres (of de DNS-naam) van de EX7750 in. Nieuw apparaat—Typ de naam van het apparaat waarmee de EX7750 is verbonden: EX7750. Deze apparaatnaam wordt weergegeven in de sectie Printerinstellingen van de configuratiepagina. O PMERKING : De invoer is hoofdlettergevoelig: dit betekent dat u EX7750 precies moet typen zoals weergegeven. 5. Klik op Toevoegen als u alle informatie hebt ingevoerd. 6. Selecteer de apparaatnaam en klik op OK. De EX7750 wordt weergegeven in de lijst met geconfigureerde servers. Naam en apparaatnaam van de EX7750 (EX7750) 7. Klik op OK in het dialoogvenster Configureren. De EX7750 wordt weergegeven in de lijst met beschikbare servers. Naam en apparaatnaam van de EX7750 (EX7750) 8. Zorg dat de EX7750 is geselecteerd in de lijst met beschikbare servers en klik op OK om Fiery Spooler te starten. 2 2-18 Gebruikers- software installeren op een Mac OS-computer De verbinding voor Fiery Downloader en Command WorkStation LE configureren voor Mac OS X De eerste keer dat u Fiery Downloader of Command WorkStation LE start, wordt u gevraagd de verbinding met de EX7750 te configureren. V OORDAT U BEGINT • Druk de configuratiepagina af vanaf het bedieningspaneel en noteer het IP-adres voor de EX7750. • Druk de configuratiepagina af vanaf de FACI en noteer het IP-adres voor de EX7750. E EN EX7750- VERBINDING OPGEVEN VOOR F IERY D OWNLOADER 1. Dubbelklik op het pictogram Fiery Downloader. 2. Selecteer in de lijst AppleTalk-zones de AppleTalk-zone waarin de EX7750 zich bevindt. De beschikbare servers worden weergegeven in de lijst Servers. Naam en apparaatnaam van de EX7750 (EX7750) 3. Selecteer de EX7750 in de lijst Servers. 2 2-19 4. EX7750-software en lettertypen installeren Klik op Verbinden. Het dialoogvenster Fiery Downloader wordt geopend. Raadpleeg de Afdrukgids voor informatie over het gebruiken van Fiery Downloader. V OORDAT U BEGINT • Druk de configuratiepagina af vanaf het bedieningspaneel en noteer het IP-adres voor de EX7750. • Druk de configuratiepagina af vanaf de FACI en noteer het IP-adres voor de EX7750. 2 2-20 DE Gebruikers- software installeren op een Mac OS-computer VERBINDING VOOR 1. C OMMAND W ORK S TATION LE CONFIGUREREN Start Command WorkStation LE. Het dialoogvenster Beschikbare servers wordt weergegeven. In dit venster staan alle servers die zijn gevonden in het lokale subnetwerk. O PMERKING : De apparaatnaam voor de EX7750 is EX7750. 2. Als geen EX7750-servers zijn gevonden, klikt u op het tabblad Handmatig om te zoeken op DNS-naam of IP-adres. Klik op Toevoegen om de server toe te voegen aan de lijst met beschikbare servers. 2 2-21 EX7750-software en lettertypen installeren Lettertypen Het installatieprogramma voor lettertypen op de cd met gebruikerssoftware bestaat uit scherm- en printerlettertypen die overeenkomen met de 136 ingebouwde PostScriptprinterlettertypen op de EX7750. Het installatieprogramma voor de lettertypen kopieert beide soorten lettertypen naar de map Systeemmap:Lettertypen op de vaste schijf. De schermlettertypen moeten in de map Systeemmap:Lettertypen blijven staan om in toepassingen te kunnen worden gebruikt. De printerlettertypen kunt u naar een map van uw keuze kopiëren. O PMERKING : Als de inhoud van de map Systeemmap:Lettertypen op soort is gesorteerd, worden schermlettertypen weergegeven als “Font Suitcase” (Lettertypebestanden) en PostScript-printerlettertypen als “PostScript-lettertype”. O PMERKING : Raadpleeg de Configuratiegids voor het maken van een reservekopie van de geïnstalleerde lettertypen. S CHERM - EN PRINTERLETTERTYPEN INSTALLEREN 1. Dubbelklik op de cd met gebruikerssoftware op het pictogram Lettertypen om het installatieprogramma voor lettertypen te starten. O PMERKING : Open het pictogram Lettertypen in de map OS 9 op de cd met gebruikerssoftware. 2. Klik op Installeren en start uw computer opnieuw op. De lettertypen worden standaard in de map Systeemmap:Lettertypen op de vaste schijf geïnstalleerd. Als toepassingen geopend zijn, moet u deze afsluiten en opnieuw starten om de geïnstalleerde schermlettertypen te kunnen gebruiken. 2 2-22 Gebruikers- software installeren op een Mac OS-computer Kleurenbestanden installeren vanaf de cd met gebruikerssoftware U kunt aanvullende kleurenbestanden vanaf de cd met gebruikerssoftware naar de vaste schijf kopiëren. Veel van deze bestanden zijn PostScript-bestanden die u kunt downloaden en afdrukken met Fiery Downloader. De cd met gebruikerssoftware bevat de volgende kleurenbestanden: ICC-profielen (in de map ColorSync) De ICC-profielen installeren in de map ColorSync profielen in de Systeemmap. De map Mac Color Files CMYK-referentie.ps, een PostScript-bestand van elf pagina’s in Letter-formaat dat als referentie kan worden gebruikt bij het definiëren van CMYK-kleuren in toepassingen. PANTONE-referenties.ps, een bestand van negentien pagina’s in Letter-formaat dat de beste equivalenten van gecoate PANTONE-kleuren bevat die kunnen worden geproduceerd met de EX7750 en uw model printer. De methode voor het afdrukken van het bestand PANTONE-referentie.ps hangt af van de instelling voor Steunkleuraanpassing. Zie voor meer informatie de Afdrukgids en de Kleurengids. RGB-pagina 01, een bestand dat u vanuit Microsoft Word 97 of hoger kunt afdrukken om de beschikbare RGB-kleuren te bekijken. RGB-pagina 02, een bestand dat u vanuit PowerPoint 6.0 of hoger kunt afdrukken om de beschikbare RGB-kleuren te bekijken. De map Kalibratie (in de map Mac Color Files\ Nederlands) Deze bestanden zijn bedoeld voor gebruik door experts en niet voor dagelijkse kalibratietaken. 2 2-23 Kleurenbestanden installeren vanaf de cd met gebruikerssoftware ICC-profielen voor de printer laden De ICC-profielen worden gebruikt met ColorWise Pro Tools en toepassingen die ICC-normen ondersteunen. In deze instructies wordt ervan uitgegaan dat u de ICC-profielen op de cd met gebruikerssoftware al hebt geïnstalleerd. Zie “Kleurenbestanden installeren vanaf de cd met gebruikerssoftware” op pagina 2-22 voor meer informatie. O PMERKING : De interne naam van een ICC-profiel kan iets afwijken van de bestandsnaam. Aan de hand van de volgende procedure kunt u de ICC-profielen installeren met ColorSync 4.0. Raadpleeg de documentatie bij uw toepassing voor meer informatie over ColorSync. H ET C OLOR S YNC - SYSTEEMPROFIEL INSTELLEN 1. Kies Regelpanelen:ColorSync in het menu Apple. 2. Selecteer EFIRGB ICC v1f in de vervolgkeuzelijst Systeemprofiel. Wanneer EFIRGB ICC v1f is geselecteerd als het ColorSync-systeemprofiel, wordt de optimale bronkleurenruimte ingesteld voor afdrukken naar de EX7750. De kleurenruimte die wordt ingesteld door het profiel EFIRGB ICC is dezelfde als de kleurenruimte die wordt ingesteld door de instelling EFIRGB van de afdrukoptie RGB-bronprofiel. 2 2-24 Gebruikers- software installeren op een Mac OS-computer O PMERKING : De instelling van de afdrukoptie RGB-bronprofiel heeft voorrang boven de instelling van het ColorSync-systeemprofiel. 3. Sluit het dialoogvenster ColorSync. Zie de Photoshop-documentatie voor meer informatie over ICC-printerprofielen. Het bestand met monitorinstellingen laden Het bestand met monitorinstellingen EFIRGB ICC kan worden gebruikt in Photoshop of in andere toepassingen die ICC-profielen ondersteunen om een bronkleurenruimte te definiëren voor afdrukken naar de EX7750. H ET BESTAND MET P HOTOSHOP 5. X MONITORINSTELLINGEN LADEN VOOR 1. Start Photoshop. 2. Kies Kleurinstellingen in het menu Bestand en kies Instelling RGB in het submenu Kleurinstellingen. 3. Klik op Laden in het dialoogvenster Instelling RGB. 4. Blader naar de map Systeemmap:Voorkeuren:ColorSync profielen, selecteer het bestand EFIRGB ICC en klik op Openen. O PMERKING : Als u ColorSync 2.5 gebruikt, staan de ColorSync-profielen in de map Systeemmap:ColorSync profielen. Het bestand EFIRGB v1f wordt als selectie weergegeven. 5. Klik op OK. 2 2-25 Kleurenbestanden installeren vanaf de cd met gebruikerssoftware Het ICC-apparaatprofiel voor de printer laden Het ICC-printerprofiel maakt conversies van RGB naar CMYK mogelijk die specifiek zijn voor het type printer dat u gebruikt. H ET ICC- PROFIEL VAN DE PRINTER LADEN IN P HOTOSHOP 5. X 1. Start Photoshop. 2. Kies Kleurinstellingen in het menu Bestand en kies Instelling CMYK in het submenu Kleurinstellingen. 3. Kies in het dialoogvenster Instelling CMYK ICC als het CMYK-kleurenmodel. 4. Selecteer in de vervolgkeuzelijst Profiel het profiel dat overeenkomt met de EX7750. 5. Klik op OK. Zie de Photoshop-documentatie voor meer informatie over ICC-profielen. Monitorinstellingen en het ICC-apparaatprofiel laden in Photoshop 6.x/7.x In Photoshop 6.x en 7.x kunt u het bestand met de monitorinstellingen en het ICC-profiel tegelijkertijd laden. 2 2-26 Gebruikers- software installeren op een Mac OS-computer HET BESTAND MET MONITORINSTELLINGEN EN HET ICC- APPARAATPROFIEL VOOR DE PRINTER LADEN IN P HOTOSHOP 6. X /7. X 1. Start Photoshop. 2. Kies Kleurinstellingen in het menu Bewerken en kies vervolgens Geavanceerd. 3. Kies EFI RGB in de vervolgkeuzelijst RGB. 4. Kies in de vervolgkeuzelijst CMYK het profiel dat overeenkomt met de EX7750. 5. Klik op OK. Raadpleeg de documentatie bij Photoshop voor meer informatie. 3 3-1 WebTools instellen Met WebTools kunt u de EX7750 op afstand beheren via het internet of uw bedrijfsintranet. Hoofdstuk 3: Installatieprogramma’s downloaden met WebTools Raadpleeg de Afdrukgids voor meer informatie over het gebruik van WebTools. WebTools instellen Voordat netwerkgebruikers toegang kunnen krijgen tot WebTools en deze kunnen gebruiken, moet u specifieke EX7750-opties instellen in Netwerkinstellingen en Printerinstellingen. U moet ook de computers van alle gebruikers voorbereiden voor communicatie met de EX7750 via het internet of een intranet. Raadpleeg de Configuratiegids voor meer informatie over de netwerkinstellingen en printerinstellingen. C LIENTWERKSTATIONS INSTELLEN VOOR GEBRUIK VAN W EB T OOLS 1. Activeer het TCP/IP-netwerkprotocol. 2. Controleer of het werkstation een geldig, uniek IP-adres heeft. 3. Zorg ervoor dat op de computer een ondersteunde internetbrowser is geïnstalleerd. Zie de Snelstartgids voor informatie over ondersteunde browsers. 4. Controleer of Java is geactiveerd in uw internetbrowser. Zie de Configuratiegids voor meer informatie over het instellen van de EX7750 en het netwerk. 3 3-2 Installatie-programma’s downloaden met WebTools WebTools Installer gebruiken Met de WebTool Installer kunt u installatieprogramma’s voor printerstuurprogramma’s rechtstreeks van de EX7750 naar uw computer laden. P RINTERSTUURPROGRAMMA ’ S DOWNLOADEN MET DE W EB T OOL I NSTALLER 1. Start uw internet- of intranetbrowser en typ de DNS-naam of het IP-adres van de EX7750. 2. Klik op de knop WebTools. 3. Selecteer een aanmeldniveau, typ indien nodig een wachtwoord en klik op OK. Als u zich aanmeldt als gastgebruiker, is geen wachtwoord vereist. Als de beheerder gasttoegang heeft geconfigureerd, hebben alle gebruikers die als gast zijn aangemeld, volledige toegang tot de WebTool Installer. 4. Klik op Installer. 5. Klik onder de naam van het besturingssysteem dat u gebruikt op de naam van het item dat u wilt installeren. 3 3-3 WebTools Installer gebruiken 6. Volg de instructies op het scherm om gebruikerssoftware te installeren. 7. De installatie van printerstuurprogramma’s wordt hierna uitgelegd. Er wordt een dialoogvenster weergegeven waarin u wordt gevraagd het bestand op te slaan op een locatie naar keuze. Voor Windows-computers wordt een dialoogvenster weergegeven waarin u kunt aangeven of u het programma wilt uitvoeren via het internet of een intranet, of dat u het wilt opslaan op schijf. Op Mac OS-computers wordt een map met de naam Printer Driver (Printerstuurprogramma) naar het bureaublad gedownload, in een met BinHex gecodeerde, gecomprimeerde indeling. Als uw internetbrowser is uitgerust met een uitpakprogramma, zoals StuffIt Expander, wordt de map automatisch gedecodeerd en gedecomprimeerd. 8. Voor Windows-computers: blader naar de locatie waar u het bestand Prntdrve.exe wilt opslaan en klik op Opslaan. Voor Mac OS-computers: als de map Printer Driver (Printerstuurprogramma) niet automatisch wordt gedecodeerd en gedecomprimeerd, start u het hulpprogramma dat bestanden kan decoderen en decomprimeren. 9. Voor Windows-computers: dubbelklik op het bestand Prntdrve.exe, blader naar de locatie waar u de map wilt installeren en klik op Volgende. De map wordt geïnstalleerd op de opgegeven locatie. 10. Installeer het juiste printerstuurprogramma voor uw besturingssysteem. Printerstuurprogramma installeren voor Zie Windows 2000/XP “Het PostScript- of PCL-printerstuurprogramma voor installeren Windows 2000/XP” op pagina 1-2 Mac OS 9 en Mac OS X Classic-modus “Printerstuurprogramma’s en printerdefinitiebestanden instellen in Mac OS 9” op pagina 2-2 Mac OS X Native-modus “Printerstuurprogramma’s en printerdefinitiebestanden instellen in Mac OS X v10.2” op pagina 2-4 Deze pagina is opzettelijk leeg gelaten. 4 4-1 Op een Windows-computer In dit hoofdstuk vindt u tips voor het oplossen van problemen. Hoofdstuk 4: Problemen oplossen Op een Windows-computer Afdrukken instellen op computers met Windows 2000/XP Als u problemen hebt met de installatie van de EX7750 onder Windows 2000/XP, probeer dan een andere PostScript-printer te installeren (bijvoorbeeld de Apple LaserWriter IIg) en installeer daarna de EX7750. Als u een andere printer installeert, bent u er zeker van dat alle bestanden goed worden geïnstalleerd en beschikbaar zijn. Raadpleeg de Windows-documentatie voor instructies. Raadpleeg het Adobe README-bestand (leesmij) op de cd met gebruikerssoftware voor meer informatie over problemen die kunnen optreden bij het gebruik van het PostScript-printerstuurprogramma voor Windows 2000/XP. Raadpleeg de documentatie van Windows voor Windows 2000/XP. Problemen met de Fiery-hulpprogramma’s op Windowscomputers Probeer het volgende als u problemen ondervindt met verbindingen voor de Fiery-hulpprogramma’s: 1. Controleer of het netwerkprotocol TCP/IP is ingeschakeld. 2. Zorg ervoor dat de verbinding goed is geconfigureerd voor uw locatie. Als u de huidige configuratie wilt controleren, start u een Fiery-hulpprogramma en kiest u Openen in het menu Bestand. Selecteer de EX7750 en klik op Aanpassen om de huidige instellingen te bekijken. Als de instellingen niet juist zijn, kunt u deze in dit dialoogvenster wijzigen. 4 4-2 Problemen oplossen Op Mac OS-computers De EX7750 instellen in de Kiezer van Mac OS 9 Als automatisch instellen niet werkt en u wordt gevraagd het printerdefinitiebestand te selecteren, selecteer dan het juiste EX7750-bestand in de map : Systeemmap:Extensies : Printerbeschrijvingen, “Xerox Phaser EX7750 PS”, op de vaste schijf. Schermlettertypen installeren Als u problemen hebt met het installeren van de PostScript-schermlettertypen vanaf de cd met gebruikerssoftware naar de map Systeemmap:Lettertypen, kunt u het volgende proberen: 1. Sluit alle toepassingen af en sluit alle vensters. 2. Maak een nieuwe map en noem deze “Verwijderde lettertypen”. De map moet zich buiten de Systeemmap bevinden. 3. Verplaats lettertypen die u niet gebruikt, van de map Systeemmap:Lettertypen naar de map Verwijderde lettertypen. 4. Installeer de lettertypen vanaf de cd met gebruikerssoftware in een map met de naam Cd-lettertypen. Kopieer de lettertypen naar de map Systeemmap:Lettertypen. 5. Maak aliassen voor de map Systeemmap:Lettertypen en de map Verwijderde lettertypen. 6. Plaats beide aliassen op het bureaublad. 7. Gebruik de aliassen indien nodig om beide mappen te openen en lettertypen tussen de mappen te verplaatsen. Als er toepassingen actief zijn, moet u deze afsluiten en opnieuw starten om de nieuw geïnstalleerde lettertypen te kunnen bekijken en gebruiken. U kunt ook proberen lettertypen uit meerdere suitcases in één suitcase te combineren. De EX7750 instellen in het Afdrukbeheer van Mac OS X Als automatisch instellen niet werkt en u wordt gevraagd het printerdefinitiebestand te selecteren, selecteer dan het juiste EX7750-bestand in de map:Systeemmap: Bibliotheek:Printers:PPDs:Contents:Resources:taalmap (bijvoorbeeld, en.lproj), “Xerox Phaser EX7750 PS”. Index A Aanpas21.ps (Windows) 1-35 Aanpas34.ps (Windows) 1-35 Adobe Acrobat installatie 1-22 voor EFI Impose 1-22 Adobe PostScript 3-lettertypen xii Adobe PostScript-printerstuurprogramma, zie PostScript-printerstuurprogramma Advanced Controller Interface xii Afdrukbeheer server instellen in Mac OS X 4-2 server selecteren in 2-6 afdrukken Windows 2000/XP 1-8 apparaatnaam 1-27, 2-15, 2-17 AppleTalk verbinding met Mac OS 2-3 C cd met gebruikerssoftware inhoud (Mac OS) 2-2 inhoud (Windows) 1-20 installeren vanaf, voor Mac OS 2-2, 2-22 problemen met lettertypen oplossen 4-2 Cmyk_ref.ps 1-35 CMYK-referentie.ps 2-22 Color Server, specificaties xii ColorSync- en ICCkleurbeheerbestanden xiv ColorSync-profielen 2-11 ColorWise Pro Tools 1-20 installeren voor Mac OS 2-11 installeren voor Windows 1-20 verbinding met de Fiery configureren (Mac OS) 2-13 (Windows) 1-24 ColorWise-kleurbeheerbestanden xii Command WorkStation xi installeren voor Windows 1-20 verbinding configureren 1-31 Command WorkStation LE verbinding voor Mac OS X configureren 2-18 Configuratiepagina 1-17, 1-25 D DNS-naam 1-25, 2-17 Domain Name Server, zie DNS downloaden printerstuurprogramma’s 3-2 E EFI Fiery Mail Port, installeren 1-20, 1-28 Efirgb.icc, bestand met monitorinstellingen voor Mac OS 2-23 Efirgb.icc, bestand met monitorinstellingen voor Windows 1-37 EPS-bestanden xiii Ethernet 1000BaseTX-kabel xii Ethernet 100BaseTX-kabel xii Ethernet, SNAP-frametype xii F Fast Ethernet 100BaseTX-kabel xii Fast Ethernet 10BaseT-kabel xii Fiery Downloader 1-20 EPS-bestanden xiii installeren (Mac OS) 2-11 installeren voor Windows 1-20 overzicht xiii PDF-bestanden xiii verbinding voor Mac OS X configureren 2-18 Fiery Job Monitor 1-20 I-2 Index Fiery Printer Delete Utility 1-1, 1-24 installeren in Windows 1-20 Fiery Spooler verbinding voor een Mac OS-computer configureren 2-16 tot 2-17 Fiery-hulpprogramma’s installeren (Mac OS) 2-11 installeren voor Windows 1-20 problemen in Windows 4-1 verbinding configureren in Windows 1-25 tot 1-28 G Gigabit Ethernet 1000BaseTX-kabel xii I ICC- en ColorSynckleurbeheerbestanden xiv ICC, map (Windows) 1-35 ICC-apparaatprofiel laden in Photoshop 6.x/7.x (Mac OS) 2-25 ICC-apparaatprofiel voor kopieermachine 2-25 laden in Photoshop 5.x (Mac OS) 2-25 ICC-profiel met monitorinstellingen, opgeven in Photoshop (Mac OS) 2-24 ICC-profielen, map voor Mac OSgebruikers 2-22 Impose xii installatieprogramma’s Mac OS 2-11 Windows 1-20 Installeerbare opties opgeven, vanuit Mac OS 9printerstuurprogramma 2-4 opgeven, vanuit Windows 2000/XPprinterstuurprogramma 1-5, 1-6 Installer WebTool, zie WebTools installeren Adobe Acrobat 1-22 Adobe PostScript-printer, Windows 2000/XP 1-2 Command WorkStation 1-20 Mac OS-software 2-11 PostScript-printerstuurprogramma voor Mac OS 2-2 schermlettertypen en printerlettertypen 2-21 software voor Mac OS 2-11 software voor Windows 1-20 IP-adres 1-28 IPP-afdrukken instellen in Windows 2000/XP 1-18 IPX afdrukken voor Windows 2000/XP 1-14 Windows 2000/XP 1-14 J Java 3-1 K kabel, Color Server xii Kalibrat, map voor Windows-gebruikers 1-35 Kalibratie, map voor Mac OS-gebruikers 2-22 Kiezer server instellen in Mac OS 9 4-2 server selecteren in 2-3 kleurbeheerbestanden xii, xiv Kleurenbestanden, map 2-22 Kleurenbestanden, map voor Mac OS-gebruikers 2-22 kleurenreferentiebestanden xiv, 2-22 voor Mac OS-gebruikers 2-22 voor Windows-gebruikers 1-35 I-3 Index L lettertypen Adobe PostScript 3 xii installatieprogramma voor Mac OS 2-21 installeren 2-21, 4-2 printerlettertypen 2-21 schermlettertypen 2-21 Lettertypen, map 4-2 M Mac OS Fiery-hulpprogramma’s installeren 2-1, 2-11 kleurenbestanden 2-22 lettertypen 2-21 problemen oplossen 4-2 software installeren 2-11 software verwijderen 2-12 WebTool Installer 2-1 Mac OS 9 printerinstelling 2-2 server instellen in 4-2 Mac OS v10.2 printerinstelling 2-4 Mac OS X server instellen in 4-2 monitorinstellingen, bestand voor Mac OS 2-24 N NetWare-client instellen Windows 2000/XP 1-14 O Oemsetup.inf, bestand 1-3 P PANTONE.ps 1-35 PANTONE-referentie.ps 2-22 PDF-bestanden xiii Photoshop 5.x apparaatprofiel voor de kopieermachine laden (Mac OS) 2-25 bestand met ICC-monitorinstellingen laden (Mac OS) 2-24 ICC DC-apparaatprofiel laden (Windows) 1-38 ICC-apparaatprofiel voor kopieermachine laden (Windows) 1-38 RGB-profiel voor werkruimte laden (Windows) 1-37 Photoshop 6.x/7.x bestand met ICC-monitorinstellingen laden (Windows) 1-39 ICC-apparaatprofiel voor kopieermachine laden (Windows) 1-39 monitorinstellingen en het ICCapparaatprofiel laden (Mac OS) 2-25 PostScript afdrukken via Mac OS 2-2 tot 2-21 afdrukken voor Windows 2000/XP 1-1 schermlettertypen xiii PostScript-printerdefinitiebestand, zie PPD PostScript-printerstuurprogramma installeren via WebTools 3-2 tot 3-3 voor Mac OS 2-2 Windows 2000/XP 1-2 PowerPoint, RGBkleurenreferentiebestand 2-22 PPD bestanden kopiëren voor Windows-toepassingen 1-40 overzicht xiii PPD (printerdefinitiebestand) selecteren in Afdrukbeheer 4-2 PPD (printerdefinitiebestand) selecteren in de Kiezer 4-2 Windows 2000/XP 1-4 I-4 Index Printerconfiguratie server selecteren in 2-6 Printerinfo, opties opgeven, vanuit Mac OS Xprinterstuurprogramma 2-10 printerinstelling Mac OS 9 2-2 Mac OS v10.2 2-4 Printerstuurprogramma, installeerbare opties Windows 2000/XP 1-6 printerstuurprogramma’s installatieprogramma’s downloaden 3-2 verwijderen 1-24 Prntdrve.exe, bestand 3-3 problemen oplossen Mac OS-computers 4-2 Windows-computers 4-1 R Rgb_01.doc 1-35 Rgb_02.ppt 1-35 RGB-pagina 01 2-22 RGB-pagina 02 2-22 S schermlettertypen 2-21, 4-2 SMB-afdrukken, instellen in Windows 2000/XP 1-16, 1-17 specificaties, Color Server xii Stand21.ps (Windows) 1-35 Stand34.ps (Windows) 1-35 T Thinnet-kabel xii U UTP(Unshielded Twisted Pair)-kabel xii V verbinden Windows 2000/XP met TCP/IP 1-9 verbinding configureren in Windows 1-25 tot 1-28 Verwijderde lettertypen (map) 4-2 verwijderen Mac OS-software 2-12 W WebTools Installer xv, 3-2 tot 3-3 instellen 3-1 Status xv WebLink xv WebTools Installer printerstuurprogramma’s downloaden 3-2 Windows Fiery-hulpprogramma’s installeren 1-20 kleurenbestanden kopiëren 1-35 problemen oplossen 4-1 Windows Color Files, map 1-35 Windows 2000/XP afdrukvereisten 1-8 IPX 1-14 PostScript-afdrukken instellen 1-1 PostScript-printerstuurprogramma 1-2 problemen oplossen 4-1 Windows NT 4.0 problemen oplossen 4-1 WINS-naamserver 1-17 Word, RGB-kleurenreferentiebestand 2-22-
 1
1
-
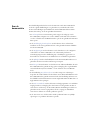 2
2
-
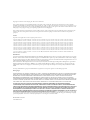 3
3
-
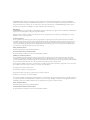 4
4
-
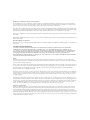 5
5
-
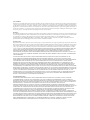 6
6
-
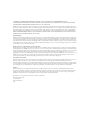 7
7
-
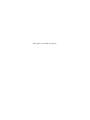 8
8
-
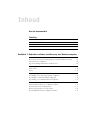 9
9
-
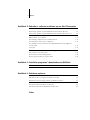 10
10
-
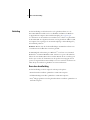 11
11
-
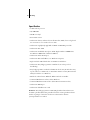 12
12
-
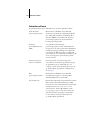 13
13
-
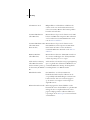 14
14
-
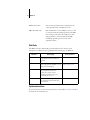 15
15
-
 16
16
-
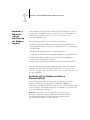 17
17
-
 18
18
-
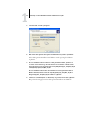 19
19
-
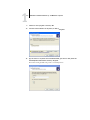 20
20
-
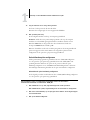 21
21
-
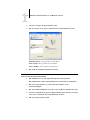 22
22
-
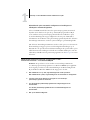 23
23
-
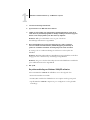 24
24
-
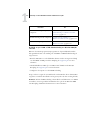 25
25
-
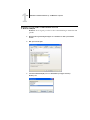 26
26
-
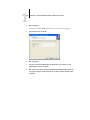 27
27
-
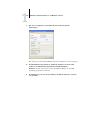 28
28
-
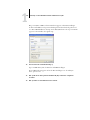 29
29
-
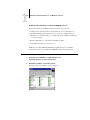 30
30
-
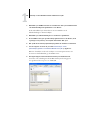 31
31
-
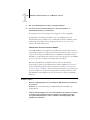 32
32
-
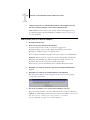 33
33
-
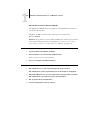 34
34
-
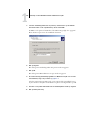 35
35
-
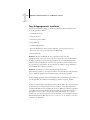 36
36
-
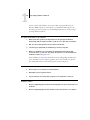 37
37
-
 38
38
-
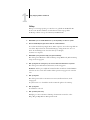 39
39
-
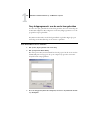 40
40
-
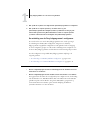 41
41
-
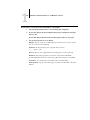 42
42
-
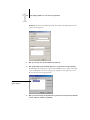 43
43
-
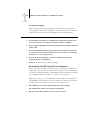 44
44
-
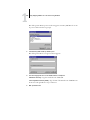 45
45
-
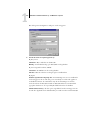 46
46
-
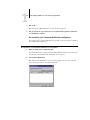 47
47
-
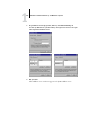 48
48
-
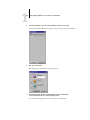 49
49
-
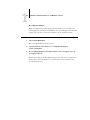 50
50
-
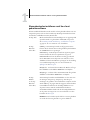 51
51
-
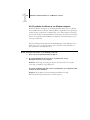 52
52
-
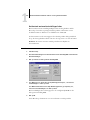 53
53
-
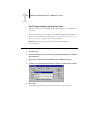 54
54
-
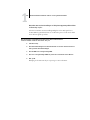 55
55
-
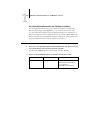 56
56
-
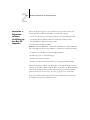 57
57
-
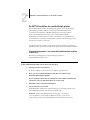 58
58
-
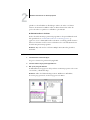 59
59
-
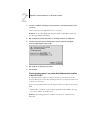 60
60
-
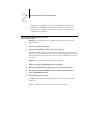 61
61
-
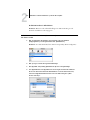 62
62
-
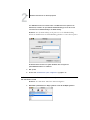 63
63
-
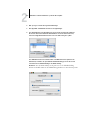 64
64
-
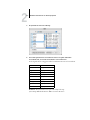 65
65
-
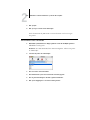 66
66
-
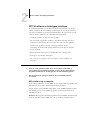 67
67
-
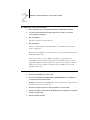 68
68
-
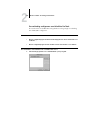 69
69
-
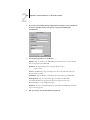 70
70
-
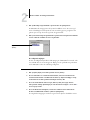 71
71
-
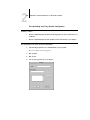 72
72
-
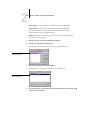 73
73
-
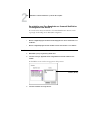 74
74
-
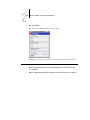 75
75
-
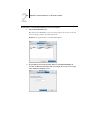 76
76
-
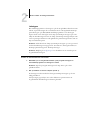 77
77
-
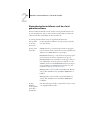 78
78
-
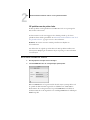 79
79
-
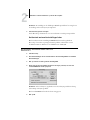 80
80
-
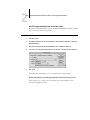 81
81
-
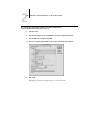 82
82
-
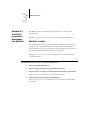 83
83
-
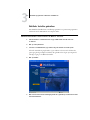 84
84
-
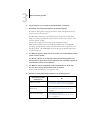 85
85
-
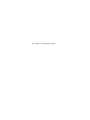 86
86
-
 87
87
-
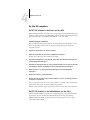 88
88
-
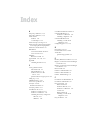 89
89
-
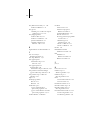 90
90
-
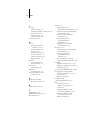 91
91
-
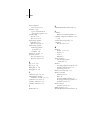 92
92
Xerox PHASER EX7750 Installatie gids
- Type
- Installatie gids
- Deze handleiding is ook geschikt voor
Gerelateerde papieren
-
Xerox EX7750 Snelstartgids
-
Xerox EX7750 Configuration Guide
-
Xerox 700i/700 Installatie gids
-
Xerox 700i/700 Installatie gids
-
Xerox Color 800/1000/i Gebruikershandleiding
-
Xerox 2101 ST Installatie gids
-
Xerox DocuColor 5252 Installatie gids
-
Xerox DocuColor 5252 Gebruikershandleiding
-
Xerox 2101 ST Gebruikershandleiding
-
Xerox 2101 ST Installatie gids