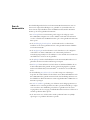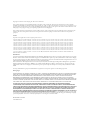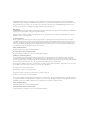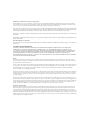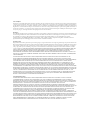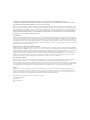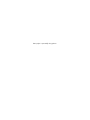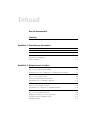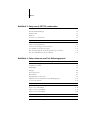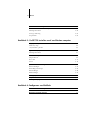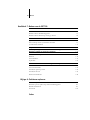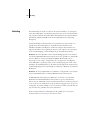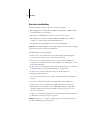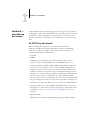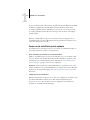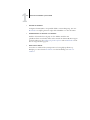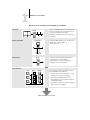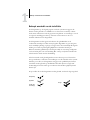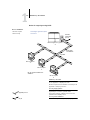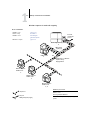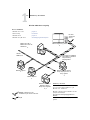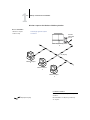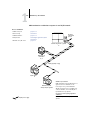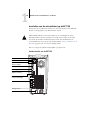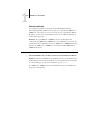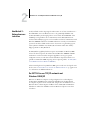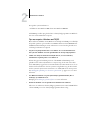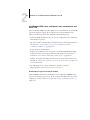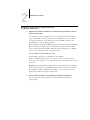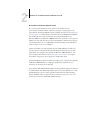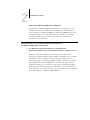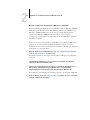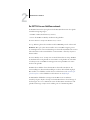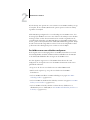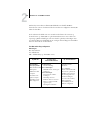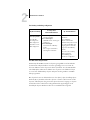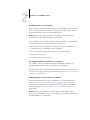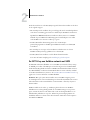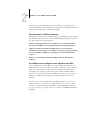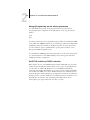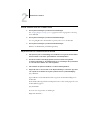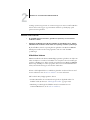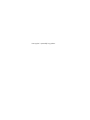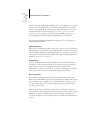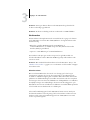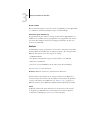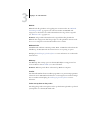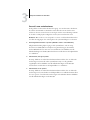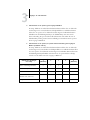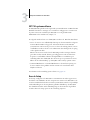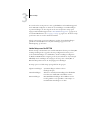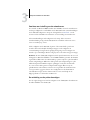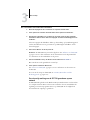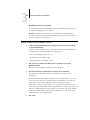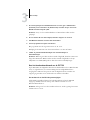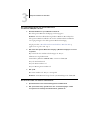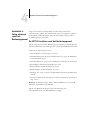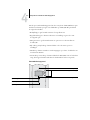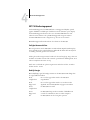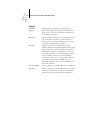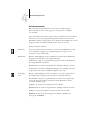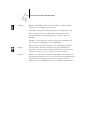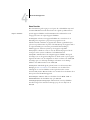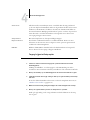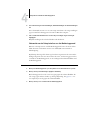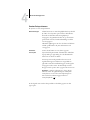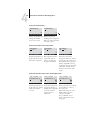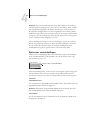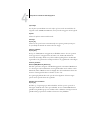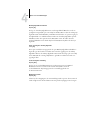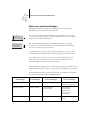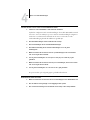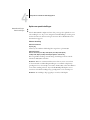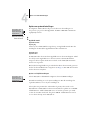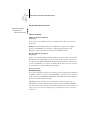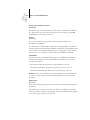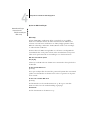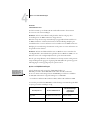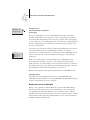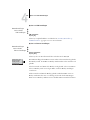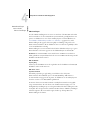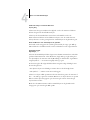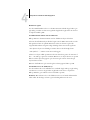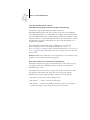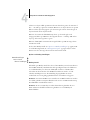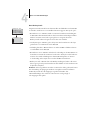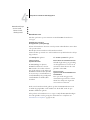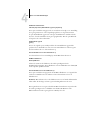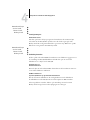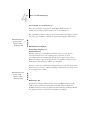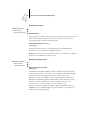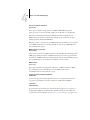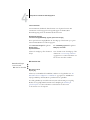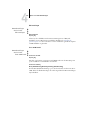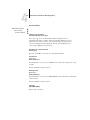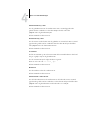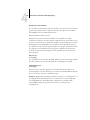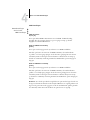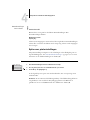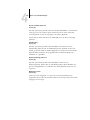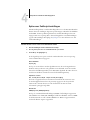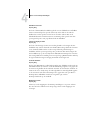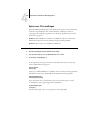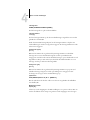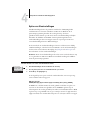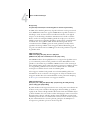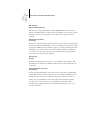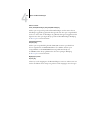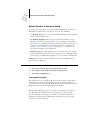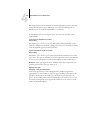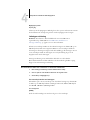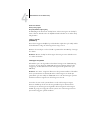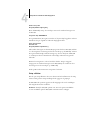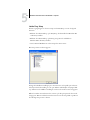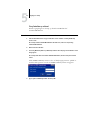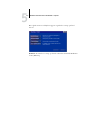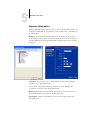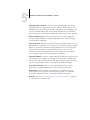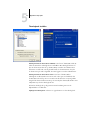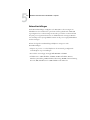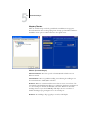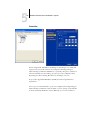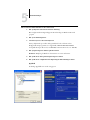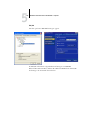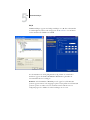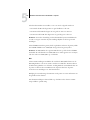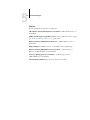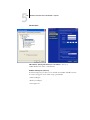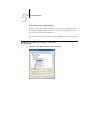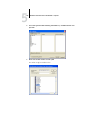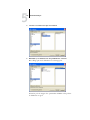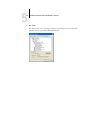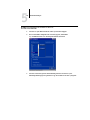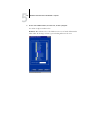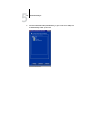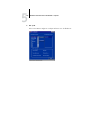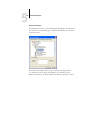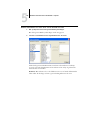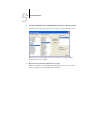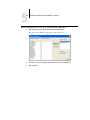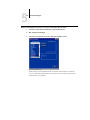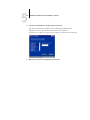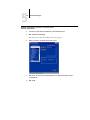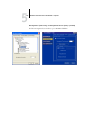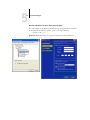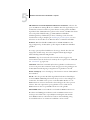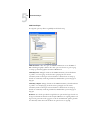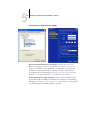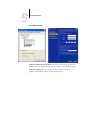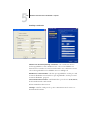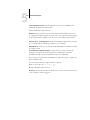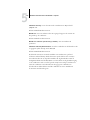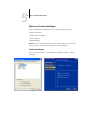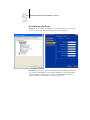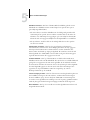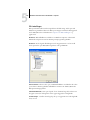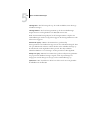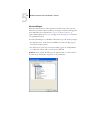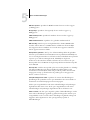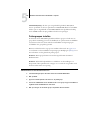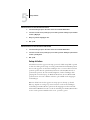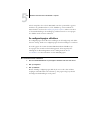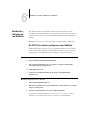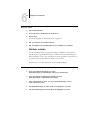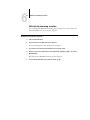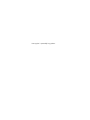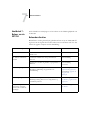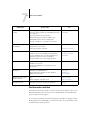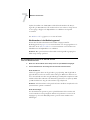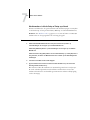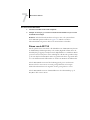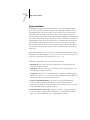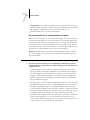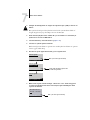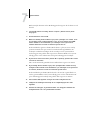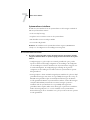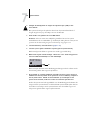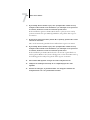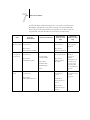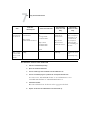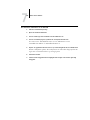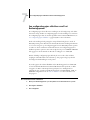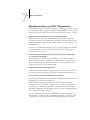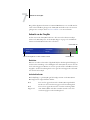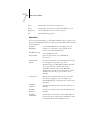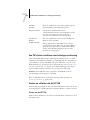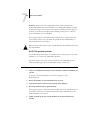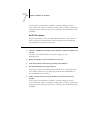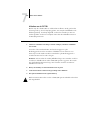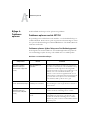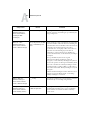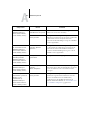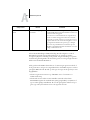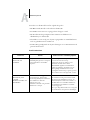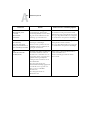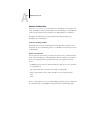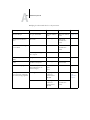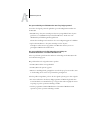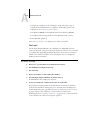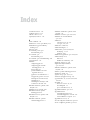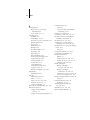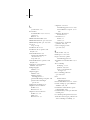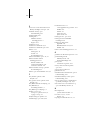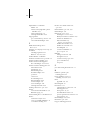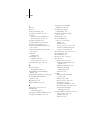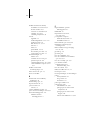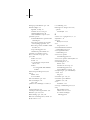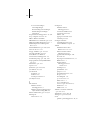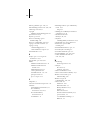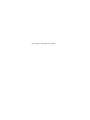Configuratiegids

Deze handleiding maakt deel uit van de Xerox EX7750-documentatieset. Deze set
bestaat uit de volgende handleidingen voor gebruikers en systeembeheerders. De
meeste daarvan zijn beschikbaar als Acrobat PDF-bestanden (Portable Document
Format) op de cd met gebruikersdocumentatie.
•De
Snelstartgids
bevat een samenvatting van de stappen die nodig zijn om de
Xerox EX7750 te configureren en om af te drukken. Ook vindt u hierinformatie
over hoe u de Adobe Acrobat PDF-bestanden op de cd met gebruikersdocumentatie
kunt openen.
•In de
Installatiegids gebruikerssoftware
wordt beschreven hoe u software kunt
installeren van de cd met gebruikerssoftware, zodat gebruikers kunnen afdrukken
naar de Xerox EX7750.
•In de
Configuratiegids
vindt u informatie over de basistaken voor de configuratie
en het beheer van de Xerox EX7750 voor de ondersteunde platforms en
netwerkomgevingen. Hij bevat ook richtlijnen voor het instellen van netwerkservers
om afdrukservices te leveren aan de gebruikers.
•In de
Afdrukgids
worden de afdrukfuncties van de Xerox EX7750 beschreven voor
gebruikers die taken verzenden vanaf hun eigen computer.
•De
Kleurengids
bevat informatie over het beheren van de kleurenafdrukken die via
de Xerox EX7750 worden gemaakt. In deze gids wordt uitgelegd hoe u gebruik
maakt van het kleurbeheersysteem ColorWise
®
en de functies van ColorWise Pro
Tools.
•In de handleiding
Fiery-kleurenreferentie
worden concepten en onderwerpen
besproken die te maken hebben met het beheren van de kleurenafdrukken die via de
Xerox EX7750 worden gemaakt. Daarnaast biedt deze handleiding informatie over
het afdrukken van kleurendocumenten vanuit veelgebruikte MicrosoftWindows- en
Mac OS-toepassingen.
•De
Gids voor taakbeheer
geeft uitleg over de functies van de hulpprogramma’s voor
taakbeheer en hoe u ze kunt gebruiken om taken op de Xerox EX7750 op te volgen
en te controleren. Deze handleiding is bedoeld voor gebruikers met de vereiste
toegangsrechten, die de voortgang van afdruktaken willen controleren en beheren en
eventuele problemen willen oplossen.
•In de
Versienotities voor de klant
vindt u actuele productinformatie en tijdelijke
oplossingen voor problemen die kunnen optreden.
Over de
documentatie

Bestelnummer: 45042985
10 december 2004
Copyright © 2004 Electronics For Imaging, Inc. Alle rechten voorbehouden.
Deze productdocumentatie is auteursrechtelijk beschermd en alle rechten worden voorbehouden. Niets uit deze documentatie mag zonder voorafgaande
schriftelijke en uitdrukkelijke toestemming van Electronics For Imaging, Inc. (“EFI”) worden verveelvoudigd dan wel in enige vorm of op enige manier en voor
enig doel worden verzonden, behalve voorzover zulks uitdrukkelijk in de onderhavige bepalingen wordt toegestaan. De informatie in dit document kan zonder
kennisgeving worden gewijzigd en schept geen verplichtingen zijdens Electronics For Imaging, Inc.
Deze productdocumentatie wordt geleverd bij de software van EFI (“Software”) en bij eventuele andere producten van EFI die in deze documentatie worden
beschreven. De software werd geleverd onder een licentie en mag uitsluitend conform de bepalingen van deze Licentieovereenkomst worden gebruikt of
gekopieerd.
Patenten
Dit product valt mogelijk onder een van de volgende patenten in de V.S.:
4,716,978, 4,828,056, 4,917,488, 4,941,038, 5,109,241, 5,170,182, 5,212,546, 5,260,878, 5,276,490, 5,278,599, 5,335,040, 5,343,311, 5,398,107,
5,424,754, 5,442,429, 5,459,560, 5,467,446, 5,506,946, 5,517,334, 5,537,516, 5,543,940, 5,553,200, 5,563,689, 5,565,960, 5,583,623, 5,596,416,
5,615,314, 5,619,624, 5,625,712, 5,640,228, 5,666,436, 5,745,657, 5,760,913, 5,799,232, 5,818,645, 5,835,788, 5,859,711, 5,867,179, 5,940,186,
5,959,867, 5,970,174, 5,982,937, 5,995,724, 6,002,795, 6,025,922, 6,035,103, 6,041,200, 6,065,041, 6,112,665, 6,116,707, 6,122,407, 6,134,018,
6,141,120, 6,166,821, 6,173,286, 6,185,335, 6,201,614, 6,215,562, 6,219,155, 6,219,659, 6,222,641, 6,224,048, 6,225,974, 6,226,419, 6,238,105,
6,239,895, 6,256,108, 6,269,190, 6,271,937, 6,278,901, 6,279,009, 6,289,122, 6,292,270, 6,299,063, 6,310,697, 6,321,133, 6,327,047, 6,327,050,
6,327,052, 6,330,071, 6,330,363, 6,331,899, 6,340,975, 6,341,017, 6,341,018, 6,341,307, 6,347,256, 6,348,978, 6,356,359, 6,366,918, 6,369,895,
6,381,036, 6,400,443, 6,429,949, 6,449,393, 6,476,927, 6,490,696, 6,501,565, 6,519,053, 6,539,323, 6,543,871, 6,546,364, 6,549,294, 6,549,300,
6,550,991, 6,552,815, 6,559,958, 6,572,293, 6,590,676, 6,606,165, 6,633,396, 6,636,326, 6,643,317, 6,647,149, 6,657,741, 6,662,199, 6,678,068,
6,707,563, 6,741,262, 6,748,471, 6,753,845, 6,757,436, 6,757,440, RE33,973, RE36,947, D341,131, D406,117, D416,550, D417,864, D419,185,
D426,206, D439,851, D444,793.
Handelsmerken
Auto-Count, ColorCal, ColorWise, Command WorkStation, DocBuilder Pro, EDOX, EFI, Fiery, het Fiery-logo, Fiery Driven, het Fiery Driven-logo, Fiery Spark,
MicroPress, OneFlow, Printcafe, PrinterSite, PrintMe, Prograph, Proteus, RIP-While-Print, Splash, en Spot-On zijn handelsmerken van Electronics for Imaging,
Inc. die zijn gedeponeerd bij het U.S. Patent and Trademark Office in de Verenigde Staten en/of in een aantal andere buitenlandse rechtsgebieden. Bestcolor is een
handelsmerk van Best GmbH dat gedeponeerd is bij het U.S. Patent and Trademark Office.
ADS, AutoCal, Balance, Build, Digital StoreFront, DocStream, Fiery Link, Fiery Prints, FreeForm, Hagen, Intelligent Device Management, Logic, PrintFlow,
PrintSmith, PrintSmith Site, PSI, PSI Flexo, RIPChips, Scan, SendMe, VisualCal, WebTools, het EFI-logo, het Fiery Prints-logo, en Essential to Print zijn
handelsmerken van Electronics for Imaging, Inc. Best, het Best-logo, Colorproof, PhotoXposure, Remoteproof en Screenproof zijn handelsmerken van Best
GmbH.
Alle overige handelsmerken of gedeponeerde handelsmerken zijn eigendom van de respectieve eigenaren en worden hierbij gerespecteerd.
Kennisgevingen
APPLE COMPUTER, INC. (HIERNA AANGEDUID ALS “APPLE”) VERLEENT MET BETREKKING TOT DE APPLE-SOFTWARE GEEN ENKELE
GARANTIE, NOCH UITDRUKKELIJK NOCH IMPLICIET, DAARONDER BEGREPEN MAAR NIET BEPERKT TOT IMPLICIETE GARANTIES
BETREFFENDE DE VERKOOPBAARHEID EN GESCHIKTHEID VOOR EEN BEPAALD DOEL. APPLE DOET GEEN GARANTIES EN
BEWERINGEN MET BETREKKING TOT HET GEBRUIK EN DE RESULTATEN VAN DE APPLE-SOFTWARE, EVENALS DE JUISTHEID,
NAUWKEURIGHEID, BETROUWBAARHEID, GANGBAARHEID EN ANDERE ASPECTEN HIERVAN. DE RESULTATEN EN PRESTATIES VAN
DE APPLE-SOFTWARE ZIJN GEHEEL VOOR UW EIGEN RISICO. IN SOMMIGE STATEN IS DE UITSLUITING VAN IMPLICIETE GARANTIE
NIET TOEGESTAAN. DE BOVENSTAANDE UITSLUITING IS DERHALVE IN UW SITUATIE MOGELIJK NIET VAN TOEPASSING.
IN GEEN GEVAL ZIJN APPLE, DAN WEL ZIJN DIRECTEUREN, STAFLEDEN, WERKNEMERS OF VERTEGENWOORDIGERS,
AANSPRAKELIJK VOOR ENIGERLEI GEVOLGSCHADE, INCIDENTELE SCHADE OF INDIRECTE SCHADE (DAARONDER BEGREPEN
SCHADE DOOR WINSTDERVING, BEDRIJFSONDERBREKING, VERLIES VAN BEDRIJFSGEGEVENS EN DERGELIJKE) DIE VOORTVLOEIT
UIT HET GEBRUIK VAN OF ENIGE VERHINDERING TOT HET GEBRUIK VAN DE APPLE-SOFTWARE, ZELFS INDIEN APPLE VAN DE
MOGELIJKHEID VAN EEN DERGELIJKE SCHADE OP DE HOOGTE IS GESTELD. AANGEZIEN HET IN SOMMIGE LANDEN NIET IS
TOEGESTAAN DE AANSPRAKELIJKHEID VOOR GEVOLGSCHADE OF INCIDENTELE SCHADE TE BEPERKEN OF UIT TE SLUITEN, ZIJN
DE BOVENSTAANDE BEPERKINGEN IN UW SITUATIE MOGELIJK NIET VAN TOEPASSING.
De aansprakelijkheid van Apple in geval van schade
zal, ongeacht de oorzaak van deze schade en de grondslag van de ingestelde actie (wanprestatie, onrechtmatige daad [met inbegrip van onrechtmatige nalatigheid],
productaansprakelijkheid of anderszins), te allen tijde beperkt blijven tot een bedrag van 50 Amerikaanse dollars.

De PANTONE
®
-kleuren die worden weergegeven in de softwaretoepassing of in de documentatie komen mogelijk niet overeen met door PANTONE
gedefinieerde standaarden. Raadpleeg actuele PANTONE-kleurenpublicaties voor accurate kleuren. PANTONE
®
en andere handelsmerken van Pantone, Inc.
zijn eigendom van Pantone, Inc. © Pantone, Inc., 2001. Pantone, Inc. is de houder van het auteursrecht op de PANTONE-kleurgegevens en/of -software.
Dit product bevat software die werd ontwikkeld door de Apache Software Foundation (www.apache.org).
FCC-informatie
WAARSCHUWING: Op grond van de FCC-voorschriften kunnen wijzigingen of aanpassingen aan dit apparaat waarmee de fabrikant niet uitdrukkelijk heeft
ingestemd, het recht van de gebruiker om het apparaat te gebruiken tenietdoen.
Raadpleeg de klever over de Class-compliantie op de achterzijde van uw Fiery (of bij ingebouwde systemen, de klever op het afdrukapparaat) voor de juiste
classificatie (A, of B, zie onder) van dit product.
Conformiteit met klasse A
Uit tests is gebleken dat het onderhavige apparaat voldoet aan de grenswaarden voor digitale apparaten van klasse A als bedoeld in deel 15 van de FCC-
voorschriften. Deze grenswaarden zijn opgesteld om een redelijke bescherming te bieden tegen schadelijke interferentie bij gebruik van deze apparaten in een
commerciële omgeving. Door dit apparaat wordt radiostraling gegenereerd en gebruikt die het radioverkeer ernstig kan verstoren wanneer het apparaat niet
conform de instructiehandleiding wordt geïnstalleerd en gebruikt. Gebruik van het onderhavige apparaat in een woonomgeving zal waarschijnlijk storingen
veroorzaken die door de gebruiker op eigen kosten moeten worden verholpen.
Industry Canada Class A Notice
This Class A digital apparatus complies with Canadian ICES-003.
Avis de Conformation Classe A de l’Industrie Canada
Cet appareil numérique de la Classe A est conforme à la norme NMB-003 du Canada.
Verklaring van conformiteit met klasse B
Uit tests is gebleken dat het onderhavige apparaat voldoet aan de grenswaarden voor digitale apparaten van klasse B als bedoeld in deel 15 van de FCC-
voorschriften. Deze beperkingen zijn bedoeld om een redelijke bescherming tegen schadelijke storingen in een woonomgeving te bieden. Deze apparatuur
produceert en gebruikt energie in het radiofrequentiegebied en kan deze uitstralen, en kan, indien niet volgens de instructies geïnstalleerd en gebruikt, schadelijke
storing veroorzaken aan radiocommunicatie. Er is echter geen garantie dat in bepaalde situaties geen storing zal optreden.
Als deze apparatuur schadelijke storing in radio- of televisieontvangst veroorzaakt, hetgeen kan worden vastgesteld door de apparatuur uit en weer aan te zetten,
kan de gebruiker proberen deze storing op te heffen op één of meer van de volgende manieren:
De ontvangstantenne verplaatsen of anders richten.
De afstand tussen het apparaat en de ontvanger vergroten.
De apparatuur aansluiten op een andere groep dan die waarop de ontvanger is aangesloten.
De verkoper of een ervaren radio- of tv-monteur raadplegen.
Om te voldoen aan de FCC-voorschriften dienen afgeschermde kabels te worden gebruikt met deze apparatuur. Het gebruik van niet-goedgekeurde apparatuur
of niet-afgeschermde kabels zal waarschijnlijk leiden tot storingen in de radio- en tv-ontvangst. Wijzigingen of modificaties aan deze apparatuur waarmee niet
uitdrukkelijk is ingestemd door de fabrikant kunnen het recht van de gebruiker om deze apparatuur te bedienen, tenietdoen.
Industry Canada Class B Notice
This Class B digital apparatus complies with Canadian ICES-003.
Avis de Conformation Classe B de l’Industrie Canada
Cet appareil numérique de la Classe B est conforme à la norme NMB-003 du Canada.

Verklaring van conformiteit met de radio-ontstoringsvereisten
Uit afzonderlijke tests en tests op systeemniveau (ter nabootsing van de normale bedrijfsomstandigheden) is gebleken dat dit apparaat aan de geldende radio-
ontstoringsvereisten voldoet. Het is echter mogelijk dat het apparaat onder bepaalde ongunstige omstandigheden in andere installaties niet aan deze vereisten
voldoet. In dat geval is de gebruiker zelf verantwoordelijk voor de naleving van genoemde vereisten door de installatie.
Dieses Gerät wurde sowohl einzeln als auch in einer Anlage, die einen normalen Anwendungsfall nachbildet, auf die Einhaltung der Funkentstörbestimmungen
geprüft. Es ist jedoch möglich, dass die Funkentstörbestimmungen unter ungünstigen Umständen bei anderen Gerätekombinationen nicht eingehalten werden.
Für die Einhaltung der Funkentstörbestimmungen einer gesamten Anlage, in der dieses Gerät betrieben wird, ist der Betreiber verantwortlich.
De naleving van de geldende voorschriften is afhankelijk van het gebruik van afgeschermde kabels. De gebruiker is zelf verantwoordelijk voor de aanschaf van de
juiste kabels.
Die Einhaltung zutreffender Bestimmungen hängt davon ab, dass geschirmte Ausführungen benützt werden. Für die Beschaffung richtiger Ausführungen ist der
Betreiber verantwortlich.
CE-merk (Verklaring van conformiteit)
Dit product voldoet aan de volgende EU-richtlijnen: EEG-richtlijnen 89/336/EEC, 73/23/EEC en 93/68/EEC. Deze verklaring is geldig voor het gebied van de
Europese Unie.
SOFTWARE-LICENTIEOVEREENKOMST
LEES DEZE SOFTWARE- LICENTIEOVEREENKOMST AANDACHTIG. DEZE LICENTIEOVEREENKOMST IS EEN WETTELIJKE
OVEREENKOMST TUSSEN U EN ELECTRONICS FOR IMAGING, INC. (“EFI”) MET BETREKKING TOT DE SOFTWARE VAN EFI
(“SOFTWARE”). DOOR DE SOFTWARE TE INSTALLEREN, TE KOPIËREN OF ANDERSZINS TE GEBRUIKEN, ERKENT U GEBONDEN TE
ZIJN DOOR DEZE LICENTIEOVEREENKOMST. INDIEN U DEZE OVEREENKOMST NIET AANVAARDT, MAG U DE SOFTWARE NIET
INSTALLEREN, KOPIËREN OF ANDERSZINS GEBRUIKEN EN KUNT U DE ONGEBRUIKTE SOFTWARE, SAMEN MET HET
BETALINGSBEWIJS, BINNEN DE DERTIG (30) DAGEN NA DE AANKOOPDATUM VOOR VOLLEDIGE TERUGBETALING RETOURNEREN
AAN DE PLAATS WAAR U HEM HEBT GEKOCHT.
Licentie
EFI verleent u een beperkte, niet-exclusieve licentie om gebruik te maken van de Software, uitsluitend in overeenstemming met de voorwaarden van deze
Licentieovereenkomst, uitsluitend zoals vermeld in de productdocumentatie van EFI en uitsluitend met het product of de producten die worden vermeld in de
productdocumentatie van EFI (“Product(en)”).
De term “Software” die in deze Licentieovereenkomst wordt gebruikt betekent de software van EFI en alle documentatie, downloads, on line materiaal, oplossingen
voor bugs, patches, nieuwe versies, versienotities, bijwerkingen en opwaarderingen die betrekking hebben op de software van EFI. De voorwaarden van deze
Licentieovereenkomst zijn van toepassing op en bepalen uw gebruik van elk van deze zaken, indien EFI geen afzonderlijke en bijkomende schriftelijke
Licentieovereenkomst voor een dergelijke zaak verstrekt.
De Software wordt niet aan u verkocht; er wordt u een licentie voor het gebruik ervan verstrekt. U mag de Software uitsluitend gebruiken voor de doeleinden die
worden beschreven in de productdocumentatie van EFI. Het is niet toegestaan de Software te verhuren, er een sublicentie voor te verstrekken, ze uit te lenen of
op andere manieren te verspreiden. De Software mag evenmin worden gebruikt in een timesharing-overeenkomst, een overeenkomst met een servicebureau of
soortgelijke regelingen.
Het is niet toegestaan de Software of gedeelten van de Software te kopiëren of te laten kopiëren, met uitzondering van een (1) reserve- of archiefkopie voor de
doeleinden die in deze Licentieovereenkomst worden toegelaten; dit echter op voorwaarde dat u in geen geval kopieën maakt of laat maken van enig gedeelte van
de Software dat op enig gedeelte de stuurkaart of de hardware van een product is opgenomen. U verklaart dat u geen enkel gedeelte van de Software zult lokaliseren,
vertalen, disassembleren, decompileren, ontcijferen of onderwerpen aan reverse engineering, zijn broncode niet te zult reconstrueren, de Software niet zult
wijzigen, geen werken zult afleiden van de oorspronkelijke broncode en de Software niet op enige andere wijze zult veranderen.
Intellectuele eigendomsrechten
U erkent en aanvaardt dat alle rechten, de titel en de belangen, inclusief alle intellectueel-eigendomsrechten, ten aanzien van de Software, alle Producten van
EFI en alle kopieën, wijzigingen en afgeleide werken ervan exclusief eigendom zijn en blijven van EFI en zijn leveranciers. Met uitzondering van het in deze
Licentieovereenkomst verleende beperkte gebruiksrecht worden geen andere gebruiksrechten verleend. U kunt aan deze Overeenkomst geen octrooirechten,
auteursrechten, rechten op handelsgeheimen, handelsmerken (al of niet gedeponeerde) of andere intellectuele eigendomsrechten ontlenen. U stemt ermee in geen
handelsmerk of handelsnaam van EFI (“EFI-merk”) of een sterk daarop gelijkend merk, URL, Internet-domeinnaam of symbool te gebruiken, te deponeren of te
trachten te deponeren als uw eigen naam of de naam van uw partners of producten; u stemt ermee in geen actie te ondernemen die de rechten op handelsmerken
van EFI of zijn leveranciers belemmert of beknot.

Vertrouwelijkheid
De Software is vertrouwelijke informatie die eigendom is van EFI en u bent niet gerechtigd de Software te verspreiden. U bent evenwel gerechtigd alle rechten die
u aan deze Licentieovereenkomst ontleent over te dragen aan een andere (rechts)persoon, vooropgesteld dat: (1) een dergelijke overdracht in overeenstemming is
met alle geldende exportwetten en -voorschriften, inclusief de wetten en voorschriften van de Verenigde Staten, inclusief de United States Export Administration
Regulations; (2) u aan de betreffende (rechts)persoon alle Software en documentatie overdraagt (inclusief alle kopieën, updates, media, gedrukte documentatie en
deze Licentieovereenkomst); (3) u geen kopieën van de Software en de documentatie behoudt, inclusief reservekopieën, archiefkopiën of andere kopieën, ongeacht
de wijze van opslag; (4) de ontvanger instemt met alle bepalingen in deze Licentieovereenkomst.
Beëindiging
Het onbevoegd gebruiken, kopiëren of verspreiden van de Software, of enige inbreuk op deze Licentieovereenkomst, resulteert in de automatische beëindiging van
deze licentie en geeft EFI het recht andere rechtsmiddelen aan te wenden. Indien de Overeenkomst wordt beëindigd, moet u alle kopieën van de Software evenals
alle onderdelen ervan vernietigen. Alle bepalingen in deze Licentieovereenkomst die betrekking hebben op de vertrouwelijkheid van de Software,
garantiebeperkingen, aansprakelijkheidsbeperkingen, rechtsmiddelen, schade, geldende wetgeving, rechtspraak of rechtsgebied, evenals EFI’s intellectuele
eigendomsrechten, blijven na beëindiging van de Licentieovereenkomst onverminderd van kracht.
Garantiebeperking
EFI garandeert dat de Software gedurende een periode van negentig (90) dagen vanaf de datum van ontvangst, bij gebruik volgens de productdocumentatie van
EFI, overwegend zal functioneren zoals in de productdocumentatie van EFI is vermeld. EFI garandeert niet dat de Software in uw specifieke behoeften zal voldoen,
dat de Software ononderbroken, veilig of zonder fouten zal werken of dat alle fouten in de Software zijn gecorrigeerd. EFI biedt geen garantie, noch impliciet,
noch op enige andere wijze, met betrekking tot de prestaties of betrouwbaarheid van andere Producten of diensten of van Producten of diensten van derden
(software of hardware). DEZE GARANTIE WORDT TENIETGEDAAN INDIEN PRODUCTEN VAN DERDEN WORDEN GEÏNSTALLEERD DIE
NIET DOOR EFI ZIJN GEAUTORISEERD. DEZE GARANTIE WORDT EVENEENS TENIETGEDAAN INDIEN DE SOFTWARE OF HET
PRODUCT WORDT GEBRUIKT, AANGEPAST EN/OF GEREPAREERD OP EEN ANDERE WIJZE DAN DEWELKE DOOR EFI IS
GEAUTORISEERD. BOVENDIEN VERVALT DEZE BEPERKTE GARANTIE INDIEN EEN PROBLEEM MET DE SOFTWARE ONTSTAAT ALS
GEVOLG VAN ONGEVALLEN, MISBRUIK, VERKEERDE TOEPASSING, ABNORMAAL GEBRUIK, VIRUSSEN, WORMS OF VERGELIJKBARE
OMSTANDIGHEDEN.
IN DE RUIMSTE MATE DIE DOOR HET TOEPASSELIJKE RECHT WORDT TOEGELATEN EN MET UITZONDERING VAN DE
BOVENVERMELDE UITDRUKKELIJKE BEPERKTE GARANTIE (“BEPERKTE GARANTIE”), GEEFT EFI EN ONTVANGT U GEEN
VERKLARINGEN OF GARANTIES MET BETREKKING TOT DE SOFTWARE, ENIGE PRODUCT EN/OF DIENSTEN, NOCH UITDRUKKELIJK,
NOCH IMPLICIET DAN WEL WETTELIJK OF IN ENIGE ANDERE BEPALING VAN DEZE OVEREENKOMST OF ENIGE ANDERE
MEDEDELING. EFI WIJST IN HET BIJZONDER ALLE IMPLICIETE WAARBORGEN, VERKLARINGEN EN VOORWAARDEN AF, MET
INBEGRIP VAN GARANTIES VAN VERKOOPBAARHEID, GESCHIKTHEID VOOR EEN BEPAALD DOEL OF NIET-SCHENDING VAN DE
RECHTEN VAN DERDEN. EFI GARANDEERT EN VERKLAART NIET DAT DE WERKING VAN DE SOFTWARE EN/OF HET PRODUCT
ONONDERBROKEN, FOUTBESTENDIG, VEILIG OF VRIJ VAN FOUTEN ZAL ZIJN. IN DE RUIMSTE MATE DIE DOOR HET TOEPASSELIJKE
RECHT WORDT TOEGELATEN IS UW ENIGE EN UITSLUITENDE VERHAAL, EN DE VOLLEDIGE AANSPRAKELIJKHEID VAN EFI EN ZIJN
LEVERANCIERS MET BETREKKING TOT ALLE SOFTWARE, PRODUCTEN, DIENSTEN EN/OF TOEPASSELIJKE GARANTIES, NAAR KEUZE
VAN EFI (1) DE REPARATIE OF VERVANGING VAN DE SOFTWARE DIE NIET AAN DE BEPERKTE GARANTIE VOLDOET, OF (2) DE
TERUGBETALING VAN DE (EVENTUELE) PRIJS DIE WERD BETAALD VOOR DE SOFTWARE DIE NIET AAN DE BEPERKTE GARANTIE
VOLDOET. BEHOUDENS DE BEPALINGEN IN DIT GEDEELTE ZULLEN EFI EN ZIJN LEVERANCIERS GEEN TERUGBETALINGEN,
RETOURS, OMWISSELINGEN OF VERVANGINGEN VERSTREKKEN.
Aansprakelijkheidsbeperking
IN DE RUIMSTE MATE DIE DOOR HET TOEPASSELIJKE RECHT WORDT TOEGELATEN AANVAARDT U DAT DE VOLLEDIGE
AANSPRAKELIJKHEID VAN EFI EN ZIJN LEVERANCIERS VOOR ALLE AANSPRAKEN MET BETREKKING TOT DE SOFTWARE, DE
PRODUCTEN, DE DIENSTEN EN/OF DEZE LICENTIEOVEREENKOMST, ONGEACHT DE VORM VAN HET VERHAAL (CONTRACTUEEL,
WANPRESTATIE, WETTELIJK OF ANDERSZINS) BEPERKT ZAL ZIJN TOT HET EVENTUELE BEDRAG DAT U VOOR DE SOFTWARE VAN
EFI HEBT BETAALD. U AANVAARDT DAT DIT BEDRAG VOLSTAAT OM AAN DE ESSENTIËLE OPZET VAN DEZE
LICENTIEOVEREENKOMST TE VOLDOEN EN DAT DEZE AANSPRAKELIJKHEID EEN BILLIJKE EN REDELIJKE RAMING IS VAN HET
EVENTUELE VERLIES EN DE SCHADE DIE ZOUDEN VOORTVLOEIEN UIT EEN WANPRESTATIE OF VERZUIM VANWEGE EFI EN/OF ZIJN
LEVERANCIERS. IN DE RUIMSTE MATE DIE DOOR HET TOEPASSELIJKE RECHT WORDT TOEGELATEN ZAL EFI IN GEEN GEVAL
AANSPRAKELIJK ZIJN VOOR DE KOSTEN VAN DE AANSCHAF VAN VERVANGENDE SOFTWARE, PRODUCTEN OF DIENSTEN, HET
VERLIES VAN BATEN OF GEGEVENS, EISEN VAN DERDE PARTIJEN, OF ENIGE BIJZONDERE INDIRECTE SCHADE,
BETROUWBAARHEIDSCHADE, GEVOLGSCHADE, MORELE SCHADE, STRAFSCHADE OF INCIDENTELE SCHADE, ONGEACHT DE
OORZAAK VAN DERGELIJKE SCHADE EN DE THEORIE WAAROP DE AANSPRAKELIJKHEID IS GEBASEERD, MET BETREKKING TOT DE
SOFTWARE, DE PRODUCTEN, DE DIENSTEN EN/OF DEZE LICENTIEOVEREENKOMST. DEZE BEPERKING GELDT ZELFS INDIEN EFI EN
ZIJN LEVERANCIERS VAN HET RISICO VAN EEN DERGELIJKE SCHADE OP DE HOOGTE ZIJN GESTELD. U AANVAARDT DAT DEZE
RISICOVERDELING IN DE PRIJS VAN DE SOFTWARE IS VERDISCONTEERD. U ERKENT EN AANVAARDT DAT DE BOVENSTAANDE
GARANTIEBEPERKINGEN EN AFWIJZINGEN VAN AANSPRAKELIJKHEID EEN ESSENTIEEL ONDERDEEL VORMEN VAN DEZE
LICENTIEOVEREENKOMST, ZONDER WELKE EFI DE SOFTWARE VAN EFI NIET AAN U IN LICENTIE ZOU GEVEN.

AANGEZIEN IN SOMMIGE RECHTSGEBIEDEN SOMMIGE OF ALLE UITSLUITINGEN EN/OF BEPERKINGEN VAN DE
AANSPRAKELIJKHEID DIE HIERIN ZIJN OPGENOMEN NIET ZIJN TOEGESTAAN, ZIJN SOMMIGE OF ALLE VAN DE BOVENSTAANDE
UITSLUITINGEN EN BEPERKINGEN MISSCHIEN NIET OP U VAN TOEPASSING.
Hierbij stellen wij u ervan in kennis dat Adobe Systems Incorporated, een onderneming geregistreerd in Delaware en gevestigd aan de 345 Park Avenue, San Jose,
CA 95110-2704 (hierna aangeduid als “Adobe”) een derde-begunstigde bij deze Licentieovereenkomst is voor zover deze Licentieovereenkomst bepalingen bevat
die betrekking hebben op het gebruik van de lettertypen, gecodeerde lettertypenprogramma’s, lettertypen en handelsmerken onder licentie van of geleverd door
Adobe. Deze bepalingen zijn uitdrukkelijk ten gunste van Adobe gemaakt, zodat naast EFI ook Adobe de nakoming hiervan kan vorderen. ADOBE WIJST
IEDERE AANSPRAKELIJKHEID JEGENS U VOOR SOFTWARE OF TECHNOLOGIE VAN ADOBE WAARVOOR U UIT HOOFDE VAN DEZE
OVEREENKOMST EEN LICENTIE HEEFT VAN DE HAND.
Exportbeperkingen
De Software en de Producten van EFI zijn onderworpen aan de wetten en voorschriften met betrekking tot de export van de Verenigde Staten, met inbegrip van
de United States Export Administration Regulations. Het gebruiksrecht dat u hierbij wordt verleend is afhankelijk van uw naleving van alle toepasselijke wetten
en voorschriften met betrekking tot de export, met inbegrip van de United States Export Administration Regulations. U verklaart en stemt ermee in dat u geen
enkel onderdeel van de Software of een Product van EFI in geen enkele vorm zult gebruiken, onthullen, verspreiden, overdragen, exporteren of opnieuw exporteren
indien u daarmee de het toepasselijke recht of de toepasselijke voorschriften met betrekking tot de export overtreedt, met inbegrip van de wetten en voorschriften
met betrekking tot de export van de Verenigde Staten.
Beperkte rechten voor overheidsinstanties in de Verenigde Staten
Het gebruik, de verveelvoudiging of verspreiding van de Software door overheidsfunctionarissen van de Verenigde Staten is onderworpen aan de beperkingen als
neergelegd in FAR 12.212 of DFARS 227.7202-3 -227.7202-4 en, voor zover voorgeschreven door de Amerikaanse federale wetgeving, aan de minimale beperkte
rechten als neergelegd in FAR 52.227-14, Restricted Rights Notice (juni 1987) Alternate III(g)(3)(juni 1987) of FAR 52.227-19 (juni 1987). Voor zover in hoofde
van deze Overeenkomst technische gegevens worden verstrekt, zijn deze gegevens beschermd volgens FAR 12.211 en DFARS 227.7102-2 en voor zover
uitdrukkelijk voorgeschreven door de Amerikaanse overheid, en onderworpen aan beperkte rechten als neergelegd in DFARS 252.227.7015 (november 1995) en
DFARS 252.227-7037 (september 1999). Ingeval enige van bovengenoemde voorschriften van instanties zouden worden gewijzigd of vervangen, zullen de
daaropvolgende equivalente voorschriften van toepassing zijn. De naam van de leverancier is Electronics for Imaging, Inc.
Toepasselijk recht en jurisdictie
De rechten en plichten van de partijen die voortvloeien uit deze Licentieovereenkomst zijn in alle opzichten uitsluitend onderworpen aan het recht van de staat
Californië, daar dit recht geldt voor contracten tussen inwoners van Californië waarvan de volledige uitvoering binnen Californië plaatsvindt. Deze
Licentieovereenkomst is niet onderworpen aan de United Nations Convention on Contracts for the International Sale of Goods en andere soortgelijke conventies.
Voor alle geschillen met betrekking tot de Software, de Producten, de Diensten en/of deze Licentieovereenkomst aanvaardt u de uitsluitende persoonlijke jurisdictie
en het rechtsgebied van de staatsrechtanken van San Mateo County, Californië en de federale rechtbank voor het Noordelijk District van Californië.
Algemeen
Deze Overeenkomst regelt de volledige rechtsverhouding tussen u en EFI en prevaleert boven eerdere mondelinge of schriftelijke mededelingen dan wel
advertenties met betrekking tot de Software, de Producten, de Diensten en alle andere onderwerpen die onder deze Licentieovereenkomst vallen. Indien enige
bepaling van deze Licentieovereenkomst ongeldig wordt geacht, zal deze bepaling worden geacht te zijn gewijzigd voor zover dat nodig is om de bepaling
afdwingbaar te maken en blijven de overige bepalingen van deze Licentieovereenkomst onverminderd van kracht.
Bij vragen kunt u een bezoek brengen aan de website van EFI op www.efi.com.
Electronics for Imaging, Inc.
303 Velocity Way
Foster City, CA 94404
USA

Deze pagina is opzettelijk leeg gelaten.

Inhoud
Over de documentatie
Inleiding
Over deze handleiding
xiv
Hoofdstuk 1: Aansluiten op het netwerk
De EX7750 op het netwerk
1-1
Fasen van de installatie op het netwerk
1-2
Beknopt overzicht van de installatie
1-5
Aansluiten van de netwerkkabel op de EX7750
1-11
Achteraanzicht van de EX7750 1-11
Ethernet-verbinding 1-12
Hoofdstuk 2: Netwerkservers instellen
De EX7750 in een TCP/IP-netwerk met Windows 2000/XP
2-1
Tips voor experts—Windows met TCP/IP 2-2
Een Windows 2000-server configureren voor communicatie met de EX7750 2-3
De EX7750 in een NetWare-netwerk
2-8
Tips voor experts—IPX-netwerken 2-9
Overzicht van IPX-afdrukken naar de EX7750 2-9
Een NetWare-server voor afdrukken configureren 2-10
De EX7750 op een NetWare-netwerk met NDPS
2-14
Tips voor experts—NetWare-netwerken 2-15
Een NetWare-server configureren voor afdrukken met NDPS 2-15
De EX7750 in een netwerk met UNIX-werkstations
2-16
Tips voor experts—UNIX-werkstations 2-16
Belangrijke opmerking over de externe-printernaam 2-17
De EX7750 instellen op TCP/IP-netwerken 2-17
Afdruktaken beheren 2-19

x Inhoud
Hoofdstuk 3: Setup van de EX7750 voorbereiden
Toegangs- en controleniveaus
3-1
EX7750 afdrukverbindingen 3-1
Wachtwoorden 3-3
WebTools 3-4
Scenario’s voor controleniveaus 3-6
EX7750-systeemsoftware
3-8
Over de Setup
3-8
Lokale Setup vanaf de EX7750 3-9
Vereisten voor instelling van de netwerkserver 3-10
De verbinding van de printer bevestigen 3-10
Een virusvrije werking van de EX7750 garanderen op een netwerk 3-11
Over het standaardwachtwoord van de EX7750 3-13
Hoofdstuk 4: Setup uitvoeren vanaf het Bedieningspaneel
De EX7750 instellen vanaf het Bedieningspaneel
4-1
EX7750 Bedieningspaneel
4-3
Veiligheidsvoorschriften 4-3
Bedrijfslampje 4-3
Knoppen 4-4
Het weergavevenster 4-5
Menu Functies 4-7
Toegang krijgen tot Setup-opties 4-9
Informatie over de Setup-interface van het Bedieningspaneel 4-10
Soorten Setup-schermen 4-11
Opties voor serverinstellingen
4-13
Opties voor netwerkinstellingen
4-16
Opties voor poortinstellingen 4-18
Opties voor protocolinstellingen 4-19
Opties voor service-instellingen 4-24
Opties voor printerinstellingen
4-44
Opties voor PostScript-instellingen
4-46
Opties voor PCL-instellingen
4-48

xi Inhoud
Opties van Kleurinstellingen
4-50
Beheersfuncties in het menu Setup
4-54
Takenlogboek instellen 4-54
Lettertype-archivering 4-56
Setup afsluiten 4-58
Hoofdstuk 5: De EX7750 instellen vanaf een Windows-computer
Toegang tot Setup
5-1
Lokale Fiery Setup 5-2
Fiery Instellen op afstand 5-3
Algemene Setup-opties
5-5
Takenlogboek instellen 5-7
Netwerkinstellingen
5-8
Adapters/Poorten 5-9
Protocollen 5-10
Services 5-15
Opties van Printerinstellingen
5-41
Printerverbindingen 5-41
PS-instellingen (PostScript) 5-42
PCL-instellingen 5-44
Kleurinstellingen 5-46
Printergroepen instellen
5-48
Setup afsluiten
5-49
De configuratiepagina afdrukken
5-50
Hoofdstuk 6: Configureren van WebTools
De EX7750 en clients configureren voor WebTools
6-1
WebTools instellen
6-2
WebLink-bestemming instellen
6-3

xii Inhoud
Hoofdstuk 7: Beheer van de EX7750
Beheerdersfuncties
7-1
Wachtwoorden instellen
7-2
Wachtwoorden via het Bedieningspaneel 7-3
Wachtwoorden via lokale Setup of Setup op afstand 7-4
Wissen van de EX7750
7-5
Systeemsoftware
7-6
Een reservekopie van de systeemsoftware herstellen 7-7
Systeemsoftware installeren 7-10
Fiery-adresboeken beheren
7-13
Een configuratiepagina afdrukken vanaf het Bedieningspaneel
7-17
Optimale prestaties van de EX7750 garanderen
7-18
Gebruik van de FieryBar
7-19
Berichten 7-19
Activiteitindicator 7-19
Opdrachten 7-20
Een ZIP-station installeren voor lettertype-archivering
7-21
Starten en afsluiten van de EX7750
7-21
Starten van de EX7750 7-21
De EX7750 opnieuw opstarten 7-22
De EX7750 rebooten 7-23
Afsluiten van de EX7750 7-24
Bijlage A: Problemen oplossen
Problemen oplossen met de EX7750
A-1
Problemen oplossen tijdens Setup vanaf het Bedieningspaneel A-1
Runtime-foutberichten A-7
Test E-mail A-10
Index

xiii Inleiding
Deze handleiding is bedoeld voor iedereen die verantwoordelijk is voor de integratie
van de Xerox EX7750 in een bedrijfsomgeving waarin pc’s via een netwerk met elkaar
zijn verbonden. Nadat de Xerox EX7750 en clientwerkstations zijn ingesteld, kunnen
afzonderlijke gebruikers afdrukken naar de Xerox EX7750 als een hoogwaardige
kleurprinter.
In deze handleiding wordt beschreven hoe u netwerkservers en -clients instelt voor
gebruik met de Xerox EX7750 en hoe u gebruikerssoftware installeert en het
afdrukken vanaf Microsoft Windows- en Mac OS-computers kunt instellen. Voor
algemene informatie over het gebruik van de printer, uw computer, uw toepassingen
of uw netwerk raadpleegt u de handleidingen bij de desbetreffende producten.
O
PMERKING
:
De term “EX7750” wordt in deze handleiding gebruikt om te verwijzen
naar de Xerox EX7750. In illustraties wordt de naam “Aero” gebruikt voor de EX7750.
De term “Windows” verwijst naar Windows 2000 en Windows XP, zoals van
toepassing. De term “Setup” wordt gebruikt om te verwijzen naar de configuratie
van de EX7750 voor optimale prestaties in uw netwerkomgeving. Dit omvat ook de
instellingen die betrekking hebben op alle taken. De beheerder kan de Setup uitvoeren
vanaf het Bedieningspaneel, via de FieryBar en vanuit Fiery
®
WebSetup en Command
Workstation
®
.
O
PMERKING
:
De term “hulpmiddelen voor taakbeheer” wordt gebruikt om te verwijzen
naar Command WorkStation, Command WorkStation LE en Fiery Spooler.
De EX7750 biedt ondersteuning voor WebTools
™
en software voor Command
WorkStation/Command WorkStation LE, waarmee een operator alle taken kan
beheren die naar de EX7750 worden verzonden. Hoewel dit niet overal het geval hoeft
te zijn, wordt er in de documentatie van dit product van uitgegaan dat er een operator
is aangesteld, die verantwoordelijk is voor het controleren en beheren van alle taken die
zijn verzonden door gebruikers van externe werkstations.
Extra connectiviteitsfuncties of beheerfuncties die specifiek zijn voor de printer,
worden beschreven in de
Afdrukgids
of in de
Versienotities.
Inleiding

xiv Inleiding
Over deze handleiding
In deze handleiding worden de volgende onderwerpen besproken:
•Basisconfiguratie van de EX7750 om afdrukken via AppleTalk-, TCP/IP- en IPX-
(Novell-)netwerken te ondersteunen
•Het beheren van afdruktaken die worden verzonden via het netwerk
•Het configureren van Novell- en Microsoft Windows 2000-servers en UNIX-
systemen voor ondersteuning van EX7750-afdrukservices
•Het gebruiken van de EX7750 in heterogene netwerkomgevingen
O
PMERKING
:
De netwerkrichtlijnen in deze handleiding zijn niet bedoeld als vervanging
van de diensten van een ervaren netwerktechnicus.
Deze handleiding is als volgt ingedeeld:
•In Hoofdstuk 1 vindt u informatie over de ondersteunde netwerkconfiguraties
en worden de netwerkconnectoren op de EX7750 beschreven.
•In Hoofdstuk 2 worden richtlijnen gegeven voor het instellen van Windows-
netwerkservers en UNIX-systemen voor het afdrukken naar de EX7750 en voor het
werken met de WebTools.
•In Hoofdstuk 3 wordt uitgelegd hoe u de Setup van de EX7750 moet voorbereiden,
inclusief het plannen van de systeembeveiliging via toegangsniveaus.
•In Hoofdstuk 4 wordt de configuratie (Setup) van de EX7750 via het
Bedieningspaneel beschreven.
• Hoofdstuk 5 bevat instructies voor de Setup van de EX7750 vanaf een Windows-
computer.
• Hoofdstuk 6 behandelt het instellen van de EX7750 voor Fiery WebTools.
•In Hoofdstuk 7 staat een overzicht van bepaalde administratieve functies van
EX7750-software die beschikbaar zijn voor IPX/SPX-, TCP/IP- en AppleTalk-
netwerken. Daarnaast wordt in dit hoofdstuk een aantal tips gegeven voor het
oplossen van problemen.
•In Bijlage A worden kwesties beschreven die te maken hebben met het instellen van
de EX7750, en worden oplossingen voorgesteld.
O
PMERKING
:
Op pagina 7-1 wordt een overzicht gegeven van beheerdersfuncties die
in andere handleidingen worden beschreven.

1
1-1 De EX7750 op het netwerk
In dit hoofdstuk wordt een samenvatting gegeven van de stappen die nodig zijn om
de EX7750 in te stellen. Dit hoofdstuk bevat tevens diagrammen waarin u naar andere
hoofdstukken of andere handleidingen wordt verwezen voor de voltooiing van de
installatie. Gebruik deze verwijzingen om snel de informatie te vinden die u nodig
hebt.
De EX7750 op het netwerk
Wanneer de EX7750 is aangesloten op een netwerk, werkt deze als een
PostScript-netwerkprinter. De ingebouwde Ethernet-interface van de EX7750
ondersteunt de volgende netwerkprotocollen (regels waarmee computers op een
netwerk met elkaar kunnen communiceren):
•AppleTalk
•TCP/IP
TCP/IP staat voor Transmission Control Protocol/Internet Protocol. Het
lpd-protocol is het standaardafdrukprotocol van TCP/IP. Het nbt-protocol
ondersteunt Windows-afdrukken (SMB). SMTP (Simple Mail Transfer Protocol)
is het protocol om e-mail tussen servers te versturen. SNMP (Simple Network
Management Protocol) is het protocol om complexe netwerken te beheren. Poort
9100 is het nummer van de printerserverpoort om afdrukverbindingen tussen de
afdrukserver en een externe computer te publiceren. IMAP (Internet Message Access
Protocol) is het protocol om e-mailberichten op te halen. POP3 (Post Office
Protocol) is het protocol om e-mailberichten op te halen met of zonder SMTP. Het
http-protocol (hypertext transfer protocol) wordt veel gebruikt voor webpagina’s op
het Internet en op intranetten. Het http-protocol ondersteunt ook IPP-afdrukken.
Daarnaast worden de protocollen DHCP en BOOTP gebruikt om automatisch
IP-adressen toe te wijzen. Deze worden niet weergegeven in de diagrammen in dit
hoofdstuk. Zie “Opties voor TCP/IP-instellingen” op pagina 4-19 voor meer
informatie.
• IPX/SPX (Novell)
IPX/SPX staat voor Internetwork Packet Exchange/Sequenced Packet Exchange.
Hoofdstuk 1:
Aansluiten op
het netwerk

1
1-2 Aansluiten op het netwerk
Deze protocollen worden ondersteund op de platforms Mac OS, Windows en UNIX.
Ze kunnen tegelijkertijd via dezelfde kabel actief zijn. Werkstations die andere
protocollen gebruiken, kunnen afdrukken via een server die een van de genoemde
protocollen gebruikt. De EX7750 is auto-sensing en kan met al deze verbindingen
tegelijk omgaan.
Wanneer u de EX7750 toevoegt aan een netwerk, wordt ervan uitgegaan dat een
netwerkbeheerder al een netwerkkabelsysteem heeft geïnstalleerd en werkstations en
servers met elkaar heeft verbonden.
Fasen van de installatie op het netwerk
De installatie kan worden uitgevoerd door een netwerk- of afdrukbeheerder. Bij een
succesvolle installatie doorloopt u de volgende fasen:
•Fysiek aansluiten van de EX7750 op een werkend netwerk
Maak een netwerkknooppunt gereed voor de EX7750—zorg voor een kabel en leid
deze naar de plaats waar de EX7750 wordt geïnstalleerd (dicht bij de printer). Sluit
de kabel aan op de netwerkaansluiting van de EX7750. Zie “De verbinding van de
printer bevestigen” op pagina 3-10 voor meer informatie.
O
PMERKING
:
Als u van plan bent Command WorkStation te gebruiken, moet u deze
software installeren en de Command WorkStation-computer samen met de EX7750
aansluiten op het netwerk. Raadpleeg de
Installatiegids gebruikerssoftware voor meer
informatie.
• Configureren van de netwerkserver
Wanneer netwerkservers nodig zijn, moet u deze eerst configureren om clients in staat
te stellen de EX7750 te benaderen als een PCL of PostScript-kleurenprinter.
Zie Hoofdstuk 2voor meer informatie over het configureren van netwerkservers
in Windows- en UNIX-netwerkomgevingen.

1
1-3 Fasen van de installatie op het netwerk
• Instellen van de EX7750
Configureer de EX7750 voor uw specifieke afdruk- en netwerkomgeving. Lees eerst
Hoofdstuk 2 en raadpleeg daarna de volgende hoofdstukken voor meer informatie.
• Clientwerkstations voorbereiden voor afdrukken
Installeer de bestanden die nodig zijn om af te drukken, installeer extra
gebruikerssoftware en verbind de client via het netwerk met de EX7750. Deze stappen
worden beschreven in de Installatiegids gebruikerssoftware. Ook in Hoofdstuk 2 wordt
hierover enige informatie gegeven.
• Beheren van de EX7750
Controleer en onderhoud de systeemprestaties en los mogelijke problemen op.
Raadpleeg voor meer details Hoofdstuk 7 van deze handleiding en de Gids voor
taakbeheer.

1
1-4 Aansluiten op het netwerk
Overzicht van de installatie van de EX7750 op het netwerk
Ga als volgt te werk op elke computer die moet
kunnen afdrukken naar de EX7750:
•Installeer de juiste printerbestanden en maak
verbinding met een of meer wachtrijen.
•Installeer Fiery-hulpprogramma’s en een
Internetbrowser voor de computers waarop die
gebruikt zullen worden.
• Controleer of de EX7750 in de lijst met printers
staat en maak een testafdruk.
EX7750 beschikbaar op het netwerk
Netwerkserver
UNIX Mac OS Windows
EX7750
EX7750
Maak een netwerkknooppunt gereed. Verbind de
EX7750 met de printer en het netwerk. Als u een
computer gebruikt waarop Command
WorkStation-software actief is, sluit u deze aan op
het netwerk.
Configureer UNIX-, Windows 2000 en IPX-servers
(Novell) met -afdrukwachtrijen en
EX7750-gebruikers.
Configureer via het EX7750 Bedieningspaneel
in ieder geval de serverinstellingen,
netwerkinstellingen en printerinstellingen.
Configureer de overige instellingen.
SERVER CONFIGUREREN
AANSLUITEN
CLIENT INSTELLEN
EX7750 SETUP

1
1-5 Beknopt overzicht van de installatie
Beknopt overzicht van de installatie
In de diagrammen op de volgende pagina’s worden de systemen weergegeven die
kunnen worden gebruikt voor afdrukken en voor het uitvoeren van Fiery-software
vanaf externe werkstations. Zoek de pagina met uw platform- en netwerktype, en zoek
vervolgens de instellingsprocedures op waarnaar wordt verwezen in “Zie voor
installatie” linksboven in de diagrammen.
In de diagrammen worden apparaten beschreven die gebruikmaken van de
ondersteunde netwerkprotocollen. Dit zijn logische diagrammen en geen weergaven
van de werkelijke plaatsing (topologie) van apparaten in het netwerk. Bij elke logische
indeling is een scala aan plaatsingsmogelijkheden voorhanden. Twisted-pair
Ethernet-netwerken gebruiken bijvoorbeeld gewoonlijk een stervormige configuratie
rond een hub in plaats van een busindeling. Het ontwerp van fysieke netwerken valt
echter buiten het bestek van deze handleiding.
Als in het netwerk wordt gebruik gemaakt van meer dan één protocol of meer dan
één type werkstation, combineert u de instellingen voor elk onderdeel van het systeem.
Meerdere protocollen (in de diagrammen weergegeven als parallelle lijnen) kunnen
naast elkaar worden gebruikt op dezelfde kabel. Een effen lijn met een pijl vanaf
de EX7750 geeft aan dat andere typen ondersteunde netwerken tegelijkertijd actief
kunnen zijn.
De protocollen die in deze diagrammen worden gebruikt, worden als volgt aangeduid:
AppleTalk
IPX (Novell)
Overige
TCP/IP (lpd,
nbt of http)

1
1-6 Aansluiten op het netwerk
Macintosh-omgeving met AppleTalk
Een ander
ondersteund
protocol
Zie voor installatie:
1Mac OS-computer Installatiegids gebruikerssoftware
2 EX7750 Setup Hoofdstuk 4
Mac OS-computer
AppleTalk
1
1
1
AppleTalk-protocol
Mac OS-computers kunnen direct
afdrukken.
Mac OS-computer
Mac OS-computer
2
EX7750 aangesloten op printer
TCP/IP (http)
voor WebTools
TCP/IP
Afdrukken op dit netwerk
Mac OS-computers kunnen direct afdrukken met behulp
van de AppleTalk- en TCP/IP-protocollen.
Mac OS-computers kunnen afdrukken met behulp van de
AppleTalk- en TCP/IP
-protocollen.
Voor Fiery-hulpprogramma’s
Fiery Downloader op een Mac OS-computer kan met het
AppleTalk-protocol worden gebruikt. Andere
Fiery-hulpprogramma’s en WebTools kunnen worden
gebruikt met het TCP/IP-protocol.
Voor het gebruik van WebTools
Een Mac OS-computer waarop TCP/IP (http) is geladen.

1
1-7 Beknopt overzicht van de installatie
Windows-computers in een Novell-omgeving
IPX
NetWare-server
Z
ie voor installatie:
1NetWare-server pagina 2-14
2 EX7750 Setup Hoofdstuk 4
3NetWare-client Installatiegids
gebruikerssoftware
4
Windows-computer pagina 2-9
Afdrukken op dit netwerk
Alle Windows-computers kunnen afdrukken via d
e
NetWare-server.
Voor het gebruik van WebTools
Een Windows-computer waarop TCP/IP (http) is
geladen.
1
3
3, 4
IPX-protocol
Een ander
ondersteund
protocol
TCP/IP (http) voor WebTools
TCP/IP voor Fiery-
hulpprogramma’s
IPX
TCP/IP of
NDPS-gateway TCP/IP (lpd)
3
Windows-computer:
NetWare-client
Windows-computer:
NetWare-client
Windows-computer:
NetWare-client
2
EX7750 aangesloten op printer
NDPS-gateway
TCP/IP (lpd)

1
1-8 Aansluiten op het netwerk
Windows 2000 Server-omgeving
Windows-computer
Windows-computer
Zie voor installatie:
1 Windows 2000 server pagina 2-3
2 EX7750 Setup Hoofdstuk 4
3 Windows-client pagina 2-6
4 Windows 2000/XP-client Installatiegids gebruikerssoftware
3
3
TCP/IP
Een ander
ondersteund
protocol
LAN met
NETBEUI, enz.
Afdrukken op dit netwerk
Windows-clients kunnen afdrukken met behulp
van een protocol dat beschikbaar is op de
Windows 2000-
afdrukserver.
Windows-computers kunnen afdrukken met het
lpd-protocolvan TCP/IP.
Voor uitvoeren van Fiery-hulpprogramma’s en
WebTools
Een Windows-computer waarop TCP/IP is
g
eladen.
NETBEUI of ander protocol dat
beschikbaar is op de clients en de server
TCP/IP (lpd) voor afdrukken
TCP/IP (http) voor WebTools
TCP/IP voor Fiery-
hulpprogramma’s
Windows 2000 server of
Windows-computer
waarop TCP/IP is geladen
2
EX7750 aangesloten op printer
3
Windows 2000/XP of
Windows 2000 server als
afdrukserver
1
Windows 2000/XP-computer
waarop TCP/IP (Port 9100 en
IPP) is geladen
1, 3

1
1-9 Beknopt overzicht van de installatie
Windows-computers die Windows-afdrukken gebruiken
Windows-computer
Windows-computer
Zie voor installatie:
1 Windows-computer Installatiegids gebruikerssoftware
2 EX7750 Setup Hoofdstuk 4
TCP/IP (nbt)
Voor Windows-afdrukken
Windows-afdrukken (SMB) ingeschakeld op
de EX7750.
Windows NetBios en TCP/IP ingeschakeld op
de
computer.
1
1
1
Een ander
ondersteund
protocol
TCP/IP-protocol (nbt)
Windows-computer
2
EX7750 aangesloten op printer

1
1-10 Aansluiten op het netwerk
UNIX-werkstations en Windows-computers in een TCP/IP-netwerk
Zie voor installatie:
1 UNIX-server/host pagina 2-16
2 EX7750 Setup Hoofdstuk 4
3 UNIX-werkstation pagina 2-16
4TCP/IP-client Installatiegids gebruikerssoftware
Hoofdstuk 4
5 Windows 2000/XP-client pagina 2-6
TCP/IP-protocol (lpd)
Een ander
ondersteund
protocol
TCP/IP-client
4
Afdrukken op dit netwerk
UNIX-werkstations met het TCP/IP-protocol
(lpd) kunnen direct afdrukken en als
host fungeren voor gedeeld afdrukken.
TCP/IP-clients kunnen via een UNIX-server
of direct afdrukken; vereist dat TCP/IP en
lpr-afdrukservice zijn geladen.
Voor uitvoeren van Fiery-hulpprogramma’s
en WebTools
Windows-computers waarop TCP/IP is
geladen.
1, 3
TCP/IP (lpd, http en ipp)
5
Windows-computer
waarop TCP/IP is geladen
UNIX-server of
-werkstation
2
EX7750 aangesloten op printer

1
1-11 Aansluiten van de netwerkkabel op de EX7750
Aansluiten van de netwerkkabel op de EX7750
In deze sectie staat een illustratie van het voor- en het achterpaneel van de EX7750.
Daarna wordt uitgelegd hoe u de Ethernet-kaart aansluit.
Schakel de EX7750 uit voordat u hem aansluit op een netwerkapparaat. Als de
EX7750 net klaar is met het verwerken van een taak, wacht u vijf seconden nadat
het systeem de stand Niet actief heeft bereikt voordat u het uitschakelt met de
stroomschakelaar op het voorpaneel van de EX7750. Zie “Starten en afsluiten van de
EX7750” op pagina 7-21 voor de juiste afsluitprocedure.
Sluit voor u begint de gekruiste interfacekabel op de printer aan.
Achteraanzicht van de EX7750
!
USB-aansluitingen
(ES-1000; dongle)
printer-interface
(Ethernet Crossover)
Stroomschakelaar
Voedingsconnector
Seriële poort (ED-100)
Vrije slots
Muis (optie)
Toetsenbord (optie)
Monitor (optie)
Netwerkpoort
(10/100/1000BaseTX)

1
1-12 Aansluiten op het netwerk
Ethernet-verbinding
Voor aansluiting op Ethernet ondersteunt de EX7750 Unshielded Twisted
Pair-bekabeling (UTP), gedefinieerd als categorie 5 voor gebruik met 100BaseT en
1000 BaseT; of als categorie 3, categorie 4 of categorie 5 voor gebruik met 10BaseT.
De kabel is voorzien van een 8-pins RJ45-connector die in de RJ-45-aansluiting op
de EX7750 wordt gestoken.
OPMERKING: De types 100BaseT en 1000BaseT die door de EX7750 worden
ondersteund, zijn 100BaseTX en 1000BaseTX, ook wel Fast Ethernet genoemd. Als
een Ethernet-hub wordt gebruikt, moet dit een 100BaseTX- of 1000BaseTX-hub zijn.
Met de term “100BaseT” en “1000BaseT” worden respectievelijk 100BaseTX en
1000BaseTX bedoeld.
OM VERBINDING TE MAKEN MET DE NETWERKCONNECTOR
• Sluit de netwerkkabel aan op de RJ-45-connector aan de achterkant van de EX7750.
OPMERKING: Sluit de netwerkkabel aan op de RJ-45-connector aan de achterkant van
de EX7750. De connector met de illustratie van een kopieermachine wordt gebruikt
voor de aansluiting op de printer. Zie de illustratie op pagina 1-11.
Voor 100BaseT en 1000BaseT moet een unshielded twisted pair-netwerkkabel van
categorie 5 worden gebruikt.

2
2-1 De EX7750 in een TCP/IP-netwerk met Windows 2000/XP
In dit hoofdstuk worden omgevingen beschreven met een of meer netwerkservers—
Novell NetWare-servers en Windows-servers—die gezamenlijk afdrukken naar
de EX7750. Hierbij wordt uitgelegd hoe u servers instelt die het IPX/SPX- of het
TCP/IP-protocol gebruiken om te communiceren met de EX7750. Daarnaast
worden enkele richtlijnen gegeven voor het instellen van directe communicatie vanaf
Windows 2000/XP-werkstations of UNIX-werkstations, waarbij een netwerkserver
optioneel is. In dit hoofdstuk worden tevens de vereisten voor gebruikers gegeven,
zodat zij kunnen afdrukken naar de EX7750, en kunnen werken met de Fiery-
hulpprogramma’s en Fiery WebTools.
De EX7750 kan tegelijkertijd taken accepteren van NetWare en Windows 2000,
en kan ook taken accepteren die rechtstreeks vanaf Windows 2000/XP of UNIX-
werkstations worden verzonden. Aangezien AppleShare-servers geen speciale
configuratie vereisen, worden deze in dit hoofdstuk niet besproken, behalve voor
gebruik in een Windows 2000-omgeving (zie het volgende gedeelte, “De EX7750 in
een TCP/IP-netwerk met Windows 2000/XP”).
Als uw netwerk gebaseerd is opWindows 2000, gaat u verder naar de volgende sectie.
Ga door naar “De EX7750 in een netwerk met UNIX-werkstations” op pagina 2-16
voor informatie over UNIX-werkstations.
De EX7750 in een TCP/IP-netwerk met
Windows 2000/XP
Wanneer een Windows-computer wordt geconfigureerd voor verbinding met
de EX7750 via TCP/IP, kan deze rechtstreeks afdrukken naar de EX7750. Als
de computer de printer via het netwerk deelt, fungeert deze als afdrukserver voor
Windows-clients. Clientcomputers drukken af naar de EX7750 via deWindows-
afdrukserver. U kunt dan afdrukken vanaf een Windows-computer controleren
en beheren.
Hoofdstuk 2:
Netwerkservers
instellen

2
2-2 Netwerkservers instellen
Een typische systeemcombinatie is:
• Afdrukserver met Windows 2000, clients met Windows 2000/XP.
Als TCP/IP-protocollen zijn geladen, kunt u de Fiery-hulpprogramma’s en WebTools
uitvoeren vanaf een Windows-computer.
Tips voor experts—Windows met TCP/IP
Het instellen van afdrukken vanuit Windows met behulp van TCP/IP-protocollen lijkt
in bepaalde opzichten op het instellen van UNIX-werkstations met TCP/IP. Wanneer
TCP/IP-netwerkverbindingen vanuit -werkstations tot stand worden gebracht, moet
u rekening houden met het volgende:
•Zorg dat u een geldig IP-adres hebt voor de EX7750 en voor alle werkstations die
hierop moeten afdrukken of moeten gebruikmaken van de Fiery-hulpprogramma’s.
• Schakel in de Setup van de EX7750 het TCP/IP-adres in, en voer het IP-adres,
subnetmasker en gateway-adres voor de EX7750 in.
U kunt deze gegevens handmatig invoeren of het DHCP- of BOOTP-protocol
gebruiken om de adressen dynamisch toe te wijzen. Zorg dat de naam en het adres
van de EX7750 zijn opgenomen in een DNS-database (Domain Name Server) of een
database met hostnamen die door het systeem wordt gebruikt. Zorg dat de hosttabel
van het systeem de juiste interne naam bevat voor de EX7750 als een externe printer.
Zie “Belangrijke opmerking over de externe-printernaam” op pagina 2-17 voor meer
informatie.
•Voor Windows installeert u de juiste printerstuurprogrammabestanden (PCL of
PostScript) op de Windows-server.
Raadpleeg de Installatiegids gebruikerssoftware voor meer informatie.
• Herhaal de installatie voor alle gebruikers die afdrukken naar de EX7750.
Alle servers en werkstations die Fiery-hulpprogramma’s uitvoeren met TCP/IP hebben
ook het TCP/IP-protocol en de Fiery-hulpprogrammasoftware nodig.

2
2-3 De EX7750 in een TCP/IP-netwerk met Windows 2000/XP
Een Windows 2000-server configureren voor communicatie met
de EX7750
Als u een Windows 2000-server wilt configureren voor communicatie met de EX7750,
volgt u deze algemene stappen. In de volgende secties in dit hoofdstuk en in de
Microsoft-documentatie wordt meer gedetailleerde informatie gegeven.
• Laad het TCP/IP-netwerkprotocol op de server en configureer het met een IP-adres,
subnetmasker en gateway.
•Typ de hostnaam van de EX7750 in de database met hosts die wordt gebruikt door
het systeem (zie “De EX7750 toevoegen aan een TCP/IP-netwerk met
een Windows 2000-server” op pagina 2-4).
•Voer de Setup van de EX7750 uit.
•Definieer op de Windows-server een printer voor elke EX7750-afdrukverbinding,
installeer de juiste printerstuurprogramma’s en deel de printer eventueel in het
netwerk (zie “De installeren als EX7750 gedeelde printer” op pagina 2-5).
•Definieer in de printerverbinding de hostnaam en de externe-printernaam van de
EX7750. Zie “Belangrijke opmerking over de externe-printernaam” op pagina 2-17
voor meer informatie.
• Als de Windows-server ook een werkstation is, installeert u de Fiery-
hulpprogramma’s (zie de Installatiegids gebruikerssoftware).
De EX7750 toevoegen aan het TCP/IP-netwerk
Als het TCP/IP-netwerk bestaat uit Windows-servers en Windows 2000/XP-clients,
volgt u de aanwijzingen in deze sectie. Als het netwerk ook UNIX-werkstations bevat,
raadpleegt u ook de procedures in “De EX7750 instellen op TCP/IP-netwerken” op
pagina 2-17.

2
2-4 Netwerkservers instellen
DE EX7750 TOEVOEGEN AAN EEN TCP/IP-NETWERK MET
EEN WINDOWS 2000-SERVER
1. Registreer het IP-adres van de EX7750 in de database met host-namen die door het
systeem wordt gebruikt.
Voor installaties zonder netwerkbeheerder of een centrale database met hostnamen
voegt u de EX7750 toe aan het bestand hosts op de Windows-server. Voeg die ook
toe aan het bestand hosts op alle werkstations waarop TCP/IP is geladen en die
gebruikmaken van de Fiery-hulpprogramma’s.
Het bestand hosts van Windows 2000 is compatibel met het bestand hosts van UNIX.
Het bestand hosts wordt gebruikt als een lokaal DNS-equivalent (Domain Name
Services). Het bestand heeft dezelfde indeling als het bestand /etc/hosts op UNIX-
servers. De vermelding hosts heeft de volgende notatie:
IP-adres<TAB>hostnaam<TAB>#commentaar
waarbij
<TAB> aangeeft dat u op de TAB-toets moet drukken.
Druk een configuratiepagina af (zie “Een configuratiepagina afdrukken vanaf het
Bedieningspaneel” op pagina 7-17) om het IP-adres en de servernaam van het systeem
te bepalen.
OPMERKING: Als de EX7750 al is gedefinieerd in een /etc/hosts-bestand of equivalente
database met hostnamen op een UNIX-werkstation in het netwerk, is het raadzaam
hier dezelfde hostnaam te gebruiken als die welke u voor de naam van de externe
printer hebt gebruikt in het bestand /etc/printcap.
2. Voer de Setup van de EX7750 uit om afdrukken via TCP/IP te ondersteunen.
Typ de opties in Protocolinstell. (IP-adres van de EX7750, subnetmasker en
gateway-adres).

2
2-5 De EX7750 in een TCP/IP-netwerk met Windows 2000/XP
De installeren als EX7750 gedeelde printer
De eerste stap bij het definiëren van een printer is het installeren van de
printerstuurprogrammabestanden, zodat uw toepassingen toegang krijgen tot de
printerfuncties. U kunt gebruikmaken van de installatie-instructies in de Installatiegids
gebruikerssoftware voor elk werkstation dat rechtstreeks en onafhankelijk zal afdrukken
naar de EX7750. Als u echter een beheerder bent die gebruikmaakt van een
Windows 2000-server of Windows 2000/XP-werkstation, dan kunt u ook een printer
definiëren en deze delen met clients in het netwerk. Hierdoor kunnen clients die geen
toestemming hebben om een onafhankelijke netwerkverbinding met de EX7750 tot
stand te brengen, via de server afdrukken.
Tijdens de installatie van de printerbestanden van de EX7750 kunt u instellen dat
de printer moet worden gedeeld. Als u de EX7750-printerbestanden nog niet hebt
geïnstalleerd op de computer die u gebruikt als Windows 2000-afdrukserver, doet
u dat nu volgens de instructies in de Installatiegids gebruikerssoftware. Voer tijdens
de installatie de gegevens in die nodig zijn om de EX7750 te delen.
Als u de EX7750-printerbestanden al hebt geïnstalleerd op de computer die u gebruikt
als Windows 2000-afdrukserver, raadpleegt u de Windows-documentatie voor
informatie over het delen van de EX7750.
Als er meerdere EX7750-afdrukverbindingen worden gepubliceerd (bijvoorbeeld zowel
de afdrukwachtrij als de blokkeringswachtrij), kunt u een printer definiëren voor elke
afdrukverbinding, zodat u en andere gebruikers rechtstreeks naar elke verbinding
kunnen afdrukken. Als u wordt gevraagd een printernaam op te geven, voert u een
naam in die verwijst naar de EX7750-afdrukverbinding.

2
2-6 Netwerkservers instellen
Clients van een Windows 2000-server configureren
Elke client van een Windows 2000-server gebruikt al een netwerkprotocol om te
communiceren met de server. Elke client kan afdrukken naar de EX7750 als deze
wordt gedeeld door een Windows 2000-server of Windows 2000/XP-clients. In dat
geval hoeft de client niet hetzelfde netwerkprotocol te gebruiken om verbinding
te maken met deWindows-server als het protocol dat de server gebruikt voor
communicatie met de EX7750.
VERBINDING MAKEN MET EN AFDRUKKEN NAAR DE EX7750 DIE DOOR
EEN WINDOWS 2000-SERVER WORDT GEDEELD
•Voor Windows 2000/XP-clients: Installeer vóór het afdrukken het
printerstuurprogramma vanaf de cd met gebruikerssoftware en configureer de poort.
Nadat clients de printer hebben geselecteerd, kunnen zij deze kiezen in het
dialoogvenster Afdrukinstellingen, Pagina-instelling of Afdrukken van de toepassing.
Clients kunnen wel de afdrukopties voor hun eigen taken wijzigen, maar de
printereigenschappen worden lichter gekleurd weergegeven en kunnen niet worden
gewijzigd. Wanneer een client Afdrukken kiest, wordt de taak overgebracht naar
de Windows-afdrukserver en vervolgens naar de geselecteerde afdrukverbinding op
de EX7750. De taak wordt weergegeven in Afdrukbeheer op het clientwerkstation.
De beheerder kan de voortgang van de taak controleren in het venster van de EX7750
in het Afdrukbeheer op de Windows 2000-afdrukserver.

2
2-7 De EX7750 in een TCP/IP-netwerk met Windows 2000/XP
Windows-computers zonder Windows 2000-server configureren
Als in het netwerk geen Windows-server is geïnstalleerd, kunnen Windows 2000/XP-
werkstations toch afdrukken naar de EX7750. Deze methode van afdrukken wordt
Windows- of SMB-afdrukken genoemd. In dit type netwerkomgeving worden
computers met Windows 2000/XP-werkstations uitgevoerd in een peer-to-
peeromgeving en communiceren ze rechtstreeks met de EX7750 wanneer gebruikers
afdruktaken verzenden.
De meeste vereisten voor het instellen van afdrukken via een Windows 2000-server
gelden tevens voor het instellen van Windows-afdrukken wanneer geen server
beschikbaar is. Deze vereisten worden hierna kort beschreven. Raadpleeg de Microsoft-
documentatie voor meer informatie.
• Maak een afdruk van de configuratiepagina (zie “Een configuratiepagina afdrukken
vanaf het Bedieningspaneel” op pagina 7-17).
Gebruik de informatie op deze pagina om de huidige instellingen voor de EX7750
te bepalen.
• Laad het TCP/IP-netwerkprotocol op de computer. Voor Windows 2000/XP moet
u Client voor Microsoft-netwerken laden).
• Controleer de werkgroepnaam van de computer op het tabblad Identificatie in het
dialoogvenster Systeemeigenschappen (Windows 2000) of op het tabblad
Computernaam in het dialoogvenster Systeemeigenschappen (Windows XP).
Deze naam moet overeenkomen met de werkgroepnaam in de Setup van de EX7750.
•U kunt de EX7750 pingen (zie “ping <IP-adres>” op pagina 2-18) om te controleren
of TCP/IP-communicatie mogelijk is.

2
2-8 Netwerkservers instellen
De EX7750 in een NetWare-netwerk
De NetWise-functies die zijn ingebouwd in de EX7750 ondersteunen de volgende
netwerkbesturingsomgevingen:
•NetWare—NDS (Novell Directory Services)
•Servers die NetWare in Bindery-emulatiemodus gebruiken
De term “Netware” verwijst naar Netware 4.x, 5.x en 6.x.
Voor op Ethernet gebaseerde netwerken wordt het IPX/SPX-protocol ondersteund.
OPMERKING: Het op de juiste manier instellen van een NetWare-omgeving vereist
de aanwezigheid en de actieve medewerking van de Novell-netwerkbeheerder. U moet
beheerdersrechten in het netwerk hebben om nieuwe NDS- of bindery-objecten te
kunnen maken.
De term “Bindery-server” verwijst naar een Novell-bestandsserver waarop NetWare
in emulatiemodus wordt gebruikt. De term “NDS” wordt gebruikt om onderdelen
te beschrijven van een NetWare-besturingssysteem waarop NetWare in de native
modus wordt gebruikt.
NetWare-clients drukken af naar de EX7750 via de Novell-netwerkserver. De
serverinstellingen en clientnetwerkinstellingen worden in dit hoofdstuk uitgelegd.
Het instellen voor afdrukken vanaf de client wordt beschreven in de Installatiegids
gebruikerssoftware, en het afdrukken wordt beschreven in de Afdrukgids.
De EX7750 kan afdruktaken ontvangen van NetWare-servers via Ethernet-
netwerktopologieën. Tijdens de Setup van de EX7750 selecteert u het frametype of
de frametypen die u voor communicatie tussen de EX7750 en netwerkservers wilt
gebruiken. Frametype verwijst naar de indeling van een communicatiepakket.

2
2-9 De EX7750 in een NetWare-netwerk
Tips voor experts—IPX-netwerken
Het instellen van de EX7750 is vergelijkbaar met het instellen van elke andere
PostScript-printer in het netwerk.
De EX7750 met IPX-verbindingen heeft de volgende kenmerken:
• Een basisverbinding met de EX7750 bestaat uit een NetWare-bestandsserver,
een NetWare-afdrukserver en een NetWare-wachtrij.
•Tegelijkertijd kunnen één directorystructuur en maximaal acht Bindery-servers
worden
geconfigureerd.
• De EX7750 zoekt naar afdruktaken op één NetWare-afdrukserver per Bindery-server.
• Elke afdrukserver kan taken in wachtrijen opslaan voor elke afdrukverbinding op
de EX7750.
Overzicht van IPX-afdrukken naar de EX7750
NetWare-bestandsservers ondersteunen het maken van afdrukwachtrijen. Wachtrijen
zijn opslaglocaties voor afdruktaken. Wanneer een client op een externe computer
besluit om af te drukken, wordt de taak naar een afdrukwachtrij op de NetWare-
bestandsserver gestuurd en wordt deze op de schijf van de NetWare-server in
de wachtrij geplaatst, waardoor het clientwerkstation wordt vrijgemaakt.
De NetWare-wachtrijnamen moeten een specifieke extensie krijgen die overeenkomt
met de afdrukverbinding van de EX7750:
_print
_hold
_direct
OPMERKING: Deze extensies moeten Engels zijn en alleen bestaan uit kleine letters.

2
2-10 Netwerkservers instellen
U hoeft de Setup niet opnieuw uit te voeren wanneer u een NetWare-wachtrij toevoegt
of verwijdert. U moet de EX7750 echter wel opnieuw opstarten nadat een wachtrij
is gemaakt of verwijderd.
Als de EX7750 is geconfigureerd voor een verbinding met een NetWare-server, doet
de navraag bij de NetWare-server om te zien of taken in de wachtrijen staan. Als taken
worden gevonden, worden deze automatisch via het netwerk overgebracht naar de
overeenkomende verbinding op de EX7750. Taken van de NetWare-wachtrij met de
extensie _print worden bijvoorbeeld naar de EX7750-afdrukwachtrij gestuurd. Terwijl
de taak wordt verwerkt en afgedrukt, wordt een record van de taak gemaakt. U kunt
op elk moment het takenlogboek openen om deze records te bekijken.
Een NetWare-server voor afdrukken configureren
In de volgende secties wordt uitgelegd hoe u een NetWare-bestandsserver zo instelt
dat netwerkgebruikers vanaf hun werkstations kunnen afdrukken naar de EX7750
en dat de EX7750 afdruktaken kan ontvangen van de NetWare-server.
Voer deze algemene stappen uit voor elke NetWare-bestandsserver die u wilt
configureren. In de volgende secties en in de NetWare-documentatie vindt u meer
gedetailleerde informatie.
•Zorg ervoor dat de server is verbonden met een werkend IPX-netwerk.
•Meld u aan als supervisor op een pc die is verbonden met de NetWare-
bestandsserver.
•Stel voor NetWare-installaties een NDS-verbinding in (zie pagina “Een NDS-
verbinding instellen” op pagina 2-12).
•Stel voor NetWare in emulatiemodus de bindery-context in (zie pagina“De NetWare
bindery-context instellen” op pagina 2-13).
•Stel voor NetWare in bindery-emulatie een bestandsserver, afdrukserver, en
afdrukwachtrij in voor de EX7750 (zie “Een NetWare-afdrukwachtrij instellen voor
de bindery” op pagina 2-13).

2
2-11 De EX7750 in een NetWare-netwerk
Met bindery-services kunt u alle EX7750-afdruktaken via dezelfde NetWare-
bestandsserver routeren of u kunt meerdere bestandsservers configureren om EX7750-
taken af te handelen.
In de onderstaande tabellen staat een overzicht van de functies die u uitvoert op
de Novell-server, op de EX7750 en op het clientwerkstation. De eerste tabel is van
toepassing op NDS-verbindingen en de tweede tabel op bindery-verbindingen. Voer
eerst de bewerkingen in de linkerkolom uit, vervolgens de bewerkingen in de middelste
kolom en daarna die in de rechterkolom.
Een NDS-verbinding configureren
Afkortingen:
BS = bestandsserver
AS = afdrukserver
AW = afdrukwachtrij (op de NetWare-server)
Op NDS BS
In Setup vanaf
Command WorkStation
Op clientwerkstation
In het NetWare-
beheersprogramma:
AW van NDS maken
NDS-printer
definiëren en AW
toewijzen
AS maken en de
printer toewijzen
Gebruikers van de
AW configureren
Poortinstellingen
Ethernet-instelling
Protocolinstellingen
IPX/SPX-instell.—frametypen
frametypen
Service-instellingen
PServer-instell. en NDS-
instellingen
Hoofdmap selecteren
Bladeren om AS te selecteren
Map voor zoeken naar AW
opgeven (optie)
Navraaginterval instellen
Gebruikerssoftware
installeren.
Voor afdrukken:
Client verbinden met AW
die u instelt op de BS van
NetWare (gekoppeld aan
de AS die is geselecteerd
in NDS-instellingen).
Voor uitvoeren van Fiery-
hulpprogramma’s:
De verbinding met de
EX7750 configureren.

2
2-12 Netwerkservers instellen
Een bindery-verbinding configureren
Een NDS-verbinding instellen
In NDS zijn alle NetWare-entiteiten (objecten) gerangschikt in een hiërarchische
boomstructuur. Objecten hebben een naam, eigenschappen en een context die
de locatie definieert van het object in de directorystructuur. Voor de EX7750 hebt
u hoofdzakelijk te maken met de definitie van een printer, een afdrukserverobject
en een of meer afdrukwachtrij-objecten. Objecten worden gemaakt in NetWare-
beheerprogramma’s.
Het object dat boven aan de hiërarchie staat, is het [Root]-object (hoofdmapobject).
Onder de [Root] bevinden zich andere objecten: containers (die bestaan uit andere
objecten) of bladobjecten (die geen andere objecten bevatten). Toegang tot objecten
wordt beheerd door rechten die worden gedefinieerd als eigenschappen van de
afzonderlijke objecten. Rechten worden door netwerkbeheerders ingesteld.
Op BS van bindery
In Setup vanaf
Command WorkStation
Op clientwerkstation
In het NetWare-
beheersprogramma:
Voor elke BS:
AS configureren
AW configureren
Gebruikers van de
AW configureren
Poortinstellingen
Ethernet-instelling
Protocolinstellingen
IPX/SPX-instell.—frametypen
frametypen
Service-instellingen
PServer-instell. en Bindery-
instell.
BS toevoegen (maximaal 8)
Navraaginterval instellen
Gebruikerssoftware
installeren.
Voor afdrukken:
Client verbinden met
afdrukwachtrijen die u instelt
op de BS van NetWare (die
is gekoppeld aan de AS die
is geselecteerd in Bindery-
instell.).
Voor uitvoeren van Fiery-
hulpprogramma’s:
De verbinding met
de EX7750 configureren.

2
2-13 De EX7750 in een NetWare-netwerk
De NetWare bindery-context instellen
U kunt slechts één directorystructuur verbinden met de EX7750. Als u extra NetWare-
servers moet verbinden, kunt u dat doen met behulp van bindery-emulatie. U kunt
maximaal acht Bindery-servers met de EX7750 verbinden.
OPMERKING: De geselecteerde bestandsserver mag zich niet in dezelfde structuur
bevinden als die welke in NDS-instellingen is geselecteerd.
Als u de NetWare-server in bindery-emulatiemodus wilt instellen voor het afdrukken
naar de EX7750, moet de netwerkbeheerder het volgende doen:
•Het Directory Services-pad bepalen naar de container waarin de afdrukserver en
de afdrukwachtrij voor de EX7750 worden aangemaakt.
De container definieert de bindery-context voor uw netwerkstructuur.
•Bewerk de bindery-context.
•De nieuwe bindery-context activeren.
Een NetWare-afdrukwachtrij instellen voor de bindery
Voor NetWare in bindery-emulatiemodus moeten de NetWare-afdrukserver en
de afdrukwachtrij van de EX7750 worden gemaakt en geconfigureerd.
Net als met NDS, maakt u eerst verschillende NetWare-entiteiten op een Novell-server
en kunt u deze vervolgens selecteren in Netwerkinstellingen (zie “Opties voor PServer-
instellingen” op pagina 4-25).
NetWare Windows-clients instellen voor afdrukken
Voordat u clientwerkstations instelt voor afdrukken, moet u Netwerkinstellingen
uitvoeren (zie “Opties voor netwerkinstellingen” op pagina 4-16), en zorgen dat
de instellingen overeenkomen met de entiteiten die u hebt gemaakt in de NetWare-
beheerdersprogramma’s (zie “Een NetWare-server voor afdrukken configureren” op
pagina 2-10).
OPMERKING: Als u wilt afdrukken naar de EX7750, moet u alle Windows-clients
verbinden met een NetWare-server en ze toestemming geven verbinding te maken met
de afdrukwachtrijen voor de EX7750.

2
2-14 Netwerkservers instellen
Nadat de Novell-server en de EX7750 zijn ingesteld, bestaat het instellen van de client
uit de volgende stappen:
•Het netwerkprotocol installeren, het protocol koppelen aan de netwerkadapterkaart
en de client toestemming geven zich aan te melden bij de NetWare-bestandsserver.
Op Windows 2000/XP-werkstations installeert u Client Services voor NetWare.
Gebruik de optie CSNW in het Bedieningspaneel om afdrukopties in te stellen
en de NetWare-server van uw voorkeur op te geven.
•De EX7750 instellen als PostScript-printer door een PostScript-
printerstuurprogramma en de PPD (printerdefinitiebestanden) van de EX7750
te installeren.
•Een netwerkpoort toevoegen en het werkstation verbinden met een of meer
NetWare-wachtrijen die zijn gedefinieerd voor de EX7750.
•De EX7750-software installeren, zoals de kleurreferentiebestanden.
Voor meer informatie raadpleegt u de Installatiegids gebruikerssoftware.
De EX7750 op een NetWare-netwerk met NDPS
De EX7750 ondersteunt afdrukken over een NetWare 5.x-netwerk (of later) waarop
de TCP/IP-protocollen of het IPX-protocol worden uitgevoerd. Voor IP-afdrukken
maakt de EX7750 gebruik van functies in NDPS (Novell Distributed Print Services).
Voor IPX-afdrukken ondersteunt de EX7750 de PServer-service in bindery-emulatie
of via NDS (Novell Directory Services). Zie “De EX7750 in een NetWare-netwerk” op
pagina 2-8 voor meer informatie over IPX-afdrukken.
OPMERKING: Het op de juiste manier instellen van een NetWare-omgeving vereist
de aanwezigheid en de actieve medewerking van de Novell-netwerkbeheerder. U moet
beheerdersrechten in het netwerk hebben om nieuwe NDS- of bindery-objecten te
kunnen maken.
NDPS verschilt van de eerdere, op wachtrijen gebaseerde versies van NetWare-
afdrukken. Er wordt nu gebruik gemaakt van een NDPS-manager en een printer-
agent, waarmee de taken worden beheerd die eerder werden afgehandeld door een
afdrukwachtrij, afdrukserver en spooler. U kunt het printerstuurprogramma ook
beschikbaar maken voor clients zodat die het kunnen downloaden vanaf computers
met Windows 2000/XP.

2
2-15 De EX7750 op een NetWare-netwerk met NDPS
Tijdens de Setup van de EX7750 selecteert u het frametype of de frametypen die
u voor communicatie tussen de EX7750 en netwerkservers wilt gebruiken. Frametype
verwijst naar de indeling van een communicatiepakket.
Tips voor experts—NetWare-netwerken
Het instellen van de EX7750 in een NDPS-omgeving is vergelijkbaar met het instellen
van elke andere PostScript-printer in het netwerk. Raadpleeg de volgende informatie
als u de EX7750 in deze omgeving instelt:
•Zorg dat u een geldig IP-adres hebt voor de EX7750 en voor alle werkstations die
hierop moeten afdrukken of moeten gebruikmaken van de Fiery-hulpprogramma’s.
• Schakel in de Setup van de EX7750 het TCP/IP-adres in, en voer het IP-adres,
subnetmasker en gateway-adres voor de EX7750 in. U kunt deze gegevens handmatig
invoeren of het DHCP- of BOOT-protocol gebruiken om de adressen dynamisch toe
te wijzen.
• Functies voor tweerichtingscommunicatie in NDPS worden niet ondersteund op
de EX7750.
Een NetWare-server configureren voor afdrukken met NDPS
Als u een NetWare-server wilt configureren om af te drukken met NDPS, moet u
NDPS installeren tijdens de installatie van NetWare 5.x of hoger, en moet een Broker
op de server worden uitgevoerd. Tenzij de Broker handmatig uit het geheugen is
verwijderd, wordt deze agent geladen en uitgevoerd wanneer u NDPS installeert.
Controleer of u beschikt over het laatste NetWare Service Pack en Novell Gateway.
Definieer een NDPS-manager. Raadpleeg de NetWare-documentatie voor meer
informatie.
Controleer in de Setup van de EX7750 of u TCP/IP-afdrukken (zie “Opties voor
TCP/IP-instellingen” op pagina 4-19) en LPD-afdrukken (zie “Opties voor LPD-
instellingen” op pagina 4-25) hebt ingeschakeld op de EX7750. Ping de EX7750
(zie “ping <IP-adres>” op pagina 2-18) om te controleren of TCP/IP-communicatie
mogelijk is.

2
2-16 Netwerkservers instellen
De EX7750 in een netwerk met UNIX-werkstations
Wanneer een UNIX-werkstation is geconfigureerd met het lpd-protocol en via een
TCP/IP-netwerk is verbonden met de EX7750, kan rechtstreeks worden afgedrukt
naar de EX7750.
UNIX-werkstations kunnen alleen worden ingesteld door een beheerder met rechten
op het ‘root’-niveau. Na de eerste configuratie kunnen UNIX-gebruikers afdruktaken
verzenden naar een benoemde printer.
De hulpmiddelen voor taakbeheer, evenals de andere Fiery-hulpprogramma’s en
WebTools, zijn niet beschikbaar op het UNIX-platform. Een Windows- of Mac OS-
computer in hetzelfde netwerk als de UNIX-computer die is ingesteld voor afdrukken
naar de EX7750 via TCP/IP, kan met de hulpmiddelen voor taakbeheer afdruktaken
beheren die afkomstig zijn van alle werkstations in het netwerk.
Tips voor experts—UNIX-werkstations
Voor het instellen van de EX7750 in een UNIX-omgeving gelden dezelfde eisen
als voor elke andere printer of nieuw apparaat:
• Er is zowel voor de EX7750 als voor elk werkstation in het netwerk een verschillend
IP-adres nodig.
•U moet een naam selecteren voor de EX7750 die wordt gekoppeld aan het IP-adres.
• Het IP-adres van de EX7750 moet niet alleen voor het netwerk worden geregistreerd
in een database met host-namen, maar ook op de EX7750 zelf.
• Er moet ten minste één afdrukverbinding (afdrukwachtrij of blokkeringswachtrij)
worden gepubliceerd.
De volgende informatie geldt met name voor de EX7750:
• De EX7750 is een printercontroller die ondersteuning biedt voor lpd-protocollen.
• De EX7750 heeft een externe-printernaam die u moet gebruiken om ermee te kunnen
communiceren.
Raadpleeg de volgende sectie voor meer informatie.

2
2-17 De EX7750 in een netwerk met UNIX-werkstations
Belangrijke opmerking over de externe-printernaam
Voor elke UNIX-variant moet de externe-printernaam (of rp in het bestand
/etc/printcap) bij het configureren van de EX7750 een van de volgende waarden
hebben:
print
hold
De externe-printernaam wordt ook gebruikt bij het instellen van een Windows 2000-
server of Windows 2000/XP-werkstation om verbinding te maken met de EX7750 via
TCP/IP. Voer tijdens het instellen van de Windows-printer de externe-printernaam
in onder “Naam van printer of afdrukwachtrij op die (lpd host) machine” in het
dialoogvenster LPR-compatibele printer.
Voor het Windows 2000/XP-printerstuurprogramma voert u de externe-printernaam
voor de wachtrijnaam in onder LPR-instellingen in het dialoogvenster Standaard
TCP/IP-poortmonitor configureren.
De EX7750 instellen op TCP/IP-netwerken
Elke computer (host) in een TCP/IP-netwerk, inclusief de EX7750, moet een uniek
32-bits internetadres (IP-adres) hebben. Neem contact op met de netwerkbeheerder
voor het adres van de EX7750. Werkstations in een TCP/IP-netwerk kunnen
rechtstreeks naar de EX7750 afdrukken als een externe printer, of kunnen afdrukken
naar een Windows 2000- server of naar UNIX-werkstations die als afdrukserver zijn
ingesteld. Aangezien de EX7750 taken op de schijf plaatst en fungeert als afdrukserver,
heeft het geen zin een andere afdrukserver te installeren tussen een werkstation en de
EX7750. Als u dat toch doet, zijn de instellingen hetzelfde, behalve dat een
clientcomputer geen eigen ruimte heeft om taken op te slaan.

2
2-18 Netwerkservers instellen
EX7750-AFDRUKKEN INSTELLEN OP UNIX-SYSTEMEN
1. Geef de juiste instellingen op in EX7750 Serverinstellingen.
Zie “Toegang krijgen tot Setup-opties” op pagina 4-9 als u toegang wilt tot de Setup
van de EX7750.
2. Geef de juiste instellingen op in EX7750 Netwerkinstellingen.
Voer een geldig IP-adres, subnetmasker en gateway-adres in voor de EX7750.
3. Geef de juiste instellingen op in EX7750 Printerinstellingen.
Publiceer de afdrukwachtrij of blokkeringswachtrij.
TCP/IP INSTELLEN VOOR COMMUNICATIE MET DE EX7750
1. Een superuser (met root-aanmelding) moet de EX7750 toevoegen aan de IP-hosttabel
van het netwerk of een andere systeemdatabase met netwerkprinters.
2. Geef in het bestand of het hulpprogramma dat in het netwerk wordt gebruikt
de externe-printernaam op, het afdrukserverprotocol, de wachtrij en het spoolbestand
voor de naam van de EX7750 die u hebt toegewezen.
3. Stel de EX7750 als printer beschikbaar voor andere netwerkgebruikers.
4. Ping het IP-adres of de host-naam om de TCP/IP-verbinding te controleren. Typ vanaf
een computer in het netwerk de volgende opdracht achter de opdrachtaanwijzing:
ping <IP-adres>
Typ het IP-adres van de EX7750 dat u hebt toegewezen in Netwerkinstellingen van
de EX7750.
Nadat de EX7750 is ingesteld als netwerkprinter, kunt u ook de naam pingen die u aan
de EX7750 hebt gegeven:
ping <hostnaam>
De server moet reageren met een melding als
Reply from <IP-adres> ...

2
2-19 De EX7750 in een netwerk met UNIX-werkstations
Sommige systemen reageren met een continue weergave van uitvoer vanaf het IP-adres.
Als u de uitvoer wilt stoppen, typt u Control-C. U kunt de opdracht ping op elk
gewenst moment gebruiken.
AFDRUKKEN NAAR DE EX7750
• Op een UNIX-systeem met Solaris 8, gebruikt u de opdracht lp om een taak naar
de EX7750 te sturen.
• Gebruikers van Windows 2000/XP die beschikken over het TCP/IP-protocol, kunnen
afdruktaken naar de EX7750 sturen vanuit een toepassing of vanaf de opdrachtregel.
Bij het afdrukken vanuit de toepassing kunnen gebruikers van Windows 2000/XP
afdrukopties instellen met het stuurprogramma, maar niet vanaf de UNIX-
opdrachtregel.
Afdruktaken beheren
UNIX-netwerkbeheerders kunnen UNIX-hulpprogramma’s gebruiken om de lijst met
taken te bekijken en om taken af te drukken en te verwijderen die in de wachtrij zijn
geplaatst op UNIX-servers. Als het netwerk een werkstation met Windows 2000/XP
bevat waarop TCP/IP-protocollen zijn geladen, kunt u met Command WorkStation
of Fiery Downloader lettertypen en bestanden downloaden.
U kunt ook de hulpmiddelen voor taakbeheer gebruiken om taken te beheren vanaf
externe werkstations. Zie de Gids voor taakbeheer voor meer informatie.
Zelfs zonder de Fiery-hulpprogramma’s, kunt u:
•De EX7750 instellen om automatisch een logboek van afgedrukte taken af te
drukken na elke 55 taken (zie “Takenlogboek instellen” op pagina 4-54).
•Handmatig een takenlogboek afdrukken vanuit het menu Functies van
Command WorkStation (zie de Gids voor taakbeheer).

Deze pagina is opzettelijk leeg gelaten.

3
3-1 Toegangs- en controleniveaus
Voordat gebruikers kunnen afdrukken naar de EX7750, moet u een aantal instellingen
ingeven. Zo moet u de netwerkomgeving specificeren en aangeven wat voor soort
afdruktaken u gaat uitvoeren. Verder moet u bepalen welke toegangsniveaus u wilt
implementeren voor de locatie. Beheerders en operators moeten ook weten hoe
de systeemsoftware van de EX7750 is gestructureerd, zodat zij het EX7750-systeem
correct kunnen configureren en gebruiken.
Toegangs- en controleniveaus
Tijdens het instellen van de EX7750 implementeert u (als systeembeheerder) een
bepaald controleniveau door afdrukverbindingen, wachtwoorden en toegang tot
de WebTools wel of niet in te schakelen. Het controleniveau dat u implementeert,
kan maximaal, gemiddeld, minimaal of zelfs nihil zijn.
•Een minimaal controleniveau kan geschikt zijn voor een kleine locatie waar een
willekeurige persoon op het lokale netwerk alle afdruk- en EX7750-functies kan
beheren. Hoewel een beheerder of operator mogelijk belast is met bepaalde taken,
hebben alle gebruikers gelijke toegang tot het systeem en de hulpmiddelen voor
taakbeheer.
•Strikte controle kan geschikt zijn voor een afdrukomgeving waarin grote volumes
worden verwerkt en waarin een beheerder of een operator de taakstroom en alle
afdruktaken beheert. In een dergelijke omgeving worden taken die door gebruikers
zijn verzonden, in de wachtrij op de schijf van de EX7750 geplaatst totdat de
operator bepaalt dat het tijd is om deze taken af te drukken. Bovendien hebben
alleen de beheerder en operator toegang tot de hulpmiddelen voor taakbeheer.
Wij raden dit controleniveau aan.
EX7750 afdrukverbindingen
De EX7750 ondersteunt drie afdrukverbindingen: Blokkeringswachtrij,
Afdrukwachtrij en Directe verbinding. Deze afdrukverbindingen kunnen worden
geactiveerd, of “gepubliceerd”, voor gebruikers in het netwerk wanneer u de
printerinstellingen configureert. Alle gepubliceerde verbindingen worden constant
gecontroleerd op de aanwezigheid van taken. Via de afdrukwachtrij en de directe
verbinding hebben externe gebruikers meer directe toegang tot de EX7750 dan via
de blokkeringswachtrij. Publiceer de afdrukwachtrij en de directe verbinding daarom
niet in omgevingen waarin een maximale controle gewenst is.
Hoofdstuk 3:
Setup van
de EX7750
voorbereiden

3
3-2 Setup van de EX7750 voorbereiden
U kunt ook de wachtrij Afgedrukt inschakelen. Dit is een opslaggebied voor de meest
recente taken uit de afdrukwachtrij. Via de wachtrij Afgedrukt kunnen deze taken
opnieuw worden afgedrukt. In Setup kunt u de wachtrij Afgedrukt activeren en het
maximumaantal taken in de wachtrij bepalen (zie “Taken opgeslagen in wachtrij
Afgedrukt 1-99 [10]” op pagina 4-15). Het opnieuw afdrukken van taken in de
wachtrij Afgedrukt is alleen mogelijk met de hulpmiddelen voor taakbeheer.
Als u de Fiery-hulpmiddelen en WebTools wilt gebruiken, moet u ten minste één
afdrukverbinding inschakelen.
Blokkeringswachtrij
Taken die naar de blokkeringswachtrij zijn verzonden, worden op de vaste schijf van de
EX7750 geplaatst zodat ze later kunnen worden afgedrukt of meerdere malen kunnen
worden afgedrukt. Aangezien de blokkeringswachtrij een opslagruimte is, kunnen de
daar opgenomen taken alleen worden afgedrukt met behulp van de hulpmiddelen voor
taakbeheer (zie de Gids voor taakbeheer).
Afdrukwachtrij
Dit is de standaardwachtrij van de EX7750. Taken die naar de afdrukwachtrij zijn
verzonden, worden verwerkt en afgedrukt in de volgorde waarin ze zijn ontvangen.
Taken waaraan een operator een bepaalde prioriteit heeft toegekend via de
hulpmiddelen voor taakbeheer en taken die via de directe verbinding zijn verzonden,
hebben prioriteit boven taken die naar de afdrukwachtrij zijn verzonden.
Directe verbinding
Met de directe verbinding worden taken direct naar de EX7750 verzonden, maar
alleen wanneer de EX7750 niet actief is. Als de EX7750 bezig is, blijft de taak aanwezig
op het werkstation van de gebruiker totdat de EX7750 gereed is. Vervolgens wordt
de taak verwerkt zodra de vorige taak is beëindigd en voordat de volgende taak in
de wachtrij wordt verwerkt.
Taken die via de directe verbinding worden verzonden, worden niet opgeslagen op
de harde schijf van de EX7750 en kunnen dus niet worden geselecteerd voor opnieuw
afdrukken, verplaatsen of verwijderen. Taken die naar de directe verbinding zijn
verzonden, verschijnen wel in het takenlogboek. Dit is uitsluitend om administratieve
redenen.

3
3-3 Toegangs- en controleniveaus
OPMERKING: Lettertypen kunnen alleen naar de EX7750 worden gedownload als
de directe verbinding is gepubliceerd.
OPMERKING: De directe verbinding wordt niet ondersteund voor LPR-afdrukken.
Wachtwoorden
U kunt wachtwoorden implementeren als een middel om de toegang tot de functies
van de EX7750 te controleren. Met de EX7750 kunt u de volgende wachtwoorden
instellen in Setup:
•Beheerder—vanaf het Bedieningspaneel, vanuit WebSetup of
Command WorkStation (of de lokale Setup als de Fiery Advanced Controller
Interface [FACI] is geïnstalleerd)
•Operator—vanuit WebSetup of Command WorkStation
Deze wachtwoorden zijn eigen aan het serverproces: het gebruik verschilt van
de beheerderswachtwoorden in Windows XP. Houd goed bij welke wachtwoorden
u waarvoor instelt.
OPMERKING: Het standaard beheerderswachtwoord van de EX7750 is “Fiery.1”. Zie
“Wachtwoorden instellen” op pagina 7-2 voor informatie over het instellen of wijzigen
van wachtwoorden.
Beheerdersrechten
Het controleniveau Beheerder, dat controle over de Setup geeft, is het hoogste
controleniveau, aangezien de persoon die toegang heeft tot de configuratieopties,
de afdruk- en taakbeheeromgeving kan controleren. Beheerdersrechten omvatten het
publiceren van afdrukverbindingen, het instellen van wachtwoorden, het verwijderen
van lettertypen, het controleren van afdruktaken via de hulpmiddelen voor taakbeheer,
het tijdelijk vervangen van taakinstellingen, het wissen van alle taakgegevens op de
EX7750, het uitvoeren van een kalibratie, het definiëren van standaardkleurenprofielen
en het instellen van standaardwaarden voor afdrukopties.
Als u vanaf het Bedieningspaneel van de EX7750 een functie uitvoert waarbij om
het beheerderswachtwoord wordt gevraagd, moet u dit wachtwoord direct invoeren.
Anders wordt de status van het Bedieningspaneel van de EX7750 weer niet actief,
en moet u opnieuw beginnen.

3
3-4 Setup van de EX7750 voorbereiden
Operatorrechten
Het controleniveau Operator omvat de controle van afdruktaken via de hulpmiddelen
voor taakbeheer, inclusief het tijdelijk vervangen van taakinstellingen.
Gastrechten (geen wachtwoord)
Een gebruiker heeft geen wachtwoord nodig om zich vanuit de hulpmiddelen voor
taakbeheer aan te melden als Guest (gastgebruiker). Een gastgebruiker kan de status
van actieve taken bekijken, maar kan geen wijzigingen aanbrengen in taken of in
de status van de EX7750.
WebTools
De EX7750 kan toegang tot het Internet of een intranet ondersteunen met behulp
van Fiery WebTools vanaf Windows- en Mac OS-computers. Als u het gebruik van
WebTools wilt activeren, doet u het volgende in de Setup:
•TCP/IP inschakelen.
•Een IP-adres, subnetmasker en gateway-adres instellen voor de EX7750.
•Web Services inschakelen.
•Activeer de optie 515 (LPD/Fiery Tools) in Port Setup (Poortinstellingen).
Zie Hoofdstuk 6 voor meer informatie.
OPMERKING: WebTools worden niet ondersteund door Mac OS X.
U kunt wachtwoorden instellen om de toegang tot functies van de WebTools te
controleren. Als u deze wachtwoorden niet expliciet instelt, hebben alle gebruikers
toegang tot alle functies van de WebTools (zie “Wachtwoorden” op pagina 3-3).
WebTools omvatten Status, WebLink en WebDownloader, WebSetup en Installer.
Status
De WebTool Status biedt actuele informatie over de taken die worden verwerkt
en afgedrukt op de EX7750. Deze voorziening kan niet worden beveiligd met
een wachtwoord. Raadpleeg de Afdrukgids voor meer informatie.

3
3-5 Toegangs- en controleniveaus
WebLink
WebLink biedt alle gebruikers een koppeling met een internetadres. Zie “WebLink-
bestemming instellen” op pagina 6-3 als u het internetadres van WebLink wilt
wijzigen. Voor deze functie is het beheerderswachtwoord nodig, als dat is ingesteld
(zie “Wachtwoorden” op pagina 3-3).
OPMERKING: Als geen beheerderswachtwoord is ingesteld, kan elke gebruiker het
WebLink-adres wijzigen. Dat heeft dan gevolgen voor alle gebruikers. Daarom wordt
het ten zeerste aangeraden een beheerderswachtwoord in te stellen.
WebDownloader
Met WebDownloader kunt u PostScript-, EPS-, PDF-, en TIFF-bestanden rechtstreeks
afdrukken op de EX7750 zonder het bestand eerst in een toepassing te openen.
Raadpleeg de Installatiegids gebruikerssoftware voor meer informatie over ondersteunde
bestandsversies.
WebSetup
Met WebSetup kunt u Setup-opties van de EX7750 bekijken en wijzigen vanaf een
extern werkstation. Zie Hoofdstuk 5 voor meer informatie.
OPMERKING: WebSetup wordt alleen ondersteund op Windows-computers.
Installer
Met de Installer WebTool kunt u installatieprogramma’s voor printerstuurprogramma’s
rechtstreeks van de EX7750 downloaden Deze voorziening kan niet worden beveiligd
met een wachtwoord. Raadpleeg de Installatiegids gebruikerssoftware voor meer
informatie.
Zoeken naar updates van het product
Met de koppeling Zoeken naar updates van het product kunnen gebruikers op afstand
systeempatches voor de EX7750 downloaden.

3
3-6 Setup van de EX7750 voorbereiden
Scenario’s voor controleniveaus
In dit gedeelte worden vaak voorkomende toegangs- en controlescenario’s beschreven,
die variëren van minimale tot maximale controle. Kies het scenario dat het meest
voldoet aan de eisen van uw locatie. Ga vervolgens naar het overeenkomstige nummer
in de tabel voor hulp bij het configureren van uw systeem conform deze eisen.
OPMERKING: Het wordt ten zeerste aangeraden ten minste een beheerderswachtwoord in
te stellen om wijzigingen door onbevoegden in de systeeminstellingen te voorkomen.
1. Geen aangewezen beheerder of operator (Minimale controle—niet aanbevolen)
Alle gebruikers hebben gelijke toegang tot alle systeemfuncties, zoals de Setup,
het wissen van de EX7750, het verwijderen van printerlettertypen, het instellen
van het WebLink-adres, het uitvoeren van een kalibratie, het afdrukken naar alle
afdrukverbindingen van de EX7750 en het beheren van alle taken via de hulpmiddelen
voor taakbeheer.
2. Een beheerder, maar geen operator
De Setup, kalibratie en andere beheerdersfuncties kunnen alleen door een beheerder
worden uitgevoerd, maar alle andere systeemfuncties zijn voor alle gebruikers
toegankelijk, zoals het afdrukken naar alle afdrukverbindingen van de EX7750
en het beheren van alle taken via de hulpmiddelen voor taakbeheer.
3. Een beheerder en een operator
De Setup, kalibratie en andere beheerdersfuncties kunnen alleen door een beheerder
worden uitgevoerd. Controletaken via de hulpmiddelen voor taakbeheer kunnen alleen
door een operator of een beheerder worden uitgevoerd. Gebruikers kunnen afdrukken
naar alle afdrukverbindingen van de EX7750.

3
3-7 Toegangs- en controleniveaus
4. Een beheerder en een operator; geen toegang tot WebTool
De Setup, kalibratie en andere beheerdersfuncties kunnen alleen door een beheerder
worden uitgevoerd, en controletaken via de hulpmiddelen voor taakbeheer kunnen
alleen door een operator of een beheerder worden uitgevoerd. Gebruikers kunnen
afdrukken naar de blokkeringswachtrij en de afdrukwachtrij, maar niet naar de
directe verbinding. De operator beheert alle taakstromen, maar taken die naar de
afdrukwachtrij worden gestuurd, vereisen wellicht geen tussenkomst van de operator.
Geen toegang tot WebTools.
5. Een beheerder en een operator; de operator beheert alle taken; geen toegang tot
WebTool (maximale controle)
De Setup, kalibratie en andere beheerdersfuncties kunnen alleen door een beheerder
worden uitgevoerd. Controletaken via de hulpmiddelen voor taakbeheer kunnen alleen
door een operator of een beheerder worden uitgevoerd. Gebruikers kunnen alleen naar
de blokkeringswachtrij afdrukken. De beheerder en de operator hebben volledige
controle over de taakstroom. Geen toegang tot WebTools.
Gebruik deze instellingen
in de Setup
1
(Minimum)
234 5
(Maximum)
Directe verbinding inschakelen √ √ √
Afdrukwachtrij inschakelen √ √ √ √
Web Services inschakelen √ √ √
Een beheerderswachtwoord
instellen (sterk aanbevolen)
√ √ √ √
Een operatorwachtwoord instellen √ √ √

3
3-8 Setup van de EX7750 voorbereiden
EX7750-systeemsoftware
De EX7750 maakt gebruik van de ingebouwde systeemarchitectuur van Windows XP
Embedded om taken te ontvangen en te verwerken en taakgegevens te versturen naar
de printer. Om u aan te melden bij de EX7750, voert u de gebruikersnaam
Administrator en het wachtwoord (“Fiery.1”) in.
De volgende unieke software voor de EX7750 is resident in de Windows XP-software:
•Server—de Server is een onafhankelijk softwareproces dat automatisch wordt gestart
wanneer Windows XP wordt opgestart. Als centraal element van de EX7750-
systeemsoftware staat het Server-proces in voor het in de wachtrij plaatsen, rasteren
en afdrukken van taken, alsook voor de administratie (het takenlogboek), de opslag
en het ophalen van taken.
Wanneer de Server niet actief is, kan de EX7750 geen taken ontvangen, kunnen
geen taken worden verwerkt, kunnen geen taakgegevens worden verstuurd naar
de printer voor afdrukken en kunnen de hulpmiddelen voor taakbeheer geen
verbinding maken met de EX7750. Als u het Server-proces opnieuw moet starten,
klikt u met de rechtermuisknop op de FieryBar en kiest u Fiery opnieuw starten.
• Command WorkStation—Command WorkStation is de interfacetoepassing voor
de Server. Het biedt een grafische interface waarmee u de serverfuncties kunt
bekijken en beheren.
For information about installing system software, see pagina 7-6.
Over de Setup
In de Setup configureert u de EX7750 voor communicatie met andere apparaten en
het beheren van afdruktaken. U moet Setup uitvoeren wanneer u de EX7750 voor de
eerste keer inschakelt na het laden van nieuwe systeemsoftware. Met de oorspronkelijke
standaardinstellingen van de Setup kunnen gebruikers afdrukken op de EX7750 en
met de WebTools werken. Als de afdrukomgeving van het netwerk of de gebruikers
verandert, kunt u de Setup-opties aan die verandering aanpassen.

3
3-9 Over de Setup
De eerste keer dat u Setup uitvoert, moet u gebruikmaken van het Bedieningspaneel
van de EX7750. Configureer ten minste de serverinstellingen, netwerkinstellingen
en printerinstellingen, in deze volgorde. Na de eerste Setup kunt u Setup-opties
wijzigen vanaf het Bedieningspaneel (zie “EX7750 Bedieningspaneel” op pagina 4-3)
of Command WorkStation (zie “Toegang tot Setup” op pagina 5-1). De meeste Setup-
opties kunt u met een van deze methoden instellen.
Als u de overige Setup-opties niet configureert, worden de standaardinstellingen
gebruikt door de EX7750. U moet de juiste instellingen opgeven voor de
afdrukomgeving op uw locatie.
Lokale Setup vanaf de EX7750
U kunt de Setup ook lokaal uitvoeren vanaf de EX7750 via de Setup van de FieryBar.
Sommige instellingen die u opgeeft in de Setup configureren het Server-proces
(zoals standaardinstellingen voor afdruktaken). Andere instellingen configureren
de Windows XP Workstation-omgeving (zoals de systeemdatum en de systeemtijd).
Afhankelijk van de instellingen die u wijzigt in de Setup, moet u de FieryBar of
Windows XP opnieuw starten om de wijzigingen te bekrachtigen.
De Setup-opties voor lokale Setup zijn ingedeeld in drie groepen:
Algemene instellingen Systeeminstellingen, wachtwoorden en
takenlogboekopties
Netwerkinstellingen Alle actieve netwerksysteeminstellingen die afdruktaken
verzenden naar de EX7750 en beschikbare services
Printerinstellingen EX7750-afdrukverbindingen die beschikbaar moeten
worden gemaakt voor de gebruikers, en PostScript- en
standaard kleureninstellingen voor taken

3
3-10 Setup van de EX7750 voorbereiden
Vereisten voor instelling van de netwerkserver
Voor Novell- en Windows 2000-netwerken (met TCP/IP), moeten de netwerkservers
worden geconfigureerd voor afdrukken naar de EX7750 voordat u netwerkinstellingen
van de EX7750 configureert in Setup. In de diagrammen in Hoofdstuk 1 wordt
verwezen naar hoofdstukken met informatie over de instelling van netwerkservers.
Als u netwerkinstellingen wilt configureren in de Setup, hebt u een actieve
netwerkverbinding nodig zodat de EX7750 in het netwerk kan zoeken naar zones,
servers en wachtrijen op servers.
Als de configuratie van de EX7750, de printer of het netwerk zelf op uw locatie
verandert, kunt u afzonderlijke instellingen wijzigen om de configuratie in
overeenstemming te brengen met de gewijzigde omgeving. Voor het wijzigen van
netwerk- of poortinstellingen kan het nodig zijn dat u ook andere Setup-opties wijzigt.
OPMERKING: U moet de EX7750 configureren met de juiste domeinnaam. Dit is vooral
belangrijk voor Windows-afdrukken, ook wel SMB-afdrukken genoemd. Als de FACI
is geïnstalleerd, klikt u met de rechtermuisknop op Deze computer op het bureaublad
en kiest u Eigenschappen. Klik in het dialoogvenster Systeemeigenschappen op het
tabblad Computernaam. Klik vervolgens op Wijzigen om de juiste domeinnaam
in te voeren in het dialoogvenster Computernaam wijzigen. Hiervoor zijn de
gebruikersnaam en het wachtwoord vereist van een gebruiker die werkstations kan
toevoegen aan het opgegeven domein. Voor configuraties zonder de FACI moet
u de EX7750 toevoegen aan het domein vanaf een server, met behulp van de
hulpprogramma’s voor beheerders van Microsoft.
De verbinding van de printer bevestigen
Voer de volgende stappen uit vóór het configureren van de EX7750 en de werkstations
die zullen afdrukken naar de EX7750.

3
3-11 Over de Setup
HET CONFIGUREREN VAN DE EX7750 VOORBEREIDEN
1. Druk een testpagina af om te controleren of de printer normaal werkt.
2. Zet de printer uit en verbind de interfacekabel van de printer met de EX7750.
3. Bevestig deze verbinding door de printer aan te zetten en hem te laten opwarmen.
Zet daarna de EX7750 aan en druk een testpagina af vanaf het Bedieningspaneel van
de EX7750.
Als u een testpagina wilt afdrukken, drukt u op de menuknop op het Bedieningspaneel
om het menu Functies weer te geven. Kies de opdracht Pagina’s afdrukken, en kies
daarna Testpagina.
4. Sluit eerst de EX7750 en dan de printer af.
O
PMERKING: De EX7750 moet juist worden afgesloten. Zie “Afsluiten van de EX7750”
op pagina 7-24 voor meer informatie. Zie de documentatie van de kopieermachine
voor informatie over het uitschakelen van de printer.
5. Sluit de netwerkkabel aan op de EX7750 zoals beschreven in Hoofdstuk 1.
Het netwerk moet reeds geïnstalleerd en actief zijn.
6. Zet de printer en daarna de EX7750 aan.
Zie “Starten van de EX7750” op pagina 7-21 voor informatie over het starten van
de EX7750.
Ga voort met de Setup van de EX7750 (zie “De EX7750 instellen vanaf het
Bedieningspaneel” op pagina 4-1).
Een virusvrije werking van de EX7750 garanderen op een
netwerk
De EX7750 maakt gebruik van de Windows XP-systeemarchitectuur en is dus vatbaar
voor computervirussen. Het wordt ten zeerste aanbevolen dat een netwerkbeheerder
regelmatig een anti-virusprogramma uitvoert op de EX7750 om de veiligheid van
het netwerk in uw omgeving te garanderen.

3
3-12 Setup van de EX7750 voorbereiden
De EX7750 scannen in een netwerk
Een netwerkbeheerder kan de EX7750 scannen vanaf een Windows-computer met
in de handel verkrijgbare anti-virussoftware.
OPMERKING: Installeer de anti-virussoftware via de FACI op de EX7750 volgens
de softwaredocumentatie. Zorg dat de EX7750 de status Niet actief heeft wanneer
de anti-virussoftware wordt uitgevoerd.
EX7750 SCANNEN VANAF EEN WINDOWS-COMPUTER
1. Schakel alle afdrukverbindingen uit die zijn gepubliceerd in de Serverinstellingen
en de Printerinstellingen.
Selecteer in Serverinstellingen Nee voor de optie Enable Print Que (Afdrukwachtrij
inschakelen). Kies in Printerinstellingen de volgende opties:
•Directe verbinding publiceren op Nee
• Afdrukwachtrij inschakelen op Nee
•Blokkeringswachtrij inschakelen op Nee
2. Klik op Start in de taakbalk van Windows, kies Programma’s en vervolgens
Windows Verkenner.
Het venster van the Windows Verkenner wordt weergegeven.
3. Kies Map Network Drive (Netwerkstation toewijzen) in het menu Extra.
Het dialoogvenster Map Network Drive (Netwerkstation toewijzen) wordt
weergegeven.
De harde schijf van de EX7750-server bestaat uit drie netwerkstations: C:, D: en E:.
Deze stations zijn verborgen voor administratieve netwerkfuncties en worden niet
weergegeven in het venster van Windows Verkenner. Als u het verborgen
administratieve station C: wilt toewijzen, moet u de volgende informatie invoeren
in het dialoogvenster Map Network Drive (Netwerkstation toewijzen). Typ in het veld
Station een willekeurige letter van het alfabet, bijvoorbeeld “X”. Typ in het veld Pad
de naam van de EX7750 (bijvoorbeeld, \\EX7750 naam\c$). Controleer de naam
van de EX7750 op de configuratiepagina.
4. Klik op OK.

3
3-13 Over de Setup
5. Als u wordt gevraagd een netwerkwachtwoord in te voeren, typt u “Administrator”
(Beheerder) in het veld Connect As (Verbinden als) en daarna “Fiery.1” in het veld
Wachtwoord. Klik vervolgens op OK.
O
PMERKING: “Fiery.1” is het standaardwachtwoord. Dit wachtwoord kan worden
gewijzigd.
6. Als u de stations D: en E: wilt toewijzen, herhaalt u stappen 4 tot en met 6.
7. Sluit Windows Verkenner en start de anti-virussoftware.
8. Voer het programma uit volgens de instructies.
Het programma scant de toegewezen stations C:, D: en E:.
Raadpleeg de documentatie van de anti-virussoftware voor meer informatie.
9. Schakel de geschikte afdrukverbindingen in in Serverinstellingen en
Printerinstellingen.
O
PMERKING: Wanneer geen taken worden verwerkt of afgedrukt, duurt het scannen niet
langer dan 10 minuten. Wanneer taken worden verwerkt of afgedrukt en de vrije
schijfruimte van de EX7750 beperkt is, duurt het scannen aanzienlijk langer.
Over het standaardwachtwoord van de EX7750
Op de EX7750 is om veiligheidsredenen het standaardwachtwoord voor Windows XP,
“Fiery.1”, ingesteld. Dit is in overeenstemming met het veiligheidsbeleid dat is
vastgelegd door Microsoft Corporation. Om de veiligheid van het netwerk in uw
omgeving te garanderen, moet de beheerder een wachtwoord instellen.
Het wachtwoord van het EX7750-systeem wijzigen
Als de FACI is geïnstalleerd, kunt u het beheerderswachtwoord van de EX7750
wijzigen op dezelfde manier als waarop u het wachtwoord instelt voor een
Windows XP-werkstation .
OPMERKING: Als u geen of een te kort wachtwoord invoert, wordt u gevraagd een nieuw
wachtwoord in te voeren.

3
3-14 Setup van de EX7750 voorbereiden
HET STANDAARDWACHTWOORD VAN DE EX7750 WIJZIGEN
VIA WINDOWS 2000/XP-COMPUTERS
1. Druk Ctrl+Alt+Delete in op het Windows-toetsenbord.
Het dialoogvenster Windows-beveiliging wordt weergegeven.
OPMERKING: Als u het welkomstscherm gebruikt in Windows XP, verschijnt het
dialoogvenster Windows-taakbeheer. U moet het welkomstscherm uitschakelen
om toegang te krijgen tot het dialoogvenster Windows-beveiliging.
Volg de procedure, “Het welkomstscherm uitschakelen in Windows XP” op
pagina 3-14, en ga door naar stap 2.
2. Klik in het dialoogvenster Windows-beveiliging op Wachtwoord wijzigen en voer het
volgende in:
Bijvoorbeeld, als u het wachtwoord wilt wijzigen in “Fiery.2”:
Administrator als gebruikersnaam
Aanmelden bij (Windows 2000/XP/2003), \\naam van de EX7750
Fiery.1 als Oud wachtwoord
Fiery.2 als Nieuw wachtwoord
Fiery.2 na Bevestig nieuw wachtwoord
3. Klik op OK.
Het nieuwe wachtwoord “Fiery.2” is nu ingesteld.
OPMERKING: “EX7750-naam” hangt af van de systeeminstellingen van de EX7750.
HET WELKOMSTSCHERM UITSCHAKELEN IN WINDOWS XP
1. Open Gebruikersaccounts in het Bedieningspaneel van Windows XP.
2. Klik op De manier waarop gebruikers zich aan- en afmelden wijzigen. Schakel
vervolgens het selectievakje Het welkomstvenster gebruiken uit.

4
4-1 De EX7750 instellen vanaf het Bedieningspaneel
Setup is vereist wanneer u de EX7750 de eerste keer aanzet nadat nieuwe
systeemsoftware is geladen. Als u bepaalde Setup-opties niet configureert, gebruikt
de EX7750 de standaardinstellingen. Zorg dat de instellingen aangepast zijn aan
de afdrukomgeving op uw locatie.
De EX7750 instellen vanaf het Bedieningspaneel
Als u de Setup uitvoert vanaf het Bedieningspaneel, configureert u de EX7750 zodat
deze kan communiceren met andere apparaten en ontvangen afdruktaken kan beheren.
Setup bevat de volgende groepen opties:
•Serverinstellingen om systeemopties op te geven
•Netwerkinstellingen om alle actieve netwerksystemen op te geven die afdruktaken
naar de EX7750 doorgeven
•Printerinstellingen om op te geven hoe afdruktaken en wachtrijen worden beheerd
• PS-instellingen om PostScript-instellingen op te geven
• PCL-instellingen om PCL-instellingen op te geven
• Kleurinstellingen om kleurinstellingen op te geven
•Takenlogb. inst. om op te geven hoe de EX7750 het logboek van afgedrukte taken
verwerkt
• Lettertype-archivering om reservekopieën te maken van lettertypen en lettertypen
terug te zetten
OPMERKING: De functie Lettertype-archiv. is alleen beschikbaar als een extern USB
ZIP-station is geïnstalleerd op de EX7750.
Met de optie Wachtwoord wijzigen in het menu Setup kunt u het
beheerderswachtwoord op de EX7750 maken en wijzigen.
Hoofdstuk 4:
Setup uitvoeren
vanaf het
Bedieningspaneel

4
4-2 Setup uitvoeren vanaf het Bedieningspaneel
Met de opties van het Bedieningspaneel aan de voorzijde van de EX7750 kunt u opties
instellen en informatie opvragen over afdruktaken op de EX7750. Het paneel heeft
de volgende onderdelen:
•Bedrijfslampje—geeft normale activiteit of een probleem aan
•Regelselectieknoppen—hiermee selecteert u een instelling en gaat u door naar
de volgende optie
•Weergavevenster—geeft statusinformatie en opties weer voor het instellen van
de EX7750
•Pijl-omhoog en Pijl-omlaag—hiermee bladert u door de menu’s, opties en
instellingen
•Menuknop—hiermee annuleert u zonder wijzigingen op te slaan, of schakelt u over
naar het menu Functies
• Aan/uit-knop en reset-knop—hiermee schakelt u de EX7750 in en uit of stelt u hem
terug (de knoppen bevinden zich achter de beschermdeur van het voorpaneel)
EX7750 Bedieningspaneel
Regelselectieknoppen
Menuknop
Weergavevenste
r
Pijl-omlaag
Bedrijfslampj
e
Pijl-omhoog

4
4-3 EX7750 Bedieningspaneel
EX7750 Bedieningspaneel
Via het Bedieningspaneel van EX7750 kunt u statusgegevens bekijken, speciale
pagina’s afdrukken en afdrukopties instellen. De meeste elementen op het display
van het Bedieningspaneel komen ook voor in Command WorkStation, maar
u kunt de actieve functies ook op het Bedieningspaneel weergeven wanneer
Command WorkStation niet is aangesloten op de server of niet actief is.
Het Bedieningspaneel bevindt zich aan de voorkant van de EX7750.
Veiligheidsvoorschriften
Het weergavevenster van de EX7750 is een LCD-scherm (Liquid Crystal Display)
dat is gemaakt van glas en dus breekbaar is. Behandel dit scherm daarom altijd zeer
voorzichtig, zodat het glas niet barst of breekt.
Als het glas van het weergavevenster breekt en de vloeistof wegloopt, mag u deze niet
inademen of aanraken. Vloeistof die eventueel op uw lichaam of kleding komt, moet
u direct verwijderen met water en zeep.
Oefen niet te veel druk uit op het weergavevenster. Als u dat wel doet, verandert
de kleur van het venster.
Bedrijfslampje
Het bedrijfslampje geeft de huidige activiteit van de EX7750 aan. Het lampje kan
de volgende kleuren hebben:
Rood,
onafgebroken
Er is een fout opgetreden waardoor de EX7750 is
uitgeschakeld.
Rood,
knipperend
Er is een fout opgetreden waardoor er niet kan worden
afgedrukt, maar de EX7750 kan wel gegevens verwerken.
Groen,
onafgebroken
De EX7750 is niet actief.
Groen,
knipperend
De EX7750 is bezig met het verwerken of afdrukken van
een taak of communiceert met een andere computer.
UitDe EX7750 staat uit of is bezig met opstarten.

4
4-4 Setup uitvoeren vanaf het Bedieningspaneel
Knoppen
Regelselectie-
knoppen
Met deze knoppen selecteert u de opdrachten op de
bijbehorende regels in het weergavevenster. Wanneer een
knop actief is, wordt in het venster een speciaal teken (>)
naast de knop weergegeven.
Pijlknoppen Met de pijlknoppen bladert u door de schermen in lijsten
die over meerdere schermen zijn verdeeld, selecteert u
Setup-opties in een lijst met beschikbare opties en loopt
u door lijsten met alfanumerieke tekens.
Menuknop Met deze knop kunt u overschakelen naar andere
schermen. Onder normale omstandigheden worden op het
Bedieningspaneel de schermen Informatie, Verwerken of
Afdrukstatus weergegeven, met informatie over de status
van de EX7750. Als u op de menuknop drukt, verschijnt
het menu Functies en kunt u nog meer bewerkingen
uitvoeren (zie “Menu Functies” op pagina 4-7). Wanneer
er een taak wordt verwerkt of afgedrukt en u op de
menuknop drukt, kunt u heen en weer schakelen tussen
alle actieve schermen.
Aan/uit-schakelaar Druk op deze knop om de EX7750 in en uit te schakelen.
Reset-knop Druk op deze knop om de EX7750 opnieuw op te starten
nadat u de optie Shut Down System (Systeem afsluiten)
hebt geselecteerd in het menu Shut Down (Afsluiten).

4
4-5 EX7750 Bedieningspaneel
Het weergavevenster
Het weergavevenster geeft informatie over de status van de EX7750, geeft
menu-informatie en stelt u in staat gegevens in de Setup-menu’s te bekijken
en te bewerken.
In het statusgebied onder in het weergavevenster staat altijd de naam van het scherm
dat u ziet en is een van de pictogrammen gemarkeerd, zodat u kunt zien wat de
EX7750 doet. Alleen de pictogrammen van de schermen die beschikbaar zijn, worden
weergegeven. Met de menuknop schakelt u tussen de actieve schermen.
Dit zijn de volgende schermen:
Alarmstatus Als er een probleem is bij het verwerken van een taak of met afdrukfuncties, wordt
er een foutbericht weergegeven op het Bedieningspaneel. Zie Bijlage A voor
informatie over deze foutberichten.
Afdrukstatus Wanneer de EX7750 bezig is met een afdruktaak, wordt het scherm Afdrukstatus
weergegeven. Dit scherm bevat de volgende informatie:
Taakannuleren—druk op de regelselectieknop naast de bovenste opdrachtregel om
de huidige afdruktaak te annuleren.
Gebruikersnaam—de naam van de gebruiker die de huidige taak heeft verzonden.
Aantal 1/100—het aantal reeds afgedrukte exemplaren van de huidige taak en het
aangevraagde totale aantal af te drukken exemplaren van de taak.
Verwerkings-
status
Wanneer de EX7750 bezig is met het verwerken van een taak, wordt het scherm
Verwerkingsstatus weergegeven. Dit scherm bevat de volgende informatie:
Taak annuleren—druk op de regelselectieknop naast de bovenste opdrachtregel
om de taak die wordt verwerkt te annuleren. De EX7750 annuleert de taak
voordat het afdrukken begint.
Taaknaam—de naam van het document dat wordt verwerkt.
Gebruikersnaam—de naam van de gebruiker die de huidige taak heeft verzonden.
Kilobytes—de omvang (in kilobytes) van het verwerkte deel van de taak.
OPMERKING: dit getal wordt altijd weergegeven in kilobytes; 10 MB wordt
weergegeven als 10000 kB.

4
4-6 Setup uitvoeren vanaf het Bedieningspaneel
Infostatus Wanneer de EX7750 geen taken verwerkt of afdrukt, wordt hier informatie
weergegeven over de huidige server en software:
Servernaam—de naam van de EX7750, zoals deze is geconfigureerd in Setup.
Status—de huidige status van de EX7750. Deze EX7750status kan zijn:
Niet actief, Bezig met initialis.,Bezig, Bezig met verwerken of Bezig met
afdrukken.
Megabytes—de hoeveelheid vrije ruimte (in megabytes) die beschikbaar is op
de vaste schijf van de EX7750, bijvoorbeeld 38062 MB.
Versie—de versie van de systeemsoftware die op de EX7750 is geïnstalleerd.
Functies Met de menuknop kunt u het menu Functies weergeven. Blader met de
pijltoetsen door de lijst. Druk op de regelselectieknop rechts van de gewenste
opdracht. Zie “Menu Functies” op pagina 4-7 voor meer informatie.
Netwerk Wanneer er een taak wordt verzonden naar de EX7750 via het netwerk, wordt
in de linkerbenedenhoek van een van de andere schermen het netwerkpictogram
weergegeven. Het netwerkpictogram wordt ook weergegeven (naast een
knipperend groen bedrijfslampje) wanneer een extern hulpprogramma actief is.

4
4-7 EX7750 Bedieningspaneel
Menu Functies
Het menu Functies geeft toegang tot veel opties die ook beschikbaar zijn vanaf
Command WorkStation. In dit menu kunt u de volgende opdrachten kiezen:
Pagina’s afdrukken
Speciale pagina’s afdrukken vanaf de EX7750. Via het submenu dat wordt
weergegeven, kunt u de volgende pagina’s afdrukken:
PS Testpagina—U kunt een testpagina afdrukken om te controleren of de
EX7750 goed is aangesloten op de printer. De pagina bevat ook
afdrukvoorbeelden van kleuren en grijswaarden; die kunt u gebruiken bij het
oplossen van problemen met de printer of de EX7750. Op de testpagina vindt u
de volgende instellingen: servernaam, printermodel, kleurinstellingen,
kalibratiegegevens, datum en tijd waarop de testpagina is afgedrukt.
Demo-pagina’s—Drukt vier 11x17 en vier A3 demonstratiepagina’s af die de
vermogens van het systeem om kleuren af te drukken illustreren.
Configuratie—Hiermee kunt u de configuratiepagina afdrukken. Deze geeft
de huidige server en de apparaatconfiguratie aan. Verder vindt u op deze pagina
algemene informatie over de configuratie van hard- en software van de EX7750,
de huidige opties voor alle Setup-instellingen, informatie over de huidige
kalibratie en de Ethernetadressen van de EX7750.
Takenlogboek—Het takenlogboek geeft informatie over de laatste 55 taken.
Raadpleeg de Gids voor taakbeheer voor informatie over de velden in het
takenlogboek en over het afdrukken van het logboek in andere vormen.
Overzicht bed. paneel—Hiermee drukt u een overzicht af van de schermen die u
kunt openen vanaf het Bedieningspaneel.
Kleurendiagram—Hiermee drukt u voorbeelden af van de RGB-, CMY- en
PANTONE-kleuren die beschikbaar zijn op de EX7750.
PS-lettertypenlijst/PCL-lettertypenlijst—Hiermee kunt u een lijst afdrukken
met alle lettertypen die momenteel aanwezig zijn op de vaste schijf van de
EX7750.

4
4-8 Setup uitvoeren vanaf het Bedieningspaneel
Afdrukken onderbreken
Breekt de communicatie tussen de EX7750 en de printer af.
Afdrukken hervatten
Hervat de communicatie tussen de printer en de EX7750.
Beveiligd afdrukken
Hiermee kunnen gebruikers beveiligde afdruktaken beheren. Om toegang te
krijgen tot beveiligde afdruktaken is een wachtwoord vereist. Het wachtwoord
wordt door de gebruikers gedefinieerd en ingevoerd in de optie Beveiligd
afdrukken in het Windows- of Macintosh-printerstuurprogramma. Nadat ze een
beveiligde afdruktaak hebben gekozen uit een lijst, kunnen gebruikers de volgende
keuzes maken in het submenu dat wordt weergegeven:
Afdruk. en verwijd.—Hiermee drukt u de beveiligde afdruktaak onmiddellijk af en
verwijdert u ze.
Afdrukken en blokk.—Hiermee drukt u de beveiligde afdruktaak onmiddellijk af
en bewaart u een kopie van de taak als beveiligde afdruktaak.
Aantal exemplaren—Hiermee kunnen gebruikers de instelling van de afdrukoptie
Exemplaren in het printerstuurprogramma vervangen.
Verwijderen—Hiermee verwijdert u de beveiligde afdruktaak zonder ze af te
drukken.
OPMERKING: Beveiligde afdruktaken zijn niet toegankelijk via de hulpmiddelen
voor taakbeheer.
OPMERKING: De functie Beveiligd afdrukken werkt niet via de directe verbinding.
Afsluiten
Hiermee kunt u elke activiteit van de EX7750 op de juiste manier afsluiten,
en deze opnieuw opstarten. Gebruik deze methode en niet de stroomschakelaar
aan de achterzijde van de EX7750. De volgende opties zijn beschikbaar vanuit
het submenu dat wordt geopend:
Server herstarten—Hiermee stelt u de serversoftware opnieuw in zonder het
volledige systeem opnieuw op te starten. Netwerktoegang tot de EX7750 is
tijdelijk onderbroken en alle op dit moment verwerkte taken worden afgebroken
en kunnen verloren gaan.
Systeem afsluiten—Hiermee sluit u alle activiteiten van de EX7750 juist af.
Systeem herstarten—Hiermee sluit u de EX7750 af en start u hem opnieuw op.

4
4-9 EX7750 Bedieningspaneel
Toegang krijgen tot Setup-opties
TOEGANG TOT DE SETUP KRIJGEN WANNEER DE EX7750 NIET ACTIEF IS
1. Controleer of Niet actief wordt weergegeven op het informatiescherm van het
Bedieningspaneel.
Als Bezig met afdrukken... wordt weergegeven, is de EX7750 bezig een taak te
verwerken en moet u wachten totdat het systeem klaar is en de status Niet actief heeft.
2. Druk op de menuknop op het Bedieningspaneel om naar het menu Functies te gaan.
3. Schuif naar beneden met de pijl-omlaag en druk op de regelselectieknop naast Setup
uitvoeren.
U moet het beheerderswachtwoord invoeren voordat u de Setup kunt uitvoeren (zie
“Wachtwoorden instellen” op pagina 7-2).
4. Wanneer u daarom wordt gevraagd bevestigt u dat u wilt verdergaan met de Setup.
5. Druk op de regelselectieknop en kies een Setup-menu of -opdracht.
Druk op de pijl-omlaag om de overige schermen van het hoofdmenu van de Setup
weer te geven.
Server wissen
Alle taken in alle serverwachtrijen wissen, evenals alle taken die zijn gearchiveerd
op de vaste schijf van de EX7750, de index van de gearchiveerde taken (in het venster
Archiveren), alle FreeForm
™
-modellen en de index van de FreeForm-modellen (in
het venster FreeForm). Raadpleeg uw beheerder of operator voordat u de optie Server
wissen kiest. Als er een beheerderswachtwoord is ingesteld, moet u dit invoeren
om toegang te krijgen totServer wissen.
Setup uitvoeren
Het menu Setup kiezen en de Setup-instellingen wijzigen.
Diagnose uitvoeren
Deze functie is uitsluitend bedoeld voor onderhoudstechnici. Neem voor meer
informatie over het uitvoeren van een diagnose contact op met uw geautoriseerde
onderhouds-/ondersteuningsdienst.
Kalibratie
Kalibreer de EX7750 met VisualCal. Als een beheerderswachtwoord is ingesteld,
moet u dit invoeren om toegang te krijgen tot Kalibratie.

4
4-10 Setup uitvoeren vanaf het Bedieningspaneel
6. Voer achtereenvolgens Serverinstellingen, Netwerkinstellingen en Printerinstellingen
uit.
Dit is de minimale vereiste voor een eerste Setup. Later kunt u de overige instellingen
opgeven vanaf het bedieningspaneel of vanaf een Windows-computer.
7. Stel een beheerderswachtwoord in om de Setup te beveiligen tegen onbevoegde
wijzigingen.
Bekijk de instellingen die in dit hoofdstuk worden beschreven.
Informatie over de Setup-interface van het Bedieningspaneel
Wanneer u de Setup uitvoert vanaf het Bedieningspaneel, kunt u de menu’s achter
elkaar selecteren en informatie invoeren over de EX7750 en uw netwerk- en
afdrukomgeving.
Bij elk Setup-scherm geeft de laatste regel van het weergavevenster de naam van het
huidige Setup-menu weer. De meeste menu’s die u ziet, worden weergegeven in het
overzicht van het Bedieningspaneel, een stroomdiagram dat u kunt afdrukken vanaf
het Bedieningspaneel.
HET OVERZICHT VAN HET BEDIENINGSPANEEL AFDRUKKEN
1. Druk op het Bedieningspaneel op de knop Menu om het menu Functies te openen.
2. Druk op de knop naast Print Pages (Pagina’s afdrukken).
Het bedieningspaneel toont de eerste vier typen pagina’s die u kunt afdrukken. Als
u de overige typen wilt zien, drukt u op de knop Pijl-omlaag. Zie pagina 4-7 voor
een complete lijst van de pagina’s die u kunt afdrukken.
3. Druk op de knop voor overzicht van het Bedieningspaneel.

4
4-11 EX7750 Bedieningspaneel
Soorten Setup-schermen
Er zijn twee soorten Setup-schermen:
In de volgende sectie worden drie specifieke voorbeelden gegeven van deze
typen opties.
Meerkeuzevragen
U kunt kiezen uit een aantal mogelijkheden (bijvoorbeeld
Ja of Nee of een lijst met opties waaruit u kunt kiezen).
Er wordt steeds slechts één keuze tegelijkertijd
weergegeven, als gemarkeerde tekst. De op dat moment
geselecteerde waarde (of standaardinstelling) wordt het
eerst weergegeven.
Gebruik de pijlknoppen om door de selecties te bladeren
en klik op OK wanneer de juiste informatie wordt
weergegeven.
Informatie
invoeropties
U moet de informatie voor uw locatie opgeven,
bijvoorbeeld de printernaam of het IP-adres. Schuif met
de pijl-omhoog en pijl-omlaag door de alfanumerieke
tekens om een selectie te maken.
De cursorpositie wordt gemarkeerd en twee van de
regelselectieknoppen veranderen in een pijl-links en
pijl-rechts. Naast de betreffende knoppen worden pijlen
weergegeven in het venster. Ga met behulp van deze
knoppen naar de posities waar u gegevens moet invoeren.
OPMERKING: wanneer u tekst invoert, doet u dat van
links naar rechts. De pijl-links fungeert namelijk als
verwijdertoets en tevens als cursorverplaatsingstoets.
Dit wordt in het scherm aangegeven met het
verwijdersymbool ( ).

4
4-12 Setup uitvoeren vanaf het Bedieningspaneel
Voorbeeld: meerkeuzevraag
Voorbeeld: informatie invoeren met velden
Voorbeeld: informatie invoeren met
afzonderlijke tekens
Druk op de pijl-omhoog of
-omlaag om de andere
optie(s) weer te geven.
Wanneer de gewenste
instelling wordt weergegeven,
klikt u op de knop naast OK
om verder te gaan.
Druk bij de beginpositie op
de pijl-rechts om de cursor
naar rechts te verplaatsen
Het volgende veld wordt
geselecteerd. Druk op
omhoog of omlaag om
het getal te veranderen.
Als het juiste cijfer wordt
weergegeven, drukt u op de knop
naast de pijl-rechts om de cursor
naar het derde veld te verplaatsen.
Druk op de pijl-links om terug
te gaan naar een vorig veld om dit
te bewerken of klik op OK om
de keuze te selecteren en verder
te gaan.
Druk bij de beginpositie op
de pijl-omhoog of -omlaag
om het eerste teken in
te voeren.
Als het juiste teken wordt
weergegeven, drukt u op
de knop naast de pijl-rechts
om de cursor naar de
volgende positie te
verplaatsen.
Druk op pijl-omhoog of -omlaag
om een teken in te voeren op
de tweede positie.
Met de Delete-knop wist u het
huidige teken en verplaatst
u de cursor naar links.
Als u op OK klikt, voert u
in wat op dat moment wordt
weergegeven.
Afdrukwachtrij
Ja
OK
Printerinstellingen
Afdrukwachtrij
Nee
OK
Printerinstellingen
Subnetmasker
255.0.0.0 >
<
OK
TCP/IP (Ethernet)
Subnetmasker
255.255.0.0 >
<
OK
TCP/IP (Ethernet)
Subnetmasker
255.0.0.0 >
<
OK
TCP/IP (Ethernet)
Geef uw wachtw. voor
bestandsserver op >
OK
Bindery-instell.
x
x
Geef uw wachtw. voor
bestandsserver op >
9
OK
Bindery-instell.
x
Geef uw wachtw. voor
bestandsserver op >
9
OK
Bindery-instell.

4
4-13 Opties voor serverinstellingen
OPMERKING: Als u een fout maakt tijdens de Setup, kunt u altijd met de menuknop
annuleren zonder de wijzigingen op te slaan. Als u op de menuknop drukt, annuleert
u de aangebrachte wijzigingen in het huidige scherm en gaat u naar het menu van
het volgende bovenliggende niveau. U moet mogelijk meer dan eenmaal op Menu
drukken om terug te keren naar het hoogste niveau van de Setup-procedure waarmee
u bezig bent. Als u zich in het hoogste niveau bevindt, kunt u weer een Setup-menu
openen of afsluiten zonder wijzigingen op te slaan.
Als u de instellingen hebt ingevoerd, moet u de wijzigingen opslaan. U wordt hier
meestal om gevraagd. Als u Ja kiest, worden de bestaande instellingen overschreven
door de nieuwe. Als u Nee kiest, blijven de bestaande instellingen behouden.
De EX7750 wordt opnieuw opgestart wanneer u het menu Setup afsluit.
Opties voor serverinstellingen
Met het menu Serverinstellingen kunt u systeeminformatie opgeven die betrekking
heeft op de EX7750 zelf en op alle gebruikers. Als u dit menu wilt openen, volgt
u de instructies op pagina 4-9.
Als u Serverinstellingen kiest, worden de opties in de volgende volgorde weergegeven.
Standaardwaarden staan, waar van toepassing, tussen vierkante haken. Cursieve
woorden geven aan dat een product- of locatiespecifieke waarde wordt weergegeven.
Servernaam
Standaardnaam server
Voer een naam in voor de EX7750 (maximaal vijftien tekens). Deze naam wordt in een
AppleTalk-netwerk in de Kiezer weergegeven.
OPMERKING: Gebruik niet de apparaatnaam (EX7550) als de servernaam. Als u meer
dan één EX7750 hebt, moet u deze niet dezelfde naam geven.
Systeemdatum
Voer de systeemdatum in met de standaardnotatie die u gebruikt. De datum wordt
weergegeven in het logboek.
Setup afsluiten
Serverinstellingen
Netwerkinstellingen
Printerinstellingen
Instellin
g
Druk op de knop voor Serverinstellingen

4
4-14 Setup uitvoeren vanaf het Bedieningspaneel
Systeemtijd
Voer de juiste systeemdatum in. Voer de tijd in op basis van de 24-uurs klok in de
volgende notatie: UU:MM (Uren:Minuten). De tijd wordt weergegeven in het logboek.
Tijdzone
Selecteer de tijdzone waarin u zich bevindt.
Zomertijd
Ja/Nee [Ja]
Selecteer Ja als op uw locatie zomer/wintertijd van toepassing is. Het systeem past
de systeemtijd automatisch aan wanneer het uur wijzigt.
Startpag. afdrukken
Ja/Nee [Nee]
Geef op of de EX7750 een startpagina moet afdrukken wanneer de server opnieuw
wordt opgestart. De startpagina bevat informatie over de EX7750, inclusief de
servernaam, de huidige datum en tijd, de hoeveelheid geheugen die in de EX7750
is geïnstalleerd, de geactiveerde netwerkprotocollen en de gepubliceerde verbindingen.
Tekenset gebruiken
Macintosh/DOS/Windows [Macintosh]
Met deze optie kunt u aangeven of het Bedieningspaneel en Command WorkStation
voor de weergave van bestandsnamen moeten gebruik maken van de tekenset van de
Macintosh, DOS of Windows. Dat is belangrijk als in de bestandsnamen tekens met
accenten of samengestelde tekens voorkomen (zoals é of æ).
Voor gemengde platforms kiest u de optie die in het algemeen de beste weergave
oplevert van de speciale tekens die u gebruikt.
Afdrukgroepen inschakelen
Ja/Nee [Ja]
Geef hier op of u printergroepen wilt inschakelen. Stel deze optie in op Nee als u
lettertypen downloadt. Als u deze optie inschakelt, moet u CommandWorkStation
gebruiken om gebruikersgroepen en wachtwoorden te definiëren. Vervolgens moeten
gebruikers hun groepsnaam en wachtwoord invoeren als zij afdrukken.

4
4-15 Opties voor serverinstellingen
Wachtrij Afgedrukt inschakelen
Ja/Nee [Ja]
Geef op of de wachtrij Afgedrukt moet worden ingeschakeld. Hierdoor wordt een
opslaglocatie aangemaakt op de vaste schijf van de EX7750 voor taken die onlangs zijn
afgedrukt vanuit de afdrukwachtrij. Gebruikers met beheerders- of operatortoegang tot
de hulpmiddelen voor taakbeheer kunnen taken uit de wachtrij Afgedrukt opnieuw
afdrukken zonder deze opnieuw naar de EX7750 te sturen. Als u Nee selecteert,
worden afdruktaken van de harde schijf van de EX7750 verwijderd zodra deze zijn
afgedrukt.
Taken opgeslagen in wachtrij Afgedrukt
1-99 [10]
Deze optie wordt alleen weergegeven als de optie Wachtrij Afgedrukt inschakelen is
ingesteld op Ja. Geef aan hoeveel taken moeten worden opgeslagen in de wachtrij
Afgedrukt. Taken in de wachtrij Afgedrukt nemen ruimte in beslag op de vaste schijf
van de EX7750. Als er weinig schijfruimte is, gebruikt u een kleinere waarde voor
opgeslagen taken.
Voorbeeld tijdens verwerking
Ja/Nee [Nee]
Geef op of een voorbeeldminiatuur moet worden weergegeven in Command
WorkStation wanneer een taak wordt verwerkt. Als u Ja kiest, wordt de
voorbeeldminiatuur altijd weergegeven in het verwerkingsgedeelte van
de Activiteitenmonitor.
Wijzigingen opslaan
Ja/Nee [Ja]
Selecteer Ja als u wijzigingen in de Serverinstellingen wilt toepassen, selecteer Nee als
u wilt terugkeren naar het hoofdmenu van Setup zonder wijzigingen aan te brengen.

4
4-16 Setup uitvoeren vanaf het Bedieningspaneel
Opties voor netwerkinstellingen
Met Netwerkinstellingen configureert u de EX7750 voor het ontvangen van
afdruktaken via de netwerken die worden gebruikt.
Als de EX7750 is geconfigureerd voor ondersteuning van meerdere protocollen, wordt
automatisch het juiste protocol geactiveerd wanneer een afdruktaak wordt ontvangen.
In de volgende tabel wordt een overzicht gegeven van de beschikbare netwerktypen
en van de Setup-gebieden die hierop betrekking hebben.
In het menu Setup kiest u Netwerkinstellingen om netwerkadressen en -namen
op te geven die door werkstations, servers en de EX7750 moeten worden gebruikt
wanneer deze met elkaar communiceren.
Het menu Netwerkinstellingen bevat drie submenu’s waarmee u poorttypen,
protocollen en netwerkservices kunt kiezen. U moet de functie Poortinstellingen
uitvoeren en ten minste één poort activeren.
Voor elk item dat u activeert, wordt u gevraagd instellingen op te geven. In deze
handleiding staan standaardwaarden, waar van toepassing, tussen vierkante haken.
U moet alleen opties weergeven en selecteren voor de netwerksystemen die op
het moment bij u actief zijn. Als uw netwerkvereisten veranderen, kunt u de
netwerkinstellingen op elk gewenst moment wijzigen.
Voor dit netwerk- of
verbindingstype
Gebruikt u deze
Poortinstellingen
Gebruikt u deze
Protocolinstellingen
Gebruikt u deze
Service-instellingen
AppleTalk via Ethernet Ethernet-instelling AppleTalk-instelling. AppleTalk-afdrukken (PAP)
wordt automatisch geactiveerd.
TCP/IP via Ethernet Ethernet-instelling TCP/IP-instellingen:
Ethernet-instelling
LPD-instellingen
Web Services inst.
Windows-instell.
Poort 9100-instell.
IPP-instellingen
IPX/SPX via Ethernet Ethernet-instelling IPX/SPX-instellingen PServer-instell. (NDS, Bindery
of beide)
Setup afsluiten
Serverinstellingen
Netwerkinstellingen
Printerinstellingen
Instelling
Netwerkinst. afsl.
Poortinstellingen
Protocolinstell.
Service-instell.
Netwerkinstellingen

4
4-17 Opties voor netwerkinstellingen
TOEGANG KRIJGEN TOT DE OPTIES VOOR NETWERKINSTELLINGEN
1. Controleer of de netwerkkabel is verbonden met de EX7750.
Tijdens het configureren van de netwerkinstellingen doorzoekt de EX7750 het netwerk
naar zones, servers en wachtrijen op servers. Als u de netwerkinstellingen configureert
zonder dat er een functionerend netwerk met de server is verbonden, worden
standaardinstellingen gebruikt die wellicht niet geschikt zijn.
2. Kies Netwerkinstellingen in het hoofdmenu van de Setup.
3. Kies Poortinstellingen in het menu Netwerkinstellingen.
4. Kies Ethernet-instelling in het menu Poortinstellingen en voer de juiste
instellingen in.
5. Wanneer u klaar bent met het invoeren van poortinstellingen, kiest u Poortinstell.
afsl. en vervolgens Protocolinstell.
6. Voer de juiste instellingen in voor het protocol dat (de protocollen die) u gaat
gebruiken.
7. Wanneer u klaar bent met het invoeren van protocolinstellingen, kiest u Protocolinst.
afsl. en vervolgens Service-instell.
8. Voer de juiste instellingen in voor de services die u gaat gebruiken.
De opties worden op de volgende pagina’s gedetailleerd beschreven.
NETWERKINSTELLINGEN AFSLUITEN
1. Wanneer u klaar bent met invoeren van service-instellingen, kiest u Netwerkinst. afsl.
2. Kies Ja wanneer wordt gevraagd of u de wijzigingen wilt opslaan.
3. Kies een andere instelling in het hoofdmenu van de Setup of kies Setup afsluiten.

4
4-18 Setup uitvoeren vanaf het Bedieningspaneel
Opties voor poortinstellingen
Netwerkinstellingen
Poortinstellingen
Als u de EX7750 wilt configureren, kiest u het poorttype dat u gebruikt en voert
u de instellingen voor die poort in. Aangezien netwerkinstellingen worden genest,
worden de namen van menu’s van hogere niveaus in dit hoofdstuk links van de
menutitels weergegeven.
Ethernet-instelling
Ethernet inschakelen
Ja/Nee [Ja]
Selecteer Ja als u Ethernet-bekabeling hebt aangesloten op de EX7750.
Ethernet-snelheid
Autom. detecteren/100 Mbps full-duplex/100 Mbps half-duplex/
10 Mbps full-duplex/10 Mbps half-duplex [Autom. detecteren]
Kies een geschikte instelling overeenkomstig de instellingen van het netwerk
waarmee de EX7750 is verbonden.
OPMERKING: Wanneer u Automatisch detecteren selecteert, moet u controleren
of de automatische onderhandelingsinstellingen voor snelheid en duplex zijn
geconfigureerd voor de netwerkpoort waarmee de EX7750 is verbonden. Wanneer
u een andere instelling selecteert, bijvoorbeeld 100 Mbps full-duplex, moet u
controleren of dezelfde instellingen zijn geconfigureerd voor de netwerkpoort.
OPMERKING: De instelling 1 Gbps (gigabit per seconde) is full-duplex.

4
4-19 Opties voor netwerkinstellingen
Opties voor protocolinstellingen
AppleTalk-zone
Lijst met zones
De EX7750 zoekt in het netwerk naar AppleTalk-zones in het netwerksegment. Schuif
door de lijst om de AppleTalk-zone te selecteren waarin u de EX7750 wilt laten
weergeven. Als het segment slechts één zone heeft, wordt de EX7750 automatisch
aan die zone toegewezen.
Het bericht Geen AppleTalk-zone gevonden kan betekenen dat uw netwerk geen zones
heeft of dat de netwerkkabel niet is aangesloten (zie Bijlage A). Kies OK om het bericht
van het scherm te verwijderen.
Opties voor TCP/IP-instellingen
Als u tijdens Setup een IP-adres, subnetmasker of gateway-adres instelt voor de
EX7750, kunt u de EX7750 deze adressen automatisch laten ophalen van een DHCP-
of BOOTP-server. Schakel de EX7750 eerst in of start deze opnieuw op en wacht
tot deze de status Niet actief heeft. Zorg dat de DHCP- of BOOTP-server actief is,
en voer daarna de Setup van de EX7750 uit.
U configureert de EX7750 door elk protocol te kiezen en de instellingen voor
dat protocol op te geven. U kunt AppleTalk-, TCP/IP- en IPX/SPX-communicatie
tegelijkertijd activeren.
Netwerkinstellingen
Protocolinstell.
AppleTalk-instell.
AppleTalk inschak.
Ja/Nee [Ja]
Selecteer Ja als u de EX7750 hebt aangesloten op een AppleTalk-netwerk. Met deze
instelling kan de EX7750 via AppleTalk-netwerken communiceren.
Als u de EX7750 voor TCP/IP wilt configureren, kiest u TCP/IP-instellingen.
Kies Ethernet-instelling en voer de juiste instellingen in. Kies elk netwerktype dat
u gebruikt (Ethernet) en voer de juiste instellingen in.
Protocolinst. afsl.
AppleTalk-instell.
TCP/IP-instellingen
IPX/SPX-instell.
Protocolinstell.
Protocolinst. afsl.
AppleTalk-instell.
TCP/IP-instellingen
IPX/SPX-instell.
Protocolinstell.

4
4-20 Setup uitvoeren vanaf het Bedieningspaneel
TCP/IP-instellingen met Ethernet
Auto IP-configuratie inschakelen
Ja/Nee [Ja]
Selecteer Ja om de EX7750 zelf een Ethernet IP-adres te laten zoeken in het netwerk.
Het IP-adres is mede afhankelijk van uw netwerk en het protocol dat u selecteert bij
de volgende optie (DHCP of BOOTP). Het IP-adres kan veranderen. Selecteer Nee
om een statisch IP-adres toe te wijzen aan de EX7750. Als u Nee selecteert, gaat u naar
de optie IP-adres en stelt u het IP-adres handmatig in.
Protocol selecteren
DHCP/BOOTP [DHCP]
Deze optie wordt alleen weergegeven als u Ja hebt geantwoord bij Auto IP-configuratie
inschakelen. Selecteer het protocol dat de EX7750 moet gebruiken om te zoeken naar
het IP-adres. Met zowel DHCP als BOOTP kan de EX7750 automatisch het Ethernet
IP-adres en het subnetmasker verkrijgen.
Afhankelijk van het netwerk kan een ander IP-adres worden toegewezen aan de
EX7750 nadat u de EX7750 opnieuw hebt opgestart. Met de instelling DHCP kan
een ander adres worden toegewezen aan de EX7750, zelfs als deze niet opnieuw wordt
gestart. Zorg ervoor dat het netwerk al goed is geconfigureerd voor het protocol dat
u selecteert.
Netwerkinstellingen
Protocolinstell.
TCP/IP-instellingen
Ethernet-instelling
TCP/IP voor Ethernet inschakelen
Ja/Nee [Ja]
Selecteer Ja als u een TCP/IP-netwerk via een Ethernet-kabel hebt verbonden met
de EX7750
OPMERKING: Als u TCP/IP gebruikt om vanaf Windows-computers af te drukken,
kunt u door TCP/IP hier in te schakelen, ook Fiery-hulpprogramma’s vanaf
Windows-computers gebruiken met behulp van TCP/IP-protocollen.

4
4-21 Opties voor netwerkinstellingen
Gateway-adres automatisch ophalen
Ja/Nee [Ja]
Gebruik deze optie om automatisch het gateway-adres voor afdrukken met TCP/IP
in te stellen. Deze optie wordt alleen weergegeven als u bij de vorige optie DHCP
of BOOTP als protocol hebt geselecteerd.
IP-adres
[127.0.0.1]
Deze optie wordt alleen weergegeven als u Nee hebt geantwoord bij Auto
IP-configuratie inschakelen.
Voer het IP-adres van de EX7750 voor Ethernet in. In tegenstelling tot een IP-adres
dat automatisch wordt ingesteld, blijft dit IP-adres hetzelfde als u de EX7750 opnieuw
opstart. U moet de standaardinstelling wijzigen in een geldig adres voor het netwerk.
Zie Hoofdstuk 2 voor informatie over het instellen van afdrukken via TCP/IP.
Subnetmasker
Met deze optie kunt u het subnetmasker wijzigen voor afdrukken met TCP/IP via
een Ethernet-verbinding. Als u het subnetmasker moet instellen, voert u een van
de volgende waarden in:
•
255.0.0.0 als het IP-adres begint met een getal dat kleiner is dan 128
• 255.255.0.0 als het IP-adres begint met een getal van 128 tot en met 191
• 255.255.255.0 als het IP-adres begint met een getal dat groter is dan 191
OPMERKING: Controleer de instelling van het subnetmasker bij uw netwerkbeheerder
voordat u voortgaat. Soms kan de juiste instelling afwijken van de hier genoemde
instellingen.
Gateway-adres
[127.0.0.1]
Deze optie wordt alleen weergegeven als u Gateway-adres automatisch ophalen hebt
geselecteerd.
Gebruik deze optie om het gateway-adres in te stellen voor afdrukken via TCP/IP.
Als in uw netwerk een gateway wordt gebruikt, moet u de standaardinstelling wijzigen
in een correct gateway-adres voor het netwerk.

4
4-22 Setup uitvoeren vanaf het Bedieningspaneel
Opties van DNS-instellingen
DNS-adres automatisch ophalen
Nee/Ja [No]
Selecteer Ja om het IP-adres van de DNS-server automatisch te laten ophalen door
de EX7750.
IP-adres primaire DNS-server
[0.0.0.0]
Deze optie verschijnt alleen als u Nee hebt geantwoord bij DNS-adres automatisch
ophalen. Voer het IP-adres van de DNS-server in dat is toegewezen aan de printer
in het netwerk.
IP-adres van secundaire DNS-server
[0.0.0.0]
Geef het IP-adres van de secundaire DNS-server op. Als u geen secundaire
DNS-server hebt, laat u de standaardinstelling ongewijzigd.
Domeinnaam
Geef de domeinnaam van de DNS-server op.
Netwerkinstellingen
Protocolinstell.
TCP/IP-instellingen
DNS-setup
DNS-setup
U kunt de EX7750 zo configureren dat hij toegang heeft tot een geschikte
DNS-server. Gebruikers hoeven dan alleen de servernaam van de DNS-server
te kennen om vanaf externe werkstations via de Fiery-hulpprogramma’s of Fiery
WebTools verbinding te maken met de EX7750. Deze naam is veel eenvoudiger
te onthouden dan een IP-adres.
Daarnaast kunt u de DNS-naam gebruiken voor de functie “Sending Methods”
(Verzendmethoden) van de printer. U kunt via het aanraakscherm van de printer
taken naar de printerverzenden en uw instellingen voor deze functie kiezen.

4
4-23 Opties voor netwerkinstellingen
Hostnaam
Standaardnaam server
Geef de hostnaam op van de EX7750. De standaardhostnaam is de Servernaam
die u invoert in de Serverinstellingen.
OPMERKING: Als u de verzendfuncties wilt gebruiken, kan het nodig zijn dat u
de instellingen van de WINS-naamserver wijzigt die in de
Windows-setup>Service-setup>Netwerksetup zijn gespecificeerd. Het instellen van
de WINS-naamserver valt buiten het bestek van deze handleiding. Raadpleeg uw
netwerkbeheerder voor meer informatie over het instellen van een WINS-naamserver.
Raadpleeg de overeenkomstige documentatie van de printer voor meer informatie over
het gebruik van deze functies.
OPMERKING: U kunt uw afdruktaak alleen naar een Windows-server verzenden als u
“Sending Methods” (Verzendmethoden) gebruikt. Selecteer Windows (SMB) voor een
Windows-server in de vervolgkeuzelijst Protocol op het scherm Verzenden.
Kies de optie Setup afsluiten in het hoofdmenu van de Setup wanneer u alle gewenste
Setup-instellingen hebt opgegeven of gewijzigd. De EX7750 wordt opnieuw opgestart.
Alle wijzigingen worden opgeslagen bij het opnieuw starten.
Opties voor IPX/SPX-instellingen
Voor andere protocollen dan IPX/SPX wordt het frametype automatisch ingeschakeld
en zijn er geen verdere instellingen nodig.
Als u de frametypen wilt opgeven die de EX7750 gebruikt voor
IPX/SPX-protocollen, kiest u IPX/SPX-instell. in het menu Protocolinstell.
U moet ten minste één frametype kiezen om IPX/SPX-protocollen in te schakelen.
De EX7750 ondersteunt de volgende frametypen voor IPX/SPX:
•Voor Ethernet: Ethernet 802.2, Ethernet 802.3, Ethernet II en Ethernet SNAP
Met dit protocol En deze afdrukservices
Wordt dit frametype
automatisch
ingeschakeld
AppleTalk PAP (Printer Access Protocol) Ethernet SNAP
TCP/IP met Ethernet LPD (Line Printer Daemon) Ethernet II
Protocolinst. afsl.
AppleTalk-instell.
TCP/IP-instellingen
IPX/SPX-instell.
Protocolinstell.

4
4-24 Setup uitvoeren vanaf het Bedieningspaneel
Frametypen wissen
U kunt alle frametypen tegelijkertijd wissen door eerst Exit IPX/SPX Setup
(IPX/SPX-instellingen afsluiten) en vervolgens IPX/SPX Setup (IPX/SPX-instellingen)
te kiezen en dan Frametypen wissen te selecteren.
Opties voor service-instellingen
PServer is een programma in de EX7750-software dat de Novell-afdrukwachtrijen
kan beheren die zijn toegewezen aan de Novell-afdrukservers die u hebt ingesteld
voor afdrukken naar de EX7750. Wanneer u de opties PServer-instell. en PServer
inschakelen kiest, kunt u NDS (Novell Directory Services), Bindery-services, of allebei
instellen. NDS wordt gebruikt met NetWare; Bindery-services worden gebruikt met
NetWare in bindery-emulatiemodus.
Frametypen select.
Autom. IPX-frametype inschakelen
Ja/Nee [Nee]
Geef op of de EX7750 moet proberen alle beschikbare frametypen automatisch
te binden. De EX7750 doet dat ongeacht de vraag of alle frametypen geschikt zijn.
Als u wilt bepalen welke frametypen met succes zijn gebonden, slaat u de wijzigingen
op, sluit u Setup af, start u de EX7750 opnieuw op en drukt u een configuratiepagina
af. Op de configuratiepagina wordt slechts één van de frametypen weergegeven die
met succes zijn gebonden.
Als u bij deze optie Nee antwoordt, kunt u frametypen handmatig selecteren. U moet
ten minste één frametype kiezen om IPX/SPX-protocollen in te schakelen.
In het scherm voor frameselectie kunt u meerdere keuzes maken. Afhankelijk van uw
selectie voor Poortinstell., worden alleen Ethernet-frametypen, of alle frametypen
weergegeven.
Druk op de regelselectieknop naast elk frametype dat in uw IPX/SPX-netwerk
wordt gebruikt. Er verschijnt een sterretje (*) naast elk geselecteerde frametype.
Druk nogmaals op de regelselectieknop om het geselecteerde frametype te annuleren.
Gebruik de pijl-omhoog en pijl-omlaag om naar aanvullende frametypen te schuiven.
De EX7750 wordt verbonden met elk frametype dat u selecteert.
Wanneer u alle gebruikte frametypen hebt geselecteerd, kiest u IPX/SPX-inst. afsl.
IPX/SPX-inst. afsl.
Frametypen select.
Frametypen wissen
IPX/SPX-instell.
IPX/SPX-inst. afsl.
Ethernet 802.2 *
Ethernet 802.3
Ethernet II
IPX/SPX-instell.

4
4-25 Opties voor netwerkinstellingen
Opties voor LPD-instellingen
Opties voor PServer-instellingen
Netwerkinstellingen
Service-instell.
LPD-instellingen
LPD inschakelen
Ja/Nee [Ja]
Selecteer Ja om lpd-afdrukken in te schakelen. Zie “De EX7750 instellen op
TCP/IP-netwerken” op pagina 2-17 voor meer informatie.
Netwerkinstellingen
Service-instell.
PServer-instellingen
PServer inschakelen
Ja/Nee [Nee]
Selecteer Ja als u een Novell-netwerk hebt verbonden met de EX7750.
Kies NDS-instellingen als NetWare in native modus in het netwerk wordt gebruikt.
Kies Bindery-instell. als NetWare in Bindery-emulatiemodus in het netwerk wordt
gebruikt.
Als in het netwerk zowel NDS als de Bindery wordt gebruikt, stelt u eerst NDS in.
Als u eerst Bindery instelt en vervolgens NDS, worden de Bindery-instellingen
overschreven.
Als het netwerk zowel NDS als Bindery gebruikt, inclusief NetWare-servers in
Bindery-emulatiemodus, moet u er rekening mee houden dat de EX7750 geen
NDS-servers en Bindery-emulatieservers in dezelfde NDS-structuur kan bedienen.
PServer-inst. afsl.
NDS-instellingen
Bindery-instell.
Navraaginterval
PServer-instell.

4
4-26 Setup uitvoeren vanaf het Bedieningspaneel
NDS-struct. select.
Lijst met structuren
Gebruik de pijl-omhoog en pijl-omlaag om te bladeren door de lijst met
NDS-structuren die beschikbaar zijn voor de EX7750. Klik op OK wanneer u
de structuur hebt weergegeven die de printer, de afdrukserver en de wachtrijobjecten
bevat die u eerder voor de EX7750 hebt gedefinieerd.
De nieuwe selectie van een NDS-structuur overschrijft automatisch een mogelijke
vorige structuurselectie. Als u de selectie van de NDS-structuur wijzigt en er ook
huidige Bindery-instellingen zijn, wordt u gewaarschuwd dat deze instellingen worden
verwijderd. Als u doorgaat met het instellen van NDS, kunt u de Bindery-instellingen
achteraf terugzetten. Als u niet wilt doorgaan, drukt u op de knop Menu om
NDS-instellingen af te sluiten.
Netwerkinstellingen
Service-instell.
PServer-instellingen
NDS-instellingen
Voordat u NDS-instellingen invoert, moet u controleren of de EX7750 is verbonden
met het netwerk en of u al een NDS-directorystructuur hebt geconfigureerd met een
printer, een afdrukserver en een of meer wachtrijobjecten voor EX7750-taken (zie
“Een NetWare-afdrukwachtrij instellen voor de bindery” op pagina 2-13). Als u
NDS-instellingen wilt opgeven, hebt u mogelijk toestemming nodig om door de
NDS-structuur te bladeren. Als de afdrukserver niet voor iedereen toegankelijk is, hebt
u een aanmeldwachtwoord nodig.
NDS-instellingen is in eerste instantie bedoeld om het afdrukserverobject op te geven.
Bovendien kunt u de locatie opgeven van de afdrukwachtrijen van de EX7750.
OPMERKING: De termen NetWare-server, Novell-server en IPX-server worden door
elkaar gebruikt en verwijzen allemaal naar de server in een IPX-netwerk waarop Novell
NetWare-netwerksoftware actief is.
NDS inschakelen
Ja/Nee [Nee]
Selecteer Ja als de NetWare-servers die u gebruikt om af te drukken naar de EX7750,
NetWare in native modus uitvoeren.

4
4-27 Opties voor netwerkinstellingen
Aanm.naam nodig voor bladeren NDS-struc.?
Ja/Nee [Nee]
Selecteer Nee als u geen wachtwoord nodig hebt om door de structuur te bladeren.
U kunt doorgaan naar het afdrukserverobject.
Selecteer Ja als de netwerkrechten vereisen dat u zich aanmeldt om door de
NDS-structuur te bladeren en het afdrukserverobject te zien, dat u wilt selecteren.
Als u Ja selecteert, wordt u gevraagd naar het aanmeldobject van de gebruiker te gaan.
Blader in NDS-struc. naar aanmeldobject van gebruiker
Dit bericht wordt weergegeven als u Ja hebt geselecteerd bij de vorige optie. Klik op
OK en blader door de NDS-structuur, zoals wordt beschreven in de volgende alinea’s.
Naam NDS-structuur
Objectenlijst, “..”
Als u naar het aanmeldobject bladert, begint u met de NDS-structuur die u eerder hebt
geselecteerd met NDS-struct. select. Blader met de pijl-omhoog en pijl-omlaag door
een objectenlijst in de structuur onder de [Hoofdmap] in de hiërarchie, of gebruik het
navigatiesymbool “..” om één niveau tegelijk omhoog te gaan.
De bovenste regel in elk volgende bladerscherm vertegenwoordigt de huidige locatie.
De tweede regel bevat:
•Een lijst met objecten in de huidige container direct onder de huidige locatie
•Het symbool “..”, waarmee u één niveau omhooggaat
Selecteer een object en klik op OK om verder naar beneden te gaan in de structuur of
kies ‘..’ om omhoog te gaan in de structuur. Wanneer u een object selecteert en op OK
klikt, wordt dat object weergegeven op de bovenste regel en bevat de tweede regel
objecten direct eronder.
Blader door de NDS-structuur totdat het aanmeldobject van de gebruiker wordt
weergegeven op de tweede regel. Klik op OK.

4
4-28 Setup uitvoeren vanaf het Bedieningspaneel
Wachtwoord opgeven
Voer het aanmeldwachtwoord in voor de NDS-structuur. Gebruik de pijl-omhoog en
pijl-omlaag om tekens te selecteren en gebruik de pijl-links en pijl-rechts om de cursor
te verplaatsen. Klik op OK.
In de NDS-structuur bladeren naar de afdrukserver
Klik op OK om in de NDS-structuur naar het afdrukserverobject te bladeren.
Als u naar het afdrukserverobject bladert, begint u met de NDS-structuur die u eerder
hebt geselecteerd met de opdracht NDS-struct. select. De bovenste regel in elk
volgende bladerscherm vertegenwoordigt de huidige locatie. De tweede regel bevat:
•Een lijst met objecten in de huidige container direct onder de huidige locatie
•Het symbool “..”, waarmee u één niveau omhooggaat
Selecteer een object en klik op OK om verder naar beneden te gaan in de structuur of
kies ‘..’ om omhoog te gaan in de structuur. Wanneer u een object selecteert en op OK
klikt, wordt dat object weergegeven op de bovenste regel en bevat de tweede regel
objecten direct eronder.
Wanneer de afdrukserver op de tweede regel wordt weergegeven, klikt u op OK.
Geef wachtwoord voor de afdrukserver op
Voer het wachtwoord voor de afdrukserver in. Gebruik de pijl-omhoog en pijl-omlaag
om tekens in te voeren en de pijl-rechts en pijl-links om de cursor te verplaatsen.
Klik op OK.Als er geen wachtwoord is vereist, klikt u op OK.)
OPMERKING: Het wachtwoord voor de afdrukserver moet 19 of minder alfanumerieke
tekens tellen. Als het langer is, kunt u geen verbinding maken met de server.

4
4-29 Opties voor netwerkinstellingen
Server moet afdruk-wachtrijen zoeken in:
Gehele NDS-structuur/Opgegeven substructuur [Gehele NDS-structuur]
Standaard doorzoekt de EX7750 de gehele NDS-structuur op
EX7750-afdrukverbindingen. Met deze optie kunt u het zoeken naar afdruktaken
van de EX7750 beperken tot een substructuur (de hoofdmap van de afdrukwachtrij),
waarin de afdrukverbindingen van de EX7750 zijn gedefinieerd. Dit maakt het zoeken
efficiënter. Selecteer de optie Gehele NDS-structuur als de structuur klein is. Selecteer
Specified subtree (Opgegeven substructuur) als u het zoeken wilt beperken en een
substructuur wilt opgeven.
Als u Gehele NDS-structuurselecteert en op OK klikt, gaat u terug naar de
PServer-instellingen. Ga door met Bindery-instellingen (zie “Opties voor
Bindery-instellingen” op pagina 4-30) en stel het navraaginterval (zie “Navraaginterval
opties” op pagina 4-36) in, of kies PServer-inst. afsl. om terug te keren naar het menu
Service-instell.
OPMERKING: NDS Service (NDS-service) moet ingesteld zijn voor u de bindery-service
specificeert, zoniet worden de instellingen genegeerd.
Blader naar hoofdmap van de substructuur van afdrukwachtrij
Dit bericht verschijnt als u Opgegeven substructuur hebt geselecteerd bij de vorige
optie. Klik op OK om door de NDS-structuur te bladeren en de substructuur
Afdrukwachtrij te zoeken.
Als u bladert naar het containerobject, begint u met de NDS-structuur die u eerder
hebt geselecteerd met NDS-struct. select. De bovenste regel in elk volgende
bladerscherm vertegenwoordigt uw huidige container. De tweede regel bevat:
•Een lijst met objecten direct onder de huidige locatie
•Het symbool “..”, waarmee u één niveau omhooggaat
•Het symbool “.”, waarmee u het huidige containerobject selecteert (weergegeven
op de bovenste regel) zonder omlaag te hoeven gaan in de structuur

4
4-30 Setup uitvoeren vanaf het Bedieningspaneel
Selecteer een object en klik op OK om verder naar beneden te gaan in de structuur of
kies ‘..’ om omhoog te gaan in de structuur. Wanneer u een object selecteert en op OK
klikt, wordt dat object weergegeven op de bovenste regel en bevat de tweede regel de
objecten die zich in het object bevinden.
Wanneer de container die afdrukwachtrijen bevat, op de tweede regel wordt
weergegeven, klikt u op OK. Kies in het volgende scherm “.” en klik op OK om het
object op de bovenste regel weer te geven.
Wanneer de EX7750 de containernaam weergeeft, klikt u op OK om terug te keren
naar PServer-instell.
Ga door met Bindery-instell. (zie “Opties voor Bindery-instellingen” op pagina 4-30)
en stel het Navraaginterval (zie “Navraaginterval opties” op pagina 4-36) in of kies
PServer-inst. afsl. om terug te keren naar het menu Service-instell.
Opties voor Bindery-instellingen
Netwerkinstellingen
Service-instell.
PServer-instellingen
Bindery-instell.
Gebruik de optie Bindery-instell. als u al een of meer Bindery-servers (bestandsservers
met NetWare in Bindery-emulatiemodus) hebt geconfigureerd met een afdrukserver
en een afdrukwachtrij voor taken van de EX7750. Controleer of de EX7750 is
verbonden met het netwerk en of de NetWare-bestandsserver actief is, voordat
u bindery-instellingen invoert. Als aanmelding als gastgebruiker niet wordt
ondersteund, moet u een geldige gebruikersnaam en een wachtwoord opgeven.
OPMERKING: De termen NetWare-server, Novell-server en IPX-bestandsserver worden
door elkaar gebruikt en verwijzen allemaal naar de server in een IPX-netwerk waarop
Novell NetWare-netwerksoftware actief is.
OPMERKING: U moet voor Bindery een andere bestandsserver gebruiken dan voor
NDS. U kunt niet dezelfde bestandsserver gebruiken voor zowel Bindery als
NDS-afdrukken.

4
4-31 Opties voor netwerkinstellingen
Menu Bindery-instell.
OPMERKING: Als u van gedachten verandert over menu’s die u hebt geselecteerd, kunt u
met de menuknop de wijzigingen annuleren en terugkeren naar het hoofdmenu
van Bindery-instell. Als u alle wijzigingen ongedaan wilt maken, sluit
u Netwerkinstellingen af en selecteert u Nee wanneer wordt gevraagd of
u de wijzigingen wilt opslaan.
Aangezien u meerdere Novell-servers kunt instellen om afdruktaken van de EX7750
te verwerken, wordt hiervoor een aanvullend menu weergegeven. Dit zijn de opties:
•Bestandsservr toev.—Hiermee maakt u een nieuwe bestandsserververbinding met
de EX7750. U kunt maximaal acht van deze bestandsserververbindingen instellen.
Nadat u een nieuwe server hebt toegevoegd, keert u terug naar het menu
Bindery-instell. en kunt u desgewenst een andere server instellen.
•Serverlijstweergave—Hiermee geeft u de lijst weer met bestandsservers die al zijn
geselecteerd voor communicatie met de EX7750.
•Verbinding bewerken—Hiermee kunt u een andere NetWare-afdrukserver kiezen
voor afdrukken naar de EX7750.
•Bestandsserver verw.—Hiermee verbreekt u de verbinding van de EX7750 met een
bestandsserver waarmee die momenteel is verbonden. Verwijder een bestandsserver
wanneer u het aantal verbindingen met de EX7750 wilt beperken, of wanneer
u de verbinding wilt toewijzen aan een andere NetWare-bestandsserver.
•Bindery-inst. afsl.—Hiermee sluit u de Bindery-instellingen af nadat u alle servers
hebt toegevoegd, een lijst met bestandsservers hebt bekeken of een bestandsserver uit
de lijst hebt verwijderd.
Bindery-inst. afsl.
Bestandsservr toev.
Serverlijstweergave
Verbinding bewerken
Bindery-instell.
Bestandsserver verw.
Bindery-instell.

4
4-32 Setup uitvoeren vanaf het Bedieningspaneel
Nadat u een bestandsserver hebt gekozen, probeert de EX7750 zich meteen aan
te melden als gastgebruiker zonder wachtwoord. Als dat lukt, wordt de optie
NetWare-afdrukserver gekozen.
Als u probeert een bestandsserver toe te voegen, terwijl alle EX7750-verbindingen
al worden gebruikt, wordt u gevraagd een bestandsserver te verwijderen (zie
“Bestandsserver verwijderen” op pagina 4-35).
Netwerkinstellingen
Service-instell.
PServer-instell.
Bindery-instell.
Bestandsservr toev.
Met deze optie kunt u op twee manieren een Novell NetWare-bestandsserver
toevoegen.
Bestandsserver selecteren
Uit lijst/Zoeken op naam [Uit lijst]
U kunt de bestandsserver selecteren in een lijst waarin u kunt bladeren, maar u kunt
ook op naam zoeken.
Kies Uit lijst als uw netwerk niet veel bestandsservers heeft.
Selecteer Zoeken op naam als er zo veel bestandsservers zijn dat bladeren door de lijst
lang zou duren.
Als u Uit lijst hebt gekozen: Als u Zoeken op naam hebt gekozen:
Server toevoegen
Lijst met alle servers
De EX7750 krijgt een lijst met
NetWare-bestandsservers door het
IPX-netwerk te doorzoeken. Selecteer
met de pijl-omhoog en pijl-omlaag een
NetWare-bestandsserver in de lijst. Kies
de server waarop u een afdrukserver en
een afdrukwachtrij hebt geconfigureerd
om afdruktaken van de EX7750 te
verwerken.
Eerste letters van servernaam invoeren
Gebruik de pijl-omhoog en pijl-omlaag
om de beginletters in te voeren van de
naam van de bestandsserver die u wilt
gebruiken, en kies OK.
Server toevoegen
Lijst met servers die overeenkomen met
de zoekcriteria
Deze optie wordt weergegeven als
u letters hebt ingevoerd om te zoeken.
Schuif door de lijst naar de gewenste
server om deze te selecteren.

4
4-33 Opties voor netwerkinstellingen
Aanmelden bestandsserver
beheerder/supervisor/Aanmeldnaam opgeven [supervisor]
Deze optie wordt alleen weergegeven als er een wachtwoord nodig is voor aanmelding,
als er geen gastaccount is of als er beperkingen gelden voor de gastaccount. Kies
de optie Aanmeldnaam opgeven als u uw eigen aanmeldnaam en wachtwoord wilt
invoeren, of u wilt aanmelden als een guest (gastgebruiker). Kies de optie Beheerder
of Supervisor als u deze rechten hebt.
Aanmeldnaam opgeven
[guest]
Deze en de volgende optie verschijnen alleen als u Aanmeldnaam opgeven hebt
geselecteerd voor Aanmeld. best.server. Voer uw aanmeldnaam in of selecteer guest.
Geef uw wachtwoord voor de bestandsserver op
Geef uw wachtwoord voor de bestandsserver op
Voer het wachtwoord voor aanmelding bij uw NetWare-bestandsserver in.
NetWare-afdrukserver
Naam afdrukserver
Selecteer de naam van de afdrukserver die u hebt geconfigureerd in de
NetWare-hulpprogramma’s. Deze afdrukserver routeert afdruktaken naar de EX7750
vanaf computers op IPX-netwerken.
Geef uw wachtwoord voor de afdrukserver op
Deze optie wordt alleen weergegeven als de NetWare-afdrukserver zo is ingesteld dat
u zich moet aanmelden met een wachtwoord. Voer het wachtwoord voor de
afdrukserver in.
OPMERKING: Het wachtwoord voor de afdrukserver moet 19 of minder alfanumerieke
tekens tellen. Als het langer is, kunt u geen verbinding maken met de server.
Kies nogmaals Server toevoegen totdat alle NetWare-bestandsservers zijn verbonden
die u hebt geconfigureerd voor afdrukken naar de EX7750. Wanneer u alle
IPX-bestandsservers hebt toegevoegd, kiest u Bindery-inst. afsl.

4
4-34 Setup uitvoeren vanaf het Bedieningspaneel
NetWare-afdrukserver
Lijst met afdrukservers op geselecteerde bestandsserver
Kies de naam van de afdrukserver die u wilt gebruiken. Dat is de afdrukserver
die afdruktaken naar de EX7750 routeert vanaf computers in IPX-netwerken.
Als u van gedachten verandert, drukt u op de menuknop om naar het menu
Bindery-instell. terug te keren zonder wijzigingen aan te brengen.
Netwerkinstellingen
Service-instell.
PServer-instell.
Bindery-instell.
Serverlijstweergave
Ondersteunde servers
Met deze optie kunt u de lijst opvragen met bestandsservers die momenteel zijn
verbonden met de EX7750. Dat zijn alle servers die u hebt toegevoegd onder
Bindery-instell. U wordt gewaarschuwd als er geen servers zijn. Wanneer u op OK
klikt, keert u terug naar het menu Bindery-instell.
Netwerkinstellingen
Service-instell.
PServer-instell.
Bindery-instell.
Verbinding bewerken
U hebt op elke verbonden NetWare-bestandsserver een afdrukserver opgegeven voor
de verwerking van EX7750-afdruktaken. Gebruik deze optie om een andere
afdrukserver toe te wijzen aan de EX7750.
Bestandsserver sel.
Naam bestandsserver
Kies in de lijst met verbonden NetWare-bestandsservers de bestandsserver waarvoor
u een andere afdrukserver wilt kiezen.

4
4-35 Opties voor netwerkinstellingen
Geef uw wachtw. voor de afdrukserver op
Deze optie wordt alleen weergegeven als de NetWare-afdrukserver met een
wachtwoord is beveiligd. Voer het wachtwoord voor de afdrukserver in.
Het menu Bindery-instell. verschijnt opnieuw. U kunt andere verbindingen bewerken,
een andere optie van Bindery-instell. kiezen of Bindery-instellingen afsluiten kiezen.
U kunt een andere optie van Bindery-instellingen kiezen, bijvoorbeeld om een andere
bestandsserver toe te voegen, of Bindery-instellingen afsluiten kiezen en verdergaan om
het navraaginterval in te stellen.
Netwerkinstellingen
Service-instell.
PServer-instell.
Bindery-instell.
Bestandsserver verwijderen
Ondersteuning verwijderen voor
Naam bestandsserver
Met deze optie kunt u een NetWare-bestandsserver selecteren in een lijst met
verbonden bestandsservers en de verbinding ermee verwijderen. U wordt
gewaarschuwd dat u de verbinding hebt verwijderd. Vervolgens wordt het menu
Bindery-instellingen. opnieuw weergegeven. Als u van gedachten verandert en geen
bestandsservers wilt verwijderen, drukt u op de menuknop.
Netwerkinstellingen
Service-instell.
PServer-instell.
Bindery-instell.
Bindery-inst. afsl.
Kies Bindery-instellingen afsluiten nadat u een lijst met IPX-bestandsservers hebt
bekeken, een bestandsserver uit de lijst hebt verwijderd of alle geconfigureerde
NetWare-bestandsservers hebt geconfigureerd. Nadat u Bindery-instellingen afsluiten
hebt geselecteerd, keert u terug naar het menu PServer-instellingen.

4
4-36 Setup uitvoeren vanaf het Bedieningspaneel
Navraaginterval opties
Navraaginterval Netware-serv (sec.)
1–3600 [15]
Geef het interval in seconden op dat de EX7750 met de Novell-afdrukserver
communiceert om te bepalen of er afdruktaken wachten.
OPMERKING: Als u een kort interval selecteert, neemt het netwerkverkeer toe. Hierdoor
kunnen andere netwerktaken worden vertraagd.
Windows-instellingen opties
Netwerkinstellingen
Service-instell.
PServer-instellingen
Navraaginterval
U kunt, ongeacht of u NDS- of Bindery-services gebruikt, de optie Navraaginterval
kiezen in het hoofdmenu PServer-instell. Als u het interval niet wijzigt, wordt
de standaardwaarde van vijftien seconden gebruikt.
Netwerkinstellingen
Service-instell.
Windows-instell.
Windows-afdrukken inschakelen
Ja/Nee [Ja]
Als u Windows-afdrukken inschakelt, schakelt u SMB (Server Message Block) in,
het ingebouwde protocol voor bestands- en printerdeling van Windows. Als SMB
is ingeschakeld, kan de EX7750 worden gekozen in het netwerk, zodat
Windows-clients kunnen afdrukken naar een bepaalde afdrukverbinding op de
EX7750 (zoals blokkeringswachtrij, afdrukwachtrij of directe verbinding) zonder
dat daarvoor andere netwerksoftware nodig is. Raadpleeg de Installatiegids
gebruikerssoftware voor meer informatie over het instellen van een
Windows-computer voor Windows-afdrukken. Windows-afdrukken werkt via
TCP/IP, dus u moet TCP/IP configureren op de EX7750 en op alle werkstations
die Windows-afdrukken gebruiken.

4
4-37 Opties voor netwerkinstellingen
Autom. Configuratie Gebruiken
Ja/Nee [Ja]
Deze optie wordt alleen weergegeven als u DHCP of BOOTP hebt gekozen
als het protocol voor het automatisch ophalen van een IP-adres voor de EX7750.
Kies Ja als u de EX7750 automatisch een IP-adres wilt laten verkrijgen via een
WINS-naamserver. Nadat u een keuze hebt gemaakt, gaat u verder naar de optie
Stuurprogramma’s Aanwijzen&Afdrukken.
Kies Nee om door te gaan naar de optie WINS-naamserver gebruiken, waar u opgeeft
of een WINS-naamserver moet worden gebruikt, en naar de optie WINS IP-adres,
waar u het IP-adres opgeeft.
WINS-naamserver gebruiken
Ja/Nee [Nee]
Selecteer deze optie als u een WINS-naamserver wilt gebruiken. Rondzendingen vanaf
SMB-apparaten kunnen zonder een WINS-naamserver niet worden gerouteerd. Het
instellen van de WINS-naamserver valt buiten het bestek van deze handleiding. Vraag
de netwerkbeheerder of een naamserver beschikbaar is in het netwerk.
WINS IP-adres
[127.0.0.1]
Deze optie wordt alleen weergegeven als u Ja kiest voor WINS-naamserver. Wijzig
het standaardadres in het juiste IP-adres voor de WINS-naamserver. De
netwerkbeheerder kan u het juiste adres geven.
Stuurprogramma’s Aanwijzen&Afdrukken
PS/PCL [PS]
Selecteer het type printerstuurprogramma dat moet worden gedownload wanneer
een printer is geïnstalleerd op externe werkstations via Windows-afdrukken.
Servernaam
Standaardnaam
De servernaam is de naam die in het netwerk wordt weergegeven voor toegang tot
de EX7750 via SMB. De standaardnaam is dezelfde naam als de servernaam die is
toegewezen in Serverinstellingen (zie“Opties voor serverinstellingen” op pagina 4-13).

4
4-38 Setup uitvoeren vanaf het Bedieningspaneel
Servercommentaar
Servercommentaar (facultatief) kan informatie over de printer bevatten. Dit
commentaar wordt weergegeven in de eigenschappen van de EX7750 in
Netwerkomgeving en kan uit maximaal 15 tekens bestaan.
Web Services-inst.
Domeinnaam instellen
Selecteren uit lijst/Handmatig opgeven [Selecteren uit lijst]
Deze optie biedt twee mogelijkheden om de werkgroep of het domein op te geven
waarin de EX7750 moet worden weergegeven.
Als u Selecteren uit lijst hebt gekozen: Als u Handmatig opgeven hebt gekozen:
Domein kiezen
Lijst met domeinen
Selecteer de werkgroep of het domein in
de lijst.
Werkgroep of domein
Voer de naam in van de werkgroep of het
domein. Zie “Soorten Setup-schermen”
op pagina 4-11 voor meer informatie over
het invoeren van tekst en tekens.
Netwerkinstellingen
Service-instell.
Web Services instellen
Web Services insch.
Ja/Nee [Ja]
Selecteer Ja om de WebTools beschikbaar te maken voor de gebruikers (zie “De
EX7750 en clients configureren voor WebTools” op pagina 6-1). TCP/IP moet
zijn ingeschakeld op de EX7750 en op werkstations van gebruikers.
Voor elke gebruiker zijn een webbrowser met Java-ondersteuning en een geldig
IP-adres of een geldige DNS-hostnaam vereist. Raadpleeg de Installatiegids
gebruikerssoftware voor meer informatie over het kiezen van de browser
en de vereisten voor de computer.

4
4-39 Opties voor netwerkinstellingen
IPP-instellingen
Poort 9100-instell.
Netwerkinstellingen
Service-instell.
IPP-instellingen
IPP inschakelen
Ja/Nee [Ja]
Selecteer Ja als u afdrukken met het Internet Printing Protocol (IPP) wilt
inschakelen. U moet Web Services inschakelen. Raadpleeg de Installatiegids
gebruikerssoftware voor meer informatie over het instellen van gebruikerscomputers
om IPP-afdrukken te gebruiken.
Netwerkinstellingen
Service-instell.
Poort 9100-instell.
Poort 9100 inschak.
Ja/Nee [Ja]
Met deze optie kunnen toepassingen een TCP/IP-socket naar de EX7750 openen
op Poort 9100 om een afdruktaak te downloaden.
Poort 9100-wachtrij
Direct/Afdrukwachtrij/Blokkeringswachtrij [Afdrukwachtrij]
Geef de EX7750-afdrukverbinding op voor het downloaden van taken naar Poort
9100. Alleen de afdrukverbindingen die u hebt ingeschakeld in Printerinstellingen,
zijn beschikbaar.

4
4-40 Setup uitvoeren vanaf het Bedieningspaneel
E-mail-instelling
Afdrukken via e-mail inschakelen
Ja/Nee [Nee]
Kies Ja als u afdrukken en scannen via e-mail wilt inschakelen..
Verzendserver
[127.0.0.1]
[naam mailserver]
Geef het IP-adres op van de server (SMTP) in het netwerk die de uitgaande e-mail
verwerkt.
U kunt maximaal 19 tekens invoeren.
Ontvangstserver
[127.0.0.1]
[naam mailserver]
Geef het IP-adres op van de server (POP3/IMAP) in het netwerk die de inkomende
e-mail verwerkt.
U kunt maximaal 19 tekens invoeren.
Servertype
POP3/IMAP [POP3]
Kies het type e-mailserver.
Netwerkinstellingen
Service-instell.
E-mail-instelling
E-mailservices inschakelen
Ja/Nee/Instellingen herst. [Nee]
Deze optie zorgt ervoor dat de EX7750 e-mail kan gebruiken als een
communicatiemiddel voor allerlei doeleinden. De EX7750 fungeert als een
berichtenservice tussen de printer en de e-mailontvanger. Als u Ja kiest, kan
ook een e-maillogboek worden afgedrukt. Kies de optie Instellingen herst.
om de vorige instellingen terug te zetten.

4
4-41 Opties voor netwerkinstellingen
Gebruikersnaam Fiery-e-mail
Voer de gebruikersnaam van de e-mailaccount in. Dit is normaal gesproken het
gedeelte van het e-mailadres voor het teken @. Bijvoorbeeld, in het adres
U kunt maximaal 14 tekens invoeren.
Domeinnaam Fiery-e-mail
Voer de naam in van het domein waar de gebruiker een account heeft. Dit is normaal
gesproken het gedeelte van het e-mailadres achter het teken @. In bijvoorbeeld het
adres [email protected] is de domeinnaam test.com.
U kunt maximaal 19 tekens invoeren.
Accountnaam
Geef de accountnaam op. Dit is de interne naam die het netwerk herkent en deze hoeft
niet per se gelijk te zijn aan de gebruikersnaam.
Voor de accountnaam zijn de volgende tekens toegestaan:
0-9 A-Z, ! # $ % & % & ‘ * + - / = ? ^ _ ‘ { | } ~
U kunt maximaal 14 tekens invoeren.
Wachtwoord
Voer het wachtwoord van de e-mailaccount in.
U kunt maximaal 16 tekens invoeren.
Gebruikersnaam e-mail beheerder
Voer de beheerdersnaam van de e-mailaccount van de beheerder in. Dit is normaal
gesproken het gedeelte van het e-mailadres voor het teken @. In bijvoorbeeld het adres
[email protected] is de gebruikersnaam van de beheerder voor e-mail pat.
U kunt maximaal 14 tekens invoeren.

4
4-42 Setup uitvoeren vanaf het Bedieningspaneel
Domeinnaam e-mail beheerder
Voer de naam in van het domein waar de beheerder een account heeft. Dit is normaal
gesproken het gedeelte van het e-mailadres achter het teken @. In bijvoorbeeld het
adres [email protected] is de domeinnaam test.com.
U kunt maximaal 19 tekens invoeren.
De beheerder autoriseert een uniek e-mailadres om op afstand via e-mail de
e-mailservices te beheren. Dit omvat de Fiery-adresboeken. Deze zijn bedoeld voor het
versturen van bestanden naar een bepaald e-mailadres dat de gebruiker kiest vanaf het
bedieningspaneel van de EX7750 en voor het beheren van de gebruikerstoegang tot
de e-mailservices. Als er een fout optreedt terwijl u een taak per e-mail uitvoert, stuurt
de e-mailservice een foutbericht naar het opgegeven e-mailadres van de beheerder.
De beheerder kan vanaf dit e-mailadres aan extra e-mailadressen de autorisatie van
beheerder geven.
Time-out (sec)
30–300 [60]
Voer de tijdsduur in, in seconden, dat de EX7750 moet proberen verbinding te maken
met elke e-mailserver voordat wordt bepaald dat de verbinding niet is gelukt.
Navraaginterval (sec)
1–3600 [15]
Als u in de vorige optie hebt opgegeven dat automatisch wordt gecontroleerd op
nieuwe berichten, voert u het interval in, in seconden, waarmee EX7750 automatisch
moet controleren of er nieuwe e-mailberichten zijn.
OPMERKING: Raadpleeg de netwerkdocumentatie van de printer om e-mailservices voor
“Sending Methods” (Verzendmethoden) in te stellen. Om voor zowel de EX7750
als “Sending Methods” (Verzendmethoden) e-mailservices te gebruiken, hebt
u afzonderlijke accounts nodig. Stel beide accounts in op hun respectieve
instellingsmenu.

4
4-43 Opties voor netwerkinstellingen
SNMP-instellingen
Naam van SNMP Read Community
[public]
Deze optie wordt weergegeven als u Ja selecteert voor SNMP inschakelen.
Met deze optie kunt u de naam van de SNMP-community (de standaardnaam
is “public”) voor leestoegang wijzigen. Zodra de naam is gewijzigd, moet de nieuwe
community-naam worden ingevoerd om informatie te kunnen lezen via Setup op
afstand. De community-naam mag maximaal 32 ASCII-tekens, spaties inbegrepen,
lang zijn.
Naam van SNMP Write Community
[public]
Deze optie wordt weergegeven als u Ja selecteert voor SNMP inschakelen.
Met deze optie kunt u de naam van de SNMP-community (de standaardnaam is
“public”) voor schrijftoegang wijzigen. Zodra de naam is gewijzigd, moet de nieuwe
community-naam worden ingevoerd om informatie te kunnen schrijven via Setup
op afstand. De community-naam mag maximaal 32 ASCII-tekens, spaties inbegrepen,
lang zijn.
OPMERKING: Voor beide opties hierboven geldt dat een spatie aan het begin of einde van
de ingevoerde naam automatisch wordt verwijderd. Wanneer een ongeldig teken wordt
ingevoerd of geen naam wordt opgegeven, wordt de standaardnaam “public” gebruikt
als community-naam. Een naam die alleen uit spaties bestaat, is ongeldig.
Netwerkinstellingen
Service-instell.
SNMP-instellingen
SNMP inschakelen
Ja/Nee [Ja]
Deze optie maakt SNMP-communicatie via een TCP/IP- of IPX-verbinding
mogelijk. Als u de optie Nee selecteert, is geen toegang tot Setup op afstand
mogelijk via Command WorkStation.

4
4-44 Setup uitvoeren vanaf het Bedieningspaneel
Wijzigingen opslaan
Ja/Nee [Ja]
Selecteer Ja om wijzigingen te activeren die u hebt aangebracht in Netwerkinstellingen;
selecteer Nee om naar het hoofdmenu van de Setup terug te keren zonder wijzigingen
aan te brengen.
Opties voor printerinstellingen
Met printerinstellingen configureert u de verbindingen en het afdrukgedrag van een
bepaald afdrukapparaat. Zie “EX7750 afdrukverbindingen” op pagina 3-1 voor meer
informatie over de afdrukverbindingen van de EX7750.
TOEGANG KRIJGEN TOT DE OPTIES VOOR PRINTERINSTELLINGEN
In de volgende lijst met opties staan standaardwaarden, waar van toepassing, tussen
vierkante haken.
OPMERKING: U moet minstens de blokkeringswachtrij of de afdrukwachtrij publiceren
om gebruikers in staat te stellen de Fiery-hulpprogramma’s en de WebTools te
gebruiken of om via een TCP/IP-netwerk af te drukken naar de EX7750.
Netwerkinstellingen
Service-instell.
Service-inst. afsl.
Hiermee keert u terug naar het hoofdmenu Netwerkinstellingen. Kies
Netwerkinstellingen afsluiten.
1. Kies Printerinstellingen in het hoofdmenu van de Setup.
2. Voer de juiste opties in voor de afdrukvereisten op de locatie.
3. Sla na afloop de wijzigingen op.
Setup afsluiten
Serverinstellingen
Netwerkinstellingen
Printerinstellingen
Instelling

4
4-45 Opties voor printerinstellingen
Directe verbinding publiceren
Ja/Nee [Ja]
Met deze optie kunnen gebruikers taken naar de EX7750 afdrukken (of downloaden)
zonder gegevens in de wachtrij te plaatsen. Taken die naar de directe verbinding
worden afgedrukt, worden niet opgeslagen in de wachtrij Afgedrukt.
Als u lettertypen wilt downloaden naar de EX7750, moet u de directe verbinding
publiceren.
Afdrukwachtrij
Ja/Nee [Ja]
Met deze optie kunnen gebruikers taken afdrukken (of downloaden) naar de
afdrukwachtrij. Taken die naar de afdrukwachtrij worden afgedrukt, worden in de
wachtrij op de harde schijf van de EX7750 geplaatst en in volgorde van binnenkomst
afgedrukt. Alleen wachtrijen die zijn gepubliceerd in de Printerinstellingen zijn
beschikbaar voor gebruikers.
Blokkeringswachtrij publiceren
Ja/Nee [Ja]
Met deze optie kunnen gebruikers taken afdrukken (of laden) naar de
blokkeringswachtrij. U kunt taken in de blokkeringswachtrij alleen afdrukken door
deze met de hulpmiddelen voor taakbeheer naar de afdrukwachtrij te kopiëren of te
verplaatsen.
Wijzigingen opslaan
Ja/Nee [Ja]
Selecteer Ja om de wijzigingen toe te passen die in de printerinstellingen zijn
aangebracht. Selecteer Nee om naar het hoofdmenu van de Setup terug te keren zonder
wijzigingen aan te brengen.

4
4-46 Setup uitvoeren vanaf het Bedieningspaneel
Opties voor PostScript-instellingen
Met PS-instellingen kunt u standaardinstellingen kiezen voor de EX7750. Gebruikers
kunnen de meeste instellingen desgewenst per taak wijzigen. Gebruikers die afdrukken
vanaf UNIX- of DOS-opdrachtregels kunnen de standaardinstellingen echter niet
wijzigen vanuit een toepassing. Het is daarom belangrijk dat u standaardinstellingen
opgeeft in PS-instellingen. Raadpleeg de Afdrukgids voor meer informatie over deze
standaardinstellingen.
TOEGANG KRIJGEN TOT DE OPTIES VOOR PRINTERINSTELLINGEN
In de volgende lijst met opties worden de standaardwaarden, waar van toepassing,
tussen vierkante haken weergegeven.
Model afdrukken
Ja/Nee [Ja]
Geef op of een model moet worden afgedrukt wanneer dit wordt aangemaakt met
FreeForm. Als u Ja selecteert en de gebruiker een model maakt, wordt dit verwerkt,
bewaard in de blokkeringswachtrij van de EX7750 en afgedrukt. Als u Nee selecteert,
wordt het model alleen verwerkt en bewaard in de blokkeringswachtrij.
Papierform. convert.
Nee 8.5x11/11x17->A4/A3 A4/A3->8.5x11/11x17 [Nee]
Geef aan of u papierformaten in documenten automatisch wilt converteren naar
de standaardpapierformaten die in de printerzijn opgegeven. Als u bijvoorbeeld
8,5x11/11x17->A4/A3 selecteert, worden documenten met Letter-formaat
automatisch op A4-papier afgedrukt.
Kleurmodus
CMYK/Grayscale (CMYK/Grijstinten)
Geef op of u standaard kleurenafbeeldingen (CMYK) of afbeeldingen in grijstinten
wilt afdrukken naar de EX7750. CMYKgeeft u full-colorafdrukken. Selecteer CMYK
als de kleurenmodus voordat u de EX7750 kalibreert. Wanneer u grijstinten kiest,
worden alle kleuren omgezet in grijstinten.
1. Kies PS-instellingen in het hoofdmenu van de Setup.
2. Voer de juiste opties in voor de afdrukvereisten op de locatie.
3. Sla na afloop de wijzigingen op.

4
4-47 Opties voor PostScript-instellingen
Afdrukken tot PS-fout
Ja/Nee [Nee]
Geef aan of de EX7750 het beschikbare gedeelte van een afdruktaak moet afdrukken
wanneer een PostScript-fout optreedt. Selecteer Ja om het deel van de taak af te
drukken dat vóór het optreden van de fout was verwerkt. Selecteer Nee om de
afdruktaak helemaal te annuleren wanneer een PostScript-fout optreedt. Laat deze
optie ingesteld op Nee, tenzij u problemen hebt met afdrukken.
Courier-vervanging toestaan
Ja/Nee [Ja]
Geef aan of het lettertype Courier moet worden gebruikt voor lettertypen die niet
beschikbaar zijn, wanneer bestanden naar de EX7750 worden gedownload of wanneer
u een document afdrukt zonder over het corresponderende printerlettertype te
beschikken. Als deze optie is ingesteld op Nee, produceren taken met lettertypen die
niet beschikbaar zijn op de vaste schijf van de EX7750 een PostScript-fout en worden
deze niet afgedrukt. Deze instelling is niet van toepassing op PDF-bestanden omdat bij
dit type bestanden lettertypevervanging automatisch wordt uitgevoerd.
Voorblad afdrukken
Ja/Nee [Nee]
Geef op of de EX7750 een voorblad (taakoverzicht) moet afdrukken aan het einde van
elke afdruktaak. Als u Ja selecteert, wordt elke afdruktaak gevolgd door een pagina met
de naam van de gebruiker die de taak heeft verstuurd, de naam van het document, de
naam van de server, de tijd waarop de taak is afgedrukt, het aantal afgedrukte pagina’s
en de status van de taak. Als een PostScript-fout is opgetreden en de optie Print to
PostScript Error (Afdrukken tot PS-fout) is ingesteld op Ja, staat het
PostScript-foutbericht op de statusbalk.
Wijzigingen opslaan
Ja/Nee [Ja]
Selecteer Ja om de wijzigingen in de PostScript-instellingen toe te passen. Selecteer
Nee om naar het hoofdmenu van de Setup terug te keren zonder wijzigingen aan
te brengen.

4
4-48 Setup uitvoeren vanaf het Bedieningspaneel
Opties voor PCL-instellingen
In het menu PCL-instellingen kunt u standaardwaarden opgeven om de printeruitvoer
te beheren. De gebruiker kan deze standaardwaarden overschrijven vanuit een
toepassing. Deze instellingen bepalen hoe een taak wordt afgedrukt als geen andere
informatie is opgegeven.
OPMERKING: PCL-afdrukken wordt alleen voor Windows-computers ondersteund.
Macintosh-computers moeten het PostScript-stuurprogramma gebruiken.
OPMERKING: PCL-setup is niet beschikbaar in WebTools.
TOEGANG KRIJGEN TOT DE OPTIES VOOR PCL-INSTELLINGEN
1. Kies PCL-instellingen in het hoofdmenu van de Setup.
2. Voer de juiste opties in voor de afdrukvereisten op de locatie.
3. Sla na afloop de wijzigingen op.
In de volgende lijst met opties worden de standaardwaarden, waar van toepassing,
tussen vierkante haken weergegeven.
PCL inschakelen
Ja/Nee [Ja]
Selecteer Ja om PCL-afdrukken in te schakelen. Als u Ja selecteert, kunnen gebruikers
afdruktaken versturen naar de EX7750 met het PCL-printerstuurprogramma.
Standaardafdrukstand
Staand/Liggend [Staand]
Deze optie bepaalt of een document langs de korte kant van het papier (staand)
of de lange kant van het papier (liggend) wordt afgedrukt.
Formulierlengte (rgls)
5-128 [60]
Geef het aantal regels op dat op een pagina moet worden afgedrukt.

4
4-49 Opties voor PCL-instellingen
Lettertypebron
INTERN/LAADBAAR LETTERTYPE [INTERN]
Geef de lettertypebron op die u wilt inschakelen.
Lettertypenummer
0-999 [0]
Geef een lettertypenummer op dat het standaardlettertype aangeeft dat moet worden
gebruikt door de EX7750.
Druk de interne PCL-lettertypenlijst af om de lettertypenummers te bepalen. De
standaardlettertypen worden in volgorde weergegeven. De lettertypenummers worden
echter niet weergegeven.
Tekenbreedte (tk/in)
[10.00]
Wanneer het nummer dat is geselecteerd bij Lettertypenummer een schaalbaar
lettertype met een vaste tekenafstand aangeeft, wordt de optie Tekenbreedte
weergegeven. Geef de breedte van het schaalbare lettertype op. De tekenbreedte wordt
uitgedrukt in tekens per inch. Als u bijvoorbeeld de tekenafstand 10 kiest voor een
lettertype, worden per inch tien tekens afgedrukt.
Tekengrootte (pnt)
[12.00]
Wanneer het nummer dat is geselecteerd bij Lettertypenummer een proportioneel
schaalbaar lettertype aangeeft, wordt de optie Tekengrootte weergegeven. Geef
de tekengrootte (hoogte) van het standaardlettertype op.
Symbolenset
ASCII/ROMAN-8/ECMA-94 L1/PC-8... [ROMAN-8]
Kies de symbolenset die het best voldoet aan de eisen van gebruikers die afdrukken
naar de EX7750.
Wijzigingen opslaan
Ja/Nee [Ja]
Selecteer Ja om de wijzigingen in de PCL-instellingen toe te passen. Selecteer Nee om
naar het hoofdmenu van de Setup terug te keren zonder wijzigingen aan te brengen.

4
4-50 Setup uitvoeren vanaf het Bedieningspaneel
Opties van Kleurinstellingen
Met Kleurinstellingen kunt u de parameters instellen die de EX7750 gebruikt
om kleurenuitvoer te besturen. Gebruikers van Mac OS en Windows die de
printerstuurprogramma’s gebruiken die worden geleverd op de cd met
gebruikerssoftware, kunnen per taak van de meeste standaardinstellingen afwijken.
Gebruikers die afdrukken vanaf UNIX- of DOS-opdrachtregels kunnen de
standaardinstellingen echter niet wijzigen vanuit een toepassing. Daarom moet
u standaardinstellingen kiezen in Kleurinstellingen.
De beste methode om standaardinstellingen te kiezen voor kleuren is met behulp
van Kleurinstellingen, onderdeel van de ColorWise Pro Tools. De kleurinstellingen
worden in deze sectie beschreven. Raadpleeg de Afdrukgids en de Kleurengids voor
meer informatie over deze standaardinstellingen.
OPMERKING: Naast de standaardinstellingen die in deze sectie worden beschreven, zijn
er voor gebruikers van Mac OS en Windows aanvullende instellingen beschikbaar
vanuit de printerstuurprogramma’s.
TOEGANG KRIJGEN TOT OPTIES VAN KLEURINSTELLINGEN
In de volgende lijst met opties worden de standaardwaarden, waar van toepassing,
tussen vierkante haken weergegeven.
RGB-uitvoerprofiel
EFIRGB/sRGB (PC)/Apple Standard (Apple-standaard)/None (Geen) [EFIRGB]
De RGB-bron is de kleurenruimte die wordt gebruikt om de kleur te regelen voor
conversie van het scherm naar afgedrukte uitvoer. EFIRGB is gebaseerd op de
referentiepunten die worden gebruikt bij het maken van de EX7750-software. sRGB
is gebaseerd op een gemiddelde van een groot aantal pc-monitoren. Apple Standard
(Apple-standaard) is het standaardreferentiepunt voor ColorSync-software van Apple.
1. Kies Kleurinstellingen in het hoofdmenu van de Setup.
2. Voer de juiste opties in voor de afdrukvereisten op de locatie.
3. Sla na afloop de wijzigingen op.
PS-instellingen
Kleurinstellingen
Takenlogb. inst.
Wachtwoord wijzigen
Instelling

4
4-51 Opties van Kleurinstellingen
Weergavestijl
Fotografisch/Presentatie/Abs. kleurmeting/Rel. Colorimetrisch [Presentatie]
De CRD (Color Rendering Dictionary) bepaalt hoe kleuren worden geconverteerd
van de RGB-kleurenruimte naar apparaat-CMYK. Met Fotografisch, bedoeld voor
afbeeldingen, wordt de relatieve balans tussen kleuren behouden om de algehele
weergave van de afbeelding te handhaven. Met Presentatie, bedoeld voor heldere
kleuren, worden de verzadigde afdrukken gemaakt die nodig zijn voor de meeste
zakelijke presentaties. Fotografische afbeeldingen worden echter op dezelfde manier
verwerkt als met de fotografische CRD. Absolute kleurmeting biedt de beste
overeenkomst met het CMYK-apparaat dat wordt gesimuleerd, waarbij zelfs de
papierkleur als achtergrondkleur wordt weergegeven. Relatief kleurmeting geeft
een goede overeenkomst met het CMYK-apparaat dat wordt gesimuleerd, ongeacht
de gebruikte media.
CMYK-simulatieprofiel
SWOP-Coated (EFI)/ DIC (EFI)/ Euroscale (EFI)/Geen
[SWOP-Coated (EFI) in Noord-Amerika, Euroscale (EFI) elders]
Met CMYK-simulatie is het mogelijk kleuren zo te corrigeren dat afgedrukte uitvoer
op een commerciële pers kan worden gesimuleerd, zodat de EX7750 kan worden
gebruikt voor het maken van proefdrukken. SWOP-Coated wordt in de Verenigde
Staten gebruikt, DIC in Japan en Euroscale in Europa. Aangepaste simulaties worden
door de gebruiker gedefinieerd en benoemd. De simulaties die door de EX7750
worden geleverd, hebben achter de naam de aanduiding ‘EFI’.
Als u aangepaste simulaties hebt gemaakt en naar de EX7750 hebt geladen met
ColorWise Pro Tools, worden deze ook weergegeven in de lijst met simulaties. Een
aangepaste simulatie kan als de standaardsimulatie worden geselecteerd. Raadpleeg
de Kleurengids voor meer informatie over aangepaste simulaties.
CMYK-simulatiemethode
Quick/Full (Source GRC)/Full (Output GRC) (Snel/Volledig (Bron VGC)/Volledig
(Uitvoer VGC)) [Full (Output GRC)]
Bij snelle simulatie wordt aangenomen dat de toners van de printer overeenkomen met
de inkten van de printer en hebben alle wijzigingen slechts betrekking op één kleur
tegelijk (C, M, Y of K). Volledige simulatie (Bron VGC) biedt meer flexibiliteit bij het
op elkaar afstemmen van toner en inkt en werken alle wijzigingen samen om een betere
kleurverhouding te krijgen. Volledige simulatie (Output GCR/Uitvoer VGC) biedt
nauwkeurige controle door een colorimetrische conversie te leveren van alle vier platen.
Bij deze simulatiemethode is de zwarte plaat (K) gemengd in de CMY-platen en
vervolgens weer gescheiden op basis van het uitvoerprofiel.

4
4-52 Setup uitvoeren vanaf het Bedieningspaneel
RGB-scheiding
Uitvoer/Simulatie [Uitvoer]
Met deze optie wordt gedefinieerd hoe de EX7750 RGB-taken verwerkt. Selecteer
Uitvoer voor RGB-taken die u afdrukt naar het uiteindelijke uitvoerapparaat. Selecteer
Simulatie om een ander uitvoerapparaat te simuleren dan het apparaat waarnaar
u afdrukt.
Mediaprofielen gebruiken
Ja/Nee [Ja]
Geef op of u de functie Mediaprofielen wilt gebruiken. Als u Ja kiest, kan de EX7750
een uitvoerprofiel kiezen afhankelijk van een voor de taak gekozen mediasoort. U kunt
bovendien verschillende uitvoerprofielen toepassen op een taak met Gemengde media,
afhankelijk van de gekozen mediasoorten. Als u Nee kiest, schakelt u de functie uit
en wordt een in de optie Uitvoerprofiel of in ColorWise Pro Tools gekozenprofiel
het standaard uitvoerprofiel van de EX7750.
Uitvoerprofiel
Profielen
Geef het standaarduitvoerprofiel op dat u voor het afdrukken wilt gebruiken. Met
ColorWise Pro Tools kunt u aanvullende profielen maken en deze downloaden naar
de EX7750.
Tekst/afbeeldingen zuiver zwart
Aan/Uit [On]
Met de optie Tekst/afbeeldingen zuiver zwart worden zwarte tekst en lijntekeningen
geoptimaliseerd. Met deze optie wordt ook het toner-verbruik geminimaliseerd voor
documenten die bestaan uit een combinatie van pagina’s in kleur en in zwart-wit.
Als deze optie is ingeschakeld, worden zwarte tekst en lijntekeningen afgedrukt
met alleen zwarte toner. Als de optie is uitgeschakeld, worden zwarte tekst en
lijntekeningen afgedrukt met alle vier de tonerkleuren. Raadpleeg de Kleurengids
voor meer informatie.

4
4-53 Opties van Kleurinstellingen
Zwarte overdruk
Tekst/ Tekst/Afbeeldingen /Uit [Tekst/Afbeeldingen]
Als deze optie is ingesteld op Tekst of Tekst/Afbeeldingen, worden zwarte tekst en
afbeeldingen opgedrukt op gekleurde achtergronden. Als deze optie is uitgeschakeld,
wordt voor zwarte tekst en afbeeldingen de gekleurde achtergrond weggelaten. In het
algemeen moet deze optie ingesteld zijn op Tekst of Tekst/Afbeeldingen. Raadpleeg
de Kleurengids voor meer informatie.
Steunkleuraanpassing
Aan/Uit [Uit]
Als deze optie is ingeschakeld, gebruikt de EX7750 een interne opzoektabel om
de beste equivalenten van PANTONE-kleuren af te drukken. Als deze optie
is uitgeschakeld, worden PANTONE-kleuren afgedrukt met behulp van
de CMYK-waarden die zijn gedefinieerd in de brontoepassingen. Raadpleeg
de Kleurengids voor meer informatie.
Wijzigingen opslaan
Ja/Nee [Ja]
Selecteer Ja om de wijzigingen in de Kleurinstellingen te activeren. Selecteer Nee om
naar het hoofdmenu van de Setup terug te keren zonder wijzigingen aan te brengen.

4
4-54 Setup uitvoeren vanaf het Bedieningspaneel
Beheersfuncties in het menu Setup
De overige opties in het menu Setup zijn bedoeld als hulpmiddel bij het beheer van
afdruktaken en kleurenuitvoer, maar zijn niet vereist voor het afdrukken.
•Via Takenlogb. inst. geeft u op of u wilt dat de EX7750 het logboek met afgedrukte
taken automatisch afdrukt en wist.
•Met Wachtwoord wijzigen maakt of wijzigt u een beheerderswachtwoord op de
EX7750, zodat incidentele gebruikers niet zonder toestemming de Setup-menu’s
kunnen openen en instellingen wijzigen. Het beheerderswachtwoord bestuurt ook
veel functies die beschikbaar zijn vanuit de hulpmiddelen voor taakbeheer. Zie
“Wachtwoorden via het Bedieningspaneel” op pagina 7-3 voor informatie over
het instellen en wijzigen van het wachtwoord.
• Letterype-archiv. geeft u de mogelijkheid om een reservekopie van de op de vaste
schijf van de EX7750 residente lettertypen te archiveren op een ZIP-schijf. U kunt
ook lettertypen van de ZIP-schijf terugplaatsen op de vaste schijf van de EX7750.
OPMERKING: Deze functie is alleen beschikbaar als een extern USB ZIP-station is
geïnstalleerd op de EX7750.
OPTIES VOOR HET TAKENLOGBOEK INSTELLEN
Takenlogboek instellen
Het takenlogboek is een overzicht van alle taken die zijn verwerkt of afgedrukt door
de EX7750, ongeacht of de taken afkomstig zijn van een gebruikerswerkstation,
een netwerkserver of de EX7750. Het takenlogboek kan worden afgedrukt vanaf het
Bedieningspaneel of vanuit de hulpmiddelen voor taakbeheer.
Het afgedrukte takenlogboek geeft een overzicht van de administratieve gegevens
voor elke taak, zoals gebruikersnaam, documentnaam, tijd en datum waarop
de taak is afgedrukt en aantal pagina’s. Gebruikers die werken met Windows- en
Macintosh-computers kunnen taakspecifieke opmerkingen opgeven die worden
weergegeven in het takenlogboek.
1. Kies de optie Takenlogb. inst. in het hoofdmenu van de Setup.
2. Voer de opties in zoals wordt beschreven in de volgende sectie.
3. Sla na afloop de wijzigingen op.

4
4-55 Beheersfuncties in het menu Setup
Het takenlogboek wordt standaard niet automatisch afgedrukt of gewist. U kunt deze
standaardinstellingen wijzigen in Takenlogb. inst. U kunt het takenlogboek ook
afdrukken en wissen vanuit de hulpmiddelen voor taakbeheer.
De standaardwaarden voor de volgende opties staan, waar van toepassing, tussen
vierkante haken.
Logboek autom. afdrukken na 55 taken
Ja/Nee [Nee]
Gebruik deze optie om aan te geven of de EX7750 het takenlogboek telkens na 55
taken moet afdrukken. Deze functie is handig wanneer het voor uw bedrijf van belang
is dat alle afgedrukte pagina’s worden bijgehouden.
Logboek automatisch wissen na 55 taken
Ja/Nee [Nee]
Gebruik deze optie om aan te geven of het logboek telkens na 55 taken moet worden
gewist. Als u deze optie niet inschakelt en het takenlogboek niet wist vanaf de EX7750
of vanaf een extern werkstation, bewaart de EX7750 een overzicht van alle taken.
OPMERKING: Als de optie Logboek autom. afdrukken na 55 taken is ingesteld op Nee,
heeft het geen effect dat u deze optie instelt op Ja.
Paginagrootte logbk
Tabloid/A3 Letter/A4 [Tabloid/A3]
Selecteer het papierformaat om het takenlogboek af te drukken. Ongeacht het
paginaformaat worden 55 taken per pagina weergegeven. Welk papierformaat wordt
gebruikt, is afhankelijk van de instelling voor de standaard papierformaten in de
printer. Als de instelling van de standaard papierformaten in de printer US is, wordt
het takenlogboek afgedrukt op het papierformaat Tabloid (11x17) of Letter, waarbij
Tabloid de standaardinstelling is.

4
4-56 Setup uitvoeren vanaf het Bedieningspaneel
Wijzigingen opslaan
Ja/Nee [Ja]
Selecteer Ja om de wijzigingen in Takenlogb. inst. Toe te passen. Selecteer Nee om naar
het hoofdmenu van de Setup terug te keren zonder wijzigingen aan te brengen.
Lettertype-archivering
OPMERKING: Deze functie is alleen beschikbaar als een extern ZIP-station
is geïnstalleerd op de EX7750. Zie “Een ZIP-station installeren voor
lettertype-archivering” op pagina 7-21 voor meer informatie.
U kunt een reservekopie maken van de residente lettertypen van de EX7750 op een
ZIP-schijf en hiervanaf weer terugzetten. Wanneer u een reservekopie maakt van
de lettertypen of lettertypen terugzet, heeft dit betrekking op alle lettertypen: Voorat
u een reservekopie maakt van lettertypen, moet u bij benadering de grootte in
megabytes weten van de lettertypen.
Lettertype-archivering is een taak die alleen bedoeld is voor de beheerder.
Het beheerderswachtwoord kan verhinderen dat de incidentele gebruiker toegang
krijgt tot het menu Lettertype-archivering.
EEN RESERVEKOPIE MAKEN VAN LETTERTYPEN OF LETTERTYPEN TERUGZETTEN
Een reservekopie maken van lettertypen
Gebruik deze optie om een reservekopie van de residente lettertypen op de EX7750
te maken op een ZIP-schijf. U kunt in DOS geformatteerde (FAT16) ZIP-schijven
van 100 MB, 250 MB en 750 MB gebruiken.
Tot. tekengrootte
[XXMB]
Geeft de totale bestandsgrootte aan die nodig is voor de reservekopie.
1. Kies Lettertype-archivering in het hoofdmenu van de Setup.
2. Voer de opties in zoals wordt beschreven in de volgende sectie.
3. Sla na afloop de wijzigingen op.

4
4-57 Beheersfuncties in het menu Setup
Plaats nwe diskette.
Res.kop.wist gegevns
Doorgaan/Annuleren [Doorgaan]
De EX7750 gaat de inhoud van de schijf wissen. Selecteer Doorgaan om de schijf te
wissen. Selecteer Annuleren als u de schijfinhoud wilt behouden en een andere schijf
wilt gebruiken.
Schrijf op diskette
[XXXXXXXX-X]
Noteer het weergegeven schijflabel op een labelsticker en plak deze op de schijf. U hebt
de labelinformatie nodig om de lettertypen later terug te zetten.
Wanneer de reservekopie is voltooid, drukt u op OK om het menu Res.kop. lettertype
af te sluiten.
OPMERKING: Bewaar de schijf om de lettertypen later terug te zetten. Gebruik ze niet
voor andere doeleinden.
Lettertypen terugzetten
Gebruik deze optie om de gearchiveerde residente lettertypen van de EX7750 terug
te zetten op de vaste schijf van de EX7750. De lettertypen kunnen alleen worden
teruggezet op de EX7750 vanaf waar deze lettertypen werden gearchiveerd op de
ZIP-schijf.
OPMERKING: Voer Lettrt. terugzetten alleen uit na het opnieuw installeren of herstellen
van de systeemsoftware van de EX7750. Als er reeds lettertypen van derden zijn
geïnstalleerd op de vaste schijf van deEX7750, moet u ook deze lettertypen opnieuw
installeren nadat het terugzetten van de lettertypen is voltooid.
Controleer de versie van de systeemsoftware voordat u de lettertypen terugzet.
Dit moet dezelfde zijn als de versie die was geïnstalleerd op het moment dat de
reservekopie van de lettertypen werd gemaakt. Als het terugzetten van lettertypen
mislukt als gevolg van een upgrade van het systeem, moet u de lettertypen die niet
juist werden teruggezet opnieuw installeren.

4
4-58 Setup uitvoeren vanaf het Bedieningspaneel
Plaats res.kop-disk
Doorgaan/Annuleren [Doorgaan]
Plaats de ZIP-schijf waarop de reservekopie staat van de residente lettertypen van
de EX7750.
Terugz. Res. Kop.:XXXXXXXXX-X
Doorgaan/Annuleren [Doorgaan] Controleer of de juiste schijf is geplaatst. Selecteer
Annuleren als u per ongeluk een verkeerde schijf geplaatst hebt.
Gegev. Gecontroleerd
Ga verder naar
Doorgaan/Annuleren [Annuleren ]
Alle residente lettertypen van de EX7750 zijn gecontroleerd. De EX7750 is nu klaar
voor het terugzetten van lettertypen vanaf de reservekopie op de ZIP-schijf. Selecteer
Doorgaan om alle huidige residente lettertypen op de vaste schijf van de EX7750
te overschrijven. Selecteer Annuleren als u de huidige residente lettertypen wilt
behouden.
Wanneer het terugzetten is voltooid, wordt het bericht “Ltrtype teruggezet”
weergegeven. De residente lettertypen van de EX7750 zijn nu overschreven door
de lettertypen van de reservekopie op de ZIP-schijf.
Druk op OK om het menu Lettrt. terugzetten af te sluiten.
Setup afsluiten
Kies de optie Setup afsluiten in het eerste scherm van het hoofdmenu van de Setup
wanneer u alle gewenste Setup-instellingen hebt opgegeven of gewijzigd.
De EX7750 wordt opnieuw opgestart en alle wijzigingen die u in de instellingen
hebt aangebracht worden van kracht.
OPMERKING: Te r wijl de EX7750 opnieuw start, moet u de printer uitschakelen
en weer inschakelen opdat de EX7750 de status Niet actief zou krijgen.

5
5-1 Toegang tot Setup
Na het uitvoeren van de eerste Setup (Serverinstellingen, Netwerkinstellingen
en Printerinstellingen) vanaf het Bedieningspaneel, kunt u de meeste Setup-opties
wijzigen vanaf een Windows-computer.
Toegang tot Setup
U kunt de EX7750 niet alleen met het Bedieningspaneel instellen, maar ook op de
twee volgende manieren: lokaal en op afstand. Lokale Setup is mogelijk met systemen
die beschikken over de Fiery Advanced Controller Interface (FACI). De lokale Setup
maakt gebruik van de Windows XP-toepassing Fiery Server instellen. Setup op afstand
kan worden uitgevoerd vanaf een Windows-computer met behulp van Fiery WebSetup
of Command WorkStation.
OPMERKING: In dit hoofdstuk worden illustraties van beide Setup-interfaces, waar van
toepassing, naast elkaar weergegeven: de lokale Setup links, de Setup op afstand rechts.
Beschrijvingen van de Setup-opties zijn opgenomen in de volgorde waarin ze worden
weergegeven in het venster voor lokale Setup. Sommige opties kunnen niet met Setup
op afstand worden gekozen; gebruik in plaats daarvan de lokale Setup of het
Bedieningspaneel.
Ongeacht hoe u de Setup uitvoert, u moet zich steeds aanmelden als beheerder, zowel
op de EX7750 als in de Setup-toepassing die u gebruikt. Meld u, nadat de EX7750
opnieuw is gestart, in het aanmeldvenster van Windows XP aan als Beheerder en voer
het wachtwoord in.
OPMERKING: Het standaardwachtwoord is “Fiery.1”. U wordt altijd gevraagd dit
wachtwoord in te voeren tenzij u een nieuw wachtwoord heeft ingesteld.
Als u de Setup-toepassingen (Fiery WebSetup, Command WorkStation of Fiery Server
Setup) wilt gebruiken, moet u het beheerderswachtwoord voor de EX7750 invoeren.
Dit kunt u doen via lokale Setup met Fiery Server Setup of via Setup op afstand met
Fiery WebSetup of Command WorkStation.
Hoofdstuk 5:
De EX7750
instellen
vanaf een
Windows-
computer

5
5-2 De EX7750 instellen vanaf een Windows- computer
Lokale Fiery Setup
U kunt toegang krijgen tot de Server Setup van de EX7750 op een van de volgende
manieren:
• Klik met de rechtermuisknop op de FieryBar op het bureaublad van Windows XP
en kies Fiery instellen.
• Klik met de rechtermuisknop op het Fiery-pictogram in de taakbalk van
Windows XP en kies Fiery instellen.
•Start Command WorkStation en kies Setup in het menu Server.
Het Setup-venster wordt weergegeven.
U krijgt de beschikbare instellingen pas te zien wanneer u een bepaalde optie selecteert.
Als u bijvoorbeeld de instelling voor de optie Tekenset wilt bekijken of wijzigen, klikt
u op Tekenset. De beschikbare instellingen worden onder aan het venster weergegeven.
Klik na het maken van uw keuzes in het venster op de knop Toepassen als deze wordt
weergegeven. Wanneer u klaar bent met het uitvoeren van de Setup, klikt u op OK om
het volledige Setup-venster te sluiten.

5
5-3 Toegang tot Setup
Fiery Instellen op afstand
U kunt toegang krijgen tot de Setup op afstand vanuit WebTools of
Command WorkStation.
FIERY WEBSETUP OF SETUP UITVOEREN VANAF COMMAND WORKSTATION
1. Start uw Internetbrowser en typ het IP-adres van de EX7750 om Fiery WebSetup
uit te voeren.
Als u Setup vanaf Command WorkStation wilt uitvoeren, start u de toepassing
Command WorkStation.
2. Meld u aan als beheerder.
3. Voor Fiery WebSetup klikt u op WebSetup wanneer de homepage van de EX7750 wordt
weergegeven.
Als u Setup wilt uitvoeren vanaf Command WorkStation, kiest u Setup in het menu
Server.
Als de SNMP Community-naam voor lees- of schrijftoegang niet meer “publiek” is,
wordt het dialoogvenster controle van SNMP community-namen weergegeven.
4. Typ de juiste Community-namen en klik op OK.

5
5-4 De EX7750 instellen vanaf een Windows- computer
Het volgende venster wordt altijd weergegeven ongeacht hoe u Setup op afstand
uitvoert.
OPMERKING: De interface voor Setup op afstand is identiek via Command WorkStation
en Fiery WebSetup.

5
5-5 Algemene Setup-opties
Algemene Setup-opties
U kunt de EX7750-systeeminstellingen opgeven die voor alle gebruikers gelden, zoals
de naam van de EX7750, de systeemdatum en -tijd, wachtwoorden en afdrukken van
het takenlogboek.
OPMERKING: De interface van de lokale Setup van de EX7750 en die van de Setup
op afstand lijken sterk op elkaar. In de hiernavolgende instructies wordt de Setup via
Command WorkStation beschreven. Belangrijke verschillen tussen de twee worden
aangegeven.
Servernaam—Geef een naam op voor de EX7750. Deze naam wordt weergegeven
in de Kiezer in een AppleTalk-netwerk.
Als u de lokale Setup gebruikt, klikt u op Aanpassen en dan op Wijzigen. Typ
vervolgens de servernaam in het veld Computernaam.
OPMERKING: Gebruik niet de apparaatnaam (EX7550) als de servernaam. Als u meer
dan één EX7750 hebt, moet u deze niet dezelfde naam geven.
Tijd en datum—Geef de systeemdatum en -tijd op. Deze worden geregistreerd in
het takenlogboek.

5
5-6 De EX7750 instellen vanaf een Windows- computer
Afgedruktwachtrij inschakelen—Geef aan of de wachtrij Afgedrukt moet worden
ingeschakeld. Dit is een opslaglocatie op de vaste schijf van de EX7750 voor recent
afgedrukte taken. U kunt taken uit de wachtrij Afgedrukt opnieuw afdrukken zonder
ze weer naar de EX7750 te sturen. Als de wachtrij Afgedrukt niet is ingeschakeld,
worden taken direct van de schijf van de EX7750 verwijderd zodra ze zijn afgedrukt.
Taken in afdrukwachtrij—Geef aan hoeveel taken moeten worden opgeslagen in
de wachtrij Afgedrukt. Taken in de wachtrij Afgedrukt nemen ruimte in beslag op
de vaste schijf van de EX7750.
Tekenset gebruiken—Met deze optie kunt u aangeven of het Bedieningspaneel en de
hulpmiddelen voor taakbeheer voor de weergave van bestandsnamen moeten gebruik
maken van de tekenset van Macintosh, DOS of Windows. Dit is van belang als een
bestandsnaam accenttekens of samengestelde tekens bevat (zoals é of æ). Voor
netwerken met gemengde platforms selecteert u de instelling die in het algemeen
de beste weergave oplevert van de speciale tekens die u gebruikt.
Startpagina afdrukken—Geef aan of de EX7750 na het inschakelen of opnieuw starten
een startpagina moet afdrukken. De startpagina bevat informatie over de EX7750,
zoals de servernaam, de huidige datum en tijd, de hoeveelheid geïnstalleerd geheugen,
de geactiveerde netwerkprotocollen en de gepubliceerde afdrukverbindingen.
Voorbeelden inschakelen—Geef op of een voorbeeldminiatuur moet worden
weergegeven in Command WorkStation wanneer een taak wordt verwerkt.
Ondersteuning—Voer hier namen, telefoonnummers en e-mailadressen in van
contactpersonen in uw organisatie die ondersteuning verlenen voor de EX7750
en de printer. Gebruik in de Setup op afstand het tabblad Ondersteuning.
OPMERKING: Zie “Wachtwoorden via lokale Setup of Setup op afstand" op pagina 7-4
voor het instellen van wachtwoorden.

5
5-7 Algemene Setup-opties
Takenlogboek instellen
Takenlogboek elke 55 taken autom. afdrukken—Geef aan of de EX7750 na elke 55
taken automatisch het takenlogboek moet afdrukken. Het takenlogboek bevat een
lijst met de laatste 55 taken die op de EX7750 zijn verwerkt, met administratieve
informatie over elke taak, zoals de gebruikersnaam, de documentnaam, de tijd en
de datum waarop de taak is afgedrukt, het aantal pagina’s en andere taakinformatie.
Takenlogboek elke 55 taken autom. wissen—Geef aan of de EX7750 het
takenlogboek na elke 55 taken moet wissen. Als u deze optie niet inschakelt, slaat
de EX7750 een bestand op met een overzicht van alle taken die ooit zijn afgedrukt.
Aangezien dit bestand ruimte inneemt op de vaste schijf van de EX7750, maakt u extra
schijfruimte vrij als u het takenlogboek wist.
U kunt het takenlogboek op elk gewenst moment handmatig wissen via de
hulpmiddelen voor taakbeheer.
Paginagrootte takenlogboek—Selecteer een papierformaat voor het takenlogboek.

5
5-8 De EX7750 instellen vanaf een Windows- computer
Netwerkinstellingen
Onder Netwerkinstellingen configureert u de EX7750 voor het ontvangen van
afdruktaken via de netwerken die op uw locatie worden gebruikt. Als de EX7750
is geconfigureerd voor ondersteuning van meerdere protocollen, wordt automatisch
het juiste protocol geactiveerd wanneer een afdruktaak wordt ontvangen. Wanneer
twee netwerkpoorten zijn ingeschakeld, kunnen via alle poorten tegelijk afdruktaken
worden ontvangen.
U kunt de volgende netwerkinstellingen bekijken en weergeven onder
Netwerkinstellingen:
•Adapters en poorten—voor het bekijken van de momenteel geconfigureerde
netwerkadapters en poortinstellingen
•Protocollen—met inbegrip van AppleTalk, IPX/SPX en TCP/IP
• Afdrukservices—LPD-afdrukken (TCP/IP), NetWare-afdrukken (PServer),
Windows-printerdeling (SMB), HTTP-ondersteuning (WWW), Internet Printing
Protocol (IPP)-afdrukken, Poort 9100-afdrukken en E-mailservice

5
5-9 Netwerkinstellingen
Adapters/Poorten
Alleen in de lokale Setup worden de geïnstalleerde netwerkkaarten weergegeven.
Deze informatie kan niet worden gewijzigd. Via de Setup op afstand kunt u Ethernet
inschakelen. Deze opties worden beschreven in de volgende sectie.
Ethernet (Poortinstellingen)
Ethernet inschakelen—Kies deze optie als u de EX7750 wilt verbinden met een
Ethernet-netwerk.
Verzendsnelheid—Kies een geschikte instelling overeenkomstig de instellingen van
het netwerk waarmee de EX7750 is verbonden.
OPMERKING: Wanneer u Automatisch detecteren selecteert, moet u controleren of de
automatische onderhandelingsinstellingen voor snelheid en duplex zijn geconfigureerd
voor de netwerkpoort waarmee de EX7750 is verbonden. Wanneer u een andere
instelling selecteert, bijvoorbeeld 100 Mbps full-duplex, moet u controleren of
dezelfde instellingen zijn geconfigureerd voor de netwerkpoort.
OPMERKING: De instelling 1 Gbps (gigabit per seconde) is full-duplex.

5
5-10 De EX7750 instellen vanaf een Windows- computer
Protocollen
U kunt de AppleTalk-, IPX/SPX- en TCP/IP-protocolinstellingen voor de EX7750
wijzigen. Deze optie werkt samen met het configuratiescherm Eigenschappen
LAN-verbinding van Windows XP. Wanneer u op Modify (Aanpassen) of Advanced
(Geavanceerd) klikt naast de instelling, opent het systeem het configuratiescherm
Eigenschappen LAN-verbinding. Hier kunt u de instellingen voltooien.
De protocollen AppleTalk, IPX/SPX en TCP/IP zijn standaard geïnstalleerd en
ingeschakeld.
Als u een protocol wilt uitschakelen, opent u het configuratiescherm Eigenschappen
LAN-verbinding van Windows vanuit de FACI, of voert u de Setup van de EX7750
uit vanuit Command WorkStation of Fiery WebSetup op een extern werkstation.

5
5-11 Netwerkinstellingen
PROTOCOLINSTELLINGEN WIJZIGEN VIA DE LOKALE SETUP
1. Klik op Aanpassen of Geavanceerd naast de instelling.
Het configuratiescherm Eigenschappen LAN-verbinding van Windows XP wordt
geopend.
2. Klik op het tabblad Algemeen.
3. Selecteer het protocol dat u wilt aanpassen.
Tenzij u bijkomende protocollen hebt geïnstalleerd, hebt u de keuze uit het
Efi Appletalk-stuurprogramma (voor AppleTalk), NWLink IPX/SPX/NetBIOS
Compatible Transport Protocol (voor IPX/SPX) en Internet Protocol (voor TCP/IP).
4. Klik op Eigenschappen en maak de gewenste keuzen.
O
PMERKING: Raadpleeg de Windows-documentatie voor meer informatie.
5. Klik op OK om het dialoogvenster Eigenschappen te sluiten.
6. Klik op OK om het configuratiescherm Eigenschappen LAN-verbinding te sluiten.
AppleTalk
De huidige AppleTalk-zone wordt weergegeven.

5
5-12 De EX7750 instellen vanaf een Windows- computer
IPX/SPX
Met deze optie kunt u IPX/SPX-frametypen opgeven.
De EX7750 ondersteunt de volgende Ethernet-frametypen voor IPX/SPX:
Ethernet 802.2, Ethernet 802.3, Ethernet II en Ethernet SNAP. U kunt de EX7750
het frametype ook automatisch laten selecteren.

5
5-13 Netwerkinstellingen
TCP/IP
TCP/IP-instellingen opgeven. De huidige instellingen voor IP-adres, subnetmasker
en standaardgateway-adres worden weergegeven. Zie Hoofdstuk 2 voor informatie
over het instellen van afdrukken via TCP/IP.
Voor de EX7750 is een uniek, geldig IP-adres nodig. U kunt een statisch adres
instellen of opgeven dat de EX7750 DHCP of BOOTP moet gebruiken om
automatisch IP-adressen te verkrijgen.
OPMERKING: Als u het DHCP- of BOOTP-protocol opgeeft, wordt de EX7750
opnieuw opgestart wanneer u de wijzigingen opslaat en Setup afsluit. Laat de EX7750
opnieuw opstarten en wacht tot deze de stand Niet actief bereikt alvorens een
configuratiepagina af te drukken of andere bewerkingen uit te voeren.

5
5-14 De EX7750 instellen vanaf een Windows- computer
Als u het subnetmasker moet instellen, voert u een van de volgende waarden in:
• 255.0.0.0 als het IP-adres begint met een getal dat kleiner is dan 128
• 255.255.0.0 als het IP-adres begint met een getal van 128 tot en met 191
• 255.255.255.0 als het IP-adres begint met een getal dat groter is dan 191
OPMERKING: Controleer de instelling van het subnetmasker bij uw netwerkbeheerder
voordat u voortgaat. Soms kan de juiste instelling afwijken van de hier genoemde
instellingen.
Als uw TCP/IP-netwerk een gateway heeft en gebruikers van buiten de gateway willen
met TCP/IP afdrukken naar de EX7750, dan typt u hier het gateway-adres.
OPMERKING: De EX7750 slaat de toegewezen IP-adressen op, zelfs als u later TCP/IP
uitschakelt. Als u het IP-adres van de EX7750 aan een ander apparaat moet toewijzen,
stelt u het adres van de EX7750 in op een nuladres.
DNS
Selecteer DNS-instellingen inschakelen als u wilt dat de EX7750 de functies van de
EX7750 gebruikt en ook om een naam te vertalen in een IP-adres. Daarnaast kunt u
de DNS-naam gebruiken voor de functie “Sending Methods” (Verzendmethoden) van
de printer. U kunt via het aanraakscherm van de printer taken naar de printer
verzenden en uw instellingen voor deze functie kiezen.
Raadpleeg de overeenkomstige documentatie van de printer voor meer informatie over
het gebruik van deze functies.
Om de DNS-instellingen te kiezen, klikt u op de tab Protocol2, selecteert u DNS
Setup en klikt u op DNS Setup.

5
5-15 Netwerkinstellingen
Services
U kunt de volgende netwerkservices configureren:
LPD-afdrukken (TCP/IP)/LPD-afdrukservice inschakelen—LPD-afdrukservices in- of
uitschakelen.
NetWare-afdrukken (PServer)/NetWare-services—NDS- en Bindery-services opgeven
(zie “NetWare-afdrukopties (PServer)" op pagina 5-16).
Windows-afdrukken (SMB)/Windows-afdrukservice—SMB-afdrukservices in- of
uitschakelen.
SNMP-instellingen—SNMP-services in- of uitschakelen (alleen lokale Setup)
HTTP-ondersteuning (WWW)/Web Services inschakelen—ondersteuning voor
WebTools en IPP-afdrukken in- of uitschakelen.
Poort 9100 (TCP/IP)/Poort 9100 inschakelen—ondersteuning voor Poort
9100-afdrukken in- of uitschakelen.
E-mailinstellingen/E-mailservice—de Fiery e-mailservice instellen.

5
5-16 De EX7750 instellen vanaf een Windows- computer
LPD-afdrukken
LPD-afdrukken (TCP/IP)/LPD-afdrukservice inschakelen—Geef op of
u LPD-afdrukservices wilt in- of uitschakelen.
NetWare-afdrukopties (PServer)
In de hiernavolgende procedures voor het instellen van NetWare-afdrukken worden
de vensters weergegeven van de lokale Setup op de EX7750.
• NDS-instellingen
•Bindery-instellingen
•Navraaginterval

5
5-17 Netwerkinstellingen
De EX7750 instellen voor NDS-afdrukken
Slechts een enkele NDS-structuur kan worden verbonden. Als u de NDS-structuur
wilt instellen of wijzigen, klikt u op Aanpassen en geeft u de instellingen als volgt
op in het dialoogvenster NDS-afdrukserver.
De op dat moment geselecteerde NDS-structuur en afdrukserver worden weergegeven.
DE NDS-STRUCTUURINSTELLING OPGEVEN VIA LOKALE SETUP
VAN DE EX7750
1. Selecteer de optie NDS inschakelen en klik op Aanpassen.

5
5-18 De EX7750 instellen vanaf een Windows- computer
2. In het dialoogvenster NDS-verbinding, dubbelklikt u op een NDS-structuur in de
lijst links.
3. Blader naar de NDS-container en klik op OK.
Voer indien nodig het wachtwoord in.

5
5-19 Netwerkinstellingen
4. Selecteer een container in de lijst van containers.
5. Dubbelklik op een afdrukserver in de lijst Afdrukserver selecteren.
Het volledige pad naar de afdrukserver wordt weergegeven.
U kunt het pad ook wijzigen door op Bewerken te klikken en het pad naar
de afdrukserver te typen.

5
5-20 De EX7750 instellen vanaf een Windows- computer
6. Klik op OK.
Het dialoogvenster Server-instellingen verschijnt en geeft het pad naar de geselecteerde
afdrukserver weer op het tabblad Netwerkinstellingen.

5
5-21 Netwerkinstellingen
DE NDS-STRUCTUURINSTELLING OPGEVEN VIA SETUP OP
AFSTAND VAN DE EX7750
1. Selecteer de optie NDS inschakelen en klik op Structuren wijzigen.
2. In het venster NDS-configuratie dat wordt weergegeven, dubbelklikt
u op een NDS-structuur in de keuzelijst Beschikbare structuren.
3. Selecteer in het dialoogvenster Aanmeldnaam gebruiker selecteren de optie
Standaardgebruikersgegevens gebruiken of typ uw wachtwoord en klik op Volgende.

5
5-22 De EX7750 instellen vanaf een Windows- computer
4. Ga door naar de NDS-container, selecteer deze, en klik op Volgende.
Voer indien nodig het wachtwoord in.
OPMERKING: Het wachtwoord voor de afdrukserver moet 19 of minder alfanumerieke
tekens tellen. Als het langer is, kunt u geen verbinding maken met de server.

5
5-23 Netwerkinstellingen
5. Selecteer Standaardhoofdmap afdrukwachtrij, of ga door naar de hoofdmap van
de afdrukwachtrij en klik op Voltooien.

5
5-24 De EX7750 instellen vanaf een Windows- computer
6. Klik op OK.
In het venster NDS-configuratie verschijnt informatie over de afdrukserver.

5
5-25 Netwerkinstellingen
Bindery-instellingen
Geef de Bindery-services op op het tabblad Netwerkinstellingen. De momenteel
verbonden servers worden weergegeven. Maximaal acht Bindery-servers kunnen
worden verbonden.
Als u bindery-verbindingen wilt toevoegen, verwijderen of wijzigen, klikt
u op Aanpassen. Geef vervolgens de instellingen op in het dialoogvenster
Bindery-verbindingen zoals wordt beschreven in de hiernavolgende procedures.

5
5-26 De EX7750 instellen vanaf een Windows- computer
BINDERY-VERBINDINGEN VIA LOKALE SETUP VAN DE EX7750 TOEVOEGEN
1. Klik op Aanpassen in het dialoogvenster Bindery-instellingen.
Het dialoogvenster Bindery-verbindingen wordt weergegeven.
2. Selecteer een bestandsserver in de lijst Bestandsserver selecteren.
Als het dialoogvenster Gebruikersnaam en wachtwoord bestandsserver verschijnt,
voert u de passende gebruikersnaam en het wachtwoord in om bij de geselecteerde
bestandsserver aan te melden.
OPMERKING: Het wachtwoord voor de afdrukserver moet 19 of minder alfanumerieke
tekens tellen. Als het langer is, kunt u geen verbinding maken met de server.

5
5-27 Netwerkinstellingen
3. Selecteer een afdrukserver in de lijst Afdrukserver selecteren en klik op Toevoegen.
De naam van de zojuist toegevoegde server verschijnt in de lijst Verbonden servers.
Herhaal de bovenstaande stappen als u nog een server wilt toevoegen. U kunt
maximaal acht servers verbinden.
4. Klik na het toevoegen van de gewenste servers op OK.
Wanneer u teruggaat naar het tabblad Netwerkinstellingen, worden de verbonden
servers weergegeven in het gebied Bindery-instellingen.

5
5-28 De EX7750 instellen vanaf een Windows- computer
BINDERY-VERBINDINGEN VIA LOKALE SETUP VAN DE EX7750 VERWIJDEREN
1. Klik op Aanpassen in het dialoogvenster Bindery-instellingen.
Het dialoogvenster Bindery-verbindingen wordt weergegeven.
2. Selecteer een server in de lijst Verbonden servers en klik op Verwijderen.
3. Klik op Sluiten.

5
5-29 Netwerkinstellingen
BINDERY-VERBINDINGEN VIA SETUP OP AFSTAND VAN DE EX7750 TOEVOEGEN
1. Selecteer de optie PServer inschakelen op het tabblad Service1.
2. Klik op Bindery-instellingen.
3. Selecteer een bestandsserver uit de keuzelijst Beschikbare servers.
Als het dialoogvenster Gebruikersnaam en wachtwoord bestandsserver verschijnt,
voert u de passende gebruikersnaam en het wachtwoord in om bij de geselecteerde
bestandsserver aan te melden.

5
5-30 De EX7750 instellen vanaf een Windows- computer
4. Selecteer een afdrukserver in de lijst en klik op Voltooien.
Typ indien nodig het juiste wachtwoord in het dialoogvenster Wachtwoord
afdrukserver om u bij de geselecteerde bestandsserver aan te melden.
De naam van de zojuist toegevoegde server verschijnt in de lijst Geselecteerde Servers.
5. Klik na het toevoegen van de gewenste servers op OK.

5
5-31 Netwerkinstellingen
BINDERY-VERBINDINGEN VIA SETUP OP AFSTAND VAN DE
EX7750 VERWIJDEREN
1. Selecteer de optie PServer inschakelen op het tabblad Service1.
2. Klik op Bindery-instellingen.
Het dialoogvenster Novell-instellingen wordt weergegeven.
3. Maak een keuze in de lijst Geselecteerde servers.
4. Klik na het selecteren van de bestandsserver in de lijst Geselecteerde servers
op Verwijderen.
5. Klik op OK.

5
5-32 De EX7750 instellen vanaf een Windows- computer
Navraaginterval (lokale Setup) of Navraaginterval Pserver (Setup op afstand)
Geef het navraaginterval (in seconden) op voor NetWare-afdrukken.

5
5-33 Netwerkinstellingen
Windows-afdrukken met Server Message Block (SMB)
Voor het instellen van de Windows-afdrukservice zijn de volgende tekens toegestaan
in de tekstvelden: hoofdletters, getallen, spaties, en de volgende tekens:
- _ . ~ ! @ # $ % ^ & ( ) { } \ ’ , "
OPMERKING: Kleine letters zijn niet toegestaan, behalve in het veld Commentaar.

5
5-34 De EX7750 instellen vanaf een Windows- computer
SMB-afdrukservices inschakelen/Windows-afdrukservice inschakelen—Selecteer deze
optie om SMB (Server Message Block) in te schakelen. Dit is het ingebouwde protocol
van Windows waarmee bestanden en printers kunnen worden gedeeld. Als SMB is
ingeschakeld, kan de EX7750 worden gekozen in het netwerk, zodat Windows-clients
naar een bepaalde afdrukverbinding op de EX7750 kunnen afdrukken
(blokkeringswachtrij, afdrukwachtrij of directe verbinding) zonder dat andere
netwerksoftware nodig is. Raadpleeg de Installatiegids gebruikerssoftware voor meer
informatie over het instellen van een Windows-client voor Windows-afdrukken.
OPMERKING: Windows-afdrukken (SMB) werkt via TCP/IP. TCP/IP moet dus
zijn geconfigureerd op de EX7750 en op alle computers die Windows-afdrukken
gebruiken.
De overige opties zijn alleen beschikbaar in de Setup op afstand. Als u deze wilt
wijzigen met de lokale Setup, moet u het configuratiescherm Eigenschappen
LAN-verbinding in Windows XP gebruiken.
Servernaam—Typ de servernaam die in het netwerk wordt weergegeven. De
servernaam kan (maar dat hoeft niet) de naam zijn die is toegewezen aan de EX7750
(zie “Servernaam" op pagina 5-5).
Commentaar—Hier kunt u maximaal vijftien tekens gebruiken om informatie in te
voeren over de printer. Dit commentaar wordt weergegeven in de eigenschappen van
de EX7750 in Netwerkomgeving. U mag kleine letters gebruiken in dit veld.
Domein of werkgroep—Voer de werkgroep of het domein in waarvan de EX7750 deel
moet uitmaken.
Auto IP—Als u de optie Auto IP al hebt ingeschakeld onder Protocolinstellingen,
en u hebt DHCP of BOOTP geselecteerd als het protocol voor het verkrijgen van
een IP-adres, dan schakelt u deze optie in om de EX7750 het IP-adres voor de
WINS-naamserver eveneens automatisch te laten verkrijgen. Als u deze optie niet
selecteert, kunt u de volgende twee opties gebruiken om in te stellen dat een
WINS-naamserver met een specifiek IP-adres moet worden gebruikt.
Ethernet WINS-server—Voer het IP-adres van de Ethernet WINS-naamserver in.
Broadcasts vanaf SMB-apparaten kunnen zonder een WINS-naamserver niet
worden gerouteerd buiten het oorspronkelijke netwerksegment. Het instellen
van de WINS-naamserver valt buiten het bestek van deze handleiding. Vraag
de netwerkbeheerder of een naamserver beschikbaar is in het netwerk.

5
5-35 Netwerkinstellingen
SNMP-instellingen
De volgende opties zijn alleen toegankelijk met de lokale Setup.
SNMP inschakelen—Kies deze optie om SNMP-communicatie via een TCP/IP- of
IPX-verbinding mogelijk te maken. Als u deze optie niet selecteert, is geen toegang
tot Setup op afstand mogelijk via Command WorkStation.
Community lezen—Wijzig de naam van de SNMP-community (de standaardnaam
is “public”) voor leestoegang. Zodra de naam is gewijzigd, moet de nieuwe
community-naam worden ingevoerd om informatie te kunnen lezen via Setup op
afstand. De community-naam mag maximaal 32 ASCII-tekens, spaties inbegrepen,
lang zijn.
Community schrijven—Wijzig de naam van de SNMP-community (de standaardnaam
is “public”) voor schrijftoegang. Zodra de naam is gewijzigd, moet de nieuwe
community-naam worden ingevoerd om informatie te kunnen lezen via Setup op
afstand. De community-naam mag maximaal 32 ASCII-tekens, spaties inbegrepen,
lang zijn.
OPMERKING: Voor beide opties hierboven geldt dat een spatie aan het begin of einde van
de ingevoerde naam automatisch wordt verwijderd. Wanneer een ongeldig teken wordt
ingevoerd of geen naam wordt opgegeven, wordt de standaardnaam “public” gebruikt
als community-naam. Een naam die alleen uit spaties bestaat, is ongeldig.

5
5-36 De EX7750 instellen vanaf een Windows- computer
Ondersteuning van HTTP-verbinding (WWW)
Webserver inschakelen/Web Services inschakelen—Selecteer deze optie om de
WebTools beschikbaar te maken voor de gebruikers (zie “WebTools instellen" op
pagina 6-2). TCP/IP moet zijn ingeschakeld op de EX7750 en op computers van
gebruikers. Voor elke gebruiker zijn een webbrowser met Java-ondersteuning en
een geldig IP-adres vereist. Raadpleeg de Installatiegids gebruikerssoftware voor meer
informatie over ondersteunde browsers en de vereisten voor de computer.
Internet Printing Protocol (IPP) inschakelen—Selecteer Ja als u afdrukken met het
Internet Printing Protocol (IPP) wilt inschakelen. U moet Web Services inschakelen.
Raadpleeg de Installatiegids gebruikerssoftware voor meer informatie over het instellen
van gebruikerscomputers om IPP-afdrukken te gebruiken.

5
5-37 Netwerkinstellingen
Poort 9100-afdrukken
Poort 9100-afdrukservices inschakelen—Met deze optie kunnen programma’s een
TCP/IP-socket naar de EX7750 openen op Poort 9100 om een afdruktaak te laden.
Poort 9100-wachtrij—Met deze optie kunt u Poort 9100 aan een van de
gepubliceerde afdrukverbindingen van de EX7750 koppelen.

5
5-38 De EX7750 instellen vanaf een Windows- computer
Instelling e-mailservice
E-mailservices inschakelen/Instelling e-mailservice—De e-mailservices moeten
worden ingeschakeld voor alle e-mailclientservices, ook voor het afdrukken van
bestanden of het verzenden via e-mail van scanbestanden.. De e-mailservices moeten
ook worden ingeschakeld voor het afdrukken van een e-maillogboek.
Afdrukken via e-mail inschakelen—Als deze optie ingeschakeld is, worden per e-mail
verstuurde afdruktaken aanvaard. Als deze optie uitgeschakeld is, worden per e-mail
verstuurde afdruktaken genegeerd.
Server binnenkomende berichten—Geef het IP-adres op van de server (POP3/IMAP)
die de binnenkomende e-mail verwerkt.
U kunt maximaal 64 tekens invoeren.
Servertype—Geef het e-mailprotocol op om te communiceren met de server voor
binnenkomende berichten.

5
5-39 Netwerkinstellingen
Server uitgaande berichten—Geef het IP-adres op van de server (SMTP) in het
netwerk die de uitgaande e-mail verwerkt.
U kunt maximaal 64 tekens invoeren.
OPMERKING: U moet zowel een server voor binnenkomende berichten als een server
voor uitgaande berichten opgeven. Als u geen server voor uitgaande berichten opgeeft,
wordt aangenomen dat die gelijk is aan de server voor binnenkomende berichten.
Time-out van de verbinding/Tim-eout—Geef het maximale tijdsinterval in seconden
op voor de EX7750 om verbinding te maken met de e-mailserver.
Navraaginterval—Geef op in seconden hoe vaak de EX7750 de e-mailserver navraagt
op relevante e-mail.
Accountnaam/Accountnaam postvak—Geef de naam op van het postvak op de
e-mailserver. Aan de hand van deze naam kan de e-mailservice van de client
achterhalen in welke account e-mailberichten staan voor de EX7750.
Dit is de interne naam die het netwerk herkent en deze hoeft niet per se gelijk te zijn
aan de gebruikersnaam.
Voor de accountnaam zijn de volgende tekens toegestaan:
0-9 A-Z, ! # $ % & % & ‘ * + - / = ? ^ _ ‘ { | } ~
U kunt maximaal 64 tekens invoeren.
OPMERKING: De accountnaam die u in dit veld invoert, moet eerst door de beheerder
op de e-mailserver worden opgegeven.

5
5-40 De EX7750 instellen vanaf een Windows- computer
E-mailadres van Fiery—Voer de naam van de e-mailaccount in. Bijvoorbeeld
U kunt maximaal 80 tekens invoeren.
Wachtwoord—Voer een wachtwoord in om toegang te krijgen tot de account van
het postvak op de e-mailserver.
U kunt maximaal 16 tekens invoeren.
Wachtwoord controleren (alleen Setup op afstand)—Voer uw wachtwoord
opnieuw in.
E-mailadres beheerder/Beheerderadres—Voer het e-mailadres van de beheerder in dat
is opgegeven tijdens de Setup van de EX7750.
U kunt maximaal 80 tekens invoeren.
De beheerder autoriseert een uniek e-mailadres om e-mailservices op afstand
te beheren, inclusief de Fiery-adresboeken. Deze zijn bedoeld voor het versturen
van scanbestanden naar een bepaald e-mailadres dat de gebruiker kiest vanaf de
Configuratiescherm vanaf de EX7750 en voor het beheren van de gebruikerstoegang
tot de e-mailservices. Als er een fout optreedt terwijl u een taak per e-mail uitvoert,
stuurt de e-mailservice een foutbericht naar het opgegeven e-mailadres van
de beheerder. De beheerder kan vanaf dit e-mailadres aan extra e-mailadressen
de autorisatie van beheerder geven.

5
5-41 Opties van Printerinstellingen
Opties van Printerinstellingen
Op het tabblad Printerinstellingen kunt u de volgende instellingen opgeven:
•Printerverbindingen
• PS(PostScript)-instellingen
• PCL-instellingen
• Kleurinstellingen
OPMERKING: In de volgende afbeeldingen staat de “Apparaatnaam” voor het model
van de printer die op de EX7750 is aangesloten, in dit geval EX7550.
Printerverbindingen
Geef op wat u wilt publiceren: de afdrukwachtrij, blokkeringswachtrij, of directe
verbinding.

5
5-42 De EX7750 instellen vanaf een Windows- computer
PS-instellingen (PostScript)
OPMERKING: In de volgende afbeeldingen staat de “Apparaatnaam” voor het model
van de printer die op de EX7750 is aangesloten, in dit geval EX7550.
Kleurmodus—Geef op of u standaard kleurenafbeeldingen (CMYK) of afbeeldingen
in grijstinten wilt afdrukken naar de EX7750. CMYKgeeft u full-colorafdrukken.
Selecteer CMYK als de kleurmodus voordat u de EX7750 kalibreert. Wanneer
u grijstinten kiest, worden alle kleuren omgezet in grijstinten.

5
5-43 Opties van Printerinstellingen
Afdrukken tot PS-fout—Geef aan of de EX7750 het beschikbare gedeelte van een
afdruktaak moet afdrukken wanneer een PostScript-fout optreedt. Deze optie is
gewoonlijk uitgeschakeld (Nee).
• Als u Nee selecteert, wordt het afdrukken van de volledige taak geannuleerd als
een PostScript-fout optreedt, maar worden het verwerkte deel van de taak en de
informatie over de PostScript-fout opgeslagen op de vaste schijf van de EX7750.
U kunt de taak- en foutgegevens bekijken met de hulpmiddelen voor taakbeheer.
• Als u Ja selecteert, wordt het deel van de taak afgedrukt dat vóór het optreden
van de fout is verwerkt.
Papierformaat converteren—Geef aan of u papierformaten in documenten
automatisch wilt converteren naar de standaardpapierformaten die zijn opgegeven.
Als u bijvoorbeeld 8.5x11/11x17->A4/A3 selecteert, worden documenten met
Letter-formaat automatisch op A4-papier afgedrukt. Als u Nee kiest, wordt de taak
alleen afgedrukt door de EX7750 als een invoerlade wordt gevonden waarin papier
is geladen met het formaat dat is opgegeven in de taak.
Voorblad afdrukken—Geef op of de EX7750 een voorblad (taakoverzicht) moet
afdrukken aan het einde van elke afdruktaak. Als u Ja selecteert, wordt elke afdruktaak
gevolgd door een pagina met de naam van de gebruiker die de taak heeft verstuurd,
de naam van het document, de naam van de server, de tijd waarop de taak is afgedrukt,
het aantal afgedrukte pagina’s en de status van de taak. Als een PostScript-fout is
opgetreden en de optie Afdrukken tot PS-fout is ingesteld op Ja, staat het
PostScript-foutbericht op de statusbalk.
Courier-vervanging toestaan—Geef aan of Courier moet worden gebruikt in plaats van
niet-beschikbare lettertypen. Als u Uit selecteert, resulteren taken met lettertypen
die niet beschikbaar zijn op de vaste schijf van de EX7750, in een PostScript-fout
en worden ze niet afgedrukt. Deze instelling is niet van toepassing op PDF-bestanden
omdat bij dit type bestanden lettertypevervanging automatisch wordt uitgevoerd.
Model afdrukken—Geef op of een model moet worden afgedrukt wanneer dit wordt
aangemaakt met FreeForm.

5
5-44 De EX7750 instellen vanaf een Windows- computer
PCL-instellingen
PCL-opties kunnen alleen worden ingesteld met de lokale Setup. Als de optionele
FACI niet is geïnstalleerd, kunt u de PCL-opties wijzigen vanaf het bedieningspaneel
van de EX7750 zoals wordt beschreven in “Opties voor PCL-instellingen" op
pagina 4-48.
OPMERKING: PCL-afdrukken wordt alleen voor Windows-computers ondersteund.
Macintosh-computers moeten het PostScript-stuurprogramma gebruiken.
OPMERKING: In de volgende afbeeldingen staat de “Apparaatnaam” voor het model
van de printer die op de EX7750 is aangesloten, in dit geval EX7550.
PCL inschakelen—Selecteer deze optie om PCL-afdrukken in te schakelen. Als u deze
optie selecteert, kunnen gebruikers afdruktaken versturen naar de EX7750 met het
PCL-printerstuurprogramma.
Standaardafdrukstand—Deze optie bepaalt of een document langs de korte kant van
het papier (staand) of de lange kant van het papier (liggend) wordt afgedrukt.
Formulierlengte —Geef het aantal regels op dat op een pagina moet worden afgedrukt,
van 5 tot 128.

5
5-45 Opties van Printerinstellingen
Lettertypebron—Geef de lettertypebron op die u wilt inschakelen (intern lettertype
of laadbaar lettertype).
Lettertypenummer—Geef een lettertypenummer op dat het standaardlettertype
aangeeft dat moet worden gebruikt door de EX7750, van 0 tot 999.
Druk de interne PCL-lettertypenlijst af om de lettertypenummers te bepalen. De
standaardlettertypen worden in volgorde weergegeven. De lettertypenummers worden
echter niet weergegeven.
Tekenbreedte (tk/in)—Wanneer het nummer dat is geselecteerd bij
Lettertypenummer een schaalbaar lettertype met een vaste tekenafstand aangeeft, kunt
u de optie Tekenbreedte selecteren. Geef de breedte van het schaalbare lettertype op.
De tekenbreedte wordt uitgedrukt in tekens per inch. Als u bijvoorbeeld de
tekenafstand 10 kiest voor een lettertype, worden per inch tien tekens afgedrukt.
Tekengrootte (pnt)—Wanneer het nummer dat is geselecteerd bij Lettertypenummer
een proportioneel schaalbaar lettertype aangeeft, wordt de optie Tekengrootte
weergegeven. Geef de tekengrootte (hoogte) van het standaardlettertype op.
Symbolenset—Kies de symbolenset die het best voldoet aan de eisen van gebruikers
die afdrukken naar de EX7750.

5
5-46 De EX7750 instellen vanaf een Windows- computer
Kleurinstellingen
Kleuropties kunnen alleen worden ingesteld met de lokale Setup. Als de optionele
FACI niet is geïnstalleerd, kunt u de PCL-opties wijzigen vanaf het bedieningspaneel
van de EX7750 zoals wordt beschreven in “Opties van Kleurinstellingen" op
pagina 4-50. Raadpleeg de Kleurengids en bijlage A van de Afdrukgids voor informatie
over specifieke kleuropties.
De standaardinstellingen voor afdrukken in kleur kunnen per taak worden gewijzigd.
•Een gebruiker kan op het moment van afdrukken een andere instelling opgeven
in het printerstuurprogramma.
•Een beheerder of operator kan een andere instelling opgeven in de hulpmiddelen
voor taakbeheer nadat de taak is verstuurd naar de EX7750.
OPMERKING: In de volgende afbeelding staat de “Apparaatnaam” voor het model van
de printer die op de EX7750 is aangesloten, in dit geval EX7550.

5
5-47 Opties van Printerinstellingen
RGB-uitvoerprofiel—Specificeer de RGB-bronruimte die moet worden toegepast
op RGB-gegevens.
Weergavestijl—Specificeer de weergavestijl die moet worden toegepast op
RGB-gegevens.
CMYK-simulatieprofiel—Specificeer de simulatie die moet worden toegepast op
RGB-gegevens.
CMYK-simulatiemethode—Specificeer de te gebruiken simulatiemethode.
RGB-scheiding—Met deze optie wordt gedefinieerd hoe de EX7750 RGB-taken
verwerkt. Selecteer Uitvoer voor RGB-taken die u afdrukt naar het uiteindelijke
uitvoerapparaat. Selecteer Simulatie om een ander uitvoerapparaat te simuleren
dan het apparaat waarnaar u afdrukt.
Mediaprofielen gebruiken—Geef op of u de functie Mediaprofielen wilt gebruiken.
Als u deze optie inschakelt, kan de EX7750 een uitvoerprofiel kiezen afhankelijk van
een voor de taak gekozen mediasoort. U kunt bovendien verschillende uitvoerprofielen
toepassen op een taak met Gemengde media, afhankelijk van de gekozen
mediasoorten. Als u Nee kiest, schakelt u de functie uit en wordt een in de optie
Uitvoerprofiel of in ColorWise Pro Tools gekozenprofiel het standaard uitvoerprofiel
van de EX7750.
Uitvoerprofiel—Geef het uitvoerprofiel op dat moet worden gebruikt voor de huidige
taak. Met ColorWise Pro Tools kunt u aanvullende profielen maken en deze
downloaden naar de EX7750. In lokale Setup worden de profielen met hun naam
weergegeven; in Setup op afstand worden de profielen gewoon weergegeven als
Uitvoer-1, Uitvoer-2 enzovoort.
Tekst/afbeeldingen zuiver zwart—Specificeer of u zwarte tekst/afbeeldingen en
lijntekeningen wilt optimaliseren. Deze optie minimaliseert het tonerverbruik voor
documenten met zowel kleurenpagina’s als zwart-witpagina’s.
Als deze optie is ingeschakeld, worden zwarte tekst/afbeeldingen en lijntekeningen
afgedrukt met alleen zwarte toner. Als de optie is uitgeschakeld, worden zwarte
tekst/afbeeldingen en lijntekeningen afgedrukt met alle vier de kleuren toner.
Zwarte overdruk—Als deze optie is ingesteld op Tekst of Tekst/Afbeeldingen, worden
zwarte tekst en afbeeldingen opgedrukt op gekleurde achtergronden. Als deze optie
is uitgeschakeld, wordt voor zwarte tekst en afbeeldingen de gekleurde achtergrond
weggelaten. In het algemeen moet deze optie ingesteld zijn op Tekst of
Tekst/Afbeeldingen.

5
5-48 De EX7750 instellen vanaf een Windows- computer
Steunkleuraanpassing—Als deze optie is ingeschakeld, gebruikt de EX7750 een
interne opzoektabel om de beste equivalenten van PANTONE-kleuren af te drukken.
Als deze optie is uitgeschakeld, worden PANTONE-kleuren afgedrukt met behulp
van de CMYK-waarden die zijn gedefinieerd in de brontoepassingen.
Printergroepen instellen
De beheerder van de EX7750 kan gebruikers indelen in groepen en leden van een
groep enkel toestemming geven om af te drukken als ze op het moment van afdrukken
een wachtwoord invoeren. Deze methode van afdrukken wordt printergroepen
of afdrukken door groepsleden genoemd.
Hierna wordt beschreven hoe u groepen en wachtwoorden instelt. Zie pagina 4-14
voor informatie over het inschakelen van printergroepen. Raadpleeg de Afdrukgids voor
meer informatie over het gebruik van printergroepen.
OPMERKING: Printergroepen kunnen niet worden ingesteld vanuit Command
WorkStation LE.
OPMERKING: Gebruik de hulpmiddelen voor taakbeheer om de instellingen voor
Groepsnaam of Groepswachtwoord te wijzigen voor een taak die een gebruiker reeds
heeft verzonden vanuit een toepassing.
PRINTERGROEPEN EN WACHTWOORDEN INSTELLEN
1. Selecteer Printergroepen in het menu Server van Command WorkStation.
2. Klik op Maken.
3. Typ in het veld Groepsnaam een naam voor de printergroep.
4. Voer in het veld Wachtwoord een wachtwoord in voor de groep en typ het wachtwoord
nogmaals in het veld Wachtwoord controleren.
5. Klik op Toevoegen om de nieuwe groep te verplaatsen naar het venster.

5
5-49 Setup afsluiten
PRINTERGROEPEN EN WACHTWOORDEN WIJZIGEN
1. Selecteer Printergroepen in het menu Server van Command WorkStation.
2. Selecteer de naam van de printergroep in het dialoogvenster Printergroepen instellen
en klik op Wijzigen.
3. Breng de gewenste wijzigingen aan.
4. Klik op OK.
PRINTERGROEPEN EN WACHTWOORDEN VERWIJDEREN
1. Selecteer Printergroepen in het menu Server van Command WorkStation.
2. Selecteer de naam van de printergroep in het dialoogvenster Afdrukgroepen instellen
en klik op Verwijderen.
3. Klik op OK.
Setup afsluiten
Als u klaar bent met het opgeven van Setup-opties in de lokale Setup, klikt u op OK
en sluit u het dialoogvenster Setup. U wordt gewaarschuwd dat de EX7750 opnieuw
moet worden opgestart om de nieuwe instellingen door te voeren. U kunt nu of later
opnieuw opstarten. Kies de opdracht Fiery herstarten in het FieryBar-menu als u
opnieuw wilt opstarten. Als u de netwerkconfiguratie of andere instellingen hebt
gewijzigd die van invloed zijn op de Windows XP-software, moet u Windows XP
opnieuw starten door Start > Afsluiten te kiezen op de taakbalk om de wijzigingen
te bekrachtigen.
Wanneer u klaar bent met het opgeven van Setup-opties in de Setup op afstand,
klikt u op Opslaan en vervolgens op Server herstarten om de nieuwe instellingen
te bekrachtigen. De EX7750 start opnieuw en alle wijzigingen worden van kracht.
Als Command WorkStation actief is, wordt de verbinding met de EX7750 verbroken
en moet u zich opnieuw aanmelden als de server opnieuw is gestart.

5
5-50 De EX7750 instellen vanaf een Windows- computer
Als u de Setup hebt voltooid en de EX7750 de eerste keer opnieuw hebt opgestart,
installeert u de gebruikerssoftware voor het afdrukken op externe werkstations.
Meer informatie vindt u in de Installatiegids gebruikerssoftware. U kunt controleren
of de netwerkverbinding en de instellingen goed functioneren door een testpagina
af te drukken vanaf een extern werkstation.
De configuratiepagina afdrukken
De configuratiepagina bevat alle actieve instellingen van de huidige Setup. Als u klaar
bent met de Setup, drukt u een configuratiepagina af om de instellingen te controleren.
De andere pagina’s die u vanuit Command WorkStationkunt afdrukken, zijn
de testpagina, het overzicht van het bedieningspaneel, de lettertypenlijst, het
takenlogboek, de kleurendiagrammen en het e-maillogboek. Zie de Gids
voor Taakbeheer voor meer informatie over deze EX7750-pagina’s.
DE CONFIGURATIEPAGINA AFDRUKKEN
1. Kies in Command WorkStation de optie Pagina’s afdrukken onder het menu Server.
2. Klik op Configuratie.
3. Klik op Afdrukken.
Bewaar de huidige configuratiepagina dicht bij de server zodat u deze snel kunt
raadplegen. Gebruikers hebben de informatie op deze pagina nodig, bijvoorbeeld
de huidige standaardinstellingen van de printer.

6
6-1 De EX7750 en clients configureren voor WebTools
Met WebTools kunt u de EX7750 op afstand beheren via het Internet of uw
bedrijfsintranet. De EX7750 heeft een eigen home page. Vanaf deze home page kunt
u allerlei functies selecteren, zoals Status, WebLink, WebDownloader, WebSetup en
Installer.
Raadpleeg de Afdrukgids voor meer informatie over het gebruiken van WebTools.
De EX7750 en clients configureren voor WebTools
De WebTools bieden toegang tot een groot aantal EX7750-functies via het internet
(of een intranet). Hierdoor krijgt u extra flexibiliteit in beheer op afstand. U kunt
toegang krijgen tot de WebTools vanaf een Windows- of Mac OS-computer.
WEBTOOLS INSTELLEN OP DE EX7750
1. Activeer TCP/IP in EX7750 Netwerkinstellingen.
2. Stel een geldig, uniek IP-adres in voor de EX7750, evenals het subnetmasker.
Stel indien nodig een gateway-adres in.
3. Schakel Web Services in.
4. Controleer in de Printerinstellingen van de EX7750 of de Afdrukwachtrij
gepubliceerd is.
WEBTOOLS INSTELLEN OP EEN COMPUTER
1. Activeer het TCP/IP-netwerkprotocol.
2. Wijs aan het werkstation een geldig, uniek IP-adres en subnetmasker toe en indien
nodig een gateway-adres.
3. Installeer een Internetbrowser die Java en frames ondersteunt.
Zorg dat Java is ingeschakeld. Zie de Installatiegids gebruikerssoftware voor meer
informatie over ondersteunde browsers en vereisten voor Fiery WebTools.
Hoofdstuk 6:
Configureren
van WebTools

6
6-2 Configureren van WebTools
WEBTOOLS OPENEN
1. Start de Internetbrowser.
2. Voer het IP-adres of de DNS-naam van de EX7750 in.
3. Druk op Enter.
De introductiepagina van de EX7750 wordt weergegeven.
4. Klik op de naam van een specifieke WebTool.
5. Klik op Configureren om specifieke WebTools in te schakelen voor gebruikers.
WebTools instellen
Voordat netwerkgebruikers toegang kunnen krijgen tot WebTools en deze kunnen
gebruiken, moet u specifieke EX7750-opties instellen onder Netwerkinstellingen en
Printerinstellingen. U moet ook de werkstations van alle gebruikers voorbereiden voor
communicatie met de EX7750 via het Internet of een intranet.
Zie Hoofdstuk 2 voor meer informatie over de netwerkinstellingen.
WEBTOOLS INSTELLEN OP DE EX7750
1. Zet de optie Ethernet inschakelen op Ja onder
Netwerkinstellingen > Poortinstellingen > Ethernet-poortinstellingen.
2. Zet de optie TCP/IP voor Ethernet inschakelen op Ja onder
Netwerkinstellingen > TCP/IP Ethernet-instellingen.
3. Zet de optie Web Services insch. op Ja onder Netwerkinstellingen > Service-
instell. > Web Services inst.
4. Sluit Netwerkinstellingen af en klik op OK om de wijzigingen op te slaan.
5. Sluit Printerinstellingen af en klik op OK om de wijzigingen op te slaan.

6
6-3 WebLink-bestemming instellen
WebLink-bestemming instellen
De vooraf ingestelde WebLink-bestemming kunt u wijzigen. Voor deze functie is het
beheerderswachtwoord vereist (als dat is ingesteld).
DE WEBLINK-BESTEMMING WIJZIGEN
1. Start de Internetbrowser.
2. Typ het IP-adres of de DNS-naam van de EX7750.
De introductiepagina van de EX7750 wordt weergegeven.
3. Voer indien vereist het beheerderswachtwoord in en klik op OK.
4. Houd de toets Control (Macintosh) of Ctrl (Windows) ingedrukt terwijl u op de knop
WebLink klikt.
Het dialoogvenster WebLink bijwerken wordt weergegeven.
5. Voer het nieuwe WebLink-adres (URL) in en klik op OK.

Deze pagina is opzettelijk leeg gelaten.

7
7-1 Beheerdersfuncties
Dit hoofdstuk bevat aanwijzingen voor het beheren van de afdrukmogelijkheden van
de EX7750.
Beheerdersfuncties
Beheerfuncties worden geleverd bij de gebruikerssoftware en zijn in de EX7750 zelf
ingebouwd. In de volgende tabel wordt beschreven waar u informatie vindt over deze
functies (de pagina’s verwijzen naar deze handleiding).
Bewerkingen En deze taken Zie
Netwerkservers instellen Servers instellen voor het beheren en delen van
afdrukservices
Deze handleiding
De
EX7750 verbinden en
instellen
De EX7750 verbinden en de Setup van de EX7750
uitvoeren
Deze handleiding
De EX7750 zo instellen dat gebruikers toegang hebben tot
WebTools
Deze handleiding
Versienotities
De afdrukomgeving instellen Standaardwaarden voor printers instellen, zoals modi,
afbeeldingen, afhandeling van papierformaat en
foutafhandeling.
Printerinstellingen,
pagina 4-44 en pagina 5-41
PS-instellingen, pagina 4-46
en pagina 5-42
Afdrukgids
De taakomgeving instellen De directe verbinding, afdrukwachtrij of
blokkeringswachtrij publiceren voor eindgebruikers op
verschillende platforms
Printerinstellingen,
Hoofdstuk 2, pagina 4-44 en
pagina 5-41
Integriteit van gebruikerstaken
beschermen, consistentie
onderhouden van EX7750-
instellingen
Het beheerderswachtwoord instellen Wachtwoorden, pagina 7-2
Hoofdstuk 3
Hoofdstuk 7:
Beheer van de
EX7750

7
7-2 Beheer van de EX7750
Wachtwoorden instellen
De wachtwoorden waarvan sprake is in deze sectie zijn niet de wachtwoorden voor de
Windows XP-software die u moet invoeren via de FACI wanneer de EX7750 wordt
gestart of opnieuw wordt opgestart.
Voor serverprocessen kunt u het beheerderswachtwoord instellen of wijzigen vanaf het
Bedieningspaneel van de EX7750, en zowel de beheerders- als operatorwachtwoorden
via lokale Setup of Setup op afstand.
Alle nieuwe gebruikers
instellen
Afdrukmogelijkheden instellen, zoals het installeren van
PostScript-stuurprogramma’s en printerdefinitiebestanden
voor de printer
Optionele gebruikerssoftware installeren
Kleurreferentiepagina’s installeren (CMYK -stalen,
PANTONE-referentie, kleurvoorbeeldpagina’s)
Toegang tot WebTools voor gebruikers voorbereiden
Deze handleiding
Versienotities
Gebruikers aan de slag helpen
met afdrukken
Afdrukken naar de EX7750
Taakspecifieke opties instellen
Fiery-hulpprogramma’s gebruiken
Afdrukgids
Job Management Guide
De taakstroom beheren Taakprioriteiten beheren, huidige taken bijhouden, taken
annuleren, taken in de blokkeringswachtrij afdrukken,
opnieuw afdrukken vanuit de wachtrij Afgedrukt of de
blokkeringswachtrij met behulp van WebTools,
Command WorkStation en Fiery-hulpprogramma’s
Afdrukgids
Job Management Guide
Versienotities
Taken bijhouden Het takenlogboek en gebruikersnotities bekijken,
afdrukken en exporteren
Automatisch afdrukken en wissen instellen voor het
takenlogboek
Job Management Guide
Kleurbeheer Afdrukken met CMYK-simulaties
Pagina’s met kleurvoorbeelden en stalen afdrukken
Kleurprofielen installeren
Kleurengids
Installatiegids
gebruikerssoftware
Optimale prestaties van de
EX7750 behouden
Tips
Taken verwijderen, wachtrijen wissen
pagina 7-18, ook
Gids voor taakbeheer
Problemen oplossen
Problemen oplossen met de Setup van de EX7750 Bijlage A
Bewerkingen En deze taken Zie

7
7-3 Wachtwoorden instellen
Tijdens de installatie van de EX7750 wordt het beheerderswachtwoord (Fiery.1)
ingesteld op de EX7750. U moet dit wachtwoord invoeren wanneer u Setup uitvoert
of om toegang te krijgen tot de hulpmiddelen voor taakbeheer met bepaalde
voorrechten.
Zie “Wachtwoorden” op pagina 3-3 voor meer informatie.
Wachtwoorden via het Bedieningspaneel
U kunt enkel het beheerderswachtwoord instellen of wijzigen vanaf het
Bedieningspaneel. Zie pagina 3-3 voor meer informatie over de toegangsrechten voor
beheerders. Zie de Gids voor taakbeheer voor meer informatie over het beheren van
afdruktaken met de hulpmiddelen voor taakbeheer.
OPMERKING :Het operatorwachtwoord kan enkel worden ingesteld en gewijzigd via
lokale Setup of Setup op afstand.
HET BEHEERDERSWACHTWOORD VAN DE EX7750 WIJZIGEN
VANAF HET BEDIENINGSPANEEL
1. Blader door het hoofdmenu van de Setup en kies de optie Wachtwoord wijzigen.
2. Voer het wachtwoord in en bevestig dit zoals hieronder wordt beschreven.
Nieuw wachtwoord
Selecteer de gepaste tekens met de pijl-omhoog en pijl-omlaag. Met de pijl-links en
pijl-rechts kunt u van het ene naar het andere teken gaan. Wanneer u tekens invoert,
doet u dat van links naar rechts. De pijl-links fungeert namelijk als verwijdertoets. Het
wachtwoord kan elke combinatie van maximaal negentien letters en cijfers zijn. Klik
op OK als u klaar bent. Zorg dat u het wachtwoord goed bijhoudt.
OPMERKING: Als u het wachtwoord vergeten bent, kunt u dit alleen verwijderen door de
systeemsoftware opnieuw te installeren.
Nieuw ww bevestigen
Voer het wachtwoord opnieuw in, precies op dezelfde manier als de eerste keer. Als
u een fout maakt, wordt u gevraagd het wachtwoord opnieuw in te voeren. Sla de
wijzigingen op en start de EX7750 opnieuw op om het nieuwe wachtwoord te
bekrachtigen.

7
7-4 Beheer van de EX7750
Wachtwoorden via lokale Setup of Setup op afstand
U kunt zowel beheerders- als operatorwachtwoorden instellen, wijzigen en verwijderen
via de lokale Setup of Setup of afstand (Fiery WebSetup en Command WorkStation).
OPMERKING: Zie “Wachtwoorden” op pagina 3-3 voor meer informatie over EX7750-
wachtwoorden en de toegangsrechten die eraan zijn gekoppeld.
EEN WACHTWOORD INSTELLEN OF WIJZIGEN
1. Vanuit Command WorkStation kiest u Setup in het menu Server, klikt u op
Serverinstellingen en vervolgens op het tabblad Wachtwoord.
Vanuit Fiery WebSetup klikt u op Serverinstellingen en vervolgens op het tabblad
Wachtwoord.
Vanuit de lokale Setup (FACI) klikt u met de rechtermuisknop op de FieryBar, kiest u
Fiery instellen, en klikt u om Wachtwoorden uit te vouwen op het tabblad Algemene
instellingen.
2. Selecteer het wachtwoord dat u wilt wijzigen.
3. Typ het wachtwoord zowel in het veld Geef nieuwe wachtwoord op als in het veld
Bevestig nieuwe wachtwoord op.
Het wachtwoord kan elke combinatie van maximaal negentien letters en cijfers zijn.
Er wordt onderscheid gemaakt tussen hoofdletters en kleine letters. U moet het
wachtwoord beide keren exact hetzelfde typen. Het nieuwe wachtwoord blijft geldig
totdat u het wijzigt.

7
7-5 Wissen van de EX7750
EEN WACHTWOORD VERWIJDEREN
1. Selecteer het wachtwoord dat u wilt verwijderen.
2. Verwijder de sterretjes (*) zowel in het veld $Geef nieuw wachtwoord op$ als in het
veld Nieuw ww
bevestigen.
O
PMERKING: Als u het beheerderswachtwoord vergeet, moet u de systeemsoftware
van de EX7750 opnieuw installeren (zie pagina 7-6). Hierdoor wordt het
beheerderswachtwoord gewist en kunt u een nieuw wachtwoord instellen.
Wissen van de EX7750
Met de opdracht Server wissen kunt u alle afdruktaken van de EX7750 verwijderen uit
de afdrukwachtrij, blokkeringswachtrij en de wachtrij Afgedrukt. U kunt taken ook
afzonderlijk of groepsgewijs verwijderen met de hulpmiddelen voor taakbeheer. Met de
optie Server wissen verwijdert u ook het takenlogboek, alle taken die gearchiveerd zijn
op de vaste schijf van de EX7750, de index van gearchiveerde taken, de gescande taken
en tot slot alle FreeForm-hoofdbestanden en de index van FreeForm-hoofdbestanden.
Als u de EX7750 wilt wissen vanaf het bedieningspaneel, gaat u naar het menu
Functies en kiest u Server wissen. U wordt gevraagd deze keuze te bevestigen.
Als het beheerderswachtwoord is ingesteld, wordt u gevraagd dit in te voeren.
Als u de EX7750 wilt wissen via de FACI, klikt u met de rechtermuisknop op de
FieryBar en kiest u Server wissen.

7
7-6 Beheer van de EX7750
Systeemsoftware
De EX7750 wordt geleverd met de systeemsoftware op de vaste schijf geïnstalleerd,
zodat u geen systeemsoftware moet installeren om de EX7750 te gebruiken. Op een
afzonderlijke partitie van de vaste schijf is een reservekopie van de systeemsoftware
geïnstalleerd. Als u de huidige versie van de software in de toekomst opnieuw zou
moeten installeren (bijvoorbeeld om de standaard fabrieksconfiguratie van de EX7750
te herstellen), kunt u dat doen door ofwel de reservekopie te herstellen, ofwel de in het
mediapakket geleverde cd’s met de systeemsoftware te gebruiken. De twee methoden
geven hetzelfde resultaat. Om de reservekopie van de systeemsoftware te herstellen,
hebt u de Herstel/update-cd voor de server-software nodig, samen met CD3. Om de
systeemsoftware met de cd’s met systeemsoftware te herstellen, hebt u CD1, CD2 en
CD3 nodig.
Dit gedeelte beschrijft hoe u een reservekopie van de systeemsoftware kunt herstellen
met behulp van de Herstel/update-cd (zie pagina 7-7) en hoe u de systeemsoftware van
de cd’s met systeemsoftware kunt installeren (zie pagina 7-10).
Onthoud het volgende wanneer u systeemsoftware installeert:
•
Takenlogboek—De lijst van taken in het takenlogboek en eventuele taken in de
wachtrijen worden verwijderd.
• Lettertypen—Alle lettertypen op de vaste schijf worden verwijderd wanneer u de
systeemsoftware installeert of herstelt.
• Configuratie—Zorg dat u voor u systeemsoftware installeert een configuratiepagina
afdrukt (zie see pagina 7-17 voor instructies). De configuratie van de instellingen zal
verloren gaan wanneer u systeemsoftware installeert.
• Acrobat en Command WorkStation––Als Acrobat en Command WorkStation
op de vaste schijf geïnstalleerd zijn, zullen ze worden verwijderd wanneer u
systeemsoftware installeert. Na het installeren van systeemsoftware moet u Acrobat
en Command WorkStation opnieuw installeren.
• Overige inhoud van de vaste schijf––Aangepaste simulaties, aangepaste uitvoer die
op de vaste schijf is opgeslagen, kalibratiegegevens en documenten met variabele
gegevens worden verwijderd wanneer u systeemsoftware installeert.

7
7-7 Systeemsoftware
• Compatibiliteit—Zorg tijdens het upgraden van de systeemsoftware dat de nieuwste
gebruikerssoftware geïnstalleerd is op alle computers die afdrukken naar de EX7750.
Het gebruik van incompatibele versies van de systeemsoftware en de
gebruikerssoftware kan tot systeemproblemen leiden.
Een reservekopie van de systeemsoftware herstellen
Wanneer u een reservekopie van de systeemsoftware terugzet, keert het systeem terug
naar zijn standaardconfiguratie. Dit is een iets snellere en meer handige methode dan
het opnieuw installeren van de systeemsoftware van de cd’s met systeemsoftware. Als
het terugzetten van de reservekopie mislukt of als u de vaste schijf vervangt, updatet
naar een nieuwere versie van de systeemsoftware of een andere taal gebruikt, moet u de
systeemsoftware opnieuw installeren van de cd’s met systeemsoftware.
OPMERKING: Onderbreek het systeem niet terwijl de herstelfunctie bezig is. Als u dat
doet, is het mogelijk dat u de systeemsoftware opnieuw moet installeren van de cd’s
met systeemsoftware.
EEN RESERVEKOPIE VAN DE SYSTEEMSOFTWARE TERUGZETTEN
1. Als u het nog niet hebt gedaan, moet u het takenlogboek afdrukken en eventuele
aangepaste simulaties opslaan. Druk ook (indien mogelijk) via het menu Functies de
volgende items af:
• Configuratiepagina—geeft een lijst van eventuele geïnstalleerde opties, patches,
uprades en details van de huidige configuratie van de instellingen. De configuratie
van de instellingen wordt na het installeren of terugzetten van de systeemsoftware
teruggezet naar de standaardconfiguratie. De configuratiepagina is handig om de
gewenste configuratie van de instellingen te herstellen nadat u de systeemsoftware
hebt geïnstalleerd of teruggezet.
• Lettertypenlijsten—de PS- en PCL-lettertypenlijsten vermelden de op de vaste schijf
geïnstalleerde lettertypen. Dit omvat de oorspronkelijke lettertypen die reeds op de
EX7750 waren geïnstalleerd, plus eventuele bijkomende lettertypen die kunnen
worden geïnstalleerd. Wanneer u systeemsoftware installeert of terugzet, worden alle
lettertypen verwijderd. Gebruik Fiery Downloader om externe lettertypen opnieuw
te installeren nadat de systeemsoftware de oorspronkelijke lettertypen heeft
geïnstalleerd. Om te bepalen welke externe lettertypen u opnieuw moet installeren,
drukt u de lettertypenlijst af voor en na de installatie of het terugzetten van de
systeemsoftware. Eventuele lettertypen die na de installatie of het terugzetten niet op
de lijst voorkomen moeten opnieuw worden geïnstalleerd.

7
7-8 Beheer van de EX7750
2. Verwijder alle USB-apparaten en dongles die aangesloten zijn op USB-poorten van de
EX7750.
Het systeem zal vastlopoen als tijdens het herstel van de systeemsoftware kabels of
dongles aangesloten zijn op de USB-poorten van de EX7750.
3. Plaats de Restore/Update Server Software CD (cd met software voor het herstel/de
update van de server in het DVD-station.
4. Selecteer Afsluiten op het menu Functies (pagina 7-24).
5. Selecteer de opdracht Systeem herstarten.
Wacht terwijl systeem afsluit en opnieuw start. Druk tijdens het afsluiten en opnieuw
starten op geen enkele knop.
6. Kies Restore system (Systeem herstellen) op het volgende menu.
7. Wanneer het volgende scherm verschijnt, controleert u of “Ja” wordt weergegeven
en selecteert u OK. Het herstel van de reservekopie begint onmiddellijk en duurt
ongeveer drie minuten.
!
Select Option:
Restore system
OK
Restore/Update CD
Select Option:
Update system
OK
Restore/Update CD
Select Option:
Exit
OK
Restore/Update CD
Druk op de vierde regelselectieknop
U mag Update (Bijwerken) tijdens deze
procedure niet gebruiken
All data will be
deleted. Continue?
Yes
Install XPe
OK
Druk op de vierde regelselectieknop

7
7-9 Systeemsoftware
Wacht terwijl de schermen van het Bedieningspaneel weergeven dat de software wordt
hersteld.
8. Selecteer OK wanneer de melding “Restore complete!” (Herstel voltooid) wordt
weergegeven.
9. Ga naar Afsluiten en selecteer OK.
10. Wanneer de melding “Remove CD and recycle power” (Verwijder cd en schakel uit en
in) verschijnt, neemt u de Herstel/update-cd voor de server-software uit het DVD-
station. Gebruik de stroomschakelaar op de achterzijde om het systeem uit te
schakelen. Wacht tien seconden en schakel het systeem weer in.
Na het inschakelen organiseert de EX7750 de software op het systeem en start hij
opnieuw (tweemaal als de optie monitor/toetsenbord/muis ingeschakeld is). Er
verschijnen verscheidene meldingen dat de reservekopie van de systeemsoftware
wordt teruggezet. Dit gedeelte duurt ongeveer tien minuten. Wacht tot het systeem
volledig gestart is en het scherm Niet actief op het bedieningspaneel verschijnt.
11. Bij het verzoek “Please insert CD 3” (Gelieve CD 3 te plaatsen), plaatst u CD 3 en sluit
u de lade van het station.
CD 3 wordt automatisch geïnstalleerd. De installatie duurt ongeveer een minuut.
12. Bij de melding “Remove CD and recycle power” (Verwijder CD en schakel uit en in)
verwijdert u CD 3. Gebruik de stroomschakelaar op de achterzijde om het systeem uit
te schakelen, wacht tien seconden en schakel het systeem weer in.
Na het inschakelen past de EX7750 de inhoud toe die van CD 3 geïnstalleerd is en
start hij opnieuw. Wacht tot het systeem volledig gestart is en het scherm Niet actief
op het bedieningspaneel verschijnt. Dit gedeelte duurt ongeveer zes minuten.
13. Sluit eventuele USB-apparaten of dongles die u hebt verwijderd weer aan.
14. Configureer de instellingen met behulp van de configuratiepagina die u hebt
afgedrukt.
15. Installeer de lettertypen, de gebruikerssoftware of de aangepaste simulaties die
verwijderd werden toen u de systeemsoftware herstelde.

7
7-10 Beheer van de EX7750
Systeemsoftware installeren
De CD met systeemsoftware bevat de systeemsoftware en de lettertypen. Gebruik de
CD met systeemsoftware wanneer:
•U de vaste schijf vervangt
•U updatet naar een nieuwere versie van de systeemsoftware
•Het herstellen van een reservekopie mislukt
•U een andere taal gebruikt
OPMERKING: De installatie van de systeemsoftware duurt ongeveer 30-40 minuten
(de tijd voor de configuratie van de instellingen niet meegeteld).
DE SYSTEEMSOFTWARE INSTALLEREN
1. Als u het nog niet hebt gedaan, drukt u het takenlogboek af en bewaart u eventuele
aangepaste simulaties. Druk ook (indien mogelijk) via het menu Functies de volgende
items af:
• Configuratiepagina—geeft een lijst van eventuele geïnstalleerde opties, patches,
uprades en details van de huidige configuratie van de instellingen. De configuratie
van de instellingen wordt na het installeren van de systeemsoftware teruggezet naar
de standaardconfiguratie. De configuratiepagina is handig om de gewenste
configuratie van de instellingen te herstellen nadat u de systeemsoftware opnieuw
hebt geïnstalleerd.
• Lettertypenlijsten—de PS- en PCL-lettertypenlijsten vermelden de op de vaste schijf
geïnstalleerde lettertypen. Dit omvat de oorspronkelijke lettertypen die reeds op de
EX7750 waren geïnstalleerd, plus eventuele bijkomende lettertypen die kunnen
worden geïnstalleerd. Wanneer u systeemsoftware installeert, worden alle lettertypen
verwijderd. Gebruik Fiery Downloader om externe lettertypen opnieuw te
installeren nadat de systeemsoftware de oorspronkelijke lettertypen heeft
geïnstalleerd. Om te bepalen welke externe lettertypen u opnieuw moet installeren,
drukt u de lettertypenlijst af voor en na de installatie van de systeemsoftware.
Eventuele lettertypen die na de installatie niet op de lijst voorkomen moeten opnieuw
worden geïnstalleerd.

7
7-11 Systeemsoftware
2. Verwijder alle USB-apparaten en dongles die aangesloten zijn op USB-poorten
van de EX7750.
Het systeem zal vastlopen als tijdens het herstel van de systeemsoftware kabels of
dongles aangesloten zijn op de USB-poorten van de EX7750.
3. Plaats de CD 1 in de gewenste taal in het DVD-station.
O
PMERKING: Als u een nieuwe vaste schijf hebt geïnstalleerd, moet u het systeem
uitschakelen met de stroomschakelaar op de achterzijde, CD 1 plaatsen en het systeem
opstarten van de CD. Vervolgens gaat u verder met stap 6 op pagina 7-11.
4. Selecteer Afsluiten op het menu Functies (pagina 7-24).
5. Selecteer op het volgende scherm Reboot System (Systeem opnieuw starten).
Wacht terwijl systeem afsluit en opnieuw start. Druk op geen enkele knop.
6. Wanneer het volgende scherm verschijnt, controleert u of “Ja” wordt weergegeven en
selecteert u OK. Het installatieproces start onmiddellijk.
Wacht terwijl de schermen van het Bedieningspaneelweergeven dat de software wordt
hersteld. Dit gedeelte duurt ongeveer vijf minuten.
7. Bij de melding “To complete installation, insert CD 2 and recycle power” (Voltooi de
installatie door CD 2 te plaatsen en het systeem uit- en in te schakelen), verwijdert u
CD 1 en plaatst u CD 2. Gebruik de stroomschakelaar op de achterzijde om het
systeem uit te schakelen, wacht tien seconden en schakel het systeem weer in.
Nadat u het systeem weer hebt ingeschakeld, toont het Bedieningspaneel schermen die
weergeven dat de systeemsoftware wordt hersteld. Het systeem maakt tijdens deze fase
bovendien een reservekopie van de systeemsoftware. Laat de installatie ongestoord
verlopen. Dit gedeelte duurt ongeveer vijftien minuten.
!
All data will be
deleted. Continue?
Yes
Install XPe
OK
Kies

7
7-12 Beheer van de EX7750
8. Bij de melding “Remove CD and recycle power” (Verwijder CD en schakel uit en in)
verwijdert u CD 2. Gebruik de stroomschakelaar op de achterzijde om het systeem uit
te schakelen, wacht tien seconden en schakel het systeem weer in.
Na het inschakelen organiseert de EX7750 de software op het systeem en start hij
opnieuw (tweemaal als de optie FACI ingeschakeld is). Dit gedeelte duurt ongeveer
tien minuten.
9. Bij het verzoek “Please insert CD 3” (Gelieve CD 3 te plaatsen), plaatst u CD 3 en sluit
u de lade van het station.
CD 3 wordt automatisch geïnstalleerd. De installatie duurt ongeveer een minuut.
10. Bij de melding “Remove CD and recycle power” (Verwijder CD en schakel uit en in)
verwijdert u CD 3. Gebruik de stroomschakelaar op de achterzijde om het systeem uit
te schakelen, wacht tien seconden en schakel het systeem weer in.
Na het inschakelen past de EX7750 de inhoud toe die van CD 3 geïnstalleerd is en
start hij opnieuw. Wacht tot het systeem volledig gestart is en het scherm Niet actief op
het bedieningspaneel verschijnt. Dit gedeelte duurt ongeveer zes minuten.
11. Sluit eventuele USB-apparaten of dongles die u hebt verwijderd weer aan.
12. Configureer de instellingen met behulp van de configuratiepagina die u hebt
afgedrukt.
13. Installeer de lettertypen, de gebruikerssoftware of de aangepaste simulaties die
verwijderd werden toen u de systeemsoftware herstelde.

7
7-13 Fiery-adresboeken beheren
Fiery-adresboeken beheren
Met de e-mailservice kan de beheerder een lijst met e-mailadressen importeren in
de EX7750. Dit gebeurt door het versturen van e-mailberichten naar de EX7750.
De lijst wordt toegevoegd aan de Fiery-adresboeken. Deze zijn bedoeld om de
gebruikerstoegang tot de e-mailservices te beheren.
OPMERKING: E-mailberichten kunnen alleen vanaf een beheerdersaccount worden
verstuurd.
De EX7750 ondersteunt de volgende adresboeken:
• Admin—bevat gebruikers met beheerdersrechten. Met beheerdersrechten kan u
het adresboek wijzigen, het huidige adresboek van de EX7750 ophalen en een
afdruktaak annuleren of de taakstatus opvragen.
•
Print—bevat gebruikers met afdrukrechten. Alleen gebruikers van wie het
e-mailadres in het adresboek voor afdrukken staat, kunnen taken via e-mail
verzenden naar de EX7750. Onbevoegde gebruikers krijgen antwoord per e-mail
met het bericht dat de EX7750 hun taak niet voor afdrukken heeft geaccepteerd.
Met de e-mailservice kan de beheerder ook het adresboek overschrijven, nieuwe
adressen toevoegen, adressen verwijderen, en de huidige adressen op de EX7750
ophalen.
Als een afdruktaak via e-mail wordt verstuurd, controleert de EX7750 eerst het
adresboek Print. Als het e-mailadres van de gebruiker niet overeenkomt met de
vermelding in het adresboek voor afdrukken, wordt de taak niet afgedrukt. De
gebruiker ontvangt in dat geval een e-mail met het bericht dat de afdruktaak niet
is geaccepteerd.
Het standaard jokerteken “@” wordt opgeslagen in het adresboek voor afdrukken.
Hiermee kan elke gebruiker afdrukken naar de EX7750 tot de beheerder de eerste
vermelding aan het adresboek voor afdrukken toevoegt.

7
7-14 Beheer van de EX7750
De beheerder kan de adresboeken beheren door een e-mail te verzenden naar de
EX7750 met opdrachtcodes in de velden onderwerp en bericht. De EX7750
antwoordt per e-mail op deze berichten met informatie over elk verzoek. In de
volgende tabel staat meer informatie over het beheren van adresboeken.
Taak
Beheerder
onderwerpveld
Veld bericht beheerder
Veld onderwerp
antwoord e-mail
Fiery
Veld bericht
antwoord e-mail
Fiery
Een specifiek
adresboek ophalen
#GetAddressBook
adresboeknaam
Bijvoorbeeld:
#GetAddressBook Admin
Address Book
adresboeknaam
Bijvoorbeeld:
Address Book Admin
Lijst met adressen
in het opgegeven
adresboek.
Een adres
toevoegen aan
een adresboek
#AddAddressTo
adresboeknaam
Bijvoorbeeld:
#AddAddressTo Print
naam@domein
of
“weergavenaam”
<name@domain>
Bijvoorbeeld:
naam1@domein
naam2@domein
...
einde
Added to Address
Book adresboeknaam
Bijvoorbeeld:
Added to Address
Book Print
Lijst met aan het
adresboek
toegevoegde
adressen.
De EX7750 toont
ook adressen die
niet toegevoegd
kunnen worden,
met vermelding van
de reden.
Een adresboek
wissen
#ClearAddressBook
adresboeknaam
Bijvoorbeeld:
#ClearAddressBook User
Address Book
adresboeknaam
cleared
of
Address Book
adresboeknaam not
cleared
Bijvoorbeeld:
Address Book User
cleared
Als het adresboek
niet is gewist, wordt
de reden
opgegeven.

7
7-15 Fiery-adresboeken beheren
EEN ADRESBOEK OPHALEN VANAF DE EX7750
1. Start uw e-mailclienttoepassing.
2. Open een nieuw berichtvenster.
3. Voer in de Aan-regel het e-mailadres van uw afdrukserver in.
4. Voer in de onderwerpregel de opdracht van een bepaald adresboek in.
Voor User voert u “#GetAddressBook User” in. Voor Administrator voert u
“#GetAddressBook Admin” of “#GetAddressBook Print” in.
5. Verzend het bericht.
Het antwoordbericht bevat de adressen van het opgegeven adresboek.
6. Kopieer de adressen als tekstbestand of sla het bericht op.
Een adres
verwijderen uit
een adresboek
#DeleteAddressFrom
adresboeknaam
Bijvoorbeeld:
#DeleteAddressFrom User
naam@domein
of
“weergavenaam”
<name@domain>
Bijvoorbeeld:
naam1@domein
naam2@domein
...
einde
Removed from
Address Book
adresboeknaam
Bijvoorbeeld:
Removed from
Address Book User
Adres 1 verwijderd
Adres 2 verwijderd
De EX7750 toont
ook adressen die
niet verwijderd
kunnen worden,
met vermelding van
de reden.
Help opvragen
voor de e-mail-
services van de
EX7750
#Help FW: Help Syntaxis van e-mail
voor
probleemoplossing.
Taak
Beheerder
onderwerpveld
Veld bericht beheerder
Veld onderwerp
antwoord e-mail
Fiery
Veld bericht
antwoord e-mail
Fiery

7
7-16 Beheer van de EX7750
EEN ADRESBOEK TERUGZETTEN OP DE EX7750
1. Start uw e-mailclienttoepassing.
2. Open een nieuw berichtvenster.
3. Voer in de Aan-regel het e-mailadres van uw afdrukserver in.
4. Voer in de onderwerpregel de opdracht van een bepaald adresboek in.
Voor User voert u “#GetAddressTo User” in. Voor Administrator voert u
“#GetAddressTo Admin” of “#GetAddressTo Print” in.
5. Kopieer de opgehaalde adressen en sla ze op in het tekstgebied van het e-mailbericht.
U kunt ook bijnamen opslaan. Als een bijnaam en een adres echter langer zijn dan één
regel, moet u ze bewerken zodat ze op één regel passen.
6. Verzend het bericht.
7. Controleer het teruggestuurde bevestigingsbericht en kijk of de adressen juist zijn
teruggezet.

7
7-17 Een configuratiepagina afdrukken vanaf het Bedieningspaneel
Een configuratiepagina afdrukken vanaf het
Bedieningspaneel
De configuratiepagina bevat alle actieve instellingen van de huidige Setup. Als u klaar
bent met de Setup, drukt u een configuratiepagina af om de instellingen te controleren.
De configuratiepagina kan ook worden afgedrukt vanuit Command WorkStation (zie
“De configuratiepagina afdrukken” op pagina 5-50 voor meer informatie).
Nadat u de instellingen hebt gewijzigd en Setup afsluiten hebt gekozen, wordt de
EX7750 opnieuw gestart. Hierdoor kan de EX7750 de nieuwe instellingen herkennen
en ze correct weergeven op de configuratiepagina. Laat de EX7750 opnieuw opstarten
en wacht tot deze de stand Niet actief bereikt alvorens een configuratiepagina af te
drukken. Opnieuw opstarten is met name nodig als u het protocol DHCP of BOOTP
hebt opgegeven om automatisch een IP-adres te verkrijgen voor de EX7750.
Bewaar de huidige configuratiepagina dicht bij de server zodat u deze snel kunt
raadplegen. Gebruikers hebben de informatie op deze pagina nodig, bijvoorbeeld
de huidige standaardinstellingen van de printer.
De andere pagina’s die u kunt afdrukken van het Bedieningspaneel van de EX7750,
of vanaf Command WorkStation/Command WorkStation LE zijn de PS- en PCL-
testpagina’s, de PCL- en PostScript-lettertypenlijsten, het e-maillogboek, het
takenlogboek, het overzicht van het Bedieningspaneel en de PANTONE-, CMY- en
RGB-kleurendiagrammen. Zie de Gids voor taakbeheer voor meer informatie over
deze pagina’s.
DE CONFIGURATIEPAGINA AFDRUKKEN
1. Druk op het Bedieningspaneel op de knop Menu om het menu Functies te openen.
2. Kies Pagina’s afdrukken.
3. Kies Configuratie.

7
7-18 Beheer van de EX7750
Optimale prestaties van de EX7750 garanderen
De EX7750 vereist geen onderhoud. Naast de voor de hand liggende eisen van service
en onderhoud van de printer en het bijvullen van verbruiksartikelen, zijn er nog enkele
maatregelen die u kunt nemen om de algehele prestaties van het systeem te verbeteren:
• Gebruik uw netwerkverbindingen op een zo goed mogelijke manier
Publiceer alleen verbindingen die daadwerkelijk worden gebruikt. De EX7750
controleert voortdurend alle gepubliceerde verbindingen, zelfs als deze niet actief zijn.
Stem het NetWare-navraaginterval en het aantal wachtrijen of verbindingen af op de
afdrukbehoeften.
Controleer de gepubliceerde verbindingen door een configuratiepagina af te drukken.
Ver wijder verbindingen die niet worden gebruikt. U kunt deze eenvoudig op elk
gewenst moment weer instellen.
• Stel het afdrukken van minder urgente taken uit totdat er minder netwerkverkeer
is of er minder wordt afgedrukt
U kunt terugkerende of minder urgente afdruktaken in de blokkeringswachtrij
plaatsen. De beheerder of een gebruiker van de hulpmiddelen voor taakbeheer met
operatorrechten kan dan bij minder verkeer alle taken van de blokkeringswachtrij
verplaatsen (of kopiëren) naar de a fdrukwachtrij.
•Verminder overbodige tweewegcommunicatie
Grote aantallen gebruikers die Fiery-hulpprogramma’s uitvoeren kunnen, met name als
er regelmatig updates plaatsvinden, de prestaties van de EX7750 sterk beïnvloeden.
•Zorg ervoor dat u voldoende schijfruimte hebt op de EX7750
Controleer regelmatig de lijst van afdruktaken in de blokkeringswachtrij en het aantal
afdruktaken dat in de wachtrij Afgedrukt staat.
Een beheerder kan taken in de wachtrij Afgedrukt en de blokkeringswachtrij
afdrukken of verwijderen. U kunt overwegen niet-actieve taken af te drukken of te
verwijderen. Als er vaak weinig schijfruimte op de EX7750 is, kunt u de wachtrij
Afgedrukt uitschakelen in Serverinstellingen, en ervoor kiezen de blokkeringswachtrij
niet te publiceren in Printerinstellingen.
Voor het verplaatsen of verwijderen van afdruktaken uit wachtrijen gebruikt u de
hulpmiddelen voor taakbeheer. Als u schijfruimte vrijmaakt door niet-actieve taken
te verwijderen, worden nieuwe taken sneller in wachtrijen geplaatst en afgedrukt.

7
7-19 Gebruik van de FieryBar
Het gedeelte Algemene informatie in Command WorkStation toont een balk met het
totale en het beschikbare geheugen van de EX7750. Deze balk wordt rood als u meer
geheugen moet toewijzen. Zie de Gids voor taakbeheer voor meer informatie.
Gebruik van de FieryBar
In deze sectie wordt de FieryBar beschreven, die boven aan het scherm verschijnt
wanneer u de EX7750 opstart. Via de FieryBar krijgt u toegang tot de verschillende
functies van de EX7750 en kunt u deze controleren.
Berichten
Wanneer een taak wordt verwerkt of afgedrukt, blijft het berichtengebied blauwgrijs en
worden in het verwerkings- en het afdrukgebied van de FieryBar de naam en de status
van de taak weergegeven. Wanneer er een fout optreedt waardoor afdrukken niet meer
mogelijk is, wordt het berichtengebied rood en geeft het een knipperend rood bericht
weer dat de fout beschrijft.
Activiteitindicator
Het bedrijfslampje op de FieryBar geeft de huidige activiteit van de EX7750 aan.
Het lampje kan de volgende kleuren hebben:
Rood Er is een fout opgetreden waardoor de EX7750 is uitgeschakeld.
Details over de fout worden weergegeven in het berichtengebied.
Rood
knipperend
Er is een fout opgetreden waardoor er niet kan worden afgedrukt,
maar de EX7750 kan wel taken verwerken. Details over de fout
worden weergegeven in het berichtengebied.
Activiteitindicator
Berichtengebied
Klik hier om FieryBar uit te vouwen of samen te vouwen

7
7-20 Beheer van de EX7750
Opdrachten
Door met de rechtermuisknop op de FieryBar te klikken, krijgt u toegang tot vele
functies van de EX7750. U kunt u de volgende opdrachten kiezen in het menu dat
wordt weergegeven:
Groen De EX7750 is niet actief of wordt opgestart.
Groen
knipperend
De EX7750 is bezig met het verwerken of afdrukken van een
taak of communiceert met een andere computer.
UitDe EX7750 wordt opgestart.
Command
WorkStation
Start Command WorkStation. Raadpleeg Gids voor
taakbeheer voor informatie over het gebruik van de
functies van Command WorkStation.
ColorWise Pro Tools
Start ColorWise Pro Tools.
Fiery instellen
Opent de Setup-menu’s voor de EX7750. Zie
Hoofdstuk 4.
Fiery opnieuw
starten
Start de systeemsoftware van de EX7750 opnieuw zonder
het volledige systeem opnieuw op te starten.
Netwerktoegang tot de EX7750 is tijdelijk onderbroken
en alle op dit moment verwerkte taken worden
afgebroken en kunnen verloren gaan. Gebruik de
opdracht Fiery opnieuw starten in plaats van de aan/uit-
schakelaar of de reset-knop op de voorkant van de
EX7750.
Server wissen
Wist alle taken in alle wachtrijen van de server en alle
taken die zijn opgeslagen op de vaste schijf van de
EX7750. Raadpleeg de locatiebeheerder voordat u Server
wissen kiest.
Verwerking
annuleren
Annuleert de taak die momenteel wordt verwerkt op de
EX7750.
Afdrukken
annuleren
Annuleert de taak die momenteel wordt afgedrukt op de
EX7750.
Afdrukken
onderbreken
Onderbreekt de communicatie tussen de EX7750 en de
printer. Als u wilt voortgaan met het afdrukken van taken
vanaf de EX7750, kiest u Afdrukken hervatten.

7
7-21 Een ZIP-station installeren voor lettertype-archivering
Een ZIP-station installeren voor lettertype-archivering
Als u de functie EX7750 Lettertype-archivering wilt gebruiken, moet u een USB-
compatibel extern ZIP-station aansluiten op de EX7750. Sluit de voedingskabel aan
op het ZIP-station en sluit de USB-kabel aan op het ZIP-station en op een van de
USB-aansluitingen op het achterpaneel van de EX7750. Zie “Achteraanzicht van de
EX7750” op pagina 1-11 voor de plaats van de USB-aansluitingen. U hoeft geen
apparaatstuurprogramma te installeren; dit is geïntegreerd in de EX7750.
OPMERKING: Als uw ZIP-station niet compatibel is met USB 2.0, wordt een
waarschuwingsbericht weergegeven op de FACI.
Plaats een ZIP-schijf. U kunt nu de functie Lettertype-archiv. gebruiken (zie
“Lettertype-archivering” op pagina 4-56).
Starten en afsluiten van de EX7750
Onder normale omstandigheden kunt u de EX7750 altijd laten aanstaan. In dit deel
wordt uitgelegd hoe u de EX7750 indien nodig kunt afsluiten en opnieuw opstarten.
Starten van de EX7750
Druk de aan/uit-schakelaar op de voorkant van de EX7750 in en laat hem los om de
EX7750 te starten.
Afdrukken
hervatten
Hervat de communicatie tussen de EX7750 en de printer
nadat u Afdrukken onderbreken hebt gekozen.
Diagnose uitvoeren
Deze functie is uitsluitend bedoeld voor
onderhoudstechnici. Neem voor meer informatie over het
uitvoeren van een diagnose contact op met uw
geautoriseerde onderhouds-/ondersteuningsdienst.
Afmelden van
Windows
Met deze opdracht kunt u zich aanmelden bij Windows
XP als een andere gebruiker.
FieryBar verbergen
Verbergt FieryBar. Als u de FieryBar na het verbergen
opnieuw wilt weergeven, klikt u met de rechtermuisknop
op het Fiery-pictogram rechts op de Windows-taakbalk
en kiest u Show FieryBar (FieryBar weergeven) in het
menu dat wordt weergegeven.

7
7-22 Beheer van de EX7750
OPMERKING: Als de printer ook is uitgeschakeld, moet u deze aanzetten nadat u
de EX7750 inschakelt. Als u hem inschakelt voor u de EX7750 inschakelt, verschijnt
de melding “Trying to connect. Please wait” (Probeer verbinding te maken, gelieve te
wachten) op het scherm en FieryBar. Als deze melding verschijnt, moet u alleen de
printer uitschakelen en weer inschakelen.
Om toegang te krijgen tot de FACI, indien geïnstalleerd, moet u de gebruikersnaam
en het wachtwoord invoeren op de FACI. De gebruikersnaam is Administrator, en
het standaardwachtwoord is “Fiery.1”.
Wacht ten minste 10 seconden voordat u de EX7750 opnieuw inschakelt nadat u hem
hebt uitgeschakeld.
De EX7750 opnieuw opstarten
Start de EX7750 opnieuw volgens de onderstaande procedure in plaats van de aan/uit-
schakelaar op de voorkant van de EX7750 te gebruiken.
Met Server opnieuw starten start u de systeemsoftware van de EX7750 opnieuw
zonder het besturingssysteem van de EX7750 af te sluiten (warme start).
DE EX7750 OPNIEUW STARTEN
1. Controleer of de EX7750 niet bezig is met het ontvangen, verwerken of afdrukken van
een taak.
Controleer of het statusbericht Niet actief wordt weergegeven op het
Bedieningspaneel.
2. Druk op de menuknop om het menu Functies weer te geven.
3. Scroll naar het laatste scherm met de pijl-omlaag en kies Afsluiten.
4. Kies Server herstarten met de regelselectieknop.
Om toegang te krijgen tot de FACI, indien geïnstalleerd, moet u de gebruikersnaam en
het wachtwoord invoeren op de FACI. De gebruikersnaam is
Administrator, en het
standaardwachtwoord is “
Fiery.1”.
5. Schakel de printer uit en weer in opdat de EX7750 de de status Niet actief zou
bereiken.
!

7
7-23 Starten en afsluiten van de EX7750
Als u de printer niet uitschakelt en inschakelt, verschijnt de melding “Trying to
connect. Please wait” (Probeer verbinding te maken, gelieve te wachten) op het scherm
en FieryBar. Als deze melding verschijnt, moet u alleen de printer uitschakelen en weer
inschakelen.
De EX7750 rebooten
Volg de onderstaande procedure om de EX7750 koud opnieuw te starten. Rebooten
heeft tot gevolg dat de systeemsoftware en het besturingssysteem van de EX7750
worden afgesloten en opnieuw worden gestart.
DE EX7750 KOUD OPNIEUW STARTEN
1. Controleer of de EX7750 niet bezig is met het ontvangen, verwerken of afdrukken van
een taak.
Controleer of het statusbericht Niet actief wordt weergegeven op het
Bedieningspaneel.
2. Druk op de menuknop om het menu Functies weer te geven.
3. Scroll naar het laatste scherm met de pijl-omlaag en kies Afsluiten.
4. Kies Systeemherstart met de regelselectieknop.
Om toegang te krijgen tot de FACI, indien geïnstalleerd, moet u de gebruikersnaam
en het wachtwoord invoeren op de FACI. De gebruikersnaam is Administrator, en
het standaardwachtwoord is “Fiery.1”.
5. Schakel de printer uit en weer in opdat de EX7750 de de status Niet actief zou
bereiken.
Als u de printer niet uitschakelt en inschakelt, verschijnt de melding “Trying to
connect. Please wait” (Probeer verbinding te maken, gelieve te wachten) op het scherm
en FieryBar. Als deze melding verschijnt, moet u alleen de printer uitschakelen en weer
inschakelen.

7
7-24 Beheer van de EX7750
Afsluiten van de EX7750
Het kan zijn dat u de EX7750 voor onderhoud moet afsluiten. In dat geval worden
de lettertypen die op de vaste schijf zijn geplaatst, niet verwijderd. Afdruktaken in de
blokkeringswachtrij, de wachtrij Afgedrukt, en taken die verwerkt zijn, maar niet
werden afgedrukt, worden niet verwijderd; u kunt deze taken afdrukken wanneer u
de EX7750 opnieuw start.
DE EX7750 AFSLUITEN
1. Controleer of de EX7750 niet bezig is met het ontvangen, verwerken of afdrukken
van een taak.
Controleer of het statusbericht Niet actief wordt weergegeven op het
Bedieningspaneel. Net na het verwerken of afdrukken van een taak moet u ten
minste vijf seconden wachten nadat het statusbericht op het Bedieningspaneel is
veranderd in Niet-actief voordat u doorgaat.
OPMERKING: Als een taak uit de wachtrij Afdrukken bezig is met verwerken, wordt het
verwerken en afdrukken hervat nadat de EX7750 opnieuw is opgestart. Als een taak
met de afdrukverbinding Direct bezig is met verwerken, wordt het verwerken of
afdrukken niet voltooid.
2. Druk op de menuknop om het menu Functies weer te geven.
3. Scroll naar het laatste scherm met de pijl-omlaag en kies Afsluiten.
4. Kies Systeem afsluiten met de regelselectieknop.
Wacht ten minste 10 seconden voordat u de EX7750 opnieuw inschakelt nadat u hem
hebt uitgeschakeld.
!

A
A-1 Problemen oplossen
In dit hoofdstuk vindt u tips voor het oplossen van problemen.
Problemen oplossen met de EX7750
De opstartdiagnose wordt beschreven in de Installatie- en onderhoudshandleiding voor
onderhoudstechnici. Neem contact op met uw geautoriseerde Service/Support Center
als u opstart-foutberichten krijgt in Command WorkStation of als de EX7750 niet de
stand Niet actief bereikt.
Problemen oplossen tijdens Setup vanaf het Bedieningspaneel
In de volgende sectie worden enkele fout- en waarschuwingsberichten besproken die
u te zien kunt krijgen tijdens de Setup, en die wellicht niet voor zichzelf spreken.
Berichten voor Netwerkinstellingen
Setup-locatie Bericht Betekenis
AppleTalk inschakelen
(Netwerkinstellingen>
Protocolinstell.>AppleTalk-
instell.)
Geen AppleTalk-zone
gevonden.
De kabel van het Ethernet-netwerk is niet aangesloten op
de connector van de EX7750, of de netwerkkabel is niet op
de hub of het netwerk aangesloten. Als uw AppleTalk-
netwerk zones heeft en u wilt een zone specificeren voor de
EX7750, moet u de netwerkkabel aansluiten op de
EX7750 voordat u de functie AppleTalk-instell. uitvoert.
Het bericht kan ook betekenen dat het AppleTalk-netwerk
geen zones heeft. Zones zijn niet vereist voor afdrukken
naar de EX7750. Klik op OK om door te gaan.
Protocolinstell. of Service-
instell. (Netwerkinstellingen)
U moet eerst een
netwerkpoort inschakelen.
Schakel ten minste één netwerkpoort (Ethernet) in onder
Poortinstellingen voordat u begint met Protocolinstell. of
Service-instell.
Frametypen selecteren
(Netwerkinstellingen>
Protocolinstell.>IPX/SPX-
instell.)
Ongeld. Framegrootte. De netwerkhub is niet aangesloten op een Novell-server
wanneer de EX7750 verbinding probeert te maken.
Let op! Nummer IPX-netwerk
is nul.
Er is geen andere IPX-machine in het netwerk of de
netwerkhub is niet aangesloten op het netwerk op het
moment dat de EX7750 verbinding probeert te maken.
Wanneer dit gebeurt, wordt het netwerknummer standaard
ingesteld op nul.
Bijlage A:
Problemen
oplossen

A
A-2 Problemen oplossen
NDS inschakelen
(Netwerkinstellingen>
Service-instell >PServer-
instellingen >NDS-
instellingen)
Geen NDS-struc. gev. Er zijn geen NDS-structuren gevonden in het Novell-
netwerk. Controleer of de frametypen op de EX7750 juist
zijn
geconfigureerd.
NDS-struct. select.
(Netwerkinstellingen>
Service-instell. >PServer-
instell. > NDS-instellingen)
Let op! Bij selectie nwe NDS-
struc. wordt Bindery
-inst.
verw.
U hebt de EX7750 eerder verbonden met een andere NDS-
structuur. NetWise ondersteunt alleen een verbinding van
een enkele NDS-structuur. NetWise ondersteunt alleen een
verbinding van een enkele NDS-structuur. Om te
voorkomen dat er een mogelijk conflict ontstaat met een
bestaande structuurverbinding (bijvoorbeeld als de
verbinding tot stand is gekomen via een NetWare 4.x-
server in emulatiemodus), worden alle bindery-instellingen
verwijderd.
Als u op OK klikt en Ja kiest in het volgende
berichtscherm? (Bindery-instellingen verwijd. &
doorgaan?), worden de bindery-instellingen verwijderd en
moeten deze opnieuw worden ingevoerd in Bindery-instell.
Als u wilt voorkomen dat de bindery-instellingen worden
verwijderd, drukt u op Menu of klikt u op OK en kiest u
Nee in het berichtscherm “Bindery-instellingen verwijd. &
doorgaan?”.
Herhaal de NDS-instellingen zonder de NDS-structuur te
wijzigen of ga naar de Bindery-instell. om de huidige
bindery-instellingen te controleren.
Blader in NDS-struc.
(Netwerkinstellingen>
Service-instell. >PServer-
instell. > NDS-instellingen)
___ is leeg. De gekozen container bevat geen subcontainers of objecten
die relevant zijn voor de huidige navigatiemodus.
Bindery-instellingen
(Netwerkinstellingen>
Service-instell. >PServer-
instell. >Bindery-instell.)
Stel NDS in vóór Bindery, als
u NDS wilt gebruiken.
Er zijn geen NDS-instellingen aanwezig. U wordt eraan
herinnerd NDS-instellingen uit te voeren vóór Bindery-
instell. wanneer uw netwerk zowel NDS- als bindery-
servers omvat.
Setup-locatie Bericht Betekenis

A
A-3 Problemen oplossen
Bestandsserver select uit lijst
(Netwerkinstellingen>
Service-instell. >PServer-
instell. >Bindery-instell.)
Fout. Kan Bindery-verbinding
met NDS-server niet openen.
Selecteer deze server via de NDS-instellingen of schakel
NDS uit en selecteer deze via bindery.
Geen NetWare-
server gevonden.
Er is geen bestandsserver gevonden op het moment dat de
EX7750 het netwerk doorzocht om een lijst te maken met
ondersteunde servers of een lijst met alle
servers.
Controleer de kabelverbindingen en zorg dat de NetWare-
server is ingeschakeld.
Eerste letters
van servernaam invoeren
(Netwerkinstellingen>
Service-instell. >PServer-
instell. >Bindery-instell.)
Naam bestandsserver niet
gevonden. Opnieuw
proberen?
Er is geen bestandsserver met die beginletters gevonden
op het moment dat de EX7750 het netwerk doorzocht.
Controleer de naam van de NetWare-bestandsserver,
controleer de kabelverbindingen en zorg ervoor dat de
NetWare-server is ingeschakeld.
Serverlijstweergave,
Verbinding bewerken
(Netwerkinstellingen>
Service-instell. >PServer-
instell. >Bindery-instell.)
Er is geen bestandsserver
geselecteerd.
Er is geen bestandsserver toegevoegd in Bindery-instell.
Bestandsservr toev.
(Netwerkinstellingen>
Service-instell. >PServer-
instell. >Bindery-instell.)
Alle verbindingen zijn
gebruikt.
Server verwijderen?
U hebt het maximumaantal bindery-servers toegevoegd.
Dit aantal is acht. U kunt de verbinding met een van deze
servers nu verbreken, zodat u een andere server kunt
toevoegen.
Server toevoegen, Geef uw
aanmeldnaam op, Geef uw
wachtw. voor de
bestandsserver op
(Netwerkinstellingen>
Service-instell. > PServer-
instell. > Bindery-instell.)
Geen NetWare afdruk-
server gevonden.
Er is geen afdrukserver gevonden op het moment dat
de EX7750 de geselecteerde bestandsserver doorzocht.
U moet een afdrukserver en een afdrukwachtrij
configureren voor elke NetWare-bestandsserver die
EX7750-afdruktaken afhandelt (zie “Een NetWare-server
voor afdrukken configureren” op pagina 2-10).
Setup-locatie Bericht Betekenis

A
A-4 Problemen oplossen
Als u in Netwerkinstellingen de IPX-verbinding (Novell) configureert, zoekt de
EX7750 in het netwerk naar Novell-bestandsservers en -structuren, waarmee
vervolgens tijdelijk een verbinding wordt gemaakt. Als gastaanmelding is toegestaan,
wordt hiervan gebruik gemaakt. Als dat niet het geval is, wordt u gevraagd zich aan te
melden vanaf Command WorkStation.
Als de geselecteerde NetWare-bestandsserver of -structuur geen gastaccount heeft, of
als de gastaccount is verlopen of is uitgeschakeld door de NetWare-supervisor, wordt u
gevraagd de IPX-beheerder (Novell) op de hoogte te brengen. In dat geval zijn er twee
mogelijkheden:
•U kunt een gastaccount activeren op de NetWare-server of -structuur voor
uitsluitend de Setup.
•U kunt zich met een andere account aanmelden. Verander in het scherm
Aanmeldnaam opgeven de standaardnaam (guest [gastgebruiker]) in supervisor of
typ een andere geldige aanmeldnaam. Als u wordt gevraagd het wachtwoord op te
geven, typt u het juiste wachtwoord voor de ingevoerde account.
Een scherm voor Bindery-
instell.
Novell-foutcode, gevolgd door
een bericht.
Novell NetWare heeft een fout geconstateerd. Op
Command WorkStation wordt het nummer van de fout en
een kort bericht weergegeven.
Voor de meest voorkomende fouten (zie volgende tabel)
wordt een scherm weergegeven waarin u de actie die de
fout heeft veroorzaakt, zoals het toevoegen van een server,
opnieuw kunt uitvoeren. Als dat niet mogelijk is, wordt u
gevraagd de Novell-beheerder op de hoogte te brengen.
Deze moet de problemen in het netwerk dan oplossen.
Raadpleeg de NetWare-beheerdersdocumentatie voor meer
uitleg over Novell-foutcodes.
Setup-locatie Bericht Betekenis

A
A-5 Problemen oplossen
Controleer voor elke Novell-fout of het volgende het geval is:
•Het IPX-netwerk (Novell) is verbonden met de EX7750.
•De NetWare-server waartoe u toegang probeert te krijgen, is actief.
•Het Novell-netwerk is geconfigureerd met tenminste één afdrukserver en
afdrukwachtrij voor de EX7750.
•U beschikt voor zover nodig over de juiste toegangsrechten en aanmeldinformatie,
zoals een gebruikersnaam en wachtwoord.
•De EX7750 is geconfigureerd met de juiste frametypen voor communicatie met de
gewenste Novell-servers.
Novell-foutberichten
Novell-fout Oorzaak Aanbevolen actie of afsluitmogelijkheid
220
Gastaccount niet
beschikbaar
De gastaccount die u voor de eerste
aanmelding hebt gekozen, is verlopen of
is uitgeschakeld door de NetWare-
supervisor.
Schakel een gastaccount in op de NetWare-server
voor het uitvoeren van de Setup.
U kunt zich ook met een andere account
aanmelden. Verander in het scherm
Aanmeldnaam opgeven de standaardnaam
(guest [gastgebruiker]) in supervisor of een
andere geldige aanmeldnaam. Als u wordt
gevraagd het wachtwoord op te geven, typt u het
juiste wachtwoord voor de ingevoerde
account.
222
Aanmelden bij server
is mislukt.
Wachtwoord vervallen voor
aanmeldnaam.
De server heeft verbinding gemaakt met
een bestandsserver, maar kan niet
worden aangemeld bij de bestandsserver
of de afdrukserver omdat het
wachtwoord voor de
aanmeldaccountnaam of de genoemde
afdrukserver is verlopen.
Kies een andere aanmeldaccount of afdrukserver.
Het foutbericht wordt gesloten en het scherm
File Server Login (Aanmeld. best.server) - als
aanmelden bij de bestandsserver is mislukt - of
NetWare Print Server (NetWare-afdrukserver) -
als aanmelden bij de afdrukserver is mislukt -
wordt weergegeven.
Als u op de knop Menu drukt, keert u terug naar
het scherm PServer Setup (PServer-instellingen).

A
A-6 Problemen oplossen
252
Aanmelden bij server
is mislukt.
Aanmeldnaam
bestaat niet.
De server heeft verbinding gemaakt met
een bestandsserver, maar kan niet
worden aangemeld bij de server omdat
de geselecteerde aanmeldaccount niet
aanwezig is op de bestandsserver.
Kies een andere aanmeldaccount.
Het foutbericht wordt gesloten en het scherm
Aanmeld. best.server wordt opnieuw weergegeven.
Als u op de knop Menu drukt, keert u terug naar
het scherm PServer Setup (PServer-instellingen).
255
Kan verbinding
best.server niet maken.
Storing in bestandsserver of
geen verbindingen beschikb.
De Novell-bestandsserver is niet actief
of heeft geen
verbindingen.
Deze fout treedt op wanneer de server
verbinding probeert te maken met de
gevraagde
bestandsserver.
Kies een andere bestandsserver (of vraag een
andere gebruiker zich af te melden).
Als u op de knop Menu drukt, keert u terug naar
het scherm PServer Setup (PServer-instellingen).
nnn
Melden aan beheerder
van IPX (Novell).
Dit bericht geeft andere netwerkfouten
aan wanneer de EX7750 al met een
bestandsserver is verbonden. Er is een
onverwachte situatie opgetreden en de
gebruiker kan dit gewoonlijk niet
verhelpen zonder tussenkomst van de
netwerkbeheerder.
Fout #197 geeft aan dat u het
maximumaantal aanmeldpogingen hebt
overschreden, dat is toegestaan voor
deze account op de NetWare-
bestandsserver.
Fout #255 geeft meestal een
hardwarefout aan.
Neem contact op met de Novell-beheerder en
geef het foutnummer door.
Na het foutscherm gaat u naar het scherm
PServer-instell.
Novell-fout Oorzaak Aanbevolen actie of afsluitmogelijkheid

A
A-7 Problemen oplossen
Runtime-foutberichten
Zie de Gids voor taakbeheer voor foutberichten met betrekking tot het annuleren van
taken en afdrukken, zoals het bericht Schijf vol en waarschuwingen om afdrukmedia
te laden. Deze berichten worden gemeld door de hulpmiddelen voor taakbeheer.
Gebruikers van Macintosh-toepassingen kunnen PostScript-foutrapportage
inschakelen als een afdrukoptie.
Controleer voeding en kabel
Dit bericht geeft aan dat de interfacekabel tussen de EX7750 en de printer niet is
aangesloten of dat een afdruktaak gereed is voor afdrukken, maar dat de printer niet
is ingeschakeld.
Printer niet gevonden
Als een printer niet kan worden gevonden in het netwerk, is de oorzaak meestal dat
naam- of adresinstellingen voor de EX7750 met elkaar in conflict zijn of ontbreken.
U moet op bepaalde plaatsen bepaalde namen typen. De volgende namen zijn
vereist:
•TCP/IP-hostnaam (wordt ook de DNS-naam genoemd), die door uw organisatie
wordt gedefinieerd.
Typ de hostnaam als de servernaam in de Setup van de EX7750.
•Externe-printernaam (interne naam). Gebruik een van de volgende namen:
print
hold
U moet op elk werkstation een van de Fiery-hulpprogramma’s opnieuw configureren
als u de DNS-naam (ook TCP/IP-hostnaam genoemd) van de EX7750 wijzigt.

A
A-8 Problemen oplossen
Raadpleeg de onderstaande tabel voor de juiste naam.
Op deze locatie Voor dit item IPX/SPX-netwerken TCP/IP-netwerken Zie
Serverinstellingen De optie Servernaam Beheerder definieert
naam
Beheerder definieert
naam
pagina 4-13
Hostbestand van Windows
2000
host-naam — DNS-naam
(TCP/IP-host-
naam)
pagina 2-1
Windows 2000-instellingen
voor TCP/IP
lpd-host-naam — DNS-naam
(TCP/IP-host-
naam)
pagina 2-1
Naam van printer op lpd-
host computer
— print of hold
UNIX /etc/printcap-bestand
(BSD)
rp-regel — print of hold pagina 2-16
Solaris lpadmin-wachtrijnaam — print of hold
NetWare-beheersprogramma afdrukwachtrijen
(alles in kleine letters en
en in het Engels)
_direct
_print
_hold
— pagina 2-8
Dialoogvenster Nieuwe server
toevoegen, bij de configuratie
van een Fiery-hulpprogramma
Nieuw apparaat
Hulpprogramma’s
worden niet
ondersteund via
IPX/SPX
EX7550 Installatie-
gids
gebruikers-
software
Servernaam Hulpprogramma’s
worden niet
ondersteund via
IPX/SPX
DNS-naam
(TCP/IP-host-
naam)

A
A-9 Problemen oplossen
Kan geen verbinding met EX7750 maken met Fiery-hulpprogramma’s
Controleer de volgende punten als gebruikers geen verbinding kunnen maken met
de EX7750:
• EX7750 Setup—het juiste netwerkprotocol moet zijn ingeschakeld, met de juiste
parameters (voor TCP/IP is dit bijvoorbeeld het IP-adres). Verder moet u de
afdrukwachtrij of blokkeringswachtrij publiceren.
U kunt deze instellingen snel controleren door een configuratiepagina af te drukken.
•Op het clientwerkstation—het juiste netwerkprotocol of de juiste
netwerkprotocollen moeten zijn geladen en de Windows-directory moet een
geconfigureerd Efinl.ini-bestand bevatten.
Kan geen verbinding met de EX7750 maken met behulp van
Command WorkStation of Command WorkStation LE
Als er een probleem optreedt met het maken van verbinding met de EX7750, wordt
een foutbericht weergegeven.
Het probleem kan in de volgende situaties optreden:
•De EX7750 wordt het eerst ingeschakeld.
•De EX7750 wordt opnieuw opgestart.
•Wanneer u instellingen hebt gewijzigd die van invloed zijn op het serveradres, maar
u de verbinding met de server niet opnieuw hebt geconfigureerd.
Als u dit probleem tegenkomt, probeer dan de volgende oplossingen, in deze volgorde:
•Een extern werkstation dat de Fiery-hulpprogramma’s of WebTools gebruikt, kan
storend werken door statusinformatie op te vragen. Sluit indien mogelijk de externe
toepassing en probeer opnieuw verbinding te maken.
•Start het programma Command WorkStation of Command WorkStation LE
opnieuw en probeer opnieuw verbinding te maken.

A
A-10 Problemen oplossen
• Controleer de configuratie van de verbinding en wijzig deze indien nodig, of
verwijder het bestand Efinl.ini file en configureer de verbinding opnieuw zoals
beschreven in de Installatiegids gebruikerssoftware.
Voor Windows 2000/XP staat het Efinl.ini-bestand in de directory \WINNT.
Voer in Mac OS X een zoekopdracht uit om het Efnl.ini-bestand te vinden.
•Start de EX7750 opnieuw op.
Zie de Gids voor taakbeheer voor informatie over andere foutcondities.
Test E-mail
Met dit diagnosehulpmiddel kunt u de e-mailfunctie van de EX7750 snel testen
zonder een document op het glas van de kopieermachine te scannen en via een netwerk
te verzenden. Het diagnosehulpmiddel Test E-mail doet het systeem een e-mail naar
zichzelf sturen. U kunt de resultaten van de test bekijken door een e-maillog af te
drukken via het menu Functies.
TEST E-MAIL UITVOEREN
1. Druk op het op de knop Menu om het menu Functies teopenen.
2. Kies Run Diagnostics (Diagnose uitvoeren)
3. Kies Test E-mail
4. Druk op de menuknop om het e-maillog af te drukken.
5. Kies Print Pages (Pagina’s afdrukken) en ganaar E-mail Log.
De EX7750 stuurt het e-maillog naar de printer.
6. Zoek op het e-maillog de resultaten van de test in de kolom Status.
Een geslaagde verzending betekent dat de EX7750 een e-mail via het netwerk kan
verzenden. Een mislukte verzending wijst op een probleem met de instellingen van
de EX7750. Bevestig dat de gespecificeerde opties correct zijn. Zie “E-mail-instelling”
op pagina 4-40 voor meer informatie over het instellen van e-mail via het
Bedieningspaneel. Zie “Instelling e-mailservice” op pagina 5-38 voor meer informatie
over het instellen van e-mail via een computer op afstand.

Index
1000BaseT-connector 1-12
100BaseT-connector 1-12
10BaseT-connector 1-12
8-pins RJ-45-connector 1-12
A
aan/uit-schakelaar 7-21
Aanmeld. best. server, optie, Bindery 4-33
Aanmeldnaam opgeven in Bindery-
instelling 4-33
Aanpassen 4-47
Accountnaam postvak, optie
E-mail-instelling 5-39
Accountnaam, optie
E-mail-instelling 5-39
Accountnaam, optie in E-mailinstelling 4-41
activiteitindicator 7-19
afdrukken
configuratiepagina 4-7
configuratiepagina vanaf het
bedieningspaneel 7-17
lettertypenlijst 4-7
opnieuw afdrukken van eerder
afgedrukte taken 3-2
pagina’s met serverinformatie 4-7
startpagina bij opstarten 4-14, 5-6
takenlogboek, automatisch 4-55
verbindingen 3-1
verbindingen en wachtrijen 4-44
voorblad voor elke taak 4-47
Afdrukken annuleren, opdracht, vanaf
FieryBar 7-20
afdrukken door groepsleden 5-48
Afdrukken hervatten, opdracht
bedieningspaneel 4-8
Afdrukken hervatten, opdracht, vanaf
FieryBar 7-21
Afdrukken onderbrek., opdracht
vanaf bedieningspaneel 4-8
Afdrukken onderbreken, opdracht, vanaf
FieryBar 7-20
Afdrukken tot PS-fout, optie 4-47, 5-43
Afdrukken via e-mail inschakelen,
optie 5-38
afdrukserver
selecteren 5-19, 5-27, 5-30
toevoegen 5-27, 5-30
Afdrukstatus, scherm 4-5
afdrukverbindingen 3-1
afdrukwachtrij 3-2, 4-15, 4-45, 5-41
beschrijving 3-1, 3-2
publiceren 4-45
Afdrukwachtrij publiceren, optie 4-45, 5-41
afdrukwachtrijen 4-15
NDS 4-29
NetWare-server (Bindery) 4-32
Afgedrukt, wachtrij 3-2, 4-15
Afgedruktwachtrij inschakelen,
optie 4-15, 5-6
Afmelden van Windows, opdracht, vanaf
FieryBar 7-21
Afsluiten, opdracht bedieningspaneel 4-8
Alarmstatus, scherm 4-5
algemene Setup-opties 5-5 tot 5-7
annuleren, wijzigingen in Setup 4-13
apparaatnaam 4-13, 5-5, 5-41, 5-42, 5-44,
5-46, A-8
AppleTalk 1-6
naam color server 4-13, 5-5
netwerkdiagram 1-6
protocol instellen 4-19, 5-10
AppleTalk inschakelen, optie 4-19
AppleTalk instellen
vanaf bedieningspaneel 4-19
vanaf bedieningspaneel, overzicht 4-16
vanaf een Windows-computer 5-11
AppleTalk-zone 4-19, 5-11
Auto IP-configuratie inschakelen, optie 4-20
Autom. configuratie gebruiken, optie 4-37
Index

I-2 Index
B
Bedieningspaneel
Help-overzicht, zie Overzicht
bedieningspaneel
Server wissen, optie 7-5
bedieningspaneel
afbeelding 4-2
bedrijfslampje 4-3, 4-6
illustraties van Setup-voorbeelden 4-12
Kleurinstellingen 4-50
knoppen 4-4
menu Functies 4-7
Menuknop 4-4
Netwerkinstellingen 4-16
pijl-omhoog 4-4
pijl-omlaag 4-4
Printerinstellingen 4-44
PS(PostScript)-instellingen 4-46
regelselectieknoppen 4-4
Serverinstellingen 4-13
Setup-interface 4-10
statusschermen 4-5
takenlogboek instellen 4-54
toegang tot Setup 4-2
Wachtwoord wijzigen, optie 4-54
bedrijfslampje
bedieningspaneel 4-3
beheerder
afdruktaken beheren 7-1
functies 7-1 tot 7-2
functies van color server 4-54
installeren van de server 1-2
wachtwoordinstelling 7-3
Beheerderadres e-mailinstelling, optie 5-40
Beheerderswachtwoord
wijzigen vanaf een Windows-
computer 7-4
wijzigen vanaf het bedieningspaneel 7-3
beheerderswachtwoord
rechten 3-3
voor het instellen van de WebLink-
bestemming 3-5, 6-3
berichten, zie foutberichten
bestandsserver 5-26, 5-29, 5-30, 5-31
Bestandsserver kiezen om de Bindery-
verbinding te bewerken 4-34
Bestandsserver sel., optie 4-32
bestandsserver toevoegen, Bindery-
instellingen 4-31, 4-32, 5-26, 5-29
Bestandsserver verw., optie onder Bindery-
instell. 4-35
uitleg 4-31
bestandsserver, Bindery 5-26, 5-29
bestemming, Fiery WebLink 6-3
Bindery-bestandsservers
definitie 2-8
emulatiemodus 2-8, 4-24, 5-15
instellen van context 2-13 tot 2-14
verbinden 4-32, 5-26, 5-29
Bindery-instellingen
Bindery-verbindingen
toevoegen 4-32, 5-26, 5-29
Bindery-verbindingen
verwijderen 4-35, 5-28, 5-31
op kleurenserver 4-30 tot 4-35, 5-25
vereisten voor NetWare-server 4-30
Bindery-instellingen afsluiten 4-35, 4-44
uitleg 4-31
blokkeringswachtrij 4-45, 5-41
beschrijving 3-1, 3-2
Blokkeringswachtrij publiceren,
optie 4-45, 5-41
BOOTP-protocol 4-19, 4-20
Broker, NDPS-afdrukken 2-15

I-3 Index
C
CD's
systeemsoftware 7-10
client instellen
netwerkafdrukken 2-5 tot 2-6, 2-13
overzicht 1-3
WebTools 6-1
CMYK standaard afdrukken 5-42
CMYK-simulatiemethode, optie 4-51, 5-47
CMYK-simulatieprofiel, optie 4-51, 5-47
color server
Setup, zie Setup
ColorWise Pro Tools 7-20
ColorWise Pro Tools, opdracht, vanaf
FieryBar 7-20
Command WorkStation xiii
problemen bij verbinding met
kleurenserver A-9
Setup vanuit 5-2
Command WorkStation, opdracht, vanaf
FieryBar 7-20
Commentaar, optie in Windows-
afdrukken 4-38, 5-34
Configuratiepagina
afdrukken 7-17
configuratiepagina
afdrukken 5-50
afdrukken vanaf het
bedieningspaneel 4-7
gebonden IPX-frametypen bepalen 4-24
problemen met verbindingen
oplossen A-9
Configure button, WebTools 6-2
configureren van netwerkclients
NetWare 2-13
Windows 2000 2-6
configureren van netwerkservers
NetWare 2-9, 2-10
UNIX 2-18
Windows 2000 2-3
configureren, color server
vanaf bedieningspaneel 4-18 tot 4-58
vanaf een Windows-computer 5-1 tot
5-50
configureren, kleurenserver
voorbereiden 3-11
controleniveaus 3-7
instellen 3-1
scenario's 3-6
Courier-lettertype, automatisch
gebruiken 4-47, 5-43
Courier-vervanging toestaan,
optie 4-47, 5-43
D
datum, instellen 4-13, 5-5
DHCP-protocol 4-19, 4-20
Diagnose uitvoeren, opdracht
vanaf bedieningspaneel 4-9
diagrammen van netwerkinstallatie 1-5 tot
1-10
directe verbinding
beschrijving 3-1, 3-2
publiceren 4-45, 5-41
vereist voor downloaden van
lettertypen 3-3
Directe verbinding publiceren,
optie 4-45, 5-41
DNS
instellen vanaf het
bedieningspaneel 4-22
DNS (Domain Name Server) 2-2, 2-4, A-7
Domein of werkgroep, optie in Windows-
afdrukken 4-38, 5-34
Domeinnaam e-mail beheerder, optie in
E-mail-instelling 4-42
Domeinnaam Fiery-e-mail, optie in E-mail-
instelling 4-41
Door media bepaalde profielen 4-52, 5-47
downloaden van lettertypen, publiceren van
directe verbinding noodzakelijk 3-3

I-4 Index
E
Eerste letters van servernaam invoeren in
Bindery-instellingen, zoekoptie 4-32
E-mailadr. van Fiery, optie
E-mail-instelling 5-40
E-mail-instelling 4-40
E-maillogboek
afdrukken vanaf het
bedieningspaneel 4-7
diagnose A-10
E-mailservice 5-38
E-mailservices inschakelen 5-38
E-mailservices inschakelen, optie 4-40
Ethernet 1-12
frametypen 5-12
netwerk 2-8
Poortinstellingen 4-18
Ethernet inschakelen, optie 4-18, 5-9
Ethernet instellen vanaf het
bedieningspaneel 4-17
Ethernet-snelheid 4-18
onder Poortinstellingen 4-18
onder Protocolinstell. 4-20
Ethernet instellen via Setup op afstand
Poortinstellingen 5-9
Ethernet, optie Verzendsnelheid 4-18, 5-9
F
Fiery instellen, opdracht, vanaf
FieryBar 7-20
Fiery opnieuw starten, opdracht, vanaf
FieryBar 7-20
Fiery WebDownloader, beschrijving 3-5
Fiery WebLink 3-5
bestemming instellen 6-3
Fiery WebSetup, beschrijving 3-5
FieryBar 7-19 tot 7-21
serverproces opnieuw starten 3-8
toegang tot Setup 5-2
FieryBar verbergen, opdracht 7-21
Formulierlengte, optie 4-48, 5-44
foutberichten 4-47, A-1
"Geen AppleTalk-zone gevonden" 4-19
NetWare A-4
runtime A-7
tijdens Setup A-1
tijdens starten A-4
Frametypen select., optie 4-24
Frametypen wissen in IPX/SPX-
instellingen 4-24
frametypen, ondersteunde
AppleTalk 4-23
IPX/SPX, Ethernet 4-23, 5-12
TCP/IP 4-23
Functies, menu bedieningspaneel 4-6, 4-7
G
garanderen van kleurenserverprestaties 7-18
gastaanmelding (Novell)
in Bindery-instell. 4-32
in Netwerkinstellingen A-4
gateway-adres
automatisch toegewezen 4-21
Gateway-adres automatisch ophalen,
optie 4-21
gateway-adres, instellen 4-21
gebroken LCD 4-3
Gebruikersnaam e-mail beheerder, optie in
E-mail-instelling 4-41
Gebruikersnaam Fiery-e-mail, optie in
E-mail-instelling 4-41
Geef uw wachtwoord voor de afdrukserver
op, Bindery-instellingen 4-33, 4-35
Geef wachtwoord voor bestandsserver op,
optie onder Bindery-instell. 4-33
H
Herstel/update-cd
systeemsoftware herstellen 7-7
host-naam 2-2, 2-3, 2-4, A-7
database 2-2
http (Hypertext Transfer Protocol) 1-1

I-5 Index
hulpmiddelen voor taakbeheer
definitie xiii
taken in wachtrij Afgedrukt opnieuw
afdrukken 4-15
taken verwijderen met 7-5
takenlogboek afdrukken 4-54
hulpprogramma's
protocol inschakelen op de server 4-20
vereiste afdrukverbindingen 4-44
I
IMAP (Internet Message Access
Protocol) 1-1
informatie over adapters/poorten, Setup 5-9
inschakelen
clienthulpprogramma’s 4-20
WebTools 4-38, 4-39, 5-36
Installer WebTool, zie WebTools
installeren van kleurenserver op netwerk 1-2
instellen van NDS-verbinding 2-12
Instellen vanaf het bedieningspaneel
Protocolinstellingen 4-19 tot 4-23
instellen vanaf het bedieningspaneel 4-9
beheersfuncties 4-54
foutberichten A-1
Kleurinstellingen 4-50
Netwerkinstellingen 4-16
openen 4-2
overzicht 4-1
Poortinstellingen 4-18
Printerinstellingen 4-44
Serverinstellingen 4-13
Service-instellingen 4-24
takenlogboek instellen 4-54
Instelling e-mail service, optie 5-38
Internet
server benaderen met WebTools 3-4
WebLink-toegang 6-3
Internet Printing Protocol, inschakelen 4-39
IP-adres
automatisch toewijzen 4-20
vereist voor TCP/IP-afdrukken 2-17
voor Ethernet-instelling 4-21
IP-adres van secundaire DNS-server,
optie 4-22
IPP inschakelen, optie 4-39, 5-36
IPP-instellingen 4-39
IPX (Novell) 2-8 tot 2-14
benamingen voor servers 4-30
Bindery-bestandsserver, aansluiten 4-30
instellen van afdrukken 2-10
NDS (Novell Directory
Services) 2-12, 4-24, 5-15
NetWare-client instellen 2-13
NetWare-server instellen 2-10
netwerkdiagram 1-7
overzicht van afdrukken 2-9
tips voor experts 2-9
IPX/SPX
frametypen selecteren 4-24
navraaginterval 5-32
overzicht van Setup-opties 4-16
protocol instellen 4-23
Setup 4-23
J
Java-ondersteuning Internetbrowser 6-1
K
Kalibratie, opdracht op het
bedieningspaneel 4-9
kiezen van Bindery-server voor
verbinding 4-32, 5-26, 5-29
Kiezer
AppleTalk 4-13, 5-5
Kleurendiagram 4-7
kleurenserver 1-11
achteraanzicht met connectoren 1-11
bedieningspaneel 4-2
naam geven 4-13, 5-5
netwerkinstallatieoverzicht 1-4
prestaties garanderen en verbeteren 7-18
weergavevenster 4-2
Kleurinstellingen 4-50, 5-46
Kleurmodus, optie 5-42
knoppen, bedieningspaneel 4-4

I-6 Index
L
LCD 4-3
LED 7-19
Lettertype-archivering 4-56
Lettertypebron, optie 4-49, 5-45
lettertypen
lijst met lettertypen afdrukken 4-7
printerlettertypen op server 4-7
lettertypen terugzetten 4-56
Lettertypenummer, optie 4-49, 5-45
lettertypevervanging 4-47, 5-43
Logboek autom. afdrukken na 55 taken,
optie 4-55, 5-7
Logboek automatisch wissen na 55 taken,
optie 4-55, 5-7
lokale Setup
afsluiten 5-49
lpd (TCP/IP) 2-16
afdrukken 4-25, 5-16
Setup-overzicht 2-17 tot 2-19
LPD inschakelen, optie 4-25, 5-16
M
Mac OS-computers
in AppleTalk-netwerk 1-6
maximumaantal serververbindingen,
Bindery 4-31
Mediaprofielen gebruiken, optie 4-52, 5-47
meerdere Bindery-bestandsservers,
aansluiten 4-31
Menuknop 4-4, 4-13
Model afdrukken, optie 5-43
N
naam geven aan server 4-13, A-7
Navraaginterval
E-mail-instelling 5-39
navraaginterval NetWare-afdrukserver 4-36
navraaginterval NetWare-server 4-36
navraaginterval voor NetWare-
afdruktaken 4-36, 5-32
Navraaginterval, optie in
E-mailinstelling 4-42
NDPS (Novell Distributed Print
Services) 2-14
NDPS-manager 2-14
NDS (Novell Directory
Services) 2-12, 4-24, 5-15
definitie 2-8
inschakelen 4-26
Setup op color server 4-26 tot 4-30
substructuur afdrukwachtrij 4-29
vereisten voor instelling 4-26
NDS inschakelen, optie 4-26, 5-17, 5-21
NDS-afdrukserver 5-17
NDS-instellingen 4-26
NDS-struct. select., optie 4-26
NDS-structuur
bladeren 4-26, 4-27, 5-17
bladeren naar aanmeldobject van
gebruiker 4-27
bladeren naar afdrukserver 4-28
bladeren naar hoofdmap
afdrukwachtrij 4-29
wachtwoord 4-27
NetWare
Bindery en NDS in hetzelfde
netwerk 4-25
Bindery-services 4-24
Directory Services 4-24, 5-15
foutberichten A-4, A-5
navraaginterval afdrukserver 4-36
NDS (Novell Directory Services) 2-12
netwerk instellen vanaf het
bedieningspaneel 4-25
NetWare-afdrukserver, Bindery 4-33, 4-34
selectie wijzigen 4-31, 4-34
verbinden 4-33, 4-34
wachtwoord 4-33

I-7 Index
NetWare-bestandsserver, Bindery
beschikbare servers zoeken 4-32
meerdere instellen 4-31
selecteren voor bewerken 4-34
verbinden 4-31, 4-32
verbinding verwijderen 4-35
netwerk
AppleTalk 1-6
installatiediagrammen 1-2 tot 1-10
installatieoverzicht 1-4
IPX (Novell) 1-4, 1-5, 1-7
kaarten 5-9
kabel 3-11
lpd (TCP/IP) 1-4, 1-5
met meerdere protocollen 1-5
ondersteunde protocollen 1-1
Netwerkinstellingen 3-9
afsluiten 4-17
onderdeel van eerste Setup 5-1
problemen oplossen A-4
vanaf bedieningspaneel 4-16 tot 4-44
vanaf een Windows-computer 5-8 tot
5-37
NetWise, ondersteunde
netwerkomgevingen 2-8
Nieuw wachtwoord, optie 7-3
Novell, zie NetWare
O
Ondersteunde servers in Bindery-
instellingen 4-34
Ondersteuning, optie 5-6
Operatorwachtwoord 7-3
operatorwachtwoord
rechten 3-4
opnieuw afdrukken van taken 3-2
opties van Service-instellingen 4-24, 5-15
Overzicht bedieningspaneel 4-10
afdrukken vanaf het
bedieningspaneel 4-7
P
Pagina’s afdrukken, opdracht
bedieningspaneel 4-7
PANTONE 4-7
Papierformaten converteren,
optie 4-46, 5-43
pc-compatibele computers
in IPX (Novell)-netwerk 1-7
in TCP/IP-netwerk 1-10
PCL inschakelen, optie 4-48, 5-44
PCL(Printer Control Language)-
instellingen 4-48
PDF-bestanden, lettertypevervanging
in 4-47, 5-43
pijl-omhoog 4-4
pijl-omlaag 4-4
Poort 9100-afdrukken 5-37
Poort 9100-afdrukservices inschakelen,
optie 4-39, 5-37
Poort 9100-wachtrij, optie 5-37
poort instellen vanaf het
bedieningspaneel 4-17
Ethernet-instelling 4-18
Poort 9100-instell. 4-39
POP3 (Post Office Protocol) 1-1
PostScript-fout 4-47
PostScript-instellingen, zie PS-instellingen
printer
fout bij verbinden A-7
niet gevonden A-7
niet in Kiezer A-7
printer-agent, NDPS 2-14
printergroepen 5-48
leden definiëren van 5-48
printergroepen en wachtwoorden
verwijderen 5-49
printergroepen en wachtwoorden
wijzigen 5-49
wachtwoorden definiëren voor 5-48

I-8 Index
Printergroepen inschakelen, optie 4-14
Printerinstellingen 3-9
Afgedrukt, wachtrij 5-6
onderdeel van eerste Setup 5-1
vanaf bedieningspaneel 4-44
vanaf een Windows-computer 5-41
problemen oplossen
Command WorkStation, problemen met
verbinding A-9
printer niet gevonden in de selectielijst
met Fiery-hulpprogramma’s A-9
Printer niet gevonden—TCP/IP- of IPX-
netwerken A-7
Setup, bedieningspaneel A-1
verbinden met printer mislukt A-7
problemen, zie problemen oplossen
Protocol selecteren, Setup-optie 4-20
protocollen
instellen 4-19, 5-10
netwerk 1-2
voor automatisch toewijzen van IP-
adressen 4-20
instellen
Zie ook AppleTalk, IPX, IPX/SPX,
TCP/IP
PS(PostScript)-instellingen 4-46, 5-42
PServer
definitie 4-24
Zie ook NetWare
PServer inschakelen, optie 4-25
PServer-instellingen 5-16
opties 4-25
publiceren van verbindingen, overzicht 3-1
R
regelselectieknoppen 4-4
reservekopie van lettertypen maken 4-56
RGB-bron, optie 4-50, 5-47
RGB-scheiding, optie 4-52, 5-47
RIP Status (Verwerkingsstatus), scherm 4-5
RJ-45-connector 1-12
root-aanmelding 2-18
Run Diagnostics (Diagnose uitvoeren),
opdracht
vanaf FieryBar 7-21
S
scenario's voor toegangsniveaus 3-6, 3-7
schijfruimte 7-18
selecteren
Bindery-servers 4-34
server
weergavevenster 4-3
Server binnenkomende berichten,
e-mailinstelling 4-40, 5-38
Server uitgaande berichten,
e-mailinstelling 5-39
Server wissen, opdracht
vanaf bedieningspaneel 4-9
Server wissen, opdracht, vanaf FieryBar 7-20
Server wissen, optie 7-5
Serverinstellingen 3-8, 3-9
afsluiten 5-49
onderdeel van eerste Setup 5-1
vanaf bedieningspaneel 4-13
vanaf een Windows-computer 5-5
Serverlijstweergave, optie onder Bindery-
instell. 4-34
uitleg 4-31
Servernaam, optie 4-13, 5-5
Servernaam, optie in Windows-
afdrukken 4-37, 5-34
servers
uitschakelen 7-24
Servertype, e-mailinstelling 4-40, 5-38
Setup
PCL-instellingen 4-48
schermsoorten 4-11, 4-12
Zie ook PCL-instellingen,
bedieningspaneel

I-9 Index
Zie ook Serverinstellingen,
Netwerkingstellingen,
Printerinstellingen, PS-instellingen,
Kleurinstellingen, Instellingen
takenlogboek
Setup afsluiten, bedieningspaneel 4-13, 4-58
Setup, configuratie van server xiii
SMB, zie Windows-afdrukken
SMB-afdrukservices inschakelen, optie 5-34
SMTP (Simple Mail Transfer Protocol) 1-1
SNMP (Simple Network Management
Protocol) 1-1
Standaardafdrukstand, optie 4-48, 5-44
starten van de server 7-21
Startpag. afdrukken, optie 4-14, 5-6
startpagina, afdrukken 4-14, 5-6
Status, WebTool, zie WebTools
statusschermen, bedieningspaneel 4-5
Steunkleuraanpassing, optie 4-53, 5-48
Stuurprogramma’s Aanwijzen&Afdrukken,
optie 4-37
Subnetmasker, optie 4-21
superuser 2-18
Symbolenset, optie 4-49, 5-45
systeemdatum 4-13, 5-5
systeemsoftware
beschrijving 7-6
installeren 7-10
reservekopie herstellen 7-7
systeemtijd 4-14, 5-5
T
Taak annuleren
afdrukken vanaf het
bedieningspaneel 4-5
afdrukken vanaf het bedieningspaneel
tijdens beeldverwerking (RIP) 4-5
Taken in afdrukwachtrij, optie 4-15, 5-6
Takenlogboek
taken wissen uit 7-5
takenlogboek
afdrukken vanaf het
bedieningspaneel 4-7
automatisch afdrukken 4-55
automatisch wissen 4-55
definitie 4-54
paginagrootte instellen 4-55
standaardopties 4-55
takenlogboek instellen
vanaf bedieningspaneel 4-54
vanaf een Windows-computer 5-7
TCP/IP
afdrukken instellen vanuit
Windows 2000 2-2 tot 2-6
Ethernet instellen vanaf het
bedieningspaneel 4-20
gepubliceerde verbindingen 4-44
host-naam A-7
http (Hypertext Transfer Protocol) 1-1
IMAP-service 1-1
instellen vanaf het
bedieningspaneel 4-19
overzicht 4-16
instellingen 5-13
lpd-afdrukken 5-16
lpd-protocol 1-1
met UNIX-werkstations 2-16
nbt-protocol 1-1
netwerkdiagram 1-10
poort 9100-service 1-1
POP3-service 1-1
protocol instellen 4-19
server toevoegen aan netwerk 2-3
SMTP-service 1-1
SNMP-service 1-1
TCP/IP voor Ethernet inschakelen,
optie 4-20, 5-13
Tekenbreedte, optie 4-49, 5-45
Tekengrootte, optie 4-49, 5-45
tekens
gebruikt op bedieningspaneel 4-14, 5-6

I-10 Index
Tekenset gebruiken, optie 4-14, 5-6
Tekst/afbeeldingen zuiver zwart 4-52, 5-47
terminologie, Novell 4-30
testpagina
afdrukken vanaf bedieningspaneel 4-7
tijd, instellen 4-14, 5-5
Tijdzone, optie 4-14
Time-out verbinding, optie in
E-mailinstelling 5-39
Time-out, e-mailinstelling 4-42, 5-39
toegang tot netwerk en software 3-1
toegang tot Setup
vanaf bedieningspaneel 4-2
vanaf een Windows-computer 5-1
Twisted Pair-kabel 1-12
U
Uit lijst, optie voor toevoegen van
bestandsserver 4-32
Uitvoerprofiel, optie 4-52, 5-47
UNIX
afdrukken naar kleurenserver 2-19
afdrukken naar kleurenserver
instellen 2-18
afdruktaken beheren 2-19
externe-printernaam A-8
in TCP/IP-netwerk 1-10, 2-16
printcap-bestand A-8
tips voor experts 2-16
V
veiligheid 4-3
verbeteren van kleurenserverprestaties 7-18
verbinden
interfacekabel kopieermachine 3-11
met een Bindery-
bestandsserver 4-32, 4-33
met meerdere Bindery-
bestandsservers 4-31
netwerkkabel 1-11
Verbinding bewerken, optie onder Bindery-
instell. 4-34
uitleg 4-31
verbinding met een Bindery-bestandsserver
verbreken 4-31, 4-35
verbonden Novell-servers,
Bindery 4-34, 5-27
verwijderen
verbinding Bindery-bestandsserver 4-35
verwijdersymbool, in Setup-scherm 4-11
Verzendserver, optie in E-mail-
instelling 4-40
Verzendsnelheid (Ethernet), optie 5-9
Voorbeeld tijdens verwerking 5-6
Voorbeelden inschakelen, optie 5-6
Voorblad afdrukken, optie 4-47, 5-43
voorblad, afdrukken aan einde van
taak 4-47, 5-43
W
waarschuwing
breuk weergavevenster 4-3
wachtrijen
alles wissen 7-5
publiceren 4-45, 5-41
wachtwoord afdrukserver 4-28
wachtwoord bestandsserver, Bindery 4-33
Wachtwoord controleren, optie
E-mail-instelling 5-40
Wachtwoord, optie in
E-mailinstelling 4-41, 5-40
wachtwoorden 3-3
afdrukserver 4-28
Beheerdersrechten 3-3
Bindery-afdrukserver 4-33
instellen 7-2
NDS-structuur 4-27
Novell-bestandsserver, Bindery 4-33
operatorrechten 3-4
voor WebLink-bestemming 3-5
WebTools 3-4

I-11 Index
wijzigen 7-2
wijzigen vanuit Command
WorkStation 7-4
wijzigen via lokale Setup 7-4
wijzigen via WebSetup 7-4
Web Services inschakelen, optie 4-38, 5-36
Web Services instellen 4-38, 5-36
WebDownloader, zie Fiery WebDownloader
WebLink, zie Fiery WebLink
Webserver inschakelen, optie 5-36
WebSetup, zie Fiery WebSetup
WebTools 6-1 tot 6-2
alleen bepaalde WebTools
inschakelen 6-2
ingesteld 3-4
inschakelen 4-38, 4-39, 5-36
Installer 3-5
instellen 6-2
Status 3-4
Weergavestijl, optie 4-51, 5-47
weergavevenster 4-5
wijzigen
Beheerderswachtwoord 7-4
Bindery-verbinding 4-34
hostnaam of DNS-naam A-7
Novell-afdrukserver, Bindery 4-31, 4-34
wachtwoord 7-2
Wijzigingen opslaan
Color Setup (Kleurinstelling),
bedieningspaneel 4-53
Network Setup (Netwerkinstellingen),
bedieningspaneel 4-17, 4-44
PCL-instellingen 4-49
Printer Setup (Printerinstellingen),
bedieningspaneel 4-45, 4-47
Setup, bedieningspaneel 4-13, 4-15
Takenlogboek instellen,
bedieningspaneel 4-56
Windows 2000
met TCP/IP 1-10
Windows XP
netwerkconfiguratie wijzigen 5-49
Windows/SMB-afdrukken 5-34
Windows-afdrukken 1-1, 2-7, 4-36, 5-15
domein of werkgroep
instellen 4-38, 5-34
domeinkwesties 3-10
Windows-afdrukservice inschakelen,
optie 4-36, 5-34
Windows-computers, afdrukken zonder een
Windows 2000-server 2-7
WINS IP-adres, optie 4-37, 5-34
WINS-naamserver 4-37
WINS-naamserver gebruiken,
optie 4-37, 5-34
wissen van takenlogboek 4-55, 5-7
Z
Zoeken op naam, optie voor toevoegen van
bestandsserver 4-32
Zomer/wintertijd, optie 4-14
Zwarte overdruk, optie 4-53, 5-47

Deze pagina is opzettelijk leeg gelaten.
-
 1
1
-
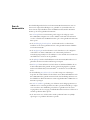 2
2
-
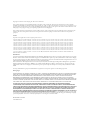 3
3
-
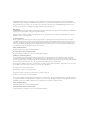 4
4
-
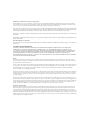 5
5
-
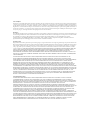 6
6
-
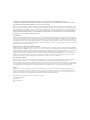 7
7
-
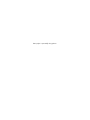 8
8
-
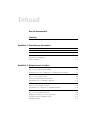 9
9
-
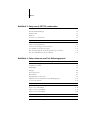 10
10
-
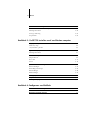 11
11
-
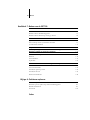 12
12
-
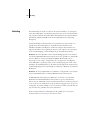 13
13
-
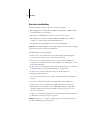 14
14
-
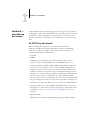 15
15
-
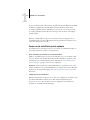 16
16
-
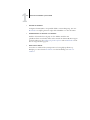 17
17
-
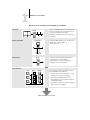 18
18
-
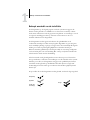 19
19
-
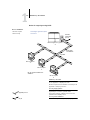 20
20
-
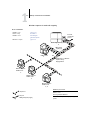 21
21
-
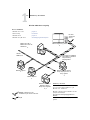 22
22
-
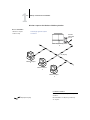 23
23
-
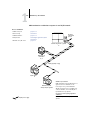 24
24
-
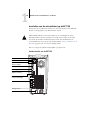 25
25
-
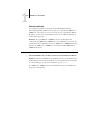 26
26
-
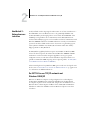 27
27
-
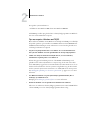 28
28
-
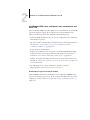 29
29
-
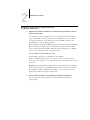 30
30
-
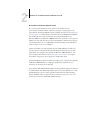 31
31
-
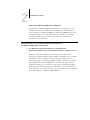 32
32
-
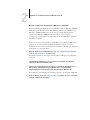 33
33
-
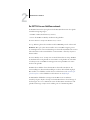 34
34
-
 35
35
-
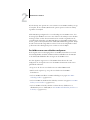 36
36
-
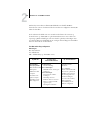 37
37
-
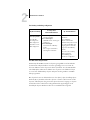 38
38
-
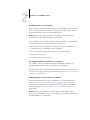 39
39
-
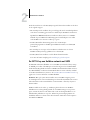 40
40
-
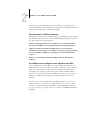 41
41
-
 42
42
-
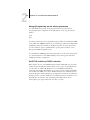 43
43
-
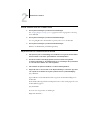 44
44
-
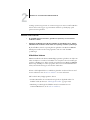 45
45
-
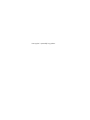 46
46
-
 47
47
-
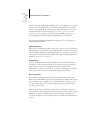 48
48
-
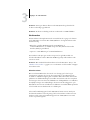 49
49
-
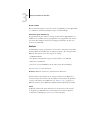 50
50
-
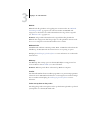 51
51
-
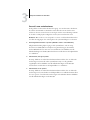 52
52
-
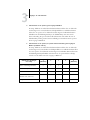 53
53
-
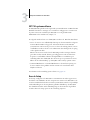 54
54
-
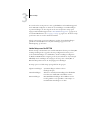 55
55
-
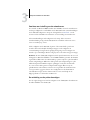 56
56
-
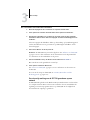 57
57
-
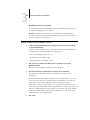 58
58
-
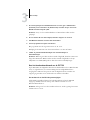 59
59
-
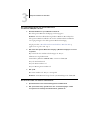 60
60
-
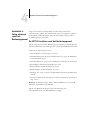 61
61
-
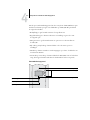 62
62
-
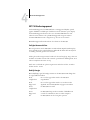 63
63
-
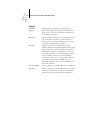 64
64
-
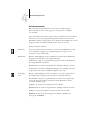 65
65
-
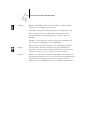 66
66
-
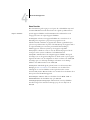 67
67
-
 68
68
-
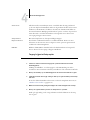 69
69
-
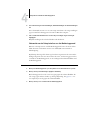 70
70
-
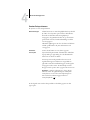 71
71
-
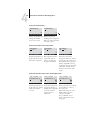 72
72
-
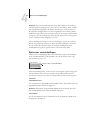 73
73
-
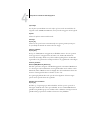 74
74
-
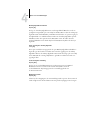 75
75
-
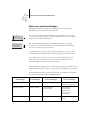 76
76
-
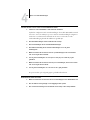 77
77
-
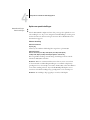 78
78
-
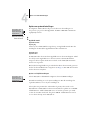 79
79
-
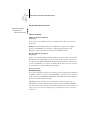 80
80
-
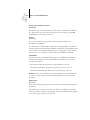 81
81
-
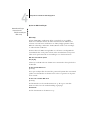 82
82
-
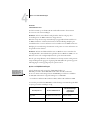 83
83
-
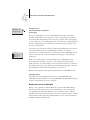 84
84
-
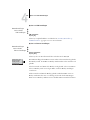 85
85
-
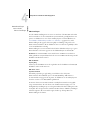 86
86
-
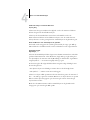 87
87
-
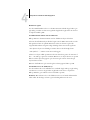 88
88
-
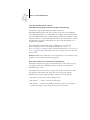 89
89
-
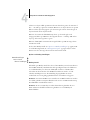 90
90
-
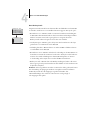 91
91
-
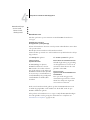 92
92
-
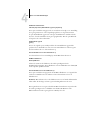 93
93
-
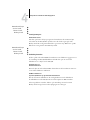 94
94
-
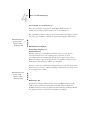 95
95
-
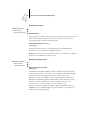 96
96
-
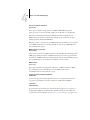 97
97
-
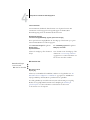 98
98
-
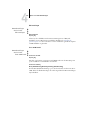 99
99
-
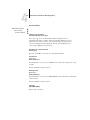 100
100
-
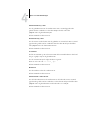 101
101
-
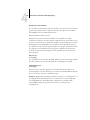 102
102
-
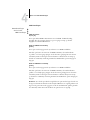 103
103
-
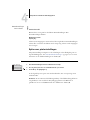 104
104
-
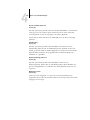 105
105
-
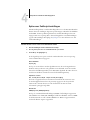 106
106
-
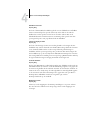 107
107
-
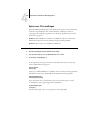 108
108
-
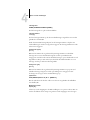 109
109
-
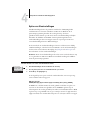 110
110
-
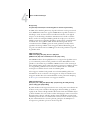 111
111
-
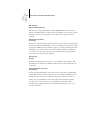 112
112
-
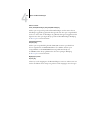 113
113
-
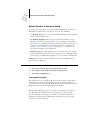 114
114
-
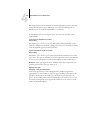 115
115
-
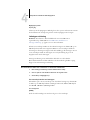 116
116
-
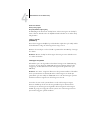 117
117
-
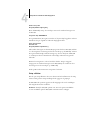 118
118
-
 119
119
-
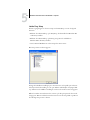 120
120
-
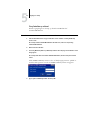 121
121
-
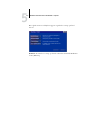 122
122
-
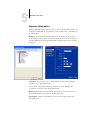 123
123
-
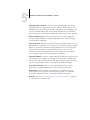 124
124
-
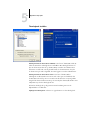 125
125
-
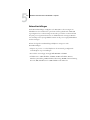 126
126
-
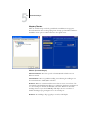 127
127
-
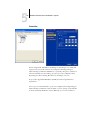 128
128
-
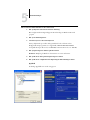 129
129
-
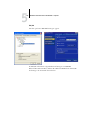 130
130
-
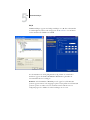 131
131
-
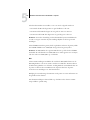 132
132
-
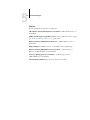 133
133
-
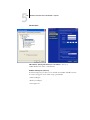 134
134
-
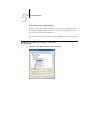 135
135
-
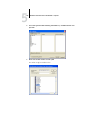 136
136
-
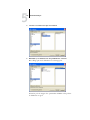 137
137
-
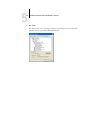 138
138
-
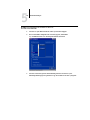 139
139
-
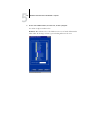 140
140
-
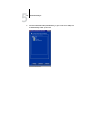 141
141
-
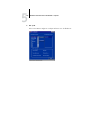 142
142
-
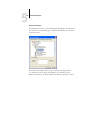 143
143
-
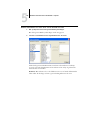 144
144
-
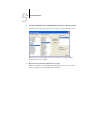 145
145
-
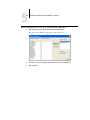 146
146
-
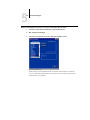 147
147
-
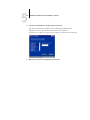 148
148
-
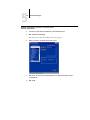 149
149
-
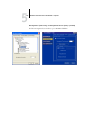 150
150
-
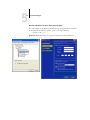 151
151
-
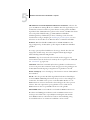 152
152
-
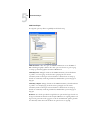 153
153
-
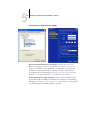 154
154
-
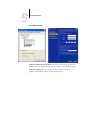 155
155
-
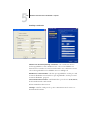 156
156
-
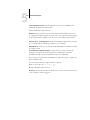 157
157
-
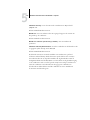 158
158
-
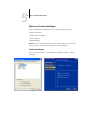 159
159
-
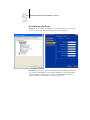 160
160
-
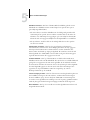 161
161
-
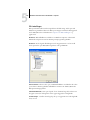 162
162
-
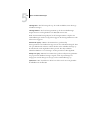 163
163
-
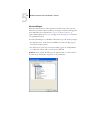 164
164
-
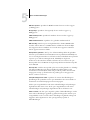 165
165
-
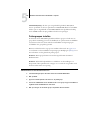 166
166
-
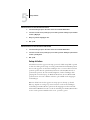 167
167
-
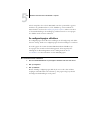 168
168
-
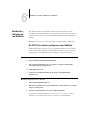 169
169
-
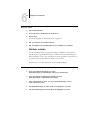 170
170
-
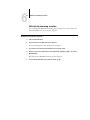 171
171
-
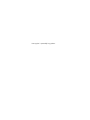 172
172
-
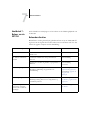 173
173
-
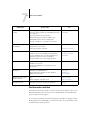 174
174
-
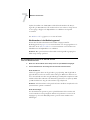 175
175
-
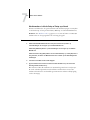 176
176
-
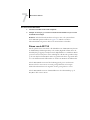 177
177
-
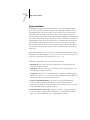 178
178
-
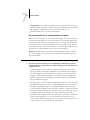 179
179
-
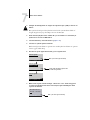 180
180
-
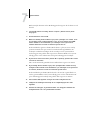 181
181
-
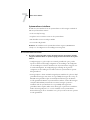 182
182
-
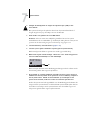 183
183
-
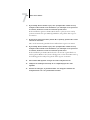 184
184
-
 185
185
-
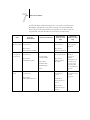 186
186
-
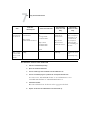 187
187
-
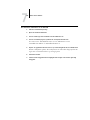 188
188
-
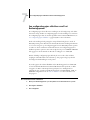 189
189
-
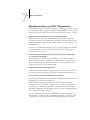 190
190
-
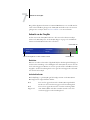 191
191
-
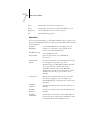 192
192
-
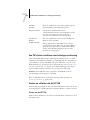 193
193
-
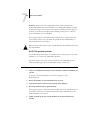 194
194
-
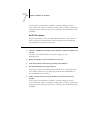 195
195
-
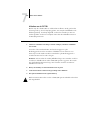 196
196
-
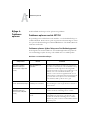 197
197
-
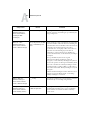 198
198
-
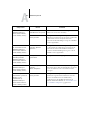 199
199
-
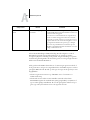 200
200
-
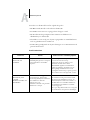 201
201
-
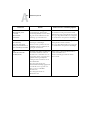 202
202
-
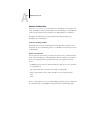 203
203
-
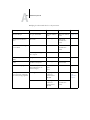 204
204
-
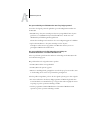 205
205
-
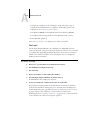 206
206
-
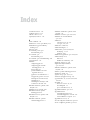 207
207
-
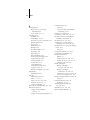 208
208
-
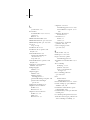 209
209
-
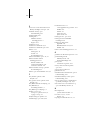 210
210
-
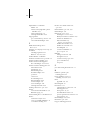 211
211
-
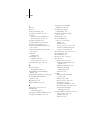 212
212
-
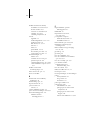 213
213
-
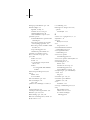 214
214
-
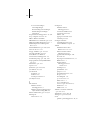 215
215
-
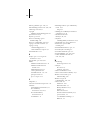 216
216
-
 217
217
-
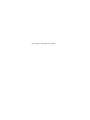 218
218
Gerelateerde artikelen
-
Xerox DocuColor 5252 Gebruikershandleiding
-
Xerox 2101 ST Installatie gids
-
Xerox EX7750 Installatie gids
-
Xerox DocuColor 5252 Installatie gids
-
Xerox EX7750 Snelstartgids
-
Xerox 2101 ST Gebruikershandleiding
-
Xerox 2101 ST Installatie gids
-
Xerox DocuColor 5252 Installatie gids
-
Xerox Color 800/1000/i Gebruikershandleiding
-
Xerox DocuColor 7002/8002 Installatie gids