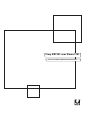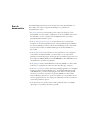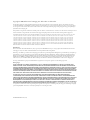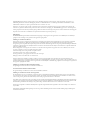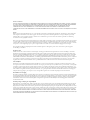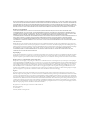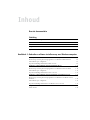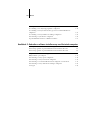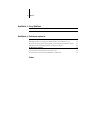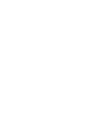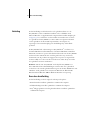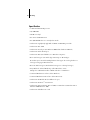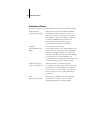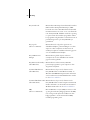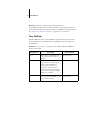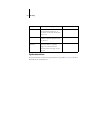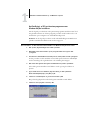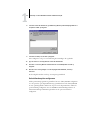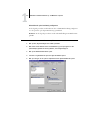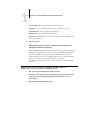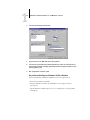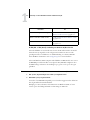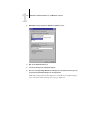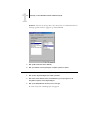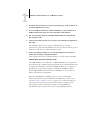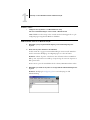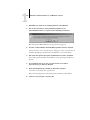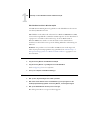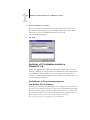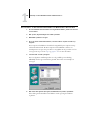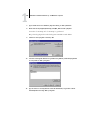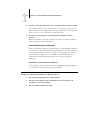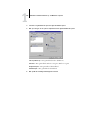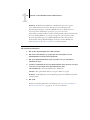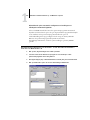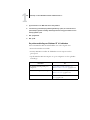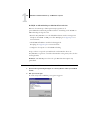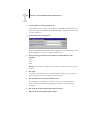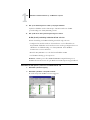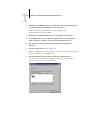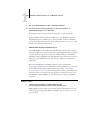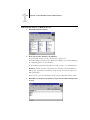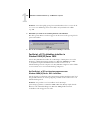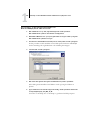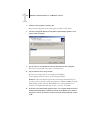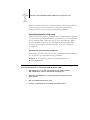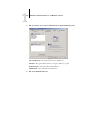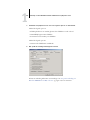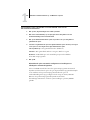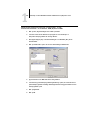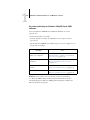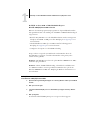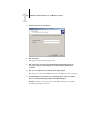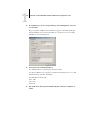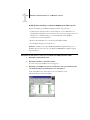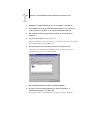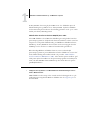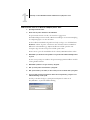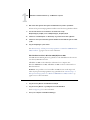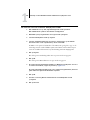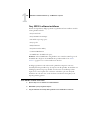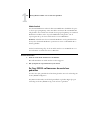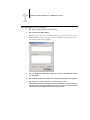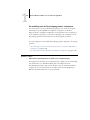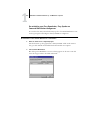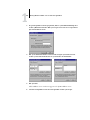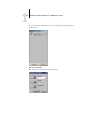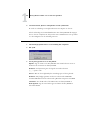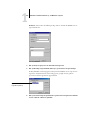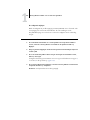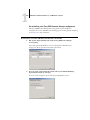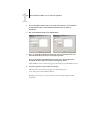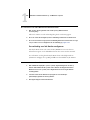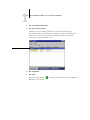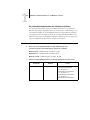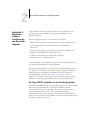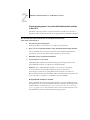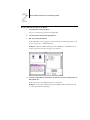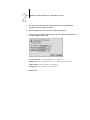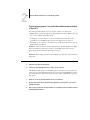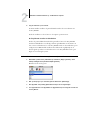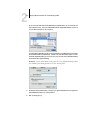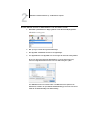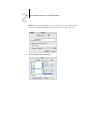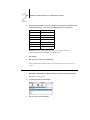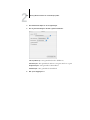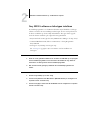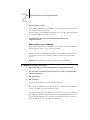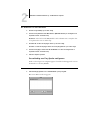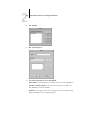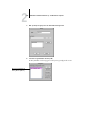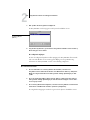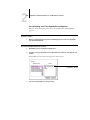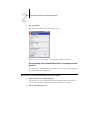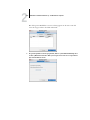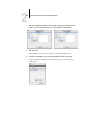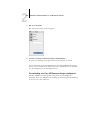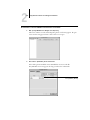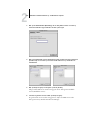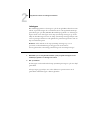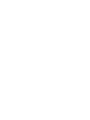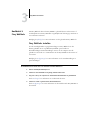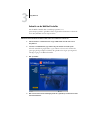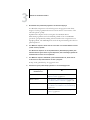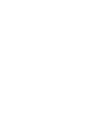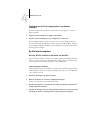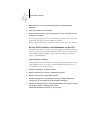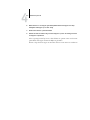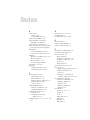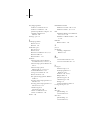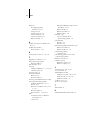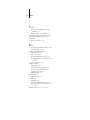Pagina wordt geladen...

Deze handleiding maakt deel uit van de documentatie van de Fiery EX2101 voor
Xerox 2101
™
, die verder de volgende handleidingen voor gebruikers en
systeembeheerders omvat.
•De
Snelstartgids
bevat een samenvatting van de stappen die nodig zijn om de
Fiery EX2101 voor Xerox 2101 te configureren en om af te drukken. Ook vindt u
hier informatie over hoe u de Adobe Acrobat PDF-bestanden op de cd met
gebruikersdocumentatie kunt openen.
•In de
Installatiegids gebruikerssoftware
wordt beschreven hoe u software kunt
installeren van de cd met gebruikerssoftware, zodat gebruikers kunnen afdrukken
met de Fiery EX2101 voor Xerox 2101. In deze handleiding wordt ook aandacht
besteed aan het instellen van afdrukverbindingen met de Fiery EX2101 voor
Xerox 2101.
•In de
Configuratiegids
vindt u informatie over de basistaken voor de configuratie
en het beheer van de Fiery EX2101 voor Xerox 2101 voor de ondersteunde
platforms en netwerkomgevingen. In deze gids zijn ook richtlijnen opgenomen voor
het instellen van UNIX-, Windows NT 4.0/2000/2003 en Novell NetWare-servers
om afdrukservices te bieden aan gebruikers.
•In de
Afdrukgids
worden de afdrukfuncties van de Fiery EX2101 voor Xerox 2101
beschreven voor gebruikers die taken verzenden vanaf hun eigen computer.
•In de
Gids voor taakbeheer
worden de functies van hulpprogramma’s voor taakbeheer
uitgelegd, zoals het Command WorkStation
™
, het Command WorkStation LE
™
en DocBuilder
Pro
™
. Verder wordt uitgelegd hoe deze kunnen worden gebruikt
om taken te controleren en te beheren op de Fiery EX2101 voor Xerox 2101.
Deze handleiding is bedoeld voor operators, beheerders of voor gebruikers met de
vereiste toegangsrechten die de voortgang van afdruktaken controleren en beheren
en eventuele problemen oplossen.
•In de
Versienotities voor de klant
vindt u actuele productinformatie en tijdelijke
oplossingen voor problemen die kunnen optreden.
Over de
documentatie

Onderdeelnummer: 45037037
Copyright © 2003 Electronics for Imaging, Inc. Alle rechten voorbehouden.
De onderhavige publicatie is auteursrechtelijk beschermd en alle rechten op deze publicatie worden voorbehouden. Niets uit deze publicatie mag zonder
voorafgaande schriftelijke en uitdrukkelijke toestemming van Electronics For Imaging, Inc. worden verveelvoudigd dan wel in enige vorm of op enige manier
en voor enig doel worden verzonden. De informatie in dit document kan zonder voorafgaande kennisgeving worden gewijzigd en schept geen verplichtingen
zijdens Electronics for Imaging, Inc.
Deze publicatie wordt geleverd in combinatie met een EFI-product (het “Product”), dat EFI-software (de “Software”) bevat. De Software is onderworpen aan een
licentieovereenkomst en mag uitsluitend conform de hieronder aangegeven bepalingen van deze licentieovereenkomst worden gebruikt en gekopieerd.
Op het Product kunnen één of meer van de volgende Amerikaanse octrooien van toepassing zijn: 4,917,488, 4,941,038, 5,109,241, 5,150,454, 5,150,454,
5,170,182, 5,212,546, 5,278,599, 5,335,040, 5,343,311, 5,424,754, 5,467,446, 5,506,946, 5,517,334, 5,537,516, 5,543,940, 5,553,200, 5,565,960,
5,615,314, 5,619,624, 5,625,712, 5,640,228, 5,666,436, 5,760,913, 5,818,645, 5,835,788, 5,866,856, 5,867,179, 5,959,867, 5,970,174, 5,995,724,
6,002,795, 6,025,922, 6,041,200, 6,046,420, 6,065,041, 6,067,080, 6,112,665, 6,116,707, 6,118,205, 6,122,407, 6,134,018, 6,141,120, 6,151,014,
6,166,821, 6,184,873, 6,185,335, 6,201,614, 6,215,562, 6,219,659, 6,222,641, 6,224,048, 6,225,974, 6,226,419, 6,239,895, 6,256,108, 6,265,676,
6,266,051, 6,269,190, 6,289,122, 6,292,177, 6,292,270, 6,300,580, 6,310,697, 6,323,893, 6,326,565, 6,327,047, 6,327,050, 6,327,052, 6,330,071,
6,331,899, 6,335,723, 6,340,975, 6,341,017, 6,341,018, 6,341,307, 6,348,978, 6,356,359, 6,369,895, 6,373,003, 6,381,036, 6,400,443, 6,414,673,
6,424,340, 6,429,949, 6,449,393, 6,456,280, 6,476,927, 6,490,696, 6,501,461, 6,501,565, 6,519,053, D341,131, D406,117, D416,550, D417,864,
D419,185, D426,206, D430,206, D439,851, D444,793, RE33,973, RE36,947
Handelsmerken
Bestcolor, ColorWise, eBeam, EDOX, EFI, Fiery, Fiery-logo, Fiery Driven, RIP-While-Print en Spot-On zijn gedeponeerde handelsmerken van Electronics
for Imaging, Inc. bij het U.S. Patent and Trademark Office en/of in bepaalde buitenlandse rechtsgebieden.
Het Best-logo, het eBeam-logo, het Electronics for Imaging-logo, Fiery Driven-logo, het Intelligent Device Management-logo, het PrintMe-logo, het Splash-logo,
het Unimobile-ogo, het Velocity OneFlow-logo, Everywhere You Go, Changing the Way the World Prints, AutoCal, AutoGray, Best, ColorCal, Command
WorkStation, Device IQ, DocBuilder, DocBuilder Pro, DocStream, FreeForm, Fiery Link, Fiery Prints, Fiery Spark, NetWise, PrintMe, PrintMe Enterprise,
PrintMe Networks, RIPChips, ScanBuilder, Splash, Unimobile, Velocity, Velocity Balance, Velocity Build, Velocity Estimate, Velocity Exchange, Velocity
OneFlow, Velocity Scan, VisualCal, WebInstaller, WebScan, WebSpooler, WebStatus en WebTools zijn handelsmerken van Electronics for Imaging, Inc.
Alle overige handelsmerken of gedeponeerde handelsmerken zijn eigendom van de respectieve eigenaren en worden hierbij gerespecteerd.
Kennisgevingen
APPLE COMPUTER, INC. (HIERNA AANGEDUID ALS “APPLE”) VERLEENT MET BETREKKING TOT DE APPLE-SOFTWARE GEEN
ENKELE GARANTIE, NOCH UITDRUKKELIJK NOCH IMPLICIET, DAARONDER BEGREPEN MAAR NIET BEPERKT TOT IMPLICIETE
GARANTIES BETREFFENDE DE VERKOOPBAARHEID EN GESCHIKTHEID VOOR EEN BEPAALD DOEL. APPLE DOET GEEN GARANTIES
EN BEWERINGEN MET BETREKKING TOT HET GEBRUIK EN DE RESULTATEN VAN DE APPLE-SOFTWARE, EVENALS DE JUISTHEID,
NAUWKEURIGHEID, BETROUWBAARHEID, GANGBAARHEID EN ANDERE ASPECTEN HIERVAN. DE RESULTATEN EN PRESTATIES VAN
DE APPLE-SOFTWARE ZIJN GEHEEL VOOR UW EIGEN RISICO. IN SOMMIGE STATEN IS DE UITSLUITING VAN IMPLICIETE GARANTIE
NIET TOEGESTAAN. DE BOVENSTAANDE UITSLUITING IS DERHALVE IN UW SITUATIE MOGELIJK NIET VAN TOEPASSING.
IN GEEN GEVAL ZIJN APPLE, DAN WEL HAAR DIRECTEURS, STAFLEDEN, WERKNEMERS OF VERTEGENWOORDIGERS,
AANSPRAKELIJK VOOR ENIGERLEI GEVOLGSCHADE, INCIDENTELE SCHADE OF INDIRECTE SCHADE (DAARONDER BEGREPEN
SCHADE DOOR WINSTDERVING, BEDRIJFSONDERBREKING, VERLIES VAN BEDRIJFSGEGEVENS EN DERGELIJKE) DIE VOORTVLOEIT
UIT HET GEBRUIK VAN OF ENIGE VERHINDERING TOT HET GEBRUIK VAN DE APPLE-SOFTWARE, ZELFS INDIEN APPLE VAN DE
MOGELIJKHEID VAN EEN DERGELIJKE SCHADE OP DE HOOGTE IS GESTELD. AANGEZIEN HET IN SOMMIGE LANDEN NIET IS
TOEGESTAAN DE AANSPRAKELIJKHEID VOOR GEVOLGSCHADE OF INCIDENTELE SCHADE TE BEPERKEN OF UIT TE SLUITEN, ZIJN
DE BOVENSTAANDE BEPERKINGEN IN UW SITUATIE MOGELIJK NIET VAN TOEPASSING.
De aansprakelijkheid van Apple in geval van schade
zal, ongeacht de oorzaak van deze schade en de grondslag van de ingestelde actie (wanprestatie, onrechtmatige daad [met inbegrip van onrechtmatige nalatigheid],
productaansprakelijkheid of anderszins), te allen tijde beperkt blijven tot een bedrag van 50 USD.

De PANTONE®-kleuren die in de softwaretoepassing of in de gebruikersdocumentatie worden weergegeven, komen mogelijk niet overeen met de voor
PANTONE geïdentificeerde standaarden. Raadpleeg de publicaties over PANTONE-kleuren voor nauwkeurige kleurinformatie. PANTONE® en andere
handelsmerken van Pantone, Inc. zijn het eigendom van Pantone, Inc. © Pantone, Inc., 2003.
Pantone, Inc. is de eigenaar van het copyright voor kleurgegevens en/of software die ter distributie in licentie zijn gegeven aan Electronics for Imaging, Inc.
uitsluitend voor gebruik in combinatie met de producten of software van Electronics for Imaging, Inc. PANTONE-kleurgegevens en/of –software mogen niet
worden gekopieerd naar een andere schijf of naar het geheugen, behalve als onderdeel van de levering van de producten of software van Electronics for Imaging, Inc.
Dit product bevat software die is ontwikkeld door de Apache Software Foundation (http://www.apache.org/).
FCC-informatie
WAARSCHUWING: Volgens de FCC-voorschriften kunnen wijzigingen of aanpassingen aan deze apparatuur die niet uitdrukkelijk door de fabrikant zijn
goedgekeurd, de toestemming voor het gebruik van deze apparatuur ongeldig maken.
Verklaring van conformiteit met klasse B
Deze apparatuur is getest en conform de grenzen bevonden van een digitaal apparaat van klasse B overeenkomstig Deel 15 van de regelgeving van de Federal
Communications Commission (FCC). Deze beperkingen bieden een redelijke bescherming tegen schadelijke interferentie binnen een woonomgeving.
De apparatuur genereert en gebruikt radiofrequentie-energie en kan deze uitstralen. Wanneer de apparatuur niet volgens de gebruikershandleiding van de fabrikant
geïnstalleerd en gebruikt worden, kan schadelijke interferentie ontstaan met radiocommunicatie. Het uitblijven van interferentie in een bepaalde installatie kan
echter niet gegarandeerd worden.
Wanneer de apparatuur de ontvangst van radio of televisie stoort (dit kan worden vastgesteld door de apparatuur uit en aan te schakelen) wordt u verzocht
de storing te verhelpen door één van de volgende maatregelen te treffen:
Verander de richting van de ontvangstantenne of verplaats de antenne.
Ver wijder de apparatuur en de ontvanger verder uitelkaar.
Sluit de apparatuur aan op de uitgang van een ander circuit dan de ontvanger.
Raadpleeg uw dealer of een erkende radio- en televisiemonteur.
Teneinde conformiteit met de FCC-voorschriften te waarborgen, moeten afgeschermde kabels worden gebruikt bij deze apparatuur. Gebruik met niet-
goedgekeurde apparatuur of niet-afgeschermde kabels resulteert naar alle waarschijnlijkheid in storing bij de ontvangst van radio en TV. De gebruiker wordt erop
geattendeerd dat wijzigingen of aanpassingen aan deze apparatuur die niet uitdrukkelijk door de fabrikant zijn goedgekeurd, de toestemming voor het gebruik van
deze apparatuur ongeldig kunnen maken.
Verklaring van conformiteit met klasse B van Industry Canada
Dit digitale apparaat in klasse B voldoet aan de Canadese norm ICES-003.
Avis de Conformation Classe B de l’Industrie Canada
Cet appareil numérique de la Classe B est conforme à la norme NMB-003 du Canada.
Verklaring van conformiteit met de radio-ontstoringsvereisten
Uit afzonderlijke tests en tests op systeemniveau (ter nabootsing van de normale bedrijfsomstandigheden) is gebleken dat dit apparaat aan de geldende radio-
ontstoringsvereisten voldoet. Het is echter mogelijk dat het apparaat onder bepaalde ongunstige omstandigheden in andere installaties niet aan deze vereisten
voldoet. In dat geval is de gebruiker zelf verantwoordelijk voor de naleving van genoemde vereisten door de installatie.
Dieses Gerät wurde sowohl einzeln als auch in einer Anlage, die einen normalen Anwendungsfall nachbildet, auf die Einhaltung der Funkentstörbestimmungen
geprüft. Es ist jedoch möglich, dass die Funkentstörbestimmungen unter ungünstigen Umständen bei anderen Gerätekombinationen nicht eingehalten werden.
Für die Einhaltung der Funkentstörbestimmungen einer gesamten Anlage, in der dieses Gerät betrieben wird, ist der Betreiber verantwortlich.
De naleving van de geldende voorschriften is afhankelijk van het gebruik van afgeschermde kabels. De gebruiker is zelf verantwoordelijk voor de aanschaf van
de juiste kabels.
Die Einhaltung zutreffender Bestimmungen hängt davon ab, dass geschirmte Ausführungen benützt werden. Für die Beschaffung richtiger Ausführungen ist
der Betreiber verantwortlich.

Licentieovereenkomst
LEES DE VOLGENDE ALGEMENE VOORWAARDEN ZORGVULDIG DOOR VOORDAT U GEBRUIK GAAT MAKEN VAN DEZE SOFTWARE.
ALS U NIET AKKOORD GAAT MET DE ALGEMENE VOORWAARDE IN DEZE OVEREENKOMST, MAG U DE SOFTWARE NIET GEBRUIKEN.
DE INSTALLATIE OF HET GEBRUIK VAN DE SOFTWARE GEEFT AAN DAT U INSTEMT MET DE VOORWAARDEN IN DEZE
OVEREENKOMST EN DEZE ACCEPTEERT. ALS U NIET AKKOORD GAAT MET DE ALGEMENE VOORWAARDEN IN DEZE
OVEREENKOMST, KUNT U DE ONGEBRUIKTE SOFTWARE TERUGBRENGEN NAAR DE PLAATS VAN AANKOOP. U KRIJGT DAN UW GELD
TERUG.
Licentie
EFI kent een niet-exclusief gebruiksrecht aan u toe voor het gebruik van de Software en de bijbehorende documentatie (“Documentatie”) die met het Product
wordt meegeleverd. De Software wordt in licentie gegeven, niet verkocht. U mag de Sofware uitsluitend gebruiken voor uw eigen zakelijke of persoonlijke
doeleinden. Het is u niet toegestaan de Software te verhuren, in lease of sublicentie te geven of uit te lenen of de Software te gebruiken voor timesharing,
in servicebureau’s of bij vergelijkbare activiteiten.
Het is u niet toegestaan kopieën van de Software of delen daarvan te (laten) maken of toestemming te geven tot het maken van kopieën, behalve één (1) exemplaar
voor de hieronder toegestane backup- of archiveringsdoeleinden ter ondersteuning van uw gebruik van de Software. Het is u niet toegestaan de Documentatie
te kopiëren. Het is u niet toegestaan pogingen te ondernemen de Software te localiseren, te vertalen, te disassembleren, te decompileren, te decoderen, te ontleden,
aan te passen, er "reverse engineering" op toe te passen, er afgeleide werken van te maken of er via andere methoden wijzigingen in aan te brengen.
De voorwaarden, bepalingen en beperkingen in de licentieovereenkomst gelden voor alle bug fixes, patches, versies, versienotities, updates en upgrades
met betrekking tot de Software.
Eigendomsrechten
U erkent en stemt erin toe dat alle rechten, de titel en belangen, met inbegrip van alle intellectuele eigendomsrechten, in en met betrekking tot de Software,
Documentatie en alle wijzigingen en afgeleide werken hiervan het exclusieve eigendom zijn en blijven van EFI en haar leveranciers. Met uitzondering van de
hierboven toegekende, uitdrukkelijk beperkte licentie voor het gebruiken van de Software wordt geen enkel recht of licentie van welke aard dan ook toegekend.
U ontvangt geen enkel recht of licentie op enige octrooien, copyrights, handelsgeheimen of handelsmerken (al dan niet gedeponeerd). U stemt erin toe geen
handelsmerken of handelsnamen van EFI (“EFI-merk”) of sterk hierop gelijkende handelsmerken of handelsnamen, URL’s, domeinnamen op internet of symbolen
over te nemen, te registreren of proberen te registreren als uw eigen namen of de namen van uw dochterondernemingen of producten, en af te zien van alle
mogelijke andere acties die een inbreuk kunnen vormen op de handelsmerkrechten van EFI of haar leveranciers of die deze rechten kunnen beperken.
Vertrouwelijkheid
De Software is vertrouwelijke, bedrijfseigen informatie van EFI en het is u niet toegestaan de Software te verspreiden of openbaar te maken. Het is u echter
wel toegestaan al uw rechten in het kader van de Overeenkomst over te dragen op een andere persoon of juridische entiteit, op voorwaarde dat: (1) een dergelijke
overdracht is toegestaan volgens alle van toepassing zijnde exportwetten en -voorschriften, met inbegrip van de U.S. Export Administration Regulations, (2) u
de volledige Software en Documentatie overdraagt aan deze persoon of entiteit (met inbegrip van alle kopieën, updates, upgrades, eerdere versies, samenstellende
delen, de media en de gedrukte materialen, plus deze Overeenkomst); (3) u geen kopieën van de Software en Documentatie in bezit houdt, met inbegrip van
exemplaren die zijn opgeslagen op een computer; en (4) de ontvanger akkoord gaat met de voorwaarden en bepalingen van deze Overeenkomst.
Rechtsmiddelen en beëindiging
Het onbevoegd gebruiken, kopiëren of openbaar maken van de Software, of enige inbreuk op deze Overeenkomst resulteert in de automatische beëindiging van
deze licentie en geeft EFI het recht andere rechtsmiddelen aan te wenden. In het geval van beëindiging moet u alle kopieën van de Software, Documentatie en alle
samenstellende delen hiervan vernietigen. Alle bepalingen in deze Overeenkomst met betrekking tot beperking van garantie, afwijzing van aansprakelijkheid,
rechtsmiddelen, schade, heersend recht, rechtsbevoegdheid, rechtsgebied en eigendomsrechten van EFI blijven ook na beëindiging van de Overeenkomst
onverminderd van kracht.
Garantiebeperking en afwijzing van aansprakelijkheid
EFI garandeert de oorspronkelijke koper (“Klant”) gedurende dertig (30) dagen vanaf de datum van de oorspronkelijke aankoop bij EFI of haar geautoriseerde
dealer dat de Software in grote lijnen werkt zoals in de Documentatie wordt aangegeven indien het Product wordt gebruikt conform de specificaties van EFI.
EFI garandeert dat de media die de Software bevatten gedurende de bovengenoemde garantieperiode geen storingen zullen vertonen. EFI garandeert niet dat de
Software aan uw specifieke behoeften zal voldoen, dat de Software ononderbroken, veilig of zonder fouten zal werken of dat alle defecten in de Software worden
hersteld. EFI biedt geen garanties, impliciet of anderszins, ten aanzien van de prestaties of betrouwbaarheid van producten van derden (software of hardware).
DE INSTALLATIE VAN PRODUCTEN VAN DERDEN DIE NIET DOOR EFI ZIJN GEAUTORISEERD, MAAKT DEZE GARANTIE ONGELDIG.
BOVENDIEN MAAKT HET GEBRUIK, DE AANPASSING EN/OF DE REPARATIE VAN PRODUCTEN VAN DERDEN DIE NIET DOOR EFI ZIJN
GEAUTORISEERD DEZE GARANTIE ONGELDIG.

MET UITZONDERING VAN DE BOVENSTAANDE UITDRUKKELIJKE, BEPERKTE GARANTIE, EN VOOR ZOVER TOEGESTAAN DOOR DE
VAN TOEPASSING ZIJNDE WETGEVING, BIEDT EFI GEEN ENKELE GARANTIE MET BETREKKING TOT DE SOFTWARE, UITDRUKKELIJK
NOCH IMPLICIET, OP GROND VAN WETTELIJKE BEPALINGEN, BEPALINGEN VAN DEZE OVEREENKOMST DAN WEL AAN U GEDANE
MEDEDELINGEN. MET NAME BIEDT EFI GEEN ENKELE IMPLICIETE GARANTIE VAN VERKOOPBAARHEID OF GESCHIKTHEID VOOR
EEN BEPAALD DOEL. TEVENS GARANDEERT EFI NIET DAT ER GEEN INBREUK WORDT GEMAAKT OP DE RECHTEN VAN DERDEN.
Beperking van aansprakelijkheid
VOOR ZOVER TOEGESTAAN DOOR DE VAN TOEPASSING ZIJNDE WETGEVING WIJZEN EFI EN HAAR LEVERANCIERS ELKE
AANSPRAKELIJKHEID AF VOOR SCHADE, DAARONDER BEGREPEN VERLIES VAN GEGEVENS, WINSTDERVING, DEKKINGSKOSTEN
OF ANDERE SPECIALE SCHADE, INCIDENTELE SCHADE, GEVOLGSCHADE OF INDIRECTE SCHADE WELKE VOORTVLOEIT UIT HET
GEBRUIK VAN DE SOFTWARE, ONGEACHT DE OORZAAK VAN DERGELIJKE SCHADE EN DE THEORIE WAAROP DE
AANSPRAKELIJKHEID IS GEBASEERD. DEZE BEPERKING GELDT ZELFS INDIEN EFI VAN HET RISICO VAN EEN DERGELIJKE SCHADE OP
DE HOOGTE IS GESTELD. U ERKENT DAT DEZE RISICOVERDELING IN DE PRIJS VAN HET PRODUCT IS VERDISCONTEERD.
AANGEZIEN HET IN SOMMIGE RECHTSGEBIEDEN NIET IS TOEGESTAAN DE AANSPRAKELIJKHEID VOOR GEVOLGSCHADE
OF INCIDENTELE SCHADE TE BEPERKEN OF UIT TE SLUITEN, IS DE BOVENSTAANDE BEPERKING IN UW SITUATIE MOGELIJK NIET
VAN TOEPASSING.
Hierbij stellen wij u ervan in kennis dat Adobe Systems Incorporated, een onderneming uit Delaware gevestigd aan de 345 Park Avenue, San Jose, CA 95110-
2704 (hierna aangeduid als “Adobe”) een derde-begunstigde bij deze overeenkomst is voorzover deze overeenkomst bepalingen bevat die betrekking hebben op het
gebruik van software, lettertypenprogramma’s, lettertypen en/of handelsmerken die door Adobe in licentie worden gegeven of worden geleverd. Deze bepalingen
zijn uitdrukkelijk ten gunste van Adobe gemaakt, zodat naast EFI ook Adobe de nakoming hiervan kan vorderen. ADOBE IS IN GEEN GEVAL
AANSPRAKELIJK JEGENS U MET BETREKKING TOT SOFTWARE EN TECHNOLOGIE VAN ADOBE DIE IN HET KADER VAN DEZE
OVEREENKOMST IN LICENTIE WORDT GEGEVEN.
Exportbepalingen
Op de producten van EFI zijn de exportwetten en -voorschriften van de Verenigde Staten, met inbegrip van de U.S. Export Administration Regulations, alsmede
buitenlandse exportwetten en -voorschriften van toepassing. U stemt ermee in dat u de Software in geen enkele vorm zult gebruiken, verspreiden, overdragen,
exporteren of opnieuw exporteren indien u daarmee de van toepassing zijnde wetten of voorschriften van de Verenigde Staten of het land van aanschaf overtreedt.
Beperkte rechten voor overheidsinstanties in de Verenigde Staten:
Het gebruik, de verveelvoudiging of verspreiding van de software door overheidsfunctionarissen van de Verenigde Staten zijn onderworpen aan de beperkingen
zoals neergelegd in FAR 12.212 of DFARS 227.7202-3 -227.7202-4 en, voor zover vereist onder de federale Amerikaanse wetgeving, de minimale beperkte rechten
zoals neergelegd in FAR 52.227-14, Restricted Rights Notice (juni 1987) Alternate III(g)(3)(juni 1987) of FAR 52.227-19 (juni 1987). Voor zover technische
gegevens worden verstrekt in het kader van de Overeenkomst, worden deze gegevens beschermd door middel van FAR 12.211 en DFARS 227.7102-2 en voor
zover uitdrukkelijk vereist door de Amerikaanse overheid, worden voor deze gegevens beperkte rechten toegekend zoals neergelegd in DFARS 252.227.7015
(november 1995) en DFARS 252.227-7037 (september 1999). In het geval dat enige van de hierboven genoemde voorschriften worden gewijzigd of vervangen,
gelden de vervangende of corresponderende voorschriften. De naam van de onderaannemer is Electronics for Imaging.
Algemeen
De rechten en plichten van de partijen met betrekking tot deze Overeenkomst zijn in alle opzichten en uitsluitend onderworpen aan de wetten van de staat
Californië, aangezien deze wetten gelden voor contracten tussen inwoners van Californië die volledig worden uitgevoerd binnen Californië. De Conventie inzake
contracten voor de internationale verkoop van goederen van de Verenigde Naties en ander vergelijkbare conventies zijn niet van toepassing op deze Overeenkomst.
U gaat ermee akkoord dat de persoonlijke en exclusieve rechtsbevoegdheid bij alle geschillen met betrekking tot deze Overeenkomst berust bij de staatsrechtbank
in San Mateo County, Californië en het federale rechtshof van het Northern District van Californië. Deze overeenkomst regelt de volledige rechtsverhouding tussen
u en Electronics for Imaging en prevaleert boven eerdere mondelinge of schriftelijke mededelingen dan wel advertenties met betrekking tot de software. Indien
enige bepaling van deze Overeenkomst ongeldig wordt geacht, wordt deze bepaling als gewijzigd beschouwd voor zover nodig om deze rechtsgeldig te maken en
blijven de overige bepalingen van deze Overeenkomst onverminderd van kracht.
Bij vragen kunt u een bezoek brengen aan de website van EFI: www.efi.com.
Electronics for Imaging
303 Velocity Way
Foster City, CA 94404, Verenigde Staten

Inhoud
Over de documentatie
Inleiding
Over deze handleiding
xi
Specificaties
xii
Gebruikerssoftware
xiii
Fiery WebTools
xv
Systeemvereisten
xvi
Hoofdstuk 1: Gebruikers-software installeren op een Windows-computer
PostScript- of PCL-afdrukken instellen in Windows 98/Me
1-1
Het PostScript- of PCL-printerstuurprogramma voor Windows 98/Me installeren 1-2
Geïnstalleerde opties configureren 1-3
De printerverbinding van Windows 98/Me voltooien 1-6
PostScript- of PCL-afdrukken instellen in Windows NT 4.0
1-14
Het PostScript- of PCL-printerstuurprogramma voor Windows NT 4.0 installeren 1-14
Geïnstalleerde opties configureren 1-17
De printerverbinding van Windows NT 4.0 voltooien 1-21
PostScript- of PCL-afdrukken instellen in Windows 2000/XP/Server 2003
1-28
Het PostScript- of PCL-printerstuurprogramma voor Windows 2000/XP/Server 2003
installeren 1-28
Geïnstalleerde opties configureren 1-31
De printerverbinding van Windows 2000/XP/Server 2003 voltooien 1-36
Fiery EX2101-software installeren
1-46
Adobe Acrobat 1-47

viii Inhoud
De Fiery EX2101-software voor de eerste keer gebruiken
1-47
De verbinding voor de Fiery-hulpprogramma's configureren 1-49
De verbinding voor Fiery Downloader, Fiery Spooler en Command WorkStation
configureren 1-50
De verbinding voor Fiery VDP Resource Manager configureren 1-56
Een verbinding voor Job Monitor configureren 1-58
De printerdefinitiebestanden voor Windows installeren 1-60
Hoofdstuk 2: Gebruikers-software installeren op een Macintosh-computer
De Fiery EX2101 instellen als een PostScript-printer
2-1
Printerstuurprogramma’s en printerdefinitiebestanden instellen in Mac OS 9 2-2
Printerstuurprogramma’s en printerdefinitiebestanden instellen in Mac OS X 2-5
Fiery EX2101-software en lettertypen installeren
2-12
MRJ installeren op uw computer 2-13
Een verbinding voor Fiery Spooler configureren 2-14
Een verbinding voor Fiery Downloader configureren 2-18
Een verbinding voor Command Workstation LE configureren voor Mac OS X 2-19
Een verbinding voor Fiery VDP Resource Manager configureren 2-22
Lettertypen 2-25

ix Inhoud
Hoofdstuk 3: Fiery WebTools
Fiery WebTools instellen
3-1
Gebruik van de WebTool Installer
3-2
Hoofdstuk 4: Problemen oplossen
Op Windows-computers
4-1
Afdrukken instellen op computers met Windows NT 4.0/2000/XP/Server 2003 4-1
Het Adobe PostScript-printerstuurprogramma opnieuw installeren in Windows 98/Me 4-1
Problemen met de Fiery-hulpprogramma’s op Windows-computers 4-2
Op Macintosh-computers
4-2
De Fiery EX2101 instellen in de Kiezer van Mac OS 9 4-2
De Fiery EX2101 instellen in het Afdrukbeheer van Mac OS X 4-3
Index
Pagina wordt geladen...

xi Over deze handleiding
In deze handleiding wordt beschreven hoe u de gebruikerssoftware voor de
Fiery EX2101 voor Xerox 2101 kunt installeren en hoe u afdrukken vanaf
Microsoft Windows- en Apple Macintosh-computers kunt instellen. Raadpleeg de
Configuratiegids
voor informatie over het instellen van netwerkservers en -clients
voor gebruik met de Fiery EX2101 voor Xerox 2101. Voor algemene informatie
over het gebruik van de Xerox 2101 kopieermachine, uw computer, uw
toepassingen of uw netwerk raadpleegt u de handleidingen bij de betreffende
producten.
De Fiery EX2101 biedt ondersteuning voor Fiery WebTools
™
en software voor
Command WorkStation (alleen Windows) of Command WorkStation LE (alleen
Mac OS X), waarmee een operator alle taken kan beheren die naar de Fiery EX2101
worden verzonden. Hoewel dit niet overal het geval hoeft te zijn, wordt in de
documentatie van dit product ervan uitgegaan dat een operator is aangesteld die
verantwoordelijk is voor het controleren en beheren van taken die zijn verzonden
door gebruikers van externe werkstations.
O
PMERKING
:
Met de term “Fiery EX2101” wordt altijd de Fiery EX2101 voor
Xerox 2101 bedoeld. In schermafbeeldingen wordt de naam “Aero” gebruikt als
voorbeeld voor de naam die gebruikers kunnen geven aan de Fiery EX2101. De term
“Windows” wordt gebruikt om te verwijzen naar Windows 98, Windows Me,
Windows NT 4.0, Windows 2000 en Windows XP, indien van toepassing.
Over deze handleiding
In deze handleiding worden de volgende onderwerpen besproken:
•Printerbestanden installeren op Windows- en Macintosh-computers
• Afdrukverbindingen instellen op Windows- en Macintosh-computers
•Fiery
®
-hulpprogramma’s en andere gebruikerssoftware installeren op Windows-
en Macintosh-computers
Inleiding

xii Inleiding
Specificaties
•1 GHz Intel Pentium III-processor
• 256 MB RAM
• 60 GB vaste schijf
•Een intern CD-ROM-station
•Een 250 MB ZIP-drive voor verwijderbare media
•Ondersteunt tegelijkertijd AppleTalk-, TCP/IP- en IPX/SPX-protocollen
•Ondersteunt Port 9100
•Ondersteunt twisted pair (Fast Ethernet 100BaseTX of Ethernet 10BaseT)
•Ondersteunt Adobe PostScript 3
•Ondersteunt PCL 5/6-afdrukken (voor Windows-computers)
•Bevat 136 lettertypen (126 Adobe Type1 PostScript en 10 TrueType)
Bovendien zijn er twee Adobe Multiple Master-lettertypen die worden gebruikt voor
lettertypevervanging in PDF-bestanden.
•Bevat 81 PCL-lettertypen (80 schaalbare lettertypen en 1 bitmap-lettertype)
•Fiery WebTools, inclusief WebSetup
™
(alleen Windows), Status,
WebSpooler
™
,WebLink, Installer
™
,WebDownloader
™
en WebScan
™
• Command WorkStation-software (alleen Windows)
• Command WorkStation LE-software (alleen Mac OS X)
•Ondersteunt DocBuilder Pro
(beschikbaar als optie)
•Ondersteunt FreeForm
™
en FreeForm 2
•Ondersteunt Internet Printing Protocol (IPP) voor Windows 98, Windows Me en
Windows 2000/XP/Server 2003
•Ondersteunt afdrukken van e-mail

xiii Gebruikerssoftware
Gebruikerssoftware
De gebruikerssoftware van de Fiery EX2101 staat op de cd met gebruikerssoftware.
Adobe PostScript-
printerstuurprogramma
Hiermee kunt u naar de Fiery EX2101 afdrukken
vanaf Windows 98/Me-, Windows NT 4.0- en
Macintosh-computers; ondersteunt tevens speciale
Fiery EX2101 - en PostScript 3-functies. Gebruikers
van Windows 2000/XP moeten het Microsoft
PostScript-printerstuurprogramma van het
desbetreffende besturingssysteem gebruiken.
PostScript-
printerdefinitiebestand
(PPD)
Voor gebruik met het PostScript-
printerstuurprogramma, zodat de Fiery EX2101 wordt
weergegeven in de dialoogvensters Print (Afdrukken)
en Page Setup (Pagina-instelling) van veelgebruikte
toepassingen. De PPD-bestanden van de Fiery EX2101
geven informatie over de Fiery EX2101 en uw
specifieke model van kopieermachine aan de toepassing
en het printerstuurprogramma waarmee u werkt.
PostScript-lettertypen
(alleen voor Macintosh)
PostScript-scherm- en printerlettertypen die
overeenkomen met de PostScript-printerlettertypen die
geïnstalleerd zijn op de Fiery EX2101. Zie bijlage B
van de
Afdrukgids
voor een compleet overzicht van de
PostScript-lettertypen die op de Fiery EX2101 zijn
geïnstalleerd.
PCL-
printerstuurprogramma
Hiermee kunt u afdrukken naar de Fiery EX2101
vanaf Windows-computers; ondersteunt PCL-
afdrukmogelijkheden met de Fiery EX2101.

xiv Inleiding
Fiery Downloader Hiermee kunt u PostScript-bestanden, PCL-bestanden,
EPS-bestanden (Encapsulated PostScript), TIFF-
bestanden van versie 6.0 en PDF-bestanden (Portable
Document Format) van versies 1.2 en 1.3 rechtstreeks
naar de Fiery EX2101 afdrukken zonder de toepassing
te openen waarin de bestanden zijn gemaakt. U kunt
het programma ook gebruiken voor het beheren van de
printerlettertypen die op de Fiery EX2101 zijn
geïnstalleerd.
Fiery Spooler
(alleen voor Mac OS)
Hiermee kunt u de volgorde en prioriteit van
afdruktaken bekijken, printerinstellingen voor taken
aanpassen, taken verwijderen en taken tussen de
wachtrijen verplaatsen. Ook kunt u hiermee gegevens
over de taakadministratie bekijken.
Fiery VDP Resource
Manager
Hiermee kunt u globale objecten zoeken en
verwijderen die voor het afdrukken van variabele
gegevens worden gebruikt.
Fiery Printer Delete Utility
(alleen Windows)
Hiermee kunt u zoeken naar Fiery EX2101-
printerstuurprogramma's op uw computer en deze
desgewenst verwijderen.
Command WorkStation
(alleen Windows)
Hiermee kunt u als operator de functies van de
Fiery EX2101 beheren vanaf Windows 98/Me- en
Windows NT/2000/XP-computers. Meer informatie
over het werken met Command WorkStation vindt u
in de
Gids voor taakbeheer
.
Command WorkStation LE
(alleen Mac OS X)
Hiermee kunt u als operator de functies van de
Fiery EX2101 beheren vanaf computers met Mac OS
X. Meer informatie over het werken met Command
WorkStation LE vindt u in de
Gids voor
taakbeheer
.
MRJ
(alleen voor Macintosh)
Mac OS Runtime voor Java (MRJ) is vereist voor alle
op Java gebaseerde Fiery-hulpprogramma’s. Als MRJ
niet wordt gevonden tijdens de installatie van deze
hulpprogramma's, wordt automatisch het MRJ-
installatieprogramma gestart.

xv Fiery WebTools
O
PMERKING
:
PostScript- en PCL-printerstuurprogramma's en
printerdefinitiebestanden kunt u installeren vanaf de cd met gebruikerssoftware of
vanaf de Fiery EX2101. In het laatste geval moet u de WebTool Installer gebruiken.
Zie “Gebruik van de WebTool Installer” op pagina 3-2 voor instructies.
Fiery WebTools
Met Fiery WebTools kunt u de Fiery EX2101 op afstand beheren via het internet
of uw bedrijfsintranet. Fiery WebTools zijn toegankelijk vanaf de homepage van
Fiery WebTools.
O
PMERKING
:
Zie “Specificaties” op pagina xii om te kijken welke Fiery WebTools
worden ondersteund.
Fiery WebTools Beschrijving Meer informatie
Status Hiermee kunt u de taken bekijken die
op dit moment worden verwerkt en
afgedrukt.
Zie de
Afdrukgids
.
WebSpooler Hiermee kunt u taken bekijken,
manipuleren, in een andere volgorde
plaatsen, opnieuw afdrukken en
verwijderen die momenteel in de
wachtrij staan, worden verwerkt of
worden afgedrukt op de Fiery EX2101.
Ook kunt u het takenlogboek bekijken,
afdrukken en verwijderen.
Zie de
Gids voor taakbeheer
.
WebLink Hiermee kunt u toegang krijgen tot een
andere webpagina als u beschikt over een
geldige
internetverbinding.
Zie de
Afdrukgids
en de
Configuratiegids
.

xvi Inleiding
Systeemvereisten
De systeemvereisten worden uitvoerig beschreven in de gedrukte
Snelstartgids
die deel
uitmaakt van de documentatieset.
Installer Hiermee kunt u
printerinstallatiebestanden voor de
Fiery EX2101 rechtstreeks downloaden
van de
server.
Zie Hoofdstuk 3.
WebDownloader Hiermee kunt u PostScript-, PCL-, EPS-
en PDF-bestanden downloaden naar de
Fiery EX2101.
Zie de
Afdrukgids
.
WebSetup (alleen
Windows)
Hiermee kunt u de configuratie (Setup)
van de Fiery EX2101 op afstand
wijzigen. Voor deze functie is het
beheerderswachtwoord nodig, als dat is
ingesteld.
Zie de
Configuratiegids
.
Fiery WebTools Beschrijving Meer informatie

1
1-1 PostScript- of PCL-afdrukken instellen in Windows 98/Me
In dit hoofdstuk worden de procedures beschreven voor het installeren van de
EX2101-software en het instellen van afdrukken vanaf een computer waarop een
ondersteunde versie van Windows is geïnstalleerd. Zie de
Snelstartgids
voor informatie
over de ondersteunde Windows-versies.
Dit zijn de algemene stappen voor het installeren van de software:
•Installeer het PostScript- of PCL-printerstuurprogramma en de bijbehorende
printerdefinitiebestanden en stel het printerstuurprogramma in voor communicatie
met de Fiery EX2101.
•Installeer de Fiery-hulpprogramma’s en de gebruikerssoftware Fiery Downloader,
Fiery VDP Resource Manager, Fiery Spooler, EFI Job Monitor, Fiery Printer Delete
Utility, Hot Folders en Command WorkStation.
• Configureer de verbinding voor de Fiery-hulpprogramma’s en de gebruikerssoftware.
•Kopieer indien nodig aanvullende bestanden vanaf de cd met gebruikerssoftware.
PostScript- of PCL-afdrukken instellen in
Windows 98/Me
Als u de Fiery EX2101 wilt instellen als PostScript-printer of PCL-printer, moet u het
PostScript- of PCL-printerstuurprogramma voor Windows 98/Me en de bijbehorende
printerdefinitiebestanden installeren. Daarnaast moet u een lokale verbinding
configureren voor rechtstreeks afdrukken of een netwerkverbinding voor afdrukken
via het netwerk.
O
PMERKING
:
Als u het PostScript-stuurprogramma wilt gebruiken, moet de vaste-
schijfoptie of de PostScript-optie geïnstalleerd zijn op de kopieermachine.
Als u afdrukt met behulp van SMB (Server Message Block), kunt u in één procedure
verbinding maken met de Fiery EX2101 en de printerstuurprogramma's installeren.
Zie “SMB-afdrukken instellen in Windows 98/Me” op pagina 1-10 voor meer
informatie.
H
oo
fd
stu
k
1:
Gebruikers-
software
installeren op
een Windows-
computer

1
1-2 Gebruikers-software installeren op een Windows-computer
Het PostScript- of PCL-printerstuurprogramma voor
Windows 98/Me installeren
Met de volgende procedure kunt u het printerstuurprogramma installeren vanaf de cd
met gebruikerssoftware. In de daaropvolgende procedures wordt beschreven hoe u de
installeerbare opties configureert en de afdrukverbinding instelt.
O
PMERKING
:
In de volgende procedures worden schermafbeeldingen uit Windows 98
gebruikt. Verschillen met Windows Me worden aangegeven.
H
ET
P
OST
S
CRIPT
-
OF
PCL-
PRINTERSTUURPROGRAMMA
VOOR
W
INDOWS
98/M
E
INSTALLEREN
1. Klik op Start, wijs Instellingen aan en klik op Printers.
2. Dubbelklik in het venster Printers op het pictogram Printer toevoegen en klik
op Volgende.
3. Geef aan dat u wilt afdrukken met behulp van een lokale printer en klik op Volgende.
In deze procedure wordt de installatie van een lokale printer beschreven. Afhankelijk
van het netwerktype dat u gebruikt, kunt u de verbinding later wijzigen.
4. Klik in het dialoogvenster met lijsten van fabrikanten en printers op Diskette.
In het dialoogvenster Installeren vanaf diskette wordt u gevraagd een diskette te
plaatsen.
5. Typ de naam van het cd-romstation (bijvoorbeeld D:\) en klik op Bladeren.
Blader naar Nld\Prnstrpr\Ps_drvr\ Win_9x_ME.
6. Controleer of “Oemsetup.inf” is geselecteerd en klik op OK.
Het pad wordt gekopieerd naar het dialoogvenster Installeren vanaf diskette.
7. Controleer of het pad juist is en klik op OK.

1
1-3 PostScript- of PCL-afdrukken instellen in Windows 98/Me
8. Selecteer in het vak Printers het geschikte Fiery EX2101-printerstuurprogramma voor
uw printer en klik op Volgende.
9. Selecteer de LPT1-poort en klik op Volgende.
Later configureert u de poort overeenkomstig het netwerktype dat u gebruikt.
10. Typ een naam voor de Fiery EX2101 in het vak Printernaam.
11. Geef aan of u de Fiery EX2101 wilt instellen als de standaardprinter en klik op
Volgende.
12. Kies Nee als u wordt gevraagd of u een testpagina wilt afdrukken, en klik op
Voltooien.
De benodigde bestanden worden op uw computer geïnstalleerd.
Geïnstalleerde opties configureren
Als het printerstuurprogramma is geïnstalleerd, moet u de Fiery EX2101 configureren
voor de opties die op de kopieermachine zijn geïnstalleerd. Dit stelt de Fiery EX2101
in staat optimaal gebruik te maken van de opties van de kopieermachine. U kunt de
opties handmatig configureren. Voor de TCP/IP-netwerkverbindingen kunt u de
functie Tweerichtingscommunicatie gebruiken om de opties automatisch te
configureren.

1
1-4 Gebruikers-software installeren op een Windows-computer
Geïnstalleerde opties handmatig configureren
In de volgende procedure wordt beschreven hoe u de EX2101 handmatig configureert
voor de opties die op de kopieermachine zijn geïnstalleerd.
OPMERKING: In de volgende procedures worden schermafbeeldingen uit Windows Me
gebruikt.
OPTIES HANDMATIG CONFIGUREREN IN WINDOWS 98/ME
1. Klik op Start, wijs Instellingen aan en klik op Printers.
2. Klik in het venster Printers met de rechtermuisknop op het pictogram voor het
printerstuurprogramma van de Fiery EX2101, en kies
Eigenschappen.
3. Klik op het tabblad Installeerbare opties.
4. Selecteer een geïnstalleerde optie in de lijst Beschikbare opties.
5. Klik op Toevoegen om de optie te verplaatsen naar de lijst Geïnstalleerde opties.

1
1-5 PostScript- of PCL-afdrukken instellen in Windows 98/Me
Lade 6 (bulkinvoer)—Niet geïnstalleerd, Lade 6 (bulkinvoer)
Perforator—Niet geïnstalleerd, Perforator 2/4 gaten, Perforator 3 gaten
Boekjesladeoptie—Niet geïnstalleerd, Geïnstalleerd
Vouwladeoptie—Niet geïnstalleerd, Geïnstalleerd
OPMERKING: De Boekladeoptie en de Vouwladeoptie zijn niet beschikbaar in het
PCL-stuurprogramma.
6. Klik op Toepassen.
Geïnstalleerde opties automatisch configureren en instellingen voor
afdrukopties automatisch bijwerken
Als u een TCP/IP-netwerk hebt, kunt u het printerstuurprogramma automatisch
bijwerken aan de hand van de opties die op de kopieermachine zijn geïnstalleerd.
Bij de eerste installatie van het printerstuurprogramma hebben de opties de
standaardinstellingen die zijn geconfigureerd in de Setup van de Fiery EX2101.
Wanneer u het printerstuurprogramma bijwerkt met de functie
Tw eerichtingscommunicatie, worden de juiste instellingen op de Fiery EX2101
gebruikt.
GEÏNSTALLEERDE OPTIES AUTOMATISCH CONFIGUREREN EN INSTELLINGEN VOOR
AFDRUKOPTIES AUTOMATISCH BIJWERKEN IN WINDOWS 98/ME
1. Klik op Start, wijs Instellingen aan en klik op Printers.
2. Klik in het venster Printers met de rechtermuisknop op het pictogram voor het
PostScript- of PCL-printerstuurprogramma van de Fiery EX2101, en kies
Eigenschappen.
3. Klik op het tabblad Installeerbare opties.

1
1-6 Gebruikers-software installeren op een Windows-computer
4. Selecteer Tweerichtingscommunicatie.
5. Typ het IP-adres of de DNS-naam van de Fiery EX2101.
6. Selecteer Fiery-printerstuurprogramma bijwerken bij openen, als u wilt dat in het
printerstuurprogramma de huidige instellingen worden weergegeven wanneer u het
stuurprogramma opent.
7. Klik op Bijwerken en daarna op OK.
De printerverbinding van Windows 98/Me voltooien
Als u vanuit Windows 98/Me wilt afdrukken, moet u het volgende doen:
•Eventuele netwerkservers instellen.
•De Fiery EX2101 zo instellen dat afdruktaken van uw computer worden
geaccepteerd.
•Op elke Windows 98/Me-computer een poort configureren voor het gebruikte
netwerktype.

1
1-7 PostScript- of PCL-afdrukken instellen in Windows 98/Me
De IPX/SPX- of IPX (Novell)-verbinding van Windows 98/Me voltooien
Als u wilt afdrukken via een Novell-server, moeten het Novell-netwerk en de Novell-
bestandsserver zijn ingesteld voordat u begint. De bestandsserver moet worden
geconfigureerd met een afdrukserver en afdrukverbinding voor de Fiery EX2101.
Zie de NetWare-documentatie en de Configuratiegids voor meer informatie.
Als u vanaf Windows 98/Me-computers wilt afdrukken via IPX (Novell), moet u eerst
de IPX/SPX-protocollen instellen en vervolgens de Fiery EX2101 configureren door
het IPX-frametype te kiezen en de instellingen op te geven voor de poort die u gaat
gebruiken.
EEN FRAMETYPE SELECTEREN VOOR IPX/SPX-AFDRUKKEN VOOR WINDOWS 98/ME
1. Klik op Start, wijs Instellingen aan en klik op Configuratiescherm.
2. Dubbelklik op het pictogram Netwerk.
Controleer of een IPX/SPX-compatibel protocol wordt weergegeven in het deelvenster
met de geïnstalleerde netwerkonderdelen.
Raadpleeg voor meer informatie de documentatie van Windows 98/Me, of neem
contact op met de afdeling Technische ondersteuning van Microsoft.
Procedure Zie
De IPX-verbinding (Novell) configureren “De IPX/SPX- of IPX (Novell)-verbinding van
Windows 98/Me voltooien” op pagina 1-7
Windows-afdrukken (SMB) instellen “SMB-afdrukken instellen in Windows 98/Me”
op pagina 1-10
IPP-afdrukken instellen “IPP-afdrukken instellen in Windows 98/Me”
op pagina 1-13

1
1-8 Gebruikers-software installeren op een Windows-computer
3. Dubbelklik op het pictogram van IPX/SPX-compatibel protocol.
4. Klik op het tabblad Geavanceerd.
5. Selecteer Frametype in de lijst Eigenschappen.
6. Kies in de vervolgkeuzelijst Waarde het frametype dat overeenkomt met het type dat
is ingesteld in Netwerkinstellingen van de Fiery EX2101.
Maak indien nodig vanaf het bedieningspaneel een afdruk van de configuratiepagina
om te controleren welk(e) frametype(n) is (zijn) geconfigureerd.

1
1-9 PostScript- of PCL-afdrukken instellen in Windows 98/Me
OPMERKING: Selecteer niet het type Auto. Als u dat wel doet, wordt misschien niet het
frametype geselecteerd dat is opgegeven op de Fiery EX2101.
7. Klik op OK en sluit het venster Netwerk.
8. Klik op Ja wanneer u wordt gevraagd de computer opnieuw te starten.
EEN POORT INSTELLEN VOOR AFDRUKKEN MET IPX (NOVELL) IN WINDOWS 98/ME
1. Klik op Start, wijs Instellingen aan en klik op Printers.
2. Klik in het venster Printers met de rechtermuisknop op het pictogram voor de
Fiery EX2101-printer, en kies
Eigenschappen.
3. Klik op het tabblad Details en klik op Poort toevoegen.
Er wordt een lijst met verbindingsopties weergegeven.

1
1-10 Gebruikers-software installeren op een Windows-computer
4. Geef in het dialoogvenster Poort toevoegen het netwerkpad op, of klik op Bladeren om
de netwerkomgeving weer te geven.
5. Als u een NetWare-bestandsserver gebruikt, dubbelklikt u op het pictogram van de
NetWare-bestandsserver waarmee u naar de Fiery EX2101 wilt afdrukken.
6. Klik op het printerpictogram van de NetWare-afdrukwachtrij die u wilt gebruiken.
Klik vervolgens op OK.
7. Controleer in het dialoogvenster Poort toevoegen of het netwerkpad is bijgewerkt en
klik op OK.
Uw afdruktaken worden naar de opgegeven afdrukwachtrij op de Novell-
bestandsserver gestuurd. De Fiery EX2101 doet navraag bij de bestandsserver en als er
taken zijn, worden deze naar de Fiery EX2101 gestuurd.
8. U kunt de verbinding bevestigen door op het tabblad Algemeen op Toepassen te
klikken. Klik vervolgens op Testpagina afdrukken.
Als de testpagina met succes wordt afgedrukt, kunt u vanaf de computer afdrukken.
SMB-afdrukken instellen in Windows 98/Me
Als u SMB-afdrukken (ook wel Windows- of WINS-afdrukken genoemd) gebruikt,
kunt u het PostScript- of PCL-printerstuurprogramma en de printerdefinitiebestanden
via Aanwijzen & Afdrukken vanaf de Fiery EX2101 installeren op uw computer en
afdrukken naar een bepaalde verbinding, zoals Blokkeren, Afdrukken of Direct.
U kunt SMB-afdrukken alleen instellen als het TCP/IP-protocol en de client voor
Microsoft-netwerken zijn geïnstalleerd.
Elke verbinding (Blokkeren, Afdrukken of Direct) vereist een afzonderlijk
printerstuurprogramma en printerdefinitiebestand. Herhaal de procedure “SMB-
afdrukken instellen in Windows 98/Me” op pagina 1-11 voor elke verbinding. Als
u meerdere printers installeert, geeft u elke printer tijdens de installatie van het
printerstuurprogramma een beschrijvende naam, zoals Aero-afdrukken of
Aero-blokkeren. Op deze manier kunt u de printers gemakkelijk herkennen.

1
1-11 PostScript- of PCL-afdrukken instellen in Windows 98/Me
VOORDAT U BEGINT
• Configureer de Fiery EX2101 voor SMB-afdrukken in Setup
uitvoeren> Netwerkinstellingen > Service-instell. > Windows-instell.
SMB-afdrukken wordt in Setup, in het overzicht van het bedieningspaneel en op de
configuratiepagina aangeduid als Windows-afdrukken.
SMB-AFDRUKKEN INSTELLEN IN WINDOWS 98/ME
1. Dubbelklik op het pictogram Netwerkomgeving om uw netwerkomgeving weer
te geven.
2. Blader naar de printer waarnaar u wilt afdrukken.
Zoek de naam die is opgegeven in Netwerkinstellingen>Service-instell. >Windows-
instell.>Servernaam. Raadpleeg de configuratiepagina voor deze informatie.
OPMERKING: U kunt de printer ook selecteren met de functie Zoeken van Windows.
Klik op Start, wijs Zoeken aan en klik op Computer. Typ de naam van de printer en
klik op Nu zoeken.
Neem contact op met de netwerkbeheerder als u de Fiery EX2101 niet kunt vinden.
3. Dubbelklik op de naam van de printer om de ingeschakelde afdrukverbindingen weer
te geven.
O
PMERKING: Raadpleeg de Configuratiegids voor een beschrijving van elke
afdrukverbinding.

1
1-12 Gebruikers-software installeren op een Windows-computer
4. Dubbelklik op de naam van de verbinding waarnaar u wilt afdrukken.
5. Kies Ja om het PostScript- of PCL-printerstuurprogramma en het
printerdefinitiebestand voor de geselecteerde verbinding te installeren.
Het dialoogvenster Wizard Printer toevoegen wordt weergegeven.
6. Geef aan of u wilt afdrukken vanuit MS-DOS-programma's en klik op Volgende.
Als u Ja selecteert, moet u een printerpoort vastleggen voordat u doorgaat met de
installatie. Raadpleeg de documentatie van Windows voor meer informatie.
7. Klik in het dialoogvenster met lijsten van fabrikanten en printers op Diskette.
In het dialoogvenster Installeren vanaf diskette wordt u gevraagd een diskette te
plaatsen.
8. Als u installeert vanaf de cd, typt u de naam van het cd-rom-station
(bijvoorbeeld, D:\) en klikt u op Bladeren.
9. Blader naar Nld\Prnstrpr\Ps_drvr\Win_9x_ME en klik op Openen.
Controleer of “Oemsetup.inf” is geselecteerd.
Het pad wordt gekopieerd naar het dialoogvenster Installeren vanaf diskette.
10. Controleer of het pad juist is en klik op OK.

1
1-13 PostScript- of PCL-afdrukken instellen in Windows 98/Me
IPP-afdrukken instellen in Windows 98/Me
Als u IPP (Internet Printing Protocol) gebruikt, worden afdruktaken via het internet
naar de Fiery EX2101 verzonden.
IPP-afdrukken wordt rechtstreeks ondersteund voor Windows 2000/XP/Server 2003
en kan worden ingeschakeld voor Windows 98/Me-computers door het clientbestand
“wpnpins.exe” te installeren (dit bestand staat op de cd van Windows Me of
Windows 2000 Server). Neem voor meer informatie over het downloaden en
installeren van dit bestand contact op met de afdeling Technische ondersteuning van
Microsoft.
OPMERKING: De procedures voor het instellen van IPP moeten worden uitgevoerd
nadat de juiste printerstuurprogramma's zijn geïnstalleerd. Zie “Het PostScript- of
PCL-printerstuurprogramma voor Windows 98/Me installeren” op pagina 1-2 voor
meer informatie.
VOORDAT U BEGINT
1. Zorg dat de Fiery EX2101 kan afdrukken via TCP/IP.
2. Zorg dat de Fiery EX2101 is geconfigureerd voor IPP-afdrukken.
Zie de Configuratiegids voor meer informatie.
3. Geef op uw computer de afdrukbestemming op.
IPP-AFDRUKKEN INSTELLEN IN WINDOWS 98/ME
1. Klik op Start, wijs Instellingen aan en klik op Printers.
2. Klik in het venster Printers met de rechtermuisknop op het pictogram voor het
PostScript-printerstuurprogramma van de Fiery EX2101, en kies Eigenschappen.
3. Klik op het tabblad Details en klik op Poort toevoegen.
Het dialoogvenster Poort toevoegen wordt weergegeven.

1
1-14 Gebruikers-software installeren op een Windows-computer
4. Typ het netwerkpad voor de printer.
Het pad voor de printer is het IP-adres of de DNS-naam, gevolgd door ipp, en de
Fiery EX2101-verbinding waarnaar u wilt afdrukken (print, hold of direct). Plaats
schuine strepen tussen de verschillende elementen, bijvoorbeeld
http://10.10.10.101/ipp/print.
5. Klik op OK.
PostScript- of PCL-afdrukken instellen in
Windows NT 4.0
Als u de Fiery EX2101 wilt instellen als een PostScript- of PCL-printer, moet u het
PostScript- of PCL-printerstuurprogramma voor Windows NT 4.0 en de bijbehorende
printerdefinitiebestanden installeren. U moet ook de afdrukverbinding tussen de
computer en de Fiery EX2101 configureren. Als u afdrukt via een netwerk, moet u een
netwerkverbinding configureren.
Het PostScript- of PCL-printerstuurprogramma
voor Windows NT 4.0 installeren
In de volgende procedures wordt de installatie van een lokale printer beschreven. Als u
een printer aan een lokaal systeem wilt toevoegen, moet u zich aanmelden bij uw lokale
Windows NT 4.0-computer (niet het netwerkserverdomein) en moet u lid zijn van de
groep Beheerders. Het toevoegen van een netwerkprinter gaat op dezelfde manier als
het toevoegen van een poort. Zie “De TCP/IP- en LPR-verbinding voor
Windows NT 4.0 voltooien” op pagina 1-22 voor instructies.

1
1-15 PostScript- of PCL-afdrukken instellen in Windows NT 4.0
HET POSTSCRIPT- OF PCL-PRINTERSTUURPROGRAMMA VOOR WINDOWS NT 4.0 INSTALLEREN
1. Als u de installatie uitvoert vanaf de cd met gebruikerssoftware, plaatst u de cd in het
cd-rom-station.
2. Klik op Start, wijs Instellingen aan en klik op Printers.
3. Dubbelklik op Printer toevoegen.
4. Als u een printer lokaal wilt installeren, selecteert u Deze computer en klikt u op
Volgende.
Deze computer is beschikbaar als u zich hebt aangemeld bij een computer waarop
u beheerdersrechten hebt. Als Deze computer niet beschikbaar is, kunt u een
netwerkprinter toevoegen. De procedure is te vergelijken met de procedure voor het
toevoegen van een poort. Zie stap 2 op pagina 1-22 voor meer informatie.
5. Selecteer LPT1: en klik op Volgende.
Dit is een algemene installatieprocedure voor de parallelle-poortverbinding.
Afhankelijk van het type netwerk dat u gebruikt, kunt u later een netwerkpoort
toevoegen.
6. Klik in het dialoogvenster met lijsten van fabrikanten en printers op Diskette.
In het dialoogvenster Installeren vanaf diskette wordt u gevraagd een diskette
te plaatsen.

1
1-16 Gebruikers-software installeren op een Windows-computer
7. Typ de naam van het cd-romstation (bijvoorbeeld D:\) en klik op Bladeren.
8. Blader naar de map English\Prntdrvr\Ps_drvr\Win_NT4x en klik op Openen.
Controleer of “Oemsetup.inf” of “Oemsetup” is geselecteerd.
Het pad wordt gekopieerd naar het dialoogvenster Installeren vanaf diskette.
9. Controleer of het pad juist is en klik op OK.
10. Selecteer in het lijstvak Printers het geschikte Fiery EX2101-printerstuurprogramma
voor uw printer en klik op Volgende.
11. Typ een naam voor de Fiery EX2101 in het vak Printernaam, en geef aan of dit de
standaardprinter moet zijn. Klik op Volgende.

1
1-17 PostScript- of PCL-afdrukken instellen in Windows NT 4.0
12. Geef aan of u de printer wilt installeren als een gedeelde printer en klik op Volgende.
Als u Gedeeld selecteert, moet u een share-naam voor de printer invoeren en selecties
maken in de lijst met besturingssystemen die door clientwerkstations worden gebruikt.
Zie de Configuratiegids voor informatie over gedeelde printers.
13. Kies Nee als u wordt gevraagd of u een testpagina wilt afdrukken, en klik op
Voltooien.
Wanneer de installatie is voltooid, wordt het pictogram van de nieuw geïnstalleerde
printer weergegeven in het venster Printers.
Geïnstalleerde opties configureren
Als het printerstuurprogramma is geïnstalleerd, moet u de Fiery EX2101 configureren
voor de opties die op de kopieermachine zijn geïnstalleerd. Dit stelt de Fiery EX2101
in staat optimaal gebruik te maken van de opties van de kopieermachine. U kunt de
opties handmatig configureren. Voor de TCP/IP-netwerkverbindingen kunt u de
functie Tweerichtingscommunicatie gebruiken om de opties automatisch te
configureren.
Geïnstalleerde opties handmatig configureren
In de volgende procedure wordt beschreven hoe u de EX2101 handmatig configureert
voor de opties die op de kopieermachine zijn geïnstalleerd.
INSTALLEERBARE OPTIES OP DE FIERY EX2101 CONFIGUREREN VANUIT HET
POSTSCRIPT-PRINTERSTUURPROGRAMMA VOOR WINDOWS NT 4.0
1. Klik op Start, wijs Instellingen aan en klik op Printers.
2. Klik in het venster Printers met de rechtermuisknop op het pictogram voor de
Fiery EX2101, en kies Eigenschappen.
3. Klik op het tabblad Installeerbare opties.

1
1-18 Gebruikers-software installeren op een Windows-computer
4. Selecteer een geïnstalleerde optie in de lijst Beschikbare opties.
5. Klik op Toevoegen om de optie te verplaatsen naar de lijst Geïnstalleerde opties.
Lade 6 (bulkinvoer)
—Niet geïnstalleerd, Lade 6 (bulkinvoer)
Perforator—Niet geïnstalleerd, Perforator 2/4 gaten, Perforator 3 gaten
Boekjesladeoptie—Niet geïnstalleerd, Geïnstalleerd
Vouwladeoptie—Niet geïnstalleerd, Geïnstalleerd
6. Klik op OK om de huidige instellingen te activeren.

1
1-19 PostScript- of PCL-afdrukken instellen in Windows NT 4.0
OPMERKING: In Windows NT 4.0 kunt u de installeerbare opties niet opgeven
op het tabblad Geavanceerd van het dialoogvenster Document Properties
(Documenteigenschappen) van de Fiery EX2101 wanneer u afdrukt vanuit een
toepassing. Om de installeerbare opties juist op te geven, moet u het
printerstuurprogramma installeren vanaf de cd met gebruikerssoftware. Druk uw taak
af naar de wachtrij Blokkeren en vervang vervolgens de opties vanuit het venster
Properties (Eigenschappen) van Command WorkStation of het dialoogvenster
Override Print Settings (Afdrukinstellingen vervangen) van Fiery WebSpooler.
Zie de Afdrukgids en de Gids voor taakbeheer voor meer informatie.
INSTALLEERBARE OPTIES CONFIGUREREN OP DE FIERY EX2101 VANAF HET HET
PCL-PRINTERSTUURPROGRAMMA
1. Klik op Start, wijs Instellingen aan en klik op Printers.
2. Klik met de rechtermuisknop op het pictogram van de Fiery EX2101 en kies
Standaardwaarden document in het menu Bestand.
3. Klik op het tabblad Installeerbare opties en specificeer de op de Fiery EX2101
geïnstalleerde opties.
4. Selecteer een geïnstalleerde optie in de lijst Beschikbare opties en klik op Toevoegen
om de optie over te brengen naar de lijst Geïnstalleerde opties.
Lade 6 (bulkinvoer)
—Niet geïnstalleerd, Lade 6 (bulkinvoer)
Perforator—Niet geïnstalleerd, Perforator 2/4 gaten, Perforator 3 gaten
OPMERKING: De Boekladeoptie en de Vouwladeoptie zijn niet beschikbaar in het PCL-
stuurprogramma.
5. Klik op OK.
U kunt nu verbinding maken met uw netwerktype. Zie “De printerverbinding van
Windows NT 4.0 voltooien” op pagina 1-21 voor meer informatie.

1
1-20 Gebruikers-software installeren op een Windows-computer
Geïnstalleerde opties automatisch configureren en instellingen voor
afdrukopties automatisch bijwerken
Als u een TCP/IP-netwerk hebt, kunt u het printerstuurprogramma automatisch
bijwerken aan de hand van de opties die op de kopieermachine zijn geïnstalleerd. Bij de
eerste installatie van het printerstuurprogramma hebben de opties de
standaardinstellingen die zijn geconfigureerd in de Setup van de Fiery EX2101.
Wanneer u het printerstuurprogramma bijwerkt met de functie
Tw eerichtingscommunicatie, worden de juiste instellingen op de Fiery EX2101
gebruikt.
OM TWEERICHTINGSCOMMUNICATIE VOOR POSTSCRIPT- OF PCL-PRINTERSTUURPROGRAMMA’S
INSTELLEN VOOR WINDOWS NT 4.0
1. Klik op Start, wijs Instellingen aan en klik op Printers.
2. Selecteer in het venster Printers het pictogram voor het PostScript- of PCL-
printer
stuurprogramma van de Fiery EX2101.
3. Kies Eigenschappen (PS) of Standaardwaarden document (PCL) in het menu Bestand.
4. Klik op Installeerbare opties en selecteer Tweerichtingscommunicatie.

1
1-21 PostScript- of PCL-afdrukken instellen in Windows NT 4.0
5. Typ het IP-adres of de DNS-naam van de Fiery EX2101.
6. Selecteer Fiery-printerstuurprogramma bijwerken bij openen, als u wilt dat in het
printerstuurprogramma de huidige instellingen worden weergegeven wanneer u het
stuurprogramma opent.
7. Klik op Bijwerken.
8. Klik op OK.
De printerverbinding van Windows NT 4.0 voltooien
Als u vanuit Windows NT 4.0 wilt afdrukken, moet u het volgende doen:
•Eventuele netwerkservers instellen.
•De Fiery EX2101 zo instellen dat afdruktaken van uw computer worden
geaccepteerd.
•Op elke Windows NT 4.0-computer een poort configureren voor het gebruikte
netwerktype..
Procedure Zie
De TCP/IP-verbinding (LPR-poort)
configureren
“De TCP/IP- en LPR-verbinding voor
Windows NT 4.0 voltooien” op pagina 1-22
De IPX-verbinding (Novell) configureren “De IPX (Novell)-verbinding in Windows
NT 4.0 voltooien” op pagina 1-24
Windows-afdrukken (SMB) instellen “SMB-afdrukken instellen in Windows NT
4.0” op pagina 1-26

1
1-22 Gebruikers-software installeren op een Windows-computer
De TCP/IP- en LPR-verbinding voor Windows NT 4.0 voltooien
Wanneer u het PostScript- of PCL-printerstuurprogramma en de
printerdefinitiebestanden hebt geïnstalleerd, kunt u de instelling van de TCP/IP- en
LPR-verbinding als volgt voltooien:
•Bereid de Fiery EX2101 voor, zodat afdruktaken kunnen worden ontvangen met
behulp van de TCP/IP- en LPR-protocollen. Raadpleeg de Configuratiegids voor
meer informatie.
• Schakel LPD-afdrukken in vanaf het bedieningspaneel.
Raadpleeg de Configuratiegids voor meer informatie.
• Configureer de computer voor de TCP/IP-verbinding.
Vraag voordat u voortgaat de systeembeheerder om het IP-adres dat aan de
Fiery EX2101 is toegewezen, evenals het subnetmasker en het gateway-adres (als deze
worden gebruikt).
OPMERKING: Het TCP/IP-protocol moet al op de Windows NT-computer zijn
geïnstalleerd.
AFDRUKKEN MET TCP/IP EN LPR INSTELLEN VOOR WINDOWS NT 4.0
1. Open het dialoogvenster Eigenschappen voor de Fiery EX2101 en klik op het tabblad
Poorten.
2. Klik op Poort toevoegen.
Er wordt een lijst met beschikbare poorttypen weergegeven.

1
1-23 PostScript- of PCL-afdrukken instellen in Windows NT 4.0
3. Selecteer LPR-poort en klik op Nieuwe poort.
Als de LPR-poort niet in de lijst staat, installeert u het TCP/IP-netwerkprotocol en de
Microsoft-software voor afdrukken met TCP/IP. Raadpleeg de Windows-documentatie
voor meer informatie.
4. Typ het IP-adres van de Fiery EX2101.
Als uw netwerk DNS (Domain Name Services) gebruikt, typt u de DNS-naam die aan
de Fiery EX2101 is toegewezen, in plaats van het IP-adres.
5. Druk op Tab en typ de naam van de Fiery EX2101-verbinding waarnaar u wilt
afdrukken.
print
hold
direct
OPMERKING: Deze naam is hoofdlettergevoelig. U moet de naam dus exact zo typen als
hierboven.
6. Klik op OK.
De computer controleert het adres of de DNS-naam die u hebt getypt. Er wordt een
bericht weergegeven als het adres niet kan worden gevonden.
7. Klik op Sluiten in het dialoogvenster Printerpoorten.
De configuratie van de nieuwe poort wordt weergegeven op het tabblad Poorten.
U moet het dialoogvenster Printereigenschappen nu sluiten om de verbinding te
controleren.
8. Klik op OK om het dialoogvenster Eigenschappen te sluiten.
9. Open het dialoogvenster Eigenschappen opnieuw.

1
1-24 Gebruikers-software installeren op een Windows-computer
10. Klik op het tabblad Algemeen en klik op Testpagina afdrukken.
Tijdens het afdrukken worden de PostScript- of PCL-bestanden via de LPR-
poortverbinding naar de Fiery EX2101 gestuurd.
11. Klik op OK om het dialoogvenster Eigenschappen te sluiten.
De IPX (Novell)-verbinding in Windows NT 4.0 voltooien
U kunt de instelling van de IPX-verbinding (Novell) als volgt voltooien:
• Configureer het Novell-netwerk en de bestandsserver voor het afhandelen van
Fiery EX2101-afdruktaken. De bestandsserver moet worden geconfigureerd met een
afdrukserver en afdrukverbinding voor de Fiery EX2101. Zie de NetWare-
documentatie voor meer informatie.
•Bereid de Fiery EX2101 voor, zodat deze kan afdrukken via IPX.
•Stel de IPX-verbinding op de computer in.
OPMERKING: NetWare-protocollen (NWLink IPX/SPX Compatible Transport) en
NetWare-clientservices moeten al op de Windows NT 4.0-computer zijn geïnstalleerd.
AFDRUKKEN MET IPX (NOVELL) INSTELLEN VOOR WINDOWS NT 4.0
1. Dubbelklik op Netwerkomgeving.
2. Dubbelklik op NetWare of Compatibel netwerk.
Er wordt een lijst met NetWare-servers weergegeven.

1
1-25 PostScript- of PCL-afdrukken instellen in Windows NT 4.0
3. Dubbelklik op de NetWare-structuur of -bestandsserver waarop de netwerkbeheerder
een afdrukverbinding heeft gedefinieerd voor de Fiery EX2101.
U zult zich wellicht bij de bestandsserver moeten aanmelden om de
afdrukverbindingen te kunnen bekijken.
4. Dubbelklik op de afdrukverbinding die voor de Fiery EX2101 is gedefinieerd.
5. Als de NetWare-server geen geschikt stuurprogramma heeft voor de Fiery EX2101,
wordt u gevraagd of u de printer op uw computer wilt instellen. Klik op Ja.
6. Klik op OK om het PostScript-printerstuurprogramma van de Fiery EX2101 te
installeren.
7. Volg de procedure vanaf stap 6 op pagina 1-15.
Wanneer de installatie is voltooid, verschijnt er een nieuw printervenster, met de naam
van de afdrukwachtrij op de NetWare-server.
8. Kies Eigenschappen in het menu Bestand en klik op het tabblad Poorten.
Controleer of de verbinding met de NetWare-wachtrij wordt weergegeven en is
geselecteerd als een poort voor de Fiery EX2101.

1
1-26 Gebruikers-software installeren op een Windows-computer
9. Klik op het tabblad Algemeen en klik op Testpagina afdrukken.
10. Geef in het venster met taakopmerkingen voor de printer gebruikers- en
taakidentificatiegegevens op, en klik op OK.
De testpagina wordt in het wachtrijvenster weergegeven tot deze is afgedrukt.
De Fiery EX2101 doet navraag bij de NetWare-server of er afdruktaken zijn in de
afdrukverbinding die is gedefinieerd voor de Fiery EX2101. Tijdens het afdrukken
worden uw PostScript-bestanden naar die verbinding gestuurd en via de “poort” van de
wachtrij naar de Fiery EX2101 gestuurd.
SMB-afdrukken instellen in Windows NT 4.0
Als u SMB-afdrukken (ook wel Windows-afdrukken genoemd) gebruikt, kunt u het
PostScript- of PCL-printerstuurprogramma en de printerdefinitiebestanden installeren,
en kunt u vanaf uw computer via een bepaalde afdrukverbinding, zoals Blokkeren,
Afdrukken of Direct, afdrukken op de Fiery EX2101. In deze instructies wordt ervan
uitgegaan dat u het TCP/IP-protocol en de client voor Microsoft-netwerken hebt
geïnstalleerd.
Elke verbinding (Blokkeren, Afdrukken of Direct) vereist een afzonderlijk
printerstuurprogramma en printerdefinitiebestand. Als u afdrukken via een tweede of
derde afdrukverbinding wilt instellen, herhaalt u de procedure “SMB-afdrukken
instellen in Windows NT 4.0”. Als u meerdere printers installeert, geeft u elke printer
tijdens de installatie van het printerstuurprogramma een beschrijvende naam, zoals
Aero-afdrukken of Aero-blokkeren. Op deze manier kunt u de printers gemakkelijk
herkennen.
VOORDAT U BEGINT
• Configureer de Fiery EX2101 voor SMB-afdrukken in Setup
uitvoeren>Netwerkinstellingen>Service-instell.>Windows-instell.
SMB-afdrukken wordt in Setup, in het overzicht van het bedieningspaneel en op de
configuratiepagina aangeduid als Windows-afdrukken. Zie de Configuratiegids voor
meer informatie.

1
1-27 PostScript- of PCL-afdrukken instellen in Windows NT 4.0
SMB-AFDRUKKEN INSTELLEN IN WINDOWS NT 4.0
1. Dubbelklik op Netwerkomgeving.
2. Blader naar de printer waarnaar u wilt afdrukken.
De printernaam waarnaar u zoekt, is de naam die is opgegeven in
Netwerkinstellingen>Service-instell.>Windows-instellingen > Servernaam. Raadpleeg
de configuratiepagina voor deze informatie.
De hoeveelheid netwerkverkeer bepaalt hoeveel tijd er nodig is voor de bladerfunctie.
OPMERKING: U kunt de printer ook selecteren met de functie Zoeken van Windows.
Klik op Start, wijs Zoeken aan en klik op Computer. Typ de naam van de printer en
klik op Nu zoeken.
Neem contact op met de netwerkbeheerder als u de Fiery EX2101 niet kunt vinden.
3. Dubbelklik op de naam van de Fiery EX2101 om geactiveerde afdrukverbindingen weer
te geven.

1
1-28 Gebruikers-software installeren op een Windows-computer
OPMERKING: U wordt mogelijk gevraagd een netwerkwachtwoord in te voeren. Als dit
zo is, voert u een willekeurige letter van het alfabet in bij Verbinden als en klikt
u op OK.
4. Dubbelklik op de naam van de verbinding waarnaar u wilt afdrukken.
Het dialoogvenster Printers wordt weergegeven. In dit venster wordt u gevraagd of u de
printer wilt instellen.
5. Kies Ja om de installatie voor de geselecteerde verbinding te voltooien.
PostScript- of PCL-afdrukken instellen in
Windows 2000/XP/Server 2003
Als u de Fiery EX2101 wilt instellen als een PostScript- of PCL-printer, moet u het
PostScript- of PCL-printerstuurprogramma voor Windows 2000/XP/Server 2003
en de bijbehorende printerdefinitiebestanden installeren. U moet ook de
afdrukverbinding tussen de computer en de Fiery EX2101 configureren. Als u afdrukt
via een netwerk, moet u een netwerkverbinding configureren.
Het PostScript- of PCL-printerstuurprogramma voor
Windows 2000/XP/Server 2003 installeren
Met de volgende procedure kunt u het printerstuurprogramma installeren vanaf de cd
met gebruikerssoftware. In de daaropvolgende procedures wordt beschreven hoe u de
afdrukverbinding instelt.
OPMERKING: De procedures voor het installeren van de PostScript-
printerstuurprogramma’s voor Windows 2000 en Windows XP zijn vrijwel identiek.
Hierna worden schermafbeeldingen van Windows 2000 gebruikt. Eventuele
verschillen worden aangegeven in de tekst.

1
1-29 PostScript- of PCL-afdrukken instellen in Windows 2000/XP/Server 2003
HET POSTSCRIPT- OF PCL-PRINTERSTUURPROGRAMMA VOOR
WINDOWS 2000/XP/SERVER 2003 INSTALLEREN
1. Klik in Windows 2000 op Start, wijs Instellingen aan en klik op Printers.
Klik in Windows XP op Start en kies Printers en faxapparaten.
2. Dubbelklik in Windows 2000 op het pictogram Printer toevoegen en klik op Volgende.
Klik in Windows XP op Printer toevoegen.
3. Geef aan dat u wilt afdrukken met behulp van een lokale printer en klik op Volgende.
In deze procedure wordt de installatie van een lokale printer beschreven. Afhankelijk
van het netwerktype dat u gebruikt, kunt u de verbinding later wijzigen.
4. Selecteer LPT1: en klik op Volgende.
5. Klik in het dialoogvenster met lijsten van fabrikanten en printers op Diskette.
In het dialoogvenster Installeren vanaf diskette wordt u gevraagd een diskette te
plaatsen.
6. Typ de naam van het cd-romstation (bijvoorbeeld D:\) en klik op Bladeren. Blader naar
de map Nld\Prnstrpr\Ps_drvr\Win_2K_XP.
Controleer of “Oemsetup.inf” of “Oemsetup” is geselecteerd en klik op Openen.

1
1-30 Gebruikers-software installeren op een Windows-computer
7. Controleer of het pad juist is en klik op OK.
Het pad wordt gekopieerd naar het dialoogvenster Installeren vanaf diskette.
8. Selecteer in het lijstvak Printers het Fiery EX2101-printerstuurprogramma voor uw
printer en klik op
Volgende.
9. Typ een naam voor de Fiery EX2101 in het vak Printernaam en klik op Volgende.
Deze naam wordt gebruikt in de printer- en wachtrijvensters.
10. Volg de instructies in de overige vensters.
Kies Nee als wordt gevraagd of u een testpagina wilt afdrukken.
De benodigde bestanden worden op de vaste schijf geïnstalleerd.
OPMERKING: Het venster Digital Signature Not Found (Digitale handtekening niet
gevonden) geeft aan dat het printerstuurprogramma voor Windows 2000 geen digitale
handtekening van Microsoft heeft. Het afdrukken naar de Fiery EX2101 wordt
evenwel correct afgehandeld; klik op Ja om door te gaan met de installatie.
11. Als dit het eerste printerstuurprogramma is dat u op de computer installeert, wordt u
wellicht gevraagd bestanden te installeren vanaf de cd van Windows 2000. Plaats in
dat geval de cd in het cd-romstation, blader naar de map win2000\nld\i386, en klik
op OK.

1
1-31 PostScript- of PCL-afdrukken instellen in Windows 2000/XP/Server 2003
Wanneer de installatie is voltooid, wordt het pictogram van de nieuw geïnstalleerde
printer weergegeven in het venster Printers. De volgende stap bestaat uit het
configureren van de opties die op de kopieermachine zijn geïnstalleerd.
Geïnstalleerde opties configureren
Als het printerstuurprogramma is geïnstalleerd, moet u de Fiery EX2101 configureren
voor de opties die op de kopieermachine zijn geïnstalleerd. Dit stelt de Fiery EX2101
in staat optimaal gebruik te maken van de opties van de kopieermachine. U kunt
de opties handmatig configureren. Voor de TCP/IP-netwerkverbindingen kunt
u de functie Tweerichtingscommunicatie gebruiken om de opties automatisch
te configureren.
Geïnstalleerde opties handmatig configureren
In de volgende procedure wordt beschreven hoe u de EX2101 handmatig configureert
voor de opties die op de kopieermachine zijn geïnstalleerd.
OPMERKING: In de volgende procedures worden schermafbeeldingen uit
Windows 2000 gebruikt.
INSTALLEERBARE OPTIES OP DE FIERY EX2101 CONFIGUREREN VANUIT HET POSTSCRIPT-
PRINTERSTUURPROGRAMMA VOOR WINDOWS 2000/XP/SERVER 2003
1. Klik in Windows 2000 op Start, wijs Instellingen aan en klik op Printers.
Klik in Windows XP op Start en kies Printers en faxapparaten.
2. Klik met de rechtermuisknop op het pictogram van de Fiery EX2101 en kies
Eigenschappen.
3. Klik op het tabblad Installeerbare opties.
4. Selecteer een geïnstalleerde optie in de lijst Beschikbare opties.

1
1-32 Gebruikers-software installeren op een Windows-computer
5. Klik op Toevoegen om de optie te verplaatsen naar de lijst Geïnstalleerde opties.
Lade 6 (bulkinvoer)
—Niet geïnstalleerd, Lade 6 (bulkinvoer)
Perforator—Niet geïnstalleerd, Perforator 2/4 gaten, Perforator 3 gaten
Boekjesladeoptie—Niet geïnstalleerd, Geïnstalleerd
Vouwladeoptie—Niet geïnstalleerd, Geïnstalleerd
6. Klik op het tabblad Geavanceerd.

1
1-33 PostScript- of PCL-afdrukken instellen in Windows 2000/XP/Server 2003
7. In Windows 2000/XP/Server 2003 moet u de volgende opties in- en uitschakelen.
Schakel de volgende opties in:
• Afdrukopdrachten in een wachtrij plaatsen; het afdrukken is eerder voltooid
•Onmiddellijk beginnen met afdrukken
•Documenten uit de wachtrij eerst afdrukken
Schakel de volgende optie uit:
•Geavanceerde afdrukfuncties inschakelen
8. Klik op OK om de huidige instellingen te activeren.
U kunt nu verbinding maken met uw netwerktype. Zie “De printerverbinding van
Windows 2000/XP/Server 2003 voltooien” op pagina 1-36 voor instructies.

1
1-34 Gebruikers-software installeren op een Windows-computer
INSTALLEERBARE OPTIES CONFIGUREREN OP DE FIERY EX2101 VANAF HET HET
PCL-PRINTERSTUURPROGRAMMA
1. Klik op Start, wijs Instellingen aan en klik op Printers.
2. Klik met de rechtermuisknop op het pictogram van de Fiery EX2101 en kies
Voorkeunsinstellingen in het menu Bestand.
3. Klik op het tabblad Installeerbare opties en specificeer de op de Fiery EX2101
geïnstalleerde opties.
4. Selecteer een geïnstalleerde optie in de lijst Beschikbare opties en klik op Toevoegen
om de optie over te brengen naar de lijst Geïnstalleerde opties.
Lade 6 (bulkinvoer)
—Niet geïnstalleerd, Lade 6 (bulkinvoer)
Perforator—Niet geïnstalleerd, Perforator 2/4 gaten, Perforator 3 gaten
OPMERKING: De Boekladeoptie en de Vouwladeoptie zijn niet beschikbaar
in het PCL-stuurprogramma.
5. Klik op OK.
Geïnstalleerde opties automatisch configureren en instellingen voor
afdrukopties automatisch bijwerken
Als u een TCP/IP-netwerk hebt, kunt u het printerstuurprogramma automatisch
bijwerken aan de hand van de opties die op de kopieermachine zijn geïnstalleerd. Bij de
eerste installatie van het printerstuurprogramma hebben de opties de
standaardinstellingen die zijn geconfigureerd in de Setup van de Fiery EX2101.
Wanneer u het printerstuurprogramma bijwerkt met de functie
Tw eerichtingscommunicatie, worden de juiste instellingen op de Fiery EX2101
gebruikt.

1
1-35 PostScript- of PCL-afdrukken instellen in Windows 2000/XP/Server 2003
TWEERICHTINGSCOMMUNICATIE INSTELLEN VOOR POSTSCRIPT- OF PCL-
PRINTERSTUURPROGRAMMA'S VOOR WINDOWS 2000/XP/SERVER 2003
1. Klik op Start, wijs Instellingen aan en klik op Printers.
2. Selecteer in het venster Printers het pictogram voor het PostScript- of
PCL-printer
stuurprogramma van de Fiery EX2101.
3. Kies Eigenschappen (PS) of Voorkeurinstelligen voor afdrukken (PCL) in het
menu Bestand.
4. Klik op Installeerbare opties en selecteer Tweerichtingscommunicatie.
5. Typ het IP-adres of de DNS-naam van de Fiery EX2101.
6. Selecteer Fiery-printerstuurprogramma bijwerken bij openen, als u wilt dat in het
printerstuurprogramma de huidige instellingen worden weergegeven wanneer u het
stuurprogramma opent.
7. Klik op Bijwerken.
8. Klik op OK.

1
1-36 Gebruikers-software installeren op een Windows-computer
De printerverbinding van Windows 2000/XP/Server 2003
voltooien
Als u vanuit Windows 2000/XP/Server 2003 wilt afdrukken, moet u het
volgende doen:
•Eventuele netwerkservers instellen.
•De Fiery EX2101 zo instellen dat afdruktaken van uw computer worden
geaccepteerd.
•Op elke Windows 2000/XP/Server 2003-computer een poort configureren voor
het gebruikte netwerktype.
OPMERKING: De procedures voor het voltooien van de printerverbinding
voor Windows 2000 en Windows XP zijn vrijwel identiek. Hierna worden
schermafbeeldingen van Windows 2000 gebruikt. Belangrijke verschillen met
Windows XP worden aangegeven.
Procedure Zie
De TCP/IP-verbinding
(LPR-poort) configureren
“De TCP/IP- en Poort 9100- of LPR-
afdrukverbinding voor Windows 2000/XP/Server
2003 voltooien” op pagina 1-37
De IPX-verbinding (Novell)
configureren
“De IPX (Novell)-verbinding voor
Windows 2000/XP/Server 2003 voltooien”
op pagina 1-40
Windows-afdrukken (SMB)
instellen
“SMB-afdrukken instellen in
Windows 2000/XP/Server 2003” op pagina 1-42
IPP-afdrukken instellen “IPP-afdrukken instellen in
Windows 2000/XP/Server 2003” op pagina 1-44

1
1-37 PostScript- of PCL-afdrukken instellen in Windows 2000/XP/Server 2003
De TCP/IP- en Poort 9100- of LPR-afdrukverbinding voor
Windows 2000/XP/Server 2003 voltooien
Wanneer u het PostScript-printerstuurprogramma en de printerdefinitiebestanden
hebt geïnstalleerd, kunt u de instelling van de TCP/IP- en LPR-afdrukverbinding als
volgt voltooien:
•Bereid de Fiery EX2101 voor, zodat afdruktaken kunnen worden ontvangen met
behulp van de TCP/IP- en LPR-protocollen. Raadpleeg de Configuratiegids voor
meer informatie.
• Schakel afdrukken via LPD of poort 9100 in vanaf het bedieningspaneel.
Raadpleeg de Configuratiegids voor meer informatie.
• Configureer de computer voor de TCP/IP-verbinding.
Vraag voordat u voortgaat de systeembeheerder om het IP-adres dat aan de
Fiery EX2101 is toegewezen, evenals het subnetmasker en het gateway-adres
(als deze worden gebruikt).
OPMERKING: Het TCP/IP-protocol moet al op het Windows 2000/XP/Server 2003 -
werkstation zijn geïnstalleerd.
OPMERKING: U kunt de LPR-afdrukverbinding ook instellen door Afdrukservices
voor UNIX te installeren, een invoegonderdeel van Windows dat op de cd met
Windows 2000/XP/Server 2003 staat. Raadpleeg de Windows-documentatie voor
meer informatie.
DE TCP/IP- EN POORT 9100- OF LPR-AFDRUKVERBINDING INSTELLEN
VOOR WINDOWS 2000/XP/SERVER 2003
1. Open het dialoogvenster Eigenschappen voor de Fiery EX2101 en klik op het tabblad
Poorten.
2. Klik op Poort toevoegen.
3. Selecteer Standaard TCP/IP-poort voor Beschikbare poorttypen en klik op Nieuwe
poort.
4. Klik op Volgende.
De wizard Standaard TCP/IP-printerpoort toevoegen wordt weergegeven.

1
1-38 Gebruikers-software installeren op een Windows-computer
5. Typ het IP-adres van de Fiery EX2101.
6. Klik op Volgende.
Het apparaat wordt automatisch gedetecteerd.
7. Klik op Voltooien om het dialoogvenster Wizard Standaard TCP/IP-printerpoort
toevoegen te sluiten, en klik vervolgens in het dialoogvenster Printerpoorten
op Sluiten.
8. Klik op Poort configureren in het dialoogvenster Eigenschappen.
Het dialoogvenster Standaard TCP/IP-poortmonitor configureren wordt weergegeven.
9. Als LPD-afdrukken is ingeschakeld op het bedieningspaneel, selecteert u LPR bij
Protocol en LPR-bytetelling ingeschakeld onder LPR-instellingen.
O
PMERKING: U kunt ook doorgaan zonder onder LPR-instellingen de optie LPR-
bytetelling ingeschakeld te selecteren.

1
1-39 PostScript- of PCL-afdrukken instellen in Windows 2000/XP/Server 2003
10. Als afdrukken via poort 9100 is ingeschakeld op het bedieningspaneel, selecteert
u de optie
Raw.
Het poortnummer 9100 wordt automatisch weergegeven onder Raw-instellingen.
U kunt afdrukken naar de printerverbinding die is geselecteerd voor poort 9100-
afdrukken op het bedieningspaneel.
11. Geef de naam van de afdrukverbinding op.
Voor LPR gebruikt u de verbindingen print, hold of direct.
Voor Poort 9100 moet u de volgende poortnummers handmatig invoeren voor elke
afdrukverbinding onder Raw-instellingen.
Fiery EX2101 standaard: 9100
direct: 9101
print: 9102
hold: 9103
12. Klik op OK om het dialoogvenster Standaard TCP/IP-poortmonitor configureren te
sluiten.

1
1-40 Gebruikers-software installeren op een Windows-computer
De IPX (Novell)-verbinding voor Windows 2000/XP/Server 2003 voltooien
U kunt de instelling van de IPX-verbinding (Novell) als volgt voltooien:
• Configureer het Novell-netwerk en de bestandsserver voor het afhandelen van
Fiery EX2101-afdruktaken. De bestandsserver moet worden geconfigureerd met een
afdrukserver en afdrukverbinding voor de Fiery EX2101. Zie de NetWare-
documentatie voor meer informatie.
•Bereid de Fiery EX2101 voor, zodat deze kan afdrukken via IPX.
•Stel de IPX-verbinding op de computer in.
OPMERKING: NetWare-protocollen (NWLink IPX/SPX Compatible Transport) en
NetWare-clientservices moeten al op de Windows 2000/XP/Server 2003-computer
zijn geïnstalleerd.
AFDRUKKEN MET IPX (NOVELL) INSTELLEN VOOR WINDOWS 2000/XP/SERVER 2003
1. Dubbelklik op Mijn netwerklocaties.
2. Dubbelklik op NetWare of Compatibel netwerk.
Er wordt een lijst met NetWare-servers weergegeven.
3. Dubbelklik op de NetWare-structuur of -bestandsserver waarop de netwerkbeheerder
een afdrukverbinding heeft gedefinieerd voor de Fiery EX2101.
U zult zich wellicht bij de bestandsserver moeten aanmelden om de
afdrukverbindingen te kunnen bekijken.

1
1-41 PostScript- of PCL-afdrukken instellen in Windows 2000/XP/Server 2003
4. Dubbelklik op de afdrukverbinding die voor de Fiery EX2101 is gedefinieerd.
5. Als de NetWare-server geen geschikt stuurprogramma heeft voor de Fiery EX2101,
wordt u gevraagd of u de printer op uw computer wilt instellen. Klik op Ja.
6. Klik op OK om het PostScript-printerstuurprogramma van de Fiery EX2101 te
installeren.
7. Volg de procedure vanaf stap 6 op pagina 1-15.
Wanneer de installatie is voltooid, verschijnt er een nieuw printervenster, met de naam
van de afdrukwachtrij op de NetWare-server.
8. Kies Eigenschappen in het menu Bestand en klik op het tabblad Poorten.
Controleer of de verbinding met de NetWare-wachtrij wordt weergegeven en is
geselecteerd als een poort voor de Fiery EX2101.
9. Klik op het tabblad Algemeen en klik op Testpagina afdrukken.
10. Geef in het venster met taakopmerkingen voor de printer gebruikers- en
taakidentificatiegegevens op, en klik op OK.
De testpagina wordt in het wachtrijvenster weergegeven tot deze is afgedrukt.

1
1-42 Gebruikers-software installeren op een Windows-computer
De Fiery EX2101 doet navraag bij de NetWare-server of er afdruktaken zijn in de
afdrukverbinding die is gedefinieerd voor de Fiery EX2101. Tijdens het afdrukken
worden uw PostScript-bestanden naar die verbinding gestuurd en via de “poort” van de
wachtrij naar de Fiery EX2101 gestuurd.
SMB-afdrukken instellen in Windows 2000/XP/Server 2003
Als u SMB-afdrukken (ook wel Windows-afdrukken genoemd) gebruikt, kunt u het
printerstuurprogramma en de bijbehorende bestanden installeren, en kunt u vanaf uw
computer via een bepaalde afdrukverbinding, zoals Blokkeren, Afdrukken of Direct,
afdrukken op de Fiery EX2101. In deze instructies wordt ervan uitgegaan dat u het
TCP/IP-protocol en de client voor Microsoft-netwerken hebt geïnstalleerd.
Elke verbinding (Blokkeren, Afdrukken of Direct) vereist een afzonderlijk
printerstuurprogramma en printerdefinitiebestand. Als u afdrukken via een tweede of
derde afdrukverbinding wilt instellen, herhaalt u de procedure “SMB-afdrukken
instellen in Windows 2000/XP/Server 2003”. Als u meerdere printers installeert, geeft
u elke printer tijdens de installatie van het printerstuurprogramma een beschrijvende
naam, zoals Aero-afdrukken of Aero-blokkeren. Op deze manier kunt u de printers
gemakkelijk herkennen.
VOORDAT U BEGINT
• Configureer de Fiery EX2101 voor SMB-afdrukken in Netwerkinstellingen>Service-
instell.>Windows-instell.
SMB-afdrukken wordt in Setup, in het overzicht van het bedieningspaneel en op de
configuratiepagina aangeduid als Windows-afdrukken. Zie de Configuratiegids voor
meer informatie.

1
1-43 PostScript- of PCL-afdrukken instellen in Windows 2000/XP/Server 2003
SMB-AFDRUKKEN INSTELLEN IN WINDOWS 2000/XP/SERVER 2003
1. Open Mijn netwerklocaties.
2. Blader naar de printer waarnaar u wilt afdrukken.
De printernaam waarnaar u zoekt, is de naam die is opgegeven in
Netwerkinstellingen>Service-instell.>Windows-instellingen > Servernaam. Raadpleeg
de configuratiepagina voor meer informatie.
De hoeveelheid netwerkverkeer bepaalt hoeveel tijd er nodig is voor de bladerfunctie.
OPMERKING: U kunt de printer ook selecteren met de functie Zoeken van Windows.
Klik met de rechtermuisknop op Mijn netwerklocaties en klik op Zoeken naar
Computers. Typ de naam van de printer en klik op Nu zoeken.
Neem contact op met de netwerkbeheerder als u de Fiery EX2101 niet kunt vinden.
3. Dubbelklik op de naam van de Fiery EX2101 om geactiveerde afdrukverbindingen weer
te geven.
U moet nu een printerpoort maken en het printerstuurprogramma installeren vanaf de
cd met gebruikerssoftware.
4. Dubbelklik op Printer toevoegen en klik op Volgende.
5. Klik op Lokale printer en klik daarna op Volgende.
6. Klik op Een nieuwe poort maken, en kies Lokale poort in het menu. Klik op Volgende.
7. Typ in het dialoogvenster Poortnaam de naam van de Fiery EX2101, gevolgd door de
afdrukverbinding, en klik op OK.
Geef de poortnaam als volgt in: \\Aero\print waarbij Aero de naam van de
Fiery EX2101 is, en
print de afdrukverbinding.

1
1-44 Gebruikers-software installeren op een Windows-computer
8. Klik in het dialoogvenster met lijsten van fabrikanten en printers op Diskette.
U kunt nu het printerstuurprogramma installeren vanaf de cd met gebruikerssoftware.
9. Voer de naam van het cd-rom-station in en blader naar de map
Nld\Prnstrpr\Ps_drvr\Win_2000 of Nld\Prnstrpr\Ps_drvr\Win_2K_XP.
10. Controleer of “Oemsetup.inf” of “Oemsetup” is geselecteerd en klik op Openen.
11. Controleer of het pad in het dialoogvenster Installeren vanaf diskette juist is en klik
op OK.
12. Volg de aanwijzingen op het scherm.
Zie “Het PostScript- of PCL-printerstuurprogramma voor Windows 2000/XP/Server
2003 installeren” op pagina 1-29 voor meer informatie.
IPP-afdrukken instellen in Windows 2000/XP/Server 2003
Als u IPP (Internet Printing Protocol) gebruikt, worden afdruktaken via het internet
naar de Fiery EX2101 verzonden.
Afdrukken met IPP wordt rechtstreeks ondersteund voor computers met
Windows 2000/XP/Server 2003. Afdrukken met IPP wordt niet ondersteund voor
Windows NT 4.0.
OPMERKING: De procedures voor het instellen van IPP moeten worden uitgevoerd
nadat de juiste printerstuurprogramma's zijn geïnstalleerd. Zie “Het PostScript- of
PCL-printerstuurprogramma voor Windows 2000/XP/Server 2003 installeren” op
pagina 1-29 voor meer informatie.
VOORDAT U BEGINT
1. Zorg dat de Fiery EX2101 kan afdrukken via TCP/IP.
2. Zorg dat de Fiery EX2101 is geconfigureerd voor IPP-afdrukken.
Zie de Configuratiegids voor meer informatie.
3. Geef op uw computer de afdrukbestemming op.

1
1-45 PostScript- of PCL-afdrukken instellen in Windows 2000/XP/Server 2003
IPP-AFDRUKKEN INSTELLEN IN WINDOWS 2000/XP/SERVER 2003
1. Klik in Windows 2000 op Start, wijs Instellingen aan en klik op Printers.
Klik in Windows XP op Start en kies Printers en faxapparaten.
2. Dubbelklik op het pictogram Printer toevoegen en klik op Volgende.
3. Selecteer Netwerkprinter en klik op Volgende.
4. Selecteer “Verbinding maken met een printer op het internet of op uw intranet”.
Geef een IP-adres of een computernaam op in het venster URL.
De URL voor de printer is het IP-adres of de DNS-naam, gevolgd door “ipp” en de
verbinding waarnaar u wilt afdrukken (print, hold of direct). Plaats schuine strepen
tussen de verschillende elementen, bijvoorbeeld http://10.10.10.150/ipp/print.
5. Klik op Volgende.
Het dialoogvenster Verbinding maken met een printer wordt weergegeven.
6. Klik op OK.
Het dialoogvenster Wizard Printer toevoegen wordt weergegeven.
7. Als u het PostScript-printerstuurprogramma voor Windows 2000/XP/Server 2003 voor
de eerste keer installeert, volgt u de procedure op pagina 1-29.
Als u het printerstuurprogramma reeds op uw computer hebt geïnstalleerd, kiest u de
juiste namen in de lijsten van fabrikanten en printers.
8. Klik op OK.
9. Geef aan of u de Fiery EX2101 wilt instellen als de standaardprinter en klik
op
Volgende.
10. Klik op Voltooien.

1
1-46 Gebruikers-software installeren op een Windows-computer
Fiery EX2101-software installeren
U kunt de volgende Fiery-hulpprogramma’s en gebruikerssoftware installeren vanaf de
cd met gebruikerssoftware.
•Fiery Downloader
•Fiery VDP Resource Manager
•Hot Folder-toepassing (optie)
•Fiery Spooler
• EFI Job Monitor
•Fiery Printer Delete Utility
• Command WorkStation
•DocBuilder Pro (beschikbaar als optie)
OPMERKING: Als u DocBuilder Pro wilt gebruiken, moet u Acrobat 5.0 of hoger en de
DocBuilder Pro-dongle van de DocBuilder Pro-optiekit installeren. Zie “Adobe
Acrobat” op pagina 1-47 voor het installeren van Acrobat.
De hulpprogramma’s worden ondersteund op Windows-computers en moeten
afzonderlijk worden geïnstalleerd op de computer van elke gebruiker. De installatie van
elk hulpprogramma is nagenoeg dezelfde. Voordat u met een installatieprocedure
begint, moet u eerst bepalen waar u de diverse onderdelen op de vaste schijf wilt
installeren. Als u dat niet doet, wordt de software standaard in de map Fiery in de
map Programma’s geplaatst.
FIERY EX2101-SOFTWARE INSTALLEREN
1. Open de map voor de software die u wilt installeren.
2. Dubbelklik op het pictogram Setup.exe.
3. Volg de instructies in de Setup-dialoogvensters om de installatie te voltooien.

1
1-47 De Fiery EX2101-software voor de eerste keer gebruiken
Adobe Acrobat
In Command WorkStation werken de functie DocBuilder Pro (beschikbaar als optie)
en de invoegtoepassing PitStop samen met Adobe Acrobat 5.0. Als u DocBuilder Pro
wilt gebruiken, moet u Adobe Acrobat 5.0, de invoegtoepassing PitStop en Command
WorkStation installeren. Als u de optie DocBuilder Pro hebt gekocht, staat de
toepassing Acrobat op de cd met Adobe Acrobat voor DocBuilder Pro.
OPMERKING: Als Adobe Acrobat na Command WorkStation wordt geïnstalleerd, kan
het zijn dat u Command WorkStation opnieuw moet starten om DocBuilder Pro te
kunnen gebruiken.
Zie het bestand Leesmij.pdf op de cd met Adobe Acrobat voor DocBuilder Pro voor
meer informatie over Adobe Acrobat voor Windows.
ACROBAT INSTALLEREN
1. Plaats de cd met Adobe Acrobat in het cd-romstation.
Het welkomstscherm van Adobe Acrobat wordt weergegeven.
2. Klik op Volgende en volg de instructies op het scherm.
De Fiery EX2101-software voor de eerste keer
gebruiken
Voordat u de zojuist geïnstalleerde software kunt gebruiken, moet u de verbinding met
de Fiery EX2101 configureren.
Fiery Printer Delete Utility wordt lokaal geïnstalleerd en gebruikt. Bijgevolg is geen
verbinding met de Fiery EX2101 nodig om de software te gebruiken.

1
1-48 Gebruikers-software installeren op een Windows-computer
FIERY PRINTER DELETE UTILITY GEBRUIKEN
1. Klik op Start, wijs Programma's aan en kies Fiery.
2. Klik op Fiery Printer Delete Utility.
Het dialoogvenster Fiery Driver Uninstall Tool wordt geopend. In dit venster worden
alle Fiery EX2101-printers weergegeven die op uw computer zijn gevonden, samen
met de bijbehorende stuurprogramma's.
3. Als u een weergegeven printer wilt verwijderen, selecteert u de printernaam en klikt
u op Verwijderen.
4. Klik op OK om de printer en de bijbehorende printerstuurprogramma's te verwijderen.
5. Klik op OK om de computer opnieuw op te starten. Als u nog een
printerstuurprogramma wilt verwijderen, klikt u op Annuleren om terug te gaan naar
het dialoogvenster Fiery Driver Uninstall Tool. Start de computer opnieuw op wanneer
u klaar bent met het verwijderen van printerstuurprogramma’s.

1
1-49 De Fiery EX2101-software voor de eerste keer gebruiken
De verbinding voor de Fiery-hulpprogramma's configureren
De eerste keer dat u een van de Fiery-hulpprogramma's start, wordt u gevraagd de
verbinding met de Fiery EX2101 te configureren. Aangezien voor alle Fiery-
hulpprogramma's vergelijkbare configuraties worden gebruikt, heeft een wijziging in
de ene configuratie gevolgen voor alle andere verbindingen. De configuratie voor de
Fiery-hulpprogramma’s wordt beschreven in de hiernavolgende procedures.
Voor het configureren van specifieke Fiery-hulpprogramma’s raadpleegt u de volgende
gedeelten:
• “De verbinding voor Fiery Downloader, Fiery Spooler en Command WorkStation
configureren” op pagina 1-50
• “De verbinding voor Fiery VDP Resource Manager configureren” op pagina 1-56
VOORDAT U BEGINT
• Maak vanaf het bedieningspaneel een afdruk van de configuratiepagina.
Deze pagina bevat informatie die u nodig hebt bij het configureren van de verbinding,
zoals het IP-adres. Voor TCP/IP-installaties kunt u de DNS-naam van de
Fiery EX2101 gebruiken in plaats van het IP-adres. Zorg dat de Fiery EX2101 al is
geregistreerd op een Domain Name Server (DNS) op het netwerk. Raadpleeg de
Windows-systeemdocumentatie voor meer informatie.

1
1-50 Gebruikers-software installeren op een Windows-computer
De verbinding voor Fiery Downloader, Fiery Spooler en
Command
WorkStation configureren
De eerste keer dat u Fiery Downloader, Fiery Spooler of Command WorkStation start,
wordt u gevraagd de verbinding met de Fiery EX2101 te configureren.
DE VERBINDING VOOR COMMAND WORKSTATION CONFIGUREREN
1. Maak een afdruk van de configuratiepagina.
Met de informatie op deze pagina kunt u de Fiery EX2101 sneller vinden wanneer
deze geen deel uitmaakt van hetzelfde lokale subnetwerk als uw computer.
2. Start Command WorkStation.
Het dialoogvenster Beschikbare servers wordt weergegeven. In dit venster staan alle
servers die zijn gevonden in het lokale subnetwerk.

1
1-51 De Fiery EX2101-software voor de eerste keer gebruiken
3. Als geen Fiery EX2101-servers zijn gevonden, klikt u op het tabblad Handmatig om te
zoeken op DNS-naam of IP-adres. Klik op Toevoegen om de server toe te voegen aan de
lijst met beschikbare servers.
4. Klik op het tabblad Automatisch zoeken en klik vervolgens op Geavanceerd om te
zoeken op een bereik van IP-adressen of op een IP-adres en subnetmasker.
5. Klik op Zoeken.
Alle beschikbare servers worden weergegeven in de lijst Beschikbare servers.
6. Selecteer de Fiery EX2101-server die u wilt gebruiken en klik op Toevoegen.

1
1-52 Gebruikers-software installeren op een Windows-computer
De geselecteerde Fiery EX2101-server wordt weergegeven in het dialoogvenster
Aanmeldserver.
7. Klik op de servernaam.
Het dialoogvenster Aanmelden wordt weergegeven.

1
1-53 De Fiery EX2101-software voor de eerste keer gebruiken
8. Selecteer Beheerder, Operator of Gastgebruiker en klik op Aanmelden.
Er wordt een verbinding tot stand gebracht tussen uw computer en de server.
Als u de verbinding van Command WorkStation met de Fiery EX2101 wilt wijzigen,
moet u de server verwijderen uit de lijst in het venster Aanmeldserver en de procedure
voor het configureren van de verbinding uitvoeren.
DE VERBINDING VOOR DE FIERY-HULPPROGRAMMA'S CONFIGUREREN
1. Start het hulpprogramma waarvoor u een verbinding wilt configureren.
2. Klik op OK.
3. Voer de juiste gegevens in voor de Fiery EX2101.
Bijnaam
—Typ een naam voor de Fiery EX2101. Deze naam hoeft niet overeen te
komen met de servernaam van de Fiery EX2101.
OPMERKING: De bijnaam mag niet de volgende zeven tekens bevatten:
[ ] _ " ' <spatie> <tab>
Protocol—Kies in de vervolgkeuzelijst het netwerktypeprotocol dat u gebruikt.
OPMERKING: Fiery-hulpprogramma’s worden niet ondersteund via IPX/SPX.
Command WorkStation wordt ondersteund op Windows-computers via TCP/IP.
Servernaam—Voer het IP-adres (of de DNS-naam) van de Fiery EX2101 in.
Nieuw apparaat—Typ de naam van het apparaat waarmee de Fiery EX2101 is
verbonden: EX2101.

1
1-54 Gebruikers-software installeren op een Windows-computer
OPMERKING: Deze naam is hoofdlettergevoelig. U moet de naam dus EX2101 exact zo
typen als hierboven.
4. Klik op Add (Toevoegen) als u alle informatie hebt ingevoerd.
5. Klik op OK terwijl de apparaatnaam (EX2101) is geselecteerd in de apparatenlijst.
De Fiery EX2101 wordt weergegeven in de lijst met beschikbare servers. Op de eerste
regel ziet u de bijnaam die u de server hebt gegeven, gevolgd door het gekozen
protocol. De tweede regel bevat de apparaatnaam.
6. Klik op Selecteren terwijl de apparaatnaam is geselecteerd in de lijst met beschikbare
servers. U kunt de software nu gebruiken.
Voor TCP/IP-netwerken
Apparaatnaam van de
Fiery EX2101 (EX2101)

1
1-55 De Fiery EX2101-software voor de eerste keer gebruiken
De configuratie wijzigen
Werk de configuratie bij na elke wijziging in uw Fiery EX2101-server of netwerk, zoals
een wijziging in de servernaam of het IP-adres. Als u de instellingen van de
Fiery EX2101 wijzigt, moet u dit doen voordat u de configuratie van de verbinding
aanpast.
DE CONFIGURATIE VOOR DE FIERY-HULPPROGRAMMA'S WIJZIGEN
1. Als u informatie wilt bewerken voor een Fiery EX2101 in de lijst met beschikbare
servers, selecteert u de Fiery EX2101 door middel van de bijnaam en klikt u op
Wijzigen.
2. Breng de gewenste wijzigingen aan in het dialoogvenster Serverinstellingen aanpassen
en klik op OK.
3. Als u een nieuwe Fiery EX2101 wilt toevoegen aan de lijst met beschikbare servers,
klikt u op Toevoegen.
Configureer het dialoogvenster Nieuwe server toevoegen zoals beschreven in stappen 3
tot en met 5 in the procedure op pagina 1-53.
4. Als u een Fiery EX2101 wilt verwijderen, selecteert u de Fiery EX2101 aan de hand van
de bijnaam en klikt u op
Verwijderen.
O
PMERKING: De bijnaam kan niet worden gewijzigd.

1
1-56 Gebruikers-software installeren op een Windows-computer
De verbinding voor Fiery VDP Resource Manager configureren
Met Fiery VDP Resource Manager kunt u alle globale objecten bekijken en
verwijderen die voor het afdrukken van variabele gegevens worden gebruikt. Raadpleeg
de Afdrukgids voor meer informatie.
DE VERBINDING VOOR FIERY VDP RESOURCE MANAGER CONFIGUREREN
1. Klik op Start, wijs Programma's aan en klik op Fiery VDP Resource Manager
in de map Fiery.
In het dialoogvenster Beschikbare servers worden alle Fiery EX2101-servers
weergegeven die zijn gevonden in het lokale subnetwerk.
2. Als u een server op het IP-adres wilt zoeken, klikt u op het tabblad Handmatig.
Typ het IP-adres en klik op Toevoegen.
De server wordt weergegeven in het dialoogvenster Beschikbare Servers.

1
1-57 De Fiery EX2101-software voor de eerste keer gebruiken
3. Als u de Fiery EX2101 wilt zoeken op een bereik van IP-adressen of op het IP-adres
en subnetmasker, klikt u op het tabblad Automatisch zoeken en daarna op
Geavanceerd.
4. Klik op het tabblad IP-bereik of het tabblad Subnet.
5. Als u op een bereik van IP-adressen wilt zoeken, typt u de informatie in het veld
Van IP en Tot IP. Klik op Toevoegen en vervolgens op Zoeken.
Als u op een IP-adres en subnetmasker wilt zoeken, typt u de informatie in het
veld Van IP en Subnet. Klik op Toevoegen en vervolgens op Zoeken.
Alle beschikbare servers worden weergegeven in het dialoogvenster Beschikbare servers.
6. Selecteer de gewenste servers en klik op Toevoegen.
Alle verbonden servers worden weergegeven in de lijst Fiery-servers
in het dialoogvenster Fiery VDP-bronbeheer.
Raadpleeg de Afdrukgids voor meer informatie over het werken met Fiery VDP-
bronbeheer.

1
1-58 Gebruikers-software installeren op een Windows-computer
DE CONFIGURATIE VOOR FIERY VDP RESOURCE MANAGER WIJZIGEN
1. Klik op Start, wijs Programma's aan en klik op Fiery VDP-bronbeheer
in de map Fiery.
Alle servers waarmee u eerder verbinding hebt gehad, worden weergegeven.
2. Als u een server wilt verwijderen, kiest u Verbinding verbreken in het menu Server.
3. Als u een server wilt toevoegen, kiest u Verbinding maken in het menu Server en volgt
u de procedure voor het configureren van de verbinding op pagina 1-56.
Een verbinding voor Job Monitor configureren
Met de Job Monitor kunt u de status van Fiery EX2101-servers controleren en
informatie weergeven over de afdruktaken die naar deze servers worden verstuurd.
Voor informatie over het gebruik van Job Monitor kunt u het helpbestand van
Job Monitor raadplegen door op Help te klikken in de menubalk van Job Monitor.
DE VERBINDING MET DE FIERY EX2101-SERVERS CONFIGUREREN
1. Klik in Windows 98/Me/NT 4.0/2000 op Start, wijs Instellingen aan en klik op
Printers. Klik in Windows XP op Start en kies Printers en faxapparaten. Klik in
Windows Server 2003 op Start, kies Configuratiescherm en vervolgens Printers
en Faxapparaten.
2. Selecteer in het venster Printers het pictogram voor het PostScript-
printerstuurprogramma van de Fiery EX2101.
3. Kies Eigenschappen in het menu Bestand.

1
1-59 De Fiery EX2101-software voor de eerste keer gebruiken
4. Klik op het tabblad Printerstatus.
5. Klik op Job Monitor uitvoeren.
Job Monitor opent een hulpprogrammavenster en maakt verbinding met de
Fiery EX2101. Wanneer u printerstuurprogramma’s geïnstalleerd en geconfigureerd
hebt voor meer dan één kopieermachine, dan maakt Job Monitor automatisch
verbinding met alle Fiery EX2101-servers.
6. Klik op Bijwerken.
7. Klik op OK.
Het pictogram Job Monitor ( ) verschijnt op het bureaublad en in de taakbalk van
Windows op uw computer.
De balk Server

1
1-60 Gebruikers-software installeren op een Windows-computer
De printerdefinitiebestanden voor Windows installeren
De cd met gebruikerssoftware bevat printerdefinitiebestanden voor veelgebruikte
Windows-toepassingen. PageMaker 5.0, 6.x en 7.0 bieden geen ondersteuning voor de
automatische installatie van printerdefinitiebestanden via de map Printers of Printers
en faxapparaten in het Configuratiescherm. Als u de Fiery EX2101 beschikbaar wilt
maken in de dialoogvensters Afdrukken en Pagina-instelling van deze toepassing, moet
u de printerdefinitiebestanden zelf naar de juiste locatie kopiëren.
DE PRINTERDEFINITIEBESTANDEN KOPIËREN
1. Open op de cd met gebruikerssoftware de map Nld\Prnstrpr\Ps_drvr.
Selecteer de map die overeenkomt met het systeem dat u gebruikt.
Windows 98/Me
—Nld\Prnstrpr\Ps_drvr\Win_9x_ME
Windows NT 4.0—Nld\Prnstrpr\Ps_drvr\Win_NT4x
Windows 2000/XP—Nld\Prnstrpr\Ps_drvr\Win_2K_XP
2. Kopieer het printerdefinitiebestand voor uw Fiery EX2101 naar de juiste locatie.
Programma Bestand Locatie
PageMaker 5.0 of hoger EF4X4325.PPD Voor PageMaker 5.0:
\ALDUS\DUTCH\PPD4
Voor PageMaker 6.0:
\PM6\RSRC\DUTCH\PPD4
Voor PageMaker 6.5:
\PM65\RSRC\DUTCH\PPD4
Voor PageMaker 7.0:
\PM7\RSRC\DUTCH\PPD4

2
2-1 De Fiery EX2101 instellen als een PostScript-printer
In dit hoofdstuk worden de procedures beschreven voor het installeren van de
gebruikerssoftware van de EX2101 en het instellen van afdrukken vanaf een
Macintosh-computer.
Dit zijn de algemene stappen voor het installeren van de software:
•Installeer het PostScript -printerstuurprogramma en het printerdefinitiebestand.
•Stel de Fiery EX2101 in in de Kiezer (Mac OS 9) en in Afdrukbeheer
(Mac OS X).
•Installeer de Fiery-hulpprogramma’s (Fiery Downloader, Fiery VDP Resource
Manager, Command Workstation LE en Fiery Spooler).
• Configureer de verbinding voor de Fiery-hulpprogramma's.
•Installeer de printer- en schermlettertypen.
Als u wilt afdrukken vanaf een Macintosh-computer, moet de PostScript-optie of de
vaste-schijfoptie geïnstalleerd zijn op de Fiery EX2101.
U kunt printerstuurprogramma's ook downloaden van de Fiery EX2101 in plaats van
ze te kopiëren van de cd met gebruikerssoftware. Hiervoor gebruikt u de WebTool
Installer (dat is alleen mogelijk als de locatiebeheerder internettoegang tot de
Fiery EX2101 heeft geactiveerd). Zie “Gebruik van de WebTool Installer” op
pagina 3-2 voor instructies. Nadat u de printerbestanden hebt gedownload, is het
installatieproces identiek aan de installatie vanaf de cd met gebruikerssoftware.
De Fiery EX2101 instellen als een PostScript-printer
Als u de Fiery EX2101 wilt instellen als een PostScript-printer, moet u het PostScript-
printerstuurprogramma installeren, evenals het printerdefinitiebestand dat
overeenkomt met uw kopieermachine. Het PostScript-printerstuurprogramma
en de printerdefinitiebestanden staan op de cd met gebruikerssoftware.
Printerstuurprogramma’s bieden een manier om informatie over afdruktaken uit te
wisselen tussen toepassingen, de Fiery EX2101 en eventuele andere PostScript-printers
waarmee uw computer is verbonden.
Hoofdstuk 2:
Gebruikers-
software
installeren op
een Macintosh-
computer

2
2-2 Gebruikers-software installeren op een Macintosh-computer
Printerstuurprogramma’s en printerdefinitiebestanden instellen
in Mac OS 9
Gebruik de volgende procedures om printerbestanden te installeren van de cd met
gebruikerssoftware of printerbestanden die zijn gedownload met de WebTool Installer.
HET ADOBEPS-PRINTERSTUURPROGRAMMA EN PRINTERDEFINITIEBESTANDEN
INSTALLEREN VOOR MAC OS 9
1. Sluit alle geopende toepassingen af.
Nadat de installatie is voltooid, moet u de computer opnieuw starten.
2. Open op de cd met gebruikerssoftware de map Nederlands:Prinsterstuurprogramma’s.
Als u de installatie uitvoert met de bestanden die u met de WebTool Installer hebt
gedownload, opent u de map Printerstuurprogramma op de vaste schijf.
3. Dubbelklik op het pictogram AdobePS Installer.
4. Volg de instructies op het scherm.
AdobePS Installer installeert het Adobe PostScript-printerstuurprogramma en het
printerdefinitiebestand dat overeenkomt met de Fiery EX2101.
OPMERKING: Als u de Fiery EX2101 gebruikt in een copyshop, een printshop
of een servicebureau, is het handig uw klanten kopieën te geven van het
printerstuurprogramma en het printerdefinitiebestand. U kunt ook andere voor
klanten relevante documentatie beschikbaar stellen. De klanten kunnen hun taken dan
goed voorbereiden en opmaken voor afdrukken op de Fiery EX2101.
De Fiery EX2101 instellen in de Kiezer
Nadat u het Adobe PostScript-printerstuurprogramma en het printerdefinitiebestand
hebt geïnstalleerd, moet u de Fiery EX2101 instellen in de Kiezer om volledig gebruik
te kunnen maken van de functies. Zie “De Fiery EX2101 instellen als een PostScript-
printer” op pagina 2-1 voor meer informatie. In deze sectie wordt beschreven hoe u de
Fiery EX2101 instelt met het Adobe PS-printerstuurprogramma.

2
2-3 De Fiery EX2101 instellen als een PostScript-printer
DE FIERY EX2101 INSTELLEN IN DE KIEZER
1. Selecteer Kiezer in het menu Apple.
Zorg ervoor dat Actief is geselecteerd bij AppleTalk.
2. Selecteer indien nodig de juiste AppleTalk-zone.
3. Klik op het pictogram AdobePS.
De Fiery EX2101 wordt weergegeven in de lijst Selecteer een PostScript-printer in de
notatie <servernaam>_<afdrukverbinding>.
OPMERKING: Alleen de afdrukverbindingen (Direct, Blokkeren en Afdrukken) die in
Setup zijn geactiveerd, worden weergegeven in de Kiezer.
4. Selecteer een Fiery EX2101-verbinding in de lijst Selecteer een PostScript-printer en
klik op Maak aan.
Selecteer het juiste printerdefinitiebestand voor uw printer.
OPMERKING: U moet elke afdrukverbinding afzonderlijk instellen. Herhaal deze stap
voor alle ingeschakelde verbindingen.

2
2-4 Gebruikers-software installeren op een Macintosh-computer
5. Selecteer het pictogram dat wordt weergegeven naast de nieuw geïnstalleerde
Fiery EX2101 en klik op
Setup (Instellen).
6. Klik op Configureer in het dialoogvenster dat wordt weergegeven.
7. Selecteer in het dialoogvenster Installeerbare opties de gewenste instellingen in de
vervolgkeuzelijsten en klik op OK.
Lade 6 (bulkinvoer)
—Niet geïnstalleerd, Lade 6 (bulkinvoer)
Perforatoroptie—Niet geïnstalleerd, Perforator 2/4 gaten, Perforator 3 gaten
Boekjesladeoptie—Niet geïnstalleerd, Geïnstalleerd
Vouwladeoptie—Niet geïnstalleerd, Geïnstalleerd
8. Sluit de Kiezer.

2
2-5 De Fiery EX2101 instellen als een PostScript-printer
Printerstuurprogramma’s en printerdefinitiebestanden instellen
in Mac OS X
De cd met gebruikerssoftware bevat de volgende software voor Mac OS X:
• PPD Installer—installeert de PostScript-printerdefinitiebestanden (PPD’s) die nodig
zijn om af te drukken vanuit Mac OS X.
•Taalmappen—bevatten kopieën van de printerdefinitiebestanden die worden
geïnstalleerd door de PPD Installer. U hoeft deze mappen niet te openen of
handmatig op uw computer te installeren. De passende bestanden worden door de
PPD Installer geïnstalleerd.
OPMERKING: Als zowel OS 9 als OS X is geïnstalleerd op dezelfde machine en u PPD-
bestanden installeert, plaatst OS X een kopie van de PPD-bestanden in de map
Systeemmap:Extensies:Printerbeschrijvingen van OS 9.
OPMERKING: Fiery-hulpprogramma’s en Fiery WebTools worden niet ondersteund door
Mac OS X.
DE PRINTERDEFINITIEBESTANDEN INSTALLEREN VOOR MAC OS X
1. Sluit alle geopende toepassingen af.
2. Controleer of het Afdrukbeheer niet actief is op uw computer.
Afdrukbeheer werkt de lijst van beschikbare printers bij wanneer het opnieuw wordt
gestart. Als een printerdefinitiebestand wordt toegevoegd terwijl Afdrukbeheer actief is,
kunt u het bijbehorende printermodel pas selecteren nadat u Afdrukbeheer opnieuw
hebt gestart.
3. Plaats de cd met de gebruikersoftware in het cd-romstation.
4. Open de map Printer Driver (Printerstuurprogramma) in de map OS X op de cd met
gebruikerssoftware.
5. Klik op het pictogram van de OS X Installer om te beginnen met het installeren van de
printerdefinitiebestanden.

2
2-6 Gebruikers-software installeren op een Macintosh-computer
6. Volg de instructies op het scherm.
De OS X Installer installeert de printerdefinitiebestanden die overeenkomen met
de Fiery EX2101.
Nadat de installatie is voltooid, moet u de computer opnieuw starten.
De Fiery EX2101 instellen in Afdrukbeheer
Nadat u de printerdefinitiebestanden hebt geïnstalleerd, moet u de Fiery EX2101
instellen in Afdrukbeheer om volledig te kunnen gebruikmaken van de functies. In
deze sectie wordt beschreven hoe u de Fiery EX2101 instelt en de installeerbare opties
configureert. De PPD Installer installeert alle taalbestanden tegelijkertijd. In de
hiernavolgende procedures wordt beschreven hoe u de Fiery EX2101 instelt op een
Engels of een niet-Engels systeem.
DE FIERY EX2101 INSTELLEN IN PRINT CENTER (AFDRUKBEHEER) OP EEN ENGELS SYSTEEM
1. Dubbelklik op Print Center (Afdrukbeheer) in Utilities (Hulpprogramma’s) onder
Startup disk:Application (Macintosh HD/Programma’s).
Het Print Center wordt gestart.
2. Klik op Add (Voeg toe) in het dialoogvenster Printer List (Printerlijst).
3. Kies AppleTalk of IP printing (Afdruckken via IP) in de vervolgkeuzelijst.
4. Voor AppleTalk kiest u de AppleTalk Zone (AppleTalk-zone)en vervolgens de naam van
de Fiery EX2101.

2
2-7 De Fiery EX2101 instellen als een PostScript-printer
Als de zone niet wordt vermeld als Default Zone (Standaardzone) of een van de Recent
Zones (Recent zones), selecteert u AppleTalk Network (AppleTalk-netwerk) en kiest u
de zone. Klik vervolgens op Choose (Kies).
Voor IP Printing (Afdrukken via IP) voert u het IP-adres of de DNS-naam van de printer
in als Printer’s Address (Printeradres), schakelt u de optie Use default queue on server
(Gebruik standaardwachtrij op server) uit en voert u de naam van de afdrukverbinding
in als Queue
Name (Naam wachtrij).
O
PMERKING: Voer de Queue Name van de printer in voor de afdrukverbinding. U kunt
niet dezelfde Queue Name gebruiken voor meer dan één printer.
5. Als Printer Model (Printermodel) selecteert u de juiste fabrikant. Kies vervolgens het
printerdefinitiebestand voor de Fiery EX2101.
6. Klik op Add (Voeg toe).

2
2-8 Gebruikers-software installeren op een Macintosh-computer
DE FIERY EX2101 INSTELLEN IN AFDRUKBEHEER OP EEN NIET-ENGELS SYSTEEM
1. Dubbelklik op Afdrukbeheer in Hulpprogramma’s onder Macintosh HD/Programma’s.
Afdrukbeheer wordt gestart.
2. Klik op Voeg toe in het dialoogvenster Printerlijst.
3. Kies AppleTalk of Afdrukken via IP in de vervolgkeuzelijst.
4. Voor AppleTalk kiest u de AppleTalk-zone en vervolgens de naam van de Fiery EX2101.
Als de zone niet wordt vermeld als Standaardzone of een van de Recente zones,
selecteert u AppleTalk-netwerk en kiest u de zone. Klik vervolgens op Kies.
Voor Afdrukken via IP voert u het IP-adres of de DNS-naam van de printer in als
Printeradres, schakelt u de optie Gebruik standaardwachtrij op server uit en voert u de
naam van de afdrukverbinding in als Naam
wachtrij.

2
2-9 De Fiery EX2101 instellen als een PostScript-printer
OPMERKING: Voer de Naam afdrukwachtrij van de printer in voor de afdrukverbinding.
U kunt niet dezelfde Naam afdrukwachtrij gebruiken voor meer dan één printer.
5. Als printermodel selecteert u Overige.

2
2-10 Gebruikers-software installeren op een Macintosh-computer
6. In het dialoogvenster Open selecteert u het juiste taalbestand in de linkerkolom (zie
de onderstaande tabel), en de naam van de Fiery EX2101 in de rechterkolom.
O
PMERKING: Deze bestanden bevinden zich op de vaste schijf in de map
Systeem:Bibliotheek:Printers:PPD’s Contents:Resources.
7. Klik op Open.
8. Klik op Voeg toe in het venster Printerlijst.
Zie de documentatie bij Mac OS X voor meer informatie over het toevoegen van
printers.
INSTALLEERBARE OPTIES CONFIGUREREN
1. Dubbelklik op Afdrukbeheer in Hulpprogramma’s onder Macintosh HD/Programma’s.
Afdrukbeheer wordt gestart.
2. Selecteer uw printer in de Printerlijst.
3. Kies Toon info in het menu Printer.
Taal Bestandsnaam
Nederlands
nl.lpro
Engels
en.lproj
Frans
fr.lproj
Duits
de.lproj
Italiaans
it.lproj
Portugees
pt.lproj
Spaans
es.lproj

2
2-11 De Fiery EX2101 instellen als een PostScript-printer
4. Kies Installeerbare Opties in de vervolgkeuzelijst.
5. Kies de juiste instellingen in het dialoogvenster Printerinfo.
Lade 6 (bulkinvoer)
—Niet geïnstalleerd, Lade 6 (bulkinvoer)
Perforatoroptie—Niet geïnstalleerd, Perforator 2/4 gaten, Perforator 3 gaten
Boekjesladeoptie—Niet geïnstalleerd, Geïnstalleerd
Vouwladeoptie—Niet geïnstalleerd, Geïnstalleerd
6. Klik op Pas wijzigingen toe.

2
2-12 Gebruikers-software installeren op een Macintosh-computer
Fiery EX2101-software en lettertypen installeren
De installatieprogramma's voor de Macintosh werken vrijwel hetzelfde voor elk type
software. Voordat u met een installatieprocedure begint, moet u eerst bepalen waar u
de diverse onderdelen op de vaste schijf wilt installeren. Als u geen locatie opgeeft,
wordt de software standaard op de volgende locaties geïnstalleerd:
•Fiery Downloader en Fiery Spooler, Fiery VDP Resource Manager—de map “Fiery”
• Command WorkStation LE (alleen voor Mac OS X)—de map Programma’s:
Fiery CWS LE
• Lettertypen—Systeemmap: Lettertypen, map
Zie “Lettertypen” op pagina 2-25 voor instructies over het installeren van
lettertypen.
MACINTOSH-SOFTWARE INSTALLEREN
1. Plaats de cd met gebruikerssoftware in het cd-station en dubbelklik op het pictogram
van het installatieprogramma voor het item dat u wilt installeren. Volg daarna de
instructies in de dialoogvensters van het installatieprogramma.
2. Klik als daarom wordt gevraagd op Afsluiten om het installatieprogramma af te
sluiten.
MACINTOSH-SOFTWARE VERWIJDEREN
1. Ga naar de Systeemmap op de vaste schijf.
2. Zoek in de map Extensies naar MRJ Libraries (MRJ-bibliotheken) en verwijder het of
verplaats het naar een andere
map.
3. Zoek in de map Apple extra’s naar Mac OS Runtime Java en verwijder het of verplaats
het naar een andere map.

2
2-13 Fiery EX2101-software en lettertypen installeren
4. Start uw computer opnieuw.
U moet Mac OS Runtime voor Java (MRJ) op uw computer hebben geïnstalleerd om
Fiery Spooler te kunnen gebruiken.
Als niet de juiste versie van MRJ is geïnstalleerd, wordt door het installatieprogramma
automatisch de MRJ-installatieprocedure gestart.
5. Installeer MRJ aan de hand van de instructies in de vensters van het
installatieprogramma.
MRJ installeren op uw computer
U moet Mac OS Runtime voor Java (MRJ) op uw computer hebben geïnstalleerd om
Fiery Downloader of Fiery Spooler te kunnen gebruiken.
Als niet de juiste versie van MRJ is geïnstalleerd, wordt de MRJ-installatieprocedure
automatisch gestart door het installatieprogramma van Fiery Downloader of Fiery
Spooler.
OPMERKING: Voor Mac OS X wordt alleen de Classic Mode ondersteund.
MAC OS RUNTIME VOOR JAVA INSTALLEREN
1. Open de map MRJ op de cd met gebruikerssoftware en dubbelklik op Installer.
2. Lees de licentieovereenkomst van Apple Computer Inc. en klik op Accepteren om de
software te installeren.
3. Klik op Installeren.
4. Klik op Afsluiten.
U kunt nu de verbinding met de Fiery EX2101 configureren.
Wij raden u aan de MRJ-versie te installeren die op de cd met gebruikerssoftware staat
en deze te gebruiken met de Fiery EX2101-software.
Als reeds een nieuwere versie van MRJ (zoals 2.2.5) op uw computer is geïnstalleerd en
u moeilijkheden ondervindt tijdens het gebruik van de Fiery EX2101-software, moet u
de geïnstalleerde MRJ-bestanden verwijderen of verplaatsen. Installeer vervolgens de
versie van MRJ die op de cd met gebruikerssoftware staat.

2
2-14 Gebruikers-software installeren op een Macintosh-computer
MAC OS RUNTIME VOOR JAVA VERWIJDEREN
1. Ga naar de Systeemmap op de vaste schijf.
2. Zoek in de map Extensies naar MRJ Libraries (MRJ-bibliotheken) en verwijder het of
verplaats het naar een andere
map.
O
PMERKING: Als u het bestand “MRJ Enabler” vindt onder Extensies, verwijdert u het
of verplaatst u het naar een andere map.
3. Ga in Mac OS 8.6 naar de map Apple extra’s op de vaste schijf.
Ga in Mac 9.x naar de map Apple extra’s in de map Programma’s op de vaste schijf.
4. Zoek in de map Apple extra’s naar Mac OS Runtime voor Java en verwijder het of
verplaats het naar een andere map.
5. Start uw computer opnieuw.
Een verbinding voor Fiery Spooler configureren
Druk voordat u begint een configuratiepagina af vanaf het bedieningspaneel en noteer
het IP-adres voor de Fiery EX2101.
EEN VERBINDING VOOR FIERY SPOOLER CONFIGUREREN
1. Start het hulpprogramma door te dubbelklikken op het pictogram.
Het venster Kiezer wordt weergegeven.

2
2-15 Fiery EX2101-software en lettertypen installeren
2. Klik op Opties.
3. Klik op Add (Voeg toe).
4. Voer de juiste gegevens in voor de Fiery EX2101.
Name (Naam)
—Voer het IP-adres (of de DNS-naam) van de Fiery EX2101 in.
New Device (Nieuw apparaat)—Typ de naam van het apparaat waarmee de
Fiery EX2101 is verbonden:
EX2101.
OPMERKING: Deze apparaatnaam wordt weergegeven in de sectie Printer Setup
(Printerinstellingen) van de configuratiepagina.

2
2-16 Gebruikers-software installeren op een Macintosh-computer
5. Klik op Add (Toevoegen) als u alle informatie hebt ingevoerd.
6. Selecteer de apparaatnaam en klik op OK.
De Fiery EX2101 wordt weergegeven in de lijst met geconfigureerde servers.
Naam en apparaatnaam van
de Fiery EX2101 (EX2101)

2
2-17 Fiery EX2101-software en lettertypen installeren
7. Klik op OK in het dialoogvenster Configureren.
De Fiery EX2101 wordt weergegeven in de lijst met beschikbare servers.
8. Zorg dat de Fiery EX2101 is geselecteerd in de lijst met beschikbare servers en klik op
OK om Fiery Spooler te starten.
De configuratie wijzigen
U moet de configuratie bijwerken na elke wijziging in de Fiery EX2101 of het netwerk,
zoals een ander IP-adres of een nieuw apparaat. Wijzig eerst de specifieke Setup-
informatie van de Fiery EX2101 voordat u de verbinding configureert.
DE CONFIGURATIE WIJZIGEN
1. Als u de informatie voor een Fiery EX2101 wilt bewerken, selecteert u de
Fiery EX2101 aan de hand van het IP-adres of de DNS-naam en klikt u op Aanpassen.
Wijzig zo nodig de informatie in het dialoogvenster Settings (Instellingen) en klik
op OK.
2. Als u een nieuwe Fiery EX2101 wilt toevoegen, klikt u op Add (Toevoegen). Vul het
dialoogvenster Settings (Instellingen) in zoals beschreven in stappen 4 tot en met 6
in de vorige procedure.
3. Als u een Fiery EX2101 wilt verwijderen, selecteert u de Fiery EX2101 aan de hand van
het IP-adres of de DNS-naam en klikt u op Remove (Verwijderen).
De aangebrachte wijzigingen worden doorgevoerd in de lijst met beschikbare servers.
Naam en apparaatnaam
van de Fiery EX2101
(EX2101)

2
2-18 Gebruikers-software installeren op een Macintosh-computer
Een verbinding voor Fiery Downloader configureren
Wanneer u Fiery Downloader start, moet u de verbinding met de Fiery EX2101
opgeven.
VOORDAT U BEGINT
• Druk de configuratiepagina af vanaf het bedieningspaneel en noteer de AppleTalk-
zone van deFiery EX2101.
EEN FIERY EX2101-VERBINDING OPGEVEN
1. Dubbelklik op het pictogram Fiery Downloader.
2. Selecteer in de lijst AppleTalk-zones de AppleTalk-zone waarin de Fiery EX2101 zich
bevindt.
De beschikbare servers worden weergegeven in de lijst Servers.
3. Selecteer de Fiery EX2101 in de lijst Servers.
Naam en apparaatnaam van de
Fiery EX2101 (EX2101)

2
2-19 Fiery EX2101-software en lettertypen installeren
4. Klik op Verbinden.
Het dialoogvenster Fiery Downloader wordt geopend.
Zie de Afdrukgids voor informatie over het gebruik van Fiery Downloader.
Een verbinding voor Command Workstation LE configureren voor
Mac OS X
De eerste keer dat u Command Workstation LE start, wordt u gevraagd de verbinding
met de Fiery EX2101 te configureren.
DE VERBINDING VOOR COMMAND WORKSTATION LE CONFIGUREREN
1. Maak een afdruk van de configuratiepagina.
Met de informatie op deze pagina kunt u de Fiery EX2101 sneller vinden wanneer
deze geen deel uitmaakt van hetzelfde lokale subnetwerk als uw computer.
2. Start Command WorkStation LE.

2
2-20 Gebruikers-software installeren op een Macintosh-computer
Het dialoogvenster Beschikbare servers wordt weergegeven. In dit venster staan alle
servers die zijn gevonden in het lokale subnetwerk.
3. Als geen Fiery EX2101-servers zijn gevonden, klikt u op het tabblad Handmatig om te
zoeken op DNS-naam of IP-adres. Klik op Toevoegen om de server toe te voegen aan de
lijst met beschikbare servers.

2
2-21 Fiery EX2101-software en lettertypen installeren
4. Klik op het tabblad Automatisch zoeken en klik vervolgens op Geavanceerd om te
zoeken op een bereik van IP-adressen of op een IP-adres en subnetmasker.
5. Klik op Zoeken.
Alle beschikbare servers worden weergegeven in de lijst Beschikbare servers.
6. Selecteer de Fiery EX2101-server die u wilt gebruiken en klik op Toevoegen.
De geselecteerde Fiery EX2101-server wordt weergegeven in het dialoogvenster
Aanmeldserver.

2
2-22 Gebruikers-software installeren op een Macintosh-computer
7. Klik op de servernaam.
Het dialoogvenster Login wordt weergegeven.
8. Selecteer een sleutel voor Beheerder, Operator of Gastgebruiker.
Er wordt een verbinding tot stand gebracht tussen uw computer en de server.
Als u de verbinding van Command WorkStation met de Fiery EX2101 wilt wijzigen,
moet u de server verwijderen uit de lijst in het venster Aanmeldserver en de procedure
voor het configureren van de verbinding uitvoeren.
Een verbinding voor Fiery VDP Resource Manager configureren
Met Fiery VDP Resource Manager kunt u alle globale objecten bekijken en
verwijderen die voor het afdrukken van variabele gegevens worden gebruikt. Raadpleeg
de Afdrukgids voor meer informatie.

2
2-23 Fiery EX2101-software en lettertypen installeren
DE VERBINDING VOOR FIERY VDP RESOURCE MANAGER CONFIGUREREN
1. Klik op Fiery VDP Resource Manager in de map Fiery.
Alle servers waarmee u eerder verbinding hebt gehad, worden weergegeven. Als geen
servers worden weergegeven, kunt u deze zoeken en toevoegen.
2. Kies Connect (Verbinden) in het menu Server.
In het dialoogvenster Available Servers (Beschikbare servers) worden alle
Fiery EX2101-servers weergegeven die zijn gevonden in het subnetwerk.
Naam en apparaatnaam van
de Fiery EX2101 (EX2101)

2
2-24 Gebruikers-software installeren op een Macintosh-computer
3. Klik op het tabblad Manual (Handmatig) om een Fiery EX2101-server te zoeken op
basis van het IP-adres. Typ het IP-adres en klik op Toevoegen.
4. Klik op het tabblad Auto Search (Automatisch zoeken) en klik vervolgens op Advanced
(Geavanceerd) om te zoeken op een bereik van IP-adressen of op een IP-adres en
subnetmasker.
5. Klik op Add (Toevoegen) en vervolgens op Search (Zoeken).
Alle gevonden VDP-servers worden weergegeven in het dialoogvenster Available
Servers (Beschikbare servers).
6. Selecteer de gewenste servers en klik op Add (Toevoegen).
De geselecteerde servers worden weergegeven in de lijst met VDP-servers in het
dialoogvenster Fiery Variable Data Resource Manager.

2
2-25 Fiery EX2101-software en lettertypen installeren
Lettertypen
Het installatieprogramma voor lettertypen op de cd met gebruikerssoftware bestaat uit
scherm- en printerlettertypen die overeenkomen met de 136 ingebouwde PostScript-
printerlettertypen op de Fiery EX2101. Het installatieprogramma voor de lettertypen
kopieert beide soorten lettertypen naar de map Systeemmap:Lettertypen op de vaste
schijf. De schermlettertypen moeten in de map Systeemmap:Lettertypen blijven staan
om in toepassingen te kunnen worden gebruikt. De printerlettertypen kunt u naar een
map van uw keuze kopiëren.
OPMERKING: Als de inhoud van de map Systeemmap:Lettertypen op soort is
gesorteerd, worden schermlettertypen weergegeven als “Font Suitcase”
(Lettertypebestanden) en PostScript-printerlettertypen als “PostScript-lettertype”.
SCHERM- EN PRINTERLETTERTYPEN INSTALLEREN
1. Dubbelklik op de cd met gebruikerssoftware op het pictogram Lettertypen om het
installatieprogramma voor lettertypen te starten.
2. Klik op Installeren.
De lettertypen worden standaard in de map Systeemmap:Lettertypen op de vaste schijf
geïnstalleerd.
Als toepassingen geopend zijn, moet u deze afsluiten en opnieuw starten om de
geïnstalleerde schermlettertypen te kunnen gebruiken.
Pagina wordt geladen...

3
3-1 Fiery WebTools instellen
Met Fiery WebTools kunt u de Fiery EX2101 op afstand beheren via het internet of
uw bedrijfsintranet. De Fiery EX2101 is toegankelijk vanaf de homepage. Daar kunt u
een scala functies selecteren.
Raadpleeg de Afdrukgids voor meer informatie over het gebruik van Fiery WebTools.
Fiery WebTools instellen
Voordat netwerkgebruikers toegang kunnen krijgen tot Fiery WebTools en deze
kunnen gebruiken, moet u specifieke Fiery EX2101-opties instellen in
Netwerkinstellingen en Printerinstellingen. U moet ook de computers van alle
gebruikers voorbereiden voor communicatie met de Fiery EX2101 via het internet of
een intranet.
Raadpleeg de Configuratiegids voor meer informatie over de netwerkinstellingen en
printerinstellingen.
CLIENTWERKSTATIONS INSTELLEN VOOR GEBRUIK VAN FIERY WEBTOOLS
1. Activeer het TCP/IP-netwerkprotocol.
2. Controleer of het werkstation een geldig, uniek IP-adres heeft.
3. Zorg ervoor dat op de computer een ondersteunde internetbrowser is geïnstalleerd.
Zie de Snelstartgids voor informatie over ondersteunde browsers.
4. Controleer of Java is geactiveerd in uw internetbrowser.
Zie de Configuratiegids voor meer informatie over het instellen van de Fiery EX2101 en
het netwerk.
Hoofdstuk 3:
Fiery WebTools

3
3-2 Fiery WebTools
Gebruik van de WebTool Installer
Met de WebTool Installer kunt u installatieprogramma's voor
printerstuurprogramma's, gebruikerssoftware en gebruikersdocumentatie rechtstreeks
van de Fiery EX2101 naar uw computer laden.
PRINTERSTUURPROGRAMMABESTANDEN DOWNLOADEN MET DE WEBTOOL INSTALLER
1. Start uw internet- of intranetbrowser en typ de DNS-naam of het IP-adres van de
Fiery EX2101.
2. Selecteer een aanmeldniveau, typ indien nodig een wachtwoord en klik op OK.
Als u zich aanmeldt als gastgebruiker, is geen wachtwoord vereist. Als de beheerder
gasttoegang heeft geconfigureerd, hebben alle gebruikers die als gast zijn aangemeld,
volledige toegang tot de WebTool Installer.
3. Klik op Installer.
4. Klik onder de naam van het besturingssysteem dat u gebruikt op de naam van het item
dat u wilt installeren.

3
3-3 Gebruik van de WebTool Installer
5. De installatie van printerstuurprogramma's wordt hierna uitgelegd.
Voor Windows-computers wordt een dialoogvenster weergegeven waarin u kunt
aangeven of u het programma wilt uitvoeren via het internet of een intranet, of dat
u het wilt opslaan op schijf.
Op Macintosh-computers wordt een map met de naam Printer Driver
(Printerstuurprogramma) naar het bureaublad gedownload, in een met BinHex
gecodeerde, gecomprimeerde indeling. Als uw internetbrowser is uitgerust met een
uitpakprogramma, zoals StuffIt Expander, wordt de map automatisch gedecodeerd en
gedecomprimeerd.
6. Voor Windows-computers: blader naar de locatie waar u het bestand Prntdrve.exe wilt
opslaan en klik op Opslaan.
Voor Macintosh-computers: als de map Printer Driver (Printerstuurprogramma) niet
automatisch wordt gedecodeerd en gedecomprimeerd, start u het hulpprogramma dat
bestanden kan decoderen en decomprimeren.
7. Voor Windows-computers: dubbelklik op het bestand Prntdrve.exe, blader naar de
locatie waar u de map wilt installeren en klik op Volgende.
De map wordt geïnstalleerd op de opgegeven locatie.
8. Installeer het juiste printerstuurprogramma voor uw besturingssysteem.
Printerstuurprogramma
installeren voor
Zie
Windows 98/Me “PostScript- of PCL-afdrukken instellen in
Windows 98/Me” op pagina 1-1
Windows NT 4.0 “Het PostScript- of PCL-printerstuurprogramma
voor Windows NT 4.0 installeren” op pagina 1-15
Windows 2000/XP/Server 2003 “Het PostScript- of PCL-printerstuurprogramma
voor Windows 2000/XP/Server 2003 installeren” op
pagina 1-29
Macintosh “De Fiery EX2101 instellen als een PostScript-
printer” op pagina 2-1
Pagina wordt geladen...

4
4-1 Op Windows-computers
In dit hoofdstuk vindt u tips voor het oplossen van problemen.
Op Windows-computers
Afdrukken instellen op computers met
Windows NT 4.0/2000/XP/Server 2003
Raadpleeg het Adobe README-bestand (readme.wri) in de map
English\Prntdrvr\Ps_drvr\Win_NT4x op de cd met gebruikerssoftware voor meer
informatie over problemen die kunnen optreden bij het gebruik van het PostScript-
printerstuurprogramma voor Windows NT 4.0/2000/XP/Server 2003. Zie de
documentatie van Windows 2000/XP voor meer informatie over problemen in
combinatie met Windows 2000/XP.
Het Adobe PostScript-printerstuurprogramma opnieuw
installeren in Windows 98/Me
Als u het Adobe PostScript-printerstuurprogramma opnieuw installeert, verwijder dan
eerst alle vorige versies en bijbehorende bestanden met Fiery Printer Delete Utility.
Raadpleeg het Adobe README-bestand (readme.wri) in de map
English\Prntdrvr\Ps_drvr\Win_9x op de cd met gebruikerssoftware voor meer
informatie over problemen die kunnen optreden bij het gebruik van het Adobe-
printerstuurprogramma voor Windows 98/Me.
Hoofdstuk 4:
Problemen
oplossen

4
4-2 Problemen oplossen
Problemen met de Fiery-hulpprogramma’s op Windows-
computers
Probeer het volgende als u problemen ondervindt met verbindingen voor de Fiery-
hulpprogramma's:
1. Controleer of het netwerkprotocol TCP/IP is ingeschakeld.
2. Zorg ervoor dat de verbinding goed is geconfigureerd voor uw locatie.
Als u de huidige configuratie wilt controleren, start u een Fiery-hulpprogramma en
kiest u Openen in het menu Bestand. Selecteer de Fiery EX2101 en klik op Aanpassen
om de huidige instellingen te bekijken. Als de instellingen niet juist zijn, kunt u deze in
dit dialoogvenster wijzigen.
Op Macintosh-computers
De Fiery EX2101 instellen in de Kiezer van Mac OS 9
Als automatisch instellen niet werkt en u wordt gevraagd het printerdefinitiebestand te
selecteren, selecteer dan het juiste Fiery EX2101-bestand op de vaste schijf in de map
Systeemmap:Extensies:Printerbeschrijvingen, “Fiery EX2101 PS”.
Schermlettertypen installeren
Als u problemen hebt met het installeren van de PostScript-schermlettertypen vanaf de
cd met gebruikerssoftware in de map SysteemmapLettertypen op de vaste schijf, kunt
u het volgende proberen:
1. Sluit alle toepassingen af en sluit alle vensters.
2. Maak een nieuwe map en noem deze “Verwijderde lettertypen”.
De map moet zich buiten de Systeemmap bevinden.
3. Verplaats lettertypen die u niet gebruikt, van de map Systeemmap:Lettertypen naar
de map Verwijderde lettertypen.
4. Installeer de lettertypen vanaf de cd met gebruikerssoftware in een map met de naam
Cd-lettertypen. Kopieer de lettertypen naar de map Systeemmap:Lettertypen.

4
4-3 Op Macintosh-computers
5. Maak aliassen voor de map Systeemmap:Lettertypen en de map Verwijderde
lettertypen.
6. Plaats beide aliassen op het bureaublad.
7. Gebruik de aliassen indien nodig om beide mappen te openen en lettertypen tussen
de mappen te verplaatsen.
Als er toepassingen actief zijn, moet u deze afsluiten en opnieuw starten om de nieuw
geïnstalleerde lettertypen te kunnen bekijken en gebruiken.
U kunt ook proberen lettertypen uit meerdere suitcases in één suitcase te combineren.
De Fiery EX2101 instellen in het Afdrukbeheer van Mac OS X
Als automatisch instellen niet werkt en u wordt gevraagd het printerdefinitiebestand te
selecteren, selecteer dan het juiste Fiery EX2101-bestand op de vaste schijf in de map
Systeem:Bibliotheek: Printers:PPD’s:Contents:Resources:taalmap (bijvoorbeeld,
en.lproj), “Fiery EX2101 PS”.
Schermlettertypen installeren
Als u problemen hebt met het installeren van de PostScript-schermlettertypen vanaf de
cd met gebruikerssoftware in de map: Systeemmap:Bibliotheek:Lettertypen op de
vaste schijf, kunt u het volgende proberen:
1. Sluit alle toepassingen af en sluit alle vensters.
2. Maak een nieuwe map en noem deze “Verwijderde lettertypen”.
3. De map moet zich buiten de Systeemmap bevinden.
4. Verplaats lettertypen die u niet gebruikt van de map Systeemmap: Bibliotheek:
Lettertypen op de vaste schijf naar de map Verwijderde lettertypen.
5. Installeer de lettertypen vanaf de cd met gebruikerssoftware in een map met de naam
Cd-lettertypen. Kopieer de lettertypen naar de map
Systeemmap:Bibliotheek:Lettertypen op de vaste schijf.

4
4-4 Problemen oplossen
6. Maak aliassen voor de mappen Systeemmap:Bibliotheek:Lettertypen en de map
Verwijderde lettertypen op de vaste schijf.
7. Plaats beide aliassen op het bureaublad.
8. Gebruik de aliassen indien nodig om beide mappen te openen en lettertypen tussen
de mappen te verplaatsen.
Als er toepassingen actief zijn, moet u deze afsluiten en opnieuw starten om de nieuw
geïnstalleerde lettertypen te kunnen bekijken en gebruiken.
U kunt ook proberen lettertypen uit meerdere suitcases in één suitcase te combineren.

Index
A
Adobe Acrobat
installatie 1-47
voor DocBuilder Pro 1-47
Adobe Acrobat installeren 1-47
Adobe PageMaker voor Windows
zie PageMaker voor Windows
Adobe PostScript 3-lettertypen xii
Adobe PostScript-printerstuurprogramma,
zie PostScript-printerstuurprogramma
Afdrukbeheer
server instellen in Mac OS X 4-3
server selecteren in Mac OS X 2-6
afdrukken
Windows 2000/XP/Server 2003 1-36
Windows 98/Me 1-6
Windows NT 4.0 1-21
zie ook PostScript-afdrukken
apparaatnaam 1-54, 2-15
AppleTalk
verbinding met Mac OS 9 2-2
verbinding met Mac OS X 2-6
C
cd met gebruikerssoftware
inhoud (Macintosh) 2-1
inhoud (Windows) 1-46
installeren vanaf, voor Mac OS 9 2-2
problemen met lettertypen
oplossen 4-2, 4-3
Command WorkStation xi
installeren voor Windows 1-46
verbinding configureren 1-50
Command WorkStation LE xi
installeren 2-12
verbinding voor Mac OS X
configureren 2-19
Configuratiepagina 1-11, 1-26, 1-27, 1-43,
1-49
D
DNS-naam 1-23, 1-49, 2-15
DocBuilder Pro xii
Domain Name Server, zie DNS
E
EPS-bestanden xiv
Ethernet 100BaseTX-kabel xii
Ethernet, SNAP-frametype xii
F
Fast Ethernet 100BaseTX-kabel xii
Fast Ethernet 10BaseT-kabel xii
Fiery Downloader 1-46
EPS-bestanden xiv
installeren voor Macintosh 2-12
installeren voor Windows 1-46
overzicht xiv
PDF-bestanden xiv
Fiery Printer Delete Utility 1-48
Fiery Spooler xiv
configuratie wijzigen (Macintosh) 2-17
installeren (Macintosh) 2-12
overzicht xiv
verbinding voor een Macintosh-
computer configureren 2-14 tot 2-17
Fiery VDP Resource Manager
installeren voor Macintosh 2-12
verbinding configureren in
Macintosh 2-22
verbinding configureren in
Windows 1-56
Fiery WebTools
Installer xv, xvi, 3-2, 3-3
instellen 3-1
Status xv
WebDownloader xvi
WebLink xv
WebSetup xvi
WebSpooler xv
Index
Pagina wordt geladen...

I-3 Index
Macintosh
Fiery-hulpprogramma’s
installeren 2-1, 2-12
lettertypen 2-25
problemen oplossen 4-2
software installeren 2-12
software verwijderen 2-12
WebTool Installer 2-1
N
NetWare, netwerkpoort in Windows 98/
Me 1-10
NetWare-client instellen
Windows NT 4.0 1-24
O
Oemsetup.inf, bestand 1-2, 1-16, 1-29
P
PageMaker voor Windows 1-60
PCL-printerstuurprogramma
Windows 98/Me 1-1
PDF-bestanden xii, xiv
PostScript
afdrukken in Windows 1-1, 1-14, 1-28
schermlettertypen xiii
PostScript Level 3 xii
PostScript-afdrukken
Macintosh 2-1
Windows 98/Me 1-1
PostScript-printerdefinitiebestand, zie PPD
PostScript-printerstuurprogramma
installeren via WebTools 3-2, 3-3
Macintosh 2-2
Windows 2000/XP/Server 2003 1-28
tot 1-33
Windows 98/Me 1-2
Windows NT 4.0 1-15 tot 1-17
PPD
bestanden kopiëren voor Windows-
toepassingen 1-60
overzicht xiii
PPD (printerdefinitiebestand) selecteren
in de Kiezer 4-2, 4-3
Windows 98/Me 1-3
Windows 2000/XP 1-30
Windows NT 4.0 1-16
Printerinfo, opties
opgeven, vanuit Mac OS X-
printerstuurprogramma 2-11
printerinstelling
Mac OS 9 2-2
Mac OS X 2-5
Printerstuurprogramma, installeerbare opties
Windows 2000/XP 1-31
Windows 98/Me 1-4, 1-18
printerstuurprogramma’s
verwijderen 1-48
printerstuurprogramma’s, zie PostScript-
printerstuurprogramma’s
Prntdrve.exe, bestand 3-3
problemen oplossen
Macintosh-computers 4-2
Windows-computers 4-1
S
schermlettertypen 2-25, 4-2, 4-3
server, specificaties xii
SMB-afdrukken, instellen
in Windows 2000/XP 1-42 tot 1-44
in Windows NT 4.0 1-26, 1-28
in Windows 98/Me 1-10
specificaties, server xii
Spooler, zie Fiery Spooler
T
Thinnet-kabel xii
U
UTP(Unshielded Twisted Pair)-kabel xii

I-4 Index
V
verbinden
Windows 2000/XP/Server 2003 met
TCP/IP 1-37
Windows NT 4.0 met TCP/IP 1-22
verbinding configureren in Windows 1-49
Ver wijderde lettertypen (map) 4-2, 4-3
verwijderen
Macintosh-software 2-12
W
Windows
Fiery-hulpprogramma’s installeren 1-46
problemen oplossen 4-1
Windows 2000/XP/Server 2003
afdrukvereisten 1-36
IPX 1-40 tot 1-41
PostScript-afdrukken instellen 1-28
PostScript-printerstuurprogramma 1-28
tot 1-33
problemen oplossen 4-1
Windows 98/Me
afdrukvereisten 1-6
PCL-printerstuurprogramma 1-1
PostScript-afdrukken instellen 1-1
problemen oplossen 4-1
SMB-afdrukken 1-10
Windows NT 4.0
afdrukvereisten 1-21
IPX 1-26
IPX/SPX 1-24
PostScript-afdrukken instellen 1-14
PostScript-printerstuurprogramma 1-15
tot 1-17
WINS-naamserver 1-11, 1-27, 1-43
Documenttranscriptie
Over de documentatie Deze handleiding maakt deel uit van de documentatie van de Fiery EX2101 voor Xerox 2101™, die verder de volgende handleidingen voor gebruikers en systeembeheerders omvat. • De Snelstartgids bevat een samenvatting van de stappen die nodig zijn om de Fiery EX2101 voor Xerox 2101 te configureren en om af te drukken. Ook vindt u hier informatie over hoe u de Adobe Acrobat PDF-bestanden op de cd met gebruikersdocumentatie kunt openen. • In de Installatiegids gebruikerssoftware wordt beschreven hoe u software kunt installeren van de cd met gebruikerssoftware, zodat gebruikers kunnen afdrukken met de Fiery EX2101 voor Xerox 2101. In deze handleiding wordt ook aandacht besteed aan het instellen van afdrukverbindingen met de Fiery EX2101 voor Xerox 2101. • In de Configuratiegids vindt u informatie over de basistaken voor de configuratie en het beheer van de Fiery EX2101 voor Xerox 2101 voor de ondersteunde platforms en netwerkomgevingen. In deze gids zijn ook richtlijnen opgenomen voor het instellen van UNIX-, Windows NT 4.0/2000/2003 en Novell NetWare-servers om afdrukservices te bieden aan gebruikers. • In de Afdrukgids worden de afdrukfuncties van de Fiery EX2101 voor Xerox 2101 beschreven voor gebruikers die taken verzenden vanaf hun eigen computer. • In de Gids voor taakbeheer worden de functies van hulpprogramma’s voor taakbeheer uitgelegd, zoals het Command WorkStation™, het Command WorkStation LE™ en DocBuilder Pro™. Verder wordt uitgelegd hoe deze kunnen worden gebruikt om taken te controleren en te beheren op de Fiery EX2101 voor Xerox 2101. Deze handleiding is bedoeld voor operators, beheerders of voor gebruikers met de vereiste toegangsrechten die de voortgang van afdruktaken controleren en beheren en eventuele problemen oplossen. • In de Versienotities voor de klant vindt u actuele productinformatie en tijdelijke oplossingen voor problemen die kunnen optreden. Copyright © 2003 Electronics for Imaging, Inc. Alle rechten voorbehouden. De onderhavige publicatie is auteursrechtelijk beschermd en alle rechten op deze publicatie worden voorbehouden. Niets uit deze publicatie mag zonder voorafgaande schriftelijke en uitdrukkelijke toestemming van Electronics For Imaging, Inc. worden verveelvoudigd dan wel in enige vorm of op enige manier en voor enig doel worden verzonden. De informatie in dit document kan zonder voorafgaande kennisgeving worden gewijzigd en schept geen verplichtingen zijdens Electronics for Imaging, Inc. Deze publicatie wordt geleverd in combinatie met een EFI-product (het “Product”), dat EFI-software (de “Software”) bevat. De Software is onderworpen aan een licentieovereenkomst en mag uitsluitend conform de hieronder aangegeven bepalingen van deze licentieovereenkomst worden gebruikt en gekopieerd. Op het Product kunnen één of meer van de volgende Amerikaanse octrooien van toepassing zijn: 4,917,488, 4,941,038, 5,109,241, 5,150,454, 5,150,454, 5,170,182, 5,212,546, 5,278,599, 5,335,040, 5,343,311, 5,424,754, 5,467,446, 5,506,946, 5,517,334, 5,537,516, 5,543,940, 5,553,200, 5,565,960, 5,615,314, 5,619,624, 5,625,712, 5,640,228, 5,666,436, 5,760,913, 5,818,645, 5,835,788, 5,866,856, 5,867,179, 5,959,867, 5,970,174, 5,995,724, 6,002,795, 6,025,922, 6,041,200, 6,046,420, 6,065,041, 6,067,080, 6,112,665, 6,116,707, 6,118,205, 6,122,407, 6,134,018, 6,141,120, 6,151,014, 6,166,821, 6,184,873, 6,185,335, 6,201,614, 6,215,562, 6,219,659, 6,222,641, 6,224,048, 6,225,974, 6,226,419, 6,239,895, 6,256,108, 6,265,676, 6,266,051, 6,269,190, 6,289,122, 6,292,177, 6,292,270, 6,300,580, 6,310,697, 6,323,893, 6,326,565, 6,327,047, 6,327,050, 6,327,052, 6,330,071, 6,331,899, 6,335,723, 6,340,975, 6,341,017, 6,341,018, 6,341,307, 6,348,978, 6,356,359, 6,369,895, 6,373,003, 6,381,036, 6,400,443, 6,414,673, 6,424,340, 6,429,949, 6,449,393, 6,456,280, 6,476,927, 6,490,696, 6,501,461, 6,501,565, 6,519,053, D341,131, D406,117, D416,550, D417,864, D419,185, D426,206, D430,206, D439,851, D444,793, RE33,973, RE36,947 Handelsmerken Bestcolor, ColorWise, eBeam, EDOX, EFI, Fiery, Fiery-logo, Fiery Driven, RIP-While-Print en Spot-On zijn gedeponeerde handelsmerken van Electronics for Imaging, Inc. bij het U.S. Patent and Trademark Office en/of in bepaalde buitenlandse rechtsgebieden. Het Best-logo, het eBeam-logo, het Electronics for Imaging-logo, Fiery Driven-logo, het Intelligent Device Management-logo, het PrintMe-logo, het Splash-logo, het Unimobile-ogo, het Velocity OneFlow-logo, Everywhere You Go, Changing the Way the World Prints, AutoCal, AutoGray, Best, ColorCal, Command WorkStation, Device IQ, DocBuilder, DocBuilder Pro, DocStream, FreeForm, Fiery Link, Fiery Prints, Fiery Spark, NetWise, PrintMe, PrintMe Enterprise, PrintMe Networks, RIPChips, ScanBuilder, Splash, Unimobile, Velocity, Velocity Balance, Velocity Build, Velocity Estimate, Velocity Exchange, Velocity OneFlow, Velocity Scan, VisualCal, WebInstaller, WebScan, WebSpooler, WebStatus en WebTools zijn handelsmerken van Electronics for Imaging, Inc. Alle overige handelsmerken of gedeponeerde handelsmerken zijn eigendom van de respectieve eigenaren en worden hierbij gerespecteerd. Kennisgevingen APPLE COMPUTER, INC. (HIERNA AANGEDUID ALS “APPLE”) VERLEENT MET BETREKKING TOT DE APPLE-SOFTWARE GEEN ENKELE GARANTIE, NOCH UITDRUKKELIJK NOCH IMPLICIET, DAARONDER BEGREPEN MAAR NIET BEPERKT TOT IMPLICIETE GARANTIES BETREFFENDE DE VERKOOPBAARHEID EN GESCHIKTHEID VOOR EEN BEPAALD DOEL. APPLE DOET GEEN GARANTIES EN BEWERINGEN MET BETREKKING TOT HET GEBRUIK EN DE RESULTATEN VAN DE APPLE-SOFTWARE, EVENALS DE JUISTHEID, NAUWKEURIGHEID, BETROUWBAARHEID, GANGBAARHEID EN ANDERE ASPECTEN HIERVAN. DE RESULTATEN EN PRESTATIES VAN DE APPLE-SOFTWARE ZIJN GEHEEL VOOR UW EIGEN RISICO. IN SOMMIGE STATEN IS DE UITSLUITING VAN IMPLICIETE GARANTIE NIET TOEGESTAAN. DE BOVENSTAANDE UITSLUITING IS DERHALVE IN UW SITUATIE MOGELIJK NIET VAN TOEPASSING. IN GEEN GEVAL ZIJN APPLE, DAN WEL HAAR DIRECTEURS, STAFLEDEN, WERKNEMERS OF VERTEGENWOORDIGERS, AANSPRAKELIJK VOOR ENIGERLEI GEVOLGSCHADE, INCIDENTELE SCHADE OF INDIRECTE SCHADE (DAARONDER BEGREPEN SCHADE DOOR WINSTDERVING, BEDRIJFSONDERBREKING, VERLIES VAN BEDRIJFSGEGEVENS EN DERGELIJKE) DIE VOORTVLOEIT UIT HET GEBRUIK VAN OF ENIGE VERHINDERING TOT HET GEBRUIK VAN DE APPLE-SOFTWARE, ZELFS INDIEN APPLE VAN DE MOGELIJKHEID VAN EEN DERGELIJKE SCHADE OP DE HOOGTE IS GESTELD. AANGEZIEN HET IN SOMMIGE LANDEN NIET IS TOEGESTAAN DE AANSPRAKELIJKHEID VOOR GEVOLGSCHADE OF INCIDENTELE SCHADE TE BEPERKEN OF UIT TE SLUITEN, ZIJN DE BOVENSTAANDE BEPERKINGEN IN UW SITUATIE MOGELIJK NIET VAN TOEPASSING. De aansprakelijkheid van Apple in geval van schade zal, ongeacht de oorzaak van deze schade en de grondslag van de ingestelde actie (wanprestatie, onrechtmatige daad [met inbegrip van onrechtmatige nalatigheid], productaansprakelijkheid of anderszins), te allen tijde beperkt blijven tot een bedrag van 50 USD. Onderdeelnummer: 45037037 De PANTONE®-kleuren die in de softwaretoepassing of in de gebruikersdocumentatie worden weergegeven, komen mogelijk niet overeen met de voor PANTONE geïdentificeerde standaarden. Raadpleeg de publicaties over PANTONE-kleuren voor nauwkeurige kleurinformatie. PANTONE® en andere handelsmerken van Pantone, Inc. zijn het eigendom van Pantone, Inc. © Pantone, Inc., 2003. Pantone, Inc. is de eigenaar van het copyright voor kleurgegevens en/of software die ter distributie in licentie zijn gegeven aan Electronics for Imaging, Inc. uitsluitend voor gebruik in combinatie met de producten of software van Electronics for Imaging, Inc. PANTONE-kleurgegevens en/of –software mogen niet worden gekopieerd naar een andere schijf of naar het geheugen, behalve als onderdeel van de levering van de producten of software van Electronics for Imaging, Inc. Dit product bevat software die is ontwikkeld door de Apache Software Foundation (http://www.apache.org/). FCC-informatie WAARSCHUWING: Volgens de FCC-voorschriften kunnen wijzigingen of aanpassingen aan deze apparatuur die niet uitdrukkelijk door de fabrikant zijn goedgekeurd, de toestemming voor het gebruik van deze apparatuur ongeldig maken. Verklaring van conformiteit met klasse B Deze apparatuur is getest en conform de grenzen bevonden van een digitaal apparaat van klasse B overeenkomstig Deel 15 van de regelgeving van de Federal Communications Commission (FCC). Deze beperkingen bieden een redelijke bescherming tegen schadelijke interferentie binnen een woonomgeving. De apparatuur genereert en gebruikt radiofrequentie-energie en kan deze uitstralen. Wanneer de apparatuur niet volgens de gebruikershandleiding van de fabrikant geïnstalleerd en gebruikt worden, kan schadelijke interferentie ontstaan met radiocommunicatie. Het uitblijven van interferentie in een bepaalde installatie kan echter niet gegarandeerd worden. Wanneer de apparatuur de ontvangst van radio of televisie stoort (dit kan worden vastgesteld door de apparatuur uit en aan te schakelen) wordt u verzocht de storing te verhelpen door één van de volgende maatregelen te treffen: Verander de richting van de ontvangstantenne of verplaats de antenne. Verwijder de apparatuur en de ontvanger verder uitelkaar. Sluit de apparatuur aan op de uitgang van een ander circuit dan de ontvanger. Raadpleeg uw dealer of een erkende radio- en televisiemonteur. Teneinde conformiteit met de FCC-voorschriften te waarborgen, moeten afgeschermde kabels worden gebruikt bij deze apparatuur. Gebruik met nietgoedgekeurde apparatuur of niet-afgeschermde kabels resulteert naar alle waarschijnlijkheid in storing bij de ontvangst van radio en TV. De gebruiker wordt erop geattendeerd dat wijzigingen of aanpassingen aan deze apparatuur die niet uitdrukkelijk door de fabrikant zijn goedgekeurd, de toestemming voor het gebruik van deze apparatuur ongeldig kunnen maken. Verklaring van conformiteit met klasse B van Industry Canada Dit digitale apparaat in klasse B voldoet aan de Canadese norm ICES-003. Avis de Conformation Classe B de l’Industrie Canada Cet appareil numérique de la Classe B est conforme à la norme NMB-003 du Canada. Verklaring van conformiteit met de radio-ontstoringsvereisten Uit afzonderlijke tests en tests op systeemniveau (ter nabootsing van de normale bedrijfsomstandigheden) is gebleken dat dit apparaat aan de geldende radioontstoringsvereisten voldoet. Het is echter mogelijk dat het apparaat onder bepaalde ongunstige omstandigheden in andere installaties niet aan deze vereisten voldoet. In dat geval is de gebruiker zelf verantwoordelijk voor de naleving van genoemde vereisten door de installatie. Dieses Gerät wurde sowohl einzeln als auch in einer Anlage, die einen normalen Anwendungsfall nachbildet, auf die Einhaltung der Funkentstörbestimmungen geprüft. Es ist jedoch möglich, dass die Funkentstörbestimmungen unter ungünstigen Umständen bei anderen Gerätekombinationen nicht eingehalten werden. Für die Einhaltung der Funkentstörbestimmungen einer gesamten Anlage, in der dieses Gerät betrieben wird, ist der Betreiber verantwortlich. De naleving van de geldende voorschriften is afhankelijk van het gebruik van afgeschermde kabels. De gebruiker is zelf verantwoordelijk voor de aanschaf van de juiste kabels. Die Einhaltung zutreffender Bestimmungen hängt davon ab, dass geschirmte Ausführungen benützt werden. Für die Beschaffung richtiger Ausführungen ist der Betreiber verantwortlich. Licentieovereenkomst LEES DE VOLGENDE ALGEMENE VOORWAARDEN ZORGVULDIG DOOR VOORDAT U GEBRUIK GAAT MAKEN VAN DEZE SOFTWARE. ALS U NIET AKKOORD GAAT MET DE ALGEMENE VOORWAARDE IN DEZE OVEREENKOMST, MAG U DE SOFTWARE NIET GEBRUIKEN. DE INSTALLATIE OF HET GEBRUIK VAN DE SOFTWARE GEEFT AAN DAT U INSTEMT MET DE VOORWAARDEN IN DEZE OVEREENKOMST EN DEZE ACCEPTEERT. ALS U NIET AKKOORD GAAT MET DE ALGEMENE VOORWAARDEN IN DEZE OVEREENKOMST, KUNT U DE ONGEBRUIKTE SOFTWARE TERUGBRENGEN NAAR DE PLAATS VAN AANKOOP. U KRIJGT DAN UW GELD TERUG. Licentie EFI kent een niet-exclusief gebruiksrecht aan u toe voor het gebruik van de Software en de bijbehorende documentatie (“Documentatie”) die met het Product wordt meegeleverd. De Software wordt in licentie gegeven, niet verkocht. U mag de Sofware uitsluitend gebruiken voor uw eigen zakelijke of persoonlijke doeleinden. Het is u niet toegestaan de Software te verhuren, in lease of sublicentie te geven of uit te lenen of de Software te gebruiken voor timesharing, in servicebureau’s of bij vergelijkbare activiteiten. Het is u niet toegestaan kopieën van de Software of delen daarvan te (laten) maken of toestemming te geven tot het maken van kopieën, behalve één (1) exemplaar voor de hieronder toegestane backup- of archiveringsdoeleinden ter ondersteuning van uw gebruik van de Software. Het is u niet toegestaan de Documentatie te kopiëren. Het is u niet toegestaan pogingen te ondernemen de Software te localiseren, te vertalen, te disassembleren, te decompileren, te decoderen, te ontleden, aan te passen, er "reverse engineering" op toe te passen, er afgeleide werken van te maken of er via andere methoden wijzigingen in aan te brengen. De voorwaarden, bepalingen en beperkingen in de licentieovereenkomst gelden voor alle bug fixes, patches, versies, versienotities, updates en upgrades met betrekking tot de Software. Eigendomsrechten U erkent en stemt erin toe dat alle rechten, de titel en belangen, met inbegrip van alle intellectuele eigendomsrechten, in en met betrekking tot de Software, Documentatie en alle wijzigingen en afgeleide werken hiervan het exclusieve eigendom zijn en blijven van EFI en haar leveranciers. Met uitzondering van de hierboven toegekende, uitdrukkelijk beperkte licentie voor het gebruiken van de Software wordt geen enkel recht of licentie van welke aard dan ook toegekend. U ontvangt geen enkel recht of licentie op enige octrooien, copyrights, handelsgeheimen of handelsmerken (al dan niet gedeponeerd). U stemt erin toe geen handelsmerken of handelsnamen van EFI (“EFI-merk”) of sterk hierop gelijkende handelsmerken of handelsnamen, URL’s, domeinnamen op internet of symbolen over te nemen, te registreren of proberen te registreren als uw eigen namen of de namen van uw dochterondernemingen of producten, en af te zien van alle mogelijke andere acties die een inbreuk kunnen vormen op de handelsmerkrechten van EFI of haar leveranciers of die deze rechten kunnen beperken. Vertrouwelijkheid De Software is vertrouwelijke, bedrijfseigen informatie van EFI en het is u niet toegestaan de Software te verspreiden of openbaar te maken. Het is u echter wel toegestaan al uw rechten in het kader van de Overeenkomst over te dragen op een andere persoon of juridische entiteit, op voorwaarde dat: (1) een dergelijke overdracht is toegestaan volgens alle van toepassing zijnde exportwetten en -voorschriften, met inbegrip van de U.S. Export Administration Regulations, (2) u de volledige Software en Documentatie overdraagt aan deze persoon of entiteit (met inbegrip van alle kopieën, updates, upgrades, eerdere versies, samenstellende delen, de media en de gedrukte materialen, plus deze Overeenkomst); (3) u geen kopieën van de Software en Documentatie in bezit houdt, met inbegrip van exemplaren die zijn opgeslagen op een computer; en (4) de ontvanger akkoord gaat met de voorwaarden en bepalingen van deze Overeenkomst. Rechtsmiddelen en beëindiging Het onbevoegd gebruiken, kopiëren of openbaar maken van de Software, of enige inbreuk op deze Overeenkomst resulteert in de automatische beëindiging van deze licentie en geeft EFI het recht andere rechtsmiddelen aan te wenden. In het geval van beëindiging moet u alle kopieën van de Software, Documentatie en alle samenstellende delen hiervan vernietigen. Alle bepalingen in deze Overeenkomst met betrekking tot beperking van garantie, afwijzing van aansprakelijkheid, rechtsmiddelen, schade, heersend recht, rechtsbevoegdheid, rechtsgebied en eigendomsrechten van EFI blijven ook na beëindiging van de Overeenkomst onverminderd van kracht. Garantiebeperking en afwijzing van aansprakelijkheid EFI garandeert de oorspronkelijke koper (“Klant”) gedurende dertig (30) dagen vanaf de datum van de oorspronkelijke aankoop bij EFI of haar geautoriseerde dealer dat de Software in grote lijnen werkt zoals in de Documentatie wordt aangegeven indien het Product wordt gebruikt conform de specificaties van EFI. EFI garandeert dat de media die de Software bevatten gedurende de bovengenoemde garantieperiode geen storingen zullen vertonen. EFI garandeert niet dat de Software aan uw specifieke behoeften zal voldoen, dat de Software ononderbroken, veilig of zonder fouten zal werken of dat alle defecten in de Software worden hersteld. EFI biedt geen garanties, impliciet of anderszins, ten aanzien van de prestaties of betrouwbaarheid van producten van derden (software of hardware). DE INSTALLATIE VAN PRODUCTEN VAN DERDEN DIE NIET DOOR EFI ZIJN GEAUTORISEERD, MAAKT DEZE GARANTIE ONGELDIG. BOVENDIEN MAAKT HET GEBRUIK, DE AANPASSING EN/OF DE REPARATIE VAN PRODUCTEN VAN DERDEN DIE NIET DOOR EFI ZIJN GEAUTORISEERD DEZE GARANTIE ONGELDIG. MET UITZONDERING VAN DE BOVENSTAANDE UITDRUKKELIJKE, BEPERKTE GARANTIE, EN VOOR ZOVER TOEGESTAAN DOOR DE VAN TOEPASSING ZIJNDE WETGEVING, BIEDT EFI GEEN ENKELE GARANTIE MET BETREKKING TOT DE SOFTWARE, UITDRUKKELIJK NOCH IMPLICIET, OP GROND VAN WETTELIJKE BEPALINGEN, BEPALINGEN VAN DEZE OVEREENKOMST DAN WEL AAN U GEDANE MEDEDELINGEN. MET NAME BIEDT EFI GEEN ENKELE IMPLICIETE GARANTIE VAN VERKOOPBAARHEID OF GESCHIKTHEID VOOR EEN BEPAALD DOEL. TEVENS GARANDEERT EFI NIET DAT ER GEEN INBREUK WORDT GEMAAKT OP DE RECHTEN VAN DERDEN. Beperking van aansprakelijkheid VOOR ZOVER TOEGESTAAN DOOR DE VAN TOEPASSING ZIJNDE WETGEVING WIJZEN EFI EN HAAR LEVERANCIERS ELKE AANSPRAKELIJKHEID AF VOOR SCHADE, DAARONDER BEGREPEN VERLIES VAN GEGEVENS, WINSTDERVING, DEKKINGSKOSTEN OF ANDERE SPECIALE SCHADE, INCIDENTELE SCHADE, GEVOLGSCHADE OF INDIRECTE SCHADE WELKE VOORTVLOEIT UIT HET GEBRUIK VAN DE SOFTWARE, ONGEACHT DE OORZAAK VAN DERGELIJKE SCHADE EN DE THEORIE WAAROP DE AANSPRAKELIJKHEID IS GEBASEERD. DEZE BEPERKING GELDT ZELFS INDIEN EFI VAN HET RISICO VAN EEN DERGELIJKE SCHADE OP DE HOOGTE IS GESTELD. U ERKENT DAT DEZE RISICOVERDELING IN DE PRIJS VAN HET PRODUCT IS VERDISCONTEERD. AANGEZIEN HET IN SOMMIGE RECHTSGEBIEDEN NIET IS TOEGESTAAN DE AANSPRAKELIJKHEID VOOR GEVOLGSCHADE OF INCIDENTELE SCHADE TE BEPERKEN OF UIT TE SLUITEN, IS DE BOVENSTAANDE BEPERKING IN UW SITUATIE MOGELIJK NIET VAN TOEPASSING. Hierbij stellen wij u ervan in kennis dat Adobe Systems Incorporated, een onderneming uit Delaware gevestigd aan de 345 Park Avenue, San Jose, CA 951102704 (hierna aangeduid als “Adobe”) een derde-begunstigde bij deze overeenkomst is voorzover deze overeenkomst bepalingen bevat die betrekking hebben op het gebruik van software, lettertypenprogramma’s, lettertypen en/of handelsmerken die door Adobe in licentie worden gegeven of worden geleverd. Deze bepalingen zijn uitdrukkelijk ten gunste van Adobe gemaakt, zodat naast EFI ook Adobe de nakoming hiervan kan vorderen. ADOBE IS IN GEEN GEVAL AANSPRAKELIJK JEGENS U MET BETREKKING TOT SOFTWARE EN TECHNOLOGIE VAN ADOBE DIE IN HET KADER VAN DEZE OVEREENKOMST IN LICENTIE WORDT GEGEVEN. Exportbepalingen Op de producten van EFI zijn de exportwetten en -voorschriften van de Verenigde Staten, met inbegrip van de U.S. Export Administration Regulations, alsmede buitenlandse exportwetten en -voorschriften van toepassing. U stemt ermee in dat u de Software in geen enkele vorm zult gebruiken, verspreiden, overdragen, exporteren of opnieuw exporteren indien u daarmee de van toepassing zijnde wetten of voorschriften van de Verenigde Staten of het land van aanschaf overtreedt. Beperkte rechten voor overheidsinstanties in de Verenigde Staten: Het gebruik, de verveelvoudiging of verspreiding van de software door overheidsfunctionarissen van de Verenigde Staten zijn onderworpen aan de beperkingen zoals neergelegd in FAR 12.212 of DFARS 227.7202-3 -227.7202-4 en, voor zover vereist onder de federale Amerikaanse wetgeving, de minimale beperkte rechten zoals neergelegd in FAR 52.227-14, Restricted Rights Notice (juni 1987) Alternate III(g)(3)(juni 1987) of FAR 52.227-19 (juni 1987). Voor zover technische gegevens worden verstrekt in het kader van de Overeenkomst, worden deze gegevens beschermd door middel van FAR 12.211 en DFARS 227.7102-2 en voor zover uitdrukkelijk vereist door de Amerikaanse overheid, worden voor deze gegevens beperkte rechten toegekend zoals neergelegd in DFARS 252.227.7015 (november 1995) en DFARS 252.227-7037 (september 1999). In het geval dat enige van de hierboven genoemde voorschriften worden gewijzigd of vervangen, gelden de vervangende of corresponderende voorschriften. De naam van de onderaannemer is Electronics for Imaging. Algemeen De rechten en plichten van de partijen met betrekking tot deze Overeenkomst zijn in alle opzichten en uitsluitend onderworpen aan de wetten van de staat Californië, aangezien deze wetten gelden voor contracten tussen inwoners van Californië die volledig worden uitgevoerd binnen Californië. De Conventie inzake contracten voor de internationale verkoop van goederen van de Verenigde Naties en ander vergelijkbare conventies zijn niet van toepassing op deze Overeenkomst. U gaat ermee akkoord dat de persoonlijke en exclusieve rechtsbevoegdheid bij alle geschillen met betrekking tot deze Overeenkomst berust bij de staatsrechtbank in San Mateo County, Californië en het federale rechtshof van het Northern District van Californië. Deze overeenkomst regelt de volledige rechtsverhouding tussen u en Electronics for Imaging en prevaleert boven eerdere mondelinge of schriftelijke mededelingen dan wel advertenties met betrekking tot de software. Indien enige bepaling van deze Overeenkomst ongeldig wordt geacht, wordt deze bepaling als gewijzigd beschouwd voor zover nodig om deze rechtsgeldig te maken en blijven de overige bepalingen van deze Overeenkomst onverminderd van kracht. Bij vragen kunt u een bezoek brengen aan de website van EFI: www.efi.com. Electronics for Imaging 303 Velocity Way Foster City, CA 94404, Verenigde Staten Inhoud Over de documentatie Inleiding Over deze handleiding xi Specificaties xii Gebruikerssoftware xiii Fiery WebTools xv Systeemvereisten xvi Hoofdstuk 1: Gebruikers-software installeren op een Windows-computer PostScript- of PCL-afdrukken instellen in Windows 98/Me Het PostScript- of PCL-printerstuurprogramma voor Windows 98/Me installeren Geïnstalleerde opties configureren 1-1 1-2 1-3 De printerverbinding van Windows 98/Me voltooien 1-6 PostScript- of PCL-afdrukken instellen in Windows NT 4.0 1-14 Het PostScript- of PCL-printerstuurprogramma voor Windows NT 4.0 installeren 1-14 Geïnstalleerde opties configureren 1-17 De printerverbinding van Windows NT 4.0 voltooien 1-21 PostScript- of PCL-afdrukken instellen in Windows 2000/XP/Server 2003 1-28 Het PostScript- of PCL-printerstuurprogramma voor Windows 2000/XP/Server 2003 installeren 1-28 Geïnstalleerde opties configureren 1-31 De printerverbinding van Windows 2000/XP/Server 2003 voltooien 1-36 Fiery EX2101-software installeren 1-46 Adobe Acrobat 1-47 viii Inhoud De Fiery EX2101-software voor de eerste keer gebruiken 1-47 De verbinding voor de Fiery-hulpprogramma's configureren 1-49 De verbinding voor Fiery Downloader, Fiery Spooler en Command WorkStation configureren De verbinding voor Fiery VDP Resource Manager configureren Een verbinding voor Job Monitor configureren 1-50 1-56 1-58 De printerdefinitiebestanden voor Windows installeren 1-60 Hoofdstuk 2: Gebruikers-software installeren op een Macintosh-computer De Fiery EX2101 instellen als een PostScript-printer 2-1 Printerstuurprogramma’s en printerdefinitiebestanden instellen in Mac OS 9 2-2 Printerstuurprogramma’s en printerdefinitiebestanden instellen in Mac OS X 2-5 Fiery EX2101-software en lettertypen installeren 2-12 MRJ installeren op uw computer 2-13 Een verbinding voor Fiery Spooler configureren Een verbinding voor Fiery Downloader configureren Een verbinding voor Command Workstation LE configureren voor Mac OS X 2-14 2-18 2-19 Een verbinding voor Fiery VDP Resource Manager configureren 2-22 Lettertypen 2-25 ix Inhoud Hoofdstuk 3: Fiery WebTools Fiery WebTools instellen 3-1 Gebruik van de WebTool Installer 3-2 Hoofdstuk 4: Problemen oplossen Op Windows-computers 4-1 Afdrukken instellen op computers met Windows NT 4.0/2000/XP/Server 2003 4-1 Het Adobe PostScript-printerstuurprogramma opnieuw installeren in Windows 98/Me Problemen met de Fiery-hulpprogramma’s op Windows-computers 4-1 4-2 Op Macintosh-computers 4-2 De Fiery EX2101 instellen in de Kiezer van Mac OS 9 4-2 De Fiery EX2101 instellen in het Afdrukbeheer van Mac OS X 4-3 Index xi Inleiding Over deze handleiding In deze handleiding wordt beschreven hoe u de gebruikerssoftware voor de Fiery EX2101 voor Xerox 2101 kunt installeren en hoe u afdrukken vanaf Microsoft Windows- en Apple Macintosh-computers kunt instellen. Raadpleeg de Configuratiegids voor informatie over het instellen van netwerkservers en -clients voor gebruik met de Fiery EX2101 voor Xerox 2101. Voor algemene informatie over het gebruik van de Xerox 2101 kopieermachine, uw computer, uw toepassingen of uw netwerk raadpleegt u de handleidingen bij de betreffende producten. De Fiery EX2101 biedt ondersteuning voor Fiery WebTools™ en software voor Command WorkStation (alleen Windows) of Command WorkStation LE (alleen Mac OS X), waarmee een operator alle taken kan beheren die naar de Fiery EX2101 worden verzonden. Hoewel dit niet overal het geval hoeft te zijn, wordt in de documentatie van dit product ervan uitgegaan dat een operator is aangesteld die verantwoordelijk is voor het controleren en beheren van taken die zijn verzonden door gebruikers van externe werkstations. O PMERKING : Met de term “Fiery EX2101” wordt altijd de Fiery EX2101 voor Xerox 2101 bedoeld. In schermafbeeldingen wordt de naam “Aero” gebruikt als voorbeeld voor de naam die gebruikers kunnen geven aan de Fiery EX2101. De term “Windows” wordt gebruikt om te verwijzen naar Windows 98, Windows Me, Windows NT 4.0, Windows 2000 en Windows XP, indien van toepassing. Over deze handleiding In deze handleiding worden de volgende onderwerpen besproken: • Printerbestanden installeren op Windows- en Macintosh-computers • Afdrukverbindingen instellen op Windows- en Macintosh-computers • Fiery®-hulpprogramma’s en andere gebruikerssoftware installeren op Windowsen Macintosh-computers xii Inleiding Specificaties • 1 GHz Intel Pentium III-processor • 256 MB RAM • 60 GB vaste schijf • Een intern CD-ROM-station • Een 250 MB ZIP-drive voor verwijderbare media • Ondersteunt tegelijkertijd AppleTalk-, TCP/IP- en IPX/SPX-protocollen • Ondersteunt Port 9100 • Ondersteunt twisted pair (Fast Ethernet 100BaseTX of Ethernet 10BaseT) • Ondersteunt Adobe PostScript 3 • Ondersteunt PCL 5/6-afdrukken (voor Windows-computers) • Bevat 136 lettertypen (126 Adobe Type1 PostScript en 10 TrueType) Bovendien zijn er twee Adobe Multiple Master-lettertypen die worden gebruikt voor lettertypevervanging in PDF-bestanden. • Bevat 81 PCL-lettertypen (80 schaalbare lettertypen en 1 bitmap-lettertype) • Fiery WebTools, inclusief WebSetup™ (alleen Windows), Status, WebSpooler™,WebLink, Installer™,WebDownloader™ en WebScan™ • Command WorkStation-software (alleen Windows) • Command WorkStation LE-software (alleen Mac OS X) • Ondersteunt DocBuilder Pro (beschikbaar als optie) • Ondersteunt FreeForm™ en FreeForm 2 • Ondersteunt Internet Printing Protocol (IPP) voor Windows 98, Windows Me en Windows 2000/XP/Server 2003 • Ondersteunt afdrukken van e-mail xiii Gebruikerssoftware Gebruikerssoftware De gebruikerssoftware van de Fiery EX2101 staat op de cd met gebruikerssoftware. Adobe PostScriptprinterstuurprogramma Hiermee kunt u naar de Fiery EX2101 afdrukken vanaf Windows 98/Me-, Windows NT 4.0- en Macintosh-computers; ondersteunt tevens speciale Fiery EX2101 - en PostScript 3-functies. Gebruikers van Windows 2000/XP moeten het Microsoft PostScript-printerstuurprogramma van het desbetreffende besturingssysteem gebruiken. PostScriptprinterdefinitiebestand (PPD) Voor gebruik met het PostScriptprinterstuurprogramma, zodat de Fiery EX2101 wordt weergegeven in de dialoogvensters Print (Afdrukken) en Page Setup (Pagina-instelling) van veelgebruikte toepassingen. De PPD-bestanden van de Fiery EX2101 geven informatie over de Fiery EX2101 en uw specifieke model van kopieermachine aan de toepassing en het printerstuurprogramma waarmee u werkt. PostScript-lettertypen (alleen voor Macintosh) PostScript-scherm- en printerlettertypen die overeenkomen met de PostScript-printerlettertypen die geïnstalleerd zijn op de Fiery EX2101. Zie bijlage B van de Afdrukgids voor een compleet overzicht van de PostScript-lettertypen die op de Fiery EX2101 zijn geïnstalleerd. PCLprinterstuurprogramma Hiermee kunt u afdrukken naar de Fiery EX2101 vanaf Windows-computers; ondersteunt PCLafdrukmogelijkheden met de Fiery EX2101. xiv Inleiding Fiery Downloader Hiermee kunt u PostScript-bestanden, PCL-bestanden, EPS-bestanden (Encapsulated PostScript), TIFFbestanden van versie 6.0 en PDF-bestanden (Portable Document Format) van versies 1.2 en 1.3 rechtstreeks naar de Fiery EX2101 afdrukken zonder de toepassing te openen waarin de bestanden zijn gemaakt. U kunt het programma ook gebruiken voor het beheren van de printerlettertypen die op de Fiery EX2101 zijn geïnstalleerd. Fiery Spooler (alleen voor Mac OS) Hiermee kunt u de volgorde en prioriteit van afdruktaken bekijken, printerinstellingen voor taken aanpassen, taken verwijderen en taken tussen de wachtrijen verplaatsen. Ook kunt u hiermee gegevens over de taakadministratie bekijken. Fiery VDP Resource Manager Hiermee kunt u globale objecten zoeken en verwijderen die voor het afdrukken van variabele gegevens worden gebruikt. Fiery Printer Delete Utility (alleen Windows) Hiermee kunt u zoeken naar Fiery EX2101printerstuurprogramma's op uw computer en deze desgewenst verwijderen. Command WorkStation (alleen Windows) Hiermee kunt u als operator de functies van de Fiery EX2101 beheren vanaf Windows 98/Me- en Windows NT/2000/XP-computers. Meer informatie over het werken met Command WorkStation vindt u in de Gids voor taakbeheer. Command WorkStation LE Hiermee kunt u als operator de functies van de (alleen Mac OS X) Fiery EX2101 beheren vanaf computers met Mac OS X. Meer informatie over het werken met Command WorkStation LE vindt u in de Gids voor taakbeheer. MRJ (alleen voor Macintosh) Mac OS Runtime voor Java (MRJ) is vereist voor alle op Java gebaseerde Fiery-hulpprogramma’s. Als MRJ niet wordt gevonden tijdens de installatie van deze hulpprogramma's, wordt automatisch het MRJinstallatieprogramma gestart. xv Fiery WebTools O PMERKING : PostScript- en PCL-printerstuurprogramma's en printerdefinitiebestanden kunt u installeren vanaf de cd met gebruikerssoftware of vanaf de Fiery EX2101. In het laatste geval moet u de WebTool Installer gebruiken. Zie “Gebruik van de WebTool Installer” op pagina 3-2 voor instructies. Fiery WebTools Met Fiery WebTools kunt u de Fiery EX2101 op afstand beheren via het internet of uw bedrijfsintranet. Fiery WebTools zijn toegankelijk vanaf de homepage van Fiery WebTools. O PMERKING : Zie “Specificaties” op pagina xii om te kijken welke Fiery WebTools worden ondersteund. Fiery WebTools Beschrijving Meer informatie Status Hiermee kunt u de taken bekijken die op dit moment worden verwerkt en afgedrukt. Zie de Afdrukgids. WebSpooler Hiermee kunt u taken bekijken, manipuleren, in een andere volgorde plaatsen, opnieuw afdrukken en verwijderen die momenteel in de wachtrij staan, worden verwerkt of worden afgedrukt op de Fiery EX2101. Ook kunt u het takenlogboek bekijken, afdrukken en verwijderen. Zie de Gids voor taakbeheer. WebLink Hiermee kunt u toegang krijgen tot een andere webpagina als u beschikt over een geldige internetverbinding. Zie de Afdrukgids en de Configuratiegids. xvi Inleiding Fiery WebTools Beschrijving Meer informatie Installer Hiermee kunt u printerinstallatiebestanden voor de Fiery EX2101 rechtstreeks downloaden van de server. Zie Hoofdstuk 3. WebDownloader Hiermee kunt u PostScript-, PCL-, EPSen PDF-bestanden downloaden naar de Fiery EX2101. Zie de Afdrukgids. WebSetup (alleen Windows) Hiermee kunt u de configuratie (Setup) van de Fiery EX2101 op afstand wijzigen. Voor deze functie is het beheerderswachtwoord nodig, als dat is ingesteld. Zie de Configuratiegids. Systeemvereisten De systeemvereisten worden uitvoerig beschreven in de gedrukte Snelstartgids die deel uitmaakt van de documentatieset. 1 1-1 Hoofdstuk 1: Gebruikerssoftware installeren op een Windowscomputer PostScript- of PCL-afdrukken instellen in Windows 98/Me In dit hoofdstuk worden de procedures beschreven voor het installeren van de EX2101-software en het instellen van afdrukken vanaf een computer waarop een ondersteunde versie van Windows is geïnstalleerd. Zie de Snelstartgids voor informatie over de ondersteunde Windows-versies. Dit zijn de algemene stappen voor het installeren van de software: • Installeer het PostScript- of PCL-printerstuurprogramma en de bijbehorende printerdefinitiebestanden en stel het printerstuurprogramma in voor communicatie met de Fiery EX2101. • Installeer de Fiery-hulpprogramma’s en de gebruikerssoftware Fiery Downloader, Fiery VDP Resource Manager, Fiery Spooler, EFI Job Monitor, Fiery Printer Delete Utility, Hot Folders en Command WorkStation. • Configureer de verbinding voor de Fiery-hulpprogramma’s en de gebruikerssoftware. • Kopieer indien nodig aanvullende bestanden vanaf de cd met gebruikerssoftware. PostScript- of PCL-afdrukken instellen in Windows 98/Me Als u de Fiery EX2101 wilt instellen als PostScript-printer of PCL-printer, moet u het PostScript- of PCL-printerstuurprogramma voor Windows 98/Me en de bijbehorende printerdefinitiebestanden installeren. Daarnaast moet u een lokale verbinding configureren voor rechtstreeks afdrukken of een netwerkverbinding voor afdrukken via het netwerk. O PMERKING : Als u het PostScript-stuurprogramma wilt gebruiken, moet de vaste- schijfoptie of de PostScript-optie geïnstalleerd zijn op de kopieermachine. Als u afdrukt met behulp van SMB (Server Message Block), kunt u in één procedure verbinding maken met de Fiery EX2101 en de printerstuurprogramma's installeren. Zie “SMB-afdrukken instellen in Windows 98/Me” op pagina 1-10 voor meer informatie. 1 1-2 Gebruikers-software installeren op een Windows-computer Het PostScript- of PCL-printerstuurprogramma voor Windows 98/Me installeren Met de volgende procedure kunt u het printerstuurprogramma installeren vanaf de cd met gebruikerssoftware. In de daaropvolgende procedures wordt beschreven hoe u de installeerbare opties configureert en de afdrukverbinding instelt. O PMERKING : In de volgende procedures worden schermafbeeldingen uit Windows 98 gebruikt. Verschillen met Windows Me worden aangegeven. H ET P OST S CRIPT - OF PCL- PRINTERSTUURPROGRAMMA VOOR W INDOWS 98/M E INSTALLEREN 1. Klik op Start, wijs Instellingen aan en klik op Printers. 2. Dubbelklik in het venster Printers op het pictogram Printer toevoegen en klik op Volgende. 3. Geef aan dat u wilt afdrukken met behulp van een lokale printer en klik op Volgende. In deze procedure wordt de installatie van een lokale printer beschreven. Afhankelijk van het netwerktype dat u gebruikt, kunt u de verbinding later wijzigen. 4. Klik in het dialoogvenster met lijsten van fabrikanten en printers op Diskette. In het dialoogvenster Installeren vanaf diskette wordt u gevraagd een diskette te plaatsen. 5. Typ de naam van het cd-romstation (bijvoorbeeld D:\) en klik op Bladeren. Blader naar Nld\Prnstrpr\Ps_drvr\ Win_9x_ME. 6. Controleer of “Oemsetup.inf” is geselecteerd en klik op OK. Het pad wordt gekopieerd naar het dialoogvenster Installeren vanaf diskette. 7. Controleer of het pad juist is en klik op OK. 1 1-3 PostScript- of PCL-afdrukken instellen in Windows 98/Me 8. Selecteer in het vak Printers het geschikte Fiery EX2101-printerstuurprogramma voor uw printer en klik op Volgende. 9. Selecteer de LPT1-poort en klik op Volgende. Later configureert u de poort overeenkomstig het netwerktype dat u gebruikt. 10. Typ een naam voor de Fiery EX2101 in het vak Printernaam. 11. Geef aan of u de Fiery EX2101 wilt instellen als de standaardprinter en klik op Volgende. 12. Kies Nee als u wordt gevraagd of u een testpagina wilt afdrukken, en klik op Voltooien. De benodigde bestanden worden op uw computer geïnstalleerd. Geïnstalleerde opties configureren Als het printerstuurprogramma is geïnstalleerd, moet u de Fiery EX2101 configureren voor de opties die op de kopieermachine zijn geïnstalleerd. Dit stelt de Fiery EX2101 in staat optimaal gebruik te maken van de opties van de kopieermachine. U kunt de opties handmatig configureren. Voor de TCP/IP-netwerkverbindingen kunt u de functie Tweerichtingscommunicatie gebruiken om de opties automatisch te configureren. 1 1-4 Gebruikers-software installeren op een Windows-computer Geïnstalleerde opties handmatig configureren In de volgende procedure wordt beschreven hoe u de EX2101 handmatig configureert voor de opties die op de kopieermachine zijn geïnstalleerd. O PMERKING : In de volgende procedures worden schermafbeeldingen uit Windows Me gebruikt. O PTIES HANDMATIG CONFIGUREREN IN W INDOWS 98/M E 1. Klik op Start, wijs Instellingen aan en klik op Printers. 2. Klik in het venster Printers met de rechtermuisknop op het pictogram voor het printerstuurprogramma van de Fiery EX2101, en kies Eigenschappen. 3. Klik op het tabblad Installeerbare opties. 4. Selecteer een geïnstalleerde optie in de lijst Beschikbare opties. 5. Klik op Toevoegen om de optie te verplaatsen naar de lijst Geïnstalleerde opties. 1 1-5 PostScript- of PCL-afdrukken instellen in Windows 98/Me Lade 6 (bulkinvoer)—Niet geïnstalleerd, Lade 6 (bulkinvoer) Perforator—Niet geïnstalleerd, Perforator 2/4 gaten, Perforator 3 gaten Boekjesladeoptie—Niet geïnstalleerd, Geïnstalleerd Vouwladeoptie—Niet geïnstalleerd, Geïnstalleerd O PMERKING : De Boekladeoptie en de Vouwladeoptie zijn niet beschikbaar in het PCL-stuurprogramma. 6. Klik op Toepassen. Geïnstalleerde opties automatisch configureren en instellingen voor afdrukopties automatisch bijwerken Als u een TCP/IP-netwerk hebt, kunt u het printerstuurprogramma automatisch bijwerken aan de hand van de opties die op de kopieermachine zijn geïnstalleerd. Bij de eerste installatie van het printerstuurprogramma hebben de opties de standaardinstellingen die zijn geconfigureerd in de Setup van de Fiery EX2101. Wanneer u het printerstuurprogramma bijwerkt met de functie Tweerichtingscommunicatie, worden de juiste instellingen op de Fiery EX2101 gebruikt. G EÏNSTALLEERDE OPTIES AUTOMATISCH CONFIGUREREN EN INSTELLINGEN VOOR AFDRUKOPTIES AUTOMATISCH BIJWERKEN IN W INDOWS 98/M E 1. Klik op Start, wijs Instellingen aan en klik op Printers. 2. Klik in het venster Printers met de rechtermuisknop op het pictogram voor het PostScript- of PCL-printerstuurprogramma van de Fiery EX2101, en kies Eigenschappen. 3. Klik op het tabblad Installeerbare opties. 1 1-6 Gebruikers-software installeren op een Windows-computer 4. Selecteer Tweerichtingscommunicatie. 5. Typ het IP-adres of de DNS-naam van de Fiery EX2101. 6. Selecteer Fiery-printerstuurprogramma bijwerken bij openen, als u wilt dat in het printerstuurprogramma de huidige instellingen worden weergegeven wanneer u het stuurprogramma opent. 7. Klik op Bijwerken en daarna op OK. De printerverbinding van Windows 98/Me voltooien Als u vanuit Windows 98/Me wilt afdrukken, moet u het volgende doen: • Eventuele netwerkservers instellen. • De Fiery EX2101 zo instellen dat afdruktaken van uw computer worden geaccepteerd. • Op elke Windows 98/Me-computer een poort configureren voor het gebruikte netwerktype. 1 1-7 PostScript- of PCL-afdrukken instellen in Windows 98/Me Procedure Zie De IPX-verbinding (Novell) configureren “De IPX/SPX- of IPX (Novell)-verbinding van Windows 98/Me voltooien” op pagina 1-7 Windows-afdrukken (SMB) instellen “SMB-afdrukken instellen in Windows 98/Me” op pagina 1-10 IPP-afdrukken instellen “IPP-afdrukken instellen in Windows 98/Me” op pagina 1-13 De IPX/SPX- of IPX (Novell)-verbinding van Windows 98/Me voltooien Als u wilt afdrukken via een Novell-server, moeten het Novell-netwerk en de Novellbestandsserver zijn ingesteld voordat u begint. De bestandsserver moet worden geconfigureerd met een afdrukserver en afdrukverbinding voor de Fiery EX2101. Zie de NetWare-documentatie en de Configuratiegids voor meer informatie. Als u vanaf Windows 98/Me-computers wilt afdrukken via IPX (Novell), moet u eerst de IPX/SPX-protocollen instellen en vervolgens de Fiery EX2101 configureren door het IPX-frametype te kiezen en de instellingen op te geven voor de poort die u gaat gebruiken. E EN FRAMETYPE SELECTEREN VOOR IPX/SPX- AFDRUKKEN VOOR W INDOWS 98/M E 1. Klik op Start, wijs Instellingen aan en klik op Configuratiescherm. 2. Dubbelklik op het pictogram Netwerk. Controleer of een IPX/SPX-compatibel protocol wordt weergegeven in het deelvenster met de geïnstalleerde netwerkonderdelen. Raadpleeg voor meer informatie de documentatie van Windows 98/Me, of neem contact op met de afdeling Technische ondersteuning van Microsoft. 1 1-8 Gebruikers-software installeren op een Windows-computer 3. Dubbelklik op het pictogram van IPX/SPX-compatibel protocol. 4. Klik op het tabblad Geavanceerd. 5. Selecteer Frametype in de lijst Eigenschappen. 6. Kies in de vervolgkeuzelijst Waarde het frametype dat overeenkomt met het type dat is ingesteld in Netwerkinstellingen van de Fiery EX2101. Maak indien nodig vanaf het bedieningspaneel een afdruk van de configuratiepagina om te controleren welk(e) frametype(n) is (zijn) geconfigureerd. 1 1-9 PostScript- of PCL-afdrukken instellen in Windows 98/Me O PMERKING : Selecteer niet het type Auto. Als u dat wel doet, wordt misschien niet het frametype geselecteerd dat is opgegeven op de Fiery EX2101. E EN 7. Klik op OK en sluit het venster Netwerk. 8. Klik op Ja wanneer u wordt gevraagd de computer opnieuw te starten. POORT INSTELLEN VOOR AFDRUKKEN MET IPX (N OVELL ) IN W INDOWS 98/M E 1. Klik op Start, wijs Instellingen aan en klik op Printers. 2. Klik in het venster Printers met de rechtermuisknop op het pictogram voor de Fiery EX2101-printer, en kies Eigenschappen. 3. Klik op het tabblad Details en klik op Poort toevoegen. Er wordt een lijst met verbindingsopties weergegeven. 1 1-10 Gebruikers-software installeren op een Windows-computer 4. Geef in het dialoogvenster Poort toevoegen het netwerkpad op, of klik op Bladeren om de netwerkomgeving weer te geven. 5. Als u een NetWare-bestandsserver gebruikt, dubbelklikt u op het pictogram van de NetWare-bestandsserver waarmee u naar de Fiery EX2101 wilt afdrukken. 6. Klik op het printerpictogram van de NetWare-afdrukwachtrij die u wilt gebruiken. Klik vervolgens op OK. 7. Controleer in het dialoogvenster Poort toevoegen of het netwerkpad is bijgewerkt en klik op OK. Uw afdruktaken worden naar de opgegeven afdrukwachtrij op de Novellbestandsserver gestuurd. De Fiery EX2101 doet navraag bij de bestandsserver en als er taken zijn, worden deze naar de Fiery EX2101 gestuurd. 8. U kunt de verbinding bevestigen door op het tabblad Algemeen op Toepassen te klikken. Klik vervolgens op Testpagina afdrukken. Als de testpagina met succes wordt afgedrukt, kunt u vanaf de computer afdrukken. SMB-afdrukken instellen in Windows 98/Me Als u SMB-afdrukken (ook wel Windows- of WINS-afdrukken genoemd) gebruikt, kunt u het PostScript- of PCL-printerstuurprogramma en de printerdefinitiebestanden via Aanwijzen & Afdrukken vanaf de Fiery EX2101 installeren op uw computer en afdrukken naar een bepaalde verbinding, zoals Blokkeren, Afdrukken of Direct. U kunt SMB-afdrukken alleen instellen als het TCP/IP-protocol en de client voor Microsoft-netwerken zijn geïnstalleerd. Elke verbinding (Blokkeren, Afdrukken of Direct) vereist een afzonderlijk printerstuurprogramma en printerdefinitiebestand. Herhaal de procedure “SMBafdrukken instellen in Windows 98/Me” op pagina 1-11 voor elke verbinding. Als u meerdere printers installeert, geeft u elke printer tijdens de installatie van het printerstuurprogramma een beschrijvende naam, zoals Aero-afdrukken of Aero-blokkeren. Op deze manier kunt u de printers gemakkelijk herkennen. 1 1-11 V OORDAT PostScript- of PCL-afdrukken instellen in Windows 98/Me U BEGINT • Configureer de Fiery EX2101 voor SMB-afdrukken in Setup uitvoeren> Netwerkinstellingen > Service-instell. > Windows-instell. SMB-afdrukken wordt in Setup, in het overzicht van het bedieningspaneel en op de configuratiepagina aangeduid als Windows-afdrukken. SMB- AFDRUKKEN INSTELLEN IN W INDOWS 98/M E 1. Dubbelklik op het pictogram Netwerkomgeving om uw netwerkomgeving weer te geven. 2. Blader naar de printer waarnaar u wilt afdrukken. Zoek de naam die is opgegeven in Netwerkinstellingen>Service-instell. >Windowsinstell.>Servernaam. Raadpleeg de configuratiepagina voor deze informatie. O PMERKING : U kunt de printer ook selecteren met de functie Zoeken van Windows. Klik op Start, wijs Zoeken aan en klik op Computer. Typ de naam van de printer en klik op Nu zoeken. Neem contact op met de netwerkbeheerder als u de Fiery EX2101 niet kunt vinden. 3. Dubbelklik op de naam van de printer om de ingeschakelde afdrukverbindingen weer te geven. O PMERKING : Raadpleeg de Configuratiegids voor een beschrijving van elke afdrukverbinding. 1 1-12 Gebruikers-software installeren op een Windows-computer 4. Dubbelklik op de naam van de verbinding waarnaar u wilt afdrukken. 5. Kies Ja om het PostScript- of PCL-printerstuurprogramma en het printerdefinitiebestand voor de geselecteerde verbinding te installeren. Het dialoogvenster Wizard Printer toevoegen wordt weergegeven. 6. Geef aan of u wilt afdrukken vanuit MS-DOS-programma's en klik op Volgende. Als u Ja selecteert, moet u een printerpoort vastleggen voordat u doorgaat met de installatie. Raadpleeg de documentatie van Windows voor meer informatie. 7. Klik in het dialoogvenster met lijsten van fabrikanten en printers op Diskette. In het dialoogvenster Installeren vanaf diskette wordt u gevraagd een diskette te plaatsen. 8. Als u installeert vanaf de cd, typt u de naam van het cd-rom-station (bijvoorbeeld, D:\) en klikt u op Bladeren. 9. Blader naar Nld\Prnstrpr\Ps_drvr\Win_9x_ME en klik op Openen. Controleer of “Oemsetup.inf ” is geselecteerd. Het pad wordt gekopieerd naar het dialoogvenster Installeren vanaf diskette. 10. Controleer of het pad juist is en klik op OK. 1 1-13 PostScript- of PCL-afdrukken instellen in Windows 98/Me IPP-afdrukken instellen in Windows 98/Me Als u IPP (Internet Printing Protocol) gebruikt, worden afdruktaken via het internet naar de Fiery EX2101 verzonden. IPP-afdrukken wordt rechtstreeks ondersteund voor Windows 2000/XP/Server 2003 en kan worden ingeschakeld voor Windows 98/Me-computers door het clientbestand “wpnpins.exe” te installeren (dit bestand staat op de cd van Windows Me of Windows 2000 Server). Neem voor meer informatie over het downloaden en installeren van dit bestand contact op met de afdeling Technische ondersteuning van Microsoft. O PMERKING : De procedures voor het instellen van IPP moeten worden uitgevoerd nadat de juiste printerstuurprogramma's zijn geïnstalleerd. Zie “Het PostScript- of PCL-printerstuurprogramma voor Windows 98/Me installeren” op pagina 1-2 voor meer informatie. VOORDAT U BEGINT 1. Zorg dat de Fiery EX2101 kan afdrukken via TCP/IP. 2. Zorg dat de Fiery EX2101 is geconfigureerd voor IPP-afdrukken. Zie de Configuratiegids voor meer informatie. 3. Geef op uw computer de afdrukbestemming op. IPP- AFDRUKKEN INSTELLEN IN W INDOWS 98/M E 1. Klik op Start, wijs Instellingen aan en klik op Printers. 2. Klik in het venster Printers met de rechtermuisknop op het pictogram voor het PostScript-printerstuurprogramma van de Fiery EX2101, en kies Eigenschappen. 3. Klik op het tabblad Details en klik op Poort toevoegen. Het dialoogvenster Poort toevoegen wordt weergegeven. 1 1-14 4. Gebruikers-software installeren op een Windows-computer Typ het netwerkpad voor de printer. Het pad voor de printer is het IP-adres of de DNS-naam, gevolgd door ipp, en de Fiery EX2101-verbinding waarnaar u wilt afdrukken (print, hold of direct). Plaats schuine strepen tussen de verschillende elementen, bijvoorbeeld http://10.10.10.101/ipp/print. 5. Klik op OK. PostScript- of PCL-afdrukken instellen in Windows NT 4.0 Als u de Fiery EX2101 wilt instellen als een PostScript- of PCL-printer, moet u het PostScript- of PCL-printerstuurprogramma voor Windows NT 4.0 en de bijbehorende printerdefinitiebestanden installeren. U moet ook de afdrukverbinding tussen de computer en de Fiery EX2101 configureren. Als u afdrukt via een netwerk, moet u een netwerkverbinding configureren. Het PostScript- of PCL-printerstuurprogramma voor Windows NT 4.0 installeren In de volgende procedures wordt de installatie van een lokale printer beschreven. Als u een printer aan een lokaal systeem wilt toevoegen, moet u zich aanmelden bij uw lokale Windows NT 4.0-computer (niet het netwerkserverdomein) en moet u lid zijn van de groep Beheerders. Het toevoegen van een netwerkprinter gaat op dezelfde manier als het toevoegen van een poort. Zie “De TCP/IP- en LPR-verbinding voor Windows NT 4.0 voltooien” op pagina 1-22 voor instructies. 1 1-15 PostScript- of PCL-afdrukken instellen in Windows NT 4.0 H ET P OST S CRIPT - OF PCL- PRINTERSTUURPROGRAMMA VOOR W INDOWS NT 4.0 INSTALLEREN 1. Als u de installatie uitvoert vanaf de cd met gebruikerssoftware, plaatst u de cd in het cd-rom-station. 2. Klik op Start, wijs Instellingen aan en klik op Printers. 3. Dubbelklik op Printer toevoegen. 4. Als u een printer lokaal wilt installeren, selecteert u Deze computer en klikt u op Volgende. Deze computer is beschikbaar als u zich hebt aangemeld bij een computer waarop u beheerdersrechten hebt. Als Deze computer niet beschikbaar is, kunt u een netwerkprinter toevoegen. De procedure is te vergelijken met de procedure voor het toevoegen van een poort. Zie stap 2 op pagina 1-22 voor meer informatie. 5. Selecteer LPT1: en klik op Volgende. Dit is een algemene installatieprocedure voor de parallelle-poortverbinding. Afhankelijk van het type netwerk dat u gebruikt, kunt u later een netwerkpoort toevoegen. 6. Klik in het dialoogvenster met lijsten van fabrikanten en printers op Diskette. In het dialoogvenster Installeren vanaf diskette wordt u gevraagd een diskette te plaatsen. 1 1-16 Gebruikers-software installeren op een Windows-computer 7. Typ de naam van het cd-romstation (bijvoorbeeld D:\) en klik op Bladeren. 8. Blader naar de map English\Prntdrvr\Ps_drvr\Win_NT4x en klik op Openen. Controleer of “Oemsetup.inf ” of “Oemsetup” is geselecteerd. Het pad wordt gekopieerd naar het dialoogvenster Installeren vanaf diskette. 9. Controleer of het pad juist is en klik op OK. 10. Selecteer in het lijstvak Printers het geschikte Fiery EX2101-printerstuurprogramma voor uw printer en klik op Volgende. 11. Typ een naam voor de Fiery EX2101 in het vak Printernaam, en geef aan of dit de standaardprinter moet zijn. Klik op Volgende. 1 1-17 12. PostScript- of PCL-afdrukken instellen in Windows NT 4.0 Geef aan of u de printer wilt installeren als een gedeelde printer en klik op Volgende. Als u Gedeeld selecteert, moet u een share-naam voor de printer invoeren en selecties maken in de lijst met besturingssystemen die door clientwerkstations worden gebruikt. Zie de Configuratiegids voor informatie over gedeelde printers. 13. Kies Nee als u wordt gevraagd of u een testpagina wilt afdrukken, en klik op Voltooien. Wanneer de installatie is voltooid, wordt het pictogram van de nieuw geïnstalleerde printer weergegeven in het venster Printers. Geïnstalleerde opties configureren Als het printerstuurprogramma is geïnstalleerd, moet u de Fiery EX2101 configureren voor de opties die op de kopieermachine zijn geïnstalleerd. Dit stelt de Fiery EX2101 in staat optimaal gebruik te maken van de opties van de kopieermachine. U kunt de opties handmatig configureren. Voor de TCP/IP-netwerkverbindingen kunt u de functie Tweerichtingscommunicatie gebruiken om de opties automatisch te configureren. Geïnstalleerde opties handmatig configureren In de volgende procedure wordt beschreven hoe u de EX2101 handmatig configureert voor de opties die op de kopieermachine zijn geïnstalleerd. I NSTALLEERBARE OPTIES OP DE F IERY EX2101 CONFIGUREREN VANUIT P OST S CRIPT - PRINTERSTUURPROGRAMMA VOOR W INDOWS NT 4.0 HET 1. Klik op Start, wijs Instellingen aan en klik op Printers. 2. Klik in het venster Printers met de rechtermuisknop op het pictogram voor de Fiery EX2101, en kies Eigenschappen. 3. Klik op het tabblad Installeerbare opties. 1 1-18 Gebruikers-software installeren op een Windows-computer 4. Selecteer een geïnstalleerde optie in de lijst Beschikbare opties. 5. Klik op Toevoegen om de optie te verplaatsen naar de lijst Geïnstalleerde opties. Lade 6 (bulkinvoer)—Niet geïnstalleerd, Lade 6 (bulkinvoer) Perforator—Niet geïnstalleerd, Perforator 2/4 gaten, Perforator 3 gaten Boekjesladeoptie—Niet geïnstalleerd, Geïnstalleerd Vouwladeoptie—Niet geïnstalleerd, Geïnstalleerd 6. Klik op OK om de huidige instellingen te activeren. 1 1-19 PostScript- of PCL-afdrukken instellen in Windows NT 4.0 O PMERKING : In Windows NT 4.0 kunt u de installeerbare opties niet opgeven op het tabblad Geavanceerd van het dialoogvenster Document Properties (Documenteigenschappen) van de Fiery EX2101 wanneer u afdrukt vanuit een toepassing. Om de installeerbare opties juist op te geven, moet u het printerstuurprogramma installeren vanaf de cd met gebruikerssoftware. Druk uw taak af naar de wachtrij Blokkeren en vervang vervolgens de opties vanuit het venster Properties (Eigenschappen) van Command WorkStation of het dialoogvenster Override Print Settings (Afdrukinstellingen vervangen) van Fiery WebSpooler. Zie de Afdrukgids en de Gids voor taakbeheer voor meer informatie. I NSTALLEERBARE OPTIES CONFIGUREREN PCL- PRINTERSTUURPROGRAMMA OP DE F IERY EX2101 VANAF HET HET 1. Klik op Start, wijs Instellingen aan en klik op Printers. 2. Klik met de rechtermuisknop op het pictogram van de Fiery EX2101 en kies Standaardwaarden document in het menu Bestand. 3. Klik op het tabblad Installeerbare opties en specificeer de op de Fiery EX2101 geïnstalleerde opties. 4. Selecteer een geïnstalleerde optie in de lijst Beschikbare opties en klik op Toevoegen om de optie over te brengen naar de lijst Geïnstalleerde opties. Lade 6 (bulkinvoer)—Niet geïnstalleerd, Lade 6 (bulkinvoer) Perforator—Niet geïnstalleerd, Perforator 2/4 gaten, Perforator 3 gaten O PMERKING : De Boekladeoptie en de Vouwladeoptie zijn niet beschikbaar in het PCL- stuurprogramma. 5. Klik op OK. U kunt nu verbinding maken met uw netwerktype. Zie “De printerverbinding van Windows NT 4.0 voltooien” op pagina 1-21 voor meer informatie. 1 1-20 Gebruikers-software installeren op een Windows-computer Geïnstalleerde opties automatisch configureren en instellingen voor afdrukopties automatisch bijwerken Als u een TCP/IP-netwerk hebt, kunt u het printerstuurprogramma automatisch bijwerken aan de hand van de opties die op de kopieermachine zijn geïnstalleerd. Bij de eerste installatie van het printerstuurprogramma hebben de opties de standaardinstellingen die zijn geconfigureerd in de Setup van de Fiery EX2101. Wanneer u het printerstuurprogramma bijwerkt met de functie Tweerichtingscommunicatie, worden de juiste instellingen op de Fiery EX2101 gebruikt. O M T WEERICHTINGSCOMMUNICATIE VOOR P OST S CRIPT INSTELLEN VOOR W INDOWS NT 4.0 OF PCL- PRINTERSTUURPROGRAMMA ’ S 1. Klik op Start, wijs Instellingen aan en klik op Printers. 2. Selecteer in het venster Printers het pictogram voor het PostScript- of PCLprinter stuurprogramma van de Fiery EX2101. 3. Kies Eigenschappen (PS) of Standaardwaarden document (PCL) in het menu Bestand. 4. Klik op Installeerbare opties en selecteer Tweerichtingscommunicatie. 1 1-21 PostScript- of PCL-afdrukken instellen in Windows NT 4.0 5. Typ het IP-adres of de DNS-naam van de Fiery EX2101. 6. Selecteer Fiery-printerstuurprogramma bijwerken bij openen, als u wilt dat in het printerstuurprogramma de huidige instellingen worden weergegeven wanneer u het stuurprogramma opent. 7. Klik op Bijwerken. 8. Klik op OK. De printerverbinding van Windows NT 4.0 voltooien Als u vanuit Windows NT 4.0 wilt afdrukken, moet u het volgende doen: • Eventuele netwerkservers instellen. • De Fiery EX2101 zo instellen dat afdruktaken van uw computer worden geaccepteerd. • Op elke Windows NT 4.0-computer een poort configureren voor het gebruikte netwerktype.. Procedure Zie De TCP/IP-verbinding (LPR-poort) configureren “De TCP/IP- en LPR-verbinding voor Windows NT 4.0 voltooien” op pagina 1-22 De IPX-verbinding (Novell) configureren “De IPX (Novell)-verbinding in Windows NT 4.0 voltooien” op pagina 1-24 Windows-afdrukken (SMB) instellen “SMB-afdrukken instellen in Windows NT 4.0” op pagina 1-26 1 1-22 Gebruikers-software installeren op een Windows-computer De TCP/IP- en LPR-verbinding voor Windows NT 4.0 voltooien Wanneer u het PostScript- of PCL-printerstuurprogramma en de printerdefinitiebestanden hebt geïnstalleerd, kunt u de instelling van de TCP/IP- en LPR-verbinding als volgt voltooien: • Bereid de Fiery EX2101 voor, zodat afdruktaken kunnen worden ontvangen met behulp van de TCP/IP- en LPR-protocollen. Raadpleeg de Configuratiegids voor meer informatie. • Schakel LPD-afdrukken in vanaf het bedieningspaneel. Raadpleeg de Configuratiegids voor meer informatie. • Configureer de computer voor de TCP/IP-verbinding. Vraag voordat u voortgaat de systeembeheerder om het IP-adres dat aan de Fiery EX2101 is toegewezen, evenals het subnetmasker en het gateway-adres (als deze worden gebruikt). O PMERKING : Het TCP/IP-protocol moet al op de Windows NT-computer zijn geïnstalleerd. A FDRUKKEN MET TCP/IP EN LPR INSTELLEN VOOR W INDOWS NT 4.0 1. Open het dialoogvenster Eigenschappen voor de Fiery EX2101 en klik op het tabblad Poorten. 2. Klik op Poort toevoegen. Er wordt een lijst met beschikbare poorttypen weergegeven. 1 1-23 3. PostScript- of PCL-afdrukken instellen in Windows NT 4.0 Selecteer LPR-poort en klik op Nieuwe poort. Als de LPR-poort niet in de lijst staat, installeert u het TCP/IP-netwerkprotocol en de Microsoft-software voor afdrukken met TCP/IP. Raadpleeg de Windows-documentatie voor meer informatie. 4. Typ het IP-adres van de Fiery EX2101. Als uw netwerk DNS (Domain Name Services) gebruikt, typt u de DNS-naam die aan de Fiery EX2101 is toegewezen, in plaats van het IP-adres. 5. Druk op Tab en typ de naam van de Fiery EX2101-verbinding waarnaar u wilt afdrukken. print hold direct O PMERKING : Deze naam is hoofdlettergevoelig. U moet de naam dus exact zo typen als hierboven. 6. Klik op OK. De computer controleert het adres of de DNS-naam die u hebt getypt. Er wordt een bericht weergegeven als het adres niet kan worden gevonden. 7. Klik op Sluiten in het dialoogvenster Printerpoorten. De configuratie van de nieuwe poort wordt weergegeven op het tabblad Poorten. U moet het dialoogvenster Printereigenschappen nu sluiten om de verbinding te controleren. 8. Klik op OK om het dialoogvenster Eigenschappen te sluiten. 9. Open het dialoogvenster Eigenschappen opnieuw. 1 1-24 10. Gebruikers-software installeren op een Windows-computer Klik op het tabblad Algemeen en klik op Testpagina afdrukken. Tijdens het afdrukken worden de PostScript- of PCL-bestanden via de LPRpoortverbinding naar de Fiery EX2101 gestuurd. 11. Klik op OK om het dialoogvenster Eigenschappen te sluiten. De IPX (Novell)-verbinding in Windows NT 4.0 voltooien U kunt de instelling van de IPX-verbinding (Novell) als volgt voltooien: • Configureer het Novell-netwerk en de bestandsserver voor het afhandelen van Fiery EX2101-afdruktaken. De bestandsserver moet worden geconfigureerd met een afdrukserver en afdrukverbinding voor de Fiery EX2101. Zie de NetWaredocumentatie voor meer informatie. • Bereid de Fiery EX2101 voor, zodat deze kan afdrukken via IPX. • Stel de IPX-verbinding op de computer in. O PMERKING : NetWare-protocollen (NWLink IPX/SPX Compatible Transport) en NetWare-clientservices moeten al op de Windows NT 4.0-computer zijn geïnstalleerd. A FDRUKKEN MET IPX (N OVELL ) INSTELLEN VOOR W INDOWS NT 4.0 1. Dubbelklik op Netwerkomgeving. 2. Dubbelklik op NetWare of Compatibel netwerk. Er wordt een lijst met NetWare-servers weergegeven. 1 1-25 3. PostScript- of PCL-afdrukken instellen in Windows NT 4.0 Dubbelklik op de NetWare-structuur of -bestandsserver waarop de netwerkbeheerder een afdrukverbinding heeft gedefinieerd voor de Fiery EX2101. U zult zich wellicht bij de bestandsserver moeten aanmelden om de afdrukverbindingen te kunnen bekijken. 4. Dubbelklik op de afdrukverbinding die voor de Fiery EX2101 is gedefinieerd. 5. Als de NetWare-server geen geschikt stuurprogramma heeft voor de Fiery EX2101, wordt u gevraagd of u de printer op uw computer wilt instellen. Klik op Ja. 6. Klik op OK om het PostScript-printerstuurprogramma van de Fiery EX2101 te installeren. 7. Volg de procedure vanaf stap 6 op pagina 1-15. Wanneer de installatie is voltooid, verschijnt er een nieuw printervenster, met de naam van de afdrukwachtrij op de NetWare-server. 8. Kies Eigenschappen in het menu Bestand en klik op het tabblad Poorten. Controleer of de verbinding met de NetWare-wachtrij wordt weergegeven en is geselecteerd als een poort voor de Fiery EX2101. 1 1-26 9. 10. Gebruikers-software installeren op een Windows-computer Klik op het tabblad Algemeen en klik op Testpagina afdrukken. Geef in het venster met taakopmerkingen voor de printer gebruikers- en taakidentificatiegegevens op, en klik op OK. De testpagina wordt in het wachtrijvenster weergegeven tot deze is afgedrukt. De Fiery EX2101 doet navraag bij de NetWare-server of er afdruktaken zijn in de afdrukverbinding die is gedefinieerd voor de Fiery EX2101. Tijdens het afdrukken worden uw PostScript-bestanden naar die verbinding gestuurd en via de “poort” van de wachtrij naar de Fiery EX2101 gestuurd. SMB-afdrukken instellen in Windows NT 4.0 Als u SMB-afdrukken (ook wel Windows-afdrukken genoemd) gebruikt, kunt u het PostScript- of PCL-printerstuurprogramma en de printerdefinitiebestanden installeren, en kunt u vanaf uw computer via een bepaalde afdrukverbinding, zoals Blokkeren, Afdrukken of Direct, afdrukken op de Fiery EX2101. In deze instructies wordt ervan uitgegaan dat u het TCP/IP-protocol en de client voor Microsoft-netwerken hebt geïnstalleerd. Elke verbinding (Blokkeren, Afdrukken of Direct) vereist een afzonderlijk printerstuurprogramma en printerdefinitiebestand. Als u afdrukken via een tweede of derde afdrukverbinding wilt instellen, herhaalt u de procedure “SMB-afdrukken instellen in Windows NT 4.0”. Als u meerdere printers installeert, geeft u elke printer tijdens de installatie van het printerstuurprogramma een beschrijvende naam, zoals Aero-afdrukken of Aero-blokkeren. Op deze manier kunt u de printers gemakkelijk herkennen. V OORDAT U BEGINT • Configureer de Fiery EX2101 voor SMB-afdrukken in Setup uitvoeren>Netwerkinstellingen>Service-instell.>Windows-instell. SMB-afdrukken wordt in Setup, in het overzicht van het bedieningspaneel en op de configuratiepagina aangeduid als Windows-afdrukken. Zie de Configuratiegids voor meer informatie. 1 1-27 PostScript- of PCL-afdrukken instellen in Windows NT 4.0 SMB- AFDRUKKEN INSTELLEN IN W INDOWS NT 4.0 1. Dubbelklik op Netwerkomgeving. 2. Blader naar de printer waarnaar u wilt afdrukken. De printernaam waarnaar u zoekt, is de naam die is opgegeven in Netwerkinstellingen>Service-instell.>Windows-instellingen > Servernaam. Raadpleeg de configuratiepagina voor deze informatie. De hoeveelheid netwerkverkeer bepaalt hoeveel tijd er nodig is voor de bladerfunctie. O PMERKING : U kunt de printer ook selecteren met de functie Zoeken van Windows. Klik op Start, wijs Zoeken aan en klik op Computer. Typ de naam van de printer en klik op Nu zoeken. Neem contact op met de netwerkbeheerder als u de Fiery EX2101 niet kunt vinden. 3. Dubbelklik op de naam van de Fiery EX2101 om geactiveerde afdrukverbindingen weer te geven. 1 1-28 Gebruikers-software installeren op een Windows-computer O PMERKING : U wordt mogelijk gevraagd een netwerkwachtwoord in te voeren. Als dit zo is, voert u een willekeurige letter van het alfabet in bij Verbinden als en klikt u op OK. 4. Dubbelklik op de naam van de verbinding waarnaar u wilt afdrukken. Het dialoogvenster Printers wordt weergegeven. In dit venster wordt u gevraagd of u de printer wilt instellen. 5. Kies Ja om de installatie voor de geselecteerde verbinding te voltooien. PostScript- of PCL-afdrukken instellen in Windows 2000/XP/Server 2003 Als u de Fiery EX2101 wilt instellen als een PostScript- of PCL-printer, moet u het PostScript- of PCL-printerstuurprogramma voor Windows 2000/XP/Server 2003 en de bijbehorende printerdefinitiebestanden installeren. U moet ook de afdrukverbinding tussen de computer en de Fiery EX2101 configureren. Als u afdrukt via een netwerk, moet u een netwerkverbinding configureren. Het PostScript- of PCL-printerstuurprogramma voor Windows 2000/XP/Server 2003 installeren Met de volgende procedure kunt u het printerstuurprogramma installeren vanaf de cd met gebruikerssoftware. In de daaropvolgende procedures wordt beschreven hoe u de afdrukverbinding instelt. O PMERKING : De procedures voor het installeren van de PostScript- printerstuurprogramma’s voor Windows 2000 en Windows XP zijn vrijwel identiek. Hierna worden schermafbeeldingen van Windows 2000 gebruikt. Eventuele verschillen worden aangegeven in de tekst. 1 1-29 PostScript- of PCL-afdrukken instellen in Windows 2000/XP/Server 2003 H ET P OST S CRIPT - OF PCL- PRINTERSTUURPROGRAMMA W INDOWS 2000/XP/S ERVER 2003 INSTALLEREN VOOR 1. Klik in Windows 2000 op Start, wijs Instellingen aan en klik op Printers. Klik in Windows XP op Start en kies Printers en faxapparaten. 2. Dubbelklik in Windows 2000 op het pictogram Printer toevoegen en klik op Volgende. Klik in Windows XP op Printer toevoegen. 3. Geef aan dat u wilt afdrukken met behulp van een lokale printer en klik op Volgende. In deze procedure wordt de installatie van een lokale printer beschreven. Afhankelijk van het netwerktype dat u gebruikt, kunt u de verbinding later wijzigen. 4. Selecteer LPT1: en klik op Volgende. 5. Klik in het dialoogvenster met lijsten van fabrikanten en printers op Diskette. In het dialoogvenster Installeren vanaf diskette wordt u gevraagd een diskette te plaatsen. 6. Typ de naam van het cd-romstation (bijvoorbeeld D:\) en klik op Bladeren. Blader naar de map Nld\Prnstrpr\Ps_drvr\Win_2K_XP. Controleer of “Oemsetup.inf ” of “Oemsetup” is geselecteerd en klik op Openen. 1 1-30 7. Gebruikers-software installeren op een Windows-computer Controleer of het pad juist is en klik op OK. Het pad wordt gekopieerd naar het dialoogvenster Installeren vanaf diskette. 8. Selecteer in het lijstvak Printers het Fiery EX2101-printerstuurprogramma voor uw printer en klik op Volgende. 9. Typ een naam voor de Fiery EX2101 in het vak Printernaam en klik op Volgende. Deze naam wordt gebruikt in de printer- en wachtrijvensters. 10. Volg de instructies in de overige vensters. Kies Nee als wordt gevraagd of u een testpagina wilt afdrukken. De benodigde bestanden worden op de vaste schijf geïnstalleerd. O PMERKING : Het venster Digital Signature Not Found (Digitale handtekening niet gevonden) geeft aan dat het printerstuurprogramma voor Windows 2000 geen digitale handtekening van Microsoft heeft. Het afdrukken naar de Fiery EX2101 wordt evenwel correct afgehandeld; klik op Ja om door te gaan met de installatie. 11. Als dit het eerste printerstuurprogramma is dat u op de computer installeert, wordt u wellicht gevraagd bestanden te installeren vanaf de cd van Windows 2000. Plaats in dat geval de cd in het cd-romstation, blader naar de map win2000\nld\i386, en klik op OK. 1 1-31 PostScript- of PCL-afdrukken instellen in Windows 2000/XP/Server 2003 Wanneer de installatie is voltooid, wordt het pictogram van de nieuw geïnstalleerde printer weergegeven in het venster Printers. De volgende stap bestaat uit het configureren van de opties die op de kopieermachine zijn geïnstalleerd. Geïnstalleerde opties configureren Als het printerstuurprogramma is geïnstalleerd, moet u de Fiery EX2101 configureren voor de opties die op de kopieermachine zijn geïnstalleerd. Dit stelt de Fiery EX2101 in staat optimaal gebruik te maken van de opties van de kopieermachine. U kunt de opties handmatig configureren. Voor de TCP/IP-netwerkverbindingen kunt u de functie Tweerichtingscommunicatie gebruiken om de opties automatisch te configureren. Geïnstalleerde opties handmatig configureren In de volgende procedure wordt beschreven hoe u de EX2101 handmatig configureert voor de opties die op de kopieermachine zijn geïnstalleerd. O PMERKING : In de volgende procedures worden schermafbeeldingen uit Windows 2000 gebruikt. I NSTALLEERBARE OPTIES OP DE F IERY EX2101 CONFIGUREREN VANUIT HET PRINTERSTUURPROGRAMMA VOOR W INDOWS 2000/XP/S ERVER 2003 P OST S CRIPT - 1. Klik in Windows 2000 op Start, wijs Instellingen aan en klik op Printers. Klik in Windows XP op Start en kies Printers en faxapparaten. 2. Klik met de rechtermuisknop op het pictogram van de Fiery EX2101 en kies Eigenschappen. 3. Klik op het tabblad Installeerbare opties. 4. Selecteer een geïnstalleerde optie in de lijst Beschikbare opties. 1 1-32 5. Gebruikers-software installeren op een Windows-computer Klik op Toevoegen om de optie te verplaatsen naar de lijst Geïnstalleerde opties. Lade 6 (bulkinvoer)—Niet geïnstalleerd, Lade 6 (bulkinvoer) Perforator—Niet geïnstalleerd, Perforator 2/4 gaten, Perforator 3 gaten Boekjesladeoptie—Niet geïnstalleerd, Geïnstalleerd Vouwladeoptie—Niet geïnstalleerd, Geïnstalleerd 6. Klik op het tabblad Geavanceerd. 1 1-33 7. PostScript- of PCL-afdrukken instellen in Windows 2000/XP/Server 2003 In Windows 2000/XP/Server 2003 moet u de volgende opties in- en uitschakelen. Schakel de volgende opties in: • Afdrukopdrachten in een wachtrij plaatsen; het afdrukken is eerder voltooid • Onmiddellijk beginnen met afdrukken • Documenten uit de wachtrij eerst afdrukken Schakel de volgende optie uit: • Geavanceerde afdrukfuncties inschakelen 8. Klik op OK om de huidige instellingen te activeren. U kunt nu verbinding maken met uw netwerktype. Zie “De printerverbinding van Windows 2000/XP/Server 2003 voltooien” op pagina 1-36 voor instructies. 1 1-34 Gebruikers-software installeren op een Windows-computer I NSTALLEERBARE OPTIES CONFIGUREREN PCL- PRINTERSTUURPROGRAMMA OP DE F IERY EX2101 VANAF HET HET 1. Klik op Start, wijs Instellingen aan en klik op Printers. 2. Klik met de rechtermuisknop op het pictogram van de Fiery EX2101 en kies Voorkeunsinstellingen in het menu Bestand. 3. Klik op het tabblad Installeerbare opties en specificeer de op de Fiery EX2101 geïnstalleerde opties. 4. Selecteer een geïnstalleerde optie in de lijst Beschikbare opties en klik op Toevoegen om de optie over te brengen naar de lijst Geïnstalleerde opties. Lade 6 (bulkinvoer)—Niet geïnstalleerd, Lade 6 (bulkinvoer) Perforator—Niet geïnstalleerd, Perforator 2/4 gaten, Perforator 3 gaten O PMERKING : De Boekladeoptie en de Vouwladeoptie zijn niet beschikbaar in het PCL-stuurprogramma. 5. Klik op OK. Geïnstalleerde opties automatisch configureren en instellingen voor afdrukopties automatisch bijwerken Als u een TCP/IP-netwerk hebt, kunt u het printerstuurprogramma automatisch bijwerken aan de hand van de opties die op de kopieermachine zijn geïnstalleerd. Bij de eerste installatie van het printerstuurprogramma hebben de opties de standaardinstellingen die zijn geconfigureerd in de Setup van de Fiery EX2101. Wanneer u het printerstuurprogramma bijwerkt met de functie Tweerichtingscommunicatie, worden de juiste instellingen op de Fiery EX2101 gebruikt. 1 1-35 PostScript- of PCL-afdrukken instellen in Windows 2000/XP/Server 2003 T WEERICHTINGSCOMMUNICATIE INSTELLEN VOOR P OSTSCRIPT - OF PCLPRINTERSTUURPROGRAMMA ' S VOOR W INDOWS 2000/XP/S ERVER 2003 1. Klik op Start, wijs Instellingen aan en klik op Printers. 2. Selecteer in het venster Printers het pictogram voor het PostScript- of PCL-printer stuurprogramma van de Fiery EX2101. 3. Kies Eigenschappen (PS) of Voorkeurinstelligen voor afdrukken (PCL) in het menu Bestand. 4. Klik op Installeerbare opties en selecteer Tweerichtingscommunicatie. 5. Typ het IP-adres of de DNS-naam van de Fiery EX2101. 6. Selecteer Fiery-printerstuurprogramma bijwerken bij openen, als u wilt dat in het printerstuurprogramma de huidige instellingen worden weergegeven wanneer u het stuurprogramma opent. 7. Klik op Bijwerken. 8. Klik op OK. 1 1-36 Gebruikers-software installeren op een Windows-computer De printerverbinding van Windows 2000/XP/Server 2003 voltooien Als u vanuit Windows 2000/XP/Server 2003 wilt afdrukken, moet u het volgende doen: • Eventuele netwerkservers instellen. • De Fiery EX2101 zo instellen dat afdruktaken van uw computer worden geaccepteerd. • Op elke Windows 2000/XP/Server 2003-computer een poort configureren voor het gebruikte netwerktype. Procedure Zie De TCP/IP-verbinding (LPR-poort) configureren “De TCP/IP- en Poort 9100- of LPRafdrukverbinding voor Windows 2000/XP/Server 2003 voltooien” op pagina 1-37 De IPX-verbinding (Novell) configureren “De IPX (Novell)-verbinding voor Windows 2000/XP/Server 2003 voltooien” op pagina 1-40 Windows-afdrukken (SMB) instellen “SMB-afdrukken instellen in Windows 2000/XP/Server 2003” op pagina 1-42 IPP-afdrukken instellen “IPP-afdrukken instellen in Windows 2000/XP/Server 2003” op pagina 1-44 O PMERKING : De procedures voor het voltooien van de printerverbinding voor Windows 2000 en Windows XP zijn vrijwel identiek. Hierna worden schermafbeeldingen van Windows 2000 gebruikt. Belangrijke verschillen met Windows XP worden aangegeven. 1 1-37 PostScript- of PCL-afdrukken instellen in Windows 2000/XP/Server 2003 De TCP/IP- en Poort 9100- of LPR-afdrukverbinding voor Windows 2000/XP/Server 2003 voltooien Wanneer u het PostScript-printerstuurprogramma en de printerdefinitiebestanden hebt geïnstalleerd, kunt u de instelling van de TCP/IP- en LPR-afdrukverbinding als volgt voltooien: • Bereid de Fiery EX2101 voor, zodat afdruktaken kunnen worden ontvangen met behulp van de TCP/IP- en LPR-protocollen. Raadpleeg de Configuratiegids voor meer informatie. • Schakel afdrukken via LPD of poort 9100 in vanaf het bedieningspaneel. Raadpleeg de Configuratiegids voor meer informatie. • Configureer de computer voor de TCP/IP-verbinding. Vraag voordat u voortgaat de systeembeheerder om het IP-adres dat aan de Fiery EX2101 is toegewezen, evenals het subnetmasker en het gateway-adres (als deze worden gebruikt). O PMERKING : Het TCP/IP-protocol moet al op het Windows 2000/XP/Server 2003 - werkstation zijn geïnstalleerd. O PMERKING : U kunt de LPR-afdrukverbinding ook instellen door Afdrukservices voor UNIX te installeren, een invoegonderdeel van Windows dat op de cd met Windows 2000/XP/Server 2003 staat. Raadpleeg de Windows-documentatie voor meer informatie. D E TCP/IP- EN POORT 9100- OF LPR- AFDRUKVERBINDING INSTELLEN VOOR W INDOWS 2000/XP/S ERVER 2003 1. Open het dialoogvenster Eigenschappen voor de Fiery EX2101 en klik op het tabblad Poorten. 2. Klik op Poort toevoegen. 3. Selecteer Standaard TCP/IP-poort voor Beschikbare poorttypen en klik op Nieuwe poort. 4. Klik op Volgende. De wizard Standaard TCP/IP-printerpoort toevoegen wordt weergegeven. 1 1-38 Gebruikers-software installeren op een Windows-computer 5. Typ het IP-adres van de Fiery EX2101. 6. Klik op Volgende. Het apparaat wordt automatisch gedetecteerd. 7. Klik op Voltooien om het dialoogvenster Wizard Standaard TCP/IP-printerpoort toevoegen te sluiten, en klik vervolgens in het dialoogvenster Printerpoorten op Sluiten. 8. Klik op Poort configureren in het dialoogvenster Eigenschappen. Het dialoogvenster Standaard TCP/IP-poortmonitor configureren wordt weergegeven. 9. Als LPD-afdrukken is ingeschakeld op het bedieningspaneel, selecteert u LPR bij Protocol en LPR-bytetelling ingeschakeld onder LPR-instellingen. O PMERKING : U kunt ook doorgaan zonder onder LPR-instellingen de optie LPR- bytetelling ingeschakeld te selecteren. 1 1-39 10. PostScript- of PCL-afdrukken instellen in Windows 2000/XP/Server 2003 Als afdrukken via poort 9100 is ingeschakeld op het bedieningspaneel, selecteert u de optie Raw. Het poortnummer 9100 wordt automatisch weergegeven onder Raw-instellingen. U kunt afdrukken naar de printerverbinding die is geselecteerd voor poort 9100afdrukken op het bedieningspaneel. 11. Geef de naam van de afdrukverbinding op. Voor LPR gebruikt u de verbindingen print, hold of direct. Voor Poort 9100 moet u de volgende poortnummers handmatig invoeren voor elke afdrukverbinding onder Raw-instellingen. Fiery EX2101 standaard: 9100 direct: 9101 print: 9102 hold: 9103 12. Klik op OK om het dialoogvenster Standaard TCP/IP-poortmonitor configureren te sluiten. 1 1-40 Gebruikers-software installeren op een Windows-computer De IPX (Novell)-verbinding voor Windows 2000/XP/Server 2003 voltooien U kunt de instelling van de IPX-verbinding (Novell) als volgt voltooien: • Configureer het Novell-netwerk en de bestandsserver voor het afhandelen van Fiery EX2101-afdruktaken. De bestandsserver moet worden geconfigureerd met een afdrukserver en afdrukverbinding voor de Fiery EX2101. Zie de NetWaredocumentatie voor meer informatie. • Bereid de Fiery EX2101 voor, zodat deze kan afdrukken via IPX. • Stel de IPX-verbinding op de computer in. O PMERKING : NetWare-protocollen (NWLink IPX/SPX Compatible Transport) en NetWare-clientservices moeten al op de Windows 2000/XP/Server 2003-computer zijn geïnstalleerd. A FDRUKKEN MET IPX (N OVELL ) INSTELLEN VOOR W INDOWS 2000/XP/S ERVER 2003 1. Dubbelklik op Mijn netwerklocaties. 2. Dubbelklik op NetWare of Compatibel netwerk. Er wordt een lijst met NetWare-servers weergegeven. 3. Dubbelklik op de NetWare-structuur of -bestandsserver waarop de netwerkbeheerder een afdrukverbinding heeft gedefinieerd voor de Fiery EX2101. U zult zich wellicht bij de bestandsserver moeten aanmelden om de afdrukverbindingen te kunnen bekijken. 1 1-41 PostScript- of PCL-afdrukken instellen in Windows 2000/XP/Server 2003 4. Dubbelklik op de afdrukverbinding die voor de Fiery EX2101 is gedefinieerd. 5. Als de NetWare-server geen geschikt stuurprogramma heeft voor de Fiery EX2101, wordt u gevraagd of u de printer op uw computer wilt instellen. Klik op Ja. 6. Klik op OK om het PostScript-printerstuurprogramma van de Fiery EX2101 te installeren. 7. Volg de procedure vanaf stap 6 op pagina 1-15. Wanneer de installatie is voltooid, verschijnt er een nieuw printervenster, met de naam van de afdrukwachtrij op de NetWare-server. 8. Kies Eigenschappen in het menu Bestand en klik op het tabblad Poorten. Controleer of de verbinding met de NetWare-wachtrij wordt weergegeven en is geselecteerd als een poort voor de Fiery EX2101. 9. 10. Klik op het tabblad Algemeen en klik op Testpagina afdrukken. Geef in het venster met taakopmerkingen voor de printer gebruikers- en taakidentificatiegegevens op, en klik op OK. De testpagina wordt in het wachtrijvenster weergegeven tot deze is afgedrukt. 1 1-42 Gebruikers-software installeren op een Windows-computer De Fiery EX2101 doet navraag bij de NetWare-server of er afdruktaken zijn in de afdrukverbinding die is gedefinieerd voor de Fiery EX2101. Tijdens het afdrukken worden uw PostScript-bestanden naar die verbinding gestuurd en via de “poort” van de wachtrij naar de Fiery EX2101 gestuurd. SMB-afdrukken instellen in Windows 2000/XP/Server 2003 Als u SMB-afdrukken (ook wel Windows-afdrukken genoemd) gebruikt, kunt u het printerstuurprogramma en de bijbehorende bestanden installeren, en kunt u vanaf uw computer via een bepaalde afdrukverbinding, zoals Blokkeren, Afdrukken of Direct, afdrukken op de Fiery EX2101. In deze instructies wordt ervan uitgegaan dat u het TCP/IP-protocol en de client voor Microsoft-netwerken hebt geïnstalleerd. Elke verbinding (Blokkeren, Afdrukken of Direct) vereist een afzonderlijk printerstuurprogramma en printerdefinitiebestand. Als u afdrukken via een tweede of derde afdrukverbinding wilt instellen, herhaalt u de procedure “SMB-afdrukken instellen in Windows 2000/XP/Server 2003”. Als u meerdere printers installeert, geeft u elke printer tijdens de installatie van het printerstuurprogramma een beschrijvende naam, zoals Aero-afdrukken of Aero-blokkeren. Op deze manier kunt u de printers gemakkelijk herkennen. V OORDAT U BEGINT • Configureer de Fiery EX2101 voor SMB-afdrukken in Netwerkinstellingen>Serviceinstell.>Windows-instell. SMB-afdrukken wordt in Setup, in het overzicht van het bedieningspaneel en op de configuratiepagina aangeduid als Windows-afdrukken. Zie de Configuratiegids voor meer informatie. 1 1-43 PostScript- of PCL-afdrukken instellen in Windows 2000/XP/Server 2003 SMB- AFDRUKKEN INSTELLEN IN W INDOWS 2000/XP/S ERVER 2003 1. Open Mijn netwerklocaties. 2. Blader naar de printer waarnaar u wilt afdrukken. De printernaam waarnaar u zoekt, is de naam die is opgegeven in Netwerkinstellingen>Service-instell.>Windows-instellingen > Servernaam. Raadpleeg de configuratiepagina voor meer informatie. De hoeveelheid netwerkverkeer bepaalt hoeveel tijd er nodig is voor de bladerfunctie. O PMERKING : U kunt de printer ook selecteren met de functie Zoeken van Windows. Klik met de rechtermuisknop op Mijn netwerklocaties en klik op Zoeken naar Computers. Typ de naam van de printer en klik op Nu zoeken. Neem contact op met de netwerkbeheerder als u de Fiery EX2101 niet kunt vinden. 3. Dubbelklik op de naam van de Fiery EX2101 om geactiveerde afdrukverbindingen weer te geven. U moet nu een printerpoort maken en het printerstuurprogramma installeren vanaf de cd met gebruikerssoftware. 4. Dubbelklik op Printer toevoegen en klik op Volgende. 5. Klik op Lokale printer en klik daarna op Volgende. 6. Klik op Een nieuwe poort maken, en kies Lokale poort in het menu. Klik op Volgende. 7. Typ in het dialoogvenster Poortnaam de naam van de Fiery EX2101, gevolgd door de afdrukverbinding, en klik op OK. Geef de poortnaam als volgt in: \\Aero\print waarbij Aero de naam van de Fiery EX2101 is, en print de afdrukverbinding. 1 1-44 8. Gebruikers-software installeren op een Windows-computer Klik in het dialoogvenster met lijsten van fabrikanten en printers op Diskette. U kunt nu het printerstuurprogramma installeren vanaf de cd met gebruikerssoftware. 9. Voer de naam van het cd-rom-station in en blader naar de map Nld\Prnstrpr\Ps_drvr\Win_2000 of Nld\Prnstrpr\Ps_drvr\Win_2K_XP. 10. Controleer of “Oemsetup.inf” of “Oemsetup” is geselecteerd en klik op Openen. 11. Controleer of het pad in het dialoogvenster Installeren vanaf diskette juist is en klik op OK. 12. Volg de aanwijzingen op het scherm. Zie “Het PostScript- of PCL-printerstuurprogramma voor Windows 2000/XP/Server 2003 installeren” op pagina 1-29 voor meer informatie. IPP-afdrukken instellen in Windows 2000/XP/Server 2003 Als u IPP (Internet Printing Protocol) gebruikt, worden afdruktaken via het internet naar de Fiery EX2101 verzonden. Afdrukken met IPP wordt rechtstreeks ondersteund voor computers met Windows 2000/XP/Server 2003. Afdrukken met IPP wordt niet ondersteund voor Windows NT 4.0. O PMERKING : De procedures voor het instellen van IPP moeten worden uitgevoerd nadat de juiste printerstuurprogramma's zijn geïnstalleerd. Zie “Het PostScript- of PCL-printerstuurprogramma voor Windows 2000/XP/Server 2003 installeren” op pagina 1-29 voor meer informatie. V OORDAT U BEGINT 1. Zorg dat de Fiery EX2101 kan afdrukken via TCP/IP. 2. Zorg dat de Fiery EX2101 is geconfigureerd voor IPP-afdrukken. Zie de Configuratiegids voor meer informatie. 3. Geef op uw computer de afdrukbestemming op. 1 1-45 PostScript- of PCL-afdrukken instellen in Windows 2000/XP/Server 2003 IPP- AFDRUKKEN INSTELLEN IN W INDOWS 2000/XP/S ERVER 2003 1. Klik in Windows 2000 op Start, wijs Instellingen aan en klik op Printers. Klik in Windows XP op Start en kies Printers en faxapparaten. 2. Dubbelklik op het pictogram Printer toevoegen en klik op Volgende. 3. Selecteer Netwerkprinter en klik op Volgende. 4. Selecteer “Verbinding maken met een printer op het internet of op uw intranet”. Geef een IP-adres of een computernaam op in het venster URL. De URL voor de printer is het IP-adres of de DNS-naam, gevolgd door “ipp” en de verbinding waarnaar u wilt afdrukken (print, hold of direct). Plaats schuine strepen tussen de verschillende elementen, bijvoorbeeld http://10.10.10.150/ipp/print. 5. Klik op Volgende. Het dialoogvenster Verbinding maken met een printer wordt weergegeven. 6. Klik op OK. Het dialoogvenster Wizard Printer toevoegen wordt weergegeven. 7. Als u het PostScript-printerstuurprogramma voor Windows 2000/XP/Server 2003 voor de eerste keer installeert, volgt u de procedure op pagina 1-29. Als u het printerstuurprogramma reeds op uw computer hebt geïnstalleerd, kiest u de juiste namen in de lijsten van fabrikanten en printers. 8. Klik op OK. 9. Geef aan of u de Fiery EX2101 wilt instellen als de standaardprinter en klik op Volgende. 10. Klik op Voltooien. 1 1-46 Gebruikers-software installeren op een Windows-computer Fiery EX2101-software installeren U kunt de volgende Fiery-hulpprogramma’s en gebruikerssoftware installeren vanaf de cd met gebruikerssoftware. • Fiery Downloader • Fiery VDP Resource Manager • Hot Folder-toepassing (optie) • Fiery Spooler • EFI Job Monitor • Fiery Printer Delete Utility • Command WorkStation • DocBuilder Pro (beschikbaar als optie) O PMERKING : Als u DocBuilder Pro wilt gebruiken, moet u Acrobat 5.0 of hoger en de DocBuilder Pro-dongle van de DocBuilder Pro-optiekit installeren. Zie “Adobe Acrobat” op pagina 1-47 voor het installeren van Acrobat. De hulpprogramma’s worden ondersteund op Windows-computers en moeten afzonderlijk worden geïnstalleerd op de computer van elke gebruiker. De installatie van elk hulpprogramma is nagenoeg dezelfde. Voordat u met een installatieprocedure begint, moet u eerst bepalen waar u de diverse onderdelen op de vaste schijf wilt installeren. Als u dat niet doet, wordt de software standaard in de map Fiery in de map Programma’s geplaatst. F IERY EX2101- SOFTWARE INSTALLEREN 1. Open de map voor de software die u wilt installeren. 2. Dubbelklik op het pictogram Setup.exe. 3. Volg de instructies in de Setup-dialoogvensters om de installatie te voltooien. 1 1-47 De Fiery EX2101-software voor de eerste keer gebruiken Adobe Acrobat In Command WorkStation werken de functie DocBuilder Pro (beschikbaar als optie) en de invoegtoepassing PitStop samen met Adobe Acrobat 5.0. Als u DocBuilder Pro wilt gebruiken, moet u Adobe Acrobat 5.0, de invoegtoepassing PitStop en Command WorkStation installeren. Als u de optie DocBuilder Pro hebt gekocht, staat de toepassing Acrobat op de cd met Adobe Acrobat voor DocBuilder Pro. O PMERKING : Als Adobe Acrobat na Command WorkStation wordt geïnstalleerd, kan het zijn dat u Command WorkStation opnieuw moet starten om DocBuilder Pro te kunnen gebruiken. Zie het bestand Leesmij.pdf op de cd met Adobe Acrobat voor DocBuilder Pro voor meer informatie over Adobe Acrobat voor Windows. A CROBAT INSTALLEREN 1. Plaats de cd met Adobe Acrobat in het cd-romstation. Het welkomstscherm van Adobe Acrobat wordt weergegeven. 2. Klik op Volgende en volg de instructies op het scherm. De Fiery EX2101-software voor de eerste keer gebruiken Voordat u de zojuist geïnstalleerde software kunt gebruiken, moet u de verbinding met de Fiery EX2101 configureren. Fiery Printer Delete Utility wordt lokaal geïnstalleerd en gebruikt. Bijgevolg is geen verbinding met de Fiery EX2101 nodig om de software te gebruiken. 1 1-48 Gebruikers-software installeren op een Windows-computer F IERY P RINTER D ELETE U TILITY GEBRUIKEN 1. Klik op Start, wijs Programma's aan en kies Fiery. 2. Klik op Fiery Printer Delete Utility. Het dialoogvenster Fiery Driver Uninstall Tool wordt geopend. In dit venster worden alle Fiery EX2101-printers weergegeven die op uw computer zijn gevonden, samen met de bijbehorende stuurprogramma's. 3. Als u een weergegeven printer wilt verwijderen, selecteert u de printernaam en klikt u op Verwijderen. 4. Klik op OK om de printer en de bijbehorende printerstuurprogramma's te verwijderen. 5. Klik op OK om de computer opnieuw op te starten. Als u nog een printerstuurprogramma wilt verwijderen, klikt u op Annuleren om terug te gaan naar het dialoogvenster Fiery Driver Uninstall Tool. Start de computer opnieuw op wanneer u klaar bent met het verwijderen van printerstuurprogramma’s. 1 1-49 De Fiery EX2101-software voor de eerste keer gebruiken De verbinding voor de Fiery-hulpprogramma's configureren De eerste keer dat u een van de Fiery-hulpprogramma's start, wordt u gevraagd de verbinding met de Fiery EX2101 te configureren. Aangezien voor alle Fieryhulpprogramma's vergelijkbare configuraties worden gebruikt, heeft een wijziging in de ene configuratie gevolgen voor alle andere verbindingen. De configuratie voor de Fiery-hulpprogramma’s wordt beschreven in de hiernavolgende procedures. Voor het configureren van specifieke Fiery-hulpprogramma’s raadpleegt u de volgende gedeelten: • “De verbinding voor Fiery Downloader, Fiery Spooler en Command WorkStation configureren” op pagina 1-50 • “De verbinding voor Fiery VDP Resource Manager configureren” op pagina 1-56 V OORDAT U BEGINT • Maak vanaf het bedieningspaneel een afdruk van de configuratiepagina. Deze pagina bevat informatie die u nodig hebt bij het configureren van de verbinding, zoals het IP-adres. Voor TCP/IP-installaties kunt u de DNS-naam van de Fiery EX2101 gebruiken in plaats van het IP-adres. Zorg dat de Fiery EX2101 al is geregistreerd op een Domain Name Server (DNS) op het netwerk. Raadpleeg de Windows-systeemdocumentatie voor meer informatie. 1 1-50 Gebruikers-software installeren op een Windows-computer De verbinding voor Fiery Downloader, Fiery Spooler en Command WorkStation configureren De eerste keer dat u Fiery Downloader, Fiery Spooler of Command WorkStation start, wordt u gevraagd de verbinding met de Fiery EX2101 te configureren. DE VERBINDING VOOR 1. COMMAND WORK STATION CONFIGUREREN Maak een afdruk van de configuratiepagina. Met de informatie op deze pagina kunt u de Fiery EX2101 sneller vinden wanneer deze geen deel uitmaakt van hetzelfde lokale subnetwerk als uw computer. 2. Start Command WorkStation. Het dialoogvenster Beschikbare servers wordt weergegeven. In dit venster staan alle servers die zijn gevonden in het lokale subnetwerk. 1 1-51 De Fiery EX2101-software voor de eerste keer gebruiken 3. Als geen Fiery EX2101-servers zijn gevonden, klikt u op het tabblad Handmatig om te zoeken op DNS-naam of IP-adres. Klik op Toevoegen om de server toe te voegen aan de lijst met beschikbare servers. 4. Klik op het tabblad Automatisch zoeken en klik vervolgens op Geavanceerd om te zoeken op een bereik van IP-adressen of op een IP-adres en subnetmasker. 5. Klik op Zoeken. Alle beschikbare servers worden weergegeven in de lijst Beschikbare servers. 6. Selecteer de Fiery EX2101-server die u wilt gebruiken en klik op Toevoegen. 1 1-52 Gebruikers-software installeren op een Windows-computer De geselecteerde Fiery EX2101-server wordt weergegeven in het dialoogvenster Aanmeldserver. 7. Klik op de servernaam. Het dialoogvenster Aanmelden wordt weergegeven. 1 1-53 8. De Fiery EX2101-software voor de eerste keer gebruiken Selecteer Beheerder, Operator of Gastgebruiker en klik op Aanmelden. Er wordt een verbinding tot stand gebracht tussen uw computer en de server. Als u de verbinding van Command WorkStation met de Fiery EX2101 wilt wijzigen, moet u de server verwijderen uit de lijst in het venster Aanmeldserver en de procedure voor het configureren van de verbinding uitvoeren. DE VERBINDING VOOR DE F IERY - HULPPROGRAMMA ' S CONFIGUREREN 1. Start het hulpprogramma waarvoor u een verbinding wilt configureren. 2. Klik op OK. 3. Voer de juiste gegevens in voor de Fiery EX2101. Bijnaam—Typ een naam voor de Fiery EX2101. Deze naam hoeft niet overeen te komen met de servernaam van de Fiery EX2101. O PMERKING : De bijnaam mag niet de volgende zeven tekens bevatten: [ ] _ " ' <spatie> <tab> Protocol—Kies in de vervolgkeuzelijst het netwerktypeprotocol dat u gebruikt. O PMERKING : Fiery-hulpprogramma’s worden niet ondersteund via IPX/SPX. Command WorkStation wordt ondersteund op Windows-computers via TCP/IP. Servernaam—Voer het IP-adres (of de DNS-naam) van de Fiery EX2101 in. Nieuw apparaat—Typ de naam van het apparaat waarmee de Fiery EX2101 is verbonden: EX2101. 1 1-54 Gebruikers-software installeren op een Windows-computer O PMERKING : Deze naam is hoofdlettergevoelig. U moet de naam dus EX2101 exact zo typen als hierboven. Voor TCP/IP-netwerken 4. Klik op Add (Toevoegen) als u alle informatie hebt ingevoerd. 5. Klik op OK terwijl de apparaatnaam (EX2101) is geselecteerd in de apparatenlijst. De Fiery EX2101 wordt weergegeven in de lijst met beschikbare servers. Op de eerste regel ziet u de bijnaam die u de server hebt gegeven, gevolgd door het gekozen protocol. De tweede regel bevat de apparaatnaam. Apparaatnaam van de Fiery EX2101 (EX2101) 6. Klik op Selecteren terwijl de apparaatnaam is geselecteerd in de lijst met beschikbare servers. U kunt de software nu gebruiken. 1 1-55 De Fiery EX2101-software voor de eerste keer gebruiken De configuratie wijzigen Werk de configuratie bij na elke wijziging in uw Fiery EX2101-server of netwerk, zoals een wijziging in de servernaam of het IP-adres. Als u de instellingen van de Fiery EX2101 wijzigt, moet u dit doen voordat u de configuratie van de verbinding aanpast. DE CONFIGURATIE VOOR DE F IERY - HULPPROGRAMMA ' S WIJZIGEN 1. Als u informatie wilt bewerken voor een Fiery EX2101 in de lijst met beschikbare servers, selecteert u de Fiery EX2101 door middel van de bijnaam en klikt u op Wijzigen. 2. Breng de gewenste wijzigingen aan in het dialoogvenster Serverinstellingen aanpassen en klik op OK. 3. Als u een nieuwe Fiery EX2101 wilt toevoegen aan de lijst met beschikbare servers, klikt u op Toevoegen. Configureer het dialoogvenster Nieuwe server toevoegen zoals beschreven in stappen 3 tot en met 5 in the procedure op pagina 1-53. 4. Als u een Fiery EX2101 wilt verwijderen, selecteert u de Fiery EX2101 aan de hand van de bijnaam en klikt u op Verwijderen. O PMERKING : De bijnaam kan niet worden gewijzigd. 1 1-56 Gebruikers-software installeren op een Windows-computer De verbinding voor Fiery VDP Resource Manager configureren Met Fiery VDP Resource Manager kunt u alle globale objecten bekijken en verwijderen die voor het afdrukken van variabele gegevens worden gebruikt. Raadpleeg de Afdrukgids voor meer informatie. DE VERBINDING VOOR 1. F IERY VDP R ESOURCE M ANAGER CONFIGUREREN Klik op Start, wijs Programma's aan en klik op Fiery VDP Resource Manager in de map Fiery. In het dialoogvenster Beschikbare servers worden alle Fiery EX2101-servers weergegeven die zijn gevonden in het lokale subnetwerk. 2. Als u een server op het IP-adres wilt zoeken, klikt u op het tabblad Handmatig. Typ het IP-adres en klik op Toevoegen. De server wordt weergegeven in het dialoogvenster Beschikbare Servers. 1 1-57 De Fiery EX2101-software voor de eerste keer gebruiken 3. Als u de Fiery EX2101 wilt zoeken op een bereik van IP-adressen of op het IP-adres en subnetmasker, klikt u op het tabblad Automatisch zoeken en daarna op Geavanceerd. 4. Klik op het tabblad IP-bereik of het tabblad Subnet. 5. Als u op een bereik van IP-adressen wilt zoeken, typt u de informatie in het veld Van IP en Tot IP. Klik op Toevoegen en vervolgens op Zoeken. Als u op een IP-adres en subnetmasker wilt zoeken, typt u de informatie in het veld Van IP en Subnet. Klik op Toevoegen en vervolgens op Zoeken. Alle beschikbare servers worden weergegeven in het dialoogvenster Beschikbare servers. 6. Selecteer de gewenste servers en klik op Toevoegen. Alle verbonden servers worden weergegeven in de lijst Fiery-servers in het dialoogvenster Fiery VDP-bronbeheer. Raadpleeg de Afdrukgids voor meer informatie over het werken met Fiery VDPbronbeheer. 1 1-58 DE Gebruikers-software installeren op een Windows-computer CONFIGURATIE VOOR 1. FIERY VDP RESOURCE MANAGER WIJZIGEN Klik op Start, wijs Programma's aan en klik op Fiery VDP-bronbeheer in de map Fiery. Alle servers waarmee u eerder verbinding hebt gehad, worden weergegeven. 2. Als u een server wilt verwijderen, kiest u Verbinding verbreken in het menu Server. 3. Als u een server wilt toevoegen, kiest u Verbinding maken in het menu Server en volgt u de procedure voor het configureren van de verbinding op pagina 1-56. Een verbinding voor Job Monitor configureren Met de Job Monitor kunt u de status van Fiery EX2101-servers controleren en informatie weergeven over de afdruktaken die naar deze servers worden verstuurd. Voor informatie over het gebruik van Job Monitor kunt u het helpbestand van Job Monitor raadplegen door op Help te klikken in de menubalk van Job Monitor. DE VERBINDING MET DE F IERY EX2101- SERVERS CONFIGUREREN 1. Klik in Windows 98/Me/NT 4.0/2000 op Start, wijs Instellingen aan en klik op Printers. Klik in Windows XP op Start en kies Printers en faxapparaten. Klik in Windows Server 2003 op Start, kies Configuratiescherm en vervolgens Printers en Faxapparaten. 2. Selecteer in het venster Printers het pictogram voor het PostScriptprinterstuurprogramma van de Fiery EX2101. 3. Kies Eigenschappen in het menu Bestand. 1 1-59 De Fiery EX2101-software voor de eerste keer gebruiken 4. Klik op het tabblad Printerstatus. 5. Klik op Job Monitor uitvoeren. Job Monitor opent een hulpprogrammavenster en maakt verbinding met de Fiery EX2101. Wanneer u printerstuurprogramma’s geïnstalleerd en geconfigureerd hebt voor meer dan één kopieermachine, dan maakt Job Monitor automatisch verbinding met alle Fiery EX2101-servers. De balk Server 6. Klik op Bijwerken. 7. Klik op OK. Het pictogram Job Monitor ( Windows op uw computer. ) verschijnt op het bureaublad en in de taakbalk van 1 1-60 Gebruikers-software installeren op een Windows-computer De printerdefinitiebestanden voor Windows installeren De cd met gebruikerssoftware bevat printerdefinitiebestanden voor veelgebruikte Windows-toepassingen. PageMaker 5.0, 6.x en 7.0 bieden geen ondersteuning voor de automatische installatie van printerdefinitiebestanden via de map Printers of Printers en faxapparaten in het Configuratiescherm. Als u de Fiery EX2101 beschikbaar wilt maken in de dialoogvensters Afdrukken en Pagina-instelling van deze toepassing, moet u de printerdefinitiebestanden zelf naar de juiste locatie kopiëren. DE PRINTERDEFINITIEBESTANDEN KOPIËREN 1. Open op de cd met gebruikerssoftware de map Nld\Prnstrpr\Ps_drvr. Selecteer de map die overeenkomt met het systeem dat u gebruikt. Windows 98/Me—Nld\Prnstrpr\Ps_drvr\Win_9x_ME Windows NT 4.0—Nld\Prnstrpr\Ps_drvr\Win_NT4x Windows 2000/XP—Nld\Prnstrpr\Ps_drvr\Win_2K_XP 2. Kopieer het printerdefinitiebestand voor uw Fiery EX2101 naar de juiste locatie. Programma PageMaker 5.0 of hoger Bestand EF4X4325.PPD Locatie Voor PageMaker 5.0: \ALDUS\DUTCH\PPD4 Voor PageMaker 6.0: \PM6\RSRC\DUTCH\PPD4 Voor PageMaker 6.5: \PM65\RSRC\DUTCH\PPD4 Voor PageMaker 7.0: \PM7\RSRC\DUTCH\PPD4 2 2-1 Hoofdstuk 2: Gebruikerssoftware installeren op een Macintoshcomputer De Fiery EX2101 instellen als een PostScript-printer In dit hoofdstuk worden de procedures beschreven voor het installeren van de gebruikerssoftware van de EX2101 en het instellen van afdrukken vanaf een Macintosh-computer. Dit zijn de algemene stappen voor het installeren van de software: • Installeer het PostScript -printerstuurprogramma en het printerdefinitiebestand. • Stel de Fiery EX2101 in in de Kiezer (Mac OS 9) en in Afdrukbeheer (Mac OS X). • Installeer de Fiery-hulpprogramma’s (Fiery Downloader, Fiery VDP Resource Manager, Command Workstation LE en Fiery Spooler). • Configureer de verbinding voor de Fiery-hulpprogramma's. • Installeer de printer- en schermlettertypen. Als u wilt afdrukken vanaf een Macintosh-computer, moet de PostScript-optie of de vaste-schijfoptie geïnstalleerd zijn op de Fiery EX2101. U kunt printerstuurprogramma's ook downloaden van de Fiery EX2101 in plaats van ze te kopiëren van de cd met gebruikerssoftware. Hiervoor gebruikt u de WebTool Installer (dat is alleen mogelijk als de locatiebeheerder internettoegang tot de Fiery EX2101 heeft geactiveerd). Zie “Gebruik van de WebTool Installer” op pagina 3-2 voor instructies. Nadat u de printerbestanden hebt gedownload, is het installatieproces identiek aan de installatie vanaf de cd met gebruikerssoftware. De Fiery EX2101 instellen als een PostScript-printer Als u de Fiery EX2101 wilt instellen als een PostScript-printer, moet u het PostScriptprinterstuurprogramma installeren, evenals het printerdefinitiebestand dat overeenkomt met uw kopieermachine. Het PostScript-printerstuurprogramma en de printerdefinitiebestanden staan op de cd met gebruikerssoftware. Printerstuurprogramma’s bieden een manier om informatie over afdruktaken uit te wisselen tussen toepassingen, de Fiery EX2101 en eventuele andere PostScript-printers waarmee uw computer is verbonden. 2 2-2 Gebruikers-software installeren op een Macintosh-computer Printerstuurprogramma’s en printerdefinitiebestanden instellen in Mac OS 9 Gebruik de volgende procedures om printerbestanden te installeren van de cd met gebruikerssoftware of printerbestanden die zijn gedownload met de WebTool Installer. H ET A DOBE PS- PRINTERSTUURPROGRAMMA INSTALLEREN VOOR M AC OS 9 1. EN PRINTERDEFINITIEBESTANDEN Sluit alle geopende toepassingen af. Nadat de installatie is voltooid, moet u de computer opnieuw starten. 2. Open op de cd met gebruikerssoftware de map Nederlands:Prinsterstuurprogramma’s. Als u de installatie uitvoert met de bestanden die u met de WebTool Installer hebt gedownload, opent u de map Printerstuurprogramma op de vaste schijf. 3. Dubbelklik op het pictogram AdobePS Installer. 4. Volg de instructies op het scherm. AdobePS Installer installeert het Adobe PostScript-printerstuurprogramma en het printerdefinitiebestand dat overeenkomt met de Fiery EX2101. O PMERKING : Als u de Fiery EX2101 gebruikt in een copyshop, een printshop of een servicebureau, is het handig uw klanten kopieën te geven van het printerstuurprogramma en het printerdefinitiebestand. U kunt ook andere voor klanten relevante documentatie beschikbaar stellen. De klanten kunnen hun taken dan goed voorbereiden en opmaken voor afdrukken op de Fiery EX2101. De Fiery EX2101 instellen in de Kiezer Nadat u het Adobe PostScript-printerstuurprogramma en het printerdefinitiebestand hebt geïnstalleerd, moet u de Fiery EX2101 instellen in de Kiezer om volledig gebruik te kunnen maken van de functies. Zie “De Fiery EX2101 instellen als een PostScriptprinter” op pagina 2-1 voor meer informatie. In deze sectie wordt beschreven hoe u de Fiery EX2101 instelt met het Adobe PS-printerstuurprogramma. 2 2-3 De Fiery EX2101 instellen als een PostScript-printer D E F IERY EX2101 1. INSTELLEN IN DE K IEZER Selecteer Kiezer in het menu Apple. Zorg ervoor dat Actief is geselecteerd bij AppleTalk. 2. Selecteer indien nodig de juiste AppleTalk-zone. 3. Klik op het pictogram AdobePS. De Fiery EX2101 wordt weergegeven in de lijst Selecteer een PostScript-printer in de notatie <servernaam>_<afdrukverbinding>. O PMERKING : Alleen de afdrukverbindingen (Direct, Blokkeren en Afdrukken) die in Setup zijn geactiveerd, worden weergegeven in de Kiezer. 4. Selecteer een Fiery EX2101-verbinding in de lijst Selecteer een PostScript-printer en klik op Maak aan. Selecteer het juiste printerdefinitiebestand voor uw printer. O PMERKING : U moet elke afdrukverbinding afzonderlijk instellen. Herhaal deze stap voor alle ingeschakelde verbindingen. 2 2-4 Gebruikers-software installeren op een Macintosh-computer 5. Selecteer het pictogram dat wordt weergegeven naast de nieuw geïnstalleerde Fiery EX2101 en klik op Setup (Instellen). 6. Klik op Configureer in het dialoogvenster dat wordt weergegeven. 7. Selecteer in het dialoogvenster Installeerbare opties de gewenste instellingen in de vervolgkeuzelijsten en klik op OK. Lade 6 (bulkinvoer)—Niet geïnstalleerd, Lade 6 (bulkinvoer) Perforatoroptie—Niet geïnstalleerd, Perforator 2/4 gaten, Perforator 3 gaten Boekjesladeoptie—Niet geïnstalleerd, Geïnstalleerd Vouwladeoptie—Niet geïnstalleerd, Geïnstalleerd 8. Sluit de Kiezer. 2 2-5 De Fiery EX2101 instellen als een PostScript-printer Printerstuurprogramma’s en printerdefinitiebestanden instellen in Mac OS X De cd met gebruikerssoftware bevat de volgende software voor Mac OS X: • PPD Installer—installeert de PostScript-printerdefinitiebestanden (PPD’s) die nodig zijn om af te drukken vanuit Mac OS X. • Taalmappen—bevatten kopieën van de printerdefinitiebestanden die worden geïnstalleerd door de PPD Installer. U hoeft deze mappen niet te openen of handmatig op uw computer te installeren. De passende bestanden worden door de PPD Installer geïnstalleerd. O PMERKING : Als zowel OS 9 als OS X is geïnstalleerd op dezelfde machine en u PPD- bestanden installeert, plaatst OS X een kopie van de PPD-bestanden in de map Systeemmap:Extensies:Printerbeschrijvingen van OS 9. O PMERKING : Fiery-hulpprogramma’s en Fiery WebTools worden niet ondersteund door Mac OS X. DE PRINTERDEFINITIEBESTANDEN INSTALLEREN VOOR M AC OS X 1. Sluit alle geopende toepassingen af. 2. Controleer of het Afdrukbeheer niet actief is op uw computer. Afdrukbeheer werkt de lijst van beschikbare printers bij wanneer het opnieuw wordt gestart. Als een printerdefinitiebestand wordt toegevoegd terwijl Afdrukbeheer actief is, kunt u het bijbehorende printermodel pas selecteren nadat u Afdrukbeheer opnieuw hebt gestart. 3. Plaats de cd met de gebruikersoftware in het cd-romstation. 4. Open de map Printer Driver (Printerstuurprogramma) in de map OS X op de cd met gebruikerssoftware. 5. Klik op het pictogram van de OS X Installer om te beginnen met het installeren van de printerdefinitiebestanden. 2 2-6 6. Gebruikers-software installeren op een Macintosh-computer Volg de instructies op het scherm. De OS X Installer installeert de printerdefinitiebestanden die overeenkomen met de Fiery EX2101. Nadat de installatie is voltooid, moet u de computer opnieuw starten. De Fiery EX2101 instellen in Afdrukbeheer Nadat u de printerdefinitiebestanden hebt geïnstalleerd, moet u de Fiery EX2101 instellen in Afdrukbeheer om volledig te kunnen gebruikmaken van de functies. In deze sectie wordt beschreven hoe u de Fiery EX2101 instelt en de installeerbare opties configureert. De PPD Installer installeert alle taalbestanden tegelijkertijd. In de hiernavolgende procedures wordt beschreven hoe u de Fiery EX2101 instelt op een Engels of een niet-Engels systeem. DE FIERY EX2101 1. INSTELLEN IN PRINT CENTER (AFDRUKBEHEER ) OP EEN ENGELS SYSTEEM Dubbelklik op Print Center (Afdrukbeheer) in Utilities (Hulpprogramma’s) onder Startup disk:Application (Macintosh HD/Programma’s). Het Print Center wordt gestart. 2. Klik op Add (Voeg toe) in het dialoogvenster Printer List (Printerlijst). 3. Kies AppleTalk of IP printing (Afdruckken via IP) in de vervolgkeuzelijst. 4. Voor AppleTalk kiest u de AppleTalk Zone (AppleTalk-zone)en vervolgens de naam van de Fiery EX2101. 2 2-7 De Fiery EX2101 instellen als een PostScript-printer Als de zone niet wordt vermeld als Default Zone (Standaardzone) of een van de Recent Zones (Recent zones), selecteert u AppleTalk Network (AppleTalk-netwerk) en kiest u de zone. Klik vervolgens op Choose (Kies). Voor IP Printing (Afdrukken via IP) voert u het IP-adres of de DNS-naam van de printer in als Printer’s Address (Printeradres), schakelt u de optie Use default queue on server (Gebruik standaardwachtrij op server) uit en voert u de naam van de afdrukverbinding in als Queue Name (Naam wachtrij). O PMERKING : Voer de Queue Name van de printer in voor de afdrukverbinding. U kunt niet dezelfde Queue Name gebruiken voor meer dan één printer. 5. Als Printer Model (Printermodel) selecteert u de juiste fabrikant. Kies vervolgens het printerdefinitiebestand voor de Fiery EX2101. 6. Klik op Add (Voeg toe). 2 2-8 Gebruikers-software installeren op een Macintosh-computer D E F IERY EX2101 1. INSTELLEN IN A FDRUKBEHEER OP EEN NIET -E NGELS SYSTEEM Dubbelklik op Afdrukbeheer in Hulpprogramma’s onder Macintosh HD/Programma’s. Afdrukbeheer wordt gestart. 2. Klik op Voeg toe in het dialoogvenster Printerlijst. 3. Kies AppleTalk of Afdrukken via IP in de vervolgkeuzelijst. 4. Voor AppleTalk kiest u de AppleTalk-zone en vervolgens de naam van de Fiery EX2101. Als de zone niet wordt vermeld als Standaardzone of een van de Recente zones, selecteert u AppleTalk-netwerk en kiest u de zone. Klik vervolgens op Kies. Voor Afdrukken via IP voert u het IP-adres of de DNS-naam van de printer in als Printeradres, schakelt u de optie Gebruik standaardwachtrij op server uit en voert u de naam van de afdrukverbinding in als Naam wachtrij. 2 2-9 De Fiery EX2101 instellen als een PostScript-printer O PMERKING : Voer de Naam afdrukwachtrij van de printer in voor de afdrukverbinding. U kunt niet dezelfde Naam afdrukwachtrij gebruiken voor meer dan één printer. 5. Als printermodel selecteert u Overige. 2 2-10 6. Gebruikers-software installeren op een Macintosh-computer In het dialoogvenster Open selecteert u het juiste taalbestand in de linkerkolom (zie de onderstaande tabel), en de naam van de Fiery EX2101 in de rechterkolom. Taal Bestandsnaam Nederlands nl.lpro Engels en.lproj Frans fr.lproj Duits de.lproj Italiaans it.lproj Portugees pt.lproj Spaans es.lproj O PMERKING : Deze bestanden bevinden zich op de vaste schijf in de map Systeem:Bibliotheek:Printers:PPD’s Contents:Resources. 7. Klik op Open. 8. Klik op Voeg toe in het venster Printerlijst. Zie de documentatie bij Mac OS X voor meer informatie over het toevoegen van printers. I NSTALLEERBARE 1. OPTIES CONFIGUREREN Dubbelklik op Afdrukbeheer in Hulpprogramma’s onder Macintosh HD/Programma’s. Afdrukbeheer wordt gestart. 2. Selecteer uw printer in de Printerlijst. 3. Kies Toon info in het menu Printer. 2 2-11 De Fiery EX2101 instellen als een PostScript-printer 4. Kies Installeerbare Opties in de vervolgkeuzelijst. 5. Kies de juiste instellingen in het dialoogvenster Printerinfo. Lade 6 (bulkinvoer)—Niet geïnstalleerd, Lade 6 (bulkinvoer) Perforatoroptie—Niet geïnstalleerd, Perforator 2/4 gaten, Perforator 3 gaten Boekjesladeoptie—Niet geïnstalleerd, Geïnstalleerd Vouwladeoptie—Niet geïnstalleerd, Geïnstalleerd 6. Klik op Pas wijzigingen toe. 2 2-12 Gebruikers-software installeren op een Macintosh-computer Fiery EX2101-software en lettertypen installeren De installatieprogramma's voor de Macintosh werken vrijwel hetzelfde voor elk type software. Voordat u met een installatieprocedure begint, moet u eerst bepalen waar u de diverse onderdelen op de vaste schijf wilt installeren. Als u geen locatie opgeeft, wordt de software standaard op de volgende locaties geïnstalleerd: • Fiery Downloader en Fiery Spooler, Fiery VDP Resource Manager—de map “Fiery” • Command WorkStation LE (alleen voor Mac OS X)—de map Programma’s: Fiery CWS LE • Lettertypen—Systeemmap: Lettertypen, map Zie “Lettertypen” op pagina 2-25 voor instructies over het installeren van lettertypen. M ACINTOSH - SOFTWARE INSTALLEREN 1. Plaats de cd met gebruikerssoftware in het cd-station en dubbelklik op het pictogram van het installatieprogramma voor het item dat u wilt installeren. Volg daarna de instructies in de dialoogvensters van het installatieprogramma. 2. Klik als daarom wordt gevraagd op Afsluiten om het installatieprogramma af te sluiten. M ACINTOSH - SOFTWARE VERWIJDEREN 1. Ga naar de Systeemmap op de vaste schijf. 2. Zoek in de map Extensies naar MRJ Libraries (MRJ-bibliotheken) en verwijder het of verplaats het naar een andere map. 3. Zoek in de map Apple extra’s naar Mac OS Runtime Java en verwijder het of verplaats het naar een andere map. 2 2-13 4. Fiery EX2101-software en lettertypen installeren Start uw computer opnieuw. U moet Mac OS Runtime voor Java (MRJ) op uw computer hebben geïnstalleerd om Fiery Spooler te kunnen gebruiken. Als niet de juiste versie van MRJ is geïnstalleerd, wordt door het installatieprogramma automatisch de MRJ-installatieprocedure gestart. 5. Installeer MRJ aan de hand van de instructies in de vensters van het installatieprogramma. MRJ installeren op uw computer U moet Mac OS Runtime voor Java (MRJ) op uw computer hebben geïnstalleerd om Fiery Downloader of Fiery Spooler te kunnen gebruiken. Als niet de juiste versie van MRJ is geïnstalleerd, wordt de MRJ-installatieprocedure automatisch gestart door het installatieprogramma van Fiery Downloader of Fiery Spooler. O PMERKING : Voor Mac OS X wordt alleen de Classic Mode ondersteund. M AC OS R UNTIME VOOR J AVA INSTALLEREN 1. Open de map MRJ op de cd met gebruikerssoftware en dubbelklik op Installer. 2. Lees de licentieovereenkomst van Apple Computer Inc. en klik op Accepteren om de software te installeren. 3. Klik op Installeren. 4. Klik op Afsluiten. U kunt nu de verbinding met de Fiery EX2101 configureren. Wij raden u aan de MRJ-versie te installeren die op de cd met gebruikerssoftware staat en deze te gebruiken met de Fiery EX2101-software. Als reeds een nieuwere versie van MRJ (zoals 2.2.5) op uw computer is geïnstalleerd en u moeilijkheden ondervindt tijdens het gebruik van de Fiery EX2101-software, moet u de geïnstalleerde MRJ-bestanden verwijderen of verplaatsen. Installeer vervolgens de versie van MRJ die op de cd met gebruikerssoftware staat. 2 2-14 Gebruikers-software installeren op een Macintosh-computer MAC OS RUNTIME VOOR JAVA VERWIJDEREN 1. Ga naar de Systeemmap op de vaste schijf. 2. Zoek in de map Extensies naar MRJ Libraries (MRJ-bibliotheken) en verwijder het of verplaats het naar een andere map. O PMERKING : Als u het bestand “MRJ Enabler” vindt onder Extensies, verwijdert u het of verplaatst u het naar een andere map. 3. Ga in Mac OS 8.6 naar de map Apple extra’s op de vaste schijf. Ga in Mac 9.x naar de map Apple extra’s in de map Programma’s op de vaste schijf. 4. Zoek in de map Apple extra’s naar Mac OS Runtime voor Java en verwijder het of verplaats het naar een andere map. 5. Start uw computer opnieuw. Een verbinding voor Fiery Spooler configureren Druk voordat u begint een configuratiepagina af vanaf het bedieningspaneel en noteer het IP-adres voor de Fiery EX2101. E EN VERBINDING VOOR 1. F IERY S POOLER CONFIGUREREN Start het hulpprogramma door te dubbelklikken op het pictogram. Het venster Kiezer wordt weergegeven. 2 2-15 Fiery EX2101-software en lettertypen installeren 2. Klik op Opties. 3. Klik op Add (Voeg toe). 4. Voer de juiste gegevens in voor de Fiery EX2101. Name (Naam)—Voer het IP-adres (of de DNS-naam) van de Fiery EX2101 in. New Device (Nieuw apparaat)—Typ de naam van het apparaat waarmee de Fiery EX2101 is verbonden: EX2101. O PMERKING : Deze apparaatnaam wordt weergegeven in de sectie Printer Setup (Printerinstellingen) van de configuratiepagina. 2 2-16 Gebruikers-software installeren op een Macintosh-computer 5. Klik op Add (Toevoegen) als u alle informatie hebt ingevoerd. 6. Selecteer de apparaatnaam en klik op OK. De Fiery EX2101 wordt weergegeven in de lijst met geconfigureerde servers. Naam en apparaatnaam van de Fiery EX2101 (EX2101) 2 2-17 7. Fiery EX2101-software en lettertypen installeren Klik op OK in het dialoogvenster Configureren. De Fiery EX2101 wordt weergegeven in de lijst met beschikbare servers. Naam en apparaatnaam van de Fiery EX2101 (EX2101) 8. Zorg dat de Fiery EX2101 is geselecteerd in de lijst met beschikbare servers en klik op OK om Fiery Spooler te starten. De configuratie wijzigen U moet de configuratie bijwerken na elke wijziging in de Fiery EX2101 of het netwerk, zoals een ander IP-adres of een nieuw apparaat. Wijzig eerst de specifieke Setupinformatie van de Fiery EX2101 voordat u de verbinding configureert. DE CONFIGURATIE WIJZIGEN 1. Als u de informatie voor een Fiery EX2101 wilt bewerken, selecteert u de Fiery EX2101 aan de hand van het IP-adres of de DNS-naam en klikt u op Aanpassen. Wijzig zo nodig de informatie in het dialoogvenster Settings (Instellingen) en klik op OK. 2. Als u een nieuwe Fiery EX2101 wilt toevoegen, klikt u op Add (Toevoegen). Vul het dialoogvenster Settings (Instellingen) in zoals beschreven in stappen 4 tot en met 6 in de vorige procedure. 3. Als u een Fiery EX2101 wilt verwijderen, selecteert u de Fiery EX2101 aan de hand van het IP-adres of de DNS-naam en klikt u op Remove (Verwijderen). De aangebrachte wijzigingen worden doorgevoerd in de lijst met beschikbare servers. 2 2-18 Gebruikers-software installeren op een Macintosh-computer Een verbinding voor Fiery Downloader configureren Wanneer u Fiery Downloader start, moet u de verbinding met de Fiery EX2101 opgeven. V OORDAT U BEGINT • Druk de configuratiepagina af vanaf het bedieningspaneel en noteer de AppleTalkzone van deFiery EX2101. E EN F IERY EX2101- VERBINDING OPGEVEN 1. Dubbelklik op het pictogram Fiery Downloader. 2. Selecteer in de lijst AppleTalk-zones de AppleTalk-zone waarin de Fiery EX2101 zich bevindt. De beschikbare servers worden weergegeven in de lijst Servers. Naam en apparaatnaam van de Fiery EX2101 (EX2101) 3. Selecteer de Fiery EX2101 in de lijst Servers. 2 2-19 4. Fiery EX2101-software en lettertypen installeren Klik op Verbinden. Het dialoogvenster Fiery Downloader wordt geopend. Zie de Afdrukgids voor informatie over het gebruik van Fiery Downloader. Een verbinding voor Command Workstation LE configureren voor Mac OS X De eerste keer dat u Command Workstation LE start, wordt u gevraagd de verbinding met de Fiery EX2101 te configureren. DE VERBINDING VOOR 1. C OMMAND W ORK S TATION LE CONFIGUREREN Maak een afdruk van de configuratiepagina. Met de informatie op deze pagina kunt u de Fiery EX2101 sneller vinden wanneer deze geen deel uitmaakt van hetzelfde lokale subnetwerk als uw computer. 2. Start Command WorkStation LE. 2 2-20 Gebruikers-software installeren op een Macintosh-computer Het dialoogvenster Beschikbare servers wordt weergegeven. In dit venster staan alle servers die zijn gevonden in het lokale subnetwerk. 3. Als geen Fiery EX2101-servers zijn gevonden, klikt u op het tabblad Handmatig om te zoeken op DNS-naam of IP-adres. Klik op Toevoegen om de server toe te voegen aan de lijst met beschikbare servers. 2 2-21 Fiery EX2101-software en lettertypen installeren 4. Klik op het tabblad Automatisch zoeken en klik vervolgens op Geavanceerd om te zoeken op een bereik van IP-adressen of op een IP-adres en subnetmasker. 5. Klik op Zoeken. Alle beschikbare servers worden weergegeven in de lijst Beschikbare servers. 6. Selecteer de Fiery EX2101-server die u wilt gebruiken en klik op Toevoegen. De geselecteerde Fiery EX2101-server wordt weergegeven in het dialoogvenster Aanmeldserver. 2 2-22 7. Gebruikers-software installeren op een Macintosh-computer Klik op de servernaam. Het dialoogvenster Login wordt weergegeven. 8. Selecteer een sleutel voor Beheerder, Operator of Gastgebruiker. Er wordt een verbinding tot stand gebracht tussen uw computer en de server. Als u de verbinding van Command WorkStation met de Fiery EX2101 wilt wijzigen, moet u de server verwijderen uit de lijst in het venster Aanmeldserver en de procedure voor het configureren van de verbinding uitvoeren. Een verbinding voor Fiery VDP Resource Manager configureren Met Fiery VDP Resource Manager kunt u alle globale objecten bekijken en verwijderen die voor het afdrukken van variabele gegevens worden gebruikt. Raadpleeg de Afdrukgids voor meer informatie. 2 2-23 DE Fiery EX2101-software en lettertypen installeren VERBINDING VOOR 1. FIERY VDP RESOURCE MANAGER CONFIGUREREN Klik op Fiery VDP Resource Manager in de map Fiery. Alle servers waarmee u eerder verbinding hebt gehad, worden weergegeven. Als geen servers worden weergegeven, kunt u deze zoeken en toevoegen. 2. Kies Connect (Verbinden) in het menu Server. In het dialoogvenster Available Servers (Beschikbare servers) worden alle Fiery EX2101-servers weergegeven die zijn gevonden in het subnetwerk. Naam en apparaatnaam van de Fiery EX2101 (EX2101) 2 2-24 Gebruikers-software installeren op een Macintosh-computer 3. Klik op het tabblad Manual (Handmatig) om een Fiery EX2101-server te zoeken op basis van het IP-adres. Typ het IP-adres en klik op Toevoegen. 4. Klik op het tabblad Auto Search (Automatisch zoeken) en klik vervolgens op Advanced (Geavanceerd) om te zoeken op een bereik van IP-adressen of op een IP-adres en subnetmasker. 5. Klik op Add (Toevoegen) en vervolgens op Search (Zoeken). Alle gevonden VDP-servers worden weergegeven in het dialoogvenster Available Servers (Beschikbare servers). 6. Selecteer de gewenste servers en klik op Add (Toevoegen). De geselecteerde servers worden weergegeven in de lijst met VDP-servers in het dialoogvenster Fiery Variable Data Resource Manager. 2 2-25 Fiery EX2101-software en lettertypen installeren Lettertypen Het installatieprogramma voor lettertypen op de cd met gebruikerssoftware bestaat uit scherm- en printerlettertypen die overeenkomen met de 136 ingebouwde PostScriptprinterlettertypen op de Fiery EX2101. Het installatieprogramma voor de lettertypen kopieert beide soorten lettertypen naar de map Systeemmap:Lettertypen op de vaste schijf. De schermlettertypen moeten in de map Systeemmap:Lettertypen blijven staan om in toepassingen te kunnen worden gebruikt. De printerlettertypen kunt u naar een map van uw keuze kopiëren. O PMERKING : Als de inhoud van de map Systeemmap:Lettertypen op soort is gesorteerd, worden schermlettertypen weergegeven als “Font Suitcase” (Lettertypebestanden) en PostScript-printerlettertypen als “PostScript-lettertype”. S CHERM - EN PRINTERLETTERTYPEN INSTALLEREN 1. Dubbelklik op de cd met gebruikerssoftware op het pictogram Lettertypen om het installatieprogramma voor lettertypen te starten. 2. Klik op Installeren. De lettertypen worden standaard in de map Systeemmap:Lettertypen op de vaste schijf geïnstalleerd. Als toepassingen geopend zijn, moet u deze afsluiten en opnieuw starten om de geïnstalleerde schermlettertypen te kunnen gebruiken. 3 3-1 Fiery WebTools instellen Met Fiery WebTools kunt u de Fiery EX2101 op afstand beheren via het internet of uw bedrijfsintranet. De Fiery EX2101 is toegankelijk vanaf de homepage. Daar kunt u een scala functies selecteren. Hoofdstuk 3: Fiery WebTools Raadpleeg de Afdrukgids voor meer informatie over het gebruik van Fiery WebTools. Fiery WebTools instellen Voordat netwerkgebruikers toegang kunnen krijgen tot Fiery WebTools en deze kunnen gebruiken, moet u specifieke Fiery EX2101-opties instellen in Netwerkinstellingen en Printerinstellingen. U moet ook de computers van alle gebruikers voorbereiden voor communicatie met de Fiery EX2101 via het internet of een intranet. Raadpleeg de Configuratiegids voor meer informatie over de netwerkinstellingen en printerinstellingen. C LIENTWERKSTATIONS INSTELLEN VOOR GEBRUIK VAN F IERY W EB T OOLS 1. Activeer het TCP/IP-netwerkprotocol. 2. Controleer of het werkstation een geldig, uniek IP-adres heeft. 3. Zorg ervoor dat op de computer een ondersteunde internetbrowser is geïnstalleerd. Zie de Snelstartgids voor informatie over ondersteunde browsers. 4. Controleer of Java is geactiveerd in uw internetbrowser. Zie de Configuratiegids voor meer informatie over het instellen van de Fiery EX2101 en het netwerk. 3 3-2 Fiery WebTools Gebruik van de WebTool Installer Met de WebTool Installer kunt u installatieprogramma's voor printerstuurprogramma's, gebruikerssoftware en gebruikersdocumentatie rechtstreeks van de Fiery EX2101 naar uw computer laden. P RINTERSTUURPROGRAMMABESTANDEN DOWNLOADEN MET DE W EB T OOL I NSTALLER 1. Start uw internet- of intranetbrowser en typ de DNS-naam of het IP-adres van de Fiery EX2101. 2. Selecteer een aanmeldniveau, typ indien nodig een wachtwoord en klik op OK. Als u zich aanmeldt als gastgebruiker, is geen wachtwoord vereist. Als de beheerder gasttoegang heeft geconfigureerd, hebben alle gebruikers die als gast zijn aangemeld, volledige toegang tot de WebTool Installer. 3. Klik op Installer. 4. Klik onder de naam van het besturingssysteem dat u gebruikt op de naam van het item dat u wilt installeren. 3 3-3 5. Gebruik van de WebTool Installer De installatie van printerstuurprogramma's wordt hierna uitgelegd. Voor Windows-computers wordt een dialoogvenster weergegeven waarin u kunt aangeven of u het programma wilt uitvoeren via het internet of een intranet, of dat u het wilt opslaan op schijf. Op Macintosh-computers wordt een map met de naam Printer Driver (Printerstuurprogramma) naar het bureaublad gedownload, in een met BinHex gecodeerde, gecomprimeerde indeling. Als uw internetbrowser is uitgerust met een uitpakprogramma, zoals StuffIt Expander, wordt de map automatisch gedecodeerd en gedecomprimeerd. 6. Voor Windows-computers: blader naar de locatie waar u het bestand Prntdrve.exe wilt opslaan en klik op Opslaan. Voor Macintosh-computers: als de map Printer Driver (Printerstuurprogramma) niet automatisch wordt gedecodeerd en gedecomprimeerd, start u het hulpprogramma dat bestanden kan decoderen en decomprimeren. 7. Voor Windows-computers: dubbelklik op het bestand Prntdrve.exe, blader naar de locatie waar u de map wilt installeren en klik op Volgende. De map wordt geïnstalleerd op de opgegeven locatie. 8. Installeer het juiste printerstuurprogramma voor uw besturingssysteem. Printerstuurprogramma installeren voor Zie Windows 98/Me “PostScript- of PCL-afdrukken instellen in Windows 98/Me” op pagina 1-1 Windows NT 4.0 “Het PostScript- of PCL-printerstuurprogramma voor Windows NT 4.0 installeren” op pagina 1-15 Windows 2000/XP/Server 2003 “Het PostScript- of PCL-printerstuurprogramma voor Windows 2000/XP/Server 2003 installeren” op pagina 1-29 Macintosh “De Fiery EX2101 instellen als een PostScriptprinter” op pagina 2-1 4 4-1 Hoofdstuk 4: Problemen oplossen Op Windows-computers In dit hoofdstuk vindt u tips voor het oplossen van problemen. Op Windows-computers Afdrukken instellen op computers met Windows NT 4.0/2000/XP/Server 2003 Raadpleeg het Adobe README-bestand (readme.wri) in de map English\Prntdrvr\Ps_drvr\Win_NT4x op de cd met gebruikerssoftware voor meer informatie over problemen die kunnen optreden bij het gebruik van het PostScriptprinterstuurprogramma voor Windows NT 4.0/2000/XP/Server 2003. Zie de documentatie van Windows 2000/XP voor meer informatie over problemen in combinatie met Windows 2000/XP. Het Adobe PostScript-printerstuurprogramma opnieuw installeren in Windows 98/Me Als u het Adobe PostScript-printerstuurprogramma opnieuw installeert, verwijder dan eerst alle vorige versies en bijbehorende bestanden met Fiery Printer Delete Utility. Raadpleeg het Adobe README-bestand (readme.wri) in de map English\Prntdrvr\Ps_drvr\Win_9x op de cd met gebruikerssoftware voor meer informatie over problemen die kunnen optreden bij het gebruik van het Adobeprinterstuurprogramma voor Windows 98/Me. 4 4-2 Problemen oplossen Problemen met de Fiery-hulpprogramma’s op Windowscomputers Probeer het volgende als u problemen ondervindt met verbindingen voor de Fieryhulpprogramma's: 1. Controleer of het netwerkprotocol TCP/IP is ingeschakeld. 2. Zorg ervoor dat de verbinding goed is geconfigureerd voor uw locatie. Als u de huidige configuratie wilt controleren, start u een Fiery-hulpprogramma en kiest u Openen in het menu Bestand. Selecteer de Fiery EX2101 en klik op Aanpassen om de huidige instellingen te bekijken. Als de instellingen niet juist zijn, kunt u deze in dit dialoogvenster wijzigen. Op Macintosh-computers De Fiery EX2101 instellen in de Kiezer van Mac OS 9 Als automatisch instellen niet werkt en u wordt gevraagd het printerdefinitiebestand te selecteren, selecteer dan het juiste Fiery EX2101-bestand op de vaste schijf in de map Systeemmap:Extensies:Printerbeschrijvingen, “Fiery EX2101 PS”. Schermlettertypen installeren Als u problemen hebt met het installeren van de PostScript-schermlettertypen vanaf de cd met gebruikerssoftware in de map SysteemmapLettertypen op de vaste schijf, kunt u het volgende proberen: 1. Sluit alle toepassingen af en sluit alle vensters. 2. Maak een nieuwe map en noem deze “Verwijderde lettertypen”. De map moet zich buiten de Systeemmap bevinden. 3. Verplaats lettertypen die u niet gebruikt, van de map Systeemmap:Lettertypen naar de map Verwijderde lettertypen. 4. Installeer de lettertypen vanaf de cd met gebruikerssoftware in een map met de naam Cd-lettertypen. Kopieer de lettertypen naar de map Systeemmap:Lettertypen. 4 4-3 Op Macintosh-computers 5. Maak aliassen voor de map Systeemmap:Lettertypen en de map Verwijderde lettertypen. 6. Plaats beide aliassen op het bureaublad. 7. Gebruik de aliassen indien nodig om beide mappen te openen en lettertypen tussen de mappen te verplaatsen. Als er toepassingen actief zijn, moet u deze afsluiten en opnieuw starten om de nieuw geïnstalleerde lettertypen te kunnen bekijken en gebruiken. U kunt ook proberen lettertypen uit meerdere suitcases in één suitcase te combineren. De Fiery EX2101 instellen in het Afdrukbeheer van Mac OS X Als automatisch instellen niet werkt en u wordt gevraagd het printerdefinitiebestand te selecteren, selecteer dan het juiste Fiery EX2101-bestand op de vaste schijf in de map Systeem:Bibliotheek: Printers:PPD’s:Contents:Resources:taalmap (bijvoorbeeld, en.lproj), “Fiery EX2101 PS”. Schermlettertypen installeren Als u problemen hebt met het installeren van de PostScript-schermlettertypen vanaf de cd met gebruikerssoftware in de map: Systeemmap:Bibliotheek:Lettertypen op de vaste schijf, kunt u het volgende proberen: 1. Sluit alle toepassingen af en sluit alle vensters. 2. Maak een nieuwe map en noem deze “Verwijderde lettertypen”. 3. De map moet zich buiten de Systeemmap bevinden. 4. Verplaats lettertypen die u niet gebruikt van de map Systeemmap: Bibliotheek: Lettertypen op de vaste schijf naar de map Verwijderde lettertypen. 5. Installeer de lettertypen vanaf de cd met gebruikerssoftware in een map met de naam Cd-lettertypen. Kopieer de lettertypen naar de map Systeemmap:Bibliotheek:Lettertypen op de vaste schijf. 4 4-4 Problemen oplossen 6. Maak aliassen voor de mappen Systeemmap:Bibliotheek:Lettertypen en de map Verwijderde lettertypen op de vaste schijf. 7. Plaats beide aliassen op het bureaublad. 8. Gebruik de aliassen indien nodig om beide mappen te openen en lettertypen tussen de mappen te verplaatsen. Als er toepassingen actief zijn, moet u deze afsluiten en opnieuw starten om de nieuw geïnstalleerde lettertypen te kunnen bekijken en gebruiken. U kunt ook proberen lettertypen uit meerdere suitcases in één suitcase te combineren. Index A D Adobe Acrobat installatie 1-47 voor DocBuilder Pro 1-47 Adobe Acrobat installeren 1-47 Adobe PageMaker voor Windows zie PageMaker voor Windows Adobe PostScript 3-lettertypen xii Adobe PostScript-printerstuurprogramma, zie PostScript-printerstuurprogramma Afdrukbeheer server instellen in Mac OS X 4-3 server selecteren in Mac OS X 2-6 afdrukken Windows 2000/XP/Server 2003 1-36 Windows 98/Me 1-6 Windows NT 4.0 1-21 zie ook PostScript-afdrukken apparaatnaam 1-54, 2-15 AppleTalk verbinding met Mac OS 9 2-2 verbinding met Mac OS X 2-6 DNS-naam 1-23, 1-49, 2-15 DocBuilder Pro xii Domain Name Server, zie DNS C cd met gebruikerssoftware inhoud (Macintosh) 2-1 inhoud (Windows) 1-46 installeren vanaf, voor Mac OS 9 2-2 problemen met lettertypen oplossen 4-2, 4-3 Command WorkStation xi installeren voor Windows 1-46 verbinding configureren 1-50 Command WorkStation LE xi installeren 2-12 verbinding voor Mac OS X configureren 2-19 Configuratiepagina 1-11, 1-26, 1-27, 1-43, 1-49 E EPS-bestanden xiv Ethernet 100BaseTX-kabel xii Ethernet, SNAP-frametype xii F Fast Ethernet 100BaseTX-kabel xii Fast Ethernet 10BaseT-kabel xii Fiery Downloader 1-46 EPS-bestanden xiv installeren voor Macintosh 2-12 installeren voor Windows 1-46 overzicht xiv PDF-bestanden xiv Fiery Printer Delete Utility 1-48 Fiery Spooler xiv configuratie wijzigen (Macintosh) 2-17 installeren (Macintosh) 2-12 overzicht xiv verbinding voor een Macintoshcomputer configureren 2-14 tot 2-17 Fiery VDP Resource Manager installeren voor Macintosh 2-12 verbinding configureren in Macintosh 2-22 verbinding configureren in Windows 1-56 Fiery WebTools Installer xv, xvi, 3-2, 3-3 instellen 3-1 Status xv WebDownloader xvi WebLink xv WebSetup xvi WebSpooler xv I-3 Index Macintosh Fiery-hulpprogramma’s installeren 2-1, 2-12 lettertypen 2-25 problemen oplossen 4-2 software installeren 2-12 software verwijderen 2-12 WebTool Installer 2-1 N NetWare, netwerkpoort in Windows 98/ Me 1-10 NetWare-client instellen Windows NT 4.0 1-24 O Oemsetup.inf, bestand 1-2, 1-16, 1-29 P PageMaker voor Windows 1-60 PCL-printerstuurprogramma Windows 98/Me 1-1 PDF-bestanden xii, xiv PostScript afdrukken in Windows 1-1, 1-14, 1-28 schermlettertypen xiii PostScript Level 3 xii PostScript-afdrukken Macintosh 2-1 Windows 98/Me 1-1 PostScript-printerdefinitiebestand, zie PPD PostScript-printerstuurprogramma installeren via WebTools 3-2, 3-3 Macintosh 2-2 Windows 2000/XP/Server 2003 1-28 tot 1-33 Windows 98/Me 1-2 Windows NT 4.0 1-15 tot 1-17 PPD bestanden kopiëren voor Windowstoepassingen 1-60 overzicht xiii PPD (printerdefinitiebestand) selecteren in de Kiezer 4-2, 4-3 Windows 98/Me 1-3 Windows 2000/XP 1-30 Windows NT 4.0 1-16 Printerinfo, opties opgeven, vanuit Mac OS Xprinterstuurprogramma 2-11 printerinstelling Mac OS 9 2-2 Mac OS X 2-5 Printerstuurprogramma, installeerbare opties Windows 2000/XP 1-31 Windows 98/Me 1-4, 1-18 printerstuurprogramma’s verwijderen 1-48 printerstuurprogramma’s, zie PostScriptprinterstuurprogramma’s Prntdrve.exe, bestand 3-3 problemen oplossen Macintosh-computers 4-2 Windows-computers 4-1 S schermlettertypen 2-25, 4-2, 4-3 server, specificaties xii SMB-afdrukken, instellen in Windows 2000/XP 1-42 tot 1-44 in Windows NT 4.0 1-26, 1-28 in Windows 98/Me 1-10 specificaties, server xii Spooler, zie Fiery Spooler T Thinnet-kabel xii U UTP(Unshielded Twisted Pair)-kabel xii I-4 Index V verbinden Windows 2000/XP/Server 2003 met TCP/IP 1-37 Windows NT 4.0 met TCP/IP 1-22 verbinding configureren in Windows 1-49 Verwijderde lettertypen (map) 4-2, 4-3 verwijderen Macintosh-software 2-12 W Windows Fiery-hulpprogramma’s installeren 1-46 problemen oplossen 4-1 Windows 2000/XP/Server 2003 afdrukvereisten 1-36 IPX 1-40 tot 1-41 PostScript-afdrukken instellen 1-28 PostScript-printerstuurprogramma 1-28 tot 1-33 problemen oplossen 4-1 Windows 98/Me afdrukvereisten 1-6 PCL-printerstuurprogramma 1-1 PostScript-afdrukken instellen 1-1 problemen oplossen 4-1 SMB-afdrukken 1-10 Windows NT 4.0 afdrukvereisten 1-21 IPX 1-26 IPX/SPX 1-24 PostScript-afdrukken instellen 1-14 PostScript-printerstuurprogramma 1-15 tot 1-17 WINS-naamserver 1-11, 1-27, 1-43-
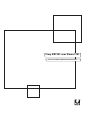 1
1
-
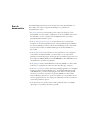 2
2
-
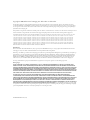 3
3
-
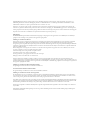 4
4
-
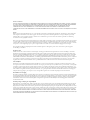 5
5
-
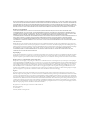 6
6
-
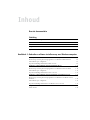 7
7
-
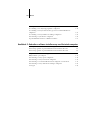 8
8
-
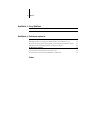 9
9
-
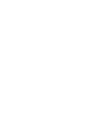 10
10
-
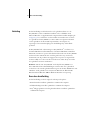 11
11
-
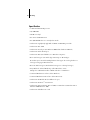 12
12
-
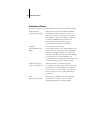 13
13
-
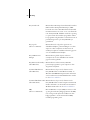 14
14
-
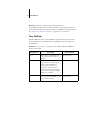 15
15
-
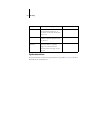 16
16
-
 17
17
-
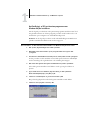 18
18
-
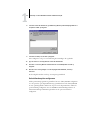 19
19
-
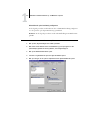 20
20
-
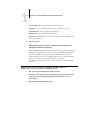 21
21
-
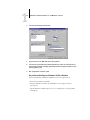 22
22
-
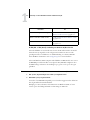 23
23
-
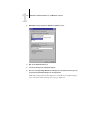 24
24
-
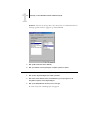 25
25
-
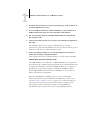 26
26
-
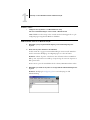 27
27
-
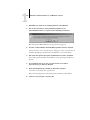 28
28
-
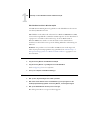 29
29
-
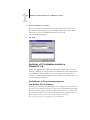 30
30
-
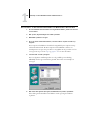 31
31
-
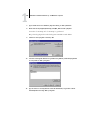 32
32
-
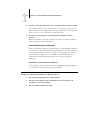 33
33
-
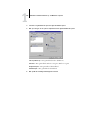 34
34
-
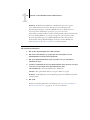 35
35
-
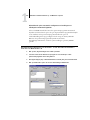 36
36
-
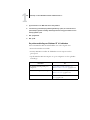 37
37
-
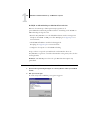 38
38
-
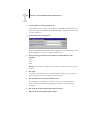 39
39
-
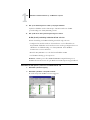 40
40
-
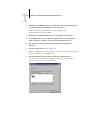 41
41
-
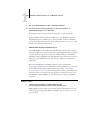 42
42
-
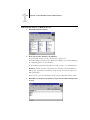 43
43
-
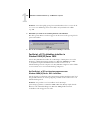 44
44
-
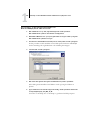 45
45
-
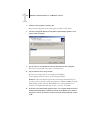 46
46
-
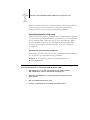 47
47
-
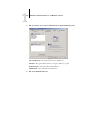 48
48
-
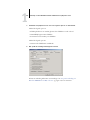 49
49
-
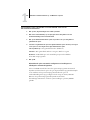 50
50
-
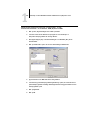 51
51
-
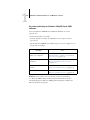 52
52
-
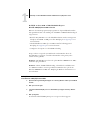 53
53
-
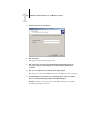 54
54
-
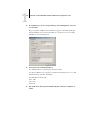 55
55
-
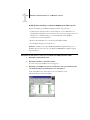 56
56
-
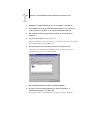 57
57
-
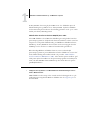 58
58
-
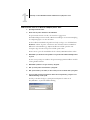 59
59
-
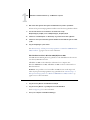 60
60
-
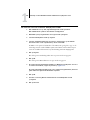 61
61
-
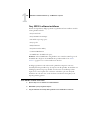 62
62
-
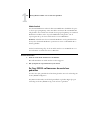 63
63
-
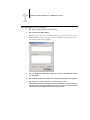 64
64
-
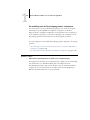 65
65
-
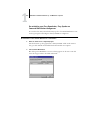 66
66
-
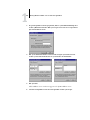 67
67
-
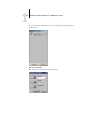 68
68
-
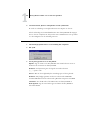 69
69
-
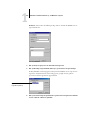 70
70
-
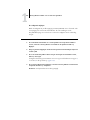 71
71
-
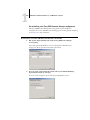 72
72
-
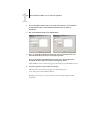 73
73
-
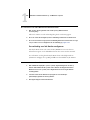 74
74
-
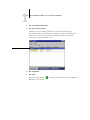 75
75
-
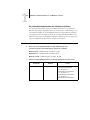 76
76
-
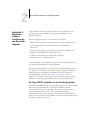 77
77
-
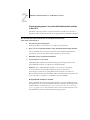 78
78
-
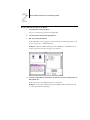 79
79
-
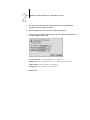 80
80
-
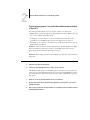 81
81
-
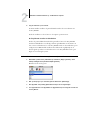 82
82
-
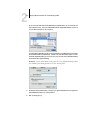 83
83
-
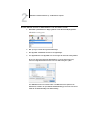 84
84
-
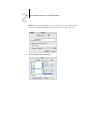 85
85
-
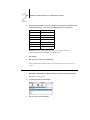 86
86
-
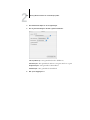 87
87
-
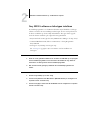 88
88
-
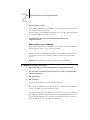 89
89
-
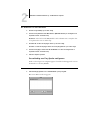 90
90
-
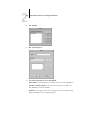 91
91
-
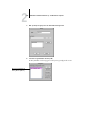 92
92
-
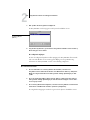 93
93
-
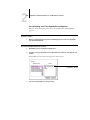 94
94
-
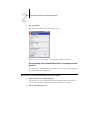 95
95
-
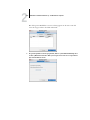 96
96
-
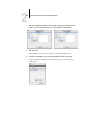 97
97
-
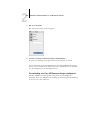 98
98
-
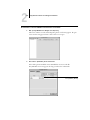 99
99
-
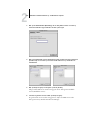 100
100
-
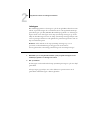 101
101
-
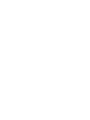 102
102
-
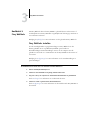 103
103
-
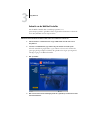 104
104
-
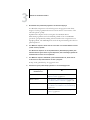 105
105
-
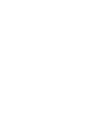 106
106
-
 107
107
-
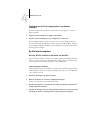 108
108
-
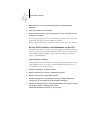 109
109
-
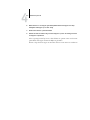 110
110
-
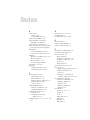 111
111
-
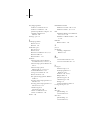 112
112
-
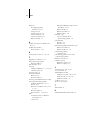 113
113
-
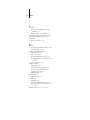 114
114
Gerelateerde papieren
-
Xerox 2101 ST Gebruikershandleiding
-
Xerox 2101 ST Gebruikershandleiding
-
Xerox 2101 ST Installatie gids
-
Xerox EX7750 Configuration Guide
-
Xerox DocuColor 5252 Gebruikershandleiding
-
Xerox DocuColor 5252 Installatie gids
-
Xerox EX7750 Installatie gids
-
Xerox 2101 ST Gebruikershandleiding
-
Xerox 4110 Installatie gids
-
Xerox EX7750 Snelstartgids