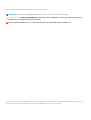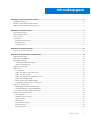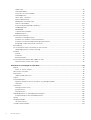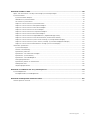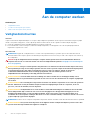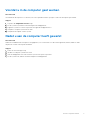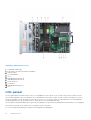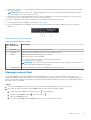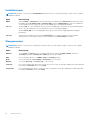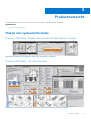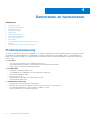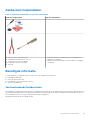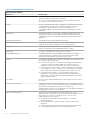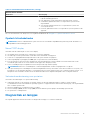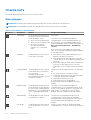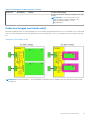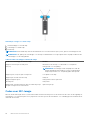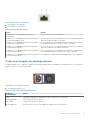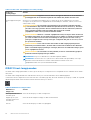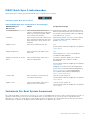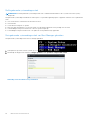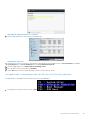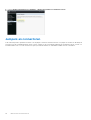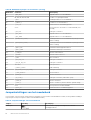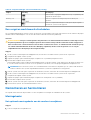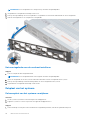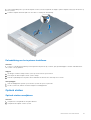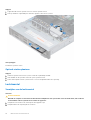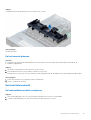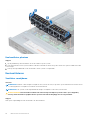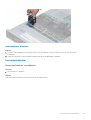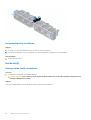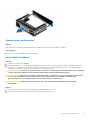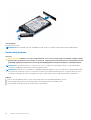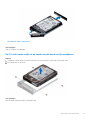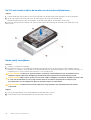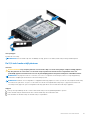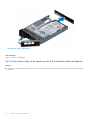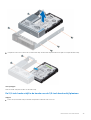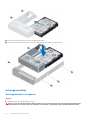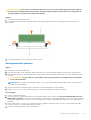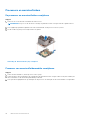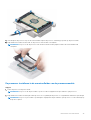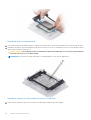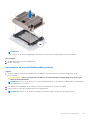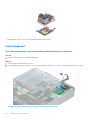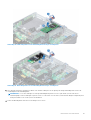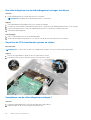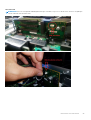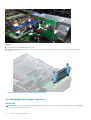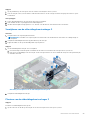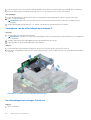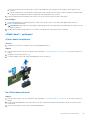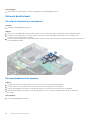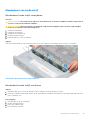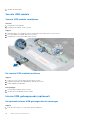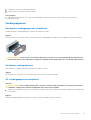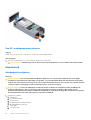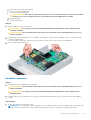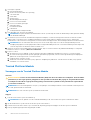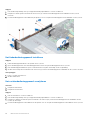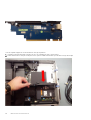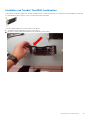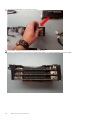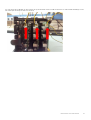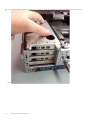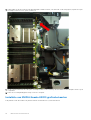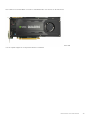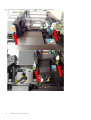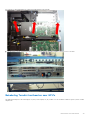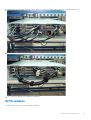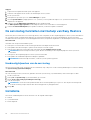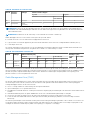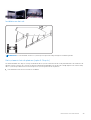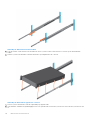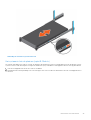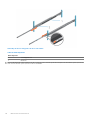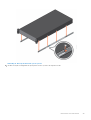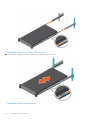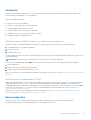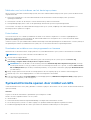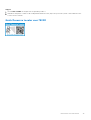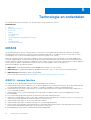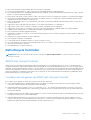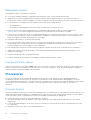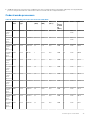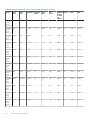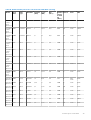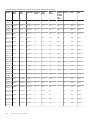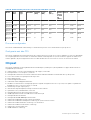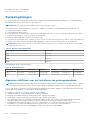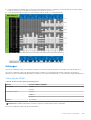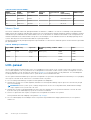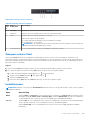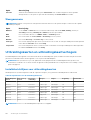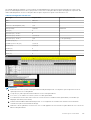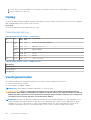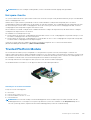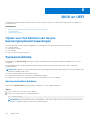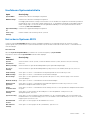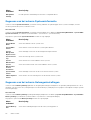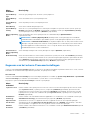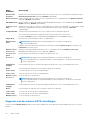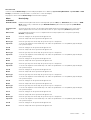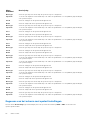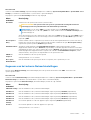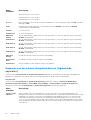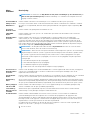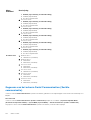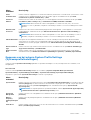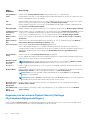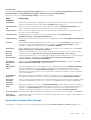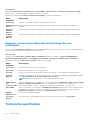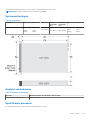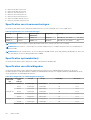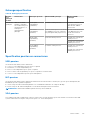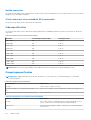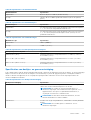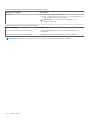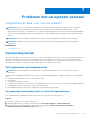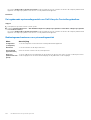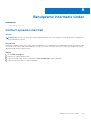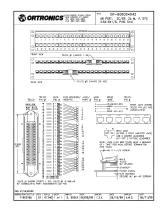Dell Precision 7920 Rack
Eigenaarshandleiding
Regelgevingsmodel: E38S
Regelgevingstype: E38S001
November 2020
Ver. A02

Opmerkingen, voorzorgsmaatregelen,en waarschuwingen
OPMERKING: Een OPMERKING duidt belangrijke informatie aan voor een beter gebruik van het product.
WAARSCHUWING: WAARSCHUWINGEN duiden potentiële schade aan hardware of potentieel gegevensverlies aan en
vertellen u hoe het probleem kan worden vermeden.
GEVAAR: LET OP duidt het risico van schade aan eigendommen, lichamelijk letsel of overlijden aan.
© 2018 2020 Dell Inc. of zijn dochtermaatschappijen. Alle rechten voorbehouden. Dell, EMC, en andere handelsmerken zijn handelsmerken van Dell Inc. of
zijn dochterondernemingen. Andere handelsmerken zijn mogelijk handelsmerken van hun respectieve eigenaren.

Hoofdstuk 1: Aan de computer werken..............................................................................................6
Veiligheidsinstructies.............................................................................................................................................................6
Voordat u in de computer gaat werken.............................................................................................................................. 7
Nadat u aan de computer heeft gewerkt........................................................................................................................... 7
Hoofdstuk 2: Aanzicht chassis......................................................................................................... 8
Vooraanzicht chassis.............................................................................................................................................................8
Achteraanzicht chassis......................................................................................................................................................... 9
In het systeem........................................................................................................................................................................9
LCD-paneel........................................................................................................................................................................... 10
Weergave scherm Start................................................................................................................................................. 11
Installatiemenu................................................................................................................................................................ 12
Weergavemenu...............................................................................................................................................................12
Hoofdstuk 3: Productoverzicht.......................................................................................................13
Plaatje met systeeminformatie........................................................................................................................................... 13
Hoofdstuk 4: Demonteren en hermonteren...................................................................................... 14
Productpositionering............................................................................................................................................................14
Aanbevolen hulpmiddelen....................................................................................................................................................15
Benodigde informatie...........................................................................................................................................................15
Veelvoorkomende foutberichten..................................................................................................................................15
Opstart/uitschakelreeks................................................................................................................................................17
Diagnostiek en lampjes.........................................................................................................................................................17
Chassis-led's......................................................................................................................................................................... 18
Statuslampjes..................................................................................................................................................................18
Codes van lampjes voor harde schijf........................................................................................................................... 19
Codes voor NIC-lampje.................................................................................................................................................20
Codes voor lampjes van voedingseenheid...................................................................................................................21
iDRAC Direct-lampjescodes......................................................................................................................................... 22
iDRAC Quick Sync 2-indicatorcodes...........................................................................................................................23
Verbeterde Pre-Boot System Assessment................................................................................................................ 23
Jumpers en connectoren....................................................................................................................................................26
Moederbord-jumpers en connectoren........................................................................................................................ 27
Jumperinstellingen van het moederbord.................................................................................................................... 28
Een vergeten wachtwoord uitschakelen.................................................................................................................... 29
Demonteren en hermonteren............................................................................................................................................ 29
Montagekader................................................................................................................................................................29
Dekplaat van het systeem............................................................................................................................................ 30
Optisch station................................................................................................................................................................31
Luchtmantel....................................................................................................................................................................32
Koelventilatoreenheid....................................................................................................................................................33
Koelventilatoren............................................................................................................................................................. 34
Intrusieschakelaar.......................................................................................................................................................... 35
Inhoudsopgave
Inhoudsopgave 3

Harde schijf.....................................................................................................................................................................36
Geheugenmodules.........................................................................................................................................................44
Processors en warmteafleiders................................................................................................................................... 46
Uitbreidingskaart............................................................................................................................................................50
vFlash-kaart - optioneel................................................................................................................................................57
Netwerk dochterkaart.................................................................................................................................................. 58
Moederkaart van harde schijf...................................................................................................................................... 59
Voorste USB-module.................................................................................................................................................... 60
Interne USB-geheugencode (optioneel).................................................................................................................... 60
Voedingsapparaat...........................................................................................................................................................61
Moederbord....................................................................................................................................................................62
Trusted Platform Module............................................................................................................................................. 64
Bedieningspaneel...........................................................................................................................................................65
GPU-hostkaart plaatsen..................................................................................................................................................... 67
Alternatieve verhoger plaatsen....................................................................................................................................67
Installatie van Teradici Tera2220-hostkaarten.......................................................................................................... 69
Installatie van NVIDIA Quadro K4200 grafische kaarten.......................................................................................... 74
Bekabeling Teradici-hostkaarten naar GPU's.............................................................................................................79
BIOS updaten........................................................................................................................................................................81
De servicetag herstellen met behulp van Easy Restore................................................................................................. 82
Handmatig bijwerken van de servicetag.....................................................................................................................82
Installatie...............................................................................................................................................................................82
Rekrails............................................................................................................................................................................83
Initialisatie........................................................................................................................................................................ 91
Basisconfiguratie............................................................................................................................................................ 91
Systeeminformatie openen door middel van QRL...........................................................................................................92
Quick Resource Locator voor 7920R..........................................................................................................................93
Hoofdstuk 5: Technologie en onderdelen.........................................................................................94
iDRAC9................................................................................................................................................................................. 94
iDRAC 9 - nieuwe functies........................................................................................................................................... 94
Dell Lifecycle Controller......................................................................................................................................................95
Processoren......................................................................................................................................................................... 96
Ondersteunde processors............................................................................................................................................ 97
Chipset.................................................................................................................................................................................101
Systeemgeheugen............................................................................................................................................................. 102
Algemene richtlijnen voor het installeren van geheugenmodules.......................................................................... 102
Geheugen......................................................................................................................................................................103
LCD-paneel.........................................................................................................................................................................104
Weergave scherm Start..............................................................................................................................................105
Installatiemenu..............................................................................................................................................................105
Weergavemenu............................................................................................................................................................ 106
Uitbreidingskaarten en uitbreidingskaartverhogers.......................................................................................................106
Installatierichtlijnen voor uitbreidingskaarten............................................................................................................106
Opslag..................................................................................................................................................................................108
Voedingseenheden............................................................................................................................................................ 108
Hot spare-functie.........................................................................................................................................................109
Trusted Platform Module..................................................................................................................................................109
4
Inhoudsopgave

Hoofdstuk 6: BIOS en UEFI........................................................................................................... 110
Opties voor het beheren van de pre-besturingssysteemtoepassingen.......................................................................110
Systeeminstallatie............................................................................................................................................................... 110
Systeeminstallatie bekijken.......................................................................................................................................... 110
Hoofdmenu Systeeminstallatie.....................................................................................................................................111
Het scherm Systeem-BIOS.......................................................................................................................................... 111
Gegevens van het scherm Systeeminformatie.........................................................................................................112
Gegevens van het scherm Geheugeninstellingen.....................................................................................................112
Gegevens van het scherm Processorinstellingen.....................................................................................................113
Gegevens van het scherm SATA-instellingen...........................................................................................................114
Gegevens van het scherm met opstartinstellingen..................................................................................................116
Gegevens van het scherm Netwerkinstellingen........................................................................................................117
Gegevens van het scherm Integrated devices (Ingebouwde apparaten)............................................................. 118
Gegevens van het scherm Serial Communication (Seriële communicatie)..........................................................120
Gegevens van het scherm System Profile Settings (Systeemprofielinstellingen)............................................... 121
Gegevens van het scherm System Security Settings (Systeembeveiligingsinstellingen).................................. 122
Gegevens van het scherm Miscellaneous Settings (Diverse instellingen)............................................................124
Technische specificaties................................................................................................................................................... 124
Systeemafmetingen.....................................................................................................................................................125
Gewicht van behuizing................................................................................................................................................ 125
Specificaties processor............................................................................................................................................... 125
Specificaties van stroomvoorzieningen.....................................................................................................................126
Specificaties systeembatterij......................................................................................................................................126
Specificaties van uitbreidingsbus............................................................................................................................... 126
Geheugenspecificaties.................................................................................................................................................127
Specificaties poorten en connectoren.......................................................................................................................127
Videospecificaties.........................................................................................................................................................128
Omgevingsspecificaties...............................................................................................................................................128
Hoofdstuk 7: Problemen met uw systeem oplossen......................................................................... 131
Systeemdiagnostiek............................................................................................................................................................131
Dell Ingebouwde systeemdiagnostiek.........................................................................................................................131
Hoofdstuk 8: Behulpzame informatie vinden.................................................................................. 133
Contact opnemen met Dell...............................................................................................................................................133
Inhoudsopgave
5

Aan de computer werken
Onderwerpen:
• Veiligheidsinstructies
•
Voordat u in de computer gaat werken
• Nadat u aan de computer heeft gewerkt
Veiligheidsinstructies
Vereisten
Volg de onderstaande veiligheidsrichtlijnen om uw persoonlijke veiligheid te garanderen en de computer te beschermen tegen mogelijke
schade. Tenzij anders aangegeven, wordt er bij elke procedure in dit document van de volgende veronderstellingen uitgegaan:
● U hebt de veiligheidsinformatie geraadpleegd die bij uw computer is geleverd.
●
Een onderdeel kan worden vervangen of, indien afzonderlijk aangeschaft, worden geplaatst door de verwijderingsprocedure in
omgekeerde volgorde uit te voeren.
Over deze taak
OPMERKING:
Koppel alle voedingsbronnen los voordat u de computerbehuizing of -panelen opent. Zodra u klaar bent met de
werkzaamheden in de computer, plaatst u de behuizing en alle panelen en schroeven terug voordat u de computer weer aansluit op
de voedingsbron.
GEVAAR: Volg de veiligheidsinstructies die bij de computer werden geleverd alvorens u werkzaamheden binnen de
computer uitvoert. Zie voor extra informatie over de beste veiligheidsmaatregelen de startpagina over de naleving van
wet- en regelgeving
WAARSCHUWING: Een groot aantal reparaties mag alleen door een erkend servicemonteur worden uitgevoerd. U mag
alleen probleemoplossing en eenvoudige reparaties uitvoeren zoals toegestaan volgens de documentatie bij uw product
of zoals geïnstrueerd door het online of telefonische team voor service en support. Schade als gevolg van
onderhoudswerkzaamheden die niet door Dell zijn goedgekeurd, valt niet onder de garantie. Lees de
veiligheidsinstructies die bij het product zijn geleverd en leef deze na.
WAARSCHUWING: Voorkom elektrostatische ontlading door uzelf te aarden met een aardingspolsbandje of door
regelmatig zowel een ongeverfd metalen oppervlak als een connector aan de achterkant van de computer tegelijkertijd
aan te raken.
WAARSCHUWING: Ga voorzichtig met componenten en kaarten om. Raak de componenten en de contacten op kaarten
niet aan. Pak kaarten vast bij de uiteinden of bij de metalen bevestigingsbeugel. Houd een component, zoals een
processor, vast aan de uiteinden, niet aan de pinnen.
WAARSCHUWING: Verwijder kabels door aan de stekker of aan de kabelontlastingslus te trekken en niet aan de kabel
zelf. Sommige kabels zijn voorzien van een connector met borglippen. Als u dit type kabel loskoppelt, moet u de
borglippen ingedrukt houden voordat u de kabel verwijdert. Trek connectoren in een rechte lijn uit elkaar om te
voorkomen dat connectorpinnen verbuigen. Ook moet u voordat u een kabel verbindt, controleren of beide connectoren
op juiste wijze zijn opgesteld en uitgelijnd.
OPMERKING: De kleur van uw computer en bepaalde componenten kunnen verschillen van de kleur die in dit document is afgebeeld.
WAARSCHUWING: Het systeem wordt afgesloten als de zijplaten worden verwijderd terwijl het systeem actief is. Het
systeem wordt niet ingeschakeld als de zijplaat is verwijderd.
1
6 Aan de computer werken

Voordat u in de computer gaat werken
Over deze taak
Om schade aan de computer te voorkomen, moet u de volgende instructies opvolgen voordat u in de computer gaat werken.
Stappen
1. Zorg dat u de Veiligheidsinstructies volgt.
2. Zet het systeem uit, inclusief eventueel aangesloten randapparatuur.
3. Koppel het systeem los van het stopcontact en koppel de randapparatuur los.
4. Verwijder zo nodig het systeem uit het rack.
5. Verwijder de bovenplaat van het systeem.
Nadat u aan de computer heeft gewerkt
Over deze taak
Nadat u de onderdelen hebt vervangen of teruggeplaatst, moet u controleren of u alle externe apparaten, kaarten, kabels etc. hebt
aangesloten voordat u de computer inschakelt.
Stappen
1. Plaats ten slotte het kapje terug.
2. Installeer zo nodig het systeem in het rack.
3. Sluit de randapparaten weer aan en sluit het systeem aan op het stopcontact.
4. Zet het systeem aan, inclusief eventueel aangesloten randapparatuur.
Aan de computer werken
7

Aanzicht chassis
Onderwerpen:
• Vooraanzicht chassis
•
Achteraanzicht chassis
• In het systeem
• LCD-paneel
Vooraanzicht chassis
1. Indicator systeemstatus 2. Systeemstatus en systeem-id
3. iDRAC Quick Sync 2 Wireless-indicator 4. Harde schijf (x8)
5. USB 3.0-connector 6. Optisch station (optioneel)
7. USB 2.0-connector 8. Aan-uitknop/stroomlampje
9. VGA-connector 10. USB-poort/iDRAC Direct
11. USB 2.0-connector
2
8 Aanzicht chassis

Achteraanzicht chassis
1. PCIe-sleuven voor uitbreidingskaarten 2. PCIe-sleuven voor uitbreidingskaarten
3. PCIe-sleuven voor uitbreidingskaarten 4. PCIe-sleuven voor uitbreidingskaarten
5. Voedingsapparaat (x2) 6. Netwerkconnectoren (x4)
7. USB 3.0-connectoren (x2) 8. VGA-connector
9. Seriële connector 10. iDRAC9 Enterprise netwerkaansluiting
11. Systeemidentificatieconnector 12. Systeemidentificatieknop
In het systeem
OPMERKING:
Een groot aantal reparaties mag alleen door een erkend onderhoudstechnicus worden uitgevoerd. U mag alleen de
probleemoplossing en eenvoudige reparaties uitvoeren die in uw productdocumentatie worden aangegeven of die u moet uitvoeren
conform instructies van het online of telefonische service- en onderhoudsteam. Schade als gevolg van onderhoudswerkzaamheden
die niet door Dell zijn goedgekeurd, valt niet onder de garantie. Lees en volg de veiligheidsinstructies die bij uw product worden
meegeleverd.
Aanzicht chassis 9

Afbeelding 1. Binnenaanzicht chassis
1. moederkaart harde schijf
2. koelventilator (6) in de koelventilatorassemblage
3. DIMM-houders
4. CPU DIMM blanco
5. CPU 2
6. uitbreidingskaartverhoger 3A
7. uitbreidingskaartverhoger 2A
8. VFlash-connector
9. moederbord
10. uitbreidingskaartverhoger 1C
11. CPU 1
LCD-paneel
Het LCD-paneel biedt systeeminformatie, status- en foutmeldingen om aan te geven of het systeem correct werkt of dat het systeem
moet worden nagekeken. Het LCD-paneel kan ook worden gebruikt om het iDRAC IP-adres van het systeem te configureren of weer te
geven. Zie de pagina voor het opzoeken van foutcodes op qrl.dell.com voor meer informatie over de gebeurtenis- en foutmeldingen die
worden gegenereerd door de systeemfirmware en -agents die de systeemonderdelen bewaken.
Het LCD-paneel is alleen beschikbaar op het optionele montagekader. Het optionele montagekader biedt ondersteuning voor hot plugging.
Hier volgt een overzicht van de statussen en voorwaarden van het LCD-paneel:
● De LCD-achtergrondverlichting is wit tijdens normale gebruiksomstandigheden.
10
Aanzicht chassis

● Wanneer het systeem moet worden nagekeken, brandt de LCD-achtergrondverlichting oranje en geeft een foutcode weer gevolgd
door een omschrijving.
OPMERKING: Als het systeem op een voeding is aangesloten en er een fout wordt gedetecteerd, dan brandt het lcd-lampje
oranje, ongeacht of het systeem aan of uit staat.
● Wanneer het systeem wordt uitgeschakeld en er geen fouten zijn, schakelt de LCD na vijf minuten inactiviteit over naar de stand-
bymodus. Druk op een willekeurige knop op de LCD om deze in te schakelen.
● Als het LCD-paneel niet meer reageert, verwijdert u het montagekader en installeert u het opnieuw.
Als het probleem aanhoudt, raadpleegt u het gedeelte Hulp verkrijgen.
● De LCD-verlichting blijft uit als meldingen via het LCD-paneel is uitgeschakeld via het hulpprogramma iDRAC, het LCD-paneel of
andere tools.
Afbeelding 2. Functies van het lcd-paneel
Tabel 1. Functies van het lcd-paneel
Ond
erde
el
Knop of
beeldscherm
Omschrijving
1 Linkerzijde Verplaatst de cursor per keer één positie achterwaarts.
2 Selecteren Selecteert het menu-onderdeel dat door de cursor gemarkeerd wordt.
3 Rechts Verplaatst de cursor per keer één positie voorwaarts.
Tijdens het doorlopen van de meldingen:
● Houd de rechterknop ingedrukt om de scrolsnelheid te versnellen.
● Laat de knop los om te stoppen.
OPMERKING: Het scherm stopt met scrollen wanneer de knop wordt losgelaten. Na 45 seconden van
inactiviteit begint het beeldscherm met scrollen.
4 Lcd-beeldscherm Toont systeeminformatie, status en foutmeldingen of het iDRAC IP-adres.
Weergave scherm Start
Op het scherm Start wordt de door de gebruiker configureerbare informatie over het systeem weergegeven. Dit scherm wordt
weergegeven tijdens normale werking wanneer er geen statusmeldingen of fouten zijn. Wanneer het systeem wordt uitgeschakeld en er
geen fouten optreden, schakelt het lcd-scherm na vijf minuten inactiviteit naar de stand-bymodus. Druk op een willekeurige knop op het
lcd-scherm om dit in te schakelen.
Stappen
1. Als u het scherm Start wilt weergeven, drukt u op een van de drie navigatieknoppen (Selecteer, Links of Rechts).
2. Als u vanuit een ander menu naar het scherm Startscherm wilt gaan, volgt u de volgende stappen:
a. Houd de navigatieknop indrukt totdat de pijl omhoog
wordt weergegeven.
b. Navigeer naar het Home-pictogram
met de pijl omhoog .
c. Selecteer het Home-pictogram.
d. Druk in het scherm Start op de knop Select (Selecteer) om naar het hoofdmenu te gaan.
Aanzicht chassis
11

Installatiemenu
OPMERKING: Wanneer u een optie in het installatiemenu selecteert, dan moet u de optie bevestigen voordat u met de volgende
handeling verdergaat.
Optie Omschrijving
iDRAC Selecteer DHCP of statische IP om de netwerkmodus te configureren. Als statische IP is geselecteerd, zijn de
beschikbare velden IP, Subnet (sub) en Gateway (Gtw). Selecteer DNS instellen om DNS in te schakelen en
om domeinadressen weer te geven. Er zijn twee afzonderlijke DNS-vermeldingen beschikbaar.
Set error Selecteer SEL om LCD-foutberichten weer te geven in een indeling die overeenkomt met de IPMI-beschrijving in
de SEL. Op deze manier kunt u een LCD-bericht met een SEL-vermelding vergelijken.
Selecteer Eenvoudig om LCD-foutmeldingen weer te geven in een vereenvoudigde, gebruikersvriendelijke
beschrijving.
Set home Selecteer de standaardinformatie die op het Startscherm moet worden weergegeven. Zie het gedeelte
Weergavemenu voor de opties en optie-items die standaard op het Startscherm kunt instellen.
Weergavemenu
OPMERKING: Wanneer u een optie in het weergavemenu selecteert dan moet u de optie bevestigen voordat u met de volgende
handeling verdergaat.
Optie Beschrijving
iDRAC IP Toont de IPv4- of IPv6-adressen voor iDRAC9. Adressen zijn onder andere DNS (Primary (Primair) en
Secondary(Secundair)), Gateway, IP en Subnet (IPv6 heeft geen subnet).
MAC Dit toont de MAC-adressen voor iDRAC-, iSCSI- of netwerkapparaten.
Naam Dit toont de naam van de Host, Model of User String voor het systeem.
Nummer Dit toont de Asset tag of de Service tag voor het systeem.
Vermogen Dit toont het uitgangsvermogen van het systeem in BTU/uur of Watt. De weergave-indeling kan worden ingesteld
in het submenu Set home van het menu Setup.
Temperatuur Dit toont de temperatuur van het systeem in Celsius of Fahrenheit. De weergave-indeling kan worden ingesteld in
het submenu Set home van het menu Setup.
12 Aanzicht chassis

Productoverzicht
De volgende pagina's bevatten informatie over het productoverzicht van de Dell Precision 7920 Rack.
Onderwerpen:
• Plaatje met systeeminformatie
Plaatje met systeeminformatie
Precision 7920 Rack - Plaatje met systeeminformatie aan de voorkant
Afbeelding 3. Gedrag van de led, Express Service Tag, Configuratie en indeling
Precision 7920 Rack - Service-informatie
Afbeelding 4. Systeem-touchpoint, elektrisch overzicht, jumperinstellingen en geheugeninformatie
3
Productoverzicht 13

Demonteren en hermonteren
Onderwerpen:
• Productpositionering
•
Aanbevolen hulpmiddelen
• Benodigde informatie
• Diagnostiek en lampjes
• Chassis-led's
• Jumpers en connectoren
• Demonteren en hermonteren
• GPU-hostkaart plaatsen
• BIOS updaten
• De servicetag herstellen met behulp van Easy Restore
• Installatie
• Systeeminformatie openen door middel van QRL
Productpositionering
Het Precision 7920 Rack is een platform dat geschikt is voor algemene doeleinden met zeer uitbreidbaar geheugen (tot 1536 GB), enorme
opslagcapaciteit en indrukwekkende I/O-mogelijkheden. Het Precision 7920 Rack voegt uitzonderlijke opties voor opslagcapaciteit toe,
waardoor het uitermate geschikt is voor gegevensintensieve toepassingen die meer opslag nodig hebben, zonder dat de I/O-prestaties
minder worden.
● Performance
○ Twee Intel Xeon Skylake Processor Scalable Family-processors
○ Vierentwintig DIMM-sleuven die in totaal maximaal 1,5 TB aan geheugen ondersteunen
○ Ondersteunen in totaal maximaal acht harde schijven.
● Beschikbaarheid
○ Redundante voedingseenheden (PSU's)
○ Hot-pluggable en hot-swappable PSU's, harde schijven en ventilatoren
○ PERC9/PERC10/Chipset SATA.
○ Interne vFLASH-kaart
○ iDRAC9 Express of Enterprise met Dell Lifecycle Controller
○ Optionele iDRAC Quick Sync II
●
Uitbreidbaarheid, I/O-opslag
○ Alleen 8x3,5-inch SAS,SATA(front) harde schijven
○ Maximaal acht optionele NVMe Express Flash PCIe SSD's met twee PCIe Zoom4-kaarten.
○ Systeemnetwerkarchitectuur (SNA): 4x 1GbE of 2x 10GbE + 2x 1GbE
○ Keuze uit RAID-opties voor nog betere prestaties
4
14 Demonteren en hermonteren

Aanbevolen hulpmiddelen
Tabel 2. Aanbevolen hulpmiddelen en optionele hulpmiddelen
Aanbevolen hulpmiddelen Optionele hulpmiddelen
● Sleutel voor het systeemsleutelslot
● Kruiskopschroevendraaiers nr. 1 en nr. 2
● T30 en T8 Torx-schroevendraaiers
● Polsbandje aangesloten op aarde
● ESD-mat
● Punttang om kabels en aansluitingen op moeilijk bereikbare
plekken los te koppelen
● Kleine platte schroevendraaier om kleine kabels los te koppelen
van kaarten
Benodigde informatie
Voordat u begint met onderhoud aan het systeem, moet u de volgende informatie lezen:
● Belangrijke toelichtingen
● Veelvoorkomende foutcodes
● Versiebeheer voor BIOS/firmware/software
● Opstart-/uitschakelreeks
Veelvoorkomende foutberichten
De Naslaggids voor gebeurtenissen bevat de fout- en gebeurtenisinformatie die wordt gegenereerd door de firmware en andere agents die
de systeemonderdelen bewaken. Deze gebeurtenissen kunnen worden geregistreerd, worden weergegeven aan de gebruiker op een van
de systeembeheerconsoles of zowel worden geregistreerd als weergegeven.
Elke gebeurtenis bestaat uit de volgende velden:
Demonteren en hermonteren
15

Tabel 3. Veelvoorkomende foutberichten
Gebeurtenisberichtvelden
Onderdeel Omschrijving
Bericht-ID De unieke alfanumerieke identifier voor de gebeurtenis. Deze identifier mag
acht tekens lang zijn en bestaan uit twee delen:
● Het voorvoegsel van de bericht-ID: maximaal vier alfabetische tekens.
● Bericht-ID-reeks: maximaal vier cijfers.
Bericht De tekst van het bericht die wordt weergegeven of geregistreerd als gevolg
van de gebeurtenis. Als het bericht variabele inhoud bevat, wordt de
vervanging van de variabele door tekst cursiefweergegeven. De
vervangingsvariabelen worden beschreven in het veld Argumenten van de
gebeurtenis.
Argumenten Beschrijft de waarden voor eventuele vervangingsvariabelen die worden
weergegeven in de tekst van het gebeurtenisbericht. Als het bericht geen
variabele inhoud bevat, wordt dit veld weggelaten uit de beschrijving van de
gebeurtenis.
Gedetailleerde beschrijving Aanvullende informatie die de gebeurtenis beschrijft.
Aanbevolen responsactie De aanbevolen actie om de beschreven gebeurtenis te herstellen. De
responsactie kan variëren afhankelijk van het specifieke platform.
Categorie Dell Lifecycle Controller logboekfilter dat wordt gebruikt om een subset van
berichten te selecteren van verschillende domeinen of agents.
Subcategorie Extra filter om de gebeurtenis verder onder te verdelen.
Trap-ID/gebeurtenis-ID Het identificatienummer dat wordt gebruikt als de trap-ID voor SNMP-
waarschuwingstraps en als gebeurtenis-ID wanneer het bericht wordt
geregistreerd in de logboeken van het besturingssysteem.
Prioriteit De indeling van de gebeurtenis op basis van de impact ervan op het platform of
het systeem. De prioriteit kan zijn:
● Prioriteitsniveau 1 kritiek — geeft een onherstelbaar productieprobleem
aan dat een ernstige invloed kan hebben op productiesystemen of -
onderdelen, of dat systemen niet actief zijn of niet meer functioneren.
● Prioriteitsniveau 2 waarschuwing — geeft een probleem met hoge impact
aan waarbij een systeem of onderdeel wordt onderbroken, maar wel kan
blijven werken en bewerkingen op bedrijfsniveau kan blijven uitvoeren.
● Prioriteitsniveau 3 informatie — geeft een probleem aan met een
gemiddelde tot lage impact dat betrekking heeft op gedeeltelijk of niet-
kritiek verlies van functionaliteit. Bewerkingen zijn beperkt, maar kunnen
uitgevoerd blijven worden.
LCD-bericht De tekst van het gebeurtenisbericht die wordt weergegeven op het LCD van
het systeem.
Oorspronkelijke standaard Gebeurtenisberichten resulteren in gebeurtenisacties, zoals logging, SNMP of
meldingen per e-mail. Over het algemeen kunnen de gebeurtenisacties worden
geconfigureerd met behulp van de functie van Dell iDRAC om
gebeurtenisacties te filteren. Dit item beschrijft de oorspronkelijke standaard en
mogelijke gebeurtenisacties voor het bericht.
Filter voor gebeurtenisacties Beschrijft extra configureerbare acties die beschikbaar zijn voor de
gebeurtenisactie voor dit bericht. Deze informatie wordt weergegeven in een
tabel en elke invoer heeft een waarde van TRUE of FALSE om de
toepasselijkheid ervan aan te geven.
● Filterzichtbaarheid: de gebeurtenis die zichtbaar is voor iDRAC
gebeurtenisfiltering.
● IPMI-waarschuwing: een gebeurtenis kan een IMPI-waarschuwing
genereren.
● SNMP-waarschuwing: een gebeurtenis kan een SNMP-trap genereren.
● E-mailmelding: gebeurtenis kan een e-mailmelding genereren.
16 Demonteren en hermonteren

Tabel 3. Veelvoorkomende foutberichten (vervolg)
Gebeurtenisberichtvelden
Onderdeel Omschrijving
● LC-logboek: gebeurtenis kan een Dell Lifecycle Controller
logboekvermelding genereren.
● Lcd: gebeurtenis wordt weergegeven op de lcd van het systeem.
● Uitschakelen: gebeurtenis kan ervoor zorgen dat het systeem wordt
uitgeschakeld.
● Stroomcyclus: gebeurtenis kan ervoor zorgen dat het systeem een
stroomcyclus uitvoert.
● Resetten: gebeurtenis kan ervoor zorgen dat het systeem opnieuw wordt
opgestart.
Zie voor meer informatie over de lijst met fout- en gebeurtenisberichten de Naslaggids voor gebeurtenisberichten van Dell
Opstart/uitschakelreeks
OPMERKING: Precision 7920 Rack BIOS is pure UEFI met een verouderde compatibiliteitslaag. Deze laag wordt de Module voor
compatibiliteitsondersteuning genoemd.
Nieuw POST-display
Hieronder staan de verbeteringen voor het POST-display:
● Het uiterlijk van het opstartproces is vernieuwd voor Precision 7920 Rack.
● Het Dell hoge-resolutie opstartscherm wordt direct na het inschakelen weergegeven.
● Zowel een voortgangsbalk als beschrijvende tekst wordt op het scherm weergegeven.
● Sneltoetsgedrag blijft ongewijzigd (met <F2> gaat u nog steeds naar systeeminstallatie).
● Er is een uniforme look en feel via het opstartproces (één uitzondering: het systeem schakelt kort naar de tekstmodus om de
verouderde optie-ROM's uit te voeren wanneer wordt opgestart in de legacy-modus).
● POST-foutmeldingen zijn nu compatibel met Error Exception Message Initiative (EEMI).
OPMERKING: Alle POST-foutmeldingen en -waarschuwingsberichten worden vastgelegd in het LC-logboek.
● UEFI-optie ROM's geven foutmeldingen en waarschuwingsberichten weer op het scherm via het Driver Health Protocol (DHP). Het
programma voor automatische reparaties is ook opgenomen in Boot Device Selection (BDS) net voordat de computer opstart. Toon
de reparatie-GUI en laad de controllervormset als EfiDriverHealthStatsuConfigurationRequired-status wordt geretourneerd.
Verbeterde ondersteuning voor opstarten
Hier vindt u de verbeteringen voor opstartondersteuning:
●
Verbeterde methode om de opstartlijst te wijzigen op basis van de Fully Qualified Descriptors (FQDDs). Hierdoor kunnen
systeembeheerconsoles en de fabriek een opstartlijst opgeven voor apparaten die momenteel niet aanwezig zijn, zoals uitgeschakelde
NDC of andere opstartmodus.
● Nieuwe mogelijkheid om te schakelen tussen LC en BIOS.
● De Boot Manager (<F11>) en BIOS Setup (<F2>) bevatten alleen de opstartoptielijst van de huidige opstartmodus.
● De opstartflow is volledig herzien.
Diagnostiek en lampjes
De volgende pagina's bevatten de informatie over diagnostiek en lampjes voor Precision 7920 Rack.
Demonteren en hermonteren
17

Chassis-led's
De volgende pagina's bevatten de informatie over de chassis-led's.
Statuslampjes
OPMERKING: De diagnostische lampjes zijn niet aanwezig als het systeem is uitgerust met een lcd-scherm.
OPMERKING: De statuslampjes zijn altijd uit en branden alleen continu oranje als er een fout optreedt.
Tabel 4. Statuslampjes en beschrijvingen
Pictogram Beschrijving Situatie Corrigerende handeling
Statuslampje Het lampje brandt continu blauw als
het systeem in goede staat verkeert.
Geen vereist.
Het lampje knippert oranje:
● Als het systeem is ingeschakeld.
● Als het systeem in stand-by staat.
● Als er een fout optreedt.
Bijvoorbeeld een defecte
ventilator, PSU of een harde
schijf.
Controleer het systeemgebeurtenislogboek of
systeemberichten voor het specifieke probleem. Voor
meer informatie over foutmeldingen raadpleegt u de
referentiehandleiding Dell Event and Error Messages op
Dell.com/openmanagemanuals > OpenManage-
software.
Het POST-proces wordt onderbroken zonder enige
video-uitvoer vanwege ongeldige geheugenconfiguraties.
Zie het Help-gedeelte.
Schijflampje Het lampje brandt continu oranje als
er een schijffout optreedt.
● Controleer het systeemgebeurtenislogboek om te
bepalen of de schijf een fout bevat.
● Start de betreffende onlinediagnosetest. Start het
systeem opnieuw op en voer ingebouwde diagnostiek
(ePSA) uit.
● Als de schijven zijn geconfigureerd in een RAID-array,
start u het systeem opnieuw op en voert u het
programma voor de configuratie van de hostadapter
uit.
Temperatuurlampj
e
Het lampje brandt continu oranje als
er een thermische fout optreedt in
het systeem (de
omgevingstemperatuur ligt
bijvoorbeeld buiten bereik of er is een
storing in de ventilator).
Zorg dat geen van de volgende situaties van toepassing
zijn:
● Er is een koelventilator verwijderd of defect.
● Systeemkap, luchtmantel, dummy geheugenmodule
of achterste opvulbeugel is verwijderd.
● Omgevingstemperatuur is te hoog.
● Externe luchtstroom wordt gehinderd.
Als het probleem aanhoudt, raadpleegt u het Help-
gedeelte.
Elektrisch lampje Het lampje brandt continu oranje als
er een elektrische storing optreedt in
het systeem (bijvoorbeeld spanning
buiten bereik, of een voedingseenheid
(PSU) of spanningsregelaar defect
is).
Controleer het systeemgebeurtenislogboek of
systeemberichten voor het specifieke probleem. Als dit
komt door een probleem met de PSU, controleert u het
lampje op de PSU. Plaats de PSU opnieuw. Als het
probleem aanhoudt, raadpleegt u het Help-gedeelte.
Geheugenlampje Het lampje brandt continu oranje als
een geheugenfout optreedt.
Controleer het systeemgebeurtenislogboek of de
systeemberichten voor de locatie van de defecte
geheugenmodule. Plaats de geheugenmodule opnieuw.
Als het probleem aanhoudt, raadpleegt u het Help-
gedeelte.
PCIe-lampje Het lampje brandt continu oranje als
er een fout optreedt voor een PCIe-
kaart.
Start het systeem opnieuw op. Werk de benodigde
stuurprogramma's voor de PCIe-kaart bij. Plaats de kaart
18 Demonteren en hermonteren

Tabel 4. Statuslampjes en beschrijvingen (vervolg)
Pictogram Beschrijving Situatie Corrigerende handeling
terug. Als het probleem aanhoudt, raadpleegt u het Help-
gedeelte.
OPMERKING: Voor meer informatie over de
ondersteunde PCIe-kaarten raadpleegt u het
gedeelte Installatierichtlijnen voor de
uitbreidingskaart.
Codes van lampjes voor harde schijf
Elke harde-schijfdrager heeft een activiteitenlampje en een statuslampje. De lampjes bieden informatie over de huidige status van de harde
schijf. Het activiteitenlampje geeft aan of de harde schijf momenteel in gebruik is of niet. Het statuslampje geeft de toestand van de schijf
aan.
Lampjes voor harde schijf
OPMERKING: De ledstatuslampjes of -activiteitenlampjes werken alleen met een backplane met de houders die hieronder worden
weergegeven.
Demonteren en hermonteren 19

Afbeelding 5. Lampjes voor harde schijf
1. activiteitenlampje voor harde schijf
2. statuslampje voor harde schijf
3. harde schijf
OPMERKING: Als de harde schijf in de modus Advanced Host Controller Interface (AHCI) staat, gaat het statuslampje niet aan.
OPMERKING: Het gedrag van statuslampjes voor de schijf wordt beheerd door Storage Spaces Direct. Mogelijk worden niet alle
statuslampjes voor de schijf gebruikt.
Tabel 5. Codes van lampjes voor harde schijf
Code van statuslampje voor harde schijf Situatie
Knippert twee keer per seconde groen Identificeren van de schijf of voorbereiden voor verwijderen.
Off (Uit) Schijf gereed voor verwijdering.
OPMERKING: Statuslampje van de schijf blijft uit totdat alle
schijven geïnitialiseerd zijn nadat het systeem is ingeschakeld.
Schijven zijn niet klaar voor verwijdering tijdens deze periode.
Knippert groen, oranje en gaat vervolgens uit Voorspelde fout in schijf.
Knippert per seconde viermaal oranje Schijffout.
Knippert langzaam groen Schijf opnieuw aan het opbouwen.
Brandt groen Schijf online.
Knippert drie seconden lang groen, drie seconden lang oranje
en gaat vervolgens na zes seconden uit
Opbouwen gestopt.
Codes voor NIC-lampje
Elke NIC aan de achterzijde van het systeem heeft indicatoren die informatie geven over de activiteit en de status van de koppeling. De
LED-indicator voor activiteiten geeft aan of gegevens door de NIC lopen en de LED-indicator voor verbinding geeft de snelheid van het
verbonden netwerk aan.
20
Demonteren en hermonteren

Afbeelding 6. Codes voor NIC-lampje
1. LED-indicator voor verbinding
2. LED-indicator voor activiteiten
Tabel 6. Codes voor NIC-lampje
Status Situatie
De indicatoren voor verbinding en activiteiten zijn
uitgeschakeld.
De NIC is niet op het netwerk aangesloten.
De indicator voor verbinding brandt groen en de indicator
voor activiteiten knippert groen.
De NIC is aangesloten op een geldig netwerk op maximale poortsnelheid en
gegevens worden verzonden of ontvangen.
De indicator voor verbinding brandt oranje en de indicator
voor activiteiten knippert groen.
De NIC is aangesloten op een geldig netwerk op minder dan de maximale
poortsnelheid en gegevens worden verzonden of ontvangen.
De indicator voor verbinding brandt groen en de indicator
voor activiteiten brandt niet.
De NIC is aangesloten op een geldig netwerk op maximale poortsnelheid en
gegevens worden niet verzonden of ontvangen.
De indicator voor verbinding brandt oranje en de indicator
voor activiteiten brandt niet.
De NIC is aangesloten op een geldig netwerk op minder dan de maximale
poortsnelheid en gegevens worden niet verzonden of ontvangen.
De indicator voor verbinding knippert groen en de indicator
voor activiteiten brandt niet.
NIC identificeren is ingeschakeld via het hulpprogramma NIC-configuratie.
Codes voor lampjes van voedingseenheid
Voedingseenheden (PSU's) hebben een verlichte, doorzichtige hendel die dient als een indicator. Het lampje geeft aan of er voeding is of
wanneer er een stroomstoring is opgetreden.
Afbeelding 7. Statuslampje voor PSU
1. Statuslampje/hendel voor PSU
Tabel 7. Codes voor statuslampjes van PSU
Codes van
voedingslampje
Situatie
Groen Een geldige voedingsbron is aangesloten op de PSU en de PSU is operationeel.
Oranje knipperend Duidt op een probleem met de PSU.
Niet verlicht Voeding is niet aangesloten op de PSU.
Groen knipperend Als de firmware van de PSU wordt bijgewerkt, knippert de PSU-hendel groen.
Demonteren en hermonteren 21

Tabel 7. Codes voor statuslampjes van PSU (vervolg)
Codes van
voedingslampje
Situatie
WAARSCHUWING: Koppel het netsnoer niet los en koppel de PSU niet los als de firmware
wordt bijgewerkt. Als de firmware-update wordt onderbroken, werken de PSU's niet.
Groen knipperend en gaat
uit
Als een PSU wordt aangesloten, knippert de PSU vijf keer groen op een snelheid van 4 Hz en gaat
vervolgens uit. Dit geeft een PSU-ongelijkheid aan met betrekking tot efficiëntie, functies, status of het
ondersteunde voltage.
WAARSCHUWING: Als twee PSU's zijn geïnstalleerd, moeten beide eenheden hetzelfde
soort label hebben. Bijvoorbeeld het EPP-label (Extended Power Performance). Het mixen
van PSU's van vorige generaties Precision Workstation wordt niet ondersteund, zelfs niet
als de eenheden hetzelfde vermogen hebben. Dit resulteert in een PSU-
ongelijkheidsconditie of het systeem inschakelen mislukt.
WAARSCHUWING: Wanneer u een PSU-ongelijkheid herstelt, vervangt u alleen de PSU met
het knipperende lampje. Als u de PSU verwisselt om een gelijke set te krijgen, kan dat leiden
tot een foutconditie en onverwachte uitschakeling van het systeem. Als u van een hoog
vermogen-configuratie naar een laag vermogen-configuratie wilt gaan of vice versa, moet u
het systeem uitschakelen.
WAARSCHUWING: PSU's ondersteunen zowel 240 V als 120 V ingangsspanningen met
uitzondering van Titanium PSU's, die alleen 240 V ondersteunen. Wanneer twee identieke
PSU's verschillende ingangsspanningen ontvangen, kunnen ze verschillende wattages geven
en een ongelijkheid activeren.
WAARSCHUWING: Als twee PSU's worden gebruikt, moeten ze van hetzelfde type zijn en
hetzelfde maximale uitgangsvermogen hebben.
OPMERKING: Zorg ervoor dat beide PSU's dezelfde capaciteit hebben.
OPMERKING: Het mixen van PSU's (zelfs de PSU's die hetzelfde vermogen hebben) van vorige
generaties Precision Workstation wordt niet ondersteund. Dit resulteert in een PSU-
ongelijkheidsconditie of het systeem inschakelen mislukt.
iDRAC Direct-lampjescodes
Het iDRAC Direct-lampje gaat branden om aan te geven dat de poort is aangesloten en wordt gebruikt als een onderdeel van het iDRAC-
subsysteem.
Het iDRAC Direct-lampje bevindt zich onder de iDRAC Direct-poort aan de rechterkant van het bedieningspaneel.
U kunt iDRAC Direct configureren via een USB-naar micro-USB-kabel (type AB), die u kunt aansluiten op uw laptop of tablet. De volgende
tabel beschrijft de iDRAC Direct-activiteit wanneer de iDRAC Direct-poort actief is:
Tabel 8. iDRAC Direct-lampjescodes
iDRAC Direct-
lampjescode
Situatie
Brandt gedurende twee
seconden groen
Geeft aan dat de laptop of tablet is aangesloten.
Knippert groen (twee
seconden aan en twee
seconden uit)
Geeft aan dat de aangesloten laptop of tablet wordt herkend.
Gaat uit Geeft aan dat de laptop of tablet is losgekoppeld.
22 Demonteren en hermonteren

iDRAC Quick Sync 2-indicatorcodes
iDRAC Quick Sync 2-module (optioneel) bevindt zich op het voorpaneel van uw systeem.
Afbeelding 8. iDRAC Quick Sync 2-indicator
Tabel 9. iDRAC Quick Sync 2-indicatoren en -beschrijvingen
iDRAC Quick Sync 2-
indicatorcode
Situatie Corrigerende maatregel
Uit (standaardstatus) Geeft aan dat de iDRAC Quick Sync 2-
functie is uitgeschakeld. Druk op de iDRAC
Quick Sync 2-knop om de iDRAC Quick
Sync 2-functie in te schakelen.
Als de LED niet aangaat, sluit u de flexkabel van het
linkercontrolepaneel opnieuw aan en controleert u de
LED opnieuw. Als het probleem aanhoudt, raadpleegt
u het gedeelte Hulp verkrijgen.
Solid White Geeft aan dat er met iDRAC Quick Sync 2
kan worden gecommuniceerd. Druk op de
iDRAC Quick Sync 2-knop om deze uit te
schakelen.
Als de LED niet uitgaat, start u het systeem opnieuw
op. Als het probleem aanhoudt, raadpleegt u het
gedeelte Hulp verkrijgen.
Knippert snel wit Geeft dataoverdrachtactiviteit aan. N.v.t.
Als het probleem aanhoudt, raadpleegt u het gedeelte
Hulp verkrijgen.
Knippert langzaam wit Geeft aan dat firmware-update wordt
uitgevoerd.
N.v.t.
Zie het gedeelte Hulp verkrijgen als de indicator
ononderbroken blijft knipperen.
Knippert snel vijf keer wit en gaat
dan uit
Geeft aan dat de iDRAC Quick Sync 2-
functie is uitgeschakeld.
Controleer of de iDRAC Quick Sync 2-functie is
geconfigureerd om door iDRAC te worden
uitgeschakeld.
Als het probleem aanhoudt, raadpleegt u het gedeelte
Hulp verkrijgen.
Raadpleeg voor meer informatie de Integrated Dell
Remote Access Controller-gebruikershandleiding op
dell.com/idracmanuals of de Dell OpenManage
Server Administrator-gebruikershandleiding op
dell.com/openmanagemanuals.
Continu oranje Geeft aan dat het systeem zich in de
foutveilige modus bevindt.
Start het systeem opnieuw op.
Als het probleem aanhoudt, raadpleegt u het gedeelte
Hulp verkrijgen.
Knippert oranje Geeft aan dat de iDRAC Quick Sync 2-
hardware niet correct reageert.
Start het systeem opnieuw op.
Als het probleem aanhoudt, raadpleegt u het gedeelte
Hulp verkrijgen.
Verbeterde Pre-Boot System Assessment
Als er zich een probleem voordoet met uw systeem, moet u eerst systeemdiagnostiek uitvoeren voordat u contact opneemt met Dell voor
technische ondersteuning. Het doel van de systeemdiagnostiek is om de hardware van uw systeem te testen zonder dat daar meer
apparatuur voor nodig is en zonder dat risico wordt gelopen op verlies van gegevens. Als u het probleem niet zelf kunt oplossen, kunnen
de medewerkers u op basis van de diagnosefuncties verder helpen om het probleem op te lossen.
Demonteren en hermonteren
23

Dell Ingebouwde systeemdiagnostiek
OPMERKING: De Dell Ingebouwde systeemdiagnostiek staat ook bekend als Enhanced Pre-boot System Assessment (ePSA)-
diagnostiek.
De ingebouwde systeemdiagnostiek biedt een aantal opties voor specifieke apparaatgroepen of apparaten waarmee u het volgende kunt
doen:
● tests automatisch of in interactieve modus laten uitvoeren
● tests herhalen
● Testresultaten weergeven of opslaan.
●
Meer testopties introduceren voor extra informatie over de defecte apparaten en een grondige test uitvoeren.
● Statusmeldingen weergeven waarin staat of de tests goed verlopen zijn.
● Foutmeldingen weergeven waarin staat of er tijdens het testen problemen zijn opgetreden.
De ingebouwde systeemdiagnostiek van Boot Manager gebruiken
De ingebouwde systeemdiagnostiek van Boot Manager gebruiken:
1. Druk tijdens het opstarten van het systeem op <F11>.
2. Met behulp van de pijltoetsen selecteert u Hulpprogramma's voor systemen → Diagnostiek starten.
Afbeelding 9. Het hoofdmenu van opstartbeheer
24
Demonteren en hermonteren

Afbeelding 10. Hulpprogramma's voor systemen
3. Wacht terwijl de snelle tests automatisch worden uitgevoerd.
Afbeelding 11. Snelle test
4. Wanneer de tests zijn voltooid, kunt u de resultaten en aanvullende informatie bekijken op het tabblad Resultaten, het tabblad
Systeemstatus, het tabblad Configuratie en het tabblad Gebeurtenislogboek.
5. Sluit het hulpprogramma voor Ingebouwde systeemdiagnostiek.
6. Als u de diagnose wilt verlaten, klikt u op Afsluiten.
7. Klik op OK wanneer u daarom wordt gevraagd zodat het systeem opnieuw opstart.
De ingebouwde systeemdiagnostiek van Dell Lifecycle Controller gebruiken
De ingebouwde systeemdiagnostiek van de Dell Lifecycle Controller gebruiken:
1.
Druk tijdens het opstarten van het systeem op F10.
Demonteren en hermonteren
25

2. Selecteer Diagnoseprogramma voor hardware → Diagnoseprogramma voor hardware starten.
Jumpers en connectoren
In dit onderwerp vindt u specifieke informatie over de jumpers. Het biedt ook basisinformatie over jumpers en switches en beschrijft de
connectoren op de verschillende kaarten in het systeem. Jumpers op de systeemkaart helpen bij het uitschakelen van het systeem- en
installatiewachtwoord. U moet de connectoren op de systeemkaart kennen om onderdelen en kabels correct te installeren.
26 Demonteren en hermonteren

Moederbord-jumpers en connectoren
Afbeelding 12. Moederbord-jumpers en connectoren
Tabel 10. Moederbord-jumpers en connectoren
Onderdeel Connector Beschrijving
1 J_ODD Voedingsconnector voor optische schijf
2 A7, A1, A8, A2, A9, A3 Houders voor geheugenmodules
3 J_FAN2U_6 Connector voor koelventilator 6
4 J_BP3 Voedingsconnector voor moederkaart 3
5 J_FAN2U_5 Connector voor koelventilator 5
6 A6, A12, A5, A11, A4, A10 Houders voor geheugenmodules
7 J_FAN2U_4 Connector voor koelventilator 4
8 INTRUSION_DET Connector voor de intrusieschakelaar
9 B7, B1, B8, B2, B9, B3 Houders voor geheugenmodules
10 J_FAN2U_3 Connector voor koelventilator 3
11 J_FAN2U_2 Connector voor koelventilator 2
Demonteren en hermonteren 27

Tabel 10. Moederbord-jumpers en connectoren (vervolg)
Onderdeel Connector Beschrijving
12 J_BP_SIG1 Signaalconnector voor moederkaart 1
13 B6, B12, B5, B11, B4, B10 Houders voor geheugenmodules
14 J_BP1 Voedingsconnector voor moederkaart 1
15 J_FAN2U_1 Connector voor koelventilator 1
16 P_LFT_CP Linkerconnector van bedieningspaneel
17 CPU2 CPU2-processor en houder voor warmteafleider (met
stofkap)
18 J_R3_X24 Verhoger 3-connector
19 J_BP_SIG2 Signaalconnector voor moederkaart 2
20 J_BP_SIG0 Signaalconnector voor moederkaart 0
21 J_BP0 (RSR3_225W) Voedingsconnector voor moederkaart 0 (Verhoger 3 PCIe
225 W voeding)
22 J_BP2 (RSR2_225W) Voedingsconnector voor moederkaart 2 (Verhoger 2 PCIe
225 W voeding)
23 J_BATT_SIG NVDIMM-N-batterijsignaalconnector
24 J_BATT_PWR NVDIMM-N-batterijstroomconnector
25 J_USB_INT Interne USB-connector
26 J_IDSDM IDSDM/vFlash-connector
27 J_NDC NDC-connector
28 J_R2_X24_IT9 Verhoger 2-connector
29 J_R2_3R_X8_IT9 Verhoger 2-connector
30 BATTERIJ Batterijconnector
31 J_FRONT_VIDEO Videoaansluiting
32 J_R1_SS82_3 en J_R1_SS60_1 Verhoger 1-connector
33 J_TPM_MODULE TPM-connector
34 J_SATA_B SATA-B-connector
35 J_R1_SS82_1 Verhoger 1-connector (Mini-PERC-optie)
36 J_SATA_A SATA-A-connector
37 J_SATA_C SATA-C-connector (SATA-connector optische schijf)
38 CPU1 CPU1-processor en warmteafleider
39 P_RGT_CP Rechterconnector van bedieningspaneel
Jumperinstellingen van het moederbord
Voor informatie over het resetten van de wachtwoord-jumper om een wachtwoord onbruikbaar te maken, zie het gedeelte Disabling a
forgotten password (Een vergeten wachtwoord onbruikbaar maken).
Tabel 11. Jumperinstellingen van het moederbord
Jumper Instelling Beschrijving
PWRD_EN De BIOS lokale toegang is beveiligd met de software
beveiligingsfuncties.
28 Demonteren en hermonteren

Tabel 11. Jumperinstellingen van het moederbord (vervolg)
Jumper Instelling Beschrijving
De BIOS lokale toegang beveiligingsfuncties zijn ontgrendeld op de
volgende AC-kracht cyclus.
NVRAM_CLR De BIOS-configuratie-instellingen blijven behouden bij het
opstarten.
De BIOS-configuratieinstellingen worden gewist bij de volgende
keer dat het systeem wordt opgestart.
Een vergeten wachtwoord uitschakelen
De softwarebeveiligingsfuncties van het systeem omvatten een systeemwachtwoord en een setup-wachtwoord. De wachtwoord-jumper
schakelt wachtwoordinstellingen in of uit en wist alle wachtwoorden die momenteel in gebruik zijn.
Vereisten
WAARSCHUWING: Een groot aantal reparaties mag alleen door een erkend onderhoudstechnicus worden uitgevoerd. U
mag alleen problemen oplossen en simpele reparaties uitvoeren die in uw productdocumentatie worden aangegeven of
die u moet uitvoeren conform instructies van het online of telefonische service- en onderhoudsteam. Schade als gevolg
van onderhoudswerkzaamheden die niet door Dell zijn goedgekeurd, valt niet onder de garantie. Lees en volg de
veiligheidsinstructies die bij uw product meegeleverd zijn.
Stappen
1. Zet het systeem en alle aangesloten randapparaten uit, en trek de stroomstekker van het systeem uit het stopcontact.
2. Verwijder de bovenplaat van het systeem.
3. Verplaats de jumper op de moederbord-jumper van pinnen 2 en 4 (standaard) naar pinnen 4 en 6.
4. Monteer de bovenplaat van het systeem.
De bestaande wachtwoorden worden niet uitgeschakeld (gewist) totdat de computer wordt opgestart met de jumper op pinnen 4 en
6. Voordat u echter een nieuw systeem- en/of set-upwachtwoord toekent, moet u de jumper terugplaatsen naar pinnen 2 en 4.
OPMERKING:
Als u een nieuw systeem- en/of installatiewachtwoord toekent met de pinnen op 2 en 4, dan worden de nieuwe
wachtwoorden door het systeem uitgeschakeld wanneer het systeem de volgende keer wordt opgestart.
5. Sluit het systeem weer aan op het stopcontact en schakel het systeem in, samen met de eventueel aangesloten randapparatuur.
6. Zet het systeem en alle aangesloten randapparaten uit, en trek de stroomstekker van het systeem uit het stopcontact.
7. Verwijder de bovenplaat van het systeem.
8. Verplaats de jumper op de moederbord-jumper van pinnen 4 en 6 naar pinnen 2 en 4 (standaard).
9. Monteer de bovenplaat van het systeem.
10. Sluit het systeem weer aan op het stopcontact en schakel het systeem in, samen met de eventueel aangesloten randapparatuur.
11. Ken een nieuw systeem- en/of beheerderswachtwoord toe.
Demonteren en hermonteren
De volgende secties bevatten de procedures voor het verwijderen en vervangen van onderdelen van het systeem.
Montagekader
Het optionele montagekader aan de voorkant verwijderen
Stappen
1. Zoek en verwijder de montagekadertoets.
Demonteren en hermonteren
29

OPMERKING: De montagekadertoets is aangesloten op het lcd-montagekaderpakket.
2. Ontgrendel het montagekader met behulp van de toets.
3. Druk op de ontgrendelknop om het montagekader te ontgrendelen en trek aan het linkeruiteinde van het montagekader.
4. Haal het rechtergedeelte los en verwijder het montagekader.
Het montagekader aan de voorkant installeren
Stappen
1. Zoek en verwijder de demontagekadersleutel.
OPMERKING: De montagekadersleutel is bevestigd aan het lcd-montagekaderpakket.
2. Lijn het montagekader uit met het systeem en druk de rechterkant van het montagekader in het systeem.
3. Druk op de ontgrendelknop en druk het linkergedeelte van het montagekader in het systeem.
4. Vergrendel het montagekader met behulp van de sleutel.
Dekplaat van het systeem
De bovenplaat van het systeem verwijderen
Vereisten
1. Zet het systeem uit, inclusief eventueel aangesloten randapparatuur.
2. Koppel het systeem los van het stopcontact en koppel de randapparatuur los.
Stappen
1. Draai met behulp van een platte schroevendraaier de vergrendeling naar links, naar de niet-geblokkeerde positie.
30
Demonteren en hermonteren

2. Til de vergrendeling omhoog totdat bovenplaat van het systeem terugschuift en de lipjes op de bovenplaat loskomen uit de sleuven op
het systeem.
3. Pak de bovenplaat aan beide zijden vast en til deze voorzichtig van de behuizing.
De bedekking van het systeem installeren
Vereisten
1. Zorg ervoor dat alle interne kabels goed doorgeleid en aangesloten zijn, en dat er geen gereedschappen of andere onderdelen in het
systeem over zijn gebleven.
Stappen
1. Lijn de lipjes van de bovenkap van het syteem op met de sleuven op het chassis.
2. Duw de pal van de bovenplaat van het syteem omlaag.
3. Draai de vergrendeling met een platte schroevendraaier met de klok mee om de kap vast te zetten.
Vervolgstappen
1. Sluit de randapparaten opnieuw op en sluit het systeem aan op het stopcontact.
2. Zet het systeem aan, inclusief eventueel aangesloten randapparatuur.
Optisch station
Optisch station verwijderen
Vereisten
1. Verwijder het montagekader als het geïnstalleerd is.
2. Verwijder de bovenplaat van het systeem.
Demonteren en hermonteren
31

Stappen
1. Koppel de kabel van het optische station los van het optische station.
2. Druk op de blauwe vergrendeling en schuif het optische station uit het systeem.
Vervolgstappen
Installeer het optische station.
Optisch station plaatsen
Stappen
1. Schuif het optische station in het systeem totdat de vergrendeling vastklikt.
2. Sluit de kabel van het optische station aan op het optische station.
3. Plaats de bovenplaat van het systeem en het voorste montagekader indien van toepassing.
Luchtmantel
Verwijder van de luchtmantel
Vereisten
WAARSCHUWING:
Gebruik de computer nooit wanneer de luchtmantel verwijderd is. Het systeem kan snel oververhit raken, wat resulteert
in uitschakelen van het systeem en het verlies van gegevens.
1. Verwijder de PCIe-kaarten van volle lengte als deze geplaatst zijn.
2. Verwijder indien van toepassing de GPU-kaarten.
32
Demonteren en hermonteren

Stappen
Houd de luchtmantel aan beide kanten vast en til deze uit het systeem.
Vervolgstappen
Installeer de mantel.
De luchtmantel plaatsen
Vereisten
1. Leid indien van toepassing de kabels binnenin het systeem langs de systeemwand en bevestig de kabels met behulp van de
kabelbevestigingsbeugel.
Stappen
1. Lijn de lipjes van luchtmantel uit met de sleuven op het systeem.
2. Laat de luchtmantel in het systeem zakken totdat deze stevig vastzit.
Wanneer deze stevig vastzit, moeten de nummers van de geheugenhouder zijn uitgelijnd met de respectievelijke geheugenhouders.
Vervolgstappen
1. Plaats de PCIe-kaarten van volle lengte als deze verwijderd zijn.
2. Plaats zo nodig de GPU-kaarten.
Koelventilatoreenheid
De koelventilatoreenheid verwijderen
Stappen
1. Til de ontgrendelhendels omhoog om de koelventilatoreenheid van het systeem te ontgrendelen.
2. Houd de ontgrendelhendels vast en til de koelventilatoreenheid weg van het systeem.
Demonteren en hermonteren
33

Koelventilator plaatsen
Stappen
1. Lijn de geleiderails op de koelventilator uit met de standoffs op het systeem.
2. Laat de koelventilator in het systeem zakken totdat de koelventilatorconnectoren op de connectoren op het moederbord worden
bevestigd.
3. Druk op de ontgrendelhendels om de koelventilator in het systeem te vergrendelen.
Koelventilatoren
Ventilator verwijderen
Vereisten
OPMERKING:
Wanneer u de bovenplaat verwijdert als het systeem aan staat, loopt u kans op een elektrische schok. Wees uiterst
voorzichtig tijdens het verwijderen of installeren van koelventilatoren.
OPMERKING: Het systeem wordt uitgeschakeld als de kap is verwijderd voordat u het systeem afsluit
WAARSCHUWING: De koelventilatoren kunnen worden vervangen terwijl het systeem actief is (hot-swappable).
Vervang één koelventilator tegelijk zodat het systeem voldoende koeling krijgt als het is ingeschakeld.
Stappen
Druk op het vergrendellipje en til de koelventilator uit de koeleenheid.
34
Demonteren en hermonteren

Koelventilator plaatsen
Stappen
1. Houd het vergrendelingslipje vast en lijn de connector aan de onderkant van de koelventilator uit met de connector op het
moederbord.
2. Schuif de koelventilator in de koelventilatoreenheid totdat de vergrendelingslipjes vastklikken.
Intrusieschakelaar
Intrusieschakelaar verwijderen
Vereisten
1. De koelventilator verwijderen
Stappen
Druk op de intrusieschakelaar en schuif deze uit de intrusieschakelaarsleuf.
Demonteren en hermonteren
35

Intrusieschakelaar installeren
Stappen
1. Lijn de lipjes op de intrusieschakelaar uit met de sleuven op de koelventilator.
2. Trek de intrusieschakelaar omhoog en druk hem in totdat de schakelaar op zijn plaats wordt vergrendeld.
Vervolgstappen
1. Installeer de koelventilator.
Harde schijf
Dummy harde schijf verwijderen
Vereisten
1. Verwijder het montagekader als het geïnstalleerd is.
WAARSCHUWING:
Om voor het systeem de juiste koeling te behouden, moet in alle lege hardeschijfsleuven een
dummy-schijf geplaatst worden.
Stappen
Druk op de ontgrendelknop en schuif de dummy harde schijf uit de hardeschrijfsleuf.
36
Demonteren en hermonteren

Dummy harde schijf plaatsen
Stappen
Plaats de dummy harde schijf in de betreffende sleuf en druk deze aan totdat de ontgrendelknop vastklikt.
Vervolgstappen
1. Plaats voorste montagekader als dit was verwijderd.
Harde schijf verwijderen
Vereisten
1. Verwijder zo nodig het montagekader.
2. Bereid de harde schijf voor op verwijdering met behulp van de beheersoftware. Als de harde schijf online is, dan knippert de groene
activiteiten- of foutindicator terwijl de schijf wordt uitgeschakeld. Wanneer de hardeschijflampjes uit zijn, is de harde schijf klaar voor
verwijdering. Voor meer informatie, zie de documentatie voor de opslagcontroller.
WAARSCHUWING:
Controleer om gegevensverlies te voorkomen of uw besturingssysteem installatie van hot-swappable
schijven ondersteunt. Raadpleeg de documentatie die meegeleverd is met uw besturingssysteem.
WAARSCHUWING: Kijk, voordat u probeert om een harde schijf te verwijderen of te plaatsen terwijl het systeem actief
is, eerst in de documentatie voor de opslagcontroller-kaart om er zeker van te zijn dat de host adapter goed
geconfigureerd is om het verwijderen en plaatsen van harde schijven te ondersteunen.
WAARSCHUWING: Combineren met harde schijven van vorige generaties Precision Workstations wordt niet
ondersteund.
Stappen
1. Druk op de ontgrendelknop om de ontgrendelhendel van de harde schijf te openen.
2. Schuif de harde schijf uit de hardeschijfsleuf terwijl u de hendel omhoog houdt.
Demonteren en hermonteren
37

Vervolgstappen
Installeer de vaste schijf.
OPMERKING: Als u de harde schijf niet onmiddellijk vervangt, plaatst u een dummy harde schijf in de lege hardeschijfsleuf.
Harde schijf plaatsen
Vereisten
WAARSCHUWING:
Wanneer u een vaste schijf installeert, moet u ervoor zorgen dat de naastgelegen schijven volledig
geplaatst zijn. Het plaatsen van een houder voor de harde schijf en proberen de hendel ervan te vergrendelen naast een
gedeeltelijk geplaatste houder kan de veer van de gedeeltelijk geplaatste beugel beschadigen en onbruikbaar maken.
OPMERKING: Om gegevensverlies te voorkomen, moet u ervoor zorgen dat uw besturingssysteem hot-swap schijfinstallatie
ondersteunt. Raadpleeg de documentatie van uw besturingssysteem.
OPMERKING: Wanneer een vervangende hot-swappable harde schijf geplaatst is en het systeem aanstaat, begint de harde schijf
automatisch met herbouwen. Zorg ervoor u dat zeker weet dat de vervangende harde schijf leeg is of gegevens bevat die u wilt
overschrijven. Alle gegevens op de vervangende harde schijf worden meteen verloren nadat de harde schijf is geïnstalleerd.
Stappen
1. Druk op de ontgrendelknop aan de voorkant van de harde schijf om de vergrendelingshendel te openen.
2. Plaats de harde schijf in de sleuf van de harde schijf totdat de harde schijf de moederkaart raakt.
3. Sluit de hendel van de harde schijf om de harde schijf te vergrendelen.
38
Demonteren en hermonteren

Afbeelding 13. Harde schijf plaatsen
Vervolgstappen
Plaats zo nodig het montagekader.
De 3,5-inch harde schijf uit de houder van de harde schijf verwijderen
Stappen
1. Verwijder met kruiskopschroevendraaier 1 de schroeven uit de schuifrails op de houder van de harde schijf.
2. Til de harde schijf uit de houder.
Vervolgstappen
Plaats de harde schijf in de houder van de harde schijf.
Demonteren en hermonteren
39

De 3,5-inch harde schijf in de houder van de harde schijf plaatsen
Stappen
1. Steek de harde schijf in de houder met het connectorgedeelte van de harde schijf naar de achterkant van de houder gericht.
2. Lijn de schroefgaten in de harde schijf uit met de schroefgaten in de houder van de harde schijf
Wanneer de uitlijning goed is, dan is de achterkant van de harde schijf gelijk aan de achterkant van de houder.
3. Draai met de kruiskopschroevendraaier 1 de schroeven aan waarmee de harde schijf aan de beugel van de harde schijf wordt
bevestigd.
Harde schijf verwijderen
Vereisten
1. Verwijder zo nodig het montagekader.
2. Bereid de harde schijf voor op verwijdering met behulp van de beheersoftware. Als de harde schijf online is, knippert d groene
activiteiten- of foutindicator terwijl de schijf wordt uitgeschakeld. Wanneer de hardeschijf ampjes uit zijn, is de harde schijf klaar voor
verwijdering. Zie voor meer informatie de documentatie voor de opslagcontroller.
WAARSCHUWING:
Controleer om gegevensverlies te voorkomen of uw besturingssysteem de installatie van hot-
swappable schijven ondersteunt. Raadpleeg de documentatie die meegeleverd is met uw besturingssysteem.
WAARSCHUWING: Kijk, voordat u probeert om een harde schijf te verwijderen of te plaatsen terwijl het systeem actief
is, eerst in de documentatie voor de opslagcontroller-kaart om er zeker van te zijn dat de host adapter goed
geconfigureerd is om het verwijderen en plaatsen van harde schijven te ondersteunen.
WAARSCHUWING: Combinereren met harde schijven van vorige generaties Precision Workstations wordt niet
ondersteund.
Stappen
1. Druk op de ontgrendelknop om de ontgrendelhendel van de harde schijf te openen.
2. Schuif de harde schijf uit de hardeschijfsleuf terwijl u de hendel omhoog houdt.
40
Demonteren en hermonteren

Vervolgstappen
Installeer de vaste schijf.
OPMERKING: Als u de harde schijf niet onmiddellijk vervangt, plaatst u een dummy harde schijf in de lege hardeschijfsleuf.
De 2,5-inch harde schijf plaatsen
Vereisten
WAARSCHUWING:
Zorg er bij het plaatsen van een harde schijf voor dat de naastgelegen schijven volledig geplaatst
zijn. Het plaatsen van een houder voor de harde schijf en proberen de hendel ervan te vergrendelen naast een
gedeeltelijk geplaatste houder kan de veer van de gedeeltelijk geplaatste beugel beschadigen en onbruikbaar maken.
OPMERKING: Om gegevensverlies te voorkomen, moet u ervoor zorgen dat uw besturingssysteem hot-swap schijfplaatsing
ondersteunt. Raadpleeg de documentatie van uw besturingssysteem.
OPMERKING: Wanneer een vervangende hot-swappable harde schijf geplaatst is en het systeem aan staat, begint de harde schijf
automatisch met opbouwen. Zorg ervoor u dat zeker weet dat de vervangende harde schijf leeg is of gegevens bevat die u wilt
overschrijven. Alle gegevens op de vervangende harde schijf gaan direct verloren nadat de harde schijf is geplaatst.
Stappen
1. Druk op de ontgrendelknop aan de voorkant van de harde schijf om de vergrendelingshendel te openen.
2. Plaats de harde schijf in de betreffende sleuf totdat de harde schijf de moederkaart raakt.
3. Sluit de hendel van de harde schijf om de harde schijf te vergrendelen.
Demonteren en hermonteren
41

Afbeelding 14. Harde schijf plaatsen
Vervolgstappen
Plaats zo nodig het montagekader.
De 2,5-inch harde schijf uit de houder van de 3,5-inch harde schijf verwijderen
Stappen
1. Verwijder met de kruiskopschroevendraaier 1 de schroeven uit de schuifrails op de houder van de 3,5-inch harde schijf en til de harde
schijf eruit.
42
Demonteren en hermonteren

2. Verwijder de schroeven waarmee de 2,5-inch harde schijf aan de harde-schijfeenheid is bevestigd en verwijder de harde schijf.
Vervolgstappen
Plaats de harde schijf in de houder van de harde schijf.
De 2,5-inch harde schijf in de houder van de 3,5-inch harde schijf plaatsen
Stappen
1. Plaats de 2,5-inch harde schijf in de harde-schijfhouder en draai de schroeven vast.
Demonteren en hermonteren
43

2. Plaats de 2,5-inch harde schijf in de 3,5-inch harde-schijfhouder.
3. Lijn de schroefgaten in de harde schijf uit met de schroefgaten in de houder van de harde schijf.
Geheugenmodules
Geheugenmodules verwijderen
Vereisten
1. Verwijder indien van toepassing de luchtmantel.
GEVAAR:
Laat de geheugenmodules afkoelen nadat u het systeem hebt afgesloten. Pak de geheugenmodules bij de
kaartranden vast en voorkom dat u de onderdelen of de metalen contactpunten op de geheugenmodule aanraakt.
44 Demonteren en hermonteren

WAARSCHUWING: Om te zorgen voor de juiste koeling van het systeem moeten dummy geheugenmodules geplaatst
worden in elke geheugenhouder die niet gevuld is. Verwijder dummy geheugenmodules alleen als u van plan bent om
geheugenmodules te installeren in de betreffende houders.
Stappen
1. Vind de juiste geheugenmodulehouder.
2. Duw de hefboompjes naar buiten aan beide uiteinden van de geheugenmodulehouder om de geheugenmodule uit de socket te
verwijderen.
3. Til de geheugenmodule op en verwijder deze uit het systeem
Geheugenmodules plaatsen
Stappen
1. Vind de juiste geheugenmodulehouder.
2. Open de hefboompjes van de geheugenmodulehouder naar buiten zodat de geheugenmodule in de houder kan worden geplaatst.
3. Stem de randconnector van de geheugenmodule af op de uitsparing van de geheugenmodulehouder en steek de geheugenmodule in
de houder.
WAARSCHUWING:
Pas geen druk toe op het midden van de geheugenmodule, maar gelijkmatig op beide uiteinden
van de geheugenmodule.
OPMERKING: De houder van de geheugenmodule is voorzien van een uitsparing zodat de module slechts op één manier in de
houder kan worden geplaatst.
4. Druk met uw duimen de geheugenmodule in de houder totdat de houderpalletjes stevig vastklikken.
5. Herhaal stap 1 tot en met stap 4 van deze procedure om de resterende geheugenmodules te installeren.
Vervolgstappen
1. Plaats zo nodig de luchtmantel.
2. Om te controleren of de geheugenmodule juist is geïnstalleerd, drukt u op F2 en gaat u naar System Setup Main Menu> System
BIOS > Memory Settings (Hoofdmenu systeeminstallatie > Systeem-BIOS > Geheugeninstellingen). In het venster Memory Settings
(Geheugeninstellingen) moet de grootte van het systeemgeheugen verwijzen naar de bijgewerkte capaciteit van het geïnstalleerde
geheugen.
3. Als de waarde onjuist is, zijn een of meer geheugenmodules mogelijk niet goed geïnstalleerd. Zorg ervoor dat de geheugenmodule
stevig in de houder voor de geheugenmodule is bevestigd.
4. Start de systeemgeheugentest in de systeemdiagnose.
Demonteren en hermonteren
45

Processors en warmteafleiders
De processor en warmteafleider verwijderen
Stappen
1. Draai met de Torx #T30-schroevendraaier de schroeven los.
OPMERKING: Zorg ervoor dat de schroef volledig is losgedraaid voordat u doorgaat naar de volgende schroef.
2. Duw tegelijkertijd op beide borgklemmen en til de warmteafleider van de processor uit het systeem
3. Zet de module weg met processorzijde naar boven gericht.
Afbeelding 15. Warmteafleider (2U) verwijderen
Processor van warmteafleidermodule verwijderen
Stappen
1. Plaats de warmteafleider zo, dat de processor omhoog wijst.
2. Steek een platte schroevendraaier in de verwijdersleuf die gemarkeerd is met een gele sticker. Draai (niet wrikken!) de
schroevendraaier om de thermische plakafdichting te breken.
3. Duw op de bevestigingsklemmen op de beugel van de processor om de beugel van de warmteafleider te ontgrendelen.
46
Demonteren en hermonteren

4. Til de beugel en de processor weg van de warmteafleider en plaats de processor-aansluiting op zijn kant op de processorlade.
5. Buig de buitenste randen van de houder om de processor uit de houder te verwijderen.
OPMERKING: Zorg ervoor dat de processor en de houder in de lade worden geplaatst nadat u de warmteafleider hebt
verwijderd.
De processor installeren in de warmteafleider van de processormodule
Stappen
1. Plaats de processor in de processorlade.
OPMERKING: Zorg ervoor dat de pin 1-indicator op de CPU-lade is uitgelijnd met de pin 1-indicator op de processor.
2. Buig de buitenste randen van de beugel rond de processor en zorg daarbij dat de processor is vergrendeld in de klemmen op de beugel.
OPMERKING:
Zorg ervoor pin 1-indicator op de beugel is uitgelijnd met de pin 1-indicator op de processor voordat u de beugel op
de processor plaatst.
Demonteren en hermonteren 47

Afbeelding 16. De processorbeugel plaatsen
3. Als u een bestaande warmteafleider gebruikt, verwijdert u het thermische vet van de warmteafleider met een schone, pluisvrije doek.
4. Gebruik het thermische vetspuit die inbegrepen is bij de processorkit om het vet toe te brengen in de vorm van een spiraal met rechte
zijden op de bovenkant van de processor.
WAARSCHUWING:
Het aanbrengen van te veel thermisch vet kan ertoe leiden dat er te veel vet in contact komt met
de houder van de processor en deze vervuilt.
OPMERKING: De thermische vetspuit is bedoeld voor eenmalig gebruik. Gooi de spuit na gebruik weg.
Afbeelding 17. Thermisch vet op de bovenkant van de processor aanbrengen
5. Plaats de warmteafleider op de processor en duw totdat de beugel vastklikt op de warmteafleider.
48
Demonteren en hermonteren

OPMERKING:
● Zorg ervoor dat de twee geleidepingaten in de beugel overeenkomen met de geleidegaten op de warmteafleider.
Vervolgstappen
1. Installeer de processor en warmteafleidermodule.
2. Installeer luchtmantel.
De processor en warmteafleidermodule plaatsen
Stappen
1. Lijn de pin 1-indicator van de warmteafleider op het moederbord uit en plaats de processor en warmteafleidermodule op de
processorhouder.
WAARSCHUWING:
Om te voorkomen dat u de ribben op de warmteafleider beschadigt, drukt u niet omlaag op de
ribben van de warmteafleider.
OPMERKING: Zorg ervoor dat de processor en warmteafleider parallel aan het moederbord worden gehouden om beschadiging
van componenten te voorkomen.
2. Duw de blauwe bevestigingsklemmetjes naar binnen zodat de warmteafleider op zijn plaats kan zakken.
3. Draai met de #Torx T30 schroevendraaier één schroef tegelijkertijd aan.
OPMERKING: Zorg ervoor dat de schroef volledig is vastgedraaid voordat u doorgaat naar de volgende schroef.
Demonteren en hermonteren 49

Afbeelding 18. De processor en warmteafleidermodule (2U) plaatsen
Uitbreidingskaart
Een uitbreidingskaart van de uitbreidingskaartverhoger verwijderen
Vereisten
1. Koppel zo nodig de kabels los van de uitbreidingskaart.
Stappen
1. Til de pal van de uitbreidingskaart uit de sleuf.
2. Pak de uitbreidingskaart bij de randen vast en trek de kaart totdat de randconnector losraakt van de uitbreidingskaart op de verhoger.
Afbeelding 19. Uitbreidingskaart van de uitbreidingskaartverhoger 1 verwijderen
50
Demonteren en hermonteren

Afbeelding 20. Uitbreidingskaart van de uitbreidingskaartverhoger 2 verwijderen
Afbeelding 21. Uitbreidingskaart van de uitbreidingskaartverhoger 3 verwijderen
3. Als u de kaart permanent verwijdert, installeert u een metalen vulbeugel over de opening van de lege uitbreidingssleuf en sluit u de
vergrendelpal van de uitbreidingskaart.
OPMERKING:
U moet een vulbeugel over een lege uitbreidingskaart plaatsen om te zorgen dat de systeem aan de FCC-
certificering blijft voldoen. Vulbeugels zorgen er tevens voor dat vuil en stof niet in de systeem kunnen dringen en helpen de juiste
koeling en luchtdoorvoer van de systeem te handhaven.
4. Plaats de uitbreidingskaart in de sleuf om de beugel vast te zetten.
Demonteren en hermonteren
51

Een uitbreidingskaart in de uitbreidingskaartverhoger installeren
Vereisten
1. Pak de uitbreidingskaart uit en maak deze gereed voor installatie.
OPMERKING: Raadpleeg de documentatie bij de kaart voor instructies.
Stappen
1. Til de uitbreidingskaartvergrendeling omhoog en verwijder de vulbeugel.
2. Houd de kaart aan de randen en breng de kaartrandconnector op één lijn met de uitbreidingskaartconnector op de verhoger.
3. Steek de kaartrandconnector stevig in de uitbreidingskaartconnector totdat de kaart volledig is ingestoken.
4. Vergrendel de uitbreidingskaart.
Vervolgstappen
1. Sluit zo nodig de kabels weer aan op de uitbreidingskaart.
2. Installeer de benodigde stuurprogramma's voor de kaart zoals beschreven in de documentatie van de kaart.
De pal van de PCIe-kaarthouder openen en sluiten
Over deze taak
OPMERKING: Voordat u een PCIe-kaart van volledige lengte installeert, moet de PCIe-kaarthouder geopend zijn.
Stappen
1. Druk op de ontgrendeltab om de pal van de PCIe-kaarthouder te openen.
2. Draai de pal totdat hij vastzit om de pal van de PCIe-kaarthouder te sluiten.
Verwijderen van de uitbreidingskaartverhoger 1
Vereisten
1. Verwijder de uitbreidingskaarten uit de verhoger indien deze is geïnstalleerd.
2. Koppel alle kabels los die op de verhogerkaart zijn aangesloten.
52
Demonteren en hermonteren

Over deze taak
OPMERKING: Als u een vervangende uitbreidingskaartverhoger 1 installeert, zorgt u ervoor dat de VROC-sleutel is overgedragen
van de oude kaart naar de nieuwe kaart.
Demonteren en hermonteren 53

Stappen
1. Trek de pal van de uitbreidingskaart uit de sleuf.
2. Pak de uitbreidingskaart bij de randen vast en trek aan de kaart totdat de randconnector losraakt van de uitbreidingskaart op de
verhoger.
Afbeelding 22. Verwijderen van de uitbreidingskaartverhoger 1
De uitbreidingskaartverhoger 1 plaatsen
Over deze taak
OPMERKING:
Als u een vervangende uitbreidingskaartverhoger 1 plaatst, zorgt u ervoor dat de VROC-sleutel wordt overgedragen
van de oude kaart naar de nieuwe kaart.
54 Demonteren en hermonteren

Stappen
1. Lijn de geleiderails op de verhoger uit met de standoffs aan de zijkant van het systeem.
2. Laat de verhoger in het systeem zakken totdat de kaartconnector van de verhoger wordt bevestigd op de connector op het
moederbord.
Vervolgstappen
1. Plaats uitbreidingskaarten in de verhoger als deze waren verwijderd.
2. Sluit de kabel aan die is losgekoppeld van de uitbreidingskaart.
3. Installeer de benodigde stuurprogramma's voor de kaart zoals beschreven in de documentatie van de kaart.
Verwijderen van de uitbreidingskaartverhoger 2
Vereisten
1. Verwijder indien van toepassing de luchtmantel.
OPMERKING: Sluit indien van toepassing de PCIe-kaarthouder van de luchtmantel om de kaart van volledige lengte te
verwijderen.
2. Verwijder de uitbreidingskaarten die zijn geïnstalleerd op de verhoger.
3. Koppel alle kabels los die op de uitbreidingskaart zijn aangesloten.
Stappen
1. Om de uitbreidingskaartverhoger 2A te verwijderen:
a. Draai met behulp van kruiskopschroevendraaier #2 de schroeven loswaarmee de verhoger aan het systeem zit.
b. Druk op het vergrendellipje en til de verhoger van de verhogerconnector uit het moederbord terwijl u de verhogerkaart bij de
uiteinden vasthoudt.
Afbeelding 23. Verwijderen van de uitbreidingskaartverhoger 2A
2. Verwijder de uitbreidingskaartverhoger.
Plaatsen van de uitbreidingskaartverhoger 2
Stappen
Installeren van uitbreidingskaartverhoger 2A:
a. Lijn de schroeven en de tab op de verhoger uit met het schroefgat en het sleuf op het systeem.
Demonteren en hermonteren
55

b. Laat de verhoger in het systeem zakken totdat de verbinder van de verhoger wordt bevestigd op de verbinder op het moederbord.
c. Draai met de kruiskopschroevendraaier #2 de schroeven vast om de verhoger aan het systeem te bevestigen.
Vervolgstappen
1. Plaats uitbreidingskaarten in de verhoger en sluit eventuele kabels die zijn losgekoppeld aan zodra de verhoger is bevestigd.
2. Plaats zo nodig de luchtmantel.
OPMERKING: Open indien van toepassing open de PCIe-kaarthouder in de luchtmantel om de kaart op volledige lengte te
installeren.
3. Installeer de benodigde stuurprogramma's voor de kaart zoals beschreven in de documentatie van de kaart.
Verwijderen van de uitbreidingskaartverhoger 3
Vereisten
1. Verwijder indien van toepassing de luchtmantel.
OPMERKING: Sluit indien van toepassing de vergrendeling van de PCIe-kaarthouder aan op de luchtmantel om de volledig kaart
te verwijderen.
2. Verwijder, indien aanwezig, de uitbreidingskaarten die zijn geïnstalleerd op de verhoger.
3. Koppel alle kabels los die op de uitbreidingskaart zijn aangesloten.
Stappen
1. Draai met behulp van kruiskopschroevendraaier #2 de schroef los waarmee de verhoger aan het systeem zit.
2. Druk op het vergrendellipje en til de verhoger uit de verhogerconnector op het moederbord terwijl u de verhogerkaart bij de uiteinden
vasthoudt.
Afbeelding 24. Verwijderen van de uitbreidingskaartverhoger 3
De uitbreidingskaartverhoger 3 plaatsen
Stappen
1. Lijn het volgende uit:
56
Demonteren en hermonteren

a. Lipje op de verhoger met de sleuf op het systeem en de geleiderails op de verhoger met de standoffs aan de zijkant van het
systeem.
b. Laat de verhoger in het systeem zakken totdat de rand van de verhoger aan de connector op het moederbord wordt bevestigd.
De rand van de verhogerkaart wordt bevestigd aan de verhogergeleider op het systeem.
2. Draai met de kruiskopschroevendraaier 2 de schroef vast om de verhoger aan het systeem te bevestigen.
Vervolgstappen
1. Als de uitbreidingskaarten verwijderd zijn, plaatst u deze in de verhoger en sluit u eventuele losgekoppelde kabels weer aan.
2. Plaats zo nodig de luchtmantel.
OPMERKING: Open indien van toepassing de vergrendeling van de PCIe-kaarthouder op de luchtmantel om de kaart van volle
lengte te plaatsen.
3. Installeer de benodigde stuurprogramma's voor de kaart zoals beschreven in de documentatie van de kaart.
vFlash-kaart - optioneel
vFlash-kaart verwijderen
Vereisten
1. Verwijder de PCIe-kaart op volledige hoogte uit de uitbreidingskaartriser 2.
Stappen
1. Zoek de vFlash-connector op de systeemkaart. Zie het gedeelte Systeemkaartjumpers en -connectoren om de vFlash-connector te
vinden.
2. Verwijder de vFlash-kaart uit de slot [1].
3. Houd het treklipje vast en til de vFlash-uitbreidingskaart uit het systeem [2].
De vFlash-kaart plaatsen
Stappen
1. Zoek de vFlash-connector op de systeemkaart. Zie het gedeelte Systeemkaartjumpers en -connectoren om de vFlash-connector te
vinden.
2. Lijn de vFlash-uitbreidingskaart uit met de connector op de systeemkaart en druk die naar beneden totdat die stevig vastzit in de
systeemkaart.
3. Plaats de vFlash-kaart in het slot op de vFlash-uitbreidingskaart.
Demonteren en hermonteren
57

Vervolgstappen
1. Plaats indien van toepassing de PCIe-kaart op volledige hoogte in uitbreidingskaartriser 2.
Netwerk dochterkaart
De netwerk-dochterkaart verwijderen
Vereisten
1. Verwijder de uitbreidingskaartverhoger 2.
Stappen
1. Draai met een #2 Phillipsschroevendraaier de borgschroeven los waarmee de netwerk-dochterkaart op het moederbord vastzit.
2. Houd de netwerk-dochterkaart vast aan de randen aan eem kant van het aanraakpunt en til de kaart omhoog om deze uit de
connector op het moederbord te verwijderen.
3. Schuif de netwerk-dochterkaart weg van de achterkant van het systeem totdat de ethernet-connectoren zich niet meer in de sleuf in
het achterpaneel bevinden.
De netwerkdochterkaart plaatsen
Stappen
1. Houd de kaart in een hoek zodat de ethernet-connectoren door de sleuf in het achterpaneel passen.
2. Lijn de borgschroeven op de achterkant van de kaart uit met de schroefgaten in het moederbord.
3. Druk op de aanraakpunten op de kaart totdat de kaartconnector goed vastzit in de connector op het moederbord.
4. Gebruik een kruiskopschroevendraaier 2 en draai de borgschroeven vast om de netwerkdochterkaart aan het moederbord te
bevestigen.
Vervolgstappen
1. Plaats de uitbreidingskaartverhoger 2.
58
Demonteren en hermonteren

Moederkaart van harde schijf
Moederkaart harde schijf verwijderen
Vereisten
WAARSCHUWING: Om schade aan de schijven en de moederkaart te voorkomen, verwijdert u de harde schijven uit het
systeem voordat u de moederkaart verwijdert.
WAARSCHUWING: Noteer het nummer van elke harde schijf en label ze tijdelijk voordat u de harde schijf verwijdert
zodat u ze op dezelfde positie kunt terugplaatsen.
1. Verwijder de luchtmantel.
2. Verwijder de koelventilator
3. Verwijder de moederkaart-kap.
4. Verwijder alle harde schijven.
5. Koppel alle kabels los van de moederkaart.
Stappen
Druk op de ontgrendeltabs en til de moederkaart omhoog om de moederkaart van de haakjes op het systeem los te koppelen.
Afbeelding 25. Moederkaart harde schijf verwijderen
Moederkaart harde schijf installeren
Stappen
1. Gebruik de haken op het systeem als geleiders om de moederkaart van de harde schijf uit te lijnen.
2. Schuif de moederkaart van de harde schijf totdat de ontgrendeltabs vastklikken. Draai Indien van toepassing de geborgde schroeven
op de moederkaart vast.
Vervolgstappen
1. Sluit alle kabels aan op de moederkaart.
2. Installeer alle harde schijven.
3. Plaats de moederkaart-kap.
4. De koelventilator installeren
Demonteren en hermonteren
59

5. Installeer de luchtmantel.
Voorste USB-module
Voorste USB-module verwijderen
Vereisten
1. Verwijder het montagekader.
2. Verwijder de bovenplaat van het systeem.
Stappen
1. Maak de kabel los en verwijder de schroef waarmee de USB-module op het systeem vastzit.
2. Duw op de kabel en verwijder deze uit het systeem.
3. Verwijder de voorste USB-module uit het systeem.
De voorste USB-module installeren
Stappen
1. Plaats de voorste USB-module in de sleuf op het systeem.
2. Verbind en geleid de USB-modulekabel en draai de schroef aan.
3. Leid de kabel door de geleiders.
Vervolgstappen
1. Monteer de bovenplaat van het systeem.
2. Installeer het montagekader aan de voorkant.
Interne USB-geheugencode (optioneel)
De optionele interne USB-geheugensleutel vervangen
Stappen
1. Zoek de USB-connector of USB-sleutel op het moederbord.
60
Demonteren en hermonteren

2. Verwijder de USB-sleutel als deze geïnstalleerd is.
3. Steek de nieuwe USB-sleutel in de USB-connector.
Vervolgstappen
1. Druk tijdens het opstarten op <F2> om de Systeeminstallatie te openen en controleer of de USB-sleutel door het systeem
gedetecteerd wordt.
Voedingsapparaat
Het dummy voedingsapparaat verwijderen
Installeer de dummy voedingseenheid (PSU) alleen in de tweede PSU-ruimte,
Stappen
Als u een tweede PSU installeert, dan moet u eerst het dummy voedingsapparaat verwijderen door het apparaat uit het rek te trekken.
WAARSCHUWING: Om te zorgen voor de juiste koeling van het systeem, moet de PSU-dummy zijn geïnstalleerd in het
tweede PSU-rek in een niet-redundante configuratie. Verwijder de PSU-dummy alleen als u een tweede PSU installeert.
De dummy voeding plaatsen
Plaats de dummy voedingseenheid (PSU) alleen in de tweede PSU-ruimte.
Stappen
Lijn de dummy PSU uit met de PSU-sleuf en duw deze in de PSU-sleuf totdat deze vastklikt.
AC-voedingsapparaat verwijderen
Vereisten
WAARSCHUWING:
Eén voedingseenheid (PSU) is nodig voor normale werking. Verwijder en vervang op systemen met
redundante voeding slechts één PSU tegelijk indien het systeem is ingeschakeld.
1. Koppel de stroomkabel los van de stroomvoorziening en van de PSU die u wilt verwijderen en verwijder de kabels uit het bandje op het
PSU-handvat.
Stappen
Druk op de ontgrendelingspal en schuif de PSU uit het systeem door middel van het PSU-handvat.
Demonteren en hermonteren
61

Een AC-voedingsapparaat plaatsen
Stappen
Schuif de PSU in het systeem totdat de PSU vastzit en de vergrendeling vastklikt.
Vervolgstappen
1. Sluit de stroomkabel op de PSU aan en steek de stekker in een stopcontact.
WAARSCHUWING: Maak de kabel naar de PSU vast met het bandje wanneer u de stroomkabel van de PSU aansluit.
Moederbord
Moederbord verwijderen
Vereisten
WAARSCHUWING:
Als u de Trusted Platform Module (TPM) met een coderingssleutel gebruikt, wordt u mogelijk
gevraagd een herstelsleutel te maken tijdens programma- of systeeminstallatie. Maak deze herstelsleutel en berg deze
veilig op. Als u dit moederbord vervangt, moet u de herstelsleutel invullen wanneer u uw systeem of programma opnieuw
opstart voordat u toegang krijgt tot uw versleutelde gegevens op uw harde schijven.
WAARSCHUWING: Probeer de TPM plug-in-module niet uit het moederbord te verwijderen. Zodra de TPM plug-in-
module is geïnstalleerd, is deze cryptografisch gekoppeld aan dat specifieke moederbord. Elke poging om een
geïnstalleerde TPM plug-in-module te verwijderen, onderbreekt de cryptografische koppeling, en deze kan niet opnieuw
worden geïnstalleerd of worden geïnstalleerd op een ander moederbord.
1. Verwijder het volgende:
a. Luchtmantel
b. Koelventilatoreenheid
c. Optisch station
d. Voedingseenheid/voedingseenheden
e. Alle uitbreidingskaartverhogers
f. vFlash-kaart
g. USB 3.0-module
62
Demonteren en hermonteren

h. Interne USB-sleutel (indien geïnstalleerd)
i. Processor en warmteafleidemodule
j. Processors en dummy geheugen
WAARSCHUWING: Om schade aan de pennen van de processor te voorkomen wanneer u een defect moederbord
vervangt, moet u ervoor zorgen dat u de processorhouder met de beschermkap daarvoor afdekt.
k. Geheugenmodules
l. Netwerk dochterkaart
Stappen
1. Koppel alle kabels los van de systeemkaart.
WAARSCHUWING: Pas op dat u niet de systeemidentificatieknop beschadigt wanneer u het moederbord uit de
behuizing verwijdert.
WAARSCHUWING: Til het moederbord niet omhoog door het vasthouden van een geheugenmodule, processor of
andere onderdelen.
2. Houd de houder van het moederbord vast, til de blauwe ontgrendelpen omhoog, til het moederbord omhoog en schuif het naar de
voorkant van de behuizing.
Door het moederboord naar de voorkant te schuiven, komen de connectoren los uit de sleuven van de behuizing.
3. Til het moederbord uit de behuizing
Moederbord plaatsen
Stappen
1. Verwijder het nieuwe moederbord uit de verpakking.
WAARSCHUWING:
Til het moederbord niet omhoog door het vasthouden van een geheugenmodule, processor of
andere onderdelen
WAARSCHUWING: Pas op dat u niet de systeemidentificatieknop beschadigt wanneer u het moederbord in de
behuizing plaatst.
2. Houd de houder van het moederbord vast en duw het moederbord naar de achterkant van het systeem totdat de ontgrendelpen
vastklikt.
Vervolgstappen
1. Installeer de Trusted Platform Module (TPM).
OPMERKING:
De TPM plug-in-module is bevestigd aan het moederbord en kan niet worden verwijderd. Een vervangende TPM
plug-in-module wordt geleverd voor alle moederbordvervangingen waarop een TPM plug-in-module gemonteerd was.
Demonteren en hermonteren 63

2. Vervang het volgende:
a. Netwerk dochterkaart
b. Interne USB-sleutel (indien van toepassing)
c. USB 3.0-module
d. vFlash-kaart
e. Optisch station
f. Alle uitbreidingskaartverhogers
g. Processor en warmteafleider
h. Processor en dummy geheugen
i. Geheugenmodules
j. Koelventilatoreenheid
k. Luchtmantel
l. Voedingseenheid/voedingseenheden
3. Sluit alle kabels weer aan op het moederbord.
OPMERKING: Zorg dat de kabels aan de binnenkant van het systeem langs de wand van de behuizing worden geleid met behulp
van de kabelhouderbeugel.
4. De functie Easy Restore herstelt verschillende configuratie-instellingen, vooral de servicetag, iDRAC-licenties en OEM-ID-modules
(indien nodig voor de laatste twee). Raadpleeg de pagina De servicetag herstellen met behulp van Easy Restore. Wanneer het
moederbord voor de eerste keer wordt opgestart, wordt een scherm weergegeven met deze instellingen die kunnen worden hersteld.
OPMERKING: Als om welke reden dan ook Easy Restore niet wordt uitgevoerd, moet u de servicetag handmatig invoeren.
Raadpleeg de pagina De servicetag bijwerken. Andere configuratiehandelingen moeten ook worden handmatig worden uitgevoerd,
zoals het importeren van de iDRAC-licentie via iDRAC-GUI
5. Importeer uw nieuwe of bestaande iDRAC Enterprise-licentie. Kijk voor meer informatie in de gebruikershandleiding voor Integrated
Dell Remote Access Controller op Dell.com/esmmanuals
6. Zorg ervoor dat u:
a. de functie Easy Restore gebruikt om de servicetag te herstellen. Raadpleeg het gedeelte Easy Restore voor meer informatie.
b. Als van de servicetag in het back-up flash-geheugen geen back-up is gemaakt, vult u de servicetag handmatig in. Raadpleeg het
gedeelte De servicetag invoeren voor meer informatie.
c. Update de BIOS- en iDRAC-versies.
d. Schakel de Trusted Platform Module (TPM) opnieuw in. Raadpleeg het gedeelte De Trusted Platform Module (TPM) opnieuw
inschakelen voor meer informatie.
Trusted Platform Module
Vervangen van de Trusted Platform Module
Vereisten
WAARSCHUWING:
Probeer de Trusted Platform Module (TPM) niet uit het moederbord te verwijderen. Zodra de TPM is
geïnstalleerd, is deze cryptografisch gekoppeld aan dat specifieke moederbord. Elke poging om een geïnstalleerde TPM
te verwijderen verbreekt de cryprografische koppeling, en deze kan niet opnieuw worden geïnstalleerd of geïnstalleerd
op een ander moederbord.
OPMERKING: Dit is een Field Replament Unit (FRU). Verwijderings- en installatieprocedures moeten uitsluitend worden uitgevoerd
door Dell-gecertificeerde servicetechnici.
OPMERKING: Er is een TPM-sleuf op de systeembord van elke slede.
Stappen
1. Zoek de TPM-connector op het moederbord op.
OPMERKING: Zie het gedeelte over de moederbordverbinding om de TPM-connectoren op het moederbord te vinden.
2. Lijn de randconnectors op de TPM uit met de sleuf op de TPM-connector.
3. Steek de TPM in de TPM-connector op zo'n manier dat de plastic popnagel evenwijdig is met de sleuf op het moederbord.
4. Druk op de plastic popnagel totdat de popknagel vastklikt.
64
Demonteren en hermonteren

Afbeelding 26. De TPM installeren
Vervolgstappen
1. Plaats het moederbord.
TPM initialiseren voor gebruikers van BitLocker
Stappen
Initialiseer de TPM.
Raadpleeg voor meer informatie https://technet.microsoft.com/library/cc753140.aspx
De TPM-status wordt gewijzigd in Ingeschakeld, Geactiveerd.
TPM 1.2 initialiseren voor TXT-gebruikers
Stappen
1. Druk tijdens het opstarten van uw systeem op <F2> om de System Setup te openen.
2. Klik in het System Setup Main Menu (Hoofdmenu van het installatiescherm) op System BIOS > System Security Settings
(beveiligingsinstellingen van het systeem).
3. Selecteer bij de optie TPM Security (TPM-beveiliging) On with Pre-boot Measurements (Aan met metingen vóór opstarten).
4. Selecteer bij de optie TPM Command Activate (Activeren).
5. Sla de instellingen op.
6. Start uw systeem opnieuw op.
7. Ga opnieuw naar System Setup (Systeeminstallatie).
8. Klik in het System Setup Main Menu (Hoofdmenu van het installatiescherm) op System BIOS > System Security Settings
(Beveiligingsinstellingen van het systeem).
9. Selecteer bij de optie Intel TXT On (Aan).
Bedieningspaneel
Het linker bedieningspaneel verwijderen
Vereisten
1. Verwijder de luchtmantel.
2. Voor verwijderingsgemak van het linkerbedieningspaneel verwijdert u de koelventilatoreenehid #1 voor toegang tot de
kabelvergrendeling.
Demonteren en hermonteren
65

Stappen
1. Trek de kabelvergrendeling omhoog en koppel de bedieningspaneelkabel los van het moederbord.
2. Verwijder met kruiskopschroevendraaier #1 de schroeven (6) waarmee het bedieningspaneel en de kabelbuis aan het systeem
vastzitten.
3. Houd het bedieningspaneel en de kabelbuis bij de zijkanten vast en verwijder het bedieningspaneel en de kabelbuis van het systeem.
Het linkerbedieningspaneel installeren
Stappen
1. Leid de bedieningspaneelkabel door de zijwand van het systeem.
2. Lijn het bedieningspaneel uit met de bedieningspaneelsleuf en bevestig het bedieningspaneel aan het systeem.
3. Sluit de bedieningspaneelkabel aan op het moederbord en bevestig deze met behulp van de vergrendeling.
4. Installeer met kruiskopschroevendraaier #1 de schroeven (6) waarmee het bedieningspaneel en kabelbuis aan het systeem vastzitten.
Vervolgstappen
1. Plaats zo nodig koelventilator #1.
2. Installeer luchtmantel.
Het rechterbedieningspaneel verwijderen
Vereisten
1. Verwijder de luchtmantel.
2. Verwijder de koelventilator.
Stappen
1. Haal de VGA-kabel los van het moederbord.
2. Trek de kabelvergrendeling omhoog en koppel de bedieningspaneelkabel los van het moederbord.
3. Verwijder met behulp van de kruiskopschroevendraaier 1 de schroeven(6) waarmee het bedieningspaneel en de kabelbuis aan het
systeem zijn bevestigd.
4. Houd het bedieningspaneel en de kabelbuis aan de zijkanten vast en verwijder het bedieningspaneel en de kabelbuis van het systeem.
66
Demonteren en hermonteren

Het rechterbedieningspaneel installeren
Stappen
1. Leid de kabel van het bedieningspaneel en de VGA-kabel door de zijwand van het systeem.
2. Lijn het controlepaneel uit met de bedieningspaneelsleuf op het systeem en bevestig het bedieningspaneel aan het systeem.
3. Sluit de VGA-kabel aan op het moederbord.
4. Sluit de bedieningspaneelkabel aan op het moederbord en bevestig deze met behulp van de vergrendeling.
5. Installeer met kruiskopschroevendraaier #1 de schroeven (6) waarmee het bedieningspaneel en de kabelbuis aan het systeem
vastzitten.
Vervolgstappen
1. Installeer de koelventilator.
2. Installeer luchtmantel.
GPU-hostkaart plaatsen
Dit gedeelte beschrijft hoe de volgende hardware wordt geplaatst.
Alternatieve verhoger plaatsen
Dit gedeelte beschrijft hoe de alternatieve verhoger op het moederbord wordt geplaatst. De alternatieve verhoger 3 is vereist voor de
PCIe x 16-baan die wordt uitgevoerd met de NVIDIA Quadro K4200-GPU. Dit biedt de beste prestaties voor deze kaart.
Demonteren en hermonteren
67

Voer de volgende stappen uit om de alternatieve verhoger te plaatsen:
1. Verwijder eventueel aanwezige verhogers en GPU-stroomkabels uit sleuf 3 op het chassis.
2. Plaats de alternatieve verhoger 3 in de juiste sleuf op het moederbord en druk erop totdat deze stevig is bevestigd.
68
Demonteren en hermonteren

Installatie van Teradici Tera2220-hostkaarten
In dit gedeelte wordt de installatie van Teradici-hostkaarten in het systeem beschreven. De hostkaarten moeten beschikken over de lage
PCI-kaartbeugels zodat ze passen op riser 1 van de Dell Precision Rack 7910.
Voer de volgende stappen uit om de hostkaart te installeren:
1. Verwijder de lage module die riser 1 bevat uit het chassis.
2. Open de PCI-kaartondersteuningsbeugel op de achterkant van de module.
Demonteren en hermonteren 69

3. Open de bevestigingsklem voor de lage PCI-kaarten.
4. Plaats de drie Teradici-hostkaarten in hun respectieve PCIe-slots.
5. Zorg ervoor dat de kaarten goed vastzitten en druk de bevestigings- en ondersteuningsbeugel terug op hun plek.
70
Demonteren en hermonteren

6. Sluit de aan/uit-knopkabels van de hostkaart aan op de achterkant van de Teradici-hostkaarten. De onderstaande afbeelding toont de
achterzijde van de lage module en hostkaarten
Demonteren en hermonteren 71

7. Plaats de lage module terug in het chassis in slot 1. Zorg ervoor dat de stroomkabels niet tussen de module en het chassis komen te
zitten.
72
Demonteren en hermonteren

8. Zorg ervoor dat de module correct is uitgelijnd en druk deze stevig vast om deze in het slot te plaatsen.
9. Verwijder de CPU-luchtgeleidingsplaat uit het chassis.
Demonteren en hermonteren
73

10. Leid de kabel van de aan/uit-knop uit de dichtstbijzijnde Teradici-hostkaart, zoals hieronder wordt weergegeven, en plaats de 2-pins
vrouwelijke connector in P34 op het moederbord.
11. Lus de overige connectoren door de 2-pins vrouwelijke connector aan te sluiten op de extra kabels en de mannelijke connector op de
vorige kabel.
12. Plaats de CPU-luchtgeleidingsplaat terug over de CPU-koelplaat
Installatie van NVIDIA Quadro K4200 grafische kaarten
In dit gedeelte wordt de installatie van grafische kaarten van NVIDIA in het systeem beschreven.
74
Demonteren en hermonteren

De hostkaarten moeten beschikken over lage PCI-kaartbeugels die in riser 1 passen op de Dell Precision
Rack 7910.
Voer de volgende stappen uit om de grafische kaarten te installeren:
Demonteren en hermonteren
75

1. Plaats de GPU-stroomkabels in risers 2 en 3, zoals hieronder wordt weergegeven.
76 Demonteren en hermonteren

2. Sluit een van de 6-pins voedingsconnectoren aan op de eerste GPU en installeer de GPU in het onderste slot op riser 2.
3. Sluit de tweede 6-pins connector op dezelfde voeding aan op de tweede kaart en plaats deze in het bovenste slot op riser 2.
Demonteren en hermonteren
77

4. Druk de PCI-bevestigingsklem en ondersteunende klemmen naar beneden.
5. Sluit een 6-pins connector van de voeding aan op de derde kaart en plaats deze in het bovenste slot op riser 3.
78
Demonteren en hermonteren

6. Druk de PCI-bevestigingsklem en ondersteunende klemmen naar beneden.
7. De achterkant van het systeem zou eruit moeten zien als het diagram hieronder waarbij PCI-kaarten in slots 1-6 zitten.
Bekabeling Teradici-hostkaarten naar GPU's
Dit gedeelte beschrijft hoe de mini-DisplayPort (mDP)-naar-DisplayPort (DP)-kabels voor de Teradici-hostkaarten op het systeem worden
aangesloten.
Demonteren en hermonteren
79

Tabel 12. Bekabeling Teradici-hostkaarten
Teradici 2220-hostkaart NVIDIA Quadro K4200
PCI sleuf 1
<->
PCI sleuf 4
PCI sleuf 2
<->
PCI sleuf 5
PCI sleuf 3
<->
PCI sleuf 6
Voer de volgende stappen uit om de kabel te plaatsen:
1. Sluit de mDP-naar-DP-kabels van poort 2 aan op de GPU's voor poort 1 op de Teradici-hostkaarten, zoals hieronder getoond.
80 Demonteren en hermonteren

2. Sluit de mDP-naar-DP-kabels van poort 3 aan op de GPU's voor poort 2 op de Teradici-hostkaarten, zoals hieronder getoond.
3. Zorg ervoor dat alle kabels goed zijn geplaatst en werk ze indien gewenst netjes weg.
4. Het systeem is nu gereed voor installatie en configuratie.
BIOS updaten
Om de BIOS bij te werken, voert u de volgende stappen uit:
Demonteren en hermonteren
81

Stappen
1. Kopieer het BIOS update-bestand op een USB-apparaat.
2. Steek het USB-apparaat in een van de USB-aansluitingen van uw systeem.
3. Zet uw systeem aan.
4. Druk tijdens het opstarten op F11 om de Boot Manager te openen.
5. Ga naar System Utilities (Hulpprogramma's voor systemen) → BIOS Update File Explorer voor systemen en selecteer het
aangesloten USB-apparaat.
6. Selecteer vanaf de BIOS Update File Explorer het BIOS update-bestand.
Het BIOS Update-hulpprogramma met de huidige en nieuwe versie van de BIOS wordt weergegeven.
7. Selecteer Continue BIOS Update (BIOS-update continueren) om de BIOS-update te installeren.
De servicetag herstellen met behulp van Easy Restore
Met de Easy Restore functie kunt u uw servicetag, licentie, UEFI-configuratie, en de configuratiegegevens van het systeem herstellen na
het vervangen van het moederbord. Alle gegevens zijn automatisch opgeslagen op een reserveflashapparaat. Als BIOS een nieuw
moederbord en de servicetag in het reserveflashapparaat detecteert, vraagt BIOS de gebruiker om de de backupinformatie te herstellen.
Over deze taak
Hieronder staat een lijst met beschikbare opties:
● Druk op Y voor het herstellen van de servicetag, de licentie en de diagnostische informatie.
● Druk op N om naar de herstelopties op basis van de Lifecycle Controller te gaan.
● Druk op F10 om gegevens te herstellen vanuit een eerder gemaakt Hardware Server Profile.
OPMERKING:
Als het herstelproces klaar is, geeft de BIOS een melding om de configuratiegegevens van het systeem te
herstellen.
● Druk op Y om de configuratiegegevens van het systeem te herstellen.
● Druk op N om de standaardconfiguratie-instellingen te gebruiken.
OPMERKING: Alshet herstelproces klaar is, wordt het systeem opnieuw opgestart.
Handmatig bijwerken van de servicetag
Als Easy Restore mislukt na het vervangen van een moederbord, volgt u dit proces om de servicetag handmatig in te voeren met behulp
van System Setup (Systeeminstellingen).
Over deze taak
Als u de servicetag van het systeem weet, gebruikt u het menu System Setup- (Systeeminstallatie) om de servicetag in te vullen.
1. Zet het systeem aan.
2. Druk op F2 om System Setup (Systteeminstallatie) op te starten.
3. Klik op Service Tag Settings (Instellingen servicetag).
4. Voer de servicetag in.
OPMERKING:
U kunt de servicetag alleen invullen als het servicetagveld leeg is. Zorg ervoor dat u de juiste servicetag invult.
Zodra de servicetag is ingevoerd, kan deze niet meer bijgewerkt of gewijzigd worden.
5. Klik op OK.
Installatie
De Precision 7920 Rack plaatsen vereist informatie over de volgende onderwerpen:
● Rekrails
● Systeeminitialisatie
● Basisconfiguratie
82
Demonteren en hermonteren

Rekrails
Het railaanbod bestaat uit twee soorten rails - schuifrails en statische rails.
Met de schuifrails kan het systeem volledig uit het rek worden geschoven voor service. Ze zijn verkrijgbaar met of zonder de optionele
Cable Management Arm (CMA).
De statische rails ondersteunen een breder assortiment aan rekken dan de schuifrails. Ze bieden echter geen ondersteuning voor
onderhoud in het rek en zijn dus niet compatibel met de CMA.
Een sleutelfactor in het selecteren van de juiste rails is het identificeren van het type rek waarin ze worden geïnstalleerd. Zowel de
schuifrails als de statische rails kunnen zonder gebruik van gereedschap worden gemonteerd in rekken met 4 poten met een 19-inch breed,
EIA-310-E-compatibel vierkant gat en rond gat zonder schroefdraad. Beide ondersteunen ook montage met behulp van gereedschappen in
rekken met 4 poten en gaten met schroefdraad, maar alleen de statische rails, als de universelere oplossing, ondersteunen montage in
rekken met 2 poten (Telco).
De onderstaande tabel bevat de schuifrail- en statische railconfiguraties en ondersteunde rekken:
Demonteren en hermonteren
83

Tabel 13. Schuifrails en statische rails
Rail-id Montage-
interface
Railtype Ondersteunde rektypen
4 poten 2 poten
Vierkant Rond Met
schroefdraad
Flush Midden:
B6 Ready Rails II Schuiven √ √ √ X X
B4 Ready Rails Static
(Statisch)
√ √ √ √ √
OPMERKING: Schroeven zijn niet inbegrepen in de kits vanwege het feit dat rekken met schroefdraad worden aangeboden met
verschillende schroefdraadaanduidingen. Gebruikers moeten daarom hun eigen schroeven gebruiken als ze de rails in de rekken met
schroefdraad monteren.
OPMERKING: De diameter van de schroefkop voor de schuifrails moet 10 mm of minder zijn.
Andere belangrijke factoren voor de selectie van de juiste rails zijn onder andere:
● Afstand tussen de voorste en achterste bevestigingsflenzen van het rek
● Type en locatie van eventuele apparatuur gemonteerd in de achterkant van het rek zoals voedingsdistributie-eenheden (PDU's).
● Totale diepte van het rek
De statische rails bieden een groter bereik voor de verstelbaarheid en een kleinere algehele montagevoetafdruk dan de schuifrails. Dit is
vanwege hun verminderde complexiteit en het gebrek aan noodzaak voor ondersteuning voor CMA.
Tabel 14. Verstelbaarheid statische rails
Rail-id Railtype Rail instelbereik (mm) Raildiepte (mm)
Vierkant Rond Schroefdraad zonder
CMA
met CMA
Min. Max. Min. Max. Min. Max.
B6 Schuiven 676 868 662 861 676 883 714 845
B4 Static
(Statisch)
608 879 594 872 604 890 622 N.v.t.
Houd er rekening mee dat het verstelbereik van de rails een functie is van het type rek waarin ze worden gemonteerd. De bovenstaande
min/max-waarden vertegenwoordigen de toegestane afstand tussen de voorste en achterste montageflens in het rek. Raildiepte zonder
de CMA vertegenwoordigt de minimale diepte van de rail met de buitenste CMA-beugels verwijderd (indien van toepassing) zoals
gemeten vanaf de voorste montageflenzen van het rek.
Cable Management Arm (CMA)
De optionele Cable Management Arm (CMA) ordent en beveiligt de snoeren en kabels die uit de achterzijde van de systemen komen. De
arm wordt uitgevouwen zodat de systemen uit het rek kunnen worden gehaald zonder dat de kabels hoeven worden losgekoppeld.
Sommige belangrijke functies van de CMA omvatten:
● Grote U-vormige manden ter ondersteuning van de compacte kabellasten
● Open ventilatiepatroon voor optimale luchtstroom
● Mogelijkheid om aan beide kanten te worden gemonteerd door simpelweg de geveerde beugels van de ene kant naar de andere kant te
zwaaien
● Gebruikt klittenband in plaats van plastic kabelbinders om het risico van kabelschade tijdens bedrijf te vermijden
● Omvat een vaste lade met laag profiel om de CMA in zijn volledig gesloten stand te ondersteunen en te houden
● Zowel de CMA als de ladehouder kunnen worden gemonteerd zonder gereedschap te gebruiken, via een eenvoudig en intuïtief
klikontwerp
De CMA kan op beide zijden van de schuifrails worden gemonteerd zonder gereedschap te gebruiken of de noodzaak voor conversie. Het
wordt echter aanbevolen dat de CMA wordt gemonteerd op de zijde tegenover de voedingen zodat u eenvoudiger toegang hebt tot de
voedingen en de achterste harde schijven (indien van toepassing) voor reparatie of vervanging.
84
Demonteren en hermonteren

Installatie van het rek
OPMERKING: Voor de installatie van het 2U-systeem zijn twee personen nodig vanwege het zwaardere gewicht.
Het systeem in het rek plaatsen (optie A: Drop-In)
De schuifrails hebben een 'drop-in'-ontwerp. Dit betekent dat het systeem verticaal in de rails wordt geïnstalleerd door de standoffs in de
zijkanten van het systeem in de 'J-sleuven' te plaatsen in de binnenrailonderdelen met de rails in de volledig uitgeschoven stand. Zoals bij
alle 2U-systemen zijn minimaal twee mensen nodig om het systeem goed in de rails te plaatsen.
1. Trek de binnenste rails uit het rek totdat ze vastklikken.
Demonteren en hermonteren
85

Afbeelding 27. Binnenrail naar buiten trekken
2. Zoek de standoff van de achterste rail aan elke kant van het systeem en laat ze in de achterste J-sleuven op de schuifeenheden
zakken.
3. Draai het systeem naar beneden totdat alle railstandoffs zijn aangebracht in de J-sleuven.
Afbeelding 28. Railstandoffs geplaatst in J-sleuven
4. Duw het systeem naar binnen totdat de vergrendeling op zijn plaats klikt
5. Trek de blauwe schuifbare vergrendelingslipjes naar voren op beide rails en schuif het systeem in het rek totdat het systeem in het rek
zit.
86
Demonteren en hermonteren

Afbeelding 29. Schuif het systeem in het rek
Het systeem in het rek plaatsen (optie B: Stab-In)
De statische rails hebben een 'stab-in'-ontwerp. Dit betekent dat de binnenste (chassis) railonderdelen eerst aan de zijkanten van het
systeem moeten worden bevestigd en vervolgens in de buitenste (kast) onderdelen worden geplaatst die in het rek zijn geïnstalleerd.
1. Trek de tussenliggende rails uit het rek totdat ze vastklikken.
2. Maak de binnenste railvergrendeling los door de witte lipjes naar voren te trekken en de binnenste rail uit de tussenliggende rails te
schuiven.
Demonteren en hermonteren
87

Afbeelding 30. De tussenliggende rail uit het rek trekken
Tabel 15. Railcomponent
Railcomponent
1 Tussenliggende rail
2 Binnenrail
3. Bevestig de binnenrails aan de zijkanten van het systeem door de J-sleuven op de rail uit te lijnen met de standoffs op het systeem en
naar voren te schuiven op het systeem totdat ze vastklikken.
88
Demonteren en hermonteren

Afbeelding 31. Bevestig de binnenrails op het systeem
4. Installeer terwijl de tussenliggende rails zijn uitgeschoven het systeem in de uitgeschoven rails.
Demonteren en hermonteren
89

Afbeelding 32. Installeer het systeem in de uitgeschoven rails
5. Trek de blauwe schuiflipjes naar voren op beide rails en schuif het systeem in het rek.
Afbeelding 33. Schuif het systeem in het rek
90
Demonteren en hermonteren

Initialisatie
Nadat u uw systeem hebt ontvangen, moet u uw systeem instellen, het besturingssysteem installeren en het iDRAC IP-adres van het
systeem instellen en configureren voor systeembeheer.
Het systeem instellen
● Haal het systeem uit de verpakking.
● Plaats het systeem indien van toepassing in het rack.
● Sluit alle randapparatuur aan op het systeem.
● Steek de stekker van het systeem in een stopcontact.
● Schakel het systeem in door op de aan/uit-knop te drukken.
● Schakel de aangesloten randapparatuur in.
Methoden om het iDRAC IP-adres in te stellen en te configureren
U kunt het IP-adres van de Integrated Dell Remote Access Controller (iDRAC) instellen via een van de volgende interfaces:
1. Het hulpprogramma voor de iDRAC instellingen
2. Lifecycle Controller
3. Dell Deployment Toolkit
Om de communicatie tussen uw systeem en iDRAC mogelijk te maken, moet u eerst de netwerkinstellingen configureren op basis van uw
netwerkinfrastructuur.
OPMERKING: Statische iDRAC IP-configuratie moet u op het moment van aankoop aanvragen.
Deze optie wordt standaard ingesteld op DHCP. U kunt het IP-adres instellen door een van de volgende interfaces te gebruiken:
1. iDRAC webinterface
2. Beheer van externe toegangscontroller (RACADM)
3. Externe services, inclusief webservicesbeheer -WSMAN
Kijk voor meer informatie over het instellen en configureren van de iDRAC in de gebruikershandleiding voor Integrated Dell Remote Access
Controller.
Informatie over het aanmelden bij iDRAC
U kunt zich aanmelden bij iDRAC als een lokale iDRAC gebruiker, als een Microsoft Active Directory-gebruiker of als een LDAP-gebruiker
(Lightweight Directory Access Protocol). U kunt zich ook aanmelden met behulp van eenmalige aanmelding of een smartcard. De
standaardgebruikersnaam is root en het standaardwachtwoord is willekeurig, tenzij de klant er op het verkooppunt voor kiest om calvin
als wachtwoord te gebruiken. Zie voor meer informatie over aanmelden bij iDRAC en iDRAC licenties de gebruikershandleiding voor
Integrated Dell Remote Access Controller.
U kunt iDRAC ook openen met RACADM. Kijk voor meer informatie in de naslaggids voor RACADM-opdrachtregelinterface en de
gebruikershandleiding voor Integrated Dell Remote Access Controller.
Basisconfiguratie
Zodra het systeem correct is ingesteld, kunnen gebruikers andere configuratie-acties uitvoeren, zoals installatie van het
besturingssysteem, beheer op afstand en de installatie van stuurprogramma's/firmware.
Demonteren en hermonteren
91

Methoden voor het installeren van het besturingssysteem
Als het systeem is verzonden zonder besturingssysteem, kunt u het ondersteunde besturingssysteem op het systeem installeren met de
volgende methoden:
● Dell Systems Management Tools en documentatiemedia: zie de documentatie van het besturingssysteem op Dell.com/
operatingsystemmanuals.
● Dell Lifecycle Controller: zie de Lifecycle Controller-documentatie op Dell.com/esmmanuals.
● Dell OpenManage Deployment Toolkit: zie de OpenManage-documentatie op Dell.com/openmanagemanuals
Voor informatie over de lijst van ondersteunde besturingssystemen op uw systeem, raadpleegt u de ondersteuningsmatrix voor
besturingssystemen op Dell.com/ossupport.
Extern beheer
Voor het uitvoeren van out-of-band-systeembeheer met iDRAC moet u iDRAC configureren voor externe toegankelijkheid, het
beheerstation en beheerde systeem instellen en de ondersteunde webbrowsers configureren. Zie voor meer informatie de iDRAC-
gebruikershandleiding op Dell.com/esmmanuals.
U kunt het systeem ook op afstand bewaken en beheren met behulp van de Dell OpenManage Server Administrator-software (OMSA) en
de OpenManage Essentials-systeembeheerconsole (OME). Zie voor meer informatie Dell.com/openmanagemanuals.
Downloaden en installeren van stuurprogramma's en firmware
We bevelen aan om de nieuwste BIOS-stuurprogramma's en systeembeheerfirmware op uw systeem te downloaden en te installeren.
OPMERKING: Zorg ervoor dat u de cache van de webbrowser wist.
1. Ga naar Dell.com/support/drivers.
2. In het gedeelte Product Selection (Productselectie) geeft u de servicetag van uw systeem op in het veld Service Tag
(Servicetag) of Express Service Code (Code voor express-service).
OPMERKING:
Als u niet beschikt over de servicetag, selecteert u Automatically detect my Service Tag for me (Zoek mijn
servicetag automatisch voor mij op) zodat het systeem uw servicetag automatisch voor u opzoekt, of selecteer Choose from a
list of all Dell products (Kies uit de lijst van alle Dell producten) om uw product te selecteren op de pagina Product Selection
(Productselectie).
3. Klik op Stuurprogramma's en downloads. De stuurprogramma's die van toepassing zijn op uw selectie worden weergegeven.
4. Herhaal stap 1 t/m 3 om het hulpprogramma voor HDD-zoneconfiguratie te downloaden.
5. Zoek op categorie en klik op de System Utilities (Systeemhulpprogramma's). HDD-Zone Configuration Utility (Hulpprogramma
voor HDD-zoneconfiguratie) wordt weergegeven.
Systeeminformatie openen door middel van QRL
U kunt de Quick Resource Locator (QRL) gebruiken voor directe toegang tot de informatie over uw systeem. De QRL bevindt zich boven
op de systeemklep.
Vereisten
Zorg ervoor dat de QR-codescanner is geïnstalleerd op uw smartphone of tablet.
De QRL omvat de volgende informatie over uw systeem:
● Instructievideo's
● Referentiemateriaal, inclusief de eigenaarshandleiding, LCD-diagnostiek en mechanisch overzicht.
● De servicetag van uw systeem voor snelle toegang tot uw specifieke hardwareconfiguratie en garantie-informatie.
● Een directe koppeling naar Dell om contact op te nemen met technische ondersteunings- en verkoopteams
92
Demonteren en hermonteren

Stappen
1. Ga naar Dell.com/QRL en navigeer naar uw specifieke product of
2. Gebruik uw smartphone of tablet om de modelspecifieke Quick Resource (QR)-code op uw Dell-systeem of in de Quick Resource
Locator-sectie te scannen.
Quick Resource Locator voor 7920R
Demonteren en hermonteren 93

Technologie en onderdelen
De volgende secties bevatten informatie over de technologie en componenten in het systeem.
Onderwerpen:
• iDRAC9
• Dell Lifecycle Controller
• Processoren
• Chipset
• Systeemgeheugen
• LCD-paneel
• Uitbreidingskaarten en uitbreidingskaartverhogers
• Opslag
• Voedingseenheden
• Trusted Platform Module
iDRAC9
De Integrated Dell Remote Access Controller (iDRAC) is ontworpen om systeembeheerders productiever te maken en de algehele
beschikbaarheid van Dell systemen te verbeteren. iDRAC waarschuwt beheerders voor problemen met het systeem, helpt ze extern
systeembeheer uit te voeren en vermindert de behoefte aan fysieke toegang tot het systeem.
iDRAC met Lifecycle Controller-technologie is onderdeel van een grotere datacenter-oplossing die helpt om essentiële applicaties en
workloads altijd beschikbaar te maken. Met behulp van de technologie kunnen beheerders Dell systemen op elke locatie implementeren,
bewaken, beheren, configureren, bijwerken en problemen op die systemen opsporen en herstellen, zonder dat daarvoor agents gebruikt te
hoeven worden. Dit gebeurt ongeacht het besturingssysteem of de aanwezigheid of status van de hypervisor.
iDRAC9 is beschikbaar in de volgende varianten:
● iDRAC9 Basic: is standaard beschikbaar op alle 200-500 series van rack- of tower-systemen.
● iDRAC9 Express: is standaard beschikbaar op alle 600 series en hoger of rack- of tower-systemen en alle sledesystemen.
● iDRAC9 Enterprise: beschikbaar op alle systeemmodellen.
Kijk voor meer informatie in de gebruikershandleiding voor Integrated Dell Remote Access Controller.
iDRAC 9 - nieuwe functies
De volgende lijst bevat de belangrijkste nieuwe functies die beschikbaar zijn op iDRAC9:
● Ondersteuning toegevoegd voor 2016.R1 en .R2, een RESTful Application Programming Interface (API), die wordt gestandaardiseerd
door de Distributed Management Task Force (DMTF). Het biedt een schaalbare en veilige systeembeheerinterface.
● Verbeterde iDRAC RESTful API-ondersteuning voor systeemconfiguratieprofielen met toegang via lokale bestandsoverdracht en via
HTTP/S-bestandsoverdracht.
● Ondersteuning voor het systeemconfiguratieprofiel is toegevoegd voor updates op basis van de firmwarebibliotheek en JSON-
bestandsindeling.
● De systeemconfiguratieprofielen exporteren en importeren uit de iDRAC gebruikersinterface.
● Quick Sync 2 vervangt Quick Sync NFC (Near Field Communication) met BLE (Bluetooth Low Energy) en Wi-Fi voor hoge doorvoer.
Ondersteunt de iDRAC gebruikersinterface en toegang tot de virtuele console.
● Ondersteuning toegevoegd voor HTTP/HTTPS-bestandsoverdracht
● Ondersteuning toegevoegd voor WSMan-streaming voor systeemconfiguratieprofielen.
● Nieuwe functie Group Manager toegevoegd. Alle iDRAC's in hetzelfde subnet kunnen samen worden gegroepeerd en de systemen
kunnen worden gegroepeerd en beheerd door één hoofd iDRAC van de groep.
● Beveiligingsbanner toegevoegd voor gebruikersinterfaceaanmeldingspagina.
5
94 Technologie en onderdelen

● Multi Vector-koeling voor betere luchtkoeling van PCIe-kaarten van derden.
● DHCP is het standaard iDRAC IP-adres (statisch was de standaardwaarde van eerdere generaties).
● Het standaardwachtwoord wordt willekeurig gegenereerd en afgedrukt op het informatielabel dat uitgetrokken kan worden, tenzij de
legacy 'root/calvin' is besteld in de fabriek.
● iDRAC Direct USB aan de voorkant van het systeem is nu een micro-B-sleuf en is aangesloten op iDRAC voor een betere beveiliging.
● Nieuwe systeemvergrendelingsfunctie toegevoegd om het gebruik van Dell tools te beperken waarmee wijzigingen kunnen worden
aangebracht in het BIOS, de iDRAC, de firmware, etc.
● iDRAC Service Module (iSM) is vooraf geïnstalleerd op de iDRAC en kan worden gebruikt in het besturingssysteem. Er hoeft niets te
worden gedownload.
● SupportAssist kan worden ingesteld via de iDRAC voor 1x1 'bellen naar thuisbasis' voor Dell Support.
● SupportAssist Collector bevat nu iDRAC coredumps, hardware-crashdumps en ESXi-logboeken.
● SupportAssist Viewer-optie om een rapport in HTML5 te exporteren die klanten in standaard webbrowsers kunnen bekijken.
● Volledige HTML5-webinterface voor sneller laden van pagina's en gebruiksgemak.
● BIOS-configuratie in de iDRAC gebruikersinterface.
● Uitgebreide storagefuncties via iDRAC, zoals Online Capacity Expansion (OCE) en RAID Level Migration (RLM) zonder het gebruik van
agents, via GUI of CLI.
● Verbeterd toevoegen/verwijderen van iDRAC gebruikers.
● Gestroomlijnde configuratie van meldingen.
● Toegevoegde aan/uit-schakelaar en Next Boot-opties in HTML5 vConsole.
● De toegevoegde functie Connection View biedt de switch en poort voor iDRAC-, LOM- en door Dell ondersteunde PCIe-kaarten.
● Interne 16 GB vFlash-kaart (optioneel).
● Montagekader met LCD-paneel (optioneel).
Dell Lifecycle Controller
OPMERKING:
Dit is een overzicht van de Lifecycle Controller. Zie dell.com/idracmanuals voor meer informatie over de Dell
LifeCycle Controller.
iDRAC9 met Lifecycle Controller
Dell Lifecycle Controller biedt geavanceerd geïntegreerd systeembeheer om systeembeheertaken uit te voeren, zoals implementeren,
configureren, bijwerken, onderhouden en diagnosticeren met behulp van een grafische gebruikersinterface (GUI). Het wordt geleverd als
onderdeel van de Integrated Dell Remote Access Controller (iDRAC) out-of-band-oplossing en geïntegreerde Unified Extensible Firmware
Interface (UEFI) applicaties in de nieuwste Dell systemen. iDRAC werkt samen met de UEFI-firmware om elk aspect van de hardware te
openen en te beheren, met inbegrip van het beheer van componenten en subsystemen dat buiten de traditionele mogelijkheden van de
Baseboard Management Controller (BMC) valt.
Voordelen van het gebruik van iDRAC met Lifecycle Controller
De voordelen van het gebruik van iDRAC met Lifecycle Controller zijn onder meer:
● Verhoogde beschikbaarheid: vroegtijdige kennisgeving van mogelijke of werkelijke fouten zodat een systeemstoring kan worden
voorkomen of de hersteltijd na een storing kan worden verminderd.
● Verbeterde productiviteit en lagere Total Cost of Ownership (TCO) — door het bereik van beheerders te vergroten tot een groter
aantal systemen op afstand kunnen de IT-medewerkers productiever worden, terwijl de operationele kosten van onder andere reizen
terug worden gebracht.
● Beveiligde omgeving: door beveiligde toegang te bieden tot externe systemen kunnen beheerders essentiële beheerfuncties uitvoeren
met behoud van de systeem- en netwerkbeveiliging.
● Verbeterd geïntegreerd beheer door Lifecycle Controller. Lifecycle Controller biedt implementatie en vereenvoudigde service via
Lifecycle Controller GUI voor lokale implementatie en interfaces voor externe services (Redfish, RACADM en WSMan) voor externe
implementatie geïntegreerd met Dell OpenManage Essentials en partnerconsoles.
Technologie en onderdelen
95

Belangrijkste functies
De belangrijkste functies van Lifecycle Controller zijn:
● Provisioning: volledige configuratie voorafgaand aan het besturingssysteem van een geïntegreerde interface.
● Implementatie: een vereenvoudigde installatie van het besturingssysteem met ingebouwde drivers op Lifecycle Controller. De
installatiemodus zonder toezicht is beschikbaar voor Microsoft Windows- en Red Hat Enterprise Linux (RHEL) 7-besturingssystemen.
● Download drivers voor installatie van het besturingssysteem via een van de volgende bronnen:
○ downloads.Dell.com
○ Besturingssysteemdriverpakketten voor Dell Lifecycle Controller DVD voor Windows en Linux
● Patches of updates: besturingssysteemdiagnostiek en verminderde onderhoudstijd met directe toegang tot updates van
downloads.Dell.com. Het vereenvoudigt firmware-updates door een werkende versie te behouden voor rollback.
● Systeem wissen: verwijdert de systeem- en storagegerelateerde gegevens op geselecteerde componenten van een systeem. U kunt
informatie over BIOS, Lifecycle Controller logboeken, iDRAC instellingen en storagecomponenten op het systeem verwijderen. Het is
echter niet mogelijk om de iDRAC licentiegegevens te verwijderen.
● Beveiliging: ondersteuning voor lokale sleutelversleuteling.
● Het systeem herstellen: maak een back-up van het systeemprofiel, inclusief de RAID-configuratie en zet het systeem terug naar een
eerder bekende status. Het importeren van een systeemlicentie, het terugdraaien van firmware en het herstellen van de
systeemconfiguratie als er een vervanging voor de systeemkaart is.
● Eenvoudig herstellen: herstel automatisch hardwareconfiguraties en licentie-informatie na de vervanging van een systeemkaart
● SupportAssist-collectie: verzamelt alle hardware- en besturingssysteemlogboeken en inventarisinformatie die nodig zijn voor de
technische ondersteuning.
● Lifecycle Controller-logboeken voor probleemoplossing.
● Hardware-inventaris: geeft informatie over de huidige en fabrieksconfiguratie van het systeem.
Lifecycle Controller starten
Start het systeem opnieuw op en druk op <F10> tijdens POST om Lifecycle Controller te selecteren in de lijst die wordt weergegeven om
Lifecycle Controller te starten. Wanneer Lifecycle Controller voor het eerst wordt gestart, wordt de wizard Instellingen weergegeven,
waarmee u de taal- en netwerkinstellingen kunt configureren.
Processoren
De Precision 7920 Rack systemen hebben de schaalbare Intel Xeon processorserie (Skylake-SP) die veelzijdigheid biedt binnen
verschillende workloads. Deze processors zijn ontworpen voor datacenters van de volgende generatie die beschikken over een door
software gedefinieerde infrastructuur voor efficiëntie, prestaties en flexibele services in de cloud en traditionele applicaties. De schaalbare
Intel Xeon processorserie ondersteunt workloads voor de cloud, High-Performance Computing, netwerken en ook storage voor
datacentra.
Processorfuncties
De nieuwe schaalbare Intel Xeon processorserie is de volgende generatie core-architectuur met verbeterde instructies per cyclus (IPC) en
andere verbeteringen aan de architectuur. De schaalbare Intel Xeon processorserie voegt niet alleen nieuwe functies toe, maar verbetert
ook de vele functies van de voorgaande Intel Xeon processor E5-2600 v4 productfamilie, met inbegrip van:
● Virtuele adresruimte van 48 bits en een fysieke adresruimte van 46 bits.
● Intel Hyper-Threading Technology (Intel® HT Technology) wanneer deze optie is ingeschakeld, kunnen alle cores twee threads
ondersteunen.
● Totaal van het cachegeheugen voor het eerste niveau (FLC) 64 KB. De FLC bestaat uit een 32 KB ICU (instructiecache) en 32 KB
DCU (datacache)
● MB Mid-Level cache (MLC) per core (niet inbegrepen bij de LLC).
96
Technologie en onderdelen

● Intel® Advanced Vector Extensions 512 (Intel® AVX-512) met een enkele AVX512 Fused multiply–add (FMA) uitvoeringseenheden.
processors die geavanceerde RAS ondersteunen stellen een tweede FMA-uitvoeringseenheid in staat.
Ondersteunde processors
Tabel 16. Ondersteunde processors voor Precision 7920 Rack
Model Intel
SKU
SKU-
type
Dell DPN Snelheid
(GHz)
Cache
(MB)
QPI
(GT/s)
Maximal
e
geheug
ensnelh
eid
(MT/s)
Kernen Turbo TDP
Schaalbar
e Intel
Xeon
processor
3106 Bronze FH30X 1,7 24,75 9,6 2133 8 Geen
Turbo
85 W
Schaalbar
e Intel
Xeon
processor
3104 Bronze JNFW5 1,7 19,25 9,6 2133 6 Geen
Turbo
85 W
Schaalbar
e Intel
Xeon
processor
6148 Gold MXCY0 2,4 27,5 10,4 2400 20 Turbo 150 W
Schaalbar
e Intel
Xeon
processor
6154 Gold 0H31R 3 24,75 10,4 2400 18 Turbo 200 W
Schaalbar
e Intel
Xeon
processor
6150 Gold J9C40 2,7 24,75 10,4 2400 18 Turbo 165 W
Schaalbar
e Intel
Xeon
processor
6142 Gold 1JJHM 2,6 22 10,4 2400 16 Turbo 150 W
Schaalbar
e Intel
Xeon
processor
6132 Gold PYJN7 2,6 19,25 10,4 2400 14 Turbo 140 W
Schaalbar
e Intel
Xeon
processor
6136 Gold CVWTJ 3 24,75 10,4 2400 12 Turbo 150 W
Schaalbar
e Intel
Xeon
processor
6126 Gold F56GN 2,6 19,25 10,4 2400 12 Turbo 125 W
Schaalbar
e Intel
Xeon
processor
6134 Gold NFXK9 3,2 24,75 10,4 2400 8 Turbo 130 W
Schaalbar
e Intel
Xeon
processor
6128 Gold M6PT0 3,4 19,25 10,4 2400 6 Turbo 115 W
Technologie en onderdelen 97

Tabel 16. Ondersteunde processors voor Precision 7920 Rack (vervolg)
Model Intel
SKU
SKU-
type
Dell DPN Snelheid
(GHz)
Cache
(MB)
QPI
(GT/s)
Maximal
e
geheug
ensnelh
eid
(MT/s)
Kernen Turbo TDP
Schaalbar
e Intel
Xeon
processor
5122 Gold 6JMR6 3, 6 16,5 10,4 2400 4 Turbo 105 W
Schaalbar
e Intel
Xeon
processor
6152 Gold Y1HH1 2,1 30,25 10,4 2400 22 Turbo 140 W
Schaalbar
e Intel
Xeon
processor
6138 Gold 5R52V 2 27,5 10,4 2400 20 Turbo 125 W
Schaalbar
e Intel
Xeon
processor
6140 Gold DTTYM 2,3 24,75 10,4 2400 18 Turbo 140 W
Schaalbar
e Intel
Xeon
processor
6130 Gold XJ73T 2,1 22 10,4 2400 16 Turbo 125 W
Schaalbar
e Intel
Xeon
processor
5120 Gold 7051X 2,2 19,25 10,4 2400 14 Turbo 105 W
Schaalbar
e Intel
Xeon
processor
5118 Gold 4J8WW 2,3 16,5 10,4 2400 12 Turbo 105 W
Schaalbar
e Intel
Xeon
processor
5115 Gold 9JV7H 2,4 13,75 10,4 2400 10 Turbo 85 W
Schaalbar
e Intel
Xeon
processor
8180 Platinum K2XNJ 2,5 38,5 10,4 2666 28 Turbo 205 W
Schaalbar
e Intel
Xeon
processor
8168 Platinum 1PCFM 2,7 33 10,4 2666 24 Turbo 205 W
Schaalbar
e Intel
Xeon
processor
8156 Platinum HV7Y2 3, 6 16,5 10,4 2666 4 Turbo 105 W
Schaalbar
e Intel
Xeon
processor
8176 Platinum 35TP4 2,1 22 10,4 2666 16 Turbo 120 W
98 Technologie en onderdelen

Tabel 16. Ondersteunde processors voor Precision 7920 Rack (vervolg)
Model Intel
SKU
SKU-
type
Dell DPN Snelheid
(GHz)
Cache
(MB)
QPI
(GT/s)
Maximal
e
geheug
ensnelh
eid
(MT/s)
Kernen Turbo TDP
Schaalbar
e Intel
Xeon
processor
8170 Platinum 0Y6D1 2,1 35,75 10,4 2666 26 Turbo 165 W
Schaalbar
e Intel
Xeon
processor
8164 Platinum 6X9YX 2 35,75 10,4 2666 26 Turbo 150 W
Schaalbar
e Intel
Xeon
processor
8160 Platinum 6DKVT 2,1 33 10,4 2666 24 Turbo 150 W
Schaalbar
e Intel
Xeon
processor
4116 Zilver D4NCN 2,1 16,5 9,6 2400 12 Turbo 85 W
Schaalbar
e Intel
Xeon
processor
4114 Zilver C6RY1 2,2 13,75 9,6 2400 10 Turbo 85 W
Schaalbar
e Intel
Xeon
processor
4112 Zilver 6YC56 2,6 16,5 9,6 2400 4 Turbo 85 W
Schaalbar
e Intel
Xeon
processor
4110 Zilver 7KW7T 2,1 24,75 9,6 2400 8 Turbo 85 W
Schaalbar
e Intel
Xeon
processor
4108 Zilver 6YFV1 1,8 24,75 9,6 2400 8 Turbo 85 W
Intel Xeon
processor
3204 Gold MTH64 1,9 8,25 9,6 2133 6 Geen
Turbo
85 W
Intel Xeon
processor
4208 Zilver G1M20 2,10 11 9,6 2400 8 Turbo 85 W
Intel Xeon
processor
4210 Zilver MWPK2 2,2 13,75 9,6 2400 10 Turbo 85 W
Intel Xeon
processor
4214 Zilver 71N63 2,2 16,5 9,6 2400 12 Turbo 85 W
Intel Xeon
processor
4215 Zilver HWMRK 2,5 11 9,6 2400 8 Turbo 85 W
Intel Xeon
processor
4216 Zilver 5T94K 2,1 22 9,6 2400 16 Turbo 100 W
Intel Xeon
processor
5215 Gold NG67F 2,5 13,75 10,4 2667 10 Turbo 85 W
Technologie en onderdelen 99

Tabel 16. Ondersteunde processors voor Precision 7920 Rack (vervolg)
Model Intel
SKU
SKU-
type
Dell DPN Snelheid
(GHz)
Cache
(MB)
QPI
(GT/s)
Maximal
e
geheug
ensnelh
eid
(MT/s)
Kernen Turbo TDP
Intel Xeon
processor
5215L Gold 6K1Y0 2,5 13,75 10,4 2667 10 Turbo 85 W
Intel Xeon
processor
5215M Gold 67J07 2,5 13,75 10,4 2667 10 Turbo 85 W
Intel Xeon
processor
5217 Gold 22K8M 3,0 11 10,4 2667 8 Turbo 115 W
Intel Xeon
processor
5218 Gold T4V7N 2,3 22 10,4 2667 16 Turbo 125 W
Intel Xeon
processor
5220 Gold 2KXG9 2,2 24,75 10,4 2667 18 Turbo 125 W
Intel Xeon
processor
5222 Gold 98VCX 3, 8 16,5 10,4 2667 4 Turbo 105 W
Intel Xeon
processor
6230 Gold 95XN2 2,1 27,5 10,4 2933 20 Turbo 125 W
Intel Xeon
processor
6240 Gold T5T3W 2,16 24,75 10,4 2933 18 Turbo 150 W
Intel Xeon
processor
6242 Gold MT2VR 2,8 22 10,4 2933 16 Turbo 150 W
Intel Xeon
processor
6244 Gold 436R7 3, 6 24,75 10,4 2933 8 Turbo 150 W
Intel Xeon
processor
6248 Gold VDKWR 27,5 27,5 10,4 2933 20 Turbo 150 W
Intel Xeon
processor
6252 Gold 5G75W 2,1 35,75 10,4 2933 24 Turbo 150 W
Intel Xeon
processor
6254 Gold HNYX1 3,1 24,75 10,4 2933 18 Turbo 200
Intel Xeon
processor
8253 Platinum 75KJ1 2,2 22 10,4 16 Turbo 125 W
Intel Xeon
processor
8256 Platinum 3D9K3 3, 8 16,5 10,4 4 Turbo 105 W
Intel Xeon
processor
8260 Platinum 657WT 2,4 35,75 10,4 24 Turbo 165 W
Intel Xeon
processor
8260L Platinum CWDV3 2,4 35,75 10,4 24 Turbo 165 W
Intel Xeon
processor
8260M Platinum XY239 2,4 35,75 10,4 24 Turbo 165 W
Intel Xeon
processor
8268 Platinum RGDKN 2, 9 35,75 10,4 24 Turbo 205 W
Intel Xeon
processor
8270 Platinum KKGKH 2,7 35,75 10,4 26 Turbo 205 W
Intel Xeon
processor
8276 Platinum 6FRK6 2,2 38,5 10,4 28 Turbo 165 W
100 Technologie en onderdelen

Tabel 16. Ondersteunde processors voor Precision 7920 Rack (vervolg)
Model Intel
SKU
SKU-
type
Dell DPN Snelheid
(GHz)
Cache
(MB)
QPI
(GT/s)
Maximal
e
geheug
ensnelh
eid
(MT/s)
Kernen Turbo TDP
Intel Xeon
processor
8276L Platinum 2TY70 2,2 38,5 10,4 28 Turbo 165 W
Intel Xeon
processor
8276M Platinum 2VXY4 2,2 38,5 10,4 28 Turbo 165 W
Intel Xeon
processor
8280 Platinum CNRY3 2,7 38,5 10,4 28 Turbo 205 W
Intel Xeon
processor
8280L Platinum 7HY3W 2,7 38,5 10,4 28 Turbo 205 W
Intel Xeon
processor
8280M Platinum X7R7Y 2,7 38,5 10,4 28 Turbo 205 W
Processorconfiguraties
De Precision 7920 Rack biedt ondersteuning voor maximaal twee processors met maximaal 28 cores per processor.
Configuratie met één CPU
De Precision 7920 Rack zal normaal functioneren als er slechts één processor in de CPU1-socket is geplaatst. De aan CPU2 gekoppelde
CPU en geheugenruimte moeten echter om thermische redenen worden ingevuld. Het systeem wordt niet opgestart als alleen CPU2-
socket in gebruik is. Bij een configuratie met één CPU zullen alle drie de PCIe-slots in Riser 1C en PCIe-slot 6 in Riser 2A werken.
Chipset
De Precision 7920 Rack systemen gebruiken de Intel C620-chipset (Lewisburg PCH) die uitgebreide I/O-support biedt. Functies en
mogelijkheden zijn onder meer:
● Ondersteuning voor ACPI Power Management Logic Support, revisie 4.0a
● Basisspecificatie voor PCI Express*, revisie 3.0
● Geïntegreerde Serial ATA-hostcontroller ondersteunt dataoverdrachtssnelheden van maximaal 6 GB/s op alle poorten.
● xHCI USB-controller met SuperSpeed USB 3.0-poorten
● Direct Media-interface
● Seriële randapparatuurinterface
● Verbeterde seriële randapparatuurinterface
● Flexibele I/O: hiermee kunt u sommige high-speed I/O-signalen configureren als PCIe root-poorten, PCIe-uplink voor gebruik met
bepaalde PCH SKU's, SATA (en sSATA) of USB 3.0.
● General Purpose Input Output (GPIO)
● Interface met laag aantal pinnen, interrupt-controller en timer-functies
● Specificaties van systeembeheerbus, versie 2.0
● Geïntegreerd klok-controller/real-time klok-controller
● Intel® High Definition Audio en Intel® Smart Sound-technologie
● Geïntegreerde 10/1 GB Ethernet
● Geïntegreerde 10/100/1000 Mbps Ethernet MAC
● Ondersteunt Intel® Rapid Storage Technology Enterprise
● Ondersteunt Intel® Active Management Technology en System Platform Services
● Ondersteunt Intel® Virtualization Technology voor Directed I/O
● Ondersteunt Intel® Trusted Execution Technology
● Ondersteunt JTAG Boundary Scan
● Intel® QuickAssist Technology
Technologie en onderdelen
101

● Intel® Trace Hub voor foutopsporing
Ga voor meer informatie naar Intel.com
Systeemgeheugen
Uw systeem ondersteunt DDR4 geregistreerde DIMM's (RDIMM's) en lastgereduceerde DIMM's (LRDIMM's). Het systeemgeheugen
bevat de instructies die door de processor worden uitgevoerd.
OPMERKING: MT/s duidt op DIMM-snelheid in Mega-overzettingen per seconde.
De werkingsfrequentie van de geheugenbus kan 2133 MT/s, 2400 MT/s of 2666 MT/s zijn, afhankelijk van de volgende factoren:
● Type DIMM (RDIMM of LRDIMM)
● Aantal DIMM's gevuld per kanaal
● Het geselecteerde systeemprofiel (bijvoorbeeld, Performance Optimized, Custom, or Dense Configuration Optimized) (Performance
goptimaliseerd, Aangepast, of Dense-configuratie geoptimaliseerd)
● Maximaal ondersteunde DIMM-frequentie van de processoren
Uw systeem bevat 24 geheugensockets, verdeeld over twee sets van 12 sockets, één set per processor. Elke 12 sockets zijn verdeeld over
zes kanalen. Twee sockets per kanaal waarbij de ontgrendelingslipjes van de eerste socket wit zijn en die van de tweede zwart.
OPMERKING: DIMM's in de houders A1 tot A12 worden toegewezen aan processor 1 en DIMM's in de houders B1 tot B12 worden
toegewezen aan processor 2.
Tabel 17. Maximale geheugenmodule
Frequentie die wordt ondersteund Processoren
2133 31xx serie
2400 41xx serie
2400 51xx serie
2666 61xx serie
Geheugenkanalen zijn als volgt gerangschikt:
Tabel 18. Geheugenkanalen
Processor Kanaal 0 Kanaal 1 Kanaal 2 Kanaal 3 Kanaal 4 Kanaal 5
CPU 1 Slots A1, A7 Slots A2, A8 Slots A3, A9 Slots A4, A10 Slots B5, A11 Slots A6, A12
CPU2 Slots B1, B7 Slots B2, B8 Slots B3, B9 Slots B4, B10 Slots B5, B11 Slots B6, B12
Algemene richtlijnen voor het installeren van geheugenmodules
OPMERKING:
Geheugenconfiguraties die niet aan deze richtlijnen voldoen, kunnen verhinderen dat uw systeem opstart, of kunnen
ertoe leiden dat het besturingssysteem stopt met reageren tijdens de geheugenconfiguratie of met verminderd geheugen werkt.
Ervoor zorgen dat het systeem kan worden geconfigureerd en gebruikt in elke geldige configuratie van de chipsetarchitectuur. Hieronder
staan de aanbevolen richtlijnen voor het installeren van geheugenmodules:
● RDIMMs en LRDIMMs moeten niet in combinatie worden gebruikt.
● Geheugenmodules van x4 en x8 DRAM kunnen worden gecombineerd.
● Maximaal twee RDIMM's kunnen per kanaal gevuld worden, ongeacht de rangtelling.
● Maximaal drie LR DIMM's kunnen per kanaal gevuld worden, ongeacht de rangtelling.
● Als er geheugenmodules met verschillende snelheden geïnstalleerd worden, functioneren ze op de snelheid van de geïnstalleerde
geheugenmodule(s) met de laagste snelheid of langzamer, afhankelijk van de DIMM-configuratie van het systeem.
● Vul geheugenmodulehouders alleen als er een processor geïnstalleerd is. Voor systemen met één processor zijn houders A1-A12
beschikbaar. Voor systemen met dubbele processoren zijn de houders A1 t/m A12 en B1 t/m B12 beschikbaar.
● Vul eerst de houders met de witte ontgrendellipjes en daarna die met de zwarte ontgrendellipjes.
102
Technologie en onderdelen

● In een configuratie met dubbele processoren moet de geheugenconfiguratie voor beide processoren identiek zijn. Als u bijvoorbeeld
houder A1 voor processor 1 vult, dan vult u houder B1 voor processor 2, enzovoort.
● Vul zes geheugenmodules per processor (één DIMM per kanaal) tegelijk voor maximale prestaties.
Geheugen
De Precision 7920 Rack ondersteunt maximaal 24 DIMM's, met maximaal 1536 GB geheugen en snelheden van maximaal 2666 MT/s.
De Precision 7920 Rack ondersteunt geregistreerde DIMM's (RDIMM's) en lastgereduceerde DIMMS (LRDIMM's) die een buffer
gebruiken om de hoeveelheid geladen geheugen te reduceren en een hogere dichtheid bieden voor maximale platformgeheugencapaciteit.
Ondersteunde DIMM's
Tabel 19. Ondersteunde geheugenconfiguraties
Functie Precision 7920 Rack (DDR4)
Type DIMM RDIMM
LRDIMM
Overdrachtssnelheid 2666 MT/s
2400 MT/s
2133 MT/s
Spanning 1,2 V (DDR4)
OPMERKING: Ongebufferde DIMM's (UDIMM's) worden niet ondersteund in Precision 7920 Rack
De Precision 7920 Rack ondersteunt de volgende DIMM's.
Technologie en onderdelen
103

Tabel 20. Ondersteunde DIMM's
DIMM-
capaciteit (GB)
DIMM-
snelheid
Type DIMM Rijen per
DIMM
Gegevensbreed
te
SDDC-
ondersteuning
DIMM-voltage
8 2666 MT/s RDIMM 1 x8 Geavanceerde ECC 1,2
16 2666 MT/s RDIMM 2 x8 Geavanceerde ECC 1,2
32 2666 MT/s RDIMM 2 x4 Alle modi 1,2
64 2666 MT/s LRDIMM 4 x4 Alle modi 1,2
Memory Speed
De Precision 7920 Rack ondersteunt geheugensnelheden van 2666 MT/s, 2400 MT/s en 2133 MT/s afhankelijk van de geïnstalleerde
DIMM-typen en de configuratie. Alle geheugen op alle processoren en kanalen heeft dezelfde snelheid en spanning. Standaard wordt deze
snelheid de hoogste snelheid die wordt ondersteund door de CPU en de DIMM's. De snelheid van de DIMM's wordt ook bepaald door de
maximale snelheid die wordt ondersteund door de processor, de instellingen voor de snelheid in het BIOS en de bedrijfsspanning van het
systeem. Niet alle processoren ondersteunen 2666 MT/s geheugensnelheid.
De tabel hieronder bevat de geheugenconfiguratie en prestatiedetails voor de Precision 7920 Rack op basis van het aantal en type DIMM's
per geheugenkanaal.
Tabel 21. DIMM-prestatiedetails
Type DIMM DIMM-rang Capaciteit Nominale spanning, snelheid
DIMM
1 DPC 2 DPC
RDIMM 1R/2R 8 GB, 16 GB of
32 GB
DDR4 (1,2 V)
i: 2666
D:2666
i: 2400
D:2666
LRDIM 4R 64 GB DDR4 (1,2 V)
i: 2666
D:2666
i: 2400
D:2666
LCD-paneel
Het LCD-paneel biedt systeeminformatie, status- en foutmeldingen om aan te geven of het systeem correct werkt of dat het systeem
moet worden nagekeken. Het LCD-paneel kan ook worden gebruikt om het iDRAC IP-adres van het systeem te configureren of weer te
geven. Zie de pagina voor het opzoeken van foutcodes op qrl.dell.com voor meer informatie over de gebeurtenis- en foutmeldingen die
worden gegenereerd door de systeemfirmware en -agents die de systeemonderdelen bewaken.
Het LCD-paneel is alleen beschikbaar op het optionele montagekader. Het optionele montagekader biedt ondersteuning voor hot plugging.
Hier volgt een overzicht van de statussen en voorwaarden van het LCD-paneel:
● De LCD-achtergrondverlichting is wit tijdens normale gebruiksomstandigheden.
● Wanneer het systeem moet worden nagekeken, brandt de LCD-achtergrondverlichting oranje en geeft een foutcode weer gevolgd
door een omschrijving.
OPMERKING:
Als het systeem op een voeding is aangesloten en er een fout wordt gedetecteerd, dan brandt het lcd-lampje
oranje, ongeacht of het systeem aan of uit staat.
● Wanneer het systeem wordt uitgeschakeld en er geen fouten zijn, schakelt de LCD na vijf minuten inactiviteit over naar de stand-
bymodus. Druk op een willekeurige knop op de LCD om deze in te schakelen.
● Als het LCD-paneel niet meer reageert, verwijdert u het montagekader en installeert u het opnieuw.
Als het probleem aanhoudt, raadpleegt u het gedeelte Hulp verkrijgen.
● De LCD-verlichting blijft uit als meldingen via het LCD-paneel is uitgeschakeld via het hulpprogramma iDRAC, het LCD-paneel of
andere tools.
104
Technologie en onderdelen

Afbeelding 34. Functies van het lcd-paneel
Tabel 22. Functies van het lcd-paneel
Ond
erde
el
Knop of
beeldscherm
Omschrijving
1 Linkerzijde Verplaatst de cursor per keer één positie achterwaarts.
2 Selecteren Selecteert het menu-onderdeel dat door de cursor gemarkeerd wordt.
3 Rechts Verplaatst de cursor per keer één positie voorwaarts.
Tijdens het doorlopen van de meldingen:
● Houd de rechterknop ingedrukt om de scrolsnelheid te versnellen.
● Laat de knop los om te stoppen.
OPMERKING: Het scherm stopt met scrollen wanneer de knop wordt losgelaten. Na 45 seconden van
inactiviteit begint het beeldscherm met scrollen.
4 Lcd-beeldscherm Toont systeeminformatie, status en foutmeldingen of het iDRAC IP-adres.
Weergave scherm Start
Op het scherm Start wordt de door de gebruiker configureerbare informatie over het systeem weergegeven. Dit scherm wordt
weergegeven tijdens normale werking wanneer er geen statusmeldingen of fouten zijn. Wanneer het systeem wordt uitgeschakeld en er
geen fouten optreden, schakelt het lcd-scherm na vijf minuten inactiviteit naar de stand-bymodus. Druk op een willekeurige knop op het
lcd-scherm om dit in te schakelen.
Stappen
1. Als u het scherm Start wilt weergeven, drukt u op een van de drie navigatieknoppen (Selecteer, Links of Rechts).
2. Als u vanuit een ander menu naar het scherm Startscherm wilt gaan, volgt u de volgende stappen:
a. Houd de navigatieknop indrukt totdat de pijl omhoog
wordt weergegeven.
b. Navigeer naar het Home-pictogram met de pijl omhoog .
c. Selecteer het Home-pictogram.
d. Druk in het scherm Start op de knop Select (Selecteer) om naar het hoofdmenu te gaan.
Installatiemenu
OPMERKING:
Wanneer u een optie in het installatiemenu selecteert, dan moet u de optie bevestigen voordat u met de volgende
handeling verdergaat.
Optie Omschrijving
iDRAC Selecteer DHCP of statische IP om de netwerkmodus te configureren. Als statische IP is geselecteerd, zijn de
beschikbare velden IP, Subnet (sub) en Gateway (Gtw). Selecteer DNS instellen om DNS in te schakelen en
om domeinadressen weer te geven. Er zijn twee afzonderlijke DNS-vermeldingen beschikbaar.
Set error Selecteer SEL om LCD-foutberichten weer te geven in een indeling die overeenkomt met de IPMI-beschrijving in
de SEL. Op deze manier kunt u een LCD-bericht met een SEL-vermelding vergelijken.
Selecteer Eenvoudig om LCD-foutmeldingen weer te geven in een vereenvoudigde, gebruikersvriendelijke
beschrijving.
Technologie en onderdelen 105

Optie Omschrijving
Set home Selecteer de standaardinformatie die op het Startscherm moet worden weergegeven. Zie het gedeelte
Weergavemenu voor de opties en optie-items die standaard op het Startscherm kunt instellen.
Weergavemenu
OPMERKING: Wanneer u een optie in het weergavemenu selecteert dan moet u de optie bevestigen voordat u met de volgende
handeling verdergaat.
Optie Beschrijving
iDRAC IP Toont de IPv4- of IPv6-adressen voor iDRAC9. Adressen zijn onder andere DNS (Primary (Primair) en
Secondary(Secundair)), Gateway, IP en Subnet (IPv6 heeft geen subnet).
MAC Dit toont de MAC-adressen voor iDRAC-, iSCSI- of netwerkapparaten.
Naam Dit toont de naam van de Host, Model of User String voor het systeem.
Nummer Dit toont de Asset tag of de Service tag voor het systeem.
Vermogen Dit toont het uitgangsvermogen van het systeem in BTU/uur of Watt. De weergave-indeling kan worden ingesteld
in het submenu Set home van het menu Setup.
Temperatuur Dit toont de temperatuur van het systeem in Celsius of Fahrenheit. De weergave-indeling kan worden ingesteld in
het submenu Set home van het menu Setup.
Uitbreidingskaarten en uitbreidingskaartverhogers
Een uitbreidingskaart in het apparaat is een add-on-kaart die in een uitbreidingssleuf op het moederbord of kaartverhoger kan worden
gestoken om verbeterde functies aan het apparaat toe te voegen via de uitbreidingsbus.
OPMERKING:
Een System Event Log of SEL-gebeurtenis wordt geregistreerd als een uitbreidingskaartverhoger niet wordt
ondersteund of ontbreekt. Het voorkomt niet dat uw apparaat wordt ingeschakeld en er wordt geen BIOS POST-melding of F1/F2-
pauze weergegeven.
Installatierichtlijnen voor uitbreidingskaarten
Afhankelijk van uw systeemconfiguratie worden de volgende PCI Express (PCIe) generatie 3 uitbreidingskaarten ondersteund:
Tabel 23. Specificaties van de uitbreidingskaartriser
Uitbreidingskaa
rtriser
PCIe-slots op
de riser
Processor-
verbinding
Hoogte Lengte Koppeling Slotbreedte
Riser 1C Slot 1 Processor 1 Volle hoogte Volle lengte x16 x16
Riser 1C Slot 2 Processor 1 Volle hoogte Volle lengte x8 x16
Riser 1C Slot 3 Processor 1 Volle hoogte Halve lengte x8 x16
Riser 2A Slot 4 Processor 2 Volle hoogte Volle lengte x16 x16
Riser 2A Slot 5 Processor 2 Volle hoogte Volle lengte x8 x16
Riser 2A Slot 6 Processor 1 laag profiel Halve lengte x8 x16
Riser 3A Slot 7 Processor 2 Volle hoogte Volle lengte x8 x16
Riser 3A Slot 8 Processor 2 Volle hoogte Volle lengte x16 x16
OPMERKING: De slots voor de uitbreidingskaarten zijn niet hot-swappable.
106 Technologie en onderdelen

De volgende tabel bevat richtlijnen voor het installeren van uitbreidingskaarten om de juiste koeling te garanderen en zodat ze goed
passen. De uitbreidingskaarten met de hoogste prioriteit moeten eerst worden geïnstalleerd volgens de aangegeven slotprioriteit. Alle
andere uitbreidingskaarten moeten worden geïnstalleerd volgens de prioriteitsvolgorde van de kaarten en slots.
Tabel 24. Configuraties zonder riser
Kaarttype Slotprioriteit Maximum aantal kaarten
NDC NDC-slot 1
PERC 3, 1, 2 1
GFX/GPU-rekencapaciteit (DW) 1,4,8 3
GFX (FH/SW) 1,4,8,2,5,7 maximaal 6
GFX (LP) 6 1
PCIe SSD (LP) - Zoom 2 6 1
PCIe SSD (FH) - Zoom 2 1,2,3,4,5,7,8 1
PCIe SSD (FH) - Zoom 4 1,4,8 2 (*zie opmerking 7)
Teradici (P25) (LP) 6 1
Teradici (P25 of P45) (FH) 1,2,4,5,7,8 2
Serieel (FH) 1,2,4,5,7,8 1
Serieel (LP) 6 1
Audio (FH) 1,2,4,5,7,8 1
Audio (LP) 6 1
OPMERKING:
1. Kaarten moeten in het systeem worden geïnstalleerd waarbij de kaartprioriteit voorrang heeft op de slotprioriteit. De eerste
openslotprioriteit moet worden gebruikt.
2. Low profile (LP), half hoge kaarten kunnen alleen in slot 6 worden geïnstalleerd.
3. Voor slots 4, 5, 7 en 8 dient CPU2 in het systeem te worden geïnstalleerd.
4. Voor alle kaarten van meer dan 75 W moeten een of meer externe stroomkabels worden geïnstalleerd (stroomkabels zijn
inbegrepen in de basissysteem-BOM).
5. Grafische kaarten hebben allemaal dezelfde prioriteit. Voor configuraties met meerdere GPU-kaarten moeten de kaarten
overeenkomen (die moeten hetzelfde model zijn).
6. nVIdia GPU's die SLI gebruiken, moeten in slots 4 en 7 worden geplaatst met een tweede CPU geïnstalleerd. Er moet ook een SLI-
kabel worden geïnstalleerd.
Technologie en onderdelen 107

7. Zoom4: Dual Zoom4 vereist dubbele CPU's en beide Zoom-kaarten moeten op CPU2 worden geplaatst (slots 4 en 8)
8. Geen Teradici P25 of P45 in slot 3
Opslag
Het Precision 7920 Rack biedt schaalbare opslag die u kunt aanpassen aan uw werklast en operationele eisen. Het Precision 7920 Rack
biedt opslaguitbreiding met de voorkant van de stationkooi.
Vaste schijf
Het Precision 7920 Rack-systeem ondersteunt SAS, SATA.
Ondersteunde stations
Tabel 25. Ondersteunde stations - SAS en SATA
Vormfact
or
Type Snel
heid
Rotatiesnel
heid
Capaciteiten
2,5" SATA,
SSD
6 Gb N.v.t. 256 GB, 512 GB, 480 GB, 960 GB
SATA 6 Gb 7,2k 500 GB of 1 TB, 2 TB
SAS,SS
D
12 Gb N.v.t. 400 GB, 800 GB
SAS 12 Gb 10k 1,8 TB
SAS 12 Gb 15k 600 GB
3,5" SATA 6 Gb 7,2k 1 TB of 2 TB, 8 TB
Tabel 26. Ondersteunde stations - NVMe PCIe-SD
Beschrijving
256 GB-apparaat
512 GB-apparaat
1 TB-apparaat
Voedingseenheden
De voedingseenheid is een intern hardwarecomponent dat stroom levert aan de onderdelen in het systeem.
Uw systeem ondersteunt het volgende:
● Twee voedingen van 1600 W of 1100 W
OPMERKING: Zie het gedeelte Technische specificaties voor meer informatie.
WAARSCHUWING: Als twee voedingen zijn geïnstalleerd, dan moeten beide voedingen het label Extended Power
Performance (EPP) hebben. Het gebruik van verschillende voedingen (zelfs als de voedingen hetzelfde stroomniveau
hebben) van eerdere generaties Precision-workstations wordt niet ondersteund. Dit resulteert in een voeding die niet
overeenkomt met het systeem of dat het systeem niet kan inschakelen.
OPMERKING: Wanneer twee identieke voedingen zijn geïnstalleerd, wordt voedingsredundantie (1+1 - met redundantie of 2+0
zonder redundantie) geconfigureerd in het systeem-BIOS. In de redundantiemodus wordt het systeem gelijkmatig door beide
voedingen van stroom voorzien wanneer Hot Spare is uitgeschakeld. Wanneer Hot Spare is ingeschakeld, wordt een van de
voedingen uitgeschakeld wanneer het systeemverbruik laag is om het systeem zo efficiënt mogelijk te laten werken.
108 Technologie en onderdelen

OPMERKING: Als twee voedingen worden gebruikt, moeten ze hetzelfde maximale uitgangsvermogen hebben.
Hot spare-functie
Uw systeem ondersteunt de Hot Spare-functie waarmee het teveel aan vermogen wordt gereduceerd dat het gevolg is van redundantie
van het voedingsapparaat of PSU.
Wanneer de Hot Spare-functie is ingeschakeld, wordt een van de redundante voedingen in de slaapstand gezet. Het actieve
voedingsapparaat ondersteunt 100 procent van de werklast en werkt dus efficiënter. Het voedingsapparaat in de slaapstand controleert
het uitvoervermogen van het actieve voedingsapparaat. Als het uitvoervermogen van het actieve voedingsapparaat daalt, wordt het
voedingsapparaat in de slaapstand teruggezet in de actieve stand.
Als het efficiënter is om beide voedingen actief te hebben dan dat één voeding in de slaapstand staat, dan kan de actieve voeding de
voeding die in de slaapstand staat ook activeren.
De standaard PSU-instellingen zijn als volgt:
● Als de werklast van het actieve voedingsapparaat meer dan 50% van het voor het voedingsapparaat vastgestelde wattage is, wordt
het andere voedingsapparaat in de actieve stand gezet.
● Als de werklast van het actieve voedingsapparaat tot onder de 20% van het voor het voedingsapparaat vastgestelde wattage daalt,
wordt het andere voedingsapparaat in de slaapstand gezet.
U kunt de Hot Spare-functie door middel van de iDRAC-instellingen configureren. Zie voor meer informatie de iDRAC-
gebruikershandleiding die beschikbaar is op Dell.com/idracmanuals.
Trusted Platform Module
De Trusted Platform Module (TPM) wordt gebruikt voor het genereren en opslaan van codes, het beveiligen of verifiëren van
wachtwoorden en het maken en opslaan van digitale certificaten. De TXT-functionaliteit (Trusted Execution Technology) van Intel wordt
ondersteund, evenals de Platform Assurance-functie van Microsoft in Windows-besturingssysteem. TPM kan ook worden gebruikt voor
het inschakelen van de BitLocker-stationsversleutelingsfunctie in het Windows-besturingssysteem.
De TPM-chip maakt deel uit van de plug-in-module (PIM) en is maar aan één moederbord gekoppeld.
Het moederbord heeft een connector voor de plug-in-module en is in de fabriek geïnstalleerd.
Afbeelding 35. Trusted Platform Module
Er zijn vier soorten TPM-chipopties:
● Geen TPM
● TPM 1.2 Nuvoton FIPS-CC-TCG
● TPM TPM 2.0 Nuvoton FIPS-CC-TCG
● TPM 2.0 NationZ
OPMERKING:
In een scenario waarbij zowel het bedieningspaneel als het moederbord zijn verzonden, raadt Dell u aan het
bedieningspaneel eerst te vervangen en vervolgens te proberen het systeem in te schakelen om het Easy Restore-proces te
voltooien (servicetag, licenties, kopiëren naar het nieuwe bedieningspaneel). Plaats het moederbord terug.
Technologie en onderdelen 109

BIOS en UEFI
U kunt basisinstellingen en functies beheren van een systeem zonder het op te starten vanaf het besturingssysteem door middel van
systeemfirmware.
Onderwerpen:
• Opties voor het beheren van de pre-besturingssysteemtoepassingen
• Systeeminstallatie
• Technische specificaties
Opties voor het beheren van de pre-
besturingssysteemtoepassingen
Uw systeem beschikt over de volgende mogelijkheden voor het beheren van de pre-besturingssysteemtoepassingen:
● Systeeminstallatie
● Dell Lifecycle Controller
● Boot Manager
● Preboot Execution Environment (PXE)
Systeeminstallatie
Met behulp van het System Setup-scherm kunt u de BIOS-instellingen, iDRAC-instellingen en apparaatinstellingen van uw systeem
configureren.
Deze instellingen zijn al vooraf geconfigureerd volgens de vereisten van de oplossing. Neem contact op met Dell voordat u deze
instellingen wijzigt.
OPMERKING:
Helptekst voor het geselecteerde veld wordt standaard weergegeven in de grafische browser. Om de helptekst in de
tekstbrowser bekijken, drukt u op F1.
U kunt de systeeminstellingen op twee manieren openen:
● Standaard grafische browser - De browser is standaard ingeschakeld.
● Tekstbrowser - De browser wordt ingeschakeld via Console Redirection (console-omleiding).
Systeeminstallatie bekijken
Om het scherm System Setup (Systeeminstallatie) te bekijken, voert u de volgende stappen uit:
Stappen
1. Zet uw systeem aan of start het systeem opnieuw.
2. Druk op <F2> meteen nadat u de volgende melding ziet:
F2 = System Setup
OPMERKING:
Als uw besturingssysteem al wordt geladen voordat u op F2 drukt, laat u het systeem eerst helemaal opstarten,
waarna u uw apparaat opnieuw opstart en het nogmaals probeert.
6
110 BIOS en UEFI

Hoofdmenu Systeeminstallatie
Optie Beschrijving
System BIOS Hiermee kunt u de BIOS-instellingen configureren.
iDRAC Settings Hiermee kunt u de iDRAC-instellingen configureren.
Het hulpprogramma iDRAC Settings is een interface voor het instellen en configureren van de iDRAC-parameters
met behulp van UEFI. U kunt diverse iDRAC-parameters in- of uitschakelen met behulp van het hulpprogramma
iDRAC Settings. Kijk voor meer informatie in de gebruikershandleiding voor de Integrated Dell Remote Access
Controller op dell.com/esmmanuals
Apparaatinstelling
en
Hiermee kunt u apparaatinstellingen configureren.
Service Tag
Settings
Hiermee schakelt u de servicetag van het system in
Het scherm Systeem-BIOS
U kunt het scherm System BIOS gebruiken om BIOS-instellingen te bekijken en om specifieke functies aan te passen, zoals de
opstartvolgorde, het systeemwachtwoord, het installatiewachtwoord, het instellen van de RAID-modus en het in- of uitschakelen van
USB-aansluitingen.
Over deze taak
Klik in het System Setup Main Menu (Hoofdmenu van Systeemconfiguratie) op System BIOS.
De gegevens van het scherm System BIOS staan hieronder uitgelegd.
Menu-
onderdeel
Beschrijving
System
Information
Geeft informatie over het systeem, zoals de modelnaam van het systeem, de BIOS-versie, de servicetag,
enzovoort.
Memory Settings Geeft informatie en opties die betrekking hebben op het geïnstalleerde geheugen.
Processor
Settings
Geeft informatie en opties die betrekking hebben op de processor,zoals snelheid, cache-grootte, enzovoort.
SATA Settings Geeft opties voor het in- of uitschakelen van de geïntegreerde SATA-controller en poorten.
NVMe Settings Geeft opties voor het in- of uitschakelen van de NVMe-instellingen.
Boot Settings Geeft opties voor het specificeren van de opstartmodus (BIOS of UEFI). Hiermee wijzigt u UEFI- en BIOS-
opstartinstellingen.
Network Settings Geeft opties voor het in- of uitschakelen van de netwerkinstellingen
Geïntegreerde
apparaten
Geeft opties voor het in- of uitschakelen van ingebouwde apparaat-controllers en poorten, en voor het
specificeren van bijbehorende functies en opties.
Serial
Communication
Geeft opties voor het in- of uitschakelen van de seriële poorten en voor het specificeren van bijbehorende functies
en opties.
System Profile
Settings
Geeft opties voor het wijzigen van de instellingen voor het energiebeheer van de processor, de
geheugenfrequentie, enzovoort
System Security Geeft opties voor het configureren van de instellingen voor de systeembeveiliging, zoals systeemwachtwoord,
installatiewachtwoord, TPM-beveiliging, enzovoort. Het schakelt ook de ondersteuning voor de stroom- en NMI-
knoppen op het systeem in of uit.
Redundant OS
Control
Geeft opties voor het wijzigen van de Redundant OS Control.
Miscellaneous
Settings
Geeft opties voor het wijzigen van de systeemdatum, -tijd, enzovoort.
BIOS en UEFI 111

Menu-
onderdeel
Beschrijving
Debug Menu
Settings
Dit veld regelt het seriële debug-uitvoerniveau voor bepaalde drivers.
Gegevens van het scherm Systeeminformatie
U kunt het scherm System Information (Systeeminformatie) gebruiken om eigenschappen van het systeem te bekijken, zoals de
servicetag, welk model systeem, en de BIOS-versie.
Over deze taak
U kunt het scherm System Information (Systeeminformatie) bekijken door te klikken op System Setup Main Menu > System BIOS >
System Information (Hoofdscherm Systeeminstallatie > Systeem-BIOS > Systeeminformatie).
De gegevens op het scherm System Information worden als volgt uitgelegd:
Menu-
onderdeel
Beschrijving
System Model
Name
Geeft de modelnaam van het systeem weer.
System BIOS
Version
Geeft de BIOS-versie weer die in het systeem geïnstalleerd is.
System
Management
Engine Version
Geeft de huidige versie weer van de Management Engine firmware.
System Service
Tag
Geeft de servicetag van het systeem weer.
System
Manufacturer
Geeft de naam weer van de fabrikant van het systeem.
System
Manufacturer
Contact
Information
Geeft de contactinformatie weer van de fabrikant van het systeem.
System CPLD
Version
Geeft de huidige versie weer van de CPLD-firmware van het systeem.
UEFI Compliance
Version
Geeft de mate van UEFI-naleving weer van de firmware van het systeem.
Gegevens van het scherm Geheugeninstellingen
U kunt het scherm Memory Settings gebruiken om alle geheugeninstellingen te bekijken en om specifieke geheugenfuncties in of uit te
schakelen, zoals het testen van systeemgeheugen en "node interleaving" (waarbij de processor pagina's evenredig leest/schrijft op lokaal
en extern geheugen).
Over deze taak
U kunt het scherm Memory Settings (Geheugeninstellingen) bekijken door te klikken op System Setup Main Menu > System BIOS >
Memory Settings (Hoofdscherm Systeeminstallatie > Systeem-BIOS > Geheugeninstellingen).
De gegevens op het scherm Memory Settings worden als volgt uitgelegd:
Menu-
onderdeel
Beschrijving
System Memory
Size
Geeft de hoeveelheid geheugen weer dat in het systeem geplaatst is.
112 BIOS en UEFI

Menu-
onderdeel
Beschrijving
System Memory
Type
Geeft het type geheugen weer dat in het systeem geplaatst is.
System Memory
Speed
Geeft de snelheid van het systeemgeheugen weer.
System Memory
Voltage
Geeft de spanning van het systeemgeheugen weer.
Video Memory Geeft de hoeveelheid videogeheugen weer.
System Memory
Testing
Geeft aan of er systeemgeheugentests worden uitgevoerd tijdens het opstarten van het systeem. Opties zijn
Enabled (Ingeschakeld) en Disabled (Uitgeschakeld). Standaard wordt de optie System Memory Testing
(Systeemgeheugen testen) ingesteld op Disabled (Uitgeschakeld).
Memory Operating
Mode
Geeft de werkingsmodus van het geheugen aan. De standaardinstelling is Optimizer Modus
(Optimalisatiemodus).
OPMERKING: De Memory Operating Mode (Werkingsmodus van het geheugen) kan verschillende
standaardwaarden en beschikbare opties hebben op basis van de geheugenconfiguratie van uw systeem.
OPMERKING: De Dell Fault Resilient Mode (Storingsbestendige modus van Dell) maakt een deel van het
geheugen storingsbestendig. Deze modus kan worden gebruikt door een besturingssysteem dat de functie
om kritieke applicaties te laden ondersteunt of ervoor zorgt dat de kern van het besturingssysteem de
beschikbaarheid van het systeem maximaliseert.
Current State of
Memory Operating
Mode
Geeft de huidige werkingsmodus van het geheugen aan. Optie is Optimizer (Optimalisatie).
Node Interleaving Geeft de ondersteunde Non-Uniform Memory Architecture (NUMA) aan. Als dit veld is Enabled (Ingeschakeld),
wordt Memory Interleaving ondersteund als er een symmetrische geheugenconfiguratie is geïnstalleerd. Als deze
optie is Disabled (Uitgeschakeld), ondersteunt het systeem asymmetrische (NUMA)-geheugenconfiguraties.
Standaard is de optie Node Interleaving ingesteld op Disabled (Uitgeschakeld).
Gegevens van het scherm Processorinstellingen
U kunt het scherm Processor Settings gebruiken om de processorinstellingen te bekijken en specifieke functies uit te voeren, zoals het
inschakelen van virtualisatietechnologie, hardware prefetcher, en logical processor idling.
Over deze taak
U kunt het scherm Processor Settings (Processorinstellingen) bekijken door te klikken op System Setup Main Menu > System BIOS
> Processor Settings (Hoofdscherm Systeeminstallatie > Systeem-BIOS > Processorinstellingen).
De gegevens op het scherm Processor Settings worden als volgt uitgelegd:
Menu-
onderdeel
Beschrijving
Logical Processor Hiermee schakelt u de logische processoren in en uit. Geeft tevens het aantal logische processoren aan. Als de
optie Logical Processor (Logische processor) is ingesteld op Enabled (Ingeschakeld), geeft het BIOS alle
logische processoren weer. Als deze optie is ingesteld op Disabled (Uitgeschakeld), geeft het BIOS maar één
logische processor per kern aan. Standaard is de optie Logical Processor (Logische processor) ingesteld op
Enabled (Ingeschakeld).
Virtualization
Technology
Hiermee schakelt u de aanvullende hardwaremogelijkheden voor virtualisatie in of uit. Standaard wordt de optie
Virtualization Technology (Virtualisatietechnologie) ingesteld op Enabled (Ingeschakeld).
Adjacent Cache
Line Prefetch
Optimaliseert het systeem voor applicaties die een hoog gebruik vereisen van het sequentiële geheugen.
Standaard wordt de optie Adjacent Cache Line Prefetch ingesteld op Enabled (Ingeschakeld). U kunt deze
optie uitschakelen voor applicaties die een hoog gebruik vereisen van het RAM-geheugen.
Hardware
Prefetcher
Hiermee schakelt u de Hardware Prefetcher in of uit. Standaard wordt de optie Hardware Prefetcher ingesteld
op Enabled (Ingeschakeld).
BIOS en UEFI 113

Menu-
onderdeel
Beschrijving
DCU Streamer
Prefetcher
Hiermee kunt u de streamer-prefetcher van de Data Cache Unit (DCU) in- of uitschakelen. Standaard is de optie
DCU Streamer Prefetcher ingesteld op Enabled (Ingeschakeld).
DCU IP Prefetcher Hiermee schakelt u de Data Cache Unit (DCU) IP-prefetcher in of uit. Standaard is de optie DCU IP Prefetcher
ingesteld op Enabled (Ingeschakeld).
Sub NUMA Cluster Hiermee schakelt u de Execute Disable-geheugenbeveiligingstechnologie in of uit. Standaard is de optie Execute
Disable ingesteld op Enabled (Ingeschakeld).
Logical Processor
Idling
Hiermee kunt u het splitsen van de LLC in gescheiden clusters op basis van adresbereik in- of uitschakelen, waarbij
elke cluster is gekoppeld aan een subset van de geheugencontrollers. Optie is ingesteld op Disabled
(Uitgeschakeld).
Configurable TDP Hiermee kan de Thermal Design Power (TDP) op lagere niveaus worden geconfigureerd.
TDP verwijst naar de maximale hoeveelheid vermogen dat het koelsysteem moet afvoeren.
De opties zijn Normal (Normaal, standaardinstelling), Level 1 (Niveau 1) en Level 2 (Niveau 2).
X2Apic Mode Met deze optie wordt de X2Apic-modus in- of uitgeschakeld.
Dell Controlled
Turbo
OPMERKING: Afhankelijk van het aantal geïnstalleerde CPU's, kunnen er maximaal vier
processorvermeldingen zijn.
Regelt het aanzetten van de turbo. Schakel deze optie alleen in wanneer System Profile (Systeemprofiel) op
Performance (Prestaties) staat.
Number of Cores
per Processor
Regelt het aantal ingeschakelde kernen per processor. Standaard wordt de optie Number of Cores per
Processor (Aantal kernen per processor) ingesteld op All (Alle).
Processor Core
Speed
Deze optie geeft de maximale core-frequentie van de processor weer.
Processor 1
OPMERKING: Afhankelijk van het aantal geïnstalleerde CPU's, kunnen er maximaal vier
processorvermeldingen zijn. De volgende instellingen worden weergegeven voor elke processor die in het
systeem is geïnstalleerd.
Family-Model-
Stepping
Deze optie geeft de serie, het model en de stepping van de processor weer, zoals gedefinieerd door Intel.
Brand Deze optie geeft de merknaam weer zoals die door de processor gemeld is.
Level 2 Cache Toont de totale grootte van het L2-cachegeheugen.
Level 3 Cache Toont de totale grootte van het L3-cachegeheugen.
Number of Cores Toont het aantal cores per processor.
Processor 2
OPMERKING: Afhankelijk van het aantal geïnstalleerde CPU's, kunnen er maximaal vier
processorvermeldingen zijn. De volgende instellingen worden weergegeven voor elke processor die in het
systeem is geïnstalleerd.
Family-Model-
Stepping
Deze optie geeft de serie, het model en de stepping van de processor weer, zoals gedefinieerd door Intel.
Brand Deze optie geeft de merknaam weer zoals die door de processor gemeld is.
Level 2 Cache Toont de totale grootte van het L2-cachegeheugen.
Level 3 Cache Toont de totale grootte van het L3-cachegeheugen.
Number of Cores Toont het aantal cores per processor.
Gegevens van het scherm SATA-instellingen
U kunt het scherm SATA Settings gebruiken om de SATA-instellingen van SATA-apparaten en ingeschakelde RAID op uw systeem te
bekijken.
114
BIOS en UEFI

Over deze taak
U kunt het scherm SATA Settings (SATA-instellingen) bekijken door te klikken op System Setup Main Menu > System BIOS > SATA
Settings(Hoofdscherm Systeeminstallatie > Systeem-BIOS > SATA-instellingen).
De gegevens van het scherm SATA Settings staan hieronder uitgelegd.
Menu-
onderdeel
Beschrijving
Embedded SATA Hiermee kan het ingebouwde SATA worden ingesteld op de modi Off (Uit), AHCI Mode (AHCI-modus), of RAID
Mode (RAID-modus). Standaard is de optie Embedded SATA (Ingebouwd SATA) ingesteld op AHCI Mode
(AHCI-modus).
Security Freeze
Lock
Verstuurt de Security Freeze Lock-instructie naar de ingebouwde SATA-schijven tijdens POST. Deze optie is
alleen mogelijk in de AHCI-modus, niet in de RAID-modus. De optie is ingesteld op Enabled (Ingeschakeld)
Write Cache Deze schakelt de instructie in of uit voor ingebouwde SATA-schijven tijdens POST. De optie is ingesteld op
Disabled (Uitgeschakeld)
Port A Geeft het schijftype van het geselecteerde apparaat aan.
Model Geeft het schijfmodel van het geselecteerde apparaat aan.
Drive Type Geeft het type schijf aan van de schijf die op de SATA-poort is aangesloten.
Capaciteit Toont de totale capaciteit van de harde schijf. Het veld is niet gedefinieerd voor verwijderbare gegevensdragers,
zoals optische schijven.
Port B Geeft het schijftype van het geselecteerde apparaat aan.
Model Geeft het schijfmodel van het geselecteerde apparaat aan.
Drive Type Geeft het type schijf aan van de schijf die op de SATA-poort is aangesloten.
Capaciteit Toont de totale capaciteit van de harde schijf. Het veld is niet gedefinieerd voor verwijderbare gegevensdragers,
zoals optische schijven.
Port C Geeft het schijftype van het geselecteerde apparaat aan.
Model Geeft het schijfmodel van het geselecteerde apparaat aan.
Drive Type Geeft het type schijf aan van de schijf die op de SATA-poort is aangesloten.
Capaciteit Toont de totale capaciteit van de harde schijf. Het veld is niet gedefinieerd voor verwijderbare gegevensdragers,
zoals optische schijven.
Port D Geeft het schijftype van het geselecteerde apparaat aan.
Model Geeft het schijfmodel van het geselecteerde apparaat aan.
Drive Type Geeft het type schijf aan van de schijf die op de SATA-poort is aangesloten.
Capaciteit Toont de totale capaciteit van de harde schijf. Het veld is niet gedefinieerd voor verwijderbare gegevensdragers,
zoals optische schijven.
Port E Geeft het schijftype van het geselecteerde apparaat aan.
Model Geeft het schijfmodel van het geselecteerde apparaat aan.
Drive Type Geeft het type schijf aan van de schijf die op de SATA-poort is aangesloten.
Capaciteit Toont de totale capaciteit van de harde schijf. Het veld is niet gedefinieerd voor verwijderbare gegevensdragers,
zoals optische schijven.
Port F Geeft het schijftype van het geselecteerde apparaat aan.
Model Geeft het schijfmodel van het geselecteerde apparaat aan.
Drive Type Geeft het type schijf aan van de schijf die op de SATA-poort is aangesloten.
Capaciteit Toont de totale capaciteit van de harde schijf. Het veld is niet gedefinieerd voor verwijderbare gegevensdragers,
zoals optische schijven.
Port G Geeft het schijftype van het geselecteerde apparaat aan.
Model Geeft het schijfmodel van het geselecteerde apparaat aan.
BIOS en UEFI 115

Menu-
onderdeel
Beschrijving
Drive Type Geeft het type schijf aan van de schijf die op de SATA-poort is aangesloten.
Capaciteit Toont de totale capaciteit van de harde schijf. Het veld is niet gedefinieerd voor verwijderbare gegevensdragers,
zoals optische schijven.
Port H Geeft het schijftype van het geselecteerde apparaat aan.
Model Geeft het schijfmodel van het geselecteerde apparaat aan.
Drive Type Geeft het type schijf aan van de schijf die op de SATA-poort is aangesloten.
Capaciteit Toont de totale capaciteit van de harde schijf. Het veld is niet gedefinieerd voor verwijderbare gegevensdragers,
zoals optische schijven.
Port I Geeft het schijftype van het geselecteerde apparaat aan.
Model Geeft het schijfmodel van het geselecteerde apparaat aan.
Drive Type Geeft het type schijf aan van de schijf die op de SATA-poort is aangesloten.
Capaciteit Toont de totale capaciteit van de harde schijf. Het veld is niet gedefinieerd voor verwijderbare gegevensdragers,
zoals optische schijven.
Port J Geeft het schijftype van het geselecteerde apparaat aan.
Model Geeft het schijfmodel van het geselecteerde apparaat aan.
Drive Type Geeft het type schijf aan van de schijf die op de SATA-poort is aangesloten.
Port K Geeft het schijftype van het geselecteerde apparaat aan.
Model Geeft het schijfmodel van het geselecteerde apparaat aan.
Drive Type Geeft het type schijf aan van de schijf die op de SATA-poort is aangesloten.
Capaciteit Toont de totale capaciteit van de harde schijf. Het veld is niet gedefinieerd voor verwijderbare gegevensdragers,
zoals optische schijven.
Capaciteit Toont de totale capaciteit van de harde schijf. Het veld is niet gedefinieerd voor verwijderbare gegevensdragers,
zoals optische schijven.
Port L Geeft het schijftype van het geselecteerde apparaat aan.
Model Geeft het schijfmodel van het geselecteerde apparaat aan.
Drive Type Geeft het type schijf aan van de schijf die op de SATA-poort is aangesloten.
Capaciteit Toont de totale capaciteit van de harde schijf. Het veld is niet gedefinieerd voor verwijderbare gegevensdragers,
zoals optische schijven.
Port M Geeft het schijftype van het geselecteerde apparaat aan.
Model Geeft het schijfmodel van het geselecteerde apparaat aan.
Drive Type Geeft het type schijf aan van de schijf die op de SATA-poort is aangesloten.
Capaciteit Toont de totale capaciteit van de harde schijf. Het veld is niet gedefinieerd voor verwijderbare gegevensdragers,
zoals optische schijven.
Port N Geeft het schijftype van het geselecteerde apparaat aan.
Model Geeft het schijfmodel van het geselecteerde apparaat aan.
Drive Type Geeft het type schijf aan van de schijf die op de SATA-poort is aangesloten.
Capaciteit Toont de totale capaciteit van de harde schijf. Het veld is niet gedefinieerd voor verwijderbare gegevensdragers,
zoals optische schijven.
Gegevens van het scherm met opstartinstellingen
Met het scherm Boot Settings (Opstartinstellingen) kunt u de opstartmodus instellen op BIOS of UEFI. Tevens kunt u de
opstartvolgorde instellen.
116
BIOS en UEFI

Over deze taak
U kunt het scherm Boot Settings (Opstartinstellingen) bekijken door te klikken op System Setup Main Menu > System BIOS > Boot
Settings (Hoofdscherm Systeeminstallatie > Systeem-BIOS > Opstartinstellingen).
De gegevens op het scherm Boot Settings worden als volgt uitgelegd:
Menu-
onderdeel
Beschrijving
Boot Mode Hiermee kunt u de opstartmodus van het systeem instellen.
WAARSCHUWING: Het systeem start niet op als van opstartmodus wordt gewisseld en het
besturingssysteem niet geïnstalleerd is in de betreffende opstartmodus.
OPMERKING: Door dit veld op UEFI in te stellen, schakelt u het menu BIOS Boot Settings (BIOS-
opstartinstellingen) uit. Door dit veld op BIOS in te stellen, schakelt u het menu UEFI Boot Settings (UEFI-
opstartinstellingen) uit.
Als het besturingssysteem UEFI ondersteunt, kunt u deze optie op UEFI instellen. Als u dit veld op BIOS instelt, is
het systeem compatibel met niet-UEFI-besturingssystemen. Standaard is de optie Boot Mode (Opstartmodus)
ingesteld op UEFI.
Boot Sequence
Retry
Hiermee schakelt u de Boot Sequence Retry-functie in. Als dit veld is ingeschakeld en het systeem start niet op,
probeert het systeem de opstartreeks opnieuw na 30 seconden. Standaard is de optie Boot Sequence Retry
(Opstartreeks opnieuw proberen) Enabled (Ingeschakeld).
Hard Disk Failover Specificeert welke apparaten in de Hard-Disk Drive Sequence (Harde-schijfstationreeks) worden
uitgeprobeerd. Wanneer de optie is Disabled (Uitgeschakeld), wordt alleen geprobeerd vanaf het eerste harde-
schijfapparaat in de lijst op te starten. Wanneer deze optie op Enabled (Ingeschakeld) is ingesteld, worden alle
harde-schijfapparaten uitgeprobeerd in de volgorde zoals vermeld in de Hard-Disk Drive Sequence (Harde-
schijfstationreeks). Deze optie is niet ingeschakeld voor de opstartmodus UEFI.
UEFI Boot
Sequence
Met dit veld beheert u de UEFI-opstartvolgorde
Geïntegreerde NIC 1 Poort 1 Partitie 1
Boot option
Enable/Disable
Met dit veld schakelt u de opstartoptie UEFI Boot Sequence (UEFI-opstartreeks) in of uit.
Gegevens van het scherm Netwerkinstellingen
Met het scherm Network Settings (Netwerkinstellingen) kunt u de opstartmodus instellen vanuit UEFI. Tevens kunt u de
opstartvolgorde instellen.
Over deze taak
U kunt het scherm Network Settings (Netwerkinstellingen) bekijken door te klikken op System Setup Main Menu > System BIOS >
Network Settings (Hoofdscherm Systeeminstallatie > Systeem-BIOS > Netwerkinstellingen).
De gegevens op het scherm Network Settings (Netwerkinstellingen) worden als volgt verklaard:
Menu-
onderdeel
Beschrijving
UEFI PXE settings Met dit veld beheert u de systeemnetwerkinstellingen.
PXE Device1 Met dit veld beheert u de systeemnetwerkinstellingen. Optie is ingesteld op Enabled (Ingeschakeld).
PXE Device2 Met dit veld beheert u de systeemnetwerkinstellingen. Optie is ingesteld op Disabled (Uitgeschakeld)
PXE Device3 Met dit veld beheert u de systeemnetwerkinstellingen. Optie is ingesteld op Disabled (Uitgeschakeld)
PXE Device4 Met dit veld beheert u de systeemnetwerkinstellingen. Optie is ingesteld op Disabled (Uitgeschakeld)
PXE Device1
Settings
NIC-interface gebruikt voor dit PXE-apparaat. Optie is ingesteld op Enabled (Ingeschakeld)
Interface NIC-interface gebruikt voor dit PXE-apparaat. De opties zijn:
Geïntegreerde NIC Poort 1 Partitie 1
BIOS en UEFI 117

Menu-
onderdeel
Beschrijving
Geïntegreerde NIC Poort 2 Partitie 1
Geïntegreerde NIC Poort 3 Partitie 1
Geïntegreerde NIC Poort 4 Partitie 1
Protocol Met dit veld beheert u het PXE-protocol dat wordt gebruikt voor het PXE-apparaat. Opties zijn IPv4 (standaard
ingesteld) en IPv6
VLAN Hiermee kunt u het PXE-apparaat in- of uitschakelen. Opties zijn Enabled (Ingeschakeld) en Disabled
(Uitgeschakeld; standaard ingesteld)
VLAN-ID
Toont de VLAN-id.
VLAN Priority Toont de VLAN-prioriteit
UEFI HTTP
Settings
Als u dit veld inschakelt, maakt het BIOS een UEFI-opstartoptie voor het HTTP-apparaat. Optie is ingesteld op
Disabled (Uitgeschakeld)
HTTP Device1 Als u dit veld inschakelt, maakt het BIOS een UEFI-opstartoptie voor het HTTP-apparaat. Optie is ingesteld op
Disabled (Uitgeschakeld)
HTTP Device2 Als u dit veld inschakelt, maakt het BIOS een UEFI-opstartoptie voor het HTTP-apparaat. Optie is ingesteld op
Disabled (Uitgeschakeld)
HTTP Device3 Als u dit veld inschakelt, maakt het BIOS een UEFI-opstartoptie voor het HTTP-apparaat. Optie is ingesteld op
Disabled (Uitgeschakeld)
HTTP Device4 Als u dit veld inschakelt, maakt het BIOS een UEFI-opstartoptie voor het HTTP-apparaat. Optie is ingesteld op
Disabled (Uitgeschakeld)
UEFI ISCSI
Settings
Dit veld geeft de naam van de ISCSI-initiator (IQN-indeling).
ISCSI Initiator
Name
Dit veld geeft de naam van de ISCSI-initiator (IQN-indeling).
ISCSI Device1 Met dit veld beheert u de configuratie van het ISCSI-apparaat.
Gegevens van het scherm Integrated devices (Ingebouwde
apparaten)
U kunt het scherm Integrated Devices (Ingebouwde apparaten) gebruiken om de instellingen van alle ingebouwde apparaten te
bekijken en te configureren, waaronder de videocontroller, ingebouwde RAID-controller en de USB-aansluitingen.
Over deze taak
U kunt het scherm Integrated Devices (Ingebouwde apparaten) bekijken door te klikken op System Setup Main Menu
(Hoofdscherm Systeeminstallatie) > System BIOS (Systeem-BIOS) > Integrated Devices (Ingebouwde apparaten).
De gegevens van het scherm Integrated Devices (Ingebouwde apparaten) staan hieronder uitgelegd.
Menu-
onderdeel
Beschrijving
User Accessible
USB Ports
Hiermee schakelt u de USB-aansluitingen in of uit. Als u Only Back Ports On (Alleen aansluitingen op de
achterkant aan) selecteert, worden alle USB-aansluitingen aan de voorzijde uitgeschakeld. Als u All Ports Off (Alle
aansluitingen uit) selecteert, worden alle USB-aansluitingen uitgeschakeld. Als u All Ports Off (Dynamic) (Alle
aansluitingen uit (dynamisch), worden alle USB-aansluitingen uitgeschakeld tijdens de POST (Power-On Self-
Test). Het USB-toetsenbord en de USB-muis werken tijdens het opstartproces bij bepaalde besturingssystemen.
Als alle aansluitingen zijn uitgeschakeld, werken het USB-toetsenbord en de USB-muis niet na voltooiing van het
opstartproces.
118 BIOS en UEFI

Menu-
onderdeel
Beschrijving
OPMERKING: Het selecteren van Only Back Ports On (alleen aansluitingen op de achterkant aan) en
All Ports Off (alle aansluitingen uit) schakelt de aansluiting voor USB-beheer uit en beperkt tevens de
toegang tot iDRAC-functies.
Internal USB Port Hiermee schakelt u de interne USB-aansluiting in of uit. Standaard staat deze optie op On (Aan).
USB-poort met
iDRAC Direct
De USB-poort met iDRAC Direct wordt exclusief beheerd door iDRAC zonder dat de host zichtbaar is. Wanneer
de USB-poort is uitgeschakeld, detecteert iDRAC geen geïnstalleerde USB-apparaten. Optie is ingesteld op On
(Aan)
Integrated
Network Card 1
Hiermee schakelt u de geïntegreerde netwerkkaart in of uit.
I/OAT DMA
Engine
Hiermee schakelt u de I/OAT-optie in of uit. Schakel deze optie alleen in als de hardware en de software de
functie ondersteunen.
Embedded Video
Controller
Hiermee schakelt u de Current state of Embedded Video Controller (Huidige status van ingebouwde
videocontroller) in of uit. Standaard is de optie Disabled (Uitgeschakeld). Current state of Embedded Video
Controller is een alleen-lezen veld. Dit geeft de huidige status van de ingebouwde videocontroller aan. Als de
ingebouwde videocontroller de enige weergavemogelijkheid is in het systeem (wanneer er geen extra grafische
kaart is geïnstalleerd), dan wordt de ingebouwde videocontroller automatisch gebruikt als de primaire weergave,
zelfs als deze is ingesteld op Disabled (Uitgeschakeld).
OPMERKING: 1. Als de ingebouwde videocontroller is uitgeschakeld in het BIOS en u start de virtuele
console vanuit de iDRAC, dan is de virtuele consoleviewer leeg.
OPMERKING: 2. Alle monitoren moet bij het inschakelen worden aangesloten op de GPU en moeten daarop
aangesloten blijven totdat het systeem is opgestart in het besturingssysteem en de driver is geladen. Zodra
het systeem is opgestart in het besturingssysteem, kan de monitor worden losgekoppeld en vervolgens
rechtstreeks worden aangesloten (‘hotplugged’). De monitor is niet hot-pluggable, tenzij deze procedure
wordt gevolgd.
● DP-kabel kan aangesloten zijn (hotplugged)
● mDP kabel kan aangesloten zijn (hotplugged)
● DVI kabel kan aangesloten zijn (hotplugged)
● Kabel van DP-naar-VGA-dongle kan niet aangesloten zijn (hotplugged)
Current State of
Embedded Video
Controller
Hiermee wordt de huidige status van de Embedded Video Controller (Ingebouwde videocontroller) weergegeven.
Current state of Embedded Video Controller is een alleen-lezen veld. Dit geeft de huidige status van de
ingebouwde videocontroller aan
SR-IOV Global
Enable
Hiermee schakelt u de BIOS-configuratie van Single Root I/O-virtualisatie (SR-IOV)-apparaten in of uit. Standaard
is de optie SR-IOV Global Enable (SR-IOV Global inschakelen) ingesteld op Disabled (Uitgeschakeld).
OS Watchdog
Timer
Als uw systeem stopt met reageren, dan helpt deze waakhond-timer bij het herstellen van uw besturingssysteem.
Wanneer dit veld op Enabled (Ingeschakeld) staat, dan mag het besturingssysteem de timer initialiseren. Wanneer
de optie op de standaardwaarde Disabled (Uitgeschakeld) staat, dan heeft de timer geen effect op het systeem.
Memory Mapped
I/O above 4GB
Hiermee schakelt u de ondersteuning in of uit voor PCIe-apparaten die grote hoeveelheden geheugen nodig
vereisen. Standaard staat de optie op Enabled (Ingeschakeld).
Lower Memory
Mapped I/O base
to 512GB
Wanneer deze optie is ingeschakeld, mapt het systeem de MMIO-base naar 512 GB en wordt de maximale
ondersteuning voor het geheugen verlaagd tot minder dan 512 GB.
Slot Disablement Hiermee schakelt u de beschikbare PCle-sleuven van uw systeem in of uit. De functie Slot Disablement
(Sleufuitschakeling) bestuurt de configuratie van PCIe-kaarten die zijn geplaatst in de opgegeven sleuf.
Sleufuitschakeling moet alleen worden gebruikt wanneer de geplaatste perifere kaart voorkomt dat er vanaf het
besturingssysteem wordt opgestart of wanneer deze vertragingen bij het opstarten veroorzaakt. Als de sleuf is
uitgeschakeld, is zowel de optie-ROM als de UEFI-driver uitgeschakeld.
Dit veld bestuurt de configuratie van de kaart die in de sleuf is geplaatst. U kunt een van de volgende opties
instellen voor elk van de .....(Druk op F1 voor meer informatie)
1. Slot 1 Boot Driver
BIOS en UEFI 119

Menu-
onderdeel
Beschrijving
● Enabled (Ingeschakeld) (standaardinstelling)
● Disabled (uitgeschakeld)
● Boot driver uitgeschakeld
2. Slot 2 Boot Driver
● Enabled (Ingeschakeld) (standaardinstelling)
● Disabled (uitgeschakeld)
● Boot driver uitgeschakeld
3. Slot 3 Boot Driver
● Enabled (Ingeschakeld) (standaardinstelling)
● Disabled (uitgeschakeld)
● Boot driver uitgeschakeld
4. Slot 4 Boot Driver
● Enabled (Ingeschakeld) (standaardinstelling)
● Disabled (uitgeschakeld)
● Boot driver uitgeschakeld
5. Slot 5 Boot Driver
● Enabled (Ingeschakeld) (standaardinstelling)
● Disabled (uitgeschakeld)
● Boot driver uitgeschakeld
6. Slot 6 Boot Driver
● Enabled (Ingeschakeld) (standaardinstelling)
● Disabled (uitgeschakeld)
● Boot driver uitgeschakeld
Slot Bifurcation
1. Bifurcatie sleuf 1
● x16 bifurcatie (standaard)
2. Bifurcatie sleuf 2
● x4 bifurcatie
● x8 bifurcatie (standaard)
3. Slot 3 Boot Driver
● x4 bifurcatie
● x8 bifurcatie (standaard)
4. Slot 4 Boot Driver
● x16 bifurcatie (standaard)
5. Slot 5 Boot Driver
● x4 bifurcatie
● x8 bifurcatie (standaard)
6. Slot 6 Boot Driver
● x4 bifurcatie
● x8 bifurcatie (standaard)
Gegevens van het scherm Serial Communication (Seriële
communicatie)
U kunt het scherm Serial Communication (Seriële communicatie) gebruiken om de eigenschappen van de seriële communicatiepoort te
bekijken.
Over deze taak
U kunt het scherm Serial Communication (Seriële communicatie) bekijken door te klikken op System Setup Main Menu
(Hoofdscherm Systeeminstallatie) > System BIOS (Systeem-BIOS) > Serial Communication (Seriële communicatie).
De gegevens van het scherm Serial Communication (Seriële communicatie) staan hieronder uitgelegd.
120
BIOS en UEFI

Menu-
onderdeel
Beschrijving
Serial
Communication
Hiermee selecteert u apparaten voor seriële communicatie (Serial Device 1 en Serial Device 2) in het BIOS. U kunt
ook BIOS console-omleiding inschakelen en het poortadres opgeven. Standaard staat de optie Serial
Communication (Seriële communicatie) op Auto.
Serial Port
Address
Hiermee kunt u het adres van de seriële poort voor seriële apparaten instellen. Standaard staat de optie Serial
Port Address (Adres seriële poort) op Serial Device 1=COM2, Serial Device 2=COM1.
OPMERKING: Alleen Serial Device 2 kan worden gebruikt voor Serial Over LAN (SOL). Om console-
omleiding voor SOL te gebruiken, configureert u hetzelfde poortadres voor console-omleiding en het seriële
apparaat.
External Serial
Connector
Hiermee kunt u de externe seriële aansluiting koppelen aan serieel apparaat 1, serieel apparaat 2 of een externe-
toegang-apparaat. Standaard staat de optie External Serial Connector (Externe seriële aansluiting) op
Serial Device1.
OPMERKING: Alleen Serial Device 2 kan worden gebruikt voor SOL. Om console-omleiding voor SOL te
gebruiken, configureert u hetzelfde poortadres voor console-omleiding en het seriële apparaat.
Failsafe Baud Rate Deze geeft de foutveilige baud-snelheid aan voor console-omleiding. Het BIOS probeert de baud-snelheid
automatisch vast te stellen. Deze foutveilige baud-snelheid wordt alleen gebruikt als de poging mislukt en de
waarde niet moet worden gewijzigd. Standaard staat de Failsafe Baud Rate (Foutveilige baud-snelheid) op
115.200.
Remote Terminal
Type
Hiermee stelt u het type terminal van de externe console in. Standaard staat de optie Remote Terminal Type
(Type externe terminal) op VT 100/VT 220.
Redirection After
Boot
Hiermee schakelt u de console-omleiding door het BIOS in wanneer het besturingssysteem wordt geladen.
Standaard staat de optie Redirection After Boot (Omleiding na opstarten) op Enabled (Ingeschakeld).
Gegevens van het scherm System Profile Settings
(Systeemprofielinstellingen)
U kunt het scherm System Profile Settings gebruiken om specifieke instellingen voor de systeemprestaties in te schakelen, zoals
energiebeheer.
Over deze taak
U kunt het scherm System Profile Settings bekijken door te klikken op System Setup Main Menu (Hoofdscherm
Systeeminstallatie) > System BIOS (Systeem-BIOS) > System Profile Settings (Systeemprofielinstellingen).
De gegevens op het scherm System Profile Settings worden als volgt uitgelegd:
Menu-
onderdeel
Beschrijving
System Profile Hiermee stelt u het systeemprofiel in. Als u de optie System Profile (Systeemprofiel) in een andere modus dan
Custom (Aangepast) zet, dan stelt het BIOS automatisch de overige opties in. U kunt de overige opties alleen
aanpassen als de modus op Custom (Aangepast) staat. Standaard staat de optie op System Profile
(Systeemprofiel).
OPMERKING: De volgende parameters zijn alleen beschikbaar wanneer System Profile (Systeemprofiel)
op Workstation Performance (Workstationprestaties) staat.
CPU Power
Management
Hiermee stelt u het CPU-energiebeheer in. Standaard staat de optie op Maximum Performance (Maximale
prestaties).
Memory
Frequency
(Geheugenfrequen
tie)
Hiermee stelt u de geheugenfrequentie in. Standaard staat de optie op Maximum Performance (Maximale
prestaties).
Turbo Boost Hiermee schakelt u de processor in of uit om in de stand Turbo Boost te werken. Standaard staat de optie Turbo
Boost op Enabled (Ingeschakeld).
BIOS en UEFI 121

Menu-
onderdeel
Beschrijving
Energy Efficient
Turbo
Hiermee wordt de Energy Efficient Turbo (Energiezuinige turbo) in- of uitgeschakeld.
Energy Efficient Turbo (EET) is een werkingsstand waarin de kernfrequentie van een processor binnen het turbo-
bereik wordt aangepast op basis van werklast.
C1E Hiermee schakelt u de processor in of uit om over te schakelen naar een status van minimale prestaties wanneer
de processor inactief is. Standaard staat de optie C1E op Disabled (Uitgeschakeld).
C States Hiermee schakelt u de processor in of uit om in alle beschikbare energiestanden te werken. Standaard staat de
optie C States op Enabled (Ingeschakeld).
Write Data CRC Hiermee schakelt u CRC-gegevens schrijven in of uit. Standaard staat deze optie op Disabled (Uitgeschakeld).
Collaborative CPU
Performance
Control
Hiermee schakelt u het CPU-energiebeheer in of uit. Wanneer deze optie op Enabled (Ingeschakeld) staat, dan
wordt het CPU-energiebeheer geregeld door het DBPM van het besturingssysteem en het DBPM van het
systeem (DAPC, Dell Advanced Power Control). Standaard staat de optie op Disabled (Uitgeschakeld).
Memory Patrol
Scrub
Hiermee stelt u de patrol scrub-frequentie in. Standaard staat de optie Memory Patrol Scrub op Standard
(Standaard).
Memory Refresh
Rate
Hiermee stelt u de vernieuwingssnelheid van het geheugen in op 1x of 2x. Standaard staat de optie Memory
Refresh Rate (Geheugenvernieuwingsfrequentie) op 1x.
Uncore Frequency Hiermee wordt de Processor Uncore Frequency geselecteerd.
In de modus Dynamic kan de processor energiebronnen binnen de kernen optimaliseren en uit de kernen
verwijderen tijdens werking. De optimalisatie van de uncore-frequentie om energie te besparen of de prestaties te
verbeteren wordt beïnvloed door de instelling van de Energy Efficiency Policy (Instelling Energie-
efficiëntie).
Energy Efficient
Policy
Hiermee wordt de instelling Energy Efficient Policy geselecteerd.
De CPU gebruikt de instelling om de interne werking van de processor te beïnvloeden en bepaalt of de prestaties
omhoog moeten of meer energie moet worden bespaard.
Number of Turbo
Boot Enabled
Cores for
Processor 1
OPMERKING: Als het systeem twee processoren heeft, dan ziet u een invulveld voor Number of Turbo
Boost Enabled Cores for Processor 2 (Aantal Turbo Boot-cores voor Processor 2).
Hiermee wordt het aantal turbo boost-cores voor processor 1 geregeld. Standaard is het maximale aantal cores
ingeschakeld.
Monitor/Mwait Hiermee schakelt u de Monitor/Mwait-instructies in de processor in. Standaard staat de optie Monitor/Mwait op
Enabled (Ingeschakeld) voor alle systeemprofielen, behalve voor Custom (Aangepast).
OPMERKING: Deze optie kan alleen worden uitgeschakeld als de optie C States de modus Custom
(Aangepast) is uitgeschakeld.
OPMERKING: Wanneer C States is ingeschakeld in de modus Custom (Aangepast), heeft het wijzigen van
de instelling Monitor/Mwait geen invloed op de prestaties van het systeem.
CPU Interconnect
Bus Link Power
Management
Hiermee schakelt u CPU Interconnect Bus Link Power Management in of uit. Standaard staat de optie op
Disabled (Uitgeschakeld).
PCI ASPM L1 Link
Power
Management
Hiermee schakelt u PCI ASPM L1 Link Power Management in of uit. Standaard staat de optie op Disabled
(Uitgeschakeld).
Gegevens van het scherm System Security Settings
(Systeembeveiligingsinstellingen)
U kunt het scherm System Security (Systeembeveiliging) gebruiken om specifieke functies uit te voeren, zoals het instellen van het
systeemwachtwoord, het installatiewachtwoord en het uitschakelen van de aan-/uitknop
122
BIOS en UEFI

Over deze taak
U kunt het scherm System Security (Systeembeveiliging) bekijken door te klikken op System Setup Main Menu (Hoofdscherm
Systeeminstallatie) > System BIOS (Systeem-BIOS) > System Security (Systeembeveiliging).
De gegevens op het scherm System Security Settings worden als volgt uitgelegd:
Menu-
onderdeel
Beschrijving
Intel AES-NI Hiermee verbetert de snelheid van applicaties door het versleutelen en ontsleutelen met behulp van de Advanced
Encryption Standard Instruction Set die standaard op Enabled (Ingeschakeld) staat.
Systeemwachtwo
ord
Hiermee stelt u het systeemwachtwoord in. Deze optie staat standaard op Enabled (Ingeschakeld) en kan
alleen worden gelezen als de wachtwoord-jumper niet op het systeem is geïnstalleerd.
Setup Password Hiermee stelt u het installatiewachtwoord in. Deze optie kan alleen worden gelezen als de wachtwoord-jumper
niet op het systeem is geïnstalleerd.
Password Status Hiermee blokkeert u het systeemwachtwoord. Standaard staat de optie Password Status
(Wachtwoordstatus) op Unlocked (Gedeblokkeerd).
TPM Information Hiermee wijzigt u de operationele stand van de TPM. Standaard staat de optie op No TPM Present (Geen TPM
aanwezig).
Intel TXT Hiermee schakelt u de Intel Trusted Execution Technology (TXT) in of uit. Om Intel TXT in te schakelen, moet
Virtualization Technology zijn ingeschakeld en moet TPM Security op Enabled (Ingeschakeld) staan met
metingen vóór opstarten. Standaard staat de optie Intel TXT op Off (Uit).
Aan/uit-knop Hiermee schakelt u de aan/uit-knop op de voorkant van het systeem in of uit. Standaard staat de optie Power
Button (Aan/uit-knop) op Enabled (Ingeschakeld).
AC Power
Recovery
Hiermee wordt ingesteld hoe het systeem reageert nadat de stroomvoorziening naar het systeem is hersteld.
Standaard staat de optie AC Power Recovery (Herstel stroomvoorziening) op Last (Laatste).
AC Power
Recovery Delay
Hiermee wordt ingesteld hoe het systeem de opstartvertraging ondersteunt nadat de stroomvoorziening naar het
systeem is hersteld. Standaard staat de optie AC Power Recovery Delay (Vertraging herstel
stroomvoorziening) op Immediate (Onmiddellijk).
User Defined
Delay (60s tot
240s)
Hiermee stelt u de User Defined Delay (Gebruikersgedefinieerde vertraging) in wanneer de optie User
Defined (Gebruikersgedefinieerd) voor 0 is geselecteerd.
UEFI Variable
Access
Deze biedt verschillende maten van beveiliging van UEFI-variabelen. Wanneer deze op Standard (Standaard)
staat (de standaardwaarde), zijn UEFI-variabelen toegankelijk in het besturingssysteem volgens de UEFI-
specificatie. Wanneer deze op Controlled (Gecontroleerd) staat, worden geselecteerde UEFI-variabelen
beschermd in de omgeving en nieuwe UEFI-opstartinstructies worden geforceerd aan het einde van de huidige
opstartvolgorde geplaatst.
Secure ME PCI
Cfg Space
Wanneer deze instelling is ingeschakeld, wordt de PCU-configuratieruimte voor het Management Engine (ME)
HECI-apparaat verborgen en wordt het HECI-apparaat standaard ingesteld op Disabled (Uitgeschakeld).
Secure Boot
(Beveiligd
opstarten)
Zorgt voor veilig opstarten, waarbij het BIOS de echtheid van elke pre-opstart-image vaststelt met behulp van de
certificaten in de instellingen van Secure Boot. Secure Boot (Beveiligd opstarten) is standaard uitgeschakeld.
Secure Boot
Policy
Wanneer de instelling voor Secure Boot op Standard (Standaard) staat, dan gebruikt het BIOS de code en de
certificaten van de fabrikant om de echtheid van de pre-opstart-images vast te stellen. Wanneer de instelling voor
Secure Boot op Custom (Aangepast) staat, dan gebruikt het BIOS de codes en certificaten die door de
gebruiker zijn gedefinieerd. De instelling voor Secure Boot staat standaard op Standard (Standaard).
Secure Boot Mode Wanneer dit veld is ingeschakeld, kan het instellingsobject voor Secure Boot (PK, KEK, db, dbx) worden gebruikt.
Secure Boot
Policy Summary
Hiermee bekijkt u de lijst van certificaten en tekenreeksen (hashes) die Secure Boot gebruikt om de echtheid van
images vast te stellen.
Secure Boot Custom Policy Settings
De instellingen voor Secure Boot Custom worden alleen weergegeven wanneer Secure Boot Policy op Custom (Aangepast) staat.
BIOS en UEFI
123

Over deze taak
Klik in het Hoofdmenu van het installatiemenu op System BIOS > System Security > Secure Boot Custom Policy Settings
(Systeem-BIOS > Systeembeveiliging > Instellingen Secure Boot Custom)
De gegevens op het scherm Secure Boot Custom Policy Settings worden als volgt uitgelegd:
Menu-
onderdeel
Beschrijving
Platform Key Importeert, exporteert, verwijdert of herstelt de platform-key (PK).
Key Exchange Key
Database
Hiermee kunt gegevens in de Key Exchange Key (KEK)-database importeren, exporteren, verwijderen of
herstellen
Authorized
Signature
Database
Hiermee importeert, exporteert, verwijdert of herstelt u gegevens in de Authorized Signature-database (db).
Forbidden
Signature
Database
Hiermee importeert, exporteert, verwijdert of herstelt u gegevens in de Forbidden Signature-database (dbx).
Gegevens van het scherm Miscellaneous Settings (Diverse
instellingen)
U kunt het scherm Miscellaneous Settings (Diverse instellingen) gebruiken om specifieke functies uit te voeren, zoals het updaten van
de asset-tag en het wijzigen van de datum en tijd van het systeem.
Over deze taak
U kunt het scherm Miscellaneous Settings (Diverse instellingen) bekijken door te klikken op System Setup Main Menu
(Hoofdscherm Systeeminstallatie) > System BIOS (Systeem-BIOS) > Miscellaneous Settings (Diverse instellingen).
De gegevens op het scherm Miscellaneous Setting worden als volgt uitgelegd:
Menu-
onderdeel
Beschrijving
System Time Hiermee kunt u de tijd van het systeem instellen.
System Date Hiermee kunt u de datum van het systeem instellen.
Asset Tag Hiermee wordt de asset-tag weergegeven en kunt u deze wijzigen voor beveiligings- en traceerdoeleinden.
Keyboard
NumLock
Hiermee kunt u instellen of het systeem moet opstarten met NumLock ingeschakeld of uitgeschakeld. Standaard
staat Keyboard NumLock (Toetsenbord NumLock) op On (Aan).
OPMERKING: Deze optie geldt niet voor toetsenborden met 84 toetsen.
F1/F2 Prompt on
Error
Hiermee schakelt u de F1/F2-melding bij fout in of uit. Standaard staat F1/F2 Prompt on Error (F1/F2-melding
bij fout) op Enabled (Ingeschakeld). De F1/F2-melding bevat ook fouten van het toetsenbord.
Load Legacy Video
Option ROM
Hiermee kunt u bepalen of het BIOS van het systeem de optie-ROM legacy video (INT 10H) van de
videocontroller inleest. Het selecteren van Enabled (Ingeschakeld) in het besturingssysteem ondersteunt geen
standaarden voor UEFI video-uitgang. Dit veld is alleen voor de UEFI-opstartmodus. U kunt dit veld niet op
Enabled (Ingeschakeld) zetten als de modus UEFI Secure Boot is ingeschakeld.
Dell Wyse
P25BIOS Access
Deze optie is standaard ingeschakeld.
Power Cycle
Request
Geeft aan hoe het systeem reageert wanneer het overgaat naar modus S5. Staat op None (Geen).
Technische specificaties
124
BIOS en UEFI

De technische en milieuspecificaties van uw systeem worden beschreven in deze sectie.
OPMERKING: De interne kabelconnectoren zijn niet hot-pluggable.
Systeemafmetingen
Tabel 27. Afmetingen
Systeem- Xa Xb Y Za (met
montageka
der)
Za (zonder
montageka
der)
Zb Zc
Precision Rack 7920 482,0 mm
(18,98
inches)
434,0 mm
(17,09
inches)
86,8 mm
(3,42 inches)
35,84 mm
(1,41 inches)
22,0 mm
(0,87 inches)
678,8 mm
(26,72
inches)
715,5 mm
(28,17
inches)
Gewicht van behuizing
Tabel 28. Gewicht van behuizing
Systeem- Maximumgewicht (met alle harde schijven/SSD)
3,5-inch harde-schijfsystemen 28,6 kg (63,05 lb)
Specificaties processor
Het Precision 7920 Rack systeem ondersteunt de volgende processoren:
BIOS en UEFI
125

● Intel Xeon E5-26xx v5 processor
● Intel Xeon E5-26xx v6 processor
● Intel Xeon Gold 52xx processors
● Intel Xeon Silver 42xx processors
● Intel Xeon Bronze 32xx processors
● Intel Xeon Platinum 82xx processors
● Intel Xeon Gold 62xx serie processors
Specificaties van stroomvoorzieningen
Het Precision Rack 7920-systeem ondersteunt maximaal twee AC-stroomvoorzieningen (PSU, Power Supply Units).
Tabel 29. Specificaties van stroomvoorzieningen
Voeding Klasse Warmteafgifte
(Maximum)
Frequentie Spanning Stroom
1100 W AC Platinum 4100 BTU/u 50/60 Hz 100-240 V AC, auto-bereik 12 A - 6,5 A
1600 W AC Platinum 6000 BTU/u 50/60 Hz 100-240 V AC, auto-bereik 10 A
OPMERKING: De warmteafgifte wordt berekend aan de hand van het wattage van de stroomvoorziening.
OPMERKING: Dit systeem is ook ontworpen om te worden aangesloten op IT-voedingssystemen met een fase-fasespanning van
maximaal 230 V.
OPMERKING: Als een systeem met AC-stroomvoorzieningen van 1600 W werkt op een lage spanning van 100-120 V AC, dan wordt
het vermogen per stroomvoorziening gereduceerd tot 800 W.
Specificaties systeembatterij
Het Precision Rack 7920-systeem ondersteunt CR 2032 3,0 V lithium knoopcelbatterijen.
Specificaties van uitbreidingsbus
Het Precision Rack 7920-systeem ondersteunt maximaal acht PCI Express (PCIe)-uitbreidingskaarten (generatie 3), die op het
moederbord kunnen worden geïnstalleerd met behulp van uitbreidingskaartverhogers. De volgende tabel bevat gedetailleerde informatie
over de specificaties van uitbreidingskaartverhogers:
Tabel 30. Configuraties van uitbreidingskaartverhogers
Uitbreiding
skaartverh
oger
PCIe-sleuven
op de
verhoger
Hoogte Lengte Verbinding Processor
Verhoger 1C Sleuf 1 Volle hoogte Volle lengte x16 CPU1
Sleuf 2 Volle hoogte Volle lengte x8 CPU1
Sleuf 3 Volle hoogte Halve lengte x8 CPU1
Verhoger 2A Sleuf 4 Volle hoogte Volle lengte x16 CPU2
Sleuf 5 Volle hoogte Volle lengte x8 CPU2
Sleuf 6 laag profiel Halve lengte x8 CPU1
Verhoger 3A Sleuf 7 Volle hoogte Volle lengte x8 CPU2
Sleuf 8 Volle hoogte Volle lengte x16 CPU2
126 BIOS en UEFI

Geheugenspecificaties
Tabel 31. Geheugenspecificaties
Houders
voor
geheugen
modules
Architectuur Geheugencapaciteit Minimaal RAM-geheugen Maximaal RAM-
geheugen
Vierentwinti
g 288-pins
2666 MT/s, DDR4
RDIMM's, LRDIMM's,
met ondersteuning voor
geavanceerde ECC of
werking met
geoptimaliseerd
geheugen
64 GB quad-
rangschikking
(LRDIMM's)
64 GB met enkele processor LRDIMM: maximaal 768 GB
met enkele processor en
1536 GB met dubbele
processoren
8 GB enkele
rangschikking
(RDIMM's)
8 GB met enkele processor en 16 GB
met dubbele processoren (minimaal
één geheugenmodule per processor)
RDIMM: maximaal 192 GB
met dubbele processoren
en 96 GB met enkele
processor
16 GB enkele
rangschikking
(RDIMM's)
16 GB met enkele processor RDIMM: max. 192 GB met
enkele processor
RDIMM: max. 384 GB met
dubbele processoren
32 GB dubbele
rangschikking
(RDIMM's)
32 GB met enkele processor RDIMM: max. 384 GB met
enkele processor
RDIMM: max. 768 GB met
dubbele processoren
Specificaties poorten en connectoren
USB-poorten
Het Precision Rack 7920-systeem ondersteunt:
● Twee voor USB 2.0 geschikte poorten op het voorpaneel
● Eén interne, voor USB 3.0 geschikte poort
● Eén voor USB 3.0 geschikte poort op het voorpaneel
● Eén voor micro USB 2.0 geschikte poort op het voorpaneel voor iDRAC Direct
● Twee voor USB 3.0 geschikte poorten op het achterpaneel
NIC-poorten
Het Precision Rack 7920-systeem ondersteunt maximaal vier Network Interface Controller (NIC)-poorten op het achterpaneel, die
beschikbaar zijn in de volgende configuraties:
● Vier RJ-45-poorten die ondersteuning bieden voor verschillende combinaties van 1 Gbps en 10 Gbps
● Eén RJ-45-poort die ondersteuning biedt voor een iDRAC9 Enterprise Network-connector
OPMERKING: vFlash-kaarten hebben speciale sleuven op het moederbord.
VGA-poorten
Door middel van de Video Graphic Array (VGA)-poort kunt u het systeem aansluiten op een VGA-scherm. Het Precision Rack 7920-
systeem ondersteunt twee 15-pins VGA-poorten op het voor- en het achterpaneel.
BIOS en UEFI
127

Seriële connector
Het Precision Rack 7920-systeem ondersteunt één seriële connector op het achterpaneel. Dit is een 9-pins connector met Data Terminal
Equipment (DTE) die 16550-compatibel is.
vFlash-kaart met interne dubbele SD-kaartmodule
Het Precision Rack 7920-systeem ondersteunt de vFlash-kaart.
Videospecificaties
Het Precision Rack 7920-systeem ondersteunt de geïntegreerde Matrox G200eW3 grafische controller met een buffer van 16 MB aan
videoframes.
Tabel 32. Ondersteunde videoresolutie-opties
Resolutie Vernieuwingsfrequentie (Hz) Kleurdiepte (bits)
1024 x 600 60 8, 16, 32
1280 x 800 60 8, 16, 32
1280 x 1024 60 8, 16, 32
1360 x 768 60 8, 16, 32
1440 x 900 60 8, 16, 32
1.600 x 900 60 8, 16, 32
1600 x 1200 60 8, 16, 32
1680 x 1050 60 8, 16, 32
1.920 x 1.080 60 8, 16, 32
1.920 x 1.200 60 8, 16, 32
OPMERKING: De resoluties 1920 x 1080 en 1920 x 1200 worden alleen ondersteund in de ‘reduced blanking’-modus.
Omgevingsspecificaties
OPMERKING:
Raadpleeg Dell.com/environmental_datasheets voor extra informatie over milieumaatregelen voor specifieke
systeemconfiguraties.
Tabel 33. Temperatuurspecificaties
Temperatuur Specificaties
Storage -40°C tot 65°C (-40°F tot 149°F)
Continue werking (voor hoogten lager dan 950 m of 3117
ft)
10°C tot 35°C (50°F tot 95°F) zonder direct zonlicht op de apparatuur.
Maximale temperatuurgradiënt (in bedrijf en bij opslag) 20°C/u (68°F/h)
Tabel 34. Specificaties van relatieve luchtvochtigheid
Relatieve vochtigheid Specificaties
Storage 5% tot 95% relatieve vochtigheid met een maximum dauwpunt van 33°C
(91°F). De atmosfeer moet te allen tijde niet-condenserend zijn.
Operationeel Relatieve luchtvochtigheid van 10% tot 80% met een maximaal dauwpunt
29°C (84,2°F).
128 BIOS en UEFI

Tabel 35. Specificaties van maximumvibratie
Maximumvibratie Specificaties
Operationeel 0,26 G
rms
bij 5 Hz tot 350 Hz (alle drie de assen).
Storage 1,88 G
rms
10 Hz tot 500 Hz gedurende 15 minuten (alle zes de zijkanten
getest).
Tabel 36. Specificaties van maximumimpact
Maximumimpact Specificaties
Operationeel Zes achtereenvolgens uitgevoerde schokpulsen in de positieve en negatieve
x-, y-, en z-assen van 6 G gedurende maximaal 11 ms.
Storage Zes achtereenvolgens uitgevoerde schokpulsen in de positieve en negatieve
x-, y-, en z-assen (één puls aan elke zijkant van het systeem) van 71 G
gedurende maximaal 2 ms.
Tabel 37. Specificaties van maximale hoogte
Maximale hoogte Specificaties
Operationeel
3048 m (10.000 ft)
Storage 12.000 m (39.370 ft)
Tabel 38. Specificaties van bedrijfstemperatuur aflopend
Bedrijfstemperatuur aflopend Specificaties
Maximaal 35°C (95°F) Maximumtemperatuur wordt gereduceerd met 1°C/300 m (1°F/547 ft)
boven 950 m (3,117 ft).
35°C tot 40°C (95°F tot 104°F) Maximumtemperatuur wordt gereduceerd met 1°C/175 m (1°F/319 ft)
boven 950 m (3,117 ft).
40°C tot 45°C (104°F tot 113°F) Maximumtemperatuur wordt gereduceerd met 1°C/125 m (1°F/228 ft)
boven 950 m (3,117 ft).
Specificaties van deeltjes- en gasverontreiniging
In de volgende tabel worden de grenzen gedefinieerd die schade of defecten aan apparatuur als gevolg van deeltjes- en gasverontreiniging
helpen voorkomen. Als de niveaus van vervuiling door zwevende deeltjes of gassen de opgegeven grenzen overschrijden en leiden tot
schade of defecten aan apparatuur, moet u mogelijk de omgevingscondities verbeteren. Herstel van de omgevingscondities is de
verantwoordelijkheid van de klant.
Tabel 39. Specificaties van deeltjesverontreiniging
Deeltjesverontreiniging Specificaties
Luchtfiltratie Luchtfiltratie in datacenters zoals gedefinieerd in ISO-klasse 8 volgens ISO
14644-1 met een betrouwbaarheidsgrens boven de 95%.
OPMERKING: De conditie van ISO-klasse 8 geldt alleen voor
datacenter-omgevingen. Deze luchtfiltratievereiste geldt niet voor IT-
apparatuur die is ontworpen voor gebruik buiten datacenters, in
omgevingen zoals kantoren of fabrieksvloeren.
OPMERKING: De lucht die het datacenter binnenkomt, moet de
filtratiewaarde MERV11 of MERV13 hebben.
Geleidend stof De lucht moet vrij zijn van geleidend stof, zinkkristallen of andere geleidende
deeltjes.
OPMERKING: Deze conditie geldt voor datacenter- en non-
datacenter-omgevingen.
BIOS en UEFI 129

Tabel 39. Specificaties van deeltjesverontreiniging (vervolg)
Deeltjesverontreiniging Specificaties
Corrosief stof
● De lucht moet vrij zijn van corrosief stof.
● Reststof dat aanwezig is in de lucht moet een vervloeipunt hebben van
minder dan 60% relatieve luchtvochtigheid.
OPMERKING: Deze conditie geldt voor datacenter- en non-
datacenter-omgevingen.
Tabel 40. Specificaties van gasverontreiniging
Gasverontreiniging Specificaties
Corrosiesnelheid van koperen materiaaldeeltjes < 300 Å/maand volgens klasse G1 zoals gedefinieerd volgens ANSI/
ISA71.04-2013.
Corrosiesnelheid van zilveren materiaaldeeltjes < 200 Å/maand zoals gedefinieerd volgens ANSI/ISA71.04-2013.
OPMERKING: Maximale verontreinigingsniveaus door corrosie, gemeten bij ≤ 50% relatieve luchtvochtigheid.
130 BIOS en UEFI

Problemen met uw systeem oplossen
Veiligheid boven alles, voor u en uw systeem
OPMERKING: Een groot aantal reparaties mag alleen door een erkend onderhoudstechnicus worden uitgevoerd. U mag alleen
probleemoplossing en eenvoudige reparaties uitvoeren zoals toegestaan volgens de documentatie bij uw product of zoals
geïnstrueerd door het online of telefonische team voor service en ondersteuning. Schade als gevolg van onderhoudswerkzaamheden
die niet door Dell zijn goedgekeurd, valt niet onder de garantie. Lees de veiligheidsinstructies die bij het product zijn geleverd en leef
deze na.
OPMERKING: Dell heeft uw apparaat geoptimaliseerd en raadt u aan geen wijzigingen aan te brengen in deze instellingen.
OPMERKING: Validatie van de oplossing is uitgevoerd door het gebruik van de hardwareconfiguratie die vanuit de fabriek is
meegeleverd.
Onderwerpen:
• Systeemdiagnostiek
Systeemdiagnostiek
Als er zich een probleem voordoet met uw systeem, moet u eerst systeemdiagnostiek uitvoeren voordat u contact opneemt met Dell voor
technische ondersteuning. Het doel van de systeemdiagnostiek is om de hardware van uw systeem te testen zonder dat daar extra
apparatuur voor nodig is en zonder dat risico wordt gelopen op verlies van gegevens. Als u het probleem niet zelf kunt oplossen, kunnen
de medewerkers u op basis van de diagnosefuncties verder helpen om het probleem op te lossen.
Dell Ingebouwde systeemdiagnostiek
OPMERKING:
De Dell Ingebouwde systeemdiagnostiek is ook bekend als Enhanced Pre-boot System Assessment (ePSA)-
diagnostiek.
De ingebouwde systeemdiagnostiek biedt een aantal opties voor specifieke apparaatgroepen of apparaten waarmee u het volgende kunt
doen:
● automatische tests kunt laten uitvoeren of in interactieve modus
● tests herhalen
● testresultaten weergeven of opslaan
● grondige testen kunt laten uitvoeren voor extra testmogelijkheden voor nog meer informatie over het/de defecte apparaat/apparaten
● statusmeldingen weergeven waarin staat of de tests goed verlopen zijn
● foutmeldingen weergeven waarin staat of er tijdens het testen problemen zijn opgetreden
De ingebouwde systeemdiagnostiek van Boot Manager gebruiken
Voer de geïntegreerde systeemdiagnosefunctie (ePSA) uit als het systeem niet kan worden opgestart.
Stappen
1. Druk op F11 wanneer het systeem wordt opgestart.
2. Gebruik de pijlen omhoog of omlaag voor het selecteren van Systeemprogramma's > Diagnostiek starten.
3. Daarnaast kunt u op F10 drukken wanneer het systeem wordt opgestart en Diagnoseprogramma voor hardware >
Diagnoseprogramma voor hardware starten selecteren.
7
Problemen met uw systeem oplossen 131

Het venster ePSA Pre-Boot System Assessment wordt weergegeven met een overzicht van alle door de computer gedetecteerde
apparaten. Het diagnoseprogramma start de tests voor alle gedetecteerde apparaten.
Resultaten
De ingebouwde systeemdiagnostiek van Dell Lifecycle Controller gebruiken
Stappen
1. Druk tijdens het opstarten van het systeem op F10.
2. Selecteer Hardware Diagnostics → Run Hardware Diagnostics (Diagnoseprogramma voor hardware > Diagnoseprogramma
voor hardware starten)
Het venster ePSA Pre-Boot System Assessment wordt weergegeven met een overzicht van alle door de computer gedetecteerde
apparaten. Het diagnoseprogramma start de tests voor alle gedetecteerde apparaten.
Bedieningsmechanismen van systeemdiagnostiek
Menu
Omschrijving
Configuration
(configuratie)
Toont de configuratie en statusinformatie van alle gedetecteerde apparaten.
Resultaten Toont de resultaten van alle uitgevoerde tests.
System health
(Systeemstatus)
Geeft een actueel overzicht van de systeemprestaties.
Event Log
(Gebeurtenissenlo
gboek)
Toont een logboek met een tijdstempel van de resultaten van alle tests die op het systeem worden uitgevoerd. Dit
wordt weergegeven als ten minste één beschrijving van de gebeurtenis wordt vastgelegd.
132 Problemen met uw systeem oplossen

Behulpzame informatie vinden
Onderwerpen:
• Contact opnemen met Dell
Contact opnemen met Dell
Vereisten
OPMERKING: Als u niet over een actieve internetverbinding beschikt, kunt u contactgegevens vinden op de factuur, de pakbon of in
de productcatalogus van Dell.
Over deze taak
Dell biedt verschillende online en telefonische ondersteuningsdiensten en -mogelijkheden. De beschikbaarheid verschilt per land en product
en sommige services zijn mogelijk niet beschikbaar in uw regio. Om contact op te nemen met Dell voor zaken op het gebied van verkoop,
technische ondersteuning of klantenservice:
Stappen
1. Ga naar Dell.com/support.
2. Selecteer uw ondersteuningscategorie.
3. Zoek naar uw land of regio in het vervolgkeuzemenu Kies een land/regio onderaan de pagina.
4. Selecteer de gewenste dienst- of ondersteuningslink.
8
Behulpzame informatie vinden 133
-
 1
1
-
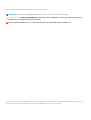 2
2
-
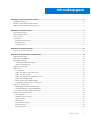 3
3
-
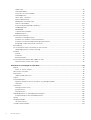 4
4
-
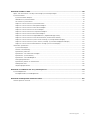 5
5
-
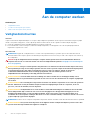 6
6
-
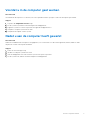 7
7
-
 8
8
-
 9
9
-
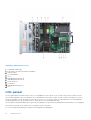 10
10
-
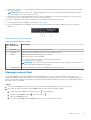 11
11
-
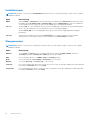 12
12
-
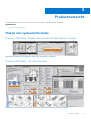 13
13
-
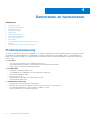 14
14
-
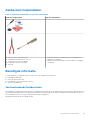 15
15
-
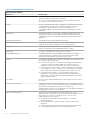 16
16
-
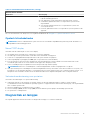 17
17
-
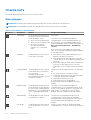 18
18
-
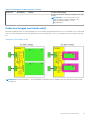 19
19
-
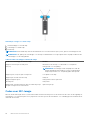 20
20
-
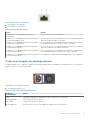 21
21
-
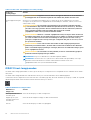 22
22
-
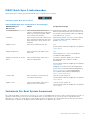 23
23
-
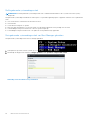 24
24
-
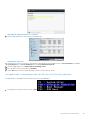 25
25
-
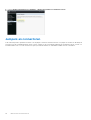 26
26
-
 27
27
-
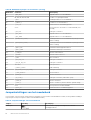 28
28
-
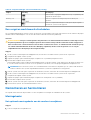 29
29
-
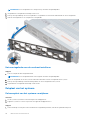 30
30
-
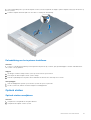 31
31
-
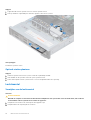 32
32
-
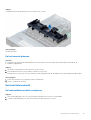 33
33
-
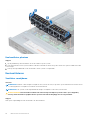 34
34
-
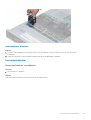 35
35
-
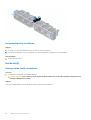 36
36
-
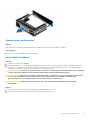 37
37
-
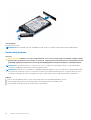 38
38
-
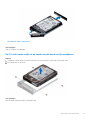 39
39
-
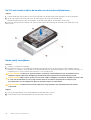 40
40
-
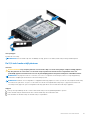 41
41
-
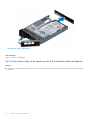 42
42
-
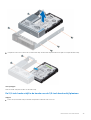 43
43
-
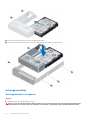 44
44
-
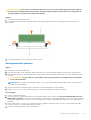 45
45
-
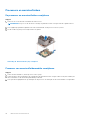 46
46
-
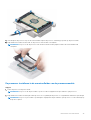 47
47
-
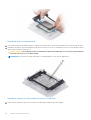 48
48
-
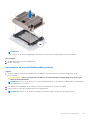 49
49
-
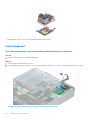 50
50
-
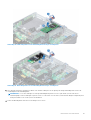 51
51
-
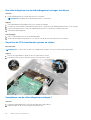 52
52
-
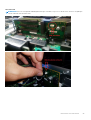 53
53
-
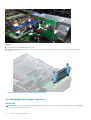 54
54
-
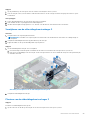 55
55
-
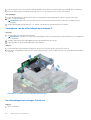 56
56
-
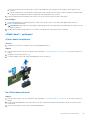 57
57
-
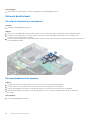 58
58
-
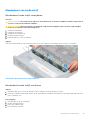 59
59
-
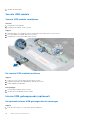 60
60
-
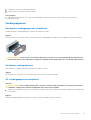 61
61
-
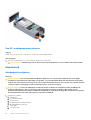 62
62
-
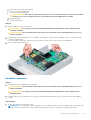 63
63
-
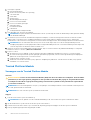 64
64
-
 65
65
-
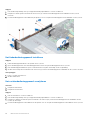 66
66
-
 67
67
-
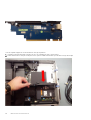 68
68
-
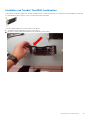 69
69
-
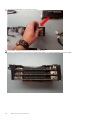 70
70
-
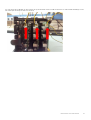 71
71
-
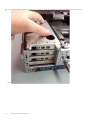 72
72
-
 73
73
-
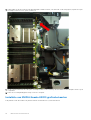 74
74
-
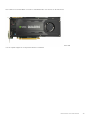 75
75
-
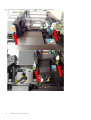 76
76
-
 77
77
-
 78
78
-
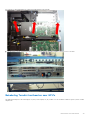 79
79
-
 80
80
-
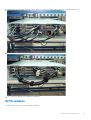 81
81
-
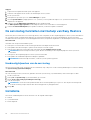 82
82
-
 83
83
-
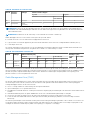 84
84
-
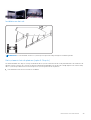 85
85
-
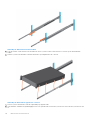 86
86
-
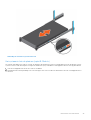 87
87
-
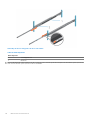 88
88
-
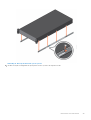 89
89
-
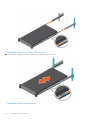 90
90
-
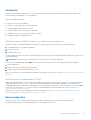 91
91
-
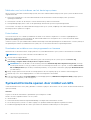 92
92
-
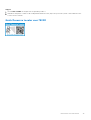 93
93
-
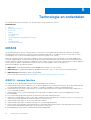 94
94
-
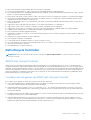 95
95
-
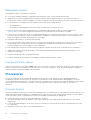 96
96
-
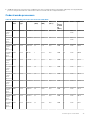 97
97
-
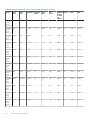 98
98
-
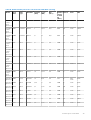 99
99
-
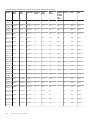 100
100
-
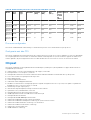 101
101
-
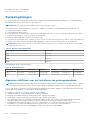 102
102
-
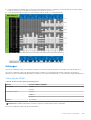 103
103
-
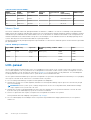 104
104
-
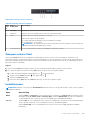 105
105
-
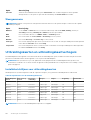 106
106
-
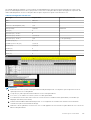 107
107
-
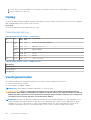 108
108
-
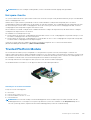 109
109
-
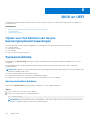 110
110
-
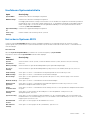 111
111
-
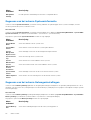 112
112
-
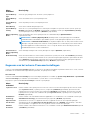 113
113
-
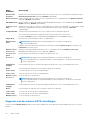 114
114
-
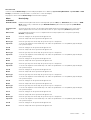 115
115
-
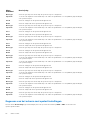 116
116
-
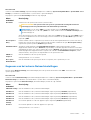 117
117
-
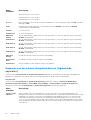 118
118
-
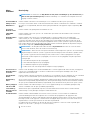 119
119
-
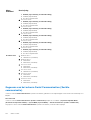 120
120
-
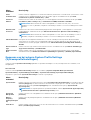 121
121
-
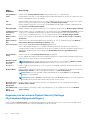 122
122
-
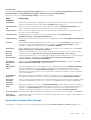 123
123
-
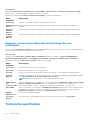 124
124
-
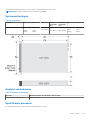 125
125
-
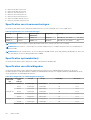 126
126
-
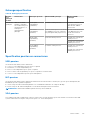 127
127
-
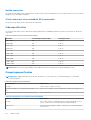 128
128
-
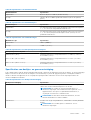 129
129
-
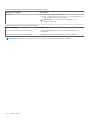 130
130
-
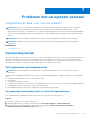 131
131
-
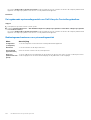 132
132
-
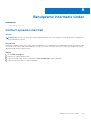 133
133
Gerelateerde papieren
-
Dell Precision 7920 Rack de handleiding
-
Dell Precision Rack 7910 de handleiding
-
Dell Precision Rack 7910 Gebruikershandleiding
-
Dell Precision 7920 Rack Snelstartgids
-
Dell Precision 7920 Rack Snelstartgids
-
Dell Precision Rack 7910 Snelstartgids
-
Dell Precision Rack 7910 Snelstartgids
-
Dell Latitude 3300 de handleiding
Andere documenten
-
GYS FOLDING STEP STOOL FOR CAR BODY Data papier
-
Bosch Appliances 1200 Handleiding
-
HP A0S29AW#ABH Data papier
-
Acer TT.G3BE8.H01 Data papier
-
Lenovo ThinkServer RD240 Installatie-Instructies Voor Rekken
-
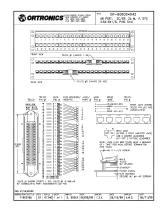 Ortronics Mod 8/Telco Panel, high density, 48 ports / 4&5 / M50, OR-808004042 Handleiding
Ortronics Mod 8/Telco Panel, high density, 48 ports / 4&5 / M50, OR-808004042 Handleiding
-
HP BladeSystem bc2500 Blade PC Installatie gids
-
Xtorm XA2065 Handleiding
-
xtrom XA2030 Handleiding
-
Xtorm XAT140 Handleiding