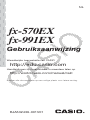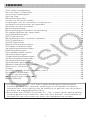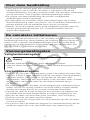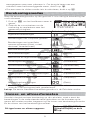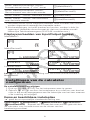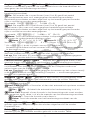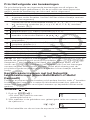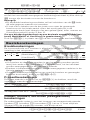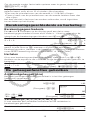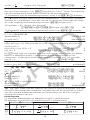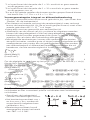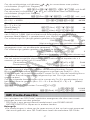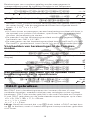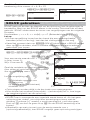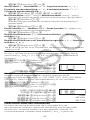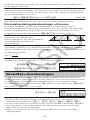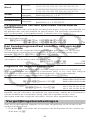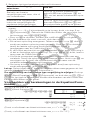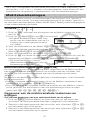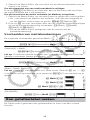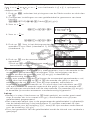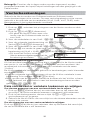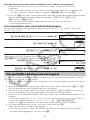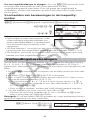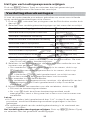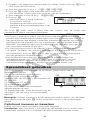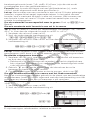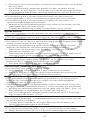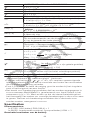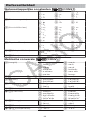NL
http://edu.casio.com
Gebruiksaanwijzing
RJA532439-001V01
Wereldwijde Leerwebsite van CASIO
fx-991EX
fx-570EX
http://world.casio.com/manual/calc
Handleidingen zijn beschikbaar in meerdere talen op
Bewaar alle documentatie op een veilige plaats voor latere naslag.

INHOUD
Over deze handleiding..............................................................................2
De calculator initialiseren.......................................................................... 2
Voorzorgsmaatregelen.............................................................................. 2
Aan de slag............................................................................................... 3
Berekeningsmodus....................................................................................5
Invoer- en uitvoerformaten.........................................................................5
Instellingen van de calculator configureren.............................................. 6
Invoeren van expressies en waarden........................................................8
Wisselen tussen resultaten......................................................................10
Basisberekeningen..................................................................................11
Berekeningsgeschiedenis en herhaling..................................................13
De geheugenfuncties gebruiken.............................................................13
Functieberekeningen...............................................................................14
QR Code-functie......................................................................................17
Berekeningen van complexe getallen.....................................................18
CALC gebruiken......................................................................................19
SOLVE gebruiken.....................................................................................20
Statistische berekeningen....................................................................... 21
Grondtal-n-berekeningen.........................................................................24
Vergelijkingsberekeningen...................................................................... 25
Matrixberekeningen.................................................................................27
Een getallentabel maken.........................................................................28
Vectorberekeningen................................................................................ 30
Ongelijkheidsberekeningen.....................................................................31
Verhoudingsberekeningen...................................................................... 32
Verdelingsberekeningen..........................................................................33
Spreadsheet gebruiken...........................................................................35
Wetenschappelijke constanten............................................................... 39
Metrische conversie................................................................................ 40
Fouten......................................................................................................40
Voordat u denkt dat de calculator stuk is................................................42
De batterij vervangen.............................................................................. 42
Technische informatie..............................................................................43
■■ Veelgestelde vragen ■■..................................................................... 45
Referentieblad......................................................................................... 46
• CASIO Computer Co., Ltd. kan in geen enkel geval aansprakelijk
worden gesteld voor speciale, zijdelingse of incidentele schade in
verband met, of als gevolg van de aankoop of gebruik van dit product
en items die meegeleverd worden.
• Bovendien kan CASIO Computer Co., Ltd. in geen geval aansprakelijk
worden gesteld voor welke eis dan ook door derden, voortvloeiend uit
het gebruik van dit product en items die meegeleverd worden.
1

Over deze handleiding
• Tenzij expliciet vermeld gaan alle voorbeeldberekeningen in deze
handleiding er van uit dat de calculator is ingesteld in de eerste
standaardinstelling. Volg de procedure onder “De calculator initialiseren”
om de calculator in de originele standaardinstelling te zetten.
• De inhoud van deze handleiding kan zonder voorafgaande
mededelingen worden gewijzigd.
• De weergaven en illustraties (zoals toetsmarkeringen) die in deze
Gebruiksaanwijzing staan, zijn slechts voor illustratieve doeleinden en
kunnen afwijken van de werkelijke items die ze voorstellen.
• Bedrijfs- en productnamen die in deze handleiding worden gebruikt
kunnen geregistreerde merken zijn, of handelsmerken van hun
respectieve eigenaren.
De calculator initialiseren
Volg de volgende procedure als u de calculator wilt initialiseren en de
berekeningsmodus en setup (behalve de instelling Contrast) terug wilt
zetten in hun originele standaardinstellingen. Denk er om dat deze
handeling ook alle gegevens in het geheugen van de calculator wist.
@(RESET)(Initialize All)(Yes)
Voorzorgsmaatregelen
Veiligheidsmaatregelen
Batterij
• Bewaar batterijen buiten het bereik van kleine kinderen.
• Gebruik alleen het type batterij dat in deze handleiding gespecificeerd
staat.
Voorzorgsmaatregelen
• Zelfs als de calculator normaal werkt, moet u de batterij minstens elke
drie jaar (LR44) of twee jaar (R03 (UM-4)) vervangen. Een lege batterij
kan gaan lekken, wat schade of storing aan de calculator kan
veroorzaken. Laat nooit een lege batterij in de calculator zitten. Probeer
de calculator niet te gebruiken als de batterij helemaal leeg is
(fx-991EX).
• De batterij die bij de calculator wordt meegeleverd ontlaadt enigszins
tijdens vervoer en opslag. Hierdoor moet de batterij mogelijk eerder
worden vervangen dan bij de normale verwachte levensduur.
• Vermijd het gebruik en de opslag van de calculator op plaatsen die
blootstaan aan extreme temperaturen en hoge vochtigheid en stof.
• Stel de calculator niet bloot aan grote schokken, druk of buiging.
• Probeer nooit de calculator open te maken.
• Gebruik een zachte, droge doek om de buitenkant van de calculator
schoon te maken.
• Zorg ervoor dat u de batterijen weggooit in overeenstemming met de
wetten en regels die in uw specifieke regio van toepassing zijn.
2

Aan de slag
Voordat u de calculator in gebruik neemt dient u
eerst het harde etui naar onderen te schuiven om
het te verwijderen en het vervolgens aan de
achterzijde van de calculator te bevestigen, zoals
aangegeven in de onderstaande afbeelding.
In- en uitschakelen van de
spanning
Druk op 3 om de calculator in te schakelen.
Druk op @(OFF) om de calculator uit te
schakelen.
Let op: De calculator wordt ook automatisch uitgeschakeld nadat deze niet
werd gebruikt gedurende 10 minuten. Druk op de toets 3 om de
calculator weer in te schakelen.
Bijstellen van het contrast in de display
Geef het scherm Contrast weer door de onderstaande toetsen in te
drukken: @U(SETUP)(Contrast). Gebruik vervolgens en
om het contrast aan te passen. Als de instelling is zoals u hem wilt, druk
dan op .
Belangrijk: Als de leesbaarheid niet beter wordt na het aanpassen van het
displaycontrast, betekent dat waarschijnlijk dat de batterijspanning laag is.
Vervang dan de batterij.
Toetsmarkeringen
Door de toets @ of 6 in te drukken, gevolgd door een
tweede toets, wordt de alternatieve functie van de tweede toets
uitgevoerd. De alternatieve functie wordt aangegeven door de
tekst die boven de toets is geprint.
(1) Keycap-functie (2) Alternatieve functie
Deze kleur: Betekent dit:
Geel
Druk op @ en daarna op de toets om de van
toepassing zijnde functie in te schakelen.
Rood
Druk op 6 en daarna op de toets om de/het
van toepassing zijnde variabele, constante,
functie of symbool in te voeren.
Paars (of tussen paarse
c haakjes)
Schakel naar de Complex-modus om de
toegang tot de functie te krijgen.
Blauw (of tussen blauwe
c haakjes)
Schakel naar de modus Base-N om de toegang
tot de functie te krijgen.
De display aezen
(1)
(2)
(3)
(1) Ingevoerde expressie (2) Berekeningsresultaat (3) Indicatoren
3

• Als een indicator y of H aan de rechterkant van lijn van de ingevoerde
expressie of het berekeningsresultaat verschijnt, betekent dat de
weergegeven berekening aan de rechterkant verder gaat. Gebruik
en om te scrollen door de lijndisplay. Let op. Als u de ingevoerde
expressie wilt scrollen terwijl de indicatoren y en H allebei zijn
weergegeven, moet u eerst en dan en gebruiken om te
scrollen.
• De onderstaande tabel beschrijft enkele van de typische indicatoren die
bovenaan op het scherm verschijnen.
Y
Het toetsenbord is ingesteld voor de alternatieve functie door
het indrukken van de @-toets. De alternatieve functie van
het toetsenbord wordt ongedaan gemaakt en deze indicator
verdwijnt wanneer u op een toets drukt.
Z
De alfa-invoerfunctie is ingeschakeld door indrukken van de
6-toets. De alfa-invoerfunctie wordt verlaten en deze
indicator verdwijnt wanneer u op een toets drukt.
M/N/O
Geeft de huidige instelling van Angle Unit aan (M: Degree,
N: Radian of O: Gradian) in het setupmenu.
FIX
Een vast aantal decimale plaatsen is van kracht.
SCI
Een vast aantal significante cijfers is van kracht.
M
Er is een waarde opgeslagen in het onafhankelijke
geheugen.
[
De calculator staat klaar voor invoer van een naam om een
waarde aan de variabele toe te wijzen. Deze indicator
verschijnt als u op W drukt.
\
Geeft aan dat MathI/MathO of MathI/DecimalO is
geselecteerd voor Input/Output in het setupmenu.
]
Het display toont een tussenresultaat van een multi-
statement berekening.
^
Deze indicator wordt weergegeven terwijl de calculator
direct wordt aangedreven door zijn zonnecellen, ofwel
volledig, ofwel in een combinatie met de batterij. (alleen
fx-991EX)
Menu’s gebruiken
Sommige bewerkingen van de calculator worden uitgevoerd door middel
van menu’s. Menu’s worden weergegeven door te drukken op V of @
en dan op U(SETUP). De algemene menubewerkingen worden hieronder
beschreven.
• U kunt een menu-item selecteren door de getaltoets in te drukken die
overeenkomt met het nummer aan zijn linkerkant in het menuscherm.
• Een verticale schuifbalk (1) geeft aan dat het menu buiten het scherm
loopt. In dit geval kunt u en gebruiken om het menu omhoog en
omlaag te scrollen. Een pijl naar links (2) geeft aan dat het momenteel
4

weergegeven menu een submenu is. Om terug te keren van een
submenu naar het bovenliggende menu, drukt u op .
• Om een menu te sluiten zonder iets te selecteren, drukt u op .
Berekeningsmodus
Geef de berekeningsmodus op die geschikt is voor het type berekening dat
u wilt uitvoeren.
1. Druk op U om het hoofdmenu weer te
geven.
2. Gebruik de cursortoetsen om de
markering te verplaatsen naar het
gewenste pictogram.
Hiervoor: Selecteer dit pictogram:
Algemene berekeningen
(Calculate)
Berekeningen van complexe getallen
(Complex)
Berekeningen met specifieke
nummersystemen (binair, octaal,
decimaal, hexadecimaal)
(Base-N)
Matrixberekeningen
(Matrix)
Vectorberekeningen
(Vector)
Statistische en regressieberekeningen
(Statistics)
Verdelingsberekeningen
(Distribution)
Spreadsheetberekeningen
(Spreadsheet)
Genereer een getallentabel op basis
van één of twee functies
(Table)
Vergelijkingen en functieberekeningen
(Equation/Func)
Ongelijkheidsberekeningen
(Inequality)
Verhoudingsberekeningen
(Ratio)
3. Druk op om het eerste scherm weer te geven van de modus
waarvan u het pictogram hebt geselecteerd.
Let op: De eerste standaard berekeningsmodus is de Calculate-modus.
Invoer- en uitvoerformaten
Voordat u begint met een berekening op de calculator, moet u eerst de
bewerkingen in de onderstaande tabel gebruiken om de formaten op te
geven die moeten worden toegepast op de invoer van berekeningsformules
en de uitvoer van het berekeningsresultaat.
Dit type invoer en uitvoer opgeven:
Druk op @U(SETUP)
(Input/Output) en druk
dan op:
5

Invoer: Natuurlijk tekstboek; Uitvoer:
Formaat dat een breuk, √ of π*
1
bevat
(MathI/MathO)
Invoer: Natuurlijk tekstboek; Uitvoer:
Geconverteerd naar decimale waarde
(MathI/DecimalO)
Invoer: Lineair*
2
; Uitvoer: Decimaal of breuk
(LineI/LineO)
Invoer: Lineair*
2
; Uitvoer: Geconverteerd
naar decimale waarde
(LineI/DecimalO)
*1 Decimale uitvoer wordt toegepast wanneer deze formaten niet kunnen
worden uitgevoerd vanwege een bepaalde reden.
*2 Alle berekeningen, inclusief breuken en functies, worden in één lijn
ingevoerd. Hetzelfde uitvoerformaat als dat voor modellen zonder
Natuurlijke Tekstboekweergave (S-V.P.A.M.-modellen enz.)
Displayvoorbeelden van Input/Output-formaat
MathI/MathO
MathI/DecimalO
LineI/LineO
LineI/DecimalO
Let op: De eerste standaardinstelling voor het invoer-/uitvoerformaat is
MathI/MathO.
Instellingen van de calculator
configureren
De calculatorinstelling wijzigen
1. Druk op @U(SETUP) om het setupmenu weer te geven.
2. Gebruik en om door het setupmenu te scrollen en voer dan het
cijfer in dat wordt weergegeven aan de linkerzijde van het item waarvan
u de instelling wilt wijzigen.
Items en beschikbare instelopties
“◆” geeft de oorspronkelijke standaardinstelling aan.
Input/Output
MathI/MathO
◆
; MathI/DecimalO; LineI/LineO;
LineI/DecimalO Bepaalt het formaat dat moet worden gebruikt door
de calculator voor formule-invoer en de uitvoer van het
berekeningsresultaat.
6

Angle Unit Degree
◆
; Radian; Gradian Bepaalt de graad,
radiaal of decimale graad als de hoekeenheid voor de waardeinvoer en
weergave van het berekeningsresultaat.
Number Format Geeft het aantal cijfers op voor het weergeven van een
berekeningsresultaat.
Fix: De waarde die u specificeert (van 0 tot 9) geeft het aantal
decimaalplaatsen aan voor weergegeven berekeningsresultaten.
Berekeningsresultaten worden afgerond op het aantal gespecificeerde
cijfers voordat ze worden weergegeven.
Voorbeeld: 1007@(≈)* 14.286 (Fix 3)
Sci: De waarde die u specificeert (van 0 tot 9) geeft het aantal
significante cijfers aan voor weergegeven berekeningsresultaten.
Berekeningsresultaten worden afgerond op het aantal gespecificeerde
cijfers voordat ze worden weergegeven.
Voorbeeld: 17@(≈)* 1.4286 × 10
-1
(Sci 5)
Norm: Toont de berekeningsresultaten in exponentieel formaat wanneer
ze binnen de onderstaande bereiken vallen.
Norm 1
◆
: 10
-2
> |x|, |x| ≧ 10
10
, Norm 2: 10
-9
> |x|, |x| ≧ 10
10
Voorbeeld: 1200@(≈)*
5 × 10
-3
(Norm 1), 0.005 (Norm 2)
* Als u @(≈) drukt in plaats van op wordt het
berekeningsresultaat na het invoeren van een berekening, weergegeven
in decimale vorm.
Engineer Symbol
On; Off
◆
Bepaalt of de berekeningsresultaten al
dan niet moeten worden weergegeven met technische symbolen.
Let op: Een indicator (E) worden bovenaan op het scherm weergegeven
terwijl On is geselecteerd voor deze instelling.
Fraction Result
ab/c; d/c
◆
Bepaalt een gemengde breuk of een
onechte breuk voor weergave van breuken in de berekeningsresultaten.
Complex
a+bi
◆
; r∠θ Bepaalt rechthoekige coördinaten of polaire
coördinaten voor berekeningsresultaten van de Complex-modus en
oplossingen van de Equation/Func-modus.
Let op: Een i-indicator wordt weergegeven bovenaan op het scherm terwijl
a+bi is geselecteerd voor de instelling Complex. ∠ wordt weergegeven
terwijl r∠θ is geselecteerd.
Statistics
On; Off
◆
Bepaalt of een kolom Freq (frequentie) moet
worden weergegeven in de Statistiekeneditor van de modus Statistics.
Spreadsheet Voor het configureren van de instellingen voor de
Spreadsheet-modus.
Auto Calc: Bepaalt of formules al dan niet automatisch opnieuw moeten
worden berekend.
On
◆
; Off Schakelt de automatische herberekening in of uit.
Show Cell: Bepaalt of een formule in het bewerkingsvak moet worden
weergegeven zoals deze is of als de waarde van het berekeningsresultaat.
Formula
◆
: Toont de formule zoals deze is.
Value: Toont de waarde van het berekeningsresultaat van de
formule.
Equation/Func
On
◆
; Off Bepaalt of complexe getallen moeten
worden gebruikt in oplossingen die worden uitgevoerd in de modus
Equation/Func.
Table
f(x); f(x),g(x)
◆
Bepaalt of alleen de functie f(x) of de twee
functies f(x) en g(x) moeten worden gebruikt in de modus Table.
7

Decimal Mark Dot
◆
; Comma Bepaalt of een punt of komma moet
worden weergegeven als decimaalmarkering in het berekeningsresultaat.
Bij invoer wordt er altijd een punt weergegeven.
Let op: Als de punt is geselecteerd voor de decimaalmarkering, is een
komma het scheidingsteken voor meerdere resultaten (,). Als de komma is
geselecteerd, wordt de puntkomma het scheidingsteken (;).
Digit Separator
On; Off
◆
Bepaalt of er een scheidingsteken moet
worden gebruikt in de berekeningsresultaten.
MultiLine Font
Normal Font
◆
; Small Font Bepaalt de
tekengrootte op het display wanneer LineI/LineO of LineI/DecimalO is
geselecteerd voor Input/Output. Er kunnen maximaal vier lijnen worden
weergegeven terwijl Normal Font is geselecteerd en maximaal zes lijnen
kunnen worden weergegeven met Small Font.
QR Code Bepaalt de versie van de QR Code die wordt weergegeven
wanneer op @V(QR) wordt gedrukt.
Version 3: Geeft QR Code versie 3 aan.
Version 11
◆
: Geeft QR Code versie 11 aan.
De calculatorinstellingen initialiseren (behalve de instelling Contrast)
@(RESET)(Setup Data)(Yes)
Invoeren van expressies en waarden
Basisregels voor invoer
Als u op drukt, wordt de prioriteit van de ingevoerde berekening
automatisch bekeken en het resultaat wordt in de display weergegeven.
4 × sin 30 × (30 + 10 × 3) = 120
*1 Invoer van een sluitend haakje is verplicht voor sin en andere functies
die haakjes bevatten.
*2 Deze vermenigvuldigingssymbolen (×) kunnen worden weggelaten.
*3 Het sluitend haakje direct voor de bewerking kan worden
weggelaten.
Let op
• De cursor verandert in K als er nog 10 of minder bytes aan invoer
beschikbaar zijn. Beëindig in dat geval de berekeninginvoer en druk op
.
• Als u een berekening uitvoert die zowel deling als vermenigvuldiging
bevat waarin een vermenigvuldigingsteken is weggelaten, worden
haakjes automatisch ingevoegd zoals in de onderstaande voorbeelden.
- Als een vermenigvuldigingsteken onmiddellijk voor een open haakje of
na een gesloten haakje is weggelaten.
Voorbeeld: 6 ÷ 2
1 + 2 6 ÷ 2 1 + 2
- Wanneer een vermenigvuldigingsteken onmiddellijk voor een variabele,
constante, enz. is weggelaten.
Voorbeeld: 2÷2
2 2 ÷ 2 2
8

Prioriteitvolgorde van berekeningen
De prioriteitvolgorde van ingevoerde berekeningen wordt volgens de
onderstaande regels geëvalueerd. Als de prioriteit van twee expressies
gelijk is wordt de berekening van links naar rechts uitgevoerd.
1 Expressies tussen haakjes
2
Functies die haakjes bevatten (sin(, log(, enz., functie die een
argument rechts bevatten, functies die een sluitend haakje vereisen
achter het argument)
3
Functie die na de invoerwaarde komen (𝑥
2
, 𝑥
3
, 𝑥
-1
, 𝑥!, °’ ”, °,
r
,
g
, %,
E𝑡), technische symbolen (m, μ, n, p, f, k, M, G, T, P, E), machten
(X), wortels (()
4 Breuken
5
Negatief teken ((-)), base-n symbolen (d, h, b, o)
6
Commando’s voor metrische conversie (cmEin, enz.), geschatte
waarden in de modus Statistics (
𝑥
, 𝑦, 𝑥
1
, 𝑥
2
)
7
Vermenigvuldiging wanneer het vermenigvuldigingsteken is
weggelaten
8
Permutatie (nPr), combinatie (nCr), polair coördinaatsymbool voor
complexe getallen (∠)
9 Puntproduct (•)
10 Vermenigvuldiging (×), deling (÷)
11 Optelling (+), aftrekking (−)
12 and (logische operator)
13 or, xor, xnor (logische operators)
Let op: Als een negatieve waarde (zoals -2) wordt gekwadrateerd, moet de
waarde die gekwadrateerd wordt tussen haakjes staan (A2").
Aangezien x
2
een hogere prioriteit heeft dan het negatief teken, zal de
invoer van A2" resulteren in het kwadraat van 2 en het toevoegen
van een negatief teken aan het resultaat. Houd altijd rekening met de
prioriteitsvolgorde en plaats negatieve waardes tussen haakjes wanneer
nodig.
Een expressie invoeren met het Natuurlijk
tekstboekformaat (alleen MathI/MathO of MathI/
DecimalO)
Formules en expressies die breuken en/of andere functies zoals √ bevatten
kunnen worden ingevoerd in natuurlijk tekstboekformaat door gebruik te
maken van sjablonen die verschijnen wanneer op bepaalde toetsen wordt
gedrukt.
Voorbeeld:
3
1
2
+5
3
2
1. Druk op @ (.).
• Dit voert een sjabloon van een
gemengde breuk in.
2. Voer waarden in de gebieden voor geheel getal, teller en noemer van
de sjabloon in.
312
3. Doe hetzelfde om de rest van de expressie in te voeren.
9

@ (.) 532
Tip: Als de invoercursor binnen het invoergebied van een sjabloon staat
(gemengde breuken, integraal (∫) en som (Σ)), en u op @ drukt,
springt u onmiddellijk naar de direct volgende positie (rechts) van de
sjabloon. Als u echter op @ drukt, springt u naar de positie direct
ervoor (links ervan).
Let op
• Als u op drukt en een berekeningsresultaat verkrijgt, kan een deel
van de expressie die u invoert, worden weggelaten. Als u de hele
ingevoerde expressie weer wilt zien, druk dan op en gebruik
vervolgens en om de ingevoerde expressie te scrollen.
• Nesten van functies en haakjes is toegestaan. Als u teveel functies en/of
haakjes nest wordt verdere invoer onmogelijk.
Bewerkingen ongedaan maken (alleen MathI/MathO of MathI/
DecimalO): Om de laatste toetsbewerking ongedaan te maken, drukt u op
62(UNDO). Om een toetsbewerking die u net ongedaan hebt
gemaakt, opnieuw uit te voeren, drukt u opnieuw op 62(UNDO).
Waarden en expressies gebruiken als argumenten
(alleen MathI/MathO of MathI/DecimalO)
Voorbeeld: Om 1+
7
6
in te voeren en dit dan te wijzigen naar 1+
7
6
17 6@2(INS)
!
Als u op @2(INS) drukt in het bovenstaande voorbeeld, wordt
7
6
het
argument van de functie-invoer door de volgende toetsbewerking (√).
Overschrijven invoermodus (alleen LineI/LineO of
LineI/DecimalO)
In de overschrijfmodus vervangt de tekst die u invoert de tekst op de positie
van de cursor. U kunt tussen de invoeg- en overschrijfmodus wisselen door
de volgende stappen uit te voeren: @2(INS). De cursor verschijnt als
“`” in de invoegmodus en als “_” in de overschrijfmodus.
Wisselen tussen resultaten
Als MathI/MathO of MathI/DecimalO is geselecteerd voor Input/Output in
het setupmenu, schakelt het momenteel weergegeven berekeningsresultaat
bij elke druk op B tussen de breukvorm en de decimale vorm, de vorm √
en de decimale vorm of de vorm π en de decimale vorm.
𝜋÷6=
1
6
𝜋= 0,5235987756 (MathI/MathO)
10

@I(π)6
1
6
π
←B→
0.5235987756
2+2 × 3= 5,913591358 = 6+2 3 (MathI/DecimalO)
!22!3
5.913591358
←B→
6+2 3
Ongeacht wat er is geselecteerd voor Input/Output in het setupmenu,
wisselt het momenteel weergegeven berekeningsresultaat bij elke druk op
B tussen zijn decimale vorm en de breukvorm.
Belangrijk
• Bij bepaalde berekeningsresultaten zal het indrukken van de B-toets,
de weergegeven waarde niet omzetten.
• U kunt niet schakelen van de decimale vorm naar de gemengde
breukvorm als het totale aantal cijfers dat wordt gebruikt in de
gemengde breuk (met inbegrip van een geheel getal, teller, noemer en
scheidingssymbool) groter is dan 10.
Om een berekeningsresultaat van een decimale waarde te verkrijgen
terwijl MathI/MathO of LineI/LineO is geselecteerd
Druk op @(≈) in plaats van na het invoeren van een berekening.
Basisberekeningen
Breukberekeningen
De invoermethode voor breuken is afhankelijk van de huidige Input/Output-
instelling in het setupmenu.
2
3
+1
1
2
=
13
6
(MathI/MathO)
2 3@ (.)
112
13
6
(LineI/LineO)
2 31 1 2 13L6
Let op
• Als breuken en decimale waarden in een berekening worden gemixt
terwijl iets anders dan MathI/MathO is geselecteerd, zal het resultaat
worden weergegeven als een decimale waarde.
• Breuken in berekeningsresultaten worden weergegeven nadat ze in de
kleinste vorm zijn omgezet.
• Om een berekeningsresultaat tussen onechte breuken en gemengde
breuken te wisselen, drukt u op @B(P).
Procentberekeningen
Door een waarde in te vullen en op @7(%) te drukken, wordt de
ingevoerde waarde een percentage.
150 × 20% = 30
15020@7(%)
30
Bereken het percentage dat 660 van 880 is. (75%)
660880@7(%)
75
Verlaag 3500 met 25%. (2625)
3500350025@7(%)
2625
Graden, minuten, seconden (sexagesimale)
berekeningen
De onderstaande syntax is voor het invoeren van sexagesimale waarde:
{graden} C{minuten} C{seconden} C. Let op. U moet altijd iets
invoeren voor de graden en minuten, ook al zijn ze nul.
2°20’30” + 9’30” = 2°30’00”
2C20C30C0C9C30C
2°30’0”
11

Converteer 2°30’0” naar het decimale
equivalent.
C
2.5
(Converteert decimaal naar sexagesimaal.) C
2°30’0”
Multi-Statements
U kunt de dubbele punt (:) gebruiken om twee of meer expressies te
verbinden en ze in volgorde van links naar rechts uit te voeren, als u op
drukt.
3 + 3 : 3 + 3
336%(:) 33
6
9
Let op: Als u een dubbelepunt (:) invoert terwijl LineI/LineO of LineI/
DecimalO is geselecteerd voor de Input/Output-instelling in het setupmenu,
wordt een nieuwe lijnbewerking uitgevoerd.
Technische notatie gebruiken
Zet de waarde 1234 om naar technische
notatie, waarbij de decimaalmarkering naar
rechts en dan naar links wordt verschoven.
1234
1234
1
1.234×10
3
1
1234×10
0
@1(←)
1.234×10
3
@1(←)
0.001234×10
6
Let op: Het hierboven weergegeven berekeningsresultaat is hetgeen
verschijnt wanneer Off is geselecteerd voor de instelling Engineer Symbol in
het setupmenu.
Technische symbolen gebruiken
Uw calculator ondersteunt het gebruik van 11 technische symbolen (m, μ, n,
p, f, k, M, G, T, P, E) die u kunt gebruiken voor het invoeren van een of voor
de weergave van een berekeningsresultaat.
Berekeningsresultaten weergeven met technische symbolen
Wijzig de instelling Engineer Symbol in het setupmenu naar On.
Voorbeeldinvoer en -berekeningen met technische symbolen
Om 500 k in te voeren
500V(Engineer Symbol)
(k)
500k
Te berekenen 999 k (kilo) + 25 k (kilo) = 1,024 M (mega) = 1024 k (kilo) =
1024000
999V(Engineer Symbol)(k)
25V(Engineer Symbol)(k)
1.024M
1
1024k
1
1024000
@1(←)
1024k
Factorisatie priemgetallen
In de modus Calculate kan een positief geheel getal van maximaal 10
cijfers worden ontbonden in factoren van priemgetallen.
Factorisatie priemgetallen uitvoeren op 1014
1014
1014
@C(FACT)
2×3×13
2
12

Om de waarde zonder factorisatie opnieuw weer te geven, drukt u op
@C(FACT) of .
Let op: De hieronder beschreven waarden kunnen niet worden
gefactoriseerd, zelfs als ze 10 of minder cijfers bevatten.
• Een van de priemfactoren van de waarde is 1.018.081 of hoger.
• Twee of meer van de priemfactoren van de waarde hebben meer dan
drie cijfers.
Het deel dat niet in factoren kan worden ontbonden, wordt ingesloten
tussen haken op het display.
Berekeningsgeschiedenis en herhaling
Berekeningsgeschiedenis
Een F en/of G bovenaan op de display geeft aan dat er meer
berekeningsgeschiedenis boven en/of onder is. U kunt scrollen door de
inhoud van de berekeningsgeschiedenis met en .
2 + 2 = 4
22
4
3 + 3 = 6
33
6
(Scrollt achteruit.)
4
Let op: De gegevens van de berekeningsgeschiedenis worden allemaal
gewist bij elke druk op 3, wanneer u wisselt naar een andere
berekeningsmodus, wanneer u de Input/Output-instelling wijzigt of wanneer
u een RESET-bewerking uitvoert (“Initialize All” of “Setup Data”).
Herhalen
Als er een berekeningsresultaat in de display staat, kunt u op of
drukken om de expressie die u voor de vorige berekening hebt gebruikt, te
bewerken.
4 × 3 + 2 = 14
432
14
4 × 3 − 7 = 5
(Doorgaan) 227
5
De geheugenfuncties gebruiken
Antwoordgeheugen (Ans)
Het laatst verkregen berekeningsresultaat is in het Ans-geheugen
(antwoord) opgeslagen.
Om het resultaat van 14 × 13 door 7 te delen
1413
182
(Doorgaan) 7
123 + 456 = 579
789 −
579 = 210
123456
(Doorgaan) 7897
579
210
Variabelen (A, B, C, D, E, F, M, x, y)
U kunt waarden aan variabelen toekennen en de variabelen in
berekeningen gebruiken.
Om het resultaat van 3 + 5 aan variabele A toe te kennen
35WA(A)
8
Om de inhoud van variabele A met 10 te vermenigvuldigen
13

(Doorgaan) 6A(A)10*
1
80
Om de inhoud van variabele A op te roepen
(Doorgaan) @W(RECALL)*
2
A(A)
8
Om de inhoud van variabele A te wissen
0WA(A)
0
*1 Voer een variabele in zoals hier wordt weergegeven: druk op 6 en
druk dan op de toets die overeenkomt met de gewenste
variabelennaam. Om x in te voeren als naam voor de variabele, kunt u
op 6(x) of a drukken.
*2 Als u op @W(RECALL) drukt, verschijnt een scherm dat de
waarden toont die momenteel zijn toegewezen aan variabelen A, B, C,
D, E, F, M, x en y. Op dit scherm worden de waarden altijd
weergegeven met “Norm 1” Number Format. Om het scherm te sluiten
zonder een variabele waarde op te roepen, drukt u op .
Onafhankelijk geheugen (M)
U kunt berekeningsresultaten bij het onafhankelijke geheugen optellen of
ervan aftrekken. Wanneer er een waarde anders dan nul in het
onafhankelijke geheugen is opgeslagen, verschijnt de “M” in de display.
Om de inhoud van M te wissen
0W:(M)
0
Om het resultaat van 10 × 5 aan M toe te voegen
(Doorgaan) 105:
50
Om het resultaat van 10 + 5 van M af te trekken
(Doorgaan) 105@:(M−)
15
Om de inhoud van M op te vragen
(Doorgaan) @W(RECALL):(M)
35
Let op: Variabele M wordt voor het onafhankelijke geheugen gebruikt. U
kunt ook M oproepen en gebruiken in een berekening die u invoert.
De inhoud van alle geheugens verwijderen
Ans-geheugen, onafhankelijk geheugen en variabele inhoud worden
bewaard, zelfs als u indrukt, de calculatormodus wijzigt of de calculator
uitzet. Voer de onderstaande procedure uit als u de inhoud van alle
geheugens wilt wissen.
@(RESET)(Memory)(Yes)
Functieberekeningen
Let op: Druk op om een resultaat dat wordt berekend, af te breken.
Pi π: π wordt weergegeven als 3,141592654, maar π = 3,14159265358980
wordt gebruikt voor interne berekeningen.
Natuurlijk logaritme grondtal e: e wordt weergegeven als 2,718281828,
maar e = 2,71828182845904 maar wordt gebruikt voor interne
berekeningen.
sin, cos, tan, sin
-1
, cos
-1
, tan
-1
: Specificeer de hoekeenheid voordat u
berekeningen uitvoert.
14

sin 30° =
1
2
(Angle Unit: Degree)
;
30
1
2
sinh, cosh, tanh, sinh
-1
, cosh
-1
, tanh
-1
: Voer een functie in vanaf het menu
dat verschijnt wanneer u op V(Hyperbolic Func)*
1
drukt. De instelling
van de hoekeenheid heeft geen invloed op de berekeningen.
*1 Afhankelijk van de berekeningsmodus, moet u op V drukken.
∘
,
r
,
g
: Deze functies specificeren de hoekeenheid. ° Specificeert graden,
r
radialen en
g
gradiënten. Voer een functie in vanuit het menu dat verschijnt
als u de volgende toetsbewerking uitvoert: V(Angle Unit)*
2
.
π/2 radialen = 90° (Angle Unit: Degree)
@I(π)2V(Angle Unit)(
r
)
90
*2 Afhankelijk van de berekeningsmodus moet u op V drukken.
&, ': Exponentiële functies.
e
5
× 2 = 296,8263182
(MathI/MathO)
@?(') 52
296.8263182
(LineI/LineO)
@?(') 52
296.8263182
log: Logaritmische functies. Gebruik @A(log) voor het invoeren van
log
a
b als log (a, b). Het grondtal 10 is de standaardinstelling als u niets
invoert voor a.
log
10
1000 = log 1000 = 3
@A(log) 1000
3
log
2
16 = 4
@A(log) 2@(,) 16
4
De $-toets kan ook worden gebruikt voor invoer, maar alleen als MathI/
MathO of MathI/DecimalO is geselecteerd voor Input/Output in het
setupmenu. In dat geval moet u een waarde invoeren voor het grondtal.
log
2
16 = 4
$216
4
ln: Natuurlijk logaritme naar grondtal e.
ln 90 (= log
e
90) = 4,49980967
?90
4.49980967
x
2
, x
3
, X, ), *, (, x
-1
: Machten, machtswortels en reciproken.
(1 + 1)
2+2
= 16
11#22
16
(5
2
)
3
= 15625
5"@"(x
3
)
15625
32
5
= 2
(MathI/MathO)
@#(() 532
2
(LineI/LineO)
5@#(() 32
2
2×3 =3 2= 4,242640687...
(MathI/MathO)
!23
3
2
(LineI/LineO)
!23
4.242640687
b, +, ,: Deze functies gebruik de Gauss-Kronrod-methoden voor het
uitvoeren van numerieke integratie, benadering van de afgeleide op basis
van de centrale differentiemethode en berekening van de som van een
opgegeven bereik van f(x).
Invoersyntax
(1) wanneer MathI/MathO of MathI/DecimalO is geselecteerd
(2) Wanneer LineI/LineO of LineI/DecimalO is geselecteerd
b*
1
+*
2
,*
3
(1)
∫
𝑎
𝑏
𝑓 𝑥 𝑑𝑥
𝑑
𝑑𝑥
𝑓 𝑥
𝑥=𝑎
∑
𝑥=𝑎
𝑏
𝑓 𝑥
(2)
∫
𝑓 𝑥 , 𝑎, 𝑏, 𝑡𝑜𝑙
𝑑
𝑑𝑥
𝑓 𝑥 , 𝑎, 𝑡𝑜𝑙
∑
𝑓 𝑥 ,𝑎,𝑏
15

*1 tol specificeert de tolerantie die 1 × 10
-5
wordt als er geen waarde
wordt gegeven voor tol.
*2 tol specificeert de tolerantie die 1 × 10
-10
wordt als er geen waarde
wordt gegeven voor tol.
*3 a en b zijn gehele getallen die kunnen worden gespecificeerd binnen
het bereik van -1 × 10
10
< a ≦ b < 1 × 10
10
.
Voorzorgsmaatregelen integraal- en differentiaalberekening
• Als een trigonometrische functie wordt gebruikt in f(x), specificeer dan
“Radian” als de hoekeenheid.
• Een kleinere tol-waarde verhoogt de nauwkeurigheid, maar verhoogt
tevens de berekeningstijd. Als de tol wordt gespecificeerd, moet u een
waarde gebruiken die 1 × 10
-14
is of hoger.
• Integraties vereisen gewoonlijk een aanzienlijke tijd.
• Afhankelijk van de inhoud van f(x), positieve en negatieve waarden
binnen het integratiegebied of van het integratiegebied, kan een
berekeningsfout worden gegenereerd die groter is dan de tolerantie,
waardoor de calculator een foutmelding weergeeft.
• Met afgeleide berekeningen, kunnen niet opeenvolgende punten,
abrupte fluctuaties, extreem grote of kleine punten, buigpunten en het
meeberekenen van punten die niet gedifferentieerd kunnen worden, of
een differentiaalpunt of differentiaal berekeningsresultaten die nul
benaderen, slechte nauwkeurigheid of fouten veroorzaken.
∫
1
𝑒
ln 𝑥 𝑑𝑥
(MathI/MathO)
%?6(x)16I(e)
1
(LineI/LineO)
%?6(x)@(,)
1@(,)6I(e)
1
Om de afgeleide te verkrijgen op het punt x = π/2 voor de functie y = sin(x)
(Angle Unit: Radian)
@%(+);6(x) …(1)
(MathI/MathO)
(Doorgaan na (1))
@I(π)2
0
(LineI/LineO)
(Doorgaan na (1))
@(,)@I(π) 2
0
∑
𝑥=1
5
𝑥+1 = 20
(MathI/MathO)
@a(,)6(x)115
20
(LineI/LineO)
@a(,)6(x)1
@(,) 1@(,) 5
20
Pol, Rec: Pol converteert rechthoekige coördinaten naar polaire
coördinaten en Rec converteert polaire coördinaten naar rechthoekige
coördinaten.
• Specificeer de hoekeenheid
voordat u berekeningen uitvoert.
• Het berekeningsresultaat voor r
en θ en voor x en y worden elk
respectievelijk toegekend aan
variabelen x en y.
• Berekeningsresultaat θ wordt
weergegeven binnen het bereik
van -180° < θ ≦ 180°.
16

Om de rechthoekige coördinaten 2, 2 te converteren naar polaire
coördinaten (Angle Unit: Degree)
(MathI/MathO)
@(Pol)!2@(,)!2
r=2, θ=45
Om de polaire coördinaten
2, 45° te converteren naar rechthoekige
coördinaten (Angle Unit: Degree)
(MathI/MathO)
@(Rec)!2@(,) 45
x=1, y=1
x!: Faculteitfunctie.
(5 + 3) ! = 40320
53@0(x!)
40320
Abs: Absolute waarde functie.
|2 − 7| × 2 = 10
(MathI/MathO)
@(Abs) 272
10
(LineI/LineO)
@(Abs) 272
10
Ran#: Functie die een pseudowillekeurig getal genereert binnen het bereik
van 0,000 tot 0,999. Het resultaat wordt weergegeven als een breuk
wanneer MathI/MathO is geselecteerd voor Input/Output in het setupmenu.
Om willekeurige 3-cijferige gehele getallen te krijgen
1000@J(Ran#)
459
(Het resultaat verschilt met elke uitvoering.)
RanInt#: Functie die een pseudowillekeurig geheel getal tussen een
opgegeven start- en eindwaarde genereert.
Om willekeurige gehele getallen van 1 tot 6 te genereren
6J(RanInt)1@(,) 6
2
(Het resultaat verschilt met elke uitvoering.)
nPr, nCr: Permutatie- (nPr) en combinatiefuncties (nCr).
Om het aantal mogelijke permutaties en combinaties te bepalen als u 4
mensen uit een groep van 10 selecteert
Permutaties:
10@(nPr) 4
5040
Combinaties:
10@(nCr) 4
210
Rnd: Door de Rnd-functie te gebruiken, wor
den decimale breukwaarden
van het argument afgerond volgens de instelling Number Format.
Bijvoorbeeld: het interne en weergegeven resultaat van Rnd(10 ÷ 3) is
3,333 wanneer de instelling Number Format Fix 3 is. Met de instelling Norm
1 of Norm 2 wordt het argument afgerond op het 11e cijfer van het
mantissa-deel.
Om de volgende berekeningen uit te voeren als Fix 3 is geselecteerd voor
het aantal weer te geven cijfers: 10 ÷ 3 × 3 en Rnd(10 ÷ 3) × 3 (MathI/
DecimalO)
@U(SETUP)(Number Format)(Fix)
1033
@(Rnd) 1033
10.000
9.999
QR Code-functie
Uw calculator kan QR Code*-symbolen weergeven die door een smart-
apparaat kunnen worden gelezen.
* QR Code is een geregistreerd handelsmerk van DENSO WAVE
INCORPORATED in Japan en in andere landen.
Belangrijk
• De bewerkingen in deze sectie gaan ervan uit dat op het smart-apparaat
dat wordt gebruikt, een QR Code-lezer heeft die meerdere QR Code-
17

symbolen kan lezen, is geïnstalleerd en dat het verbinding met internet
kan maken.
• Als u een QR Code die door deze calculator wordt weergegeven, afleest
met het smart-apparaat, maakt het smart-apparaat verbinding met de de
CASIO-website.
Let op: Een QR Code kan worden weergegeven door op @V(QR) te
drukken terwijl u in het instellingsscherm, een menuscherm, een
foutscherm, een scherm met een berekeningsresultaat in elke
berekeningsmodus bent of terwijl een tabelscherm wordt weergegeven. Ga
voor meer informatie naar de CASIO-website (wes.casio.com).
Een QR Code weergeven
Voorbeeld: Om de QR Code voor een berekeningsresultaat in de modus
Calculate van de calculator weer te geven en af te lezen met een smart-
apparaat
1. Voer in de modus Calculate enkele berekeningen uit.
2. Druk op @V(QR) om de QR Code weer te geven.
• De cijfers in de rechterbenedenhoek van
het display toont het huidige QR Code-
nummer en het totale aantal QR Code-
symbolen. Om de volgende QR Code weer
te geven, drukt u op of .
Let op
• Een ]-indicator wordt weergegeven bovenaan op het scherm
terwijl de calculator een QR Code genereert.
• Om terug te keren naar een vorige QR Code, drukt u zo vaak als
nodig op of om naar voor te scrollen tot deze verschijnt.
3. Gebruik een smart-apparaat om de QR Code te lezen op de
calculatordisplay.
• Voor informatie over het lezen van een QR Code, raadpleegt u de
gebruikersdocumentatie van de QR Code-lezer die u gebruikt.
Als u problemen ondervindt met het lezen van een QR Code: Gebruik,
terwijl de QR Code wordt weergegeven, en om het displaycontrast
van de QR Code aan te passen. Deze contrastaanpassing heeft alleen
invloed op de QR Code-displays.
Belangrijk
• Afhankelijk van het smart-apparaat en/of de QR Code-lezerapp die wordt
gebruikt, kunt u problemen ondervinden bij het lezen van de QR Code-
symbolen die worden geproduceerd door deze calculator.
• Wanneer de instelling “QR Code” “Version 3” is, zijn de calculatormodi
die QR Code-symbolen kunnen weergeven, beperkt. Als u probeert een
QR Code weer te geven in een modus die geen QR Code-display
ondersteunt, verschijnt het bericht “Not Supported (Version 3)”. De QR
Code die door deze instelling is geproduceerd, is echter gemakkelijker
te lezen met een smart-apparaat.
• Ga voor meer informatie naar de CASIO-website (wes.casio.com).
Het QR Code-display afsluiten: Druk op of @V(QR).
Berekeningen van complexe getallen
Om berekeningen van complexe getallen uit te voeren, gaat u eerst naar de
modus Complex. U kunt rechthoekige coördinaten (a+bi) of polaire
coördinaten (r∠θ) gebruiken voor het invoeren van complexe nummers.
18

Berekeningen van complexe getallen worden weergegeven in
overeenstemming met de instelling Complex in het setupmenu.
(1 + i)
4
+ (1 − i)
2
= -4 − 2i (Complex: a+bi)*
11(i)#411(i)"
-4 − 2i
2∠45 =
2+ 2𝒊 (Angle Unit: Degree, Complex: a+bi)
2@1(∠) 45
2+ 2𝒊
2+ 2𝒊 = 2∠45 (Angle Unit: Degree, Complex: r∠θ)
!2!21(i)
2∠45
* Wanneer u een complex nummer verhoogt naar een gehele macht met
de syntax (a+bi)
n
, kan de machtwaarde binnen het volgende bereik
liggen: -1 × 10
10
< n < 1 × 10
10
.
Let op
• Als u een invoer en weergave van een berekeningsresultaat wilt doen in
de opmaak voor polaire coördinaten, specificeer dan de hoekeenheid
alvorens de berekening te starten.
• De waarde θ van het berekeningsresultaat wordt weergegeven binnen
het bereik van -180°< θ ≦ 180°.
• De weergaven van het berekeningsresultaat terwijl LineI/LineO of LineI/
DecimalO is geselecteerd, toont a en bi (of r en θ) op afzonderlijke lijnen.
Voorbeelden van berekeningen in de Complex-
modus
Om het conjugate complexe getal te verkrijgen van 2 + 3i (Complex: a+bi)
V(Conjugate) 231(i)
2−3i
Om de absolute waarde en argument van 1 + i te verkrijgen (Angle Unit:
Degree)
@(Abs) 11(i)
V(Argument) 11(i)
2
45
Om het r
eële en imaginair
e deel van 2 + 3i op te halen
V(Real Part) 231(i)
V(Imaginary Part) 231(i)
2
3
Een commando gebruiken om de opmaak voor
berekeningsuitvoer te speciceren
2+ 2𝒊 = 2∠45, 2∠45 = 2+ 2𝒊 (Angle Unit: Degree)
!2!21(i)V(Er∠θ)
2@1(∠) 45V(Ea+bi)
2∠45
2+ 2𝒊
CALC gebruiken
Met CALC kunt u berekeningsexpressies invoeren die een of meer
variabelen bevatten, waarden toewijzen aan variabelen en het resultaat
berekenen. CALC kan worden gebruikt in de modi Calculate en Complex.
U kunt CALC gebruiken om de onderstaande expressietypes op te slaan.
•2x + 3y, 2Ax + 3By + C, A + Bi enz.
• x + y : x (x + y) enz.
• y = x
2
+ x + 3 enz.
Let op: Vanaf het moment dat u op 8 drukt, totdat u CALC verlaat door
op te drukken, moet u Lineaire weergave-invoerprocedures gebruiken
voor invoer.
19

Om 3A + B op te slaan en dan de volgende waarden in te voegen om de
berekening uit te voeren: A = 5, B = 10
36A(A)6C(B)
8510
→
SOLVE gebruiken
SOLVE gebruikt de wet van Newton om de oplossing van vergelijkingen te
benaderen. Merk op dat SOLVE alleen in de modus Calculate kan worden
gebruikt. SOLVE ondersteunt de invoer van vergelijkingen van de volgende
formaten.
Voorbeelden: y = x + 5, x = sin(M), xy + C (Behandeld als xy + C = 0)
Let op
• Als een vergelijking invoerfuncties bevat die een openingshaakje
bevatten (zoals sin en log), laat dan het sluitingshaakje niet weg.
• Vanaf het moment dat u op @8(SOLVE) drukt totdat u SOLVE verlaat
door op te drukken, moet u Lineaire weergave-invoerprocedures
gebruiken voor invoer.
Om x
2
+ b = 0 op te lossen voor x wanneer b = -2
6(x)"6C(B)68(=) 0
@8(SOLVE)
Voer een eerste waarde voor x
in (hier, invoer 1):
1
Wijs -2 toe aan B:
A2
Geef de variabele op die u wilt oplossen
(hier willen wij oplossen voor x, verplaats
dus de markering naar x.):
Los de vergelijking op:
(1) Variabele opgelost voor
(2) Oplossing
(3) (linkerkant) – (rechterkant)
resultaat
• Oplossingen worden altijd in de decimale vorm weergegeven.
• Hoe dichter het resultaat (linkerzijde) − (rechterzijde) nul is, hoe hoger
de nauwkeurigheid van de oplossing.
Belangrijk
• SOLVE voert convergentie een ingesteld aantal keren uit. Als het geen
oplossing kan vinden, verschijnt een bevestigingsscherm met de
melding “Continue:[=]” waarbij u wordt gevraagd of u wilt doorgaan.
Druk op om door te gaan of op om de SOLVE-bewerking af te
breken.
• Afhankelijk van wat u invoert voor de eerste waarde voor x
(oplossingsafhankelijk), kan SOLVE mogelijk geen oplossing verkrijgen.
20

Als dit gebeurt, probeer dan een andere eerste waarde die dichter bij de
oplossing ligt.
• SOLVE kan mogelijk geen juiste oplossing vinden, zelfs als deze wel
bestaat.
• SOLVE gebruikt de methode van Newton, zodat zelfs in het geval er
meerdere oplossingen bestaan, er slechts één wordt getoond.
• Vanwege beperkingen in de wet van Newton, zijn oplossingen vaak
moeilijk te verkrijgen voor de volgende soorten vergelijkingen:
y
= sin x,
𝑦 = 𝑒
𝑥
, 𝑦= 𝑥.
Statistische berekeningen
Voer de onderstaande stappen uit om een statistische berekening te
starten.
1. Druk op U, selecteer het pictogram van de Statistics-modus en druk
dan op .
2. Selecteer een statistisch berekeningstype op het scherm Select Type
dat verschijnt.
Om dit type statistische berekening uit te
voeren:
Druk op deze toets:
Enkele-variabele (x)
(1-Variable)
Gecombineerde-variabele (x, y), lineaire
regressie
(y=a+bx)
Gecombineerde-variabele (x, y), kwadratische
regressie
(y=a+bx+cx
2
)
Gecombineerde-variabele (x, y), logaritmische
regressie
(y=a+b・ln(x))
Gecombineerde-variabele (x, y), e exponentiële
regressie
(y=a・e^(bx))
Gecombineerde-variabele (x, y), ab exponentiële
regressie
(y=a・b^x)
Gecombineerde-variabele (x, y), machtsregressie
(y=a・x^b)
Gecombineerde-variabele (x, y), inverseregressie
(y=a+b/x)
• Bij het uitvoeren van een van de bovenstaande toetsbewerkingen
verschijnt de Statistiekeneditor.
Let op: Als u het type berekening wilt wijzigen na de modus Statistics te
hebben geactiveerd, voer dan de toetsbewerking V(Select Type) uit
om het selectiescherm voor het berekeningstype weer te geven.
Gegevens invoeren met de Statistiekeneditor
De Statistiekeneditor toont één, twee of drie kolommen: enkele-variabele (x),
enkele-variabele en frequentie (x, Freq), gecombineerde-variabele (x, y),
gecombineerde-variabele en frequentie (x, y, Freq). Het aantal
gegevensrijen dat kan worden ingevoerd is afhankelijk van het aantal
kolommen: 160 rijen voor één kolom, 80 rijen voor twee kolommen, 53 rijen
voor drie kolommen.
Let op
• Gebruik de kolom Freq (frequentie) om de hoeveelheid (frequentie)
identieke gegevensitems in te voeren. Weergave van de Freq-kolom kan
worden aangezet (weergegeven) of uitgezet (niet weergegeven) d.m.v.
de instelling Statistics in het setupmenu.
• Als u op de toets drukt op het scherm terwijl de Statistiekeneditor op
het scherm staat, verschijnt een statistisch berekeningsscherm voor het
21

uitvoeren van berekeningen op basis van de invoergegevens. Wat u
moet doen om terug te keren naar de Statistiekeneditor van het
statistische berekeningsscherm, is afhankelijk van het berekeningstype
dat u hebt geselecteerd. Druk op V(Data) als u enkele-variabele
hebt geselecteerd of op V(Data) als u gecombineerde-variabele
hebt geselecteerd.
Vb. 1: Om logaritmische regressie te selecteren en de volgende gegevens
in te voeren: (170, 66), (173, 68), (179, 75)
V(Select Type)(y=a+b・ln(x))
170173179
666875
Belangrijk: Alle gegevens die momenteel worden ingevoerd in de
Statistiekeneditor wordt verwijderd wanneer u de modus Statistics verlaat,
schakelt tussen het statistische berekeningstype enkele-variabele en
gecombineerde-variabele of als u de instelling Statistics wijzigt in het
setupmenu.
Om een regel te wissen: Beweeg in de Statistiekeneditor de cursor naar
de regel die u wilt wissen en druk dan op 2.
Om een regel in te voegen: Beweeg in de Statistiekeneditor de cursor naar
de locatie waar u de lijn wilt invoegen en voer dan de volgende
toetsbewerking uit: V(Editor)(Insert Row).
Om alle inhoud van de Statistiekeneditor te wissen: Voer de volgende
toetsbewerkingen uit in de Statistiekeneditor: V(Editor)(Delete All).
Statistische waarden op basis van ingevoerde
gegevens
Vanaf de Statistiekeneditor:
V(1-Variable Calc of 2-Variable Calc)
Vanaf het statistische berekeningsscherm:
V(1-Variable Calc of 2-Variable Calc)
Regressieberekeningsresultaten weergeven op basis
van de ingevoerde gegevens (alleen gecombineerde-
variabele gegevens)
Vanaf de Statistiekeneditor:
V(Regression Calc)
Vanaf het statistische berekeningsscherm:
V(Regression Calc)
Statistische waarden uit ingevoerde gegevens krijgen
U kunt de bewerkingen in deze sectie gebruiken om statistische waarden
die zijn toegewezen aan variabelen op te vragen (σ
x
, Σx
2
enz.) op basis van
de gegevens die u invoert met de Statistiekeneditor. U kunt de variabelen
ook gebruiken in de berekeningen. De bewerkingen in deze sectie worden
uitgevoerd op het statistische berekeningsscherm dat verschijnt wanneer u
op drukt terwijl de Statistiekeneditor wordt weergegeven.
Ondersteunde statistische variabelen en de toetsen die u moet indrukken
om ze op te vragen staan hieronder. Voor enkel-variabele statistische
berekeningen, zijn de variabelen met een asterisk (*) beschikbaar.
Optelling: Σx*, Σx
2
*, Σy, Σy
2
, Σxy, Σx
3
, Σx
2
y, Σx
4
22

V(Summation) tot
Aantal items: n* / Gemiddelde: 𝑥
−
*, 𝑦
−
/ Populatievariantie: σ
2
x
*, σ
2
y
/
Populatie standaardafwijking: σ
x
*, σ
y
/ Voorbeeldvariantie: s
2
x
*, s
2
y
/
Voorbeeld standaardafwijking: s
x
*, s
y
V(Variable) tot , tot
Minimumwaarde: min(x)*, min(y) / Maximumwaarde: max(x)*, max(y)
Wanneer de enkele-variabele statistische berekening is geselecteerd:
V(Min/Max) ,
Wanneer een gecombineerde-variabele statistische berekening is
geselecteerd:
V(Min/Max) tot
Eerste kwartiel: Q
1
* / Mediaan: Med* / Derde kwartiel: Q
3
* (alleen voor
enkele-variabele statistische berekeningen)
V(Min/Max) tot
Regressiecoëfficiënten: a, b / Correlatiecoëfficiënt: r / Geschatte
waarden: 𝑥
, 𝑦
V(Regression) tot
Regressiecoëfficiënten voor kwadratische regressie: a, b, c / Geschatte
waarden:
𝑥
1
, 𝑥
2
, 𝑦
V(Regression) tot
• 𝑥
, 𝑥
1
, 𝑥
2
en 𝑦 zijn het soort commando’s die een argument nodig hebben,
direct vooraf.
Vb. 2: Om enkel-variabele gegevens in te voeren x = {1, 2, 2, 3, 3, 3, 4, 4,
5}, d.m.v. de Freq-kolom om het aantal herhalingen voor ieder item te
specificeren {x
n
; freq
n
} = {1;1, 2;2, 3;3, 4;2, 5;1}, en het gemiddelde te
berekenen.
@U(SETUP)(Statistics)(On)
V(Select Type)(1-Variable)
12345
1232
V(Variable)(𝑥
−
)
3
Vb. 3: Om de logaritmische regressie-correlatiecoëfficiënten te berekenen
voor de volgende gecombineerde-variabele gegevens en de
regressieformule te bepalen: (x, y) = (20, 3150), (110, 7310), (200, 8800),
(290, 9310). Geef Fix 3 (drie decimaalplaatsen) op voor resultaten.
@U(SETUP)(Statistics)(Off)
@U(SETUP)(Number Format)(Fix)
V(Select Type)(y=a+b・ln(x))
20110200290
3150731088009310
V(Regression)(r)
0.998
V(Regression)(a)
-3857.984
V(Regression)(b)
2357.532
Geschatte waarden berekenen
Op basis van de regressieformule die is verkregen door de
gecombineerde-variabele statistische berekening, kan de geschatte
waarde van y berekend worden voor een gegeven x-waarde. De
corresponderende x-waarde (twee waarden x
1
en x
2
, in geval van
23

kwadratische regressie) kan ook worden berekend voor een waarde van y
in de regressieformule.
Vb. 4: Om de geschatte waarde voor y te bepalen als x = 160 in de
regressieformule verkregen uit logaritmische regressie van de gegevens in
vb. 3. Specificeer Fix 3 voor het resultaat. (Voer de volgende bewerking uit
na de bewerkingen in vb. 3.)
160V(Regression)(
𝑦
)
8106.898
Belangrijk: Regressiecoëfficiënt, correlatiecoëfficiënt en berekening van
geschatte waarde kunnen veel tijd nemen bij veel gegevensitems.
Normaalverdelingsberekeningen uitvoeren
Als enkel-variabele statistische berekening is geselecteerd, kunt u
normaalverdelingsberekeningen uitvoeren m.b.v. de functies die hieronder
worden weergegeven. Deze zitten in het menu dat verschijnt als u de
volgende toetsbewerking uitvoert: V(Norm Dist).
P, Q, R: Deze functies nemen het
argument t en bepalen een
waarschijnlijkheid van de standaard
normaalverdeling zoals hier
weergegeven.
Et: Deze functie wordt voorafgegaan door het argument x. Dit berekent de
standaard variabele voor gegevenswaarde x met de gemiddelde waarde
(
𝑥
−
) en standaard deviatie van de populatie (σ
x
) van de gegevensinvoer met
de Statistiekeneditor.
x Et =
𝑥−𝑥
−
𝜎
𝑥
Vb. 5: Voor de enkel-variabele gegevens in vb. 2, om de genormaliseerde
variabele te bepalen wanneer x = 2, en P(t) op dat punt.
2V(Norm Dist)(Et)
V(Norm Dist)(P()7
Grondtal-n-berekeningen
Als u berekeningen uitvoert met decimale, hexadecimale, binaire en/of
octale waarden, gaat u naar de modus Base-N. Druk na het openen van de
modus Base-N op één van de volgende toetsen om de getalmodi te
wisselen: "(DEC) voor decimaal, #(HEX) voor hexadecimaal, $(BIN)
voor binair of ?(OCT) voor octaal.
Om 11
2
+ 1
2
te berekenen
$(BIN)111
Let op
• Gebruik de volgende toetsen om de letters A t/m F in te voeren voor
hexadecimale waarden: A(A), C(B), 0(C), ;(D), <(E), =(F).
• In de modus Base-N wordt de invoer van fractionele (decimale) waarden
en exponenten niet ondersteund. Als een berekening een fractioneel
deel heeft wordt dit weggelaten.
• Details over het invoer- en uitvoerbereik (32-bits) worden hieronder
weergegeven.
24

Binair
Positief:
00000000000000000000000000000000 ≦ x ≦
01111111111111111111111111111111
Negatief:
10000000000000000000000000000000 ≦ x ≦
11111111111111111111111111111111
Octaal
Positief:
Negatief:
00000000000 ≦ x ≦ 17777777777
20000000000 ≦ x ≦ 37777777777
Decimaal
-2147483648 ≦ x ≦ 2147483647
Hexadecimaal
Positief:
Negatief:
00000000 ≦ x ≦ 7FFFFFFF
80000000 ≦ x ≦ FFFFFFFF
De getalmodus van een specieke invoerwaarde
speciceren
U kunt een speciaal commando invoeren dat direct volgt op een waarde om
de getalmodus van die waarde te specificeren. De speciale commando’s
zijn: d (decimaal), h (hexadecimaal), b (binair) en o (octaal).
Om 10
10
+ 10
16
+ 10
2
+ 10
8
te berekenen en het resultaat weer te geven als
een decimale waarde
"(DEC)V(d) 10V(h) 10
V(b) 10V(o) 10
36
Een berekeningsresultaat omzetten naar een ander
type waarde
U kunt elk van de volgende toetsbewerkingen gebruiken om het huidig
weergegeven berekeningsresultaat om te zetten naar een ander type
waarde: "(DEC), #(HEX), $(BIN), ?(OCT).
Om 15
10
× 37
10
te berekenen in de decimale modus en de resultaten
vervolgens om te zetten naar hexadecimaal
"(DEC) 1537
#(HEX)
555
0000022B
Logische en negatiebewerkingen
Logische en negatiebewerkingen worden uitgevoerd door te drukken op
V en vervolgens het gewenste commando (and, or, xor, xnor, Not, Neg) te
selecteren in het menu dat wordt weergegeven. Alle onderstaande
voorbeelden zijn in de binaire modus uitgevoerd ($(BIN)).
Om de logische AND te bepalen van 1010
2
en 1100
2
(1010
2
and 1100
2
)
1010V(and) 1100
0000 0000 0000 0000
0000 0000 0000 1000
Om de bitsgewijze complement te bepalen van 1010
2
(Not(1010
2
))
V(Not) 1010
1111 1111 1111 1111
1111 1111 1111 0101
Let op: In het geval van een negatief binaire, octale of hexadecimale
waarde, zet de calculator de waarde om naar binair, neemt de complement
van de tweeën en converteert terug naar de originele modus. Voor
decimale waarden voegt de calculator slechts een negatiefteken toe.
Vergelijkingsberekeningen
Voer de onderstaande stappen uit om een vergelijking op te lossen in de
modus Equation/Func.
1. Druk op U, selecteer het pictogram van de Equation/Func-modus en
druk dan op .
25

2. Selecteer het type berekening dat u wilt uitvoeren.
Om dit berekeningstype te
selecteren:
Doe dit:
Stelsels van lineaire
vergelijkingen met twee, drie of
vier onbekenden
Druk op (Simul Equation) en
gebruik dan een cijfertoets ( tot
) om het aantal onbekenden op te
geven.
Kwadratische vergelijkingen,
kubische vergelijkingen en
vierdemachtsvergelijkingen
Druk op (Polynomial) en gebruik
dan een cijfertoets ( tot ) om
de polynomiale graad op te geven.
3. Gebruik de Coëfficiënt Editor die verschijnt om coëfficiëntwaarden in te
voeren.
• Om 2x
2
+ x − 3 = 0 bijvoorbeeld op te lossen, drukt u in stap 2 op
(Polynomial). Gebruik de Coëfficiënt Editor die verschijnt voor
het invoeren van 21A3.
• Door op te drukken, worden alle coëfficiënten op nul gezet.
4. Als alle waarden zijn zoals u ze wilt, druk dan op .
• Dit zal een oplossing weergeven. Telkens wanneer u op drukt,
wordt een andere oplossing weergegeven. Door op te drukken
terwijl de laatste oplossing wordt weergegeven, wordt er
teruggegaan naar de Coëfficiënt Editor.
• Er verschijnt een bericht om u te laten weten dat er geen oplossing is
of dat er oneindige oplossingen zijn. Als u op of drukt, keert u
terug naar de Coëfficiënt Editor.
• U kunt de momenteel weergegeven oplossing toewijzen aan een
variabele. Terwijl de oplossing wordt weergegeven, drukt u op W en
vervolgens op de toets die overeenkomt met de naam van de
variabele waaraan u deze wilt toewijzen.
• Om terug te keren naar de Coëfficiënt Editor terwijl een oplossing
wordt weergegeven, drukt u op .
Let op: Oplossingen die √ bevatten, worden alleen weergegeven als het
geselecteerde berekeningstype Polynomial is.
Om de instelling van het huidige type vergelijking te wijzigen: Druk op
V(Simul Equation) of V(Polynomial), en druk dan op , of
. Door het type te veranderen worden alle waarden van alle Coëfficiënt
Editor coëfficiënten op nul gezet.
Voorbeelden van berekeningen in de Equation/Func-
modus
x + 2y = 3, 2x + 3y = 4
V(Simul Equation)
123234
(x=)
(y=)
-1
2
x
2
+ 2x − 2 = 0
V(Polynomial)
12A2
(x
1
=)
(x
2
=)
-1 +
3
-1 −
3
(Toont x-coördinaat van lokaal minimum van y = x
2
+ 2x − 2.*)
(x=)
-1
(Toont y-coördinaat van lokaal minimum van y = x
2
+ 2x − 2.*)
26

(y=)
-3
* De x- en y-coördinaten van het lokale minimum (of lokale maximum) van
de functie y = ax
2
+ bx + c worden ook weergegeven, maar alleen als een
kwadratische vergelijking is geselecteerd voor het berekeningstype.
Matrixberekeningen
Gebruik de Matrix-modus om berekeningen met matrices tot 4 rijen en 4
kolommen uit te voeren. Om een matrixberekening uit te voeren, gebruikt u
de speciale matrixvariabelen (MatA, MatB, MatC, MatD) zoals weergegeven
in het onderstaande voorbeeld.
Voorbeeld:
21
11
×
2-1
-1 2
1. Druk op U, selecteer het pictogram van de Matrix-modus en druk
dan op .
2. Druk op (MatA)(2 rijen)(2 kolommen).
• Dit geeft de Matrix Editor weer voor
invoer van de onderdelen van de 2 ×
2 matrix die u hebt gespecificeerd
voor MatA.
3. Voer de onderdelen in van MatA: 2111.
4. Voer de volgende toetsbewerking uit: V(Define
Matrix)(MatB)(2 rijen)(2 kolommen).
5. Voer de onderdelen in van MatB: 2A1A12.
6. Druk op om verder te gaan naar het berekeningsscherm en voer de
berekening uit (MatA × MatB): V(MatA)V(MatB).
• Dit toont het MatAns scherm
(Matrixantwoordgeheugen) met de
berekeningsresultaten.
Matrixantwoordgeheugen (MatAns)
Als het resultaat van een berekening die is uitgevoerd in de Matrix-modus
een matrix is, zal het MatAns-scherm verschijnen met het resultaat. Het
resultaat zal ook worden toegekend aan een variabele met de naam
“MatAns”.
De MatAns-variabele kan worden gebruikt in berekeningen, zoals hieronder
wordt beschreven.
• Voer de volgende toetsbewerkingen uit om de MatAns-variabele in een
berekening in te voegen: V(MatAns).
• Door op één van de volgende toetsen te drukken als het MatAns scherm
wordt getoond, zal automatisch naar het berekeningsscherm worden
gewisseld: , , , , 0, ", @"(x
3
).
Gegevens van de matrixvariabele toekennen en
wijzigen
Om nieuwe gegevens aan een matrixvariabele toe te wijzen
1. Druk op V(Define Matrix) en selecteer dan op het menu dat
verschijnt, de matrixvariabele waaraan u gegevens wilt toekennen.
2. Gebruik in het dialoogvenster dat verschijnt, een cijfertoets ( tot )
om het aantal rijen op te geven.
3. Gebruik in het dialoogvenster dat verschijnt, een cijfertoets ( tot )
om het aantal kolommen op te geven.
27

4. Gebruik de Matrix Editor die verschijnt om de nieuwe elementen van de
matrix in te voeren.
Om de elementen van een matrixvariabele te wijzigen
Druk op V(Edit Matrix) en selecteer dan op het menu dat verschijnt,
de matrixvariabele die u wilt bewerken.
Om de inhoud van de matrix variabele (of MatAns) te kopiëren
1. Gebruik de Matrix Editor om de matrix weer te geven die u wilt kopiëren.
• Als u de inhoud van MatAns wilt kopiëren, voer dan het volgende uit
om het MatAns scherm weer te geven: V(MatAns).
2. Druk op W en voer vervolgens één van de volgende toetsbewerkingen
uit om de kopieerbestemming te bepalen: A(MatA), C(MatB),
0(MatC) of ;(MatD).
• Dit zal de Matrix Editor weergeven met de inhoud van de
kopieerbestemming.
Voorbeelden van matrixberekeningen
De volgende voorbeelden gebruiken MatA =
21
11
, MatB =
10-1
0-1 1
.
Om de determinant van MatA te verkrijgen (Det(MatA))
V(Determinant) MatA
1
Om een 2 × 2 identiteitsmatrix te maken en toe te voegen aan MatA
(Identity(2) + MatA)
V(Identity) MatA
Let op: U kunt een waarde opgeven van 1 tot 4 als het argument voor het
Identity-commando (aantal dimensies).
Om de transpositie van MatB te verkrijgen (Trn(MatB))
V(Transposition) MatB
Om te inverseren en de tweede en derde macht van MatA te berekenen
(MatA
-1
, MatA
2
, MatA
3
)
Let op: U kunt # niet gebruiken voor deze invoer. Gebruik 0 om “
-1
”, "
in te voeren om het kwadraat op te geven en @"(x
3
) om machten op te
geven.
MatA 0
MatA "
MatA @"(x
3
)
Om de absolute waarde van ieder element van MatB te verkrijgen
(Abs(MatB))
@(Abs) MatB
Een getallentabel maken
De Table-modus genereert een getallentabel op basis van één of twee
functies.
28

Voorbeeld: Om een getallentabel te genereren voor de functies
𝑓
𝑥 =𝑥
2
+
1
2
en g
𝑥 =𝑥
2
−
1
2
voor het bereik
-1 ≦ 𝑥 ≦ 1, oplopend in
stappen van 0,5
1. Druk op U, selecteer het pictogram van de Table-modus en druk dan
op .
2. Configureer instellingen om een getallentabel te genereren van twee
functies.
@U(SETUP)(Table)(f(x),g(x))
3. Voer
𝑥
2
+
1
2
in.
6(x)"1 2
4. Voer 𝑥
2
−
1
2
in.
6(x)"1 2
5. Druk op . Voer in het dialoogvenster Table Range dat verschijnt, de
waarden in voor Start (standaard: 1), End (standaard: 5) en Step
(standaard: 1).
A110.5
6. Druk op om de nummertabel te
genereren.
• Druk op om terug te keren naar
het scherm in stap 3.
Tip
• In de getallentabel die in stap 6 is weergegeven, kunt u de waarde in de
momenteel gemarkeerde x-cel wijzigen. Door het wijzigen van de x-
waarde worden de waarden voor f(x) en g(x) in dezelfde lijn
overeenkomstig bijgewerkt.
• Als er een waarde is in de x-cel boven de momenteel gemarkeerde x-cel,
wordt door het drukken op of de waarde die gelijk is aan de
waarde van de cel erboven, plus de step-waarde, automatisch
ingevoerd in de gemarkeerde cel. Zo wordt door het indrukken van
ook automatisch de waarde ingevoerd die gelijk is aan de waarde van
de cel erboven verminderd met de step-waarde. De waarden f(x) en g(x)
in dezelfde lijn worden eveneens overeenkomstig bijgewerkt.
Let op
• Nadat u in stap 4 hierboven op hebt gedrukt, en verder gaat vanaf
stap 5 zonder iets in te voeren voor g(x), wordt alleen voor f(x) een
getallentabel gegenereerd.
• Het maximale aantal rijen in de gegenereerde getallentabel is afhankelijk
van de tabelinstelling in het setupmenu. Er worden maximaal 45 rijen
ondersteund voor de instelling “f(x)”, terwijl 30 rijen worden ondersteund
voor de instelling “f(x),g(x)”.
• Door het genereren van de getallentabel wordt de inhoud van variabele x
gewijzigd.
29

Belangrijk: Functies die in deze modus worden ingevoerd, worden
verwijderd wanneer de Input/Output-instellingen worden gewijzigd in de
Table-modus.
Vectorberekeningen
Gebruik de Vector-modus om 2-dimensionale en 3-dimensionale
vectorberekeningen uit te voeren. Om een vectorberekening uit te voeren,
gebruikt u de speciale vectorvariabelen (VctA, VctB, VctC, VctD) zoals
weergegeven in het onderstaande voorbeeld.
Voorbeeld: (1, 2) + (3, 4)
1. Druk op U, selecteer het pictogram van de Vector-modus en druk
dan op .
2. Druk op (VctA)(2 dimensies).
• Dit geeft de Vector Editor weer voor
invoer van de 2-dimensionale vector
voor VctA.
3. Voer de onderdelen in van VctA: 12.
4. Voer de volgende toetsbewerking uit: V(Define
Vector)(VctB)(2 dimensies).
5. Voer de onderdelen in van VctB: 34.
6. Druk op om verder te gaan naar het berekeningsscherm en voer de
berekening uit (VctA + VctB): V(VctA)V(VctB).
• Dit toont het VctAns-scherm
(Vectorantwoordgeheugen) met de
berekeningsresultaten.
Vectorantwoordgeheugen
Als het resultaat van een berekening die is uitgevoerd in de Vector-modus
een vector is, zal het VctAns scherm verschijnen met het resultaat. Het
resultaat zal ook worden toegekend aan een variabele met de naam
“VctAns”.
De VctAns variabele kan worden gebruikt in berekeningen, zoals hieronder
wordt beschreven.
• Voer de volgende toetsbewerkingen uit om de VctAns-variabele in een
berekening in te voegen: V(VctAns).
• Door op één van de volgende toetsen te drukken als het VctAns scherm
wordt getoond, zal automatisch naar het berekeningsscherm worden
gewisseld: , , , .
Data van de vector variabele toekennen en wijzigen
Om nieuwe gegevens aan een vectorvariabele toe te wijzen
1. Druk op V(Define Vector) en selecteer dan op het menu dat
verschijnt, de vectorvariabele waaraan u gegevens wilt toekennen.
2. Druk in het dialoogvenster dat verschijnt op of om de
vectordimensie op te geven.
3. Gebruik de Vector Editor die verschijnt om de nieuwe elementen van de
vector in te voeren.
Om de elementen van een vectorvariabele te wijzigen
Druk op V(Edit Vector) en selecteer dan op het menu dat verschijnt,
de vectorvariabele die u wilt bewerken.
30

Om de inhoud van de vectorvariabele (of VctAns) te kopiëren
1. Gebruik de Vector Editor om de vector weer te geven die u wilt
kopiëren..
• Als u de inhoud van VctAns wilt kopiëren, voer dan het volgende uit
om het VctAns scherm weer te geven: V(VctAns).
2. Druk op W en voer vervolgens één van de volgende toetsbewerkingen
uit om de kopieerbestemming te bepalen: A(VctA), C(VctB),
0(VctC) of ;(VctD).
• Dit zal de Vector Editor weergeven met de inhoud van de
kopieerbestemming.
Voorbeelden van vectorberekeningen
De onderstaande voorbeelden gebruiken VctA = (1, 2), VctB = (3, 4) en
VctC = (2, -1, 2).
VctA • VctB (Vector inproduct)
VctA V(Dot Product) VctB
VctA × VctB (Vector uitproduct)
VctA VctB
Om de absolute waarden van VctC te verkrijgen
@(Abs) VctC
Om de hoek te bepalen die wordt gemaakt door VctA en VctB op drie
decimalen (Fix 3). (Angle Unit: Degree)
@U(SETUP)(Number Format)(Fix)
V(Angle) VctA @(,)
VctB
Om VctB te normaliseren
V(Unit Vector) VctB
Ongelijkheidsberekeningen
U kunt de onderstaande procedure gebruiken om een ongelijkheid van de
2e, 3e of 4e graad op te lossen.
1. Druk op U, selecteer het pictogram van de Inequality-modus en druk
dan op .
2. Gebruik in het dialoogvenster dat verschijnt, een cijfertoets ( tot )
om de graad van de ongelijkheid op te geven.
3. Gebruik in het menu dat verschijnt, de toetsen t/m om het type
en de oriëntatie van het ongelijkheidssymbool te selecteren.
4. Gebruik de Coëfficiënt Editor die verschijnt om coëfficiëntwaarden in te
voeren.
• Om bijvoorbeeld x
2
+ 2x − 3 < 0 op te lossen, voert u het volgende in
voor de coëfficiënten (a = 1, b = 2, c = -3): 12A3.
• Door op te drukken, worden alle coëfficiënten op nul gezet.
5. Als alle waarden zijn zoals u ze wilt, druk dan op .
• Dit zal de oplossingen weergeven.
• Om terug te keren naar de Coëfficiënt Editor terwijl de oplossingen
worden weergegeven, drukt u op .
31

Om het ongelijkheidstype te wijzigen: Als u op V(Polynomial) drukt,
verschijnt een dialoogvenster dat u kunt gebruiken om een
ongelijkheidsgraad te selecteren. Door de graad van ongelijkheid te
veranderen, worden alle waarden van alle Coëfficiënt Editor-coëfficiënten
op nul gezet.
Voorbeelden van berekeningen in de Inequality-
modus
3x
3
+ 3x
2
− x > 0
V (Polynomial)(3e graad ongelijkheid)(ax
3
+bx
2
+cx+d>0)
33A1
Let op
• Oplossingen worden weergegeven in de
schermopname hiernaast wanneer iets
anders dan MathI/MathO is geselecteerd
voor de Input/Output-instelling in het
setupmenu.
• “All Real Numbers” verschijnt op het oplossingsscherm wanneer de
oplossing van een ongelijkheid volledig uit cijfers bestaat (zoals x
2
≧ 0).
• “No Solution” verschijnt op het oplossingsscherm als er geen oplossing
bestaat voor een ongelijkheid (zoals x
2
< 0).
Verhoudingsberekeningen
Via de Ratio-modus kunt u de waarde van X in de verhoudingsexpressie A :
B = X : D (of A : B = C : X) bepalen wanneer de waarden A, B, C en D
bekend zijn. Hieronder vindt u de algemene procedure voor het gebruik van
Ratio.
1. Druk op U, selecteer het pictogram van de Ratio-modus en druk dan
op .
2. Selecteer (A:B=X:D) of (A:B=C:X) in het menu.
3. Voer in het scherm Coëfficiënt Editor dat verschijnt tot 10 cijfers in voor
elk van de vereiste waarden (A, B, C, D).
• Om bijvoorbeeld 3 : 8 = X : 12 voor X op te lossen, drukt u op in
stap 1 en voert u het volgende in voor de coëfficiënten (A = 3, B = 8,
D = 12): 3812.
• Door op te drukken, worden alle coëfficiënten gereset naar één.
4. Als alle waarden zijn zoals u ze wilt, druk dan op .
• Dit toont de oplossing (waarde van X). Als u opnieuw op drukt,
keert u terug naar de Coëfficiënt Editor.
Belangrijk: Er zal een Math ERROR optreden als u een berekening uitvoert
terwijl 0 is ingevoerd voor een coëfficiënt.
Om X te berekenen in de verhouding 1 : 2 = X : 10
V(Select Type)(A:B=X:D)
1210
(X=)
5
32

Het type verhoudingsexpressie wijzigen
Druk op V(Select Type) en selecteer dan het gewenste type
verhoudingsexpressie in het menu dat verschijnt.
Verdelingsberekeningen
U kunt de onderstaande procedures gebruiken om zeven verschillende
types verdelingsberekeningen uit te voeren.
1. Druk op U, selecteer het pictogram van de Distribution-modus druk
dan op .
2. Selecteer een verdelingsberekeningstype op het menu dat verschijnt.
Om dit berekeningstype te selecteren: Druk op deze toets:
Normale waarschijnlijkheid densiteit
(Normal PD)
Normale cumulatieve verdeling
(Normal CD)
Inverse normale cumulatieve verdeling
(Inverse Normal)
Binomiale waarschijnlijkheid
(Binomial PD)
Binomiale cumulatieve verdeling
(Binomial CD)
Poisson-waarschijnlijkheid
(Poisson PD)
Poisson cumulatieve verdeling
(Poisson CD)
• Als u Normal PD, Normal CD of Inverse Normal hebt geselecteerd als
berekeningstype, gaat u naar stap 4 van deze procedure. Ga naar
stap 3 voor een ander berekeningstype.
3. Selecteer in het dialoogvenster dat verschijnt een methode voor het
invoeren van gegevens (x).
• Om meerdere x-gegevensitems tegelijk in te voeren, drukt u op
(List). Om een enkel gegevensitem in te voeren, drukt u op
(Variable).
• Als u hierboven (List) hebt geselecteerd, verschijnt nu een
lijstscherm zodat u de x-gegevensitems kunt invoeren.
4. Voer waarden in voor de variabelen.
• De variabelen die gegevensinvoer vereisen, zijn afhankelijk van het
berekeningstype dat u hebt geselecteerd in stap 2 van deze
procedure.
5. Na het invoeren van waarden voor alle variabelen, drukt u op .
• Dit toont de berekeningsresultaten.
• Als u op drukt terwijl een berekeningsresultaat wordt
weergegeven, keert u terug naar het scherm voor het invoeren van
variabelen.
Let op
• Als u iets anders hebt geselecteerd dan “List” in stap 3 van deze
procedure, wordt het berekeningsresultaat opgeslagen in het Ans-
geheugen.
• De nauwkeurigheid van de verdelingsberekening is tot maximaal zes
significante cijfers.
Het verdelingsberekeningstype wijzigen: Druk op V(Select Type)
en selecteer dan het gewenste verdelingstype.
33

Variabelen die invoer accepteren
Hieronder vindt u de variabelen van de verdelingsberekening die
invoerwaarden accepteren.
Normal PD: x, σ, μ
Normal CD: Lower, Upper, σ, μ
Inverse Normal: Area, σ, μ (Staartinstelling altijd links.)
Binomial PD, Binomial CD: x, N, p
Poisson PD, Poisson CD: x, λ
x: data, σ: standaard deviatie (σ > 0), μ, λ: gemiddeld, Lower: ondergrens,
Upper: bovengrens, Area: waarschijnlijkheidswaarde (0 ≦ Area ≦ 1), N:
aantal pogingen, p: slaagwaarschijnlijkheid (0 ≦ p ≦ 1)
Lijstscherm
U kunt voor elke variabele tot 45 gegevensvoorbeelden invoeren. De
berekeningsresultaten worden ook weergegeven op het lijstscherm.
(1) Type verdelingsberekening
(2) Waarde bij huidige cursorpositie
(3) Gegevens (x)
(4) Berekeningsresultaten (P)
Gegevens bewerken: Verplaats de cursor naar de cel met de gegevens
die u wilt bewerken, voer de nieuwe gegevens in en druk dan op .
Gegevens verwijderen: Verplaats de cursor naar de gegevens die u wilt
verwijderen en druk dan op 2.
Gegevens invoegen: Verplaats de cursor naar de positie waar u de
gegevens wilt invoegen, druk op V(Editor)(Insert Row) en voer dan
de gegevens in.
Alle gegevens verwijderen: Druk op V(Editor)(Delete All).
Voorbeelden van berekeningen in de Distribution-
modus
Om de normale waarschijnlijkheidsdensiteit te berekenen wanneer x = 36, σ
= 2, μ = 35
1. Voer de onderstaande toetsbewerking uit om Normal PD te selecteren.
V(Select Type)(Normal PD)
• Dit toont het scherm voor het
invoeren van de variabelen.
2. Voer waarden in voor x, σ en μ. 36235
3. Druk op .
• Dit toont de berekeningsresultaten. (p=)
0.1760326634
• Als u opnieuw op drukt of op drukt, keert u terug naar het
scherm voor de invoer van variabelen in stap 1 van deze procedure.
Let op: U kunt de momenteel weergegeven oplossing toewijzen aan een
variabele. Terwijl de oplossing wordt weergegeven, drukt u op W en
vervolgens op de toets die overeenkomt met de naam van de variabele
waaraan u deze wilt toewijzen.
Om de binomiale waarschijnlijkheid te berekenen voor de gegevens {10,
11, 12, 13} wanneer N = 15 en p = 0,6
1. Voer de onderstaande toetsbewerking uit om Binomial PD te selecteren.
V(Select Type)(Binomial PD)
34

2. Omdat u vier gegevens wilt invoeren (x) values, drukt u hier op (List).
• Dit toont het lijstscherm.
3. Voer een waarde in voor x. 10111213
4. Druk op nadat u alle waarden hebt ingevoerd.
• Dit toont het scherm voor het invoeren van de variabelen.
5. Voer waarden in voor N en p. 150.6
6. Druk op .
• Hiermee keert u terug naar het
Lijstscherm met het
berekeningsresultaat voor elke x-
waarde die wordt weergegeven in de
P-kolom.
Als u op drukt, keert u terug naar het scherm voor de invoer van
variabelen in stap 4 van deze procedure.
Let op
• Als u een x-waarde in stap 6 van de bovenstaande procedure wijzigt,
worden alle berekeningsresultaten gewist en keert u terug naar stap 2. In
dat geval blijven alle andere x-waarden (behalve de waarde die u hebt
gewijzigd) en de waarden die zijn toegewezen aan variabelen N en p
dezelfde. Dit betekent dat u een berekening kunt herhalen door slechts
één specifieke waarde te wijzigen.
• Op het lijstscherm kunt u de waarde in een cel toewijzen aan een
variabele. Verplaats de celcursor naar de cel die de waarde bevat die u
wilt toekennen, druk op W en druk dan op de toets die overeenkomt
met de gewenste variabelennaam.
• Een foutbericht verschijnt als de ingevoerde waarde buiten het
toelaatbare bereik valt. “ERROR” verschijnt in de kolom P van het
resultatenscherm wanneer de waarde die is ingevoerd voor de
overeenkomstige gegevens, buiten het toelaatbare bereik valt.
Spreadsheet gebruiken
Om in deze sectie bewerkingen uit te voeren, gaat u eerst naar de
Spreadsheet-modus.
Via de Spreadsheet-modus kunt u
berekeningen uitvoeren met een
spreadsheet van 45 rijen × 5 kolommen (cel
A1 tot E45).
(1) Rijnummers (1 tot 45)
(2) Kolomletters (A tot E)
(3) Celcursor: Geeft de momenteel
geselecteerde cel aan.
(4) Bewerkingsvak: Toont de inhoud van de
cel waarin de celcursor zich momenteel
bevindt.
Belangrijk: Telkens wanneer u de Spreadsheet-modus afsluit, de calculator
uitschakelt of op de toets 3 drukt, wordt elke invoer in de spreadsheet
gewist.
Celinhoud invoeren en bewerken
In elke cel kunt u een constante of formule invoeren.
Constanten: een constante is iets waarvan de waarde vast is zodra u zijn
invoer hebt voltooid. Een constante kan een numerieke waarde of een
35

berekeningsformule (zoals 7+3, sin30, A1×2 enz.) zijn die niet wordt
voorafgegaan door een gelijkheidsteken (=).
Formule: een formule die begint met een gelijkheidsteken (=), zoals
=A1×2, wordt uitgevoerd zoals deze geschreven is.
Let op: Het invoeren van een constante in een cel zal 10 bytes geheugen
innemen, ongeacht het aantal ingevoerde tekens. In het geval van een
formule, kunt u maximaal 49 bytes in elke cel invoeren. Het invoeren van
een formule in een cel vereist 11 bytes naast het aantal bytes voor de
actuele formulegegevens.
Om de resterende invoercapaciteit weer te geven: Druk op V(Free
Space).
Om een constante en/of formule in een cel in te voeren
Vb. 1: Voer in cellen A1, A2 en A3, respectievelijk constanten 7×5, 7×6 en
A2+7 in. Voer dan de volgende formule in cel B1 in: =A1+7.
1. Verplaats de celcursor naar cel A1.
2. Voer de onderstaande toetsbewerking uit.
75766A(A)7
3. Verplaats de celcursor naar cel B1 en voer dan de onderstaande
toetsbewerking uit.
68(=)6A(A)7
Let op: U kunt opgeven of een formule in het bewerkingsvak moet worden
weergegeven zoals deze is of als de waarde van het berekeningsresultaat.
Bestaande celgegevens bewerken
1. Verplaats de celcursor naar de cel waarvan u de inhoud wilt bewerken
en druk dan op V(Edit Cell).
• Celinhoud in het bewerkingsvak verandert van rechts uitgelijnd naar
links uitgelijnd. Een tekstcursor verschijnt in het bewerkingsvak zodat
u de inhoud kunt bewerken.
2. Gebruik en om de cursor door de inhoud van de cel te
bewegen en bewerk ze zoals vereist.
3. Om uw bewerkingen te voltooien en toe te passen, drukt u op .
Om een celreferentienaam in te voeren met het Grab-commando
Het Grab-commando kan worden gebruikt in de plaats van een handmatige
referentienaam (zoals A1) die is ingevoerd met een toetsbewerking voor het
selecteren en invoeren van een cel waarnaar u wilt verwijzen.
Vb. 2: Als u doorgaat vanaf vb. 1, voert u de volgende formule in cel B2 in:
=A2+7.
1. Verplaats de celcursor naar cel B2.
2. Voer de onderstaande toetsbewerking uit.
68(=)V(Grab)
7
Relatieve en absolute celreferenties
Er zijn twee types celreferenties: relatieve en absolute.
36

Relatieve celreferentie: De celreferentie (A1) in een formule zoals =A1+7
is een relatieve referentie, wat betekent dat deze wijzigt afhankelijk van de
cel waar de formule staat. Als de formule =A1+7 zich bijvoorbeeld
oorspronkelijk in cel B1 bevindt, zal het kopiëren en plakken naar cel C3
ervoor zorgen dat =B3+7 wordt ingevoerd in cel C3. Omdat de kopieer- en
plakbewerking de formule één kolom (B naar C) en twee rijen (1 naar 3)
verplaatst, verandert de relatieve A1-celreferentie in de formule naar B3. Als
door het kopiëren en plakken de naam van een relatieve celreferentie
verandert naar iets dat buiten het bereik van de spreadsheetcellen valt,
wordt de toepasselijke kolomletter en/of rijnummer vervangen door een
vraagteken (?) en “ERROR” wordt weergegeven als celgegeven.
Absolute celreferentie: Als u wilt dat de rij of de kolom, of zowel de rij- als
kolomdelen van een celreferentienaam ongewijzigd blijven, ongeacht waar
u ze plakt, moet u een absolute celreferentienaam aanmaken. Om een
absolute celreferentienaam aan te maken, plaatst u een dollarteken ({)
voor de kolomnaam en/of het rijnummer. U kunt een van de drie
verschillende absolute celreferenties gebruiken: absolute kolom met
relatieve rij ({A1), relatieve kolom met absolute rij (A{1) of absolute rij en
kolom ({A{1).
Om het symbool voor de absolute celreferentie in te voeren ({
)
Druk tijdens het invoeren van een formule in een cel, op V({).
Om spreadsheetgegevens te knippen en te plakken
1. Verplaats de cursor naar de cel waarvan u de inhoud wilt knippen en
druk dan op V(Cut & Paste).
• Dit gaat naar plakken stand-by. Om plakken stand-by te annuleren,
drukt u op .
2. Verplaats de cursor naar de cel waarin u de gegevens die u net hebt
geplakt, wilt plakken en druk dan op .
• Bij het plakken van de gegevens worden deze gegevens verwijderd
uit de cel waarin u het knippen hebt uitgevoerd en worden de
gegevens in stand-by automatisch geplakt.
Let op: In het geval van knippen en plakken, veranderen celreferenties niet
wanneer ze worden geplakt, ongeacht of ze relatief of absoluut zijn.
Om spreadsheetgegevens te kopiëren en te plakken
1. Verplaats de cursor naar de cel waarvan u de gegevens wilt kopiëren
V(Copy & Paste).
• Dit gaat naar plakken stand-by. Om plakken stand-by te annuleren,
drukt u op .
2. Verplaats de cursor naar de cel waarin u de gegevens die u net hebt
gekopieerd, wilt plakken en druk dan op .
• Plakken stand-by blijft ingeschakeld tot u op drukt, zodat u de
gekopieerde gegevens kunt plakken naar andere cellen als u dat
wenst.
Let op: Als u de inhoud van een cel die een formule met een relatieve
referentie kopieert, verandert de relatieve referentie volgens de locatie van
cel waar de inhoud wordt geplakt.
Om invoergegevens van een specieke cel te verwijderen
Verplaats de celcursor naar de cel waarvan u de inhoud wilt verwijderen en
druk dan op 2.
Om de inhoud van alle cellen in een spreadsheet te verwijderen
Druk op V(Delete All).
37

Variabelen gebruiken (A, B, C, D, E, F, M, x, y)
U kunt W gebruiken om de waarde van een cel toe te wijzen aan een
variabele. U kunt ook @W(RECALL) gebruiken om de waarde die aan
een variabele is toegekend in te voeren in een cel.
Speciale commando’s van de Spreadsheet-modus
gebruiken
In de Spreadsheet-modus, kunnen de onderstaande commando’s worden
gebruikt binnen formules of constanten. Deze commando’s bevinden zich
op het menu dat verschijnt wanneer u op V drukt.
Min(
Retourneert het minimum van de waarde in een opgegeven bereik
van cellen.
Syntax: Min(startcel:eindcel)
Max(
Retourneert het maximum van de waarden in een opgegeven
bereik van cellen.
Syntax: Max(startcel:eindcel)
Mean(
Retourneert het gemiddelde van de waarden in een opgegeven
bereik van cellen.
Syntax: Mean(startcel:eindcel)
Sum(
Retourneert de som van de waarden in een opgegeven bereik van
cellen.
Syntax: Sum(startcel:eindcel)
Vb. 3: Ga verder vanaf vb. 1, voer de formule =Sum(A1:A3) die de som van
cellen A1, A2 en A3 berekent, in cel A4 in.
1. Verplaats de celcursor naar cel A4.
2. Invoer =Sum(A1:A3).
68(=)V(Sum)
6A(A)6%(:)6A(A)
3. Druk op .
Batchinvoer van dezelfde formule of constante in
meerdere cellen
U kunt de procedures in deze sectie gebruiken om dezelfde formule of
constante in een specifieke reeks cellen in te voeren. Gebruik het
commando Fill Formula om een batchinvoer van een formule uit te voeren of
Fill Value om een batchinvoer van een constante uit te voeren.
Let op: Als de ingevoerde formule of constante een relatieve referentie
bevat, wordt de relatieve referentie ingevoerd in overeenstemming met de
cel linksboven van het opgegeven bereik. Als de ingevoerde formule of
constante een absolute referentie bevat, wordt de absolute referentie
ingevoerd in alle cellen van het opgegeven bereik.
Om een batchinvoer van dezelfde formule in een reeks cellen uit te
voeren
Vb. 4: Ga verder vanaf vb. 1, voer een formule die de waarde van de cel
links verdubbelt en dan 3 aftrekt, als batch in voor de cellen B1, B2 en B3.
1. Verplaats de celcursor naar cel B1.
38

2. Druk op V(Fill Formula).
• Hierdoor verschijnt een dialoogvenster Fill Formula.
3. Voer de volgende formule in de rij “Form”, in “=2A1–3”:
26A(A)3.
• Invoer van het gelijkheidsteken (=) aan het begin is niet vereist.
4. Verplaats de markering naar de lijn “Range” en geef B1:B3 als het
bereik van de batchinvoer.
2
5. Om de invoer toe te passen, drukt u op
.
• Hiermee wordt =2A1–3 ingevoerd in
cel B1, =2A2–3 in cel B2 en =2A3–3
in cel B3.
Om dezelfde constante in te voeren als batch in een reeks cellen
Vb. 5: Ga door vanaf vb. 4 en voer de waarden die het drievoud zijn van de
cellen links, als batch in cellen C1, C2 en C3 in.
1. Verplaats de celcursor naar cel C1.
2. Druk op V(Fill Value).
• Hiermee verschijnt een dialoogvenster Fill Value.
3. Voer in de lijn “Value” de constante B1×3 in: 6C(B)3.
4. Verplaats de markering naar de lijn “Range” en geef C1:C3 als het
bereik van de batchinvoer.
2
5. Om de invoer toe te passen, drukt u op
.
• Hiermee worden de waarden van elk
berekeningsresultaat in de cellen
C1, C2 en C3 ingevoerd.
Herberekening
Auto Calc is een instellingsitem. Afhankelijk van de inhoud van de
spreadsheet, kan het lang duren tot de automatische herberekening is
voltooid. Als Auto Calc is uitgeschakeld (Off), moet u de herberekening
handmatig uitvoeren zoals vereist.
Om de herberekening handmatig uit te voeren: Druk op
V(Recalculate).
Wetenschappelijke constanten
Uw calculator bevat 47 ingebouwde wetenschappelijke constanten.
Voorbeeld: Om de wetenschappelijke constante c
0
(snelheid van het licht
in een vacuüm) in te voeren en zijn waarde weer te geven
1. Druk op @(CONST) om een
menu van categorieën
wetenschappelijke constanten weer te
geven.
39

2. Druk op (Universal) om een menu
van wetenschappelijke constanten in de
categorie Universeel weer te geven.
3. Druk op (c
0
).
299792458
• De waarden zijn gebaseerd op door CODATA (2010) aanbevolen
waarden.
Metrische conversie
U kunt de commando’s voor metrische conversie gebruiken om de ene
meeteenheid om te zetten naar een andere.
Voorbeeld: 5 cm omzetten in inches (LineI/LineO)
1. Voer de om te zetten waarde in en geef het menu voor de metrische
conversie weer.
5@(CONV)
2. Selecteer “Length” in het menu van de conversiecategorie.
(Length)
3. Selecteer het conversiecommando centimeter-naar-inch en voer dan de
conversie uit.
(cmEin)
Let op
• Gegevens voor conversieformules zijn gebaseerd op de “NIST Special
Publication 811 (2008)”.
• Het JEcal commando voert conversie uit voor waarden bij een
temperatuur van 15°C.
Fouten
De calculator zal een foutmelding geven als er om wat voor reden dan ook
een fout optreedt tijdens een berekening. Druk op of terwijl een fout
wordt weergegeven om terug te keren naar het berekeningscherm. De
cursor wordt geplaatst op de locatie waar de fout optrad, klaar voor invoer.
Om de foutmelding te wissen: Druk op terwijl een fout wordt
weergegeven om terug te keren naar het berekeningscherm. Hierdoor
wordt ook de berekening met de fout gewist.
Foutmeldingen
Math ERROR
• Het tussenresultaat of eindresultaat van de berekening die u uitvoert
overschrijdt het toegestane berekeningsbereik.
• Uw invoer overschrijdt het toegestane invoerbereik (vooral bij het gebruik
van functies).
• De berekening die u uitvoert bevat een ongeoorloofde wiskundige
bewerking (zoals delen door nul).
40

→ Controleer de invoerwaarden, verminder het aantal cijfers en probeer
het nog eens.
→ Als u onafhankelijk geheugen gebruikt of een variabele als het
argument van een functie, zorg er dan voor dat de geheugenwaarde
of variabelewaarde binnen het toegestane bereik ligt van de functie.
Stack ERROR
• De berekening die u uitvoert heeft het bereik van het numeriek
stapelgeheugen of het commandostapelgeheugen overschreden.
• De berekening die u uitvoert heeft het bereik van het matrix- of
vectorstapelgeheugen overschreden.
→ Vereenvoudig de berekeningsexpressie zodat hij het bereik van het
stapelgeheugen niet overschrijdt.
→ Probeer de berekening in twee of meer delen op te splitsen.
Syntax ERROR
• Er is een probleem met de opmaak van de berekening die u uitvoert.
Argument ERROR
• Er is een probleem met het argument van de berekening die u uitvoert.
Dimension ERROR (alleen de modi Matrix en Vector)
• De matrix of vector die u in een berekening probeert te gebruiken werd
zonder dimensiespecificatie ingevoerd.
• U probeert een berekening uit te voeren met matrices of vectoren
waarvan de dimensies dat type berekening niet toestaan.
→ Specificeer de dimensies van de matrix of vector en voer de
berekening opnieuw uit.
→ Controleer de dimensies die zijn gespecificeerd voor de matrices of
vectoren en kijk of ze compatibel zijn met de berekening.
Variable ERROR (alleen bij SOLVE)
• Er is een poging ondernomen om SOLVE uit te voeren voor een
expressie die is ingevoerd zonder enige variabele.
→ Voer een uitdrukking in die een variabele bevat.
Cannot Solve (alleen bij SOLVE)
• De calculator kon geen oplossing vinden.
→ Controleer de vergelijking die u hebt ingevoerd op fouten.
→ Voer een waarde in voor de oplossingsvariabele die dicht bij de
verwachte oplossing ligt en probeer het nog eens.
Range ERROR
• Er is geprobeerd een getallentabel te genereren in de Table-modus
waarvan de voorwaarden ervoor zorgen om het maximumaantal
toelaatbare rijen te overschrijden.
• Tijdens batchinvoer in de Spreadsheet-modus, bevindt de invoer voor
Range buiten het toelaatbare bereik of is een celnaam die niet bestaat.
→ Verklein het berekeningsbereik van de tabel door de Start-, End-, en
Step-waarden te veranderen en probeer het nog eens.
→ Voer voor Range een celnaam binnen het bereik van A1 tot en met
E45, volgens de syntax: “A1:A1”.
Time Out
• De huidige differentiaal- of integraalberekening eindigt zonder dat aan
de eindconditie is voldaan.
→ Probeer de tol-waarde te verhogen. Merk op dat dit tevens de
oplossingsnauwkeurigheid vermindert.
Circular ERROR (alleen Spreadsheet-modus)
• Er is een kruisverwijzing (zoals “=A1” in cel A1) in de spreadsheet.
→ Wijzig de inhoud van de cel om de kruisverwijzingen te verwijderen.
41

Memory ERROR (alleen Spreadsheet-modus)
• U probeert gegevens in te voeren die groter zijn dan de toegelaten
invoercapaciteit (1.700 bytes).
• U probeert gegevens in te voeren die resulteren in een keten van
opeenvolgende celreferenties (zoals cel A2 verwezen vanaf cel A1, cel
A3 verwezen vanaf cel A2 enz.). Door dit type invoer wordt altijd deze
fout gegenereerd, zelfs als de geheugencapaciteit (1.700 bytes) niet is
overschreden.
• De geheugencapaciteit werd overschreden omdat een formule die een
relatieve celreferentie bevat werd gekopieerd of door een batchinvoer
van formules die relatieve celreferenties gebruiken.
→ Verwijder onnodige gegevens en voer de gegevens opnieuw in.
→ Minimaliseer de invoer die resulteert in een keten van opeenvolgende
celreferenties.
→ Verkort de formule die wordt gebruikt of de formules die als batch
worden ingevoerd.
Voordat u denkt dat de calculator stuk
is...
Merk op dat u gescheiden kopieën dient te maken van belangrijke
gegevens voordat u deze stappen uitvoert.
1. Controleer de berekeningsexpressie om er zeker van te zijn dat deze
geen fouten bevat.
2. Let erop dat u de juiste modus gebruikt voor het type berekening dat u
probeert uit te voeren.
3. Als de bovenstaande stappen het probleem niet verhelpen, druk dan op
de 3-toets.
• Hierdoor zal de calculator een routine uitvoeren om te controleren of
de rekenfuncties correct werken. Mocht de calculator iets
abnormaals bespeuren dan initialiseert deze automatisch de
rekenmodus en wist de inhoud van het geheugen.
4. Volg de volgende procedure als u de berekeningsmodus en setup
(behalve de instelling Contrast) terug wilt zetten in hun originele
standaardinstellingen: @(RESET)(Setup Data)(Yes).
De batterij vervangen
Een bijna lege batterij wordt aangegeven door een zwakke display, zelfs als
het contrast wordt aangepast, of als er geen tekens in de display
verschijnen als u de calculator aanzet. Vervang de batterij voor een nieuwe
als dit gebeurt.
Belangrijk: Als de batterij wordt verwijderd zal de inhoud van alle
geheugens van de calculator worden gewist.
42

1. Druk op @(OFF) om de
calculator uit te schakelen.
• Om er zeker van te zijn dat
u niet per ongeluk de
spanning inschakelt terwijl u
de batterij vervangt schuift
u het harde etui op de
voorkant van de calculator.
2. Verwijder het deksel zoals
aangegeven in de afbeelding
en verwijder de batterij. Plaats
dan een nieuwe batterij met de
pluszijde (+) en minzijde (−) in
de juiste richting.
3. Plaats het deksel terug.
Schroef
fx-570EX
Schroef Schroef
fx-991EX
4. Initialiseer de calculator: 3@(RESET)(Initialize All)(Yes).
• Sla de bovenstaande stap niet over!
Technische informatie
Berekeningsbereik en -nauwkeurigheid
Berekeningsbereik
±1 × 10
-99
tot ±9,999999999 × 10
99
of 0
Aantal cijfers voor
interne berekening
15 cijfers
Nauwkeurigheid
In het algemeen, ±1 op het 10e cijfer voor een enkele
berekening. Nauwkeurigheid voor exponentiële
weergave is ±1 op het laatste significante cijfer. Fouten
zijn cumulatief in geval van opeenvolgende
berekeningen.
Invoerbereik van functieberekeningen en
nauwkeurigheid
Functies Invoerbereik
sinx
cosx
Degree
0 ≦ |x| < 9 × 10
9
Radian
0 ≦ |x| < 157079632,7
Gradian
0 ≦ |x| < 1 × 10
10
tanx
Degree
Idem als sinx, behalve wanneer |x| = (2n−1) ×
90.
Radian
Idem als sinx, behalve wanneer |x| = (2n−1) ×
π/2.
Gradian
Idem als sinx, behalve wanneer |x| = (2n−1) ×
100.
sin
-1
x, cos
-1
x 0 ≦ |x| ≦ 1
tan
-1
x 0 ≦ |x| ≦ 9,999999999 × 10
99
sinhx, coshx
0 ≦ |x| ≦ 230,2585092
sinh
-1
x 0 ≦ |x| ≦ 4,999999999 × 10
99
cosh
-1
x 1 ≦ x ≦ 4,999999999 × 10
99
tanhx 0 ≦ |x| ≦ 9,999999999 × 10
99
tanh
-1
x 0 ≦ |x| ≦ 9,999999999 × 10
-1
logx, lnx 0 < x ≦ 9,999999999 × 10
99
10
x
-9,999999999 × 10
99
≦ x ≦ 99,99999999
43

e
x
-9,999999999 × 10
99
≦ x ≦ 230,2585092
𝑥
0 ≦ x < 1 × 10
100
x
2
|x| < 1 × 10
50
x
-1
|x| < 1 × 10
100
; x ≠ 0
𝑥
3
|x| < 1 × 10
100
x!0 ≦ x ≦ 69 (x is een geheel getal)
nPr
0 ≦ n < 1 × 10
10
, 0 ≦ r ≦ n (n, r zijn gehele getallen)
1 ≦ {n!/(n−r)!} < 1 × 10
100
nCr
0 ≦ n < 1 × 10
10
, 0 ≦ r ≦ n (n, r zijn gehele getallen)
1 ≦ n!/r! < 1 × 10
100
of 1 ≦ n!/(n−r)! < 1 × 10
100
Pol(x, y)
|x|, |y| ≦ 9,999999999 × 10
99
𝑥
2
+𝑦
2
≦ 9,999999999 × 10
99
Rec(r, θ)
0 ≦ r ≦ 9,999999999 × 10
99
θ: Idem als sinx
°’ ”
|a|, b, c < 1 × 10
100
; 0 ≦ b, c
De secondenwaarde van de display heeft een fout van
±1 op de tweede decimale plaats.
°’ ”
|x| < 1 × 10
100
Decimale ↔ Sexagesimale conversies
0°0’0” ≦ |x| ≦ 9999999°59’59”
x
y
x > 0: -1 × 10
100
< ylogx < 100
x = 0: y > 0
x < 0: y = n,
𝑚
2𝑛 + 1
(m, n zijn gehele getallen)
Maar: -1 × 10
100
< ylog |x| < 100
𝑦
𝑥
y > 0: x ≠ 0, -1 × 10
100
< 1/x logy < 100
y = 0: x > 0
y < 0: x = 2n+1,
2𝑛 + 1
𝑚
(m ≠ 0; m, n zijn gehele getallen)
Maar: -1 × 10
100
< 1/x log |y| < 100
a
b
/
c
Het totaal van gehele getallen, tellers en noemers moet
10 cijfers of kleiner zijn (inclusief scheidingssymbool).
RanInt#(a, b) a < b; |a|, |b| < 1 × 10
10
; b − a < 1 × 10
10
• Nauwkeurigheid is in principe dezelfde als beschreven in
“Berekeningsbereik en -nauwkeurigheid”, hierboven.
• Functies van het type x
y
, 𝑦
𝑥
,
3
, x!, nPr, nCr vereisen opeenvolgende
interne berekeningen, wat een accumulatie van fouten kan veroorzaken
die bij iedere berekening optreden.
• Fout is cumulatief en heeft de neiging groot te worden bij het singulaire
punt of het buigpunt van een functie.
• Het bereik voor berekeningsresultaten dat kan worden weergegeven in
π-vorm wanneer MathI/MathO is geselecteerd voor Input/Output in het
setupmenu is |x| < 10
6
. Merk echter op dat de interne berekeningsfout
het onmogelijk kan maken om sommige berekeningen in de π-vorm weer
te geven. Het kan ook berekeningsresultaten die in decimale vorm
zouden moeten, weergeven in π-vorm.
Specicaties
Stroomvereisten:
fx-570EX: AAA-batterij R03 (UM-4) × 1
fx-991EX: Ingebouwde zonnecel; knoopcelbatterij LR44 × 1
Geschatte levensduur van de batterij:
44

2 jaar (op basis van een uur gebruik per dag)
Energieverbruik: 0,0006 W (fx-570EX)
Bedrijfstemperatuur: 0°C tot 40°C
Afmetingen:
fx-570EX: 13,8 (H) × 77 (B) × 165,5 (D) mm
fx-991EX: 11,1 (H) × 77 (B) × 165,5 (D) mm
Gewicht bij benadering:
fx-570EX: 100 g inclusief de batterij
fx-991EX: 90 g inclusief de batterij
■■ Veelgestelde vragen ■■
Hoe kan ik een resultaat in breuken als uitkomst van een deling
omzetten in een decimale vorm?
→ Druk op B terwijl het resultaat van een breukberekening wordt
weergegeven. Om de berekeningsresultaten eerst als decimale
waarden weer te geven, wijzigt u de instelling Input/Output in het
setupmenu naar MathI/DecimalO.
Wat is het verschil tussen Ans geheugen, onafhankelijk geheugen en
variabel geheugen?
→ Elk van deze geheugens werkt als “houders” voor tijdelijke opslag van
een enkele waarde.
Ans geheugen: Slaat het resultaat van de laatst uitgevoerde
berekening op. Gebruik dit geheugen om het resultaat van een
berekening over te zetten naar de volgende.
Onafhankelijk geheugen: Gebruik dit geheugen om de resultaten van
meerdere berekeningen op te tellen.
Variabelen: Dit geheugen is handig als u dezelfde waarde vaker nodig
hebt in één of meer berekeningen.
Wat zijn de toetshandelingen om van de Statistics-modus of Table-
modus om te schakelen naar een modus voor rekenkundige
bewerkingen?
→ Druk op U(Calculate).
Hoe kan ik de calculator terugzetten in de originele
standaardinstellingen?
→ Voer de volgende bewerking uit om de calculatorinstellingen te
initialiseren (behalve de instelling Contrast): @(RESET)(Setup
Data)(Yes).
Als ik een functieberekening uitvoer, waarom krijg ik dan een resultaat
dat compleet anders is dan op oudere CASIO calculatormodellen?
→ Met het weergavemodel Natuurlijk Tekstboek moet het argument van
een functie dat haakjes gebruikt gevolgd worden door een sluitend
haakje. Als niet wordt ingedrukt na het argument om de haakjes te
sluiten, kunnen ongewenste waarden of expressies als deel van het
argument worden meegenomen.
Voorbeeld: (sin 30) + 15 (Angle Unit: Degree)
Ouder (S-V.P.A.M.) Model:
;3015
15.5
Weergavemodel Natuurlijk tekstboek:
(LineI/LineO)
;3015
15.5
Als u hier niet op drukt zoals hieronder weergegeven, wordt sin 45
berekend.
;3015
0.7071067812
45

Referentieblad
Wetenschappelijke constanten @(CONST)
(Universal)
: h :/
: c
0
: ε
0
: μ
0
: Z
0
: G
: l
P
: t
P
(Electromagnetic) : μ
N
: μ
B
: e
:
Φ
0
: G
0
: K
J
: R
K
(Atomic&Nuclear) : m
p
: m
n
: m
e
: m
μ
: a
0
: α
: r
e
: λ
C
: γ
p
e: λ
Cp
f: λ
Cn
g: R
∞
h: μ
p
i: μ
e
j: μ
n
k: μ
μ
a: m
τ
(Physico-Chem)
: u
: F
: N
A
: k
: V
m
: R
: c
1
: c
2
: σ
(Adopted Values)
: g : atm
: R
K-90
: K
J-90
(Other) : t
Metrische conversie @(CONV)
(Length) : inEcm : cmEin
: ftEm : mEft
: ydEm : mEyd
: mileEkm : kmEmile
: n mileEm e: mEn mile
f:pcEkm g: kmEpc
(Area) :acreEm
2
: m
2
Eacre
(Volume) : gal(US)EL : LEgal(US)
: gal(UK)EL : LEgal(UK)
(Mass) : ozEg : gEoz
: lbEkg : kgElb
(Velocity) : km/hEm/s : m/sEkm/h
(Pressure) : atmEPa : PaEatm
: mmHgEPa : PaEmmHg
: kgf/cm
2
EPa : PaEkgf/cm
2
: lbf/in
2
EkPa : kPaElbf/in
2
(Energy) : kgf・mEJ : JEkgf・m
: JEcal : calEJ
(Power) : hpEkW : kWEhp
(Temperature) : °FE°C : °CE°F
46

Dit merkteken is alleen van toepassing in de
landen binnen de EU.
© 2015 CASIO COMPUTER CO., LTD.
Printed in ChinaSA1501-A
Manufacturer:
CASIO COMPUTER CO., LTD.
6-2, Hon-machi 1-chome
Shibuya-ku, Tokyo 151-8543, Japan
Responsible within the European Union:
CASIO EUROPE GmbH
Casio-Platz 1
22848 Norderstedt, Germany
www.casio-europe.com
-
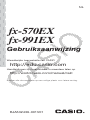 1
1
-
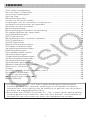 2
2
-
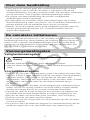 3
3
-
 4
4
-
 5
5
-
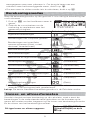 6
6
-
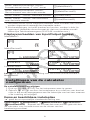 7
7
-
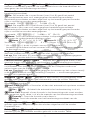 8
8
-
 9
9
-
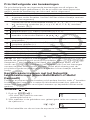 10
10
-
 11
11
-
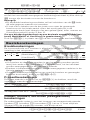 12
12
-
 13
13
-
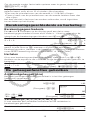 14
14
-
 15
15
-
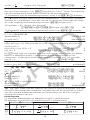 16
16
-
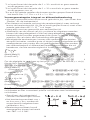 17
17
-
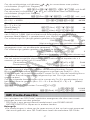 18
18
-
 19
19
-
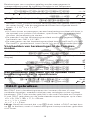 20
20
-
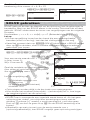 21
21
-
 22
22
-
 23
23
-
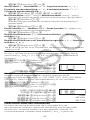 24
24
-
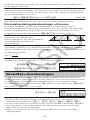 25
25
-
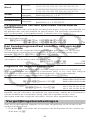 26
26
-
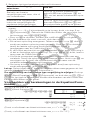 27
27
-
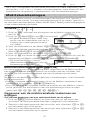 28
28
-
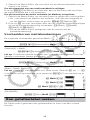 29
29
-
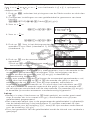 30
30
-
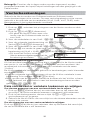 31
31
-
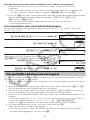 32
32
-
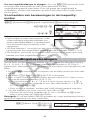 33
33
-
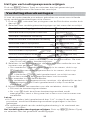 34
34
-
 35
35
-
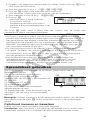 36
36
-
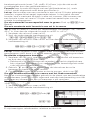 37
37
-
 38
38
-
 39
39
-
 40
40
-
 41
41
-
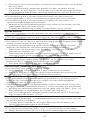 42
42
-
 43
43
-
 44
44
-
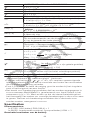 45
45
-
 46
46
-
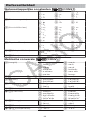 47
47
-
 48
48
Casio fx-570EX Handleiding
- Type
- Handleiding
- Deze handleiding is ook geschikt voor
Gerelateerde papieren
-
Casio fx-350EX de handleiding
-
Casio FX82SE Plus Handleiding
-
Casio fx-570ES PLUS Handleiding
-
Casio FX JUNIOR+ Handleiding
-
Casio FX92 College 2D Handleiding
-
Casio fx-82MS Handleiding
-
Casio fx-82MS Handleiding
-
Casio fx-92B Secondaire Handleiding
-
Casio fx-991MS de handleiding
-
Casio fx-100MS Aanvullende functies