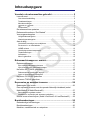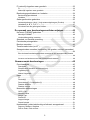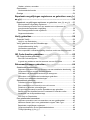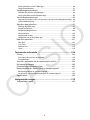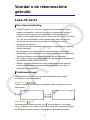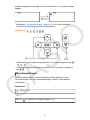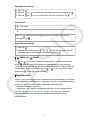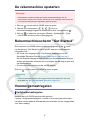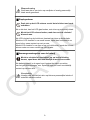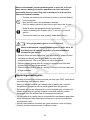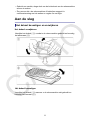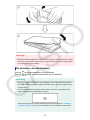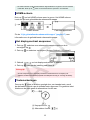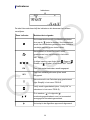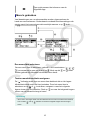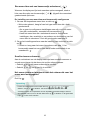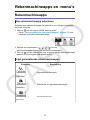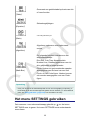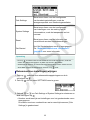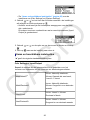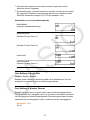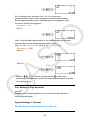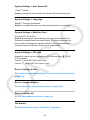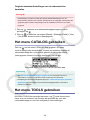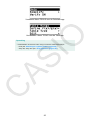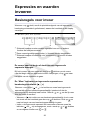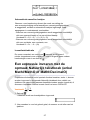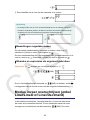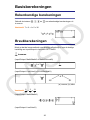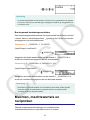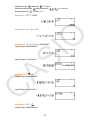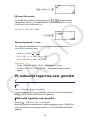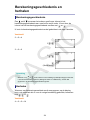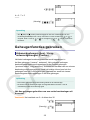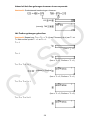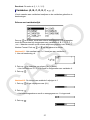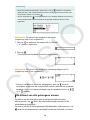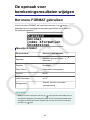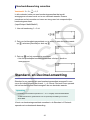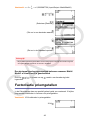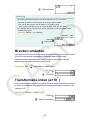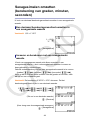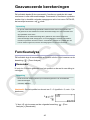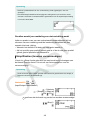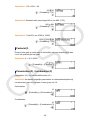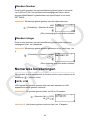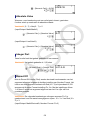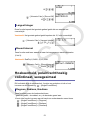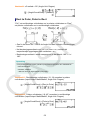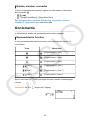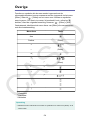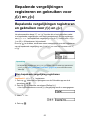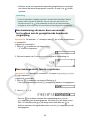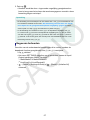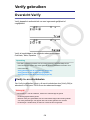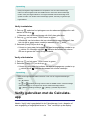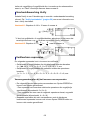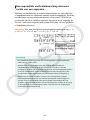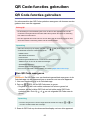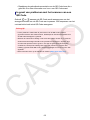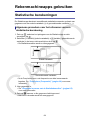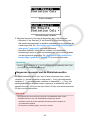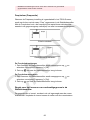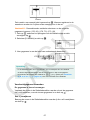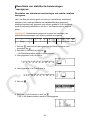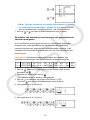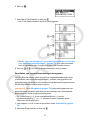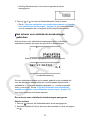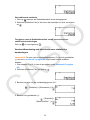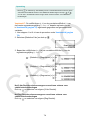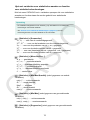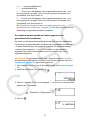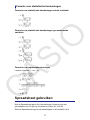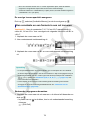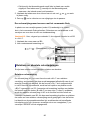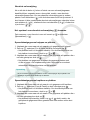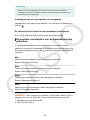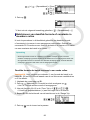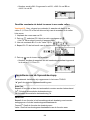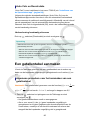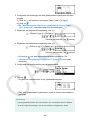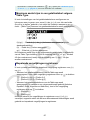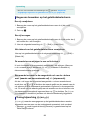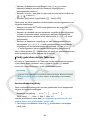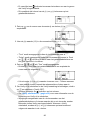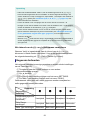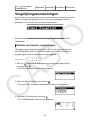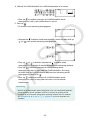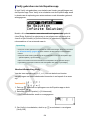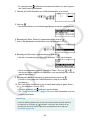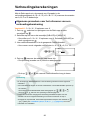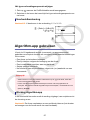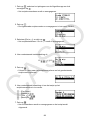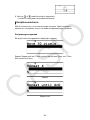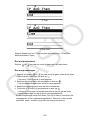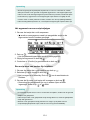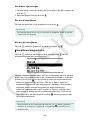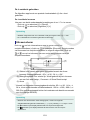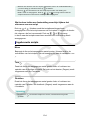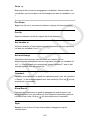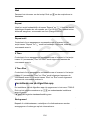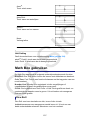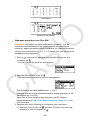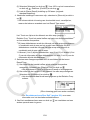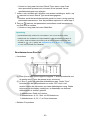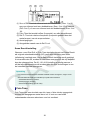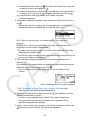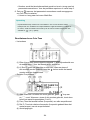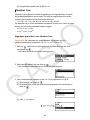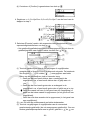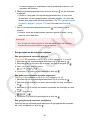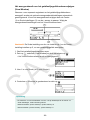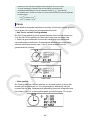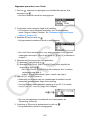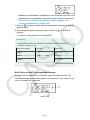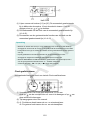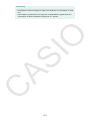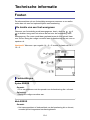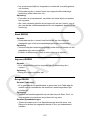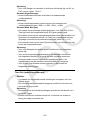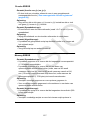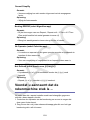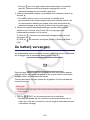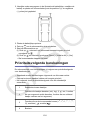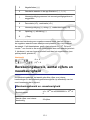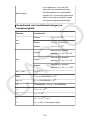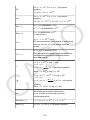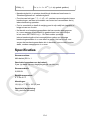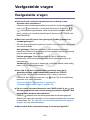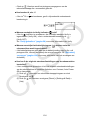Inhoudsopgave
Voordat u de rekenmachine gebruikt .................................... 5
Lees dit eerst .......................................................................................... 5
Over deze handleiding ................................................................................... 5
Toetsbewerkingen .......................................................................................... 5
Menubewerkingen ..........................................................................................6
-toets en -toets ...................................................................................... 7
Voorbeelden ...................................................................................................7
De rekenmachine opstarten ....................................................................8
Rekenmachinescherm “Get Started” ...................................................... 8
Voorzorgsmaatregelen ............................................................................8
Veiligheidsmaatregelen ..................................................................................8
Hanteringsmaatregelen ................................................................................10
Aan de slag ........................................................................................... 11
Het deksel bevestigen en verwijderen ..........................................................11
De stroom in- en uitschakelen ......................................................................12
HOME-scherm ............................................................................................. 13
Het displaycontrast aanpassen ....................................................................13
Toetsmarkeringen .........................................................................................13
Indicatoren ................................................................................................... 14
Menu’s gebruiken .........................................................................................15
Rekenmachineapps en -menu’s ...........................................17
Rekenmachineapps .............................................................................. 17
Een rekenmachineapp selecteren ................................................................17
Lijst geïnstalleerde rekenmachineapps ........................................................17
Het menu SETTINGS gebruiken ...........................................................18
Rekenmachine-instellingen wijzigen ............................................................ 19
Items en beschikbare instelopties ................................................................20
Het menu CATALOG gebruiken ............................................................24
Het menu TOOLS gebruiken ................................................................ 24
Expressies en waarden invoeren .........................................26
Basisregels voor invoer .........................................................................26
Een expressie invoeren met de opmaak Natuurlijk tekstboek (enkel
MathI/MathO of MathI/DecimalO) ......................................................... 27
Bewerkingen ongedaan maken ....................................................................28
Waarden en expressies als argument gebruiken .........................................28
Modus invoer overschrijven (enkel LineI/LineO of LineI/DecimalO) ..... 28
Basisberekeningen ................................................................30
Rekenkundige berekeningen ................................................................ 30
Breukberekeningen ...............................................................................30
Machten, machtswortels en reciproken ................................................ 31
1

Pi, natuurlijk logaritme naar grondtal e ..................................................33
Pi ..................................................................................................................33
Natuurlijk logaritme naar grondtal e ..............................................................33
Berekeningsgeschiedenis en herhalen .................................................34
Berekeningsgeschiedenis ............................................................................ 34
Herhalen .......................................................................................................34
Geheugenfuncties gebruiken ................................................................35
Antwoordgeheugen (Ans) / Vorig-antwoordgeheugen (PreAns) ..................35
Variabelen (A, B, C, D, E, F, x, y, z) ..............................................................37
De inhoud van alle geheugens wissen .........................................................38
De opmaak voor berekeningsresultaten wijzigen .............. 40
Het menu FORMAT gebruiken ..............................................................40
Menulijst FORMAT ....................................................................................... 40
Voorbeeldbewerking omzetten .....................................................................41
Standard- en Decimal-omzetting .......................................................... 41
Factorisatie priemgetallen .....................................................................42
Breuken omzetten .................................................................................43
Transformatie index (a×10n
) .................................................................43
Sexagesimalen omzetten (berekening van graden, minuten, seconden)
...............................................................................................................44
Een decimaal berekeningsresultaat omzetten in een sexagesimale waarde
...................................................................................................................... 44
Invoeren en berekenen met een sexagesimale waarde .............................. 44
Geavanceerde berekeningen ................................................45
Functieanalyse ......................................................................................45
Remainder ....................................................................................................45
Simplification (breuken vereenvoudigen) .....................................................46
Logarithm(log) ..............................................................................................47
Natural Logarithm .........................................................................................47
Kans ......................................................................................................47
% ..................................................................................................................47
Factorial(!) ....................................................................................................48
Permutation(P), Combination(C) ..................................................................48
Random Number ..........................................................................................49
Random Integer ........................................................................................... 49
Numerieke berekeningen ......................................................................49
GCD, LCM ....................................................................................................49
Absolute Value ............................................................................................. 50
Integer Part .................................................................................................. 50
Round Off .....................................................................................................50
Largest Integer .............................................................................................51
Round Internal ..............................................................................................51
Hoekeenheid, polair/rechthoekig coördinaat, sexagesimaal ................ 51
Degrees, Radians, Gradians ........................................................................51
Rect to Polar, Polar to Rect ..........................................................................52
2

Graden, minuten, seconden .........................................................................53
Goniometrie .......................................................................................... 53
Goniometrische functies ...............................................................................53
Overige ................................................................................................. 54
Bepalende vergelijkingen registreren en gebruiken voor f(x)
en g(x) ..................................................................................... 55
Bepalende vergelijkingen registreren en gebruiken voor f(x) en g(x) ....55
Een bepalende vergelijking registreren ........................................................55
Een berekening uitvoeren door een waarde toe te wijzen aan de
geregistreerde bepalende vergelijking ......................................................... 56
Een samengestelde functie registreren ........................................................56
Gegevens behouden ....................................................................................57
Verify gebruiken .....................................................................58
Overzicht Verify .....................................................................................58
Verify in- en uitschakelen ............................................................................. 58
Verify gebruiken met de Calculate-app .................................................59
Voorbeeldbewerking Verify ...........................................................................60
Verifieerbare expressies ...............................................................................60
Een sequentiële verificatiebewerking uitvoeren rechts van een expressie ..61
QR Code-functies gebruiken ................................................62
QR Code-functies gebruiken .................................................................62
Een QR Code weergeven ............................................................................ 62
In geval van problemen met het scannen van een QR Code ...................... 63
Rekenmachineapps gebruiken .............................................64
Statistische berekeningen .....................................................................64
Algemene procedure voor het uitvoeren van een statistische berekening ...64
Gegevens invoeren met de Statistiekeneditor ............................................. 65
Resultaten van statistische berekeningen weergeven .................................69
Het scherm voor statistische berekeningen gebruiken ................................ 72
Formule voor statistische berekeningen ...................................................... 77
Spreadsheet gebruiken .........................................................................77
Celinhoud invoeren en bewerken .................................................................78
Een constante en een formule in een cel invoeren ......................................79
Relatieve en absolute celverwijzingen ......................................................... 80
De speciale commando’s van de Spreadsheet-app gebruiken ....................82
Batchinvoer van dezelfde formule of constante in meerdere cellen .............83
Instelitems van de Spreadsheet-app ............................................................84
Auto Calc en Recalculate .............................................................................85
Een getallentabel aanmaken ................................................................ 85
Algemene procedure voor het aanmaken van een getallentabel .................85
Maximum aantal rijen in een getallentabel volgens Table Type ...................87
Bepalende vergelijkingen registreren ...........................................................87
Gegevens bewerken op het getallentabelscherm ........................................88
Timing bijwerking f(x) en g(x) ........................................................................88
3

Verify gebruiken met de Table-app ...............................................................89
Gegevens behouden ....................................................................................91
Vergelijkingsberekeningen ....................................................................92
Stelsels van lineaire vergelijkingen .............................................................. 92
Verify gebruiken met de Equation-app .........................................................94
Verhoudingsberekeningen .................................................................... 96
Algemene procedure voor het uitvoeren van een verhoudingsberekening ..96
Voorbeeldberekening ................................................................................... 97
Algorithm-app gebruiken .......................................................................97
Werking Algorithm-app .................................................................................97
Scriptinvoerscherm ...................................................................................... 99
Scriptbewerkingsscherm ............................................................................102
Uitvoerscherm ............................................................................................103
Ingebouwde scripts .................................................................................... 104
Instelitems van de Algorithm-app ...............................................................106
Math Box gebruiken ............................................................................107
Dice Roll .....................................................................................................107
Coin Toss ....................................................................................................111
Number Line ...............................................................................................115
Circle .......................................................................................................... 119
Technische informatie .........................................................124
Fouten .................................................................................................124
De locatie van een fout weergeven ............................................................124
Foutmeldingen ........................................................................................... 124
Voordat u aanneemt dat de rekenmachine stuk is ... ..........................128
De batterij vervangen ..........................................................................129
Prioriteitsvolgorde berekeningen ........................................................ 130
Berekeningsbereik, aantal cijfers en nauwkeurigheid .........................131
Berekeningsbereik en -nauwkeurigheid .....................................................131
Invoerbereik van functieberekeningen en nauwkeurigheid ........................132
Specificaties ........................................................................................134
Veelgestelde vragen ............................................................135
Veelgestelde vragen ........................................................................... 135
4

Voordat u de rekenmachine
gebruikt
Lees dit eerst
Over deze handleiding
• CASIO Computer Co., Ltd. kan in geen geval aansprakelijk worden
gesteld voor speciale, indirecte, toevallige of resulterende schade in
verband met of als gevolg van de aankoop of het gebruik van dit
product en de meegeleverde artikelen. Bovendien kan CASIO Computer
Co., Ltd. niet aansprakelijk worden gesteld voor welke eis dan ook
van derden die voortvloeit uit het gebruik van dit product en de
meegeleverde artikelen.
• De inhoud van deze handleiding kan zonder voorgaande kennisgeving
worden gewijzigd.
• De weergaven en illustraties (zoals toetsmarkeringen) die in deze
handleiding worden afgebeeld, zijn slechts voor illustratieve doeleinden
en kunnen afwijken van de werkelijke items die ze voorstellen.
• QR Code is in Japan en andere landen een geregistreerd handelsmerk
van DENSO WAVE INCORPORATED.
• Bedrijfs- en productnamen die in deze handleiding worden gebruikt,
kunnen geregistreerde handelsmerken of handelsmerken van hun
respectieve eigenaars zijn.
Toetsbewerkingen
Het voorbeeld hieronder toont aan hoe toetsbewerkingen worden
voorgesteld in deze handleiding.
Voorbeeld 1:
Toetsen moeten in bovenstaande volgorde worden ingedrukt (van links
naar rechts).
Voorbeeld 2: (π)*
Het bovenstaande geeft aan dat u op moet drukken en vervolgens
op , waardoor een π-symbool wordt ingevoerd. Alle invoerbewerkingen
met meerdere toetsen worden zo aangegeven. Keycapmarkeringen
5

worden weergegeven gevolgd door het invoerteken of -commando tussen
haakjes.
* Raadpleeg “Toetsmarkeringen” (pagina 13) voor meer informatie
over de in dit voorbeeld gebruikte toetssymbolen.
Voorbeeld 3: , , , , ,
• Individuele cursortoetsen aangeduid met (1) worden voorgesteld als ,
, , .
• Individuele paginascroltoetsen aangeduid met (2) worden voorgesteld
als , .
Menubewerkingen
Sommige bewerkingen in deze handleiding maken gebruik van een
vereenvoudigde vorm van menubewerkingen, zoals in onderstaande
voorbeelden.
Voorbeeld 1
– [Other] > [π]
of
Druk op en selecteer vervolgens [Other] > [π].
6

Eigenlijke bewerking 1
1. Druk op .
2. Gebruik en om [Other] te selecteren en druk vervolgens op .
3. Gebruik en om [π] te selecteren en druk vervolgens op .
Voorbeeld 2
– Calculate
of
Druk op , selecteer het pictogram van de Calculate-app en druk
vervolgens op .
Eigenlijke bewerking 2
1. Druk op .
2. Gebruik de cursortoetsen ( , , , ) om het pictogram van de
Calculate-app te selecteren en druk vervolgens op .
-toets en -toets
De - en -toets voeren dezelfde bewerking uit. In deze handleiding
wordt gebruikt voor het selecteren of toepassen van een instelling,
terwijl wordt gebruikt om een berekening uit te voeren. Merk echter op
dat het geen verschil maakt of u nu op of drukt voor bewerkingen
waar ofwel , ofwel wordt getoond.
Voorbeelden
Indien u niet is gevraagd om een bepaalde rekenmachineapp te gebruiken
of om bepaalde instellingen te configureren voor een voorbeeldbewerking,
worden de app en onderstaande instellingen verondersteld.
Rekenmachineapp: Calculate
Instellingen: de originele standaardinstellingen van de rekenmachine
Zie “De rekenmachine opstarten” (pagina 8) voor meer informatie
over het herstellen van de originele standaardinstellingen van de
rekenmachine.
7

De rekenmachine opstarten
Belangrijk!
• Onderstaande procedure herstelt alle originele standaardinstellingen van de
rekenmachine, behalve voor Contrast, Auto Power Off en Language. Ook worden alle
in het rekenmachinegeheugen opgeslagen gegevens gewist.
1. Druk op om het scherm HOME weer te geven.
2. Gebruik de cursortoetsen ( , , , ) om een
rekenmachineapppictogram te selecteren en druk vervolgens op .
3. Druk op en selecteer vervolgens [Reset] > [Initialize All] > [Yes].
• Het HOME-scherm wordt nu weergegeven.
Rekenmachinescherm “Get Started”
Druk wanneer het HOME-scherm wordt weergegeven op de -toets
om het scherm “Get Started” weer te geven, waarop u onderstaande
informatie vindt.
• QR Code voor toegang tot de “Get Started”-webpagina van de
Worldwide Education Service (https://wes.casio.com/calc/cw/)
De Get Started-webpagina biedt toegang tot de gebruiksaanwijzing en
andere gerelateerde informatie om u te helpen aan de slag te gaan met
uw rekenmachine.
• ID-nummer rekenmachine (reeks van 24 tekens)
Druk op om terug naar het HOME-scherm te gaan.
Opmerking
• U kunt het Get Started-scherm ook weergeven door het te selecteren in het menu
SETTINGS. Zie “Het menu SETTINGS gebruiken” (pagina 18).
Voorzorgsmaatregelen
Veiligheidsmaatregelen
Bedankt dat u dit CASIO-product hebt gekocht.
Lees de “Veiligheidsmaatregelen” voordat u dit product gebruikt zodat u
het zeker correct gebruikt. Bewaar alle documentatie op een veilige plaats
voor latere naslag.
8

Waarschuwing
Geeft aan dat er een risico op overlijden of ernstig persoonlijk
letsel wordt gecreëerd.
Displayscherm
Druk niet op het LCD-scherm en stel het niet bloot aan harde
schokken.
Als u dat doet, kan het LCD-glas breken, met risico op persoonlijk letsel.
Mocht het LCD-scherm breken, raak dan nooit de vloeistof
binnenin aan.
Als LCD-vloeistof op de huid komt, bestaat het risico op huidirritatie.
Mocht er LCD-vloeistof in uw mond komen, spoel dan onmiddellijk uw
mond uit en neem contact op met uw arts.
Mocht LCD-vloeistof in uw ogen of op uw huid komen, spoel dan af met
schoon water en neem contact op met uw arts.
Voorzorgsmaatregelen voor de batterij
Mocht er vloeistof uit een batterij op uw huid of kleding
komen, spoel deze dan onmiddellijk af met schoon water.
Als batterijvloeistof in de ogen komt, bestaat het risico op verlies
van het gezichtsvermogen, enz. Spoel de ogen en neem onmiddellijk
contact op met een arts.
Voorzichtig
Verwijst naar iets dat het risico op kleinere persoonlijke letsels of
materiële schade creëert.
9

Neem onderstaande voorzorgsmaatregelen in acht. Als u dit niet
doet, kan een batterij scheuren, waardoor het risico op brand,
persoonlijk letsel en vervuiling van voorwerpen in de buurt door
lekkende vloeistof ontstaat.
• Probeer een batterij niet uit elkaar te halen en laat een batterij
nooit kortsluiten.
• Niet geschikt voor niet-oplaadbare batterijen.
• Stel een batterij niet bloot aan hitte en gooi deze niet in vuur.
• Gebruik alleen het gespecificeerde type batterij.
• Laad een batterij met de polen (plus (+) en min (–)) correct
gericht.
• Vervang de batterij zo snel mogelijk nadat deze leeg is.
Voorzorgsmaatregelen voor de batterij
Neem onderstaande voorzorgsmaatregelen in acht. Als u dit
niet doet, kan de batterij ontploffen of er kan brandbare
vloeistof of gas lekken.
• Gebruik alleen het type batterij dat voor dit product is gespecificeerd.
• Verbrand een batterij niet en gooi deze niet weg in een
verbrandingsoven. Plet of snij deze ook niet mechanisch.
• Stel een batterij tijdens gebruik, opslag of transport niet bloot aan
extreem hoge of lage temperaturen.
• Stel een batterij tijdens gebruik, opslag of transport niet bloot aan een
te lage luchtdruk.
Hanteringsmaatregelen
• Vervang de batterij ten minste eenmaal per twee jaar (R03), zelfs als de
rekenmachine naar behoren werkt.
• Storing of schade omwille van lekkage van de batterij zal u worden
aangerekend, aangezien dit niet wordt gedekt door de garantie.
• De batterij die met de rekenmachine wordt meegeleverd, ontlaadt licht
tijdens verzending en opslag. Hierdoor moet deze wellicht worden
vervangen vóór het aflopen van de verwachte levensduur.
• Vermijd gebruik en opslag van de rekenmachine op plaatsen waar deze
wordt blootgesteld aan temperatuurextremen en grote hoeveelheden
vochtigheid en stof.
• Stel de rekenmachine niet bloot aan grote schokken, druk of buiging.
• Probeer de rekenmachine nooit uit elkaar te halen.
10

• Gebruik een zachte, droge doek om de buitenkant van de rekenmachine
schoon te maken.
• Zorg ervoor dat u de rekenmachine of batterijen weggooit in
overeenstemming met de wetten en regels van uw regio.
Aan de slag
Het deksel bevestigen en verwijderen
Het deksel verwijderen
Verwijder het deksel (①) voordat u de rekenmachine gebruikt en bevestig
het achteraan (②).
Het deksel bevestigen
Verwijder het deksel (①) wanneer u de rekenmachine niet gebruikt en
bevestig het vooraan (②).
11

Belangrijk!
• Bevestig het deksel altijd aan de rekenmachine wanneer u deze niet gebruikt. Anders
kan met een ongewenste bediening van de -toets de stroom worden ingeschakeld
en de batterij zo worden ontladen.
De stroom in- en uitschakelen
Druk op om de rekenmachine in te schakelen.
Druk op (OFF) om de rekenmachine uit te schakelen.
Opmerking
• Houd ingedrukt om de stroom in te schakelen. Om te voorkomen dat de stroom
per ongeluk wordt ingeschakeld, ligt de bovenkant van de -toets iets lager dan de
andere toetsen.
• Als onderstaand scherm verschijnt meteen nadat u de stroom inschakelde, wil dit
zeggen dat de resterende batterijstroom laag is.
Als dit scherm verschijnt, vervang de batterij dan zo snel mogelijk. Zie “De batterij
vervangen” (pagina 129) voor meer informatie over het vervangen van de batterij.
12

• De rekenmachine wordt ook automatisch uitgeschakeld na ongeveer 10 of 60 minuten
inactiviteit. Druk op de -toets om de rekenmachine opnieuw in te schakelen.
HOME-scherm
Druk op om het HOME-scherm weer te geven. Het HOME-scherm
toont een lijst met geïnstalleerde rekenmachineapps.
HOME-scherm Calculate-appscherm
Zie de “Lijst geïnstalleerde rekenmachineapps” (pagina 17) voor
informatie over de geïnstalleerde rekenmachineapps.
Het displaycontrast aanpassen
1. Druk op , selecteer een rekenmachineapppictogram en druk
vervolgens op .
2. Druk op en selecteer vervolgens [System Settings] > [Contrast].
3. Gebruik en om het displaycontrast aan te passen.
4. Druk op wanneer de instelling naar wens is.
Belangrijk!
• Als het aanpassen van het displaycontrast de leesbaarheid van de display niet
verbetert, betekent dit waarschijnlijk dat de batterijstroom laag is. Vervang de batterij.
Toetsmarkeringen
Door op de -toets te drukken gevolgd door een tweede toets, wordt
de alternatieve functie van de tweede toets uitgevoerd. De gedrukte tekst
linksboven de toets geeft de alternatieve functie aan.
(1) Keycap-functie:
(2) Alternatieve functie: (π)
13

Indicatoren
Indicatoren
De tabel hieronder beschrijft de indicatoren die bovenaan het scherm
verschijnen.
Deze indicator: Betekent het volgende:
Het toetsenbord wordt in hoofdletters geplaatst
door op de -toets te drukken. Het toetsenbord
wordt van hoofdletters gehaald en deze indicator
verdwijnt wanneer u een toets indrukt.
MathI/MathO of MathI/DecimalO wordt
geselecteerd voor Input/Output in het menu
SETTINGS.
/ / Huidige instelling van Angle Unit ( : Degree, :
Radian, of : Gradian) in het menu SETTINGS.
FIX Een vast aantal decimalen wordt toegepast.
SCI Een vast aantal significante cijfers wordt
toegepast.
Manual wordt in de Calculate-app geselecteerd
voor Simplify in het menu TOOLS.
Verify wordt ingeschakeld (door “Verify ON” te
selecteren in het menu TOOLS).
/
Er is eerdere ( ) of volgende ( )
berekeningsgeschiedenis voor het momenteel
weergegeven berekeningsresultaat.
Het script in de Algorithm-app wordt uitgevoerd.
14

Een script pauzeert het uitvoeren van de
Algorithm-app.
Menu’s gebruiken
Veel bewerkingen van uw rekenmachine worden uitgevoerd aan de
hand van menuschermen. Onderstaand voorbeeld toont bewerkingen die
starten vanuit het menuscherm dat verschijnt wanneer u op drukt.
Een menu-item selecteren
Om een menu-item te selecteren, gebruikt u de cursortoetsen ( , , ,
) om ernaartoe te gaan en drukt u op . Merk op dat en enkel
worden gebruikt bij meerdere kolommen menu-items.
Tussen menuhiërarchieën navigeren
De “ ”-indicator rechts van een menu-item betekent dat er zich lagere
hiërarchieniveaus onder dat item bevinden. Door het menu-item te
selecteren en op of te drukken, navigeert u naar het volgende
lagere niveau van de hiërarchie. Druk op om naar het volgende hogere
niveau van de hiërarchie terug te keren.
Opmerking
• Als u zich in een lager niveau van de hiërarchie van een menu met één kolom bevindt,
kunt u naast ook op drukken om naar het volgende hogere niveau terug te
keren.
15

Een menu-item met een keuzerondje selecteren ( / )
Wanneer de display een lijst met meerdere opties weergeeft, staat er
links van elke optie een keuzerondje ( of ). geeft de momenteel
geselecteerde optie aan.
De instelling van een menu-item met keuzerondje configureren
1. Ga naar het toepasbare menu-item en druk op .
• Wat er dan gebeurt, hangt af van het type menu-item dat u hebt
geselecteerd.
- Als er geen te configureren instellingen meer zijn voor het menu-
item dat u selecteerde, verandert het keuzerondje in .
- Heeft het menu-item dat u selecteerde meer te configureren
instellingen, dan verschijnt er een scherm om de instelling van het
menu-item te selecteren. Ga in dit geval verder naar stap 2.
2. Ga op het instellingenscherm naar de instelling van uw keuze en druk
op .
• U keert nu terug naar het menu-itemscherm van stap 1. Het
keuzerondje naast het menu-item dat u eerder selecteerde is nu
veranderd in .
Scrollen tussen schermen
Aan de rechterkant van de display verschijnt een scrolbalk wanneer er
zoveel menu-items zijn dat deze niet op één scherm passen.
• Gebruik en om tussen schermen te scrollen.
• Gebruik en om lijn per lijn te scrollen.
Het menu sluiten en terugkeren naar het scherm dat voor het
menu werd weergegeven
Druk op .
Opmerking
• U kunt een weergegeven menu sluiten door op , , , , of te
drukken, of door op te drukken. Als het weergegeven menu er een is dat
verschijnt meteen na het opstarten van een bepaalde rekenmachineapp of het een
app-specifiek menu is, kunt u dit niet sluiten door op te drukken. In dat geval drukt
u op om het menu te sluiten.
16

Rekenmachineapps en -menu’s
Rekenmachineapps
Een rekenmachineapp selecteren
Selecteer een rekenmachineapp die geschikt is voor het type berekening
dat u wilt uitvoeren.
1. Druk op om het scherm HOME weer te geven.
• Zie de “Lijst geïnstalleerde rekenmachineapps” (pagina 17) voor
informatie over elke rekenmachineapp.
2. Gebruik de cursortoetsen ( , , , ) om het
rekenmachineapppictogram van uw keuze te selecteren.
3. Druk op om het startscherm weer te geven van de rekenmachineapp
waarvan u het pictogram hebt geselecteerd.
Lijst geïnstalleerde rekenmachineapps
Pictogram Beschrijving
(Calculate)*
Algemene berekeningen
(Statistics)
Statistische en regressieberekeningen
(Spreadsheet)
Spreadsheetberekeningen
17

(Table)*
Genereert een getallentabel op basis van één
of twee functies
(Equation)*
Stelselvergelijkingen
(Ratio)
Verhoudingsberekeningen
(Algorithm)
Algoritmen opbouwen met ingebouwde
scripts
(Math Box)
De volgende functies ondersteunen het
wiskundeonderwijs.
Dice Roll, Coin Toss: Kanssimulatie
Number Line: Getallenlijngrafieken voor tot
drie gelijkheden of ongelijkheden
Circle: Hoeken en goniometrische waarden
weergegeven aan de hand van een Unit
Circle- of Half Circle-figuur. Hoeken kunnen
ook worden weergegeven met een Clock-
figuur.
Opmerking
• Verify, een functie die de waarheid bepaalt van een invoervergelijking of oplossing, is
beschikbaar in de rekenmachineapps aangeduid met een asterisk (*) in bovenstaande
tabel. Zie “Verify gebruiken” (pagina 58) voor informatie over Verify.
Het menu SETTINGS gebruiken
Druk wanneer u een rekenmachineapp gebruikt op om het menu
SETTINGS weer te geven. Het menu SETTINGS bevat onderstaande
menu-items.
18

Calc Settings
Bevat menu-items voor het configureren
van berekeningsinstellingen, zoals de
weergaveopmaak voor berekeningsresultaten.
System Settings
Bevat menu-items voor het configureren
van instellingen voor de werking van de
rekenmachine, zoals het aanpassen van het
contrast.
Reset Bevat menu-items voor het uitvoeren van
verschillende soorten herstelbewerkingen.
Get Started
Het Get Started-scherm wordt nu weergegeven.
Zie “Rekenmachinescherm “Get Started””
(pagina 8) voor meer informatie.
Opmerking
• Door op te drukken wanneer het HOME-scherm wordt weergegeven, wordt het
scherm Get Started weergegeven in plaats van het menu SETTINGS.
• Afhankelijk van het door de rekenmachineapp weergegeven scherm wordt het menu
SETTINGS mogelijk niet weergegeven wanneer u op drukt.
Rekenmachine-instellingen wijzigen
1. Druk op , selecteer een rekenmachineapppictogram en druk
vervolgens op .
2. Druk op om het menu SETTINGS weer te geven.
3. Gebruik en om Calc Settings of System Settings te selecteren en
druk vervolgens op .
• Hierdoor wordt een lijst met instellingen voor het geselecteerde menu
weergegeven.
Dit scherm toont een voorbeeld van wat er verschijnt wanneer [Calc
Settings] is geselecteerd.
19

• Zie “Items en beschikbare instelopties” (pagina 20) voor de
instelitems van [Calc Settings] en [System Settings].
4. Gebruik en om het item aan te duiden waarvan u de instellingen
wilt wijzigen en druk vervolgens op .
• Hierdoor wordt een lijst met instelopties weergegeven voor het item
dat u selecteerde.
Dit scherm toont een voorbeeld van wat er verschijnt wanneer [Input/
Output] is geselecteerd.
5. Gebruik en om de optie van uw keuze aan te duiden en druk op
.
6. Druk op wanneer de instelling naar wens is.
Items en beschikbare instelopties
“◆” geeft de originele standaardinstelling aan.
Calc Settings > Input/Output
Bepaalt de opmaak die de rekenmachine moet gebruiken voor het
invoeren van expressies en het uitvoeren van berekeningsresultaten.
MathI/MathO◆
Invoer: Natuurlijk tekstboek;
Uitvoer: Opmaak die een breuk,
√ en/of π*1 bevat
MathI/DecimalO
Invoer: Natuurlijk tekstboek;
Uitvoer: Omgezet in een decimale
waarde
LineI/LineO Invoer: Lineair*2; Uitvoer:
Decimaal of breuk
LineI/DecimalO Invoer: Lineair*2; Uitvoer:
Omgezet in een decimale waarde
20

*1 Wanneer deze opmaken niet kunnen worden uitgevoerd, wordt
decimale uitvoer toegepast.
*2 Alle berekeningen, inclusief breuken en functies, worden in een enkele
lijn ingevoerd. Dezelfde uitvoeropmaak als die voor modellen zonder
Natuurlijk tekstboek-weergave (S-V.P.A.M.-modellen, enz.)
Voorbeelden van invoer/uitvoeropmaak:
MathI/MathO
(originele standaardinstelling)
MathI/DecimalO
(Number Format: Norm 1)
(Number Format: Norm 2)
LineI/LineO
LineI/DecimalO
(Number Format: Norm 1)
Calc Settings > Angle Unit
Degree◆; Radian; Gradian
Bepaalt graad, radiaal en decimale graad als de hoekeenheid voor de
weergave van waarde-invoer en berekeningsresultaat.
Calc Settings > Number Format
Bepaalt het aantal weer te geven cijfers van een berekeningsresultaat.
Fix: De waarde die u aangeeft (van 0 tot 9), beheert het aantal decimalen
van weergegeven berekeningsresultaten. Berekeningsresultaten worden
afgerond naar het aangegeven cijfer voordat ze worden weergegeven.
Voorbeeld: 1 ÷ 6
(Fix 3)
21

1 6 ( )*
Sci: De waarde die u aangeeft (van 1 tot 10), beheert het
aantal significante cijfers van weergegeven berekeningsresultaten.
Berekeningsresultaten worden afgerond naar het aangegeven cijfer
voordat ze worden weergegeven.
Voorbeeld: 1 ÷ 6
(Sci 3)
16 ( )*
Norm: Geeft berekeningsresultaten in een exponentiële opmaak weer
wanneer deze binnen onderstaande bereiken liggen.
Norm 1◆: 10-2 > |x|, |x| ≥ 1010, Norm 2: 10-9 > |x|, |x| ≥ 1010
Voorbeeld: 1 ÷ 200
(Norm 1)
1200 ( )*
(Norm 2)
1 200 ( )*
* Door op ( ) te drukken in plaats van op nadat u een
berekening hebt ingevoerd, wordt het berekeningsresultaat in decimale
vorm weergegeven.
Calc Settings > Digit Separator
On; Off◆
Bepaalt of een scheidingsteken al dan niet moet worden gebruikt in
berekeningsresultaten.
System Settings > Contrast
Zie “Het displaycontrast aanpassen” (pagina 13).
22

System Settings > Auto Power Off
10 Min.◆; 60 Min.
Bepaalt hoelang het duurt voordat Auto Power Off wordt geactiveerd.
System Settings > Language
English◆; Français; Nederlands
Bepaalt de te gebruiken taal voor rekenmachinemenu’s en meldingen.
System Settings > MultiLine Font
Normal Font◆; Small Font
Bepaalt de tekengroote van de display wanneer LineI/LineO of LineI/
DecimalO is geselecteerd voor Input/Output. Er kunnen maximaal vier
lijnen worden weergegeven wanneer Normal Font is geselecteerd en
maximaal zes lijnen wanneer Small Font is geselecteerd.
System Settings > QR Code
Bepaalt de versie van de weergegeven QR Code wanneer (QR)
wordt ingedrukt.
Version 3: Geeft QR Code Versie 3 aan.
Version 11◆: Geeft QR Code Versie 11 aan.
Reset > Settings & Data
Zie “Originele standaardinstellingen van de rekenmachine herstellen”
(pagina 24).
Reset > Variable Memory
Zie “De inhoud van alle geheugens wissen” (pagina 38).
Reset > Initialize All
Zie “De rekenmachine opstarten” (pagina 8).
Get Started
Zie “Rekenmachinescherm “Get Started”” (pagina 8).
23

Originele standaardinstellingen van de rekenmachine
herstellen
Belangrijk!
• Onderstaande procedure herstelt alle originele standaardinstellingen van de
rekenmachine, behalve voor Contrast, Auto Power Off en Language. Ook worden alle
gegevens gewist, behalve het geheugen met de variabelen en de Ans- en PreAns-
gegevens.
1. Druk op , selecteer een rekenmachineapppictogram en druk
vervolgens op .
2. Druk op en selecteer vervolgens [Reset] > [Settings & Data] > [Yes].
• Het HOME-scherm wordt nu weergegeven.
Het menu CATALOG gebruiken
Druk op om het menu CATALOG weer te geven. Dit menu
toont de categorieën commando’s, functies en symbolen volgens de
rekenmachineapp die u momenteel gebruikt en de huidige status
(weergegeven scherm of huidige instellingen) van de app.
Voorbeeld: Menu CATALOG van de Calculate-app
Opmerking
• Zie “Geavanceerde berekeningen” (pagina 45) voor informatie over hoe u
commando’s, functies en symbolen invoert vanuit het menu CATALOG.
• Raadpleeg de rekenmachineappbeschrijvingen in “Rekenmachineapps gebruiken”
(pagina 64) voor informatie over de rekenmachineappspecifieke commando’s,
functies en symbolen.
Het menu TOOLS gebruiken
Het menu TOOLS dat verschijnt wanneer u op drukt, bevat menu-
items voor het uitvoeren van functies die specifiek zijn voor elke
rekenmachineapp en voor het configureren van instellingen.
24

Expressies en waarden
invoeren
Basisregels voor invoer
Wanneer u op drukt, wordt de prioriteitsvolgorde van de ingevoerde
berekening automatisch geëvalueerd, waarna het resultaat op de display
verschijnt.
4 × sin 30 × (30 + 10 × 3) = 120
*1 Sluitende haakjes moeten worden ingevoerd voor sin- en andere
functies die haakjes omvatten.
*2 Deze vermenigvuldigingssymbolen (×) kunnen worden weggelaten.
*3 Sluitende haakjes onmiddellijk vóór de bewerking kunnen worden
weggelaten.
De cursor naar het begin of einde van een ingevoerde
expressie bewegen
Bij het invoeren van een expressie kunt u op drukken om de cursor
naar het begin van een expressie te doen verspringen, of op om naar
het einde van de expressie te gaan.
De “Meer”-indicator van ingevoerde expressies en
berekeningsresultaten ( , )
Wanneer u een pijltje ( of ) ziet rechts van zowel een ingevoerde
expressielijn als een berekeningsresultaatlijn, betekent dit dat de
weergegeven lijn doorloopt naar rechts. Gebruik en om de lijn naar
links en rechts te scrollen.
• Wanneer u ziet rechts van een berekeningsresultaatlijn, kunt u naar
het einde van het resultaat gaan door op te drukken. Druk op om
naar het begin van een berekeningsresultaatlijn te gaan.
• Indien u de ingevoerde expressie wilt verscrollen wanneer zowel de
indicator als zijn weergegeven, moet u eerst op of drukken
en vervolgens scrollen met en .
26

Automatisch aanvullen haakjes
Wanneer u een berekening uitvoert die zowel een deling als
een vermenigvuldiging omvat waarbij een vermenigvuldigingsteken
is weggelaten, worden er automatisch haakjes ingevoegd, zoals
aangegeven in onderstaande voorbeelden.
- Wanneer een vermenigvuldigingsteken wordt weggelaten onmiddellijk
vóór een openend haakje of na een sluitend haakje.
Voorbeeld: 6 ÷ 2(1 + 2) → 6 ÷ (2(1 + 2))
- Wanneer een vermenigvuldigingsteken wordt weggelaten onmiddellijk
vóór een variabele, een constante, enz.
Voorbeeld: 6 ÷ 2π → 6 ÷ (2π)
Invoerlimietindicatie
De cursor verandert van vorm naar wanneer er 10 bytes of
minder toegestane invoer overblijven. Voer in dit geval geen verdere
berekeningen meer in en druk op .
Een expressie invoeren met de
opmaak Natuurlijk tekstboek (enkel
MathI/MathO of MathI/DecimalO)
Expressies die breuken en/of speciale functies bevatten, zoals √ , kunnen
worden ingevoerd in de opmaak Natuurlijk tekstboek door middel van
sjablonen die verschijnen wanneer bepaalde toesten worden ingedrukt, of
wanneer u bepaalde functies invoert vanuit het menu CATALOG.
Voorbeeld: 1
2 + 3
2
1. Druk op .
• Hiermee wordt een breuksjabloon ingevoerd.
2. Voer waarden in voor het geheel getal, de noemer en de teller van het
sjabloon.
27

1 2
3. Doe hetzelfde om de rest van de expressie in te voeren.
3 2
Opmerking
• De huidige locatie van de cursor is steeds duidelijk binnen een sjabloon, aangezien
het blanco omkaderde gebied of de tekens waar deze zich bevindt, donkerzwart zijn
aangeduid. De rest van de berekeningsexpressie zal donkergrijs zijn.
Bewerkingen ongedaan maken
Om de laatste toetsbewerking ongedaan te maken, drukt u op ,
selecteert u [Undo] en drukt u vervolgens op .
Om een toetsbewerking die u net ongedaan hebt gemaakt opnieuw uit te
voeren, drukt u op , selecteert u [Undo] en drukt u opnieuw op .
Waarden en expressies als argument gebruiken
Voorbeeld: 1 + 7
6 invoeren en vervolgens wijzigen in 1 +
1 7 6 (INS)
Door in het bovenstaande voorbeeld op (INS) te drukken, wordt 7
6
het argument van de functie-invoer met de volgende toetsbewerking (√ ).
Modus invoer overschrijven (enkel
LineI/LineO of LineI/DecimalO)
In de modus overschrijven, vervangt tekst die u invoert de tekst waar
de cursor zich momenteel bevindt. U kunt schakelen tussen de modi
invoegen en overschrijven met de bewerking: (INS). De cursor
28

wordt in de invoegmodus als “ ” en in de overschrijfmodus als “ ”
weergegeven.
29

Basisberekeningen
Rekenkundige berekeningen
Gebruik de toetsen , , en om rekenkundige berekeningen uit
te voeren.
Voorbeeld: 7 × 8 - 4 × 5 = 36
7845
Breukberekeningen
Merk op dat de invoermethode voor breuken afhankelijk is van de huidige
instelling van Input/Output in het menu SETTINGS.
7
3 invoeren
(Input/Output: MathI/MathO of MathI/DecimalO)
7 3 of 7 3 7
3
(Input/Output: LineI/LineO of LineI/DecimalO)
7 3
(a) noemer, (b) teller
Voorbeeld: 2
3 + 3
2 = 13
6
(Input/Output: MathI/MathO)
2 3 3 2
(Input/Output: LineI/LineO)
30

2 3 3 2
Opmerking
• In berekeningsresultaten worden breuken, wanneer Auto is geselecteerd voor Simplify
in het menu TOOLS in de Calculate-app, weergegeven nadat ze zijn teruggebracht tot
hun kleinste vorm.
Breukopmaak berekeningsresultaten
Een berekeningsresultaat waarvan het totale aantal breukcijfers (inclusief
noemer, teller en scheidingssymbool ) groter is dan 10 kan niet worden
weergegeven met de breukopmaak.
Voorbeeld 1: 1 12345678 = 1 12345678
(Input/Output: LineI/LineO)
1 12345678
Aangezien het totale aantal cijfers van de waarde 1 12345678 10 is,
wordt het resultaat weergegeven als een breukwaarde.
Voorbeeld 2: 1 123456789 = 8,100000074 × 10-9
(Input/Output: LineI/LineO)
1123456789
Aangezien het totale aantal cijfers van de waarde 1 123456789 11 is,
wordt het resultaat weergegeven als een decimale waarde.
Opmerking
• Als breuken en decimale waarden in een berekening door elkaar worden gebruikt
terwijl iets anders dan MathI/MathO is geselecteerd, zal het resultaat worden
weergegeven als een decimale waarde.
Machten, machtswortels en
reciproken
Gebruik onderstaande bewerkingen om machtsfuncties,
machtswortelfuncties en reciprokefuncties in te voeren.
31

Machtsfuncties: (kwadraat), (ne macht)
Machtswortelfuncties: (vierkantswortel), ( ) (ne wortel)
Reciprokefunctie: – [Other] > [-1]
Voorbeeld 1: (52)3 = 15625
5 3
Voorbeeld 2: (1 + 1)2+2 = 16
1 1 2 2
Voorbeeld 3: √2 × 3 = 3√2 = 4,242640687 ...
(Input/Output: MathI/MathO)
2 3
(Input/Output: LineI/LineO)
2 3
Voorbeeld 4: 5√32 = 2
(Input/Output: MathI/MathO)
( ) 5 32
(Input/Output: LineI/LineO)
5 ( ) 32
Voorbeeld 5: 10-1 = 1
10
(Input/Output: MathI/MathO)
32

10 – [Other] > [-1]
-toets (10e macht)
Op de -toets drukken, is hetzelfde als op drukken. Beide
bewerkingen voeren “×10 ” (MathI/MathO of MathI/DecimalO) of “×10^(”
(LineI/LineO of LineI/DecimalO) in.
Voorbeeld: 1,23 × 103 = 1230
1 23 3
Berekeningsbereik √ -vorm
De toegestane displaybereiken van het berekeningsresultaat van de √ -
vorm vindt u hieronder terug.
± a√b, ± d ± a√b, ± a√b
c ± d√e
f
1 ≤ a < 100, 1 < b < 1000, 1 ≤ c < 100
0 ≤ d < 100, 0 ≤ e < 1000, 1 ≤ f < 100
Voorbeeld:
• 10√2 + 15 × 3√3 = 45√3 + 10√2 ... Weergeven in √ -vorm
• 99√999 (= 297√111) = 3129,089165 ... Weergegeven als decimale
waarde
Pi, natuurlijk logaritme naar grondtal
e
Pi
Voer π in door op (π) te drukken.
π wordt weergegeven als 3,141592654, maar voor interne berekeningen
wordt π = 3,1415926535897932384626 gebruikt.
Natuurlijk logaritme naar grondtal e
Gebruik – [Other] > [e] om e in te voeren.
Natuurlijk logaritme naar grondtal e wordt weergegeven als 2,718281828,
maar voor interne berekeningen wordt e = 2,7182818284590452353602
gebruikt.
33

Berekeningsgeschiedenis en
herhalen
Berekeningsgeschiedenis
Een en/of bovenaan het scherm geeft meer inhoud uit de
berekeningsgeschiedenis aan naar boven en/of onder. U kunt door de
inhoud van de berekeningsgeschiedenis scrollen met en .
U kunt de berekeningsgeschiedenis enkel gebruiken in de app Calculate.
Voorbeeld
2 + 2 = 4
22
3 + 3 = 6
3 3
(Scrolt terug.)
Opmerking
• Wanneer u op of drukt, wanneer u de instelling Input/Output wijzigt of wanneer
u een Reset-bewerking uitvoerd (“Settings & Data” of “Initialize All”), worden alle
gegevens in de berekeningsgeschiedenis gewist.
Herhalen
Wanneer een berekeningsresultaat wordt weergegeven op de display,
kunt u de expressie die u voor de vorige berekening gebruikte, bewerken
met , of .
Voorbeeld
4 × 3 + 2 = 14
34

432
4 × 3 - 7 = 5
(Vervolg) 7
Opmerking
• Als (links) of (rechts) wordt weergegeven aan een of beide zijden van een
berekeningsresultaatlijn kunt u de lijn naar links en rechts scrollen met en . In
dit geval, drukt u eerst op of en vervolgens op en om de expressie te
bewerken.
Geheugenfuncties gebruiken
Antwoordgeheugen (Ans) / Vorig-
antwoordgeheugen (PreAns)
Het laatst verkregen berekeningsresultaat wordt opgeslagen in
het Ans-geheugen (“answer”, antwoord). Het voorlaatst verkregen
berekeningsresultaat wordt opgeslagen in het PreAns-geheugen
(“previous answe”, vorig antwoord). Wanneer het resultaat van een nieuwe
berekening wordt weergegeven, wordt de huidige inhoud van het Ans-
geheugen naar het PreAns-geheugen verplaatst en wordt het nieuwe
berekeningsresultaat opgeslagen in het Ans-geheugen.
Opmerking
• Het PreAns-geheugen kan enkel worden gebruikt in de Calculate-app.
• De inhoud van het PreAns-geheugen wordt gewist telkens wanneer u van de
Calculate-app naar een andere app gaat.
Het Ans-geheugen gebruiken om een reeks berekeningen uit
te voeren
Voorbeeld: Het resultaat van 3 × 4 delen door 30
34
(Vervolg) 30
35

Inhoud uit het Ans-geheugen invoeren in een expressie
Voorbeeld: Onderstaande berekeningen uitvoeren:
123 456
(vervolg) 789
Het PreAns-geheugen gebruiken
Voorbeeld: Bepaal voor Tk+2 = Tk+1 + Tk (rij van Fibonacci) de rij van T1 tot
T5. Merk echter op dat T1 = 1 en T2 = 1.
T1 = 1
1
(Ans = T1 = 1)
T2 = 1
1
(Ans = T2 = 1, PreAns = T1 = 1)
T3 = T2 + T1 = 1 + 1
– [Others] > [PreAns]
(Ans = T3 = 2, PreAns = T2 = 1)
T4 = T3 + T2 = 2 + 1
(Ans = T4 = 3, PreAns = T3 = 2)
T5 = T4 + T3 = 3 + 2
36

Resultaat: De reeks is {1, 1, 2, 3, 5}.
Variabelen (A, B, C, D, E, F, x, y, z)
U kunt waarden aan variabelen toewijzen en de variabelen gebruiken in
berekeningen.
Scherm met variabelenlijst
Door op te drukken, wordt een scherm weergegeven dat de waarden
toont die momenteel zijn toegewezen aan variabelen A, B, C, D, E, F, x,
y en z. Waarden worden op dit scherm altijd weergegeven met “Norm 1”
Number Format. Druk op of om het scherm te sluiten.
Voorbeeld 1: Het resultaat van 3 + 5 toewijzen aan variabele A
1. Voer de berekening uit.
35
2. Druk op en selecteer vervolgens [A=] > [Store].
• Het resultaat van 3 + 5 (= 8) wordt nu toegewezen aan variabele A.
3. Druk op .
Voorbeeld 2: De inhoud van variabele A wijzigen in 1
1. Druk op en ga vervolgens naar [A=].
2. Druk op .
• Het bewerkingsscherm wordt nu weergegeven en 1 is ingevoerd.
3. Druk op .
37

Opmerking
• Naast bovenstaande bewerking in stap 2 kunt u ook op drukken en vervolgens
[Edit] selecteren. Het bewerkingsscherm wordt nu weergegeven zonder invoer. Voer
de gewenste waarde in en druk op .
• Als een slotpictogram ( ) verschijnt wanneer u een variabele aanduidt in het scherm
met de variabelenlijst, betekent dit dat de aangeduide variabele niet kan worden
bijgewerkt.
Voorbeeld 3: De inhoud van variabele A oproepen
(volgend op stap 2 van voorbeeld 1)
1. Druk op en selecteer vervolgens [A=] > [Recall].
• “A” wordt nu ingevoerd.
2. Druk op .
• De inhoud van variabele A wordt nu opgeroepen.
Voorbeeld 4: De inhoud van variabele A vermenigvuldigen met 10
(volgend op stap 2 van voorbeeld 1)
(A)* 10
* Voer een variabele in zoals hier aangegeven: druk op en druk
vervolgens op de toets die overeenkomt met de naam van de gewenste
variabele. Om x in te voeren als naam van de variabele, kunt u op
(x) of drukken.
De inhoud van alle geheugens wissen
De inhoud van het Ans-geheugen en variabelen blijft behouden,
zelfs wanneer u op drukt, van rekenmachineapp verandert of de
rekenmachine uitschakelt.
De inhoud van het PreAns-geheugen blijft behouden, zelfs wanneer u op
drukt en de rekenmachine uitschakelt zonder de Calculate- te sluiten.
38

Voer onderstaande procedure uit als u de inhoud van alle geheugens wilt
wissen.
1. Druk op , selecteer een rekenmachineapppictogram en druk
vervolgens op .
2. Druk op en vervolgens op [Reset] > [Variable Memory] > [Yes].
39

De opmaak voor
berekeningsresultaten wijzigen
Het menu FORMAT gebruiken
U kunt het menu FORMAT, dat verschijnt wanneer u op drukt,
gebruiken om een weergegeven berekeningsresultaat om te zetten in
verschillende opmaken.
Menulijst FORMAT
Dit menu-item: Zet om in deze opmaak:
Standard Standard (Inclusief breuk-, π-, √ -
opmaken.)
Decimal Decimaal
Prime Factor Factorisatie priemgetallen
Fraction Breuk
Index Xformation a×10n
Sexagesimal Graden, minuten, seconden
(sexagesimaal)
Opmerking
• Welke menu-items verschijnen wanneer op wordt gedrukt, is afhankelijk van het
momenteel weergegeven berekeningsresultaat. Als een berekeningsresultaat wordt
weergegeven dat niet kan worden omgezet, zal het menu dan ook niet verschijnen
wanneer u op drukt.
40

Voorbeeldbewerking omzetten
Voorbeeld: 3 ÷ 2 = 3
2 = 1,5
In dit voorbeeld zetten we een berekeningsresultaat dat wordt
weergegeven als een breuk om in een decimale waarde. Daarna
annuleren we het omzetten en keren we terug naar het oorspronkelijke
berekeningsresultaat.
(Input/Output: MathI/MathO)
1. Voer de berekening 3 ÷ 2 uit.
32
2. Druk om het berekeningsresultaat om te zetten in een decimale waarde
op , selecteer [Decimal] en druk op .
3. Druk op om het omzetten te annuleren.
• Het oorspronkelijke berekeningsresultaat uit stap 1 wordt nu
weergegeven.
Standard- en Decimal-omzetting
Standard is een opmaak die een berekeningsresultaat weergeeft in een
vorm die indien mogelijk een breuk, √ , of π bevat. Decimal is een opmaak
die het berekeningsresultaat weergeeft als een decimale waarde.
Opmerking
• Omzetting in de Standard-opmaak met √ of π is mogelijk wanneer MathI/MathO
of MathI/DecimalO is geselecteerd voor de Input/Output-instelling in het menu
SETTINGS.
U kunt een berekeningsresultaat omzetten in de Standard- of Decimal-
opmaak met onderstaande bewerking.
41

Voorbeeld: π ÷ 6 = 1
6 π = 0,5235987756 (Input/Output: MathI/MathO)
(π) 6
(Selecteer [Decimal].)
(Zet om in een decimale waarde.)
(Zet om in de Standard-opmaak.)
Belangrijk!
• Bij bepaalde berekeningsresultaten zal de weergegeven waarde niet worden omgezet
door [Standard] te selecteren in het menu FORMAT.
Een decimaal berekeningsresultaat bekomen wanneer MathI/
MathO of LineI/LineO is geselecteerd
Druk op ( ) in plaats van op nadat u een berekening hebt
ingevoerd.
Factorisatie priemgetallen
In de Calculate-app kan een positief geheel getal van maximaal 10 cijfers
lang worden ontbonden in factoren van priemgetallen.
Voorbeeld: 1014 ontbinden in priemgetallen
1014
42

– [Prime Factor]
Opmerking
• De soorten waarden die hieronder worden beschreven, kunnen niet worden
ontbonden in factoren, zelfs niet als ze 10 of minder cijfers bevatten.
- Eén van de priemfactoren van de waarde is 1.018.081 of groter.
- Twee of meer priemfactoren van de waarde bevatten meer dan drie cijfers.
• Het gedeelte dat niet in factoren kan worden ontbonden, wordt op de display tussen
haakjes weergegeven.
Voorbeeld: 2036162 = 2 × (1018081)*
*1018081 = 10092
2036162
– [Prime Factor]
Breuken omzetten
U kunt de momenteel weergegeven decimale waarde (decimale
waarde die deze rekenmachine kan omzetten in een breuk) van het
berekeningsresultaat omzetten in een breuk.
Voorbeeld: 3,25 = 13
4 (Input/Output: LineI/LineO)
3 25
– [Fraction]
Transformatie index (a×10n
)
U kunt het momenteel weergegeven berekeningsresultaat omzetten in de
opmaak ×10n.
Voorbeeld: 123456 = 1,23456 × 105
123456
– [Index Xformation]
43

Sexagesimalen omzetten
(berekening van graden, minuten,
seconden)
U kunt een decimaal berekeningsresultaat omzetten in een sexagesimale
waarde.
Een decimaal berekeningsresultaat omzetten in
een sexagesimale waarde
Voorbeeld: 1,25 = 1°15’0”
125
– [Sexagesimal]
Invoeren en berekenen met een sexagesimale
waarde
U kunt een weergegeven waarde niet alleen omzetten in een
sexagesimale waarde, u kunt ook sexagesimale waarden invoeren en
deze gebruiken in berekeningen.
Gebruik onderstaande syntax om een sexagesimale waarde in te voeren:
{graden} ( ) {minuten} ( ) {seconden} ( )
Merk op dat u altijd iets moet invoeren voor de graden en minuten, zelfs
als het om een nulwaarde gaat.
Voorbeeld: De berekening 2°20’30” + 9’30” uitvoeren. Zet het
berekeningsresultaat nu om in een decimale waarde.
2( )20 ( )30 ( )
0 ( )9 ( )30 ( )
(Zet om in een decimale waarde.)
– [Decimal]
(Keer terug naar de sexagesimale weergave.)
– [Sexagesimal]
44

Geavanceerde berekeningen
Dit hoofdstuk beschrijft de commando’s, functies en symbolen die vaak
voorkomen in alle rekenmachineapps. Commando’s, functies en symbolen
worden hier in dezelfde volgorde weergegeven als in het menu CATALOG,
dat verschijnt wanneer u op drukt.
Opmerking
• Er zijn ook rekenmachineapp-specifieke CATALOG-menu-items. Deze worden hier
niet getoond. Zie het hoofdstuk voor elke rekenmachineapp voor meer informatie over
app-specifieke menu-items.
• Afhankelijk van de rekenmachineapp die u gebruikt en het scherm dat door de
rekenmachineapp wordt weergegeven, is het mogelijk dat u sommige commando’s,
functies of symbolen niet kunt invoeren. Commando’s, functies en symbolen die niet
kunnen worden ingevoerd, worden niet weergegeven in het menu CATALOG.
Functieanalyse
Dit hoofdstuk legt de commando’s en functies uit die u kunt invoeren na de
bewerking: – [Func Analysis].
Remainder
U kunt de ÷R-functie gebruiken om het quotiënt en de rest in een deling te
verkrijgen.
Opmerking
• Deze functie kan worden gebruikt op het berekeningsscherm van onderstaande
rekenmachineapps.
Calculate, Statistics
Voorbeeld: Om het quotiënt en de rest van 5 ÷ 2 (quotiënt = 2, rest = 1) te
berekenen
5(÷R)*
2
* U kunt ÷R ook invoeren met de volgende bewerking: – [Func
Analysis] > [Remainder].
45

Opmerking
• Enkel de quotiëntwaarde van een ÷R-berekening wordt opgeslagen in het Ans-
geheugen.
• Het berekeningsresultaat wordt weergegeven zoals getoond op het scherm rechts
wanneer LineI/LineO of LineI/DecimalO is geselecteerd voor de Input/Output-instelling
in het menu SETTINGS.
Gevallen waarbij een restdeling een niet-restdeling wordt
Indien er sprake is van een van onderstaande omstandigheden bij het
uitvoeren van een restdeling wordt de berekening behandeld als een
normale (niet-rest-) deling.
• Wanneer het deeltal of de deler een zeer grote waarde is
• Als het quotiënt geen positief geheel getal is of als de rest geen positief
geheel getal of positieve breukwaarde is
Simplification (breuken vereenvoudigen)
U kunt de Simp-functie gebruiken om een breuk terug te brengen naar
de kleinste gemene factor. U kunt ook een factor aangeven voor de
vereenvoudiging.
Opmerking
• Deze functie kan enkel worden gebruikt indien Manual is geselecteerd voor Simplify in
het menu TOOLS in de Calculate-app.
Voorbeeld 1: 234
678 = 117
339
(Input/Output: MathI/MathO)
– Calculate
– [Simplify] > [Manual]
234 678
geeft aan dat de breuk nog verder kan worden vereenvoudigd.
(Simp)*1
46

Voorbeeld 2: Een factor van 3 gebruiken om 234
678
(
234
678 = 78
226
)
te
vereenvoudigen
(Input/Output: MathI/MathO, Simplify: Manual)
234 678
(Simp)*1
3 *2
*1 U kunt Simp ook invoeren met de volgende bewerking: – [Func
Analysis] > [Simplification].
*2 Door het Simp-commando in te voeren meteen na een
breuk, zoals hier getoond, wordt het berekeningsresultaat als een
breuk weergegeven, ongeacht de huidige Input/Output-instelling. Het
berekeningsresultaat wordt ook als een breuk weergegeven door op
( ) te drukken in plaats van op .
Logarithm(log)
Gebruik – [Func Analysis] > [Logarithm(log)] om log in te voeren.
Voorbeeld: log101000 = log 1000 = 3
– [Func Analysis] > [Logarithm(log)] 1000
Natural Logarithm
Gebruik – [Func Analysis] > [Natural Logarithm] om “ln” in te voeren.
Voorbeeld: ln 90 (= loge90) = 4,49980967
– [Func Analysis] > [Natural Logarithm] 90
Kans
Dit hoofdstuk legt de commando’s en functies uit die u kunt invoeren na de
bewerking: – [Probability].
%
Door een waarde in te voeren gevolgd door het %-commando wordt de
invoerwaarde omgezet in een percentage.
47

Voorbeeld 1: 150 × 20% = 30
150 20
– [Probability] > [%]
Voorbeeld 2: Bereken welk percentage 660 is van 880. (75%)
660 880
– [Probability] > [%]
Voorbeeld 3: Trek 25% van 3500 af. (2625)
3500 3500 25
– [Probability] > [%]
Factorial(!)
Deze functie gaat op zoek naar de factoriëlen van een waarde gelijk aan
nul of een positief geheel getal.
Voorbeeld: (5 + 3)! = 40320
5 3
– [Probability] > [Factorial(!)]
Permutation(P), Combination(C)
Permutatie- (nPr) en combinatiefuncties (nCr).
Voorbeeld: Het aantal mogelijke permutaties en combinaties bepalen bij
het selecteren van vier mensen uit een groep van 10
Permutaties:
10
– [Probability] > [Permutation(P)]
4
Combinaties:
10
– [Probability] > [Combination(C)]
4
48

Random Number
Deze functie genereert een pseudowillekeurig geheel getal in het bereik
van 0,000 tot 0,999. Het resultaat wordt weergegeven als een breuk
wanneer MathI/MathO is geselecteerd voor Input/Output in het menu
SETTINGS.
Voorbeeld: Willekeurige gehele getallen met drie cijfers bekomen
1000
– [Probability] > [Random Number]
(Elke uitvoering geeft een ander resultaat.)
Random Integer
Deze functie genereert een pseudowillekeurig geheel getal tussen een
aangegeven start- en eindwaarde.
Voorbeeld: Willekeurige gehele getallen genereren in het bereik van 1 tot
6
– [Probability] > [Random Integer]
1 6
(Elke uitvoering geeft een ander resultaat.)
Numerieke berekeningen
Dit hoofdstuk legt de commando’s en functies uit die u kunt invoeren na de
bewerking: – [Numeric Calc].
GCD, LCM
GCD bepaalt de grootste gemene deler van twee waarden en LCM
bepaalt het kleinste gemene veelvoud.
Voorbeeld 1: De grootste gemene deler van 28 en 35 bepalen
– [Numeric Calc] > [GCD]
28 35
Voorbeeld 2: Het kleinste gemene veelvoud van 9 en 15 bepalen
49

– [Numeric Calc] > [LCM]
9 15
Absolute Value
Wanneer u een berekening met een reëel getal uitvoert, gaat deze
functies enkel op zoek naar de absolute waarde.
Voorbeeld: |2 - 7| = Abs(2 - 7) = 5
(Input/Output: MathI/MathO)
– [Numeric Calc] > [Absolute Value]
2 7
(Input/Output: LineI/LineO)
– [Numeric Calc] > [Absolute Value]
2 7
Integer Part
Deze functie haalt het gehele gedeelte uit een waarde.
Voorbeeld: Het gehele gedeelte uit -3,5 halen
– [Numeric Calc] > [Integer Part]
((-))3 5
Round Off
Met de Round Off-functie (Rnd) worden decimale breukwaarden van het
argument afgerond volgens de huidige instelling van Number Format. Het
interne en weergegeven resultaat van Rnd(10 ÷ 3) is bijvoorbeeld 3,333
wanneer de Number Format-instelling Fix 3 is. Met de instellingen Norm
1 of Norm 2 wordt het argument afgerond aan het 11e cijfer van het
mantissegedeelte.
Voorbeeld: De volgende berekeningen uitvoeren wanneer Fix 3 is
geselecteerd voor het aantal weergegeven cijfers: 10 ÷ 3 × 3 en Rnd(10 ÷
3) × 3
(Input/Output: MathI/DecimalO, Number Format: Fix 3)
50

10 3 3
– [Numeric Calc] > [Round Off]
10 3 3
Largest Integer
Deze functie bepaalt het grootste geheel getal dat een waarde niet
overschrijdt.
Voorbeeld: Het grootste geheel getal bepalen dat -3,5 niet overschrijdt
– [Numeric Calc] > [Largest Integer]
((-))3 5
Round Internal
Deze functie rondt een waarde af naar het aangegeven aantal decimalen
(0 tot 9).
Voorbeeld: RndFix(1,23456; 4) = 1,2346
– [Numeric Calc] > [Round Internal]
1 23456 4
Hoekeenheid, polair/rechthoekig
coördinaat, sexagesimaal
Dit hoofdstuk legt de commando’s, functies en symbolen uit die u kunt
invoeren na de bewerking: – [Angle/Coord/Sexa].
Degrees, Radians, Gradians
Deze functies geven de hoekeenheid aan.
° geeft de graad, r de radiaal, en g de decimale graad aan.
U kunt elke functie invoeren aan de hand van onderstaande menu-items.
– [Angle/Coord/Sexa] > [Degrees]
– [Angle/Coord/Sexa] > [Radians]
– [Angle/Coord/Sexa] > [Gradians]
51

Voorbeeld: π/2 radiaal = 90° (Angle Unit: Degree)
(π) 2
– [Angle/Coord/Sexa] > [Radians]
Rect to Polar, Polar to Rect
“Pol(” zet rechthoekige coördinaten om in polaire coördinaten en “Rec(”
zet polaire coördinaten om in rechthoekige coördinaten.
• Geef in het menu SETTINGS de Angle Unit aan voordat u berekeningen
uitvoert.
• Het berekeningsresultaat voor r en θ en voor x en y worden elk
respectievelijk opgeslagen naar variabelen x en y.
• Berekeningsresultaat θ wordt weergegeven in het bereik -180° < θ ≤
180°.
Opmerking
• Pol( en Rec( kunnen worden gebruikt op het berekeningsscherm van onderstaande•
rekenmachineapps.
Calculate*, Statistics
* Wanneer Verify is uitgeschakeld (Verify OFF).
Voorbeeld 1: Rechthoekige coördinaten (√2; √2) omzetten in polaire
coördinaten (Input/Output: MathI/MathO, Angle Unit: Degree)
– [Angle/Coord/Sexa] > [Rect to Polar]
2 2
Voorbeeld 2: Polaire coördinaten (√2; 45°) omzetten in rechthoekige
coördinaten (Input/Output: MathI/MathO, Angle Unit: Degree)
– [Angle/Coord/Sexa] > [Polar to Rect]
2 45
52

Graden, minuten, seconden
U kunt het sexagesimale symbool ingeven met de toetsen of het menu-
item hieronder ( ).
( )
– [Angle/Coord/Sexa] > [Degs Mins Secs]
Zie “Sexagesimalen omzetten (berekening van graden, minuten,
seconden)” (pagina 44) voor meer informatie.
Goniometrie
In dit hoofdstuk worden de goniometrische functies uitgelegd.
Goniometrische functies
U kunt goniometrische functies invoeren met onderstaande toetsen of
menu-items.
Toets Menu-item
– [Trigonometric] > [sin]
– [Trigonometric] > [cos]
– [Trigonometric] > [tan]
(sin-1) – [Trigonometric] > [sin-1]
(cos-1) – [Trigonometric] > [cos-1]
(tan-1) – [Trigonometric] > [tan-1]
Geef in het menu SETTINGS de Angle Unit aan voordat u berekeningen
uitvoert.
Voorbeeld: sin 30 = 1
2 (Angle Unit: Degree)
30
53

*1
*2
*3
Overige
Functies en symbolen die kunnen worden ingevoerd met de
rekenmachinetoetsen kunnen eveneens worden ingevoerd via het menu
[Other]. Gebruik – [Other] om het menu voor functies en symbolen
weer te geven. Om Ans in te voeren, bijvoorbeeld, kunt u ofwel op
drukken, ofwel de volgende bewerking uitvoeren: – [Other] > [Ans].
Onderstaande tabel bevat de menu-items van [Other] die overeenkomen
met elke toetsbewerking.
Menu-item Toets
Ans
PreAns (Geen)
π(π)
e(Geen)
√ (
x√ ( ( )
-1 (Geen)
2
^(
- ((-))
;
(
)
*1 Reciproke
*2 Kwadraat
*3 Minteken
Opmerking
• Gebruik het menu CATALOG om functies en symbolen in te voeren met “(Geen)” in de
“Toets”-kolom.
54

Bepalende vergelijkingen
registreren en gebruiken voor
f(x) en g(x)
Bepalende vergelijkingen registreren
en gebruiken voor f(x) en g(x)
Uw rekenmachine bevat “f(”- en “g(”-functies die u kunt gebruiken nadat
u er bepalende vergelijkingen voor hebt geregistreerd. Na het registreren
van f(x) = x2 + 1 als bepalende vergelijking voor de “f(”-functie kunt u f(0) =
1 en f(5) = 26 berekenen, bijvoorbeeld.
Door op te drukken, wordt een menu weergegeven voor het registreren
van de bepalende vergelijking van f(x) of g(x) en voor het invoeren van “f(”
of “g(”.
Opmerking
• De bepalende vergelijkingen van f(x) en g(x) worden ook in de Table-app gebruikt door
f(x) en g(x). Zie “Een getallentabel aanmaken” (pagina 85) voor informatie over de
Table-app.
Een bepalende vergelijking registreren
Voorbeeld 1: f(x) = x2 + 1 registreren
1. Druk op , selecteer het pictogram van de Calculate-app en druk
vervolgens op .
2. Druk op en selecteer vervolgens [Define f(x)].
• Het registratiescherm voor de f(x)-vergelijking wordt nu weergegeven.
3. Voer x2 + 1 in.
1
4. Druk op .
55

• Hierdoor wordt uw ingevoerde expressie geregistreerd en verschijnt
het scherm dat werd weergegeven voordat u in stap 2 op drukte
opnieuw.
Opmerking
• U kunt een bepalende vergelijking registreren met alle rekenmachineapps, behalve
Equation, Ratio, Algorithm en Math Box. Het kan echter zijn dat het menu niet
verschijnt wanneer u op drukt, afhankelijk van het door de rekenmachineapp
weergegeven scherm (wanneer een menuscherm wordt weergegeven, bijvoorbeeld).
Een berekening uitvoeren door een waarde
toe te wijzen aan de geregistreerde bepalende
vergelijking
Voorbeeld 2: De waarde x = 3 toewijzen aan f(x), die u hebt geregistreerd
in voorbeeld 1
(volgend op voorbeeld 1)
1. Druk op en selecteer vervolgens [f(x)].
• “f(” wordt nu ingevoerd.
2. Wijs een waarde van 3 toe en voer vervolgens de berekening uit.
3
Een samengestelde functie registreren
Voorbeeld 3: f(x), bepaald in voorbeeld 1, invoegen in g(x) om g(x) = f(x) ×
2 - x te registreren
(volgend op voorbeeld 1)
1. Druk op en selecteer vervolgens [Define g(x)].
• Het registratiescherm voor de g(x)-vergelijking wordt nu weergegeven.
2. Voer f(x) × 2 - x in.
* 2
* Door op te drukken wanneer het registratiescherm voor de
g(x)-vergelijking wordt weergegeven, verschijnt [f(x)] als enige menu-
item. Zo verschijnt ook [g(x)] als enige menu-item door op te
drukken wanneer het registratiescherm voor de f(x)-vergelijking wordt
weergegeven.
56

3. Druk op .
• Hierdoor wordt de door u ingevoerde vergelijking geregistreerd en
keert u terug naar het scherm dat werd weergegeven voordat u deze
bewerking begon met stap 1.
Opmerking
• De bewerking voor het toewijzen van een waarde aan x van g(x) en het berekenen van
het resultaat is dezelfde als die onder “Een berekening uitvoeren door een waarde
toe te wijzen aan de geregistreerde bepalende vergelijking” (pagina 56). Merk
echter op dat u in stap 1 [g(x)] moet selecteren in plaats van [f(x)].
• In de bewerking van voorbeeld 3 voert u f(x) in de bepalende vergelijking van g(x)
in. U kunt zo ook g(x) invoeren in de bepalende vergelijking van f(x). Zorg er echter
voor dat er zich geen g(x)-invoer in f(x) bevindt en dat er zich ook geen f(x)-invoer in
g(x) bevindt. Is dit wel het geval, dan verschijnt een Circular ERROR wanneer u een
berekening uitvoert met f(x) of g(x).
Gegevens behouden
Door één van de onderstaande bewerkingen uit te voeren, worden de
bepalende functies geregistreerd voor f(x) en g(x) verwijderd.
• Op drukken
• Het menu SETTINGS gebruiken om te schakelen tussen de Input/
Output-instellingen MathI*1 en LineI*2.
*1 MathI/MathO of MathI/DecimalO
*2 LineI/LineO of LineI/DecimalO
• – [Reset] > [Settings & Data] of – [Reset] > [Initialize All]
uitvoeren
57

Verify gebruiken
Overzicht Verify
Verify bepaalt de authenticiteit van een ingevoerde gelijkheid of
ongelijkheid.
Verify is beschikbaar in de volgende rekenmachineapps.
Calculate, Table, Equation
Opmerking
• Het doel en vereiste procedure van een Verify-bewerking zijn afhankelijk van de
rekenmachineapp waarin deze wordt gebruikt. Zie de hoofdstukken hieronder voor
meer informatie.
Verify gebruiken met de Calculate-app (pagina 59)
Verify gebruiken met de Table-app (pagina 89)
Verify gebruiken met de Equation-app (pagina 94)
Verify in- en uitschakelen
Om Verify te gebruiken, moet u dit eerst inschakelen door [Verify ON] te
selecteren in het menu TOOLS van de rekenmachineapp.
Belangrijk!
• Door Verify in- of uit te schakelen, wordt in de Calculate-app de gehele
berekeningsgeschiedenis gewist.
• Wanneer Verify is ingeschakeld, kan een rekenmachineapp enkel worden gebruikt
voor Verify-bewerkingen. De app kan dan niet worden gebruikt voor normale
berekeningen. Schakel Verify uit wanneer u deze functie niet gebruikt.
58

Opmerking
• Verify is doorgaans uitgeschakeld na het opstarten van een rekenmachineapp.
Indien u echter terugkeert naar het HOME-scherm vanuit een rekenmachineapp
nadat u Verify had ingeschakeld en vervolgens dezelfde rekenmachineapp weer
opstart voordat u een andere rekenmachineapp opstart, zal Verify nog steeds zijn
ingeschakeld.
Verify inschakelen
1. Druk op , selecteer het pictogram van de rekenmachineapp die u wilt
starten en druk op .
• Selecteer een rekenmachineapp die Verify kan gebruiken.
2. Druk op om het menu TOOLS weer te geven.
• Afhankelijk van het scherm dat een rekenmachineapp weergeeft, kan
het zijn dat er geen menu verschijnt wanneer u op drukt.
3. Selecteer [Verify ON] en druk op .
• U keert nu terug naar het scherm dat werd weergegeven voordat u op
drukte. Er verschijnt ook een -indicator bovenaan het scherm
om aan te geven dat Verify is ingeschakeld.
Verify uitschakelen
1. Druk op om het menu TOOLS weer te geven.
2. Selecteer [Verify OFF] en druk op .
• U keert nu terug naar het scherm dat werd weergegeven voordat u op
drukte en de -indicator bovenaan het scherm verdwijnt.
Opmerking
• Verify wordt uitgeschakeld telkens wanneer u één van de volgende bewerkingen
uitvoert.
- Op drukken
- Op (of ) drukken om terug te keren naar het HOME-scherm vanuit de huidige
rekenmachineapp en vervolgens een andere rekenmachineapp starten
- – [Reset] > [Settings & Data] of – [Reset] > [Initialize All] uitvoeren
Verify gebruiken met de Calculate-
app
Nadat u Verify hebt ingeschakeld in de Calculate-app, kunt u bepalen of
een vergelijking of ongelijkheid waar is. “True” verschijnt op de display
59

indien de vergelijking of ongelijkheid die u invoerde op de rekenmachine
waar is, en “False” verschijnt wanneer deze onwaar is.
Voorbeeldbewerking Verify
Schakel Verify in een Calculate-app in voordat u onderstaande bewerking
uitvoert. Zie “Verify inschakelen” (pagina 59) voor meer informatie over
hoe u Verify inschakelt.
Voorbeeld 1: Bepalen of 4√9 = 12 waar of onwaar is
4 9
– [Verify] > [=]*
12
* U kunt het gelijkheids- of ongelijkheidsteken selecteren in het menu dat
verschijnt wanneer u op drukt en vervolgens [Verify] selecteert.
Voorbeeld 2: Bepalen of 0 < ( 8
9 )2 - 8
9 waar of onwaar is
0 – [Verify] > [<]
8 9 8 9
Verifieerbare expressies
De volgende expressies kunt u invoeren ter verificatie.
• Gelijkheden of ongelijkheden die één relationele operator bevatten
4 = √16, 4 ≠ 3, π > 3, 1 + 2 ≤ 5, (3 × 6) < (2 + 6) × 2, enz.
• Gelijkheden of ongelijkheden die meerdere relationele operatoren
bevatten
1 ≤ 1 < 1 + 1, 3 < π < 4, 22 = 2 + 2 = 4, 2 + 3 = 5 ≠ 2 + 5 = 8, enz.
Voorzorgsmaatregelen bij het invoeren van expressies
• De volgende soorten expressies veroorzaken een Syntax ERROR en
kunnen niet worden geverifieerd.
- Een expressie met meerdere relationele operatoren die ongelijk zijn
georiënteerd (bijvoorbeeld: 5 ≤ 6 ≥ 4)
- Een expressie die twee van de volgende operatoren bevat, ongeacht
de combinatie (bijvoorbeeld: 4 < 6 ≠ 8)
• Bepaalde expressies die niet overeenkomen met de hierboven
beschreven expressies kunnen ook tot een Syntax ERROR leiden en
kunnen niet worden geverifieerd.
60

Een sequentiële verificatiebewerking uitvoeren
rechts van een expressie
Wanneer het resultaat van de waar/onwaarverificatie van een gelijkheid
of ongelijkheid met een relationele operator wordt weergegeven, wordt bij
het selecteren van een relationele operator uit het menu CATALOG de
rechterzijde van de te verifiëren expressie ingevoerd als de volgende lijn.
Zo kunt u ook opeenvolgende waar/onwaarverificaties van een gelijkheid
of ongelijkheid uitvoeren.
Voorbeeld: Voer een doorlopende waar/onwaarbeoordeling uit op (x + 1)
(x + 5) = x2 + x + 5x + 5 en x2 + x + 5x + 5 = x2 + 6x + 5
1 5
– [Verify] > [=]
5 5
– [Verify] > [=]
6 5
Opmerking
• Het verificatieresultaat zorgt ervoor dat 1 wordt opgeslagen in het Ans-geheugen
indien True en 0 indien False.
• Wanneer Verify is ingeschakeld (Verify ON), voert de rekenmachine een
mathematische bewerking uit op de invoerexpressie en wordt True of False
weergegeven op basis van het resultaat. Hierdoor kan een berekeningsfout optreden
of kan een mathematisch correct resultaat toch niet worden weergegeven indien
de ingevoerde berekeningsexpressie een berekening bevat die het singulaire of
buigpunt van een functie benadert, of wanneer de invoerexpressie meerdere
berekeningsbewerkingen bevat. Ook wordt de oplossing die wordt weergegeven
wanneer Verify is uitgeschakeld (Verify OFF) mogelijk niet beoordeeld als True,
aangezien het resultaat kan afwijken van de interne gegevens omwille van afronding
en de begrenzing van de weergegeven cijfers. Dit is eveneens van toepassing op
andere apps dan de Calculate-app.
61

QR Code-functies gebruiken
QR Code-functies gebruiken
Uw rekenmachine kan QR Code-symbolen weergeven die kunnen worden
gelezen door een slim apparaat.
Belangrijk!
• De bewerkingen in dit hoofdstuk gaan ervan uit dat een slim apparaat met een QR
Code-lezer wordt gebruikt die meerdere QR Code-symbolen kan lezen en verbinding
kan maken met het internet.
• Een slim apparaat zal na het scannen van een QR Code die wordt weergegeven door
deze rekenmachine verbinding maken met de CASIO-website.
Opmerking
• QR Code verschijnt op de display wanneer u op (QR) drukt wanneer een van
onderstaande schermen wordt weergegeven.
- HOME-scherm
- SETTINGS-menuscherm
- Foutschermen
- Berekeningsresultaatschermen in een van de rekenmachineapps
- Tabelschermen in een van de rekenmachineapps
- Spreadsheet-appscherm
- Bewerkingsscherm van de Algorithm-app
Ga voor meer informatie naar de website van CASIO (https://wes.casio.com).
Een QR Code weergeven
Voorbeeld: De QR Code voor een berekeningsresultaat weergeven in de
Calculate-app van de rekenmachine en scannen met een slim apparaat
1. Voer een berekening uit in de Calculate-app.
2. Druk op (QR) om de QR Code weer te geven.
• De getallen in de hoek rechts onderaan het scherm geven het
nummer van de huidige QR Code en het totale aantal QR Code-
symbolen aan. Druk op of om de volgende QR Code weer te
geven.
Opmerking
• Druk om terug te keren naar de vorige QR Code zoveel als nodig op of om
vooruit te scrollen totdat deze verschijnt.
3. Scan de QR Code op de rekenmachinedisplay met een slim apparaat.
62

• Raadpleeg de gebruikerdocumentatie van de QR Code-lezer die u
gebruikt voor meer informatie over hoe u een QR Code scant.
In geval van problemen met het scannen van een
QR Code
Gebruik en wanneer de QR Code wordt weergegeven om het
weergavecontrast van de QR Code aan te passen. Het aanpassen van het
contrast beïnvloedt enkel QR Code-weergaven.
Belangrijk!
• U kunt problemen ondervinden bij het scannen van de QR Code-symbolen
geproduceerd door deze rekenmachine, afhankelijk van het slimme apparaat en/of
de QR Code-lezerapp die u gebruikt.
• Wanneer de “QR Code”-instelling in het menu SETTINGS “Version 3” is, wordt het
aantal rekenmachineapps dat QR Code-symbolen kan weergeven, beperkt. Als u
een QR Code probeert weer te geven in een app die geen QR Code-weergave
ondersteunt, verschijnt de melding “Not Supported (Version 3)”. De door deze
instelling geproduceerde QR Code is echter eenvoudiger te scannen met een slim
apparaat.
• Meer informatie vindt u op de website van CASIO (https://wes.casio.com).
63

Rekenmachineapps gebruiken
Statistische berekeningen
De Statistics-app berekent verschillende statistische waarden op basis van
gegevens met een enkele variabele (x) of gecombineerde variabele (x, y).
Algemene procedure voor het uitvoeren van een
statistische berekening
1. Druk op , selecteer het pictogram van de Statistics-app en druk
vervolgens op .
2. Selecteer [1-Variable] (enkele variabele) of [2-Variable] (gecombineerde
variabele) in het menu dat verschijnt en druk op .
• De Statistiekeneditor wordt nu weergegeven.
Enkele variabele
Gecombineerde variabele
• In de Freq-kolom kunt u de frequentie van elke invoerwaarde
bepalen. Zie “Freq-kolom (Frequentie)” (pagina 66) voor meer
informatie.
3. Voer gegevens in.
• Zie “Gegevens invoeren met de Statistiekeneditor” (pagina 65)
voor meer informatie.
4. Druk op wanneer u alle gegevens hebt ingevoerd.
• Het menu hieronder wordt nu weergegeven.
64

Enkele variabele
Gecombineerde variabele
5. Selecteer het menu-item van de bewerking die u wilt uitvoeren.
• Selecteer [1-Var Results], [2-Var Results] of [Reg Results] om een
lijst berekeningsresultaten te bekijken gebaseerd op de gegevens die
u hebt ingevoerd. Zie “Resultaten van statistische berekeningen
weergeven” (pagina 69) voor meer informatie.
• Selecteer [Statistics Calc] om een scherm voor statistische
berekeningen weer te geven en berekeningen uit te voeren op basis
van de ingevoerde gegevens. Zie “Het scherm voor statistische
berekeningen gebruiken” (pagina 72) voor meer informatie.
Opmerking
• Druk op en vervolgens op om terug te keren naar de Statistiekeneditor vanuit
een scherm voor statistische berekeningen.
Gegevens invoeren met de Statistiekeneditor
De Statistiekeneditor geeft één, twee of drie kolommen weer: enkele
variabele (x), enkele variabele en frequentie (x, Freq), gecombineerde
variabele (x, y), gecombineerde variabele en frequentie (x, y, Freq). Het
aantal gegevensrijen dat kan worden ingevoerd, is afhankelijk van het
aantal kolommen: 160 rijen voor één kolom, 80 rijen voor twee kolommen,
53 rijen voor drie kolommen.
Belangrijk!
• Alle gegevens die momenteel zijn ingevoerd in de Statistiekeneditor worden
verwijderd wanneer u een van onderstaande bewerkingen uitvoert.
- Schakelen tussen de soorten statistische berekening enkele variabele en
gecombineerde variabele
- De Frequency-instelling wijzigen in het menu TOOLS
65

• Statistische berekeningen kunnen even duren wanneer een groot aantal
gegevensitems moet worden verwerkt.
Freq-kolom (Frequentie)
Wanneer de Frequency-instelling is ingeschakeld in het TOOLS-menu,
wordt een kolom met de naam “Freq” opgenomen in de Statistiekeneditor.
Met de Freq-kolom kunt u de frequentie (het aantal keren dat dezelfde
waarde in de gegevensgroep verschijnt) van elke invoerwaarde aangeven.
Enkele variabele
Gecombineerde variabele
De Freq-kolom verbergen
1. Druk wanneer de Statistiekeneditor wordt weergegeven op en
selecteer vervolgens [Frequency] > [Off].
2. Druk op om naar de Statistiekeneditor terug te keren.
De Freq-kolom weergeven
1. Druk wanneer de Statistiekeneditor wordt weergegeven op en
selecteer vervolgens [Frequency] > [On].
2. Druk op om naar de Statistiekeneditor terug te keren.
Regels voor het invoeren van voorbeeldgegevens in de
Statistiekeneditor
De gegevens die u invoert, worden in de cel ingevoegd waar de cursor
zich bevindt. Verplaats de cursor tussen de cellen met de cursortoetsen.
66

Cursor
Druk nadat u een waarde hebt ingevoerd op . Hiermee registreert u de
waarde en worden tot 6 cijfers ervan weergegeven in de cel.
Voorbeeld 1: Gecombineerde variabele selecteren en de volgende
gegevens invoeren: (170, 66), (179, 75), (173, 68)
1. Druk op , selecteer het pictogram van de Statistics-app en druk
vervolgens op .
2. Selecteer [2-Variable] en druk op .
3. Voer gegevens in aan de hand van onderstaande bewerking.
170 179 173
66 75 68
Opmerking
• In de Statistiekeneditor kunt u de waarde in een cel toewijzen aan een variabele.
Zo zal de volgende bewerking in het scherm hierboven in stap 3 weergegeven,
bijvoorbeeld, 68 toewijzen aan variabele A: – [A=] > [Store]. Zie “Variabelen
(A, B, C, D, E, F, x, y, z)” (pagina 37) voor meer informatie over variabelen.
Voorbeeldgegevens bewerken
De gegevens in een cel vervangen
Verplaats de cursor in de Statistiekeneditor naar de cel met de gegevens
die u wilt bewerken, voer de nieuwe gegevens in en druk op .
Een rij verwijderen
Beweeg de cursor in de Statistiekeneditor naar de rij die u wilt verwijderen
en druk op .
67

Een rij invoegen
1. Beweeg de cursor in de Statistiekeneditor naar de rij die onder de rij zal
komen die u wilt invoegen.
2. Voer de volgende bewerking uit: – [Edit] > [Insert Row].
Alle inhoud van de Statistiekeneditor verwijderen
Voer in de Statistiekeneditor de volgende bewerking uit: – [Edit] >
[Delete All].
Gegevens sorteren
U kunt de gegevens in de Statistiekeneditor sorteren in oplopende of
aflopende volgorde volgens de x-, y- of Freq-kolomwaarden ervan.
Belangrijk!
• Merk op dat eenmaal u de sorteervolgorde van de gegevens verandert, u niet langer
kunt terugkeren naar de oorspronkelijke volgorde.
Voorbeeld 2: De in Voorbeeld 1 (pagina 66) ingevoerde gegevens in
oplopende volgorde sorteren in de x-kolom en in aflopende volgorde in de
y-kolom
1. Voer de gegevens in aan de hand van de procedure in Voorbeeld 1.
2. Sorteer de gegevens in oplopende volgorde in de x-kolom.
– [Sort] > [x Ascending]
3. Sorteer de gegevens in aflopende volgorde in de y-kolom.
– [Sort] > [y Descending]
68

Resultaten van statistische berekeningen
weergeven
Resultaten van statistische berekeningen met enkele variabele
weergeven
Het 1-Var Results-scherm geeft een lijst van verschillende statistische
waarden weer (zoals gemiddelde en standaardafwijking populatie),
berekend op basis van gegevens met enkele variabele. In dit hoofdstuk
wordt de bewerking beschreven om het 1-Var Results-scherm weer te
geven.
Voorbeeld 3: Onderstaande gegevens invoeren en resultaten van
statistische berekeningen met enkele variabele weergeven
x12345678910
Freq 1212223421
1. Druk op , selecteer het pictogram van de Statistics-app en druk
vervolgens op .
2. Selecteer [1-Variable] en druk op .
• De Statistiekeneditor wordt nu weergegeven.
3. Voer gegevens in de x-kolom in.
12 3 4 5 6 7 8 9 10
4. Voer gegevens in de Freq-kolom in.
2 2 2 2 3 4 2
5. Druk op .
6. Selecteer [1-Var Results] en druk op .
• Het 1-Var Results-scherm wordt nu weergegeven.
69

(of )
(of )
• Zie de “Lijst met variabelen voor statistische waarden en functies
voor statistische berekeningen” (pagina 75) voor meer informatie
over de variabelen die u terugvindt op het 1-Var Results-scherm.
7. Druk op of om naar de Statistiekeneditor terug te keren.
Resultaten van statistische berekeningen met gecombineerde
variabele weergeven
Het 2-Var Results-scherm geeft een lijst van verschillende statistische
waarden weer (zoals gemiddelde en standaardafwijking populatie),
berekend op basis van gegevens met gecombineerde variabele. In dit
hoofdstuk wordt de bewerking beschreven om het 2-Var Results-scherm
weer te geven.
Voorbeeld 4: Onderstaande gegevens invoeren en resultaten van
statistische berekeningen met gecombineerde variabele weergeven
x1,0 1,2 1,5 1,6 1,9 2,1 2,4 2,5 2,7 3,0
y1,0 1,1 1,2 1,3 1,4 1,5 1,6 1,7 1,8 2,0
1. Druk op , selecteer het pictogram van de Statistics-app en druk
vervolgens op .
2. Selecteer [2-Variable] en druk op .
• De Statistiekeneditor wordt nu weergegeven.
3. Druk op en selecteer vervolgens [Frequency] > [Off].
• Druk op om naar de Statistiekeneditor terug te keren.
4. Voer gegevens in de x-kolom in.
11 2 1 5 1 6 1 9
2 1 2 4 2 5 2 7 3
5. Voer gegevens in de y-kolom in.
1 1 1 1 2 1 3 1 4
1 5 1 6 1 7 1 8 2
70

6. Druk op .
7. Selecteer [2-Var Results] en druk op .
• Het 2-Var Results-scherm wordt nu weergegeven.
(of )
(of )
(of )
• Zie de “Lijst met variabelen voor statistische waarden en functies
voor statistische berekeningen” (pagina 75) voor meer informatie
over de variabelen die u terugvindt op het 2-Var Results-scherm.
8. Druk op of om naar de Statistiekeneditor terug te keren.
Resultaten van regressieberekeningen weergeven
Het Reg Results-scherm geeft een lijst met regressieberekeningen weer
(coëfficiënten van regressievergelijkingen), op basis van gegevens met
gecombineerde variabele. In dit hoofdstuk wordt de bewerking beschreven
om het Reg Results-scherm weer te geven.
Voorbeeld 5: De in Voorbeeld 4 (pagina 70) ingevoerde gegevens met
gecombineerde variabele gebruiken en de resultaten van onderstaande
berekening met lineaire regressie weergeven
• De coëfficiënten (a, b) en de correlatiecoëfficiënt (r) van de
regressievergelijking “y = ax + b” wanneer lineaire regressie wordt
uitgevoerd op de gegevens
1. Voer stappen 1 tot 6 uit van de procedure onder Voorbeeld 4 (pagina
70).
2. Selecteer [Reg Results] en druk op .
71

• Het Reg Results-scherm voor lineaire regressie wordt nu
weergegeven.
3. Druk op of om naar de Statistiekeneditor terug te keren.
• Zie de “Lijst met variabelen voor statistische waarden en functies
voor statistische berekeningen” (pagina 75) voor meer informatie
over de variabelen die u terugvindt op het Reg Results-scherm.
Het scherm voor statistische berekeningen
gebruiken
Met het scherm voor statistische berekeningen kunt u individuele
statistische waarden oproepen en gebruiken in berekeningen.
Scherm zonder ingevoerde berekeningsexpressie
Voorbeeldberekening
Om een statistische waarde op te roepen, gebruikt u een variabele die
voor de statistische waarde staat die u wilt oproepen (bijvoorbeeld, x
gemiddelde: x, x standaardafwijking populatie: σx, x maximumwaarde:
max(x), enzovoort). Zie de “Lijst met variabelen voor statistische
waarden en functies voor statistische berekeningen” (pagina 75)
voor meer informatie over deze waarden.
Een scherm voor statistische berekeningen weergeven
Enkele variabele
1. Druk op wanneer de Statistiekeneditor wordt weergegeven.
2. Selecteer [Statistics Calc] in het menu dat verschijnt en druk vervolgens
op .
72

Gecombineerde variabele
1. Druk op wanneer de Statistiekeneditor wordt weergegeven.
2. Selecteer [Statistics Calc] in het menu dat verschijnt en druk vervolgens
op .
Terugkeren naar de Statistiekeneditor vanuit een scherm voor
statistische berekeningen
Druk op en vervolgens op .
Voorbeeldberekening met het scherm voor statistische
berekeningen
Voorbeeld 6: De som van de voorbeeldgegevens (Σx) en het gemiddelde
(x) van de in Voorbeeld 3 (pagina 69) ingevoerde enkele variabele
bepalen
1. Voer stappen 1 tot 6 uit van de procedure onder Voorbeeld 3 (pagina
69).
2. Selecteer [Statistics Calc] en druk op .
3. Bereken de som van de voorbeeldgegevens (Σx).
– [Statistics] > [Summation] > [Σx]
4. Bereken het gemiddelde (x).
– [Statistics] >
[Mean/Var/Dev...] > [x]
73

Opmerking
• Druk op en selecteer [1-Var Results] om het 1-Var Results-scherm weer te geven
vanuit het bovenstaande scherm voor statistische berekeningen. Druk op of
om van het 1-Var Results-scherm terug te keren naar het scherm voor statistische
berekeningen.
Voorbeeld 7: De coëfficiënten (a, b) en de correlatiecoëfficiënt (r) van
de lineaire regressievergelijking “y = ax + b” bepalen op basis van de
in Voorbeeld 4 (pagina 70) ingevoerde gegevens met gecombineerde
variabele
1. Voer stappen 1 tot 6 uit van de procedure onder Voorbeeld 4 (pagina
70).
2. Selecteer [Statistics Calc] en druk op .
3. Bepaal de coëfficiënten (a, b) en de correlatiecoëfficiënt (r) van de
regressievergelijking “y = ax + b”.
– [Statistics] > [Regression] > [a]
– [Statistics] > [Regression] > [a]
– [Statistics] > [Regression] > [a]
Het 2-Var Results-scherm weergeven vanuit een scherm voor
statistische berekeningen
Druk op en selecteer vervolgens [2-Var Results].
Het Reg Results-scherm weergeven vanuit een scherm voor
statistische berekeningen
Druk op en selecteer vervolgens [Reg Results].
74

Lijst met variabelen voor statistische waarden en functies
voor statistische berekeningen
Met het menu CATALOG kunt u variabelen oproepen die voor statistische
waarden en functies staan die worden gebruikt voor statistische
berekeningen.
Opmerking
• De variabelen aangeduid met een asterisk (*) zijn beschikbaar voor statistische
berekeningen met enkele variabele.
• Zie “Formule voor statistische berekeningen” (pagina 77) voor de
berekeningsformule voor elke variabele en elk commando.
– [Statistics] > [Summation]
Σx*, Σy ...... som van de voorbeeldgegevens
Σx2*, Σy2 ...... som van de kwadraten van de voorbeeldgegevens
Σxy ...... som van de producten van de x- en y-gegevens
Σx3 ...... som van de derde machten van de x-gegevens
Σx2y ...... som van (kwadraten van de x-gegevens × de y-gegevens)
Σx4 ...... som van de vierde machten van de x-gegevens
– [Statistics] > [Mean/Var/Dev...]
x*, y ...... gemiddelde
σ2x*, σ2y ...... populatievariantie
σx*, σy ...... standaardafwijking populatie
s2x*, s2y ...... voorbeeldvariantie
sx*, sy ...... standaardafwijking voorbeeld
n* ...... aantal items
– [Statistics] > [Min/Max/Quartile] (enkel gegevens van enkele
variabelen)
min(x)* ...... minimumwaarde
Q1* ...... eerste kwartiel
Med* ...... mediaan
Q3* ...... derde kwartiel
max(x)* ...... maximumwaarde
– [Statistics] > [Min/Max] (enkel gegevens van gecombineerde
variabelen)
min(x), min(y) ...... minimumwaarde
max(x), max(y) ...... maximumwaarde
– [Statistics] > [Regression] (enkel gegevens van gecombineerde
variabelen)
75

a, b ...... regressiecoëfficiënten
r ...... correlatiecoëfficiënt
xˆ ...... Functie voor het bepalen van de geschatte waarde van x voor
een ingevoerde y-waarde. Geef voor het argument de waarde van y
onmiddellijk vóór deze functie in.
yˆ ...... Functie voor het bepalen van de geschatte waarde van y voor
een ingevoerde x-waarde. Geef voor het argument de waarde van x
onmiddellijk vóór deze functie in.
Zie “Geschatte waarden berekenen (enkel gegevens van
gecombineerde variabelen)” (pagina 76) voor een voorbeeld van de
bewerking om geschatte waarden te bepalen.
Geschatte waarden berekenen (enkel gegevens van
gecombineerde variabelen)
Op basis van de regressievergelijking als resultaat van een statistische
berekening met gecombineerde variabele kan de geschatte waarde van
y worden berekend voor een gegeven x-waarde. De overeenkomstige
x-waarde (twee waarden, x1 en x2, in het geval van kwadratische
regressie) kan ook worden berekend voor een waarde van y in de
regressievergelijking.
Voorbeeld 8: De geschatte waarde voor y bepalen wanneer x = 5,5 in
de regressievergelijking die voortkomt uit de lineaire regressie van de in
Voorbeeld 4 (pagina 70) ingevoerde gegevens
1. Voer stappen 1 tot 6 uit van de procedure onder Voorbeeld 4 (pagina
70).
2. Selecteer [Statistics Calc] en druk op .
3. Voer de x-waarde (5,5) in en vervolgens “y
ˆ”; de functie om de geschatte
waarde van y te bepalen.
55
– [Statistics] > [Regression] > [yˆ]
4. Druk op .
76

Formule voor statistische berekeningen
Formule voor statistische berekeningen enkele variabele
Formule voor statistische berekeningen gecombineerde
variabele
Formule voor regressieberekeningen
Lineaire regressie (y = ax + b)
Spreadsheet gebruiken
Met de Spreadsheet-app kunt u berekeningen uitvoeren met een
spreadsheet van 45 rijen op 5 kolommen (cellen A1 tot E45).
Start de Spreadsheet-app om de bewerkingen in dit hoofdstuk uit te
77

voeren. Druk op , selecteer het pictogram van de Spreadsheet-app en
druk vervolgens op . Het spreadsheetscherm wordt nu weergegeven.
(1) Rijnummers (1 tot 45)
(2) Kolomletters (A tot E)
(3) Cursor: Geeft de momenteel geselecteerde cel aan. Het rijnummer
en de kolomletter van de momenteel geselecteerde cel worden in
het zwart weergegeven en de andere celrijnummers en -kolomletters
worden in het donkergrijs weergegeven.
(4) Bewerkingsvak: Toont de inhoud van de cel waar de cursor zich
momenteel bevindt.
Belangrijk!
• Telkens wanneer u de rekenmachine uitschakelt of op de -toets drukt, wordt alle
invoer in de spreadsheet gewist.
Celinhoud invoeren en bewerken
U kunt een constante of een formule invoeren in elke cel.
Constanten: Een constante heeft een vaste waarde zodra u de invoer
ervan voltooit. Een constante kan zowel een numerieke waarde zijn
als een berekeningsexpressie (zoals 7+3, sin30, A1×2, etc.) zonder
gelijkheidsteken (=) ervoor.
Formules: Een formule die start met een gelijkheidsteken (=), zoals
=A1×2, wordt tijdens het schrijven uitgevoerd.
Opmerking
• In een cel die wordt bewerkt, kunnen maximaal 49 bytes worden ingevoerd (u kunt het
aantal bytes vóór het invoeren bevestigen door op te drukken). Hieronder ziet u
hoe het aantal bytes wordt geteld.
- Cijfers, variabelen, symbolen: 1 byte per teken
- Commando’s, functies: Elk 1 byte
Elk volledig commando en elke volledige functie worden als één byte geteld. Het
volgende is bijvoorbeeld één byte: “√ (”, “Sum(”.
• Het aantal gebruikte bytes kan na het invoeren worden bevestigd zoals hieronder
getoond, volgens de ingevoerde inhoud van elke cel.
- Constanten: 14 bytes, ongeacht het aantal ingevoerde cijfers*
- Formules: Aantal ingevoerde bytes (maximaal 49 bytes) + 15 bytes
78

* Als u een constante invoert met 11 of meer significante cijfers, wordt de waarde
omgezet in 10 significante cijfers wanneer de invoer wordt bevestigd.
Voorbeeld: Wanneer u 12345678915 (11 cijfers) invoert, wordt de waarde omgezet in
1,234567892 x 1010 (10 cijfers).
De overige invoercapaciteit weergeven
Druk op , selecteer [Available Memory] en druk vervolgens op .
Een constante en een formule in een cel invoeren
Voorbeeld 1: Voer de constanten 7×5, 7×6 en A2+7 respectievelijk in
cellen A1, A2 en A3 in. Voer vervolgens de volgende formule in cel B1 in:
=A1+7.
1. Verplaats de cursor naar cel A1.
2. Voer onderstaande toetsbewerking uit.
75 7 6 (A) 7
3. Verplaats de cursor naar cel B1 en voer onderstaande toetsbewerking
uit.
(=) (A) 7
Opmerking
• In het spreadsheetscherm kunt u de waarde in een cel toewijzen aan een variabele.
Zo zal de volgende bewerking in het scherm hierboven in stap 3 weergegeven 42 (het
berekeningsresultaat van de in cel B1 ingevoerde formule) toewijzen aan variabele A:
– [A=] > [Store]. Zie “Variabelen (A, B, C, D, E, F, x, y, z)” (pagina 37) voor
meer informatie over variabelen.
• U kunt bepalen of een formule in het bewerkingsvak als dusdanig moet worden
weergegeven of als de berekeningsresultaatwaarde. Zie “Instelitems van de
Spreadsheet-app” (pagina 84).
Bestaande celgegevens bewerken
1. Verplaats de cursor naar de cel waarvan u de inhoud wilt bewerken en
druk op .
• In plaats van op te drukken, kunt u ook onderstaande bewerking
uitvoeren.
– [Edit Cell]
79

• Celinhoud in het bewerkingsvak wordt links in plaats van rechts
uitgelijnd. Een tekstcursor (|) verschijnt in het bewerkingsvak,
waarmee u de inhoud ervan kunt bewerken.
2. Verplaats de tekstcursor door inhoud van de cel met en en werk
bij waar nodig.
3. Druk op om te voltooien en uw wijzigingen toe te passen.
Een celverwijzingnaam invoeren met het commando Grab
In plaats van een verwijzingnaam (zoals A1) handmatig in te voeren,
kunt u het commando Grab gebruiken. Selecteer een cel waarnaar u wilt
verwijzen en voer deze in met een toetsbewerking.
Voorbeeld 2: Voer, volgend op voorbeeld 1, de volgende formule in cel B2
in: =A2+7.
1. Verplaats de cursor naar cel B2.
2. Voer onderstaande bewerking uit.
(=) – [Spreadsheet] > [Grab]
7
Relatieve en absolute celverwijzingen
Er zijn twee soorten celverwijzingen: relatieve en absolute.
Relatieve celverwijzing
De celverwijzing (A1) is in een formule zoals =A1+7 een relatieve
verwijzing, wat betekent dat deze wordt aangepast afhankelijk van de cel
waar de formule zich bevindt. Als de formule =A1+7 zich oorspronkelijk
in cel B1 bevindt, bijvoorbeeld, wordt na het kopiëren en plakken ervan
=B3+7 ingevoerd in cel C3. Aangezien de bewerking kopiëren en plakken
de formule met één kolom (B naar C) en twee rijen (1 naar 3) verplaatst,
wordt de relatieve celverwijzing uit A1 in de formule met één kolom en
twee rijen verplaatst naar B3. Als door een bewerking kopiëren en plakken
de naam van een relatieve celverwijzing wordt gewijzigd in iets dat buiten
het bereik van de spreadsheetcellen ligt, wordt/worden de betreffende
kolomletter en/of het rijnummer vervangen door een vraagteken (?) en
verschijnt “ERROR” als de celgegevens.
80

Absolute celverwijzing
Als u wilt dat de delen rij, kolom of beide van een celverwijzingnaam
dezelfde blijven ongeacht waar u deze plakt, maakt u een absolute
celverwijzingnaam aan. Om een absolute celverwijzing aan te maken,
plaatst u een dollarteken ( ) vóór de kolomnaam en/of het rijnummer. U
kunt kiezen uit drie verschillende absolute celverwijzingen: absolute kolom
met relatieve rij ( A1), relatieve kolom met absolute rij (A 1) of absolute
rij en kolom ( A 1).
Het symbool voor absolute celverwijzing ( ) invoeren
Druk wanneer u een formule in een cel invoert op en selecteer
[Spreadsheet] > [ ].
Spreadsheetgegevens knippen en plakken
1. Verplaats de cursor naar de cel waaruit u de gegevens wilt knippen.
2. Druk op , selecteer [Cut & Paste] en druk vervolgens op .
• Het plakken heeft nu de status stand-by. Om de stand-bystatus van
het plakken te annuleren, drukt u op of .
3. Verplaats de cursor naar de cel waarin u de gegevens wilt plakken die u
net hebt geknipt en druk op .
• Het plakken van gegevens verwijdert de gegevens meteen ook
uit de cel waar u de knipbewerking hebt uitgevoerd en annuleert
automatisch de stand-bystatus van het plakken.
Opmerking
• Bij een bewerking knippen en plakken worden celverwijzingen bij het plakken niet
gewijzigd, ongeacht of ze relatief zijn of absoluut.
Spreadsheetgegevens kopiëren en plakken
1. Verplaats de cursor naar de cel waaruit u de gegevens wilt kopiëren.
2. Druk op , selecteer [Copy & Paste] en druk vervolgens op .
• Het plakken heeft nu de status stand-by. Om de stand-bystatus van
het plakken te annuleren, drukt u op of .
3. Verplaats de cursor naar de cel waarin u de gegevens wilt plakken die u
net hebt gekopieerd en druk op .
• Het plakken blijft stand-by totdat u op of drukt, zodat u de
gekopieerde gegevens indien gewenst ook naar andere cellen kunt
kopiëren.
81

Opmerking
• Wanneer u de inhoud kopieert van een cel die een formule met een relatieve
verwijzing bevat, wordt de relatieve verwijzing gewijzigd volgens de locatie van de
cel waar de inhoud wordt geplakt.
Invoergegevens uit een bepaalde cel verwijderen
Verplaats de cursor naar de cel waarvan u de inhoud wilt verwijderen en
druk op .
De inhoud van alle cellen in een spreadsheet verwijderen
Druk op , selecteer [Delete All] en druk vervolgens op .
De speciale commando’s van de Spreadsheet-app
gebruiken
In de Spreadsheet-app kunnen onderstaande commando’s worden
gebruikt in formules of constanten. U vindt deze commando’s terug in het
menu dat verschijnt wanneer u op drukt en vervolgens [Spreadsheet]
selecteert.
Min(
Geeft de minimumwaarde uit een aangegeven celbereik.
Syntax: Min(startcel:eindcel)
Max(
Geeft de maximumwaarde uit een aangegeven celbereik.
Syntax: Max(startcel:eindcel)
Mean(
Geeft de gemiddelde waarde uit een aangegeven celbereik.
Syntax: Mean(startcel:eindcel)
Sum(
Geeft de som van de waarden uit een aangegeven celbereik.
Syntax: Sum(startcel:eindcel)
Voorbeeld 3: Voer, volgend op voorbeeld 1, de formule =Sum(A1:A3) in,
waardoor de som van cellen A1, A2 en A3 wordt berekend in cel A4.
1. Verplaats de cursor naar cel A4.
2. Voer =Sum(A1:A3) in.
82

(=) – [Spreadsheet] > [Sum]
(A)
(:)*
(A)
3. Druk op .
* U kunt ook de volgende bewerking gebruiken: – [Spreadsheet] > [:]
Batchinvoer van dezelfde formule of constante in
meerdere cellen
U kunt de procedures in dit hoofdstuk gebruiken om dezelfde formule
of constante in te voeren in een aangegeven reeks cellen. Gebruik het
commando Fill Formula om een formule als batch in te voeren of Fill Value
om een constante als batch in te voeren.
Opmerking
• Als de ingevoerde formule of constante een relatieve verwijzing bevat, wordt de
relatieve verwijzing ingevoerd volgens de cel linksboven in het aangegeven bereik. Als
de ingevoerde formule of constante een absolute verwijzing bevat, wordt de absolute
verwijzing ingevoerd in alle cellen van het aangegeven bereik.
Dezelfde formule als batch invoeren in een reeks cellen
Voorbeeld 4: Voer, volgend op voorbeeld 1, een formule als batch in de
cellen B1, B2 en B3 in die de waarde van de cel links ervan verdubbelt en
er 3 van aftrekt.
1. Verplaats de cursor naar cel B1.
2. Druk op , selecteer [Fill Formula] en druk vervolgens op .
• Het Fill Formula-scherm wordt nu weergegeven.
3. Voer de formule =2A1-3 in de “Form”-lijn in: 2 (A) 3 .
• U hoeft het gelijkheidsteken (=) aan het begin niet in te voeren.
4. Bepaal B1:B3 als het bereik van de batchinvoer in de “Range”-lijn.
5. Druk op om de invoer toe te passen.
83

• Hierdoor wordt =2A1-3 ingevoerd in cel B1, =2A2-3 in cel B2 en
=2A3-3 in cel B3.
Dezelfde constante als batch invoeren in een reeks cellen
Voorbeeld 5: Voer, volgend op voorbeeld 4, waarden als batch in de
cellen C1, C2 en C3 in die het drievoud zijn van de waarden in de cellen
links ervan.
1. Verplaats de cursor naar cel C1.
2. Druk op , selecteer [Fill Value] en druk vervolgens op .
• Het Fill Value-scherm wordt nu weergegeven.
3. Voer de constante B1×3 in de “Value”-lijn in: (B) 3 .
4. Bepaal C1:C3 als het bereik van de batchinvoer in de “Range”-lijn.
5. Druk op om de invoer toe te passen.
• Hierdoor worden de waarden van elk berekeningsresultaat ingevoerd
in de cellen C1, C2 en C3.
Instelitems van de Spreadsheet-app
Onderstaande instelitems zijn opgenomen in het menu TOOLS.
“◆” geeft de originele standaardinstelling aan.
Auto Calc
Bepaalt of formules al dan niet automatisch moeten worden herberekend.
On◆: Schakelt automatische herberekening in.
Off: Schakelt automatische herberekening uit.
Show Cell
Bepaalt of een formule in het bewerkingsvak als dusdanig moet worden
weergegeven of als de berekeningsresultaatwaarde.
Formula◆: Geeft de formule als dusdanig weer.
Value: Geeft de berekeningsresultaatwaarde van de formule weer.
84

Auto Calc en Recalculate
“Auto Calc” is een instelitems in het menu TOOLS (zie “Instelitems van
de Spreadsheet-app” (pagina 84)).
Volgens de originele standaardinstellingen (Auto Calc: On) van de
Spreadsheet-app worden formules in een cel automatisch herberekend
telkens wanneer de celinhoud wordt bijgewerkt. Afhankelijk van de inhoud
van de spreadsheet, kan de automatische herberekening lang duren.
Wanneer Auto Calc is uitgeschakeld (Off), moet u de herberekening zoals
vereist handmatig uitvoeren.
Herberekening handmatig uitvoeren
Druk op , selecteer [Recalculate] en druk vervolgens op .
Opmerking
• Zelfs wanneer Auto Calc op On is ingesteld, moet u in onderstaande gevallen
[Recalculate] uitvoeren.
- Wanneer het menu SETTINGS wordt gebruikt om de Angle Unit-instelling te wijzigen
- Wanneer een cel een formule bevat die de functie “f(” of “g(” gebruikt en de
betreffende bepalende vergelijking (f(x) of g(x)) is bijgewerkt
- Wanneer een cel een formule bevat die een variabele gebruikt en de betreffende
variabele is bijgewerkt
Een getallentabel aanmaken
U kunt de Table-app gebruiken om een getallentabel aan te maken op
basis van de bepalende vergelijkingen geregistreerd voor functies f(x) en
g(x).
Algemene procedure voor het aanmaken van een
getallentabel
Voorbeeld: Een getallentabel genereren voor de functies f(x) = x2 + 1
2 en
g(x) = x2 - 1
2 voor het bereik -1 ≤ x ≤ 1, verhoogd in stappen van 0,5
1. Druk op , selecteer het pictogram van de Table-app en druk
vervolgens op .
• Het getallentabelscherm wordt nu weergegeven.
• Als er voor zowel f(x) als g(x) geen bepalende vergelijking is
geregistreerd en er geen gegevens aan de selectiepositie van de
cursor staan, verschijnt er een bericht onderaan het scherm dat
aangeeft dat de bepalende vergelijking niet is geregistreerd.
85

2. Configureer de instellingen om een getallentabel te genereren uit twee
functies.
(1) Druk op en selecteer vervolgens [Table Type] > [f(x)/g(x)].
(2) Druk op .
• Zie “Maximum aantal rijen in een getallentabel volgens Table
Type” (pagina 87) voor informatie over de instellingen.
3. Registreer een bepalende vergelijking voor f(x).
– [Define f(x)/g(x)] > [Define f(x)]
1 2
(Scherm net voordat u op drukte)
4. Registreer een bepalende vergelijking voor g(x).
– [Define f(x)/g(x)] > [Define g(x)]
1 2
(Scherm net voordat u op drukte)
• U kunt met ook een bepalende expressie registreren. Zie
“Bepalende vergelijkingen registreren” (pagina 87) voor meer
informatie.
5. Configureer de bereikinstelling van de getallentabel.
– [Table Range]
((-))1 1 0 5
6. Druk op .
• Dit geeft het resultaat weer in het getallentabelscherm.
• Door een getallentabel te genereren, wordt de inhoud van variabele x
gewijzigd.
Opmerking
• Op het getallentabelscherm kunt u de waarde in een cel toewijzen aan een variabele.
Zo zal de volgende bewerking in het scherm hierboven weergegeven in stap 6
86

bijvoorbeeld -1 toewijzen aan variabele A: – [A=] > [Store]. Zie “Variabelen (A, B,
C, D, E, F, x, y, z)” (pagina 37) voor meer informatie over variabelen.
Maximum aantal rijen in een getallentabel volgens
Table Type
U kunt de instellingen van het getallentabelscherm configureren om
kolommen weer te geven voor zowel f(x) als g(x), of voor één van beide.
Om dit in te stellen, gebruikt u het menu dat verschijnt wanneer u op
drukt – [Table Type] wanneer het getallentabelscherm wordt weergegeven.
f(x)/g(x) ... Zowel de f(x)- als g(x)-kolommen weergeven (originele
standaardinstelling)
f(x) ... Enkel de f(x)-kolom weergeven
g(x) ... Enkel de g(x)-kolom weergeven
Het maximum aantal rijen in de gegenereerde getallentabel is afhankelijk
van de Table Type-instelling. Voor de instelling van “f(x)” of “g(x)” worden
45 rijen ondersteund, terwijl voor de instelling van “f(x)/g(x)” 30 rijen
worden ondersteund.
Bepalende vergelijkingen registreren
U kunt op twee manieren een bepalende vergelijking registreren voor f(x)
en g(x).
• Wanneer het getallentabelscherm van de Table-app wordt
weergegeven, kunt u een vergelijking registreren door op te drukken
– [Define f(x)/g(x)] > [Define f(x)]
– [Define f(x)/g(x)] > [Define g(x)]
• Wanneer het getallentabelscherm van de Table-app wordt
weergegeven, of wanneer u een rekenmachineapp gebruikt (behalve
Equation, Ratio, Algorithm en Math Box), kunt u een vergelijking
registreren door op te drukken
– [Define f(x)]
– [Define g(x)]
Hetzelfde scherm om vergelijkingen te registreren voor f(x) of g(x)
verschijnt, ongeacht welke van de twee bovenstaande bewerkingen wordt
gebruikt om bepalende vergelijkingen te registreren.
87

Opmerking
• Zie voor meer informatie over bewerkingen die gebruiken “Bepalende
vergelijkingen registreren en gebruiken voor f(x) en g(x)” (pagina 55).
Gegevens bewerken op het getallentabelscherm
Een rij verwijderen
1. Beweeg de cursor op het getallentabelscherm naar de rij die u wilt
verwijderen.
2. Druk op .
Een rij invoegen
1. Beweeg de cursor op het getallentabelscherm naar de rij die onder de rij
zal komen die u wilt invoegen.
2. Voer de volgende bewerking uit: – [Edit] > [Insert Row].
Alle inhoud van het getallentabelscherm verwijderen
Voer op het getallentabelscherm de volgende bewerking uit: – [Edit] >
[Delete All].
De waarde-invoer wijzigen in een cel in kolom x
U kunt de waarde in de momenteel aangeduide x-cel wijzigen. Wanneer
u de x-waarde wijzigt, worden de f(x)- en g(x)-waarden in dezelfde rij
dienovereenkomstig gewijzigd.
Een waarde invoeren in de aangeduide cel van de x-kolom
met: {waarde van bovenstaande cel} +/- {stapwaarde}
Als de x-cel boven de momenteel aangeduide x-cel een waarde bevat,
wordt door op of te drukken de waarde gelijk aan de waarde van de
cel erboven plus de stapwaarde automatisch ingevoerd in de aangeduide
cel. Zo wordt ook de waarde gelijk aan de waarde van de cel erboven min
de stapwaarde automatisch ingevoerd door op te drukken. De f(x)- en
g(x)-waarden in dezelfde rij worden ook dienovereenkomstig bijgewerkt.
Timing bijwerking f(x) en g(x)
f(x)- en g(x)-waarden weergegeven op het getallentabelscherm worden
bijgewerkt wanneer een van de onderstaande scenario’s zich voordoet.
• Wanneer wordt ingedrukt terwijl [Execute] is geselecteerd op het
Table Range-scherm.
88

• Wanneer de bepalende vergelijkingen voor f(x) en g(x) worden
bijgewerkt (behalve wanneer een bepalend vergelijking een
samengestelde functie is).
• Wanneer in kolom x een getal is ingevoerd (inclusief bij het drukken op
, , in kolom x).
• Wanneer Verify wordt uitgeschakeld ( – [Verify OFF]).
Merk echter op dat de waarden niet automatisch worden bijgewerkt na de
volgende bewerkingen.
• Wanneer het menu SETTINGS wordt gebruikt om de Angle Unit-
instelling te wijzigen.
• Wanneer de variabele van een bepalende vergelijking wordt bijgewerkt
(nieuwe numerische waarde toegewezen) wanneer een bepalende
vergelijking die een variabele bevat (bijvoorbeeld: f(x) = 2x + A) wordt
geregistreerd.
• Wanneer de bepalende vergelijking van een samengestelde functie
(bijvoorbeeld: g(x) = f(x) × 2 - x) wordt geregistreerd en de bepalende
vergelijking van de referentiefunctie (bijvoorbeeld: f(x) van g(x) = f(x) × 2
- x) wordt bijgewerkt (nieuwe bepalende vergelijking geregistreerd).
Voer in deze gevallen – [Recalculate] uit terwijl het getallentabelscherm
wordt weergegeven om de waarden bij te werken.
Verify gebruiken met de Table-app
Als Verify is ingeschakeld in de Table-app, zal de rekenmachine bepalen
of de waarde waar is telkens u een f(x)-waarde (of een g(x)-waarde)
invoert die overeenkomt met x op het getallentabelscherm.
Opmerking
• Verify kan worden gebruikt met verschillende rekenmachineapps. Neem de informatie
in “Overzicht Verify” (pagina 58) door voordat u de bewerkingen in dit hoofdstuk
uitvoert.
Voorbeeldbewerking Verify
Deze voorbeeldbewerking start met een getallentabel die is aangemaakt
volgens de volgende instellingen.
Bepalende vergelijking ...... f(x) = x2 + 1
2 g(x) = x2 - 1
2
Table Range ......... Start: -1, End: 1, Step: 0,5
Voer de procedure uit vanaf stap 6 in “Algemene procedure voor het
aanmaken van een getallentabel” (pagina 85).
1. Om Verify in te schakelen, drukt u op en selecteert u vervolgens
[Verify ON].
89

• Er verschijnt een -indicator bovenaan het scherm om aan te geven
dat Verify is ingeschakeld.
• Dit verwijdert alle inhoud van de f(x)- en g(x)-kolommen op het
getallentabelscherm.
2. Druk op om de cursor naar de eerste rij van kolom f(x) te
verplaatsen.
3. Voer de f(x)-waarde (1,5) in die overeenkomt met x = 1.
1 5
• “True” wordt weergegeven indien de invoerwaarde waar is.
• “False” wordt weergegeven indien de invoerwaarde onwaar is. Druk
op , , of om terug te keren naar het getallentabelscherm en
het getal opnieuw in te voeren.
4. Druk op , , of als “True” wordt weergegeven.
• Dit brengt u terug naar het getallentabelscherm en verplaatst de
cursor naar de volgende rij.
• U kunt verder f(x)- en g(x)-waarden invoeren voor x. Telkens wanneer
u een waarde invoert, bepaalt de rekenmachine of deze waar is.
5. Om Verify uit te schakelen en de Verify-bewerking te beëindigen, drukt u
op en selecteert u [Verify OFF].
• Hierdoor verdwijnt de -indicator van het scherm.
• Zie “Verify uitschakelen” (pagina 59) voor meer informatie over de
bewerking om Verify uit te schakelen.
• Wijzigingen aangebracht aan de x-kolomwaarden van het
getallentabelscherm of nieuwe waarden die u erin invoerde, worden
behouden indien Verify was ingeschakeld. Wanneer u Verify
uitschakelt, worden de f(x)- en g(x)-kolommen opnieuw berekend
volgens de waarden in de x-kolom.
90

Opmerking
• Indien het verificatieresultaat “Waar” is, kan de waarde ingevoerd in de f(x)- of g(x)-
kolom worden toegewezen aan een variabele. Zo zal de volgende bewerking in het
scherm hierboven in stap 4 weergegeven, bijvoorbeeld, 1,5 toewijzen aan variabele A:
– [A=] > [Store]. Zie “Variabelen (A, B, C, D, E, F, x, y, z)” (pagina 37) voor
meer informatie over variabelen.
• U kunt de waarde in een cel wijzigen door de cursor naar de cel in kolom x te
bewegen en een nieuwe waarde in te voeren. Door de waarde in een x-cel te wijzigen,
worden de waarden in de kolommen f(x) en g(x) verwijderd.
• U kunt ook een waarde invoeren in een cel van de x-kolom die geen waarde bevat
(als het maximum aantal rijen nog niet is overschreden). Zie “Maximum aantal rijen
in een getallentabel volgens Table Type” (pagina 87) voor informatie over het
maximum aantal rijen.
• Wanneer u op drukt wanneer Verify is ingeschakeld, wordt Verify uitgeschakeld en
worden tegelijkertijd alle gegevens verwijderd die op dat moment in de getallentabel
zijn ingevoerd.
Alle inhoud van de f(x)- en g(x)-kolommen verwijderen
Wanneer Verify is ingeschakeld, kan de inhoud van de f(x)- en g(x)-
kolommen in batch worden verwijderd. Voer op het getallentabelscherm
de volgende bewerking uit: – [Edit] > [Delete f/g Column].
Gegevens behouden
Het volgende verwijdert sommige gegevens en maakt enkele instellingen
van de Table-app vrij.
① Terugkeren naar het HOME-scherm en een andere
rekenmachineapp openen.
② Op drukken.
③ De Input/Output-instelling wijzigen met het menu SETTINGS.
④ De Table Type-instelling wijzigen met het menu TOOLS.
Onderstaande tabel geeft aan welke gegevens worden verwijderd en
welke gegevens worden behouden.
Bewerking
Gegevens,
instelling
①②③④
Getallentabelgegevens
(x-, f(x)-, g(x)-
kolommen) Verwijderd Verwijderd Verwijderd Verwijderd
Table Range-
instellingen Verwijderd Behouden Behouden Behouden
Table Type-instellingen Behouden Behouden Behouden --
91

f(x), g(x)-bepalende
vergelijkingen Behouden Verwijderd Verwijderd Behouden
Vergelijkingsberekeningen
Nadat u de app hebt opgestart, kunt u het menu geopende Equation
gebruiken om de functie van uw keuze te selecteren.
Simul Equation: Stelsels van lineaire vergelijkingen met twee tot vier
onbekenden
Stelsels van lineaire vergelijkingen
Hier leggen we de algemene procedure uit voor het oplossen van een
stelselvergelijking, met een voorbeeld waarin een stelsel van lineaire
vergelijkingen met drie onbekenden wordt opgelost.
Voorbeeld 1:
1. Druk op , selecteer het pictogram van de Equation-app en druk
vervolgens op .
• Het menu Equation wordt nu weergegeven.
2. Selecteer [Simul Equation] en druk op .
• Het menu voor het aantal onbekenden wordt nu weergegeven.
3. Selecteer [3 Unknowns] en druk op .
• De Coëfficiënteditor wordt nu weergegeven.
92

4. Gebruik de Coëfficiënteditor om coëfficiëntwaarden in te voeren.
1 ((-))1 1 2
1 1 ((-))1 0
((-))1 1 1 4
• Door op te drukken wanneer de Coëfficiënteditor wordt
weergegeven, stelt u alle coëfficiënten in op nul.
5. Druk op .
• Er wordt nu een oplossing weergegeven.
• Wanneer de -indicator wordt weergegeven, wordt met elke druk op
(of ) een andere oplossing weergegeven.
(of )
(of )
• Door op of te drukken wanneer de -indicator wordt
weergegeven, verschijnt de eerder weergegeven oplossing opnieuw.
• Door op te drukken wanneer de eindoplossing wordt
weergegeven, keert u terug naar de Coëfficiënteditor. Om terug
te keren naar de Coëfficiënteditor wanneer een oplossing wordt
weergegeven, drukt u op .
• Door op te drukken wanneer de Coëfficiënteditor wordt
weergegeven, keert u terug naar het menu voor het aantal
onbekenden.
Opmerking
• Wanneer de Coëfficiënteditor wordt weergegeven, kunt u de momenteel aangeduide
waarde toewijzen aan een variabele. Ook kunt u, wanneer de oplossing wordt
weergegeven, de momenteel weergegeven oplossing toewijzen aan een variabele.
Zie “Variabelen (A, B, C, D, E, F, x, y, z)” (pagina 37) voor meer informatie over
variabelen.
93

Verify gebruiken met de Equation-app
U kunt Verify ook gebruiken voor stelsels van lineaire vergelijkingen met
de Equation-app. Door Verify in te schakelen met de Equation-app wordt
in plaats van de oplossing een antwoordmenu zoals hieronder getoond,
weergegeven.
Nadat u dit menu, waarin u een antwoord kunt ingeven, hebt gebruikt
(door [Enter Solution] te selecteren en vervolgens een oplossing in te
voeren of [No Solution] of [Infinite Solution] te selecteren), bepaalt de
rekenmachine of uw antwoord waar is.
Opmerking
• Verify kan worden gebruikt met verschillende rekenmachineapps. Neem de informatie
in “Overzicht Verify” (pagina 58) door voordat u de bewerkingen in dit hoofdstuk
uitvoert.
• Verify kan enkel worden gebruikt met de onderstaande functie van de Equation-app.
– [Simul Equation] > [2 Unknowns]
Indien u een ander menu-item selecteert in het Equation-menu wanneer Verify is
ingeschakeld, verschijnt het bericht “Not Compatible with Verify” op de display.
Voorbeeldbewerking Verify
Voer de twee oplossingen (x=1, y=-1) van het stelsel van lineaire
vergelijkingen met twee onbekenden hieronder in en bepaal of ze waar
zijn.
Voorbeeld 2:
1. Druk op , selecteer het pictogram van de Equation-app en druk
vervolgens op .
2. Selecteer [Simul Equation] > [2 Unknowns].
• De Coëfficiënteditor wordt nu weergegeven.
3. Om Verify in te schakelen, drukt u op en selecteert u vervolgens
[Verify ON].
94

• Er verschijnt een -indicator bovenaan het scherm om aan te geven
dat Verify werd ingeschakeld.
4. Gebruik de Coëfficiënteditor om coëfficiëntwaarden in te voeren.
1((-))1 2
1 1 0
5. Druk op .
• Het antwoordmenu voor stelselvergelijkingen wordt nu weergegeven.
6. Bevestig dat [Enter Solution] is geselecteerd en druk op .
7. Voer in het geopende invoerscherm voor oplossingen x en y in.
1
((-))1
8. Bevestig dat [Execute] is geselecteerd en druk op .
• Als alle invoeroplossingen juist zijn, verschijnt “True” op de display.
• Als de invoeroplossing fout is, verschijnt “False”. Druk op of
om terug te keren naar het invoerscherm voor oplossingen en voer de
waarde opnieuw in.
9. Bevestig dat [Back to Equation] is geselecteerd en druk op .
• U keert nu terug naar de Coëfficiënteditor in stap 4 van deze
procedure.
10. Om Verify uit te schakelen en uit de Verify-bewerking te gaan, drukt u
op en selecteert u [Verify OFF].
• Hierdoor verdwijnt de -indicator van de display.
• Zie “Verify uitschakelen” (pagina 59) voor meer informatie over hoe
u Verify uitschakelt.
Opmerking
• U kunt de oplossing bekijken door in stap 9 van deze procedure [Confirm Solution]
te selecteren en vervolgens op te drukken. Het scherm dat verschijnt en de
bewerkingen die kunnen worden uitgevoerd, zijn dezelfde als die in stap 5 van
Voorbeeld 1 (pagina 92).
95

Verhoudingsberekeningen
Met de Ratio-app kunt u de waarde van X bepalen in de
verhoudingsexpressie A / B = X / D (of A / B = C / X) wanneer de waarden
van A, B, C en D bekend zijn.
Algemene procedure voor het uitvoeren van een
verhoudingsberekening
Voorbeeld 1: 3 / 8 = X / 12 oplossen voor X
1. Druk op , selecteer het pictogram van de Ratio-app en druk
vervolgens op .
2. Selecteer op het menu dat verschijnt [A/B=X/D] of [A/B=C/X].
• Hier willen we 3 / 8 = X / 12 oplossen voor X. Selecteer [A/B=X/D] en
druk vervolgens op .
3. Voer coëfficiëntwaarden in in de geopende Coëfficiënteditor.
• Hier voeren we de volgende coëfficiënten in: A = 3, B = 8, D = 12.
38 12
4. Druk op wanneer de waarden naar wens zijn.
• De oplossing (waarde van X) wordt nu weergegeven.
• Druk op , of om naar de Coëfficiënteditor terug te keren.
Opmerking
• Er verschijnt een Math ERROR als u een berekening uitvoert met 0 als ingevoerd
coëfficiënt.
• Voer onderstaande stappen uit om alle coëfficiënten in de Coëfficiënteditor opnieuw op
1 in te stellen.
- Druk wanneer de Coëfficiënteditor wordt weergegeven op , , of .
- Druk op of wanneer een oplossing wordt weergegeven.
• U kunt het momenteel weergegeven berekeningsresultaat toewijzen aan een
variabele. Zo zal de volgende bewerking in het scherm hierboven in stap 4
weergegeven, bijvoorbeeld, het berekeningsresultaat toewijzen aan variabele A:
– [A=] > [Store]. Zie “Variabelen (A, B, C, D, E, F, x, y, z)” (pagina 37) voor meer
informatie over variabelen.
96

Het type verhoudingsexpressie wijzigen
1. Druk op wanneer de Coëfficiënteditor wordt weergegeven.
2. Selecteer in het menu dat verschijnt het type verhoudingsexpressie van
uw keuze.
Voorbeeldberekening
Voorbeeld 2: X berekenen in de verhouding 1 / 2 = X / 10
– [Ratio] > [A/B=X/D]
1 2 10
Algorithm-app gebruiken
U kunt de 16 ingebouwde scripts (commando- en argumentensets)
gebruiken om scripts te bouwen en vervolgens onderstaande bewerkingen
uit te voeren.
• Een Arrow op het scherm bewegen.
• Een lijn tekenen volgens de beweging van de Arrow.
• Een invoerwaarde toewijzen aan een variabele.
• Scripts opnieuw uitvoeren.
• Het uitvoeren van scripts aftakken volgens de (on-)waarheid van een
voorwaarde.
Belangrijk!
• Telkens wanneer u de rekenmachine uitschakelt of op de -toets drukt, wordt alle
invoer uit de Algorithm-app gewist.
• U kunt voor alle scripts in totaal tot 900 bytes invoeren. Elk script gebruikt 4 tot
104 bytes. Het maximum aantal toegestane bytes overschrijden, veroorzaakt een fout
(Memory ERROR).
Werking Algorithm-app
In het voorbeeld hieronder wordt de werking uitgelegd, van scriptinvoer tot
de uitvoering ervan.
Voorbeeld: De Arrow verplaatsen en een rechthoek tekenen (het draaien
en bewegen van de Arrow wordt vier maal herhaald).
97

1. Druk op , selecteer het pictogram van de Algorithm-app en druk
vervolgens op .
• Het scriptinvoerscherm wordt nu weergegeven.
2. Druk op .
• De ingebouwde scripts worden nu weergegeven in het menu TOOLS.
3. Selecteer [Go to x;y] en druk op .
• Het scriptinstelscherm “Go to x;y” wordt nu weergegeven.
4. Voer onderstaande toetsbewerking uit.
15 ((-))15
5. Druk op .
• U keert nu terug naar het scriptinvoerscherm en het geselecteerde
script wordt ingevoerd.
6. Voer onderstaande bewerking uit om het script op het
scriptinvoerscherm in te voeren.
– [Pen Down]
– [Repeat] 4
– [Turn ] 90
– [Move] 30
7. Druk op .
• Het uitvoerscherm wordt nu weergegeven en het script wordt
uitgevoerd.
98

8. Druk op of nadat het script is uitgevoerd.
• U keert nu terug naar het scriptinvoerscherm.
Scriptinvoerscherm
Met dit scherm kunt u uit te voeren scripts invoeren. Naast toevoegen,
kopiëren en verwijderen, kunt u ook ander scriptbewerkingen uitvoeren.
Scriptweergaveopmaak
Elk script neemt doorgaans één displaylijn in beslag.
Repeat, Repeat until en If Then vereisen echter twee lijnen, en If Then
Else vereist drie lijnen.
Repeat
Repeat until
99

If Then
If Then Else
Repeat, Repeat until en If Then bevatten één blanco lijn. If Then Else
bevat twee blanco lijnen.
Een script selecteren
Gebruik en om naar het script te gaan dat u wilt selecteren.
Een script toevoegen
1. Gebruik de toetsen en om naar de lijn te gaan onder de lijn waar
u het script wilt toevoegen en druk op .
• Het menu TOOLS wordt nu weergegeven.
2. Selecteer het script dat u wilt toevoegen en druk op .
• Het scriptbewerkingsscherm wordt nu weergegeven.*
3. Bepaal het scriptargument en/of andere voorwaarden.
4. Controleer of [Confirm] is geselecteerd en druk op .
• U keert nu terug naar het scriptinvoerscherm en het nieuwe script
wordt toegevoegd aan de lijn boven de aangeduide lijn.
* Als het toegevoegde script Pen Down, Pen Up of Wait is, wordt het niet
weergegeven in het scriptbewerkingsscherm. Wanneer u deze scripts
selecteert, keert u meteen terug naar het scriptinvoerscherm.
100

Opmerking
• Als het toegevoegde script Repeat, Repeat until, If Then of If Then Else is, worden
alle lijnen eronder in een geneste configuratie opgenomen in het toegevoegde script.
Indien er zich onder het toegevoegde script een blanco lijn bevindt, worden alle lijnen
tot de blanco lijn opgenomen in het toegevoegde script. Nesten is mogelijk tot vier
niveaus. Indien u verder probeert te nesten, treedt er een fout op (Nesting ERROR).
• Indien de aangeduide lijn blanco is, overschrijft het toegevoegde script de blanco lijn.
Het argument van een script wijzigen
1. Ga naar het script dat u wilt aanpassen.
• wordt nu weergegeven naast het aangeduide script en de
argumenten kunnen worden gewijzigd.
2. Druk op .
• Het scriptbewerkingsscherm wordt nu weergegeven.
3. Wijzig het argument en druk op .
4. Controleer of [Confirm] is geselecteerd en druk op .
Een script naar een andere lijn kopiëren
1. Ga naar het script dat u wilt kopiëren en druk op .
2. Selecteer [Copy & Insert] en druk op .
• Het invoegen is nu stand-by. Druk op om de wachtstatus te
verlaten.
3. Ga naar de lijn waar u de kopie wilt invoegen en druk op .
• Hierna kan de gekopieerde lijn nog in andere lijnen worden
ingevoegd, totdat u op of drukt.
Opmerking
• Door Repeat, Repeat until, If Then of If Then Else te kopiëren, worden ook de geneste
scripts ervan gekopieerd.
• Indien de lijn waarin u het gekopieerde script invoegt blanco is, wordt het gekopieerde
script daar geschreven.
• Wanneer u een gekopieerd script probeert in te voegen op de plaats van het
oorspronkelijk gekopieerde script, treedt er een fout op (Circular ERROR).
101

Een blanco lijn invoegen
1. Ga naar de lijn onder de locatie waar u een blanco lijn wilt invoegen en
druk op .
2. Selecteer [Insert Row] en druk op .
Een script verwijderen
Ga naar het script dat u wilt verwijderen en druk op .
Opmerking
• Door Repeat, Repeat until, If Then of If Then Else te verwijderen, worden de geneste
scripts ervan niet verwijderd.
Alle scripts verwijderen
Druk op , selecteer [Delete All] en druk vervolgens op .
Scriptbewerkingsscherm
Druk op , selecteer een script en druk vervolgens op om het
scriptbewerkingsscherm weer te geven.*
Hoe het scriptbewerkingsscherm eruit ziet is afhankelijk van het gekozen
script. Voer het scriptargument of de voorwaarde-expressie in, selecteer
[Confirm] en druk op om terug te keren naar het scriptinvoerscherm.
* Indien het geselecteerd Pen Down, Pen Up of Wait is, wordt het
scriptbewerkingsscherm niet weergegeven. Wanneer u deze scripts
selecteert, keert u meteen terug naar het scriptinvoerscherm.
Indien het geselecteerde script Comment of Style is, verschijnt een
menuscherm in plaats van het scriptbewerkingsscherm. Ga naar het
menu-item dat u wilt selecteren en druk op om terug te keren naar
het scriptinvoerscherm.
Opmerking
• Bij het invoeren van een voorwaarde-expressie kunt u op drukken, [Algorithm]
selecteren en vervolgens een gelijkheids- of ongelijkheidsteken selecteren in het
geopende menu.
102

De θ-variabele gebruiken
De Algorithm-app bevat een speciale hoekvariabele (θ) die u kunt
gebruiken.
De θ-variabele invoeren
Voer een van beide onderstaande bewerkingen uit om “θ” in te voeren.
- Druk op en selecteer [θ] > [Recall].
- Druk op en selecteer [Algorithm] > [θ].
Opmerking
• Waarden toegewezen aan de θ-variabele wordt gecorrigeerd naar: 0 ≦ θ < 360.
• De θ-variabele kan niet worden gebruikt in andere apps.
Uitvoerscherm
Druk op om het uitvoerscherm weer te geven vanuit het
scriptinvoerscherm (of druk op en selecteer [Execute]). Scripts worden
van bovenaan het scriptinvoerscherm in volgorde uitgevoerd. Druk op
of om na het uitvoeren van een script terug te keren naar het
scriptinvoerscherm.
(1) Gebied voor visuele weergave: Het gebied waarin de Arrow
beweegt. Bewegingsbereik: -95 ≤ x ≤ 96, -24 ≤ y ≤ 24.*
(2) Weergavegebied voor enkele lijn: Wordt gebruikt bij het uitvoeren
van een Ask and Assign-, Comment- of Show Result-script.
(3) Arrow
* Hoewel het toegestane bewegingsbereik slechts -95 ≤ x ≤ 96, -24 ≤ y ≤
24 is, is het ondersteunde coördinatenbereik: -999 ≤ x ≤ 999, -999 ≤ y ≤
999. Een coördinaatwaarde buiten het ondersteunde bereik veroorzaakt
een fout (Range ERROR).
Opmerking
• Wanneer het uitvoerscherm wordt weergegeven, worden de volgende
standaardwaarden gebruikt: Coördinaten (x, y) = (0, 0), Richting θ = 0°, Style = Arrow.
• De -indicator op de display betekent dat een script wordt uitgevoerd.
• De -indicator op de display betekent dat het uitvoeren van een script is
gepauseerd.
103

• Wanneer het uitvoeren van een script is gepauseerd, kunt u de coördinaatwaarden (x,
y) en de richting (θ) controleren door op te drukken.
• Druk op om het uitvoeren van een script stop te zetten. De melding “AC
Break” wordt nu weergegeven. Druk op , of om terug te keren naar het
scriptinvoerscherm wanneer deze melding wordt weergegeven.
Wat te doen indien een foutmelding verschijnt tijdens het
uitvoeren van een script
Druk op of . Hierdoor wordt het scriptbewerkingsscherm
weergegeven voor het script waarvoor de fout optrad. Corrigeer de locatie
die volgens u de fout veroorzaakt. Druk op , of om terug
te keren naar het scriptinvoerscherm wanneer een foutmelding wordt
weergegeven.
Ingebouwde scripts
Move
Beweegt de Arrow het aangegeven aantal punten. Hiermee wijst u de
coördinaten van het eindpunt van de beweging toe aan de variabelen x en
y.
Turn
Draait de Arrow het aangegeven aantal graden links- of rechtsom ten
opzichte van de huidige oriëntatie. De hoek na het draaien (Degree) wordt
toegewezen aan de θ-variabele.
Direction
Draait de Arrow het aangegeven aantal graden links- of rechtsom ten
opzichte van 0 graden. De draaihoek (Degree) wordt toegewezen aan de
θ-variabele.
Opmerking
• Door de Turn - en Direction-scripts uit te voeren, wordt de Arrow 45 graden•
gedraaid.
104

Go to x;y
Beweegt de Arrow naar de aangegeven coördinaten. Hiermee wijst u de
coördinaten van het eindpunt van de beweging toe aan de variabelen x en
y.
Pen Down
Begint een lijn van 1 punt breed te tekenen volgens de Arrow-beweging.
Pen Up
Stopt het tekenen van de lijn volgens de Arrow-beweging.
Set Variable to
Wijst een waarde (of een berekeningsresultaatwaarde van een expressie)
toe aan een variabele (A tot F, z).
Ask and Assign
Wijst tijdens het uitvoeren van een script een waarde (of een
berekeningsresultaatwaarde van een expressie) toe aan een variabele (A
tot F, z). Dit script geeft de invoerprompt “(naam variabele)?” weer in het
weergavegebied voor een enkele lijn.
Comment
Pauseert de scriptuitvoer en geeft een opmerking weer (Yes, No, Number?
of Result :) in het weergavegebied voor een enkele lijn. Druk op om de
scriptuitvoer te herstarten.
Show Result
Pauseert de scriptuitvoer en geeft de aangegeven waarde weer in het
weergavegebied voor een enkele lijn. Een expressie aanduiden geeft het
resultaat ervan weer. Druk op om de scriptuitvoer te herstarten.
Style
Bepaalt of een Arrow of Cross moet worden weergegeven op het
uitvoerscherm.
105

Wait
Pauseert het uitvoeren van het script. Druk op om de scriptuitvoer te
herstarten.
Repeat
Voert het script herhaaldelijk uit tussen “Repeat” en “ ”. U kunt het aantal
herhalingen bepalen als een waarde van 1 tot 10.000. Een waarde buiten
dit bereik aangeven, veroorzaakt een fout (Range ERROR).
Repeat until
Controleert of een aangegeven voorwaarde waar of onwaar is. Het
script tussen “Repeat” en “ ” wordt herhaaldelijk uitgevoerd, totdat de
voorwaarde waar is.
If Then
Controleert of een aangegeven voorwaarde waar of onwaar is. Het script
tussen “If (voorwaarde) Then” en “End” wordt uitgevoerd wanneer de
voorwaarde waar is.
If Then Else
Controleert of een aangegeven voorwaarde waar of onwaar is. Het script
tussen “If (voorwaarde) Then” en “Else” wordt uitgevoerd wanneer de
voorwaarde waar is. Het script tussen “Else” en “End” wordt uitgevoerd
wanneer de voorwaarde onwaar is.
Instelitems van de Algorithm-app
De instelitems van de Algorithm-app zijn opgenomen in het menu TOOLS.
Druk op het scriptinvoerscherm op om onderstaande instelitems
weer te geven.
“◆” geeft de originele standaardinstelling aan.
Background
Bepaalt of coördinaatassen, rasterlijnen of coördinaatnamen worden
weergegeven of verborgen op het uitvoerscherm.
106

Axes◆:
Toont enkel assen.
Axes/Grid:
Toont assen en rasterlijnen.
Axes/xy:
Toont assen en hun namen.
None:
Verbergt alles.
Unit Setting
Geeft de eenheid aan voor scriptbeweging Move (pagina 104).
pixels◆: Duidt 1 pixels aan als de bewegingseenheid.
units: Duidt 10 pixels aan als de bewegingseenheid.
Math Box gebruiken
De Math Box-app bevat de volgende onderwijsondersteunende functies.
Dice Roll: Dice Roll is een functie die kansen met dobbelstenen berekent.
Coin Toss: Coin Toss is een functie die kansen met het opgooien van een
munt berekent.
Number Line: Number Line registreert tot drie vergelijkingen of
ongelijkheden en geeft de getallenlijnen ervan weer.
Circle: Circle gebruikt een Unit Circle- of Half Circle-grafiek om hoek- en
goniometrische waarden weer te geven. U kunt hoeken ook weergeven
met een Clock-grafiek.
Dice Roll
Dice Roll voert een simulatie van één, twee of drie virtuele
dobbelsteenworpen een aangegeven aantal keren uit. U kunt een van
beide onderstaande schermen selecteren voor het resultaat.
107

List-scherm
Relative Freq-scherm
Algemene procedure voor Dice Roll
Voorbeeld: 100 worpen van twee dobbelstenen simuleren. Voor dit
voorbeeld wordt het Relative Freq-scherm gebruikt om resultaten te
simuleren, waarbij het aantal treffers (frequenties) en relatieve frequenties
van het numerieke verschil (0, 1, 2, 3, 4, 5) tussen elke worp van de twee
dobbelstenen wordt getoond.
1. Druk op , selecteer het pictogram van de Math Box-app en druk
vervolgens op .
• Het menu Math Box wordt nu weergegeven.
2. Selecteer [Dice Roll] en druk op .
• Het parameterinvoerscherm wordt nu weergegeven.
Dice: Selecteer het aantal dobbelstenen: 1, 2 of 3.
Attempts: Voer het aantal dobbelsteenworpen (aantal pogingen) in, als
een waarde van 1 tot 250.
Same Result: Deze instelling staat doorgaans op Off (originele
standaardinstelling). Zie “Same Result-instelling” (pagina 111) voor
meer informatie.
3. Selecteer elke menu-instelling en configureer deze naar wens.
(1) Selecteer [Dice] en druk op . Selecteer [2 Dice] in het menu dat
verschijnt en druk vervolgens op .
108

(2) Selecteer [Attempts] en druk op . Voer 100 in op het invoerscherm
en druk op . Selecteer [Confirm] en druk op .
(3) Laat de [Same Result]-instelling op Off staan (originele
standaardinstelling).
4. Nadat alle instellingen naar wens zijn, selecteert u [Execute] en drukt u
op .
• Het scherm dat de uitvoering van de simulatie toont, verschijnt nu,
waarna het scherm verandert naar het Result Type-menu.
List: Toont een lijst met de uitkomst van elke worp (poging).*1
Relative Freq: Toont het aantal treffers op basis van de worpresultaten*2
en hun relatieve frequenties.
*1 Bij twee dobbelstenen wordt de uitkomst van elke worp weergegeven
in combinatie met de som en het verschil van elke worp. Bij drie
dobbelstenen wordt de uitkomst van elke worp weergegeven in
combinatie met de som van de worp.
*2 Uitkomst (1 tot 6) bij één dobbelsteen, som (2 tot 12) of verschil (0 tot
5) van de uitkomsten bij twee dobbelstenen en som (3 tot 18) van de
uitkomsten bij drie dobbelstenen.
5. Selecteer een weergaveopmaak voor de resultaten met het menu
Result Type.
(1) Hier willen we het aantal treffers en de relatieve frequenties
weergeven. Selecteer dus [Relative Freq] en druk op .
• Het selectiemenu [Sum] of [Difference] wordt nu weergegeven.
(2) Hier willen we het verschil in de uitkomst van elke worp weergeven.
Selecteer dus [Difference] en druk op .
• Het simulatieresultaat wordt weergegeven op het Relative Freq-
scherm.
(Elke uitvoering geeft een ander resultaat.)
• Zie “Resultatenscherm Dice Roll” (pagina 110) voor meer
informatie over het simulatieresultatenscherm.
6. Geef het resultatenscherm weer en druk op om resultaten met een
andere opmaak weer te geven.
109

• U keert nu terug naar het menu Result Type, waar u stap 5 van
deze procedure opnieuw kunt uitvoeren en de opmaak van de
resultatenweergave kunt wijzigen.
7. Indien u een simulatie wilt uitvoeren met andere instellingen, drukt u op
wanneer het menu Result Type wordt weergegeven.
• Hierdoor wordt het simulatieresultaat gewist en keert u terug naar het
parameterinvoerscherm. Voer de procedure opnieuw uit vanaf stap 3.
8. Druk op wanneer het parameterinvoerscherm wordt weergegeven
om Dice Roll te verlaten.
• U keert nu terug naar het menu Math Box.
Opmerking
• Op het Relative Freq-scherm kunt u de waarde in een cel van de Rel Fr-kolom
toewijzen aan een variabele. Door bijvoorbeeld de volgende bewerking in stap 5 uit
te voeren, wordt de waarde in de eerste rij van de “Rel Fr”-kolom toegewezen aan
variabele A: – [A=] > [Store]. Zie “Variabelen (A, B, C, D, E, F, x, y, z)” (pagina
37) voor meer informatie over variabelen.
Resultatenscherm Dice Roll
• List-scherm
(1) Elke rij toont een opeenvolgend worpgetal. 1 staat bijvoorbeeld voor
de eerste worp, 2 voor de tweede worp, enzovoort.
(2) A, B en C geven de gebruikte dobbelstenen aan. Onder “Sum”
bevinden zich de uitkomsttotalen en onder “Diff” vindt u het
verschil tussen de uitkomsten van twee dobbelstenen terug. Welke
kolommen op de display verschijnen, is afhankelijk van hoeveel
dobbelstenen er worden gebruikt.
1 dobbelsteen: Enkel de A-kolom.
2 dobbelstenen: A-, B-, Sum- en Diff-kolommen.
3 dobbelstenen: A-, B-, C- en Sum-kolommen.
• Relative Freq-scherm
110

(1) Sum of Diff: Toont de uitkomst met één dobbelsteen (Sum: 1 tot 6),
som van uitkomst met twee dobbelstenen (Sum: 2 tot 12) of verschil
(Diff: 0 tot 5), of som van uitkomst met drie dobbelstenen (Sum: 3 tot
18).
(2) Freq: Toont het aantal treffers (frequentie) van elke worpuitkomst.
(3) Rel Fr: Toont de relatieve frequentie (frequentie gedeeld door het
aantal worpen) van de worpresultaten.
(4) Aantal pogingen
(5) Aangeduide waarde van de Rel Fr-cel
Same Result-instelling
Wanneer u een Dice Roll- of Coin Toss-simulatie uitvoert met Same Result
als originele standaardinstelling (Off), geeft elke uitvoering een ander
(willekeurig) resultaat weer. Als de Same Result-instelling wordt gewijzigd
in iets anders dan Off, worden de resultaten weergegeven die zijn bepaald
door de rekenmachine. De #1-, #2- of #3-instelling is handig wanneer u
wilt dat alle rekenmachines die worden gebruikt door de leerlingen in een
les hetzelfde resultaat weergeven.
Opmerking
• Om meerdere rekenmachines hetzelfde resultaat te laten weergeven, zorgt u ervoor
dat onderstaande instellingen identiek zijn op alle rekenmachines.
- Aantal dobbelstenen of munten
- Aantal pogingen (worpen)
- Same Result-instelling (#1, #2 of #3)
Coin Toss
Coin Toss voert een simulatie van één, twee of drie virtuele opgegooide
munten een aangegeven aantal keren uit. U kunt een van beide
onderstaande schermen selecteren voor het resultaat.
111

List-scherm
Relative Freq-scherm
Het scherm toont kop als en munt als .
Algemene procedure voor Coin Toss
Voorbeeld: 100 worpen van drie munten simuleren. Voor dit voorbeeld
wordt het Relative Freq-scherm gebruikt om resultaten te simuleren,
waarbij het aantal kopresultaten (0, 1, 2, 3) en de relatieve frenquenties
van kop voor elke worp worden getoond.
1. Druk op , selecteer het pictogram van de Math Box-app en druk
vervolgens op .
• Het menu Math Box wordt nu weergegeven.
2. Selecteer [Coin Toss] en druk op .
• Het parameterinvoerscherm wordt nu weergegeven.
Coins: Selecteer het aantal munten: 1, 2 of 3.
Attempts: Voer het aantal muntworpen (aantal pogingen) in, als een
waarde van 1 tot 250.
Same Result: Deze instelling staat doorgaans op Off (originele
standaardinstelling). Zie “Same Result-instelling” (pagina 111) voor
meer informatie.
3. Selecteer elke menu-instelling en configureer deze naar wens.
112

(1) Selecteer [Coins] en druk op . Selecteer [3 Coins] in het menu dat
verschijnt en druk vervolgens op .
(2) Selecteer [Attempts] en druk op . Voer wanneer het invoerscherm
verschijnt 100 in en druk op . Selecteer [Confirm] en druk op .
(3) Laat de [Same Result]-instelling op Off staan (originele
standaardinstelling).
4. Nadat alle instellingen naar wens zijn, selecteert u [Execute] en drukt u
op .
• Het scherm dat de uitvoering van de simulatie toont, verschijnt nu,
waarna het scherm verandert naar het Result Type-menu.
List: Toont een lijst met kop- of muntresultaten*1 voor elke worp
(poging).
Relative Freq: Toont het aantal treffers voor elke munt met kop als
resultaat*2 en hun relatieve frequenties.
*1 Bij twee of drie munten wordt het aantal munten getoond dat bij elke
worp kop als resultaat heeft.
*2 Voor twee of drie munten. Bij één munt toont dit de frequenties kop en
munt en de relatieve frequenties.
5. Selecteer een weergaveopmaak voor de resultaten met het menu
Result Type.
Hier willen we het aantal treffers en de relatieve frequenties weergeven.
Selecteer dus [Relative Freq] en druk op .
• Het simulatieresultaat wordt weergegeven op het Relative Freq-
scherm.
(Elke uitvoering geeft een ander resultaat.)
• Zie “Resultatenscherm Coin Toss” (pagina 114) voor meer
informatie over het simulatieresultatenscherm.
6. Geef het resultatenscherm weer en druk op om resultaten met een
andere opmaak weer te geven.
• U keert nu terug naar het menu Result Type, waar u stap 5 van
deze procedure opnieuw kunt uitvoeren en de opmaak van de
resultatenweergave kunt wijzigen.
7. Indien u een simulatie wilt uitvoeren met andere instellingen, drukt u op
wanneer het menu Result Type wordt weergegeven.
113

• Hierdoor wordt het simulatieresultaat gewist en keert u terug naar het
parameterinvoerscherm. Voer de procedure opnieuw uit vanaf stap 3.
8. Druk op wanneer het parameterinvoerscherm wordt weergegeven
om Coin Toss te verlaten.
• U keert nu terug naar het menu Math Box.
Opmerking
• Op het Relative Freq-scherm kunt u de waarde in een cel van de Rel Fr-kolom
toewijzen aan een variabele. Door bijvoorbeeld de volgende bewerking in stap 5 uit
te voeren, wordt de waarde in de eerste rij van de “Rel Fr”-kolom toegewezen aan
variabele A: – [A=] > [Store].
Resultatenscherm Coin Toss
• List-scherm
(1) Elke rij toont een opeenvolgend worpgetal. 1 staat bijvoorbeeld voor
de eerste worp, 2 voor de tweede worp, enzovoort.
(2) A, B en C geven de gebruikte munten aan. Wanneer twee of
drie munten worden gebruikt, toont de -kolom rechts het aantal
munten met een kopresultaat.
• Relative Freq-scherm
(1) Side: Wanneer u slechts één munt gebruikt, geeft “ ” kop aan
en “ ” munt. Wanneer u twee of drie munten gebruikt, toont deze
kolom het aantal kopresultaten (0 tot 3).
(2) Freq: Toont het aantal treffers (frequentie) van elke worpuitkomst.
(3) Rel Fr: Toont de relatieve frequentie (frequentie gedeeld door het
aantal worpen) van de worpresultaten.
(4) Aantal pogingen
114

(5) Aangeduide waarde van de Rel Fr-cel
Number Line
Number Line registreert tot drie vergelijkingen of ongelijkheden en geeft
de getallenlijngrafieken ervan weer. De soorten expressies die kunnen
worden geselecteerd worden hieronder getoond.
x<a, x≤a, x=a, x>a, x≥a, a<x<b, a≤x<b, a<x≤b, a≤x≤b
De waarden die u in bovenstaande expressies invoert voor a en b moeten
binnen de hieronder bepaalde bereiken liggen.
-1×1010 ≤ a ≤ 1×1010
-1×1010 ≤ b ≤ 1×1010
Algemene procedure voor Number Line
Voorbeeld: De volgende drie ongelijkheden registreren en hun
getallenlijngrafieken weergeven: x≤-1,5, x>-1,0, -2,0<x≤-0,5
1. Druk op , selecteer het pictogram van de Math Box-app en druk
vervolgens op .
• Het menu Math Box wordt nu weergegeven.
2. Selecteer [Number Line] en druk op .
• Het expressieregistratiescherm wordt nu weergegeven.
3. Voer onderstaande stappen uit om x≤-1,5 te registreren in Lijn A.
(1) Selecteer [A:] en druk op .
(2) Selecteer [x≤a] uit de lijst met soorten expressies die verschijnt en
druk op .
(3) Voer -1,5 in voor a.
((-))1 5
115

(4) Controleer of [Confirm] is geselecteerd en druk op .
4. Registreer x>-1,0 in Lijn B en -2,0<x≤-0,5 in Lijn C aan de hand van de
stappen in stap 3.
[B:] > [x>a]
((-))1 0
[C:] > [a<x≤b]
((-))2 0
((-))0 5
5. Selecteer [Execute] nadat u alle expressies hebt geregistreerd in het
expressieregistratiescherm en druk op .
• Het getallenlijngrafiekscherm wordt nu weergegeven. U kunt door de
getallenlijngrafiek naar links of rechts scrollen met en .
(1) Toont de getallenlijnen van de vergelijkingen of ongelijkheden
geregistreerd in lijnen A, B en C in aflopende volgorde. De betekenis
van de pijlen (←, →) en cirkels ( , ) weergegeven aan beide
zijden van de getallenlijnen vindt u hieronder terug.
← Geeft aan dat een bereik kleiner dan a verdergaat in de
ongelijkheid x<a, of een bereik kleiner dan of gelijk aan a in
x≤a.
→ Geeft aan dat een bereik groter dan a verdergaat in de
ongelijkheid x>a, of een bereik groter dan of gelijk aan a in x≥a.
Geeft de waarde zelf aan (in het geval van een vergelijking) of
geeft aan dat deze waarde is opgenomen (in het geval van een
ongelijkheid).
Geeft aan dat deze waarde niet is opgenomen (in het geval van
een ongelijkheid).
(2) x-as. Dit toont de middenwaarde en beide eindwaarden.
(3) Toont de vergelijkingen of ongelijkheden van de momenteel
geselecteerde getallenlijn (de vet weergegeven getallenlijn). Om een
andere getallenlijnexpressie weer te geven, gebruikt u en om
116

de vette weergave te verplaatsen naar de getallenlijn waarvan u de
expressie wilt bekijken.
6. Geef het getallenlijngrafiekscherm weer en druk op om de expressie
te wijzigen.
• U keert nu terug naar het expressieregistratiescherm. U kunt enkel
de waarden van een geregistreerde expressie wijzigen, of u kunt een
andere soort expressie opnieuw registreren. Zie “Een geregistreerde
expressie wijzigen” (pagina 117) voor informatie over hoe u dit
doet.
7. Druk in het expressieregistratiescherm op om Number Line te
verlaten.
• Hierdoor wordt de geregistreerde expressie gewist en keert u terug
naar het menu Math Box.
Belangrijk!
• Als u de Angle Unit-instelling wijzigt in het menu SETTINGS worden alle expressies
verwijderd die momenteel in Number Line zijn geregistreerd.
Een geregistreerde expressie wijzigen
Een geregistreerde expressie wijzigen
Voorbeeld: De expressie in Lijn C (-2,0<x≤-0,5) wijzigen in -1,5<x≤0,5
1. Selecteer op het expressieregistratiescherm Lijn C en druk op .
2. Selecteer [Edit] in het menu dat verschijnt en druk vervolgens op .
3. Voer -1,5 in voor a en 0,5 voor b.
((-))1 5 0 5
4. Controleer of [Confirm] is geselecteerd en druk op .
Een ander soort expressie opnieuw registreren
Voorbeeld: De expressie in Lijn A (x≤-1,5) wijzigen in x=-1,5
1. Selecteer op het expressieregistratiescherm Lijn A en druk op .
2. Selecteer [Define New] in het menu dat verschijnt en druk vervolgens
op .
3. Selecteer [x=a] uit de lijst met soorten expressies die verschijnt en druk
op .
4. Voer -1,5 in voor a.
((-))1 5
5. Controleer of [Confirm] is geselecteerd en druk op .
Een geregistreerde expressie verwijderen
Selecteer op het expressieregistratiescherm de geregistreerde expressie
die u wilt verwijderen en druk op .
117

Het weergavebereik van het getallenlijngrafiekscherm wijzigen
(View-Window)
Wanneer u een expressie registreert en het getallenlijngrafiekscherm
weergeeft, worden de optimale weergavebereikinstellingen automatisch
geconfigureerd. U kunt het weergavebereik wijzigen door de Center-
(1) en Scale-instellingen (2) van de x-as aan te passen. Wijzig de
weergavebereikinstellingen met het View-Window-scherm.
Voorbeeld: De Scale-instelling van de x-as instellen op 1 en de Center-
instelling instellen op 2, en een getallenlijngrafiek weergeven
1. Geef het getallenlijngrafiekscherm weer.
2. Druk op , selecteer [View-Window] en druk vervolgens op .
• Het View-Window-scherm wordt nu weergegeven.
3. Voer 1 in voor [Scale] en 2 voor [Center].
1 2
4. Controleer of [Execute] is geselecteerd en druk op .
Opmerking
• De maximum- en minimumwaarden voor de x-as zijn afhankelijk van de Center- en
Scale-instellingen, zoals hieronder getoond.
Maximumwaarde: (Center-waarde) + (Scale-waarde) × 8
Minimumwaarde: (Center-waarde) - (Scale-waarde) × 8
118

• Nadat u de View-Window-instellingen hebt aangepast, kunt u de Center-
en Scale-instellingen herstellen naar de automatisch geconfigureerde
weergavebereikinstellingen met de volgende bewerking: – [View-Reset].
• De waarden die u invoert voor Scale en Center moeten binnen de hieronder bepaalde
bereiken liggen.
1×10-10 ≤ Scale ≤ 1×1010
-1×1010 ≤ Center ≤ 1×1010
Circle
Circle biedt de hieronder beschreven functies, die kunnen worden gebruikt
om te leren over hoeken en goniometrische functies.
•Unit Circle- en Half Circle-grafieken
De Unit Circle-grafiek toont de goniometrische cirkel met een straal van
1 en de Half Circle-grafiek toont een halve cirkel met een straal van
1. Zowel de goniometrische cirkel als de halve cirkel zijn gebaseerd
op rechthoekige coördinaten. Onderstaande afbeeldingen tonen beide
soorten cirkels met hoeken van θ1 en θ2 en de waarden van de
goniometrische functies.
Unit Circle
Half Circle
•Clock-grafiek
De Clock-grafiek kan worden gebruikt om de twee hoeken te tonen die
worden gevormd door de uur- en minutenwijzers, afhankelijk van het
moment van de dag. Onderstaande afbeelding toont een klokgrafiek met
de hoeken θ1 en θ2. In deze grafiek geeft de minutenwijzer 12 uur aan.
Clock
119

Algemene procedure voor Circle
1. Druk op , selecteer het pictogram van de Math Box-app en druk
vervolgens op .
• Het menu Math Box wordt nu weergegeven.
2. Configureer indien nodig de Angle Unit-instelling.
• U kunt kiezen uit de volgende eenheden voor de hoekwaarde-
invoer: Degree, Radian, Gradian. Zie “Rekenmachine-instellingen
wijzigen” (pagina 19).
3. Selecteer [Circle] en druk op .
• Het parameterinvoerscherm wordt nu weergegeven.
• Als u Unit Circle wilt selecteren voor deze procedure, kunt u meteen
verdergaan naar stap 5. (Druk in dit geval op om [θ1] te selecteren
in stap 5.)
4. Selecteer het Circle-type dat u wilt gebruiken.
(1) Selecteer [Type] en druk op .
(2) Selecteer [Unit Circle], [Half Circle] of [Clock] uit de typelijst die
verschijnt en druk op .
• Als u [Unit Circle] of [Half Circle] wilt selecteren, kunt u meteen
verdergaan naar stap 5.
• Indien u [Clock] selecteerde, gaat u verder naar stap 6.
5. Voer de [θ1]- en [θ2]-hoeken in.
• Gebruik bij het invoeren van een hoekwaarde de eenheid voor de
momenteel geselecteerde Angle Unit-instelling.
• Voer bijvoorbeeld onderstaande bewerking uit om 45° in te voeren
voor [θ1] en 135° voor [θ2] (Angle Unit: Degree).
45 135
• Zie voor het toegestane invoerbereik voor hoekwaarden de
“Opmerking” hieronder.
6. Controleer of [Execute] is geselecteerd en druk op .
• Het grafiekscherm wordt nu weergegeven.
120

• Raadpleeg onderstaande hoofdstukken voor informatie over hoe u het
grafiekscherm kunt bekijken en de bewerkingen ervan kunt uitvoeren.
“Unit Circle- en Half Circle-grafiekschermen” (pagina 121)
“Clock-grafiekscherm” (pagina 122)
7. Druk op om terug te keren naar het parameterinvoerscherm van het
grafiekscherm.
8. Geef het parameterinvoerscherm weer en druk op om Circle te
verlaten.
• U keert nu terug naar het menu Math Box.
Opmerking
• Onderstaande tabel toont de toegestane invoerbereiken voor de waarden die u
hierboven in stap 5 invoerde.
Angle Unit-instelling Unit Circle Half Circle
Degree
-10000 < θ < 10000
0 ≤ θ ≤ 180
Radian 0 ≤ θ ≤ π*
Gradian 0 ≤ θ ≤ 200
* 3,1415926535897932384626
Unit Circle- en Half Circle-grafiekschermen
De Unit Circle en Half Circle verschijnen zoals hieronder getoond. De
voorbeeldweergaven hieronder gelden voor wanneer er voor zowel θ1 als
voor θ2 waarden zijn ingevoerd.
Unit Circle
121

Half Circle
(1) Lijnen vormen de hoeken [θ1] en [θ2]. De momenteel geselecteerde
lijn is dikker dan de andere. U kunt de selectie tussen θ1 en θ2
wijzigen door op of te drukken.
(2) De hoekwaarde van de hoek van de momenteel geselecteerde lijn
(θ1 of θ2).
(3) De waarden van de goniometrische functies van de hoek van de
momenteel geselecteerde lijn (θ1 of θ2).
Opmerking
• Wanneer er slechts één hoek (θ1 of θ2) wordt ingevoerd, wordt een enkele dikke lijn
weergegeven om de hoek te vormen. In dit geval wordt de hoekwaarde van de enkele
hoek getoond voor (2) en worden de waarden van de goniometrische functies getoond
voor (3).
• Op het grafiekscherm worden de waarden van de goniometrische functies
weergegeven volgens de instellingen van Input/Output en Angle Unit.
• Wanneer MathI/MathO of MathI/DecimalO is geselecteerd voor Input/Output, kunt u
voor de goniometrische waarden breuk- of √ -waarden toepassen.
Voorbeeld: sin (45) = √2/2, cos (30) = √3/2 (Angle Unit: Degree)
Clock-grafiekscherm
Het voorbeeld hieronder toont een typisch Clock-grafiekscherm.
(1) Uurwerkgrafiek. De Clock geeft altijd eerst 12 uur aan.
Druk op om de uurwijzer één uur vooruit te bewegen of op om
deze achteruit te bewegen.
(2) Tijd aangegeven door het uurwerk.
(3) θ1: De kleinere hoek tussen de uur- en minutenwijzers.
θ2: De grotere hoek tussen de uur- en minutenwijzers.
122

Opmerking
• Hoekwaarden worden weergegeven volgens de instellingen van Input/Output en Angle
Unit.
• Indien Radian is geselecteerd voor Angle Unit en MathI/MathO is geselecteerd voor
Input/Output, wordt de hoekwaarde weergegeven in π-opmaak.
123

Technische informatie
Fouten
De rekenmachine zal een foutmelding weergeven wanneer er om welke
reden dan ook een fout optreedt tijdens een berekening.
De locatie van een fout weergeven
Wanneer een foutmelding wordt weergegeven, keert u door op , of
te drukken terug naar het scherm dat net voor de foutmelding werd
weergegeven. De cursor wordt daar geplaatst waar de fout optrad, klaar
voor invoer. Breng de nodige correcties aan de berekening aan en voer ze
opnieuw uit.
Voorbeeld: Wanneer u per ongeluk 14 ÷ 0 × 2 invoert in plaats van 14 ÷
10 × 2.
14 0 2
(of of )
1
Foutmeldingen
Syntax ERROR
Oorzaak:
• Er is een probleem met de opmaak van de berekening die u uitvoert.
Oplossing:
• Breng de nodige correcties aan.
Math ERROR
Oorzaak:
• Het tussenresultaat of eindresultaat van de berekening die u uitvoert,
overschrijdt het toegestane berekeningsbereik.
124

• Uw invoer overschrijdt het toegestane invoerbereik (vooral bij gebruik
van functies).
• De berekening die u uitvoert bevat een ongeoorloofde wiskundige
bewerking (zoals delen door nul).
Oplossing:
• Controleer de invoerwaarden, verminder het aantal cijfers en probeer
het nog eens.
• Als u een variabele gebruikt als het argument van een functie, zorg er
dan voor dat de variabelewaarde binnen het toegestane bereik van de
functie ligt.
Stack ERROR
Oorzaak:
• De berekening die u uitvoert heeft het bereik van het numeriek
stapelgeheugen of het commandostapelgeheugen overschreden.
Oplossing:
• Vereenvoudig de berekeningsexpressie zodat deze het bereik van het
stapelgeheugen niet overschrijdt.
• Probeer de berekening in twee of meer delen op te splitsen.
Argument ERROR
Oorzaak:
• Er is een probleem met het argument van de berekening die u
uitvoert.
Oplossing:
• Breng de nodige correcties aan.
Range ERROR
Oorzaak (Table-app):
• Er is geprobeerd een getallentabel te genereren in de Table-app die
omwille van de voorwaarden het maximum aantal toegestane rijen
overschrijdt.
Oplossing:
• Verklein het berekeningsbereik van de tabel door de Start-, End-, en
Step-waarden te veranderen en probeer het nog eens.
Oorzaak (Spreadsheet-app):
• Tijdens de batchinvoer in de Spreadsheet-app bevindt invoer voor
Range zich buiten het toegestane bereik of is er een onbestaande
celnaam.
125

Oplossing:
• Voer voor Range een celnaam in die binnen het bereik ligt van A1 tot
E45, met de syntax: “A1:A1”.
Oorzaak (Algorithm-app):
• Arrow-coördinaten bevinden zich buiten het ondersteunde
coördinaatbereik.
Oplossing:
• Arrow-coördinaatwaarden moeten binnen het ondersteunde
coördinaatbereik liggen (-999 ≤ x ≤ 999, -999 ≤ y ≤ 999).
Oorzaak (Math Box-app):
• De waarde-invoer Attempts (aantal pogingen) voor Dice Roll of Coin
Toss ligt buiten het toegestane bereik of is geen geheel getal.
• De waarde-invoer op het expressieregistratiescherm van Number Line
ligt buiten het toegestane bereik, of u hebt een ongelijkheid met een
ongeldige maximum-minimumrelatie ingevoerd (zoals 10 < x ≤ 5).
• Een waarde-invoer op het View-Window-scherm van Number Line ligt
buiten het toegestane bereik.
Oplossing:
• Voer voor Attempts een geheel getal in dat binnen het toegestane
bereik ligt.
• Voer op het expressieregistratiescherm een waarde in die binnen
het toegestane bereik ligt. In geval van een ongeldige maximum-
minimumrelatie voor een ingevoerde ongelijkheid werkt u de
ongelijkheid bij om de maximum-minimumrelatie te corrigeren.
• Voer op het View-Window-scherm waarden in die binnen het
toegestane bereik liggen.
Time Out (enkel Algorithm-app)
Oorzaak:
• U probeert een ongeschikt aantal herhalingen te bepalen voor het
Repeat-script.
• De uitvoering werd automatisch stopgezet omdat het uitvoeren van
het script te lang duurde.
Oplossing:
• De bepaling van het aantal herhalingen moet binnen het bereik van 1
tot 10.000 liggen.
• U voert wellicht een eindeloos script uit. Controleer uw scripts en
breng de nodige correcties aan.
126

Circular ERROR
Oorzaak (functie voor f(x) en g(x)):
• Er doet zich een circulaire referentie voor in een geregistreerde
samengestelde functie (“Een samengestelde functie registreren”
(pagina 56)).
Oplossing:
• Zorg ervoor dat er zich geen g(x)-invoer in f(x) bevindt en dat er zich
ook geen f(x)-invoer in g(x) bevindt.
Oorzaak (Spreadsheet-app):
• Er bevindt zich een circulaire referentie (zoals “=A1” in cel A1) in de
spreadsheet.
Oplossing:
• Wijzig de celinhoud om de circulaire referenties te verwijderen.
Oorzaak (Algorithm-app):
• U probeert het gekopieerde script op dezelfde locatie in te voegen als
het originele script.
Oplossing:
• Voeg het script op een andere locatie in.
Memory ERROR
Oorzaak (Spreadsheet-app):
• U probeert gegevens in te voeren die de toegestane invoercapaciteit
(1.700 bytes) overschrijden.
• U probeert gegevens in te voeren die tot een keten van
opeenvolgende celreferenties leiden (zoals, naar cel A2 wordt
verwezen vanuit cel A1, naar cel A3 wordt verwezen vanuit cel A2,
enz.). Dit soort invoer genereert altijd deze fout, zelfs wanneer de
geheugencapaciteit (1.700 bytes) niet wordt overschreden.
Oplossing:
• Verwijder onnodige gegevens en voer opnieuw gegevens in.
• Voer zo weinig mogelijk gegevens in die resulteren in een keten van
opeenvolgende celreferenties.
Oorzaak (Algorithm-app):
• U probeert een script in te voeren dat de toegestane invoerlimiet (900
bytes) overschrijdt.
Oplossing:
• Verwijder overbodige scripts en voer het nieuwe script opnieuw in.
127

Cannot Simplify
Oorzaak:
• Vereenvoudiging kan niet worden uitgevoerd met de aangegeven
factor.
Oplossing:
• Wijzig de factorwaarde.
Nesting ERROR (enkel Algorithm-app)
Oorzaak:
• Bij het toevoegen van een Repeat-, Repeat until-, If Then- of If Then
Else-script bereikte het aantal geneste niveaus vijf.
Oplossing:
• Breng het aantal geneste niveaus terug tot vier of minder.
No Operator (enkel Calculate-app)
Oorzaak:
• U voerde een expressie in die geen operator omvatte en probeerde te
bepalen of deze waar was.
Oplossing:
• Voer een vergelijking of ongelijkheid in en bepaal of deze waar is.
Not Defined (enkel functie voor f(x) en g(x))
Oorzaak:
• U probeerde f(x) of g(x) te berekenen zonder dat f(x)/g(x) werd
bepaald.
Oplossing:
• Bepaal f(x) of g(x) voordat u f(x)/g(x) berekent.
Voordat u aanneemt dat de
rekenmachine stuk is ...
Wij raden aan dat u aparte kopieën maakt van belangrijke gegevens
voordat u deze stappen uitvoert.
1. Controleer de expressie van de berekening om ervoor te zorgen dat
deze geen fouten bevat.
2. Zorg ervoor dat u de juiste rekenmachineapp gebruikt voor het type
berekening dat u wilt uitvoeren.
128

• Druk op om na te gaan welke rekenmachineapp u momenteel
gebruikt. Hiermee wordt het pictogram aangegeven van de
rekenmachineapp die momenteel in gebruik is.
3. Indien bovenstaande stappen uw probleem niet verhelpen, drukt u op
de toets .
• De rekenmachine voert nu een protocol uit waarbij wordt
gecontroleerd of de berekeningsfuncties naar behoren werken. Als
de rekenmachine afwijkingen ontdekt, start deze automatisch de
rekenmachineapp op en wist hij de inhoud van het geheugen.
4. Herstel de originele standaardinstellingen van de rekenmachine
(behalve voor Contrast, Auto Power Off en Language) door
onderstaande procedure uit te voeren.
(1) Druk op , selecteer een rekenmachineapppictogram en druk
vervolgens op .
(2) Druk op en selecteer vervolgens [Reset] > [Settings & Data] >
[Yes].
De batterij vervangen
Als onderstaand scherm verschijnt meteen nadat u de stroom inschakelde,
wil dit zeggen dat de resterende batterijstroom laag is.
Een bijna lege batterij wordt ook aangegeven door een zwakke display,
zelfs als het contrast wordt aangepast of als er geen tekens verschijnen
meteen nadat u de rekenmachine aanzet.
Vervang de batterij met een nieuwe als dit gebeurt of het bovenstaande
scherm verschijnt.
Belangrijk!
• De inhoud van alle geheugens van de rekenmachine wordt gewist wanneer de batterij
wordt verwijderd.
1. Druk op (OFF) om de rekenmachine uit te schakelen.
• Bevestig het deksel aan de voorkant van de rekenmachine om er
zeker van te zijn dat u de stroom niet per ongeluk inschakelt wanneer
u de batterij vervangt.
129

2. Verwijder zoals aangegeven in de illustratie de batterijklep, verwijder de
batterij en plaats een nieuwe batterij met de positieve (+) en negatieve
(−) polen juist geplaatst.
3. Plaats de batterijklep opnieuw.
4. Druk op om de rekenmachine in te schakelen.
5. Start de rekenmachine op.
(1) Druk op , selecteer een rekenmachineapppictogram en druk
vervolgens op .
(2) Druk op en selecteer vervolgens [Reset] > [Initialize All] > [Yes].
• Sla bovenstaande stappen niet over!
Prioriteitsvolgorde berekeningen
De rekenmachine voert berekeningen uit volgens een prioriteitsvolgorde
voor berekeningen.
• Standaard worden berekeningen uitgevoerd van links naar rechts.
• Expressies tussen haakjes hebben de hoogste prioriteit.
• Het volgende toont de prioriteitsvolgorde voor elk afzonderlijk
commando.
1 Expressies tussen haakjes
2
Functies die haakjes bevatten (sin(, log(, f(, g(, etc., functies
die een argument rechts bevatten, functies die een sluitend
haakje vereisen na het argument)
3Functies die na de invoerwaarde komen (x2, x-1, x!, °’ ”, °, r, g,
%), machten ( ), wortels ( )
4 Breuken
130

5 Negatiefteken ((-))
6Geschatte waarden in de app Statistics (xˆ, yˆ, xˆ1, xˆ2)
7Vermenigvuldiging wanneer het vermenigvuldigingsteken is
weggelaten
8Permutatie (nPr), combinatie (nCr)
9 Vermenigvuldiging (×), deling (÷), restberekeningen (÷R)
10 Optelling (+), aftrekking (−)
11 Simp
Indien een berekening een negatieve waarde bevat, kan het zijn dat u
de negatieve waarde tussen haakjes moet plaatsen. Als u bijvoorbeeld
de waarde -2 wilt kwadrateren, geeft u het volgende in: (-2)2. Dit komt
omdat x2 een functie is die wordt voorafgegaan door een waarde (prioriteit
3, hierboven), wat een hogere prioriteit heeft dan het negatiefteken (een
prefixsymbool, prioriteit 5).
Voorbeeld:
((-))2 -22 = -4
((-))2 (-2)2 = 4
Berekeningsbereik, aantal cijfers en
nauwkeurigheid
Het berekeningsbereik, het aantal gebruikte cijfers voor interne
berekeningen en de berekeningsnauwkeurigheid zijn afhankelijk van het
soort berekening dat u uitvoert.
Berekeningsbereik en -nauwkeurigheid
±1 × 10-99 tot ±9,999999999 × 1099 of
0
Aantal cijfers voor interne
berekening 23 cijfers
131
Berekeningsbereik

In het algemeen, ±1 op het 10e
cijfer voor een enkele berekening.
Nauwkeurigheid voor exponentiële
waarde is ±1 op het minst significante
cijfer. Fouten zijn cumulatief in geval
van opeenvolgende berekeningen.
Invoerbereik van functieberekeningen en
nauwkeurigheid
Functies Invoerbereik
sinx
cosx
Degree 0 ≤ |x| < 9 × 109
Radian 0 ≤ |x| < 157079632,7
Gradian 0 ≤ |x| < 1 × 1010
tanx
Degree Idem als sinx, behalve
wanneer |x| = (2n - 1) × 90.
Radian Idem als sinx, behalve
wanneer |x| = (2n - 1) × π/2.
Gradian Idem als sinx, behalve
wanneer |x| = (2n - 1) × 100.
sin-1x, cos-1x0 ≤ |x| ≤ 1
tan-1x0 ≤ |x| ≤ 9,999999999 × 1099
logx, lnx0 < x ≤ 9,999999999 × 1099
10x-9,999999999 × 1099 ≤ x ≤ 99,99999999
√x0 ≤ x < 1 × 10100
x2|x| < 1 × 1050
x-1 |x| < 1 × 10100; x ≠ 0
x! 0 ≤ x ≤ 69 (x is een geheel getal)
132
Nauwkeurigheid

nPr
0 ≤ n < 1 × 1010, 0 ≤ r ≤ n (n, r zijn gehele
getallen)
1 ≤ {n!/(n - r)!} < 1 × 10100
nCr
0 ≤ n < 1 × 1010, 0 ≤ r ≤ n (n, r zijn gehele
getallen)
1 ≤ n!/r! < 1 × 10100 of 1 ≤ n!/(n - r)! < 1 × 10100
Pol(x; y)|x|, |y| ≤ 9,999999999 × 1099
√x2 + y2 ≤ 9,999999999 × 1099
Rec(r; θ)0 ≤ r ≤ 9,999999999 × 1099
θ: Idem als sinx
a°b’c”
|a|, b, c < 1 × 10100; 0 ≤ b, c
De secondenwaarde op de display is onderhevig
aan een fout van ±1 op de tweede decimale
plaats.
a°b’c” = x
0°0’0” ≤ |x| ≤ 9999999°59’59”
Een sexagesimale waarde buiten bovenstaand
bereik wordt automatisch behandeld als een
decimale waarde.
xy
x > 0: -1 × 10100 < ylogx < 100
x = 0: y > 0
x < 0: y = n, m
2n + 1 (m, n zijn gehele getallen)
Maar: -1 × 10100 < ylog |x| < 100
x
√y
y > 0: x ≠ 0, -1 × 10100 < 1/x logy < 100
y = 0: x > 0
y < 0: x = 2n + 1, 2n + 1
m (m ≠ 0; m, n zijn gehele
getallen)
Maar: -1 × 10100 < 1/x log |y| < 100
a/b
Het totaal van de teller en de noemer
moet 10 cijfers of kleiner zijn (inclusief
scheidingssymbool).
RanInt#(a; b)a < b; |a|, |b| < 1 × 1010; b - a < 1 × 1010
GCD(a; b) |a|, |b| < 1 × 1010 (a, b zijn gehele getallen)
133

LCM(a; b) 0 ≤ a, b < 1 × 1010 (a, b zijn gehele getallen)
• Nauwkeurigheid is in principe dezelfde als hierboven beschreven in
“Berekeningsbereik en -nauwkeurigheid”.
• Functies van het type xy, x
√y, x!, nPr, nCr vereisen opeenvolgende interne
berekeningen, wat een accumulatie van fouten kan veroorzaken die bij
iedere berekening optreden.
• Fout is cumulatief en heeft de neiging groot te zijn nabij het singulaire of
buigpunt van een functie.
• Het bereik voor berekeningsresultaten dat kan worden weergegeven
in π-vorm wanneer MathI/MathO is geselecteerd voor Input/Output
in het menu SETTINGS is |x| < 106. Merk echter op dat de
interne berekeningsfout het onmogelijk kan maken om sommige
berekeningsresultaten in π-vorm weer te geven. Het kan er ook voor
zorgen dat berekeningsresultaten die in decimale vorm zouden moeten
staan, worden weergegeven in π-vorm.
Specificaties
Stroomvereisten:
AAA-batterij R03 × 1
Geschatte levensduur van de batterij:
2 jaar (op basis van een dagelijks gebruik van één uur)
Stroomverbruik:
0,0008 W
Bedrijfstemperatuur:
0 °C tot 40 °C
Afmetingen:
13,8 (H) × 77 (B) × 162 (D) mm
Gewicht bij benadering:
100 g inclusief de batterij
134

Veelgestelde vragen
Veelgestelde vragen
■ Hoe kan ik een resultaat in breukvorm uit een deling in een
decimale vorm veranderen?
→ Wanneer een berekeningsresultaat in breukvorm wordt weergegeven,
drukt u op en selecteert u vervolgens [Decimal] of drukt u op
( ). Om berekeningsresultaten eerst als decimale waarden weer te
geven, wijzigt u de instelling Input/Output in het menu SETTINGS naar
MathI/DecimalO.
■ Wat is het verschil tussen Ans-geheugen, PreAns-geheugen en
variabel geheugen?
→ Elk van deze geheugens werkt als “houder” voor de tijdelijke opslag van
een enkele waarde.
Ans-geheugen: Slaat het resultaat op van de laatst uitgevoerde
berekening. Gebruik dit geheugen om het resultaat van een berekening
mee te nemen naar de volgende.
PreAns-geheugen: Slaat het resultaat op van de voorlaatste
berekening. Het PreAns-geheugen kan enkel worden gebruikt in de
Calculate-app.
Variabelen: Dit geheugen is handig als u dezelfde waarde vaker nodig
hebt in één of meer berekeningen.
■ Hoe vind ik op deze rekenmachine een functie terug die ik
gebruikte met een ouder rekenmachinemodel van CASIO?
→ De functies van deze rekenmachine vindt u terug in het menu
CATALOG, dat verschijnt wanneer u op drukt. Zie de hoofdstukken
hieronder voor meer informatie.
“Het menu CATALOG gebruiken” (pagina 24)
“Geavanceerde berekeningen” (pagina 45)
■ Op een ouder rekenmachinemodel van CASIO drukte ik op om
de weergaveopmaak van het berekeningsresultaat te wijzigen. Wat
moet ik doen met deze rekenmachine?
→ Druk op wanneer een berekeningsresultaat wordt weergegeven.
Gebruik het menu dat verschijnt om de weergaveopmaak van uw keuze
te selecteren. Zie “De opmaak voor berekeningsresultaten wijzigen”
(pagina 40) voor meer informatie.
■ Waar vind ik welke rekenmachineapp ik momenteel gebruik?
135

→ Druk op . Hierdoor wordt het pictogram aangegeven van de
rekenmachineapp die u momenteel gebruikt.
■ Hoe bereken ik sin2 x?
→ Om sin2 30 = 1
4 te berekenen, geeft u bijvoorbeeld onderstaande
berekening in.
30
■ Waarom verdwijnt de Verify-indicator ( ) niet?
→ Om de -indicator te verwijderen, die verschijnt wanneer Verify is
ingeschakeld (Verify ON), voert u onderstaande bewerking uit: –
[Verify OFF].
Zie “Verify gebruiken” (pagina 58) voor meer informatie over Verify.
■ Waarom verschijnt het batterijpictogram ( ) meteen nadat de
rekenmachine wordt ingeschakeld?
→ Het batterijpictogram geeft aan dat de batterijvoeding laag is. Als u dit
pictogram ziet, vervang de batterij dan zo snel mogelijk. Zie “De batterij
vervangen” (pagina 129) voor meer informatie over het vervangen van
de batterij.
■ Hoe kan ik de originele standaardinstellingen van de rekenmachine
herstellen?
→ Voer onderstaande procedure uit om de originele standaardinstellingen
van de rekenmachine te herstellen (behalve voor Contrast, Auto Power
Off en Language).
(1) Druk op , selecteer een rekenmachineapppictogram en druk
vervolgens op .
(2) Druk op en selecteer vervolgens [Reset] > [Settings & Data] >
[Yes].
136

© 2023 CASIO COMPUTER CO., LTD.
SA2302-A
-
 1
1
-
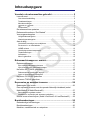 2
2
-
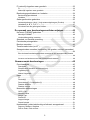 3
3
-
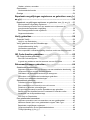 4
4
-
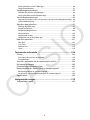 5
5
-
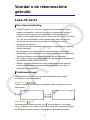 6
6
-
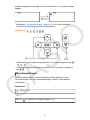 7
7
-
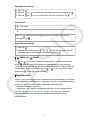 8
8
-
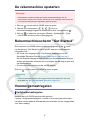 9
9
-
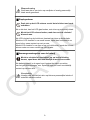 10
10
-
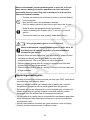 11
11
-
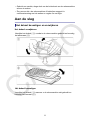 12
12
-
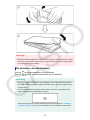 13
13
-
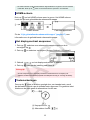 14
14
-
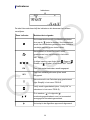 15
15
-
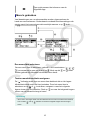 16
16
-
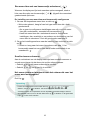 17
17
-
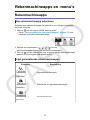 18
18
-
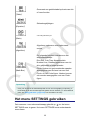 19
19
-
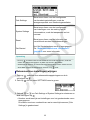 20
20
-
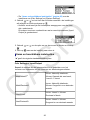 21
21
-
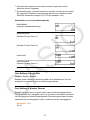 22
22
-
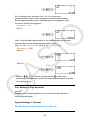 23
23
-
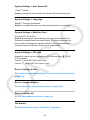 24
24
-
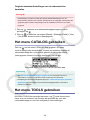 25
25
-
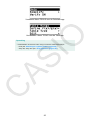 26
26
-
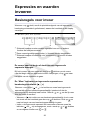 27
27
-
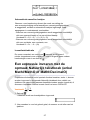 28
28
-
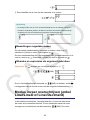 29
29
-
 30
30
-
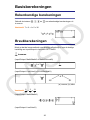 31
31
-
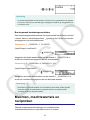 32
32
-
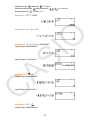 33
33
-
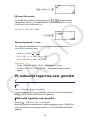 34
34
-
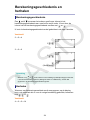 35
35
-
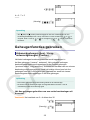 36
36
-
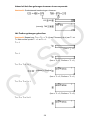 37
37
-
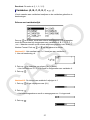 38
38
-
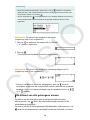 39
39
-
 40
40
-
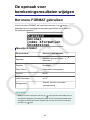 41
41
-
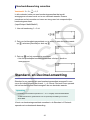 42
42
-
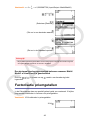 43
43
-
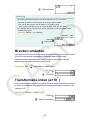 44
44
-
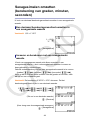 45
45
-
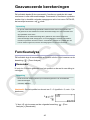 46
46
-
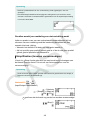 47
47
-
 48
48
-
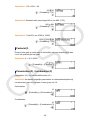 49
49
-
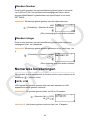 50
50
-
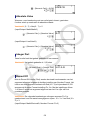 51
51
-
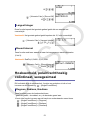 52
52
-
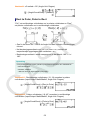 53
53
-
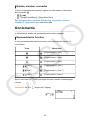 54
54
-
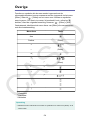 55
55
-
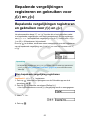 56
56
-
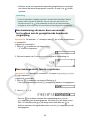 57
57
-
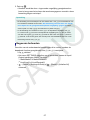 58
58
-
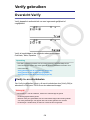 59
59
-
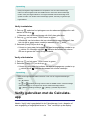 60
60
-
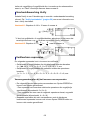 61
61
-
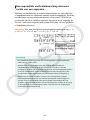 62
62
-
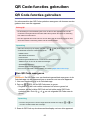 63
63
-
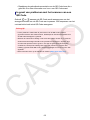 64
64
-
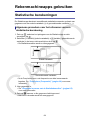 65
65
-
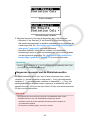 66
66
-
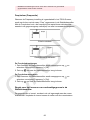 67
67
-
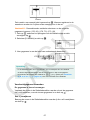 68
68
-
 69
69
-
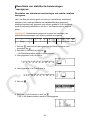 70
70
-
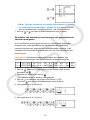 71
71
-
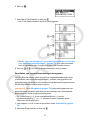 72
72
-
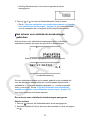 73
73
-
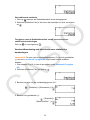 74
74
-
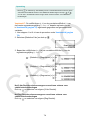 75
75
-
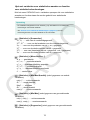 76
76
-
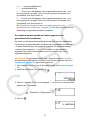 77
77
-
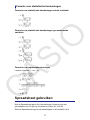 78
78
-
 79
79
-
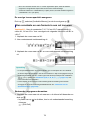 80
80
-
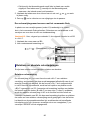 81
81
-
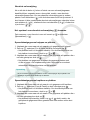 82
82
-
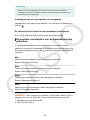 83
83
-
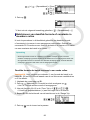 84
84
-
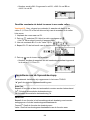 85
85
-
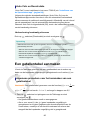 86
86
-
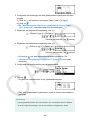 87
87
-
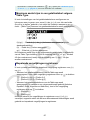 88
88
-
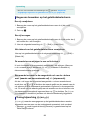 89
89
-
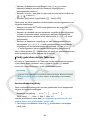 90
90
-
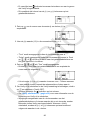 91
91
-
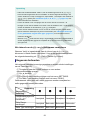 92
92
-
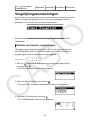 93
93
-
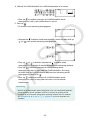 94
94
-
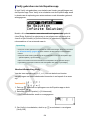 95
95
-
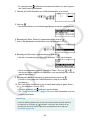 96
96
-
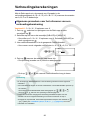 97
97
-
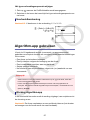 98
98
-
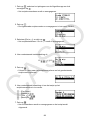 99
99
-
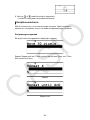 100
100
-
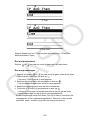 101
101
-
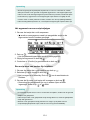 102
102
-
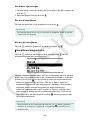 103
103
-
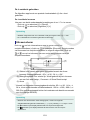 104
104
-
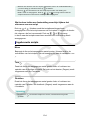 105
105
-
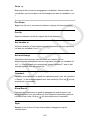 106
106
-
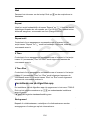 107
107
-
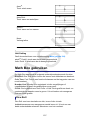 108
108
-
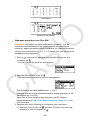 109
109
-
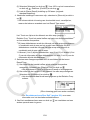 110
110
-
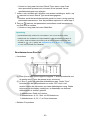 111
111
-
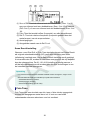 112
112
-
 113
113
-
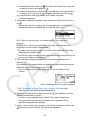 114
114
-
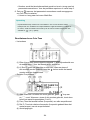 115
115
-
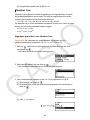 116
116
-
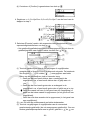 117
117
-
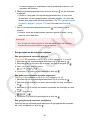 118
118
-
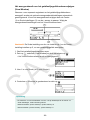 119
119
-
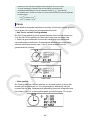 120
120
-
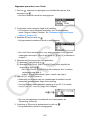 121
121
-
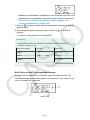 122
122
-
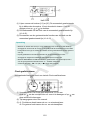 123
123
-
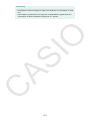 124
124
-
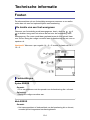 125
125
-
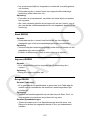 126
126
-
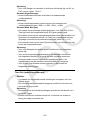 127
127
-
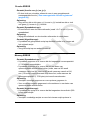 128
128
-
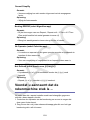 129
129
-
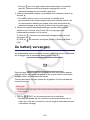 130
130
-
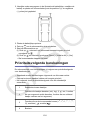 131
131
-
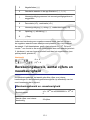 132
132
-
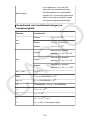 133
133
-
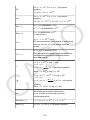 134
134
-
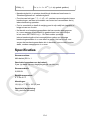 135
135
-
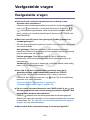 136
136
-
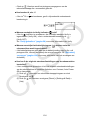 137
137
-
 138
138
Gerelateerde papieren
-
Casio fx-350EX de handleiding
-
Casio fx-570EX Handleiding
-
Casio fx-570ES PLUS Handleiding
-
Casio FX82SE Plus Handleiding
-
Casio GRAPH25+PRO Handleiding
-
Casio GRAPH 25+ Pro, GRAPH 35+, GRAPH 75, GRAPH 85, GRAPH 85SD, GRAPH 95 Handleiding
-
Casio fx-9860GIII Handleiding
-
Casio GRAPH35+EII Handleiding
-
Casio fx-9860GII, fx-9860GII SD Handleiding