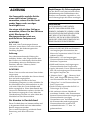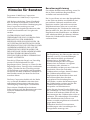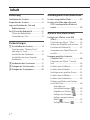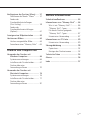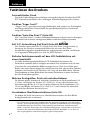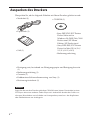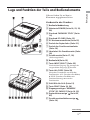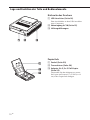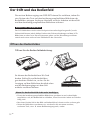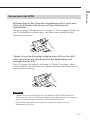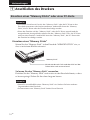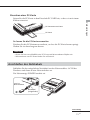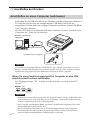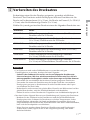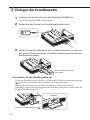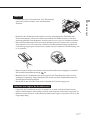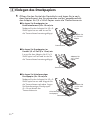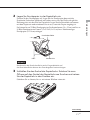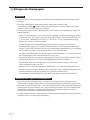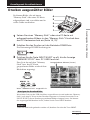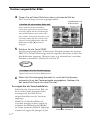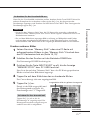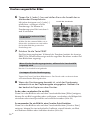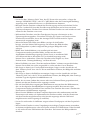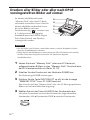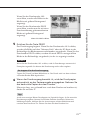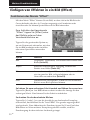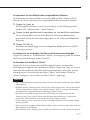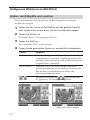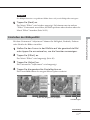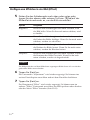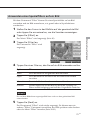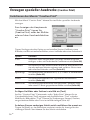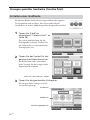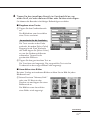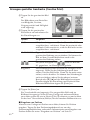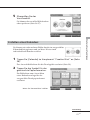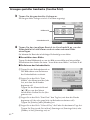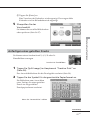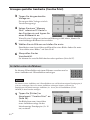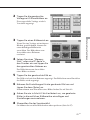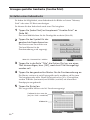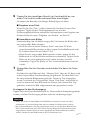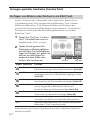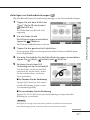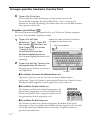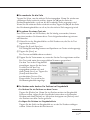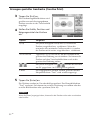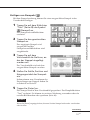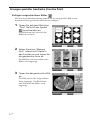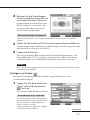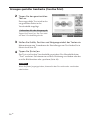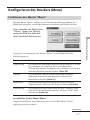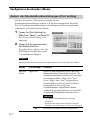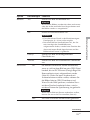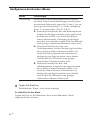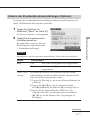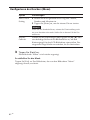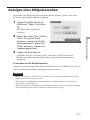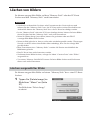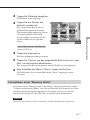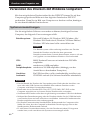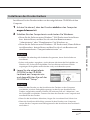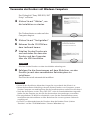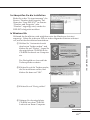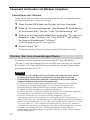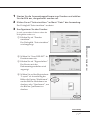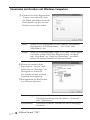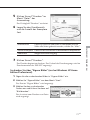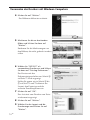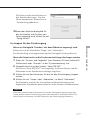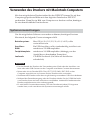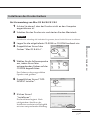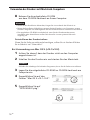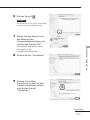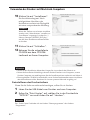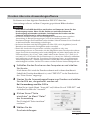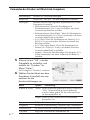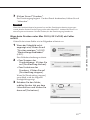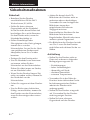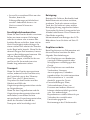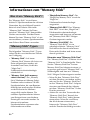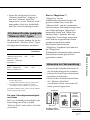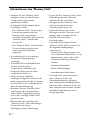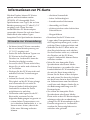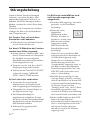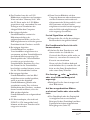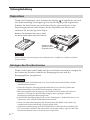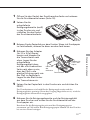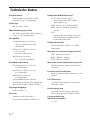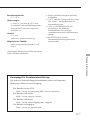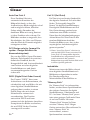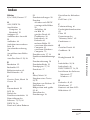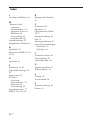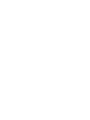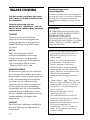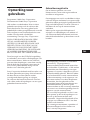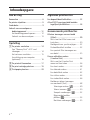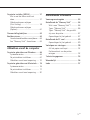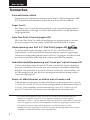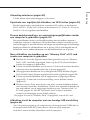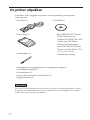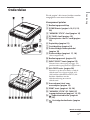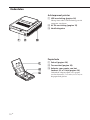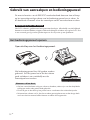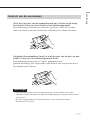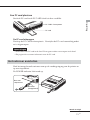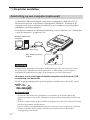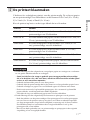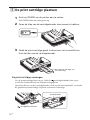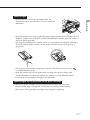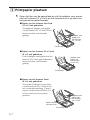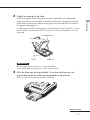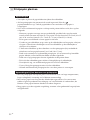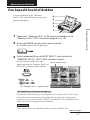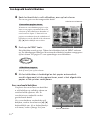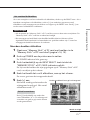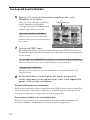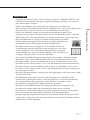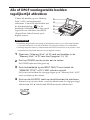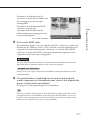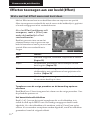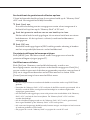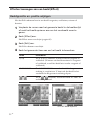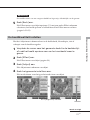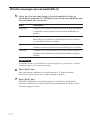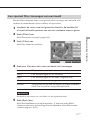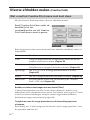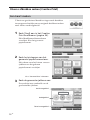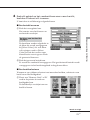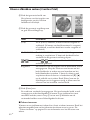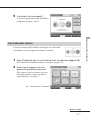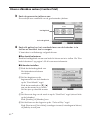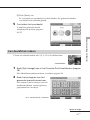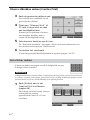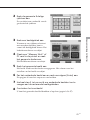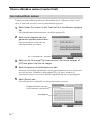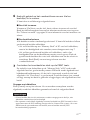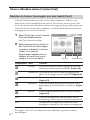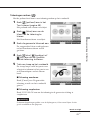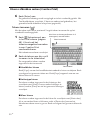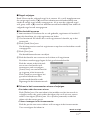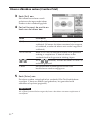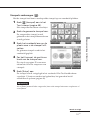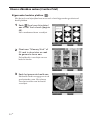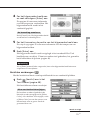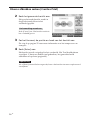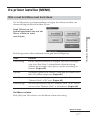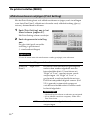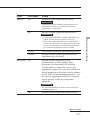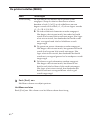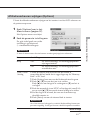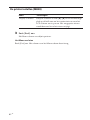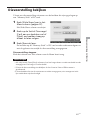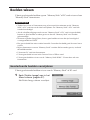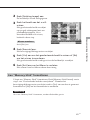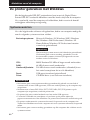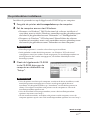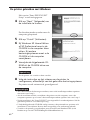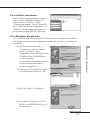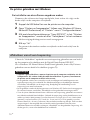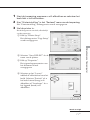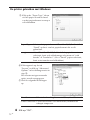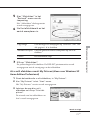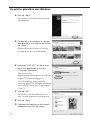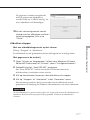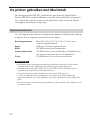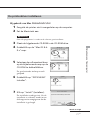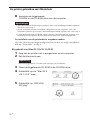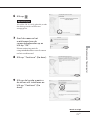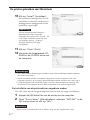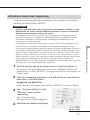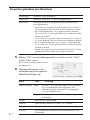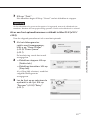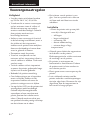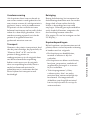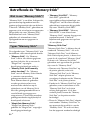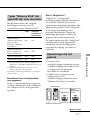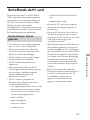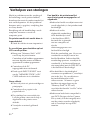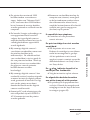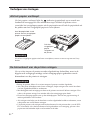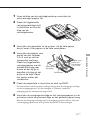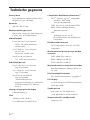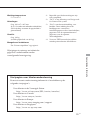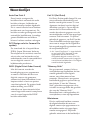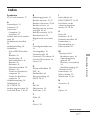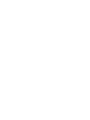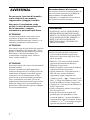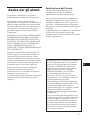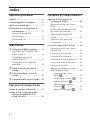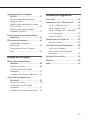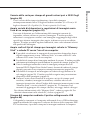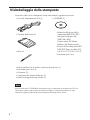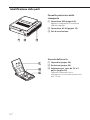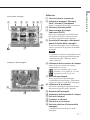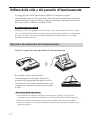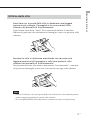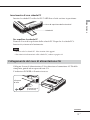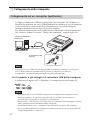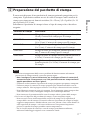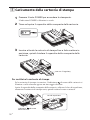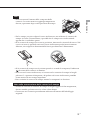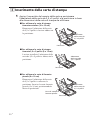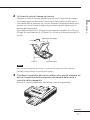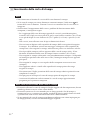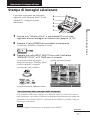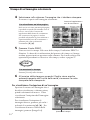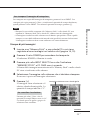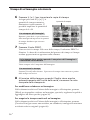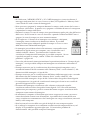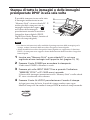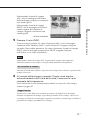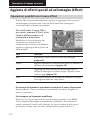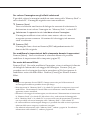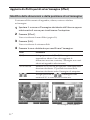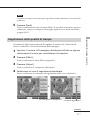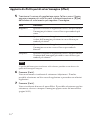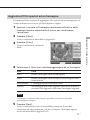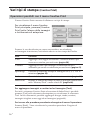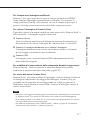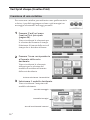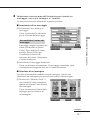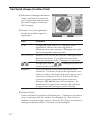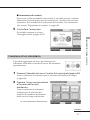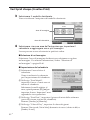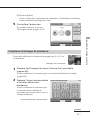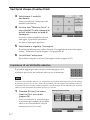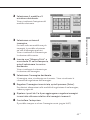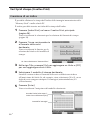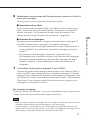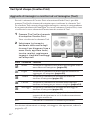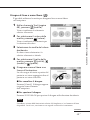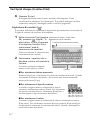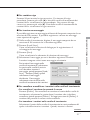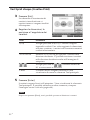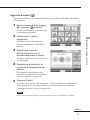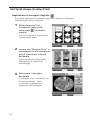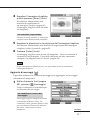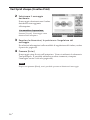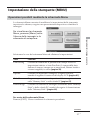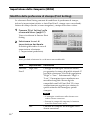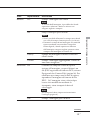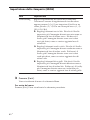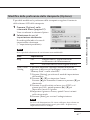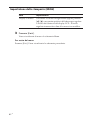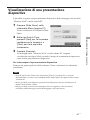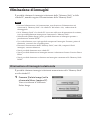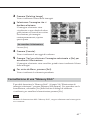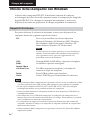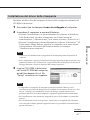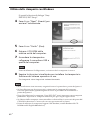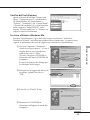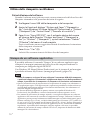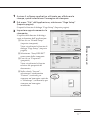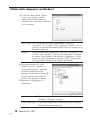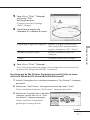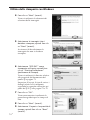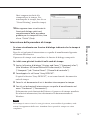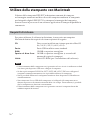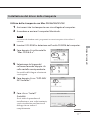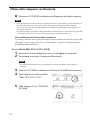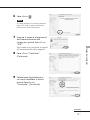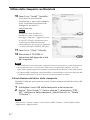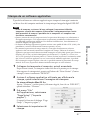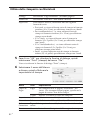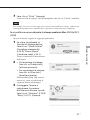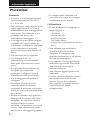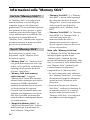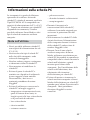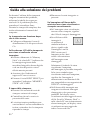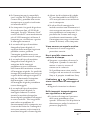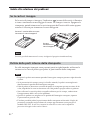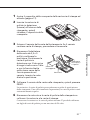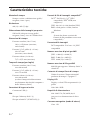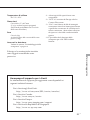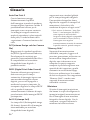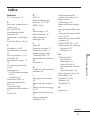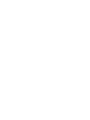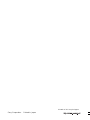3-207-207-23(2)
Digital Photo
Printer
Digital Photo Printer
DPP-EX7
DE
NL
Bedienungsanleitung
Lesen Sie diese Anleitung vor Inbetriebnahme
dieses Druckers bitte genau durch und bewahren
Sie sie zum späteren Nachschlagen sorgfältig auf.
Gebruiksaanwijzing
Voordat u deze printer in gebruik neemt, moet u
deze gebruiksaanwijzing aandachtig lezen en
bewaren zodat u ze later nog kunt raadplegen.
Istruzioni per l’uso
Prima di utilizzare la presente stampante, leggere
attentamente questo manuale e conservarlo per
riferimenti futuri.
IT
DPP-EX7
2002 Sony Corporation
Pagina wordt geladen...
Pagina wordt geladen...
Pagina wordt geladen...
Pagina wordt geladen...
Pagina wordt geladen...
Pagina wordt geladen...
Pagina wordt geladen...
Pagina wordt geladen...
Pagina wordt geladen...
Pagina wordt geladen...
Pagina wordt geladen...
Pagina wordt geladen...
Pagina wordt geladen...
Pagina wordt geladen...
Pagina wordt geladen...
Pagina wordt geladen...
Pagina wordt geladen...
Pagina wordt geladen...
Pagina wordt geladen...
Pagina wordt geladen...
Pagina wordt geladen...
Pagina wordt geladen...
Pagina wordt geladen...
Pagina wordt geladen...
Pagina wordt geladen...
Pagina wordt geladen...
Pagina wordt geladen...
Pagina wordt geladen...
Pagina wordt geladen...
Pagina wordt geladen...
Pagina wordt geladen...
Pagina wordt geladen...
Pagina wordt geladen...
Pagina wordt geladen...
Pagina wordt geladen...
Pagina wordt geladen...
Pagina wordt geladen...
Pagina wordt geladen...
Pagina wordt geladen...
Pagina wordt geladen...
Pagina wordt geladen...
Pagina wordt geladen...
Pagina wordt geladen...
Pagina wordt geladen...
Pagina wordt geladen...
Pagina wordt geladen...
Pagina wordt geladen...
Pagina wordt geladen...
Pagina wordt geladen...
Pagina wordt geladen...
Pagina wordt geladen...
Pagina wordt geladen...
Pagina wordt geladen...
Pagina wordt geladen...
Pagina wordt geladen...
Pagina wordt geladen...
Pagina wordt geladen...
Pagina wordt geladen...
Pagina wordt geladen...
Pagina wordt geladen...
Pagina wordt geladen...
Pagina wordt geladen...
Pagina wordt geladen...
Pagina wordt geladen...
Pagina wordt geladen...
Pagina wordt geladen...
Pagina wordt geladen...
Pagina wordt geladen...
Pagina wordt geladen...
Pagina wordt geladen...
Pagina wordt geladen...
Pagina wordt geladen...
Pagina wordt geladen...
Pagina wordt geladen...
Pagina wordt geladen...
Pagina wordt geladen...
Pagina wordt geladen...
Pagina wordt geladen...
Pagina wordt geladen...
Pagina wordt geladen...
Pagina wordt geladen...
Pagina wordt geladen...
Pagina wordt geladen...
Pagina wordt geladen...
Pagina wordt geladen...
Pagina wordt geladen...
Pagina wordt geladen...
Pagina wordt geladen...
Pagina wordt geladen...
Pagina wordt geladen...
Pagina wordt geladen...
Pagina wordt geladen...
Pagina wordt geladen...
Pagina wordt geladen...
Pagina wordt geladen...
Pagina wordt geladen...
Pagina wordt geladen...
Pagina wordt geladen...

2
NL
WAARSCHUWING
Stel het toestel niet bloot aan regen
noch vocht om brand of elektrocutie
te voorkomen.
Open de behuizing niet om
elektrocutie te voorkomen. Laat het
toestel alleen nakijken door bevoegd
vakpersoneel.
OPGELET
Wanneer dit toestel te dicht bij
apparatuur die elektromagnetische
straling produceert wordt geplaatst,
kunnen beeld en/of geluid worden
gestoord.
LET OP
Sony aanvaardt geen enkele
verantwoordelijkheid voor enige
schade of verlies van opgenomen
gegevens als gevolg van het gebruik
van of een defect aan de printer,
“Memory Stick” of PC card.
WAARSCHUWING
Dit toestel heeft geen aan/uit-schakelaar.
Als u het toestel installeert, moet u een
toegankelijke stroomverbreker plaatsen
in de vaste bedrading of het netsnoer
aansluiten op het stopcontact. Het
stopcontact moet zich in de buurt van
het toestel bevinden en gemakkelijk
toegankelijk zijn. Als er een probleem
optreedt tijdens de bediening van het
toestel, schakelt u de stroom uit met de
stroomverbreker of koppelt u het
netsnoer los.
OPGELET
Steek de brede stekkerpen volledig in
de brede opening om elektrocutie te
voorkomen.
Aanbevelingen voor
reservekopieën
U wordt aangeraden een reservekopie van
uw gegevens op te slaan om te voorkomen
dat gegevens verloren gaan door een
ongewenste bewerking of storing van de
printer.
Informatie
DE VERKOPER KAN IN GEEN GEVAL
AANSPRAKELIJK WORDEN GESTELD
VOOR ENIGE DIRECTE OF
INCIDENTELE SCHADE OF
GEVOLGSCHADE OF VOOR VERLIES
OF ONKOSTEN ALS GEVOLG VAN EEN
DEFECT PRODUCT OF HET GEBRUIK
VAN PRODUCTEN.
•Microsoft, MS, MS-DOS en Windows
®
zijn geregistreerde handelsmerken van
Microsoft Corporation in de V.S. en
andere landen.
•IBM en PC/AT zijn geregistreerde
handelsmerken van International
Business Machines Corporation.
•MMX en Pentium zijn geregistreerde
handelsmerken van Intel Corporation.
•Apple, Macintosh, Power Macintosh en
Mac OS zijn geregistreerde
handelsmerken van Apple Computer,
Inc.
• “Memory Stick”, “ ”, “Memory Stick
PRO” en “MagicGate Memory Stick” zijn
handelsmerken van Sony Corporation.
•“MagicGate” is een handelsmerk van
Sony Corporation.
•Deze printer gebruikt Exif Print-
technologie (Exif 2.2).
•Alle andere bedrijven en namen van
producten in deze gebruiksaanwijzing
kunnen de handelsmerken of
geregistreerde handelsmerken zijn van
de respectieve bedrijven. De
aanduidingen “™” en “
®
” zullen niet
telkens in deze gebruiksaanwijzing
worden vermeld.

3
NL
NL
Opmerking voor
gebruikers
Programma ©2002 Sony Corporation
Documentatie ©2002 Sony Corporation
Alle rechten voorbehouden. Niets in deze
gebruiksaanwijzing noch de software die
hierin beschreven staat mag geheel noch
gedeeltelijk worden gereproduceerd, vertaald
noch omgezet in een machineleesbare vorm
zonder voorafgaande schriftelijke
toestemming vanwege Sony Corporation.
SONY CORPORATION KAN IN GEEN
GEVAL AANSPRAKELIJK WORDEN
GESTELD VOOR WELKE SCHADE OOK
DIE HET GEVOLG ZOU ZIJN VAN OF
VERBAND ZOU HOUDEN MET DEZE
GEBRUIKSAANWIJZING, DE SOFTWARE
OF ANDERE INFORMATIE DIE DEZE
BEVAT DAN WEL HET GEBRUIK ERVAN.
Door het zegel van de CD-ROM verpakking
te verbreken, aanvaardt u alle bepalingen van
deze overeenkomst. Indien u niet akkoord
gaat met deze bepalingen, stuur deze omslag
met de disk dan ongeopend samen met de
rest van het pakket meteen terug naar de
dealer waar u het hebt gekocht.
Sony Corporation behoudt zich het recht voor
om deze gebruiksaanwijzing of de informatie
die deze bevat te allen tijde en zonder
voorafgaande kennisgeving te wijzigen.
De software die hierin beschreven staat kan
ook vallen onder de bepalingen van een apart
gebruikerslicentiecontract.
Gebruikersregistratie
Om te kunnen genieten van onze
klantenservice, moet u de registratiekaart
invullen en terugsturen.
Ontwerpgegevens zoals voorbeelden in deze
software mogen uitsluitend voor persoonlijk
gebruik worden gewijzigd of gekopieerd. Het
ongeoorloofd kopiëren van deze software is
krachtens de wet op de auteursrechten
verboden.
Merk op dat ongeoorloofd kopiëren of
wijzigen van afbeeldingen van anderen of
van auteursrechtelijk beschermd werk een
inbreuk kan betekenen op de rechten van de
houders.
Het dupliceren, monteren of afdrukken
van een CD, TV-programma’s,
auteursrechtelijk beschermde materialen
zoals beelden of publicaties, of alle andere
materialen met uitzondering van eigen
opnames of creaties is beperkt tot privaat
of huishoudelijk gebruik. Behalve indien
u in het bezit bent van de auteursrechten
of de toestemming van de eigenaars van
de auteursrechten voor de te dupliceren
materialen, kan het gebruik van die
materialen buiten deze beperkingen een
inbreuk betekenen op de wet op de
auteursrechten en het voorwerp uitmaken
van een eis tot schadevergoeding door de
eigenaar van de auteursrechten.
Let vooral bij het gebruik van foto’s met
deze printer op dat u de bepalingen van
de wet op de auteursrechten niet
overtreedt. Ongeoorloofd gebruik of het
wijzigen van andermans foto’s kan hun
rechten ook schenden.
Op sommige evenementen, optredens of
tentoonstellingen kan het nemen van
foto’s niet zijn toegestaan.

4
NL
Inhoudsopgave
Aan de slag
Kenmerken ............................................. 6
De printer uitpakken ............................... 8
Onderdelen ............................................. 9
Gebruik van aanraakpen en
bedieningspaneel ........................... 12
Het bedieningspaneel openen .......... 12
Gebruik van de aanraakpen ............. 13
Opstelling
1 De printer aansluiten ...................... 14
Een “Memory Stick” of PC card
inbrengen ........................................ 14
Het netsnoer aansluiten ................... 15
Aansluiting op een computer
(optioneel) ....................................... 16
2 De printset klaarmaken .................. 17
3 De print cartridge plaatsen ............. 18
4 Printpapier plaatsen ....................... 20
Algemene printfuncties
Een bepaald beeld afdrukken ............... 23
Alle of DPOF vooringestelde beelden
tegelijkertijd afdrukken................... 28
Geavanceerde printfuncties
Effecten toevoegen aan een beeld
(Effect) ............................................ 30
Wat u met het Effect menu zoal
kunt doen ........................................ 30
Beeldgrootte en -positie wijzigen ..... 32
De beeldkwaliteit instellen ............... 33
Een speciaal filter toevoegen aan
een beeld ........................................ 35
Diverse afdrukken maken
(Creative Print) ............................... 36
Wat u met het Creative Print
menu zoal kunt doen ....................... 36
Een kaart maken .............................. 38
Een kalender maken ........................ 41
Een deelafdruk maken ..................... 43
Een sticker maken ............................ 44
Een indexafdruk maken .................... 46
Beelden en tekens toevoegen
aan een beeld (Tool) ........................ 48
Tekeningen maken ( ) ............ 49
Tekens invoeren ( ) ................ 50
Stempels aanbrengen ( ) ........ 53
Bijgesneden beelden
plakken ( ) ............................ 54
Berichten aanbrengen ( ) ....... 55

5
NL
De printer instellen (MENU).................. 57
Wat u met het Menu zoal kunt
doen ................................................ 57
Afdrukvoorkeuren wijzigen
(Print Setting) .................................. 58
Afdrukvoorkeuren wijzigen
(Options) ......................................... 61
Diavoorstelling bekijken ....................... 63
Beelden wissen ..................................... 64
Geselecteerde beelden verwijderen .. 64
Een “Memory Stick” formatteren ..... 65
Afdrukken vanaf de computer
De printer gebruiken met Windows ...... 66
Systeemvereisten ............................. 66
De printerdriver installeren ............... 67
Afdrukken vanuit een toepassing ..... 70
De printer gebruiken met Macintosh .... 76
Systeemvereisten ............................. 76
De printerdriver installeren ............... 77
Afdrukken vanuit een toepassing ..... 81
Aanvullende informatie
Voorzorgsmaatregelen ......................... 84
Betreffende de “Memory Stick” ........... 86
Wat is een “Memory Stick”? ............ 86
Types “Memory Stick” ..................... 86
Types “Memory Stick” die geschikt
zijn voor de printer ........................... 87
Opmerkingen bij het gebruik ............ 87
Betreffende de PC card ......................... 89
Opmerkingen bij het gebruik ............ 89
Verhelpen van storingen....................... 90
Als het papier vastloopt ................... 92
De binnenkant van de printer
reinigen ........................................... 92
Technische gegevens ............................ 94
Woordenlijst ......................................... 96
Index .................................................... 97

6
NL
Fotorealistische afdruk
Dankzij het dye-sublimation afdruksysteem kan de digitale fotoprinter DPP-
EX7 fotorealistische afdrukken maken die aan diverse eisen voldoen.
Super Coat 2
Met Super Coat 2 wordt de duurzaamheid en de weerstand tegen vocht en
vingerafdrukken verhoogd, waardoor de beeldkwaliteit van de afdrukken
langer goed blijft.
Auto Fine Print 2-functie (pagina 58)
Met Auto Fine Print 2 worden de beeldgegevens geanalyseerd en worden
deze gecorrigeerd om een scherp, helder en natuurlijk beeld te krijgen.
Ondersteuning voor Exif 2.2* (Exif Print) (pagina 58)
De printer biedt ondersteuning voor Exif 2.2. Als Auto Fine Print 2 is
ingeschakeld, wordt een beeld dat door een digitale camera is opgeslagen,
automatisch compatibel gemaakt met Exif Print. Vervolgens wordt het beeld
met de beste beeldkwaliteit afgedrukt (alleen voor JPEG-bestanden).
Gebruiksvriendelijke bediening met “touch pen” op het kleuren-LCD
Via het aanraakgevoelige kleuren-LCD kunt u makkelijk functies bedienen
door het scherm met de speciale pen aan te raken en zo afdrukvoorbeelden
bekijken. Om een beeld of een item te kiezen, raakt u het scherm lichtjes aan
met de meegeleverde pen. Bij deze schermgeactiveerde bediening wordt u
stap voor stap begeleid.
Keuze uit afdrukformaat en afdruk met of zonder rand
U kunt kiezen uit een grote, dynamische afdruk van het formaat Post Card (10
x 15 cm), 3,5 x 5 inch (9 x 13 cm) of een zuinige afdruk van het formaat Small (9
x 10 cm). Voor afdrukken van het formaat Post Card (10 x 15 cm) en 3,5 x 5
inch (9 x 13 cm) hebt u de keuze tussen een afdruk met of zonder rand.
* Exif Print (Exchangeable Image File, een uitwisselbare bestandsindeling voor
beelden voor digitale camera’s) is een algemene indeling voor het digitaal
afdrukken van foto’s. Op een digitale camera die Exif Print ondersteunt, worden de
relevante gegevens over de omstandigheden van de foto opgeslagen wanneer u de
foto neemt. De printer gebruikt de gegevens van Exif Print die voor elk
beeldbestand zijn opgeslagen om ervoor te zorgen dat de afgedrukte foto zo goed
mogelijk overeenkomt met de oorspronkelijke foto.
Aan de slag
Kenmerken

7
NL
Aan de slag
Afwerking selecteren (pagina 59)
U kunt kiezen uit de afwerking glossy of texture.
Papierlade voor tegelijkertijd afdrukken van 25/30 vellen (pagina 20)
Met de bijgeleverde papierlade kunt u maximaal 25 vellen van het formaat
Post Card (10 x 15 cm) en 30 vellen van het formaat 3,5 x 5 inch (9 x 13 cm) of
Small (9 x 10 cm) tegelijkertijd afdrukken.
Diverse beeldverwerkings- en aanpassingsmogelijkheden zonder
een computer te gebruiken (pagina 30)
Met verschillende functies voor beeldbewerking kunt u beelden vergroten/
verkleinen, roteren en verplaatsen. Bovendien kunt u tekens invoeren en over
een beeld leggen of speciale effecten toevoegen om sepiakleurige of éénkleurige
beelden te maken of schildereffecten toe te passen. Het is ook mogelijk om de
helderheid, tint en andere elementen van de beeldkwaliteit aan te passen.
Meer afdrukken van beelden op een “Memory Stick” of PC card
zonder een computer te gebruiken
x Beelden die u met de digitale camera hebt gemaakt en op een “Memory
Stick” of PC card hebt opgeslagen, kunt u op het LCD-scherm bekijken
zonder de computer te gebruiken.
x U kunt een beeld afdrukken met de cursor. U kunt ook meerdere beelden
selecteren door de afdrukkwaliteit op te geven (pagina 23).
x Alle opgenomen beelden en alle vooringestelde DPOF beelden (Digital
Print Order Format) kunnen tegelijkertijd worden afgedrukt (pagina 28).
x U kunt een beeld afdrukken met de opgenomen of opgeslagen datum
(pagina 59). U kunt ook een diavoorstelling van de beelden maken
(pagina 63).
x Met het Creative Print menu kunt u nog meer soorten afdrukken maken,
zoals kaarten, kalenders, deelbeelden, stickers met omkaderde beelden en
een indexafdruk van de opgeslagen beelden op een “Memory Stick” of
PC card (pagina 36). Met de Tool functie kunt u tekens, berichten,
stempels of tekeningen op een afdruk plakken.
Zie pagina 86 voor de “Memory Stick” en pagina 89 voor de PC card.
Afdrukken vanaf de computer met een handige USB aansluiting
(pagina 66)
Als u de printer aansluit op de computer met de meegeleverde USB kabel en
de meegeleverde DPP-EX7 printer driver software op de computer
installeert, kunt u beelden afdrukken vanaf de computer.

8
NL
• Reinigingsset (reinigingspapier en reinigingscartridge) (1)
• Gebruiksaanwijzing (1)
• Garantiekaart (1)
• Sony softwarelicentie-overeenkomst (1)
• Registratiekaart (1)
Opmerking
Plaats de CD-ROM bij de printer nooit in een CD-speler of andere audiospeler. Dit kan
uw gehoor, het luidsprekersysteem of de oortelefoon zwaar beschadigen of storingen
in het audio-apparaat tot gevolg hebben.
De printer uitpakken
Controleer of de volgende accessoires in de verpakking van de printer
aanwezig zijn.
• Netsnoer (1)
• Papierlade (1)
• Aanraakpen (1)
• CD-ROM (1)
–Sony DPP-EX5/EX7 Printer
Driver Software voor
Windows 98/98SE/Me/2000
Professional/XP Home
Edition/XP Professional
–Sony DPP-EX5/EX7 Printer
Driver voor Mac OS 8.6/9.0/
9.1/X (v10.1/v10.2)
–Gebruiksaanwijzing

9
NL
Aan de slag
Zie de pagina’s die tussen haakjes worden
aangegeven voor meer informatie.
Voorpaneel printer
1 Bedieningspaneelklep
2 POWER toets (pagina’s 18, 23, 25,
28)
3
“MEMORY STICK” sleuf (pagina 14)
4 PC CARD sleuf (pagina 15)
5 Uitwerptoets voor PC card (pagina
15)
6 Papierklep (pagina 21)
7 Cartridgeklep (pagina 18)
8 Printcartridge-uitwerphendel
(pagina 18)
9 Printcartridge (pagina’s 17, 18)
(Niet meegeleverd)
0 Bedieningspaneel (pagina 12)
qa INPUT SELECT toets (pagina 23)
Hiermee kunt u de ingang wijzigen. (De
geselecteerde ingangsindicator qg brandt.)
qs ALL/DPOF toets (pagina 28)
Wanneer u op de toets drukt, wordt de
afdrukstand als volgt gewijzigd: ALL
(alle beelden afdrukken b DPOF (alle
beelden afdrukken met de
afdrukmarkering) b normale
afdrukstand
qd Aanraakpen/sleuf voor
aanraakpen (pagina 12)
qf PRINT toets (pagina’s 24, 26)
qg “MEMORY STICK”/PC CARD/PC
ingangsindicatoren (pagina’s 16, 23)
qh
Papierfoutindicator (pagina’s
22, 92)
qj
Cartridgefoutindicator (pagina
18)
Onderdelen
Wordt vervolgd

10
NL
Achterpaneel printer
1 USB aansluiting (pagina 16)
Hierop kunt u de USB aansluiting van de
computer aansluiten.
2 AC IN aansluiting (pagina 15)
3 Ventilatiegaten
Papierlade
1 Deksel (pagina 20)
2 Tussenschot (pagina 20)
3 Adapter voor papier van het
formaat 3,5 x 5 inch (pagina 20)
Gebruik de adapter alleen als u papier
van het formaat 3,5 x 5 inch (9 x 13 cm) in
de papierlade plaatst.
Onderdelen

11
NL
Aan de slag
1
2
7
q
a
q;
8
5
6
9
4
3
qa
9
q;
Scherm
1 Cursor (oranje kader)
2 Beeldindicatie voor “Memory
Stick”/PC Card/Printer
Geeft de bron aan van de beelden die
worden weergegeven.
3 Selectie (gele achtergrond)
4 Afdrukmarkering (DPOF indicatie)
Geeft aan dat het beeld DPOF
vooringesteld is voor afdrukken vanaf
een digitale camera.
5 Aantal geselecteerde beelden/
totaalaantal beelden
Wanneer er geen beeld is geselecteerd,
verschijnt alleen het totaalaantal beelden.
Opmerking
Het weergegeven aantal kan verschillen
van het aantal beelden dat werkelijk op
een “Memory Stick” of PC card is
opgeslagen.
6 Printcartridge-indicatie
Geeft het type printcartridge aan dat
momenteel is geladen:
: Post Card (10 x 15 cm) formaat
: 3,5 x 5 inch (9 x 13 cm) formaat
: Small (9 x 10 cm) formaat
7 Rolbalk
Geeft de positie aan van het getoonde of
geselecteerde beeld.
8 Beveiligingsindicatie
Geeft aan of het beeld is beveiligd door
een digitale camera.
9 Beeldnummer
0 Afdrukaantalindicatie
qa Bedieningstoetsen
qs Instructie
qd Roltoetsen
qf Image List toets
Hiermee gaat u terug naar de beeldenlijst.
Voorbeeld
Beeldenlijst

12
NL
De meeste functies van de DPP-EX7 worden bediend door een item of knop
op het aanraakgevoelige scherm van het bedieningspaneel aan te raken. In
dit hoofdstuk verneemt u hoe de aanraakpen en het aanraakscherm werken.
Opmerking bij het LCD-scherm
Het LCD-scherm is gefabriceerd met precisietechnologie. Afhankelijk van de kijkhoek
kunnen er evenwel heldere stippen of kleurafwijkingen zichtbaar zijn op het LCD. Dat
is een normaal gevolg van het productieproces en wijst niet op een probleem.
Het bedieningspaneel openen
Open de klep van het bedieningspaneel.
Het bedieningspaneel kan 180 graden worden
gedraaid. Stel het paneel zo in dat het scherm
goed zichtbaar is en u makkelijk met de
aanraakpen kunt werken.
Wanneer u klaar bent
•Om het aanraakscherm veilig en schoon te houden, raden wij u aan het altijd dicht
te klappen nadat u de printer hebt gebruikt.
•Plaats de pen in de sleuf op het paneel om te voorkomen dat u deze kwijtraakt.
•Wanneer het scherm vuil is, kan het worden gereinigd met een zachte droge doek
zoals een doek waarmee brillen kunnen worden schoongemaakt.
Gebruik van aanraakpen en bedieningspaneel

13
NL
Aan de slag
Gebruik van de aanraakpen
Druk met de punt van de meegeleverde pen lichtjes op de knop,
het beeld of item op het scherm in het bedieningspaneel.
Deze handeling wordt ook wel “aanraken” genoemd. Door aan te raken
kunt u een functie uitvoeren of een item of beeld op het scherm selecteren.
Verplaats de aanraakpen terwijl u met de punt van de pen op een
beeld of item op het bedieningspaneel drukt.
Deze handeling wordt ook wel “slepen” genoemd in deze
gebruiksaanwijzing. Met slepen kunt u een beeld of item verplaatsen of een
lijn tekenen op het scherm.
Opmerkingen
•Gebruik altijd de punt van de meegeleverde pen om het scherm aan te raken.
Gebruik nooit een echte pen, een potlood of ander puntig voorwerp om het scherm
aan te raken.
•Als u de meegeleverde pen kwijtraakt, moet u contact opnemen met de
klantenservice van Sony.

14
NL
Een “Memory Stick” of PC card inbrengen
Opmerkingen
•Forceer de “Memory Stick” of PC card niet in of uit de sleuf. Indien u dat toch
doet, kunnen de “Memory Stick”, de PC card of de printer worden beschadigd.
•Wanneer de printer de “Memory Stick” of PC card uitleest en de betreffende
indicator knippert, mag u de “Memory Stick” of PC card niet uit de printer halen.
Indien u dat toch doet, kunnen de “Memory Stick”, de PC card of de printer
worden beschadigd.
Een “Memory Stick” plaatsen
Steek de “Memory Stick” in de “MEMORY STICK” sleuf tot deze vastklikt.
“Memory Stick”
Met het nokje naar links en het pijltje links naar
voren gericht
De “Memory Stick” uitwerpen
Duw de “Memory Stick” verder in de sleuf en laat deze uitwerpen. Verwijder
de stick voorzichtig.
Opmerkingen
•Breng alleen een “Memory Stick” in. Plaats geen andere voorwerpen in de sleuf.
• Zie pagina 86 voor meer informatie over de “Memory Stick”.
Opstelling
1 De printer aansluiten

15
NL
Opstelling
Netsnoer
(meegeleverd)
Naar een
stopcontact
Een PC card plaatsen
Steek de PC card in de PC CARD sleuf tot deze vastklikt.
PC CARD uitwerptoets
PC card
De PC card uitwerpen
Druk op de PC CARD uitwerptoets. Verwijder de PC card voorzichtig nadat
ze is uitgeworpen.
Opmerkingen
•Steek alleen een PC card in de sleuf. Plaats geen andere voorwerpen in de sleuf.
•Zie pagina 89 voor meer informatie over de PC card.
Het netsnoer aansluiten
Sluit het meegeleverde netsnoer aan op de voedingsingang van de printer en
op een stopcontact.
De POWER indicator licht rood op.
Wordt vervolgd

16
NL
MEMORY
STICK
PC
CARD PC
Opmerking
Gebruik een in de handel verkrijgbare USB kabel (type A-B) van maximaal 3 meter
lang. Het type USB kabel dat u moet gebruiken, is afhankelijk van de computer.
Raadpleeg de gebruiksaanwijzing van de computer voor meer informatie.
Wanneer u een reeds ingeschakelde computer aansluit op de USB
aansluiting van de printer
De PC ingangsindicator licht op en de printer schakelt over naar de PC stand
.
Opmerkingen
•U moet de USB kabel niet verwijderen of aansluiten op de printer tijdens de
gegevenscommunicatie of het afdrukken. De printer functioneert dan wellicht niet
goed.
•In de PC stand worden er geen beelden weergegeven op het LCD-scherm. Dit komt
niet door problemen met de printer.
•
Zie voor nadere bijzonderheden de gebruiksaanwijzing van de aangesloten accessoires.
•Printer en printer driver werken niet met een netwerk of een in de handel
verkrijgbare printer buffer.
Naar USB aansluiting
(type B)
Naar USB
aansluiting
Windows/Macintosh
computer
1 De printer aansluiten
Aansluiting op een computer (optioneel)
Verbind de USB aansluitingen van printer en computer (Windows PC of
Macintosh) met een in de handel verkrijgbare USB kabel. Wanneer u de
meegeleverde driver software installeert op uw computer, kunt u beelden
afdrukken vanaf de computer.
Voor details omtrent installatie en bediening van de software, zie “Afdrukken
vanaf de computer” (pagina 66–83).

17
NL
Opstelling
2 De printset klaarmaken
U hebt een los verkrijgbare printset voor de printer nodig. De set bevat papier
en een printcartridge voor afdrukken van het formaat Post Card (10 x 15 cm),
3,5 x 5 inch (9 x 13 cm) of Small (9 x 10 cm).
Kies de printset op basis van het type afdruk dat u wilt maken:
Printset Inhoud
SVM-25LS 25 vellen fotopapier van het formaat Post Card (10 x 15 cm)/
printcartridge voor 25 afdrukken
SVM-25LW 25 vellen zelfklevend papier van het formaat Post Card (10 x
15 cm)/printcartridge voor 25 afdrukken
SVM-30MS 30 vellen fotopapier van het formaat 3,5 x 5 inch (9 x 13
cm)/printcartridge voor 30 afdrukken
SVM-30SS 30 vellen fotopapier van het formaat Small (9 x 10 cm)/
printcartridge voor 30 afdrukken
SVM-30SW 30 vellen zelfklevend papier van het formaat Small (9 x 10
cm)/printcartridge voor 30 afdrukken
SVM-30SW09 30 vellen 9-delig zelfklevend papier van het formaat Small
(9 x 10 cm)/printcartridge voor 30 afdrukken
Opmerkingen
•Houd rekening met het volgende om vastgelopen papier en storingen te voorkomen
en om goede afdrukresultaten te verkrijgen:
– Spoel het inktlint niet terug en gebruik geen teruggespoelde printcartridge
om af te drukken. Als u dit toch doet, wordt het afdrukresultaat minder goed
en kan er zelfs een defect optreden.
– Gebruik uitsluitend de printset voor deze printer.
– Gebruik altijd de printcartridge die bij het formaat van het gebruikte papier hoort.
Gebruik cartridges en papier van verschillende typen of formaten niet samen.
– Druk nooit tweemaal af op hetzelfde printpapier. Als u tweemaal op hetzelfde
papier afdrukt, wordt het beeld niet dikker afgedrukt.
– Verwijder de rug van zelfklevend papier niet vóór het afdrukken.
•Houd rekening met het volgende bij het hanteren en opbergen van de printset:
– Raak het inktlint van de printcartridge of het printoppervlak van het printpapier
niet aan. Bewaar de printsets niet op een plaats waar deze worden blootgesteld
aan hoge temperaturen, hoge luchtvochtigheid, overmatig stof of direct zonlicht.
De afdrukkwaliteit kan verminderen door vingerafdrukken of stof op het
printoppervlak of het inktlint.
– Bewaar een deels gebruikte set van printcartridge en printpapier in de originele
verpakking of een soortgelijke houder.

18
NL
De print cartridge vervangen
Als de printcartridge bijna leeg is, licht de cartridgefoutindicator op en
wordt een foutbericht op het scherm weergegeven.
Open het deksel van de cartridgehouder, druk op de uitwerphendel, verwijder
de gebruikte printcartridge en plaats een nieuwe cartridge.
cartridgefoutindicator
Uitwerphendel
De zijde met het logo van
Sony omhoog
3 Steek de print cartridge goed in de printer tot ze vastklikt en
sluit de klep van de cartridgehouder.
1
Druk op POWER om de printer aan te zetten.
De POWER indicator licht groen op.
2 Open de klep van de cartridgehouder door eraan te trekken.
3 De print cartridge plaatsen

19
NL
Opstelling
Opmerkingen
•Steek nooit uw hand in de cartridgehouder. De
thermische kop wordt zeer heet, vooral na herhaald
afdrukken.
•Spoel het inktlint niet terug en gebruik geen teruggespoelde print cartridge om af te
drukken. Indien u dat toch doet, zal het afdrukresultaat minder goed zijn of kan er
zelfs een defect optreden.
•Als de print cartridge niet vastklikt, moet u ze verwijderen en opnieuw inbrengen.
Draai het inktlint in de richting van het pijltje wanneer het niet strak genoeg is
gespannen.
•Als er geen printcartridge is geplaatst wanneer u de printer aanzet, licht de
cartridgefoutindicator op.
•Raak het inktlint niet aan en leg de print cartridge niet op een stoffige plek.
Vingerafdrukken of stof op het inktlint zijn nadelig voor het afdrukresultaat.
•Vervang de printcartridge niet tijdens het afdrukken.
Opmerkingen bij het bewaren van de print cartridge
•Bewaar de print cartridge niet op een plek waar ze bloot staat aan hoge
temperaturen, hoge vochtigheid, overmatig stof of directe zonnestraling.
•Bewaar een deels gebruikte cartridge in de originele verpakking.

20
NL
1 Open de klep van de papierlade en stel de adapter voor papier
van het formaat 3,5 x 5 inch en het tussenschot in op basis van
het gewenste papierformaat.
x Papier van het formaat Post Card
(10 x 15 cm) gebruiken
Verwijder de adapter voor papier
van het formaat 3,5 x 5 inch en laat
het tussenschot naar beneden
geklapt
.
x Papier van het formaat 3,5 x 5 inch
(9 x 13 cm) gebruiken
Laat de adapter voor papier van het
formaat 3,5 x 5 inch geïnstalleerd en
het tussenschot naar beneden
geklapt
.
x Papier van het formaat Small
(9 x 10 cm) gebruiken
Verwijder de adapter voor papier
van het formaat 3,5 x 5 inch en zet
het tussenschot omhoog. U moet
papier van het formaat Small (9 x
10 cm) achter het tussenschot
plaatsen.
4 Printpapier plaatsen
Tussenschot
Adapter voor
papier van
het formaat
3,5 x 5 inch
Adapter voor
papier van
het formaat
3,5 x 5 inch
Tussenschot
Papier van het
formaat Small
Tussenschot
Adapter voor
papier van
het formaat
3,5 x 5 inch

21
NL
Opstelling
2 Plaats het papier in de lade.
Schud het papier. Plaats het papier met de afdrukzijde (de onbedrukte
zijde) naar boven en het pijltje in dezelfde richting als het pijltje in de lade.
Plaats het beschermvel samen met het papier en verwijder dit vel nadat u
het papier hebt geplaatst.
U kunt maximaal 25 vellen papier van het formaat Post Card (10 x 15 cm)
en 30 vellen van het formaat 3,5 x 5 inch (9 x 13 cm) of Small (9 x 10 cm)
plaatsen.
Opmerking
Raak het printoppervlak niet aan. Vingerafdrukken
op de afdrukzijde zijn nadelig voor het afdrukresultaat.
3 Sluit de klep van de papierlade. Duw dan de klep van de
papierlade open en steek de papierlade in de printer.
Duw de lade in de printer tot deze vastklikt.
Pijltje
Voorkant
Printoppervlak
Wordt vervolgd

22
NL
4 Printpapier plaatsen
Opmerkingen
•Verwijder of plaats de papierlade niet tijdens het afdrukken.
•Als het printpapier niet automatisch wordt ingevoerd, licht de
papierfoutindicator op. Trek de papierlade uit en controleer of er papier is
vastgelopen.
•Als u wilt voorkomen dat papier vastloopt en de printer defect raakt, let u op het
volgende:
– Wanneer u papier toevoegt aan een gedeeltelijk gevulde lade, mag het totale
aantal vellen niet meer zijn dan 25 voor papier van het formaat Post Card (10 x 15
cm) of 30 voor het formaat 3,5 x 5 inch (9 x 13 cm) of Small (9 x 10 cm).
– Plaats geen verschillende soorten papier in de lade.
– Voordat u gaat afdrukken, mag u niet op de afdrukzijde van het papier schrijven
of typen. Gebruik een olieïnktpen om na het afdrukken op de afdrukzijde te
schrijven of te tekenen.
–U kunt niet afdrukken op de achterkant van het printpapier (bijvoorbeeld de
adreskant van het papierformaat Post Card (10 x 15 cm)).
– Druk nooit tweemaal af op hetzelfde printpapier. Als u tweemaal op hetzelfde
papier afdrukt, zal het beeld niet dikker worden afgedrukt.
– Druk niet af op printpapier dat niet afgedrukt uit de printer komt.
– Plak vóór het afdrukken geen stickers of dergelijke op de afdrukzijde.
– Verwijder de rug van zelfklevend papier niet vóór het afdrukken.
– Vouw of buig het printpapier niet vóór het afdrukken.
– Gebruik uitsluitend het printpapier dat voor deze printer is ontworpen.
Opmerkingen bij het bewaren van printpapier
•Bewaar printpapier niet op een plek waar het bloot staat aan hoge temperaturen,
hoge vochtigheid, overmatig stof of directe zonnestraling.
•Bewaar het papier niet lang met de afdrukzijde tegen elkaar of in contact met
rubber of plastic producten met inbegrip van vinylchloride of weekmakers; de
kleuren of het papier kunnen hierdoor worden aangetast.
•Berg papier op in de originele verpakking wanneer u het gedurende lange tijd niet
zult gebruiken.

23
NL
Algemene printfuncties
1
Plaats een “Memory Stick” of PC card met beelden in de
“Memory Stick” of PC card sleuf (pagina’s 14, 15).
2
Druk op POWER om de printer aan te zetten.
De POWER indicator licht groen op.
3
Druk herhaaldelijk op de INPUT SELECT toets totdat de
“MEMORY STICK” of PC CARD indicator oplicht.
De lijst met de beelden die zijn
opgeslagen op de “Memory Stick” of
PC card, verschijnt op het scherm.
MEMORY
STICK
PC
CARD PC
Algemene printfuncties
Een bepaald beeld afdrukken
U kunt een beeld op de “Memory
Stick” of PC card selecteren en op ware
grootte afdrukken.
De beelden op de printer weergeven
Wanneer de USB aansluiting is losgekoppeld en de “Memory Stick” of PC card is
verwijderd uit de printer, kunt u de beelden die zijn opgeslagen op de printer,
weergeven door op de toets INPUT SELECT te drukken. Als u op de PRINT toets
drukt, kunt u het weergegeven beeld afdrukken.
Opmerking
Als u het beeld niet wilt afdrukken, drukt u niet op de PRINT toets.
Als “MEMORY STICK” is geselecteerd.
Oranje kader (cursor)
Wordt vervolgd
4
5
3
2
1

24
NL
4
Raak het beeld dat u wilt afdrukken, aan op het scherm.
De cursor gaat naar het aangeraakte beeld.
Een andere pagina tonen
Wanneer er verscheidene pagina’s zijn,
kunt u van pagina veranderen door de
schuiver op de rolbalk naar beneden of
naar boven te slepen. U kunt ook van
pagina veranderen door de onderkant of
bovenkant van de rolbalk of de roltoetsen
[V]/[v] herhaaldelijk aan te raken.
PRINT
Aantal afdrukken
Een voorbeeld bekijken
Verplaats de cursor naar een beeld dat
u wilt bekijken op volledig scherm en
raak het beeld opnieuw aan. Er
verschijnt een voorbeeld van het
geselecteerde beeld.
Als u verscheidene voorbeelden wilt
bekijken, raakt u de roltoetsen [b]/[B]
herhaaldelijk aan. Als u de beeldenlijst
wilt tonen, raakt u [Image List] aan.
5
Druk op de PRINT toets.
Het afdrukken wordt gestart. Tijdens het afdrukken licht de PRINT indicator
op. De afdrukprogressiebalk en de resterende afdruktijd worden weergegeven
op het scherm. Zie pagina 27 voor opmerkingen over afdrukken.
Afdrukken stoppen
Raak [Cancel] aan op het scherm.
6
Als het afdrukken is beëindigd en het papier automatisch
wordt uitgevoerd uit de papieruitvoer, moet u het afgedrukte
papier uit de printer verwijderen.
Schuiver en roltoetsen
Een bepaald beeld afdrukken

25
NL
Algemene printfuncties
Het voorbeeld afdrukken
Als u een exemplaar van het voorbeeld wilt afdrukken, drukt u op de PRINT toets. Als u
meerdere exemplaren wilt afdrukken, raakt u [+] aan totdat het gewenste aantal
afdrukken wordt weergegeven en drukt u vervolgens op de PRINT toets. Raak [–] aan
om het aantal afdrukken te verkleinen.
Opmerkingen
•Als de printer de “Memory Stick” of PC card leest, moet u deze niet verwijderen. De
“Memory Stick” of PC card kan worden beschadigd.
•Het weergegeven beeld heeft niet dezelfde beeldkwaliteit en kleuren als het
afgedrukte beeld omdat de fosformethoden en -profielen anders zijn. U moet het
weergegeven beeld beschouwen als indicatie.
Meerdere beelden afdrukken
1
Plaats een “Memory Stick” of PC card met beelden in de
“Memory Stick” of PC card sleuf (pagina’s 14, 15).
2
Druk op POWER om de printer aan te zetten.
De POWER indicator licht groen op.
3
Druk herhaaldelijk op de INPUT SELECT toets totdat de
“MEMORY STICK” of PC CARD indicator oplicht.
De lijst met de beelden die zijn opgeslagen op de “Memory Stick” of PC
card, verschijnt op het scherm.
4
Raak het beeld dat u wilt afdrukken, aan op het scherm.
De cursor gaat naar het aangeraakte beeld.
5
Raak [+] aan.
Het beeld wordt geselecteerd en de
achtergrond wordt geel. Het aantal
afdrukken wordt “1”.
Selectie annuleren
Raak [–] herhaaldelijk aan totdat het
aantal afdrukken “0” is. De achtergrond
verandert van geel in grijs en de selectie
wordt geannuleerd.
Geselecteerd beeld met gele achtergrond
Wordt vervolgd

26
NL
6
Raak [+] of [–] aan om het aantal exemplaren dat u wilt
afdrukken, in te stellen.
Als u [+] of [–] aanraakt, wordt het
aantal afdrukken verhoogd of
verlaagd. Het aantal afdrukken kan
worden ingesteld van 0 tot 30.
Meerdere beelden afdrukken
Herhaal stap 4 tot en met 6 om andere
beelden te kiezen en het aantal afdrukken
in te stellen.
7
Druk op de PRINT toets.
Het afdrukken begint. Tijdens het afdrukken licht de PRINT indicator op.
De afdrukprogressiebalk en de resterende afdruktijd worden weergegeven
op het scherm.
Als u begint met afdrukken terwijl het voorbeeld wordt weergegeven
Alleen het beeld waarvan u een voorbeeld bekijkt, wordt afgedrukt.
Stoppen met afdrukken
Raak [Cancel] aan op het scherm. Het afdrukken wordt geannuleerd vanaf de
volgende afdruk.
8
Als het afdrukken is beëindigd en het papier automatisch
wordt uitgevoerd uit de papieruitvoer, moet u het afgedrukte
papier uit de printer verwijderen.
Een beeld bewerken en verwerken
Raak in de beeldenlijst of het voorbeeldvenster [Effect] aan om op een beeld in
of uit te zoomen, een beeld te verplaatsen, de beeldkwaliteit aan te passen of
een speciaal filter toe te voegen aan een beeld (pagina 30).
Een creatieve afdruk van een beeld maken
Raak [Creative Print] aan in de beeldenlijst of in het voorbeeldvenster om
kaarten, kalenders, deelbeelden of stickers te maken (pagina 36).
Aantal afdrukken
Een bepaald beeld afdrukken

27
NL
Algemene printfuncties
Opmerkingen
•Verwijder de “Memory Stick” of PC card niet wanneer de “MEMORY STICK” of PC
CARD indicator knippert of de gegevensgebruiksmelding verschijnt. Als u dit toch
doet, kunnen deze vastlopen.
•Tijdens het afdrukken mag u de printer niet verplaatsen of uitzetten; de
printcartridge of het papier kunnen hierdoor beklemd raken. Als dit toch gebeurt, zet
u de printer uit en weer aan en hervat u het afdrukken vanaf het begin.
•Tijdens het afdrukken wordt het printpapier herhaalde malen deels uit de
papieruitvoer geworpen. Trek het papier nooit met kracht uit de printer voordat de
PRINT indicator wordt uitgeschakeld en het papier automatisch wordt uitgevoerd.
•Bij een beeldbreedte of -hoogte van minder dan 480 punten wordt het
beeld verkleind weergegeven. Het beeld kan worden afgedrukt maar
de afdrukkwaliteit is lager wegens het kleine beeldformaat.
•Een beeld zonder miniatuurgegevens, zoals beelden die met een
computertoepassing zijn gemaakt, wordt weergegeven zoals rechts
wordt aangegeven. Als u het symbool selecteert en het voorbeeld
wordt weergegeven, kunt u het beeld afdrukken. Zie “Verhelpen van
storingen” op pagina 90 als u niet kunt afdrukken.
•Als u eenmaal beelden hebt geselecteerd tijdens de procedure “Meerdere beelden
afdrukken”, kunt u geen beeld afdrukken dat niet is geselecteerd met de cursor.
•De tijd die nodig is om een voorbeeld weer te geven, is afhankelijk van het aantal
bestanden op een “Memory Stick” of PC card, het beeldformaat en het bestandstype.
•De tijd die nodig is om de beeldenlijst weer te geven, is afhankelijk van het aantal
bestanden op een “Memory Stick” of PC card, het beeldformaat, het bestandstype en
het type digitale camera.
•De printer kan geen beelden weergeven die zijn opgeslagen in een map van de vierde
of hogere hiërarchie.
•Het beeldnummer dat op het scherm wordt weergegeven, is hetzelfde als het
nummer dat op de digitale camera wordt weergegeven. Voor een bestand dat met
een computertoepassing is gemaakt, worden de eerste acht tekens van de
bestandsnaam weergegeven als beeldnummer op de printer.
•Wanneer u een beeldbestand op de computer een (nieuwe) naam geeft en de
bestandsnaam andere tekens dan alfanumerieke tekens bevat, wordt de
bestandsnaam of het beeld wellicht niet goed weergegeven (leesfout) op de printer.
•Laat niet meer dan 20 vellen uitgevoerd papier in de papierlade liggen.
•Bij lage omgevingstemperaturen kunnen er zwarte lijnen zichtbaar zijn op het LCD-
scherm. Dit is normaal en wijst niet op een defect aan de printer. De beelden kunnen
probleemloos worden afgedrukt.

28
NL
5
4
3
2
1
U kunt alle beelden op een “Memory
Stick” of PC card tegelijkertijd
afdrukken. U kunt ook alle beelden met
de afdrukmarkering (
) in de
beeldenlijst afdrukken. Deze zijn vooraf
ingesteld voor afdrukken met DPOF
(Digital Print Order Format) op de
digitale camera.
Opmerkingen
•Raadpleeg de gebruiksaanwijzing bij de digitale camera voor stilstaande beelden
voor meer informatie over hoe u beelden vooraf kunt instellen voor afdrukken.
•Sommige digitale camera’s ondersteunen de DPOF functie niet of de printer is niet
compatibel met bepaalde functies van de digitale camera.
1
Plaats een “Memory Stick” of PC card met beelden in de
“Memory Stick” of PC card sleuf (pagina’s 14, 15).
2
Druk op POWER om de printer aan te zetten.
De POWER indicator licht groen op.
3
Druk herhaaldelijk op de INPUT SELECT toets totdat de
“MEMORY STICK” of PC CARD indicator oplicht.
De lijst met de beelden die zijn opgeslagen op de “Memory Stick” of PC
card, verschijnt op het scherm.
4
Druk op de ALL/DPOF toets om de afdrukstand te selecteren.
Wanneer u op de toets drukt, wordt de afdrukstand als volgt gewijzigd:
afdrukstand ALL b afdrukstand DPOF b normale afdrukstand
Alle of DPOF vooringestelde beelden
tegelijkertijd afdrukken

29
NL
Algemene printfuncties
Wanneer u de afdrukstand All
selecteert, worden alle beelden in de
lijst weergegeven met een gele
achtergrond.
Wanneer u de afdrukstand DPOF
selecteert, worden alle
vooringestelde beelden met de
afdrukmarkering weergegeven met
een gele achtergrond.
Als u DPOF selecteert.
5
Druk op de PRINT toets.
Het afdrukken begint. Als u de afdrukstand ALL selecteert, worden alle
beelden op de “Memory Stick” of PC card één voor één afgedrukt in de
volgorde van hun beeldnummers. Wanneer u de afdrukstand DPOF
selecteert, worden alle DPOF vooringestelde beelden afgedrukt in de
volgorde waarin deze zijn weergegeven.
Opmerking
Als u de afdrukstand ALL selecteert, wordt het aantal afdrukken automatisch
ingesteld op één exemplaar en kunt u het aantal niet wijzigen.
Stoppen met afdrukken
Raak [Cancel] aan op het scherm. Het afdrukken wordt geannuleerd vanaf de
volgende afdruk.
6
Als het afdrukken is beëindigd en het papier automatisch
wordt uitgevoerd uit de papieruitvoer, moet u het afgedrukte
papier uit de printer verwijderen.
Zie pagina 27 voor opmerkingen over afdrukken.
Tip
Zelfs als er minder vellen papier in de papierlade zijn geplaatst dan het aantal
exemplaren dat u wilt afdrukken, kunt u doorgaan met afdrukken. Als er een
bericht wordt weergegeven, moet u de instructies op het scherm volgen om de
printset te vervangen en door te gaan met afdrukken.

30
NL
Geavanceerde printfuncties
Effecten toevoegen aan een beeld (Effect)
Wat u met het Effect menu zoal kunt doen
Met het Effect menu kunt u een beeld bewerken en aanpassen en speciale
filters toevoegen aan een beeld dat met de cursor in de beeldenlijst is geplaatst
of wordt weergegeven in het voorbeeldvenster.
Als u het Effect hoofdmenu wilt
weergeven, raakt u [Effect] aan
onder de beeldenlijst of het
voorbeeldvenster:
Raak het gewenste item aan om het
submenuvenster weer te geven om een
beeld te bewerken of aan te passen of om
speciale filters aan een beeld toe te
voegen.
Items Functies
Edit Een beeld vergroten, verkleinen, verplaatsen of roteren.
(Pagina 32)
Adjust De helderheid, kleurdiepte, tint en scherpte van een
beeld regelen. (Pagina 33)
Filter Een speciaal filter toevoegen aan een beeld om het beeld
schilderachtig, met sepiakleuren of met grijstinten af te
drukken. (Pagina 35)
Save Het dialoogvenster weergeven om het bewerkte beeld
als een nieuw beeld op te slaan.
Terugkeren naar de vorige procedure en de bewerking opnieuw
uitvoeren
Raak [Back] aan. U keert terug naar het scherm van de vorige procedure. Voer
de procedure opnieuw uit.
Het bewerkte beeld afdrukken
Raak [+] of [–] aan om het aantal exemplaren dat u wilt afdrukken, in te
stellen en druk op de PRINT toets. Het huidig weergegeven beeld wordt
afgedrukt. Als u het afdrukken wilt annuleren, raakt u [Cancel] aan op het
scherm. Als er meerdere exemplaren worden afgedrukt, wordt het afdrukken
geannuleerd vanaf de volgende afdruk.

31
NL
Geavanceerde printfuncties
Een beeld met de geselecteerde effecten opslaan
U kunt het bewerkte beeld opslaan als een nieuw beeld op de “Memory Stick”
of PC card. Het originele beeld blijft hetzelfde.
1
Raak [Save] aan.
Er wordt een dialoogvenster weergegeven waarin u kunt aangeven of u
het beeld wilt opslaan op de “Memory Stick” of PC card.
2
Raak het gewenste medium aan om een beeld op te slaan.
Het bewerkte beeld wordt opgeslagen als een nieuw beeld met een nieuw
beeldnummer. Als het opslaan is voltooid, wordt een beeldnummer
weergegeven.
3
Raak [OK] aan.
Een beeld wordt opgeslagen in JPEG-indeling zonder rekening te houden
met het oorspronkelijke formaat van het beeldbestand.
De printerinstellingen halverwege wijzigen
Raak [MENU] aan. Het Menu scherm wordt weergegeven en u kunt de
printerinstellingen wijzigen (pagina 57).
Het Effect menu afsluiten
Raak [Exit] aan. Wanneer u een beeld hebt bewerkt, wordt er een
bevestigingsvenster voor het opslaan van het beeld weergegeven. Raak [Yes]
aan om verder te gaan met de hierboven genoemde procedure voor opslaan of
[No] om te stoppen met bewerken en het Effect menu af te sluiten. Raak
[Cancel] aan om terug te keren naar het Effect menu.
Opmerkingen
•Het kan langer duren om een bewerkt beeld te verwerken nadat u op PRINT hebt
gedrukt.
•Verwijder de “Memory Stick” of PC card niet als de Effect stand is geactiveerd. Als u
dit doet, wordt de Effect stand geforceerd beëindigd en worden aangebrachte
wijzigingen geannuleerd.
•Als het beeld wordt opgeslagen, moet u de printer niet uitschakelen of de “Memory
Stick” of PC card uit de sleuf verwijderen. De “Memory Stick” of PC card kan
worden beschadigd.
•Als de schrijfbeveiligingsstand van de “Memory Stick” of PC card is geactiveerd,
kunt u geen beelden op de “Memory Stick” of PC card opslaan.
•Als u een zeer langwerpig beeld bewerkt, kunnen marges verschijnen in het bovenste
of onderste gedeelte van het beeld.
• Zie pagina 86 voor de “Memory Stick” en pagina 89 voor de PC card.

32
NL
b
Beeldgrootte en -positie wijzigen
Met het Edit submenu kunt u een beeld vergroten, verkleinen, roteren of
draaien.
1
Verplaats de cursor naar het gewenste beeld in de beeldenlijst
of raak het beeld opnieuw aan om het voorbeeld weer te
geven.
2
Raak [Effect] aan.
Het Effect menu verschijnt (pagina 30).
3
Raak [Edit] aan.
Het Edit submenu verschijnt.
4
Raak het gewenste item aan om het beeld te bewerken.
Items Procedures
#/3 Als u 3 of # aanraakt, wordt het beeld vergroot of
verkleind. (Wanneer een beeld maximaal is vergroot
of verkleind, wordt het beeld niet verder vergroot of
verkleind.)
$/4/%/5 Raak $/4/%/5 aan om het beeld in de gewenste
richting te verplaatsen. U kunt ook het beeld in het
voorbeeld in de gewenste richting slepen.
/ Als u / aanraakt, wordt het beeld 90º links- of
rechtsom gedraaid.
Als u een beeld verplaatst
Effecten toevoegen aan een beeld (Effect)

33
NL
Geavanceerde printfuncties
b
Opmerking
De beeldkwaliteit van een vergroot beeld kan lager zijn, afhankelijk van de grootte.
5
Raak [Back] aan.
Het Effect menu verschijnt opnieuw. U kunt een ander Effect submenu
selecteren, het beeld opslaan of afdrukken of het Effect menu verlaten
(pagina’s 30-31).
De beeldkwaliteit instellen
Met het Adjustment submenu kunt u de helderheid, kleurdiepte, tint of
scherpte van de beelden regelen.
1
Verplaats de cursor naar het gewenste beeld in de beeldenlijst
of raak het beeld opnieuw aan om het voorbeeld weer te
geven.
2
Raak [Effect] aan.
Het Effect menu verschijnt (pagina 30).
3
Raak [Adjust] aan.
Het Adjustment submenu verschijnt.
4
Raak het gewenste instelitem aan.
Het instelscherm voor het geselecteerde item verschijnt.
Als u [Brightness] aanraakt
Schuiver
Wordt vervolgd

34
NL
5
Sleep de schuiver naar boven of naar beneden of raak de
bovenkant/onderkant of [V]/[v] op de rolbalk herhaaldelijk aan
om het beeld aan te passen.
Items Procedures
Brightness Verplaats de schuiver naar boven om het beeld helderder
te maken en naar beneden om het beeld donkerder te
maken.
Saturation Verplaats de schuiver naar boven om de kleuren van het
beeld dieper te maken en naar beneden om de kleuren
van het beeld lichter te maken.
Tint Verplaats de schuiver naar boven om het beeld roder te
maken en naar beneden om het beeld blauwer te maken.
Sharpness Verplaats de schuiver naar boven om de beeld scherp te
maken en naar beneden om het beeld minder scherp te
maken.
Opmerking
De beeldkwaliteit van het beeld dat wordt weergegeven op het scherm, verschilt
van de kwaliteit van het afgedrukte beeld.
6
Raak [Back] aan.
Het Adjustment submenu verschijnt opnieuw. U kunt een ander
instelitem selecteren om meer aanpassingen te maken.
7
Raak [Back] aan.
Het Effect hoofdmenu verschijnt opnieuw. U kunt een ander Effect
submenu selecteren, het beeld opslaan of afdrukken of het Effect menu
verlaten (pagina’s 30-31).
Effecten toevoegen aan een beeld (Effect)

35
NL
Geavanceerde printfuncties
Een speciaal filter toevoegen aan een beeld
Met het Filter submenu kunt u een speciaal effect toevoegen om een beeld af te
drukken in monochroom of met schilder- of sepia-effect.
1
Verplaats de cursor naar het gewenste beeld in de beeldenlijst
of raak het beeld opnieuw aan om het voorbeeld weer te geven.
2
Raak [Effect] aan.
Het Effect menu verschijnt (pagina 30).
3
Raak [Filter] aan.
Het Filter submenu verschijnt.
4
Raak een filter aan dat u aan een beeld wilt toevoegen.
Items Filters
Paint Laat het beeld ogen als een schilderij.
Sepia Laat het beeld ogen als een oude, vergeelde foto.
Monochrome Laat het beeld zwart/wit ogen.
Normal Voegt geen filter toe aan een beeld Verwijdert eventuele
filter(s) en herstelt het oorspronkelijke beeld.
Opmerking
Het beeld op het scherm kan verschillen van het afgedrukte beeld.
5
Raak [Back] aan.
Het Effect hoofdmenu verschijnt opnieuw. U kunt een ander Effect
submenu selecteren, het beeld opslaan of afdrukken of het Effect menu
verlaten (pagina’s 30-31).

36
NL
Diverse afdrukken maken (Creative Print)
Wat u met het Creative Print menu zoal kunt doen
Met het Creative Print menu kunt u diverse afdrukken maken.
Raak [Creative Print] aan onder de
beeldenlijst of het
voorbeeldvenster om het Creative
Print hoofdmenu weer te geven:
Raak het gewenste item aan en maak een kaart, kalender, deelbeeld, sticker of
indexafdruk.
Items Functies
Card Voegt een bepaald bericht en ingevoerde tekens toe om een
originele wenskaart te maken. (Pagina 38)
Calendar Voegt een kalender van bepaalde maand(en) toe aan een beeld
of beelden om een originele kalender te maken. (Pagina 41)
Split Image Om 2-, 4-, 9-, 13- of 16-delige beeldafdrukken te maken.
(Pagina 43)
Sticker Om een 9-delige beeldsticker met kader te maken. (Pagina 44)
Index Print Een indexafdruk maken van alle beelden op de “Memory
Stick” of PC card. (Pagina 46)
Beelden en tekens toevoegen aan een beeld (Tool)
U kunt [Tool] aanraken voor alle Creative Print submenu’s, behalve voor
Index Print, in het voorbeeldvenster om het Tool scherm weer te geven. U kunt
in het Tool scherm tekeningen, stempels, tekens, bijgesneden beelden en
berichten toevoegen aan een beeld (pagina 48).
Terugkeren naar de vorige procedure en de bewerking opnieuw
uitvoeren
Raak [Back] aan. U keert terug naar het scherm van de vorige procedure. Voer
de procedure opnieuw uit.

37
NL
Geavanceerde printfuncties
Het bewerkte beeld afdrukken
Raak [+] of [–] aan om het aantal exemplaren dat u wilt afdrukken, in te stellen
en druk op de PRINT toets. Het huidig weergegeven beeld wordt afgedrukt.
Als u het afdrukken wilt annuleren, raakt u [Cancel] aan op het scherm. Als er
meerdere exemplaren worden afgedrukt, wordt het afdrukken geannuleerd
vanaf de volgende afdruk.
Het Creative Print beeld opslaan
U kunt het bewerkte beeld opslaan als een nieuw beeld op de “Memory Stick”
of PC card. Het originele beeld blijft hetzelfde.
1
Raak [Save] aan.
Er wordt een dialoogvenster weergegeven waarin u kunt aangeven of u
het beeld wilt opslaan op de “Memory Stick” of PC card.
2
Raak het gewenste medium aan om een beeld op te slaan.
Het bewerkte beeld wordt opgeslagen als een nieuw beeld met een nieuw
beeldnummer. Als het opslaan is voltooid, wordt een beeldnummer
weergegeven.
3
Raak [OK] aan.
Een beeld wordt opgeslagen in JPEG-indeling zonder rekening te houden
met het oorspronkelijke formaat van het beeldbestand.
De printerinstellingen halverwege wijzigen
Raak [MENU] aan. Het Menu scherm wordt weergegeven en u kunt de
printerinstellingen wijzigen. (Pagina 57)
Het Creative Print menu afsluiten
Raak [Exit] aan. Wanneer u een beeld hebt bewerkt, wordt er een
bevestigingsvenster voor het opslaan van het beeld weergegeven. Raak [Yes]
aan om verder te gaan met de hierboven genoemde procedure voor opslaan of
[No] om te stoppen met bewerken en het Creative Print menu af te sluiten.
Raak [Cancel] aan om terug te keren naar het Creative Print menu.
Opmerkingen
•Als het beeld wordt opgeslagen, moet u de printer niet uitschakelen of de “Memory
Stick” of PC card uit de sleuf verwijderen. De “Memory Stick” of PC card kan
worden beschadigd.
•Als de schrijfbeveiligingsstand van de “Memory Stick” of PC card is geactiveerd,
kunt u geen beelden op de “Memory Stick” of PC card opslaan.
• Zie pagina 86 voor de “Memory Stick” en pagina 89 voor de PC card.

38
NL
Een kaart maken
U kunt een geselecteerd bericht en ingevoerde berichten
toevoegen aan beelden en een originele briefkaart maken
zoals rechts wordt afgebeeld.
1
Raak [Card] aan in het Creative
Print hoofdmenu (pagina 36).
Het afdrukformaatkeuzescherm
verschijnt. Kies het gewenste
papierformaat.
2
Raak het pictogram van het
gewenste papierformaat aan.
Het scherm voor het kiezen van een
sjabloon van het gekozen
papierformaat verschijnt.
Als u “Postcard Size” selecteert
3
Raak de gewenste sjabloon aan.
Er verschijnt een voorbeeld van de
geselecteerde sjabloon.
Berichtengebied
Beeldgebied
Tekeninvoergebied
Diverse afdrukken maken (Creative Print)

39
NL
Geavanceerde printfuncties
4
Raak elk gebied op het voorbeeld aan waar u een bericht,
beelden of tekens wilt invoeren.
U kunt deze in willekeurige volgorde kiezen.
x Een bericht invoeren
1 Raak het wensgebied aan.
Het venster voor het kiezen van
een bericht verschijnt.
De kleur van het bericht
wijzigen
De berichten worden afgedrukt in
de kleur die wordt weergegeven
bij [Select Color]. Als u de kleur
wilt wijzigen, raakt u [Select
Color] aan om het venster voor
kleurselectie weer te geven. Raak
de gewenste kleur aan.
2 Raak het gewenste bericht aan.
Er wordt een voorbeeld weergegeven. Het geselecteerde bericht wordt
weergegeven in het berichtengebied in de gekozen kleur.
x Een beeld selecteren
Wanneer u een sjabloon selecteert met meerdere beelden, selecteert u een
beeld voor elke beeldgebied.
1 Plaats een “Memory Stick” of PC
card in de printer en raak een
beeldgebied aan.
De beeldenlijst verschijnt om een
beeld te kiezen.
Wordt vervolgd

40
NL
2 Raak het gewenste beeld aan.
Het scherm voor het regelen van
beeldgrootte, positie, hoek en
helderheid verschijnt.
3 Raak de gewenste regelknop aan
en geef de instellingen op.
Items Procedures
#/3 Als u 3 of # aanraakt, wordt het beeld vergroot of
verkleind. (Wanneer een beeld maximaal is vergroot
of verkleind, wordt het beeld niet verder vergroot of
verkleind.)
$/4/%/5 Raak $/4/%/5 aan om het beeld in de gewenste
richting te verplaatsen. U kunt ook het beeld in het
voorbeeld in de gewenste richting slepen.
/ Als u / aanraakt, wordt het beeld 90º links- of
rechtsom gedraaid.
Brightness De schuiver voor het regelen van de helderheid wordt
weergegeven. Sleep de schuiver naar boven om het
beeld helderder te maken en naar beneden om het
beeld donkerder te maken. U kunt de schuiver ook
verplaatsen door de boven- of onderkant of [V]/[v]
op de rolbalk aan te raken. Raak [Enter] aan om de
instellingen vast te leggen en terug te keren naar het
scherm voor het instellen van het beeld.
4 Raak [Enter] aan.
Er wordt een voorbeeld weergegeven. Het geselecteerde beeld wordt
weergegeven in het beeldgebied. Wanneer u een sjabloon kiest met
meerdere beelden, moet u stap 1 tot en met 4 herhalen om de
resterende beelden voor elk beeldgebied te kiezen.
x Tekens invoeren
Wanneer u een sjabloon met tekens kiest, kunt u tekens invoeren. Raak het
tekeninvoergebied aan om het tekeninvoerscherm weer te geven. Zie
“Tekens invoeren” op pagina 50 voor informatie over het invoeren van
tekens.
Diverse afdrukken maken (Creative Print)

41
NL
Geavanceerde printfuncties
5
Controleer het voorbeeld.
U kunt het gemaakte beeld afdrukken
of opslaan (pagina’s 36-37).
Een kalender maken
U kunt een bepaalde kalender toevoegen aan een beeld
of beelden om een originele kalender te maken.
1
Raak [Calendar] aan in het Creative Print hoofdmenu (pagina 36).
Het afdrukformaatkeuzescherm verschijnt (pagina 38).
2
Raak het pictogram van het
gewenste papierformaat aan.
Het scherm voor het kiezen van een
kalendersjabloon van het gekozen
papierformaat verschijnt.
Als u “Postcard Size” selecteert
Wordt vervolgd

42
NL
3
Raak de gewenste sjabloon aan.
Er verschijnt een voorbeeld van de geselecteerde sjabloon.
Beeldgebied
Kalendergebied
4
Raak elk gebied op het voorbeeld aan om de kalender in te
stellen en beelden toe te voegen.
U kunt deze in willekeurige volgorde kiezen.
x Een beeld selecteren
Raak het beeldgebied aan om een beeld te kiezen en in te stellen. Zie “Een
beeld selecteren” op pagina’s 39-40 voor meer informatie.
x Kalender instellen
1 Raak het kalendergebied aan.
Het kalenderinstelscherm
verschijnt.
2 Stel het beginjaar en de
beginmaand voor de kalender in
op de “Start Month” regel.
Raak het maandvak en [V]/[v]
aan om de maand in te stellen.
Stel het jaar op dezelfde manier
in.
3 Stel de eerste dag van de week in op de “Start Date” regel (uiterst links
op de kalender).
Raak [Sunday] of [Monday] aan.
4 Stel de kleur van de dagen in op de “Color of Day” regel.
Raak [Sun.in red/Sat.in blue] (zondagen in rood/zaterdagen in blauw)
of [Sunday in red] aan.
Diverse afdrukken maken (Creative Print)

43
NL
Geavanceerde printfuncties
5 Raak [Enter] aan
Er verschijnt een voorbeeld van de kalender. De gekozen kalender
verschijnt in de kalendergebied.
5
Controleer het voorbeeld.
U kunt het gemaakte beeld
afdrukken of opslaan (pagina’s
36-37).
Een deelafdruk maken
U kunt een afdruk maken met 2, 4, 9, 13 of 16 deelbeelden.
4 deelbeelden
1
Raak [Split Image] aan in het Creative Print hoofdmenu (pagina
36).
Het afdrukformaatkeuzescherm verschijnt (pagina 38).
2
Raak het pictogram van het
gewenste papierformaat aan.
Het scherm voor het kiezen van een
deelbeeldsjabloon van het gekozen
papierformaat verschijnt.
Als u “Postcard Size” selecteert
Wordt vervolgd

44
NL
3
Raak de gewenste sjabloon aan.
Er verschijnt een voorbeeld van de
geselecteerde sjabloon.
4
Plaats een “Memory Stick” of
PC card in de printer en raak
een beeldgebied aan.
Wanneer u een sjabloon selecteert
met meerdere beelden, kunt u
vanuit elk beeldgebied kiezen.
5
Selecteer een beeld en pas dit aan.
Zie “Een beeld selecteren” op pagina’s 39-40 voor meer informatie over
het selecteren en aanpassen van een beeld.
6
Controleer het voorbeeld.
U kunt het gemaakte beeld afdrukken of opslaan (pagina’s 36-37).
Een sticker maken
U kunt een kader toevoegen aan elk 9-delig beeld om een
9-delige sticker te maken.
Opmerking
9-delige beeldstickers kunnen alleen worden gemaakt met papier van het formaat Small
(9 x 10 cm). Voordat u een sticker gaat maken, moet u 9-delig zelfklevend papier van het
formaat Small (9 x 10 cm) (SVM-30SW09) in de printer plaatsen.
1
Raak [Sticker] aan in het
Creative Print hoofdmenu
(pagina 36).
Het scherm voor het kiezen van een
stickersjabloon van het
papierformaat Small (9 x 10 cm)
verschijnt.
Diverse afdrukken maken (Creative Print)

45
NL
Geavanceerde printfuncties
2
Raak de gewenste 9-delige
sjabloon aan.
Er verschijnt een voorbeeld van de
geselecteerde sjabloon.
3
Raak een beeldgebied aan.
Wanneer u een sjabloon selecteert
met meerdere beelden, kunt u
vanuit elk beeldgebied kiezen. Het
kaderkeuzescherm verschijnt.
4
Plaats een “Memory Stick” of
PC card in de printer en raak
het gewenste kader aan.
Het beeldkeuzescherm verschijnt.
5
Raak het gewenste beeld aan.
Het beeld wordt met het kader weergegeven. Het scherm voor het
instellen van het beeld verschijnt.
6
Pas het omkaderde beeld aan en raak vervolgens [Enter] aan.
Zie pagina 40 voor het aanpassen van beelden.
7
Herhaal stap 3 tot en met 6 om omkaderde beelden toe te
voegen aan de resterende beeldgebieden.
8
Controleer het voorbeeld.
U kunt het gemaakte beeld afdrukken of opslaan (pagina’s 36-37).

46
NL
Een indexafdruk maken
U kunt een indexafdruk maken van de beelden op de “Memory Stick” of PC
card. U kunt ook een titel voor de indexafdruk opgeven.
1
Raak [Index Print] aan in het Creative Print hoofdmenu (pagina
36).
Het afdrukformaatkeuzescherm verschijnt (pagina 38).
2
Raak het pictogram van het
gewenste papierformaat aan.
Het keuzescherm voor titels en
afdrukpatronen verschijnt.
Als u “Postcard Size” selecteert
3
Raak op de Title regel [On] aan om een titel toe te voegen of
[Off] om geen titel toe te voegen.
4
Raak het gewenste afdrukpatroon aan.
Patronen verschillen afhankelijk van het papierformaat en of u al dan niet
een titel invoert. Wanneer u bijvoorbeeld [10 x 8] kiest, worden 10
(horizontaal) keer 8 (verticaal) beelden afgedrukt op een vel printpapier.
5
Raak [Enter] aan.
Er verschijnt een voorbeeld van het geselecteerde patroon.
Beeldgebied
Titelgebied (alleen wanneer
u [On] selecteert voor de titel.)
Diverse afdrukken maken (Creative Print)

47
NL
Geavanceerde printfuncties
6
Raak elk gebied op het voorbeeld aan om een titel en
beeld(en) in te voeren.
U kunt deze in willekeurige volgorde kiezen.
x Een titel invoeren
Wanneer u [On] kiest voor de titel, kunt u tekens invoeren als een titel.
Raak het titelinvoergebied aan om het tekeninvoerscherm weer te geven.
Zie “Tekens invoeren” op pagina 50 voor informatie over het invoeren van
tekens.
x Een beeld selecteren
Alle beelden worden standaard geselecteerd. U kunt alle beelden of alleen
geselecteerde beelden afdrukken.
•Als u alle beelden op een “Memory Stick” of PC card wilt afdrukken,
moet u het beeldgebied niet aanraken, maar doorgaan met stap 7.
•Als u alleen geselecteerde beelden wilt afdrukken, raakt u het
beeldgebied aan om het beeldkeuzevenster weer te geven. Raak de
geselecteerde beelden die u niet wilt afdrukken aan om de selectie te
annuleren. Raak [Back] aan om terug te keren naar het
voorbeeldscherm.
7
Controleer het voorbeeld en druk op de PRINT toets.
De indexlijst van de beelden op de “Memory Stick” of PC card wordt
afgedrukt met het geselecteerde patroon. Elk beeld wordt afgedrukt met
bijbehorend beeldnummer. Als de titel is ingevoerd, wordt de titel ook
afgedrukt. Als “Date Print” is geselecteerd, wordt de datum (jaar, maand
en dag) waarop het beeld is gemaakt of opgeslagen, ook afgedrukt met het
beeld.
Stoppen met afdrukken
Raak [Cancel] aan op het scherm. Als er meerdere exemplaren worden
afgedrukt, wordt het afdrukken geannuleerd vanaf de volgende afdruk.
Opmerkingen
•U kunt beelden die niet als miniaturen worden weergegeven in de lijst, niet
afdrukken omdat deze zijn beschadigd.
•Een opname wordt alleen afgedrukt wanneer het beeld een JPEG-bestand is dat is
opgenomen met de DCF-indeling (Design rule for Camera File system). Als u een
afdruk met de opnamedatum wilt maken, moet u beelden met de JPEG-
bestandsindeling opnemen.

48
NL
Beelden en tekens toevoegen aan een beeld (Tool)
U kunt [Tool] aanraken voor alle Creative Print submenu’s, behalve voor
Index Print, in het voorbeeldvenster om het Tool scherm weer te geven. Met
het Tool scherm kunt u beelden en tekens toevoegen op de gewenste positie op
een beeld. In elk Creative Print submenu, wordt hetzelfde tekeninvoerscherm
weergegeven als in het Tool scherm.
1
Raak [Tool] aan in het Creative
Print voorbeeldscherm.
Het Tool scherm verschijnt.
2
Raak de gewenste tool aan in
het Tools vak om tekeningen
te maken, stempels te zetten,
tekens in te voeren,
bijgesneden beelden toe te
voegen of berichten toe te
voegen in het voorbeeld.
Pictogrammen
Tools Functies
Potlood Het potloodscherm wordt weergegeven om een
tekening te maken op het voorbeeld. (Pagina 49)
Tekeninvoer
Het tekeninvoerscherm wordt weergegeven om
tekens toe te voegen aan het voorbeeld. (Pagina 50)
Stempel Toont het stempelkeuzescherm voor de stempels.
(Pagina 53)
Bijsnijden Toont het vormkeuzescherm om een wel of niet
bijgesneden geselecteerd beeld te plakken. (Pagina
54)
Bericht Toont het berichtkeuzescherm voor de berichten.
(Pagina 55)
Save
Toont het dialoogvenster voor het kiezen van de
bestemming voor het opslaan van het bewerkte beeld.
Exit
Hiermee keert u terug naar het scherm dat werd
weergegeven voordat het Tool scherm is weergegeven.
Zie pagina’s 36 en 37 voor informatie over afdrukken, opslaan en andere
bewerkingen.
Preview Vak met tools
Diverse afdrukken maken (Creative Print)

49
NL
Geavanceerde printfuncties
Tekeningen maken ( )
Met de potlood-tool kunt u een tekening maken op het voorbeeld.
1
Raak (potlood) aan in het
Tool scherm (pagina 48).
Het potlood-tool scherm verschijnt.
2
Raak (kleur) aan om de
kleur van de tekening te
kiezen.
Het kleurkeuzescherm verschijnt.
3
Raak de gewenste kleurvak aan.
De aangeraakte kleur wordt gekozen
en het kleurkeuzescherm wordt
gesloten.
4
Raak (dun), (medium) of
(dik) aan om de lijndikte
van de tekening te kiezen.
5
Trek een streep op het voorbeeld.
De streep loopt vanaf het punt waar
u begint te tekenen tot het punt waar
u de aanraakpen van het scherm
haalt.
x Tekening annuleren
Raak [Cancel] aan. De gemaakte
tekening wordt van het voorbeeld
gewist.
x Tekening verplaatsen
Raak $/4/%/5 aan om de tekening in de gewenste richting te
verplaatsen.
Opmerking
Er kunnen beperkingen gelden voor de lijnlengte en/of het aantal lijnen. In dat
geval weerklinkt er een pieptoon.
Wordt vervolgd

50
NL
6
Raak [Enter] aan.
De gemaakte tekening wordt vastgelegd en in het voorbeeld geplakt. Het
Tool hoofdscherm verschijnt. U kunt een andere tool gebruiken, het
gemaakte beeld afdrukken of opslaan (pagina 48).
Tekens invoeren ( )
Met de teken-tool kunt u maximaal 5 regels tekens invoeren die op het
voorbeeld worden geplakt.
1
Raak (tekeninvoer) aan
in het Tool scherm (pagina
48). U kunt ook het
tekeninvoergebied aanraken
in een Creative Print
voorbeeldscherm.
Het tekeninvoerscherm verschijnt.
2
Raak de tekens aan die u wilt
invoeren in de tekentabel.
De aangeraakte tekens worden
ingevoerd in het invoervak.
x Hoofdletter kiezen
Raak [Caps] aan om het hoofdlettertoetsenbord te laten verschijnen. Raak
vervolgens het gewenste teken aan. Raak [Caps] nogmaals aan om een
kleine letter in te voeren.
x Lettertype kiezen
De tekens worden ingevoerd in het lettertype dat
verschijnt naast [Font]. Om een ander lettertype te
kiezen, raakt u [Font] aan tot het gewenste lettertype
verschijnt.
x Kleur kiezen
De tekens worden ingevoerd in de kleur die verschijnt naast [Font color].
Als u een andere kleur wilt kiezen, raakt u [Font color] aan om het
kleurkeuzescherm weer te geven. Raak vervolgens het gewenste kleurvak
aan.
Tekeninvoervak
Kies kleur en lettertype (keuze uit 5
lettertypen) voor de tekens.
Toetsenbord
Diverse afdrukken maken (Creative Print)

51
NL
Geavanceerde printfuncties
x Regels wijzigen
Raak # aan om de volgende regel in te voeren. Als u wilt terugkeren naar
de vorige regel, raakt u [b] naast het tekeninvoervak herhaaldelijk aan
totdat de vorige regel wordt weergegeven. Als u naar de volgende regel
wilt gaan, raakt u [B] naast het tekeninvoervak herhaaldelijk aan totdat de
volgende regel wordt weergegeven.
x Een bericht invoeren
U kunt maximaal 200 tekens die u vaak gebruikt, registreren als bericht. U
kunt drie berichten als volgt registreren en laden:
1 Geef maximaal 200 tekens die u wilt registreren als bericht, op in het
invoervak.
2 Raak [Load/Save] aan.
Het dialoogvenster voor het registreren en opslaan van berichten wordt
weergegeven.
3 Raak [Save] aan.
Het berichtkeuzescherm verschijnt.
4 Raak het bericht aan waarvoor u de tekens wilt registreren.
De tekens worden opgeslagen als het geselecteerde bericht.
Raak de ruimte in het tekstvak
aan waar u het bericht wilt
invoeren en raak vervolgens
[Load/Save] aan om het bericht
op te geven in het invoervak.
Raak [Load] en vervolgens het
gewenste bericht aan. Het
geselecteerde bericht wordt
ingevoegd in het tekeninvoervak.
x Tekens in het invoervenster wissen of wijzigen
•Een teken vóór de cursor wissen
Raak [Delete] aan. Om een teken in het midden van het invoervak te
wijzigen, raakt u de spatie achter het teken dat u wilt wissen, aan en
raakt u vervolgens [Delete] aan. Als u [Delete] aanraakt, wordt het
teken vóór de cursor gewist.
•Tekens invoegen in het invoervenster
Raak de positie aan waar u tekens wilt invoegen in het invoervenster.
Voer vervolgens de tekens in.
Wordt vervolgd

52
NL
3
Raak [Exit] aan.
Het tekeninvoerscherm wordt
gesloten en de ingevoerde tekens
worden in het voorbeeld geplakt.
4
Pas het formaat, de positie en
hoek van de tekens aan.
Items Procedures
#/3 Als u 3 of # aanraakt, worden de tekens vergroot of
verkleind. (Wanneer de tekens maximaal zijn vergroot
of verkleind, worden de tekens niet verder vergroot of
verkleind.)
$/4/%/5 Raak $/4/%/5 aan om de tekens in de gewenste
richting te verplaatsen. U kunt de tekens in het
voorbeeld ook in de gewenste richting slepen.
/ Als u / aanraakt, worden de tekens 90º links- of
rechtsom gedraaid.
Cancel De invoertekens worden gewist en het Tool
hoofdscherm wordt weergegeven.
5
Raak [Enter] aan.
De tekens worden vastgelegd in het voorbeeld. Het Tool hoofdscherm
verschijnt. U kunt een andere tool gebruiken, het gemaakte beeld
afdrukken of opslaan (pagina 48).
Opmerking
Als u [Enter] eenmaal hebt aangeraakt, kunt u de tekens niet meer verplaatsen of
verwijderen.
Diverse afdrukken maken (Creative Print)

53
NL
Geavanceerde printfuncties
Stempels aanbrengen ( )
Met de stempel-tool kunt u een bepaalde stempel op een voorbeeld plakken.
1
Raak (stempel) aan in het
Tool scherm (pagina 48).
Het stempelkeuzescherm verschijnt.
2
Raak de gewenste stempel aan.
De aangeraakte stempel wordt
gekozen en het stempelkeuzescherm
wordt gesloten.
3
Raak het voorbeeld aan op de
plaats waar u de stempel wilt
zetten.
De gekozen stempel wordt in het
voorbeeld geplakt.
4
Pas het formaat, de positie en
hoek van de stempel aan.
Zie stap 4 op pagina 52 voor meer
informatie over het aanpassen van
stempels.
5
Raak [Enter] aan.
De stempel wordt vastgelegd in het voorbeeld. Het Tool hoofdscherm
verschijnt. U kunt een andere tool gebruiken, het gemaakte beeld
afdrukken of opslaan (pagina 48).
Opmerking
Als u [Enter] eenmaal hebt aangeraakt, kunt u de stempel niet meer verplaatsen of
verwijderen.
Wordt vervolgd

54
NL
Bijgesneden beelden plakken ( )
Met de tool voor bijsnijden kunt u een wel of niet bijgesneden geselecteerd
beeld plakken.
1
Raak (tool voor bijsnijden)
aan in het Tool scherm (pagina
48).
Het vormkeuzescherm verschijnt.
2
Plaats een “Memory Stick” of
PC card in de printer en raak
de gewenste vorm aan.
De beeldenlijst verschijnt om een
beeld te kiezen.
3
Raak het gewenste beeld aan.
Het beeld wordt weergegeven in de
geselecteerde vorm. Het scherm
voor het instellen van het beeld
verschijnt.
Diverse afdrukken maken (Creative Print)

55
NL
Geavanceerde printfuncties
4
Pas het bijgesneden beeld aan
en raak vervolgens [Enter] aan.
Zie pagina 40 voor meer informatie
over het aanpassen van beelden. Het
bijgesneden beeld wordt in het
voorbeeld geplakt.
De bewerking annuleren
Raak [Cancel] aan. Het bijgesneden beeld
wordt uit het voorbeeld gewist.
5
Pas het formaat en de positie van het bijgesneden beeld aan.
Zie stap 4 op pagina 52 voor meer informatie over het aanpassen van
bijgesneden beelden.
6
Raak [Enter] aan.
Het bijgesneden beeld wordt vastgelegd in het voorbeeld. Het Tool
hoofdscherm verschijnt. U kunt een andere tool gebruiken, het gemaakte
beeld afdrukken of opslaan (pagina 48).
Opmerking
Als u [Enter] eenmaal hebt aangeraakt, kunt u het bijgesneden beeld niet meer
verplaatsen of verwijderen.
Berichten aanbrengen ( )
Met de bericht-tool kunt u een bepaald bericht in een voorbeeld plakken.
1
Raak (bericht) aan in het
Tool scherm (pagina 48).
Het berichtkeuzescherm verschijnt.
Kleur van het bericht wijzigen
De berichten worden afgedrukt in de
kleur die wordt weergegeven bij [Select
Color]. Als u de kleur wilt wijzigen, raakt
u [Select Color] aan om het venster voor
kleurselectie weer te geven. Raak de
gewenste kleur aan.
Wordt vervolgd

56
NL
Diverse afdrukken maken (Creative Print)
2
Raak het gewenste bericht aan.
Het geselecteerde bericht wordt in
de geselecteerde kleur in het
voorbeeld geplakt.
De bewerking annuleren
Raak [Cancel] aan. Het bericht wordt uit
het voorbeeld gewist.
3
Pas het formaat, de positie en hoek van het bericht aan.
Zie stap 4 op pagina 52 voor meer informatie over het aanpassen van
stempels.
4
Raak [Enter] aan.
Het bericht wordt vastgelegd in het voorbeeld. Het Tool hoofdscherm
verschijnt. U kunt een andere tool gebruiken, het gemaakte beeld
afdrukken of opslaan (pagina 48).
Opmerking
Als u [Enter] eenmaal hebt aangeraakt, kunt u het bericht niet meer verplaatsen of
verwijderen.

57
NL
Geavanceerde printfuncties
De printer instellen (MENU)
Wat u met het Menu zoal kunt doen
Via het Menu kunt u printerinstellingen wijzigen, het scherm instellen, een
diavoorstelling bekijken of beelden wissen.
Raak [Menu] op het
bedieningspaneel aan om het
Menu scherm te laten
verschijnen:
Raak het gewenste Menu submenu aan en geef de instellingen op.
Items Functies
Print Setting Om de afdrukvoorkeuren te wijzigen, zoals de instellingen
voor Auto Fine Print 2, datumafdruk, afdrukafwerking
(afdruk met of zonder rand, glossy/texture afwerking) en
kleuren. (Pagina 58)
Options Om klok en geluid in te stellen. U kunt ook het contrast van
het LCD-scherm aanpassen. (Pagina 61)
Slide Show Om een diavoorstelling uit te voeren van de beelden op een
“Memory Stick” of PC card. (Pagina 63)
Delete Image Om een bepaald beeld op een “Memory Stick” of PC card te
wissen of een “Memory Stick” te formatteren. (Pagina 64)
Het Menu verlaten
Raak [Exit] aan. Het scherm voor het Menu scherm keert terug.
Wordt vervolgd

58
NL
Afdrukvoorkeuren wijzigen (Print Setting)
Met het Print Setting kunt u de afdrukvoorkeuren wijzigen, zoals instellingen
voor Auto Fine Print 2, afdruk met of zonder rand, afdrukafwerking (glossy/
texture), datumafdruk en kleuren.
1
Raak [Print Setting] aan in het
Menu scherm (pagina 57).
Het Print Setting scherm verschijnt.
2
Raak de gewenste instelling
aan.
De gele cirkel geeft aan welke
instelling is geselecteerd.
(*: standaardinstellingen)
Opmerking
U kunt de menu-items die niet kunnen worden gewijzigd, niet selecteren.
Items Instellingen Inhoud
Auto Fine High/Low* Het beeld wordt automatisch gecorrigeerd
Print 2 zodat er kan worden afgedrukt met een
betere beeldkwaliteit. U kunt kiezen uit
“High” of “Low” voor het niveau van de
aanpassingen. Als “High” of “Low” is
geselecteerd, wordt een beeld dat met een
Exif Print compatibele digitale camera (Exif
2.2) is gemaakt, automatisch aangepast
voor de beste beeldkwaliteit. Daarna wordt
het beeld afgedrukt.
Opmerkingen
• Het beeld op het scherm wordt niet gecorrigeerd.
• Als u afdrukt vanaf een computer, werkt Auto
Fine Print 2 niet.
OFF Beelden worden afgedrukt zonder
aanpassingen.
De printer instellen (MENU)

59
NL
Geavanceerde printfuncties
Items Instellingen Inhoud
Borders Yes Beelden worden afgedrukt met rand.
Opmerking
Afhankelijk van het beeld worden de boven- en
onderrand of linker- en rechterrand wellicht
afgesneden en afgedrukt.
No
* Beelden worden afgedrukt zonder rand.
Opmerking
•U kunt geen afdrukken zonder rand maken op
papier van het formaat Small (9 x 10 cm).
• Als u een standaardbeeld van 4:3 afdrukt dat
met een digitale camera is gemaakt, worden de
boven- en onderkant van het beeld afgesneden
en wordt het afgedrukt als een 3:2 beeld.
Glossy*
Van beelden wordt een glansafdruk gemaakt.
Texture Beelden worden zacht afgedrukt met een
ongelijkmatige afwerking.
Date Print On
Beelden worden afgedrukt met de
opnamedatum als deze beelden JPEG-
bestanden zijn die met de DCF-indeling
(Design rule for Camera File system) zijn
opgenomen (pagina 96). Als u een afdruk met
de opnamedatum wilt maken, moet u beelden
met de JPEG-bestandsindeling opnemen. Als
het beeld is opgeslagen nadat het is bewerkt
met de printer, wordt de opslagdatum
afgedrukt.
Opmerking
Om een datumafdruk te maken, moet u de klok
instellen (pagina 61).
Off* Beelden worden afgedrukt zonder datum.
Wordt vervolgd

60
NL
Items Instellingen
Color Setting De reproductie van kleuren op de printer wordt
aangepast. Sleep de schuiver naar boven of naar
beneden of raak [+] of [-] op de rolbalk aan om een
hogere waarde in te stellen (+1, +2) of een lagere waarde
(-1, -2). (*R: 0/G:0/B:0)
R: De rode en blauwe elementen worden aangepast.
Hoe hoger u het niveau instelt, hoe roder het beeld
wordt alsof er rood licht wordt ontvangen. Hoe lager
u het niveau instelt, hoe donkerder het beeld wordt
met vervagend rood alsof er lichtblauw wordt
toegevoegd.
G: De groene en paarse elementen worden aangepast.
Hoe hoger u het niveau instelt, hoe groener het beeld
wordt alsof er groen licht wordt ontvangen. Hoe
lager u het niveau instelt, hoe donkerder het beeld
wordt met vervagend groen alsof er roodpaars wordt
toegevoegd.
B: De blauwe en gele elementen worden aangepast.
Hoe hoger u het niveau instelt, hoe blauwer het
beeld wordt alsof er blauw licht wordt ontvangen.
Hoe lager u het niveau instelt, hoe donkerder het
beeld wordt met vervagend blauw alsof er geel
wordt toegevoegd.
3
Raak [Back] aan.
Het Menu scherm verschijnt opnieuw.
Het Menu verlaten
Raak [Exit] aan. Het scherm voor het Menu scherm keert terug.
De printer instellen (MENU)

61
NL
Geavanceerde printfuncties
Afdrukvoorkeuren wijzigen (Options)
U kunt de afdrukvoorkeuren wijzigen en het contrast van het LCD-scherm van
de printer aanpassen.
1
Raak [Options] aan in het
Menu scherm (pagina 57).
Het Options menu verschijnt.
2
Raak de gewenste instelling aan.
De gele cirkel geeft aan welke
instelling is geselecteerd.
(*: standaardinstellingen)
Opmerking
U kunt de menu-items die niet kunnen worden gewijzigd, niet selecteren.
Items Instellingen
Beep On* De waarschuwings- en werkingspieptonen
zijn ingeschakeld.
Off De waarschuwings- en werkingspieptonen
weerklinken niet.
Date/Clock U kunt de interne klok instellen om de datum te
Setting vermelden bij het beeld dat is opgeslagen op de “Memory
Stick” of PC card.
1 Raak [Setting] aan om naar de klokinstelstand te gaan.
2 Raak [v]/[V] aan om het jaar in te stellen.
Raak [v] aan om het getal te verhogen en [V] om het te
verlagen.
3
Raak het maandvak (voor NTSC) of het dagvak (voor PAL)
aan en raak [v]/[V] aan om de maand of dag in te stellen.
4 Stel de dag of de maand, de uren en de minuten op
dezelfde manier in
.
5 Raak [Enter] aan om de interne klok te starten.
Opmerking
Als u het netsnoer loskoppelt, wordt de klokinstelling binnen een
paar uur ongeldig. In dit geval moet u de klok opnieuw instellen.
Wordt vervolgd

62
NL
De printer instellen (MENU)
Items Instellingen
Display Contrast Sleep de schuiver of raak [b]/[B] of een willekeurige
plek op de balk aan om het contrastniveau voor het
LCD-scherm aan te passen. Het aangepaste niveau
wordt bewaard tot u het niveau wijzigt.
3
Raak [Back] aan.
Het Menu scherm verschijnt opnieuw.
Het Menu verlaten
Raak [Exit] aan. Het scherm voor het Menu scherm keert terug.

63
NL
Geavanceerde printfuncties
Diavoorstelling bekijken
U kunt een diavoorstelling uitvoeren van de beelden die zijn opgeslagen op
een “Memory Stick” of PC card.
1
Raak [Slide Show] aan in het
Menu scherm (pagina 57).
Het Slide Show scherm verschijnt.
2
Raak op de Switch Time regel
[Fast] aan om beelden snel of
[Slow] om beelden traag op
elkaar te laten volgen.
3
Raak [Execute] aan.
De beelden op de “Memory Stick” of PC card worden achtereenvolgens en
met de gekozen tussentijd als diavoorstelling weergegeven.
Diavoorstelling stoppen
Raak het scherm aan. Het scherm voor de Menu keert terug.
Opmerkingen
•Als u bij Switch Time [Slow] selecteert, kan het langer duren voordat een beeld wordt
weergegeven. Dit hangt af van het beeld.
•U kunt de diavoorstelling niet bekijken als het Creative Print of Effect menu is
geselecteerd.
•U kunt beelden die niet als miniaturen worden weergegeven, niet weergeven in de
lijst omdat deze zijn beschadigd.

64
NL
U kunt geselecteerde beelden op een “Memory Stick” of PC card wissen of een
“Memory Stick” formatteren.
Opmerkingen
•Tijdens het wissen of formatteren mag u het toestel niet uitzetten en de “Memory
Stick” of PC card niet uit de sleuf verwijderen. De “Memory Stick” of PC card kan
worden beschadigd.
•Als de schrijfbeveiligingsstand van een “Memory Stick” of PC card is ingeschakeld,
kunnen er geen beelden worden gewist en kan de “Memory Stick” niet worden
geformatteerd.
•Wanneer u [Delete Image] kiest, kunt u geen beelden wissen die zijn beveiligd of
vooringesteld door DPOF.
•Een gewist beeld kan niet worden hersteld. Controleer het beeld goed alvorens het te
wissen.
•Bij het formatteren van een “Memory Stick” worden alle bestanden gewist, inclusief
de beeldbestanden.
•U kunt een PC card niet formatteren.
•U kunt geen beeld wissen in de Creative Print of Effect stand.
•U kunt geen beelden wissen van de “Memory Stick-ROM”. U kunt deze ook niet
formatteren.
Geselecteerde beelden verwijderen
U kunt geselecteerde beelden wissen van de “Memory Stick” of PC card.
1
Raak [Delete Image] aan in het
Menu scherm (pagina 57).
Het Delete Image scherm verschijnt.
Beelden wissen

65
NL
Geavanceerde printfuncties
2
Raak [Deleting Image] aan.
De beeldenlijst wordt weergegeven.
3
Raak het beeld aan dat u wilt
wissen.
Het geselecteerde beeld verschijnt
op een gele achtergrond met een
prullenbakpictogram. Als u
meerdere beelden wilt wissen,
herhaalt u deze stap.
Wissen annuleren
Raak [Exit] aan.
4
Raak [Execute] aan.
Het bevestigingsdialoogvenster verschijnt.
5
Raak [Yes] aan om het geselecteerde beeld te wissen of [No]
om het wissen te annuleren.
Het geselecteerde beeld wordt gewist en de beeldenlijst verschijnt.
6
Raak [Exit] aan om het Menu te verlaten.
Het scherm voor het Menu scherm keert terug.
Een “Memory Stick” formatteren
U kunt een “Memory Stick” formatteren. Raak [Memory Stick Format] aan in
stap 2 van “Geselecteerde beelden verwijderen”. Wanneer het
bevestigingsdialoogvenster verschijnt, raakt u [Yes] aan om door te gaan met
formatteren of [No] om het formatteren te annuleren.
Opmerking
Als u een “Memory Stick” formatteert, worden alle beelden gewist.

66
NL
Met de bijgeleverde DPP-EX7 printerdriver kunt u met de Digital Photo
Printer DPP-EX7 een beeld afdrukken vanaf de harde schijf van de computer.
Als u een beeld vanaf de computer wilt afdrukken, hebt u een in de handel
verkrijgbare afdruktoepassing nodig.
Systeemvereisten
Als u de bijgeleverde software wilt gebruiken, hebt u een computer nodig die
aan de volgende systeemvereisten voldoet:
Besturingssysteem: Microsoft Windows 98/Windows 98SE/Windows
Me/Windows 2000 Professional/Windows XP
Home Edition/Windows XP Professional moeten
vooraf zijn geïnstalleerd.
Opmerking
Het besturingssysteem moet in de fabriek zijn geïnstalleerd.
We kunnen geen correcte werking garanderen voor de
bovenstaande systemen als deze zijn bijgewerkt van een
eerdere versie van Windows.
CPU:
MMX Pentium 233 MHz of hoger wordt aanbevolen.
RAM: 64 MB of meer wordt aanbevolen.
Harde schijfruimte: 200 MB of meer wordt aanbevolen. (afhankelijk van
het aantal exemplaren dat u wilt afdrukken)
Poort: USB-poort standaard geïnstalleerd
Drive: CD-ROM drive (voor software installatie)
Opmerkingen
•We kunnen geen correcte printerwerking garanderen bij gebruik van een hub of
wanneer twee of meer USB-apparaten, zoals een andere printer, op de computer zijn
aangesloten.
•Wanneer twee of meer DPP-SV88/SV77/SV55/MP1/EX7/EX5 printers op de
computer zijn aangesloten, werkt de printer niet.
•De printer kan niet worden bediend vanaf een ander USB-apparaat.
•
U moet de USB kabel niet verwijderen of aansluiten op de printer tijdens de
gegevenscommunicatie of het afdrukken. De printer functioneert dan wellicht niet goed.
•De printer ondersteunt de systeemwachtstand/slaapstand van de computer niet.
Tijdens het afdrukken moet u de computer niet in de systeemwachtstand/slaapstand
zetten.
•We kunnen geen correcte werking garanderen op alle computers die voldoen aan de
systeemvereisten.
Afdrukken vanaf de computer
De printer gebruiken met Windows

67
NL
Afdrukken vanaf de computer
De printerdriver installeren
Installeer de printerdriver op de bijgeleverde CD-ROM op uw computer.
1 Zorg dat de printer niet is aangesloten op de computer.
2 Zet de computer aan en start Windows.
•Wanneer u in Windows
®
2000 Professional de software installeert of
verwijdert, moet u zich bij Windows aanmelden met de gebruikersnaam
die hoort bij de gebruikersaccount “Beheerder” of “Hoofdgebruiker”.
•
Wanneer u in Windows
®
XP Professional/Home Edition de software
installeert of verwijdert, moet u zich aanmelden met een gebruikersnaam
die hoort bij de gebruikersaccount “Beheerder van deze computer”.
Opmerkingen
•Sluit alle programma’s voordat u de software gaat installeren.
•In dit gedeelte worden de dialoogvensters van Windows XP Professional
weergegeven, tenzij iets anders wordt aangegeven. De installatieprocedures en
dialoogvensters die worden weergegeven, verschillen afhankelijk van het
besturingssysteem.
3 Plaats de bijgeleverde CD-ROM
in de CD-ROM drive van de
computer en dubbelklik op
“Setup”.
Opmerkingen
•Als u de printer aansluit op de computer voordat u de driver installeert, wordt
een dialoogvenster weergegeven waarin u wordt gevraagd de driver te
installeren. Als dit gebeurt, klikt u op “Annuleren” om het dialoogvenster te
sluiten. Vervolgens verwijdert u de printer van de computer en voert u de
installatieprocedure opnieuw uit.
•Als u de installatie halverwege annuleert, moet u de installatieprocedure
opnieuw uitvoeren vanaf stap 3.
•
Als de installatie mislukt, verwijdert u de printer van de computer, start u de
computer opnieuw op en voert u de installatieprocedure opnieuw uit vanaf stap 3.
Wordt vervolgd

68
NL
De printer gebruiken met Windows
Het venster “Sony DPP-EX5/EX7
Setup” wordt weergegeven.
4 Klik op “Next” (Volgende) om
de installatie te starten.
De driverbestanden worden naar de
computer gekopieerd.
5 Klik op “Finish” (Voltooien).
6 Bij Windows XP Home Edition
of XP Professional moet u de
CD-ROM in de computer laten
zitten. Bij andere
besturingssystemen moet u de
CD-ROM uit de computer
verwijderen.
7
Verwijder de bijgeleverde CD-
ROM uit de CD-ROM drive van
de computer.
Opmerking
Zet de printer aan voordat u deze aansluit.
8
Volg de instructies op het scherm om de printer te
configureren, afhankelijk van het gebruikte besturingssysteem:
De printer wordt automatisch geconfigureerd.
Opmerkingen
•Als u de installatie halverwege annuleert, moet u de installatieprocedure opnieuw
uitvoeren vanaf stap 3.
•Als de installatie mislukt, verwijdert u de printer van de computer, start u de
computer opnieuw op en voert u de installatieprocedure opnieuw uit vanaf stap 3.
•Na de installatie is de “Sony DPP-EX7” niet ingesteld als standaardprinter. Stel de
gebruikte printer in voor elke toepassing.
•U hebt de bijgeleverde CD-ROM nodig wanneer u de printerdriver opnieuw wilt
installeren of verwijderen. Bewaar deze zorgvuldig voor toekomstig gebruik.
•Voordat u de printer gaat gebruiken, moet u het bestand Readme lezen (in de
Readme map van de CD-ROMcEnglish foldercReadme.txt).

69
NL
Afdrukken vanaf de computer
Wordt vervolgd
De installatie controleren
Open “Printers en faxapparaten” (alleen
voor Windows XP Home Edition/XP
Professional) of “Printers” vanuit
“Configuratiescherm”. Als de “Sony DPP-
EX7” in het “Printers en faxapparaten” of
“Printers” venster wordt weergegeven, is
de installatie van de DPP-EX7 geslaagd.
Als u Windows Me gebruikt
De “Add New Hardware Wizard” kan worden gestart tijdens de installatie.
Als dit gebeurt, voert u de volgende procedure uit om door te gaan met de
installatie:
1 Selecteer het keuzerondje
“Automatic search for a better
driver” en klik op “Next”
(Volgende). Plaats de bijgeleverde
CD-ROM in de CD-ROM drive
van de computer.
Er verschijnt een dialoogvenster
waarin de taal van de driver
wordt weergegeven.
2 Klik op de taal van de driver die u
wilt installeren en klik op “OK”.
3 Klik op “Finish” (Voltooien).
4 Verwijder de bijgeleverde CD-
ROM uit de CD-ROM drive van
de computer.

70
NL
De printer gebruiken met Windows
De installatie van de software ongedaan maken
Wanneer u de software niet langer nodig hebt, kunt u deze als volgt van de
harde schijf van de computer verwijderen:
1 Koppel de USB kabel los van de printer en de computer.
2
Open “Printers en faxapparaten” (alleen voor Windows XP Home
Edition/XP Professional) of “Printers” vanuit “Configuratiescherm”.
3
Klik met de rechtermuisknop op “Sony DPP-EX7” in het “Printers
en faxapparaten” venster en kies “Verwijderen” in het snelmenu.
Het bevestigingsdialoogvenster wordt weergegeven.
4 Klik op “Ja”.
De gewenste bestanden worden verwijderd van de harde schijf van de
computer.
Afdrukken vanuit een toepassing
U kunt de “Afdrukken” opdracht van een toepassing gebruiken om een beeld
op de computer af te drukken met de Digital Photo Printer DPP-EX7.
Als u Windows XP Home Edition/Professional gebruikt, kunt u My Pictures
gebruiken om een beeld af te drukken (pagina 73).
Opmerkingen
•Voordat u gaat afdrukken, moet u de printer en de computer verbinden via de
USB-poorten. Als u deze verbindt nadat het afdrukken is gestart, functioneren
de printer en de computer wellicht niet correct.
•In dit gedeelte vindt u een overzicht van de instellingen en handelingen met een
typische toepassing als voorbeeld. De afdrukinstellingen en handelingen kunnen
verschillen, afhankelijk van de toepassing. Raadpleeg de handleiding van de
toepassing voor meer informatie.
•
In dit gedeelte worden de dialoogvensters van Windows XP Professional weergegeven.
De vensters kunnen verschillen, afhankelijk van het gebruikte besturingssysteem.
•Voor de juiste afdrukresultaten kunt u het beste een toepassing gebruiken waarmee u
een afdrukvoorbeeld kunt bekijken. Gebruik de toepassing om het beeldformaat in te
stellen op 1664 x 2466 (punten) voor het formaat Post Card (10 x 15 cm), 1464 x 2064
(punten) voor het formaat 3,5 x 5 inch (9 x 13 cm) en 1137 x 1516 (punten) voor het
formaat Small (9 x 10 cm). Ook moet u de resolutie instellen op 403 dpi. Zelfs na deze
aanpassingen is het mogelijk dat een beeld wordt afgesneden of dat de juiste
afdrukresultaten niet worden verkregen, afhankelijk van de gebruikte toepassing. Als
dit het geval is, moet u het beeldformaat verkleinen.

71
NL
Afdrukken vanaf de computer
Wordt vervolgd
1
Start de toepassing waarmee u wilt afdrukken en selecteer het
beeld dat u wilt afdrukken.
2
Kies “Printerinstelling” in het “Bestand” menu van de toepassing.
Het “Printerinstelling” dialoogvenster wordt weergegeven.
3
Stel de printer in.
Het dialoogvenster verschilt, afhankelijk
van de toepassing.
1 Klik op “Printer Setup”.
Het dialoogvenster “Page Setup”
wordt weergegeven.
2 Selecteer “Sony DPP-EX7” als de
naam van de printer.
3 Klik op “Properties”.
Het eigenschappenvenster voor
het document wordt
weergegeven.
4 Selecteer op het “Layout”
tabblad de afdrukstand voor het
beeld. Selecteer “Portrait” als u
het beeld staand (hoog) wilt
afdrukken of “Landscape” als u
het liggend (breed) wilt
afdrukken.
4
6

72
NL
De printer gebruiken met Windows
5 Klik op de “Paper Type” tab en
stel het papier in aan de hand
van het papierformaat waarop u
wilt afdrukken.
Paper Type Selecteer het papierformaat “Post Card”, “3,5 x 5 inch” of
“Small” op basis van het papierformaat dat u wilt
gebruiken.
margin Als u “Post Card” of “3,5 x 5 inch” als papierformaat
selecteert, kunt u de afdrukmarge selecteren uit “with
border” of “borderless”. (Als u “Small” papier selecteert,
kunt u niet zonder rand afdrukken.)
6 Klik nogmaals op de tab
“Layout” en klik op “Advanced
Options” in het dialoogvenster in
stap 4.
Het venster met geavanceerde
opties wordt weergegeven.
7 Geef de volgende instellingen
op:
OverCoat
U kunt de afwerking kiezen uit “Glossy” en “Texture”.
Color Correction U kunt de niveaus voor kleurtinten, dichtheid en
scherpte aanpassen.
4
Klik op “OK”.

73
NL
Afdrukken vanaf de computer
5
Kies “Afdrukken” in het
“Bestand” menu van de
toepassing.
Het “Afdrukken” dialoogvenster
wordt weergegeven.
6
Stel het afdrukbereik en het
aantal exemplaren in.
Page range Geef de begin- en eindpagina op. Selecteer “Alle” om
alle pagina’s af te drukken.
Number of copies
Geef het gewenste aantal exemplaren op om af te
drukken
.
Cancel Het afdrukken stopt.
7
Klik op “Afdrukken”.
De printer begint af te drukken. De DPP-EX7 printermonitor wordt
weergegeven met de voortgang van het afdrukken.
Als u wilt afdrukken vanuit My Pictures (alleen voor Windows XP
Home Edition/Professional)
1 Plaats de beelden die u wilt afdrukken, in “My Pictures”.
2 Kies “My Pictures” in het “Start” menu.
Het “My Pictures” venster wordt weergegeven.
3 Selecteer de map die u wilt
afdrukken en klik op “Print this
picture”.
De wizard voor het afdrukken van
foto’s wordt weergegeven.
Wordt vervolgd

74
NL
4 Klik op “Next”.
Het venster voor beeldselectie wordt
weergegeven.
5 Schakel de selectievakjes in van de
beelden die u wilt afdrukken en klik
op “Next”.
Schakel de selectievakjes uit van de
beelden die u niet wilt afdrukken.
6 Selecteer “DPP-EX7” als de printer
die u wilt gebruiken en klik op
“Printing Preferences”.
Het venster met
documenteigenschappen in stap 4 op
pagina 71 wordt weergegeven.
Geef de indeling, papiersoort en
printergegevens op dezelfde manier op
als in stap 4 tot en met 7 op pagina
71 en 72.
7 Klik op “OK”.
De wizard voor het afdrukken van
foto’s wordt nogmaals weergegeven.
8 Klik op “Next”.
9 Selecteer de indeling en het aantal
exemplaren en klik op “Next”.
De printer gebruiken met Windows

75
NL
Afdrukken vanaf de computer
De gegevens worden overgebracht
naar de printer om afgedrukt te
worden. Klik op “Cancel Printing” als
u het afdrukken wilt beëindigen.
10
Als het voltooiingsvenster van de
wizard voor het afdrukken van foto’s
wordt weergegeven, klikt u op
“Finish”.
Afdrukken stoppen
Met een afdrukdialoogvenster op het scherm
Klik op “Stoppen” of “Annuleren”.
De afdruktaak wordt geannuleerd en het dialoogvenster wordt gesloten.
Met gegevens in de wachtrij
1 Open “Printers en faxapparaten” (alleen voor Windows XP Home
Edition/XP Professional) of “Printers” vanuit “Configuratiescherm”.
2 Dubbelklik op het “Sony DPP-EX7” pictogram.
Het “Sony DPP-EX7” venster verschijnt. De documenten in de
afdrukwachtrij verschijnen in het venster.
3 Klik op het document waarvan u het afdrukken wilt stoppen.
4 Klik op “Stoppen” of “Annuleren” in het “Document” menu.
Het document wordt uit de lijst verwijderd en de afdruktaak wordt
geannuleerd. Raadpleeg de Windows documentatie voor meer informatie.
Opmerking
Als het afdrukken al is gestart en het papier al is ingevoerd, moet u de afdruktaak niet
annuleren. Hierdoor kan een papierstoring optreden. Wacht tot de afdruktaak is
voltooid.

76
NL
De printer gebruiken met Macintosh
Met de bijgeleverde DPP-EX7 printerdriver kunt u met de Digital Photo
Printer DPP-EX7 een beeld afdrukken vanaf de harde schijf van de computer.
Als u een beeld vanaf de computer wilt afdrukken, hebt u een in de handel
verkrijgbare afdruktoepassing nodig.
Systeemvereisten
Als u de bijgeleverde software wilt gebruiken, hebt u een Macintosh-computer
nodig die aan de volgende systeemvereisten voldoet.
Besturingssysteem: Mac OS 8.6/9.0/9.1/9.2/X (v10.1/v10.2) moet
vooraf zijn geïnstalleerd.
Poort: USB-poort standaard geïnstalleerd
RAM: 128 MB of meer wordt aanbevolen.
Harde schijfruimte: 100 MB of meer wordt aanbevolen. (afhankelijk van
het aantal exemplaren dat u wilt afdrukken)
Drive: CD-ROM drive (voor software installatie)
Opmerkingen
•We kunnen geen correcte printerwerking garanderen bij gebruik van een hub of
wanneer twee of meer USB-apparaten op de computer zijn aangesloten.
•Wanneer twee of meer DPP-SV88/SV77/SV55/MP1/EX7/EX5 printers op de
computer zijn aangesloten, werkt de printer niet.
•De printer kan niet worden bediend vanaf een ander USB-apparaat.
•U moet de USB kabel niet verwijderen of aansluiten op de printer tijdens de
gegevenscommunicatie of het afdrukken. De printer functioneert dan wellicht niet
goed.
•We kunnen geen correcte werking garanderen op alle computers die voldoen aan de
systeemvereisten.

77
NL
Afdrukken vanaf de computer
De printerdriver installeren
Bij gebruik van Mac OS 8.6/9.0/9.1/9.2
1 Zorg dat de printer niet is aangesloten op de computer.
2 Zet de Macintosh aan.
Opmerking
Sluit alle programma’s voordat u de software gaat installeren.
3 Plaats de bijgeleverde CD-ROM in de CD-ROM drive.
4 Dubbelklik op de “Mac OS 8.6-
9.x” map.
5 Selecteer de softwaretaal door
op de bijbehorende map op de
CD-ROM te dubbelklikken.
De geselecteerde taalmap wordt
geopend.
6 Dubbelklik op “DPP-EX5/EX7
Installer”.
7 Klik op “Install” (Installeer).
De installatie wordt gestart. Als de
installatie is voltooid, wordt in een
dialoogvenster aangegeven dat de
installatie is geslaagd.
Wordt vervolgd

78
NL
De printer gebruiken met Macintosh
8 Verwijder de bijgeleverde
CD-ROM uit de CD-ROM drive van de computer.
Opmerkingen
•Als u de installatie halverwege annuleert, moet u de installatieprocedure opnieuw
uitvoeren vanaf stap 4.
•Als de installatie mislukt, verwijdert u de printer van de computer, start u de
computer opnieuw op en voert u de installatieprocedure opnieuw uit vanaf stap 4.
•U hebt de bijgeleverde CD-ROM nodig wanneer u de printerdriver opnieuw wilt
installeren of verwijderen. Bewaar deze zorgvuldig voor toekomstig gebruik.
De installatie van de printerdriver ongedaan maken
Als u de software niet langer nodig hebt, kunt u deze als volgt verwijderen:
Klik op “Uninstaller” in stap 6.
Bij gebruik van Mac OS X (v10.1/v10.2)
1 Zorg dat de printer niet is aangesloten op de computer.
2 Zet de Macintosh aan.
Opmerking
Sluit alle programma’s voordat u de software gaat installeren.
3 Plaats de bijgeleverde CD-ROM in de CD-ROM drive.
4 Dubbelklik op de “Mac OS X
v10.1–10.2” map.
5 Dubbelklik op “DPP-EX5/
EX7.pkg”.

79
NL
Afdrukken vanaf de computer
6 Klik op .
Opmerkingen
Als u Mac OS X (v10.2) gebruikt, wordt
dit dialoogvenster wellicht niet
weergegeven.
7 Geef de naam en het
wachtwoord van de
computerbeheerder op en
klik op “OK”.
Neem contact op met de
computerbeheerder voor de naam
en het wachtwoord.
8 Klik op “Continue” (Ga door).
9 Klik op de locatie waarin u
de driver wilt installeren en
klik op “Continue” (Ga
door).
Wordt vervolgd

80
NL
De printer gebruiken met Macintosh
10
Klik op “Install” (Installeer).
De installatie wordt gestart. Als de
installatie is voltooid, wordt in een
dialoogvenster aangegeven dat de
installatie is geslaagd.
Opmerking
Als het stuurprogramma eerder is
geïnstalleerd, wordt “Upgrade”
weergegeven in plaats van “Install”. Als
u de vorige installatie-informatie wilt
verwijderen, moet u “/Library/
Receipts/DPPEX5_EX7.pkg”
verwijderen.
11
Klik op “Close” (Sluit).
12
Verwijder de bijgeleverde CD-
ROM uit de CD-ROM drive van
de computer.
Opmerkingen
•Als u de installatie halverwege annuleert, moet u de installatieprocedure opnieuw
uitvoeren vanaf stap 4.
•Als de installatie mislukt, verwijdert u de printer van de computer, start u de
computer opnieuw op en voert u de installatieprocedure opnieuw uit vanaf stap 4.
•U hebt de bijgeleverde CD-ROM nodig wanneer u de printerdriver opnieuw wilt
installeren of verwijderen. Bewaar deze zorgvuldig voor toekomstig gebruik.
De installatie van de printerdriver ongedaan maken
Als u de software niet langer nodig hebt, kunt u deze als volgt verwijderen:
1 Koppel de USB kabel los van de printer en de computer.
2 Open “Print Center” (Afdrukbeheer), selecteer “DPP-EX7” in de
lijst met printers en klik op “Wis”.
Opmerking
“Print Center” bevindt zich in de “Utilities” map van de “Application” map.

81
NL
Afdrukken vanaf de computer
Afdrukken vanuit een toepassing
U kunt een toepassing gebruiken om beelden op de computer af te drukken
met de Digital Photo Printer DPP-EX7.
Opmerkingen
• Voordat u gaat afdrukken, moet u de printer en de computer verbinden via de
USB-poorten. Als u deze verbindt nadat het afdrukken is gestart, functioneren
de printer en de computer wellicht niet correct.
•In dit gedeelte vindt u een overzicht van de instellingen en handelingen met een
typische toepassing als voorbeeld. De afdrukinstellingen en handelingen kunnen
verschillen, afhankelijk van de toepassing. Raadpleeg de handleiding van de
toepassing voor meer informatie.
•In dit gedeelte worden de dialoogvensters van Mac OS X (v10.2) weergegeven. De
vensters kunnen verschillen, afhankelijk van het gebruikte besturingssysteem.
•Voor de juiste afdrukresultaten kunt u het beste een toepassing gebruiken waarmee u
een afdrukvoorbeeld kunt bekijken. Gebruik de toepassing om het beeldformaat in te
stellen op 1664 x 2466 (punten) voor het formaat Post Card (10 x 15 cm), 1464 x 2064
(punten) voor het formaat 3,5 x 5 inch (9 x 13 cm) en 1137 x 1516 (punten) voor het
formaat Small (9 x 10 cm). Ook moet u de resolutie instellen op 403 dpi. Zelfs na deze
aanpassingen is het mogelijk dat een beeld wordt afgesneden of dat de juiste
afdrukresultaten niet worden verkregen, afhankelijk van de gebruikte toepassing. Als
dit het geval is, moet u het beeldformaat verkleinen.
1
Sluit de printer aan op de computer en schakel de printer in.
De printer wordt dan herkend en is klaar voor afdrukken. Wanneer de
printer klaar is, wordt “DPP-EX7” weergegeven in de lijst met printers van
“Print Center”.
2
Start de toepassing waarmee u wilt afdrukken en selecteer het
beeld dat u wilt afdrukken.
Bij gebruik van Mac OS 9.x
Open “Kiezer” in het Apple-menu, klik op “DPP-EX7” en sluit de “Kiezer”.
3
Kies “Printerinstelling” in het
“Bestand” menu van de
toepassing.
Het “Printerinstelling”
dialoogvenster wordt weergegeven.
4
Selecteer de afdrukinstellingen.
Wordt vervolgd

82
NL
De printer gebruiken met Macintosh
Instellingen Selecteer “Page Attributes”.
Format for Selecteer “DPP-EX7” in de vervolgkeuzelijst.
Paper Size Selecteer een van de volgende papierformaten in de
vervolgkeuzelijst.
• Post card: als u papier van het formaat Post Card (10 x
15 cm) gebruikt om een afdruk met randen te maken.
• Post card (borderless): als u papier van het formaat
Post Card (10 x 15 cm) gebruikt om een afdruk zonder
randen te maken.
• 3,5 x 5 inch: als u papier van het formaat 3,5 x 5 inch (9
x 13 cm) gebruikt om een afdruk met randen te maken.
• 3,5 x 5 inch (borderless): als u papier van het formaat
3,5 x 5 inch (9 x 13 cm) gebruikt om een afdruk zonder
randen te maken.
• Small: als u papier van het formaat Small (3,5 x 4 inch)
gebruikt om een afdruk met randen te maken.
5 Klik op “OK” om het dialoogvenster te sluiten en kies “Print”
in het “File” menu.
Het “Print” dialoogvenster wordt
weergegeven.
6 Selecteer het menu in de
vervolgkeuzelijst en geef de
afdrukinstellingen op.
Menu Item Instelling
Copies & Pages Pages Selecteer “All” om alle pagina’s af te drukken.
Als u een gedeelte van de pagina’s wilt
afdrukken, geeft u de begin- en eindpagina
voor het afdrukken op.
Copies Geef het gewenste aantal exemplaren op om af
te drukken.
Layout Selecteer de afdrukstand.
General Selecteer bij OverCoat “Glossy” of “Texture”.
Color Corrections
U kunt de kleurtinten, dichtheid en scherpte aanpassen.
Preview Er verschijnt een voorbeeld van het beeld dat u wilt
afdrukken.

83
NL
Afdrukken vanaf de computer
7
Klik op “Print”.
Het afdrukken begint. Klik op “Cancel” om het afdrukken te stoppen.
Opmerking
Als het afdrukken al is gestart en het papier al is ingevoerd, moet u de afdruktaak niet
annuleren. Hierdoor kan een papierstoring optreden. Wacht tot de afdruktaak is voltooid.
Als er een fout optreedt wanneer u afdrukt in Mac OS X (v10.1/
v10.2)
Voer de volgende procedure uit als er een fout optreedt.
1 Als het dialoogvenster
rechts wordt weergegeven,
klikt u op “Show Printer”
(v10.2)/“Show Queue”
(v10.1).
De beschrijving van de fout wordt
weergegeven.
2 • Afdrukken stoppen: klik op
[Delete Job].
• Afdrukken hervatten: klik op
[Stop Job].
Als u [Stop Job] selecteert, wordt het
volgende dialoogvenster
weergegeven.
3 Los de fout op en selecteer de
opdracht in de lijst. Klik op
“Resume” (v10.2)/“Retry”
(v10.1).

84
NL
Aanvullende informatie
Voorzorgsmaatregelen
Veiligheid
• Laat de printer uitsluitend werken
op 220 tot 240 V AC, 50/60 Hz.
• Voorkom dat er zware voorwerpen
op het netsnoer staan of vallen, of
dat het netsnoer op een andere
manier wordt beschadigd. Gebruik
deze printer nooit met een
beschadigd netsnoer.
• Indien er een voorwerp of vloeistof
in de behuizing terechtkomt, moet u
de stekker uit het stopcontact
trekken en de printer laten nakijken
door een deskundige alvorens hem
weer in gebruik te nemen.
• Demonteer nooit de printer.
• Voor het verwijderen van het
netsnoer uit het stopcontact, dient u
aan de stekker te trekken. Trek nooit
aan het snoer.
• Trek de stekker uit het stopcontact
wanneer de printer gedurende lange
tijd niet zal worden gebruikt.
• Behandel de printer omzichtig.
• Om elektrocutiegevaar te beperken
moet u altijd de stekker uit het
stopcontact trekken alvorens de
printer te reinigen en na te kijken.
•
Let op dat het LCD van de printer niet
wordt gekrast noch beschadigd.
Gebruik altijd de meegeleverde
aanraakpen of een aanwijzer met
plastic punt om het scherm aan te
raken. Gebruik nooit een echte pen,
een potlood of ander puntig voorwerp
om het scherm aan te raken.
• Het scherm van de printer is van
glas. Laat uw printer niet vallen en
stel hem ook niet bloot aan sterke
schokken.
Installatie
• Plaats de printer niet op een plek
waar hij is blootgesteld aan:
– trillingen
– hoge vochtigheid
– overmatig stof
– directe zonnestraling
– extreem hoge of lage
temperaturen
• Gebruik geen elektrische apparatuur
in de buurt van de printer.
Elektromagnetische velden verstoren
de werking van de printer.
• De printer is ontworpen om
horizontaal te functioneren. Probeer
de printer nooit te laten werken in
een schuine positie.
• Plaats geen zware voorwerpen op de
printer.
• Laat voldoende ruimte rond de
printer zodat de ventilatieopeningen
niet zijn afgesloten. Wanneer die zijn
afgesloten, kan de temperatuur in
het toestel te hoog oplopen.

85
NL
Aanvullende informatie
Condensvorming
Als de printer direct van een koude in
een warme ruimte wordt gebracht of in
een extreem warme of vochtige ruimte is
geplaatst, kan er vocht in condenseren.
De printer zal dan wellicht niet naar
behoren functioneren en kan zelfs defect
raken als u hem blijft gebruiken. Als er
condensvorming optreedt, zet dan de
printer af en gebruik hem niet
gedurende minstens een uur.
Transport
Wanneer u de printer transporteert, haal
dan de print cartridge, de papierlade, de
“Memory Stick” of PC card uit de
printer en berg printer en
randapparatuur op in de originele doos
met de beschermende verpakking.
Indien u niet meer over de originele
doos en verpakking beschikt, dient u
ander beschermend materiaal te
gebruiken om te voorkomen dat het
toestel tijdens het transport wordt
beschadigd.
Reiniging
Reinig de behuizing, het voorpaneel en
de bedieningselementen met een zachte
droge doek of een zachte doek die
lichtjes is bevochtigd met een mild
zeepsopje. Gebruik geen oplosmiddelen
zoals alcohol of benzine, aangezien die
de afwerking kunnen aantasten.
(Zie pagina 12 voor het reinigen van het
LC-display.)
Kopieerbeperkingen
Bij het kopiëren van documenten met de
printer, dient u in het bijzonder rekening
te houden met het volgende:
• Het kopiëren van bankbiljetten,
munten of effecten is bij wet
verboden.
• Het kopiëren van blanco certificaten,
bewijzen, paspoorten, aandelen of
ongebruikte postzegels is eveneens
bij wet verboden.
• Televisieprogramma’s, films,
videocassettes, foto’s en ander
materiaal kan auteursrechtelijk zijn
beschermd. Het ongeoorloofd
afdrukken van dergelijk materiaal
kan in strijd zijn met de wet op de
auteursrechten.

86
NL
Betreffende de “Memory Stick”
Wat is een “Memory Stick”?
“Memory Stick” is een klein, lichtgewicht,
geavanceerd opslagmedium met een
grotere opslagcapaciteit dan een diskette.
U kunt de “Memory Stick” gebruiken om
gegevens uit te wisselen tussen apparaten
die geschikt zijn voor “Memory Stick”.
Bovendien kunt u de “Memory Stick”
gebruiken als uitneembaar extern
opslagmedium om uw gegevens te
bewaren.
Types “Memory Stick”
De volgende types “Memory Stick” zijn
beschikbaar voor uiteenlopende doelen.
• “Memory Stick”: Op “Memory
Stick” kunt u alle soorten gegevens
opslaan, behalve die waarvoor de
“MagicGate” copyright-
beveiligingstechnologie nodig is.
• “Memory Stick (with memory
select function)”: De “Memory
Stick” met de Memory Select functie
is voorzien van meerdere
geheugeneenheden van 128 MB.
Deze kunnen door de gebruiker
worden geselecteerd met een
mechanische schakelaar op de
achterkant van de Memory Stick.
Met elke geheugeneenheid kunt u
verschillende typen gegevens
categoriseren. U kunt niet meerdere
geheugeneenheden tegelijkertijd of
doorlopend selecteren.
• “MagicGate Memory Stick”:
“MagicGate Memory Stick “
gebruikt de “MagicGate” copyright-
beveiligingstechnologie.
• “Memory Stick PRO”: “Memory
Stick PRO” gebruikt de
copyrightbeveilingstechnologie van
“MagicGate” en kan alleen worden
gebruikt met apparaten die geschikt
zijn voor “Memory Stick PRO”.
• “Memory Stick-ROM”: “Memory
Stick-ROM” is een alleen-lezen
“Memory Stick” waarop de gegevens
worden bewaard. U kunt de
bijbehorende gegevens niet opslaan
of verwijderen.
“Memory Stick Duo”
“Memory Stick Duo” is kleiner dan de
standaard “Memory Stick”. Als u de
“Memory Stick Duo” in de Memory
Stick Duo adapter plaatst, is deze even
groot als de standaard “Memory Stick”
en kunt u de “Memory Stick Duo”
gebruiken met apparaten die geschikt
zijn voor de “Memory Stick”.
•
Wanneer u de “Memory Stick Duo” op
de printer gebruikt, moet u de
“Memory Stick Duo” in de “Memory
Stick Duo” adapter plaatsen en
vervolgens de adapter met de “Memory
Stick Duo” in de printer plaatsen.
• Voordat u de “Memory Stick Duo” gaat
gebruiken, moet u controleren of u de
“Memory Stick Duo” in de juiste
richting hebt geplaatst. Als u deze
verkeert plaatst, kunnen de “Memory
Stick Duo” en de printer worden
beschadigd.
• Plaats de “Memory Stick Duo” adapter
nooit zonder “Memory Stick Duo” in
een apparaat dat geschikt is voor de
“Memory Stick”. Als u dit wel doet,
kan het apparaat worden beschadigd.

87
NL
Aanvullende informatie
Wat is “MagicGate”?
“MagicGate” is de copyright-
beveiligingstechnologie die functioneert
als zowel de “Memory Stick” als het
apparaat deze technologie gebruiken. Het
apparaat dat geschikt is voor “MagicGate”
en de “MagicGate Memory Stick”
bevestigen dat beide de “MagicGate”
technologie gebruiken en coderen de
gegevens die worden uitgewisseld.
De printer ondersteunt de “MagicGate”
standaard niet en kan gegevens die
afhankelijk zijn van de “MagicGate”
copyright-beveiliging, niet lezen of
schrijven.
Opmerkingen bij het
gebruik
• Wanneer u de
schrijfbeveiligingsschakelaar naar de
schrijfbeveiligingsstand schuift, kunt
u de gegevens niet opnemen,
bewerken of verwijderen.
• Gebruik een voorwerp met een
smalle punt als u de
schrijfbeveiligingsschakelaar op de
“Memory Stick Duo” verschuift.
LOCK LOCK
Schrijf-
beveiligings-
standSchrijfstand
Aansluiting
Plaats het label hier
Types “Memory Stick” die
geschikt zijn voor de printer
Met de printer kunt u de volgende
handelingen uitvoeren voor de
verschillende typen “Memory Stick”:
Lezen Schrijven/
Verwijderen/
Formatteren
“Memory Stick”/
“Memory Stick (with OK OK
memory select
function)”/“Memory
Stick Duo”
*2
“MagicGate Memory
Stick”/“MagicGate OK
*1
OK
*1
Memory Stick Duo”
*2
“Memory Stick PRO” OK
*1
OK
*1
“Memory Stick-ROM” OK NEE
*1 De printer kan gegevens die afhankelijk zijn van
“MagicGate”-copyrightbeveiliging niet lezen en/of
schrijven.
*2 Gebruik de adapter die is ontworpen voor de
“Memory Stick Duo” die u gebruikt.
De werking wordt niet gegarandeerd voor alle typen
“Memory Stick”.
Betreffende lees-/schrijfsnelheid
voor gegevens
De lees-/schrijfsnelheid voor gegevens
verschilt, afhankelijk van de combinatie
van “Memory Stick” en het gebruikte
apparaat.
Wordt vervolgd

88
NL
• Verwijder de “Memory Stick” niet
uit de printer als de printer gegevens
leest of schrijft.
• Gegevens kunnen worden
beschadigd als:
– de “Memory Stick” wordt
verwijderd of de printer wordt
uitgeschakeld terwijl deze de
gegevens op de “Memory Stick”
leest of schrijft.
– de “Memory Stick” wordt gebruikt
op een locatie waar deze wordt
blootgesteld aan elektrostatische of
elektronische ruis.
•U kunt het beste een reservekopie
van belangrijke gegevens maken.
• Bevestig het label voor de “Memory
Stick” alleen op de plaats die voor
het label is bestemd.
• Wanneer u het label bevestigt, moet
u dit bevestigen op de plaats die
voor het label is bestemd. Zorg dat
het label niet overlapt.
• Bewaar de “Memory Stick” in het
originele doosje om belangrijke
gegevens te beschermen.
• Raak de aansluiting van de
“Memory Stick” niet aan en breng
deze niet in contact met een metalen
voorwerp.
• De “Memory Stick” niet laten vallen,
buigen of blootstellen aan schokken.
• De “Memory Stick” niet demonteren
of aanpassen.
Betreffende de “Memory Stick”
• Geen vloeistoffen op de “Memory
Stick” morsen en deze ook niet
gebruiken op plaatsen met een hoge
vochtigheidsgraad.
• De “Memory Stick” niet gebruiken
of bewaren op een plaats waar deze
wordt blootgesteld aan:
– zeer hoge temperaturen, zoals in het
hete interieur van een auto, buiten
in de volle zon of in de buurt van
een verwarmingsapparaat;
– direct zonlicht;
– hoge vochtigheid;
– corrosieve stoffen.
• Formatteer de “Memory Stick” met
de formatteerfunctie van de printer
of de digitale camera. Als u een
“Memory Stick” formatteert met de
computer, worden beelden wellicht
niet correct weergegeven.

89
NL
Aanvullende informatie
Betreffende de PC card
De printer kan een PC card (PCMCIA
ATA compatibele flash-geheugenkaart
type II met een voedingsspanning van
5V of 3,3/5V) lezen en schrijven. Met
behulp van een in de handel
verkrijgbare PC card adapter kunt u ook
Smart Media en andere typen compacte
flash-geheugenkaarten gebruiken.
Opmerkingen bij het
gebruik
• PC cards met een voedingsspanning
van 3 V (3.3 V) zijn niet geschikt.
• Plaats geen andere PC cards in de
sleuf van de printer. De printer kan
hierdoor worden beschadigd.
• De PC card niet laten vallen, buigen
of blootstellen aan schokken.
• De PC card niet demonteren of
aanpassen.
• Mors geen vloeistoffen op de PC
card en gebruik deze niet op plaatsen
met een hoge vochtigheidsgraad.
Anders kunnen de gegevens
onleesbaar worden.
• De PC card niet gebruiken of
bewaren op een plaats waar deze
wordt blootgesteld aan:
– zeer hoge temperaturen, zoals in het
hete interieur van een auto, buiten
in de volle zon of in de buurt van
een verwarmingsapparaat;
– direct zonlicht;
– hoge vochtigheid;
– corrosieve stoffen;
– overmatig stof;
– elektrostatische of elektronische
ruis;
– magnetische velden.
• Bewaar de PC card in het originele
doosje om belangrijke gegevens te
beschermen.
• Haal de PC card niet uit de sleuf en
schakel de printer niet uit wanneer
de printer een PC card leest. Als u dit
toch doet, kunnen gegevens
onleesbaar worden.
• Maak bij een compacte flash-kaart of
Smart Media gebruik van een in de
handel verkrijgbare PC card adapter
die compatibel is met de kaart. Plaats
de kaart in de adapter en steek deze
vervolgens in de printer. Raadpleeg
de gebruiksaanwijzing van de PC
card adapter voor meer informatie
over het installeren van de kaart en
adapter.
• Plaats of verwijder de compacte
flash-kaart of Smart Media niet in of
uit de PC card adapter als de PC
card adapter in de printer is
geplaatst. Anders kunnen de
gegevens onleesbaar worden.

90
NL
Een beeld in de miniaturenlijst
wordt niet goed weergegeven of
afgedrukt.
m Indien het beeld verschijnt maar niet
wordt afgedrukt, is het printbestand
beschadigd.
m Indien de rechts
afgebeelde aanduiding
in de beeldenlijst staat,
is het beeld een JPEG-
bestand dat is gemaakt
met uw computer of
zijn de
miniatuurgegevens van
het beeld beschadigd.
Raak de aanduiding aan. Als er een
voorbeeld verschijnt, kunt u het
beeld afdrukken. Indien dezelfde
aanduiding opnieuw verschijnt als
voorbeeld, is het bestandsformaat
niet compatibel met de DPP-EX7 of
is het beeld zelf beschadigd.
m Een beeld dat is beschadigd of
waarmee een probleem is, verschijnt
niet in de lijst. Er verschijnt een
bestandsfoutbericht in het
uitleesvenster. Wanneer er geen
beelden zijn opgeslagen op de
“Memory Stick” of PC card,
verschijnt het bericht “no file” in het
uitleesvenster.
m Indien een beeld niet compatibel is
met DCF (Design rule for Camera
File system), kan het mogelijk niet
met de printer worden afgedrukt,
ook al verschijnt het op de PC
monitor.
Verhelpen van storingen
Mocht u problemen met de werking of
de bediening van de printer hebben,
doorloop dan eerst de onderstaande lijst
met controlepunten. Als het probleem
daarmee niet is opgelost, raadpleeg dan
uw Sony dealer.
Raadpleeg ook de handleiding van de
computer wanneer u vanaf uw
computer print.
De printer werkt niet nadat deze is
ingeschakeld.
m Steek de stekker in een stopcontact.
Er verschijnen geen beelden op het
LCD van de printer.
m Breng een “Memory Stick” of PC
card in op de juiste manier.
Controleer of de beelden opgenomen
met een digitale camera of andere
apparatuur worden opgenomen.
m Controleer of de PC
ingangsindicator niet brandt.
m Druk op de INPUT SELECT toets
om de “MEMORY STICK” of PC
CARD indicator in te schakelen.
Geen afdruk.
m Plaats de juiste set print cartridge en
printpapier.
m Controleer of er papier in de
papierlade zit.
m De printkop kan oververhit zijn.
Laat de printer staan tot de kop is
afgekoeld en de printer weer
afdrukt.
m Verwijder eventueel geklemd
papier.

91
NL
Aanvullende informatie
m De printer kan maximaal 9.999
beeldbestanden verwerken en
tonen. Indien een “Memory Stick”
of PC card meer dan 9.999 beelden
bevat, kunnen de overige beelden
worden getoond en verwerkt met de
computer.
m De breedte/hoogte-verhouding van
een opgenomen beeld verschilt
volgens het type digitale camera
zodat het beeld eventueel niet op de
volledig bedrukbare oppervlakte
wordt afgedrukt.
m Bij sommige digitale camera’s
verschijnen voorbeelden samen met
de primaire beelden in de
miniatuurlijst. De afdrukkwaliteit
van voorbeelden is niet zo goed als
die van primaire beelden. Merk op
dat bij het wissen van voorbeelden
de gegevens voor de primaire
beelden kunnen worden
beschadigd.
m Bij sommige digitale camera’s kan
een beeld verticaal worden uitgerekt
wanneer het met de digitale camera
werd geroteerd of bewerkt. Dat ligt
niet aan de printer maar komt
doordat het beeld met de digitale
camera werd bewerkt.
m Sommige PC card adaptertypes die
niet compatibel zijn met PCMCIA
ATA kunnen niet met de printer
worden gebruikt.
mWanneer u een beeldbestand op de
computer een (nieuwe) naam geeft
en de bestandsnaam andere tekens
dan alfanumerieke tekens bevat,
wordt de bestandsnaam of het beeld
wellicht niet goed weergegeven
(leesfout) op de printer.
Er weerklinkt een pieptoon.
m Controleer of u de procedures
correct uitvoert.
De print cartridge kan niet worden
verwijderd.
m Zet de printer uit en weer aan.
Probeer de cartridge te verwijderen
nadat het motorgeluid is gestopt.
Als het probleem zo niet wordt
opgelost, neemt u contact op met de
onderhoudsdienst van Sony of met
uw Sony dealer.
De
of
indicator brandt of er
verschijnt een foutbericht.
m Volg de instructies op het scherm.
De afgedrukte beelden bevatten
een witte streep of witte punten.
m De printkop of de papierbaan kan
vuil zijn. Gebruik de meegeleverde
reinigingsset om de kop en de baan
te reinigen (pagina 92).
Wordt vervolgd

92
NL
Verhelpen van storingen
Opmerking
Als u het vastgelopen papier niet kunt verwijderen, neemt u contact op met uw Sony
dealer.
De binnenkant van de printer reinigen
Als er witte strepen of punten worden afgedrukt op de beelden, moet u de
bijgeleverde reinigingscartridge en het reinigingspapier gebruiken om de
binnenkant van de printer te reinigen.
Opmerkingen
•Reinig de printer alleen als er witte strepen of punten worden afgedrukt.
•Als u de juiste afdrukprestaties kunt verkrijgen, helpt reinigen niet om de kwaliteit
van het afgedrukte beeld te verbeteren.
•Met de bijgeleverde reinigingsset kunt u de printer maximaal 20 keer reinigen. Hoe
vaker u de printer reinigt, hoe minder effect het reinigingspapier heeft.
•Plaats het reinigingspapier niet op het afdrukpapier. Dit kan een papierstoring of
andere problemen veroorzaken.
•Als reinigen niet helpt om de kwaliteit van het afgedrukte beeld te verbeteren, moet
u de printer een aantal keren reinigen.
•U kunt de printer ook reinigen met het beschermvel in de printset die voor de DPP-
EX7 is bedoeld. Als u het beschermvel wilt gebruiken voor reiniging, plaatst u het
papier met de bedrukte zijde naar beneden in de lade.
Als het papier vastloopt
Als het papier vastloopt, licht de
indicator (papierfout) op en wordt een
foutbericht weergegeven. Het afdrukken stopt. Schakel de printer uit en
verwijder het vastgelopen papier uit de papieruitvoer of haal de papierlade uit
de printer om het vastgelopen papier te verwijderen.
Trek het
vastgelopen
papier
langzaam uit
de printer.
Haal de papierlade uit de
printer om het vastgelopen
papier te verwijderen.

93
NL
Aanvullende informatie
1 Open de klep van de cartridgehouder en verwijder de
printcartridge (pagina 18).
2 Plaats de bijgeleverde
reinigingscartridge (wit)
in de printer en sluit de
klep van de
cartridgehouder.
3 Verwijder de papierlade uit de printer. Als de lade papier
bevat, moet u het papier uit de lade verwijderen.
4 Verwijder de adapter voor
papier van het formaat
3,5 x 5 inch en zet het
tussenschot omhoog.
Plaats het bijgeleverde
reinigingspapier met de
onbedrukte zijde naar
boven en het pijltje in
dezelfde richting als het
pijltje in de lade. Plaats
het papier achter het
tussenschot.
5 Plaats de papierlade in de printer en druk op PRINT.
De binnenkant van de printer wordt gereinigd met de reinigingscartridge
en het reinigingspapier. Als het reinigen is voltooid, wordt het
reinigingspapier automatisch uitgevoerd.
6 Verwijder de reinigingscartridge en het reinigingspapier uit de
printer en plaats de printcartridge en het gewone papier terug.
Bewaar de reinigingscartridge en het reinigingspapier bij elkaar. Met een
vel reinigingspapier kunt u de printer maximaal 20 keer reinigen.
Pijlen op de
achterkant
Tussenschot
adapter voor
papier van
het formaat
3,5 x 5 inch

94
NL
Printsysteem
Dye-sublimation afdruksysteem (Geel/
Magenta/Cyaan 3 beurten)
Resolutie
403 (H) x 403 (V) dpi
Beeldverwerking per punt
256 niveaus (8 bits voor Geel/Magenta/
Cyaan), ong. 16.770.000 kleuren
Afdrukformaat
Post Card (10 x 15 cm) formaat:
101,6 x 152,4 mm (maximaal,
zonder rand))
3,5 x 5 inch (9 x 13 cm) formaat:
89 x 127 mm
(maximaal, zonder rand)
Small (9 x 10 cm) formaat:
71,7 x 95,5 mm (maximaal)
Afdruktijd (per vel)
Post Card (10 x 15 cm) formaat:
ong. 90 seconden
3,5 x 5 inch (9 x 13 cm) formaat:
ong. 75 seconden
Small (9 x 10 cm) formaat:
ong. 60 seconden
(exclusief de tijd voor
gegevensverwerking en -overdracht
vanaf de computer of “Memory
Stick”)
Ingangs-/uitgangsaansluitingen
USB aansluiting (1)
Sleuf
“Memory Stick” sleuf (1)
PC CARD sleuf (PCMCIA II) (1)
Compatibele beeldbestandsformaten
*1
DCF
*2
: Exif Ver. 2.1/2.2
*3
, compatibel
met JPEG, TIFF
4
-RGB
(niet-gecomprimeerd)
JPEG: 4:4:4, 4:2:2, 4:2:0 (baseline JPEG)
BMP: 24-bits volledige kleuren,
Windows formaat
JFIF
(Sommige versies van de
bestandsformaten zijn wellicht niet
compatibel.)
Beeldbestandsformaten
DCF-compatibele: Exif Ver. 2.2, JPEG-
compatibel
Maximumaantal pixels dat kan worden
verwerkt
JPEG: 6.400 (H) x 4.800 (V)
BMP: 5.400 (H) x 4.050 (V)
TIFF: 4.800 (H) x 3.600 (V)
Maximumaantal
te verwerken bestanden
9999 bestanden per “Memory Stick” of
PC card
Print cartridge/Printpapier
Zie “Printset klaarmaken” op pagina 17.
LCD-display
3,8 inch transparant STN kleurendisplay
320 x 240 x RGB
Voedingseisen
220 - 240 V AC, 50/60 Hz, 0,6A
(voor gebruikers van 220 tot 240 V)
Stroomverbruik (standby mode)
Ongeveer 1 W
Technische gegevens

95
NL
Aanvullende informatie
Werkingstemperatuur
5 °C tot 35 °C
Afmetingen
Ong. 242 x 87 x 267 mm
(b/h/d, zonder uitstekende onderdelen)
(363 mm diep wanneer de papierlade is
geïnstalleerd)
Gewicht
Ong. 2,4 kg
(zonder papierlade van 0,1 kg)
Meegeleverd toebehoren
Zie “Printer uitpakken” op pagina 8.
Wijzigingen in ontwerp en technische
gegevens voorbehouden zonder
voorafgaande kennisgeving.
Startpagina voor klantenondersteuning
De meest recente ondersteuningsinformatie is beschikbaar op de
volgende startpagina’s:
Voor klanten in de Verenigde Staten:
http://www.sel.sony.com/SEL/service/conselec/
Voor klanten in Canada:
http://www.sony.ca/service
Voor klanten in Europa:
http://www.sony-imaging.com/support
Voor klanten in Singapore:
http://www.css.ap.sony.com
*1: Bepaalde speciale bestandstypen zijn
niet compatibel.
*2: “DCF” is een afkorting van Design rule
for Camera File system.
*3: “Exif” is een bestandsindeling voor
beelden. Deze indeling bevat de
beeldgegevens samen met
miniatuurgegevens die u kunt bekijken,
gegevens over de opnamedatum en
gegevens over de opname-
omstandigheden.
*4: Voor een TIFF-bestand zijn wellicht
minder printerfuncties beschikbaar.

96
NL
Woordenlijst
Auto Fine Print 2
Deze functie corrigeert de
beeldkwaliteit automatisch zodat
beelden scherper, helderder en
mooier kunnen worden afgedrukt.
Dit is vooral effectief voor donkere
beelden met een laag contrast. De
beelden worden gecorrigeerd zodat
natuurlijke huidkleuren, levendige
groene bladkleuren en heldere
blauwe luchten worden verkregen.
DCF (Design rule for Camera File
system)
De standaard die is bepaald door
JEIDA (Japan Electronic Industry
Development Association) voor het
uitwisselen van bestanden en het
onderhouden van de compatibiliteit
tussen digitale camera’s en
bijbehorende producten.
DPOF (Digital Print Order Format)
Met dit formaat worden de
benodigde gegevens opgenomen
waarmee u beelden die met een
digitale camera zijn genomen,
automatisch kunt afdrukken in een
kopieerwinkel of met een printer
voor thuisgebruik. De printer biedt
ondersteuning voor DPOF
afdrukken en kan automatisch het
vooraf ingestelde aantal exemplaren
van de vooraf ingestelde DPOF
beelden afdrukken.
Exif 2.2 (Exif Print)
Exif Print (Exchangeable Image File, een
uitwisselbare bestandsindeling voor
beelden voor digitale camera’s) is een
algemene standaard voor het digitaal
afdrukken van foto’s. Op een digitale
camera die Exif Print ondersteunt,
worden de relevante gegevens over de
omstandigheden van de foto opgeslagen
wanneer u de foto neemt. De printer
gebruikt de gegevens van Exif Print die
voor elk beeldbestand zijn opgeslagen
om ervoor te zorgen dat de afgedrukte
foto zo goed mogelijk overeenkomt met
de oorspronkelijke foto
*1
.
*1 Als “Auto Fine Print 2” is ingeschakeld
en een beeld (JPEG-bestand) wordt
opgenomen met een Exif Print-
compatibele digitale camera (Exif 2.2),
wordt het beeld automatisch aangepast
voor de beste beeldkwaliteit. Vervolgens
wordt het beeld afgedrukt.
“Memory Stick”
Een geavanceerd, compact, licht en
verwijderbaar opslagmedium dat kan
worden gebruikt in een digitale
camera, een videocamera of een
computer. Hierop kunt u een grotere
hoeveelheid gegevens opslaan dan op
een diskette. U kunt de “Memory
Stick” gebruiken om gegevens uit te
wisselen tussen apparaten die geschikt
zijn voor de “Memory Stick”.
Bovendien kunt u deze gebruiken als
verwijderbaar, extern opslagmedium.
Miniaturen
Dit zijn verkleinde beelden waarmee
de originele beelden die met een
digitale camera zijn opgenomen en in
de beeldbestanden zijn opgeslagen,
worden weergegeven. De printer
gebruikt miniaturen in de beeldenlijst.

97
NL
Aanvullende informatie
Index
Symbolen
3,5 x 5 inch formaat 17
A
Aanraakpen 13
Aanraken 13
Aansluiten
Computer 16
Netsnoer 15
Afdruk met rand/zonder
rand 59
Afdrukaantal instellen
26
Afdrukinstelling 58
Afdrukken
Alle of DPOF beelden
28
Beelden 23
Deelbeelden 43
Indexafdrukken 46
Kaarten 38
Kalender 41
Meerdere beelden 25
Stickers 44
Vanaf een Macintosh-
computer 81
Vanaf een Windows-
computer 70
Afdrukmarkering 28
Afdrukzijde 21
ALL/DPOF 28
Andere pagina tonen 24
Auto Fine Print 2 58, 96
B
Bedieningspaneel 12
Beelden opslaan 31, 37
Beelden selecteren 25, 39
Beelden wissen 64
Beeldgrootte en -positie
wijzigen 32, 40
Bericht invoeren 39, 51
Berichten-tool 55
Bijgeleverde accessoires
8
C
Cartridgefoutindicator
18
Cartridgeklep 18
Condensvocht 85
Contrast LCD-scherm 62
Creative Print menu 36
Cursor 23
D
Datum afdrukken 59
DCF 96
Deelbeelden 43
Diavoorstelling 63
DPOF 28, 96
E
Edit 32
Effect menu 30
Exif Print 6, 96
F
Filter 35
G
Glossy 59
I
Indexafdruk 46
INPUT SELECT 16, 23
Installatie van de
software ongedaan
maken 72, 78, 80
K
Kaart 38
Kalender 41, 42
Kalender instellen 42
Kenmerken 6
Kleurinstelling 60
Klok instellen 61
M
“Memory Stick”
Bruikbare types 86
Opmerkingen bij
gebruik 89
Plaatsen/verwijderen
14
Schrijfbeveiliging 89
“Memory Stick”
formatteren 65
Menu scherm 57
Miniaturen 90, 96
N
Netsnoer 15
O
Opties 61
Wordt vervolgd

98
NL
Index
P
Papierfoutindicator 22,
92
Papierlade 10, 20
Papierstoring 92
PC card
Opmerkingen bij
gebruik 89
Plaatsen/verwijderen
15
Pieptoon 61
Post Card formaat 17
Potlood-tool 49
POWER toets 18, 23, 25,
28
PRINT toets 24, 26
Printcartridge 17, 18
Printer reinigen 92
Printpapier 17, 20
Printset 17
S
Selectie opheffen 25
Sjablonen 38
Slepen 13
Small formaat 17
Software installeren
Macintosh 77
Windows 67
Stempel-tool 53
Sticker 44
Systeemvereisten
Macintosh 76
Windows 66
T
Technische gegevens 94
Teken-tool 50
Tekens invoeren 50
Texture 59
Tool 48
Tool voor bijsnijden 54
U
USB aansluiting 16
V
Verhelpen van storingen
90
Voorbeeld 24
Pagina wordt geladen...
Pagina wordt geladen...
Pagina wordt geladen...
Pagina wordt geladen...
Pagina wordt geladen...
Pagina wordt geladen...
Pagina wordt geladen...
Pagina wordt geladen...
Pagina wordt geladen...
Pagina wordt geladen...
Pagina wordt geladen...
Pagina wordt geladen...
Pagina wordt geladen...
Pagina wordt geladen...
Pagina wordt geladen...
Pagina wordt geladen...
Pagina wordt geladen...
Pagina wordt geladen...
Pagina wordt geladen...
Pagina wordt geladen...
Pagina wordt geladen...
Pagina wordt geladen...
Pagina wordt geladen...
Pagina wordt geladen...
Pagina wordt geladen...
Pagina wordt geladen...
Pagina wordt geladen...
Pagina wordt geladen...
Pagina wordt geladen...
Pagina wordt geladen...
Pagina wordt geladen...
Pagina wordt geladen...
Pagina wordt geladen...
Pagina wordt geladen...
Pagina wordt geladen...
Pagina wordt geladen...
Pagina wordt geladen...
Pagina wordt geladen...
Pagina wordt geladen...
Pagina wordt geladen...
Pagina wordt geladen...
Pagina wordt geladen...
Pagina wordt geladen...
Pagina wordt geladen...
Pagina wordt geladen...
Pagina wordt geladen...
Pagina wordt geladen...
Pagina wordt geladen...
Pagina wordt geladen...
Pagina wordt geladen...
Pagina wordt geladen...
Pagina wordt geladen...
Pagina wordt geladen...
Pagina wordt geladen...
Pagina wordt geladen...
Pagina wordt geladen...
Pagina wordt geladen...
Pagina wordt geladen...
Pagina wordt geladen...
Pagina wordt geladen...
Pagina wordt geladen...
Pagina wordt geladen...
Pagina wordt geladen...
Pagina wordt geladen...
Pagina wordt geladen...
Pagina wordt geladen...
Pagina wordt geladen...
Pagina wordt geladen...
Pagina wordt geladen...
Pagina wordt geladen...
Pagina wordt geladen...
Pagina wordt geladen...
Pagina wordt geladen...
Pagina wordt geladen...
Pagina wordt geladen...
Pagina wordt geladen...
Pagina wordt geladen...
Pagina wordt geladen...
Pagina wordt geladen...
Pagina wordt geladen...
Pagina wordt geladen...
Pagina wordt geladen...
Pagina wordt geladen...
Pagina wordt geladen...
Pagina wordt geladen...
Pagina wordt geladen...
Pagina wordt geladen...
Pagina wordt geladen...
Pagina wordt geladen...
Pagina wordt geladen...
Pagina wordt geladen...
Pagina wordt geladen...
Pagina wordt geladen...
Pagina wordt geladen...
Pagina wordt geladen...
Pagina wordt geladen...
Pagina wordt geladen...
Pagina wordt geladen...
Pagina wordt geladen...
Pagina wordt geladen...
Documenttranscriptie
3-207-207-23(2) Digital Photo Printer Bedienungsanleitung DE Lesen Sie diese Anleitung vor Inbetriebnahme dieses Druckers bitte genau durch und bewahren Sie sie zum späteren Nachschlagen sorgfältig auf. Digital Photo Printer Gebruiksaanwijzing NL Voordat u deze printer in gebruik neemt, moet u deze gebruiksaanwijzing aandachtig lezen en bewaren zodat u ze later nog kunt raadplegen. Istruzioni per l’uso Prima di utilizzare la presente stampante, leggere attentamente questo manuale e conservarlo per riferimenti futuri. DPP-EX7 DPP-EX7 2002 Sony Corporation IT WAARSCHUWING Stel het toestel niet bloot aan regen noch vocht om brand of elektrocutie te voorkomen. Open de behuizing niet om elektrocutie te voorkomen. Laat het toestel alleen nakijken door bevoegd vakpersoneel. OPGELET Wanneer dit toestel te dicht bij apparatuur die elektromagnetische straling produceert wordt geplaatst, kunnen beeld en/of geluid worden gestoord. LET OP Sony aanvaardt geen enkele verantwoordelijkheid voor enige schade of verlies van opgenomen gegevens als gevolg van het gebruik van of een defect aan de printer, “Memory Stick” of PC card. WAARSCHUWING Dit toestel heeft geen aan/uit-schakelaar. Als u het toestel installeert, moet u een toegankelijke stroomverbreker plaatsen in de vaste bedrading of het netsnoer aansluiten op het stopcontact. Het stopcontact moet zich in de buurt van het toestel bevinden en gemakkelijk toegankelijk zijn. Als er een probleem optreedt tijdens de bediening van het toestel, schakelt u de stroom uit met de stroomverbreker of koppelt u het netsnoer los. OPGELET Steek de brede stekkerpen volledig in de brede opening om elektrocutie te voorkomen. 2 NL Aanbevelingen voor reservekopieën U wordt aangeraden een reservekopie van uw gegevens op te slaan om te voorkomen dat gegevens verloren gaan door een ongewenste bewerking of storing van de printer. Informatie DE VERKOPER KAN IN GEEN GEVAL AANSPRAKELIJK WORDEN GESTELD VOOR ENIGE DIRECTE OF INCIDENTELE SCHADE OF GEVOLGSCHADE OF VOOR VERLIES OF ONKOSTEN ALS GEVOLG VAN EEN DEFECT PRODUCT OF HET GEBRUIK VAN PRODUCTEN. • Microsoft, MS, MS-DOS en Windows® zijn geregistreerde handelsmerken van Microsoft Corporation in de V.S. en andere landen. • IBM en PC/AT zijn geregistreerde handelsmerken van International Business Machines Corporation. • MMX en Pentium zijn geregistreerde handelsmerken van Intel Corporation. • Apple, Macintosh, Power Macintosh en Mac OS zijn geregistreerde handelsmerken van Apple Computer, Inc. • “Memory Stick”, “ ”, “Memory Stick PRO” en “MagicGate Memory Stick” zijn handelsmerken van Sony Corporation. • “MagicGate” is een handelsmerk van Sony Corporation. • Deze printer gebruikt Exif Printtechnologie (Exif 2.2). • Alle andere bedrijven en namen van producten in deze gebruiksaanwijzing kunnen de handelsmerken of geregistreerde handelsmerken zijn van de respectieve bedrijven. De aanduidingen “™” en “®” zullen niet telkens in deze gebruiksaanwijzing worden vermeld. Opmerking voor gebruikers Programma ©2002 Sony Corporation Documentatie ©2002 Sony Corporation Alle rechten voorbehouden. Niets in deze gebruiksaanwijzing noch de software die hierin beschreven staat mag geheel noch gedeeltelijk worden gereproduceerd, vertaald noch omgezet in een machineleesbare vorm zonder voorafgaande schriftelijke toestemming vanwege Sony Corporation. SONY CORPORATION KAN IN GEEN GEVAL AANSPRAKELIJK WORDEN GESTELD VOOR WELKE SCHADE OOK DIE HET GEVOLG ZOU ZIJN VAN OF VERBAND ZOU HOUDEN MET DEZE GEBRUIKSAANWIJZING, DE SOFTWARE OF ANDERE INFORMATIE DIE DEZE BEVAT DAN WEL HET GEBRUIK ERVAN. Door het zegel van de CD-ROM verpakking te verbreken, aanvaardt u alle bepalingen van deze overeenkomst. Indien u niet akkoord gaat met deze bepalingen, stuur deze omslag met de disk dan ongeopend samen met de rest van het pakket meteen terug naar de dealer waar u het hebt gekocht. Sony Corporation behoudt zich het recht voor om deze gebruiksaanwijzing of de informatie die deze bevat te allen tijde en zonder voorafgaande kennisgeving te wijzigen. De software die hierin beschreven staat kan ook vallen onder de bepalingen van een apart gebruikerslicentiecontract. Gebruikersregistratie Om te kunnen genieten van onze klantenservice, moet u de registratiekaart invullen en terugsturen. Ontwerpgegevens zoals voorbeelden in deze software mogen uitsluitend voor persoonlijk gebruik worden gewijzigd of gekopieerd. Het ongeoorloofd kopiëren van deze software is krachtens de wet op de auteursrechten verboden. Merk op dat ongeoorloofd kopiëren of wijzigen van afbeeldingen van anderen of van auteursrechtelijk beschermd werk een inbreuk kan betekenen op de rechten van de houders. NL Het dupliceren, monteren of afdrukken van een CD, TV-programma’s, auteursrechtelijk beschermde materialen zoals beelden of publicaties, of alle andere materialen met uitzondering van eigen opnames of creaties is beperkt tot privaat of huishoudelijk gebruik. Behalve indien u in het bezit bent van de auteursrechten of de toestemming van de eigenaars van de auteursrechten voor de te dupliceren materialen, kan het gebruik van die materialen buiten deze beperkingen een inbreuk betekenen op de wet op de auteursrechten en het voorwerp uitmaken van een eis tot schadevergoeding door de eigenaar van de auteursrechten. Let vooral bij het gebruik van foto’s met deze printer op dat u de bepalingen van de wet op de auteursrechten niet overtreedt. Ongeoorloofd gebruik of het wijzigen van andermans foto’s kan hun rechten ook schenden. Op sommige evenementen, optredens of tentoonstellingen kan het nemen van foto’s niet zijn toegestaan. 3 NL Inhoudsopgave Aan de slag Algemene printfuncties Kenmerken ............................................. 6 Een bepaald beeld afdrukken ............... 23 De printer uitpakken ............................... 8 Alle of DPOF vooringestelde beelden tegelijkertijd afdrukken ................... 28 Onderdelen ............................................. 9 Gebruik van aanraakpen en bedieningspaneel ........................... 12 Het bedieningspaneel openen .......... 12 Gebruik van de aanraakpen ............. 13 Opstelling 1 De printer aansluiten ...................... Een “Memory Stick” of PC card inbrengen ........................................ Het netsnoer aansluiten ................... Aansluiting op een computer (optioneel) ....................................... 14 14 15 16 2 De printset klaarmaken .................. 17 3 De print cartridge plaatsen ............. 18 4 Printpapier plaatsen ....................... 20 4 NL Geavanceerde printfuncties Effecten toevoegen aan een beeld (Effect) ............................................ Wat u met het Effect menu zoal kunt doen ........................................ Beeldgrootte en -positie wijzigen ..... De beeldkwaliteit instellen ............... Een speciaal filter toevoegen aan een beeld ........................................ Diverse afdrukken maken (Creative Print) ............................... Wat u met het Creative Print menu zoal kunt doen ....................... Een kaart maken .............................. Een kalender maken ........................ Een deelafdruk maken ..................... Een sticker maken ............................ Een indexafdruk maken .................... Beelden en tekens toevoegen aan een beeld (Tool) ........................ Tekeningen maken ( ) ............ Tekens invoeren ( ) ................ Stempels aanbrengen ( ) ........ Bijgesneden beelden plakken ( ) ............................ Berichten aanbrengen ( ) ....... 30 30 32 33 35 36 36 38 41 43 44 46 48 49 50 53 54 55 De printer instellen (MENU) .................. Wat u met het Menu zoal kunt doen ................................................ Afdrukvoorkeuren wijzigen (Print Setting) .................................. Afdrukvoorkeuren wijzigen (Options) ......................................... 57 Aanvullende informatie 57 Voorzorgsmaatregelen ......................... 84 58 61 Diavoorstelling bekijken ....................... 63 Beelden wissen ..................................... 64 Geselecteerde beelden verwijderen .. 64 Een “Memory Stick” formatteren ..... 65 Afdrukken vanaf de computer De printer gebruiken met Windows ...... Systeemvereisten ............................. De printerdriver installeren ............... Afdrukken vanuit een toepassing ..... 66 66 67 70 De printer gebruiken met Macintosh .... Systeemvereisten ............................. De printerdriver installeren ............... Afdrukken vanuit een toepassing ..... 76 76 77 81 Betreffende de “Memory Stick” ........... Wat is een “Memory Stick”? ............ Types “Memory Stick” ..................... Types “Memory Stick” die geschikt zijn voor de printer ........................... Opmerkingen bij het gebruik ............ 86 86 86 87 87 Betreffende de PC card ......................... 89 Opmerkingen bij het gebruik ............ 89 Verhelpen van storingen ....................... 90 Als het papier vastloopt ................... 92 De binnenkant van de printer reinigen ........................................... 92 Technische gegevens ............................ 94 Woordenlijst ......................................... 96 Index .................................................... 97 5 NL Aan de slag Kenmerken Fotorealistische afdruk Dankzij het dye-sublimation afdruksysteem kan de digitale fotoprinter DPPEX7 fotorealistische afdrukken maken die aan diverse eisen voldoen. Super Coat 2 Met Super Coat 2 wordt de duurzaamheid en de weerstand tegen vocht en vingerafdrukken verhoogd, waardoor de beeldkwaliteit van de afdrukken langer goed blijft. Auto Fine Print 2-functie (pagina 58) Met Auto Fine Print 2 worden de beeldgegevens geanalyseerd en worden deze gecorrigeerd om een scherp, helder en natuurlijk beeld te krijgen. Ondersteuning voor Exif 2.2* (Exif Print) (pagina 58) De printer biedt ondersteuning voor Exif 2.2. Als Auto Fine Print 2 is ingeschakeld, wordt een beeld dat door een digitale camera is opgeslagen, automatisch compatibel gemaakt met Exif Print. Vervolgens wordt het beeld met de beste beeldkwaliteit afgedrukt (alleen voor JPEG-bestanden). Gebruiksvriendelijke bediening met “touch pen” op het kleuren-LCD Via het aanraakgevoelige kleuren-LCD kunt u makkelijk functies bedienen door het scherm met de speciale pen aan te raken en zo afdrukvoorbeelden bekijken. Om een beeld of een item te kiezen, raakt u het scherm lichtjes aan met de meegeleverde pen. Bij deze schermgeactiveerde bediening wordt u stap voor stap begeleid. Keuze uit afdrukformaat en afdruk met of zonder rand U kunt kiezen uit een grote, dynamische afdruk van het formaat Post Card (10 x 15 cm), 3,5 x 5 inch (9 x 13 cm) of een zuinige afdruk van het formaat Small (9 x 10 cm). Voor afdrukken van het formaat Post Card (10 x 15 cm) en 3,5 x 5 inch (9 x 13 cm) hebt u de keuze tussen een afdruk met of zonder rand. * Exif Print (Exchangeable Image File, een uitwisselbare bestandsindeling voor beelden voor digitale camera’s) is een algemene indeling voor het digitaal afdrukken van foto’s. Op een digitale camera die Exif Print ondersteunt, worden de relevante gegevens over de omstandigheden van de foto opgeslagen wanneer u de foto neemt. De printer gebruikt de gegevens van Exif Print die voor elk beeldbestand zijn opgeslagen om ervoor te zorgen dat de afgedrukte foto zo goed mogelijk overeenkomt met de oorspronkelijke foto. 6 NL U kunt kiezen uit de afwerking glossy of texture. Papierlade voor tegelijkertijd afdrukken van 25/30 vellen (pagina 20) Met de bijgeleverde papierlade kunt u maximaal 25 vellen van het formaat Post Card (10 x 15 cm) en 30 vellen van het formaat 3,5 x 5 inch (9 x 13 cm) of Small (9 x 10 cm) tegelijkertijd afdrukken. Diverse beeldverwerkings- en aanpassingsmogelijkheden zonder een computer te gebruiken (pagina 30) Met verschillende functies voor beeldbewerking kunt u beelden vergroten/ verkleinen, roteren en verplaatsen. Bovendien kunt u tekens invoeren en over een beeld leggen of speciale effecten toevoegen om sepiakleurige of éénkleurige beelden te maken of schildereffecten toe te passen. Het is ook mogelijk om de helderheid, tint en andere elementen van de beeldkwaliteit aan te passen. Meer afdrukken van beelden op een “Memory Stick” of PC card zonder een computer te gebruiken x Beelden die u met de digitale camera hebt gemaakt en op een “Memory Stick” of PC card hebt opgeslagen, kunt u op het LCD-scherm bekijken zonder de computer te gebruiken. x U kunt een beeld afdrukken met de cursor. U kunt ook meerdere beelden selecteren door de afdrukkwaliteit op te geven (pagina 23). x Alle opgenomen beelden en alle vooringestelde DPOF beelden (Digital Print Order Format) kunnen tegelijkertijd worden afgedrukt (pagina 28). x U kunt een beeld afdrukken met de opgenomen of opgeslagen datum (pagina 59). U kunt ook een diavoorstelling van de beelden maken (pagina 63). x Met het Creative Print menu kunt u nog meer soorten afdrukken maken, zoals kaarten, kalenders, deelbeelden, stickers met omkaderde beelden en een indexafdruk van de opgeslagen beelden op een “Memory Stick” of PC card (pagina 36). Met de Tool functie kunt u tekens, berichten, stempels of tekeningen op een afdruk plakken. Zie pagina 86 voor de “Memory Stick” en pagina 89 voor de PC card. Afdrukken vanaf de computer met een handige USB aansluiting (pagina 66) Als u de printer aansluit op de computer met de meegeleverde USB kabel en de meegeleverde DPP-EX7 printer driver software op de computer installeert, kunt u beelden afdrukken vanaf de computer. 7 NL Aan de slag Afwerking selecteren (pagina 59) De printer uitpakken Controleer of de volgende accessoires in de verpakking van de printer aanwezig zijn. • Netsnoer (1) • Papierlade (1) • Aanraakpen (1) • CD-ROM (1) –Sony DPP-EX5/EX7 Printer Driver Software voor Windows 98/98SE/Me/2000 Professional/XP Home Edition/XP Professional – Sony DPP-EX5/EX7 Printer Driver voor Mac OS 8.6/9.0/ 9.1/X (v10.1/v10.2) – Gebruiksaanwijzing • Reinigingsset (reinigingspapier en reinigingscartridge) (1) • Gebruiksaanwijzing (1) • Garantiekaart (1) • Sony softwarelicentie-overeenkomst (1) • Registratiekaart (1) Opmerking Plaats de CD-ROM bij de printer nooit in een CD-speler of andere audiospeler. Dit kan uw gehoor, het luidsprekersysteem of de oortelefoon zwaar beschadigen of storingen in het audio-apparaat tot gevolg hebben. 8 NL Onderdelen Voorpaneel printer 1 Bedieningspaneelklep 2 POWER toets (pagina’s 18, 23, 25, 28) 3 “MEMORY STICK” sleuf (pagina 14) 4 PC CARD sleuf (pagina 15) 5 Uitwerptoets voor PC card (pagina 15) 6 Papierklep (pagina 21) 7 Cartridgeklep (pagina 18) 8 Printcartridge-uitwerphendel (pagina 18) 9 Printcartridge (pagina’s 17, 18) (Niet meegeleverd) 0 Bedieningspaneel (pagina 12) qa INPUT SELECT toets (pagina 23) Hiermee kunt u de ingang wijzigen. (De geselecteerde ingangsindicator qg brandt.) qs ALL/DPOF toets (pagina 28) Wanneer u op de toets drukt, wordt de afdrukstand als volgt gewijzigd: ALL (alle beelden afdrukken b DPOF (alle beelden afdrukken met de afdrukmarkering) b normale afdrukstand qd Aanraakpen/sleuf voor aanraakpen (pagina 12) qf PRINT toets (pagina’s 24, 26) qg “MEMORY STICK”/PC CARD/PC ingangsindicatoren (pagina’s 16, 23) qh Papierfoutindicator (pagina’s 22, 92) Cartridgefoutindicator (pagina qj 18) Wordt vervolgd 9 NL Aan de slag Zie de pagina’s die tussen haakjes worden aangegeven voor meer informatie. Onderdelen Achterpaneel printer 1 USB aansluiting (pagina 16) Hierop kunt u de USB aansluiting van de computer aansluiten. 2 AC IN aansluiting (pagina 15) 3 Ventilatiegaten Papierlade 1 Deksel (pagina 20) 2 Tussenschot (pagina 20) 3 Adapter voor papier van het formaat 3,5 x 5 inch (pagina 20) Gebruik de adapter alleen als u papier van het formaat 3,5 x 5 inch (9 x 13 cm) in de papierlade plaatst. 10 NL 1 2 Aan de slag Scherm Beeldenlijst 3 4 5 67 1 Cursor (oranje kader) 2 Beeldindicatie voor “Memory Stick”/PC Card/Printer Geeft de bron aan van de beelden die worden weergegeven. 8 9 q; 3 Selectie (gele achtergrond) 4 Afdrukmarkering (DPOF indicatie) Geeft aan dat het beeld DPOF vooringesteld is voor afdrukken vanaf een digitale camera. 5 Aantal geselecteerde beelden/ totaalaantal beelden Wanneer er geen beeld is geselecteerd, verschijnt alleen het totaalaantal beelden. qa Opmerking Het weergegeven aantal kan verschillen van het aantal beelden dat werkelijk op een “Memory Stick” of PC card is opgeslagen. 6 Printcartridge-indicatie Voorbeeld Geeft het type printcartridge aan dat momenteel is geladen: : Post Card (10 x 15 cm) formaat : 3,5 x 5 inch (9 x 13 cm) formaat : Small (9 x 10 cm) formaat 7 Rolbalk Geeft de positie aan van het getoonde of geselecteerde beeld. 8 Beveiligingsindicatie q; Geeft aan of het beeld is beveiligd door een digitale camera. 9 qa 9 0 qa qs qd qf Beeldnummer Afdrukaantalindicatie Bedieningstoetsen Instructie Roltoetsen Image List toets Hiermee gaat u terug naar de beeldenlijst. 11 NL Gebruik van aanraakpen en bedieningspaneel De meeste functies van de DPP-EX7 worden bediend door een item of knop op het aanraakgevoelige scherm van het bedieningspaneel aan te raken. In dit hoofdstuk verneemt u hoe de aanraakpen en het aanraakscherm werken. Opmerking bij het LCD-scherm Het LCD-scherm is gefabriceerd met precisietechnologie. Afhankelijk van de kijkhoek kunnen er evenwel heldere stippen of kleurafwijkingen zichtbaar zijn op het LCD. Dat is een normaal gevolg van het productieproces en wijst niet op een probleem. Het bedieningspaneel openen Open de klep van het bedieningspaneel. Het bedieningspaneel kan 180 graden worden gedraaid. Stel het paneel zo in dat het scherm goed zichtbaar is en u makkelijk met de aanraakpen kunt werken. Wanneer u klaar bent • Om het aanraakscherm veilig en schoon te houden, raden wij u aan het altijd dicht te klappen nadat u de printer hebt gebruikt. • Plaats de pen in de sleuf op het paneel om te voorkomen dat u deze kwijtraakt. • Wanneer het scherm vuil is, kan het worden gereinigd met een zachte droge doek zoals een doek waarmee brillen kunnen worden schoongemaakt. 12 NL Druk met de punt van de meegeleverde pen lichtjes op de knop, het beeld of item op het scherm in het bedieningspaneel. Deze handeling wordt ook wel “aanraken” genoemd. Door aan te raken kunt u een functie uitvoeren of een item of beeld op het scherm selecteren. Verplaats de aanraakpen terwijl u met de punt van de pen op een beeld of item op het bedieningspaneel drukt. Deze handeling wordt ook wel “slepen” genoemd in deze gebruiksaanwijzing. Met slepen kunt u een beeld of item verplaatsen of een lijn tekenen op het scherm. Opmerkingen •Gebruik altijd de punt van de meegeleverde pen om het scherm aan te raken. Gebruik nooit een echte pen, een potlood of ander puntig voorwerp om het scherm aan te raken. •Als u de meegeleverde pen kwijtraakt, moet u contact opnemen met de klantenservice van Sony. 13 NL Aan de slag Gebruik van de aanraakpen Opstelling 1 De printer aansluiten Een “Memory Stick” of PC card inbrengen Opmerkingen •Forceer de “Memory Stick” of PC card niet in of uit de sleuf. Indien u dat toch doet, kunnen de “Memory Stick”, de PC card of de printer worden beschadigd. •Wanneer de printer de “Memory Stick” of PC card uitleest en de betreffende indicator knippert, mag u de “Memory Stick” of PC card niet uit de printer halen. Indien u dat toch doet, kunnen de “Memory Stick”, de PC card of de printer worden beschadigd. Een “Memory Stick” plaatsen Steek de “Memory Stick” in de “MEMORY STICK” sleuf tot deze vastklikt. “Memory Stick” Met het nokje naar links en het pijltje links naar voren gericht De “Memory Stick” uitwerpen Duw de “Memory Stick” verder in de sleuf en laat deze uitwerpen. Verwijder de stick voorzichtig. Opmerkingen •Breng alleen een “Memory Stick” in. Plaats geen andere voorwerpen in de sleuf. • Zie pagina 86 voor meer informatie over de “Memory Stick”. 14 NL Een PC card plaatsen Steek de PC card in de PC CARD sleuf tot deze vastklikt. Opstelling PC CARD uitwerptoets PC card De PC card uitwerpen Druk op de PC CARD uitwerptoets. Verwijder de PC card voorzichtig nadat ze is uitgeworpen. Opmerkingen •Steek alleen een PC card in de sleuf. Plaats geen andere voorwerpen in de sleuf. •Zie pagina 89 voor meer informatie over de PC card. Het netsnoer aansluiten Sluit het meegeleverde netsnoer aan op de voedingsingang van de printer en op een stopcontact. De POWER indicator licht rood op. Naar een stopcontact Netsnoer (meegeleverd) Wordt vervolgd 15 NL 1 De printer aansluiten Aansluiting op een computer (optioneel) Verbind de USB aansluitingen van printer en computer (Windows PC of Macintosh) met een in de handel verkrijgbare USB kabel. Wanneer u de meegeleverde driver software installeert op uw computer, kunt u beelden afdrukken vanaf de computer. Voor details omtrent installatie en bediening van de software, zie “Afdrukken vanaf de computer” (pagina 66–83). Windows/Macintosh computer Naar USB aansluiting Naar USB aansluiting (type B) Opmerking Gebruik een in de handel verkrijgbare USB kabel (type A-B) van maximaal 3 meter lang. Het type USB kabel dat u moet gebruiken, is afhankelijk van de computer. Raadpleeg de gebruiksaanwijzing van de computer voor meer informatie. Wanneer u een reeds ingeschakelde computer aansluit op de USB aansluiting van de printer De PC ingangsindicator licht op en de printer schakelt over naar de PC stand. MEMORY PC STICK CARD PC Opmerkingen •U moet de USB kabel niet verwijderen of aansluiten op de printer tijdens de gegevenscommunicatie of het afdrukken. De printer functioneert dan wellicht niet goed. •In de PC stand worden er geen beelden weergegeven op het LCD-scherm. Dit komt niet door problemen met de printer. •Zie voor nadere bijzonderheden de gebruiksaanwijzing van de aangesloten accessoires. •Printer en printer driver werken niet met een netwerk of een in de handel verkrijgbare printer buffer. 16 NL 2 De printset klaarmaken Printset Inhoud SVM-25LS 25 vellen fotopapier van het formaat Post Card (10 x 15 cm)/ printcartridge voor 25 afdrukken SVM-25LW 25 vellen zelfklevend papier van het formaat Post Card (10 x 15 cm)/printcartridge voor 25 afdrukken SVM-30MS 30 vellen fotopapier van het formaat 3,5 x 5 inch (9 x 13 cm)/printcartridge voor 30 afdrukken SVM-30SS 30 vellen fotopapier van het formaat Small (9 x 10 cm)/ printcartridge voor 30 afdrukken SVM-30SW 30 vellen zelfklevend papier van het formaat Small (9 x 10 cm)/printcartridge voor 30 afdrukken SVM-30SW09 30 vellen 9-delig zelfklevend papier van het formaat Small (9 x 10 cm)/printcartridge voor 30 afdrukken Opmerkingen •Houd rekening met het volgende om vastgelopen papier en storingen te voorkomen en om goede afdrukresultaten te verkrijgen: – Spoel het inktlint niet terug en gebruik geen teruggespoelde printcartridge om af te drukken. Als u dit toch doet, wordt het afdrukresultaat minder goed en kan er zelfs een defect optreden. – Gebruik uitsluitend de printset voor deze printer. – Gebruik altijd de printcartridge die bij het formaat van het gebruikte papier hoort. Gebruik cartridges en papier van verschillende typen of formaten niet samen. – Druk nooit tweemaal af op hetzelfde printpapier. Als u tweemaal op hetzelfde papier afdrukt, wordt het beeld niet dikker afgedrukt. – Verwijder de rug van zelfklevend papier niet vóór het afdrukken. •Houd rekening met het volgende bij het hanteren en opbergen van de printset: – Raak het inktlint van de printcartridge of het printoppervlak van het printpapier niet aan. Bewaar de printsets niet op een plaats waar deze worden blootgesteld aan hoge temperaturen, hoge luchtvochtigheid, overmatig stof of direct zonlicht. De afdrukkwaliteit kan verminderen door vingerafdrukken of stof op het printoppervlak of het inktlint. – Bewaar een deels gebruikte set van printcartridge en printpapier in de originele verpakking of een soortgelijke houder. 17 NL Opstelling U hebt een los verkrijgbare printset voor de printer nodig. De set bevat papier en een printcartridge voor afdrukken van het formaat Post Card (10 x 15 cm), 3,5 x 5 inch (9 x 13 cm) of Small (9 x 10 cm). Kies de printset op basis van het type afdruk dat u wilt maken: 3 De print cartridge plaatsen 1 Druk op POWER om de printer aan te zetten. De POWER indicator licht groen op. 2 Open de klep van de cartridgehouder door eraan te trekken. 3 Steek de print cartridge goed in de printer tot ze vastklikt en sluit de klep van de cartridgehouder. De zijde met het logo van Sony omhoog De print cartridge vervangen Als de printcartridge bijna leeg is, licht de cartridgefoutindicator op en wordt een foutbericht op het scherm weergegeven. Open het deksel van de cartridgehouder, druk op de uitwerphendel, verwijder de gebruikte printcartridge en plaats een nieuwe cartridge. Uitwerphendel cartridgefoutindicator 18 NL Opmerkingen Opstelling •Steek nooit uw hand in de cartridgehouder. De thermische kop wordt zeer heet, vooral na herhaald afdrukken. •Spoel het inktlint niet terug en gebruik geen teruggespoelde print cartridge om af te drukken. Indien u dat toch doet, zal het afdrukresultaat minder goed zijn of kan er zelfs een defect optreden. •Als de print cartridge niet vastklikt, moet u ze verwijderen en opnieuw inbrengen. Draai het inktlint in de richting van het pijltje wanneer het niet strak genoeg is gespannen. •Als er geen printcartridge is geplaatst wanneer u de printer aanzet, licht de cartridgefoutindicator op. •Raak het inktlint niet aan en leg de print cartridge niet op een stoffige plek. Vingerafdrukken of stof op het inktlint zijn nadelig voor het afdrukresultaat. •Vervang de printcartridge niet tijdens het afdrukken. Opmerkingen bij het bewaren van de print cartridge •Bewaar de print cartridge niet op een plek waar ze bloot staat aan hoge temperaturen, hoge vochtigheid, overmatig stof of directe zonnestraling. •Bewaar een deels gebruikte cartridge in de originele verpakking. 19 NL 4 Printpapier plaatsen 1 Open de klep van de papierlade en stel de adapter voor papier van het formaat 3,5 x 5 inch en het tussenschot in op basis van het gewenste papierformaat. x Papier van het formaat Post Card (10 x 15 cm) gebruiken Verwijder de adapter voor papier van het formaat 3,5 x 5 inch en laat het tussenschot naar beneden geklapt. Adapter voor papier van het formaat 3,5 x 5 inch Tussenschot x Papier van het formaat 3,5 x 5 inch (9 x 13 cm) gebruiken Laat de adapter voor papier van het formaat 3,5 x 5 inch geïnstalleerd en het tussenschot naar beneden geklapt. Adapter voor papier van het formaat 3,5 x 5 inch Tussenschot x Papier van het formaat Small (9 x 10 cm) gebruiken Verwijder de adapter voor papier van het formaat 3,5 x 5 inch en zet het tussenschot omhoog. U moet papier van het formaat Small (9 x 10 cm) achter het tussenschot plaatsen. Adapter voor papier van het formaat 3,5 x 5 inch Papier van het formaat Small Tussenschot 20 NL 2 Plaats het papier in de lade. Printoppervlak Pijltje Voorkant Opmerking Raak het printoppervlak niet aan. Vingerafdrukken op de afdrukzijde zijn nadelig voor het afdrukresultaat. 3 Sluit de klep van de papierlade. Duw dan de klep van de papierlade open en steek de papierlade in de printer. Duw de lade in de printer tot deze vastklikt. Wordt vervolgd 21 NL Opstelling Schud het papier. Plaats het papier met de afdrukzijde (de onbedrukte zijde) naar boven en het pijltje in dezelfde richting als het pijltje in de lade. Plaats het beschermvel samen met het papier en verwijder dit vel nadat u het papier hebt geplaatst. U kunt maximaal 25 vellen papier van het formaat Post Card (10 x 15 cm) en 30 vellen van het formaat 3,5 x 5 inch (9 x 13 cm) of Small (9 x 10 cm) plaatsen. 4 Printpapier plaatsen Opmerkingen • Verwijder of plaats de papierlade niet tijdens het afdrukken. • Als het printpapier niet automatisch wordt ingevoerd, licht de papierfoutindicator op. Trek de papierlade uit en controleer of er papier is vastgelopen. •Als u wilt voorkomen dat papier vastloopt en de printer defect raakt, let u op het volgende: – Wanneer u papier toevoegt aan een gedeeltelijk gevulde lade, mag het totale aantal vellen niet meer zijn dan 25 voor papier van het formaat Post Card (10 x 15 cm) of 30 voor het formaat 3,5 x 5 inch (9 x 13 cm) of Small (9 x 10 cm). – Plaats geen verschillende soorten papier in de lade. – Voordat u gaat afdrukken, mag u niet op de afdrukzijde van het papier schrijven of typen. Gebruik een olieïnktpen om na het afdrukken op de afdrukzijde te schrijven of te tekenen. – U kunt niet afdrukken op de achterkant van het printpapier (bijvoorbeeld de adreskant van het papierformaat Post Card (10 x 15 cm)). – Druk nooit tweemaal af op hetzelfde printpapier. Als u tweemaal op hetzelfde papier afdrukt, zal het beeld niet dikker worden afgedrukt. – Druk niet af op printpapier dat niet afgedrukt uit de printer komt. – Plak vóór het afdrukken geen stickers of dergelijke op de afdrukzijde. – Verwijder de rug van zelfklevend papier niet vóór het afdrukken. – Vouw of buig het printpapier niet vóór het afdrukken. – Gebruik uitsluitend het printpapier dat voor deze printer is ontworpen. Opmerkingen bij het bewaren van printpapier • Bewaar printpapier niet op een plek waar het bloot staat aan hoge temperaturen, hoge vochtigheid, overmatig stof of directe zonnestraling. • Bewaar het papier niet lang met de afdrukzijde tegen elkaar of in contact met rubber of plastic producten met inbegrip van vinylchloride of weekmakers; de kleuren of het papier kunnen hierdoor worden aangetast. • Berg papier op in de originele verpakking wanneer u het gedurende lange tijd niet zult gebruiken. 22 NL Algemene printfuncties Een bepaald beeld afdrukken U kunt een beeld op de “Memory Stick” of PC card selecteren en op ware grootte afdrukken. 4 5 3 2 1 Plaats een “Memory Stick” of PC card met beelden in de “Memory Stick” of PC card sleuf (pagina’s 14, 15). 2 Druk op POWER om de printer aan te zetten. Algemene printfuncties 1 De POWER indicator licht groen op. 3 Druk herhaaldelijk op de INPUT SELECT toets totdat de “MEMORY STICK” of PC CARD indicator oplicht. De lijst met de beelden die zijn opgeslagen op de “Memory Stick” of PC card, verschijnt op het scherm. MEMORY PC STICK CARD Oranje kader (cursor) PC Als “MEMORY STICK” is geselecteerd. De beelden op de printer weergeven Wanneer de USB aansluiting is losgekoppeld en de “Memory Stick” of PC card is verwijderd uit de printer, kunt u de beelden die zijn opgeslagen op de printer, weergeven door op de toets INPUT SELECT te drukken. Als u op de PRINT toets drukt, kunt u het weergegeven beeld afdrukken. Opmerking Als u het beeld niet wilt afdrukken, drukt u niet op de PRINT toets. Wordt vervolgd 23 NL Een bepaald beeld afdrukken 4 Raak het beeld dat u wilt afdrukken, aan op het scherm. De cursor gaat naar het aangeraakte beeld. Schuiver en roltoetsen Een andere pagina tonen Wanneer er verscheidene pagina’s zijn, kunt u van pagina veranderen door de schuiver op de rolbalk naar beneden of naar boven te slepen. U kunt ook van pagina veranderen door de onderkant of bovenkant van de rolbalk of de roltoetsen [V]/[v] herhaaldelijk aan te raken. 5 Druk op de PRINT toets. Het afdrukken wordt gestart. Tijdens het afdrukken licht de PRINT indicator op. De afdrukprogressiebalk en de resterende afdruktijd worden weergegeven op het scherm. Zie pagina 27 voor opmerkingen over afdrukken. PRINT Afdrukken stoppen Raak [Cancel] aan op het scherm. 6 Als het afdrukken is beëindigd en het papier automatisch wordt uitgevoerd uit de papieruitvoer, moet u het afgedrukte papier uit de printer verwijderen. Een voorbeeld bekijken Verplaats de cursor naar een beeld dat u wilt bekijken op volledig scherm en raak het beeld opnieuw aan. Er verschijnt een voorbeeld van het geselecteerde beeld. Als u verscheidene voorbeelden wilt bekijken, raakt u de roltoetsen [b]/[B] herhaaldelijk aan. Als u de beeldenlijst wilt tonen, raakt u [Image List] aan. 24 NL Aantal afdrukken Het voorbeeld afdrukken Als u een exemplaar van het voorbeeld wilt afdrukken, drukt u op de PRINT toets. Als u meerdere exemplaren wilt afdrukken, raakt u [+] aan totdat het gewenste aantal afdrukken wordt weergegeven en drukt u vervolgens op de PRINT toets. Raak [–] aan om het aantal afdrukken te verkleinen. •Als de printer de “Memory Stick” of PC card leest, moet u deze niet verwijderen. De “Memory Stick” of PC card kan worden beschadigd. •Het weergegeven beeld heeft niet dezelfde beeldkwaliteit en kleuren als het afgedrukte beeld omdat de fosformethoden en -profielen anders zijn. U moet het weergegeven beeld beschouwen als indicatie. Meerdere beelden afdrukken 1 Plaats een “Memory Stick” of PC card met beelden in de “Memory Stick” of PC card sleuf (pagina’s 14, 15). 2 Druk op POWER om de printer aan te zetten. De POWER indicator licht groen op. 3 Druk herhaaldelijk op de INPUT SELECT toets totdat de “MEMORY STICK” of PC CARD indicator oplicht. De lijst met de beelden die zijn opgeslagen op de “Memory Stick” of PC card, verschijnt op het scherm. 4 Raak het beeld dat u wilt afdrukken, aan op het scherm. De cursor gaat naar het aangeraakte beeld. 5 Raak [+] aan. Geselecteerd beeld met gele achtergrond Het beeld wordt geselecteerd en de achtergrond wordt geel. Het aantal afdrukken wordt “1”. Selectie annuleren Raak [–] herhaaldelijk aan totdat het aantal afdrukken “0” is. De achtergrond verandert van geel in grijs en de selectie wordt geannuleerd. Wordt vervolgd 25 NL Algemene printfuncties Opmerkingen Een bepaald beeld afdrukken 6 Raak [+] of [–] aan om het aantal exemplaren dat u wilt afdrukken, in te stellen. Als u [+] of [–] aanraakt, wordt het aantal afdrukken verhoogd of verlaagd. Het aantal afdrukken kan worden ingesteld van 0 tot 30. Aantal afdrukken Meerdere beelden afdrukken Herhaal stap 4 tot en met 6 om andere beelden te kiezen en het aantal afdrukken in te stellen. 7 Druk op de PRINT toets. Het afdrukken begint. Tijdens het afdrukken licht de PRINT indicator op. De afdrukprogressiebalk en de resterende afdruktijd worden weergegeven op het scherm. Als u begint met afdrukken terwijl het voorbeeld wordt weergegeven Alleen het beeld waarvan u een voorbeeld bekijkt, wordt afgedrukt. Stoppen met afdrukken Raak [Cancel] aan op het scherm. Het afdrukken wordt geannuleerd vanaf de volgende afdruk. 8 Als het afdrukken is beëindigd en het papier automatisch wordt uitgevoerd uit de papieruitvoer, moet u het afgedrukte papier uit de printer verwijderen. Een beeld bewerken en verwerken Raak in de beeldenlijst of het voorbeeldvenster [Effect] aan om op een beeld in of uit te zoomen, een beeld te verplaatsen, de beeldkwaliteit aan te passen of een speciaal filter toe te voegen aan een beeld (pagina 30). Een creatieve afdruk van een beeld maken Raak [Creative Print] aan in de beeldenlijst of in het voorbeeldvenster om kaarten, kalenders, deelbeelden of stickers te maken (pagina 36). 26 NL Opmerkingen 27 NL Algemene printfuncties •Verwijder de “Memory Stick” of PC card niet wanneer de “MEMORY STICK” of PC CARD indicator knippert of de gegevensgebruiksmelding verschijnt. Als u dit toch doet, kunnen deze vastlopen. •Tijdens het afdrukken mag u de printer niet verplaatsen of uitzetten; de printcartridge of het papier kunnen hierdoor beklemd raken. Als dit toch gebeurt, zet u de printer uit en weer aan en hervat u het afdrukken vanaf het begin. •Tijdens het afdrukken wordt het printpapier herhaalde malen deels uit de papieruitvoer geworpen. Trek het papier nooit met kracht uit de printer voordat de PRINT indicator wordt uitgeschakeld en het papier automatisch wordt uitgevoerd. •Bij een beeldbreedte of -hoogte van minder dan 480 punten wordt het beeld verkleind weergegeven. Het beeld kan worden afgedrukt maar de afdrukkwaliteit is lager wegens het kleine beeldformaat. •Een beeld zonder miniatuurgegevens, zoals beelden die met een computertoepassing zijn gemaakt, wordt weergegeven zoals rechts wordt aangegeven. Als u het symbool selecteert en het voorbeeld wordt weergegeven, kunt u het beeld afdrukken. Zie “Verhelpen van storingen” op pagina 90 als u niet kunt afdrukken. •Als u eenmaal beelden hebt geselecteerd tijdens de procedure “Meerdere beelden afdrukken”, kunt u geen beeld afdrukken dat niet is geselecteerd met de cursor. •De tijd die nodig is om een voorbeeld weer te geven, is afhankelijk van het aantal bestanden op een “Memory Stick” of PC card, het beeldformaat en het bestandstype. •De tijd die nodig is om de beeldenlijst weer te geven, is afhankelijk van het aantal bestanden op een “Memory Stick” of PC card, het beeldformaat, het bestandstype en het type digitale camera. •De printer kan geen beelden weergeven die zijn opgeslagen in een map van de vierde of hogere hiërarchie. •Het beeldnummer dat op het scherm wordt weergegeven, is hetzelfde als het nummer dat op de digitale camera wordt weergegeven. Voor een bestand dat met een computertoepassing is gemaakt, worden de eerste acht tekens van de bestandsnaam weergegeven als beeldnummer op de printer. •Wanneer u een beeldbestand op de computer een (nieuwe) naam geeft en de bestandsnaam andere tekens dan alfanumerieke tekens bevat, wordt de bestandsnaam of het beeld wellicht niet goed weergegeven (leesfout) op de printer. •Laat niet meer dan 20 vellen uitgevoerd papier in de papierlade liggen. •Bij lage omgevingstemperaturen kunnen er zwarte lijnen zichtbaar zijn op het LCDscherm. Dit is normaal en wijst niet op een defect aan de printer. De beelden kunnen probleemloos worden afgedrukt. Alle of DPOF vooringestelde beelden tegelijkertijd afdrukken U kunt alle beelden op een “Memory Stick” of PC card tegelijkertijd afdrukken. U kunt ook alle beelden met de afdrukmarkering ( ) in de beeldenlijst afdrukken. Deze zijn vooraf ingesteld voor afdrukken met DPOF (Digital Print Order Format) op de digitale camera. 5 4 3 2 1 Opmerkingen • Raadpleeg de gebruiksaanwijzing bij de digitale camera voor stilstaande beelden voor meer informatie over hoe u beelden vooraf kunt instellen voor afdrukken. • Sommige digitale camera’s ondersteunen de DPOF functie niet of de printer is niet compatibel met bepaalde functies van de digitale camera. 1 Plaats een “Memory Stick” of PC card met beelden in de “Memory Stick” of PC card sleuf (pagina’s 14, 15). 2 Druk op POWER om de printer aan te zetten. De POWER indicator licht groen op. 3 Druk herhaaldelijk op de INPUT SELECT toets totdat de “MEMORY STICK” of PC CARD indicator oplicht. De lijst met de beelden die zijn opgeslagen op de “Memory Stick” of PC card, verschijnt op het scherm. 4 Druk op de ALL/DPOF toets om de afdrukstand te selecteren. Wanneer u op de toets drukt, wordt de afdrukstand als volgt gewijzigd: afdrukstand ALL b afdrukstand DPOF b normale afdrukstand 28 NL Als u DPOF selecteert. 5 Druk op de PRINT toets. Het afdrukken begint. Als u de afdrukstand ALL selecteert, worden alle beelden op de “Memory Stick” of PC card één voor één afgedrukt in de volgorde van hun beeldnummers. Wanneer u de afdrukstand DPOF selecteert, worden alle DPOF vooringestelde beelden afgedrukt in de volgorde waarin deze zijn weergegeven. Opmerking Als u de afdrukstand ALL selecteert, wordt het aantal afdrukken automatisch ingesteld op één exemplaar en kunt u het aantal niet wijzigen. Stoppen met afdrukken Raak [Cancel] aan op het scherm. Het afdrukken wordt geannuleerd vanaf de volgende afdruk. 6 Als het afdrukken is beëindigd en het papier automatisch wordt uitgevoerd uit de papieruitvoer, moet u het afgedrukte papier uit de printer verwijderen. Zie pagina 27 voor opmerkingen over afdrukken. Tip Zelfs als er minder vellen papier in de papierlade zijn geplaatst dan het aantal exemplaren dat u wilt afdrukken, kunt u doorgaan met afdrukken. Als er een bericht wordt weergegeven, moet u de instructies op het scherm volgen om de printset te vervangen en door te gaan met afdrukken. 29 NL Algemene printfuncties Wanneer u de afdrukstand All selecteert, worden alle beelden in de lijst weergegeven met een gele achtergrond. Wanneer u de afdrukstand DPOF selecteert, worden alle vooringestelde beelden met de afdrukmarkering weergegeven met een gele achtergrond. Geavanceerde printfuncties Effecten toevoegen aan een beeld (Effect) Wat u met het Effect menu zoal kunt doen Met het Effect menu kunt u een beeld bewerken en aanpassen en speciale filters toevoegen aan een beeld dat met de cursor in de beeldenlijst is geplaatst of wordt weergegeven in het voorbeeldvenster. Als u het Effect hoofdmenu wilt weergeven, raakt u [Effect] aan onder de beeldenlijst of het voorbeeldvenster: Raak het gewenste item aan om het submenuvenster weer te geven om een beeld te bewerken of aan te passen of om speciale filters aan een beeld toe te voegen. Items Functies Edit Een beeld vergroten, verkleinen, verplaatsen of roteren. (Pagina 32) Adjust De helderheid, kleurdiepte, tint en scherpte van een beeld regelen. (Pagina 33) Filter Een speciaal filter toevoegen aan een beeld om het beeld schilderachtig, met sepiakleuren of met grijstinten af te drukken. (Pagina 35) Save Het dialoogvenster weergeven om het bewerkte beeld als een nieuw beeld op te slaan. Terugkeren naar de vorige procedure en de bewerking opnieuw uitvoeren Raak [Back] aan. U keert terug naar het scherm van de vorige procedure. Voer de procedure opnieuw uit. Het bewerkte beeld afdrukken Raak [+] of [–] aan om het aantal exemplaren dat u wilt afdrukken, in te stellen en druk op de PRINT toets. Het huidig weergegeven beeld wordt afgedrukt. Als u het afdrukken wilt annuleren, raakt u [Cancel] aan op het scherm. Als er meerdere exemplaren worden afgedrukt, wordt het afdrukken geannuleerd vanaf de volgende afdruk. 30 NL Een beeld met de geselecteerde effecten opslaan U kunt het bewerkte beeld opslaan als een nieuw beeld op de “Memory Stick” of PC card. Het originele beeld blijft hetzelfde. 1 Raak [Save] aan. Er wordt een dialoogvenster weergegeven waarin u kunt aangeven of u het beeld wilt opslaan op de “Memory Stick” of PC card. 2 Raak het gewenste medium aan om een beeld op te slaan. 3 Raak [OK] aan. Een beeld wordt opgeslagen in JPEG-indeling zonder rekening te houden met het oorspronkelijke formaat van het beeldbestand. De printerinstellingen halverwege wijzigen Raak [MENU] aan. Het Menu scherm wordt weergegeven en u kunt de printerinstellingen wijzigen (pagina 57). Het Effect menu afsluiten Raak [Exit] aan. Wanneer u een beeld hebt bewerkt, wordt er een bevestigingsvenster voor het opslaan van het beeld weergegeven. Raak [Yes] aan om verder te gaan met de hierboven genoemde procedure voor opslaan of [No] om te stoppen met bewerken en het Effect menu af te sluiten. Raak [Cancel] aan om terug te keren naar het Effect menu. Opmerkingen •Het kan langer duren om een bewerkt beeld te verwerken nadat u op PRINT hebt gedrukt. •Verwijder de “Memory Stick” of PC card niet als de Effect stand is geactiveerd. Als u dit doet, wordt de Effect stand geforceerd beëindigd en worden aangebrachte wijzigingen geannuleerd. •Als het beeld wordt opgeslagen, moet u de printer niet uitschakelen of de “Memory Stick” of PC card uit de sleuf verwijderen. De “Memory Stick” of PC card kan worden beschadigd. •Als de schrijfbeveiligingsstand van de “Memory Stick” of PC card is geactiveerd, kunt u geen beelden op de “Memory Stick” of PC card opslaan. •Als u een zeer langwerpig beeld bewerkt, kunnen marges verschijnen in het bovenste of onderste gedeelte van het beeld. • Zie pagina 86 voor de “Memory Stick” en pagina 89 voor de PC card. 31 NL Geavanceerde printfuncties Het bewerkte beeld wordt opgeslagen als een nieuw beeld met een nieuw beeldnummer. Als het opslaan is voltooid, wordt een beeldnummer weergegeven. Effecten toevoegen aan een beeld (Effect) Beeldgrootte en -positie wijzigen Met het Edit submenu kunt u een beeld vergroten, verkleinen, roteren of draaien. 1 Verplaats de cursor naar het gewenste beeld in de beeldenlijst of raak het beeld opnieuw aan om het voorbeeld weer te geven. 2 Raak [Effect] aan. Het Effect menu verschijnt (pagina 30). 3 Raak [Edit] aan. Het Edit submenu verschijnt. 4 Raak het gewenste item aan om het beeld te bewerken. Items Procedures #/3 Als u 3 of # aanraakt, wordt het beeld vergroot of verkleind. (Wanneer een beeld maximaal is vergroot of verkleind, wordt het beeld niet verder vergroot of verkleind.) $/4/%/5 Raak $/4/%/5 aan om het beeld in de gewenste richting te verplaatsen. U kunt ook het beeld in het voorbeeld in de gewenste richting slepen. / Als u / aanraakt, wordt het beeld 90º links- of rechtsom gedraaid. b Als u een beeld verplaatst 32 NL Opmerking De beeldkwaliteit van een vergroot beeld kan lager zijn, afhankelijk van de grootte. 5 Raak [Back] aan. Het Effect menu verschijnt opnieuw. U kunt een ander Effect submenu selecteren, het beeld opslaan of afdrukken of het Effect menu verlaten (pagina’s 30-31). De beeldkwaliteit instellen 1 Verplaats de cursor naar het gewenste beeld in de beeldenlijst of raak het beeld opnieuw aan om het voorbeeld weer te geven. 2 Raak [Effect] aan. Het Effect menu verschijnt (pagina 30). 3 Raak [Adjust] aan. Het Adjustment submenu verschijnt. 4 Raak het gewenste instelitem aan. Het instelscherm voor het geselecteerde item verschijnt. b Als u [Brightness] aanraakt Schuiver Wordt vervolgd 33 NL Geavanceerde printfuncties Met het Adjustment submenu kunt u de helderheid, kleurdiepte, tint of scherpte van de beelden regelen. Effecten toevoegen aan een beeld (Effect) 5 Sleep de schuiver naar boven of naar beneden of raak de bovenkant/onderkant of [V]/[v] op de rolbalk herhaaldelijk aan om het beeld aan te passen. Items Procedures Brightness Verplaats de schuiver naar boven om het beeld helderder te maken en naar beneden om het beeld donkerder te maken. Saturation Verplaats de schuiver naar boven om de kleuren van het beeld dieper te maken en naar beneden om de kleuren van het beeld lichter te maken. Tint Verplaats de schuiver naar boven om het beeld roder te maken en naar beneden om het beeld blauwer te maken. Sharpness Verplaats de schuiver naar boven om de beeld scherp te maken en naar beneden om het beeld minder scherp te maken. Opmerking De beeldkwaliteit van het beeld dat wordt weergegeven op het scherm, verschilt van de kwaliteit van het afgedrukte beeld. 6 Raak [Back] aan. Het Adjustment submenu verschijnt opnieuw. U kunt een ander instelitem selecteren om meer aanpassingen te maken. 7 Raak [Back] aan. Het Effect hoofdmenu verschijnt opnieuw. U kunt een ander Effect submenu selecteren, het beeld opslaan of afdrukken of het Effect menu verlaten (pagina’s 30-31). 34 NL Een speciaal filter toevoegen aan een beeld Met het Filter submenu kunt u een speciaal effect toevoegen om een beeld af te drukken in monochroom of met schilder- of sepia-effect. 1 Verplaats de cursor naar het gewenste beeld in de beeldenlijst of raak het beeld opnieuw aan om het voorbeeld weer te geven. 2 Raak [Effect] aan. Het Effect menu verschijnt (pagina 30). Geavanceerde printfuncties 3 Raak [Filter] aan. Het Filter submenu verschijnt. 4 Raak een filter aan dat u aan een beeld wilt toevoegen. Items Filters Paint Laat het beeld ogen als een schilderij. Sepia Laat het beeld ogen als een oude, vergeelde foto. Monochrome Laat het beeld zwart/wit ogen. Normal Voegt geen filter toe aan een beeld Verwijdert eventuele filter(s) en herstelt het oorspronkelijke beeld. Opmerking Het beeld op het scherm kan verschillen van het afgedrukte beeld. 5 Raak [Back] aan. Het Effect hoofdmenu verschijnt opnieuw. U kunt een ander Effect submenu selecteren, het beeld opslaan of afdrukken of het Effect menu verlaten (pagina’s 30-31). 35 NL Diverse afdrukken maken (Creative Print) Wat u met het Creative Print menu zoal kunt doen Met het Creative Print menu kunt u diverse afdrukken maken. Raak [Creative Print] aan onder de beeldenlijst of het voorbeeldvenster om het Creative Print hoofdmenu weer te geven: Raak het gewenste item aan en maak een kaart, kalender, deelbeeld, sticker of indexafdruk. Items Functies Card Voegt een bepaald bericht en ingevoerde tekens toe om een originele wenskaart te maken. (Pagina 38) Calendar Voegt een kalender van bepaalde maand(en) toe aan een beeld of beelden om een originele kalender te maken. (Pagina 41) Split Image Om 2-, 4-, 9-, 13- of 16-delige beeldafdrukken te maken. (Pagina 43) Sticker Om een 9-delige beeldsticker met kader te maken. (Pagina 44) Index Print Een indexafdruk maken van alle beelden op de “Memory Stick” of PC card. (Pagina 46) Beelden en tekens toevoegen aan een beeld (Tool) U kunt [Tool] aanraken voor alle Creative Print submenu’s, behalve voor Index Print, in het voorbeeldvenster om het Tool scherm weer te geven. U kunt in het Tool scherm tekeningen, stempels, tekens, bijgesneden beelden en berichten toevoegen aan een beeld (pagina 48). Terugkeren naar de vorige procedure en de bewerking opnieuw uitvoeren Raak [Back] aan. U keert terug naar het scherm van de vorige procedure. Voer de procedure opnieuw uit. 36 NL Het bewerkte beeld afdrukken Raak [+] of [–] aan om het aantal exemplaren dat u wilt afdrukken, in te stellen en druk op de PRINT toets. Het huidig weergegeven beeld wordt afgedrukt. Als u het afdrukken wilt annuleren, raakt u [Cancel] aan op het scherm. Als er meerdere exemplaren worden afgedrukt, wordt het afdrukken geannuleerd vanaf de volgende afdruk. Het Creative Print beeld opslaan U kunt het bewerkte beeld opslaan als een nieuw beeld op de “Memory Stick” of PC card. Het originele beeld blijft hetzelfde. Er wordt een dialoogvenster weergegeven waarin u kunt aangeven of u het beeld wilt opslaan op de “Memory Stick” of PC card. 2 Raak het gewenste medium aan om een beeld op te slaan. Het bewerkte beeld wordt opgeslagen als een nieuw beeld met een nieuw beeldnummer. Als het opslaan is voltooid, wordt een beeldnummer weergegeven. 3 Raak [OK] aan. Een beeld wordt opgeslagen in JPEG-indeling zonder rekening te houden met het oorspronkelijke formaat van het beeldbestand. De printerinstellingen halverwege wijzigen Raak [MENU] aan. Het Menu scherm wordt weergegeven en u kunt de printerinstellingen wijzigen. (Pagina 57) Het Creative Print menu afsluiten Raak [Exit] aan. Wanneer u een beeld hebt bewerkt, wordt er een bevestigingsvenster voor het opslaan van het beeld weergegeven. Raak [Yes] aan om verder te gaan met de hierboven genoemde procedure voor opslaan of [No] om te stoppen met bewerken en het Creative Print menu af te sluiten. Raak [Cancel] aan om terug te keren naar het Creative Print menu. Opmerkingen •Als het beeld wordt opgeslagen, moet u de printer niet uitschakelen of de “Memory Stick” of PC card uit de sleuf verwijderen. De “Memory Stick” of PC card kan worden beschadigd. •Als de schrijfbeveiligingsstand van de “Memory Stick” of PC card is geactiveerd, kunt u geen beelden op de “Memory Stick” of PC card opslaan. • Zie pagina 86 voor de “Memory Stick” en pagina 89 voor de PC card. 37 NL Geavanceerde printfuncties 1 Raak [Save] aan. Diverse afdrukken maken (Creative Print) Een kaart maken U kunt een geselecteerd bericht en ingevoerde berichten toevoegen aan beelden en een originele briefkaart maken zoals rechts wordt afgebeeld. 1 Raak [Card] aan in het Creative Print hoofdmenu (pagina 36). Het afdrukformaatkeuzescherm verschijnt. Kies het gewenste papierformaat. 2 Raak het pictogram van het gewenste papierformaat aan. Het scherm voor het kiezen van een sjabloon van het gekozen papierformaat verschijnt. Als u “Postcard Size” selecteert 3 Raak de gewenste sjabloon aan. Er verschijnt een voorbeeld van de geselecteerde sjabloon. Berichtengebied Beeldgebied Tekeninvoergebied 38 NL 4 Raak elk gebied op het voorbeeld aan waar u een bericht, beelden of tekens wilt invoeren. U kunt deze in willekeurige volgorde kiezen. x Een bericht invoeren 1 Raak het wensgebied aan. Het venster voor het kiezen van een bericht verschijnt. De berichten worden afgedrukt in de kleur die wordt weergegeven bij [Select Color]. Als u de kleur wilt wijzigen, raakt u [Select Color] aan om het venster voor kleurselectie weer te geven. Raak de gewenste kleur aan. 2 Raak het gewenste bericht aan. Er wordt een voorbeeld weergegeven. Het geselecteerde bericht wordt weergegeven in het berichtengebied in de gekozen kleur. x Een beeld selecteren Wanneer u een sjabloon selecteert met meerdere beelden, selecteert u een beeld voor elke beeldgebied. 1 Plaats een “Memory Stick” of PC card in de printer en raak een beeldgebied aan. De beeldenlijst verschijnt om een beeld te kiezen. Wordt vervolgd 39 NL Geavanceerde printfuncties De kleur van het bericht wijzigen Diverse afdrukken maken (Creative Print) 2 Raak het gewenste beeld aan. Het scherm voor het regelen van beeldgrootte, positie, hoek en helderheid verschijnt. 3 Raak de gewenste regelknop aan en geef de instellingen op. Items Procedures #/3 Als u 3 of # aanraakt, wordt het beeld vergroot of verkleind. (Wanneer een beeld maximaal is vergroot of verkleind, wordt het beeld niet verder vergroot of verkleind.) $/4/%/5 Raak $/4/%/5 aan om het beeld in de gewenste richting te verplaatsen. U kunt ook het beeld in het voorbeeld in de gewenste richting slepen. / Brightness Als u / aanraakt, wordt het beeld 90º links- of rechtsom gedraaid. De schuiver voor het regelen van de helderheid wordt weergegeven. Sleep de schuiver naar boven om het beeld helderder te maken en naar beneden om het beeld donkerder te maken. U kunt de schuiver ook verplaatsen door de boven- of onderkant of [V]/[v] op de rolbalk aan te raken. Raak [Enter] aan om de instellingen vast te leggen en terug te keren naar het scherm voor het instellen van het beeld. 4 Raak [Enter] aan. Er wordt een voorbeeld weergegeven. Het geselecteerde beeld wordt weergegeven in het beeldgebied. Wanneer u een sjabloon kiest met meerdere beelden, moet u stap 1 tot en met 4 herhalen om de resterende beelden voor elk beeldgebied te kiezen. x Tekens invoeren Wanneer u een sjabloon met tekens kiest, kunt u tekens invoeren. Raak het tekeninvoergebied aan om het tekeninvoerscherm weer te geven. Zie “Tekens invoeren” op pagina 50 voor informatie over het invoeren van tekens. 40 NL 5 Controleer het voorbeeld. U kunt het gemaakte beeld afdrukken of opslaan (pagina’s 36-37). U kunt een bepaalde kalender toevoegen aan een beeld of beelden om een originele kalender te maken. 1 Raak [Calendar] aan in het Creative Print hoofdmenu (pagina 36). Het afdrukformaatkeuzescherm verschijnt (pagina 38). 2 Raak het pictogram van het gewenste papierformaat aan. Het scherm voor het kiezen van een kalendersjabloon van het gekozen papierformaat verschijnt. Als u “Postcard Size” selecteert Wordt vervolgd 41 NL Geavanceerde printfuncties Een kalender maken Diverse afdrukken maken (Creative Print) 3 Raak de gewenste sjabloon aan. Er verschijnt een voorbeeld van de geselecteerde sjabloon. Beeldgebied Kalendergebied 4 Raak elk gebied op het voorbeeld aan om de kalender in te stellen en beelden toe te voegen. U kunt deze in willekeurige volgorde kiezen. x Een beeld selecteren Raak het beeldgebied aan om een beeld te kiezen en in te stellen. Zie “Een beeld selecteren” op pagina’s 39-40 voor meer informatie. x Kalender instellen 1 Raak het kalendergebied aan. Het kalenderinstelscherm verschijnt. 2 Stel het beginjaar en de beginmaand voor de kalender in op de “Start Month” regel. Raak het maandvak en [V]/[v] aan om de maand in te stellen. Stel het jaar op dezelfde manier in. 3 Stel de eerste dag van de week in op de “Start Date” regel (uiterst links op de kalender). Raak [Sunday] of [Monday] aan. 4 Stel de kleur van de dagen in op de “Color of Day” regel. Raak [Sun.in red/Sat.in blue] (zondagen in rood/zaterdagen in blauw) of [Sunday in red] aan. 42 NL 5 Raak [Enter] aan Er verschijnt een voorbeeld van de kalender. De gekozen kalender verschijnt in de kalendergebied. 5 Controleer het voorbeeld. U kunt het gemaakte beeld afdrukken of opslaan (pagina’s 36-37). Geavanceerde printfuncties Een deelafdruk maken U kunt een afdruk maken met 2, 4, 9, 13 of 16 deelbeelden. 4 deelbeelden 1 Raak [Split Image] aan in het Creative Print hoofdmenu (pagina 36). Het afdrukformaatkeuzescherm verschijnt (pagina 38). 2 Raak het pictogram van het gewenste papierformaat aan. Het scherm voor het kiezen van een deelbeeldsjabloon van het gekozen papierformaat verschijnt. Als u “Postcard Size” selecteert Wordt vervolgd 43 NL Diverse afdrukken maken (Creative Print) 3 Raak de gewenste sjabloon aan. Er verschijnt een voorbeeld van de geselecteerde sjabloon. 4 Plaats een “Memory Stick” of PC card in de printer en raak een beeldgebied aan. Wanneer u een sjabloon selecteert met meerdere beelden, kunt u vanuit elk beeldgebied kiezen. 5 Selecteer een beeld en pas dit aan. Zie “Een beeld selecteren” op pagina’s 39-40 voor meer informatie over het selecteren en aanpassen van een beeld. 6 Controleer het voorbeeld. U kunt het gemaakte beeld afdrukken of opslaan (pagina’s 36-37). Een sticker maken U kunt een kader toevoegen aan elk 9-delig beeld om een 9-delige sticker te maken. Opmerking 9-delige beeldstickers kunnen alleen worden gemaakt met papier van het formaat Small (9 x 10 cm). Voordat u een sticker gaat maken, moet u 9-delig zelfklevend papier van het formaat Small (9 x 10 cm) (SVM-30SW09) in de printer plaatsen. 1 Raak [Sticker] aan in het Creative Print hoofdmenu (pagina 36). Het scherm voor het kiezen van een stickersjabloon van het papierformaat Small (9 x 10 cm) verschijnt. 44 NL 2 Raak de gewenste 9-delige sjabloon aan. Er verschijnt een voorbeeld van de geselecteerde sjabloon. Geavanceerde printfuncties 3 Raak een beeldgebied aan. Wanneer u een sjabloon selecteert met meerdere beelden, kunt u vanuit elk beeldgebied kiezen. Het kaderkeuzescherm verschijnt. 4 Plaats een “Memory Stick” of PC card in de printer en raak het gewenste kader aan. Het beeldkeuzescherm verschijnt. 5 Raak het gewenste beeld aan. Het beeld wordt met het kader weergegeven. Het scherm voor het instellen van het beeld verschijnt. 6 Pas het omkaderde beeld aan en raak vervolgens [Enter] aan. Zie pagina 40 voor het aanpassen van beelden. 7 Herhaal stap 3 tot en met 6 om omkaderde beelden toe te voegen aan de resterende beeldgebieden. 8 Controleer het voorbeeld. U kunt het gemaakte beeld afdrukken of opslaan (pagina’s 36-37). 45 NL Diverse afdrukken maken (Creative Print) Een indexafdruk maken U kunt een indexafdruk maken van de beelden op de “Memory Stick” of PC card. U kunt ook een titel voor de indexafdruk opgeven. 1 Raak [Index Print] aan in het Creative Print hoofdmenu (pagina 36). Het afdrukformaatkeuzescherm verschijnt (pagina 38). 2 Raak het pictogram van het gewenste papierformaat aan. Het keuzescherm voor titels en afdrukpatronen verschijnt. Als u “Postcard Size” selecteert 3 Raak op de Title regel [On] aan om een titel toe te voegen of [Off] om geen titel toe te voegen. 4 Raak het gewenste afdrukpatroon aan. Patronen verschillen afhankelijk van het papierformaat en of u al dan niet een titel invoert. Wanneer u bijvoorbeeld [10 x 8] kiest, worden 10 (horizontaal) keer 8 (verticaal) beelden afgedrukt op een vel printpapier. 5 Raak [Enter] aan. Er verschijnt een voorbeeld van het geselecteerde patroon. Titelgebied (alleen wanneer u [On] selecteert voor de titel.) Beeldgebied 46 NL 6 Raak elk gebied op het voorbeeld aan om een titel en beeld(en) in te voeren. U kunt deze in willekeurige volgorde kiezen. x Een titel invoeren Wanneer u [On] kiest voor de titel, kunt u tekens invoeren als een titel. Raak het titelinvoergebied aan om het tekeninvoerscherm weer te geven. Zie “Tekens invoeren” op pagina 50 voor informatie over het invoeren van tekens. Alle beelden worden standaard geselecteerd. U kunt alle beelden of alleen geselecteerde beelden afdrukken. •Als u alle beelden op een “Memory Stick” of PC card wilt afdrukken, moet u het beeldgebied niet aanraken, maar doorgaan met stap 7. •Als u alleen geselecteerde beelden wilt afdrukken, raakt u het beeldgebied aan om het beeldkeuzevenster weer te geven. Raak de geselecteerde beelden die u niet wilt afdrukken aan om de selectie te annuleren. Raak [Back] aan om terug te keren naar het voorbeeldscherm. 7 Controleer het voorbeeld en druk op de PRINT toets. De indexlijst van de beelden op de “Memory Stick” of PC card wordt afgedrukt met het geselecteerde patroon. Elk beeld wordt afgedrukt met bijbehorend beeldnummer. Als de titel is ingevoerd, wordt de titel ook afgedrukt. Als “Date Print” is geselecteerd, wordt de datum (jaar, maand en dag) waarop het beeld is gemaakt of opgeslagen, ook afgedrukt met het beeld. Stoppen met afdrukken Raak [Cancel] aan op het scherm. Als er meerdere exemplaren worden afgedrukt, wordt het afdrukken geannuleerd vanaf de volgende afdruk. Opmerkingen •U kunt beelden die niet als miniaturen worden weergegeven in de lijst, niet afdrukken omdat deze zijn beschadigd. •Een opname wordt alleen afgedrukt wanneer het beeld een JPEG-bestand is dat is opgenomen met de DCF-indeling (Design rule for Camera File system). Als u een afdruk met de opnamedatum wilt maken, moet u beelden met de JPEGbestandsindeling opnemen. 47 NL Geavanceerde printfuncties x Een beeld selecteren Diverse afdrukken maken (Creative Print) Beelden en tekens toevoegen aan een beeld (Tool) U kunt [Tool] aanraken voor alle Creative Print submenu’s, behalve voor Index Print, in het voorbeeldvenster om het Tool scherm weer te geven. Met het Tool scherm kunt u beelden en tekens toevoegen op de gewenste positie op een beeld. In elk Creative Print submenu, wordt hetzelfde tekeninvoerscherm weergegeven als in het Tool scherm. 1 Raak [Tool] aan in het Creative Print voorbeeldscherm. Het Tool scherm verschijnt. 2 Raak de gewenste tool aan in het Tools vak om tekeningen te maken, stempels te zetten, tekens in te voeren, bijgesneden beelden toe te voegen of berichten toe te voegen in het voorbeeld. Pictogrammen Tools Potlood Preview Vak met tools Functies Het potloodscherm wordt weergegeven om een tekening te maken op het voorbeeld. (Pagina 49) Tekeninvoer Het tekeninvoerscherm wordt weergegeven om tekens toe te voegen aan het voorbeeld. (Pagina 50) 48 NL Stempel Toont het stempelkeuzescherm voor de stempels. (Pagina 53) Bijsnijden Toont het vormkeuzescherm om een wel of niet bijgesneden geselecteerd beeld te plakken. (Pagina 54) Bericht Toont het berichtkeuzescherm voor de berichten. (Pagina 55) Save Toont het dialoogvenster voor het kiezen van de bestemming voor het opslaan van het bewerkte beeld. Exit Hiermee keert u terug naar het scherm dat werd weergegeven voordat het Tool scherm is weergegeven. Zie pagina’s 36 en 37 voor informatie over afdrukken, opslaan en andere bewerkingen. Tekeningen maken ( ) Met de potlood-tool kunt u een tekening maken op het voorbeeld. 1 Raak (potlood) aan in het Tool scherm (pagina 48). Het potlood-tool scherm verschijnt. 2 Raak (kleur) aan om de kleur van de tekening te kiezen. 3 Geavanceerde printfuncties Het kleurkeuzescherm verschijnt. Raak de gewenste kleurvak aan. De aangeraakte kleur wordt gekozen en het kleurkeuzescherm wordt gesloten. 4 Raak (dun), (medium) of (dik) aan om de lijndikte van de tekening te kiezen. 5 Trek een streep op het voorbeeld. De streep loopt vanaf het punt waar u begint te tekenen tot het punt waar u de aanraakpen van het scherm haalt. x Tekening annuleren Raak [Cancel] aan. De gemaakte tekening wordt van het voorbeeld gewist. x Tekening verplaatsen Raak $/4/%/5 aan om de tekening in de gewenste richting te verplaatsen. Opmerking Er kunnen beperkingen gelden voor de lijnlengte en/of het aantal lijnen. In dat geval weerklinkt er een pieptoon. Wordt vervolgd 49 NL Diverse afdrukken maken (Creative Print) 6 Raak [Enter] aan. De gemaakte tekening wordt vastgelegd en in het voorbeeld geplakt. Het Tool hoofdscherm verschijnt. U kunt een andere tool gebruiken, het gemaakte beeld afdrukken of opslaan (pagina 48). Tekens invoeren ( ) Met de teken-tool kunt u maximaal 5 regels tekens invoeren die op het voorbeeld worden geplakt. 1 Raak (tekeninvoer) aan in het Tool scherm (pagina 48). U kunt ook het tekeninvoergebied aanraken in een Creative Print voorbeeldscherm. Kies kleur en lettertype (keuze uit 5 lettertypen) voor de tekens. Tekeninvoervak Het tekeninvoerscherm verschijnt. 2 Raak de tekens aan die u wilt invoeren in de tekentabel. De aangeraakte tekens worden ingevoerd in het invoervak. x Hoofdletter kiezen Toetsenbord Raak [Caps] aan om het hoofdlettertoetsenbord te laten verschijnen. Raak vervolgens het gewenste teken aan. Raak [Caps] nogmaals aan om een kleine letter in te voeren. x Lettertype kiezen De tekens worden ingevoerd in het lettertype dat verschijnt naast [Font]. Om een ander lettertype te kiezen, raakt u [Font] aan tot het gewenste lettertype verschijnt. x Kleur kiezen De tekens worden ingevoerd in de kleur die verschijnt naast [Font color]. Als u een andere kleur wilt kiezen, raakt u [Font color] aan om het kleurkeuzescherm weer te geven. Raak vervolgens het gewenste kleurvak aan. 50 NL x Regels wijzigen Raak # aan om de volgende regel in te voeren. Als u wilt terugkeren naar de vorige regel, raakt u [b] naast het tekeninvoervak herhaaldelijk aan totdat de vorige regel wordt weergegeven. Als u naar de volgende regel wilt gaan, raakt u [B] naast het tekeninvoervak herhaaldelijk aan totdat de volgende regel wordt weergegeven. x Een bericht invoeren U kunt maximaal 200 tekens die u vaak gebruikt, registreren als bericht. U kunt drie berichten als volgt registreren en laden: 2 Raak [Load/Save] aan. Het dialoogvenster voor het registreren en opslaan van berichten wordt weergegeven. 3 Raak [Save] aan. Het berichtkeuzescherm verschijnt. 4 Raak het bericht aan waarvoor u de tekens wilt registreren. De tekens worden opgeslagen als het geselecteerde bericht. Raak de ruimte in het tekstvak aan waar u het bericht wilt invoeren en raak vervolgens [Load/Save] aan om het bericht op te geven in het invoervak. Raak [Load] en vervolgens het gewenste bericht aan. Het geselecteerde bericht wordt ingevoegd in het tekeninvoervak. x Tekens in het invoervenster wissen of wijzigen •Een teken vóór de cursor wissen Raak [Delete] aan. Om een teken in het midden van het invoervak te wijzigen, raakt u de spatie achter het teken dat u wilt wissen, aan en raakt u vervolgens [Delete] aan. Als u [Delete] aanraakt, wordt het teken vóór de cursor gewist. •Tekens invoegen in het invoervenster Raak de positie aan waar u tekens wilt invoegen in het invoervenster. Voer vervolgens de tekens in. Wordt vervolgd 51 NL Geavanceerde printfuncties 1 Geef maximaal 200 tekens die u wilt registreren als bericht, op in het invoervak. Diverse afdrukken maken (Creative Print) 3 Raak [Exit] aan. Het tekeninvoerscherm wordt gesloten en de ingevoerde tekens worden in het voorbeeld geplakt. 4 Pas het formaat, de positie en hoek van de tekens aan. Items Procedures #/3 Als u 3 of # aanraakt, worden de tekens vergroot of verkleind. (Wanneer de tekens maximaal zijn vergroot of verkleind, worden de tekens niet verder vergroot of verkleind.) $/4/%/5 Raak $/4/%/5 aan om de tekens in de gewenste richting te verplaatsen. U kunt de tekens in het voorbeeld ook in de gewenste richting slepen. / Cancel 5 Als u / aanraakt, worden de tekens 90º links- of rechtsom gedraaid. De invoertekens worden gewist en het Tool hoofdscherm wordt weergegeven. Raak [Enter] aan. De tekens worden vastgelegd in het voorbeeld. Het Tool hoofdscherm verschijnt. U kunt een andere tool gebruiken, het gemaakte beeld afdrukken of opslaan (pagina 48). Opmerking Als u [Enter] eenmaal hebt aangeraakt, kunt u de tekens niet meer verplaatsen of verwijderen. 52 NL Stempels aanbrengen ( ) Met de stempel-tool kunt u een bepaalde stempel op een voorbeeld plakken. 1 Raak (stempel) aan in het Tool scherm (pagina 48). Het stempelkeuzescherm verschijnt. 2 Raak de gewenste stempel aan. 3 Geavanceerde printfuncties De aangeraakte stempel wordt gekozen en het stempelkeuzescherm wordt gesloten. Raak het voorbeeld aan op de plaats waar u de stempel wilt zetten. De gekozen stempel wordt in het voorbeeld geplakt. 4 Pas het formaat, de positie en hoek van de stempel aan. Zie stap 4 op pagina 52 voor meer informatie over het aanpassen van stempels. 5 Raak [Enter] aan. De stempel wordt vastgelegd in het voorbeeld. Het Tool hoofdscherm verschijnt. U kunt een andere tool gebruiken, het gemaakte beeld afdrukken of opslaan (pagina 48). Opmerking Als u [Enter] eenmaal hebt aangeraakt, kunt u de stempel niet meer verplaatsen of verwijderen. Wordt vervolgd 53 NL Diverse afdrukken maken (Creative Print) Bijgesneden beelden plakken ( ) Met de tool voor bijsnijden kunt u een wel of niet bijgesneden geselecteerd beeld plakken. 1 Raak (tool voor bijsnijden) aan in het Tool scherm (pagina 48). Het vormkeuzescherm verschijnt. 2 Plaats een “Memory Stick” of PC card in de printer en raak de gewenste vorm aan. De beeldenlijst verschijnt om een beeld te kiezen. 3 Raak het gewenste beeld aan. Het beeld wordt weergegeven in de geselecteerde vorm. Het scherm voor het instellen van het beeld verschijnt. 54 NL 4 Pas het bijgesneden beeld aan en raak vervolgens [Enter] aan. Zie pagina 40 voor meer informatie over het aanpassen van beelden. Het bijgesneden beeld wordt in het voorbeeld geplakt. De bewerking annuleren 5 Pas het formaat en de positie van het bijgesneden beeld aan. Zie stap 4 op pagina 52 voor meer informatie over het aanpassen van bijgesneden beelden. 6 Raak [Enter] aan. Het bijgesneden beeld wordt vastgelegd in het voorbeeld. Het Tool hoofdscherm verschijnt. U kunt een andere tool gebruiken, het gemaakte beeld afdrukken of opslaan (pagina 48). Opmerking Als u [Enter] eenmaal hebt aangeraakt, kunt u het bijgesneden beeld niet meer verplaatsen of verwijderen. Berichten aanbrengen ( ) Met de bericht-tool kunt u een bepaald bericht in een voorbeeld plakken. 1 Raak (bericht) aan in het Tool scherm (pagina 48). Het berichtkeuzescherm verschijnt. Kleur van het bericht wijzigen De berichten worden afgedrukt in de kleur die wordt weergegeven bij [Select Color]. Als u de kleur wilt wijzigen, raakt u [Select Color] aan om het venster voor kleurselectie weer te geven. Raak de gewenste kleur aan. Wordt vervolgd 55 NL Geavanceerde printfuncties Raak [Cancel] aan. Het bijgesneden beeld wordt uit het voorbeeld gewist. Diverse afdrukken maken (Creative Print) 2 Raak het gewenste bericht aan. Het geselecteerde bericht wordt in de geselecteerde kleur in het voorbeeld geplakt. De bewerking annuleren Raak [Cancel] aan. Het bericht wordt uit het voorbeeld gewist. 3 Pas het formaat, de positie en hoek van het bericht aan. Zie stap 4 op pagina 52 voor meer informatie over het aanpassen van stempels. 4 Raak [Enter] aan. Het bericht wordt vastgelegd in het voorbeeld. Het Tool hoofdscherm verschijnt. U kunt een andere tool gebruiken, het gemaakte beeld afdrukken of opslaan (pagina 48). Opmerking Als u [Enter] eenmaal hebt aangeraakt, kunt u het bericht niet meer verplaatsen of verwijderen. 56 NL De printer instellen (MENU) Wat u met het Menu zoal kunt doen Via het Menu kunt u printerinstellingen wijzigen, het scherm instellen, een diavoorstelling bekijken of beelden wissen. Raak [Menu] op het bedieningspaneel aan om het Menu scherm te laten verschijnen: Items Functies Print Setting Om de afdrukvoorkeuren te wijzigen, zoals de instellingen voor Auto Fine Print 2, datumafdruk, afdrukafwerking (afdruk met of zonder rand, glossy/texture afwerking) en kleuren. (Pagina 58) Options Om klok en geluid in te stellen. U kunt ook het contrast van het LCD-scherm aanpassen. (Pagina 61) Slide Show Om een diavoorstelling uit te voeren van de beelden op een “Memory Stick” of PC card. (Pagina 63) Delete Image Om een bepaald beeld op een “Memory Stick” of PC card te wissen of een “Memory Stick” te formatteren. (Pagina 64) Het Menu verlaten Raak [Exit] aan. Het scherm voor het Menu scherm keert terug. Wordt vervolgd 57 NL Geavanceerde printfuncties Raak het gewenste Menu submenu aan en geef de instellingen op. De printer instellen (MENU) Afdrukvoorkeuren wijzigen (Print Setting) Met het Print Setting kunt u de afdrukvoorkeuren wijzigen, zoals instellingen voor Auto Fine Print 2, afdruk met of zonder rand, afdrukafwerking (glossy/ texture), datumafdruk en kleuren. 1 Raak [Print Setting] aan in het Menu scherm (pagina 57). Het Print Setting scherm verschijnt. 2 Raak de gewenste instelling aan. De gele cirkel geeft aan welke instelling is geselecteerd. (*: standaardinstellingen) Opmerking U kunt de menu-items die niet kunnen worden gewijzigd, niet selecteren. Items Instellingen Inhoud Auto Fine Print 2 High/Low* Het beeld wordt automatisch gecorrigeerd zodat er kan worden afgedrukt met een betere beeldkwaliteit. U kunt kiezen uit “High” of “Low” voor het niveau van de aanpassingen. Als “High” of “Low” is geselecteerd, wordt een beeld dat met een Exif Print compatibele digitale camera (Exif 2.2) is gemaakt, automatisch aangepast voor de beste beeldkwaliteit. Daarna wordt het beeld afgedrukt. Opmerkingen • Het beeld op het scherm wordt niet gecorrigeerd. • Als u afdrukt vanaf een computer, werkt Auto Fine Print 2 niet. OFF 58 NL Beelden worden afgedrukt zonder aanpassingen. Items Instellingen Inhoud Borders Yes Beelden worden afgedrukt met rand. Opmerking Afhankelijk van het beeld worden de boven- en onderrand of linker- en rechterrand wellicht afgesneden en afgedrukt. No* Beelden worden afgedrukt zonder rand. Date Print Glossy* Van beelden wordt een glansafdruk gemaakt. Texture Beelden worden zacht afgedrukt met een ongelijkmatige afwerking. On Beelden worden afgedrukt met de opnamedatum als deze beelden JPEGbestanden zijn die met de DCF-indeling (Design rule for Camera File system) zijn opgenomen (pagina 96). Als u een afdruk met de opnamedatum wilt maken, moet u beelden met de JPEG-bestandsindeling opnemen. Als het beeld is opgeslagen nadat het is bewerkt met de printer, wordt de opslagdatum afgedrukt. Opmerking Om een datumafdruk te maken, moet u de klok instellen (pagina 61). Off* Beelden worden afgedrukt zonder datum. Wordt vervolgd 59 NL Geavanceerde printfuncties Opmerking • U kunt geen afdrukken zonder rand maken op papier van het formaat Small (9 x 10 cm). • Als u een standaardbeeld van 4:3 afdrukt dat met een digitale camera is gemaakt, worden de boven- en onderkant van het beeld afgesneden en wordt het afgedrukt als een 3:2 beeld. De printer instellen (MENU) 3 Items Instellingen Color Setting De reproductie van kleuren op de printer wordt aangepast. Sleep de schuiver naar boven of naar beneden of raak [+] of [-] op de rolbalk aan om een hogere waarde in te stellen (+1, +2) of een lagere waarde (-1, -2). (*R: 0/G:0/B:0) R: De rode en blauwe elementen worden aangepast. Hoe hoger u het niveau instelt, hoe roder het beeld wordt alsof er rood licht wordt ontvangen. Hoe lager u het niveau instelt, hoe donkerder het beeld wordt met vervagend rood alsof er lichtblauw wordt toegevoegd. G: De groene en paarse elementen worden aangepast. Hoe hoger u het niveau instelt, hoe groener het beeld wordt alsof er groen licht wordt ontvangen. Hoe lager u het niveau instelt, hoe donkerder het beeld wordt met vervagend groen alsof er roodpaars wordt toegevoegd. B: De blauwe en gele elementen worden aangepast. Hoe hoger u het niveau instelt, hoe blauwer het beeld wordt alsof er blauw licht wordt ontvangen. Hoe lager u het niveau instelt, hoe donkerder het beeld wordt met vervagend blauw alsof er geel wordt toegevoegd. Raak [Back] aan. Het Menu scherm verschijnt opnieuw. Het Menu verlaten Raak [Exit] aan. Het scherm voor het Menu scherm keert terug. 60 NL Afdrukvoorkeuren wijzigen (Options) U kunt de afdrukvoorkeuren wijzigen en het contrast van het LCD-scherm van de printer aanpassen. 1 Raak [Options] aan in het Menu scherm (pagina 57). Het Options menu verschijnt. Raak de gewenste instelling aan. De gele cirkel geeft aan welke instelling is geselecteerd. (*: standaardinstellingen) Opmerking U kunt de menu-items die niet kunnen worden gewijzigd, niet selecteren. Items Instellingen Beep On* De waarschuwings- en werkingspieptonen zijn ingeschakeld. Off De waarschuwings- en werkingspieptonen weerklinken niet. Date/Clock Setting U kunt de interne klok instellen om de datum te vermelden bij het beeld dat is opgeslagen op de “Memory Stick” of PC card. 1 Raak [Setting] aan om naar de klokinstelstand te gaan. 2 Raak [v]/[V] aan om het jaar in te stellen. Raak [v] aan om het getal te verhogen en [V] om het te verlagen. 3 Raak het maandvak (voor NTSC) of het dagvak (voor PAL) aan en raak [v]/[V] aan om de maand of dag in te stellen. 4 Stel de dag of de maand, de uren en de minuten op dezelfde manier in. 5 Raak [Enter] aan om de interne klok te starten. Opmerking Als u het netsnoer loskoppelt, wordt de klokinstelling binnen een paar uur ongeldig. In dit geval moet u de klok opnieuw instellen. Wordt vervolgd 61 NL Geavanceerde printfuncties 2 De printer instellen (MENU) 3 Items Instellingen Display Contrast Sleep de schuiver of raak [b]/[B] of een willekeurige plek op de balk aan om het contrastniveau voor het LCD-scherm aan te passen. Het aangepaste niveau wordt bewaard tot u het niveau wijzigt. Raak [Back] aan. Het Menu scherm verschijnt opnieuw. Het Menu verlaten Raak [Exit] aan. Het scherm voor het Menu scherm keert terug. 62 NL Diavoorstelling bekijken U kunt een diavoorstelling uitvoeren van de beelden die zijn opgeslagen op een “Memory Stick” of PC card. 1 Raak [Slide Show] aan in het Menu scherm (pagina 57). Het Slide Show scherm verschijnt. Raak op de Switch Time regel [Fast] aan om beelden snel of [Slow] om beelden traag op elkaar te laten volgen. 3 Raak [Execute] aan. De beelden op de “Memory Stick” of PC card worden achtereenvolgens en met de gekozen tussentijd als diavoorstelling weergegeven. Diavoorstelling stoppen Raak het scherm aan. Het scherm voor de Menu keert terug. Opmerkingen •Als u bij Switch Time [Slow] selecteert, kan het langer duren voordat een beeld wordt weergegeven. Dit hangt af van het beeld. •U kunt de diavoorstelling niet bekijken als het Creative Print of Effect menu is geselecteerd. •U kunt beelden die niet als miniaturen worden weergegeven, niet weergeven in de lijst omdat deze zijn beschadigd. 63 NL Geavanceerde printfuncties 2 Beelden wissen U kunt geselecteerde beelden op een “Memory Stick” of PC card wissen of een “Memory Stick” formatteren. Opmerkingen • Tijdens het wissen of formatteren mag u het toestel niet uitzetten en de “Memory Stick” of PC card niet uit de sleuf verwijderen. De “Memory Stick” of PC card kan worden beschadigd. • Als de schrijfbeveiligingsstand van een “Memory Stick” of PC card is ingeschakeld, kunnen er geen beelden worden gewist en kan de “Memory Stick” niet worden geformatteerd. • Wanneer u [Delete Image] kiest, kunt u geen beelden wissen die zijn beveiligd of vooringesteld door DPOF. • Een gewist beeld kan niet worden hersteld. Controleer het beeld goed alvorens het te wissen. • Bij het formatteren van een “Memory Stick” worden alle bestanden gewist, inclusief de beeldbestanden. • U kunt een PC card niet formatteren. • U kunt geen beeld wissen in de Creative Print of Effect stand. • U kunt geen beelden wissen van de “Memory Stick-ROM”. U kunt deze ook niet formatteren. Geselecteerde beelden verwijderen U kunt geselecteerde beelden wissen van de “Memory Stick” of PC card. 1 Raak [Delete Image] aan in het Menu scherm (pagina 57). Het Delete Image scherm verschijnt. 64 NL 2 Raak [Deleting Image] aan. De beeldenlijst wordt weergegeven. 3 Raak het beeld aan dat u wilt wissen. Het geselecteerde beeld verschijnt op een gele achtergrond met een prullenbakpictogram. Als u meerdere beelden wilt wissen, herhaalt u deze stap. 4 Raak [Execute] aan. Het bevestigingsdialoogvenster verschijnt. 5 Raak [Yes] aan om het geselecteerde beeld te wissen of [No] om het wissen te annuleren. Het geselecteerde beeld wordt gewist en de beeldenlijst verschijnt. 6 Raak [Exit] aan om het Menu te verlaten. Het scherm voor het Menu scherm keert terug. Een “Memory Stick” formatteren U kunt een “Memory Stick” formatteren. Raak [Memory Stick Format] aan in stap 2 van “Geselecteerde beelden verwijderen”. Wanneer het bevestigingsdialoogvenster verschijnt, raakt u [Yes] aan om door te gaan met formatteren of [No] om het formatteren te annuleren. Opmerking Als u een “Memory Stick” formatteert, worden alle beelden gewist. 65 NL Geavanceerde printfuncties Wissen annuleren Raak [Exit] aan. Afdrukken vanaf de computer De printer gebruiken met Windows Met de bijgeleverde DPP-EX7 printerdriver kunt u met de Digital Photo Printer DPP-EX7 een beeld afdrukken vanaf de harde schijf van de computer. Als u een beeld vanaf de computer wilt afdrukken, hebt u een in de handel verkrijgbare afdruktoepassing nodig. Systeemvereisten Als u de bijgeleverde software wilt gebruiken, hebt u een computer nodig die aan de volgende systeemvereisten voldoet: Besturingssysteem: Microsoft Windows 98/Windows 98SE/Windows Me/Windows 2000 Professional/Windows XP Home Edition/Windows XP Professional moeten vooraf zijn geïnstalleerd. Opmerking Het besturingssysteem moet in de fabriek zijn geïnstalleerd. We kunnen geen correcte werking garanderen voor de bovenstaande systemen als deze zijn bijgewerkt van een eerdere versie van Windows. CPU: RAM: Harde schijfruimte: Poort: Drive: MMX Pentium 233 MHz of hoger wordt aanbevolen. 64 MB of meer wordt aanbevolen. 200 MB of meer wordt aanbevolen. (afhankelijk van het aantal exemplaren dat u wilt afdrukken) USB-poort standaard geïnstalleerd CD-ROM drive (voor software installatie) Opmerkingen • We kunnen geen correcte printerwerking garanderen bij gebruik van een hub of wanneer twee of meer USB-apparaten, zoals een andere printer, op de computer zijn aangesloten. • Wanneer twee of meer DPP-SV88/SV77/SV55/MP1/EX7/EX5 printers op de computer zijn aangesloten, werkt de printer niet. • De printer kan niet worden bediend vanaf een ander USB-apparaat. • U moet de USB kabel niet verwijderen of aansluiten op de printer tijdens de gegevenscommunicatie of het afdrukken. De printer functioneert dan wellicht niet goed. • De printer ondersteunt de systeemwachtstand/slaapstand van de computer niet. Tijdens het afdrukken moet u de computer niet in de systeemwachtstand/slaapstand zetten. • We kunnen geen correcte werking garanderen op alle computers die voldoen aan de systeemvereisten. 66 NL De printerdriver installeren Installeer de printerdriver op de bijgeleverde CD-ROM op uw computer. 1 2 Zorg dat de printer niet is aangesloten op de computer. Zet de computer aan en start Windows. •Wanneer u in Windows® 2000 Professional de software installeert of verwijdert, moet u zich bij Windows aanmelden met de gebruikersnaam die hoort bij de gebruikersaccount “Beheerder” of “Hoofdgebruiker”. •Wanneer u in Windows® XP Professional/Home Edition de software installeert of verwijdert, moet u zich aanmelden met een gebruikersnaam die hoort bij de gebruikersaccount “Beheerder van deze computer”. • Sluit alle programma’s voordat u de software gaat installeren. • In dit gedeelte worden de dialoogvensters van Windows XP Professional weergegeven, tenzij iets anders wordt aangegeven. De installatieprocedures en dialoogvensters die worden weergegeven, verschillen afhankelijk van het besturingssysteem. 3 Plaats de bijgeleverde CD-ROM in de CD-ROM drive van de computer en dubbelklik op “Setup”. Opmerkingen • Als u de printer aansluit op de computer voordat u de driver installeert, wordt een dialoogvenster weergegeven waarin u wordt gevraagd de driver te installeren. Als dit gebeurt, klikt u op “Annuleren” om het dialoogvenster te sluiten. Vervolgens verwijdert u de printer van de computer en voert u de installatieprocedure opnieuw uit. • Als u de installatie halverwege annuleert, moet u de installatieprocedure opnieuw uitvoeren vanaf stap 3. • Als de installatie mislukt, verwijdert u de printer van de computer, start u de computer opnieuw op en voert u de installatieprocedure opnieuw uit vanaf stap 3. Wordt vervolgd 67 NL Afdrukken vanaf de computer Opmerkingen De printer gebruiken met Windows Het venster “Sony DPP-EX5/EX7 Setup” wordt weergegeven. 4 Klik op “Next” (Volgende) om de installatie te starten. De driverbestanden worden naar de computer gekopieerd. 5 6 Klik op “Finish” (Voltooien). 7 Verwijder de bijgeleverde CDROM uit de CD-ROM drive van de computer. Bij Windows XP Home Edition of XP Professional moet u de CD-ROM in de computer laten zitten. Bij andere besturingssystemen moet u de CD-ROM uit de computer verwijderen. Opmerking Zet de printer aan voordat u deze aansluit. 8 Volg de instructies op het scherm om de printer te configureren, afhankelijk van het gebruikte besturingssysteem: De printer wordt automatisch geconfigureerd. Opmerkingen • Als u de installatie halverwege annuleert, moet u de installatieprocedure opnieuw uitvoeren vanaf stap 3. • Als de installatie mislukt, verwijdert u de printer van de computer, start u de computer opnieuw op en voert u de installatieprocedure opnieuw uit vanaf stap 3. • Na de installatie is de “Sony DPP-EX7” niet ingesteld als standaardprinter. Stel de gebruikte printer in voor elke toepassing. • U hebt de bijgeleverde CD-ROM nodig wanneer u de printerdriver opnieuw wilt installeren of verwijderen. Bewaar deze zorgvuldig voor toekomstig gebruik. • Voordat u de printer gaat gebruiken, moet u het bestand Readme lezen (in de Readme map van de CD-ROMcEnglish foldercReadme.txt). 68 NL De installatie controleren Open “Printers en faxapparaten” (alleen voor Windows XP Home Edition/XP Professional) of “Printers” vanuit “Configuratiescherm”. Als de “Sony DPPEX7” in het “Printers en faxapparaten” of “Printers” venster wordt weergegeven, is de installatie van de DPP-EX7 geslaagd. Als u Windows Me gebruikt De “Add New Hardware Wizard” kan worden gestart tijdens de installatie. Als dit gebeurt, voert u de volgende procedure uit om door te gaan met de installatie: Afdrukken vanaf de computer 1 Selecteer het keuzerondje “Automatic search for a better driver” en klik op “Next” (Volgende). Plaats de bijgeleverde CD-ROM in de CD-ROM drive van de computer. Er verschijnt een dialoogvenster waarin de taal van de driver wordt weergegeven. 2 Klik op de taal van de driver die u wilt installeren en klik op “OK”. 3 Klik op “Finish” (Voltooien). 4 Verwijder de bijgeleverde CDROM uit de CD-ROM drive van de computer. Wordt vervolgd 69 NL De printer gebruiken met Windows De installatie van de software ongedaan maken Wanneer u de software niet langer nodig hebt, kunt u deze als volgt van de harde schijf van de computer verwijderen: 1 2 Koppel de USB kabel los van de printer en de computer. 3 Klik met de rechtermuisknop op “Sony DPP-EX7” in het “Printers en faxapparaten” venster en kies “Verwijderen” in het snelmenu. Open “Printers en faxapparaten” (alleen voor Windows XP Home Edition/XP Professional) of “Printers” vanuit “Configuratiescherm”. Het bevestigingsdialoogvenster wordt weergegeven. 4 Klik op “Ja”. De gewenste bestanden worden verwijderd van de harde schijf van de computer. Afdrukken vanuit een toepassing U kunt de “Afdrukken” opdracht van een toepassing gebruiken om een beeld op de computer af te drukken met de Digital Photo Printer DPP-EX7. Als u Windows XP Home Edition/Professional gebruikt, kunt u My Pictures gebruiken om een beeld af te drukken (pagina 73). Opmerkingen • Voordat u gaat afdrukken, moet u de printer en de computer verbinden via de USB-poorten. Als u deze verbindt nadat het afdrukken is gestart, functioneren de printer en de computer wellicht niet correct. • In dit gedeelte vindt u een overzicht van de instellingen en handelingen met een typische toepassing als voorbeeld. De afdrukinstellingen en handelingen kunnen verschillen, afhankelijk van de toepassing. Raadpleeg de handleiding van de toepassing voor meer informatie. • In dit gedeelte worden de dialoogvensters van Windows XP Professional weergegeven. De vensters kunnen verschillen, afhankelijk van het gebruikte besturingssysteem. • Voor de juiste afdrukresultaten kunt u het beste een toepassing gebruiken waarmee u een afdrukvoorbeeld kunt bekijken. Gebruik de toepassing om het beeldformaat in te stellen op 1664 x 2466 (punten) voor het formaat Post Card (10 x 15 cm), 1464 x 2064 (punten) voor het formaat 3,5 x 5 inch (9 x 13 cm) en 1137 x 1516 (punten) voor het formaat Small (9 x 10 cm). Ook moet u de resolutie instellen op 403 dpi. Zelfs na deze aanpassingen is het mogelijk dat een beeld wordt afgesneden of dat de juiste afdrukresultaten niet worden verkregen, afhankelijk van de gebruikte toepassing. Als dit het geval is, moet u het beeldformaat verkleinen. 70 NL 1 Start de toepassing waarmee u wilt afdrukken en selecteer het beeld dat u wilt afdrukken. 2 Kies “Printerinstelling” in het “Bestand” menu van de toepassing. Het “Printerinstelling” dialoogvenster wordt weergegeven. 3 Stel de printer in. Het dialoogvenster verschilt, afhankelijk van de toepassing. 1 Klik op “Printer Setup”. Het dialoogvenster “Page Setup” wordt weergegeven. Afdrukken vanaf de computer 2 Selecteer “Sony DPP-EX7” als de naam van de printer. 3 Klik op “Properties”. Het eigenschappenvenster voor het document wordt weergegeven. 4 Selecteer op het “Layout” tabblad de afdrukstand voor het beeld. Selecteer “Portrait” als u het beeld staand (hoog) wilt afdrukken of “Landscape” als u het liggend (breed) wilt afdrukken. 4 6 Wordt vervolgd 71 NL De printer gebruiken met Windows 5 Klik op de “Paper Type” tab en stel het papier in aan de hand van het papierformaat waarop u wilt afdrukken. Paper Type Selecteer het papierformaat “Post Card”, “3,5 x 5 inch” of “Small” op basis van het papierformaat dat u wilt gebruiken. margin Als u “Post Card” of “3,5 x 5 inch” als papierformaat selecteert, kunt u de afdrukmarge selecteren uit “with border” of “borderless”. (Als u “Small” papier selecteert, kunt u niet zonder rand afdrukken.) 6 Klik nogmaals op de tab “Layout” en klik op “Advanced Options” in het dialoogvenster in stap 4. Het venster met geavanceerde opties wordt weergegeven. 7 Geef de volgende instellingen op: OverCoat U kunt de afwerking kiezen uit “Glossy” en “Texture”. Color Correction U kunt de niveaus voor kleurtinten, dichtheid en scherpte aanpassen. 4 72 NL Klik op “OK”. 5 Kies “Afdrukken” in het “Bestand” menu van de toepassing. Het “Afdrukken” dialoogvenster wordt weergegeven. 6 Stel het afdrukbereik en het aantal exemplaren in. Page range Number of copies Geef het gewenste aantal exemplaren op om af te drukken. Cancel 7 Het afdrukken stopt. Klik op “Afdrukken”. De printer begint af te drukken. De DPP-EX7 printermonitor wordt weergegeven met de voortgang van het afdrukken. Als u wilt afdrukken vanuit My Pictures (alleen voor Windows XP Home Edition/Professional) 1 Plaats de beelden die u wilt afdrukken, in “My Pictures”. 2 Kies “My Pictures” in het “Start” menu. Het “My Pictures” venster wordt weergegeven. 3 Selecteer de map die u wilt afdrukken en klik op “Print this picture”. De wizard voor het afdrukken van foto’s wordt weergegeven. Wordt vervolgd 73 NL Afdrukken vanaf de computer Geef de begin- en eindpagina op. Selecteer “Alle” om alle pagina’s af te drukken. De printer gebruiken met Windows 4 Klik op “Next”. Het venster voor beeldselectie wordt weergegeven. 5 Schakel de selectievakjes in van de beelden die u wilt afdrukken en klik op “Next”. Schakel de selectievakjes uit van de beelden die u niet wilt afdrukken. 6 Selecteer “DPP-EX7” als de printer die u wilt gebruiken en klik op “Printing Preferences”. Het venster met documenteigenschappen in stap 4 op pagina 71 wordt weergegeven. Geef de indeling, papiersoort en printergegevens op dezelfde manier op als in stap 4 tot en met 7 op pagina 71 en 72. 7 Klik op “OK”. De wizard voor het afdrukken van foto’s wordt nogmaals weergegeven. 8 Klik op “Next”. 9 Selecteer de indeling en het aantal exemplaren en klik op “Next”. 74 NL De gegevens worden overgebracht naar de printer om afgedrukt te worden. Klik op “Cancel Printing” als u het afdrukken wilt beëindigen. 10 Als het voltooiingsvenster van de wizard voor het afdrukken van foto’s wordt weergegeven, klikt u op “Finish”. Afdrukken stoppen Klik op “Stoppen” of “Annuleren”. De afdruktaak wordt geannuleerd en het dialoogvenster wordt gesloten. Met gegevens in de wachtrij 1 Open “Printers en faxapparaten” (alleen voor Windows XP Home Edition/XP Professional) of “Printers” vanuit “Configuratiescherm”. 2 Dubbelklik op het “Sony DPP-EX7” pictogram. Het “Sony DPP-EX7” venster verschijnt. De documenten in de afdrukwachtrij verschijnen in het venster. 3 Klik op het document waarvan u het afdrukken wilt stoppen. 4 Klik op “Stoppen” of “Annuleren” in het “Document” menu. Het document wordt uit de lijst verwijderd en de afdruktaak wordt geannuleerd. Raadpleeg de Windows documentatie voor meer informatie. Opmerking Als het afdrukken al is gestart en het papier al is ingevoerd, moet u de afdruktaak niet annuleren. Hierdoor kan een papierstoring optreden. Wacht tot de afdruktaak is voltooid. 75 NL Afdrukken vanaf de computer Met een afdrukdialoogvenster op het scherm De printer gebruiken met Macintosh Met de bijgeleverde DPP-EX7 printerdriver kunt u met de Digital Photo Printer DPP-EX7 een beeld afdrukken vanaf de harde schijf van de computer. Als u een beeld vanaf de computer wilt afdrukken, hebt u een in de handel verkrijgbare afdruktoepassing nodig. Systeemvereisten Als u de bijgeleverde software wilt gebruiken, hebt u een Macintosh-computer nodig die aan de volgende systeemvereisten voldoet. Besturingssysteem: Poort: RAM: Harde schijfruimte: Drive: Mac OS 8.6/9.0/9.1/9.2/X (v10.1/v10.2) moet vooraf zijn geïnstalleerd. USB-poort standaard geïnstalleerd 128 MB of meer wordt aanbevolen. 100 MB of meer wordt aanbevolen. (afhankelijk van het aantal exemplaren dat u wilt afdrukken) CD-ROM drive (voor software installatie) Opmerkingen • We kunnen geen correcte printerwerking garanderen bij gebruik van een hub of wanneer twee of meer USB-apparaten op de computer zijn aangesloten. • Wanneer twee of meer DPP-SV88/SV77/SV55/MP1/EX7/EX5 printers op de computer zijn aangesloten, werkt de printer niet. • De printer kan niet worden bediend vanaf een ander USB-apparaat. • U moet de USB kabel niet verwijderen of aansluiten op de printer tijdens de gegevenscommunicatie of het afdrukken. De printer functioneert dan wellicht niet goed. • We kunnen geen correcte werking garanderen op alle computers die voldoen aan de systeemvereisten. 76 NL De printerdriver installeren Bij gebruik van Mac OS 8.6/9.0/9.1/9.2 1 2 Zorg dat de printer niet is aangesloten op de computer. Zet de Macintosh aan. Opmerking Sluit alle programma’s voordat u de software gaat installeren. Plaats de bijgeleverde CD-ROM in de CD-ROM drive. 5 Selecteer de softwaretaal door op de bijbehorende map op de CD-ROM te dubbelklikken. Afdrukken vanaf de computer 3 4 Dubbelklik op de “Mac OS 8.69.x” map. De geselecteerde taalmap wordt geopend. 6 Dubbelklik op “DPP-EX5/EX7 Installer”. 7 Klik op “Install” (Installeer). De installatie wordt gestart. Als de installatie is voltooid, wordt in een dialoogvenster aangegeven dat de installatie is geslaagd. Wordt vervolgd 77 NL De printer gebruiken met Macintosh 8 Verwijder de bijgeleverde CD-ROM uit de CD-ROM drive van de computer. Opmerkingen • Als u de installatie halverwege annuleert, moet u de installatieprocedure opnieuw uitvoeren vanaf stap 4. • Als de installatie mislukt, verwijdert u de printer van de computer, start u de computer opnieuw op en voert u de installatieprocedure opnieuw uit vanaf stap 4. • U hebt de bijgeleverde CD-ROM nodig wanneer u de printerdriver opnieuw wilt installeren of verwijderen. Bewaar deze zorgvuldig voor toekomstig gebruik. De installatie van de printerdriver ongedaan maken Als u de software niet langer nodig hebt, kunt u deze als volgt verwijderen: Klik op “Uninstaller” in stap 6. Bij gebruik van Mac OS X (v10.1/v10.2) 1 2 Zorg dat de printer niet is aangesloten op de computer. Zet de Macintosh aan. Opmerking Sluit alle programma’s voordat u de software gaat installeren. 78 NL 3 4 Plaats de bijgeleverde CD-ROM in de CD-ROM drive. 5 Dubbelklik op “DPP-EX5/ EX7.pkg”. Dubbelklik op de “Mac OS X v10.1–10.2” map. 6 Klik op . Opmerkingen Als u Mac OS X (v10.2) gebruikt, wordt dit dialoogvenster wellicht niet weergegeven. 7 Geef de naam en het wachtwoord van de computerbeheerder op en klik op “OK”. Afdrukken vanaf de computer Neem contact op met de computerbeheerder voor de naam en het wachtwoord. 8 Klik op “Continue” (Ga door). 9 Klik op de locatie waarin u de driver wilt installeren en klik op “Continue” (Ga door). Wordt vervolgd 79 NL De printer gebruiken met Macintosh 10 Klik op “Install” (Installeer). De installatie wordt gestart. Als de installatie is voltooid, wordt in een dialoogvenster aangegeven dat de installatie is geslaagd. Opmerking Als het stuurprogramma eerder is geïnstalleerd, wordt “Upgrade” weergegeven in plaats van “Install”. Als u de vorige installatie-informatie wilt verwijderen, moet u “/Library/ Receipts/DPPEX5_EX7.pkg” verwijderen. 11 Klik op “Close” (Sluit). 12 Verwijder de bijgeleverde CDROM uit de CD-ROM drive van de computer. Opmerkingen • Als u de installatie halverwege annuleert, moet u de installatieprocedure opnieuw uitvoeren vanaf stap 4. • Als de installatie mislukt, verwijdert u de printer van de computer, start u de computer opnieuw op en voert u de installatieprocedure opnieuw uit vanaf stap 4. • U hebt de bijgeleverde CD-ROM nodig wanneer u de printerdriver opnieuw wilt installeren of verwijderen. Bewaar deze zorgvuldig voor toekomstig gebruik. De installatie van de printerdriver ongedaan maken Als u de software niet langer nodig hebt, kunt u deze als volgt verwijderen: 1 2 Koppel de USB kabel los van de printer en de computer. Open “Print Center” (Afdrukbeheer), selecteer “DPP-EX7” in de lijst met printers en klik op “Wis”. Opmerking “Print Center” bevindt zich in de “Utilities” map van de “Application” map. 80 NL Afdrukken vanuit een toepassing U kunt een toepassing gebruiken om beelden op de computer af te drukken met de Digital Photo Printer DPP-EX7. 1 Sluit de printer aan op de computer en schakel de printer in. De printer wordt dan herkend en is klaar voor afdrukken. Wanneer de printer klaar is, wordt “DPP-EX7” weergegeven in de lijst met printers van “Print Center”. 2 Start de toepassing waarmee u wilt afdrukken en selecteer het beeld dat u wilt afdrukken. Bij gebruik van Mac OS 9.x Open “Kiezer” in het Apple-menu, klik op “DPP-EX7” en sluit de “Kiezer”. 3 Kies “Printerinstelling” in het “Bestand” menu van de toepassing. Het “Printerinstelling” dialoogvenster wordt weergegeven. 4 Selecteer de afdrukinstellingen. Wordt vervolgd 81 NL Afdrukken vanaf de computer Opmerkingen • Voordat u gaat afdrukken, moet u de printer en de computer verbinden via de USB-poorten. Als u deze verbindt nadat het afdrukken is gestart, functioneren de printer en de computer wellicht niet correct. •In dit gedeelte vindt u een overzicht van de instellingen en handelingen met een typische toepassing als voorbeeld. De afdrukinstellingen en handelingen kunnen verschillen, afhankelijk van de toepassing. Raadpleeg de handleiding van de toepassing voor meer informatie. •In dit gedeelte worden de dialoogvensters van Mac OS X (v10.2) weergegeven. De vensters kunnen verschillen, afhankelijk van het gebruikte besturingssysteem. •Voor de juiste afdrukresultaten kunt u het beste een toepassing gebruiken waarmee u een afdrukvoorbeeld kunt bekijken. Gebruik de toepassing om het beeldformaat in te stellen op 1664 x 2466 (punten) voor het formaat Post Card (10 x 15 cm), 1464 x 2064 (punten) voor het formaat 3,5 x 5 inch (9 x 13 cm) en 1137 x 1516 (punten) voor het formaat Small (9 x 10 cm). Ook moet u de resolutie instellen op 403 dpi. Zelfs na deze aanpassingen is het mogelijk dat een beeld wordt afgesneden of dat de juiste afdrukresultaten niet worden verkregen, afhankelijk van de gebruikte toepassing. Als dit het geval is, moet u het beeldformaat verkleinen. De printer gebruiken met Macintosh 5 Instellingen Selecteer “Page Attributes”. Format for Selecteer “DPP-EX7” in de vervolgkeuzelijst. Paper Size Selecteer een van de volgende papierformaten in de vervolgkeuzelijst. • Post card: als u papier van het formaat Post Card (10 x 15 cm) gebruikt om een afdruk met randen te maken. • Post card (borderless): als u papier van het formaat Post Card (10 x 15 cm) gebruikt om een afdruk zonder randen te maken. • 3,5 x 5 inch: als u papier van het formaat 3,5 x 5 inch (9 x 13 cm) gebruikt om een afdruk met randen te maken. • 3,5 x 5 inch (borderless): als u papier van het formaat 3,5 x 5 inch (9 x 13 cm) gebruikt om een afdruk zonder randen te maken. • Small: als u papier van het formaat Small (3,5 x 4 inch) gebruikt om een afdruk met randen te maken. Klik op “OK” om het dialoogvenster te sluiten en kies “Print” in het “File” menu. Het “Print” dialoogvenster wordt weergegeven. 6 Selecteer het menu in de vervolgkeuzelijst en geef de afdrukinstellingen op. Menu Item Copies & Pages Pages Copies Instelling Selecteer “All” om alle pagina’s af te drukken. Als u een gedeelte van de pagina’s wilt afdrukken, geeft u de begin- en eindpagina voor het afdrukken op. Geef het gewenste aantal exemplaren op om af te drukken. Layout Selecteer de afdrukstand. General Selecteer bij OverCoat “Glossy” of “Texture”. Color Corrections U kunt de kleurtinten, dichtheid en scherpte aanpassen. Preview 82 NL Er verschijnt een voorbeeld van het beeld dat u wilt afdrukken. 7 Klik op “Print”. Het afdrukken begint. Klik op “Cancel” om het afdrukken te stoppen. Opmerking Als het afdrukken al is gestart en het papier al is ingevoerd, moet u de afdruktaak niet annuleren. Hierdoor kan een papierstoring optreden. Wacht tot de afdruktaak is voltooid. Als er een fout optreedt wanneer u afdrukt in Mac OS X (v10.1/ v10.2) Voer de volgende procedure uit als er een fout optreedt. 1 Afdrukken vanaf de computer Als het dialoogvenster rechts wordt weergegeven, klikt u op “Show Printer” (v10.2)/“Show Queue” (v10.1). De beschrijving van de fout wordt weergegeven. 2 • Afdrukken stoppen: klik op [Delete Job]. • Afdrukken hervatten: klik op [Stop Job]. Als u [Stop Job] selecteert, wordt het volgende dialoogvenster weergegeven. 3 Los de fout op en selecteer de opdracht in de lijst. Klik op “Resume” (v10.2)/“Retry” (v10.1). 83 NL Aanvullende informatie Voorzorgsmaatregelen Veiligheid • Laat de printer uitsluitend werken op 220 tot 240 V AC, 50/60 Hz. • Voorkom dat er zware voorwerpen op het netsnoer staan of vallen, of dat het netsnoer op een andere manier wordt beschadigd. Gebruik deze printer nooit met een beschadigd netsnoer. • Indien er een voorwerp of vloeistof in de behuizing terechtkomt, moet u de stekker uit het stopcontact trekken en de printer laten nakijken door een deskundige alvorens hem weer in gebruik te nemen. • Demonteer nooit de printer. • Voor het verwijderen van het netsnoer uit het stopcontact, dient u aan de stekker te trekken. Trek nooit aan het snoer. • Trek de stekker uit het stopcontact wanneer de printer gedurende lange tijd niet zal worden gebruikt. • Behandel de printer omzichtig. • Om elektrocutiegevaar te beperken moet u altijd de stekker uit het stopcontact trekken alvorens de printer te reinigen en na te kijken. • Let op dat het LCD van de printer niet wordt gekrast noch beschadigd. Gebruik altijd de meegeleverde aanraakpen of een aanwijzer met plastic punt om het scherm aan te raken. Gebruik nooit een echte pen, een potlood of ander puntig voorwerp om het scherm aan te raken. 84 NL • Het scherm van de printer is van glas. Laat uw printer niet vallen en stel hem ook niet bloot aan sterke schokken. Installatie • Plaats de printer niet op een plek waar hij is blootgesteld aan: – trillingen – hoge vochtigheid – overmatig stof – directe zonnestraling – extreem hoge of lage temperaturen • Gebruik geen elektrische apparatuur in de buurt van de printer. Elektromagnetische velden verstoren de werking van de printer. • De printer is ontworpen om horizontaal te functioneren. Probeer de printer nooit te laten werken in een schuine positie. • Plaats geen zware voorwerpen op de printer. • Laat voldoende ruimte rond de printer zodat de ventilatieopeningen niet zijn afgesloten. Wanneer die zijn afgesloten, kan de temperatuur in het toestel te hoog oplopen. Condensvorming Reiniging Als de printer direct van een koude in een warme ruimte wordt gebracht of in een extreem warme of vochtige ruimte is geplaatst, kan er vocht in condenseren. De printer zal dan wellicht niet naar behoren functioneren en kan zelfs defect raken als u hem blijft gebruiken. Als er condensvorming optreedt, zet dan de printer af en gebruik hem niet gedurende minstens een uur. Reinig de behuizing, het voorpaneel en de bedieningselementen met een zachte droge doek of een zachte doek die lichtjes is bevochtigd met een mild zeepsopje. Gebruik geen oplosmiddelen zoals alcohol of benzine, aangezien die de afwerking kunnen aantasten. (Zie pagina 12 voor het reinigen van het LC-display.) Kopieerbeperkingen Transport Bij het kopiëren van documenten met de printer, dient u in het bijzonder rekening te houden met het volgende: • Het kopiëren van bankbiljetten, munten of effecten is bij wet verboden. • Het kopiëren van blanco certificaten, bewijzen, paspoorten, aandelen of ongebruikte postzegels is eveneens bij wet verboden. • Televisieprogramma’s, films, videocassettes, foto’s en ander materiaal kan auteursrechtelijk zijn beschermd. Het ongeoorloofd afdrukken van dergelijk materiaal kan in strijd zijn met de wet op de auteursrechten. 85 NL Aanvullende informatie Wanneer u de printer transporteert, haal dan de print cartridge, de papierlade, de “Memory Stick” of PC card uit de printer en berg printer en randapparatuur op in de originele doos met de beschermende verpakking. Indien u niet meer over de originele doos en verpakking beschikt, dient u ander beschermend materiaal te gebruiken om te voorkomen dat het toestel tijdens het transport wordt beschadigd. Betreffende de “Memory Stick” Wat is een “Memory Stick”? “Memory Stick” is een klein, lichtgewicht, geavanceerd opslagmedium met een grotere opslagcapaciteit dan een diskette. U kunt de “Memory Stick” gebruiken om gegevens uit te wisselen tussen apparaten die geschikt zijn voor “Memory Stick”. Bovendien kunt u de “Memory Stick” gebruiken als uitneembaar extern opslagmedium om uw gegevens te bewaren. Types “Memory Stick” De volgende types “Memory Stick” zijn beschikbaar voor uiteenlopende doelen. • “Memory Stick”: Op “Memory Stick” kunt u alle soorten gegevens opslaan, behalve die waarvoor de “MagicGate” copyrightbeveiligingstechnologie nodig is. • “Memory Stick (with memory select function)”: De “Memory Stick” met de Memory Select functie is voorzien van meerdere geheugeneenheden van 128 MB. Deze kunnen door de gebruiker worden geselecteerd met een mechanische schakelaar op de achterkant van de Memory Stick. Met elke geheugeneenheid kunt u verschillende typen gegevens categoriseren. U kunt niet meerdere geheugeneenheden tegelijkertijd of doorlopend selecteren. • “MagicGate Memory Stick”: “MagicGate Memory Stick “ gebruikt de “MagicGate” copyrightbeveiligingstechnologie. 86 NL • “Memory Stick PRO”: “Memory Stick PRO” gebruikt de copyrightbeveilingstechnologie van “MagicGate” en kan alleen worden gebruikt met apparaten die geschikt zijn voor “Memory Stick PRO”. • “Memory Stick-ROM”: “Memory Stick-ROM” is een alleen-lezen “Memory Stick” waarop de gegevens worden bewaard. U kunt de bijbehorende gegevens niet opslaan of verwijderen. “Memory Stick Duo” “Memory Stick Duo” is kleiner dan de standaard “Memory Stick”. Als u de “Memory Stick Duo” in de Memory Stick Duo adapter plaatst, is deze even groot als de standaard “Memory Stick” en kunt u de “Memory Stick Duo” gebruiken met apparaten die geschikt zijn voor de “Memory Stick”. • Wanneer u de “Memory Stick Duo” op de printer gebruikt, moet u de “Memory Stick Duo” in de “Memory Stick Duo” adapter plaatsen en vervolgens de adapter met de “Memory Stick Duo” in de printer plaatsen. • Voordat u de “Memory Stick Duo” gaat gebruiken, moet u controleren of u de “Memory Stick Duo” in de juiste richting hebt geplaatst. Als u deze verkeert plaatst, kunnen de “Memory Stick Duo” en de printer worden beschadigd. • Plaats de “Memory Stick Duo” adapter nooit zonder “Memory Stick Duo” in een apparaat dat geschikt is voor de “Memory Stick”. Als u dit wel doet, kan het apparaat worden beschadigd. Types “Memory Stick” die geschikt zijn voor de printer Met de printer kunt u de volgende handelingen uitvoeren voor de verschillende typen “Memory Stick”: Schrijven/ Verwijderen/ Formatteren OK OK “MagicGate Memory Stick”/“MagicGate Memory Stick Duo”*2 OK*1 OK*1 “Memory Stick PRO” OK*1 OK*1 “Memory Stick-ROM” OK NEE “Memory Stick”/ “Memory Stick (with memory select function)”/“Memory Stick Duo”*2 *1 De printer kan gegevens die afhankelijk zijn van “MagicGate”-copyrightbeveiliging niet lezen en/of schrijven. *2 Gebruik de adapter die is ontworpen voor de “Memory Stick Duo” die u gebruikt. De werking wordt niet gegarandeerd voor alle typen “Memory Stick”. Betreffende lees-/schrijfsnelheid voor gegevens De lees-/schrijfsnelheid voor gegevens verschilt, afhankelijk van de combinatie van “Memory Stick” en het gebruikte apparaat. “MagicGate” is de copyrightbeveiligingstechnologie die functioneert als zowel de “Memory Stick” als het apparaat deze technologie gebruiken. Het apparaat dat geschikt is voor “MagicGate” en de “MagicGate Memory Stick” bevestigen dat beide de “MagicGate” technologie gebruiken en coderen de gegevens die worden uitgewisseld. De printer ondersteunt de “MagicGate” standaard niet en kan gegevens die afhankelijk zijn van de “MagicGate” copyright-beveiliging, niet lezen of schrijven. Opmerkingen bij het gebruik • Wanneer u de schrijfbeveiligingsschakelaar naar de schrijfbeveiligingsstand schuift, kunt u de gegevens niet opnemen, bewerken of verwijderen. • Gebruik een voorwerp met een smalle punt als u de schrijfbeveiligingsschakelaar op de “Memory Stick Duo” verschuift. Aansluiting Schrijfstand LOCK Schrijfbeveiligingsstand LOCK Plaats het label hier Wordt vervolgd 87 NL Aanvullende informatie Lezen Wat is “MagicGate”? Betreffende de “Memory Stick” • Verwijder de “Memory Stick” niet uit de printer als de printer gegevens leest of schrijft. • Gegevens kunnen worden beschadigd als: – de “Memory Stick” wordt verwijderd of de printer wordt uitgeschakeld terwijl deze de gegevens op de “Memory Stick” leest of schrijft. – de “Memory Stick” wordt gebruikt op een locatie waar deze wordt blootgesteld aan elektrostatische of elektronische ruis. • U kunt het beste een reservekopie van belangrijke gegevens maken. • Bevestig het label voor de “Memory Stick” alleen op de plaats die voor het label is bestemd. • Wanneer u het label bevestigt, moet u dit bevestigen op de plaats die voor het label is bestemd. Zorg dat het label niet overlapt. • Bewaar de “Memory Stick” in het originele doosje om belangrijke gegevens te beschermen. • Raak de aansluiting van de “Memory Stick” niet aan en breng deze niet in contact met een metalen voorwerp. • De “Memory Stick” niet laten vallen, buigen of blootstellen aan schokken. • De “Memory Stick” niet demonteren of aanpassen. 88 NL • Geen vloeistoffen op de “Memory Stick” morsen en deze ook niet gebruiken op plaatsen met een hoge vochtigheidsgraad. • De “Memory Stick” niet gebruiken of bewaren op een plaats waar deze wordt blootgesteld aan: – zeer hoge temperaturen, zoals in het hete interieur van een auto, buiten in de volle zon of in de buurt van een verwarmingsapparaat; – direct zonlicht; – hoge vochtigheid; – corrosieve stoffen. • Formatteer de “Memory Stick” met de formatteerfunctie van de printer of de digitale camera. Als u een “Memory Stick” formatteert met de computer, worden beelden wellicht niet correct weergegeven. Betreffende de PC card De printer kan een PC card (PCMCIA ATA compatibele flash-geheugenkaart type II met een voedingsspanning van 5V of 3,3/5V) lezen en schrijven. Met behulp van een in de handel verkrijgbare PC card adapter kunt u ook Smart Media en andere typen compacte flash-geheugenkaarten gebruiken. Opmerkingen bij het gebruik – magnetische velden. • Bewaar de PC card in het originele doosje om belangrijke gegevens te beschermen. • Haal de PC card niet uit de sleuf en schakel de printer niet uit wanneer de printer een PC card leest. Als u dit toch doet, kunnen gegevens onleesbaar worden. • Maak bij een compacte flash-kaart of Smart Media gebruik van een in de handel verkrijgbare PC card adapter die compatibel is met de kaart. Plaats de kaart in de adapter en steek deze vervolgens in de printer. Raadpleeg de gebruiksaanwijzing van de PC card adapter voor meer informatie over het installeren van de kaart en adapter. • Plaats of verwijder de compacte flash-kaart of Smart Media niet in of uit de PC card adapter als de PC card adapter in de printer is geplaatst. Anders kunnen de gegevens onleesbaar worden. – direct zonlicht; – hoge vochtigheid; – corrosieve stoffen; – overmatig stof; 89 NL Aanvullende informatie • PC cards met een voedingsspanning van 3 V (3.3 V) zijn niet geschikt. • Plaats geen andere PC cards in de sleuf van de printer. De printer kan hierdoor worden beschadigd. • De PC card niet laten vallen, buigen of blootstellen aan schokken. • De PC card niet demonteren of aanpassen. • Mors geen vloeistoffen op de PC card en gebruik deze niet op plaatsen met een hoge vochtigheidsgraad. Anders kunnen de gegevens onleesbaar worden. • De PC card niet gebruiken of bewaren op een plaats waar deze wordt blootgesteld aan: – zeer hoge temperaturen, zoals in het hete interieur van een auto, buiten in de volle zon of in de buurt van een verwarmingsapparaat; – elektrostatische of elektronische ruis; Verhelpen van storingen Mocht u problemen met de werking of de bediening van de printer hebben, doorloop dan eerst de onderstaande lijst met controlepunten. Als het probleem daarmee niet is opgelost, raadpleeg dan uw Sony dealer. Raadpleeg ook de handleiding van de computer wanneer u vanaf uw computer print. De printer werkt niet nadat deze is ingeschakeld. m Steek de stekker in een stopcontact. Er verschijnen geen beelden op het LCD van de printer. m Breng een “Memory Stick” of PC card in op de juiste manier. Controleer of de beelden opgenomen met een digitale camera of andere apparatuur worden opgenomen. m Controleer of de PC ingangsindicator niet brandt. m Druk op de INPUT SELECT toets om de “MEMORY STICK” of PC CARD indicator in te schakelen. Geen afdruk. m Plaats de juiste set print cartridge en printpapier. m Controleer of er papier in de papierlade zit. m De printkop kan oververhit zijn. Laat de printer staan tot de kop is afgekoeld en de printer weer afdrukt. m Verwijder eventueel geklemd papier. 90 NL Een beeld in de miniaturenlijst wordt niet goed weergegeven of afgedrukt. m Indien het beeld verschijnt maar niet wordt afgedrukt, is het printbestand beschadigd. m Indien de rechts afgebeelde aanduiding in de beeldenlijst staat, is het beeld een JPEGbestand dat is gemaakt met uw computer of zijn de miniatuurgegevens van het beeld beschadigd. Raak de aanduiding aan. Als er een voorbeeld verschijnt, kunt u het beeld afdrukken. Indien dezelfde aanduiding opnieuw verschijnt als voorbeeld, is het bestandsformaat niet compatibel met de DPP-EX7 of is het beeld zelf beschadigd. m Een beeld dat is beschadigd of waarmee een probleem is, verschijnt niet in de lijst. Er verschijnt een bestandsfoutbericht in het uitleesvenster. Wanneer er geen beelden zijn opgeslagen op de “Memory Stick” of PC card, verschijnt het bericht “no file” in het uitleesvenster. m Indien een beeld niet compatibel is met DCF (Design rule for Camera File system), kan het mogelijk niet met de printer worden afgedrukt, ook al verschijnt het op de PC monitor. m De printer kan maximaal 9.999 beeldbestanden verwerken en tonen. Indien een “Memory Stick” of PC card meer dan 9.999 beelden bevat, kunnen de overige beelden worden getoond en verwerkt met de computer. m De breedte/hoogte-verhouding van een opgenomen beeld verschilt volgens het type digitale camera zodat het beeld eventueel niet op de volledig bedrukbare oppervlakte wordt afgedrukt. m Bij sommige digitale camera’s kan een beeld verticaal worden uitgerekt wanneer het met de digitale camera werd geroteerd of bewerkt. Dat ligt niet aan de printer maar komt doordat het beeld met de digitale camera werd bewerkt. m Sommige PC card adaptertypes die niet compatibel zijn met PCMCIA ATA kunnen niet met de printer worden gebruikt. Er weerklinkt een pieptoon. m Controleer of u de procedures correct uitvoert. De print cartridge kan niet worden verwijderd. m Zet de printer uit en weer aan. Probeer de cartridge te verwijderen nadat het motorgeluid is gestopt. Als het probleem zo niet wordt opgelost, neemt u contact op met de onderhoudsdienst van Sony of met uw Sony dealer. De of indicator brandt of er verschijnt een foutbericht. m Volg de instructies op het scherm. De afgedrukte beelden bevatten een witte streep of witte punten. m De printkop of de papierbaan kan vuil zijn. Gebruik de meegeleverde reinigingsset om de kop en de baan te reinigen (pagina 92). Wordt vervolgd 91 NL Aanvullende informatie m Bij sommige digitale camera’s verschijnen voorbeelden samen met de primaire beelden in de miniatuurlijst. De afdrukkwaliteit van voorbeelden is niet zo goed als die van primaire beelden. Merk op dat bij het wissen van voorbeelden de gegevens voor de primaire beelden kunnen worden beschadigd. mWanneer u een beeldbestand op de computer een (nieuwe) naam geeft en de bestandsnaam andere tekens dan alfanumerieke tekens bevat, wordt de bestandsnaam of het beeld wellicht niet goed weergegeven (leesfout) op de printer. Verhelpen van storingen Als het papier vastloopt Als het papier vastloopt, licht de indicator (papierfout) op en wordt een foutbericht weergegeven. Het afdrukken stopt. Schakel de printer uit en verwijder het vastgelopen papier uit de papieruitvoer of haal de papierlade uit de printer om het vastgelopen papier te verwijderen. Haal de papierlade uit de printer om het vastgelopen papier te verwijderen. Trek het vastgelopen papier langzaam uit de printer. Opmerking Als u het vastgelopen papier niet kunt verwijderen, neemt u contact op met uw Sony dealer. De binnenkant van de printer reinigen Als er witte strepen of punten worden afgedrukt op de beelden, moet u de bijgeleverde reinigingscartridge en het reinigingspapier gebruiken om de binnenkant van de printer te reinigen. Opmerkingen •Reinig de printer alleen als er witte strepen of punten worden afgedrukt. • Als u de juiste afdrukprestaties kunt verkrijgen, helpt reinigen niet om de kwaliteit van het afgedrukte beeld te verbeteren. • Met de bijgeleverde reinigingsset kunt u de printer maximaal 20 keer reinigen. Hoe vaker u de printer reinigt, hoe minder effect het reinigingspapier heeft. • Plaats het reinigingspapier niet op het afdrukpapier. Dit kan een papierstoring of andere problemen veroorzaken. • Als reinigen niet helpt om de kwaliteit van het afgedrukte beeld te verbeteren, moet u de printer een aantal keren reinigen. • U kunt de printer ook reinigen met het beschermvel in de printset die voor de DPPEX7 is bedoeld. Als u het beschermvel wilt gebruiken voor reiniging, plaatst u het papier met de bedrukte zijde naar beneden in de lade. 92 NL Open de klep van de cartridgehouder en verwijder de printcartridge (pagina 18). 2 Plaats de bijgeleverde reinigingscartridge (wit) in de printer en sluit de klep van de cartridgehouder. 3 Verwijder de papierlade uit de printer. Als de lade papier bevat, moet u het papier uit de lade verwijderen. 4 Verwijder de adapter voor papier van het formaat 3,5 x 5 inch en zet het tussenschot omhoog. Plaats het bijgeleverde reinigingspapier met de onbedrukte zijde naar boven en het pijltje in dezelfde richting als het pijltje in de lade. Plaats het papier achter het tussenschot. 5 Pijlen op de achterkant adapter voor papier van het formaat 3,5 x 5 inch Tussenschot Plaats de papierlade in de printer en druk op PRINT. De binnenkant van de printer wordt gereinigd met de reinigingscartridge en het reinigingspapier. Als het reinigen is voltooid, wordt het reinigingspapier automatisch uitgevoerd. 6 Verwijder de reinigingscartridge en het reinigingspapier uit de printer en plaats de printcartridge en het gewone papier terug. Bewaar de reinigingscartridge en het reinigingspapier bij elkaar. Met een vel reinigingspapier kunt u de printer maximaal 20 keer reinigen. 93 NL Aanvullende informatie 1 Technische gegevens Printsysteem Dye-sublimation afdruksysteem (Geel/ Magenta/Cyaan 3 beurten) Resolutie 403 (H) x 403 (V) dpi Beeldverwerking per punt 256 niveaus (8 bits voor Geel/Magenta/ Cyaan), ong. 16.770.000 kleuren Afdrukformaat Post Card (10 x 15 cm) formaat: 101,6 x 152,4 mm (maximaal, zonder rand)) 3,5 x 5 inch (9 x 13 cm) formaat: 89 x 127 mm (maximaal, zonder rand) Small (9 x 10 cm) formaat: 71,7 x 95,5 mm (maximaal) Afdruktijd (per vel) Post Card (10 x 15 cm) formaat: ong. 90 seconden 3,5 x 5 inch (9 x 13 cm) formaat: ong. 75 seconden Small (9 x 10 cm) formaat: ong. 60 seconden (exclusief de tijd voor gegevensverwerking en -overdracht vanaf de computer of “Memory Stick”) Ingangs-/uitgangsaansluitingen USB aansluiting (1) Sleuf “Memory Stick” sleuf (1) PC CARD sleuf (PCMCIA II) (1) 94 NL Compatibele beeldbestandsformaten*1 DCF*2: Exif Ver. 2.1/2.2*3, compatibel met JPEG, TIFF4-RGB (niet-gecomprimeerd) JPEG: 4:4:4, 4:2:2, 4:2:0 (baseline JPEG) BMP: 24-bits volledige kleuren, Windows formaat JFIF (Sommige versies van de bestandsformaten zijn wellicht niet compatibel.) Beeldbestandsformaten DCF-compatibele: Exif Ver. 2.2, JPEGcompatibel Maximumaantal pixels dat kan worden verwerkt JPEG: 6.400 (H) x 4.800 (V) BMP: 5.400 (H) x 4.050 (V) TIFF: 4.800 (H) x 3.600 (V) Maximumaantal te verwerken bestanden 9999 bestanden per “Memory Stick” of PC card Print cartridge/Printpapier Zie “Printset klaarmaken” op pagina 17. LCD-display 3,8 inch transparant STN kleurendisplay 320 x 240 x RGB Voedingseisen 220 - 240 V AC, 50/60 Hz, 0,6A (voor gebruikers van 220 tot 240 V) Stroomverbruik (standby mode) Ongeveer 1 W Werkingstemperatuur 5 °C tot 35 °C Afmetingen Ong. 242 x 87 x 267 mm (b/h/d, zonder uitstekende onderdelen) (363 mm diep wanneer de papierlade is geïnstalleerd) Gewicht Ong. 2,4 kg (zonder papierlade van 0,1 kg) Meegeleverd toebehoren *1: Bepaalde speciale bestandstypen zijn niet compatibel. *2: “DCF” is een afkorting van Design rule for Camera File system. *3: “Exif” is een bestandsindeling voor beelden. Deze indeling bevat de beeldgegevens samen met miniatuurgegevens die u kunt bekijken, gegevens over de opnamedatum en gegevens over de opnameomstandigheden. *4: Voor een TIFF-bestand zijn wellicht minder printerfuncties beschikbaar. Zie “Printer uitpakken” op pagina 8. Wijzigingen in ontwerp en technische gegevens voorbehouden zonder voorafgaande kennisgeving. Aanvullende informatie Startpagina voor klantenondersteuning De meest recente ondersteuningsinformatie is beschikbaar op de volgende startpagina’s: Voor klanten in de Verenigde Staten: http://www.sel.sony.com/SEL/service/conselec/ Voor klanten in Canada: http://www.sony.ca/service Voor klanten in Europa: http://www.sony-imaging.com/support Voor klanten in Singapore: http://www.css.ap.sony.com 95 NL Woordenlijst Auto Fine Print 2 Deze functie corrigeert de beeldkwaliteit automatisch zodat beelden scherper, helderder en mooier kunnen worden afgedrukt. Dit is vooral effectief voor donkere beelden met een laag contrast. De beelden worden gecorrigeerd zodat natuurlijke huidkleuren, levendige groene bladkleuren en heldere blauwe luchten worden verkregen. DCF (Design rule for Camera File system) De standaard die is bepaald door JEIDA (Japan Electronic Industry Development Association) voor het uitwisselen van bestanden en het onderhouden van de compatibiliteit tussen digitale camera’s en bijbehorende producten. DPOF (Digital Print Order Format) Met dit formaat worden de benodigde gegevens opgenomen waarmee u beelden die met een digitale camera zijn genomen, automatisch kunt afdrukken in een kopieerwinkel of met een printer voor thuisgebruik. De printer biedt ondersteuning voor DPOF afdrukken en kan automatisch het vooraf ingestelde aantal exemplaren van de vooraf ingestelde DPOF beelden afdrukken. 96 NL Exif 2.2 (Exif Print) Exif Print (Exchangeable Image File, een uitwisselbare bestandsindeling voor beelden voor digitale camera’s) is een algemene standaard voor het digitaal afdrukken van foto’s. Op een digitale camera die Exif Print ondersteunt, worden de relevante gegevens over de omstandigheden van de foto opgeslagen wanneer u de foto neemt. De printer gebruikt de gegevens van Exif Print die voor elk beeldbestand zijn opgeslagen om ervoor te zorgen dat de afgedrukte foto zo goed mogelijk overeenkomt met de oorspronkelijke foto*1. *1 Als “Auto Fine Print 2” is ingeschakeld en een beeld (JPEG-bestand) wordt opgenomen met een Exif Printcompatibele digitale camera (Exif 2.2), wordt het beeld automatisch aangepast voor de beste beeldkwaliteit. Vervolgens wordt het beeld afgedrukt. “Memory Stick” Een geavanceerd, compact, licht en verwijderbaar opslagmedium dat kan worden gebruikt in een digitale camera, een videocamera of een computer. Hierop kunt u een grotere hoeveelheid gegevens opslaan dan op een diskette. U kunt de “Memory Stick” gebruiken om gegevens uit te wisselen tussen apparaten die geschikt zijn voor de “Memory Stick”. Bovendien kunt u deze gebruiken als verwijderbaar, extern opslagmedium. Miniaturen Dit zijn verkleinde beelden waarmee de originele beelden die met een digitale camera zijn opgenomen en in de beeldbestanden zijn opgeslagen, worden weergegeven. De printer gebruikt miniaturen in de beeldenlijst. Index Symbolen B I 3,5 x 5 inch formaat 17 Bedieningspaneel 12 Beelden opslaan 31, 37 Beelden selecteren 25, 39 Beelden wissen 64 Beeldgrootte en -positie wijzigen 32, 40 Bericht invoeren 39, 51 Berichten-tool 55 Bijgeleverde accessoires 8 Indexafdruk 46 INPUT SELECT 16, 23 Installatie van de software ongedaan maken 72, 78, 80 A C Cartridgefoutindicator 18 Cartridgeklep 18 Condensvocht 85 Contrast LCD-scherm 62 Creative Print menu 36 Cursor 23 D Datum afdrukken 59 DCF 96 Deelbeelden 43 Diavoorstelling 63 DPOF 28, 96 K Kaart 38 Kalender 41, 42 Kalender instellen 42 Kenmerken 6 Kleurinstelling 60 Klok instellen 61 M “Memory Stick” Bruikbare types 86 Opmerkingen bij gebruik 89 Plaatsen/verwijderen 14 Schrijfbeveiliging 89 “Memory Stick” formatteren 65 Menu scherm 57 Miniaturen 90, 96 N E Netsnoer 15 Edit 32 Effect menu 30 Exif Print 6, 96 O Opties 61 F Filter 35 G Glossy 59 Wordt vervolgd 97 NL Aanvullende informatie Aanraakpen 13 Aanraken 13 Aansluiten Computer 16 Netsnoer 15 Afdruk met rand/zonder rand 59 Afdrukaantal instellen 26 Afdrukinstelling 58 Afdrukken Alle of DPOF beelden 28 Beelden 23 Deelbeelden 43 Indexafdrukken 46 Kaarten 38 Kalender 41 Meerdere beelden 25 Stickers 44 Vanaf een Macintoshcomputer 81 Vanaf een Windowscomputer 70 Afdrukmarkering 28 Afdrukzijde 21 ALL/DPOF 28 Andere pagina tonen 24 Auto Fine Print 2 58, 96 Index P T Papierfoutindicator 22, 92 Papierlade 10, 20 Papierstoring 92 PC card Opmerkingen bij gebruik 89 Plaatsen/verwijderen 15 Pieptoon 61 Post Card formaat 17 Potlood-tool 49 POWER toets 18, 23, 25, 28 PRINT toets 24, 26 Printcartridge 17, 18 Printer reinigen 92 Printpapier 17, 20 Printset 17 Technische gegevens 94 Teken-tool 50 Tekens invoeren 50 Texture 59 Tool 48 Tool voor bijsnijden 54 S Selectie opheffen 25 Sjablonen 38 Slepen 13 Small formaat 17 Software installeren Macintosh 77 Windows 67 Stempel-tool 53 Sticker 44 Systeemvereisten Macintosh 76 Windows 66 98 NL U USB aansluiting 16 V Verhelpen van storingen 90 Voorbeeld 24-
 1
1
-
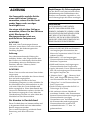 2
2
-
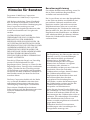 3
3
-
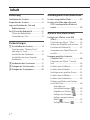 4
4
-
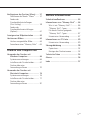 5
5
-
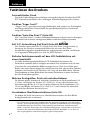 6
6
-
 7
7
-
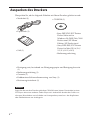 8
8
-
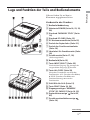 9
9
-
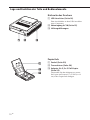 10
10
-
 11
11
-
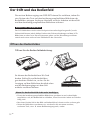 12
12
-
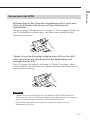 13
13
-
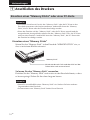 14
14
-
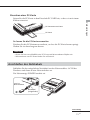 15
15
-
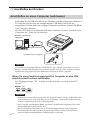 16
16
-
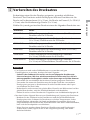 17
17
-
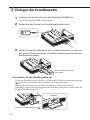 18
18
-
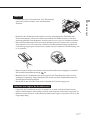 19
19
-
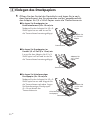 20
20
-
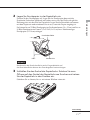 21
21
-
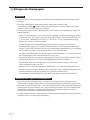 22
22
-
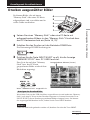 23
23
-
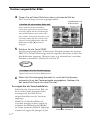 24
24
-
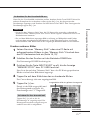 25
25
-
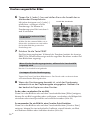 26
26
-
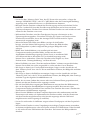 27
27
-
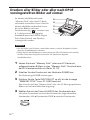 28
28
-
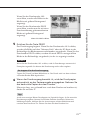 29
29
-
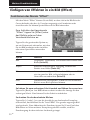 30
30
-
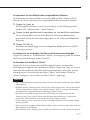 31
31
-
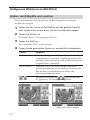 32
32
-
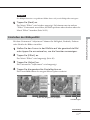 33
33
-
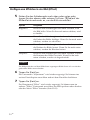 34
34
-
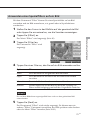 35
35
-
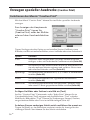 36
36
-
 37
37
-
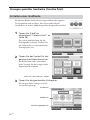 38
38
-
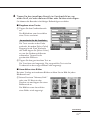 39
39
-
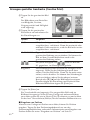 40
40
-
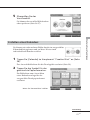 41
41
-
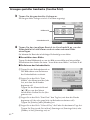 42
42
-
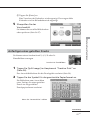 43
43
-
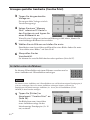 44
44
-
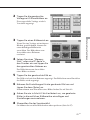 45
45
-
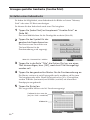 46
46
-
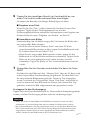 47
47
-
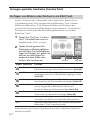 48
48
-
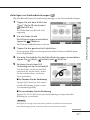 49
49
-
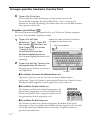 50
50
-
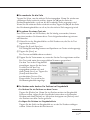 51
51
-
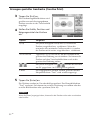 52
52
-
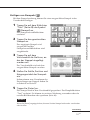 53
53
-
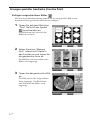 54
54
-
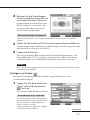 55
55
-
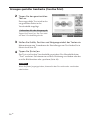 56
56
-
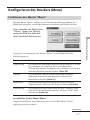 57
57
-
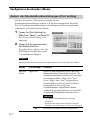 58
58
-
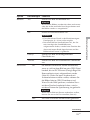 59
59
-
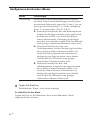 60
60
-
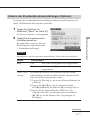 61
61
-
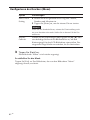 62
62
-
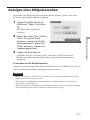 63
63
-
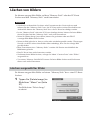 64
64
-
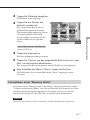 65
65
-
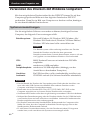 66
66
-
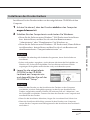 67
67
-
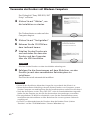 68
68
-
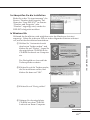 69
69
-
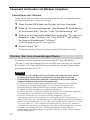 70
70
-
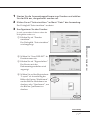 71
71
-
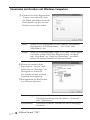 72
72
-
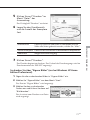 73
73
-
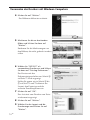 74
74
-
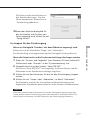 75
75
-
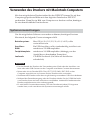 76
76
-
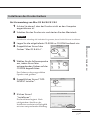 77
77
-
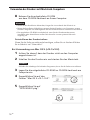 78
78
-
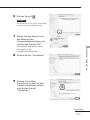 79
79
-
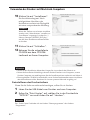 80
80
-
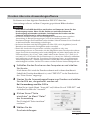 81
81
-
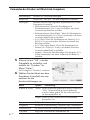 82
82
-
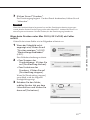 83
83
-
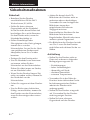 84
84
-
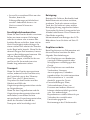 85
85
-
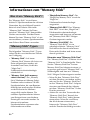 86
86
-
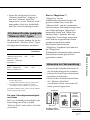 87
87
-
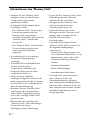 88
88
-
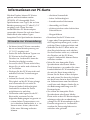 89
89
-
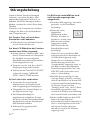 90
90
-
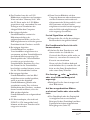 91
91
-
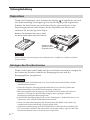 92
92
-
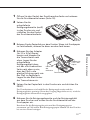 93
93
-
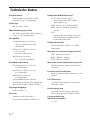 94
94
-
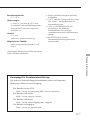 95
95
-
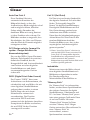 96
96
-
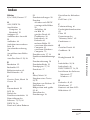 97
97
-
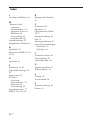 98
98
-
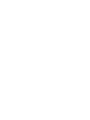 99
99
-
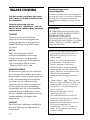 100
100
-
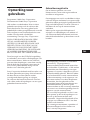 101
101
-
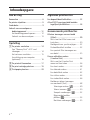 102
102
-
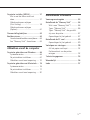 103
103
-
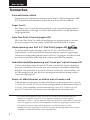 104
104
-
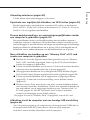 105
105
-
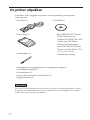 106
106
-
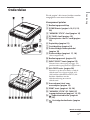 107
107
-
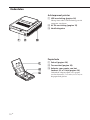 108
108
-
 109
109
-
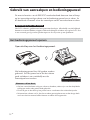 110
110
-
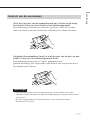 111
111
-
 112
112
-
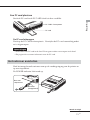 113
113
-
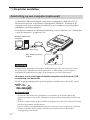 114
114
-
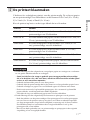 115
115
-
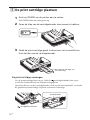 116
116
-
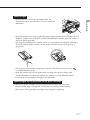 117
117
-
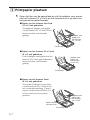 118
118
-
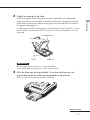 119
119
-
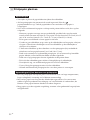 120
120
-
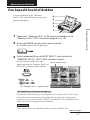 121
121
-
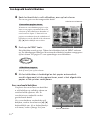 122
122
-
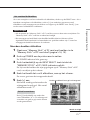 123
123
-
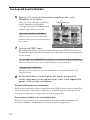 124
124
-
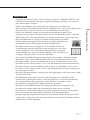 125
125
-
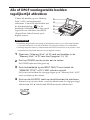 126
126
-
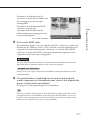 127
127
-
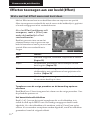 128
128
-
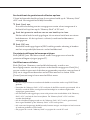 129
129
-
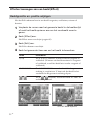 130
130
-
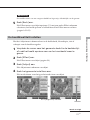 131
131
-
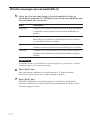 132
132
-
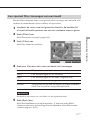 133
133
-
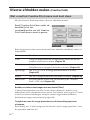 134
134
-
 135
135
-
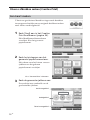 136
136
-
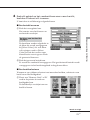 137
137
-
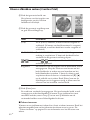 138
138
-
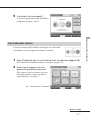 139
139
-
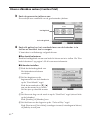 140
140
-
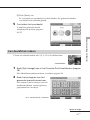 141
141
-
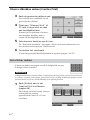 142
142
-
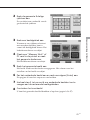 143
143
-
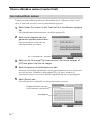 144
144
-
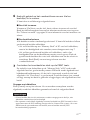 145
145
-
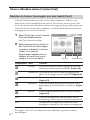 146
146
-
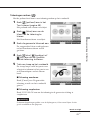 147
147
-
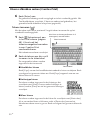 148
148
-
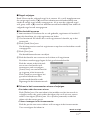 149
149
-
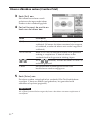 150
150
-
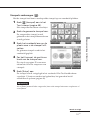 151
151
-
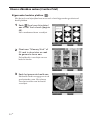 152
152
-
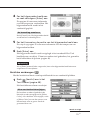 153
153
-
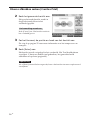 154
154
-
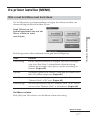 155
155
-
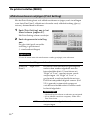 156
156
-
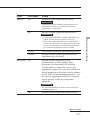 157
157
-
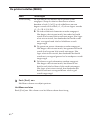 158
158
-
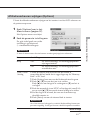 159
159
-
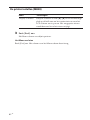 160
160
-
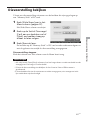 161
161
-
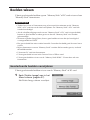 162
162
-
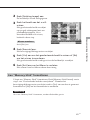 163
163
-
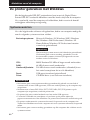 164
164
-
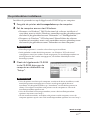 165
165
-
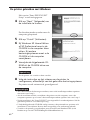 166
166
-
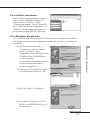 167
167
-
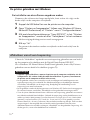 168
168
-
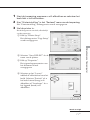 169
169
-
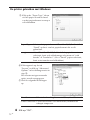 170
170
-
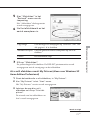 171
171
-
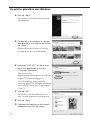 172
172
-
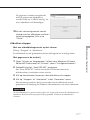 173
173
-
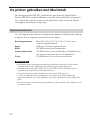 174
174
-
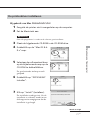 175
175
-
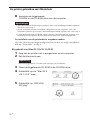 176
176
-
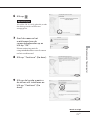 177
177
-
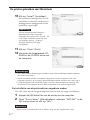 178
178
-
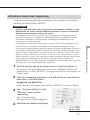 179
179
-
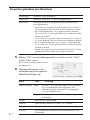 180
180
-
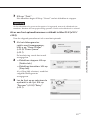 181
181
-
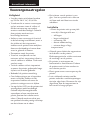 182
182
-
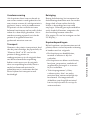 183
183
-
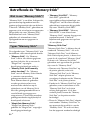 184
184
-
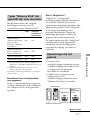 185
185
-
 186
186
-
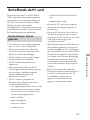 187
187
-
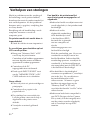 188
188
-
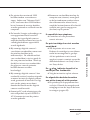 189
189
-
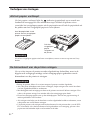 190
190
-
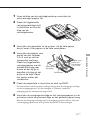 191
191
-
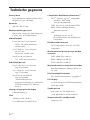 192
192
-
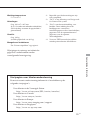 193
193
-
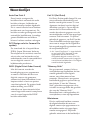 194
194
-
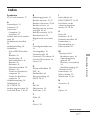 195
195
-
 196
196
-
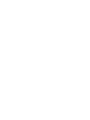 197
197
-
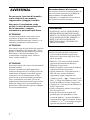 198
198
-
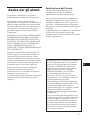 199
199
-
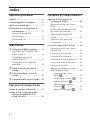 200
200
-
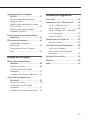 201
201
-
 202
202
-
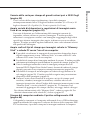 203
203
-
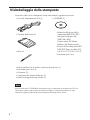 204
204
-
 205
205
-
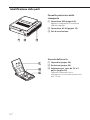 206
206
-
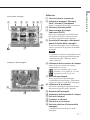 207
207
-
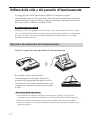 208
208
-
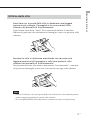 209
209
-
 210
210
-
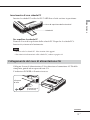 211
211
-
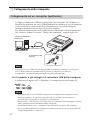 212
212
-
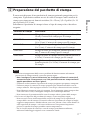 213
213
-
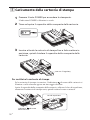 214
214
-
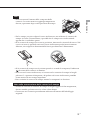 215
215
-
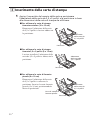 216
216
-
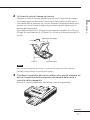 217
217
-
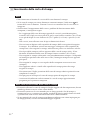 218
218
-
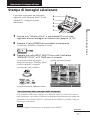 219
219
-
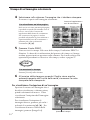 220
220
-
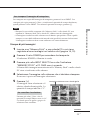 221
221
-
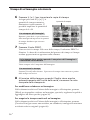 222
222
-
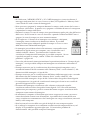 223
223
-
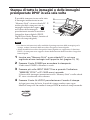 224
224
-
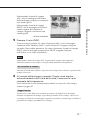 225
225
-
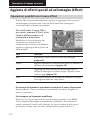 226
226
-
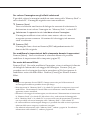 227
227
-
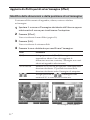 228
228
-
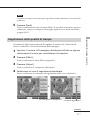 229
229
-
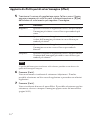 230
230
-
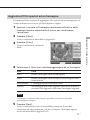 231
231
-
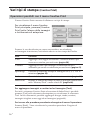 232
232
-
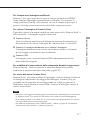 233
233
-
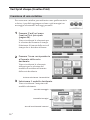 234
234
-
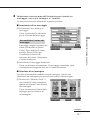 235
235
-
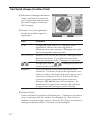 236
236
-
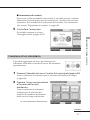 237
237
-
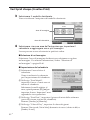 238
238
-
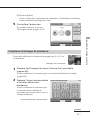 239
239
-
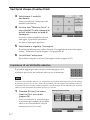 240
240
-
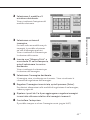 241
241
-
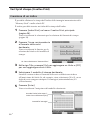 242
242
-
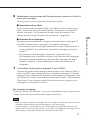 243
243
-
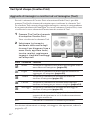 244
244
-
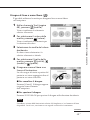 245
245
-
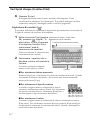 246
246
-
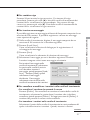 247
247
-
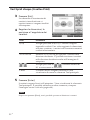 248
248
-
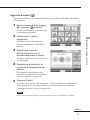 249
249
-
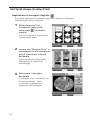 250
250
-
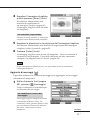 251
251
-
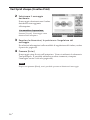 252
252
-
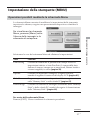 253
253
-
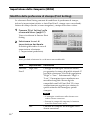 254
254
-
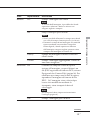 255
255
-
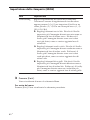 256
256
-
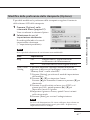 257
257
-
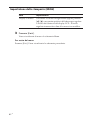 258
258
-
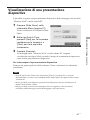 259
259
-
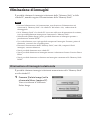 260
260
-
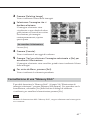 261
261
-
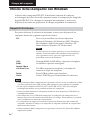 262
262
-
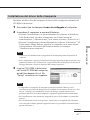 263
263
-
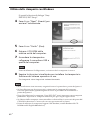 264
264
-
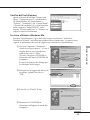 265
265
-
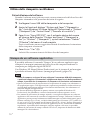 266
266
-
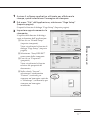 267
267
-
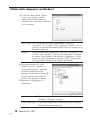 268
268
-
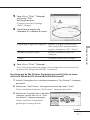 269
269
-
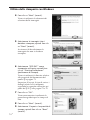 270
270
-
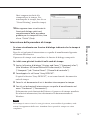 271
271
-
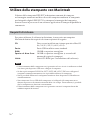 272
272
-
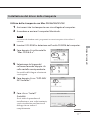 273
273
-
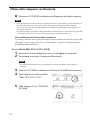 274
274
-
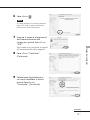 275
275
-
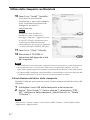 276
276
-
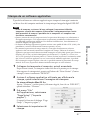 277
277
-
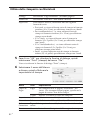 278
278
-
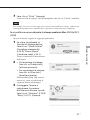 279
279
-
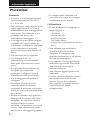 280
280
-
 281
281
-
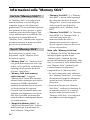 282
282
-
 283
283
-
 284
284
-
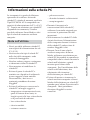 285
285
-
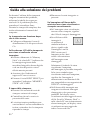 286
286
-
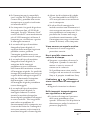 287
287
-
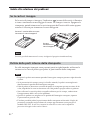 288
288
-
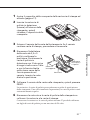 289
289
-
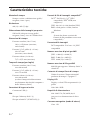 290
290
-
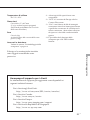 291
291
-
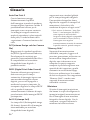 292
292
-
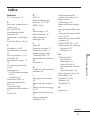 293
293
-
 294
294
-
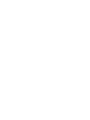 295
295
-
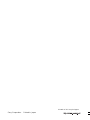 296
296
in andere talen
- italiano: Sony DPP-EX7 Manuale del proprietario
- Deutsch: Sony DPP-EX7 Bedienungsanleitung