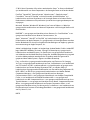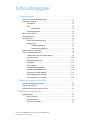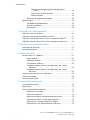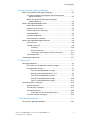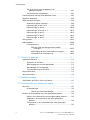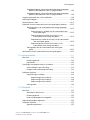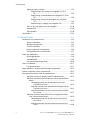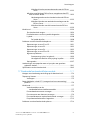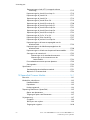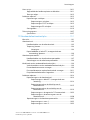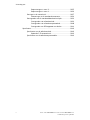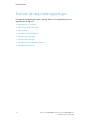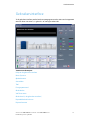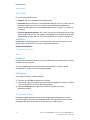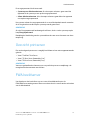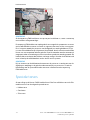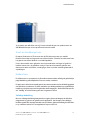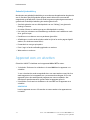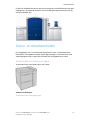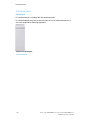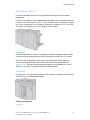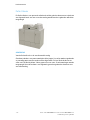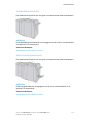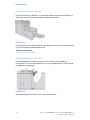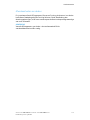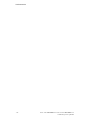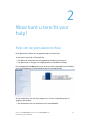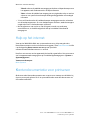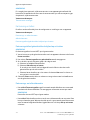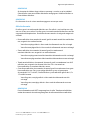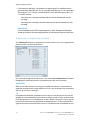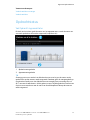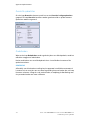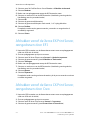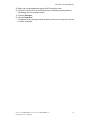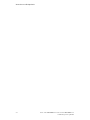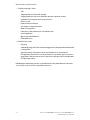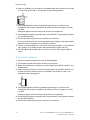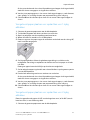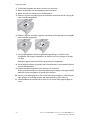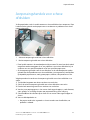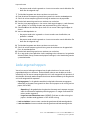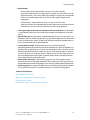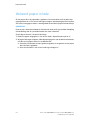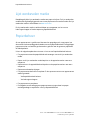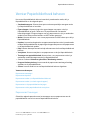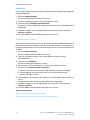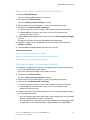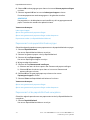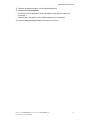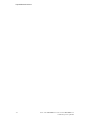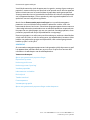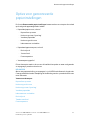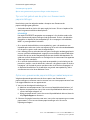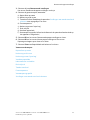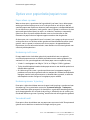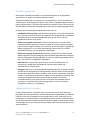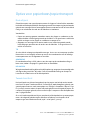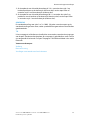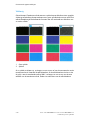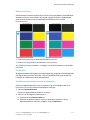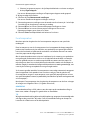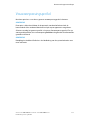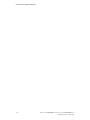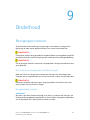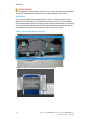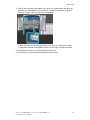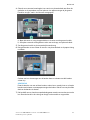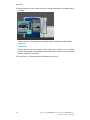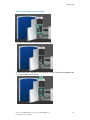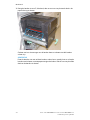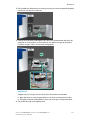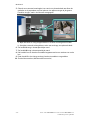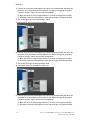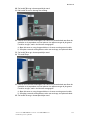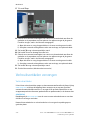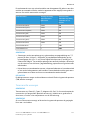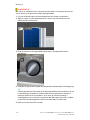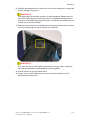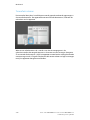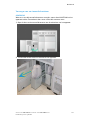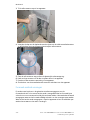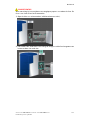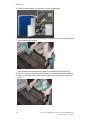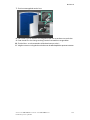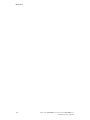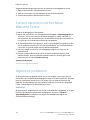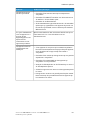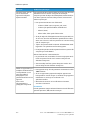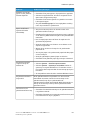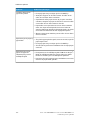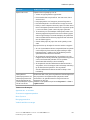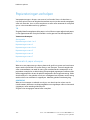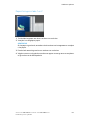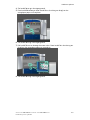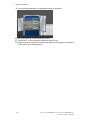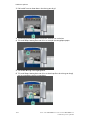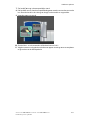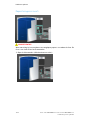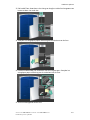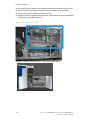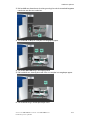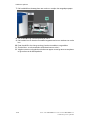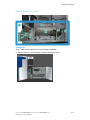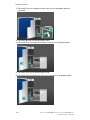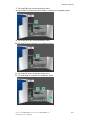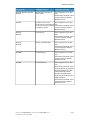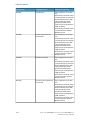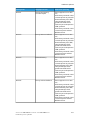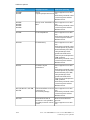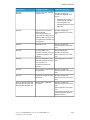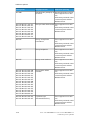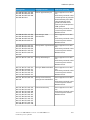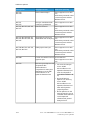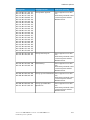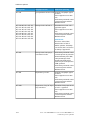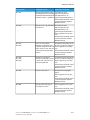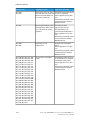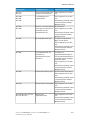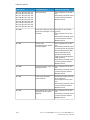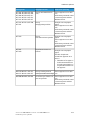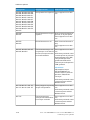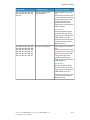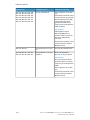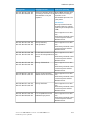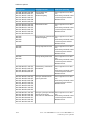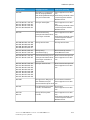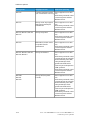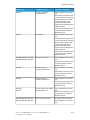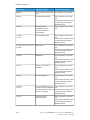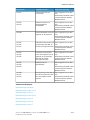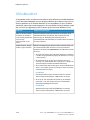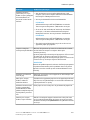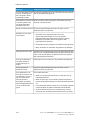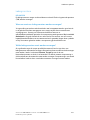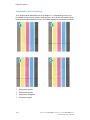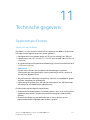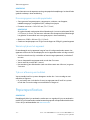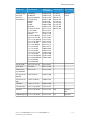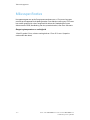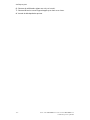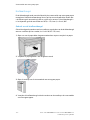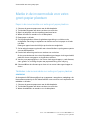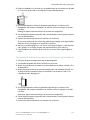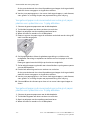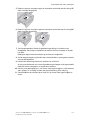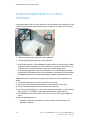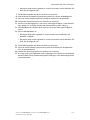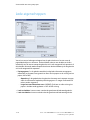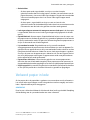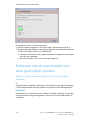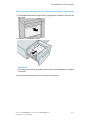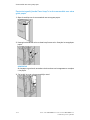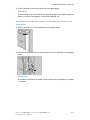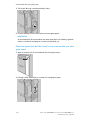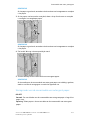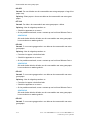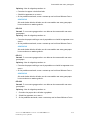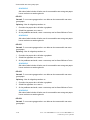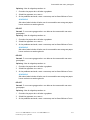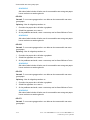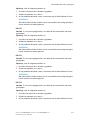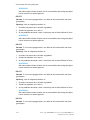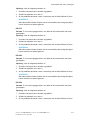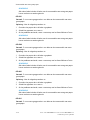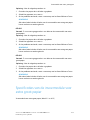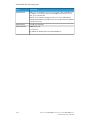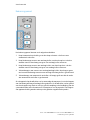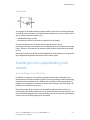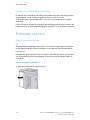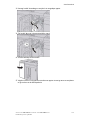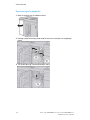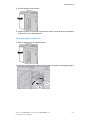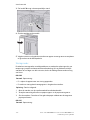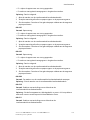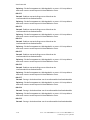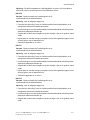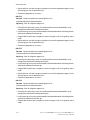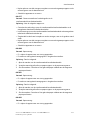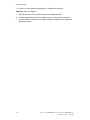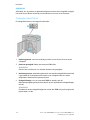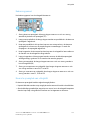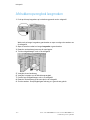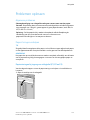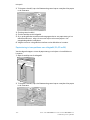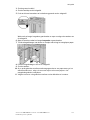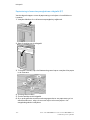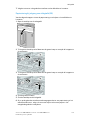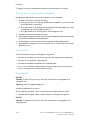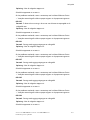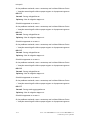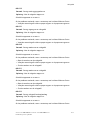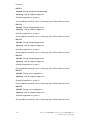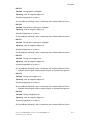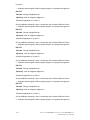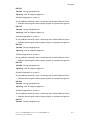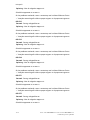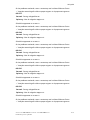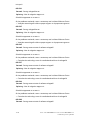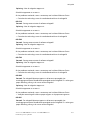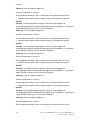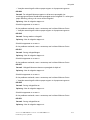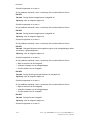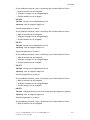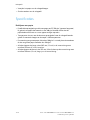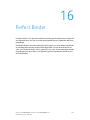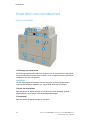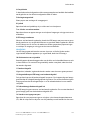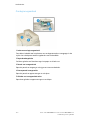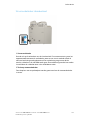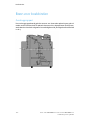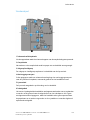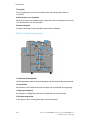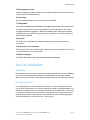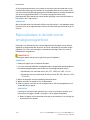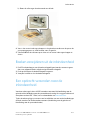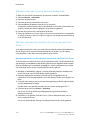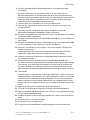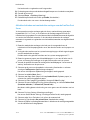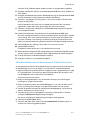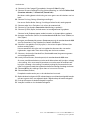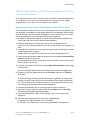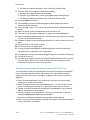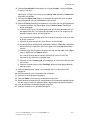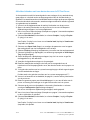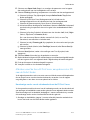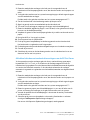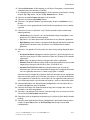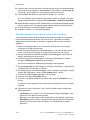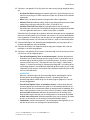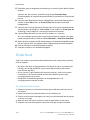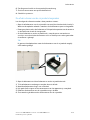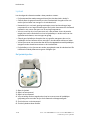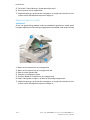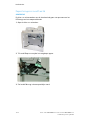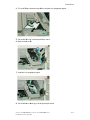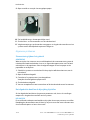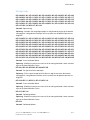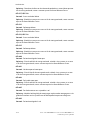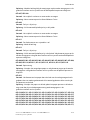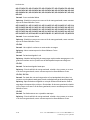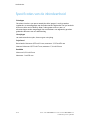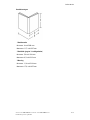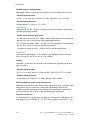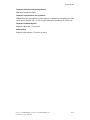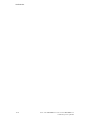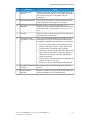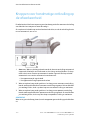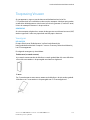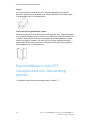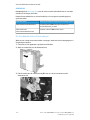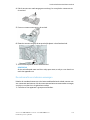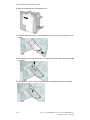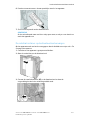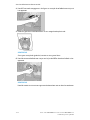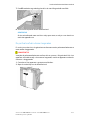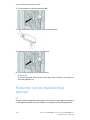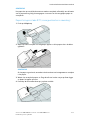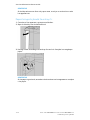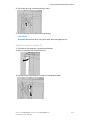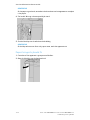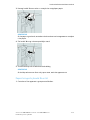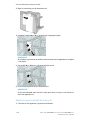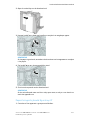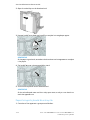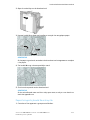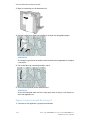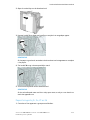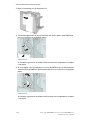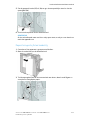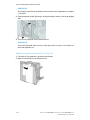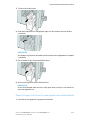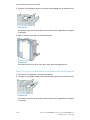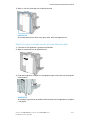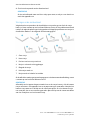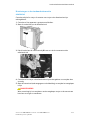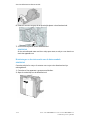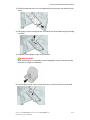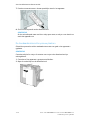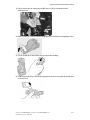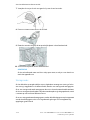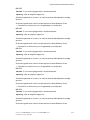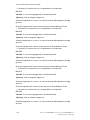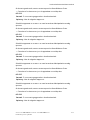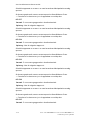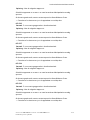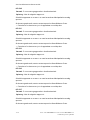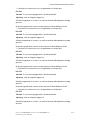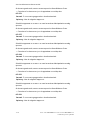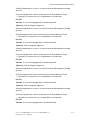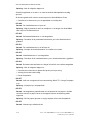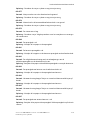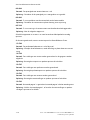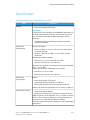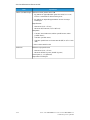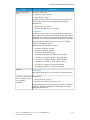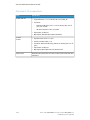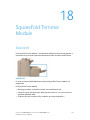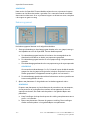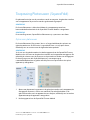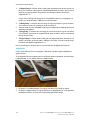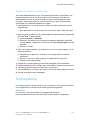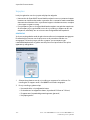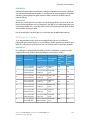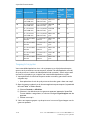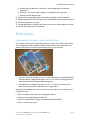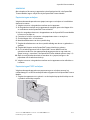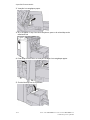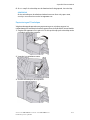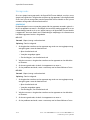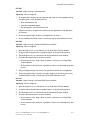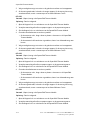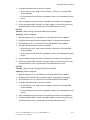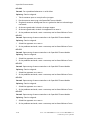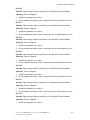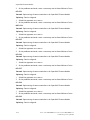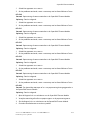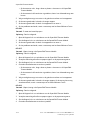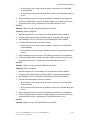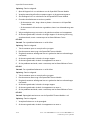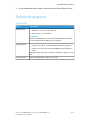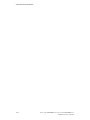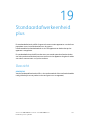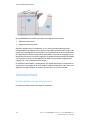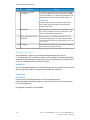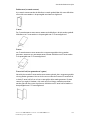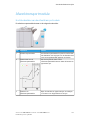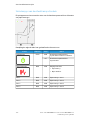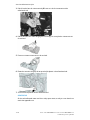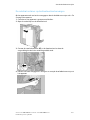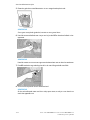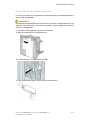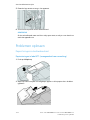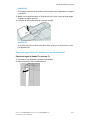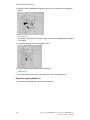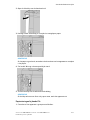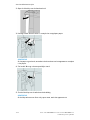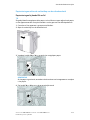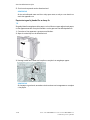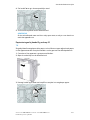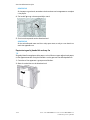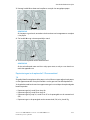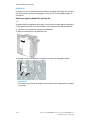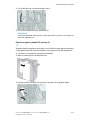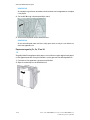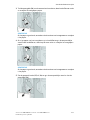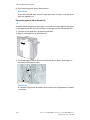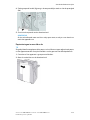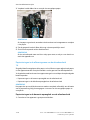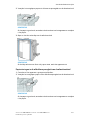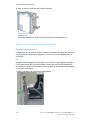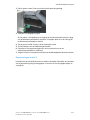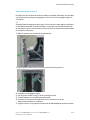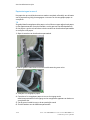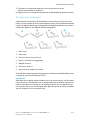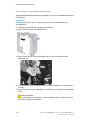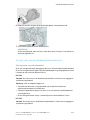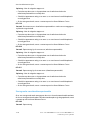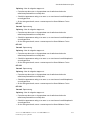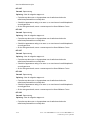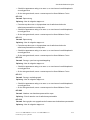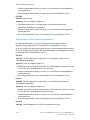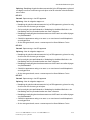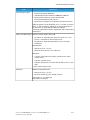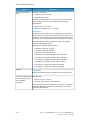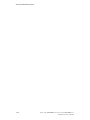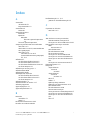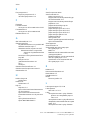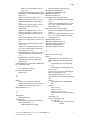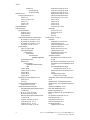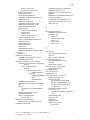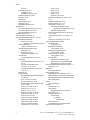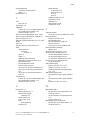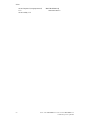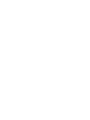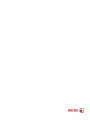Xerox Color 800/1000/i Gebruikershandleiding
- Categorie
- Afdrukken
- Type
- Gebruikershandleiding

Xerox
®
Color 800i/1000i Presses
Xerox
®
Color 800/1000 Presses
Handleiding voor de gebruiker
Versie 1.0
Februari 2015

© 2014 Xerox Corporation. Alle rechten voorbehouden. Xerox
®
en Xerox en Beeldmerk
®
zijn handelsmerken van Xerox Corporation in de Verenigde Staten en/of andere landen.
FreeFlow
®
, SquareFold
®
, Xerox prInteract
™
, MeterAssistant
®
, SuppliesAssistant
®
,
CentreWare
®
, Scan to PC Desktop
®
en Xerox Extensible Interface Platform
®
zijn
handelsmerken van Xerox Corporation in de Verenigde Staten en/of andere landen.
Productstatus, buildstatus en/of specificaties zijn zonder kennisgeving onderworpen aan
wijzigingen.
Microsoft, Windows, Windows XP, Windows Vista, Internet Explorer, en Word zijn
geregistreerde handelsmerken van Microsoft Corporation in de Verenigde Staten en/of
andere landen.
PANTONE
®
is een geregistreerd handelsmerk van Pantone, Inc. ScanFlowStore
®
is een
geregistreerd handelsmerk van Nuance Communications, Inc.
Apple
®
, Macintosh
®
, Mac OS
®
en EtherTalk
™
zijn handelsmerken of geregistreerde
handelsmerken van Apple Computer, Inc., geregistreerd in de Verenigde Staten en andere
landen. Onderdelen uit de technische gebruikershandleidingen van Apple zijn gebruikt
met toestemming van Apple Computer, Inc.
Adobe, het Adobe-logo, Acrobat, het Acrobat-logo, Acrobat Reader, Distiller, Adobe PDF
logo, Adobe PDF JobReady, Illustrator, InDesign en Photoshop zijn geregistreerde
handelsmerken van Adobe Systems, Inc. PostScript is een geregistreerd handelsmerk
van Adobe dat met de Adobe PostScript Interpreter, de Adobe-paginabeschrijvingstaal
en andere Adobe-producten wordt gebruikt. Dit product wordt niet gesteund of
gesponsord door Adobe Systems, uitgever van Adobe Photoshop.
Fiery
®
en PrintMe
®
zijn geregistreerde handelsmerken van Electronics For Imaging,
Inc.Creo
®
is een geregistreerd handelsmerk van Creo, Inc.Plockmatic
™
is een handelsmerk
van CFS Products Inc.GBC
®
enAdvancedPunch
™
zijn handelsmerken of geregistreerde
handelsmerken van General Binding Corporation.GBC
®
en e/Binder 200
™
zijn
handelsmerken of geregistreerde handelsmerken van General Binding Corporation.HP,
HPGL, HPGL/2, en HP-UX zijn geregistreerde handelsmerken van Hewlett-Packard
Corporation.Netscape
®
is een geregistreerd handelsmerk van Netscape
Communications.UNIX
®
is een geregistreerd handelsmerk van de Open Group.Mozilla
Firefox
™
is een handelsmerk van Mozilla Foundation.AOL
®
is een geregistreerd
handelsmerk van AOL Incorporated.Linux
®
is een geregistreerd handelsmerk van Linus
Torvalds.Netware
®
is een geregistreerd handelsmerk van Novell, Incorporated.Equitrac
Office
®
is een geregistreerd handelsmerk van Equitrac Corporation.Solaris
®
is een
geregistreerd handelsmerk van Sun Microsystems, Inc.Kerberos is een handelsmerk van
het Massachusetts Institute of Technology.DocuWorks
®
is een geregistreerd handelsmerk
van Fuji Xerox Co., Ltd.
BR678

Inhoudsopgave
1 Productoverzicht........................................................................................1-1
Snel aan de slag/snelle koppelingen............................................................................1-2
Gebruikersinterface.............................................................................................................1-3
Aanmelden................................................................................................................1-4
Taal...............................................................................................................................1-4
Taal wijzigen................................................................................................1-4
Energiespaarstand.................................................................................................1-4
Overzicht printserver...........................................................................................................1-5
FWA-beeldsensor..................................................................................................................1-5
Speciale toners......................................................................................................................1-6
Goud- en zilverkleurige toner.............................................................................1-7
Heldere toner............................................................................................................1-7
Volledige bedekking.................................................................................1-7
Gedeeltelijke bedekking..........................................................................1-8
Apparaat aan- en uitzetten.............................................................................................1-8
Invoer- en afwerkeenheden.............................................................................................1-9
Invoermodule voor extra groot papier...........................................................1-9
Interfacemodule...................................................................................................1-10
GBC®AdvancedPunch™....................................................................................1-11
Uitlegtafel...............................................................................................................1-11
Perfect Binder........................................................................................................1-12
Standaardafwerkeenheid.................................................................................1-13
Katernmoduleafwerkeenheid..........................................................................1-13
SquareFold Trimmer Module...........................................................................1-14
Standaardafwerkeenheid plus........................................................................1-14
Afwerkeenheden van derden..........................................................................1-15
2 Waar kunt u terecht voor hulp?...........................................................2-1
Help van de gebruikersinterface....................................................................................2-1
Hulp op het internet............................................................................................................2-2
Klantendocumentatie voor printserver........................................................................2-2
3 Apparaat-/opdrachtstatus.....................................................................3-1
Apparaatstatus.....................................................................................................................3-1
Menu Systeem.........................................................................................................3-1
Vak Tonerstatus.......................................................................................................3-1
Facturering en tellers.............................................................................................3-2
iXerox
®
Color 800i/1000i Presses Xerox
®
Color 800/1000 Presses
Handleiding voor de gebruiker

Factureringstellers/gebruikstellers bekijken/op nul
zetten.......................................................................................................3-2
Facturerings- en tellerinformatie.........................................................3-2
Afdrukinformatie.......................................................................................3-3
Onderhoud (in de gebruikersinterface)..........................................................3-4
Opdrachtstatus.....................................................................................................................3-5
Vak Opdracht-/apparaatstatus.........................................................................3-5
Overzicht opdrachten............................................................................................3-6
Onderbreken.............................................................................................................3-6
4 Verzenden van afdrukopdracht............................................................4-1
Afdrukken vanaf uw computer.......................................................................................4-1
Afdrukken vanaf de Xerox FreeFlow Print Server.....................................................4-1
Afdrukken vanaf de Xerox EX Print Server, aangedreven door EFI..................4-2
Afdrukken vanaf de Xerox CX Print Server, aangedreven door Creo...............4-2
5 Overzicht voor systeembeheerders.....................................................5-1
Aanmelden als beheerder.................................................................................................5-1
Systeembeheeropties.........................................................................................................5-1
6 Papierinformatie........................................................................................6-1
Media in lade 1 en 2 plaatsen........................................................................................6-1
Papier plaatsen........................................................................................................6-1
Tabbladen plaatsen...............................................................................................6-1
Transparanten plaatsen.......................................................................................6-2
Voorgeboord papier plaatsen voor opdrachten voor 1-zijdig
afdrukken.............................................................................................................6-3
Voorgeboord papier plaatsen voor opdrachten voor 2-zijdig
afdrukken.............................................................................................................6-3
Aanpassingshendels voor scheve afdrukken.............................................................6-5
Lade-eigenschappen...........................................................................................................6-6
Verkeerd papier in lade......................................................................................................6-8
7 Papierbibliotheek beheren.....................................................................7-1
Lijst aanbevolen media......................................................................................................7-2
Papierbeheer..........................................................................................................................7-2
Venster Papierbibliotheek beheren...............................................................................7-3
Papiervariant toevoegen.....................................................................................7-3
Papiervariant kopiëren..........................................................................................7-4
Papiervariant maken (via Papierbibliotheek beheren)............................7-5
Papiervariant maken (via Lade-eigenschappen))......................................7-5
Papiervariant in de papierbibliotheek wijzigen..........................................7-6
Papiervariant uit de papierbibliotheek verwijderen..................................7-6
Xerox
®
Color 800i/1000i Presses Xerox
®
Color 800/1000 Pressesii
Handleiding voor de gebruiker
Inhoudsopgave

8 Geavanceerde papierinstellingen.......................................................8-1
Opties voor geavanceerde papierinstellingen..........................................................8-3
Tips voor het gebruik van de opties voor Geavanceerde
papierinstellingen.............................................................................................8-4
Opties voor geavanceerde papierinstellingen
maken/aanpassen............................................................................................8-4
Opties voor papierlade/papierinvoer............................................................................8-6
Papier alleen op naam..........................................................................................8-6
Herkenning multi-invoer......................................................................................8-6
Herkenningsniveau 'bijna leeg'........................................................................8-6
Verouderd beeld......................................................................................................8-6
Ventilator papierlade............................................................................................8-7
Ladeverwarmer inschakelen...............................................................................8-7
Opties voor papierbaan/papiertransport...................................................................8-8
Druk uitlijnrol............................................................................................................8-8
Tweede transferrol.................................................................................................8-8
Vlekkerig.....................................................................................................8-10
Kleurverschuiving....................................................................................8-11
Instellingen voor tweede transferrol selecteren.........................8-11
Fusertemperatuur................................................................................................8-12
Vouwaanpassingsprofiel................................................................................................8-13
9 Onderhoud...................................................................................................9-1
Reinigingsprocedures.........................................................................................................9-1
Het scherm van de gebruikersinterface reinigen.......................................9-1
De papierbaan reinigen.......................................................................................9-1
Zone 2 van de papierbaan reinigen...................................................9-2
Reiniging van papierbaanzone 3 en 4..............................................9-4
Zone 5 van de papierbaan reinigen...................................................9-7
Zone 6 van de papierbaan reinigen................................................9-10
Zone 7 van de papierbaan reinigen................................................9-13
Verbruiksartikelen vervangen.......................................................................................9-16
Verbruiksartikelen................................................................................................9-16
Tonercassette vervangen..................................................................................9-17
Tonerafvalcontainer............................................................................................9-20
Vervangen van een tonerafvalcontainer.......................................9-21
Fuserweb-eenheid vervangen.........................................................................9-22
10 Problemen oplossen............................................................................10-1
Serienummer apparaat opzoeken..............................................................................10-1
iiiXerox
®
Color 800i/1000i Presses Xerox
®
Color 800/1000 Presses
Handleiding voor de gebruiker
Inhoudsopgave

Het serienummer van het apparaat in de
gebruikersinterface.......................................................................................10-1
Serienummer op het apparaat.......................................................................10-1
Contact opnemen met het Xerox Welcome Centre.............................................10-2
Algemene problemen......................................................................................................10-2
Papierstoringen verhelpen.............................................................................................10-8
Automatisch papier uitwerpen.......................................................................10-8
Papierstoringen in lade 1 en 2........................................................................10-9
Papierstoringen in zone 2..............................................................................10-10
Papierstoringen in zone 3 en 4....................................................................10-13
Papierstoringen in zone 5..............................................................................10-16
Papierstoringen in zone 6..............................................................................10-18
Papierstoringen in zone 7..............................................................................10-21
Storingscodes...................................................................................................................10-24
Afdrukkwaliteit.................................................................................................................10-50
Ladingscorotrons...............................................................................................10-53
Wanneer moet een ladingscorotron worden
vervangen?.......................................................................................10-53
Welke ladingscorotron moet worden vervangen?..................10-53
Voorbeelden van streepvorming....................................................10-54
11 Technische gegevens..........................................................................11-1
Apparaatspecificaties......................................................................................................11-1
Capaciteit van de laden....................................................................................11-1
Doorvoergegevens voor alle papierladen...................................................11-2
Warmlooptijd van het apparaat....................................................................11-2
Tijd voor aflevering eerste afdruk..................................................................11-2
Papierspecificaties............................................................................................................11-2
Milieuspecificaties.............................................................................................................11-4
12 Staffelopvangbak.................................................................................12-1
Staffelmodus op EX Print Server inschakelen.........................................................12-1
13 Invoermodule voor extra groot papier........................................13-1
Overzicht...............................................................................................................................13-1
Briefkaartbeugel...................................................................................................13-2
Gebruik van de briefkaartbeugel......................................................13-2
Media in de invoermodule voor extra groot papier plaatsen..........................13-4
Papier in de invoermodule voor extra groot papier plaatsen.............13-4
Tabbladen in de invoermodule voor extra groot papier
plaatsen.............................................................................................................13-4
Transparanten in de invoermodule voor extra groot papier
plaatsen.............................................................................................................13-5
Xerox
®
Color 800i/1000i Presses Xerox
®
Color 800/1000 Pressesiv
Handleiding voor de gebruiker
Inhoudsopgave

Voorgeboord papier in de invoermodule voor extra groot papier
plaatsen voor opdrachten voor 1-zijdig afdrukken...........................13-6
Voorgeboord papier in de invoermodule voor extra groot papier
plaatsen voor opdrachten voor 2-zijdig afdrukken...........................13-6
Aanpassingshendels voor scheve afdrukken..........................................................13-8
Lade-eigenschappen.....................................................................................................13-10
Verkeerd papier in lade.................................................................................................13-11
Problemen met de invoermodule voor extra groot papier oplossen..........13-12
Papierstoringen in de invoermodule voor extra groot papier
verhelpen........................................................................................................13-12
Papierstoringen in de laden van de invoermodule voor
extra groot papier.........................................................................13-13
Papierstoringen bij hendel 1a en knop 1c in de
invoermodule voor extra groot papier..................................13-14
Papierladen bij hendel 1b en knop 1c in de invoermodule
voor extra groot papier...............................................................13-15
Papierstoringen bij hendel 1d en knop 1c in de
invoermodule voor extra groot papier..................................13-16
Storingscodes voor de invoermodule voor extra groot
papier...............................................................................................................13-17
Specificaties van de invoermodule voor extra groot papier..........................13-27
14 Interfacemodule...................................................................................14-1
Overzicht...............................................................................................................................14-1
Bedieningspaneel................................................................................................14-2
Papierbaan.............................................................................................................14-3
Instellingen voor papierkrulling in de module.......................................................14-3
Voorinstellingen voor ontkrulling...................................................................14-3
Knoppen voor handmatige ontkrulling.......................................................14-4
Problemen oplossen.........................................................................................................14-4
Papierstoringen verhelpen................................................................................14-4
Papierstoringen bij hendel 1a............................................................14-4
Papierstoringen bij hendel 2a............................................................14-6
Papierstoringen bij hendel 2b............................................................14-7
Storingscodes........................................................................................................14-8
15 Uitlegtafel...............................................................................................15-1
Overzicht...............................................................................................................................15-1
Onderdelen identificeren..................................................................................15-2
Bedieningspaneel................................................................................................15-3
Bovenste opvangbak van uitlegtafel............................................................15-3
Afdrukkenopvangbak leegmaken...............................................................................15-4
Problemen oplossen.........................................................................................................15-5
Algemene problemen.........................................................................................15-5
vXerox
®
Color 800i/1000i Presses Xerox
®
Color 800/1000 Presses
Handleiding voor de gebruiker
Inhoudsopgave

Papierstoringen verhelpen................................................................................15-5
Papierstoringen bij ingang van uitlegtafel (E1, E2 en
E3)..........................................................................................................15-5
Papierstoring in transportbaan van uitlegtafel (E4, E5 en
E6)..........................................................................................................15-6
Papierstoring in bovenste opvangbak van uitlegtafel
(E7).........................................................................................................15-8
Papierstoring bij uitgang van uitlegtafel (E8).............................15-9
Hints en tips voor gebruik van de uitlegtafel.........................................15-10
Stroomuitval........................................................................................................15-10
Storingscodes......................................................................................................15-10
Specificaties......................................................................................................................15-26
16 Perfect Binder........................................................................................16-1
Onderdelen van inbindeenheid...................................................................................16-2
Externe onderdelen.............................................................................................16-2
Omslaginvoegeenheid.......................................................................................16-4
Interne onderdelen.............................................................................................16-5
Bedieningspaneel inbindeenheid..................................................................16-6
Stroomonderbreker inbindeenheid...............................................................16-7
Baan voor boekbinden....................................................................................................16-8
Overbruggingspad...............................................................................................16-8
Standaardpad.......................................................................................................16-9
Pad via omslaginvoegeenheid.....................................................................16-10
Aan/uit-schakelaar.........................................................................................................16-11
Energiespaarstand............................................................................................16-11
Papier plaatsen in de lade van de omslaginvoegeenheid..............................16-12
Boeken verwijderen uit de inbindeenheid............................................................16-13
Een opdracht verzenden naar de inbindeenheid...............................................16-13
Afdrukken vanaf een computer naar de inbindeenheid....................16-14
Afdrukken vanaf de Xerox FreeFlow Print Server naar de Perfect
Binder..............................................................................................................16-14
Handmatige modus van de inbindeenheid met de
FreeFlow Print Server....................................................................16-14
Afdrukken/inbinden met voorbedrukte omslagen naar de
FreeFlow Print Server....................................................................16-16
Afdrukken/inbinden met één bestand naar de FreeFlow
Print Server.......................................................................................16-17
Afdrukken vanaf de Xerox CX Print Server, aangedreven door
Creo, naar de Perfect Binder...................................................................16-19
Handmatige modus van de inbindeenheid met de CX
Print Server.......................................................................................16-19
Afdrukken/inbinden met één bestand naar de CX Print
Server..................................................................................................16-20
Xerox
®
Color 800i/1000i Presses Xerox
®
Color 800/1000 Pressesvi
Handleiding voor de gebruiker
Inhoudsopgave

Afdrukken/inbinden met twee bestanden naar de CX Print
Server..................................................................................................16-22
Afdrukken vanaf de Xerox EX Print Server, aangedreven door EFI,
naar de Perfect Binder..............................................................................16-23
Handmatige modus van de inbindeenheid met de EX Print
Server..................................................................................................16-23
Afdrukken/inbinden met voorbedrukte omslagen naar de
EX Print Server.................................................................................16-24
Afdrukken/inbinden met één bestand naar de EX Print
Server..................................................................................................16-26
Onderhoud........................................................................................................................16-28
De inbindeenheid reinigen............................................................................16-28
De afvalcontainer van de snijmodule leegmaken................................16-29
Lijmbak..................................................................................................................16-30
De lijmbak bijvullen.............................................................................16-30
Problemen met de inbindeenheid oplossen.........................................................16-31
Papierstoringen in zone E1 en E2...............................................................16-31
Papierstoringen in zone E3............................................................................16-32
Papierstoringen in zone E4............................................................................16-33
Papierstoringen in zone E5 en E6...............................................................16-34
Algemene problemen......................................................................................16-36
Stroomstoring tijdens het gebruik................................................16-36
Het afgedrukte beeld en de bijsnijding bijstellen...................16-36
Storingscodes......................................................................................................16-37
Aanbevelingen voor papierformaat en bijsnijden voor garenloos
gebonden boeken....................................................................................................16-41
Specificaties van de inbindeenheid.........................................................................16-42
17 Standaardafwerkeenheid/katernmodule...................................17-1
Knoppen voor handmatige ontkrulling op de afwerkeenheid.........................17-4
Toepassing Vouwen..........................................................................................................17-5
Vouwtypen..............................................................................................................17-5
Papier/tabbladen in lade 8/T1 (invoegeenheid voor naverwerking)
plaatsen..........................................................................................................................17-6
Onderhoud...........................................................................................................................17-7
Verbruiksartikelen van de
standaardafwerkeenheid/katernmodule.............................................17-7
De standaardnietcassette vervangen..........................................................17-8
De nietcassette voor katernen vervangen..................................................17-9
De nietafvalcontainer op de afwerkeenheid vervangen...................17-11
De perforatorafvalcontainer leegmaken.................................................17-13
Problemen met de afwerkeenheid oplossen........................................................17-14
viiXerox
®
Color 800i/1000i Presses Xerox
®
Color 800/1000 Presses
Handleiding voor de gebruiker
Inhoudsopgave

Papierstoringen in lade 8/T1 (invoegeenheid voor
nawerking).....................................................................................................17-15
Papierstoringen bij hendel 1a en knop 1c...............................................17-16
Papierstoringen bij hendel 1d......................................................................17-17
Papierstoringen bij hendel 1b......................................................................17-18
Papierstoringen bij hendel 3b en 3d..........................................................17-19
Papierstoringen bij hendel 3e en knop 3c...............................................17-20
Papierstoringen bij hendel 3g en knop 3f...............................................17-21
Papierstoringen bij hendel 4b en knop 3a..............................................17-22
Papierstoringen bij hendel 2a en knop 3a..............................................17-23
Papierstoringen bij hendel 2b en knop 2c...............................................17-24
Papierstoringen bij 2c, 2e, 2f en 2d...........................................................17-25
Papierstoringen bij 2d en hendel 2g..........................................................17-27
Papierstoringen bij eenheid 4 en knop 4a..............................................17-28
Papierstoringen in de bovenste opvangbak van de
afwerkeenheid..............................................................................................17-29
Papierstoringen in de afdrukkenopvangbak van de
afwerkeenheid..............................................................................................17-30
Papierstoringen in de lade van de optionele katernmodule............17-31
Storingen in de nieteenheid..........................................................................17-32
Nietstoringen in de standaardnietcassette...............................17-33
Nietstoringen in de nietcassette van de
katernmodule..................................................................................17-34
De standaardnietcassette opnieuw plaatsen........................................17-36
Storingscodes......................................................................................................17-38
Specificaties......................................................................................................................17-51
Standaardafwerkeenheid/katernmodule................................................17-51
Optionele C-/Z-vouweenheid........................................................................17-54
18 SquareFold Trimmer Module...........................................................18-1
Overzicht...............................................................................................................................18-1
Onderdelen identificeren...............................................................................................18-2
Hoofdonderdelen.................................................................................................18-2
Papierbaan.............................................................................................................18-3
Bedieningspaneel................................................................................................18-4
Toepassing Platvouwen (SquareFold).......................................................................18-5
Opties voor platvouwen.....................................................................................18-5
Toegang tot opties voor Platvouwen...........................................................18-7
Snijtoepassing....................................................................................................................18-7
Snijopties.................................................................................................................18-8
Richtlijnen voor snijden.....................................................................................18-9
Toegang tot snijopties.....................................................................................18-10
Xerox
®
Color 800i/1000i Presses Xerox
®
Color 800/1000 Pressesviii
Handleiding voor de gebruiker
Inhoudsopgave

Hints en tips......................................................................................................................18-11
Paginadekkende beelden op katernen afdrukken................................18-11
Deze tips volgen.................................................................................................18-12
Problemen oplossen.......................................................................................................18-12
Papierstoringen verhelpen.............................................................................18-12
Papierstoringen verhelpen...............................................................18-13
Papierstoringen E1/E2 verhelpen..................................................18-13
Papierstoringen E3 verhelpen.........................................................18-15
Storingscodes......................................................................................................18-16
Technische gegevens.....................................................................................................18-27
Specificaties........................................................................................................18-27
19 Standaardafwerkeenheid plus........................................................19-1
Overzicht...............................................................................................................................19-1
Afwerkeenheid....................................................................................................................19-2
Hoofdonderdelen van de afwerkeenheid...................................................19-2
Toepassing Vouwen.............................................................................................19-4
Vouwtypen................................................................................................19-4
Papier/tabbladen in lade 8/T1 (invoegeenheid voor
naverwerking) plaatsen...............................................................................19-6
Afwerktransportmodule..................................................................................................19-7
Hoofdonderdelen van de afwerktransportmodule.................................19-7
Statuslampjes van de afwerktransportmodule........................................19-8
Onderhoud van de standaardafwerkeenheid plus...............................................19-9
Verbruiksartikelen van de standaardafwerkeenheid plus....................19-9
De standaardnietcassette vervangen..........................................................19-9
De nietafvalcontainer op de afwerkeenheid vervangen...................19-11
De perforatorafvalcontainer leegmaken.................................................19-13
Problemen oplossen.......................................................................................................19-14
Papierstoringen in de afwerkeenheid........................................................19-14
Papierstoringen in lade 8/T1 (invoegeenheid voor
nawerking)........................................................................................19-14
Papierstoringen achter de linkerklep van de
afwerkeenheid................................................................................19-15
Papierstoringen achter de rechterklep van de
afwerkeenheid................................................................................19-19
Papierstoringen in de optionele C-/Z-vouweenheid...............19-23
Papierstoringen in de afleveringszone van de
afwerkeenheid................................................................................19-30
Papierstoringen in de afwerktransportmodule......................................19-32
Papierstoringen in zone 1.................................................................19-32
Papierstoringen in zone 2.................................................................19-33
ixXerox
®
Color 800i/1000i Presses Xerox
®
Color 800/1000 Presses
Handleiding voor de gebruiker
Inhoudsopgave

Papierstoringen in zone 3.................................................................19-35
Papierstoringen in zone 4.................................................................19-36
Storingen in de nieteenheid..........................................................................19-37
Nietstoringen in de standaardnietcassette...............................19-38
Storingscodes van de standaardafwerkeenheid plus.........................19-39
Storingscodes van afwerkeenheid................................................19-39
Storingscodes van afwerktransportmodule..............................19-40
Storingscodes van DFA-apparaat van derden..........................19-44
Specificaties......................................................................................................................19-46
Specificaties van de afwerkeenheid..........................................................19-46
Optionele C-/Z-vouweenheid...........................................................19-49
Specificaties van de afwerktransportmodule........................................19-49
Xerox
®
Color 800i/1000i Presses Xerox
®
Color 800/1000 Pressesx
Handleiding voor de gebruiker
Inhoudsopgave

1
Productoverzicht
In de volgende illustratie is de basisconfiguratie van de digitale pers te zien:
1. Afdrukmechanisme - linkerkant
a. Linkerbovendeur: bevat tonercassettes
b. Rechterbovendeur: bevat tonercassettes
c. Linkervoordeur
d. Rechtervoordeur
e. Lade 1 en 2; aanvullende invoeraccessoires beschikbaar
2. Afdrukmechanisme - rechterkant
a. Linkervoordeur
b. Rechtervoordeur
3. Gebruikersinterface (UI)
4. Optionele staffelopvangbak, aanvullende optionele afwerkaccessoires beschikbaar
1-1Xerox
®
Color 800i/1000i Presses Xerox
®
Color 800/1000 Presses
Handleiding voor de gebruiker

Snel aan de slag/snelle koppelingen
De volgende snelkoppelingen helpen u op weg, zodat u snel en gemakkelijk met uw
apparaat aan de slag kunt.
• Apparaat aan- en uitzetten
• Waar kunt u terecht voor hulp?
• Papier plaatsen
• Verzenden van afdrukopdracht
• Papierstoringen verhelpen
• Tonercassette vervangen
• Vervangen van een tonerafvalcontainer
• Aanmelden als beheerder
Xerox
®
Color 800i/1000i Presses Xerox
®
Color 800/1000 Presses1-2
Handleiding voor de gebruiker
Productoverzicht

Gebruikersinterface
In de gebruikersinterface worden berichten weergegeven over de status van het apparaat
wanneer deze niet actief is, in gebruik is of storingen ondervindt.
Verwante onderwerpen:
Help van de gebruikersinterface
Menu Systeem
Opdrachtstatus
Aanmelden
Taal
Energiespaarstand
Onderbreken
Vak Tonerstatus
Onderhoud (in de gebruikersinterface)
Papierbibliotheek beheren
Papierinformatie
1-3Xerox
®
Color 800i/1000i Presses Xerox
®
Color 800/1000 Presses
Handleiding voor de gebruiker
Productoverzicht

Apparaatstatus
Aanmelden
Er zijn drie aanmeldingsniveaus:
• Bediener: Dit is het standaard aanmeldingsniveau.
• Beheerder: Op dit niveau kunt u de standaardinstellingen van het systeem voor uw
apparaat aanpassen. Verder kunt u op dit niveau bepaalde afdrukopdrachten
aanpassen door parameters voor bepaalde toepassingen te maken, in te stellen of
te wijzigen.
• Technisch getrainde operateur: Dit niveau is gereserveerd voor gebruikers die door
Xerox zijn gecertificeerd voor het uitvoeren van bepaalde onderhoudswerkzaamheden
die normaal gesproken door een CSE (onderhoudstechnicus) worden uitgevoerd.
OPMERKING
Raadpleeg de Handleiding voor de systeembeheerder voor meer informatie over de
toepassingen van beheerders en technisch getrainde operateurs.
Verwante onderwerpen:
Aanmelden als beheerder
Taal
OPMERKING
Het aantal beschikbare talen op uw systeem is afhankelijk van de talen die bij de eerste
installatie zijn geïnstalleerd.
Als u een bepaalde taal via de bijbehorende knop selecteert, verandert de taal
onmiddellijk. Er wordt niet om bevestiging gevraagd.
Taal wijzigen
Ga als volgt te werk om de taal te wijzigen:
1. Selecteer de knop Taal in de gebruikersinterface.
2. Selecteer de knop voor de gewenste taal; de taal in de gebruikersinterface verandert
in de nieuwe taal en het venster Taal wordt gesloten.
3. Selecteer Annuleren om terug te keren naar het hoofdscherm van de
gebruikersinterface.
Energiespaarstand
Het apparaat gaat automatisch over op de energiespaarstand wanneer er vijftien
minuten lang geen activiteit heeft plaatsgevonden. Deze waarde kan echter worden
gewijzigd in de modus Beheerder en kan variëren van 1-240 minuten.
Xerox
®
Color 800i/1000i Presses Xerox
®
Color 800/1000 Presses1-4
Handleiding voor de gebruiker
Productoverzicht

De energiespaarstand heeft twee modi:
• Systeem-pc en afdrukmechanisme: Als u deze optie selecteert, gaan zowel het
apparaat als de systeem-pc over op de energiespaarstand.
• Alleen afdrukmechanisme: Als u deze optie selecteert, gaat alleen het apparaat
over op de energiespaarstand.
Het systeem verlaat de energiespaarstand als er een afdrukopdracht wordt verzonden
of als de gebruikersinterface op de systeem-pc wordt geactiveerd.
OPMERKING
Als u de Energiespaarstand handmatig wilt afsluiten, drukt u via de systeem-pc op de
knop Energiespaarstand.
Raadpleeg de Handleiding voor de systeembeheerder voor meer informatie over deze
toepassing.
Overzicht printserver
Een van de volgende printservers is mogelijk beschikbaar en kan met uw apparaat worden
gebruikt:
• Xerox
®
FreeFlow
®
Print Server
• Xerox
®
CX Print Server, Powered by Creo
®
• Xerox
®
EX Print Server, Powered by Fiery
®
OPMERKING
Voor meer gedetailleerde informatie over uw specifieke printserver raadpleegt u de
meegeleverde documentatie voor de klant.
FWA-beeldsensor
Uw digitale pers kan beschikken over een interne kleurkalibratiefunctie die
FWA-beeldsensor wordt genoemd. Deze sensor bevindt zich in zone 6 aan de rechterkant
van de afdrukmodule.
1-5Xerox
®
Color 800i/1000i Presses Xerox
®
Color 800/1000 Presses
Handleiding voor de gebruiker
Productoverzicht

OPMERKING
Als de toepassing FWA-beeldsensor niet op uw pers beschikbaar is, neemt u contact op
met uw Xerox-vertegenwoordiger.
De toepassing FWA-beeldsensor maakt gebruik van xerografische parameters en testen
om het afdrukbeeld te scannen en fouten in registratie, densiteit en kleur te corrigeren.
Dit is het proces waarbij de printserver met de digitale pers wordt gekalibreerd. Er zijn
nu interne kleurkalibratiestrips (of patronen) beschikbaar, die als referentie voor bekende
kleuren van een testpatroon worden gebruikt. Deze kleurwaarden worden automatisch
aangepast, zodat er nauwkeurige en consistente kleurreproducties worden gemaakt. Dit
betekent dat tussenkomst door de klant niet langer nodig is. Hierdoor heeft de klant ook
meer invloed op de afdrukkwaliteit van de uitvoer van het systeem.
OPMERKING
Bij het uitvoeren van de kalibratiewerkstroom van de printserver in combinatie met de
digitale pers raadpleegt u de gebruikersdocumentatie bij uw printserver. Zie ook de
Handleiding voor de systeembeheerder voor meer informatie over de toepassing
FWA-beeldsensor.
Speciale toners
Als aanvulling op de kleuren CMYK biedt de Xerox Color Press afdrukken vanuit de 5de
module met een van de volgende speciale toners:
• Heldere toner
• Goud toner
• Zilver toner
Xerox
®
Color 800i/1000i Presses Xerox
®
Color 800/1000 Presses1-6
Handleiding voor de gebruiker
Productoverzicht

In de modus voor afdrukken met vijf kleuren behoudt de pers een productiviteit van
80/100 afdrukken per minuut op alle ondersteunde media.
Goud- en zilverkleurige toner
De opties Goud toner en Zilver toner voor de 5de kleurencassette zijn metallic
Pantone-kleuren die een hoge mate van reflectie bieden. Ze bieden een alternatief voor
het gebruik van offline foliedruk in uw afdrukopdracht.
U kunt deze metallic toner gebruiken voor het benadrukken van logo's of grafische
beelden waarin zilver- of goudkleur nodig is. Deze toner kan worden gebruikt voor
documenten zoals certificaten, uitnodigingen, foto's en ander marketingmateriaal of
verpakkingen.
Heldere toner
De heldere toner is een optionele, vijfde module waarmee door volledige of gedeeltelijke
paginabedekking afdrukopdrachten kunnen worden verbeterd.
De optie voor heldere toner maakt gebruik van twee methoden om het bedekkingsgebied
van afdrukken te verbeteren. De twee methoden zijn volledige bedekking en gedeeltelijke
bedekking (die alleen op specifieke gebieden wordt toegepast). Beide methoden passen
een "laklaag" of heldere coating toe voor het gewenste effect.
Volledige bedekking
Met een volledige bedekkingslaag wordt een egale, glanzende laag op de afdrukken
aangebracht bij gebruik van geavanceerde applicaties. Met de optie voor volledige
bedekking wordt de hele pagina bedekt met een heldere, glanzende laklaag, die afdrukken
in zijn totaliteit verbetert in een applicatie of op een enkel vel.
1-7Xerox
®
Color 800i/1000i Presses Xerox
®
Color 800/1000 Presses
Handleiding voor de gebruiker
Productoverzicht

Gedeeltelijke bedekking
Met de optie voor gedeeltelijke bedekking in een ondersteunde applicatie kan de gebruiker
een of meerdere specifieke gebieden opgeven waar heldere toner moet worden
aangebracht op de afdrukken. Hiermee wordt het gewenste gebied geaccentueerd of
gemarkeerd. Gedeeltelijke bedekking kan worden gebruikt om:
• Specifieke gebieden van een afdrukopdracht van een "laklaag" (een glanzende
coating) te voorzien.
• Artistieke effecten en markeringen op een afdrukopdracht te creëren.
• Het uiterlijk te verbeteren van metaalkleurige onderdelen met hoofdkleuren zoals
zilver, goud en koper.
• Pastelkleuren te verbeteren met een parelmoer-glanseffect
• Afbeeldingen visueel te onderscheiden zodat het lijkt of ze van de pagina afgetild
worden (een driedimensionaal effect)
• De aandacht te vestigen op koptekst
• Foto's, logo's of andere afbeeldingsgebieden te markeren
• Watermerken te markeren
Apparaat aan- en uitzetten
Gebruik de AAN/UIT-schakelaar om het apparaat AAN of UIT te zetten.
• Inschakelen: Zet de aan/uit-schakelaar in de stand AAN om het apparaat in te
schakelen.
In een schermbericht wordt meegedeeld dat u even moet wachten terwijl de fuser
wordt opgewarmd en het apparaat een systeemcontrole ondergaat. U kunt het
apparaat tijdens deze wachtperiode programmeren voor een opdracht. Het
afdrukproces wordt automatisch gestart zodra het apparaat gereed is.
• Uitschakelen: Zet de aan/uit-schakelaar in de stand UIT om het apparaat uit te
schakelen.
OPMERKING
Laat het apparaat minstens 10 seconden uit staan voordat u het apparaat weer
inschakelt.
Xerox
®
Color 800i/1000i Presses Xerox
®
Color 800/1000 Presses1-8
Handleiding voor de gebruiker
Productoverzicht

De aan/uit-schakelaar bevindt zich aan de rechterzijde van het afdrukmechanisme, zoals
aangegeven in de volgende illustratie. Het omcirkelde gebied geeft de locatie van de
aan/uit-schakelaar aan.
Invoer- en afwerkeenheden
Bij uw apparaat is een verscheidenheid aan optionele invoer- en afwerkeenheden
beschikbaar. Deze apparaten worden op de volgende pagina's kort beschreven. Ook
staat aangegeven waar u specifieke informatie over elk apparaat kunt vinden.
Invoermodule voor extra groot papier
Invoermodule voor extra groot papier met 2 laden
Verwante onderwerpen:
Invoermodule voor extra groot papier
1-9Xerox
®
Color 800i/1000i Presses Xerox
®
Color 800/1000 Presses
Handleiding voor de gebruiker
Productoverzicht

Interfacemodule
BELANGRIJK
De interfacemodule is benodigd voor alle afwerkeenheden.
De interfacemodule zorgt voor de communicatie tussen het afdrukmechanisme en
eventuele aangesloten afwerkingsapparaten.
Verwante onderwerpen:
Interfacemodule
Xerox
®
Color 800i/1000i Presses Xerox
®
Color 800/1000 Presses1-10
Handleiding voor de gebruiker
Productoverzicht

GBC®AdvancedPunch™
De GBC AdvancedPunch kan op diverse optionele afwerkingsaccessoires worden
aangesloten.
De GBC AdvancedPunch biedt hoogwaardige afwerkopties voor uw afdrukken door het
perforeren van A4-documenten (8,5 x 11 inch), waardoor diverse inbindstijlen mogelijk
zijn. U kunt bijvoorbeeld 19 tot 32 gaatjes perforeren in media van 8,5 x 11 inch. Voor
A4-media is het mogelijk om 21 tot 47 gaatjes aan te brengen.
OPMERKING
De GBC AdvancedPunch wordt hier weergegeven met de benodigde interfacemodule,
de optionele katernmoduleafwerkeenheid en de optionele module voor C-Z-vouwen.
Informatie over dit apparaat vindt u op de cd met klantdocumentatie die bij het
accessoire werd geleverd. Deze documentatie kan ook worden gedownload van
www.xerox.com. Voer op de website de productnaam van het apparaat in het veld
"Zoeken" in en selecteer de koppeling Gebruikersdocumentatie.
Uitlegtafel
De uitlegtafel is een optionele afwerkeenheid met stapel- en staffelfunctionaliteit voor
de aflevering in een afdrukkenopvangbak.
Verwante onderwerpen:
Uitlegtafel
1-11Xerox
®
Color 800i/1000i Presses Xerox
®
Color 800/1000 Presses
Handleiding voor de gebruiker
Productoverzicht

Perfect Binder
De Perfect Binder is een optionele afwerkeenheid die gedrukte documenten inbindt tot
een afgewerkt boek: een voor- en achteromslag worden aan de ingebonden afdrukken
toegevoegd.
OPMERKING
Voor de Perfect Binder is de interfacemodule nodig.
Garenloos inbinden is een proces waarbij de vellen (pagina's) met lijm worden ingebonden
en overtollig papier aan de randen worden afgesneden. De lijm houdt de binnenste
vellen van het boek bij elkaar. Indien gewenst kunnen voor- en achteromslagen worden
toegevoegd. Het eindresultaat is een afgewerkt, garenloos gebonden document met
een wikkelomslag.
Xerox
®
Color 800i/1000i Presses Xerox
®
Color 800/1000 Presses1-12
Handleiding voor de gebruiker
Productoverzicht

Standaardafwerkeenheid
Deze afwerkeenheid beschikt over een grote verscheidenheid aan afwerk-/vouwopties.
OPMERKING
De standaardafwerkeenheid wordt hier weergegeven met de vereiste interfacemodule
en de optionele C/Z-vouweenheid.
Verwante onderwerpen:
Standaardafwerkeenheid/katernmodule
Katernmoduleafwerkeenheid
Deze afwerkeenheid beschikt over een grote verscheidenheid aan afwerk-/vouwopties.
OPMERKING
De katernmodule wordt hier weergegeven met de vereiste interfacemodule en de
optionele C/Z-vouweenheid.
Verwante onderwerpen:
Standaardafwerkeenheid/katernmodule
1-13Xerox
®
Color 800i/1000i Presses Xerox
®
Color 800/1000 Presses
Handleiding voor de gebruiker
Productoverzicht

SquareFold Trimmer Module
De SquareFold Trimmer Module is een optionele afwerkeenheid die wordt gebruikt in
combinatie met een afwerkeenheid die een katernmodule bevat.
OPMERKING
De SquareFold Trimmer Module wordt hier weergegeven met de vereiste interfacemodule
en de vereiste katernmoduleafwerkeenheid.
Verwante onderwerpen:
SquareFold Trimmer Module
Standaardafwerkeenheid plus
De standaardafwerkeenheid Plus fungeert als een interface om het papier te
transporteren tussen het afdrukmechanisme en een DFA-apparaat van derden dat op
het apparaat is aangesloten.
OPMERKING
De standaardafwerkeenheid Plus vereist de interfacemodule.
Xerox
®
Color 800i/1000i Presses Xerox
®
Color 800/1000 Presses1-14
Handleiding voor de gebruiker
Productoverzicht

Afwerkeenheden van derden
Er zijn ook aanvullende DFA-apparaten (Document Finishing Architecture) van derden
beschikbaar. Raadpleeg altijd de Finishing Solutions Guide (Handleiding voor
afwerkingsoplossingen) en/of neem contact op met de Xerox-verkoopvertegenwoordiger
voor meer informatie.
OPMERKING
Voor alle DFA-apparaten van derden is de interfacemodule EN de
standaardafwerkeenheid Plus nodig.
1-15Xerox
®
Color 800i/1000i Presses Xerox
®
Color 800/1000 Presses
Handleiding voor de gebruiker
Productoverzicht

Xerox
®
Color 800i/1000i Presses Xerox
®
Color 800/1000 Presses1-16
Handleiding voor de gebruiker
Productoverzicht

2
Waar kunt u terecht voor
hulp?
Help van de gebruikersinterface
Bij de gebruikersinterface van het apparaat hoort een online help.
In deze online help vindt u informatie over:
• Het gebruik en onderhoud van het apparaat en de optionele accessoires
• Het specificeren en wijzigen van toegangscodes en standaardinstellingen
Het vervolgkeuzemenu Help geeft een nieuw venster weer met dezelfde soort informatie
als in deze handleiding en de Handleiding voor de systeembeheerder.
Als het hoofdscherm van de help is geopend, zijn er diverse helponderwerpen en
-gegevens beschikbaar:
• Aan de linkerkant van het helpscherm ziet u twee tabbladen:
2-1Xerox
®
Color 800i/1000i Presses Xerox
®
Color 800/1000 Presses
Handleiding voor de gebruiker

Inhoud: selecteer dit tabblad voor toegang tot de diverse helponderwerpen over
het apparaat, zoals Productoverzicht of Papierinformatie.
-
- Index: selecteer dit tabblad voor toegang tot een uitgebreide index en voor het
selecteren van specifieke onderwerpen/belangstellingsgebieden of benodigde
informatie.
• In het vak Inhoud worden de hoofdonderwerpen weergegeven aan de rechterkant
van de boekpictogrammen. Als u een boekpictogram selecteert, wordt de weergave
uitgebreid en kunt u deelonderwerpen selecteren.
• Met de pijltoetsen naar rechts en naar links gaat u steeds een onderwerp
vooruit/achteruit, in dezelfde volgorde als die op het tabblad Inhoud wordt
weergegeven.
Hulp op het internet
Xerox op het World Wide Web: voor systeemondersteuning, hulp voor gebruikers,
klantendocumentatie en technische ondersteuning gaat u naar www.xerox.com en klikt
u op de koppeling Neem contact met ons op voor specifieke
contactinformatie/telefoonnummers in uw land.
Houd het serienummer van het apparaat bij de hand als u gaat bellen. Het serienummer
van het apparaat wordt weergegeven op het tabblad Apparaatgegevens (Systeem >
Apparaatgegevens).
Verwante onderwerpen:
Menu Systeem
Klantendocumentatie voor printserver
Ondersteunende klantendocumentatie voor uw printserver staat op een cd/dvd die bij
de printserver wordt geleverd. U of uw systeembeheerder moet deze documenten na
de installatie afdrukken.
Xerox
®
Color 800i/1000i Presses Xerox
®
Color 800/1000 Presses2-2
Handleiding voor de gebruiker
Waar kunt u terecht voor hulp?

3
Apparaat-/opdrachtstatus
Verwante onderwerpen:
Serienummer apparaat opzoeken
Contact opnemen met het Xerox Welcome Centre
Apparaatstatus
Menu Systeem
In het menu Systeem kunt u kiezen uit de volgende opties:
• Apparaatgegevens: Met deze optie krijgt u informatie over de geïnstalleerde
systeemsoftware, eventuele aangesloten optionele invoer-/afwerkapparaten,
foutenloggegevens, het telefoonnummer van de klantondersteuning en het
serienummer van het apparaat.
• Systeem-pc uitschakelen:met deze optie worden de gebruikersinterface en de
systeem-PC uitgeschakeld.
• Gebruikersinterface opnieuw starten:met deze optie wordt de gebruikersinterface
gestopt, afgesloten en vervolgens opnieuw gestart.
• Gebruikersinterface afsluiten:met deze optie wordt de gebruikersinterface afgesloten,
maar blijft de systeem-pc draaien.
Vak Tonerstatus
In dit gedeelte van de gebruikersinterface wordt de status van de tonercassettes
weergegeven via een meter die aangeeft hoeveel toner er in iedere cassette aanwezig
is.
3-1Xerox
®
Color 800i/1000i Presses Xerox
®
Color 800/1000 Presses
Handleiding voor de gebruiker

OPMERKING
Er is mogelijk een optionele, vijfde tonercassette in uw apparaat geïnstalleerd. Alle
kenmerken die worden beschreven voor de tonercassettes zijn ook van toepassing op
de optionele, vijfde tonercassette.
Verwante onderwerpen:
Tonercassette vervangen
Facturering en tellers
De tellers variëren afhankelijk van de configuratie en instellingen van uw apparaat.
Verwante onderwerpen:
Facturerings- en tellerinformatie
Afdrukinformatie
Factureringstellers/gebruikstellers bekijken/op nul zetten
Factureringstellers/gebruikstellers bekijken/op nul zetten
OPMERKING
De factureringstellers kunnen NIET op nul gezet worden.
1. Vanuit het menu op de gebruikersinterface van het apparaat selecteert u de functie
Kosten en tellers.
2. Het scherm Factureringstellers en gebruikstellers wordt weergegeven.
3. Als u de tellers op nul wilt zetten, gaat u als volgt te werk:
a) Selecteer het tabblad Gebruikstellers.
b) Selecteer Alle tellers op nul zetten.
Er verschijnt een scherm met het volgende bericht: Weet u zeker dat u alle
gebruikstellers op nul wilt instellen?
c) Selecteer Ja om de tellers op nul te zetten of selecteer Nee om af te sluiten en
terug te keren naar de tellers.
4. Selecteer Sluiten om de tellers te verlaten en terug te keren naar het hoofdvenster
van de gebruikersinterface.
Facturerings- en tellerinformatie
• Het tabblad Factureringstellers geeft het totale aantal afdrukken weer voor zowel
zwart/witte als kleurenafdrukken. De weergegeven informatie varieert per markt.
OPMERKING
Deze tellers kunnen NIET op nul gezet worden.
• Het tabblad Gebruikstellers werkt net zo als een ritkilometerteller van een auto. Deze
kan op nul worden gezet. Wanneer de teller op nul is gezet, wordt vanaf dat moment
weer het aantal volgende afdrukken bijgehouden tot u de knop Alle op nul zetten
selecteert.
Xerox
®
Color 800i/1000i Presses Xerox
®
Color 800/1000 Presses3-2
Handleiding voor de gebruiker
Apparaat-/opdrachtstatus

OPMERKING
Als de optionele heldere droge inkt/toner aanwezig is, worden er op het tabblad
Gebruikstellers twee aanvullende afdruktellers weergegeven: Heldere afdrukken en
Grote heldere afdrukken.
OPMERKING
De informatie die in dit scherm wordt weergegeven varieert per markt.
Afdrukinformatie
De tellers geven het totale aantal afdrukken aan. Een afdruk is een beeld op een zijde
van een vel van een medium. De tellers geven het totale aantal afdrukken aan voor alle
uitgevoerde afdrukopdrachten. De afdrukinformatie wordt in de volgende categorieën
verdeeld:
• Kleurenafdrukken: deze waarde (dit aantal) geeft het totale aantal kleurenafdrukken
aan, ongeacht het mediumformaat.
- Voor elke eenzijdige afdruk in kleur wordt de tellerwaarde met één verhoogd.
- Voor elke tweezijdige afdruk in kleur wordt de tellerwaarde met twee verhoogd.
• Zwarte afdrukken: deze waarde (dit aantal) geeft het totale aantal
zwart/wit-afdrukken aan, ongeacht het mediumformaat.
- Voor elke eenzijdige zwart/wit-afdruk wordt de tellerwaarde met één verhoogd.
- Voor elke tweezijdige zwart/wit-afdruk wordt de tellerwaarde met twee verhoogd.
• Totaal aantal afdrukken: deze waarde (dit aantal) geeft het totaalaantal van ALLE
afdrukken aan, ongeacht het formaat of de kleur. Dit is het totaal van
kleurenafdrukken en zwart/wit-afdrukken samen.
• Grote kleurenafdrukken: deze waarde (dit aantal) geeft het totale aantal van grote
kleurenafdrukken aan. Dit zijn eenzijdige afdrukken op een vel groot papier
(bijvoorbeeld 11x17 inch/A3). Grote afdrukken zijn alle afdrukken groter dan 8,5 x
14 inch/B4-formaat.
- Voor elke grote, eenzijdige afdruk in kleur wordt de tellerwaarde met één
verhoogd.
- Voor elke grote, tweezijdige afdruk in kleur wordt de tellerwaarde met twee
verhoogd.
OPMERKING
Deze tellerwaarde wordt NIET toegevoegd aan de teller Totaal aantal afdrukken,
omdat deze waarde al wordt toegevoegd aan de tellerwaarde Kleurenafdrukken.
3-3Xerox
®
Color 800i/1000i Presses Xerox
®
Color 800/1000 Presses
Handleiding voor de gebruiker
Apparaat-/opdrachtstatus

• Grote zwart/wit-afdrukken: Deze waarde (dit aantal) geeft het totaal aantal van
grote zwart/wit-afdrukken aan. Dit zijn eenzijdige afdrukken op een vel groot papier
(bijvoorbeeld 11x17 inch/A3). Grote afdrukken zijn alle afdrukken groter dan 8,5 x
14 inch/B4-formaat.
- Voor elke grote, eenzijdige zwart/wit-afdruk wordt de tellerwaarde met één
verhoogd.
- Voor elke grote, tweezijdige zwart/wit-afdruk wordt de tellerwaarde met twee
verhoogd.
OPMERKING
Deze tellerwaarde wordt NIET toegevoegd aan de teller Totaal aantal afdrukken,
omdat deze waarde al wordt toegevoegd aan de tellerwaarde Zwart/wit-afdrukken.
Onderhoud (in de gebruikersinterface)
Als u Onderhoud selecteert in de gebruikersinterface, wordt er een venster geopend met
daarin de status van elk verbruiksartikel.
Als u zich hebt aangemeld als beheerder, is het extra tabblad Onderhoud beschikbaar.
Raadpleeg de Handleiding voor de systeembeheerder voor meer informatie.
OPMERKING
Wanneer een door de klant te vervangen eenheid bijna verbruikt is, onderbreekt het
apparaat automatisch de huidige opdracht en kunt u pas verdergaan met de opdracht
wanneer de eenheid is vervangen.
TIP
Het apparaat onderbreekt de opdracht niet of stopt niet met werken als een eenheid
die door de servicemedewerker moet worden vervangen de status (bijna) verbruikt heeft.
Eenheden die door de servicemedewerker moeten worden vervangen, kunnen nog veel
langer blijven werken dan de gemiddelde bruikbaarheidsduur. De servicemedewerker
gebruikt deze statusinformatie telkens wanneer hij onderhoud aan uw apparaat verricht.
Xerox
®
Color 800i/1000i Presses Xerox
®
Color 800/1000 Presses3-4
Handleiding voor de gebruiker
Apparaat-/opdrachtstatus

Verwante onderwerpen:
Verbruiksartikelen vervangen
Verbruiksartikelen
Opdrachtstatus
Vak Opdracht-/apparaatstatus
Dit deel van het scherm geeft de status van het apparaat weer, evenals de status van
eventuele opdrachten die worden uitgevoerd (knop Overzicht).
1. Opdrachtstatusgedeelte
2. Apparaatstatusgedeelte
TIP
Sommige printservers werken het afdrukmechanisme niet bij met de status van de
opdracht die op dat moment wordt uitgevoerd. Daardoor geeft de voortgangsbalk op
de gebruikersinterface van het afdrukmechanisme mogelijk een percentage van nul
(0%) aan voor de afdrukstatus. Als dit gebeurt, moet u altijd de gebruikersinterface van
de printserver controleren voor de status van de afdrukopdracht die op dat moment
wordt uitgevoerd.
3-5Xerox
®
Color 800i/1000i Presses Xerox
®
Color 800/1000 Presses
Handleiding voor de gebruiker
Apparaat-/opdrachtstatus

Overzicht opdrachten
Als u de knop Overzicht selecteert, wordt het venster Overzicht huidige opdrachten
geopend. De knop Overzicht kan alleen worden geselecteerd als er op dat moment
opdrachten worden uitgevoerd.
Onderbreken
Wanneer de knop Onderbreken wordt ingedrukt tijdens een afdrukopdracht, wordt het
afdrukken stopgezet of onderbroken.
Na het onderbreken van een afdrukopdracht kunt u het afdrukken hervatten of de
opdracht annuleren.
OPMERKING
Afhankelijk van de beheerdersinstelling kan het apparaat het afdrukken automatisch
hervatten na het verstrijken van een vooraf ingesteld tijdsinterval zonder dat u de knop
Hervatten selecteert. Vraag dit na bij uw beheerder, of raadpleeg de Handleiding voor
de systeembeheerder voor meer informatie.
Xerox
®
Color 800i/1000i Presses Xerox
®
Color 800/1000 Presses3-6
Handleiding voor de gebruiker
Apparaat-/opdrachtstatus

4
Verzenden van
afdrukopdracht
Voor deze oefeningen hebt u de PDF-bestanden voor zowel de Handleiding voor de
gebruiker als de Handleiding voor de systeembeheerder nodig. Als u nog geen elektronisch
exemplaar van deze PDF's hebt, kunt u ze downloaden via www.xerox.com.
Tijdens de oefening krijgt u instructies voor het afdrukken van een van de handleidingen
die deel uitmaken van de klantendocumentatie (Handleiding voor de gebruiker of
Handleiding voor de systeembeheerder).
Afdrukken vanaf uw computer
1. Open een van de PDF-bestanden op uw computer in Adobe
®
Acrobat Reader.
2. Selecteer Bestand > Afdrukken.
3. Selecteer de gewenste printer en afdrukwachtrij.
4. Selecteer de knop Eigenschappen voor dat apparaat.
5. Selecteer de gewenste afdrukopties zoals aantal, 1- of 2-zijdig afdrukken.
6. Selecteer OK om het venster Eigenschappen te sluiten.
7. Selecteer OK om de opdracht naar de printer te verzenden.
Afdrukken vanaf de Xerox FreeFlow Print
Server
1. Kopieer de PDF-bestanden van de klantendocumentatie naar een opslagapparaat
(zoals een USB-stick of cd/dvd).
2. Sluit uw opslagapparaat op de printserver aan.
4-1Xerox
®
Color 800i/1000i Presses Xerox
®
Color 800/1000 Presses
Handleiding voor de gebruiker

3. Selecteer vanaf de FreeFlow Printer Server Functies > Afdrukken uit bestand.
4. Selecteer Bladeren.
5. Blader naar uw opslagapparaat waarop de PDF-bestanden staan.
6. Selecteer en markeer een van de PDF-bestanden (Handleiding voor de gebruiker,
Handleiding voor de systeembeheerder).
7. Selecteer OK.
8. Selecteer de gewenste afdrukwachtrij.
9. Selecteer de gewenste afdrukopties zoals aantal, 1- of 2-zijdig afdrukken.
10. Selecteer Drukken.
De opdracht wordt naar de gewenste wachtrij verzonden en vastgehouden of
onmiddellijk uitgevoerd.
11. Selecteer Sluiten.
Afdrukken vanaf de Xerox EX Print Server,
aangedreven door EFI
1. Kopieer de PDF-bestanden van de klantendocumentatie naar een opslagapparaat
(zoals een USB-stick of cd/dvd).
2. Sluit uw opslagapparaat op de printserver aan.
3. Selecteer vanaf de Xerox EX-printserver Bestand > Opdracht importeren.
4. Selecteer de gewenste wachtrij (zoals Afdrukken of Vasthouden).
5. Selecteer Toevoegen.
6. Blader naar uw opslagapparaat waarop de PDF-bestanden staan.
7. Selecteer en markeer een van de PDF-bestanden (Handleiding voor de gebruiker,
Handleiding voor de systeembeheerder).
8. Selecteer Openen.
9. Selecteer Importeren.
De opdracht wordt naar de geselecteerde wachtrij of de printer verzonden om direct
te worden uitgevoerd.
Afdrukken vanaf de Xerox CX Print Server,
aangedreven door Creo
1. Kopieer de PDF-bestanden van de klantendocumentatie naar een opslagapparaat
(zoals een USB-stick of cd/dvd).
2. Sluit uw opslagapparaat op de printserver aan.
3. Selecteer vanaf de Xerox CX-printserver Bestand > Importeren.
4. Selecteer de gewenste wachtrij (zoals ProcessStore of ProcessPrint).
Xerox
®
Color 800i/1000i Presses Xerox
®
Color 800/1000 Presses4-2
Handleiding voor de gebruiker
Verzenden van afdrukopdracht

5. Blader naar uw opslagapparaat waarop de PDF-bestanden staan.
6. Selecteer en markeer een van de PDF-bestanden (Handleiding voor de gebruiker,
Handleiding voor de systeembeheerder).
7. Selecteer Toevoegen.
8. Selecteer Importeren.
De opdracht wordt naar de geselecteerde wachtrij of de printer verzonden om direct
te worden uitgevoerd.
4-3Xerox
®
Color 800i/1000i Presses Xerox
®
Color 800/1000 Presses
Handleiding voor de gebruiker
Verzenden van afdrukopdracht

Xerox
®
Color 800i/1000i Presses Xerox
®
Color 800/1000 Presses4-4
Handleiding voor de gebruiker
Verzenden van afdrukopdracht

5
Overzicht voor
systeembeheerders
Aanmelden als beheerder
1. Selecteer de knop Aanmelden in het hoofdvenster van de gebruikersinterface.
Het venster Aanmelden wordt weergegeven.
2. Selecteer Beheerder in het scherm Aanmelden.
3. Gebruik het toetsenbord om de toegangscode van de beheerder in te voeren.
OPMERKING
Uit veiligheidsoverwegingen worden alleen asterisken in het scherm getoond.
4. Selecteer OK.
OPMERKING
Wij raden u aan om de toegangscode van de beheerder zo snel mogelijk na de
installatie van het apparaat te wijzigen, om te voorkomen dat onbevoegden toegang
krijgen tot de modus Beheerder.
5. Selecteer Afmelden om de modus Beheerder af te sluiten.
Systeembeheeropties
In de modus Systeembeheerder kunnen de volgende toepassingen worden ingesteld,
gewijzigd en getest:
• Papierontkrulinstellingen (Geavanceerde papierinstellingen)
• Testpagina's afdrukken (voor gewijzigde opties van Geavanceerde papierinstellingen)
5-1Xerox
®
Color 800i/1000i Presses Xerox
®
Color 800/1000 Presses
Handleiding voor de gebruiker

• Systeeminstellingen, zoals:
- Taal
- Toegangscode van beheerder wijzigen
- Toegangscode van technisch getrainde operateur opnieuw instellen
- Automatische weergave van storingsschermen
- Datum en tijd
- Productiviteitsinstellingen
- Instellingen energiespaarstand
- Waarschuwingstonen
- Lade-opties, zoals automatisch van lade wisselen
- Uitvoerapparaten
- Opties voor afdrukkwaliteit
- FWA-beeldsensor
• Profielfuncties, zoals:
- Uitlijning
- Vouwaanpassing: deze functie wordt weergegeven als de optionele afwerkeenheid
is aangesloten
- Afwerkeenheden: deze optie is alleen beschikbaar als er een optioneel
DFA-apparaat (Document Finishing Architecture) van derden op het systeem is
aangesloten. Met deze functie kunt u specifieke instellingen voor het aangesloten
DFA-apparaat maken.
Raadpleeg de Handleiding voor de systeembeheerder voor gedetailleerde informatie
en instructies voor de diverse systeembeheerfuncties.
Xerox
®
Color 800i/1000i Presses Xerox
®
Color 800/1000 Presses5-2
Handleiding voor de gebruiker
Overzicht voor systeembeheerders

6
Papierinformatie
Media in lade 1 en 2 plaatsen
Papier plaatsen
1. Selecteer de gewenste papiersoort voor de afdrukopdracht.
2. Trek de lade langzaam naar buiten tot deze niet verder kan.
3. Open het pak papier met de verpakkingsnaad naar boven.
4. Waaier de vellen uit voordat u ze in de lade plaatst.
5. Plaats het papier in de lade en leg het daarbij tegen de rechterkant van de lade.
6. Stel de papiergeleiders af door de geleiderontgrendeling in te drukken en de
randgeleider voorzichtig te verplaatsen tot deze de rand van het papier in de lade
nét raakt.
Plaats geen papier boven de MAX-lijn op de achterste randgeleider.
7. Stel zo nodig de aanpassingshendels voor scheve afdrukken in op de gewenste positie
voor uw afdrukopdracht.
8. Duw de lade voorzichtig naar binnen tot deze niet verder kan.
Als de systeembeheerder het scherm Papierlade-eigenschappen heeft ingeschakeld,
wordt dit scherm weergegeven in de gebruikersinterface.
9. Voer de juiste papiergegevens in het venster Lade-eigenschappen in, zoals formaat,
soort, gewicht en, zo nodig, de optie voor papierontkrulling en/of uitlijning.
10. Selecteer OK om de informatie op te slaan en het venster Lade-eigenschappen te
sluiten.
Tabbladen plaatsen
1. Selecteer de gewenste papiersoort voor de afdrukopdracht.
2. Trek de lade langzaam naar buiten tot deze niet verder kan.
3. Waaier de tabbladen uit voordat u ze in de lade plaatst.
6-1Xerox
®
Color 800i/1000i Presses Xerox
®
Color 800/1000 Presses
Handleiding voor de gebruiker

4. Plaats het tabblad en lijn de rand van het tabblad tegen de rechterkant van de lade
uit in de richting LKE, zoals in de volgende illustratie wordt getoond:
5. Stel de papiergeleiders af door de geleiderontgrendeling in te drukken en de
randgeleider voorzichtig te verplaatsen tot deze de rand van het papier in de lade
nét raakt.
Plaats geen papier boven de MAX-lijn op de achterste randgeleider.
6. Stel zo nodig de aanpassingshendels voor scheve afdrukken in op de gewenste positie
voor uw afdrukopdracht.
7. Duw de lade voorzichtig naar binnen tot deze niet verder kan.
Als de systeembeheerder het scherm Papierlade-eigenschappen heeft ingeschakeld,
wordt dit scherm weergegeven in de gebruikersinterface.
8. Voer de juiste papiergegevens in het venster Lade-eigenschappen in, zoals formaat,
soort, gewicht en, zo nodig, de optie voor papierontkrulling en/of uitlijning.
9. Selecteer OK om de informatie op te slaan en het venster Lade-eigenschappen te
sluiten.
Transparanten plaatsen
1. Selecteer de gewenste papiersoort voor de afdrukopdracht.
2. Trek de lade langzaam naar buiten tot deze niet verder kan.
3. Waaier de transparanten uit zodat ze niet aan elkaar blijven plakken voordat u ze in
de lade plaatst.
4. Plaats transparanten boven op een kleine stapel papier van hetzelfde formaat. Lijn
de rand van de transparanten tegen de rechterkant van de lade uit, zoals in de
volgende illustratie aangegeven:
5. Stel de papiergeleiders af door de geleiderontgrendeling in te drukken en de
randgeleider voorzichtig te verplaatsen tot deze de rand van het papier in de lade
nét raakt.
Plaats geen papier boven de MAX-lijn op de achterste randgeleider.
6. Stel zo nodig de aanpassingshendels voor scheve afdrukken in op de gewenste positie
voor uw afdrukopdracht.
7. Duw de lade voorzichtig naar binnen tot deze niet verder kan.
Xerox
®
Color 800i/1000i Presses Xerox
®
Color 800/1000 Presses6-2
Handleiding voor de gebruiker
Papierinformatie

Als de systeembeheerder het scherm Papierlade-eigenschappen heeft ingeschakeld,
wordt dit scherm weergegeven in de gebruikersinterface.
8. Voer de juiste papiergegevens in het venster Lade-eigenschappen in, zoals formaat,
soort, gewicht en, zo nodig, de optie voor papierontkrulling en/of uitlijning.
9. Selecteer OK om de informatie op te slaan en het venster Lade-eigenschappen te
sluiten.
Voorgeboord papier plaatsen voor opdrachten voor 1-zijdig
afdrukken
1. Selecteer de gewenste papiersoort voor de afdrukopdracht.
2. Trek de lade langzaam naar buiten tot deze niet verder kan.
3. Open het pak papier met de verpakkingsnaad naar boven.
4. Waaier de vellen uit voordat u ze in de lade plaatst.
5. Plaats en registreer het papier tegen de rechterkant van de lade voor de richting LKE,
zoals hieronder aangegeven:
6. Stel de papiergeleiders af door de geleiderontgrendeling in te drukken en de
randgeleider voorzichtig te verplaatsen tot deze de rand van het papier in de lade
nét raakt.
Plaats geen papier boven de MAX-lijn op de achterste randgeleider.
7. Stel zo nodig de aanpassingshendels voor scheve afdrukken in op de gewenste positie
voor uw afdrukopdracht.
8. Duw de lade voorzichtig naar binnen tot deze niet verder kan.
Als de systeembeheerder het scherm Papierlade-eigenschappen heeft ingeschakeld,
wordt dit scherm weergegeven in de gebruikersinterface.
9. Voer de juiste papiergegevens in het venster Lade-eigenschappen in, zoals formaat,
soort, gewicht en, zo nodig, de optie voor papierontkrulling en/of uitlijning.
10. Selecteer OK om de informatie op te slaan en het venster Lade-eigenschappen te
sluiten.
Voorgeboord papier plaatsen voor opdrachten voor 2-zijdig
afdrukken
Plaats het geperforeerde papier als LKE (met de lange kant eerst) of als KKE (met de
korte kant eerst) in een willekeurige lade.
1. Selecteer de gewenste papiersoort voor de afdrukopdracht.
6-3Xerox
®
Color 800i/1000i Presses Xerox
®
Color 800/1000 Presses
Handleiding voor de gebruiker
Papierinformatie

2. Trek de lade langzaam naar buiten tot deze niet verder kan.
3. Open het pak papier met de verpakkingsnaad naar boven.
4. Waaier de vellen uit voordat u ze in de lade plaatst.
5. Plaats en registreer het papier tegen de rechterkant van de lade voor de richting LKE,
zoals hieronder aangegeven:
6. Plaats en registreer het papier tegen de rechterkant van de lade voor de richting KKE,
zoals hieronder aangegeven:
7. Stel de papiergeleiders af door de geleiderontgrendeling in te drukken en de
randgeleider voorzichtig te verplaatsen tot deze de rand van het papier in de lade
nét raakt.
Plaats geen papier boven de MAX-lijn op de achterste randgeleider.
8. Stel zo nodig de aanpassingshendels voor scheve afdrukken in op de gewenste positie
voor uw afdrukopdracht.
9. Duw de lade voorzichtig naar binnen tot deze niet verder kan.
Als de systeembeheerder het scherm Papierlade-eigenschappen heeft ingeschakeld,
wordt dit scherm weergegeven in de gebruikersinterface.
10. Voer de juiste papiergegevens in het venster Lade-eigenschappen in, zoals formaat,
soort, gewicht en, zo nodig, de optie voor papierontkrulling en/of uitlijning.
11. Selecteer OK om de informatie op te slaan en het venster Lade-eigenschappen te
sluiten.
Xerox
®
Color 800i/1000i Presses Xerox
®
Color 800/1000 Presses6-4
Handleiding voor de gebruiker
Papierinformatie

Aanpassingshendels voor scheve
afdrukken
In alle papierladen vindt u hendels waarmee u scheve afdrukken kunt aanpassen. Deze
hendels worden gebruikt om de papierinvoer te verbeteren en problemen met scheef
papier te beperken.
1. Achterste aanpassingshendel voor scheve afdrukken
2. Rechter aanpassingshendel voor scheve afdrukken
• Deze hendels moeten in de standaardpositie blijven staan. De stand van deze hendels
mag alleen worden aangepast als er een probleem is met scheve afdrukken bij het
uitvoeren van een specifieke opdracht en/of een specifieke papiersoort.
• Als de aanpassingshendels voor scheve afdrukken uit de standaardpositie worden
gehaald, kan dit de problemen met scheve afdrukken juist vergroten bij het afdrukken
op bepaalde papiersoorten, zoals gecoat papier, etiketten, transparanten en film.
Volg de procedure hieronder om de aanpassingshendels voor scheve afdrukken in te
stellen.
1. Trek de lade langzaam naar buiten tot deze niet verder kan.
2. Schuif de achterste aanpassingshendel voor scheve afdrukken naar rechts.
3. Duw de lade voorzichtig naar binnen tot deze niet verder kan.
4. Voer de juiste papiergegevens in het venster Lade-eigenschappen in, zoals formaat,
soort, gewicht en, zo nodig, de optie voor papierontkrulling en/of uitlijning.
5. Selecteer OK om de informatie op te slaan en het venster Lade-eigenschappen te
sluiten.
6. Voer uw afdrukopdracht uit.
• Het papier wordt recht ingevoerd en u bent tevreden met de afdrukken; uw
opdracht is voltooid.
6-5Xerox
®
Color 800i/1000i Presses Xerox
®
Color 800/1000 Presses
Handleiding voor de gebruiker
Papierinformatie

• Het papier wordt scheef ingevoerd en u bent niet tevreden met de afdrukken. Ga
door naar de volgende stap.
7. Trek de lade langzaam naar buiten tot deze niet verder kan.
8. Draai de achterste aanpassingshendel terug naar links naar de standaardpositie.
9. Schuif de rechter aanpassingshendel richting de voorkant van de papierlade.
10. Duw de lade voorzichtig naar binnen tot deze niet verder kan.
11. Voer de juiste papiergegevens in het venster Lade-eigenschappen in, zoals formaat,
soort, gewicht en, zo nodig, de optie voor papierontkrulling en/of uitlijning.
12. Selecteer OK om de informatie op te slaan en het venster Lade-eigenschappen te
sluiten.
13. Voer uw afdrukopdracht uit.
• Het papier wordt recht ingevoerd en u bent tevreden met de afdrukken; uw
opdracht is voltooid.
• Het papier wordt scheef ingevoerd en u bent niet tevreden met de afdrukken. Ga
door naar de volgende stap.
14. Trek de lade langzaam naar buiten tot deze niet verder kan.
15. Schuif de rechter aanpassingshendel terug naar de achterkant van de papierlade.
Dit is de standaardpositie.
16. Duw de lade voorzichtig naar binnen tot deze niet verder kan.
17. Als u nog steeds scheve afdrukken heeft, raadpleegt u de informatie in het gedeelte
Advanced Stock Setup (Geavanceerde papierinstellingen) in de Handleiding voor de
systeembeheerder.
Lade-eigenschappen
Vanuit het venster Lade-eigenschappen kan de gebruiker diverse functies voor de
papierlade bekijken en selecteren. De beschikbare selecties voor de lade verschillen,
afhankelijk van de manier waarop de gebruiker zich heeft aangemeld: als operateur of
als beheerder. Hieronder worden de opties beschreven die beschikbaar zijn als de gebruiker
zich heeft aangemeld als operateur.
• Papiergegevens: In dit gedeelte wordt de huidige lade-informatie weergegeven
waaronder het formaat, soort, gewicht en kleur van het papier en de richting van het
papier (LKE of KKE).
- Opmerking: In dit gedeelte kan de gebruiker informatie over het papier invoeren,
zoals de merknaam of opdrachtspecifieke gegevens. Er mogen maximaal 256
tekens worden ingevoerd.
- Lange kant eerst/Korte kant eerst (LKE/KKE) Geeft aan in welke richting het
papier in de lade wordt geplaatst: in LKE- of KKE-richting.
• Lade inschakelen: hiermee staat u toe dat de geselecteerde lade wordt gebruikt.
• Lade uitschakelen: hiermee verbiedt u dat de geselecteerde lade wordt gebruikt.
Xerox
®
Color 800i/1000i Presses Xerox
®
Color 800/1000 Presses6-6
Handleiding voor de gebruiker
Papierinformatie

• Onderdrukken:
- Als deze optie wordt uitgeschakeld, verschijnt er een bericht op de
gebruikersinterface dat het huidige papier in de lade niet overeenkomt met de
papierinformatie in het venster Lade-eigenschappen. De gebruiker moet de lade
vullen met hetzelfde papier dat in het venster Lade-eigenschappen wordt
aangegeven.
- Als deze optie is ingeschakeld, verschijnt er nooit een bericht in de
gebruikersinterface als de daadwerkelijke lade-inhoud niet overeenkomt met de
informatie die voor die lade in de gebruikersinterface wordt getoond.
• Lade-eigenschappen automatisch weergeven wanneer lade open is: als deze optie
is ingeschakeld, wordt het venster Lade-eigenschappen altijd geopend als de lade
open is.
• Papierbibliotheek: Hiermee opent u Papierbibliotheek beheren met de namen van
alle papiervarianten die door de gebruiker zijn gemaakt of gekopieerd en/of bewerkt
uit de Lijst aanbevolen media. De gebruiker selecteert de gewenste papiervariant in
de lijst en deze wordt aan de lade toegekend.
• Lijst aanbevolen media: Dit gebied bevat een lijst met alle standaard,
voorgeprogrammeerde papiervarianten die beschikbaar zijn voor het apparaat. De
gebruiker kan een papiervariant uit de lijst met aanbevolen media selecteren en deze
tijdelijk aan de lade toekennen. Nadat het venster Lade-eigenschappen is gesloten,
verschijnt de naam van de papiervariant in blauw/cursief, om aan te geven dat het
om een tijdelijke papiervariant gaat. De papiervariant wordt verwijderd zodra een
andere papiervariant wordt geselecteerd.
• Papiervariant definiëren: hiermee kan de gebruiker een nieuwe papiervariant
definiëren die aan de lade wordt toegekend. Deze papiervariant kan permanent in
de papierbibliotheek worden opgeslagen of het kan een tijdelijke papiervariant blijven.
• Uitlijningsprofiel: hiermee kan de gebruiker het standaard systeemprofiel selecteren
of een specifiek profiel dat in de modus Beheerder is gemaakt en opgeslagen.
Verwante onderwerpen:
Papierbibliotheek beheren
Opties voor geavanceerde papierinstellingen
Lijst aanbevolen media
Papiervariant maken (via Lade-eigenschappen))
6-7Xerox
®
Color 800i/1000i Presses Xerox
®
Color 800/1000 Presses
Handleiding voor de gebruiker
Papierinformatie

Verkeerd papier in lade
Als het papier dat in de papierlade is geplaatst niet overeenkomt met het papier dat
geprogrammeerd is in het venster Lade-eigenschappen, wordt op de gebruikersinterface
een bericht weergegeven waarin u wordt gewaarschuwd dat het papierformaat afwijkt.
OPMERKING
Deze functie is alleen beschikbaar als de beheerder deze heeft ingeschakeld. Raadpleeg
de Handleiding voor de systeembeheerder voor meer informatie.
Ga als volgt te werk als u dit bericht ontvangt:
1. Plaats het papier aangegeven in het venster Lade x: Papierformaat wijkt af, of
2. Wijzig de Lade-eigenschappen, zodat de papiergegevens voor de lade overeenkomen
met die van het papier dat zich in de lade bevindt.
a) Controleer het formaat, de soort (gecoat, ongecoat) en het gewicht van het papier
dat in de lade is geplaatst.
b) Voer die informatie in het venster Lade-eigenschappen in.
Xerox
®
Color 800i/1000i Presses Xerox
®
Color 800/1000 Presses6-8
Handleiding voor de gebruiker
Papierinformatie

7
Papierbibliotheek beheren
De papierbibliotheek zorgt dat u kenmerken voor een papiervariant kunt instellen (zoals
formaat, kleur, soort en gewicht) en een naam kunt toewijzen waaraan u het papier met
de bijbehorende kenmerken kunt herkennen.
Als u de knop Papierbibliotheek selecteert, wordt het venster Papierbibliotheek beheren
geopend.
OPMERKING
De weergave van de knop Papierbibliotheek in de gebruikersinterface is afhankelijk van
de manier waarop de beheerder deze toepassing instelt in Systeeminstellingen (bij
aanmelding in de modus Beheerder). Als de knop Papierbibliotheek niet wordt
weergegeven in de gebruikersinterface, heeft de beheerder de toegang tot de knop
beperkt tot alleen beheerders. Neem in dat geval contact op met de beheerder voor
meer informatie en/of raadpleeg de Handleiding voor de systeembeheerder.
Het venster Papierbibliotheek beheren bevat de Lijst aanbevolen media en de lijst
Papierbibliotheek:
• Lijst aanbevolen media: deze lijst bevat de namen van alle vooringestelde
papiervarianten die beschikbaar zijn voor het apparaat.
• Papierbibliotheek: deze lijst lijkt op de Lijst aanbevolen media en bevat de namen
van alle papiervarianten die beschikbaar zijn voor het apparaat. In tegenstelling tot
de Lijst aanbevolen media is dit een lijst met papiervarianten die ofwel door de
gebruiker zijn gemaakt ofwel zijn gekopieerd en/of bewerkt vanuit de Lijst aanbevolen
media. De gebruiker selecteert de gewenste papiervariant voor elke lade en/of voor
specifieke afdrukopdrachten.
Verwante onderwerpen:
Papierbeheer
Lijst aanbevolen media
Venster Papierbibliotheek beheren
7-1Xerox
®
Color 800i/1000i Presses Xerox
®
Color 800/1000 Presses
Handleiding voor de gebruiker

Lijst aanbevolen media
Raadpleeg altijd de Lijst aanbevolen media voor papierrichtlijnen. De Lijst aanbevolen
media wordt regelmatig bijgewerkt met nieuwe papiervariant en andere media. De Lijst
aanbevolen media is beschikbaar via www.xerox.com.
De Lijst aanbevolen media is ook beschikbaar op uw apparaat, via het venster
Lade-eigenschappen of via de toepassing Papierbibliotheek.
Papierbeheer
Als een papiervariant is gedefinieerd, benoemd en opgeslagen als nieuw papier, kan
deze variant heel eenvoudig gebruikt worden vanuit de papierbibliotheek. Een opgeslagen
papiervariant kan snel worden geselecteerd en gebruikt voor de gewenste papierlade
of afdrukopdracht.
U kunt de volgende opdrachten uitvoeren in het venster Papierbibliotheek beheren:
• Een papiervariant aan de papierbibliotheek toevoegen vanuit de Lijst aanbevolen
media
• Papier uit de Lijst aanbevolen media kopiëren en de papierkenmerken naar wens
aanpassen
• Papiervariant in de papierbibliotheek kopiëren en de papierkenmerken naar wens
aanpassen
• Papiervariant bewerken/wijzigen
• Een papiervariant definiëren en opslaan. Er kan op twee manieren een papiervariant
worden gemaakt:
- Via Papierbibliotheek beheren
- Via Lade-eigenschappen
• Een papiervariant verwijderen
• De volgorde van alle weergegeven papiervarianten wijzigen door het papier
omhoog/omlaag te verplaatsen in de lijst Papierbibliotheek.
Xerox
®
Color 800i/1000i Presses Xerox
®
Color 800/1000 Presses7-2
Handleiding voor de gebruiker
Papierbibliotheek beheren

Venster Papierbibliotheek beheren
Het venster Papierbibliotheek beheren bevat de Lijst aanbevolen media, de lijst
Papierbibliotheek en de volgende opties:
• Standaardweergave: Selecteer deze optie om de oorspronkelijke weergave van de
lijst Papierbibliotheek te herstellen.
• Eigenschappen: Hiermee wijzigt u de eigenschappen van papier in de lijst
Papierbibliotheek of geeft u deze weer. De papiernaam kan niet worden
bewerkt/gewijzigd. De eigenschappen van een papiervariant in de Lijst aanbevolen
media kunnen alleen worden bekeken en NIET worden gewijzigd.
• Maken: Hiermee definieert u een nieuwe papiervariant en slaat u deze op in de lijst
Papierbibliotheek.
• Kopiëren: hiermee kan de gebruiker een papiervariant kopiëren uit de Lijst aanbevolen
media of de Papierbibliotheek, de papiereigenschappen aanpassen en de papiervariant
in de Papierbibliotheek opslaan.
• Help: Selecteer deze optie voor online help-informatie over de functie Papierbibliotheek
beheren.
• Verwijderen: Hiermee verwijdert u een papiervariant uit de lijst Papierbibliotheek.
• Toevoegen aan papierbibliotheek: Hiermee kunt u een papiervariant uit de Lijst
aanbevolen media toevoegen aan de lijst Papierbibliotheek.
• Sorteren: Selecteer Kolommen gebruiken of Handmatig sorteren.
• Knoppen Omhoog/omlaag: hiermee wordt de papiervariant omhoog of omlaag
verplaatst in de papierbibliotheek.
• Sluiten: hiermee wordt het venster Papierbibliotheek beheren afgesloten.
Verwante onderwerpen:
Papiervariant toevoegen
Papiervariant kopiëren
Papiervariant maken (via Papierbibliotheek beheren)
Papiervariant maken (via Lade-eigenschappen))
Papiervariant in de papierbibliotheek wijzigen
Papiervariant uit de papierbibliotheek verwijderen
Papiervariant toevoegen
Gebruik de volgende procedure voor het toevoegen van een papiervariant aan de
papierbibliotheek vanuit het venster Papierbibliotheek beheren.
7-3Xerox
®
Color 800i/1000i Presses Xerox
®
Color 800/1000 Presses
Handleiding voor de gebruiker
Papierbibliotheek beheren

OPMERKING
Er kunnen alleen papiervarianten uit de Lijst aanbevolen media worden toegevoegd aan
de papierbibliotheek.
1. Selecteer Papierbibliotheek.
Het venster Papierbibliotheek beheren verschijnt.
2. Selecteer het gewenste papier in de Lijst aanbevolen media.
3. Selecteer de knop Toevoegen aan bibliotheek.
Het papier uit de Lijst aanbevolen media wordt onder aan de lijst Papierbibliotheek
toegevoegd.
4. Verplaats het papier in de lijst Papierbibliotheek met behulp van de pijltoetsen
omhoog en omlaag.
5. Selecteer Sluiten om Papierbibliotheek beheren af te sluiten.
Papiervariant kopiëren
Soms bevat een papiervariant (in de Lijst aanbevolen media of de Papierbibliotheek) al
de meeste kenmerken die nodig zijn voor een nieuwe papiervariant. In dat geval kunt u
het papier gewoon kopiëren en de kenmerken aanpassen om een andere papiervariant
te maken.
1. Selecteer Papierbibliotheek.
Het venster Papierbibliotheek beheren verschijnt.
2. Selecteer het gewenste papier in de Lijst aanbevolen media of in de lijst
Papierbibliotheek.
3. Selecteer de knop Kopiëren.
Het venster Papiereigenschappen verschijnt.
4. Voer de naam van het nieuwe papier in en wijzig zo nodig de kenmerken.
5. Selecteer de knop Geavanceerde instellingen.
a) Selecteer naar wens de diverse opties voor Geavanceerde papierinstellingen.
b) Selecteer OK om de selecties op te slaan en het venster Geavanceerde
papierinstellingen te sluiten.
6. Selecteer OK om de wijzigingen op te slaan en het venster Papiereigenschappen te
sluiten.
Het papier wordt onder aan de lijst Papierbibliotheek toegevoegd.
7. Verplaats het papier in de lijst Papierbibliotheek met behulp van de pijltoetsen
omhoog en omlaag.
8. Selecteer Sluiten om Papierbibliotheek beheren af te sluiten.
Verwante onderwerpen:
Opties voor geavanceerde papierinstellingen
Opties voor geavanceerde papierinstellingen maken/aanpassen
Xerox
®
Color 800i/1000i Presses Xerox
®
Color 800/1000 Presses7-4
Handleiding voor de gebruiker
Papierbibliotheek beheren

Papiervariant maken (via Papierbibliotheek beheren)
1. Selecteer Papierbibliotheek.
Het venster Papierbibliotheek beheren verschijnt.
2. Selecteer de knop Nieuwe maken.
Het venster Nieuwe papierinstellingen verschijnt.
3. Voer de naam van het nieuwe papier in en wijzig zo nodig de kenmerken.
4. Selecteer de knop Geavanceerde instellingen.
a) Selecteer naar wens de diverse opties voor Geavanceerde papierinstellingen.
b) Selecteer OK om de selecties op te slaan en het venster Geavanceerde
papierinstellingen te sluiten.
5. Selecteer OK om de wijzigingen op te slaan en het venster Nieuwe papierinstellingen
te sluiten.
Het papier wordt onder aan de lijst Papierbibliotheek toegevoegd.
6. Verplaats het papier in de lijst Papierbibliotheek met behulp van de pijltoetsen
omhoog en omlaag.
7. Selecteer Sluiten om Papierbibliotheek beheren af te sluiten.
Verwante onderwerpen:
Opties voor geavanceerde papierinstellingen
Opties voor geavanceerde papierinstellingen maken/aanpassen
Papiervariant maken (via Lade-eigenschappen))
Papiervariant maken (via Lade-eigenschappen))
1. Dubbelklik in de gebruikersinterface van het apparaat op de gewenste lade waarin
het nieuwe papier geplaatst gaat worden.
Het venster Lade-eigenschappen voor die lade verschijnt.
2. Selecteer de knop Nieuwe maken.
Het venster Nieuwe papierinstellingen verschijnt.
3. Voer de naam van het nieuwe papier in en wijzig zo nodig de kenmerken.
4. Selecteer de knop Geavanceerde instellingen.
a) Selecteer naar wens de diverse opties voor Geavanceerde papierinstellingen.
b) Selecteer OK om de selecties op te slaan en het venster Geavanceerde
papierinstellingen te sluiten.
5. De papiervariant kan een tijdelijke papiervariant of een permanente papiervariant
zijn in de papierbibliotheek:
• Als u een tijdelijke papiervariant wilt maken, moet u zorgen dat het selectievakje
Opslaan in papierbibliotheek NIET is aangevinkt.
• Als u de papiervariant permanent aan de papierbibliotheek wilt toevoegen, moet
u zorgen dat het selectievakje Opslaan in papierbibliotheek is AANGEVINKT.
7-5Xerox
®
Color 800i/1000i Presses Xerox
®
Color 800/1000 Presses
Handleiding voor de gebruiker
Papierbibliotheek beheren

6. Selecteer OK om de wijzigingen op te slaan en het venster Nieuwe papierinstellingen
te sluiten.
7. Selecteer nogmaals OK om het venster Lade-eigenschappen te sluiten.
De nieuwe papiervariant wordt weergegeven in de gebruikersinterface.
OPMERKING
Het papier dat u in de lade plaatst moet hetzelfde zijn als het geprogrammeerde
papier. Controleer dit voordat u de opdracht uitvoert.
Verwante onderwerpen:
Lade-eigenschappen
Opties voor geavanceerde papierinstellingen
Opties voor geavanceerde papierinstellingen maken/aanpassen
Papiervariant maken (via Papierbibliotheek beheren)
Papiervariant in de papierbibliotheek wijzigen
Gebruik de volgende procedure om een papiervariant in de papierbibliotheek te wijzigen.
1. Selecteer Papierbibliotheek.
Het venster Papierbibliotheek beheren verschijnt.
2. Selecteer het gewenste papier in de lijst Papierbibliotheek.
3. Selecteer de knop Eigenschappen.
Het venster Papiereigenschappen verschijnt.
4. Wijzig zo nodig de kenmerken.
5. Selecteer de knop Geavanceerde instellingen.
a) Selecteer naar wens de diverse opties voor Geavanceerde papierinstellingen.
b) Selecteer OK om de selecties op te slaan en het venster Geavanceerde
papierinstellingen te sluiten.
6. Selecteer OK om het gewijzigde papier op te slaan en het venster
Papiereigenschappen te sluiten.
7. Selecteer Sluiten om Papierbibliotheek beheren af te sluiten.
Verwante onderwerpen:
Opties voor geavanceerde papierinstellingen
Opties voor geavanceerde papierinstellingen maken/aanpassen
Papiervariant uit de papierbibliotheek verwijderen
Gebruik de volgende procedure om een papiervariant uit de lijst Papierbibliotheek te
verwijderen.
1. Selecteer Papierbibliotheek.
Het venster Papierbibliotheek beheren verschijnt.
Xerox
®
Color 800i/1000i Presses Xerox
®
Color 800/1000 Presses7-6
Handleiding voor de gebruiker
Papierbibliotheek beheren

2. Selecteer het gewenste papier in de lijst Papierbibliotheek.
3. Selecteer de knop Verwijderen.
Er wordt een venster geopend met de vraag Weet u zeker dat u dit papier wilt
verwijderen?
Selecteer Ja om het papier uit de lijst Papierbibliotheek te verwijderen.
4. Selecteer Sluiten om Papierbibliotheek beheren af te sluiten.
7-7Xerox
®
Color 800i/1000i Presses Xerox
®
Color 800/1000 Presses
Handleiding voor de gebruiker
Papierbibliotheek beheren

Xerox
®
Color 800i/1000i Presses Xerox
®
Color 800/1000 Presses7-8
Handleiding voor de gebruiker
Papierbibliotheek beheren

8
Geavanceerde
papierinstellingen
De gebruiker kan niet alleen het formaat, het gewicht, de soort en andere kenmerken
van papier aanpassen, maar ook andere kenmerken maken via Geavanceerde
papierinstellingen.
De toepassing Geavanceerde papierinstellingen is toegankelijk via het venster
Papiereigenschappen of het venster Nieuwe papierinstellingen. De instellingen voor
Papierontkrulling worden alleen weergegeven wanneer u als systeembeheerder bent
aangemeld.
8-1Xerox
®
Color 800i/1000i Presses Xerox
®
Color 800/1000 Presses
Handleiding voor de gebruiker

Verschillende materialen (zoals de papiersoort, het gewicht, coating of geen coating en
papierkrul), moeten wellicht op een specifieke en/of speciale manier door het apparaat
worden verwerkt wanneer het materiaal door de papierbaan wordt getransporteerd.
Sommige materialen kunnen bijvoorbeeld scheeftrekken of krullen als ze de papierbaan
van het apparaat doorlopen. Dit kan optreden bij vaak uitgevoerde opdrachten en/of
opdrachten met een hoog afleveringsvolume.
Met de functie Geavanceerde papierinstellingen kunt u specifieke aangepaste
parameters voor verschillende soorten media en opdrachten instellen, zoals in de
bovenstaande alinea is beschreven. Gebruik deze aangepaste papiervarianten wanneer
u deze nodig hebt om de uitvoerkwaliteit van uw afdrukken/opdrachten te optimaliseren.
Het papier kan een tijdelijk papier zijn voor een specifieke, eenmalige opdracht, of een
permanent papier dat aan de lijst Papierbibliotheek is toegevoegd.
Door uw eigen papier in te stellen voor specifieke mediatypen, voorkomt u dat afdrukken
scheef staan of krullen, te veel of te weinig toner (op bepaalde delen) bevatten, of dat
beelden niet goed worden geregistreerd op de afdruk, zoals verkeerd geregistreerde
beelden op zijde 1 en/of zijde 2.
OPMERKING
Als u eenmaal een aangepaste papiervariant hebt gemaakt, tijdelijk of permanent, geeft
het apparaat deze informatie door aan uw printserver. De printserver hanteert deze
informatie in de afdrukopties voor de afdrukopdrachten.
Verwante onderwerpen:
Opties voor geavanceerde papierinstellingen
Papier alleen op naam
Herkenning multi-invoer
Herkenningsniveau 'bijna leeg'
Ventilator papierlade
Ladeverwarmer inschakelen
Druk uitlijnrol
Tweede transferrol
Fusertemperatuur
Vouwaanpassingsprofiel
Opties voor geavanceerde papierinstellingen maken/aanpassen
Xerox
®
Color 800i/1000i Presses Xerox
®
Color 800/1000 Presses8-2
Handleiding voor de gebruiker
Geavanceerde papierinstellingen

Opties voor geavanceerde
papierinstellingen
De functie Geavanceerde papierinstellingen bestaat onder meer uit opties die invloed
op de volgende apparaatgebieden hebben:
• Papierlade/papierinvoer, inclusief:
- Papier alleen op naam
- Herkenningsniveau 'bijna leeg'
- Ventilator papierlade
- Herkenning multi-invoer
- Ladeverwarmer inschakelen
• Papierbaan/papiertransport, inclusief:
- Druk uitlijnrol
- 2e transferrol
- Fusertemperatuur
• Vouwaanpassingsprofiel
Elk van deze opties wordt in de rest van dit hoofdstuk besproken en waar nodig worden
er stapsgewijze procedures beschreven.
BELANGRIJK
Opties voor papierontkrulling en testpagina's zijn ALLEEN beschikbaar als de gebruiker
is aangemeld als beheerder. Raadpleeg de Handleiding voor de systeembeheerder voor
meer informatie.
Verwante onderwerpen:
Papier alleen op naam
Herkenning multi-invoer
Herkenningsniveau 'bijna leeg'
Ventilator papierlade
Ladeverwarmer inschakelen
Druk uitlijnrol
Tweede transferrol
Fusertemperatuur
8-3Xerox
®
Color 800i/1000i Presses Xerox
®
Color 800/1000 Presses
Handleiding voor de gebruiker
Geavanceerde papierinstellingen

Vouwaanpassingsprofiel
Opties voor geavanceerde papierinstellingen maken/aanpassen
Tips voor het gebruik van de opties voor Geavanceerde
papierinstellingen
Houd rekening met het volgende voordat u de opties voor Geavanceerde
papierinstellingen gaat gebruiken:
• Aanbevolen wordt om slechts één optie tegelijk te kiezen. Zo kunt u bepalen of de
optie het gewenste afdrukresultaat oplevert.
BELANGRIJK
Het wordt TEN ZEERSTE aangeraden om testpagina's af te drukken nadat u elke
optie Geavanceerde papierinstellingen hebt geselecteerd. Zo kunt u de afdrukken
beoordelen en bepalen of deze acceptabel zijn. Als u testpagina's wilt afdrukken,
MOET u zijn aangemeld als beheerder.
• Als u vaststelt dat de afdrukken niet acceptabel zijn, past u de waarde van een
bepaalde optie verder aan (indien van toepassing) of herstelt u de standaardwaarde
van de optie en gaat u verder naar de volgende optie.
• Het is belangrijk om te onthouden dat een optie-instelling die vandaag goed werkt
voor een specifieke afdrukopdracht, mogelijk niet tot dezelfde resultaten/afdrukken
leidt als deze op een andere dag wordt gebruikt voor dezelfde afdrukopdracht. Dit
geldt met name als de temperatuur en vochtigheid in de ruimte waarin het apparaat
staat nogal eens veranderen.
• Als u vaststelt dat de afdrukken nog steeds onacceptabel zijn na herhaling van de
procedures, meldt u u aan als beheerder, selecteert u de gewenste opties en drukt u
testpagina's af. Herhaal dit proces meerdere malen, druk elke keer testpagina's af
en beoordeel de afdrukken. Als de afdrukken nog steeds onacceptabel zijn, belt u
voor klantenservice het Xerox Welcome Center.
Opties voor geavanceerde papierinstellingen maken/aanpassen
Volg de onderstaande procedure om de diverse opties voor Geavanceerde
papierinstellingen te selecteren voor het invoeren van een nieuwe papiervariant of voor
het wijzigen/bewerken van een papiervariant.
1. Voer een van de volgende handelingen uit:
a) Maak een nieuwe papiervariant (via het venster Papierbibliotheek beheren), of
b) Kopieer een papiervariant (vanuit het venster Papierbibliotheek beheren of het
venster Lade-eigenschappen) of
c) Wijzig een papiervariant (vanuit het venster Papierbibliotheek beheren) door de
knop Eigenschappen te selecteren.
2. Selecteer of wijzig de kenmerken naar wens (voer indien van toepassing een nieuwe
papiernaam in) in het venster Nieuwe papierinstellingen of in het venster
Papiereigenschappen.
Xerox
®
Color 800i/1000i Presses Xerox
®
Color 800/1000 Presses8-4
Handleiding voor de gebruiker
Geavanceerde papierinstellingen

3. Selecteer de knop Geavanceerde instellingen.
Het venster Geavanceerde papierinstellingen verschijnt.
4. Selecteer de gewenste opties, waaronder:
a) Papier alleen op naam
b) Herkenning multi-invoer
c) Tweede transferrol. Raadpleeg de procedure Instellingen voor tweede transferrol
selecteren voor stapsgewijze instructies
d) Fusertemperatuur
e) Herkenningsniveau 'bijna leeg'
f) Druk uitlijnrol
g) Ventilator papierlade
h) Vouwaanpassingsprofiel (alleen beschikbaar als de optionele afwerkeenheid op
het apparaat is aangesloten)
5. Selecteer OK om het venster Geavanceerde papierinstellingen te sluiten.
6. Selecteer OK om het venster Nieuwe papierinstellingen of het venster
Papiereigenschappen op te slaan en te sluiten.
7. Selecteer Sluiten om Papierbibliotheek beheren af te sluiten.
Verwante onderwerpen:
Papier alleen op naam
Herkenning multi-invoer
Herkenningsniveau 'bijna leeg'
Ventilator papierlade
Ladeverwarmer inschakelen
Druk uitlijnrol
Tweede transferrol
Fusertemperatuur
Vouwaanpassingsprofiel
Instellingen voor tweede transferrol selecteren
8-5Xerox
®
Color 800i/1000i Presses Xerox
®
Color 800/1000 Presses
Handleiding voor de gebruiker
Geavanceerde papierinstellingen

Opties voor papierlade/papierinvoer
Papier alleen op naam
Wanneer deze optie is geselecteerd of ingeschakeld (ja of waar), kan er alleen papier
worden geselecteerd op de printserver of via de printerdriver van de klant, door de
specifieke papiernaam expliciet te selecteren (zoals weergegeven in de Papierbibliotheek)
en niet door diverse parameters (zoals gewicht, soort en gecoat) te selecteren. Als deze
optie wordt geselecteerd (door het vakje in te schakelen), voorkomt u onopzettelijk
gebruik van dure of speciale afdrukmaterialen voor tussenschietvellen en ook
automatische papierselectie of algemene papierverzoeken door de gebruiker.
Als deze optie niet is ingeschakeld (nee of niet waar), kan er papier op de printserver of
via de printerdriver van de klant worden geselecteerd door dezelfde kenmerken (zoals
gewicht, soort en gecoat) te selecteren als die van papier in de papierbibliotheek.
Papiernamen kunnen ook worden bekeken, maar worden niet uitsluitend gebruikt voor
selectie bij afdrukopdrachten.
Herkenning multi-invoer
De optie wordt slechts heel zelden gebruikt, bijvoorbeeld als voor een opdracht
verschillende papiervarianten in dezelfde papierlade moeten worden geplaatst. Een
voorbeeld: er is een speciale applicatie met zwaar papier voor een opdracht nodig:
• In lade 1 is omslagpapier van 90 g/m² (24 lb.) en 350 g/m² (130 lb.) geplaatst.
• Tijdens de afdrukopdracht worden beide papiervarianten voor dezelfde opdracht uit
dezelfde lade ingevoerd.
• Als Herkenning multi-invoer is geselecteerd, detecteert het apparaat mogelijke
problemen met meerdere ingevoerde vellen en voorkomt dit. Hierdoor kan de opdracht
doorgaan, worden beide papiervarianten uit dezelfde lade ingevoerd, en wordt de
afdrukopdracht zonder storingen of vastgelopen papier voltooid.
Herkenningsniveau 'bijna leeg'
Deze optie is alleen beschikbaar wanneer de optie Lade bijna leeg is geselecteerd voor
de toepassing Timing auto-laden verwisselen (Systeeminstellingen > Ladeopties).
Anders wordt deze optie genegeerd. Als deze optie is ingeschakeld, wordt de gebruiker
op de hoogte gebracht van een lade die bijna leeg is. Afhankelijk van de instelling van
de indicator Herkenningsniveau 'bijna leeg', wordt het bericht aan de gebruiker getoond.
Verouderd beeld
Deze optie is alleen beschikbaar voor een papiersoort met textuur/reliëf. De optie wordt
gebruikt om het beeld een verouderd of vervaagd uiterlijk te geven.
Xerox
®
Color 800i/1000i Presses Xerox
®
Color 800/1000 Presses8-6
Handleiding voor de gebruiker
Geavanceerde papierinstellingen

Ventilator papierlade
Met de optie Ventilator papierlade kunt u de omstandigheden in de papierladen
optimaliseren en regelen voor de beste afdrukresultaten.
Gebruik deze toepassing om ventilatoren in een papierlade in- of uit te schakelen ter
voorkoming van verkeerd ingevoerd papier, multi-invoer, vastgelopen papier of andere
papierinvoerproblemen. Tijdens de invoer blazen de ventilatoren lucht in de richting van
de papierstapel en worden de vellen papier gescheiden voor een regelmatige papierinvoer.
De opties voor Ventilator papierlade bestaan onder meer uit:
• Standaardinstelling systeem: zoals de naam al aangeeft, is dit de standaardselectie.
Als u deze optie selecteert, worden de ventilatoren van de papierladen automatisch
aangepast op basis van de standaardinstellingen van het systeem, die zijn
geoptimaliseerd voor Xerox-papier.
• Ondersteuningstabel multi-invoer: Selecteer deze optie als er meerdere vellen
tegelijkertijd worden ingevoerd. Hiermee verlaagt de functie Ventilator papierlade
het luchtvolume, zodat het papier niet uitzet of er zoveel vellen papier tegelijkertijd
worden ingevoerd. Dit is een vooraf ingesteld lager volume dat al in het NVM
(NonVolatile Memory) van het apparaat is opgeslagen.
• Ondersteuningstabel foutieve invoer: Selecteer deze optie als er vellen verkeerd
worden ingevoerd. Hiermee verlaagt de functie Ventilator papierlade het luchtvolume,
zodat er minder papierstoringen optreden. Dit is ook een vooraf ingesteld lager volume
dat in het NVM van het apparaat is opgeslagen.
• Geforceerd uit: Selecteer deze optie als geen van bovenstaande opties een
verandering in de afdrukken teweegbrengt. Met deze optie worden alle
ventilatorfuncties uitgeschakeld.
• Aangepast 1-8: Dit zijn standaard lege NVM-opslaginstellingen. Ze worden zo nodig
gebruikt om een aangepaste ventilatorparameter te maken. Als de situatie met geen
van de andere opties kan worden verholpen, werkt uw Xerox-medewerker samen met
de klant en het Xerox-personeel aan het maken van een aangepaste instelling. Deze
instelling wordt gebaseerd op het papier dat wordt gebruikt, en de beste
ventilatorwaarden om het gewenste effect te bereiken. Deze waarden worden
vervolgens in het NVM van het apparaat opgeslagen en aan een specifieke
aangepaste instelling (1-8) toegewezen.
Ladeverwarmer inschakelen
De optie Ladeverwarmer inschakelen werkt in combinatie met de optie Ventilator
papierlade. Als u dit vakje selecteert, wordt de ladeverwarmer ingeschakeld. De verwarmer
houdt de juiste interne temperatuur van de papierlade in stand. Afhankelijk van de
temperatuur en vochtigheid buiten het apparaat, geeft de verwarmer informatie door
aan de ladeventilatoren. De ladeventilatoren worden vervolgens ingeschakeld en blazen
de benodigde lucht in de richting van de papierstapel, zodat multi-invoer of foute invoer
wordt voorkomen.
8-7Xerox
®
Color 800i/1000i Presses Xerox
®
Color 800/1000 Presses
Handleiding voor de gebruiker
Geavanceerde papierinstellingen

Opties voor papierbaan/papiertransport
Druk uitlijnrol
Gebruik deze optie voor speciale papiersoorten die slippen of scheeftrekken, waardoor
het beeld verkeerd op de afdrukken wordt geregistreerd. Deze toepassing kan ook worden
gebruikt voor sommige lichte of zware papiervarianten, waarvoor minder of meer roldruk
nodig is om schade aan de rand van de afdrukken te voorkomen.
Voorbeelden:
• Papier van sommige gecoate, zwaardere soorten kan slippen en verdraaien en dan
worden beelden verkeerd geregistreerd op de afdruk. In dit geval moet u wellicht de
roldruk verhogen om het slippen en verdraaien te compenseren.
• Op papier van sommige lichte soorten wordt te veel roldruk uitgevoerd waarbij
beschadigingen optreden aan de randen van de afdrukken. In dit geval kunt u de
roldruk verminderen.
TIP
Als u de roldruk verhoogt voor bepaalde storingen, kunt u een service-oproep uitstellen.
Neem echter zo snel mogelijk contact op met de servicemedewerker om de volledige
invoercapaciteiten van het apparaat te herstellen.
OPMERKING
De standaardinstelling is 0. Wij raden u aan deze optie op de standaardinstelling te
laten staan, totdat u testpagina's gaat drukken en beoordelen.
BELANGRIJK
Wijzig de standaardinstelling alleen als tijdelijke oplossing, aangezien de omstandigheden
van dag tot dag verschillen. Wij raden u aan de standaardinstelling van de optie te
herstellen als u klaar bent met de afdrukopdracht.
Tweede transferrol
Het beeld wordt van de band overgebracht op het papier met behulp van de tweede
transferrol. De optie Tweede transferrol (2e transferrol) wordt doorgaans gebruikt voor
speciale papiervarianten, zoals zwaar papier van 220 g/m² of zwaarder, 10 pt of 12 pt.
Er zijn echter situaties waarin de optie ook wordt gebruikt voor lichtgewicht papier. Als
u zwaar of licht papier gebruikt, moet u wellicht zijde 1 aanpassen voor alle opdrachten
voor 1-zijdig afdrukken.
Als er zich kwaliteitsproblemen blijven voordoen bij afdrukopdrachten op zwaar papier,
moet u de volgende gebieden op de afdrukken controleren om te bepalen of de
aanpassingen voor tweede transferrol (zijde 1 en/of zijde 2) juist zijn.
Xerox
®
Color 800i/1000i Presses Xerox
®
Color 800/1000 Presses8-8
Handleiding voor de gebruiker
Geavanceerde papierinstellingen

1. Als de opdracht met de beeldzijde omlaag of 1-N is, controleer dan zijde 1 op
kwaliteitsproblemen op de bovenzijde (bovenste deel) van de stapel vellen en
controleer zijde 2 voor de onderzijde (onderste deel).
2. Als de opdracht met de beeldzijde omhoog of N-1 is, controleer dan zijde 2 op
problemen met de kwaliteit op de bovenzijde (bovenste deel) van de stapel vellen
en controleer zijde 1 voor de onderzijde (onderste deel).
OPMERKING
De standaardinstelling voor zijde 1 en 2 is 100%. Wij raden u aan deze optie op de
standaardinstelling te laten staan, totdat u proefafdrukken gaat maken en de afdrukken
gaat beoordelen.
TIP
U kunt testpagina's afdrukken om de afdrukken te controleren voordat u de wijzigingen
voor de optie Tweede transferrol opslaat. Als u testpagina's wilt afdrukken, moet u echter
zijn aangemeld als beheerder. De optie Testpagina is ALLEEN beschikbaar in de modus
Beheerder.
Verwante onderwerpen:
Vlekkerig
Kleurverschuiving
Instellingen voor tweede transferrol selecteren
8-9Xerox
®
Color 800i/1000i Presses Xerox
®
Color 800/1000 Presses
Handleiding voor de gebruiker
Geavanceerde papierinstellingen

Vlekkerig
Gebruik de optie Tweede transferrol wanneer er spikkels op uw afdrukken zitten: ongelijke,
vlekkerige tonerdekking die optreedt wanneer u grote, gevulde delen met een effen kleur
afdrukt. Raadpleeg de onderstaande illustratie voor een voorbeeld van afdrukken met
en zonder spikkels.
1. Geen spikkels
2. Spikkels
Als er spikkels zichtbaar zijn, verhoogt u ten minste een of van de twee waarden van de
tweede transferrol. Beoordeel de afdrukkwaliteit. Als de afdrukkwaliteit slechter is dan
of gelijk is aan de standaardinstelling 100%, verlaagt u ten minste een van de twee
waarden van de tweede transferrol, totdat u tevreden bent met de afdrukkwaliteit.
Xerox
®
Color 800i/1000i Presses Xerox
®
Color 800/1000 Presses8-10
Handleiding voor de gebruiker
Geavanceerde papierinstellingen

Kleurverschuiving
Gebruik de optie Tweede transferrol als er kleurverschuiving zichtbaar is op de afdrukken,
waardoor de kleuren sterk afwijken van de door u gewenste kleuren. Raadpleeg de
onderstaande illustratie voor een voorbeeld van afdrukken met en zonder
kleurverschuiving.
1. Geen kleurverschuiving: zo horen de afdrukken eruit te zien
2. Kleurverschuiving: zo horen de afdrukken er niet uit te zien
Als er kleurverschuiving zichtbaar is, verhoogt u een of beide waarden van de tweede
transferrol.
BELANGRIJK
Wijzig de standaardinstelling alleen als tijdelijke oplossing, aangezien de omstandigheden
van dag tot dag verschillen. Wij raden u aan de standaardinstelling van de optie te
herstellen als u klaar bent met de afdrukopdracht.
Instellingen voor tweede transferrol selecteren
Gebruik de volgende procedure voor het selecteren van de instellingen voor de 2e
transferrol (in het venster Geavanceerde papierinstellingen).
1. Selecteer Papierbibliotheek.
Het venster Papierbibliotheek beheren verschijnt.
2. Voer een van de volgende handelingen uit:
a) Selecteer de knop Nieuwe maken of
b) Selecteer het gewenste papier in de Lijst aanbevolen media of in de lijst
Papierbibliotheek en selecteer vervolgens de knop Kopiëren of
8-11Xerox
®
Color 800i/1000i Presses Xerox
®
Color 800/1000 Presses
Handleiding voor de gebruiker
Geavanceerde papierinstellingen

c) Selecteer het gewenste papier in de lijst Papierbibliotheek en selecteer vervolgens
de knop Eigenschappen.
Het venster Nieuwe papierinstellingen of Papiereigenschappen wordt geopend.
3. Wijzig zo nodig de kenmerken.
4. Selecteer de knop Geavanceerde instellingen.
Het venster Geavanceerde papierinstellingen verschijnt.
5. Selecteer de gewenste instellingen voor de tweede transferrol voor zijde 1 en/of zijde
2 met behulp van de pijltoetsen omhoog en omlaag.
6. Selecteer OK om het venster Geavanceerde papierinstellingen te sluiten.
7. Selecteer OK om het venster Nieuwe papierinstellingen of het venster
Papiereigenschappen op te slaan en te sluiten.
8. Selecteer Sluiten om Papierbibliotheek beheren af te sluiten.
Fusertemperatuur
Met deze optie kan de gebruiker de fusertemperatuur aanpassen voor specifieke
mediatypen.
Door het aanpassen van de fusertemperatuur kan het apparaat de hoogst mogelijke
productiviteit handhaven bij het afdrukken van opdrachten met gemengde media, en
kunnen de fuserband en bijbehorende onderdelen snel afkoelen wanneer van zwaar
naar licht papier wordt overgeschakeld.
Om de optimale productiviteit te kunnen handhaven bij de uitvoering van opdrachten
met gemengde media moeten de fuser en de bijbehorende onderdelen snel worden
wanneer gekoeld wanneer er wordt overgeschakeld van zwaar naar licht papier. De
technologie van deze fuser en de bijbehorende onderdelen maakt snel warmlopen en
afkoelen mogelijk, waardoor de hoogste afdrukproductiviteit wordt gewaarborgd, met
name bij de uitvoering van opdrachten met gemengde media.
In de meeste gevallen wordt de fusertemperatuur waar nodig automatisch aangepast
door het apparaat. Heel sporadisch kan het echter nodig zijn dat de gebruiker de
fusertemperatuur enigszins moet aanpassen voor specifieke papiergewichten of voor
een specifieke opdrachtstroom (bijvoorbeeld bij het afdrukken op zwaar omslagmateriaal
en lichter papier).
Met de optie Fusertemperatuur kan de gebruiker de temperatuur van de fuser verhogen
of verlagen met 10 graden Celsius (18 graden Fahrenheit).
OPMERKING
De standaardinstelling is 0. Wij raden u aan deze optie op de standaardinstelling te
laten staan, totdat u testpagina's gaat drukken en beoordelen.
TIP
Wijzig de standaardinstelling alleen als tijdelijke oplossing, aangezien de omstandigheden
van dag tot dag verschillen. Wij raden u aan de standaardinstelling van de optie te
herstellen als u klaar bent met de afdrukopdracht.
Xerox
®
Color 800i/1000i Presses Xerox
®
Color 800/1000 Presses8-12
Handleiding voor de gebruiker
Geavanceerde papierinstellingen

Vouwaanpassingsprofiel
Met deze optie kunt u een door u gewenst vouwaanpassingsprofiel selecteren.
OPMERKING
Deze optie is alleen beschikbaar als de optionele standaard afwerkeenheid, de
katernmodule of de standaard afwerkeenheid plus op uw apparaat is aangesloten.
Selecteer zo nodig het gewenste profiel in het menu Vouwaanpassingsprofiel. Dit zijn
vooringestelde profielen, die via de toepassing Profielen in de gebruikersinterface worden
gemaakt en beheerd.
OPMERKING
Raadpleeg het hoofdstuk Profielen in de Handleiding voor de systeembeheerder voor
meer informatie.
8-13Xerox
®
Color 800i/1000i Presses Xerox
®
Color 800/1000 Presses
Handleiding voor de gebruiker
Geavanceerde papierinstellingen

Xerox
®
Color 800i/1000i Presses Xerox
®
Color 800/1000 Presses8-14
Handleiding voor de gebruiker
Geavanceerde papierinstellingen

9
Onderhoud
Reinigingsprocedures
Als de buitenkant moet worden gereinigd, brengt u wat vloeibare, niet-agressieve
glasreiniger of water op een papieren doekje of een schone, zachte doek aan.
VOORZICHTIG
Gebruik geen andere reinigingsmiddelen of oplosmiddelen op het apparaat, omdat dit
tot reacties kan leiden met de verf op de panelen, zodat deze uiteindelijk gaat bladderen.
VOORZICHTIG
Giet of spuit geen vloeistof rechtstreeks in de papierladen. Breng het middel altijd eerst
op de doek aan.
Het scherm van de gebruikersinterface reinigen
Maak het scherm van de gebruikersinterface aan het begin van iedere dag schoon.
Verwijder stof en vingerafdrukken van het scherm met een schone, niet-pluizende doek.
VOORZICHTIG
Gebruik om schade te voorkomen geen reinigingsmiddelen (van Xerox of een ander
merk) of water om het scherm te reinigen.
De papierbaan reinigen
OPMERKING
Wij raden u aan deze procedure elke dag uit te voeren, bij voorkeur aan het begin van
de dag voordat het apparaat ingeschakeld is en de fuser koel is. Reinig alleen de gedeelten
van de papierbaan die in deze procedures worden vermeld.
9-1Xerox
®
Color 800i/1000i Presses Xerox
®
Color 800/1000 Presses
Handleiding voor de gebruiker

WAARSCHUWING
Als het apparaat is ingeschakeld en de fuser heet is, moet u het apparaat uitschakelen
en de fuser 30 minuten laten afkoelen alvorens deze procedure uit te voeren.
OPMERKING
Als er vaak veel papierstof wordt aangetroffen, neemt u contact op met het Xerox
Welcome Centre voor advies over alternatieve papiervarianten. Als uit Xerox-analyse
blijkt dat aanhoudende papiervervuiling te wijten is aan gesneden papier of het gebruik
van niet-aanbevolen materiaal, kan de klant aansprakelijk worden gehouden voor de
aanvullende kosten die buiten het kader van het servicecontract vallen..
Zone 2 van de papierbaan reinigen
1. Open de linker- en rechterdeur (afdrukmechanisme links).
Xerox
®
Color 800i/1000i Presses Xerox
®
Color 800/1000 Presses9-2
Handleiding voor de gebruiker
Onderhoud

2. Gebruik een met water bevochtigde (niet natte) niet-pluizende doek om alleen de
gedeelten in de papierbaan voor het oplossen van papierstoringen bij de groene
hendel te reinigen, zoals in de illustratie weergegeven.
a) Open elke zone en reinig de oppervlakken in de zones met de groene hendels.
b) Verwijder eventueel achtergebleven vocht met een droge, niet-pluizende doek.
3. Zet alle groene hendels in de oorspronkelijke stand terug.
4. Sluit de linker- en rechtervoordeur (afdrukmechanisme links).
9-3Xerox
®
Color 800i/1000i Presses Xerox
®
Color 800/1000 Presses
Handleiding voor de gebruiker
Onderhoud

Reiniging van papierbaanzone 3 en 4
1. Open de linker- en rechterdeur (afdrukmechanisme links).
2. Pak hendel 3 vast en draai deze in de richting van de pijl.
3. Trek de transportlade langzaam naar buiten tot deze niet verder kan.
Xerox
®
Color 800i/1000i Presses Xerox
®
Color 800/1000 Presses9-4
Handleiding voor de gebruiker
Onderhoud

4. Gebruik een met water bevochtigde (niet natte) niet-pluizende doek om alleen de
gedeelten in de papierbaan voor het oplossen van papierstoringen bij de groene
hendel te reinigen, zoals in de illustratie weergegeven.
a) Open elke zone en reinig de oppervlakken in de zones met de groene hendels.
b) Verwijder eventueel achtergebleven vocht met een droge, niet-pluizende doek.
5. Zet alle groene hendels in de oorspronkelijke stand terug.
6. Reinig de banden in zone 3 door ze met een niet-pluizende doek in de papierrichting
te draaien.
Ga door met het schoonvegen van de banden door ze te draaien tot alle banden
schoon zijn.
OPMERKING
Draai de banden niet met uw blote handen, anders kan er namelijk vet en vuil op de
banden terecht komen, wat tot papierstoringen kan leiden. Gebruik een niet-pluizende
doek om de banden te draaien.
7. Pak hendel 3 vast en duw de transportlade langzaam naar binnen tot deze niet verder
kan. Draai de hendel in de richting van de pijl om de module te vergrendelen.
9-5Xerox
®
Color 800i/1000i Presses Xerox
®
Color 800/1000 Presses
Handleiding voor de gebruiker
Onderhoud

8. Reinig de banden in zone 4 door ze met een niet-pluizende doek in de papierrichting
te draaien.
Ga door met het schoonvegen van de banden door ze te draaien tot alle banden
schoon zijn.
OPMERKING
Draai de banden niet met uw blote handen, anders kan er namelijk vet en vuil op de
banden terecht komen, wat tot papierstoringen kan leiden. Gebruik een niet-pluizende
doek om de banden te draaien.
9. Sluit de linker- en rechtervoordeur (afdrukmechanisme links).
Xerox
®
Color 800i/1000i Presses Xerox
®
Color 800/1000 Presses9-6
Handleiding voor de gebruiker
Onderhoud

Zone 5 van de papierbaan reinigen
1. Open de linkervoordeur (afdrukmechanisme rechts).
2. Pak hendel 5 vast, draai deze in de richting van de pijl en trek de fuser langzaam naar
buiten tot deze niet verder kan.
9-7Xerox
®
Color 800i/1000i Presses Xerox
®
Color 800/1000 Presses
Handleiding voor de gebruiker
Onderhoud

3. Reinig de banden in zone 5 (linkerkant) door ze met een niet-pluizende doek in de
papierrichting te draaien.
Ga door met het schoonvegen van de banden door ze te draaien tot alle banden
schoon zijn.
OPMERKING
Draai de banden niet met uw blote handen, anders kan er namelijk vet en vuil op de
banden terecht komen, wat tot papierstoringen kan leiden. Gebruik een niet-pluizende
doek om de banden te draaien.
Xerox
®
Color 800i/1000i Presses Xerox
®
Color 800/1000 Presses9-8
Handleiding voor de gebruiker
Onderhoud

4. Reinig de banden in zone 5 (rechterkant) door ze met een niet-pluizende doek in de
papierrichting te draaien.
Ga door met het schoonvegen van de banden door ze te draaien tot alle banden
schoon zijn.
OPMERKING
Draai de banden niet met uw blote handen, anders kan er namelijk vet en vuil op de
banden terecht komen, wat tot papierstoringen kan leiden. Gebruik een niet-pluizende
doek om de banden te draaien.
5. Pak hendel 5 vast en duw de fuser langzaam naar binnen tot deze niet verder kan.
6. Sluit de linkervoordeur (afdrukmechanisme rechts).
9-9Xerox
®
Color 800i/1000i Presses Xerox
®
Color 800/1000 Presses
Handleiding voor de gebruiker
Onderhoud

Zone 6 van de papierbaan reinigen
1. Open de linker- en rechtervoordeur (afdrukmechanisme rechts).
Xerox
®
Color 800i/1000i Presses Xerox
®
Color 800/1000 Presses9-10
Handleiding voor de gebruiker
Onderhoud

2. Pak hendel 6 vast, draai deze in de richting van de pijl en trek de uitvoerlade langzaam
naar buiten tot deze niet verder kan.
3. Gebruik een met water bevochtigde (niet natte) niet-pluizende doek om alleen de
gedeelten in de papierbaan voor het oplossen van papierstoringen bij de groene
hendel te reinigen, zoals in de illustratie weergegeven.
OPMERKING
Zorg dat u bij het reinigen van zone 6 de witte referentierol niet aanraakt.
a) Open elke zone en reinig de oppervlakken in de zones met de groene hendels.
b) Verwijder eventueel achtergebleven vocht met een droge, niet-pluizende doek.
4. Zet hendel 6b terug in de uitgangsstand.
9-11Xerox
®
Color 800i/1000i Presses Xerox
®
Color 800/1000 Presses
Handleiding voor de gebruiker
Onderhoud

5. Gebruik een met water bevochtigde (niet natte) niet-pluizende doek om alleen de
gedeelten in de papierbaan voor het oplossen van papierstoringen bij de groene
hendel te reinigen, zoals in de illustratie weergegeven.
a) Open elke zone en reinig de oppervlakken in de zones met de groene hendels.
b) Verwijder eventueel achtergebleven vocht met een droge, niet-pluizende doek.
6. Zet hendel 6c terug in de oorspronkelijke stand.
7. Zet hendel 6d terug in de oorspronkelijke stand.
8. Pak hendel 6 vast en duw de uitvoerlade langzaam naar binnen tot deze niet verder
kan.
9. Draai hendel 6 in de richting van de pijl om de uitvoerlade te vergrendelen.
10. Sluit de linkervoordeur (afdrukmechanisme rechts).
Xerox
®
Color 800i/1000i Presses Xerox
®
Color 800/1000 Presses9-12
Handleiding voor de gebruiker
Onderhoud

Zone 7 van de papierbaan reinigen
1. Open de linker- en rechtervoordeur (afdrukmechanisme rechts).
2. Til hendel 7g op en beweeg deze naar rechts.
9-13Xerox
®
Color 800i/1000i Presses Xerox
®
Color 800/1000 Presses
Handleiding voor de gebruiker
Onderhoud

3. Gebruik een met water bevochtigde (niet natte) niet-pluizende doek om alleen de
gedeelten in de papierbaan voor het oplossen van papierstoringen bij de groene
hendel te reinigen, zoals in de illustratie weergegeven.
a) Open elke zone en reinig de oppervlakken in de zones met de groene hendels.
b) Verwijder eventueel achtergebleven vocht met een droge, niet-pluizende doek.
4. Zet hendel 7g terug in de oorspronkelijke stand.
5. Pak hendel 7f vast en beweeg deze omlaag.
6. Gebruik een met water bevochtigde (niet natte) niet-pluizende doek om alleen de
gedeelten in de papierbaan voor het oplossen van papierstoringen bij de groene
hendel te reinigen, zoals in de illustratie weergegeven.
a) Open elke zone en reinig de oppervlakken in de zones met de groene hendels.
b) Verwijder eventueel achtergebleven vocht met een droge, niet-pluizende doek.
7. Zet hendel 7f terug in de oorspronkelijke stand.
8. Pak hendel 7d vast en beweeg deze naar links.
9. Gebruik een met water bevochtigde (niet natte) niet-pluizende doek om alleen de
gedeelten in de papierbaan voor het oplossen van papierstoringen bij de groene
hendel te reinigen, zoals in de illustratie weergegeven.
a) Open elke zone en reinig de oppervlakken in de zones met de groene hendels.
b) Verwijder eventueel achtergebleven vocht met een droge, niet-pluizende doek.
Xerox
®
Color 800i/1000i Presses Xerox
®
Color 800/1000 Presses9-14
Handleiding voor de gebruiker
Onderhoud

10. Zet hendel 7d terug in de oorspronkelijke stand.
11. Pak hendel 7e vast en beweeg deze omlaag.
12. Gebruik een met water bevochtigde (niet natte) niet-pluizende doek om alleen de
gedeelten in de papierbaan voor het oplossen van papierstoringen bij de groene
hendel te reinigen, zoals in de illustratie weergegeven.
a) Open elke zone en reinig de oppervlakken in de zones met de groene hendels.
b) Verwijder eventueel achtergebleven vocht met een droge, niet-pluizende doek.
13. Zet hendel 7e terug in de oorspronkelijke stand.
14. Til hendel 7c op.
15. Gebruik een met water bevochtigde (niet natte) niet-pluizende doek om alleen de
gedeelten in de papierbaan voor het oplossen van papierstoringen bij de groene
hendel te reinigen, zoals in de illustratie weergegeven.
a) Open elke zone en reinig de oppervlakken in de zones met de groene hendels.
b) Verwijder eventueel achtergebleven vocht met een droge, niet-pluizende doek.
16. Zet hendel 7c terug in de oorspronkelijke stand.
9-15Xerox
®
Color 800i/1000i Presses Xerox
®
Color 800/1000 Presses
Handleiding voor de gebruiker
Onderhoud

17. Til hendel 7b op.
18. Gebruik een met water bevochtigde (niet natte) niet-pluizende doek om alleen de
gedeelten in de papierbaan voor het oplossen van papierstoringen bij de groene
hendel te reinigen, zoals in de illustratie weergegeven.
a) Open elke zone en reinig de oppervlakken in de zones met de groene hendels.
b) Verwijder eventueel achtergebleven vocht met een droge, niet-pluizende doek.
19. Zet hendel 7b terug in de oorspronkelijke stand.
20. Pak hendel 7a vast en beweeg deze naar links.
21. Gebruik een met water bevochtigde (niet natte) niet-pluizende doek om alleen de
gedeelten in de papierbaan voor het oplossen van papierstoringen bij de groene
hendel te reinigen, zoals in de illustratie weergegeven.
a) Open elke zone en reinig de oppervlakken in de zones met de groene hendels.
b) Verwijder eventueel achtergebleven vocht met een droge, niet-pluizende doek.
22. Zet hendel 7a terug in de oorspronkelijke stand.
23. Sluit de linkervoordeur (afdrukmechanisme rechts).
Verbruiksartikelen vervangen
Verbruiksartikelen
U kunt Xerox-verbruiksartikelen, papier en doorvoermateriaal bestellen bij Xerox. Kijk op
www.xerox.com en klik op de koppeling Neem contact met ons op voor specifieke
contactinformatie/telefoonnummers in uw regio of klik op Verbruiksartikelen en voer
uw apparaatspecifieke informatie (productfamilie en productmodel) in of selecteer deze.
OPMERKING
Raadpleeg altijd www.xerox.com voor de meest recente onderdeelnummers van door
de klant te vervangen eenheden.
Bewaar Xerox-onderdelen en verbruiksartikelen in hun originele verpakking op een
geschikte plaats.
Xerox
®
Color 800i/1000i Presses Xerox
®
Color 800/1000 Presses9-16
Handleiding voor de gebruiker
Onderhoud

De onderstaande items zijn verbruiksartikelen voor dit apparaat. Wij raden u aan deze
artikelen op voorraad te houden, zodat het apparaat zo kort mogelijk buiten gebruik is
wanneer een artikel moet worden vervangen.
Geschat aantal
afdrukken/verpakking
(afdrukken in vier
kleuren)
Aantal geleverd bij
apparaat/aantal
bijbestellen
Verbruiksartikel
50K1/doosTonercassette (zwart)
55K1/doosTonercassette (cyaan)
51K1/doosTonercassette (magenta)
55K1/doosTonercassette (geel)
55K1/doosTonercassette (helder)
55K1/doosTonercassette (goud)
55K1/doosTonercassette (zilver)
120k1Tonerafvalcontainer
400K1Fuser-webeenheid
OPMERKING
• Schattingen van de toneropbrengst zijn gebaseerd op een paginadekking van 7,5
procent per kleur (4 kleuren = 30 procent) bij standaardomstandigheden op het
referentiepapier A4 (8,5 x 11 inch) Xerox Digital Color Xpressions+ van 90 g/m
²
en
Colotech Plus 90 g/m
²
. De werkelijke opbrengst kan aanzienlijk afwijken, afhankelijk
van de intensiteit van de kleuren, paginabedekking, papiervariant en geselecteerde
afdrukmodus.
• Bel uw Xerox-servicemedewerker wanneer u de tonerafvalcontainer, fuserwebeenheid
of een van de ladingscorotrons wilt bestellen. Deze onderdelen worden gratis aan u
geleverd wanneer ze door een Xerox-servicemedewerker worden besteld.
BELANGRIJK
De ladingscorotrons mogen uitsluitend door een erkende Technisch getrainde operateur
(TKO) worden vervangen.
Tonercassette vervangen
OPMERKING
Tonercassettes zijn Zwart (K), Cyaan (C), Magenta (M), Geel (Y) of eventuele optionele
cassettes die zijn aangeschaft. Optionele cassettes zijn heldere toner, goud toner of
zilver toner, te vinden in het compartiment van de 5de behuizing.
OPMERKING
Als u een 5de cassette vervangt, zal de technische getrainde operateur de gewijzigde
kleur voor u inschakelen.
9-17Xerox
®
Color 800i/1000i Presses Xerox
®
Color 800/1000 Presses
Handleiding voor de gebruiker
Onderhoud

VOORZICHTIG
Om morsen te voorkomen dient u de tonercassettes alleen te vervangen wanneer dit
via een bericht in de gebruikersinterface wordt gevraagd.
1. Leg een werkkleed onder het tonercompartiment om vlekken te voorkomen.
2. Open de rechter- en/of linkerbovendeur(en) die zich aan de linkerkant van het
afdrukmechanisme bevinden.
3. Draai de cassette in de ontgrendelde stand, zoals in de volgende illustratie
aangegeven.
4. Verwijder de lege cassette en gooi deze weg conform de plaatselijke milieuwetgeving.
TIP
Gebruik geen warm of heet water of schoonmaakmiddelen om tonervlekken van uw
huid of kleding te verwijderen. Hierdoor wordt de toner gefixeerd en wordt het
moeilijker om de toner te verwijderen. Als er toner op uw huid of kleding is
terechtgekomen, kunt u de toner verwijderen door deze weg te borstelen, te blazen
of door het betreffende gebied te wassen met koud water en milde zeep.
5. Haal een nieuwe cassette uit de doos.
Xerox
®
Color 800i/1000i Presses Xerox
®
Color 800/1000 Presses9-18
Handleiding voor de gebruiker
Onderhoud

6. Schud de cassette goed heen en weer en/of sla er met de hand op om te zorgen dat
de toner volledig is losgeschud.
VOORZICHTIG
Toner gaat tijdens het transport vastzitten en wordt compacter. Daarom moet de
toner eerst worden losgeschud voor de cassette in het apparaat wordt geschoven.
Als de toner niet volledig wordt losgeschud, kan er schade aan het tandwiel aan het
uiteinde van de cassette ontstaan.
7. Plaats de nieuwe cassette in het compartiment met de pijl aan de bovenkant en duw
de cassette voorzichtig naar binnen tot deze niet verder kan.
VOORZICHTIG
Als er meer dan één cassette tegelijk moet worden vervangen, moet u erop letten
dat ze op de goede plaats (op kleurvolgorde) worden geplaatst.
8. Draai de cassette in de vergrendelde stand.
9. Sluit de rechter- en/of linkerbovendeur(en) die zich aan de linkerkant van het
afdrukmechanisme bevinden.
9-19Xerox
®
Color 800i/1000i Presses Xerox
®
Color 800/1000 Presses
Handleiding voor de gebruiker
Onderhoud

Tonerafvalcontainer
Het tonerafval dat tijdens het afdrukproces wordt geproduceerd wordt opgevangen in
de tonerafvalcontainer. Het apparaat bevat twee tonerafvalcontainers, beide aan de
achterkant van het apparaat.
Wanneer een afvalcontainer vol is, wordt er een bericht weergegeven in de
gebruikersinterface die aangeeft wanneer u de container moet vervangen. Aangezien
er een tweede afvalcontainer is, blijft het apparaat normaal werken zolang deze tweede
container nog niet vol is. Dit geeft u de kans de volle container door een lege te vervangen
terwijl het apparaat doorgaat met afdrukken.
Xerox
®
Color 800i/1000i Presses Xerox
®
Color 800/1000 Presses9-20
Handleiding voor de gebruiker
Onderhoud

Vervangen van een tonerafvalcontainer
OPMERKING
Wanneer u een volle tonerafvalcontainer verwijdert, moet u deze LANGZAAM uit het
apparaat trekken. Zo voorkomt u dat u toner uit de volle container morst.
1. Open de deur van de tonerafvalcontainer aan de achterkant van het apparaat.
2. Trek de volle container aan het handvat uit het apparaat.
9-21Xerox
®
Color 800i/1000i Presses Xerox
®
Color 800/1000 Presses
Handleiding voor de gebruiker
Onderhoud

3. Til de volle container op uit het apparaat.
4. Verwijder de dop van de dophouder aan de zijkant van de volle tonerafvalcontainer
en druk de dop stevig op de opening boven op de volle container.
5. Gooi de volle container weg conform de plaatselijke milieuwetgeving.
6. Haal een lege container uit de doos en plaats deze in het apparaat.
7. Duw de nieuwe container voorzichtig in het apparaat.
8. Sluit de deur van de tonerafvalcontainer aan de achterkant van het apparaat.
Fuserweb-eenheid vervangen
Er worden twee berichten in de gebruikersinterface weergegeven over de
fuserweb-eenheid. In het eerste bericht wordt u meegedeeld dat het fuserweb bijna
verbruikt is en u een nieuwe eenheid bij de hand moet hebben. Het tweede bericht wordt
weergegeven wanneer het fuserweb volledig verbruikt is en het vervangen moet worden.
Wanneer dit bericht wordt weergegeven, stopt het apparaat en kan het afdrukken pas
worden hervat wanneer het web is vervangen.
Xerox
®
Color 800i/1000i Presses Xerox
®
Color 800/1000 Presses9-22
Handleiding voor de gebruiker
Onderhoud

WAARSCHUWING
Wees voorzichtig bij het verwijderen van vastgelopen papier in en rondom de fuser. De
fuser is zeer heet en kan letsel veroorzaken.
1. Open de linker- en rechtervoordeur (afdrukmechanisme rechts).
2. Pak hendel 5 vast, draai deze in de richting van de pijl en trek de fuser langzaam naar
buiten tot deze niet verder kan.
9-23Xerox
®
Color 800i/1000i Presses Xerox
®
Color 800/1000 Presses
Handleiding voor de gebruiker
Onderhoud

3. Duw de hendel omlaag. De uitvoerzone van de fuser gaat open.
4. Pak de hendels op de fuserweb-eenheid vast en verwijder de eenheid door deze naar
boven naar buiten te trekken.
Gooi de oude fuserweb-eenheid weg conform de plaatselijke milieuwetgeving.
5. Haal de nieuwe fuserweb-eenheid uit de doos en uit de beschermende verpakking.
6. Pak de eenheid met beide handen bij de hendels vast en plaats de eenheid in de
fuser.
Xerox
®
Color 800i/1000i Presses Xerox
®
Color 800/1000 Presses9-24
Handleiding voor de gebruiker
Onderhoud

7. Sluit het uitvoergebied van de fuser.
8. Pak hendel 5 vast en duw de fuser langzaam naar binnen tot deze niet verder kan.
9. Draai hendel 5 in de richting van de pijl om de fusermodule te vergrendelen.
10. Sluit de linker- en rechtervoordeur (afdrukmechanisme rechts).
11. Volg de instructies in de gebruikersinterface om de afdrukopdracht opnieuw te starten.
9-25Xerox
®
Color 800i/1000i Presses Xerox
®
Color 800/1000 Presses
Handleiding voor de gebruiker
Onderhoud

Xerox
®
Color 800i/1000i Presses Xerox
®
Color 800/1000 Presses9-26
Handleiding voor de gebruiker
Onderhoud

10
Problemen oplossen
Serienummer apparaat opzoeken
Het serienummer van het apparaat is te vinden in de gebruikersinterface van het apparaat
en aan de binnenzijde van het apparaat.
Verwante onderwerpen:
Contact opnemen met het Xerox Welcome Centre
Het serienummer van het apparaat in de gebruikersinterface
Het serienummer van het apparaat vindt u in de gebruikersinterface door Systeem >
Apparaatgegevens te selecteren.
Serienummer op het apparaat
Als het apparaat uitvalt en het niet mogelijk is het tabblad Apparaatgegevens te openen,
kunt u het serienummer ook links onder op het frame van het apparaat vinden.
10-1Xerox
®
Color 800i/1000i Presses Xerox
®
Color 800/1000 Presses
Handleiding voor de gebruiker

Volg de onderstaande procedure om het serienummer op het apparaat te vinden.
1. Open de linkervoordeur (afdrukmechanisme links).
2. Zoek het serienummer van het apparaat op aan de linkeronderzijde.
3. Sluit de linkervoordeur (afdrukmechanisme links).
Contact opnemen met het Xerox
Welcome Centre
1. Noteer de weergegeven storingscodes.
2. Noteer het serienummer van het apparaat door Systeem > Apparaatgegevens te
selecteren. (Als het serienummer niet wordt weergegeven, opent u de linker- en
rechtervoordeur aan de linkerkant van het afdrukmechanisme. Het serienummer is
te vinden op een wit etiket op het frame van het apparaat.
3. Als de afdrukkwaliteit in het geding is, drukt u een testpagina af en gebruikt u deze
om het probleem te beschrijven als u met de medewerker van het Xerox Welcome
Centre belt en zijn/haar vragen over het defect beantwoordt.
4. Bel indien mogelijk in de buurt van het apparaat. Volg de instructies van de
medewerker op.
5. Bel voor systeemondersteuning, hulp en technische ondersteuning het juiste
telefoonnummer. Voor het specifieke telefoonnummer in uw land, gaat u naar
www.xerox.com en klikt u op Ondersteuning.
Verwante onderwerpen:
Serienummer apparaat opzoeken
Algemene problemen
Als de stroom naar het apparaat uitvalt en het niet mogelijk is het serienummer te
achterhalen via het tabblad Apparaatgegevens, opent u de twee voordeuren. Het label
met het serienummer bevindt zich in het midden van het onderste frame van het
apparaat. Als het probleem zich blijft voordoen nadat alle instructies zijn opgevolgd,
neemt u contact op met het Xerox Welcome Centre.
OPMERKING
Als de printserver aangeeft dat er een storing in het apparaat is opgetreden en er geen
bericht in de gebruikersinterface wordt weergegeven, selecteert u Systeem >
Apparaatgegevens en selecteert u vervolgens het tabblad Foutenlog om het
storingsoverzicht te bekijken.
Xerox
®
Color 800i/1000i Presses Xerox
®
Color 800/1000 Presses10-2
Handleiding voor de gebruiker
Problemen oplossen

Aanbevolen oplossingenProbleem
Het apparaat kan niet
worden ingeschakeld.
• Controleer of het netsnoer correct op het stopcontact is
aangesloten.
• Controleer of de AAN/UIT-schakelaar aan de binnenkant van
de voordeur in de stand AAN is gezet.
• Controleer de aardlekschakelaars.
• Als de stroomvoorziening op uw locatie in orde is, de aanbevolen
oplossingen zijn geprobeerd en het apparaat nog steeds niet
kan worden ingeschakeld, neemt u contact op met het Xerox
Welcome Centre.
Open de twee voordeuren. Het serienummer bevindt zich op het
frame boven lade 1 en 2 aan de linkerkant van het
afdrukmechanisme.
Er is geen stroomtoevoer
naar het apparaat en u
kunt het scherm
Apparaatgegevens niet
openen om het
serienummer van het
apparaat op te zoeken.
Het apparaat voert een
afdrukopdracht niet
volledig uit.
• Is het apparaat als een printer op het netwerk aangesloten?
Druk vanaf uw werkstation een testpagina af op het apparaat,
om te controleren of het apparaat op het netwerk is
aangesloten.
• Controleer of het netsnoer op het apparaat en op een geschikt
stopcontact is aangesloten.
• Controleer of de netwerkkabels op het apparaat zijn
aangesloten en stevig vastzitten.
• Verwijder de afdrukopdracht uit de afdrukwachtrij en verzend
de afdrukopdracht opnieuw.
• Schakel het apparaat uit en weer in om het apparaat opnieuw
te starten.
• Het apparaat is misschien niet geconfigureerd op het netwerk.
Neem contact op de systeembeheerder om het apparaat op
het netwerk aan te sluiten.
10-3Xerox
®
Color 800i/1000i Presses Xerox
®
Color 800/1000 Presses
Handleiding voor de gebruiker
Problemen oplossen

Aanbevolen oplossingenProbleem
Het systeem heeft bij het overschakelen van de ene naar de andere
afdrukmodus circa 2 minuten nodig voor de benodigde
Het duurt langer dan een
minuut voordat het
aanpassingen voor de volgende afdrukopdracht, waaronder kleur-apparaat de volgende
opdracht uitvoert. naar-kleur-registratie, densiteit, ladingsniveaus, biasniveaus of
andere aanpassingen.
• Het systeem beschikt over vier afdrukmodi:
- 4 kleuren (CMYK: cyaan, magenta, geel, zwart)
- 4 kleuren plus optioneel Helder, Goud OF zilver
- Alleen K (zwart)
- Alleen helder, alleen goud of alleen zilver
• Als bij de volgende afdrukopdracht wordt overgeschakeld van
de ene naar de andere afdrukmodus, bijvoorbeeld van alleen
zwart naar 4 kleuren, heeft het systeem circa 2 minuten nodig
voor de aanpassingen.
• Tijdens deze periode wordt het bericht "Afdrukkwaliteit wordt
bijgesteld" in de gebruikersinterface weergegeven.
• De volgende opdracht wordt uitgevoerd zodra het systeem alle
aanpassingen heeft voltooid.
Andere informatie die u moet onthouden:
• Bij een koude start (inschakelen of vanuit energiespaarstand)
heeft het systeem minder dan 5 minuten nodig om met
afdrukken te beginnen.
• Vanuit standby heeft het systeem doorgaans minder dan 1
minuut nodig om met afdrukken te beginnen.
Nadat een papierstoring is
verholpen, wordt het bericht
"Ladingscorotron is niet
goed geïnstalleerd"
weergegeven in de
gebruikersinterface van het
apparaat.
• Het apparaat reinigt de ladingscorotrons automatisch na elke
1000 afdrukken.
• Als er een papierstoring optreedt terwijl het apparaat een
ladingscorotron aan het reinigen is, wordt het reinigingsproces
onderbroken en verschijnt er een bericht in de
gebruikersinterface.
Geen van de
ladingscorotrons is
gewijzigd of aangeraakt.
• Om dit bericht te wissen en het afdrukken te hervatten,
annuleert u het bericht.
BELANGRIJK
De ladingscorotrons mogen uitsluitend door een erkende Technisch
getrainde operateur (TKO) worden vervangen.
Xerox
®
Color 800i/1000i Presses Xerox
®
Color 800/1000 Presses10-4
Handleiding voor de gebruiker
Problemen oplossen

Aanbevolen oplossingenProbleem
• Controleer of het juiste papier in de papierladen is geplaatst.
• Selecteer het papierformaat, de lade en het gewicht via de
opties voor het apparaat op uw pc.
• Controleer of het correcte gewicht is ingesteld in het venster
Lade-eigenschappen.
• Zorg dat "Passend op papier" of een vergelijkbare instelling
niet in de printerdriver is geselecteerd.
Afdrukken zijn niet op
papier van het gewenste
formaat afgedrukt
• Volg de instructies op indien een bericht hierover in de
gebruikersinterface verschijnt.
• Controleer of het correcte papier op de juiste manier is geplaatst
en de markering MAX niet overschrijdt. Zie de Lijst Aanbevolen
materialen.
• Keer de stapel papier om en/of draai de stapel om in de
geselecteerde papierlade.
• Verwijder enkele vellen van de boven- en onderkant van de
stapel in de papierlade.
• Waaier de vier randen van de stapel in de geselecteerde
papierlade uit.
• Vervang het papier in de geselecteerde papierlade door papier
uit een nieuw pak.
• Verwijder gedeeltelijk ingevoerd papier uit de laden.
• Controleer of het gebruikte papier op juiste wijze is bewaard.
Papier wordt foutief
ingevoerd of kreukt
herhaaldelijk
• Selecteer Systeem > Interface opnieuw starten.
• Selecteer Systeem > Systeem-pc uitschakelen. Nadat de
systeem-pc is uitgeschakeld wacht u 15 seconden en start u
het systeem daarna opnieuw door de aan/uit-knop op de pc in
te drukken.
• Als het probleem aanhoudt, belt u het Xerox Welcome Centre.
De gebruikersinterface
reageert niet op een
commando
Als de gebruikersinterface vergrendeld is en de muis of het
toetsenbord niet werken, houdt u de aan/uit-knop van de
gebruikersinterface op de pc ingedrukt totdat de
gebruikersinterface wordt uitgeschakeld. Wacht 30 seconden en
druk op de aan/uit-knop van de pc om de gebruikersinterface
opnieuw te starten.
De gebruikersinterface is
vergrendeld.
• Controleer of de beeldschermknop van de gebruikersinterface
is ingedrukt en brandt.
• Controleer of de kabel van het gebruikersinterfacescherm goed
in de achterkant van de pc is geplaatst.
Het scherm van de
gebruikersinterface is leeg.
10-5Xerox
®
Color 800i/1000i Presses Xerox
®
Color 800/1000 Presses
Handleiding voor de gebruiker
Problemen oplossen

Aanbevolen oplossingenProbleem
• De stapel papier mag niet hoger zijn dan de MAX-lijn.
• Verwijder het papier uit de lade en waaier de vellen uit om
vellen die aan elkaar zitten te scheiden.
• Geperforeerde vellen papier kunnen bij de gaten aan elkaar
vastzitten. Verwijder het papier uit de lade en waaier de vellen
uit om vellen die aan elkaar zitten te scheiden.
• Papiervellen en transparanten kunnen aan elkaar vastzitten
onder zeer droge omstandigheden die kunnen leiden tot
statische elektriciteit. Verhoog de luchtvochtigheid in de ruimte
om de statische elektriciteit zo veel mogelijk te beperken.
• Waaier transparanten voorzichtig uit om vellen die aan elkaar
zitten te scheiden.
meerdere vellen uit een
papierlade gevoerd
• Zorg dat de papiergeleiders goed (maar niet te strak) tegen de
papierstapel rusten.
• De stapel papier mag niet hoger zijn dan de MAX-lijn.
• Sluit de lade langzaam om te voorkomen dat de stapel papier
verschuift.
Papierstoringen bij uitgang
papierladen
• De capaciteit van de staffelopvangbak is 500 vel van 90 g/m
2
).
Maak de staffelopvangbak leeg wanneer deze grens wordt
bereikt ter verzekering van een doorlopende productie.
• Het eerste vel mag de papieruitgang niet blokkeren, met name
wanneer A3-papier wordt gebruikt.
Papierstoringen als het
papier het apparaat
uitkomt op weg naar de
staffelopvangbak
Xerox
®
Color 800i/1000i Presses Xerox
®
Color 800/1000 Presses10-6
Handleiding voor de gebruiker
Problemen oplossen

Aanbevolen oplossingenProbleem
Papierkrul kan het gevolg zijn van de:
• selectie van papiergewicht en papiersoort.
• De hoeveelheid toner op de afdruk - hoe meer toner, des te
sterker de krul.
• Het papiergewicht en of het papier gecoat of ongecoat is.
• De luchtvochtigheid in de ruimte waarin het apparaat staat.
• Krulling is soms te beperken door het papier in de laden om te
keren en de kopieën opnieuw te maken. Als er nog steeds sprake
is van te veel krulling, moet u zwaarder papier gebruiken.
• Ter verzekering van een doorlopend afdrukproces moet u het
afleveringsapparaat leegmaken wanneer de afleveringsgrens
voor het apparaat bijna is bereikt. Raadpleeg de specificaties
voor het desbetreffende afleveringsapparaat voor informatie
over de afleveringsgrens.
• Gebruik dikker papier of papier dat minder gevoelig is voor
vocht.
De papierkrul kan op de volgende manieren worden aangepast:
• Als u als Systeembeheerder bent aangemeld door het gebruik
van de toepassing Geavanceerde papierinstellingen (optie
Papierontkrulling), raadpleeg dan de Handleiding voor de
systeembeheerder voor meer informatie.
• Als de optionele interfacemodule is aangesloten, kunt u de
knoppen voor handmatige ontkrulling op het bedieningspaneel
van de interfacemodule gebruiken. Zie het gedeelte
Interfacemodule verderop in deze handleiding.
• Als de optionele standaardafwerkeenheid/katernmodule is
aangesloten, kunt u de knoppen voor handmatige ontkrulling
op de afwerkeenheid gebruiken. Zie het gedeelte
Standaardafwerkeenheid/katernmodule verderop in deze
handleiding.
Papier krult te veel
Dit doet zich voor in het geval van problemen met het LogHarvest
Plus-programma. Het LogHarvest Plus-programma wordt
rechtsonder in de gebruikersinterface aangeduid met een
pictogram van een huis.
Selecteer om dit probleem op te lossen Programma's > Start >
LogHarvest Plus.
Storingsbericht
softwareprogramma: een
softwareprogramma dat
wordt uitgevoerd op de
systeemcomputer reageert
niet of niet correct.
Verwante onderwerpen:
Apparaat aan- en uitzetten
Serienummer apparaat opzoeken
Menu Systeem
Reinigingsprocedures
Verbruiksartikelen vervangen
10-7Xerox
®
Color 800i/1000i Presses Xerox
®
Color 800/1000 Presses
Handleiding voor de gebruiker
Problemen oplossen

Papierstoringen verhelpen
Voor papierstoringen in de pers, met name in het fuserdeel, leest u de berichten en
instructies op het scherm van de gebruikersinterface om uit te vinden waar de vastgelopen
vellen zich bevinden, hoe u ze kunt verwijderen en welke vellen automatisch verwijderd
zijn en in de uitvoerlade terecht zijn gekomen.
TIP
Zorg altijd dat alle vastgelopen vellen papier, inclusief kleine snippers afgescheurd papier,
uit het apparaat worden verwijderd voordat u verder gaat met uw afdrukopdrachten.
Verwante onderwerpen:
Storingscodes
Papierstoringen in lade 1 en 2
Papierstoringen in zone 2
Papierstoringen in zone 3 en 4
Papierstoringen in zone 5
Papierstoringen in zone 6
Papierstoringen in zone 7
Automatisch papier uitwerpen
Wanneer er een papierstoring in de pers plaatsvindt, geeft het systeem een bericht weer
waarin wordt vermeld dat het systeem bezig is met uitwerpen. Eventuele ongebruikte
vellen stroomafwaarts van waar de storing zich voordoet worden automatisch uit de
papierbaan verwijderd en in de dichtstbijzijnde opvangbak uitgeworpen. Bruikbare vellen
worden opgestapeld in de aan de opdracht toegewezen afleveringsbestemming. Vellen
die achterblijven in het gedeelte van de pers voorafgaand aan de plaats van de storing
worden echter niet automatisch uitgeworpen. Maak die gebieden handmatig leeg.
OPMERKING
Wanneer het uitwerpen is voltooid, verschijnt er een bericht op het scherm van de
interface waarin de locaties van de opvangbakken met uitgeworpen vellen en het aantal
uitgeworpen vellen worden geïdentificeerd.
Zorg dat u het weergegeven aantal vellen verwijdert.
Xerox
®
Color 800i/1000i Presses Xerox
®
Color 800/1000 Presses10-8
Handleiding voor de gebruiker
Problemen oplossen

Papierstoringen in lade 1 en 2
1. Trek de lade langzaam naar buiten tot deze niet verder kan.
2. Verwijder het vastgelopen papier.
OPMERKING
Als het papier is gescheurd, controleert u de binnenkant van het apparaat en verwijdert
u het papier.
3. Duw de lade voorzichtig naar binnen tot deze niet verder kan.
4. Volg de instructies in de gebruikersinterface om papier uit overige zones te verwijderen
of ga verder met de afdrukopdracht.
10-9Xerox
®
Color 800i/1000i Presses Xerox
®
Color 800/1000 Presses
Handleiding voor de gebruiker
Problemen oplossen

Papierstoringen in zone 2
1. Open de linker- en rechterdeur (afdrukmechanisme links).
2. Til hendel 2e op om het vastgelopen papier te verwijderen.
3. Draai hendel 2g in de richting van de pijl om het vastgelopen papier te verwijderen.
Xerox
®
Color 800i/1000i Presses Xerox
®
Color 800/1000 Presses10-10
Handleiding voor de gebruiker
Problemen oplossen

4. Zet hendel 2e terug in de uitgangsstand.
5. Duw hendel 2d omlaag en draai hendel 2c in de richting van de pijl om het
vastgelopen papier te verwijderen.
6. Zet hendel 2d terug in de uitgangsstand.
7. Pak hendel 2b vast en beweeg deze naar rechts. Draai hendel 2c in de richting van
de pijl om het vastgelopen papier te verwijderen.
8. Zet hendel 2b terug in de uitgangsstand.
10-11Xerox
®
Color 800i/1000i Presses Xerox
®
Color 800/1000 Presses
Handleiding voor de gebruiker
Problemen oplossen

9. Duw hendel 2a omlaag om het vastgelopen papier te verwijderen.
10. Zet hendel 2a terug in de oorspronkelijke stand.
11. Sluit de linker- en rechtervoordeur (afdrukmechanisme links).
12. Volg de instructies in de gebruikersinterface om papier uit overige zones te verwijderen
of ga verder met de afdrukopdracht.
Xerox
®
Color 800i/1000i Presses Xerox
®
Color 800/1000 Presses10-12
Handleiding voor de gebruiker
Problemen oplossen

Papierstoringen in zone 3 en 4
1. Open de linker- en rechterdeur (afdrukmechanisme links).
10-13Xerox
®
Color 800i/1000i Presses Xerox
®
Color 800/1000 Presses
Handleiding voor de gebruiker
Problemen oplossen

2. Pak hendel 3 vast en draai deze in de richting van de pijl.
3. Trek de transportlade langzaam naar buiten tot deze niet verder kan.
4. Til hendel 3b op, beweeg deze naar links en verwijder het vastgelopen papier.
5. Zet hendel 3b terug in de uitgangsstand.
6. Til hendel 3a op, beweeg deze naar links en draai knop 3c in de richting van de pijl
om het vastgelopen papier te verwijderen.
Xerox
®
Color 800i/1000i Presses Xerox
®
Color 800/1000 Presses10-14
Handleiding voor de gebruiker
Problemen oplossen

7. Zet hendel 3a terug in de oorspronkelijke stand.
8. Pak hendel 3 vast en duw de transportlade langzaam naar binnen tot deze niet verder
kan. Draai de hendel in de richting van de pijl om de module te vergrendelen.
9. Verwijder papier uit zone 4.
10. Sluit de linker- en rechtervoordeur (afdrukmechanisme links).
11. Volg de instructies in de gebruikersinterface om papier uit overige zones te verwijderen
of ga verder met de afdrukopdracht.
10-15Xerox
®
Color 800i/1000i Presses Xerox
®
Color 800/1000 Presses
Handleiding voor de gebruiker
Problemen oplossen

Papierstoringen in zone 5
WAARSCHUWING
Wees voorzichtig bij het verwijderen van vastgelopen papier in en rondom de fuser. De
fuser is zeer heet en kan letsel veroorzaken.
1. Open de linkervoordeur (afdrukmechanisme rechts).
Xerox
®
Color 800i/1000i Presses Xerox
®
Color 800/1000 Presses10-16
Handleiding voor de gebruiker
Problemen oplossen

2. Pak hendel 5 vast, draai deze in de richting van de pijl en trek de fuser langzaam naar
buiten tot deze niet verder kan.
3. Verwijder het vastgelopen papier voorzichtig aan de linkerkant van de fuser.
4. Duw de hendel omlaag. De uitvoerzone van de fuser gaat open. Verwijder het
vastgelopen papier voorzichtig aan de rechterkant van de fuser.
5. Sluit het uitvoergebied van de fuser.
10-17Xerox
®
Color 800i/1000i Presses Xerox
®
Color 800/1000 Presses
Handleiding voor de gebruiker
Problemen oplossen

6. Pak hendel 5 vast en duw de fuser langzaam naar binnen tot deze niet verder kan.
7. Draai hendel 5 in de richting van de pijl om de fusermodule te vergrendelen.
8. Sluit de linkervoordeur (afdrukmechanisme rechts).
9. Volg de instructies in de gebruikersinterface om papier uit overige zones te verwijderen
of ga verder met de afdrukopdracht.
Papierstoringen in zone 6
1. Open de linker- en rechtervoordeur (afdrukmechanisme rechts).
Xerox
®
Color 800i/1000i Presses Xerox
®
Color 800/1000 Presses10-18
Handleiding voor de gebruiker
Problemen oplossen

2. Pak hendel 6 vast, draai deze in de richting van de pijl en trek de uitvoerlade langzaam
naar buiten tot deze niet verder kan.
3. Til hendels 6a en 6b op en verwijder het vastgelopen papier.
4. Zet hendels 6a en 6b terug in de uitgangsstand.
5. Pak hendel 6c vast, beweeg deze naar rechts en verwijder het vastgelopen papier.
6. Zet hendel 6c terug in de oorspronkelijke stand.
10-19Xerox
®
Color 800i/1000i Presses Xerox
®
Color 800/1000 Presses
Handleiding voor de gebruiker
Problemen oplossen

7. Pak hendel 6d vast, beweeg deze naar rechts en verwijder het vastgelopen papier.
8. Zet hendel 6d terug in de oorspronkelijke stand.
9. Pak hendel 6 vast en duw de uitvoerlade langzaam naar binnen tot deze niet verder
kan.
10. Draai hendel 6 in de richting van de pijl om de uitvoerlade te vergrendelen.
11. Sluit de linker- en rechtervoordeur (afdrukmechanisme rechts).
12. Volg de instructies in de gebruikersinterface om papier uit overige zones te verwijderen
of ga verder met de afdrukopdracht.
Xerox
®
Color 800i/1000i Presses Xerox
®
Color 800/1000 Presses10-20
Handleiding voor de gebruiker
Problemen oplossen

Papierstoringen in zone 7
OPMERKING
Zone 7 wordt alleen gebruikt voor 2-zijdig (duplex) afdrukken.
1. Open de linker- en rechtervoordeur (afdrukmechanisme rechts).
10-21Xerox
®
Color 800i/1000i Presses Xerox
®
Color 800/1000 Presses
Handleiding voor de gebruiker
Problemen oplossen

2. Pak hendel 7g vast en beweeg deze naar rechts om het vastgelopen papier te
verwijderen.
3. Zet hendel 7g terug in de oorspronkelijke stand.
4. Pak hendel 7f vast, beweeg deze omlaag en verwijder het vastgelopen papier.
5. Zet hendel 7f terug in de oorspronkelijke stand.
6. Pak hendel 7d vast, beweeg deze naar links en verwijder het vastgelopen papier.
Xerox
®
Color 800i/1000i Presses Xerox
®
Color 800/1000 Presses10-22
Handleiding voor de gebruiker
Problemen oplossen

7. Zet hendel 7d terug in de oorspronkelijke stand.
8. Pak hendel 7e vast, beweeg deze omlaag en verwijder het vastgelopen papier.
9. Zet hendel 7e terug in de oorspronkelijke stand.
10. Til hendel 7c op en verwijder het vastgelopen papier.
11. Zet hendel 7c terug in de oorspronkelijke stand.
12. Til hendel 7b op en verwijder het vastgelopen papier.
10-23Xerox
®
Color 800i/1000i Presses Xerox
®
Color 800/1000 Presses
Handleiding voor de gebruiker
Problemen oplossen

13. Zet hendel 7b terug in de oorspronkelijke stand.
14. Pak hendel 7a vast, beweeg deze naar links en verwijder het vastgelopen papier.
15. Zet hendel 7a terug in de oorspronkelijke stand.
16. Sluit de linker- en rechtervoordeur (afdrukmechanisme rechts).
17. Volg de instructies in de gebruikersinterface om papier uit overige zones te verwijderen
of ga verder met de afdrukopdracht.
Storingscodes
Als het afdrukken op abnormale wijze is afgebroken of als er een storing is opgetreden
in het apparaat, wordt er een storingscode weergegeven. Als er een storingscode op het
apparaat wordt weergegeven die niet in de onderstaande tabel voorkomt, of als een
storing aanhoudt nadat u de onderstaande oplossing hebt opgevolgd, neemt u voor
klantenservice contact op met het Xerox Welcome Center. Als er een storingscode wordt
weergegeven, worden alle afdrukgegevens op het apparaat en de afdrukgegevens die
in het ingebouwde geheugen van het apparaat zijn opgeslagen verwijderd.
Aanbevolen oplossingMogelijke oorzaakStoringscode
Open de voordeuren en
controleer of de fuserdeur is
gesloten.
Zet het apparaat uit en weer
aan.
Fuserlade staat open.010 300
Zet het apparaat uit en weer
aan.
Als de storing aanhoudt, neemt
u contact op met het Xerox
Welcome Centre.
Storing fuserbandsnelheid010 310, 010 311, 010 312,
010 313, 010 314, 010 315,
010 316, 010 317, 010 318,
010 319, 010 321, 010 323,
010 324, 010 325, 010 326,
010 327, 010 328, 010 333,
010 334, 010 335, 010 336,
010 337, 010 338, 010 341,
010 342, 010 343, 010 344,
010 347, 010 348, 010 349,
010 350, 010 351, 010 352,
010 353, 010 354, 010 355,
010 356, 010 357, 010 369,
010 370, 010 371, 010 374,
010 379, 010 380, 010 386,
010 387, 010 389
Zet het apparaat uit en weer
aan.
Als de storing aanhoudt, neemt
u contact op met het Xerox
Welcome Centre.
Fout fusertemperatuur of
verbroken verbinding
010 360, 010 401
Xerox
®
Color 800i/1000i Presses Xerox
®
Color 800/1000 Presses10-24
Handleiding voor de gebruiker
Problemen oplossen

Aanbevolen oplossingMogelijke oorzaakStoringscode
Zet het apparaat uit en weer
aan.
Papierkrulling (storingen in
anti-krulwals)
010 362, 010 363, 010 364,
010 365
Als de storing aanhoudt, neemt
u contact op met het Xerox
Welcome Centre.
Zet het apparaat uit en weer
aan.
De status van de sensor
Fuserband uit is niet gewijzigd
010 366
Als de storing aanhoudt, neemt
u contact op met het Xerox
Welcome Centre.
binnen een seconde nadat de
fusermotor is gestart
Zet het apparaat uit en weer
aan.
Sensorstoring010 367
010 368
Als de storing aanhoudt, neemt
u contact op met het Xerox
Welcome Centre.
Zet het apparaat uit en weer
aan.
Storing drukrolventilator010 381
010 382
Als de storing aanhoudt, neemt
u contact op met het Xerox
Welcome Centre.
Zet het apparaat uit en weer
aan.
Fuserwebstoring010 400
Als de storing aanhoudt, neemt
u contact op met het Xerox
Welcome Centre.
Zet het apparaat uit en weer
aan.
Fuserbandstoring010 406
Als de storing aanhoudt, neemt
u contact op met uw getrainde
Xerox Productivity Plus (XPP)-
vertegenwoordiger. Deze
persoon wordt ook wel de
Technisch getrainde operateur
(TKO) genoemd.
Als de storing aanhoudt, neemt
u contact op met het Xerox
Welcome Centre.
10-25Xerox
®
Color 800i/1000i Presses Xerox
®
Color 800/1000 Presses
Handleiding voor de gebruiker
Problemen oplossen

Aanbevolen oplossingMogelijke oorzaakStoringscode
Zet het apparaat uit en weer
aan.
Als de storing aanhoudt, neemt
u contact op met uw getrainde
Xerox Productivity Plus (XPP)-
vertegenwoordiger. Deze
persoon wordt ook wel de
Technisch getrainde operateur
(TKO) genoemd.
Als de storing aanhoudt, neemt
u contact op met het Xerox
Welcome Centre.
Drukrolstoring010 407
Zet het apparaat uit en weer
aan.
Als de storing aanhoudt, neemt
u contact op met uw getrainde
Xerox Productivity Plus (XPP)-
vertegenwoordiger. Deze
persoon wordt ook wel de
Technisch getrainde operateur
(TKO) genoemd.
Als de storing aanhoudt, neemt
u contact op met het Xerox
Welcome Centre.
Einde bruikbaarheidsduur
vellen bereikt
010 408
Zet het apparaat uit en weer
aan.
Als de storing aanhoudt, neemt
u contact op met uw getrainde
Xerox Productivity Plus (XPP)-
vertegenwoordiger. Deze
persoon wordt ook wel de
Technisch getrainde operateur
(TKO) genoemd.
Als de storing aanhoudt, neemt
u contact op met het Xerox
Welcome Centre.
Drukrolvingerstoring010 409
Zet het apparaat uit en weer
aan.
Als de storing aanhoudt, neemt
u contact op met uw getrainde
Xerox Productivity Plus (XPP)-
vertegenwoordiger. Deze
persoon wordt ook wel de
Technisch getrainde operateur
(TKO) genoemd.
Als de storing aanhoudt, neemt
u contact op met het Xerox
Welcome Centre.
Storing limiet transportband
snij-eenheid
010 410
Xerox
®
Color 800i/1000i Presses Xerox
®
Color 800/1000 Presses10-26
Handleiding voor de gebruiker
Problemen oplossen

Aanbevolen oplossingMogelijke oorzaakStoringscode
Zet het apparaat uit en weer
aan.
Als de storing aanhoudt, neemt
u contact op met uw getrainde
Xerox Productivity Plus (XPP)-
vertegenwoordiger. Deze
persoon wordt ook wel de
Technisch getrainde operateur
(TKO) genoemd.
Als de storing aanhoudt, neemt
u contact op met het Xerox
Welcome Centre.
Storing band uitgang
vacuümtransport
010 411
Zet het apparaat uit en weer
aan.
Als de storing aanhoudt, neemt
u contact op met uw getrainde
Xerox Productivity Plus (XPP)-
vertegenwoordiger. Deze
persoon wordt ook wel de
Technisch getrainde operateur
(TKO) genoemd.
Als de storing aanhoudt, neemt
u contact op met het Xerox
Welcome Centre.
Storing bovenste koelband010 412
Zet het apparaat uit en weer
aan.
Als de storing aanhoudt, neemt
u contact op met uw getrainde
Xerox Productivity Plus (XPP)-
vertegenwoordiger. Deze
persoon wordt ook wel de
Technisch getrainde operateur
(TKO) genoemd.
Als de storing aanhoudt, neemt
u contact op met het Xerox
Welcome Centre.
Rolmodulestoring010 413
Zet het apparaat uit en weer
aan.
Als de storing aanhoudt, neemt
u contact op met uw getrainde
Xerox Productivity Plus (XPP)-
vertegenwoordiger. Deze
persoon wordt ook wel de
Technisch getrainde operateur
(TKO) genoemd.
Als de storing aanhoudt, neemt
u contact op met het Xerox
Welcome Centre.
Storing onderste koelband010 416
10-27Xerox
®
Color 800i/1000i Presses Xerox
®
Color 800/1000 Presses
Handleiding voor de gebruiker
Problemen oplossen

Aanbevolen oplossingMogelijke oorzaakStoringscode
Zet het apparaat uit en weer
aan.
Als de storing aanhoudt, neemt
u contact op met het Xerox
Welcome Centre.
Storing
omgevingstemperatuursensor
010 600
010 601
Zet het apparaat uit en weer
aan.
Als de storing aanhoudt, neemt
u contact op met het Xerox
Welcome Centre.
Storing sensor drukrol IRS1 en
IRS2
010 602
010 603
010 603
010 604
Zet het apparaat uit en weer
aan.
Als de storing aanhoudt, neemt
u contact op met het Xerox
Welcome Centre.
Fuserbandprobleem010 606
Zet het apparaat uit en weer
aan.
Als de storing aanhoudt, neemt
u contact op met uw getrainde
Xerox Productivity Plus (XPP)-
vertegenwoordiger. Deze
persoon wordt ook wel de
Technisch getrainde operateur
(TKO) genoemd.
Als de storing aanhoudt, neemt
u contact op met het Xerox
Welcome Centre.
Fuserwebstoring010 910
Zet het apparaat uit en weer
aan.
Als de storing aanhoudt, neemt
u contact op met uw getrainde
Xerox Productivity Plus (XPP)-
vertegenwoordiger. Deze
persoon wordt ook wel de
Technisch getrainde operateur
(TKO) genoemd.
Als de storing aanhoudt, neemt
u contact op met het Xerox
Welcome Centre.
Fuserweb is onjuist
geïnstalleerd
010 911
Zet het apparaat uit en weer
aan.
Als de storing aanhoudt, neemt
u contact op met het Xerox
Welcome Centre.
Communicatiefout tussen het
systeem en het
waarschuwingslampje
024 210, 024 211, 024 700,
024 701
Plaats de accessoirekaart
opnieuw.
Zet het apparaat uit en weer
aan.
Accessoirekaart voor de
printserver is eruit getrokken,
waardoor printserver niet kan
starten
024 910
Xerox
®
Color 800i/1000i Presses Xerox
®
Color 800/1000 Presses10-28
Handleiding voor de gebruiker
Problemen oplossen

Aanbevolen oplossingMogelijke oorzaakStoringscode
Annuleer de opdracht.
Schakel het apparaat uit en
weer in.
• Controleer of het papier in
de lade past bij de Lade-
eigenschappen in de
gebruikersinterface van het
apparaat.
Storing printserver - verkeerd
papier in lade
024 911
024 912
Annuleer de opdracht.
Zet het apparaat uit en weer
aan.
Apparaat kan niet worden
bediend omdat
bestandsparameters van
papier voor een opdracht niet
gelijk zijn voor ontvangen van
een opdracht en afdrukken van
een opdracht
024 913
Annuleer de opdracht.
Zet het apparaat uit en weer
aan.
Velwachtrij is vol.024 914
Hervat de opdracht.
Annuleer de opdracht.
Zet het apparaat uit en weer
aan.
De knop "STOP" in de
gebruikersinterface van de pc
is geselecteerd tijdens een
opdracht
024 915
Zet het apparaat uit en weer
aan.
De knop "Verwijderen" in de
gebruikersinterface van de pc
of de printserver is
geselecteerd tijdens een
opdracht
024 916
Annuleer de opdracht.
Zet de printserver uit en weer
aan.
Geen stroom naar printserver
waargenomen
027 321
Annuleer de opdracht.
Zet de printserver uit en weer
aan.
Initialiseer verzoek vanaf de
printserver
027 322
Annuleer de opdracht.
Zet de printserver uit en weer
aan.
Zet het apparaat uit en weer
aan.
Als de storing aanhoudt, neemt
u contact op met het Xerox
Welcome Centre.
Storingscodes videokabel
printserver
027 323, 027 324, 027 325,
027 326, 027 327, 027 328,
027 329, 027 330, 027 331
10-29Xerox
®
Color 800i/1000i Presses Xerox
®
Color 800/1000 Presses
Handleiding voor de gebruiker
Problemen oplossen

Aanbevolen oplossingMogelijke oorzaakStoringscode
Hervat opdracht op printserver.
Zet het apparaat uit en weer
aan.
Als de storing aanhoudt, neemt
u contact op met het Xerox
Welcome Centre.
Afdrukopdracht gestopt op de
printserver
027 400
Zet het apparaat uit en weer
aan.
Als de storing aanhoudt, neemt
u contact op met het Xerox
Welcome Centre.
Storingen motor afdrukmodule042 310, 042 311, 042 312,
042 313, 042 314, 042 315,
042 316, 042 317, 042 318,
042 319, 042 321, 042 322,
042 323, 042 324, 042 325,
042 326, 042 327, 042 328,
042 329, 042 330, 042 331,
042 332, 042 333, 042 334
Zet het apparaat uit en weer
aan.
Als de storing aanhoudt, neemt
u contact op met het Xerox
Welcome Centre.
Storing aandrijfmotor
transferband
042 335
Zet het apparaat uit en weer
aan.
Als de storing aanhoudt, neemt
u contact op met het Xerox
Welcome Centre.
Storing bandpositie042 336
Zet het apparaat uit en weer
aan.
Als de storing aanhoudt, neemt
u contact op met het Xerox
Welcome Centre.
Storing sensor bandrand042 337
Zet het apparaat uit en weer
aan.
Als de storing aanhoudt, neemt
u contact op met het Xerox
Welcome Centre.
Storingscodes defecte
ventilator
042 338, 042 339, 042 340,
042 341, 042 342, 042 343,
042 344, 042 347, 042 348,
042 349, 042 350, 042 351,
042 352, 042 353, 042 354,
042 355, 042 356, 042 357,
042 358, 042 359, 042 360,
042 361, 042 362, 042 363,
042 364, 042 365, 042 366,
042 367, 042 368, 042 369,
042 370, 042 371, 042 372,
042 373, 042 374, 042 375,
042 376, 042 377, 042 378,
042 379, 042 380, 042 381
Zet het apparaat uit en weer
aan.
Als de storing aanhoudt, neemt
u contact op met het Xerox
Welcome Centre.
Signaalstoringen
afdrukmodulecodering
042 382, 042 383, 042 384,
042 385, 042 386, 042 387,
Xerox
®
Color 800i/1000i Presses Xerox
®
Color 800/1000 Presses10-30
Handleiding voor de gebruiker
Problemen oplossen

Aanbevolen oplossingMogelijke oorzaakStoringscode
Zet het apparaat uit en weer
aan.
Als de storing aanhoudt, neemt
u contact op met uw getrainde
Xerox Productivity Plus (XPP)-
vertegenwoordiger. Deze
persoon wordt ook wel de
Technisch getrainde operateur
(TKO) genoemd.
Als de storing aanhoudt, neemt
u contact op met het Xerox
Welcome Centre.
Diverse apparaatstoringen042 400, 042 401, 042 402,
042 403, 042 404, 042 405,
042 406, 042 407, 042 408,
042 409, 042 410
Zet het apparaat uit en weer
aan.
Als de storing aanhoudt, neemt
u contact op met het Xerox
Welcome Centre.
Fasestoringen motor
afdrukmodule
042 600, 042 601, 042 602,
042 603, 042 604, 042 605,
042 606, 042 607, 042 608,
042 609, 042 610, 042 611
Zet het apparaat uit en weer
aan.
Als de storing aanhoudt, neemt
u contact op met het Xerox
Welcome Centre.
Storingscodes registratieband042 620, 042 622, 042 623,
042 624, 042 625, 042 626,
042 627, 042 628, 042 629,
042 630, 042 631, 042 632,
042 633, 042 634, 042 635,
042 636
Zet het apparaat uit en weer
aan.
Als de storing aanhoudt, neemt
u contact op met het Xerox
Welcome Centre.
Storing softwarelogica045 312, 045 313, 045 314
Zet het apparaat uit en weer
aan.
Als de storing aanhoudt, neemt
u contact op met het Xerox
Welcome Centre.
Storingen RAM moederbord045 316, 045 317, 045 319,
045 320, 045 330, 045 331,
045 332, 045 333, 045 334,
045 335, 045 336, 045 337,
045 339, 045 340, 045 341,
Zet het apparaat uit en weer
aan.
Als de storing aanhoudt, neemt
u contact op met het Xerox
Welcome Centre.
Storing test niet-vluchtig
geheugen met moederbord
045 321, 045 322, 045 324,
045 325
Zet het apparaat uit en weer
aan.
Als de storing aanhoudt, neemt
u contact op met het Xerox
Welcome Centre.
Communicatiestoring045 326, 045 327, 045 328,
045 329, 045 342, 045 353,
045 358, 045 359, 045 360,
045 361, 045 362, 045 363,
045 364, 045 365, 045 366,
045 367, 045 368, 045 369,
045 370, 045 371, 045 372,
045 373, 045 374, 045 375,
045 376, 045 377, 045 378,
045 600, 047 310, 047 320,
10-31Xerox
®
Color 800i/1000i Presses Xerox
®
Color 800/1000 Presses
Handleiding voor de gebruiker
Problemen oplossen

Aanbevolen oplossingMogelijke oorzaakStoringscode
Zet het apparaat uit en weer
aan.
Als de storing aanhoudt, neemt
u contact op met het Xerox
Welcome Centre.
Fouten softwarelogica045 349
045 350
Zet het apparaat uit en weer
aan.
Storingen moederbord voor
aandrijving gedetecteerd
045 351
045 352
Zet het apparaat uit en weer
aan.
Als de storing aanhoudt, neemt
u contact op met het Xerox
Welcome Centre.
Verkeerde software045 354, 045 355, 045 356,
045 357
Zet het apparaat uit en weer
aan.
Als de storing aanhoudt, neemt
u contact op met het Xerox
Welcome Centre.
Doorgebrande zekering op
moederbord voor aandrijving
045 379, 045 380, 045 381,
045 382, 045 383, 045 384,
045 385
Zet het apparaat uit en weer
aan.
Als de storing aanhoudt, neemt
u contact op met het Xerox
Welcome Centre.
NVM-gegevensstoringen045 390, 045 391, 045 392,
045 393, 045 394
Sluit de voordeur.
Zet het apparaat uit en weer
aan.
Er staat een voordeur van het
apparaat open
048 300
• Los eventuele storingen
tussen de GBC
AdvancedPunch en de
optionele afwerkeenheid
(zoals de uitlegtafel of
standaardafwerkeenheid/katernmodule)
op.
• De hendel voor het
oplossen van de storing
tussen de GBC
AdvancedPunch en de
optionele afwerkeenheid
moet volledig worden
geopend/gesloten.
• Na het oplossen van alle
storingen wordt er een vel
uit de GBC AdvancedPunch
naar de optionele
afwerkeenheid gevoerd.
Verwijder dit vel.
Deze storing treedt op wanneer
de optionele GBC
AdvancedPunch is
aangesloten. De storing kan
voorkomen tussen de GBC
AdvancedPunch en de
optionele afwerkeenheid.
048 324
Xerox
®
Color 800i/1000i Presses Xerox
®
Color 800/1000 Presses10-32
Handleiding voor de gebruiker
Problemen oplossen

Aanbevolen oplossingMogelijke oorzaakStoringscode
Zet het apparaat uit en weer
aan.
Als de storing aanhoudt, neemt
u contact op met het Xerox
Welcome Centre.
Storingscodes apparaat061 310, 061 311, 061 312,
061 313, 061 314, 061 315,
061 316, 061 317, 061 318,
061 319, 061 320, 061 321,
061 322, 061 323, 061 324,
061 325, 061 326, 061 327,
061 328, 061 329, 061 330,
061 331, 061 332, 061 333,
061 334, 061 335, 061 336,
061 337, 061 338, 061 339,
061 340, 061 341, 061 342,
061 343, 061 344, 061 345,
061 346, 061 347, 061 348,
061 349, 061 350, 061 351,
061 352, 061 353, 061 354,
061 355, 061 356, 061 357,
061 358, 061 359, 061 360,
061 361, 061 362, 061 363,
061 364, 061 365, 061 366,
061 367, 061 368, 061 369,
061 370, 061 371, 061 372,
061 373, 061 374, 061 375
Zet het apparaat uit en weer
aan.
Als de storing aanhoudt, neemt
u contact op met het Xerox
Welcome Centre.
Storing lezen/schrijven061 382, 061 383, 061 384,
061 385, 061 386, 061 387
Zet het apparaat uit en weer
aan.
Als de storing aanhoudt, neemt
u contact op met het Xerox
Welcome Centre.
Stroomstoring061 388, 061 389, 061 390,
061 391, 061 392, 061 393
Zet het apparaat uit en weer
aan.
Als de storing aanhoudt, neemt
u contact op met het Xerox
Welcome Centre.
Storing signaal afdrukmodule061 602, 061 603, 061 604,
061 605, 061 606, 061 607
Zet het apparaat uit en weer
aan.
Als de storing aanhoudt, neemt
u contact op met het Xerox
Welcome Centre.
Storing signaal Random
Optical Scan
061 608, 061 609, 061 610,
061 611, 061 612, 061 613
10-33Xerox
®
Color 800i/1000i Presses Xerox
®
Color 800/1000 Presses
Handleiding voor de gebruiker
Problemen oplossen

Aanbevolen oplossingMogelijke oorzaakStoringscode
Verwijder vastgelopen papier
uit lade 1.
Zet het apparaat uit en weer
aan.
Als de storing aanhoudt, neemt
u contact op met het Xerox
Welcome Centre.
Sensorprobleem uitvoer in lade
1
071 101
Controleer het in lade 1 of 2
geplaatste papier.
Zet het apparaat uit en weer
aan.
Als de storing aanhoudt, neemt
u contact op met het Xerox
Welcome Centre.
OPMERKING
Er kunnen andere laden
behalve lade 1 of lade 2
worden gebruikt, afhankelijk
van de lade (lade 1 of 2) waar
de storing is opgetreden.
Storing in lade 1 of lade 2071 210, 071 211, 071 212,
071 213, 071 214, 071 215,
071 216, 071 217, 071 218,
071 219, 071 221, 071 222,
072 210, 072 211, 072 212,
072 213, 072 214, 072 215,
072 216, 072 217, 072 218,
072 219, 072 221, 072 222,
Als de storing aanhoudt, neemt
u contact op met uw getrainde
Xerox Productivity Plus (XPP)-
vertegenwoordiger. Deze
persoon wordt ook wel de
Technisch getrainde operateur
(TKO) genoemd.
Als de storing aanhoudt, neemt
u contact op met het Xerox
Welcome Centre.
Storing invoer-/vertragings-
/aandrukrol in lade 1
071 401
Verwijder vastgelopen papier
uit lade 1.
Zet het apparaat uit en weer
aan.
Als de storing aanhoudt, neemt
u contact op met het Xerox
Welcome Centre.
Papierstoring in lade 1.071 901
Controleer of het papier correct
in lade 1 is geplaatst.
Zet het apparaat uit en weer
aan.
Als de storing aanhoudt, neemt
u contact op met het Xerox
Welcome Centre.
Papierniveau "Leeg" of "bijna
leeg" voor lade 1
071 940
Xerox
®
Color 800i/1000i Presses Xerox
®
Color 800/1000 Presses10-34
Handleiding voor de gebruiker
Problemen oplossen

Aanbevolen oplossingMogelijke oorzaakStoringscode
Controleer de juiste
papierrichting voor de
afdrukopdracht en de
gewenste papierladeselectie.
Als de storing aanhoudt, neemt
u contact op met het Xerox
Welcome Centre.
Onjuiste papierpositie tijdens
afdrukopdracht. Dit is mogelijk
veroorzaakt doordat het papier
verkeerd in lade 1 is geplaatst.
071 941
Controleer de juiste
papierrichting voor de
afdrukopdracht en de
gewenste papierladeselectie.
Zet het apparaat uit en weer
aan.
Als de storing aanhoudt, neemt
u contact op met het Xerox
Welcome Centre.
Storing in lade 1 bij afdrukken
vanuit lade 1.
071 942
Controleer of het papier correct
in lade 1 of lade 2 is geplaatst.
Zet het apparaat uit en weer
aan.
Als de storing aanhoudt, neemt
u contact op met het Xerox
Welcome Centre.
Lade 1 en 2 zijn offline.
Hierdoor is er mogelijk geen
papier beschikbaar in lade 1 of
lade 2 en kon er niet naar een
andere lade overgeschakeld
worden.
071 943
072 943
Controleer of het papier correct
in lade 1 of lade 2 is geplaatst.
Zet het apparaat uit en weer
aan.
Als de storing aanhoudt, neemt
u contact op met het Xerox
Welcome Centre.
Printserver ingesteld op
invoeren vanuit lade 1 of lade
2, maar lade 1 of lade 2 zijn
niet fysiek geplaatst
071 944
071 945
072 944
Verwijder het vastgelopen
papier.
Zet het apparaat uit en weer
aan.
Als de storing aanhoudt, neemt
u contact op met het Xerox
Welcome Centre.
Storing sensor lade 2072 101
Zet het apparaat uit en weer
aan.
Als de storing aanhoudt, neemt
u contact op met het Xerox
Welcome Centre.
Storing invoer-/vertragings-
/aandrukrol in lade 2.
072 901
10-35Xerox
®
Color 800i/1000i Presses Xerox
®
Color 800/1000 Presses
Handleiding voor de gebruiker
Problemen oplossen

Aanbevolen oplossingMogelijke oorzaakStoringscode
Controleer of het papier correct
in lade 2 is geplaatst.
Zet het apparaat uit en weer
aan.
Als de storing aanhoudt, neemt
u contact op met het Xerox
Welcome Centre.
Papierniveau "Leeg" of "Bijna
leeg" voor lade 2 en er kon niet
worden overgeschakeld naar
een andere papierlade.
072 940
072 942
Controleer de juiste
papierrichting voor de
afdrukopdracht en de
gewenste papierladeselectie.
Zet het apparaat uit en weer
aan.
Als de storing aanhoudt, neemt
u contact op met het Xerox
Welcome Centre.
Onjuiste papierpositie tijdens
afdrukopdracht. Vellen papier
zijn in de verkeerde richting
geplaatst.
072 941
Verwijder het vastgelopen
papier.
Zet het apparaat uit en weer
aan.
Als de storing aanhoudt, neemt
u contact op met het Xerox
Welcome Centre.
Papierstoring in de
duplexsensor
073 900
073 901
Controleer of er obstructies zijn
in de papierbaan en verwijder
vastgelopen vellen papier.
Zet het apparaat uit en weer
aan.
Als de storing aanhoudt, neemt
u contact op met het Xerox
Welcome Centre.
Storingscodes vastgelopen
papier
077 100, 077 101, 077 102,
077 103, 077 104, 077 105,
077 106, 077 107, 077 108,
077 109, 077 111, 077 112,
077 113, 077 114, 077 115,
077 116, 077 117, 077 118,
077 119, 077 121, 077 122,
077 123, 077 124, 077 125,
077 126, 077 127, 077 128,
077 129, 077 130, 077 131,
077 132, 077 134, 077 135,
077 136, 077 137, 077 138,
077 139, 077 140, 077 900,
077 900, 077 901, 077 902,
077 903, 077 904, 077 905,
077 906, 077 907, 077 908,
077 909, 077 910, 077 911,
077 912, 077 913, 077 914,
077 915, 077 916, 077 917,
077 918, 077 919, 077 920,
077 921, 077 922, 077 923,
077 924, 077 925, 077 926,
077 928, 077 929, 077 930,
077 931, 077 932, 077 933,
077 934, 077 935, 077 937,
077 938, 077 939
Xerox
®
Color 800i/1000i Presses Xerox
®
Color 800/1000 Presses10-36
Handleiding voor de gebruiker
Problemen oplossen

Aanbevolen oplossingMogelijke oorzaakStoringscode
Zet het apparaat uit en weer
aan.
Sensor voor papierstoring bij
uitvoer is niet aangegaan
077 213
077 214
Zet het apparaat uit en weer
aan.
Als de storing aanhoudt, neemt
u contact op met het Xerox
Welcome Centre.
Transportklep open in
papierladezone
077 300
077 301
077 302
Sluit de deuren.
Zet het apparaat uit en weer
aan.
Als de storing aanhoudt, neemt
u contact op met het Xerox
Welcome Centre.
De linker- en rechter voordeur
staan open aan de linker- of
rechterkant van het
afdrukmechanisme.
077 303
077 304
Inspecteer de uitvoerdeur.
Open en sluit de deur.
Zet het apparaat uit en weer
aan.
Als de storing aanhoudt, neemt
u contact op met het Xerox
Welcome Centre.
De uitvoerlade staat open077 305
Inspecteer de
papierbaanmodule. Open en
sluit de papierbaanmodule en
controleer deze op mogelijke
storingsoorzaken.
Zet het apparaat uit en weer
aan.
Als de storing aanhoudt, neemt
u contact op met het Xerox
Welcome Centre.
Kan papierbaanlade aan
linkerkant van
afdrukmechanisme niet
detecteren.
077 306
Sluit de servicevergrendeling.
Zet het apparaat uit en weer
aan.
Als de storing aanhoudt, neemt
u contact op met het Xerox
Welcome Centre.
Functievergrendeling is open077 307
Zet het apparaat uit en weer
aan.
Als de storing aanhoudt, neemt
u contact op met het Xerox
Welcome Centre.
Storing zijverschuivingsmotor077 310
Zet het apparaat uit en weer
aan.
Als de storing aanhoudt, neemt
u contact op met het Xerox
Welcome Centre.
Mechanische
apparaatstoringen
077 320, 077 321, 077 322,
077 323, 077 324
10-37Xerox
®
Color 800i/1000i Presses Xerox
®
Color 800/1000 Presses
Handleiding voor de gebruiker
Problemen oplossen

Aanbevolen oplossingMogelijke oorzaakStoringscode
Zet het apparaat uit en weer
aan.
Als de storing aanhoudt, neemt
u contact op met het Xerox
Welcome Centre.
Padsensorstoring077 331, 077 332, 077 333,
077 334, 077 335, 077 336
077 337, 077 338, 077 339,
077 340, 077 341, 077 342,
077 343, 077 344, 077 345,
077 346, 077 347, 077 348,
077 349, 077 350, 077 351,
077 352, 077 353, 077 354,
077 355, 077 355, 077 356
Controleer of de ventilator
gereed is.
Zet het apparaat uit en weer
aan.
Als de storing aanhoudt, neemt
u contact op met het Xerox
Welcome Centre.
Er wordt een opdracht gestart
tijdens het warm lopen van de
ventilator
077 400
Zet het apparaat uit en weer
aan.
Als de storing aanhoudt, neemt
u contact op met uw getrainde
Xerox Productivity Plus (XPP)-
vertegenwoordiger. Deze
persoon wordt ook wel de
Technisch getrainde operateur
(TKO) genoemd.
Als de storing aanhoudt, neemt
u contact op met het Xerox
Welcome Centre.
Storing einde
bruikbaarheidsduur borstel
vacuümtransport
077 401
Zet het apparaat uit en weer
aan.
Als de storing aanhoudt, neemt
u contact op met het Xerox
Welcome Centre.
Buitentemperatuur hoger dan
opgegeven bereik
077 600
Controleer of er obstructies zijn
in de papierbaan.
Zet het apparaat uit en weer
aan.
Als de storing aanhoudt, neemt
u contact op met het Xerox
Welcome Centre.
Invoerregistratie buiten
gewenste bereik
077 601
Zet het apparaat uit en weer
aan.
Als de storing aanhoudt, neemt
u contact op met het Xerox
Welcome Centre.
Vochtigheid buiten hoger dan
opgegeven bereik van het
apparaat
077 602
Xerox
®
Color 800i/1000i Presses Xerox
®
Color 800/1000 Presses10-38
Handleiding voor de gebruiker
Problemen oplossen

Aanbevolen oplossingMogelijke oorzaakStoringscode
Zet het apparaat uit en weer
aan.
Als de storing aanhoudt, neemt
u contact op met het Xerox
Welcome Centre.
Storing contactbeeldsensor
(CIS)
077 603, 077 604, 077 605,
077 606, 077 607, 077 608,
077 609, 077 610, 077 611,
077 612, 077 613, 077 614,
077 615, 077 616, 077 617
Verwijder het vastgelopen
papier.
Zet het apparaat uit en weer
aan.
Als de storing aanhoudt, neemt
u contact op met het Xerox
Welcome Centre.
Storing
uitlijnlipje/ontgrendelen
077 618, 077 619, 077 620,
077 621
Verwijder het vastgelopen
papier.
Zet het apparaat uit en weer
aan.
Als de storing aanhoudt, neemt
u contact op met het Xerox
Welcome Centre.
Storing
eenheidsverschuivingsmotor
077 622
Verwijder het vastgelopen
papier.
Annuleer de opdracht.
Schakel het apparaat uit en
weer in.
• Controleer of het papier in
de lade overeenkomt met
de Lade-eigenschappen in
de gebruikersinterface van
het apparaat.
Papierformaat komt niet
overeen
077 941
077 942
Zet het apparaat uit en weer
aan.
Storing instellingswaarde
beeldregistratiebeheertechnologie
089 310, 089 311, 089 312,
089 313, 089 314, 089 315
Zet het apparaat uit en weer
aan.
Als de storing aanhoudt, neemt
u contact op met het Xerox
Welcome Centre.
Sensorstoring of E Patch niet
juist aangemaakt
089 600, 089 601, 089 602
10-39Xerox
®
Color 800i/1000i Presses Xerox
®
Color 800/1000 Presses
Handleiding voor de gebruiker
Problemen oplossen

Aanbevolen oplossingMogelijke oorzaakStoringscode
Zet het apparaat uit en weer
aan.
Storingscodes kleurregistratie089 603, 089 604, 089 605,
089 606, 089 607, 089 608,
089 609, 089 610, 089 611,
089 612, 089 613, 089 614,
089 615, 089 616, 089 617,
089 618, 089 619, 089 620,
089 621, 089 622, 089 623,
089 624, 089 625, 089 626,
089 627, 089 628, 089 629,
089 630, 089 631, 089 632,
089 633
Plaats de tonerafvalcontainer
opnieuw, in de juiste positie.
Zet het apparaat uit en weer
aan.
Tonerafvalcontainer niet juist
geplaatst
089 920
089 921
Maak de tonerafvalcontainer
leeg.
Zet het apparaat uit en weer
aan.
Tonerafvalcontainer is vol089 922
089 923
Zet het apparaat uit en weer
aan.
Als de storing aanhoudt, neemt
u contact op met uw getrainde
Xerox Productivity Plus (XPP)-
vertegenwoordiger. Deze
persoon wordt ook wel de
Technisch getrainde operateur
(TKO) genoemd.
BELANGRIJK
Afdrukmodules mogen
UITSLUITEND door een
erkende Technisch getrainde
operateur (TKO) worden
vervangen.
Als de storing aanhoudt, neemt
u contact op met het Xerox
Welcome Centre.
Communicatiestoringen met
het geheugen van de door de
klant te vervangen eenheden
van de afdrukmodule
089 925, 089 926, 089 927,
089 928, 089 929
Zet het apparaat uit en weer
aan.
Als de storing aanhoudt, neemt
u contact op met het Xerox
Welcome Centre.
Storing hoogspanningsvoeding
reiniger ladingscorotron
091 310, 091 311, 091 312,
091 313, 091 314, 091 315
Zet het apparaat uit en weer
aan.
Als de storing aanhoudt, neemt
u contact op met het Xerox
Welcome Centre.
Communicatiestoring
geheugen voor door de klant
te vervangen eenheden
091 316
Xerox
®
Color 800i/1000i Presses Xerox
®
Color 800/1000 Presses10-40
Handleiding voor de gebruiker
Problemen oplossen

Aanbevolen oplossingMogelijke oorzaakStoringscode
Zet het apparaat uit en weer
aan.
Als de storing aanhoudt, neemt
u contact op met uw getrainde
Xerox Productivity Plus (XPP)-
vertegenwoordiger. Deze
persoon wordt ook wel de
Technisch getrainde operateur
(TKO) genoemd.
BELANGRIJK
De ladingscorotrons mogen
uitsluitend door een erkende
Technisch getrainde operateur
(TKO) worden vervangen.
Als de storing aanhoudt, neemt
u contact op met het Xerox
Welcome Centre.
Storing reinigingsmotor
ladingscorotron
091 317, 091 318, 091 319,
091 320, 091 321, 091 322,
091 323
Zet het apparaat uit en weer
aan.
Als de storing aanhoudt, neemt
u contact op met uw getrainde
Xerox Productivity Plus (XPP)-
vertegenwoordiger. Deze
persoon wordt ook wel de
Technisch getrainde operateur
(TKO) genoemd.
BELANGRIJK
De ladingscorotrons mogen
uitsluitend door een erkende
Technisch getrainde operateur
(TKO) worden vervangen.
Als de storing aanhoudt, neemt
u contact op met het Xerox
Welcome Centre.
Storing ladingscorotron091 400, 091 401, 091 402,
091 403, 091 404, 091 405,
091 406, 091 407, 091 408,
091 409, 091 410, 091 411
091 412, 091 413, 091 414,
091 415, 091 416, 091 417
10-41Xerox
®
Color 800i/1000i Presses Xerox
®
Color 800/1000 Presses
Handleiding voor de gebruiker
Problemen oplossen

Aanbevolen oplossingMogelijke oorzaakStoringscode
Zet het apparaat uit en weer
aan.
Als de storing aanhoudt, neemt
u contact op met uw getrainde
Xerox Productivity Plus (XPP)-
vertegenwoordiger. Deze
persoon wordt ook wel de
Technisch getrainde operateur
(TKO) genoemd.
BELANGRIJK
Afdrukmodules mogen
UITSLUITEND door een
erkende Technisch getrainde
operateur (TKO) worden
vervangen.
Als de storing aanhoudt, neemt
u contact op met het Xerox
Welcome Centre.
Storing afdrukmodule091 418, 091 419, 091 420,
091 421, 091 422, 091 423,
091 424, 091 425, 091 426,
091 427, 091 428, 091 429
091 430, 091 431, 091 431
091 433, 091 434, 091 435
Vervang tonerafvalcontainer.Tonerafvalcontainer is bijna
vol
091 436, 091 437
Plaats ladingscorotron
opnieuw, in de juiste positie.
BELANGRIJK
Dit mag uitsluitend worden
uitgevoerd door een erkende
Technisch getrainde operateur
(TKO).
Zet het apparaat uit en weer
aan.
Als de storing aanhoudt, neemt
u contact op met het Xerox
Welcome Centre.
Ladingscorotron is niet juist
geplaatst
091 910, 091 911, 091 912,
091 913, 091 914, 091 915
Xerox
®
Color 800i/1000i Presses Xerox
®
Color 800/1000 Presses10-42
Handleiding voor de gebruiker
Problemen oplossen

Aanbevolen oplossingMogelijke oorzaakStoringscode
Plaats CRUM-geheugen voor
door de klant te vervangen
eenheden van de
afdrukmodule opnieuw, in de
juiste positie.
BELANGRIJK
Dit mag uitsluitend worden
uitgevoerd door een erkende
Technisch getrainde operateur
(TKO).
Zet het apparaat uit en weer
aan.
Als de storing aanhoudt, neemt
u contact op met het Xerox
Welcome Centre.
Geheugen voor door de klant
te vervangen eenheden van de
afdrukmodule is niet juist
geplaatst
091 916, 091 917, 091 918,
091 919, 091 920, 091 921
Zet het apparaat uit en weer
aan.
Als de storing aanhoudt, neemt
u contact op met het Xerox
Welcome Centre.
Storing bedrading
ladingscorotron
091 922, 091 923, 091 924,
091 925, 091 926, 091 927
Zet het apparaat uit en weer
aan.
Als de storing aanhoudt, neemt
u contact op met het Xerox
Welcome Centre.
Einde bruikbaarheidsdduur van
een van de ladingscorotrons is
bereikt
091 928, 091 929, 091 930,
091 931, 091 932, 091 933
Zet het apparaat uit en weer
aan.
Als de storing aanhoudt, neemt
u contact op met het Xerox
Welcome Centre.
Storing afdrukmodule091 934, 091 935, 091 936,
091 937, 091 938, 091 939
Zet het apparaat uit en weer
aan.
Als de storing aanhoudt, neemt
u contact op met het Xerox
Welcome Centre.
Spanning ladingscorotron
voldoet niet aan de vereisten
092 310, 092 311, 092 312,
092 313, 092 314, 092 315
Zet het apparaat uit en weer
aan.
Als de storing aanhoudt, neemt
u contact op met het Xerox
Welcome Centre.
Storing sleufmotor092 350, 092 351, 092 352,
092 353, 092 354, 092 355
Zet het apparaat uit en weer
aan.
Als de storing aanhoudt, neemt
u contact op met het Xerox
Welcome Centre.
Er is een probleem met het
beeldvormingssysteem.
092 356, 092 357, 092 358,
092 359, 092 360, 092 361
10-43Xerox
®
Color 800i/1000i Presses Xerox
®
Color 800/1000 Presses
Handleiding voor de gebruiker
Problemen oplossen

Aanbevolen oplossingMogelijke oorzaakStoringscode
Zet het apparaat uit en weer
aan.
Als de storing aanhoudt, neemt
u contact op met het Xerox
Welcome Centre.
Storingscodes mini-
automatische
dichtheidsregeling
092 606, 092 607, 092 608,
092 609, 092 610, 092 611,
092 612, 092 613, 092 614,
092 615, 092 616, 092 617,
092 618, 092 619, 092 620,
092 621, 092 622, 092 623
Zet het apparaat uit en weer
aan.
Als de storing aanhoudt, neemt
u contact op met het Xerox
Welcome Centre.
Dichtheidsvariaties092 624, 092 625, 092 626,
092 627, 092 628, 092 629,
092 630, 092 631, 092 632,
092 633, 092 634, 091 635,
092 636, 092 637, 092 638,
092 639, 092 640, 092 641
Zet het apparaat uit en weer
aan.
Als de storing aanhoudt, neemt
u contact op met het Xerox
Welcome Centre.
Sensorstoringen automatische
dichtheidsregeling.
092 642
092 643
092 644
092 945
Zet het apparaat uit en weer
aan.
Als de storing aanhoudt, neemt
u contact op met het Xerox
Welcome Centre.
Storing temperatuursensor092 646
092 647
Zet het apparaat uit en weer
aan.
Als de storing aanhoudt, neemt
u contact op met het Xerox
Welcome Centre.
Storing vochtigheidssensor092 648
092 649
Zet het apparaat uit en weer
aan.
Als de storing aanhoudt, neemt
u contact op met het Xerox
Welcome Centre.
Uitvoerstoring automatisch
tonerbeheer
092 650, 092 651, 092 652,
092 653, 092 654, 092 655,
092 656, 092 657, 092 658,
092 659, 092 660, 092 661
Zet het apparaat uit en weer
aan.
Als de storing aanhoudt, neemt
u contact op met het Xerox
Welcome Centre.
Storingen elektrostatische
spanningswaarde.
092 662, 092 663, 092 664,
092 665, 092 666, 092 667,
092 668, 092 669, 092 670,
092 671, 092 672, 092 673,
092 674, 092 675, 092 676,
092 677, 092 678, 092 679,
092 680, 092 681, 092 682,
092 683, 092 684, 092 685
Zet het apparaat uit en weer
aan.
Als de storing aanhoudt, neemt
u contact op met het Xerox
Welcome Centre.
Storingen geheugen voor door
de klant te vervangen
eenheden van afdrukmodule
092 920, 092 921, 092 922,
092 923, 092 924, 092 925,
092 926, 092 927, 092 928,
092 929, 092 930, 092 931,
092 932, 092 933, 092 934,
092 935, 092 936, 092 937
Xerox
®
Color 800i/1000i Presses Xerox
®
Color 800/1000 Presses10-44
Handleiding voor de gebruiker
Problemen oplossen

Aanbevolen oplossingMogelijke oorzaakStoringscode
Zet het apparaat uit en weer
aan.
Als de storing aanhoudt, neemt
u contact op met het Xerox
Welcome Centre.
Deze storing is gegenereerd
toen de reinigingssoftware
voor de ladingscorotronreiniger
niet juist functioneerde
092 938
Zet het apparaat uit en weer
aan.
Als de storing aanhoudt, neemt
u contact op met het Xerox
Welcome Centre.
Storingen tonerafgifte093 310, 093 911, 093 912,
093 913, 093 914, 093 915,
093 916, 093 917, 093 918,
093 919, 093 920, 093 921
Zet het apparaat uit en weer
aan.
Als de storing aanhoudt, neemt
u contact op met het Xerox
Welcome Centre.
Communicatiestoring
geheugen voor door de klant
te vervangen eenheden
093 322
Vervang tonercassette.Storing tonercassette093 400, 093 401, 093 402,
093 403, 093 404, 093 405
093 406, 093 407, 093 408,
093 409, 093 410, 093 411
Neem contact op met het
Xerox Welcome Centre.
Storing timing
cassettevervanging
093 413, 093 414, 093 415,
093 416, 093 417, 093 418
Plaats tonercassette opnieuw.
Zet het apparaat uit en weer
aan.
Communicatiestoring tussen
geheugen voor door de klant
te vervangen eenheden en
tonercassette
093 910, 093 911, 093 912,
093 913, 093 914, 093 915
Plaats tonercassette opnieuw.
Zet het apparaat uit en weer
aan.
Storingen tonercassette093 916, 093 917, 093 918,
093 919, 093 920, 093 921,
093 922, 093 923, 093 924,
093 925, 093 926, 093 927,
093 928, 093 929, 093 930,
093 931, 093 932, 093 933
093 934, 093 935, 093 936,
093 937, 093 938, 093 939
Sluit de tonercassettedeur.
Zet het apparaat uit en weer
aan.
Het apparaat is doorgegaan
met afdrukken terwijl de
tonercassettedeur open stond
093 940
Sluit de deur.
Zet het apparaat uit en weer
aan.
Kan IBT-module (Image Belt
Transfer) niet detecteren
093 941
Zet het apparaat uit en weer
aan.
Als de storing aanhoudt, neemt
u contact op met het Xerox
Welcome Centre.
Storing IBT (Image Belt
Transfer)
094 310
094 311
10-45Xerox
®
Color 800i/1000i Presses Xerox
®
Color 800/1000 Presses
Handleiding voor de gebruiker
Problemen oplossen

Aanbevolen oplossingMogelijke oorzaakStoringscode
Zet het apparaat uit en weer
aan.
Als de storing aanhoudt, neemt
u contact op met het Xerox
Welcome Centre.
Tweede transferband maakt
geen contact/keert niet terug
094 312
Zet het apparaat uit en weer
aan.
Als de storing aanhoudt, neemt
u contact op met het Xerox
Welcome Centre.
Storing sensor uitgangspunt
voor tweede contactpunt
stelmotornok
094 313
Zet het apparaat uit en weer
aan.
Als de storing aanhoudt, neemt
u contact op met het Xerox
Welcome Centre.
Storing terugtrekrol094 314, 094 315, 094 316
094 317
Zet het apparaat uit en weer
aan.
Als de storing aanhoudt, neemt
u contact op met het Xerox
Welcome Centre.
Omkeerbare situatie met de
Image Belt Transfer
gedetecteerd
094 414
Zet het apparaat uit en weer
aan.
Als de storing aanhoudt, neemt
u contact op met uw getrainde
Xerox Productivity Plus (XPP)-
vertegenwoordiger. Deze
persoon wordt ook wel de
Technisch getrainde operateur
(TKO) genoemd.
Als de storing aanhoudt, neemt
u contact op met het Xerox
Welcome Centre.
Storing transferband094 415, 094 416, 094 417,
094 418, 094 419
Zet het apparaat uit en weer
aan.
Als de storing aanhoudt, neemt
u contact op met uw getrainde
Xerox Productivity Plus (XPP)-
vertegenwoordiger. Deze
persoon wordt ook wel de
Technisch getrainde operateur
(TKO) genoemd.
Als de storing aanhoudt, neemt
u contact op met het Xerox
Welcome Centre.
Storing IBT (Image Belt
Transfer)
094 420
094 421
094 424
Xerox
®
Color 800i/1000i Presses Xerox
®
Color 800/1000 Presses10-46
Handleiding voor de gebruiker
Problemen oplossen

Aanbevolen oplossingMogelijke oorzaakStoringscode
Zet het apparaat uit en weer
aan.
Als de storing aanhoudt, neemt
u contact op met uw getrainde
Xerox Productivity Plus (XPP)-
vertegenwoordiger. Deze
persoon wordt ook wel de
Technisch getrainde operateur
(TKO) genoemd.
Als de storing aanhoudt, neemt
u contact op met het Xerox
Welcome Centre.
Storing snij-eenheid
transportmodule
094 422
Zet het apparaat uit en weer
aan.
Als de storing aanhoudt, neemt
u contact op met uw getrainde
Xerox Productivity Plus (XPP)-
vertegenwoordiger. Deze
persoon wordt ook wel de
Technisch getrainde operateur
(TKO) genoemd.
Als de storing aanhoudt, neemt
u contact op met het Xerox
Welcome Centre.
Filterstoring094 423
Zet het apparaat uit en weer
aan.
Als de storing aanhoudt, neemt
u contact op met het Xerox
Welcome Centre.
Storingen transferrol094 600, 094 601, 094 602,
094 603, 094 604, 094 605
Zet het apparaat uit en weer
aan.
Als de storing aanhoudt, neemt
u contact op met het Xerox
Welcome Centre.
Storing bij meting
omgevingstemperatuur
094 606
Zet het apparaat uit en weer
aan.
Als de storing aanhoudt, neemt
u contact op met het Xerox
Welcome Centre.
Storing bij meting
omgevingsvochtigheid
094 607
Zet het apparaat uit en weer
aan.
Als de storing aanhoudt, neemt
u contact op met het Xerox
Welcome Centre.
Storing verkeerde schakelaar
afdrukmechanisme
094 910
094 911
Vervang lege tonercassette.
Zet het apparaat uit en weer
aan.
"Toner op" gedetecteerd 094 930, 094 931, 094 932,
094 933, 094 934, 094 935
10-47Xerox
®
Color 800i/1000i Presses Xerox
®
Color 800/1000 Presses
Handleiding voor de gebruiker
Problemen oplossen

Aanbevolen oplossingMogelijke oorzaakStoringscode
Sluit de klep van de cassette.Deur van tonercassette staat
open
094 936
Zet het apparaat uit en weer
aan.
Als de storing aanhoudt, neemt
u contact op met het Xerox
Welcome Centre.
Communicatieprobleem102 313
Zet het apparaat uit en weer
aan.
Gedetecteerd dat
stroomtoevoer naar
gebruikersinterface is
uitgeschakeld
102 316
Zet het apparaat uit en weer
aan.
Als de storing aanhoudt, neemt
u contact op met het Xerox
Welcome Centre.
Communicatiestoring121 310
121 311
Zet het apparaat uit en weer
aan.
Als de storing aanhoudt, neemt
u contact op met het Xerox
Welcome Centre.
EPSV-storing121 333, 121 334, 121 335,
121 336
Zet het apparaat uit en weer
aan.
Als de storing aanhoudt, neemt
u contact op met het Xerox
Welcome Centre.
RAM-storing124 310
Zet het apparaat uit en weer
aan.
Als de storing aanhoudt, neemt
u contact op met het Xerox
Welcome Centre.
Storing in niet-vluchtig
geheugen
124 311
Zet het apparaat uit en weer
aan.
Als de storing aanhoudt, neemt
u contact op met het Xerox
Welcome Centre.
Fout systeemlogica124 312
Zet het apparaat uit en weer
aan.
Als de storing aanhoudt, neemt
u contact op met het Xerox
Welcome Centre.
Er is een probleem met een
USB-stick die op de USB-poort
van de gebruikersinterface van
de pc is aangesloten.
124 313
124 314
Zet het apparaat uit en weer
aan.
Als de storing aanhoudt, neemt
u contact op met het Xerox
Welcome Centre.
Inconsistentie met
factureringsteller
124 315
Xerox
®
Color 800i/1000i Presses Xerox
®
Color 800/1000 Presses10-48
Handleiding voor de gebruiker
Problemen oplossen

Aanbevolen oplossingMogelijke oorzaakStoringscode
Zet het apparaat uit en weer
aan.
Als de storing aanhoudt, neemt
u contact op met het Xerox
Welcome Centre.
Inconsistentie met het
serienummer
124 316
Zet het apparaat uit en weer
aan.
Als de storing aanhoudt, neemt
u contact op met het Xerox
Welcome Centre.
Software/hardware van
interfacemodule is
incompatibel.
124 318
124 319
Zet het apparaat uit en weer
aan.
Als de storing aanhoudt, neemt
u contact op met het Xerox
Welcome Centre.
Communicatiefout tussen het
apparaat en de printserver
124 320
Zet het apparaat uit en weer
aan.
Als de storing aanhoudt, neemt
u contact op met het Xerox
Welcome Centre.
Informatie-inconsistenties met
het geheugen voor door de
klant te vervangen eenheden
124 321
124 322
124 323
Zet het apparaat uit en weer
aan.
Als de storing aanhoudt, neemt
u contact op met het Xerox
Welcome Centre.
Informatie-inconsistenties
tussen de printplaat van het
apparaat en het geheugen
voor door de klant te
vervangen eenheden
124 324
124 325
124 326
Zet het apparaat uit en weer
aan.
Als de storing aanhoudt, neemt
u contact op met het Xerox
Welcome Centre.
Probleem met een
afdrukmodule
124 327
124 328
124 329
Zet het apparaat uit en weer
aan.
Als de storing aanhoudt, neemt
u contact op met het Xerox
Welcome Centre.
Storing geheugen voor door de
klant te vervangen eenheden
met de printplaat van het
systeem
124 330
124 331
124 332
Verwante onderwerpen:
Papierstoringen verhelpen
Papierstoringen in lade 1 en 2
Papierstoringen in zone 2
Papierstoringen in zone 3 en 4
Papierstoringen in zone 5
Papierstoringen in zone 6
Papierstoringen in zone 7
10-49Xerox
®
Color 800i/1000i Presses Xerox
®
Color 800/1000 Presses
Handleiding voor de gebruiker
Problemen oplossen

Afdrukkwaliteit
In dit gedeelte vindt u een tabel voor het oplossen van problemen met de afdrukkwaliteit.
U kunt deze tabel raadplegen om een dergelijk probleem op te zoeken en op te lossen.
Zoek het probleem op in de kolom Probleem en voer de opdracht uit die in de kolom
Aanbevolen oplossingen wordt aangegeven. Als het probleem zich blijft voordoen nadat
alle instructies zijn opgevolgd, neemt u contact op met het Xerox Welcome Centre.
Aanbevolen oplossingenProbleem
Dit wordt mogelijk veroorzaakt doordat er te veel toner op de
afdrukmodule wordt aangebracht. Voer de procedure voor
tonerreiniging uit. Raadpleeg de Handleiding voor de
systeembeheerder voor informatie en instructies voor het uitvoeren
van deze procedure.
Witte en donkere spikkels
of vlekken op afdrukken
(met name bij opdrachten
met een lage
dekkingsgraad van de
toner)
Voordat u de stappen gaat uitvoeren moet u altijd de status van
de verbruiksartikelen/door de klant te vervangen eenheden
controleren. Druk op de knop Onderhoud in de gebruikersinterface
van de pc.
• Als er lijnen of strepen op de afdrukken voorkomen, controleert
u de IBT-reinigingsmodule op slijtage of defecten en vervangt
u deze zo nodig.
• Als het defect om de 36 mm op de afdrukken verschijnt,
vervangt u de afdrukmodule niet. In dat geval is er sprake van
een beschadigde of defecte ontwikkelaarbehuizing.
• Als er uitsluitend bij de kleur zwart lijnen, strepen of ontbrekende
delen in de verwerkingsrichting verschijnen, moet u de zwarte
corotroneenheid vervangen.
BELANGRIJK
De ladingscorotrons mogen uitsluitend door een erkende
Technisch getrainde operateur (TKO) worden vervangen.
• Als er om de 126 mm vlekken of banden op de afdrukken
verschijnen, is de gele, magenta of cyaan afdrukmodule
beschadigd of blootgesteld aan licht.
BELANGRIJK
Afdrukmodules mogen UITSLUITEND door een erkende
Technisch getrainde operateur (TKO) worden vervangen.
Gekleurde lijnen, strepen,
vlekken, vegen of stroken
Xerox
®
Color 800i/1000i Presses Xerox
®
Color 800/1000 Presses10-50
Handleiding voor de gebruiker
Problemen oplossen

Aanbevolen oplossingenProbleem
• Voer opdrachten uit met de afzonderlijke kleuren (geel,
magenta, cyaan) om te bepalen welke kleurenafdrukmodule
beschadigd is of blootgesteld aan licht.
• Vervang de desbetreffende kleurenafdrukmodule.
BELANGRIJK
Afdrukmodules mogen UITSLUITEND door een erkende
Technisch getrainde operateur (TKO) worden vervangen.
• Als er om de 188 mm vlekken of stroken op de afdrukken
verschijnen, is de zwarte afdrukmodule beschadigd of
blootgesteld aan licht. Vervang de zwarte afdrukmodule.
BELANGRIJK
Afdrukmodules mogen UITSLUITEND door een erkende
Technisch getrainde operateur (TKO) worden vervangen.
• Zorg dat de papierladegeleiders tegen de randen van het
geplaatste papier zijn geplaatst.
Afdrukken bevatten
gekleurde lijnen, vegen,
vlekken, strepen (gestippeld
of ononderbroken) en
krassen of randen zonder
definitie.
Wanneer alle gewichten op nominale snelheid worden verwerkt,
kan dat leiden tot strepen in matglans dwars op de
verwerkingsrichting.
Bij zwaar papier begint dit verschijnsel op ongeveer 127 mm vanaf
de invoerrand; de strepen zijn ongeveer 76 mm breed.
Bij licht papier begint dit verschijnsel op ongeveer 152 mm van de
invoerrand en zijn de strepen ongeveer 50 mm breed.
OPMERKING
Wanneer dit probleem optreedt, selecteer dan Enkel papiergewicht
als productiviteitsinstelling. Als het probleem hierna nog steeds
optreedt, neem dan contact op met het Xerox Welcome Centre
voor hulp.
Strepen in matglans
verschijnen op de afdrukken
Noteer het serienummer van het apparaat en bel vervolgens het
Xerox Welcome Centre.
Afdrukken zijn helemaal
zwart of grijs
Controleer of het geplaatste papier binnen de apparaatspecificaties
blijft. Ga naar het gedeelte Papier en media voor informatie over
papierspecificaties en -opslag.
Witte lijnen, strepen,
vlekken, stroken of
ontbrekende delen
Plaats papier uit een nieuw pak in de geselecteerde papierlade.Afdrukken bevatten witte
strepen (gestippeld of
ononderbroken) of witte
plekken, terwijl het origineel
op die plekken juist zwart
was
Voordat u de volgende stappen uitvoert moet u altijd de status
van de verbruiksartikelen/door de klant te vervangen eenheden
controleren. Druk op de knop Onderhoud in de gebruikersinterface
van de pc.
Zwarte lijnen, strepen,
vlekken, vegen of stroken
10-51Xerox
®
Color 800i/1000i Presses Xerox
®
Color 800/1000 Presses
Handleiding voor de gebruiker
Problemen oplossen

Aanbevolen oplossingenProbleem
Zorg dat het papierformaat en de papiersoort juist zijn ingesteld
voor de geselecteerde papierlade.
Er is een zwart kader aan de
rand van de afdrukken te
zien, het beeld is slechts
gedeeltelijk zichtbaar
Als op het scherm wordt aangegeven dat de toner bijna op is,
vervangt u de tonercassette.
De afdrukken zijn te licht of
vaal, effen gebieden zijn
niet zwart of bevatten
onregelmatige tinten
Zorg dat de papierladegeleiders tegen de randen van het
geplaatste papier zijn geplaatst.
Beeld is scheef of misvormd
• Controleer of het geplaatste papier binnen de
apparaatspecificaties blijft. Ga naar het gedeelte
Papierinformatie voor informatie over papier en opslag.
Raadpleeg het gedeelte Technische gegevens voor
papierspecifieke informatie.
• Plaats papier uit een nieuw pak in de geselecteerde papierlade.
• Open de voordeur en controleer de papierbaan op obstakels.
Afdrukken zijn niet recht
maar hellend
Controleer of het geplaatste papier binnen de apparaatspecificaties
blijft. Ga naar het gedeelte Papierinformatie voor informatie over
papier en opslag. Raadpleeg het gedeelte Technische gegevens
voor papierspecifieke informatie.
Niet-gehechte toner vlekt
Plaats papier uit een nieuw pak in de geselecteerde papierlade.Toner op de afdrukken is
niet goed gehecht en
veroorzaakt vegen en
vlekken
Zorg dat de papierladegeleiders tegen de randen van het
geplaatste papier zijn geplaatst.
Foute registratie of
beeldverschuiving
In de modus Beheerder:
• Maak een aangepaste papiervariant en voeg deze aan de
Papierbibliotheek toe.
• Maak aanpassingen aan de instelling Tweede transferrol in
Geavanceerde papierinstellingen en voer de opdracht nogmaals
uit.
• Ga zo nodig door met het aanpassen van de instelling Tweede
transferrol totdat de gewenste afdrukken worden bereikt.
• Als de resultaten nog steeds niet acceptabel zijn, neemt u
contact op met de afdeling Klantenondersteuning van Xerox.
Toner ontbreekt hier en
daar op de achterste rand
van afdrukken, en daar is
ook een inconsistente
densiteit of weinig
kleurdiepte. Dit gebeurt
voornamelijk bij het gebruik
van zwaarder of lichter
papier.
Xerox
®
Color 800i/1000i Presses Xerox
®
Color 800/1000 Presses10-52
Handleiding voor de gebruiker
Problemen oplossen

Ladingscorotrons
BELANGRIJK
De ladingscorotrons mogen uitsluitend door een erkende Technisch getrainde operateur
(TKO) worden vervangen.
Wanneer moet een ladingscorotron worden vervangen?
In tegenstelling tot andere verbruiksartikelen voor het apparaat wordt er geen bericht
in de gebruikersinterface weergegeven om u erop te wijzen dat een corotron aan
vervanging toe is. Vervang een corotroneenheid alleen wanneer er
afdrukkwaliteitsproblemen optreden die streepvorming wordt genoemd. Op het tabblad
Onderhoud is een gele driehoek of een rode cirkel te zien wanneer een van te voren
bepaald aantal afdrukken met een corotroneenheid is gemaakt. Negeer deze symbolen
en blijf de corotron gebruiken totdat u streepvorming op de afdrukken ziet.
Welke ladingscorotron moet worden vervangen?
Als u gekleurde vegen of strepen op afdrukken aantreft, kan het zijn dat er een
ladingscorotron moet worden vervangen. Om erachter te komen welke eenheid vervangen
moet worden, haalt u het bestand Corotron Test.pdf op van de cd met
klantendocumentatie en drukt u het bestand af. De afdruk vertoont streepvorming in
de kleurenbalk van de corotron die moet worden vervangen. Streepvorming in een aantal
kleurenbalken houdt in dat er verscheidene corotrons vervangen moeten worden.
10-53Xerox
®
Color 800i/1000i Presses Xerox
®
Color 800/1000 Presses
Handleiding voor de gebruiker
Problemen oplossen

Voorbeelden van streepvorming
In de onderstaande voorbeelden van de testpagina's is streepvorming te zien in de
kleurenbalk van de corotron die aan vervanging toe is en in de drie-kleurenbalk. Aan de
hand van de drie-kleurenbalk (CMY) kunt u vaststellen welke kleur streepvorming vertoont.
1. Streepvorming zwart
2. Streepvorming cyaan
3. Streepvorming magenta
4. Streepvorming geel
Xerox
®
Color 800i/1000i Presses Xerox
®
Color 800/1000 Presses10-54
Handleiding voor de gebruiker
Problemen oplossen

11
Technische gegevens
Apparaatspecificaties
Capaciteit van de laden
Papierlade 1 en 2 zijn identiek en hebben elk een capaciteit van 2000 vel. In deze laden
kan papier met de volgende kenmerken worden geplaatst:
• Papiergewichten tussen gewoon papier van 55 g/m² tot omslagen van 350 g/m²
• Papierformaten van 182 x 182 mm (7,2 x 7,2 inch) tot maximaal 330 x 488 mm (13
x 19,2 inch)
• Als u gebruikmaakt van de optionele briefkaartbeugel, is het minimumformaat 101,6
x 152,4 mm (4 x 6 inch)
OPMERKING
Zie voor meer informatie over de optionele briefkaartbeugel het gedeelte
Invoermodule voor extra groot papier in deze handleiding of neemt u contact op
met het Xerox Welcome Centre.
• Alle papiervarianten, waaronder transparanten, etiketten, briefhoofdpapier, gecoat,
ongecoat, voorgeboord en zelfkopiërend.
• Papierrichting Lange Kant Eerst (LKE)/portret of Korte Kant Eerst (KKE)/landschap
(afhankelijk van het daadwerkelijke papierformaat)
De laden bieden ook de volgende mogelijkheden:
• Automatische formaatregistratie; het formaat, gewicht, soort, en de richting van het
geplaatste papier wordt in de gebruikersinterface weergegeven nadat de lade is
gesloten.
• Automatische aanpassing van ladepositie voor en achter op basis van het
papierformaat. Wordt uitgevoerd nadat de lade is gesloten.
11-1Xerox
®
Color 800i/1000i Presses Xerox
®
Color 800/1000 Presses
Handleiding voor de gebruiker

OPMERKING
Voor informatie over de capaciteit van de grote papierlade raadpleegt u het betreffende
gedeelte verderop in deze handleiding.
Doorvoergegevens voor alle papierladen
• Soort: gecoat of ongecoat papier, transparanten, etiketten, transferpapier,
tabbladinvoegingen, voorgeboord (LKE), zelfkopiërend papier
• Formaten: minimum = 182 x 182 mm (7,2 x 7,2 inch)
OPMERKING
Als u gebruikmaakt van de optionele briefkaartbeugel, is het minimumformaat 101,64
x 152,4 mm (4 x 6 inch). Zie voor meer informatie over de optionele briefkaartbeugel
het gedeelte Invoermodule voor extra groot papier in deze handleiding.
• Maximum = 330,2 x 488 mm (13 x 19,2 inch)
• Gewichten: bankpostpapier van 55 g/m² tot omslagen van 350 g/m², gecoat/ongecoat
Warmlooptijd van het apparaat
De warmlooptijd van het apparaat hangt af van de huidige staat/modus waarin het
apparaat zich bevindt. De warmlooptijden van het apparaat worden als volgt vermeld:
• Vanaf een koude start (bij inschakelen of vanuit energiespaarstand), minder dan 5
minuten
• Vanuit slaapstand/energiespaarstand, minder dan 5 minuten
• Vanuit stand-by, minder dan 1 minuut
• Na verandering van afdrukmodus (zoals van alleen zwart naar 4 kleuren), ongeveer
2 minuten
Tijd voor aflevering eerste afdruk
Vanuit standby heeft het systeem doorgaans minder dan 1 minuut nodig om met
afdrukken te beginnen.
• Bij een koude start (inschakelen of vanuit energiespaarstand) heeft het systeem
minder dan 5 minuten nodig om met afdrukken te beginnen.
Papierspecificaties
OPMERKING
Raadpleeg altijd de Lijst aanbevolen media voor een uitgebreide lijst met aanbevolen
media. De lijst met aanbevolen media kan worden geopend via Papierbibliotheek beheren.
U kunt de lijst ook downloaden via www.xerox.com.
Xerox
®
Color 800i/1000i Presses Xerox
®
Color 800/1000 Presses11-2
Handleiding voor de gebruiker
Technische gegevens

Type coatingGewicht (g/m²)Afmetingen
(mm) KKE x LKE
PapierformaatPapiersoort
Ongecoat
Gecoat
55 tot 80
81 tot 105
106 tot 135
136 tot 150
151 tot 186
187 tot 220
221 tot 256
257 tot 300
301 tot 350
182,0 x 257,0
210,0 x 297,0
223,0 x 297,0
226,0 x 310,0
257,0 x 64,0
297,0 x 420,0
320,0 x 450,0
310,0 x 432,0
101,6 x 152,4
184,2 x 266,7
203,2 x 254,0
215,0 x 315,0
215,9 x 279,4
215,9 x 330,2
215,9 x 355,6
228,6 x 279,4
279,4 x 381,0
279,4 x 431,8
304,8 x 457,2
320,0 x 488,0
330,2 x 457,2
194,0 x 267,0
195,0 x 270,0
267,0 x 388,0
270,0 x 390,0
B5 KKE/LKE
A4 KKE/LKE
A4-omslag KKE/LKE
DT Speciaal A4
KKE/LKE
B4 KKE
A3 KKE
SRA3 KKE
DT Speciaal A3 KKE
4 x 6 inch KKE
7,25 x 10,5 inch
KKE/LKE
8 x 10 inch KKE/LKE
8,46 x 12,4 inch KKE
8,5 x 11 inch KKE/LKE
8,5 x 13 inch KKE/LKE
8,5 x 14 inch KKE
9 x 11 inch KKE/LKE
11 x 15 inch KKE
11 x 17 inch KKE
12 x 18 inch KKE
12,6 x 19,2 inch KKE
13 x 18 inch KKE
Kai 16 (TFX) KKE/LKE
Kai 16 (GCO) KKE/LKE
Pa-kai (TFX) KKE
Pa-kai (GCO) KKE
Gewoon papier
Met reliëf
Briefkaart
Voorgeboord
------184,2 x 266,710,5 x 7,25 inch LKEExecutive LKE
------203,2 x 254,08 x 10 inchQuatro LKE
------215,9 x 330,28,5 x 13 inchGovernment-
Legal KKE/LKE
------226,0 x 310,08,90 12,20 inchDT Speciaal A4
KKE/LKE
------310,0 x 432,012,20 x 17,00 inchDT Speciaal A3
KKE
------320,0 x 450,012,60 x 17,72 inchSRA3 KKE
------215,9 x 279,48,5 x 11 inch/A4 LKETransparanten
Glanzend
Mat
190215,9 x 279,48,5 x 11 inch/A4 LKEEtiketten
Ongecoat163215,9 x 279,48,5 x 11 inch/A4 LKETabbladinvoegingen
11-3Xerox
®
Color 800i/1000i Presses Xerox
®
Color 800/1000 Presses
Handleiding voor de gebruiker
Technische gegevens

Milieuspecificaties
Het apparaat gaat over op de Energiespaarstand wanneer er 15 minuten lang geen
activiteit op het apparaat heeft plaatsgevonden. Deze fabrieksinstelling van 15 minuten
kan worden gewijzigd als u bent aangemeld als beheerder. Raadpleeg de System
Administration Guide (Handleiding voor de systeembeheerder) voor meer informatie.
Omgevingstemperatuur en vochtigheid
10 tot 32 graden Celsius, relatieve vochtigheid van 15 tot 85% zone J (beperkte
condensatie door dauw)
Xerox
®
Color 800i/1000i Presses Xerox
®
Color 800/1000 Presses11-4
Handleiding voor de gebruiker
Technische gegevens

12
Staffelopvangbak
De voltooide afdrukopdracht wordt afgeleverd in de staffelopvangbak. Afgedrukte sets
worden gestaffeld, zodat ze eenvoudig van elkaar kunnen worden gescheiden. De
maximumcapaciteit van de staffelopvangbak is 500 vel papier van 90 g/m².
Staffelmodus op EX Print Server
inschakelen
OPMERKING
Deze informatie is alleen van toepassing voor gebruikers die de EX Print Server op het
afdrukmechanisme hebben aangesloten.
Als er tijdens de uitvoering van opdrachten een bericht verschijnt met de melding dat
de staffelopvangbak niet staffelt, controleert u op de EX Print Server of de staffelmodus
is ingeschakeld. Gebruik de volgende procedure om de staffelmodus in te schakelen:
1. Annuleer zo nodig het afdrukken van de opdracht.
2. Selecteer de gewenste opdracht.
3. Open de opdrachteigenschappen.
4. Selecteer het tabblad Afwerking.
5. Zorg dat de staffelopvangbak als opvangbak is geselecteerd.
12-1Xerox
®
Color 800i/1000i Presses Xerox
®
Color 800/1000 Presses
Handleiding voor de gebruiker

6. Selecteer de staffelmodus (plaats een vinkje in het vak).
7. Selecteer OK om het venster Eigenschappen op te slaan en te sluiten.
8. Verzend de afdrukopdracht opnieuw.
Xerox
®
Color 800i/1000i Presses Xerox
®
Color 800/1000 Presses12-2
Handleiding voor de gebruiker
Staffelopvangbak

13
Invoermodule voor extra
groot papier
Overzicht
In de optionele invoermodule voor extra groot papier met twee laden kan papier van
diverse papierformaten worden geplaatst, waaronder standaardformaten en extra grote
formaten tot 330,2 x 488 mm (13 x 19,2 inch). In elke lade kunnen 2000 vellen worden
geplaatst.
OPMERKING
De invoermodule voor extra groot papier is door de fabrikant uitgerust met een
briefkaartbeugel.
13-1Xerox
®
Color 800i/1000i Presses Xerox
®
Color 800/1000 Presses
Handleiding voor de gebruiker

Briefkaartbeugel
De briefkaartbeugel wordt vanuit de fabriek bij de invoermodule voor extra groot papier
meegeleverd. Met de briefkaartbeugel kunt u op kleinere media afdrukken zonder dat
u de aflevering als naverwerking hoeft te snijden of te sorteren. De briefkaartbeugel is
in het bijzonder geschikt voor media van 101,6 x 152,4 mm (4 x 6 inch) KKE.
Gebruik van de briefkaartbeugel
Gebruik de volgende procedure voor het installeren en gebruiken van de briefkaartbeugel
wanneer u afdrukt op kleine media (4 x 6 inch/101,6 x 152,4 mm).
1. Open een van de papierladen langzaam totdat deze stopt en verwijder het papier.
2. Verplaats de papiergeleiders naar de grootste stand.
3. Open de voorklep van de invoermodule voor extra groot papier.
4. Verwijder de briefkaartbeugel uit de binnenkant van de voorklep in de invoermodule
voor extra groot papier .
Xerox
®
Color 800i/1000i Presses Xerox
®
Color 800/1000 Presses13-2
Handleiding voor de gebruiker
Invoermodule voor extra groot papier

5. Installeer de briefkaartbeugel op de locatiepennen van het bovenframe en in de
gleuven op de bodem van de lade.
6. Maak de duimschroeven vast, zodat de briefkaartbeugel wordt vergrendeld.
7. Plaats briefkaarten en schuif de papiergeleiders tegen de stapel briefkaarten.
8. Sluit de papierlade en bevestig de nieuwe instellingen in de gebruikersinterface.
9. Voer uw afdrukopdracht uit.
10. Als uw opdracht is afgedrukt, verwijdert u de briefkaarten en de briefkaartbeugel uit
de lade.
11. Bewaar de briefkaartbeugel aan de binnenkant van de voorklep in de invoermodule
voor extra groot papier .
13-3Xerox
®
Color 800i/1000i Presses Xerox
®
Color 800/1000 Presses
Handleiding voor de gebruiker
Invoermodule voor extra groot papier

Media in de invoermodule voor extra
groot papier plaatsen
Papier in de invoermodule voor extra groot papier plaatsen
1. Selecteer de gewenste papiersoort voor de afdrukopdracht.
2. Trek de lade langzaam naar buiten tot deze niet verder kan.
3. Open het pak papier met de verpakkingsnaad naar boven.
4. Waaier de vellen uit voordat u ze in de lade plaatst.
5. Plaats papier in de lade.
6. Stel de papiergeleiders af door de geleiderontgrendeling in te drukken en de
randgeleider voorzichtig te verplaatsen tot deze de rand van het papier in de lade
nét raakt.
Plaats geen papier boven de MAX-lijn op de achterste randgeleider.
7. Stel zo nodig de aanpassingshendels voor scheve afdrukken in op de gewenste positie
voor uw afdrukopdracht.
8. Duw de lade voorzichtig naar binnen tot deze niet verder kan.
Als de systeembeheerder het scherm Papierlade-eigenschappen heeft ingeschakeld,
wordt dit scherm weergegeven in de gebruikersinterface.
9. Voer de juiste papiergegevens in het venster Lade-eigenschappen in, zoals formaat,
soort, gewicht en, zo nodig, de optie voor papierontkrulling en/of uitlijning.
10. Selecteer OK om de informatie op te slaan en het venster Lade-eigenschappen te
sluiten.
Tabbladen in de invoermodule voor extra groot papier plaatsen
OPMERKING
Als de optionele GBC AdvancedPunch op uw apparaat is aangesloten, raadpleegt u de
klantendocumentatie bij de GBC AdvancedPunch voor instructies over het plaatsen van
tabbladen in de laden.
1. Selecteer de gewenste papiersoort voor de afdrukopdracht.
2. Trek de lade langzaam naar buiten tot deze niet verder kan.
3. Waaier de tabbladen uit voordat u ze in de lade plaatst.
Xerox
®
Color 800i/1000i Presses Xerox
®
Color 800/1000 Presses13-4
Handleiding voor de gebruiker
Invoermodule voor extra groot papier

4. Plaats het tabblad en lijn de rand van het tabblad tegen de rechterkant van de lade
uit in de richting LKE, zoals in de volgende illustratie wordt getoond:
5. Stel de papiergeleiders af door de geleiderontgrendeling in te drukken en de
randgeleider voorzichtig te verplaatsen tot deze de rand van het papier in de lade
nét raakt.
Plaats geen papier boven de MAX-lijn op de achterste randgeleider.
6. Stel zo nodig de aanpassingshendels voor scheve afdrukken in op de gewenste positie
voor uw afdrukopdracht.
7. Duw de lade voorzichtig naar binnen tot deze niet verder kan.
Als de systeembeheerder het scherm Papierlade-eigenschappen heeft ingeschakeld,
wordt dit scherm weergegeven in de gebruikersinterface.
8. Voer de juiste papiergegevens in het venster Lade-eigenschappen in, zoals formaat,
soort, gewicht en, zo nodig, de optie voor papierontkrulling en/of uitlijning.
9. Selecteer OK om de informatie op te slaan en het venster Lade-eigenschappen te
sluiten.
Transparanten in de invoermodule voor extra groot papier plaatsen
1. Selecteer de gewenste papiersoort voor de afdrukopdracht.
2. Trek de lade langzaam naar buiten tot deze niet verder kan.
3. Waaier de transparanten uit zodat ze niet aan elkaar blijven plakken voordat u ze in
de lade plaatst.
4. Plaats transparanten boven op een kleine stapel papier van hetzelfde formaat. Lijn
de rand van de transparanten tegen de rechterkant van de lade uit, zoals in de
volgende illustratie aangegeven:
5. Stel de papiergeleiders af door de geleiderontgrendeling in te drukken en de
randgeleider voorzichtig te verplaatsen tot deze de rand van het papier in de lade
nét raakt.
Plaats geen papier boven de MAX-lijn op de achterste randgeleider.
6. Stel zo nodig de aanpassingshendels voor scheve afdrukken in op de gewenste positie
voor uw afdrukopdracht.
7. Duw de lade voorzichtig naar binnen tot deze niet verder kan.
13-5Xerox
®
Color 800i/1000i Presses Xerox
®
Color 800/1000 Presses
Handleiding voor de gebruiker
Invoermodule voor extra groot papier

Als de systeembeheerder het scherm Papierlade-eigenschappen heeft ingeschakeld,
wordt dit scherm weergegeven in de gebruikersinterface.
8. Voer de juiste papiergegevens in het venster Lade-eigenschappen in, zoals formaat,
soort, gewicht en, zo nodig, de optie voor papierontkrulling en/of uitlijning.
Voorgeboord papier in de invoermodule voor extra groot papier
plaatsen voor opdrachten voor 1-zijdig afdrukken
1. Selecteer de gewenste papiersoort voor de afdrukopdracht.
2. Trek de lade langzaam naar buiten tot deze niet verder kan.
3. Open het pak papier met de verpakkingsnaad naar boven.
4. Waaier de vellen uit voordat u ze in de lade plaatst.
5. Plaats en registreer het papier tegen de rechterkant van de lade voor de richting LKE,
zoals hieronder aangegeven:
6. Stel de papiergeleiders af door de geleiderontgrendeling in te drukken en de
randgeleider voorzichtig te verplaatsen tot deze de rand van het papier in de lade
nét raakt.
Plaats geen papier boven de MAX-lijn op de achterste randgeleider.
7. Stel zo nodig de aanpassingshendels voor scheve afdrukken in op de gewenste positie
voor uw afdrukopdracht.
8. Duw de lade voorzichtig naar binnen tot deze niet verder kan.
Als de systeembeheerder het scherm Papierlade-eigenschappen heeft ingeschakeld,
wordt dit scherm weergegeven in de gebruikersinterface.
9. Voer de juiste papiergegevens in het venster Lade-eigenschappen in, zoals formaat,
soort, gewicht en, zo nodig, de optie voor papierontkrulling en/of uitlijning.
10. Selecteer OK om de informatie op te slaan en het venster Lade-eigenschappen te
sluiten.
Voorgeboord papier in de invoermodule voor extra groot papier
plaatsen voor opdrachten voor 2-zijdig afdrukken
1. Selecteer de gewenste papiersoort voor de afdrukopdracht.
2. Trek de lade langzaam naar buiten tot deze niet verder kan.
3. Open het pak papier met de verpakkingsnaad naar boven.
4. Waaier de vellen uit voordat u ze in de lade plaatst.
Xerox
®
Color 800i/1000i Presses Xerox
®
Color 800/1000 Presses13-6
Handleiding voor de gebruiker
Invoermodule voor extra groot papier

5. Plaats en registreer het papier tegen de rechterkant van de lade voor de richting LKE,
zoals hieronder aangegeven:
6. Plaats en registreer het papier tegen de rechterkant van de lade voor de richting KKE,
zoals hieronder aangegeven:
7. Stel de papiergeleiders af door de geleiderontgrendeling in te drukken en de
randgeleider voorzichtig te verplaatsen tot deze de rand van het papier in de lade
nét raakt.
Plaats geen papier boven de MAX-lijn op de achterste randgeleider.
8. Stel zo nodig de aanpassingshendels voor scheve afdrukken in op de gewenste positie
voor uw afdrukopdracht.
9. Duw de lade voorzichtig naar binnen tot deze niet verder kan.
Als de systeembeheerder het scherm Papierlade-eigenschappen heeft ingeschakeld,
wordt dit scherm weergegeven in de gebruikersinterface.
10. Voer de juiste papiergegevens in het venster Lade-eigenschappen in, zoals formaat,
soort, gewicht en, zo nodig, de optie voor papierontkrulling en/of uitlijning.
11. Selecteer OK om de informatie op te slaan en het venster Lade-eigenschappen te
sluiten.
13-7Xerox
®
Color 800i/1000i Presses Xerox
®
Color 800/1000 Presses
Handleiding voor de gebruiker
Invoermodule voor extra groot papier

Aanpassingshendels voor scheve
afdrukken
In alle papierladen vindt u hendels waarmee u scheve afdrukken kunt aanpassen. Deze
hendels worden gebruikt om de papierinvoer te verbeteren en problemen met scheef
papier te beperken.
1. Achterste aanpassingshendel voor scheve afdrukken
2. Rechter aanpassingshendel voor scheve afdrukken
• Deze hendels moeten in de standaardpositie blijven staan. De stand van deze hendels
mag alleen worden aangepast als er een probleem is met scheve afdrukken bij het
uitvoeren van een specifieke opdracht en/of een specifieke papiersoort.
• Als de aanpassingshendels voor scheve afdrukken uit de standaardpositie worden
gehaald, kan dit de problemen met scheve afdrukken juist vergroten bij het afdrukken
op bepaalde papiersoorten, zoals gecoat papier, etiketten, transparanten en film.
Volg de procedure hieronder om de aanpassingshendels voor scheve afdrukken in te
stellen.
1. Trek de lade langzaam naar buiten tot deze niet verder kan.
2. Schuif de achterste aanpassingshendel voor scheve afdrukken naar rechts.
3. Duw de lade voorzichtig naar binnen tot deze niet verder kan.
4. Voer de juiste papiergegevens in het venster Lade-eigenschappen in, zoals formaat,
soort, gewicht en, zo nodig, de optie voor papierontkrulling en/of uitlijning.
5. Selecteer OK om de informatie op te slaan en het venster Lade-eigenschappen te
sluiten.
6. Voer uw afdrukopdracht uit.
• Het papier wordt recht ingevoerd en u bent tevreden met de afdrukken; uw
opdracht is voltooid.
Xerox
®
Color 800i/1000i Presses Xerox
®
Color 800/1000 Presses13-8
Handleiding voor de gebruiker
Invoermodule voor extra groot papier

• Het papier wordt scheef ingevoerd en u bent niet tevreden met de afdrukken. Ga
door naar de volgende stap.
7. Trek de lade langzaam naar buiten tot deze niet verder kan.
8. Draai de achterste aanpassingshendel terug naar links naar de standaardpositie.
9. Schuif de rechter aanpassingshendel richting de voorkant van de papierlade.
10. Duw de lade voorzichtig naar binnen tot deze niet verder kan.
11. Voer de juiste papiergegevens in het venster Lade-eigenschappen in, zoals formaat,
soort, gewicht en, zo nodig, de optie voor papierontkrulling en/of uitlijning.
12. Selecteer OK om de informatie op te slaan en het venster Lade-eigenschappen te
sluiten.
13. Voer uw afdrukopdracht uit.
• Het papier wordt recht ingevoerd en u bent tevreden met de afdrukken; uw
opdracht is voltooid.
• Het papier wordt scheef ingevoerd en u bent niet tevreden met de afdrukken. Ga
door naar de volgende stap.
14. Trek de lade langzaam naar buiten tot deze niet verder kan.
15. Schuif de rechter aanpassingshendel terug naar de achterkant van de papierlade.
Dit is de standaardpositie.
16. Duw de lade voorzichtig naar binnen tot deze niet verder kan.
17. Als u nog steeds scheve afdrukken heeft, raadpleegt u de informatie in het gedeelte
Advanced Stock Setup (Geavanceerde papierinstellingen) in de Handleiding voor de
systeembeheerder.
13-9Xerox
®
Color 800i/1000i Presses Xerox
®
Color 800/1000 Presses
Handleiding voor de gebruiker
Invoermodule voor extra groot papier

Lade-eigenschappen
Vanuit het venster Lade-eigenschappen kan de gebruiker diverse functies voor de
papierlade bekijken en selecteren. De beschikbare selecties voor de lade verschillen,
afhankelijk van de manier waarop de gebruiker zich heeft aangemeld: als operateur of
als beheerder. Hieronder worden de opties beschreven die beschikbaar zijn als de gebruiker
zich heeft aangemeld als operateur.
• Papiergegevens: In dit gedeelte wordt de huidige lade-informatie weergegeven
waaronder het formaat, soort, gewicht en kleur van het papier en de richting van het
papier (LKE of KKE).
- Opmerking: In dit gedeelte kan de gebruiker informatie over het papier invoeren,
zoals de merknaam of opdrachtspecifieke gegevens. Er mogen maximaal 256
tekens worden ingevoerd.
- Lange kant eerst/Korte kant eerst (LKE/KKE) Geeft aan in welke richting het
papier in de lade wordt geplaatst: in LKE- of KKE-richting.
• Lade inschakelen: hiermee staat u toe dat de geselecteerde lade wordt gebruikt.
• Lade uitschakelen: hiermee verbiedt u dat de geselecteerde lade wordt gebruikt.
Xerox
®
Color 800i/1000i Presses Xerox
®
Color 800/1000 Presses13-10
Handleiding voor de gebruiker
Invoermodule voor extra groot papier

• Onderdrukken:
- Als deze optie wordt uitgeschakeld, verschijnt er een bericht op de
gebruikersinterface dat het huidige papier in de lade niet overeenkomt met de
papierinformatie in het venster Lade-eigenschappen. De gebruiker moet de lade
vullen met hetzelfde papier dat in het venster Lade-eigenschappen wordt
aangegeven.
- Als deze optie is ingeschakeld, verschijnt er nooit een bericht in de
gebruikersinterface als de daadwerkelijke lade-inhoud niet overeenkomt met de
informatie die voor die lade in de gebruikersinterface wordt getoond.
• Lade-eigenschappen automatisch weergeven wanneer lade open is: als deze optie
is ingeschakeld, wordt het venster Lade-eigenschappen altijd geopend als de lade
open is.
• Papierbibliotheek: Hiermee opent u Papierbibliotheek beheren met de namen van
alle papiervarianten die door de gebruiker zijn gemaakt of gekopieerd en/of bewerkt
uit de Lijst aanbevolen media. De gebruiker selecteert de gewenste papiervariant in
de lijst en deze wordt aan de lade toegekend.
• Lijst aanbevolen media: Dit gebied bevat een lijst met alle standaard,
voorgeprogrammeerde papiervarianten die beschikbaar zijn voor het apparaat. De
gebruiker kan een papiervariant uit de lijst met aanbevolen media selecteren en deze
tijdelijk aan de lade toekennen. Nadat het venster Lade-eigenschappen is gesloten,
verschijnt de naam van de papiervariant in blauw/cursief, om aan te geven dat het
om een tijdelijke papiervariant gaat. De papiervariant wordt verwijderd zodra een
andere papiervariant wordt geselecteerd.
• Papiervariant definiëren: hiermee kan de gebruiker een nieuwe papiervariant
definiëren die aan de lade wordt toegekend. Deze papiervariant kan permanent in
de papierbibliotheek worden opgeslagen of het kan een tijdelijke papiervariant blijven.
• Uitlijningsprofiel: hiermee kan de gebruiker het standaard systeemprofiel selecteren
of een specifiek profiel dat in de modus Beheerder is gemaakt en opgeslagen.
Verkeerd papier in lade
Als het papier dat in de papierlade is geplaatst niet overeenkomt met de informatie in
het venster Lade-eigenschappen, wordt in de gebruikersinterface mogelijk een bericht
Lade x: Papierformaat wijkt af weergegeven.
OPMERKING
Deze functie is alleen beschikbaar als de beheerder deze heeft ingeschakeld. Raadpleeg
de Handleiding voor de systeembeheerder voor meer informatie.
13-11Xerox
®
Color 800i/1000i Presses Xerox
®
Color 800/1000 Presses
Handleiding voor de gebruiker
Invoermodule voor extra groot papier

Ga als volgt te werk als u dit bericht ontvangt:
1. Plaats het papier aangegeven in het venster Lade x: Papierformaat wijkt af, of
2. Wijzig de Lade-eigenschappen, zodat de papiergegevens voor de lade overeenkomen
met die van het papier dat zich in de lade bevindt.
a) Controleer het formaat, de soort (gecoat, ongecoat) en het gewicht van het papier
dat in de lade is geplaatst.
b) Voer die informatie in het venster Lade-eigenschappen in.
Problemen met de invoermodule voor
extra groot papier oplossen
Papierstoringen in de invoermodule voor extra groot papier
verhelpen
TIP
Zorg altijd dat alle vastgelopen vellen papier, inclusief kleine snippers afgescheurd papier,
uit het apparaat worden verwijderd voordat u verder gaat met uw afdrukopdrachten.
OPMERKING
Het papier kan op verschillende manieren worden verwijderd, afhankelijk van de locatie
van de papierstoring. Volg de weergegeven instructies om het vastgelopen papier te
verwijderen.
Xerox
®
Color 800i/1000i Presses Xerox
®
Color 800/1000 Presses13-12
Handleiding voor de gebruiker
Invoermodule voor extra groot papier

Papierstoringen in de laden van de invoermodule voor extra groot papier
1. Trek de papierlade waarin de papierstoring is opgetreden, langzaam naar buiten tot
deze stopt.
2. Verwijder het vastgelopen papier.
OPMERKING
Als het papier is gescheurd, controleert u de binnenkant van het apparaat en verwijdert
u het papier.
3. Duw de lade voorzichtig naar binnen tot deze niet verder kan.
13-13Xerox
®
Color 800i/1000i Presses Xerox
®
Color 800/1000 Presses
Handleiding voor de gebruiker
Invoermodule voor extra groot papier

Papierstoringen bij hendel 1a en knop 1c in de invoermodule voor extra
groot papier
1. Open de voorklep van de invoermodule voor extra groot papier.
2. Beweeg hendel 1a naar rechts en draai knop 1c naar rechts. Verwijder het vastgelopen
papier.
OPMERKING
Als het papier is gescheurd, controleert u de binnenkant van het apparaat en verwijdert
u het papier.
3. Zet hendel 1a terug in de oorspronkelijke stand.
Xerox
®
Color 800i/1000i Presses Xerox
®
Color 800/1000 Presses13-14
Handleiding voor de gebruiker
Invoermodule voor extra groot papier

4. Sluit de voorklep van de invoermodule voor extra groot papier.
OPMERKING
Als de voorklep van de invoermodule voor extra groot papier niet volledig is gesloten,
wordt er een bericht weergegeven en werkt het apparaat niet.
Papierladen bij hendel 1b en knop 1c in de invoermodule voor extra
groot papier
1. Open de voorklep van de invoermodule voor extra groot papier.
2. Beweeg hendel 1b naar rechts en draai knop 1c naar rechts. Verwijder het vastgelopen
papier.
OPMERKING
Als het papier is gescheurd, controleert u de binnenkant van het apparaat en verwijdert
u het papier.
13-15Xerox
®
Color 800i/1000i Presses Xerox
®
Color 800/1000 Presses
Handleiding voor de gebruiker
Invoermodule voor extra groot papier

3. Zet hendel 1b terug in de oorspronkelijke stand.
4. Sluit de voorklep van de invoermodule voor extra groot papier.
OPMERKING
Als de voorklep van de invoermodule voor extra groot papier niet volledig is gesloten,
wordt er een bericht weergegeven en werkt het apparaat niet.
Papierstoringen bij hendel 1d en knop 1c in de invoermodule voor extra
groot papier
1. Open de voorklep van de invoermodule voor extra groot papier.
2. Beweeg hendel 1d omhoog en verwijder het vastgelopen papier.
Xerox
®
Color 800i/1000i Presses Xerox
®
Color 800/1000 Presses13-16
Handleiding voor de gebruiker
Invoermodule voor extra groot papier

OPMERKING
Als het papier is gescheurd, controleert u de binnenkant van het apparaat en verwijdert
u het papier.
3. Als het papier niet kan worden verwijderd, draait u knop 1c rechtsom en verwijdert
u vervolgens het vastgelopen papier.
OPMERKING
Als het papier is gescheurd, controleert u de binnenkant van het apparaat en verwijdert
u het papier.
4. Zet hendel 1d terug in de oorspronkelijke stand.
5. Sluit de voorklep van de invoermodule voor extra groot papier.
OPMERKING
Als de voorklep van de invoermodule voor extra groot papier niet volledig is gesloten,
wordt er een bericht weergegeven en werkt het apparaat niet.
Storingscodes voor de invoermodule voor extra groot papier
024-955
Oorzaak: Een van de laden van de invoermodule voor extra groot papier is leeg of het
papier is op.
Oplossing: Plaats papier in de correcte lade van de invoermodule voor extra groot
papier.
13-17Xerox
®
Color 800i/1000i Presses Xerox
®
Color 800/1000 Presses
Handleiding voor de gebruiker
Invoermodule voor extra groot papier

024-956
Oorzaak: Een van de laden van de invoermodule voor extra groot papier is leeg of het
papier is op.
Oplossing: Plaats papier in de correcte lade van de invoermodule voor extra groot
papier.
077-210
Oorzaak: Een lade in de invoermodule voor extra groot papier is defect.
Oplossing: Voer de volgende procedure uit:
• Schakel het apparaat uit en weer in.
• Als het probleem aanhoudt, neemt u contact op met het Xerox Welcome Centre.
OPMERKING
Alle andere laden behalve de laden van de invoermodule voor extra groot papier
kunnen ondertussen worden gebruikt.
078-100
Oorzaak: Er is een storing opgetreden in een lade van de invoermodule voor extra
groot papier.
Oplossing: Voer de volgende procedure uit:
• Controleer het papier in de defecte lade.
• Schakel het apparaat uit en weer in.
• Als het probleem aanhoudt, neemt u contact op met het Xerox Welcome Centre.
OPMERKING
Alle andere laden behalve de laden van de invoermodule voor extra groot papier
kunnen ondertussen worden gebruikt.
078-101
Oorzaak: Er is een storing opgetreden in een lade van de invoermodule voor extra
groot papier.
Oplossing: Voer de volgende procedure uit:
• Controleer het papier in de defecte lade.
• Schakel het apparaat uit en weer in.
• Als het probleem aanhoudt, neemt u contact op met het Xerox Welcome Centre.
OPMERKING
Alle andere laden behalve de laden van de invoermodule voor extra groot papier
kunnen ondertussen worden gebruikt.
078-101
Oorzaak: Er is een storing opgetreden in een lade van de invoermodule voor extra
groot papier.
Xerox
®
Color 800i/1000i Presses Xerox
®
Color 800/1000 Presses13-18
Handleiding voor de gebruiker
Invoermodule voor extra groot papier

Oplossing: Voer de volgende procedure uit:
• Controleer het papier in de defecte lade.
• Schakel het apparaat uit en weer in.
• Als het probleem aanhoudt, neemt u contact op met het Xerox Welcome Centre.
OPMERKING
Alle andere laden behalve de laden van de invoermodule voor extra groot papier
kunnen ondertussen worden gebruikt.
078-210
Oorzaak: Er is een storing opgetreden in een lade van de invoermodule voor extra
groot papier.
Oplossing: Voer de volgende procedure uit:
• Controleer de papierinstellingen van de papierladen en schakel het apparaat uit en
weer in.
• Als het probleem aanhoudt, neemt u contact op met het Xerox Welcome Centre.
OPMERKING
Alle andere laden behalve de laden van de invoermodule voor extra groot papier
kunnen ondertussen worden gebruikt.
078-211
Oorzaak: Er is een storing opgetreden in een lade van de invoermodule voor extra
groot papier.
Oplossing: Voer de volgende procedure uit:
• Controleer de papierinstellingen van de papierladen en schakel het apparaat uit en
weer in.
• Als het probleem aanhoudt, neemt u contact op met het Xerox Welcome Centre.
OPMERKING
Alle andere laden behalve de laden van de invoermodule voor extra groot papier
kunnen ondertussen worden gebruikt.
078-260
Oorzaak: Er is een storing opgetreden in een lade van de invoermodule voor extra
groot papier.
Oplossing: Voer de volgende procedure uit:
1. Controleer het papier dat in de laden is geplaatst.
2. Schakel het apparaat uit en weer in.
3. Als het probleem aanhoudt, neemt u contact op met het Xerox Welcome Centre.
13-19Xerox
®
Color 800i/1000i Presses Xerox
®
Color 800/1000 Presses
Handleiding voor de gebruiker
Invoermodule voor extra groot papier

OPMERKING
Alle andere laden behalve de laden van de invoermodule voor extra groot papier
kunnen ondertussen worden gebruikt.
078-261
Oorzaak: Er is een storing opgetreden in een lade van de invoermodule voor extra
groot papier.
Oplossing: Voer de volgende procedure uit:
1. Controleer het papier dat in de laden is geplaatst.
2. Schakel het apparaat uit en weer in.
3. Als het probleem aanhoudt, neemt u contact op met het Xerox Welcome Centre.
OPMERKING
Alle andere laden behalve de laden van de invoermodule voor extra groot papier
kunnen ondertussen worden gebruikt.
078-262
Oorzaak: Er is een storing opgetreden in een lade van de invoermodule voor extra
groot papier.
Oplossing: Voer de volgende procedure uit:
1. Controleer het papier dat in de laden is geplaatst.
2. Schakel het apparaat uit en weer in.
3. Als het probleem aanhoudt, neemt u contact op met het Xerox Welcome Centre.
OPMERKING
Alle andere laden behalve de laden van de invoermodule voor extra groot papier
kunnen ondertussen worden gebruikt.
078-263
Oorzaak: Er is een storing opgetreden in een lade van de invoermodule voor extra
groot papier.
Oplossing: Voer de volgende procedure uit:
1. Controleer het papier dat in de laden is geplaatst.
2. Schakel het apparaat uit en weer in.
3. Als het probleem aanhoudt, neemt u contact op met het Xerox Welcome Centre.
OPMERKING
Alle andere laden behalve de laden van de invoermodule voor extra groot papier
kunnen ondertussen worden gebruikt.
078-264
Oorzaak: Er is een storing opgetreden in een lade van de invoermodule voor extra
groot papier.
Xerox
®
Color 800i/1000i Presses Xerox
®
Color 800/1000 Presses13-20
Handleiding voor de gebruiker
Invoermodule voor extra groot papier

Oplossing: Voer de volgende procedure uit:
1. Controleer het papier dat in de laden is geplaatst.
2. Schakel het apparaat uit en weer in.
3. Als het probleem aanhoudt, neemt u contact op met het Xerox Welcome Centre.
OPMERKING
Alle andere laden behalve de laden van de invoermodule voor extra groot papier
kunnen ondertussen worden gebruikt.
078-265
Oorzaak: Er is een storing opgetreden in een lade van de invoermodule voor extra
groot papier.
Oplossing: Voer de volgende procedure uit:
1. Controleer het papier dat in de laden is geplaatst.
2. Schakel het apparaat uit en weer in.
3. Als het probleem aanhoudt, neemt u contact op met het Xerox Welcome Centre.
OPMERKING
Alle andere laden behalve de laden van de invoermodule voor extra groot papier
kunnen ondertussen worden gebruikt.
078-266
Oorzaak: Er is een storing opgetreden in een lade van de invoermodule voor extra
groot papier.
Oplossing: Voer de volgende procedure uit:
1. Controleer het papier dat in de laden is geplaatst.
2. Schakel het apparaat uit en weer in.
3. Als het probleem aanhoudt, neemt u contact op met het Xerox Welcome Centre.
OPMERKING
Alle andere laden behalve de laden van de invoermodule voor extra groot papier
kunnen ondertussen worden gebruikt.
078-267
Oorzaak: Er is een storing opgetreden in een lade van de invoermodule voor extra
groot papier.
Oplossing: Voer de volgende procedure uit:
1. Controleer het papier dat in de laden is geplaatst.
2. Schakel het apparaat uit en weer in.
3. Als het probleem aanhoudt, neemt u contact op met het Xerox Welcome Centre.
13-21Xerox
®
Color 800i/1000i Presses Xerox
®
Color 800/1000 Presses
Handleiding voor de gebruiker
Invoermodule voor extra groot papier

OPMERKING
Alle andere laden behalve de laden van de invoermodule voor extra groot papier
kunnen ondertussen worden gebruikt.
078-268
Oorzaak: Er is een storing opgetreden in een lade van de invoermodule voor extra
groot papier.
Oplossing: Voer de volgende procedure uit:
1. Controleer het papier dat in de laden is geplaatst.
2. Schakel het apparaat uit en weer in.
3. Als het probleem aanhoudt, neemt u contact op met het Xerox Welcome Centre.
OPMERKING
Alle andere laden behalve de laden van de invoermodule voor extra groot papier
kunnen ondertussen worden gebruikt.
078-269
Oorzaak: Er is een storing opgetreden in een lade van de invoermodule voor extra
groot papier.
Oplossing: Voer de volgende procedure uit:
1. Controleer het papier dat in de laden is geplaatst.
2. Schakel het apparaat uit en weer in.
3. Als het probleem aanhoudt, neemt u contact op met het Xerox Welcome Centre.
OPMERKING
Alle andere laden behalve de laden van de invoermodule voor extra groot papier
kunnen ondertussen worden gebruikt.
078-270
Oorzaak: Er is een storing opgetreden in een lade van de invoermodule voor extra
groot papier.
Oplossing: Voer de volgende procedure uit:
1. Controleer het papier dat in de laden is geplaatst.
2. Schakel het apparaat uit en weer in.
3. Als het probleem aanhoudt, neemt u contact op met het Xerox Welcome Centre.
OPMERKING
Alle andere laden behalve de laden van de invoermodule voor extra groot papier
kunnen ondertussen worden gebruikt.
078-271
Oorzaak: Er is een storing opgetreden in een lade van de invoermodule voor extra
groot papier.
Xerox
®
Color 800i/1000i Presses Xerox
®
Color 800/1000 Presses13-22
Handleiding voor de gebruiker
Invoermodule voor extra groot papier

Oplossing: Voer de volgende procedure uit:
1. Controleer het papier dat in de laden is geplaatst.
2. Schakel het apparaat uit en weer in.
3. Als het probleem aanhoudt, neemt u contact op met het Xerox Welcome Centre.
OPMERKING
Alle andere laden behalve de laden van de invoermodule voor extra groot papier
kunnen ondertussen worden gebruikt.
078-272
Oorzaak: Er is een storing opgetreden in een lade van de invoermodule voor extra
groot papier.
Oplossing: Voer de volgende procedure uit:
1. Controleer het papier dat in de laden is geplaatst.
2. Schakel het apparaat uit en weer in.
3. Als het probleem aanhoudt, neemt u contact op met het Xerox Welcome Centre.
OPMERKING
Alle andere laden behalve de laden van de invoermodule voor extra groot papier
kunnen ondertussen worden gebruikt.
078-273
Oorzaak: Er is een storing opgetreden in een lade van de invoermodule voor extra
groot papier.
Oplossing: Voer de volgende procedure uit:
1. Controleer het papier dat in de laden is geplaatst.
2. Schakel het apparaat uit en weer in.
3. Als het probleem aanhoudt, neemt u contact op met het Xerox Welcome Centre.
OPMERKING
Alle andere laden behalve de laden van de invoermodule voor extra groot papier
kunnen ondertussen worden gebruikt.
078-274
Oorzaak: Er is een storing opgetreden in een lade van de invoermodule voor extra
groot papier.
Oplossing: Voer de volgende procedure uit:
1. Controleer het papier dat in de laden is geplaatst.
2. Schakel het apparaat uit en weer in.
3. Als het probleem aanhoudt, neemt u contact op met het Xerox Welcome Centre.
13-23Xerox
®
Color 800i/1000i Presses Xerox
®
Color 800/1000 Presses
Handleiding voor de gebruiker
Invoermodule voor extra groot papier

OPMERKING
Alle andere laden behalve de laden van de invoermodule voor extra groot papier
kunnen ondertussen worden gebruikt.
078-275
Oorzaak: Er is een storing opgetreden in een lade van de invoermodule voor extra
groot papier.
Oplossing: Voer de volgende procedure uit:
1. Controleer het papier dat in de laden is geplaatst.
2. Schakel het apparaat uit en weer in.
3. Als het probleem aanhoudt, neemt u contact op met het Xerox Welcome Centre.
OPMERKING
Alle andere laden behalve de laden van de invoermodule voor extra groot papier
kunnen ondertussen worden gebruikt.
078-276
Oorzaak: Er is een storing opgetreden in een lade van de invoermodule voor extra
groot papier.
Oplossing: Voer de volgende procedure uit:
1. Controleer het papier dat in de laden is geplaatst.
2. Schakel het apparaat uit en weer in.
3. Als het probleem aanhoudt, neemt u contact op met het Xerox Welcome Centre.
OPMERKING
Alle andere laden behalve de laden van de invoermodule voor extra groot papier
kunnen ondertussen worden gebruikt.
078-277
Oorzaak: Er is een storing opgetreden in een lade van de invoermodule voor extra
groot papier.
Oplossing: Voer de volgende procedure uit:
1. Controleer het papier dat in de laden is geplaatst.
2. Schakel het apparaat uit en weer in.
3. Als het probleem aanhoudt, neemt u contact op met het Xerox Welcome Centre.
OPMERKING
Alle andere laden behalve de laden van de invoermodule voor extra groot papier
kunnen ondertussen worden gebruikt.
078-278
Oorzaak: Er is een storing opgetreden in een lade van de invoermodule voor extra
groot papier.
Xerox
®
Color 800i/1000i Presses Xerox
®
Color 800/1000 Presses13-24
Handleiding voor de gebruiker
Invoermodule voor extra groot papier

Oplossing: Voer de volgende procedure uit:
1. Controleer het papier dat in de laden is geplaatst.
2. Schakel het apparaat uit en weer in.
3. Als het probleem aanhoudt, neemt u contact op met het Xerox Welcome Centre.
OPMERKING
Alle andere laden behalve de laden van de invoermodule voor extra groot papier
kunnen ondertussen worden gebruikt.
078-279
Oorzaak: Er is een storing opgetreden in een lade van de invoermodule voor extra
groot papier.
Oplossing: Voer de volgende procedure uit:
1. Controleer het papier dat in de laden is geplaatst.
2. Schakel het apparaat uit en weer in.
3. Als het probleem aanhoudt, neemt u contact op met het Xerox Welcome Centre.
OPMERKING
Alle andere laden behalve de laden van de invoermodule voor extra groot papier
kunnen ondertussen worden gebruikt.
078-280
Oorzaak: Er is een storing opgetreden in een lade van de invoermodule voor extra
groot papier.
Oplossing: Voer de volgende procedure uit:
1. Controleer het papier dat in de laden is geplaatst.
2. Schakel het apparaat uit en weer in.
3. Als het probleem aanhoudt, neemt u contact op met het Xerox Welcome Centre.
OPMERKING
Alle andere laden behalve de laden van de invoermodule voor extra groot papier
kunnen ondertussen worden gebruikt.
078-300
Oorzaak: Er is een storing opgetreden in een lade van de invoermodule voor extra
groot papier.
Oplossing: Voer de volgende procedure uit:
1. Controleer het papier dat in de laden is geplaatst.
2. Schakel het apparaat uit en weer in.
3. Als het probleem aanhoudt, neemt u contact op met het Xerox Welcome Centre.
13-25Xerox
®
Color 800i/1000i Presses Xerox
®
Color 800/1000 Presses
Handleiding voor de gebruiker
Invoermodule voor extra groot papier

OPMERKING
Alle andere laden behalve de laden van de invoermodule voor extra groot papier
kunnen ondertussen worden gebruikt.
078-301
Oorzaak: Er is een storing opgetreden in een lade van de invoermodule voor extra
groot papier.
Oplossing: Voer de volgende procedure uit:
1. Controleer het papier dat in de laden is geplaatst.
2. Schakel het apparaat uit en weer in.
3. Als het probleem aanhoudt, neemt u contact op met het Xerox Welcome Centre.
OPMERKING
Alle andere laden behalve de laden van de invoermodule voor extra groot papier
kunnen ondertussen worden gebruikt.
078-500
Oorzaak: Er is een storing opgetreden in een lade van de invoermodule voor extra
groot papier.
Oplossing: Voer de volgende procedure uit:
1. Controleer het papier dat in de laden is geplaatst.
2. Schakel het apparaat uit en weer in.
3. Als het probleem aanhoudt, neemt u contact op met het Xerox Welcome Centre.
OPMERKING
Alle andere laden behalve de laden van de invoermodule voor extra groot papier
kunnen ondertussen worden gebruikt.
078-901
Oorzaak: Er is een storing opgetreden in een lade van de invoermodule voor extra
groot papier.
Oplossing: Voer de volgende procedure uit:
1. Controleer het papier dat in de laden is geplaatst.
2. Schakel het apparaat uit en weer in.
3. Als het probleem aanhoudt, neemt u contact op met het Xerox Welcome Centre.
OPMERKING
Alle andere laden behalve de laden van de invoermodule voor extra groot papier
kunnen ondertussen worden gebruikt.
078-941
Oorzaak: Er is een storing opgetreden in een lade van de invoermodule voor extra
groot papier.
Xerox
®
Color 800i/1000i Presses Xerox
®
Color 800/1000 Presses13-26
Handleiding voor de gebruiker
Invoermodule voor extra groot papier

Oplossing: Voer de volgende procedure uit:
1. Controleer het papier dat in de laden is geplaatst.
2. Schakel het apparaat uit en weer in.
3. Als het probleem aanhoudt, neemt u contact op met het Xerox Welcome Centre.
OPMERKING
Alle andere laden behalve de laden van de invoermodule voor extra groot papier
kunnen ondertussen worden gebruikt.
078-942
Oorzaak: Er is een storing opgetreden in een lade van de invoermodule voor extra
groot papier.
Oplossing: Voer de volgende procedure uit:
1. Controleer het papier dat in de laden is geplaatst.
2. Schakel het apparaat uit en weer in.
3. Als het probleem aanhoudt, neemt u contact op met het Xerox Welcome Centre.
OPMERKING
Alle andere laden behalve de laden van de invoermodule voor extra groot papier
kunnen ondertussen worden gebruikt.
078-943
Oorzaak: Er is een storing opgetreden in een lade van de invoermodule voor extra
groot papier.
Oplossing: Voer de volgende procedure uit:
1. Controleer het papier dat in de laden is geplaatst.
2. Schakel het apparaat uit en weer in.
3. Als het probleem aanhoudt, neemt u contact op met het Xerox Welcome Centre.
OPMERKING
Alle andere laden behalve de laden van de invoermodule voor extra groot papier
kunnen ondertussen worden gebruikt.
Specificaties van de invoermodule voor
extra groot papier
Invoermodule voor extra groot papier (lade A1-1 en A1-2)
13-27Xerox
®
Color 800i/1000i Presses Xerox
®
Color 800/1000 Presses
Handleiding voor de gebruiker
Invoermodule voor extra groot papier

SpecificatieItem
KKE: 8,5 x 11 inch/A4, 8,5 x 13 inch, 8,5 x 14 inch, 10 x 14 inch/B4, 11 x
17 inch/A3, 12 x 18 inch, 12,6 x 17,7 inch/SRA3, 13 x 18 inch, 13 x 19
inch, 12,6 x 19,2 inch, B5
LKE: B5, 7,25 x 10,5 inch (executive), A4, 8,5 x 11 inch, 8,0 x 10 inch
Aangepaste formaten: 182-330 mm (7,2-13 inch) breed en 182-488 mm
(7,2-19,2 inch) lang
Papierformaat
55-350 g/m² omslagenPapiergewicht
2000 vel per lade
BELANGRIJK
Bij gebruik van Xerox-papier van maximaal 90 g/m².
Papiercapaciteit
Xerox
®
Color 800i/1000i Presses Xerox
®
Color 800/1000 Presses13-28
Handleiding voor de gebruiker
Invoermodule voor extra groot papier

14
Interfacemodule
Overzicht
De interfacemodule is een optionele afwerkeenheid die wordt gebruikt in combinatie
met andere optionele afwerkeenheden. De interfacemodule wordt hier getoond met de
optionele uitlegtafel.
14-1Xerox
®
Color 800i/1000i Presses Xerox
®
Color 800/1000 Presses
Handleiding voor de gebruiker

Bedieningspaneel
Het bedieningspaneel bestaat uit de volgende onderdelen:
1. Knop Automatische ontkrulling: met deze knop selecteert u de functie voor
automatisch ontkrullen.
2. Knop Handmatige correctie voor omhoog krullen: met deze knop kunt u de drie
waarden voor het handmatig corrigeren van omhoog krullen selecteren.
3. Knop Handmatige correctie voor omlaag krullen: met deze knop kunt u de drie
waarden voor het handmatig corrigeren van omlaag krullen selecteren.
4. Indicatielampjes voor correctie van omhoog/omlaag krullen: deze lampjes geven
aan hoeveel handmatige correctie voor omhoog of omlaag krullen is geselecteerd.
5. Indicatielampje voor automatisch ontkrullen: dit lampje geeft aan dat de modus
voor automatisch ontkrullen is geselecteerd.
Als u de papierkrul op de afdrukken snel en waar nodig wilt aanpassen, kunt u de knoppen
voor handmatig omhoog of omlaag krullen gebruiken. Als de afdrukken na het gebruik
van deze knoppen nog steeds te veel zijn gekruld, raadpleegt u de handleiding voor de
systeembeheerder voor informatie over het aanpassen van de papierkrul. De knoppen
voor papierontkrulling worden verderop in dit gedeelte uitgebreider besproken.
Xerox
®
Color 800i/1000i Presses Xerox
®
Color 800/1000 Presses14-2
Handleiding voor de gebruiker
Interfacemodule

Papierbaan
Als het papier in de module wordt ingevoerd, wordt het naar de anti-krulwals geleid voor
ontkrulling. De anti-krulwals van de module heeft zowel boven als onder rollen, die druk
op het medium uitoefenen op basis van:
• Standaardinstelling systeem
• Handmatige selecties op het bedieningspaneel van de module
De anti-krulwalspoort van de module leidt het papier op basis van de
ontkrullingsinstellingen naar de baan voor omhoog krullen of naar de baan voor omlaag
krullen. De boven- en onderarm van de anti-krulwals oefenen onafhankelijk van elkaar
druk uit.
Het medium wordt vanuit de anti-krulwals afgekoeld en van de module naar de optionele
op uw apparaat aangesloten afwerkeenheid/-eenheden geleid.
Instellingen voor papierkrulling in de
module
Voorinstellingen voor ontkrulling
De module is ontworpen met meerdere geautomatiseerde voorinstellingen om de
papierkrulling in de hand te houden. Bij gebruik van deze instellingen wordt de ontkrulling
automatisch ingesteld door de anti-krulwals van de module. Als de papierkrulling een
probleem vormt, gebruikt u derhalve een van de voorinstellingen voor ontkrulling in de
module om het probleem op te lossen.
Als het papier door de anti-krulwals van de module wordt geleid, geven de diverse
LED-lampjes op het bedieningspaneel van de module de mate van ontkrulling aan die
momenteel wordt toegepast. Als u meer ontkrulling wilt, kunt u de ontkrulling handmatig
selecteren op het bedieningspaneel van de module.
14-3Xerox
®
Color 800i/1000i Presses Xerox
®
Color 800/1000 Presses
Handleiding voor de gebruiker
Interfacemodule

Knoppen voor handmatige ontkrulling
De module voor handmatige ontkrulling in de module heeft zeven ontkrullingsniveaus,
die beschikbaar zijn op het bedieningspaneel van de module. Er zijn drie
ontkrullingsniveaus voor omhoog krullen, drie niveaus voor omlaag krullen, en geen
ontkrulling.
U kunt de hoeveelheid ontkrulling wijzigen door de bijbehorende knop te selecteren. De
huidige mate van ontkrulling wordt weergegeven met de LED's van het bedieningspaneel.
Problemen oplossen
Papierstoringen verhelpen
TIP
Zorg altijd dat alle vastgelopen vellen papier, inclusief kleine snippers afgescheurd papier,
uit het apparaat worden verwijderd voordat u verder gaat met uw afdrukopdrachten.
OPMERKING
Het papier kan op verschillende manieren worden verwijderd, afhankelijk van de locatie
van de papierstoring. Volg de weergegeven instructies om het vastgelopen papier te
verwijderen.
Papierstoringen bij hendel 1a
1. Open de voorklep van de module module.
Xerox
®
Color 800i/1000i Presses Xerox
®
Color 800/1000 Presses14-4
Handleiding voor de gebruiker
Interfacemodule

2. Beweeg hendel 1a omlaag en verwijder het vastgelopen papier.
3. Zet hendel 1a terug in de oorspronkelijke stand.
4. Sluit de voorklep van de module.
5. Volg de instructies in de gebruikersinterface om papier uit overige zones te verwijderen
of ga verder met de afdrukopdracht.
14-5Xerox
®
Color 800i/1000i Presses Xerox
®
Color 800/1000 Presses
Handleiding voor de gebruiker
Interfacemodule

Papierstoringen bij hendel 2a
1. Open de voorklep van de module module.
2. Beweeg hendel 2a omhoog, draai knop 2c linksom en verwijder het vastgelopen
papier.
3. Zet hendel 2a terug in de oorspronkelijke stand.
Xerox
®
Color 800i/1000i Presses Xerox
®
Color 800/1000 Presses14-6
Handleiding voor de gebruiker
Interfacemodule

4. Sluit de voorklep van de module.
5. Volg de instructies in de gebruikersinterface om papier uit overige zones te verwijderen
of ga verder met de afdrukopdracht.
Papierstoringen bij hendel 2b
1. Open de voorklep van de module module.
2. Beweeg de hendel omlaag, draai knop 2c linksom en verwijder het vastgelopen papier.
14-7Xerox
®
Color 800i/1000i Presses Xerox
®
Color 800/1000 Presses
Handleiding voor de gebruiker
Interfacemodule

3. Zet hendel 2b terug in de oorspronkelijke stand.
4. Sluit de voorklep van de module.
5. Volg de instructies in de gebruikersinterface om papier uit overige zones te verwijderen
of ga verder met de afdrukopdracht.
Storingscodes
De tabel met storingscodes vermeldt problemen en aanbevolen oplossingen die van
toepassing zijn op de interfacemodule/interfacekoeling. Als het probleem zich blijft
voordoen na het volgen van alle instructies, belt u de afdeling Klantenondersteuning
van Xerox.
048-100
Oorzaak: Papierstoring:
• Er is tijdens de papierinvoer een storing opgetreden.
• Er wordt een storingsbericht weergegeven in de gebruikersinterface.
Oplossing: Doe het volgende:
1. Open de voordeur van de interfacemodule/interfacekoelmodule.
2. Verwijder voorzichtig alle vellen en papiersnippers uit de papierstoringszones.
3. Sluit de voordeur. Controleer of het gebruikte papier voldoet aan de toegestane
papierspecificaties.
048-101
Oorzaak: Papierstoring:
Xerox
®
Color 800i/1000i Presses Xerox
®
Color 800/1000 Presses14-8
Handleiding voor de gebruiker
Interfacemodule

• Er is tijdens de papierinvoer een storing opgetreden.
• Er wordt een storingsbericht weergegeven in de gebruikersinterface.
Oplossing: Doe het volgende:
1. Open de voordeur van de interfacemodule/interfacekoelmodule.
2. Verwijder voorzichtig alle vellen en papiersnippers uit de papierstoringszones.
3. Sluit de voordeur. Controleer of het gebruikte papier voldoet aan de toegestane
papierspecificaties.
048-102
Oorzaak: Papierstoring:
• Er is tijdens de papierinvoer een storing opgetreden.
• Er wordt een storingsbericht weergegeven in de gebruikersinterface.
Oplossing: Doe het volgende:
1. Open de voordeur van de interfacemodule/interfacekoelmodule.
2. Verwijder voorzichtig alle vellen en papiersnippers uit de papierstoringszones.
3. Sluit de voordeur. Controleer of het gebruikte papier voldoet aan de toegestane
papierspecificaties.
048-103
Oorzaak: Papierstoring:
• Er is tijdens de papierinvoer een storing opgetreden.
• Er wordt een storingsbericht weergegeven in de gebruikersinterface.
Oplossing: Doe het volgende:
1. Open de voordeur van de interfacemodule/interfacekoelmodule.
2. Verwijder voorzichtig alle vellen en papiersnippers uit de papierstoringszones.
3. Sluit de voordeur. Controleer of het gebruikte papier voldoet aan de toegestane
papierspecificaties.
048-300
Oorzaak: De voordeur van de interfacemodule/interfacekoelmodule staat open.
Oplossing: Sluit de voordeur van de interfacemodule/interfacekoelmodule.
048-310
Oorzaak: Probleem met ontkrullingssensor of band van de
interfacemodule/interfacekoelmodule
Oplossing: Schakel het apparaat uit (afdrukgedeelte) en weer in. Als het probleem
aanhoudt, neemt u contact op met het Xerox Welcome Centre.
048-311
Oorzaak: Probleem met ontkrullingssensor of band van de
interfacemodule/interfacekoelmodule
14-9Xerox
®
Color 800i/1000i Presses Xerox
®
Color 800/1000 Presses
Handleiding voor de gebruiker
Interfacemodule

Oplossing: Schakel het apparaat uit (afdrukgedeelte) en weer in. Als het probleem
aanhoudt, neemt u contact op met het Xerox Welcome Centre.
048-312
Oorzaak: Probleem met ontkrullingssensor of band van de
interfacemodule/interfacekoelmodule
Oplossing: Schakel het apparaat uit (afdrukgedeelte) en weer in. Als het probleem
aanhoudt, neemt u contact op met het Xerox Welcome Centre.
048-313
Oorzaak: Probleem met ontkrullingssensor of band van de
interfacemodule/interfacekoelmodule
Oplossing: Schakel het apparaat uit (afdrukgedeelte) en weer in. Als het probleem
aanhoudt, neemt u contact op met het Xerox Welcome Centre.
048-314
Oorzaak: Probleem met ontkrullingssensor of band van de
interfacemodule/interfacekoelmodule
Oplossing: Schakel het apparaat uit (afdrukgedeelte) en weer in. Als het probleem
aanhoudt, neemt u contact op met het Xerox Welcome Centre.
048-315
Oorzaak: Probleem met ontkrullingssensor of band van de
interfacemodule/interfacekoelmodule
Oplossing: Schakel het apparaat uit (afdrukgedeelte) en weer in. Als het probleem
aanhoudt, neemt u contact op met het Xerox Welcome Centre.
048-316
Oorzaak: Probleem met ontkrullingssensor of band van de
interfacemodule/interfacekoelmodule
Oplossing: Schakel het apparaat uit (afdrukgedeelte) en weer in. Als het probleem
aanhoudt, neemt u contact op met het Xerox Welcome Centre.
048-317
Oorzaak: Storing in de koelventilator van de interfacemodule/interfacekoelmodule
Oplossing: Schakel het apparaat uit (afdrukgedeelte) en weer in. Als het probleem
aanhoudt, neemt u contact op met het Xerox Welcome Centre.
048-318
Oorzaak: Storing in de koelventilator van de interfacemodule/interfacekoelmodule
Oplossing: Schakel het apparaat uit (afdrukgedeelte) en weer in. Als het probleem
aanhoudt, neemt u contact op met het Xerox Welcome Centre.
048-319
Oorzaak: Storing in de koelventilator van de interfacemodule/interfacekoelmodule
Xerox
®
Color 800i/1000i Presses Xerox
®
Color 800/1000 Presses14-10
Handleiding voor de gebruiker
Interfacemodule

Oplossing: Schakel het apparaat uit (afdrukgedeelte) en weer in. Als het probleem
aanhoudt, neemt u contact op met het Xerox Welcome Centre.
048-320
Oorzaak: Communicatiefout of verbindingsfout in de
interfacemodule/interfacekoelmodule
Oplossing: Voer de volgende stappen uit:
• Controleer de verbinding tussen de interfacemodule/interfacekoelmodule en de
aangesloten afwerkeenheid/afwerkeenheden.
• Los alle storingen tussen de interfacemodule/interfacekoelmodule en de aangesloten
afwerkeenheid/afwerkeenheden op.
• Zorg dat alle hendels voor het oplossen van de storingen, weer in de gesloten stand
staan.
• Na het oplossen van alle storingen verwijdert u eventueel uitgeworpen papier uit de
afleveringszone van de afwerkeenheid.
• Schakel het apparaat uit en weer in.
048-321
Oorzaak: Communicatiefout of verbindingsfout in de
interfacemodule/interfacekoelmodule
Oplossing: Voer de volgende stappen uit:
• Controleer de verbinding tussen de interfacemodule/interfacekoelmodule en de
aangesloten afwerkeenheid/afwerkeenheden.
• Los alle storingen tussen de interfacemodule/interfacekoelmodule en de aangesloten
afwerkeenheid/afwerkeenheden op.
• Zorg dat alle hendels voor het oplossen van de storingen, weer in de gesloten stand
staan.
• Na het oplossen van alle storingen verwijdert u eventueel uitgeworpen papier uit de
afleveringszone van de afwerkeenheid.
• Schakel het apparaat uit en weer in.
048-322
Oorzaak: Communicatiefout of verbindingsfout in de
interfacemodule/interfacekoelmodule
Oplossing: Voer de volgende stappen uit:
• Controleer de verbinding tussen de interfacemodule/interfacekoelmodule en de
aangesloten afwerkeenheid/afwerkeenheden.
• Los alle storingen tussen de interfacemodule/interfacekoelmodule en de aangesloten
afwerkeenheid/afwerkeenheden op.
• Zorg dat alle hendels voor het oplossen van de storingen, weer in de gesloten stand
staan.
14-11Xerox
®
Color 800i/1000i Presses Xerox
®
Color 800/1000 Presses
Handleiding voor de gebruiker
Interfacemodule

• Na het oplossen van alle storingen verwijdert u eventueel uitgeworpen papier uit de
afleveringszone van de afwerkeenheid.
• Schakel het apparaat uit en weer in.
048-324
Oorzaak: Communicatiefout of verbindingsfout in de
interfacemodule/interfacekoelmodule
Oplossing: Voer de volgende stappen uit:
• Controleer de verbinding tussen de interfacemodule/interfacekoelmodule en de
aangesloten afwerkeenheid/afwerkeenheden.
• Los alle storingen tussen de interfacemodule/interfacekoelmodule en de aangesloten
afwerkeenheid/afwerkeenheden op.
• Zorg dat alle hendels voor het oplossen van de storingen, weer in de gesloten stand
staan.
• Na het oplossen van alle storingen verwijdert u eventueel uitgeworpen papier uit de
afleveringszone van de afwerkeenheid.
• Schakel het apparaat uit en weer in.
048-325
Oorzaak: Communicatiefout of verbindingsfout in de
interfacemodule/interfacekoelmodule
Oplossing: Voer de volgende stappen uit:
• Controleer de verbinding tussen de interfacemodule/interfacekoelmodule en de
aangesloten afwerkeenheid/afwerkeenheden.
• Los alle storingen tussen de interfacemodule/interfacekoelmodule en de aangesloten
afwerkeenheid/afwerkeenheden op.
• Zorg dat alle hendels voor het oplossen van de storingen, weer in de gesloten stand
staan.
• Na het oplossen van alle storingen verwijdert u eventueel uitgeworpen papier uit de
afleveringszone van de afwerkeenheid.
• Schakel het apparaat uit en weer in.
048-326
Oorzaak: Communicatiefout of verbindingsfout in de
interfacemodule/interfacekoelmodule
Oplossing: Voer de volgende stappen uit:
• Controleer de verbinding tussen de interfacemodule/interfacekoelmodule en de
aangesloten afwerkeenheid/afwerkeenheden.
• Los alle storingen tussen de interfacemodule/interfacekoelmodule en de aangesloten
afwerkeenheid/afwerkeenheden op.
• Zorg dat alle hendels voor het oplossen van de storingen, weer in de gesloten stand
staan.
Xerox
®
Color 800i/1000i Presses Xerox
®
Color 800/1000 Presses14-12
Handleiding voor de gebruiker
Interfacemodule

• Na het oplossen van alle storingen verwijdert u eventueel uitgeworpen papier uit de
afleveringszone van de afwerkeenheid.
• Schakel het apparaat uit en weer in.
048-327
Oorzaak: Communicatiefout of verbindingsfout in de
interfacemodule/interfacekoelmodule
Oplossing: Voer de volgende stappen uit:
• Controleer de verbinding tussen de interfacemodule/interfacekoelmodule en de
aangesloten afwerkeenheid/afwerkeenheden.
• Los alle storingen tussen de interfacemodule/interfacekoelmodule en de aangesloten
afwerkeenheid/afwerkeenheden op.
• Zorg dat alle hendels voor het oplossen van de storingen, weer in de gesloten stand
staan.
• Na het oplossen van alle storingen verwijdert u eventueel uitgeworpen papier uit de
afleveringszone van de afwerkeenheid.
• Schakel het apparaat uit en weer in.
048-900
Oorzaak: Papierstoring:
• Er is tijdens de papierinvoer een storing opgetreden.
• Er wordt een storingsbericht weergegeven in de gebruikersinterface.
Oplossing: Doe het volgende:
1. Open de voordeur van de interfacemodule/interfacekoelmodule.
2. Verwijder voorzichtig alle vellen en papiersnippers uit de papierstoringszones.
3. Sluit de voordeur. Controleer of het gebruikte papier voldoet aan de toegestane
papierspecificaties.
048-901
Oorzaak: Papierstoring:
• Er is tijdens de papierinvoer een storing opgetreden.
• Er wordt een storingsbericht weergegeven in de gebruikersinterface.
Oplossing: Doe het volgende:
1. Open de voordeur van de interfacemodule/interfacekoelmodule.
2. Verwijder voorzichtig alle vellen en papiersnippers uit de papierstoringszones.
3. Sluit de voordeur. Controleer of het gebruikte papier voldoet aan de toegestane
papierspecificaties.
048-903
Oorzaak: Papierstoring:
• Er is tijdens de papierinvoer een storing opgetreden.
14-13Xerox
®
Color 800i/1000i Presses Xerox
®
Color 800/1000 Presses
Handleiding voor de gebruiker
Interfacemodule

• Er wordt een storingsbericht weergegeven in de gebruikersinterface.
Oplossing: Doe het volgende:
1. Open de voordeur van de interfacemodule/interfacekoelmodule.
2. Verwijder voorzichtig alle vellen en papiersnippers uit de papierstoringszones.
3. Sluit de voordeur. Controleer of het gebruikte papier voldoet aan de toegestane
papierspecificaties.
Xerox
®
Color 800i/1000i Presses Xerox
®
Color 800/1000 Presses14-14
Handleiding voor de gebruiker
Interfacemodule

15
Uitlegtafel
Overzicht
De uitlegtafel is een optionele afwerkeenheid met stapel- en staffelfunctionaliteit voor
de aflevering in een afdrukkenopvangbak.
1. Interfacemodule/interfacekoelmodule
2. Uitlegtafel
BELANGRIJK
Voor de uitlegtafel is de interfacemodule of de interfacekoelmodule nodig. Welke module
u nodig hebt, is afhankelijk van uw product en de configuratie van uw apparaat. De
module fungeert als communicatieapparaat en papierbaan tussen het apparaat en de
uitlegtafel.
TIP
Op uw systeem kunnen maximaal twee uitlegtafels tegelijk worden aangesloten. Als er
twee uitlegtafels op uw systeem zijn aangesloten, worden deze aangeduid met B1 en
B2. Als er twee uitlegtafels zijn aangesloten en een van de twee is vol, wordt automatisch
overgeschakeld naar de tweede, waardoor uw systeem zo productief mogelijk is.
15-1Xerox
®
Color 800i/1000i Presses Xerox
®
Color 800/1000 Presses
Handleiding voor de gebruiker

OPMERKING
Afhankelijk van uw product en apparaatconfiguratie worden twee uitlegtafels mogelijk
niet ondersteund. Neem contact op met de klantenservice voor meer informatie.
Onderdelen identificeren
De uitlegtafel bestaat uit de volgende onderdelen:
1. Bedieningspaneel: voor het handmatig instellen van de diverse functies van de
uitlegtafel.
2. Bovenste opvangbak: Plaats voor maximaal 500 vellen.
OPMERKING
Gebruik voor het afleveren van etiketten de bovenste opvangbak.
3. Handmatige invoer: wordt alleen gebruikt als een tweede uitlegtafel/afwerkeenheid
is geïnstalleerd. Via dit pad worden media via de uitlegtafel naar een andere
aangesloten afwerkeenheid getransporteerd.
4. Uitlegtafel/wagen: sets (tot maximaal 5000 vel) worden naar de
afdrukkenopvangbak getransporteerd, die zich op een verplaatsbare uitlegtafelwagen
bevindt.
OPMERKING
De capaciteit van de uitlegtafel/wagen kan minder dan 5000 vel zijn als het gebruikte
papier zwaar is of dik.
Xerox
®
Color 800i/1000i Presses Xerox
®
Color 800/1000 Presses15-2
Handleiding voor de gebruiker
Uitlegtafel

Bedieningspaneel
Het bedieningspaneel van de uitlegtafel bestaat uit:
1. Storing bovenste opvangbak: dit lampje knippert wanneer er zich een storing
voordoet bij de bovenste opvangbak (E7).
2. Lampje voor proefafdruk: dit lampje knippert totdat een proefafdruk in de bovenste
opvangbak is afgeleverd.
3. Knop voor proefafdruk: druk op deze knop om een extra proefset in de bovenste
opvangbak af te leveren om de stapelintegriteit te waarborgen. Er wordt één
testpagina in de opvangbak afgeleverd.
4. Knop Leegmaken: druk eenmaal op deze knop om de uitlegtafel te laten zakken en
de voordeur van de uitlegtafel te ontgrendelen.
5. Lampje Leegmaken: dit lampje gaat branden wanneer de afdrukkenopvangbak
volledig omlaag is gekomen en de voordeur kan worden geopend.
6. Storing uitvoergebied: dit lampje knippert wanneer er zich een storing voordat in
het uitvoergebied (E8).
7. Storing in transportzone van uitlegtafel: deze lampjes knipperen wanneer er zich
een storing voordoet in zone E4, E5 en/of E6.
8. Storing in invoerzone van uitlegtafel: deze lampjes knipperen wanneer er zich een
storing voordat in zone E1, E2 en/of E3.
Bovenste opvangbak van uitlegtafel
De bovenste opvangbak biedt de volgende mogelijkheden:
• Kopieën/afdrukken worden netjes uitgelijnd zonder vouwen of kreukels in de afdrukken.
• Om de afdrukken gemakkelijker weg te kunnen nemen, kunt u de uitlegtafel stopzetten
door de knop Stop in de gebruikersinterface van het apparaat te selecteren.
15-3Xerox
®
Color 800i/1000i Presses Xerox
®
Color 800/1000 Presses
Handleiding voor de gebruiker
Uitlegtafel

Afdrukkenopvangbak leegmaken
1. Druk op de knop Leegmaken op het bedieningspaneel van de uitlegtafel.
Wacht tot het lampje Leegmaken gaat branden en open vervolgens de voordeur van
de uitlegtafel.
2. Open de voordeur nadat het lampje Leegmaken is gaan branden.
3. Plaats de vasthoudstang boven op de stapel papier.
4. Trek de uitlegtafelwagen recht uit de uitlegtafel.
5. Verwijder de vasthoudstang.
6. Verwijder het papier van de afdrukkenopvangbak.
7. Duw de lege uitlegtafelwagen recht in de uitlegtafel.
8. Plaats de vasthoudstang op de vaste plek in de uitlegtafel.
9. Sluit de voordeur. De opvangbak gaat omhoog en is gereed voor gebruik.
Xerox
®
Color 800i/1000i Presses Xerox
®
Color 800/1000 Presses15-4
Handleiding voor de gebruiker
Uitlegtafel

Problemen oplossen
Algemene problemen
Sabotagebeveiliging van uitlegtafel maakt geen contact meer met het papier
Oorzaak: Dit probleem doet zich voor wanneer wordt afgedrukt met heldere of gewone
toner op papier van 120 g/m², gecoat papier of grote papierformaten (zoals 304,8 x
457,2 mm/12 x 18 inch).
Oplossing: Stel de papierkrul bij voordat u de opdracht afdrukt. Raadpleeg de
Handleiding voor de systeembeheerder voor meer informatie over
papierontkrulinstellingen en het aanpassen daarvan.
Papierstoringen verhelpen
TIP
Zorg altijd dat alle vastgelopen vellen papier, inclusief kleine snippers afgescheurd papier,
uit het apparaat worden verwijderd voordat u verder gaat met uw afdrukopdrachten.
OPMERKING
Het papier kan op verschillende manieren worden verwijderd, afhankelijk van de locatie
van de papierstoring. Volg de weergegeven instructies om het vastgelopen papier te
verwijderen.
Papierstoringen bij ingang van uitlegtafel (E1, E2 en E3)
Voer de volgende stappen uit om de papierstoring te verhelpen en het afdrukken te
hervatten.
1. Open de voorklep van de uitlegtafel.
15-5Xerox
®
Color 800i/1000i Presses Xerox
®
Color 800/1000 Presses
Handleiding voor de gebruiker
Uitlegtafel

2. Til de groene hendel(s) op en/of draai aan de groene knop en verwijder al het papier
in de invoerzone.
3. Sluit de groene hendel(s).
4. Sluit de voorklep van de uitlegtafel.
5. Als er op de gebruikersinterface wordt aangegeven dat er een papierstoring in het
afdrukmechanisme is, volgt u de instructies op het scherm om papier in het
aangeduide gebied te verwijderen.
6. Volg de instructies in de gebruikersinterface om het afdrukken te hervatten.
Papierstoring in transportbaan van uitlegtafel (E4, E5 en E6)
Voer de volgende stappen uit om de papierstoring te verhelpen en het afdrukken te
hervatten.
1. Open de voorklep van de uitlegtafel.
2. Til de groene hendel(s) op en/of draai aan de groene knop en verwijder al het papier
in de invoerzone.
Xerox
®
Color 800i/1000i Presses Xerox
®
Color 800/1000 Presses15-6
Handleiding voor de gebruiker
Uitlegtafel

3. Sluit de groene hendel(s).
4. Sluit de voorklep van de uitlegtafel.
5. Druk op de knop Leegmaken op het bedieningspaneel van de uitlegtafel.
Wacht tot het lampje Leegmaken gaat branden en open vervolgens de voordeur van
de uitlegtafel.
6. Open de voordeur nadat het lampje Leegmaken is gaan branden.
7. Trek de uitlegtafelwagen naar buiten en verwijder voorzichtig het vastgelopen papier.
8. Duw de uitlegtafelwagen recht in de uitlegtafel.
9. Sluit de voordeur.
10. Als er op de gebruikersinterface wordt aangegeven dat er een papierstoring in het
afdrukmechanisme is, volgt u de instructies op het scherm om papier in het
aangeduide gebied te verwijderen.
11. Volg de instructies in de gebruikersinterface om het afdrukken te hervatten.
15-7Xerox
®
Color 800i/1000i Presses Xerox
®
Color 800/1000 Presses
Handleiding voor de gebruiker
Uitlegtafel

Papierstoring in bovenste opvangbak van uitlegtafel (E7)
Voer de volgende stappen uit om de papierstoring te verhelpen en het afdrukken te
hervatten.
1. Verwijder afdrukken die in de bovenste opvangbak zijn afgeleverd.
2. Open de voorklep van de uitlegtafel.
3. Til de groene hendel(s) op en/of draai aan de groene knop en verwijder al het papier
in de invoerzone.
4. Sluit de groene hendel(s).
5. Sluit de voorklep van de uitlegtafel.
6. Als er op de gebruikersinterface wordt aangegeven dat er een papierstoring in het
afdrukmechanisme is, volgt u de instructies op het scherm om papier in het
aangeduide gebied te verwijderen.
Xerox
®
Color 800i/1000i Presses Xerox
®
Color 800/1000 Presses15-8
Handleiding voor de gebruiker
Uitlegtafel

7. Volg de instructies in de gebruikersinterface om het afdrukken te hervatten.
Papierstoring bij uitgang van uitlegtafel (E8)
Voer de volgende stappen uit om de papierstoring te verhelpen en het afdrukken te
hervatten.
1. Open de voorklep van de uitlegtafel.
2. Til de groene hendel op en/of draai aan de groene knop en verwijder al het papier in
de invoerzone.
3. Til de groene hendel op en/of draai aan de groene knop en verwijder al het papier in
de invoerzone.
4. Sluit de groene hendel(s).
5. Sluit de voorklep van de uitlegtafel.
6. Als er op de gebruikersinterface wordt aangegeven dat er een papierstoring in het
afdrukmechanisme is, volgt u de instructies op het scherm om papier in het
aangeduide gebied te verwijderen.
15-9Xerox
®
Color 800i/1000i Presses Xerox
®
Color 800/1000 Presses
Handleiding voor de gebruiker
Uitlegtafel

7. Volg de instructies in de gebruikersinterface om het afdrukken te hervatten.
Hints en tips voor gebruik van de uitlegtafel
Raadpleeg de volgende hints en tips bij het gebruik van de uitlegtafel:
1. Controleer het papier in de lade op krulling.
a) Als er geen sprake is van krulling en de afdrukken acceptabel zijn (u bent tevreden
met de afdrukken), bent u klaar.
b) Als er geen sprake is van krulling maar de afdrukken NIET acceptabel zijn, neemt
u contact op met het Xerox Welcome Centre.
c) Als er WEL sprake is van krulling, gaat u naar de volgende stap.
2. Controleer het papier in de lade op krulling.
3. Pas de papierkrulling aan met behulp van de ontkrullingsbedieningselementen boven
op de interfacemodule/interfacekoelmodule.
4. Als de afdrukken niet zijn verbeterd, past u de papierkrulling nogmaals aan.
5. Als de afdrukken nog steeds niet zijn verbeterd, neemt u contact op met het Xerox
Welcome Centre.
Stroomuitval
Als de stroomvoorziening van de uitlegtafel is uitgevallen:
• Controleer of de stekker van het netsnoer op het juiste stopcontact is aangesloten.
• Controleer of het apparaat is ingeschakeld.
• Controleer of de aardlekschakelaar in de stand Aan staat.
• Als u er niet in slaagt de stroomtoevoer te herstellen door de items te controleren,
neemt u contact op met het Xerox Welcome Centre.
Storingscodes
049-100
Oorzaak: Er doet zich een storing in de sensor van de bovenste opvangbak in de
uitlegtafel voor.
Oplossing: Voer de volgende stappen uit:
Schakel het apparaat uit en weer in.
Als het probleem aanhoudt, neemt u contact op met het Xerox Welcome Centre.
• Verwijder voorzichtig alle vellen en papiersnippers uit de papierstoringszones.
049-101
Oorzaak: Er doet zich een storing in de sensor van de bovenste opvangbak in de
uitlegtafel voor.
Xerox
®
Color 800i/1000i Presses Xerox
®
Color 800/1000 Presses15-10
Handleiding voor de gebruiker
Uitlegtafel

Oplossing: Voer de volgende stappen uit:
Schakel het apparaat uit en weer in.
Als het probleem aanhoudt, neemt u contact op met het Xerox Welcome Centre.
• Verwijder voorzichtig alle vellen en papiersnippers uit de papierstoringszones.
049-102
Oorzaak: Er doet zich een storing in de sensor van de bovenste opvangbak in de
uitlegtafel voor.
Oplossing: Voer de volgende stappen uit:
Schakel het apparaat uit en weer in.
Als het probleem aanhoudt, neemt u contact op met het Xerox Welcome Centre.
• Verwijder voorzichtig alle vellen en papiersnippers uit de papierstoringszones.
049-104
Oorzaak: Storing overbruggingsuitgangsensor uitlegtafel
Oplossing: Voer de volgende stappen uit:
Schakel het apparaat uit en weer in.
Als het probleem aanhoudt, neemt u contact op met het Xerox Welcome Centre.
• Verwijder voorzichtig alle vellen en papiersnippers uit de papierstoringszones.
049-105
Oorzaak: Storing overbruggingsuitgangsensor uitlegtafel
Oplossing: Voer de volgende stappen uit:
Schakel het apparaat uit en weer in.
Als het probleem aanhoudt, neemt u contact op met het Xerox Welcome Centre.
• Verwijder voorzichtig alle vellen en papiersnippers uit de papierstoringszones.
049-106
Oorzaak: Storing overbruggingsuitgangsensor uitlegtafel
Oplossing: Voer de volgende stappen uit:
Schakel het apparaat uit en weer in.
Als het probleem aanhoudt, neemt u contact op met het Xerox Welcome Centre.
• Verwijder voorzichtig alle vellen en papiersnippers uit de papierstoringszones.
049-108
Oorzaak: Storing overbruggingsuitgangsensor uitlegtafel
Oplossing: Voer de volgende stappen uit:
Schakel het apparaat uit en weer in.
15-11Xerox
®
Color 800i/1000i Presses Xerox
®
Color 800/1000 Presses
Handleiding voor de gebruiker
Uitlegtafel

Als het probleem aanhoudt, neemt u contact op met het Xerox Welcome Centre.
• Verwijder voorzichtig alle vellen en papiersnippers uit de papierstoringszones.
049-113
Oorzaak: Storing uitlegtafelsensor
Oplossing: Voer de volgende stappen uit:
Schakel het apparaat uit en weer in.
Als het probleem aanhoudt, neemt u contact op met het Xerox Welcome Centre.
• Verwijder voorzichtig alle vellen en papiersnippers uit de papierstoringszones.
049-114
Oorzaak: Storing uitlegtafelsensor
Oplossing: Voer de volgende stappen uit:
Schakel het apparaat uit en weer in.
Als het probleem aanhoudt, neemt u contact op met het Xerox Welcome Centre.
• Verwijder voorzichtig alle vellen en papiersnippers uit de papierstoringszones.
049-115
Oorzaak: Storing uitlegtafelsensor
Oplossing: Voer de volgende stappen uit:
Schakel het apparaat uit en weer in.
Als het probleem aanhoudt, neemt u contact op met het Xerox Welcome Centre.
• Verwijder voorzichtig alle vellen en papiersnippers uit de papierstoringszones.
049-116
Oorzaak: Storing uitlegtafelsensor
Oplossing: Voer de volgende stappen uit:
Schakel het apparaat uit en weer in.
Als het probleem aanhoudt, neemt u contact op met het Xerox Welcome Centre.
• Verwijder voorzichtig alle vellen en papiersnippers uit de papierstoringszones.
049-117
Oorzaak: Storing overbruggingspadsensor
Oplossing: Voer de volgende stappen uit:
Schakel het apparaat uit en weer in.
Als het probleem aanhoudt, neemt u contact op met het Xerox Welcome Centre.
• Verwijder voorzichtig alle vellen en papiersnippers uit de papierstoringszones.
Xerox
®
Color 800i/1000i Presses Xerox
®
Color 800/1000 Presses15-12
Handleiding voor de gebruiker
Uitlegtafel

049-119
Oorzaak: Storing overbruggingspadsensor
Oplossing: Voer de volgende stappen uit:
Schakel het apparaat uit en weer in.
Als het probleem aanhoudt, neemt u contact op met het Xerox Welcome Centre.
• Verwijder voorzichtig alle vellen en papiersnippers uit de papierstoringszones.
049-121
Oorzaak: Storing uitgangssensor uitlegtafel
Oplossing: Voer de volgende stappen uit:
Schakel het apparaat uit en weer in.
Als het probleem aanhoudt, neemt u contact op met het Xerox Welcome Centre.
• Verwijder voorzichtig alle vellen en papiersnippers uit de papierstoringszones.
049-210
Oorzaak: Storing voordeursensor uitlegtafel
Oplossing: Voer de volgende stappen uit:
Schakel het apparaat uit en weer in.
Als het probleem aanhoudt, neemt u contact op met het Xerox Welcome Centre.
• Open de voordeur van de uitlegtafel.
• Verwijder voorzichtig alle vellen en papiersnippers uit de papierstoringszones.
• Sluit de voordeur van de uitlegtafel.
049-211
Oorzaak: Storing voordeursensor uitlegtafel
Oplossing: Voer de volgende stappen uit:
Schakel het apparaat uit en weer in.
Als het probleem aanhoudt, neemt u contact op met het Xerox Welcome Centre.
• Open de voordeur van de uitlegtafel.
• Verwijder voorzichtig alle vellen en papiersnippers uit de papierstoringszones.
• Sluit de voordeur van de uitlegtafel.
049-212
Oorzaak: Storing uitlegtafel omhoog/omlaag
Oplossing: Voer de volgende stappen uit:
Schakel het apparaat uit en weer in.
Als het probleem aanhoudt, neemt u contact op met het Xerox Welcome Centre.
15-13Xerox
®
Color 800i/1000i Presses Xerox
®
Color 800/1000 Presses
Handleiding voor de gebruiker
Uitlegtafel

049-213
Oorzaak: Storing uitlegtafel omhoog/omlaag
Oplossing: Voer de volgende stappen uit:
Schakel het apparaat uit en weer in.
Als het probleem aanhoudt, neemt u contact op met het Xerox Welcome Centre.
049-214
Oorzaak: Storing uitlegtafelwagensensor
Oplossing: Voer de volgende stappen uit:
Schakel het apparaat uit en weer in.
Als het probleem aanhoudt, neemt u contact op met het Xerox Welcome Centre.
049-215
Oorzaak: Storing uitlegtafelwagensensor
Oplossing: Voer de volgende stappen uit:
Schakel het apparaat uit en weer in.
Als het probleem aanhoudt, neemt u contact op met het Xerox Welcome Centre.
049-216
Oorzaak: Storing uitlegtafelwagensensor
Oplossing: Voer de volgende stappen uit:
Schakel het apparaat uit en weer in.
Als het probleem aanhoudt, neemt u contact op met het Xerox Welcome Centre.
049-217
Oorzaak: Storing sensor uitlegtafel vol
Oplossing: Voer de volgende stappen uit:
Schakel het apparaat uit en weer in.
Als het probleem aanhoudt, neemt u contact op met het Xerox Welcome Centre.
049-218
Oorzaak: Storing sensor uitlegtafel vol
Oplossing: Voer de volgende stappen uit:
Schakel het apparaat uit en weer in.
Als het probleem aanhoudt, neemt u contact op met het Xerox Welcome Centre.
Xerox
®
Color 800i/1000i Presses Xerox
®
Color 800/1000 Presses15-14
Handleiding voor de gebruiker
Uitlegtafel

049-219
Oorzaak: Storing voordeur uitlegtafel
Oplossing: Voer de volgende stappen uit:
Schakel het apparaat uit en weer in.
Als het probleem aanhoudt, neemt u contact op met het Xerox Welcome Centre.
049-220
Oorzaak: Storing boven-/ondergrens uitlegtafel
Oplossing: Voer de volgende stappen uit:
Schakel het apparaat uit en weer in.
Als het probleem aanhoudt, neemt u contact op met het Xerox Welcome Centre.
049-221
Oorzaak: Storing boven-/ondergrens uitlegtafel
Oplossing: Voer de volgende stappen uit:
Schakel het apparaat uit en weer in.
Als het probleem aanhoudt, neemt u contact op met het Xerox Welcome Centre.
049-224
Oorzaak: Storing sensor papier in/uit
Oplossing: Voer de volgende stappen uit:
Schakel het apparaat uit en weer in.
Als het probleem aanhoudt, neemt u contact op met het Xerox Welcome Centre.
• Verwijder voorzichtig alle vellen en papiersnippers uit de papierstoringszones.
049-225
Oorzaak: Storing sensor papier in/uit
Oplossing: Voer de volgende stappen uit:
Schakel het apparaat uit en weer in.
Als het probleem aanhoudt, neemt u contact op met het Xerox Welcome Centre.
• Verwijder voorzichtig alle vellen en papiersnippers uit de papierstoringszones.
049-228
Oorzaak: Storing uitlegtafelsensor
Oplossing: Voer de volgende stappen uit:
Schakel het apparaat uit en weer in.
Als het probleem aanhoudt, neemt u contact op met het Xerox Welcome Centre.
15-15Xerox
®
Color 800i/1000i Presses Xerox
®
Color 800/1000 Presses
Handleiding voor de gebruiker
Uitlegtafel

• Verwijder voorzichtig alle vellen en papiersnippers uit de papierstoringszones.
049-229
Oorzaak: Storing uitlegtafelsensor
Oplossing: Voer de volgende stappen uit:
Schakel het apparaat uit en weer in.
Als het probleem aanhoudt, neemt u contact op met het Xerox Welcome Centre.
• Verwijder voorzichtig alle vellen en papiersnippers uit de papierstoringszones.
049-232
Oorzaak: Storing uitlegtafelsensor
Oplossing: Voer de volgende stappen uit:
Schakel het apparaat uit en weer in.
Als het probleem aanhoudt, neemt u contact op met het Xerox Welcome Centre.
• Verwijder voorzichtig alle vellen en papiersnippers uit de papierstoringszones.
049-233
Oorzaak: Storing uitlegtafelsensor
Oplossing: Voer de volgende stappen uit:
Schakel het apparaat uit en weer in.
Als het probleem aanhoudt, neemt u contact op met het Xerox Welcome Centre.
• Verwijder voorzichtig alle vellen en papiersnippers uit de papierstoringszones.
049-234
Oorzaak: Storing uitlegtafelsensor
Oplossing: Voer de volgende stappen uit:
Schakel het apparaat uit en weer in.
Als het probleem aanhoudt, neemt u contact op met het Xerox Welcome Centre.
• Verwijder voorzichtig alle vellen en papiersnippers uit de papierstoringszones.
049-235
Oorzaak: Storing uitlegtafelsensor
Oplossing: Voer de volgende stappen uit:
Schakel het apparaat uit en weer in.
Als het probleem aanhoudt, neemt u contact op met het Xerox Welcome Centre.
• Verwijder voorzichtig alle vellen en papiersnippers uit de papierstoringszones.
Xerox
®
Color 800i/1000i Presses Xerox
®
Color 800/1000 Presses15-16
Handleiding voor de gebruiker
Uitlegtafel

049-236
Oorzaak: Storing uitlegtafelsensor
Oplossing: Voer de volgende stappen uit:
Schakel het apparaat uit en weer in.
Als het probleem aanhoudt, neemt u contact op met het Xerox Welcome Centre.
• Verwijder voorzichtig alle vellen en papiersnippers uit de papierstoringszones.
049-237
Oorzaak: Storing uitlegtafelsensor
Oplossing: Voer de volgende stappen uit:
Schakel het apparaat uit en weer in.
Als het probleem aanhoudt, neemt u contact op met het Xerox Welcome Centre.
• Verwijder voorzichtig alle vellen en papiersnippers uit de papierstoringszones.
049-238
Oorzaak: Storing uitlegtafelsensor
Oplossing: Voer de volgende stappen uit:
Schakel het apparaat uit en weer in.
Als het probleem aanhoudt, neemt u contact op met het Xerox Welcome Centre.
• Verwijder voorzichtig alle vellen en papiersnippers uit de papierstoringszones.
049-239
Oorzaak: Storing uitlegtafelsensor
Oplossing: Voer de volgende stappen uit:
Schakel het apparaat uit en weer in.
Als het probleem aanhoudt, neemt u contact op met het Xerox Welcome Centre.
• Verwijder voorzichtig alle vellen en papiersnippers uit de papierstoringszones.
049-240
Oorzaak: Storing uitlegtafelsensor
Oplossing: Voer de volgende stappen uit:
Schakel het apparaat uit en weer in.
Als het probleem aanhoudt, neemt u contact op met het Xerox Welcome Centre.
• Verwijder voorzichtig alle vellen en papiersnippers uit de papierstoringszones.
049-241
Oorzaak: Storing uitlegtafelsensor
15-17Xerox
®
Color 800i/1000i Presses Xerox
®
Color 800/1000 Presses
Handleiding voor de gebruiker
Uitlegtafel

Oplossing: Voer de volgende stappen uit:
Schakel het apparaat uit en weer in.
Als het probleem aanhoudt, neemt u contact op met het Xerox Welcome Centre.
• Verwijder voorzichtig alle vellen en papiersnippers uit de papierstoringszones.
049-242
Oorzaak: Storing uitlegtafelsensor
Oplossing: Voer de volgende stappen uit:
Schakel het apparaat uit en weer in.
Als het probleem aanhoudt, neemt u contact op met het Xerox Welcome Centre.
• Verwijder voorzichtig alle vellen en papiersnippers uit de papierstoringszones.
049-243
Oorzaak: Storing uitlegtafelsensor
Oplossing: Voer de volgende stappen uit:
Schakel het apparaat uit en weer in.
Als het probleem aanhoudt, neemt u contact op met het Xerox Welcome Centre.
• Verwijder voorzichtig alle vellen en papiersnippers uit de papierstoringszones.
049-248
Oorzaak: Storing uitlegtafelsensor
Oplossing: Voer de volgende stappen uit:
Schakel het apparaat uit en weer in.
Als het probleem aanhoudt, neemt u contact op met het Xerox Welcome Centre.
• Verwijder voorzichtig alle vellen en papiersnippers uit de papierstoringszones.
049-251
Oorzaak: Storing uitlegtafelsensor
Oplossing: Voer de volgende stappen uit:
Schakel het apparaat uit en weer in.
Als het probleem aanhoudt, neemt u contact op met het Xerox Welcome Centre.
• Verwijder voorzichtig alle vellen en papiersnippers uit de papierstoringszones.
049-252
Oorzaak: Storing uitlegtafelsensor
Oplossing: Voer de volgende stappen uit:
Schakel het apparaat uit en weer in.
Xerox
®
Color 800i/1000i Presses Xerox
®
Color 800/1000 Presses15-18
Handleiding voor de gebruiker
Uitlegtafel

Als het probleem aanhoudt, neemt u contact op met het Xerox Welcome Centre.
• Verwijder voorzichtig alle vellen en papiersnippers uit de papierstoringszones.
049-253
Oorzaak: Storing uitlegtafelsensor
Oplossing: Voer de volgende stappen uit:
Schakel het apparaat uit en weer in.
Als het probleem aanhoudt, neemt u contact op met het Xerox Welcome Centre.
• Verwijder voorzichtig alle vellen en papiersnippers uit de papierstoringszones.
049-280
Oorzaak: Storing uitlegtafelsensor
Oplossing: Voer de volgende stappen uit:
Schakel het apparaat uit en weer in.
Als het probleem aanhoudt, neemt u contact op met het Xerox Welcome Centre.
• Verwijder voorzichtig alle vellen en papiersnippers uit de papierstoringszones.
049-281
Oorzaak: Storing uitlegtafelsensor
Oplossing: Voer de volgende stappen uit:
Schakel het apparaat uit en weer in.
Als het probleem aanhoudt, neemt u contact op met het Xerox Welcome Centre.
• Verwijder voorzichtig alle vellen en papiersnippers uit de papierstoringszones.
049-282
Oorzaak: Storing uitlegtafelsensor
Oplossing: Voer de volgende stappen uit:
Schakel het apparaat uit en weer in.
Als het probleem aanhoudt, neemt u contact op met het Xerox Welcome Centre.
• Verwijder voorzichtig alle vellen en papiersnippers uit de papierstoringszones.
049-283
Oorzaak: Storing uitlegtafelsensor
Oplossing: Voer de volgende stappen uit:
Schakel het apparaat uit en weer in.
Als het probleem aanhoudt, neemt u contact op met het Xerox Welcome Centre.
• Verwijder voorzichtig alle vellen en papiersnippers uit de papierstoringszones.
15-19Xerox
®
Color 800i/1000i Presses Xerox
®
Color 800/1000 Presses
Handleiding voor de gebruiker
Uitlegtafel

049-284
Oorzaak: Storing uitlegtafelsensor
Oplossing: Voer de volgende stappen uit:
Schakel het apparaat uit en weer in.
Als het probleem aanhoudt, neemt u contact op met het Xerox Welcome Centre.
• Verwijder voorzichtig alle vellen en papiersnippers uit de papierstoringszones.
049-285
Oorzaak: Storing uitlegtafelsensor
Oplossing: Voer de volgende stappen uit:
Schakel het apparaat uit en weer in.
Als het probleem aanhoudt, neemt u contact op met het Xerox Welcome Centre.
• Verwijder voorzichtig alle vellen en papiersnippers uit de papierstoringszones.
049-286
Oorzaak: Storing communicatie of software uitlegtafel
Oplossing: Voer de volgende stappen uit:
Schakel het apparaat uit en weer in.
Als het probleem aanhoudt, neemt u contact op met het Xerox Welcome Centre.
• Controleer de verbinding tussen de interfacekoelmodule en de uitlegtafel.
049-287
Oorzaak: Storing communicatie of software uitlegtafel
Oplossing: Voer de volgende stappen uit:
Schakel het apparaat uit en weer in.
Als het probleem aanhoudt, neemt u contact op met het Xerox Welcome Centre.
• Controleer de verbinding tussen de interfacekoelmodule en de uitlegtafel.
049-288
Oorzaak: Storing communicatie of software uitlegtafel
Oplossing: Voer de volgende stappen uit:
Schakel het apparaat uit en weer in.
Als het probleem aanhoudt, neemt u contact op met het Xerox Welcome Centre.
• Controleer de verbinding tussen de interfacekoelmodule en de uitlegtafel.
049-300
Oorzaak: Storing communicatie of software uitlegtafel
Xerox
®
Color 800i/1000i Presses Xerox
®
Color 800/1000 Presses15-20
Handleiding voor de gebruiker
Uitlegtafel

Oplossing: Voer de volgende stappen uit:
Schakel het apparaat uit en weer in.
Als het probleem aanhoudt, neemt u contact op met het Xerox Welcome Centre.
• Controleer de verbinding tussen de interfacekoelmodule en de uitlegtafel.
049-310
Oorzaak: Storing communicatie of software uitlegtafel
Oplossing: Voer de volgende stappen uit:
Schakel het apparaat uit en weer in.
Als het probleem aanhoudt, neemt u contact op met het Xerox Welcome Centre.
• Controleer de verbinding tussen de interfacekoelmodule en de uitlegtafel.
049-500
Oorzaak: Storing communicatie of software uitlegtafel
Oplossing: Voer de volgende stappen uit:
Schakel het apparaat uit en weer in.
Als het probleem aanhoudt, neemt u contact op met het Xerox Welcome Centre.
• Controleer de verbinding tussen de interfacekoelmodule en de uitlegtafel.
049-700
Oorzaak: Storing communicatie of software uitlegtafel
Oplossing: Voer de volgende stappen uit:
Schakel het apparaat uit en weer in.
Als het probleem aanhoudt, neemt u contact op met het Xerox Welcome Centre.
• Controleer de verbinding tussen de interfacekoelmodule en de uitlegtafel.
049-900
Oorzaak: De uitlegtafel detecteert papier in de bovenste opvangbak, het
overbruggingstransport of de afdrukkenopvangbak van de uitlegtafel. Er is echter geen
papier aanwezig; storing in de sensor van de uitlegtafel
Oplossing: Voer de volgende stappen uit:
Schakel het apparaat uit en weer in.
Als het probleem aanhoudt, neemt u contact op met het Xerox Welcome Centre.
• Verwijder voorzichtig alle vellen en papiersnippers uit de papierstoringszones.
049-901
Oorzaak: De uitlegtafel detecteert papier in de bovenste opvangbak, het
overbruggingstransport of de afdrukkenopvangbak van de uitlegtafel. Er is echter geen
papier aanwezig; storing in de sensor van de uitlegtafel
15-21Xerox
®
Color 800i/1000i Presses Xerox
®
Color 800/1000 Presses
Handleiding voor de gebruiker
Uitlegtafel

Oplossing: Voer de volgende stappen uit:
Schakel het apparaat uit en weer in.
Als het probleem aanhoudt, neemt u contact op met het Xerox Welcome Centre.
• Verwijder voorzichtig alle vellen en papiersnippers uit de papierstoringszones.
049-902
Oorzaak: De uitlegtafel detecteert papier in de bovenste opvangbak, het
overbruggingstransport of de afdrukkenopvangbak van de uitlegtafel. Er is echter geen
papier aanwezig; storing in de sensor van de uitlegtafel
Oplossing: Voer de volgende stappen uit:
Schakel het apparaat uit en weer in.
Als het probleem aanhoudt, neemt u contact op met het Xerox Welcome Centre.
• Verwijder voorzichtig alle vellen en papiersnippers uit de papierstoringszones.
049-903
Oorzaak: De uitlegtafel detecteert papier in de bovenste opvangbak, het
overbruggingstransport of de afdrukkenopvangbak van de uitlegtafel. Er is echter geen
papier aanwezig; storing in de sensor van de uitlegtafel
Oplossing: Voer de volgende stappen uit:
Schakel het apparaat uit en weer in.
Als het probleem aanhoudt, neemt u contact op met het Xerox Welcome Centre.
• Verwijder voorzichtig alle vellen en papiersnippers uit de papierstoringszones.
049-905
Oorzaak: De uitlegtafel detecteert papier in de bovenste opvangbak, het
overbruggingstransport of de afdrukkenopvangbak van de uitlegtafel. Er is echter geen
papier aanwezig; storing in de sensor van de uitlegtafel
Oplossing: Voer de volgende stappen uit:
Schakel het apparaat uit en weer in.
Als het probleem aanhoudt, neemt u contact op met het Xerox Welcome Centre.
• Verwijder voorzichtig alle vellen en papiersnippers uit de papierstoringszones.
049-907
Oorzaak: De uitlegtafel detecteert papier in de bovenste opvangbak, het
overbruggingstransport of de afdrukkenopvangbak van de uitlegtafel. Er is echter geen
papier aanwezig; storing in de sensor van de uitlegtafel
Oplossing: Voer de volgende stappen uit:
Schakel het apparaat uit en weer in.
Als het probleem aanhoudt, neemt u contact op met het Xerox Welcome Centre.
Xerox
®
Color 800i/1000i Presses Xerox
®
Color 800/1000 Presses15-22
Handleiding voor de gebruiker
Uitlegtafel

• Verwijder voorzichtig alle vellen en papiersnippers uit de papierstoringszones.
049-908
Oorzaak: De uitlegtafel detecteert papier in de bovenste opvangbak, het
overbruggingstransport of de afdrukkenopvangbak van de uitlegtafel. Er is echter geen
papier aanwezig; storing in de sensor van de uitlegtafel
Oplossing: Voer de volgende stappen uit:
Schakel het apparaat uit en weer in.
Als het probleem aanhoudt, neemt u contact op met het Xerox Welcome Centre.
• Verwijder voorzichtig alle vellen en papiersnippers uit de papierstoringszones.
049-940
Oorzaak: Storing voordeur uitlegtafel
Oplossing: Voer de volgende stappen uit:
Schakel het apparaat uit en weer in.
Als het probleem aanhoudt, neemt u contact op met het Xerox Welcome Centre.
049-941
Oorzaak: Storing uitlegtafelwagen
Oplossing: Voer de volgende stappen uit:
Schakel het apparaat uit en weer in.
Als het probleem aanhoudt, neemt u contact op met het Xerox Welcome Centre.
049-945
Oorzaak: Uitlegtafel detecteert bovenste opvangbak als altijd vol
Oplossing: Voer de volgende stappen uit:
Schakel het apparaat uit en weer in.
Als het probleem aanhoudt, neemt u contact op met het Xerox Welcome Centre.
• Verwijder voorzichtig alle vellen en papiersnippers uit de papierstoringszones.
049-960
Oorzaak: Storing uitlegtafelsensor
Oplossing: Voer de volgende stappen uit:
Schakel het apparaat uit en weer in.
Als het probleem aanhoudt, neemt u contact op met het Xerox Welcome Centre.
049-964
Oorzaak: Storing uitlegtafelsensor
Oplossing: Voer de volgende stappen uit:
15-23Xerox
®
Color 800i/1000i Presses Xerox
®
Color 800/1000 Presses
Handleiding voor de gebruiker
Uitlegtafel

Schakel het apparaat uit en weer in.
Als het probleem aanhoudt, neemt u contact op met het Xerox Welcome Centre.
049-965
Oorzaak: Storing detectie hoogtelimiet of uitlegtafel vol
Oplossing: Voer de volgende stappen uit:
Schakel het apparaat uit en weer in.
Als het probleem aanhoudt, neemt u contact op met het Xerox Welcome Centre.
049-966
Oorzaak: Storing detectie hoogtelimiet of uitlegtafel vol
Oplossing: Voer de volgende stappen uit:
Schakel het apparaat uit en weer in.
Als het probleem aanhoudt, neemt u contact op met het Xerox Welcome Centre.
049-967
Oorzaak: Uitlegtafel detecteert achtergebleven papier op de uitlegtafelwagen nadat
de voordeur is geopend/gesloten.
Oplossing: Voer de volgende stappen uit:
Schakel het apparaat uit en weer in.
Als het probleem aanhoudt, neemt u contact op met het Xerox Welcome Centre.
• Open de voordeur van de uitlegtafel.
• Verwijder het papier van de uitlegtafelwagen.
• Sluit de voordeur van de uitlegtafel.
049-968
Oorzaak: Storing detectie gemengde formaten of uitlegtafel vol
Oplossing: Voer de volgende stappen uit:
Schakel het apparaat uit en weer in.
Als het probleem aanhoudt, neemt u contact op met het Xerox Welcome Centre.
• Open de voordeur van de uitlegtafel.
• Verwijder het papier van de uitlegtafelwagen.
• Sluit de voordeur van de uitlegtafel.
049-969
Oorzaak: Storing liftmotor uitlegtafel
Oplossing: Voer de volgende stappen uit:
Schakel het apparaat uit en weer in.
Xerox
®
Color 800i/1000i Presses Xerox
®
Color 800/1000 Presses15-24
Handleiding voor de gebruiker
Uitlegtafel

Als het probleem aanhoudt, neemt u contact op met het Xerox Welcome Centre.
• Open de voordeur van de uitlegtafel.
• Verwijder het papier van de uitlegtafelwagen.
• Sluit de voordeur van de uitlegtafel.
049-970
Oorzaak: Storing sensor uitlegtafellimiet of vol
Oplossing: Voer de volgende stappen uit:
Schakel het apparaat uit en weer in.
Als het probleem aanhoudt, neemt u contact op met het Xerox Welcome Centre.
• Open de voordeur van de uitlegtafel.
• Verwijder het papier van de uitlegtafelwagen.
• Sluit de voordeur van de uitlegtafel.
049-971
Oorzaak: Storing sensor uitlegtafellimiet of vol
Oplossing: Voer de volgende stappen uit:
Schakel het apparaat uit en weer in.
Als het probleem aanhoudt, neemt u contact op met het Xerox Welcome Centre.
• Open de voordeur van de uitlegtafel.
• Verwijder het papier van de uitlegtafelwagen.
• Sluit de voordeur van de uitlegtafel.
049-972
Oorzaak: Storing sensor uitlegtafellimiet of vol
Oplossing: Voer de volgende stappen uit:
Schakel het apparaat uit en weer in.
Als het probleem aanhoudt, neemt u contact op met het Xerox Welcome Centre.
• Open de voordeur van de uitlegtafel.
• Verwijder het papier van de uitlegtafelwagen.
• Sluit de voordeur van de uitlegtafel.
049-973
Oorzaak: Uitlegtafel detecteert ten onrechte dat op knop Leegmaken is gedrukt.
Oplossing: Voer de volgende stappen uit:
Schakel het apparaat uit en weer in.
Als het probleem aanhoudt, neemt u contact op met het Xerox Welcome Centre.
• Open de voordeur van de uitlegtafel.
15-25Xerox
®
Color 800i/1000i Presses Xerox
®
Color 800/1000 Presses
Handleiding voor de gebruiker
Uitlegtafel

• Verwijder het papier van de uitlegtafelwagen.
• Sluit de voordeur van de uitlegtafel.
Specificaties
Richtlijnen voor papier
• De afdrukkenopvangbak is geschikt voor papier van 55-350 g/m² (gecoat of ongecoat).
Bij gebruik van papier dat zwaarder is dan 300 g/m² bestaat de kans dat de
papierkwaliteit afneemt en er meer papierstoringen optreden.
• Transparanten kunnen naar de bovenste opvangbak of naar de uitlegtafel worden
geleid. De maximale hoogte van de stapel is 100 transparanten.
• De verwerking van gecoat papier lichter dan 100 g/m² is niet altijd even betrouwbaar
als die van gecoat papier zwaarder dan 100 g/m².
• Afwijkend papier dat langer is dan 305 mm (12 inch) in de invoerrichting moet
minimaal 210 mm (8,3 inch) breed zijn.
• Afwijkend papier dat korter is dan 254 mm (10 inch) dwars op de invoerrichting moet
minimaal 330 mm (13 inch) lang zijn in de invoerrichting.
Xerox
®
Color 800i/1000i Presses Xerox
®
Color 800/1000 Presses15-26
Handleiding voor de gebruiker
Uitlegtafel

16
Perfect Binder
De Perfect Binder is een optionele afwerkeenheid die gedrukte documenten inbindt tot
een afgewerkt boek: een voor- en achteromslag worden aan de ingebonden afdrukken
toegevoegd.
Garenloos inbinden is een proces waarbij de vellen (pagina's) met lijm worden ingebonden
en overtollig papier aan de randen worden afgesneden. De lijm houdt de binnenste
vellen van het boek bij elkaar. Indien gewenst kunnen voor- en achteromslagen worden
toegevoegd. Het eindresultaat is een afgewerkt, garenloos gebonden document met
een wikkelomslag.
16-1Xerox
®
Color 800i/1000i Presses Xerox
®
Color 800/1000 Presses
Handleiding voor de gebruiker

Onderdelen van inbindeenheid
Externe onderdelen
1 LED-lampje van compilerlade
Dit LED-lampje gaat branden wanneer het paneel van de compilerlade is vergrendeld.
Dit geeft aan dat de inbindeenheid in bedrijf is. Deze veiligheidsvoorziening voorkomt
toegang tot de interne onderdelen.
OPMERKING
Het LED-lampje gaat ook branden wanneer de printer en Perfect Binder worden
ingeschakeld. Nadat de apparaten zijn ingeschakeld, dooft het LED-lampje.
2 Paneel van compilerlade
Open dit paneel om papierstoringen te verhelpen of om een boekblok (gedrukt,
afgewerkt boek) toe te voegen voor handmatige bewerkingen.
3 Bovenpaneel
Open dit paneel om papierstoringen te verhelpen.
Xerox
®
Color 800i/1000i Presses Xerox
®
Color 800/1000 Presses16-2
Handleiding voor de gebruiker
Perfect Binder

4 Compilerlade
In deze lade worden de afgewerkte vellen samengevoegd tot een boekblok. Het boekblok
wordt gebruikt om het definitieve afgewerkte boek te maken.
5 Omslaginvoegeenheid
Plaats papier voor omslagen of invoegpagina's.
6 Lijmbak
Open deze lade om lijmbolletjes bij te vullen voor het inbindproces.
7 en 8 Linker- en rechtervoordeur
Open deze deuren om papierstoringen te verhelpen of toegang te verkrijgen tot interne
onderdelen.
9 LED-lampje voordeuren
Wanneer een boek wordt ingebonden, brandt het LED-lampje oranje om aan te geven
dat de voordeuren zijn vergrendeld. Wanneer er geen boek wordt ingebonden, brandt
het LED-lampje niet en kunnen de voordeuren worden geopend om papierstoringen
te verhelpen en toegang te verkrijgen tot de interne onderdelen.
OPMERKING
Het LED-lampje gaat ook branden wanneer de printer en Perfect Binder worden
ingeschakeld. Nadat de apparaten zijn ingeschakeld, dooft het LED-lampje.
10 Afvalcontainer van snijmodule
Overtollig papier dat wordt weggesneden van de vellen van het boekblok komen terecht
in deze container. De container kan gemakkelijk worden verwijderd, zodat het afval
kan worden afgevoerd.
11 Boekenuitlegtafel
Afgewerkte (voltooide) ingebonden boeken worden naar deze zone getransporteerd.
12 Ontgrendelknop en LED-lampje van boekenuitlegtafel
Druk op deze knop om de boekenuitlegtafel te openen. Een knipperend groen lampje
geeft aan dat de uitlegtafel wordt geopend of gesloten. Een constant brandend groen
lampje geeft aan dat de uitlegtafel open is en de voltooide boeken kunnen worden
verwijderd.
13 Indicatielampje Boekenuitlegtafel vol
Dit LED-lampje knippert wanneer een boek wordt ingebonden. Een constant brandend
groen lampje geeft aan dat de boekenuitlegtafel vol is.
14 Voordeur van ingangstransport
Open deze deur om papierstoringen te verhelpen in de inkomende papierbaanzone
(E4). Ook de schep voor het bijvullen van de lijmbolletjes wordt bewaard in deze zone.
16-3Xerox
®
Color 800i/1000i Presses Xerox
®
Color 800/1000 Presses
Handleiding voor de gebruiker
Perfect Binder

Omslaginvoegeenheid
1 Lade van omslaginvoegeenheid
Deze lade is bedoeld voor het plaatsen van omslagmateriaal en invoegpagina's die
tijdens het inbindproces worden ingebonden met het boekblok.
2 Papierbreedtegeleider
Stel deze geleider zo af dat deze tegen het papier in de lade rust.
3 Paneel van invoegeenheid
Open dit paneel om toegang te verkrijgen tot interne onderdelen.
4 Binnenpaneel invoegmodule
Open dit paneel om papierstoringen te verhelpen.
5 Geleider van invoegeenheid rechts
Open deze geleider om papierstoringen te verhelpen.
Xerox
®
Color 800i/1000i Presses Xerox
®
Color 800/1000 Presses16-4
Handleiding voor de gebruiker
Perfect Binder

Interne onderdelen
1 Omslagtransport
Dit transport verplaatst de omslagen van de omslaginvoegeenheid naar het
inbindgebied.
2 Overbruggingstransport
Dit transport verplaatst het omslagmateriaal naar het inbindgebied; het
omslagmateriaal kan afkomstig zijn van de lade van de omslaginvoegeenheid of van
de printer (netwerkafdrukopdracht). Als boekbinden niet vereist wordt, worden de
afdrukken rechtstreeks door de inbindeenheid getransporteerd van de binnenkomende
papierbaan (van de linkerkant van de Perfect Binder) naar de volgende afwerkeenheid
in de rij.
3 Lijmeenheid
Brengt lijm aan op het boekblok om de bindrug van de pagina's samen te binden.
4 Inbindgebied
Dit gebied bindt het boekblok aan het omslagmateriaal.
5 Snijgebied
In dit gebied worden de boekblokpagina's gesneden/uitgesneden. Afgewerkte boeken
worden vervolgens naar de boekenuitlegtafel getransporteerd.
16-5Xerox
®
Color 800i/1000i Presses Xerox
®
Color 800/1000 Presses
Handleiding voor de gebruiker
Perfect Binder

Bedieningspaneel inbindeenheid
1 Storingsindicatielampjes/-locatie
Deze indicatielampjes gaan branden als er een storing in een bepaalde zone van de
inbindeenheid optreedt.
2 Indicatielampje lijmtemperatuur
Dit indicatielampje geeft de status weer van de lijmtemperatuur:
Indicatielampje knippert aan/uit
De inbindeenheid wordt opgewarmd; de lijm wordt opgewarmd.
Indicatielampje is uit (brandt niet)
De inbindeenheid bevindt zich in de energiespaarstand.
Indicatielampje is aan (brandt constant)
De inbindeenheid is gereed voor gebruik.
3 Start-/lijmtemperatuurknop
Druk op deze knop om de lijm op te warmen of om de handmatige modus voor een
opdracht te starten.
Xerox
®
Color 800i/1000i Presses Xerox
®
Color 800/1000 Presses16-6
Handleiding voor de gebruiker
Perfect Binder

Stroomonderbreker inbindeenheid
1 Stroomonderbreker
Bevindt zich op de achterkant van de inbindeenheid. De stroomvoorziening naar het
apparaat wordt automatisch onderbroken wanneer een circuit overbelast raakt of
wanneer kortsluiting wordt gedetecteerd. De overbelasting zorgt ervoor dat de
aan/uit-schakelaar in de stand Uit wordt gezet. De overbelastingsconditie kan worden
hersteld door de schakelaar weer in de stand Aan te zetten.
2 Testknop stroomonderbreker
Deze knop kan met een potloodpunt worden geactiveerd om de stroomonderbreker
te testen.
16-7Xerox
®
Color 800i/1000i Presses Xerox
®
Color 800/1000 Presses
Handleiding voor de gebruiker
Perfect Binder

Baan voor boekbinden
Overbruggingspad
Het overbruggingspad wordt gebruikt wanneer een inkomende opdracht geen gebruik
maakt van de inbindeenheid. De opdracht komt terecht in de papierbaan van de printer,
wordt door de inbindeenheid gevoerd en wordt afgeleverd bij de volgende afwerkeenheid
in de rij.
Xerox
®
Color 800i/1000i Presses Xerox
®
Color 800/1000 Presses16-8
Handleiding voor de gebruiker
Perfect Binder

Standaardpad
1 Inkomende afdrukopdracht
Via deze papierbaan wordt het inkomende papier naar de compilerlade getransporteerd.
2 Compilerlade
Na aankomst in de compilerlade wordt het papier tot een boekblok samengevoegd.
3 Subgreep/hoofdgreep
De subgreep en hoofdgreep verplaatsen het boekblok naar de lijmeenheid.
4 Overbruggingstransport
Indien opgegeven wordt een inkomende omslag langs het overbruggingstransport
naar de lijmeenheid verplaatst, waar wordt gewacht tot het boekblok arriveert.
5 Lijmeenheid
De lijm wordt aangebracht op de bindrug van het boekblok.
6 Inbindgebied
Het met een lijmlaag bedekte boekblok en omslagmateriaal worden samen ingebonden
en worden verder gevoerd naar de volgende fase van het inbindproces. Als er geen
omslagmateriaal werd opgegeven, wordt het boekblok verder getransporteerd door
de papierbaan om te worden uitgesneden in de snijmodule en te worden afgeleverd
op de boekenuitlegtafel.
16-9Xerox
®
Color 800i/1000i Presses Xerox
®
Color 800/1000 Presses
Handleiding voor de gebruiker
Perfect Binder

7 Bijsnijden
De drie ongebonden randen van het boek worden op maat gesneden door de
snijmodule.
8 Afvalcontainer van snijmodule
Wanneer de randen van het boek worden uitgesneden, komen de papierresten terecht
in de afvalcontainer van de snijmodule.
9 Boekenuitlegtafel
De afgewerkte boeken worden gestapeld op de boekenuitlegtafel.
Pad via omslaginvoegeenheid
1 Inkomende afdrukopdracht
Via deze papierbaan wordt het inkomende papier naar de compilerlade getransporteerd.
2 Compilerlade
Na aankomst in de compilerlade wordt het papier tot een boekblok samengevoegd.
3 Subgreep/hoofdgreep
De subgreep en hoofdgreep verplaatsen het boekblok naar de lijmeenheid.
4 Omslaginvoegeenheid
Indien gewenst kunt u omslagmateriaal in deze lade plaatsen.
Xerox
®
Color 800i/1000i Presses Xerox
®
Color 800/1000 Presses16-10
Handleiding voor de gebruiker
Perfect Binder

5 Overbruggingstransport
Het overbruggingstransport verplaatst het omslagmateriaal naar de lijmeenheid, waar
het blijft tot het boekblok arriveert.
6 Lijmeenheid
De lijm wordt aangebracht op de bindrug van het boekblok.
7 Inbindgebied
Het met een lijmlaag bedekte boekblok en omslagmateriaal worden samen ingebonden
en worden verder gevoerd naar de volgende fase van het inbindproces. Als er geen
omslagmateriaal werd opgegeven, wordt het boekblok verder getransporteerd door
de papierbaan om te worden uitgesneden in de snijmodule en te worden afgeleverd
op de boekenuitlegtafel.
8 Bijsnijden
De randen van het ingebonden document worden op maat gesneden door de
snijmodule.
9 Afvalcontainer van snijmodule
Wanneer de randen van het boek worden uitgesneden, komen de papierresten terecht
in de afvalcontainer van de snijmodule.
10 Boekenuitlegtafel
De afgewerkte boeken worden gestapeld op de boekenuitlegtafel.
Aan/uit-schakelaar
BELANGRIJK
De stroomvoorziening van de inbindeenheid wordt geregeld door het systeem. Wanneer
het systeem wordt ingeschakeld, wordt de inbindeenheid eveneens ingeschakeld.
Wanneer het systeem wordt uitgeschakeld, wordt ook de inbindeenheid uitgeschakeld.
Energiespaarstand
De energiespaarstand van de inbindeenheid staat los van de energiespaarstand van
het systeem. Indien gewenst is het echter mogelijk om beide energiespaarstanden in te
stellen op hetzelfde interval. Het standaardinterval van de inbindeenheid is 10 minuten;
na 10 minuten zonder activiteit betreedt de inbindeenheid de energiespaarstand (en
wordt de lijmverwarmer uitgeschakeld). Deze waarde kan echter worden gewijzigd in
de modus Beheerder en kan variëren van 1-240 minuten.
16-11Xerox
®
Color 800i/1000i Presses Xerox
®
Color 800/1000 Presses
Handleiding voor de gebruiker
Perfect Binder

Als de energiespaarstand van het systeem op een korter tijdsinterval dan dat van de
inbindeenheid wordt ingesteld, worden de energiespaarstand van het systeem en die
van de inbindeenheid gelijktijdig geactiveerd. Standaard gaat het systeem automatisch
over op de energiespaarstand als er 15 minuten lang geen activiteit heeft
plaatsgevonden.Deze waarde kan echter worden gewijzigd in de modus Beheerder en
kan variëren van 1-240 minuten.
OPMERKING
Om de inbindeenheid met maximale efficiëntie te laten werken, is het raadzaam om de
tijdsinterval van de energiespaarstand voor de inbindeenheid ingesteld te laten op 10
minuten.
Papier plaatsen in de lade van de
omslaginvoegeenheid
Deze lade is een alternatieve bron voor omslagmateriaal. Omslagen kunnen worden
afgedrukt en aangeleverd door de printer of kunnen handmatig in deze lade worden
geplaatst. Dit is met name handig als u voorbedrukte omslagen hebt die u voor de
boekopdracht wilt gebruiken.
VOORZICHTIG
Gebruik geen papier dat gescheurd, gekreukt, geniet of beplakt is.
OPMERKING
• Plaats geen papier van verschillende formaten.
• Er kunnen maximaal 200 vellen omslagmateriaal in de papierlade worden geplaatst.
• Beschikbare papierformaten voor de lade van de omslaginvoegeenheid zijn:
- Papierbreedte (van voor naar achter): B4 (257 - 330,2 mm / 10,5 - 13 inch)
- Papierlengte (van de invoerrand tot de achterste rand): B4 (364 - 488 mm / 14,33
- 19,19 inch)
1. Open het pak papier met de verpakkingsnaad naar boven.
2. Waaier de vellen uit voordat u ze in de lade plaatst.
3. Plaats het papier in de lade van de invoegeenheid en stel de papiergeleider bij tot
de breedte van het papier.
OPMERKING
Controleer of het papier geen gebreken (bijv. scheuren of vouwen) vertoont en of
alle randen recht liggen voordat u het papier in de invoegeenheid plaatst.
a) Plaats het papier met de buitenkant omhoog en de bovenkant in de richting van
de achterzijde van de lade.
Xerox
®
Color 800i/1000i Presses Xerox
®
Color 800/1000 Presses16-12
Handleiding voor de gebruiker
Perfect Binder

b) Plaats de vellen tegen de achterwand van de lade.
4. Voer in het venster Lade-eigenschappen in de gebruikersinterface van de printer de
juiste papiergegevens in, zoals formaat, soort en gewicht.
5. Selecteer OK om de informatie op te slaan en het venster Lade-eigenschappen te
sluiten.
Boeken verwijderen uit de inbindeenheid
1. De LED-indicatielampjes van de boekenuitlegtafel gaan branden om aan te geven
dat er een afgewerkt boek is afgeleverd op de boekenuitlegtafel.
2. Druk op de knop om de boekenuitlegtafel te openen.
3. Verwijder het boek en sluit de boekenuitlegtafel.
Een opdracht verzenden naar de
inbindeenheid
Voor deze oefeningen hebt u de PDF-bestanden voor zowel de Handleiding voor de
gebruiker als de Handleiding voor de systeembeheerder nodig. Als u nog geen elektronisch
exemplaar van deze PDF's hebt, kunt u ze downloaden via www.xerox.com.
Tijdens de oefening krijgt u instructies voor het afdrukken van een van de handleidingen
die deel uitmaken van de klantendocumentatie (Handleiding voor de gebruiker of
Handleiding voor de systeembeheerder).
16-13Xerox
®
Color 800i/1000i Presses Xerox
®
Color 800/1000 Presses
Handleiding voor de gebruiker
Perfect Binder

Afdrukken vanaf een computer naar de inbindeenheid
1. Open een van de PDF-bestanden op uw computer in Adobe
®
Acrobat Reader.
2. Selecteer Bestand > Afdrukken.
3. Selecteer de gewenste pers.
4. Selecteer de wachtrij Vasthouden van de pers.
5. Selecteer OK om de opdracht naar de pers te verzenden.
De opdracht wordt verzonden naar en vastgehouden in de wachtrij Vasthouden van
de printer totdat deze wordt vrijgegeven om te worden uitgevoerd.
6. Ga naar de printserver die is aangesloten op de pers.
7. Ga om de opdracht uit te voeren naar de juiste printserverprocedure in dit gedeelte
en volg de instructies voor het instellen en vrijgeven van de opdracht voor afwerking
in de inbindeenheid.
Afdrukken vanaf de Xerox FreeFlow Print Server naar de Perfect
Binder
In de volgende procedures vindt u instructies voor verschillende soorten afdrukopdrachten
die van de printserver naar de inbindeenheid worden verzonden. Lees de stappen
zorgvuldig door en voer deze uit om uw opdracht af te drukken.
Handmatige modus van de inbindeenheid met de FreeFlow Print Server
In deze procedure wordt beschreven hoe de handmatige modus van de inbindeenheid
voor omslagen en boekblokken moet worden gebruikt om een afgewerkt boek te maken.
Zowel de omslagen als het boekblok (boekpagina's) moeten voorbedrukt zijn voordat
de handmatige modus van de inbindeenheid kan worden gebruikt.
1. Omslagen en boekblokken (pagina's) moeten afzonderlijk worden voorbedrukt en
binnen het bereik van de Perfect Binder worden geplaatst.
2. Plaats de voorbedrukte omslagen in de lade van de invoegmodule van de
inbindeenheid. Stel de papiergeleiders zo af, dat deze de randen van het papier net
raken.
3. In de gebruikersinterface van het systeem bevestigt/wijzigt u de lade-eigenschappen
voor de voorbedrukte omslagen.
De lade wordt in de gebruikersinterface van het systeem weergegeven als T1.
4. Selecteer op de printserver Printer > Afwerking.
Het venster Finishing (Afwerking) wordt geopend en geeft de beschikbare
afwerkeenheden weer.
5. Dubbelklik in het gedeelte Internal Finishers (Interne Afwerkeenheden) van het
venster op Perfect Binder.
Het venster Perfect Binder Settings (Instellingen Perfect Binder) wordt geopend.
Xerox
®
Color 800i/1000i Presses Xerox
®
Color 800/1000 Presses16-14
Handleiding voor de gebruiker
Perfect Binder

6. Selecteer voor Manual Mode (Handmatige modus) het keuzerondje Enable
(Inschakelen).
Met deze instelling zet u de inbindeenheid offline (los van de pers/printer).
Afdrukkenopvangbakken of inbindeenheden die inline voor de inbindeenheid zijn
geconfigureerd, zijn beschikbaar voor de pers/printer, maar afwerkeenheden die inline
achter de inbindeenheid zijn geplaatst, kunnen niet worden gebruikt zolang de
inbindeenheid in de handmatige modus functioneert.
7. Selecteer onder Units (Eenheden) inch of mm als maateenheid.
8. Selecteer voor Type mode de optie Bind and Trim (Inbinden en bijsnijden) voor
normaal inbinden.
9. Selecteer in het menu Book Block Stock (Papier boekblok) het specifieke
afdrukmateriaal waarop de boekblokken worden voorbedrukt.
10. Selecteer in het gedeelte Cover (Omslag) in het venster het afdrukmateriaal waarop
de omslagen worden voorbedrukt.
11. Accepteer voor Position (Positie) de standaardwaarde 0,00 voor Center (Midden) en
Side (Zijkant).
12. Accepteer voor Rotation Adjustment (Rotatieaanpassing) de standaardwaarde 0,00
voor Top (Bovenkant), Front (Voorkant) en Bottom (Onderkant).
13. Selecteer in het gedeelte Trim (Bijsnijden) in het venster de optie Full-Bleed (Van
rand tot rand bijsnijden).
Hiermee worden de drie zijden van het ingebonden document die niet worden
ingebonden, uitgesneden. Deze selectie zorgt voor het beste resultaat.
14. Selecteer in de keuzelijst Standard Size (Standaardformaat) de gewenste grootte
van het afgewerkte boek.
15. Laat bij Vertical Position (Verticale positie) de standaardwaarde 0,00 staan.
Als u meer vanaf de onderkant en minder vanaf de bovenkant wilt bijsnijden, verlaagt
u de instelling. Als u meer vanaf de bovenkant en minder vanaf de onderkant wilt
bijsnijden, verhoogt u de instelling. De totale bijsnijding blijft onveranderd, maar
tijdens het snijproces wordt het ingebonden document omhoog of omlaag verschoven.
16. Selecteer OK.
De Perfect Binder is nu gereed voor handmatige bediening en is offline van de pers
voor drukopdrachten. De parameters die u hebt ingevoerd zijn naar de inbindeenheid
verzonden voor de handmatige bewerking. Op de pers kunnen andere opdrachten
worden uitgevoerd, mits deze worden afgeleverd bij een uitlegtafel vóór de Perfect
Binder en niet bij een afwerkeenheid die zich in de configuratie ná de Perfect Binder
bevindt.
17. Open het paneel van de verzamelaarlade op de inbindeenheid.
18. Til hendel 1 en 2 omhoog om toegang te verkrijgen tot het boekblokgebied.
19. Plaats het boekblok (afgedrukte pagina's van het boek) in het gebied met de lange
kant eerst en de beeldzijde omlaag.
20. Verplaats de groene hendel om de papiergeleiders bij te stellen tot de rand van het
papier.
21. Breng hendel 2 en 1 terug op hun plaats.
22. Sluit het paneel van de compilerlade.
23. Druk op de groene knop Start op het bedieningspaneel van de inbindeenheid.
16-15Xerox
®
Color 800i/1000i Presses Xerox
®
Color 800/1000 Presses
Handleiding voor de gebruiker
Perfect Binder

Het boek wordt nu ingebonden en/of uitgesneden.
24. Druk op de groene knop om de boekenuitlegtafel te openen en het boek te verwijderen.
25. Ga naar de printserver.
26. Selecteer Printer > Finishing (Afwerking).
27. Dubbelklik op Perfect Binder en klik op Disable (Uitschakelen).
De inbindeenheid is niet meer in de handmatige modus.
Afdrukken/inbinden met voorbedrukte omslagen naar de FreeFlow Print
Server
In deze procedure worden omslagen gebruikt die zijn voorbedrukt op groot papier,
bijvoorbeeld A3/11 x 17 inch, en in de lade van de omslaginvoegeenheid van de
inbindeenheid zijn geplaatst. Een enkel bestand dat het boekblok bevat wordt afgedrukt
en naar de inbindeenheid verzonden. In de inbindeenheid worden de omslagen
automatisch ingevoerd en ingebonden voor het boekblok, waardoor een afgewerkt boek
ontstaat.
1. Plaats de voorbedrukte omslagen in de lade van de invoegmodule van de
inbindeenheid. Stel de papiergeleiders zo af, dat deze de randen van het papier net
raken.
2. In de gebruikersinterface van het systeem bevestigt/wijzigt u de lade-eigenschappen
voor de voorbedrukte omslagen.
De lade wordt in de gebruikersinterface van het systeem weergegeven als T1.
3. Plaats het gewenste papier voor de boekblokpagina's in een van de laden van de
printer en bevestig de instellingen in de gebruikersinterface van het systeem.
4. Verzend de opdracht die zowel de omslag als de boekblokpagina's bevat naar de
wachtrij Vasthouden van de printserver.
5. Selecteer op de printserver de opdracht in de wachtrij Vasthouden en selecteer
vervolgens Job Properties (Opdrachteigenschappen).
Het venster Job Properties (Opdrachteigenschappen) wordt geopend.
6. Selecteer het tabblad Basic (Basis).
7. Selecteer voor Paper Stock (Papier) de knop Loaded Stock (Geplaatst papier) en
selecteer het specifieke geplaatste papier.
8. Selecteer bij Sides Imaged (Type opdracht) de optie 2 Sided (2-zijdig).
9. Selecteer het menu Stapling/Finishing (Nieten/afwerking) en selecteer Perfect Bind
(Garenloos inbinden) > Portrait Left (Staand links).
Met deze instelling plaatst u de bindrug van voren gezien aan de linkerkant van het
boek.
10. Selecteer Finishing Settings (Afwerkingsinstellingen).
Het venster Perfect Binder Settings (Instellingen Perfect Binder) wordt geopend.
11. Selecteer onder Units (Eenheden) inch of mm als maateenheid.
12. Selecteer bij Type de optie Pre-printed Cover (Voorbedrukte omslag).
13. Selecteer bij Papier het omslagmateriaal dat u in de lade van de omslaginvoegmodule
van de inbindeenheid hebt geplaatst.
Xerox
®
Color 800i/1000i Presses Xerox
®
Color 800/1000 Presses16-16
Handleiding voor de gebruiker
Perfect Binder

Selecteer het bij Geplaatst papier omdat het eerder in de papierlade is geplaatst.
14. Accepteer voor Position (Positie) de standaardwaarde 0,00 voor Center (Midden) en
Side (Zijkant).
15. Accepteer voor Rotation Adjustment (Rotatieaanpassing) de standaardwaarde 0,00
voor Top (Bovenkant), Front (Voorkant) en Bottom (Onderkant).
16. Selecteer in het gedeelte Trim (Bijsnijden) in het venster de optie Full-Bleed (Van
rand tot rand bijsnijden).
Hiermee worden de drie zijden van het ingebonden document die niet worden
ingebonden, uitgesneden. Deze selectie zorgt voor het beste resultaat.
17. Selecteer in de keuzelijst Standard Size (Standaardformaat) de gewenste grootte
van het afgewerkte boek.
18. Laat bij Vertical Position (Verticale positie) de standaardwaarde 0,00 staan.
Als u meer vanaf de onderkant en minder vanaf de bovenkant wilt bijsnijden, verlaagt
u de instelling. Als u meer vanaf de bovenkant en minder vanaf de onderkant wilt
bijsnijden, verhoogt u de instelling. De totale bijsnijding blijft onveranderd, maar
tijdens het snijproces wordt het ingebonden document omhoog of omlaag verschoven.
19. Selecteer OK om de instellingen op te slaan en het venster te sluiten.
20. Selecteer Print (Drukken).
De opdracht wordt naar de pers en de inbindeenheid verstuurd.
21. Op de inbindeenheid gaan de LED-indicatielampjes van de boekenuitlegtafel branden
om aan te geven dat er een afgewerkt boek is afgeleverd op de boekenuitlegtafel.
22. Druk op de knop om de boekenuitlegtafel te openen.
23. Verwijder het boek en sluit de boekenuitlegtafel.
Afdrukken/inbinden met één bestand naar de FreeFlow Print Server
In deze procedure wordt één bestand gebruikt dat een groot eerste vel bevat dat dient
als wikkelomslag. De rest van de pagina's in het bestand is van boekblokformaat.
1. Open het bestand en controleer of de eerste pagina correct is opgemaakt voor 1-zijdig
of 2-zijdig afdrukken. Deze moet een groter formaat hebben dan de pagina's van
het hoofdgedeelte van het document (het boekblok).
Sluit het bestand na de controle.
2. Plaats het omslagmateriaal in een van de laden van de printer en bevestig de
instellingen in de gebruikersinterface.
3. Plaats het gewenste papier voor de boekblokpagina's in een van de laden van de
printer en bevestig de instellingen in de gebruikersinterface van het systeem.
4. Verzend de opdracht die zowel de omslag als de boekblokpagina's bevat naar de
wachtrij Vasthouden van de printserver.
5. Selecteer op de printserver de opdracht in de wachtrij Vasthouden en selecteer
vervolgens Job Properties (Opdrachteigenschappen).
Het venster Job Properties (Opdrachteigenschappen) wordt geopend.
6. Selecteer het tabblad Basic (Basis).
7. Selecteer voor Paper Stock (Papier) de knop Loaded Stock (Geplaatst papier) en
selecteer het specifieke geplaatste papier.
16-17Xerox
®
Color 800i/1000i Presses Xerox
®
Color 800/1000 Presses
Handleiding voor de gebruiker
Perfect Binder

8. Selecteer bij Sides Imaged (Type opdracht) de optie 2 Sided (2-zijdig).
9. Selecteer het menu Stapling/Finishing (Nieten/afwerking) en selecteer Perfect Bind
(Garenloos inbinden) > Portrait Left (Staand links).
Met deze instelling plaatst u de bindrug van voren gezien aan de linkerkant van het
boek.
10. Selecteer Finishing Settings (Afwerkingsinstellingen).
Het venster Perfect Binder Settings (Instellingen Perfect Binder) wordt geopend.
11. Selecteer onder Units (Eenheden) inch of mm als maateenheid.
12. Selecteer bij Type de optie Cover within Job (Omslag in opdracht).
13. Selecteer bij Stock (Papier) de lade waarin het omslagmateriaal is geplaatst.
Selecteer het bij Geplaatst papier omdat het eerder in de papierlade is geplaatst.
14. Accepteer voor Position (Positie) de standaardwaarde 0,00 voor Center (Midden) en
Side (Zijkant).
15. Accepteer voor Rotation Adjustment (Rotatieaanpassing) de standaardwaarde 0,00
voor Top (Bovenkant), Front (Voorkant) en Bottom (Onderkant).
16. Selecteer in het gedeelte Trim (Bijsnijden) in het venster de optie Full-Bleed (Van
rand tot rand bijsnijden).
Hiermee worden de drie zijden van het ingebonden document die niet worden
ingebonden, uitgesneden. Deze selectie zorgt voor het beste resultaat.
17. Selecteer in de keuzelijst Standard Size (Standaardformaat) de gewenste grootte
van het afgewerkte boek.
18. Laat bij Vertical Position (Verticale positie) de standaardwaarde 0,00 staan.
Als u meer vanaf de onderkant en minder vanaf de bovenkant wilt bijsnijden, verlaagt
u de instelling. Als u meer vanaf de bovenkant en minder vanaf de onderkant wilt
bijsnijden, verhoogt u de instelling. De totale bijsnijding blijft onveranderd, maar
tijdens het snijproces wordt het ingebonden document omhoog of omlaag verschoven.
19. Selecteer OK om de instellingen op te slaan en het venster te sluiten.
20. Selecteer Print (Drukken).
De opdracht wordt naar de pers en de inbindeenheid verstuurd.
21. Op de inbindeenheid gaan de LED-indicatielampjes van de boekenuitlegtafel branden
om aan te geven dat er een afgewerkt boek is afgeleverd op de boekenuitlegtafel.
22. Druk op de knop om de boekenuitlegtafel te openen.
23. Verwijder het boek en sluit de boekenuitlegtafel.
Xerox
®
Color 800i/1000i Presses Xerox
®
Color 800/1000 Presses16-18
Handleiding voor de gebruiker
Perfect Binder

Afdrukken vanaf de Xerox CX Print Server, aangedreven door Creo,
naar de Perfect Binder
In de volgende procedures vindt u instructies voor verschillende soorten afdrukopdrachten
die van de printserver naar de inbindeenheid worden verzonden. Lees de stappen
zorgvuldig door en voer deze uit om uw opdracht af te drukken.
Handmatige modus van de inbindeenheid met de CX Print Server
In deze procedure wordt beschreven hoe de handmatige modus van de inbindeenheid
voor omslagen en boekblokken moet worden gebruikt om een afgewerkt boek te maken.
Zowel de omslagen als het boekblok (boekpagina's) moeten voorbedrukt zijn voordat
de handmatige modus van de inbindeenheid kan worden gebruikt.
1. Omslagen en boekblokken (pagina's) moeten afzonderlijk worden voorbedrukt en
binnen het bereik van de Perfect Binder worden geplaatst.
2. Plaats de voorbedrukte omslagen in de lade van de invoegmodule van de
inbindeenheid. Stel de papiergeleiders zo af, dat deze de randen van het papier net
raken.
3. In de gebruikersinterface van het systeem bevestigt/wijzigt u de lade-eigenschappen
voor de voorbedrukte omslagen.
De lade wordt in de gebruikersinterface van het systeem weergegeven als T1.
4. Selecteer op de pictogrammenbalk van de printserver het pictogram Activate Perfect
Binder (Perfect Binder activeren).
Het pictogram Printer Status (Printerstatus) aan de linkerkant van het scherm geeft
Manual_Perfect _Binder weer.
5. Selecteer in de keuzelijst Tools (Extra) de optie Manual Perfect Binder (Handmatige
Perfect Binder).
Het venster Manual Perfect Binder (Handmatige Perfect Binder) wordt geopend.
6. Selecteer bij Job Type (Opdrachttype) de optie Binding (Inbinden) of Trimming
(Bijsnijden).
Bij de optie Binding (Inbinden) worden de afdrukken ingebonden en uitgesneden,
terwijl bij de optie Trimming (Bijsnijden) de afdrukken alleen worden bijgesneden.
Als u Trimming (Bijsnijden) selecteert, wordt een venster geopend waarin de mate
van bijsnijding voor de voorrand kan worden opgegeven.
7. Selecteer Save (Opslaan) om de instellingen voor bijsnijden te bewaren.
8. Selecteer bij Trim method (Bijsnijdmethode) de optie None (Geen), Fore Edge
(Voorrand) of Cut to Size (Op maat gesneden).
9. Selecteer Save (Opslaan) nadat u de instellingen voor Trim (Bijsnijden) hebt
opgegeven.
10. Selecteer onder Body Parameters (Parameters hoofdgedeelte):
a) Het Paper Size (Papierformaat) van het boekblok.
b) Een Paper Type (Papiersoort) (indien geen gewoon papier wordt gebruikt)
16-19Xerox
®
Color 800i/1000i Presses Xerox
®
Color 800/1000 Presses
Handleiding voor de gebruiker
Perfect Binder

c) De Coating: Uncoated (Ongecoat), Gloss (Glanzend) of Matte (Mat)
11. Selecteer onder Cover Parameters (Parameters omslag):
a) Het Paper Size (Papierformaat) van de omslag
b) Een Paper Type (Papiersoort) (indien geen gewoon papier wordt gebruikt)
c) De Coating: Uncoated (Ongecoat), Gloss (Glanzend) of Matte (Mat)
12. Selecteer Submit (Verzenden).
13. Selecteer OK als het bericht wordt weergegeven dat de parameters naar de
inbindeenheid zijn verzonden.
14. Selecteer Close (Sluiten) in het venster Manual Perfect Binder (Handmatige Perfect
Binder).
15. Open het paneel van de verzamelaarlade op de inbindeenheid.
16. Til hendel 1 en 2 omhoog om toegang te verkrijgen tot het boekblokgebied.
17. Plaats het boekblok (afgedrukte pagina's van het boek) in het gebied met de lange
kant eerst en de beeldzijde omlaag.
18. Verplaats de groene hendel om de papiergeleiders bij te stellen tot de rand van het
papier.
19. Breng hendel 2 en 1 terug op hun plaats.
20. Sluit het paneel van de compilerlade.
21. Druk op de groene knop Start op het bedieningspaneel van de inbindeenheid.
Het boek wordt nu ingebonden en/of uitgesneden.
22. Druk op de groene knop om de boekenuitlegtafel te openen en het boek te verwijderen.
23. Ga naar de printserver.
24. Selecteer het pictogram Perfect Binder op de pictogrammenbalk van de printserver.
Als Printer Status (Printerstatus) wordt nu Ready (Gereed) weergegeven en de
inbindeenheid is direct weer online met de printer.
Afdrukken/inbinden met één bestand naar de CX Print Server
In deze procedure wordt één bestand gebruikt dat zowel de omslag als het boekblok
bevat. Het bestand wordt verzonden naar de printserver, ingesteld om te worden
afgewerkt in de Perfect Binder en vervolgens vrijgegeven om te worden verwerkt en
afgedrukt.
1. Plaats het omslagmateriaal in een van de laden van de printer en bevestig de
instellingen in de gebruikersinterface.
2. Plaats het gewenste papier voor de boekblokpagina's in een van de laden van de
printer en bevestig de instellingen in de gebruikersinterface van het systeem.
3. Verzend de opdracht die zowel de omslag als de boekblokpagina's bevat naar de
wachtrij Vasthouden van de printserver.
4. Selecteer op de printserver de opdracht in de wachtrij Vasthouden en selecteer
vervolgens Job Properties (Opdrachteigenschappen).
Het venster Job Properties (Opdrachteigenschappen) wordt geopend.
5. Voer in het scherm Copies and pages (Exemplaren en pagina's) het aantal exemplaren
in dat u wilt drukken en inbinden.
Xerox
®
Color 800i/1000i Presses Xerox
®
Color 800/1000 Presses16-20
Handleiding voor de gebruiker
Perfect Binder

6. Selecteer Print Method (Drukmethode) en selecteer Simplex (1-zijdig) of Duplex
(2-zijdig) in het menu.
Voor Duplex (2-zijdig) kunt u kiezen tussen head to head (kop/kop) of head to toe
(kop/staart) als opmaak.
7. Selecteer eerst Paper Stock (Papier) en vervolgens de parameters voor het papier
dat wordt gebruikt voor het hoofdgedeelte van het boek.
8. Selecteer Finishing (Afwerking) om parameters in te stellen voor het omslagmateriaal.
a) Selecteer bij Output Tray (Opvangbak) de optie Perfect Binder Tray (Perfect
Binder-opvangbak).
b) Selecteer bij Pull Cover From (Omslagmateriaal uit) de bronpapierlade voor het
omslagmateriaal. Dit is een specifieke papierlade bij de pers of de lade van de
omslaginvoegeenheid van de inbindeenheid.
Als u van plan bent de omslag vanuit het bestand af te drukken, moet u een lade
bij de pers selecteren.
c) Selecteer de gewenste optie bij Cover Content (Inhoud omslag).
d) Als het bestand een bindrugtitel of -beeld bevat, selecteert u From file (Uit bestand)
voor de bindrug. Accepteer als dat niet het geval is de standaardwaarde Blank
(Blanco).
e) Selecteer bij Binding (Inbinden) de locatie voor het inbinden. Left (Links), Right
(Rechts), Top (Boven) of Bottom (Onder).
Dit is voor de meeste Westerse landen meestal Left (Links) en soms Top
(Bovenkant) voor afdrukken in kalenderstand.
f) Selecteer het vakje Trimming job (Bijsnijopdracht) als u de modus voor bijsnijden
wilt instellen.
g) Selecteer bij Mode (Modus) ofwel Fore Edge (Voorrand) ofwel Cut to Size (Op
maat gesneden).
9. Selecteer Save (Opslaan) nadat u de instellingen voor Trim (Bijsnijden) hebt
opgegeven.
10. Bekijk de afbeelding van de geselecteerde instellingen.
11. Controleer of dit de gewenste opmaak is.
12. Selecteer Submit (Verzenden) om de opdracht te verzenden.
13. Op de inbindeenheid gaan de LED-indicatielampjes van de boekenuitlegtafel branden
om aan te geven dat er een afgewerkt boek is afgeleverd op de boekenuitlegtafel.
14. Druk op de knop om de boekenuitlegtafel te openen.
15. Verwijder het boek en sluit de boekenuitlegtafel.
16-21Xerox
®
Color 800i/1000i Presses Xerox
®
Color 800/1000 Presses
Handleiding voor de gebruiker
Perfect Binder

Afdrukken/inbinden met twee bestanden naar de CX Print Server
In deze procedure wordt één bestand gebruikt voor omslagen die zijn voorbedrukt op
groot papier en in de lade van de omslaginvoegeenheid van de inbindeenheid zijn
geplaatst. Een tweede bestand met het boekblok wordt vervolgens op de printer afgedrukt
en naar de inbindeenheid verzonden, waar de omslagen automatisch worden ingevoerd
en ingebonden op het boekblok.
1. Verstuur het omslagbestand naar de wachtrij Vasthouden van de printserver.
2. Open in de wachtrij Vasthouden van de printserver het venster Job Properties
(Opdrachteigenschappen) van het omslagbestand.
3. Voer in het scherm Copies and pages (Exemplaren en pagina's) het aantal exemplaren
in dat u wilt drukken en inbinden.
4. Selecteer Print Method (Drukmethode) en selecteer Simplex (1-zijdig) of Duplex
(2-zijdig) in het menu.
Voor Duplex (2-zijdig) kunt u kiezen tussen head to head (kop/kop) of head to toe
(kop/staart) als opmaak.
5. Selecteer eerst Paper Stock (Papier) en vervolgens de parameters voor het papier
dat wordt gebruikt voor het hoofdgedeelte van het boek.
6. Selecteer Finishing (Afwerking) om parameters in te stellen voor het omslagmateriaal.
7. Selecteer bij Output tray (Opvangbak) een willekeurige opvangbak of Auto Output
Tray (Auto-Opvangbak).
8. Sla de Job Properties (Opdrachteigenschappen) op, sluit het venster en geef de
omslagopdracht vrij voor afdrukken.
9. Verwijder de afgedrukte omslagen uit de opvangbak.
10. Plaats de voorbedrukte omslagen in de lade van de invoegmodule van de
inbindeenheid. Stel de papiergeleiders zo af, dat deze de randen van het papier net
raken.
11. In de gebruikersinterface van het systeem bevestigt/wijzigt u de lade-eigenschappen
voor de voorbedrukte omslagen.
De lade wordt in de gebruikersinterface van het systeem weergegeven als T1.
12. Verstuur het bestand met het boekblok (de pagina's) naar de wachtrij Vasthouden
van de printserver.
13. Plaats het gewenste papier voor de boekblokpagina's in een van de laden van de
printer en bevestig de instellingen in de gebruikersinterface van het systeem.
14. Selecteer op de printserver de opdracht in de wachtrij Vasthouden en selecteer
vervolgens Job Properties (Opdrachteigenschappen).
Het venster Job Properties (Opdrachteigenschappen) wordt geopend.
15. Voer in het scherm Copies and pages (Exemplaren en pagina's) het aantal exemplaren
in dat u wilt drukken en inbinden.
16. Selecteer Print Method (Drukmethode) en selecteer Simplex (1-zijdig) of Duplex
(2-zijdig) in het menu.
Voor Duplex (2-zijdig) kunt u kiezen tussen head to head (kop/kop) of head to toe
(kop/staart) als opmaak.
Xerox
®
Color 800i/1000i Presses Xerox
®
Color 800/1000 Presses16-22
Handleiding voor de gebruiker
Perfect Binder

17. Selecteer eerst Paper Stock (Papier) en vervolgens de parameters voor het papier
dat wordt gebruikt voor het hoofdgedeelte van het boek.
18. Selecteer Finishing (Afwerking) om parameters in te stellen voor het omslagmateriaal.
a) Selecteer bij Output Tray (Opvangbak) de optie Perfect Binder Tray (Perfect
Binder-opvangbak).
b) Selecteer bij Pull Cover From (Omslagmateriaal uit) de lade van de
omslaginvoegmodule van de inbindeenheid voor het omslagmateriaal.
c) Selecteer de gewenste optie bij Cover Content (Inhoud omslag).
d) Als het bestand een bindrugtitel of -beeld bevat, selecteert u From file (Uit bestand)
voor de bindrug. Accepteer als dat niet het geval is de standaardwaarde Blank
(Blanco).
e) Selecteer bij Binding (Inbinden) de locatie voor het inbinden. Left (Links), Right
(Rechts), Top (Boven) of Bottom (Onder).
Dit is voor de meeste Westerse landen meestal Left (Links) en soms Top
(Bovenkant) voor afdrukken in kalenderstand.
f) Selecteer het vakje Trimming job (Bijsnijopdracht) als u de modus voor bijsnijden
wilt instellen.
g) Selecteer bij Mode (Modus) ofwel Fore Edge (Voorrand) ofwel Cut to Size (Op
maat gesneden).
19. Selecteer Save (Opslaan) nadat u de instellingen voor Trim (Bijsnijden) hebt
opgegeven.
20. Selecteer Submit (Verzenden) om de opdracht te verzenden.
21. Op de inbindeenheid gaan de LED-indicatielampjes van de boekenuitlegtafel branden
om aan te geven dat er een afgewerkt boek is afgeleverd op de boekenuitlegtafel.
22. Druk op de knop om de boekenuitlegtafel te openen.
23. Verwijder het boek en sluit de boekenuitlegtafel.
Afdrukken vanaf de Xerox EX Print Server, aangedreven door EFI,
naar de Perfect Binder
In de volgende procedures vindt u instructies voor verschillende soorten afdrukopdrachten
die van de printserver naar de inbindeenheid worden verzonden. Lees de stappen
zorgvuldig door en voer deze uit om uw opdracht af te drukken.
Handmatige modus van de inbindeenheid met de EX Print Server
In deze procedure wordt beschreven hoe de handmatige modus van de inbindeenheid
voor omslagen en boekblokken moet worden gebruikt om een afgewerkt boek te maken.
Zowel de omslagen als het boekblok (boekpagina's) moeten voorbedrukt zijn voordat
de handmatige modus van de inbindeenheid kan worden gebruikt.
1. Omslagen en boekblokken (pagina's) moeten afzonderlijk worden voorbedrukt en
binnen het bereik van de Perfect Binder worden geplaatst.
16-23Xerox
®
Color 800i/1000i Presses Xerox
®
Color 800/1000 Presses
Handleiding voor de gebruiker
Perfect Binder

2. Plaats de voorbedrukte omslagen in de lade van de invoegmodule van de
inbindeenheid. Stel de papiergeleiders zo af, dat deze de randen van het papier net
raken.
3. In de gebruikersinterface van het systeem bevestigt/wijzigt u de lade-eigenschappen
voor de voorbedrukte omslagen.
De lade wordt in de gebruikersinterface van het systeem weergegeven als T1.
4. Zet de inbindeenheid in de handmatige modus op de printserver.
5. Open het paneel van de verzamelaarlade op de inbindeenheid.
6. Til hendel 1 en 2 omhoog om toegang te verkrijgen tot het boekblokgebied.
7. Plaats het boekblok (afgedrukte pagina's van het boek) in het gebied met de lange
kant eerst en de beeldzijde omlaag.
8. Verplaats de groene hendel om de papiergeleiders bij te stellen tot de rand van het
papier.
9. Breng hendel 2 en 1 terug op hun plaats.
10. Sluit het paneel van de compilerlade.
11. Druk op de groene knop Start op het bedieningspaneel van de inbindeenheid.
Het boek wordt nu ingebonden en/of uitgesneden.
12. Druk op de groene knop om de boekenuitlegtafel te openen en het boek te verwijderen.
13. Ga naar de printserver.
14. Schakel op de printserver de handmatige modus van de inbindeenheid uit en zet
deze weer online met het systeem.
Afdrukken/inbinden met voorbedrukte omslagen naar de EX Print Server
In deze procedure worden omslagen gebruikt die zijn voorbedrukt op groot papier,
bijvoorbeeld A3/11 x 17 inch, en in de lade van de omslaginvoegeenheid van de
inbindeenheid zijn geplaatst. Een enkel bestand dat het boekblok bevat wordt afgedrukt
en naar de inbindeenheid verzonden. In de inbindeenheid worden de omslagen
automatisch ingevoerd en ingebonden voor het boekblok, waardoor een afgewerkt boek
ontstaat.
1. Plaats de voorbedrukte omslagen in de lade van de invoegmodule van de
inbindeenheid. Stel de papiergeleiders zo af, dat deze de randen van het papier net
raken.
2. In de gebruikersinterface van het systeem bevestigt/wijzigt u de lade-eigenschappen
voor de voorbedrukte omslagen.
De lade wordt in de gebruikersinterface van het systeem weergegeven als T1.
3. Plaats het gewenste papier voor de boekblokpagina's in een van de laden van de
printer en bevestig de instellingen in de gebruikersinterface van het systeem.
4. Verzend de opdracht die de boekblokpagina's bevat naar de wachtrij Vasthouden
van de printserver.
5. Selecteer op de printserver de opdracht in de wachtrij Vasthouden en selecteer
vervolgens Job Properties (Opdrachteigenschappen).
Het venster Job Properties (Opdrachteigenschappen) wordt geopend.
Xerox
®
Color 800i/1000i Presses Xerox
®
Color 800/1000 Presses16-24
Handleiding voor de gebruiker
Perfect Binder

6. Selecteer Quick Access (Snelle toegang) en stel Copies (Exemplaren) in op het aantal
exemplaren dat u wilt drukken en inbinden.
7. Als u op beide zijden van de boekblokpagina's drukt, selecteert u voor Duplex (2-zijdig)
de optie Top - Top (Boven - Boven) of Top - Bottom (Boven - Onder).
8. Selecteer het tabblad Layout (Opmaak) in de menubalk.
9. Selecteer het keuzerondje Booklet (Katern).
10. Selecteer in het gedeelte Booklet Type (Katerntype) de optie 1-up Perfect (1-op-1
Perfect).
Er wordt een venster geopend waarin de Perfect Binder-parameters kunnen worden
ingesteld.
11. Selecteer links naast 1-up Perfect (1-op-1 Perfect) de plaats waar het boek moet
worden gebonden:
• Left Binding (Links inbinden): dit is de standaardinstelling die gangbaar is voor
boeken die in het Westen worden gedrukt.
• Top (Boven): met deze optie worden de afdrukken als een kalender ingebonden.
• Right Binding (rechts inbinden): deze optie wordt gebruikt voor boeken die worden
gepubliceerd in Aziatische talen of talen die in het Midden-Oosten worden
gesproken.
12. Selecteer in het gedeelte Trim (Bijsnijden) de mate van bijsnijding. Mogelijke opties
zijn:
• Use Specified Values (Opgegeven waarden gebruiken): gebruik de pijlen om de
mate van bijsnijding in te stellen voor de drie zijden van het boek die niet worden
ingebonden.
• None (Geen): de opdracht wordt niet bijgesneden, alleen ingebonden.
• Minimum Trim (Minimale bijsnijding): de printserver past automatisch de minimaal
mogelijke bijsnijding toe, wat minder is dan 6,35 mm/0,25 inch.
• Calculate Trim From Finish Size (Bijsnijding berekenen aan de hand van
afwerkformaat): hiermee stelt u de breedte en hoogte van het afgewerkte formaat
van het ingebonden document in, nadat het bijsnijden is voltooid.
Gebruik de knop Trim Angles (Bijsnijhoeken) alleen als de hoeken van een ingebonden
document niet 90º graden zijn en het boek niet vierkant is. Als u al een aantal boeken
hebt ingebonden en weet dat een van de zijden van het ingebonden document niet
recht wordt uitgesneden, kunt u de hoek van de boven-, onder- en voorrand bijstellen.
13. Selecteer Body Paper Size (Papierformaat hoofdgedeelte) voor het papier dat u in
de lade hebt geplaatst voor het boekblok.
14. Selecteer Cover Paper Size (Papierformaat omslag) voor het papier dat u voor de
omslagen in de lade hebt geplaatst.
15. Selecteer in het gedeelte Cover Content (Inhoud omslag) van het venster bij Content
(Inhoud) de optie Pre-Printed (Voorbedrukt).
16. Gebruik de pijlen om de grootte van de bindrug in te stellen bij Spine Width (Breedte
bindrug).
17. Selecteer onder Body Position (Positie hoofdgedeelte) voor Booklet Scaling (Katern
schalen) de optie None (Geen) of Shrink to Body Size (Krimpen tot formaat
hoofdgedeelte).
16-25Xerox
®
Color 800i/1000i Presses Xerox
®
Color 800/1000 Presses
Handleiding voor de gebruiker
Perfect Binder

18. Selecteer voor Centering Adjustment (Aanpassing centrering) hoe u de boekbeelden
wilt positioneren op de pagina's: At the center (In het midden) of At the spine (Op
de bindrug). Indien nodig kunt u met de pijlen de positie afstemmen.
19. Selecteer Print (Afdrukken) om het boek af te drukken en in te binden.
Als u uw instellingen voor bijsnijden en positie wilt controleren voordat u een groot
aantal exemplaren afdrukt, selecteert u Print (Afdrukken) > Proof Print (Proefdruk).
20. Op de inbindeenheid gaan de LED-indicatielampjes van de boekenuitlegtafel branden
om aan te geven dat er een afgewerkt boek is afgeleverd op de boekenuitlegtafel.
21. Druk op de knop om de boekenuitlegtafel te openen.
22. Verwijder het boek en sluit de boekenuitlegtafel.
Afdrukken/inbinden met één bestand naar de EX Print Server
In deze procedure wordt één bestand gebruikt dat zowel de omslag als het boekblok
bevat. Het bestand wordt verzonden naar de printserver, ingesteld om te worden
afgewerkt in de Perfect Binder en vervolgens vrijgegeven om te worden verwerkt en
afgedrukt.
1. Plaats het omslagmateriaal in een van de laden van de printer en bevestig de
instellingen in de gebruikersinterface.
2. Plaats het gewenste papier voor de boekblokpagina's in een van de laden van de
printer en bevestig de instellingen in de gebruikersinterface van het systeem.
3. Verzend de opdracht die zowel de omslag als de boekblokpagina's bevat naar de
wachtrij Vasthouden van de printserver.
4. Selecteer op de printserver de opdracht in de wachtrij Vasthouden en selecteer
vervolgens Job Properties (Opdrachteigenschappen).
Het venster Job Properties (Opdrachteigenschappen) wordt geopend.
5. Selecteer Quick Access (Snelle toegang) en stel Copies (Exemplaren) in op het aantal
exemplaren dat u wilt drukken en inbinden.
6. Als u op beide zijden van de boekblokpagina's drukt, selecteert u voor Duplex (2-zijdig)
de optie Top - Top (Boven - Boven) of Top - Bottom (Boven - Onder).
7. Selecteer het tabblad Layout (Opmaak) in de menubalk.
8. Selecteer het keuzerondje Booklet (Katern).
9. Selecteer in het gedeelte Booklet Type (Katerntype) de optie 1-up Perfect (1-op-1
Perfect).
Er wordt een venster geopend waarin de Perfect Binder-parameters kunnen worden
ingesteld.
10. Selecteer links naast 1-up Perfect (1-op-1 Perfect) de plaats waar het boek moet
worden gebonden:
• Left Binding (Links inbinden): dit is de standaardinstelling die gangbaar is voor
boeken die in het Westen worden gedrukt.
• Top (Boven): met deze optie worden de afdrukken als een kalender ingebonden.
• Right Binding (rechts inbinden): deze optie wordt gebruikt voor boeken die worden
gepubliceerd in Aziatische talen of talen die in het Midden-Oosten worden
gesproken.
Xerox
®
Color 800i/1000i Presses Xerox
®
Color 800/1000 Presses16-26
Handleiding voor de gebruiker
Perfect Binder

11. Selecteer in het gedeelte Trim (Bijsnijden) de mate van bijsnijding. Mogelijke opties
zijn:
• Use Specified Values (Opgegeven waarden gebruiken): gebruik de pijlen om de
mate van bijsnijding in te stellen voor de drie zijden van het boek die niet worden
ingebonden.
• None (Geen): de opdracht wordt niet bijgesneden, alleen ingebonden.
• Minimum Trim (Minimale bijsnijding): de printserver past automatisch de minimaal
mogelijke bijsnijding toe, wat minder is dan 6,35 mm/0,25 inch.
• Calculate Trim From Finish Size (Bijsnijding berekenen aan de hand van
afwerkformaat): hiermee stelt u de breedte en hoogte van het afgewerkte formaat
van het ingebonden document in, nadat het bijsnijden is voltooid.
Gebruik de knop Trim Angles (Bijsnijhoeken) alleen als de hoeken van een ingebonden
document niet 90º graden zijn en het boek niet vierkant is. Als u al een aantal boeken
hebt ingebonden en weet dat een van de zijden van het ingebonden document niet
recht wordt uitgesneden, kunt u de hoek van de boven-, onder- en voorrand bijstellen.
12. Selecteer Body Paper Size (Papierformaat hoofdgedeelte) voor het papier dat u in
de lade hebt geplaatst voor het boekblok.
13. Selecteer Cover Paper Size (Papierformaat omslag) voor het papier dat u voor de
omslagen in de lade hebt geplaatst.
14. Selecteer in het gedeelte Cover Content (Inhoud omslag) van het venster bij Content
(Inhoud) een van de volgende opties:
• Front & Back Separately (Voor- en achterkant apart): selecteer deze optie als
de beelden van de vooromslag op de eerste pagina staan en de beelden van de
achteromslag op de laatste pagina van het bestand staan. Als u deze instelling
selecteert, dient u de menu's van zowel de Front Cover (Page 1) (Vooromslag
(Pagina 1)) en Back Cover (Page N) (Achteromslag (Pagina N)) in te stellen op een
van de volgende opties: Print on Outside (Afdrukken op buitenzijde), Print on Inside
(Afdrukken op binnenzijde), Print on Both Sides (Afdrukken op beide zijden) of Do
not Print (Niet afdrukken).
OPMERKING
Wanneer u op beide zijden van de vooromslag afdrukt, wordt pagina 2 op de
binnenzijde van de omslag geplaatst; wanneer u op beide zijden van de
achteromslag afdrukt, wordt de op één na laatste pagina (pagina N-1) aan de
binnenzijde geplaatst.
• Front & Back Together (Voor- en achterkant samen): selecteer deze optie als
de eerste pagina van het bestand een groot vel is dat zowel de voorkant als de
achterkant bevat. De inbindeenheid wikkelt dit voorblad rond het boekblok. Als u
deze instelling selecteert, moet u het menu Content (Inhoud) instellen op Print
on the outside of the cover (Afdrukken op buitenzijde van de omslag) (als er
alleen beelden op de voorzijde van de omslag staan in het bestand) of op Print
on Both sides of the cover (Afdrukken op beide zijden van de omslag) (als zowel
de voor- als achterzijde van de omslag in het bestand beelden bevat).
• Voorbedrukt: selecteer deze optie als u de omslag apart hebt afgedrukt en niet
wilt dat de printserver een omslag uit het bestand maakt.
16-27Xerox
®
Color 800i/1000i Presses Xerox
®
Color 800/1000 Presses
Handleiding voor de gebruiker
Perfect Binder

15. Gebruik de pijlen om de grootte van de bindrug in te stellen bij Spine Width (Breedte
bindrug).
Selecteer voor Spine content (Inhoud bindrug) de optie Document Page
(Documentpagina) als u op de bindrug wilt afdrukken en het beeld zich in het bestand
bevindt.
16. Selecteer onder Body Position (Positie hoofdgedeelte) voor Booklet Scaling (Katern
schalen) de optie None (Geen) of Shrink to Body Size (Krimpen tot formaat
hoofdgedeelte).
17. Selecteer voor Centering Adjustment (Aanpassing centrering) hoe u de boekbeelden
wilt positioneren op de pagina's: At the center (In het midden) of At the spine (Op
de bindrug). Indien nodig kunt u met de pijlen de positie afstemmen.
18. Selecteer Print (Afdrukken) om het boek af te drukken en in te binden.
Als u uw instellingen voor bijsnijden en positie wilt controleren voordat u een groot
aantal exemplaren afdrukt, selecteert u Print (Afdrukken) > Proof Print (Proefdruk).
19. Op de inbindeenheid gaan de LED-indicatielampjes van de boekenuitlegtafel branden
om aan te geven dat er een afgewerkt boek is afgeleverd op de boekenuitlegtafel.
20. Druk op de knop om de boekenuitlegtafel te openen.
21. Verwijder het boek en sluit de boekenuitlegtafel.
Onderhoud
Tijdens het uitvoeren van onderhoudswerkzaamheden moet u altijd rekening houden
met het volgende:
• Wij raden u aan deze reinigingsprocedures elke dag uit te voeren, bij voorkeur aan
het begin van de dag voordat het systeem wordt ingeschakeld en wanneer de
fixeereenheid nog koel is.
• Als het systeem is ingeschakeld en de fixeereenheid heet is, moet u het systeem
uitschakelen en de fixeereenheid 30 minuten laten afkoelen alvorens enige
reinigingsprocedure uit te voeren.
• Reinig alleen de aanbevolen gedeelten van de papierbaan die in de
reinigingsprocedures worden vermeld.
De inbindeenheid reinigen
1. Schakel het systeem uit met de Aan/Uit-knop (op het afdrukmechanisme, aan de
rechterkant).
2. Koppel het netsnoer los op de achterkant van de inbindeenheid.
3. Gebruik een met water bevochtigde (niet natte) niet-pluizende doek om de panelen
en deuren te reinigen.
4. Open elke zone met groene hendels en reinig de oppervlakken in deze zones.
5. Verwijder eventueel achtergebleven vocht met een droge, niet-pluizende doek.
Xerox
®
Color 800i/1000i Presses Xerox
®
Color 800/1000 Presses16-28
Handleiding voor de gebruiker
Perfect Binder

6. Zet alle groene hendels in de oorspronkelijke stand terug.
7. Sluit het netsnoer weer aan op de inbindeenheid.
8. Schakel het systeem in.
De afvalcontainer van de snijmodule leegmaken
Lees de volgende informatie voordat u deze procedure uitvoert:
• Open de afvalcontainer van de snijmodule niet terwijl de inbindeenheid in bedrijf is.
Wacht tot de opdracht voltooid is voordat u de afvalcontainer opent en leegmaakt.
• Plaats geen plastic zak in de afvalcontainer. Dit beperkt de capaciteit van de container
en kan leiden tot schade of storingscodes.
• Als de afvalcontainer van de snijmodule vol is, stopt de printer met werken en
verschijnt er een bericht dat de container vol is en dat de printer verder gaat nadat
de container is geleegd.
TIP
Bij grotere inbindopdrachten moet de afvalcontainer van de snijmodule mogelijk
vaker worden geleegd.
1. Open de lade waarin zich de afvalcontainer van de snijmodule bevindt.
2. Til de afvalcontainer omhoog en verwijder deze uit de lade.
3. Maak de afvalcontainer leeg in een vuilnisbak.
4. Kijk goed of alle snippers uit de containerzone van het apparaat zijn verwijderd.
5. Plaats de afvalcontainer van de snijmodule terug in de lade.
6. Sluit voorzichtig de lade met de afvalcontainer van de snijmodule.
16-29Xerox
®
Color 800i/1000i Presses Xerox
®
Color 800/1000 Presses
Handleiding voor de gebruiker
Perfect Binder

Lijmbak
Lees de volgende informatie voordat u deze procedure uitvoert:
• De lijmvoorraad kan worden aangevuld terwijl de inbindeenheid in bedrijf is.
• Gebruik alleen de gespecificeerde lijm in de inbindeenheid. Het gebruik van een
andere lijm kan leiden tot storingen in de inbindeenheid.
• Bewaar de lijm in een koele, goed geventileerde ruimte, beschermd tegen hoge
temperaturen en een hoge luchtvochtigheid. De lijm kan vlam vatten als deze wordt
bewaard in een ruimte met open vuur of een hoge temperatuur.
• Vul niet te veel lijm bij in het lijmreservoir; als u dat wel doet, sluiten de panelen
mogelijk niet meer naar behoren en kunnen lijmbolletjes in andere zones van het
apparaat terechtkomen, met storingen tot gevolg.
• Gebruik geen lijmbolletjes die op de vloer zijn gevallen, aangezien deze vuil en
stofdeeltjes kunnen bevatten die tot storingen in de inbindeenheid kunnen leiden.
• Vul het lijmreservoir met niets anders dan de voor het apparaat bestemde lijmbolletjes,
aangezien anders brand kan ontstaan in de inbindeenheid.
• De lijmbolletjes in het lijmreservoir worden overgebracht naar de inbindeenheid. De
inbindeenheid biedt plaats aan ongeveer 380 gram lijm.
De lijmbak bijvullen
1. Open de lijmbak.
2. Open het buitenpaneel.
3. Open het binnenpaneel.
4. Vul met behulp van de meegeleverde schep het reservoir voor de lijmbolletjes
gelijkmatig af tot net onder de lijn die de maximale vulhoogte aangeeft.
5. Sluit het binnen- en buitenpaneel.
6. Sluit de lijmbak tot deze vastklikt.
Xerox
®
Color 800i/1000i Presses Xerox
®
Color 800/1000 Presses16-30
Handleiding voor de gebruiker
Perfect Binder

Problemen met de inbindeenheid
oplossen
OPMERKING
• Papierstoringen worden weergegeven op zowel de gebruikersinterface van de printer
als het bedieningspaneel van de inbindeenheid.
• Als u meerdere papierstoringen moet verhelpen, doe dat dan in de volgorde die wordt
weergegeven op zowel de gebruikersinterface van de printer als op het
bedieningspaneel van de inbindeenheid.
Papierstoringen in zone E1 en E2
1. Open het paneel van de compilerlade.
2. Verplaats hendel 1b naar links en verwijder het vastgelopen papier.
3. Verplaats hendel 1a naar links, draai aan knop 1c en verwijder het vastgelopen papier.
4. Druk hendel 2 naar rechts en verwijder het vastgelopen papier.
16-31Xerox
®
Color 800i/1000i Presses Xerox
®
Color 800/1000 Presses
Handleiding voor de gebruiker
Perfect Binder

5. Zet hendel 2, 1a en 1b terug in de oorspronkelijke stand.
6. Sluit het paneel van de compilerlade.
7. Volg de aanwijzingen op die worden weergegeven in de gebruikersinterface van het
systeem om de afdrukopdracht opnieuw te beginnen.
Papierstoringen in zone E3
OPMERKING
Als zich een papierstoring voordoet nadat het boekblok de compilerzone verlaat, wordt
het papier afgevoerd met de bindrug vastgelijmd aan het boekblok, maar zonder omslag.
1. Open het binnenpaneel van de invoegeenheid.
2. Open het binnenpaneel van de invoegeenheid (3a).
3. Open de rechter geleider (3b).
4. Verwijder het vastgelopen papier.
5. Sluit zone 3b, 3a en het paneel van de invoegeenheid.
6. Plaats, indien gewenst, papier in de lade van de omslaginvoegeenheid.
7. Volg de aanwijzingen op die worden weergegeven in de gebruikersinterface van het
systeem om de afdrukopdracht opnieuw te beginnen.
Xerox
®
Color 800i/1000i Presses Xerox
®
Color 800/1000 Presses16-32
Handleiding voor de gebruiker
Perfect Binder

Papierstoringen in zone E4
1. Open de voordeur van het ingangstransport.
2. Open zone 4a en verwijder het vastgelopen papier.
3. Open zone 4b en verwijder het vastgelopen papier.
4. Zet hendel 4b en 4a terug in de oorspronkelijke stand.
5. Volg de aanwijzingen op die worden weergegeven in de gebruikersinterface van het
systeem om de afdrukopdracht opnieuw te beginnen.
16-33Xerox
®
Color 800i/1000i Presses Xerox
®
Color 800/1000 Presses
Handleiding voor de gebruiker
Perfect Binder

Papierstoringen in zone E5 en E6
OPMERKING
De linker- en rechtervoordeur van de inbindeenheid gaan niet open wanneer het
LED-lampje van het voorpaneel brandt.
1. Open de linker- en rechterdeur.
2. Til hendel 5a op en verwijder het vastgelopen papier.
3. Zet hendel 5a terug in de oorspronkelijke stand.
Xerox
®
Color 800i/1000i Presses Xerox
®
Color 800/1000 Presses16-34
Handleiding voor de gebruiker
Perfect Binder

4. Til hendel 5b op, draai aan knop 6d en verwijder het vastgelopen papier.
5. Zet hendel 5b terug in de oorspronkelijke stand.
6. Open zone 6a en 6b.
7. Verwijder het vastgelopen papier.
8. Zet hendel 6a en 6b terug in de oorspronkelijke stand.
16-35Xerox
®
Color 800i/1000i Presses Xerox
®
Color 800/1000 Presses
Handleiding voor de gebruiker
Perfect Binder

9. Open zone 6c en verwijder het vastgelopen papier.
10. Zet hendel 6c terug in de oorspronkelijke stand.
11. Sluit de linker- en rechtervoordeur van de inbindeenheid.
12. Volg de aanwijzingen op die worden weergegeven in de gebruikersinterface van het
systeem om de afdrukopdracht opnieuw te beginnen.
Algemene problemen
Stroomstoring tijdens het gebruik
OPMERKING
Wanneer tijdens het uitvoeren van een afdrukopdracht de stroomvoorziening naar de
inbindeenheid wordt onderbroken, kunnen er uitgesneden papierresten van het boek
achterblijven in de papierbaan. Voer de volgende stappen uit om het papier uit de
papierbaan te verwijderen:
1. Schakel het systeem uit met de Aan/Uit-knop (op het afdrukmechanisme, aan de
rechterkant).
2. Open de boekenuitlegtafel.
3. Controleer of er papierresten zijn achtergebleven.
Verwijder de achtergebleven papierresten.
4. Sluit de boekenuitlegtafel.
5. Voer een testopdracht uit om te controleren of de inbindeenheid correct functioneert.
Het afgedrukte beeld en de bijsnijding bijstellen
Als het afgedrukte boek buiten de gewenste parameters valt, kunt u de instellingen
aanpassen in de gebruikersinterface van het systeem.
BELANGRIJK
De verschillende instelopties voor beelden en bijsnijden kunnen per printserver verschillen.
Raadpleeg de documentatie voor de klant bij uw printserver voor meer informatie over
de verschillende opties en hoe u deze instelt.
Xerox
®
Color 800i/1000i Presses Xerox
®
Color 800/1000 Presses16-36
Handleiding voor de gebruiker
Perfect Binder

Storingscodes
053-100, 053-101, 053-102, 053-103, 053-104, 053-105, 053-106, 053-107, 053-108,
053-109, 053-110, 053-111, 053-112, 053-113, 053-114, 053-115, 053-116, 053-117,
053-118, 053-119, 053-120, 053-121, 053-122, 053-123, 053-124, 053-125, 053-126,
053-127, 053-128, 053-129, 053-130, 053-131, 053-132, 053-133, 053-134, 053-135,
053-136, 053-137, 053-138, 053-139, 053-140, 053-141, 053-142, 053-143, 053-144,
053-145, 053-146, 053-147, 053-148
Oorzaak: Papierstoring
Oplossing: Verwijder het vastgelopen papier en volg de aanwijzingen op die worden
weergegeven in de gebruikersinterface van het systeem om de opdracht opnieuw te
beginnen.
053-210, 053-211, 053-212, 053-213, 053-214, 053-215, 053-216, 053-217, 053-218,
053-219, 053-220, 053-221, 053-222, 053-223, 053-224, 053-225, 053-226, 053-227,
053-228, 053-229, 053-230, 053-231, 053-232, 053-233, 053-234, 053-235, 053-236,
053-237, 053-238, 053-239, 053-240, 053-241, 053-242, 053-243, 053-244, 053-245,
053-246, 053-247, 053-248, 053-249, 053-250, 053-251, 053-252, 053-253, 053-254,
053-255, 053-256, 053-257, 053-258, 053-259, 053-260, 053-261, 053-262, 053-263,
053-264, 053-265, 053-266, 053-267, 053-268, 053-269, 053-270, 053-271, 053-272,
053-273, 053-274, 053-275, 053-276, 053-277, 053-278, 053-279, 053-280, 053-281,
053-282, 053-283, 053-284, 053-285, 053-286, 053-287, 053-288, 053-289, 053-290,
053-291, 053-292, 053-293, 053-294, 053-295, 053-296, 053-297, 053-298, 053-299
Oorzaak: Intern onderdeel defect
Oplossing: Schakel het systeem uit en weer in.Als de storing aanhoudt, neemt u contact
op met het Xerox Welcome Centre.
053-301, 053-302, 053-303, 053-304, 053-305
Oorzaak: Een paneel of deur staat open
Oplossing: Sluit en open het paneel of de deur en volg de instructies die worden
weergegeven in de gebruikersinterface van het systeem om de opdracht opnieuw te
beginnen.
053-310, 053-311, 053-312, 053-313, 053-314
Oorzaak: Intern onderdeel defect
Oplossing: Schakel het systeem uit en weer in.Als de storing aanhoudt, neemt u contact
op met het Xerox Welcome Centre.
053-315, 053-316
Oorzaak: Softwareprobleem
Oplossing: Schakel het systeem uit en weer in.Als de storing aanhoudt, neemt u contact
op met het Xerox Welcome Centre.
053-326
Oorzaak: Softwareprobleem
16-37Xerox
®
Color 800i/1000i Presses Xerox
®
Color 800/1000 Presses
Handleiding voor de gebruiker
Perfect Binder

Oplossing: Controleer de dikte van de inkomende opdracht en verzend deze opnieuw.
Als de storing aanhoudt, neemt u contact op met het Xerox Welcome Centre.
053-327, 053-328
Oorzaak: Intern onderdeel defect
Oplossing: Schakel het systeem uit en weer in.Als de storing aanhoudt, neemt u contact
op met het Xerox Welcome Centre.
053-332
Oorzaak: Softwareprobleem
Oplossing: Schakel het systeem uit en weer in.Als de storing aanhoudt, neemt u contact
op met het Xerox Welcome Centre.
053-333, 053-334
Oorzaak: Intern onderdeel defect
Oplossing: Schakel het systeem uit en weer in.Als de storing aanhoudt, neemt u contact
op met het Xerox Welcome Centre.
053-335
Oorzaak: Softwareprobleem
Oplossing: Schakel het systeem uit en weer in.Als de storing aanhoudt, neemt u contact
op met het Xerox Welcome Centre.
053-400
Oorzaak: De boekenuitlegtafel staat open
Oplossing: Sluit de tafel.Als de storing aanhoudt, schakelt u het systeem uit en weer
in.Als de storing aanhoudt, neemt u contact op met het Xerox Welcome Centre.
053-401
Oorzaak: Het bovenpaneel staat open
Oplossing: Sluit de klep.Als de storing aanhoudt, schakelt u het systeem uit en weer
in.Als de storing aanhoudt, neemt u contact op met het Xerox Welcome Centre.
053-404
Oorzaak: De lijmbak staat open
Oplossing: Sluit de tafel.Als de storing aanhoudt, schakelt u het systeem uit en weer
in.Als de storing aanhoudt, neemt u contact op met het Xerox Welcome Centre.
053-405
Oorzaak: De afvalcontainer van snijmodule is vol
Oplossing: Maak de bak leeg.Volg de aanwijzingen op die worden weergegeven in de
gebruikersinterface van het systeem om de afdrukopdracht opnieuw te beginnen.
053-406
Oorzaak: De boekenuitlegtafel is vol
Xerox
®
Color 800i/1000i Presses Xerox
®
Color 800/1000 Presses16-38
Handleiding voor de gebruiker
Perfect Binder

Oplossing: Maak de bak leeg.Volg de aanwijzingen op die worden weergegeven in de
gebruikersinterface van het systeem om de afdrukopdracht opnieuw te beginnen.
053-407, 053-408
Oorzaak: Het snijblad is versleten en moet worden vervangen
Oplossing: Neem contact op met het Xerox Welcome Centre.
053-409
Oorzaak: De lijm is (bijna) op
Oplossing: Vul de voorraad lijmbolletjes bij in de lijmbak.
053-410
Oorzaak: Het snijblad is versleten en moet worden vervangen
Oplossing: Neem contact op met het Xerox Welcome Centre.
053-411
Oorzaak: De afvalcontainer van snijmodule is vol
Oplossing: Maak de bak leeg.
053-412
Oorzaak: De lijm is (bijna) op
Oplossing: Vul de voorraad lijmbolletjes bij in de lijmbak. Volg de aanwijzingen op die
worden weergegeven in de gebruikersinterface van het systeem om de afdrukopdracht
opnieuw te beginnen.
053-900, 053-901, 052-902, 052-903, 052-904, 052-905, 052-906, 052-907, 052-908,
052-909, 052-910, 052-911, 052-912, 052-913, 052-914, 052-915, 052-916
Oorzaak: Papierstoring
Oplossing: Verwijder het vastgelopen papier en volg de aanwijzingen op die worden
weergegeven in de gebruikersinterface van het systeem om de opdracht opnieuw te
beginnen.
053-922
Oorzaak: Het formaat van het papier dat in de lade van de omslaginvoegeenheid is
geplaatst kan niet worden gedetecteerd of het aantal geplaatste vellen overschrijdt
de capaciteit van de lade.
Oplossing: Verwijder het papier uit de lade; plaats het papier opnieuw in de lade en
zorg ervoor dat de juiste ladeprogrammering wordt weergegeven in de
gebruikersinterface van het systeem.
054-210, 054-211, 054-212, 054-213, 054-214, 054-215, 054-216, 054-217, 054-218,
054-219, 054-220, 054-221, 054-222, 054-223, 054-224, 054-225, 054-226, 054-227,
054-228, 054-229, 054-230, 054-231, 054-232, 054-233, 054-234, 054-235, 054-236,
054-237, 054-238, 054-239, 054-240, 054-240, 054-241, 054-242, 054-243, 054-244,
054-245, 054-246, 054-247, 054-248, 054-249, 054-250, 054-251, 054-252, 054-253,
054-254, 054-255, 054-256, 054-257, 054-258, 054-259, 054-260, 054-261, 054-262,
054-263, 054-264, 054-265, 054-266, 054-267, 054-268, 054-269, 054-270, 054-271,
16-39Xerox
®
Color 800i/1000i Presses Xerox
®
Color 800/1000 Presses
Handleiding voor de gebruiker
Perfect Binder

054-272, 054-273, 054-274, 054-275, 054-276, 054-277, 054-278, 054-279, 054-280,
054-281, 054-282, 054-283, 054-284, 054-285, 054-286, 054-287, 054-288, 054-289,
054-290, 054-291, 054-292, 054-293, 054-294, 054-295, 054-296, 054-297, 054-298,
054-299
Oorzaak: Intern onderdeel defect
Oplossing: Schakel het systeem uit en weer in.Als de storing aanhoudt, neemt u contact
op met het Xerox Welcome Centre.
055-210, 055-211, 055-212, 055-213, 055-214, 055-215, 055-216, 055-217, 055-218,
055-219, 055-220, 055-221, 055-222, 055-223, 055-224, 055-225, 055-226, 055-227,
055-228, 055-229, 055-230, 055-231, 055-232, 055-233, 055-234, 055-235, 055-236,
055-237, 055-238, 055-239, 055-240, 055-241, 055-242, 055-243, 055-244, 055-245,
055-246, 055-247, 055-248, 055-249, 055-250, 055-251, 055-252, 055-253, 055-254
Oorzaak: Intern onderdeel defect
Oplossing: Schakel het systeem uit en weer in.Als de storing aanhoudt, neemt u contact
op met het Xerox Welcome Centre.
153-700
Oorzaak: Het snijblad is versleten en moet worden vervangen
Oplossing: Neem contact op met het Xerox Welcome Centre.
153-701
Oorzaak: De boekenuitlegtafel is vol
Oplossing: Maak de bak leeg.Volg de aanwijzingen op die worden weergegeven in de
gebruikersinterface van het systeem om de afdrukopdracht opnieuw te beginnen.
153-702
Oorzaak: De boekenuitlegtafel staat open
Oplossing: Sluit de tafel.Als de storing aanhoudt, schakelt u het systeem uit en weer
in.Als de storing aanhoudt, neemt u contact op met het Xerox Welcome Centre.
153-703, 153-704
Oorzaak: Een boek dat niet werd uitgesneden of een boekopdracht die tijdens het
uitvoeren van de opdracht werd geannuleerd, werd afgeleverd op de boekenuitlegtafel.
Oplossing: Open de boekenuitlegtafel en verwijder de betreffende boeken. Gooi ze
weg volgens de toepasselijke richtlijnen. Sluit de lade. Als de storing aanhoudt, schakelt
u het systeem uit en weer in.Als de storing aanhoudt, neemt u contact op met het Xerox
Welcome Centre.
153-705
Oorzaak: De afvalcontainer van snijmodule staat open
Oplossing: Sluit de tafel.Als de storing aanhoudt, schakelt u het systeem uit en weer
in.Als de storing aanhoudt, neemt u contact op met het Xerox Welcome Centre.
Xerox
®
Color 800i/1000i Presses Xerox
®
Color 800/1000 Presses16-40
Handleiding voor de gebruiker
Perfect Binder

Aanbevelingen voor papierformaat en
bijsnijden voor garenloos gebonden
boeken
Instelling
voor
schoonsnijden
van de
voorkant
Instelling
voor
bijsnijden
van de
bovenkant
Omslagformaat
vóór het bijsnijden
Boekblokformaat vóór
het bijsnijden
Afgewerkt
formaat
12,70 mm12,70 mm12 x 45,72 cm9 x 12 inch
(half vel van 12 x 18 inch)
Letter
(8,5 x 11 inch)
15 mm11,5 mmSRA3225 x 320 mm
(half SRA3-vel)
A4
7,11 mm7,11 mm12 x 45,72 cmLetter
(8,5 x 11 inch)
Kleinformaat
Letter
(8,22 x 10,44
inch)
7 mm7 mmSRA3A4
(210 x 297 mm)
Kleinformaat A4
(203 x 283 mm)
3,18 cm19,05 mmAangepast
gesneden US
Standaard
kettingpapier
(11 x 14,62 inch)
Executive- of Monarch-vel
(7,25 x 10,5 inch)
6 x 9 inch
Te klein: Afgewerkt formaat valt niet binnen de door de Perfect Binder
ondersteunde mogelijkheden
5,5 x 21,59 cm
34 mm23,5 mmAangepast
gesneden JIS B4
(257 x 364 mm)
JIS B5
(182 x 257 mm)
A5
,281,06Aangepast
gesneden
(minimumformaat:
10,13 x 16,91 inch)
Aangepast gesneden
(minimumformaat: 8,28
x 10,13 inch)
8 x 8 inch
16-41Xerox
®
Color 800i/1000i Presses Xerox
®
Color 800/1000 Presses
Handleiding voor de gebruiker
Perfect Binder

Specificaties van de inbindeenheid
Inbindtype
Garenloos inbinden is een proces waarbij de vellen (pagina's) met lijm worden
ingebonden en overtollig papier aan de randen worden afgesneden. De lijm houdt de
binnenste vellen van het boek bij elkaar. Indien gewenst kunnen voor- en
achteromslagen worden toegevoegd. Het eindresultaat is een afgewerkt, garenloos
gebonden document met een wikkelomslag.
Uitsnijdtype
van rand tot rand uitsnijden, slitten en geen uitsnijding
Snijafstand
Boven/onder: Minimum: 0,55 inch/14 mm; maximum: 2,125 inch/54 mm
Voorrand: Minimum: 0,275 inch/7 mm; maximum: 1,34 inch/34 mm
Boekdikte
Minimum: 0,118 inch/3 mm
Maximum: 1 inch/23 mm
Xerox
®
Color 800i/1000i Presses Xerox
®
Color 800/1000 Presses16-42
Handleiding voor de gebruiker
Perfect Binder

Boekafmetingen
1 Boekbreedte
Minimum: 8 inch/203 mm
Maximum: 11,7 inch/297 mm
2 Boekblok (pagina's hoofdgedeelte)
Minimum: 5,8 inch/148 mm
Maximum: 8,5 inch/216 mm
3 Omslag
Minimum: 11,8 inch/299 mm
Maximum: 17,9 inch/455 mm
16-43Xerox
®
Color 800i/1000i Presses Xerox
®
Color 800/1000 Presses
Handleiding voor de gebruiker
Perfect Binder

Boekblok (pagina's hoofdgedeelte)
Boekpagina's worden ingevoerd in de inbindeenheid met de lange kant eerst (LKE).
Geschikte papierformaten:
A4/8,5 x 11 inch (LKE); B5/6,93 x 9,84 inch (LKE); SRA4/8,85 x 12,59 inch (LKE)
Geschikte papiergewichten:
bankpostpapier 64 - 163 g/m² (17 - 43,5 lb.)
OPMERKING
Papiergewicht van 106 - 163 g/m² zijn beperkt tot tussenschietvellen, maximaal 10
per boek, gelijkmatig verdeeld.
Geschat aantal vellen per boek (dikte)
10 - 200 vellen van 64 g/m²/17 lb. - 80 g/m² 20 lb. bankpostpapier met een maximale
dikte van 25,4 mm/1 inch of minder voor gecoate papiersoorten
10 - 150 vellen van 80 g/m²/20 lb. - 105 g/m² 28 lb. bankpostpapier; maximale dikte
van 25,4 mm/1 inch of minder voor gecoate papiersoorten
1-10 vellen van 106 g/m²/28 lb. - 163 g/m²/43,5 lb. voor alle papiersoorten
OPMERKING
Het vermelde aantal pagina's is een benadering. Het boekblok moet een formaat
tussen 3 mm en 23 mm (0,118 inch en 1 inch) hebben.
Omslag
Maximaal 1 vel per boek. Het vel wordt in de inbindeenheid ingevoerd met de korte
kant eerst (KKE).
Geschikte papierformaten:
A3/11 x 17 inch (KKE), B4/9,84 x 13,90 inch (KKE), SRA3/12,59 x 17,71 inch (KKE)
Geschikte papiergewichten:
bankpostpapier 90 - 300 g/m² (24 - 80 lb.), 350 g/m² Xerox Colotech
Modus Handmatige invoer van de inbindeenheid
Raadpleeg de printerspecificaties voor geschikte papierformaten en -gewichten. Deze
papiersoorten kunnen rechtstreeks via de modus Handmatige invoer van de
inbindeenheid naar de volgende inline afwerkeenheid worden getransporteerd. De
printerspecificaties vindt u elders in deze handleiding voor de gebruiker.
Capaciteit lijmreservoir
Ca. 380 gram/0,8 lb., wat genoeg is voor ongeveer 135 boeken van 100 pagina's per
boek op papier van A4-formaat (8,5 x 11 inch) met een gewicht van 64 g/m² (17 lb.).
Xerox
®
Color 800i/1000i Presses Xerox
®
Color 800/1000 Presses16-44
Handleiding voor de gebruiker
Perfect Binder

Capaciteit lade van omslaginvoegeenheid
200 vellen van 80 g/m²/20 lb.
Capaciteit afvalcontainer van snijmodule
Voldoende ruimte voor papierresten van ongeveer 15 boeken bij het inbinden van 100
vellen van A4-formaat (8,5 x 11 inch), bijgesneden tot B5-formaat (6,93 x 9,84 inch).
Capaciteit boekenuitlegtafel
Ongeveer 106 mm/4,17 inch breed
Warmlooptijd
Ongeveer 440 seconden (7 minuten) of korter
16-45Xerox
®
Color 800i/1000i Presses Xerox
®
Color 800/1000 Presses
Handleiding voor de gebruiker
Perfect Binder

Xerox
®
Color 800i/1000i Presses Xerox
®
Color 800/1000 Presses16-46
Handleiding voor de gebruiker
Perfect Binder

17
Standaardafwerkeenheid/katernmodule
1. Interfacemodule: Deze VEREISTE module werkt als communicatieapparaat en
papierbaan tussen uw apparaat en de standaardafwerkeenheid of
katernmoduleafwerkeenheid.
2. Standaardafwerkeenheid of katernmoduleafwerkeenheid: Deze afwerkeenheden
beschikken over een grote verscheidenheid aan afwerk-/vouwopties. In de
bovenstaande illustratie wordt de katernmoduleafwerkeenheid weergegeven.
OPMERKING
De standaardafwerkeenheid of de katernmoduleafwerkeenheid worden soms kortweg
afwerkeenheid genoemd.
17-1Xerox
®
Color 800i/1000i Presses Xerox
®
Color 800/1000 Presses
Handleiding voor de gebruiker

De standaardafwerkeenheid/katernmoduleafwerkeenheid bestaat uit de volgende
onderdelen:
FunctieOnderdeelNr.
Bevat nietjes. Verwijder deze cassette om nietjes te vervangen
en vastgelopen nietjes te verwijderen.
Nietcassette1
Nietafvalcontainer. Verwijder de container als deze vol is.Afvalbak voor nietjes2
De bovenste opvangbak wordt gebruikt voor gestapelde
aflevering en heeft een capaciteit van 500 vel papier van 80
g/m². Kopieën worden in deze opvangbak afgeleverd als er
specifieke afdrukkenmerken zijn geselecteerd, zoals
Automatisch sorteren, Sets, Stapels of Normaal.
Bovenste opvangbak3
De afdrukkenopvangbak wordt gebruikt voor afdrukken in
sets en/of stapels en heeft een capaciteit van 2000 vel papier
van 80 g/m². In deze opvangbak worden ook geperforeerde
of als Z gevouwen kopieën afgeleverd.
Afdrukkenopvangbak
(middelste)
4
OPMERKING
De bovenste opvangbak en de afdrukkenopvangbak kunnen
beide worden gebruikt voor geperforeerde afdrukken
(optioneel).
Deze opvangbak is alleen beschikbaar bij de
katernmoduleafwerkeenheid. Katernen met een rughecht
worden in de opvangbak voor katernen afgeleverd als u
Enkele vouw of Enkele vouw + Nieten hebt geselecteerd.
Katernopvangbak5
Alleen beschikbaar bij de katernmoduleafwerkeenheid. Als
u op deze knop drukt, gaat de opvangbak voor katernen
omhoog, zodat u de katernen uit het afleveringsgebied kunt
wegnemen.
Knop Katernopvangbak6
Open deze klep om papierstoringen te verhelpen, nietjes bij
te vullen, vastgelopen nietjes te verwijderen of het afval van
de perforator te verwijderen.
Rechterklep7
Xerox
®
Color 800i/1000i Presses Xerox
®
Color 800/1000 Presses17-2
Handleiding voor de gebruiker
Standaardafwerkeenheid/katernmodule

FunctieOnderdeelNr.
Alleen beschikbaar bij de katernmoduleafwerkeenheid. Er
zijn twee nietcassettes voor katernen. Verwijder deze cassette
om nietjes te vervangen en vastgelopen nietjes te
verwijderen.
Nietcassettes voor
katernen
8
Hierin worden de snippers van de perforator opgevangen.
Open de container om de snippers te verwijderen.
Perforatorafvalcontainer9
Kopieën worden in de optionele opvangbak van de
vouweenheid opgevangen als u Als C vouwen of Als Z vouwen
selecteert voor A4- en A3-afdrukken (8,5 x 11 en 11 x 17
inch).
Opvangbak voor C-/Z-vouw
(optioneel)
10
Open deze klep om toegang te krijgen tot het apparaat en
om papierstoringen op te lossen.
Linkerklep.11
Deze lade wordt Lade 8 of Lade T1 genoemd. De naam is
afhankelijk van het apparaat waarop de afwerkeenheid is
aangesloten. De toepassingen voor lade 8/T1 zijn onder meer:
• Dit is een standaardlade van deze afwerkeenheid die
gebruikt wordt voor de invoer van vellen papier die als
scheidingsvellen en omslagen worden gebruikt.
• Het papier in deze lade wordt niet bedrukt. Gebruik deze
lade voor voorbedrukt papier en voor het invoegen van
vellen tussen de afdrukken. (Deze lade wordt ook wel
interposer genoemd)
• Lade 8 heeft een maximumcapaciteit van 200 vellen bij
gebruik van papier van 75 g/m².
• Papier kan in de richting KKE of LKE worden geplaatst.
Invoegeenheid voor
naverwerking (lade 8/lade
T1)
12
Druk op deze knop om de opvangbak voor C-/Z-vouw te
openen.
Knop voor opvangbak voor
C-/Z-vouw
13
Wanneer u op deze knop drukt, wordt het afdrukmateriaal
ontkruld. Dit geldt met name voor licht papier.
Knop Handmatig
ontkrullen
14
17-3Xerox
®
Color 800i/1000i Presses Xerox
®
Color 800/1000 Presses
Handleiding voor de gebruiker
Standaardafwerkeenheid/katernmodule

Knoppen voor handmatige ontkrulling op
de afwerkeenheid
De afwerkeenheid heeft een toepassing voor handmatig ontkrullen waarmee u de krulling
van afdrukken kunt aanpassen waar dat nodig is.
Als u op de anti-krulwalsknop van de afwerkeenheid drukt, wisselt de ontkrullingsfunctie
tussen automatisch, aan en uit.
1. Auto-toets: Wanneer dit lampje brandt, wordt de relevante ontkrulling automatisch
uitgevoerd, afhankelijk van het formaat en de richting van de afdrukken. De knop
moet in de meeste situaties op automatisch worden ingesteld. De knop schakelt
automatisch over naar de automatische stand wanneer:
• Het apparaat wordt ingeschakeld
• Het apparaat de Energiespaarstand verlaat
2. Wanneer op deze knop wordt gedrukt en het lampje voor neerwaartse ontkrulling
brandt, wordt op alle afdrukken neerwaartse ontkrulling uitgevoerd. Als uw afdrukken
juist omlaag krullen, drukt u op deze knop om neerwaartse krulling te voorkomen.
3. Wanneer op deze knop wordt gedrukt en het lampje voor opwaartse ontkrulling
brandt, wordt op alle afdrukken opwaartse ontkrulling uitgevoerd. Als uw afdrukken
juist omhoog krullen, drukt u op deze knop om opwaartse krulling te voorkomen.
OPMERKING
Wanneer er geen enkel lampje brand, voert het apparaat geen ontkrulling op de afdrukken
uit.
Xerox
®
Color 800i/1000i Presses Xerox
®
Color 800/1000 Presses17-4
Handleiding voor de gebruiker
Standaardafwerkeenheid/katernmodule

Toepassing Vouwen
Als uw apparaat is uitgerust met de katernmoduleafwerkeenheid en/of de
C-/Z-vouweenheid, kunt u afdrukken maken met de vouwoptie. Met deze optie worden
uw afdrukken dubbelgevouwen (enkele vouw) of in drieën gevouwen (C-vouw of Z-vouw).
U kunt de vouwoptie selecteren in de printerdriver.
OPMERKING
Als u de vouwoptie wilt gebruiken, moeten de documenten met de korte kant eerst (KKE)
worden ingevoerd. U moet een papierlade met KKE-papier selecteren.
Vouwtypen
BELANGRIJK
De optie Enkele vouw (Dubbelvouwen) is alleen beschikbaar bij de
katernmoduleafwerkeenheid. De opties C-vouw en Z-vouw zijn alleen beschikbaar bij
het C/Z-vouwapparaat.
De volgende vouwtypen zijn beschikbaar:
Enkele vouw (in tweeën vouwen)
bij in tweeën vouwen worden de afdrukken in tweeën gedeeld door één vouw. Afdrukken
met enkele vouw worden in de opvangbak voor katernen afgeleverd.
C-vouw
Een C-vouw bestaat uit twee vouwen, waarmee de afdrukken in drieën worden gedeeld.
Afdrukken met C-vouw worden in de opvangbak voor C-/Z-vouw afgeleverd.
17-5Xerox
®
Color 800i/1000i Presses Xerox
®
Color 800/1000 Presses
Handleiding voor de gebruiker
Standaardafwerkeenheid/katernmodule

Z-vouw
een Z-vouw bestaat uit twee vouwen die in tegenovergestelde richting worden
gevouwen, waarmee een soort waaiervouw ontstaat. Afdrukken met Z-vouw worden
in de opvangbak voor C-/Z-vouw afgeleverd.
Z-vouw half vel (hier getoond met 3 gaten)
Net als bij de normale Z-vouw worden twee vouwen gebruikt, die in tegenovergestelde
richting worden gevouwen. Het verschil tussen een normale Z-vouw en Z-vouw half vel,
is dat bij Z-vouw half vel het vel niet in twee gelijke delen wordt gevouwen. De twee
vouwen zijn ongelijk. Hierdoor is één rand van het vel langer, zodat deze rand kan
worden gebruikt voor nieten of perforeren. Afdrukken met Z-vouw half vel worden in
de opvangbak voor C-/Z-vouw afgeleverd.
Papier/tabbladen in lade 8/T1
(invoegeenheid voor naverwerking)
plaatsen
1. Verwijder zo nodig eventueel aanwezige media uit lade 8/T1.
Xerox
®
Color 800i/1000i Presses Xerox
®
Color 800/1000 Presses17-6
Handleiding voor de gebruiker
Standaardafwerkeenheid/katernmodule

2. Houd de papiergeleiders in het midden vast en schuif ze naar het gewenste
papierformaat.
3. Plaats het papier/de tabbladen en lijn ze uit met de voorkant van de lade.
a) Als het papier voorbedrukt is, plaatst u het papier met de bedrukte zijde omhoog.
b) Plaats tabbladen zodanig dat de tabzijde als eerste wordt ingevoerd (in de richting
van de pijl, zoals aangegeven in de bovenstaande illustratie).
4. Voer de juiste papiergegevens in het venster Lade-eigenschappen in, zoals formaat,
soort, gewicht en zo nodig de optie voor ontkrulling en/of uitlijning.
Als de systeembeheerder het scherm Papierlade-eigenschappen heeft ingeschakeld,
wordt dit scherm weergegeven in de gebruikersinterface.
5. Selecteer OK om de informatie op te slaan en het venster Lade-eigenschappen te
sluiten.
Onderhoud
Verbruiksartikelen van de standaardafwerkeenheid/katernmodule
U kunt Xerox-verbruiksartikelen, zoals nietjes, nietcassettes en nietafvalcontainers
bestellen bij Xerox. Ga naar www.xerox.com en klik op de koppeling Neem contact met
ons op voor specifieke contactinformatie/telefoonnummers in uw regio of klik op
Verbruiksartikelen en voer uw apparaatspecifieke informatie (productfamilie en
productmodel) in of selecteer deze.
17-7Xerox
®
Color 800i/1000i Presses Xerox
®
Color 800/1000 Presses
Handleiding voor de gebruiker
Standaardafwerkeenheid/katernmodule

OPMERKING
Raadpleeg altijd www.xerox.com voor de meest recente onderdeelnummers van door
de klant te vervangen eenheden.
Bewaar Xerox-onderdelen en verbruiksartikelen in hun originele verpakking op een
geschikte plaats.
Aantal geleverd bij afwerkeenheid/aantal bijbestellenVerbruiksartikel
4 nietcassettes (5000 nietjes per cassette) en 1
nietafvalcontainer per doos
Nietcassette/nietafvalcontainer
4 pakken, elk met 5000 nieuwe nietjesNietcassette voor
katernmoduleafwerkeenheid
De standaardnietcassette vervangen
Wanneer een nietcassette moet worden vervangen, wordt een bericht weergegeven in
de gebruikersinterface.
1. Controleer of het apparaat is gestopt met afdrukken.
2. Open de rechterklep van de afwerkeenheid.
3. Pak de hendel van de nietcassette bij R1 vast en trek de nietcassette uit de
afwerkeenheid.
Xerox
®
Color 800i/1000i Presses Xerox
®
Color 800/1000 Presses17-8
Handleiding voor de gebruiker
Standaardafwerkeenheid/katernmodule

4. Pak de cassette vast zoals aangegeven met de pijl en verwijder de nietcassette uit
de eenheid.
5. Duw een nieuwe nietcassette in de eenheid.
6. Plaats de cassette terug op de oorspronkelijke plaats in de afwerkeenheid.
7. Sluit het rechterpaneel van de afwerkeenheid.
OPMERKING
Als de rechterklep ook maar een klein stukje open staat, verschijnt er een bericht en
werkt het apparaat niet.
De nietcassette voor katernen vervangen
Behalve de standaardnietcassette is de katernmoduleafwerkeenheid ook voorzien van
een nietcassette voor katernen. Als de nietcassette voor katernen moet worden vervangen,
verschijnt er een bericht in de gebruikersinterface.
1. Controleer of het apparaat is gestopt met afdrukken.
17-9Xerox
®
Color 800i/1000i Presses Xerox
®
Color 800/1000 Presses
Handleiding voor de gebruiker
Standaardafwerkeenheid/katernmodule

2. Open de rechterklep van de afwerkeenheid.
3. Duw de hendel naar rechts en trek tegelijkertijd de nietcassette voor katernen naar
buiten.
4. Pak de lipjes van de nietcassette vast en verwijder de cassette door de lipjes omhoog
te trekken.
5. Houd de lipjes van de nieuwe nietcassette vast en duw de cassette in de eenheid.
Xerox
®
Color 800i/1000i Presses Xerox
®
Color 800/1000 Presses17-10
Handleiding voor de gebruiker
Standaardafwerkeenheid/katernmodule

6. Duw de nietcassette weer in de oorspronkelijke stand in het apparaat.
7. Sluit het rechterpaneel van de afwerkeenheid.
OPMERKING
Als de rechterklep ook maar een klein stukje open staat, verschijnt er een bericht en
werkt het apparaat niet.
De nietafvalcontainer op de afwerkeenheid vervangen
Op het apparaat wordt een bericht weergegeven dat de afvalbak voor nietjes vol is. Zo
vervangt u de container:
1. Controleer of het apparaat is gestopt met afdrukken.
2. Open de rechterklep van de afwerkeenheid.
3. Ga naar de nietafvalcontainer (R5) in de afwerkeenheid en draai de
vergrendelingshendel in de stand Ontgrendeld stand.
17-11Xerox
®
Color 800i/1000i Presses Xerox
®
Color 800/1000 Presses
Handleiding voor de gebruiker
Standaardafwerkeenheid/katernmodule

4. Houd R5 vast zoals aangegeven in de figuur en verwijder de afvalbak voor nietjes uit
het apparaat.
5. Plaats de gebruikte nietafvalcontainer in een meegeleverde plastic zak.
OPMERKING
Stuur geen verwijderde (gebruikte) containers terug naar Xerox.
6. Houd de nieuwe afvalbak voor nietjes vast bij hendel R5 en duw de afvalbak in het
apparaat.
OPMERKING
Houd de container niet met uw vingers aan de bovenkant vast om letsel te voorkomen.
Xerox
®
Color 800i/1000i Presses Xerox
®
Color 800/1000 Presses17-12
Handleiding voor de gebruiker
Standaardafwerkeenheid/katernmodule

7. Duw R5 totdat de vergrendelingshendel in de stand Vergrendeld stand klikt.
8. Sluit het rechterpaneel van de afwerkeenheid.
OPMERKING
Als de rechterklep ook maar een klein stukje open staat, verschijnt er een bericht en
werkt het apparaat niet.
De perforatorafvalcontainer leegmaken
Er verschijnt een bericht in de gebruikersinterface wanneer de perforatorafvalcontainer
moet worden leeggemaakt.
VOORZICHTIG
Verwijder de perforatorafvalcontainer alleen als het systeem is IN-geschakeld.. Als u het
apparaat uitschakelt terwijl u de container leegmaakt, merkt het apparaat niet dat de
container is leeggemaakt.
1. Controleer of het apparaat is gestopt met afdrukken.
2. Open de rechterklep van de afwerkeenheid.
17-13Xerox
®
Color 800i/1000i Presses Xerox
®
Color 800/1000 Presses
Handleiding voor de gebruiker
Standaardafwerkeenheid/katernmodule

3. Trek de container uit de afwerkeenheid (R4).
4. Gooi alle perforatiesnippers weg in een geschikte container.
5. Plaats de lege container terug in het apparaat.
6. Sluit het rechterpaneel van de afwerkeenheid.
OPMERKING
Als de rechterklep ook maar een klein stukje open staat, verschijnt er een bericht en
werkt het apparaat niet.
Problemen met de afwerkeenheid
oplossen
TIP
Zorg altijd dat alle vastgelopen vellen papier, inclusief kleine snippers afgescheurd papier,
uit het apparaat worden verwijderd voordat u verder gaat met uw afdrukopdrachten.
Xerox
®
Color 800i/1000i Presses Xerox
®
Color 800/1000 Presses17-14
Handleiding voor de gebruiker
Standaardafwerkeenheid/katernmodule

OPMERKING
Het papier kan op verschillende manieren worden verwijderd, afhankelijk van de locatie
van de papierstoring. Volg de weergegeven instructies om het vastgelopen papier te
verwijderen.
Papierstoringen in lade 8/T1 (invoegeenheid voor nawerking)
1. Druk op de klepknop.
2. Open klep 1e en verwijder het vastgelopen papier en al het papier dat in de lade is
geplaatst.
OPMERKING
Als het papier is gescheurd, controleert u de binnenkant van het apparaat en verwijdert
u het papier.
3. Waaier het verwijderde papier uit. Zorg dat alle vier hoeken netjes op elkaar liggen
en plaats het papier opnieuw.
4. Duw klep 1e dicht totdat deze op zijn plaats vastklikt.
17-15Xerox
®
Color 800i/1000i Presses Xerox
®
Color 800/1000 Presses
Handleiding voor de gebruiker
Standaardafwerkeenheid/katernmodule

OPMERKING
Als de klep ook maar een klein stukje open staat, verschijnt er een bericht en werkt
het apparaat niet.
Papierstoringen bij hendel 1a en knop 1c
1. Controleer of het apparaat is gestopt met afdrukken.
2. Open de linkerklep van de afwerkeenheid.
3. Beweeg hendel 1a omlaag en draai knop 1c naar links. Verwijder het vastgelopen
papier.
OPMERKING
Als het papier is gescheurd, controleert u de binnenkant van het apparaat en verwijdert
u het papier.
Xerox
®
Color 800i/1000i Presses Xerox
®
Color 800/1000 Presses17-16
Handleiding voor de gebruiker
Standaardafwerkeenheid/katernmodule

4. Zet hendel 1a terug in de oorspronkelijke stand.
5. Sluit de linkerklep van de afwerkeenheid volledig.
OPMERKING
Als de klep ook maar een klein stukje open staat, werkt het apparaat niet.
Papierstoringen bij hendel 1d
1. Controleer of het apparaat is gestopt met afdrukken.
2. Open de linkerklep van de afwerkeenheid.
3. Beweeg hendel 1d omhoog en verwijder het vastgelopen papier.
17-17Xerox
®
Color 800i/1000i Presses Xerox
®
Color 800/1000 Presses
Handleiding voor de gebruiker
Standaardafwerkeenheid/katernmodule

OPMERKING
Als het papier is gescheurd, controleert u de binnenkant van het apparaat en verwijdert
u het papier.
4. Zet hendel 1d terug in de oorspronkelijke stand.
5. Sluit de linkerklep van de afwerkeenheid volledig.
OPMERKING
Als de klep ook maar een klein stukje open staat, werkt het apparaat niet.
Papierstoringen bij hendel 1b
1. Controleer of het apparaat is gestopt met afdrukken.
2. Open de linkerklep van de afwerkeenheid.
Xerox
®
Color 800i/1000i Presses Xerox
®
Color 800/1000 Presses17-18
Handleiding voor de gebruiker
Standaardafwerkeenheid/katernmodule

3. Beweeg hendel 1b naar rechts en verwijder het vastgelopen papier.
OPMERKING
Als het papier is gescheurd, controleert u de binnenkant van het apparaat en verwijdert
u het papier.
4. Zet hendel 1b terug in de oorspronkelijke stand.
5. Sluit de linkerklep van de afwerkeenheid volledig.
OPMERKING
Als de klep ook maar een klein stukje open staat, werkt het apparaat niet.
Papierstoringen bij hendel 3b en 3d
1. Controleer of het apparaat is gestopt met afdrukken.
17-19Xerox
®
Color 800i/1000i Presses Xerox
®
Color 800/1000 Presses
Handleiding voor de gebruiker
Standaardafwerkeenheid/katernmodule

2. Open de rechterklep van de afwerkeenheid.
3. Verplaats hendels 3b en 3d en verwijder het vastgelopen papier.
OPMERKING
Als het papier is gescheurd, controleert u de binnenkant van het apparaat en verwijdert
u het papier.
4. Zet hendel 3b en 3d terug in de oorspronkelijke stand.
5. Sluit het rechterpaneel van de afwerkeenheid.
OPMERKING
Als de rechterklep ook maar een klein stukje open staat, verschijnt er een bericht en
werkt het apparaat niet.
Papierstoringen bij hendel 3e en knop 3c
1. Controleer of het apparaat is gestopt met afdrukken.
Xerox
®
Color 800i/1000i Presses Xerox
®
Color 800/1000 Presses17-20
Handleiding voor de gebruiker
Standaardafwerkeenheid/katernmodule

2. Open de rechterklep van de afwerkeenheid.
3. Beweeg hendel 3e en draai aan knop 3c en verwijder het vastgelopen papier.
OPMERKING
Als het papier is gescheurd, controleert u de binnenkant van het apparaat en verwijdert
u het papier.
4. Zet hendel 3e terug in de oorspronkelijke stand.
5. Sluit het rechterpaneel van de afwerkeenheid.
OPMERKING
Als de rechterklep ook maar een klein stukje open staat, verschijnt er een bericht en
werkt het apparaat niet.
Papierstoringen bij hendel 3g en knop 3f
1. Controleer of het apparaat is gestopt met afdrukken.
17-21Xerox
®
Color 800i/1000i Presses Xerox
®
Color 800/1000 Presses
Handleiding voor de gebruiker
Standaardafwerkeenheid/katernmodule

2. Open de rechterklep van de afwerkeenheid.
3. Beweeg hendel 3g en draai aan knop 3f en verwijder het vastgelopen papier.
OPMERKING
Als het papier is gescheurd, controleert u de binnenkant van het apparaat en verwijdert
u het papier.
4. Zet hendel 3g terug in de oorspronkelijke stand.
5. Sluit het rechterpaneel van de afwerkeenheid.
OPMERKING
Als de rechterklep ook maar een klein stukje open staat, verschijnt er een bericht en
werkt het apparaat niet.
Papierstoringen bij hendel 4b en knop 3a
1. Controleer of het apparaat is gestopt met afdrukken.
Xerox
®
Color 800i/1000i Presses Xerox
®
Color 800/1000 Presses17-22
Handleiding voor de gebruiker
Standaardafwerkeenheid/katernmodule

2. Open de rechterklep van de afwerkeenheid.
3. Beweeg hendel 4b en draai aan knop 3a en verwijder het vastgelopen papier.
OPMERKING
Als het papier is gescheurd, controleert u de binnenkant van het apparaat en verwijdert
u het papier.
4. Zet hendel 4b terug in de oorspronkelijke stand.
5. Sluit het rechterpaneel van de afwerkeenheid.
OPMERKING
Als de rechterklep ook maar een klein stukje open staat, verschijnt er een bericht en
werkt het apparaat niet.
Papierstoringen bij hendel 2a en knop 3a
1. Controleer of het apparaat is gestopt met afdrukken.
17-23Xerox
®
Color 800i/1000i Presses Xerox
®
Color 800/1000 Presses
Handleiding voor de gebruiker
Standaardafwerkeenheid/katernmodule

2. Open de rechterklep van de afwerkeenheid.
3. Beweeg hendel 2a en draai aan knop 3a en verwijder het vastgelopen papier.
OPMERKING
Als het papier is gescheurd, controleert u de binnenkant van het apparaat en verwijdert
u het papier.
4. Zet hendel 2a terug in de oorspronkelijke stand.
5. Sluit het rechterpaneel van de afwerkeenheid.
OPMERKING
Als de rechterklep ook maar een klein stukje open staat, verschijnt er een bericht en
werkt het apparaat niet.
Papierstoringen bij hendel 2b en knop 2c
1. Controleer of het apparaat is gestopt met afdrukken.
Xerox
®
Color 800i/1000i Presses Xerox
®
Color 800/1000 Presses17-24
Handleiding voor de gebruiker
Standaardafwerkeenheid/katernmodule

2. Open de rechterklep van de afwerkeenheid.
3. Beweeg hendel 2b en draai aan knop 2c en verwijder het vastgelopen papier.
OPMERKING
Als het papier is gescheurd, controleert u de binnenkant van het apparaat en verwijdert
u het papier.
4. Zet hendel 2b terug in de oorspronkelijke stand.
5. Sluit het rechterpaneel van de afwerkeenheid.
OPMERKING
Als de rechterklep ook maar een klein stukje open staat, verschijnt er een bericht en
werkt het apparaat niet.
Papierstoringen bij 2c, 2e, 2f en 2d
1. Controleer of het apparaat is gestopt met afdrukken.
17-25Xerox
®
Color 800i/1000i Presses Xerox
®
Color 800/1000 Presses
Handleiding voor de gebruiker
Standaardafwerkeenheid/katernmodule

2. Open de rechterklep van de afwerkeenheid.
3. Trek de opvangbak (2d) van de vouweenheid naar buiten, draai hendel 2e/2f naar
rechts en verwijder het vastgelopen papier.
OPMERKING
Als het papier is gescheurd, controleert u de binnenkant van het apparaat en verwijdert
u het papier.
4. Als u het papier niet kunt verwijderen, zet u hendel 2e/2f terug in de oorspronkelijke
stand. Draai hendel 2e/2f om, draai knop 2c naar rechts en verwijder het vastgelopen
papier.
OPMERKING
Als het papier is gescheurd, controleert u de binnenkant van het apparaat en verwijdert
u het papier.
Xerox
®
Color 800i/1000i Presses Xerox
®
Color 800/1000 Presses17-26
Handleiding voor de gebruiker
Standaardafwerkeenheid/katernmodule

5. Zet de geopende hendel (2f) of (2e) terug in de oorspronkelijke stand en sluit de
opvangbak (2d).
6. Sluit het rechterpaneel van de afwerkeenheid.
OPMERKING
Als de rechterklep ook maar een klein stukje open staat, verschijnt er een bericht en
werkt het apparaat niet.
Papierstoringen bij 2d en hendel 2g
1. Controleer of het apparaat is gestopt met afdrukken.
2. Open de rechterklep van de afwerkeenheid.
3. Trek de opvangbak (2d) van de vouweenheid naar buiten, draai hendel 2g om en
verwijder het vastgelopen papier.
17-27Xerox
®
Color 800i/1000i Presses Xerox
®
Color 800/1000 Presses
Handleiding voor de gebruiker
Standaardafwerkeenheid/katernmodule

OPMERKING
Als het papier is gescheurd, controleert u de binnenkant van het apparaat en verwijdert
u het papier.
4. Zet de geopende hendel (2g) terug in de oorspronkelijke stand en sluit de opvangbak
(2d).
5. Sluit het rechterpaneel van de afwerkeenheid.
OPMERKING
Als de rechterklep ook maar een klein stukje open staat, verschijnt er een bericht en
werkt het apparaat niet.
Papierstoringen bij eenheid 4 en knop 4a
1. Controleer of het apparaat is gestopt met afdrukken.
2. Open de rechterklep van de afwerkeenheid.
Xerox
®
Color 800i/1000i Presses Xerox
®
Color 800/1000 Presses17-28
Handleiding voor de gebruiker
Standaardafwerkeenheid/katernmodule

3. Trek eenheid 4 naar buiten.
4. Draai aan knop 4a om het vastgelopen papier uit de linkerkant van eenheid 4 te
verwijderen.
OPMERKING
Als het papier is gescheurd, controleert u de binnenkant van het apparaat en verwijdert
u het papier.
5. Zet eenheid 4 terug in de oorspronkelijke stand.
6. Sluit het rechterpaneel van de afwerkeenheid.
OPMERKING
Als de rechterklep ook maar een klein stukje open staat, verschijnt er een bericht en
werkt het apparaat niet.
Papierstoringen in de bovenste opvangbak van de afwerkeenheid
1. Controleer of het apparaat is gestopt met afdrukken.
17-29Xerox
®
Color 800i/1000i Presses Xerox
®
Color 800/1000 Presses
Handleiding voor de gebruiker
Standaardafwerkeenheid/katernmodule

2. Verwijder het vastgelopen papier uit de bovenste opvangbak van de afwerkeenheid.
OPMERKING
Als het papier is gescheurd, controleert u de binnenkant van het apparaat en verwijdert
u het papier.
3. Open en sluit de rechterklep van de afwerkeenheid.
OPMERKING
Als de klep ook maar een klein stukje open staat, werkt het apparaat niet.
Papierstoringen in de afdrukkenopvangbak van de afwerkeenheid
1. Controleer of het apparaat is gestopt met afdrukken.
2. Verwijder het vastgelopen papier uit de afdrukkenopvangbak van de afwerkeenheid.
OPMERKING
Als het papier is gescheurd, controleert u de binnenkant van het apparaat en verwijdert
u het papier.
Xerox
®
Color 800i/1000i Presses Xerox
®
Color 800/1000 Presses17-30
Handleiding voor de gebruiker
Standaardafwerkeenheid/katernmodule

3. Open en sluit de rechterklep van de afwerkeenheid.
OPMERKING
Als de klep ook maar een klein stukje open staat, werkt het apparaat niet.
Papierstoringen in de lade van de optionele katernmodule
1. Controleer of het apparaat is gestopt met afdrukken.
2. Open de rechterklep van de afwerkeenheid.
3. Draai aan knop 4a en verwijder het vastgelopen papier uit de lade van de optionele
katernmodule.
OPMERKING
Als het papier is gescheurd, controleert u de binnenkant van het apparaat en verwijdert
u het papier.
17-31Xerox
®
Color 800i/1000i Presses Xerox
®
Color 800/1000 Presses
Handleiding voor de gebruiker
Standaardafwerkeenheid/katernmodule

4. Sluit het rechterpaneel van de afwerkeenheid.
OPMERKING
Als de rechterklep ook maar een klein stukje open staat, verschijnt er een bericht en
werkt het apparaat niet.
Storingen in de nieteenheid
Volg de beschreven procedures als de afdrukken niet worden geniet of als de nietjes
krom zijn. Neem contact op met het Xerox Welcome Centre als het probleem aanhoudt
nadat u de volgende oplossingen hebt geprobeerd. Mogelijke problemen met nietjes in
de afdrukken worden in de volgende illustratie aangegeven.
1. Geen nietje
2. Krom nietje
3. Een kant van het nietje steekt uit
4. Nietje in verkeerde richting gebogen
5. Platgedrukt nietje
6. Hele nietje steekt uit
7. Nietje steekt uit behalve het midden
Als de afdrukken worden geniet zoals aangegeven in de bovenstaande afbeelding, neemt
u contact op met het Xerox Welcome Centre.
OPMERKING
Afhankelijk van het papier dat geniet wordt, kunnen de nietjes krom zijn. Als de kromme
nietjes vastzitten in het apparaat, kunnen ze papierstoringen veroorzaken. Verwijder het
kromme nietje wanneer u de klep van de nietcassette opent. Als u het kromme nietje
niet verwijdert, kan er een nietstoring optreden. Open de klep van de nietcassette alleen
voor het verwijderen van het kromme nietje.
Xerox
®
Color 800i/1000i Presses Xerox
®
Color 800/1000 Presses17-32
Handleiding voor de gebruiker
Standaardafwerkeenheid/katernmodule

Nietstoringen in de standaardnietcassette
OPMERKING
Controleer altijd of er nietjes of restanten van nietjes in de afwerkeenheid zijn
achtergebleven.
1. Controleer of het apparaat is gestopt met afdrukken.
2. Open de rechterklep van de afwerkeenheid.
3. Pak de hendel van de nietcassette bij R1 vast en trek de nietcassette uit de
afwerkeenheid.
4. Controleer of er nietjes in de afwerkeenheid zijn achtergebleven en verwijder deze
zo nodig.
5. Open de nieteenheid (zoals aangegeven in de afbeelding) en verwijder het vastgelopen
nietje.
WAARSCHUWING
Wees voorzichtig bij het verwijderen van de vastgelopen nietjes uit de cassette om
letsel aan uw vingers te voorkomen.
17-33Xerox
®
Color 800i/1000i Presses Xerox
®
Color 800/1000 Presses
Handleiding voor de gebruiker
Standaardafwerkeenheid/katernmodule

6. Plaats de cassette terug op de oorspronkelijke plaats in de afwerkeenheid.
7. Sluit het rechterpaneel van de afwerkeenheid.
OPMERKING
Als de rechterklep ook maar een klein stukje open staat, verschijnt er een bericht en
werkt het apparaat niet.
Nietstoringen in de nietcassette van de katernmodule
OPMERKING
Controleer altijd of er nietjes of restanten van nietjes in de afwerkeenheid zijn
achtergebleven.
1. Controleer of het apparaat is gestopt met afdrukken.
2. Open de rechterklep van de afwerkeenheid.
Xerox
®
Color 800i/1000i Presses Xerox
®
Color 800/1000 Presses17-34
Handleiding voor de gebruiker
Standaardafwerkeenheid/katernmodule

3. Duw de hendel naar rechts en trek tegelijkertijd de nietcassette voor katernen naar
buiten.
4. Pak de lipjes van de nietcassette vast en verwijder de cassette door de lipjes omhoog
te trekken.
5. Verwijder de vastgelopen nietjes uit de cassette.
WAARSCHUWING
Wees voorzichtig bij het verwijderen van de vastgelopen nietjes uit de cassette om
letsel aan uw vingers te voorkomen.
6. Houd de lipjes van de nieuwe nietcassette vast en duw de cassette in de eenheid.
17-35Xerox
®
Color 800i/1000i Presses Xerox
®
Color 800/1000 Presses
Handleiding voor de gebruiker
Standaardafwerkeenheid/katernmodule

7. Duw de nietcassette weer in de oorspronkelijke stand in het apparaat.
8. Sluit het rechterpaneel van de afwerkeenheid.
OPMERKING
Als de rechterklep ook maar een klein stukje open staat, verschijnt er een bericht en
werkt het apparaat niet.
De standaardnietcassette opnieuw plaatsen
Gebruik deze procedure als de standaardnietcassette niet goed in het apparaat is
geplaatst.
OPMERKING
Controleer altijd of er nietjes of restanten van nietjes in de afwerkeenheid zijn
achtergebleven.
1. Controleer of het apparaat is gestopt met afdrukken.
2. Open de rechterklep van de afwerkeenheid.
Xerox
®
Color 800i/1000i Presses Xerox
®
Color 800/1000 Presses17-36
Handleiding voor de gebruiker
Standaardafwerkeenheid/katernmodule

3. Pak de hendel van de nietcassette bij R1 vast en trek de nietcassette uit de
afwerkeenheid.
4. Open zo nodig de nieteenheid zoals aangegeven en verwijder het vastgelopen nietje.
5. Zet de hendel op de achterkant van de nietcassette omlaag.
6. Draai de eenheid terwijl u de hendel ingedrukt houdt, om en verwijder de nietcassette
uit de eenheid.
17-37Xerox
®
Color 800i/1000i Presses Xerox
®
Color 800/1000 Presses
Handleiding voor de gebruiker
Standaardafwerkeenheid/katernmodule

7. Verwijder de nietjes die zich niet goed in lijn met de rest bevinden.
8. Duw een nieuwe nietcassette in de eenheid.
9. Plaats de cassette terug op de oorspronkelijke plaats in de afwerkeenheid.
10. Sluit het rechterpaneel van de afwerkeenheid.
OPMERKING
Als de rechterklep ook maar een klein stukje open staat, verschijnt er een bericht en
werkt het apparaat niet.
Storingscodes
Als het afdrukken op ongebruikelijke wijze is afgebroken vanwege een storing, of als er
een storing is opgetreden in de katernmodule, wordt er een storingscode weergegeven.
Als er een storingscode wordt weergegeven die niet in de onderstaande tabel voorkomt,
of als een storing aanhoudt nadat u de onderstaande oplossing hebt geprobeerd, neemt
u contact op met het Xerox Welcome Centre.
Als er een storingscode wordt weergegeven, worden alle afdrukgegevens op het apparaat
evenals de afdrukgegevens die in het ingebouwde geheugen van het apparaat zijn
opgeslagen, geannuleerd.
Xerox
®
Color 800i/1000i Presses Xerox
®
Color 800/1000 Presses17-38
Handleiding voor de gebruiker
Standaardafwerkeenheid/katernmodule

012-125
Oorzaak: Er is een storing opgetreden in de afwerkeenheid.
Oplossing: Voer de volgende stappen uit:
Schakel het apparaat uit en weer in en start/verzend uw afdrukopdracht zo nodig
opnieuw.
Als de storing aanhoudt, neemt u contact op met het Xerox Welcome Centre.
• Controleer of er obstructies zijn in de papierbaan en verhelp deze.
012-132
Oorzaak: Er is een storing opgetreden in de afwerkeenheid.
Oplossing: Voer de volgende stappen uit:
Schakel het apparaat uit en weer in en start/verzend uw afdrukopdracht zo nodig
opnieuw.
Als de storing aanhoudt, neemt u contact op met het Xerox Welcome Centre.
• Controleer of er obstructies zijn in de papierbaan en verhelp deze.
012-211
Oorzaak: Er is een storing opgetreden in de afwerkeenheid.
Oplossing: Voer de volgende stappen uit:
Schakel het apparaat uit en weer in en start/verzend uw afdrukopdracht zo nodig
opnieuw.
Als de storing aanhoudt, neemt u contact op met het Xerox Welcome Centre.
• Controleer of er obstructies zijn in de papierbaan en verhelp deze.
012-212
Oorzaak: Er is een storing opgetreden in de afwerkeenheid.
Oplossing: Voer de volgende stappen uit:
Schakel het apparaat uit en weer in en start/verzend uw afdrukopdracht zo nodig
opnieuw.
Als de storing aanhoudt, neemt u contact op met het Xerox Welcome Centre.
• Controleer of er obstructies zijn in de papierbaan en verhelp deze.
012-213
Oorzaak: Er is een storing opgetreden in de afwerkeenheid.
Oplossing: Voer de volgende stappen uit:
Schakel het apparaat uit en weer in en start/verzend uw afdrukopdracht zo nodig
opnieuw.
Als de storing aanhoudt, neemt u contact op met het Xerox Welcome Centre.
17-39Xerox
®
Color 800i/1000i Presses Xerox
®
Color 800/1000 Presses
Handleiding voor de gebruiker
Standaardafwerkeenheid/katernmodule

• Controleer of er obstructies zijn in de papierbaan en verhelp deze.
012-214
Oorzaak: Er is een storing opgetreden in de afwerkeenheid.
Oplossing: Voer de volgende stappen uit:
Schakel het apparaat uit en weer in en start/verzend uw afdrukopdracht zo nodig
opnieuw.
Als de storing aanhoudt, neemt u contact op met het Xerox Welcome Centre.
• Controleer of er obstructies zijn in de papierbaan en verhelp deze.
012-215
Oorzaak: Er is een storing opgetreden in de afwerkeenheid.
Oplossing: Voer de volgende stappen uit:
Schakel het apparaat uit en weer in en start/verzend uw afdrukopdracht zo nodig
opnieuw.
Als de storing aanhoudt, neemt u contact op met het Xerox Welcome Centre.
• Controleer of er obstructies zijn in de papierbaan en verhelp deze.
012-216
Oorzaak: Er is een storing opgetreden in de afwerkeenheid.
Oplossing: Voer de volgende stappen uit:
Schakel het apparaat uit en weer in en start/verzend uw afdrukopdracht zo nodig
opnieuw.
Als de storing aanhoudt, neemt u contact op met het Xerox Welcome Centre.
• Controleer of er obstructies zijn in de papierbaan en verhelp deze.
012-217
Oorzaak: Er is een storing opgetreden in de afwerkeenheid.
Oplossing: Voer de volgende stappen uit:
Schakel het apparaat uit en weer in en start/verzend uw afdrukopdracht zo nodig
opnieuw.
Als de storing aanhoudt, neemt u contact op met het Xerox Welcome Centre.
• Controleer of er obstructies zijn in de papierbaan en verhelp deze.
012-218
Oorzaak: Er is een storing opgetreden in de afwerkeenheid.
Oplossing: Voer de volgende stappen uit:
Schakel het apparaat uit en weer in en start/verzend uw afdrukopdracht zo nodig
opnieuw.
Xerox
®
Color 800i/1000i Presses Xerox
®
Color 800/1000 Presses17-40
Handleiding voor de gebruiker
Standaardafwerkeenheid/katernmodule

Als de storing aanhoudt, neemt u contact op met het Xerox Welcome Centre.
• Controleer of er obstructies zijn in de papierbaan en verhelp deze.
012-219
Oorzaak: Er is een storing opgetreden in de afwerkeenheid.
Oplossing: Voer de volgende stappen uit:
Schakel het apparaat uit en weer in en start/verzend uw afdrukopdracht zo nodig
opnieuw.
Als de storing aanhoudt, neemt u contact op met het Xerox Welcome Centre.
• Controleer of er obstructies zijn in de papierbaan en verhelp deze.
012-221
Oorzaak: Er is een storing opgetreden in de afwerkeenheid.
Oplossing: Voer de volgende stappen uit:
Schakel het apparaat uit en weer in en start/verzend uw afdrukopdracht zo nodig
opnieuw.
Als de storing aanhoudt, neemt u contact op met het Xerox Welcome Centre.
• Controleer of er obstructies zijn in de papierbaan en verhelp deze.
012-223
Oorzaak: Er is een storing opgetreden in de afwerkeenheid.
Oplossing: Voer de volgende stappen uit:
Schakel het apparaat uit en weer in en start/verzend uw afdrukopdracht zo nodig
opnieuw.
Als de storing aanhoudt, neemt u contact op met het Xerox Welcome Centre.
• Controleer of er obstructies zijn in de papierbaan en verhelp deze.
012-225
Oorzaak: Er is een storing opgetreden in de afwerkeenheid.
Oplossing: Voer de volgende stappen uit:
Schakel het apparaat uit en weer in en start/verzend uw afdrukopdracht zo nodig
opnieuw.
Als de storing aanhoudt, neemt u contact op met het Xerox Welcome Centre.
• Controleer of er obstructies zijn in de papierbaan en verhelp deze.
012-226
Oorzaak: Er is een storing opgetreden in de afwerkeenheid.
Oplossing: Voer de volgende stappen uit:
17-41Xerox
®
Color 800i/1000i Presses Xerox
®
Color 800/1000 Presses
Handleiding voor de gebruiker
Standaardafwerkeenheid/katernmodule

Schakel het apparaat uit en weer in en start/verzend uw afdrukopdracht zo nodig
opnieuw.
Als de storing aanhoudt, neemt u contact op met het Xerox Welcome Centre.
• Controleer of er obstructies zijn in de papierbaan en verhelp deze.
012-227
Oorzaak: Er is een storing opgetreden in de afwerkeenheid.
Oplossing: Voer de volgende stappen uit:
Schakel het apparaat uit en weer in en start/verzend uw afdrukopdracht zo nodig
opnieuw.
Als de storing aanhoudt, neemt u contact op met het Xerox Welcome Centre.
• Controleer of er obstructies zijn in de papierbaan en verhelp deze.
012-228
Oorzaak: Er is een storing opgetreden in de afwerkeenheid.
Oplossing: Voer de volgende stappen uit:
Schakel het apparaat uit en weer in en start/verzend uw afdrukopdracht zo nodig
opnieuw.
Als de storing aanhoudt, neemt u contact op met het Xerox Welcome Centre.
• Controleer of er obstructies zijn in de papierbaan en verhelp deze.
012-229
Oorzaak: Er is een storing opgetreden in de afwerkeenheid.
Oplossing: Voer de volgende stappen uit:
Schakel het apparaat uit en weer in en start/verzend uw afdrukopdracht zo nodig
opnieuw.
Als de storing aanhoudt, neemt u contact op met het Xerox Welcome Centre.
• Controleer of er obstructies zijn in de papierbaan en verhelp deze.
012-230
Oorzaak: Er is een storing opgetreden in de afwerkeenheid.
Oplossing: Voer de volgende stappen uit:
Schakel het apparaat uit en weer in en start/verzend uw afdrukopdracht zo nodig
opnieuw.
Als de storing aanhoudt, neemt u contact op met het Xerox Welcome Centre.
• Controleer of er obstructies zijn in de papierbaan en verhelp deze.
012-235
Oorzaak: Er is een storing opgetreden in de afwerkeenheid.
Xerox
®
Color 800i/1000i Presses Xerox
®
Color 800/1000 Presses17-42
Handleiding voor de gebruiker
Standaardafwerkeenheid/katernmodule

Oplossing: Voer de volgende stappen uit:
Schakel het apparaat uit en weer in en start/verzend uw afdrukopdracht zo nodig
opnieuw.
Als de storing aanhoudt, neemt u contact op met het Xerox Welcome Centre.
• Controleer of er obstructies zijn in de papierbaan en verhelp deze.
012-236
Oorzaak: Er is een storing opgetreden in de afwerkeenheid.
Oplossing: Voer de volgende stappen uit:
Schakel het apparaat uit en weer in en start/verzend uw afdrukopdracht zo nodig
opnieuw.
Als de storing aanhoudt, neemt u contact op met het Xerox Welcome Centre.
• Controleer of er obstructies zijn in de papierbaan en verhelp deze.
012-237
Oorzaak: Er is een storing opgetreden in de afwerkeenheid.
Oplossing: Voer de volgende stappen uit:
Schakel het apparaat uit en weer in en start/verzend uw afdrukopdracht zo nodig
opnieuw.
Als de storing aanhoudt, neemt u contact op met het Xerox Welcome Centre.
• Controleer of er obstructies zijn in de papierbaan en verhelp deze.
012-238
Oorzaak: Er is een storing opgetreden in de afwerkeenheid.
Oplossing: Voer de volgende stappen uit:
Schakel het apparaat uit en weer in en start/verzend uw afdrukopdracht zo nodig
opnieuw.
Als de storing aanhoudt, neemt u contact op met het Xerox Welcome Centre.
• Controleer of er obstructies zijn in de papierbaan en verhelp deze.
012-239
Oorzaak: Er is een storing opgetreden in de afwerkeenheid.
Oplossing: Voer de volgende stappen uit:
Schakel het apparaat uit en weer in en start/verzend uw afdrukopdracht zo nodig
opnieuw.
Als de storing aanhoudt, neemt u contact op met het Xerox Welcome Centre.
• Controleer of er obstructies zijn in de papierbaan en verhelp deze.
17-43Xerox
®
Color 800i/1000i Presses Xerox
®
Color 800/1000 Presses
Handleiding voor de gebruiker
Standaardafwerkeenheid/katernmodule

012-240
Oorzaak: Er is een storing opgetreden in de afwerkeenheid.
Oplossing: Voer de volgende stappen uit:
Schakel het apparaat uit en weer in en start/verzend uw afdrukopdracht zo nodig
opnieuw.
Als de storing aanhoudt, neemt u contact op met het Xerox Welcome Centre.
• Controleer of er obstructies zijn in de papierbaan en verhelp deze.
012-241
Oorzaak: Er is een storing opgetreden in de afwerkeenheid.
Oplossing: Voer de volgende stappen uit:
Schakel het apparaat uit en weer in en start/verzend uw afdrukopdracht zo nodig
opnieuw.
Als de storing aanhoudt, neemt u contact op met het Xerox Welcome Centre.
• Controleer of er obstructies zijn in de papierbaan en verhelp deze.
012-243
Oorzaak: Er is een storing opgetreden in de afwerkeenheid.
Oplossing: Voer de volgende stappen uit:
Schakel het apparaat uit en weer in en start/verzend uw afdrukopdracht zo nodig
opnieuw.
Als de storing aanhoudt, neemt u contact op met het Xerox Welcome Centre.
• Controleer of er obstructies zijn in de papierbaan en verhelp deze.
012-246
Oorzaak: Er is een storing opgetreden in de afwerkeenheid.
Oplossing: Voer de volgende stappen uit:
Schakel het apparaat uit en weer in en start/verzend uw afdrukopdracht zo nodig
opnieuw.
Als de storing aanhoudt, neemt u contact op met het Xerox Welcome Centre.
• Controleer of er obstructies zijn in de papierbaan en verhelp deze.
012-247
Oorzaak: Er is een storing opgetreden in de afwerkeenheid.
Oplossing: Voer de volgende stappen uit:
Schakel het apparaat uit en weer in en start/verzend uw afdrukopdracht zo nodig
opnieuw.
Als de storing aanhoudt, neemt u contact op met het Xerox Welcome Centre.
Xerox
®
Color 800i/1000i Presses Xerox
®
Color 800/1000 Presses17-44
Handleiding voor de gebruiker
Standaardafwerkeenheid/katernmodule

• Controleer of er obstructies zijn in de papierbaan en verhelp deze.
012-248
Oorzaak: Er is een storing opgetreden in de afwerkeenheid.
Oplossing: Voer de volgende stappen uit:
Schakel het apparaat uit en weer in en start/verzend uw afdrukopdracht zo nodig
opnieuw.
Als de storing aanhoudt, neemt u contact op met het Xerox Welcome Centre.
• Controleer of er obstructies zijn in de papierbaan en verhelp deze.
012-250
Oorzaak: Er is een storing opgetreden in de afwerkeenheid.
Oplossing: Voer de volgende stappen uit:
Schakel het apparaat uit en weer in en start/verzend uw afdrukopdracht zo nodig
opnieuw.
Als de storing aanhoudt, neemt u contact op met het Xerox Welcome Centre.
• Controleer of er obstructies zijn in de papierbaan en verhelp deze.
012-251
Oorzaak: Er is een storing opgetreden in de afwerkeenheid.
Oplossing: Voer de volgende stappen uit:
Schakel het apparaat uit en weer in en start/verzend uw afdrukopdracht zo nodig
opnieuw.
Als de storing aanhoudt, neemt u contact op met het Xerox Welcome Centre.
• Controleer of er obstructies zijn in de papierbaan en verhelp deze.
012-252
Oorzaak: Er is een storing opgetreden in de afwerkeenheid.
Oplossing: Voer de volgende stappen uit:
Schakel het apparaat uit en weer in en start/verzend uw afdrukopdracht zo nodig
opnieuw.
Als de storing aanhoudt, neemt u contact op met het Xerox Welcome Centre.
• Controleer of er obstructies zijn in de papierbaan en verhelp deze.
012-253
Oorzaak: Er is een storing opgetreden in de afwerkeenheid.
Oplossing: Voer de volgende stappen uit:
Schakel het apparaat uit en weer in en start/verzend uw afdrukopdracht zo nodig
opnieuw.
17-45Xerox
®
Color 800i/1000i Presses Xerox
®
Color 800/1000 Presses
Handleiding voor de gebruiker
Standaardafwerkeenheid/katernmodule

Als de storing aanhoudt, neemt u contact op met het Xerox Welcome Centre.
• Controleer of er obstructies zijn in de papierbaan en verhelp deze.
012-254
Oorzaak: Er is een storing opgetreden in de afwerkeenheid.
Oplossing: Voer de volgende stappen uit:
Schakel het apparaat uit en weer in en start/verzend uw afdrukopdracht zo nodig
opnieuw.
Als de storing aanhoudt, neemt u contact op met het Xerox Welcome Centre.
• Controleer of er obstructies zijn in de papierbaan en verhelp deze.
012-255
Oorzaak: Er is een storing opgetreden in de afwerkeenheid.
Oplossing: Voer de volgende stappen uit:
Schakel het apparaat uit en weer in en start/verzend uw afdrukopdracht zo nodig
opnieuw.
Als de storing aanhoudt, neemt u contact op met het Xerox Welcome Centre.
• Controleer of er obstructies zijn in de papierbaan en verhelp deze.
012-260
Oorzaak: Er is een storing opgetreden in de afwerkeenheid.
Oplossing: Voer de volgende stappen uit:
Schakel het apparaat uit en weer in en start/verzend uw afdrukopdracht zo nodig
opnieuw.
Als de storing aanhoudt, neemt u contact op met het Xerox Welcome Centre.
• Controleer of er obstructies zijn in de papierbaan en verhelp deze.
012-263
Oorzaak: Er is een storing opgetreden in de afwerkeenheid.
Oplossing: Voer de volgende stappen uit:
Schakel het apparaat uit en weer in en start/verzend uw afdrukopdracht zo nodig
opnieuw.
Als de storing aanhoudt, neemt u contact op met het Xerox Welcome Centre.
• Controleer of er obstructies zijn in de papierbaan en verhelp deze.
012-264
Oorzaak: Er is een storing opgetreden in de afwerkeenheid.
Oplossing: Voer de volgende stappen uit:
Xerox
®
Color 800i/1000i Presses Xerox
®
Color 800/1000 Presses17-46
Handleiding voor de gebruiker
Standaardafwerkeenheid/katernmodule

Schakel het apparaat uit en weer in en start/verzend uw afdrukopdracht zo nodig
opnieuw.
Als de storing aanhoudt, neemt u contact op met het Xerox Welcome Centre.
• Controleer of er obstructies zijn in de papierbaan en verhelp deze.
012-265
Oorzaak: Er is een storing opgetreden in de afwerkeenheid.
Oplossing: Voer de volgende stappen uit:
Schakel het apparaat uit en weer in en start/verzend uw afdrukopdracht zo nodig
opnieuw.
Als de storing aanhoudt, neemt u contact op met het Xerox Welcome Centre.
• Controleer of er obstructies zijn in de papierbaan en verhelp deze.
012-282
Oorzaak: Er is een storing opgetreden in de afwerkeenheid.
Oplossing: Voer de volgende stappen uit:
Schakel het apparaat uit en weer in en start/verzend uw afdrukopdracht zo nodig
opnieuw.
Als de storing aanhoudt, neemt u contact op met het Xerox Welcome Centre.
• Controleer of er obstructies zijn in de papierbaan en verhelp deze.
012-283
Oorzaak: Er is een storing opgetreden in de afwerkeenheid.
Oplossing: Voer de volgende stappen uit:
Schakel het apparaat uit en weer in en start/verzend uw afdrukopdracht zo nodig
opnieuw.
Als de storing aanhoudt, neemt u contact op met het Xerox Welcome Centre.
• Controleer of er obstructies zijn in de papierbaan en verhelp deze.
012-291
Oorzaak: Er is een storing opgetreden in de afwerkeenheid.
Oplossing: Voer de volgende stappen uit:
Schakel het apparaat uit en weer in en start/verzend uw afdrukopdracht zo nodig
opnieuw.
Als de storing aanhoudt, neemt u contact op met het Xerox Welcome Centre.
• Controleer of er obstructies zijn in de papierbaan en verhelp deze.
012-296
Oorzaak: Er is een storing opgetreden in de afwerkeenheid.
17-47Xerox
®
Color 800i/1000i Presses Xerox
®
Color 800/1000 Presses
Handleiding voor de gebruiker
Standaardafwerkeenheid/katernmodule

Oplossing: Voer de volgende stappen uit:
Schakel het apparaat uit en weer in en start/verzend uw afdrukopdracht zo nodig
opnieuw.
Als de storing aanhoudt, neemt u contact op met het Xerox Welcome Centre.
• Controleer of er obstructies zijn in de papierbaan en verhelp deze.
012-400
Oorzaak: De nietafvalcontainer is bijna vol.
Oplossing: Volg de procedures voor het verwijderen en vervangen van de afvalbak
voor nietjes uit de afwerkeenheid.
012-949
Oorzaak: Perforatorafvalcontainer is niet aangesloten
Oplossing: Controleer of de perforatorafvalcontainer juist in de afwerkeenheid is
geplaatst.
024-931
Oorzaak: De nietafvalcontainer is vol of bijna vol
Oplossing: Verwijder de nietafvalcontainer en installeer een nieuwe.
024-932
Oorzaak: Nietafvalcontainer is niet aangesloten
Oplossing: Controleer of de nietafvalcontainer juist in de afwerkeenheid is geplaatst.
024-943
Oorzaak: De nietcassette voor katernen is leeg of er heeft zich een nietfout voorgedaan.
Oplossing: Voer de volgende stappen uit:
• Controleer de nietcassette en plaats deze op de juiste wijze terug.
• Vervang de cassette indien nodig.
• Hervat de opdracht.
024-957
Oorzaak: Lade van invoegeenheid voor naverwerking (lade 8/T1) is leeg of het papier
is op
Oplossing: Vul papier bij in de papierlade.
024-974
Oorzaak: Het toegewezen papierformaat en het formaat van het papier in de lade
verschillen wanneer er papier vanuit de invoegeenheid voor naverwerking wordt
ingevoerd.
Oplossing: Stel het papier opnieuw in, wijzig het papier of annuleer de opdracht.
024-976
Oorzaak: Nietstoring in afwerkeenheid
Xerox
®
Color 800i/1000i Presses Xerox
®
Color 800/1000 Presses17-48
Handleiding voor de gebruiker
Standaardafwerkeenheid/katernmodule

Oplossing: Controleer de nietjes en plaats ze op juiste wijze terug.
024-977
Oorzaak: Nietjes worden niet in de afwerkeenheid ingevoerd.
Oplossing: Controleer de nietjes en plaats ze op juiste wijze terug.
024-978
Oorzaak: Nieteenheid in de katernmoduleafwerkeenheid is niet gereed
Oplossing: Controleer de nietjes en plaats ze op juiste wijze terug.
024-979
Oorzaak: De nietcassette is leeg
Oplossing: Controleer nietjes. Volg de procedures voor het verwijderen en vervangen
van nietcassettes.
024-980
Oorzaak: De opvangbak is vol.
Oplossing: Verwijder al het papier uit de opvangbak.
024-981
Oorzaak: De bovenste opvangbak is vol.
Oplossing: Verwijder al het papier uit de bovenste opvangbak van de afwerkeenheid.
024-982
Oorzaak: De veiligheidswaarschuwing voor het omlaagbrengen van de
afdrukkenopvangbak van de afwerkeenheid is aan.
Oplossing: Verwijder al het papier uit de afdrukkenopvangbak en verwijder obstructies.
024-983
Oorzaak: De opvangbak voor katernen van de afwerkeenheid is vol
Oplossing: Verwijder al het papier uit de opvangbak voor katernen.
024-984
Oorzaak: Het waarschuwingslampje "Nietjes in nieteenheid katernmodule bijna op"
brandt
Oplossing: Verwijder al het papier uit de opvangbak voor katernen.
024-985
Oorzaak: Het waarschuwingslampje "Nietjes in nieteenheid katernmodule bijna op"
brandt
Oplossing: Verwijder al het papier uit de opvangbak voor katernen.
024-987
Oorzaak: De opvangbak voor vouwen katernen is vol
Oplossing: Verwijder al het papier uit de opvangbak. Stel de opvangbak in op In drieën
vouwen.
17-49Xerox
®
Color 800i/1000i Presses Xerox
®
Color 800/1000 Presses
Handleiding voor de gebruiker
Standaardafwerkeenheid/katernmodule

024-988
Oorzaak: De opvangbak voor vouwen katernen is vol
Oplossing: Controleer of de opvangbak juist is aangesloten en ingesteld.
024-989
Oorzaak: Er is een probleem met de nieteenheid van de katernmodule.
Oplossing: Controleer de nietcassette en plaats deze op juiste wijze terug.
047-320
Oorzaak: Er is een storing in de communicatie met de afwerkeenheid opgetreden.
Oplossing: Voer de volgende stappen uit:
Schakel het apparaat uit en weer in en start/verzend uw afdrukopdracht zo nodig
opnieuw.
Als de storing aanhoudt, neemt u contact op met het Xerox Welcome Centre.
112-700
Oorzaak: De perforatorafvalcontainer is vol of bijna vol
Oplossing: Verwijder de afvalcontainer, maak deze leeg en plaats deze weer correct
terug.
116-790
Oorzaak: De instellingen voor nieten worden geannuleerd en de gegevens worden
afgedrukt
Oplossing: Bevestig de nietpositie en probeer opnieuw af te drukken.
124-705
Oorzaak: De instellingen voor perforeren worden geannuleerd
Oplossing: Bevestig de perforatiepositie en probeer opnieuw af te drukken.
124-706
Oorzaak: De instellingen voor vouwen worden geannuleerd
Oplossing: Bevestig de vouwinstellingen en probeer opnieuw af te drukken.
124-709
Oorzaak: Het aantal pagina's is groter dan het aantal pagina's dat kan worden geniet
Oplossing: Verklein het aantal pagina's, of annuleer de nietinstellingen en probeer
vervolgens opnieuw af te drukken.
Xerox
®
Color 800i/1000i Presses Xerox
®
Color 800/1000 Presses17-50
Handleiding voor de gebruiker
Standaardafwerkeenheid/katernmodule

Specificaties
Standaardafwerkeenheid/katernmodule
SpecificatieItem
• Bovenste opvangbak: Sets/stapels
OPMERKING
Transparanten kunnen ALLEEN naar de BOVENSTE opvangbak van
de afwerkeenheid worden verzonden. Transparanten kunnen niet
naar de afdrukkenopvangbak middelste opvangbak) worden
verzonden.
• Afdrukkenopvangbak (middelste opvangbak): Sets/stapels
(staffelen beschikbaar)
Baktype
Bovenste opvangbak:
• Maximum: SRA3, 13 x19 inch, 12,6 x19,2 inch, 330 x 488 mm
(aangepast formaat)
• Minimum: 100 x 148 mm (KKE), 4 x 6 inch (KKE), A6 (KKE)
briefkaarten
Afdrukkenopvangbak (middelste):
• Maximum: 13 x 19 inch (330 x 488 mm), SRA3
• Minimum: B5, Executive (7,25 x 10,5 inch)
Opvangbak van optionele C-/Z-vouweenheid: ondersteunt A4 (KKE)
en 8,5 x 11 inch (KKE)
Aflevering bij ondersteund DFA-apparaat van derden:
• Maximum: 13 x 19 inch, SRA3
• Minimum: B5, Executive (7,25 x 10,5 inch)
Ondersteund
papierformaat
Bakken:
• Bovenste opvangbak: 55-350 g/m²
• Afdrukkenopvangbak (middelste): 55-300 g/m²
• Opvangbak van optionele C-/Z-vouweenheid: 64-90 g/m²
Aflevering bij ondersteund DFA-apparaat van derden: 55-350 g/m²
Ondersteund
papiergewicht
• Bovenste opvangbak: 500 vel
• Opvangbak van optionele C-/Z-vouweenheid: Minimaal 30 vel
*Alleen bij gebruik van A4 LKE, B5 LKE, 8,5 x 11 inch LKE, 8 x 10 inch
LKE, 7,5 x 10,5 inch LKE. Bij gebruik van andere papierformaten is
de capaciteit van de opvangbak 1500 vel en 100 sets.
**Sommige papiersoorten worden mogelijk niet door de opvangbak
ondersteund.
Capaciteit opvangbak
17-51Xerox
®
Color 800i/1000i Presses Xerox
®
Color 800/1000 Presses
Handleiding voor de gebruiker
Standaardafwerkeenheid/katernmodule

SpecificatieItem
Maximum aantal geniete vellen: 100
• Bij gebruik van papierformaten groter dan A4 (8,5 x 11 inch)
kunnen er maximaal 65 vellen worden geniet.
• Bij gebruik van bepaalde papiersoorten kunnen de nietjes
krombuigen.
Papierformaat:
• Maximum: A3/11 x 17 inch
• Minimum: B5, Executive (7,25 x 10,5 inch)
Nietpositie:
• 1 locatie: (voor: hoeknieten, midden: parallel nieten, achter:
parallel nieten*)
• 2 locaties: (parallel nieten)
• 4 locaties: parallel aan rand nieten voor A4 (LKE) en 8,5 x 11 inch
(LKE)
*: Schuin nieten voor A3 en A4
Nieten (variabele lengte)
Ondersteund papierformaat:
• Maximum: A3/11 x 17 inch
• Minimum: B5 LKE (2 gaten), A4 LKE (4 gaten)
Aantal gaten: 2, 4, 3 (optioneel)
Papiersoort: 55-220 g/m²
Perforeren
Xerox
®
Color 800i/1000i Presses Xerox
®
Color 800/1000 Presses17-52
Handleiding voor de gebruiker
Standaardafwerkeenheid/katernmodule

SpecificatieItem
Maximum aantal vellen:
• Vouwen en nieten: 25 vellen
• Alleen vouwen: 5 vellen
Bij gebruik van Xerox-papier van 75 g/m² kunnen er maximaal 14
vellen worden geniet als er een omslag wordt toegevoegd.
Papierformaat:
• Maximum: A3, 13 x 18 inch
• Minimum: A4 (KKE), 8,5 x 11 inch (KKE)
OPMERKING
Bij gebruik van licht papier kunnen er papierstoringen optreden
tijdens het maken van katernen met enkele vouw en nietjes die uit
25 vellen of meer bestaan. Als er papierstoringen optreden, wordt
aanbevolen een andere papiersoort voor de opdracht te selecteren.
Papiersoort: Alleen vouwen of vouwen en nieten : 55-350 g/m²
ongecoat, 106-300 g/m² gecoat
Papiergewichten/aantal vellen per katern:
• 64-80 g/m², ongecoat: 25 vellen
• 81-90 g/m², ongecoat: 20 vellen
• 91-105 g/m², ongecoat: 10 vellen
• 106-128 g/m², ongecoat: 10 vellen, gecoat: 10 vellen
• 129-150 g/m², ongecoat: 10 vellen, gecoat: 10 vellen
• 151-176 g/m², ongecoat: 10 vellen, gecoat: 10 vellen
• 177-220 g/m², ongecoat: 5 vellen, gecoat: 5 vellen
• 221-256 g/m², 4 vellen max. gecoat of ongecoat
• 257-350 g/m², 3 vellen max, gecoat of ongecoat
Katern maken/Enkele
vouw
OPMERKING
Niet geniete vouwsets kunnen uit maximaal 5 vel papier bestaan.
Vouwen
Papierformaat:
• Maximum: A3/11 x 17 inch
• Minimum: B5, Executive (7,25 x 10,5 inch)
Het apparaat drukt niet af op papier dat in lade 8/T1 is geplaatst.
Capaciteit: 200 vellen bij gebruik van Xerox-papier van 75 g/m².
Papiersoort: 64-220 g/m²
Lade 8/T1 (invoegeenheid
voor naverwerking, ook
wel "interposer"
genoemd)
17-53Xerox
®
Color 800i/1000i Presses Xerox
®
Color 800/1000 Presses
Handleiding voor de gebruiker
Standaardafwerkeenheid/katernmodule

Optionele C-/Z-vouweenheid
SpecificatieItem
• Z-papierformaat:: 11 x 17 inch/A3, 10 x 14 inch/B4, 8K
• Capaciteit:
- Maximum: 80 vellen (A3/11 x 17 inch Xerox-papier van 75
g/m² met Z-vouw)
- 20 vellen voor 8K en 10 x 14 inch/B4
• Papiersoort: 64-90 g/m²
• Opvangbak: Afdrukkenopvangbak (middelste)
Z-vouw half vel
• Papierformaat: A4/8,5 x 11 inch
• Aantal te vouwen vellen: 1 vel
• Capaciteit: Minimaal 30 vel (bij gebruik van Xerox-papier van 75
g/m²).
• Papiersoort: 64-90 g/m²
• Opvangbak: Opvangbak voor C/Z-vouweenheid
C-vouw
Z-vouw
Raadpleeg de specificaties van Katern maken/enkele vouw voor meer
informatie
Enkele vouw
Xerox
®
Color 800i/1000i Presses Xerox
®
Color 800/1000 Presses17-54
Handleiding voor de gebruiker
Standaardafwerkeenheid/katernmodule

18
SquareFold Trimmer
Module
Overzicht
De SquareFold Trimmer Module is een optionele afwerkeenheid die wordt gebruikt in
combinatie met een andere optionele afwerkeenheid die een katernmodule bevat.
OPMERKING
Er moet een katernmoduleafwerkeenheid op de SquareFold Trimmer Module zijn
aangesloten.
De SquareFold Trimmer Module:
• Ontvangt het katern uit de katernmodule van de afwerkeenheid.
• Vouwt de rug van het katern plat, zodat het katern dunner is en eruit ziet als een
garenloos gebonden boek.
• Snijdt de rand van het katern af/bij, zodat de rand netjes afgewerkt is.
18-1Xerox
®
Color 800i/1000i Presses Xerox
®
Color 800/1000 Presses
Handleiding voor de gebruiker

Het katern wordt in de katernmodule van de afwerkeenheid samengesteld en geniet.
Het katern is dus al een geheel als het in de SquareFold Trimmer Module wordt ingevoerd.
Als u het beeld van het origineel of de positie ervan op de katernpagina wilt aanpassen,
moet u dit doen via de gebruikersinterface van het apparaat, via uw printerdriver of via
de printserver.
OPMERKING
Raadpleeg altijd het gedeelte Hints en tips voor de SquareFold Trimmer Module voordat
u deze gaat gebruiken. In het gedeelte Hints en tips vindt u waardevolle informatie over
het instellen van uw opdrachten, zodat uw afdruk-/kopieeropdrachten optimaal worden
uitgevoerd.
U kunt eventueel een of meer testpagina's afdrukken of kopiëren voordat u grotere
opdrachten gaat uitvoeren.
Onderdelen identificeren
Hoofdonderdelen
De hoofdonderdelen zijn:
1. Linkerbovenklep: open deze klep om papierstoringen te verhelpen. Het
platvouwmechanisme bevindt zich in deze zone.
2. Rechterbovenklep: open deze klep om papierstoringen te verhelpen. Het
snijmechanisme bevindt zich in deze zone.
3. Opvangbak voor katernen: in deze opvangbak worden de platgevouwen katernen
uit de afwerkeenheid afgeleverd.
4. Bedieningspaneel: het bedieningspaneel bestaat uit een pictogrammenscherm,
knoppen en diverse indicatielampjes.
Xerox
®
Color 800i/1000i Presses Xerox
®
Color 800/1000 Presses18-2
Handleiding voor de gebruiker
SquareFold Trimmer Module

5. Afvalcontainer snijmodule: voor snippers/afval van de snijmodule. Trek de container
naar buiten om deze te verwijderen en maak hem leeg.
OPMERKING
De bovenkleppen kunnen niet worden geopend als het apparaat normaal in gebruik is
of als het apparaat niet actief is. De kleppen kunnen alleen worden geopend als er een
indicatielampje brandt en als er een (papier)storing in de SquareFold Trimmer Module
is opgetreden.
Papierbaan
1. Het katern verlaat de katernzone van de afwerkeenheid en gaat de SquareFold
Trimmer Module binnen.
2. De uitgangssensor voor katernen (in de SquareFold Trimmer Module) registreert de
invoerrand (rug) van het katern en verplaatst het katern naar de zone voor het
vouwen van de katernrug.
3. Zodra de katernrug zich in de platvouwzone bevindt, wordt het katern vastgeklemd
en begint het platvouwen.
4. Het katern wordt platgevouwen en de bindrug wordt recht gemaakt volgens de
instellingen voor platvouwen die op het bedieningspaneel zijn geselecteerd.
5. Nadat het katern is platgedrukt en de bindrug recht is gemaakt, wordt het katern
doorgevoerd naar de snijzone.
a. Het katern wordt op basis van het afgewerkte katernformaat doorgevoerd
totdat de achterrand het snijgedeelte van de snijmodule heeft bereikt.
b. De achterrand wordt bij-/afgesneden (op basis van het formaat van het
afgewerkte katern dat bij de instelling voor de snijmodulemodus is opgegeven).
6. Het katern wordt nu naar de uitgang verplaatst, waar het vervolgens naar de
katernopvangbak wordt getransporteerd.
18-3Xerox
®
Color 800i/1000i Presses Xerox
®
Color 800/1000 Presses
Handleiding voor de gebruiker
SquareFold Trimmer Module

OPMERKING
Katernen die de SquareFold Trimmer Module verlaten kunnen snijrestanten/snippers
bevatten van het katern dat eerder is gesneden. Dit is normaal en wordt veroorzaakt
door statische elektriciteit. Als er snijrestanten/snippers in de katernen zitten, verwijdert
u de snippers en gooit u ze weg.
Bedieningspaneel
Het bedieningspaneel bestaat uit de volgende onderdelen:
1. Storingsindicatielampjes: deze lampjes gaan branden als er een (papier)storing in
een bepaalde zone van de SquareFold Trimmer Module optreedt.
a. Dit indicatielampje gaat branden als het katern het uitvoergebied van de
afwerkeenheid verlaat en er daarbij een papierstoring optreedt.
b. Dit indicatielampje gaat branden als er een papierstoring in de platvouwzone
optreedt.
c. Dit indicatielampje gaat branden als er een papierstoring in de snijzone optreedt.
OPMERKING
Als een van deze indicatielampjes (1a, 1b, 1c) brandt, kunnen de deksels worden
geopend en kan de (papier)storing worden verholpen. De deksels kunnen niet
worden geopend als het apparaat normaal in gebruik is of niet actief is.
d. Dit indicatielampje gaat branden als de afvalcontainer van de snijmodule naar
buiten wordt getrokken of vol is.
2. Opties voor platvouwen: In dit gedeelte van het bedieningspaneel vindt u:
OPMERKING
De opties voor platvouwen zijn beschikbaar via de printerdriver van uw computer,
via uw printserver of via de gebruikersinterface van uw apparaat (als het een
copier/printer betreft). Dit wordt nader besproken in het gedeelte Opties voor
platvouwen.
a. Knop Instellingen: druk op deze knop om de instelling voor platvouwen aan te
passen - zie hieronder.
b. Opties voor platvouwen: Selecteer de gewenste instelling. Deze instellingen
worden nader besproken in het gedeelte Opties voor platvouwen.
Xerox
®
Color 800i/1000i Presses Xerox
®
Color 800/1000 Presses18-4
Handleiding voor de gebruiker
SquareFold Trimmer Module

Toepassing Platvouwen (SquareFold)
De platvouwfunctie kan via de printerdriver vanaf uw computer, de gebruikersinterface
van het apparaat of de printserver worden geselecteerd of geopend.
OPMERKING
De functie Platvouwen is alleen beschikbaar als uw apparaat op zowel een
katernmoduleafwerkeenheid als de SquareFold Trimmer Module is aangesloten.
OPMERKING
De termen Rug vouwen, SquareFold en Platvouwen zijn synoniemen van elkaar.
Opties voor platvouwen
De functie Platvouwen (Rug vouwen) kan in- of uitgeschakeld worden op basis van
gebruikersvoorkeuren. Als de functie is ingeschakeld, kunt u uit vijf opties kiezen,
afhankelijk van uw vereisten voor de afgewerkte katernopdracht.
OPMERKING
In de rest van dit gedeelte worden het bedieningspaneel van de SquareFold Trimmer
Module en de schermen van de gebruikersinterface van het apparaat weergegeven. De
afzonderlijke schermen van de printserver en de printerdriver worden niet weergegeven.
De beschrijvingen van alle SquareFold-opties zijn van toepassing op
netwerkafdrukopdrachten en gelden voor alle printservers/printerdrivers die op het
apparaat zijn aangesloten.
1. Opties voor platvouwen/rug vouwen in de gebruikersinterface van het apparaat; de
weergegeven illustratie is slechts een voorbeeld. De werkelijke beelden in de
gebruikersinterface van het apparaat kunnen afwijken, afhankelijk van het andere
apparaat waarop dit apparaat is aangesloten.
2. Bedieningspaneel van de SquareFold Trimmer Module
18-5Xerox
®
Color 800i/1000i Presses Xerox
®
Color 800/1000 Presses
Handleiding voor de gebruiker
SquareFold Trimmer Module

3. +2/Hoger/Hoog 2: selecteer deze instelling om de grootste druk op de rug van het
katern uit te oefenen. Hoe groter de uitgeoefende druk op het katern, des te rechter
wordt de rug van het katern. De grootste druk die op het katern kan worden
uitgeoefend is +2.
U kunt deze instelling ook selecteren als uw afgewerkte katern uit vijf pagina's of
minder van zwaarder papier (200 g/m² of meer) bestaat.
4. +1/Hoog/Hoog 1: selecteer deze instelling om meer druk op de rug van het katern
uit te oefenen, maar niet zoveel druk als bij instelling +2.
5. Auto/normaal: dit is de standaardinstelling op het apparaat en wordt op de meeste
opdrachten toegepast.
6. -1/Laag/Laag 1: selecteer deze instelling om minder druk op de rug van het katern
uit te oefenen. Hoe kleiner de uitgeoefende druk op het katern, des te ronder wordt
de rug van het katern.
7. -2/Lager/Laag 2: selecteer deze instelling als uw afgewerkte katern bestaat uit vijf
pagina's of minder op lichter papier (100 g/m² of minder). De kleinste druk die op
het katern kan worden uitgeoefend is -2.
Kies de instelling die het beste past bij uw vereisten voor de afgedrukte katernen.
OPMERKING
U kunt eventueel een of meer testpagina's afdrukken voordat u grotere opdrachten
gaat uitvoeren.
In de volgende illustratie worden twee verschillende katernen getoond: een katern dat
is platgevouwen en een katern dat niet is platgevouwen.
1. Dit katern is niet platgevouwen. De rug van het katern lijkt ronder en dikker.
2. Dit katern is platgevouwen. De rug van het katern is platgevouwen en recht gemaakt,
waardoor het katern eruit ziet als een garenloos gebonden boekje.
Xerox
®
Color 800i/1000i Presses Xerox
®
Color 800/1000 Presses18-6
Handleiding voor de gebruiker
SquareFold Trimmer Module

Toegang tot opties voor Platvouwen
Voor netwerkafdrukopdrachten kunt u de toepassing Platvouwen (SquareFold) en de
bijbehorende opties openen via de printerdriver van uw computer (voordat u de
afdrukopdracht verzendt) of via de printerdriver (nadat u de afdrukopdracht hebt
verzonden). Ga als volgt te werk om naar de toepassing en opties voor Platvouwen
(SquareFold) van netwerkafdrukopdrachten te gaan:
1. Voor opdrachten die vanaf uw computer worden verzonden, gaat u door naar de
volgende stap.
• Voor opdrachten die zich al op de printserver bevinden, gaat u door naar stap 3.
2. Open de gewenste opdracht in de relevante applicatie op uw computer (bijvoorbeeld
Microsoft Word
®
of Adobe Reader).
a) Selecteer Bestand en Afdrukken.
b) Selecteer in het afdrukvenster het gewenste apparaat (waarop de SquareFold
Trimmer Module is aangesloten) en selecteer vervolgens Eigenschappen voor dat
apparaat.
c) Ga door naar stap 4.
3. Indien van toepassing opent u op de printserver het venster Eigenschappen van de
gewenste opdracht:
a) Dubbelklik op de opdracht (in de wachtrij voor vastgehouden of voltooide
opdrachten).
b) Selecteer in het venster Eigenschappen het tabblad Afwerking/uitvoer.
c) Ga door naar de volgende stap.
4. Zorg dat de juiste opvangbak is geselecteerd (opvangbak van katernmodule).
5. Zorg zo nodig dat de juiste instellingen voor nieten/afwerken/vouwen zijn geselecteerd.
6. Selecteer de gewenste optie voor platvouwen (rug vouwen).
7. Selecteer OK om de instellingen op te slaan en het venster Eigenschappen te sluiten.
8. Verzend de opdracht naar het apparaat.
Snijtoepassing
De snijtoepassing kan via de printerdriver van uw computer, via de gebruikersinterface
van het apparaat of via de printserver worden geselecteerd/geopend.
OPMERKING
De snijfunctie is alleen beschikbaar als uw apparaat op zowel een
katernmoduleafwerkeenheid als de SquareFold Trimmer Module is aangesloten.
18-7Xerox
®
Color 800i/1000i Presses Xerox
®
Color 800/1000 Presses
Handleiding voor de gebruiker
SquareFold Trimmer Module

Snijopties
Let bij het gebruiken van de snij-opties altijd op het volgende:
• Katernen die de SquareFold Trimmer Module verlaten kunnen snijrestanten/snippers
bevatten van het katern dat eerder is gesneden. Dit is normaal en wordt veroorzaakt
door statische elektriciteit. Als er snijrestanten/snippers in de katernen zitten, verwijdert
u de snippers en gooit u ze weg.
• De snijtoepassing kan in- of uitgeschakeld worden op basis van gebruikersvoorkeuren.
Als de toepassing is ingeschakeld, kunt u de snij-instelling in stappen van 0,1 mm
aanpassen, afhankelijk van uw vereisten voor de afgewerkte katernopdracht.
OPMERKING
In de rest van dit gedeelte wordt de gebruikersinterface van het apparaat weergegeven.
De afzonderlijke schermen van de printserver en de printerdriver worden niet
weergegeven. De beschrijvingen van alle snij-opties zijn van toepassing op
netwerkafdrukopdrachten en gelden voor alle printservers/printerdrivers die op het
apparaat zijn aangesloten.
1. Selecteer de pijltoetsen om de snij-instelling te vergroten of te verkleinen. De
instelling kan in stappen van 0,1 mm/0,0039 inch worden aangepast.
2. De snij-instelling is gebaseerd op:
• Het aantal vellen in het afgewerkte katern
• De breedte van het afgewerkte katern (bijvoorbeeld 210 mm of 149 mm)
• De papiersoort (bijvoorbeeld gecoat/ongecoat, glanzend)
• Het papiergewicht
Xerox
®
Color 800i/1000i Presses Xerox
®
Color 800/1000 Presses18-8
Handleiding voor de gebruiker
SquareFold Trimmer Module

OPMERKING
Belangrijk! U moet wellicht verschillende instellingen uitproberen om de beste instellingen
voor uw specifieke opdracht te bepalen. U kunt ook een of meer testpagina's afdrukken
voordat u grotere opdrachten gaat uitvoeren, zodat u de beste resultaten voor de
katernen bereikt.
OPMERKING
Met de snij-instellingen kan minimaal 2 mm of maximaal 20 mm van de rand van het
katern worden afgesneden. Als er minder dan 2 mm (0,078 inch) wordt afgesneden, kan
de rand lelijk worden. Als er meer dan 20 (0,78 inch) mm wordt ingesteld, wordt de rand
van het katern niet bijgesneden.
Kies de instelling die het beste past bij uw vereisten voor de afgedrukte katernen.
Richtlijnen voor snijden
In de volgende tabel vindt u de diverse mogelijkheden wanneer verschillende
papiergewichten, papiersoorten en snij-instellingen worden geselecteerd. Gebruik deze
tabel als richtlijn bij het selecteren van een snij-instelling voor uw specifieke opdracht.
OPMERKING
De instellingen in de onderstaande tabel zijn slechts voorbeelden en geven niet alle
mogelijkheden weer. Gebruik deze tabel daarom uitsluitend als richtlijn.
Aantal
pagina's
in
afgewerkt
katern
Geschatte
instelling
voor
bijsnijden
(mm)
Papiergewicht
(lb./g/m²)
Formaat
afgewerkt katern
Papierformaat
Scenario-
nummer
20130
20 lb./75
g/m²
5,5 x 8,5 inch/149
x 210 mm
8,5 x 11 inch/A4
(210 x 298 mm)
1
14125
24 lb./90
g/m²
5,5 x 8,5 inch/149
x 210 mm
8,5 x 11 inch/A4
(210 x 298 mm)
2
10135
32 lb./120
g/m²
5,5 x 8,5 inch/149
x 210 mm
8,5 x 11 inch/A4
(210 x 298 mm)
3
10125
20 lb./75
g/m²
5,5 x 8,5 inch/149
x 210 mm
8,5 x 11 inch/A4
(210 x 298 mm)
4
1213580 lb./120
g/m²
5,5 x 8,5 inch/149
x 210 mm
8,5 x 11 inch/A4
(210 x 298 mm)
5
617220 lb./75
g/m²
8,5 x 7 inch/250 x
176,5 mm
8,5 x 14 inch/B4
(250 x 353 mm)
6
617024 lb./90
g/m²
8,5 x 7 inch/250 x
176,5 mm
8,5 x 14 inch/B4
(250 x 353 mm)
7
1420024 lb./90
g/m²
8,5 x 11 inch/A4
210 x 297 mm)
11 x 17 inch/A3
(297 x420 mm)
8
18-9Xerox
®
Color 800i/1000i Presses Xerox
®
Color 800/1000 Presses
Handleiding voor de gebruiker
SquareFold Trimmer Module

Aantal
pagina's
in
afgewerkt
katern
Geschatte
instelling
voor
bijsnijden
(mm)
Papiergewicht
(lb./g/m²)
Formaat
afgewerkt katern
Papierformaat
Scenario-
nummer
520580 lb./216
g/m²
8,5 x 11 inch/A4
210 x 297 mm)
11 x 17 inch/A3
(297 x420 mm)
9
2221020 lb./80
g/m²
8,5 x 11 inch/A4
210 x 297 mm)
11 x 17 inch/A3
(297 x420 mm)
10
821024 lb./90
g/m²
8,5 x 11 inch/A4
210 x 297 mm)
11 x 17 inch/A3
(297 x420 mm)
11
1020580 lb./120
g/m²
8,5 x 11 inch/A4
210 x 297 mm)
11 x 17 inch/A3
(297 x420 mm)
12
622080 lb./120
g/m²
6 x 9 inch/152 x
229 mm
12 x 18 inch/305 x
458 mm
13
521580 lb./120
g/m²
6 x 9 inch/152 x
229 mm
12 x 18 inch/305 x
458 mm
14
421080 lb./120
g/m²
6 x 9 inch/152 x
229 mm
12 x 18 inch/305 x
458 mm
15
1622028 lb./105
g/m²
6 x 9 inch/152 x
229 mm
12 x 18 inch/305 x
458 mm
16
1421080 lb./120
g/m²
6 x 9 inch/152 x
229 mm
12 x 18 inch/305 x
458 mm
17
Toegang tot snijopties
Voor netwerkafdrukopdrachten kunt u de snijtoepassing en de bijbehorende opties
openen via de printerdriver van uw computer (voordat u de afdrukopdracht verzendt)
of op de printserver (nadat u de afdrukopdracht hebt verzonden). Ga als volgt te werk
om naar de snijtoepassing en snijopties voor netwerkafdrukopdrachten te gaan:
1. Voor opdrachten die vanaf uw computer worden verzonden, gaat u door naar de
volgende stap.
• Voor opdrachten die zich al op de printserver bevinden, gaat u door naar stap 3.
2. Open de gewenste opdracht in de relevante applicatie op uw computer (bijvoorbeeld
Microsoft Word
®
of Adobe Reader).
a) Selecteer Bestand en Afdrukken.
b) Selecteer in het afdrukvenster het gewenste apparaat (waarop de SquareFold
Trimmer Module is aangesloten) en selecteer vervolgens Eigenschappen voor dat
apparaat.
c) Ga door naar stap 4.
3. Indien van toepassing opent u op de printserver het venster Eigenschappen van de
gewenste opdracht:
Xerox
®
Color 800i/1000i Presses Xerox
®
Color 800/1000 Presses18-10
Handleiding voor de gebruiker
SquareFold Trimmer Module

a) Dubbelklik op de opdracht (in de wachtrij voor vastgehouden of voltooide
opdrachten).
b) Selecteer in het venster Eigenschappen het tabblad Afwerking/uitvoer.
c) Ga door naar de volgende stap.
4. Zorg dat de juiste opvangbak is geselecteerd (opvangbak van katernmodule).
5. Zorg zo nodig dat de juiste instellingen voor nieten/afwerken/vouwen zijn geselecteerd.
6. Selecteer de gewenste snij-optie.
7. Selecteer OK om de instellingen op te slaan en het venster Eigenschappen te sluiten.
8. Verzend de opdracht naar het apparaat.
Hints en tips
Paginadekkende beelden op katernen afdrukken
Als u beelden gebruikt die de hele pagina bedekken, zorg er dan voor dat het formaat
van het afgewerkte katern dergelijke beelden ondersteunt en dat deze beelden niet
worden afgesneden als het katern wordt bijgesneden. Zie de illustratie.
1. Dit katern heeft een voorbedrukte voor- en achteromslag met een paginadekkend
beeld. Het katern is afgedrukt op papier van 8,5 x 14 inch/B4. Op de bijgesneden
vooromslag wordt het volledige beeld weergegeven.
2. Hetzelfde katern is afgedrukt op papier van 8,5 x 11 inch/A4. Het beeld op de
vooromslag is afgesneden nadat het katern is bijgesneden.
Voordat u katernopdrachten uitvoert, moet u rekening houden met alle aspecten van
de opdracht, zoals:
• Wat is het gewenste formaat van het afgewerkte katern?
• Bevat het katern paginadekkende beelden?
• Gebruikt u voorbedrukte omslagen met paginadekkende beelden?
• Gaat u het katern bijsnijden?
18-11Xerox
®
Color 800i/1000i Presses Xerox
®
Color 800/1000 Presses
Handleiding voor de gebruiker
SquareFold Trimmer Module

• Moeten er paginadekkende beelden verschoven worden, zodat ze op het afgewerkte
katern passen?
Dit zijn belangrijke vragen die invloed hebben op de afgedrukte katernen, met name als
u paginadekkende beelden gebruikt en de randen van het katern gaat bijsnijden.
Deze tips volgen
Volg de tips voor het door u gewenste eindresultaat:
• Maak altijd een of meer testpagina's van uw opdracht voordat u een groter volume
gaat maken.
• Controleer de testpagina's op afgesneden beelden/tekst.
• Als u beelden/tekst moet verschuiven, gebruikt u de diverse instellingen in de
printerdriver van uw applicatie. Raadpleeg de help van uw printerdriver voor meer
informatie.
• Let op: u moet wellicht een of meer testpagina's afdrukken voordat u het gewenste
resultaat bereikt.
Problemen oplossen
Papierstoringen verhelpen
OPMERKING
De bovenkleppen kunnen niet worden geopend als het apparaat normaal in gebruik is
of als het apparaat niet actief is. De kleppen kunnen alleen worden geopend als er een
indicatielampje brandt en als er een (papier)storing in de SquareFold Trimmer Module
is opgetreden. Voor meer details over indicatielampjes raadpleegt u de informatie over
het bedieningspaneel eerder in dit gedeelte.
In de bovenstaande illustratie wordt de papierbaan weergegeven. Verwijder al het papier
dat in de papierbaan is vastgelopen. Als er een storing optreedt, stopt het apparaat met
afdrukken en wordt er een bericht in de gebruikersinterface weergegeven.
Xerox
®
Color 800i/1000i Presses Xerox
®
Color 800/1000 Presses18-12
Handleiding voor de gebruiker
SquareFold Trimmer Module

OPMERKING
Om te bepalen of de storing is opgetreden in de afwerkeenheid of in de SquareFold
Trimmer Module, begint u altijd eerst bij de SquareFold Trimmer Module.
Papierstoringen verhelpen
Volg de onderstaande procedure om (papier)storingen te verhelpen en het afdrukken
daarna te hervatten:
1. Volg de instructies in de gebruikersinterface van het apparaat.
2. Als de gebruikersinterface van het apparaat dit aangeeft, opent u de kleppen links-
en rechtsboven van de SquareFold Trimmer Module.
3. Kijk of u vastgelopen katernen in de papierbaan van de SquareFold Trimmer Module
kunt zien en verwijder ze.
4. Controleer of er losse snijrestanten in de papierbaan zitten en verwijder ze.
5. Sluit de kleppen links- en rechtsboven.
6. Maak de afvalcontainer van de snijmodule leeg.
7. Zorg dat de afvalcontainer van de snijmodule volledig naar binnen is geduwd en is
gesloten.
8. Zorg dat alle kleppen van de SquareFold Trimmer Module zijn gesloten.
9. Als in het bedieningspaneel van de SquareFold Trimmer Module en/of de
gebruikersinterface van het apparaat wordt aangegeven dat er nog steeds een
(papier)storing is, controleert u de SquareFold Trimmer Module opnieuw (stap 1-8).
10. Open zo nodig de afwerkeenheid en controleer of er (papier)storingen in de
papierbaan van de afwerkeenheid zijn.
11. Volg de instructies in de gebruikersinterface van het apparaat om het afdrukken te
hervatten.
Papierstoringen E1/E2 verhelpen
Volg de onderstaande procedure om papierstoringen te verhelpen wanneer het
indicatielampje E1 en/of E2 brandt op het bedieningspaneel van de SquareFold Trimmer
Module.
1. Zorg dat het apparaat niet in gebruik is en druk op de knop op de linkerklep van de
snijmodule om de klep te openen.
18-13Xerox
®
Color 800i/1000i Presses Xerox
®
Color 800/1000 Presses
Handleiding voor de gebruiker
SquareFold Trimmer Module

2. Verwijder het vastgelopen papier.
3. Als u het papier in stap 2 niet kunt verwijderen, opent u de rechterklep van de
afwerkeenheid.
4. Draai knop 4a naar rechts en verwijder vervolgens het vastgelopen papier.
5. Sluit de linkerklep van de snijmodule.
Xerox
®
Color 800i/1000i Presses Xerox
®
Color 800/1000 Presses18-14
Handleiding voor de gebruiker
SquareFold Trimmer Module

6. Als u in stap 3 de rechterklep van de afwerkeenheid hebt geopend, sluit u de klep.
OPMERKING
Als de rechterklep van de afwerkeenheid ook maar een klein stukje open staat,
verschijnt er een bericht en werkt het apparaat niet.
Papierstoringen E3 verhelpen
Volg de onderstaande procedure om papierstoringen te verhelpen wanneer het
indicatielampje E3 brandt op het bedieningspaneel van de SquareFold Trimmer Module.
1. Zorg dat het apparaat niet in gebruik is en druk op de knop op de rechterklep van de
snijmodule om de klep te openen.
2. Verwijder het vastgelopen papier.
3. Sluit de rechterklep van de snijmodule.
18-15Xerox
®
Color 800i/1000i Presses Xerox
®
Color 800/1000 Presses
Handleiding voor de gebruiker
SquareFold Trimmer Module

Storingscodes
Als er een (papier)storing optreedt in de SquareFold Trimmer Module, verschijnt er een
(papier)storingsbericht in de gebruikersinterface van het apparaat. In de volgende tabel
vindt u een lijst met storingscodes voor de SquareFold Trimmer Module en een lijst met
verwante storingscodes voor de afwerkeenheid.
OPMERKING
De bovenkleppen kunnen niet worden geopend als het apparaat normaal in gebruik is
of als het apparaat niet actief is. De kleppen kunnen alleen worden geopend als er een
indicatielampje brandt en als er een (papier)storing in de SquareFold Trimmer Module
is opgetreden. Voor meer details over indicatielampjes raadpleegt u de informatie over
het bedieningspaneel eerder in dit gedeelte.
012-115
Oorzaak: (Papier)storing in afwerkeenheid
Oplossing: Doe het volgende:
1. Als de gebruikersinterface van het apparaat nog steeds een storing/papierstoring
weergeeft, gaat u naar de afwerkeenheid:
• Open de afwerkeenheid.
• Verwijder vastgelopen papier.
• Sluit de klep(pen) van de afwerkeenheid.
2.
Volg de instructies in de gebruikersinterface van het apparaat om het afdrukken
te hervatten.
3. Als de storing aanhoudt, schakelt u het apparaat uit en weer in.
4. Als het probleem aanhoudt, neemt u contact op met het Xerox Welcome Centre.
012-264
Oorzaak: (Papier)storing in afwerkeenheid
Oplossing: Doe het volgende:
1. Als de gebruikersinterface van het apparaat nog steeds een storing/papierstoring
weergeeft, gaat u naar de afwerkeenheid:
• Open de afwerkeenheid.
• Verwijder vastgelopen papier.
• Sluit de klep(pen) van de afwerkeenheid.
2.
Volg de instructies in de gebruikersinterface van het apparaat om het afdrukken
te hervatten.
3. Als de storing aanhoudt, schakelt u het apparaat uit en weer in.
4. Als het probleem aanhoudt, neemt u contact op met het Xerox Welcome Centre.
Xerox
®
Color 800i/1000i Presses Xerox
®
Color 800/1000 Presses18-16
Handleiding voor de gebruiker
SquareFold Trimmer Module

012-302
Oorzaak: (Papier)storing in afwerkeenheid
Oplossing: Doe het volgende:
1. Als de gebruikersinterface van het apparaat nog steeds een storing/papierstoring
weergeeft, gaat u naar de afwerkeenheid:
• Open de afwerkeenheid.
• Verwijder vastgelopen papier.
• Sluit de klep(pen) van de afwerkeenheid.
2.
Volg de instructies in de gebruikersinterface van het apparaat om het afdrukken
te hervatten.
3. Als de storing aanhoudt, schakelt u het apparaat uit en weer in.
4. Als het probleem aanhoudt, neemt u contact op met het Xerox Welcome Centre.
013-100
Oorzaak: (Papier)storing in de SquareFold Trimmer Module
Oplossing: Doe het volgende:
1. Open de kleppen links- en rechtsboven van de SquareFold Trimmer Module.
2. Verwijder voorzichtig alle vellen en papiersnippers uit de papierstoringszones.
3. Sluit de kleppen links- en rechtsboven van de SquareFold Trimmer Module.
4. Controleer de afvalcontainer van de snijmodule:
• Als de container vol is, leegt u deze en plaatst u hem weer in de SquareFold
Trimmer Module.
• Als de container half naar buiten is getrokken, duwt u hem helemaal terug naar
binnen.
5. Volg zo nodig de overige instructies in de gebruikersinterface van het apparaat.
6. Als de storing aanhoudt, herhaalt u de vorige stappen. Als de storing hierna nog
steeds aanhoudt, neemt u contact op met het Xerox Welcome Centre.
013-101
Oorzaak: (Papier)storing in de SquareFold Trimmer Module
Oplossing: Doe het volgende:
1. Open de kleppen links- en rechtsboven van de SquareFold Trimmer Module.
2. Verwijder voorzichtig alle vellen en papiersnippers uit de papierstoringszones.
3. Sluit de kleppen links- en rechtsboven van de SquareFold Trimmer Module.
4. Controleer de afvalcontainer van de snijmodule:
• Als de container vol is, leegt u deze en plaatst u hem weer in de SquareFold
Trimmer Module.
• Als de container half naar buiten is getrokken, duwt u hem helemaal terug naar
binnen.
18-17Xerox
®
Color 800i/1000i Presses Xerox
®
Color 800/1000 Presses
Handleiding voor de gebruiker
SquareFold Trimmer Module

5. Volg zo nodig de overige instructies in de gebruikersinterface van het apparaat.
6. Als de storing aanhoudt, herhaalt u de vorige stappen. Als de storing hierna nog
steeds aanhoudt, neemt u contact op met het Xerox Welcome Centre.
013-102
Oorzaak: (Papier)storing in de SquareFold Trimmer Module
Oplossing: Doe het volgende:
1. Open de kleppen links- en rechtsboven van de SquareFold Trimmer Module.
2. Verwijder voorzichtig alle vellen en papiersnippers uit de papierstoringszones.
3. Sluit de kleppen links- en rechtsboven van de SquareFold Trimmer Module.
4. Controleer de afvalcontainer van de snijmodule:
• Als de container vol is, leegt u deze en plaatst u hem weer in de SquareFold
Trimmer Module.
• Als de container half naar buiten is getrokken, duwt u hem helemaal terug naar
binnen.
5. Volg zo nodig de overige instructies in de gebruikersinterface van het apparaat.
6. Als de storing aanhoudt, herhaalt u de vorige stappen. Als de storing hierna nog
steeds aanhoudt, neemt u contact op met het Xerox Welcome Centre.
013-103
Oorzaak: (Papier)storing in de SquareFold Trimmer Module
Oplossing: Doe het volgende:
1. Open de kleppen links- en rechtsboven van de SquareFold Trimmer Module.
2. Verwijder voorzichtig alle vellen en papiersnippers uit de papierstoringszones.
3. Sluit de kleppen links- en rechtsboven van de SquareFold Trimmer Module.
4. Controleer de afvalcontainer van de snijmodule:
• Als de container vol is, leegt u deze en plaatst u hem weer in de SquareFold
Trimmer Module.
• Als de container half naar buiten is getrokken, duwt u hem helemaal terug naar
binnen.
5. Volg zo nodig de overige instructies in de gebruikersinterface van het apparaat.
6. Als de storing aanhoudt, herhaalt u de vorige stappen. Als de storing hierna nog
steeds aanhoudt, neemt u contact op met het Xerox Welcome Centre.
013-104
Oorzaak: (Papier)storing in de SquareFold Trimmer Module
Oplossing: Doe het volgende:
1. Open de kleppen links- en rechtsboven van de SquareFold Trimmer Module.
2. Verwijder voorzichtig alle vellen en papiersnippers uit de papierstoringszones.
3. Sluit de kleppen links- en rechtsboven van de SquareFold Trimmer Module.
Xerox
®
Color 800i/1000i Presses Xerox
®
Color 800/1000 Presses18-18
Handleiding voor de gebruiker
SquareFold Trimmer Module

4. Controleer de afvalcontainer van de snijmodule:
• Als de container vol is, leegt u deze en plaatst u hem weer in de SquareFold
Trimmer Module.
• Als de container half naar buiten is getrokken, duwt u hem helemaal terug naar
binnen.
5. Volg zo nodig de overige instructies in de gebruikersinterface van het apparaat.
6. Als de storing aanhoudt, herhaalt u de vorige stappen. Als de storing hierna nog
steeds aanhoudt, neemt u contact op met het Xerox Welcome Centre.
013-105
Oorzaak: (Papier)storing in de SquareFold Trimmer Module
Oplossing: Doe het volgende:
1. Open de kleppen links- en rechtsboven van de SquareFold Trimmer Module.
2. Verwijder voorzichtig alle vellen en papiersnippers uit de papierstoringszones.
3. Sluit de kleppen links- en rechtsboven van de SquareFold Trimmer Module.
4. Controleer de afvalcontainer van de snijmodule:
• Als de container vol is, leegt u deze en plaatst u hem weer in de SquareFold
Trimmer Module.
• Als de container half naar buiten is getrokken, duwt u hem helemaal terug naar
binnen.
5. Volg zo nodig de overige instructies in de gebruikersinterface van het apparaat.
6. Als de storing aanhoudt, herhaalt u de vorige stappen. Als de storing hierna nog
steeds aanhoudt, neemt u contact op met het Xerox Welcome Centre.
013-106
Oorzaak: (Papier)storing in de SquareFold Trimmer Module
Oplossing: Doe het volgende:
1. Open de kleppen links- en rechtsboven van de SquareFold Trimmer Module.
2. Verwijder voorzichtig alle vellen en papiersnippers uit de papierstoringszones.
3. Sluit de kleppen links- en rechtsboven van de SquareFold Trimmer Module.
4. Controleer de afvalcontainer van de snijmodule:
• Als de container vol is, leegt u deze en plaatst u hem weer in de SquareFold
Trimmer Module.
• Als de container half naar buiten is getrokken, duwt u hem helemaal terug naar
binnen.
5. Volg zo nodig de overige instructies in de gebruikersinterface van het apparaat.
6. Als de storing aanhoudt, herhaalt u de vorige stappen. Als de storing hierna nog
steeds aanhoudt, neemt u contact op met het Xerox Welcome Centre.
18-19Xerox
®
Color 800i/1000i Presses Xerox
®
Color 800/1000 Presses
Handleiding voor de gebruiker
SquareFold Trimmer Module

013-208
Oorzaak: De snijmoduleafvalcontainer is vol of defect
Oplossing: Doe het volgende:
1. Trek de container open en verwijder alle snijsnippers.
2. Duw de container weer terug in de SquareFold Trimmer Module.
3. Zorg dat de container volledig naar binnen is geduwd en dat het indicatielampje
niet brandt.
4. Als de storing aanhoudt, herhaalt u de vorige stappen.
5. Als de storing aanhoudt, schakelt u het apparaat uit en weer in.
6. Als het probleem aanhoudt, neemt u contact op met het Xerox Welcome Centre.
013-221
Oorzaak: Papierstoring of communicatiefout in de SquareFold Trimmer Module
Oplossing: Doe het volgende:
1. Schakel het apparaat uit en weer in.
2. Als het probleem aanhoudt, neemt u contact op met het Xerox Welcome Centre.
013-222
Oorzaak: Papierstoring of communicatiefout in de SquareFold Trimmer Module
Oplossing: Doe het volgende:
1. Schakel het apparaat uit en weer in.
2. Als het probleem aanhoudt, neemt u contact op met het Xerox Welcome Centre.
013-223
Oorzaak: Papierstoring of communicatiefout in de SquareFold Trimmer Module
Oplossing: Doe het volgende:
1. Schakel het apparaat uit en weer in.
2. Als het probleem aanhoudt, neemt u contact op met het Xerox Welcome Centre.
013-224
Oorzaak: Papierstoring of communicatiefout in de SquareFold Trimmer Module
Oplossing: Doe het volgende:
1. Schakel het apparaat uit en weer in.
2. Als het probleem aanhoudt, neemt u contact op met het Xerox Welcome Centre.
013-225
Oorzaak: Papierstoring of communicatiefout in de SquareFold Trimmer Module
Oplossing: Doe het volgende:
1. Schakel het apparaat uit en weer in.
2. Als het probleem aanhoudt, neemt u contact op met het Xerox Welcome Centre.
Xerox
®
Color 800i/1000i Presses Xerox
®
Color 800/1000 Presses18-20
Handleiding voor de gebruiker
SquareFold Trimmer Module

013-226
Oorzaak: Papierstoring of communicatiefout in de SquareFold Trimmer Module
Oplossing: Doe het volgende:
1. Schakel het apparaat uit en weer in.
2. Als het probleem aanhoudt, neemt u contact op met het Xerox Welcome Centre.
013-227
Oorzaak: Papierstoring of communicatiefout in de SquareFold Trimmer Module
Oplossing: Doe het volgende:
1. Schakel het apparaat uit en weer in.
2. Als het probleem aanhoudt, neemt u contact op met het Xerox Welcome Centre.
013-228
Oorzaak: Papierstoring of communicatiefout in de SquareFold Trimmer Module
Oplossing: Doe het volgende:
1. Schakel het apparaat uit en weer in.
2. Als het probleem aanhoudt, neemt u contact op met het Xerox Welcome Centre.
013-229
Oorzaak: Papierstoring of communicatiefout in de SquareFold Trimmer Module
Oplossing: Doe het volgende:
1. Schakel het apparaat uit en weer in.
2. Als het probleem aanhoudt, neemt u contact op met het Xerox Welcome Centre.
013-230
Oorzaak: Papierstoring of communicatiefout in de SquareFold Trimmer Module
Oplossing: Doe het volgende:
1. Schakel het apparaat uit en weer in.
2. Als het probleem aanhoudt, neemt u contact op met het Xerox Welcome Centre.
013-231
Oorzaak: Papierstoring of communicatiefout in de SquareFold Trimmer Module
Oplossing: Doe het volgende:
1. Schakel het apparaat uit en weer in.
2. Als het probleem aanhoudt, neemt u contact op met het Xerox Welcome Centre.
013-232
Oorzaak: Papierstoring of communicatiefout in de SquareFold Trimmer Module
Oplossing: Doe het volgende:
1. Schakel het apparaat uit en weer in.
18-21Xerox
®
Color 800i/1000i Presses Xerox
®
Color 800/1000 Presses
Handleiding voor de gebruiker
SquareFold Trimmer Module

2. Als het probleem aanhoudt, neemt u contact op met het Xerox Welcome Centre.
013-233
Oorzaak: Papierstoring of communicatiefout in de SquareFold Trimmer Module
Oplossing: Doe het volgende:
1. Schakel het apparaat uit en weer in.
2. Als het probleem aanhoudt, neemt u contact op met het Xerox Welcome Centre.
0013-234
Oorzaak: Papierstoring of communicatiefout in de SquareFold Trimmer Module
Oplossing: Doe het volgende:
1. Schakel het apparaat uit en weer in.
2. Als het probleem aanhoudt, neemt u contact op met het Xerox Welcome Centre.
013-235
Oorzaak: Papierstoring of communicatiefout in de SquareFold Trimmer Module
Oplossing: Doe het volgende:
1. Schakel het apparaat uit en weer in.
2. Als het probleem aanhoudt, neemt u contact op met het Xerox Welcome Centre.
013-236
Oorzaak: Papierstoring of communicatiefout in de SquareFold Trimmer Module
Oplossing: Doe het volgende:
1. Schakel het apparaat uit en weer in.
2. Als het probleem aanhoudt, neemt u contact op met het Xerox Welcome Centre.
013-237
Oorzaak: Papierstoring of communicatiefout in de SquareFold Trimmer Module
Oplossing: Doe het volgende:
1. Schakel het apparaat uit en weer in.
2. Als het probleem aanhoudt, neemt u contact op met het Xerox Welcome Centre.
013-238
Oorzaak: Papierstoring of communicatiefout in de SquareFold Trimmer Module
Oplossing: Doe het volgende:
1. Schakel het apparaat uit en weer in.
2. Als het probleem aanhoudt, neemt u contact op met het Xerox Welcome Centre.
013-239
Oorzaak: Papierstoring of communicatiefout in de SquareFold Trimmer Module
Oplossing: Doe het volgende:
Xerox
®
Color 800i/1000i Presses Xerox
®
Color 800/1000 Presses18-22
Handleiding voor de gebruiker
SquareFold Trimmer Module

1. Schakel het apparaat uit en weer in.
2. Als het probleem aanhoudt, neemt u contact op met het Xerox Welcome Centre.
013-240
Oorzaak: Papierstoring of communicatiefout in de SquareFold Trimmer Module
Oplossing: Doe het volgende:
1. Schakel het apparaat uit en weer in.
2. Als het probleem aanhoudt, neemt u contact op met het Xerox Welcome Centre.
013-241
Oorzaak: Papierstoring of communicatiefout in de SquareFold Trimmer Module
Oplossing: Doe het volgende:
1. Schakel het apparaat uit en weer in.
2. Als het probleem aanhoudt, neemt u contact op met het Xerox Welcome Centre.
013-242
Oorzaak: Papierstoring of communicatiefout in de SquareFold Trimmer Module
Oplossing: Doe het volgende:
1. Schakel het apparaat uit en weer in.
2. Als het probleem aanhoudt, neemt u contact op met het Xerox Welcome Centre.
013-243
Oorzaak: Papierstoring of communicatiefout in de SquareFold Trimmer Module
Oplossing: Doe het volgende:
1. Schakel het apparaat uit en weer in.
2. Als het probleem aanhoudt, neemt u contact op met het Xerox Welcome Centre.
013-246
Oorzaak: Papierstoring of communicatiefout in de SquareFold Trimmer Module
Oplossing: Doe het volgende:
1. Schakel het apparaat uit en weer in.
2. Als het probleem aanhoudt, neemt u contact op met het Xerox Welcome Centre.
013-303
Oorzaak: Een bovenklep staat open of er is een papierstoring/storing opgetreden in
de SquareFold Trimmer Module
Oplossing: Doe het volgende:
1. Open de kleppen links- en rechtsboven van de SquareFold Trimmer Module.
2. Verwijder voorzichtig alle vellen en papiersnippers uit de papierstoringszones.
3. Sluit de kleppen links- en rechtsboven van de SquareFold Trimmer Module.
4. Controleer de afvalcontainer van de snijmodule:
18-23Xerox
®
Color 800i/1000i Presses Xerox
®
Color 800/1000 Presses
Handleiding voor de gebruiker
SquareFold Trimmer Module

Als de container vol is, leegt u deze en plaatst u hem weer in de SquareFold
Trimmer Module.
•
• Als de container half naar buiten is getrokken, duwt u hem helemaal terug naar
binnen.
5. Volg zo nodig de overige instructies in de gebruikersinterface van het apparaat.
6. Als de storing aanhoudt, herhaalt u de vorige stappen.
7. Als de storing aanhoudt, schakelt u het apparaat uit en weer in.
8. Als het probleem aanhoudt, neemt u contact op met het Xerox Welcome Centre.
013-304
Oorzaak: Er staat een bovenklep open
Oplossing: Doe het volgende:
1. Open de kleppen links- en rechtsboven van de SquareFold Trimmer Module.
2. Sluit de kleppen links- en rechtsboven van de SquareFold Trimmer Module.
3. Als de storing aanhoudt, schakelt u het apparaat uit en weer in.
4. Als het probleem aanhoudt, neemt u contact op met het Xerox Welcome Centre.
013-915
Oorzaak: (Papier)storing in de SquareFold Trimmer Module
Oplossing: Doe het volgende:
1. Open de kleppen links- en rechtsboven van de SquareFold Trimmer Module.
2. Verwijder voorzichtig alle vellen en papiersnippers uit de papierstoringszones.
3. Sluit de kleppen links- en rechtsboven van de SquareFold Trimmer Module.
4. Controleer de afvalcontainer van de snijmodule:
• Als de container vol is, leegt u deze en plaatst u hem weer in de SquareFold
Trimmer Module.
• Als de container half naar buiten is getrokken, duwt u hem helemaal terug naar
binnen.
5. Volg zo nodig de overige instructies in de gebruikersinterface van het apparaat.
6. Als de storing aanhoudt, herhaalt u de vorige stappen. Als de storing hierna nog
steeds aanhoudt, neemt u contact op met het Xerox Welcome Centre.
013-916
Oorzaak: (Papier)storing in de SquareFold Trimmer Module
Oplossing: Doe het volgende:
1. Open de kleppen links- en rechtsboven van de SquareFold Trimmer Module.
2. Verwijder voorzichtig alle vellen en papiersnippers uit de papierstoringszones.
3. Sluit de kleppen links- en rechtsboven van de SquareFold Trimmer Module.
4. Controleer de afvalcontainer van de snijmodule:
Xerox
®
Color 800i/1000i Presses Xerox
®
Color 800/1000 Presses18-24
Handleiding voor de gebruiker
SquareFold Trimmer Module

Als de container vol is, leegt u deze en plaatst u hem weer in de SquareFold
Trimmer Module.
•
• Als de container half naar buiten is getrokken, duwt u hem helemaal terug naar
binnen.
5. Volg zo nodig de overige instructies in de gebruikersinterface van het apparaat.
6. Als de storing aanhoudt, herhaalt u de vorige stappen. Als de storing hierna nog
steeds aanhoudt, neemt u contact op met het Xerox Welcome Centre.
013-917
Oorzaak: (Papier)storing in de SquareFold Trimmer Module
Oplossing: Doe het volgende:
1. Open de kleppen links- en rechtsboven van de SquareFold Trimmer Module.
2. Verwijder voorzichtig alle vellen en papiersnippers uit de papierstoringszones.
3. Sluit de kleppen links- en rechtsboven van de SquareFold Trimmer Module.
4. Controleer de afvalcontainer van de snijmodule:
• Als de container vol is, leegt u deze en plaatst u hem weer in de SquareFold
Trimmer Module.
• Als de container half naar buiten is getrokken, duwt u hem helemaal terug naar
binnen.
5. Volg zo nodig de overige instructies in de gebruikersinterface van het apparaat.
6. Als de storing aanhoudt, herhaalt u de vorige stappen. Als de storing hierna nog
steeds aanhoudt, neemt u contact op met het Xerox Welcome Centre.
013-918
Oorzaak: (Papier)storing in de SquareFold Trimmer Module
Oplossing: Doe het volgende:
1. Open de kleppen links- en rechtsboven van de SquareFold Trimmer Module.
2. Verwijder voorzichtig alle vellen en papiersnippers uit de papierstoringszones.
3. Sluit de kleppen links- en rechtsboven van de SquareFold Trimmer Module.
4. Controleer de afvalcontainer van de snijmodule:
• Als de container vol is, leegt u deze en plaatst u hem weer in de SquareFold
Trimmer Module.
• Als de container half naar buiten is getrokken, duwt u hem helemaal terug naar
binnen.
5. Volg zo nodig de overige instructies in de gebruikersinterface van het apparaat.
6. Als de storing aanhoudt, herhaalt u de vorige stappen. Als de storing hierna nog
steeds aanhoudt, neemt u contact op met het Xerox Welcome Centre.
013-919
Oorzaak: (Papier)storing in de SquareFold Trimmer Module
18-25Xerox
®
Color 800i/1000i Presses Xerox
®
Color 800/1000 Presses
Handleiding voor de gebruiker
SquareFold Trimmer Module

Oplossing: Doe het volgende:
1. Open de kleppen links- en rechtsboven van de SquareFold Trimmer Module.
2. Verwijder voorzichtig alle vellen en papiersnippers uit de papierstoringszones.
3. Sluit de kleppen links- en rechtsboven van de SquareFold Trimmer Module.
4. Controleer de afvalcontainer van de snijmodule:
• Als de container vol is, leegt u deze en plaatst u hem weer in de SquareFold
Trimmer Module.
• Als de container half naar buiten is getrokken, duwt u hem helemaal terug naar
binnen.
5. Volg zo nodig de overige instructies in de gebruikersinterface van het apparaat.
6. Als de storing aanhoudt, herhaalt u de vorige stappen. Als de storing hierna nog
steeds aanhoudt, neemt u contact op met het Xerox Welcome Centre.
013-940
Oorzaak: De snijmoduleafvalcontainer is vol of defect
Oplossing: Doe het volgende:
1. Trek de container open en verwijder alle snijsnippers.
2. Duw de container weer terug in de SquareFold Trimmer Module.
3. Zorg dat de container volledig naar binnen is geduwd en dat het indicatielampje
niet brandt.
4. Als de storing aanhoudt, herhaalt u de vorige stappen.
5. Als de storing aanhoudt, schakelt u het apparaat uit en weer in.
6. Als het probleem aanhoudt, neemt u contact op met het Xerox Welcome Centre.
013-941
Oorzaak: De snijmoduleafvalcontainer is vol of defect
Oplossing: Doe het volgende:
1. Trek de container open en verwijder alle snijsnippers.
2. Duw de container weer terug in de SquareFold Trimmer Module.
3. Zorg dat de container volledig naar binnen is geduwd en dat het indicatielampje
niet brandt.
4. Als de storing aanhoudt, herhaalt u de vorige stappen.
5. Als de storing aanhoudt, schakelt u het apparaat uit en weer in.
6. Als het probleem aanhoudt, neemt u contact op met het Xerox Welcome Centre.
013-943
Oorzaak: Opvangbak voor katernen van de SquareFold Trimmer Module is vol
Oplossing: Doe het volgende:
1. Verwijder alle katernen uit de opvangbak.
2. Als de storing aanhoudt, schakelt u het apparaat uit en weer in.
Xerox
®
Color 800i/1000i Presses Xerox
®
Color 800/1000 Presses18-26
Handleiding voor de gebruiker
SquareFold Trimmer Module

3. Als het probleem aanhoudt, neemt u contact op met het Xerox Welcome Centre.
Technische gegevens
Specificaties
SpecificatiesItem
• Maximum: 13 x 18 inch (330 x 457 mm)
• Minimum: 8,5 x 11 inch/A4 KKE
OPMERKING
Zowel de interfacemodule als de katernmoduleafwerkeenheid moeten
op de SquareFold Trimmer Module zijn aangesloten.
Papierformaat
• Katernen van 5-20 vel (maximaal 80 bedrukte zijden) bij 90 g/m²
• Katernen van 5-25 vellen (maximaal 100 bedrukte zijden) 80 g/m²
papier
Hoeveelheid gesneden papier: 2-20 mm, aanpasbaar in stappen van 0,1
mm
Bijsnijcapaciteit
60 g/m² bankpostpapier - 220 g/m² omslagenPapiergewichten
18-27Xerox
®
Color 800i/1000i Presses Xerox
®
Color 800/1000 Presses
Handleiding voor de gebruiker
SquareFold Trimmer Module

Xerox
®
Color 800i/1000i Presses Xerox
®
Color 800/1000 Presses18-28
Handleiding voor de gebruiker
SquareFold Trimmer Module

19
Standaardafwerkeenheid
plus
De standaardafwerkeenheid Plus fungeert als communicatie-apparaat en verschaft een
papierbaan tussen het afdrukmechanisme, de vereiste
interfacemodule/interfacekoelmodule en een DFA-apparaat van derden dat op het
apparaat is aangesloten.
De standaardafwerkeenheid Plus ondersteunt een aantal optionele afwerkeenheden,
van lichte productie-afdrukmechanismen tot futuristische apparaten die gebruik maken
van andere communicatie- en fysieke interfaces.
Overzicht
OPMERKING
Voor de Standaardafwerkeenheid Plus is de interfacemodule of de interfacekoelmodule
nodig (afhankelijk van uw product en de configuratie van uw apparaat).
19-1Xerox
®
Color 800i/1000i Presses Xerox
®
Color 800/1000 Presses
Handleiding voor de gebruiker

De standaardafwerkeenheid Plus bestaat uit de volgende twee modules:
1. Afwerkeenheidsmodule
2. Afwerkingstransportmodule
Afdrukken worden vanuit het apparaat (en een eventueel aangesloten optioneel
afwerkapparaat) de afwerkeenheid ingevoerd. De afwerktransportmodule fungeert als
interface voor het doorvoeren van het papier van de afwerkeenheid naar het aangesloten
DFA-apparaat van derden. De afwerktransportmodule transporteert het papier van de
afwerkeenheid naar een van de drie uitgangen van de afwerktransportmodule. De hoogte
van de papierinvoer op een DFA-apparaat van derden moet worden aangepast aan
uitgang 1 of 2 van de afwerktransportmodule.
De afwerktransportmodule is ontworpen om een aantal afwerkingen te ondersteunen
op apparatuur uiteenlopend van lichte productie-afdrukmechanismen tot futuristische
apparaten die gebruikmaken van andere communicatie- en fysieke interfaces.
Afwerkeenheid
Hoofdonderdelen van de afwerkeenheid
De afwerkeenheid bestaat uit de volgende onderdelen:
Xerox
®
Color 800i/1000i Presses Xerox
®
Color 800/1000 Presses19-2
Handleiding voor de gebruiker
Standaardafwerkeenheid plus

FunctieOnderdeelNr.
Afdrukken worden vanuit het apparaat via de benodigde
interfacemodule of interfacekoelmodule (afhankelijk van
het product en de configuratie van uw apparaat)
doorgevoerd naar de afwerkeenheid. Deze eenheid voert
de afdrukken vervolgens via de afwerktransportmodule
naar een afleveringsapparaat van derden.
De afwerkeenheid wordt hier weergegeven met de
optionele C-/Z-vouweenheid.
Afwerkmodule1
• Dit is een standaardlade van deze afwerkeenheid die
gebruikt wordt voor de invoer van vellen papier die
als scheidingsvellen en omslagen worden gebruikt.
• Het papier in deze lade wordt niet bedrukt. Gebruik
deze lade voor voorbedrukt papier en voor het
invoegen van vellen tussen de afdrukken. (Deze lade
wordt ook wel interposer genoemd)
• Lade 8 heeft een maximumcapaciteit van 200 vellen
bij gebruik van papier van 75 g/m².
• Papier kan in de richting KKE of LKE worden geplaatst.
Invoegeenheid voor
naverwerking (lade 8/lade T1)
2
Hierin worden de snippers van de perforator opgevangen.
Open de container om de snippers te verwijderen.
Perforatorafvalcontainer3
Bevat nietjes. Verwijder deze cassette om nietjes te
vervangen en vastgelopen nietjes te verwijderen.
Nietcassette4
Nietafvalcontainer. Verwijder de container als deze vol
is.
Afvalbak voor nietjes5
De bovenste opvangbak wordt gebruikt voor gestapelde
aflevering en heeft een capaciteit van 500 vel papier van
80 g/m². Kopieën worden in deze opvangbak afgeleverd
als er specifieke afdrukkenmerken zijn geselecteerd, zoals
Automatisch sorteren, Sets, Stapels of Normaal.
Bovenste opvangbak6
19-3Xerox
®
Color 800i/1000i Presses Xerox
®
Color 800/1000 Presses
Handleiding voor de gebruiker
Standaardafwerkeenheid plus

FunctieOnderdeelNr.
De afdrukkenopvangbak wordt gebruikt voor afdrukken
in sets en/of stapels en heeft een capaciteit van 2000
vel papier van 80 g/m². In deze opvangbak worden ook
geperforeerde of als Z gevouwen kopieën afgeleverd.
OPMERKING
De bovenste opvangbak en de afdrukkenopvangbak
kunnen beide worden gebruikt voor geperforeerde
afdrukken (optioneel).
Afdrukkenopvangbak
(middelste)
7
Open deze klep om papierstoringen te verhelpen, nietjes
bij te vullen, vastgelopen nietjes te verwijderen of het
afval van de perforator te verwijderen.
Rechterklep8
Kopieën worden in de optionele opvangbak van de
vouweenheid opgevangen als u Als C vouwen of Als Z
vouwen selecteert voor A4- en A3-afdrukken (8,5 x 11 en
11 x 17 inch).
Opvangbak voor C-/Z-vouw
(optioneel)
9
Open deze klep om toegang te krijgen tot het apparaat
en om papierstoringen op te lossen.
Linkerklep.10
Toepassing Vouwen
Als uw apparaat is uitgerust met de katernmoduleafwerkeenheid en/of de
C-/Z-vouweenheid, kunt u afdrukken maken met de vouwoptie. Met deze optie worden
uw afdrukken dubbelgevouwen (enkele vouw) of in drieën gevouwen (C-vouw of Z-vouw).
U kunt de vouwoptie selecteren in de printerdriver.
OPMERKING
Als u de vouwoptie wilt gebruiken, moeten de documenten met de korte kant eerst (KKE)
worden ingevoerd. U moet een papierlade met KKE-papier selecteren.
Vouwtypen
BELANGRIJK
De optie Enkele vouw (Dubbelvouwen) is alleen beschikbaar bij de
katernmoduleafwerkeenheid. De opties C-vouw en Z-vouw zijn alleen beschikbaar bij
het C/Z-vouwapparaat.
De volgende vouwtypen zijn beschikbaar:
Xerox
®
Color 800i/1000i Presses Xerox
®
Color 800/1000 Presses19-4
Handleiding voor de gebruiker
Standaardafwerkeenheid plus

Enkele vouw (in tweeën vouwen)
bij in tweeën vouwen worden de afdrukken in tweeën gedeeld door één vouw. Afdrukken
met enkele vouw worden in de opvangbak voor katernen afgeleverd.
C-vouw
Een C-vouw bestaat uit twee vouwen, waarmee de afdrukken in drieën worden gedeeld.
Afdrukken met C-vouw worden in de opvangbak voor C-/Z-vouw afgeleverd.
Z-vouw
een Z-vouw bestaat uit twee vouwen die in tegenovergestelde richting worden
gevouwen, waarmee een soort waaiervouw ontstaat. Afdrukken met Z-vouw worden
in de opvangbak voor C-/Z-vouw afgeleverd.
Z-vouw half vel (hier getoond met 3 gaten)
Net als bij de normale Z-vouw worden twee vouwen gebruikt, die in tegenovergestelde
richting worden gevouwen. Het verschil tussen een normale Z-vouw en Z-vouw half vel,
is dat bij Z-vouw half vel het vel niet in twee gelijke delen wordt gevouwen. De twee
vouwen zijn ongelijk. Hierdoor is één rand van het vel langer, zodat deze rand kan
worden gebruikt voor nieten of perforeren. Afdrukken met Z-vouw half vel worden in
de opvangbak voor C-/Z-vouw afgeleverd.
19-5Xerox
®
Color 800i/1000i Presses Xerox
®
Color 800/1000 Presses
Handleiding voor de gebruiker
Standaardafwerkeenheid plus

Papier/tabbladen in lade 8/T1 (invoegeenheid voor naverwerking)
plaatsen
1. Verwijder zo nodig eventueel aanwezige media uit lade 8/T1.
2. Houd de papiergeleiders in het midden vast en schuif ze naar het gewenste
papierformaat.
3. Plaats het papier/de tabbladen en lijn ze uit met de voorkant van de lade.
a) Als het papier voorbedrukt is, plaatst u het papier met de bedrukte zijde omhoog.
b) Plaats tabbladen zodanig dat de tabzijde als eerste wordt ingevoerd (in de richting
van de pijl, zoals aangegeven in de bovenstaande illustratie).
4. Voer de juiste papiergegevens in het venster Lade-eigenschappen in, zoals formaat,
soort, gewicht en zo nodig de optie voor ontkrulling en/of uitlijning.
Als de systeembeheerder het scherm Papierlade-eigenschappen heeft ingeschakeld,
wordt dit scherm weergegeven in de gebruikersinterface.
5. Selecteer OK om de informatie op te slaan en het venster Lade-eigenschappen te
sluiten.
Xerox
®
Color 800i/1000i Presses Xerox
®
Color 800/1000 Presses19-6
Handleiding voor de gebruiker
Standaardafwerkeenheid plus

Afwerktransportmodule
Hoofdonderdelen van de afwerktransportmodule
De afwerktransportmodule bestaat uit de volgende onderdelen:
FunctieOnderdeelNr.
De afwerktransportmodule fungeert als interface voor
het doorvoeren van het papier van de afwerkeenheid
naar het aangesloten DFA-apparaat van derden.
Afwerktransportmodule1
Dit scherm geeft de status van de
afwerktransportmodule weer en toont de locaties van
papierstoringen.
Statusscherm van de
afwerktransportmodule
2
Open de voordeur om papierstoringen te verhelpen
en de zones van de papierbaan te reinigen.
Voordeur van
afwerktransportmodule
3
19-7Xerox
®
Color 800i/1000i Presses Xerox
®
Color 800/1000 Presses
Handleiding voor de gebruiker
Standaardafwerkeenheid plus

Statuslampjes van de afwerktransportmodule
Dit pictogrammenscherm toont de status van de afwerktransportmodule en de locaties
van papierstoringen.
Raadpleeg de volgende tabel voor gedetailleerde informatie over
RedenStatusLED-kleurLocatie
De afwerktransportmodule is
ingeschakeld en werkt naar behoren.
AANGroenStroomlampje
De afwerktransportmodule is
uitgeschakeld.
UIT
Mogelijke oorzaken:
• Papierstoring
• Open voordeur
AANRoodStoringsindicator
Papierstoring in zone 1AANRoodZone 1
Papierstoring in zone 2AANRoodZone 2
Papierstoring in zone 3AANRoodZone 3
Papierstoring in zone 4AANRoodZone 4
Xerox
®
Color 800i/1000i Presses Xerox
®
Color 800/1000 Presses19-8
Handleiding voor de gebruiker
Standaardafwerkeenheid plus

Onderhoud van de
standaardafwerkeenheid plus
Verbruiksartikelen van de standaardafwerkeenheid plus
U kunt Xerox-verbruiksartikelen, papier en doorvoermateriaal bestellen bij Xerox. Kijk op
www.xerox.com en klik op de koppeling Neem contact met ons op voor specifieke
contactinformatie/telefoonnummers in uw regio of klik op Verbruiksartikelen en voer
uw apparaatspecifieke informatie (productfamilie en productmodel) in of selecteer deze.
OPMERKING
Raadpleeg altijd www.xerox.com voor de meest recente onderdeelnummers van door
de klant te vervangen eenheden.
Bewaar Xerox-onderdelen en verbruiksartikelen in hun originele verpakking op een
geschikte plaats.
Aantal geleverd bij afwerkeenheid/aantal bijbestellenVerbruiksartikel
4 nietcassettes (5000 nietjes per cassette) en 1
nietafvalcontainer per doos
Nietcassette/nietafvalcontainer
De standaardnietcassette vervangen
Wanneer een nietcassette moet worden vervangen, wordt een bericht weergegeven in
de gebruikersinterface.
1. Controleer of het apparaat is gestopt met afdrukken.
2. Open de rechterklep van de afwerkeenheid.
19-9Xerox
®
Color 800i/1000i Presses Xerox
®
Color 800/1000 Presses
Handleiding voor de gebruiker
Standaardafwerkeenheid plus

3. Pak de hendel van de nietcassette bij R1 vast en trek de nietcassette uit de
afwerkeenheid.
4. Pak de cassette vast zoals aangegeven met de pijl en verwijder de nietcassette uit
de eenheid.
5. Duw een nieuwe nietcassette in de eenheid.
6. Plaats de cassette terug op de oorspronkelijke plaats in de afwerkeenheid.
7. Sluit het rechterpaneel van de afwerkeenheid.
OPMERKING
Als de rechterklep ook maar een klein stukje open staat, verschijnt er een bericht en
werkt het apparaat niet.
Xerox
®
Color 800i/1000i Presses Xerox
®
Color 800/1000 Presses19-10
Handleiding voor de gebruiker
Standaardafwerkeenheid plus

De nietafvalcontainer op de afwerkeenheid vervangen
Op het apparaat wordt een bericht weergegeven dat de afvalbak voor nietjes vol is. Zo
vervangt u de container:
1. Controleer of het apparaat is gestopt met afdrukken.
2. Open de rechterklep van de afwerkeenheid.
3. Ga naar de nietafvalcontainer (R5) in de afwerkeenheid en draai de
vergrendelingshendel in de stand Ontgrendeld stand.
4. Houd R5 vast zoals aangegeven in de figuur en verwijder de afvalbak voor nietjes uit
het apparaat.
19-11Xerox
®
Color 800i/1000i Presses Xerox
®
Color 800/1000 Presses
Handleiding voor de gebruiker
Standaardafwerkeenheid plus

5. Plaats de gebruikte nietafvalcontainer in een meegeleverde plastic zak.
OPMERKING
Stuur geen verwijderde (gebruikte) containers terug naar Xerox.
6. Houd de nieuwe afvalbak voor nietjes vast bij hendel R5 en duw de afvalbak in het
apparaat.
OPMERKING
Houd de container niet met uw vingers aan de bovenkant vast om letsel te voorkomen.
7. Duw R5 totdat de vergrendelingshendel in de stand Vergrendeld stand klikt.
8. Sluit het rechterpaneel van de afwerkeenheid.
OPMERKING
Als de rechterklep ook maar een klein stukje open staat, verschijnt er een bericht en
werkt het apparaat niet.
Xerox
®
Color 800i/1000i Presses Xerox
®
Color 800/1000 Presses19-12
Handleiding voor de gebruiker
Standaardafwerkeenheid plus

De perforatorafvalcontainer leegmaken
Er verschijnt een bericht in de gebruikersinterface wanneer de perforatorafvalcontainer
moet worden leeggemaakt.
VOORZICHTIG
Verwijder de perforatorafvalcontainer alleen als het systeem is IN-geschakeld.. Als u het
apparaat uitschakelt terwijl u de container leegmaakt, merkt het apparaat niet dat de
container is leeggemaakt.
1. Controleer of het apparaat is gestopt met afdrukken.
2. Open de rechterklep van de afwerkeenheid.
3. Trek de container uit de afwerkeenheid (R4).
4. Gooi alle perforatiesnippers weg in een geschikte container.
19-13Xerox
®
Color 800i/1000i Presses Xerox
®
Color 800/1000 Presses
Handleiding voor de gebruiker
Standaardafwerkeenheid plus

5. Plaats de lege container terug in het apparaat.
6. Sluit het rechterpaneel van de afwerkeenheid.
OPMERKING
Als de rechterklep ook maar een klein stukje open staat, verschijnt er een bericht en
werkt het apparaat niet.
Problemen oplossen
Papierstoringen in de afwerkeenheid
Papierstoringen in lade 8/T1 (invoegeenheid voor nawerking)
1. Druk op de klepknop.
2. Open klep 1e en verwijder het vastgelopen papier en al het papier dat in de lade is
geplaatst.
Xerox
®
Color 800i/1000i Presses Xerox
®
Color 800/1000 Presses19-14
Handleiding voor de gebruiker
Standaardafwerkeenheid plus

OPMERKING
Als het papier is gescheurd, controleert u de binnenkant van het apparaat en verwijdert
u het papier.
3. Waaier het verwijderde papier uit. Zorg dat alle vier hoeken netjes op elkaar liggen
en plaats het papier opnieuw.
4. Duw klep 1e dicht totdat deze op zijn plaats vastklikt.
OPMERKING
Als de klep ook maar een klein stukje open staat, verschijnt er een bericht en werkt
het apparaat niet.
Papierstoringen achter de linkerklep van de afwerkeenheid
Papierstoringen bij hendel 1a en knop 1c
1. Controleer of het apparaat is gestopt met afdrukken.
2. Open de linkerklep van de afwerkeenheid.
19-15Xerox
®
Color 800i/1000i Presses Xerox
®
Color 800/1000 Presses
Handleiding voor de gebruiker
Standaardafwerkeenheid plus

3. Beweeg hendel 1a omlaag en draai knop 1c naar links. Verwijder het vastgelopen
papier.
OPMERKING
Als het papier is gescheurd, controleert u de binnenkant van het apparaat en verwijdert
u het papier.
4. Zet hendel 1a terug in de oorspronkelijke stand.
5. Sluit de linkerklep van de afwerkeenheid volledig.
OPMERKING
Als de klep ook maar een klein stukje open staat, werkt het apparaat niet.
Papierstoringen bij hendel 1d
1. Controleer of het apparaat is gestopt met afdrukken.
Xerox
®
Color 800i/1000i Presses Xerox
®
Color 800/1000 Presses19-16
Handleiding voor de gebruiker
Standaardafwerkeenheid plus

2. Open de linkerklep van de afwerkeenheid.
3. Beweeg hendel 1d omhoog en verwijder het vastgelopen papier.
OPMERKING
Als het papier is gescheurd, controleert u de binnenkant van het apparaat en verwijdert
u het papier.
4. Zet hendel 1d terug in de oorspronkelijke stand.
5. Sluit de linkerklep van de afwerkeenheid volledig.
OPMERKING
Als de klep ook maar een klein stukje open staat, werkt het apparaat niet.
Papierstoringen bij hendel 1b
1. Controleer of het apparaat is gestopt met afdrukken.
19-17Xerox
®
Color 800i/1000i Presses Xerox
®
Color 800/1000 Presses
Handleiding voor de gebruiker
Standaardafwerkeenheid plus

2. Open de linkerklep van de afwerkeenheid.
3. Beweeg hendel 1b naar rechts en verwijder het vastgelopen papier.
OPMERKING
Als het papier is gescheurd, controleert u de binnenkant van het apparaat en verwijdert
u het papier.
4. Zet hendel 1b terug in de oorspronkelijke stand.
5. Sluit de linkerklep van de afwerkeenheid volledig.
OPMERKING
Als de klep ook maar een klein stukje open staat, werkt het apparaat niet.
Xerox
®
Color 800i/1000i Presses Xerox
®
Color 800/1000 Presses19-18
Handleiding voor de gebruiker
Standaardafwerkeenheid plus

Papierstoringen achter de rechterklep van de afwerkeenheid
Papierstoringen bij hendel 3b en 3d
TIP
Zorg altijd dat alle vastgelopen vellen papier, inclusief kleine snippers afgescheurd papier,
uit het apparaat worden verwijderd voordat u verder gaat met uw afdrukopdrachten.
1. Controleer of het apparaat is gestopt met afdrukken.
2. Open de rechterklep van de afwerkeenheid.
3. Verplaats hendels 3b en 3d en verwijder het vastgelopen papier.
OPMERKING
Als het papier is gescheurd, controleert u de binnenkant van het apparaat en verwijdert
u het papier.
4. Zet hendel 3b en 3d terug in de oorspronkelijke stand.
19-19Xerox
®
Color 800i/1000i Presses Xerox
®
Color 800/1000 Presses
Handleiding voor de gebruiker
Standaardafwerkeenheid plus

5. Sluit het rechterpaneel van de afwerkeenheid.
OPMERKING
Als de rechterklep ook maar een klein stukje open staat, verschijnt er een bericht en
werkt het apparaat niet.
Papierstoringen bij hendel 3e en knop 3c
TIP
Zorg altijd dat alle vastgelopen vellen papier, inclusief kleine snippers afgescheurd papier,
uit het apparaat worden verwijderd voordat u verder gaat met uw afdrukopdrachten.
1. Controleer of het apparaat is gestopt met afdrukken.
2. Open de rechterklep van de afwerkeenheid.
3. Beweeg hendel 3e en draai aan knop 3c en verwijder het vastgelopen papier.
OPMERKING
Als het papier is gescheurd, controleert u de binnenkant van het apparaat en verwijdert
u het papier.
Xerox
®
Color 800i/1000i Presses Xerox
®
Color 800/1000 Presses19-20
Handleiding voor de gebruiker
Standaardafwerkeenheid plus

4. Zet hendel 3e terug in de oorspronkelijke stand.
5. Sluit het rechterpaneel van de afwerkeenheid.
OPMERKING
Als de rechterklep ook maar een klein stukje open staat, verschijnt er een bericht en
werkt het apparaat niet.
Papierstoringen bij hendel 3g en knop 3f
TIP
Zorg altijd dat alle vastgelopen vellen papier, inclusief kleine snippers afgescheurd papier,
uit het apparaat worden verwijderd voordat u verder gaat met uw afdrukopdrachten.
1. Controleer of het apparaat is gestopt met afdrukken.
2. Open de rechterklep van de afwerkeenheid.
3. Beweeg hendel 3g en draai aan knop 3f en verwijder het vastgelopen papier.
19-21Xerox
®
Color 800i/1000i Presses Xerox
®
Color 800/1000 Presses
Handleiding voor de gebruiker
Standaardafwerkeenheid plus

OPMERKING
Als het papier is gescheurd, controleert u de binnenkant van het apparaat en verwijdert
u het papier.
4. Zet hendel 3g terug in de oorspronkelijke stand.
5. Sluit het rechterpaneel van de afwerkeenheid.
OPMERKING
Als de rechterklep ook maar een klein stukje open staat, verschijnt er een bericht en
werkt het apparaat niet.
Papierstoringen bij hendel 4b en knop 3a
TIP
Zorg altijd dat alle vastgelopen vellen papier, inclusief kleine snippers afgescheurd papier,
uit het apparaat worden verwijderd voordat u verder gaat met uw afdrukopdrachten.
1. Controleer of het apparaat is gestopt met afdrukken.
2. Open de rechterklep van de afwerkeenheid.
Xerox
®
Color 800i/1000i Presses Xerox
®
Color 800/1000 Presses19-22
Handleiding voor de gebruiker
Standaardafwerkeenheid plus

3. Beweeg hendel 4b en draai aan knop 3a en verwijder het vastgelopen papier.
OPMERKING
Als het papier is gescheurd, controleert u de binnenkant van het apparaat en verwijdert
u het papier.
4. Zet hendel 4b terug in de oorspronkelijke stand.
5. Sluit het rechterpaneel van de afwerkeenheid.
OPMERKING
Als de rechterklep ook maar een klein stukje open staat, verschijnt er een bericht en
werkt het apparaat niet.
Papierstoringen in de optionele C-/Z-vouweenheid
TIP
Zorg altijd dat alle vastgelopen vellen papier, inclusief kleine snippers afgescheurd papier,
uit het apparaat worden verwijderd voordat u verder gaat met uw afdrukopdrachten.
In dit gedeelte wordt beschreven hoe u papierstoringen kunt verhelpen die op de volgende
locaties optreden:
• Papierstoringen bij hendel 2a en knop 3a
• Papierstoringen bij hendel 2b en knop 2c
• Papierstoringen bij knop 2c, hendel 2e en 2f en de opvangbak van de vouweenheid
(2d)
• Papierstoringen in de opvangbak van de vouweenheid (2d) en bij hendel 2g
19-23Xerox
®
Color 800i/1000i Presses Xerox
®
Color 800/1000 Presses
Handleiding voor de gebruiker
Standaardafwerkeenheid plus

OPMERKING
Het papier kan op verschillende manieren worden verwijderd, afhankelijk van de locatie
van de papierstoring. Volg de weergegeven instructies om het vastgelopen papier te
verwijderen.
Papierstoringen bij hendel 2a en knop 3a
TIP
Zorg altijd dat alle vastgelopen vellen papier, inclusief kleine snippers afgescheurd papier,
uit het apparaat worden verwijderd voordat u verder gaat met uw afdrukopdrachten.
1. Controleer of het apparaat is gestopt met afdrukken.
2. Open de rechterklep van de afwerkeenheid.
3. Beweeg hendel 2a en draai aan knop 3a en verwijder het vastgelopen papier.
OPMERKING
Als het papier is gescheurd, controleert u de binnenkant van het apparaat en verwijdert
u het papier.
Xerox
®
Color 800i/1000i Presses Xerox
®
Color 800/1000 Presses19-24
Handleiding voor de gebruiker
Standaardafwerkeenheid plus

4. Zet hendel 2a terug in de oorspronkelijke stand.
5. Sluit het rechterpaneel van de afwerkeenheid.
OPMERKING
Als de rechterklep ook maar een klein stukje open staat, verschijnt er een bericht en
werkt het apparaat niet.
Papierstoringen bij hendel 2b en knop 2c
TIP
Zorg altijd dat alle vastgelopen vellen papier, inclusief kleine snippers afgescheurd papier,
uit het apparaat worden verwijderd voordat u verder gaat met uw afdrukopdrachten.
1. Controleer of het apparaat is gestopt met afdrukken.
2. Open de rechterklep van de afwerkeenheid.
3. Beweeg hendel 2b en draai aan knop 2c en verwijder het vastgelopen papier.
19-25Xerox
®
Color 800i/1000i Presses Xerox
®
Color 800/1000 Presses
Handleiding voor de gebruiker
Standaardafwerkeenheid plus

OPMERKING
Als het papier is gescheurd, controleert u de binnenkant van het apparaat en verwijdert
u het papier.
4. Zet hendel 2b terug in de oorspronkelijke stand.
5. Sluit het rechterpaneel van de afwerkeenheid.
OPMERKING
Als de rechterklep ook maar een klein stukje open staat, verschijnt er een bericht en
werkt het apparaat niet.
Papierstoringen bij 2c, 2e, 2f en 2d
TIP
Zorg altijd dat alle vastgelopen vellen papier, inclusief kleine snippers afgescheurd papier,
uit het apparaat worden verwijderd voordat u verder gaat met uw afdrukopdrachten.
1. Controleer of het apparaat is gestopt met afdrukken.
2. Open de rechterklep van de afwerkeenheid.
Xerox
®
Color 800i/1000i Presses Xerox
®
Color 800/1000 Presses19-26
Handleiding voor de gebruiker
Standaardafwerkeenheid plus

3. Trek de opvangbak (2d) van de vouweenheid naar buiten, draai hendel 2e naar rechts
en verwijder het vastgelopen papier.
OPMERKING
Als het papier is gescheurd, controleert u de binnenkant van het apparaat en verwijdert
u het papier.
4. Als u het papier niet kunt verwijderen, zet u hendel 2e terug in de oorspronkelijke
stand. Draai hendel 2e om, draai knop 2c naar rechts en verwijder het vastgelopen
papier.
OPMERKING
Als het papier is gescheurd, controleert u de binnenkant van het apparaat en verwijdert
u het papier.
5. Zet de geopende hendel (2f) of (2e) terug in de oorspronkelijke stand en sluit de
opvangbak (2d).
19-27Xerox
®
Color 800i/1000i Presses Xerox
®
Color 800/1000 Presses
Handleiding voor de gebruiker
Standaardafwerkeenheid plus

6. Sluit het rechterpaneel van de afwerkeenheid.
OPMERKING
Als de rechterklep ook maar een klein stukje open staat, verschijnt er een bericht en
werkt het apparaat niet.
Papierstoringen bij 2d en hendel 2g
TIP
Zorg altijd dat alle vastgelopen vellen papier, inclusief kleine snippers afgescheurd papier,
uit het apparaat worden verwijderd voordat u verder gaat met uw afdrukopdrachten.
1. Controleer of het apparaat is gestopt met afdrukken.
2. Open de rechterklep van de afwerkeenheid.
3. Trek de opvangbak (2d) van de vouweenheid naar buiten, draai hendel 2g om en
verwijder het vastgelopen papier.
OPMERKING
Als het papier is gescheurd, controleert u de binnenkant van het apparaat en verwijdert
u het papier.
Xerox
®
Color 800i/1000i Presses Xerox
®
Color 800/1000 Presses19-28
Handleiding voor de gebruiker
Standaardafwerkeenheid plus

4. Zet de geopende hendel (2g) terug in de oorspronkelijke stand en sluit de opvangbak
(2d).
5. Sluit het rechterpaneel van de afwerkeenheid.
OPMERKING
Als de rechterklep ook maar een klein stukje open staat, verschijnt er een bericht en
werkt het apparaat niet.
Papierstoringen in zone 4b en 4c
TIP
Zorg altijd dat alle vastgelopen vellen papier, inclusief kleine snippers afgescheurd papier,
uit het apparaat worden verwijderd voordat u verder gaat met uw afdrukopdrachten.
1. Controleer of het apparaat is gestopt met afdrukken.
2. Open de rechterklep van de afwerkeenheid.
19-29Xerox
®
Color 800i/1000i Presses Xerox
®
Color 800/1000 Presses
Handleiding voor de gebruiker
Standaardafwerkeenheid plus

3. Verplaats hendels 4b en 4c en verwijder het vastgelopen papier.
OPMERKING
Als het papier is gescheurd, controleert u de binnenkant van het apparaat en verwijdert
u het papier.
4. Zet de geopende hendels (4b en 4c) terug in de oorspronkelijke stand.
5. Sluit het rechterpaneel van de afwerkeenheid.
OPMERKING
Als de rechterklep ook maar een klein stukje open staat, verschijnt er een bericht en
werkt het apparaat niet.
Papierstoringen in de afleveringszone van de afwerkeenheid
TIP
Zorg altijd dat alle vastgelopen vellen papier, inclusief kleine snippers afgescheurd papier,
uit het apparaat worden verwijderd voordat u verder gaat met uw afdrukopdrachten.
In dit gedeelte wordt beschreven hoe u papierstoringen kunt verhelpen die op de volgende
locaties optreden:
• Papierstoringen in de bovenste opvangbak van de afwerkeenheid
• Papierstoringen in de afdrukkenopvangbak van de afwerkeenheid
OPMERKING
Het papier kan op verschillende manieren worden verwijderd, afhankelijk van de locatie
van de papierstoring. Volg de weergegeven instructies om het vastgelopen papier te
verwijderen.
Papierstoringen in de bovenste opvangbak van de afwerkeenheid
1. Controleer of het apparaat is gestopt met afdrukken.
Xerox
®
Color 800i/1000i Presses Xerox
®
Color 800/1000 Presses19-30
Handleiding voor de gebruiker
Standaardafwerkeenheid plus

2. Verwijder het vastgelopen papier uit de bovenste opvangbak van de afwerkeenheid.
OPMERKING
Als het papier is gescheurd, controleert u de binnenkant van het apparaat en verwijdert
u het papier.
3. Open en sluit de rechterklep van de afwerkeenheid.
OPMERKING
Als de klep ook maar een klein stukje open staat, werkt het apparaat niet.
Papierstoringen in de afdrukkenopvangbak van de afwerkeenheid
1. Controleer of het apparaat is gestopt met afdrukken.
2. Verwijder het vastgelopen papier uit de afdrukkenopvangbak van de afwerkeenheid.
OPMERKING
Als het papier is gescheurd, controleert u de binnenkant van het apparaat en verwijdert
u het papier.
19-31Xerox
®
Color 800i/1000i Presses Xerox
®
Color 800/1000 Presses
Handleiding voor de gebruiker
Standaardafwerkeenheid plus

3. Open en sluit de rechterklep van de afwerkeenheid.
OPMERKING
Als de klep ook maar een klein stukje open staat, werkt het apparaat niet.
Papierstoringen in de afwerktransportmodule
Papierstoringen in zone 1
Het papier kan op verschillende manieren worden verwijderd, afhankelijk van de locatie
van de papierstoring. Volg de weergegeven instructies om het vastgelopen papier te
verwijderen.
TIP
Zorg altijd dat alle vastgelopen vellen papier, inclusief kleine snippers afgescheurd papier,
uit het apparaat worden verwijderd voordat u verder gaat met uw afdrukopdrachten.
Als het papier is gescheurd, controleert u de binnenkant van de afwerktransportmodule
en verwijdert u het papier.
1. Open de voordeur van de afwerktransportmodule.
Xerox
®
Color 800i/1000i Presses Xerox
®
Color 800/1000 Presses19-32
Handleiding voor de gebruiker
Standaardafwerkeenheid plus

2. Pak de groene hendel 1 vast en trek de hendel voorzichtig omlaag.
3. Verwijder het vastgelopen papier.
Als het papier is vastgelopen bij de uitgang van de afwerkeenheid of bij de ingang
van de afwerktransportmodule, verwijdert u het papier door het in de richting van
de afwerktransportmodule te trekken.
4. Zet de groene hendel 1 terug in de oorspronkelijke stand.
5. Sluit de voordeur van de afwerktransportmodule.
6. Controleer of het papierstoringsbericht van het statusscherm van de
afwerktransportmodule is verdwenen.
7. Volg de instructies in de gebruikersinterface om de afdrukopdracht opnieuw te starten.
Papierstoringen in zone 2
Het papier kan op verschillende manieren worden verwijderd, afhankelijk van de locatie
van de papierstoring. Volg de weergegeven instructies om het vastgelopen papier te
verwijderen.
19-33Xerox
®
Color 800i/1000i Presses Xerox
®
Color 800/1000 Presses
Handleiding voor de gebruiker
Standaardafwerkeenheid plus

TIP
Zorg altijd dat alle vastgelopen vellen papier, inclusief kleine snippers afgescheurd papier,
uit het apparaat worden verwijderd voordat u verder gaat met uw afdrukopdrachten.
Als het papier is gescheurd, controleert u de binnenkant van de afwerktransportmodule
en verwijdert u het papier.
1. Open de voordeur van de afwerktransportmodule.
2. Pak de groene hendel 2 vast en trek de hendel voorzichtig omlaag en naar rechts.
3. Verwijder het vastgelopen papier.
4. Draai de groene knop zo nodig in de aangegeven richting om het vastgelopen papier
in deze zone te verwijderen.
5. Zet de groene hendel 2 terug in de oorspronkelijke stand.
6. Sluit de voordeur van de afwerktransportmodule.
7. Controleer of het papierstoringsbericht van het statusscherm van de
afwerktransportmodule is verdwenen.
8. Volg de instructies in de gebruikersinterface om de afdrukopdracht opnieuw te starten.
Xerox
®
Color 800i/1000i Presses Xerox
®
Color 800/1000 Presses19-34
Handleiding voor de gebruiker
Standaardafwerkeenheid plus

Papierstoringen in zone 3
Het papier kan op verschillende manieren worden verwijderd, afhankelijk van de locatie
van de papierstoring. Volg de weergegeven instructies om het vastgelopen papier te
verwijderen.
TIP
Zorg altijd dat alle vastgelopen vellen papier, inclusief kleine snippers afgescheurd papier,
uit het apparaat worden verwijderd voordat u verder gaat met uw afdrukopdrachten.
Als het papier is gescheurd, controleert u de binnenkant van de afwerktransportmodule
en verwijdert u het papier.
1. Open de voordeur van de afwerktransportmodule.
2. Pak de groene hendel 3 vast en trek de hendel voorzichtig naar links.
3. Verwijder het vastgelopen papier.
4. Zet de groene hendel 3 terug in de oorspronkelijke stand.
5. Sluit de voordeur van de afwerktransportmodule.
6. Controleer of het papierstoringsbericht van het statusscherm van de
afwerktransportmodule is verdwenen.
7. Volg de instructies in de gebruikersinterface om de afdrukopdracht opnieuw te starten.
19-35Xerox
®
Color 800i/1000i Presses Xerox
®
Color 800/1000 Presses
Handleiding voor de gebruiker
Standaardafwerkeenheid plus

Papierstoringen in zone 4
Het papier kan op verschillende manieren worden verwijderd, afhankelijk van de locatie
van de papierstoring. Volg de weergegeven instructies om het vastgelopen papier te
verwijderen.
TIP
Zorg altijd dat alle vastgelopen vellen papier, inclusief kleine snippers afgescheurd papier,
uit het apparaat worden verwijderd voordat u verder gaat met uw afdrukopdrachten.
Als het papier is gescheurd, controleert u de binnenkant van de afwerktransportmodule
en verwijdert u het papier.
1. Open de voordeur van de afwerktransportmodule.
2. Pak de groene hendel 4 vast en trek de hendel voorzichtig naar rechts.
3. Verwijder het vastgelopen papier.
4. Controleer of er vastgelopen papier zit tussen de uitgang van de
afwerktransportmodule en de ingang van het aangesloten apparaat van derden en
verwijder dit dan.
5. Zet de groene hendel 4 terug in de oorspronkelijke stand.
6. Sluit de voordeur van de afwerktransportmodule.
Xerox
®
Color 800i/1000i Presses Xerox
®
Color 800/1000 Presses19-36
Handleiding voor de gebruiker
Standaardafwerkeenheid plus

7. Controleer of het papierstoringsbericht van het statusscherm van de
afwerktransportmodule is verdwenen.
8. Volg de instructies in de gebruikersinterface om de afdrukopdracht opnieuw te starten.
Storingen in de nieteenheid
Volg de beschreven procedures als de afdrukken niet worden geniet of als de nietjes
krom zijn. Neem contact op met het Xerox Welcome Centre als het probleem aanhoudt
nadat u de volgende oplossingen hebt geprobeerd. Mogelijke problemen met nietjes in
de afdrukken worden in de volgende illustratie aangegeven.
1. Geen nietje
2. Krom nietje
3. Een kant van het nietje steekt uit
4. Nietje in verkeerde richting gebogen
5. Platgedrukt nietje
6. Hele nietje steekt uit
7. Nietje steekt uit behalve het midden
Als de afdrukken worden geniet zoals aangegeven in de bovenstaande afbeelding, neemt
u contact op met het Xerox Welcome Centre.
OPMERKING
Afhankelijk van het papier dat geniet wordt, kunnen de nietjes krom zijn. Als de kromme
nietjes vastzitten in het apparaat, kunnen ze papierstoringen veroorzaken. Verwijder het
kromme nietje wanneer u de klep van de nietcassette opent. Als u het kromme nietje
niet verwijdert, kan er een nietstoring optreden. Open de klep van de nietcassette alleen
voor het verwijderen van het kromme nietje.
19-37Xerox
®
Color 800i/1000i Presses Xerox
®
Color 800/1000 Presses
Handleiding voor de gebruiker
Standaardafwerkeenheid plus

Nietstoringen in de standaardnietcassette
Volg de onderstaande procedure om vastgelopen nietjes uit de standaardnietcassette
te verwijderen.
OPMERKING
Controleer altijd of er nietjes of restanten van nietjes in de afwerkeenheid zijn
achtergebleven.
1. Controleer of het apparaat is gestopt met afdrukken.
2. Open de rechterklep van de afwerkeenheid.
3. Pak de hendel van de nietcassette bij R1 vast en trek de nietcassette uit de
afwerkeenheid.
4. Controleer of er nietjes in de afwerkeenheid zijn achtergebleven en verwijder deze
zo nodig.
5. Open de nieteenheid (zoals aangegeven in de afbeelding) en verwijder het vastgelopen
nietje.
WAARSCHUWING
Wees voorzichtig bij het verwijderen van de vastgelopen nietjes uit de cassette om
letsel aan uw vingers te voorkomen.
Xerox
®
Color 800i/1000i Presses Xerox
®
Color 800/1000 Presses19-38
Handleiding voor de gebruiker
Standaardafwerkeenheid plus

6. Plaats de cassette terug op de oorspronkelijke plaats in de afwerkeenheid.
7. Sluit het rechterpaneel van de afwerkeenheid.
OPMERKING
Als de rechterklep ook maar een klein stukje open staat, verschijnt er een bericht en
werkt het apparaat niet.
Storingscodes van de standaardafwerkeenheid plus
Storingscodes van afwerkeenheid
Als er een storingscode wordt weergegeven die niet in de onderstaande tabel voorkomt,
of als een storing aanhoudt nadat u de onderstaande oplossing hebt geprobeerd, neemt
u contact op met het Xerox Welcome Centre.
013-108
Oorzaak: De invoersensor in de afwerktransportmodule is niet binnen een opgegeven
tijdsbestek ingeschakeld.
Oplossing: Voer de volgende stappen uit:
• Controleer op obstructies in de papierbaan van de afwerkeenheid en de
afwerktransportmodule en verhelp deze.
• Schakel het apparaat zo nodig uit en weer in, en start/verzend uw afdrukopdracht
zo nodig opnieuw.
• Als de storing aanhoudt, neemt u contact op met het Xerox Welcome Centre.
013-109
Oorzaak: De uitvoersensor in de afwerktransportmodule is niet binnen een opgegeven
tijdsbestek ingeschakeld.
19-39Xerox
®
Color 800i/1000i Presses Xerox
®
Color 800/1000 Presses
Handleiding voor de gebruiker
Standaardafwerkeenheid plus

Oplossing: Voer de volgende stappen uit:
• Controleer op obstructies in de papierbaan van de afwerkeenheid en de
afwerktransportmodule en verhelp deze.
• Schakel het apparaat zo nodig uit en weer in, en start/verzend uw afdrukopdracht
zo nodig opnieuw.
• Als de storing aanhoudt, neemt u contact op met het Xerox Welcome Centre.
013-110
Oorzaak: De uitvoersensor in de afwerktransportmodule is niet binnen een opgegeven
tijdsbestek uitgeschakeld.
Oplossing: Voer de volgende stappen uit:
• Controleer op obstructies in de papierbaan van de afwerkeenheid en de
afwerktransportmodule en verhelp deze.
• Schakel het apparaat zo nodig uit en weer in, en start/verzend uw afdrukopdracht
zo nodig opnieuw.
• Als de storing aanhoudt, neemt u contact op met het Xerox Welcome Centre.
013-910
Oorzaak: Papierstoring bij de invoersensor (afwerktransportmodule)
Oplossing: Voer de volgende stappen uit:
• Controleer op obstructies in de papierbaan van de afwerkeenheid en de
afwerktransportmodule en verhelp deze.
• Schakel het apparaat zo nodig uit en weer in, en start/verzend uw afdrukopdracht
zo nodig opnieuw.
• Als de storing aanhoudt, neemt u contact op met het Xerox Welcome Centre.
013-911
Oorzaak: Papierstoring bij de uitvoersensor (afwerktransportmodule)
Oplossing: Voer de volgende stappen uit:
• Controleer op obstructies in de papierbaan van de afwerkeenheid en de
afwerktransportmodule en verhelp deze.
• Schakel het apparaat zo nodig uit en weer in, en start/verzend uw afdrukopdracht
zo nodig opnieuw.
• Als de storing aanhoudt, neemt u contact op met het Xerox Welcome Centre.
Storingscodes van afwerktransportmodule
Als er een storingscode wordt weergegeven die niet in de onderstaande tabel voorkomt,
of als een storing aanhoudt nadat u de onderstaande oplossing hebt geprobeerd, neemt
u contact op met het Xerox Welcome Centre.
051-100
Oorzaak: Papierstoring
Xerox
®
Color 800i/1000i Presses Xerox
®
Color 800/1000 Presses19-40
Handleiding voor de gebruiker
Standaardafwerkeenheid plus

Oplossing: Voer de volgende stappen uit:
• Controleer op obstructies in de papierbaan van de afwerkeenheid en de
afwerktransportmodule en verhelp deze.
• Schakel het apparaat zo nodig uit en weer in, en start/verzend uw afdrukopdracht
zo nodig opnieuw.
• Als de storing aanhoudt, neemt u contact op met het Xerox Welcome Centre.
051-101
Oorzaak: Papierstoring
Oplossing: Voer de volgende stappen uit:
• Controleer op obstructies in de papierbaan van de afwerkeenheid en de
afwerktransportmodule en verhelp deze.
• Schakel het apparaat zo nodig uit en weer in, en start/verzend uw afdrukopdracht
zo nodig opnieuw.
• Als de storing aanhoudt, neemt u contact op met het Xerox Welcome Centre.
051-102
Oorzaak: Papierstoring
Oplossing: Voer de volgende stappen uit:
• Controleer op obstructies in de papierbaan van de afwerkeenheid en de
afwerktransportmodule en verhelp deze.
• Schakel het apparaat zo nodig uit en weer in, en start/verzend uw afdrukopdracht
zo nodig opnieuw.
• Als de storing aanhoudt, neemt u contact op met het Xerox Welcome Centre.
051-103
Oorzaak: Papierstoring
Oplossing: Voer de volgende stappen uit:
• Controleer op obstructies in de papierbaan van de afwerkeenheid en de
afwerktransportmodule en verhelp deze.
• Schakel het apparaat zo nodig uit en weer in, en start/verzend uw afdrukopdracht
zo nodig opnieuw.
• Als de storing aanhoudt, neemt u contact op met het Xerox Welcome Centre.
051-104
Oorzaak: Papierstoring
Oplossing: Voer de volgende stappen uit:
• Controleer op obstructies in de papierbaan van de afwerkeenheid en de
afwerktransportmodule en verhelp deze.
• Schakel het apparaat zo nodig uit en weer in, en start/verzend uw afdrukopdracht
zo nodig opnieuw.
• Als de storing aanhoudt, neemt u contact op met het Xerox Welcome Centre.
19-41Xerox
®
Color 800i/1000i Presses Xerox
®
Color 800/1000 Presses
Handleiding voor de gebruiker
Standaardafwerkeenheid plus

051-105
Oorzaak: Papierstoring
Oplossing: Voer de volgende stappen uit:
• Controleer op obstructies in de papierbaan van de afwerkeenheid en de
afwerktransportmodule en verhelp deze.
• Schakel het apparaat zo nodig uit en weer in, en start/verzend uw afdrukopdracht
zo nodig opnieuw.
• Als de storing aanhoudt, neemt u contact op met het Xerox Welcome Centre.
051-106
Oorzaak: Papierstoring
Oplossing: Voer de volgende stappen uit:
• Controleer op obstructies in de papierbaan van de afwerkeenheid en de
afwerktransportmodule en verhelp deze.
• Schakel het apparaat zo nodig uit en weer in, en start/verzend uw afdrukopdracht
zo nodig opnieuw.
• Als de storing aanhoudt, neemt u contact op met het Xerox Welcome Centre.
051-107
Oorzaak: Papierstoring
Oplossing: Voer de volgende stappen uit:
• Controleer op obstructies in de papierbaan van de afwerkeenheid en de
afwerktransportmodule en verhelp deze.
• Schakel het apparaat zo nodig uit en weer in, en start/verzend uw afdrukopdracht
zo nodig opnieuw.
• Als de storing aanhoudt, neemt u contact op met het Xerox Welcome Centre.
051-108
Oorzaak: Papierstoring
Oplossing: Voer de volgende stappen uit:
• Controleer op obstructies in de papierbaan van de afwerkeenheid en de
afwerktransportmodule en verhelp deze.
• Schakel het apparaat zo nodig uit en weer in, en start/verzend uw afdrukopdracht
zo nodig opnieuw.
• Als de storing aanhoudt, neemt u contact op met het Xerox Welcome Centre.
051-109
Oorzaak: Papierstoring
Oplossing: Voer de volgende stappen uit:
• Controleer op obstructies in de papierbaan van de afwerkeenheid en de
afwerktransportmodule en verhelp deze.
Xerox
®
Color 800i/1000i Presses Xerox
®
Color 800/1000 Presses19-42
Handleiding voor de gebruiker
Standaardafwerkeenheid plus

• Schakel het apparaat zo nodig uit en weer in, en start/verzend uw afdrukopdracht
zo nodig opnieuw.
• Als de storing aanhoudt, neemt u contact op met het Xerox Welcome Centre.
051-110
Oorzaak: Papierstoring
Oplossing: Voer de volgende stappen uit:
• Controleer op obstructies in de papierbaan van de afwerkeenheid en de
afwerktransportmodule en verhelp deze.
• Schakel het apparaat zo nodig uit en weer in, en start/verzend uw afdrukopdracht
zo nodig opnieuw.
• Als de storing aanhoudt, neemt u contact op met het Xerox Welcome Centre.
051-111
Oorzaak: Papierstoring
Oplossing: Voer de volgende stappen uit:
• Controleer op obstructies in de papierbaan van de afwerkeenheid en de
afwerktransportmodule en verhelp deze.
• Schakel het apparaat zo nodig uit en weer in, en start/verzend uw afdrukopdracht
zo nodig opnieuw.
• Als de storing aanhoudt, neemt u contact op met het Xerox Welcome Centre.
051-210
Oorzaak: Storing in spoel van registratiekoppeling
Oplossing: Voer de volgende stappen uit:
• Schakel het apparaat zo nodig uit en weer in, en start/verzend uw afdrukopdracht
zo nodig opnieuw.
• Als de storing aanhoudt, neemt u contact op met het Xerox Welcome Centre.
051-211
Oorzaak: Storing in omleidingsspoel
Oplossing: Voer de volgende stappen uit:
• Schakel het apparaat zo nodig uit en weer in, en start/verzend uw afdrukopdracht
zo nodig opnieuw.
• Als de storing aanhoudt, neemt u contact op met het Xerox Welcome Centre.
051-300
Oorzaak: Voordeur van afwerktransportmodule is open
Oplossing: Sluit de voordeur van de afwerktransportmodule.
051-310
Oorzaak: Storing tijdens een upgrade van de firmware voor de afwerktransportmodule
Oplossing: Voer de volgende stappen uit:
19-43Xerox
®
Color 800i/1000i Presses Xerox
®
Color 800/1000 Presses
Handleiding voor de gebruiker
Standaardafwerkeenheid plus

• Schakel het apparaat zo nodig uit en weer in, en start/verzend uw afdrukopdracht
zo nodig opnieuw.
• Als de storing aanhoudt, neemt u contact op met het Xerox Welcome Centre.
051-900
Oorzaak: Papierstoring
Oplossing: Voer de volgende stappen uit:
• Controleer op obstructies in de papierbaan van de afwerkeenheid en de
afwerktransportmodule en verhelp deze.
• Schakel het apparaat zo nodig uit en weer in, en start/verzend uw afdrukopdracht
zo nodig opnieuw.
• Als de storing aanhoudt, neemt u contact op met het Xerox Welcome Centre.
Storingscodes van DFA-apparaat van derden
De volgende tabel bevat een lijst met storingscodes die aangeven dat er een
(papier)storing is opgetreden in het aangesloten DFA-apparaat van derden.
Als er een storingscode wordt weergegeven die niet in de onderstaande tabel voorkomt,
of als een storing aanhoudt nadat u de onderstaande oplossing hebt geprobeerd, neemt
u contact op met het Xerox Welcome Centre.
051-910
Oorzaak: Het DFA-apparaat is niet gereed, of er is een andere storing met het
DFA-apparaat opgetreden.
Oplossing: Voer de volgende stappen uit:
• Raadpleeg de gebruikersdocumentatie die bij het DFA-apparaat is geleverd en volg
de instructies om het apparaat weer online te krijgen.
• Schakel het apparaat zo nodig uit en weer in, en start/verzend uw afdrukopdracht
zo nodig opnieuw.
• Als de storing aanhoudt, neemt u contact op met het Xerox Welcome Centre.
051-911
Oorzaak: Het DFA-apparaat is niet gereed, of er is een andere storing met het
DFA-apparaat opgetreden.
Oplossing: Voer de volgende stappen uit:
• Raadpleeg de gebruikersdocumentatie die bij het DFA-apparaat is geleverd en volg
de instructies om het apparaat weer online te krijgen.
• Schakel het apparaat zo nodig uit en weer in, en start/verzend uw afdrukopdracht
zo nodig opnieuw.
• Als de storing aanhoudt, neemt u contact op met het Xerox Welcome Centre.
051-912
Oorzaak: Het DFA-apparaat is vol of de verbruiksartikelen zijn op
Xerox
®
Color 800i/1000i Presses Xerox
®
Color 800/1000 Presses19-44
Handleiding voor de gebruiker
Standaardafwerkeenheid plus

Oplossing: Raadpleeg de gebruikersdocumentatie die bij het DFA-apparaat is geleverd
en volg de instructies om de storing te verhelpen en/of de verbruikte verbruiksartikelen
aan te vullen.
051-913
Oorzaak: Papierstoring in het DFA-apparaat
Oplossing: Voer de volgende stappen uit:
• Raadpleeg de gebruikersdocumentatie die bij het DFA-apparaat is geleverd en volg
de instructies om de storing te verhelpen.
• Stel zo nodig de juiste profielwaarde in. Raadpleeg het hoofdstuk Profielen in de
Handleiding voor de systeembeheerder voor meer informatie.
• Raadpleeg zo nodig de gebruikersdocumentatie van de DFA voor het instellen/wijzigen
van profielwaarden.
• Schakel het apparaat zo nodig uit en weer in, en start/verzend uw afdrukopdracht
zo nodig opnieuw.
• Als de storing aanhoudt, neemt u contact op met het Xerox Welcome Centre.
051-914
Oorzaak: Papierstoring in het DFA-apparaat
Oplossing: Voer de volgende stappen uit:
• Raadpleeg de gebruikersdocumentatie die bij het DFA-apparaat is geleverd en volg
de instructies om de storing te verhelpen.
• Stel zo nodig de juiste profielwaarde in. Raadpleeg het hoofdstuk Profielen in de
Handleiding voor de systeembeheerder voor meer informatie.
• Raadpleeg zo nodig de gebruikersdocumentatie van de DFA voor het instellen/wijzigen
van profielwaarden.
• Schakel het apparaat zo nodig uit en weer in, en start/verzend uw afdrukopdracht
zo nodig opnieuw.
• Als de storing aanhoudt, neemt u contact op met het Xerox Welcome Centre.
051-915
Oorzaak: Papierstoring in het DFA-apparaat
Oplossing: Voer de volgende stappen uit:
• Raadpleeg de gebruikersdocumentatie die bij het DFA-apparaat is geleverd en volg
de instructies om de storing te verhelpen.
• Stel zo nodig de juiste profielwaarde in. Raadpleeg het hoofdstuk Profielen in de
Handleiding voor de systeembeheerder voor meer informatie.
• Raadpleeg zo nodig de gebruikersdocumentatie van de DFA voor het instellen/wijzigen
van profielwaarden.
• Schakel het apparaat zo nodig uit en weer in, en start/verzend uw afdrukopdracht
zo nodig opnieuw.
• Als de storing aanhoudt, neemt u contact op met het Xerox Welcome Centre.
19-45Xerox
®
Color 800i/1000i Presses Xerox
®
Color 800/1000 Presses
Handleiding voor de gebruiker
Standaardafwerkeenheid plus

Specificaties
De specificaties van de standaardafwerkeenheid plus worden in dit gedeelte vermeld.
Specificaties van de afwerkeenheid
SpecificatieItem
• Bovenste opvangbak: Sets/stapels
• Afdrukkenopvangbak (middelste): Sets/stapels (staffelen
beschikbaar)
Baktype
Bovenste opvangbak:
• Maximum: SRA3, 13 x19 inch, 12,6 x19,2 inch, 330 x 488 mm
(aangepast formaat)
• Minimum: 100 x 148 mm (KKE), 4 x 6 inch (KKE), A6 (KKE)
briefkaarten
Afdrukkenopvangbak (middelste):
• Maximum: 13 x 19 inch (330 x 488 mm), SRA3
• Minimum: B5, Executive (7,25 x 10,5 inch)
Opvangbak voor katernen (alleen voor optionele
katernmoduleafwerkeenheid):
• Maximum: 13 x 18 inch, SRA3
• Minimum: A4 (KKE), 8,5 x 11 inch (KKE)
Opvangbak van optionele C-/Z-vouweenheid: ondersteunt A4 (KKE)
en 8,5 x 11 inch (KKE)
Aflevering bij ondersteund DFA-apparaat van derden:
• Maximum: 13 x 19 inch, SRA3
• Minimum: B5, Executive (7,25 x 10,5 inch)
Ondersteund
papierformaat
Bakken:
• Bovenste opvangbak: 55-350 g/m²
• Afdrukkenopvangbak (middelste): 55-300 g/m
• Opvangbak voor katernen (alleen voor optionele katernmodule):
- In het midden inbinden 64-300 g/m²
- In het midden vouwen 60-105 g/m²
• Opvangbak van optionele C-/Z-vouweenheid: 64-90 g/m²
Aflevering bij ondersteund DFA-apparaat van derden: 55-350 g/m²
Ondersteund
papiergewicht
Xerox
®
Color 800i/1000i Presses Xerox
®
Color 800/1000 Presses19-46
Handleiding voor de gebruiker
Standaardafwerkeenheid plus

SpecificatieItem
• Bovenste opvangbak: 500 vellen
• Afdrukkenopvangbak (middelste): 2000 vellen, 200 sets*
• Opvangbak voor katernen (alleen voor optionele
katernmoduleafwerkeenheid): 20 sets**
• Opvangbak van optionele C-/Z-vouweenheid: Minimaal 30 vel
*Alleen bij gebruik van A4 LKE, B5 LKE, 8,5 x 11 inch LKE, 8 x 10 inch
LKE, 7,5 x 10,5 inch LKE. Bij gebruik van andere papierformaten is
de capaciteit van de opvangbak 1500 vel en 100 sets.
**Sommige papiersoorten worden mogelijk niet door de opvangbak
ondersteund.
Capaciteit opvangbak
Maximum aantal geniete vellen: 100
• Bij gebruik van papierformaten groter dan A4 (8,5 x 11 inch)
kunnen er maximaal 65 vellen worden geniet.
• Bij gebruik van bepaalde papiersoorten kunnen de nietjes
krombuigen.
Papierformaat:
• Maximum: A3/11 x 17 inch
• Minimum: B5, Executive (7,25 x 10,5 inch)
Nietpositie:
• 1 locatie: (voor: hoeknieten, midden: parallel nieten, achter:
parallel nieten*)
• 2 locaties: (parallel nieten)
• 4 locaties: parallel aan rand nieten voor A4 (LKE) en 8,5 x 11 inch
(LKE)
*: Schuin nieten voor A3 en A4
Nieten (variabele lengte)
Ondersteund papierformaat:
• Maximum: A3/11 x 17 inch
• Minimum: B5 LKE (2 gaten), A4 LKE (4 gaten)
Aantal gaten: 2, 4, 3 (optioneel)
Papiersoort: 55-220 g/m²
Perforeren
19-47Xerox
®
Color 800i/1000i Presses Xerox
®
Color 800/1000 Presses
Handleiding voor de gebruiker
Standaardafwerkeenheid plus

SpecificatieItem
Maximum aantal vellen:
• Vouwen en nieten: 25 vellen
• Alleen vouwen: 5 vellen
Bij gebruik van Xerox-papier van 75 g/m² kunnen er maximaal 14
vellen worden geniet als er een omslag wordt toegevoegd.
Papierformaat:
• Maximum: A3, 13 x 18 inch
• Minimum: A4 (KKE), 8,5 x 11 inch (KKE)
OPMERKING
Bij gebruik van licht papier kunnen er papierstoringen optreden
tijdens het maken van katernen met enkele vouw en nietjes die uit
25 vellen of meer bestaan. Als er papierstoringen optreden, wordt
aanbevolen een andere papiersoort voor de opdracht te selecteren.
Papiersoort: Alleen vouwen of vouwen en nieten : 55-350 g/m²
ongecoat, 106-300 g/m² gecoat
Papiergewichten/aantal vellen per katern:
• 64-80 g/m², ongecoat: 25 vellen
• 81-90 g/m², ongecoat: 20 vellen
• 91-105 g/m², ongecoat: 10 vellen
• 106-128 g/m², ongecoat: 10 vellen, gecoat: 10 vellen
• 129-150 g/m², ongecoat: 10 vellen, gecoat: 10 vellen
• 151-176 g/m², ongecoat: 10 vellen, gecoat: 10 vellen
• 177-220 g/m², ongecoat: 5 vellen, gecoat: 5 vellen
• 221-256 g/m², 4 vellen max. gecoat of ongecoat
• 257-350 g/m², 3 vellen max, gecoat of ongecoat
Katern maken/Enkele
vouw
OPMERKING
Niet geniete vouwsets kunnen uit maximaal 5 vel papier bestaan.
Vouwen
Papierformaat:
• Maximum: A3/11 x 17 inch
• Minimum: B5, Executive (7,25 x 10,5 inch)
Het apparaat drukt niet af op papier dat in lade 8/T1 is geplaatst.
Capaciteit: 200 vellen bij gebruik van Xerox-papier van 75 g/m².
Papiersoort: 64-220 g/m²
Lade 8/T1 (invoegeenheid
voor naverwerking, ook
wel "interposer"
genoemd)
Xerox
®
Color 800i/1000i Presses Xerox
®
Color 800/1000 Presses19-48
Handleiding voor de gebruiker
Standaardafwerkeenheid plus

Optionele C-/Z-vouweenheid
SpecificatieItem
• Z-papierformaat:: 11 x 17 inch/A3, 10 x 14 inch/B4, 8K
• Capaciteit:
- Maximum: 80 vellen (A3/11 x 17 inch Xerox-papier van 75
g/m² met Z-vouw)
- 20 vellen voor 8K en 10 x 14 inch/B4
• Papiersoort: 64-90 g/m²
• Opvangbak: Afdrukkenopvangbak (middelste)
Z-vouw half vel
• Papierformaat: A4/8,5 x 11 inch
• Aantal te vouwen vellen: 1 vel
• Capaciteit: Minimaal 30 vel (bij gebruik van Xerox-papier van 75
g/m²).
• Papiersoort: 64-90 g/m²
• Opvangbak: Lade van C-/Z-vouweenheid
C-vouw
Z-vouw
Specificaties van de afwerktransportmodule
SpecificatieItem
7,16 x 19,2 inch/182 x 488 mm, verwerkingsrichting. In het midden
uitgelijnd: 182 x 330,2 mm (7,16 x 13 inch), verwerkingsrichting
Papierformaat
52 tot 350 g/m²Papiergewicht
Transparanten/gecoat papier bruikbaarTransparanten/gecoat
papier
50 tot 155 afdrukken per minuut (ppm)Snelheid
19-49Xerox
®
Color 800i/1000i Presses Xerox
®
Color 800/1000 Presses
Handleiding voor de gebruiker
Standaardafwerkeenheid plus

Xerox
®
Color 800i/1000i Presses Xerox
®
Color 800/1000 Presses19-50
Handleiding voor de gebruiker
Standaardafwerkeenheid plus

Index
A
Aanmelden
als beheerder 5-1
knop Aanmelden 1-4
Aanmelden als
beheerder
Aanmeldingsniveaus
Beheerder
Operateur
Beheerder
Technische getrainde operateur
1-4
Technisch getrainde operateur
Aanpassingshendels voor scheve afdrukken
voor lade 1 en 2
voor lade A1-1 en A1-2 (invoermodule voor
extra groot papier)
voor laden 1 en 2
voor laden A1-1 en A1-2
(invoermodule voor extra groot papier)
6-5, 13-8
Afdrukken 4-1
vanaf de Xerox CX Print Server 4-2
vanaf de Xerox EX Print Server 4-2
vanaf de Xerox FreeFlow Print Server 4-1
vanaf uw computer 4-1
Afdrukken per minuut (ppm) 1-1
Afdrukkwaliteit 10-50
Afdrukmodule 10-50
Afdrukopdracht verzenden
vanaf de FreeFlow Print Server 4-1
vanaf de Xerox EX Print Server 4-2
vanaf uw computer 4-1
Afwerkeenheden 1-9
Afwerkeenheden van derden 1-15
Afwerkingsapparaten
Apparaatgegevens 3-1
Apparaatspecificaties 11-1
B
Beheerder
aanmelden 5-1
opties 5-1
Bel de Xerox klantenservice. 10-2
Bestellen van verbruiksartikelen
Briefkaartbeugel 11-1, 13-2
gebruik van de briefkaartbeugel 13-2
C
Capaciteit van de laden
voor lade 1 en 2
D
door de klant te vervangen eenheden
verbruiksartikelen vervangen 9-16
vervangen van de fuserweb-eenheid 9-22
Door de klant te vervangen eenheden
CRU's
tonercassette 3-1
tonerafvalcontainer
Tonerafvalcontainer 9-20
Tonercassette vervangen
vervangen van de fuserwebeenheid
vervangen van een tonerafvalcontainer
Vervangen van een tonerafvalcontainer
9-21
vervangen van een tonercassette 9-17
Doorvoergegevens 11-2
Droge inkt
droge inkt/toner
statusvak
cassettes
droge inkt/toner-
statusvak
cassettes 3-1
Goud 1-7
helder 1-7
opbrengst droge inkt/toner
opbrengst van droge inkt/toner 9-16
tonerafvalcontainer
Tonerafvalcontainer 9-20
tonercassette vervangen
vervangen van een cassette droge inkt 9-17
vervangen van een tonerafvalcontainer
Vervangen van een tonerafvalcontainer
9-21
Zilver 1-7
iXerox
®
Color 800i/1000i Presses Xerox
®
Color 800/1000 Presses
Handleiding voor de gebruiker

E
Energiespaarstand
knop Energiespaarstand 1-4
modi Energiespaarstand 1-4
F
Foutcodes
Fuserweb-eenheid
vervangen van de fuserweb-eenheid 9-22
Fuserwebeenheid
vervangen van de fuserwebeenheid
FWA-beeldsensor 1-5
G
GBC AdvancedPunch 1-11
Gebruikersinterface
De gebruikersinterface is vergrendeld 10-5
Gebruikersinterface help 2-1
Gebruikersinterface reageert niet 10-5
Gebruikersinterface is vergrendeld
Scherm van de gebruikersinterface
is leeg
Het scherm van de gebruikersinterface is
leeg 10-5
Reinigen van het
gebruikersinterfacescherm 9-1
UI 1-3
UI help 2-1
Gebruikersinterface afsluiten 3-1
Gebruikersinterface opnieuw starten 3-1
Gebruikstellers 3-2
H
Heldere droge inkt
Heldere toner
Heldere inkt
Heldere toner 1-7
Help 2-1
Help-menu 2-1
op de cd/dvd met klantendocumentatie
van de printserver
op de cd/dvd met ondersteunende
klantendocumentatie van de printserver
2-2
op de gebruikersinterface 2-1
op het World Wide Web 2-2
I
Interface opnieuw starten
Interfacemodule 14-1
bedieningspaneel 14-2
knoppen voor handmatige ontkrulling op
de interfacemodule 14-4
knoppen voor handmatige ontkrullingen
papierbaan 14-3
papierontkrulinstellingen op de
interfacemodule 14-3
papierstoringen bij hendel 1a 14-4
papierstoringen bij hendel 2a 14-6
papierstoringen bij hendel 2b 14-7
papierstoringen oplossen 14-4
problemen oplossen
storingscodes 14-8
vooraf ingestelde papierontkrulinstellingen
op de interfacemodule
Invoerapparaten
Invoereenheden 1-9
Invoermodule voor extra groot papier
Extra groot papier 1-9
OHCF 13-1
Problemen met de invoermodule voor extra
groot papier oplossen
Problemen oplossen met de invoermodule
voor extra groot papier 13-12
Specificaties van de invoermodule voor
extra groot papier 13-27
K
Kalibratie 1-5
Katernmoduleafwerkeenheid
Kleurkalibratie 1-5
knop Overzicht 3-6
Kosten
Factureringstellers 3-2
L
Lade-eigenschappen 6-6, 13-10
Ladecapaciteit
voor lade 1 en 2 11-1
Laden
met opdrachten voor 1-zijdig afdrukken
plaatsen van voorgeboord papier in
lade 1 en 2
met opdrachten voor 1-zijdig afdrukken en
de optionele invoermodule voor extra groot
papier 13-6
met opdrachten voor 2-zijdig afdrukken
Xerox
®
Color 800i/1000i Presses Xerox
®
Color 800/1000 Pressesii
Handleiding voor de gebruiker
Index

plaatsen van voorgeboord papier in
lade 1 en 2
met opdrachten voor 2-zijdig afdrukken en
de optionele invoermodule voor extra groot
papier 13-6
plaatsen van media in lade 1 en 2 6-1
plaatsen van media in lade A1-1 en A1-2
(invoermodule voor extra groot papier)
13-4
plaatsen van media in lade A1-1 en A1-2
(invoermodule voor extra groot
papier)@@@
plaatsen van papier in lade 1 en 2 6-1
Plaatsen van papier in lade A1-1 en A1-2
(invoermodule voor extra groot papier)
13-4
plaatsen van tabbladen in lade 1 en 2 6-1
plaatsen van transparanten in lade 1 en 2
6-2
plaatsen van voorgeboord papier in lade 1
en 2 6-3, 6-3
plaatsen van voorgeboord papier in lade
A1-1 en A1-2 (invoermodule voor extra
groot papier) 13-6, 13-6
tabbladen plaatsen in laden A1-1 en A1-2
(invoermodule voor extra groot papier)
13-4
transparanten in laden A1-1 en A1-2
(invoermodule voor extra groot papier)
plaatsen 13-5
Ladingscorotron 9-17, 10-4, 10-41, 10-50, 10-53
Lijst aanbevolen media
:
Lijst aanbevolen media 7-2
Lijst met verbruiksartikelen
CRU-lijst 9-16
M
Media
plaatsen van media in de optionele
invoermodule voor extra groot papier 13-4
plaatsen van media in lade 1 en 2 6-1
Milieuspecificaties 11-4
O
Onderbreken
knop Onderbreken
Onderhoud 9-1
Onderhoud in de gebruikersinterface 3-4
reinigingsprocedures 9-1
verbruiksartikelen vervangen
verbruiksartikelen vervangen 9-16
Onvolledige afdrukopdracht
Onvoltooide afdrukopdracht 10-3
Opdracht annuleren 3-6
Opdracht hervatten 3-6
opdrachten voor 1-zijdig afdrukken
plaatsen van voorgeboord papier in lade 1
en 2 6-3
plaatsen van voorgeboord papier in lade
A1-1 en A1-2 (invoermodule voor extra
groot papier) 13-6
opdrachten voor 2-zijdig afdrukken
plaatsen van voorgeboord papier in lade 1
en 2 6-3
plaatsen van voorgeboord papier in lade
A1-1 en A1-2 (invoermodule voor extra
groot papier) 13-6
Opdrachtenoverzicht 3-6
Optionele afwerkeenheden 1-9
Optionele afwerkingsapparaten
Optionele invoerapparaten
Optionele invoereenheden 1-9
P
Pagina's per minuut (ppm)
Papier
doorvoergegevens voor alle laden 11-2
doorvoergegevens voor alle papierladen
krul
instellingen op de interfacemodule
14-3
instellingen op interfacemodule 14-3
lade 1 en 2 6-1
Lade A1-1 en A1-2 van de invoermodule
voor extra groot papier 13-4
ladecapaciteit voor lade 1 en 2 11-1
meerdere vellen uit een papierlade gevoerd
10-6
ontkrul
instellingen op de interfacemodule
10-7
plaatsen
lade 1 en 2 6-1
lade A1-1 en A1-2
lade A1-1 en A1-2 van de
invoermodule voor extra groot papier
13-4
specificaties 11-2
verkeerd ingevoerd papier
gekreukt 10-5
meerdere vellen uit een papierlade
gevoerd
iiiXerox
®
Color 800i/1000i Presses Xerox
®
Color 800/1000 Presses
Handleiding voor de gebruiker
Index

papierkrul
instellingen op
interfacemodule
Papierbaan 9-1
reinigingsprocedures 9-1
zone 2 9-2
zone 3 en zone 4 9-4
zone 5 9-7
zone 6 9-10
zone 7 9-13
Papierbibliotheek
Papierstoringen
Interfacemodule
hendel 1a 14-4
hendel 2a 14-6
hendel 2b 14-7
Invoermodule voor extra groot papier
bij hendel 1a en knop 1c 13-14
bij hendel 1b en knop 1c 13-15
bij hendel 1d en knop 1c 13-16
in lade A1-1 en A1-2 13-13
printermodule
lade 1 en lade 2 10-9
papierladegedeelte
printermodule
Uitvoerzone
printermodule
Staffelopvangbakzone
papierladevak 10-6
Uitvoerzone
printermodule
Staffelopvangbakvakzone
10-6
zone 2 10-10
zone 3 en zone 4 10-13
zone 5 10-16
zone 6 10-18
zone 7 10-21
SquareFold Trimmer Module 18-12
E1/E2 18-13
E3 18-15
standaardafwerkeenheid plus
hendel 3b en 3d 19-19
Standaardafwerkeenheid plus
afdrukkenopvangbak afwerkeenheid
17-30, 19-31
bij 2c, 2e, 2f en 2d 19-26
bij 2d en hendel 2g 19-28
bovenste opvangbak afwerkeenheid
17-29, 19-30
hendel 1a en knop 1c 19-15
hendel 1b 17-18, 19-17
hendel 1d 17-17, 19-16
hendel 2a en knop 3a 19-24
hendel 2b en knop 2c 19-25
hendel 3e en knop 3c 19-20
hendel 3g en knop 3f 19-21
hendel 4b en knop 3a 19-22
lade 8 (invoegeenheid voor
naverwerking) 17-15, 19-14
zone 1 19-32
zone 2 19-33
zone 3 19-35
zone 4 19-36
zone 4b en 4c 19-29
uitlegtafel
E1, E2 en E3 15-5
E4, E5 en E6 15-6
E7 15-8
E8 15-9
Perfect Binder 1-12 16-1
afdrukken
FreeFlow Print Server naar
inbindeenheid 16-14
vanaf een computer naar de
inbindeenheid 16-14
Xerox CX Print Server naar
inbindeenheid 16-19
Xerox EX Print Server naar
inbindeenheid 16-23
afdrukken/inbinden
één bestand naar CX Print Server
16-20
één bestand naar EX Print Server 16-26
één bestand naar FreeFlow Print Server
16-17
met voorbedrukte omslagen
FreeFlow Print Server 16-16
twee bestanden naar CX Print Server
16-22
voorbedrukte omslagen
EX Print Server 16-24
afgedrukte beeld en bijsnijding bijstellen
16-36
afvalcontainer snijmodule leegmaken
afvalcontainer van snijmodule leegmaken
16-29
algemene problemen 16-36
baan voor boekbinden 16-8
bedieningspaneel 16-6
boeken verwijderen uit de inbindeenheid
16-13
een opdracht verzenden naar de
inbindeenheid 16-13
energiespaarstand 16-11
externe onderdelen 16-2
handmatige modus
CX Print Server 16-19
Xerox
®
Color 800i/1000i Presses Xerox
®
Color 800/1000 Pressesiv
Handleiding voor de gebruiker
Index

EX Print Server 16-23
FreeFlow Print Server 16-14
interne onderdelen 16-5
lijmbak vullen 16-30
omslaginvoegeenheid 16-4
onderdelen van de inbindeenheid 16-2
onderhoud 16-28
overbruggingspad 16-8
pad omslaginvoegeenheid 16-10
papier plaatsen in de lade van de
omslaginvoegeenheid 16-12
papierstoringen
zone E1 en zone E2 16-31
zone E3 16-32
zone E4 16-33
zone E5 en zone E6 16-34
problemen oplossen 16-31
reinigen van de inbindeenheid 16-28
specificaties 16-42
standaardpad 16-9
storingscodes 16-37
stroom 16-11
stroomonderbreker 16-7
stroomstoring tijdens het gebruik 16-36
Printserver
overzicht 1-5
Problemen met aflevering
afdrukken niet op het papier van het
gewenste formaat 10-5
Problemen met aflevering van afdrukken
afdrukken niet op papier van het gewenste
formaat
verkeerd ingevoerd papier
gekreukt
meerdere vellen uit een
papierlade gevoerd
papierkrul
papierontkrulinstellingen
op de
interfacemodule
Afdrukkwaliteitsafwijkingen
meerdere vellen uit een papierlade gevoerd
10-6
ontkrul
instellingen op de interfacemodule
10-7
papierontkrulinstellingen op de
interfacemodule 14-3
verkeerd ingevoerd papier
gekreukt 10-5
Problemen met de afdrukken
Problemen met afdrukkwaliteit 10-50
Problemen oplossen 10-1
Invoermodule voor extra groot papier,
problemen oplossen 13-12
Problemen met de interfacemodule
oplossen
Problemen met invoermodule voor extra
groot papier oplossen
SquareFold Trimmer Module 18-12
Standaardafwerkeenheid plus 19-14
Uitlegtafel 15-5
R
Reinigingsprocedures 9-1
Gebruikersinterfacescherm 9-1
papierbaan 9-1
zone 2 9-2
zone 3 en zone 4 9-4
zone 5 9-7
zone 6 9-10
zone 7 9-13
S
Serienummer
op de gebruikersinterface 10-1
op de UI
op het apparaat 10-1, 10-3
Serienummer apparaat
op de gebruikersinterface 10-1
op de UI
op het apparaat 10-3
Serienummer van het apparaat
op het apparaat 10-1
Servicebezoek 10-2
Snel aan de slag 1-2
Speciale toner 1-6
SquareFold Trimmer Module 18-1
bedieningspaneel 18-4
bijsnijdfunctie 18-7
bijsnijdopties, toegang 18-10
formaat afgewerkte katern 18-9
richtlijnen voor bijsnijden 18-9
snij-opties 18-8
bijsnijdopties, toegang 18-10
hints en tips 18-11
paginadekkende beelden, afdrukken
18-11
indicatielampje 18-4
onderdelen 18-2
overzicht 18-1
papierbaan 18-3
papierstoringen 18-12
E1/E2 18-13
vXerox
®
Color 800i/1000i Presses Xerox
®
Color 800/1000 Presses
Handleiding voor de gebruiker
Index

E3 18-15
platvouwfunctie 18-5
vouwopties 18-5
vouwopties, toegang 18-5
problemen oplossen 18-12
snij-opties 18-8
specificaties
storingscodes 18-16
vouwopties 18-5
vouwopties, toegang 18-7
Staffelmodus
inschakelen op de EX Print Server 12-1
inschakelen op EX Print Server
voor de staffelopvangbak 12-1
Staffelopvangbak 12-1
Standaardafwerkeenheid 1-13
Standaardafwerkeenheid plus 1-14, 19-1
Afwerkeenheidmodule
specificaties 19-46
optionele C-/Z-vouweenheid 19-49
afwerkingsmodule
soorten vouwen 17-5, 19-4
afwerktransportmodule 19-49
onderdelen 19-7
specificaties 19-49
statusindicatielampjes 19-8
nietstoringen
in standaardnietcassette 19-38
onderhoud
perforatorafvalcontainer, legen 17-13,
19-13
standaardnietafvalcontainer,
vervangen 17-11, 19-11
standaardnietcassette, vervangen
17-8, 19-9
overzicht 19-1
papierstoringen
afdrukkenopvangbak afwerkeenheid
17-30, 19-31
bij 2c, 2e, 2f en 2d 19-26
bij 2d en hendel 2g 19-28
bovenste opvangbak afwerkeenheid
17-29, 19-30
hendel 1a en knop 1c 19-15
hendel 1b 17-18, 19-17
hendel 1d 17-17, 19-16
hendel 2a en knop 3a 19-24
hendel 2b en knop 2c 19-25
hendel 3b en 3d 19-19
hendel 3e en knop 3c 19-20
hendel 3g en knop 3f 19-21
hendel 4b en knop 3a 19-22
lade 8 (invoegeenheid voor
naverwerking) 17-15, 19-14
zone 1 19-32
zone 2 19-33
zone 3 19-35
zone 4 19-36
zone 4b en 4c 19-29
perforatorafvalcontainer, legen 17-13,
19-13
problemen oplossen 19-14
soorten vouwen 17-5, 19-4
specificaties 19-46, 19-49
Afwerkeenheidmodule 19-46
optionele C-/Z-vouweenheid 19-49
afwerktransportmodule
standaardnietafvalcontainer, vervangen
17-11, 19-11
standaardnietcassette, vervangen 17-8,
19-9
storingen nieteenheid 17-32, 19-37
Standaardafwerkeenheid Plus
Afwerkeenheid
onderdelen 19-2
Afwerkeenheidmodule
storingscodes 19-39
Afwerkingstransportmodule
storingscodes 19-40
DFA-apparaat van derden
storingscodes 19-44
storingscodes
Afwerkeenheidmodule 19-39
Afwerkingstransportmodule 19-40
DFA-apparaat van derden 19-44
Standaardafwerkeenheid/katernmodule 17-1
onderdelen 17-1
Stopzetten
knop Stopzetten 3-6
Storingscodes 10-24
SquareFold Trimmer Module 18-16
Storingscodes van de interfacemodule 14-8
Storingscodes voor de invoermodule voor
extra groot papier
stroom
geen stroom 10-3
Stroom
Aan/uit-knop 1-8
geen stroom
Warmlooptijd van het systeem
inschakelen 1-8
stroomschakelaar 1-8
Aan/uit-knop
inschakelen
uitschakelen
uitschakelen 1-8
warmlooptijd van het systeem 10-4
Systeem-pc uitschakelen 3-1
Xerox
®
Color 800i/1000i Presses Xerox
®
Color 800/1000 Pressesvi
Handleiding voor de gebruiker
Index

Systeembeheerder
aanmelden als beheerder 5-1
opties 5-1
Systeemmenu 3-1
T
Taal
knop Taal 1-4
Taal wijzigen 1-4
Tabbladen
in laden A1-1 en A1-2 (invoermodule voor
extra groot papier) plaatsen 13-4
plaatsen in lade 1 en 2 6-1
Technisch getrainde operateur 10-41, 10-53
Technisch getrainde operateur (TKO) 10-25
Technische gegevens 11-1
Technische getrainde operateur 1-4, 9-17, 10-4,
10-50
Tellers 3-2
Tijd voor aflevering eerste afdruk 11-2
Toner
droge inkt/toner
statusvak
cassettes 3-1
goud 1-7
helder 1-7
opbrengst droge inkt/toner
opbrengst van droge inkt/toner 9-16
tonerafvalcontainer
Tonerafvalcontainer 9-20
tonercassette vervangen
vervangen van een tonerafvalcontainer
Vervangen van een tonerafvalcontainer
9-21
vervangen van een tonercassette 9-17
zilver 1-7
Transparanten
in laden A1-1 en A1-2 (invoermodule voor
extra groot papier) plaatsen 13-5
plaatsen in lade 1 en 2 6-2
U
Uitlegtafel 1-11
bedieningspaneel 15-3
bovenste opvangbak
stopknop 15-3
componenten 15-2
hints en tips 15-10
legen
opvangbak 15-4
overzicht 15-1
papierstoringen
E1, E2 en E3 15-5
E4, E5 en E6 15-6
E7 15-8
E8 15-9
problemen oplossen 15-5
specificaties 15-26
stopknop 15-3
storingscodes 15-10
stroomuitval 15-10
V
verbruiksartikelen
vervangen van de fuserweb-eenheid 9-22
Verbruiksartikelen
bestellen van CRU's 9-16
tonerafvalcontainer
Tonerafvalcontainer 9-20, 9-21
tonercassette 9-17
vervangen van de fuserwebeenheid
Verbruiksartikelen bestellen
CRU-lijst 9-16
Verkeerd papier in lade 6-8, 13-11
Verzenden van afdrukopdracht 4-1
vanaf de Xerox CX Print Server 4-2
vanaf de Xerox EX Print Server
vanaf de Xerox FreeFlow Print Server
Verzenden van een afdrukopdracht
vanaf uw computer
Voorgeboord papier
plaatsen in lade 1 en 2 6-3, 6-3
plaatsen in lade A1-1 en A1-2
(invoermodule voor extra groot papier)
13-6, 13-6
Voorgeboord papierLaden
met opdrachten voor 1-zijdig afdrukken
6-3
met opdrachten voor 2-zijdig afdrukken
6-3
plaatsen in lade 1 en 2 6-3, 6-3
W
Warmlooptijd 10-4
bij verandering van afdrukmodus 11-2
na koude start 11-2
vanuit slaapstand (energiespaarstand)
11-2
vanuit standby 11-2
Warmlooptijd van het apparaat
bij verandering van afdrukmodus 11-2
na koude start 11-2
viiXerox
®
Color 800i/1000i Presses Xerox
®
Color 800/1000 Presses
Handleiding voor de gebruiker
Index


-
 1
1
-
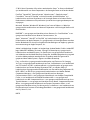 2
2
-
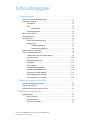 3
3
-
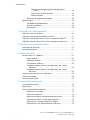 4
4
-
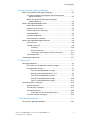 5
5
-
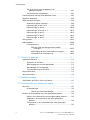 6
6
-
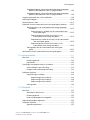 7
7
-
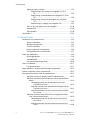 8
8
-
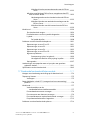 9
9
-
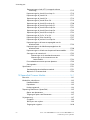 10
10
-
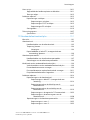 11
11
-
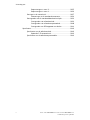 12
12
-
 13
13
-
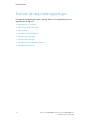 14
14
-
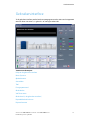 15
15
-
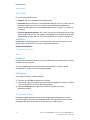 16
16
-
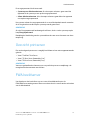 17
17
-
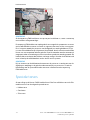 18
18
-
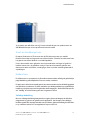 19
19
-
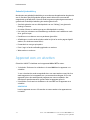 20
20
-
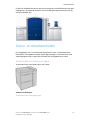 21
21
-
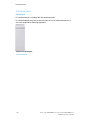 22
22
-
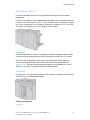 23
23
-
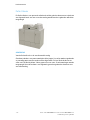 24
24
-
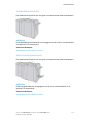 25
25
-
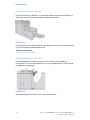 26
26
-
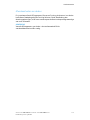 27
27
-
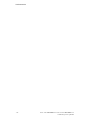 28
28
-
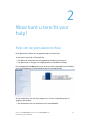 29
29
-
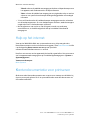 30
30
-
 31
31
-
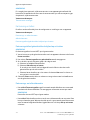 32
32
-
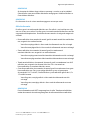 33
33
-
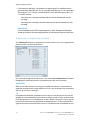 34
34
-
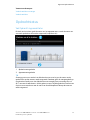 35
35
-
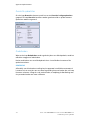 36
36
-
 37
37
-
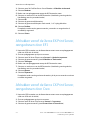 38
38
-
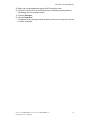 39
39
-
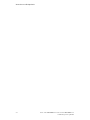 40
40
-
 41
41
-
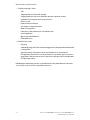 42
42
-
 43
43
-
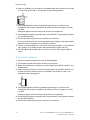 44
44
-
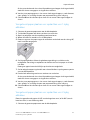 45
45
-
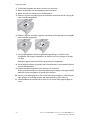 46
46
-
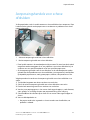 47
47
-
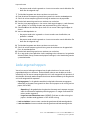 48
48
-
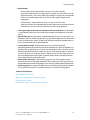 49
49
-
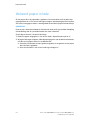 50
50
-
 51
51
-
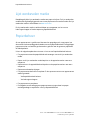 52
52
-
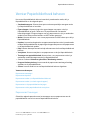 53
53
-
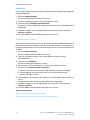 54
54
-
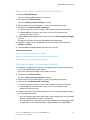 55
55
-
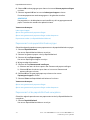 56
56
-
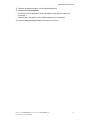 57
57
-
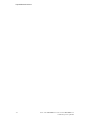 58
58
-
 59
59
-
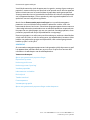 60
60
-
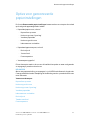 61
61
-
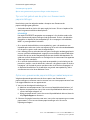 62
62
-
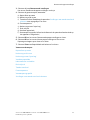 63
63
-
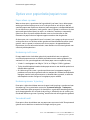 64
64
-
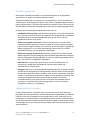 65
65
-
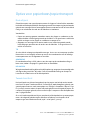 66
66
-
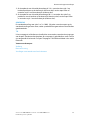 67
67
-
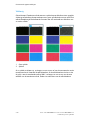 68
68
-
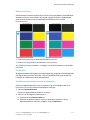 69
69
-
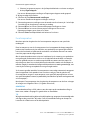 70
70
-
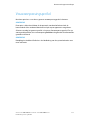 71
71
-
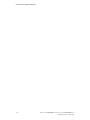 72
72
-
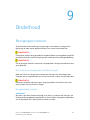 73
73
-
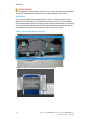 74
74
-
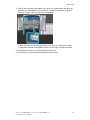 75
75
-
 76
76
-
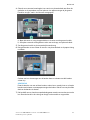 77
77
-
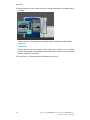 78
78
-
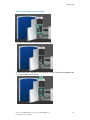 79
79
-
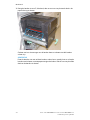 80
80
-
 81
81
-
 82
82
-
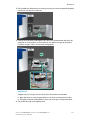 83
83
-
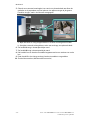 84
84
-
 85
85
-
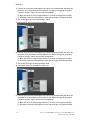 86
86
-
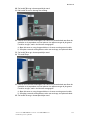 87
87
-
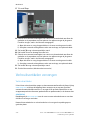 88
88
-
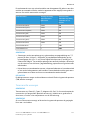 89
89
-
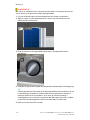 90
90
-
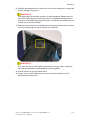 91
91
-
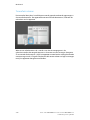 92
92
-
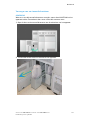 93
93
-
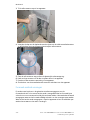 94
94
-
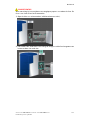 95
95
-
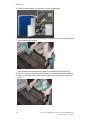 96
96
-
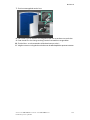 97
97
-
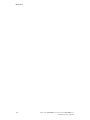 98
98
-
 99
99
-
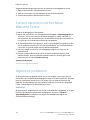 100
100
-
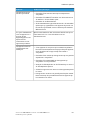 101
101
-
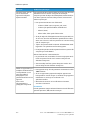 102
102
-
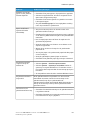 103
103
-
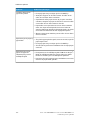 104
104
-
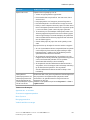 105
105
-
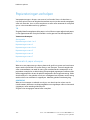 106
106
-
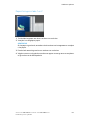 107
107
-
 108
108
-
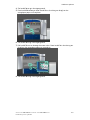 109
109
-
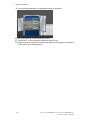 110
110
-
 111
111
-
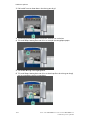 112
112
-
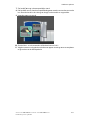 113
113
-
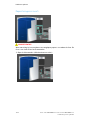 114
114
-
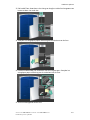 115
115
-
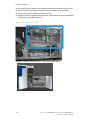 116
116
-
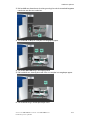 117
117
-
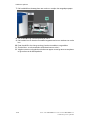 118
118
-
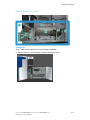 119
119
-
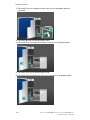 120
120
-
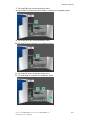 121
121
-
 122
122
-
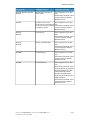 123
123
-
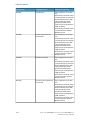 124
124
-
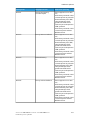 125
125
-
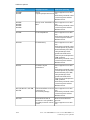 126
126
-
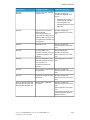 127
127
-
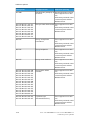 128
128
-
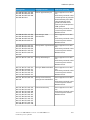 129
129
-
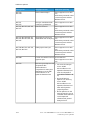 130
130
-
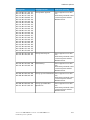 131
131
-
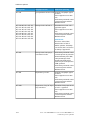 132
132
-
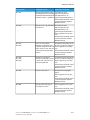 133
133
-
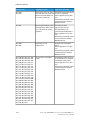 134
134
-
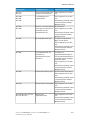 135
135
-
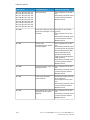 136
136
-
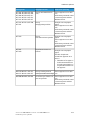 137
137
-
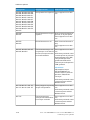 138
138
-
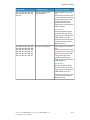 139
139
-
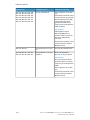 140
140
-
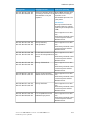 141
141
-
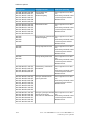 142
142
-
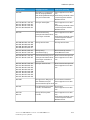 143
143
-
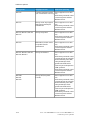 144
144
-
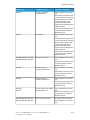 145
145
-
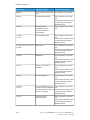 146
146
-
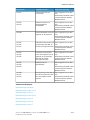 147
147
-
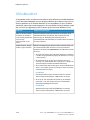 148
148
-
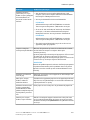 149
149
-
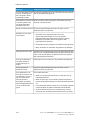 150
150
-
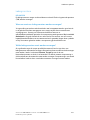 151
151
-
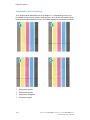 152
152
-
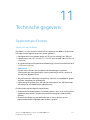 153
153
-
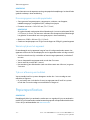 154
154
-
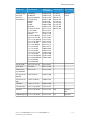 155
155
-
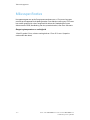 156
156
-
 157
157
-
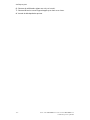 158
158
-
 159
159
-
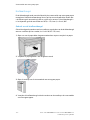 160
160
-
 161
161
-
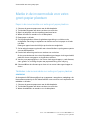 162
162
-
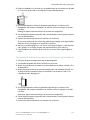 163
163
-
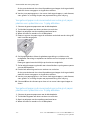 164
164
-
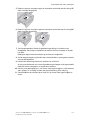 165
165
-
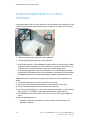 166
166
-
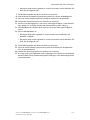 167
167
-
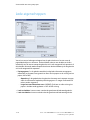 168
168
-
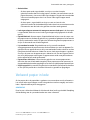 169
169
-
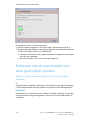 170
170
-
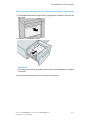 171
171
-
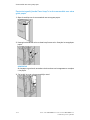 172
172
-
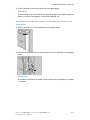 173
173
-
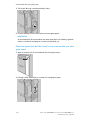 174
174
-
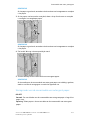 175
175
-
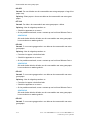 176
176
-
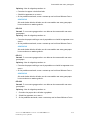 177
177
-
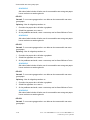 178
178
-
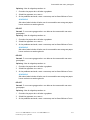 179
179
-
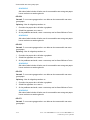 180
180
-
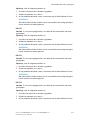 181
181
-
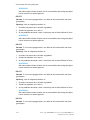 182
182
-
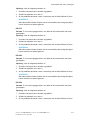 183
183
-
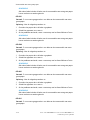 184
184
-
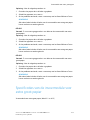 185
185
-
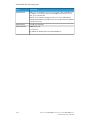 186
186
-
 187
187
-
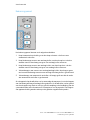 188
188
-
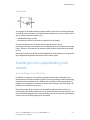 189
189
-
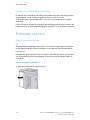 190
190
-
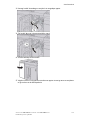 191
191
-
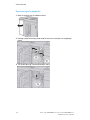 192
192
-
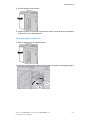 193
193
-
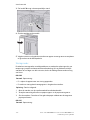 194
194
-
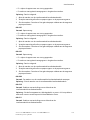 195
195
-
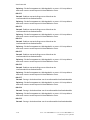 196
196
-
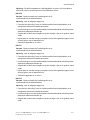 197
197
-
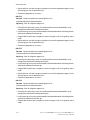 198
198
-
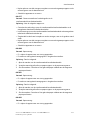 199
199
-
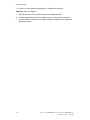 200
200
-
 201
201
-
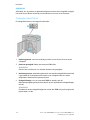 202
202
-
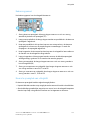 203
203
-
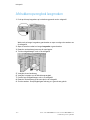 204
204
-
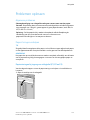 205
205
-
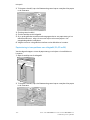 206
206
-
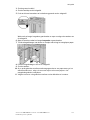 207
207
-
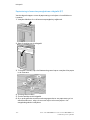 208
208
-
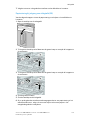 209
209
-
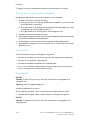 210
210
-
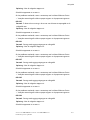 211
211
-
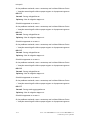 212
212
-
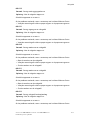 213
213
-
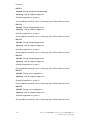 214
214
-
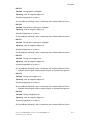 215
215
-
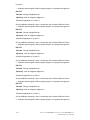 216
216
-
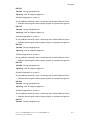 217
217
-
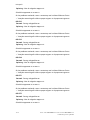 218
218
-
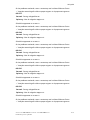 219
219
-
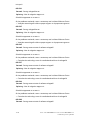 220
220
-
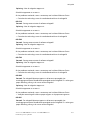 221
221
-
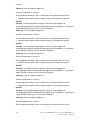 222
222
-
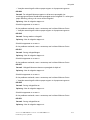 223
223
-
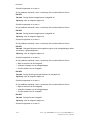 224
224
-
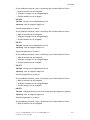 225
225
-
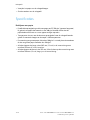 226
226
-
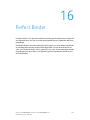 227
227
-
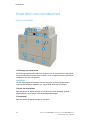 228
228
-
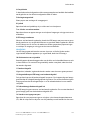 229
229
-
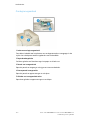 230
230
-
 231
231
-
 232
232
-
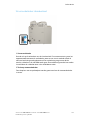 233
233
-
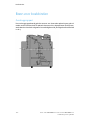 234
234
-
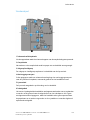 235
235
-
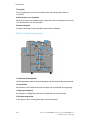 236
236
-
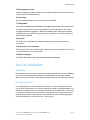 237
237
-
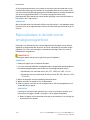 238
238
-
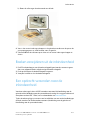 239
239
-
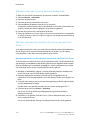 240
240
-
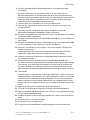 241
241
-
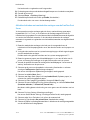 242
242
-
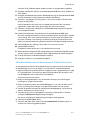 243
243
-
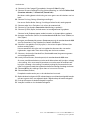 244
244
-
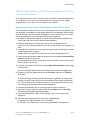 245
245
-
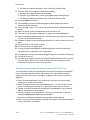 246
246
-
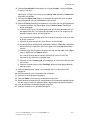 247
247
-
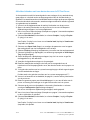 248
248
-
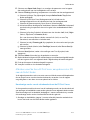 249
249
-
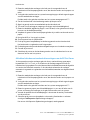 250
250
-
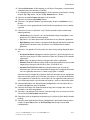 251
251
-
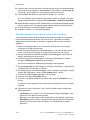 252
252
-
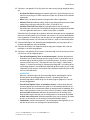 253
253
-
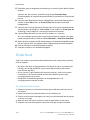 254
254
-
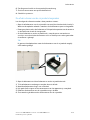 255
255
-
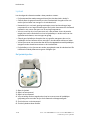 256
256
-
 257
257
-
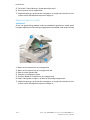 258
258
-
 259
259
-
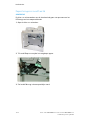 260
260
-
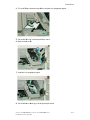 261
261
-
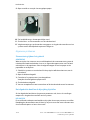 262
262
-
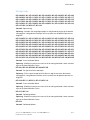 263
263
-
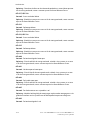 264
264
-
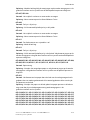 265
265
-
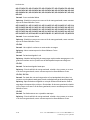 266
266
-
 267
267
-
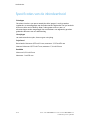 268
268
-
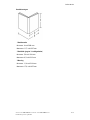 269
269
-
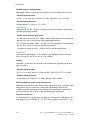 270
270
-
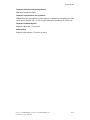 271
271
-
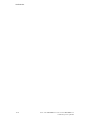 272
272
-
 273
273
-
 274
274
-
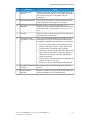 275
275
-
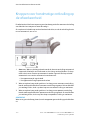 276
276
-
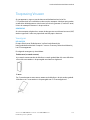 277
277
-
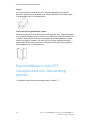 278
278
-
 279
279
-
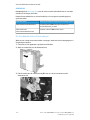 280
280
-
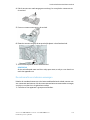 281
281
-
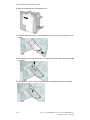 282
282
-
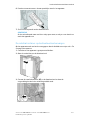 283
283
-
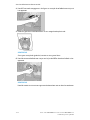 284
284
-
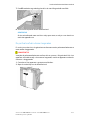 285
285
-
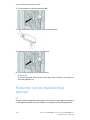 286
286
-
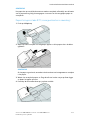 287
287
-
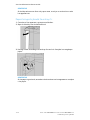 288
288
-
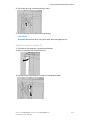 289
289
-
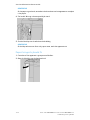 290
290
-
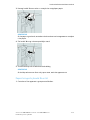 291
291
-
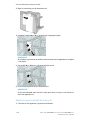 292
292
-
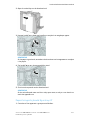 293
293
-
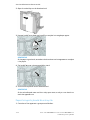 294
294
-
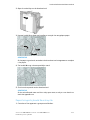 295
295
-
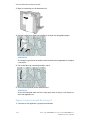 296
296
-
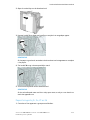 297
297
-
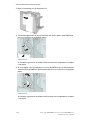 298
298
-
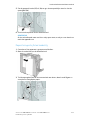 299
299
-
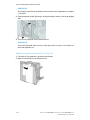 300
300
-
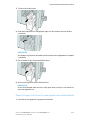 301
301
-
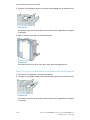 302
302
-
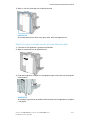 303
303
-
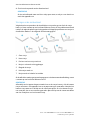 304
304
-
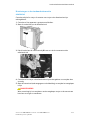 305
305
-
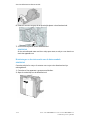 306
306
-
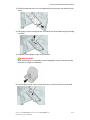 307
307
-
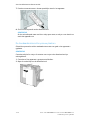 308
308
-
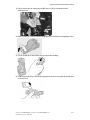 309
309
-
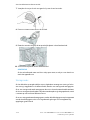 310
310
-
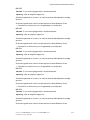 311
311
-
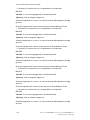 312
312
-
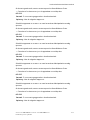 313
313
-
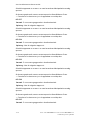 314
314
-
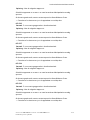 315
315
-
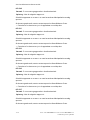 316
316
-
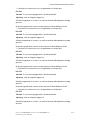 317
317
-
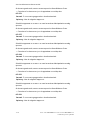 318
318
-
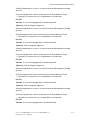 319
319
-
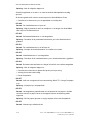 320
320
-
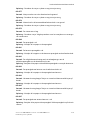 321
321
-
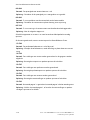 322
322
-
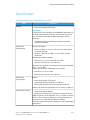 323
323
-
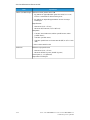 324
324
-
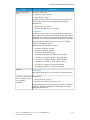 325
325
-
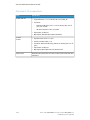 326
326
-
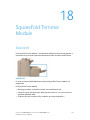 327
327
-
 328
328
-
 329
329
-
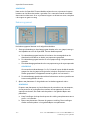 330
330
-
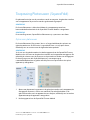 331
331
-
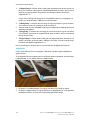 332
332
-
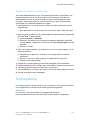 333
333
-
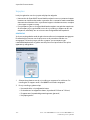 334
334
-
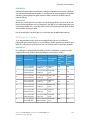 335
335
-
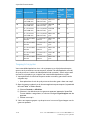 336
336
-
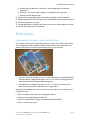 337
337
-
 338
338
-
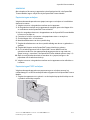 339
339
-
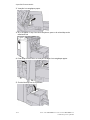 340
340
-
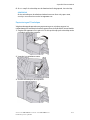 341
341
-
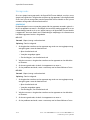 342
342
-
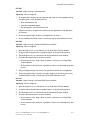 343
343
-
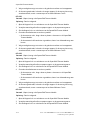 344
344
-
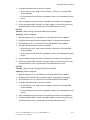 345
345
-
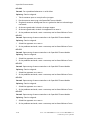 346
346
-
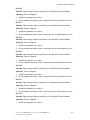 347
347
-
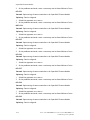 348
348
-
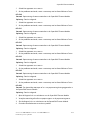 349
349
-
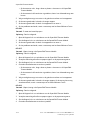 350
350
-
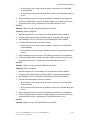 351
351
-
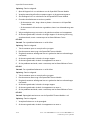 352
352
-
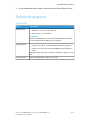 353
353
-
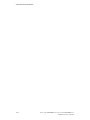 354
354
-
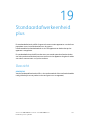 355
355
-
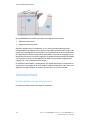 356
356
-
 357
357
-
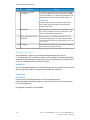 358
358
-
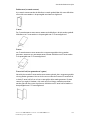 359
359
-
 360
360
-
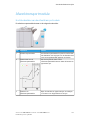 361
361
-
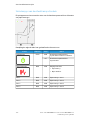 362
362
-
 363
363
-
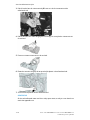 364
364
-
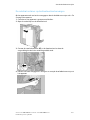 365
365
-
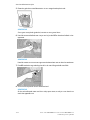 366
366
-
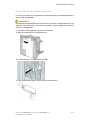 367
367
-
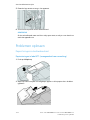 368
368
-
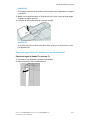 369
369
-
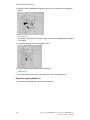 370
370
-
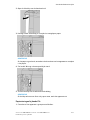 371
371
-
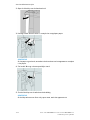 372
372
-
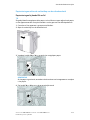 373
373
-
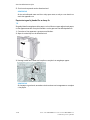 374
374
-
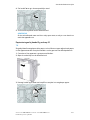 375
375
-
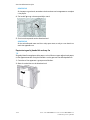 376
376
-
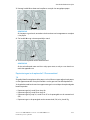 377
377
-
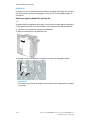 378
378
-
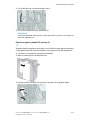 379
379
-
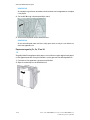 380
380
-
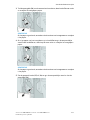 381
381
-
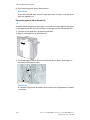 382
382
-
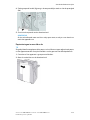 383
383
-
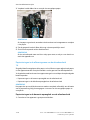 384
384
-
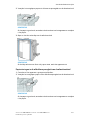 385
385
-
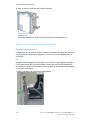 386
386
-
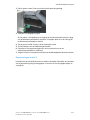 387
387
-
 388
388
-
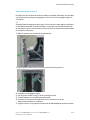 389
389
-
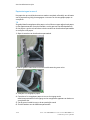 390
390
-
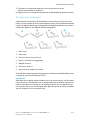 391
391
-
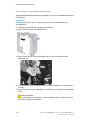 392
392
-
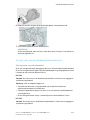 393
393
-
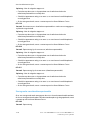 394
394
-
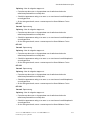 395
395
-
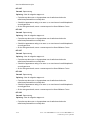 396
396
-
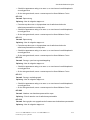 397
397
-
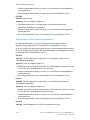 398
398
-
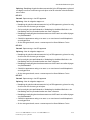 399
399
-
 400
400
-
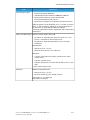 401
401
-
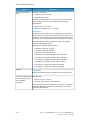 402
402
-
 403
403
-
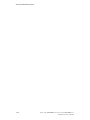 404
404
-
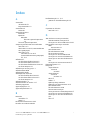 405
405
-
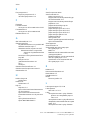 406
406
-
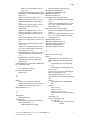 407
407
-
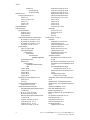 408
408
-
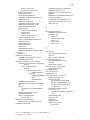 409
409
-
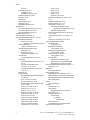 410
410
-
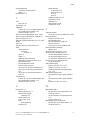 411
411
-
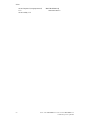 412
412
-
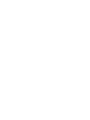 413
413
-
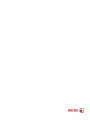 414
414
Xerox Color 800/1000/i Gebruikershandleiding
- Categorie
- Afdrukken
- Type
- Gebruikershandleiding
Gerelateerde papieren
-
Xerox Color 800/1000/i Gebruikershandleiding
-
Xerox Color 800/1000/i Gebruikershandleiding
-
Xerox Color 800/1000/i Gebruikershandleiding
-
Xerox D136 and D136 Gebruikershandleiding
-
Xerox Color 800/1000/i Gebruikershandleiding
-
Xerox Versant 3100 Gebruikershandleiding
-
Xerox 770 Gebruikershandleiding
-
Xerox Color 550/560/570 Gebruikershandleiding
-
Xerox 4112/4127 Gebruikershandleiding
-
Xerox Color C60/C70 Gebruikershandleiding