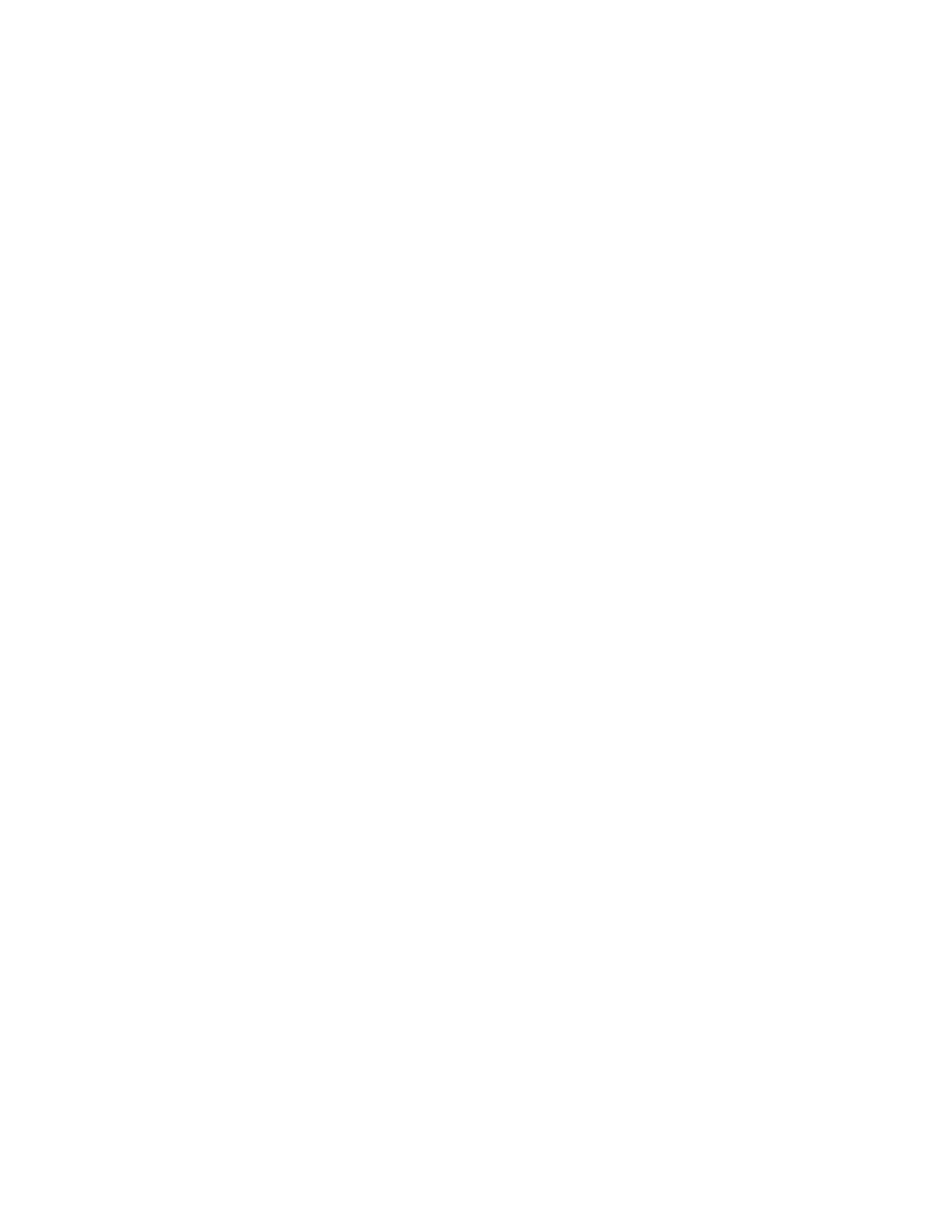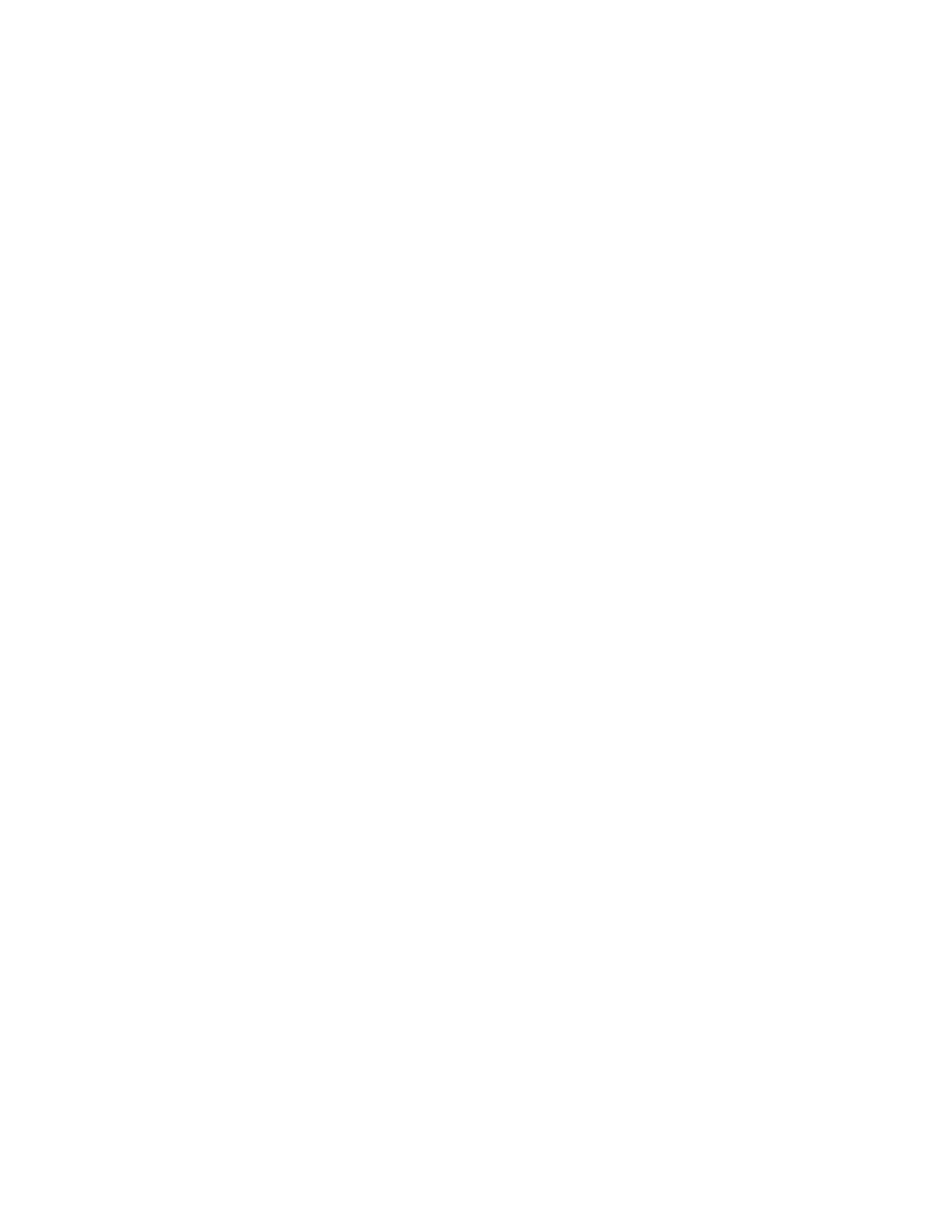
Kleurverschuiving....................................................................................4-12
Optie Testpagina voor tweede biastransferrol............................4-13
De eerste set testpagina's afdrukken...............................4-13
De eerste set testpagina's beoordelen.............................4-14
De testpagina's aanpassen..................................................4-14
Instellingen voor tweede biastransferrol selecteren.................4-15
Fusertemperatuur................................................................................................4-17
Opties voor papieruitvoer/-afwerking.......................................................................4-18
Overzicht papierontkrulling..............................................................................4-18
Opties voor papierontkrulling............................................................4-19
Optie 1-zijdig beeldzijde omhoog......................................4-20
Optie 1-zijdig beeldzijde omlaag........................................4-20
Optie 2-zijdig...............................................................................4-21
Het papier ontkrullen...............................................................4-22
Vouwaanpassingsprofiel...................................................................................4-25
5 Systeeminstellingen.................................................................................5-1
Gebruikersinterface.............................................................................................................5-1
Foutgegevensvenster............................................................................................5-2
Standaardwaarde voor het foutgegevensvenster
instellen...................................................................................................5-3
Standaardtaal..........................................................................................................5-3
Toegangscode wijzigen........................................................................................5-4
Datum/tijd instellen............................................................................................................5-5
Systeem....................................................................................................................................5-7
Productiviteitsmodus.............................................................................................5-8
Tabel Enkel papiergewicht.....................................................................5-9
Tabel Gemengd papiergewicht.........................................................5-10
Opties voor productiviteitsmodus selecteren..............................5-10
NVM lezen/schrijven...........................................................................................5-11
Toepassing NVM lezen/schrijven gebruiken.................................5-11
Energiespaarstand...............................................................................................5-12
Systeem-pc en afdrukmechanisme.................................................5-13
Alleen afdrukmechanisme..................................................................5-13
Alleen afdrukmechanisme als er geen communicatie met
pc is na..................................................................................................5-13
Energiespaarstand uitschakelen.......................................................5-13
Opties voor energiebesparing instellen.........................................5-14
Automatisch hervatten na onderbreking...................................................5-14
Automatisch afmelden......................................................................................5-15
Waarschuwingstonen.........................................................................................5-15
Xerox Color 800/1000 Pressii
Handleiding voor de systeembeheerder
Inhoudsopgave