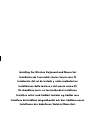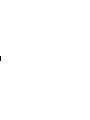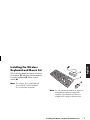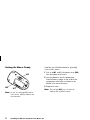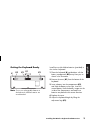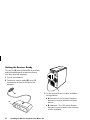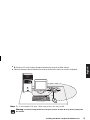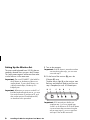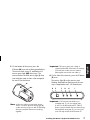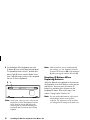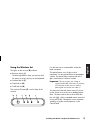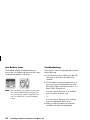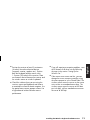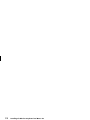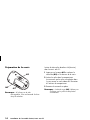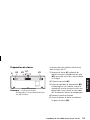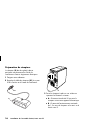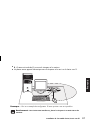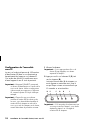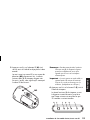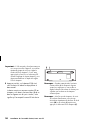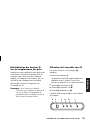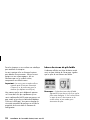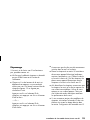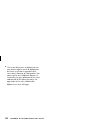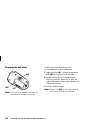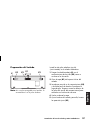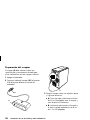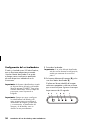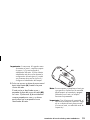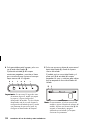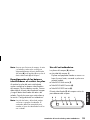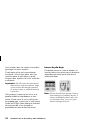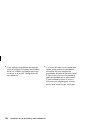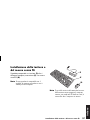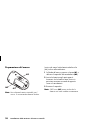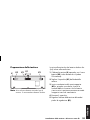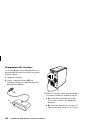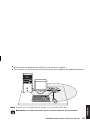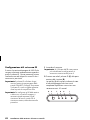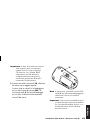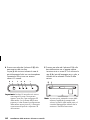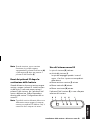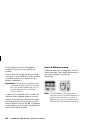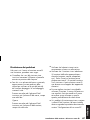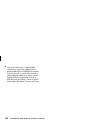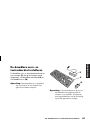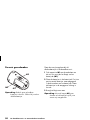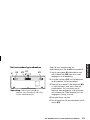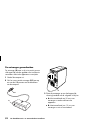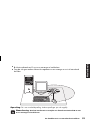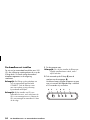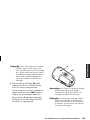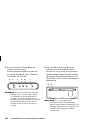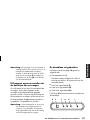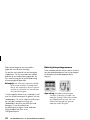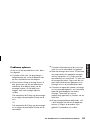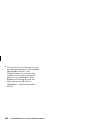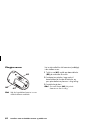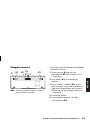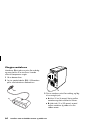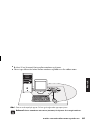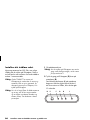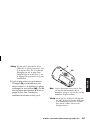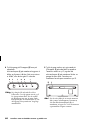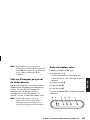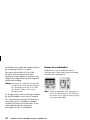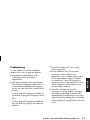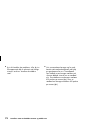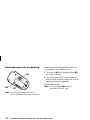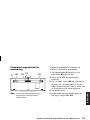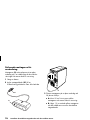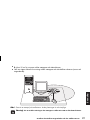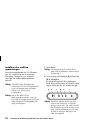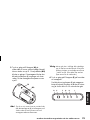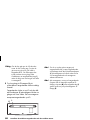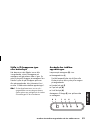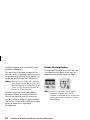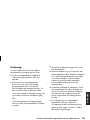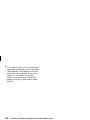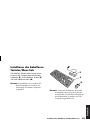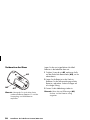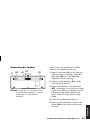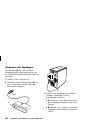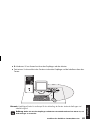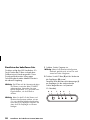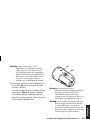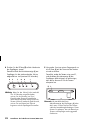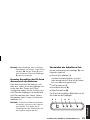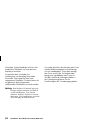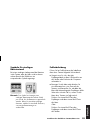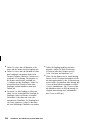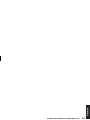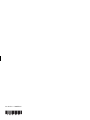Filename: s3adwlpEU.doc Title: HP-Print2k.dot
Template: HP-Print2K.dot Author: kimt Last Saved By: kimt
Revision #: 103 Page: 1 of 100 Printed: 03/06/03 02:02 PM
Installing the Wireless Keyboard and Mouse Set
Installation de l’ensemble clavier/souris sans fil
Instalación del set de teclado y ratón inalámbricos
Installazione della tastiera e del mouse senza fili
De draadloze muis- en toetsenbordset installeren
Installere settet med trådløst tastatur og trådløs mus
Installera det trådlösa tangentbordet och den trådlösa musen
Installieren des kabellosen Tastatur/Maus-Sets

Filename: s3adwlpEU.doc Title: HP-Print2k.dot
Template: HP-Print2K.dot Author: kimt Last Saved By: kimt
Revision #: 103 Page: 2 of 100 Printed: 03/06/03 02:02 PM

Installing the Wireless Keyboard and Mouse Set
1
Filename: s3adwlpEU.doc Title: HP-Print2k.dot
Template: HP-Print2K.dot Author: kimt Last Saved By: kimt
Revision #: 103 Page: 1 of 100 Printed: 03/06/03 02:02 PM
English
Installing the Wireless
Keyboard and Mouse Set
The wireless keyboard and mouse set consists
of a receiver (D) that plugs into the computer,
a wireless keyboard (K) and a wireless
mouse (M).
Note:
This wireless set is compatible with
your model PC and not intended
for use with other computers.
D
K
M
Note:
You can replace the batteries in the mouse
and keyboard without turning off the
computer. The computer must be on to
change the ID setting on the three units.

2
Installing the Wireless Keyboard and Mouse Set
Filename: s3adwlpEU.doc Title: HP-Print2k.dot
Template: HP-Print2K.dot Author: kimt Last Saved By: kimt
Revision #: 103 Page: 2 of 100 Printed: 03/06/03 02:02 PM
Getting the Mouse Ready
M2
M1
M3
Note:
Do not use rechargeable batteries
in the mouse. Alkaline batteries are
recommended.
Install the two AA alkaline batteries (provided)
in the wireless mouse:
1 Push in at M1, and lift the battery cover (M2)
from the bottom of the mouse.
2 Insert the batteries into the compartment.
Note the battery images on the inside of the
compartment, and make sure batteries are
placed in the correct direction.
3 Replace the cover.
Note:
The red light (M3) turns on when the
batteries are installed correctly.

Installing the Wireless Keyboard and Mouse Set
3
Filename: s3adwlpEU.doc Title: HP-Print2k.dot
Template: HP-Print2K.dot Author: kimt Last Saved By: kimt
Revision #: 103 Page: 3 of 100 Printed: 03/06/03 02:02 PM
English
Getting the Keyboard Ready
K1
K3
K3 K2
K
Note:
Do not use rechargeable batteries in
the keyboard. Alkaline batteries are
recommended.
Install the two AA alkaline batteries (provided) in
the wireless keyboard:
1 Place the keyboard (K) upside down with the
battery compartment (K2) away from you, as
shown in the illustration.
2 Remove the cover (K1) from the bottom of the
keyboard.
3 Insert a battery into the compartment (K2),
and slide the battery to the right. Insert the
second battery. Note the battery images on the
inside of the compartment, and make sure
batteries are placed in the correct direction.
4 Replace the cover.
5 Adjust the keyboard height by lifting the
adjustment legs (K3).

4
Installing the Wireless Keyboard and Mouse Set
Filename: s3adwlpEU.doc Title: HP-Print2k.dot
Template: HP-Print2K.dot Author: kimt Last Saved By: kimt
Revision #: 103 Page: 4 of 100 Printed: 03/06/03 02:02 PM
Getting the Receiver Ready
The receiver (D) must be placed flat on a surface,
and positioned properly to avoid interference
from other electrical equipment.
1 Turn off your computer.
2 Connect the receiver cable (D1) to a USB
connector on the front or the back of the
computer.
D1
D
3 Set the receiver flat on a surface, and follow
these guidelines:
■
A: Minimum 20 cm (8 inches) clearance
between the receiver and other electronic
devices.
■
B: Maximum 1.5 m (59 inches) distance
between the receiver and wireless mouse or
wireless keyboard.

Installing the Wireless Keyboard and Mouse Set
5
Filename: s3adwlpEU.doc Title: HP-Print2k.dot
Template: HP-Print2K.dot Author: kimt Last Saved By: kimt
Revision #: 103 Page: 5 of 100 Printed: 03/06/03 02:02 PM
English
■
C: Minimum 20 cm (8 inches) clearance between the receiver and the monitor.
■
Place no electronic device between the receiver and wireless mouse or wireless keyboard.
A
B
B
C
Note:
This is one example of the setup. Other setup positions are also possible.
Warning:
To avoid causing interference, keep the receiver at least 20 cm (8 inches) away from
the monitor.

6
Installing the Wireless Keyboard and Mouse Set
Filename: s3adwlpEU.doc Title: HP-Print2k.dot
Template: HP-Print2K.dot Author: kimt Last Saved By: kimt
Revision #: 103 Page: 6 of 100 Printed: 03/06/03 02:02 PM
Setting Up the Wireless Set
The mouse and keyboard have 255 IDs that are
randomly selected when you press the ID button.
This helps protect against interference from other
wireless devices in the same area.
Important:
The word CONNECT is the label for
the ID button on the bottom of the mouse
and keyboard. To press the ID button, use
a blunt pointed object, like the tip of a
ballpoint pen.
Important: Whenever you want to set the IDs of
both the keyboard and the mouse, you must
first set the receiver ID and mouse ID, and
then set the receiver ID and keyboard ID,
as described in this procedure.
1 Turn on the computer.
Important:
If the ID button is pressed more than
one time during the setup, you must start
over with step 2.
2 On the front of the receiver (D), press the
ID button (E) once.
The blue activity light (J) on the receiver starts
flashing, and continues flashing until the next
step is completed, or until 30 seconds pass.
E
D
F
G
H
J
Important:
If 30 seconds pass before you
complete step 3, you must repeat steps
2 and 3 to set the mouse ID. If the ID button
is pressed more than one time during the
mouse setup (step 3), you must start over
with step 2 and set the receiver ID.

Installing the Wireless Keyboard and Mouse Set
7
Filename: s3adwlpEU.doc Title: HP-Print2k.dot
Template: HP-Print2K.dot Author: kimt Last Saved By: JimL
Revision #: 105 Page: 7 of 100 Printed: 03/06/03 02:30 PM
English
3 On the bottom of the mouse, press the
ID button (N) once with a blunt pointed object.
The mouse sends a new ID, and flashes the
mouse sensor light (M3) three times. The
receiver flashes the blue activity light (J) three
times and then stops to show it has accepted
the new ID for the mouse.
N
M3
Note:
At this time, when you move the mouse
across a surface, the blue activity light (J)
on the receiver will go on and off indicating
the mouse and the receiver are working
together.
Important:
The mouse goes into a sleep or
suspend mode after 20 minutes of inactivity.
Click a button on the mouse to wake it.
(Moving the mouse does not wake it.)
4 On the front of the receiver, press the ID button
(E) once.
The activity light (J) on the receiver starts
flashing, and continues flashing until the next
step is completed or until, 30 seconds pass.
E
D
F
G
H
J
Important:
If 30 seconds pass before you
complete step 5, you must repeat steps
4 and 5 to set the keyboard ID. If the ID
button is pressed more than one time during
the keyboard setup (step 5), you must start
over with step 4 and set the receiver ID.

8
Installing the Wireless Keyboard and Mouse Set
Filename: s3adwlpEU.doc Title: HP-Print2k.dot
Template: HP-Print2K.dot Author: kimt Last Saved By: kimt
Revision #: 103 Page: 8 of 100 Printed: 03/06/03 02:02 PM
5 On the bottom of the keyboard, press the
ID button (L) once with a blunt pointed object.
The keyboard sends a new ID, and the blue
activity light (J) on the receiver flashes three
times, and then stops to show it has accepted
the new ID for the keyboard.
L
K
Note:
At this time, when you press a key on the
keyboard or adjust the keyboard volume
knob, the blue activity light (J) on the
receiver goes on and off indicating the
keyboard and the receiver are working
together.
Note:
After the receiver, mouse, and keyboard
are working, you can separately reset the
ID button for the mouse (N) or the keyboard
(L) after pressing the receiver ID button (E).
Resetting ID Buttons When
Replacing Batteries
When the batteries are replaced in the mouse or
the keyboard, reset the ID buttons on the receiver
and the unit. You must press the receiver ID
button first, and then press the mouse or the
keyboard ID button. Refer to the steps in the
section “Setting Up the Wireless Set.”
Note:
You can replace the batteries in the mouse
and keyboard without turning off the
computer. The computer must be on when
you change the ID setting on the three units.

Installing the Wireless Keyboard and Mouse Set
9
Filename: s3adwlpEU.doc Title: HP-Print2k.dot
Template: HP-Print2K.dot Author: kimt Last Saved By: kimt
Revision #: 103 Page: 9 of 100 Printed: 03/06/03 02:02 PM
English
Using the Wireless Set
The lights on the receiver (D) indicate:
■
Receiver activity (J)
The blue light flashes when you move or click
the mouse, or press any key on the keyboard.
■
Number lock on (F)
■
Caps lock on (G)
■
Scroll lock on (H)
The receiver ID button (E) is on the front of the
receiver.
E
D
F
G
H
J
Use the receiver on a nonmetallic surface for
better reception.
The optical mouse uses a light to sense
movement. Use the optical mouse on an opaque
surface. The optical mouse cannot work on a
glass, translucent or reflective surface.
Important:
The mouse goes into a sleep or
suspend mode after 20 minutes of inactivity.
Click a button on the mouse to wake it.
(Moving the mouse does not wake it.)
You may notice that the mouse moves the cursor
on the screen twice as fast as a standard mouse
does. The mouse moves the cursor at 800 dots
per inch (dpi), while a standard mouse moves the
cursor at 400 dpi. Change the cursor movement
speed by using the mouse properties in the
Control Panel.

10
Installing the Wireless Keyboard and Mouse Set
Filename: s3adwlpEU.doc Title: HP-Print2k.dot
Template: HP-Print2K.dot Author: kimt Last Saved By: kimt
Revision #: 103 Page: 10 of 100 Printed: 03/06/03 02:02 PM
Low Battery Icons
The computer displays a keyboard icon or a
mouse icon in the upper-right corner of the screen
to indicate low batteries in that unit.
Note:
The Low Battery icon appears 5 times each
hour until the batteries are changed. If you
use a mouse pad, choose a light-coloured
one, not a dark one, to conserve battery
power.
Troubleshooting
If the wireless mouse or keyboard does not work,
do the following:
■
Check that the receiver cables go to the USB
connector on the front or the back of the
computer.
■
Click a button on the mouse and move it, or
press any key on the keyboard to see if the
blue activity light on the receiver flashes. If it
doesn’t flash, reset the unit:
Press the receiver ID button once, and then
press the mouse ID button once.
Or
Press the receiver ID button once, and then
press the keyboard ID button once.
■
Make sure that the batteries are correctly
installed in the mouse and keyboard.

Installing the Wireless Keyboard and Mouse Set
11
Filename: s3adwlpEU.doc Title: HP-Print2k.dot
Template: HP-Print2K.dot Author: kimt Last Saved By: kimt
Revision #: 103 Page: 11 of 100 Printed: 03/06/03 02:02 PM
English
■
Position the receiver at least 20 centimeters
(8 inches) from other electrical devices
(computer, monitor, speakers etc.). Position
both the keyboard and the mouse within
1.5 meters (59 inches) of the receiver. Place
no electronic device between the receiver and
the wireless mouse or wireless keyboard.
■
Check the surface where you are using the
receiver, mouse and keyboard, and choose
a nonmetallic surface for better reception. Use
the optical mouse on an opaque surface. Use
a light-coloured surface for better mouse
performance.
■
If you still experience reception problems, reset
the ID buttons of all three units by following
the steps in the section “Setting Up the
Wireless Set.”
■
If the mouse cursor moves too fast, you can
change the cursor movement speed by using
the mouse properties in the Control Panel. The
wireless mouse moves the cursor on the screen
twice as fast as a standard mouse does. The
wireless mouse moves the cursor at 800 dots
per inch (dpi), while a standard mouse moves
the cursor at 400 dpi.

12
Installing the Wireless Keyboard and Mouse Set
Filename: s3adwlpEU.doc Title: HP-Print2k.dot
Template: HP-Print2K.dot Author: kimt Last Saved By: kimt
Revision #: 103 Page: 12 of 100 Printed: 03/06/03 02:02 PM

Installation de l’ensemble clavier/souris sans fil
13
Filename: s3adwlpEU.doc Title: HP-Print2k.dot
Template: HP-Print2K.dot Author: kimt Last Saved By: kimt
Revision #: 103 Page: 13 of 100 Printed: 03/06/03 02:02 PM
Français
Installation de l’ensemble
clavier/souris sans fil
L’ensemble clavier/souris sans fil se compose
d’un récepteur (D) à brancher sur l’ordinateur,
d’un clavier sans fil (K) et d’une souris sans
fil (M).
Remarque :
Cet ensemble sans fil est compatible
avec votre modèle d’ordinteur et n’est pas
conçu pour être utilisé avec un autre
ordinateur.
D
K
M
Remarque :
Vous n’avez pas à éteindre
l’ordinateur pour remplacer les piles de la
souris et du clavier. Le changement du
paramètre ID des trois éléments ne peut se
faire qu’avec l’ordinateur allumé.

14
Installation de l’ensemble clavier/souris sans fil
Filename: s3adwlpEU.doc Title: HP-Print2k.dot
Template: HP-Print2K.dot Author: kimt Last Saved By: kimt
Revision #: 103 Page: 14 of 100 Printed: 03/06/03 02:02 PM
Préparation de la souris
M2
M1
M3
Remarque :
N’utilisez pas de piles
rechargeables. Il est recommandé d’utiliser
des piles alcalines.
Insérez les deux piles alcalines AA (fournies)
dans la souris sans fil :
1 Appuyez sur le taquet M1 et soulevez le
couvercle (M2) sur le dessous de la souris.
2 Insérez les piles dans le compartiment.
Assurez-vous que les piles sont placées dans
le sens correct en vous aidant de l’illustration
à l’intérieur du compartiment.
3 Remettez le couvercle en place.
Remarque :
La diode rouge (M3) s’allume pour
confirmer que les piles ont été placées
correctement.

Installation de l’ensemble clavier/souris sans fil
15
Filename: s3adwlpEU.doc Title: HP-Print2k.dot
Template: HP-Print2K.dot Author: kimt Last Saved By: kimt
Revision #: 103 Page: 15 of 100 Printed: 03/06/03 02:02 PM
Français
Préparation du clavier
K1
K3
K3 K2
K
Remarque :
N’utilisez pas de piles
rechargeables. Il est recommandé d’utiliser
des piles alcalines.
Insérez les deux piles alcalines AA (fournies)
dans le clavier sans fil :
1 Retournez le clavier (K) et placez-le de
manière à ce que le compartiment des piles
(K2) soit orienté vers le haut, comme indiqué
sur la figure.
2 Enlevez le couvercle (K1).
3 Insérez une pile dans le compartiment (K2)
et faites-la glisser vers la droite. Insérez la
seconde pile Assurez-vous que les piles sont
placées dans le sens correct en vous aidant
de l’illustration à l’intérieur du compartiment.
4 Remettez le couvercle en place.
5 Ajustez la hauteur du clavier en soulevant
les pattes du clavier (K3).

16
Installation de l’ensemble clavier/souris sans fil
Filename: s3adwlpEU.doc Title: HP-Print2k.dot
Template: HP-Print2K.dot Author: kimt Last Saved By: kimt
Revision #: 103 Page: 16 of 100 Printed: 03/06/03 02:02 PM
Préparation du récepteur
Le récepteur (D) doit être placé à plat et
positionné correctement afin d’éviter les
interférences d’autres équipements électriques.
1 Éteignez votre ordinateur.
2 Branchez le câble du récepteur (D1) à un port
USB à l’arrière ou à l’avant de l’ordinateur.
D1
D
3 Posez le récepteur à plat sur une surface en
repectant les distances suivantes :
■
A : Distance minimale de 20 cm entre le
récepteur et tout autre appareil électronique.
■
B : Distance de fonctionnement maximale
de 1,5 m entre le récepteur et la souris ou le
clavier sans fil.

Installation de l’ensemble clavier/souris sans fil
17
Filename: s3adwlpEU.doc Title: HP-Print2k.dot
Template: HP-Print2K.dot Author: kimt Last Saved By: kimt
Revision #: 103 Page: 17 of 100 Printed: 03/06/03 02:02 PM
Français
■
C : Distance minimale de 20 cm entre le récepteur et le moniteur.
■
Ne placez aucun appareil électronique entre le récepteur et la souris ou le clavier sans fil.
A
B
B
C
Remarque :
Ceci est un exemple de configuration. D’autres positions sont aussi possibles.
Avertissement :
Pour éviter toute interférence, placez le récepteur à au moins 20 cm du
moniteur.

18
Installation de l’ensemble clavier/souris sans fil
Filename: s3adwlpEU.doc Title: HP-Print2k.dot
Template: HP-Print2K.dot Author: kimt Last Saved By: kimt
Revision #: 103 Page: 18 of 100 Printed: 03/06/03 02:02 PM
Configuration de l’ensemble
sans fil
La souris et le clavier disposent de 255 numéros
d’identification (ID) dont un est sélectionné au
hasard quand vous appuyez sur le bouton ID.
Ceci a pour but d’éviter les interférences avec
d’autres appareils sans fil situés à proximité.
Important :
L’étiquette CONNECT correspond
au bouton d’identification sur l’envers de la
souris et du clavier. Utiliser un objet pointu
à bout arrondi pour appuyer sur le bouton
ID, comme la pointe d’un stylo à bille par
exemple.
Important : Chaque fois que vous désirez
modifiez le numéro d’ID du clavier et de
la souris, vous devez d’abord modifier le
numéro d’ID du récepteur et celui de la
souris, puis celui du récepteur et du clavier,
comme décrit dans la procédure suivante.
1 Allumez l’ordinateur.
Important :
Si vous appuyez deux fois sur le
bouton ID par mégarde, vous devez
reprendre à l’étape 2.
2 Appuyez une fois sur le bouton ID (E) situé
sous le récepteur (D).
Le témoin lumineux bleu (J) du récepteur se
met à clignoter et continuera ainsi jusqu’à
ce que l’étape suivante soit terminée ou que
30 secondes se soient écoulées.
E
D
F
G
H
J
Important :
Si 30 secondes s’écoulent avant que
vous ne puissiez finir l’étape 3, vous devez
répétez les étapes 2 et 3 et régler le
numéro d’ID du récepteur.

Installation de l’ensemble clavier/souris sans fil
19
Filename: s3adwlpEU.doc Title: HP-Print2k.dot
Template: HP-Print2K.dot Author: kimt Last Saved By: kimt
Revision #: 103 Page: 19 of 100 Printed: 03/06/03 02:02 PM
Français
3 Appuyez une fois sur le bouton ID (N) situé
sous la souris à l’aide d’un objet pointu à bout
arrondi.
La souris envoie un nouvel ID et son voyant de
détection (M3) clignote trois fois. Le témoin
lumineux bleu (J) du récepteur clignote trois
fois puis s’arrête ; cela signifie qu’il a accepté
le nouvel ID de la souris.
N
M3
Remarque :
Pendant cette période, le témoin
lumineux vert (J) du récepteur clignote
quand vous déplacez la souris pour
signaler que la souris et le récepteur
communiquent.
Important : La souris passe en mode veille ou
sommeil après 20 minutes d’inactivité.
Cliquez sur un de ses boutons pour la
réactiver. (La déplacer ne suffit pas.)
4 Appuyez une fois sur le bouton ID (E) situé à
l’avant du récepteur.
Le témoin lumineux (J) du récepteur se met
à clignoter et continuera ainsi jusqu’à ce
que l’étape suivante soit terminée ou que
30 secondes se soient écoulées.
E
D
F G H J

20
Installation de l’ensemble clavier/souris sans fil
Filename: s3adwlpEU.doc Title: HP-Print2k.dot
Template: HP-Print2K.dot Author: kimt Last Saved By: kimt
Revision #: 103 Page: 20 of 100 Printed: 03/06/03 02:02 PM
Important :
Si 30 secondes s’écoulent avant que
vous ne puissiez finir l’étape 5, vous devez
répétez les étapes 4 et 5 pour régler le
numéro d’ID du récepteur. Si vous avez
appuyé plus d’une fois sur le bouton d’ID
durant le réglage du clavier (étape 5), vous
devez recommencer à l’étape 4 et régler
l’ID du récepteur.
5 Appuyez une fois sur le bouton ID (L) situé
sous le clavier à l’aide d’un objet pointu à
bout arrondi.
Le clavier envoie un nouveau numéro d’ID au
récepteur, et le témoin lumineux bleu (J) de ce
dernier clignote trois fois puis s’arrête ; cela
signifie qu’il a accepté le nouvel ID du clavier.
L
K
Remarque :
Pendant cette période, le témoin
lumineux bleu (J) du récepteur clignote
quand vous appuyez sur une touche ou
réglez le bouton de volume du clavier pour
signaler que le clavier et le récepteur
communiquent.
Remarque : Une fois que le récepteur, la souris
et le clavier fonctionnent, vous pouvez
réinitialiser séparément les boutons ID de la
souris (N) ou du clavier (L) après avoir
appuyé sur le bouton ID du récepteur (E).

Installation de l’ensemble clavier/souris sans fil
21
Filename: s3adwlpEU.doc Title: HP-Print2k.dot
Template: HP-Print2K.dot Author: kimt Last Saved By: kimt
Revision #: 103 Page: 21 of 100 Printed: 03/06/03 02:02 PM
Français
Réinitialisation des boutons ID
lors du remplacement des piles
Lorsque vous avez remplacé les piles de la souris
ou du clavier, réinitialisez les boutons d’ID du
récepteur et de l’unité. Vous devez d’abord
appuyer sur le bouton ID du récepteur, puis sur
celui de la souris. Reportez-vous aux étapes
décrites dans la section Configuration de
l’ensemble sans fil.
Remarque :
Vous n’avez pas à éteindre
l’ordinateur pour remplacer les piles de la
souris et du clavier. Le changement du
paramètre ID des trois éléments ne peut se
faire qu’avec l’ordinateur allumé.
Utilisation de l’ensemble sans fil
Les voyants lumineux sur le récepteur (D)
indiquent :
■
Activité du récepteur (J)
Le témoin lumineux bleu clignote quand vous
déplacez la souris, cliquez sur un de ses
boutons ou appuyez sur une touche du clavier.
■
Verrouillage numérique sur (F)
■
Verrouillage majuscule sur (G)
■
Verouillage défilement sur (H)
Le bouton ID du récepteur (E) est situé à l’avant
du récepteur.
E
D
F
G
H
J

22
Installation de l’ensemble clavier/souris sans fil
Filename: s3adwlpEU.doc Title: HP-Print2k.dot
Template: HP-Print2K.dot Author: kimt Last Saved By: kimt
Revision #: 103 Page: 22 of 100 Printed: 03/06/03 02:02 PM
Posez le récepteur sur une surface non métallique
pour améliorer la réception.
La souris optique utilise un faisceau lumineux
pour détecter les mouvements. Utilisez la souris
optique sur une surface opaque ; elle ne
fonctionne pas sur les surfaces vitrées,
transparentes ou réfléchissantes.
Important :
La souris passe en mode veille ou
sommeil après 20 minutes d’inactivité.
Cliquez sur un de ses boutons pour la
réactiver. (La déplacer ne suffit pas.)
Vous noterez que la souris déplace le pointeur
sur l’écran deux fois plus rapidement qu’une
souris traditionnelle (à 800 points par pouce, soit
ppp, tandis qu’une souris traditionnelle déplace
le curseur à 400 ppp). Vous pouvez changer la
vitesse de mouvement du pointeur en utilisant les
propriétés de la souris dans le Panneau de
configuration.
Icônes de niveau de pile faible
L’ordinateur affiche une icône de clavier ou de
souris en haut à droite de l’écran pour signaler
que les piles de cet élément sont faibles.
Remarque :
L’icône de niveau de pile faible
apparaît 5 fois par heure jusqu’à ce que les
piles soient changées. Si vous voulez utiliser
un tapis de souris, choisissez-en un de
couleur claire, et non sombre, pour
économiser les piles.

Installation de l’ensemble clavier/souris sans fil
23
Filename: s3adwlpEU.doc Title: HP-Print2k.dot
Template: HP-Print2K.dot Author: kimt Last Saved By: kimt
Revision #: 103 Page: 23 of 100 Printed: 03/06/03 02:02 PM
Français
Dépannage
Si la souris ou le clavier sans fil ne fonctionne
pas, procédez comme suit :
■
Vérifiez que le câble du récepteur est branché
au port USB à l’avant ou à l’arrière de
l’ordinateur.
■
Cliquez sur l’un des boutons de la souris et
déplacez-la ou appuyez sur une touche du
clavier pour voir si le témoin lumineux bleu du
récepteur clignote. S’il ne clignote pas,
réinitialisez l’unité.
Appuyez une fois sur le bouton ID du
récepteur, puis appuyez une fois sur le bouton
ID de la souris.
— Ou —
Appuyez une fois sur le bouton ID du
récepteur, puis appuyez une fois sur le bouton
ID du clavier.
■
Assurez-vous que les piles ont été correctement
insérées dans la souris et le clavier.
■
Placez le récepteur à au moins 20 centimètres
de tout autre appareil électrique (ordinateur,
moniteur, haut-parleurs, etc.). Placez le clavier
et la souris à moins de 1,5m du récepteur. Ne
placez aucun appareil électronique entre le
récepteur et la souris ou le clavier sans fil.
■
Afin d’améliorer la réception, assurez-vous que
le récepteur, la souris et le clavier reposent sur
une surface non métallique. Utilisez la souris
optique sur une surface opaque. Choisissez
une surface de couleur claire pour améliorer
les performances de la souris.
■
Si vous rencontrez toujours des problèmes de
réception, réinitialisez les boutons ID des trois
éléments en suivant les étapes décrites dans
la section Configuration de l’ensemble sans fil.

24
Installation de l’ensemble clavier/souris sans fil
Filename: s3adwlpEU.doc Title: HP-Print2k.dot
Template: HP-Print2K.dot Author: kimt Last Saved By: kimt
Revision #: 103 Page: 24 of 100 Printed: 03/06/03 02:02 PM
■
Si le curseur de la souris se déplace trop vite,
vous pouvez régler la vitesse de déplacement
du curseur en utilisant les propriétés de la
souris dans le Panneau de Configuration. Vous
noterez que la souris déplace le pointeur sur
l’écran deux fois plus rapidement qu’une souris
traditionnelle (à 800 points par pouce, soit
ppp, tandis qu’une souris traditionnelle
déplace le curseur à 400 ppp).

Instalación del set de teclado y ratón inalámbricos
25
Filename: s3adwlpEU.doc Title: HP-Print2k.dot
Template: HP-Print2K.dot Author: kimt Last Saved By: kimt
Revision #: 103 Página: 25 de 100 Printed: 03/06/03 02:02 PM
Español
Instalación del set de
teclado y ratón
inalámbricos
El set de teclado y ratón inalámbricos incluye
un receptor (D) que se conecta en el ordenador,
un teclado inalámbrico (K) y un ratón
inalámbrico (M).
Nota:
Este ratón es compatible con su modelo de
PC y no está pensado para su uso con
otros ordenadores.
D
K
M
Nota:
Las pilas del ratón y del teclado pueden
sustituirse sin apagar el ordenador. El
ordenador debe estar encendido para
cambiar el ajuste de identificadores de las
tres unidades.

26
Instalación del set de teclado y ratón inalámbricos
Filename: s3adwlpEU.doc Title: HP-Print2k.dot
Template: HP-Print2K.dot Author: kimt Last Saved By: kimt
Revision #: 103 Página: 26 de 100 Printed: 03/06/03 02:02 PM
Preparación del ratón
M2
M1
M3
Nota:
No use pilas recargables en el ratón. Se
recomienda el uso de pilas alcalinas.
Instale las dos pilas alcalinas tipo AA
(suministradas) en el ratón inalámbrico:
1 Haga presión en M1 y levante la tapa de las
pilas (M2) en la parte inferior del ratón.
2 Introduzca las pilas en el compartimiento.
Tenga en cuenta los dibujos de las pilas del
interior del compartimiento para colocarlas en
la dirección correcta.
3 Vuelva a colocar la tapa.
Nota:
El piloto rojo (M3) se enciende cuando las
pilas se han instalado correctamente.

Instalación del set de teclado y ratón inalámbricos
27
Filename: s3adwlpEU.doc Title: HP-Print2k.dot
Template: HP-Print2K.dot Author: kimt Last Saved By: kimt
Revision #: 103 Página: 27 de 100 Printed: 03/06/03 02:02 PM
Español
Preparación del teclado
K1
K3
K3 K2
K
Nota:
No use pilas recargables en el teclado. Se
recomienda el uso de pilas alcalinas.
Instale las dos pilas alcalinas tipo AA
(suministradas) en el teclado inalámbrico:
1 Ponga el teclado bocabajo (K) con el
compartimiento de las pilas (K2) como se
muestra en la ilustración.
2 Quite la tapa (K1) de la parte inferior del
teclado.
3 Introduzca una pila en el compartimiento (K2)
y deslícela hacia la derecha. Introduzca la
segunda pila. Tenga en cuenta los dibujos de
las pilas del interior del compartimiento para
colocarlas en la dirección correcta.
4 Vuelva a colocar la tapa.
5 Ajuste la altura del teclado; para ello, levante
las patas de ajuste (K3).

28
Instalación del set de teclado y ratón inalámbricos
Filename: s3adwlpEU.doc Title: HP-Print2k.dot
Template: HP-Print2K.dot Author: kimt Last Saved By: kimt
Revision #: 103 Página: 28 de 100 Printed: 03/06/03 02:02 PM
Preparación del receptor
El receptor (D) debe colocarse sobre una
superficie plan y correctamente ubicado para
evitar interferencias con otros equipos eléctricos.
1 Apague el ordenador.
2 Conecte el cable del receptor (D1) al conector
USB de la parte delantera o trasera del
ordenador.
D1
D
3 Ponga el receptor sobre una superficie plana
y siga estas directrices:
■
A: Tiene que haber una distancia mínima
de 20 cm (8 pulgadas) entre el receptor y
otros dispositivos electrónicos.
■
B: La distancia máxima entre el receptor y
el ratón o teclado inalámbricos ha de ser
de 1,5 m (59 pulgadas).

Instalación del set de teclado y ratón inalámbricos
29
Filename: s3adwlpEU.doc Title: HP-Print2k.dot
Template: HP-Print2K.dot Author: kimt Last Saved By: kimt
Revision #: 103 Página: 29 de 100 Printed: 03/06/03 02:02 PM
Español
■
C: Tiene que haber una distancia mínima de 20 cm (8 pulgadas) entre el receptor y el monitor.
■
No coloque ningún dispositivo electrónico entre el receptor y el ratón o el teclado inalámbricos.
A
B
B
C
Nota:
Éste es un ejemplo de la instalación. También son posibles otras posiciones.
Advertencia:
Para evitar causar interferencias, mantenga el receptor a una distancia mínima de
20 cm (8 pulgadas) del monitor.

30
Instalación del set de teclado y ratón inalámbricos
Filename: s3adwlpEU.doc Title: HP-Print2k.dot
Template: HP-Print2K.dot Author: kimt Last Saved By: kimt
Revision #: 103 Página: 30 de 100 Printed: 03/06/03 02:02 PM
Configuración del set inalámbrico
El ratón y el teclado tienen 255 identificadores,
que se seleccionan aleatoriamente cuando
se pulsa el botón identificador. Esto ayuda
a proteger contra interferencias producidas
por otros dispositivos inalámbricos en la
misma zona.
Importante:
Los botones identificadores situados
en la parte inferior del ratón y del teclado
llevan la etiqueta CONNECT. Para pulsar
el botón identificador, utilice un objeto de
punta roma, como la punta de un
bolígrafo.
Importante: Siempre que vaya a configurar
los identificadores del teclado y del
ratón, primero tiene que configurar el
identificador del receptor y el del ratón
y, a continuación, el identificador del
receptor y el del teclado, como se
describe en este procedimiento.
1 Encienda el ordenador.
Importante:
Si se pulsa el botón identificador
más de una vez durante la configuración,
tendrá que comenzar de nuevo en el
paso 2.
2 En la parte delantera del receptor (D), pulse
una vez el botón identificador (E).
El piloto azul de actividad (J) del receptor
comienza a parpadear y continúa así hasta
que se termina el paso siguiente o hasta que
hayan transcurrido 30 segundos.
E
D
F G H J

Instalación del set de teclado y ratón inalámbricos
31
Filename: s3adwlpEU.doc Title: HP-Print2k.dot
Template: HP-Print2K.dot Author: kimt Last Saved By: kimt
Revision #: 103 Página: 31 de 100 Printed: 03/06/03 02:02 PM
Español
Importante:
Si transcurren 30 segundos antes
de terminar el paso 3, tendrá que repetir
los pasos 2 y 3 para configurar el
identificador del ratón. Si pulsa el botón
identificador más de una vez durante la
configuración del ratón (paso 3), tendrá
que comenzar de nuevo en el paso 2 y
configurar el identificador del receptor.
3 Pulse una vez con un objeto de punta roma el
botón identificador (N) situado en la parte
inferior del ratón.
El ratón envía un identificador nuevo y
parpadea el piloto del sensor del ratón (M3)
tres veces. El piloto azul (J) de actividad del
receptor parpadea tres veces y se detiene
para indicar que ha aceptado el nuevo
identificador del ratón.
N
M3
Nota:
En este momento, al desplazar el ratón por
una superficie, el piloto azul de actividad
(J) del receptor se encenderá y apagará
indicando que el ratón y el receptor
funcionan conjuntamente.
Importante: Tras 20 minutos de inactividad, el
ratón entra en modo de suspensión. Haga
clic en un botón del ratón para activarlo.
(Si mueve el ratón, no saldrá del modo de
suspensión.)

32
Instalación del set de teclado y ratón inalámbricos
Filename: s3adwlpEU.doc Title: HP-Print2k.dot
Template: HP-Print2K.dot Author: kimt Last Saved By: kimt
Revision #: 103 Página: 32 de 100 Printed: 03/06/03 02:02 PM
4 En la parte delantera del receptor, pulse una
vez el botón identificador (E).
El piloto de actividad (J) del receptor
comienza a parpadear y continúa así hasta
que se termina el paso siguiente o hasta que
hayan transcurrido 30 segundos.
E
D
F G H J
Importante:
Si transcurren 30 segundos antes
de terminar el paso 5, tendrá que repetir
los pasos 4 y 5 para configurar el
identificador del teclado. Si pulsa el botón
identificador más de una vez durante la
configuración del teclado (paso 5), tendrá
que comenzar de nuevo en el paso 4 y
configurar el identificador del receptor.
5 Pulse una vez con un objeto de punta roma el
botón identificador (L) situado en la parte
inferior del teclado.
El teclado envía un nuevo identificador y el
piloto azul (J) de actividad del receptor
parpadea tres veces y se detiene para indicar
que ha aceptado el nuevo identificador del
teclado.
L
K
Nota:
En este momento, al pulsar una tecla del
teclado o ajustar el mando de volumen del
teclado, el piloto azul de actividad (J) del
receptor se encenderá y apagará
indicando que el teclado y el receptor
funcionan conjuntamente.

Instalación del set de teclado y ratón inalámbricos
33
Filename: s3adwlpEU.doc Title: HP-Print2k.dot
Template: HP-Print2K.dot Author: kimt Last Saved By: kimt
Revision #: 103 Página: 33 de 100 Printed: 03/06/03 02:02 PM
Español
Nota:
Una vez que funcionen el receptor, el ratón
y el teclado, puede volver a configurar
independientemente el botón identificador
del ratón (N) o del teclado (L) tras pulsar el
botón identificador (E) del receptor.
Reconfiguración de los botones
identificadores al sustituir las pilas
Al cambiar las pilas del ratón o del teclado,
vuelva a configurar los botones identificadores
del receptor y de la unidad en cuestión. Primero
deberá pulsar el botón identificador del receptor
y luego el botón identificador del ratón o del
teclado. Consulte los pasos que se describen en
la sección “Configuración del set inalámbrico”.
Nota:
Las pilas del ratón y del teclado pueden
sustituirse sin apagar el ordenador. El
ordenador debe estar encendido para
cambiar el ajuste de identificadores de las
tres unidades.
Uso del set inalámbrico
Los pilotos del receptor (D) indican:
■
Actividad del receptor (J)
El piloto azul parpadea cuando se mueve o se
hace clic con el ratón, o cuando se pulsa una
tecla del teclado.
■
Tecla BLOQ NUM activa (F)
■
Tecla BLOQ MAYÚS activa (G)
■
Tecla BLOQ DESPL activa (H)
El botón identificador (E) del receptor está en la
parte delantera del receptor.
E
D
F
G
H
J

34
Instalación del set de teclado y ratón inalámbricos
Filename: s3adwlpEU.doc Title: HP-Print2k.dot
Template: HP-Print2K.dot Author: kimt Last Saved By: kimt
Revision #: 103 Página: 34 de 100 Printed: 03/06/03 02:02 PM
Use el receptor sobre una superficie no metálica
para lograr una mejor recepción.
El ratón óptico utiliza una luz para detectar
movimiento. Utilice el ratón óptico sobre una
superficie opaca; el ratón óptico no puede
funcionar sobre superficies de cristal, traslúcidas
o reflectantes.
Importante:
Tras 20 minutos de inactividad, el
ratón entra en modo de suspensión. Haga
clic en un botón del ratón para activarlo.
(Si mueve el ratón, no saldrá del modo de
suspensión.)
Observará que el ratón mueve el cursor en la
pantalla al doble de velocidad que un ratón
normal. El ratón mueve el cursor a 800 puntos
por pulgada (ppp), mientras que un ratón normal
lo hace a 400 ppp. Puede cambiar la velocidad
de movimiento del cursor utilizando las
propiedades del ratón del Panel de control.
Iconos de pila baja
El ordenador muestra un icono de teclado o un
icono de ratón en la esquina superior derecha de
la pantalla para indicar que las pilas de esa
unidad están bajas.
Nota:
El icono de pilas bajas aparece 5 veces a
la hora hasta que se cambian las pilas. Si
utiliza una alfombrilla para el ratón, elija
una de colores claros, no oscuros, para
ahorrar la energía de la pila.

Instalación del set de teclado y ratón inalámbricos
35
Filename: s3adwlpEU.doc Title: HP-Print2k.dot
Template: HP-Print2K.dot Author: kimt Last Saved By: kimt
Revision #: 103 Página: 35 de 100 Printed: 03/06/03 02:02 PM
Español
Resolución de problemas
Si el ratón o el teclado inalámbrico no funciona,
siga estos pasos:
■
Compruebe que los cables del receptor estén
conectados en el conector USB de la parte
delantera o posterior del ordenador.
■
Haga clic con un botón del ratón y muévalo, o
pulse cualquier tecla del teclado para ver si el
piloto azul de actividad del receptor
parpadea. Si no parpadea, vuelva a
configurar la unidad:
Pulse una vez el botón identificador del
receptor y, a continuación, pulse una vez el
botón identificador del ratón.
O bien,
Pulse una vez el botón identificador del
receptor y, a continuación, pulse una vez el
botón identificador del teclado.
■
Asegúrese de que las pilas estén
correctamente instaladas en el ratón y en el
teclado.
■
Coloque el receptor a una distancia mínima
de 20 cm (8 pulgadas) de otro dispositivo
eléctrico (ordenador, monitor, altavoces, etc.).
Coloque el teclado y el ratón a una distancia
inferior a 1,5 metros (59 pulgadas) del
receptor. No coloque ningún dispositivo
electrónico entre el receptor y el ratón o el
teclado inalámbricos.
■
Compruebe la superficie en la que está
utilizando el receptor, el ratón y el teclado,
y elija una superficie no metálica para una
mejor recepción. Utilice el ratón óptico sobre
una superficie opaca; el uso de una superficie
de un color claro aumenta el rendimiento del
ratón.

36
Instalación del set de teclado y ratón inalámbricos
Filename: s3adwlpEU.doc Title: HP-Print2k.dot
Template: HP-Print2K.dot Author: kimt Last Saved By: kimt
Revision #: 103 Página: 36 de 100 Printed: 03/06/03 02:02 PM
■
Si aún experimenta problemas de recepción,
vuelva a configurar los botones identificadores
de las tres unidades siguiendo los pasos que
se indican en la sección “Configuración del
set inalámbrico”.
■
Si el cursor del ratón se mueve demasiado
rápido, puede cambiar la velocidad de
movimiento del cursor mediante las
propiedades del ratón del Panel de control.
El ratón mueve el cursor en la pantalla al
doble de velocidad que un ratón normal.
El ratón inalámbrico mueve el cursor a
800 puntos por pulgada (ppp), mientras
que un ratón normal lo hace a 400 ppp.

Installazione della tastiera e del mouse senza fili
37
Filename: s3adwlpEU.doc Title: HP-Print2k.dot
Template: HP-Print2K.dot Author: kimt Last Saved By: kimt
Revision #: 103 Page: 37 of 100 Printed: 03/06/03 02:02 PM
Italiano
Installazione della tastiera e
del mouse senza fili
Il prodotto comprende un ricevitore (D) che si
collega al computer, una tastiera (K) e un mouse
senza fili (M).
Nota
Questo prodotto è compatibile con il
modello di computer posseduto e non è
adatto per altri computer.
D
K
M
Nota
È possibile sostituire le batterie del mouse e
della tastiera senza spegnere il computer;
tuttavia, per cambiare l’ID delle tre unità, è
necessario che il computer sia acceso.

38
Installazione della tastiera e del mouse senza fili
Filename: s3adwlpEU.doc Title: HP-Print2k.dot
Template: HP-Print2K.dot Author: kimt Last Saved By: kimt
Revision #: 103 Page: 38 of 100 Printed: 03/06/03 02:02 PM
Preparazione del mouse
M2
M1
M3
Nota
Non utilizzare batterie ricaricabili per il
mouse. Si raccomandano batterie alcaline.
Inserire nel mouse le due batterie alcaline stilo
(AA) incluse nella confezione:
1 Sul fondo del mouse, premere sul punto M1 e
sollevare il coperchio del vano batterie (M2).
2 Inserire le batterie negli spazi appositi.
Accertarsi che le batterie siano inserite in
posizione corretta osservando le apposite
icone nel vano batterie.
3 Rimettere il coperchio.
Nota
Il LED rosso (M3) acceso indica che le
batterie sono state installate correttamente.

Installazione della tastiera e del mouse senza fili
39
Filename: s3adwlpEU.doc Title: HP-Print2k.dot
Template: HP-Print2K.dot Author: kimt Last Saved By: kimt
Revision #: 103 Page: 39 of 100 Printed: 03/06/03 02:02 PM
Italiano
Preparazione della tastiera
K1
K3
K3 K2
K
Nota
Non utilizzare batterie ricaricabili per la
tastiera. Si raccomandano batterie alcaline.
Inserire nella tastiera le due batterie alcaline stilo
(AA) incluse nella confezione:
1 Collocare la tastiera (K) capovolta, con il vano
batterie (K2) rivolto lontano da sé (vedere
l’illustrazione).
2 Togliere il coperchio (K1) dal fondo della
tastiera.
3 Inserire una batteria nello spazio apposito
(K2) e spingerla verso destra. Inserire la
seconda batteria. Accertarsi che le batterie
siano inserite in posizione corretta osservando
le apposite icone nel vano batterie.
4 Rimettere il coperchio.
5 Regolare l’altezza della tastiera sollevando i
piedini di regolazione (K3).

40
Installazione della tastiera e del mouse senza fili
Filename: s3adwlpEU.doc Title: HP-Print2k.dot
Template: HP-Print2K.dot Author: kimt Last Saved By: kimt
Revision #: 103 Page: 40 of 100 Printed: 03/06/03 02:02 PM
Preparazione del ricevitore
Il ricevitore (D) deve essere collocato disteso e in
posizione tale da evitare interferenze con gli altri
dispositivi elettrici.
1 Spegnere il computer.
2 Inserire il cavo del ricevitore (D1) nel
connettore USB posto sul pannello anteriore o
posteriore del computer.
D1
D
3 Mettere il ricevitore in posizione orizzontale e
osservare le indicazioni riportate di seguito:
■
A: Conservare una distanza minima di
20 cm tra il ricevitore e altri apparecchi
elettronici.
■
B: La massima distanza tra il ricevitore e il
mouse o la tastiera senza fili è di 1,5 metri.

Installazione della tastiera e del mouse senza fili
41
Filename: s3adwlpEU.doc Title: HP-Print2k.dot
Template: HP-Print2K.dot Author: kimt Last Saved By: kimt
Revision #: 103 Page: 41 of 100 Printed: 03/06/03 02:02 PM
Italiano
■
C: Conservare una distanza minima di 20 cm tra il ricevitore e il monitor.
■
Tra il ricevitore e il mouse/tastiera senza fili non devono essere frapposti altri apparecchi elettronici.
A
B
B
C
Nota
Questa è solo una configurazione di esempio, ne sono possibili anche altre.
Avvertenza
Per evitare interferenze, tenere il ricevitore ad almeno 20 cm dal monitor.

42
Installazione della tastiera e del mouse senza fili
Filename: s3adwlpEU.doc Title: HP-Print2k.dot
Template: HP-Print2K.dot Author: kimt Last Saved By: kimt
Revision #: 103 Page: 42 of 100 Printed: 03/06/03 02:02 PM
Configurazione del set senza fili
Il mouse e la tastiera dispongono di 255 ID che
vengono selezionati automaticamente quando si
preme il pulsante ID. Questo permette di evitare
interferenze con altri dispositivi senza fili che si
trovassero in prossimità.
Importante
Il pulsante ID sulla base di ogni
mouse e tastiera è contrassegnato dalla
parola CONNECT (Collega). Per premere
il pulsante ID, usare un oggetto appuntito
come la punta di una penna a sfera.
Importante Per configurare gli ID della tastiera
e del mouse, in qualsiasi momento, è
necessario prima impostare l’ID del
ricevitore e del mouse, quindi l’ID di
ricevitore e tastiera, come descritto nella
procedura.
1 Accendere il computer.
Importante
Se il pulsante dell’ID viene premuto
più volte durante la configurazione, è
necessario ricominciare dal punto 2.
2 Premere una volta il pulsante ID (E) sulla parte
anteriore del ricevitore (D).
La spia blu (J) del ricevitore indicante lo stato
di attività lampeggia finché non verrà
completata l’operazione successiva o non
saranno trascorsi 30 secondi.
E
D
F
G
H
J

Installazione della tastiera e del mouse senza fili
43
Filename: s3adwlpEU.doc Title: HP-Print2k.dot
Template: HP-Print2K.dot Author: kimt Last Saved By: kimt
Revision #: 103 Page: 43 of 100 Printed: 03/06/03 02:02 PM
Italiano
Importante
Se dopo 30 secondi non è ancora
stato eseguito il punto 3 è necessario
ripetere i punti 2 e 3 per configurare
l’ID del mouse. Se il pulsante dell’ID
viene premuto più volte durante la
configurazione del mouse (punto 3),
è necessario ricominciare dal punto 2
e impostare l’ID del ricevitore.
3 Premere una volta il pulsante ID (N) sulla base
del mouse con un oggetto a punta.
Il mouse invia un nuovo ID e fa lampeggiare
per tre volte la spia del sensore (M3). Sul
ricevitore la spia (J) blu (attività) lampeggia
per tre volte, a indicare che ha accettato il
nuovo ID del mouse.
N
M3
Nota
A questo punto, spostando il mouse il LED
verde (J) che indica attività lampeggia per
indicare che il mouse e il ricevitore
comunicano.
Importante Il mouse entra in modalità di riposo
o sospensione dopo 20 minuti di inattività.
Per uscire da tale modalità, fare clic su un
pulsante del mouse. Non è sufficiente
muovere il mouse.

44
Installazione della tastiera e del mouse senza fili
Filename: s3adwlpEU.doc Title: HP-Print2k.dot
Template: HP-Print2K.dot Author: kimt Last Saved By: kimt
Revision #: 103 Page: 44 of 100 Printed: 03/06/03 02:02 PM
4 Premere una volta sola il pulsante ID (E) sulla
parte anteriore del ricevitore.
La spia (J) del ricevitore indicante lo stato di
attività lampeggia finché non verrà completata
l’operazione successiva o non saranno
trascorsi 30 secondi.
E
D
F G H J
Importante
Se dopo 30 secondi non è ancora
stato eseguito il punto 5 è necessario
ripetere i punti 4 e 5 per configurare l’ID
della tastiera. Se il pulsante dell’ID viene
premuto più volte durante la configurazione
della tastiera mouse (punto 5), è necessario
ricominciare dal punto 4 e impostare l’ID
del ricevitore.
5 Premere una volta sola il pulsante ID (L) sulla
base della tastiera con un oggetto a punta.
La tastiera invia un nuovo ID e sul ricevitore la
spia (J) blu (attività) lampeggia per tre volte, a
indicare che ha accettato il nuovo ID della
tastiera.
L
K
Nota
A questo punto, premendo un tasto della
tastiera o regolando la manopola del
volume, la spia blu (J) di attività posto sul
ricevitore lampeggia per indicare che la
tastiera e il ricevitore comunicano.

Installazione della tastiera e del mouse senza fili
45
Filename: s3adwlpEU.doc Title: HP-Print2k.dot
Template: HP-Print2K.dot Author: kimt Last Saved By: kimt
Revision #: 103 Page: 45 of 100 Printed: 03/06/03 02:02 PM
Italiano
Nota
Quando ricevitore, mouse e tastiera
funzionano, è possibile resettare
separatamente il pulsante ID del mouse (N)
o della tastiera (L) dopo aver premuto il
pulsante ID del ricevitore (E).
Reset dei pulsanti ID dopo la
sostituzione delle batterie
Quando le batterie di mouse o tastiera vengono
sostituite, resettare i pulsanti ID sia del ricevitore
sia dell’unità. È necessario premere prima il
pulsante ID del ricevitore, poi il pulsante ID del
mouse o della tastiera. Vedere la procedura
descritta nella sezione "Configurazione del set
senza fili".
Nota
È possibile sostituire le batterie del mouse e
della tastiera senza spegnere il computer;
tuttavia, per cambiare l’ID delle tre unità, è
necessario che il computer sia acceso.
Uso del sistema senza fili
Le spie sul ricevitore (D) indicano:
■
Attività del ricevitore (J)
La spia blu lampeggia quando si muove il
mouse, si fa clic o si preme un tasto qualsiasi
della tastiera.
■
Blocco tastierino numerico (F) attivato
■
Blocco maiuscole (G) attivato
■
Blocco scorrimento (H) attivato
Il pulsante ID del ricevitore (E) si trova sulla parte
anteriore del ricevitore.
E
D
F
G
H
J

46
Installazione della tastiera e del mouse senza fili
Filename: s3adwlpEU.doc Title: HP-Print2k.dot
Template: HP-Print2K.dot Author: kimt Last Saved By: kimt
Revision #: 103 Page: 46 of 100 Printed: 03/06/03 02:02 PM
Per una migliore ricezione è consigliabile
utilizzare il ricevitore su una superficie non
metallica.
Il mouse ottico usa un raggio di luce per rilevare
i movimenti. Il mouse ottico deve essere utilizzato
su superfici opache, non su superfici di vetro,
riflettenti o trasparenti.
Importante
Il mouse entra in modalità di riposo
o sospensione dopo 20 minuti di inattività.
Per uscire da tale modalità, fare clic su un
pulsante del mouse. Non è sufficiente
muovere il mouse.
Si noterà che il cursore del mouse si sposta sullo
schermo a velocità doppia rispetto a un mouse
comune. Questo perché lo spostamento avviene
a 800 dpi (punti per pollice), mentre un mouse
comune sposta il cursore a 400 dpi. Per regolare
la velocità del cursore, utilizzare le proprietà del
mouse nel Pannello di controllo.
Icone di batteria scarica
Quando le batterie di un componente senza fili si
stanno esaurendo, sullo schermo del computer (in
alto a destra) appare l’icona di quel
componente.
Nota
L’icona di Batteria scarica appare per 5
volte ogni ora fino a quando le batterie non
vengono sostituite. Nel caso si utilizzi un
tappetino per il mouse è preferibile che sia
di colore chiaro per risparmiare le batterie.

Installazione della tastiera e del mouse senza fili
47
Filename: s3adwlpEU.doc Title: HP-Print2k.dot
Template: HP-Print2K.dot Author: kimt Last Saved By: kimt
Revision #: 103 Page: 47 of 100 Printed: 03/06/03 02:02 PM
Italiano
Risoluzione dei problemi
Nel caso in cui il mouse o la tastiera senza fili
non funzionino, procedere come segue:
■
Controllare che i cavi del ricevitore siano
inseriti nel connettore USB posto sul pannello
anteriore o posteriore del computer.
■
Fare clic su un pulsante del mouse e spostarlo,
oppure premere un tasto qualsiasi della
tastiera per verificare se la spia blu (attività)
del ricevitore lampeggia. Se non lampeggia,
resettare l’unità:
Premere una volta sola il pulsante ID del
ricevitore, poi il pulsante ID del mouse, sempre
una volta sola.
Oppure
Premere una volta sola il pulsante ID del
ricevitore, poi il pulsante ID della tastiera,
sempre una volta sola.
■
Verificare che le batterie siano inserite
correttamente nel mouse e nella tastiera.
■
Verificare che il ricevitore si trovi ad almeno
20 centimetri dalle altre apparecchiature
elettriche (computer, monitor, altoparlanti,
ecc.). Tenere il mouse e la tastiera a una
distanza massima di 1,5 metri dal ricevitore.
Tra il ricevitore e il mouse/tastiera senza fili
non devono essere frapposti altri apparecchi
elettronici.
■
Per una migliore ricezione è consigliabile
utilizzare il ricevitore, il mouse e la tastiera su
una superficie liscia non metallica. Il mouse
ottico deve essere utilizzato su superfici
opache, preferibilmente di colore chiaro.
■
Se i problemi di ricezione persistono, resettare
i pulsanti ID del ricevitore, del mouse e della
tastiera seguendo la procedura descritta nella
sezione "Configurazione del set senza fili".

48
Installazione della tastiera e del mouse senza fili
Filename: s3adwlpEU.doc Title: HP-Print2k.dot
Template: HP-Print2K.dot Author: kimt Last Saved By: kimt
Revision #: 103 Page: 48 of 100 Printed: 03/06/03 02:02 PM
■
Se il cursore del mouse si sposta troppo
velocemente, è possibile regolarlo con le
proprietà del mouse nel Pannello di controllo.
Il mouse senza fili si sposta sullo schermo a
velocità doppia rispetto a un mouse comune.
Questo perché lo spostamento avviene a
800 dpi (punti per pollice), mentre un mouse
comune (con filo) sposta il cursore a 400 dpi.

De draadloze muis- en toetsenbordset installeren
49
Filename: s3adwlpEU.doc Title: HP-Print2k.dot
Template: HP-Print2K.dot Author: kimt Last Saved By: kimt
Revision #: 103 Page: 49 of 100 Printed: 03/06/03 02:02 PM
Nederlands
De draadloze muis- en
toetsenbordset installeren
De draadloze muis- en toetsenbordset bestaat uit
een ontvanger (D) die op de computer wordt
aangesloten, een draadloos toetsenbord (K) en
een draadloze muis (M).
Opmerking:
Deze draadloze set is compatibel
met uw model pc en niet bedoeld voor
gebruik met andere computers.
D
K
M
Opmerking:
U kunt de batterijen in de muis en
het toetsenbord vervangen zonder de
computer uit te schakelen. De computer
moet ingeschakeld zijn om de ID-instelling
op de drie apparaten te wijzigen.

50
De draadloze muis- en toetsenbordset installeren
Filename: s3adwlpEU.doc Title: HP-Print2k.dot
Template: HP-Print2K.dot Author: kimt Last Saved By: kimt
Revision #: 103 Page: 50 of 100 Printed: 03/06/03 02:02 PM
De muis gereedmaken
M2
M1
M3
Opmerking:
Gebruik geen oplaadbare
batterijen in de muis. Gebruik bij voorkeur
alkalinebatterijen.
Plaats de twee (meegeleverde) AA
alkalinebatterijen in de draadloze muis:
1 Druk op positie M1 aan de onderkant van
de muis en verwijder het klepje van het
batterijvak (M2).
2 Plaats de batterijen in het batterijvak. De juiste
positie van de batterijen staat aangegeven
in de binnenkant van het batterijvak. Plaats
de batterijen in de aangegeven richting in
het vak.
3 Breng het klepje weer aan.
Opmerking:
Het rode lampje (M3) gaat
branden als de batterijen op de juiste
manier zijn aangebracht.

De draadloze muis- en toetsenbordset installeren
51
Filename: s3adwlpEU.doc Title: HP-Print2k.dot
Template: HP-Print2K.dot Author: kimt Last Saved By: kimt
Revision #: 103 Page: 51 of 100 Printed: 03/06/03 02:02 PM
Nederlands
Het toetsenbord gereedmaken
K1
K3
K3 K2
K
Opmerking:
Gebruik geen oplaadbare
batterijen in het toetsenbord. Gebruik bij
voorkeur alkalinebatterijen.
Plaats de twee (meegeleverde) AA
alkalinebatterijen in het draadloze toetsenbord:
1 Leg het toetsenbord (K) ondersteboven neer
met het batterijvak (K2) naar voren, zoals
aangegeven in de afbeelding.
2 Verwijder het klepje (K1) van het batterijvak
op de onderkant van het toetsenbord.
3 Plaats de eerste batterij in het batterijvak (K2)
en schuif de batterij naar rechts. Plaats de
tweede batterij. De juiste positie van de
batterijen staat aangegeven in de binnenkant
van het batterijvak. Plaats de batterijen in de
aangegeven richting in het vak.
4 Breng het klepje weer aan.
5 Pas de hoogte van het toetsenbord aan met de
voetjes (K3).

52
De draadloze muis- en toetsenbordset installeren
Filename: s3adwlpEU.doc Title: HP-Print2k.dot
Template: HP-Print2K.dot Author: kimt Last Saved By: kimt
Revision #: 103 Page: 52 of 100 Printed: 03/06/03 02:02 PM
De ontvanger gereedmaken
De ontvanger (D) moet in de juiste positie op een
vlak oppervlak worden geplaatst om interferentie
van andere elektrische apparaten te vermijden.
1 Schakel de computer uit.
2 Sluit het snoer van de ontvanger (D1) aan op
een van de USB-poorten aan de achterkant
van de computer.
D1
D
3 Plaats de ontvanger op een vlak oppervlak,
rekening houdend met de volgende richtlijnen:
■
A: Minimumafstand van 20 cm tussen
ontvanger en andere elektronische
apparaten.
■
B: Maximumafstand van 1,5 m tussen
ontvanger en muis of toetsenbord.

De draadloze muis- en toetsenbordset installeren
53
Filename: s3adwlpEU.doc Title: HP-Print2k.dot
Template: HP-Print2K.dot Author: kimt Last Saved By: kimt
Revision #: 103 Page: 53 of 100 Printed: 03/06/03 02:02 PM
Nederlands
■
C: Minimumafstand van 20 cm tussen ontvanger en beeldscherm.
■
Zorg dat zich geen andere elektronische apparaten tussen ontvanger en muis of toetsenbord
bevinden.
A
B
B
C
Opmerking:
Dit is een voorbeeldopstelling. Andere opstellingen zijn ook mogelijk.
Waarschuwing:
Houd om interferentie te vermijden een afstand van minimaal 20 cm aan
tussen ontvanger en beeldscherm.

54
De draadloze muis- en toetsenbordset installeren
Filename: s3adwlpEU.doc Title: HP-Print2k.dot
Template: HP-Print2K.dot Author: kimt Last Saved By: kimt
Revision #: 103 Page: 54 of 100 Printed: 03/06/03 02:02 PM
De draadloze set instellen
De muis en het toetsenbord beschikken over 255
ID’s, die willekeurig worden gekozen als u op de
ID-knop drukt. Zo wordt storing door andere
draadloze apparaten in de omgeving
voorkomen.
Belangrijk:
De ID-knop op de onderkant van
muis en toetsenbord heeft het label
CONNECT. Druk de ID-knop in met
een niet te scherp, puntig voorwerp,
bijvoorbeeld een balpen.
Belangrijk: Bij het instellen van ID’s voor
toetsenbord en muis, stelt u altijd eerst de
ID’s in van ontvanger en muis, daarna de
ID’s van ontvanger en toetsenbord. U doet
dit als volgt.
1 Zet de computer aan.
Belangrijk:
Als u bij het instellen de ID-knop per
ongeluk meerdere keren indrukt, moet u
stap 2 herhalen.
2 Druk eenmaal op de ID-knop (E) aan de
voorkant van de ontvanger (D).
Het blauwe lampje (J) gaat knipperen en gaat
weer uit wanneer de volgende stap is voltooid
of 30 seconden zijn verstreken.
E
D
F G H J

De draadloze muis- en toetsenbordset installeren
55
Filename: s3adwlpEU.doc Title: HP-Print2k.dot
Template: HP-Print2K.dot Author: kimt Last Saved By: kimt
Revision #: 103 Page: 55 of 100 Printed: 03/06/03 02:02 PM
Nederlands
Belangrijk:
Als er 30 seconden zijn verstreken
voordat u stap 3 uitvoert, moet u stap
2 en 3 herhalen om de muis-ID in te stellen.
Als u bij het instellen van de muis (stap 3)
de ID-knop per ongeluk meerdere keren
indrukt, moet u opnieuw beginnen bij
stap 2, het instellen van de ID van de
ontvanger.
3 Druk eenmaal op de ID-knop (N) op de
onderkant van de muis. Gebruik hiervoor
een niet te scherp, puntig voorwerp.
De muis zendt een nieuwe ID, waardoor het
lampje van de muissensor (M3) driemaal
knippert. Op de ontvanger knippert het
blauwe lampje (J) driemaal. Daarna gaat
het lampje uit, ten teken dat de nieuwe ID
voor de muis is geaccepteerd.
N
M3
Opmerking:
Als u de muis nu beweegt, gaat het
blauwe lampje (J) op de ontvanger
knipperen om aan te geven dat muis en
ontvanger met elkaar communiceren.
Belangrijk: Na 20 minuten inactiviteit schakelt
de muis naar de slaap- of standby-stand.
Klik op een muisknop om de muis opnieuw
te activeren. (U kunt de muis niet activeren
door deze te bewegen.)

56
De draadloze muis- en toetsenbordset installeren
Filename: s3adwlpEU.doc Title: HP-Print2k.dot
Template: HP-Print2K.dot Author: kimt Last Saved By: kimt
Revision #: 103 Page: 56 of 100 Printed: 03/06/03 02:02 PM
4 Druk eenmaal op de ID-knop (E) aan de
voorkant van de ontvanger.
Het lampje (J) gaat knipperen en gaat weer
uit wanneer de volgende stap is voltooid of
30 seconden zijn verstreken.
E
D
F G H J
Belangrijk:
Als er 30 seconden zijn verstreken
voordat u stap 5 uitvoert, moet u stap 4
en 5 herhalen om de toetsenbord-ID in
te stellen. Als u bij het instellen van het
toetsenbord (stap 5) de ID-knop per ongeluk
meerdere keren indrukt, moet u stap 4
herhalen om de ID van de ontvanger in
te stellen.
5 Druk eenmaal op de ID-knop (L) op de
onderkant van het toetsenbord. Gebruik
hiervoor een niet te scherp, puntig voorwerp
Op de ontvanger knippert het blauwe lampje
(J) driemaal. Daarna gaat het lampje uit, ten
teken dat de nieuwe ID voor het toetsenbord is
geaccepteerd.
L
K
Opmerking:
Als u nu een toets op het
toetsenbord indrukt of de volumeknop
gebruikt, gaat het blauwe lampje (J) op de
ontvanger knipperen om aan te geven dat
toetsenbord en ontvanger met elkaar
communiceren.

De draadloze muis- en toetsenbordset installeren
57
Filename: s3adwlpEU.doc Title: HP-Print2k.dot
Template: HP-Print2K.dot Author: kimt Last Saved By: kimt
Revision #: 103 Page: 57 of 100 Printed: 03/06/03 02:02 PM
Nederlands
Opmerking:
Als ontvanger, muis en toetsenbord
eenmaal werken, kunt u de ID’s van muis en
toetsenbord onafhankelijk van elkaar
instellen. U drukt daarvoor eerst op de ID-
knop van de ontvanger (E) en daarna op
de ID-knop van de muis (N) of de ID-knop
van het toetsenbord (L).
ID-knoppen opnieuw instellen als
de batterijen zijn vervangen
Als u de batterijen van muis of toetsenbord hebt
vervangen, moet u de ID-knoppen op de
ontvanger en het desbetreffende apparaat
opnieuw instellen. Druk eerst op de ID-knop van
de ontvanger en vervolgens op die van de muis
of het toetsenbord. Raadpleeg de procedure in
het gedeelte “De draadloze set instellen.”
Opmerking:
U kunt de batterijen in de muis en
het toetsenbord vervangen zonder de
computer uit te schakelen. De computer
moet ingeschakeld zijn om de ID-instelling
op de drie apparaten te wijzigen.
De draadloze set gebruiken
De lampjes op de ontvanger (D) geven het
volgende aan:
■
Ontvangeractiviteit (J)
Het blauwe lampje knippert als u klikt of
beweegt met de muis of op een toets van het
toetsenbord drukt.
■
Num Lock ingeschakeld (F)
■
Caps Lock ingeschakeld (G)
■
Scroll Lock ingeschakeld (H)
De ID-knop (E) bevindt zich aan de voorkant van
de ontvanger.
E
D
F
G
H
J

58
De draadloze muis- en toetsenbordset installeren
Filename: s3adwlpEU.doc Title: HP-Print2k.dot
Template: HP-Print2K.dot Author: kimt Last Saved By: kimt
Revision #: 103 Page: 58 of 100 Printed: 03/06/03 02:02 PM
Plaats de ontvanger op een niet-metalen
oppervlak voor de beste ontvangst.
De optische muis gebruikt licht om beweging
te detecteren. De muis moet dan ook worden
gebruikt op een ondoorzichtig oppervlak. De
muis werkt niet op glas of op een doorzichtig
of weerspiegelend oppervlak.
Belangrijk:
Na 20 minuten inactiviteit schakelt
de muis naar de slaap- of standby-stand.
Klik op een muisknop om de muis opnieuw
te activeren. (U kunt de muis niet activeren
door deze te bewegen.)
U merkt mogelijk dat de cursor tweemaal zo snel
over het scherm beweegt als bij gebruik van een
standaardmuis. De cursor wordt met 800 punten
per inch (dpi), bewogen terwijl bij een
standaardmuis de cursor met 400 dpi wordt
bewogen. U kunt de snelheid van
cursorbeweging wijzigen via het onderdeel
Eigenschappen voor Muis in het
Configuratiescherm.
Batterijstatuspictogrammen
In de rechterbovenhoek van het scherm verschijnt
een toetsenbordpictogram of een muispictogram
als de batterijen van dat apparaat bijna
leeg zijn.
Opmerking:
Het batterijstatuspictogram
verschijnt vijf keer per uur totdat u de
batterijen vervangt. Gebruik bij voorkeur
een lichtgekleurde muismat. Als u een
donkere muismat gebruikt, gaan de
batterijen minder lang mee.

De draadloze muis- en toetsenbordset installeren
59
Filename: s3adwlpEU.doc Title: HP-Print2k.dot
Template: HP-Print2K.dot Author: kimt Last Saved By: kimt
Revision #: 103 Page: 59 of 100 Printed: 03/06/03 02:02 PM
Nederlands
Problemen oplossen
Als de muis of het toetsenbord niet werkt, doet u
het volgende:
■
Controleer of het snoer van de ontvanger is
aangesloten op een van de USB-poorten aan
de voor- of achterkant van de computer.
■
Klik met een muisknop en beweeg de muis of
druk op een toets van het toetsenbord om te
controleren of het blauwe lampje van de
ontvanger knippert. Als het lampje niet
knippert, moet u de ontvanger opnieuw
instellen.
Druk eenmaal op de ID-knop van de ontvanger
en vervolgens eenmaal op de ID-knop van de
muis.
Of:
Druk eenmaal op de ID-knop van de ontvanger
en vervolgens eenmaal op de ID-knop van het
toetsenbord.
■
Controleer of de batterijen op de juiste wijze
in de muis en het toetsenbord zijn geplaatst.
■
Plaats de ontvanger op minstens 20 centimeter
van andere elektrische apparaten (computer,
monitor, luidsprekers etc.). Zorg ervoor dat
toetsenbord en muis zich binnen 1,5 meter van
de ontvanger bevinden. Zorg ervoor dat zich
geen andere elektronische apparaten tussen
ontvanger en muis of toetsenbord bevinden.
■
Controleer het oppervlak waarop u ontvanger,
muis en toetsenbord gebruikt: een niet-metalen
oppervlak geeft doorgaans een betere
ontvangst. Gebruik de muis op een
ondoorzichtig oppervlak, bij voorkeur van een
lichte kleur.
■
Als de ontvangstproblemen aanhouden, stelt
u de ID-knoppen van alle drie de apparaten
opnieuw in volgens de procedure in het
gedeelte “De draadloze set instellen.”

60
De draadloze muis- en toetsenbordset installeren
Filename: s3adwlpEU.doc Title: HP-Print2k.dot
Template: HP-Print2K.dot Author: kimt Last Saved By: kimt
Revision #: 103 Page: 60 of 100 Printed: 03/06/03 02:02 PM
■
Als de muiscursor te snel beweegt, kunt u de
cursorbeweging aanpassen via het onderdeel
Eigenschappen voor Muis in het
Configuratiescherm. De cursor beweegt
tweemaal zo snel over het scherm als bij
gebruik van een standaardmuis. Bij de
draadloze muis beweegt de cursor met
800 punten per inch (dpi). Bij een
standaardmuis is de bewegingssnelheid
400 dpi.

Installere settet med trådløst tastatur og trådløs mus
61
Filename: s3adwlpEU.doc Title: HP-Print2k.dot
Template: HP-Print2K.dot Author: kimt Last Saved By: kimt
Revision #: 103 Page: 61 of 100 Printed: 03/06/03 02:02 PM
Norsk
Installere settet med
trådløst tastatur og
trådløs mus
Settet med trådløst tastatur og trådløs mus
består av en mottaker (D) som plugges inn i
datamaskinen, et trådløst tastatur (K) og en
trådløs mus (M).
Obs!
Dette trådløse settet er kompatibelt med
PC-modellen din og er ikke beregnet på
bruk med andre datamaskiner.
D
K
M
Obs!
Du kan bytte batteriene i musen og
tastaturet uten å slå av datamaskinen.
Datamaskinen må være slått på for at du
skal kunne endre ID-innstillingen på de tre
enhetene.

62
Installere settet med trådløst tastatur og trådløs mus
Filename: s3adwlpEU.doc Title: HP-Print2k.dot
Template: HP-Print2K.dot Author: kimt Last Saved By: kimt
Revision #: 103 Page: 62 of 100 Printed: 03/06/03 02:02 PM
Klargjøre musen
M2
M1
M3
Obs!
Ikke bruk oppladbare batterier i musen.
Alkaliske batterier anbefales.
Sett inn de to alkaliske AA -batteriene (medfølger)
i den trådløse musen:
1 Trykk inn ved M1, og løft opp batteridekselet
(M2) på undersiden av musen.
2 Sett batteriene på plass. Legg merke til
batteribildene på innsiden av dekselet, og
pass på at batteriene plasseres i riktig retning.
3 Sett dekselet på plass.
Obs!
Den røde lampen (M3) slås på når
batteriene er satt inn riktig.

Installere settet med trådløst tastatur og trådløs mus
63
Filename: s3adwlpEU.doc Title: HP-Print2k.dot
Template: HP-Print2K.dot Author: kimt Last Saved By: kimt
Revision #: 103 Page: 63 of 100 Printed: 03/06/03 02:02 PM
Norsk
Klargjøre tastaturet
K1
K3
K3 K2
K
Obs!
Ikke bruk oppladbare batterier i tastaturet.
Alkaliske batterier anbefales.
Sett inn de to alkaliske AA-batteriene (medfølger)
i det trådløse tastaturet:
1 Plasser tastaturet (K) opp ned med
batteriholderen (K2) bort fra deg, som vist
i illustrasjonen.
2 Ta av dekselet (K1) på undersiden av
tastaturet.
3 Sett inn et batteri i holderen (K2), og skyv
batteriet til høyre. Sett inn det andre batteriet.
Legg merke til batteribildene på innsiden av
dekselet, og pass på at batteriene plasseres
i riktig retning.
4 Sett dekselet på plass.
5 Juster høyden på tastaturet ved å løfte
justeringsbenene (K3).

64
Installere settet med trådløst tastatur og trådløs mus
Filename: s3adwlpEU.doc Title: HP-Print2k.dot
Template: HP-Print2K.dot Author: kimt Last Saved By: kimt
Revision #: 103 Page: 64 of 100 Printed: 03/06/03 02:02 PM
Klargjøre mottakeren
Mottakeren (D) må plasseres på et flatt underlag
og være plassert slik at interferens fra andre
elektriske komponenter unngås.
1 Slå av datamaskinen.
2 Sett inn mottakerkabelen (D1) i USB-kontakten
på for- eller baksiden av datamaskinen.
D1
D
3 Plasser mottakeren på et flatt underlag, og følg
disse retningslinjene:
■
A: Minst 20 cm (8 tommer) klaring mellom
mottakeren og andre elektroniske enheter.
■
B: Maksimalt 1,5 m (59 tommer) avstand
mellom mottakeren og trådløs mus eller
trådløst tastatur.

Installere settet med trådløst tastatur og trådløs mus
65
Filename: s3adwlpEU.doc Title: HP-Print2k.dot
Template: HP-Print2K.dot Author: kimt Last Saved By: kimt
Revision #: 103 Page: 65 of 100 Printed: 03/06/03 02:02 PM
Norsk
■
C: Minst 20 cm (8 tommer) klaring mellom mottakeren og skjermen.
■
Plasser ingen elektroniske enheter mellom mottakeren og trådløs mus eller trådløst tastatur.
A
B
B
C
Obs!
Dette er ett eksempel på oppsett. Du kan også velge andre oppsettposisjoner.
Advarsel:
Plasser mottakeren minst 20 cm (8 tommer) fra skjermen for å unngå interferens.

66
Installere settet med trådløst tastatur og trådløs mus
Filename: s3adwlpEU.doc Title: HP-Print2k.dot
Template: HP-Print2K.dot Author: kimt Last Saved By: kimt
Revision #: 103 Page: 66 of 100 Printed: 03/06/03 02:02 PM
Installere det trådløse settet
Musen og tastaturet har 255 IDer, som velges
tilfeldig når du trykker på ID-knappen. Dette er
en beskyttelse mot interferens fra andre trådløse
enheter i samme område.
Viktig:
Ordet CONNECT er navnet på
ID-knappen på undersiden av musen og
tastaturet. Bruk en spiss gjenstand, for
eksempel spissen på en kulepenn, til å
trykke på ID-knappen.
Viktig: Hvis du vil angi IDene for både tastaturet
og musen, må du først angi mottaker-
og mus-IDene og deretter mottaker- og
tastatur- IDene, som beskrevet i denne
prosedyren.
1 Slå på datamaskinen.
Viktig:
Hvis du trykker på ID-knappen mer enn én
gang under konfigureringen, må du starte
på nytt med trinn 2.
2 Trykk én gang på ID-knappen (E) foran på
mottakeren (D).
Den blå aktivitetslampen (J) på mottakeren
begynner å blinke og fortsetter å blinke til
det neste trinnet er fullført, eller det har gått
30 sekunder.
E
D
F
G
H
J

Installere settet med trådløst tastatur og trådløs mus
67
Filename: s3adwlpEU.doc Title: HP-Print2k.dot
Template: HP-Print2K.dot Author: kimt Last Saved By: kimt
Revision #: 103 Page: 67 of 100 Printed: 03/06/03 02:02 PM
Norsk
Viktig:
Hvis det går 30 sekunder før du har
fullført trinn 3, må du gjenta trinn 2 og 3
for å angi mus-IDen. Hvis du trykker på
ID-knappen mer enn én gang under
konfigureringen av musen (trinn 3), må
du begynne på nytt med trinn 2 og angi
mottaker-IDen.
3 Trykk én gang med en spiss gjenstand på
ID-knappen (N) på undersiden av musen.
Musen sender en ny ID og blinker tre ganger
med lampen for musesensoren (M3). Den blå
aktivitetslampen på mottakeren (J) blinker tre
ganger før den slutter. Dette betyr at
mottakeren har akseptert musens nye ID.
N
M3
Obs!
Når du nå beveger musen over en flate,
slås den blå aktivitetslampen (J) på
mottakeren på og av, og viser at musen og
mottakeren fungerer sammen.
Viktig: Musen går inn i hvilemodus når den ikke
har vært i bruk på 20 minutter. Klikk med
en av knappene på musen for å “vekke”
den. (Musen “våkner” ikke av at du
beveger på den.)

68
Installere settet med trådløst tastatur og trådløs mus
Filename: s3adwlpEU.doc Title: HP-Print2k.dot
Template: HP-Print2K.dot Author: kimt Last Saved By: kimt
Revision #: 103 Page: 68 of 100 Printed: 03/06/03 02:02 PM
4 Trykk én gang på ID-knappen (E) foran på
mottakeren.
Aktivitetslampen (J) på mottakeren begynner å
blinke og fortsetter å blinke til det neste trinnet
er fullført, eller det har gått 30 sekunder.
E
D
F G H J
Viktig:
Hvis det går 30 sekunder før du har
fullført trinn 5, må du gjenta trinn 4 og 5
for å angi tastatur-IDen. Hvis du trykker
på ID-knappen mer enn én gang under
konfigureringen av tastaturet (trinn 5), må
du begynne på nytt med trinn 4 og angi
mottaker-IDen.
5 Trykk én gang med en spiss gjenstand på
ID-knappen (L) på undersiden av tastaturet.
Tastaturet sender en ny ID, og den blå
aktivitetslampen (J) på mottakeren blinker tre
ganger før den slutter. Dette betyr at
mottakeren har akseptert tastaturets nye ID.
L
K
Obs!
Hvis du nå trykker på en tast på tastaturet
eller justerer volumknappen på tastaturet,
slås den blå aktivitetslampen (J) på
mottakeren på og av for å vise at tastaturet
og mottakeren fungerer sammen.

Installere settet med trådløst tastatur og trådløs mus
69
Filename: s3adwlpEU.doc Title: HP-Print2k.dot
Template: HP-Print2K.dot Author: kimt Last Saved By: JimL
Revision #: 105 Page: 69 of 100 Printed: 03/06/03 02:31 PM
Norsk
Obs!
Når mottakeren, musen og tastaturet
fungerer, kan du tilbakestille ID-knappen for
musen (N) eller tastaturet (L) separat etter at
du har trykket på ID-knappen (E) for
mottakeren.
Stille inn ID-knapper på nytt når
du skifter batterier
Når du skifter batteriene i musen eller tastaturet,
tilbakestiller du ID-knappene på mottakeren og
enheten. Du må trykke på ID-knappen for
mottakeren først, og deretter trykke på
ID-knappene for musen eller tastaturet. Se
trinnene i avsnittet “Installere det trådløse settet”.
Obs!
Du kan skifte batterier i musen og
tastaturet uten å slå av datamaskinen.
Datamaskinen må være slått på når du
endrer ID-innstillingen på de tre enhetene.
Bruke det trådløse settet
Lampene på mottakeren (D) angir:
■
Mottakeraktivitet (J)
Den blå lampen blinker når du flytter eller
klikker med musen, eller trykker på en tast på
tastaturet.
■
Number lock på (F)
■
Caps lock på (G)
■
Scroll lock på (H)
Du finner ID-knappen (E) for mottakeren foran på
mottakeren.
E
D
F
G
H
J

70
Installere settet med trådløst tastatur og trådløs mus
Filename: s3adwlpEU.doc Title: HP-Print2k.dot
Template: HP-Print2K.dot Author: kimt Last Saved By: kimt
Revision #: 103 Page: 70 of 100 Printed: 03/06/03 02:02 PM
For å få best mulig mottak bør mottakeren brukes
på et underlag som ikke er av metall.
Den optiske musen bruker et lys for å føle
bevegelse. Bruk den optiske musen på et
ugjennomskinnelig underlag. Den optiske musen
fungerer ikke på glassflater, gjennomsiktige eller
reflekterende underlag.
Viktig:
Musen går inn i hvilemodus når den ikke
har vært i bruk på 20 minutter. Klikk med
en av knappene på musen for å “vekke”
den. (Musen “våkner” ikke av at du
beveger på den.)
Du vil legge merke til at musen beveger markøren
på skjermen dobbelt så raskt som en standard
mus. Musen beveger markøren 800 punkter per
tomme (dpi), mens en standard mus beveger
markøren 400 punkter per tomme (dpi). Du kan
endre markørhastigheten ved hjelp av
egenskapene for mus i Kontrollpanelet.
Ikoner for svakt batteri
Datamaskinen viser et tastaturikon eller et
museikon øverst til høyre på skjermen for å angi
at enheten har svake batterier.
Obs!
Ikonet for svakt batteri vises 5 ganger hver
time til du skifter batteriene. Hvis du bruker
musematte, bør du velge en med lyse farger
for å spare batterieffekt.

Installere settet med trådløst tastatur og trådløs mus
71
Filename: s3adwlpEU.doc Title: HP-Print2k.dot
Template: HP-Print2K.dot Author: kimt Last Saved By: kimt
Revision #: 103 Page: 71 of 100 Printed: 03/06/03 02:02 PM
Norsk
Problemløsing
Hvis den trådløse musen eller det trådløse
tastaturet ikke virker, må du gjøre følgende:
■
Kontroller at mottakerkablene er satt i
USB-kontakten foran eller bak på
datamaskinen.
■
Klikk på en knapp på musen og beveg den,
eller trykk på en knapp på tastaturet for å se
om den blå aktivitetslampen på mottakeren
blinker. Hvis den ikke blinker, tilbakestiller du
enheten:
Trykk én gang på ID-knappen for mottakeren,
og deretter én gang på ID-knappen for musen.
Eller:
Trykk én gang på ID-knappen for mottakeren,
og trykk deretter én gang på ID-knappen for
tastaturet.
■
Kontroller at batteriene er satt inn riktig i
musen og tastaturet.
■
Plasser mottakeren minst 20 centimeter
(8 tommer) fra annet elektrisk utstyr
(datamaskin, skjerm, høyttalere og så videre).
Plasser både tastaturet og musen innenfor
en avstand på 1,5 meter (59 tommer) fra
mottakeren. Plasser ingen elektroniske enheter
mellom mottakeren og den trådløse musen
eller det trådløse tastaturet.
■
Kontroller underlaget der du bruker
mottakeren, musen og tastaturet, og velg et
ikke-metallisk underlag for å oppnå bedre
mottaksforhold. Bruk den optiske musen på et
ugjennomskinnelig underlag. Bruk en overflate
med lyse farger for å oppnå bedre ytelse med
musen.

72
Installere settet med trådløst tastatur og trådløs mus
Filename: s3adwlpEU.doc Title: HP-Print2k.dot
Template: HP-Print2K.dot Author: kimt Last Saved By: kimt
Revision #: 103 Page: 72 of 100 Printed: 03/06/03 02:02 PM
■
Hvis du fremdeles har problemer, stiller du inn
ID-knappene på alle tre enhetene ved å følge
trinnene i avsnittet “Installere det trådløse
settet”.
■
Hvis musemarkøren beveger seg for raskt,
kan du endre markørhastigheten ved hjelp
av egenskapene for mus i Kontrollpanel.
Den trådløse musen beveger markøren på
skjermen dobbelt så raskt som en standard
mus. Den trådløse musen beveger markøren
800 punkter per tomme (dpi), mens en
standard mus beveger markøren 400 punkter
per tomme (dpi).

Installera det trådlösa tangentbordet och den trådlösa musen
73
Filename: s3adwlpEU.doc Title: HP-Print2k.dot
Template: HP-Print2K.dot Author: kimt Last Saved By: kimt
Revision #: 103 Page: 73 of 100 Printed: 03/06/03 02:02 PM
Svenska
Installera det trådlösa
tangentbordet och den
trådlösa musen
Uppsättningen med det trådlösa tangentbordet
och musen består av en mottagare (D) som
kopplas till datorn, ett trådlöst tangentbord (K)
och en trådlös mus (M).
Obs!
Den trådlösa uppsättningen är kompatibel
med din datormodell och är inte avsedd att
användas med andra datorer.
D
K
M
Obs!
Du kan byta batterierna i musen och i
tangentbordet utan att stänga av datorn.
Datorn måste vara påslagen om du vill
ändra ID-inställningen för de tre enheterna.

74
Installera det trådlösa tangentbordet och den trådlösa musen
Filename: s3adwlpEU.doc Title: HP-Print2k.dot
Template: HP-Print2K.dot Author: kimt Last Saved By: JimL
Revision #: 105 Page: 74 of 100 Printed: 03/06/03 02:31 PM
Förbereda musen för användning
M2
M1
M3
Obs!
Använd inte laddningsbara batterier i
musen. Alkaliska batterier rekommenderas.
Installera de båda alkaliska batterierna av typ
AA (medföljer) i den trådlösa musen:
1 Tryck inåt vid M1 och lyft batteriluckan (M2)
på musens undersida.
2 Sätt i batterierna i facket. Titta på bilden av
batterierna på insidan av facket, och se till att
batterierna är korrekt placerade.
3 Sätt tillbaka luckan.
Obs!
Den röda lampan (M3) tänds när
batterierna är korrekt isatta.

Installera det trådlösa tangentbordet och den trådlösa musen
75
Filename: s3adwlpEU.doc Title: HP-Print2k.dot
Template: HP-Print2K.dot Author: kimt Last Saved By: kimt
Revision #: 103 Page: 75 of 100 Printed: 03/06/03 02:02 PM
Svenska
Förbereda tangentbordet för
användning
K1
K3
K3 K2
K
Obs!
Använd inte laddningsbara batterier i
tangentbordet. Alkaliska batterier
rekommenderas.
Installera de båda alkaliska AA-batterierna
(medföljer) i det trådlösa tangentbordet:
1 Ställ tangentbordet (K) upp-och-ner med
batterifacket (K2) bort från dig.
2 Ta bort luckan (K1) på tangentbordets
undersida.
3 Sätt i ett batteri i facket (K2) och skjut batteriet
till höger. Sätt i det andra batteriet. Titta på
bilden av batterierna på insidan av facket, och
se till att batterierna är korrekt placerade.
4 Sätt tillbaka luckan.
5 Justera höjden på tangentbordet genom att
lyfta upp justeringsstöden (K3).

76
Installera det trådlösa tangentbordet och den trådlösa musen
Filename: s3adwlpEU.doc Title: HP-Print2k.dot
Template: HP-Print2K.dot Author: kimt Last Saved By: kimt
Revision #: 103 Page: 76 of 100 Printed: 03/06/03 02:02 PM
Förbereda mottagaren för
användning
Mottagaren (D) måste placeras på ett plant
underlag och i ett sådant läge att du undviker
störningar från annan elektrisk utrustning.
1 Stäng av datorn.
2 Anslut mottagarkabeln (D1) till en
USB-anslutning på datorns fram- eller baksida.
D1
D
3 Placera mottagaren på ett plant underlag och
följ dessa riktlinjer:
■
A: Minst 20 cm fritt utrymme mellan
mottagaren och annan elektrisk utrustning.
■
B: Högst 1,5 m avstånd mellan mottagaren
och den trådlösa musen eller det trådlösa
tangentbordet.

Installera det trådlösa tangentbordet och den trådlösa musen
77
Filename: s3adwlpEU.doc Title: HP-Print2k.dot
Template: HP-Print2K.dot Author: kimt Last Saved By: kimt
Revision #: 103 Page: 77 of 100 Printed: 03/06/03 02:02 PM
Svenska
■
C: Minst 20 cm fritt utrymme mellan mottagaren och datorskärmen.
■
Ställ inte någon elektronisk utrustning mellan mottagaren och de trådlösa enheterna (musen och
tangentbordet).
A
B
B
C
Obs!
Detta är ett exempel på installationen. Andra placeringar är också möjliga.
Varning!
För att undvika störningar ska mottagaren ställas minst 20 cm från datorskärmen.

78
Installera det trådlösa tangentbordet och den trådlösa musen
Filename: s3adwlpEU.doc Title: HP-Print2k.dot
Template: HP-Print2K.dot Author: kimt Last Saved By: kimt
Revision #: 103 Page: 78 of 100 Printed: 03/06/03 02:02 PM
Installera den trådlösa
uppsättningen
Musen och tangentbordet har 255 ID-kanaler
som väljs slumpmässigt när du trycker på
ID-knappen. Detta ger ett visst skydd mot
störningar från andra trådlösa apparater i
närheten.
Viktig:
CONNECT anger ID-knappen på
undersidan av musen och tangentbordet.
Tryck in ID-knappen med ett trubbigt
föremål, t.ex. spetsen på en
kulspetspenna.
Viktig: När du ska ställa in ID för
både tangentbord och mus, måste du
först ställa in mottagar-ID och mus-ID och
sedan mottagar-ID och tangentbords-ID,
enligt anvisningarna.
1 Starta datorn.
Viktig:
Om ID-knappen trycks ned mer än en
gång under installationen, måste du börja
om med steg 2.
2 Tryck en gång på ID-knappen (E) på framsidan
(D) av mottagaren.
Det blå aktiveringsljuset (J) på mottagaren
börjar blinka och fortsätter att blinka tills nästa
steg är slutfört eller tills 30 sekunder har gått.
E
D
F G H J
Viktig:
Om det har gått mer än 30 sekunder
innan du har slutfört steg 3, måste du
göra om steg 2 och 3 och ställa in mus-ID.
Om ID-knappen har tryckts ned mer än en
gång under installationen av musen (steg
3) måste du börja om med steg 2 och
ställa in mottagar-ID.

Installera det trådlösa tangentbordet och den trådlösa musen
79
Filename: s3adwlpEU.doc Title: HP-Print2k.dot
Template: HP-Print2K.dot Author: kimt Last Saved By: kimt
Revision #: 103 Page: 79 of 100 Printed: 03/06/03 02:02 PM
Svenska
3 Tryck en gång på ID-knappen (N) på
undersidan av musen med ett trubbigt föremål.
Musen sänder ett nytt ID. Givarlysdioden (M3)
blinkar tre gånger. På mottagaren blinkar den
blå aktivitetslampan (J) tre gånger och slutar
sedan. Då har mottagaren accepterat musens
nya ID.
N
M3
Obs!
Om du nu rör musen över en yta tänds den
blå aktivitetslampan (J) på mottagaren och
släcks sedan för att visa att musen och
mottagaren arbetar tillsammans.
Viktig:
Musen går över i viloläge eller vänteläge
om du inte har använt den på 20 minuter.
Klicka på någon av musknapparna för att
”väcka” musen. (Det räcker inte med att
flytta musen för att väcka den.)
4 Tryck en gång på ID-knappen (E) på framsidan
av mottagaren.
Den blå aktiveringslampan (J) på mottagaren
börjar blinka och fortsätter att blinka tills nästa
steg är slutfört eller tills 30 sekunder har gått.
E
D
F G H J

80
Installera det trådlösa tangentbordet och den trådlösa musen
Filename: s3adwlpEU.doc Title: HP-Print2k.dot
Template: HP-Print2K.dot Author: kimt Last Saved By: kimt
Revision #: 103 Page: 80 of 100 Printed: 03/06/03 02:02 PM
Viktig:
Om det har gått mer än 30 sekunder
innan du har slutfört steg 5, måste du
göra om steg 4 och 5 och ställa in
tangentbords-ID. Om ID-knappen har
tryckts ned mer än en gång under
installationen av tangentbordet (steg 5)
måste du börja om med steg 4 och ställa
in mottagar-ID.
5 Tryck en gång på ID-knappen (L) på
undersidan av tangentbordet med ett trubbigt
föremål.
Tangentbordet skickar ett nytt ID och den blå
aktivitetslampan (J) på mottagaren blinkar tre
gånger och slutar sedan. Då har mottagaren
accepterat tangentbordets nya ID.
L
K
Obs!
Om du nu trycker på en tangent på
tangentbordet eller justerar tangentbordets
volymknapp tänds den blå aktivitetslampan
(J) på mottagaren och släcks sedan för att
visa att tangentbordet och mottagaren
arbetar tillsammans.
Obs! När mottagaren, musen och tangentbordet
fungerar kan du återställa respektive ID-
knapp på musen (N) eller tangentbordet (L)
genom att först trycka på mottagarens ID-
knapp (E).

Installera det trådlösa tangentbordet och den trådlösa musen
81
Filename: s3adwlpEU.doc Title: HP-Print2k.dot
Template: HP-Print2K.dot Author: kimt Last Saved By: kimt
Revision #: 103 Page: 81 of 100 Printed: 03/06/03 02:02 PM
Svenska
Ställa in ID-knapparna igen
efter batteribyte
När batterierna sätts tillbaka i musen eller
i tangentbordet, måste ID-knapparna på
mottagaren och på enheten ställas in igen. Du
måste trycka på ID-knappen på mottagaren först.
Därefter trycker du på ID-knappen på musen
eller på tangentbordet. Mer information finns i
avsnittet ”Installera den trådlösa uppsättningen”.
Obs!
Du kan byta batterierna i musen och i
tangentbordet utan att stänga av datorn.
Datorn måste vara påslagen när du ändrar
ID-inställningen för de tre enheterna.
Använda den trådlösa
uppsättningen
Lamporna på mottagaren (D) visar:
■
Mottagaraktivitet (J)
Den blå lampan blinkar när du flyttar eller
klickar på musen eller trycker på en tangent
på tangentbordet.
■
Number lock på (F)
■
Caps lock på (G)
■
Scroll lock på (H)
Mottagarens ID-knapp (E) sitter på framsidan
av mottagaren.
E
D
F
G
H
J

82
Installera det trådlösa tangentbordet och den trådlösa musen
Filename: s3adwlpEU.doc Title: HP-Print2k.dot
Template: HP-Print2K.dot Author: kimt Last Saved By: kimt
Revision #: 103 Page: 82 of 100 Printed: 03/06/03 02:02 PM
Använd mottagaren på en icke-metallisk yta för
att få bättre mottagning.
Den optiska musen använder en lampa för att
känna av rörelser. Använd den optiska musen på
ett ogenomskinligt underlag. Musen fungerar inte
på glasytor, genomskinliga eller reflektiva ytor.
Viktig:
Musen går över i viloläge eller vänteläge
om du inte har använt den på 20 minuter.
Klicka på någon av musknapparna för att
”väcka” musen. (Det räcker inte med att
flytta musen för att väcka den.)
Du kanske märker att musen flyttar markören
på skärmen dubbelt så fort som en vanlig mus.
Musen flyttar markören med 800 punkter per
tum (dpi), medan en vanlig mus flyttar markören
med 400 dpi. Du kan ändra markörens hastighet
genom att ändra musens egenskaper i
Kontrollpanelen.
Ikoner för svagt batteri
En tangentbordsikon eller en musikon visas i det
övre högre hörnet på datorn för att ange att
batterierna i den aktuella enheten är svaga.
Obs!
Ikonen för svagt batteri visas 5 gånger i
timmen tills du byter batteri. Om du
använder en musmatta bör du välja en med
ljusa färger, inte mörka. Detta för att spara
på batterierna.

Installera det trådlösa tangentbordet och den trådlösa musen
83
Filename: s3adwlpEU.doc Title: HP-Print2k.dot
Template: HP-Print2K.dot Author: kimt Last Saved By: kimt
Revision #: 103 Page: 83 of 100 Printed: 03/06/03 02:02 PM
Svenska
Felsökning
Om den trådlösa musen eller det trådlösa
tangentbordet inte fungerar gör du så här:
■
Se till att mottagarkabeln är kopplad till
USB-anslutningen på datorns fram- eller
baksida.
■
Klicka med en av musknapparna och
flytta musen, eller tryck på en tangent
på tangentbordet och se om den blå
aktivitetslampan på mottagaren blinkar. Om
den inte blinkar måste enheten återställas:
Tryck ned mottagarens ID-knapp en gång, och
tryck sedan ned musens ID-knapp en gång.
Eller
Tryck ned mottagarens ID-knapp en gång,
och tryck sedan ned tangentbordets ID-knapp
en gång.
■
Kontrollera att batterierna ligger rätt i musen
och tangentbordet.
■
Placera mottagaren minst 20 centimeter från
andra elapparater (dator, bildskärm, högtalare
etc.). Placera tangentbordet och musen högst
1,5 m från mottagaren. Ställ inte någon
elektronisk utrustning mellan mottagaren
och de trådlösa enheterna (musen och
tangentbordet).
■
Kontrollera underlaget till mottagaren, musen
och tangentbordet och välj ett underlag som
inte är av metall för att få bättre mottagning.
Använd musen på en ogenomskinlig yta.
Musen fungerar bäst på underlag med en
ljus färg.
■
Om mottagningen trots denna åtgärd
fortfarande inte är bra, ställer du in
ID-knapparna på alla tre enheterna på nytt
genom att följa stegen i avsnittet ”Installera
den trådlösa uppsättningen”.

84
Installera det trådlösa tangentbordet och den trådlösa musen
Filename: s3adwlpEU.doc Title: HP-Print2k.dot
Template: HP-Print2K.dot Author: kimt Last Saved By: kimt
Revision #: 103 Page: 84 of 100 Printed: 03/06/03 02:02 PM
■
Om muspekaren rör sig för fort kan du ändra
hastigheten med hjälp av musens egenskaper
i Kontrollpanelen. Den trådlösa musen flyttar
pekaren på skärmen dubbelt så fort som en
vanlig mus. Den trådlösa musen flyttar
markören med 800 punkter per tum (dpi),
medan en vanlig mus flyttar markören med
400 dpi.

Installieren des kabellosen Tastatur/Maus-Sets
85
Filename: s3adwlpEU.doc Title: HP-Print2k.dot
Template: HP-Print2K.dot Author: kimt Last Saved By: kimt
Revision #: 103 Page: 85 of 100 Printed: 03/06/03 02:02 PM
Deutsch
Installieren des kabellosen
Tastatur/Maus-Sets
Das kabellose Tastatur/Maus-Set besteht aus
einem an den Computer anzuschließenden
Empfänger (D), einer kabellosen Tastatur (K)
und einer kabellosen Maus (M).
Hinweis:
Das kabellose Set ist mit Ihrem PC-
Modell kompatibel und nicht für die
Verwendung mit anderen Computern
vorgesehen.
D
K
M
Hinweis:
Sie können die Batterien der Geräte
auswechseln, ohne zuvor den Computer
auszuschalten. Um die ID-Einstellungen der
drei Komponenten zu ändern, muss der
Computer eingeschaltet sein.

86
Installieren des kabellosen Tastatur/Maus-Sets
Filename: s3adwlpEU.doc Title: HP-Print2k.dot
Template: HP-Print2K.dot Author: kimt Last Saved By: kimt
Revision #: 103 Page: 86 of 100 Printed: 03/06/03 02:02 PM
Vorbereiten der Maus
M2
M1
M3
Hinweis:
Verwenden Sie in der Maus keine
wiederaufladbaren Batterien. Es wird die
Verwendung von Alkali-Batterien
empfohlen.
Legen Sie die zwei mitgelieferten AA-Alkali-
Batterien in die kabellose Maus ein:
1 Drücken Sie an der mit M1 markierten Stelle
auf den Deckel des Batteriefachs (M2), um ihn
abzunehmen.
2 Legen Sie die Batterien in das Fach ein.
Beachten Sie die Polkennzeichnung auf den
Batterien, und achten Sie beim Einlegen auf
die richtige Polung.
3 Setzen Sie die Abdeckung wieder ein.
Hinweis:
Wenn die rote LED-Anzeige (M3)
leuchtet, sind die Batterien richtig
eingesetzt.

Installieren des kabellosen Tastatur/Maus-Sets
87
Filename: s3adwlpEU.doc Title: HP-Print2k.dot
Template: HP-Print2K.dot Author: kimt Last Saved By: kimt
Revision #: 103 Page: 87 of 100 Printed: 03/06/03 02:02 PM
Deutsch
Vorbereiten der Tastatur
K1
K3
K3 K2
K
Hinweis:
Verwenden Sie in der Tastatur keine
wiederaufladbaren Batterien. Es wird die
Verwendung von Alkali-Batterien
empfohlen.
Legen Sie die zwei mitgelieferten AA-Alkali-
Batterien in die kabellose Tastatur ein:
1 Legen Sie die Tastatur (K) mit der Oberseite
nach unten auf eine Unterlage, sodass das
Batteriefach (K2) wie in der Abbildung
dargestellt von Ihnen weg zeigt.
2 Nehmen Sie die Abdeckung (K1) von der
Unterseite der Tastatur ab.
3 Legen Sie eine Batterie in das Batteriefach
(K2), und schieben Sie sie nach rechts. Legen
Sie die zweite Batterie ein. Beachten Sie die
Polkennzeichnung auf den Batterien, und
achten Sie beim Einlegen auf die richtige
Polung.
4 Setzen Sie die Abdeckung wieder ein.
5 Ändern Sie die Tastaturhöhe, indem Sie die
Stützen (K3) auf der Unterseite der Tastatur
aufrichten.

88
Installieren des kabellosen Tastatur/Maus-Sets
Filename: s3adwlpEU.doc Title: HP-Print2k.dot
Template: HP-Print2K.dot Author: kimt Last Saved By: kimt
Revision #: 103 Page: 88 of 100 Printed: 03/06/03 02:02 PM
Vorbereiten des Empfängers
Der Empfänger (D) muss auf eine flache
Unterlage gestellt und korrekt positioniert sein,
um Störung durch andere elektrische Geräte zu
vermeiden.
1 Schalten Sie den Computer aus.
2 Verbinden Sie das Empfängerkabel (D1) mit
einem USB-Anschluss an der Vorder- oder
Rückseite des Computers.
D1
D
3 Stellen Sie den Empfänger auf eine flache
Unterlage, und befolgen Sie die
nachstehenden Richtlinien:
■
A: Mindestens 20 cm Abstand zwischen
dem Empfänger und anderen elektrischen
Geräten.
■
B: Maximal 1,5 m Abstand zwischen dem
Empfänger und der kabellosen Maus bzw.
Tastatur.

Installieren des kabellosen Tastatur/Maus-Sets
89
Filename: s3adwlpEU.doc Title: HP-Print2k.dot
Template: HP-Print2K.dot Author: kimt Last Saved By: kimt
Revision #: 103 Page: 89 of 100 Printed: 03/06/03 02:02 PM
Deutsch
■
C: Mindestens 20 cm Abstand zwischen dem Empfänger und dem Monitor.
■
Positionieren Sie keine elektrischen Geräte zwischen dem Empfänger und der kabellosen Maus bzw.
Tastatur.
A
B
B
C
Hinweis:
Nachfolgend finden Sie ein Beispiel für die Aufstellung der Geräte. Andere Aufstellungen sind
ebenfalls möglich.
Achtung:
Halten Sie zwischen Empfänger und Monitor einen Mindestabstand von 20 cm ein, um
Funkstörungen zu vermeiden.

90
Installieren des kabellosen Tastatur/Maus-Sets
Filename: s3adwlpEU.doc Title: HP-Print2k.dot
Template: HP-Print2K.dot Author: kimt Last Saved By: kimt
Revision #: 103 Page: 90 of 100 Printed: 03/06/03 02:02 PM
Einrichten des kabellosen Sets
Die Maus verfügt über 255 Kanäle bzw. IDs.
Durch Drücken der ID-Taste wird nach dem
Zufallsprinzip ein Kanal ausgewählt. Dieses
Prinzip gewährleistet den Schutz gegen
Funkstörung durch andere kabellose Geräte in
der näheren Umgebung.
Wichtig:
Die ID-Taste auf der Unterseite der Maus
und Tastatur ist mit dem Wort CONNECT
gekennzeichnet. Verwenden Sie einen
spitzen Gegenstand, z. B. die Spitze eines
Kugelschreibers, um die ID-Taste zu
drücken.
Wichtig: Wenn Sie die IDs für die Tastatur und
die Maus konfigurieren möchten, müssen
Sie, wie in diesem Verfahren beschrieben,
zuerst die ID für Empfänger und Maus und
dann die ID für Empfänger und Tastatur
festlegen.
1 Schalten Sie den Computer ein.
Wichtig:
Wenn die ID-Taste beim Konfigurieren
mehrmals gedrückt wird, müssen Sie noch
einmal mit Schritt 2 beginnen.
2 Drücken Sie die ID-Taste (E) auf der Vorderseite
des Empfängers (D) einmal.
Daraufhin blinkt die blaue Aktivitätsanzeige (J)
am Empfänger, bis die nächsten beiden
Schritte abgeschlossen sind (maximal
30 Sekunden).
E
D
F G H J

Installieren des kabellosen Tastatur/Maus-Sets
91
Filename: s3adwlpEU.doc Title: HP-Print2k.dot
Template: HP-Print2K.dot Author: kimt Last Saved By: kimt
Revision #: 103 Page: 91 of 100 Printed: 03/06/03 02:02 PM
Deutsch
Wichtig:
Wenn Sie den Schritt 3 nicht
innerhalb von 30 Sekunden ausgeführt
haben, müssen Sie die Schritte 2 und 3
zur Einstellung der Maus-ID wiederholen.
Wenn die ID-Taste beim Konfigurieren der
Maus (Schritt 3) mehrmals gedrückt wird,
müssen Sie noch einmal mit Schritt 2
beginnen und die Empfänger-ID einstellen.
3 Verwenden Sie einen spitzen Gegenstand, um
die ID-Taste (N) auf der Unterseite der Maus
einmal zu drücken.
Die Maus sendet eine neue ID und die LED des
Maussensors (M3) blinkt dreimal. Die blaue
Aktivitätsanzeige des Empfängers (J) blinkt
dreimal, um anzuzeigen, dass dieser die neue
ID für die Maus akzeptiert hat.
N
M3
Hinweis:
Ab jetzt blinkt die blaue
Aktivitätsanzeige des Empfängers (J) jedes
Mal, wenn Sie die Maus über eine
Oberfläche bewegen. Damit wird
angezeigt, dass der Betrieb von Maus und
Empfänger ordnungsgemäß funktioniert.
Wichtig: Wird die Maus 20 Minuten lang nicht
bewegt, erfolgt automatisch der Wechsel
in den Standbymodus. Zum erneuten
Aktivieren der Maus drücken Sie eine der
Maustasten. (Der Standbymodus wird nicht
durch Bewegen der Maus beendet.)

92
Installieren des kabellosen Tastatur/Maus-Sets
Filename: s3adwlpEU.doc Title: HP-Print2k.dot
Template: HP-Print2K.dot Author: kimt Last Saved By: kimt
Revision #: 103 Page: 92 of 100 Printed: 03/06/03 02:02 PM
4 Drücken Sie die ID-Taste (E) auf der Vorderseite
des Empfängers einmal.
Daraufhin blinkt die Aktivitätsanzeige (J) am
Empfänger, bis die nächsten beiden Schritte
abgeschlossen sind (maximal 30 Sekunden).
E
D
F G H J
Wichtig:
Wenn Sie den Schritt 5 nicht innerhalb
von 30 Sekunden ausgeführt haben,
müssen Sie die Schritte 4 und 5 zur
Einstellung der Tastatur-ID wiederholen.
Wenn die ID-Taste beim Konfigurieren der
Tastatur (Schritt 5) mehrmals gedrückt wird,
müssen Sie noch einmal mit Schritt 4
beginnen und die Empfänger-ID einstellen.
5 Verwenden Sie einen spitzen Gegenstand, um
die ID-Taste (L) auf der Unterseite der Tastatur
einmal zu drücken.
Daraufhin sendet die Tastatur eine neue ID,
und die blaue Aktivitätsanzeige (J) des
Empfängers blinkt dreimal, um anzuzeigen,
dass dieser die neue ID für die Tastatur
akzeptiert hat.
L
K
Hinweis:
Ab jetzt blinkt die blaue
Aktivitätsanzeige des Empfängers (J) jedes
Mal, wenn Sie eine Taste auf der Tastatur
oder den Lautstärkeregler betätigen. Daran
können Sie erkennen, dass der Betrieb von
Tastatur und Empfänger ordnungsgemäß
funktioniert.

Installieren des kabellosen Tastatur/Maus-Sets
93
Filename: s3adwlpEU.doc Title: HP-Print2k.dot
Template: HP-Print2K.dot Author: kimt Last Saved By: kimt
Revision #: 103 Page: 93 of 100 Printed: 03/06/03 02:02 PM
Deutsch
Hinweis:
Wenn Empfänger, Maus und Tastatur
betriebsbereit sind, können Sie die ID-Taste
der Maus (N) oder der Tastatur (L) nach
dem Drücken der ID-Taste des Empfängers
(E) separat zurücksetzen.
Erneutes Auswählen der IDs beim
Auswechseln der Batterien
Nach dem Auswechseln der Batterien in der
Maus bzw. Tastatur müssen am Empfänger und
an der Maus bzw. Tastatur die ID-Tasten
zurückgesetzt werden. Drücken Sie dazu zuerst
die ID-Taste des Empfängers und anschließend
die ID-Taste der Maus bzw. Tastatur. Nähere
Informationen finden Sie unter „Einrichten des
kabellosen Sets”.
Hinweis:
Sie können die Batterien der Geräte
auswechseln, ohne zuvor den Computer
auszuschalten. Zum Ändern der ID-
Einstellungen der drei Komponenten muss
der Computer eingeschaltet sein.
Verwenden des kabellosen Sets
Mit den Leuchtanzeigen am Empfänger (D) wird
Folgendes signalisiert:
■
Aktivität des Empfängers (J)
Die blaue Leuchtanzeige blinkt, wenn die
Maus bewegt oder eine Taste auf der Tastatur
bzw. eine Maustaste gedrückt wird.
■
Num-Taste aktiviert (F)
■
Feststelltaste aktiviert (G)
■
Rollen-Taste aktiviert (H)
Die ID-Taste des Empfängers (E) befindet sich auf
der Vorderseite des Empfängers.
E
D
F
G
H
J

94
Installieren des kabellosen Tastatur/Maus-Sets
Filename: s3adwlpEU.doc Title: HP-Print2k.dot
Template: HP-Print2K.dot Author: kimt Last Saved By: kimt
Revision #: 103 Page: 94 of 100 Printed: 03/06/03 02:02 PM
Verwenden Sie den Empfänger auf einer nicht
metallischen Oberfläche, um einen besseren
Empfang zu erreichen.
Die optische Maus verwendet eine
Leuchtanzeige, um Bewegung festzustellen.
Verwenden Sie die Maus auf einer nicht
transparenten Oberfläche. Die Maus kann nicht
auf gläsernen, durchsichtigen oder
reflektierenden Oberflächen verwendet werden.
Wichtig:
Wird die Maus 20 Minuten lang nicht
bewegt, erfolgt automatisch der Wechsel
in den Standbymodus. Zum erneuten
Aktivieren der Maus drücken Sie eine der
Maustasten. (Der Standbymodus wird nicht
durch Bewegen der Maus beendet.)
Sie werden feststellen, dass die Maus den Cursor
auf dem Bildschirm doppelt so schnell bewegt
wie eine Standardmaus. (Diese Maus bewegt
den Cursor mit 800 dpi. Im Vergleich dazu
bewegt eine Standardmaus den Cursor mit
400 dpi.) Mithilfe der Mauseigenschaften in
der Systemsteuerung können Sie die
Geschwindigkeit der Cursorbewegung ändern.

Installieren des kabellosen Tastatur/Maus-Sets
95
Filename: s3adwlpEU.doc Title: HP-Print2k.dot
Template: HP-Print2K.dot Author: kimt Last Saved By: kimt
Revision #: 103 Page: 95 of 100 Printed: 03/06/03 02:02 PM
Deutsch
Symbole für niedrigen
Batteriestand
Bei einem niedrigen Ladungsstand der Batterien
in der Tastatur oder der Maus wird im oberen
rechten Bereich des Bildschirms ein
entsprechendes Symbol angezeigt.
Hinweis:
Das Symbol zur Anzeige eines
niedrigen Batteriestands erscheint 5 Mal
pro Stunde, bis die Batterien ausgewechselt
werden. Wenn Sie eine Mausunterlage
benutzen, wählen Sie eine helle Farbe aus,
um weniger Batterieenergie zu
verbrauchen.
Fehlerbehebung
Führen Sie bei Fehlfunktionen der kabellosen
Maus bzw. Tastatur folgende Schritte durch:
■
Vergewissern Sie sich, dass das
Empfängerkabel mit dem USB-Anschluss an
der Vorder- oder Rückseite des Computers
verbunden ist.
■
Bewegen Sie die Maus oder drücken Sie
eine Maustaste bzw. eine Taste auf der
Tastatur, und überprüfen Sie, ob dabei die
blaue Aktivitätsanzeige des Empfängers blinkt.
Wenn dies nicht der Fall ist, setzen Sie die
Maus bzw. Tastatur wie folgt zurück:
Drücken Sie einmal die ID-Taste des
Empfängers und dann einmal die ID-Taste
der Maus.
Oder
Drücken Sie einmal die ID-Taste des
Empfängers und dann einmal die ID-Taste
der Tastatur.

96
Installieren des kabellosen Tastatur/Maus-Sets
Filename: s3adwlpEU.doc Title: HP-Print2k.dot
Template: HP-Print2K.dot Author: kimt Last Saved By: kimt
Revision #: 103 Page: 96 of 100 Printed: 03/06/03 02:02 PM
■
Stellen Sie sicher, dass die Batterien in der
Maus und der Tastatur korrekt eingelegt sind.
■
Stellen Sie sicher, dass der Abstand zwischen
dem Empfänger und anderen elektrischen
Geräten (Computer, Bildschirm, Tastatur usw.)
mindestens 20 cm beträgt. Positionieren Sie
die Tastatur und die Maus innerhalb von
1,5 Metern von dem Empfänger. Stellen Sie
keine elektrischen Geräte zwischen dem
Empfänger und der kabellosen Maus bzw.
Tastatur auf.
■
Versuchen Sie, den Empfang zu verbessern,
indem Sie eine nichtmetallische Unterlage für
Empfänger, Maus und Tastatur verwenden.
Verwenden Sie die Maus auf einer nicht
transparenten Oberfläche. Der Empfang lässt
sich weiter verbessern, indem Sie die Maus
auf einer hellfarbigen Oberfläche verwenden.
■
Sollten die Empfangsprobleme weiterhin
bestehen, wählen Sie durch Drücken der
ID-Tasten an allen drei Geräten neue IDs.
Siehe „Einrichten des kabellosen Sets”.
■
Wenn sich der Mauscursor zu schnell bewegt,
können Sie die Cursorgeschwindigkeit mithilfe
der Mauseigenschaften in der Systemsteuerung
neu einstellen. Die kabellose Maus bewegt den
Cursor auf dem Bildschirm doppelt so schnell
wie eine Standardmaus. (Der Cursor wird bei
der kabellosen Maus mit 800 dpi bewegt. Im
Vergleich dazu bewegt eine Standardmaus
den Cursor mit 400 dpi.)

Installieren des kabellosen Tastatur/Maus-Sets
97
Filename: s3adwlpEU.doc Title: HP-Print2k.dot
Template: HP-Print2K.dot Author: kimt Last Saved By: kimt
Revision #: 103 Page: 97 of 100 Printed: 03/06/03 02:02 PM
Deutsch

Filename: s3adwlpEU.doc Title: HP-Print2k.dot
Template: HP-Print2K.dot Author: kimt Last Saved By: kimt
Revision #: 103 Page: 98 of 100 Printed: 03/06/03 02:02 PM
Part Number: 3100505881
Documenttranscriptie
Installing the Wireless Keyboard and Mouse Set Installation de l’ensemble clavier/souris sans fil Instalación del set de teclado y ratón inalámbricos Installazione della tastiera e del mouse senza fili De draadloze muis- en toetsenbordset installeren Installere settet med trådløst tastatur og trådløs mus Installera det trådlösa tangentbordet och den trådlösa musen Installieren des kabellosen Tastatur/Maus-Sets English Installing the Wireless Keyboard and Mouse Set D The wireless keyboard and mouse set consists of a receiver (D) that plugs into the computer, a wireless keyboard (K) and a wireless mouse (M). K M Note: This wireless set is compatible with your model PC and not intended for use with other computers. Note: You can replace the batteries in the mouse and keyboard without turning off the computer. The computer must be on to change the ID setting on the three units. Installing the Wireless Keyboard and Mouse Set 1 Getting the Mouse Ready M3 Install the two AA alkaline batteries (provided) in the wireless mouse: 1 Push in at M1, and lift the battery cover (M2) from the bottom of the mouse. 2 Insert the batteries into the compartment. Note the battery images on the inside of the compartment, and make sure batteries are placed in the correct direction. M2 3 Replace the cover. M1 Note: Do not use rechargeable batteries in the mouse. Alkaline batteries are recommended. 2 Installing the Wireless Keyboard and Mouse Set Note: The red light (M3) turns on when the batteries are installed correctly. K K3 K2 K1 K3 Install the two AA alkaline batteries (provided) in the wireless keyboard: 1 Place the keyboard (K) upside down with the battery compartment (K2) away from you, as shown in the illustration. 2 Remove the cover (K1) from the bottom of the keyboard. Note: Do not use rechargeable batteries in the keyboard. Alkaline batteries are recommended. 3 Insert a battery into the compartment (K2), and slide the battery to the right. Insert the second battery. Note the battery images on the inside of the compartment, and make sure batteries are placed in the correct direction. 4 Replace the cover. 5 Adjust the keyboard height by lifting the adjustment legs (K3). Installing the Wireless Keyboard and Mouse Set 3 English Getting the Keyboard Ready Getting the Receiver Ready The receiver (D) must be placed flat on a surface, and positioned properly to avoid interference from other electrical equipment. 1 Turn off your computer. 2 Connect the receiver cable (D1) to a USB connector on the front or the back of the computer. D1 3 Set the receiver flat on a surface, and follow these guidelines: ■ A: Minimum 20 cm (8 inches) clearance between the receiver and other electronic devices. ■ B: Maximum 1.5 m (59 inches) distance between the receiver and wireless mouse or wireless keyboard. D 4 Installing the Wireless Keyboard and Mouse Set C: Minimum 20 cm (8 inches) clearance between the receiver and the monitor. ■ Place no electronic device between the receiver and wireless mouse or wireless keyboard. English ■ A C B B Note: This is one example of the setup. Other setup positions are also possible. Warning: To avoid causing interference, keep the receiver at least 20 cm (8 inches) away from the monitor. Installing the Wireless Keyboard and Mouse Set 5 Setting Up the Wireless Set 1 Turn on the computer. The mouse and keyboard have 255 IDs that are randomly selected when you press the ID button. This helps protect against interference from other wireless devices in the same area. Important: If the ID button is pressed more than one time during the setup, you must start over with step 2. Important: The word CONNECT is the label for the ID button on the bottom of the mouse and keyboard. To press the ID button, use a blunt pointed object, like the tip of a ballpoint pen. Important: Whenever you want to set the IDs of both the keyboard and the mouse, you must first set the receiver ID and mouse ID, and then set the receiver ID and keyboard ID, as described in this procedure. 2 On the front of the receiver (D), press the ID button (E) once. The blue activity light (J) on the receiver starts flashing, and continues flashing until the next step is completed, or until 30 seconds pass. D E F G H J Important: If 30 seconds pass before you complete step 3, you must repeat steps 2 and 3 to set the mouse ID. If the ID button is pressed more than one time during the mouse setup (step 3), you must start over with step 2 and set the receiver ID. 6 Installing the Wireless Keyboard and Mouse Set The mouse sends a new ID, and flashes the mouse sensor light (M3) three times. The receiver flashes the blue activity light (J) three times and then stops to show it has accepted the new ID for the mouse. N M3 Note: At this time, when you move the mouse across a surface, the blue activity light (J) on the receiver will go on and off indicating the mouse and the receiver are working together. Important: The mouse goes into a sleep or suspend mode after 20 minutes of inactivity. Click a button on the mouse to wake it. (Moving the mouse does not wake it.) 4 On the front of the receiver, press the ID button (E) once. The activity light (J) on the receiver starts flashing, and continues flashing until the next step is completed or until, 30 seconds pass. D E F G H J Important: If 30 seconds pass before you complete step 5, you must repeat steps 4 and 5 to set the keyboard ID. If the ID button is pressed more than one time during the keyboard setup (step 5), you must start over with step 4 and set the receiver ID. Installing the Wireless Keyboard and Mouse Set 7 English 3 On the bottom of the mouse, press the ID button (N) once with a blunt pointed object. 5 On the bottom of the keyboard, press the ID button (L) once with a blunt pointed object. The keyboard sends a new ID, and the blue activity light (J) on the receiver flashes three times, and then stops to show it has accepted the new ID for the keyboard. K L Note: At this time, when you press a key on the keyboard or adjust the keyboard volume knob, the blue activity light (J) on the receiver goes on and off indicating the keyboard and the receiver are working together. 8 Installing the Wireless Keyboard and Mouse Set Note: After the receiver, mouse, and keyboard are working, you can separately reset the ID button for the mouse (N) or the keyboard (L) after pressing the receiver ID button (E). Resetting ID Buttons When Replacing Batteries When the batteries are replaced in the mouse or the keyboard, reset the ID buttons on the receiver and the unit. You must press the receiver ID button first, and then press the mouse or the keyboard ID button. Refer to the steps in the section “Setting Up the Wireless Set.” Note: You can replace the batteries in the mouse and keyboard without turning off the computer. The computer must be on when you change the ID setting on the three units. The lights on the receiver (D) indicate: ■ Receiver activity (J) The blue light flashes when you move or click the mouse, or press any key on the keyboard. ■ Number lock on (F) ■ Caps lock on (G) ■ Scroll lock on (H) The receiver ID button (E) is on the front of the receiver. D E F G H J Use the receiver on a nonmetallic surface for better reception. The optical mouse uses a light to sense movement. Use the optical mouse on an opaque surface. The optical mouse cannot work on a glass, translucent or reflective surface. Important: The mouse goes into a sleep or suspend mode after 20 minutes of inactivity. Click a button on the mouse to wake it. (Moving the mouse does not wake it.) You may notice that the mouse moves the cursor on the screen twice as fast as a standard mouse does. The mouse moves the cursor at 800 dots per inch (dpi), while a standard mouse moves the cursor at 400 dpi. Change the cursor movement speed by using the mouse properties in the Control Panel. Installing the Wireless Keyboard and Mouse Set 9 English Using the Wireless Set Low Battery Icons Troubleshooting The computer displays a keyboard icon or a mouse icon in the upper-right corner of the screen to indicate low batteries in that unit. If the wireless mouse or keyboard does not work, do the following: ■ Check that the receiver cables go to the USB connector on the front or the back of the computer. ■ Click a button on the mouse and move it, or press any key on the keyboard to see if the blue activity light on the receiver flashes. If it doesn’t flash, reset the unit: Note: The Low Battery icon appears 5 times each hour until the batteries are changed. If you use a mouse pad, choose a light-coloured one, not a dark one, to conserve battery power. Press the receiver ID button once, and then press the mouse ID button once. Or Press the receiver ID button once, and then press the keyboard ID button once. ■ 10 Installing the Wireless Keyboard and Mouse Set Make sure that the batteries are correctly installed in the mouse and keyboard. ■ Position the receiver at least 20 centimeters (8 inches) from other electrical devices (computer, monitor, speakers etc.). Position both the keyboard and the mouse within 1.5 meters (59 inches) of the receiver. Place no electronic device between the receiver and the wireless mouse or wireless keyboard. Check the surface where you are using the receiver, mouse and keyboard, and choose a nonmetallic surface for better reception. Use the optical mouse on an opaque surface. Use a light-coloured surface for better mouse performance. ■ If you still experience reception problems, reset the ID buttons of all three units by following the steps in the section “Setting Up the Wireless Set.” ■ If the mouse cursor moves too fast, you can change the cursor movement speed by using the mouse properties in the Control Panel. The wireless mouse moves the cursor on the screen twice as fast as a standard mouse does. The wireless mouse moves the cursor at 800 dots per inch (dpi), while a standard mouse moves the cursor at 400 dpi. Installing the Wireless Keyboard and Mouse Set 11 English ■ 12 Installing the Wireless Keyboard and Mouse Set Installation de l’ensemble clavier/souris sans fil D L’ensemble clavier/souris sans fil se compose d’un récepteur (D) à brancher sur l’ordinateur, d’un clavier sans fil (K) et d’une souris sans fil (M). M Remarque : Vous n’avez pas à éteindre l’ordinateur pour remplacer les piles de la souris et du clavier. Le changement du paramètre ID des trois éléments ne peut se faire qu’avec l’ordinateur allumé. Installation de l’ensemble clavier/souris sans fil 13 Français Remarque : Cet ensemble sans fil est compatible avec votre modèle d’ordinteur et n’est pas conçu pour être utilisé avec un autre ordinateur. K Préparation de la souris M3 Insérez les deux piles alcalines AA (fournies) dans la souris sans fil : 1 Appuyez sur le taquet M1 et soulevez le couvercle (M2) sur le dessous de la souris. 2 Insérez les piles dans le compartiment. Assurez-vous que les piles sont placées dans le sens correct en vous aidant de l’illustration à l’intérieur du compartiment. M2 3 Remettez le couvercle en place. M1 Remarque : N’utilisez pas de piles rechargeables. Il est recommandé d’utiliser des piles alcalines. 14 Installation de l’ensemble clavier/souris sans fil Remarque : La diode rouge (M3) s’allume pour confirmer que les piles ont été placées correctement. Préparation du clavier K3 K2 K1 K3 1 Retournez le clavier (K) et placez-le de manière à ce que le compartiment des piles (K2) soit orienté vers le haut, comme indiqué sur la figure. 2 Enlevez le couvercle (K1). Remarque : N’utilisez pas de piles rechargeables. Il est recommandé d’utiliser des piles alcalines. 3 Insérez une pile dans le compartiment (K2) et faites-la glisser vers la droite. Insérez la seconde pile Assurez-vous que les piles sont placées dans le sens correct en vous aidant de l’illustration à l’intérieur du compartiment. 4 Remettez le couvercle en place. 5 Ajustez la hauteur du clavier en soulevant les pattes du clavier (K3). Installation de l’ensemble clavier/souris sans fil 15 Français K Insérez les deux piles alcalines AA (fournies) dans le clavier sans fil : Préparation du récepteur Le récepteur (D) doit être placé à plat et positionné correctement afin d’éviter les interférences d’autres équipements électriques. 1 Éteignez votre ordinateur. 2 Branchez le câble du récepteur (D1) à un port USB à l’arrière ou à l’avant de l’ordinateur. D1 3 Posez le récepteur à plat sur une surface en repectant les distances suivantes : D 16 Installation de l’ensemble clavier/souris sans fil ■ A : Distance minimale de 20 cm entre le récepteur et tout autre appareil électronique. ■ B : Distance de fonctionnement maximale de 1,5 m entre le récepteur et la souris ou le clavier sans fil. C : Distance minimale de 20 cm entre le récepteur et le moniteur. ■ Ne placez aucun appareil électronique entre le récepteur et la souris ou le clavier sans fil. Français ■ A C B B Remarque : Ceci est un exemple de configuration. D’autres positions sont aussi possibles. Avertissement : Pour éviter toute interférence, placez le récepteur à au moins 20 cm du moniteur. Installation de l’ensemble clavier/souris sans fil 17 Configuration de l’ensemble sans fil La souris et le clavier disposent de 255 numéros d’identification (ID) dont un est sélectionné au hasard quand vous appuyez sur le bouton ID. Ceci a pour but d’éviter les interférences avec d’autres appareils sans fil situés à proximité. Important : L’étiquette CONNECT correspond au bouton d’identification sur l’envers de la souris et du clavier. Utiliser un objet pointu à bout arrondi pour appuyer sur le bouton ID, comme la pointe d’un stylo à bille par exemple. Important : Chaque fois que vous désirez modifiez le numéro d’ID du clavier et de la souris, vous devez d’abord modifier le numéro d’ID du récepteur et celui de la souris, puis celui du récepteur et du clavier, comme décrit dans la procédure suivante. 18 Installation de l’ensemble clavier/souris sans fil 1 Allumez l’ordinateur. Important : Si vous appuyez deux fois sur le bouton ID par mégarde, vous devez reprendre à l’étape 2. 2 Appuyez une fois sur le bouton ID (E) situé sous le récepteur (D). Le témoin lumineux bleu (J) du récepteur se met à clignoter et continuera ainsi jusqu’à ce que l’étape suivante soit terminée ou que 30 secondes se soient écoulées. D E F G H J Important : Si 30 secondes s’écoulent avant que vous ne puissiez finir l’étape 3, vous devez répétez les étapes 2 et 3 et régler le numéro d’ID du récepteur. La souris envoie un nouvel ID et son voyant de détection (M3) clignote trois fois. Le témoin lumineux bleu (J) du récepteur clignote trois fois puis s’arrête ; cela signifie qu’il a accepté le nouvel ID de la souris. N M3 Remarque : Pendant cette période, le témoin lumineux vert (J) du récepteur clignote quand vous déplacez la souris pour signaler que la souris et le récepteur communiquent. Important : La souris passe en mode veille ou sommeil après 20 minutes d’inactivité. Cliquez sur un de ses boutons pour la réactiver. (La déplacer ne suffit pas.) 4 Appuyez une fois sur le bouton ID (E) situé à l’avant du récepteur. Le témoin lumineux (J) du récepteur se met à clignoter et continuera ainsi jusqu’à ce que l’étape suivante soit terminée ou que 30 secondes se soient écoulées. D E F G H J Installation de l’ensemble clavier/souris sans fil 19 Français 3 Appuyez une fois sur le bouton ID (N) situé sous la souris à l’aide d’un objet pointu à bout arrondi. Important : Si 30 secondes s’écoulent avant que vous ne puissiez finir l’étape 5, vous devez répétez les étapes 4 et 5 pour régler le numéro d’ID du récepteur. Si vous avez appuyé plus d’une fois sur le bouton d’ID durant le réglage du clavier (étape 5), vous devez recommencer à l’étape 4 et régler l’ID du récepteur. 5 Appuyez une fois sur le bouton ID (L) situé sous le clavier à l’aide d’un objet pointu à bout arrondi. Le clavier envoie un nouveau numéro d’ID au récepteur, et le témoin lumineux bleu (J) de ce dernier clignote trois fois puis s’arrête ; cela signifie qu’il a accepté le nouvel ID du clavier. 20 Installation de l’ensemble clavier/souris sans fil K L Remarque : Pendant cette période, le témoin lumineux bleu (J) du récepteur clignote quand vous appuyez sur une touche ou réglez le bouton de volume du clavier pour signaler que le clavier et le récepteur communiquent. Remarque : Une fois que le récepteur, la souris et le clavier fonctionnent, vous pouvez réinitialiser séparément les boutons ID de la souris (N) ou du clavier (L) après avoir appuyé sur le bouton ID du récepteur (E). Lorsque vous avez remplacé les piles de la souris ou du clavier, réinitialisez les boutons d’ID du récepteur et de l’unité. Vous devez d’abord appuyer sur le bouton ID du récepteur, puis sur celui de la souris. Reportez-vous aux étapes décrites dans la section Configuration de l’ensemble sans fil. Remarque : Vous n’avez pas à éteindre l’ordinateur pour remplacer les piles de la souris et du clavier. Le changement du paramètre ID des trois éléments ne peut se faire qu’avec l’ordinateur allumé. Utilisation de l’ensemble sans fil Les voyants lumineux sur le récepteur (D) indiquent : ■ Activité du récepteur (J) Le témoin lumineux bleu clignote quand vous déplacez la souris, cliquez sur un de ses boutons ou appuyez sur une touche du clavier. ■ Verrouillage numérique sur (F) ■ Verrouillage majuscule sur (G) ■ Verouillage défilement sur (H) Le bouton ID du récepteur (E) est situé à l’avant du récepteur. D E F G H J Installation de l’ensemble clavier/souris sans fil 21 Français Réinitialisation des boutons ID lors du remplacement des piles Posez le récepteur sur une surface non métallique pour améliorer la réception. La souris optique utilise un faisceau lumineux pour détecter les mouvements. Utilisez la souris optique sur une surface opaque ; elle ne fonctionne pas sur les surfaces vitrées, transparentes ou réfléchissantes. Important : La souris passe en mode veille ou sommeil après 20 minutes d’inactivité. Cliquez sur un de ses boutons pour la réactiver. (La déplacer ne suffit pas.) Vous noterez que la souris déplace le pointeur sur l’écran deux fois plus rapidement qu’une souris traditionnelle (à 800 points par pouce, soit ppp, tandis qu’une souris traditionnelle déplace le curseur à 400 ppp). Vous pouvez changer la vitesse de mouvement du pointeur en utilisant les propriétés de la souris dans le Panneau de configuration. 22 Installation de l’ensemble clavier/souris sans fil Icônes de niveau de pile faible L’ordinateur affiche une icône de clavier ou de souris en haut à droite de l’écran pour signaler que les piles de cet élément sont faibles. Remarque : L’icône de niveau de pile faible apparaît 5 fois par heure jusqu’à ce que les piles soient changées. Si vous voulez utiliser un tapis de souris, choisissez-en un de couleur claire, et non sombre, pour économiser les piles. Si la souris ou le clavier sans fil ne fonctionne pas, procédez comme suit : ■ Vérifiez que le câble du récepteur est branché au port USB à l’avant ou à l’arrière de l’ordinateur. ■ Cliquez sur l’un des boutons de la souris et déplacez-la ou appuyez sur une touche du clavier pour voir si le témoin lumineux bleu du récepteur clignote. S’il ne clignote pas, réinitialisez l’unité. Appuyez une fois sur le bouton ID du récepteur, puis appuyez une fois sur le bouton ID de la souris. — Ou — Appuyez une fois sur le bouton ID du récepteur, puis appuyez une fois sur le bouton ID du clavier. ■ Assurez-vous que les piles ont été correctement insérées dans la souris et le clavier. ■ Placez le récepteur à au moins 20 centimètres de tout autre appareil électrique (ordinateur, moniteur, haut-parleurs, etc.). Placez le clavier et la souris à moins de 1,5m du récepteur. Ne placez aucun appareil électronique entre le récepteur et la souris ou le clavier sans fil. ■ Afin d’améliorer la réception, assurez-vous que le récepteur, la souris et le clavier reposent sur une surface non métallique. Utilisez la souris optique sur une surface opaque. Choisissez une surface de couleur claire pour améliorer les performances de la souris. ■ Si vous rencontrez toujours des problèmes de réception, réinitialisez les boutons ID des trois éléments en suivant les étapes décrites dans la section Configuration de l’ensemble sans fil. Installation de l’ensemble clavier/souris sans fil 23 Français Dépannage ■ Si le curseur de la souris se déplace trop vite, vous pouvez régler la vitesse de déplacement du curseur en utilisant les propriétés de la souris dans le Panneau de Configuration. Vous noterez que la souris déplace le pointeur sur l’écran deux fois plus rapidement qu’une souris traditionnelle (à 800 points par pouce, soit ppp, tandis qu’une souris traditionnelle déplace le curseur à 400 ppp). 24 Installation de l’ensemble clavier/souris sans fil Instalación del set de teclado y ratón inalámbricos D El set de teclado y ratón inalámbricos incluye un receptor (D) que se conecta en el ordenador, un teclado inalámbrico (K) y un ratón inalámbrico (M). K Nota: Este ratón es compatible con su modelo de PC y no está pensado para su uso con otros ordenadores. Nota: Las pilas del ratón y del teclado pueden sustituirse sin apagar el ordenador. El ordenador debe estar encendido para cambiar el ajuste de identificadores de las tres unidades. Instalación del set de teclado y ratón inalámbricos 25 Español M Preparación del ratón M3 Instale las dos pilas alcalinas tipo AA (suministradas) en el ratón inalámbrico: 1 Haga presión en M1 y levante la tapa de las pilas (M2) en la parte inferior del ratón. 2 Introduzca las pilas en el compartimiento. Tenga en cuenta los dibujos de las pilas del interior del compartimiento para colocarlas en la dirección correcta. M2 3 Vuelva a colocar la tapa. M1 Nota: No use pilas recargables en el ratón. Se recomienda el uso de pilas alcalinas. 26 Nota: El piloto rojo (M3) se enciende cuando las pilas se han instalado correctamente. Instalación del set de teclado y ratón inalámbricos Preparación del teclado K K3 K2 K1 Instale las dos pilas alcalinas tipo AA (suministradas) en el teclado inalámbrico: K3 1 Ponga el teclado bocabajo (K) con el compartimiento de las pilas (K2) como se muestra en la ilustración. 2 Quite la tapa (K1) de la parte inferior del teclado. 4 Vuelva a colocar la tapa. 5 Ajuste la altura del teclado; para ello, levante las patas de ajuste (K3). Instalación del set de teclado y ratón inalámbricos 27 Español Nota: No use pilas recargables en el teclado. Se recomienda el uso de pilas alcalinas. 3 Introduzca una pila en el compartimiento (K2) y deslícela hacia la derecha. Introduzca la segunda pila. Tenga en cuenta los dibujos de las pilas del interior del compartimiento para colocarlas en la dirección correcta. Preparación del receptor El receptor (D) debe colocarse sobre una superficie plan y correctamente ubicado para evitar interferencias con otros equipos eléctricos. 1 Apague el ordenador. 2 Conecte el cable del receptor (D1) al conector USB de la parte delantera o trasera del ordenador. D1 3 Ponga el receptor sobre una superficie plana y siga estas directrices: ■ A: Tiene que haber una distancia mínima de 20 cm (8 pulgadas) entre el receptor y otros dispositivos electrónicos. ■ B: La distancia máxima entre el receptor y el ratón o teclado inalámbricos ha de ser de 1,5 m (59 pulgadas). D 28 Instalación del set de teclado y ratón inalámbricos ■ C: Tiene que haber una distancia mínima de 20 cm (8 pulgadas) entre el receptor y el monitor. ■ No coloque ningún dispositivo electrónico entre el receptor y el ratón o el teclado inalámbricos. A C Español B B Nota: Éste es un ejemplo de la instalación. También son posibles otras posiciones. Advertencia: Para evitar causar interferencias, mantenga el receptor a una distancia mínima de 20 cm (8 pulgadas) del monitor. Instalación del set de teclado y ratón inalámbricos 29 Configuración del set inalámbrico 1 Encienda el ordenador. El ratón y el teclado tienen 255 identificadores, que se seleccionan aleatoriamente cuando se pulsa el botón identificador. Esto ayuda a proteger contra interferencias producidas por otros dispositivos inalámbricos en la misma zona. Importante: Si se pulsa el botón identificador más de una vez durante la configuración, tendrá que comenzar de nuevo en el paso 2. 2 En la parte delantera del receptor (D), pulse una vez el botón identificador (E). Importante: Los botones identificadores situados en la parte inferior del ratón y del teclado llevan la etiqueta CONNECT. Para pulsar el botón identificador, utilice un objeto de punta roma, como la punta de un bolígrafo. Importante: Siempre que vaya a configurar los identificadores del teclado y del ratón, primero tiene que configurar el identificador del receptor y el del ratón y, a continuación, el identificador del receptor y el del teclado, como se describe en este procedimiento. 30 Instalación del set de teclado y ratón inalámbricos El piloto azul de actividad (J) del receptor comienza a parpadear y continúa así hasta que se termina el paso siguiente o hasta que hayan transcurrido 30 segundos. D E F G H J Importante: Si transcurren 30 segundos antes de terminar el paso 3, tendrá que repetir los pasos 2 y 3 para configurar el identificador del ratón. Si pulsa el botón identificador más de una vez durante la configuración del ratón (paso 3), tendrá que comenzar de nuevo en el paso 2 y configurar el identificador del receptor. N 3 Pulse una vez con un objeto de punta roma el botón identificador (N) situado en la parte inferior del ratón. El ratón envía un identificador nuevo y parpadea el piloto del sensor del ratón (M3) tres veces. El piloto azul (J) de actividad del receptor parpadea tres veces y se detiene para indicar que ha aceptado el nuevo identificador del ratón. Nota: En este momento, al desplazar el ratón por una superficie, el piloto azul de actividad (J) del receptor se encenderá y apagará indicando que el ratón y el receptor funcionan conjuntamente. Importante: Tras 20 minutos de inactividad, el ratón entra en modo de suspensión. Haga clic en un botón del ratón para activarlo. (Si mueve el ratón, no saldrá del modo de suspensión.) Instalación del set de teclado y ratón inalámbricos 31 Español M3 4 En la parte delantera del receptor, pulse una vez el botón identificador (E). El piloto de actividad (J) del receptor comienza a parpadear y continúa así hasta que se termina el paso siguiente o hasta que hayan transcurrido 30 segundos. D E F G H 5 Pulse una vez con un objeto de punta roma el botón identificador (L) situado en la parte inferior del teclado. El teclado envía un nuevo identificador y el piloto azul (J) de actividad del receptor parpadea tres veces y se detiene para indicar que ha aceptado el nuevo identificador del teclado. J K Importante: Si transcurren 30 segundos antes de terminar el paso 5, tendrá que repetir los pasos 4 y 5 para configurar el identificador del teclado. Si pulsa el botón identificador más de una vez durante la configuración del teclado (paso 5), tendrá que comenzar de nuevo en el paso 4 y configurar el identificador del receptor. 32 L Nota: En este momento, al pulsar una tecla del teclado o ajustar el mando de volumen del teclado, el piloto azul de actividad (J) del receptor se encenderá y apagará indicando que el teclado y el receptor funcionan conjuntamente. Instalación del set de teclado y ratón inalámbricos Reconfiguración de los botones identificadores al sustituir las pilas Al cambiar las pilas del ratón o del teclado, vuelva a configurar los botones identificadores del receptor y de la unidad en cuestión. Primero deberá pulsar el botón identificador del receptor y luego el botón identificador del ratón o del teclado. Consulte los pasos que se describen en la sección “Configuración del set inalámbrico”. Uso del set inalámbrico Los pilotos del receptor (D) indican: ■ Actividad del receptor (J) El piloto azul parpadea cuando se mueve o se hace clic con el ratón, o cuando se pulsa una tecla del teclado. ■ Tecla BLOQ NUM activa (F) ■ Tecla BLOQ MAYÚS activa (G) ■ Tecla BLOQ DESPL activa (H) El botón identificador (E) del receptor está en la parte delantera del receptor. D E F G H J Nota: Las pilas del ratón y del teclado pueden sustituirse sin apagar el ordenador. El ordenador debe estar encendido para cambiar el ajuste de identificadores de las tres unidades. Instalación del set de teclado y ratón inalámbricos 33 Español Nota: Una vez que funcionen el receptor, el ratón y el teclado, puede volver a configurar independientemente el botón identificador del ratón (N) o del teclado (L) tras pulsar el botón identificador (E) del receptor. Use el receptor sobre una superficie no metálica para lograr una mejor recepción. El ratón óptico utiliza una luz para detectar movimiento. Utilice el ratón óptico sobre una superficie opaca; el ratón óptico no puede funcionar sobre superficies de cristal, traslúcidas o reflectantes. Iconos de pila baja El ordenador muestra un icono de teclado o un icono de ratón en la esquina superior derecha de la pantalla para indicar que las pilas de esa unidad están bajas. Importante: Tras 20 minutos de inactividad, el ratón entra en modo de suspensión. Haga clic en un botón del ratón para activarlo. (Si mueve el ratón, no saldrá del modo de suspensión.) Observará que el ratón mueve el cursor en la pantalla al doble de velocidad que un ratón normal. El ratón mueve el cursor a 800 puntos por pulgada (ppp), mientras que un ratón normal lo hace a 400 ppp. Puede cambiar la velocidad de movimiento del cursor utilizando las propiedades del ratón del Panel de control. 34 Nota: El icono de pilas bajas aparece 5 veces a la hora hasta que se cambian las pilas. Si utiliza una alfombrilla para el ratón, elija una de colores claros, no oscuros, para ahorrar la energía de la pila. Instalación del set de teclado y ratón inalámbricos ■ Asegúrese de que las pilas estén correctamente instaladas en el ratón y en el teclado. ■ Coloque el receptor a una distancia mínima de 20 cm (8 pulgadas) de otro dispositivo eléctrico (ordenador, monitor, altavoces, etc.). Coloque el teclado y el ratón a una distancia inferior a 1,5 metros (59 pulgadas) del receptor. No coloque ningún dispositivo electrónico entre el receptor y el ratón o el teclado inalámbricos. ■ Compruebe la superficie en la que está utilizando el receptor, el ratón y el teclado, y elija una superficie no metálica para una mejor recepción. Utilice el ratón óptico sobre una superficie opaca; el uso de una superficie de un color claro aumenta el rendimiento del ratón. Si el ratón o el teclado inalámbrico no funciona, siga estos pasos: ■ Compruebe que los cables del receptor estén conectados en el conector USB de la parte delantera o posterior del ordenador. ■ Haga clic con un botón del ratón y muévalo, o pulse cualquier tecla del teclado para ver si el piloto azul de actividad del receptor parpadea. Si no parpadea, vuelva a configurar la unidad: Pulse una vez el botón identificador del receptor y, a continuación, pulse una vez el botón identificador del ratón. O bien, Pulse una vez el botón identificador del receptor y, a continuación, pulse una vez el botón identificador del teclado. Instalación del set de teclado y ratón inalámbricos 35 Español Resolución de problemas ■ Si aún experimenta problemas de recepción, vuelva a configurar los botones identificadores de las tres unidades siguiendo los pasos que se indican en la sección “Configuración del set inalámbrico”. 36 ■ Instalación del set de teclado y ratón inalámbricos Si el cursor del ratón se mueve demasiado rápido, puede cambiar la velocidad de movimiento del cursor mediante las propiedades del ratón del Panel de control. El ratón mueve el cursor en la pantalla al doble de velocidad que un ratón normal. El ratón inalámbrico mueve el cursor a 800 puntos por pulgada (ppp), mientras que un ratón normal lo hace a 400 ppp. Installazione della tastiera e del mouse senza fili D Il prodotto comprende un ricevitore (D) che si collega al computer, una tastiera (K) e un mouse senza fili (M). K Nota Questo prodotto è compatibile con il modello di computer posseduto e non è adatto per altri computer. M Italiano Nota È possibile sostituire le batterie del mouse e della tastiera senza spegnere il computer; tuttavia, per cambiare l’ID delle tre unità, è necessario che il computer sia acceso. Installazione della tastiera e del mouse senza fili 37 Preparazione del mouse M3 Inserire nel mouse le due batterie alcaline stilo (AA) incluse nella confezione: 1 Sul fondo del mouse, premere sul punto M1 e sollevare il coperchio del vano batterie (M2). 2 Inserire le batterie negli spazi appositi. Accertarsi che le batterie siano inserite in posizione corretta osservando le apposite icone nel vano batterie. M2 3 Rimettere il coperchio. M1 Nota Non utilizzare batterie ricaricabili per il mouse. Si raccomandano batterie alcaline. 38 Installazione della tastiera e del mouse senza fili Nota Il LED rosso (M3) acceso indica che le batterie sono state installate correttamente. Preparazione della tastiera K K3 K2 K1 Inserire nella tastiera le due batterie alcaline stilo (AA) incluse nella confezione: K3 1 Collocare la tastiera (K) capovolta, con il vano batterie (K2) rivolto lontano da sé (vedere l’illustrazione). 2 Togliere il coperchio (K1) dal fondo della tastiera. 4 Rimettere il coperchio. 5 Regolare l’altezza della tastiera sollevando i piedini di regolazione (K3). Italiano Nota Non utilizzare batterie ricaricabili per la tastiera. Si raccomandano batterie alcaline. 3 Inserire una batteria nello spazio apposito (K2) e spingerla verso destra. Inserire la seconda batteria. Accertarsi che le batterie siano inserite in posizione corretta osservando le apposite icone nel vano batterie. Installazione della tastiera e del mouse senza fili 39 Preparazione del ricevitore Il ricevitore (D) deve essere collocato disteso e in posizione tale da evitare interferenze con gli altri dispositivi elettrici. 1 Spegnere il computer. 2 Inserire il cavo del ricevitore (D1) nel connettore USB posto sul pannello anteriore o posteriore del computer. D1 3 Mettere il ricevitore in posizione orizzontale e osservare le indicazioni riportate di seguito: ■ A: Conservare una distanza minima di 20 cm tra il ricevitore e altri apparecchi elettronici. ■ B: La massima distanza tra il ricevitore e il mouse o la tastiera senza fili è di 1,5 metri. D 40 Installazione della tastiera e del mouse senza fili ■ C: Conservare una distanza minima di 20 cm tra il ricevitore e il monitor. ■ Tra il ricevitore e il mouse/tastiera senza fili non devono essere frapposti altri apparecchi elettronici. A C B B Italiano Nota Questa è solo una configurazione di esempio, ne sono possibili anche altre. Avvertenza Per evitare interferenze, tenere il ricevitore ad almeno 20 cm dal monitor. Installazione della tastiera e del mouse senza fili 41 Configurazione del set senza fili 1 Accendere il computer. Il mouse e la tastiera dispongono di 255 ID che vengono selezionati automaticamente quando si preme il pulsante ID. Questo permette di evitare interferenze con altri dispositivi senza fili che si trovassero in prossimità. Importante Se il pulsante dell’ID viene premuto più volte durante la configurazione, è necessario ricominciare dal punto 2. 2 Premere una volta il pulsante ID (E) sulla parte anteriore del ricevitore (D). Importante Il pulsante ID sulla base di ogni mouse e tastiera è contrassegnato dalla parola CONNECT (Collega). Per premere il pulsante ID, usare un oggetto appuntito come la punta di una penna a sfera. Importante Per configurare gli ID della tastiera e del mouse, in qualsiasi momento, è necessario prima impostare l’ID del ricevitore e del mouse, quindi l’ID di ricevitore e tastiera, come descritto nella procedura. 42 Installazione della tastiera e del mouse senza fili La spia blu (J) del ricevitore indicante lo stato di attività lampeggia finché non verrà completata l’operazione successiva o non saranno trascorsi 30 secondi. D E F G H J Importante Se dopo 30 secondi non è ancora stato eseguito il punto 3 è necessario ripetere i punti 2 e 3 per configurare l’ID del mouse. Se il pulsante dell’ID viene premuto più volte durante la configurazione del mouse (punto 3), è necessario ricominciare dal punto 2 e impostare l’ID del ricevitore. N M3 3 Premere una volta il pulsante ID (N) sulla base del mouse con un oggetto a punta. Nota A questo punto, spostando il mouse il LED verde (J) che indica attività lampeggia per indicare che il mouse e il ricevitore comunicano. Importante Il mouse entra in modalità di riposo o sospensione dopo 20 minuti di inattività. Per uscire da tale modalità, fare clic su un pulsante del mouse. Non è sufficiente muovere il mouse. Installazione della tastiera e del mouse senza fili 43 Italiano Il mouse invia un nuovo ID e fa lampeggiare per tre volte la spia del sensore (M3). Sul ricevitore la spia (J) blu (attività) lampeggia per tre volte, a indicare che ha accettato il nuovo ID del mouse. 4 Premere una volta sola il pulsante ID (E) sulla parte anteriore del ricevitore. 5 Premere una volta sola il pulsante ID (L) sulla base della tastiera con un oggetto a punta. La spia (J) del ricevitore indicante lo stato di attività lampeggia finché non verrà completata l’operazione successiva o non saranno trascorsi 30 secondi. D E F G H J Importante Se dopo 30 secondi non è ancora stato eseguito il punto 5 è necessario ripetere i punti 4 e 5 per configurare l’ID della tastiera. Se il pulsante dell’ID viene premuto più volte durante la configurazione della tastiera mouse (punto 5), è necessario ricominciare dal punto 4 e impostare l’ID del ricevitore. 44 Installazione della tastiera e del mouse senza fili La tastiera invia un nuovo ID e sul ricevitore la spia (J) blu (attività) lampeggia per tre volte, a indicare che ha accettato il nuovo ID della tastiera. K L Nota A questo punto, premendo un tasto della tastiera o regolando la manopola del volume, la spia blu (J) di attività posto sul ricevitore lampeggia per indicare che la tastiera e il ricevitore comunicano. Nota Quando ricevitore, mouse e tastiera funzionano, è possibile resettare separatamente il pulsante ID del mouse (N) o della tastiera (L) dopo aver premuto il pulsante ID del ricevitore (E). Reset dei pulsanti ID dopo la sostituzione delle batterie Quando le batterie di mouse o tastiera vengono sostituite, resettare i pulsanti ID sia del ricevitore sia dell’unità. È necessario premere prima il pulsante ID del ricevitore, poi il pulsante ID del mouse o della tastiera. Vedere la procedura descritta nella sezione "Configurazione del set senza fili". Uso del sistema senza fili Le spie sul ricevitore (D) indicano: ■ Attività del ricevitore (J) La spia blu lampeggia quando si muove il mouse, si fa clic o si preme un tasto qualsiasi della tastiera. ■ Blocco tastierino numerico (F) attivato ■ Blocco maiuscole (G) attivato ■ Blocco scorrimento (H) attivato Il pulsante ID del ricevitore (E) si trova sulla parte anteriore del ricevitore. D E F G H J Italiano Nota È possibile sostituire le batterie del mouse e della tastiera senza spegnere il computer; tuttavia, per cambiare l’ID delle tre unità, è necessario che il computer sia acceso. Installazione della tastiera e del mouse senza fili 45 Per una migliore ricezione è consigliabile utilizzare il ricevitore su una superficie non metallica. Il mouse ottico usa un raggio di luce per rilevare i movimenti. Il mouse ottico deve essere utilizzato su superfici opache, non su superfici di vetro, riflettenti o trasparenti. Icone di batteria scarica Quando le batterie di un componente senza fili si stanno esaurendo, sullo schermo del computer (in alto a destra) appare l’icona di quel componente. Importante Il mouse entra in modalità di riposo o sospensione dopo 20 minuti di inattività. Per uscire da tale modalità, fare clic su un pulsante del mouse. Non è sufficiente muovere il mouse. Si noterà che il cursore del mouse si sposta sullo schermo a velocità doppia rispetto a un mouse comune. Questo perché lo spostamento avviene a 800 dpi (punti per pollice), mentre un mouse comune sposta il cursore a 400 dpi. Per regolare la velocità del cursore, utilizzare le proprietà del mouse nel Pannello di controllo. 46 Installazione della tastiera e del mouse senza fili Nota L’icona di Batteria scarica appare per 5 volte ogni ora fino a quando le batterie non vengono sostituite. Nel caso si utilizzi un tappetino per il mouse è preferibile che sia di colore chiaro per risparmiare le batterie. Nel caso in cui il mouse o la tastiera senza fili non funzionino, procedere come segue: ■ Controllare che i cavi del ricevitore siano inseriti nel connettore USB posto sul pannello anteriore o posteriore del computer. ■ Fare clic su un pulsante del mouse e spostarlo, oppure premere un tasto qualsiasi della tastiera per verificare se la spia blu (attività) del ricevitore lampeggia. Se non lampeggia, resettare l’unità: ■ Verificare che le batterie siano inserite correttamente nel mouse e nella tastiera. ■ Verificare che il ricevitore si trovi ad almeno 20 centimetri dalle altre apparecchiature elettriche (computer, monitor, altoparlanti, ecc.). Tenere il mouse e la tastiera a una distanza massima di 1,5 metri dal ricevitore. Tra il ricevitore e il mouse/tastiera senza fili non devono essere frapposti altri apparecchi elettronici. ■ Per una migliore ricezione è consigliabile utilizzare il ricevitore, il mouse e la tastiera su una superficie liscia non metallica. Il mouse ottico deve essere utilizzato su superfici opache, preferibilmente di colore chiaro. ■ Se i problemi di ricezione persistono, resettare i pulsanti ID del ricevitore, del mouse e della tastiera seguendo la procedura descritta nella sezione "Configurazione del set senza fili". Premere una volta sola il pulsante ID del ricevitore, poi il pulsante ID del mouse, sempre una volta sola. Oppure Premere una volta sola il pulsante ID del ricevitore, poi il pulsante ID della tastiera, sempre una volta sola. Installazione della tastiera e del mouse senza fili 47 Italiano Risoluzione dei problemi ■ Se il cursore del mouse si sposta troppo velocemente, è possibile regolarlo con le proprietà del mouse nel Pannello di controllo. Il mouse senza fili si sposta sullo schermo a velocità doppia rispetto a un mouse comune. Questo perché lo spostamento avviene a 800 dpi (punti per pollice), mentre un mouse comune (con filo) sposta il cursore a 400 dpi. 48 Installazione della tastiera e del mouse senza fili Nederlands De draadloze muis- en toetsenbordset installeren D De draadloze muis- en toetsenbordset bestaat uit een ontvanger (D) die op de computer wordt aangesloten, een draadloos toetsenbord (K) en een draadloze muis (M). K M Opmerking: Deze draadloze set is compatibel met uw model pc en niet bedoeld voor gebruik met andere computers. Opmerking: U kunt de batterijen in de muis en het toetsenbord vervangen zonder de computer uit te schakelen. De computer moet ingeschakeld zijn om de ID-instelling op de drie apparaten te wijzigen. De draadloze muis- en toetsenbordset installeren 49 De muis gereedmaken M3 M2 M1 Opmerking: Gebruik geen oplaadbare batterijen in de muis. Gebruik bij voorkeur alkalinebatterijen. 50 Plaats de twee (meegeleverde) AA alkalinebatterijen in de draadloze muis: 1 Druk op positie M1 aan de onderkant van de muis en verwijder het klepje van het batterijvak (M2). 2 Plaats de batterijen in het batterijvak. De juiste positie van de batterijen staat aangegeven in de binnenkant van het batterijvak. Plaats de batterijen in de aangegeven richting in het vak. 3 Breng het klepje weer aan. Opmerking: Het rode lampje (M3) gaat branden als de batterijen op de juiste manier zijn aangebracht. De draadloze muis- en toetsenbordset installeren K K3 K2 K1 K3 Plaats de twee (meegeleverde) AA alkalinebatterijen in het draadloze toetsenbord: 1 Leg het toetsenbord (K) ondersteboven neer met het batterijvak (K2) naar voren, zoals aangegeven in de afbeelding. 2 Verwijder het klepje (K1) van het batterijvak op de onderkant van het toetsenbord. Opmerking: Gebruik geen oplaadbare batterijen in het toetsenbord. Gebruik bij voorkeur alkalinebatterijen. 3 Plaats de eerste batterij in het batterijvak (K2) en schuif de batterij naar rechts. Plaats de tweede batterij. De juiste positie van de batterijen staat aangegeven in de binnenkant van het batterijvak. Plaats de batterijen in de aangegeven richting in het vak. 4 Breng het klepje weer aan. 5 Pas de hoogte van het toetsenbord aan met de voetjes (K3). De draadloze muis- en toetsenbordset installeren 51 Nederlands Het toetsenbord gereedmaken De ontvanger gereedmaken De ontvanger (D) moet in de juiste positie op een vlak oppervlak worden geplaatst om interferentie van andere elektrische apparaten te vermijden. 1 Schakel de computer uit. 2 Sluit het snoer van de ontvanger (D1) aan op een van de USB-poorten aan de achterkant van de computer. D1 3 Plaats de ontvanger op een vlak oppervlak, rekening houdend met de volgende richtlijnen: ■ A: Minimumafstand van 20 cm tussen ontvanger en andere elektronische apparaten. ■ B: Maximumafstand van 1,5 m tussen ontvanger en muis of toetsenbord. D 52 De draadloze muis- en toetsenbordset installeren C: Minimumafstand van 20 cm tussen ontvanger en beeldscherm. ■ Zorg dat zich geen andere elektronische apparaten tussen ontvanger en muis of toetsenbord bevinden. Nederlands ■ A C B B Opmerking: Dit is een voorbeeldopstelling. Andere opstellingen zijn ook mogelijk. Waarschuwing: Houd om interferentie te vermijden een afstand van minimaal 20 cm aan tussen ontvanger en beeldscherm. De draadloze muis- en toetsenbordset installeren 53 De draadloze set instellen 1 Zet de computer aan. De muis en het toetsenbord beschikken over 255 ID’s, die willekeurig worden gekozen als u op de ID-knop drukt. Zo wordt storing door andere draadloze apparaten in de omgeving voorkomen. Belangrijk: Als u bij het instellen de ID-knop per ongeluk meerdere keren indrukt, moet u stap 2 herhalen. 2 Druk eenmaal op de ID-knop (E) aan de voorkant van de ontvanger (D). Belangrijk: De ID-knop op de onderkant van muis en toetsenbord heeft het label CONNECT. Druk de ID-knop in met een niet te scherp, puntig voorwerp, bijvoorbeeld een balpen. Belangrijk: Bij het instellen van ID’s voor toetsenbord en muis, stelt u altijd eerst de ID’s in van ontvanger en muis, daarna de ID’s van ontvanger en toetsenbord. U doet dit als volgt. 54 De draadloze muis- en toetsenbordset installeren Het blauwe lampje (J) gaat knipperen en gaat weer uit wanneer de volgende stap is voltooid of 30 seconden zijn verstreken. D E F G H J 3 Druk eenmaal op de ID-knop (N) op de onderkant van de muis. Gebruik hiervoor een niet te scherp, puntig voorwerp. De muis zendt een nieuwe ID, waardoor het lampje van de muissensor (M3) driemaal knippert. Op de ontvanger knippert het blauwe lampje (J) driemaal. Daarna gaat het lampje uit, ten teken dat de nieuwe ID voor de muis is geaccepteerd. Nederlands Belangrijk: Als er 30 seconden zijn verstreken voordat u stap 3 uitvoert, moet u stap 2 en 3 herhalen om de muis-ID in te stellen. Als u bij het instellen van de muis (stap 3) de ID-knop per ongeluk meerdere keren indrukt, moet u opnieuw beginnen bij stap 2, het instellen van de ID van de ontvanger. N M3 Opmerking: Als u de muis nu beweegt, gaat het blauwe lampje (J) op de ontvanger knipperen om aan te geven dat muis en ontvanger met elkaar communiceren. Belangrijk: Na 20 minuten inactiviteit schakelt de muis naar de slaap- of standby-stand. Klik op een muisknop om de muis opnieuw te activeren. (U kunt de muis niet activeren door deze te bewegen.) De draadloze muis- en toetsenbordset installeren 55 4 Druk eenmaal op de ID-knop (E) aan de voorkant van de ontvanger. Het lampje (J) gaat knipperen en gaat weer uit wanneer de volgende stap is voltooid of 30 seconden zijn verstreken. D E F G H 5 Druk eenmaal op de ID-knop (L) op de onderkant van het toetsenbord. Gebruik hiervoor een niet te scherp, puntig voorwerp Op de ontvanger knippert het blauwe lampje (J) driemaal. Daarna gaat het lampje uit, ten teken dat de nieuwe ID voor het toetsenbord is geaccepteerd. J K Belangrijk: Als er 30 seconden zijn verstreken voordat u stap 5 uitvoert, moet u stap 4 en 5 herhalen om de toetsenbord-ID in te stellen. Als u bij het instellen van het toetsenbord (stap 5) de ID-knop per ongeluk meerdere keren indrukt, moet u stap 4 herhalen om de ID van de ontvanger in te stellen. 56 L Opmerking: Als u nu een toets op het toetsenbord indrukt of de volumeknop gebruikt, gaat het blauwe lampje (J) op de ontvanger knipperen om aan te geven dat toetsenbord en ontvanger met elkaar communiceren. De draadloze muis- en toetsenbordset installeren ID-knoppen opnieuw instellen als de batterijen zijn vervangen Als u de batterijen van muis of toetsenbord hebt vervangen, moet u de ID-knoppen op de ontvanger en het desbetreffende apparaat opnieuw instellen. Druk eerst op de ID-knop van de ontvanger en vervolgens op die van de muis of het toetsenbord. Raadpleeg de procedure in het gedeelte “De draadloze set instellen.” Nederlands Opmerking: Als ontvanger, muis en toetsenbord eenmaal werken, kunt u de ID’s van muis en toetsenbord onafhankelijk van elkaar instellen. U drukt daarvoor eerst op de IDknop van de ontvanger (E) en daarna op de ID-knop van de muis (N) of de ID-knop van het toetsenbord (L). De draadloze set gebruiken De lampjes op de ontvanger (D) geven het volgende aan: ■ Ontvangeractiviteit (J) Het blauwe lampje knippert als u klikt of beweegt met de muis of op een toets van het toetsenbord drukt. ■ Num Lock ingeschakeld (F) ■ Caps Lock ingeschakeld (G) ■ Scroll Lock ingeschakeld (H) De ID-knop (E) bevindt zich aan de voorkant van de ontvanger. D E F G H J Opmerking: U kunt de batterijen in de muis en het toetsenbord vervangen zonder de computer uit te schakelen. De computer moet ingeschakeld zijn om de ID-instelling op de drie apparaten te wijzigen. De draadloze muis- en toetsenbordset installeren 57 Plaats de ontvanger op een niet-metalen oppervlak voor de beste ontvangst. De optische muis gebruikt licht om beweging te detecteren. De muis moet dan ook worden gebruikt op een ondoorzichtig oppervlak. De muis werkt niet op glas of op een doorzichtig of weerspiegelend oppervlak. Batterijstatuspictogrammen In de rechterbovenhoek van het scherm verschijnt een toetsenbordpictogram of een muispictogram als de batterijen van dat apparaat bijna leeg zijn. Belangrijk: Na 20 minuten inactiviteit schakelt de muis naar de slaap- of standby-stand. Klik op een muisknop om de muis opnieuw te activeren. (U kunt de muis niet activeren door deze te bewegen.) U merkt mogelijk dat de cursor tweemaal zo snel over het scherm beweegt als bij gebruik van een standaardmuis. De cursor wordt met 800 punten per inch (dpi), bewogen terwijl bij een standaardmuis de cursor met 400 dpi wordt bewogen. U kunt de snelheid van cursorbeweging wijzigen via het onderdeel Eigenschappen voor Muis in het Configuratiescherm. 58 Opmerking: Het batterijstatuspictogram verschijnt vijf keer per uur totdat u de batterijen vervangt. Gebruik bij voorkeur een lichtgekleurde muismat. Als u een donkere muismat gebruikt, gaan de batterijen minder lang mee. De draadloze muis- en toetsenbordset installeren Als de muis of het toetsenbord niet werkt, doet u het volgende: ■ Controleer of het snoer van de ontvanger is aangesloten op een van de USB-poorten aan de voor- of achterkant van de computer. ■ Klik met een muisknop en beweeg de muis of druk op een toets van het toetsenbord om te controleren of het blauwe lampje van de ontvanger knippert. Als het lampje niet knippert, moet u de ontvanger opnieuw instellen. Druk eenmaal op de ID-knop van de ontvanger en vervolgens eenmaal op de ID-knop van de muis. Of: Druk eenmaal op de ID-knop van de ontvanger en vervolgens eenmaal op de ID-knop van het toetsenbord. ■ Controleer of de batterijen op de juiste wijze in de muis en het toetsenbord zijn geplaatst. ■ Plaats de ontvanger op minstens 20 centimeter van andere elektrische apparaten (computer, monitor, luidsprekers etc.). Zorg ervoor dat toetsenbord en muis zich binnen 1,5 meter van de ontvanger bevinden. Zorg ervoor dat zich geen andere elektronische apparaten tussen ontvanger en muis of toetsenbord bevinden. ■ Controleer het oppervlak waarop u ontvanger, muis en toetsenbord gebruikt: een niet-metalen oppervlak geeft doorgaans een betere ontvangst. Gebruik de muis op een ondoorzichtig oppervlak, bij voorkeur van een lichte kleur. ■ Als de ontvangstproblemen aanhouden, stelt u de ID-knoppen van alle drie de apparaten opnieuw in volgens de procedure in het gedeelte “De draadloze set instellen.” De draadloze muis- en toetsenbordset installeren 59 Nederlands Problemen oplossen ■ Als de muiscursor te snel beweegt, kunt u de cursorbeweging aanpassen via het onderdeel Eigenschappen voor Muis in het Configuratiescherm. De cursor beweegt tweemaal zo snel over het scherm als bij gebruik van een standaardmuis. Bij de draadloze muis beweegt de cursor met 800 punten per inch (dpi). Bij een standaardmuis is de bewegingssnelheid 400 dpi. 60 De draadloze muis- en toetsenbordset installeren Installere settet med trådløst tastatur og trådløs mus D Settet med trådløst tastatur og trådløs mus består av en mottaker (D) som plugges inn i datamaskinen, et trådløst tastatur (K) og en trådløs mus (M). M Obs! Du kan bytte batteriene i musen og tastaturet uten å slå av datamaskinen. Datamaskinen må være slått på for at du skal kunne endre ID-innstillingen på de tre enhetene. Installere settet med trådløst tastatur og trådløs mus 61 Norsk Obs! Dette trådløse settet er kompatibelt med PC-modellen din og er ikke beregnet på bruk med andre datamaskiner. K Klargjøre musen Sett inn de to alkaliske AA -batteriene (medfølger) i den trådløse musen: M3 1 Trykk inn ved M1, og løft opp batteridekselet (M2) på undersiden av musen. 2 Sett batteriene på plass. Legg merke til batteribildene på innsiden av dekselet, og pass på at batteriene plasseres i riktig retning. 3 Sett dekselet på plass. M2 M1 Obs! Den røde lampen (M3) slås på når batteriene er satt inn riktig. Obs! Ikke bruk oppladbare batterier i musen. Alkaliske batterier anbefales. 62 Installere settet med trådløst tastatur og trådløs mus Klargjøre tastaturet K3 K2 K1 1 Plasser tastaturet (K) opp ned med batteriholderen (K2) bort fra deg, som vist i illustrasjonen. K3 2 Ta av dekselet (K1) på undersiden av tastaturet. Obs! Ikke bruk oppladbare batterier i tastaturet. Alkaliske batterier anbefales. 3 Sett inn et batteri i holderen (K2), og skyv batteriet til høyre. Sett inn det andre batteriet. Legg merke til batteribildene på innsiden av dekselet, og pass på at batteriene plasseres i riktig retning. 4 Sett dekselet på plass. 5 Juster høyden på tastaturet ved å løfte justeringsbenene (K3). Installere settet med trådløst tastatur og trådløs mus 63 Norsk K Sett inn de to alkaliske AA-batteriene (medfølger) i det trådløse tastaturet: Klargjøre mottakeren Mottakeren (D) må plasseres på et flatt underlag og være plassert slik at interferens fra andre elektriske komponenter unngås. 1 Slå av datamaskinen. 2 Sett inn mottakerkabelen (D1) i USB-kontakten på for- eller baksiden av datamaskinen. D1 3 Plasser mottakeren på et flatt underlag, og følg disse retningslinjene: D 64 ■ A: Minst 20 cm (8 tommer) klaring mellom mottakeren og andre elektroniske enheter. ■ B: Maksimalt 1,5 m (59 tommer) avstand mellom mottakeren og trådløs mus eller trådløst tastatur. Installere settet med trådløst tastatur og trådløs mus C: Minst 20 cm (8 tommer) klaring mellom mottakeren og skjermen. ■ Plasser ingen elektroniske enheter mellom mottakeren og trådløs mus eller trådløst tastatur. Norsk ■ A C B B Obs! Dette er ett eksempel på oppsett. Du kan også velge andre oppsettposisjoner. Advarsel: Plasser mottakeren minst 20 cm (8 tommer) fra skjermen for å unngå interferens. Installere settet med trådløst tastatur og trådløs mus 65 Installere det trådløse settet 1 Slå på datamaskinen. Musen og tastaturet har 255 IDer, som velges tilfeldig når du trykker på ID-knappen. Dette er en beskyttelse mot interferens fra andre trådløse enheter i samme område. Viktig: Hvis du trykker på ID-knappen mer enn én gang under konfigureringen, må du starte på nytt med trinn 2. Viktig: Ordet CONNECT er navnet på ID-knappen på undersiden av musen og tastaturet. Bruk en spiss gjenstand, for eksempel spissen på en kulepenn, til å trykke på ID-knappen. Viktig: Hvis du vil angi IDene for både tastaturet og musen, må du først angi mottakerog mus-IDene og deretter mottaker- og tastatur- IDene, som beskrevet i denne prosedyren. 66 2 Trykk én gang på ID-knappen (E) foran på mottakeren (D). Den blå aktivitetslampen (J) på mottakeren begynner å blinke og fortsetter å blinke til det neste trinnet er fullført, eller det har gått 30 sekunder. D Installere settet med trådløst tastatur og trådløs mus E F G H J Viktig: Hvis det går 30 sekunder før du har fullført trinn 3, må du gjenta trinn 2 og 3 for å angi mus-IDen. Hvis du trykker på ID-knappen mer enn én gang under konfigureringen av musen (trinn 3), må du begynne på nytt med trinn 2 og angi mottaker-IDen. N M3 Musen sender en ny ID og blinker tre ganger med lampen for musesensoren (M3). Den blå aktivitetslampen på mottakeren (J) blinker tre ganger før den slutter. Dette betyr at mottakeren har akseptert musens nye ID. Norsk 3 Trykk én gang med en spiss gjenstand på ID-knappen (N) på undersiden av musen. Obs! Når du nå beveger musen over en flate, slås den blå aktivitetslampen (J) på mottakeren på og av, og viser at musen og mottakeren fungerer sammen. Viktig: Musen går inn i hvilemodus når den ikke har vært i bruk på 20 minutter. Klikk med en av knappene på musen for å “vekke” den. (Musen “våkner” ikke av at du beveger på den.) Installere settet med trådløst tastatur og trådløs mus 67 4 Trykk én gang på ID-knappen (E) foran på mottakeren. Aktivitetslampen (J) på mottakeren begynner å blinke og fortsetter å blinke til det neste trinnet er fullført, eller det har gått 30 sekunder. D E F G H J 5 Trykk én gang med en spiss gjenstand på ID-knappen (L) på undersiden av tastaturet. Tastaturet sender en ny ID, og den blå aktivitetslampen (J) på mottakeren blinker tre ganger før den slutter. Dette betyr at mottakeren har akseptert tastaturets nye ID. K Viktig: Hvis det går 30 sekunder før du har fullført trinn 5, må du gjenta trinn 4 og 5 for å angi tastatur-IDen. Hvis du trykker på ID-knappen mer enn én gang under konfigureringen av tastaturet (trinn 5), må du begynne på nytt med trinn 4 og angi mottaker-IDen. 68 L Obs! Hvis du nå trykker på en tast på tastaturet eller justerer volumknappen på tastaturet, slås den blå aktivitetslampen (J) på mottakeren på og av for å vise at tastaturet og mottakeren fungerer sammen. Installere settet med trådløst tastatur og trådløs mus Stille inn ID-knapper på nytt når du skifter batterier Når du skifter batteriene i musen eller tastaturet, tilbakestiller du ID-knappene på mottakeren og enheten. Du må trykke på ID-knappen for mottakeren først, og deretter trykke på ID-knappene for musen eller tastaturet. Se trinnene i avsnittet “Installere det trådløse settet”. Obs! Du kan skifte batterier i musen og tastaturet uten å slå av datamaskinen. Datamaskinen må være slått på når du endrer ID-innstillingen på de tre enhetene. Bruke det trådløse settet Lampene på mottakeren (D) angir: ■ Mottakeraktivitet (J) Den blå lampen blinker når du flytter eller klikker med musen, eller trykker på en tast på tastaturet. ■ Number lock på (F) ■ Caps lock på (G) ■ Scroll lock på (H) Du finner ID-knappen (E) for mottakeren foran på mottakeren. D E F G H J Installere settet med trådløst tastatur og trådløs mus 69 Norsk Obs! Når mottakeren, musen og tastaturet fungerer, kan du tilbakestille ID-knappen for musen (N) eller tastaturet (L) separat etter at du har trykket på ID-knappen (E) for mottakeren. For å få best mulig mottak bør mottakeren brukes på et underlag som ikke er av metall. Den optiske musen bruker et lys for å føle bevegelse. Bruk den optiske musen på et ugjennomskinnelig underlag. Den optiske musen fungerer ikke på glassflater, gjennomsiktige eller reflekterende underlag. Viktig: Musen går inn i hvilemodus når den ikke har vært i bruk på 20 minutter. Klikk med en av knappene på musen for å “vekke” den. (Musen “våkner” ikke av at du beveger på den.) Du vil legge merke til at musen beveger markøren på skjermen dobbelt så raskt som en standard mus. Musen beveger markøren 800 punkter per tomme (dpi), mens en standard mus beveger markøren 400 punkter per tomme (dpi). Du kan endre markørhastigheten ved hjelp av egenskapene for mus i Kontrollpanelet. 70 Ikoner for svakt batteri Datamaskinen viser et tastaturikon eller et museikon øverst til høyre på skjermen for å angi at enheten har svake batterier. Obs! Ikonet for svakt batteri vises 5 ganger hver time til du skifter batteriene. Hvis du bruker musematte, bør du velge en med lyse farger for å spare batterieffekt. Installere settet med trådløst tastatur og trådløs mus Hvis den trådløse musen eller det trådløse tastaturet ikke virker, må du gjøre følgende: ■ Kontroller at mottakerkablene er satt i USB-kontakten foran eller bak på datamaskinen. ■ Klikk på en knapp på musen og beveg den, eller trykk på en knapp på tastaturet for å se om den blå aktivitetslampen på mottakeren blinker. Hvis den ikke blinker, tilbakestiller du enheten: Trykk én gang på ID-knappen for mottakeren, og deretter én gang på ID-knappen for musen. Eller: Trykk én gang på ID-knappen for mottakeren, og trykk deretter én gang på ID-knappen for tastaturet. ■ Kontroller at batteriene er satt inn riktig i musen og tastaturet. ■ Plasser mottakeren minst 20 centimeter (8 tommer) fra annet elektrisk utstyr (datamaskin, skjerm, høyttalere og så videre). Plasser både tastaturet og musen innenfor en avstand på 1,5 meter (59 tommer) fra mottakeren. Plasser ingen elektroniske enheter mellom mottakeren og den trådløse musen eller det trådløse tastaturet. ■ Kontroller underlaget der du bruker mottakeren, musen og tastaturet, og velg et ikke-metallisk underlag for å oppnå bedre mottaksforhold. Bruk den optiske musen på et ugjennomskinnelig underlag. Bruk en overflate med lyse farger for å oppnå bedre ytelse med musen. Installere settet med trådløst tastatur og trådløs mus 71 Norsk Problemløsing ■ Hvis du fremdeles har problemer, stiller du inn ID-knappene på alle tre enhetene ved å følge trinnene i avsnittet “Installere det trådløse settet”. 72 ■ Hvis musemarkøren beveger seg for raskt, kan du endre markørhastigheten ved hjelp av egenskapene for mus i Kontrollpanel. Den trådløse musen beveger markøren på skjermen dobbelt så raskt som en standard mus. Den trådløse musen beveger markøren 800 punkter per tomme (dpi), mens en standard mus beveger markøren 400 punkter per tomme (dpi). Installere settet med trådløst tastatur og trådløs mus Installera det trådlösa tangentbordet och den trådlösa musen D Uppsättningen med det trådlösa tangentbordet och musen består av en mottagare (D) som kopplas till datorn, ett trådlöst tangentbord (K) och en trådlös mus (M). M Obs! Du kan byta batterierna i musen och i tangentbordet utan att stänga av datorn. Datorn måste vara påslagen om du vill ändra ID-inställningen för de tre enheterna. Installera det trådlösa tangentbordet och den trådlösa musen 73 Svenska Obs! Den trådlösa uppsättningen är kompatibel med din datormodell och är inte avsedd att användas med andra datorer. K Förbereda musen för användning M3 Installera de båda alkaliska batterierna av typ AA (medföljer) i den trådlösa musen: 1 Tryck inåt vid M1 och lyft batteriluckan (M2) på musens undersida. 2 Sätt i batterierna i facket. Titta på bilden av batterierna på insidan av facket, och se till att batterierna är korrekt placerade. 3 Sätt tillbaka luckan. M2 M1 Obs! Den röda lampan (M3) tänds när batterierna är korrekt isatta. Obs! Använd inte laddningsbara batterier i musen. Alkaliska batterier rekommenderas. 74 Installera det trådlösa tangentbordet och den trådlösa musen Förbereda tangentbordet för användning K K3 K2 K1 K3 Installera de båda alkaliska AA-batterierna (medföljer) i det trådlösa tangentbordet: 1 Ställ tangentbordet (K) upp-och-ner med batterifacket (K2) bort från dig. 2 Ta bort luckan (K1) på tangentbordets undersida. 3 Sätt i ett batteri i facket (K2) och skjut batteriet till höger. Sätt i det andra batteriet. Titta på bilden av batterierna på insidan av facket, och se till att batterierna är korrekt placerade. 4 Sätt tillbaka luckan. 5 Justera höjden på tangentbordet genom att lyfta upp justeringsstöden (K3). Installera det trådlösa tangentbordet och den trådlösa musen Svenska Obs! Använd inte laddningsbara batterier i tangentbordet. Alkaliska batterier rekommenderas. 75 Förbereda mottagaren för användning Mottagaren (D) måste placeras på ett plant underlag och i ett sådant läge att du undviker störningar från annan elektrisk utrustning. 1 Stäng av datorn. 2 Anslut mottagarkabeln (D1) till en USB-anslutning på datorns fram- eller baksida. D1 3 Placera mottagaren på ett plant underlag och följ dessa riktlinjer: ■ A: Minst 20 cm fritt utrymme mellan mottagaren och annan elektrisk utrustning. ■ B: Högst 1,5 m avstånd mellan mottagaren och den trådlösa musen eller det trådlösa tangentbordet. D 76 Installera det trådlösa tangentbordet och den trådlösa musen ■ C: Minst 20 cm fritt utrymme mellan mottagaren och datorskärmen. ■ Ställ inte någon elektronisk utrustning mellan mottagaren och de trådlösa enheterna (musen och tangentbordet). A C Svenska B B Obs! Detta är ett exempel på installationen. Andra placeringar är också möjliga. Varning! För att undvika störningar ska mottagaren ställas minst 20 cm från datorskärmen. Installera det trådlösa tangentbordet och den trådlösa musen 77 Installera den trådlösa uppsättningen Musen och tangentbordet har 255 ID-kanaler som väljs slumpmässigt när du trycker på ID-knappen. Detta ger ett visst skydd mot störningar från andra trådlösa apparater i närheten. Viktig: CONNECT anger ID-knappen på undersidan av musen och tangentbordet. Tryck in ID-knappen med ett trubbigt föremål, t.ex. spetsen på en kulspetspenna. Viktig: När du ska ställa in ID för både tangentbord och mus, måste du först ställa in mottagar-ID och mus-ID och sedan mottagar-ID och tangentbords-ID, enligt anvisningarna. 78 1 Starta datorn. Viktig: Om ID-knappen trycks ned mer än en gång under installationen, måste du börja om med steg 2. 2 Tryck en gång på ID-knappen (E) på framsidan (D) av mottagaren. Det blå aktiveringsljuset (J) på mottagaren börjar blinka och fortsätter att blinka tills nästa steg är slutfört eller tills 30 sekunder har gått. D E F G H J Viktig: Om det har gått mer än 30 sekunder innan du har slutfört steg 3, måste du göra om steg 2 och 3 och ställa in mus-ID. Om ID-knappen har tryckts ned mer än en gång under installationen av musen (steg 3) måste du börja om med steg 2 och ställa in mottagar-ID. Installera det trådlösa tangentbordet och den trådlösa musen 3 Tryck en gång på ID-knappen (N) på undersidan av musen med ett trubbigt föremål. Musen sänder ett nytt ID. Givarlysdioden (M3) blinkar tre gånger. På mottagaren blinkar den blå aktivitetslampan (J) tre gånger och slutar sedan. Då har mottagaren accepterat musens nya ID. Viktig: Musen går över i viloläge eller vänteläge om du inte har använt den på 20 minuter. Klicka på någon av musknapparna för att ”väcka” musen. (Det räcker inte med att flytta musen för att väcka den.) 4 Tryck en gång på ID-knappen (E) på framsidan av mottagaren. Den blå aktiveringslampan (J) på mottagaren börjar blinka och fortsätter att blinka tills nästa steg är slutfört eller tills 30 sekunder har gått. N M3 E F G H J Svenska D Obs! Om du nu rör musen över en yta tänds den blå aktivitetslampan (J) på mottagaren och släcks sedan för att visa att musen och mottagaren arbetar tillsammans. Installera det trådlösa tangentbordet och den trådlösa musen 79 Viktig: Om det har gått mer än 30 sekunder innan du har slutfört steg 5, måste du göra om steg 4 och 5 och ställa in tangentbords-ID. Om ID-knappen har tryckts ned mer än en gång under installationen av tangentbordet (steg 5) måste du börja om med steg 4 och ställa in mottagar-ID. 5 Tryck en gång på ID-knappen (L) på undersidan av tangentbordet med ett trubbigt föremål. Obs! Om du nu trycker på en tangent på tangentbordet eller justerar tangentbordets volymknapp tänds den blå aktivitetslampan (J) på mottagaren och släcks sedan för att visa att tangentbordet och mottagaren arbetar tillsammans. Obs! När mottagaren, musen och tangentbordet fungerar kan du återställa respektive IDknapp på musen (N) eller tangentbordet (L) genom att först trycka på mottagarens IDknapp (E). Tangentbordet skickar ett nytt ID och den blå aktivitetslampan (J) på mottagaren blinkar tre gånger och slutar sedan. Då har mottagaren accepterat tangentbordets nya ID. K 80 L Installera det trådlösa tangentbordet och den trådlösa musen Ställa in ID-knapparna igen efter batteribyte Använda den trådlösa uppsättningen När batterierna sätts tillbaka i musen eller i tangentbordet, måste ID-knapparna på mottagaren och på enheten ställas in igen. Du måste trycka på ID-knappen på mottagaren först. Därefter trycker du på ID-knappen på musen eller på tangentbordet. Mer information finns i avsnittet ”Installera den trådlösa uppsättningen”. Lamporna på mottagaren (D) visar: ■ Number lock på (F) Obs! Du kan byta batterierna i musen och i tangentbordet utan att stänga av datorn. Datorn måste vara påslagen när du ändrar ID-inställningen för de tre enheterna. ■ Caps lock på (G) ■ Scroll lock på (H) ■ Mottagaraktivitet (J) Den blå lampan blinkar när du flyttar eller klickar på musen eller trycker på en tangent på tangentbordet. D E F G H Svenska Mottagarens ID-knapp (E) sitter på framsidan av mottagaren. J Installera det trådlösa tangentbordet och den trådlösa musen 81 Använd mottagaren på en icke-metallisk yta för att få bättre mottagning. Den optiska musen använder en lampa för att känna av rörelser. Använd den optiska musen på ett ogenomskinligt underlag. Musen fungerar inte på glasytor, genomskinliga eller reflektiva ytor. Ikoner för svagt batteri En tangentbordsikon eller en musikon visas i det övre högre hörnet på datorn för att ange att batterierna i den aktuella enheten är svaga. Viktig: Musen går över i viloläge eller vänteläge om du inte har använt den på 20 minuter. Klicka på någon av musknapparna för att ”väcka” musen. (Det räcker inte med att flytta musen för att väcka den.) Du kanske märker att musen flyttar markören på skärmen dubbelt så fort som en vanlig mus. Musen flyttar markören med 800 punkter per tum (dpi), medan en vanlig mus flyttar markören med 400 dpi. Du kan ändra markörens hastighet genom att ändra musens egenskaper i Kontrollpanelen. 82 Obs! Ikonen för svagt batteri visas 5 gånger i timmen tills du byter batteri. Om du använder en musmatta bör du välja en med ljusa färger, inte mörka. Detta för att spara på batterierna. Installera det trådlösa tangentbordet och den trådlösa musen Om den trådlösa musen eller det trådlösa tangentbordet inte fungerar gör du så här: ■ Se till att mottagarkabeln är kopplad till USB-anslutningen på datorns fram- eller baksida. ■ Klicka med en av musknapparna och flytta musen, eller tryck på en tangent på tangentbordet och se om den blå aktivitetslampan på mottagaren blinkar. Om den inte blinkar måste enheten återställas: ■ Kontrollera att batterierna ligger rätt i musen och tangentbordet. ■ Placera mottagaren minst 20 centimeter från andra elapparater (dator, bildskärm, högtalare etc.). Placera tangentbordet och musen högst 1,5 m från mottagaren. Ställ inte någon elektronisk utrustning mellan mottagaren och de trådlösa enheterna (musen och tangentbordet). ■ Kontrollera underlaget till mottagaren, musen och tangentbordet och välj ett underlag som inte är av metall för att få bättre mottagning. Använd musen på en ogenomskinlig yta. Musen fungerar bäst på underlag med en ljus färg. ■ Om mottagningen trots denna åtgärd fortfarande inte är bra, ställer du in ID-knapparna på alla tre enheterna på nytt genom att följa stegen i avsnittet ”Installera den trådlösa uppsättningen”. Tryck ned mottagarens ID-knapp en gång, och tryck sedan ned musens ID-knapp en gång. Eller Tryck ned mottagarens ID-knapp en gång, och tryck sedan ned tangentbordets ID-knapp en gång. Installera det trådlösa tangentbordet och den trådlösa musen 83 Svenska Felsökning ■ Om muspekaren rör sig för fort kan du ändra hastigheten med hjälp av musens egenskaper i Kontrollpanelen. Den trådlösa musen flyttar pekaren på skärmen dubbelt så fort som en vanlig mus. Den trådlösa musen flyttar markören med 800 punkter per tum (dpi), medan en vanlig mus flyttar markören med 400 dpi. 84 Installera det trådlösa tangentbordet och den trådlösa musen Installieren des kabellosen Tastatur/Maus-Sets D Das kabellose Tastatur/Maus-Set besteht aus einem an den Computer anzuschließenden Empfänger (D), einer kabellosen Tastatur (K) und einer kabellosen Maus (M). M Hinweis: Sie können die Batterien der Geräte auswechseln, ohne zuvor den Computer auszuschalten. Um die ID-Einstellungen der drei Komponenten zu ändern, muss der Computer eingeschaltet sein. Deutsch Hinweis: Das kabellose Set ist mit Ihrem PCModell kompatibel und nicht für die Verwendung mit anderen Computern vorgesehen. K Installieren des kabellosen Tastatur/Maus-Sets 85 Vorbereiten der Maus M3 Legen Sie die zwei mitgelieferten AA-AlkaliBatterien in die kabellose Maus ein: 1 Drücken Sie an der mit M1 markierten Stelle auf den Deckel des Batteriefachs (M2), um ihn abzunehmen. 2 Legen Sie die Batterien in das Fach ein. Beachten Sie die Polkennzeichnung auf den Batterien, und achten Sie beim Einlegen auf die richtige Polung. M2 M1 Hinweis: Verwenden Sie in der Maus keine wiederaufladbaren Batterien. Es wird die Verwendung von Alkali-Batterien empfohlen. 86 Installieren des kabellosen Tastatur/Maus-Sets 3 Setzen Sie die Abdeckung wieder ein. Hinweis: Wenn die rote LED-Anzeige (M3) leuchtet, sind die Batterien richtig eingesetzt. Vorbereiten der Tastatur K K3 K2 K1 Legen Sie die zwei mitgelieferten AA-AlkaliBatterien in die kabellose Tastatur ein: K3 1 Legen Sie die Tastatur (K) mit der Oberseite nach unten auf eine Unterlage, sodass das Batteriefach (K2) wie in der Abbildung dargestellt von Ihnen weg zeigt. 2 Nehmen Sie die Abdeckung (K1) von der Unterseite der Tastatur ab. 4 Setzen Sie die Abdeckung wieder ein. 5 Ändern Sie die Tastaturhöhe, indem Sie die Stützen (K3) auf der Unterseite der Tastatur aufrichten. Installieren des kabellosen Tastatur/Maus-Sets Deutsch Hinweis: Verwenden Sie in der Tastatur keine wiederaufladbaren Batterien. Es wird die Verwendung von Alkali-Batterien empfohlen. 3 Legen Sie eine Batterie in das Batteriefach (K2), und schieben Sie sie nach rechts. Legen Sie die zweite Batterie ein. Beachten Sie die Polkennzeichnung auf den Batterien, und achten Sie beim Einlegen auf die richtige Polung. 87 Vorbereiten des Empfängers Der Empfänger (D) muss auf eine flache Unterlage gestellt und korrekt positioniert sein, um Störung durch andere elektrische Geräte zu vermeiden. 1 Schalten Sie den Computer aus. 2 Verbinden Sie das Empfängerkabel (D1) mit einem USB-Anschluss an der Vorder- oder Rückseite des Computers. D1 3 Stellen Sie den Empfänger auf eine flache Unterlage, und befolgen Sie die nachstehenden Richtlinien: ■ A: Mindestens 20 cm Abstand zwischen dem Empfänger und anderen elektrischen Geräten. ■ B: Maximal 1,5 m Abstand zwischen dem Empfänger und der kabellosen Maus bzw. Tastatur. D 88 Installieren des kabellosen Tastatur/Maus-Sets ■ C: Mindestens 20 cm Abstand zwischen dem Empfänger und dem Monitor. ■ Positionieren Sie keine elektrischen Geräte zwischen dem Empfänger und der kabellosen Maus bzw. Tastatur. A C B Hinweis: Nachfolgend finden Sie ein Beispiel für die Aufstellung der Geräte. Andere Aufstellungen sind ebenfalls möglich. Achtung: Halten Sie zwischen Empfänger und Monitor einen Mindestabstand von 20 cm ein, um Funkstörungen zu vermeiden. Installieren des kabellosen Tastatur/Maus-Sets 89 Deutsch B Einrichten des kabellosen Sets 1 Schalten Sie den Computer ein. Die Maus verfügt über 255 Kanäle bzw. IDs. Durch Drücken der ID-Taste wird nach dem Zufallsprinzip ein Kanal ausgewählt. Dieses Prinzip gewährleistet den Schutz gegen Funkstörung durch andere kabellose Geräte in der näheren Umgebung. Wichtig: Wenn die ID-Taste beim Konfigurieren mehrmals gedrückt wird, müssen Sie noch einmal mit Schritt 2 beginnen. Wichtig: Die ID-Taste auf der Unterseite der Maus und Tastatur ist mit dem Wort CONNECT gekennzeichnet. Verwenden Sie einen spitzen Gegenstand, z. B. die Spitze eines Kugelschreibers, um die ID-Taste zu drücken. Wichtig: Wenn Sie die IDs für die Tastatur und die Maus konfigurieren möchten, müssen Sie, wie in diesem Verfahren beschrieben, zuerst die ID für Empfänger und Maus und dann die ID für Empfänger und Tastatur festlegen. 90 Installieren des kabellosen Tastatur/Maus-Sets 2 Drücken Sie die ID-Taste (E) auf der Vorderseite des Empfängers (D) einmal. Daraufhin blinkt die blaue Aktivitätsanzeige (J) am Empfänger, bis die nächsten beiden Schritte abgeschlossen sind (maximal 30 Sekunden). D E F G H J 3 Verwenden Sie einen spitzen Gegenstand, um die ID-Taste (N) auf der Unterseite der Maus einmal zu drücken. Die Maus sendet eine neue ID und die LED des Maussensors (M3) blinkt dreimal. Die blaue Aktivitätsanzeige des Empfängers (J) blinkt dreimal, um anzuzeigen, dass dieser die neue ID für die Maus akzeptiert hat. N M3 Hinweis: Ab jetzt blinkt die blaue Aktivitätsanzeige des Empfängers (J) jedes Mal, wenn Sie die Maus über eine Oberfläche bewegen. Damit wird angezeigt, dass der Betrieb von Maus und Empfänger ordnungsgemäß funktioniert. Wichtig: Wird die Maus 20 Minuten lang nicht bewegt, erfolgt automatisch der Wechsel in den Standbymodus. Zum erneuten Aktivieren der Maus drücken Sie eine der Maustasten. (Der Standbymodus wird nicht durch Bewegen der Maus beendet.) Installieren des kabellosen Tastatur/Maus-Sets 91 Deutsch Wichtig: Wenn Sie den Schritt 3 nicht innerhalb von 30 Sekunden ausgeführt haben, müssen Sie die Schritte 2 und 3 zur Einstellung der Maus-ID wiederholen. Wenn die ID-Taste beim Konfigurieren der Maus (Schritt 3) mehrmals gedrückt wird, müssen Sie noch einmal mit Schritt 2 beginnen und die Empfänger-ID einstellen. 4 Drücken Sie die ID-Taste (E) auf der Vorderseite des Empfängers einmal. Daraufhin blinkt die Aktivitätsanzeige (J) am Empfänger, bis die nächsten beiden Schritte abgeschlossen sind (maximal 30 Sekunden). D E F G H J 5 Verwenden Sie einen spitzen Gegenstand, um die ID-Taste (L) auf der Unterseite der Tastatur einmal zu drücken. Daraufhin sendet die Tastatur eine neue ID, und die blaue Aktivitätsanzeige (J) des Empfängers blinkt dreimal, um anzuzeigen, dass dieser die neue ID für die Tastatur akzeptiert hat. K Wichtig: Wenn Sie den Schritt 5 nicht innerhalb von 30 Sekunden ausgeführt haben, müssen Sie die Schritte 4 und 5 zur Einstellung der Tastatur-ID wiederholen. Wenn die ID-Taste beim Konfigurieren der Tastatur (Schritt 5) mehrmals gedrückt wird, müssen Sie noch einmal mit Schritt 4 beginnen und die Empfänger-ID einstellen. 92 Installieren des kabellosen Tastatur/Maus-Sets L Hinweis: Ab jetzt blinkt die blaue Aktivitätsanzeige des Empfängers (J) jedes Mal, wenn Sie eine Taste auf der Tastatur oder den Lautstärkeregler betätigen. Daran können Sie erkennen, dass der Betrieb von Tastatur und Empfänger ordnungsgemäß funktioniert. Hinweis: Wenn Empfänger, Maus und Tastatur betriebsbereit sind, können Sie die ID-Taste der Maus (N) oder der Tastatur (L) nach dem Drücken der ID-Taste des Empfängers (E) separat zurücksetzen. Verwenden des kabellosen Sets Mit den Leuchtanzeigen am Empfänger (D) wird Folgendes signalisiert: ■ Die blaue Leuchtanzeige blinkt, wenn die Maus bewegt oder eine Taste auf der Tastatur bzw. eine Maustaste gedrückt wird. Erneutes Auswählen der IDs beim Auswechseln der Batterien Nach dem Auswechseln der Batterien in der Maus bzw. Tastatur müssen am Empfänger und an der Maus bzw. Tastatur die ID-Tasten zurückgesetzt werden. Drücken Sie dazu zuerst die ID-Taste des Empfängers und anschließend die ID-Taste der Maus bzw. Tastatur. Nähere Informationen finden Sie unter „Einrichten des kabellosen Sets”. Aktivität des Empfängers (J) ■ Num-Taste aktiviert (F) ■ Feststelltaste aktiviert (G) ■ Rollen-Taste aktiviert (H) Die ID-Taste des Empfängers (E) befindet sich auf der Vorderseite des Empfängers. D E F G H J Deutsch Hinweis: Sie können die Batterien der Geräte auswechseln, ohne zuvor den Computer auszuschalten. Zum Ändern der IDEinstellungen der drei Komponenten muss der Computer eingeschaltet sein. Installieren des kabellosen Tastatur/Maus-Sets 93 Verwenden Sie den Empfänger auf einer nicht metallischen Oberfläche, um einen besseren Empfang zu erreichen. Die optische Maus verwendet eine Leuchtanzeige, um Bewegung festzustellen. Verwenden Sie die Maus auf einer nicht transparenten Oberfläche. Die Maus kann nicht auf gläsernen, durchsichtigen oder reflektierenden Oberflächen verwendet werden. Wichtig: Wird die Maus 20 Minuten lang nicht bewegt, erfolgt automatisch der Wechsel in den Standbymodus. Zum erneuten Aktivieren der Maus drücken Sie eine der Maustasten. (Der Standbymodus wird nicht durch Bewegen der Maus beendet.) 94 Installieren des kabellosen Tastatur/Maus-Sets Sie werden feststellen, dass die Maus den Cursor auf dem Bildschirm doppelt so schnell bewegt wie eine Standardmaus. (Diese Maus bewegt den Cursor mit 800 dpi. Im Vergleich dazu bewegt eine Standardmaus den Cursor mit 400 dpi.) Mithilfe der Mauseigenschaften in der Systemsteuerung können Sie die Geschwindigkeit der Cursorbewegung ändern. Bei einem niedrigen Ladungsstand der Batterien in der Tastatur oder der Maus wird im oberen rechten Bereich des Bildschirms ein entsprechendes Symbol angezeigt. Hinweis: Das Symbol zur Anzeige eines niedrigen Batteriestands erscheint 5 Mal pro Stunde, bis die Batterien ausgewechselt werden. Wenn Sie eine Mausunterlage benutzen, wählen Sie eine helle Farbe aus, um weniger Batterieenergie zu verbrauchen. Fehlerbehebung Führen Sie bei Fehlfunktionen der kabellosen Maus bzw. Tastatur folgende Schritte durch: ■ Vergewissern Sie sich, dass das Empfängerkabel mit dem USB-Anschluss an der Vorder- oder Rückseite des Computers verbunden ist. ■ Bewegen Sie die Maus oder drücken Sie eine Maustaste bzw. eine Taste auf der Tastatur, und überprüfen Sie, ob dabei die blaue Aktivitätsanzeige des Empfängers blinkt. Wenn dies nicht der Fall ist, setzen Sie die Maus bzw. Tastatur wie folgt zurück: Drücken Sie einmal die ID-Taste des Empfängers und dann einmal die ID-Taste der Maus. Oder Drücken Sie einmal die ID-Taste des Empfängers und dann einmal die ID-Taste der Tastatur. Installieren des kabellosen Tastatur/Maus-Sets Deutsch Symbole für niedrigen Batteriestand 95 ■ Stellen Sie sicher, dass die Batterien in der Maus und der Tastatur korrekt eingelegt sind. ■ Stellen Sie sicher, dass der Abstand zwischen dem Empfänger und anderen elektrischen Geräten (Computer, Bildschirm, Tastatur usw.) mindestens 20 cm beträgt. Positionieren Sie die Tastatur und die Maus innerhalb von 1,5 Metern von dem Empfänger. Stellen Sie keine elektrischen Geräte zwischen dem Empfänger und der kabellosen Maus bzw. Tastatur auf. ■ Versuchen Sie, den Empfang zu verbessern, indem Sie eine nichtmetallische Unterlage für Empfänger, Maus und Tastatur verwenden. Verwenden Sie die Maus auf einer nicht transparenten Oberfläche. Der Empfang lässt sich weiter verbessern, indem Sie die Maus auf einer hellfarbigen Oberfläche verwenden. 96 Installieren des kabellosen Tastatur/Maus-Sets ■ Sollten die Empfangsprobleme weiterhin bestehen, wählen Sie durch Drücken der ID-Tasten an allen drei Geräten neue IDs. Siehe „Einrichten des kabellosen Sets”. ■ Wenn sich der Mauscursor zu schnell bewegt, können Sie die Cursorgeschwindigkeit mithilfe der Mauseigenschaften in der Systemsteuerung neu einstellen. Die kabellose Maus bewegt den Cursor auf dem Bildschirm doppelt so schnell wie eine Standardmaus. (Der Cursor wird bei der kabellosen Maus mit 800 dpi bewegt. Im Vergleich dazu bewegt eine Standardmaus den Cursor mit 400 dpi.) Deutsch Installieren des kabellosen Tastatur/Maus-Sets 97 Part Number: 3100505881-
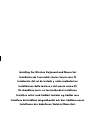 1
1
-
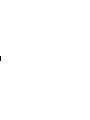 2
2
-
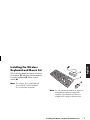 3
3
-
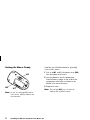 4
4
-
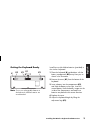 5
5
-
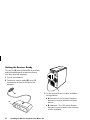 6
6
-
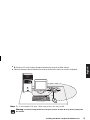 7
7
-
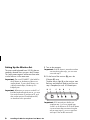 8
8
-
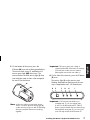 9
9
-
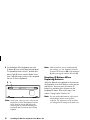 10
10
-
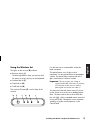 11
11
-
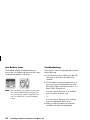 12
12
-
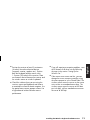 13
13
-
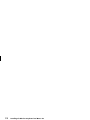 14
14
-
 15
15
-
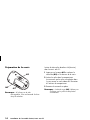 16
16
-
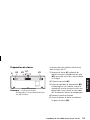 17
17
-
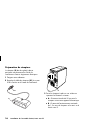 18
18
-
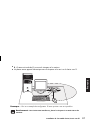 19
19
-
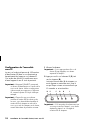 20
20
-
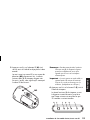 21
21
-
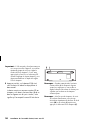 22
22
-
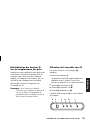 23
23
-
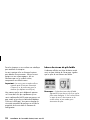 24
24
-
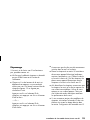 25
25
-
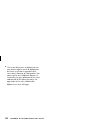 26
26
-
 27
27
-
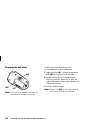 28
28
-
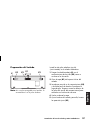 29
29
-
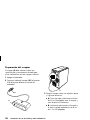 30
30
-
 31
31
-
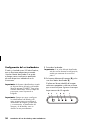 32
32
-
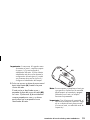 33
33
-
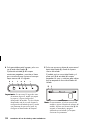 34
34
-
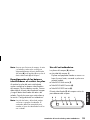 35
35
-
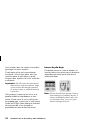 36
36
-
 37
37
-
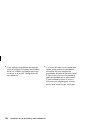 38
38
-
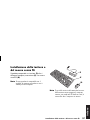 39
39
-
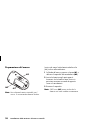 40
40
-
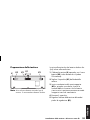 41
41
-
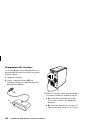 42
42
-
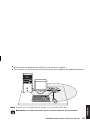 43
43
-
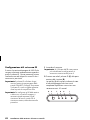 44
44
-
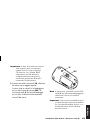 45
45
-
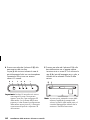 46
46
-
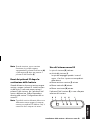 47
47
-
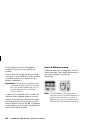 48
48
-
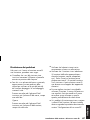 49
49
-
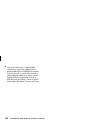 50
50
-
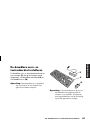 51
51
-
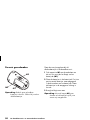 52
52
-
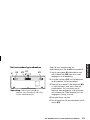 53
53
-
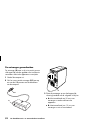 54
54
-
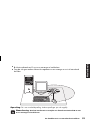 55
55
-
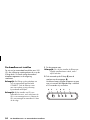 56
56
-
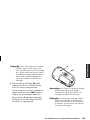 57
57
-
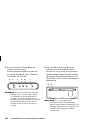 58
58
-
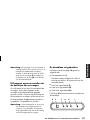 59
59
-
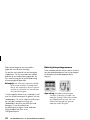 60
60
-
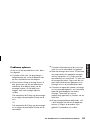 61
61
-
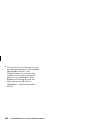 62
62
-
 63
63
-
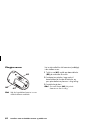 64
64
-
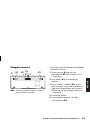 65
65
-
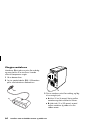 66
66
-
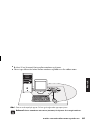 67
67
-
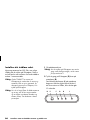 68
68
-
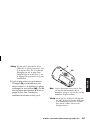 69
69
-
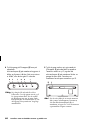 70
70
-
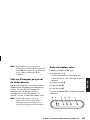 71
71
-
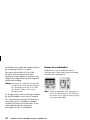 72
72
-
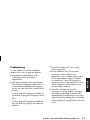 73
73
-
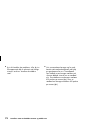 74
74
-
 75
75
-
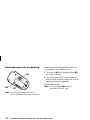 76
76
-
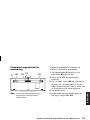 77
77
-
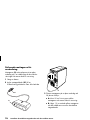 78
78
-
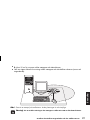 79
79
-
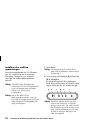 80
80
-
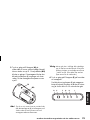 81
81
-
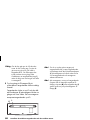 82
82
-
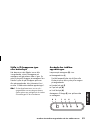 83
83
-
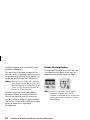 84
84
-
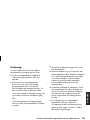 85
85
-
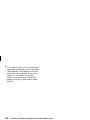 86
86
-
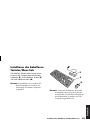 87
87
-
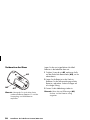 88
88
-
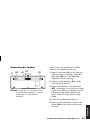 89
89
-
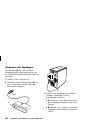 90
90
-
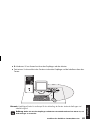 91
91
-
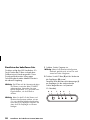 92
92
-
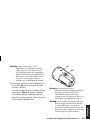 93
93
-
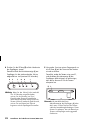 94
94
-
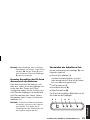 95
95
-
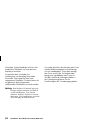 96
96
-
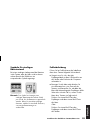 97
97
-
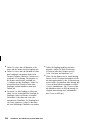 98
98
-
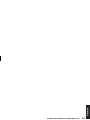 99
99
-
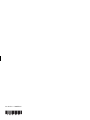 100
100
Compaq Presario 6600 - Desktop PC Installatie gids
- Type
- Installatie gids
- Deze handleiding is ook geschikt voor
in andere talen
- English: Compaq Presario 6600 - Desktop PC Installation guide
- italiano: Compaq Presario 6600 - Desktop PC Guida d'installazione
- français: Compaq Presario 6600 - Desktop PC Guide d'installation
- español: Compaq Presario 6600 - Desktop PC Guía de instalación
- Deutsch: Compaq Presario 6600 - Desktop PC Installationsanleitung
- svenska: Compaq Presario 6600 - Desktop PC Installationsguide
Gerelateerde papieren
Andere documenten
-
Belkin CLAVIER ET SOURIS SANS FIL, PS / 2 #F8E815FRBNDL de handleiding
-
Kensington Pro Fit Handleiding
-
Logitech M510 Handleiding
-
Kensington K72355EU Wireless Pro Fit Mouse Handleiding
-
Kensington Pro Fit Handleiding
-
Kensington Pro Fit Mobile Wireless Mouse Handleiding
-
Logitech M325 Handleiding
-
Qware MS-140 Data papier
-
Cherry MW 4500 Handleiding
-
Silvercrest SFM 4 C4 Handleiding