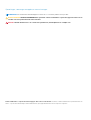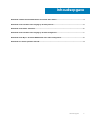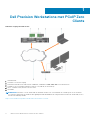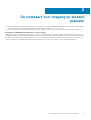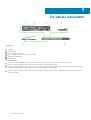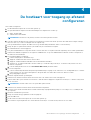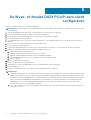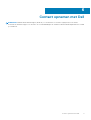Verbinding maken met PCoIP-hostkaarten
voor externe toegang in Dell Precision-
hostworkstations
Snelle referentiegids
1.0
December 2020
Ver. A02

Opmerkingen, voorzorgsmaatregelen,en waarschuwingen
OPMERKING: Een OPMERKING duidt belangrijke informatie aan voor een beter gebruik van het product.
WAARSCHUWING: WAARSCHUWINGEN duiden potentiële schade aan hardware of potentieel gegevensverlies aan en
vertellen u hoe het probleem kan worden vermeden.
GEVAAR: LET OP duidt het risico van schade aan eigendommen, lichamelijk letsel of overlijden aan.
© 2015 -2020 Dell Inc. of zijn dochtermaatschappijen. Alle rechten voorbehouden. Dell, EMC, en andere handelsmerken zijn handelsmerken van
Dell Inc. of zijn dochterondernemingen. Andere handelsmerken zijn mogelijk handelsmerken van hun respectieve eigenaren.

Hoofdstuk 1: Dell Precision Workstations met PCoIP Zero Clients....................................................... 4
Hoofdstuk 2: De hostkaart voor toegang op afstand plaatsen............................................................. 5
Hoofdstuk 3: De kabels aansluiten.................................................................................................... 6
Hoofdstuk 4: De hostkaart voor toegang op afstand configureren....................................................... 7
Hoofdstuk 5: De Wyse- of Amulet DXZ4 PCoIP-zero client configureren..............................................8
Hoofdstuk 6: Contact opnemen met Dell...........................................................................................9
Inhoudsopgave
Inhoudsopgave 3

Dell Precision Workstations met PCoIP Zero
Clients
1:1 Externe toegang vanaf elke locatie
1. Grafische kaart
2. Hostkaart voor externe toegang
3. Datacenter/centrale locatie: Dell Precision 3930 Rack, 7920 Rack en 3000, 5000, 7000 Tower Workstations
4. Teradici PCoIP-softwareclient (Windows, Mac OS, IOS, Android, en Chromebook)
5. Wyse- of Amulet Hotkey DXZ4 PCoIP Zero Client
6. LAN/WAN
OPMERKING:
Instructies voor het downloaden en aansluiten van de PCoIP-softwareclient van Teradici op een PCoIP-hostkaart
voor externe toegang, zijn via Teradici en de koppeling hieronder beschikbaar. Als u de gratis clientsoftware wilt downloaden, moet u
een account maken bij Teradici.
https://www.teradici.com/products/cloud-access/cloud-access-software
1
4 Dell Precision Workstations met PCoIP Zero Clients

De hostkaart voor toegang op afstand
plaatsen
● Als u een Dell Precision-werkstation met een PCoIP-hostkaart voor externe toegang hebt aangeschaft, is de hostkaart al geïnstalleerd
op uw Dell Precision-werkstationhostcomputer. Ga verder naar het onderwerp: De kabels aansluiten
● Als u een installatiekit voor klanten hebt aangeschaft, kunt u de hostkaart in uw Dell Precision-werkstationhostcomputer plaatsen.
PCoIP Dual- en Quad Display-hostkaarten voor externe toegang
Dell biedt twee versies van de half hoge hostkaart voor twee schermen en externe toegang - een met een lage beugel en een met een
volledig hoge beugel. De lage beugel van de grafische kaart voor twee schermen is alleen beschikbaar voor het Rack 7910-werkstation dat
beschikt over drie lage sleuven en een tweede CPU en voor het 7920 Rack-werkstation met een lage sleuf (6) die aan de eerste CPU zit.
Op het Dell Precision Rack 3930-werkstation kunnen de kaarten in sleuf twee of drie van het systeem worden geïnstalleerd.
2
De hostkaart voor toegang op afstand plaatsen 5

De kabels aansluiten
Afbeelding 1.
1. Hostkaart
2. Grafische kaart
3. Precision Rack-werkstation
4. Wyse- of Amulet Hotkey DXZ4 PCoIP Zero Client
5. Dell-beheercomputer (pc)
6. Externe switch
De kabels aansluiten:
1. Sluit een of twee van de Mini DisplayPort-naar-DisplayPort-kabels aan tussen de hostkaart en de grafische kaart.
2. Sluit een Category 5e-kabel van de hostkaart aan op een poort van uw ethernetswitch.
3. Sluit een Category 5e-kabel van de Wyse- of Amulet Hotkey DXZ4-zero client aan op een poort van uw ethernetswitch. Opmerking:
De DXZ4-zero client heeft twee netwerkpoorten. U hoeft maar één poort te gebruiken.
4. Sluit een Category 5e-kabel van de beheercomputer (desktop of laptop op het netwerk met een netwerkkaart) aan op een poort op
de ethernetswitch.
3
6 De kabels aansluiten

De hostkaart voor toegang op afstand
configureren
De hostkaart configureren:
1. Zet de beheerderscomputer uit en start deze opnieuw op
2. Ga op de beheerderscomputer naar Netwerkinstellingen en configureer het IP-adres op:
● Adres: 192.168.1.200
● Subnetmasker: 255.255.0.0
OPMERKING: Parameters zoals gateway en DNS hoeven niet ingevuld te worden.
3. Start de computer die dienst doet als Precision-hostwerkstation en wacht een minuut (de eerste keer duurt dat iets langer vanwege
de DHCP-time-out) voordat u verdergaat naar de volgende stap.
4. Start op de beheerderscomputer de webbrowser en typ 192.168.1.100 (standaard-IP-adres voor de hostkaart).
5. Klik op de optie Doorgaan naar de website (niet aanbevolen) door het bericht te negeren.
6. Het aanmeldscherm wordt weergegeven.
7. Er is geen standaardwachtwoord op de hostkaart. Laat het veld Time-out wegens inactiviteit ingesteld op Nooit en klik op Aanmelden.
8. Selecteer het tabblad Configuratie en vervolgens het tabblad Eerste set-up. Het tabblad Audio instellen kan worden overslagen als u
HD-audio niet wilt inschakelen.
9. De netwerkinstellingen configureren:
a. Haal het vinkje bij DHCP inschakelen weg.
b. Wijzig het standaard-IP-adres naar uw doel-IP-adres.
c. Wijzig het standaard subnetmaskeradres naar uw doelsubnetmaskeradres.
d. Schrijf het IP- en subnetmaskeradres van de hostkaart op. U hebt die nodig om de Wyse- of Amulet Hotkey DXZ4 PCoIP Zero-
client te configureren.
e. Laat de velden primaire DNS-server en Secundaire DNS-server gevuld met nullen.
10. De sessie configureren:
a. Laat het selectievakje Elke client accepteren ingeschakeld tenzij u toegang tot het werkstation voor een bepaalde Wyse- of Amulet
Hotkey DXZ4 PCoIP-zero client wilt beperken. In dat geval dient u het MAC-adres van de zero client in te vullen.
b. Klik op Wijzigingen toepassen.
11. Klik in het volgende scherm op Verdergaan.
12. Selecteer in het menu bovenin het scherm Informatie versie. Het scherm Versie wordt weergegeven.
13. Zoek het MAC-adres op het scherm en noteer deze. U hebt dit adres nodig bij het configureren van de Wyse- of Amulet Hotkey DXZ4
PCoIP-zero client.
OPMERKING: Het MAC-adres staat ook op het label op de hostkaart.
14. Selecteer in het menu bovenin het scherm Monitoremulatie configureren.
15. Controleer op het Monitoremulatiescherm of beide selectievakjes zijn ingeschakeld (Videopoort 1 en Videopoort 2 voor 5030) en klik
op Toepassen.
16. Klik in het Succesbericht op resetten.
17. Klik op OK wanneer het pop-upbericht wordt weergegeven.
18. Sluit de webbrowser.
19. Zet de Precision-werkstationcomputer uit en start deze opnieuw op.
20. De hostkaart is nu geconfigureerd om te communiceren met de Wyse- of Amulet Hotkey DXZ4 PCoIP-zero client.
4
De hostkaart voor toegang op afstand configureren 7

De Wyse- of Amulet DXZ4 PCoIP-zero client
configureren
De Wyse- of Amulet DXZ4 PCoIP-zero client configureren:
OPMERKING: U hebt het MAC-, IP- en subnetmaskeradres van de hostkaart nodig om de Wyse- of Amulet DXZ4 PCoIP-zero client
te configureren.
1. Sluit de voedingsadapter aan op de Wyse- of Amulet DXZ4 PCoIP Zero Client en zet hem aan.
2. Start op de beheerderscomputer de webbrowser en type 192.168.1.50 in.
3. Klik op de optie Doorgaan naar de website (niet aanbevolen) door het bericht te negeren.
4. Het aanmeldscherm wordt weergegeven.
5. Het standaardwachtwoord voor Wyse-zero clients is Administrator. Het standaardwachtwoord voor de Amulet DXZ4-zero client is
ahkdante
6. Sla het veld Time-out wegens inactiviteit over en klik op Aanmelden.
7. Het startscherm wordt weergegeven.
8. Selecteer het tabblad Netwerk en vervolgens sessie. Selecteer Naar host verwijzen + SLP Host Discovery en klik op Toepassen.
9. Selecteer het tabblad Configuratie en vervolgens het tabblad eerste set-up:
a. Haal het vinkje bij DHCP inschakelen weg.
b. Wijzig het standaard-IP-adres naar een IP-adres van uw keuze.
c. Wijzig het standaard subnetmaskeradres naar uw doelsubnetmaskeradres.
d. Laat de velden primaire DNS-server en Secundaire DNS-server gevuld met nullen.
e. Klik op Toepassen
10. Klik in het Successcherm op resetten.
11. Klik op OK zodra u het bevestigingsbericht ziet.
12. In het bericht Uw sessie is geëindigd, klikt u op OK. Het aanmeldscherm wordt weergegeven.
13. Sluit uw webbrowser.
14. De Wyse- or Amulet DXZ4 PCoIP-zero client is nu geconfigureerd en klaar voor gebruik.
OPMERKING:
1. Hoewel de Quad Display PCoIP-zero client via LAN op een hostkaart van twee schermen voor externe toegang (in gebruik met de
5030 PCoIP-zero client voor twee schermen) kan worden aangesloten, levert dat geen voordeel op aangezien de kaart van twee
schermen voor externe toegang beperkt is tot ondersteuning van twee schermen met een resolutie van 1920x1220 of één scherm
met een resolutie van 2560x1600. Bovendien kunnen twee hostkaarten voor externe toegang niet worden aangesloten op een
Quad display PCoIP-zero client aangezien de Quad Display PCoIP-zero client een enkele NIC heeft met één IP-adres. Elke
hostkaart heeft een NIC met afzonderlijke IP-adressen.
2. Het wordt niet aanbevolen, maar is wel mogelijk om de zero clients direct aan te sluiten op de hostkaarten van de werkstations via
een switch of router.
5
8 De Wyse- of Amulet DXZ4 PCoIP-zero client configureren

Contact opnemen met Dell
OPMERKING: Dell biedt alleen hardwaresupport (break/fix) voor hostkaarten voor externe toegang en Wyse-zero clients.
Downloads en technische support voor firmware- en softwareaanbiedingen van Teradici worden uitsluitend aangeboden door Teradici
op Teradici.com.
6
Contact opnemen met Dell 9
-
 1
1
-
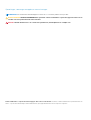 2
2
-
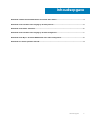 3
3
-
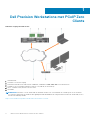 4
4
-
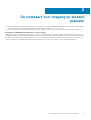 5
5
-
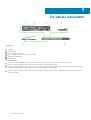 6
6
-
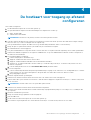 7
7
-
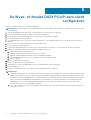 8
8
-
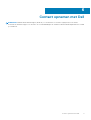 9
9
Dell Precision Tower 7810 Snelstartgids
- Type
- Snelstartgids
- Deze handleiding is ook geschikt voor
Gerelateerde papieren
-
Dell Precision 7920 Tower Snelstartgids
-
Dell Wyse Management Suite de handleiding
-
Dell Precision Rack 7910 Gebruikershandleiding
-
Dell Wyse 5030 Zero Client (VMWare) / P25 de handleiding
-
Dell Wyse 5030 Zero Client (VMWare) / P25 de handleiding
-
Dell Wyse 5030 Zero Client (VMWare) / P25 Snelstartgids
-
Dell Precision 5820 Tower de handleiding
-
Dell Precision 7920 Tower de handleiding
-
Dell Precision 7820 Tower de handleiding
-
Dell Precision 7820 Tower de handleiding