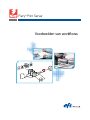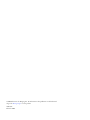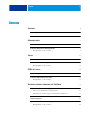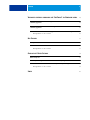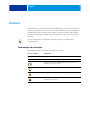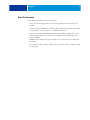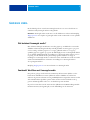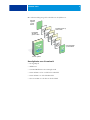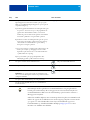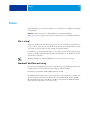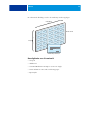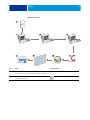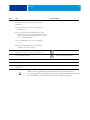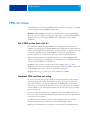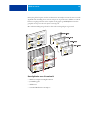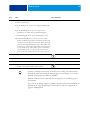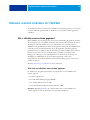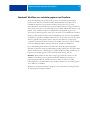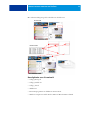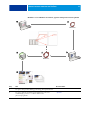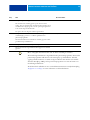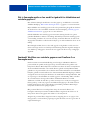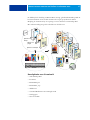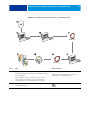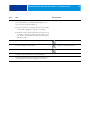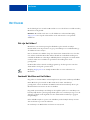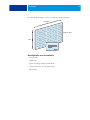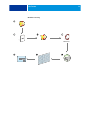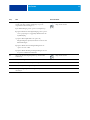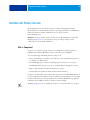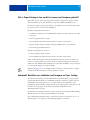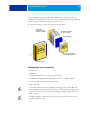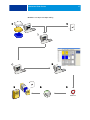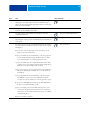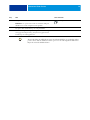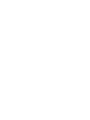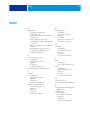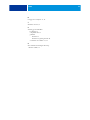Xerox DocuColor 7002/8002 Gebruikershandleiding
- Type
- Gebruikershandleiding

Fiery
®
Print Server
Voorbeelden van workflows

© 2009 Electronics for Imaging, Inc. De informatie in deze publicatie wordt beschermd
volgens de Kennisgevingen voor dit product.
45077512
02 maart 2009

INHOUD 3
INHOUD
INLEIDING 5
Terminologie en conventies 5
Over dit document 6
GEMENGDE MEDIA 7
Wat betekent Gemengde media? 7
Voorbeeld: Workflow met Gemengde media 7
Benodigdheden voor dit voorbeeld 8
INSLAG 11
Wat is inslag? 11
Voorbeeld: Workflow met inslag 11
Benodigdheden voor dit voorbeeld 12
PPML MET INSLAG 15
Wat is PPML en hoe slaat u het in? 15
Voorbeeld: PPML-workflow met inslag 15
Benodigdheden voor dit voorbeeld 16
VARIABELE GEGEVENS AFDRUKKEN MET FREEFORM 19
Wat is afdrukken met variabele gegevens? 19
Talen voor het afdrukken met variabele gegevens 19
Afdruktaken met variabele gegevens verzenden naar de afdrukserver 20
Wat is FreeForm en hoe wordt het gebruikt met afdruktaken met
variabele gegevens? 20
Voorbeeld: Workflow voor variabele gegevens met FreeForm 21
Benodigdheden voor dit voorbeeld 22
INHOUD

INHOUD 4
VARIABELE GEGEVENS AFDRUKKEN MET FREEFORM 2 EN GEMENGDE MEDIA 25
Wat is FreeForm 2 en hoe wordt het gebruikt met afdruktaken met
variabele gegevens? 25
Wat is Gemengde media en hoe wordt het gebruikt in afdruktaken met
variabele gegevens? 26
Voorbeeld: Workflow voor variabele gegevens met FreeForm 2 en Gemengde media 26
Benodigdheden voor dit voorbeeld 27
HOT FOLDERS 30
Wat zijn Hot Folders? 30
Voorbeeld: Workflow met Hot Folders 30
Benodigdheden voor dit voorbeeld 31
COMPOSE MET PAPER CATALOG 34
Wat is Compose? 34
Wat is Paper Catalog en hoe wordt het samen met Compose gebruikt? 35
Voorbeeld: Workflow voor tabbladen met Compose en Paper Catalog 35
Benodigdheden voor dit voorbeeld 36
INDEX 41

INLEIDING 5
INLEIDING
Dit document geeft voorbeelden van complexe afdrukscenario's en biedt een overzicht van
de functies van de afdrukserver die in de voorbeelden gebruikt worden. De voorbeelden van
workflows illustreren hoe u functies kunt combineren om taken te maken. Elke workflow
bevat kruisverwijzingen die u helpen om meer informatie te vinden over de uitvoering van
elke taak.
Voor meer informatie over ondersteunde besturingssystemen en systeemvereisten,
raadpleeg Welkom.
Terminologie en conventies
Dit document gebruikt de volgende terminologie en conventies.
Term of conventie Verwijst naar
Kopieermachine De kopieermachine of printer
Titels in cursief Andere documenten in dit pakket
Onderwerpen waarvoor aanvullende informatie beschikbaar is door
de Help te openen in de software
Tips en informatie
Belangrijke informatie
Belangrijke informatie over problemen die u of anderen lichamelijke
schade kunnen toebrengen

INLEIDING 6
Over dit document
Dit document behandelt de volgende onderwerpen:
• Concepten van Gemengde media en hoe het wordt gebruikt in een voorbeeld van een
workflow
• Concepten van het afdrukken met variabele gegevens (VDP) met FreeForm en hoe VDP
wordt gebruikt in een voorbeeld van een workflow met FreeForm
• Concepten van inslaan met PPML (Personalized Print Markup Language) en hoe het
inslaan wordt gebruikt in een voorbeeld van een workflow met variabele gegevens met
Impose en PPML
• Afdrukken naar een Hot Folder op het netwerk en een voorbeeld van een workflow met
Hot Folders
• De concepten Compose en Paper Catalog en hoe een taak met Compose en Paper Catalog
wordt gemaakt

GEMENGDE MEDIA 7
GEMENGDE MEDIA
Dit hoofdstuk geeft een overzicht van Gemengde media en toont een voorbeeld van een
workflow waarbij Gemengde media worden gebruikt.
OPMERKING: Gemengde media worden niet voor alle afdrukservers ondersteund. Raadpleeg
Hulpprogramma’s om te bepalen of gemengde media worden ondersteund voor uw specifieke
afdrukserver.
Wat betekent Gemengde media?
Met de functie Gemengde media kunt u een reeks pagina’s op verschillende soorten media
afdrukken. U kunt Gemengde media bijvoorbeeld gebruiken om zwaar papier op te geven
voor het omslag, om blanco pagina’s toe te voegen, gekleurde media toe te voegen op
specifieke pagina’s en pagina’s op te geven die dubbelzijdig moeten worden afgedrukt binnen
een en dezelfde afdruktaak. Bepaal de instellingen voor Gemengde media wanneer u in een
toepassing een taak afdrukt met het printerstuurprogramma. Definieer en wijzig de
instellingen voor Gemengde media voor taken die al naar de afdrukserver werden verzonden
vanuit Command WorkStation of definieer de instellingen voor Gemengde media in
de toepassing Hot Folders.
Raadpleeg Hulpprogramma’s voor meer informatie over Gemengde media.
Voorbeeld: Workflow met Gemengde media
Een professor geologie aan de Ocean Crest University wil haar nieuwe syllabus voor het
herfstsemester afdrukken. De nieuwe syllabus telt acht hoofdstukken. Ze wil dat haar
studenten de gewenste informatie snel en gemakkelijk kunnen terugvinden. Daarom worden
de hoofdstukverdelers afgedrukt op zware media. De tekst van het hoofdstuk wordt op
gewoon medium afgedrukt en het voor- en achterblad op zwaar medium.
De professor stuurt haar verzoek, samen met het syllabusbestand in PDF-indeling (Portable
Document Format) (Geology101.pdf), naar de drukafdeling van de universiteit.

GEMENGDE MEDIA 8
Het onderstaande diagram geeft de onderdelen van de syllabus weer.
Benodigdheden voor dit voorbeeld
• Geology101.pdf
•Afdrukserver
• Command WorkStation met Gemengde media
• Zwaar medium voor het voorblad en het achterblad
• Zwaar medium voor de hoofdstukverdelers
• Gewoon medium voor de tekst van het hoofdstuk
Voorblad afgedrukt
op zwaar medium
Achterblad
afgedrukt
op zwaar
medium
Hoofdstukverdelers op
zwaar medium
Hoofdstukken
afgedrukt op
gewoon medium
Voltooide syllabus

GEMENGDE MEDIA 9
Workflow met Gemengde media
Afdrukserver
Afdrukserver
1
2
3
578 6
4
Stap Taak Meer informatie
1
De professor maakt het PDF-bestand en stuurt het naar de
drukafdeling van de universiteit.
2
De operator in de productieafdeling downloadt het bestand naar
Command WorkStation.
Help van Command WorkStation

GEMENGDE MEDIA 10
Om Gemengde media te gebruiken in Command WorkStation, mag uw gedownloade
bestand geen rasterbestand zijn. Als u rastergegevens uit een bestand wilt verwijderen in
Command WorkStation, klikt u met de rechtermuisknop op het bestand en selecteert u
Rastergegevens verwijderen.
U kunt deze workflow dupliceren met een PostScript-bestand in plaats van een PDF-bestand.
U kunt ook opgeven dat er tabbladen moeten worden ingevoegd. In plaats van zware media
op te geven voor de hoofdstukverdelers, kunt u bijvoorbeeld tabbladen opgeven en
hoofdstuknummers op elk tabblad afdrukken. Raadpleeg Hulpprogramma’s voor meer
informatie over afdrukken met tabbladen.
3
De operator selecteert de taak in Command WorkStation, kiest
Eigenschappen in het menu Acties en klikt op het pictogram
Media op de werkbalk Taakeigenschappen. De operator geeft de
volgende instellingen op:
a) In Nieuw paginabereik definiëren van Gemengde media, geeft
de operator
2, 32, 64, 98, 124 op voor het paginabereik (de
pagina’s die de hoofdstukken verdelen), stelt een zwaar
medium in, geeft aan welke lade het gekozen zware medium
bevat, klikt op Definitie toevoegen en klikt op Sluiten.
b) In Nieuw tussenvel van Gemengde media, geeft de operator
de invoeging van een blanco pagina na de laatste pagina op
om het einde van de afdruktaak aan te geven, klikt op
Invoegen en vervolgens op Sluiten.
c) De operator geeft het vooromslag en het achteromslag op die
alleen op de voorzijde op omslagpapier moeten worden
afgedrukt, bepaalt deze de lade voor de media en klikt deze
op OK (indien van toepassing).
d) De operator klikt op het pictogram Opmaak en kiest
dubbelzijdig op, klikt op OK en slaat het bestand op.
Hulpprogramma’s
4
De operator verwerkt de taak en blokkeert deze. Help van Command WorkStation
5
De operator bekijkt het taakvoorbeeld. Help van Command WorkStation
6
De operator drukt de taak af.
OPMERKING: De operator kan de taak ook eenmaal uitvoeren,
om zo een voorbeeldexemplaar te hebben en pas daarna meerdere
exemplaren afdrukken.
Help van Command WorkStation
7
De operator haalt de afdruktaak op uit de kopieermachine.
8
De taak wordt nu afgedrukt met een voor- en achterblad en
hoofdstukverdelers.
Stap Taak Meer informatie

INSLAG 11
INSLAG
Dit hoofdstuk geeft een overzicht van inslag en een voorbeeld van een workflow waarbij inslag
wordt gebruikt.
OPMERKING: Inslag wordt niet voor alle afdrukservers ondersteund. Raadpleeg
Hulpprogramma’s om te bepalen of inslag wordt ondersteund voor uw specifieke afdrukserver.
Wat is inslag?
Inslag is het schikken van afzonderlijke pagina’s van een boek, een boekje of een brochure op
een groot vel. De pagina’s worden zo geschikt dat wanneer het vel wordt afgedrukt, gevouwen
en gesneden, de pagina’s zich in de juiste richting en volgorde bevinden.
De afdrukserver ondersteunt Impose. Impose is een op de server gebaseerde inslagtoepassing
waarmee u volledige documenten kunt bewerken en samenstellen op de afdrukserver alvorens
de bestanden te verwerken.
Raadpleeg de Help van Command WorkStation voor meer informatie over inslag.
Voorbeeld: Workflow met inslag
De directeur van bedrijf ABC wil er zeker van zijn dat deze genoeg visitekaartjes heeft om uit
te delen wanneer deze haar bedrijf vertegenwoordigt op de elektronicabeurs.
Ze heeft bij een plaatselijke drukkerij 600 visitekaartjes besteld.
De drukkerij slaat de visitekaartjes in op een vel van 11
x 17 inch. Aangezien er ook tekst op de
achterzijde van het visitekaartje moet komen, moet de taak dubbelzijdig worden afgedrukt.
Het standaardformaat van het visitekaartje van ABC is 2
x 3,25 inch. De drukkerij berekent
dat zij 25 kaartjes kan inslaan op een vel van 11
x 17.

INSLAG 12
De onderstaande afbeelding toont hoe de visitekaartjes worden ingeslagen.
Benodigdheden voor dit voorbeeld
• Card.pdf
•Afdrukserver
• Command WorkStation met Impose (vereist een dongle)
• Zwaar medium van 11
x 17 inch, zoals kaartjespapier
•Papiersnijder
Vel van 11 x 17
Visitekaartje van 2 x 3,25
5 rijen
5 kolommen
{

INSLAG 13
Workflow met inslag
Afdrukserver
1
2 3 4
5
6
8 7
Stap Taak Meer informatie
1
Bedrijf ABC maakt de visitekaartjes van 2 x 3,25 inch, slaat
deze op als Card.pdf en verzendt dit bestand naar de drukkerij.
Afdrukken
2
De operator in de drukkerij downloadt het bestand naar
Command WorkStation.
Help van Command WorkStation

INSLAG 14
Wanneer u Impose gebruikt, mag uw gedownloade bestand geen rasterbestand zijn.
Als u rastergegevens uit een bestand wilt verwijderen in Command WorkStation, klikt u met
de rechtermuisknop op het bestand en selecteert u Rastergegevens verwijderen.
3
De operator selecteert de taak in Command WorkStation, kiest
Inslaan in het menu Acties en geeft dan de volgende
instellingen op.
a) In de Velbalk geeft de operator 11 x 17, liggend en
dubbelzijdig, op.
b) De operator geeft in de Opmaakbalk vijf rijen en vijf
kolommen op, schakelt de printermarkeringen in en stelt
een horizontale en verticale verschuiving van 0,125 punten
in voor de printermarkeringen.
c) In de Schalingsbalk stelt de operator de schaling in
op 100%.
d) In de Afwerkingsbalk geeft de operator herhaald
combineren op en slaat de taak op.
Hulpprogramma’s
4
De operator selecteert Card.pdf.dbp in Command
WorkStation en selecteert vervolgens Voorbeeldmodus.
Help van Command WorkStation
5
De operator drukt de taak af. Help van Command WorkStation
6
De operator haalt de afdruktaak op uit de kopieermachine.
7
De visitekaartjes worden afgedrukt op een vel van 11 x 17 inch.
8
De operator volgt de printermarkeringen en snijdt de
visitekaartjes.
Stap Taak Meer informatie

PPML MET INSLAG 15
PPML MET INSLAG
Dit hoofdstuk geeft een overzicht van PPML en inslag, plus een voorbeeld van een workflow
van een ingeslagen taak waarbij PPML wordt gebruikt.
OPMERKING: Inslag en PPML worden niet voor alle afdrukservers ondersteund. Raadpleeg
Hulpprogramma’s om te bepalen of inslag wordt ondersteund voor uw specifieke afdrukserver.
Raadpleeg Afdrukken
om te bepalen of PPML wordt ondersteund voor uw specifieke
afdrukserver.
Wat is PPML en hoe slaat u het in?
Personalized Print Markup Language (PPML) is een op XML-gebaseerde taal voor het
afdrukken van variabele gegevens. Dankzij PPML kunnen afdruktaken met variabele gegevens
sneller worden afgedrukt door tekstelementen en grafische elementen in de printer op te slaan
en opnieuw te gebruiken wanneer nodig. PPML is een taal die niet specifiek aan een
leverancier gebonden is en wordt daarom als een open industriestandaard beschouwd.
U kunt de masterelementen en de variabele elementen voor een taak als PPML-bestand
maken in een toepassing voor het afdrukken van variabele gegevens, zoals Pageflex Persona en
de taak vervolgens afdrukken op de afdrukserver.
Sla PPML in zoals u dat met een andere taak zou doen (raadpleeg pagina 11). Sla de
PPML-taak in op een vel om de stukken in een bepaalde volgorde af te drukken, zodat de taak
na het afdrukken in de correcte volgorde wordt gesneden en gestapeld.
Raadpleeg Variabele gegevens afdrukken voor meer informatie over PPML.
Voorbeeld: PPML-workflow met inslag
Dr. Jones is een veearts die zopas zijn praktijk in een andere buurt heeft gevestigd. Hij wil
zowel zijn bestaande als eventuele nieuwe klanten op de hoogte brengen van zijn nieuwe
adres, telefoonnummer en openingsuren. Hij beslist om 30.000 kaartjes van 5
x 8 inch te
versturen. Op de voorzijde van elke kaart staat een foto van zijn hond, Max, met informatie
over zijn praktijk en op de achterzijde van de kaart staan de naam en het adres van de klant
plus een streepjescode.
Dr. Jones verstuurt zijn bestelling naar een drukkerij, samen met het PDF-bestand van de
kaart en zijn database in Microsoft Excel-indeling, met daarin de adressen van zijn klanten en
van de inwoners van zijn buurt.
De drukkerij maakt de samengevoegde taak van het masterdocument en het variabele
document in Pageflex Persona, om zo het bestand JonesMailer.ppml te maken.
Raadpleeg de documentatie bij de toepassing voor meer informatie over Pageflex Persona.

PPML MET INSLAG 16
Om tijd en geld te besparen, worden vier kaarten aan weerszijden van één vel van 11 x 17 inch
afgedrukt. Om de mailing vlotter te doen verlopen en de portokosten te drukken, worden de
kaarten zo ingeslagen dat deze na het snijden van de pagina’s gemakkelijk kunnen worden
gestapeld, met de postcodes in de juiste sorteervolgorde.
Het onderstaande diagram geeft aan hoe deze taak wordt ingeslagen en gesorteerd.
Benodigdheden voor dit voorbeeld
• Windows-computer met Pageflex Persona
• JonesMailer.ppml
•Afdrukserver
• Command WorkStation met Impose

PPML MET INSLAG 17
PPML-workflow met inslag
Afdrukserver
1 2 3
456
7
Stap Taak Meer informatie
1
De operator in de drukkerij maakt de samengevoegde taak van het
masterdocument en het variabele document in Pageflex Persona, om
zo het bestand JonesMailer.ppml te maken.
Raadpleeg de documentatie bij de toepassing voor
meer informatie over Pageflex Persona.
2
De operator in de drukkerij downloadt het bestand naar Command
WorkStation.
Help van Command WorkStation

PPML MET INSLAG 18
Controleer of de Impose Control Strip (controlestrook voor inslag) overeenstemt met de
ingestelde informatie. Dit is handig als bepaalde pagina’s van uw taak niet correct worden
afgedrukt en u die pagina’s opnieuw moet afdrukken.
Druk één document af om te controleren of de mastergegevens en de variabele gegevens
overeenkomen.
Zorg ervoor dat de schaling in Impose op 100% is ingesteld. Anders worden de kaarten niet
afgedrukt met de opgegeven afmetingen van 5
x 8 inch en worden deze aangepast aan de
opgegeven schalingswaarde.
3
De operator selecteert de taak in Command WorkStation en kiest
Inslaan in het menu Acties.
a) In de Velbalk geeft de operator 11 x 17, liggend en dubbelzijdig,
op.
b) In de Opmaakbalk geeft de operator twee rijen en twee
kolommen op en schakelt deze de printermarkeringen in.
c) In de Schalingsbalk stelt de operator de schaling in op 100%.
d) In de Afwerkingsbalk geeft de operator op dat de taak moet
worden gecombineerd, gesneden en gestapeld en stelt deze 64 in
voor de recordset. De operator kiest 64 omdat dit het aantal vellen
is dat de papiersnijder gemakkelijk in een keer kan snijden. (Deze
waarde moet een veelvoud zijn van het aantal dat werd opgegeven
voor de opmaak. In dit voorbeeld gaf de operator twee rijen en
twee kolommen op. Het op te geven getal moet hier dus een
meervoud van 4 zijn, 64 bijvoorbeeld.) Dit is de record per set.
Hulpprogramma’s
4
De operator drukt de taak af. Help van Command WorkStation
5
De operator haalt de afdruktaak op uit de kopieermachine.
6
De mailings worden gestapeld en klaargemaakt voor het snijden.
7
De operator controleert of de Impose Control Strip (controlestrook
voor inslag) overeenstemt met de ingestelde informatie.
Help van Command WorkStation
Stap Taak Meer informatie

VARIABELE GEGEVENS AFDRUKKEN MET FREEFORM 19
VARIABELE GEGEVENS AFDRUKKEN MET FREEFORM
Dit hoofdstuk geeft een overzicht van het afdrukken van variabele gegevens en een voorbeeld
van een workflow die gebruik maakt van FreeForm om een taak met variabele gegevens af
te drukken.
Wat is afdrukken met variabele gegevens?
Bij het afdrukken van variabele gegevens wordt een kopieermachine gekoppeld met databases
die de inhoud voor de af te drukken documenten bevatten. Deze inhoud bestaat uit tekst en
afbeeldingen (waaronder beelden en foto’s) in elektronische vorm. Variabele gegevens
afdrukken wordt gebruikt bij direct-mail en andere gerichte mailings. Bij deze afdrukmethode
wordt meestal een aantal masterelementen die op alle afgedrukte exemplaren gelijk zijn,
gecombineerd met een aantal variabele elementen die per afdruk verschillen. Een voorbeeld
hiervan is een brochure met in de aanhef de naam van de klant (en eventueel andere
klantgegevens) afkomstig uit een marketingdatabase. De elementen op de achtergrond,
afbeeldingen en tekstblokken die op alle exemplaren gelijk zijn, vormen de set
masterelementen. De naam van de klant en andere klantspecifieke gegevens vormen de set
variabele elementen.
Raadpleeg Variabele gegevens afdrukken voor meer informatie.
Talen voor het afdrukken met variabele gegevens
De afdrukserveris mogelijk compatibel met de volgende talen voor het afdrukken met
variabele gegevens:
• FreeForm en FreeForm 2
• Personalized Print Markup Language (PPML)
• Creo Variable Print Specification (VPS)
• Xerox Variable Data Intelligent PostScript Printware (VIPP)
OPMERKING: Raadpleeg Afdrukken om te bepalen welke talen voor het afdrukken met
variabele gegevens worden ondersteund voor uw specifieke afdrukserver.

VARIABELE GEGEVENS AFDRUKKEN MET FREEFORM 20
Afdruktaken met variabele gegevens verzenden naar de afdrukserver
U kunt de master en de variabele gegevens in de meeste softwaretoepassingen maken en deze
toewijzen vanuit Command WorkStation, Hot Folders of het printerstuurprogramma. Als u
uw eigen master en variabele gegevens maakt in PPML- of Creo VPS-indeling in een
ondersteunde externe toepassing, zoals Pageflex Persona of Atlas PrintShop Mail, kunt u uw
afdruktaak met variabele gegevens rechtstreeks naar de afdrukserver verzenden via deze
toepassingen. U kunt ook uw bestand downloaden via Hot Folders.
Raadpleeg Variabele gegevens afdrukken voor meer informatie over het verzenden van een
afdruktaak met variabele gegevens naar de afdrukserver.
Wat is FreeForm en hoe wordt het gebruikt met afdruktaken met
variabele gegevens?
Met FreeForm kunt u afdrukopties gebruiken om documenten met masterelementen,
zogenaamde FreeForm-masters, te definiëren en op te slaan in de afdrukserver. U kunt een
taak met variabele elementen naar de afdrukserver verzenden samen met instructies voor het
combineren van de taak met een bepaalde FreeForm-master.
Raadpleeg Variabele gegevens afdrukken voor meer informatie.

VARIABELE GEGEVENS AFDRUKKEN MET FREEFORM 21
Voorbeeld: Workflow voor variabele gegevens met FreeForm
Ocean Crest University wil zijn drie scholen promoten via een mailing naar mogelijk
geïnteresseerde studenten. De studenten zullen informatie kunnen aanvragen over de
verschillende campussen en programma’s. Ze kunnen antwoorden via een portvrije
antwoordkaart die deel uitmaakt van het prospectus. Het document wordt gepersonaliseerd
met de naam en het adres van de student plus een persoonlijke weblink. Het ontwerp is sterk
grafisch, om de aandacht van de lezer te trekken. Het wordt afgedrukt op papier van
11
x 17 inch en driemaal gevouwen, zodat de post het tarief voor standaardbrieven aanrekent.
Om dit poststuk te maken, beslist de interne drukafdeling om de attractieve mogelijkheden
van FreeForm te gebruiken. Dankzij FreeForm kan deze een gerasterde versie van de grafisch
intensieve opmaak in het geheugen opslaan, aangezien deze elementen op alle pagina’s
voorkomen (eenmaal verzenden en verwerken). De variabele tekst (adres, naam en weblink)
wordt afzonderlijk afgedrukt en samengevoegd met de opmaak in de afdrukserver.
De productieafdeling maakt het masterdocument met daarin alle gemeenschappelijke
elementen en slaat het bestand op in PDF-indeling (College_Master.pdf). Vervolgens maakt
deze het document met de variabele gegevens in Microsoft Word (College_Variable.doc) en
koppelt deze de variabele gegevens aan het databasebestand (College_data.xls).
OPMERKING: Bij het maken van deze taak wordt geen gespecialiseerde software voor het
afdrukken van variabele gegevens gebruikt. U kunt elke willekeurige toepassing voor
paginaopmaak gebruiken om de FreeForm-master te maken en om het even welke
samenvoegfunctie, zoals Afdruk samenvoegen in Microsoft Word, om de variabele gegevens
aan te maken en af te drukken.
Raadpleeg de documentatie bij Microsoft Word voor meer informatie over het gebruik van
de samenvoegfunctie in Microsoft Word.

VARIABELE GEGEVENS AFDRUKKEN MET FREEFORM 22
Het onderstaande diagram geeft de onderdelen van de folder weer.
Benodigdheden voor dit voorbeeld
• College_Master.pdf
• College_Variable.doc
• College_data.xls
•Afdrukserver
• Printerstuurprogramma van afdrukserver met FreeForm
• Windows-computer met Adobe Acrobat, Microsoft Word en Microsoft Excel
Masterbestand
Databasebestand

VARIABELE GEGEVENS AFDRUKKEN MET FREEFORM 23
Workflow voor het afdrukken van variabele gegevens waarbij FreeForm wordt gebruikt
Afdrukserver
Afdrukserver
1
2
3
45
6
Stap Taak Meer informatie
1
De operator in de productieafdeling opent College_Master.pdf in Acrobat.
2
De operator drukt het bestand af naar de afdrukserver, geeft 11 x 17
en dubbelzijdig op en kiest 1 voor Master maken in het
printerstuurprogramma.
Afdrukken

VARIABELE GEGEVENS AFDRUKKEN MET FREEFORM 24
Het is onmogelijk om FreeForm-taken naar de directe verbinding te verzenden.
Als tweerichtingscommunicatie is ingeschakeld in het printerstuurprogramma, detecteert het
printerstuurprogramma welke masters reeds aanwezig zijn op de afdrukserver. Gebruik
opgeslagen FreeForm-masters zo vaak als nodig in combinatie met meerdere sets variabele
elementen. Raadpleeg de Help van het printerstuurprogramma voor meer informatie over
tweerichtingscommunicatie.
Als de beheerder de afdrukserver wist, worden alle FreeForm-masters verwijderd. Raadpleeg
Configuratie en instellingen voor meer informatie over beheerdersfuncties.
3
De operator opent College_Variable.doc in Microsoft Word.
Het document met variabele gegevens opent ook het bestand
College_data.xls, aangezien beide documenten gekoppeld zijn. Als de
documenten niet zijn gekoppeld, wordt de operator gevraagd naar de
locatie van het Gegevensbronbestand.
De operator selecteert Gegevens samenvoegen in Word.
Microsoft Word-documentatie
4
De operator drukt het bestand af naar de afdrukserver, geeft 11 x 17
en dubbelzijdig op en kiest 1 voor Master gebruiken in het
printerstuurprogramma.
Het masterbestand en het bestand met de variabele gegevens worden
gecombineerd op de afdrukserver.
Afdrukken
5
De operator haalt de afdruktaak op uit de kopieermachine.
6
Het prospectus bevat de gecombineerde mastergegevens en variabele
gegevens.
Stap Taak Meer informatie

VARIABELE GEGEVENS AFDRUKKEN MET FREEFORM 2 EN GEMENGDE MEDIA 25
VARIABELE GEGEVENS AFDRUKKEN MET FREEFORM 2 EN
GEMENGDE MEDIA
Dit hoofdstuk geeft een overzicht van het gebruik van Gemengde media met FreeForm 2 bij
afdruktaken met variabele gegevens en geeft een voorbeeld van een workflow waarbij variabele
gegevens afdrukken en Gemengde media worden gebruikt.
OPMERKING: Gemengde media en FreeForm 2 worden niet voor alle afdrukservers
ondersteund. Raadpleeg Hulpprogramma’s om te bepalen of gemengde media worden
ondersteund voor uw specifieke afdrukserver. Raadpleeg Afdrukken
om te bepalen of
FreeForm 2 wordt ondersteund voor uw specifieke afdrukserver.
Wat is FreeForm 2 en hoe wordt het gebruikt met afdruktaken met
variabele gegevens?
FreeForm 2 breidt de functionaliteit van FreeForm uit (raadpleeg “Variabele gegevens
afdrukken met FreeForm” op pagina 19). FreeForm 2 heeft een externe toepassing voor het
afdrukken met variabele gegevens nodig die FreeForm 2-technologie ondersteunt, zoals Atlas
PrintShop Mail. Door het gebruik van een andere afdruktoepassing samen met FreeForm 2
kunt u masterdocumenten met meerdere pagina’s maken, zodat u uw documenten nog meer
naar wens kunt ontwerpen. U kunt nog altijd een master gebruiken die in een willekeurige
andere toepassing is gemaakt en vervolgens met behulp van een externe toepassing die
FreeForm 2 ondersteunt, zoals PrintShop Mail, de master en de informatie uit de database
combineren.
Met meervoudige masters kunt u meer dan één masterbestand voor uw taak definiëren, terwijl
u dezelfde database met variabele gegevens benut. Voorbeeld: u bent videotheekhouder en
beschikt over een database met namen en adressen van uw klanten plus een overzicht van de
laatste vijf films die elke klant heeft gehuurd, gecategoriseerd per genre. Ter promotie wilt u
een bonboekje maken met op het voorblad de afbeelding van een nieuw uitgekomen video.
U wilt echter dat de afgebeelde video van hetzelfde genre is als de video die de aangeschreven
klant het laatst gehuurd heeft. De variabele gegevens, zoals de namen en de adressen van de
klanten, worden altijd uit de database gehaald. De verschillende afbeeldingen van videofilms
worden echter gedefinieerd door de meervoudige masters.
Raadpleeg Variabele gegevens afdrukken voor meer informatie over FreeForm 2.

VARIABELE GEGEVENS AFDRUKKEN MET FREEFORM 2 EN GEMENGDE MEDIA 26
Wat is Gemengde media en hoe wordt het gebruikt in afdruktaken met
variabele gegevens?
Met de functie Gemengde media kunt u een reeks pagina’s op verschillende soorten media
afdrukken. Raadpleeg “Wat betekent Gemengde media?” op pagina 7 voor meer informatie.
Bij het afdrukken van variabele gegevens wordt een kopieermachine gekoppeld met databases
die de inhoud voor de af te drukken documenten bevatten. Raadpleeg “Variabele gegevens
afdrukken met FreeForm” op pagina 19 voor meer informatie.
Gebruik afdruktaken met variabele gegevens samen met Gemengde media om op maat
gemaakte afdruktaken te maken, zoals mailings. Gebruik bijvoorbeeld de variabele gegevens
om een mailing te maken in de vorm van een boekje, waarin elke klant met de naam wordt
aangesproken en druk het voorblad van het boekje af op een ander medium dan de rest van de
mailing.
Het Gemengde medium dat u voor deze taak opgeeft, wordt gebruikt voor elke record, in
relatie tot het begin van de record. Als bijvoorbeeld Gemengde media is ingesteld om Pagina 1
af te drukken op omslagpapier, dan wordt de eerste pagina van elke record op omslagpapier
afgedrukt.
Voorbeeld: Workflow voor variabele gegevens met FreeForm 2 en
Gemengde media
Om haar nieuwe assortiment kinderkleding aan te kondigen, maakt Banana Rama een
promotiefolder die specifiek wordt afgestemd op de etnische afkomst, het geslacht en de
leeftijd van de klanten. Het bedrijf heeft een database met daarin de namen van zijn klanten
alsook aanvullende kenmerken, zoals etnische afkomst, geslacht en leeftijd. Banana Rama
gebruikt voor de promotiefolder ook een database met beelden van kinderen van verschillende
leeftijden, geslacht en etnische afkomst, die de nieuwe Banana Rama-kleding dragen; beelden
van typische accessoires die bij deze kinderen in de smaak vallen en achtergrondbeelden. Met
een toepassing voor het afdrukken van variabele gegevens, zoals PrintShop Mail, en beelden
die overeenkomen met de aangeschreven klant, maakt Banana Rama in een enkele
afdruksessie een folder die zich richt op ouders van meisjes van 7 tot 10 jaar en aangepaste
folders gericht op ouders van jongens in verschillende leeftijdsgroepen. De folders bevatten
beelden van kinderen in de beoogde leeftijdsgroep die kleding van Banana Rama dragen
terwijl deze met hun favoriete speelgoed spelen.
Elke promotiefolder bevat een omslagvel met daarop de naam van de klant en een
kortingsbon. Het meisjesassortiment van Banana Rama is uitgebreider. De folder voor de
meisjes bevat daarom extra pagina’s met reclame voor de meisjesmode.
Aangezien de promotiefolder in lengte kan variëren, naargelang deze tot een jongen of een
meisje gericht is, wordt een blanco pagina ingevoegd na elke folder, om aan te geven waar de
volgende folder begint.

VARIABELE GEGEVENS AFDRUKKEN MET FREEFORM 2 EN GEMENGDE MEDIA 27
De drukkerij die de bestelling van Banana Rama ontvangt, gebruikt Atlas PrintShop Mail om
het masterdocument en het variabele document als een psm-projectbestand te maken.
Raadpleeg de documentatie bij de toepassing voor meer informatie over PrintShop Mail.
Het onderstaande diagram geeft de onderdelen van de folder weer.
Benodigdheden voor dit voorbeeld
• Atlas PrintShop Mail
• FreeForm 2
• BananaRama.psm
• BananaRama_V.ps
•Afdrukserver
• Command WorkStation met Gemengde media
• Omslagpapier
• Gewoon medium
Sjabloon voor
meisjes
Sjabloon voor
jongens
Sjabloon voor brief/bon
Beelden
Database

VARIABELE GEGEVENS AFDRUKKEN MET FREEFORM 2 EN GEMENGDE MEDIA 28
Workflow voor variabele gegevens met FreeForm 2 en Gemengde media
Afdrukserver
Afdrukserver
1
2 3
4
5678
Stap Taak Meer informatie
1
De operator van de drukkerij opent het bestand BananaRama.psm
in PrintShop Mail, selecteert FreeForm 2 en drukt het bestand af
naar de afdrukserver.
In het afdrukdialoogvenster verzendt de operator zowel de
mastergegevens als de variabele gegevens. De afdrukserver
ontvangt een master en een variabel PostScript-document.
Variabele gegevens afdrukken
Raadpleeg de documentatie bij de toepassing voor
meer informatie over PrintShop Mail.
2
De operator selecteert het bestand BananaRama_V.ps vanuit
Command WorkStation.
Help van Command WorkStation

VARIABELE GEGEVENS AFDRUKKEN MET FREEFORM 2 EN GEMENGDE MEDIA 29
3
De operator kiest Eigenschappen in het menu Acties en klikt op
het pictogram Media op de werkbalk Taakeigenschappen. De
operator geeft de volgende instellingen op:
a) De operator geeft een vooromslag op dat alleen op de voorkant
wordt bedrukt, omslagpapier en de lade voor de media.
b) In Nieuw tussenvel van Gemengde media, geeft de operator de
invoeging van een blanco pagina na de laatste pagina op, geeft
deze de lade voor het medium aan, klikt deze op Invoegen en
klikt deze op OK.
Hulpprogramma’s
4
De operator verwerkt de taak en blokkeert deze. Help van Command WorkStation
5
De operator bekijkt het taakvoorbeeld. Help van Command WorkStation
6
De operator drukt de taak af. Help van Command WorkStation
7
De operator haalt de afdruktaak op uit de kopieermachine.
8
De taak wordt afgedrukt met de samengevoegde variabele gegevens
en mastergegevens, met een blanco pagina tussen de records.
Stap Taak Meer informatie

HOT FOLDERS 30
HOT FOLDERS
Dit hoofdstuk geeft een overzicht van Hot Folders en een voorbeeld van een workflow waarbij
Hot Folders wordt gebruikt.
OPMERKING: Hot Folders wordt niet voor alle afdrukservers ondersteund. Raadpleeg
Hulpprogramma’s om te bepalen of Hot Folders wordt ondersteund voor uw specifieke
afdrukserver.
Wat zijn Hot Folders?
Hot Folders is een softwaretoepassing die afdruktaken op het netwerk stroomlijnt.
Een Hot Folder is een map waaraan u een groep van afdrukopties en een afdrukwachtrij op
de afdrukserver kunt toewijzen.
Om een document af te drukken, sleept u het bestand naar de Hot Folder en zet u het daar
neer. U kunt verscheidene Hot Folders maken, allemaal met verschillende instellingen en
verschillende afdrukserver-verbindingen. Afhankelijk van de configuratie van de Hot Folder
worden de taken naar een afdrukserver gestuurd met de instellingen die u hebt
geconfigureerd.
De Hot Folder-software draait als een hulpprogramma op de achtergrond en controleert
de Hot Folders doorlopend op nieuwe taken.
Raadpleeg Hulpprogramma’s en de Help van Hot Folders voor meer informatie over
Hot Folders.
Voorbeeld: Workflow met Hot Folders
Greg werkt voor de firma ABC en wil 25 exemplaren van zijn nieuwe visitekaartjes afdrukken.
Firma ABC heeft op het netwerk een Hot Folder met de naam “Visitekaartjes”
geconfigureerd, zodat de werknemers het PDF-bestand van hun visitekaartjes direct op de
Hot Folder kunnen neerzetten om deze af te drukken.
Greg maakt zijn visitekaartjes met behulp van het verplichte sjabloon voor visitekaartjes van
het bedrijf. Hij slaat het op als GregCard.pdf. Het sjabloon voor visitekaartjes zorgt ervoor dat
de kaartjes optimaal worden afgedrukt, met de in de Hot Folder Visitekaartjes opgegeven
inslaginstellingen.
Na het afdrukken snijdt een operator van de drukkerij van het bedrijf de kaartjes en stuurt
deze met de kantoorpost naar de werknemer.
De visitekaartjes van ABC hebben een formaat van 2
x 3,25 inch.

HOT FOLDERS 31
De onderstaande afbeelding toont hoe de visitekaartjes worden ingeslagen.
Benodigdheden voor dit voorbeeld
• GregCard.pdf
•Afdrukserver
• Op het netwerk geconfigureerde Hot Folder
•Zware media van 11
x17, zoals kaartjespapier
•Papiersnijder
Pagina van 11 x 17
Visitekaartje van 2 x 3,25
5 rijen
{
5 kolommen
Pagina wordt geladen...

HOT FOLDERS 33
Stap Taak Meer informatie
1
De operator bij Firma ABC maakt een Hot Folder op het
netwerk, geeft deze de naam “Visitekaartjes” en past de
volgende Hot Folder-instellingen toe.
a) In Taakinstellingen geeft de operator 25 exemplaren op.
b) Op het tabblad Vel van Inslaginstellingen geeft de operator
11
x 17 op bij Velgrootte, Liggend bij Afdrukstand en Uit
bij Dubbelzijdig.
c) Op het tabblad Opmaak kiest de operator bij
Inslaginstellingen 5 rijen en 5 kolommen en selecteert deze
Printermarkeringen.
d) Op het tabblad Schaal van Inslaginstellingen kiest de
operator 100% als schaal.
e) Op het tabblad Afwerking van Inslaginstellingen selecteert
de operator Combineren en Herhaald.
Hulpprogramma’s
Help van Hot Folders
2, 3
Greg zet het bestand GregCard.pdf neer op de Hot Folder
Visitekaartjes.
Help van Hot Folders
4
De taak wordt afgedrukt.
5
De operator haalt de afdruktaak op uit de kopieermachine.
6
De visitekaartjes worden afgedrukt op een vel van 11x17 inch.
7
De operator volgt de printermarkeringen en snijdt de
visitekaartjes.

COMPOSE MET PAPER CATALOG 34
COMPOSE MET PAPER CATALOG
Dit hoofdstuk geeft een overzicht van Compose en Paper Catalog (Papiercatalogus).
Het beschrijft een voorbeeldworkflow die beide toepassingen gebruikt om een afdruktaak te
maken met gekleurde omslagen, tabbladen en door de operator gekozen
hoofdstukbeginpagina’s.
OPMERKING: Compose en Paper Catalog worden niet voor alle afdrukservers ondersteund.
Raadpleeg Hulpprogramma’s om te bepalen of Compose en Paper Catalog worden
ondersteund voor uw specifieke afdrukserver.
Wat is Compose?
Compose is een softwaretoepassing waarmee u een afdruktaak (in wachtrij geplaatst of
geblokkeerd in Command WorkStation) kunt voorbereiden op het afdrukken.
Voor een enkelvoudige afdruktaak gebruikt u Compose om:
• Een voorbeeldweergave te bekijken van de taak, in de vorm van miniatuurweergaven of
voorbeelden op volledig scherm.
• Hoofdstukbeginpagina’s te kiezen en afwerkingsopties te selecteren en toe te passen.
• Verschillende media op te geven voor voor- en achteromslagen, tekstpagina’s en secties.
• Blanco vellen, tabbladen of andere documenten in te voegen.
• Een document te bewerken met Adobe Acrobat en Enfocus PitStop.
Compose is een dynamische toepassing die opties weergeeft en inschakelt afhankelijk van de
voor de taak geselecteerde afdrukserver. Als een taak bijvoorbeeld instellingen voor gemengde
media bevat die in het printerstuurprogramma of in Command WorkStation zijn gekozen,
verschijnen deze instellingen wanneer u de taak in Compose bekijkt.
Raadpleeg Hulpprogramma’s en de Help van Compose voor meer informatie over Compose.

COMPOSE MET PAPER CATALOG 35
Wat is Paper Catalog en hoe wordt het samen met Compose gebruikt?
Paper Catalog is een op het systeem gebaseerde database van papiersoorten. Paper Catalog
slaat de kenmerken op van alle media die in een productiedrukkerij beschikbaar zijn.
De database van Paper Catalog bevindt zich op de afdrukserver en wordt niet beïnvloed door
het opnieuw starten of wissen van de afdrukserver.
Met Paper Catalog kunnen beheerders:
• Verscheidene combinaties van mediakenmerken definiëren en elke combinatie een unieke
naam geven.
• Laden met geladen media toewijzen.
• Vooraf gedefinieerde media selecteren wanneer een taak wordt verstuurd.
• Opgeven welke kolommen van Paper Catalog beschikbaar zijn voor de gebruikers.
• Een centrale papierdatabase beheren.
Met Paper Catalog kunnen operators:
• Laden met geladen media toewijzen.
• Vooraf gedefinieerde media selecteren wanneer een taak wordt verstuurd.
Nadat de beheerder de Paper Catalog heeft gedefinieerd, kiest de operator in Compose de
media voor de taak. Wanneer de operator de taak in de miniatuurweergaven van Compose
bekijkt, ziet deze duidelijk welke instellingen, bijvoorbeeld de mediakleur, van toepassing zijn
voor die bepaalde ingang van de papiercatalogus.
Raadpleeg Hulpprogramma’s en de Help van Paper Catalog voor meer informatie over Paper
Catalog en aanvullende manieren om het programma te openen.
Voorbeeld: Workflow voor tabbladen met Compose en Paper Catalog
De humanresourcesmanager van firma ABC heeft een nieuw handboek over vergoedingen
samengesteld. Het handboek is een enkel PDF-document zonder blanco pagina’s tussen de
hoofdstukken. De manager wil het voor- en achteromslag van het handboek op zware
goudkleurige media afdrukken en elk hoofdstuk op een rechterpagina laten beginnen. Ze wil
bovendien als vierde pagina van het handboek een blauw tabblad met de titel
“Belastingformulier” invoegen.
De humanresourcesmanager stuurt haar verzoek, samen met het handboek in PDF-indeling
(Benefits.pdf), naar de interne productieafdeling van het bedrijf.
De productieafdeling gebruikt Compose om het boek opnieuw te formatteren, de voor- en
achteromslagen toe te voegen en de hoofdstukbeginpagina’s aan te duiden.

COMPOSE MET PAPER CATALOG 36
Goud is de huiskleur van de firma ABC. Alle documentatie die de firma uitgeeft moet
goudkleurige omslagen hebben. De beheerder van de productieafdeling heeft al goudkleurige
omslagen en blauwe tabbladen aan Paper Catalog toegevoegd.
De volgende afbeelding toont de componenten van het handboek.
Benodigdheden voor dit voorbeeld
• Benefits.pdf
•Afdrukserver
• Command WorkStation met Compose en Paper Catalog
• Goudkleurig omslagpapier van de firma ABC voor de voor- en achteromslagen
• Gewoon medium voor de tekst van het hoofdstuk
• Blauwe tabbladen
De beheerder definieert eerst het goudkleurige omslagpapier van de firma ABC en de
blauwe tabbladen in de database van Paper Catalog. De beheerder wijst in Papier/lade-
koppeling de media toe aan de juiste laden. Raadpleeg de Help van Paper Catalog voor
meer informatie.
Raadpleeg de Help van Paper Catalog voor meer informatie over het instellen van de
database van Paper Catalog.
Vooromslag afgedrukt op
zwaar goudkleurig medium
Achteromslag
afgedrukt op zwaar
goudkleurig medium
Blauwe tabbladen
Hoofdstukken afgedrukt
op gewoon medium
Voltooid handboek
Pagina wordt geladen...

COMPOSE MET PAPER CATALOG 38
Stap Taak Meer informatie
1
De beheerder van de productieafdeling definieert het goudkleurige
omslagpapier van de firma ABC en de blauwe tabbladen in Paper
Catalog. Zij wijst met Papier/lade-koppeling de media toe aan de juiste
laden van de kopieermachine.
Help van Paper Catalog
2
De humanresourcesmanager maakt het PDF-bestand en stuurt het naar
de interne productieafdeling van de firma.
3
De operator in de productieafdeling downloadthet bestand naar
Command WorkStation.
Help van Command WorkStation
4
De operator klikt met de rechtermuisknop op de taak, kiest
Eigenschappen en geeft op dat de taak dubbelzijdig wordt afgedrukt en
wordt geniet.
Help van Command WorkStation
5
De operator selecteert de taak in Command WorkStation, kiest Inslaan
in het menu Acties, kiest Miniatuurweergave en geeft dan de volgende
instellingen op.
a) De operator selecteert alle pagina’s van de taak, klikt op de tab
Papier en selecteert Letter-formaat.
b) De operator klikt met de rechtermuisknop op de eerste pagina van
de taak, schuift naar Papiercatalogus instellen en kiest Co. ABC
Cover. Ze herhaalt dit voor de laatste pagina van de taak.
c) De operator klikt op de tab Voorblad/achterblad document, klikt
op Zijde één voor de Vooromslag van het document en klikt dan op
Zijde één voor de Achteromslag van het document
d) De operator selecteert de eerste pagina van het eerste hoofdstuk en
klikt op Hoofdstukbegin. Ze herhaalt dit voor elk hoofdstuk van
het handboek.
e) De operator klikt met de rechtermuisknop op de vierde pagina,
kiest Tabblad toevoegen, selecteert Co. ABC Tab en selecteert
vervolgens Voor om het tabblad voor de vierde pagina in te voegen.
f) De operator dubbelklikt op het tabblad, typt “Belastingformulier”
als tekst voor het tabblad en klikt op OK.
g) De operator klikt op Lezer om de miniatuurweergaven te tonen
zoals een lezer de pagina’s zal zien wanneer deze het document als
een boek leest. Ze controleert de miniatuurweergaven om te kijken
of de paginering klopt.
h) De operator klikt op Opslaan.
Help van Compose

COMPOSE MET PAPER CATALOG 39
Als uw taak slechts één tabblad bevat, maar uw medium tabbladen op verscheidene andere
posities omvat, drukt de afdrukserver alleen op het voor uw taak aangeduide tabblad af en
blijven de resterende tabbladen blanco.
6
De operator drukt de taak af.
OPMERKING: De operator kan de taak ook eenmaal als drukproef
afdrukken voor de reeks exemplaren wordt afgedrukt.
Help van Command WorkStation
7
De operator haalt de afdruktaak op uit de kopieermachine.
8
De taak wordt afgedrukt met goudkleurige voor- en achteromslagen,
zoals opgegeven in Paper Catalog, terwijl de eerste pagina van elk
hoofdstuk op een rechterpagina komt.
Stap Taak Meer informatie
Pagina wordt geladen...

INDEX 41
A
afdrukscenario’s
gepersonaliseerde mailing met
antwoordkaart 23
handboek met gewoon en zwaar medium en
tabbladen 37
kaartjes, ingeslagen en gesorteerd 17
promotiefolder met variabele demografische
gegevens 28
sjabloon voor visitekaartjes voor bedrijf, Hot
Folders 32
syllabus afgedrukt op gewoon en zwaar
medium met hoofdstukverdelers 9
visitekaartjes, ingeslagen 13
C
Compose met Paper Catalog
beschrijving 34
componenten van taken 36
diagram 37
procedure 38
voorbeeld van workflow 35
Creo Variable Print Specification (VPS) 19
F
FreeForm
beschrijving 20
componenten van taken 22
diagram 23
procedure 23
voorbeeld van workflow 21
FreeForm 2 en gemengde media
componenten van taken 27
definitie 25
diagram 28
procedure 28
voorbeeld van workflow 26
G
Gemengde media
beschrijving 7
componenten van taken 8
diagram 9
procedure 9
vereiste: geen rasterbestand 10
voorbeeld van workflow 7
H
Hot Folders
beschrijving 30
componenten van taken 31
diagram 32
procedure 33
voorbeeld van workflow 30
I
Impose
beschrijving 11
vereiste: geen rasterbestand 14
inslag
beschrijving 11
componenten van taken 12
diagram 13
procedure 13
voorbeeld van workflow 11
M
masterelementen 19
meerdere masterpagina’s definiëren 25
P
Personalized Print Markup Language
(PPML) 15, 19
PPML en inslag
beschrijving 15
componenten van taken 16
diagram 17
procedure 17
voorbeeld van workflow 15
INDEX
Documenttranscriptie
Fiery® Print Server Voorbeelden van workflows © 2009 Electronics for Imaging, Inc. De informatie in deze publicatie wordt beschermd volgens de Kennisgevingen voor dit product. 45077512 02 maart 2009 INHOUD 3 INHOUD INLEIDING 5 Terminologie en conventies 5 Over dit document 6 GEMENGDE MEDIA 7 Wat betekent Gemengde media? 7 Voorbeeld: Workflow met Gemengde media 7 Benodigdheden voor dit voorbeeld INSLAG 8 11 Wat is inslag? 11 Voorbeeld: Workflow met inslag 11 Benodigdheden voor dit voorbeeld PPML MET INSLAG 12 15 Wat is PPML en hoe slaat u het in? 15 Voorbeeld: PPML-workflow met inslag 15 Benodigdheden voor dit voorbeeld VARIABELE GEGEVENS AFDRUKKEN MET FREEFORM Wat is afdrukken met variabele gegevens? 16 19 19 Talen voor het afdrukken met variabele gegevens 19 Afdruktaken met variabele gegevens verzenden naar de afdrukserver 20 Wat is FreeForm en hoe wordt het gebruikt met afdruktaken met variabele gegevens? 20 Voorbeeld: Workflow voor variabele gegevens met FreeForm 21 Benodigdheden voor dit voorbeeld 22 INHOUD VARIABELE GEGEVENS AFDRUKKEN MET FREEFORM 2 EN GEMENGDE MEDIA 4 25 Wat is FreeForm 2 en hoe wordt het gebruikt met afdruktaken met variabele gegevens? 25 Wat is Gemengde media en hoe wordt het gebruikt in afdruktaken met variabele gegevens? 26 Voorbeeld: Workflow voor variabele gegevens met FreeForm 2 en Gemengde media 26 Benodigdheden voor dit voorbeeld HOT FOLDERS 27 30 Wat zijn Hot Folders? 30 Voorbeeld: Workflow met Hot Folders 30 Benodigdheden voor dit voorbeeld COMPOSE MET PAPER CATALOG 31 34 Wat is Compose? 34 Wat is Paper Catalog en hoe wordt het samen met Compose gebruikt? 35 Voorbeeld: Workflow voor tabbladen met Compose en Paper Catalog 35 Benodigdheden voor dit voorbeeld INDEX 36 41 INLEIDING 5 INLEIDING Dit document geeft voorbeelden van complexe afdrukscenario's en biedt een overzicht van de functies van de afdrukserver die in de voorbeelden gebruikt worden. De voorbeelden van workflows illustreren hoe u functies kunt combineren om taken te maken. Elke workflow bevat kruisverwijzingen die u helpen om meer informatie te vinden over de uitvoering van elke taak. Voor meer informatie over ondersteunde besturingssystemen en systeemvereisten, raadpleeg Welkom. Terminologie en conventies Dit document gebruikt de volgende terminologie en conventies. Term of conventie Verwijst naar Kopieermachine De kopieermachine of printer Titels in cursief Andere documenten in dit pakket Onderwerpen waarvoor aanvullende informatie beschikbaar is door de Help te openen in de software Tips en informatie Belangrijke informatie Belangrijke informatie over problemen die u of anderen lichamelijke schade kunnen toebrengen INLEIDING 6 Over dit document Dit document behandelt de volgende onderwerpen: • Concepten van Gemengde media en hoe het wordt gebruikt in een voorbeeld van een workflow • Concepten van het afdrukken met variabele gegevens (VDP) met FreeForm en hoe VDP wordt gebruikt in een voorbeeld van een workflow met FreeForm • Concepten van inslaan met PPML (Personalized Print Markup Language) en hoe het inslaan wordt gebruikt in een voorbeeld van een workflow met variabele gegevens met Impose en PPML • Afdrukken naar een Hot Folder op het netwerk en een voorbeeld van een workflow met Hot Folders • De concepten Compose en Paper Catalog en hoe een taak met Compose en Paper Catalog wordt gemaakt GEMENGDE MEDIA 7 GEMENGDE MEDIA Dit hoofdstuk geeft een overzicht van Gemengde media en toont een voorbeeld van een workflow waarbij Gemengde media worden gebruikt. O PMERKING : Gemengde media worden niet voor alle afdrukservers ondersteund. Raadpleeg Hulpprogramma’s om te bepalen of gemengde media worden ondersteund voor uw specifieke afdrukserver. Wat betekent Gemengde media? Met de functie Gemengde media kunt u een reeks pagina’s op verschillende soorten media afdrukken. U kunt Gemengde media bijvoorbeeld gebruiken om zwaar papier op te geven voor het omslag, om blanco pagina’s toe te voegen, gekleurde media toe te voegen op specifieke pagina’s en pagina’s op te geven die dubbelzijdig moeten worden afgedrukt binnen een en dezelfde afdruktaak. Bepaal de instellingen voor Gemengde media wanneer u in een toepassing een taak afdrukt met het printerstuurprogramma. Definieer en wijzig de instellingen voor Gemengde media voor taken die al naar de afdrukserver werden verzonden vanuit Command WorkStation of definieer de instellingen voor Gemengde media in de toepassing Hot Folders. Raadpleeg Hulpprogramma’s voor meer informatie over Gemengde media. Voorbeeld: Workflow met Gemengde media Een professor geologie aan de Ocean Crest University wil haar nieuwe syllabus voor het herfstsemester afdrukken. De nieuwe syllabus telt acht hoofdstukken. Ze wil dat haar studenten de gewenste informatie snel en gemakkelijk kunnen terugvinden. Daarom worden de hoofdstukverdelers afgedrukt op zware media. De tekst van het hoofdstuk wordt op gewoon medium afgedrukt en het voor- en achterblad op zwaar medium. De professor stuurt haar verzoek, samen met het syllabusbestand in PDF-indeling (Portable Document Format) (Geology101.pdf ), naar de drukafdeling van de universiteit. GEMENGDE 8 MEDIA Het onderstaande diagram geeft de onderdelen van de syllabus weer. Achterblad afgedrukt op zwaar medium Hoofdstukverdelers op zwaar medium Hoofdstukken afgedrukt op gewoon medium Voorblad afgedrukt op zwaar medium Voltooide syllabus Benodigdheden voor dit voorbeeld • Geology101.pdf • Afdrukserver • Command WorkStation met Gemengde media • Zwaar medium voor het voorblad en het achterblad • Zwaar medium voor de hoofdstukverdelers • Gewoon medium voor de tekst van het hoofdstuk GEMENGDE 9 MEDIA Workflow met Gemengde media 1 3 2 4 Afdrukserver 8 7 6 5 Afdrukserver Stap Taak 1 De professor maakt het PDF-bestand en stuurt het naar de drukafdeling van de universiteit. 2 De operator in de productieafdeling downloadt het bestand naar Command WorkStation. Meer informatie Help van Command WorkStation GEMENGDE 10 MEDIA Stap Taak Meer informatie 3 De operator selecteert de taak in Command WorkStation, kiest Eigenschappen in het menu Acties en klikt op het pictogram Media op de werkbalk Taakeigenschappen. De operator geeft de volgende instellingen op: Hulpprogramma’s a) In Nieuw paginabereik definiëren van Gemengde media, geeft de operator 2, 32, 64, 98, 124 op voor het paginabereik (de pagina’s die de hoofdstukken verdelen), stelt een zwaar medium in, geeft aan welke lade het gekozen zware medium bevat, klikt op Definitie toevoegen en klikt op Sluiten. b) In Nieuw tussenvel van Gemengde media, geeft de operator de invoeging van een blanco pagina na de laatste pagina op om het einde van de afdruktaak aan te geven, klikt op Invoegen en vervolgens op Sluiten. c) De operator geeft het vooromslag en het achteromslag op die alleen op de voorzijde op omslagpapier moeten worden afgedrukt, bepaalt deze de lade voor de media en klikt deze op OK (indien van toepassing). d) De operator klikt op het pictogram Opmaak en kiest dubbelzijdig op, klikt op OK en slaat het bestand op. 4 De operator verwerkt de taak en blokkeert deze. Help van Command WorkStation 5 De operator bekijkt het taakvoorbeeld. Help van Command WorkStation 6 De operator drukt de taak af. Help van Command WorkStation O PMERKING : De operator kan de taak ook eenmaal uitvoeren, om zo een voorbeeldexemplaar te hebben en pas daarna meerdere exemplaren afdrukken. 7 De operator haalt de afdruktaak op uit de kopieermachine. 8 De taak wordt nu afgedrukt met een voor- en achterblad en hoofdstukverdelers. Om Gemengde media te gebruiken in Command WorkStation, mag uw gedownloade bestand geen rasterbestand zijn. Als u rastergegevens uit een bestand wilt verwijderen in Command WorkStation, klikt u met de rechtermuisknop op het bestand en selecteert u Rastergegevens verwijderen. U kunt deze workflow dupliceren met een PostScript-bestand in plaats van een PDF-bestand. U kunt ook opgeven dat er tabbladen moeten worden ingevoegd. In plaats van zware media op te geven voor de hoofdstukverdelers, kunt u bijvoorbeeld tabbladen opgeven en hoofdstuknummers op elk tabblad afdrukken. Raadpleeg Hulpprogramma’s voor meer informatie over afdrukken met tabbladen. INSLAG 11 INSLAG Dit hoofdstuk geeft een overzicht van inslag en een voorbeeld van een workflow waarbij inslag wordt gebruikt. O PMERKING : Inslag wordt niet voor alle afdrukservers ondersteund. Raadpleeg Hulpprogramma’s om te bepalen of inslag wordt ondersteund voor uw specifieke afdrukserver. Wat is inslag? Inslag is het schikken van afzonderlijke pagina’s van een boek, een boekje of een brochure op een groot vel. De pagina’s worden zo geschikt dat wanneer het vel wordt afgedrukt, gevouwen en gesneden, de pagina’s zich in de juiste richting en volgorde bevinden. De afdrukserver ondersteunt Impose. Impose is een op de server gebaseerde inslagtoepassing waarmee u volledige documenten kunt bewerken en samenstellen op de afdrukserver alvorens de bestanden te verwerken. Raadpleeg de Help van Command WorkStation voor meer informatie over inslag. Voorbeeld: Workflow met inslag De directeur van bedrijf ABC wil er zeker van zijn dat deze genoeg visitekaartjes heeft om uit te delen wanneer deze haar bedrijf vertegenwoordigt op de elektronicabeurs. Ze heeft bij een plaatselijke drukkerij 600 visitekaartjes besteld. De drukkerij slaat de visitekaartjes in op een vel van 11 x 17 inch. Aangezien er ook tekst op de achterzijde van het visitekaartje moet komen, moet de taak dubbelzijdig worden afgedrukt. Het standaardformaat van het visitekaartje van ABC is 2 x 3,25 inch. De drukkerij berekent dat zij 25 kaartjes kan inslaan op een vel van 11 x 17. INSLAG 12 De onderstaande afbeelding toont hoe de visitekaartjes worden ingeslagen. 5 kolommen { Vel van 11 x 17 5 rijen Visitekaartje van 2 x 3,25 Benodigdheden voor dit voorbeeld • Card.pdf • Afdrukserver • Command WorkStation met Impose (vereist een dongle) • Zwaar medium van 11 x 17 inch, zoals kaartjespapier • Papiersnijder INSLAG 13 Workflow met inslag 1 2 8 3 7 4 5 6 Afdrukserver Stap Taak Meer informatie 1 Bedrijf ABC maakt de visitekaartjes van 2 x 3,25 inch, slaat deze op als Card.pdf en verzendt dit bestand naar de drukkerij. Afdrukken 2 De operator in de drukkerij downloadt het bestand naar Command WorkStation. Help van Command WorkStation INSLAG 14 Stap Taak Meer informatie 3 De operator selecteert de taak in Command WorkStation, kiest Inslaan in het menu Acties en geeft dan de volgende instellingen op. Hulpprogramma’s a) In de Velbalk geeft de operator 11 x 17, liggend en dubbelzijdig, op. b) De operator geeft in de Opmaakbalk vijf rijen en vijf kolommen op, schakelt de printermarkeringen in en stelt een horizontale en verticale verschuiving van 0,125 punten in voor de printermarkeringen. c) In de Schalingsbalk stelt de operator de schaling in op 100%. d) In de Afwerkingsbalk geeft de operator herhaald combineren op en slaat de taak op. 4 De operator selecteert Card.pdf.dbp in Command WorkStation en selecteert vervolgens Voorbeeldmodus. Help van Command WorkStation 5 De operator drukt de taak af. Help van Command WorkStation 6 De operator haalt de afdruktaak op uit de kopieermachine. 7 De visitekaartjes worden afgedrukt op een vel van 11 x 17 inch. 8 De operator volgt de printermarkeringen en snijdt de visitekaartjes. Wanneer u Impose gebruikt, mag uw gedownloade bestand geen rasterbestand zijn. Als u rastergegevens uit een bestand wilt verwijderen in Command WorkStation, klikt u met de rechtermuisknop op het bestand en selecteert u Rastergegevens verwijderen. PPML MET INSLAG 15 PPML MET INSLAG Dit hoofdstuk geeft een overzicht van PPML en inslag, plus een voorbeeld van een workflow van een ingeslagen taak waarbij PPML wordt gebruikt. O PMERKING : Inslag en PPML worden niet voor alle afdrukservers ondersteund. Raadpleeg Hulpprogramma’s om te bepalen of inslag wordt ondersteund voor uw specifieke afdrukserver. Raadpleeg Afdrukken om te bepalen of PPML wordt ondersteund voor uw specifieke afdrukserver. Wat is PPML en hoe slaat u het in? Personalized Print Markup Language (PPML) is een op XML-gebaseerde taal voor het afdrukken van variabele gegevens. Dankzij PPML kunnen afdruktaken met variabele gegevens sneller worden afgedrukt door tekstelementen en grafische elementen in de printer op te slaan en opnieuw te gebruiken wanneer nodig. PPML is een taal die niet specifiek aan een leverancier gebonden is en wordt daarom als een open industriestandaard beschouwd. U kunt de masterelementen en de variabele elementen voor een taak als PPML-bestand maken in een toepassing voor het afdrukken van variabele gegevens, zoals Pageflex Persona en de taak vervolgens afdrukken op de afdrukserver. Sla PPML in zoals u dat met een andere taak zou doen (raadpleeg pagina 11). Sla de PPML-taak in op een vel om de stukken in een bepaalde volgorde af te drukken, zodat de taak na het afdrukken in de correcte volgorde wordt gesneden en gestapeld. Raadpleeg Variabele gegevens afdrukken voor meer informatie over PPML. Voorbeeld: PPML-workflow met inslag Dr. Jones is een veearts die zopas zijn praktijk in een andere buurt heeft gevestigd. Hij wil zowel zijn bestaande als eventuele nieuwe klanten op de hoogte brengen van zijn nieuwe adres, telefoonnummer en openingsuren. Hij beslist om 30.000 kaartjes van 5 x 8 inch te versturen. Op de voorzijde van elke kaart staat een foto van zijn hond, Max, met informatie over zijn praktijk en op de achterzijde van de kaart staan de naam en het adres van de klant plus een streepjescode. Dr. Jones verstuurt zijn bestelling naar een drukkerij, samen met het PDF-bestand van de kaart en zijn database in Microsoft Excel-indeling, met daarin de adressen van zijn klanten en van de inwoners van zijn buurt. De drukkerij maakt de samengevoegde taak van het masterdocument en het variabele document in Pageflex Persona, om zo het bestand JonesMailer.ppml te maken. Raadpleeg de documentatie bij de toepassing voor meer informatie over Pageflex Persona. PPML MET INSLAG 16 Om tijd en geld te besparen, worden vier kaarten aan weerszijden van één vel van 11 x 17 inch afgedrukt. Om de mailing vlotter te doen verlopen en de portokosten te drukken, worden de kaarten zo ingeslagen dat deze na het snijden van de pagina’s gemakkelijk kunnen worden gestapeld, met de postcodes in de juiste sorteervolgorde. Het onderstaande diagram geeft aan hoe deze taak wordt ingeslagen en gesorteerd. Benodigdheden voor dit voorbeeld • Windows-computer met Pageflex Persona • JonesMailer.ppml • Afdrukserver • Command WorkStation met Impose PPML 17 MET INSLAG PPML-workflow met inslag 1 6 2 3 5 4 Afdrukserver 7 Stap Taak Meer informatie 1 De operator in de drukkerij maakt de samengevoegde taak van het masterdocument en het variabele document in Pageflex Persona, om zo het bestand JonesMailer.ppml te maken. Raadpleeg de documentatie bij de toepassing voor meer informatie over Pageflex Persona. 2 De operator in de drukkerij downloadt het bestand naar Command WorkStation. Help van Command WorkStation PPML 18 MET INSLAG Stap Taak Meer informatie 3 De operator selecteert de taak in Command WorkStation en kiest Inslaan in het menu Acties. Hulpprogramma’s a) In de Velbalk geeft de operator 11 x 17, liggend en dubbelzijdig, op. b) In de Opmaakbalk geeft de operator twee rijen en twee kolommen op en schakelt deze de printermarkeringen in. c) In de Schalingsbalk stelt de operator de schaling in op 100%. d) In de Afwerkingsbalk geeft de operator op dat de taak moet worden gecombineerd, gesneden en gestapeld en stelt deze 64 in voor de recordset. De operator kiest 64 omdat dit het aantal vellen is dat de papiersnijder gemakkelijk in een keer kan snijden. (Deze waarde moet een veelvoud zijn van het aantal dat werd opgegeven voor de opmaak. In dit voorbeeld gaf de operator twee rijen en twee kolommen op. Het op te geven getal moet hier dus een meervoud van 4 zijn, 64 bijvoorbeeld.) Dit is de record per set. 4 De operator drukt de taak af. 5 De operator haalt de afdruktaak op uit de kopieermachine. 6 De mailings worden gestapeld en klaargemaakt voor het snijden. 7 De operator controleert of de Impose Control Strip (controlestrook voor inslag) overeenstemt met de ingestelde informatie. Help van Command WorkStation Help van Command WorkStation Controleer of de Impose Control Strip (controlestrook voor inslag) overeenstemt met de ingestelde informatie. Dit is handig als bepaalde pagina’s van uw taak niet correct worden afgedrukt en u die pagina’s opnieuw moet afdrukken. Druk één document af om te controleren of de mastergegevens en de variabele gegevens overeenkomen. Zorg ervoor dat de schaling in Impose op 100% is ingesteld. Anders worden de kaarten niet afgedrukt met de opgegeven afmetingen van 5 x 8 inch en worden deze aangepast aan de opgegeven schalingswaarde. VARIABELE GEGEVENS AFDRUKKEN MET FREEFORM 19 VARIABELE GEGEVENS AFDRUKKEN MET FREEFORM Dit hoofdstuk geeft een overzicht van het afdrukken van variabele gegevens en een voorbeeld van een workflow die gebruik maakt van FreeForm om een taak met variabele gegevens af te drukken. Wat is afdrukken met variabele gegevens? Bij het afdrukken van variabele gegevens wordt een kopieermachine gekoppeld met databases die de inhoud voor de af te drukken documenten bevatten. Deze inhoud bestaat uit tekst en afbeeldingen (waaronder beelden en foto’s) in elektronische vorm. Variabele gegevens afdrukken wordt gebruikt bij direct-mail en andere gerichte mailings. Bij deze afdrukmethode wordt meestal een aantal masterelementen die op alle afgedrukte exemplaren gelijk zijn, gecombineerd met een aantal variabele elementen die per afdruk verschillen. Een voorbeeld hiervan is een brochure met in de aanhef de naam van de klant (en eventueel andere klantgegevens) afkomstig uit een marketingdatabase. De elementen op de achtergrond, afbeeldingen en tekstblokken die op alle exemplaren gelijk zijn, vormen de set masterelementen. De naam van de klant en andere klantspecifieke gegevens vormen de set variabele elementen. Raadpleeg Variabele gegevens afdrukken voor meer informatie. Talen voor het afdrukken met variabele gegevens De afdrukserveris mogelijk compatibel met de volgende talen voor het afdrukken met variabele gegevens: • FreeForm en FreeForm 2 • Personalized Print Markup Language (PPML) • Creo Variable Print Specification (VPS) • Xerox Variable Data Intelligent PostScript Printware (VIPP) O PMERKING : Raadpleeg Afdrukken om te bepalen welke talen voor het afdrukken met variabele gegevens worden ondersteund voor uw specifieke afdrukserver. VARIABELE GEGEVENS AFDRUKKEN MET FREEFORM 20 Afdruktaken met variabele gegevens verzenden naar de afdrukserver U kunt de master en de variabele gegevens in de meeste softwaretoepassingen maken en deze toewijzen vanuit Command WorkStation, Hot Folders of het printerstuurprogramma. Als u uw eigen master en variabele gegevens maakt in PPML- of Creo VPS-indeling in een ondersteunde externe toepassing, zoals Pageflex Persona of Atlas PrintShop Mail, kunt u uw afdruktaak met variabele gegevens rechtstreeks naar de afdrukserver verzenden via deze toepassingen. U kunt ook uw bestand downloaden via Hot Folders. Raadpleeg Variabele gegevens afdrukken voor meer informatie over het verzenden van een afdruktaak met variabele gegevens naar de afdrukserver. Wat is FreeForm en hoe wordt het gebruikt met afdruktaken met variabele gegevens? Met FreeForm kunt u afdrukopties gebruiken om documenten met masterelementen, zogenaamde FreeForm-masters, te definiëren en op te slaan in de afdrukserver. U kunt een taak met variabele elementen naar de afdrukserver verzenden samen met instructies voor het combineren van de taak met een bepaalde FreeForm-master. Raadpleeg Variabele gegevens afdrukken voor meer informatie. VARIABELE GEGEVENS AFDRUKKEN MET FREEFORM 21 Voorbeeld: Workflow voor variabele gegevens met FreeForm Ocean Crest University wil zijn drie scholen promoten via een mailing naar mogelijk geïnteresseerde studenten. De studenten zullen informatie kunnen aanvragen over de verschillende campussen en programma’s. Ze kunnen antwoorden via een portvrije antwoordkaart die deel uitmaakt van het prospectus. Het document wordt gepersonaliseerd met de naam en het adres van de student plus een persoonlijke weblink. Het ontwerp is sterk grafisch, om de aandacht van de lezer te trekken. Het wordt afgedrukt op papier van 11 x 17 inch en driemaal gevouwen, zodat de post het tarief voor standaardbrieven aanrekent. Om dit poststuk te maken, beslist de interne drukafdeling om de attractieve mogelijkheden van FreeForm te gebruiken. Dankzij FreeForm kan deze een gerasterde versie van de grafisch intensieve opmaak in het geheugen opslaan, aangezien deze elementen op alle pagina’s voorkomen (eenmaal verzenden en verwerken). De variabele tekst (adres, naam en weblink) wordt afzonderlijk afgedrukt en samengevoegd met de opmaak in de afdrukserver. De productieafdeling maakt het masterdocument met daarin alle gemeenschappelijke elementen en slaat het bestand op in PDF-indeling (College_Master.pdf ). Vervolgens maakt deze het document met de variabele gegevens in Microsoft Word (College_Variable.doc) en koppelt deze de variabele gegevens aan het databasebestand (College_data.xls). O PMERKING : Bij het maken van deze taak wordt geen gespecialiseerde software voor het afdrukken van variabele gegevens gebruikt. U kunt elke willekeurige toepassing voor paginaopmaak gebruiken om de FreeForm-master te maken en om het even welke samenvoegfunctie, zoals Afdruk samenvoegen in Microsoft Word, om de variabele gegevens aan te maken en af te drukken. Raadpleeg de documentatie bij Microsoft Word voor meer informatie over het gebruik van de samenvoegfunctie in Microsoft Word. VARIABELE GEGEVENS AFDRUKKEN MET FREEFORM Het onderstaande diagram geeft de onderdelen van de folder weer. Masterbestand Databasebestand Benodigdheden voor dit voorbeeld • College_Master.pdf • College_Variable.doc • College_data.xls • Afdrukserver • Printerstuurprogramma van afdrukserver met FreeForm • Windows-computer met Adobe Acrobat, Microsoft Word en Microsoft Excel 22 VARIABELE GEGEVENS AFDRUKKEN MET FREEFORM 23 Workflow voor het afdrukken van variabele gegevens waarbij FreeForm wordt gebruikt 1 2 Afdrukserver 5 3 4 Afdrukserver 6 Stap Taak 1 De operator in de productieafdeling opent College_Master.pdf in Acrobat. 2 De operator drukt het bestand af naar de afdrukserver, geeft 11 x 17 en dubbelzijdig op en kiest 1 voor Master maken in het printerstuurprogramma. Meer informatie Afdrukken VARIABELE GEGEVENS AFDRUKKEN MET FREEFORM 24 Stap Taak Meer informatie 3 De operator opent College_Variable.doc in Microsoft Word. Microsoft Word-documentatie Het document met variabele gegevens opent ook het bestand College_data.xls, aangezien beide documenten gekoppeld zijn. Als de documenten niet zijn gekoppeld, wordt de operator gevraagd naar de locatie van het Gegevensbronbestand. De operator selecteert Gegevens samenvoegen in Word. 4 De operator drukt het bestand af naar de afdrukserver, geeft 11 x 17 en dubbelzijdig op en kiest 1 voor Master gebruiken in het printerstuurprogramma. Afdrukken Het masterbestand en het bestand met de variabele gegevens worden gecombineerd op de afdrukserver. 5 De operator haalt de afdruktaak op uit de kopieermachine. 6 Het prospectus bevat de gecombineerde mastergegevens en variabele gegevens. Het is onmogelijk om FreeForm-taken naar de directe verbinding te verzenden. Als tweerichtingscommunicatie is ingeschakeld in het printerstuurprogramma, detecteert het printerstuurprogramma welke masters reeds aanwezig zijn op de afdrukserver. Gebruik opgeslagen FreeForm-masters zo vaak als nodig in combinatie met meerdere sets variabele elementen. Raadpleeg de Help van het printerstuurprogramma voor meer informatie over tweerichtingscommunicatie. Als de beheerder de afdrukserver wist, worden alle FreeForm-masters verwijderd. Raadpleeg Configuratie en instellingen voor meer informatie over beheerdersfuncties. VARIABELE GEGEVENS AFDRUKKEN MET FREEFORM 2 EN GEMENGDE MEDIA 25 VARIABELE GEGEVENS AFDRUKKEN MET FREEFORM 2 EN GEMENGDE MEDIA Dit hoofdstuk geeft een overzicht van het gebruik van Gemengde media met FreeForm 2 bij afdruktaken met variabele gegevens en geeft een voorbeeld van een workflow waarbij variabele gegevens afdrukken en Gemengde media worden gebruikt. O PMERKING : Gemengde media en FreeForm 2 worden niet voor alle afdrukservers ondersteund. Raadpleeg Hulpprogramma’s om te bepalen of gemengde media worden ondersteund voor uw specifieke afdrukserver. Raadpleeg Afdrukken om te bepalen of FreeForm 2 wordt ondersteund voor uw specifieke afdrukserver. Wat is FreeForm 2 en hoe wordt het gebruikt met afdruktaken met variabele gegevens? FreeForm 2 breidt de functionaliteit van FreeForm uit (raadpleeg “Variabele gegevens afdrukken met FreeForm” op pagina 19). FreeForm 2 heeft een externe toepassing voor het afdrukken met variabele gegevens nodig die FreeForm 2-technologie ondersteunt, zoals Atlas PrintShop Mail. Door het gebruik van een andere afdruktoepassing samen met FreeForm 2 kunt u masterdocumenten met meerdere pagina’s maken, zodat u uw documenten nog meer naar wens kunt ontwerpen. U kunt nog altijd een master gebruiken die in een willekeurige andere toepassing is gemaakt en vervolgens met behulp van een externe toepassing die FreeForm 2 ondersteunt, zoals PrintShop Mail, de master en de informatie uit de database combineren. Met meervoudige masters kunt u meer dan één masterbestand voor uw taak definiëren, terwijl u dezelfde database met variabele gegevens benut. Voorbeeld: u bent videotheekhouder en beschikt over een database met namen en adressen van uw klanten plus een overzicht van de laatste vijf films die elke klant heeft gehuurd, gecategoriseerd per genre. Ter promotie wilt u een bonboekje maken met op het voorblad de afbeelding van een nieuw uitgekomen video. U wilt echter dat de afgebeelde video van hetzelfde genre is als de video die de aangeschreven klant het laatst gehuurd heeft. De variabele gegevens, zoals de namen en de adressen van de klanten, worden altijd uit de database gehaald. De verschillende afbeeldingen van videofilms worden echter gedefinieerd door de meervoudige masters. Raadpleeg Variabele gegevens afdrukken voor meer informatie over FreeForm 2. VARIABELE GEGEVENS AFDRUKKEN MET FREEFORM 2 EN GEMENGDE MEDIA 26 Wat is Gemengde media en hoe wordt het gebruikt in afdruktaken met variabele gegevens? Met de functie Gemengde media kunt u een reeks pagina’s op verschillende soorten media afdrukken. Raadpleeg “Wat betekent Gemengde media?” op pagina 7 voor meer informatie. Bij het afdrukken van variabele gegevens wordt een kopieermachine gekoppeld met databases die de inhoud voor de af te drukken documenten bevatten. Raadpleeg “Variabele gegevens afdrukken met FreeForm” op pagina 19 voor meer informatie. Gebruik afdruktaken met variabele gegevens samen met Gemengde media om op maat gemaakte afdruktaken te maken, zoals mailings. Gebruik bijvoorbeeld de variabele gegevens om een mailing te maken in de vorm van een boekje, waarin elke klant met de naam wordt aangesproken en druk het voorblad van het boekje af op een ander medium dan de rest van de mailing. Het Gemengde medium dat u voor deze taak opgeeft, wordt gebruikt voor elke record, in relatie tot het begin van de record. Als bijvoorbeeld Gemengde media is ingesteld om Pagina 1 af te drukken op omslagpapier, dan wordt de eerste pagina van elke record op omslagpapier afgedrukt. Voorbeeld: Workflow voor variabele gegevens met FreeForm 2 en Gemengde media Om haar nieuwe assortiment kinderkleding aan te kondigen, maakt Banana Rama een promotiefolder die specifiek wordt afgestemd op de etnische afkomst, het geslacht en de leeftijd van de klanten. Het bedrijf heeft een database met daarin de namen van zijn klanten alsook aanvullende kenmerken, zoals etnische afkomst, geslacht en leeftijd. Banana Rama gebruikt voor de promotiefolder ook een database met beelden van kinderen van verschillende leeftijden, geslacht en etnische afkomst, die de nieuwe Banana Rama-kleding dragen; beelden van typische accessoires die bij deze kinderen in de smaak vallen en achtergrondbeelden. Met een toepassing voor het afdrukken van variabele gegevens, zoals PrintShop Mail, en beelden die overeenkomen met de aangeschreven klant, maakt Banana Rama in een enkele afdruksessie een folder die zich richt op ouders van meisjes van 7 tot 10 jaar en aangepaste folders gericht op ouders van jongens in verschillende leeftijdsgroepen. De folders bevatten beelden van kinderen in de beoogde leeftijdsgroep die kleding van Banana Rama dragen terwijl deze met hun favoriete speelgoed spelen. Elke promotiefolder bevat een omslagvel met daarop de naam van de klant en een kortingsbon. Het meisjesassortiment van Banana Rama is uitgebreider. De folder voor de meisjes bevat daarom extra pagina’s met reclame voor de meisjesmode. Aangezien de promotiefolder in lengte kan variëren, naargelang deze tot een jongen of een meisje gericht is, wordt een blanco pagina ingevoegd na elke folder, om aan te geven waar de volgende folder begint. VARIABELE GEGEVENS AFDRUKKEN MET FREEFORM 2 EN GEMENGDE MEDIA 27 De drukkerij die de bestelling van Banana Rama ontvangt, gebruikt Atlas PrintShop Mail om het masterdocument en het variabele document als een psm-projectbestand te maken. Raadpleeg de documentatie bij de toepassing voor meer informatie over PrintShop Mail. Het onderstaande diagram geeft de onderdelen van de folder weer. Sjabloon voor meisjes Sjabloon voor jongens Sjabloon voor brief/bon Beelden Database Benodigdheden voor dit voorbeeld • Atlas PrintShop Mail • FreeForm 2 • BananaRama.psm • BananaRama_V.ps • Afdrukserver • Command WorkStation met Gemengde media • Omslagpapier • Gewoon medium VARIABELE GEGEVENS AFDRUKKEN MET FREEFORM 2 EN GEMENGDE MEDIA Workflow voor variabele gegevens met FreeForm 2 en Gemengde media 1 2 4 3 Afdrukserver 8 7 6 5 Afdrukserver Stap Taak Meer informatie 1 De operator van de drukkerij opent het bestand BananaRama.psm in PrintShop Mail, selecteert FreeForm 2 en drukt het bestand af naar de afdrukserver. Variabele gegevens afdrukken Raadpleeg de documentatie bij de toepassing voor meer informatie over PrintShop Mail. In het afdrukdialoogvenster verzendt de operator zowel de mastergegevens als de variabele gegevens. De afdrukserver ontvangt een master en een variabel PostScript-document. 2 De operator selecteert het bestand BananaRama_V.ps vanuit Command WorkStation. Help van Command WorkStation 28 VARIABELE GEGEVENS AFDRUKKEN MET FREEFORM 2 EN GEMENGDE MEDIA Stap Taak Meer informatie 3 De operator kiest Eigenschappen in het menu Acties en klikt op het pictogram Media op de werkbalk Taakeigenschappen. De operator geeft de volgende instellingen op: Hulpprogramma’s a) De operator geeft een vooromslag op dat alleen op de voorkant wordt bedrukt, omslagpapier en de lade voor de media. b) In Nieuw tussenvel van Gemengde media, geeft de operator de invoeging van een blanco pagina na de laatste pagina op, geeft deze de lade voor het medium aan, klikt deze op Invoegen en klikt deze op OK. 4 De operator verwerkt de taak en blokkeert deze. Help van Command WorkStation 5 De operator bekijkt het taakvoorbeeld. Help van Command WorkStation 6 De operator drukt de taak af. Help van Command WorkStation 7 De operator haalt de afdruktaak op uit de kopieermachine. 8 De taak wordt afgedrukt met de samengevoegde variabele gegevens en mastergegevens, met een blanco pagina tussen de records. 29 HOT FOLDERS 30 HOT FOLDERS Dit hoofdstuk geeft een overzicht van Hot Folders en een voorbeeld van een workflow waarbij Hot Folders wordt gebruikt. O PMERKING : Hot Folders wordt niet voor alle afdrukservers ondersteund. Raadpleeg Hulpprogramma’s om te bepalen of Hot Folders wordt ondersteund voor uw specifieke afdrukserver. Wat zijn Hot Folders? Hot Folders is een softwaretoepassing die afdruktaken op het netwerk stroomlijnt. Een Hot Folder is een map waaraan u een groep van afdrukopties en een afdrukwachtrij op de afdrukserver kunt toewijzen. Om een document af te drukken, sleept u het bestand naar de Hot Folder en zet u het daar neer. U kunt verscheidene Hot Folders maken, allemaal met verschillende instellingen en verschillende afdrukserver-verbindingen. Afhankelijk van de configuratie van de Hot Folder worden de taken naar een afdrukserver gestuurd met de instellingen die u hebt geconfigureerd. De Hot Folder-software draait als een hulpprogramma op de achtergrond en controleert de Hot Folders doorlopend op nieuwe taken. Raadpleeg Hulpprogramma’s en de Help van Hot Folders voor meer informatie over Hot Folders. Voorbeeld: Workflow met Hot Folders Greg werkt voor de firma ABC en wil 25 exemplaren van zijn nieuwe visitekaartjes afdrukken. Firma ABC heeft op het netwerk een Hot Folder met de naam “Visitekaartjes” geconfigureerd, zodat de werknemers het PDF-bestand van hun visitekaartjes direct op de Hot Folder kunnen neerzetten om deze af te drukken. Greg maakt zijn visitekaartjes met behulp van het verplichte sjabloon voor visitekaartjes van het bedrijf. Hij slaat het op als GregCard.pdf. Het sjabloon voor visitekaartjes zorgt ervoor dat de kaartjes optimaal worden afgedrukt, met de in de Hot Folder Visitekaartjes opgegeven inslaginstellingen. Na het afdrukken snijdt een operator van de drukkerij van het bedrijf de kaartjes en stuurt deze met de kantoorpost naar de werknemer. De visitekaartjes van ABC hebben een formaat van 2 x 3,25 inch. HOT FOLDERS 31 De onderstaande afbeelding toont hoe de visitekaartjes worden ingeslagen. 5 kolommen { Pagina van 11 x 17 5 rijen Visitekaartje van 2 x 3,25 Benodigdheden voor dit voorbeeld • GregCard.pdf • Afdrukserver • Op het netwerk geconfigureerde Hot Folder • Zware media van 11x17, zoals kaartjespapier • Papiersnijder HOT FOLDERS 33 Stap Taak Meer informatie 1 De operator bij Firma ABC maakt een Hot Folder op het netwerk, geeft deze de naam “Visitekaartjes” en past de volgende Hot Folder-instellingen toe. Hulpprogramma’s Help van Hot Folders a) In Taakinstellingen geeft de operator 25 exemplaren op. b) Op het tabblad Vel van Inslaginstellingen geeft de operator 11 x 17 op bij Velgrootte, Liggend bij Afdrukstand en Uit bij Dubbelzijdig. c) Op het tabblad Opmaak kiest de operator bij Inslaginstellingen 5 rijen en 5 kolommen en selecteert deze Printermarkeringen. d) Op het tabblad Schaal van Inslaginstellingen kiest de operator 100% als schaal. e) Op het tabblad Afwerking van Inslaginstellingen selecteert de operator Combineren en Herhaald. 2, 3 Greg zet het bestand GregCard.pdf neer op de Hot Folder Visitekaartjes. 4 De taak wordt afgedrukt. 5 De operator haalt de afdruktaak op uit de kopieermachine. 6 De visitekaartjes worden afgedrukt op een vel van 11x17 inch. 7 De operator volgt de printermarkeringen en snijdt de visitekaartjes. Help van Hot Folders COMPOSE MET PAPER CATALOG 34 COMPOSE MET PAPER CATALOG Dit hoofdstuk geeft een overzicht van Compose en Paper Catalog (Papiercatalogus). Het beschrijft een voorbeeldworkflow die beide toepassingen gebruikt om een afdruktaak te maken met gekleurde omslagen, tabbladen en door de operator gekozen hoofdstukbeginpagina’s. O PMERKING : Compose en Paper Catalog worden niet voor alle afdrukservers ondersteund. Raadpleeg Hulpprogramma’s om te bepalen of Compose en Paper Catalog worden ondersteund voor uw specifieke afdrukserver. Wat is Compose? Compose is een softwaretoepassing waarmee u een afdruktaak (in wachtrij geplaatst of geblokkeerd in Command WorkStation) kunt voorbereiden op het afdrukken. Voor een enkelvoudige afdruktaak gebruikt u Compose om: • Een voorbeeldweergave te bekijken van de taak, in de vorm van miniatuurweergaven of voorbeelden op volledig scherm. • Hoofdstukbeginpagina’s te kiezen en afwerkingsopties te selecteren en toe te passen. • Verschillende media op te geven voor voor- en achteromslagen, tekstpagina’s en secties. • Blanco vellen, tabbladen of andere documenten in te voegen. • Een document te bewerken met Adobe Acrobat en Enfocus PitStop. Compose is een dynamische toepassing die opties weergeeft en inschakelt afhankelijk van de voor de taak geselecteerde afdrukserver. Als een taak bijvoorbeeld instellingen voor gemengde media bevat die in het printerstuurprogramma of in Command WorkStation zijn gekozen, verschijnen deze instellingen wanneer u de taak in Compose bekijkt. Raadpleeg Hulpprogramma’s en de Help van Compose voor meer informatie over Compose. COMPOSE MET PAPER CATALOG 35 Wat is Paper Catalog en hoe wordt het samen met Compose gebruikt? Paper Catalog is een op het systeem gebaseerde database van papiersoorten. Paper Catalog slaat de kenmerken op van alle media die in een productiedrukkerij beschikbaar zijn. De database van Paper Catalog bevindt zich op de afdrukserver en wordt niet beïnvloed door het opnieuw starten of wissen van de afdrukserver. Met Paper Catalog kunnen beheerders: • Verscheidene combinaties van mediakenmerken definiëren en elke combinatie een unieke naam geven. • Laden met geladen media toewijzen. • Vooraf gedefinieerde media selecteren wanneer een taak wordt verstuurd. • Opgeven welke kolommen van Paper Catalog beschikbaar zijn voor de gebruikers. • Een centrale papierdatabase beheren. Met Paper Catalog kunnen operators: • Laden met geladen media toewijzen. • Vooraf gedefinieerde media selecteren wanneer een taak wordt verstuurd. Nadat de beheerder de Paper Catalog heeft gedefinieerd, kiest de operator in Compose de media voor de taak. Wanneer de operator de taak in de miniatuurweergaven van Compose bekijkt, ziet deze duidelijk welke instellingen, bijvoorbeeld de mediakleur, van toepassing zijn voor die bepaalde ingang van de papiercatalogus. Raadpleeg Hulpprogramma’s en de Help van Paper Catalog voor meer informatie over Paper Catalog en aanvullende manieren om het programma te openen. Voorbeeld: Workflow voor tabbladen met Compose en Paper Catalog De humanresourcesmanager van firma ABC heeft een nieuw handboek over vergoedingen samengesteld. Het handboek is een enkel PDF-document zonder blanco pagina’s tussen de hoofdstukken. De manager wil het voor- en achteromslag van het handboek op zware goudkleurige media afdrukken en elk hoofdstuk op een rechterpagina laten beginnen. Ze wil bovendien als vierde pagina van het handboek een blauw tabblad met de titel “Belastingformulier” invoegen. De humanresourcesmanager stuurt haar verzoek, samen met het handboek in PDF-indeling (Benefits.pdf ), naar de interne productieafdeling van het bedrijf. De productieafdeling gebruikt Compose om het boek opnieuw te formatteren, de voor- en achteromslagen toe te voegen en de hoofdstukbeginpagina’s aan te duiden. COMPOSE MET PAPER CATALOG 36 Goud is de huiskleur van de firma ABC. Alle documentatie die de firma uitgeeft moet goudkleurige omslagen hebben. De beheerder van de productieafdeling heeft al goudkleurige omslagen en blauwe tabbladen aan Paper Catalog toegevoegd. De volgende afbeelding toont de componenten van het handboek. Achteromslag afgedrukt op zwaar goudkleurig medium Hoofdstukken afgedrukt op gewoon medium Blauwe tabbladen Vooromslag afgedrukt op zwaar goudkleurig medium Voltooid handboek Benodigdheden voor dit voorbeeld • Benefits.pdf • Afdrukserver • Command WorkStation met Compose en Paper Catalog • Goudkleurig omslagpapier van de firma ABC voor de voor- en achteromslagen • Gewoon medium voor de tekst van het hoofdstuk • Blauwe tabbladen De beheerder definieert eerst het goudkleurige omslagpapier van de firma ABC en de blauwe tabbladen in de database van Paper Catalog. De beheerder wijst in Papier/ladekoppeling de media toe aan de juiste laden. Raadpleeg de Help van Paper Catalog voor meer informatie. Raadpleeg de Help van Paper Catalog voor meer informatie over het instellen van de database van Paper Catalog. COMPOSE MET PAPER CATALOG 38 Stap Taak 1 De beheerder van de productieafdeling definieert het goudkleurige omslagpapier van de firma ABC en de blauwe tabbladen in Paper Catalog. Zij wijst met Papier/lade-koppeling de media toe aan de juiste laden van de kopieermachine. 2 De humanresourcesmanager maakt het PDF-bestand en stuurt het naar de interne productieafdeling van de firma. 3 De operator in de productieafdeling downloadthet bestand naar Command WorkStation. Help van Command WorkStation 4 De operator klikt met de rechtermuisknop op de taak, kiest Eigenschappen en geeft op dat de taak dubbelzijdig wordt afgedrukt en wordt geniet. Help van Command WorkStation 5 De operator selecteert de taak in Command WorkStation, kiest Inslaan in het menu Acties, kiest Miniatuurweergave en geeft dan de volgende instellingen op. Help van Compose a) De operator selecteert alle pagina’s van de taak, klikt op de tab Papier en selecteert Letter-formaat. b) De operator klikt met de rechtermuisknop op de eerste pagina van de taak, schuift naar Papiercatalogus instellen en kiest Co. ABC Cover. Ze herhaalt dit voor de laatste pagina van de taak. c) De operator klikt op de tab Voorblad/achterblad document, klikt op Zijde één voor de Vooromslag van het document en klikt dan op Zijde één voor de Achteromslag van het document d) De operator selecteert de eerste pagina van het eerste hoofdstuk en klikt op Hoofdstukbegin. Ze herhaalt dit voor elk hoofdstuk van het handboek. e) De operator klikt met de rechtermuisknop op de vierde pagina, kiest Tabblad toevoegen, selecteert Co. ABC Tab en selecteert vervolgens Voor om het tabblad voor de vierde pagina in te voegen. f) De operator dubbelklikt op het tabblad, typt “Belastingformulier” als tekst voor het tabblad en klikt op OK. g) De operator klikt op Lezer om de miniatuurweergaven te tonen zoals een lezer de pagina’s zal zien wanneer deze het document als een boek leest. Ze controleert de miniatuurweergaven om te kijken of de paginering klopt. h) De operator klikt op Opslaan. Meer informatie Help van Paper Catalog COMPOSE MET PAPER CATALOG Stap Taak 6 De operator drukt de taak af. 39 Meer informatie Help van Command WorkStation O PMERKING : De operator kan de taak ook eenmaal als drukproef afdrukken voor de reeks exemplaren wordt afgedrukt. 7 De operator haalt de afdruktaak op uit de kopieermachine. 8 De taak wordt afgedrukt met goudkleurige voor- en achteromslagen, zoals opgegeven in Paper Catalog, terwijl de eerste pagina van elk hoofdstuk op een rechterpagina komt. Als uw taak slechts één tabblad bevat, maar uw medium tabbladen op verscheidene andere posities omvat, drukt de afdrukserver alleen op het voor uw taak aangeduide tabblad af en blijven de resterende tabbladen blanco. INDEX 41 INDEX A G afdrukscenario’s gepersonaliseerde mailing met antwoordkaart 23 handboek met gewoon en zwaar medium en tabbladen 37 kaartjes, ingeslagen en gesorteerd 17 promotiefolder met variabele demografische gegevens 28 sjabloon voor visitekaartjes voor bedrijf, Hot Folders 32 syllabus afgedrukt op gewoon en zwaar medium met hoofdstukverdelers 9 visitekaartjes, ingeslagen 13 Gemengde media beschrijving 7 componenten van taken 8 diagram 9 procedure 9 vereiste: geen rasterbestand 10 voorbeeld van workflow 7 C Compose met Paper Catalog beschrijving 34 componenten van taken 36 diagram 37 procedure 38 voorbeeld van workflow 35 Creo Variable Print Specification (VPS) 19 F FreeForm beschrijving 20 componenten van taken 22 diagram 23 procedure 23 voorbeeld van workflow 21 FreeForm 2 en gemengde media componenten van taken 27 definitie 25 diagram 28 procedure 28 voorbeeld van workflow 26 H Hot Folders beschrijving 30 componenten van taken 31 diagram 32 procedure 33 voorbeeld van workflow 30 I Impose beschrijving 11 vereiste: geen rasterbestand 14 inslag beschrijving 11 componenten van taken 12 diagram 13 procedure 13 voorbeeld van workflow 11 M masterelementen 19 meerdere masterpagina’s definiëren 25 P Personalized Print Markup Language (PPML) 15, 19 PPML en inslag beschrijving 15 componenten van taken 16 diagram 17 procedure 17 voorbeeld van workflow 15 INDEX R rastergegevens verwijderen 10, 14 T tabbladen, vereisten 39 V variabele gegevens afdrukken beschrijving 19 compatibele talen 19 gebruiken FreeForm 21 FreeForm 2 en gemengde media 25 voorbeelden van workflows 21, 26 X Xerox Variable Data Intelligent PostScript Printware (VIPP) 19 42-
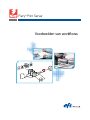 1
1
-
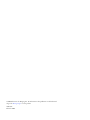 2
2
-
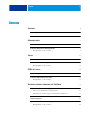 3
3
-
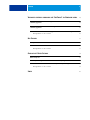 4
4
-
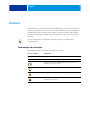 5
5
-
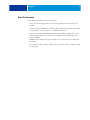 6
6
-
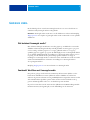 7
7
-
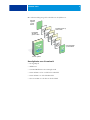 8
8
-
 9
9
-
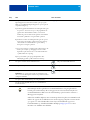 10
10
-
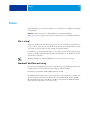 11
11
-
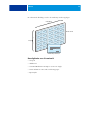 12
12
-
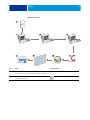 13
13
-
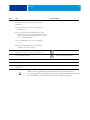 14
14
-
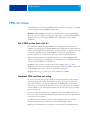 15
15
-
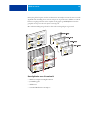 16
16
-
 17
17
-
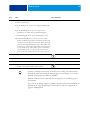 18
18
-
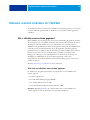 19
19
-
 20
20
-
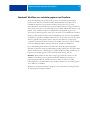 21
21
-
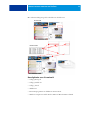 22
22
-
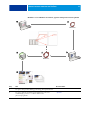 23
23
-
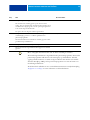 24
24
-
 25
25
-
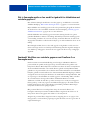 26
26
-
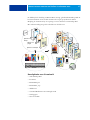 27
27
-
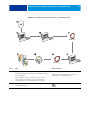 28
28
-
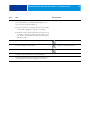 29
29
-
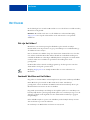 30
30
-
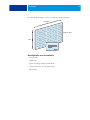 31
31
-
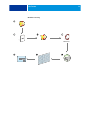 32
32
-
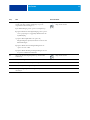 33
33
-
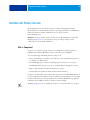 34
34
-
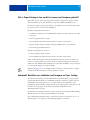 35
35
-
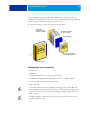 36
36
-
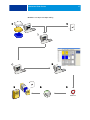 37
37
-
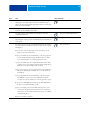 38
38
-
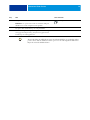 39
39
-
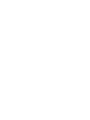 40
40
-
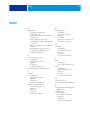 41
41
-
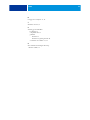 42
42
Xerox DocuColor 7002/8002 Gebruikershandleiding
- Type
- Gebruikershandleiding
Gerelateerde papieren
-
Xerox Color 800/1000/i Gebruikershandleiding
-
Xerox Color 800/1000/i Gebruikershandleiding
-
Xerox DocuColor 7002/8002 Gebruikershandleiding
-
Xerox 700i/700 Gebruikershandleiding
-
Xerox 4112/4127 Gebruikershandleiding
-
Xerox DocuColor 7000/8000 Gebruikershandleiding
-
Xerox 4110 Gebruikershandleiding
-
Xerox DocuColor 5000 Gebruikershandleiding
-
Xerox 700i/700 Gebruikershandleiding
-
Xerox DocuColor 7000/8000 Gebruikershandleiding