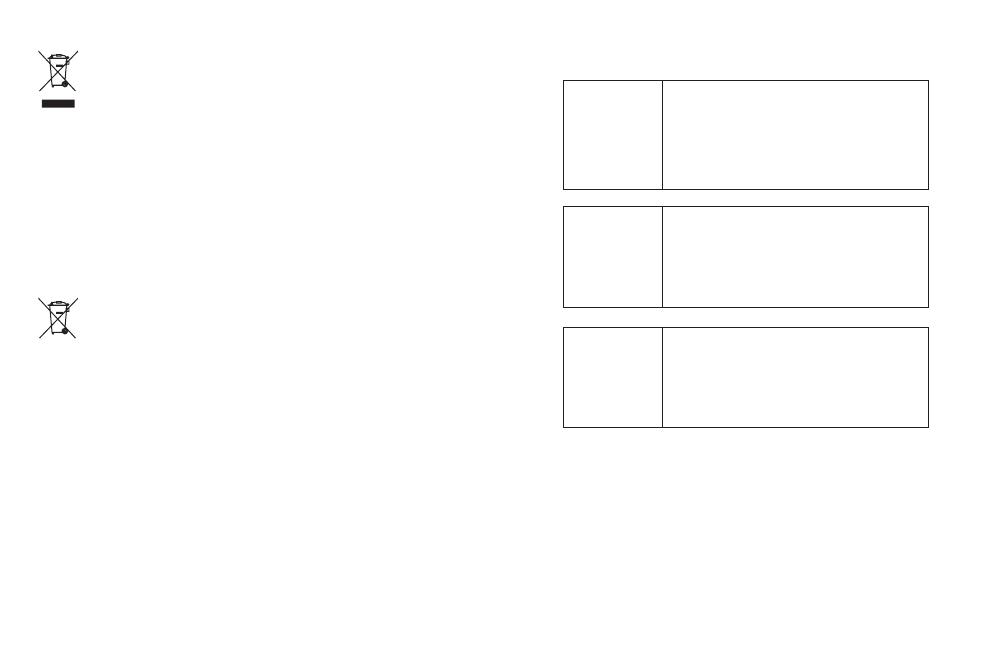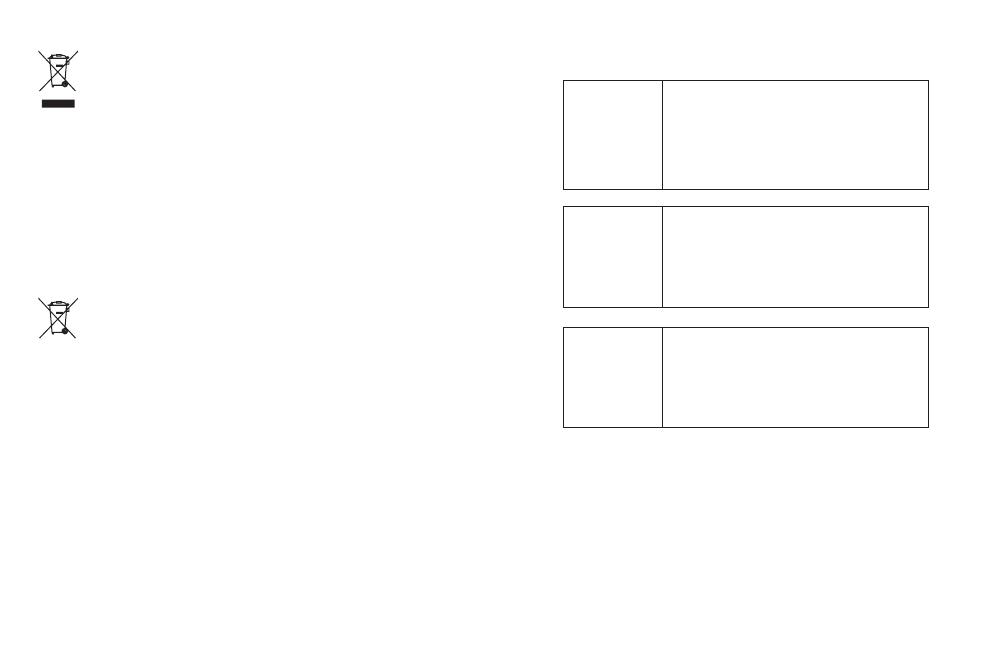
Uw oude toestel wegdoen
1 Wanneer een product is voorzien van een doorgestreept
vuilnisbaksymbool, dan is het product onderhevig aan Europese
richtlijn 2002/96/EC.
2 Gooi alle elektrische en elektronische apparatuur gescheiden van
huishoudafval weg en gebruik inzamelpunten die door de overheid
of andere plaatselijke autoriteiten worden aangeboden.
3 De correcte verwijdering van uw oude toestel helpt negatieve
gevolgen voor het milieu en de menselijke gezondheid voorkomen.
4 Wilt u meer informatie over de verwijdering van uw oude toestel?
Neem dan contact op met uw gemeente, de afvalophaaldienst of de
winkel waar u het product hebt gekocht.
Batterijen/accu's wegdoen
1 Als het symbool met de doorgekruiste verrijdbare afvalbak op
de batterijen/accu's van uw product staat, betekent dit dat deze
producten vallen onder de Europese Richtlijn 2006/66/EC.
2 Dit symbool kan worden gebruikt in combinatie met chemische
symbolen voor kwik (Hg), cadmium (Cd) of lood (Pb) als de batterij
meer dan 0,0005% kwik, 0,002% cadmium of 0,004% lood bevat.
3 Alle batterijen/accu's mogen niet worden meegegeven met het
huishoudelijk afval, maar moeten worden ingeleverd bij speciale
inzamelingspunten die door de lokale of landelijke overheid zijn
aangewezen.
4 De correcte verwijdering van uw oude batterijen/accu's helpt
negatieve gevolgen voor het milieu en de gezondheid van mens en
dier voorkomen.
5 Wilt u meer informatie over de verwijdering van uw oude batterijen/
accu's? Neem dan contact op met de plaatselijke autoriteiten, de
afvalophaaldienst of de winkel waar u het product hebt gekocht.
Wi-Fi
(WLAN)
Deze apparatuur kan in alle Europese landen
worden gebruikt.
In de EU kunt u de WLAN onbeperkt
binnenshuis gebruiken, maar in Frankrijk,
Rusland en Oekraïne kunt u de WLAN niet
buitenshuis gebruiken.
Wi-Fi
(WLAN)
Ce périphérique peut être utilisé dans tous
les pays européens.
En Europe, le WLAN peut être utilisé à
l’intérieur sans aucune restriction. En
revanche, il est impossible de l’utiliser à
l’extérieur en France, en Russie et en Ukraine.
Wi-Fi
(WLAN)
This equipment may be operated in all
European countries.
The WLAN can be operated in the EU
without restriction indoors, but cannot be
operated outdoors in France,Russia and
Ukraine.