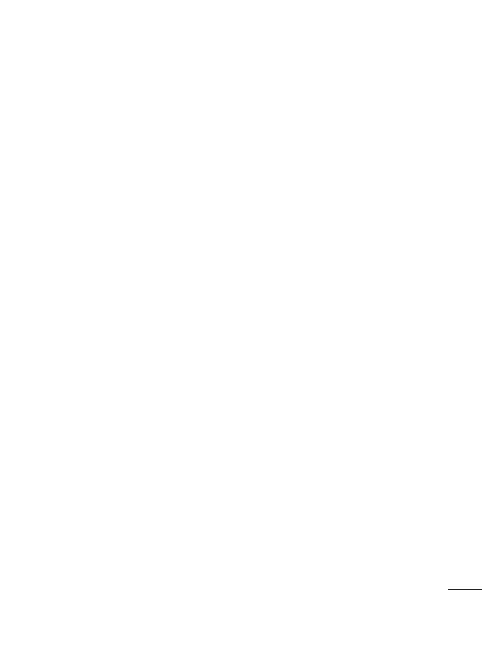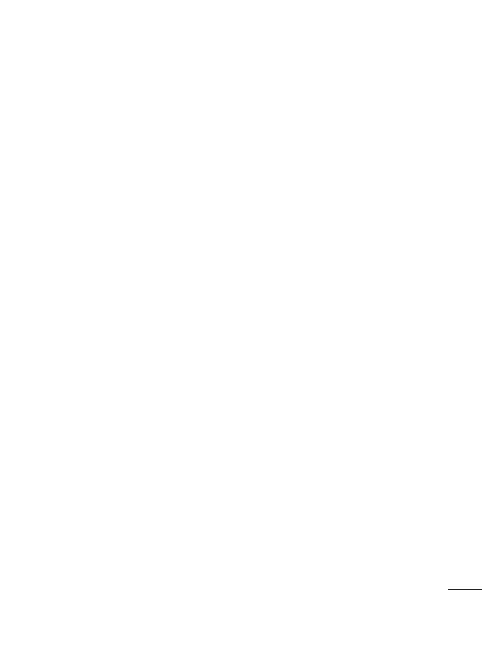
37
n
ar
n.
p
eld,
Nadat u de Google-account
op de telefoon hebt ingesteld,
wordt de telefoon automatisch
gesynchroniseerd met uw
Google-account op het web.
(Dit is afhankelijk van uw
synchronisatie-instellingen.)
Nadat u zich hebt aangemeld,
kunt u Google Mail™, Google
Agenda, Android Market™ en
Google Maps™ gebruiken.
U kunt applicaties van Android
Market™ downloaden, een
back-up van uw instellingen
op Google-servers maken en
andere Google-services op uw
telefoon gebruiken.
BELANGRIJK
• Sommige applicaties, werken
alleen met de eerste Google-
account die u toevoegt. Als u
meerdere Google-accounts
bij uw telefoon wilt gebruiken,
zorg er dan voor dat u zich
als eerste aanmeldt bij de
account die u met dergelijke
applicaties wilt gebruiken.
3 Wanneer u zich aanmeldt,
worden uw contacten,
Google Mail-berichten,
agendagebeurtenissen en
andere informatie uit deze
applicaties en services op het
web gesynchroniseerd met
uw telefoon. Als u zich niet bij
een Google-account aanmeldt
tijdens de installatie, wordt u
gevraagd om u aan te melden
bij een Google-account of om
een Google-account te maken
wanneer u de eerste keer
een applicatie start waarvoor
een Google-account nodig is
(bijvoorbeeld Google Mail of
Android Market™).
• Als u de back-upfunctie wilt
gebruiken om uw instellingen
vanaf een andere telefoon met
Android OS terug te zetten
naar uw huidige telefoon, moet
u zich nu, tijdens de installatie,
aanmelden bij uw Google-
account. Als u wacht totdat de
installatie is voltooid, worden
uw instellingen niet teruggezet.