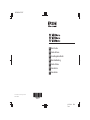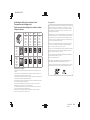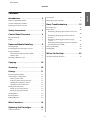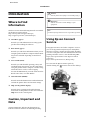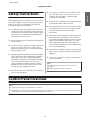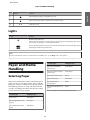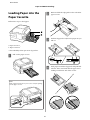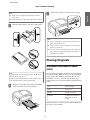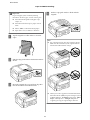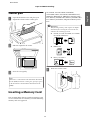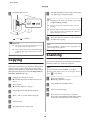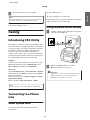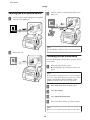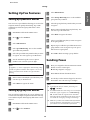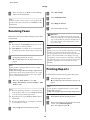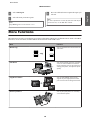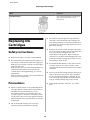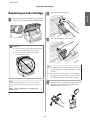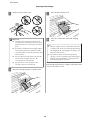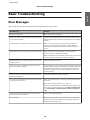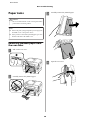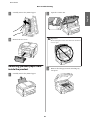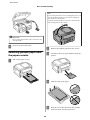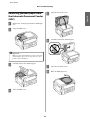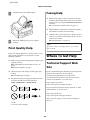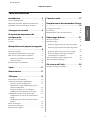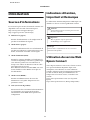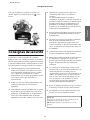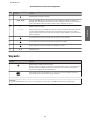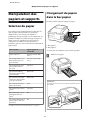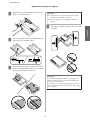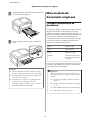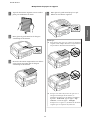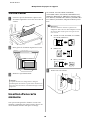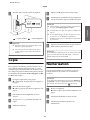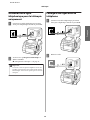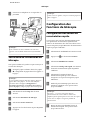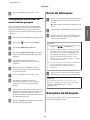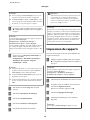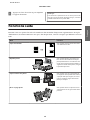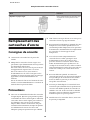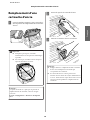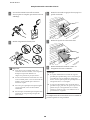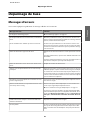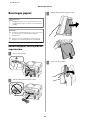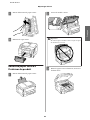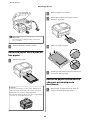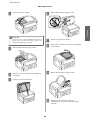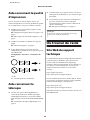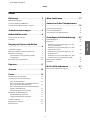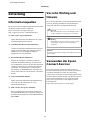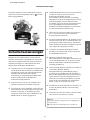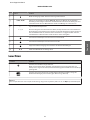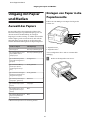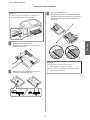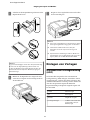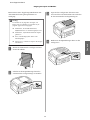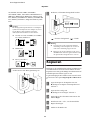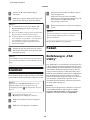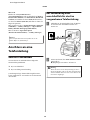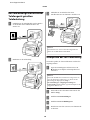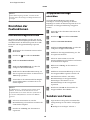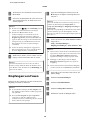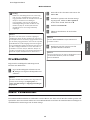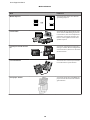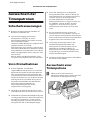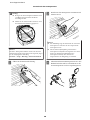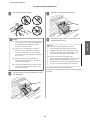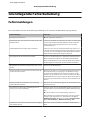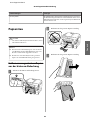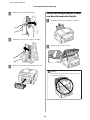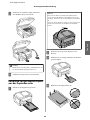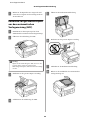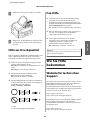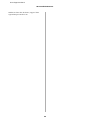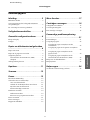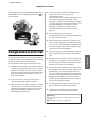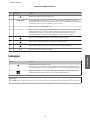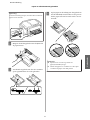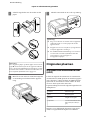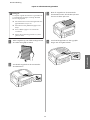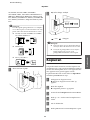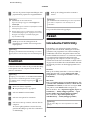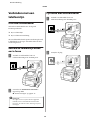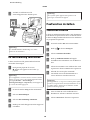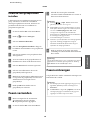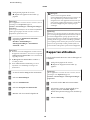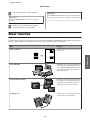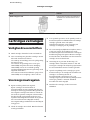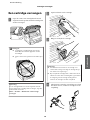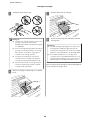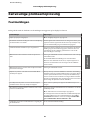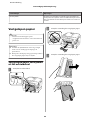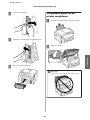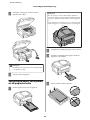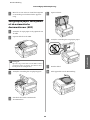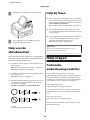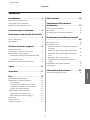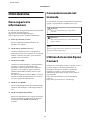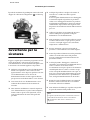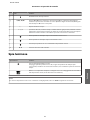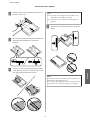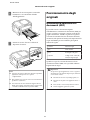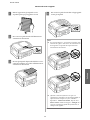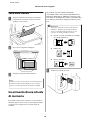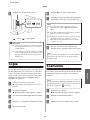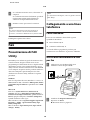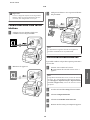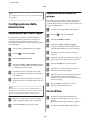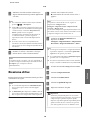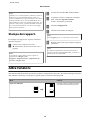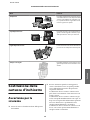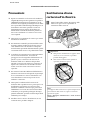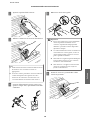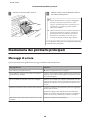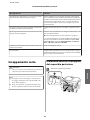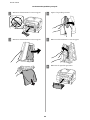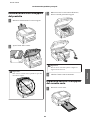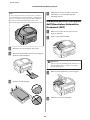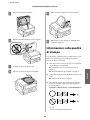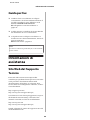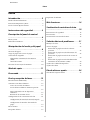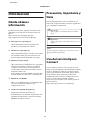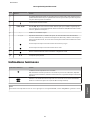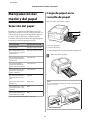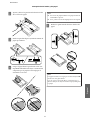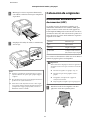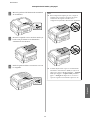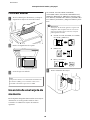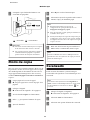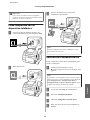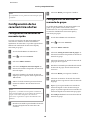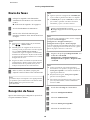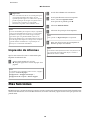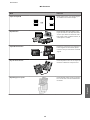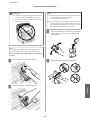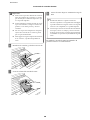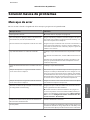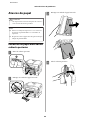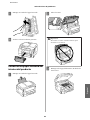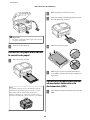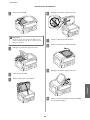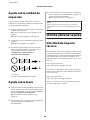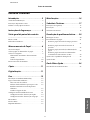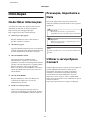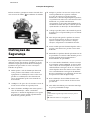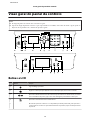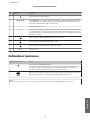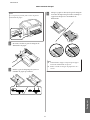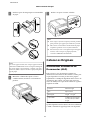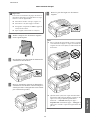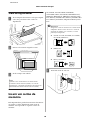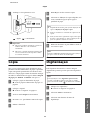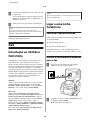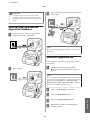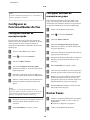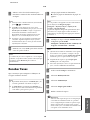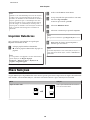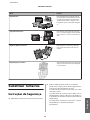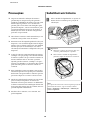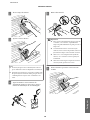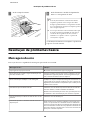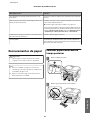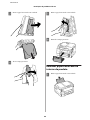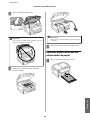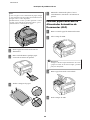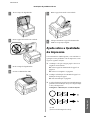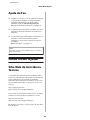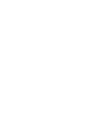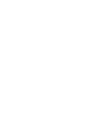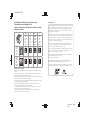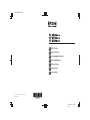Epson WorkForce WF-3520DWF de handleiding
- Categorie
- Afdrukken
- Type
- de handleiding
Pagina wordt geladen...
Pagina wordt geladen...
Pagina wordt geladen...
Pagina wordt geladen...
Pagina wordt geladen...
Pagina wordt geladen...
Pagina wordt geladen...
Pagina wordt geladen...
Pagina wordt geladen...
Pagina wordt geladen...
Pagina wordt geladen...
Pagina wordt geladen...
Pagina wordt geladen...
Pagina wordt geladen...
Pagina wordt geladen...
Pagina wordt geladen...
Pagina wordt geladen...
Pagina wordt geladen...
Pagina wordt geladen...
Pagina wordt geladen...
Pagina wordt geladen...
Pagina wordt geladen...
Pagina wordt geladen...
Pagina wordt geladen...
Pagina wordt geladen...
Pagina wordt geladen...
Pagina wordt geladen...
Pagina wordt geladen...
Pagina wordt geladen...
Pagina wordt geladen...
Pagina wordt geladen...
Pagina wordt geladen...
Pagina wordt geladen...
Pagina wordt geladen...
Pagina wordt geladen...
Pagina wordt geladen...
Pagina wordt geladen...
Pagina wordt geladen...
Pagina wordt geladen...
Pagina wordt geladen...
Pagina wordt geladen...
Pagina wordt geladen...
Pagina wordt geladen...
Pagina wordt geladen...
Pagina wordt geladen...
Pagina wordt geladen...
Pagina wordt geladen...
Pagina wordt geladen...
Pagina wordt geladen...
Pagina wordt geladen...
Pagina wordt geladen...
Pagina wordt geladen...
Pagina wordt geladen...
Pagina wordt geladen...
Pagina wordt geladen...
Pagina wordt geladen...
Pagina wordt geladen...
Pagina wordt geladen...
Pagina wordt geladen...
Pagina wordt geladen...
Pagina wordt geladen...
Pagina wordt geladen...
Pagina wordt geladen...
Pagina wordt geladen...
Pagina wordt geladen...
Pagina wordt geladen...
Pagina wordt geladen...
Pagina wordt geladen...
Pagina wordt geladen...
Pagina wordt geladen...
Pagina wordt geladen...
Pagina wordt geladen...
Pagina wordt geladen...
Pagina wordt geladen...
Pagina wordt geladen...
Pagina wordt geladen...
Pagina wordt geladen...
Pagina wordt geladen...
Pagina wordt geladen...
Pagina wordt geladen...

Inhoudsopgave
Inleiding............................. 2
Informatie vinden.......................... 2
Voorzorgsmaatregelen, belangrijke informatie
en opmerkingen........................... 2
De service Epson Connect gebruiken............ 2
Veiligheidsvoorschriften. . . ......... 3
Overzicht configuratiescherm....... 4
Knop en display........................... 4
Lampjes................................. 5
Papier en afdrukmateriaal gebruiken
....................................... 6
Papier selecteren........................... 6
Papier in de papiercassette laden............... 6
Originelen plaatsen......................... 8
Automatische documentinvoer (ADF)......... 8
Glasplaat............................. 10
Geheugenkaart plaatsen.................... 10
Kopiëren............................ 11
Scannen............................ 12
Faxen............................... 12
Introductie FAX Utility..................... 12
Verbinden met een telefoonlijn............... 13
Over een telefoonkabel................... 13
Gebruik de telefoonlijn alleen om te faxen..... 13
Lijn delen met telefoontoestel.............. 13
De faxverbinding controleren.............. 14
Faxfuncties instellen....................... 14
Snelkiezen instellen...................... 14
Invoeren voor groepskiezen instellen......... 15
Faxen verzenden.......................... 15
Faxen ontvangen.......................... 15
Rapporten afdrukken...................... 16
Meer functies....................... 17
Cartridges vervangen.............. 18
Veiligheidsvoorschriften.................... 18
Voorzorgsmaatregelen..................... 18
Een cartridge vervangen.................... 19
Eenvoudige probleemoplossing
..................................... 21
Foutmeldingen........................... 21
Vastgelopen papier........................ 22
Vastgelopen papier verwijderen uit het
achterdeksel........................... 22
Vastgelopen papier uit de printer verwijderen
.................................... 23
Vastgelopen papier verwijderen uit de
papiercassette.......................... 24
Vastgelopen papier verwijderen uit de
automatische documentinvoer (ADF). . . . . . . . 25
Hulp voor de afdrukkwaliteit................. 26
Hulp bij faxen............................ 26
Hulp vragen........................ 26
Technische ondersteuning (website)........... 26
Nederlands
Basishandleiding
Inhoudsopgave
1

Inleiding
Informatie vinden
De nieuwste versies van de volgende handleidingen
staan op de ondersteuningswebsite van Epson.
http://www.epson.eu/Support (Europa)
http://support.epson.net/ (buiten Europa)
❏ Hier beginnen (document):
Biedt u informatie over de instellingen van het
product en de installatie van de software.
❏ Basishandleiding (document):
Biedt u basisinformatie voor gebruik van de printer
zonder computer. Of deze handleiding wordt
meegeleverd, is afhankelijk van model of regio.
❏ Gebruikershandleiding (PDF):
Biedt u uitvoerige instructies voor gebruik,
veiligheid en probleemoplossing. Raadpleeg deze
gids wanneer u dit apparaat met een computer
gebruikt, of wanneer u geavanceerde functies zoals
dubbelzijdig afdrukken gebruikt.
Om het PDF-bestand te kunnen bekijken, moet u
over Adobe Acrobat Reader 5.0 of hoger of over
Adobe Reader beschikken.
❏ Netwerkhandleiding (HTML):
Biedt netwerkbeheerders informatie over de
printerdriver en de netwerkinstellingen.
❏ Hulp (op het display van het apparaat):
Biedt basisinstructies voor bediening en
probleemoplossing op het display van het apparaat.
Selecteer het menu Hulp op het
configuratiescherm.
Voorzorgsmaatregelen,
belangrijke informatie en
opmerkingen
Voorzorgsmaatregelen, belangrijke informatie en
opmerkingen worden in deze gebruikershandleiding als
volgt aangegeven en hebben de hier beschreven
betekenis.
!
Voorzorgsmaatregelen
moet u zorgvuldig in acht nemen om lichamelijk
letsel te voorkomen.
c
Belangrijke informatie
wordt aangegeven met "Let op"; u moet dit naleven
om schade aan het apparaat te voorkomen.
Opmerkingen
bevatten handige tips en beperkingen voor het gebruik
van het apparaat.
De service Epson Connect
gebruiken
Met behulp van Epson Connect en de services van
andere bedrijven kunt u altijd, en vrijwel overal ter
wereld, gemakkelijk direct vanaf uw smartphone, tablet
of laptop afdrukken. Ga voor meer informatie over de
afdrukservice en andere services naar de volgende URL:
https://www.epsonconnect.com/ (Epson
Connect-portaalsite)
http://www.epsonconnect.eu (alleen Europa)
Basishandleiding
Inleiding
2
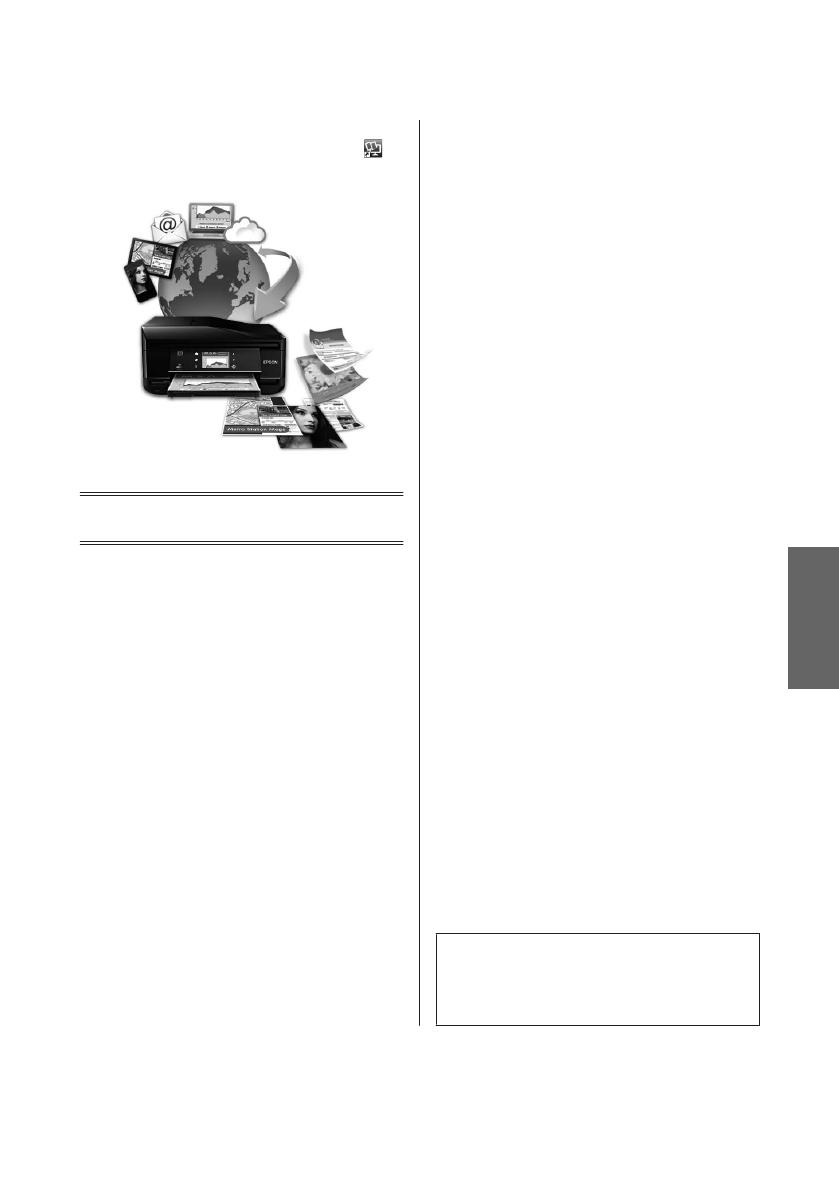
U kunt de Epson Connect-handleiding bekijken door te
dubbelklikken op het snelkoppelingspictogram
op
het bureaublad.
Veiligheidsvoorschriften
Lees en volg deze instructies voor een veilig gebruik van
dit apparaat. Bewaar deze handleiding voor toekomstig
gebruik. Neem ook alle waarschuwingen en
voorschriften die op het apparaat zelf staan in acht.
❏ Gebruik alleen het netsnoer dat met het product is
meegeleverd en gebruik het snoer niet voor andere
apparatuur. Gebruik van andere snoeren met dit
apparaat of gebruik van het meegeleverde netsnoer
met andere apparatuur kan leiden tot brand of
elektrische schokken.
❏ Zorg ervoor dat het netsnoer voldoet aan de
relevante plaatselijke veiligheidsnormen.
❏ Haal het netsnoer, de stekker, de printer, de scanner
of de accessoires nooit uit elkaar en probeer deze
onderdelen nooit zelf te wijzigen of te repareren,
tenzij dit uitdrukkelijk staat beschreven in de
handleiding van het apparaat.
❏ Trek in de volgende gevallen de stekker uit het
stopcontact en doe een beroep op een
onderhoudstechnicus:
Als het netsnoer of de stekker beschadigd is, als er
vloeistof in het apparaat is gekomen, als het
apparaat is gevallen of als de behuizing beschadigd
is, als het apparaat niet normaal werkt of als er een
duidelijke wijziging in de prestaties optreedt.
Wijzig geen instellingen als hiervoor in de
gebruiksaanwijzing geen instructies worden
gegeven.
❏ Zet het apparaat in de buurt van een
wandstopcontact waar u de stekker gemakkelijk uit
het stopcontact kunt halen.
❏ Plaats of bewaar het apparaat niet buiten en zorg
ervoor dat het apparaat niet wordt blootgesteld aan
vuil, stof, water of hittebronnen. Vermijd plaatsen
die onderhevig zijn aan schokken, trillingen, hoge
temperaturen of luchtvochtigheid.
❏ Zorg ervoor dat u geen vloeistoffen op het apparaat
morst en pak het apparaat niet met natte handen
vast.
❏ Houd dit product ten minste 22 cm verwijderd van
pacemakers. De radiogolven die door dit product
worden uitgezonden kunnen een negatieve invloed
hebben op de werking van pacemakers.
❏ Neem contact op met uw leverancier als het display
beschadigd is. Als u vloeistof uit het display op uw
handen krijgt, was ze dan grondig met water en
zeep. Als u vloeistof uit het display in uw ogen krijgt,
moet u uw ogen onmiddellijk uitspoelen met water.
Raadpleeg onmiddellijk een arts als u ondanks
grondig spoelen problemen krijgt met uw ogen of
nog steeds ongemak ondervindt.
❏ Gebruik geen telefoon tijdens onweer. Er is enige
kans op elektrische schokken door bliksem.
❏ Gebruik voor het melden van een gaslek geen
telefoon in de directe omgeving van het lek.
Opmerking:
Volg de volgende link voor veiligheidsvoorschriften voor
cartridges.
& “Cartridges vervangen” op pagina 18
Nederlands
Basishandleiding
Veiligheidsvoorschriften
3

Overzicht configuratiescherm
Opmerking:
❏ Het ontwerp van het configuratiescherm verschilt afhankelijk van locatie.
❏ Hoewel het ontwerp van het configuratiescherm en wat wordt weergegeven op het display, zoals menunamen en opties,
kan verschillen van uw daadwerkelijke apparaat, is de bediening hetzelfde.
Knop en display
Knoppen Functie
a
Schakelt het apparaat in of uit.
b
Hiermee gaat u terug naar het bovenste menu. Staat u in het bovenste menu, dan schakelt u
hiermee tussen de modi.
c
Geeft het laatst gekozen nummer weer. Wanneer u nummers in de faxmodus invoert, kunt u
hiermee een pauzesymbool (-) invoeren dat als een korte pauze dient wanneer het nummer
wordt gevormd.
d
Hiermee wordt de lijst Cont.pers. weergegeven in faxmodus.
e - Op het display worden menu's weergegeven. Als uw apparaat een touchscreen heeft, kunt u
scrollen door over het display te vegen. Veeg wat harder als het touchscreen traag reageert.
Basishandleiding
Overzicht configuratiescherm
4

Knoppen Functie
f
Annuleren/terugkeren naar het vorige menu.
g
l, u, r, d, OK Druk op l, u, r, d om een menu te selecteren. Druk op OK om de gekozen instelling te
bevestigen en naar het volgende scherm te gaan. Wanneer u een faxnummer invoert, werkt l
als de backspace-toets en kunt u met r een spatie invoeren.
h +, - Hiermee stelt u het aantal exemplaren in.
i 0 - 9, *, # Hiermee voert u de datum/tijd of het aantal exemplaren en de faxnummers in. Hiermee voert
u alfanumerieke tekens in. Telkens wanneer u op deze knop drukt, wisselt u tussen
hoofdletters, kleine letters en nummers telkens. Het kan gemakkelijker zijn om het
softwaretoetsenbord te gebruiken voor tekstinvoer, in plaats van deze knoppen.
j
Hiermee wordt afdrukken/kopiëren/scannen/faxen in zwart-wit gestart.
k
Hiermee wordt afdrukken/kopiëren/scannen/faxen in kleur gestart.
l
Hiermee stopt u het actieve proces, of initialiseert u de huidige instellingen.
m
u, d
Hiermee kunt u het scherm laten scrollen.
Lampjes
Lampjes Functie
Brandt wanneer het product aan staat.
Knippert wanneer het apparaat gegevens ontvangt, afdrukt/kopieert/scant/faxt, wanneer
een cartridge wordt vervangen, inkt wordt geladen of wanneer de printkop wordt gereinigd.
Blijft branden wanneer de printer met een netwerk is verbonden. Knippert wanneer de
netwerkinstellingen worden aangepast (groen: Wi-Fi/oranje: Ethernet).
Opmerking:
Zie de Hulp op het configuratiescherm voor meer informatie over de pictogrammen die op het display worden weergegeven.
Nederlands
Basishandleiding
Overzicht configuratiescherm
5

Papier en
afdrukmateriaal
gebruiken
Papier selecteren
Het apparaat stelt zichzelf automatisch in op het
afdrukmateriaal dat u in de afdrukinstellingen opgeeft.
Daarom is de instelling voor papiersoorten zo
belangrijk. Aan de hand van deze instelling weet het
apparaat welk papier u gebruikt en wordt de
hoeveelheid inkt automatisch aangepast. In de volgende
tabel staan de instellingen die u kunt opgeven voor uw
papier.
Voor dit papier Papiersoort op display
Gewoon papier*
1
Plain Paper (Gewoon pa‐
pier)
Epson Bright White Ink Jet
Paper (Inkjetpapier helder‐
wit)*
1
Plain Paper (Gewoon pa‐
pier)
Epson Ultra Glossy Photo
Paper (Fotopapier ultra‐
glanzend)
Hoogglans
Epson Premium Glossy
Photo Paper (Fotopapier
glanzend Premium)
Prem. glans
Epson Premium Semigloss
Photo Paper (Fotopapier
halfglanzend Premium)
Prem. glans
Epson Glossy Photo Paper
(Fotopapier glanzend)
Glans
Epson Photo Paper (Foto‐
papier)
Fotopapier
Epson Matte Paper - Hea‐
vyweight (Mat papier
zwaar)
Mat
Epson Photo Quality Ink Jet
Paper (Inkjetpapier foto‐
kwaliteit)
Mat
*1 U kunt dubbelzijdig afdrukken met dit papier.
Papier in de
papiercassette laden
Volg de onderstaande instructies om papier in het
apparaat te laden:
a. Papiercassette 1
b. Papiercassette 2
*
* De beschikbaarheid van dit onderdeel verschilt per
apparaat.
A
Trek de papiercassette uit het apparaat.
Basishandleiding
Papier en afdrukmateriaal gebruiken
6

Opmerking:
Is de uitvoerlade uitgeworpen, sluit deze dan voordat u de
papiercassette uittrekt.
B
Knijp en schuif de zijgeleiders naar de zijkant van
de papiercassette.
C
Verschuif de zijgeleider om deze af te stemmen
op het papierformaat dat u wilt gebruiken.
D
Leg het papier in de richting van de zijgeleider in
met de afdrukzijde naar beneden en zorg ervoor
dat het papier niet aan het einde van de cassette
uitsteekt.
Opmerking:
❏ Papiercassette 2 is alleen geschikt voor
papierformaat B5 of hoger.
❏ Waaier het papier los en maak een rechte stapel
voordat u het papier in de lade plaatst.
Nederlands
Basishandleiding
Papier en afdrukmateriaal gebruiken
7

E
Schuif de zijgeleiders naar de randen van het
papier.
Opmerking:
Let er bij gewoon papier op dat het papier niet boven het
pijltje H aan de binnenzijde van de zijgeleider uitkomt.
Zorg er bij speciaal afdrukmateriaal van Epson voor dat
het aantal vellen minder is dan het maximum dat voor
het betreffende afdrukmateriaal is opgegeven.
F
Houd de cassette recht en schuif deze langzaam
en voorzichtig weer helemaal in het apparaat
terug.
G
Schuif de uitvoerlade uit en zet de stop omhoog.
Opmerking:
❏ Zorg ervoor dat aan de voorkant van het apparaat
voldoende ruimte is voor het papier dat uit het
apparaat komt.
❏ De papiercassette niet verwijderen of terugschuiven
terwijl het apparaat in werking is.
❏ Zie de PDF Gebruikershandleiding voor instructies
over het laden van ander afdrukmateriaal dan
gewoon papier, zoals enveloppen en
voorgeperforeerd papier.
Originelen plaatsen
Automatische documentinvoer
(ADF)
U kunt uw originele documenten in de automatische
documentinvoer (ADF) plaatsen om meerdere pagina's
snel te kopiëren, scannen of faxen. De ADF kan beide
zijden van uw documenten scannen. Wilt u dit doen,
selecteer dan de optie in het menu met
kopieerinstellingen. U kunt de volgende originelen in de
ADF plaatsen.
Formaat A4/Letter/Legal
Type Gewoon papier
Gewicht
64 g/m
2
tot 95 g/m
2
Capaciteit 30 vellen of maximaal 3 mm
(A4, Letter)/10 vellen (Le‐
gal)
Wanneer u een dubbelzijdig document scant met de
ADF, is het papierformaat Legal niet beschikbaar.
Basishandleiding
Papier en afdrukmateriaal gebruiken
8

c
Belangrijk:
Vermijd de volgende documenten te gebruiken om
te vermijden dat het papier vastloopt. Gebruik
hiervoor de glasplaat.
❏ Documenten die worden samengehouden met
papierklemmen, nietjes enz.
❏ Documenten waar plakband of papier aan
kleeft.
❏ Foto's, OHP's of papier voor thermische
overdracht.
❏ Papier dat gescheurd of gekreukt is of waar
gaten in zitten.
A
Tik de originelen op een vlakke ondergrond om
de randen mooi gelijk te maken.
B
Verschuif de zijgeleider in de automatische
documentinvoer.
C
Plaats de originelen in de automatische
documentinvoer met de bedrukte zijde naar
boven en de korte zijde eerst.
D
Verschuif de zijgeleider tot deze op gelijke
hoogte met de originelen komt.
Nederlands
Basishandleiding
Papier en afdrukmateriaal gebruiken
9

Opmerking:
❏ Plaats het origineel zoals weergegeven voor de
lay-out 2op kopie. Zorg ervoor dat de afdrukstand
van het origineel overeenkomt met de instellingen
voor Documentstand.
❏ Wanneer u de kopieerfunctie met de automatische
documentinvoer (ADF) gebruikt, worden de
afdrukinstellingen vastgelegd op Verklein/Vergroot
— Ware grootte, Papiertype — Gewoon papier en
Papierformaat — A4/Legal. Als u een origineel
groter dan A4-formaat kopieert, wordt de afdruk
bijgesneden.
Glasplaat
A
Open het deksel en plaats uw origineel op de
glasplaat met de afdrukzijde naar beneden.
B
Schuif het origineel in de hoek.
C
Sluit de klep zachtjes.
Opmerking:
Wanneer er een document in de automatische
documentinvoer (ADF) en op de glasplaat ligt, wordt
voorrang gegeven aan het document in de automatische
documentinvoer.
Geheugenkaart plaatsen
U kunt foto's afdrukken die op een geheugenkaart zijn
opgeslagen, of gescande gegevens op een geheugenkaart
opslaan. De volgende geheugenkaarten worden
ondersteund.
Basishandleiding
Papier en afdrukmateriaal gebruiken
10

SD, miniSD, microSD, SDHC, miniSDHC,
microSDHC, SDXC, microSDXC, MultiMediaCard,
MMCplus, MMCmobile, MMCmicro, Memory Stick
Duo, Memory Stick PRO Duo, Memory Stick PRO-HG
Duo, Memory Stick Micro, MagicGate Memory Stick
Duo
c
Belangrijk:
Voor de volgende geheugenkaarten is een adapater
vereist. Bevestig deze voordat u de kaart in de sleuf
plaats, anders kan de kaart klem komen te zitten.
❏ miniSD, microSD, miniSDHC, microSDHC,
microSDXC, MMCmicro
❏ MMCmobile
❏ Memory Stick Micro
A
Plaats één kaart tegelijk.
B
Kijk of het lampje aanblijft.
= aan, = knippert
c
Belangrijk:
❏ Probeer de kaart niet met kracht helemaal in
de sleuf te duwen. De kaart hoort uit te steken.
❏ Verwijder de geheugenkaart niet terwijl het
lampje knippert. De gegevens op de
geheugenkaart kunnen dan verloren gaan.
Kopiëren
Volg onderstaande instructies voor het kopiëren van
documenten. Als u een grote hoeveelheid documenten
in één batch wilt kopiëren, moet u voor apparaten met
twee papiercassettes gewoon papier van A4/
Legal-formaat in beide cassettes laden en Papierbron
instellen op Cassette1>2 in stap 7.
A
Laad papier in de papiercassette.
& “Papier in de papiercassette laden” op
pagina 6
B
Plaats het origineel.
& “Originelen plaatsen” op pagina 8
C
Ga naar de modus Kopiëren via het menu Home.
D
Druk op + en - om het aantal exemplaren in te
stellen.
E
Stel de dichtheid in.
F
Druk op d om naar het menu Kopiëren te gaan.
Nederlands
Basishandleiding
Kopiëren
11

G
Selecteer de gewenste kopieerinstellingen, zoals
papierformaat, papiersoort en papierkwaliteit.
Opmerking:
❏ Afhankelijk van het model kunt u
kopieerinstellingen opgeven in Instel papier &
aantal afdr.
❏ U kunt het kopieerresultaat vooraf bekijken voordat
u het kopieerproces start.
❏ U kunt kopieën met verschillende lay-outs maken,
zoals dubbelzijdige kopieën, 2op kopieën enzovoort.
Wijzig de instellingen voor dubbelzijdig of de
lay-out indien nodig.
H
Druk op een van de x knoppen om de
kleurmodus in te stellen. Start vervolgens het
kopieerproces.
Opmerking:
Raadpleeg de PDF Gebruikershandleiding voor andere
kopieerfuncties en de menulijst voor de modus Kopiëren.
Scannen
U kunt documenten scannen en de gescande afbeelding
van de printer naar een computer sturen die met de
printer is verbonden.
Opmerking:
Raadpleeg voor informatie over Scannen naar cloud de
Epson Connect-handleiding die kan worden geopend
met behulp van het snelkoppelingspictogram
op het
bureaublad.
A
Plaats een of meer originelen.
& “Originelen plaatsen” op pagina 8
B
Selecteer Scan in het menu Home.
C
Selecteer een optie in het scanmenu.
D
Selecteert u Naar pc scannen, selecteer dan een
computer.
Als u Naar geheugenkaart scannen selecteert,
geeft dan instellingen op zoals het scanformaat
en dubbelzijdig.
E
Druk op de x knoppen om het scannen te
starten.
Opmerking:
Zie de PDF Gebruikershandleiding voor meer informatie
over andere scanfuncties en de menulijst in de
scanmodus.
Uw gescande beeld wordt opgeslagen.
Faxen
Introductie FAX Utility
FAX Utility is een softwareprogramma waarmee
gegevens zoals documenten, tekeningen en tabellen
gemaakt in een programma voor tekstverwerking of
werkbladen rechtstreeks doorgefaxt kunnen worden,
zonder afdrukken. Daarnaast is er een functie waarmee
een ontvangen fax als PDF-bestand kan worden
opgeslagen op een computer. Zo kunt u de gegevens
controleren zonder deze af te drukken, en hoeft u alleen
de gegevens af te drukken die u wilt afdrukken. Gebruik
de volgende procedure om het hulpprogramma uit te
voeren.
Windows
Klik op de startknop (Windows 7 en Vista) of klik op
Start (Windows XP), ga naar All Programs (Alle
programma's), selecteer Epson Software en klik op
FAX Utility.
Mac OS X
Klik op System Preference (Systeemvoorkeuren), klik
op Print & Fax (Afdrukken en faxen) of Print & Scan
(Afdrukken en scannen) en selecteer vervolgens FAX
(uw printer) onder Printer. Klik vervolgens op;
Mac OS X 10.6.x, 10.7.x: Option & Supplies (Opties en
toebehoren) — Utility (Hulpprogramma) — Open
Printer Utility (Open Printerhulpprogramma)
Mac OS X 10.5.x: Open Print Queue (Open
afdrukwachtrij) — Utility (Hulpprogramma)
Opmerking:
Zie de online-Help voor meer informatie over FAX
Utility.
Basishandleiding
Scannen
12

Verbinden met een
telefoonlijn
Over een telefoonkabel
Gebruik een telefoonkabel met de volgende
interfacespecificaties.
❏ RJ-11-telefoonlijn
❏ RJ-11-telefoonsetaansluiting
Of een telefoonkabel met de printer wordt meegeleverd,
is afhankelijk van de regio. Gebruik de kabel als deze
wordt meegeleverd.
Gebruik de telefoonlijn alleen
om te faxen
A
Verbind een telefoonkabel van een
telefoonaansluiting naar de LINE-poort.
B
Controleer of Automatisch antwoord is
ingesteld op Aan.
& “Faxen ontvangen” op pagina 15
c
Belangrijk:
Als u geen externe telefoon met het apparaat
verbindt, moet u automatisch beantwoorden
activeren. Als u dit niet doet, kunt u geen faxen
ontvangen.
Lijn delen met telefoontoestel
A
Verbind een telefoonkabel van een
telefoonaansluiting naar de LINE-poort.
B
Verwijder de plug.
Nederlands
Basishandleiding
Faxen
13

C
Verbind een telefoontoestel of
antwoordapparaat met de EXT.-poort.
Opmerking:
Zie de PDF Gebruikershandleiding voor andere
manieren van aansluiten.
De faxverbinding controleren
U kunt controleren of de printer faxberichten kan
verzenden of ontvangen.
A
Laad gewoon papier in de cassette.
& “Papier in de papiercassette laden” op
pagina 6
Opmerking:
Als uw apparaat is voorzien van twee cassettes, laadt u
papier in cassette 1. Als u de instelling Papierbron hebt
gewijzigd (Instellen > Faxinstellingen >
Ontvangstinstellingen > Papierbron), laadt u papier in
de cassette die u hebt opgegeven.
B
Ga naar de modus Setup via het menu Home.
C
Selecteer Faxinstellingen.
D
Selecteer Fax-aansluiting controleren
E
Druk op één van de knoppen x om het rapport af
te drukken.
Opmerking:
Als er fouten op het rapport staan, probeert u de
oplossingen vermeld in het rapport.
Faxfuncties instellen
Snelkiezen instellen
U kunt een snelkieslijst maken zodat u snel de nummers
kunt kiezen van personen aan wie u een fax wilt sturen.
U kunt tot 100 gecombineerde invoeren voor snelkiezen
en groepskiezen registreren.
A
Ga naar de modus Fax via het menu Home.
B
Druk op of selecteer Cont.pers.
C
Selecteer Contacten bewerken.
D
Druk op Snelkeuze instellen. U krijgt de
beschikbare invoernummers voor snelkiezen te
zien.
E
Selecteer het nummer voor snelkeuze dat u wilt
registreren. U kunt tot 100 invoeren registreren.
F
Gebruik de toetsen op het numerieke
toetsenblok om een telefoonnummer in te
voeren. U kunt tot 64 tekens invoeren.
Opmerking:
Een koppelteken ("-") zorgt voor een korte pauze tijdens
het kiezen. Voeg het alleen aan telefoonnummers toe als
een pauze nodig is. Spaties tussen nummers worden
tijdens het kiezen genegeerd.
G
Voer een naam in om de snelkiesinvoer te
identificeren. U kunt tot 30 tekens invoeren.
H
Selecteer Gereed om de naam te registreren.
Basishandleiding
Faxen
14

Invoeren voor groepskiezen
instellen
U kunt invoeren voor snelkiezen toevoegen aan een
groep, waardoor u een fax naar verschillende
ontvangers tegelijk kunt versturen. U kunt tot 99
gecombineerde invoeren voor snelkiezen en
groepskiezen registreren.
A
Ga naar de modus Fax via het menu Home.
B
Druk op of selecteer Cont.pers.
C
Selecteer Contacten bewerken.
D
Selecteer Groepskiezen instellen. U krijgt de
beschikbare invoernummers voor groepskiezen
te zien.
E
Selecteer het nummer voor groepskiezen dat u
wilt registreren.
F
Voer een naam in om de groepskiesinvoer te
identificeren. U kunt tot 30 tekens invoeren.
G
Selecteer Gereed om de naam te registreren.
H
Selecteer een snelkiesinvoer dat u in de
groepskieslijst wilt registreren.
I
Herhaal stap 8 om nog meer snelkiesinvoeren toe
te voegen aan de groepskieslijst. U kunt tot 99
snelkiesinvoeren toevoegen aan een
groepskieslijst.
J
Druk op OK om het maken van een
groepskieslijst te voltooien.
Faxen verzenden
A
Plaats uw origineel in de automatische
documentinvoer of op de glasplaat.
& “Originelen plaatsen” op pagina 8
B
Ga naar de modus Fax via het menu Home.
C
Gebruik de toetsen op het numerieke
toetsenbord om het faxnummer in te voeren. U
kunt tot 64 tekens invoeren.
Opmerking:
❏ Druk op
of Opn. kiezen om het laatst
gekozen faxnummer weer te geven.
❏ Druk op d en geef de verzendinstellingen op. Als u
beide zijden van uw origineel wil scannen en faxen,
selecteert u Dubbelzijdig faxen, Aan. Laad
vervolgens het origineel in de automatische
documentinvoer. Afhankelijk van het model kunt u
de instellingen ook opgeven door
Verzendinstellingen te selecteren.
❏ Controleer of u de informatie voor de kopregel hebt
ingevoerd. Sommige faxapparaten weigeren
automatisch inkomende faxberichten die geen
informatie in de kopregel hebben.
D
Druk op x (kleur) of x (zwart-wit) om de
verzending van een kleurenfax of monochrome
fax te starten.
Opmerking:
Als het faxnummer bezet is of er een probleem is, zal het
apparaat na een minuut opnieuw proberen. Druk op
Opn. kiezen om dit onmiddellijk te doen.
Faxen ontvangen
Volg de instructies om het automatisch ontvangen van
faxberichten in te stellen.
Opmerking:
❏ De ontvangen fax wordt opgeslagen als gegevens of
afgedrukt, afhankelijk van de instellingen voor
Faxuitvoer.
❏ Als Faxuitvoer is ingesteld op Opslaan, worden de
ontvangen faxgegevens automatisch als gegevens
opgeslagen en kunt u stap 1 overslaan.
Nederlands
Basishandleiding
Faxen
15

A
Laad gewoon papier in de cassette.
& “Papier in de papiercassette laden” op
pagina 6
Opmerking:
Als uw apparaat is voorzien van twee cassettes, moet u
instellingen voor Papierbron opgeven.
Instellen > Faxinstellingen > Ontvangstinstellingen >
Papierbron
Als u een groot aantal faxen in één batch wilt afdrukken,
laadt u gewoon papier in beide cassettes en stelt u
Papierbron op Cassette1>2 in.
B
Controleer of Automatisch antwoord is
ingesteld op Aan.
Instellen > Faxinstellingen >
Ontvangstinstellingen > Automatisch
antwoord > Aan
Opmerking:
❏ Wanneer een antwoordapparaat rechtstreeks met
dit apparaat verbonden is, moet u ervoor zorgen dat
u Overgaan voor antwoorden correct instelt met de
volgende procedure.
❏ Of Overgaan voor antwoorden beschikbaar is,
verschilt per land.
❏ Zie de PDF Gebruikershandleiding voor meer
informatie over handmatige ontvangst van
faxberichten.
C
Ga naar de modus Setup via het menu Home.
D
Selecteer Faxinstellingen.
E
Selecteer Communicatie.
F
Selecteer Overgaan voor antwoorden.
G
Hiermee stelt u het aantal belsignalen in.
c
Belangrijk:
Selecteer meer belsignalen dan het
antwoordapparaat nodig heeft om op te nemen. Als
dit is ingesteld om op te nemen na het vierde
belsignaal, moet u het apparaat instellen om op te
nemen na het vijfde belsignaal of later. Anders kan
het antwoordapparaat geen telefoonoproepen
ontvangen.
Opmerking:
Wanneer u een oproep ontvangt en de andere partij een
fax is, ontvangt het apparaat de fax automatisch, zelfs als
het antwoordapparaat de oproep opneemt. Als u de
telefoon opneemt, moet u wachten tot op het display een
melding wordt weergegeven dat verbinding is gemaakt
voor u ophangt. Als de andere partij een beller is, kan de
telefoon zoals gewoonlijk worden gebruikt of kan een
bericht worden achtergelaten op het antwoordapparaat.
Rapporten afdrukken
Volg de onderstaande instructies om een faxrapport af
te drukken.
A
Laad gewoon papier in de cassette.
& “Papier in de papiercassette laden” op
pagina 6
Opmerking:
Als uw apparaat is voorzien van twee cassettes, moet u
instellingen voor Papierbron opgeven.
Instellen > Faxinstellingen > Ontvangstinstellingen >
Papierbron
B
Ga naar de modus Fax via het menu Home.
C
Als Geavanc. Opties is uitgeschakeld op het
display, selecteert u Geavanc. Opties.
Wordt deze optie niet weergegeven, druk dan op
d.
D
Selecteer Faxverslag.
Basishandleiding
Faxen
16

E
Selecteer het item dat u wilt afdrukken.
Opmerking:
Alleen het Faxlogboek kan op het scherm worden
bekeken.
F
Druk op één van de knoppen x om het
geselecteerde rapport af te drukken.
Opmerking:
Zie de PDF Gebruikershandleiding voor meer informatie
over andere faxfuncties en de menulijst in de faxmodus.
Meer functies
Via Meer functies kunt u vele speciale menu's oproepen die afdrukken gemakkelijk en leuk maken! Selecteer Meer
functies, selecteer elk menu en volg dan de instructies op het display voor meer informatie.
Menu Functies
Kopie van id-kaart
U kunt beide zijden van een id-kaart tege‐
lijk kopiëren.
Foto's afdrukken
U kunt foto's die op een geheugenkaart of
extern USB-apparaat zijn opgeslagen, zon‐
der computer afdrukken. U kunt uw foto's
ook verkleinen en vergroten, en de foto‐
kwaliteit aanpassen.
Foto's kopiëren/herstellen
U kunt getrouwe kopieën van uw origine‐
len maken. Is uw oorspronkelijke foto ver‐
vaagd, dan kunt u de kleuren herstellen
om de foto weer tot leven te brengen.
Vel fotolay-out
U kunt de foto's op een geheugenkaart in
verschillende lay-outs afdrukken.
Nederlands
Basishandleiding
Meer functies
17

Menu Functies
Gelinieerd papier afdr.
U kunt gelinieerd papier of grafiekpapier
afdrukken met of zonder fotoset als ach‐
tergrond.
Cartridges vervangen
Veiligheidsvoorschriften
❏ Houd cartridges buiten het bereik van kinderen.
❏ Wees voorzichtig met gebruikte cartridges. Er kan
inkt rond de inkttoevoer kleven.
Als u inkt op uw huid krijgt, wast u de plek grondig
met water en zeep.
Als u inkt in uw ogen krijgt, moet u uw ogen
onmiddellijk uitspoelen met water. Raadpleeg
onmiddellijk een arts als u ondanks grondig
spoelen problemen krijgt met uw ogen of nog steeds
ongemak ondervindt.
Als er inkt in uw mond terechtkomt, spuugt u deze
onmiddellijk uit en raadpleegt u direct een arts.
Voorzorgsmaatregelen
❏ Epson raadt het gebruik van originele
Epson-cartridges aan. De kwaliteit of
betrouwbaarheid van niet-originele inkt kan niet
door Epson worden gegarandeerd. Het gebruik van
niet-originele cartridges kan leiden tot schade die
niet onder de garantie van Epson valt. Bovendien
kan het gebruik van dergelijke producten er in
bepaalde omstandigheden toe leiden dat de printer
niet correct functioneert. Mogelijk wordt bij
niet-originele inkt geen informatie over het inktpeil
weergegeven.
❏ Schud de cartridges niet te hard. Hierdoor kunnen
ze inkt gaan lekken.
❏ Voor optimale prestaties van de printkop wordt er
niet alleen tijdens het afdrukken inkt uit sommige
cartridges gebruikt, maar ook tijdens
onderhoudsactiviteiten, zoals vervanging van
cartridges en reiniging van de printkop.
❏ Als u een cartridge tijdelijk wilt verwijderen, moet u
er wel voor zorgen dat de inkttoevoer wordt
beschermd tegen stof en vuil. Bewaar de cartridge in
dezelfde omgeving als de printer. Bewaar cartridges
met het label met de inktkleur naar boven. Bewaar
cartridges nooit ondersteboven.
❏ Om zuinig om te gaan met de inkt mag u de
cartridge alleen verwijderen wanneer u deze wilt
vervangen. Cartridges die al bijna leeg zijn, kunnen
na een herinstallatie niet meer worden gebruikt.
❏ Open de verpakking van de cartridge pas op het
moment waarop u de cartridge wilt installeren. De
cartridge is vacuümverpakt om de
betrouwbaarheid te waarborgen. Als u een
cartridge langere tijd buiten de verpakking bewaart
en dan pas gebruikt, is normaal afdrukken
misschien niet meer mogelijk.
❏ Installeer alle cartridges, anders kunt u niet
afdrukken.
Basishandleiding
Cartridges vervangen
18

Een cartridge vervangen
A
Open de scanner. De cartridgehouder wordt
verplaatst naar de positie waarin de cartridge kan
worden vervangen.
c
Belangrijk:
❏ Verplaats de cartridgehouder niet met de
hand. Hierdoor kan het apparaat worden
beschadigd.
❏ Til de scanner niet op wanneer het deksel open
is.
Opmerking:
Als de cartridgehouder niet wordt verplaatst naar de
positie waarin u de cartridge kunt vervangen, volg dan
onderstaande instructies.
Home > Instellen > Onderhoud > Inktcartridge
vervangen
B
Open het deksel van de cartridge.
C
Knijp en verwijder de cartridge.
Opmerking:
❏ De illustratie laat zien hoe u de cartridge voor
zwarte inkt vervangt. Vervang de cartridge die op
uw situatie van toepassing is.
❏ Bij verwijderde cartridges kan er inkt zitten om de
inkttoevoer. Wees dus voorzichtig dat er geen inkt in
de omgeving van de cartridge wordt gemorst
wanneer de cartridges worden verwijderd.
D
Schud nieuwe cartridges voorzichtig vier of vijf
keer heen en weer, en haal ze vervolgens uit de
verpakking.
Nederlands
Basishandleiding
Cartridges vervangen
19

E
Verwijder alleen de gele tape.
c
Belangrijk:
❏ Voordat u de cartridge installeert, moet u de
gele tape verwijderen, anders kan de
afdrukkwaliteit minder zijn of kunt u mogelijk
niet afdrukken.
❏ Als u een cartridge hebt geïnstalleerd zonder de
gele tape te verwijderen, haalt u de cartridge
uit de printer, verwijdert u de gele tape en
installeert u de cartridge opnieuw.
❏ Verwijder het transparante zegel aan de
onderkant van de cartridge niet omdat de
cartridge dan mogelijk onbruikbaar wordt.
❏ De beschermstrook op de cartridge mag niet
worden verwijderd of gescheurd, omdat de
cartridge anders gaat lekken.
F
Plaats de cartridge en druk erop tot u een klik
hoort.
G
Sluit het deksel van de cartridge.
H
Sluit de scanner langzaam. Het laden van inkt
wordt gestart.
Opmerking:
❏ Het aan-uitlampje blijft knipperen terwijl de inkt
wordt geladen. Schakel het apparaat nooit uit
terwijl inkt wordt geladen. Als de inkt niet volledig
geladen is, is het mogelijk dat u niet kunt afdrukken.
❏ Als u tijdens het kopiëren een cartridge moest
vervangen, moet u de afdruktaak annuleren en de
originelen opnieuw plaatsen om er zeker van te zijn
dat de kwaliteit na het laden van inkt in orde is.
Het vervangen van de cartridge is voltooid. Het apparaat
keert terug naar de vorige status.
Basishandleiding
Cartridges vervangen
20

Eenvoudige probleemoplossing
Foutmeldingen
In dit gedeelte wordt de betekenis van de meldingen weergegeven op het display beschreven.
Foutmeldingen Oplossingen
Papier op of papier vastgelopen
& Zie “Vastgelopen papier” op pagina 22
Printerfout. Schakel de voeding uit en weer in. Raadpleeg
uw documentatie voor details.
Zet het apparaat uit en daarna weer aan. Zorg ervoor dat er geen
papier meer in het apparaat zit. Neem contact op met Espon Sup‐
port als de foutmelding nog steeds wordt weergegeven.
Communicatiefout. Controleer of pc aangesloten is. Zorg ervoor dat de computer correct is aangesloten. Als de fout‐
melding nog steeds wordt weergegeven, controleer dan of er
scansoftware op uw computer geïnstalleerd is en of de soft‐
ware-instellingen correct zijn.
Onderhoudscassette nadert het einde van zijn levens‐
duur.
Vervang de onderhoudscassette voordat deze het einde van zijn
levensduur bereikt.
Zie de PDF Gebruikershandleiding voor meer informatie.
Wanneer de onderhoudscassette vol is, stopt het apparaat en
moet u de onderhoudscassette vervangen om het afdrukken
voort te zetten.
Onderhoudscassette is aan het einde van zijn levensduur.
U moet hem vervangen.
Vervang de onderhoudscassette.
Inktpad van printer is aan einde van levensduur. Waar‐
schuw Epson Support.
Druk op de knop x om het afdrukken te hervatten. De melding
wordt weergegeven, totdat het inktkussentje is vervangen. Neem
contact op met de klantenservice van Epson om inktkussentjes
voor het einde van de levensduur te vervangen. Wanneer de inkt‐
kussentjes verzadigd zijn, doet de printer het niet meer en hebt u
Epson nodig om opnieuw te kunnen afdrukken.
Een inktpad van de printer is aan het einde van zijn le‐
vensduur. Neem contact op met Epson Support.
Neem contact op met Epson Support om inktkussentjes te ver‐
vangen.
Geen kiestoon gedetecteerd. Doe Faxaansl. Contr. onder
Faxinst. in menu Instellen.
Zorg ervoor dat de telefoonkabel correct verbonden is en dat de
telefoonlijn werkt.
& Zie “Verbinden met een telefoonlijn” op pagina 13
Als u het apparaat verbonden hebt met een PBX-telefoonlijn (Pri‐
vate Branch Exchange) of een Terminal Adapter, moet u Kies‐
toondetectie uitschakelen. Selecteer vervolgens Faxinstellin‐
gen> Communicatie> Kiestoondetectie > Uit.
Combinatie van IP adres en subnetmasker is ongeldig. Zie
de documentatie.
Zie de online Netwerkhandleiding.
Nederlands
Basishandleiding
Eenvoudige probleemoplossing
21

Foutmeldingen Oplossingen
Recovery Mode De update van de firmware is mislukt. U moet de firmware op‐
nieuw proberen te updaten. Houd een USB-kabel bij de hand en
breng een bezoek aan uw lokale Epson-website voor verdere in‐
structies.
Vastgelopen papier
!
Let op:
Kom nooit aan de knoppen op het
configuratiescherm wanneer u met uw hand in de
printer zit.
Opmerking:
❏ Annuleer de afdruktaak als u hierom gevraagd
wordt via een melding op het display of de
printerdriver.
❏ Klik op de in het display weergegeven knop nadat u
het vastgelopen papier heeft verwijdert.
Vastgelopen papier verwijderen
uit het achterdeksel
A
Verwijder het achterdeksel.
B
Verwijder voorzichtig het vastgelopen papier.
C
Verwijder voorzichtig het vastgelopen papier.
Basishandleiding
Eenvoudige probleemoplossing
22

D
Open het achterdeksel.
E
Verwijder voorzichtig het vastgelopen papier.
F
Plaats het achterdeksel terug.
Vastgelopen papier uit de
printer verwijderen
A
Verwijder voorzichtig het vastgelopen papier.
B
Open de scanner.
c
Belangrijk:
Til de scanner niet op wanneer het deksel open is.
Nederlands
Basishandleiding
Eenvoudige probleemoplossing
23

C
Verwijder al het papier en alle eventuele
afgescheurde stukjes.
c
Belangrijk:
Raak de platte witte kabel die met cartridgehouder
is verbonden niet aan.
D
Sluit de scanner langzaam.
Vastgelopen papier verwijderen
uit de papiercassette
A
Trek de papiercassette uit het apparaat.
Opmerking:
Als u de cassette er niet uit kunt trekken, maak het
stroomsnoer dan los van het apparaat en haal het uit het
stopcontact. Maak alle andere kabels van het apparaat
los.
Zet het apparaat voorzichtig op zijn zij, zoals hieronder
wordt weergegeven, en trek de cassette er voorzichtig uit.
B
Verwijder het vastgelopen papier uit de cassette.
C
Verwijder voorzichtig al het papier dat in het
apparaat is vastgelopen.
D
Lijn de randen van het papier uit.
Basishandleiding
Eenvoudige probleemoplossing
24

E
Houd de cassette recht en schuif deze langzaam
en voorzichtig weer helemaal in het apparaat
terug.
Vastgelopen papier verwijderen
uit de automatische
documentinvoer (ADF)
A
Verwijder de stapel papier uit de papierlade van
de ADF.
B
Open het deksel van de ADF.
c
Belangrijk:
Open in ieder geval het deksel van de ADF voordat u
vastgelopen papier verwijdert. Als u dat niet doet,
kan de printer beschadigd raken.
C
Verwijder voorzichtig het vastgelopen papier.
D
Sluit het deksel van de automatische
documentinvoer.
E
Open het deksel.
F
Verwijder voorzichtig het vastgelopen papier.
G
Sluit het deksel.
H
Til de papierlade van de ADF omhoog.
Nederlands
Basishandleiding
Eenvoudige probleemoplossing
25

I
Verwijder voorzichtig het vastgelopen papier.
J
Zet de papierlade van de ADF weer op zijn
oorspronkelijke plaats terug.
Hulp voor de
afdrukkwaliteit
Probeer de volgende oplossingen als u op uw afdrukken
of kopieën strepen (lichte lijnen), ontbrekende kleuren
of andere kwaliteitsproblemen ziet.
❏ Controleer of u het papier en het origineel correct
hebt geplaatst.
& “Papier in de papiercassette laden” op pagina 6
& “Originelen plaatsen” op pagina 8
❏ Controleer de instellingen voor het papierformaat
en de papiersoort.
& “Papier selecteren” op pagina 6
❏ Het kan zijn dat de printkop verstopt zit. Voer eerst
een controle van de spuitkanaaltjes uit en reinig
vervolgens de printkop.
Instellen > Onderhoud > Spuitstukcontrole
(a) OK
(b) Reiniging van printkop nodig
Hulp bij faxen
❏ Zorg ervoor dat de telefoonkabel correct verbonden
is en controleer dat de telefoonlijn werkt. U kunt de
status van de telefoonlijn controleren via de functie
Fax-aansluiting controleren.
& “Verbinden met een telefoonlijn” op pagina 13
❏ Als het faxbericht niet is verzonden, zorg er dan
voor dat het faxapparaat van de ontvangen aan staat
en goed werkt.
❏ Als dit apparaat niet is verbonden met een telefoon
en u faxen automatisch wilt ontvangen, moet u
automatisch beantwoorden activeren.
& “Faxen ontvangen” op pagina 15
Opmerking:
Zie de online Gebruikershandleiding voor meer
oplossingen voor faxproblemen.
Hulp vragen
Technische
ondersteuning (website)
Deze website van Epson biedt u technische
ondersteuning bij problemen die u niet kunt oplossen
met de informatie in de productdocumentatie. Als u
beschikt over een webbrowser en een aansluiting hebt
op het Internet, kunt u de website bezoeken op:
http://support.epson.net/
http://www.epson.eu/Support (Europa)
Ga voor de nieuwste drivers, vragen en antwoorden,
handleidingen en ander materiaal om te downloaden
naar:
http://www.epson.com
http://www.epson.eu/Support (Europa)
Selecteer hier het onderdeel "ondersteuning" van uw
lokale Epson-website.
Basishandleiding
Hulp vragen
26
Pagina wordt geladen...
Pagina wordt geladen...
Pagina wordt geladen...
Pagina wordt geladen...
Pagina wordt geladen...
Pagina wordt geladen...
Pagina wordt geladen...
Pagina wordt geladen...
Pagina wordt geladen...
Pagina wordt geladen...
Pagina wordt geladen...
Pagina wordt geladen...
Pagina wordt geladen...
Pagina wordt geladen...
Pagina wordt geladen...
Pagina wordt geladen...
Pagina wordt geladen...
Pagina wordt geladen...
Pagina wordt geladen...
Pagina wordt geladen...
Pagina wordt geladen...
Pagina wordt geladen...
Pagina wordt geladen...
Pagina wordt geladen...
Pagina wordt geladen...
Pagina wordt geladen...
Pagina wordt geladen...
Pagina wordt geladen...
Pagina wordt geladen...
Pagina wordt geladen...
Pagina wordt geladen...
Pagina wordt geladen...
Pagina wordt geladen...
Pagina wordt geladen...
Pagina wordt geladen...
Pagina wordt geladen...
Pagina wordt geladen...
Pagina wordt geladen...
Pagina wordt geladen...
Pagina wordt geladen...
Pagina wordt geladen...
Pagina wordt geladen...
Pagina wordt geladen...
Pagina wordt geladen...
Pagina wordt geladen...
Pagina wordt geladen...
Pagina wordt geladen...
Pagina wordt geladen...
Pagina wordt geladen...
Pagina wordt geladen...
Pagina wordt geladen...
Pagina wordt geladen...
Pagina wordt geladen...
Pagina wordt geladen...
Pagina wordt geladen...
Pagina wordt geladen...
Pagina wordt geladen...
Pagina wordt geladen...
Pagina wordt geladen...
Pagina wordt geladen...
Pagina wordt geladen...
Pagina wordt geladen...
Pagina wordt geladen...
Pagina wordt geladen...
Pagina wordt geladen...
Pagina wordt geladen...
Pagina wordt geladen...
Pagina wordt geladen...
Pagina wordt geladen...
Pagina wordt geladen...
Pagina wordt geladen...
Pagina wordt geladen...
Pagina wordt geladen...
Pagina wordt geladen...
Pagina wordt geladen...
Pagina wordt geladen...
Pagina wordt geladen...
Pagina wordt geladen...
Pagina wordt geladen...
Pagina wordt geladen...
Pagina wordt geladen...
Pagina wordt geladen...
Documenttranscriptie
Basishandleiding Inhoudsopgave Inhoudsopgave Inleiding. . . . . . . . . . . . . . . . . . . . . . . . . . . . . 2 Meer functies. . . . . . . . . . . . . . . . . . . . . . . 17 Informatie vinden. . . . . . . . . . . . . . . . . . . . . . . . . . 2 Voorzorgsmaatregelen, belangrijke informatie en opmerkingen. . . . . . . . . . . . . . . . . . . . . . . . . . . 2 De service Epson Connect gebruiken. . . . . . . . . . . . 2 Cartridges vervangen. . . . . . . . . . . . . . 18 Veiligheidsvoorschriften. . . . . . . . . . . . . . . . . . . . 18 Voorzorgsmaatregelen. . . . . . . . . . . . . . . . . . . . . 18 Een cartridge vervangen. . . . . . . . . . . . . . . . . . . . 19 Veiligheidsvoorschriften. . . . . . . . . . . . 3 Eenvoudige probleemoplossing . . . . . . . . . . . . . . . . . . . . . . . . . . . . . . . . . . . . . 21 Knop en display. . . . . . . . . . . . . . . . . . . . . . . . . . . 4 Lampjes. . . . . . . . . . . . . . . . . . . . . . . . . . . . . . . . . 5 Papier selecteren. . . . . . . . . . . . . . . . . . . . . . . . . . . 6 Papier in de papiercassette laden. . . . . . . . . . . . . . . 6 Originelen plaatsen. . . . . . . . . . . . . . . . . . . . . . . . . 8 Automatische documentinvoer (ADF). . . . . . . . . 8 Glasplaat. . . . . . . . . . . . . . . . . . . . . . . . . . . . . 10 Geheugenkaart plaatsen. . . . . . . . . . . . . . . . . . . . 10 Foutmeldingen. . . . . . . . . . . . . . . . . . . . . . . . . . Vastgelopen papier. . . . . . . . . . . . . . . . . . . . . . . Vastgelopen papier verwijderen uit het achterdeksel. . . . . . . . . . . . . . . . . . . . . . . . . . Vastgelopen papier uit de printer verwijderen ................................... Vastgelopen papier verwijderen uit de papiercassette. . . . . . . . . . . . . . . . . . . . . . . . . Vastgelopen papier verwijderen uit de automatische documentinvoer (ADF). . . . . . . Hulp voor de afdrukkwaliteit. . . . . . . . . . . . . . . . Hulp bij faxen. . . . . . . . . . . . . . . . . . . . . . . . . . . Kopiëren. . . . . . . . . . . . . . . . . . . . . . . . . . . . 11 Hulp vragen. . . . . . . . . . . . . . . . . . . . . . . . 26 Papier en afdrukmateriaal gebruiken ....................................... 6 . 21 . 22 . 22 . 23 . 24 . 25 . 26 . 26 Technische ondersteuning (website). . . . . . . . . . . 26 Scannen. . . . . . . . . . . . . . . . . . . . . . . . . . . . 12 Faxen. . . . . . . . . . . . . . . . . . . . . . . . . . . . . . . 12 Introductie FAX Utility. . . . . . . . . . . . . . . . . . . . Verbinden met een telefoonlijn. . . . . . . . . . . . . . Over een telefoonkabel. . . . . . . . . . . . . . . . . . Gebruik de telefoonlijn alleen om te faxen. . . . Lijn delen met telefoontoestel. . . . . . . . . . . . . De faxverbinding controleren. . . . . . . . . . . . . Faxfuncties instellen. . . . . . . . . . . . . . . . . . . . . . Snelkiezen instellen. . . . . . . . . . . . . . . . . . . . . Invoeren voor groepskiezen instellen. . . . . . . . Faxen verzenden. . . . . . . . . . . . . . . . . . . . . . . . . Faxen ontvangen. . . . . . . . . . . . . . . . . . . . . . . . . Rapporten afdrukken. . . . . . . . . . . . . . . . . . . . . . 12 . 13 . 13 . 13 . 13 . 14 . 14 . 14 . 15 . 15 . 15 . 16 1 Nederlands Overzicht configuratiescherm. . . . . . . 4 Basishandleiding Inleiding Voorzorgsmaatregelen, belangrijke informatie en opmerkingen Inleiding Informatie vinden Voorzorgsmaatregelen, belangrijke informatie en opmerkingen worden in deze gebruikershandleiding als volgt aangegeven en hebben de hier beschreven betekenis. De nieuwste versies van de volgende handleidingen staan op de ondersteuningswebsite van Epson. http://www.epson.eu/Support (Europa) http://support.epson.net/ (buiten Europa) !Voorzorgsmaatregelen moet u zorgvuldig in acht nemen om lichamelijk ❏ Hier beginnen (document): letsel te voorkomen. Biedt u informatie over de instellingen van het product en de installatie van de software. Belangrijke informatie c wordt aangegeven met "Let op"; u moet dit naleven ❏ Basishandleiding (document): om schade aan het apparaat te voorkomen. Biedt u basisinformatie voor gebruik van de printer zonder computer. Of deze handleiding wordt meegeleverd, is afhankelijk van model of regio. Opmerkingen bevatten handige tips en beperkingen voor het gebruik van het apparaat. ❏ Gebruikershandleiding (PDF): Biedt u uitvoerige instructies voor gebruik, veiligheid en probleemoplossing. Raadpleeg deze gids wanneer u dit apparaat met een computer gebruikt, of wanneer u geavanceerde functies zoals dubbelzijdig afdrukken gebruikt. Om het PDF-bestand te kunnen bekijken, moet u over Adobe Acrobat Reader 5.0 of hoger of over Adobe Reader beschikken. De service Epson Connect gebruiken Met behulp van Epson Connect en de services van andere bedrijven kunt u altijd, en vrijwel overal ter wereld, gemakkelijk direct vanaf uw smartphone, tablet of laptop afdrukken. Ga voor meer informatie over de afdrukservice en andere services naar de volgende URL: https://www.epsonconnect.com/ (Epson Connect-portaalsite) http://www.epsonconnect.eu (alleen Europa) ❏ Netwerkhandleiding (HTML): Biedt netwerkbeheerders informatie over de printerdriver en de netwerkinstellingen. ❏ Hulp (op het display van het apparaat): Biedt basisinstructies voor bediening en probleemoplossing op het display van het apparaat. Selecteer het menu Hulp op het configuratiescherm. 2 Basishandleiding Veiligheidsvoorschriften ❏ Trek in de volgende gevallen de stekker uit het stopcontact en doe een beroep op een onderhoudstechnicus: Als het netsnoer of de stekker beschadigd is, als er vloeistof in het apparaat is gekomen, als het apparaat is gevallen of als de behuizing beschadigd is, als het apparaat niet normaal werkt of als er een duidelijke wijziging in de prestaties optreedt. Wijzig geen instellingen als hiervoor in de gebruiksaanwijzing geen instructies worden gegeven. U kunt de Epson Connect-handleiding bekijken door te op dubbelklikken op het snelkoppelingspictogram het bureaublad. ❏ Zet het apparaat in de buurt van een wandstopcontact waar u de stekker gemakkelijk uit het stopcontact kunt halen. Veiligheidsvoorschriften ❏ Zorg ervoor dat u geen vloeistoffen op het apparaat morst en pak het apparaat niet met natte handen vast. Lees en volg deze instructies voor een veilig gebruik van dit apparaat. Bewaar deze handleiding voor toekomstig gebruik. Neem ook alle waarschuwingen en voorschriften die op het apparaat zelf staan in acht. ❏ Houd dit product ten minste 22 cm verwijderd van pacemakers. De radiogolven die door dit product worden uitgezonden kunnen een negatieve invloed hebben op de werking van pacemakers. ❏ Gebruik alleen het netsnoer dat met het product is meegeleverd en gebruik het snoer niet voor andere apparatuur. Gebruik van andere snoeren met dit apparaat of gebruik van het meegeleverde netsnoer met andere apparatuur kan leiden tot brand of elektrische schokken. ❏ Neem contact op met uw leverancier als het display beschadigd is. Als u vloeistof uit het display op uw handen krijgt, was ze dan grondig met water en zeep. Als u vloeistof uit het display in uw ogen krijgt, moet u uw ogen onmiddellijk uitspoelen met water. Raadpleeg onmiddellijk een arts als u ondanks grondig spoelen problemen krijgt met uw ogen of nog steeds ongemak ondervindt. ❏ Zorg ervoor dat het netsnoer voldoet aan de relevante plaatselijke veiligheidsnormen. ❏ Gebruik geen telefoon tijdens onweer. Er is enige kans op elektrische schokken door bliksem. ❏ Haal het netsnoer, de stekker, de printer, de scanner of de accessoires nooit uit elkaar en probeer deze onderdelen nooit zelf te wijzigen of te repareren, tenzij dit uitdrukkelijk staat beschreven in de handleiding van het apparaat. ❏ Gebruik voor het melden van een gaslek geen telefoon in de directe omgeving van het lek. Opmerking: Volg de volgende link voor veiligheidsvoorschriften voor cartridges. & “Cartridges vervangen” op pagina 18 3 Nederlands ❏ Plaats of bewaar het apparaat niet buiten en zorg ervoor dat het apparaat niet wordt blootgesteld aan vuil, stof, water of hittebronnen. Vermijd plaatsen die onderhevig zijn aan schokken, trillingen, hoge temperaturen of luchtvochtigheid. Basishandleiding Overzicht configuratiescherm Overzicht configuratiescherm Opmerking: ❏ Het ontwerp van het configuratiescherm verschilt afhankelijk van locatie. ❏ Hoewel het ontwerp van het configuratiescherm en wat wordt weergegeven op het display, zoals menunamen en opties, kan verschillen van uw daadwerkelijke apparaat, is de bediening hetzelfde. Knop en display Knoppen Functie a Schakelt het apparaat in of uit. b Hiermee gaat u terug naar het bovenste menu. Staat u in het bovenste menu, dan schakelt u hiermee tussen de modi. c Geeft het laatst gekozen nummer weer. Wanneer u nummers in de faxmodus invoert, kunt u hiermee een pauzesymbool (-) invoeren dat als een korte pauze dient wanneer het nummer wordt gevormd. d Hiermee wordt de lijst Cont.pers. weergegeven in faxmodus. e - Op het display worden menu's weergegeven. Als uw apparaat een touchscreen heeft, kunt u scrollen door over het display te vegen. Veeg wat harder als het touchscreen traag reageert. 4 Basishandleiding Overzicht configuratiescherm Knoppen Functie f Annuleren/terugkeren naar het vorige menu. l, u, r, d, OK h +, - i 0 - 9, *, # Druk op l, u, r, d om een menu te selecteren. Druk op OK om de gekozen instelling te bevestigen en naar het volgende scherm te gaan. Wanneer u een faxnummer invoert, werkt l als de backspace-toets en kunt u met r een spatie invoeren. Hiermee stelt u het aantal exemplaren in. Hiermee voert u de datum/tijd of het aantal exemplaren en de faxnummers in. Hiermee voert u alfanumerieke tekens in. Telkens wanneer u op deze knop drukt, wisselt u tussen hoofdletters, kleine letters en nummers telkens. Het kan gemakkelijker zijn om het softwaretoetsenbord te gebruiken voor tekstinvoer, in plaats van deze knoppen. j Hiermee wordt afdrukken/kopiëren/scannen/faxen in zwart-wit gestart. k Hiermee wordt afdrukken/kopiëren/scannen/faxen in kleur gestart. l Hiermee stopt u het actieve proces, of initialiseert u de huidige instellingen. m u, d Hiermee kunt u het scherm laten scrollen. Lampjes Lampjes Functie Brandt wanneer het product aan staat. Knippert wanneer het apparaat gegevens ontvangt, afdrukt/kopieert/scant/faxt, wanneer een cartridge wordt vervangen, inkt wordt geladen of wanneer de printkop wordt gereinigd. Blijft branden wanneer de printer met een netwerk is verbonden. Knippert wanneer de netwerkinstellingen worden aangepast (groen: Wi-Fi/oranje: Ethernet). Opmerking: Zie de Hulp op het configuratiescherm voor meer informatie over de pictogrammen die op het display worden weergegeven. 5 Nederlands g Basishandleiding Papier en afdrukmateriaal gebruiken Papier in de papiercassette laden Papier en afdrukmateriaal gebruiken Volg de onderstaande instructies om papier in het apparaat te laden: Papier selecteren Het apparaat stelt zichzelf automatisch in op het afdrukmateriaal dat u in de afdrukinstellingen opgeeft. Daarom is de instelling voor papiersoorten zo belangrijk. Aan de hand van deze instelling weet het apparaat welk papier u gebruikt en wordt de hoeveelheid inkt automatisch aangepast. In de volgende tabel staan de instellingen die u kunt opgeven voor uw papier. Voor dit papier Papiersoort op display Gewoon papier*1 Plain Paper (Gewoon pa‐ pier) Epson Bright White Ink Jet Paper (Inkjetpapier helder‐ wit)*1 Plain Paper (Gewoon pa‐ pier) Epson Ultra Glossy Photo Paper (Fotopapier ultra‐ glanzend) Hoogglans Epson Premium Glossy Photo Paper (Fotopapier glanzend Premium) Prem. glans Epson Premium Semigloss Photo Paper (Fotopapier halfglanzend Premium) Prem. glans Epson Glossy Photo Paper (Fotopapier glanzend) Glans Epson Photo Paper (Foto‐ papier) Fotopapier Epson Matte Paper - Hea‐ vyweight (Mat papier zwaar) Mat Epson Photo Quality Ink Jet Paper (Inkjetpapier foto‐ kwaliteit) Mat a. Papiercassette 1 b. Papiercassette 2* * De beschikbaarheid van dit onderdeel verschilt per apparaat. A *1 U kunt dubbelzijdig afdrukken met dit papier. 6 Trek de papiercassette uit het apparaat. Basishandleiding Papier en afdrukmateriaal gebruiken D Opmerking: Is de uitvoerlade uitgeworpen, sluit deze dan voordat u de papiercassette uittrekt. Knijp en schuif de zijgeleiders naar de zijkant van de papiercassette. Opmerking: ❏ Papiercassette 2 is alleen geschikt voor papierformaat B5 of hoger. ❏ C Verschuif de zijgeleider om deze af te stemmen op het papierformaat dat u wilt gebruiken. 7 Waaier het papier los en maak een rechte stapel voordat u het papier in de lade plaatst. Nederlands B Leg het papier in de richting van de zijgeleider in met de afdrukzijde naar beneden en zorg ervoor dat het papier niet aan het einde van de cassette uitsteekt. Basishandleiding Papier en afdrukmateriaal gebruiken E G Schuif de zijgeleiders naar de randen van het papier. Schuif de uitvoerlade uit en zet de stop omhoog. Opmerking: ❏ Zorg ervoor dat aan de voorkant van het apparaat voldoende ruimte is voor het papier dat uit het apparaat komt. Opmerking: Let er bij gewoon papier op dat het papier niet boven het pijltje H aan de binnenzijde van de zijgeleider uitkomt. Zorg er bij speciaal afdrukmateriaal van Epson voor dat het aantal vellen minder is dan het maximum dat voor het betreffende afdrukmateriaal is opgegeven. F ❏ De papiercassette niet verwijderen of terugschuiven terwijl het apparaat in werking is. ❏ Zie de PDF Gebruikershandleiding voor instructies over het laden van ander afdrukmateriaal dan gewoon papier, zoals enveloppen en voorgeperforeerd papier. Originelen plaatsen Automatische documentinvoer (ADF) U kunt uw originele documenten in de automatische documentinvoer (ADF) plaatsen om meerdere pagina's snel te kopiëren, scannen of faxen. De ADF kan beide zijden van uw documenten scannen. Wilt u dit doen, selecteer dan de optie in het menu met kopieerinstellingen. U kunt de volgende originelen in de ADF plaatsen. Houd de cassette recht en schuif deze langzaam en voorzichtig weer helemaal in het apparaat terug. Formaat A4/Letter/Legal Type Gewoon papier Gewicht 64 g/m2 tot 95 g/m2 Capaciteit 30 vellen of maximaal 3 mm (A4, Letter)/10 vellen (Le‐ gal) Wanneer u een dubbelzijdig document scant met de ADF, is het papierformaat Legal niet beschikbaar. 8 Basishandleiding Papier en afdrukmateriaal gebruiken Belangrijk: c Vermijd de volgende documenten te gebruiken om C Plaats de originelen in de automatische documentinvoer met de bedrukte zijde naar boven en de korte zijde eerst. D Verschuif de zijgeleider tot deze op gelijke hoogte met de originelen komt. ❏ Documenten die worden samengehouden met papierklemmen, nietjes enz. ❏ Documenten waar plakband of papier aan kleeft. ❏ Foto's, OHP's of papier voor thermische overdracht. ❏ Papier dat gescheurd of gekreukt is of waar gaten in zitten. A Tik de originelen op een vlakke ondergrond om de randen mooi gelijk te maken. B Verschuif de zijgeleider in de automatische documentinvoer. Nederlands te vermijden dat het papier vastloopt. Gebruik hiervoor de glasplaat. 9 Basishandleiding Papier en afdrukmateriaal gebruiken Glasplaat Opmerking: ❏ Plaats het origineel zoals weergegeven voor de lay-out 2op kopie. Zorg ervoor dat de afdrukstand van het origineel overeenkomt met de instellingen voor Documentstand. ❏ Wanneer u de kopieerfunctie met de automatische documentinvoer (ADF) gebruikt, worden de afdrukinstellingen vastgelegd op Verklein/Vergroot — Ware grootte, Papiertype — Gewoon papier en Papierformaat — A4/Legal. Als u een origineel groter dan A4-formaat kopieert, wordt de afdruk bijgesneden. A Open het deksel en plaats uw origineel op de glasplaat met de afdrukzijde naar beneden. B Schuif het origineel in de hoek. C Sluit de klep zachtjes. Opmerking: Wanneer er een document in de automatische documentinvoer (ADF) en op de glasplaat ligt, wordt voorrang gegeven aan het document in de automatische documentinvoer. Geheugenkaart plaatsen U kunt foto's afdrukken die op een geheugenkaart zijn opgeslagen, of gescande gegevens op een geheugenkaart opslaan. De volgende geheugenkaarten worden ondersteund. 10 Basishandleiding Kopiëren B SD, miniSD, microSD, SDHC, miniSDHC, microSDHC, SDXC, microSDXC, MultiMediaCard, MMCplus, MMCmobile, MMCmicro, Memory Stick Duo, Memory Stick PRO Duo, Memory Stick PRO-HG Duo, Memory Stick Micro, MagicGate Memory Stick Duo Kijk of het lampje aanblijft. Belangrijk: c Voor de volgende geheugenkaarten is een adapater vereist. Bevestig deze voordat u de kaart in de sleuf plaats, anders kan de kaart klem komen te zitten. miniSD, microSD, miniSDHC, microSDHC, microSDXC, MMCmicro = aan, ❏ c ❏Belangrijk: Probeer de kaart niet met kracht helemaal in MMCmobile de sleuf te duwen. De kaart hoort uit te steken. ❏ ❏ = knippert Verwijder de geheugenkaart niet terwijl het lampje knippert. De gegevens op de geheugenkaart kunnen dan verloren gaan. Memory Stick Micro Kopiëren A Volg onderstaande instructies voor het kopiëren van documenten. Als u een grote hoeveelheid documenten in één batch wilt kopiëren, moet u voor apparaten met twee papiercassettes gewoon papier van A4/ Legal-formaat in beide cassettes laden en Papierbron instellen op Cassette1>2 in stap 7. Plaats één kaart tegelijk. 11 A Laad papier in de papiercassette. & “Papier in de papiercassette laden” op pagina 6 B Plaats het origineel. & “Originelen plaatsen” op pagina 8 C Ga naar de modus Kopiëren via het menu Home. D Druk op + en - om het aantal exemplaren in te stellen. E Stel de dichtheid in. F Druk op d om naar het menu Kopiëren te gaan. Nederlands ❏ Basishandleiding Scannen G E Selecteer de gewenste kopieerinstellingen, zoals papierformaat, papiersoort en papierkwaliteit. Opmerking: ❏ Afhankelijk van het model kunt u kopieerinstellingen opgeven in Instel papier & aantal afdr. Druk op de x knoppen om het scannen te starten. Opmerking: Zie de PDF Gebruikershandleiding voor meer informatie over andere scanfuncties en de menulijst in de scanmodus. ❏ U kunt het kopieerresultaat vooraf bekijken voordat u het kopieerproces start. Uw gescande beeld wordt opgeslagen. ❏ U kunt kopieën met verschillende lay-outs maken, zoals dubbelzijdige kopieën, 2op kopieën enzovoort. Wijzig de instellingen voor dubbelzijdig of de lay-out indien nodig. Faxen H Druk op een van de x knoppen om de kleurmodus in te stellen. Start vervolgens het kopieerproces. Introductie FAX Utility FAX Utility is een softwareprogramma waarmee gegevens zoals documenten, tekeningen en tabellen gemaakt in een programma voor tekstverwerking of werkbladen rechtstreeks doorgefaxt kunnen worden, zonder afdrukken. Daarnaast is er een functie waarmee een ontvangen fax als PDF-bestand kan worden opgeslagen op een computer. Zo kunt u de gegevens controleren zonder deze af te drukken, en hoeft u alleen de gegevens af te drukken die u wilt afdrukken. Gebruik de volgende procedure om het hulpprogramma uit te voeren. Opmerking: Raadpleeg de PDF Gebruikershandleiding voor andere kopieerfuncties en de menulijst voor de modus Kopiëren. Scannen U kunt documenten scannen en de gescande afbeelding van de printer naar een computer sturen die met de printer is verbonden. Windows Klik op de startknop (Windows 7 en Vista) of klik op Start (Windows XP), ga naar All Programs (Alle programma's), selecteer Epson Software en klik op FAX Utility. Opmerking: Raadpleeg voor informatie over Scannen naar cloud de Epson Connect-handleiding die kan worden geopend met behulp van het snelkoppelingspictogram op het bureaublad. A Plaats een of meer originelen. & “Originelen plaatsen” op pagina 8 B Selecteer Scan in het menu Home. C Selecteer een optie in het scanmenu. D Selecteert u Naar pc scannen, selecteer dan een computer. Als u Naar geheugenkaart scannen selecteert, geeft dan instellingen op zoals het scanformaat en dubbelzijdig. Mac OS X Klik op System Preference (Systeemvoorkeuren), klik op Print & Fax (Afdrukken en faxen) of Print & Scan (Afdrukken en scannen) en selecteer vervolgens FAX (uw printer) onder Printer. Klik vervolgens op; Mac OS X 10.6.x, 10.7.x: Option & Supplies (Opties en toebehoren) — Utility (Hulpprogramma) — Open Printer Utility (Open Printerhulpprogramma) Mac OS X 10.5.x: Open Print Queue (Open afdrukwachtrij) — Utility (Hulpprogramma) Opmerking: Zie de online-Help voor meer informatie over FAX Utility. 12 Basishandleiding Faxen Verbinden met een telefoonlijn Lijn delen met telefoontoestel A Verbind een telefoonkabel van een telefoonaansluiting naar de LINE-poort. B Verwijder de plug. Over een telefoonkabel Gebruik een telefoonkabel met de volgende interfacespecificaties. ❏ RJ-11-telefoonlijn ❏ RJ-11-telefoonsetaansluiting Of een telefoonkabel met de printer wordt meegeleverd, is afhankelijk van de regio. Gebruik de kabel als deze wordt meegeleverd. A Verbind een telefoonkabel van een telefoonaansluiting naar de LINE-poort. B Controleer of Automatisch antwoord is ingesteld op Aan. & “Faxen ontvangen” op pagina 15 Nederlands Gebruik de telefoonlijn alleen om te faxen Belangrijk: c Als u geen externe telefoon met het apparaat verbindt, moet u automatisch beantwoorden activeren. Als u dit niet doet, kunt u geen faxen ontvangen. 13 Basishandleiding Faxen C Verbind een telefoontoestel of antwoordapparaat met de EXT.-poort. Opmerking: Als er fouten op het rapport staan, probeert u de oplossingen vermeld in het rapport. Faxfuncties instellen Snelkiezen instellen U kunt een snelkieslijst maken zodat u snel de nummers kunt kiezen van personen aan wie u een fax wilt sturen. U kunt tot 100 gecombineerde invoeren voor snelkiezen en groepskiezen registreren. Opmerking: Zie de PDF Gebruikershandleiding voor andere manieren van aansluiten. De faxverbinding controleren U kunt controleren of de printer faxberichten kan verzenden of ontvangen. A Laad gewoon papier in de cassette. & “Papier in de papiercassette laden” op pagina 6 Opmerking: Als uw apparaat is voorzien van twee cassettes, laadt u papier in cassette 1. Als u de instelling Papierbron hebt gewijzigd (Instellen > Faxinstellingen > Ontvangstinstellingen > Papierbron), laadt u papier in de cassette die u hebt opgegeven. A Ga naar de modus Fax via het menu Home. B Druk op C Selecteer Contacten bewerken. D Druk op Snelkeuze instellen. U krijgt de beschikbare invoernummers voor snelkiezen te zien. E Selecteer het nummer voor snelkeuze dat u wilt registreren. U kunt tot 100 invoeren registreren. F Gebruik de toetsen op het numerieke toetsenblok om een telefoonnummer in te voeren. U kunt tot 64 tekens invoeren. of selecteer Cont.pers. Opmerking: Een koppelteken ("-") zorgt voor een korte pauze tijdens het kiezen. Voeg het alleen aan telefoonnummers toe als een pauze nodig is. Spaties tussen nummers worden tijdens het kiezen genegeerd. B Ga naar de modus Setup via het menu Home. C Selecteer Faxinstellingen. G Voer een naam in om de snelkiesinvoer te identificeren. U kunt tot 30 tekens invoeren. D H Selecteer Gereed om de naam te registreren. Selecteer Fax-aansluiting controleren E Druk op één van de knoppen x om het rapport af te drukken. 14 Basishandleiding Faxen C Invoeren voor groepskiezen instellen U kunt invoeren voor snelkiezen toevoegen aan een groep, waardoor u een fax naar verschillende ontvangers tegelijk kunt versturen. U kunt tot 99 gecombineerde invoeren voor snelkiezen en groepskiezen registreren. Gebruik de toetsen op het numerieke toetsenbord om het faxnummer in te voeren. U kunt tot 64 tekens invoeren. Opmerking: ❏ Druk op of Opn. kiezen om het laatst gekozen faxnummer weer te geven. ❏ Druk op d en geef de verzendinstellingen op. Als u beide zijden van uw origineel wil scannen en faxen, selecteert u Dubbelzijdig faxen, Aan. Laad vervolgens het origineel in de automatische documentinvoer. Afhankelijk van het model kunt u de instellingen ook opgeven door Verzendinstellingen te selecteren. ❏ Controleer of u de informatie voor de kopregel hebt ingevoerd. Sommige faxapparaten weigeren automatisch inkomende faxberichten die geen informatie in de kopregel hebben. A Ga naar de modus Fax via het menu Home. B Druk op C Selecteer Contacten bewerken. D Selecteer Groepskiezen instellen. U krijgt de beschikbare invoernummers voor groepskiezen te zien. E Selecteer het nummer voor groepskiezen dat u wilt registreren. F Voer een naam in om de groepskiesinvoer te identificeren. U kunt tot 30 tekens invoeren. G Selecteer Gereed om de naam te registreren. H Selecteer een snelkiesinvoer dat u in de groepskieslijst wilt registreren. Faxen ontvangen I Herhaal stap 8 om nog meer snelkiesinvoeren toe te voegen aan de groepskieslijst. U kunt tot 99 snelkiesinvoeren toevoegen aan een groepskieslijst. Volg de instructies om het automatisch ontvangen van faxberichten in te stellen. J D Opmerking: Als het faxnummer bezet is of er een probleem is, zal het apparaat na een minuut opnieuw proberen. Druk op Opn. kiezen om dit onmiddellijk te doen. Opmerking: ❏ De ontvangen fax wordt opgeslagen als gegevens of afgedrukt, afhankelijk van de instellingen voor Faxuitvoer. Druk op OK om het maken van een groepskieslijst te voltooien. ❏ Faxen verzenden A Plaats uw origineel in de automatische documentinvoer of op de glasplaat. & “Originelen plaatsen” op pagina 8 B Ga naar de modus Fax via het menu Home. Druk op x (kleur) of x (zwart-wit) om de verzending van een kleurenfax of monochrome fax te starten. 15 Als Faxuitvoer is ingesteld op Opslaan, worden de ontvangen faxgegevens automatisch als gegevens opgeslagen en kunt u stap 1 overslaan. Nederlands of selecteer Cont.pers. Basishandleiding Faxen A Laad gewoon papier in de cassette. & “Papier in de papiercassette laden” op pagina 6 Belangrijk: c Selecteer meer belsignalen dan het antwoordapparaat nodig heeft om op te nemen. Als dit is ingesteld om op te nemen na het vierde belsignaal, moet u het apparaat instellen om op te nemen na het vijfde belsignaal of later. Anders kan het antwoordapparaat geen telefoonoproepen ontvangen. Opmerking: Als uw apparaat is voorzien van twee cassettes, moet u instellingen voor Papierbron opgeven. Instellen > Faxinstellingen > Ontvangstinstellingen > Papierbron Als u een groot aantal faxen in één batch wilt afdrukken, laadt u gewoon papier in beide cassettes en stelt u Papierbron op Cassette1>2 in. B Opmerking: Wanneer u een oproep ontvangt en de andere partij een fax is, ontvangt het apparaat de fax automatisch, zelfs als het antwoordapparaat de oproep opneemt. Als u de telefoon opneemt, moet u wachten tot op het display een melding wordt weergegeven dat verbinding is gemaakt voor u ophangt. Als de andere partij een beller is, kan de telefoon zoals gewoonlijk worden gebruikt of kan een bericht worden achtergelaten op het antwoordapparaat. Controleer of Automatisch antwoord is ingesteld op Aan. Instellen > Faxinstellingen > Ontvangstinstellingen > Automatisch antwoord > Aan Opmerking: ❏ Wanneer een antwoordapparaat rechtstreeks met dit apparaat verbonden is, moet u ervoor zorgen dat u Overgaan voor antwoorden correct instelt met de volgende procedure. ❏ Of Overgaan voor antwoorden beschikbaar is, verschilt per land. ❏ Zie de PDF Gebruikershandleiding voor meer informatie over handmatige ontvangst van faxberichten. Rapporten afdrukken Volg de onderstaande instructies om een faxrapport af te drukken. A Laad gewoon papier in de cassette. & “Papier in de papiercassette laden” op pagina 6 Opmerking: Als uw apparaat is voorzien van twee cassettes, moet u instellingen voor Papierbron opgeven. Instellen > Faxinstellingen > Ontvangstinstellingen > Papierbron C Ga naar de modus Setup via het menu Home. D Selecteer Faxinstellingen. E Selecteer Communicatie. B Ga naar de modus Fax via het menu Home. F Selecteer Overgaan voor antwoorden. C G Hiermee stelt u het aantal belsignalen in. Als Geavanc. Opties is uitgeschakeld op het display, selecteert u Geavanc. Opties. Wordt deze optie niet weergegeven, druk dan op d. D Selecteer Faxverslag. 16 Basishandleiding Meer functies E Selecteer het item dat u wilt afdrukken. Opmerking: Zie de PDF Gebruikershandleiding voor meer informatie over andere faxfuncties en de menulijst in de faxmodus. Opmerking: Alleen het Faxlogboek kan op het scherm worden bekeken. F Druk op één van de knoppen x om het geselecteerde rapport af te drukken. Meer functies Menu Functies Kopie van id-kaart U kunt beide zijden van een id-kaart tege‐ lijk kopiëren. Foto's afdrukken U kunt foto's die op een geheugenkaart of extern USB-apparaat zijn opgeslagen, zon‐ der computer afdrukken. U kunt uw foto's ook verkleinen en vergroten, en de foto‐ kwaliteit aanpassen. Foto's kopiëren/herstellen U kunt getrouwe kopieën van uw origine‐ len maken. Is uw oorspronkelijke foto ver‐ vaagd, dan kunt u de kleuren herstellen om de foto weer tot leven te brengen. Vel fotolay-out U kunt de foto's op een geheugenkaart in verschillende lay-outs afdrukken. 17 Nederlands Via Meer functies kunt u vele speciale menu's oproepen die afdrukken gemakkelijk en leuk maken! Selecteer Meer functies, selecteer elk menu en volg dan de instructies op het display voor meer informatie. Basishandleiding Cartridges vervangen Menu Functies Gelinieerd papier afdr. U kunt gelinieerd papier of grafiekpapier afdrukken met of zonder fotoset als ach‐ tergrond. ❏ Voor optimale prestaties van de printkop wordt er niet alleen tijdens het afdrukken inkt uit sommige cartridges gebruikt, maar ook tijdens onderhoudsactiviteiten, zoals vervanging van cartridges en reiniging van de printkop. Cartridges vervangen Veiligheidsvoorschriften ❏ Als u een cartridge tijdelijk wilt verwijderen, moet u er wel voor zorgen dat de inkttoevoer wordt beschermd tegen stof en vuil. Bewaar de cartridge in dezelfde omgeving als de printer. Bewaar cartridges met het label met de inktkleur naar boven. Bewaar cartridges nooit ondersteboven. ❏ Houd cartridges buiten het bereik van kinderen. ❏ Wees voorzichtig met gebruikte cartridges. Er kan inkt rond de inkttoevoer kleven. Als u inkt op uw huid krijgt, wast u de plek grondig met water en zeep. Als u inkt in uw ogen krijgt, moet u uw ogen onmiddellijk uitspoelen met water. Raadpleeg onmiddellijk een arts als u ondanks grondig spoelen problemen krijgt met uw ogen of nog steeds ongemak ondervindt. Als er inkt in uw mond terechtkomt, spuugt u deze onmiddellijk uit en raadpleegt u direct een arts. ❏ Om zuinig om te gaan met de inkt mag u de cartridge alleen verwijderen wanneer u deze wilt vervangen. Cartridges die al bijna leeg zijn, kunnen na een herinstallatie niet meer worden gebruikt. ❏ Open de verpakking van de cartridge pas op het moment waarop u de cartridge wilt installeren. De cartridge is vacuümverpakt om de betrouwbaarheid te waarborgen. Als u een cartridge langere tijd buiten de verpakking bewaart en dan pas gebruikt, is normaal afdrukken misschien niet meer mogelijk. Voorzorgsmaatregelen ❏ Installeer alle cartridges, anders kunt u niet afdrukken. ❏ Epson raadt het gebruik van originele Epson-cartridges aan. De kwaliteit of betrouwbaarheid van niet-originele inkt kan niet door Epson worden gegarandeerd. Het gebruik van niet-originele cartridges kan leiden tot schade die niet onder de garantie van Epson valt. Bovendien kan het gebruik van dergelijke producten er in bepaalde omstandigheden toe leiden dat de printer niet correct functioneert. Mogelijk wordt bij niet-originele inkt geen informatie over het inktpeil weergegeven. ❏ Schud de cartridges niet te hard. Hierdoor kunnen ze inkt gaan lekken. 18 Basishandleiding Cartridges vervangen Een cartridge vervangen A B Open het deksel van de cartridge. C Knijp en verwijder de cartridge. Open de scanner. De cartridgehouder wordt verplaatst naar de positie waarin de cartridge kan worden vervangen. c ❏Belangrijk: Verplaats de cartridgehouder niet met de ❏ Til de scanner niet op wanneer het deksel open is. Opmerking: ❏ De illustratie laat zien hoe u de cartridge voor zwarte inkt vervangt. Vervang de cartridge die op uw situatie van toepassing is. ❏ D Opmerking: Als de cartridgehouder niet wordt verplaatst naar de positie waarin u de cartridge kunt vervangen, volg dan onderstaande instructies. Home > Instellen > Onderhoud > Inktcartridge vervangen 19 Bij verwijderde cartridges kan er inkt zitten om de inkttoevoer. Wees dus voorzichtig dat er geen inkt in de omgeving van de cartridge wordt gemorst wanneer de cartridges worden verwijderd. Schud nieuwe cartridges voorzichtig vier of vijf keer heen en weer, en haal ze vervolgens uit de verpakking. Nederlands hand. Hierdoor kan het apparaat worden beschadigd. Basishandleiding Cartridges vervangen E Verwijder alleen de gele tape. c ❏Belangrijk: Voordat u de cartridge installeert, moet u de gele tape verwijderen, anders kan de afdrukkwaliteit minder zijn of kunt u mogelijk niet afdrukken. F ❏ Als u een cartridge hebt geïnstalleerd zonder de gele tape te verwijderen, haalt u de cartridge uit de printer, verwijdert u de gele tape en installeert u de cartridge opnieuw. ❏ Verwijder het transparante zegel aan de onderkant van de cartridge niet omdat de cartridge dan mogelijk onbruikbaar wordt. ❏ De beschermstrook op de cartridge mag niet worden verwijderd of gescheurd, omdat de cartridge anders gaat lekken. G Sluit het deksel van de cartridge. H Sluit de scanner langzaam. Het laden van inkt wordt gestart. Opmerking: ❏ Het aan-uitlampje blijft knipperen terwijl de inkt wordt geladen. Schakel het apparaat nooit uit terwijl inkt wordt geladen. Als de inkt niet volledig geladen is, is het mogelijk dat u niet kunt afdrukken. ❏ Als u tijdens het kopiëren een cartridge moest vervangen, moet u de afdruktaak annuleren en de originelen opnieuw plaatsen om er zeker van te zijn dat de kwaliteit na het laden van inkt in orde is. Het vervangen van de cartridge is voltooid. Het apparaat keert terug naar de vorige status. Plaats de cartridge en druk erop tot u een klik hoort. 20 Basishandleiding Eenvoudige probleemoplossing Eenvoudige probleemoplossing Foutmeldingen In dit gedeelte wordt de betekenis van de meldingen weergegeven op het display beschreven. Oplossingen Papier op of papier vastgelopen & Zie “Vastgelopen papier” op pagina 22 Printerfout. Schakel de voeding uit en weer in. Raadpleeg uw documentatie voor details. Zet het apparaat uit en daarna weer aan. Zorg ervoor dat er geen papier meer in het apparaat zit. Neem contact op met Espon Sup‐ port als de foutmelding nog steeds wordt weergegeven. Communicatiefout. Controleer of pc aangesloten is. Zorg ervoor dat de computer correct is aangesloten. Als de fout‐ melding nog steeds wordt weergegeven, controleer dan of er scansoftware op uw computer geïnstalleerd is en of de soft‐ ware-instellingen correct zijn. Onderhoudscassette nadert het einde van zijn levens‐ duur. Vervang de onderhoudscassette voordat deze het einde van zijn levensduur bereikt. Zie de PDF Gebruikershandleiding voor meer informatie. Wanneer de onderhoudscassette vol is, stopt het apparaat en moet u de onderhoudscassette vervangen om het afdrukken voort te zetten. Onderhoudscassette is aan het einde van zijn levensduur. U moet hem vervangen. Vervang de onderhoudscassette. Inktpad van printer is aan einde van levensduur. Waar‐ schuw Epson Support. Druk op de knop x om het afdrukken te hervatten. De melding wordt weergegeven, totdat het inktkussentje is vervangen. Neem contact op met de klantenservice van Epson om inktkussentjes voor het einde van de levensduur te vervangen. Wanneer de inkt‐ kussentjes verzadigd zijn, doet de printer het niet meer en hebt u Epson nodig om opnieuw te kunnen afdrukken. Een inktpad van de printer is aan het einde van zijn le‐ vensduur. Neem contact op met Epson Support. Neem contact op met Epson Support om inktkussentjes te ver‐ vangen. Geen kiestoon gedetecteerd. Doe Faxaansl. Contr. onder Faxinst. in menu Instellen. Zorg ervoor dat de telefoonkabel correct verbonden is en dat de telefoonlijn werkt. & Zie “Verbinden met een telefoonlijn” op pagina 13 Als u het apparaat verbonden hebt met een PBX-telefoonlijn (Pri‐ vate Branch Exchange) of een Terminal Adapter, moet u Kies‐ toondetectie uitschakelen. Selecteer vervolgens Faxinstellin‐ gen> Communicatie> Kiestoondetectie > Uit. Combinatie van IP adres en subnetmasker is ongeldig. Zie de documentatie. Zie de online Netwerkhandleiding. 21 Nederlands Foutmeldingen Basishandleiding Eenvoudige probleemoplossing Foutmeldingen Oplossingen Recovery Mode De update van de firmware is mislukt. U moet de firmware op‐ nieuw proberen te updaten. Houd een USB-kabel bij de hand en breng een bezoek aan uw lokale Epson-website voor verdere in‐ structies. Vastgelopen papier B Verwijder voorzichtig het vastgelopen papier. C Verwijder voorzichtig het vastgelopen papier. op: !Let Kom nooit aan de knoppen op het configuratiescherm wanneer u met uw hand in de printer zit. Opmerking: ❏ Annuleer de afdruktaak als u hierom gevraagd wordt via een melding op het display of de printerdriver. ❏ Klik op de in het display weergegeven knop nadat u het vastgelopen papier heeft verwijdert. Vastgelopen papier verwijderen uit het achterdeksel A Verwijder het achterdeksel. 22 Basishandleiding Eenvoudige probleemoplossing E F Open het achterdeksel. Vastgelopen papier uit de printer verwijderen A Verwijder voorzichtig het vastgelopen papier. B Open de scanner. Verwijder voorzichtig het vastgelopen papier. Nederlands D Plaats het achterdeksel terug. Belangrijk: c Til de scanner niet op wanneer het deksel open is. 23 Basishandleiding Eenvoudige probleemoplossing C Verwijder al het papier en alle eventuele afgescheurde stukjes. Opmerking: Als u de cassette er niet uit kunt trekken, maak het stroomsnoer dan los van het apparaat en haal het uit het stopcontact. Maak alle andere kabels van het apparaat los. Zet het apparaat voorzichtig op zijn zij, zoals hieronder wordt weergegeven, en trek de cassette er voorzichtig uit. B Verwijder het vastgelopen papier uit de cassette. C Verwijder voorzichtig al het papier dat in het apparaat is vastgelopen. D Lijn de randen van het papier uit. Belangrijk: c Raak de platte witte kabel die met cartridgehouder is verbonden niet aan. D Sluit de scanner langzaam. Vastgelopen papier verwijderen uit de papiercassette A Trek de papiercassette uit het apparaat. 24 Basishandleiding Eenvoudige probleemoplossing E Houd de cassette recht en schuif deze langzaam en voorzichtig weer helemaal in het apparaat terug. E Open het deksel. F Verwijder voorzichtig het vastgelopen papier. G Sluit het deksel. H Til de papierlade van de ADF omhoog. A Verwijder de stapel papier uit de papierlade van de ADF. B Open het deksel van de ADF. Belangrijk: c Open in ieder geval het deksel van de ADF voordat u vastgelopen papier verwijdert. Als u dat niet doet, kan de printer beschadigd raken. C Verwijder voorzichtig het vastgelopen papier. D Sluit het deksel van de automatische documentinvoer. 25 Nederlands Vastgelopen papier verwijderen uit de automatische documentinvoer (ADF) Basishandleiding Hulp vragen I Verwijder voorzichtig het vastgelopen papier. Hulp bij faxen ❏ Zorg ervoor dat de telefoonkabel correct verbonden is en controleer dat de telefoonlijn werkt. U kunt de status van de telefoonlijn controleren via de functie Fax-aansluiting controleren. & “Verbinden met een telefoonlijn” op pagina 13 ❏ Als het faxbericht niet is verzonden, zorg er dan voor dat het faxapparaat van de ontvangen aan staat en goed werkt. J ❏ Als dit apparaat niet is verbonden met een telefoon en u faxen automatisch wilt ontvangen, moet u automatisch beantwoorden activeren. & “Faxen ontvangen” op pagina 15 Zet de papierlade van de ADF weer op zijn oorspronkelijke plaats terug. Opmerking: Zie de online Gebruikershandleiding voor meer oplossingen voor faxproblemen. Hulp voor de afdrukkwaliteit Probeer de volgende oplossingen als u op uw afdrukken of kopieën strepen (lichte lijnen), ontbrekende kleuren of andere kwaliteitsproblemen ziet. Hulp vragen ❏ Controleer of u het papier en het origineel correct hebt geplaatst. & “Papier in de papiercassette laden” op pagina 6 & “Originelen plaatsen” op pagina 8 Technische ondersteuning (website) ❏ Controleer de instellingen voor het papierformaat en de papiersoort. & “Papier selecteren” op pagina 6 Deze website van Epson biedt u technische ondersteuning bij problemen die u niet kunt oplossen met de informatie in de productdocumentatie. Als u beschikt over een webbrowser en een aansluiting hebt op het Internet, kunt u de website bezoeken op: ❏ Het kan zijn dat de printkop verstopt zit. Voer eerst een controle van de spuitkanaaltjes uit en reinig vervolgens de printkop. Instellen > Onderhoud > Spuitstukcontrole http://support.epson.net/ http://www.epson.eu/Support (Europa) Ga voor de nieuwste drivers, vragen en antwoorden, handleidingen en ander materiaal om te downloaden naar: http://www.epson.com http://www.epson.eu/Support (Europa) Selecteer hier het onderdeel "ondersteuning" van uw lokale Epson-website. (a) OK (b) Reiniging van printkop nodig 26-
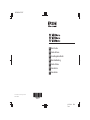 1
1
-
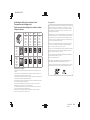 2
2
-
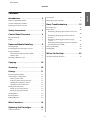 3
3
-
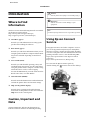 4
4
-
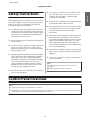 5
5
-
 6
6
-
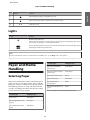 7
7
-
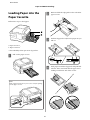 8
8
-
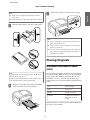 9
9
-
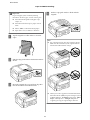 10
10
-
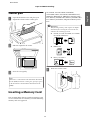 11
11
-
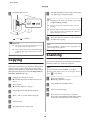 12
12
-
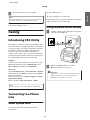 13
13
-
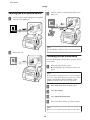 14
14
-
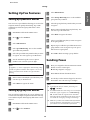 15
15
-
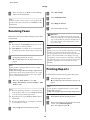 16
16
-
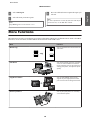 17
17
-
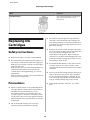 18
18
-
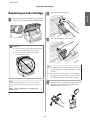 19
19
-
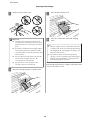 20
20
-
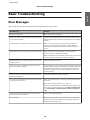 21
21
-
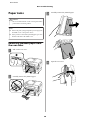 22
22
-
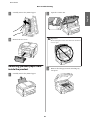 23
23
-
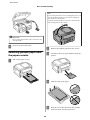 24
24
-
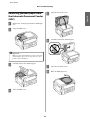 25
25
-
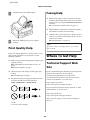 26
26
-
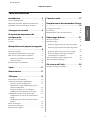 27
27
-
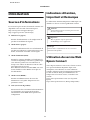 28
28
-
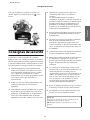 29
29
-
 30
30
-
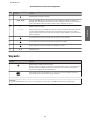 31
31
-
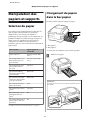 32
32
-
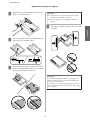 33
33
-
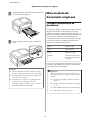 34
34
-
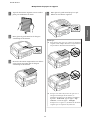 35
35
-
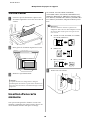 36
36
-
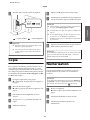 37
37
-
 38
38
-
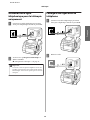 39
39
-
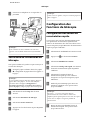 40
40
-
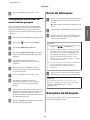 41
41
-
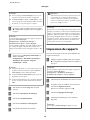 42
42
-
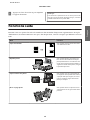 43
43
-
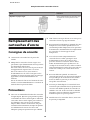 44
44
-
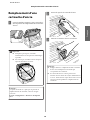 45
45
-
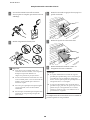 46
46
-
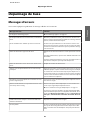 47
47
-
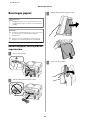 48
48
-
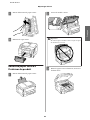 49
49
-
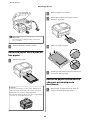 50
50
-
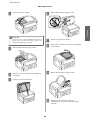 51
51
-
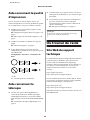 52
52
-
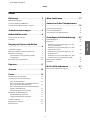 53
53
-
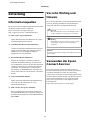 54
54
-
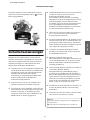 55
55
-
 56
56
-
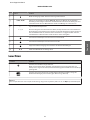 57
57
-
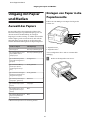 58
58
-
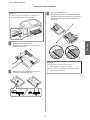 59
59
-
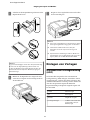 60
60
-
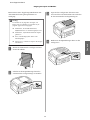 61
61
-
 62
62
-
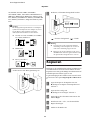 63
63
-
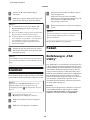 64
64
-
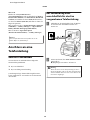 65
65
-
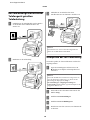 66
66
-
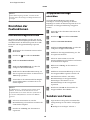 67
67
-
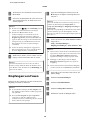 68
68
-
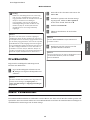 69
69
-
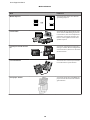 70
70
-
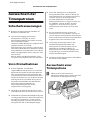 71
71
-
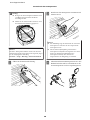 72
72
-
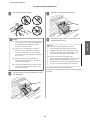 73
73
-
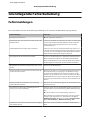 74
74
-
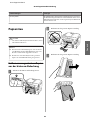 75
75
-
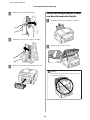 76
76
-
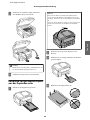 77
77
-
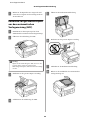 78
78
-
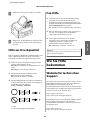 79
79
-
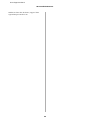 80
80
-
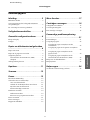 81
81
-
 82
82
-
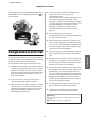 83
83
-
 84
84
-
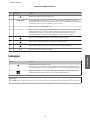 85
85
-
 86
86
-
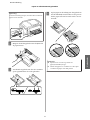 87
87
-
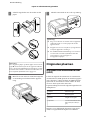 88
88
-
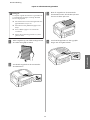 89
89
-
 90
90
-
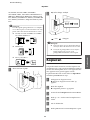 91
91
-
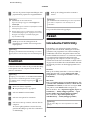 92
92
-
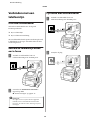 93
93
-
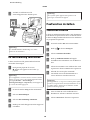 94
94
-
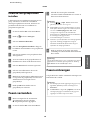 95
95
-
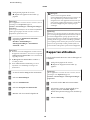 96
96
-
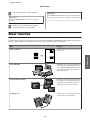 97
97
-
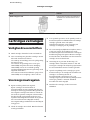 98
98
-
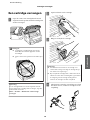 99
99
-
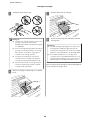 100
100
-
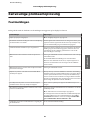 101
101
-
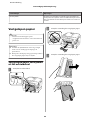 102
102
-
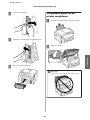 103
103
-
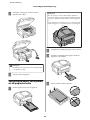 104
104
-
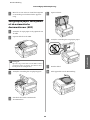 105
105
-
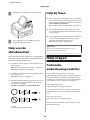 106
106
-
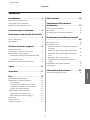 107
107
-
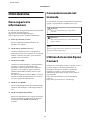 108
108
-
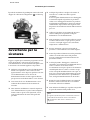 109
109
-
 110
110
-
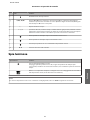 111
111
-
 112
112
-
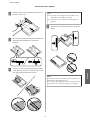 113
113
-
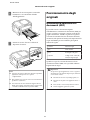 114
114
-
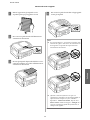 115
115
-
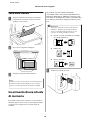 116
116
-
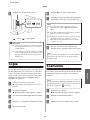 117
117
-
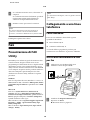 118
118
-
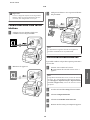 119
119
-
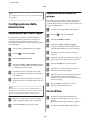 120
120
-
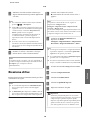 121
121
-
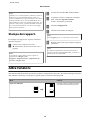 122
122
-
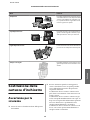 123
123
-
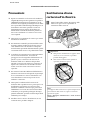 124
124
-
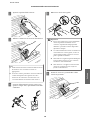 125
125
-
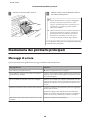 126
126
-
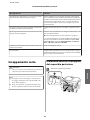 127
127
-
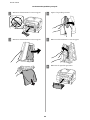 128
128
-
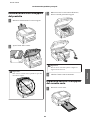 129
129
-
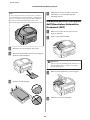 130
130
-
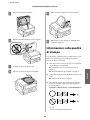 131
131
-
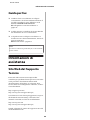 132
132
-
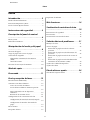 133
133
-
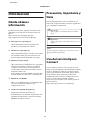 134
134
-
 135
135
-
 136
136
-
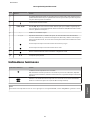 137
137
-
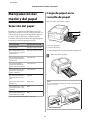 138
138
-
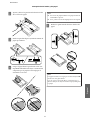 139
139
-
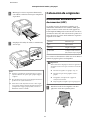 140
140
-
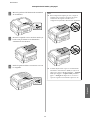 141
141
-
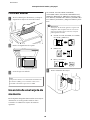 142
142
-
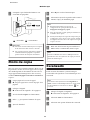 143
143
-
 144
144
-
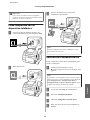 145
145
-
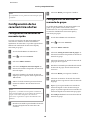 146
146
-
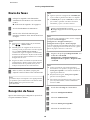 147
147
-
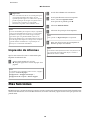 148
148
-
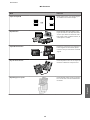 149
149
-
 150
150
-
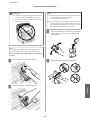 151
151
-
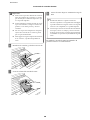 152
152
-
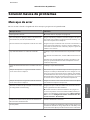 153
153
-
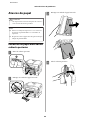 154
154
-
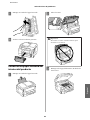 155
155
-
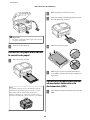 156
156
-
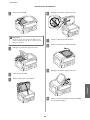 157
157
-
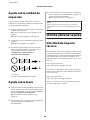 158
158
-
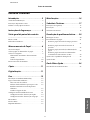 159
159
-
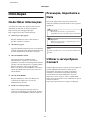 160
160
-
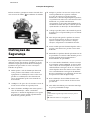 161
161
-
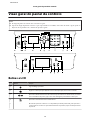 162
162
-
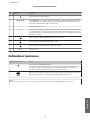 163
163
-
 164
164
-
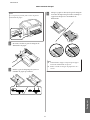 165
165
-
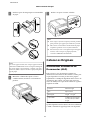 166
166
-
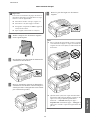 167
167
-
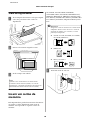 168
168
-
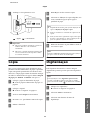 169
169
-
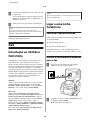 170
170
-
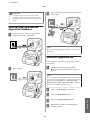 171
171
-
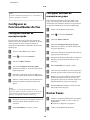 172
172
-
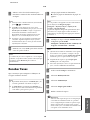 173
173
-
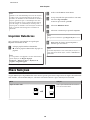 174
174
-
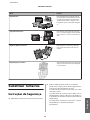 175
175
-
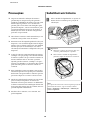 176
176
-
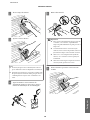 177
177
-
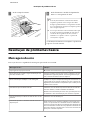 178
178
-
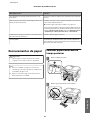 179
179
-
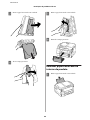 180
180
-
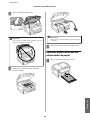 181
181
-
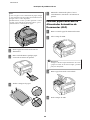 182
182
-
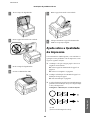 183
183
-
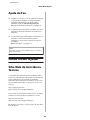 184
184
-
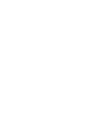 185
185
-
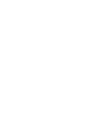 186
186
-
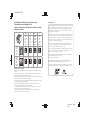 187
187
-
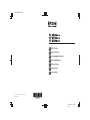 188
188
Epson WorkForce WF-3520DWF de handleiding
- Categorie
- Afdrukken
- Type
- de handleiding
in andere talen
- English: Epson WorkForce WF-3520DWF Owner's manual
- italiano: Epson WorkForce WF-3520DWF Manuale del proprietario
- français: Epson WorkForce WF-3520DWF Le manuel du propriétaire
- español: Epson WorkForce WF-3520DWF El manual del propietario
- Deutsch: Epson WorkForce WF-3520DWF Bedienungsanleitung
- português: Epson WorkForce WF-3520DWF Manual do proprietário
Gerelateerde papieren
-
Epson WF-2520 de handleiding
-
Epson XP-750 de handleiding
-
Mode d'Emploi pdf WorkForce WF-2865DWF de handleiding
-
Epson SX125 de handleiding
-
Epson Expression Premium XP-710 de handleiding
-
Epson Stylus Office BX925FWD de handleiding
-
Epson Stylus SX130 series de handleiding
-
Epson WORKFORCE 525 de handleiding
-
Epson PHOTO PX820FWD de handleiding
-
Epson Stylus Office BX305FW de handleiding
Andere documenten
-
Olivetti ARTJET 22 de handleiding
-
Olivetti LINEA office de handleiding
-
HP Color LaserJet CM2320 Multifunction Printer series Referentie gids
-
Lexmark X5270 de handleiding
-
iON DOCUSCAN Snelstartgids
-
Lenco HS-100 de handleiding
-
HP scanjet n6350 de handleiding
-
Hama 00114728 de handleiding
-
Kodak 5500 Handleiding
-
Sony PRS-650 Annex