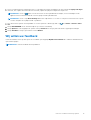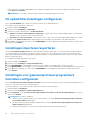Dell Command | Update
Gebruikshandleiding versie 3.1
May 2020
Ver. A01

Opmerkingen, voorzorgsmaatregelen,en waarschuwingen
OPMERKING: Een OPMERKING duidt belangrijke informatie aan voor een beter gebruik van het product.
WAARSCHUWING: WAARSCHUWINGEN duiden potentiële schade aan hardware of potentieel gegevensverlies aan en
vertellen u hoe het probleem kan worden vermeden.
GEVAAR: LET OP duidt het risico van schade aan eigendommen, lichamelijk letsel of overlijden aan.
© 2020 Dell Inc. of zijn dochtermaatschappijen. Alle rechten voorbehouden. Dell, EMC, en andere handelsmerken zijn handelsmerken van Dell Inc.
of zijn dochterondernemingen. Andere handelsmerken zijn mogelijk handelsmerken van hun respectieve eigenaren.

Hoofdstuk 1: Dell Command | Update overzicht................................................................................. 4
Nieuw in Dell Command | Update versie 3.1.......................................................................................................................4
Hoofdstuk 2: Dell Command | Update versie 3.1 installeren, verwijderen en upgraden........................... 5
Ondersteund besturingssysteem.........................................................................................................................................5
Dell Command | Update downloaden..................................................................................................................................5
Dell Command | Update installeren..................................................................................................................................... 5
Stille installatie.................................................................................................................................................................. 6
Dell Command | Update voor Windows 10 verwijderen....................................................................................................6
Dell Command | Update voor Windows 32-bits versie verwijderen................................................................................6
Dell Command | Update upgraden...................................................................................................................................... 6
Hoofdstuk 3: Functies van Dell Command | Update............................................................................ 8
Updates installeren................................................................................................................................................................ 8
Geselecteerde updates......................................................................................................................................................... 9
Selectie aanpassen................................................................................................................................................................ 9
Installatie met afhankelijkheden..........................................................................................................................................10
Geavanceerd driverherstel voor opnieuw installeren van Windows...............................................................................11
Geschiedenis van updates...................................................................................................................................................12
Geschiedenis van updates weergeven........................................................................................................................ 12
Systeeminformatie weergeven en exporteren................................................................................................................. 12
Activiteitenlogboek...............................................................................................................................................................12
Het activiteitenlogboek weergeven en exporteren....................................................................................................12
Wij willen uw feedback........................................................................................................................................................ 13
Hoofdstuk 4: Dell Command | Update configureren.......................................................................... 14
De algemene instellingen configureren..............................................................................................................................14
De bronlocatie bijwerken............................................................................................................................................... 15
Update-instellingen.............................................................................................................................................................. 15
De updatefilterinstellingen configureren............................................................................................................................16
Instellingen importeren/exporteren................................................................................................................................... 16
Instellingen voor geavanceerd stuurprogramma's herstellen configureren.................................................................. 16
BIOS....................................................................................................................................................................................... 17
Systeemwachtwoord..................................................................................................................................................... 17
BitLocker uitstellen.........................................................................................................................................................17
Hoofdstuk 5: Dell Command | Update Command Line Interface (opdrachtregelinterface).................... 18
Naslagmateriaal opdrachtregelinterface........................................................................................................................... 18
Command Line Interface foutcodes................................................................................................................................. 26
Inhoudsopgave
Inhoudsopgave 3

Dell Command | Update overzicht
Dell Command | Update is een zelfstandig hulpprogramma waarmee u Dell-clientsystemen kunt bijwerken met de nieuwste drivers,
BIOS-versie, applicaties en firmware. Dell Command | Update gebruiken biedt de volgende voordelen:
● Vereenvoudigt het systeembeheer en het updateproces voor clientsystemen van Dell.
●
Een gebruiksvriendelijke CLI, die kan worden gebruikt voor het automatische installeren van stuurprogramma's en updates.
● Een gebruiksvriendelijke GUI, die helpt bij het identificeren en toepassen van de juiste updates voor het systeem.
U vindt de andere productgidsen voor referentie op dell.com/support/manuals.
Onderwerpen:
• Nieuw in Dell Command | Update versie 3.1
Nieuw in Dell Command | Update versie 3.1
Dell Command | Update biedt de volgende functies en verbeteringen in deze release:
● Ondersteuning voor BIOS-updates met BitLocker-gecodeerde stations op het systeem
● Geen ondersteuning voor Command Line Interface (CLI)
● Ondersteuning voor het plannen van de updates, eenmaal per week of eenmaal per maand
1
4 Dell Command | Update overzicht

Dell Command | Update versie 3.1 installeren,
verwijderen en upgraden
Deze sectie bevat informatie over het installeren, verwijderen en upgraden van de Dell Command | Update.
OPMERKING: Er zijn twee downloads beschikbaar voor Dell Command | Update:
1. De Universal Windows Platform-versie, alleen ondersteund op Windows 10 RS1 Build #14393 of hoger voor 64-bits
besturingssystemen
2. Windows 32-bits versie
Onderwerpen:
• Ondersteund besturingssysteem
• Dell Command | Update downloaden
• Dell Command | Update installeren
• Dell Command | Update voor Windows 10 verwijderen
• Dell Command | Update voor Windows 32-bits versie verwijderen
• Dell Command | Update upgraden
Ondersteund besturingssysteem
Het Dell Command | Update 3.1 Windows 32-bits pakket ondersteunt de volgende besturingssystemen:
● Microsoft Windows 7 (32-bits en 64-bits)
● Microsoft Windows 8 (32-bits en 64-bits)
● Microsoft Windows 8.1 (32-bits en 64-bits)
● Microsoft Windows 10 (32-bits en 64-bits)
Dell Command | Update voor Windows 10 vanaf RS1 Build #14393 (x64) wordt ondersteund.
Dell Command | Update downloaden
De laatste versie downloaden van Dell Command | Update:
1. Ga naar https://www.dell.com/support/article/sln311129.
2. Selecteer afhankelijk van uw vereisten de Universal Windows Platform-versie of de Win32-versie.
3. Klik onder de beschikbare indelingen op Bestand downloaden.
Dell Command | Update installeren
Dell Command | Update installeren:
1. Dubbelklik op het .exe-bestand dat u hebt gedownload vanaf de Dell Support-website.
2. Klik op Installeren.
OPMERKING: U moet beheerdersrechten hebben om Dell Command | Update te kunnen installeren .
3. Klik in het venster Welkom op Volgende.
4. Selecteer in het venster Gebruiksrechtovereenkomst de optie Ik ga akkoord met de voorwaarden in de
gebruiksrechtovereenkomst en klik op Volgende.
5. Klik op Installeren in het venster Installatie starten.
2
Dell Command | Update versie 3.1 installeren, verwijderen en upgraden 5

6. Tijdens de installatie kunt u op de optie Ja, ik wil deelnemen aan het programma klikken in het scherm Toestemming voor
verbeteringsprogramma om deel te nemen aan het Dell Command | Update programma voor verbetering.
7. Klik op Installeren in het scherm Gereed om het programma te installeren .
8. Klik in het scherm Installatie voltooid op Voltooien.
Stille installatie
Als u een stille installatie van Dell Command | Update wilt uitvoeren, voert u de volgende opdracht uit in een opdrachtprompt met
beheerdersrechten: Dell-Command-Update_xxxxx_WIN_y.y.y_A00.EXE /s
Als u het installatielogbestand wilt vastleggen, voert u de volgende opdracht uit: Dell-Command-
Update_xxxxx_WIN_y.y.y_A00.EXE /s /l="C:\log path\log.txt"
Dell Command | Update voor Windows 10 verwijderen
Ga als volgt te werk:
● Klik op Start.
● Selecteer Configuratiescherm en klik op Programma's of Programma's en onderdelen (Aanbevolen).
● Selecteer Dell Command | Update en klik vervolgens op Verwijderen.
Of
● Open Windows-instellingen
● Selecteer Systeem en klik op Apps en onderdelen
● Selecteer Dell Command | Update en klik vervolgens op Verwijderen.
Om Dell Command | Update voor Windows 10 te verwijderen via de opdrachtprompt voert u de volgende opdracht uit met
beheerdersrechten: Dell-Command-Update_xxxxx_WIN_y.y.y_A00.EXE /x
Dell Command | Update voor Windows 32-bits versie
verwijderen
Ga als volgt te werk:
● Klik op Start.
● Selecteer Configuratiescherm en klik op Programma's of Programma's en onderdelen (Aanbevolen).
● Selecteer Dell Command | Update en klik op Verwijderen.
Of doe het volgende in Windows 10-besturingssystemen:
● Open Windows-instellingen
● Selecteer Systeem en klik op Apps en onderdelen
● Selecteer Dell Command | Update en klik op Verwijderen
Als u Dell Command | Update voor Windows 32-bits pakketversie wilt verwijderen via de opdrachtprompt, voert u de volgende opdracht
uit met beheerdersrechten: Dell-Command-Update_XXXXX_ WIN_y.y.y_A00.EXE /x
Dell Command | Update upgraden
U kunt Dell Command | Update op de volgende manieren upgraden:
● Handmatige update: Download en installeer Dell Command | Update 3.1 vanaf dell.com/support. Zie Updates installeren voor meer
informatie.
Tijdens de installatie van de nieuwe versie vraagt het installatieprogramma om een upgrade. Selecteer Ja om door te gaan met de
upgrade.
OPMERKING:
Upgrades worden als volgt ondersteund:
6 Dell Command | Update versie 3.1 installeren, verwijderen en upgraden

○ U kunt Dell Command | Update voor Windows 10 (Universal Windows Platform) van versie 3.0 of hoger upgraden naar versie
3.1.
○ U kunt Dell Command | Update (Windows 32) van versie 2.4 upgraden naar versie 3.1.
● Automatische update: Als de applicatie al is geïnstalleerd, start u deze en klikt u op de knop Controleren in het welkomstscherm
om te controleren of er updates zijn. Als nieuwere versies van Dell Command | Update beschikbaar zijn, staat de meest recente
versie van Dell Command | Update vermeld onder Aanbevolen updates. Selecteer de update en installeer de nieuwere versie van de
applicatie.
OPMERKING: Tijdens de upgrade blijven de applicatie-instellingen behouden.
Dell Command | Update versie 3.1 installeren, verwijderen en upgraden 7

Functies van Dell Command | Update
Onderwerpen:
• Updates installeren
•
Geselecteerde updates
• Selectie aanpassen
• Installatie met afhankelijkheden
• Geavanceerd driverherstel voor opnieuw installeren van Windows
• Geschiedenis van updates
• Systeeminformatie weergeven en exporteren
• Activiteitenlogboek
• Wij willen uw feedback
Updates installeren
Zo kunt u controleren op updates en updates installeren op een Dell-systeem:
1. Klik in het venster Welkom op CONTROLEREN.
a. Dell Command | Update maakt verbinding met downloads.dell.com en controleert op updates.
b. Klik op ANNULEREN om terug te gaan naar het vorige venster zonder op updates te controleren. Meer informatie over het
wijzigen van de bronlocatie vindt u onder Algemene instellingen.
De taak Controleren op updates wordt gestart en het venster Bezig met controleren op updates wordt weergegeven.
De taak Controleren op updates omvat de volgende stappen:
● Het controleren op bij te werken onderdelen
● Het scannen naar systeemapparaten
● Het bepalen van beschikbare updates
Het venster Controleren op updates geeft de status van de systeemscan weer. Als er updates worden gevonden, vraagt Dell
Command | Update u om de updates te installeren.
Als er geen updates worden gevonden, wordt het bericht Er zijn geen updates beschikbaar weergegeven, wat aangeeft dat de
systeemapparaten up-to-date zijn. Klik op Sluiten om Dell Command | Update af te sluiten.
Afhankelijk van de beschikbare updates en de ingestelde voorkeuren wordt het bericht Geen updates beschikbaar weergegeven. Dit
bericht wordt weergegeven in het volgende geval:
● Als de standaardfilters zijn gewijzigd en er geen updates worden gevonden op basis van de filtercriteria, wijzigt u de filtercriteria om
beschikbare updates te verkrijgen.
● Wanneer u de standaard Updatefilter-voorkeuren behoudt en er geen update beschikbaar zijn, doet u het volgende.
2. Klik op DETAILS WEERGEVEN om de updates te kiezen die u op het systeem wilt installeren. Het venster Selectie aanpassen
wordt weergegeven.
Zie Updates aanpassen voor meer informatie.
3. (Optioneel) Als u wilt dat Dell Command | Update het systeem na het installeren van updates automatisch opnieuw opstart, selecteert
u Systeem automatisch opnieuw opstarten (indien nodig).
4. Klik op INSTALLEREN om de geselecteerde updates op het systeem te installeren.
OPMERKING:
Als u op ANNULEREN klikt tijdens de installatie, draait Dell Command | Update de reeds toegepaste updates niet
terug en wordt het scherm Welkom weer weergegeven.
3
8 Functies van Dell Command | Update

Geselecteerde updates
Als u in het venster Welkom op CONTROLEREN klikt, wordt de taak Controleren op updates uitgevoerd. Als er updates beschikbaar
zijn voor het systeem, wordt het venster Geselecteerde updates weergegeven.
Het updatesoverzicht wordt weergegeven naast de kop in de indeling — update type <x of y; z MB> in megabytes (MB):
● 'x' is het aantal updates dat moet worden gedownload
● 'y' is het totale aantal beschikbare updates
● 'z' is de grootte van de beschikbare updates
De updates worden op basis van prioriteit als volgt beschreven:
● Essentiële updates — Deze updates zijn belangrijk voor het verbeteren van de betrouwbaarheid, beveiliging en beschikbaarheid van
het systeem.
● Aanbevolen updates — Deze updates worden aanbevolen voor installatie op het systeem.
● Optionele updates — Deze updates zijn optionele updates.
● Dell Docking Solution — Deze updates zijn voor de Dell Docking Solution.
OPMERKING:
Als de optie Dell Docking Solution wordt geselecteerd, geldt het volgende:
○ De updates voor Dell Docking Solution kunnen niet worden verwijderd uit het venster Selectie aanpassen.
○ De optie Het systeem automatisch opnieuw opstarten (indien vereist) is geselecteerd en kan niet worden
uitgeschakeld.
○ Het systeem wordt mogelijk meerdere keren opnieuw opgestart en de installatie wordt voortgezet.
○ Eén of meer categorieën (Essentiële, Aanbevolen, Optionele updates) zijn geselecteerd en kunnen niet worden verwijderd als
er updates zijn die deel uitmaken van Dell Docking Solution.
○ De optie Dell Docking Solution wordt niet weergegeven als er geen updates beschikbaar zijn voor Dell Docking Solution.
Er wordt een waarschuwingsbericht weergegeven als:
● Een te installeren update een tussenversie van de update vereist. Als er meerdere afhankelijkheden binnen een onderdeel voor een
update zijn, installeert Dell Command | Update de meest recente versie. Dit is mogelijk niet de allernieuwste versie. Voor het installeren
van de nieuwste versie van de update zijn meerdere updatecycli nodig. Voor meer informatie, zie Installatie met afhankelijkheden.
● U kunt sommige updates alleen installeren als de voedingsadapter op het systeem is aangesloten.
Selectie aanpassen
Klik in het scherm Geselecteerde updates op Details weergeven om het venster Selectie aanpassen weer te geven. In dit venster
vindt u alle gegevens over de beschikbare updates, zoals naam, grootte, de releasedatum van het onderdeel en nog veel meer. Hiermee
kunt u de updates kiezen die u voor het systeem wilt gebruiken. De updates zijn gegroepeerd op basis van de toegewezen belangrijkheid.
Tabel 1. Opties voor selectie aanpassen
Gebruikersinterface Beschrijving
Essentiële updates (x van y; z MB) Bekijk de essentiële updates die voor het systeem beschikbaar zijn. U kunt ook de
essentiële updates selecteren. De updates bevatten de volgende informatie:
● Naam van de update.
● Onder de grootte van de update staat het geschatte aantal bytes dat nodig is om
de update te downloaden.
● De releasedatum van de update.
● Het pictogram Informatie geeft aanvullende informatie over de update. Beweeg
de muisaanwijzer boven het pictogram om meer details weer te geven.
● Een koppeling naar de volledige documentatie van de updates is beschikbaar op
de supportwebsite.
●
Afhankelijk van het type update en de installatievereisten van die specifieke
update, kan er links van de update een pictogram worden weergegeven.
Aanbevolen updates (x van y; z MB) Bekijk de aanbevolen updates die voor het systeem beschikbaar zijn. De updates
bevatten de volgende informatie:
● Naam van de update.
Functies van Dell Command | Update 9

Tabel 1. Opties voor selectie aanpassen (vervolg)
Gebruikersinterface Beschrijving
● Onder de grootte van de update staat het geschatte aantal bytes dat nodig is om
de update te downloaden.
● De releasedatum van de update.
● Het pictogram Informatie geeft aanvullende informatie over de update. Beweeg
de muisaanwijzer boven het pictogram om meer details weer te geven.
● Een koppeling naar de volledige documentatie van de updates is beschikbaar op
de supportwebsite.
● Afhankelijk van het type update en de installatievereisten van die specifieke
update, kan er links van de update een pictogram worden weergegeven.
Optionele updates (x van y; z MB) Bekijk de optionele updates die voor het systeem beschikbaar zijn. De updates
bevatten de volgende informatie:
● Naam van de update.
● Onder de grootte van de update staat het geschatte aantal bytes dat nodig is om
de update te downloaden.
● De releasedatum van de update.
● Het pictogram Informatie geeft aanvullende informatie over de update. Beweeg
de muisaanwijzer boven het pictogram om meer details weer te geven.
● Een koppeling naar de volledige documentatie van de updates is beschikbaar op
de supportwebsite.
●
Afhankelijk van het type update en de installatievereisten van die specifieke
update, kan er links van de update een pictogram worden weergegeven.
Alles selecteren Hiermee selecteert u alle essentiële, aanbevolen en optionele updates voor de
installatie.
OPMERKING: Sommige updates kunnen niet worden geselecteerd als niet aan
de installatievereiste wordt voldaan. Dit kan bijvoorbeeld het geval zijn als de
voedingsadapter niet is aangesloten of als BitLocker is ingeschakeld, maar de
automatische opschorting van BitLocker niet.
Tabel 2. Opties voor Selectie aanpassen
Gebruikersinterface Beschrijving
Als dit pictogram naast een update wordt geopend, sluit u een voedingsadapter op het systeem aan om het
updatepakket toe te passen. Dit geldt alleen voor BIOS- en firmware-updates op laptop- of tabletsystemen.
Als dit pictogram naast de BIOS-update wordt weergegeven, betekent dit dat BitLocker op het systeem
is ingeschakeld. Als u deze update wilt toepassen, moet de optie BitLocker automatisch uitstellen zijn
geselecteerd in de Instellingen.
Klik om een tooltipvenster weer te geven met daarin aanvullende informatie over het updatepakket.
Klik om de webpagina dell.com/support te openen en alle gegevens over dit updatepakket te bekijken.
Als dit pictogram verschijnt naast een update, geeft dit aan dat het een onderdeel van een Docking
Solution-update is.
Gebruik de selectievakjes naast de update om updatepakketten te selecteren. Met het selectievakje bovenaan de kolom kunt u alle
updates in het venster Selectie aanpassen selecteren.
Installatie met afhankelijkheden
Dell Command | Update gebruikt updatepakketten om de nieuwste updates voor een systeem te bepalen. Een pakket bevat verbeterde
functies of wijzigingen in het BIOS, de firmware, drivers, applicaties en software. Meestal voert de update zelf de pre-installatie en
toepasselijke afhankelijkheden uit; de update kan echter ook afhankelijk zijn, zoals hier omschreven:
● Afhankelijkheden binnen een onderdeel: deze updates zijn van hetzelfde type (bijvoorbeeld BIOS) en moeten in een bepaalde
volgorde worden geïnstalleerd of bijgewerkt. Hiervoor zijn mogelijk meerdere scans en updates vereist.
10
Functies van Dell Command | Update

Stel bijvoorbeeld dat op uw systeem versie A01 van het BIOS is geïnstalleerd en dat versie A05 een beschikbare update is, en dat
versie A03 een voorwaarde voor installatie van versie A05 is. U moet het systeem dan eerst bijwerken naar versie A03. Dell Command
| Update werkt het systeem bij naar versie A03 voordat een update naar versie A05 is toegestaan.
OPMERKING: De gebruiker moet dan meer dan één updatecyclus starten voordat het systeem volledig is bijgewerkt naar de
meest recente versie(s).
● Afhankelijkheden van andere onderdelen: als de update van een onderdeel vereist dat een update wordt geïnstalleerd vóór een
ander afhankelijk onderdeel van een ander updatetype, moet het afhankelijke onderdeel worden bijgewerkt voordat het geselecteerde
onderdeel kan worden bijgewerkt naar de aanbevolen versie.
Stel bijvoorbeeld dat uw systeem een firmware-update nodig heeft. Om van de firmware van het systeem te kunnen bijwerken, moet u
eerst het BIOS naar een minimaal vereiste versie bijwerken. Dell Command | Update werkt het BIOS naar de vereiste versie bij voordat
de firmware van het systeem wordt bijgewerkt.
OPMERKING: Wanneer de toepassing een systeemupdate initieert, zijn meerdere updatecycli nodig voordat het systeem is
bijgewerkt naar de nieuwste beschikbare versie(s).
OPMERKING: Als voor de update die u wilt installeren een afhankelijkheid geldt, laat Dell Command | Update u dit tijdens het
updateproces weten via een informatieve melding.
OPMERKING: Niet-afhankelijke en onderling afhankelijke updates worden geïnstalleerd vóór de updates binnen componenten.
Geavanceerd driverherstel voor opnieuw installeren van
Windows
Voer de volgende stappen uit om de apparaatdrivers te downloaden en te installeren op een systeem waarop het besturingssysteem
opnieuw is geïnstalleerd:
1. Klik in het venster Welkom op hier klikken om een volledige driverbibliotheek te downloaden en te installeren.
OPMERKING: Het downloaden van de volledige driverbibliotheek voor het systeem verloopt automatisch.
OPMERKING: Dit proces kan kosten met zich meebrengen als u een netwerkverbinding met verbruiksmeter hebt.
Het scherm Driverherstel wordt voorbereid wordt weergegeven en de drivers worden geïnstalleerd. Hierna volgen de diverse
statusberichten die worden weergegeven tijdens de installatie:
● Controleren op onderdeelupdates.
● Scannen van systeemapparaten: Hierbij wordt het systeem gescand en wordt informatie verzameld over het systeem.
● Systeemdriversbibliotheek zoeken: Zoekt de te downloaden systeemdriverbibliotheek.
● Download starten: Het downloaden van de driverbibliotheek wordt gestart.
● Drivers uitpakken: Nadat de bibliotheek met systeemdrivers is gedownload, worden de drivers uitgepakt voor installatie op het
systeem.
● Installatie voorbereiden: hierbij wordt de voortgang van de validatie van de digitale handtekening aangegeven en wordt er een
herstelpunt gemaakt voor het besturingssysteem.
● Stuurprogramma's installeren: geeft de installatiestatus weer met de indeling x van y, waarbij 'x' het aantal stuurprogramma's is
dat wordt geïnstalleerd en 'y' het totale beschikbare aantal stuurprogramma's. Schakel het selectievakje Systeem automatisch
opnieuw opstarten (indien vereist) in om het systeem automatisch opnieuw op te starten nadat de stuurprogramma's zijn
geïnstalleerd.
● Installatie voltooid: Het resultaat van de installatie van de drivers wordt weergegeven in de indeling ‘x van y gelukt', waarbij 'x' staat
voor het aantal geïnstalleerde drivers en 'y' voor het aantal beschikbare drivers.
Klik op ANNULEREN om deze activiteit af te sluiten en terug te keren naar het venster Welkom.
2. Nadat de installatie van het stuurprogramma's voltooid is, klikt u SLUITEN om terug te keren naar het venster Welkom.
Zie de sectie Updates installeren voor meer informatie over het bijwerken van de systeemdrivers naar hun meest recente versie.
Functies van Dell Command | Update
11

Geschiedenis van updates
U kunt in het scherm Geschiedenis van updates informatie bekijken over de updates die eerder op het systeem zijn geïnstalleerd. De
gegevens omvatten de naam van de update, het type update, de datum waarop de update is geïnstalleerd en de versie van deze update
die op het systeem is geïnstalleerd.
Geschiedenis van updates weergeven
Als u de geschiedenis van updates wilt bekijken:
1. Klik in het venster Welkom op Geschiedenis van updates.
Het scherm Geschiedenis van updates bevindt zich in het linkerdeelvenster van het hoofdscherm.
2. Klik op SLUITEN om terug te gaan naar het venster Welkom.
Systeeminformatie weergeven en exporteren
Systeeminformatie weergeven en exporteren:
1. Klik in het venster Welkom op Systeemgegevens.
Het scherm Systeeminformatie wordt weergegeven met systeemgegevens, zoals de naam, beschrijving, versie van het
besturingssysteem, BIOS, drivers en applicaties.
2. Klik op EXPORTEREN om de systeemgegevens op te slaan in .xml-indeling.
3. Klik op SLUITEN om terug te gaan naar het venster Welkom.
Activiteitenlogboek
Met het activiteitenlogboek kunt u updates bekijken die op het systeem zijn geïnstalleerd en kunt u storingen of problemen opsporen. De
activiteiten die in Dell Command | Update worden gegenereerd, worden als volgt geclassificeerd:
● Normaal: normale berichten bieden details op hoog niveau over de updates of fouten.
● Debug: foutopsporingsberichten geven gedetailleerde informatie over de updates of fouten.
ActivityLog.xml wordt opgeslagen als een .xml-tekstbestand op deze locatie: C:\ProgramData\Dell\UpdateService\Log.
Het hoofdelement van het logboek bevat de naam van het product en de versie die is geïnstalleerd op het systeem. De onderliggende
elementen onder het hoofdelement worden als volgt weergegeven:
Tabel 3. Elementen onder hoofdelement
Naam element Beschrijving
<level> Niveau activiteitenlogboek
<timestamp> Tijdstempel van het moment waarop de activiteit werd aangemaakt
<source> De bewerking van de applicatie waarin de activiteiten werden gegenereerd
<message> Gedetailleerde informatie over de activiteit
<data> Geeft aanvullende informatie aan voor de activiteit
Het activiteitenlogboek weergeven en exporteren
Het activiteitenlogboek weergeven en exporteren:
1. Klik in het venster Welkom op Activiteitenlogboek.
Het venster Activiteitenlogboek wordt weergegeven.
Standaard wordt een lijst weergegeven met de activiteiten die in de laatste 7 dagen, 15 dagen, 30 dagen, 90 dagen of het afgelopen
jaar hebben plaatsgevonden. U kunt de periode configureren in het vervolgkeuzemenu
12
Functies van Dell Command | Update

2. Kies in vervolgkeuzelijst het aantal dagen waarvoor u de update-activiteiten wilt bekijken. Als u bijvoorbeeld de afgelopen 15 dagen
selecteert, ziet u update-activiteiten die Dell Command | Update de afgelopen 15 dagen heeft uitgevoerd.
OPMERKING: U kunt op klikken om meer informatie over het logboekbericht te bekijken, zoals foutmeldingen van de
applicatie. Deze informatie bevindt zich ook in het geëxporteerde logboekbestand.
OPMERKING: U kunt ook op Waarschuwing klikken naast logboekitems voor fouten of storingen om informatie weer te geven
over het vermijden van mogelijke schade of problemen.
3. Als u de kolommen opnieuw wilt rangschikken of sorteren op datum of berichttype, klikt u op
naast Datum of Bericht of Meer
info.
4. Klik op EXPORTEREN om het activiteitenlogboek op te slaan in .xml-indeling.
5. Klik op Opslaan als u de wijzigingen wilt opslaan of klik op Annuleren om terug te gaan naar de laatst opgeslagen instellingen.
6. Klik op SLUITEN om terug te gaan naar het venster Welkom.
Wij willen uw feedback
U kunt de feedback over het product geven door te klikken op de koppeling Wij willen uw feedback links onderin het linkerdeelvenster
op de welkomstpagina.
OPMERKING: U kunt de feedback anoniem publiceren.
Functies van Dell Command | Update 13

Dell Command | Update configureren
In het scherm Instellingen kunt u instellingen voor download- en opslaglocaties van updates configureren en wijzigen, filters
wijzigen, het downloaden van updates plannen, internetproxy-, import- of exportinstellingen instellen en de downloadlocatie van
stuurprogrammabibliotheken instellen. Het venster heeft de volgende tabbladen:
● Algemeen: Zie Algemene instellingen configureren voor informatie over het configureren of wijzigen van locaties voor het downloaden
en opslaan van updates en voor internetproxy-instellingen.
● Update-instellingen: zie Update-instellingen voor informatie over het configureren van de planning van systeemupdates.
● Updatefilter: Zie De instellingen voor het updatefilter configureren voor informatie over het wijzigen en opslaan van filteropties voor
updates.
● Importeren/exporteren: zie Instellingen importeren of exporteren voor informatie over het importeren en exporteren van
instellingen.
● Geavanceerd stuurprogramma's herstellen: zie De instellingen voor Geavanceerd stuurprogramma's herstellen configureren voor
informatie over het configureren van de locatie voor het downloaden van stuurprogrammabibliotheken.
● BIOS: zie BIOS-instellingen voor informatie over het opslaan van het BIOS-wachtwoord als toepassingsinstelling.
● Licenties van derden: Hiermee kunt u kennisgevingen weergeven van de open source-software die wordt gebruikt tijdens het
aanmaken.
Klik op Standaardinstellingen herstellen om terug te gaan naar de standaardinstellingen van de applicatie.
OPMERKING: Als er een beleid wordt toegepast door uw beheerder is de optie Standaardinstellingen herstellen uitgeschakeld.
Onderwerpen:
• De algemene instellingen configureren
• Update-instellingen
• De updatefilterinstellingen configureren
• Instellingen importeren/exporteren
• Instellingen voor geavanceerd stuurprogramma's herstellen configureren
• BIOS
De algemene instellingen configureren
Op het tabblad Algemeen kunt u de locatie van de broncatalogus bijwerken, de downloadlocatie bijwerken en internetproxyinstellingen
configureren of wijzigen en Dell toestemming geven om informatie over de update-ervaring te verzamelen.
De algemene instellingen configureren:
1. Klik in de titelbalk op Instellingen.
Het scherm Instellingen wordt weergegeven.
2. Klik onder Locatie downloadbestanden, op Bladeren om de standaardlocatie in te stellen of om de standaardlocatie voor het
opslaan van de gedownloade updates te wijzigen.
OPMERKING:
Dell Command | Update verwijdert de updatebestanden automatisch van deze locatie zodra deze bestanden
geïnstalleerd zijn.
3. Klik onder Locatie updatebronnen op Nieuw om een locatie toe te voegen voor het downloaden van de updates. Zie voor meer
informatie de sectie Bronlocatie bijwerken.
4. Indien gewenst, kunt u de internetproxy-instellingen opgeven.
● Als u de huidige internetproxy-instellingen wilt gebruiken, selecteert u Huidige internetproxy-instelling gebruiken.
● Als u een proxyserver en poort wilt configureren, selecteert u Aangepaste proxy-instelling. Als u proxy-verificatie wilt
inschakelen, schakelt u het selectievakje Proxyverificatie gebruiken in en geeft u een proxyserver, proxypoort, gebruikersnaam
en wachtwoord op.
OPMERKING: De inloggegevens gebruikersnaam en wachtwoord worden gecodeerd en opgeslagen.
5. Als u het Dell verbeteringsprogramma wilt gebruiken, selecteert u de optie Ik ga ermee akkoord dat Dell informatie verzamelt en
gebruikt voor het verbeteren van haar producten en diensten onder Gebruikerstoestemming in de sectie Algemeen.
4
14 Dell Command | Update configureren

OPMERKING: Het Dell verbeteringsprogramma verzamelt gegevens over de bewerkingen die worden uitgevoerd in de applicatie.
Op basis daarvan kan Dell proactieve stappen nemen omDell Command | Update te verbeteren.
OPMERKING: Het Dell verbeteringsprogramma verzamelt geen persoonsgegevens (PII).
6. Klik op OK om de wijzigingen op te slaan of klik op ANNULEREN om de instellingen te annuleren en terug te keren naar het venster
Welkom.
De bronlocatie bijwerken
De bronlocatie bijwerken geeft de lijst weer met alle geconfigureerde bronlocaties die bijgewerkt moeten worden.
De standaardlocatie is downloads.dell.com. U kunt echter meerdere bronlocaties toevoegen die Dell Command | Update probeert te
openen bij het controleren op updates.
Een bronlocatie toevoegen:
1. Klik op BLADEREN.
2. Ga naar de bestandslocatie en selecteer het bestand catalog.cab
3. Klik op + om de nieuwe bronlocatie toe te voegen
4. Stel de prioriteit van deze locaties in door te klikken op de pijlen omhoog en omlaag bij de vermelding van de bronlocatie.
5. Klik op x om het pad van de bronlocatie uit de lijst te verwijderen.
OPMERKING: Dell Command | Update maakt gebruik van de eerste bronlocatie of catalogus die kan worden geladen. Dell
Command | Update laadt niet elke vermelde bronlocatie en voegt de inhoud ervan ook niet samen. Dell Command | Update
controleert niet op handtekeningen op een bronlocatie die niet beschikbaar is op de website Dell.com.
Update-instellingen
U kunt Dell Command | Update configureren om automatisch te controleren op systeemupdates volgens een bepaalde planning.
Voer de volgende stappen uit om de planning voor het controleren op updates te configureren:
1. Klik in de titelbalk op Instellingen.
2. Klik in het scherm Instellingen op Updatefilter.
3. Selecteer onder Automatisch op updates controleren > Op updates controleren een van de volgende opties:
● Alleen handmatige updates - Als u deze optie selecteert, voert Dell Command | Update geen geplande updates uit en
worden alle andere velden op deze pagina verborgen. Klik in het venster Welkom op Controleren om handmatig op updates
te controleren.
● Automatische updates - Als u deze optie selecteert, voert Dell Command | Update automatisch updates op het systeem uit.
Elke drie dagen wordt gecontroleerd op updates. Als er nieuwe updates worden gevonden, bepalen de instellingen onder Wanneer
updates zijn gevonden de acties die worden uitgevoerd.
● Wekelijkse updates - Als u deze optie selecteert, voert Dell Command | Update de updates één keer per week uit op het
systeem. U kunt de tijd selecteren en de dag van de week selecteren om de updates uit te voeren.
● Maandelijkse updates - Als u deze optie selecteert, voert Dell Command | Update de updates één keer per maand uit op het
systeem. U kunt de tijd selecteren en de dag van de maand selecteren om de updates uit te voeren.
OPMERKING:
Als de geselecteerde dag voor een bepaalde maand niet beschikbaar is, worden de updates uitgevoerd op de
laatste dag van die specifieke maand.
U kunt de uit te voeren actie selecteren en de weer te geven melding Wanneer updates zijn gevonden. De opties zijn:
a. Alleen kennisgeving - Wanneer updates beschikbaar zijn
b. Updates downloaden - Waarschuwen wanneer de updates gereed zijn om te worden geïnstalleerd
c. Updates downloaden en installeren - Waarschuwen nadat de updates zijn voltooid
Als u Updates downloaden en installeren (kennisgeving wanneer voltooid) selecteert, dient u het tijdsinterval te
selecteren waarna u wilt dat het systeem automatisch opnieuw wordt opgestart.
4. Klik op OK om de wijzigingen op te slaan of klik op ANNULEREN om de instellingen terug te draaien en terug te keren naar het
venster Welkom.
Dell Command | Update configureren
15

Nadat u de controle op updates hebt gepland en als er updates beschikbaar zijn, wordt de lijst met updates weergegeven in het
venster Klaar voor installatie.
OPMERKING: U moet Dell Command | Update afsluiten als u updateplanningen wilt uitvoeren.
De updatefilterinstellingen configureren
In het tabblad Updatefilter kunt u de filters configureren op basis van de updatefiltercriteria.
De instellingen van het updatefilter configureren:
1. Klik in de titelbalk op Instellingen.
2. Klik in het scherm Instellingen op Updatefilter.
3. Selecteer een van de volgende opties onder Wat downloaden:
● Updates voor deze systeemconfiguratie (Aanbevolen) - Selecteer deze optie om alle beschikbare updates op te halen die
specifiek voor de configuratie van dit systeem bedoeld zijn.
● Alle updates voor dit systeemmodel - Selecteer deze optie om alle voor het systeemmodel beschikbare updates op te halen.
4. Selecteer onder Updates aanpassen het aanbevelingsniveau van de update, het type update en de apparaatcategorie.
5. Klik op OK om de wijzigingen op te slaan of klik op ANNULEREN om de laatst opgeslagen instellingen te herstellen en terug te keren
naar het venster Welkom.
Instellingen importeren/exporteren
Via het tabblad Importeren/Exporteren kunt u de configuratie-instellingen opslaan in de vorm van een .xml-bestand. Met behulp van
een .xml-bestand kunt u de instellingen op een ander systeem overzetten en ook instellingen uit een ander systeem importeren. Met
deze .xml-bestanden kunt u gemeenschappelijke configuratie-instellingen voor alle geïnstalleerde instanties van Dell Command | Update
binnen de organisatie maken.
De configuratie-instellingen importeren of exporteren:
1. Klik in de titelbalk op Instellingen.
2. Klik in het venster Instellingen op Importeren/Exporteren.
3. Klik op EXPORTEREN om de instellingen voor Dell Command | Update in .xml-indeling op het systeem op te slaan.
4. Klik op IMPORTEREN om de instellingen voor Dell Command | Update uit een eerder geëxporteerd instellingenbestand te importeren.
5. Klik op OK om de wijzigingen op te slaan of klik op ANNULEREN om de instellingen terug te draaien en terug te keren naar het
venster Welkom.
Instellingen voor geavanceerd stuurprogramma's
herstellen configureren
In het tabblad Geavanceerd stuurprogramma's herstellen kunt u de locatie configureren vanwaar de stuurprogrammabibliotheek voor
een nieuw of hersteld systeem moet worden gedownload.
U kunt de instellingen voor Geavanceerd stuurprogramma's herstellen als volgt configureren:
1. Klik in de titelbalk op Instellingen.
2. Klik in het venster Instellingen op Advanced Driver Restore.
3. Klik op Inschakelen om de optie Geavanceerd stuurprogramma's herstellen voor nieuwe installatie Windows weer te geven
op het scherm Welkom.
OPMERKING:
De functie is standaard:
● Wanneer u Dell Command | Update op uw systeem installeert, is de functie Geavanceerd stuurprogramma's herstellen
voor nieuwe installatie ingeschakeld.
● Als Dell Command | Update in de fabriek is geïnstalleerd, is de functie Geavanceerd stuurprogramma's herstellen voor
nieuwe installatie uitgeschakeld.
● Nadat de stuurprogramma's op het systeem zijn geïnstalleerd, wordt de functie uitgeschakeld.
16 Dell Command | Update configureren

4. Kies een van de volgende opties:
● Download de stuurprogrammabibliotheek van de site dell.com/support (Aanbevolen)
● Gebruik de opgegeven stuurprogrammabibliotheek: als u de stuurprogrammabibliotheek wilt downloaden van een lokale
locatie of van een netwerk. Klik op Bladeren om de locatie op te geven.
5. Klik op OK om de wijzigingen op te slaan of klik op ANNULEREN om de laatst opgeslagen instellingen te herstellen en terug te keren
naar het venster Welkom.
BIOS
Systeemwachtwoord
1. Klik in de titelbalk op Instellingen.
2. Klik in het scherm Instellingen op BIOS.
3. Voer een waarde in het veld Wachtwoord in het venster Systeemwachtwoord in. U kunt op Wachtwoord weergeven klikken om
het wachtwoord in het veld Wachtwoord te bekijken.
OPMERKING: De waarde in het veld Wachtwoord blijft behouden, zelfs wanneer het tabblad Instellingen wordt gesloten en
opnieuw wordt geopend.
OPMERKING: Het in het BIOS geconfigureerde Systeemwachtwoord is het wachtwoord dat nodig is voor het uitvoeren van
de BIOS-updates.
4. Klik op Standaardinstellingen herstellen en controleer of het veld Wachtwoord leeg is.
BitLocker uitstellen
Dell Command | Update ondersteunt de mogelijkheid om BIOS-updates te installeren, ook als BitLocker Encryption is ingeschakeld op
het opstartstation van het systeem. Dit biedt de mogelijkheid om BitLocker uit te stellen terwijl het BIOS wordt bijgewerkt en BitLocker
Encryption te hervatten nadat het BIOS is bijgewerkt.
Dell Command | Update voorziet in een selectievakje in het scherm BIOS-instellingen om BitLocker automatisch uit te stellen en geeft
het volgende waarschuwingsbericht weer Waarschuwing: Het automatisch uitstellen van BitLocker-stationsversleuteling moet
worden uitgevoerd in een veilige omgeving om de stationsbeveiliging te waarborgen.
Als BitLocker is ingeschakeld, worden de volgende opties toegepast:
● Wanneer een BIOS-update beschikbaar is en is geselecteerd en de optie BitLocker automatisch uitstellen is ingeschakeld, wordt
de optie Het systeem automatisch opnieuw opstarten (indien nodig) ingeschakeld (deze is standaard uitgeschakeld). Wanneer
de BIOS-update is geïnstalleerd, wordt BitLocker tijdelijk opgeschort om de BIOS-updates toe te passen. Nadat het BIOS en andere
updates zijn bijgewerkt, wordt het systeem automatisch opnieuw opgestart om de BIOS-update te voltooien en wordt BitLocker
opnieuw ingeschakeld.
● Links van de BIOS-update wordt een BitLocker-pictogram weergegeven, indien aanwezig in de lijst in het scherm Geselecteerde
updates.
● Als de gebruiker ervoor kiest om BitLocker automatisch uit te stellen, wordt de BIOS-update uitgeschakeld.
OPMERKING:
Als u de muisaanwijzer boven het pictogram houdt, wordt de volgende informatie weergegeven: 'Deze update is
geblokkeerd omdat BitLocker op dit systeem is ingeschakeld. Als u deze update wilt installeren, schakelt u 'BitLocker
automatisch uitstellen' in het venster BIOS-instellingen in.
● De opdrachtregelinterface Dell Command | Update biedt een soortgelijke opdrachtregeloptie -
autoSuspendBitLocker=<enable|disable> om BitLocker automatisch uit te stellen als er een BIOS-update moet worden
geïnstalleerd. Als u deze optie uitschakelt, wordt de installatie van BIOS-updates geblokkeerd wanneer BitLocker is ingeschakeld op
het opstartstation van het besturingssysteem. Raadpleeg de sectie Dell Command | Update opdrachtregelinterface-opties voor meer
informatie.
Dell Command | Update configureren
17

Dell Command | Update Command Line
Interface (opdrachtregelinterface)
Dell Command | Update voorziet in een opdrachtregelversie van het applicatieformulier dat kan worden gebruikt voor gebruik bij batch-
en scriptscenario's. De CLI is volledig automatisch en heeft geen interactieve gebruikersprompts. Met de CLI kunnen beheerders voor
volgende updates de geautomatiseerde infrastructuur voor externe implementatie gebruiken. De CLI biedt momenteel basisopties en
omvat niet alle functies die met de UI-versie van de applicatie kunnen worden uitgevoerd.
De CLI uitvoeren: Start de opdrachtprompt als beheerder, ga naar %PROGRAMFILES%\Dell\CommandUpdate en voer de opdracht
dcu-cli.exe uit in de opdrachtprompt.
U kunt als volgt meer informatie over de opdrachten en opties die beschikbaar zijn in Dell Command | Update weergeven: Voer de
opdracht dcu-cli.exe /help uit.
OPMERKING:
● U kunt sommige updates alleen installeren als de netadapter op het systeem is aangesloten.
● Bij sommige updates moet het systeem opnieuw worden gestart om de installatie te voltooien. Het systeem wordt echter niet
automatisch opnieuw gestart.
Onderwerpen:
• Naslagmateriaal opdrachtregelinterface
• Command Line Interface foutcodes
Naslagmateriaal opdrachtregelinterface
De volgende tabel bevat informatie over de CLI-opties die beschikbaar zijn in Dell Command | Update.
De CLI-syntaxis is als volgt:
/<command> -option1=value1 -option2=value2 -option3=value3...
OPMERKING: Er mag geen spatie achter de schuine streep staan wanneer u de opdracht geeft.
Tabel 4. Dell Command | Update CLI-opdrachten
CLI-opties Beschrijving Syntaxis Ondersteunde opties
/help
Geeft gebruiksgegevens weer.
OPMERKING: Elke andere opdracht die
met deze opdracht is opgegeven, wordt
genegeerd.
dcu-cli.exe /help
Niet van toepassing
/version
Geeft de versie weer.
OPMERKING: Elke andere opdracht die
met deze opdracht is opgegeven, wordt
genegeerd.
dcu-cli.exe /
version
Niet van toepassing
/configure
Hiermee kunt u Dell Command | Update
configureren op basis van de instellingen in de
ondersteunde opties.
OPMERKING: De opties die hier worden
doorgegeven, zijn permanent, beschikbaar
gedurende de levensduur van de applicatie
op het systeem.
dcu-cli.exe /
configure -
<option>=<value>
Examples:
dcu-cli.exe /
configure -
-importSettings
-exportSettings
-lockSettings
-
advancedDriverRe
store
5
18 Dell Command | Update Command Line Interface (opdrachtregelinterface)

Tabel 4. Dell Command | Update CLI-opdrachten (vervolg)
CLI-opties Beschrijving Syntaxis Ondersteunde opties
userConsent=disabl
e
-
driverLibraryLoc
ation
-catalogLocation
-
downloadLocation
-updateSeverity
-updateType
-
updateDeviceCate
gory
-userConsent
-biosPassword
-customProxy
-
proxyAuthenticat
ion
-proxyHost
-proxyPort
-proxyUserName
-proxyPassword
-scheduleWeekly
-scheduleMonthly
-scheduleManual
-scheduleAuto
-scheduleAction
-scheduledReboot
-silent
-outputLog
-restoreDefaults
-
autoSuspendBitLo
cker
Opties die elkaar
uitsluiten
Deze opties kunnen
niet worden gebruikt
met de onderstaande
specifieke opdrachten:
-importSettings,
- exportSettings,
-lockSettings.
OPMERKING:
Deze optie kan niet
worden gebruikt
met andere opties,
behalve met -
Dell Command | Update Command Line Interface (opdrachtregelinterface) 19

Tabel 4. Dell Command | Update CLI-opdrachten (vervolg)
CLI-opties Beschrijving Syntaxis Ondersteunde opties
outputLog en -
silent
-scheduleAuto, -
scheduleManual, -
scheduleMonthly,
-scheduleWeekly
/scan
Voert een systeemscan uit om de updates voor
de huidige systeemconfiguratie te bepalen.
OPMERKING: De hier doorgegeven opties
zijn slechts voor eenmalig gebruik, voor die
huidige run.
dcu-cli.exe /scan
-<option>=<value>
Ex: dcu-cli.exe /
scan
dcu-cli.exe /scan
dcu-cli.exe /scan
-
updateType=bios,fi
rmware
-silent
-outputLog
-updateSeverity
-updateType
-
updateDeviceCate
gory
-catalogLocation
-report
/applyUpdates
Hiermee worden alle updates voor de huidige
systeemconfiguratie toegepast.
OPMERKING: De hier doorgegeven opties
zijn slechts voor eenmalig gebruik, voor die
huidige run.
dcu-cli.exe /
applyUpdates -
<option>=<value>
Ex: dcu-cli.exe /
applyUpdates
dcu-cli.exe /
applyUpdates -
silent
dcu-cli.exe /
applyUpdates -
updateType=bios,fi
rmware
-silent
-outputLog
-updateSeverity
-updateType
-
updateDeviceCate
gory
-catalogLocation
-reboot
-
encryptedPasswor
d
-
encryptedPasswor
dFile
-encryptionKey
-
autoSuspendBitLo
cker
Verplichte opties:
Deze opties moeten
worden geleverd
met de onderstaande
specifieke opdrachten:
-
encryptedPasswor
d en -
encryptionKey
-
encryptedPasswor
dFile en -
encryptionKey
20
Dell Command | Update Command Line Interface (opdrachtregelinterface)

Tabel 4. Dell Command | Update CLI-opdrachten (vervolg)
CLI-opties Beschrijving Syntaxis Ondersteunde opties
/driverInstall
Installeert alle basisdrivers voor de huidige
systeemconfiguratie op een pas geïnstalleerd
besturingssysteem.
OPMERKING: De hier doorgegeven opties
zijn slechts voor eenmalig gebruik, voor de
huidige run.
dcu-cli.exe /
driverInstall -
<option>=<value>
Ex: dcu-cli.exe /
driverInstall
dcu-cli.exe /
driverInstall -
silent
-
driverLibraryLoc
ation
-silent
-outputLog
-reboot
/
generateEncryptedPassw
ord
Genereert een gecodeerd BIOS-wachtwoord
dcu-cli.exe /
generateEncryptedP
assword
-
encryptionKey=<in-
line value>
dcu-cli.exe /
generateEncryptedP
assword -password
<in-line value> -
outputPath=<
folder path >
-password
-outputPath
-encryptionKey
Verplichte opties:
Deze opties moeten
worden geleverd
met de onderstaande
specifieke opdrachten:
-password en -
encryptionKey
Tabel 5. Dell Command | Update CLI-opties
CLI-opties Beschrijving Syntaxis Verwachte waarden
-
advancedDriverRest
ore
Hiermee kan de gebruiker
de functie Geavanceerd
stuurprogramma's herstellen in
de gebruikersinterface in- of
uitschakelen.
dcu-cli.exe /configure -
advancedDriverRestore=disable
<enable|disable>
-
autoSuspendBitLock
er
Hiermee kan de gebruiker de
automatische opschorting van
BitLocker in- of uitschakelen bij
het toepassen van BIOS-updates.
dcu-cli.exe /configure -
autoSuspendBitLocker=disable
<enable|disable>
-biosPassword
Hiermee kan de gebruiker
het niet-gecodeerde BIOS-
wachtwoord opgeven. Het
wachtwoord wordt gewist
als er geen wachtwoord
wordt opgegeven of als ""
wordt opgegeven. Opmerking:
De waarde moet tussen
dubbele aanhalingstekens worden
geplaatst.
dcu-cli.exe /configure -
biosPassword="Test1234"
<password|"">
-catalogLocation
Hiermee kan de gebruiker
de locatie van het opslag-/
catalogusbestand instellen. Bij
gebruik met /applyUpdates mag
slechts één pad worden
opgegeven.
dcu-cli.exe /configure -
catalogLocation=C:\catalog.xm
l
Een of meer paden naar
catalogusbestanden.
-customProxy
Hiermee kan de gebruiker het
gebruik van aangepaste proxy in-
of uitschakelen.
OPMERKING: Als u deze
optie inschakelt, worden alle
dcu-cli.exe /configure -
customProxy=enable
<enable|disable>
Dell Command | Update Command Line Interface (opdrachtregelinterface) 21

Tabel 5. Dell Command | Update CLI-opties (vervolg)
CLI-opties Beschrijving Syntaxis Verwachte waarden
aangepaste proxy-instellingen
gevalideerd.
-downloadLocation
Hiermee kan de gebruiker
de locatie opgeven waar
het standaarddownloadpad voor
de applicatie moet worden
overschreven.
dcu-cli.exe /configure -
downloadLocation=C:\Temp\AppD
ownload
Een mappad
-
driverLibraryLocat
ion
Hiermee kan de gebruiker de
locatie van de catalogus van
systeemdrivers instellen. Als deze
optie niet is opgegeven, wordt de
driverbibliotheek gedownload van
Dell.com.
OPMERKING:
Vereist functionele
netwerkcomponenten
dcu-cli.exe /configure -
driverLibraryLocation=C:\Temp
\DriverLibrary.cab
Een bestandspad met de
extensie .cab
-encryptionKey
Hiermee kan de gebruiker
de coderingssleutel opgeven
die wordt gebruikt om het
wachtwoord te coderen.
OPMERKING: De
opgegeven sleutel moet uit
minimaal zes niet-spaties
bestaan en een hoofdletter,
kleine letter en cijfer
bevatten. Deze waarde
moet ook tussen dubbele
aanhalingstekens worden
geplaatst.
dcu-cli /applyUpdates -
encryptedPassword="myEncrypte
dPassword" -
encryptionKey="myEncryptionKe
y"
dcu-cli /
generateEncryptedPassword -
encryptionKey="myEncryptionKe
y" -password="myPassword" -
outputPath=C:\Temp
<encryption key>
-encryptedPassword
Hiermee kan de gebruiker
het gecodeerde wachtwoord
in-line doorgeven samen met
de coderingssleutel die is
gebruikt om het wachtwoord te
genereren.
OPMERKING: U moet -
encryptionKey samen met
deze optie opgeven. Deze
waarde moet ook tussen
dubbele aanhalingstekens
worden geplaatst.
dcu-cli /applyUpdates -
encryptedPassword="myEncrypte
dPassword" -
encryptionKey="myEncryptionKe
y"
<encrypted password>
-
encryptedPasswordF
ile
Hiermee kan de gebruiker het
gecodeerde wachtwoord via een
bestand doorgeven.
OPMERKING: -
encryptionKey moet
samen met deze optie
worden opgegeven.
dcu-cli /configure -
encryptedPasswordFile=C:\Temp
\EncryptedPasswordFile.txt-
encryptionKey="myEncryptionKe
y"
Een bestandspad met de
extensie .txt
-exportSettings
Hiermee kan de gebruiker
applicatie-instellingen exporteren
naar het opgegeven mappad.
OPMERKING: Deze optie
kan niet worden gebruikt met
dcu-cli.exe /configure -
exportSettings=C:\Temp
Een mappad
22 Dell Command | Update Command Line Interface (opdrachtregelinterface)

Tabel 5. Dell Command | Update CLI-opties (vervolg)
CLI-opties Beschrijving Syntaxis Verwachte waarden
andere opties, behalve met -
outputLog en -silent.
-importSettings
Hiermee kan de gebruiker
het bestand met applicatie-
instellingen importeren.
OPMERKING: Deze optie
kan niet worden gebruikt met
andere opties behalve met -
outputLog en-silent.
dcu-cli.exe /configure -
importSettings=C:\Temp\Settin
gs.xml
Een .xml-bestandspad
-lockSettings
Hiermee kan de gebruiker
alle instellingen in de
gebruikersinterface vergrendelen.
OPMERKING: Deze optie
kan niet worden gebruikt met
andere opties behalve met -
outputLog en-silent.
dcu-cli.exe /configure -
lockSettings=enable
<enable|disable>
-outputLog
Hiermee kan de gebruiker de
status- en voortgangsinformatie
van de uitvoering van een
opdracht in een bepaald logpad
registreren.
dcu-cli.exe /scan
-outputLog=C:\Temp\
\scanOutput.log
Een bestandspad met de
extensie .log
-outputPath
Hiermee kan de gebruiker
het mappad opgeven naar de
locatie waar het gecodeerde
wachtwoordbestand wordt
opgeslagen.
dcu-cli.exe /
generateEncryptedPassword -
encryptionKey="myEncryptionKe
y" -password="myPassword" -
outputPath=C:\Temp
Een mappad
-password
Hiermee kan de gebruiker het
wachtwoord opgeven dat moet
worden gecodeerd.
OPMERKING:
encryptionKey moet samen
met deze optie worden
opgegeven. Deze waarde
moet ook tussen dubbele
aanhalingstekens staan.
dcu-cli.exe /
generateEncryptedPassword -
encryptionKey="myEncryptionKe
y" -password="myPassword"
wachtwoorden
-
proxyAuthenticatio
n
Hiermee kan de gebruiker het
gebruik van proxyverificatie in- of
uitschakelen.
OPMERKING: Als u deze
optie wijzigt, worden alle
aangepaste proxy-instellingen
gevalideerd
dcu-cli.exe /configure -
proxyAuthentication=enable
<enable|disable>
-proxyHost
Hiermee kan de gebruiker de
proxyhost opgeven. Als u een
lege tekenreeks opgeeft als de
waarde voor deze optie, wordt de
proxyhost gewist.
OPMERKING: Als u deze
optie wijzigt, worden alle
aangepaste proxy-instellingen
gevalideerd.
dcu-cli.exe /configure -
proxyHost=proxy.com
<FQDN|IP address|"">
FQDN (Fully Qualified
Domain Name)
Dell Command | Update Command Line Interface (opdrachtregelinterface) 23

Tabel 5. Dell Command | Update CLI-opties (vervolg)
CLI-opties Beschrijving Syntaxis Verwachte waarden
-proxyPassword
Hiermee kan de gebruiker het
proxywachtwoord opgeven. Als u
een lege tekenreeks opgeeft als
de waarde voor deze optie, wordt
het proxywachtwoord gewist.
OPMERKING: Als u deze
optie wijzigt, worden alle
aangepaste proxy-instellingen
gevalideerd. De waarde
moet tussen dubbele
aanhalingstekens worden
geplaatst
dcu-cli.exe /configure -
proxyPassword="my password"
<password|"">
-proxyPort
Hiermee kan de gebruiker de
proxypoort opgeven. Als u een
lege tekenreeks opgeeft als de
waarde voor deze optie, wordt de
proxypoort gewist.
OPMERKING: Als u deze
optie wijzigt, worden alle
aangepaste proxy-instellingen
gevalideerd.
dcu-cli.exe /configure -
proxyPort=8080
<port number|"">
-proxyUserName
Hiermee kan de gebruiker de
proxygebruikersnaam opgeven.
Als u een lege tekenreeks opgeeft
als de waarde voor deze optie,
wordt de proxygebruikersnaam
gewist.
OPMERKING: Als u deze
optie wijzigt, worden alle
aangepaste proxy-instellingen
gevalideerd.
dcu-cli.exe /configure -
proxyUserName="john doe"
<user name|"">
-reboot
Hiermee wordt het systeem
automatisch opnieuw opgestart
(indien vereist).
dcu-cli.exe /applyUpdates -
reboot=enable
<enable|disable>
-report
Hiermee kan de gebruiker een
XML-rapport maken van de
toepasselijke updates.
dcu-cli.exe /scan -
report=C:\Temp\UpdatesReport.
xml
Een .xml-bestandspad
-restoreDefaults
Hiermee kan de gebruiker de
standaardinstellingen herstellen.
dcu-cli.exe /configure -
restoreDefaults
Geen
-scheduleAction
Hiermee kan de gebruiker
opgeven welke actie moet
worden uitgevoerd als er updates
zijn gevonden.
dcu-cli.exe /configure -
scheduleAction=NotifyAvailabl
eUpdates
<NotifyAvailableUpdates |
DownloadAndNotify |
DownloadInstallAndNotify
>
-scheduleAuto
Hiermee kan de gebruiker
het standaardschema voor
automatische updates
inschakelen.
OPMERKING: Automatische
updates worden elke 3
dagen uitgevoerd. Deze optie
kan overigens niet worden
gebruikt met
-scheduleManual
dcu-cli.exe /configure -
scheduleAuto
Geen
24 Dell Command | Update Command Line Interface (opdrachtregelinterface)

Tabel 5. Dell Command | Update CLI-opties (vervolg)
CLI-opties Beschrijving Syntaxis Verwachte waarden
-scheduleWeekly
-scheduleMonthly
-scheduleManual
Hiermee kan de gebruiker
het automatische schema
uitschakelen en ‘alleen
handmatige updates' inschakelen.
OPMERKING: Deze optie
kan niet worden gebruikt met
-scheduleAuto
-scheduleWeekly
-scheduleMonthly
dcu-cli.exe /configure -
scheduleManual
Geen
-scheduleMonthly
Hiermee kan de gebruiker de dag
van de maand en de tijd opgeven
waarop een update moet worden
gepland. Als de geplande dag valt
na de laatste dag van de maand,
wordt de update uitgevoerd op
de laatste dag van die maand.
OPMERKING: Deze optie
kan niet worden gebruikt met
-scheduleManual
-scheduleAuto
-scheduleWeekly
dcu-cli.exe /configure -
scheduleMonthly=28,00:45
Date of month[1–
31],time[00:00(24 hr
format, 15 minutes
increment)]
-scheduleReboot
Hiermee kan de gebruiker een
tijdstip voor opnieuw opstarten
plannen, in minuten, nadat de
updates zijn toegepast.
dcu-cli.exe /configure -
scheduleReboot=5
<0|5|15|60>
(Note:0=Never reboot)
-scheduleWeekly
Hiermee kan de gebruiker de dag
van de week en de tijd opgeven
waarop een update moet worden
gepland.
OPMERKING: Deze optie
kan niet worden gebruikt met
-scheduleManual
-scheduleAuto
-scheduleMonthly
dcu-cli.exe /configure -
scheduleWeekly=Mon,23:45
day[< Sun | Mon | Tue
| Wed | Thu | Fri
| Sat >],time[00:00(24
hr format, 15 minutes
increment)]
-silent
Hiermee kan de gebruiker de
status- en voortgangsinformatie
op de console verbergen.
dcu-cli.exe /scan -silent
Geen
-
updateDeviceCatego
ry
Hiermee kan de gebruiker
updates filteren op basis van het
apparaattype.
dcu-cli.exe /configure -
updateDeviceCategory=network,
storage
[audio, video, netwerk,
opslag, input, chipset,
enz.]
-updateSeverity
Hiermee kan de gebruiker
updates filteren op basis van
ernst.
dcu-cli.exe /configure -
updateSeverity=recommended,op
tional
[kritiek, aanbevolen en
optioneel]
-updateType
Hiermee kan de gebruiker
updates filteren op basis van het
type update
dcu-cli.exe /configure -
updatetype=bios
[BIOS, firmware, driver,
apps en andere]
Dell Command | Update Command Line Interface (opdrachtregelinterface) 25

Tabel 5. Dell Command | Update CLI-opties (vervolg)
CLI-opties Beschrijving Syntaxis Verwachte waarden
-userConsent
Hiermee kan de gebruiker er
al dan niet in toestemmen
om informatie over de update-
ervaring naar Dell te verzenden.
dcu-cli.exe /configure -
userConsent=disable
<enable|disable>
Als BitLocker is ingeschakeld, is het volgende van toepassing:
● Wanneer -autoSuspendBitLocker is ingesteld op inschakelen en er een BIOS-update beschikbaar is, wordt de BIOS-update
geïnstalleerd en wordt BitLocker tijdens het installatieproces opgeschort. Nadat het BIOS en andere updates zijn geïnstalleerd, wordt
het systeem automatisch opnieuw opgestart om de BIOS-update te voltooien en wordt BitLocker opnieuw ingeschakeld. Het volgende
waarschuwingsbericht wordt weergegeven op de console voordat de updates worden toegepast
Waarschuwing: Omdat de BIOS-update is geselecteerd en BitLocker op dit systeem is ingeschakeld, wordt BitLocker
tijdelijk opgeschort tijdens de installatietijd om de BIOS-update effectief toe te passen. Nadat het BIOS en andere
updates zijn toegepast, start het systeem automatisch opnieuw op om de BIOS-update te voltooien en BitLocker wordt
opnieuw ingeschakeld.
● Als -autoSuspendBitLocker is ingesteld op uitschakelen, verwijdert de CLI de BIOS-updates uit de toepasselijke updates en wordt de
rest van de updates geïnstalleerd. Het volgende waarschuwingsbericht wordt op de console weergegeven
Waarschuwing: Een of meer beschikbare updates worden overgeslagen, omdat de installatie van deze updates ertoe kan
leiden dat het systeem wordt vergrendeld door BitLocker. Om dit te voorkomen, schakelt u BitLocker Suspension in en
voert u deze opnieuw uit om deze updates te installeren.
Command Line Interface foutcodes
Tabel 6. Hieronder volgen de generieke retourcodes van de applicatie
Retour-\foutcodes Beschrijving Resolutie
0 Uitvoering van opdracht is gelukt N.v.t.
1 Opnieuw opstarten was vereist na het uitvoeren van een
bewerking
Start het systeem opnieuw op om de
installatie te voltooien.
2 Er is een onbekende applicatiefout opgetreden. N.v.t.
3 De huidige systeemfabrikant is niet Dell Dell Command | Update kan alleen worden
uitgevoerd op Dell systemen.
4 De CLI is niet gestart met beheerdersbevoegdheden Roep de Dell Command | Update CLI aan
met beheerdersbevoegdheden.
5 Opnieuw opstarten was in behandeling na een vorige bewerking Start het systeem opnieuw op om de
installatie te voltooien.
6 Er wordt al een andere instantie van dezelfde applicatie (UI of
CLI) uitgevoerd.
Sluit alle actieve instanties van Dell
Command | Update UI of CLI en probeer
de bewerking opnieuw uit te voeren.
7 De applicatie biedt geen ondersteuning voor het huidige
systeemmodel
Neem contact op met uw beheerder als het
huidige systeemmodel in de catalogus niet
wordt ondersteund.
> 8<pTextAlignment: Er zijn geen updatefilters toegepast of geconfigureerd Voer ten minste één updatefilter in.
Tabel 7. De volgende retourcodes kunnen zich voordoen tijdens verschillende invoervalidaties:
Retour-\foutcodes Beschrijving Resolutie
100 Tijdens het evalueren van de opdrachtregelparameters zijn geen
parameters gedetecteerd
Er moet een opdracht worden opgegeven
op de opdrachtregel.
101 Tijdens het evalueren van de opdrachtregelparameters zijn geen
opdrachten gedetecteerd
Geef een geldige opdracht en
opties op. Raadpleeg de sectie
26 Dell Command | Update Command Line Interface (opdrachtregelinterface)

Tabel 7. De volgende retourcodes kunnen zich voordoen tijdens verschillende invoervalidaties: (vervolg)
Retour-\foutcodes Beschrijving Resolutie
Naslagmateriaal opdrachtregelinterface
voor meer informatie.
102 Tijdens het evalueren van de opdrachtregelparameters zijn
ongeldige opdrachten gedetecteerd
Geef een opdracht samen met de
ondersteunde opties voor die opdracht.
Raadpleeg de sectie Naslagmateriaal
opdrachtregelinterface voor meer
informatie.
103 Tijdens het evalueren van de opdrachtregelparameters zijn
dubbele opdrachten gedetecteerd
Verwijder alle dubbele opdrachten
en voer de opdracht opnieuw uit.
Raadpleeg de sectie Naslagmateriaal
opdrachtregelinterface voor meer
informatie.
104 Tijdens het evalueren van de opdrachtregelparameters was de
opdrachtsyntaxis onjuist
Volg de opdrachtsyntaxis '/
<opdrachtnaam>'. Raadpleeg de sectie
Naslagmateriaal opdrachtregelinterface
voor meer informatie.
105 Tijdens het evalueren van de opdrachtregelparameters was de
syntaxis van de optie onjuist
Volg de optiesyntaxis '-<optienaam>'.
Raadpleeg de sectie Naslagmateriaal
opdrachtregelinterface voor meer
informatie.
106 Tijdens het evalueren van de opdrachtregelparameters zijn
ongeldige opties gedetecteerd
Zorg dat u alle vereiste of
alleen ondersteunde opties opgeeft.
Raadpleeg de sectie Naslagmateriaal
opdrachtregelinterface voor meer
informatie.
107 Tijdens het evalueren van de opdrachtregelparameters was de
aan de specifieke optie gegeven waarde(n) ongeldig
Geef een acceptabele waarde op.
Raadpleeg de sectie Naslagmateriaal
opdrachtregelinterface voor meer
informatie.
108 Tijdens het evalueren van de opdrachtregelparameters zijn niet
alle verplichte opties gedetecteerd
Als voor een opdracht verplichte
opties moeten worden uitgevoerd, geef
deze dan op. Raadpleeg de sectie
Naslagmateriaal opdrachtregelinterface
voor meer informatie.
109 Tijdens het evalueren van de opdrachtregelparameters is een
ongeldige combinatie van opties gedetecteerd
Verwijder alle opties die elkaar
uitsluiten en voer de opdracht
opnieuw uit. Raadpleeg de sectie
Naslagmateriaal opdrachtregelinterface
voor meer informatie.
110 Tijdens het evalueren van de opdrachtregelparameters zijn
meerdere opdrachten gedetecteerd
Met uitzondering van /help en /version kan
slechts één opdracht worden opgegeven in
de opdrachtregel.
111 Tijdens het evalueren van de opdrachtregelparameters zijn
dubbele opties gedetecteerd
Verwijder eventuele dubbele opties
en voer de opdracht opnieuw uit.
Raadpleeg de sectie Naslagmateriaal
opdrachtregelinterface voor meer
informatie.
112 Ongeldige catalogus gedetecteerd Controleer of het opgegeven bestandspad
bestaat, een geldig uitbreidingstype heeft,
een geldige SMB-, UNC- of URL-code is,
geen ongeldige tekens bevat, niet meer
dan 255 tekens bevat en over vereiste
machtigingen beschikt. Raadpleeg de sectie
Dell Command | Update Command Line Interface (opdrachtregelinterface) 27

Tabel 7. De volgende retourcodes kunnen zich voordoen tijdens verschillende invoervalidaties: (vervolg)
Retour-\foutcodes Beschrijving Resolutie
Naslagmateriaal opdrachtregelinterface
voor meer informatie.
Tabel 8. De volgende retourcodes kunnen zich voordoen tijdens het uitvoeren van de opdracht /scan:
Retour-\foutcodes Beschrijving Resolutie
500 Er zijn geen updates voor het systeem gevonden toen een
scanbewerking werd uitgevoerd
Het systeem is bijgewerkt of er zijn geen
updates gevonden voor de opgegeven
filters. Wijzig de filters en voer de
opdrachten opnieuw uit.
501 Er is een fout opgetreden bij het bepalen van de beschikbare
updates voor het systeem toen een scanbewerking werd
uitgevoerd
Probeer de bewerking opnieuw uit te
voeren.
502 De annulering is gestart. Bijgevolg is de scanbewerking
geannuleerd
Probeer de bewerking opnieuw uit te
voeren.
503 Er is een fout opgetreden tijdens het downloaden van een
bestand tijdens de scanbewerking
Controleer uw netwerkverbinding, zorg dat
er internetverbinding is en probeer de
opdracht opnieuw uit te voeren.
Tabel 9. Tijdens het uitvoeren van de opdracht /applyUpdates kunnen de volgende retourcodes worden
weergegeven:
Retour-\foutcodes Beschrijving Resolutie
1000 Er is een fout opgetreden bij het ophalen van het resultaat van de
bewerking Updates toepassen
Probeer de bewerking opnieuw uit te
voeren.
1001
De annulering is gestart. Bijgevolg is de bewerking Updates
toepassen geannuleerd
Probeer de bewerking opnieuw uit te
voeren.
1002 Er is een fout opgetreden tijdens het downloaden van een
bestand tijdens de bewerking Updates toepassen
Controleer uw netwerkverbinding, zorg dat
er internetverbinding is en probeer de
opdracht opnieuw uit te voeren.
Tabel 10. Tijdens het uitvoeren van de opdracht /configure kunnen de volgende retourcodes worden
weergegeven:
Retour-\foutcodes Beschrijving Resolutie
1500 Er heeft zich een fout voorgedaan bij het exporteren van het
applicatie-instellingen
Controleer of de map bestaat of verkrijg
machtigingen om naar de map te schrijven.
Tabel 11. Tijdens het uitvoeren van de opdracht /driverInstall kunnen de volgende retourcodes worden
weergegeven:
Retour-\foutcodes Beschrijving Resolutie
2000 Er is een fout opgetreden bij het ophalen van het resultaat van de
bewerking Geavanceerd drivers herstellen
Probeer de bewerking opnieuw uit te
voeren.
2001 Het proces voor Geavanceerd drivers herstellen is mislukt Probeer de bewerking opnieuw uit te
voeren.
2002 Er zijn meerdere driver.cab-bestanden verstrekt voor de
bewerking Geavanceerd drivers herstellen
Zorg dat u slechts één driver.cab-bestand
verstrekt.
2003 Er is een ongeldig pad voor het driver-cab-bestand opgegeven als
input voor de opdracht driver install
Controleer of het opgegeven bestandspad
bestaat, een geldig uitbreidingstype heeft,
een geldige SMB-, UNC- of URL-code is,
geen ongeldige tekens bevat, niet meer
28 Dell Command | Update Command Line Interface (opdrachtregelinterface)

Tabel 11. Tijdens het uitvoeren van de opdracht /driverInstall kunnen de volgende retourcodes worden
weergegeven: (vervolg)
Retour-\foutcodes Beschrijving Resolutie
dan 255 tekens bevat en over vereiste
machtigingen beschikt. Raadpleeg de sectie
Naslagmateriaal opdrachtregelinterface
voor meer informatie.
2004 De annulering is gestart. Bijgevolg is de bewerking Driver
installeren geannuleerd
Probeer de bewerking opnieuw uit te
voeren.
2005 Er is een fout opgetreden tijdens het downloaden van een
bestand tijdens de bewerking Driver installeren
Controleer uw netwerkverbinding, zorg dat
er internetverbinding is en probeer de
opdracht opnieuw uit te voeren.
Tabel 12. De volgende retourcodes kunnen worden weergegeven tijdens het evalueren van de invoer voor
wachtwoordcodering:
Retour-\foutcodes Beschrijving Resolutie
2500 Er is een fout opgetreden bij het coderen van het wachtwoord
tijdens de bewerking Gecodeerd wachtwoord genereren
Probeer de bewerking opnieuw uit te
voeren.
2501 Er is een fout opgetreden bij het coderen van het wachtwoord
met de opgegeven coderingssleutel
Geef een geldige coderingssleutel op
en voer de bewerking opnieuw uit.
Raadpleeg de sectie Naslagmateriaal
opdrachtregelinterface voor meer
informatie.
2502 Het opgegeven gecodeerde wachtwoord komt niet overeen met
de huidige coderingsmethode
Het opgegeven gecodeerde wachtwoord
heeft een oudere coderingsmethode
gebruikt. Codeer het wachtwoord opnieuw.
Tabel 13. De volgende retourcodes kunnen worden weergegeven als er problemen zijn met de Dell Client
Management Service:
Retour-\foutcodes Beschrijving Resolutie
3000 De Dell Client Management Service is niet actief. Start de Dell Client Management Service in
Windows Services als deze is gestopt.
3001 De Dell Client Management Service is niet geïnstalleerd Download en installeer de Dell Client
Management Service vanaf de Dell
Support-website.
3002 De Dell Client Management Service is uitgeschakeld. Schakel de Dell Client Management Service
in Windows Services in als deze is
uitgeschakeld.
Dell Command | Update Command Line Interface (opdrachtregelinterface) 29
-
 1
1
-
 2
2
-
 3
3
-
 4
4
-
 5
5
-
 6
6
-
 7
7
-
 8
8
-
 9
9
-
 10
10
-
 11
11
-
 12
12
-
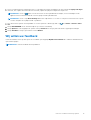 13
13
-
 14
14
-
 15
15
-
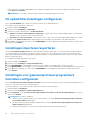 16
16
-
 17
17
-
 18
18
-
 19
19
-
 20
20
-
 21
21
-
 22
22
-
 23
23
-
 24
24
-
 25
25
-
 26
26
-
 27
27
-
 28
28
-
 29
29
Gerelateerde papieren
-
Dell Update Gebruikershandleiding
-
Dell Update Gebruikershandleiding
-
Dell OptiPlex 5055 Ryzen CPU de handleiding
-
Dell Configure Gebruikershandleiding
-
Dell Integration Suite for Microsoft System Center Gebruikershandleiding
-
Dell OptiPlex 5055 Ryzen CPU de handleiding
-
Dell Integration Suite for Microsoft System Center Gebruikershandleiding
-
Dell Edge Gateway 3000 Series Gebruikershandleiding
-
Dell Integration Suite for Microsoft System Center Gebruikershandleiding