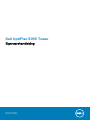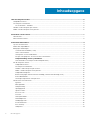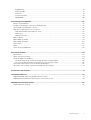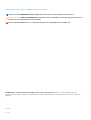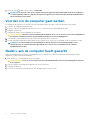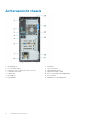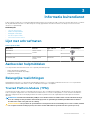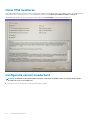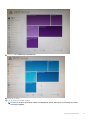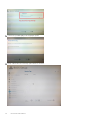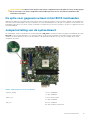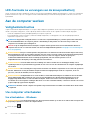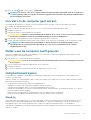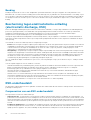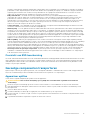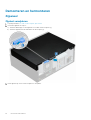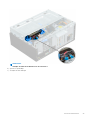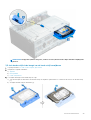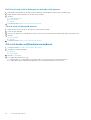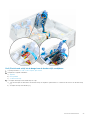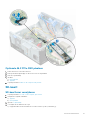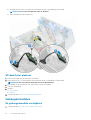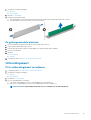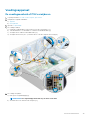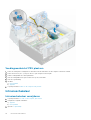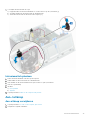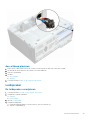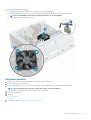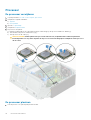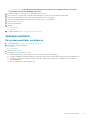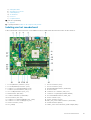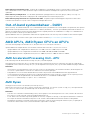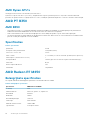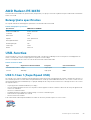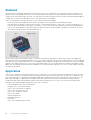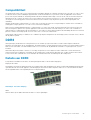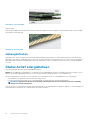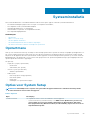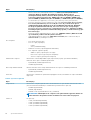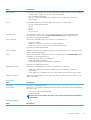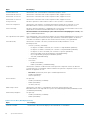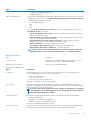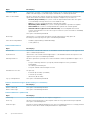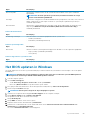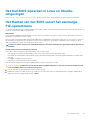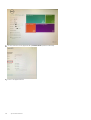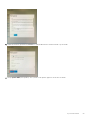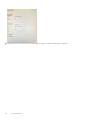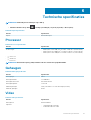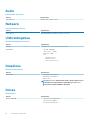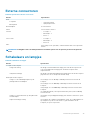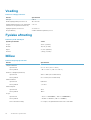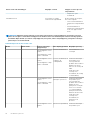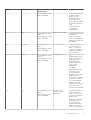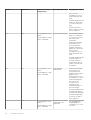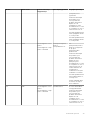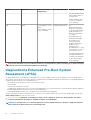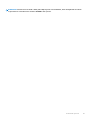Dell OptiPlex 5055 Ryzen CPU de handleiding
- Type
- de handleiding

Dell OptiPlex 5055 Tower
Eigenaarshandleiding
Regelgevingsmodel: D18M
Regelgevingstype: D18M004

1 Aan de computer werken............................................................................................................... 5
Veiligheidsinstructies............................................................................................................................................................. 5
Uw computer uitschakelen...................................................................................................................................................5
Uw uitschakelen - Windows........................................................................................................................................... 5
Voordat u in de computer gaat werken.............................................................................................................................. 6
Nadat u aan de computer heeft gewerkt........................................................................................................................... 6
2 Overzicht van het chassis............................................................................................................. 7
Vooraanzicht.......................................................................................................................................................................... 7
Achteraanzicht chassis......................................................................................................................................................... 8
3 Informatie buitendienst................................................................................................................ 9
Lijst met schroefmaten......................................................................................................................................................... 9
Aanbevolen hulpmiddelen..................................................................................................................................................... 9
Belangrijke toelichtingen....................................................................................................................................................... 9
Trusted Platform Module (TPM)...................................................................................................................................9
China TPM installeren....................................................................................................................................................10
Configuratie van het moederbord................................................................................................................................ 10
De optie voor gegevens wissen in het BIOS inschakelen..........................................................................................13
Jumperinstelling van de systeemkaart.................................................................................................................13
LED-foutcode na vervangen van de knoopcelbatterij............................................................................................... 14
Aan de computer werken.................................................................................................................................................... 14
Veiligheidsinstructies......................................................................................................................................................14
Uw computer uitschakelen............................................................................................................................................14
Voordat u in de computer gaat werken.......................................................................................................................15
Nadat u aan de computer heeft gewerkt....................................................................................................................15
Veiligheidsmaatregelen.................................................................................................................................................. 15
Bescherming tegen elektrostatische ontlading (electrostatic discharge, ESD).....................................................16
ESD-onderhoudskit........................................................................................................................................................ 16
Gevoelige componenten transporteren.......................................................................................................................17
Demonteren en hermonteren............................................................................................................................................. 18
Zijpaneel...........................................................................................................................................................................18
Montagekader.................................................................................................................................................................19
Voorpaneelklep............................................................................................................................................................... 21
Opslagapparaat.............................................................................................................................................................. 22
Optisch station...............................................................................................................................................................28
M.2 PCIe SSD................................................................................................................................................................ 30
SD-kaart.......................................................................................................................................................................... 31
Geheugenmodules......................................................................................................................................................... 32
Uitbreidingskaart............................................................................................................................................................33
Voedingsapparaat..........................................................................................................................................................35
Intrusieschakelaar.......................................................................................................................................................... 36
Aan-/uitknop.................................................................................................................................................................. 37
Luidspreker..................................................................................................................................................................... 39
Inhoudsopgave
2 Inhoudsopgave

Knoopbatterij...................................................................................................................................................................41
Warmteafleider...............................................................................................................................................................42
Processor........................................................................................................................................................................44
Systeemventilator..........................................................................................................................................................45
Moederbord....................................................................................................................................................................46
4 Technologie en onderdelen..........................................................................................................52
Functies systeembeheer.....................................................................................................................................................52
In-band systeembeheer - Dell Client Command Suite....................................................................................................52
Out-of-band systeembeheer - DASH...............................................................................................................................53
AMD APU's, AMD Ryzen CPU's en APU's...................................................................................................................... 53
AMD Accelerated Processing Unit - APU.................................................................................................................. 53
AMD Ryzen.................................................................................................................................................................... 53
AMD Ryzen APU's.........................................................................................................................................................54
AMD PT B350......................................................................................................................................................................54
AMD Radeon R7 M450...................................................................................................................................................... 54
AMD Radeon R5 M430...................................................................................................................................................... 55
USB-functies....................................................................................................................................................................... 55
DDR4.....................................................................................................................................................................................57
Status Actief energiebeheer.............................................................................................................................................. 58
5 Systeeminstallatie......................................................................................................................59
Opstartmenu........................................................................................................................................................................59
Opties voor System Setup................................................................................................................................................. 59
Het BIOS updaten in Windows.......................................................................................................................................... 65
Het BIOS bijwerken op systemen waarop BitLocker is ingeschakeld.....................................................................66
Uw systeem-BIOS bijwerken met behulp van een USB-flash-station....................................................................66
Het Dell BIOS bijwerken in Linux en Ubuntu-omgevingen............................................................................................. 67
Het flashen van het BIOS vanuit het eenmalige F12-opstartmenu...............................................................................67
6 Technische specificaties..............................................................................................................71
7 Problemen oplossen....................................................................................................................75
Diagnostische led-codes en led-codes omtrent stroom.................................................................................................75
Diagnostische Enhanced Pre-Boot System Assessment (ePSA).................................................................................80
8 Behulpzame informatie vinden.....................................................................................................82
Contact opnemen met Dell................................................................................................................................................ 82
Inhoudsopgave
3

Opmerkingen, voorzorgsmaatregelen,en waarschuwingen
OPMERKING: Een OPMERKING duidt belangrijke informatie aan voor een beter gebruik van het product.
WAARSCHUWING: WAARSCHUWINGEN duiden potentiële schade aan hardware of potentieel gegevensverlies aan en
vertellen u hoe het probleem kan worden vermeden.
GEVAAR: LET OP duidt het risico van schade aan eigendommen, lichamelijk letsel of overlijden aan.
© 2020 Dell Inc. of zijn dochtermaatschappijen. Alle rechten voorbehouden. Dell, EMC, en andere handelsmerken zijn
handelsmerken van Dell Inc. of zijn dochterondernemingen. Andere handelsmerken zijn mogelijk handelsmerken van hun respectieve
eigenaren.
May 2020
Ver. A01

Aan de computer werken
Veiligheidsinstructies
Volg de onderstaande veiligheidsrichtlijnen om uw persoonlijke veiligheid te garanderen en de computer te beschermen tegen mogelijke
schade. Tenzij anders aangegeven, wordt er bij elke procedure in dit document van de volgende veronderstellingen uitgegaan:
• U hebt de veiligheidsinformatie geraadpleegd die bij uw computer is geleverd.
• Een onderdeel kan worden vervangen of, indien afzonderlijk aangeschaft, worden geplaatst door de verwijderingsprocedure in
omgekeerde volgorde uit te voeren.
OPMERKING: Koppel alle voedingsbronnen los voordat u de computerbehuizing of -panelen opent. Zodra u klaar bent
met de werkzaamheden in de computer, plaatst u de behuizing en alle panelen en schroeven terug voordat u de
computer weer aansluit op de voedingsbron.
GEVAAR: Volg de veiligheidsinstructies die bij de computer werden geleverd alvorens u werkzaamheden binnen de
computer uitvoert. Zie voor extra informatie over de beste veiligheidsmaatregelen de startpagina over de naleving van
wet- en regelgeving
WAARSCHUWING: Een groot aantal reparaties mag alleen door een erkend servicemonteur worden uitgevoerd. U mag
alleen probleemoplossing en eenvoudige reparaties uitvoeren zoals toegestaan volgens de documentatie bij uw product
of zoals geïnstrueerd door het online of telefonische team voor service en support. Schade als gevolg van
onderhoudswerkzaamheden die niet door Dell zijn goedgekeurd, valt niet onder de garantie. Lees de
veiligheidsinstructies die bij het product zijn geleverd en leef deze na.
WAARSCHUWING: Voorkom elektrostatische ontlading door uzelf te aarden met een aardingspolsbandje of door
regelmatig zowel een ongeverfd metalen oppervlak als een connector aan de achterkant van de computer tegelijkertijd
aan te raken.
WAARSCHUWING: Ga voorzichtig met componenten en kaarten om. Raak de componenten en de contacten op kaarten
niet aan. Pak kaarten vast bij de uiteinden of bij de metalen bevestigingsbeugel. Houd een component, zoals een
processor, vast aan de uiteinden, niet aan de pinnen.
WAARSCHUWING: Verwijder kabels door aan de stekker of aan de kabelontlastingslus te trekken en niet aan de kabel
zelf. Sommige kabels zijn voorzien van een connector met borglippen. Als u dit type kabel loskoppelt, moet u de
borglippen ingedrukt houden voordat u de kabel verwijdert. Trek connectoren in een rechte lijn uit elkaar om te
voorkomen dat connectorpinnen verbuigen. Ook moet u voordat u een kabel verbindt, controleren of beide connectoren
op juiste wijze zijn opgesteld en uitgelijnd.
OPMERKING: De kleur van uw computer en bepaalde componenten kunnen verschillen van de kleur die in dit document
is afgebeeld.
Uw computer uitschakelen
Uw uitschakelen - Windows
WAARSCHUWING:
U voorkomt dataverlies door alle geopende bestanden op te slaan en te sluiten. Sluit vervolgens alle
geopende programma's voordat u de computer uitzet .
1. Klik of tik op het .
1
Aan de computer werken 5

2. Klik of tik op het en klik of tik vervolgens op Shut down.
OPMERKING: Controleer of alle op de computer aangesloten apparaten uitgeschakeld zijn. Houd de aan-uitknop zes
seconden ingedrukt, indien uw computer en aangesloten apparaten niet automatisch worden uitgeschakeld wanneer
u het besturingssysteem afsluit.
Voordat u in de computer gaat werken
Om schade aan de computer te voorkomen, moet u de volgende instructies opvolgen voordat u in de computer gaat werken.
1. Zorg dat u de Veiligheidsmaatregelen volgt.
2. Zorg ervoor dat het werkoppervlak vlak en schoon is, om te voorkomen dat de computerkap bekrast raakt.
3. Schakel de computer uit.
4. Verwijder alle stekkers van netwerkkabels uit de computer.
WAARSCHUWING: Wanneer u een netwerkkabel wilt verwijderen, moet u eerst de connector van de netwerkkabel uit
de computer verwijderen en daarna de netwerkkabel loskoppelen van het netwerkapparaat.
5. Haal de stekker van de computer en van alle aangesloten apparaten uit het stopcontact.
6. Houd de aan-uitknop ingedrukt terwijl de stekker van de computer uit het stopcontact is verwijderd om de systeemkaart te aarden.
OPMERKING: Voorkom elektrostatische ontlading door uzelf te aarden met een aardingspolsbandje of door
regelmatig zowel een ongeverfd metalen oppervlak als een connector aan de achterkant van de computer
tegelijkertijd aan te raken.
Nadat u aan de computer heeft gewerkt
Nadat u de onderdelen hebt vervangen of teruggeplaatst, moet u controleren of u alle externe apparaten, kaarten, kabels etc. hebt
aangesloten voordat u de computer inschakelt.
1. Sluit alle telefoon- of netwerkkabels aan op uw computer.
WAARSCHUWING:
Steek voor het aansluiten van een netwerkkabel de kabel eerst in het netwerkapparaat en daarna
in de computer.
2. Sluit uw computer en alle aangesloten apparaten aan op het stopcontact.
3. Schakel de computer in.
4. Controleer of de computer goed functioneert door de diagnostische tool uit te voeren.
6
Aan de computer werken

Overzicht van het chassis
Vooraanzicht
1. Aan/uit-knop of voedingslampje 2. Activiteitenlampje vaste schijf
3. Geheugenkaartlezer (optioneel) 4. Optisch station (optioneel)
5. Headsetpoort 6. USB 2.0 poort met PowerShare
7. USB 2.0-poort 8. USB 3.1 Gen1-poort
2
Overzicht van het chassis 7

Achteraanzicht chassis
1. Lijnuitgang-poort 2. Seriële poort
3. PS/2-toetsenbordpoort 4. USB 3.1 Gen1-poort
5. USB 2.0-poorten (ondersteunt Smart Power On) 6. Uitbreidingskaartsleuven
7. Voedingsconnectorpoort 8. Diagnostisch lampje voeding
9. Padlock-ring 10. Sleuf voor Kensington-beveiligingskabel
11. Netwerkpoort 12. PS/2-muispoort
13. Vergrendeling 14. Kabeldeksel voor beveiligingssleuf
8 Overzicht van het chassis

Informatie buitendienst
In dit hoofdstuk worden de voorzorgsmaatregelen beschreven die moeten worden gevolgd voordat u de systemen demonteert. Ook bevat
het de gedetailleerde instructies voor demontage en montage, gepaard met relevante informatie zoals de lijst met schroeven en de
vereisten voor gereedschap.
Onderwerpen:
• Lijst met schroefmaten
• Aanbevolen hulpmiddelen
• Belangrijke toelichtingen
• Aan de computer werken
• Demonteren en hermonteren
Lijst met schroefmaten
Tabel 1. OptiPlex 5055
Onderdeel Vast aan Type schroef Aantal Installatiekopie
Moederbord Chassis van het
systeem
#6.32X1.4 8
Voeding 3
SD-kaartmodule Chassis van het
systeem
#6.32x3.6L 1
Aanbevolen hulpmiddelen
Voor de procedures in dit document heeft u het volgende gereedschap nodig:
• Kleine sleufkopschroevendraaier
• Kruiskopschroevendraaier #1 (Phillips)
• Klein plastic pennetje
Belangrijke toelichtingen
De belangrijkste instructies voor demontage en belangrijke instructies voor vervanging worden benoemd om ervoor te zorgen dat de
technici deze informatie in acht nemen voordat ze onderdelen vervangen of verwijderen.
Trusted Platform Module (TPM)
Trusted Platform Module (TPM) is een speciale cryptoprocessor, die is ontwikkeld om hardware te beschermen door cryptografische
codes te integreren in apparaten. Een Trusted Platform Module kan door software worden gebruikt voor het verifiëren van hardware-
apparaten. Aangezien in elke TPM-chip bij productie een unieke en geheime RSA-code is gebrand, kunnen deze platformverificatie
uitvoeren.
OPMERKING:
Trusted Platform Module (TPM) is een onderdeel van het moederbord. Als u het moederbord vervangt,
moet de codering worden gestaakt in het besturingssysteem en opnieuw ingeschakeld op het BIOS van het nieuwe
moederbord voordat u doorgaat met de codering.
WAARSCHUWING: Als u probeert de systeemkaart te vervangen zonder de versleuteling van te voren te staken, leidt dit
tot corruptie van het besturingssysteem, wat erweer toe kan leiden dat het systeem niet meer opstart (no-boot).
3
Informatie buitendienst 9

China TPM installeren
Sinds februari 2017 bevatten nieuwe systemen, geleverd met Windows 10, een nieuwe China TPM-indeling, wanneer ze worden geleverd
naar de regio China. China TPM zorgt voor extra veiligheid en verbetert deze.TPM-modus in BIOS-installatie controleren
De gebruiker kan de TPM-versie controleren in het BIOS onder de optie Beveiliging, zoals hieronder weergegeven:
Configuratie van het moederbord
OPMERKING:
Nadat u het moederbord hebt vervangen, volgt u deze zorgvuldig om ervoor te zorgen dat het nieuwe
moederbord correct is geconfigureerd
1. Druk op F12 voor het one time boot-menu en selecteer BIOS instellen.
10
Informatie buitendienst

2. Klik op het tabblad Maintenance (Onderhoud).
3. Klik op de servicetag.
4. Voer de servicetag in en druk op enter.
OPMERKING:
Zodra u de installatie afsluit en de wijzigingen opslaat, hebt u geen toestemming meer om de
servicetag te wijzigen.
Informatie buitendienst 11

5. Selecteer de optie Yes (Ja) om de wijzigingen opslaan.
6. Klik op onderhoud om de servicetag op de machine te verifiëren.
12
Informatie buitendienst

WAARSCHUWING: Technici moeten de juiste servicetag en configuraties invoeren tijdens de eerste en enige poging.
Als de servicetag of een van de configuraties verkeerd zijn ingevoerd, moet er een ander moederbord worden
verzonden en vervangen.
De optie voor gegevens wissen in het BIOS inschakelen
Nadat het moederbord is vervangen en de servicetag met succes is ingesteld, wordt het systeem opnieuw opgestart. Als de technicus op
dit moment het BIOS binnengaat, is de optie om gegevens te wissen niet beschikbaar. Als u de optie voor gegevens wissen opnieuw wilt
inschakelen, haalt u de stroom van het systeem en schakelt u vervolgens de stroom weer in (cold boot). De optie voor gegevens wissen is
nu weer beschikbaar.
Jumperinstelling van de systeemkaart
De servicejumper van de systeemkaart moet worden ingesteld op PW_CLR om normaal te werken. De jumper zal standaard in de stand "
PW_CLR " moeten worden gehouden voor zowel het productie- als de servicesysteemkaart. Het probleem van het steeds opnieuw
opstarten van de computer doet zich voor als de technicus of de klanten de jumper niet weer op "PW_CLR" hebben gezet na het
verwijderen van CMOS.
Tabel 2. Jumpergegevens van de systeemkaart
SERVICE_MODE
1-2 kort: uitschakelen
1-2 open: standaard
CMOS_CLR
3-4 kort: CMOS wissen
3-4 open: standaard
PW_CLR
5-6 kort: standaard
5-6 open: wachtwoord: resetten
Informatie buitendienst 13

LED-foutcode na vervangen van de knoopcelbatterij
Na het vervangen van de knoopcelbatterij, wordt het systeem niet ingeschakeld en knippert het led-lampje 2-2 oranje. Dit is een bekend
probleem wanneer het super I/O is teruggezet naar de standaardinstelling. Houd de aan-uitknop ingedrukt totdat het systeem wordt
ingeschakeld.
Aan de computer werken
Veiligheidsinstructies
Volg de onderstaande veiligheidsrichtlijnen om uw persoonlijke veiligheid te garanderen en de computer te beschermen tegen mogelijke
schade. Tenzij anders aangegeven, wordt er bij elke procedure in dit document van de volgende veronderstellingen uitgegaan:
• U hebt de veiligheidsinformatie geraadpleegd die bij uw computer is geleverd.
• Een onderdeel kan worden vervangen of, indien afzonderlijk aangeschaft, worden geplaatst door de verwijderingsprocedure in
omgekeerde volgorde uit te voeren.
OPMERKING: Koppel alle voedingsbronnen los voordat u de computerbehuizing of -panelen opent. Zodra u klaar bent
met de werkzaamheden in de computer, plaatst u de behuizing en alle panelen en schroeven terug voordat u de
computer weer aansluit op de voedingsbron.
GEVAAR: Volg de veiligheidsinstructies die bij de computer werden geleverd alvorens u werkzaamheden binnen de
computer uitvoert. Zie voor extra informatie over de beste veiligheidsmaatregelen de startpagina over de naleving van
wet- en regelgeving
WAARSCHUWING: Een groot aantal reparaties mag alleen door een erkend servicemonteur worden uitgevoerd. U mag
alleen probleemoplossing en eenvoudige reparaties uitvoeren zoals toegestaan volgens de documentatie bij uw product
of zoals geïnstrueerd door het online of telefonische team voor service en support. Schade als gevolg van
onderhoudswerkzaamheden die niet door Dell zijn goedgekeurd, valt niet onder de garantie. Lees de
veiligheidsinstructies die bij het product zijn geleverd en leef deze na.
WAARSCHUWING: Voorkom elektrostatische ontlading door uzelf te aarden met een aardingspolsbandje of door
regelmatig zowel een ongeverfd metalen oppervlak als een connector aan de achterkant van de computer tegelijkertijd
aan te raken.
WAARSCHUWING: Ga voorzichtig met componenten en kaarten om. Raak de componenten en de contacten op kaarten
niet aan. Pak kaarten vast bij de uiteinden of bij de metalen bevestigingsbeugel. Houd een component, zoals een
processor, vast aan de uiteinden, niet aan de pinnen.
WAARSCHUWING: Verwijder kabels door aan de stekker of aan de kabelontlastingslus te trekken en niet aan de kabel
zelf. Sommige kabels zijn voorzien van een connector met borglippen. Als u dit type kabel loskoppelt, moet u de
borglippen ingedrukt houden voordat u de kabel verwijdert. Trek connectoren in een rechte lijn uit elkaar om te
voorkomen dat connectorpinnen verbuigen. Ook moet u voordat u een kabel verbindt, controleren of beide connectoren
op juiste wijze zijn opgesteld en uitgelijnd.
OPMERKING: De kleur van uw computer en bepaalde componenten kunnen verschillen van de kleur die in dit document
is afgebeeld.
Uw computer uitschakelen
Uw uitschakelen - Windows
WAARSCHUWING:
U voorkomt dataverlies door alle geopende bestanden op te slaan en te sluiten. Sluit vervolgens alle
geopende programma's voordat u de computer uitzet .
1. Klik of tik op het .
14
Informatie buitendienst

2. Klik of tik op het en klik of tik vervolgens op Shut down.
OPMERKING: Controleer of alle op de computer aangesloten apparaten uitgeschakeld zijn. Houd de aan-uitknop zes
seconden ingedrukt, indien uw computer en aangesloten apparaten niet automatisch worden uitgeschakeld wanneer
u het besturingssysteem afsluit.
Voordat u in de computer gaat werken
Om schade aan de computer te voorkomen, moet u de volgende instructies opvolgen voordat u in de computer gaat werken.
1. Zorg dat u de Veiligheidsmaatregelen volgt.
2. Zorg ervoor dat het werkoppervlak vlak en schoon is, om te voorkomen dat de computerkap bekrast raakt.
3. Schakel de computer uit.
4. Verwijder alle stekkers van netwerkkabels uit de computer.
WAARSCHUWING: Wanneer u een netwerkkabel wilt verwijderen, moet u eerst de connector van de netwerkkabel uit
de computer verwijderen en daarna de netwerkkabel loskoppelen van het netwerkapparaat.
5. Haal de stekker van de computer en van alle aangesloten apparaten uit het stopcontact.
6. Houd de aan-uitknop ingedrukt terwijl de stekker van de computer uit het stopcontact is verwijderd om de systeemkaart te aarden.
OPMERKING: Voorkom elektrostatische ontlading door uzelf te aarden met een aardingspolsbandje of door
regelmatig zowel een ongeverfd metalen oppervlak als een connector aan de achterkant van de computer
tegelijkertijd aan te raken.
Nadat u aan de computer heeft gewerkt
Nadat u de onderdelen hebt vervangen of teruggeplaatst, moet u controleren of u alle externe apparaten, kaarten, kabels etc. hebt
aangesloten voordat u de computer inschakelt.
1. Sluit alle telefoon- of netwerkkabels aan op uw computer.
WAARSCHUWING:
Steek voor het aansluiten van een netwerkkabel de kabel eerst in het netwerkapparaat en daarna
in de computer.
2. Sluit uw computer en alle aangesloten apparaten aan op het stopcontact.
3. Schakel de computer in.
4. Controleer of de computer goed functioneert door de diagnostische tool uit te voeren.
Veiligheidsmaatregelen
Het hoofdstuk met veiligheidsvoorschriften bevat de belangrijkste stappen die moeten worden genomen voordat u begint met de
instructies voor demontage.
Neem de volgende voorzorgsmaatregelen in acht voordat u iets installeert of procedures uitvoert om iets te breken/repareren waarbij
demontage of hermontage een rol speelt:
• Zet het systeem en alle eventueel aangesloten randapparatuur uit.
• Ontkoppel het systeem en alle aangesloten randapparaten uit het stopcontact.
• Ontkoppel alle netwerkkabels, telefoon- en telecommunicatielijnen uit het systeem.
• Gebruik een ESD buitendienst-kit wanneer u werkzaamheden verricht aan de binnenkant van een desktopcomputer. Zo voorkomt u
schade door elektrostatische ontlading.
• Nadat u een systeemonderdeel hebt verwijderd, plaatst u het zorgvuldig op een anti-statische mat.
• Draag schoenen met rubberen zolen die niet geleiden, om de kans op elektrocutie te verminderen.
Stand-by
Dell producten met een standby-optie moeten worden ontkoppeld voordat u het omhulsel opent. Systemen die zijn uitgerust met een
stand-optie zijn in principe ingeschakeld, terwijl ze zijn uitgeschakeld. Door de interne voeding kan het systeem op afstand worden
ingeschakeld (wake-on LAN) en in de slaapstand gezet. Ook heeft het andere geavanceerde functies voor energiebeheer.
Ontkoppel de voedingskabel en houd de aan-uitknop gedurende 15 seconden ingedrukt om eventuele reststroom in de systeemkaart of
desktops te ontladen.
Informatie buitendienst
15

Bonding
Bonding is een methode om twee of meer aardgeleiders op hetzelfde elektrische vermogen te koppelen. Dit wordt gedaan door een
buitendienst-kit voor elektrostatische ontlading (electrostatic discharge; ESD) te gebruiken. Als u een draad aansluit voor bonding, zorgt u
ervoor dat deze is verbonden met blanke metalen en nooit met een gespoten of niet-metalen oppervlak. De polsband moet bevestigd zijn
en volledig in contact met uw huid. Zorg ervoor dat u al uw sieraden zoals horloges, armbanden of ringen af doet, voordat u begint met
bonding.
Bescherming tegen elektrostatische ontlading
(electrostatic discharge, ESD)
ESD is een belangrijk aandachtspunt bij het werken met elektronische onderdelen, vooral gevoelige onderdelen zoals uitbreidingskaarten,
processoren, geheugen-DIMM's, en moederborden. Zeer geringe ladingen kunnen schade aan circuits veroorzaken op manieren die
mogelijk niet vanzelfsprekend zijn, zoals onregelmatige problemen of een verkorte levensduur. Hoe meer de industrie lagere
energievereisten en hogere dichtheid promoot, des te belangrijker wordt ESD-bescherming.
Vanwege de hogere dichtheid van halfgeleiders in recente Dell producten, is de gevoeligheid voor schade door statische elektriciteit nu
hoger dan in eerdere Dell producten. Daarom zijn sommige eerder goedgekeurde methoden van het omgaan met onderdelen niet langer
van toepassing.
Twee erkende soorten ESD-schade zijn fatale en onregelmatige storingen.
• Fataal: Fatale storingen vertegenwoordigen ongeveer 20 procent van de aan ESD gerelateerde storingen. De schade veroorzaakt een
onmiddellijk en volledig verlies van functionaliteit van het apparaat. Een voorbeeld van een fatale fout is een geheugen-DIMM die een
statische schok heeft ontvangen en onmiddellijk een 'No POST/No Video’-symptoom genereert, waarbij een pieptoon wordt
uitgezonden voor ontbrekend of niet-functioneel geheugen.
• Onregelmatig – Onregelmatige storingen vertegenwoordigen ongeveer 80 procent van de aan ESD gerelateerde storingen. De hoge
frequentie van onregelmatige fouten betekent dat wanneer schade plaatsvindt, dit meestal niet onmiddellijk wordt herkend. De DIMM
ontvangt een statische schok, maar hierdoor wordt de tracing alleen verzwakt en worden geen onmiddellijk externe symptomen van
de schade veroorzaakt. Het kan weken of maanden duren voordat de verzwakte tracing smelt. In de tussentijd kan dit leiden tot
verslechtering van geheugenintegriteit, onregelmatige geheugenstoringen, enz.
De soort schade die moeilijker te herkennen en op te lossen is, is de onregelmatige storing (ook wel latente storing of` ‘walking wounded’
genoemd).
Voer de volgende stappen uit om ESD-schade te voorkomen:
• Gebruik een bedrade ESD-polsband die goed is geaard. Het gebruik van draadloze antistatische banden is niet meer toegestaan; deze
bieden onvoldoende bescherming. Het aanraken van het chassis alvorens onderdelen te hanteren zorgt niet voor adequate
bescherming tegen ESD op onderdelen met verhoogde gevoeligheid voor ESD-schade.
• Werk met alle elektrostatisch gevoelige onderdelen in een ruimte die vrij is van statische elektriciteit. Gebruik indien mogelijk
antistatische vloer- en werkbankmatten.
• Wanneer u een voor statische elektriciteit gevoelig onderdeel uit de verzenddoos haalt, verwijdert u het onderdeel pas uit de
antistatische verpakking op het moment dat u het gaat installeren. Voordat u het onderdeel uit de antistatische verpakking verwijdert,
zorgt u ervoor dat u de statische elektriciteit van uw lichaam ontlaadt.
• Plaats een gevoelig onderdeel voor transport eerst in een antistatische doos of andere verpakking.
ESD-onderhoudskit
De onbewaakte onderhoudskit is de meest gebruikte servicekit. Elke onderhoudskit bestaat uit drie hoofdcomponenten: antistatische mat,
polsbandje en aardingssnoer.
Componenten van een ESD-onderhoudskit
De componenten van een ESD-onderhoudskit zijn:
• Antistatische mat - De antistatische mat is dissipatief en tijdens serviceprocedures kunnen er onderdelen op worden geplaatst. Uw
polsband moet nauwsluitend zitten en het aardingssnoer moet aan de mat en aan onbewerkt metaal van het systeem waaraan u werkt
zijn bevestigd wanneer u de antistatische mat gebruikt. Wanneer u het bovenstaande goed hebt uitgevoerd, kunt u serviceonderdelen
uit de ESD-tas halen en die direct op de mat plaatsen. ESD-gevoelige items zijn veilig in uw hand, op de ESD-mat, in het systeem of in
een zak.
• Polsband en aardingssnoer - De polsband en het aardingssnoer kunnen ofwel direct tussen uw pols en blank metaal op de hardware
worden bevestigd als de ESD-mat niet vereist is, of worden verbonden met de antistatische mat om hardware te beschermen die
tijdelijk op de mat is geplaatst. De fysieke verbinding van de polsband en het aardingssnoer tussen uw huid, de ESD-mat en de
16
Informatie buitendienst

hardware staat bekend als hechting. Gebruik alleen onderhoudskits met een polsband, mat en aardingssnoer. Gebruik nooit draadloze
polsbanden. Houd er altijd rekening mee dat de interne draden van een polsband gevoelig zijn voor schade door slijtage en dat die dus
regelmatig gecontroleerd moeten worden met een polsbandtester om mogelijke ESD-hardwareschade te voorkomen. Het wordt
aanbevolen om de polsband en het aardingssnoer ten minste eenmaal per week te testen.
• ESD-polsbandtester - De draden in een ESD-polsbandje kunnen na verloop van tijd beschadigd raken. Bij gebruik van een
onbewaakte kit wordt het aanbevolen om de band regelmatig voor elke servicebeurt of minimaal eenmaal per week te testen. Een
polsbandtester is de beste methode voor het uitvoeren van deze test. Als u zelf geen polsbandtester hebt, kunt u kijken of uw
regionale kantoor er wel een heeft. Voor het uitvoeren van de test sluit u het aardingssnoer van de polsband aan op de tester terwijl
die aan uw pols is bevestigd en drukt u vervolgens op de knop om de test uit te voeren. Een groene LED geeft aan dat de test
succesvol is; een rode LED geeft aan dat de test is mislukt.
• Isolatorelementen - Het is belangrijk om ESD-gevoelige apparaten, zoals plastic warmteafleiderbehuizingen uit de buurt te houden
van interne onderdelen zoals isolatoren omdat die vaak geladen zijn.
• Werkomgeving - Voor het gebruik van de ESD-onderhoudskit dient u de situatie op de klantlocatie te beoordelen. Het implementeren
van de kit voor een serveromgeving is anders dan voor een desktop- of draagbare omgeving. Servers zijn doorgaans geïnstalleerd in
een patchkast in een datacenter; desktops of laptops worden doorgaans geplaatst op kantoorbureaus of in kantoorhokjes. Zoek altijd
een grote, open en vlakke ruimte zonder rommel die groot genoeg is om de ESD-kit te gebruiken waarbij er genoeg ruimte is voor het
systeem dat moet worden gerepareerd. Er mogen geen geleiders in de werkruimte liggen die voor ESD kunnen zorgen. Op de werkplek
moeten isolators zoals piepschuim en andere kunststofmaterialen altijd minstens 30 centimeter van gevoelige onderdelen worden
geplaatst voordat u fysiek omgaat met hardwarecomponenten.
• ESD-verpakking - Alle ESD-gevoelige apparaten moeten worden verzonden en ontvangen in statisch-veilige verpakking. Metalen,
statisch afgeschermde zakken krijgen de voorkeur. U moet het beschadigde onderdeel echter altijd in dezelfde ESD-tas en -verpakking
doen als waarin het nieuwe onderdeel arriveerde. De ESD-tas moet om worden gevouwen en worden afgeplakt en hetzelfde
schuimverpakkingsmateriaal moet worden gebruikt met de originele doos van het nieuwe onderdeel. ESD-gevoelige apparaten dienen
alleen op ESD-beschermde ondergrond te worden geplaatst en onderdelen mogen nooit op de ESD-tas worden geplaatst omdat alleen
de binnenkant daarvan is beschermd. Plaats onderdelen altijd in uw hand, op de ESD-mat, in het systeem of in een antistatische zak.
• Het transporteren van gevoelige componenten - Bij het transporteren van ESD-gevoelige componenten zoals vervangende
onderdelen of onderdelen die naar Dell teruggestuurd moeten worden, is het zeer belangrijk om deze onderdelen voor veilig transport
in de antistatische tassen te plaatsen.
Overzicht van ESD-bescherming
Het wordt onderhoudstechnici aanbevolen om de traditionele bedraade ESD-aardingspolsband en beschermende antistatische mat te allen
tijde te gebruiken wanneer service wordt verleend voor Dell producten. Daarnaast is het van essentieel belang dat technici de gevoelige
onderdelen apart houden van alle isolatoronderdelen wanneer service wordt verleend en dat ze antistatische tassen gebruiken voor het
transport van gevoelige onderdelen.
Gevoelige componenten transporteren
Bij het transport van ESD-gevoelige componenten, zoals vervangende onderdelen of onderdelen die moeten worden teruggestuurd naar
Dell, is het van kritiek belang om deze onderdelen in antistatische tassen te plaatsen voor veilig transport.
Apparatuur optillen
Houd u aan de volgende richtlijnen bij het optillen van zware apparatuur:
WAARSCHUWING:
Til nooit meer dan 22,5 kg op. Zorg altijd dat u assistentie hebt of gebruik een mechanische
hefinrichting.
1. Neem een stevige en evenwichtige positie in. Houd uw voeten uit elkaar voor een stabiele basis en wijs uw tenen naar buiten.
2. Span de buikspieren aan. Buikspieren ondersteunen uw wervelkolom wanneer u optilt, waardoor de kracht van de belasting wordt
gecompenseerd.
3. Til met uw benen, niet met uw rug.
4. Houd de last dichtbij. Hoe dichter bij uw ruggengraat, hoe minder kracht het op uw rug uitoefent.
5. Houd uw rug recht, of u de last nu optilt of neerzet. Voeg het gewicht van uw lichaam niet toe aan de last. Vermijd het draaien van uw
lichaam en rug.
6. Volg dezelfde technieken in omgekeerde volgorde om de last neer te zetten.
Informatie buitendienst
17

Demonteren en hermonteren
Zijpaneel
Zijplaat verwijderen
1. Volg de procedure in Voordat u in de computer gaat werken.
2. U haalt het zijpaneel als volgt los:
a) Schuif het blauwe lipje om het zijpaneel los te maken van de computer [1].
b) Schuif het zijpaneel naar de achterkant van de computer [2].
3. Til het zijpaneel op om het van de computer te verwijderen.
18
Informatie buitendienst

Zijpaneel plaatsen
1. Plaats het zijpaneel op de computer en schuif het naar voren tot het vastklikt.
2. Volg de procedure in Nadat u in de computer hebt gewerkt.
Montagekader
Montagekader verwijderen
1. Volg de procedure in Voordat u in de computer gaat werken.
2. Verwijder het zijpaneel.
3. U verwijdert de bezel als volgt:
a) Wrik de vergrendellipjes los om de bezel los te maken van het chassis [1].
b) Duw de bezel weg van het chassis [2].
OPMERKING:
Zorg ervoor dat de lipjes aan de onderkant van de bezel ook zijn losgemaakt voordat u de bezel
omhoog tilt.
Informatie buitendienst 19

4. Til het montagekader omhoog om het uit de computer te verwijderen.
20
Informatie buitendienst

Montagekader aan de voorkant plaatsen
1. Lijn de bezel uit met de lipjeshouders op de onderkant van het chassiskader.
2. Druk op de bezel totdat de vergrendellipjes vastklikken.
3. Plaats het zijpaneel.
4. Volg de procedure in Nadat u in de computer hebt gewerkt.
Voorpaneelklep
De voorpaneelklep openen
1. Volg de procedure in Voordat u in de computer gaat werken.
2. Verwijder de volgende onderdelen:
a) Zijpaneel
b) Montagekader
WAARSCHUWING:
De voorpaneelklep opent slechts in beperkte mate. Zie de afbeelding op de voorpaneelklep
voor het maximaal toegestane niveau.
3. Trek aan de voorpaneelklep om deze te openen.
Informatie buitendienst
21

Opslagapparaat
3,5-inch hardeschijfeenheid verwijderen
1. Volg de procedure in Voordat u in de computer gaat werken.
2. Verwijder de volgende onderdelen:
a) Zijpaneel
b) Montagekader
3. U verwijdert de harde schijf als volgt:
a) Koppel de kabels van de harde-schijfeenheid los van de connectoren op de harde schijf.
22
Informatie buitendienst

OPMERKING:
Verwijder de kabels uit de klemmen van de stationskooi.
b) Open de voorpaneelklep.
c) Verwijder de HDD-vulbeugel.
Informatie buitendienst
23

d) Druk op het blauwe lipje [1] en trek de harde-schijfeenheid uit de computer [2].
24
Informatie buitendienst

OPMERKING: Het lipje kan 5,25 inch aangeven, omdat u ook een 5,25 inch harde schijf in dezelfde schijfbay kunt
plaatsen.
3,5-inch harde schijf uit de beugel van de harde schijf verwijderen
1. Volg de procedure in Voordat u in de computer gaat werken.
2. Verwijder de volgende onderdelen:
a) Zijpaneel
b) Montagekader
c) Harde-schijfeenheid
3. U verwijdert de beugel van de harde schijf als volgt:
a) Trek aan één zijde van de bracket van de harde schijf om de pinnen op de bracket los te maken uit de sleuven van de harde schijf
[1].
b) Verwijder de harde schijf uit de bracket [2].
Informatie buitendienst
25

De 3,5 inch harde schijf in de beugel van de harde schijf plaatsen
1. Buig de zijde van de beugel van de harde schijf, lijn de pinnen op de beugel uit en plaats deze in de harde schijf.
2. Schuif de harde schijf in de bracket totdat deze stevig vastklikt.
3. Installeer:
a) Harde-schijfeenheid
b) Montagekader
c) Zijpaneel
4. Volg de procedure in Nadat u in de computer hebt gewerkt.
3,5 inch harde schijfeenheid plaatsen
1. Schuif de harde schijf in de sleuf in de computer, totdat de schijf vastklikt.
2. Plaats de HDD-vulbeugel.
3. Sluit de SATA-kabel en de voedingskabel aan op de connectoren op de harde schijf en leid de kabels opnieuw langs de houder.
4. Installeer:
a) Montagekader
b) Zijpaneel
5. Volg de procedure in Nadat u in de computer hebt gewerkt.
2,5–inch harde-schijfeenheid verwijderen
1. Volg de procedure in Voordat u in de computer gaat werken.
2. Verwijder de volgende onderdelen:
a) Zijpaneel
b) Montagekader
3. Open de voorpaneelklep.
4. U verwijdert de harde schijf als volgt:
a) Koppel de data- en voedingskabels van de harde schijf los van hun connectoren op de harde schijf [1].
b) Houd de blauwe lipjes op beide zijden ingedrukt [2] en trek de schijfeenheid uit de computer [3].
26
Informatie buitendienst

De 2,5 inch harde schijf uit de beugel van de harde schijf verwijderen
1. Volg de procedure in Voordat u in de computer gaat werken.
2. Verwijder de volgende onderdelen:
a) Zijpaneel
b) Montagekader
c) 2,5 inch harde schijf
3. U verwijdert de beugel van de harde schijf als volgt:
a) Trek aan één zijde van de bracket van de harde schijf om de pinnen op de bracket los te maken uit de sleuven van de harde schijf
[1].
b) Verwijder de schijf uit de bracket [2].
Informatie buitendienst
27

De 2,5 inch harde schijf in de beugel van de harde schijf plaatsen
1. Buig de zijde van de beugel van de harde schijf, lijn de pinnen op de beugel uit en plaats deze in de harde schijf.
2. Schuif de harde schijf in de bracket totdat deze stevig vastklikt.
3. Installeer:
a) 2,5 inch harde schijf
b) Montagekader
c) Zijpaneel
4. Volg de procedure in Nadat u in de computer hebt gewerkt.
2,5 inch harde-schijfeenheid plaatsen
1. Schuif de schijfeenheid in de slot in de computer totdat deze vastklikt.
2. Sluit de voorpaneelklep.
3. Sluit de SATA-kabel en de voedingskabel aan op de connectoren op de harde schijf.
4. Installeer:
a) Montagekader
b) Zijpaneel
5. Volg de procedure in Nadat u in de computer hebt gewerkt.
Optisch station
Optisch station verwijderen
1. Volg de procedure in Voordat u in de computer gaat werken.
2. Verwijder de volgende onderdelen:
a) Zijpaneel
b) Montagekader
3. Open de voorpaneelklep.
4. U verwijdert het optische station als volgt:
a) Koppel de datakabel en de voedingskabel los van de connectoren op het optische station [1].
OPMERKING:
Mogelijk moet u de kabels uit de lipjes onder de stationskooi losmaken om de kabels van de
connectoren te los te koppelen.
b) Sluit de voorpaneelklep [2].
28
Informatie buitendienst

c) Druk op het blauwe ontgrendelingslipje [1] en schuif het optische station uit de computer [2].
Informatie buitendienst
29

De optische schijf plaatsen
1. Plaats het optische station in het compartiment totdat het station vastklikt.
2. Open de voorpaneelklep.
3. Plaats de datakabel en de voedingskabel onder de stationskooi.
4. Sluit de gegevenskabel en voedingskabel aan op de connectoren op het optische station.
5. Sluit de voorpaneelklep.
6. Installeer:
a) Montagekader
b) Zijpaneel
7. Volg de procedure in Nadat u in de computer hebt gewerkt.
M.2 PCIe SSD
De optionele M.2 PCIe SSD verwijderen
1. Volg de procedure in Voordat u in de computer gaat werken.
2. Verwijder de volgende onderdelen:
a) Zijpaneel
b) Montagekader
3. Open de voorpaneelklep.
4. Verwijder de M.2 PCIe SSD als volgt:
a) Trek aan het blauwe lipje waarmee de M.2 PCIe SSD aan de systeemkaart is bevestigd [1].
b) Schuif de M.2 PCIe SSD uit de connector op de systeemkaart [2].
30
Informatie buitendienst

Optionele M.2 PCIe SSD plaatsen
1. Plaats de M.2 PCIe SSD in de connector.
2. Druk op het blauwe plastic lipje om de M.2 PCIe SSD te vergrendelen.
3. Sluit de voorpaneelklep.
4. Installeer:
a) Montagekader
b) Zijpaneel
5. Volg de procedure in Nadat u in de computer hebt gewerkt.
SD-kaart
SD-kaartlezer verwijderen
1. Volg de procedure in Voordat u in de computer gaat werken.
2. Verwijder de volgende onderdelen:
a) Zijpaneel
b) Montagekader
3. Open de voorpaneelklep.
4. U verwijdert de SD-kaartlezer als volgt:
a) Koppel de kabel van de SD-kaartlezer los uit de connector op de systeemkaart [1].
Informatie buitendienst
31

b) Verwijder de schroef (6+/-1) waarmee de SD-kaartlezer aan de voorpaneelklep [2] is bevestigd.
OPMERKING: De schroef bevindt zich onder de SD-kaart.
c) Til de SD-kaartlezer uit de computer [3].
SD-kaartlezer plaatsen
1. Plaats de SD-kaartlezer in de sleuf op de systeemkaart.
2. Plaats de schroef (6+/-1) terug waarmee de SD-kaartlezer aan de voorpaneelklep wordt bevestigd.
OPMERKING: De schroefhouder bevindt zich onder de SD-kaartlezer.
3. Sluit de kabel van de SD-kaartlezer aan op de connector op de systeemkaart.
4. Sluit de voorpaneelklep.
5. Installeer:
a) Montagekader
b) Zijpaneel
6. Volg de procedure in Nadat u in de computer hebt gewerkt.
Geheugenmodules
De geheugenmodule verwijderen
1. Volg de procedure in Voordat u in de computer gaat werken.
32
Informatie buitendienst

2. Verwijder de volgende onderdelen:
a) Zijpaneel
b) Montagekader
3. Open de voorpaneelklep.
4. Verwijder de geheugenmodule:
a) Trek de klemmen los waarmee de geheugenmodule is bevestigd totdat de geheugenmodule omhoog komt.
b) Til de geheugenmodule uit de connector op de systeemkaart.
De geheugenmodule plaatsen
1. Lijn de uitsparing op de geheugenmodule uit met het lipje op de connector.
2. Plaats de geheugenmodule in de connector.
3. Druk de geheugenmodule totdat de vergrendellipjes van de geheugenmodule vastklikken.
4. Sluit de voorpaneelklep.
5. Installeer:
a) Montagekader
b) Zijpaneel
6. Volg de procedure in Nadat u in de computer hebt gewerkt.
Uitbreidingskaart
PCIe-uitbreidingskaart verwijderen
1. Volg de procedure in Voordat u in de computer gaat werken.
2. Verwijder de volgende onderdelen:
a) Zijpaneel
b) Montagekader
3. Verwijder de voorpaneelklep.
4. De PCIe-uitbreidingskaart verwijderen:
a) Trek aan de vergrendeling om de PCIe-uitbreidingskaart te ontgrendelen [1].
b) Druk op het ontgrendellipje [2] en til de PCIe-uitbreidingskaart uit de computer [3].
OPMERKING: Het ontgrendellipje bevindt zich op de onderzijde van de uitbreidingskaart.
Informatie buitendienst 33

5. Trek het ontgrendelingsmechanisme naar achteren om te openen.
6. Plaats een schroevendraaier in het gat van een PCIe-beugel, druk hard om de beugel los te halen [2] en til de beugel vervolgens uit de
computer.
OPMERKING:
Als u de PCIe-beugels (2 en 4) wilt verwijderen, drukt u de beugel omhoog vanaf de binnenkant van de
computer om deze los te maken en tilt u de beugel vervolgens weg van de computer.
7. Herhaal de stappen om eventuele overige PCIe-uitbreidingskaarten te verwijderen.
De PCIe-uitbreidingskaart plaatsen
1. Steek de PCIe-uitbreidingskaart in de connector op de systeemkaart.
2. Bevestig de PCIe-uitbreidingskaart door op het kaartvergrendelmechanisme te drukken totdat deze vastklikt.
3. Herhaal de stappen om extra PCIe-uitbreidingskaarten te plaatsen.
4. Sluit de vergrendeling.
5. Sluit de voorpaneelklep.
6. Installeer:
a) Montagekader
b) Zijpaneel
7. Volg de procedure in Nadat u in de computer hebt gewerkt.
34
Informatie buitendienst

Voedingsapparaat
De voedingseenheid of PSU verwijderen
1. Volg de procedure in Voordat u in de computer gaat werken.
2. Verwijder de volgende onderdelen:
a) Zijpaneel
b) Montagekader
3. Open de voorpaneelklep.
4. De voeding losmaken:
a) Koppel de voedingskabels los de connectoren op de systeemkaart [1, 2].
b) Trek de klemmen los om de kabels los te maken van de kabelhouders [3].
c) Verwijder de PSU-kabels uit de kabelhouders [4].
d) Verwijder de schroeven (6+/-1) waarmee de PSU aan de computer is bevestigd [5].
5. De voeding verwijderen:
a) Druk op het ontgrendelingslipje [1].
OPMERKING: Het ontgrendellipje bevindt zich op de basis van de PSU
b) Verschuif de PSU en til deze uit de computer [2].
Informatie buitendienst
35

Voedingseenheid of PSU plaatsen
1. Plaats de voeding in de voedingsleuf en schuif deze naar de achterkant van de computer totdat deze vastklikt.
2. Plaats de schroeven (6+/-1) terug om de PSU op de computer te bevestigen.
3. Leid de voedingskabels door de borgklemmen.
4. Sluit de voedingskabels aan op de connectoren op de systeemkaart.
5. Sluit de voorpaneelklep.
6. Installeer:
a) Montagekader
b) Zijpaneel
7. Volg de procedure in Nadat u in de computer hebt gewerkt.
Intrusieschakelaar
Intrusieschakelaar verwijderen
1. Volg de procedure in Voordat u in de computer gaat werken.
2. Verwijder de volgende onderdelen:
a) Zijpaneel
b) Montagekader
3. Open de voorpaneelklep.
36
Informatie buitendienst

4. U verwijdert de intrusieswitch als volgt:
a) Koppel de kabel van de intrusieschakelaar los van de connector op de systeemkaart [1].
b) Verwijder de kabel van de intrusieswitch uit de kabelhouder.
c) Schuif de intrusieswitch en duw deze uit de computer [2].
Intrusieswitch plaatsen
1. Plaats de intrusieschakelaar in de sleuf op de computer.
2. Leid de kabel van de intrusieswitch door de kabelhouder.
3. Sluit de kabel van de intrusieschakelaar aan op de connector op de systeemkaart.
4. Sluit de voorpaneelklep.
5. Installeer:
a) Montagekader
b) Zijpaneel
6. Volg de procedure in Nadat u in de computer hebt gewerkt.
Aan-/uitknop
Aan-uitknop verwijderen
1. Volg de procedure in Voordat u in de computer gaat werken.
2. Verwijder de volgende onderdelen:
Informatie buitendienst
37

a) Zijpaneel
b) Montagekader
3. Open de voorpaneelklep.
4. U haalt de aan-uitknop als volgt los:
a) Koppel de kabel van de aan-uitknop los van de systeemkaart [1].
b) Verwijder met behulp van een plastic pennetje de kabel van de aan-uitknop via de bevestigingsklem [2].
c) Druk met een plastic pennetje op de ontgrendelingslipjes en schuif de aan-uitknop uit de voorkant van de computer [3].
d) Sluit de voorpaneelklep [4].
5. Trek de aan-uitknop uit de computer.
38
Informatie buitendienst

Aan-uitknop plaatsen
1. Plaats de aan-/uitknop in de sleuf op de voorkant van de computer en druk erop totdat deze vastklikt.
2. Lijn de kabel uit met de pinnen op de connector en sluit de kabel aan.
3. Sluit de voorpaneelklep.
4. Installeer:
a) Montagekader
b) Zijpaneel
5. Volg de procedure in Nadat u in de computer hebt gewerkt.
Luidspreker
De luidspreker verwijderen
1. Volg de procedure in Voordat u in de computer gaat werken.
2. Verwijder de volgende onderdelen:
a) Zijpaneel
b) Montagekader
3. Open de voorpaneelklep.
4. Verwijder de luidspreker:
a) Koppel de luidsprekerkabel los van de connector op de systeemkaart [1].
b) Sluit de voorpaneelklep [2].
Informatie buitendienst
39

c) Druk op de ontgrendelingslipjes [1] en schuif de luidsprekermodule [2] uit de slot.
40
Informatie buitendienst

Luidspreker plaatsen
1. Plaats de luidspreker in de slot.
2. Druk op de luidsprekermodule totdat deze vastklikt.
3. Sluit de stekker van de luidsprekerkabel aan op de connector op de systeemkaart.
4. Sluit de voorpaneelklep.
5. Installeer:
a) Montagekader
b) Zijpaneel
6. Volg de procedure in Nadat u in de computer hebt gewerkt.
Knoopbatterij
De knoopcelbatterij verwijderen
1. Volg de procedure in Voordat u in de computer gaat werken.
2. Verwijder de volgende onderdelen:
a) Zijpaneel
b) Montagekader
c) Uitbreidingskaart
3. Open de voorpaneelklep.
4. Verwijder de knoopcelbatterij:
a) Druk op de vergrendeling met een plastic pennetje totdat de knoopcelbatterij naar buiten komt [1].
Informatie buitendienst
41

b) Verwijder de knoopbatterij uit de connector op de systeemkaart [2].
De knoopcelbatterij installeren
1. Houd de knoopbatterij vast met de pluskant naar boven gericht en schuif de knoopbatterij onder de klemmen aan de positieve kant van
de connector.
2. Duw de batterij in de connector totdat de batterij vastklikt.
3. Sluit de voorpaneelklep.
4. Installeer:
a) Uitbreidingskaart
b) Montagekader
c) Zijpaneel
5. Volg de procedure in Nadat u in de computer hebt gewerkt.
Warmteafleider
De koelplaat verwijderen
1. Volg de procedure in Voordat u in de computer gaat werken.
2. Verwijder de volgende onderdelen:
a) Zijpaneel
b) Montagekader
3. Open de voorpaneelklep.
42
Informatie buitendienst

4. De koelplaatassemblage verwijderen:
a) Koppel de kabel van de koelplaat los van de connector op de systeemkaart [1].
b) Draai de geborgde schroeven (6+/-1) los waarmee de koelplaateenheid aan de systeemkaart is bevestigd [2].
OPMERKING: Maak de schroeven los volgens de nummers op de systeemkaart.
c) Til de koelplaat van de computer weg [3].
Koelplaat plaatsen
1. Lijn de schroeven in de koelplaateenheid uit met de houders in de systeemkaart.
2. Plaats de koelplaat op de processor.
3. Plaats de geborgde schroeven (6+/-1) terug waarmee de koelplaateenheid aan de systeemkaart wordt bevestigd.
OPMERKING: Draai de schroeven vast volgens de volgorde op de systeemkaart.
4. Sluit de kabel van de koelplaat aan op de connector op de systeemkaart.
5. Sluit de voorpaneelklep.
6. Installeer:
a) Montagekader
b) Zijpaneel
7. Volg de procedure in Nadat u in de computer hebt gewerkt.
Informatie buitendienst
43

Processor
De processor verwijderen
1. Volg de procedure in Voordat u in de computer gaat werken.
2. Verwijder de volgende onderdelen:
a) Zijpaneel
b) Montagekader
3. Open de voorpaneelklep.
4. Verwijder de koelplaateenheid
5. De processor verwijderen:
a) Maak de sockethendel los door de hendel omlaag en onder het lipje op het processorschild uit te drukken [1].
b) Til de hendel en de processorschild omhoog [2].
c) Til de processor uit de socket [3].
WAARSCHUWING: Raak de pinnen in de processorhouder niet aan, ze zijn kwetsbaar en kunnen permanent
beschadigd raken. Let erop dat u de pinnen in de processorsocket niet buigt bij het verwijderen van de processor
uit de socket.
De processor plaatsen
1. Stem de processor af op de uitsparingen in de houder.
44
Informatie buitendienst

WAARSCHUWING: Oefen geen kracht uit bij het plaatsen van de processor. Wanneer de processor juist is
gepositioneerd, zakt deze makkelijk in de socket.
2. Lijn de pin-1-indicator van de processor op de driehoek op de socket.
3. Plaats de processor op de houder zodat de sleuven in de processor passen op de uitsparingen in de houder.
4. Sluit het processorschild door deze onder de retentiehaakschroef door te schuiven.
5. Laat de sockethendel zakken en druk hem onder het lipje om hem te vergrendelen.
6. Plaats de koelplaateenheid.
7. Sluit de voorpaneelklep.
8. Installeer:
a) Montagekader
b) Zijpaneel
9. Volg de procedure in Nadat u in de computer hebt gewerkt.
Systeemventilator
De systeemventilator verwijderen
1. Volg de procedure in Voordat u in de computer gaat werken.
2. Verwijder de volgende onderdelen:
a) Zijpaneel
b) Montagekader
3. Open de voorpaneelklep.
4. Verwijder de systeemventilator als volgt:
a) Maak de kabel van de systeemventilator los van de connector op de systeemkaart [1].
b) Verwijder de plakband waarmee de kabel van de intrusieswitch aan de systeemventilator is bevestigd en haal de kabel weg.
c) Trek de doorvoertules uit waarmee de ventilator aan de computer is bevestigd om het verwijderen van de ventilator te
vergemakkelijken [2].
d) Til de systeemventilator uit de computer [3].
Informatie buitendienst
45

De systeemventilator installeren
1. Plaats de doorvoertules in de slots op het chassiskader.
2. Houd de systeemventilator vast met de kabel naar de onderkant van de computer gericht.
3. Lijn de groeven van de systeemventilator uit met de doorvoertules van het chassis.
4. Leid de doorvoertules door de overeenkomstige groeven in de systeemventilator.
5. Trek de doorvoertules uit en schuif de systeemventilator in de richting van de computer totdat deze vastklikt.
OPMERKING: Plaats eerst de twee onderste doorvoertules.
6. Bevestig de kabel van de intrusieswitch met plakband aan de systeemventilator.
7. Sluit de kabel van de systeemventilator aan op de connector op de systeemkaart.
8. Sluit de voorpaneelklep.
9. Installeer:
a) Montagekader
b) Zijpaneel
10. Volg de procedure in Nadat u in de computer hebt gewerkt.
Moederbord
De systeemkaart verwijderen
1. Volg de procedure in Voordat u in de computer gaat werken.
46
Informatie buitendienst

2. Verwijder de volgende onderdelen:
a) Zijpaneel
b) Montagekader
3. Open de voorpaneelklep.
4. Verwijder de volgende onderdelen:
a) Koelplaateenheid
b) Processor
c) Uitbreidingskaart
d) Optionele M.2 PCle SSD-kaart
e) SD-kaartlezer
f) Geheugenmodule
5. Koppel de kabels van het optische station en de harde schijf [1, 2] los van de connectoren op de systeemkaart.
6. Koppel de volgende kabels los van de systeemkaart:
a) voeding [1]
b) aan-uitknop [2]
c) luidspreker [3]
d) PSU [4]
e) voedingsverdeling voor optisch station en harde schijf [5]
f) systeemventilator [6]
g) intrusieswitch [7]
Informatie buitendienst
47

7. Verwijder de systeemkaart als volgt:
a) Verwijder de schroeven (6+/-1) waarmee de systeemkaart aan de computer is bevestigd
48
Informatie buitendienst

b) Verschuif het de systeemkaart en til deze uit de computer [2].
Informatie buitendienst
49

De systeemkaart plaatsen
1. Houd de systeemkaart aan de randen vast en plaats deze in de richting van de achterzijde van de computer.
2. Laat de systeemkaart in het chassis zakken totdat de connectoren aan de achterzijde van de systeemkaart uitgelijnd zijn met de slots
op het chassis en de schroefgaten in de systeemkaart zijn uitgelijnd met de afstandshouders op de computer [1].
3. Plaats de schroeven (6+/-1) terug waarmee de systeemkaart aan de computer wordt bevestigd.
4. Leid alle kabels door de geleiderklemmen.
5. Lijn de kabels uit met de pinnen op de connectoren op de systeemkaart en sluit de volgende kabels aan op de systeemkaart:
a) intrusieschakelaar
b) systeemventilator
c) voedingsverdeling voor optisch station en harde schijf
d) PSU (2 kabels)
e) kabels voor optisch station en harde schijf (4 kabels)
f) luidspreker
g) aan-uitknop
6. Bevestig de kabel van de intrusieswitch met plakband aan de systeemventilator.
7. Sluit de kabel van de systeemventilator aan op de connector op de systeemkaart.
8. Sluit de voorpaneelklep.
9. Installeer:
50
Informatie buitendienst

a) Geheugenmodule
b) Optionele M.2 PCle SSD
c) Uitbreidingskaart
d) SD-kaartlezer
e) Processor
f) Koelplaateenheid
10. Sluit de voorpaneelklep.
a) Zijpaneel
11. Volg de procedure in Nadat u in de computer hebt gewerkt.
Indeling van het moederbord
In dit hoofdstuk krijgt u meer informatie over de indeling van het moederbord met de namen en locaties van de connectors.
1. PCI-eX4(draad x2)-connector (Slot4) 2. PCI-eX1-connector (Slot3)
3. PCI-eX16(draad x8)-connector (Slot2) 4. PCI-eX1-connector (Slot1)
5. Connector voor VGA-dochterkaart (VGA) 6. Intrusieschakelaarconnector (INTRUDER)
7. Connector systeemventilator (FAN_SYS) 8. Processorsocket
9. CPU-voedingsconnector (ATX_CPU) 10. Connector CPU-ventilator (FAN_CPU)
11. Accuconnector (BATTERY) 12. Connector voor geheugen (DIMM1~DIMM4)
13. Connector kaartlezer (Card Reader) 14. Stroomschakelaarconnector (PWR_SW)
15. M.2-connector (M.2 SSD) 16. SATA 1-connector (wit)
17. Connector voor interne luidspreker (INT_SPKR) 18. SATA 3-connector (zwart)
19. Connector voor ATX-voeding (ATX_SYS) 20. HDD_ODD_Power Cable Connector (SATA PWR)
21. SATA 2-connector (zwart) 22. SATA 0-connector (blauw)
23. LPC_Debug1 24. CMOS_CLR/Password/Service_Mode Jumper(JMP1)
Informatie buitendienst 51

Technologie en onderdelen
In dit hoofdstuk worden de technologie en onderdelen beschreven die beschikbaar zijn in het systeem.
Onderwerpen:
• Functies systeembeheer
• In-band systeembeheer - Dell Client Command Suite
• Out-of-band systeembeheer - DASH
• AMD APU's, AMD Ryzen CPU's en APU's
• AMD PT B350
• AMD Radeon R7 M450
• AMD Radeon R5 M430
• USB-functies
• DDR4
• Status Actief energiebeheer.
Functies systeembeheer
Overzicht: Commerciële systemen van Dell worden geleverd met een aantal opties voor systeembeheer die standaard zijn bij in-band
beheer met onze Dell Client Command Suite. In-band beheer betekent dat het besturingssysteem functioneel is en het apparaat is
aangesloten op een netwerk, zodat het kan worden beheerd. De Dell Client Command Suite tools kunnen afzonderlijk worden ingezet of
met een console voor systeembeheer, zoals SCCM, LANDESK, KACE, enz.
We bieden ook een optie voor out-of-band beheer. We spreken van out-of-band beheer als het systeem niet beschikt over een functioneel
besturingssysteem of is uitgeschakeld en u het systeem toch in die staat wilt kunnen beheren.
In-band systeembeheer - Dell Client Command
Suite
De Dell Client Command Suite tools zijn gratis te downloaden op http://dell.com/command en kunnen worden gebruikt met alle OptiPlex
desktops. Het bevat de volgende onderdelen die afzonderlijk kunnen worden gebruikt, of, in het geval van SCCM, samen met onze
integratie voor SCCM.
Dell Command | Driverpakketten implementeren - Bundels van systeemspecifieke drivers (op het web gehost op dell.com/
command) die zijn uitgepakt en geschikt gemaakt voor gebruik met een tool voor implementatie van drivers. Hier vindt u een koppeling
naar het Dell TechCenter, waar u de driverpakketten kunt vinden voor alle commerciële clientsystemen: Http://en.community.dell.com/
techcenter/enterprise-client/w/wiki/2065.dell-command-deploy-driver-packs-forenterprise-client-os-deployment:
Dell Command | Configureren - Een GUI-gebaseerde tool voor IT-beheerders, voor configuratie en implementatie van hardware-
instellingen in een pre-OS- of een post-OS-omgeving. In voorbeeldconfiguraties wordt onder andere TPM ingeschakeld, toegang tot USB-
poorten beperkt, het BIOS vergrendeld met BIOS-wachtwoorden en draadloos/Bluetooth uitgeschakeld.
Dell Command | Monitor - De WMI (Windows Management Instrumentation)-agent biedt sterke hardware-inventaris en
gezondheidsmonitoring, gecombineerd met opdrachtregel en scriptingmogelijkheden waarmee IT-beheerders hun hardware op afstand
kunnen configureren.
Dell Command | Update - Een applicatie die in de fabriek is geïnstalleerd, die eindgebruikers met beheerdersrechten kunnen gebruiken
om hun eigen Dell updates afzonderlijk te beheren. Met deze tool kan de updatecatalogus in Dell updates (voor drivers, BIOS of firmware)
plannen en installeren.
Dell Command | Updatecatalogus - Biedt metadata die u kunt doorzoeken en die worden gebruikt met Dell Command | Update en stelt
de beheerconsoles Dell KACE, LANDesk Management Systems en Microsoft System Center in staat om de meest recente versie van
bepaalde updates op te halen (voor drivers, firmware, of BIOS) voor elke Dell Commercial client, zodat ze naadloos bij eindgebruikers
kunnen worden geleverd.
4
52 Technologie en onderdelen

Dell Command | PowerShell Provider - Verbetert de mogelijkheid tot standaardisatie van de vooruitstrevende voorkeur voor scripting,
door IT-beheerders in staat te stellen dynamisch vragen te stellen en hardware-instellingen aan te passen met native PowerShell-
opdrachten.
Dell Command | Voedingsbeheer - Is in de fabriek geïnstalleerd op alle apparaten met een accu (laptops, tablets). Het zorgt voor
aanpassingen die verder gaan dan de voedingsopties die worden geboden door het besturingssysteem.
Dell Command | Integration Suite voor System Center 2012 - Dit pakket integreert alle belangrijke componenten van de Client
Command Suite in Microsoft System Center Configuration Manager 2012 en later.
Out-of-band systeembeheer - DASH
DMTF's Desktop- en mobiele architectuur voor systeemhardware (DASH) Standaard is een softwarepakket van specificaties, dat optimaal
gebruik maakt van de specificatie DMTF's webservices voor beheer (WS-beheer) - en levert op standaarden gebaseerde WS-beheer voor
desktops en mobiele clientsystemen. Met DASH biedt DMTF de volgende generatie van standaarden voor veilige out-of-band beheer en
beheer op afstand voor desktop- en mobiele systemen.
OptiPlex 5055 met DASH 1.2 op BCM5762 ondersteunt de volgende functies zoals remote power command en OOO Firmware-update.
Voor meer informatie over DMTF's DASH, gaat u naar de website van DMTFhttps://www.dmtf.org/standards/dash:
AMD APU's, AMD Ryzen CPU's en APU's
Hier wordt meer uitgelegd over de AMD's APU's, de Ryzen-serie CPU's en de Ryzen-serie APU's.
OptiPlex 5055 wordt aangeboden met een van de drie varianten AMD A-serie APU's, Ryzen CPU's of APU's.
• Optiplex 5055 A-Serie: aangeboden met AMD Ryzen 7 Pro 1700, Ryzen 5 Pro 1500 en Ryzen 3 Pro 1300.
• Optiplex 5055 Ryzen CPU: aangeboden met AMD PRO A12-9800, A10-9700, A8-9600 en A6-9500.
• OptiPlex 5055 Ryzen APU: aangeboden met Ryzen 3 Pro 2200G, Ryzen 5 Pro 2400G en Athlon Pro 200GE.
AMD Accelerated Processing Unit - APU
In dit onderwerp wordt de Accelerated Processing Unit (APU) van AMD uitgelegd.
De Accelerated Processing Units (APU's) van AMD zijn een reeks van 64-bit microprocessors esthetisch ontworpen door AMD die de
mogelijkheden van de Central Processing Unit (CPU) en de Graphical Processing Unit (GPU) op een enkele dobbelsteen(chip) combineert.
Kenmerken:
• Heterogeneous System Architecture (HSA): een open-source set van specificaties, van meerdere leveranciers, die de integratie van
CPU en GPU op dezelfde bus toestaat als CPU-kernen met een coherent geheugen.
• Energiebeheer: CPU en GPU delen dezelfde bronnen, waardoor de prestaties en beschikbaarheid worden geoptimaliseerd.
• System Architecture Integration: hierdoor kan er worden geschakeld in de context van de GPU, waardoor er een omgeving ontstaat
om te multitasken, die slim gebruikmaakt van de hardware-bronnen voor verschillende werkbelastingen.
• Open CL, C++: Ondersteuning voor open CL- en C++-taalextensies.
AMD Ryzen
Hier krijgt u meer informatie over de AMD Ryzen-reeks processors.
AMD Ryzen is een serie CPU's en APU's op basis van Zen micro-architectuur. Door het Zen System on-Chip (SoC)-ontwerp kunnen de
PCIe-, SATA- en USB-controllers op dezelfde chip staan als de kernen van de CPU's.
Kenmerken:
• Prestaties: Door Simultaneous multithreading (SMT) is het mogelijk om twee threads per kern uit te voeren, waardoor de Instruction
per Cycle (IPC) wordt verhoogd, wat de verwerkingssnelheid verhoogt.
• Power: AMD's Sense MI-technologie maakt gebruik van sensoren, verspreid over de chip, om de frequentie dynamisch te schalen en
het voltage automatisch te definiëren in de processor zelf, waardoor de beschikbare bronnen beter kunnen worden gebruikt.
• Beveiliging en virtualisatie: Ryzen biedt Secure Memory Encryption (SME) en Secure Encrypted Vitalization (SEV) om geheugen in
real-time te coderen waardoor het systeem beschermd is tegen cold boot-aanvallen.
Technologie en onderdelen
53

AMD Ryzen APU's
Hier krijgt u meer informatie over de AMD Ryzen-reeks APU's.
Ryzen APU's zijn een serie APU's (CPU+GPU), aangeboden met Vega 8/11 grafische processors. Ryzen APU's bieden verbeterde
prestaties ten opzichte van de voorganger Ryzen CPU’s GPU, waarbij de op dezelfde chip de GPU- en de CPU-kernen worden verenigd.
AMD PT B350
AMD B350
• Deze chipset is perfect voor veeleisende gebruikers die behoefte hebben aan flexibiliteit en overklokregeling, maar geen behoefte
hebben aan de maximale bandbreedte van PCIe die wordt vereist door multi-GPU-configuraties.
• AMD Socket AM4 bevat het toekomstbestendige platform van het bedrijf dat gericht is op het snelste DDR4-geheugen.
• Het nieuwe AM4-platform maakt gebruik van de allernieuwste functies met directe SATA- en USB-connectiviteit. Bovendien kan het
platform worden geconfigureerd voor meer flexibiliteit.
Specificaties
Tabel 3. Specificaties
Specificaties Details
PCI Express Gen3 grafische kaart 1x16 (AMD Ryzen™)
USB 3.1 G2 + 3.1 G1 + 2.0 2+6+6
SATA + NVMe 4 + x2 NVMe (of 2 SATA 1 x4 NVMe op AMD Ryzen™-processor).
SATA Express* (SATA & GPP PCIe G3*) 1
PCI Express® GP x6 Gen2 (plus x2 PCIe Gen3 als er geen x4 NVMe aanwezig is)
SATA RAID 0,1,10
Dual PCI Express®-sleuven Nee
Overklokken Ontgrendeld
AMD Radeon R7 M450
Belangrijkste specificaties
De volgende tabel bevat de belangrijkste specificaties van de AMD Radeon R7 M450:
Tabel 4. Belangrijkste specificaties
Specificaties AMD Radeon R7 M450
Productlijn AMD
Ondersteunde API DirectX 12, OpenCL 1.2, OpenGL 4.3
Kloksnelheid 925 MHz
Busbreedte 128 bits
Kloksnelheid geheugen 1,125 GHz
Technologie DDR3 SDRAM
Maximale externe resolutie 1.920 x 1.080
Type interface PCI Express 3.0 x16
54 Technologie en onderdelen

AMD Radeon R5 M430
De AMD Radeon R5 M430 is een grafische kaart (instapmodel) voor laptops. Deze kaart is gebaseerd op de oudere Radeon R5 M330 /
M335 of R7 M340.
Belangrijkste specificaties
De volgende tabel bevat de belangrijkste specificaties van de AMD Radeon R5 M430:
Tabel 5. Belangrijkste specificaties
Specificaties AMD Radeon R5 M430
Radeon R5 M400-serie Radeon R5 M430
Codenaam Sun XT
Architectuur GCN
Pipelines 320 - geünificeerd
Geheugenbusbreedte 64-bits
Gedeeld geheugen Nee
Technologie 28 nm
DirectX DirectX 12
USB-functies
Universal Serial Bus, ofwel USB, werd geïntroduceerd in 1996. USB heeft de verbinding tussen hostcomputers en randapparaten als
muizen, toetsenborden, externe stuurprogramma's en printers vereenvoudigd.
Laten we even kijken naar de evolutie van USB aan de hand van de onderstaande tabel.
Tabel 6. Evolutie van USB
Type Gegevensoverdrachtssnelheid Categorie Jaar van introductie
USB 3.0/USB 3.1 Gen 2 5 Gbps Super Speed 2010
USB 2.0 480 Mbps High Speed 2000
USB 3.1 Gen 1 (SuperSpeed USB)
De USB 2.0 is met ongeveer 6 miljard verkochte apparaten al jaren de interface-standaard in de pc-wereld. Toch blijft de noodzaak voor
meer snelheid groeien door steeds snellere computerhardware en steeds grotere bandbreedtevereisten. USB 3.1 Gen 1 voldoet met een
theoretisch 10 maal hogere snelheid dan zijn voorganger eindelijk aan de vraag van de consument. Kort samengevat heeft USB 3.1 Gen 1
de volgende functies:
• Hogere gegevensoverdrachtsnelheden (tot 5 Gbps)
• Grotere maximale buskracht en meer stroomopname van het apparaat om beter te kunnen voldoen aan de vraag van apparaten die
veel stroom verbruiken
• Nieuwe stroombeheerfuncties
• Full-duplex gegevensoverdracht en ondersteuning voor nieuwe overdrachtstypen
• Achterwaartse compatibiliteit met USB 2.0
• Nieuwe connectoren en kabel
In de onderstaande onderwerpen behandelen we enkele van de meest gestelde vragen over USB 3.1 Gen 1.
Technologie en onderdelen
55

Snelheid
Momenteel zijn er 3 snelheidsmodi gedefinieerd in de nieuwste USB 3.1 Gen 1-specificatie. De modi zijn Super-Speed, Hi-Speed en Full-
Speed. De nieuwe SuperSpeed-modus heeft een overdrachtsnelheid van 4,8 Gbps. Hoewel de specificatie Hi-Speed en Full-Speed USB-
modi bevat, die vaak respectievelijk USB 2.0 en 1.1 worden genoemd, werken de tragere modi nog steeds met respectievelijk 480 Mbps en
12 Mbps. Deze worden in stand gehouden met het oog op achterwaartse compatibiliteit.
USB 3.1 Gen 1 behaalt de veel hogere prestaties door de volgende technische wijzigingen:
• Een extra fysieke bus die parallel aan de bestaande USB 2.0-bus wordt toegevoegd (zie de afbeelding hieronder).
• USB 2.0 bevatte vier draden (voeding, aarde en een paar voor differentiële gegevens); USB 3.1 Gen 1 voegt nog vier draden toe voor
twee paar differentiële signalen (ontvangen en verzenden) voor een totaal van acht aansluitingen in de connectoren en bekabeling.
• USB 3.1 Gen 1 maakt gebruik van de bi-directionele data-interface in plaats van de half-duplex opstelling van USB 2.0. Dit levert een
10-voudige verhoging van de theoretische bandbreedte op.
Met de steeds hogere eisen van tegenwoordig voor gegevensoverdracht met high definition videocontent, terabyte-opslagapparaten,
digitale camera's met hoge megapixel-aantallen enzovoort, is USB 2.0 mogelijk niet snel genoeg. Bovendien kwam een USB 2.0-verbinding
nooit dicht bij de theoretische maximale doorvoer van 480Mbps, waardoor gegevensoverdracht met een snelheid van ongeveer 320 Mbps
(40 MB/s) het feitelijke maximum was. USB 3.1 Gen 1-aansluitingen zullen ook nooit 4,8 Gbps bereiken. We zullen waarschijnlijk te maken
hebben met een werkelijke maximale snelheid van 400 MB/s met overhead. Bij deze snelheid is USB 3.1 Gen 1 een 10-voudige verbetering
ten opzichte van USB 2.0.
Applicaties
USB 3.1 Gen 1 ontsluit nieuw terrein en biedt meer ruimte voor apparaten voor het leveren van een betere gebruikerservaring. USB-video
was voorheen nauwelijks te acceptabel (wat betreft maximale resolutie, latentie en videocompressie), dus je kunt je voorstellen dat USB-
video-oplossingen met 5 tot 10 maal meer beschikbare bandbreedte veel beter kunnen werken. Single-link DVI vereist een doorvoer van
bijna 2 Gbps. 480 Mbps was beperkend, maar 5 Gbps is beter dan veelbelovend. Met de beloofde snelheid van 4,8 Gbps kan deze
standaard een plek vinden onder bepaalde producten die eerder niet geschikt waren voor USB, zoals externe RAID-opslagsystemen.
Hieronder staan enkele beschikbare SuperSpeed USB 3.1 Gen 1-producten:
• Extern bureaublad USB 3.1 Gen 1-harde schijven
• Draagbare USB 3.1 Gen 1-harde schijven
• USB 3.1 Gen 1-stationdocks en -adapters
• USB 3.1 Gen 1-flashdrives en -lezers
• USB 3.1 Gen 1 Solid State-schijven
• USB 3.1 Gen 1 RAIDs
• Optische mediastations
• Multimedia-apparaten
• Netwerken
• USB 3.1 Gen 1-adapterkaarten en -hubs
56
Technologie en onderdelen

Compatibiliteit
Het goede nieuws is dat USB 3.1 Gen 1 vanaf het begin zorgvuldig is gepland om te kunnen samenleven met USB 2.0. Voor USB 3.1 Gen 1
worden wel nieuwe fysieke verbindingen gespecificeerd, en dus nieuwe kabels om te profiteren van de mogelijkheden van het nieuwe
protocol met hogere snelheid. De aansluiting zelf behoudt echter dezelfde rechthoekige vorm met de vier USB 2.0-contacten in precies
dezelfde locatie als voorheen. Op nieuwe USB 3.1 Gen 1-kabels zitten vijf nieuwe connectoren voor het onafhankelijk doorgeven van
ontvangen en verzonden gegevens. Deze komen alleen in contact wanneer ze zijn aangesloten op een correcte SuperSpeed USB-
verbinding.
Windows 8/10 zal native ondersteuning voor USB 3.1 Gen 1-controllers invoeren. Dit is in tegenstelling tot eerdere versies van Windows,
waarbij aparte stuurprogramma's voor USB 3.1 Gen 1-controllers nodig blijven.
Microsoft heeft aangekondigd dat Windows 7 ondersteuning voor USB 3.1 Gen 1 krijgt, misschien niet bij de eerste release, maar in een
latere servicepack of update. Het is goed mogelijk dat na een succesvolle release van ondersteuning voor USB 3.1 Gen 1 in Windows 7
ondersteuning voor SuperSpeed wordt doorgetrokken tot Vista. Microsoft heeft dit bevestigd met de mededeling dat de meeste van haar
partners eveneens van mening zijn dat Vista ook USB 3.1 Gen 1 zou moeten ondersteunen.
Super-Speed-ondersteuning voor Windows XP is onbekend op dit punt. Aangezien het XP-besturingssysteem zeven jaar oud is, is de kans
dat dit gebeurt erg klein.
DDR4
DDR4-geheugen (double data rate fourth generation) is een snellere opvolger van de DDR2- en DDR3-technologieën en biedt een
capaciteit van maximaal 512 GB, in vergelijking met 128 GB per DIMM voor DDR3-geheugen. DDR4 Synchronous Dynamic Random Access
Memory heeft een andere vorm dan SDRAM en DDR om te voorkomen dat de gebruiker de verkeerde soort geheugen in het systeem
installeert.
DDR4 heeft 20 procent minder of slechts 1,2 volt nodig, terwijl DDR3 1,5 volt nodig heeft. DDR4 ondersteunt ook een nieuwe betere
modus waarmee het hostapparaat overschakelt op de stand-bymodus zonder dat het geheugen moet worden vernieuwd. Deze nieuwe
Power Down-modus vermindert het stroomverbruik in de stand-bymodus naar verwachting met 40 tot 50 procent.
Details van DDR4
Er zijn subtiele verschillen tussen DDR3- en DDR4-geheugenmodules, zoals hieronder aangegeven.
Inkeping in de module
De inkeping in een DDR4-module bevindt zich op een andere plaats dan de inkeping in een DDR3-module. Beide inkepingen bevinden zich
op de kant die in de sleuf wordt geplaatst, maar de inkeping in een DDR4-module is enigszins anders om te voorkomen dat de module in
een incompatibele kaart of incompatibel platform wordt geïnstalleerd.
Afbeelding 1. Verschil in inkeping
Dikker
DDR4-modules zijn iets dikker dan DDR3-modules voor meer signaallagen.
Technologie en onderdelen
57

Afbeelding 2. Verschil in dikte
Gebogen rand
DDR4-modules hebben een gebogen rand zodat de module eenvoudiger kan worden geplaatst en geen druk uitoefent op de PCB tijdens
de installatie van het geheugen.
Afbeelding 3. Gebogen rand
Geheugenfouten
Geheugenfouten op het systeem bevatten de nieuwe AAN-KNIPPEREN-KNIPPEREN- of AAN-KNIPPEREN-AAN-foutcode. Als al het
geheugen uitvalt, gaat het lcd-beeldscherm niet meer aan. Probeer problemen met het geheugen op te lossen door een goed werkende
geheugenmodule te plaatsen in de geheugenconnectoren onder in het systeem of onder het toetsenbord, zoals in sommige draagbare
systemen.
Status Actief energiebeheer.
Deze sectie beschrijft de Status Actief energiebeheer (ASPM).
ASPM is de mogelijkheid tot energiebeheer voor hardware om het energiegebruik effectief te verminderen door de PCI Express (PCIe)-
gebaseerde serieel gekoppelde apparaten in een staat van lager verbruik te plaatsen wanneer ze niet in gebruik zijn.
ASPM wordt beheerd door het BIOS of het component van het besturingssysteem voor energiebeheer in twee configuraties.
• Uitgeschakeld: PCIe-apparaten werken in de modus hoge prestatie.
• L1-modus: bi-directionele instelling van het serieel gekoppelde PCIe-apparaat naar een laag energieverbruik.
OPMERKING:
Met deze modus kan meer energie worden bespaard ten koste van latentie wanneer de verbinding
opnieuw tot stand wordt gebracht.
De PCIe-bus moet worden geactiveerd uit het lage energieverbruik om de verbinding met het apparaat opnieuw tot stand te brengen. Dit
houdt rekening met de latentie, die ook bekend staat als ASPM exit-latentie.
58
Technologie en onderdelen

Systeeminstallatie
Met systeeminstallatie kunt u uw hardware beheren en BIOS-niveau-opties opgeven. Vanuit de systeeminstallatie kunt u:
• De NVRAM-instellingen wijzigen na het toevoegen of verwijderen van hardware;
• De configuratie van de systeemhardware bekijken;
• Geïntegreerde apparaten in- of uitschakelen;
• Grenswaarden voor prestatie- en energiebeheer instellen;
• De computerbeveiliging beheren.
Onderwerpen:
• Opstartmenu
• Opties voor System Setup
• Het BIOS updaten in Windows
• Het Dell BIOS bijwerken in Linux en Ubuntu-omgevingen
• Het flashen van het BIOS vanuit het eenmalige F12-opstartmenu
Opstartmenu
Druk op <F12> wanneer het Dell™ logo verschijnt om een eenmalig opstartmenu te openen met een lijst van geldige opstartapparaten voor
het systeem. Diagnostiek en BIOS Setup-opties zijn ook in dit menu opgenomen. De apparaten die in het opstartmenu worden vermeld,
hangen af van de apparaten die in het systeem kunnen worden opgestart. Dit menu is handig wanneer u probeert op te starten vanaf een
bepaald apparaat of de diagnostiek voor het systeem wilt oproepen. Als u het opstartmenu gebruikt, brengt u geen wijzigingen aan in de
opstartvolgorde die in het BIOS is opgeslagen.
De opties zijn:
• Legacy Boot (Legacy-opstartmodus):
• Interne HDD
• Onboard NIC (NIC op kaart)
• UEFI Boot ((UEFI-opstartmodus):
• Windows Opstartbeheer
• Andere opties:
• BIOS Setup (BIOS-setup-programma)
• BIOS Flash-Update
• Diagnostiek
• Instellingen voor opstartmodus wijzigen
Opties voor System Setup
OPMERKING:
Afhankelijk van de computer en de geïnstalleerde apparaten kunnen de onderdelen die in dit gedeelte
worden vermeld wel of niet worden weergegeven.
Tabel 7. Algemeen
Optie Beschrijving
System Information De volgende informatie over het moederbord wordt weergegeven:
• System Information (Systeeminformatie): toont BIOS Version (BIOS-versie), Service Tag
(Servicelabel), Asset Tag (Assetlabel), Ownership Tag (Eigenaarlabel), Ownership
Date (Eigenaar datum), Manufacture Date (Productiedatum), Express Service Code en
Signed Firmware Update
5
Systeeminstallatie 59

Optie Beschrijving
• Memory Information (Geheugeninformatie): toont Memory Installed (Geïnstalleerd
geheugen), Memory Available (Beschikbaar geheugen), Memory Speed
(Geheugensnelheid), Memory Channels Mode (Kanaalmodus geheugen), Memory
Technology (Geheugentechnologie), DIMM 1 Size (Grootte DIMM 1), DIMM 2 Size
(Grootte DIMM 2), DIMM 3 Size (Grootte DIMM 3) en DIMM 4 Size (Grootte DIMM 4).
• PCI Information (PCI-gegevens): toont SLOT1_M.2 (SLEUF1), SLOT2_M.2 (SLEUF2)
• Processor Information (Processorgegevens): geeft weer: Processor Type (Processortype),
Core Count (Aantal kernen), Processor ID (Processor-id), Current Clock Speed
(Huidige kloksnelheid), Minimum Clock Speed (Minimale kloksnelheid), Maximum
Clock Speed (Maximale kloksnelheid), Processor L2 Cache (L2-cachegeheugen
processor), Processor L3 Cache (L3-cachegeheugen processor), Simultaneous Multi-
Threading Capable (Simultaneous Multi-Threading-capable) en 64-Bit Technology (64-
bits technologie).
• Device Information (Apparaatgegevens): geeft weer: LOM MAC Address (MAC-adres LAN
op moederbord), Audio Controller (Audiocontroller).
• Videoapparaatgegevens: geeft weer: dGPU Video Controller (dGPU-videocontroller) en
native resolutie (Systeemeigen resolutie)
Boot Sequence
• Boot Mode (Opstartmodus)
• Boot List-optie (Opstartlijst):
• Legacy
• UEFI (standaardinstelling)
• Enable Boot Devices (Opstartapparaten inschakelen)
• Boot Sequence (Opstartvolgorde)
• Add Boot Option (Opstartoptie toevoegen)
• Remove Boot Option (Opstartoptie verwijderen)
• View Boot Option (Opstartoptie weergeven)
Advanced Boot Options Hiermee kunt u de instelling Enable Legacy Option ROM (Legacy-optie ROM inschakelen)
selecteren. Deze optie is standaard geselecteerd.
• Ingeschakeld (standaard geselecteerd)
• Disabled (uitgeschakeld)
BIOS Setup Advanced Mode Hiermee selecteert u BIOS Setup Advanced Mode. Deze optie is standaard geselecteerd
• Ingeschakeld (standaard geselecteerd)
• Disabled (uitgeschakeld)
Date/Time Hiermee kunt u de datum en tijd instellen. Wijzigingen van de systeemdatum en -tijd worden direct
uitgevoerd.
Tabel 8. Systeemconfiguratie
Optie Beschrijving
Integrated NIC Hiermee kunt u de geïntegreerde LAN-controller beheren. De optie 'Enable UEFI Network Stack'
(UEFI netwerkstack inschakelen) is standaard niet geselecteerd. De opties zijn:
• Disabled (uitgeschakeld)
• Enabled (ingeschakeld)
• Enabled w/PXE (Ingeschakeld met PXE) (standaard)
OPMERKING: Afhankelijk van de computer en de geïnstalleerde apparaten kunnen de
onderdelen die in dit gedeelte worden vermeld wel of niet worden weergegeven.
Serial Port De opties zijn:
• COM1 (standaard ingeschakeld)
• COM2 (standaard uitgeschakeld)
• COM3 (standaard uitgeschakeld)
• COM4 (standaard uitgeschakeld)
60 Systeeminstallatie

Optie Beschrijving
SATA Operation Hiermee kunt u de werkingsmodus van de geïntegreerde controller van de vaste schijf configureren.
• Disabled (Uitgeschakeld) = De SATA-controllers zijn verborgen
• AHCI (standaard ingeschakeld)
• RAID ON = SATA is geconfigureerd om de RAID-modus te ondersteunen (Standaard
uitgeschakeld)
Drives Hiermee kunt u de diverse op de kaart ingebouwde stations in- of uitschakelen:
• SATA-0 (standaard ingeschakeld)
• SATA-1
• SATA-2
• SATA-3
• M.2 PCIe SSD-0
Smart Reporting Dit veld bepaalt of harde-schijffouten voor ingebouwde stations worden gemeld tijdens het
opstarten van het systeem. De optie Enable Smart Reporting (Slimme rapportage-optie
inschakelen) is standaard uitgeschakeld.
USB Configuration Hiermee kunt u de ingebouwde USB-controller in- of uitschakelen voor:
• Enable Boot Support
• Enable Front USB Ports (USB-poorten voorzijde inschakelen)
• Enable Rear USB Ports (USB-poorten aan achterzijde inschakelen)
Alle opties zijn standaard ingeschakeld.
USB PowerShare Met deze optie kunt u externe apparaten opladen, zoals mobiele telefoons en muziekspelers. Deze
optie is standaard uitgeschakeld.
Audio Hiermee kunt u de ingebouwde audiocontroller in- of uitschakelen. De optie Enable Audio (Audio
Inschakelen) is standaard geselecteerd.
• Enable Microphone (Microfoon inschakelen)
• Enable Audio (Audio inschakelen)
• Enable Internal Speaker (Interne luidspreker inschakelen)
Alle opties zijn standaard geselecteerd.
Miscellaneous Devices Hiermee kunt u de Miscellaneous Devices in- of uitschakelen. De opties zijn
• Enable Secure Digital (SD) Card (Secure Digital (SD)-kaart inschakelen) (Standaard
ingeschakeld)
• Secure Digital (SD) Card Read-Only mode (Secure Digital (SD)-kaart in alleen-lezen-modus)
Onderhoud stoffilter Hiermee kunt u herinneringen voor het onderhoud van het stoffilter instellen, met opties voor 15
dagen tot 180 dagen.
Tabel 9. Video
Optie Beschrijving
Multi-Display Deze optie is standaard geactiveerd.
Primary Display Hiermee kunt u het primaire beeldscherm selecteren wanneer er meerdere controllers beschikbaar
zijn in het systeem.
• Auto (Automatisch, standaardinstelling)
• Integrated Graphics
OPMERKING: Als u niet Auto selecteert, is de on-board grafische kaart aanwezig en
ingeschakeld.
Tabel 10. Beveiliging
Optie Beschrijving
Beheerderswachtwoord Hiermee kunt u het beheerderswachtwoord instellen, wijzigen of wissen.
Systeeminstallatie 61

Optie Beschrijving
Systeemwachtwoord Hiermee kunt u het systeemwachtwoord instellen, wijzigen of wissen.
Internal HDD-0 Password Hiermee kunt u de interne HDD van de computer instellen, wijzigen en wissen.
Internal HDD-1 Password Hiermee kunt u de interne HDD van de computer instellen, wijzigen en wissen.
Internal HDD-2 Password Hiermee kunt u de interne HDD van de computer instellen, wijzigen en wissen.
Strong Password Met deze optie kunt u sterke wachtwoorden voor het systeem in- of uitschakelen.
Password Configuration Hiermee kunt u het minimum- en maximumaantal tekens instellen dat is toegestaan voor een
beheerderwachtwoord en het systeemwachtwoord. De aantal tekens ligt tussen 4 en 32.
Password Change Met deze optie kunt u bepalen of u wijzigingen wilt toestaan op het systeemwachtwoord en vaste-
schijfwachtwoord wanneer het beheerderwachtwoord is ingesteld.
Allow Non-Admin Password Changes (Non-admin-wachtwoordwijzigingen toestaan): deze
optie is standaard ingeschakeld.
UEFI Capsule Firmware Updates Deze optie bepaalt of het systeem BIOS-updates via UEFI capsule updatepakketten toestaat. Deze
optie is standaard geactiveerd. Als u deze optie uitschakelt, worden BIOS-updates van diensten
zoals Microsoft Windows Update en Linux Vendor Firmware Service (LVFS) geblokkeerd.
TPM 2.0 Security Hiermee kunt u instellen of de TPM (Trusted Platform Module) zichtbaar is voor het
besturingssysteem.
• TPM On (TPM aan) (Standaard)
• PPI Bypass for Enable Commands (PPI overslaan voor ingeschakelde opdrachten)
• PPI Bypass for Disable Commands (PPI overslaan voor uitgeschakelde opdrachten)
• PPI Bypass for Clear Commands (PPI overslaan voor gewiste opdrachten)
• Attestation Enable (Attestatie inschakelen) (standaardinstelling)
• Key Storage Enable (Opslag key inschakelen) (default)
• SHA-256 (standaardinstelling)
• Clear (Wissen)
• TPM-status
• Disable (Uitschakelen)
• Enable (Inschakelen) (standaardinstelling)
Computrace Hiermee kunt u de BIOS-module-interface van de optionele Computrace Service van Absolute
Software activeren of uitschakelen. Hiermee schakelt u de optionele Computrace-service voor het
beheren van apparaten in of uit.
• Deactivate (Deactiveren): deze optie is standaard geselecteerd.
• Disable (Uitschakelen)
• Activate (Activeren)
Chassis Intrusion De opties zijn:
• Disable (Uitschakelen) (standaard)
• Enable (Inschakelen)
• On-Silent (Aan-Stil)
Admin Setup Lockout Hiermee kunt u de optie in- of uitschakelen om Setup te openen wanneer er een
beheerderwachtwoord is ingesteld. Deze optie is niet standaard ingeschakeld (Disabled by Default
(Standaard uitgeschakeld)).
SMM Security Mitigation De opties zijn:
• Disable (Uitschakelen) (standaard)
• Enable (Inschakelen)
Tabel 11. Secure Boot (Beveiligd opstarten)
Optie Beschrijving
Secure Boot Enable Hiermee kunt u de functie Beveiligd opstarten inschakelen of uitschakelen.
62 Systeeminstallatie

Optie Beschrijving
• Uitschakelen (standaard geselecteerd)
• Enable (Inschakelen)
Expert key Management Hiermee kunt u de beveiligingssleuteldatabases alleen wijzigen als het systeem in de Custom Mode
(Aangepaste modus) staat. De optie Enable Custom Mode (Aangepaste modus inschakelen)
is standaard uitgeschakeld. De opties zijn:
• PK (standaardinstelling)
• KEK
• db
• dbx
Als u de Custom Mode (Aangepaste modus) inschakelt, verschijnen de relevante opties voor
PK, KEK, db en dbx. De opties zijn:
• Save to File (Opslaan naar bestand) - Hiermee wordt de sleutel opgeslagen in een door de
gebruiker geselecteerd bestand.
• Replace from File (Vervangen uit bestand) - Vervangt de huidige sleutel met een sleutel
uit een door de gebruiker geselecteerd bestand.
• Append from File (Toevoegen vanuit een bestand) - Voegt een sleutel toe aan een
huidige database uit een door de gebruiker geselecteerd bestand.
• Delete (Verwijderen) - Verwijdert de geselecteerde sleutel.
• Reset All Keys (Alle sleutels resetten) - Reset naar de standaardinstelling.
• Delete All Keys (Alle sleutels verwijderen) - Verwijdert alle sleutels.
OPMERKING: Als u de Custom Mode (Aangepaste modus) uitschakelt, worden alle
wijzigingen gewist en de sleutels worden hersteld naar de standaardinstellingen.
Tabel 12. Performance
Optie Beschrijving
C States Control Hiermee kunt u aanvullende slaapstanden van de processor in- of
uitschakelen. Deze optie is standaard ingeschakeld.
AMD TurboCore-technologie Deze optie is standaard ingeschakeld.
Tabel 13. Power Management
Optie Beschrijving
AC Recovery Hiermee bepaalt u hoe het systeem reageert wanneer de wisselstroom wordt hersteld na een
stroomonderbreking. U kunt AC Recovery als volgt instellen:
• Power Off (Uitgeschakeld)
• Power On (Stroom aan)
• Last Power State (Laatste energiestand)
Deze optie is standaard Power Off (uitgeschakeld).
Auto On Time Hier stelt u het tijdstip in waarop de computer automatisch wordt ingeschakeld. De tijd wordt
uitgedrukt in de standaard 12-uursindeling (uren:minuten:seconden). U kunt de inschakeltijd wijzigen
door de waarden in het tijd- en AM/PM-veld.
OPMERKING: Deze functie werkt niet als u uw computer uitschakelt met de schakelaar
op een stekkerdoos of een piekbeveiliger of als Auto Power (Automatisch inschakelen)
is ingesteld op Disabled (Uitgeschakeld).
Deep Sleep Control Hiermee kunt u de besturingen definiëren wanneer Deep Sleep (Diepe slaap) is ingeschakeld.
• Disabled (uitgeschakeld)
• Enabled in S5 only (Alleen ingeschakeld in S5)
• Enabled in S4 and S5 (Ingeschakeld in S4 en S5)
Deze optie is standaard ingeschakeld in S4 en S5.
Fan Control Override Hiermee kunt u de snelheid van de systeemventilator instellen. Als deze optie is ingeschakeld, draait
de systeemventilator op de maximale snelheid. Deze optie is standaard uitgeschakeld.
Systeeminstallatie 63

Optie Beschrijving
USB Wake Support Hiermee kunt u instellen of USB-apparaten de computer uit de stand-bystand mogen halen. De optie
Enable USB Wake Support (USB Wake Support inschakelen) is standaard geselecteerd
Wake on LAN/WWAN Met deze optie kan de computer vanuit de uit-stand worden ingeschakeld via een speciaal LAN-
signaal. Deze functie werkt alleen wanneer de computer is aangesloten op wisselstroom.
• Disabled (Uitgeschakeld): het systeem wordt niet ingeschakeld wanneer deze een signaal
voor inschakeling ontvangt van het LAN of het draadloze LAN.
• LAN: het systeem wordt ingeschakeld door speciale LAN-signalen.
• WLAN Only (Alleen WLAN): het systeem wordt ingeschakeld door speciale LAN-signalen.
• LAN of WLAN: het systeem wordt ingeschakeld door speciale LAN-/WLAN-signalen.
• LAN with PXE Boot (Opstarten via LAN met PXE): een ontwaakpakket dat naar het
systeem verzonden in de S4 of S5-staat zorgt ervoor dat het systeem ontwaakt en onmiddellijk
opstart met PXE.
Deze optie is standaard uitgeschakeld.
Block Sleep Hiermee kunt u voorkomen dat de computer naar de slaapstand (S3-stand) gaat in de
besturingssysteemomgeving. Deze optie is standaard uitgeschakeld.
Status Actief energiebeheer
• Disabled (Uitgeschakeld) (Standaardinstelling)
• L1 Only (Alleen L1)
Tabel 14. POST Behavior
Optie Beschrijving
Numlock LED Hiermee kunt u de Numlock-functie in- of uitschakelen wanneer de computer wordt opgestart. Deze
optie is standaard ingeschakeld.
Keyboard Errors Hiermee kunt u de toetsenbordfoutenrapportage in- of uitschakelen wanneer de computer wordt
opgestart. Deze optie is standaard ingeschakeld.
Warnings and Errors Met deze optie kan het opstartproces worden versneld door enkele compatibiliteitsstappen over te
slaan:
• Prompt on Warnings and Errors (Prompt bij waarschuwingen en fouten) (standaard
ingeschakeld)
• Ga verder bij waarschuwingen
• Doorgaan ondanks waarschuwingen en fouten
Extend BIOS POST Time De opties zijn:
• 0 seconds (0 seconden) (standaard)
• 5 seconds (5 seconden)
• 10 seconds (10 seconden)
Logo op volledig scherm Deze optie is standaard uitgeschakeld.
Tabel 15. Virtualization Support (Ondersteuning voor virtualisatie)
Optie Beschrijving
AMD-V-technologie Deze optie is standaard ingeschakeld.
AMD-VI-technologie Deze optie is standaard ingeschakeld.
Tabel 16. Maintenance (Onderhoud)
Optie Beschrijving
Service Tag Hier wordt het servicelabel van uw computer weergegeven.
Asset Tag Hier kunt u een inventaristag voor de computer maken als er nog geen inventaristag is ingesteld.
Deze optie is standaard ingesteld.
SERR Messages Bestuurt het SERR-meldingsmechanisme. Deze optie is standaard ingesteld. Voor sommige grafische
kaarten is vereist dat het SERR-meldingsmechanisme is uitgeschakeld.
64 Systeeminstallatie

Optie Beschrijving
BIOS Downgrade Hiermee kunt u eerdere versies van de systeemfirmware installeren. Deze optie is standaard
ingeschakeld.
OPMERKING: Als deze optie niet is geselecteerd, wordt het herstellen van vorige
versies van de firmware geblokkeerd.
Data Wipe Hiermee kunt u de gegevens van alle beschikbare interne opslagruimten, zoals HDD, SSD, mSATA en
eMMC, veilig wissen. De optie ‘Wipe on Next Boot’ (wissen bij de volgende keer opstarten) is
standaard uitgeschakeld.
BIOS herstellen Hiermee kunt u de beschadigde BIOS herstellen vanuit de herstelbestanden op de primaire vaste
schijf. De optie BIOS Recovery from Hard Drive (BIOS-herstel vanaf harde schijf) is
standaard geselecteerd.
Tabel 17. Beheerbaarheid
Optie Beschrijving
Broadcom@ TruManage Geeft de functies voor beheermogelijkheden van het systeem weer.
• Disable (Uitschakelen)
• Inschakelen (standaard geselecteerd)
Tabel 18. Systeemlogboeken
Optie Beschrijving
BIOS Events Hiermee wordt het systeemlogboek weergegeven en beschikt u over de volgende mogelijkheden:
• Keep (Houden) (Standaard ingeschakeld)
• Clear (Wissen)
Tabel 19. SupportAssist-systeemresolutie
Optie Beschrijving
Auto OS Recovery Threshold Opties zijn: UIT, 1, 2 (standaard), 3.
Het BIOS updaten in Windows
Het wordt aanbevolen om uw BIOS (Systeeminstallatie) bij te werken wanneer de systeemkaart wordt vervangen of als er een update
beschikbaar is.
OPMERKING:
Als BitLocker is ingeschakeld, moet deze worden opgeschort voordat u het systeem-BIOS updatet en
vervolgens weer worden ingeschakeld nadat de BIOS-update is voltooid.
1. Start de computer opnieuw.
2. Ga naar Dell.com/support.
• Vul de Servicetag of Eexpress-servicecode in en klik op Verzenden.
• Klik of tik op Detect Product en volg de instructies op het scherm.
3. Als u geen product kunt detecteren of de servicetag niet kunt vinden, klikt u op Choose from all products.
4. Kies de categorie Products in de lijst.
OPMERKING: Kies de juiste categorie om de productpagina te openen.
5. Selecteer uw computermodel en de pagina Product Support van uw computer verschijnt.
6. Klik op Drivers ophalen en klik op Drivers en downloads.
Het gedeelte met de drivers en downloads verschijnt.
7. Klik op Find it myself.
8. Klik op BIOS om de BIOS-versies weer te geven.
9. Bepaal het nieuwste BIOS-bestand en klik op Downloaden.
10. Selecteer uw voorkeursmethode voor het downloaden in het venster Selecteer hieronder uw voorkeursmethode voor
downloaden; klik op Bestand downloaden.
Het venster Bestand downloaden wordt weergegeven.
Systeeminstallatie
65

11. Klik op Opslaan om het bestand op uw computer op te slaan.
12. Klik op Uitvoeren om de bijgewerkte BIOS-instellingen te installeren op uw computer.
Volg de aanwijzingen op het scherm.
Het BIOS bijwerken op systemen waarop BitLocker is
ingeschakeld
WAARSCHUWING: Als BitLocker niet wordt onderbroken voordat het BIOS wordt bijgewerkt, herkent het systeem de
BitLocker-sleutel niet de volgende keer dat u het systeem opnieuw opstart. U wordt vervolgens gevraagd om de
herstelsleutel in te voeren om verder te gaan en het systeem zal dit bij elke herstart vragen. Als de herstelsleutel niet
bekend is, kan dit leiden tot dataverlies of een onnodige herinstallatie van het besturingssysteem. Lees het
kennisartikel: BIOS bijwerken op Dell systemen met BitLocker ingeschakeld voor meer informatie over dit onderwerp
Uw systeem-BIOS bijwerken met behulp van een USB-
flash-station
Als het systeem niet kan laden in Windows, maar het BIOS toch moet worden geüpdatet, downloadt u het BIOS-bestand met behulp van
een ander systeem en slaat u dit op een opstartbare USB-flash-station op.
OPMERKING: U moet een opstartbaar USB-flash-station gebruiken. Raadpleeg het volgende artikel voor meer
informatie over het maken van een opstartbaar USB flash-station met behulp van Dell Diagnostic Deployment Package
(DDDP)
1. Download het .exe-bestand voor de BIOS-update naar een ander systeem.
2. Kopieer het bestand, bijvoorbeeld O9010A12.exe, naar het opstartbare USB-flash-station.
3. Plaats het USB-flash-station in het systeem waarvoor de BIOS-update nodig is.
4. Start het systeem opnieuw op en druk op F12 wanneer het Dell Splash-logo verschijnt. Er wordt een eenmalig opstartmenu
weergegeven.
5. Gebruik de pijltoetsen, selecteer USB Storage Device en klik op Enter.
6. Het systeem start op en een dialoog C:\>-prompt wordt weergegeven.
7. Voer het bestand uit door de volledige bestandsnaam te typen, bijv. O9010A12.exe. Druk op Enter.
8. Het BIOS-updateprogramma wordt geladen. Volg de instructies op het scherm.
Afbeelding 4. DOS-BIOS Update-scherm
66
Systeeminstallatie

Het Dell BIOS bijwerken in Linux en Ubuntu-
omgevingen
Zie https://www.dell.com/support/article/sln171755/ als u het systeem-BIOS wilt bijwerken in een Linux-omgeving zoals Ubuntu.
Het flashen van het BIOS vanuit het eenmalige
F12-opstartmenu
Uw systeem-BIOS bijwerken door gebruik te maken van een BIOS-update .exe-bestand gekopieerd naar een FAT32 USB-stick en door op
te starten vanuit het eenmalige F12-opstartmenu.
BIOS-update
U kunt het BIOS-updatebestand van Windows uitvoeren met een opstartbare USB-stick of u kunt het BIOS ook bijwerken via van het
eenmalige F12-opstartmenu van het systeem.
De meeste Dell systemen die na 2012 zijn gemaakt, hebben deze mogelijkheid en u kunt die bevestigen door uw systeem op te starten via
het eenmalige F12-opstartmenu en te controleren of BIOS FLASH UPDATE als opstartoptie is aangegeven op uw systeem. Het BIOS
ondersteunt deze BIOS-update-optie als de optie in de lijst staat.
OPMERKING: Alleen systemen met een BIOS-flashupdate-optie in het eenmalige F12-opstartmenu kunnen deze functie
gebruiken.
Het bijwerken van het het eenmalige opstartmenu
Om uw BIOS via het eenmalige F12-opstartmenu bij te werken, hebt u nodig:
• USB-stick geformatteerd naar het bestandssysteem FAT32 (USB-stick hoeft niet opstartbaar te zijn)
• Uitvoerbaar BIOS-bestand dat u hebt gedownload vanaf de ondersteuningswebsite van Dell en gekopieerd naar de hoofdmap van de
USB-stick
• AC-adapter is aangesloten op het systeem
• Functionele systeembatterij om het BIOS te flashen
Voer de volgende stappen uit om het BIOS-updateflashproces in het F12-menu uit te voeren:
WAARSCHUWING:
Schakel het systeem niet uit tijdens het BIOS-updateproces. Als u het systeem uitschakelt, kan dat
tot gevolg hebben dat het systeem niet meer opstart.
1. Voer de USB-stick met daarop de flash in als het systeem uitstaat.
2. Schakel het systeem in en druk op de F12 om toegang tot het menu One-Time Boot (Eenmalig opstarten) te krijgen. Markeer BIOS-
update met de muis of de pijltoetsen en druk op Enter.
Systeeminstallatie
67

3. Het Bios flashmenu wordt geopend. Klik op Flash from file (Flashen uit bestand).
4. Extern USB-apparaat kiezen
68
Systeeminstallatie

5. Nadat het bestand is geselecteerd, dubbelklikt u op het doelbestandvoor flashen en drukt u op verzenden.
6. Klik op Update BIOS (BIOS updaten). Het systeem wordt opnieuw opgestart om het BIOS te flashen.
Systeeminstallatie
69

7. Zodra het proces is voltooid, wordt het systeem opnieuw opgestart en het BIOS-updateproces afgerond.
70 Systeeminstallatie

Technische specificaties
OPMERKING: Aanbiedingen verschillen per regio. Klik op
• Windows 10: klik of tik op Start > Settings (Instellingen) > System (Systeem) > About (Over).
Tabel 20. Chipsetspecificaties
Functie Specificaties
Chipset AMD B350-chipset
Processor
Tabel 21. Processorspecificaties
Functie Specificaties
Processortype
• AMD Ryzen 7 PRO 1700 (OC
1
/L2-cache: 4 MB/16 T/3,0 GHz/65 W)
• AMD Ryzen 5 PRO 1500 (QC
2
/L2-cache: 2 MB/8 T/3,5 GHz/65 W)
• AMD Ryzen 3 PRO 1300 (QC
2
/L2-cache: 2 MB/4 T/3,5 GHz/65 W)
•
[1]
: Octa Core
•
[2]
: Quad Core
•
[3]
: Dual Core
OPMERKING: Extended Frequency (XFR) in GHz wordt niet ondersteund op OptiPlex 5055.
Geheugen
Tabel 22. Geheugenspecificaties
Functie Specificaties
Geheugentype DDR4
Geheugensnelheid Tot 2400 MHz
Geheugenconnectoren Vier DIMM-sleuven
Geheugencapaciteit Tot 64 GB
Minimaal geheugen 4 GB (2 GB alleen voor Linux-besturingssystemen)
Maximale geheugen 64 GB
Video
Tabel 23. Videospecificaties
Functie Specificaties
Geïntegreerd Niet beschikbaar
Optioneel
• 1 GB AMD Radeon R5 430
• 4 GB AMD Radeon R7 450
6
Technische specificaties 71

Audio
Tabel 24. Audio-specificaties
Functie Specificaties
Geïntegreerd Realtek HDA Codec ALC3234
Netwerk
Tabel 25. Netwerkspecificaties
Functie Specificaties
Geïntegreerd BCM5762B0KMLG Broadcom Ethernet-controller
Uitbreidingsbus
Tabel 26. Uitbreidingsbusspecificaties
Functie Specificaties
Bustype USB 2.0, USB 3.1 Gen 1, SATA 3 en PCle Gen 3
Bussnelheid
• USB 2.0 - 480 Mbps
• USB 3.1 Gen 1 – 5 Gbps
• SATA 3.0 - 6 Gbps
• PCIe –
• x16 Gen 3: 8 GT/s
• x4 Gen 3: 5 GT/s
• Twee x1 Gen 3: 1 GT/s
Draadloos
Tabel 27. Draadloze kaarten
Functie Specificaties
WLAN-kaart
• Intel Wireless-AC 8265 2x2
• Intel Wireless-AC 3165 1x1
• Bluetooth 4.1
OPMERKING: Voor optimale performance wordt aanbevolen om
de draadloze weergavefunctie te gebruiken met een access
point dat de standaard 5 GHz ondersteunt.
Drives
Tabel 28. Drives
Functie Specificaties
Intern toegankelijk
• 2,5-inch SATA-compartiment
• 3,5 inch SATA-schijfbay
• M.2 SATA en NVMe SSD
72 Technische specificaties

Externe connectoren
Tabel 29. Specificaties externe connectoren
Functie Specificaties
Audio
Voorpaneel
Achterpaneel
• Universele headset
• Lijnuitgangconnector
Netwerkadapter RJ-45-connector
Serieel PS2 en seriële connector
USB 2.0
• Voorzijde - 2
• Achterzijde - 2
• Intern - 2
USB 3.1 Gen 1
• Voorzijde - 2
• Achterzijde - 4
• Intern - 0
Video
Geen videopoorten op de kaart, ondersteund met add-on PCIe grafische
kaarten
OPMERKING: Verkrijgbare video-aansluitingen kunnen verschillen op basis van de optionele geselecteerde grafische
kaart.
Schakelaars en lampjes
Tabel 30. Schakelaars en lampjes
Functie Specificaties
Voorzijde van de computer
Lampje aan-uitknop Wit lampje: continu brandend wit lampje geeft aan dat de computer aan
staat; een knipperend wit lampje geeft aan dat de computer in de
slaapstand staat.
Schijfactiviteitslampje Wit lampje: een langzaam knipperend wit lampje geeft aan dat de computer
gegevens leest van of schrijft naar de harde schijf.
Achterzijde van de computer
Lampje voor de verbindingsintegriteit op de
geïntegreerde netwerkadapter
Groen lampje: er is een 10 Mbps-verbinding tussen het netwerk en de
computer.
Groen lampje: er is een 100 Mbps-verbinding tussen het netwerk en de
computer.
Oranje lampje: er is een 1000 Mbps-verbinding tussen het netwerk en de
computer.
Uit (lampje brandt niet): de computer detecteert geen fysieke verbinding
met het netwerk.
Lampje voor netwerkactiviteit op de ingebouwde
netwerkadapter
Geel lampje: een geel knipperend lampje geeft aan dat er activiteit is op het
netwerk.
Diagnostisch lampje voeding Groen lampje: de voeding is ingeschakeld en werkt. De voedingskabel moet
zijn aangesloten op de stroomconnector (op de achterkant van de
computer) en op het stopcontact.
Technische specificaties 73

Voeding
Tabel 31. Voedingsspecificaties
Functie Specificaties
Wattage 240 W
Bereik ingangsspanning wisselstroom 90 - 264 VAC
Ingangsspanning wisselstroom (laag bereik
wisselstroom/hoog bereik wisselstroom)
4 A/ 2 A
Ingangsfrequentie wisselstroom 47 Hz/63 Hz
Knoopcelbatterij CR2032-lithiumknoopbatterij van 3 V
Fysieke afmeting
Tabel 32. Fysieke afmetingen
Fysieke specificaties Tower
Hoogte 35 cm (13,8 inch)
Breedte 15,4 cm (6,1 inch)
Diepte 27,4 cm (10,8 inch)
Gewicht 7,93 kg (17,49 lbs)
Milieu
Tabel 33. Omgevingsspecificaties
Functie Specificaties
Temperatuurbereik
Operationeel 5°C tot 35°C (41°F tot 95°F)
Niet in gebruik -40 °C tot 65 °C (-40 °F tot 149 °F)
Relatieve vochtigheid (maximum)
Operationeel 20% tot 80% (niet-condenserend)
Niet in gebruik 5% tot 95% (niet-condenserend)
Maximumvibratie
Operationeel 0,66 Grms
Niet in gebruik 1,37 Grms
Maximumimpact
Operationeel 40 G
Niet in gebruik 105 G
Hoogte
Operationeel –15,2 m tot 30482000 m (–50 ft tot 10.0006560 ft)
Niet in gebruik –15,20 m tot 10.668 m (–50 ft tot 35.000 ft)
Mate van luchtvervuiling G1 of lager, zoals gedefinieerd in ANSI/ISA-S71.04-1985
74 Technische specificaties

Problemen oplossen
Diagnostische led-codes en led-codes omtrent
stroom
Tabel 34. Statussen voedings-led
Status van de aan-uitledlampjes Mogelijke oorzaak Stappen voor het oplossen
van problemen
Off (Uit) De computer is uitgeschakeld of
krijgt geen stroom of staat in de
slaapstand.
• Steek de stroomkabel weer
in de stroomconnector aan
de achterkant van de
computer en in het
stopcontact.
• Als de computer is
aangesloten op een
contactdoos, moet u nagaan
of de contactdoos is
aangesloten op een
stopcontact en of de
contactdoos is ingeschakeld.
Gebruik geen
stroomonderbrekers,
stekkerdozen en
verlengkabels, zodat u kunt
controleren of de computer
correct wordt ingeschakeld.
• Controleer de
stroomvoorziening van het
stopcontact door er een
ander apparaat, zoals een
lamp, op aan te sluiten.
Constant/knipperend oranje Computer kan POST niet
voltooien of de processor is
defect.
• Verwijder eventuele kaarten
en plaats deze vervolgens
terug.
• Verwijder de grafische kaart
en plaats deze terug (indien
van toepassing).
• Ga na of het netsnoer is
aangesloten op het
moederbord en de
processor.
Langzaam knipperend wit lampje De computer staat in de
slaapstand.
• Druk op de aanuit-knop om
de computer uit de
slaapstand te halen.
• Ga na of alle stroomkabels
goed zijn aangesloten op de
systeemkaart.
• Controleer of het netsnoer
en de kabel van het
voorpaneel goed zijn
7
Problemen oplossen 75

Status van de aan-uitledlampjes Mogelijke oorzaak Stappen voor het oplossen
van problemen
aangesloten op het
moederbord.
Ononderbroken wit De computer is volledig
functioneel en ingeschakeld.
Als de computer niet reageert,
doet u het volgende:
• Ga na of het beeldscherm is
aangesloten en ingeschakeld
is.
• Als het beeldscherm is
aangesloten en ingeschakeld,
moet u een pieptooncode
horen.
OPMERKING: Knipperend oranje led-patroon: Het patroon bestaat uit 2 of 3 keer knipperen, gevolgd door een korte
pauze om vervolgens x aantal keren te knipperen tot maximaal 7 keer. Het herhaalde patroon bevat een lange pauze in
het midden. Bijvoorbeeld: 2,3 = 2 keer oranje knipperen, korte pauze, 3 keer oranje knipperen, gevolgd door een lange
pauze. Dit proces wordt herhaald.
Tabel 35. Diagnostische Stroom led-codes
Modus Naam status Patroon van oranje
knipperlichtjes
Omschrijving probleem Mogelijke oplossing
- -
2 keer knipperen > korte
pauze >
1 keer knipperen > lange
pauze > herhalend
Fout met moederbord Het moederbord
vervangen
- -
2 keer knipperen > korte
pauze >
2 keer knipperen > lange
pauze > herhalend
Fout met moederbord, de
voeding of de
voedingskabels
Als de klant kan helpen
het probleem op te
lossen, probeer het
probleem dan te nader te
bepalen met de PSU
BIST-test en vervang de
kabel.
Als dit niet werkt,
vervangt u het
moederbord, de voeding
of de bekabeling
- -
2 keer knipperen > korte
pauze >
3 keer knipperen > lange
pauze > herhalend
Fout met moederbord,
geheugen of processor
Als de klant kan helpen
het probleem op te
lossen, probeer het
probleem dan te nader te
bepalen door het
geheugen te vervangen
en het om te wisselen
voor een beschikbaar
geheugen waarvan het
bekend is dat het werkt.
Als dit niet werkt,
vervangt u het
moederbord, het
geheugen of de
processor
- -
2 keer knipperen > korte
pauze >
Defect in knoopcelbatterij
Als de klant kan helpen
het probleem op te
76 Problemen oplossen

Modus Naam status Patroon van oranje
knipperlichtjes
Omschrijving probleem Mogelijke oplossing
4 keer knipperen > lange
pauze > herhalend
lossen, probeer dan het
probleem nader te
bepalen door de
knoopcelbatterij te
vervangen door een
knoopcelbatterij waarvan
het bekend is dat deze
werkt.
Als dit niet werkt,
vervangt u de
knoopcelbatterij
S1 RCM
2 keer knipperen > korte
pauze >
5 keer knipperen > lange
pauze > herhalend
BIOS Checksum Failure
Systeem bevindt zich in
herstelmodus
Flash nieuwste BIOS-
versie. Als het probleem
aanhoudt, vervangt u het
moederbord
S2 Processor
2 keer knipperen > korte
pauze >
6 keer knipperen > lange
pauze > herhalend
Fout met processor Configuratieactiviteit van
het CPU-apparaat is
bezig of er is een fout
van het CPU-apparaat
gedetecteerd. Plaats de
processor terug.
S3 MEM
2 keer knipperen > korte
pauze >
7 keer knipperen > lange
pauze > herhalend
Geheugenfouten
Het
geheugensubsysteem is
bezig met configureren.
Er zijn geschikte
geheugenmodules
gedetecteerd, maar er
heeft zich een
geheugenfout
voorgedaan.
Als de klant kan helpen
het probleem op te
lossen, probeer het
probleem dan te nader te
bepalen door het
geheugen te vervangen
en het om te wisselen
voor een beschikbaar
geheugen waarvan
bekend is dat het werkt.
Als dit niet werkt,
vervangt u het geheugen.
S4 PCI
3 keer knipperen > korte
pauze >
1 keer knipperen > lange
pauze > herhalend
Fouten met PCIe-
apparaat of video-
subsysteem
Configuratieactiviteit van
het PCIe-apparaat is
bezig of er is een fout
van het PCIe-apparaat
gedetecteerd.
Als de klant kan helpen
het probleem op te
lossen, probeer het
probleem dan nader te
bepalen door de PCIe-
kaart te vervangen en ze
Problemen oplossen 77

Modus Naam status Patroon van oranje
knipperlichtjes
Omschrijving probleem Mogelijke oplossing
één voor één te
verwijderen om vast te
stellen welke kaart niet
werkt.
Als u hebt geïdentificeerd
welke PCIe-kaart defect
is, vervangt u die PCIe-
kaart.
Als alle PCIe-kaarten
lijken te werken, vervangt
u het moederbord.
S5 VID
3 keer knipperen > korte
pauze >
2 keer knipperen > lange
pauze > herhalend
Fout in videosubsysteem
Het videosubsysteem is
bezig met configureren
of er is een fout met het
videosubsysteem
opgetreden.
Als de klant kan helpen
het probleem op te
lossen, probeer het
probleem dan nader te
bepalen door de kaarten
één voor één te
verwijderen om vast te
stellen welke kaart niet
werkt.
Als u hebt geïdentificeerd
welke kaart defect is,
vervangt u die kaart.
Als alle kaarten lijken te
werken, vervangt u het
moederbord.
S6 STO
3 keer knipperen > korte
pauze >
3 keer knipperen > lange
pauze > herhalend
Geen geheugen
gedetecteerd.
Als de klant kan helpen
het probleem op te
lossen, probeer het
probleem dan te nader te
bepalen door het
geheugen één voor één
te verwijderen om vast te
stellen welk geheugen
niet werkt en dit
vervolgens om te
wisselen met een
werkend geheugen om
het te bevestigen.
Als u hebt geïdentificeerd
welk geheugen defect is,
vervangt u dat geheugen.
Als alle geheugens lijken
te werken, vervangt u
het moederbord.
S7 USB
3 keer knipperen > korte
pauze >
4 keer knipperen > lange
pauze > herhalend
Fout met
opslagsubsysteem
opgetreden
Het opslagapparaat is
mogelijk bezig met
configureren of er is een
fout in het
78 Problemen oplossen

Modus Naam status Patroon van oranje
knipperlichtjes
Omschrijving probleem Mogelijke oplossing
opslagsubsysteem
opgetreden.
Als de klant kan helpen
het probleem op te
lossen, probeer het
probleem dan nader te
bepalen door de
opslagruimtes op het
moederbord één voor één
te verwijderen om vast te
stellen waar de fout zit.
Als u hebt geïdentificeerd
welke opslagplaats defect
is, vervangt u die.
Als u hebt geïdentificeerd
welke opslagplaats defect
is, vervangt u die.
S8 MEM
3 keer knipperen > korte
pauze >
5 keer knipperen > lange
pauze > herhalend
Geheugenconfiguratie
bezig of
incompatibiliteitsfout
Het
geheugensubsysteem is
bezig met configureren.
Er zijn geen
geheugenmodules
gedetecteerd.
Als de klant kan helpen
het probleem op te
lossen, probeer het
probleem dan nader te
bepalen door het
geheugen op het
moederbord één voor één
te verwijderen om vast te
stellen waar de fout zit.
Probeer daarnaast de
configuraties te
combineren om de juiste
combinatie te verifiëren.
Als u hebt geïdentificeerd
welk onderdeel defect is,
vervangt u het.
Als alle onderdelen lijken
te werken, vervangt u
het moederbord.
S9
MBF
3 keer knipperen > korte
pauze >
6 keer knipperen > lange
pauze > herhalend
Moederbordfout
Er is een onherstelbare
storing gedetecteerd.
Als de klant kan helpen
het probleem op te
lossen, probeer het
probleem dan nader te
bepalen door de
onderdelen op het
moederbord één voor één
te verwijderen om vast te
stellen waar de fout zit.
Problemen oplossen 79

Modus Naam status Patroon van oranje
knipperlichtjes
Omschrijving probleem Mogelijke oplossing
Als u hebt geïdentificeerd
welk onderdeel defect is,
vervangt u het.
Als alle onderdelen lijken
te werken, vervangt u
het moederbord.
S10 MEM
3 keer knipperen > korte
pauze >
7 keer knipperen > lange
pauze > herhalend
Mogelijke geheugenfout.
Het
geheugensubsysteem is
bezig met configureren.
Er zijn geheugenmodules
gedetecteerd maar ze
lijken niet compatibel te
of ongeldig
geconfigureerd te zijn.
Als de klant kan helpen
het probleem op te
lossen, probeer het
probleem dan nader te
bepalen door het
geheugen op het
moederbord één voor één
te verwijderen om vast te
stellen waar de fout zit.
Als u hebt geïdentificeerd
welk geheugen defect is,
vervangt u dat geheugen.
Zo niet, dan vervangt u
het moederbord.
GEVAAR: De led-lampjes voor stroom dienen slechts als voortgangsindicator tijdens het POST-proces. Deze led-lampjes
geven niet aan wat voor probleem het POST-proces beëindigt
Diagnostische Enhanced Pre-Boot System
Assessment (ePSA)
Het diagnostische ePSA (ook bekend als systeemdiagnose) voert een volledige controle uit van uw hardware. Het ePSA maakt deel uit
van het BIOS en wordt intern door het BIOS gestart. De ingebouwde systeemdiagnostiek biedt een aantal opties voor bepaalde apparaten
of apparaatgroepen waarmee u het volgende kunt doen:
• automatische tests kunt laten uitvoeren of in interactieve modus
• tests herhalen
• testresultaten weergeven of opslaan
• grondige testen kunt laten uitvoeren voor extra testmogelijkheden voor nog meer informatie over het/de defecte apparaat/apparaten
• statusmeldingen bekijken waarin staat of de tests goed verlopen zijn
• foutmeldingen bekijken waarin staat of er tijdens het testen problemen zijn opgetreden
U kunt een beroep doen op de systeemdiagnose door op de F12-toets te tikken wanneer het systeem u een melding geeft. Kies de optie
ePSA of diagnostiek in het One Time Boot-menu.
WAARSCHUWING:
Gebruik de systeemdiagnose alleen om uw computer te testen. Als u dit programma met andere
computers gebruikt, kan dit leiden tot ongeldige resultaten of foutmeldingen.
OPMERKING: Sommige tests voor specifieke apparaten vereisen gebruikersinteractie. Zorg dat u altijd aanwezig bent
bij de computer als diagnostische tests worden uitgevoerd.
80 Problemen oplossen

OPMERKING: Het uitvoeren van ePSA's duurt gewoonlijk ongeveer 5 tot 10 minuten, maar de uitgebreide test duurt
ongeveer drie en een half uur met slechts 8 GB RAM in het systeem.
Problemen oplossen 81

Behulpzame informatie vinden
Onderwerpen:
• Contact opnemen met Dell
Contact opnemen met Dell
OPMERKING: Als u geen actieve internetverbinding hebt, kunt u contactgegevens ook vinden op uw factuur, pakbon,
rekening of productcatalogus van Dell.
Dell biedt diverse online en telefonische ondersteunings- en servicemogelijkheden. De beschikbaarheid verschilt per land en product en
sommige services zijn mogelijk niet beschikbaar in uw regio. Wanneer u met Dell contact wilt opnemen voor vragen over de verkoop,
technische ondersteuning of de klantenservice:
1. Ga naar Dell.com/support.
2. Selecteer uw ondersteuningscategorie.
3. Zoek naar uw land of regio in het vervolgkeuzemenu Kies een land/regio onderaan de pagina.
4. Selecteer de juiste service- of ondersteuningslink op basis van uw probleem.
8
82 Behulpzame informatie vinden
-
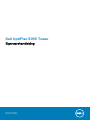 1
1
-
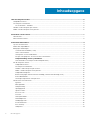 2
2
-
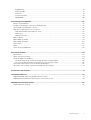 3
3
-
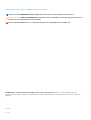 4
4
-
 5
5
-
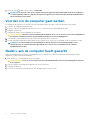 6
6
-
 7
7
-
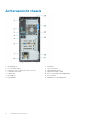 8
8
-
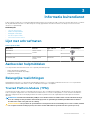 9
9
-
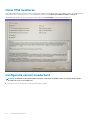 10
10
-
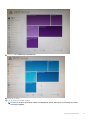 11
11
-
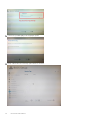 12
12
-
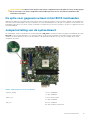 13
13
-
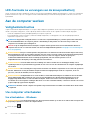 14
14
-
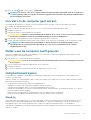 15
15
-
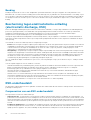 16
16
-
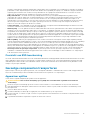 17
17
-
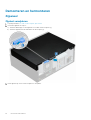 18
18
-
 19
19
-
 20
20
-
 21
21
-
 22
22
-
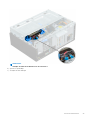 23
23
-
 24
24
-
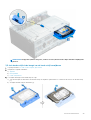 25
25
-
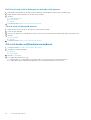 26
26
-
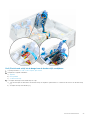 27
27
-
 28
28
-
 29
29
-
 30
30
-
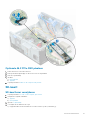 31
31
-
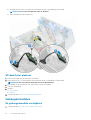 32
32
-
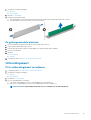 33
33
-
 34
34
-
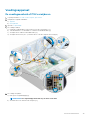 35
35
-
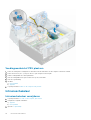 36
36
-
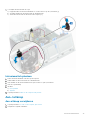 37
37
-
 38
38
-
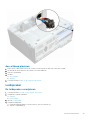 39
39
-
 40
40
-
 41
41
-
 42
42
-
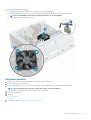 43
43
-
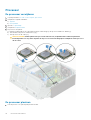 44
44
-
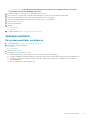 45
45
-
 46
46
-
 47
47
-
 48
48
-
 49
49
-
 50
50
-
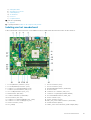 51
51
-
 52
52
-
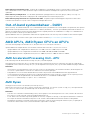 53
53
-
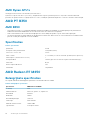 54
54
-
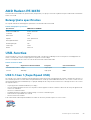 55
55
-
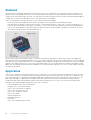 56
56
-
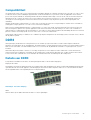 57
57
-
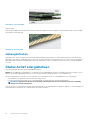 58
58
-
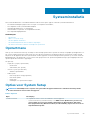 59
59
-
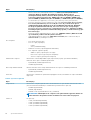 60
60
-
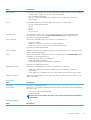 61
61
-
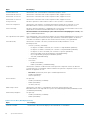 62
62
-
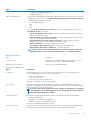 63
63
-
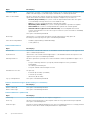 64
64
-
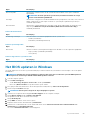 65
65
-
 66
66
-
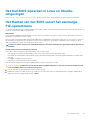 67
67
-
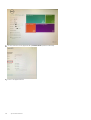 68
68
-
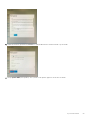 69
69
-
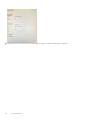 70
70
-
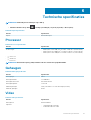 71
71
-
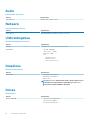 72
72
-
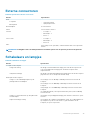 73
73
-
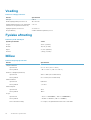 74
74
-
 75
75
-
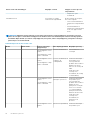 76
76
-
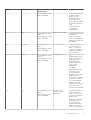 77
77
-
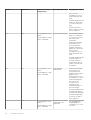 78
78
-
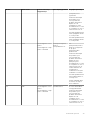 79
79
-
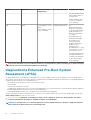 80
80
-
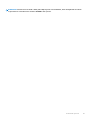 81
81
-
 82
82
Dell OptiPlex 5055 Ryzen CPU de handleiding
- Type
- de handleiding
Gerelateerde papieren
-
Dell OptiPlex 7070 de handleiding
-
Dell OptiPlex 7070 de handleiding
-
Dell OptiPlex 5070 Handleiding
-
Dell OptiPlex 5070 Handleiding
-
Dell Precision 3630 Tower Gebruikershandleiding
-
Dell OptiPlex 7080 de handleiding
-
Dell OptiPlex 3080 de handleiding
-
Dell Precision 3640 Tower de handleiding
-
Dell Latitude 3190 2-in-1 de handleiding
-
Dell Vostro 3681 de handleiding