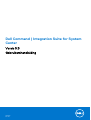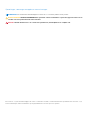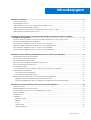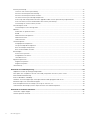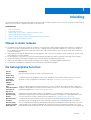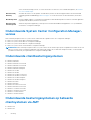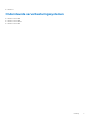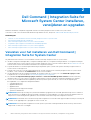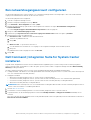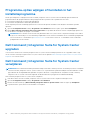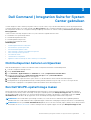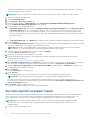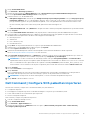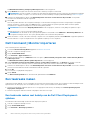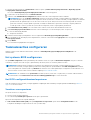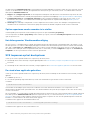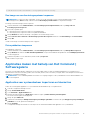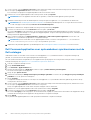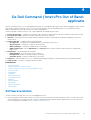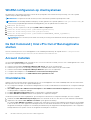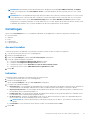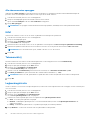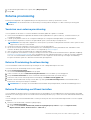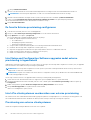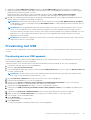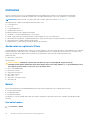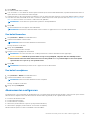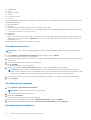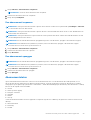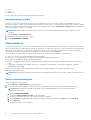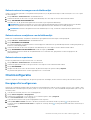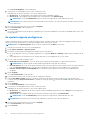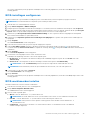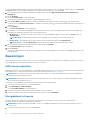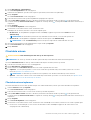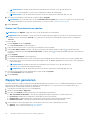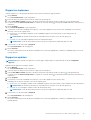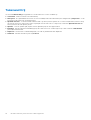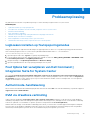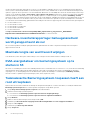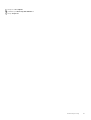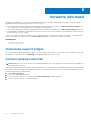Dell Integration Suite for Microsoft System Center Gebruikershandleiding
- Type
- Gebruikershandleiding

Dell Command | Integration Suite for System
Center
Versie 5.5
Gebruikershandleiding
Juni 2021
Ver. A01

Opmerkingen, voorzorgsmaatregelen,en waarschuwingen
OPMERKING: Een OPMERKING duidt belangrijke informatie aan voor een beter gebruik van het product.
WAARSCHUWING: WAARSCHUWINGEN duiden potentiële schade aan hardware of potentieel gegevensverlies aan en
vertellen u hoe het probleem kan worden vermeden.
GEVAAR: LET OP duidt het risico van schade aan eigendommen, lichamelijk letsel of overlijden aan.
© 2021 Dell Inc. of zijn dochtermaatschappijen. Alle rechten voorbehouden. Dell, EMC, en andere handelsmerken zijn handelsmerken van Dell Inc. of zijn
dochterondernemingen. Andere handelsmerken zijn mogelijk handelsmerken van hun respectieve eigenaren.

Hoofdstuk 1: Inleiding......................................................................................................................5
Nieuw in deze release........................................................................................................................................................... 5
De belangrijkste functies.......................................................................................................................................................5
Ondersteunde System Center Configuration Manager-versies...................................................................................... 6
Ondersteunde clientbesturingssystemen........................................................................................................................... 6
Ondersteunde besturingssystemen op beheerde clientsystemen via AMT...................................................................6
Ondersteunde serverbesturingssystemen..........................................................................................................................7
Hoofdstuk 2: Dell Command | Integration Suite for Microsoft System Center installeren,
verwijderen en upgraden.............................................................................................................. 8
Vereisten voor het installeren van Dell Command | Integration Suite for System Center...........................................8
Een netwerktoegangsaccount configureren......................................................................................................................9
Dell Command | Integration Suite for System Center installeren....................................................................................9
Programma-opties wijzigen of herstellen in het installatieprogramma..........................................................................10
Dell Command | Integration Suite for System Center upgraden................................................................................... 10
Dell Command | Integration Suite for System Center verwijderen................................................................................10
Hoofdstuk 3: Dell Command | Integration Suite for System Center gebruiken..................................... 11
Distributiepunten beheren en bijwerken.............................................................................................................................11
Een Dell WinPE-opstartimage maken.................................................................................................................................11
Een Dell clientdriverpakket maken..................................................................................................................................... 12
Dell Command | Configure SCE-pakketten importeren.................................................................................................. 13
Dell Command | Monitor importeren................................................................................................................................. 14
Een taakreeks maken...........................................................................................................................................................14
Een taakreeks maken met behulp van de Dell Client Deployment-sjabloon........................................................... 14
Taakreeksacties configureren.............................................................................................................................................15
Het systeem-BIOS configureren.................................................................................................................................. 15
SCE toepassen op het doelsysteem............................................................................................................................ 16
Applicaties maken met behulp van Dell Command | Softwaregalerie............................................................................17
Applicaties voor systeembeheer importeren en klaarzetten.....................................................................................17
Dell Command applicaties voor systeembeheer synchroniseren met de Dell catalogus.......................................18
Hoofdstuk 4: De Dell Command | Intel vPro Out of Band-applicatie....................................................19
Softwarevereisten................................................................................................................................................................19
WinRM configureren op clientsystemen.......................................................................................................................... 20
De Dell Command | Intel vPro Out of Band applicatie starten...................................................................................... 20
Account instellen................................................................................................................................................................. 20
Clientdetectie.......................................................................................................................................................................20
Instellingen.............................................................................................................................................................................21
Account instellen............................................................................................................................................................ 21
Indicaties..........................................................................................................................................................................21
KVM.................................................................................................................................................................................22
Takenwachtrij................................................................................................................................................................. 22
Logboekregistratie.........................................................................................................................................................22
Inhoudsopgave
Inhoudsopgave 3

Externe provisioning............................................................................................................................................................23
Vereisten voor externe provisioning............................................................................................................................23
Externe Provisioning-licentieverlening........................................................................................................................ 23
Externe Provisioning-certificaat instellen................................................................................................................... 23
De functie Externe provisioning configureren............................................................................................................24
Intel Setup and Configuration Software upgraden nadat externe provisioning is ingeschakeld......................... 24
Intel vPro clientsystemen voorbereiden voor externe provisioning........................................................................ 24
Provisioning van externe clientsystemen................................................................................................................... 24
Provisioning met USB......................................................................................................................................................... 25
Provisioning met een USB-apparaat...........................................................................................................................25
Indicaties...............................................................................................................................................................................26
Aanbevolen en optionele filters....................................................................................................................................26
Beleid...............................................................................................................................................................................26
Abonnementen configureren........................................................................................................................................27
Abonnementstatus........................................................................................................................................................ 29
Gebeurtenissen.............................................................................................................................................................. 30
Clientconfiguratie................................................................................................................................................................. 31
Energieprofiel configureren...........................................................................................................................................31
De opstartvolgorde configureren.................................................................................................................................32
BIOS-instellingen configureren.................................................................................................................................... 33
BIOS-wachtwoorden instellen..................................................................................................................................... 33
Bewerkingen.........................................................................................................................................................................34
KVM-sessies opzetten..................................................................................................................................................34
Energiebeheer uitvoeren...............................................................................................................................................34
Clientdata wissen...........................................................................................................................................................35
Rapporten genereren..........................................................................................................................................................36
Rapporten inplannen......................................................................................................................................................37
Rapporten ophalen........................................................................................................................................................ 37
Takenwachtrij.......................................................................................................................................................................38
Hoofdstuk 5: Probleemoplossing.................................................................................................... 39
Logboeken instellen op foutopsporingsmodus................................................................................................................ 39
Fout tijdens het verwijderen van Dell Command | Integration Suite for System Center........................................... 39
Authenticode-handtekening...............................................................................................................................................39
KVM via draadloze verbinding........................................................................................................................................... 39
Hardware-inventarisrapportage: Geheugensnelheid wordt gerapporteerd als nul.....................................................40
Maximale lengte van wachtwoord wijzigen..................................................................................................................... 40
KVM-energiebeheer om besturingssysteem op te starten in S3.................................................................................. 40
Taakreeksactie Besturingssysteem toepassen heeft een rood uitroepteken..............................................................40
Hoofdstuk 6: Verwante informatie.................................................................................................. 42
Technische support krijgen................................................................................................................................................ 42
Contact opnemen met Dell................................................................................................................................................ 42
4
Inhoudsopgave

Inleiding
Dit document beschrijft de activiteiten die u kunt uitvoeren met Dell Command | Integration Suite for System Center op systemen waarop
Microsoft System Center Configuration Manager wordt uitgevoerd.
Onderwerpen:
• Nieuw in deze release
• De belangrijkste functies
• Ondersteunde System Center Configuration Manager-versies
• Ondersteunde clientbesturingssystemen
• Ondersteunde besturingssystemen op beheerde clientsystemen via AMT
• Ondersteunde serverbesturingssystemen
Nieuw in deze release
● De minimale versie van de Intel Setup and Configuration Software die kan worden opgegeven tijdens de configuratie of upgrade van
Externe Provisioning, is gewijzigd van versie 12.1 naar 12.2. Upgraden van Intel Setup and Configuration Software versie 12.2.0.139
en 12.2.0.150 naar 12.2.0.152 is niet mogelijk. Dell Technologies raadt u aan de nieuwste versie van de Intel Setup and Configuration
Software te installeren.
● Ondersteunt provisioning van apparaten met een elfde generatie Intel Core processor wanneer u versie 12.2.0.152 van de Intel Setup
and Configuration Software gebruikt.
● Het bestand OMCI_SMS_DEF.mof wordt automatisch geïmporteerd tijdens het maken van het Dell Command | Monitor-pakket.
● Ondersteunt WinPE als Dell Update Package in Dell Command | WinPE-driverbibliotheek importeren.
● Ondersteunt driverpakketten als Dell Update Package in Dell Command | Systeemdriverbibliotheek importeren.
● De tabelnaam EventBlackList is bijgewerkt naar EventBlockList in de indicaties-database.
De belangrijkste functies
Functie
Beschrijving
Externe
provisioning
AMT provisioning van Intel vPro clients op afstand uitvoeren.
Windows Pre-
installation
Environment
(WinPE)
configureren
Configureer en push de aangepaste image van een besturingssysteem naar het clientsysteem. Zie voor meer
informatie over het configureren van de WinPE-omgeving Een Dell WinPE-opstartimage maken.
Dell
clientdriverpakket
ten maken en
importeren
Via gestroomlijnde toegang tot de Dell catalogus van systeem- en WinPE-driver cab-bestanden, configureert u
aangepaste driverpakketten en pusht u deze naar clientsystemen. Zie voor meer informatie over het maken van
Dell clientdriverpakketten Een Dell clientdriverpakket maken.
Integratie van
Dell Command |
Monitor
Gebruik Dell Command | Monitor functies zoals applicaties voor extern beheer, toegang tot informatie van
beheerde knooppunten, beheer van clientstatussen en ontvangen van meldingen voor clientgebeurtenissen. Zie
voor meer informatie over Dell Command | Monitor integratie Dell Command | Monitor importeren.
Dell Command |
Configure
Configureer de BIOS van Dell clientsystemen zoals OptiPlex, Latitude en Dell Precision in een omgeving met
besturingssysteem met behulp van het Dell Command | Configure Self Contained Executable (SCE) pakket.
Dell Command |
Intel vPro Out Of
Band applicatie
Een out-of-band beheerfunctie met gebruikmaking van Intel Active Management Technology (AMT). Dit wordt
ondersteund door een stand-alone applicatie die wordt uitgevoerd op de Configuration Manager-server. Deze
functie biedt de basisfunctionaliteit voor het op afstand en automatisch beheren van clientsystemen, ongeacht de
1
Inleiding 5

status van het besturingssysteem. Voor meer informatie over Intel vPro Out Of Band Management, zie Dell Intel
vPro Out Of Band Plugin.
Dell Command |
Warranty
Verzamelt informatie over de garantie van Dell clientsystemen van de Dell supportwebsite. Zie Dell Command
| Warranty gebruikershandleiding op dell.com/support voor meer informatie over de Dell Warranty Information
Utility.
Distributiepunten Vereenvoudigde stappen voor het beheren en bijwerken van de distributiepunten om drivers en andere applicaties
te pushen naar de clientsystemen in uw netwerk.
Dell Command |
Softwaregalerie
Selecteer de gewenste applicatie(s) uit de lijst met momenteel beschikbare Dell applicaties voor systeembeheer,
en maak ze in Configuration Manager.
Ondersteunde System Center Configuration Manager-
versies
Dell Command | Integration Suite for System Center ondersteunt de volgende versies van Configuration Manager:
● Microsoft System Center 2012 Configuration Manager
● Microsoft System Center 2012 SP1 Configuration Manager
● Microsoft System Center 2012 R2 Configuration Manager
● Microsoft System Center Current Branch Configuration Manager
OPMERKING: Dell Command | Integration Suite for System Center-versies 4.0 en hoger zijn niet compatibel met oudere versies van
Microsoft System Center Configuration Manager. Dell Technologies raadt u aan om Dell Client Integration Pack 3.1 te downloaden
(van dell.com/download), en te gebruiken met Configuration Manager 2007.
Ondersteunde clientbesturingssystemen
● Windows 10 32-bits
● Windows 10 64-bits
● Windows 10 32-bits Professional
● Windows 10 64-bits Professional
● Windows 10 32-bits Enterprise
● Windows 10 64-bits Enterprise
● Windows 8.1 32-bits
● Windows 8.1 64-bits
● Windows 8.1 32-bits Professional
● Windows 8.1 64-bits Professional
● Windows 8.1 32-bits Enterprise
● Windows 8.1 64-bits Enterprise
● Windows 8 32-bits
● Windows 8 64-bits
● Windows 8 32-bits Professional
● Windows 8 64-bits Professional
● Windows 7 32-bits Professional
● Windows 7 64-bits Professional
● Windows 7 32-bits Ultimate
● Windows 7 64-bits Ultimate
Ondersteunde besturingssystemen op beheerde
clientsystemen via AMT
● Windows 10
● Windows 8.x
6
Inleiding

● Windows 7
Ondersteunde serverbesturingssystemen
● Windows Server 2019
● Windows Server 2016
● Windows Server 2012 R2
● Windows Server 2012
Inleiding 7

Dell Command | Integration Suite for
Microsoft System Center installeren,
verwijderen en upgraden
Beheer het installeren, verwijderen en upgraden van Dell Command | Integration Suite for Microsoft System Center.
Controleer voordat u een van de hieronder beschreven procedures uitvoert, de lijst met Ondersteunde clientbesturingssystemen.
Onderwerpen:
• Vereisten voor het installeren van Dell Command | Integration Suite for System Center
• Een netwerktoegangsaccount configureren
• Dell Command | Integration Suite for System Center installeren
• Programma-opties wijzigen of herstellen in het installatieprogramma
• Dell Command | Integration Suite for System Center upgraden
• Dell Command | Integration Suite for System Center verwijderen
Vereisten voor het installeren van Dell Command |
Integration Suite for System Center
Dit gedeelte bevat de vereisten voor het installeren van Dell Command | Integration Suite for System Center:
● Installeer Configuration Manager 2012, Configuration Manager 2012 SP1, Configuration Manager 2012 R2 of Configuration Manager
Current Branch op het systeem waarop u Dell Command | Integration Suite for System Center installeert. Zie docs.microsoft.com voor
meer informatie over het downloaden en installeren van Configuration Manager.
● Zorg dat de Windows PowerShell is geïnstalleerd en geconfigureerd op het systeem waarop Dell Command | Integration Suite for
System Center wordt uitgevoerd.
● Zorg dat .NET versie 4.6.1 of hoger is geïnstalleerd op het systeem waarop u Dell Command | Integration Suite for System Center
installeert, ook als u alleen het deel Dell Garantie van de software installeert.
● Om de taakreeksen van de Configuration Manager op uw clientsysteem uit te voeren, moet u het Netwerktoegangsaccount
configureren. Zie voor meer informatie Een netwerktoegangsaccount configureren.
● De onderdelen Configuration Manager plug-in extensies en Intel vPro OOB Management extensies van Dell Command |
Integration Suite for System Center worden alleen ondersteund op systemen waarop de Configuration Manager console draait.
● U moet over zowel administratorbevoegdheden op de clientsystemen op het netwerk, als over een van de volgende typen
bevoegdheden voor Configuration Manager beschikken:
○ Volledige administrator
○ Applicatieadministrator
○ Applicatieauteur
○ Operating System Deployment Manager
○ Operations-administrator
OPMERKING:
Externe provisioning van systemen kan mislukken op apparaten met een elfde generatie Intel processors wanneer u
versie 12.2.0.139 of 12.2.0.150 van de Intel Setup and Configuration Software gebruikt. Voor de provisioning van apparaten met een
Intel processor van de elfde generatie, gebruikt u versie 12.2.0.152 van de Intel Setup and Configuration Software.
OPMERKING: De minimale versie van de Intel Setup and Configuration Software die u kunt opgeven tijdens externe provisioning van
systemen of het upgradeproces is gewijzigd van versie 12.1 naar 12.2.
OPMERKING: Intel Setup and Configuration Software (Intel SCS) kan niet worden gedownload. Neem contact op met het Intel
supportteam om Intel SCS te verkrijgen.
2
8 Dell Command | Integration Suite for Microsoft System Center installeren, verwijderen en upgraden

Een netwerktoegangsaccount configureren
Het netwerktoegangsaccount is vereist wanneer voor Configuration Manager-clients van werkgroepen of niet-vertrouwde domeinen
toegang tot bronnen binnen het domein van de siteserver vereist is.
Het netwerktoegangsaccount configureren:
1. Start de Configuration Manager console.
2. Klik in de Configuration Manager console op Beheer.
3. Vouw Overzicht > Siteconfiguratie uit en klik op Sites.
4. Klik met de rechtermuisknop op de site die u wilt configureren en selecteer vervolgens Siteonderdelen configureren >
Softwaredistributie.
Het scherm Eigenschappen softwaredistributiecomponenten wordt weergegeven.
5. Klik op het tabblad Netwerktoegangsaccount.
6. Selecteer de optie Specificeer het account met toegang tot netwerklocaties en klik vervolgens op Instellen.
7. Maak een keuze uit het vervolgkeuzemenu:
● Bestaand account - Gebruik een reeds bestaand account
a. Selecteer uw gebruikersaccount.
b. Klik op OK.
Of
● Nieuw account - Voeg een nieuw account toe
a. Voer de administrator-referenties in voor toegang tot de Configuration Manager vanaf uw clientsystemen.
b. Klik op OK.
De gebruikersnaam wordt weergegeven in het veld Account.
8. Klik op OK.
Dell Command | Integration Suite for System Center
installeren
Zorg dat u bent aangemeld met een account met administratorbevoegdheden op het systeem waarop u Dell Command | Integration
Suite for System Center wilt installeren voordat u doorgaat. Op een systeem zonder Configuration Manager kan alleen Dell Command |
Warranty worden geïnstalleerd.
Het Dell Command | Integration Suite for System Center installatieprogramma biedt verschillende installatieopties:
● Volledige installatie - Alle drie de tools worden geïnstalleerd: Dell Command | Integration Suite for System Center, Dell Command | Intel
vPro Out of Band en Dell Command | Warranty.
● Aangepaste installatie
○ Alleen Dell Command | Integration Suite for System Center wordt geïnstalleerd.
○ Zowel Dell Command | Integration Suite for System Center als Dell Command | Intel vPro Out of Band worden geïnstalleerd.
○ Zowel Dell Command | Integration Suite for System Center als Dell Command | Warranty worden geïnstalleerd.
○
Alleen Dell Command | Warranty wordt geïnstalleerd.
OPMERKING:
Dell Command | Intel vPro Out of Band kan niet worden geïnstalleerd zonder ook Dell Command | Integration Suite for
System Center te installeren of te hebben geïnstalleerd.
1. Ga naar dell.com/downloads.
2. Download en voer het installatieprogramma voor Dell Command | Integration Suite for System Center uit.
3. Volg de instructies van het installatieprogramma en selecteer Volledige installatie of Aangepaste installatie afhankelijk van uw
vereisten.
Als u wilt voorkomen dat een specifieke functie wordt geïnstalleerd, klikt u in de vervolgkeuzelijst naast de functienaam en selecteert u
Deze functie is niet beschikbaar.
Dell Command | Integration Suite for Microsoft System Center installeren, verwijderen en upgraden
9

Programma-opties wijzigen of herstellen in het
installatieprogramma
Met de optie Aanpassen of Wijzigen in het Dell Command | Integration Suite for System Center installatieprogramma kunnen de
programmafuncties die zijn geïnstalleerd worden gewijzigd. Met deze optie kunt u de volgende acties uitvoeren:
● Een functie installeren die u nog niet hebt geïnstalleerd.
● Een functie verwijderen die u eerder hebt geïnstalleerd.
Met de reparatieoptie in het installatieprogramma kunt u eventueel de reparatie-installatiefouten die tijdens de installatie optraden
repareren.
1. Open het Configuratiescherm en klik op Programma's en onderdelen en klik vervolgens op het tabblad Verwijderen.
2. Klik op Dell Command | Integration Suite for System Center en volg daarna de instructies van het verwijderingsprogramma om
uw installatie te verwijderen, te wijzigen of te herstellen.
OPMERKING: Als u de Dell console-extensies wilt gebruiken in Microsoft System Center Configuration Manager versie 2103 of
hoger, moet u de instelling voor door hiërarchie goedgekeurde console-extensies uitschakelen. Zie Door hiërarchie goedgekeurde
console-extensies in- of uitschakelen op docs.microsoft.com voor informatie over het in- of uitschakelen van door hiërarchie
goedgekeurde console-extensies.
Dell Command | Integration Suite for System Center
upgraden
Voer het meest recente Dell Command | Integration Suite for System Center installatieprogramma uit om te upgraden vanuit vorige
versies van Dell Command | Integration Suite for System Center. Zie het gedeelte Dell Command | Integration Suite for System Center
integreren voor meer informatie.
Dell Command | Integration Suite for System Center
verwijderen
OPMERKING:
Als u abonnementen heb ingesteld met behulp van de Dell Command | Intel Out Of Band Plug-in, kan het verwijderen
van Dell Command | Integration Suite for System Center ervoor zorgen dat clients geabonneerd blijven en kunnen indicaties worden
geproduceerd die onnodig bandbreedte gebruiken. Zorg dat u alle clients voorafgaand aan het verwijderen van Dell Command |
Integration Suite for System Center hebt afgemeld. Zie Alle abonnementen opzeggen in uw Gebruikershandleiding.
Dell Command | Integration Suite for System Center verwijderen:
1. Sluit alle instanties van Dell Command | Integration Suite for System Center en de Configuration Manager console.
2. Open het Configuratiescherm en klik op Programma's en onderdelen.
3. Klik met de rechtermuisknop op Dell Command | Integration Suite for System Center en klik vervolgens op Verwijderen.
4. Volg de instructies op het scherm om de installatie te verwijderen.
10
Dell Command | Integration Suite for Microsoft System Center installeren, verwijderen en upgraden

Dell Command | Integration Suite for System
Center gebruiken
Voordat u begint met Dell Command | Integration Suite for System Center, zorgt u dat de Dell doelclientsystemen zijn geregistreerd als
Configure Manager-clients en worden vermeld onder Alle systemen op de Configuration Manager-console. Voor meer informatie over
het configureren van clients via Configuration Manager raadpleegt u het Microsoft TechNet-artikel op technet.microsoft.com/en-us/
library/gg682144.
U kunt met Dell Command | Integration Suite for System Center de volgende taken uitvoeren:
● Dell Windows PE opstartimages maken
● Dell clientdriverpakketten maken
● Dell clientpakketten importeren
● Een bare-metal taakreeks maken
Onderwerpen:
•
Distributiepunten beheren en bijwerken
• Een Dell WinPE-opstartimage maken
• Een Dell clientdriverpakket maken
• Dell Command | Configure SCE-pakketten importeren
• Dell Command | Monitor importeren
• Een taakreeks maken
• Taakreeksacties configureren
• Applicaties maken met behulp van Dell Command | Softwaregalerie
Distributiepunten beheren en bijwerken
Werk de distributiepunten voordat u een taakreeks maakt. Het bijwerken en beheren van distributiepunten:
1. Start de Configuration Manager console.
2. Klik op Softwarebibliotheek.
3. Vouw Overzicht > Applicatiebeheer uit. Pakketten uit en klik op Implementatie van Dell clients.
4. Klik met de rechtermuisknop op Client Custom Reboot Script en klik op Inhoud distribueren.
De Wizard Inhoud distribueren wordt weergegeven.
5. Klik op Volgende en volg de instructies op het scherm voor het distribueren van inhoud naar de distributiepunten.
6. Als de pakketten niet zijn gedistribueerd terwijl ze werden gemaakt, herhaalt u stap 3 en stap 4 om ervoor te zorgen dat het
clientsysteem toegang heeft tot de pakketten tijdens de installatie van het besturingssysteem.
Een Dell WinPE-opstartimage maken
Met de functie Dell Command | WinPE-driverbibliotheek importeren kunt u op twee manieren Dell WinPE-opstartimages (Windows
Pre-installation Environment) maken: met behulp van de gestroomlijnde importeeroptie Dell Update/Support site, om maximaal vijf
cab-bestanden tegelijk te importeren voor een automatische injectie in uw WinPE-opstartimage, of met behulp van de optie Lokale
driverbibliotheek om de drivers die zijn opgenomen in een afzonderlijk lokaal opgeslagen cab-bestand te importeren.
OPMERKING:
Om een Dell WinPE-opstartimage te maken, moet u een account met administratorbevoegdheden gebruiken.
Gebruikersaccounts zonder administratorbevoegdheden krijgen te maken met machtigingsfouten bij de SMS Share- en installatiemap.
OPMERKING: Als u de optie Lokale driverbibliotheek gebruikt, moet u het Dell Command | Deploy (WinPE) Driver Library-bestand
downloaden van dell.com/downloads voordat u verdergaat met de volgende stappen. Als u de optie Dell Update/Support site
3
Dell Command | Integration Suite for System Center gebruiken 11

gebruikt om driverbibliotheken in een WinPE-pakket te importeren, moet u het driverbibliotheekbestand downloaden voordat u aan
het hieronder beschreven proces begint.
OPMERKING: Zorg ervoor dat Microsoft Windows Deployment Kit is geïnstalleerd voordat u verdergaat met deze functie.
1. Start de Configuration Manager console.
2. Klik op Softwarebibliotheek.
3. Vouw Overzicht > Besturingssystemen uit.
4. Klik met de rechtermuisknop op Opstartimages en klik op Dell Command | WinPE-driverbibliotheek importeren.
De wizard WinPE-driverbibliotheek importeren wordt geopend.
5. Selecteer een bron voor de driverbibliotheek:
● Dell Update/Support-site: selecteer de optie Huidige internetproxy-instellingen gebruiken of de optie Aangepaste proxy-
instellingen gebruiken . Als u voor de aangepaste optie kiest, kunt u ook de URL of het IP-adres van een proxyserver en een
proxypoortnummer opgeven. Als u proxyauthenticatie gebruikt, voert u een gebruikersnaam en eventueel een wachtwoord in.
De Dell Command | Deploy Driver Pack Catalog en de toepasselijke WinPE-driverbibliotheken kunnen worden gedownload vanaf de
Dell Support website.
Of
● Lokale driverbibliotheek - Klik op Bladeren en navigeer naar Dell Command | Driverpakket implementeren op de lokale machine.
6. Klik op Volgende.
Het scherm Driverbibliotheken selecteren wordt geopend, dat de *.cab-bestand(en) in de driverbibliotheken weergeeft. Sorteer de
tabel met driverbibliotheken door te klikken op een willekeurige kolomkop.
OPMERKING: De lijst met driverbibliotheken wordt weergegeven op basis van de besturingssysteemversie met hetzelfde
versienummer als, of één versie lager dan, de standaard Configuration Manager-opstartimage.
7. Selecteer maximaal twee driverbibliotheken en klik vervolgens op Volgende.
Het scherm Opties selecteren wordt geopend.
8. Selecteer de opstartimages waarin u de drivers wilt invoegen.
9. Selecteer de distributiepunten waarnaar u de opstartimage automatisch wilt distribueren zodra de Dell drivers in het WinPE-
opstartimagepakket zijn geplaatst.
Zie Distributiepunten beheren en bijwerken voor meer informatie.
10. Onder Een UNC-doelpad opgeven klikt u op Bladeren en navigeert u vervolgens naar een locatie om de Dell WinPE-opstartimages
op te slaan. Om uw wijzigingen te vervangen door het standaard UNC-pad, klikt u op Terugzetten op standaardpad.
11. Wanneer u Optioneel een zipbestand voor tools opgeven (max. 5 MB) wilt gebruiken, klikt u op Bladeren en navigeert u naar
het zipbestand dat de Dell WinPE-tools bevat.
12. Klik op Volgende.
Het scherm Overzicht wordt weergegeven.
13. Klik op Voltooien.
Een voortgangsbalk geeft de status van het importeren en het maken van het Dell WinPE-opstartbestand weer.
OPMERKING: Het importeren van drivers kan lang duren, vooral als u meerdere driverpakketten importeert.
Een logbestand van het importproces wordt bijgehouden op %PROGRAMDATA%\Dell\CommandIntegrationSuite\Logs\
DriverPackageLogs ten behoeve van probleemoplossing, tenzij u het selectievakje Logbestanden voor WinPE-opstartimages voor
deze sessie verwijderen aanvinkt.
14. Klik op Sluiten zodra de installatie is voltooid.
De WinPE-opstartimage is bijgewerkt met de geselecteerde Dell drivers.
Een Dell clientdriverpakket maken
Met de functie Dell Command | Driverpakket implementeren kunt u op twee manieren drivers importeren en Dell clientdriverpakketten
maken: u kunt de drivers die zijn opgenomen in een afzonderlijk lokaal opgeslagen bestand importeren en tot pakket maken, of de
gestroomlijnde optie voor het importeren van meerdere cab-bestanden gebruiken, Dell Command | Catalogus importeren.
OPMERKING:
Om een Dell clientdriverpakket te maken, moet u een account met administratorbevoegdheden gebruiken.
Gebruikersaccounts zonder administratorbevoegdheden krijgen te maken met machtigingsfouten bij de SMS Share- en
installatiemappen.
1. Start de Configuration Manager console.
12
Dell Command | Integration Suite for System Center gebruiken

2. Klik op Softwarebibliotheek.
3. Vouw Overzicht > Besturingssystemen uit.
4. Klik met de rechtermuisknop op Driverpakketten en klik op Dell Command | Systeemdriverbibliotheek importeren.
De wizard Systeemdriverbibliotheek importeren wordt geopend.
5. Selecteer een bron voor de driverbibliotheek:
● Dell Update/Support-site: selecteer de optie Huidige internetproxy-instellingen gebruiken of de optie Aangepaste proxy-
instellingen gebruiken . Als u voor de aangepaste optie kiest, kunt u ook de URL of het IP-adres van een proxyserver en een
proxypoortnummer opgeven. Als u proxyauthenticatie gebruikt, voert u een gebruikersnaam en eventueel een wachtwoord in.
De Dell Command | Deploy Driver Pack Catalog wordt gedownload van de Dell Support site.
Of
● Lokale driverbibliotheek - Klik op Bladeren en navigeer naar Dell Command | Driverpakket implementeren op de lokale machine.
6. Klik op Volgende.
Het scherm Driverbibliotheken selecteren wordt geopend, dat de *.cab-bestand(en) in de driverbibliotheken weergeeft.
7. Sorteer de tabel voor driverbibliotheken door te klikken op een willekeurige kolomkop en gebruik vervolgens de filters om het aantal
driverbibliotheken te beperken dat in de tabel wordt weergegeven. Filtervelden zijn:
● Besturingssysteem
● Architectuur
● Line of Business (LOB)
● Datumbereik release
8. Klik op Filter om de geselecteerde limieten toe te passen op de beschikbare driverbibliotheken.
9. Selecteer één tot vijf driverbibliotheken en klik vervolgens op Volgende.
Het scherm Opties selecteren wordt geopend.
10. Selecteer de doeldistributiepunten waarnaar u het driverpakket automatisch wilt distribueren zodra dit is gemaakt.
Zie het Distributiepunten beheren en bijwerken voor meer informatie.
11. Onder Een UNC-doelpad opgeven klikt u op Bladeren en navigeert u naar een locatie om de Dell driverpakketten op te slaan. Om
uw wijzigingen te vervangen door het standaard UNC-pad, klikt u op Terugzetten op standaardpad.
OPMERKING:
Voor Microsoft Windows XP-besturingssystemen is de optie Storagedriverpakket in de Taakreekseditor
ingeschakeld. Selecteer de juiste storagedriver tijdens de implementatie van het Microsoft Windows XP-system om te voorkomen
dat er voortdurend een reboot plaatsvindt met de volgende foutmelding: 0x0000007B (INACCESSIBLE_BOOT_DEVICE). Voor
meer informatie over het selecteren van de juiste storagedriver gaat u naar de Dell TechCenter website: delltechcenter.com.
12. Klik op Volgende.
Het scherm Overzicht wordt weergegeven.
13. Klik op Voltooien.
Een voortgangsbalk geeft de status aan van het maken en implementeren van het pakket. Driverpakketten worden gemaakt en
opgeslagen onder de map Dell System CAB Driver Packages, op basis van de geselecteerde OS-architectuur.
OPMERKING: Het importeren van drivers kan lang duren, vooral als u meerdere driverpakketten importeert.
14. Klik op Sluiten zodra de installatie is voltooid.
Dell Command | Configure SCE-pakketten importeren
Met het Dell Command | Configure Self-Contained Executable (SCE) bestand kunt u:
● Configuraties aanpassen
● Een aangepaste configuratie exporteren om dezelfde instellingen toe te passen op een doelclientsysteem.
● Zowel ondersteunde als niet-ondersteunde opties exporteren.
● De BIOS-configuratie aanpassen.
Dell Command | Configure SCE-pakketten importeren:
1. Start de Configuration Manager console.
2. Klik op Softwarebibliotheek.
3. Vouw Overzicht > Applicatiebeheer uit.
4. Klik met de rechtermuisknop op Pakketten en klik vervolgens op Dell Command | Integration Suite > Dell Command |
Configure-pakket importeren.
Dell Command | Integration Suite for System Center gebruiken
13

De Wizard Dell Command | Configure-pakket importeren wordt weergegeven.
5. Klik op Bladeren en navigeer naar de locatie van het Dell Command | Configure SCE-bestand.
OPMERKING: Het Dell Command | Configure SCE-bestand wordt gegenereerd door het exporteren van aangepaste instellingen
vanaf Dell Command | Configure. Voor meer informatie, zie Dell Command | Configure gebruikshandleiding op Dell.com/support.
6. Selecteer een distributiepunt in de lijst onder Distributiepunten selecteren om te beheren en bij te werken om het pakket
automatisch te distribueren nadat dit is gemaakt.
7. Klik op OK.
Als er al een pakket bestaat in de Configuration Manager, wordt een bericht weergegeven waarin wordt gevraagd of u dit pakket
opnieuw wilt maken of wilt doorgaan. Als u Nee selecteert, wordt het pakket niet opnieuw gemaakt. Anders wordt het pakket
verwijderd van Configuration Manager en wordt een nieuw pakket gemaakt.
OPMERKING: Als het bericht Ongeldig SCE-bestand wordt weergegeven, selecteert u een geldig SCE-pakket in stap 5.
Wanneer het proces is voltooid, is een nieuw pakket gemaakt.
OPMERKING: Om de details van het zojuist gemaakte pakket te zien, bladert u naar Pakketten > Dell Client pakketten in de
Configuration Manager-console. Het zojuist gemaakt pakket staat onder Dell Client pakketten.
8. Nadat de wizard is voltooid, is het Dell Command | Configure SCE softwarepakket gemaakt onder Pakketten. Koppel deze pakketten
aan een taakreeks voor pre-OS-implementatie of het gebruik ze tijdens post-OS-configuratie.
Dell Command | Monitor importeren
Dell Command | Monitor importeren:
1. Download de Dell Command | Monitor applicatie via dell.com/downloads.
2. Start de Configuration Manager console.
3. Klik op Softwarebibliotheek.
4. Vouw Overzicht > Applicatiebeheer uit.
5. Klik met de rechtermuisknop op Pakketten en klik vervolgens op Dell Command | Integration Suite > Dell Command | Monitor-
pakket importeren.
De Wizard Dell Command | Monitor-pakket importeren wordt weergegeven.
6. Onder Dell Update Package-bestand (DUP) opgeven om het pakket te maken klikt u op Bladeren en navigeert u naar de
locatie waar u het Dell Command | Monitor DUP-bestand hebt gedownload. Selecteer dit bestand en klik op Openen.
7. Selecteer een distributiepunt in de lijst onder Distributiepunten selecteren om te beheren en bij te werken om het Dell Command
| Monitor DUP-bestand automatisch te distribueren nadat dit is gemaakt.
8. Klik op OK.
Er wordt een voortgangsbalk weergegeven.
9. Klik op Sluiten.
Het Dell Command | Monitor DUP-bestand wordt geïnstalleerd onder Pakketten.
Een taakreeks maken
Taakreeksen worden gebruikt voor het vastleggen van een image van een besturingssysteem, het configureren van de instellingen en het
implementeren van de image op een set Dell clientsystemen. U kunt op twee manieren een taakreeks maken:
● Maak een Dell specifieke taakreeks (die een set vooraf opgegeven acties bevat) met behulp van de Client Operating System
Deployment-taaksjabloon.
● Maak een aangepaste taakreeks waaraan u aangepaste acties kunt toevoegen.
Een taakreeks maken met behulp van de Dell Client Deployment-
sjabloon
Een taakreeks maken met behulp van de Dell Client Deployment-sjabloon:
1. Start de Configuration Manager console.
2. Klik op Softwarebibliotheek.
3. Vouw Overzicht > Besturingssystemen uit.
14
Dell Command | Integration Suite for System Center gebruiken

4. Klik met de rechtermuisknop op Taakreeksen en klik vervolgens op Dell Command | Integration Suite > Operating System
Deployment-taakreeks maken.
Het venster Client Operating System Deployment-taakreeks wordt weergegeven.
5. Typ de naam van de taakreeks in het veld Naam taakreeks.
6. Selecteer onder Clienthardwareconfiguratie de hardware-items die u wilt configureren in deze taakreeks.
OPMERKING: Als u de optie BIOS configureren selecteert en een Dell Command | Configure-pakket al is aangemaakt, wordt
een taakreekssjabloon gemaakt tijdens het configureren van de systeem-BIOS. Het Dell Command | Configure-pakket is standaard
geselecteerd en de opdrachtregel voor het uitvoeren van de SCE op het doelsysteem wordt automatisch gevuld. Als er echter
geen Dell Command | Configure-pakket is gemaakt, verschijnt het bericht dat er geen Dell Command | Configure-pakket kan
worden gevonden. U kunt nog steeds de systeem-BIOS configureren, maar er is geen pakket geselecteerd.
7. Onder Netwerkaccount (admin) voert u de naam en het wachtwoord in van het domeinadministratoraccount.
8. Onder Besturingssysteem installeren selecteert u het installatietype voor het besturingssysteem. De opties zijn:
● Een OS WIM-image gebruiken
● Scripted OS installeren
9. Selecteer een besturingssysteempakket in het vervolgkeuzemenu Besturingssysteempakket gebruiken.
10. Als u een Windows XP-besturingssysteem implementeert, selecteert u het infobestand sysprep.inf in het vervolgkeuzemenu Pakket
met Sysprep.inf info.
11. Klik op Maken.
Er wordt een bevestigingsbericht weergegeven.
Taakreeksacties configureren
Wanneer u acties in een taakreeks wilt bewerken, selecteert u Client Operating System Deployment-taaksjabloon in de
taakreekseditor.
Het systeem-BIOS configureren
De optie BIOS configureren wordt ingeschakeld op de taakreeks na het toevoegen van Dell clientconfiguratie. Zorg ervoor dat Dell
Command | Configure versie 3.0 of hoger is geïnstalleerd op het doelsysteem om een BIOS-pakket te maken.
OPMERKING:
Wanneer bij het configureren van de BIOS meer dan één Dell Command | Configure-pakket bestaat, wordt het
nieuwste Dell Command | Configure-pakket geselecteerd. Oudere pakketten zijn beschikbaar onder Dell clientpakketten. Wanneer
u een ouder pakket wilt selecteren, klikt u op Bladeren en selecteert u het oudere pakket bij het configureren van de taakreeks. Voor
meer informatie over het maken van een taakreeks raadpleegt u Een taakreeks maken.
OPMERKING: Het schakelen tussen opstartmodi van clientsystemen (zowel UEFI of Legacy BIOS) wordt niet ondersteund door
de taakreekseditor. Zie technet.microsoft.com/en-us/library/jj938037.aspx voor meer informatie.
Het BIOS-configuratiebestand exporteren
Start de stand-alone Dell Command | Configure applicatie. Raadpleeg de Dell Command | Configure gebruikershandleiding op dell.com/
support voor meer informatie.
Vereisten voor exporteren
Dit zijn de vereisten voor exporteren:
● De BIOS-opties zijn geconfigureerd.
● Het selectievakje Instellingen toepassen van de optie is geselecteerd.
Exporteer de configuratie in de volgende indelingen:
● Self-Contained Executable (SCE): klik op Configuration.exe exporteren op het scherm Configuratie maken om de
configuratie-instellingen te exporteren als een SCE (.exe-bestand).
Dell Command | Integration Suite for System Center gebruiken
15

Het dialoogvenster Validatiewachtwoord wordt weergegeven waarin de gebruiker een wachtwoord kan invoeren (optioneel). Als u het
systeem- of installatiewachtwoord hebt geconfigureerd in het doelsysteem, typt u hetzelfde systeem- of installatiewachtwoord in het
dialoogvenster Validatiewachtwoord.
● Rapport: Klik op Rapport exporteren om de configuratie-instellingen als een alleen-lezen *.html-bestand te exporteren. Als u het
systeem- of installatiewachtwoord hebt geconfigureerd in het exportbestand, raadpleegt u Dialoogvenster Wachtwoordbeveiliging.
● Configuratiebestand: Klik op Configuratie exporteren om de configuratie-instellingen te exporteren als een *.cctk- of *.ini-
bestand. Als u het systeem- of installatiewachtwoord hebt geconfigureerd in het exportbestand, raadpleegt u Dialoogvenster
Wachtwoordbeveiliging.
● Shellscript: Het shellscript wordt gebruikt voor het configureren van een Linux-systeem. Het shellscript wordt gegenereerd op
dezelfde locatie als waarnaar het SCE-bestand is geëxporteerd, en bevat dezelfde configuratie als die van het SCE-bestand.
Opties exporteren zonder waarden in te stellen
U kunt bepaalde opties exporteren zonder waarden op te geven. De opties zijn asset en propowntag.
Voor het exporteren van asset en propowntag zonder waarden op te geven, selecteert u Instellingen toepassen van de betreffende
optie en exporteert u ze.
Het dialoogvenster Wachtwoordbeveiliging
Als u het systeem- of installatiewachtwoord hebt geconfigureerd in het exportbestand (het configuratiebestand of het rapport), wordt
een dialoogvenster voor wachtwoordbeveiliging weergegeven. Wanneer u het bestand wilt exporteren met het wachtwoord als leesbare
tekst, klikt u op Doorgaan. Klik op Maskeren wanneer u het wachtwoord wilt verbergen en exporteren. Als u ervoor hebt gekozen om
het wachtwoord te verbergen in het configuratiebestand (.cctk of .ini-bestand), wordt het setuppwd weergegeven als <wachtwoord
verwijderd> om aan te geven dat het wachtwoord wordt gemaskeerd.
SCE toepassen op het doelsysteem
U kunt op een van de volgende manieren SCE toepassen op het doelsysteem:
● Met behulp van het Dell Command | Configure applicatiepakket. Zie Dell Command | Configure SCE pakketten importeren voor meer
informatie.
of
● Met behulp van de stand-alone Dell Command | Configure applicatie. Zie De stand-alone applicatie gebruiken voor meer informatie.
De stand-alone applicatie gebruiken
U kunt op een van de volgende manieren SCE toepassen op het doelsysteem met behulp van de stand-alone Dell Command | Configure
applicatie:
● Dubbelklik op de SCE, of
● Ga vanaf de opdrachtprompt naar de directory waarin SCE zich bevindt en type de naam van het SCE-bestand.
Voorbeeld:
C:\Windows\DCC\SCE>"<filename>"
SCE installeert de instellingen op het doelsysteem zonder dat u het merkt. Wanneer de installatie is voltooid, genereert SCE een
tekstbestand met dezelfde naam op dezelfde locatie. Het tekstbestand bevat alle opties die zijn toegepast en de status van uitvoering
voor het SCE-bestand.
Als u een installatie- of systeemwachtwoord hebt geconfigureerd op het doelsysteem en als u niet hetzelfde wachtwoord hebt opgegeven
in het dialoogvenster Validatiewachtwoord tijdens het exporteren van SCE (voor meer informatie, zie Het BIOS-configuratiebestand
exporteren), kan SCE niet worden toegepast op het doelsysteem. Bij het toepassen van SCE vanaf de opdrachtregel kunt u echter het
installatie- of systeemwachtwoord van het doelsysteem opgeven.
Voorbeeld van het opgeven van het installatiewachtwoord:
C:\Windows\DCC\SCE>"<filename>" --valsetuppwd=<password string>
Voorbeeld van het opgeven van het systeemwachtwoord:
16
Dell Command | Integration Suite for System Center gebruiken

C:\Windows\DCC\SCE>"<filename>"--valsyspwd=<password string>
Een image van een besturingssysteem toepassen
OPMERKING: Voordat u met deze taak begint, zorgt u ervoor dat u beschikt over het vereiste imagebestand voor het
besturingssysteem (.wim-bestand) onder de structuur Besturingssysteembeelden in Configuration Manager.
Een image van een besturingssysteem toepassen:
1. Vanaf de linkerkant van de Taakreekseditor, onder Besturingssysteem implementeren, klikt u op Image van een
besturingssysteem toepassen.
2. Kies uit de volgende opties:
● Besturingssysteem toepassen vanaf een vastgelegde image
● Besturingssysteem toepassen vanaf een originele installatiebron
3. Klik op Bladeren en selecteer de image of het pakket van een besturingssysteem.
4. Onder Selecteer de locatie waar u dit besturingssysteem wilt toepassen selecteert u de Bestemming en de Stationsletter.
5. Klik op OK.
U hebt nu een image van een besturingssysteem toegepast.
Driverpakketten toepassen
Driverpakketten toepassen:
1. Vanaf de linkerkant van de Taakreekseditor, onder Besturingssysteem implementeren, klikt u op Driverpakket toepassen.
2. Klik op Bladeren en selecteer de Dell clientdriverpakketten. De lijst met beschikbare driverpakketten in het Dell Deployment Pack
wordt weergegeven.
3. Selecteer een pakket voor uw Dell clientsysteem en klik op Toepassen.
U hebt nu drivers toegevoegd.
Applicaties maken met behulp van Dell Command |
Softwaregalerie
De functie Softwaregalerie biedt IT-administrators een eenvoudige manier om Dell systeembeheerapplicaties te configureren en te
implementeren zoals Dell Command | Update, Dell Command | Monitor, Dell Command | Configure, Dell Power Manager en Dell Precision
Optimizer in Configuration Manager.
OPMERKING:
U moet verbinding hebben met internet om toegang te krijgen tot de systeembeheersoftware die beschikbaar is via
de Softwaregalerie.
Applicaties voor systeembeheer importeren en klaarzetten
Zoek in de softwaregalerie applicaties voor systeembeheer die beschikbaar zijn voor implementatie.
1. Start de Configuration Manager console.
2. Klik op Softwarebibliotheek.
3. Vouw Overzicht > Applicatiebeheer uit.
4. Klik met de rechtermuisknop op Applicaties en klik vervolgens op Dell Command | Softwaregalerie.
De wizard Softwaregalerie wordt geopend.
5. Klik op de optie Publiceren.
6. Selecteer de standaardoptie Huidige internetproxy-instellingen gebruiken of selecteer de optie Aangepaste proxy-instellingen
gebruiken en voer de gewenste instellingen in.
7. Klik op Volgende.
Configuration Manager downloadt en toont de lijst met momenteel beschikbare Dell applicaties voor systeembeheer.
Dell Command | Integration Suite for System Center gebruiken
17

8. U kunt ook in het venster Software selecteren een filter maken met behulp van de criteria Besturingssysteem, Architectuur en Titel
en vervolgens op Pagina filteren klikken om het filter toe te passen.
Er wordt een lijst weergegeven met applicatiepakketten die aan uw criteria voldoen.
9. Selecteer een of meer applicatiepakketten die u wilt importeren en klik op Volgende.
OPMERKING: Als u een applicatie selecteert die al is gemaakt, wordt de bestaande applicatie opnieuw gemaakt.
10. Schakel de selectievakjes in naast de distributiepunten waarop u de gekozen applicaties voor systeembeheer wilt klaarzetten.
OPMERKING: Zie Distributiepunten beheren en bijwerken om handmatig distributiepunten toe te voegen die niet automatisch
worden weergegeven in de keuzelijst Selecteer de doeldistributiepunten.
11. Gebruik het standaard UNC-doelpad of blader naar een gewenst pad en klik op Volgende.
12. Controleer uw selecties in het venster Overzicht en klik vervolgens op Voltooien.
Het venster Voortgang wordt weergegeven. De wizard downloadt de geselecteerde applicatiepakketten en maakt een nieuwe
applicatie in Configuration Manager voor elk gedownload applicatiepakket. Dit proces kan enige tijd in beslag nemen, afhankelijk van het
aantal geselecteerde applicatiepakketten.
13. Ga in Configuration Manager naar Applicatiebeheer > Applicaties > Dell Softwaregalerie-applicaties en controleer of de
applicaties voor systeembeheer zijn gemaakt in Configuration Manager.
OPMERKING: Als het downloaden van een applicatiepakket mislukt, controleert u de logboeken in C:\%PROGRAMDATA%
\Dell\CommandIntegrationSuite\Logs om het probleem op te lossen.
14. Implementeer de gemaakte applicaties op distributiepunten. Zie Distributiepunten beheren en bijwerken voor meer informatie.
Dell Command applicaties voor systeembeheer synchroniseren met de
Dell catalogus
Gebruik deze functie om meerdere versies van Dell Command applicaties voor systeembeheer die al in Configuration Manager zijn
gemaakt, te synchroniseren met de regelmatig bijgewerkte Dell catalogus.
Als u de synchronisatiefunctie wilt gebruiken, moeten applicaties die zijn aangegeven als vervangen in de catalogus al in de Configuration
Manager aanwezig zijn. Zie Applicaties voor systeembeheer importeren en klaarzetten.
1. Start de Configuration Manager console.
2. Klik op Softwarebibliotheek.
3. Vouw Overzicht > Applicatiebeheer uit.
4. Klik met de rechtermuisknop op Applicaties en klik vervolgens op Dell Command | Softwaregalerie.
De wizard Softwaregalerie wordt geopend.
5. Klik op de optie Synchroniseren.
6. Selecteer de standaardoptie Huidige internetproxy-instellingen gebruiken of selecteer de optie Aangepaste proxy-instellingen
gebruiken en voer de gewenste instellingen in.
7. Klik op Volgende.
Configuration Manager downloadt en toont de lijst met Dell applicaties voor systeembeheer die buiten gebruik zijn gesteld of die zijn
vervangen door nieuwere versies.
8. U kunt ook in het venster Software selecteren een filter maken met behulp van de criteria Besturingssysteem, Architectuur en Titel
en vervolgens op Pagina filteren klikken om het filter toe te passen.
De lijst met applicatiepakketten wordt verder verfijnd en aangepast aan uw filtercriteria.
9. Selecteer een of meer applicatiepakketten die u wilt synchroniseren en klik op Volgende.
10. Controleer uw selecties in het venster Overzicht en klik vervolgens op Voltooien.
Het venster Voortgang wordt weergegeven. De wizard downloadt, vergelijkt en synchroniseert de metadata van de applicaties die zijn
vermeld in de Dell catalogus met de applicaties die zijn gemaakt in Configuration Manager.
11. Klik op Sluiten.
De geselecteerde applicatiepakketten worden gesynchroniseerd binnen Configuration Manager.
18
Dell Command | Integration Suite for System Center gebruiken

De Dell Command | Intel vPro Out of Band-
applicatie
De Dell Command | Intel vPro Out of Band-applicatie biedt een out-of-band beheeroplossing via een stand-alone applicatie op het systeem
waarop Dell Command | Integration Suite for System Center wordt uitgevoerd. Met de applicatie kunt u op afstand clientsystemen
beheren, ongeacht de staat van het systeem en of deze is ingeschakeld.
U kunt met de Dell Command | Intel vPro Out of Band-applicatie de volgende taken uitvoeren:
● Externe provisioning - Configureer uw omgeving, zodat u moeiteloos externe AMT-provisioning van clientsystemen kunt uitvoeren.
● Provisioning met USB - Inrichten en instellen van clientsystemen met Intel AMT.
● Indicaties - Op afstand controleren, diagnosticeren en beheren van clients met behulp van Distributed Management Task Force
(DMTF)-filters.
● Clientconfiguratie - Configureer clientsysteeminstellingen:
○ Energieprofiel - Configureer het energiebeleid dat de voorkeur geniet en pas dit toe.
○ Opstartvolgorde - Configureer of wijzig de opstartvolgorde.
○ BIOS-instellingen - Configureer en update de BIOS-instellingen.
○ BIOS-wachtwoorden - Wis uw Administrator- en Systeem-wachtwoorden, stel deze wachtwoorden in of specificeer de
lengte ervan.
● Bewerkingen - Voer bewerkingen op afstand uit:
○ KVM-verbinding - Zet KVM-sessies op en voer deze uit.
○ Energiebeheer - Beheer uw energie-instellingen op afstand.
○ Clientdata wissen - Formatteer harde schijven op afstand.
● Rapporten - Genereer rapporten voor out-of-band-beheersbaarheid, ingerichte systemen, batterijstatus, en hardware-inventaris.
● Takenwachtrij - Controleer voortgang en details van taken.
Onderwerpen:
• Softwarevereisten
• WinRM configureren op clientsystemen
• De Dell Command | Intel vPro Out of Band applicatie starten
• Account instellen
• Clientdetectie
• Instellingen
• Externe provisioning
• Provisioning met USB
• Indicaties
• Clientconfiguratie
• Bewerkingen
• Rapporten genereren
• Takenwachtrij
Softwarevereisten
Voordat u de Dell Command | Intel vPro Out of Band applicatie uitvoert:
● Om In-Band afsluiten goed te laten werken, moet op het systeem waarop Dell Command | Integration Suite for System Center wordt
uitgevoerd, Windows Powershell versie 2.0 of hoger zijn geïnstalleerd en moet WinRM zijn geconfigureerd. Zie voor meer informatie
over het configureren van WinRM WinRM configureren op clientsystemen.
4
De Dell Command | Intel vPro Out of Band-applicatie 19

WinRM configureren op clientsystemen
Als WinRM niet is geconfigureerd op clientsystemen die niet zijn ingericht via de functie Externe provisioning, voert u de volgende
opdracht uit bij een admin-opdrachtprompt:
OPMERKING: Configureer de firewall van clientsystemen zodat WinRM-opdrachten geaccepteerd worden.
OPMERKING: Om de huidige WinRM-instellingen op te halen, gebruikt u de volgende opdracht: winrm get winrm/config. Als
u een met een groepsbeleidsobject beheerde instelling gebruikt, geeft de opdracht deze informatie weer.
1. Enter winrm quickconfig
2. Druk op y om door te gaan als u wordt gevraagd Wilt u winrm configureren?
3. winrm set winrm/config/client @{AllowUnencrypted="false"}
4. winrm set winrm/config/client/auth @{Digest="true"}
5. winrm set winrm/config/client @{TrustedHosts="MANAGEMENT_SERVER_IP_ADDRESS"}
De WinRM is geconfigureerd.
OPMERKING: Als u een clientsysteem inricht via Externe provisioning, wordt WinRM automatisch geconfigureerd op het
clientsysteem.
De Dell Command | Intel vPro Out of Band applicatie
starten
De Dell Command | Intel vPro Out of Band applicatie wordt standaard geïnstalleerd op de volgende locatie: C:\Program Files
(x86)\Dell\CommandIntegrationSuite\DellCommandvProOutOfBand.exe.
Account instellen
Het venster Account instellen wordt weergegeven als u voor het eerst de Dell Command | Intel vPro Out of Band applicatie start. Vanaf
hier kunt u de volgende instellingen configureren:
● Selecteer een beschikbare Configuration Manager SQL Server-optie in een vervolgkeuzelijst.
● Selecteer het type SQL Server-beveiliging (Geïntegreerd of Gebruikersnaam/wachtwoord) dat u wilt instellen.
● Selecteer een beschikbare Configuration Manager Database-optie in een vervolgkeuzelijst.
● Configureer de instellingen voor het Gebruikersaccount van het besturingssysteem.
● Configureer de instellingen voor het AMT Administratieve gebruikersaccount.
Clientdetectie
Wanneer u in eerste instantie de Dell Command | Intel vPro Out of Band applicatie start en dan onmiddellijk nadat u de accountinformatie
hebt ingesteld, voert de software de volgende handelingen uit:
● Het Configuration Manager .mof-bestand wordt bijgewerkt en er wordt een Dell hardware-inventarisklasse aan Configuration Manager
toegevoegd.
● vPro-AMT Capable, vPro-AMT Provisioned-Compliant en vPro-AMT Provisioned-Not Compliant apparaatverzamelingen
worden gemaakt in Configuration Manager.
● Een vPro-AMT ACUConfig Package-pakket wordt gemaakt in Configuration Manager.
● Een vPro-AMT Discover Client-taakreeks wordt gemaakt in Configuration Manager.
Om de clientsystemen met AMT-mogelijkheid en -provisioningstatus te detecteren in Configuration Manager, doet u het volgende:
1. Distribueer het vPro-AMT ACUConfig Package pakket door de inhoud van de vPro-AMT Discover Client taakreeks te distribueren.
2. Implementeer de taakreeks vPro-AMT Discover Client op een apparaatverzameling.
De taakreeks vPro-AMT Discover Client wordt uitgevoerd op alle clientsystemen in de doelapparaatverzameling en komt uiteindelijk
in één van de drie 'vPro-AMT'-apparaatverzamelingen terecht. Het kan enkele minuten duren voor de clients worden weergegeven in
de apparaatverzamelingen. Mogelijk moet u handmatig het lidmaatschap van de apparaatverzamelingen bijwerken of de Configuration
Manager-beheerconsole opnieuw starten om de apparaatverzamelingen te vernieuwen.
20
De Dell Command | Intel vPro Out of Band-applicatie

OPMERKING: Alle Dell clientsystemen die terechtkomen in de apparaatverzameling vPro-AMT Provisioned - Compliant
worden ook weergegeven in de lijst Beschikbare clients voor de bewerkingen in de Dell Command | Intel vPro Out of Band
applicatie.
OPMERKING: Als u een upgrade hebt uitgevoerd vanuit een eerdere versie van Dell Command | Integration for System Center,
of een upgrade uitvoert van Intel Setup and Configuration Software met behulp van Dell Command | Intel vPro Out of Band,
kunnen er meerdere versies van het vPro-AMT ACUConfig-pakket en de vPro-AMT Discover Client-taakreeks worden
weergegeven in Configuration Manager. Het wordt aanbevolen om voor deze objecten de instantie met de meest recente versie
te gebruiken, bijvoorbeeld v3 i.p.v.v2, bij het distribueren van inhoud of implementeren van de taakreeks.
Instellingen
Op het venster Instellingen kunt u voor verschillende onderdelen van de applicatie de voorkeuren configureren en instellen, zoals:
● Account instellen
● Indicaties
● KVM
● Takenwachtrij
● Logboekregistratie
Account instellen
U kunt de account die u wilt gebruiken voor het beheer van clientsystemen met AMT, instellen en configureren.
1. Start de Dell Command | Intel vPro Out of Band applicatie.
2. Klik op het instellingenpictogram.
3. In het venster Instellingen wordt het tabblad Account instellen weergegeven.
4. U kunt de volgende instellingen configureren:
● Configureer de Configuration Manager SQL Server-informatie.
● Configureer de Configuration Manager Database-informatie.
● Configureer informatie over het Gebruikersaccount van het besturingssysteem.
● Configureer informatie over het AMT Administratieve gebruikersaccount.
5. Klik op OK.
Indicaties
Configureer indicatie-instellingen zoals Dagen bewaren en IP-adres listener.
1. Start de Dell Command | Intel vPro Out of Band applicatie.
2. Klik op het instellingenpictogram.
Op het scherm Instellingen wordt het tabblad Indicaties weergegeven.
3. Configureer de volgende instellingen:
● Dagen bewaren - Het aantal dagen dat clientgebeurtenissen worden opgeslagen in de database, variërend van een minimum van
7 tot een maximum van 180 dagen. Gebeurtenissen worden verwijderd zodra het aantal dagen voor bewaren is bereikt.
● Dagen opnieuw proberen - Het aantal dagen dat de indicatieservice de AMT-service op de client probeert te verbinden. Zowel
het standaard- als het maximumaantal dagen is 3.
● Pogingen per dag - Het aantal keren per dag dat de indicatieservice de AMT-service op de client probeert te verbinden. Zowel
het standaard- als het maximumaantal pogingen per dag is 3.
● IP-adres Listener - Selecteer uit de beschikbare lokale server-IP-adressen een listener-IP-adres. De standaardinstelling is het
eerste IP-adres in de lijst met beschikbare lokale server-IP-adressen.
OPMERKING:
Als er actieve abonnementen worden uitgevoerd, kunt u het IP-adres of -poortnummer van de listener niet
wijzigen.
● Poortnummer - Het poortnummer van het listener-IP-adres. De standaardwaarde is 65000.
4. Klik op OK.
De Dell Command | Intel vPro Out of Band-applicatie
21

Alle abonnementen opzeggen
Gebruik de knop Alles opzeggen om alle abonnementen van alle clients te verwijderen in gevallen waarin indicatiebewerkingen de
prestaties van het netwerk negatief beïnvloeden en u wilt zorgen dat er minder verkeer is.
1. Start de Dell Command | Intel vPro Out of Band applicatie.
2. Klik op het instellingenpictogram in de rechterbovenhoek van het scherm.
Op het scherm Instellingen wordt het tabblad Indicaties weergegeven.
3. Klik op Alles opzeggen.
OPMERKING: Het opzeggen van alle abonnementen kan enige tijd duren, afhankelijk van het aantal geabonneerde clients.
KVM
Hiermee kunt u de duur tot time-out van uw KVM- en gebruikerstoestemmingsessies specificeren.
1. Start de Dell Command | Intel vPro Out of Band applicatie.
2. Klik op het instellingenpictogram.
3. Klik in het venster Instellingen op KVM.
Het tabblad KVM wordt weergegeven.
4. Specificeer de duur van de tijd tot time-out van uw gebruikerstoestemmingsessie in Time-out respons gebruikerstoestemming.
5. Specificeer de tijdsduur waarna de KVM-sessie resulteert in een time-out na een periode van inactiviteit in Time-out sessie.
OPMERKING: Als u de waarde instelt op nul, schakelt u de time-out voor de sessie uit.
6. Klik op OK.
Takenwachtrij
Met deze functie kunt u het aantal voltooide taken beperken dat wordt weergegeven in het venster Takenwachtrij.
1. Start de Dell Command | Intel vPro Out of Band applicatie.
2. Klik op het pictogram instellingen op het Start-scherm.
3. Klik in het venster Instellingen op Takenwachtrij.
Het tabblad Takenwachtrij wordt weergegeven.
4. Wanneer u wilt dat de Takenwachtrij automatisch wordt vernieuwd, zet u Automatisch vernieuwen op Aan.
5. Stel Limiet geschiedenis in op het aantal taken dat u wilt behouden in de database (1 - 1000).
OPMERKING: Alleen voltooide, geannuleerde of afgebroken taken worden verwijderd als nieuwe taken worden gemaakt.
6. Klik op OK.
Logboekregistratie
Stel de voorkeuren voor het niveau van logboekregistratie in, en de locatie van de logboeken die u wilt vastleggen, via Dell Command | Intel
vPro Out of Band.
1. Start de Dell Command | Intel vPro Out of Band applicatie.
2. Klik op het pictogram instellingen op het Start-scherm.
3. Klik in het venster Instellingen op Logboekregistratie.
Het tabblad Logboekregistratie wordt weergegeven.
4. Selecteer een van de volgende opties in het vervolgkeuzemenu Logboekregistratie-niveau:
● Geen - Er worden geen logboeken vastgelegd.
● Normaal - Gebruikelijke logboekregistratie voor normaal werkende clientsystemen. Dit Logboekregistratieniveau is de
aanbevolen instelling.
● Debug - Gedetailleerde logboekfunctie voor probleemoplossing bij onverwachte problemen.
5. Klik op Bladeren... om de locatie te kiezen waar uw logbestanden worden gemaakt.
22
De Dell Command | Intel vPro Out of Band-applicatie

6. Om bestaande logbestanden weer te geven, klik op Map weergeven.
7. Klik op OK.
Externe provisioning
Externe provisioning biedt u de mogelijkheid AMT provisioning van Intel vPro clients op afstand uit te voeren.
OPMERKING: Lees de documentatie over de Externe provisioning-functie volledig door voordat u Externe provisioning gaat
gebruiken.
Vereisten voor externe provisioning
Voor het gebruik van de functie voor externe distributie en installatie gelden de volgende voorwaarden:
● U bent een domeinadministratorgebruiker die administratorbevoegdheden heeft op Active Directory, Certification Authority en
Configuration Manager.
● U draait op een primaire siteserver van Configuration Manager met Configuration Manager Admin Console geïnstalleerd.
● Intel Setup and Configuration Software is niet geïnstalleerd op het systeem dat de provisioning uitvoert.
OPMERKING: Intel Setup and Configuration Software (Intel SCS) kan niet worden gedownload. Neem contact op met het Intel
supportteam om Intel SCS te downloaden.
● U hebt Intel Setup and Configuration Software versie 12.2 of hoger geïnstalleerd.
● Op uw Intel vPro clients zijn de nieuwste Intel MEI driver en Local Management Service geïnstalleerd. Deze onderdelen worden
meestal in de fabriek geïnstalleerd, maar u kunt ze ook terugvinden op Dell.com/support.
● Intel vPro clientsystemen zijn geregistreerd als Configuration Manager-clients.
● Als u van plan bent een certificaat voor AMT-provisioning van een vertrouwde externe certificaatautoriteit te gebruiken, raadpleegt
u Externe Provisioning-certificaat instellen. Als u van plan bent een zelf-ondertekend certificaat voor AMT provisioning te gebruiken,
moet u er over een beschikken en het bij de hand hebben voor het configureren van de externe provisioning en het handmatig
invoegen van de hash op elke vPro-client die afstand worden geconfigureerd.
Externe Provisioning-licentieverlening
Voor het inschakelen van de functie Externe provisioning moet u het volledige licentieproces uitvoeren.
Voor het uitvoeren van het licentieproces doet u het volgende:
1. Klik op Licentieaanvraag maken.
Het formulier Licentieaanvraag maken wordt geopend.
2. Vul het formulier in en geef uw Domeinnaam, Organisatienaam en uw e-mailadres op waar aangegeven.
3. Klik op Licentiebestand maken en sla het resulterende LicenseReq.xml-bestand op uw harde schijf op.
4. Stuur een e-mail, met het LicenseReq.xml-bestand als bijlage, naar [email protected].
5. Wanneer u het licentiebestand ontvangt van Dell, klikt u op de knop Licentiebestand importeren om het licentiebestand te
importeren en Externe provisioning in te schakelen.
OPMERKING: De ontvangst van uw licentiebestand van Dell kan een paar dagen duren, omdat dit een handmatig proces is.
Externe Provisioning-certificaat instellen
Voor het gebruik van de AMT Externe Provisioning-functie moet u beschikken over een geldig AMT provisioning-certificaat. Een geldig
certificaat moet afkomstig zijn van een vertrouwde externe certificeringsinstantie (CA), of het moet een zelf-ondertekend certificaat zijn,
of beide.
Voor het verkrijgen van servercertificaatbestand voor AMT provisioning van een vertrouwde certificeringsinstantie voert u de volgende
stappen uit:
1. Maak een CSR-tekstbestand (Certificate Signing Request).
a. Klik op CSR-bestand maken.
b. Vul het formulier Een CSR-tekstbestand (Certificate Signing Request) maken in en geef een Algemene naam,
Organisatienaam, Plaats, Staat/Provincie en Landcode op.
De Dell Command | Intel vPro Out of Band-applicatie
23

c. Klik op CSR-bestand maken.
2. Geef het CSR-bestand aan een vertrouwde certificeringsinstantie en verkrijg van een servercertificaatbestand van de CA.
OPMERKING: Het kan een paar dagen duren voordat u uw servercertificaatbestand van de CA ontvangt.
3. Wanneer u het bestand hebt ontvangen van de CA, kunt u het importeren door te klikken op PFX-bestand maken.
4. Vul het formulier Een PFX-bestand (Personal Information Exchange) maken in en geef hierbij het pad naar uw
servercertificaatbestand en een PFX-bestand met een wachtwoord op.
5. Klik op PFX-bestand maken.
De functie Externe provisioning configureren
1. Start de Dell Command | Intel vPro Out of Band applicatie.
2. Klik op het tabblad Externe provisioning configureren en voer de vereiste informatie in.
3. Klik op Opslaan en vervolgens op Toepassen.
De software brengt de volgende wijzigingen aan in uw omgeving:
● Maakt de volgende objecten in Active Directory:
○ RCS-administrator
○ Beveiligingsgroep AMT-aministrators
○ Organisatie-eenheid AMT-systeem
●
Voegt een AMT-webservercertificaatsjabloon toe aan de geselecteerde certificaatautoriteit.
● Installeert de Intel Setup and Configuration Software (Intel SCS).
● Importeert de opgegeven certificaten in het persoonlijke archief van het RCS-administratoraccount.
● Maakt een AMT-profiel in de Remote Configuration Service (RCS).
● Maakt twee taakreeksen in Configuration Manager.
Intel Setup and Configuration Software upgraden nadat externe
provisioning is ingeschakeld
Gebruik Dell Command | Integration Suite for System Center v5.1 en hoger om Intel Setup and Configuration Software (SCS) te upgraden
naar een nieuwere versie nadat externe provisioning is ingeschakeld.
OPMERKING:
Intel Setup and Configuration Software (Intel SCS) kan niet worden gedownload. Neem contact op met het Intel
supportteam om Intel SCS te downloaden.
OPMERKING: Zorg dat u het wachtwoord van het Remote Configuration Service (RCS) administrator-account beschikbaar hebt
voordat u het upgradeproces start.
Ga als volgt te werk om Intel SCS te upgraden nadat u externe provisioning hebt geconfigureerd:
1. Sla het Intel SCS ZIP-bestand van de Intel SCS supportsite op in een tijdelijke directory op een lokale schijf.
2. Klik in het linkerdeelvenster in Dell Command | Intel vPro Out of Band op het tabblad Externe provisioning en klik vervolgens op
Configuratie.
3. Blader omlaag naar het gedeelte Remote Configure Service (RCS) installatie van het venster.
4. Klik op Intel SCS upgraden en volg de instructies van de wizard.
Intel SCS wordt bijgewerkt op het systeem.
Intel vPro clientsystemen voorbereiden voor externe provisioning
Als u hierboven een zelf-ondertekend certificaat hebt opgegeven tijdens het configuratieproces voor Externe provisioning, plaatst u de
zelf-ondertekende certificaat-hash in de MEBx van clientsystemen waarop u externe provisioning wilt toepassen.
Provisioning van externe clientsystemen
Vanuit de Configuration Manager-beheerconsole doet u het volgende:
24
De Dell Command | Intel vPro Out of Band-applicatie

1. Implementeer de vPro-AMT Client Configure taakreeks op de vPro-AMT Capable apparaatverzameling of een aangepaste
apparaatverzameling. De taakreeks wordt uitgevoerd op alle clientsystemen in de doelapparaatverzameling en er wordt een poging
gedaan de clientsystemen in te richten voor AMT.
Nadat de AMT-clients zijn ingericht, worden ze uiteindelijk weergegeven onder de vPro-AMT Provisioned-Compliant
apparaatverzameling. Het kan enkele minuten duren voor de clients worden weergegeven in de apparaatverzamelingen.
2. Mogelijk moet u handmatig het lidmaatschap van de apparaatverzamelingen bijwerken of de Configuration Manager-beheerconsole
opnieuw starten om de apparaatverzamelingen te vernieuwen.
OPMERKING: Alle Dell clientsystemen die door de software in de apparaatverzameling vPro-AMT Provisioned - Compliant
worden geplaatst, worden ook weergegeven in de lijst Beschikbare clients voor de bewerkingen in de Dell Command | Intel vPro
Out of Band applicatie.
OPMERKING: Als u een upgrade hebt uitgevoerd vanuit een eerdere versie van Dell Command | Integration Suite for System
Center, of als u een upgrade uitvoert van Intel Setup and Configuration Software met behulp van Dell Command | Intel vPro
Out of Band, kunnen er meerdere versies van de vPro-AMT-objecten worden weergegeven in Configuration Manager. Het wordt
aanbevolen om voor deze objecten de instantie met de hoogste versie te gebruiken, bijvoorbeeld v3 in plaats van v2, bij het
implementeren van de taakreeks.
OPMERKING: Intel Setup and Configuration Software (Intel SCS) kan niet worden gedownload. Neem contact op met het Intel
supportteam om Intel SCS te downloaden.
Provisioning met USB
Voordat op Intel Active Management Technology gebaseerde clientsystemen out-of-band worden beheerd, richt u de clientsystemen in
voor AMT.
Provisioning met een USB-apparaat
De clientsystemen in het netwerk moeten een digitaal certificaat voor provisioning aanschaffen vóór het implementeren van Intel vPro
AMT Management-applicatie via externe configuratie.
Volg deze instructies om uw certificaat-hash te exporteren naar de clientsystemen met behulp van een USB-storageapparaat:
1. Start de Dell Command | Intel vPro Out of Band applicatie.
2. Klik op het tabblad Provisioning met USB.
3. Voer uw Management Engine (ME) wachtwoord in het gedeelte Huidig wachtwoord in en voer vervolgens een Nieuw wachtwoord
voor AMT in en bevestig dit.
OPMERKING:
Het AMT-wachtwoord moet het volgende bevatten: minimaal acht tekens, bestaande uit hoofdletters, kleine
letters, cijfers en niet-alfanumerieke tekens, behalve :, _, en ".
4. Klik onder USB-stick op Bladeren en beweeg over de locatie van het USB-storageapparaat.
5. Selecteer de bestandsindeling voor uw USB-storageapparaat.
6. Selecteer de optie Externe configuratie van het gebruikerstoestemmingsbeleid inschakelen als u wilt toestaan dat de
administrator het gebruikerstoestemmingsbeleid van het clientsysteem kan omzeilen.
7. Selecteer het type hash-algoritme dat nodig is voor uw out-of-band-beheeromgeving.
8. Selecteer de optie OOB-provisioning (inschakeling zal direct Hello-pakketten starten) als u onmiddellijk Hello-pakketten wilt
versturen.
9. Selecteer de optie Registratie verbruiksonderdelen om de systemen die zijn ingericht (provisioned) te registreren.
10. Blader en selecteer het Certificaatbestand dat u wilt toepassen op uw clientsystemen voor AMT-provisioning.
11. Voer een naam voor het certificaatbestand in.
12. Klik op Stick maken.
De USB-provisioningstick wordt gemaakt.
13. Klik op Exporteren....
De USB-provisioningstick wordt geëxporteerd naar het USB-storageapparaat.
De Dell Command | Intel vPro Out of Band-applicatie
25

Indicaties
De Dell Command | Intel vPro Out Of Band applicatie biedt een indicatiefunctie waarmee u op afstand clients kunt bewaken,
diagnosticeren en beheren met behulp van DMTF-filters (Distributed Management Task Force) (indicaties) voor elke client.
OPMERKING: Meer informatie over DMTF-filters kunt u vinden op de DMTF-website: www.dmtf.org.
Met indicaties kunt u diagnostische gebeurtenissen bewaken, zoals:
● Systeemkaartfout
● CPU-fout
● Voedingsapparaatfout
● Geheugensubsysteemfout
De indicatiefunctie heeft de volgende functionaliteit:
● Instellingen - Stel de configuratiedata in voor de functie
● Beleid - Koppel filters met een beleid dat kan worden toegepast op een of meerdere clients
● Abonnementen configureren - Koppel beleid aan clients op het netwerk en pas vervolgens het beleid toe op de clients
● Abonnementstatus - Bekijk en beheer abonnementen
● Gebeurtenissen - Gebeurtenissen weergeven, beheren en exporteren
Aanbevolen en optionele filters
Sommige indicaties zijn berichtintensief: wanneer ze worden toegepast op een client, zullen deze filters waarschijnlijk grote hoeveelheden
berichten genereren. Wees daarom zeer voorzichtig met het gebruik hiervan. Om overbelasting van het netwerk te voorkomen, mag
slechts één optionele filter tegelijk worden toegepast op een enkele client op het netwerk. Ondersteunde filters zijn:
Aanbevolen filters
● Intel
®
AMT: CorePlatform
Optionele filters
WAARSCHUWING:
Gebruik de volgende optionele filters met grote zorgvuldigheid, aangezien deze de
netwerkprestaties kunnen beïnvloeden. Deze filters kunnen het beste worden gebruik voor o.a. probleemdiagnose door
korte tijd één optioneel filter toe te passen op een specifieke client.
● Geen - Standaardinstelling
● Intel
®
AMT: Platform
● Intel
®
AMT: ME Presence
● Intel
®
AMT: Features
● Intel
®
AMT: User
● Intel
®
AMT: FW ProgressEvents
● Intel
®
AMT: All
Beleid
Op het scherm Beleid kunt u de indicatiebeleidsregels zien die eerder zijn gemaakt, en de volgende taken uitvoeren:
● Een nieuw beleid maken
● Een beleid bewerken
● Een beleid verwijderen
De tabel kan voor elk afzonderlijk veld worden gesorteerd in oplopende of aflopende volgorde door te klikken op de desbetreffende
kolomtitel.
Een beleid maken
1. Klik opIndicaties > Beleid.
26
De Dell Command | Intel vPro Out of Band-applicatie

2. Klik op Nieuw.
Het scherm Beleid maken verschijnt.
3. Voer een naam in voor het beleid. De naam mag niet hetzelfde zijn als een bestaande beleidsnaam, mag alleen alfanumerieke tekens en
spaties bevatten en kan maximaal 64 tekens lang zijn.
4. Selecteer de filter(s) die u wilt opnemen in uw beleid. U moet ten minste één filter selecteren om een nieuw beleid te maken, maar niet
meer dan twee filters, bestaande uit het filter CorePlatform (aanbevolen) en één van de optionele filters. Zie Aanbevolen en optionele
filters voor meer informatie over wanneer u welke filters kunt gebruiken.
OPMERKING: U kunt alleen een optioneel filter opnemen in een bepaald beleid.
5. Klik op OK.
Het nieuwe beleid wordt weergegeven in de tabel Beleid.
OPMERKING: Een beleid wordt beschouwd als 'actief' zodra het is opgenomen in een of meerdere abonnementen.
Een beleid bewerken
1. Klik opIndicaties > Beleid in het linkerdeelvenster.
2. Selecteer het beleid dat u wilt bewerken.
OPMERKING: Alleen een inactief beleid kan worden bewerkt.
De knop Bewerken wordt actief.
3. Klik op de knop Bewerken .
Het scherm Beleid bewerken verschijnt.
4. Breng de vereiste wijzigingen aan in het beleid.
OPMERKING: Ten minste één filter moet worden geselecteerd voordat het beleid kan worden opgeslagen.
WAARSCHUWING: Gebruik de optionele filters met grote zorgvuldigheid, aangezien deze de netwerkprestaties
kunnen beïnvloeden. Deze filters kunnen het beste worden gebruik voor o.a. probleemdiagnose door korte tijd één
optioneel filter toe te passen op een specifieke client.
5. Klik op OK.
OPMERKING: Een beleid is pas actief als het is opgenomen in een abonnement.
Een beleid verwijderen
1. Klik opIndicaties > Beleid in het linkerdeelvenster.
2. Selecteer het beleid dat u wilt verwijderen.
OPMERKING: Alleen een inactief beleid kan worden verwijderd.
De knop Verwijderen wordt actief.
3. Klik op de knop Verwijderen.
Abonnementen configureren
Een abonnement is een verzameling van één beleid met één of meerdere clients geselecteerd uit de clients op het netwerk. Op het scherm
Abonnementen configureren kunt u de abonnementen zien die eerder zijn gemaakt, en de volgende taken uitvoeren:
● Een nieuw abonnement maken
● Een abonnement bewerken
● Een abonnement verwijderen
● Abonneren (een abonnement toepassen op de geselecteerde clients)
● Abonnement opzeggen (een abonnement van een client verwijderen)
Elke abonnementsrij kan een van de verschillende statussen hebben:
De Dell Command | Intel vPro Out of Band-applicatie
27

● In behandeling
● Actief
● Bezig met stoppen
● Voltooid
● Voltooid met fout(en)
● Gestopt
U kunt de abonnemententabel sorteren in oplopende of aflopende volgorde door te klikken op de gewenste kolomtitel. Kolommen in de
tabel Abonnementen zijn:
● Abonnementnaam
● Bewerking
● Modifier - wijzigt de bewerking. Op dit moment is Stoppen de enige modifier.
● Status - De status van het abonnement; als een afzonderlijke client de status In behandeling of Opnieuw proberen heeft, wordt de
status van het abonnement Voltooid met fouten.
● Beleidsnaam
● Beleidsfilters
● Clients - Als er één client in het abonnement is opgenomen, wordt de volledig gekwalificeerde domeinnaam (FQDN) vermeld in de
tabel. Als er twee of meer zijn, klikt u op Meerdere om een lijst te zien van client-FQDN's die zijn opgenomen in het abonnement. . .
hyperlink in de kolom.
Klik op Vernieuwen om de Abonnemententabel te vernieuwen.
Een abonnement maken
OPMERKING:
U moet al ten minste één beleid hebben gemaakt en clients beschikbaar hebben voordat u een abonnement kunt
maken.
1. Klik op Indicaties > Abonnementen configureren en klik vervolgens op de knop Nieuw.
Het scherm Abonnement maken wordt weergegeven.
2. Geef de naam van het abonnement op. De naam moet uniek zijn, alleen alfanumerieke tekens en spaties bevatten en niet langer zijn
dan 64 tekens.
3. Selecteer het beleid dat u wilt opnemen in het abonnement.
4. Klik op Volgende.
Het scherm Clientselectie wordt weergegeven.
5. U kunt eventueel de filters Zoeken naar clients gebruiken om de lijst van beschikbare clients te beperken.
OPMERKING:
Als het beleid dat u hebt geselecteerd voor dit abonnement alleen het Aanbevolen filter bevat, dan kunt u
meerdere clients selecteren in de lijst van beschikbare clients waarop u dit abonnement wilt toepassen. Als het beleid dat u hebt
geselecteerd voor dit abonnement echter één van de optionele filters bevat, kunt u slechts één client selecteren.
6. Selecteer naar wens één of meer clients in de lijst aan de linkerzijde en verplaats ze vervolgens naar de lijst aan de rechterkant.
7. Klik op Voltooien.
Een abonnement bewerken
1. Klik op Indicaties > Abonnementen configureren.
OPMERKING: U kunt een actief abonnement niet bewerken.
2. Selecteer het abonnement dat u wilt bewerken.
3. Klik op de knop Bewerken.
Het scherm Abonnement bewerken wordt weergegeven.
4. Breng de gewenste wijzigingen aan in het scherm Abonnement bewerken en klik op Volgende.
5. Breng de gewenste wijzigingen aan in het scherm Geselecteerde client bewerken- en klik op Voltooien.
Een abonnement verwijderen
28
De Dell Command | Intel vPro Out of Band-applicatie

1. Klik op Indicaties > Abonnementen configureren.
OPMERKING: U kunt een actief abonnement niet verwijderen.
2. Selecteer het abonnement dat u wilt verwijderen.
3. Klik op de knop Verwijderen.
Een abonnement toepassen
OPMERKING: U kunt geen nieuw abonnement toepassen als het listener-IP-adres niet is ingesteld. Klik op Instellingen > Indicaties
voor het instellen van een IP-adres listener.
OPMERKING: U kunt geen nieuw abonnement toepassen dat één of meer dezelfde filters bevat en één of meer dezelfde clients als
een bestaand, actief abonnement.
OPMERKING: U kunt geen abonnement toepassen dat één van de optionele filters bevat wanneer een ander abonnement met één
van de meldingsintensieve filters actief is.
OPMERKING: Als een taak Alle abonnementen opzeggen bezig is, kunt u niet abonneren, opzeggen of abonnementen stoppen.
OPMERKING: Als de Indicatieservice (DellAweSvc) inactief is, kunt u niet abonneren, opzeggen of abonnementen stoppen.
Controleer de status van de service op de Serviceconsole.
1. Klik op Indicaties > Abonnementen configureren.
2. Selecteer het abonnement dat u wilt toepassen.
3. Klik op Abonneren.
Een abonnement opzeggen
OPMERKING: Als een taak Alle abonnementen opzeggen bezig is, kunt u niet abonneren, opzeggen of abonnementen stoppen.
OPMERKING: Als de Indicatieservice (DellAweSvc) inactief is, kunt u niet abonneren, opzeggen of abonnementen stoppen.
Controleer de status van de service op de Serviceconsole.
1. Klik op Indicaties > Abonnementen configureren.
2. Selecteer het abonnement dat u wilt opzeggen.
3. Klik op Opzeggen.
Abonnementstatus
Op het scherm Abonnementstatus kunt u de status van uw abonnementen zien. Voor elk abonnement dat u hebt gemaakt, en voor
elk van de filters die zijn opgenomen in het beleid van het abonnement, wordt elk van de clients waarop het abonnement is toegepast,
weergegeven op een aparte regel (aantal filters x aantal clients = aantal tabelvermeldingen per abonnement). Elke abonnement- of clientrij
kan een van de volgende statussen hebben:
● Gereed
● Wacht op nieuwe poging
● Bezig met verwerken
● Geslaagd
● Mislukt
● Gestopt
U kunt de abonnemententabel sorteren in oplopende of aflopende volgorde door te klikken op de gewenste kolomtitel. Kolommen in de
tabel zijn:
● Abonnementnaam
● Bewerking
● Modifier
De Dell Command | Intel vPro Out of Band-applicatie
29

● Status
● Client
● Beleidsfilter
Klik op Vernieuwen om de Abonnementenstatustabel te vernieuwen.
Een abonnement stoppen
Als één of meer rijen van een abonnement de status Gereed, Bezig met verwerken of Wacht op nieuwe poging hebben, kunt u het
abonnement stoppen. Stoppen van een abonnement heeft geen invloed op de rijen van een abonnement die de status Geslaagd of Mislukt
hebben. Als u eenmaal een abonnement hebt gestopt, kunt u teruggaan naar het scherm Abonnement configureren en het abonnement
bewerken, verwijderen, toepassen of opzeggen.
OPMERKING: Bij het stoppen van een abonnement op één client, wordt het abonnement gestopt op alle clients waarop het is
toegepast.
1. Klik op Indicaties > Abonnementstatus.
2. Selecteer het abonnement dat u wilt stoppen.
3. Klik op ABONNEMENT STOPPEN.
Gebeurtenissen
Het scherm Gebeurtenissen toont een lijst van indicaties die worden geretourneerd wanneer een abonnement is toegepast. Op dit scherm
kunt u niet alleen de lijst met gebeurtenissen weergeven, maar de lijst ook exporteren naar een *.csv-bestand. Wanneer u specifieke typen
gebeurtenissen niet meer hoeft te volgen, kunt u de gebeurtenisbericht-ID toevoegen aan een blokkeerlijst; de gebeurtenissen blijven
optreden, maar ze zullen niet langer worden opgeslagen totdat u ze verwijdert van de blokkeerlijst.
U kunt de gebeurtenissenlijst alleen sorteren op de kolom Datum. De overige informatie in de gebeurtenissenlijst is:
● Client - Het clientsysteem dat de gebeurtenis heeft gegenereerd.
● Bericht-ID - Het type gebeurtenis; veel gebeurtenissen hebben mogelijk dezelfde bericht-id
● Beschrijving - Een beknopte beschrijving van de gebeurtenis
● Prioriteit - Mogelijke prioriteitsniveaus van gebeurtenissen zijn Onbekend, Overig, Informatie, Waarschuwing, Laag, Hoog, Kritiek en
Fataal.
● Type melding - Mogelijke typen meldingen zijn Overig, Communicatie, Servicekwaliteit, Verwerkingsfout, Apparaat, Omgeving,
Modelwijziging en Beveiliging.
Rechtsboven in het scherm staat een gebeurtenissenteller. Klik op de knop Vernieuwen om de teller te vernieuwen en de
gebeurtenissenlijst bij te werken.
OPMERKING:
De gebeurtenissenteller is een telling van alle opgeslagen gebeurtenissen, niet van de weergegeven gebeurtenissen in
de lijst.
Gebeurtenissen weergeven
De lijst met gebeurtenissen weergeven:
1. Klik op Indicaties > Gebeurtenissen in het linkerdeelvenster.
2. U kunt eventueel een filter gebruiken om de gebeurtenissen te beperken die worden weergegeven in de gebeurtenissenlijst:
OPMERKING:
De gebeurtenissenteller is een telling van alle opgeslagen gebeurtenissen, niet van de weergegeven
gebeurtenissen in de lijst.
a. Klik op FILTERINSTELLINGEN.
Het scherm Gebeurtenisfilter instellen wordt weergegeven.
b. Selecteer een filtermethode: Geen, Client, Bericht-id, Client of Bericht-id.
c. Klik op Volgende, en afhankelijk van de filteroptie die u hebt geselecteerd, selecteert u een client en/of een bericht-id.
d. Klik op Voltooien.
De gebeurtenissenlijst wordt vernieuwd.
30
De Dell Command | Intel vPro Out of Band-applicatie

Gebeurtenissen toevoegen aan de blokkeerlijst
U kunt voorkomen dat specifieke soorten gebeurtenissen (bericht-ID's) in de gebeurtenissenlijst worden vermeld, door ze toe te voegen
aan de blokkeerlijst:
1. Klik op Indicaties > Gebeurtenissen in het linkerdeelvenster.
2. Selecteer de bericht-ID's die u wilt toevoegen aan de blokkeerlijst door een vinkje te zetten in de betreffende vakken.
3. Klik op TOEVOEGEN AAN BLOKKEERLIJST.
De bericht-ID's van de geselecteerde gebeurtenissen worden toegevoegd aan de blokkeerlijst.
OPMERKING: Wanneer een bericht-ID wordt toegevoegd aan de blokkeerlijst, blijven eerdere gebeurtenissen met dezelfde
bericht-ID in de gebeurtenissenlijst staan. Alleen nieuwe gebeurtenissen met die bericht-ID worden genegeerd.
OPMERKING: Wanneer u alle gebeurtenissen aan de blokkeerlijst toevoegt, worden alle of bijna alle nieuwe gebeurtenissen
genegeerd.
Gebeurtenissen verwijderen van de blokkeerlijst
Bericht-ID's van de blokkeerlijst verwijderen zodat dat deze typen gebeurtenissen niet langer worden genegeerd:
1. Klik op Indicaties > Gebeurtenissen in het linkerdeelvenster.
2. Klik op BLOKKEERLIJST BEHEREN.
Het scherm Blokkeerlijst met gebeurtenissen wordt weergegeven. Gebeurtenissen op de blokkeerlijst kunnen worden gerangschikt op
bericht-ID of beschrijvingsvelden.
3. Selecteer de bericht-ID's die u wilt verwijderen uit de blokkeerlijst door een vinkje te zetten in de betreffende vakken.
4. Klik op VERWIJDEREN VAN BLOKKEERLIJST en klik vervolgens op SLUITEN.
Nieuwe gebeurtenissen met daarin de verwijderde bericht-ID's worden niet meer genegeerd en worden weergegeven in de
gebeurtenissenlijst.
Gebeurtenissen exporteren
Een lijst van gebeurtenissen exporteren naar een *.csv-bestand:
1. Klik op Indicaties > Gebeurtenissen in het linkerdeelvenster.
2. Selecteer de gebeurtenissen die u wilt exporteren door een vinkje te zetten in de betreffende vakken.
3. Klik op EXPORTEREN. . . .
4. Navigeer naar de locatie waar u het bestand met de gebeurtenissenlijst wilt opslaan en klik op Opslaan.
De geselecteerde gebeurtenissen worden opgeslagen in het *.csv-bestand.
Clientconfiguratie
Hiermee configureert u het Energieprofiel, de Opstartvolgorde, BIOS-instellingen, en BIOS-wachtwoorden op de doel-clientsystemen.
Energieprofiel configureren
Definieer de verschillende energieprofielen op de clientsystemen die beheerd worden door Dell Command | Intel vPro Out of Band. U kunt
functies beheren zoals Wake-up On Lan (WOL), AAN, UIT na stroomuitval, enzovoort, in de verschillende energiestanden (S0 tot S5) van
uw clientsysteem.
1. Start de Dell Command | Intel vPro Out of Band applicatie.
2. Klik op Clientconfiguratie > Energieprofiel.
3. Selecteer het energiebeleid voor uw desktop- en/of mobiele computers. Klik op Volgende.
Het tabblad Clientselectie wordt weergegeven.
4. Zoek naar clientsystemen waarop u de energiepakketten wilt toepassen.
5. In de lijst Beschikbare clients selecteert u de clientsystemen die u wilt beheren en klikt u op de knop
om de geselecteerde
systemen naar de lijst Geselecteerde clients te verplaatsen. Of klik op de knop om alle gedetecteerde Dell clients naar deze lijst te
verplaatsen.
6. Klik op Volgende.
De Dell Command | Intel vPro Out of Band-applicatie
31

Het tabblad Taak inplannen wordt weergegeven.
7. U kunt kiezen of de wijzigingen meteen of later wilt laten uitvoeren.
Afhankelijk van uw schema, selecteert u een van de volgende opties:
● Nu uitvoeren - de veranderingen in de Energieprofielen worden onmiddellijk toegepast.
● Uitvoeren om - de wijzigingen in de Energieprofielen worden geplaatst in de Takenwachtrij.
OPMERKING: U kunt de Takenwachtrij starten om de lijst met afgeronde en wachtende taken in te zien.
OPMERKING: Als uw clientsystemen niet zijn verbonden met het netwerk, voert u de taak opnieuw uit nadat het clientsysteem
weer online komt.
8. Geef een naam aan de taak die u uitvoert en klik opVolgende.
Het tabblad Overzicht wordt weergegeven.
9. Klik op Voltooien.
Het venster Takenwachtrij wordt geopend en afhankelijk van hoe u de taak gepland heeft, wordt deze onmiddellijk uitgevoerd of in de
wachtrij geplaatst.
De opstartvolgorde configureren
Wijzig of configureer de opstartvolgorde van de doel-clientsystemen. Op clientsystemen met oudere opstartapparaten kunt u met de
functie Opstartvolgorde permanente of eenmalige wijzigingen maken in de opstartvolgorde.
OPMERKING: Deze Opstartvolgorde-functie wordt niet ondersteund in de UEFI-opstartmodus.
1. Start de Dell Command | Intel vPro Out of Band applicatie.
2. Klik op Clientconfiguratie > Opstartvolgorde.
3. De tabel bevat alle mogelijke opstartapparaten. Wijzig de opstartvolgorde door:
● De opstartapparaten omhoog of omlaag te verplaatsen door op de pijlen Omhoog of Omlaag te klikken aan de onderkant van de
tabel.
● Opstartapparaten uit te schakelen door het selectievakje naast het opstartapparaat aan of uit te vinken.
4. Kies een van de volgende configuratie-opties:
● Eenmalige opstartconfiguratie - Als u wilt dat de opstartvolgorde wordt gewijzigd voor slechts één opstartcyclus.
OPMERKING: De opstartvolgorde wordt permanent gewijzigd als u deze optie niet selecteert.
● Ga verder bij fout - Als u wilt dat de taakuitvoering doorgaat naar verdere clientsystemen wanneer een fout optreedt, selecteert
u de optie Doorgaan bij fout. Anders stopt de taakuitvoering bij het eerste clientsysteem waarbij een fout is opgetreden.
● Herstart client na toepassen van wijzigingen- Als u de clientsystemen opnieuw wilt opstarten na het aanbrengen van
wijzigingen.
5. Klik op Volgende.
Het tabblad Clientselectie wordt geopend.
6. Zoek naar clientsystemen waarop u opstartvolgorde-wijziging wilt toepassen.
7.
In de lijst Beschikbare clients selecteert u de clientsystemen die u wilt beheren en klikt u op de knop
om de geselecteerde
systemen naar de lijst Geselecteerde clients te verplaatsen. Of klik op de knop om alle gedetecteerde Dell clients naar deze lijst te
verplaatsen.
8. Klik op Volgende.
Het tabblad Taak inplannen wordt weergegeven.
9. U kunt kiezen of de wijzigingen meteen of later wilt laten uitvoeren.
Afhankelijk van uw schema, selecteert u een van de volgende opties:
● Nu uitvoeren - de wijzigingen aan de opstartvolgorde worden onmiddellijk toegepast en de status Actief wordt weergegeven in
de Takenwachtrij.
● Uitvoeren om - de wijzigingen aan de opstartvolgorde worden in de wacht gezet in de Takenwachtrij.
OPMERKING: U kunt de Takenwachtrij starten om de lijst met afgeronde en wachtende taken in te zien.
OPMERKING: Als de clientsystemen niet zijn verbonden met het netwerk, voert u de taak opnieuw uit.
10. Geef een naam aan de taak die u uitvoert en klik op Volgende.
Het tabblad Overzicht wordt weergegeven.
11. Klik op Voltooien.
32
De Dell Command | Intel vPro Out of Band-applicatie

Het venster Takenwachtrij wordt geopend en afhankelijk van hoe u de taak gepland heeft, wordt deze onmiddellijk uitgevoerd of in de
wachtrij geplaatst.
BIOS-instellingen configureren
Met deze functie kunt u op afstand BIOS-instellingen op één of meerdere clientsystemen configureren, wijzigen en resetten.
OPMERKING: De ondersteunde BIOS-configuratie-opties variëren per clientsysteem.
1. Start de Intel vPro OOB Management-extensies.
2. Klik op Clientconfiguratie > BIOS-instellingen.
3. Breng de gewenste wijzigingen aan in de BIOS-instellingen voor uw clientsystemen en schakel het selectievakje in onder Toepassen.
4. Als u wilt dat de taakuitvoering doorgaat naar verdere clientsystemen wanneer er een fout optreedt, selecteer dan de optie Doorgaan
bij fout. Anders stopt de taakuitvoering bij het eerste clientsysteem waar een fout wordt aangetroffen.
5. Selecteer de optie Doorgaan bij niet-beschikbare BIOS-instelling om door te gaan met de BIOS-wijzigingen als een bepaalde
BIOS-functie niet beschikbaar is op het clientsysteem.
6. Selecteer de optie Opnieuw opstarten na het aanbrengen van wijzigingen als u opnieuw wilt opstarten na het aanbrengen van
wijzigingen.
7. Klik op Volgende.
Het tabblad Clientselectie wordt weergegeven.
8. Zoek naar clientsystemen waarop u opstartvolgorde-wijziging wilt toepassen.
9.
In de lijst Beschikbare clients selecteert u de clientsystemen die u wilt beheren en klikt u op de knop
om de geselecteerde
systemen naar de lijst Geselecteerde clients te verplaatsen. Of klik op de knop om alle gedetecteerde Dell clients naar deze lijst te
verplaatsen.
10. Klik op Volgende.
Het tabblad Taak inplannen wordt weergegeven.
11. U kunt kiezen of de wijzigingen meteen of later wilt laten uitvoeren.
Afhankelijk van de planning, selecteert u één van de volgende opties:
● Nu uitvoeren - de configuratie van de BIOS-instelling wordt onmiddellijk toegepast en geeft de status Actief weer in de
Takenwachtrij.
● Uitvoeren om - de configuratie van de BIOS-instelling wordt in de wacht gezet in de Takenwachtrij.
OPMERKING: U kunt de Takenwachtrij starten om de lijst met afgeronde en wachtende taken in te zien.
OPMERKING: Als de Dell clientsystemen niet zijn verbonden met het netwerk, voert u de taak opnieuw uit.
12. Typ een naam voor de taak en klik op Volgende.
Het tabblad Overzicht wordt weergegeven.
13. Klik op Voltooien.
Het venster Takenwachtrij wordt geopend en afhankelijk van hoe u de taak gepland heeft, wordt deze onmiddellijk uitgevoerd of in de
wachtrij geplaatst.
BIOS-wachtwoorden instellen
Met deze functie kunt u uw BIOS-wachtwoord beheren.
1. Start de Dell Command | Intel vPro Out of Band applicatie.
2. Klik op Clientconfiguratie>Wachtwoorden.
Het tabblad Wachtwoord wordt weergegeven.
3. Kies een van de volgende opties:
● Wissen - Wist het administrator- of systeemwachtwoord.
OPMERKING: Het wordt aanbevolen om het systeemwachtwoord te wissen vóór het administratorwachtwoord.
● Instellen - Voer het administrator- of systeemwachtwoord in en bevestig het wachtwoord.
OPMERKING:
Clientsystemen moeten opnieuw worden opgestart na het instellen van het administrator- of
systeemwachtwoord.
● Configureren - Hiermee kunt u de functie voor sterke wachtwoorden in- of uitschakelen of kunt u verschillende
wachtwoordregels aanpassen.
De Dell Command | Intel vPro Out of Band-applicatie
33

4. Als u wilt dat de taakuitvoering doorgaat naar verdere clientsystemen wanneer er een fout optreedt, selecteer dan de optie Doorgaan
bij fout. Anders stopt de taakuitvoering bij het eerste clientsysteem waarbij een fout is opgetreden.
5. Als u opnieuw wilt opstarten nadat wijzigingen zijn toegepast, kiest u de optie Opnieuw opstarten na het aanbrengen van
wijzigingen.
6. Klik op Volgende.
Het tabblad Clientselectie wordt weergegeven.
7. Zoek naar clientsystemen waarop u opstartvolgorde-wijziging wilt toepassen.
8. In de lijst Beschikbare clients selecteert u de clientsystemen die u wilt beheren en klikt u op de knop om de geselecteerde
systemen naar de lijst Geselecteerde clients te verplaatsen. Of klik op de knop om alle gedetecteerde Dell clients naar deze lijst te
verplaatsen.
9. Klik op Volgende.
Het tabblad Taak inplannen wordt weergegeven.
10. U kunt kiezen of u de wachtwoordwijzigingen meteen wilt laten uitvoeren, of dat u wilt inplannen dat deze later worden uitgevoerd.
Afhankelijk van de planning, selecteert u één van de volgende opties:
● Nu uitvoeren - de configuratie van het BIOS-wachtwoord wordt onmiddellijk toegepast en geeft de status Actief weer in de
Takenwachtrij.
OPMERKING: Als de Dell clientsystemen niet zijn verbonden met het netwerk, voert u de taak opnieuw uit.
● Uitvoeren om - de configuratie van het BIOS-wachtwoord wordt in de wacht gezet in de Takenwachtrij.
OPMERKING: U kunt de Takenwachtrij starten om de lijst met afgeronde en wachtende taken in te zien.
11. Geef een korte beschrijving van de wijzigingen die u toepast en klik op Volgende.
Het tabblad Overzicht wordt weergegeven.
12. Klik op Voltooien.
Het venster Takenwachtrij wordt geopend en afhankelijk van hoe u de taak gepland heeft, wordt deze onmiddellijk uitgevoerd of in de
wachtrij geplaatst.
Bewerkingen
Deze functie stelt u in staat om KVM-sessies op te zetten, Dell clientsystemen in te schakelen, uit te schakelen en opnieuw op te starten,
en de harde schijven van Dell clientsystemen op afstand te formatteren.
KVM-sessies opzetten
Met deze functie kunt u op afstand de primaire of secundaire (indien aanwezig) monitoren van uw clientsystemen met een Intel grafische
kaart bekijken. Zie voor meer informatie de documentatie van uw clientsystemen op dell.com/support.
OPMERKING:
Voordat een externe KVM-sessie opgezet kan worden, moet KVM ingeschakeld worden via de Intel Management
Engine BIOS Extension (MEBx) interface.
OPMERKING: Als de KVM-sessie na een periode van inactiviteit verloopt, moet deze opnieuw tot stand worden gebracht. Om de
time-out periode te specificeren, zie KVM
KVM-sessies tot stand brengen met externe clientsystemen met een Intel grafische kaart:
1. Start de Dell Command | Intel vPro Out of Band applicatie.
2. Klik op Bewerkingen > KVM verbinden.
Het tabblad KVM verbinden wordt weergegeven.
3. Zoeken naar de lijst met clientsystemen waarmee u KVM-sessies wilt opzetten.
4. Selecteer een clientsysteem waarop u de KVM-sessie wilt opzetten en klik op Verbinden.
Energiebeheer uitvoeren
Met deze functie kunt u probleemloos het clientsysteem op correcte wijze afsluiten of opnieuw opstarten, via het Windows-
besturingssysteem dat is geactiveerd met de AMT-bewerking.
OPMERKING:
Windows-firewall kan vriendelijk verzoek voor energiebeheer blokkeren door Dell Command | Integration Suite for
System Center.
1. Start de Dell Command | Intel vPro Out of Band applicatie.
34
De Dell Command | Intel vPro Out of Band-applicatie

2. Klik op Bewerkingen > Energiebeheer.
Het tabblad Energiebeheer wordt weergegeven.
3. Selecteer de energiebeheer-optie die u wilt toepassen op de clientsystemen in de vervolgkeuzelijst.
4. Klik op Volgende.
Het tabblad Clientselectie wordt weergegeven.
5. Zoek naar clientsystemen waarop u de Energiebeheer-wijzigingen wilt toepassen.
6. In de lijst Beschikbare clients selecteert u de clientsystemen die u wilt beheren en klikt u op de knop om de geselecteerde
systemen naar de lijst Geselecteerde clients te verplaatsen. Of klik op de knop om alle gedetecteerde Dell clients naar deze lijst te
verplaatsen.
7. Klik op Volgende.
Het tabblad Taak inplannen wordt weergegeven.
8. U kunt kiezen of u de taken meteen of later wilt laten uitvoeren.
Afhankelijk van uw schema, selecteert u een van de volgende opties:
● Nu uitvoeren - de energiebeheer-wijzigingen worden onmiddellijk toegepast en geven de status Actief weer in de
Takenwachtrij.
OPMERKING: Als de Dell clientsystemen niet zijn verbonden met het netwerk, voert u de taak opnieuw uit.
● Uitvoeren om - de energiebeheer-wijzigingen worden in de wacht gezet in de Takenwachtrij.
OPMERKING: U kunt de Takenwachtrij starten om de lijst met afgeronde en wachtende taken in te zien.
9. Geef een korte beschrijving van de wijzigingen die u toepast en klik op Volgende.
Het tabblad Overzicht wordt weergegeven.
10. Klik op Voltooien.
Clientdata wissen
WAARSCHUWING: Deze bewerking wist alle data op uw clientsystemen.
OPMERKING: Het wissen op afstand van de data op de harde schijf van de client kan enkele uren in beslag nemen.
De functie Clientdata wissen wist data op ondersteunde harde schijven van clientsystemen op afstand.
1. Start de Dell Command | Intel vPro Out of Band applicatie.
2. Klik op Bewerkingen > Clientdata wissen.
3. Na het selecteren van Clientdata wissen, kunt u een van de volgende acties uitvoeren:
● Inplannen - om een tijd in te plannen voor het wissen van de data op de harde schijf van een clientsysteem. Zie voor meer
informatie Inplannen van Clientdata wissen.
OPMERKING: Om clientdata op afstand wissen in te plannen, moet de client te bereiken zijn via het netwerk.
● Ophalen - om de status van het wissen van de harde schijf van de client op te halen. Voor meer informatie, zie Ophalen van de
status van het wissen van de harde schijf van de client.
Clientdata wissen inplannen
De functie Clientdata wissen wist data op harde schijven van ondersteunde clientsystemen op afstand. Clientdata wissen plannen:
1. Selecteer Plannen en klik op Volgende.
Het tabblad Clientselectie wordt weergegeven.
2. Zoek naar clientsystemen waarvoor u het wissen van data op afstand wilt plannen.
3. In de lijst Beschikbare clients selecteert u de clientsystemen die u wilt beheren en klikt u op de knop
om de geselecteerde
systemen naar de lijst Geselecteerde clients te verplaatsen. Of klik op de knop om alle gedetecteerde Dell clients naar deze lijst te
verplaatsen.
4. Klik op Volgende.
5. Het tabblad Taak inplannen wordt weergegeven.
6. U kunt kiezen of u de taken meteen of later wilt laten uitvoeren. Afhankelijk van uw schema, selecteert u een van de volgende opties:
● Nu uitvoeren - De bewerkingen voor het wissen van clientdata worden onmiddellijk toegepast en de status Actief wordt
weergegeven in de Takenwachtrij.
De Dell Command | Intel vPro Out of Band-applicatie
35

OPMERKING: Als de clientsystemen niet zijn verbonden met het netwerk, voert u de taak opnieuw uit.
● Uitvoeren om - De bewerkingen voor het wissen van clientdata worden in de wachtrij gezet.
OPMERKING: U kunt de Takenwachtrij starten om de lijst met afgeronde en wachtende taken in te zien.
7. Geef een korte beschrijving van de taak die u toepast en klik op Volgende.
OPMERKING: Het wordt aanbevolen om de taak Clientdata wissen ophalen uit te voeren om er zeker van te zijn dat de harde
schijven van de clientsystemen zijn geformatteerd. Zie voor meer informatie, Clientdata wissen ophalen.
8. Klik op Voltooien.
Status van Clientdata wissen ophalen
OPMERKING: Met Ophalen vraagt u de status op van de Clientdata wissen-bewerking.
OPMERKING: Nadat de opdracht voor het extern wissen van de harde schijf is gegeven vanaf de server naar het clientsysteem,
verandert de status van de taak in Voltooid. Het formatteren van het clientsysteem begint pas nadat de status is veranderd in
Voltooid.
De status ophalen:
1. Selecteer Ophalen en klik op Volgende.
Het tabblad Clientselectie wordt weergegeven.
2. Zoek naar clientsystemen waarvoor u de status van Clientdata wissen wilt ophalen.
3.
In de lijst Beschikbare clients selecteert u de clientsystemen die u wilt beheren en klikt u op de knop om de geselecteerde
systemen te verplaatsen naar de lijst Geselecteerde clients. Of klik op de knop om alle gedetecteerde Dell clients naar deze lijst te
verplaatsen.
4. Klik op Volgende.
5. Het tabblad Taak inplannen wordt weergegeven.
6. U kunt kiezen of u de taken meteen of later wilt laten uitvoeren. Afhankelijk van uw schema, selecteert u een van de volgende opties:
● Nu uitvoeren - De status van Clientdata wissen-bewerkingen wordt onmiddellijk opgehaald en de status Actief wordt weergegeven
in de Takenwachtrij.
OPMERKING: Als de clientsystemen niet zijn verbonden met het netwerk, voert u de taak opnieuw uit.
● Uitvoeren op - De taak wordt in de takenwachtrij gezet.
OPMERKING: U kunt de Takenwachtrij starten om de lijst met afgeronde en wachtende taken in te zien.
7. Geef een korte beschrijving van de wijzigingen die u toepast en klik op Volgende.
Het tabblad Overzicht wordt weergegeven.
8. Klik op Voltooien.
Rapporten genereren
Met deze functie kunt u rapporten genereren en gedetailleerde rapporten weergeven over out-of-band-beheersbaarheid, provisioning,
batterijstatus van clientsystemen op laptops, en hardware-inventarisrapporten voor systemen met één of meerdere clients. Deze
rapporten kunnen worden geëxporteerd als een spreadsheet.
1. Start de Dell Command | Intel vPro Out of Band applicatie.
2. Klik op het scherm Start op Rapporten.
3. Als u zich op het Welkom-scherm bevindt, kunt u de volgende rapporten genereren:
● Out-of-band-beheersbaarheid - u kunt de AMT Management Engine configuratie voor clientsystemen zien.
● Provisioning - bekijk de provisioningstatus van alle clientsystemen in het netwerk.
● Batterijstatus - bekijk de batterijstatus van alle clientsystemen in het netwerk waarop AMT geactiveerd is.
● Hardware-inventaris - verzamelt de inventarisinformatie van alle clientsystemen in het netwerk.
4. Na het selecteren van het type rapport dat u wilt genereren, kunt u één van de volgende acties uitvoeren:
● Plannen - zie voor meer informatie Rapporten inplannen.
● Ophalen - zie voor meer informatie Rapporten ophalen.
36
De Dell Command | Intel vPro Out of Band-applicatie

Rapporten inplannen
Genereer rapporten voor de geselecteerde clientsystemen op het netwerk. Een rapport plannen:
1. Klik op Plannen.
Het tabblad Clientselectie wordt weergegeven.
2. Zoek naar de lijst met clientsystemen waarover u rapporten wilt weergeven.
3. In de lijst Beschikbare clients selecteert u de clientsystemen die u wilt beheren en klikt u op de knop om de geselecteerde
systemen naar de lijst Geselecteerde clients te verplaatsen. Of klik op de knop om alle gedetecteerde Dell clients naar deze lijst te
verplaatsen.
4. Klik op Volgende.
Het tabblad Taak inplannen wordt weergegeven.
5. U kunt kiezen of u de taak onmiddellijk wilt toepassen of op een later gepland moment wilt uitvoeren. Afhankelijk van uw schema,
selecteert u een van de volgende opties:
● Nu uitvoeren - De taak Rapport inplannen wordt onmiddellijk toegepast en de status Actief wordt weergegeven in de
Takenwachtrij.
OPMERKING: Als de clientsystemen niet zijn verbonden met het netwerk, voert u de taak opnieuw uit.
● Uitvoeren om - De taak Rapport inplannen wordt in de takenwachtrij gezet.
OPMERKING: U kunt de Takenwachtrij starten om de lijst met afgeronde en wachtende taken in te zien.
6. Typ een naam voor de taak en klik op Volgende.
Het tabblad Overzicht wordt weergegeven.
7. Klik op Voltooien.
Het venster Takenwachtrij wordt geopend en afhankelijk van hoe u de taak gepland hebt, wordt deze onmiddellijk uitgevoerd of in de
wachtrij geplaatst.
Rapporten ophalen
OPMERKING:
Bij het ophalen van rapporten wordt een rapport aangevraagd voor de data die zijn verzameld via Geplande
rapporten.
Bekijk bestaande rapporten. Een rapport ophalen:
1. Klik op Ophalen.
Het tabblad Clientselectie wordt weergegeven.
2. Zoek naar de lijst met clientsystemen waarover u rapporten wilt weergeven.
3.
In de lijst Beschikbare clients selecteert u de clientsystemen die u wilt beheren en klikt u op de knop
om de geselecteerde
systemen naar de lijst Geselecteerde clients te verplaatsen. Of klik op de knop om alle gedetecteerde Dell clients naar deze lijst te
verplaatsen.
4. Klik op Volgende.
5. U kunt kiezen of u de taak onmiddellijk wilt toepassen of op een later gepland moment wilt uitvoeren.
Afhankelijk van uw schema, selecteert u een van de volgende opties:
● Nu uitvoeren - De taak Rapport ophalen wordt onmiddellijk toegepast en de status Actief wordt weergegeven in de Takenwachtrij.
OPMERKING: Als de clientsystemen niet zijn verbonden met het netwerk, voert u de taak opnieuw uit.
● Uitvoeren op - De taak Rapport ophalen wordt in de takenwachtrij gezet.
OPMERKING: U kunt de Takenwachtrij starten om de lijst met afgeronde en wachtende taken in te zien.
6. Typ een naam voor de taak en klik op Volgende.
Het tabblad Overzicht wordt weergegeven.
7. Klik op Voltooien.
Het venster Takenwachtrij wordt geopend en afhankelijk van hoe u de taak gepland hebt, wordt deze onmiddellijk uitgevoerd of in de
wachtrij geplaatst.
De Dell Command | Intel vPro Out of Band-applicatie
37

Takenwachtrij
Het venster Takenwachtrij geeft geplande en voltooide taken weer. U kunt ook klikken op:
● Vernieuwen - hiermee vernieuwt u de takenwachtrij.
● Weergeven - als u gedetailleerde informatie over een afzonderlijke taak in de takenwachtrij wilt verkrijgen. Klik op Exporteren - om de
informatie te exporteren naar een Excel-bestand.
● Opnieuw uitvoeren - om een bestaande taak die mislukt is op clientsystemen opnieuw uit te voeren terwijl de clientsystemen waarop
de taak wel succesvol is uitgevoerd, worden overgeslagen. Als een taak foutloos is uitgevoerd, worden met Opnieuw uitvoeren alle
clientsystemen in de taak opnieuw gestart.
● Ophalen - voert het Ophalen-pad (in plaats van het Inplannen-pad) van een rapporttaak uit.
● Bewerken - Bewerk taken die In behandeling zijn (in de wacht staan om te worden uitgevoerd). Taken worden in de Wachtstand
gezet tijdens het bewerken.
● Dupliceren - Hiermee kunt u In behandeling zijnde, voltooide en geannuleerde taken dupliceren.
● Annuleren - Annuleer taken die nog niet zijn Voltooid.
38 De Dell Command | Intel vPro Out of Band-applicatie

Probleemoplossing
Dit gedeelte bevat informatie over probleemoplossing voor Dell Command | Integration Suite for System Center.
Onderwerpen:
• Logboeken instellen op foutopsporingsmodus
• Fout tijdens het verwijderen van Dell Command | Integration Suite for System Center
• Authenticode-handtekening
• KVM via draadloze verbinding
• Hardware-inventarisrapportage: Geheugensnelheid wordt gerapporteerd als nul
• Maximale lengte van wachtwoord wijzigen
• KVM-energiebeheer om besturingssysteem op te starten in S3
• Taakreeksactie Besturingssysteem toepassen heeft een rood uitroepteken
Logboeken instellen op foutopsporingsmodus
Wijzig de instellingen in uw logboeken naar de Debug-foutopsporingsmodus om deze tool voor probleemoplossing optimaal te benutten.
Dell Command | Integration Suite for System Center logboekbestanden bevinden zich in C:\%PROGRAMDATA%
\Dell\CommandIntegrationSuite\Logs.
1. Open de Register-editor door regedit te typen bij de opdrachtprompt.
2. Vouw de registerstructuur uit door achtereenvolgens het volgende te selecteren: HKEY_LOCAL_MACHINE > SOFTWARE > Dell >
CommandIntegrationSuite > ConfigManagerExtensions.
3. Wijzig de instelling voor Logboekregistratieniveau van Normaal in Debug.
4. Open het logboekbestand om de foutopsporingsopmerkingen weer te geven.
Fout tijdens het verwijderen van Dell Command |
Integration Suite for System Center
De foutmelding Fout bij openen van installatie-logbestand. Controleer of de opgegeven locatie van het logbestand bestaat en
beschrijfbaar is wordt weergegeven tijdens het verwijderen van Dell Command | Integration Suite for System Center via Programma's
en onderdelen. Start het systeem opnieuw op en zorg ervoor dat de Windows Installer-service wordt uitgevoerd. Voer vervolgens de
stappen om de installatie te verwijderen uit.
Authenticode-handtekening
Als het starten van Authenticode-handtekening langer duurt dan normaal omdat .Net zoekt naar de handtekening, volg dan de stappen in
support.microsoft.com/kb/936707/.
KVM via draadloze verbinding
Telkens wanneer de gebruiker Tools Linkvoorkeur > OS is eigenaar van draadloos selecteert, wordt de controle van de draadloze
verbinding overgedragen van de Intel Management Engine naar het besturingssysteem. (ME krijgt controle over de draadloze verbinding
zodra er een opdracht voor uitschakelen of opnieuw opstarten wordt geselecteerd in Tools Energiebeheer.)
Wanneer ME controle krijgt over de draadloze verbinding (Linkvoorkeur), wordt een time-outwaarde gegeven die aangeeft hoelang ME
controle houdt over de draadloze verbinding, waarna de controle weer wordt teruggegeven aan het besturingssysteem. Een gebruiker
selecteert bijvoorbeeld Opnieuw opstarten in OS om het clientbesturingssysteem opnieuw op te starten.
5
Probleemoplossing 39

Om de KVM-link te behouden, krijgt ME eerst controle over de draadloze verbinding. De time-out is standaard ingesteld op 10 minuten
om het systeem voldoende tijd te bieden om het herstartproces uit te voeren. ME behoudt ook de controle nadat het besturingssysteem
opnieuw is opgestart als het opstarten is voltooid in minder dan 10 minuten. Om onmiddellijk de controle aan het besturingssysteem terug
te geven, moet de gebruiker Tools > Linkvoorkeur > OS is eigenaar van draadloos selecteren. In dat geval wordt de KVM-verbinding
verbroken tijdens het overdrachtsproces. Om de verbinding opnieuw tot stand te brengen, moet de gebruiker Verbinding > Starten
selecteren. Houd er ook rekening mee dat wanneer de controle van de draadloze verbinding automatisch wordt teruggeleid als gevolg van
het verlopen van de time-out van de linkvoorkeur, er geen verlies van connectiviteit optreedt. Dit zijn de afzonderlijke time-outwaarden
voor elke afsluit-/herstartbewerking (gedefinieerd in de instellingen van KVM View app.config) die extern kunnen worden geconfigureerd:
● LPTImeoutRebootToOS
● LPTimeoutRebootToBIOS
● LPTimeoutRebootToDiagnostics
● LPTimeoutRebootWithIDER
● LPTimeoutShutdown
Zie http://software.intel.com/sites/manageability/AMT_Implementation_and_Reference_Guide/DOCS/
Implementation%20and%20Reference%20Guide/default.htm voor meer informatie.
Hardware-inventarisrapportage: Geheugensnelheid
wordt gerapporteerd als nul
Dit is een DMTF-probleem waarbij de geheugensnelheid is gedefinieerd in seconden. Configuration Manager Resource Explorer
rapporteert deze nu als 0.
Maximale lengte van wachtwoord wijzigen
Soms biedt een systeem-BIOS geen ondersteuning voor het verlagen van de maximale wachtwoordlengte onder 32.
KVM-energiebeheer om besturingssysteem op te
starten in S3
Als na het tot stand brengen van een KVM-verbinding de AMT-client overschakelt naar stroomstatus S3 of S4, wordt de KVM-verbinding
verbroken binnen 30 seconden nadat de slaapstand actief is geworden. (Dit probleem doet zich in zowel bekabelde als draadloze
omgevingen voor.) In een dergelijk geval moet de administrator opnieuw de verbinding tot stand brengen (Verbinding→ Starten),
alvorens een reboot-opdracht te geven (besturingssysteem, BIOS, Diagnostics, IDE-R).
Taakreeksactie Besturingssysteem toepassen heeft een
rood uitroepteken
Bij het maken van een nieuwe taakreeks met behulp van de Implementatiesjabloon voor bare-metal clients, wordt bij de taakreeksactie
Besturingssysteem toepassen een rood uitroepteken weergegeven. Dit probleem oplossen:
1. Klik op Image van besturingssysteem toepassen in de taakreekseditor.
2. Selecteer een besturingssysteemimage door:
● Het selecteren van Besturingssysteem toepassen vanaf een vastgelegde image.
● Het selecteren van Besturingssysteem toepassen vanaf een originele installatiebron.
3. Klik op Bladeren.
4. Blader en selecteer de besturingssysteem-image en klik op OK.
5. Schakel de optie Een onbeheerd of Sysprep-antwoordbestand gebruiken voor een aangepaste installatie uit.
6. Klik op het tabblad Opties.
7. Selecteer de optie Deze stap uitschakelen.
8. Klik op Toepassen.
40
Probleemoplossing

9. Klik op het tabblad Opties.
10. Schakel de optie Deze stap uitschakelen uit.
11. Klik op Toepassen.
Probleemoplossing 41

Verwante informatie
Behalve deze handleiding zijn er ook andere producthandleidingen die u als naslagwerk bij de hand moet houden. U kunt de volgende
handleidingen vinden op de Dell Support website op dell.com/support.
● De Dell Command | Configure gebruikershandleiding beschrijft de installatie en het gebruik van de Dell Command | Configure voor
het configureren van diverse BIOS-functies voor zakelijke Dell clientplatforms.
● De Dell Command | Monitor gebruikershandleiding beschrijft de installatie en het gebruik van de Dell Command | Monitor software.
● De handleiding voor hardware-onderhoud bevat informatie over het systeem en het installeren van de onderdelen van het systeem en
probleemoplossing voor het systeem.
Voor meer informatie over Microsoft System Center Configuration Manager (Configuration Manager), de installatie, of mogelijkheden en
functies. Zie de Microsoft TechNet-website op technet.microsoft.com voor details over Configuration Manager.
Onderwerpen:
• Technische support krijgen
• Contact opnemen met Dell
Technische support krijgen
Als u een procedure in deze handleiding niet begrijpt of als uw product niet functioneert zoals verwacht, zijn er verschillende soorten hulp
beschikbaar. Voor meer informatie zie Hulp krijgen in de Eigenaarshandleiding van uw systeem.
Contact opnemen met Dell
OPMERKING:
Als u niet over een actieve internetverbinding beschikt, kunt u contactgegevens vinden op de factuur, de pakbon of in
de productcatalogus van Dell.
Dell biedt verschillende online en telefonische ondersteuningsdiensten en -mogelijkheden. De beschikbaarheid verschilt per land en product
en sommige services zijn mogelijk niet beschikbaar in uw regio. Om contact op te nemen met Dell voor zaken op het gebied van verkoop,
technische ondersteuning of klantenservice:
1. Ga naar Dell.com/support.
2. Selecteer uw ondersteuningscategorie.
3. Zoek naar uw land of regio in het vervolgkeuzemenu Kies een land/regio onderaan de pagina.
4. Selecteer de gewenste dienst- of ondersteuningslink.
6
42 Verwante informatie
-
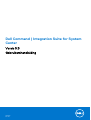 1
1
-
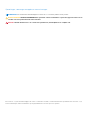 2
2
-
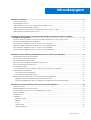 3
3
-
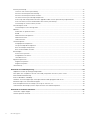 4
4
-
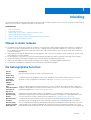 5
5
-
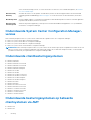 6
6
-
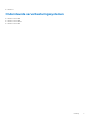 7
7
-
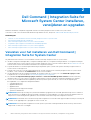 8
8
-
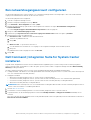 9
9
-
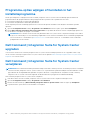 10
10
-
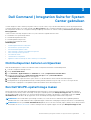 11
11
-
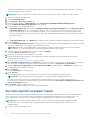 12
12
-
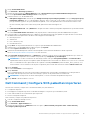 13
13
-
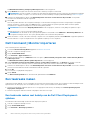 14
14
-
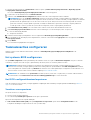 15
15
-
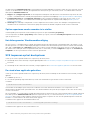 16
16
-
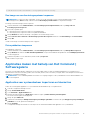 17
17
-
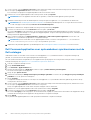 18
18
-
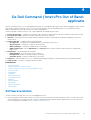 19
19
-
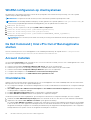 20
20
-
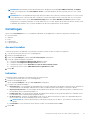 21
21
-
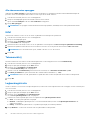 22
22
-
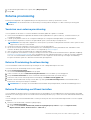 23
23
-
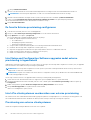 24
24
-
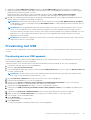 25
25
-
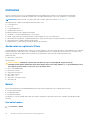 26
26
-
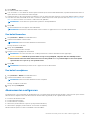 27
27
-
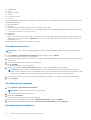 28
28
-
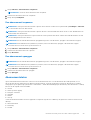 29
29
-
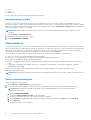 30
30
-
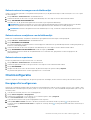 31
31
-
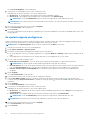 32
32
-
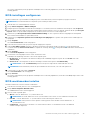 33
33
-
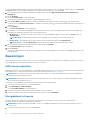 34
34
-
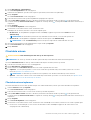 35
35
-
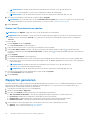 36
36
-
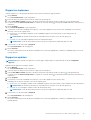 37
37
-
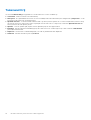 38
38
-
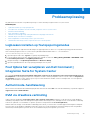 39
39
-
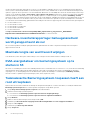 40
40
-
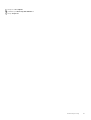 41
41
-
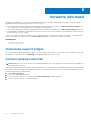 42
42
Dell Integration Suite for Microsoft System Center Gebruikershandleiding
- Type
- Gebruikershandleiding
Gerelateerde papieren
-
Dell Intel vPro Out of Band Gebruikershandleiding
-
Dell Intel vPro Out of Band Gebruikershandleiding
-
Dell Intel vPro Out of Band Gebruikershandleiding
-
Dell Intel vPro Out of Band Gebruikershandleiding
-
Dell Integration Suite for Microsoft System Center Gebruikershandleiding
-
Dell Integration Suite for Microsoft System Center Gebruikershandleiding
-
Dell Integration Suite for Microsoft System Center Gebruikershandleiding
-
Dell Configure Gebruikershandleiding
-
Dell Configure Gebruikershandleiding
-
Dell Configure Gebruikershandleiding