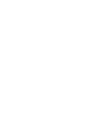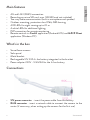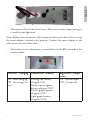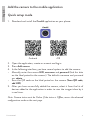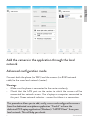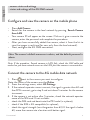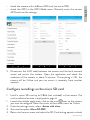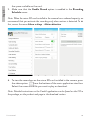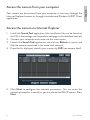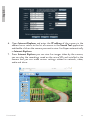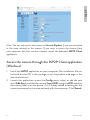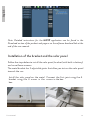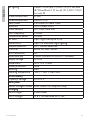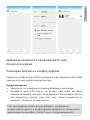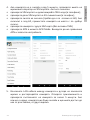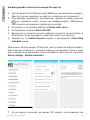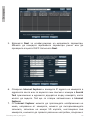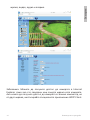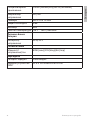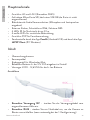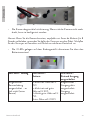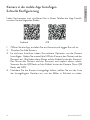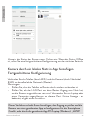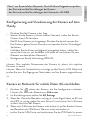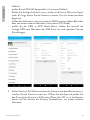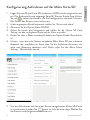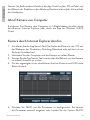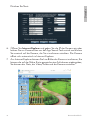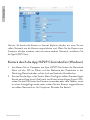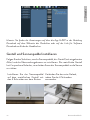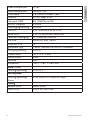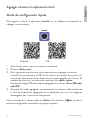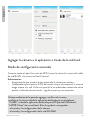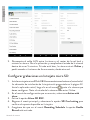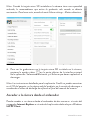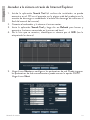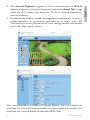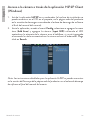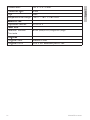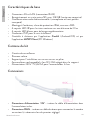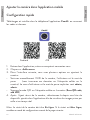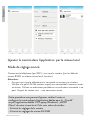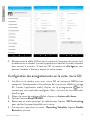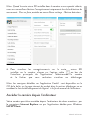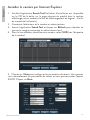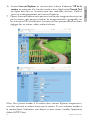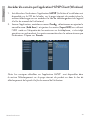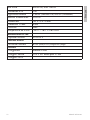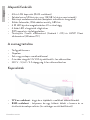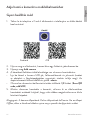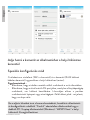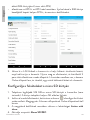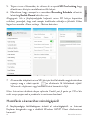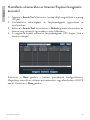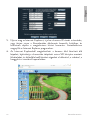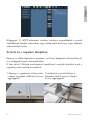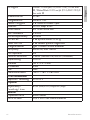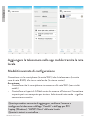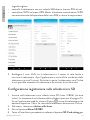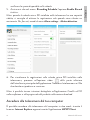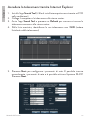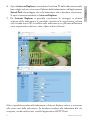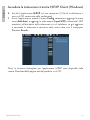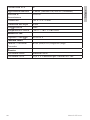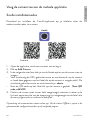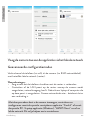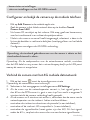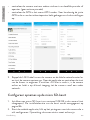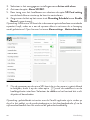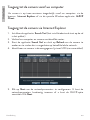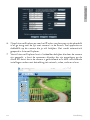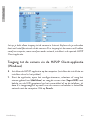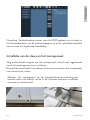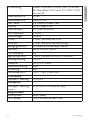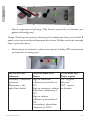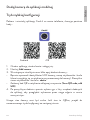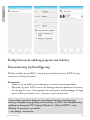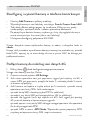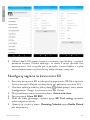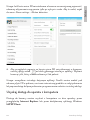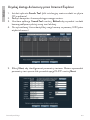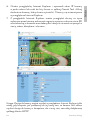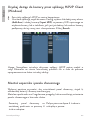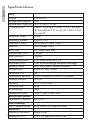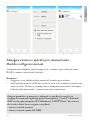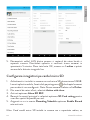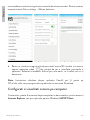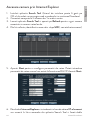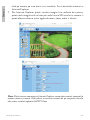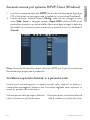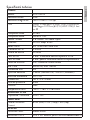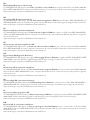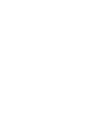PNI IP60 live
Video surveillance camera/Камера за видеонаблюдение/Videoüberwachungskamera
Cámara de videovigilancia/Caméra de vidéosurveillance
Videó megfigyelő kamera/Telecamera di videosorveglianza
Videobewakingscamera/Kamera do nadzoru wideo/Camera supraveghere video
EN User manual ......................................................... 3
BG Ръководство за употреба ............................... 17
DE Benutzerhandbuch .............................................. 32
ES Manual de usuario ............................................... 46
FR Manuel utilisateur ............................................... 60
HU Használati utasítás .............................................. 74
IT Manuale utente .................................................. 88
NL Handleiding ........................................................ 102
PL Instrukcja obsługi ............................................... 116
RO Manual de utilizare ............................................. 129


3User manual
English
Main features
• 4G and LAN (RJ45) connection
• Recording on micro SD card, max. 128 GB (card not included)
• Two-way audio communication (built-in microphone and speaker)
• Outdoor mounting, protection class IP66, ABS housing
• 4 IR LEDs for night viewing up to 20 m
• 4 white LEDs for additional lighting
• P2P connection for remote monitoring
• Remote control via CamHi application (Android/iOS) and HiP2P Client
application (Windows PC)
What’s in the box
• Surveillance camera
• Solar panel
• Metal bracket
• Rechargeable 12V 20A Li-Ion battery integrated in the bracket
• Power adapter 230V - 12.6V/5A for the Li-Ion battery
Connections
• 12V power connector - insert the power cable from the battery.
• RJ45 connector - insert a network cable to connect the camera to the
router (if necessary, when setting up the camera for the first use)

User manual 4
English
Installing the camera and making its connections
• Open the cover on the back of the camera.
• Install a 4G SIM card as shown below (steps 1, 2, 3)
Warning: The SIM card with 4G mobile data must not have the PIN code activated.
Insert the SIM card into a mobile phone, deactivate the security PIN code and
check if the mobile data is available by accessing any internet page.
• Install the micro SD card (max. 128 GB), as shown on step 4
• Connect the power adapter of the battery into the camera
• Connect the solar panel to the battery
• Turn on the battery power using the red round switch:

5User manual
English
• The camera will start the initialization. When the camera stops rotating, it
is ready for configuration.
Note: Before using the camera, fully charge the battery for about 8 hours using
the power adapter included in the package. Connect the power adapter to the
black connector with rubber cover.
• The battery status information is provided by the 3 LEDs located on the
metal bracket:
Left LED - Charging Central LED - Battery Right LED - Output
status
On - Solar charging
O - No charge (no
sun)
Flashing red: battery
charged ≤ 25%
Flashes red and green:
battery charged ≤ 50%
Flashes green: battery
charged ≤ 75%
Light green: battery
charged ≤ 100%
On - Active output
O - Output o

User manual 6
English
Add the camera to the mobile application
Quick setup mode
1. Download and install the CamHi application on your phone:
Android iOS
2. Open the application, create an account and log in.
3. Press Add camera
4. In the following interface, you have several options to add the camera:
• Manually enter the camera UID, username and password (find this data
on the label pasted to the camera). The default username and password
are admin.
• Scan the QR code on the label pasted on the camera (Scan QR code,
add UID)
5. After you have successfully added the camera, select it from the list of
devices added to the application in order to view the images taken by it
in real time.
Note: Camera status must be Online. If the status is Oine, access the advanced
configuration mode on the next page.

7User manual
English
Add the camera in the application through the local
network
Advanced configuration mode
Connect both the phone (via WiFi) and the camera (via RJ45 network
cable) to the same local network (router).
Warnings:
• Make sure the phone is connected to the router wirelessly.
• Check that the LAN port on the router to which the camera will be
connected has network access. Use a laptop or computer connected to
this port. Green network indicator - means that there is a connection.
This procedure allows you to add, verify, access and configure the camera
from the dedicated smartphone application “CamHi” or from the
dedicated PC/Laptop application (Windows): “HiP2P Client” from your
local network. This will help you check:

User manual 8
English
- camera status and settings
- status and settings of the 4G GSM network
Configure and view the camera on the mobile phone
• Press Add Camera
• Search for the camera in the local network by pressing Search Camera
from LAN
• Your camera ID will appear on the screen. Click on it, give a name to the
camera, enter the password and complete the procedure.
• After you have successfully added the camera, select it from the list to
view the images in real time (for now, only from the local network).
• Next, configure the 4G GSM connection.
Note: The camera’s default username is admin, and the default password is
admin.
Note: If the procedure Search camera in LAN fails, check the LAN cable and
make sure you have network access on the LAN port the camera is connected to.
Connect the camera to the 4G mobile data network
1. Press next to the camera you want to configure
Note: the status of the camera must be Online.
2. From the settings menu, select 4G Settings.
3. If the network operator name is correct, the signal is greater than 60 and
the APN is correct, go to step 5 and wait about 5 minutes for the camera
to connect.
4. If the camera is not online after 5 minutes, check the network operator
name of the SIM card. If not available:
• check the SIM card and deactivate the PIN code (in a phone);
• check if the SIM is 4G compatible (in a phone);
• check the signal strength (must be greater than 60). If the signal is below
60, move the camera into a location with better signal.

9User manual
English
• check the camera with a dierent SIM card (no active PIN)
• check the APN in the APN Mode menu. Manually enter the correct
APN and save the settings.
5. Disconnect the LAN cable between the camera and the local network
router and restart the camera. Open the application and check the
condition of the camera in about 5 minutes. If everything is OK, the
camera will be Online and you can access it remotely, from another
network.
Configure recordings on the micro SD card
1. Install a micro SD card up to 128Gb (not included) in the camera. The
card installation location is displayed on page 4.
1. Launch the mobile application, click on the icon next to the camera
you want to configure. Note: the status of the camera must be Online.
2. From the settings menu, select Action with alarm.
3. Activate the option Alarm SD REC.
4. Return to the main menu and select the SD Card setting option to check

User manual 10
English
the space available on the card.
5. Make sure that the Enable Record option is enabled in the Recording
Schedule menu.
Note: When the micro SD card installed in the camera has a reduced capacity, we
recommend that you activate the recording only when motion is detected. To do
this, access the menu Alarm settings - Motion detection.
6. To view the recordings on the micro SD card installed in the camera, press
the video option from the bottom of the main application interface.
Select the camera and file you want to play or download.
Note: Detailed instructions on the CamHi application can be found on the CD in
the package, on the product web page in the download section.

11 User manual
English
Access the camera from your computer
Your camera can be accessed from your computer in two ways: through the
Internet Explorer browser or through the dedicated Windows HiP2P Client
application.
Access the camera via Internet Explorer
1. Install the Search Tool application (the installation file can be found on
the CD in the package, on the product web page in the download section)
2. Connect your computer and camera to the same router.
3. Launch the Search Tool application and click on Refresh to search and
find the camera connected in the same local network.
4. From the list displayed, identify your camera by UID (see camera label)
5. Click Next to configure the network parameters. You can enter the
network parameters manually or you can check the DHCP option. Press
Next.

User manual 12
English
6. Open Internet Explorer and enter the IP address of the camera in the
address bar or return to the list of cameras in the Search Tool application
and double-click on the camera you want to view. It will open automatically
in Internet Explorer.
7. From Internet Explorer you can view live images taken by the camera,
you can play the recordings saved on the micro SD card installed in the
camera and you can make various settings related to network, video,
audio and alarm.

13 User manual
English
Note: You can only access the camera in Internet Explorer if you are connected
to the same network as the camera. If you want to access the camera from
your computer, but from another network, install the dedicated HiP2P Client
application.
Access the camera through the HiP2P Client application
(Windows)
1. Install the HiP2P application on your computer (the installation file can
be found on the CD in the package, or on the product web page in the
download section)
2. Launch the application, access the Config menu, select or add the new
area (Add Area) and add the camera (Input UID) using the UID noted on
the camera label or on the phone, if it is already added or looking for the
camera connected in the same network with the computer. Click Search.

User manual 14
English
Note: Detailed instructions for the HiP2P application can be found in the
Download section of the product web page or on the software download link at the
end of the user manual.
Installation of the bracket and the solar panel
Follow the steps below to install the solar panel, bracket (with built-in battery)
and surveillance camera.
The metal bracket has 2 adjustable joints that allow you to turn the solar panel
towards the sun.
Install the solar panel on the metal
bracket using the 4 screws in the
box:
Connect the first joint using the 4
screws in the box:

15 User manual
English
Connect the first joint using the 4
screws in the box: Connect the camera to the bracket
using the 4 dedicated screws in the
box:
Camera reset
The PNI IP60 camera can be reset by pressing the reset button in the SIM/
Card slot for about 10 seconds. The camera will confirm the reset with an
acoustic message.
Technical specifications
Camera
Sensor F23 CMOS
Sensor resolution 2MP
Registration resolution 1920 x 1080/1-30 fps

User manual 16
English
IR lighting Colour: 0.1Lux @(F1.2,AGC ON); 0 Lux with
IR, White/Black 0.01 Lux @ (F1.2,AGC ON),0
Lux with IR
Video compression H.265
Audio compression AMR/G.711A
Lens/Zoom 2.8-12mm/5X Zoom Optic
Ethernet 10/100 Mbps RJ45
GSM network 4G GSM Nano SIM
WiFi frequency 2.4GHz
Transmission power 100mW
IR LEDs 4 pcs. night view up to 20 m
White LEDs 4 pcs. for additional night lighting
Motion detection Yes + Human detection
Card slot Micro SD, max. 128Gb
P2P connection Yes
Dedicated app CamHi (Adroid/iOS)/HiP2P (Windows)
Supply voltage 12V/2A
Dimensions 192 x 70 x 70 mm
Water protection IP66
Housing ABS
Working temperature -26°C ~ +80°C/≤80%RH
Li-Ion battery
Capacity/Voltage 20 A/12 V
Solar panel
Power/Voltage/Current 60W (max)/15V(Vmp)/4A (Imp)
Charging
Solar charger PWM model
230V charger 12.6 V 5A dedicated for Li-Ion

Ръководство за употреба
Български
17
Основните функции
• 4G и LAN (RJ45) връзка
• Запис на micro SD карта, макс. 128 GB (картата не е включена)
• Двупосочна аудио комуникация (вграден микрофон и
високоговорител)
• Външен монтаж, клас на защита IP66, корпус от ABS
• 4 IR светодиода за нощно гледане до 20 м
• 4 бели светодиода за допълнително осветление
• P2P връзка за дистанционно наблюдение
• Дистанционно управление чрез приложението CamHi (Android/
iOS) и HiP2P клиентско приложение (компютър с Windows)
Какво има в кутията
• Камера за видеонаблюдение
• Слънчев панел
• Метална скоба
• Акумулаторна 12V 20A литиево-йонна батерия, интегрирана в
скобата
• Захранващ адаптер 230V - 12.6V/5A за Li -Ion батерия
Връзки
• 12V захранващ конектор - поставете захранващия кабел от
батерията.
• Конектор RJ45 - поставете мрежов кабел, за да свържете камерата
към рутера (ако е необходимо, когато настройвате камерата за
първа употреба)

Ръководство за употреба
Български
18
Инсталиране на камерата и осъществяване на
нейните връзки
• Отворете капака на гърба на камерата.
• Инсталирайте 4G SIM карта, както е показано по -долу (стъпки 1,
2, 3)
Внимание: SIM картата с 4G мобилни данни не трябва да има
активиран ПИН код. Поставете SIM картата в мобилен телефон,
деактивирайте защитния ПИН код и проверете дали мобилните
данни са достъпни, като влезете в която и да е интернет страница.
• Поставете micro SD картата (максимум 128 GB), както е показано
на стъпка 4
• Свържете захранващия адаптер на батерията към камерата
• Свържете слънчевия панел към батерията

Ръководство за употреба
Български
19
• Включете захранването на батерията с червения кръгъл
превключвател:
• Камерата ще започне инициализацията. Когато камерата спре да
се върти, тя е готова за конфигуриране.
Забележка: Преди да използвате камерата, заредете напълно
батерията за около 8 часа, като използвате захранващия адаптер,
включен в пакета. Свържете захранващия адаптер към черния
конектор с гумен капак.
• Информацията за състоянието на батерията се предоставя от 3
-те светодиода, разположени на металната скоба:
Ляв светодиод -
Зареждане
Централен светодиод -
батерия
Десен светодиод -
Изходно състояние
Вкл. - Слънчево
зареждане
Изключено - Без
такса (без слънце)
Мига в червено:
батерията е заредена ≤
25%
Мига червено и зелено:
батерията е заредена ≤
50%
Мига в зелено: батерията
е заредена ≤ 75%
Светло зелено: батерията
е заредена ≤ 100%
Вкл. - Активен изход
O - Изходът е
изключен

Ръководство за употреба
Български
20
Добавете камерата към мобилното приложение
Режим на бърза настройка
1. Изтеглете и инсталирайте приложението CamHi на телефона си:
Android iOS
2. Отворете приложението, създайте акаунт и влезте.
3. Натиснете Add camera
4. В следния интерфейс имате няколко опции за добавяне на
камерата:
• Въведете ръчно камерата UID, username и password (намерете
тези данни на етикета, залепен към камерата). Потребителското
име и паролата по подразбиране са admin.
• Сканирайте QR кода върху етикета, поставен върху камерата
(Scan QR code, add UID)
5. След като успешно сте добавили камерата, изберете я от
списъка с устройства, добавени към приложението, за да видите
изображенията, направени от нея в реално време.
Забележка: Състоянието на камерата трябва да е Онлайн. Ако
състоянието е Офлайн, влезте в режима за разширена конфигурация
на следващата страница.

Ръководство за употреба
Български
21
Добавете камерата в приложението чрез
локалната мрежа
Разширен режим на конфигуриране
Свържете телефона (чрез WiFi) и камерата (чрез мрежов кабел RJ45)
към една и съща локална мрежа (рутер).
Предупреждения:
• Уверете се, че телефонът е свързан безжично към рутера.
• Проверете дали LAN портът на рутера, към който ще бъде
свързана камерата, има достъп до мрежата. Използвайте лаптоп
или компютър, свързан към този порт. Зелен индикатор на
мрежата - означава, че има връзка.
Тази процедура ви позволява да добавяте, проверявате,
осъществявате достъп и конфигурирате камерата от специалното
приложение за смартфон „CamHi“ или от специализираното

Ръководство за употреба
Български
22
приложение за компютър/лаптоп (Windows): „HiP2P Client“ от
вашата локална мрежа. Това ще ви помогне да проверите:
- състояние и настройки на камерата
- състояние и настройки на 4G GSM мрежата
Конфигурирайте и прегледайте камерата на
мобилния телефон
• Натиснете Add Camera
• Потърсете камерата в локалната мрежа, като натиснете Search
Camera from LAN
• Идентификаторът на вашата камера ще се появи на екрана.
Кликнете върху него, дайте име на камерата, въведете паролата
и завършете процедурата.
• След като успешно сте добавили камерата, изберете я от списъка,
за да видите изображенията в реално време (засега само от
локалната мрежа).
• След това конфигурирайте 4G GSM връзката.
Забележка: Потребителското име по подразбиране на камерата е
admin, а паролата по подразбиране е admin.
Забележка: Ако процедурата Търсене на камера в LAN се провали,
проверете LAN кабела и се уверете, че имате достъп до мрежата на
LAN порта, към който е свързана камерата.
Свържете камерата към 4G мобилната мрежа за
данни
1. Натиснете до камерата, която искате да конфигурирате
1. Забележка: състоянието на камерата трябва да бъде Online.
2. От менюто с настройки изберете 4G Sengs.
3. Ако името на мрежовия оператор е правилно, сигналът е по
-голям от 60 и APN е правилен, преминете към стъпка 5 и
изчакайте около 5 минути за свързване на камерата.

Ръководство за употреба
Български
23
4. Ако камерата не е онлайн след 5 минути, проверете името на
мрежовия оператор на SIM картата. Ако не е наличен:
• проверете SIM картата и деактивирайте ПИН кода (в телефона);
• проверете дали SIM картата е 4G съвместима (в телефон);
• проверете силата на сигнала (трябва да е по -голяма от 60). Ако
сигналът е под 60, преместете камерата на място с по -добър
сигнал.
• проверете камерата с друга SIM карта (без активен ПИН)
• проверете APN в менюто APN Mode. Въведете ръчно правилния
APN и запазете настройките
5. Изключете LAN кабела между камерата и рутера на локалната
мрежа и рестартирайте камерата. Отворете приложението и
проверете състоянието на камерата за около 5 минути. Ако
всичко е наред, камерата ще бъде онлайн и ще имате достъп до
нея от разстояние, от друга мрежа.

Ръководство за употреба
Български
24
Конфигурирайте записите на микро SD картата
1. Инсталирайте micro SD карта до 128Gb (не е включена) в камерата.
Мястото за инсталиране на картата е показано на страница 4.
2. Стартирайте мобилното приложение, щракнете върху иконата
до камерата, която искате да конфигурирате. Забележка:
състоянието на камерата трябва да е онлайн.
3. От менюто с настройки изберете Acon with alarm.
4. Активирайте опцията Alarm SD REC.
5. Върнете се в главното меню и изберете опцията за настройка на
SD картата, за да проверите наличното място на картата.
6. Уверете се, че Enable Record опцията е активирана в Recording
Schedule меню.
Забележка: Когато микро SD картата, инсталирана във фотоапарата,
има намален капацитет, препоръчваме да активирате записа само
при откриване на движение. За да направите това, влезте в менюто
Alarm sengs - Moon detecon.
7. За да видите записите на микро SD картата, инсталирана във

Ръководство за употреба
Български
25
фотоапарата, натиснете опцията за видео от долната част
на основния интерфейс на приложението. Изберете камерата и
файла, които искате да възпроизведете или изтеглите.
Забележка: Подробни инструкции за приложението CamHi можете
да намерите на компактдиска в пакета, на уеб страницата на
продукта в раздела за изтегляне.
Достъп до камерата от вашия компютър
Камерата ви може да бъде достъпна от компютъра ви по два начина:
чрез браузъра Internet Explorer или чрез специално приложение за
Windows HiP2P Client.
Достъп до камерата чрез Internet Explorer
1. Инсталирайте Search Tool приложение (инсталационният
файл може да бъде намерен на компактдиска в пакета, на уеб
страницата на продукта в раздела за изтегляне)
2. Свържете компютъра и камерата към един и същ рутер.
3. Стартирайте Search Tool приложение и кликнете върху Refresh
за търсене и намиране на камерата, свързана в същата локална
мрежа.
4. От показания списък идентифицирайте камерата си по UID (вижте
етикета на камерата)

Ръководство за употреба
Български
26
5. Щракнете Next за конфигуриране на мрежовите параметри.
Можете да въведете мрежовите параметри ръчно или да
проверите опцията DHCP. Натиснете Next.
6. Отворено Internet Explorer и въведете IP адреса на камерата в
адресната лента или се върнете към списъка с камери в Search
Tool приложение и щракнете двукратно върху камерата, която
искате да видите. Той ще се отвори автоматично в Internet
Explorer.
7. От Internet Explorer можете да преглеждате изображения на
живо, направени от камерата, можете да възпроизвеждате
записите, записани на микро SD картата, инсталирана във
камерата, и можете да правите различни настройки, свързани с

Ръководство за употреба
Български
27
мрежа, видео, аудио и аларма.
Забележка: Можете да получите достъп до камерата в Internet
Explorer само ако сте свързани към същата мрежа като камерата.
Ако искате да получите достъп до камерата от вашия компютър, но
от друга мрежа, инсталирайте специалното приложение HiP2P Client.

Ръководство за употреба
Български
28
Достъп до камерата чрез приложението HiP2P Client
(Windows)
1. Инсталирайте приложението HiP2P на вашия компютър
(инсталационният файл може да бъде намерен на компактдиска в
пакета или на уеб страницата на продукта в раздела за изтегляне)
2. Стартирайте приложението, влезте в Cong меню, изберете или
добавете новата област (Add Area) и добавете камерата (Input
UID) като използвате UID, отбелязан на етикета на камерата или
на телефона, ако вече е добавен или търсите камерата, свързана
в същата мрежа с компютъра. ЩракнетеSearch.
Забележка: Подробни инструкции за приложението HiP2P можете
да намерите в раздела Изтегляне на уеб страницата на продукта
или на връзката за изтегляне на софтуер в края на ръководството за
потребителя.
Монтаж на скобата и слънчевия панел
Следвайте стъпките по-долу, за да инсталирате слънчевия панел,
скобата (с вградена батерия) и камерата за наблюдение.
Металната скоба има 2 регулируеми съединения, които ви
позволяват да завъртите слънчевия панел към слънцето.

Ръководство за употреба
Български
29
Инсталирайте слънчевия панел
върху металната скоба, като
използвате 4 -те винта в кутията:
Свържете първата фуга с
помощта на 4 -те винта в кутията:
Свържете първата фуга с
помощта на 4 -те винта в кутията:
Свържете камерата към
скобата, като използвате 4 -те
специални винта в кутията:
Нулиране на камерата
Камерата PNI IP60 може да бъде нулирана чрез натискане на бутона
за нулиране в слота за SIM/карта за около 10 секунди. Камерата ще
потвърди нулирането със звуково съобщение.

Ръководство за употреба
Български
30
Технически спецификации
Камера
Сензор F23 CMOS
Разделителна
способност на
сензора
2MP
Решение за
регистрация
1920 x 1080/1-30 fps
IR осветление Цвят: 0.1Lux @(F1.2,AGC ON); 0 Lux с IR, Бял
черен 0.01 Lux @ (F1.2,AGC ON),0 Lux with IR
Компресиране на
видео
H.265
Аудио компресия AMR/G.711A
Обектив/
Мащабиране
2.8-12mm/5X Zoom Opc
Ethernet 10/100 Mbps RJ45
GSM мрежа 4G GSM Nano SIM
WiFi честота 2.4GHz
Мощност на
предаване
100mW
Бели светодиоди 4 бр. за допълнително нощно осветление
Датчик за движение Да + Човешко откриване
Слот за карта Micro SD, max. 128Gb
P2P връзка Да

Ръководство за употреба
Български
31
Специализирано
приложение
CamHi (Adroid/iOS)/HiP2P (Windows)
Захранващо
напрежение
12V/2A
Размери 192 x 70 x 70 mm
Защита на водата IP66
Жилища ABS
Работна температура -26°C ~ +80°C/≤80%RH
Литиево-йонна
батерия
Капацитет/
напрежение
20 A/12 V
Слънчев панел
Мощност/
напрежение/ток
60W (max)/15V(Vmp)/4A (Imp)
Зареждане
Соларно зарядно PWM модел
Зарядно устройство
230V
12.6 V 5A посветен на Li-Ion

Benutzerhandbuch
Deutsche
32
Hauptmerkmale
• Anschluss 4G und LAN (Konnektor RJ45)
• Aufnahme Mikro Karte SD, höchstens 128 GB (die Karte ist nicht
eingeschlossen)
• Bidirektionale Audio Kommunikation (Mikrophon und Lautsprecher
eingebaut)
• Externer Einbau, Schutzklasse IP66, Gehäuse ABS
• 4 LEDs IR für Nachtsicht bis zu 20 m
• 4 weiße LEDs für zusätzliche Beleuchtung
• Anschluss P2P für Fernüberwachung
• Fernkontrolle durch die App CamHi (Android/iOS) und durch die App
HiP2P Client (PC Windows)
Inhalt
• Überwachungskamera
• Sonnenpaddel
• Einbaugestell für Wand oder Mast
• Beladbare Batterie Li-Ion 12V 20A eingebaut in Gestell
• Versorger 230V - 12,6V/5A für die Li-Ion Batterie
Anschlüsse
• Konnektor Versorgung 12V - stecken Sie das Versorgungskabel vom
eingeschlossenen Akku ein.
• Konnektor RJ45 - stecken Sie ein Netzkabel ein, um die Kamera an
Router anzuschließen (wenn notwendig bei der 1. Konfigurierung)

Benutzerhandbuch
Deutsche
33
• Kamera Einbau und Anschlüsse
• Önen Sie den Deckel hinter der Kamera
• Installieren Sie die SIM Karte 4G GSM, beachten Sie die Schritte 1,2,3.
Warnung: die SIM Karte mit den mobilen Daten 4G muss die PIN Kode
nicht aktiviert haben. Legen Sie die SIM Karte mit den mobilen Daten im
Handy ein, deaktivieren Sie die Sicherheit-PIN Kode und prüfen Sie, ob
die mobilen Daten vorhanden sind, rufen Sie dafür eine Internet Seite ab.
• installieren Sie die Mikro Karte SD (höchstens 128 GB) in der Kamera:
Schritt 4
• Schließen Sie den Batterie Versorgungsadapter an die Kamera an.
• Schließen Sie das Sonnenpaddel an die Batterie an.
• Schalten Sie die Batterieversorgung mit dem roten Schalter ein:

Benutzerhandbuch
Deutsche
34
• Die Kamera beginnt die Initialisierung. Wenn sich die Kamera nicht mehr
dreht, kann sie konfiguriert werden.
Hinweis: Bevor Sie die Kamera benutzen, empfehlen wir Ihnen die Batterie für 8
Stunden vollzuladen, verwenden Sie dafür den Versorger aus dem Paket. Schließen
Sie den Versorger an Konnektor mit Deckel aus schwarzen Kautschuk an.
• Die 3 LEDs gelegen auf dem Einbaugestellt informieren Sie über den
Batterienzustand.
LED links - Ladung LED zentral -
Batterie
LED rechts -
Zustand Ausgang
ausgeschaltet
eingeschaltet -
Sonnenladung
ausgeschaltet - es
lädt nicht (keine
Sonne)
es blinkt rot: Akku voll ≤
25%
es blinkt rot und grün:
Akku voll ≤ 50%
Es blinkt grün: Akku voll ≤
75%
Grün: Akku voll ≤ 100%
eingeschaltet -
Ausgang aktiv
ausgeschaltet-
Ausgang
ausgeschaltet

Benutzerhandbuch
Deutsche
35
Kamera in die mobile App hinzufügen
Schnelle Konfigurierung
Laden Sie herunter und installieren Sie in Ihrem Telefon die App CamHi,
scannen Sie die folgenden Kodes:
Android iOS
1. Önen Sie die App, erstellen Sie ein Account und loggen Sie sich an.
2. Drücken Sie Add Kamera.
3. Im nächsten Interface, haben Sie mehrere Optionen, um die Kamera
hinzufügen: Geben Sie manuell die UID der Kamera, den Nutzer und das
Passwort ein. (Sie finden diese Daten auf der Etikett hinter der Kamera).
Der Name des Nutzers und das Passwort sind implizit admin, admin.
Scannen Sie die QR Kode auf der Etikett hinter der Kamera (Scan QR
Kode, add UID)
4. Nachdem Sie die Kamera hinzugefügt haben, wählen Sie aus der Liste
der hinzugefügten Geräten aus, um die Bilder in Echtzeit zu sehen.

Benutzerhandbuch
Deutsche
36
Hinweis: der Status der Kamera muss Online sein. Wenn der Status Oine
ist, rufen Sie eine fortgeschrittene Konfigurierung aus der nächsten Seite ab.
Kamera durch ein lokales Netz in App hinzufügen
Fortgeschrittene Konfigurierung
Verbinden Sie das Telefon (durch WiFi) und die Kamera (durch Netzkabel
RJ45) an dasselbe lokale Netzwerk (Router).
Warnungen:
• Prüfen Sie, dass das Telefon an Router durch wireless verbunden ist
• Prüfen Sie, ob der LAN Port aus dem Router Zugang zum Netz hat,
wo die Kamera angeschlossen sein wird. Verwenden Sie ein Laptop oder
einen Computer angeschlossen an diesem Port. Grüne Anzeige - es
bedeutet, es gibt einen Anschluss.
Dieses Verfahren erlaubt Ihnen hinzufügen, den Zugang zu prüfen und die
Kamera aus einer gewidmeten App zu konfigurieren für das Smartphone
CamHi, oder durch die gewidmete App PC/Laptop (Windows): „HiP2P

Benutzerhandbuch
Deutsche
37
Client” aus Ihrem lokalen Netzwerk. Das hilft Ihnen Folgendes zu prüfen:
- den Zustand und die Einstellungen der Kamera
- den Zustand und die Einstellungen des Netzwerkes 4G GSM
Konfigurierung und Visualisierung der Kamera auf dem
Handy
• Drücken Sie Add Camera in der App
• Suchen Sie die Kamera in Ihrem lokalen Netzwerk, indem Sie Search
Camera from LAN drücken.
• Die ID Ihrer Kamera wird angezeigt. Drücken Sie darauf, nennen Sie
Ihre Kamera, geben Sie das Passwort ein, beenden Sie das “Hinzufügen”
Verfahren.
• Nachdem Sie die Kamera erfolgreich hinzugefügt haben, wählen Sie
sie aus der Liste aus, um die Bilder in Echtzeit zu visualisieren (für den
Moment aus dem lokalen Netzwerk).
• Konfigurieren Sie die Verbindung GSM 4G.
Hinweis: Der implizite Nutzername der Kamera ist admin, das implizite
Passwort ist admin.
Hinweis: Wenn das Suchverfahren misslingt, prüfen Sie das LAN Kabel und
prüfen Sie, dass Sie Zugang zum Netz haben, wo Ihre Kamera angeschlossen
ist.
Kamera an Netzwerk für mobile Daten 4G anschließen
1. Drücken Sie neben der Kamera, die Sie konfigurieren möchten.
Hinweis: Der Status der Kamera muss Online sein.
2. Im Einstellungsmenü wählen Sie 4G Settings.
3. Wenn der Name des Betreibers richtig ist, ist das Signal höher als 60 und
die APN ist richtig, gehen Sie zum Schritt 5 und warten Sie 5 Minuten
auf den Anschluss der Kamera
4. Wenn nach 5 Minuten die Kamera nicht online ist, prüfen Sie den Namen
des Betreibers der SIM Karte. Wenn es nicht vorhanden ist:
• prüfen Sie die SIM Karte und deaktivieren Sie die PIN Kode (in einem

Benutzerhandbuch
Deutsche
38
Telefon)
• prüfen Sie, ob SIM 4G kompatible ist (in einem Telefon)
• Prüfen Sie die Signalstärke (es muss stärker als 60 sein). Wenn das Signal
unter 60 liegt, bauen Sie die Kamera in einem Ort mit einem besseren
Signal ein.
• prüfen Sie die Kamera mit einer anderen SIM Karte vom selben Betreiber
oder von einem anderen Betreiber. (ohne aktive PIN Kode)
• prüfen Sie die APN in APN Mode Menü. Geben Sie manuell die
richtige APN vom Betreiber der SIM Karte ein und speichern Sie die
Einstellungen.
5. Ziehen Sie das LAN Kabel zwischen der Kamera und dem Router heraus,
schalten Sie die Kamera erneut ein. Önen Sie die App und prüfen Sie
den Zustand der Kamera in 5 Minuten. Wenn alles OK ist, ist die Kamera
online und Sie können die Kamera fernbedienen, aus einem anderen
Netzwerk.

Benutzerhandbuch
Deutsche
39
Konfigurierung Aufnahmen auf der Mikro Karte SD
1. Legen Sie eine Mikro Karte SD mindestens 128Gb (nicht eingeschlossen)
ein. Die Einbaustelle wird angezeigt Seite 18. Starten Sie die App, klicken
Sie auf neben der Kamera, die Sie konfigurieren möchten. Hinweis:
Der Status der Kamera muss online sein.
2. In der angezeigten Einstellungsmenü, wählen Sie “Action with alarm”.
3. Aktivieren Sie die Option Alarm SD REC.
4. Gehen Sie zurück zum Hauptmenü und wählen Sie die Option SD Card
Setting, um den verfügbaren Raum auf der Karte zu prüfen.
5. Prüfen Sie, dass in Menü recording Schedule, die Option Enable Record aktiv
ist.
6. Hinweis: wenn die in der Kamera eingebaute Mikro Karte SD eine reduzierte
Kapazität hat, empfehlen wir Ihnen, dass Sie die Aufnahme aktivieren, nur
wenn eine Bewegung detektiert wird. Dafür rufen Sie das Menü Alarm
Settings - Motion detection ab.
7. Um die Aufnahmen auf der in der Kamera eingebauten Mikro SD Karte
zu visualisieren drücken Sie unten im Interface der App. Wählen Sie
die Kamera und die gewünschte Datei aus.

Benutzerhandbuch
Deutsche
40
Hinweis: Sie finden mehrere Details in der App CamHi auf der CD im Paket, auf
der Webseite des Produkten in der Abteilung Download oder auf der Link am Ende
des Handbuches.
Abruf Kamera vom Computer
Sie können Ihre Kamera vom Computer in 2 Möglichkeiten abrufen: durch
den Browser Internet Explorer oder durch die App für Windows HiP2P
Client.
Kamera durch Internet Explorer abrufen
1. Installieren Sie die App Search Tool (Sie finden die Datei auf der CD, auf
der Webseite des Produkten, Abteilung Download oder auf der Link am
Ende des Handbuches).
2. Verbinden Sie den Computer und die Kamera am selben Router
3. Starten Sie die App Search Tool und drücken Sie Refresh, um die Kamera
im selben Netzwerk zu suchen.
4. Aus der angezeigten Liste, identifizieren Sie Ihre Kamera nach UID (siehe
Etikett hinten)
5. Drücken Sie NEXT, um die Parameter zu konfigurieren. Sie können
die Parameter manuell eingeben oder hacken Sie die Option DHCP.

Benutzerhandbuch
Deutsche
41
Drücken Sie Next.
6. Önen Sie Internet Explorer und geben Sie die IP der Kamera ein oder
kehren Sie zur Kameralisten aus der App Search Tool zurück und klicken
Sie zweimal auf die Kamera, die Sie visualisieren möchten. Die Kamera
önet sich automatisch in Internet Explorer.
7. Aus Internet Explorer können Sie Live Bilder der Kamera visualisieren, Sie
können die auf der Mikro Karte gespeicherten Aufnahmen wiedergeben,
Sie können das Netz, das Video, Audio und die Kamera einstellen.

Benutzerhandbuch
Deutsche
42
Hinweis: Sie können die Kamera in Internet Explorer abrufen, nur wenn Sie am
selben Netzwerk wie die Kamera angeschlossen sind. Wenn Sie die Kamera vom
Computer abrufen möchten, aber aus einem anderen Netzwerk, installieren Sie
die App HiP2P Client.
Kamera durch die App HiP2P Client abrufen (Windows)
1. Installieren Sie in Computer die App HiP2P (Sie finden die Download
Datei auf der CD im Paket, auf der Webseite des Produkten in der
Abteilung Download oder auf der Link am Ende des Handbuches.
2. Starten Sie die App, rufen Sie das Menü Config ab, wählen Sie oder fügen
Sie die neue Zone hinzu (Add area) und Kamera hinzufügen (Input UID),
indem Sie die UID hinter der Kamera verwenden oder vom Telefon, wenn
es schon hinzugefügt wurde oder suchen Sie die Kamera angeschlossen
am selben Netzwerk wir Ihr Computer. Drücken Sie Search.

Benutzerhandbuch
Deutsche
43
Hinweis: Sie finden die Anweisungen auf über die App HiP2P in der Abteilung
Download auf dem Webseite des Produkten oder auf der Link für Software
Download am Ende des Handbuches.
Gestell und Sonnenpaddel installieren
Folgen Sie den Schritten, um das Sonnenpaddel, das Gestell (mit eingebauten
Akku) und die Überwachungakamera zu installieren. Das metallische Gestell
hat 2 anpassbare Gelenke, sie erlauben Ihnen das Sonnenpaddel an die Sonne
zu richten.
Installieren Sie das Sonnenpaddel
auf dem metallischen Gestell mit
den 4 Schrauben aus dem Kasten:
Verbinden Sie das erste Gelenk,
indem Sie die 4 Schrauben
verwenden.

Benutzerhandbuch
Deutsche
44
Verbinden Sie das 2. Gelenk, indem
Sie die 3 Schrauben aus dem Kasten
verwenden (eine größere und 2
kleinere)
Verbinden Sie die Kamera mit dem
Gestell, indem Sie die 4 Schrauben
aus dem Kasten verwenden:
Kamera zurücksetzen
Die PNI IP60-Kamera kann zurückgesetzt werden, indem die Reset-Taste
im SIM-/Kartensteckplatz etwa 10 Sekunden lang gedrückt wird. Die Kamera
bestätigt das Zurücksetzen mit einer akustischen Meldung. .
Technische Spezifikationen
Kamera
Sensor F23 CMOS
Auflösung Sensor 2MP
Auflösung Aufnahme 1920 x 1080/1-30 fps
IR Beleuchtung Colour: 0.1Lux @(F1.2,AGC ON); 0 Lux mit
IR, White/Black 0.01 Lux @ (F1.2,AGC ON),0
Lux mit IR

Benutzerhandbuch
Deutsche
45
Video Kompression H.265
Audio Kompression AMR/G.711A
Linse/Zoom 2.8-12mm/5X Zoom Optic
Ethernet 10/100 Mbps RJ45
Netzwerk GSM 4G GSM Nano SIM
WLAN-Frequenz 2.4GHz
Übertragungsleistung 100mW
LEDs IR 4 St. Nachtsicht bis zu 20 m
weiße LEDs 4 St. für zusätzliche Nachtsicht
Detektion Bewegung Ja + Detektion Mensch
Slot card Micro SD, max. 128Gb
Anschluss P2P Ja
gewidmete App CamHi (Adroid/iOS)/HiP2P (Windows)
Versorgungsspannung 12V/2A
Dimensionen 192 x 70 x 70 mm
Wasserschutz IP66
Gehäuse ABS
Temperatur -26°C ~ +80°C/≤80%RH
Akku Li-IOn
Leistung/Spannung 20 A/12 V
Sonnenpaddel
Leistung/Spannung/
Strom 60W (max)/15V(Vmp)/4A (Imp)
Ladung
Sonnen Akku Model PWM
Akku 230V 12.6 V 5A für Li-Ion

Manual de usuario
Español
46
Características básicas
• Conexión 4G y LAN (conector RJ45)
• Grabación en tarjeta micro SD de hasta 128 GB (tarjeta no incluida)
• Comunicación de audio bidireccional (micrófono y altavoz integrados)
• Montaje en el exterior, clase de protección IP66, carcasa ABS
• 4 LEDs IR para visión nocturna hasta una distancia de 20 m
• 4 LEDs blancos para iluminación adicional
• Conexión P2P para monitoreo remoto
• Control remoto a través de la aplicación CamHi (Android/iOS) y a través
de la aplicación HiP2P Client (PC Windows)
Contenido del paquete
• Cámara de vigilancia
• Panel solar
• Soporte de montaje en pared o poste
• Batería recargable Li-Ion 12V 20A integrada en el soporte
• Cargador 230V - 12,6V/5A para la batería Li-Ion
Conexiones
• Conector de alimentación para 12 V - inserte el cable de alimentación de
la batería incluida.
• Conector RJ45 - inserte un cable de red para conectar la cámara al router
(si es necesario en la primera configuración).

Manual de usuario
Español
47
Instalar la cámara y hacer las conexiones
• Abra la tapa de la parte trasera de la cámara.
• IInstale la tarjeta SIM 4G GSM siguiendo los pasos 1, 2, 3 ilustrados a
continuación.
Advertencia: La tarjeta SIM con datos móviles 4G no debe tener el
código PIN activado. Inserte la tarjeta SIM con datos móviles en un móvil,
desactive el código PIN de seguridad y verifique si los datos móviles están
disponibles accediendo a cualquier página de Internet.
• Instale la tarjeta micro SD (de hasta 128 GB) en la cámara: paso 4
• Conecte el adaptador de alimentación de la batería a la cámara:
• Conecte el panel solar a la batería:
• Encienda la alimentación de la batería utilizando el interruptor redondo
rojo:

Manual de usuario
Español
48
• La cámara comenzará la inicialización. Cuando la cámara deja de girar,
está lista para la configuración.
Nota: antes de utilizar la cámara, le recomendamos que cargue completamente la
batería durante aproximadamente 8 horas, utilizando el alimentador incluido en el
paquete. Conecte el alimentador al conector negro con cubierta de goma.
• La información sobre el estado de la batería la proporcionan los 3 LEDs
ubicados en el soporte de instalación:
LED izquierdo -
Cargando
LED central - Batería LED derecho -
Estado salida
Encendido: carga
solar
Apagado: sin cargo
(sin sol)
Parpadea en rojo: batería
cargada ≤ 25%
Parpadea en rojo y verde:
batería cargada ≤ 50%
Parpadea en verde: batería
cargada ≤ 75%
Verde brillante: batería
cargada ≤ 100%
Encendido - salida
activa
Apagado - salida
apagada

Manual de usuario
Español
49
Agregar cámara a la aplicación móvil
Modo de configuración rápida
Descargue e instale la aplicación CamHi en su teléfono escaneando los
códigos a continuación:
Android iOS
1. Abra la aplicación, cree una cuenta y conéctese.
2. Pulse en Add camera
3. En la siguiente interfaz tiene varias opciones para agregar la cámara:
• Introduzca manualmente el UID de la cámara, el nombre de usuario y la
contraseña (encontrará estos datos en la etiqueta pegada a la cámara. El
nombre de usuario y la contraseña implícitos son admin, admin.
• Escanee el código QR de la etiqueta pegada en la cámara (Scan QR code,
add UID).
4. Después de haber agregado correctamente la cámara, selecciónela de
la lista de dispositivos agregados en la aplicación para ver las imágenes
descargadas por la misma en tiempo real.
Nota: el estado de la cámara debe ser Online. Si el estado es Oine, acceda el
modo de configuración avanzada en la página siguiente.

Manual de usuario
Español
50
Agregar la cámara a la aplicación a través de la red local
Modo de configuración avanzada
Conecte tanto el móvil (a través de WiFi) como la cámara (a través del cable
de red RJ45) a la misma red local (router).
Advertencias:
• Asegúrese de que el móvil esté conectado al router por wireless.
• Compruebe que el puerto LAN del router al que se conectará la cámara
tenga acceso a la red. Utilice un portátil o un ordenador conectado a este
puerto. Indicador de red verde - significa que hay una conexión.
Este procedimiento le permite agregar, verificar el acceso y
configurar la cámara desde la aplicación dedicada para smartphone
“CamHi” o desde la aplicación dedicada para PC/portátil (Windows):
“HiP2P Client” de su red local. Esto le ayudará a comprobar:
- el estado y la configuración de la cámara
- el estado y la configuración de la red 4G GSM

Manual de usuario
Español
51
Configurar y ver la cámara en el móvil
• Pulse en Add Camera en la aplicación móvil
• Busque la cámara en la red local pulsando en Search Camera from LAN
• El ID de su cámara aparecerá en la pantalla. Pulse sobre el mismo, denle
un nombre a la cámara, ingrese la contraseña y finalice el procedimiento
de agregación.
• Una vez que haya agregado correctamente la cámara, selecciónela de la
lista para ver las imágenes en tiempo real (por ahora, solo desde la red
local).
• A continuación, configure la conexión 4G GSM.
Nota: El nombre de usuario implícito de la cámara es admin y la contraseña
implícita es admin.
Nota: Si el procedimiento de búsqueda de la cámara en la red falla, verifique el
cable LAN y asegúrese que tiene acceso a la red en el puerto LAN al que está
conectada la cámara.
Conecte la cámara a la red de datos móviles 4G
1. Pulse en el icono junto a la cámara a configurar.
Nota: el estado de la cámara debe estar Online.
2. Desde el menú de configuración, seleccione 4G Settings.
3. Si el nombre del operador de red es correcto, la señal es superior a 60 y
el APN es correcto, vaya al paso 5 y espere unos 5 minutos para que la
cámara se conecte.
4. Si la cámara no está en línea después de 5 minutos, verifique el nombre
del operador de red de la tarjeta SIM. Si no está disponible:
• verifique la tarjeta SIM y desactive el código PIN (en un móvil);
• compruebe si la tarjeta SIM es compatible con 4G (en un móvil);
• compruebe la intensidad de la señal (debe ser superior a 60). Si la señal es
inferior a 60, mueva la cámara en un lugar con mejor señal.
• Verifique la cámara con una tarjeta SIM diferente del mismo operador o
de otro operador (sin PIN activo)
• verifique el APN en el menú APN Mode. Ingrese manualmente el APN
correcto obtenido del operador de la tarjeta SIM y guarde la configuración.

Manual de usuario
Español
52
5. Desconecte el cable LAN entre la cámara y el router de la red local y
reinicie la cámara. Abra la aplicación y compruebe el estado de la cámara
dentro de unos 5 minutos. Si todo está bien, la cámara estará Online y
podrá acceder a la cámara de forma remota, desde otra red.
Configurar grabaciones en la tarjeta micro SD
1. Instale una tarjeta micro SD de 128 Gb como máximo en la cámara (no incluida).
La ubicación de instalación de la tarjeta está presentada en la página 32.
Inicie la aplicación móvil, haga clic en el icono junto a la cámara que
desea configurar. Nota: el estado de la cámara debe estar Online.
2. En el menú de configuración que se muestra, seleccione Action with
alarm.
3. Active la opción Alarm SD REC.
4. Regrese al menú principal y seleccione la opción SD Card setting para
verificar el espacio disponible en la tarjeta.
5. Asegúrese de que en el menú Recording Schedule la opción Enable
Record esté activada.

Manual de usuario
Español
53
Nota: Cuando la tarjeta micro SD instalada en la cámara tiene una capacidad
reducida, le recomendamos que active la grabación solo cuando se detecte
movimiento. Para hacer esto, acceda al menú Alarm settings - Motion detection.
6. Para ver las grabaciones en la tarjeta micro SD instalada en la cámara,
presione la opción video en la parte inferior de la interfaz principal
de la aplicación. Seleccione la cámara y el fichero que desea reproducir o
descargar.
Nota: Las instrucciones detalladas para la aplicación CamHi se pueden encontrar
en el CD del paquete, en la página web del producto en la sección de descargas o
accediendo al enlace de descarga de software al final del manual del usuario.
Acceder a la cámara desde el ordenador
Puede acceder a su cámara desde el ordenador de dos maneras: a través del
navegador Internet Explorer o a través de la aplicación dedicada para Windows
HiP2P Client.

Manual de usuario
Español
54
Acceder a la cámara a través de Internet Explorer
1. Instale la aplicación Search Tool (el archivo de instalación se puede
encontrar en el CD en el paquete, en la página web del producto en la
sección de descarga o accediendo al enlace de descarga de software al
final del manual del usuario).
2. Conecte el ordenador y la cámara al mismo router.
3. Inicie la aplicación Search Tool y haga clic en Refresh para buscar y
encontrar la cámara conectada en la misma red local.
4. De la lista que se muestra, identifique su cámara por el UID (ver la
etiqueta de la cámara).
5. Haga clic en Next para configurar los parámetros de red. Puede ingresar
los parámetros de red manualmente o puede marcar la opción DHCP.
Haga clic en Next

Manual de usuario
Español
55
6. Abra Internet Explorer e ingrese en la barra de direcciones la IP de la
cámara, o regrese a la lista de cámaras en la aplicación Search Tool y haga
doble clic en la cámara que desea ver. Se abrirá automáticamente en
Internet Explorer.
7. Desde Internet Explorer puede ver imágenes live tomadas por la cámara,
puede reproducir las grabaciones guardadas en la tarjeta micro SD
instalada en la cámara y puede realizar varias configuraciones relacionados
con la red, video, audio y alarma.
Nota: puede acceder a la cámara en Internet Explorer sólo si la cámara está
conectada a la misma red. Si desea acceder a la cámara desde su ordenador, pero
desde otra red, instale la aplicación dedicada HiP2P Client.

Manual de usuario
Español
56
Acceso a la cámara a través de la aplicación HiP2P Client
(Windows)
1. Instale la aplicación HiP2P en su ordenador (el archivo de instalación se
puede encontrar en el CD en el paquete, en la página web del producto
en la sección de descargas o accediendo al enlace de descarga de software
al final del manual del usuario).
2. Inicie la aplicación, acceda al menú Config, seleccione o agregue la nueva
área (Add Area) y agregue la cámara (Input UID) utilizando el UID
anotado en la etiqueta de la cámara o en el teléfono, si ya está agregado
o buscando la cámara conectada en la misma red con el ordenador. Haga
click en Search.
Nota: Las instrucciones detalladas para la aplicación HiP2P se pueden encontrar
en la sección de Descarga de la página web del producto o en el enlace de descarga
de software al final del manual del usuario.

Manual de usuario
Español
57
Instalación del soporte y del panel solar
Siga los pasos a continuación para instalar el panel solar, el soporte (con el
acumulador incorporado) y la cámara de vigilancia.
El soporte metálico tiene 2 juntas regulables que permiten orientar el panel
solar hacia el sol.
Instale el panel solar en el soporte
metálica usando los 4 tornillos con
tuerca de la caja:
Conecte la primera junta usando los
4 tornillos con tuerca de la caja:
Conecte la segunda junta usando los
3 tornillos dedicados de la caja (uno
más grande y 2 más pequeños):
Conecte la cámara al soporte
usando los 4 tornillos dedicados de
la caja:
Reinicio de la cámara
La cámara PNI IP60 se puede reiniciar presionando el botón de reinicio en
la ranura SIM / Tarjeta durante unos 10 segundos. La cámara confirmará el
reinicio con un mensaje acústico.

Manual de usuario
Español
58
Especificaciones técnicas
Camara
Sensor F23 CMOS
Resolución sensor 2MP
Resolución grabacion 1920 x 1080/1-30 fps
Iluminacion IR Colour: 0.1Lux @(F1.2,AGC ON); 0 Lux with
IR, White/Black 0.01 Lux @ (F1.2,AGC ON),0
Lux with IR
Compresión video H.265
Compresión audio AMR/G.711A
Lente / Zoom 2.8-12mm/5X Zoom Optic
Ethernet 10/100 Mbps RJ45
Red GSM 4G GSM Nano SIM
Frecuencia wifi 2.4GHz
Poder de transmision 100mW
LEDs IR 4 piezas vista nocturna hasta 20 m
LEDs blancos 4 piezas para iluminación nocturna adicional
Detección de
movimiento Sí + Detección de silueta humana
Ranura de tarjeta Micro SD, max. 128Gb
Conexión P2P Si
Aplicación dedicada CamHi (Adroid/iOS)/HiP2P (Windows)
Tensión de alimentación 12V/2A

Manual de usuario
Español
59
Dimensiones 192 x 70 x 70 mm
Protección agua IP66
Caja ABS
Temperatura de trabajo -26°C ~ +80°C/≤80%RH
Batería Li-Ion
Capacidad/Tensión 20 A/12 V
Panel solar
Potencia/ Tensión/
Corriente 60W (max)/15V(Vmp)/4A (Imp)
Cargando
Cargador Solar Modelo PWM
Cargador 230V 12.6 V 5A dedicado para Li-Ion

Manuel utilisateur
Français
60
Caractéristiques de base
• Connexion 4G et LAN (connecteur RJ45)
• Enregistrement sur carte micro SD, max. 128 GB (carte non comprise)
• Communication audio bidirectionnelle (microphone et haut-parleur
incorporé)
• Montage à l’extérieur, classe de protection IP66, carcasse ABS
• 4 voyants LED IR pour la vision nocturne sur une distance de 20 m
• 4 voyants LED blancs pour éclairage supplémentaire
• Connexion P2P pour le suivi à distance
• Contrôle à distance par l’application CamHi (Android/iOS) et par
l’application HiP2P Client (PC Windows)
Contenu du kit
• Caméra de surveillance
• Panneau solaire
• Support pour l’installation sur un mur ou sur un pilier
• Accumulateur rechargeable Li-Ion 12V 20A intégré dans le support
• Alimentateur 230V - 12,6V/5A pour l’accumulateur Li-Ion
Connexions
• Connecteur d’alimentation 12V – insérez le câble d’alimentation dans
l’accumulateur inclus.
• Connecteur RJ45 – insérez un câble de réseau pour connecter la caméra
au routeur (si nécessaire lors du premier réglage)

Manuel utilisateur
Français
61
Installation de la caméra et mise en place des connexions
• Ouvrez le couvercle situé à l’arrière de la caméra.
• Insérez la carte SIM 4G GSM en suivant les étapes 1, 2, 3 comme
illustrées ci-dessous.
Attention: la carte SIM avec les données mobiles 4G ne doit pas avoir le
code PIN activé. Insérez la carte SIM avec les données mobiles dans un
téléphone portable, désactivez le code PIN de sécurité et vérifiez si les
données mobiles sont disponibles en accédant une page Internet.
• Installez la carte micro SD (maximum 128 GB) dans la caméra: étape 4
• Connectez l’adaptateur d’alimentation à l’accumulateur de la caméra
• • Connectez le panneau solaire à l’accumulateur
• Lancez l’alimentation de l’accumulateur en utilisant le commutateur rond
rouge:

Manuel utilisateur
Français
62
Français
• La caméra va démarrer l’initialisation. Lorsque la caméra s’arrête de
tourner elle est prête pour le réglage.
Nota: Avant d’utiliser la caméra, nous vous conseillons de charger complètement
l’accumulateur pendant environ 8 heures, en utilisant l’alimentateur compris dans
le kit. Connectez l’alimentateur au connecteur noir avec couvercle en caoutchouc.
• Les informations concernant l’état de l’accumulateur sont données par les
3 voyants LED situés sur le support d’installation :
Voyant LED gauche-
Chargement
Voyant LED central -
Accumulateur
Voyant LED droite-
Etat de la sortie
Allumé- Chargement
solaire
Eteint – Ne charge
pas (absence du
soleil)
Clignote en rouge:
accumulateur chargé ≤
25%
Clignote en rouge et vert:
accumulateur chargé ≤
50%
Clignote en vert:
accumulateur chargé ≤
75%
Vert foncé : accumulateur
chargé ≤ 100%
Allumé - Sortie
active Eteint – Sortie
arrêté

Manuel utilisateur
Français
63
Français
Ajouter la caméra dans l’application mobile
Configuration rapide
Téléchargez et installez dans le téléphone l’application CamHi en scannant
les codes ci-dessous
Android iOS
1. Entrez dans l’application, créez un compte et connectez-vous.
2. Cliquer sur Add camera
3. Dans l’interface suivante, vous avez plusieurs options en ajoutant la
caméra :
• Saisissez manuellement l’UID de la caméra, l’utilisateur et le mot de
passe (vous trouverez ces données sur l’étiquette collée sur la
caméra). Le nom d’utilisateur et le mot de passe implicites sont admin,
admin.
• Scannez le code QR sur l’étiquette collée sur la caméra (Scan QR code,
add UID)
4. Après l’ajout réussi de la caméra, sélectionnez-la depuis une liste de
dispositifs ajoutés dans l’application afin de visualiser les images prises par
celle-ci en temps réel.
Nota: Le statut de la caméra doit être En Ligne. Si le statut est Hors Ligne,
accédez au mode de configuration avancé de la page suivante.

Manuel utilisateur
Français
64
Ajouter la caméra dans l’application par le réseau local
Mode de réglage avancé
Connectez le téléphone (par WiFi) ainsi que la caméra (par le câble de
réseau RJ45) au même réseau local (routeur).
Attention:
• Assurez-vous que le téléphone est connecté au routeur par wireless.
• Vérifiez si le port LAN du routeur auquel sera connectée la caméra a accès
au réseau. Utilisez un ordinateur portable ou un ordinateur connecté à ce
port. Voyant du réseau vert – une connexion existe.
Cette procédure vous permet d’ajouter, vérifier l’accès et
configurer la caméra depuis l’application dédiée pour le „CamHi”
ou par l’application dédiée PC/Laptop (Windows): „HiP2P
Client” de votre réseau local. Cela vous aidera de vérifier:
- L’état et les réglages de la caméra
- L’état et les réglages du réseau 4G GSM

Manuel utilisateur
Français
65
Configuration et visualisation de la caméra sur le
téléphone portable
• Cliquer sur Add Camera dans l’application pour le téléphone portable.
• Cherchez la caméra dans le réseau local en cliquant Search Camera
from LAN.
• L’ID de votre caméra s’achera sur l’écran. Cliquez dessus, donnez un
nom à la caméra, saisissez le mot de passe et finalisez la procédure d’ajout.
• Après l’ajout réussi de la caméra, sélectionnez-la depuis une liste pour
visualiser les images en temps réel (pour le moment, uniquement depuis
le réseau local).
• Configurez ensuite la connexion GSM 4G.
Nota: Le nom d’utilisateur par défaut de la caméra est admin, et le mot de
passe par défaut est admin.
Nota: Si la procédure de recherche de la caméra dans le réseau échoue, vérifiez
le câble LAN et assurez-vous d’avoir accès au réseau par le port LAN auquel la
caméra est connectée.
Connexion de la caméra au réseau de données mobiles 4G
1. Cliquer sur le pictogramme à configurer devant la caméra
Nota: Le statut de la caméra doit être En Ligne.
2. Depuis le menu de réglages aché, sélectionnez 4G Settings.
3. Si le nom de l’opérateur du réseau est correct, le signal est supérieur à 60
et l’APN APN est correct, continuez avec l’étape 5 et attendez environ 5
minutes pour la connexion de la caméra.
4. Si après 5 minutes la caméra n’est pas en ligne, vérifiez le nom du réseau
de la carte SIM. Si pas disponible:
• Vérifiez la carte SIM et désactivez le code PIN (sur un téléphone);
• Vérifiez si la carte SIM est compatible 4G (sur un téléphone);
• Vérifiez la puissance du signal (elle doit être supérieure à 60). Si le signal
est inférieur à 60, mettez la caméra dans un endroit avec un signal
meilleur.
• Vérifiez la caméra avec une autre carte SIM du même opérateur ou d’un
autre opérateur (sans code PIN actif)
• Vérifiez l’APN dans le menu APN Mode. Saisissez manuellement l’APN
correct fourni par l’opérateur de la carte SIM et sauvegardez les réglages.

Manuel utilisateur
Français
66
5. Déconnectez le câble LAN entre la caméra et le routeur du réseau local
et redémarrez la caméra. Lancez l’application et vérifiez l’état de la caméra
dans environ 5 minutes. Si tout est OK, la caméra sera En ligne et vous
pourrez l’accéder à distance, depuis un autre réseau.
Configuration des enregistrements sur la carte micro SD
1. Installez sur la caméra une carte micro SD de maximum 128Gb (non
comprise). L’emplacement d’installation de la carte est aché à la page
45. Lancez l’application mobil, cliquez sur le pictogramme de la
caméra que vous souhaitez configurer. Nota : le statut de la caméra doit
être En ligne.
2. Depuis le menu de réglages aché, cliquez sur Action with alarm.
3. Activez l’option Alarm SD REC.
4. Retournez au menu principal et sélectionnez l’option SD Card setting
pour vérifier l’espace disponible sur la carte.
5. Assurez-vous que dans le menu Recording Schedule l’option Enable
Record est activée.

Manuel utilisateur
Français
67
Nota: Quand la carte micro SD installée dans la caméra a une capacité réduite,
nous vous conseillons d’activer l’enregistrement uniquement lors de la détection du
mouvement. Pour ce faire, accédez au menu Alarm settings - Motion detection.
6. Pour visualiser les enregistrements sur la carte micro SD
installée sur la caméra, cliquez sur l’option vidéo en bas de
l’interface principale de l’application. Sélectionnez la caméra
et le fichier que vous souhaitez visualiser ou télécharger
Nota: Les consignes détaillées sur l’application CamHi sont disponibles sur le
CD de la boîte, sur la page internet du produit dans la section télécharger ou en
accédant le lien de téléchargement du logiciel à la fin du manuel de l’utilisateur.
Accéder la caméra depuis l’ordinateur
Votre caméra peut être accédée depuis l’ordinateur de deux manières : par
le navigateur Internet Explorer ou par l’application dédiée pour Windows
HiP2P Client.

Manuel utilisateur
Français
68
Accéder la caméra par Internet Explorer
1. Installez l’application Search Tool (le fichier d’installation est disponible
sur le CD de la boîte, sur la page internet du produit dans la section
télécharger ou en accédant le lien de téléchargement du logiciel à la fin
du manuel de l’utilisateur).
2. Connectez l’ordinateur et la caméra au même routeur.
3. Lancez l’application Search Tool et cliquez sur Refresh pour chercher et
trouver la caméra connectée au même réseau local.
4. Dans la liste achée, identifiez votre caméra selon l’UID (voir l’étiquette
de la caméra).
5. Cliquez sur Next pour configurer les paramètres de réseau. Vous pouvez
saisir manuellement les paramètres du réseau ou vous pouvez cocher l’option
DHCP. Cliquer sur Next.

Manuel utilisateur
Français
69
6. Lancez Internet Explorer et saisissez dans la barre d’adresses l’IP de la
caméra ou retournez à la liste des caméras dans l’application Search Tool
et cliquez deux fois sur la caméra que vous souhaitez visualiser. Celle-ci
s’ouvrira automatiquement par Internet Explorer.
7. Depuis Internet Explorer vous pouvez visualiser des images en direct prises
par la caméra, vous pouvez visualiser les enregistrements sauvegardés sur
la carte micro SD installée dans la caméra et vous pouvez eectuer divers
réglages liés au réseau, vidéo, audio et alarme.
Nota: Vous pouvez accéder à la caméra dans internet Explorer uniquement si
vous êtes connecté au même réseau que la caméra. Si vous souhaitez accéder à
la caméra depuis l’ordinateur, mais depuis un autre réseau, installez l’application
dédiée HiP2P Client.

Manuel utilisateur
Français
70
Accéder à la caméra par l’application HiP2P Client (Windows)
1. Installez dans l’ordinateur l’application HiP2P (le fichier d’installation est
disponible sur le CD de la boîte, sur la page internet du produit dans la
section télécharger ou en accédant le lien de téléchargement du logiciel
à la fin du manuel de l’utilisateur)
2. Lancez l’application, accédez au menu Config, sélectionnez ou ajoutez la
nouvelle zone (Add Area) et ajoutez la caméra (Input UID) en utilisant
l’UID noté sur l’étiquette de la caméra ou sur le téléphone, si c’est déjà
ajouté ou en recherchant la caméra connectée dans le même réseau que
l’ordinateur. Cliquez sur Search.
Nota: Les consignes détaillées sur l’application HiP2P sont disponibles dans
la section Téléchargement sur la page internet du produit ou dans le lien de
téléchargement du logiciel à la fin du manuel de l’utilisateur.

Manuel utilisateur
Français
71
Installation du support et du panneau solaire
Suivez les étapes ci-dessous pour l’installation du panneau solaire, du support
(avec l’accumulateur incorporé) et la caméra de surveillance vidéo.
Le support métallique a 2 articulations réglables vous permettant d’orienter le
panneau solaire vers le soleil.
Installez le panneau solaire sur le
support métallique en utilisant les 4
vis avec l’écrou de la boîte:
Connectez la première articulation
avec les 4 vis avec l’écrou de la
boîte:
Connectez la deuxième articulation
en utilisant les 3 vis dédiées de la
boîte (une plus grande et 2 plus
petites):
Connectez la caméra au support en
utilisant aux quatre 4 vis dédiées de
la boîte:

Manuel utilisateur
Français
72
Réinitialisation de la caméra
La caméra PNI IP60 peut être réinitialisée en appuyant sur le bouton de
réinitialisation dans la fente pour carte SIM/carte pendant environ 10 secondes.
La caméra confirmera la réinitialisation avec un message acoustique.
Spécifications techniques
Caméra
Capteur F23 CMOS
Résolution du capteur 2MP
Résolution
d’enregistrement 1920 x 1080/1-30 fps
Eclairage IR Couleur: 0.1Lux @(F1.2,AGC ON); 0 Lux avec
IR, Blanc/Noir 0.01 Lux @ (F1.2,AGC ON),0
Lux avec IR
Compression vidéo H.265
Compression audio AMR/G.711A
Lentille/Zoom 2.8-12mm/5X Zoom Optique
Ethernet 10/100 Mbps RJ45
Réseau GSM 4G GSM Nano SIM
Fréquence Wi-Fi 2.4GHz
Puissance d'émission 100mW
Voyants LED IR 4 pcs vision nocturne jusqu’à 20 m
Voyants LED blancs 4 pcs pour éclairage nocturne supplémentaire
Détection mouvement Oui + Détection silhouette humaine

Manuel utilisateur
Français
73
Slot carte Micro SD, max. 128Gb
Connexion P2P Oui
Application dédiée CamHi (Adroid/iOS)/HiP2P (Windows)
Tension alimentation 12V/2A
Dimensions 192 x 70 x 70 mm
Protection à l’eau IP66
Carcasse ABS
Température de travail -26°C ~ +80°C/≤80%RH
Accumulateur Li-Ion
Capacité/Tension 20 A/12 V
Panneau Solaire
Puissance/Tension/ 60W (max)/15V(Vmp)/4A (Imp)
Courant
Chargement Modèle PWM
Chargeur Solaire 12.6 V 5A dédié pour Li-Ion
Chargeur 230V

Használati utasítás
Magyar
74
Alapvető funkciók
• 4G és LAN kapcsolat (RJ45 csatlakozó)
• Felvétel micro SD kártyára, max. 128 GB (a kártya nem tartozék)
• Kétirányú audiokommunikáció (beépített mikrofon és hangszóró)
• Kültéri felszerelés, IP66 védelmi osztály, ABS ház
• 4 IR LED éjszakai megtekintéshez 20 m távolságig
• 4 fehér LED a kiegészítő világításhoz
• P2P kapcsolat a távfelügyelethez
• Távirányítás CamHi alkalmazással (Android / iOS) és HiP2P Client
alkalmazással (Windows PC)
A csomag tartalma
• Térfigyelő kamera
• Napelem
• Falra vagy oszlopra szerelhető konzol
• A tartóba integrált 12V 20A újratölthető Li-Ion akkumulátor
• 230 V - 12,6 V / 5 A tápegység Li-Ion akkumulátorhoz
Kapcsolatok
• 12 V-os csatlakozó - dugja be a tápkábelt a mellékelt akkumulátorból.
• RJ45 csatlakozó - helyezzen be egy hálózati kábelt a kamera és az
útválasztó összekapcsolására (ha szükséges az első beállításnál)

Használati utasítás
Magyar
75
A kamera felszerelése és a csatlakozások létrehozása
• Nyissa ki a fedelet a kamera hátoldalán.
• Telepítse a 4G GSM SIM-kártyát az alább látható 1., 2., 3. lépés szerint
Figyelem: A 4G mobil adatot használó SIM-kártyán nem lehet aktiválni a PIN-
kódot. Helyezze be a mobil adattal ellátott SIM-kártyát egy mobiltelefonba,
deaktiválja a biztonsági PIN-kódot, és bármelyik internetes oldal elérésével
ellenőrizze, hogy elérhető-e a mobil adat.
• Helyezze be a micro SD kártyát (maximum 128 GB) a kamerába: 4. lépés
• Csatlakoztassa az akkumulátorral működő hálózati adaptert a
fényképezőgéphez
• Csatlakoztassa a napelemet az akkumulátorhoz
• Kapcsolja be az akkumulátort a piros kör kapcsolóval:

Használati utasítás
Magyar
76
• A kamera inicializálni kezdi. Amikor a kamera leáll, készen áll a
konfigurálásra.
Megjegyzés: A fényképezőgép használata előtt azt javasoljuk, hogy töltse fel
teljesen az akkumulátort körülbelül 8 órán keresztül, a csomagban található
tápegység segítségével. Csatlakoztassa az áramellátást a fekete csatlakozóhoz,
gumiborítással.
• Az akkumulátor állapotáról a telepítési konzolon elhelyezett 3 LED
gondoskodik :
Bal LED - töltés Központi LED -
Akkumulátor
Jobb LED -
Kilépés állapota
Be - Napelemes
töltés
Ki - nincs töltés
(nincs nap)
Pirosan villog: feltöltött
akkumulátor ≤ 25%
Pirosan és zölden villog: az
akkumulátor töltve ≤ 50%
Zölden villog: feltöltött
akkumulátor ≤ 75%
Világoszöld: az akkumulátor
töltve ≤ 100%
Be - Aktív kimenet
Ki - Kilépés

Használati utasítás
Magyar
77
Adja hozzá a kamerát a mobilalkalmazáshoz
Gyors beállítás mód
1. Töltse le és telepítse a CamHi alkalmazást a telefonjára az alábbi kódok
beolvasásával:
Android iOS
2. Nyissa meg az alkalmazást, hozzon létre egy fiókot és jelentkezzen be.
3. Nyomja meg Add camera
4. A következő felületen több lehetősége van a kamera hozzáadására :
• Írja be kézzel a kamera UID-jét, felhasználónevét és jelszavát (ezeket
az adatokat a fényképezőgéphez ragasztott címkén találja meg). Az
alapértelmezett felhasználónév és jelszó admin.
• Olvassa be a kamerára beillesztett címkén található QR-kódot (Scan QR
code, add UID)
5. Miután sikeresen hozzáadta a kamerát, válassza ki az alkalmazáshoz
hozzáadott eszközök listájáról, hogy valós időben megtekinthesse az általa
készített képeket.
Megjegyzés: A kamera állapotának Online állapotúnak kell lennie. Ha az állapot
Oine, akkor a következő oldalon nyissa meg a speciális konfigurációs módot.

Használati utasítás
Magyar
78
Adja hozzá a kamerát az alkalmazáshoz a helyi hálózaton
keresztül
Speciális konfigurációs mód
Csatlakoztassa a telefont (WiFi-n keresztül) és a kamerát (RJ45 hálózati
kábelen keresztül) ugyanahhoz a helyi hálózathoz (router).
Figyelmeztetések :
• Ellenőrizze, hogy a telefon vezeték nélkül csatlakozik-e az útválasztóhoz.
• Ellenőrizze, hogy az útválasztó LAN-portjához, amelyhez a fényképezőgép
csatlakozik, van hálózati hozzáférése. Használjon ehhez a porthoz
csatlakoztatott laptopot vagy számítógépet. Zöld hálózat jelző - azt jelenti,
hogy van kapcsolat.
Ez az eljárás lehetővé teszi a kamera hozzáadását, hozzáférés-ellenőrzését
és konfigurálását a dedikált “CamHi” okostelefon-alkalmazásból vagy a
dedikált PC / Laptop alkalmazásból (Windows): “HiP2P Client” a helyi
hálózatról. Ez segít ellenőrizni:

Használati utasítás
Magyar
79
- a szoba állapota és beállításai
- a 4G GSM hálózat állapota és beállításai
Konfigurálja és nézze meg a kamerát a mobiltelefonon
• Nyomja meg Add Camera a mobil alkalmazásban
• A gomb megnyomásával keresse meg a kamerát a helyi hálózatban
Search Camera from LAN
• Szobaazonosítója megjelenik a képernyőn. Kattintson rá, adja meg a
helyiség nevét, írja be a jelszót, és hajtsa végre a hozzáadási eljárást.
• Miután sikeresen hozzáadta a kamerát, válassza ki a listából a képek valós
idejű megtekintéséhez (egyelőre csak a helyi hálózatról).
• Ezután konfigurálja a 4G GSM kapcsolatot.
Megjegyzés: A kamera alapértelmezett felhasználóneve admin, az
alapértelmezett jelszó pedig admin.
Megjegyzés: Ha a hálózati kamera keresési eljárása sikertelen, ellenőrizze a LAN-
kábelt, és győződjön meg arról, hogy hozzáfér a hálózathoz azon a LAN-porton,
amelyhez a kamera csatlakozik.
Csatlakoztassa a kamerát a 4G mobil adathálózathoz
1. Kattintson az ikonra a konfigurálandó szoba mellett
Megjegyzés: A kamera állapotának Online állapotúnak kell lennie.
2. A megjelenő beállítások menüben válassza a lehetőséget 4G Settings.
3. Ha a hálózati szolgáltató neve helyes, a jel nagyobb, mint 60, és az APN
helyes, folytassa az 5. lépéssel, és várjon körülbelül 5 percet, amíg a
kamera csatlakozik.
4. Ha a kamera 5 perc múlva nincs online állapotban, ellenőrizze a SIM-
kártya hálózat üzemeltetőjének nevét. Ha nem áll rendelkezésre:
• ellenőrizze a SIM-kártyát és deaktiválja a PIN-kódot (telefonban);
• ellenőrizze, hogy a SIM 4G-kompatibilis-e (telefonban);
• ellenőrizze a jelerősséget (60-nál nagyobbnak kell lennie). Ha a jel 60
alatt van, helyezze a kamerát jobb jelzési helyre.
• ellenőrizze a fényképezőgépet ugyanazon szolgáltató vagy szolgáltató

Használati utasítás
Magyar
80
eltérő SIM-kártyájával (nincs aktív PIN)
• ellenőrizze az APN-t az APN mód menüben. Írja be kézzel a SIM-kártya
kezelőjétől kapott helyes APN-t, és mentse a beállításokat.
5. Húzza ki a LAN-kábelt a kamera és a helyi hálózati útválasztó között,
majd indítsa újra a kamerát. Nyissa meg az alkalmazást, és körülbelül 5
perc alatt ellenőrizze a szoba állapotát. Ha minden rendben van, a kamera
Online állapotú lesz, és távolról, egy másik hálózatról érheti el a kamerát.
Konfigurálja a felvételeket a micro SD kártyán
1. Telepítsen legfeljebb 128 GB-os micro SD-kártyát a kamerába (nem
tartozék). A kártya telepítési helye a 58. oldalon látható.
2. Indítsa el a mobilalkalmazást, kattintson az ikonra a konfigurálni kívánt
szoba mellett. Megjegyzés: A kamera állapotának Online állapotúnak kell
lennie.
3. A megjelenő beállítások menüben válassza a lehetőséget Action with
alarm.
4. Aktiválja az opciót Alarm SD REC.

Használati utasítás
Magyar
81
5. Térjen vissza a főmenübe, és válassza ki az opciótSD Card setting hogy
ellenőrizze a kártyán rendelkezésre álló helyet.
6. Ellenőrizze, hogy szerepel-e a menüben Recording Schedule választási
lehetőség Enable Record aktiválva van .
Megjegyzés: Ha a fényképezőgépbe helyezett micro SD kártya kapacitása
csökkent, javasoljuk, hogy csak mozgás észlelésekor aktiválja a felvételt. Ehhez
lépjen be a menübe Alarm settings - Motion detection.
7. A kamerába telepített micro SD-kártyán lévő felvételek megtekintéséhez
nyomja meg a videó opciót az alkalmazás fő felületének aljától.
Válassza ki a lejátszani vagy letölteni kívánt kamerát és fájlt.
Nota: Instructiuni detaliate despre aplicatia CamHi pot fi gasite pe CD-ul din
colet sau pe pagina web a produsului in sectiunea download.
Hozzáférés a kamerához számítógépéről
A fényképezőgép kétféleképpen érhető el számítógépéről: az Internet
Explorer böngészőn vagy a dedikált Windows HiP2P Client alkalmazáson
keresztül.

Használati utasítás
Magyar
82
Hozzáférés a kamerához az Internet Explorer böngészőn
keresztül
1. Telepítse a Search Tool alkalmazást (a telepítőfájl megtalálható a csomag
CD-jén)
2. Csatlakoztassa számítógépét és fényképezőgépét ugyanahhoz az
útválasztóhoz.
3. Indítsa el a Search Tool, és kattintson a Refresh gombra a kereséshez, és
keresse meg a kamerát ugyanabban a helyi hálózatban.
4. A megjelenő listából azonosítsa fényképezőgépét UID alapján (lásd a
kamera címkéjét)
Kattintson a Next gombra a hálózati paraméterek konfigurálásához.
Megadhatja manuálisan a hálózati paramétereket, vagy ellenőrizheti a DHCP
opciót. Kattintson a Next gombra.

Használati utasítás
Magyar
83
5. Nyissa meg az Internet Explorert, írja be a kamera IP-címét a címsávba,
vagy térjen vissza a Keresőeszköz alkalmazás kamerák listájához, és
kattintson duplán a megtekinteni kívánt kamerára. Automatikusan
megnyílik az Internet Explorer programban.
6. Az Internet Explorerből megtekintheti a kamera által készített élő
képeket, lejátszhatja a kamerába telepített micro SD kártyára mentett
felvételeket, és különféle beállításokat végezhet a hálózattal, a videóval, a
hanggal és a riasztóval kapcsolatban.

Használati utasítás
Magyar
84
Megjegyzés: A kamerához csak akkor férhet hozzá az Internet Explorer
böngészőben, ha ugyanahhoz a hálózathoz csatlakozik, mint a kamera. Ha a
kamerát a számítógépéről, de egy másik hálózatról kívánja elérni, telepítse a
dedikált HiP2P Client alkalmazást.
Hozzáférés a kamerához a HiP2P Client alkalmazáson
keresztül (Windows)
1. Telepítse a HiP2P alkalmazást a számítógépére (a telepítőfájl megtalálható
a csomag CD-jén)
2. Indítsa el az alkalmazást, lépjen be a Config menübe, válassza ki vagy adja
hozzá az új területet (Add Area), és adja hozzá a kamerát (Input UID) a
kamera címkéjén vagy a telefonon feltüntetett UID használatával, ha már
hozzá van adva, vagy a kamerát keresi ugyanabban a hálózatban csatlakozik
a számítógéphez. Nyomja meg Search.

Használati utasítás
Magyar
85
Megjegyzés: A HiP2P alkalmazás részletes utasításai megtalálhatók a termék
weboldalának Letöltés szakaszában vagy a felhasználói kézikönyv végén található
szoftverletöltési linken.
A tartó és a napelem telepítése
Kövesse az alábbi lépéseket a napelem, az állvány (beépített akkumulátorral)
és a térfigyelő kamera felszereléséhez.
A fém tartó 2 állítható csatlakozással rendelkezik, amelyek lehetővé teszik a
napelem panel nap felé orientálását.
Helyezze a napelemet a fémtartóra
a doboz anyájában található 4 csavar
segítségével:
Csatlakoztassa az első kötést a
dobozban lévő 4 anyával ellátott
csavar segítségével:

Használati utasítás
Magyar
86
Csatlakoztassa a második kötést a
dobozban lévő 3 külön csavarral (egy
nagyobb és 2 kisebb):
Csatlakoztassa a fényképezőgépet
a tartóhoz a dobozban található 4
külön csavar segítségével:
Kamera alaphelyzetbe állítása
A PNI IP60 kamera alaphelyzetbe állítható a SIM/kártya nyílásban található
reset gomb körülbelül 10 másodpercig tartó megnyomásával. A kamera
akusztikus üzenettel nyugtázza a visszaállítást.
Műszaki adatok
Camera
Érzékelő F23 CMOS
Az érzékelő felbontása 2MP
Regisztrációs határozat 1920 x 1080/1-30 fps

Használati utasítás
Magyar
87
IR világítás Colour: 0.1Lux @(F1.2,AGC ON); 0 Lux with
IR, White/Black 0.01 Lux @ (F1.2,AGC ON),0
Lux with IR
Videotömörítés H.265
Hangtömörítés AMR/G.711A
Lencse / Nagyítás 2.8-12mm/5X Zoom Optic
Ethernet 10/100 Mbps RJ45
GSM hálózat 4G GSM Nano SIM
WiFi frekvencia 2.4GHz
Átviteli teljesítmény 100mW
IR LED-ek 4 db éjszakai kilátás 20 m-ig
Fehér LED-ek 4 db további éjszakai világításhoz
Mozgásérzékelés Igen + Emberi sziluett érzékelés
Kártyahely Micro SD, max. 128Gb
P2P kapcsolat Da
Dedikált alkalmazás CamHi (Adroid/iOS)/HiP2P (Windows)
Tápfeszültség 12V/2A
Méretek 192 x 70 x 70 mm
Vízvédelem IP66
Ház ABS
Üzemhőmérséklet -26°C ~ +80°C/≤80%RH
Li-Ion akkumulátor
Kapacitás / feszültség 20 A/12 V
Napelem
Teljesítmény /
Feszültség / áram 60W (max)/15V(Vmp)/4A (Imp)
Betöltés
Napelemes töltő PWM modell
230V-os töltő 12,6 V 5A Li-Ion számára dedikált

Manuale dell’utente
Italiano
88
Caratteristiche principali
• Connessione 4G e LAN (tramite il connettore RJ45)
• Registrazione su scheda micro SD, max. 128 GB (la scheda micro SD non
è inclusa)
• Communicazione audio a due vie (microfono ed altoparlante integrati)
• Montaggio all’esterno, protezione IP66, alloggiamento ABS
• 4 LED IR per la visione notturna fino a 20 m
• 4 LED bianchi per più luce
• Connessione P2P per monitoraggio da remoto
• Controllo da remoto tramite l’app CamHi (Android/iOS) e l’app HiP2P
Client (PC Windows)
Contenuto della confezione
• Telecamera di corveglianza
• Pannello solare
• Staa di montaggio
• Batteria ricaricabile Li-Ion 12V 20A integrata della staa
• Adattatore di alimentazione 230V - 12,6V/5A per la batteria Li-Ion
Connessioni
• Connettore di alimentazione a 12V - inserire il cavo di alimentazione dalla
batteria.
• Connettore RJ45 - inserire un cavo di rete per connettere la telecamera
al router (se necessario, per la prima configurazione)

Manuale dell’utente
Italiano
89
Installazione e connessioni della telecamera
• Rimuovere il coperchio dal retro della telecamera.
• Installa la scheda SIM 4G GSM seguendo i passi 1, 2, 3 mostrati sotto
Avvertimento: la scheda SIM 4G non deve avere il codice PIN attivo.
Inserire la scheda SIM in una telefono, disabilita il codice PIN e provare
se i dati mobili sono disponibili.
• Installare nella telecamera la scheda micro SD (max. 128 GB) come
mostrato al passo 4
• Connettere il cavo di alimentazione che va dalla batteria nella telecamera
• Connettere il pannello solare alla telecamera
• Avviare l’alimentazione della batteria premendo il tasto rosso tondo:

Manuale dell’utente
Italiano
90
• La telecamera inizia a girare. Quando la telecamera si ferma, è pronta per
essere impostata.
Nota: Prima di utilizzare la telecamera, caricare la batteria complettamente per
circa 8 ore, usando l’adattatore incluso nella confezione. Connettere l’adattatore
al connettore nero con coperchio di gomma.
• I 3 LED orono informazioni sullo stato di funzionamento della batteria:
LED sinistra -
Carica
LED centrale -
Batteria
LED destra -
Stato uscita
Acceso - Ricarica
solare in corso
Spento - Ricarica
ferma (mancanza
sole)
Rosso lampeggiante:
batteria carica ≤ 25%
Rosso e verde
lampeggiante: batteria
carica ≤ 50%
Verde lampeggiante:
batteria carica ≤ 75%
Verde acceso: batteria
carica ≤ 100%
Acceso - Uscita
attiva
Spento - Uscita
ferma

Manuale dell’utente
Italiano
91
Aggiungere la telecamera nella app mobile
Modalità di configurazione rapida
Scaricare ed installare nello smartphone l’app CamHi:
Android iOS
1. Aprire l’applicazione, crea un conto e accedere.
2. Premere Add camera
3. Nell’interfaccia seguente, troverà parecchie possibilità di aggiungere la
telecamera nell’app:
• Inserire manualmente l’UID della telecamera, il nome utente e la password
(queste informazioni si trovano sull’etichetta incollata sulla telecamera). Il
nome utente e la password predefiniti sono admin.
• Scanssionare il codice QR dall’etichetta incollata sulla telecamera (Scan
QR code, add UID)
4. Dopo aver aggiunto con successo la telecamera, selezionarla dall’elenco
dei dispositivi aggiunti all’applicazione per visualizzare in tempo reale le
immagini da essa scattate.
Nota: Lo stato della telecamera deve essere Online. Se lo stato è Oine, provare
la modalità avanzata di configurazione.

Manuale dell’utente
Italiano
92
Aggiungere la telecamera nella app mobile tramite la rete
locale
Modalità avanzata di configurazione
Connettere sia lo smartphone (tramite WiFi) che la telecamera (tramite
cavo di rete RJ45) alla stessa rete locale (lo stesso router).
Avvertenze:
• Controllare che la smartphone sia connesso alla rete WiFi (non ai dati
mobili)
• Controllare se la porta LAN del router ha accesso all’Internet. Connettere
a questa porta un computer per testare. Indicatore di rete verde - significa
connessione corretta.
Questa procedura consente di aggiungere, verificare l’accesso e
configurare la telecamera dall’app “CamHi” o dall’app per PC/
Laptop (Windows): “HiP2P Client” dalla rete locale.
Questo ti aiuterà a controllare :

Manuale dell’utente
Italiano
93
- starea si setarile camerei
- starea si setarile retelei 4G GSM
Configurazione e visualizzazione della telecamera sullo
smartphone
• Premere Add Camera
• Cercare la telecamera nella rete Search Camera from LAN
• L’ID della tua telecamera apparirà sullo schermo. Cliccaci sopra, dai un
nome alla telecamera, inserisci la password e completa la procedura di
aggiunta.
• Dopo aver aggiunto correttamente la telecamera, selezionala dall’elenco
per visualizzare le immagini in tempo reale (per ora, solo dalla rete locale).
• Quindi, configurare la connessione GSM 4G.
Nota: Il nome utente predefinito della telecamera è admin e la password
predefinita è admin.
Nota: Se la procedura di ricerca nella rete locale falisce, controllare la connessione
all’Internet sulla porta LAN dove la telecamera è connessa.
Connettere la telecamera alla rete 4G (dati mobili)
1. Premere l’icona vicino alla telecamera che desidera impostare
Nota: Lo stato della telecamera deve essere Online.
2. Dal menu delle impostazioni, scegliere 4G Settings.
3. Se il nome dell’operatore di rete è corretto, il segnale è maggiore di 60 e
l’APN è corretto, andare al passaggio 5 e attendere circa 5 minuti anché
la telecamera si connetta.
4. Se la telecamera non è in linea dopo 5 minuti, controllare il nome
dell’operatore di rete della carta SIM. Se non disponibile:
• controllare la carta SIM e disattivare il codice PIN (in un telefono);
• controlla se la SIM è compatibile 4G (in un telefono);
• controllare la potenza del segnale (deve essere maggiore di 60). Se
il segnale è inferiore a 60, spostare la telecamera in una posizione del

Manuale dell’utente
Italiano
94
segnale migliore.
• controlla la telecamera con una scheda SIM diversa (nessun PIN attivo)
• controllare l’APN nel menu APN Mode. Immettere manualmente l’APN
corretto ottenuto dall’operatore della carta SIM e salvare le impostazioni .
5. Scollegare il cavo LAN tra la telecamera e il router di rete locale e
riavviare la telecamera. Apri l’applicazione e controlla le condizioni della
telecamera in circa 5 minuti. Se tutto è a posto, la telecamera sarà Online
e sarà possibile accedere alla telecamera da remoto, da un’altra rete.
Configurazione registrazione sulla scheda micro SD
1. Inserire nella telecamera una scheda micro SD (max. 128Gb) (nu este
inclus). La locazione di installazione della scheda è mostrata alla pagina 72.
Avvia l’applicazione mobile, clicca sull’icona vicino alla telecamera che
desidera impostare. Nota: Lo stato della telecamera deve essere Online.
2. Nel menu, selezionare Action with alarm.
3. Attiva l’opzione Alarm SD REC.
4. Torna all’interfaccia precedente e seleziona l’opzione SD Card setting per

Manuale dell’utente
Italiano
95
verificare lo spazio disponibile sulla scheda.
5. Assicurarsi che nel menu Recording Schedule l’opzione Enable Record
è attiva.
Nota: quando la scheda micro SD installata nella telecamera ha una capacità
ridotta, si consiglia di attivare la registrazione solo quando viene rilevato un
movimento. Per fare ciò, accedi al menu Alarm settings - Motion detection.
6. Per visualizzare le registrazioni sulla scheda micro SD installata nella
telecamera, premere sull’opzione video dalla parte inferiore
dell’interfaccia principale dell’applicazione. Seleziona la telecamera e il file
che desidera riprodurre o scaricare.
Nota: è possibile trovare istruzioni dettagliate sull’applicazione CamHi sul’CD
nella confezione o sulla pagina web del prodotto nella sezione download.
Accedere alla telecamera dal tuo computer
È possibile accedere alla telecamera dal computer in due modi: tramite il
browser Internet Explorer oppure tramite l’applicazione HiP2P Client.

Manuale dell’utente
Italiano
96
Accedere la telecamera tramite Internet Explorer
1. Installa l’app Search Tool (il file di installazione può essere trovato sull’CD
nella confezione)
2. Collega il computer e la telecamera allo stesso router.
3. Avvia l’app Search Tool e premere su Refresh per cercare e trovare la
telecamera connessa allo stesso router.
4. Dalla lista mostrata, identificare la sua telecamera con l’UID (vedere
l’etichetta della telecamera)
5. Premere Next per configurare i parametri di rete. È possibile inserire
manualmente i parametri di rete o è possibile attivare l’opzione DHCP.
Premere Next.

Manuale dell’utente
Italiano
97
6. Aprire Internet Explorer e immettere l’indirizzo IP della telecamera nella
barra degli indirizzi o tornare all’elenco delle telecamere nell’applicazione
Search Tool e fare doppio clic sulla telecamera che si desidera visualizzare.
Si aprirà automaticamente in Internet Explorer.
7. Da Internet Explorer è possibile visualizzare le immagini in diretta
scattate dalla telecamera, è possibile riprodurre le registrazioni salvate
sulla scheda micro SD installata nella telecamera e si possono eettuare
varie impostazioni relative a rete, video, audio e allarme.
Nota: è possibile accedere alla telecamera in Internet Explorer solo se si è connessi
alla stessa rete della telecamera. Se desidera accedere alla telecamera dal suo
computer, ma da un’altra rete, installa l’applicazione HiP2P Client.

Manuale dell’utente
Italiano
98
Accedere la telecamera tramite HiP2P Client (Windows)
8. Installa l’applicazione HiP2P sul tuo computer (il file di installazione si
trova sul CD contenuto nella confezione)
9. Avvia l’applicazione, accedi al menu Config, seleziona o aggiungi la nuova
area (Add Area) e aggiungi la telecamera (Input UID) utilizzando l’UID
annotato sull’etichetta della telecamera o sul telefono, se già aggiunta
o cercando la telecamera connessa nella stessa rete con il computer.
Premere Search.
Nota: le istruzioni dettagliate per l’applicazione HiP2P sono disponibili nella
sezione Download della pagina web del prodotto o sul CD

Manuale dell’utente
Italiano
99
Installazione della staa e del pannello solare
Seguire i passaggi seguenti per installare il pannello solare, il supporto (con
batteria incorporata) e la telecamera di sorveglianza.
Il supporto in metallo ha 2 snodi regolabili che permettono di orientare il
pannello solare verso il sole.
Installare il pannello solare sul
supporto metallico utilizzando le 4
viti:
Collegare il primo giunto utilizzando
le 4 viti:
Collegare il secondo giunto
utilizzando le 3 viti (una più grande e
2 più piccole):
Collegare la telecamera alla staa
utilizzando le 4 viti:
Ripristino della fotocamera
La telecamera PNI IP60 può essere ripristinata premendo il pulsante di
ripristino nello slot SIM/Card per circa 10 secondi. La telecamera confermerà
il ripristino con un messaggio acustico. .

Manuale dell’utente
Italiano
100
Specifiche tecniche
Telecamera
Sensore F23 CMOS
Risoluzione del sensore 2MP
Risoluzione della
registrazione 1920 x 1080/1-30 fps
Illuminazione IR Colour: 0.1Lux @(F1.2,AGC ON); 0 Lux with
IR, White/Black 0.01 Lux @ (F1.2,AGC ON),0
Lux with IR
Compressione video H.265
Compressione audio AMR/G.711A
Lente / Zoom 2.8-12mm/5X Zoom Optic
Ethernet 10/100 Mbps RJ45
Rete GSM 4G GSM Nano SIM
Frequenza Wi-Fi 2.4GHz
Potenza di trasmissione 100mW
LED IR 4 pz. vista notturna fino a 20 m
LED bianchi 4 pz. per un'illuminazione notturna aggiuntiva
Rilevazione del
movimento Sì + Rilevamento della sagoma umana
Slot per schede Micro SD, max. 128Gb

Manuale dell’utente
Italiano
101
Connessione P2P Si
Applicazione dedicata CamHi (Adroid/iOS)/HiP2P (Windows)
Tensione di
alimentazione 12V/2A
Dimensioni 192 x 70 x 70 mm
Protezione dall'acqua IP66
Alloggiamento ABS
Temperatura di lavoro -26°C ~ +80°C/≤80%RH
Batteria Li-Ion
Capacità / Voltaggio 20 A/12 V
Pannello solare
Potenza / Tensione /
Corrente 60W (max)/15V(Vmp)/4A (Imp)
Ricarica
Caricatore solare Modello PWM
Caricatore 230V 12,6 V 5 A dedicato per la batteria Li-Ion

Handleiding
Nederlands
102
Basis kenmerken
• 4G- en LAN-verbinding (RJ45-connector)
• Opname op micro SD-kaart, max. 128 GB (kaart niet inbegrepen)
• Tweeweg audiocommunicatie (ingebouwde microfoon en luidspreker)
• Buitenmontage, beschermingsklasse IP66, ABS-behuizing
• 4 IR-leds voor nachtzicht tot een afstand van 20 m
• 4 witte leds voor extra verlichting
• P2P-verbinding voor bewaking op afstand
• Afstandsbediening via CamHi-applicatie (Android / iOS) en HiP2P
Client-applicatie (Windows-pc)
Inhoud van het pakket
• Beveiligingscamera
• Zonnepaneel
• Wand- of paalmontagebeugel
• Oplaadbare Li-Ion-batterij 12V 20A geïntegreerd in de houder
• 230V - 12,6V / 5A-voeding speciaal voor Li-Ion-batterij
Verbindingen
• 12V-voedingsconnector - steek het netsnoer van de meegeleverde
batterij.
• RJ45-connector - sluit een netwerkkabel aan om de camera op de router
aan te sluiten (indien nodig bij de eerste installatie)

Handleiding
Nederlands
103
De camera installeren en verbindingen maken
• Open het klepje aan de achterkant van de camera.
• Installeer de 4G GSM-simkaart door de onderstaande stappen 1, 2, 3 te
volgen
Waarschuwing: Op de simkaart met mobiele 4G-data mag de pincode
niet geactiveerd zijn. Plaats de simkaart met mobiele data in een mobiele
telefoon, deactiveer de beveiligingspincode en controleer of de mobiele data
beschikbaar is door naar een internetpagina te gaan.
• Installeer de micro SD-kaart (maximaal 128 GB) in de camera: stap 4
• Sluit de batterijgevoede stroomadapter aan op de camera
• Sluit het zonnepaneel aan op de accu
• Schakel de batterij in met de rode ronde schakelaar:

Handleiding
Nederlands
104
• De camera begint met initialiseren. Wanneer de camera stopt met
draaien, is deze klaar voor configuratie.
Opmerking: Voordat u de camera gebruikt, raden we u aan de batterij ongeveer 8
uur volledig op te laden met behulp van de meegeleverde voeding. Sluit de voeding
aan op de zwarte connector met rubberen afdekking.
• Informatie over de batterijstatus wordt geleverd door de 3 LED’s op de
montagebeugel:
Linker LED - Bezig
met opladen
Centrale LED -
Accu
Rechter LED -
Status afsluiten
Aan - Opladen via
zonne-energie
Uit - Geen kosten
(geen zon)
Knipperend rood:
opgeladen batterij ≤ 25%
Knippert rood en groen:
batterij is ≤ 50% opgeladen
Knippert groen: opgeladen
batterij ≤ 75%
Lichtgroen: batterij
opgeladen ≤ 100%
Aan - Actieve
uitgang
Uit - Afsluiten

Handleiding
Nederlands
105
Voeg de camera toe aan de mobiele applicatie
Snelle installatiemodus
Download en installeer de CamHi-applicatie op je telefoon door de
onderstaande codes te scannen:
Android iOS
1. Open de applicatie, maak een account aan en log in.
2. Klik op Add Camera
3. In de volgende interface heb je verschillende opties om de camera toe te
voegen :
• Voer handmatig de UID, gebruikersnaam en wachtwoord van de camera
in (zoek deze gegevens op het label dat op de camera is aangebracht). De
standaard gebruikersnaam en wachtwoord zijn admin.
• Scan de QR-code op het label dat op de camera is geplakt (Scan QR
code, add UID)
4. Nadat u de camera met succes hebt toegevoegd, selecteert u deze in de
lijst met apparaten die aan de toepassing zijn toegevoegd om de foto’s die
ermee zijn gemaakt in realtime te bekijken. .
Opmerking: de camerastatus moet online zijn. Als de status Oine is, opent u de
geavanceerde configuratiemodus op de volgende pagina.

Handleiding
Nederlands
106
Voeg de camera toe aan de applicatie via het lokale netwerk
Geavanceerde configuratiemodus
Verbind zowel de telefoon (via wifi) als de camera (via RJ45 netwerkkabel)
met hetzelfde lokale netwerk (router).
Waarschuwingen :
• Zorg ervoor dat de telefoon draadloos met de router is verbonden.
• Controleer of de LAN-poort op de router waarop de camera wordt
aangesloten, netwerktoegang heeft. Gebruik een laptop of computer die
op deze poort is aangesloten. Groene netwerkindicator - betekent dat er
een verbinding is.
Met deze procedure kunt u de camera toevoegen, controleren en
configureren vanuit de speciale smartphone-applicatie “CamHi” of vanuit
de speciale PC / Laptop-applicatie (Windows): “HiP2P Client” vanaf uw
lokale netwerk. Dit zal je helpen om te controleren:

Handleiding
Nederlands
107
- kamerstatus en instellingen
- status en instellingen van het 4G GSM-netwerk
Configureer en bekijk de camera op de mobiele telefoon
• Klik op Add Camera in de mobiele applicatie
Zoek de camera in het lokale netwerk door op te drukken Search
Camera from LAN
• Uw kamer-ID verschijnt op het scherm. Klik erop, geef een kamernaam,
voer het wachtwoord in en voltooi de optelprocedure.
• Nadat u de camera succesvol heeft toegevoegd, selecteert u deze in de
lijst om de beelden in realtime te bekijken (voorlopig alleen van het lokale
netwerk).
• Configureer vervolgens de 4G GSM-verbinding.
Opmerking: de standaard gebruikersnaam van de camera is admin en het
standaardwachtwoord is admin .
Opmerking: Als de zoekprocedure voor de netwerkcamera mislukt, controleer
dan de LAN-kabel en zorg ervoor dat u netwerktoegang heeft op de LAN-poort
waarop de camera is aangesloten.
Verbind de camera met het 4G mobiele datanetwerk
1. Klik op het icoon naast de te configureren ruimte
Opmerking: de camerastatus moet online zijn.
2. Selecteer in het weergegeven instellingenmenu 4G Settings.
3. Als de naam van de netwerkoperator correct is, het signaal groter is
dan 60 en de APN correct is, gaat u naar stap 5 en wacht u ongeveer 5
minuten totdat de camera verbinding heeft gemaakt.
4. Als de camera na 5 minuten niet online is, controleer dan de naam van de
netwerkoperator van de simkaart. Indien niet beschikbaar:
• controleer de simkaart en deactiveer de pincode (in een telefoon);
• controleer of de simkaart 4G-compatibel is (in een telefoon);
• controleer de signaalsterkte (moet groter zijn dan 60). Als het signaal
onder de 60 is, verplaats de camera dan naar een betere signaallocatie.

Handleiding
Nederlands
108
• controleer de camera met een andere simkaart van dezelfde provider of
operator (geen actieve pincode)
• controleer de APN in het menu APN-modus. Voer handmatig de juiste
APN in die u van de simkaartoperator hebt gekregen en sla de instellingen
op.
5. Koppel de LAN-kabel tussen de camera en de lokale netwerkrouter los
en start de camera opnieuw op. Open de applicatie en controleer de staat
van de kamer in ongeveer 5 minuten. Als alles in orde is, is de camera
online en hebt u op afstand toegang tot de camera vanaf een ander
netwerk.
Configureer opnames op de micro SD-kaart
1. Installeer een micro SD-kaart van maximaal 128 GB in de camera (niet
inbegrepen). De installatielocatie van de kaart wordt weergegeven op
pagina 86.
2. Start de mobiele applicatie, klik op het pictogram naast de camera die u
wilt configureren. Opmerking: de camerastatus moet online zijn.

Handleiding
Nederlands
109
3. Selecteer in het weergegeven instellingenmenu Action with alarm.
4. Activeer de optie Alarm SD REC.
5. Keer terug naar het hoofdmenu en selecteer de optie SD Card setting
om de beschikbare ruimte op de kaart te controleren.
6. Zorg ervoor dat het op het menu staat Recording Schedule keuze Enable
Record is geactiveerd .
Opmerking: Als de micro SD-kaart die in de camera is geïnstalleerd een verminderde
capaciteit heeft, raden we u aan de opname alleen te activeren als er beweging
wordt gedetecteerd. Open hiervoor het menu Alarm settings - Motion detection.
7. Om de opnamen op de micro SD-kaart die in de camera is geïnstalleerd
te bekijken, drukt u op de video-optie vanaf de onderkant van de
hoofdapplicatie-interface. Selecteer de camera en het bestand dat u wilt
afspelen of downloaden.
Opmerking: gedetailleerde instructies over de CamHi-applicatie zijn te vinden op
de cd in het pakket, op de productwebpagina in het downloadgedeelte of via de
softwaredownloadlink aan het einde van de gebruikershandleiding.

Handleiding
Nederlands
110
Toegang tot de camera vanaf uw computer
Uw camera is op twee manieren toegankelijk vanaf uw computer: via de
browser Internet Explorer of via de speciale Windows-applicatie HiP2P
Client.
Toegang tot de camera via Internet Explorer
1. Installeer de applicatie Search Tool (het installatiebestand staat op de cd
in het pakket)
2. Verbind uw computer en camera met dezelfde router.
3. Start de applicatie Search Tool en druk op Refresh om de camera te
zoeken en te vinden die is aangesloten op hetzelfde lokale netwerk.
4. Identificeer uw camera in de weergegeven lijst met UID (zie cameralabel)
5. Klik op Next om de netwerkparameters te configureren. U kunt de
netwerkparameters handmatig invoeren of u kunt de DHCP-optie
aanvinken. Klik Next.

Handleiding
Nederlands
111
6. Open Internet Explorer en voer het IP-adres van de camera in de adresbalk
in of ga terug naar de lijst met camera’s in de Search Tool-applicatie en
dubbelklik op de camera die je wilt bekijken. Het wordt automatisch
geopend in Internet Explorer.
7. Vanuit Internet Explorer kunt u livebeelden bekijken die door de camera
zijn gemaakt, u kunt de opnamen afspelen die zijn opgeslagen op de
micro SD-kaart die in de camera is geïnstalleerd en u kunt verschillende
instellingen maken met betrekking tot netwerk, video, audio en alarm. .

Handleiding
Nederlands
112
Let op: je hebt alleen toegang tot de camera in Internet Explorer als je verbonden
bent met hetzelfde netwerk als de camera. Als u toegang tot de camera wilt hebben
vanaf uw computer, maar vanaf een ander netwerk, installeert u de speciale HiP2P
Client-applicatie.
Toegang tot de camera via de HiP2P Client-applicatie
(Windows)
8. Installeer de HiP2P-applicatie op de computer (installeer de installatie en
installeer de cd in het pakket)
9. Start de applicatie, open het configuratiemenu, selecteer of voeg het
nieuwe gebied toe (Add Area) en voeg de camera toe (Input UID) met
behulp van de UID genoteerd op het cameralabel of op de telefoon, als
deze al is toegevoegd of op zoek naar de camera verbonden in hetzelfde
netwerk met de computer. Klik op Search.

Handleiding
Nederlands
113
Opmerking: Gedetailleerde instructies voor de HiP2P-applicatie zijn te vinden in
het downloadgedeelte van de productwebpagina of op de softwaredownloadlink
aan het einde van de gebruikershandleiding.
Installatie van de steun en het zonnepaneel
Volg onderstaande stappen om het zonnepaneel, statief (met ingebouwde
accu) en bewakingscamera te installeren.
De metalen steun heeft 2 verstelbare scharnieren waarmee u het zonnepaneel
naar de zon kunt richten.
Monteer het zonnepaneel op de
metalen steun met behulp van de 4
schroeven in de doosmoer:
Verbind de eerste verbinding met
de 4 bouten met moer in de doos:

Handleiding
Nederlands
114
Verbind de tweede verbinding met
behulp van de 3 speciale schroeven in
de doos (een grotere en 2 kleinere):
Verbind de camera met de houder
met behulp van de 4 speciale
schroeven in de doos:
Camera resetten
De PNI IP60-camera kan worden gereset door de resetknop in de SIM/
Card-sleuf ongeveer 10 seconden ingedrukt te houden. De camera bevestigt
de reset met een akoestische melding.
Technische specificaties
De Kamer
Sensor F23 CMOS
Sensor resolutie 2MP
Registratie resolutie 1920 x 1080/1-30 fps

Handleiding
Nederlands
115
IR-verlichting Colour: 0.1Lux @(F1.2,AGC ON); 0 Lux with
IR, White/Black 0.01 Lux @ (F1.2,AGC ON),0
Lux with IR
Video compressie H.265
Audio compressie AMR/G.711A
Lens / zoom 2.8-12mm/5X Zoom Optic
Ethernet 10/100 Mbps RJ45
GSM-netwerk 4G GSM Nano SIM
WiFi-frequentie 2.4GHz
Zendvermogen 100mW
IR-leds 4 stuks. nachtzicht tot 20 m
Witte leds 4 stuks. voor extra nachtverlichting
Bewegingsdetectie Ja + detectie van menselijk silhouet
Kaartsleuf Micro SD, max. 128Gb
P2P-verbinding Da
Speciale applicatie CamHi (Adroid/iOS)/HiP2P (Windows)
Voedingsspanning 12V/2A
Dimensies 192 x 70 x 70 mm
Water bescherming IP66
Huisvesting ABS
Werktemperatuur -26°C ~ +80°C/≤80%RH
Li-ion batterij
Capaciteit / spanning 20 A/12 V
Zonnepaneel
Vermogen / spanning /
stroom 60W (max)/15V(Vmp)/4A (Imp)
Bezig met laden
Zonne oplader PWM-model
230V oplader 12,6 V 5A speciaal voor Li-Ion

Instrukcja obsługi
Polskie
116
Podstawowe funkcje
• Połączenie 4G i LAN (złącze RJ45)
• Zapis na karcie micro SD, maks. 128 GB (brak karty)
• Dwukierunkowa komunikacja audio (wbudowany mikrofon i głośnik)
• Montaż na zewnątrz, klasa ochrony IP66, obudowa ABS
• 4 diody podczerwieni do obserwacji w nocy z odległości do 20 m
• 4 białe diody LED do dodatkowego oświetlenia
• Połączenie P2P do zdalnego monitorowania
• Zdalne sterowanie za pomocą aplikacji CamHi (Android/iOS) i za
pośrednictwem aplikacji HiP2P Client (PC Windows)
Zawartość opakowania
• Kamera monitorująca
• Panel słoneczny
• Uchwyt do montażu na ścianie lub słupie
• Akumulator litowo-jonowy 12 V 20 A zintegrowany w uchwycie
• Zasilanie 230V - 12,6V / 5A dedykowane do akumulatora Li-Ion
Znajomości
• Złącze zasilania 12V - włóż przewód zasilający z dołączonego akumulatora.
• Złącze RJ45 - włóż kabel sieciowy, aby podłączyć kamerę do routera (w
razie potrzeby przy pierwszej konfiguracji)

Instrukcja obsługi
Polskie
117
Instalowanie kamery i wykonywanie połączeń
• Otwórz pokrywę z tyłu aparatu.
• Zainstaluj kartę SIM 4G GSM, wykonując kroki 1, 2, 3 pokazane poniżej
• Ostrzeżenie: karta SIM z komórkową transmisją danych 4G nie może
mieć aktywowanego kodu PIN. Włóż kartę SIM z komórkową transmisją
danych do telefonu komórkowego, dezaktywuj zabezpieczający kod PIN i
sprawdź, czy dane mobilne są dostępne na dowolnej stronie internetowej.
• Zainstaluj kartę micro SD (maksymalnie 128 GB) w aparacie: krok 4
• Podłącz zasilacz akumulatorowy do aparatu
• Podłącz panel słoneczny do akumulatora
• Włącz zasilanie bateryjne za pomocą czerwonego okrągłego przełącznika:

Instrukcja obsługi
Polskie
118
• Aparat rozpocznie inicjalizację. Gdy kamera przestanie się obracać, jest
gotowa do konfiguracji.
Uwaga: Przed użyciem aparatu zalecamy pełne naładowanie baterii przez około 8
godzin, przy użyciu zasilacza dołączonego do zestawu. Podłącz zasilacz do czarnego
złącza z gumową osłoną .
• Informacje o stanie baterii są dostarczane przez 3 diody LED umieszczone
na wsporniku instalacyjnym:
Lewa dioda LED -
ładowanie
Centralna dioda LED -
Bateria
Prawa dioda LED -
Status wyjścia
Włączony - ładowanie
słoneczne
Wyłączony - bez
opłat (bez słońca)
Miga na czerwono:
naładowany akumulator ≤
25%
Miga na czerwono i zielono:
akumulator naładowany ≤
50%
Miga na zielono:
naładowany akumulator ≤
75%
Jasnozielony: akumulator
naładowany ≤ 100%
On - wyjście
aktywne
O - wyjście
wyłączone

Instrukcja obsługi
Polskie
119
Dodaj kamerę do aplikacji mobilnej
Tryb szybkiej konfiguracji
Pobierz i zainstaluj aplikację CamHi na swoim telefonie, skanując poniższe
kody :
Android iOS
1. Otwórz aplikację, utwórz konto i zaloguj się.
2. Naciśnij Add camera
3. W następnym interfejsie masz kilka opcji dodania kamery :
• Ręcznie wprowadź identyfikator UID kamery, nazwę użytkownika i hasło
(dane te znajdują się na etykiecie przymocowanej do kamery). Domyślna
nazwa użytkownika i hasło to admin.
• Zeskanuj kod QR na etykiecie wklejonej na aparacie (Scan QR code, add
UID)
4. Po pomyślnym dodaniu aparatu wybierz go z listy urządzeń dodanych
do aplikacji, aby przeglądać wykonane przez niego zdjęcia w czasie
rzeczywistym.
Uwaga: stan kamery musi być online. Jeśli stan to Oine, przejdź do
zaawansowanego trybu konfiguracji na następnej stronie.

Instrukcja obsługi
Polskie
120
Dodaj kamerę do aplikacji poprzez sieć lokalną
Zaawansowany tryb konfiguracji
Podłącz telefon (przez WiFi) i kamerę (przez kabel sieciowy RJ45) do tej
samej sieci lokalnej (routera).
Ostrzeżenia:
• Upewnij się, że telefon jest połączony z routerem bezprzewodowo.
• Sprawdź, czy port LAN routera, do którego zostanie podłączona kamera,
ma dostęp do sieci. Użyj laptopa lub komputera podłączonego do tego
portu. Zielony wskaźnik sieci - oznacza, że jest połączenie.
Ta procedura umożliwia dodanie, sprawdzenie dostępu i konfigurację
kamery z dedykowanej aplikacji na smartfony „CamHi” lub z dedykowanej
aplikacji na komputer PC / laptop (Windows): „Klient HiP2P” z sieci
lokalnej. To pomoże ci sprawdzić:
- stan pokoju i ustawienia

Instrukcja obsługi
Polskie
121
- stan i ustawienia sieci 4G GSM
Skonfiguruj i wyświetl kamerę w telefonie komórkowym
• Naciśnij Add Camera w aplikacji mobilnej
• Wyszukaj kamerę w sieci lokalnej, naciskając Search Camera from LAN
• Twój identyfikator pokoju pojawi się na ekranie. Kliknij na nią, podaj
nazwę pokoju, wprowadź hasło i zakończ procedurę dodawania.
• Po pomyślnym dodaniu kamery wybierz ją z listy, aby oglądać obrazy w
czasie rzeczywistym (na razie tylko z sieci lokalnej).
• Następnie skonfiguruj połączenie 4G GSM.
Uwaga: domyślna nazwa użytkownika kamery to admin, a domyślne hasło to
admin.
Uwaga: Jeśli procedura wyszukiwania kamery sieciowej nie powiedzie się, sprawdź
kabel LAN i upewnij się, że masz dostęp do sieci w porcie LAN, do którego jest
podłączona kamera.
Podłącz kamerę do mobilnej sieci danych 4G
1. Kliknij ikonę obok konfigurowanego pomieszczenia
Uwaga: stan kamery musi być Online.
2. Z menu ustawień wybierz 4G Settings.
3. Jeśli nazwa operatora sieci jest poprawna, sygnał jest większy niż 60, a
nazwa APN jest poprawna, przejdź do kroku 5 i odczekaj około 5 minut,
aż kamera się połączy.
4. Jeśli kamera nie będzie w trybie online po 5 minutach, sprawdź nazwę
operatora sieci karty SIM. Jeśli niedostępne:
• sprawdź kartę SIM i dezaktywuj kod PIN (w telefonie);
• sprawdzić, czy karta SIM jest kompatybilna z 4G (w telefonie);
• sprawdź siłę sygnału (musi być większa niż 60). Jeśli sygnał jest poniżej
60, przesuń kamerę w lepsze miejsce sygnału.
• sprawdź aparat z inną kartą SIM od tego samego operatora lub operatora
(brak aktywnego kodu PIN)
• sprawdź APN w menu APN Mode. Wprowadź ręcznie poprawny APN
uzyskany od operatora karty SIM i zapisz ustawienia.

Instrukcja obsługi
Polskie
122
5. Odłącz kabel LAN między kamerą a routerem sieci lokalnej i uruchom
ponownie kamerę. Otwórz aplikację i za około 5 minut sprawdź stan
pomieszczenia. Jeśli wszystko jest w porządku, kamera będzie w trybie
online i będzie można uzyskać do niej zdalny dostęp z innej sieci.
Skonfiguruj nagrania na karcie micro SD
1. Zainstaluj kartę micro SD o maksymalnej pojemności 128 Gb w aparacie
(brak w zestawie). Miejsce instalacji karty jest pokazane na stronie 100.
1. Uruchom aplikację mobilną, kliknij ikonę dobok pokoju, który chcesz
skonfigurować. Uwaga: stan kamery musi być Online.
2. W wyświetlonym menu ustawień wybierz Action with alarm.
3. Aktywuj opcję Alarm SD REC.
4. Wróć do menu głównego i wybierz opcję SD Card setting sprawdzić
wolne miejsce na karcie.
5. Upewnij się, że jest w menu Recording Schedule opcja Enable Record
jest aktywowany.

Instrukcja obsługi
Polskie
123
Uwaga: Jeśli karta micro SD zainstalowana w kamerze ma zmniejszoną pojemność,
zalecamy aktywowanie nagrywania tylko po wykryciu ruchu. Aby to zrobić, wejdź
do menu Alarm settings - Motion detection.
6. Aby przeglądać nagrania na karcie micro SD zainstalowanej w kamerze,
naciśnij opcję wideo od dołu głównego interfejsu aplikacji. Wybierz
kamerę i plik, który chcesz odtworzyć lub pobrać.
Uwaga: szczegółowe instrukcje dotyczące aplikacji CamHi można znaleźć pod
adresem płyta CD w pakiecie, na stronie internetowej produktu w sekcji pobierania
lub poprzez dostęp do łącza pobierania oprogramowania na końcu instrukcji obsługi.
Uzyskaj dostęp do aparatu z komputera
Dostęp do kamery można uzyskać z komputera na dwa sposoby: przez
przeglądarkę Internet Explorer lub przez dedykowaną aplikację Windows
HiP2P Client.

Instrukcja obsługi
Polskie
124
Uzyskaj dostęp do kamery przez Internet Explorer
1. Instalati aplicatia Search Tool (plik instalacyjny można znaleźć na płycie
CD w pakiecie)
2. Podłącz komputer i kamerę do tego samego routera.
3. Uruchom aplikację Search Tool i naciśnij Refresh aby wyszukać i znaleźć
kamerę podłączoną do tej samej sieci lokalnej.
4. Na wyświetlonej liście zidentyfikuj swoją kamerę za pomocą UID (patrz
etykieta kamery)
5. Kliknij Next, aby skonfigurować parametry sieciowe. Możesz wprowadzić
parametry sieci ręcznie lub sprawdzić opcję DHCP. naciśnij Next.

Instrukcja obsługi
Polskie
125
6. Otwórz przeglądarkę Internet Explorer i wprowadź adres IP kamery
w pasku adresu lub wróć do listy kamer w aplikacji Search Tool i kliknij
dwukrotnie kamerę, którą chcesz wyświetlić. Otworzy się automatycznie
w przeglądarce Internet Explorer.
7. Z przeglądarki Internet Explorer można przeglądać obrazy na żywo
wykonane przez kamerę, odtwarzać nagrania zapisane na karcie micro SD
zainstalowanej w kamerze oraz dokonywać różnych ustawień związanych z
siecią, wideo, dźwiękiem i alarmem .
Uwaga: Dostęp do kamery można uzyskać w przeglądarce Internet Explorer tylko
wtedy, gdy komputer jest podłączony do tej samej sieci, co kamera. Jeśli chcesz
uzyskać dostęp do kamery z komputera, ale z innej sieci, zainstaluj dedykowaną
aplikację klienta HiP2P.

Instrukcja obsługi
Polskie
126
Uzyskaj dostęp do kamery przez aplikację HiP2P Client
(Windows)
8. Zainstaluj aplikację HiP2P na swoim komputerze
9. Uruchom aplikację, wejdź do menu Config, wybierz lub dodaj nowy obszar
(Add Area) i dodaj kamerę (Input UID) za pomocą UID zapisanego na
etykiecie kamery lub w telefonie, jeśli jest już dodany lub szukasz kamery
podłączony do tej samej sieci z komputerem. Kliknij Search.
Uwaga: Szczegółowe instrukcje dotyczące aplikacji HiP2P można znaleźć w
sekcji Pobieranie na stronie internetowej produktu lub w linku do pobrania
oprogramowania na końcu instrukcji obsługi.
Montaż wspornika i panelu słonecznego
Wykonaj poniższe czynności, aby zainstalować panel słoneczny, stojak (z
wbudowaną baterią) i kamerę monitorującą.
Metalowa podstawka ma 2 regulowane przeguby, które umożliwiają ustawienie
panelu słonecznego w kierunku słońca.
Zamontuj panel słoneczny na
metalowej podstawie za pomocą 4
śrub w nakrętce:
Połącz pierwsze złącze 4 śrubami z
nakrętką w puszce:

Instrukcja obsługi
Polskie
127
Połącz drugie złącze za pomocą
3 dedykowanych śrub w pudełku
(jedna większa i 2 mniejsze) :
Podłącz kamerę do uchwytu za
pomocą 4 dedykowanych śrub w
pudełku:
Resetowanie aparatu
Kamerę PNI IP60 można zresetować, naciskając przycisk resetowania w
gnieździe karty SIM/karty przez około 10 sekund. Kamera potwierdzi reset
komunikatem dźwiękowym.

Instrukcja obsługi
Polskie
128
Specificatii tehnice
Pokój
Czujnik F23 CMOS
Rozdzielczość czujnika 2MP
Rozdzielczość rejestracji 1920 x 1080/1-30 fps
Oświetlenie IR Colour: 0.1Lux @(F1.2,AGC ON); 0 Lux with
IR, White/Black 0.01 Lux @ (F1.2,AGC ON),0
Lux with IR
Kompresja wideo H.265
Kompresja dźwięku AMR/G.711A
Obiektyw / Zoom 2.8-12mm/5X Zoom Optic
Ethernet 10/100 Mbps RJ45
Sieć GSM 4G GSM Nano SIM
Częstotliwość Wi-Fi 2.4GHz
Moc transmisji 100mW
Diody podczerwieni 4 szt. widok nocny do 20 m
Białe diody LED 4 szt. do dodatkowego oświetlenia nocnego
Detekcja ruchu Tak + wykrywanie sylwetki człowieka
Gniazdo karty Micro SD, max. 128Gb
Połączenie P2P Tak
Dedykowana aplikacja CamHi (Adroid/iOS)/HiP2P (Windows)
Napięcie zasilania 12V/2A
Wymiary 192 x 70 x 70 mm
Ochrona wody IP66
Mieszkaniowy ABS
Temperatura pracy -26°C ~ +80°C/≤80%RH
Bateria litowo-jonowa
Pojemność / Napięcie 20 A/12 V
Panel słoneczny
Moc / napięcie / prąd 60W (max)/15V(Vmp)/4A (Imp)
Ładowanie
Ładowarka słoneczna Model PWM
Ładowarka 230V 12,6 V 5A dedykowane do Li-Ion

Manual de utilizare
Romana
129
Caracteristici de baza
• Conectare 4G si LAN (conector RJ45)
• Inregistrare pe card micro SD, max. 128 GB (cardul nu este inclus)
• Comunicare audio bidirectionala (microfon si difuzor incorporat)
• Montaj la exterior, clasa de protectie IP66, carcasa ABS
• 4 LED-uri IR pentru vizualizare nocturna pana la 20 m
• 4 LED-uri albe pentru iluminare suplimentara
• Conexiune P2P pentru monitorizare de la distanta
• Control de la distanta prin aplicatia CamHi (Android / iOS) si prin aplicatia
HiP2P Client (PC Windows)
Continutul pachetului
• Camera de supraveghere
• Panou solar
• Suport de instalare pe perete sau stalp
• Baterie reincarcabila Li-Ion 12V 20A integrata in suport
• Alimentator 230V - 12,6V / 5A dedicat bateriei Li-Ion
Conexiuni
• Conector de alimentare 12V - introduceti cablul de alimentare de la
acumulatorul inclus.
• Conector RJ45 - introduceti un cablu de retea pentru a conecta camera
la router (daca este necesar la prima configurare)

Manual de utilizare
Romana
130
Instalarea camerei si detaliere conexiuni
• Deschideti capacul de pe partea din spate a camerei.
• Instalati cartela SIM 4G GSM urmand pasii 1, 2, 3 de mai jos
Avertisment: cartela SIM cu date mobile 4G nu trebuie sa aiba codul
PIN activat. Introduceti cartela SIM cu date mobile intr-un telefon mobil,
dezactivati codul PIN de securitate si verificati daca datele mobile sunt
disponibile accesand orice pagina de internet.
• Instalati cardul micro SD (maxim 128 GB) in camera (pasul 4).
• Conectati adaptorul de alimentare de la baterie la camera
• Conectati panoul solar la baterie
• Porniti alimentarea de la baterie folosind comutatorul rotund rosu:

Manual de utilizare
Romana
131
• Camera se va roti si va incepe initializarea. Cand camera se opreste din
rotire este gata pentru configurare.
Nota: Inainte de utilizare va recomandam sa utilizati alimentatorul din pachet pentru
a incarca complet bateria timp de aproximativ 8 ore. Conectati alimentatorul la
conectorul negru cu capac din cauciuc.
• Informatiile despre baterie sunt furnizate de cele 3 LED-uri situate pe
suportul de instalare (vezi poza de mai jos).
LED Stanga -
Incarcare
LED Central - Baterie LED Dreapta -
Stare Iesire
Pornit - Incarcare
solara
Oprit - Nu incarca
(lipsa soare)
Clipeste Rosu: Acumulator
≤ 25%
Clipeste Rosu si Verde:
Acumulator ≤ 50%
Clipeste Verde:
Acumulator≤ 75%
Verde Aprins:
Acumulator≤ 100%
Pornit - Iesire activa
Oprit - Iesire oprita

Manual de utilizare
Romana
132
Adaugare camera in aplicatia mobila - Mod rapid de
Configurare
Descarcati si instalati aplicatia CamHi scanand codurile de mai jos:
Android iOS
1. Deschideti aplicatia, creati un cont si conectati-va.
2. Apasati Add camera
3. In interfata urmatoare, aveti mai multe optiuni pentru a adauga camera:
• Introduceti manual UID-ul camerei, utilizatorul si parola (gasiti aceste
date pe eticheta lipita pe camera). Numele de utilizator si parola implicite
sunt admin si admin.
• Scanati codul QR de pe eticheta lipita pe camera (Scan QR code, add
UID)
4. Dupa ce ati adaugat cu succes camera, selectati din lista de dispozitive
adaugate in aplicatia camera dvs. pentru a vizualiza imaginile realizate de
aceasta in timp real.
Nota: Starea camerei trebuie sa fie Online. Daca este Oine, accesati Modul
de configurare avansat din pagina urmatoare.

Manual de utilizare
Romana
133
Adaugare camera in aplicatii prin reteaua locala -
Mod de configurare avansat
Conectati atat telefonul (prin wireless) cat si camera (prin cablu de retea
RJ45) la aceeasi retea locala (router).
Avertizari:
• Asigurati-va ca telefonul este conectat la router prin wireless.
• Verificati daca portul LAN din router la care va fi conectata camera are
acces la retea. Utilizati un laptop sau un computer conectat la acest port.
Indicator de retea verde - inseamna ca exista conexiune.
Aceasta procedura va permite sa adaugati, sa verificati accesul si sa
configurati camera din aplicatia pentru smartphone „CamHi” (Android/
iOS) sau din aplicatia pentru PC (Windows) „HiP2P Client” din reteaua
dvs. locala. Acest lucru va ajuta sa verificati:
- starea si setarile camerei
- starea si setarile retelei 4G GSM

Manual de utilizare
Romana
134
Configurare si vizualizare camera pe telefonul mobil
• Apasati meniul Add Camera in aplicatia de mobil
• Cautati camera in reteaua locala apasand Search Camera from LAN
• ID-ul camerei va aparea pe ecran. Apasati pe rezultat, redenumiti camera,
introduceti parola si finalizati procedura.
• Dupa ce ati adaugat cu succes camera, apasati pe camera din lista pentru
a vizualiza imaginile in timp real (pentru moment doar din reteaua locala).
• Continuati pentru a verifica si configura conexiunea GSM 4G.
Nota: Numele de utilizator implicit al camerei este admin, iar parola implicita
este admin.
Nota: Daca procedura cautare camera in retea esueaza, verificati cablul LAN si
asigurati-va ca aveti acces la retea pe portul LAN la care este conectata camera.
Conectare camera la reteaua de date mobile 4G
1. Apasati pe pictograma asociata camerei ce trebuie configurata
Nota: Statusul camerei trebuie sa fie Online.
2. Din meniul de setari afisat, selectati 4G Settings.
3. Daca numele operatorului de retea este corect, semnalul este mai mare
de 60 si APN-ul este corect, treceti la pasul 5 si asteptati aproximativ 5
minute pentru conectarea camerei.
4. In caz ca nu este online camera, dupa 5 minute verificati:
• numele operatorului de retea al cartelei SIM. Daca nu este disponibil:
• verificati cartela SIM si eliminati codul PIN (intr-un telefon);
• verificati daca cartela SIM este compatibila 4G (intr-un telefon);
• verificati puterea semnalului. Acesta trebuie sa fie mai mare de 60. Daca
este mai mic de 60, mutati camera intr-un loc cu semnal mai bun.
• verificati starea cu o alta cartela SIM de la acelasi operator sau de la alt
operator (fara cod PIN activ)
• verificati APN-ul in meniul APN Mode. Introduceti manual APN-ul
corect obtinut de la operatorul cartelei SIM si salvati setarile.

Manual de utilizare
Romana
135
5. Deconectati cablul LAN dintre camera si routerul de retea locala si
reporniti camera. Deschideti aplicatia si verificati starea camerei in
aproximativ 5 minute. Daca totul este OK, camera va fi online si puteti
accesa de la distanta imaginile live.
Configurare inregistrari pe cardul micro SD
1. Achizitionati si instalati in camera un card micro SD de maximum 128GB.
Lansati aplicatia mobila, faceti click pe pictograma din dreptul camerei
pe care doriti sa o configurati. Nota: Starea camerei trebuie sa fie Online.
2. Din meniul de setari afisat, selectati Action with alarm.
3. Activati optiunea Alarm SD REC.
4. Reveniti la meniul principal si selectati optiunea SD Card setting pentru
a verifica spatiul disponibil pe card.
5. Asigurati-va ca in meniu Recording Schedule optiunea Enable Record
este activata.
Nota: Cand cardul micro SD instalat in camera are o capacitate redusa, va

Manual de utilizare
Romana
136
recomandam sa activati inregistrarea numai la detectarea miscarii. Pentru aceasta,
accesati meniul Alarm settings - Motion detection.
6. Pentru a vizualiza inregistrarile de pe cardul micro SD instalat in camera,
apasati optiunea video din partea de jos a interfetei principale a
aplicatiei. Selectati camera si fisierul pe care doriti sa il redati sau sa il
descarcati.
Nota: Instructiuni detaliate despre aplicatia CamHi pot fi gasite pe
CD-ul din colet sau pe pagina web a produsului in sectiunea Download.
Configurati si vizualizati camera pe computer
Camera dvs. poate fi accesata de pe computer in doua moduri: prin browserul
Internet Explorer sau prin aplicatia pentru Windows HiP2P Client.

Manual de utilizare
Romana
137
Accesare camera prin Internet Explorer
1. Instalati aplicatia Search Tool (fisierul de instalare poate fi gasit pe
CD-ul din colet sau pe pagina web a produsului in sectiunea Download.
2. Conectati computerul si camera dvs. la acelasi router.
3. Lansati aplicatia Search Tool si apasati pe Refresh pentru a gasi camera
conectata in aceeasi retea locala.
4. Din lista afisata, identificati camera dvs. dupa UID ( vezi eticheta camerei)
5. Apasati Next pentru a configura parametrii de retea. Puteti introduce
parametrii de retea manual sau puteti bifa optiunea DHCP. Apasati Next.
6. Deschideti Internet Explorer si introduceti in bara de adrese IP-ul camerei
sau reveniti la lista camerelor din aplicatia Search Tool si faceti dublu

Manual de utilizare
Romana
138
click pe camera pe care doriti sa o vizualizati. Se va deschide automat in
Internet Explorer.
7. Din Internet Explorer puteti vizualiza imagini live realizate de camera,
puteti reda inregistrarile salvate pe cardul micro SD instalat in camera si
puteti efectua diverse setari legate de retea, video, audio si alarma.
Nota: Puteti accesa camera prin Internet Explorer numai daca sunteti conectat la
aceeasi retea cu camera. Daca doriti sa accesati camera de pe computer, dar din
alta retea, instalati aplicatia HiP2P Client.

Manual de utilizare
Romana
139
Accesati camera prin aplicatia HiP2P Client (Windows)
1. Instalati in computer aplicatia HiP2P (fisierul de instalare poate fi gasit pe
CD-ul din colet sau pe pagina web a produsului in sectiunea Download)
2. Lansati aplicatia, accesati meniul Config, selectati sau adaugati o zona
noua (Add Area) si adaugati camera (Input UID) utilizand UID-ul de
pe eticheta camerei sau de pe telefon (daca este deja adaugat in aplicatia
de mobil) sau cautand camera conectata in aceeasi retea cu calculatorul
(Search).
Nota: Instructiunile detaliate despre aplicatia HiP2P pot fi gasite in sectiunea
Download de pe pagina web a produsului.
Instalarea suportului bateriei si a panoului solar
Urmati pasii urmatori pentru a conecta panoul solar, suportul cu bateria si
camera de supraveghere. Suportul are 2 articulatii reglabile care va permit sa
orientati panoul solar catre soare.
Instalati panoul solar pe suport folosind Conectati prima articulatie folosind
cele 4 suruburi cu piulita din cutie. cele 4 suruburi cu piulita din cutie.

Manual de utilizare
Romana
140
Conectati a doua articulatie folosind Conectati camera la suport folosind
cele 3 suruburi din cutie cele 4 suruburi din cutie.
(unul mai mare si 2 mai mici)
Resetare camera
Camera PNI IP60 se reseteaza apasand 10 secunde butonul de reset ce se
regaseste in locasul de SIM/Card. Camera va confirma resetarea printr-un
mesaj sonor.

Manual de utilizare
Romana
141
Specificatii tehnice
Camera
Senzor F23 CMOS
Rezolutie senzor 2MP
Rezolutie inregistrare 1920 x 1080 / 1-30 fps
LUX Color: 0.1Lux @(F1.2,AGC ON); 0 Lux cu IR,
Alb/Negru 0.01 Lux @ (F1.2,AGC ON),0 Lux
cu IR
Compresie video H.264
Compresie audio AMR/G.711A
Lentila / Zoom 2.8-12mm / 5X Zoom Optic
Ethernet 10/100 Mbps RJ45
Retea GSM 4G GSM slot Nano SIM
Frecventa Wi-Fi 2.4GHz
Putere de emisie 100mW
LED-uri IR 4 buc. Vizualizare nocturna pana la 20 m
LED-uri albe 4 buc. pentru iluminare nocturna suplimentara
Detectie miscare Da + Detectie silueta umana
Slot Card Micro SD, max. 128GB
Conexiune P2P Da
Aplicatie dedicata CamHi (Adroid/iOS) / HiP2P (Windows)
Tensiune alimentare 12V / 2A
Dimensiuni 192 x 70 x 70 mm
Grad de protectie IP66
Carcasa ABS
Temperatura lucru -26°C ~ +80°C / ≤80%RH
Acumulator Li-Ion
Capacitate / Tensiune 20A / 12V
Panou Solar
Putere/Tensiune/
Curent 60W (max) / 15V ( Vmp) / 4A (Imp)
Incarcare
Incarcator Solar Model PWM
Incarcator 230V 12.6 V 5A dedicat pentru acumulatorul Li-Ion

EN:
EU Simplified Declaration of Conformity
SC ONLINESHOP SRL declares that Video surveillance camera IP60 Live complies with the Directive EMC 2014/30/
EU and RED 2014/53/UE. The full text of the EU declaration of conformity is available at the following Internet address:
https://www.mypni.eu/products/7893/download/certifications
DE:
Vereinfachte EU- Konformitätserklärung
SC ONLINESHOP SRL erklärt, dass das Videoüberwachungskamera IP60 Live der Richtlinie EMC 2014/30/EU und
RED 2014/53/UE entspricht. Sie finden den ganzen Text der EU-Konformitätserklärung an der folgenden Internetadresse:
https://www.mypni.eu/products/7893/download/certifications
ES:
Declaración UE de conformidad simplificada
SC ONLINESHOP SRL declara que el Cámara de videovigilancia IP60 Live cumple con la Directiva EMC 2014/30/EU y
la Directiva RED 2014/53/EU. El texto completo de la declaración de conformidad de la UE está disponible en la siguiente
dirección de Internet:
https://www.mypni.eu/products/7893/download/certifications
FR
Déclaration de conformité simplifiée de l’UE
SC ONLINESHOP SRL déclare que Caméra de vidéosurveillance IP60 Live est conforme à la directive EMC 2014/30/
EU et RED 2014/53/UE. Le texte complet de la déclaration de conformité UE est disponible à l’adresse Internet suivante:
https://www.mypni.eu/products/7893/download/certifications
HU:
Egyszerűsített EU Megfelelési Közlemény
SC ONLINESHOP SRL kijelenti azt, hogy a Videomegfigyelő kamera IP60 Live megfelel az EMC 2014/30/EU és RED
2014/53/UE irányelvnek. Az EU-megfelelőségi nyilatkozat teljes szövege a következő internetes címen érhető el:
https://www.mypni.eu/products/7893/download/certifications
IT:
Dichiarazione UE di conformità semplificata
SC ONLINESHOP SRL dichiara che il Telecamera di videosorveglianza IP60 Live è conforme alla direttiva EMC 2014/30/
UE e alla direttiva RED 2014/53/UE. Il testo completo della dichiarazione di conformità europea è disponibile al seguente
indirizzo Internet:
https://www.mypni.eu/products/7893/download/certifications
NL:
Vereenvoudigde EU-conformiteitsverklaring
SC ONLINESHOP SRL verklaart dat Videobewakingscamera IP60 Live voldoet aan de richtlijn EMC 2014/30/EU en
RED 2014/53/UE. De volledige tekst van de EU-conformiteitsverklaring is beschikbaar op het volgende internetadres:
https://www.mypni.eu/products/7893/download/certifications
PL:
Uproszczona deklaracja zgodności UE
SC ONLINESHOP SRL oświadcza, że Kamera monitorująca IP60 Live jest zgodny z dyrektywą EMC 2014/30/EU i RED
2014/53/UE. Pełny tekst deklaracji zgodności UE dostępny jest pod następującym adresem internetowym:
https://www.mypni.eu/products/7893/download/certifications
RO:
Declaratie UE de conformitate simplificata
SC ONLINESHOP SRL declara ca Camera supraveghere video PNI IP60 live este in conformitate cu Directiva EMC
2014/30/EU si Directiva RED 2014/53/UE. Textul integral al declaratiei UE de conformitate este disponibil la urmatoarea
adresa de internet:
https://www.mypni.eu/products/7893/download/certifications

-
 1
1
-
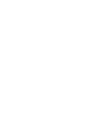 2
2
-
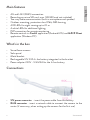 3
3
-
 4
4
-
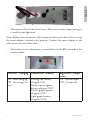 5
5
-
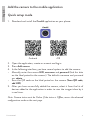 6
6
-
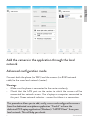 7
7
-
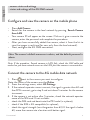 8
8
-
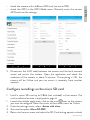 9
9
-
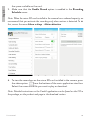 10
10
-
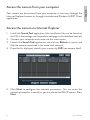 11
11
-
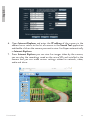 12
12
-
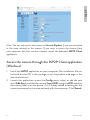 13
13
-
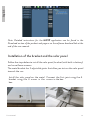 14
14
-
 15
15
-
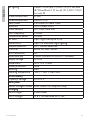 16
16
-
 17
17
-
 18
18
-
 19
19
-
 20
20
-
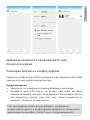 21
21
-
 22
22
-
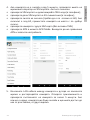 23
23
-
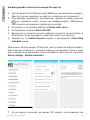 24
24
-
 25
25
-
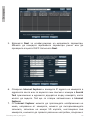 26
26
-
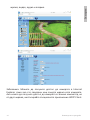 27
27
-
 28
28
-
 29
29
-
 30
30
-
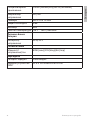 31
31
-
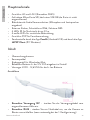 32
32
-
 33
33
-
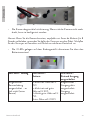 34
34
-
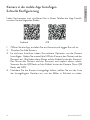 35
35
-
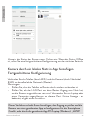 36
36
-
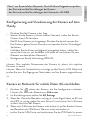 37
37
-
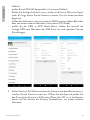 38
38
-
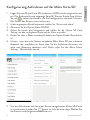 39
39
-
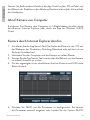 40
40
-
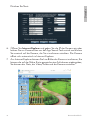 41
41
-
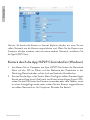 42
42
-
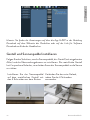 43
43
-
 44
44
-
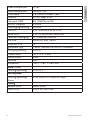 45
45
-
 46
46
-
 47
47
-
 48
48
-
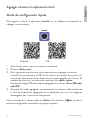 49
49
-
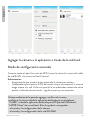 50
50
-
 51
51
-
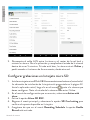 52
52
-
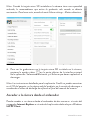 53
53
-
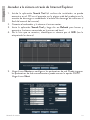 54
54
-
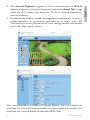 55
55
-
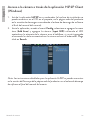 56
56
-
 57
57
-
 58
58
-
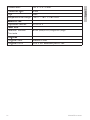 59
59
-
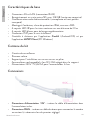 60
60
-
 61
61
-
 62
62
-
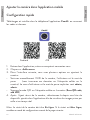 63
63
-
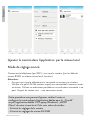 64
64
-
 65
65
-
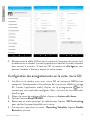 66
66
-
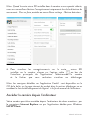 67
67
-
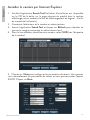 68
68
-
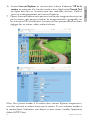 69
69
-
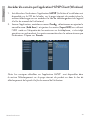 70
70
-
 71
71
-
 72
72
-
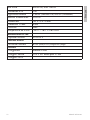 73
73
-
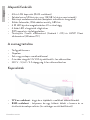 74
74
-
 75
75
-
 76
76
-
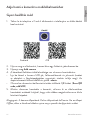 77
77
-
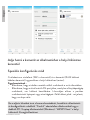 78
78
-
 79
79
-
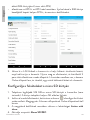 80
80
-
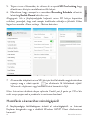 81
81
-
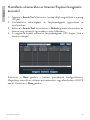 82
82
-
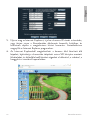 83
83
-
 84
84
-
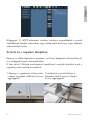 85
85
-
 86
86
-
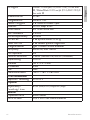 87
87
-
 88
88
-
 89
89
-
 90
90
-
 91
91
-
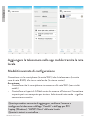 92
92
-
 93
93
-
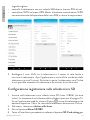 94
94
-
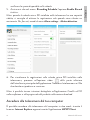 95
95
-
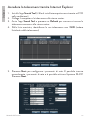 96
96
-
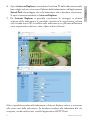 97
97
-
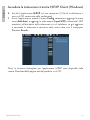 98
98
-
 99
99
-
 100
100
-
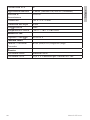 101
101
-
 102
102
-
 103
103
-
 104
104
-
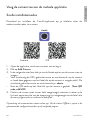 105
105
-
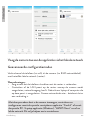 106
106
-
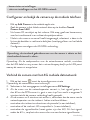 107
107
-
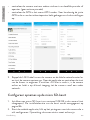 108
108
-
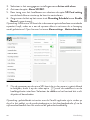 109
109
-
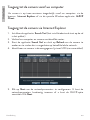 110
110
-
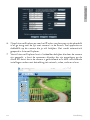 111
111
-
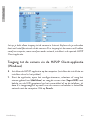 112
112
-
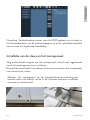 113
113
-
 114
114
-
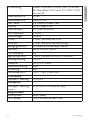 115
115
-
 116
116
-
 117
117
-
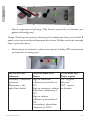 118
118
-
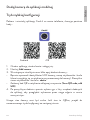 119
119
-
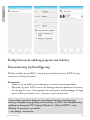 120
120
-
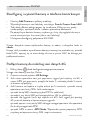 121
121
-
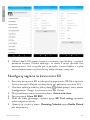 122
122
-
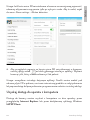 123
123
-
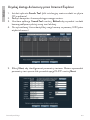 124
124
-
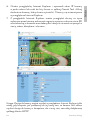 125
125
-
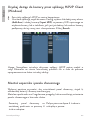 126
126
-
 127
127
-
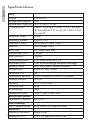 128
128
-
 129
129
-
 130
130
-
 131
131
-
 132
132
-
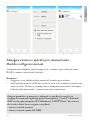 133
133
-
 134
134
-
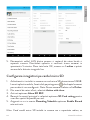 135
135
-
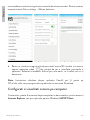 136
136
-
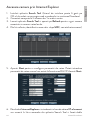 137
137
-
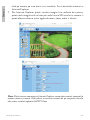 138
138
-
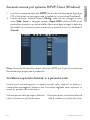 139
139
-
 140
140
-
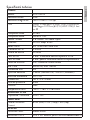 141
141
-
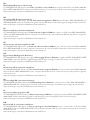 142
142
-
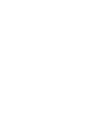 143
143
in andere talen
- italiano: PNI IP60 live Manuale utente
- français: PNI IP60 live Manuel utilisateur
- español: PNI IP60 live Manual de usuario
- Deutsch: PNI IP60 live Benutzerhandbuch