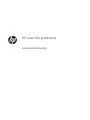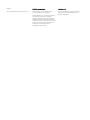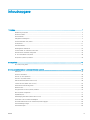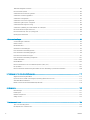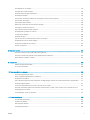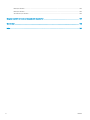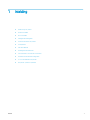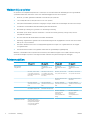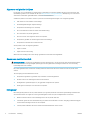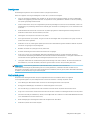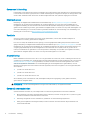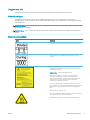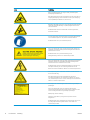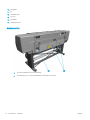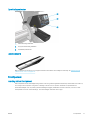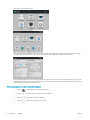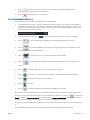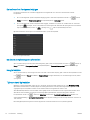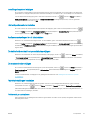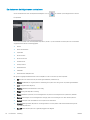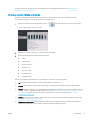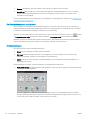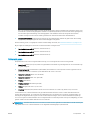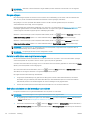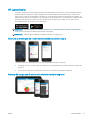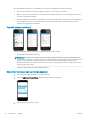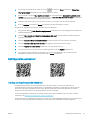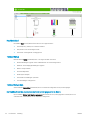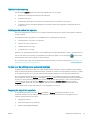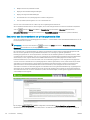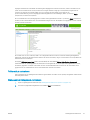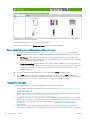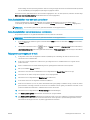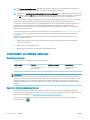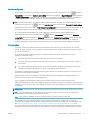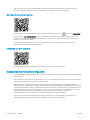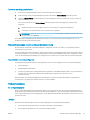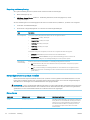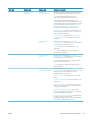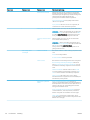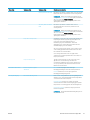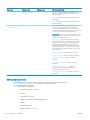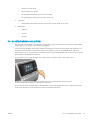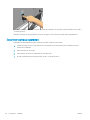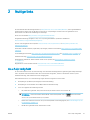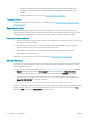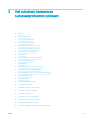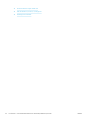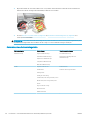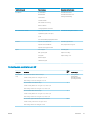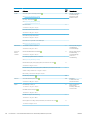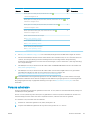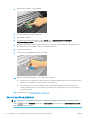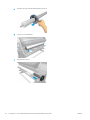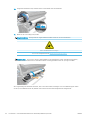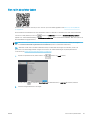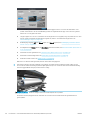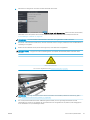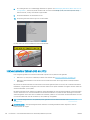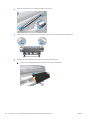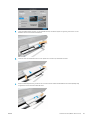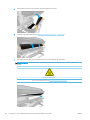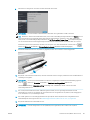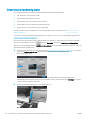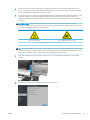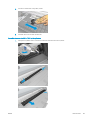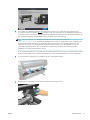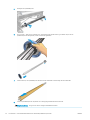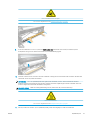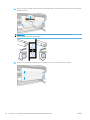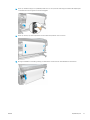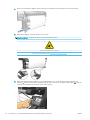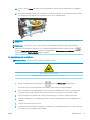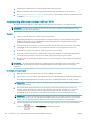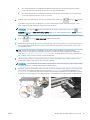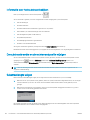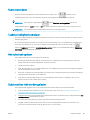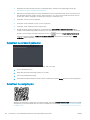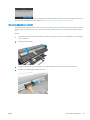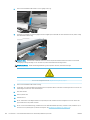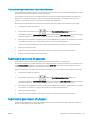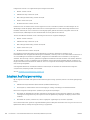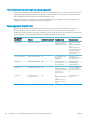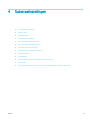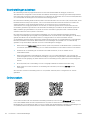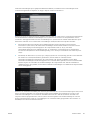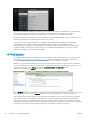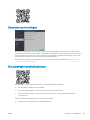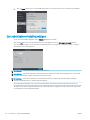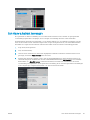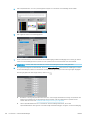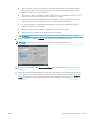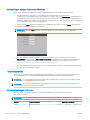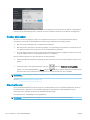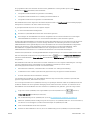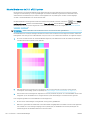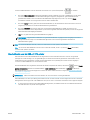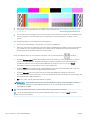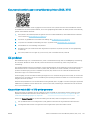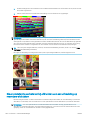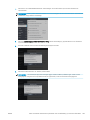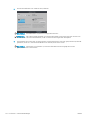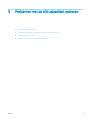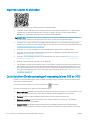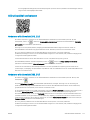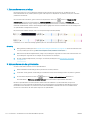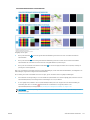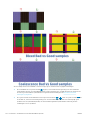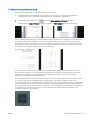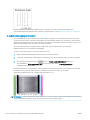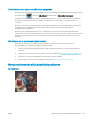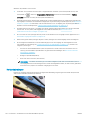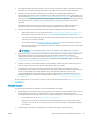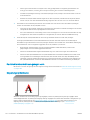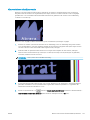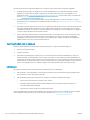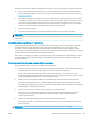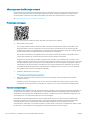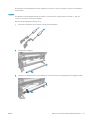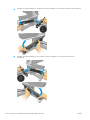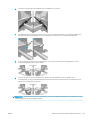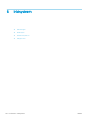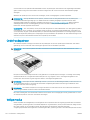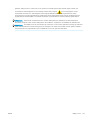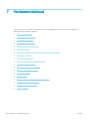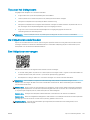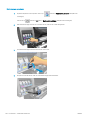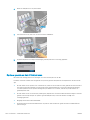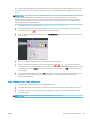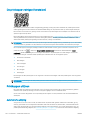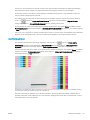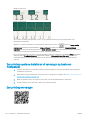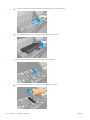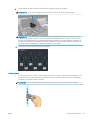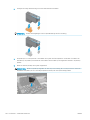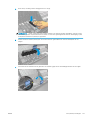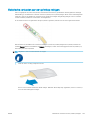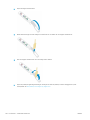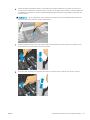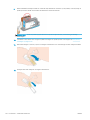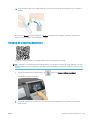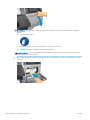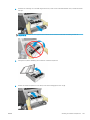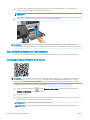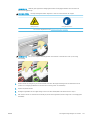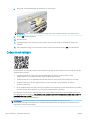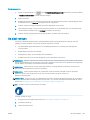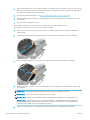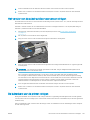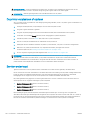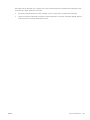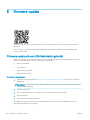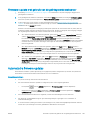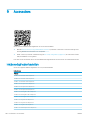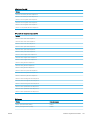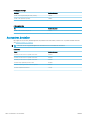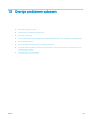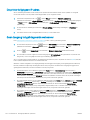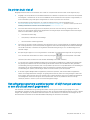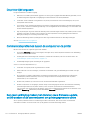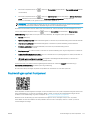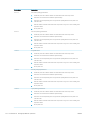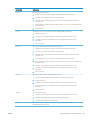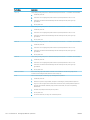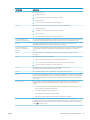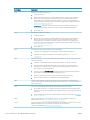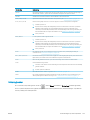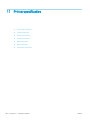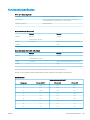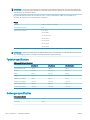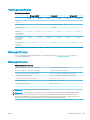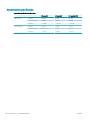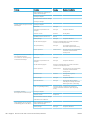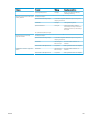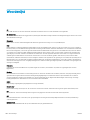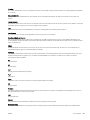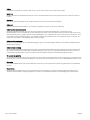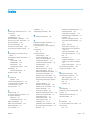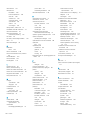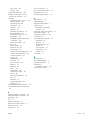HP Latex 315 Print and Cut Plus Solution Handleiding
- Categorie
- Afdrukken
- Type
- Handleiding
Deze handleiding is ook geschikt voor

HP Latex 300 printerserie
Gebruikershandleiding

Uitgave 5
© 2016–2020 HP Development Company, L.P.
Wettelijke kennisgevingen
De informatie in dit document kan zonder
vooraankondiging worden gewijzigd.
De enige garanties voor producten en diensten
van HP worden vermeld in de specieke
garantieverklaring die wordt meegeleverd met
dergelijke producten en diensten. Niets in dit
document mag worden opgevat als aanvullende
garantie. HP stelt zich niet aansprakelijk voor
technische of redactionele fouten of
weglatingen in dit document.
Handelsmerken
Microsoft® en Windows® zijn in de Verenigde
Staten gedeponeerde handelsmerken van
Microsoft Corporation.

Inhoudsopgave
1 Inleiding ...................................................................................................................................................................................................... 1
Welkom bij uw printer .............................................................................................................................................................. 2
Printermodellen ........................................................................................................................................................................ 2
Documentatie ............................................................................................................................................................................ 3
Veiligheidsmaatregelen ........................................................................................................................................................... 3
Hoofdonderdelen van printer ................................................................................................................................................. 9
Frontpaneel ............................................................................................................................................................................. 11
HP Latex Mobile ...................................................................................................................................................................... 21
Geïntegreerde webserver ..................................................................................................................................................... 23
Connectiviteit- en software-instructies .............................................................................................................................. 30
Geavanceerde netwerkconguratie .................................................................................................................................... 32
In- en uitschakelen van printer ............................................................................................................................................ 39
De printer opnieuw opstarten .............................................................................................................................................. 40
2 Nuttige links ............................................................................................................................................................................................ 41
Als u hulp nodig hebt ............................................................................................................................................................. 41
3 Het substraat hanteren en substraatproblemen oplossen ............................................................................................................. 43
Overzicht .................................................................................................................................................................................. 45
Poreuze substraten ............................................................................................................................................................... 49
Een rol op de as plaatsen ...................................................................................................................................................... 50
Een rol in de printer laden ..................................................................................................................................................... 55
Inktverzamelaar (alleen 365 en 375) ................................................................................................................................. 58
Laadaccessoire (alleen 365 en 375) ................................................................................................................................... 62
Ondersteund handmatig laden ............................................................................................................................................ 66
Randhouders .......................................................................................................................................................................... 68
Een gesneden vel in de printer plaatsen ............................................................................................................................ 70
Rol uit printer verwijderen .................................................................................................................................................... 71
Opwikkelspoel ........................................................................................................................................................................ 72
Dubbelzijdig afdrukken (alleen 365 en 375) ..................................................................................................................... 80
Informatie over het substraat bekijken .............................................................................................................................. 82
De substraatbreedte en de rechterrandpositie wijzigen ................................................................................................. 82
Substraatlengte volgen ......................................................................................................................................................... 82
Substraat snijden ................................................................................................................................................................... 83
NLWW iii

Taakstartveiligheid overslaan .............................................................................................................................................. 83
Het substraat opslaan ........................................................................................................................................................... 83
Substraat kan niet worden geladen .................................................................................................................................... 83
Substraat is verkeerd geplaatst ........................................................................................................................................... 84
Substraat is vastgelopen ...................................................................................................................................................... 84
Substraat is vervormd of gekreukt ..................................................................................................................................... 87
Substraat is gekrompen of uitgezet ................................................................................................................................... 87
Substraat heeft buigvervorming ......................................................................................................................................... 88
Substraat is plakkerig en maakt vlekken en vastlopers ................................................................................................... 89
De automatische snijder werkt niet .................................................................................................................................... 89
Het substraat loopt vast op opvangspoel .......................................................................................................................... 90
Opvangspoel draait niet ........................................................................................................................................................ 90
4 Substraatinstellingen ............................................................................................................................................................................. 91
Voorinstellingen substraat ................................................................................................................................................... 92
Online zoeken ......................................................................................................................................................................... 92
HP Medialocator ..................................................................................................................................................................... 94
Generieke voorinstellingen ................................................................................................................................................... 95
Een substraatvoorinstelling klonen .................................................................................................................................... 95
Een substraatvoorinstelling wijzigen .................................................................................................................................. 96
Een nieuw substraat toevoegen .......................................................................................................................................... 97
Een substraatvoorinstelling verwijderen ......................................................................................................................... 101
Sneller afdrukken ................................................................................................................................................................. 102
Kleurkalibratie ...................................................................................................................................................................... 102
Kleurconsistentie tussen verschillende printers (365, 375) ......................................................................................... 107
ICC-proelen ......................................................................................................................................................................... 107
Kleurconsistentie verbeteren bij afdrukken van een afbeelding op meerdere afdrukken ....................................... 108
5 Problemen met de afdrukkwaliteit oplossen .................................................................................................................................. 111
Algemeen advies bij afdrukken .......................................................................................................................................... 112
Quick Solutions (Snelle oplossingen) toepassing (alleen 365 en 375) ....................................................................... 112
Afdrukkwaliteit verbeteren ................................................................................................................................................. 113
Meest voorkomende afdrukkwaliteitsproblemen .......................................................................................................... 119
6 Inktsysteem .......................................................................................................................................................................................... 130
Inktcartridges ....................................................................................................................................................................... 131
Printkoppen .......................................................................................................................................................................... 131
Onderhoudspatroon ............................................................................................................................................................ 132
Veilige modus ....................................................................................................................................................................... 132
7 Hardwareonderhoud ........................................................................................................................................................................... 134
Tips voor het inktsysteem .................................................................................................................................................. 135
De inktpatronen onderhouden .......................................................................................................................................... 135
iv NLWW

Een inktpatroon vervangen ................................................................................................................................................ 135
Kan inktpatroon niet plaatsen ........................................................................................................................................... 139
De printkoppen reinigen (herstellen) ................................................................................................................................ 140
Printkoppen uitlijnen ........................................................................................................................................................... 140
Een printkop opnieuw installeren of vervangen op basis van frontpaneel ................................................................ 142
Een printkop vervangen ...................................................................................................................................................... 142
Kan printkop niet plaatsen ................................................................................................................................................. 148
Elektrische contacten van een printkop reinigen ............................................................................................................ 149
Vervang de onderhoudspatroon ....................................................................................................................................... 153
Kan onderhoudspatroon niet plaatsen ............................................................................................................................ 156
De wagenstang reinigen en smeren ................................................................................................................................. 156
Codeerstrook reinigen ......................................................................................................................................................... 158
De plaat reinigen .................................................................................................................................................................. 159
Het venster van de substraatdoorvoersensor reinigen ................................................................................................. 161
De buitenkant van de printer reinigen .............................................................................................................................. 161
De printer verplaatsen of opslaan .................................................................................................................................... 162
Service-onderhoud .............................................................................................................................................................. 162
8 Firmware-update ................................................................................................................................................................................. 164
Firmware-update die een USB-ashstation gebruikt .................................................................................................... 164
Firmware-update met gebruik van de geïntegreerde webserver ................................................................................ 165
Automatische rmware-updates ...................................................................................................................................... 165
9 Accessoires ............................................................................................................................................................................................ 166
Inktbenodigdheden bestellen ............................................................................................................................................ 166
Accessoires bestellen .......................................................................................................................................................... 168
10 Overige problemen oplossen ........................................................................................................................................................... 169
De printer krijgt geen IP-adres .......................................................................................................................................... 170
Geen toegang tot geïntegreerde webserver ................................................................................................................... 170
De printer drukt niet af ....................................................................................................................................................... 171
Het softwareprogramma werkt langzamer of blijft hangen wanneer er een afdruktaak wordt gegenereerd .... 171
De printer lijkt langzaam .................................................................................................................................................... 172
Communicatieproblemen tussen de computer en de printer ...................................................................................... 172
Kan geen verbinding maken met diensten zoals rmware-update, online zoeken of de overeenkomst om
printergegevens te delen .................................................................................................................................................... 172
Foutmeldingen op het frontpaneel ................................................................................................................................... 173
11 Printerspecicaties ............................................................................................................................................................................ 180
Functionele specicaties ..................................................................................................................................................... 181
Fysieke specicaties ............................................................................................................................................................ 182
Geheugenspecicaties ........................................................................................................................................................ 182
Voedingsspecicaties .......................................................................................................................................................... 183
NLWW v

Milieuspecicaties ................................................................................................................................................................ 183
Milieuspecicaties ................................................................................................................................................................ 183
Akoestische specicaties .................................................................................................................................................... 184
Bijlage A Overzicht van vaak voorkomende afdrukproblemen ........................................................................................................ 185
Woordenlijst .............................................................................................................................................................................................. 188
Index ........................................................................................................................................................................................................... 191
vi NLWW

1 Inleiding
●
Welkom bij uw printer
●
Printermodellen
●
Documentatie
●
Veiligheidsmaatregelen
●
Hoofdonderdelen van printer
●
Frontpaneel
●
HP Latex Mobile
●
Geïntegreerde webserver
●
Connectiviteit- en software-instructies
●
Geavanceerde netwerkconguratie
●
In- en uitschakelen van printer
●
De printer opnieuw opstarten
NLWW 1

Welkom bij uw printer
Uw printer is een inkjetkleurenprinter die is ontworpen voor het afdrukken van afbeeldingen van hoge kwaliteit
op exibele substraten. Hieronder vindt u een aantal belangrijke functies van de printer:
● Geurloze, op water gebaseerde latexinkt in zes kleuren plus optimizer
● 775 ml inktpatronen (3-liter patronen voor de 375-printer)
● Scherpste afdrukkwaliteit, vloeiende overgangen en jne details met een werkelijke resolutie van 1200 dpi
●
Consistente en herhaalbare afdrukkwaliteit bij elke afdruksnelheid
● Afdrukken zijn volledig droog en klaar voor afwerking en levering
● Afdrukken op een breed scala aan substraten – inclusief de meeste goedkope, niet gecoate, solvent-
compatibele substraten
● Er is een hele reeks HP herbruikbare substraten beschikbaar
● Overweeg ongelamineerd gebruik met een krasbestendigheid die vergelijkbaar is met die van hard solvent-
inkt op sav- en pvc-banner3
● Duurzame afdrukken met outdoor-displaybestendigheid tot drie jaar voor ongelamineerd en tot vijf jaar
voor gelamineerd
● Honderden kant-en-klare vooringestelde substraten die gemakkelijk toegankelijk zijn
Wanneer u afdruktaken naar de printer wilt verzenden, hebt u Raster Image Processor (RIP) software nodig die
op een afzonderlijke computer wordt uitgevoerd. RIP-software is bij diverse bedrijven te verkrijgen
Printermodellen
HP Latex 315 HP Latex 335 HP Latex 365 HP Latex 375
Met de printer
meegeleverd
HP Latex 64,
opwikkelspoel van 64
inch
HP Latex 64,
opwikkelspoel van 64
inch
HP Latex 64,
opwikkelspoel van 64
inch
HP Latex, as van 2 inch
voor printer van 54 inch
(inclusief asadapter van 2
tot 3 inch)
HP Latex, as van 2 inch
voor printer van 64 inch
(inclusief asadapter van 2
tot 3 inch)
HP Latex, as van 3 inch
voor printer van 64 inch
HP Latex, as van 3 inch
voor printer van 64 inch
HP Latex laadaccessoire
substraat
HP Latex laadaccessoire
substraat
HP Latex 300/500-
gebruikersonderhoudspa
kket
HP Latex 300/500-
gebruikersonderhoudspa
kket
HP Latex 300/500-
gebruikersonderhoudspa
kket
HP Latex 300/500-
gebruikersonderhoudspa
kket
Basiseditie Flexiprint HP Basiseditie Flexiprint HP
HP Latex 300/500-
inktverzamelaar
(inclusief de
uitvoerplaatbescher-
ming)
HP Latex 300/500-
inktverzamelaar
(inclusief de
uitvoerplaatbescher-
ming)
Optionele accessoires HP Latex 300 54-inch
opvangspoel (inclusief 2-
inch spoel met adapter
van 3 inch en variabele
voorspanningskit)
2 Hoofdstuk 1 Inleiding NLWW

HP Latex 315 HP Latex 335 HP Latex 365 HP Latex 375
HP Latex, as van 2 inch
voor printer van 54 inch
(inclusief asadapter van 2
tot 3 inch)
HP Latex, as van 2 inch
voor printer van 64 inch
(inclusief asadapter van 2
tot 3 inch)
HP Latex, as van 2 inch
voor printer van 64 inch
(inclusief asadapter van 2
tot 3 inch)
HP Latex, as van 2 inch
voor printer van 64 inch
(inclusief asadapter van 2
tot 3 inch)
HP Latex, as van 3 inch
voor printer van 64 inch
HP Latex, as van 3 inch
voor printer van 64 inch
HP Latex, as van 3 inch
voor printer van 64 inch
HP Latex 300/500-
gebruikersonderhoudspa
kket
HP Latex 300/500-
gebruikersonderhoudspa
kket
HP Latex 300/500-
gebruikersonderhoudspa
kket
HP Latex 300/500-
gebruikersonderhoudspa
kket
HP Latex 300/500-
inktverzamelaar
(inclusief de
verbruiksartikelen)
HP Latex 300/500-
inktverzamelaar
(inclusief de
verbruiksartikelen)
Verbruiksartikelen HP 831 Latex-
printkoppen (1 set
meegeleverd in de doos)
HP 831 Latex-
printkoppen (1 set
meegeleverd in de doos)
HP 831 Latex-
printkoppen (1 set
meegeleverd in de doos)
HP 831 Latex-
printkoppen (1 set
meegeleverd in de doos)
HP 831 Latex-
inktpatronen
HP 831 Latex-
inktpatronen
HP 831 Latex-
inktpatronen
HP 831 Latex-
inktpatronen
HP 871 3-liter
inktpatronen
HP 831 Latex-
Onderhoudspatroon (1
meegeleverd in de doos)
HP 831 Latex-
Onderhoudspatroon (1
meegeleverd in de doos)
HP 831 Latex-
Onderhoudspatroon (1
meegeleverd in de doos)
HP 831 Latex-
Onderhoudspatroon (1
meegeleverd in de doos)
Documentatie
U kunt de volgende documenten downloaden van http://www.hp.com/go/latex300/manuals/:
● Inleidende informatie
● Instructies voor assemblage van de printer
● Gebruikershandleiding
● Juridische informatie
● Beperkte garantie
De Quick Response (QR)-codeafbeeldingen die in sommige delen van deze gebruikershandleiding voorkomen,
bieden koppelingen naar extra video-uitleg over bepaalde onderwerpen. Zie Hoofdonderdelen van printer
op pagina 9 voor een voorbeeld van een dergelijke afbeelding.
Veiligheidsmaatregelen
Lees de volgende veiligheidsmaatregelen alvorens de printer te gebruiken om er zeker van te zijn dat u de
apparatuur op een veilige manier gebruikt.
U wordt verwacht de juiste technische opleiding en ervaring te hebben die nodig zijn om bekend te zijn met de
gevaren waaraan u kunt blootstaan bij het uitvoeren van een taak, en de juiste maatregelen te treen om de
risico's voor uzelf en anderen te minimaliseren.
NLWW Documentatie 3

Algemene veiligheidsrichtlijnen
Er zijn geen door de bediener te onderhouden onderdelen in de printer behalve die aan de orde komen in het
reparatieprogramma voor klanten van HP (zie http://www.hp.com/go/selfrepair/). Raadpleeg voor onderhoud
aan andere onderdelen gekwaliceerde onderhoudsmedewerkers.
Schakel de printer uit en neem contact op met de servicevertegenwoordiger in de volgende gevallen:
● Het netsnoer of de stekker is beschadigd.
● De hardingsbehuizingen zijn beschadigd.
● De printer is beschadigd door een klap.
● Er is mechanische schade of schade aan de behuizing.
● Er is vloeistof in de printer gekomen.
● Er komt rook of een ongewone lucht uit de printer.
● De printer is gevallen of de hardingsmodule is beschadigd.
● De printer functioneert niet zoals normaal.
Zet de printer uit in de volgende gevallen:
● Tijdens onweer
● Tijdens een stroomstoring
Wees extra voorzichtig met zones die zijn gemarkeerd met waarschuwingslabels.
Gevaar van elektrische schok
WAARSCHUWING! De interne schakelingen van de hardingszones, de uitvoerdroger, het verwarmingssysteem
van de afdrukzone en de gevaarlijke spanningen van de ingebouwde voedingen kunnen de dood of ernstig
lichamelijk letsel veroorzaken.
De printer gebruikt twee netsnoeren. Ontkoppel beide netsnoeren alvorens onderhoud aan de printer uit te
voeren.
Ter vermijding van een elektrische schok:
● De printer mag alleen op geaarde stopcontacten worden aangesloten.
● Probeer niet om de hardingsmodules te demonteren.
● De afgesloten systeemkappen of -pluggen niet verwijderen of openen.
● Steek geen voorwerpen door sleuven in de printer.
Hittegevaar
De hardingssubsystemen van de printer werken op hoge temperaturen en kunnen bij aanraking brandwonden
veroorzaken. Neem de volgende voorzorgsmaatregelen in acht om persoonlijk letsel te voorkomen.
● Raak de interne ruimtes van de hardingszones van de printer niet aan.
● Laat in het geval van een substraatstoring de printer eerst afkoelen voordat u toegang probeert te krijgen
tot de interne hardingszone en de uitvoerplaat.
● Laat de printer afkoelen alvorens onderhoudswerkzaamheden uit te voeren.
4 Hoofdstuk 1 Inleiding NLWW

Brandgevaar
De hardingssubsystemen van de printer werken op hoge temperaturen.
Neem de volgende voorzorgsmaatregelen om het risico op brand te vermijden.
● Het is de verantwoordelijkheid van de klant om te voldoen aan de printervereisten en aan de plaatselijke
elektrische regelgeving van het land waar de apparatuur wordt geïnstalleerd. Gebruik de stroomspanning
die op het typeplaatje staat vermeld.
● Sluit de netsnoeren aan op de toegewezen lijnen die zijn beveiligd met een stroomonderbreker, zoals in de
Handleiding voor plaatsing is beschreven. Gebruik geen verdeeldoos (verlengsnoer) om de netsnoeren aan
te sluiten.
● Gebruik alleen netsnoeren die door HP met de printer zijn geleverd. Gebruik geen beschadigd netsnoer.
Gebruik de netsnoeren niet met andere producten.
● Steek geen voorwerpen door sleuven in de printer.
● Mors geen vloeistof op de printer. Zorg ervoor dat na het reinigen alle componenten droog zijn voordat de
printer weer wordt gebruikt.
● Gebruik in en om de printer geen spuitbusproducten die ontbrandbare gassen bevatten. Gebruik de printer
niet in een omgeving met explosiegevaar.
● Blokkeer of bedek de openingen van de printer niet.
● Probeer de hardingsmodules niet te demonteren of te wijzigen.
● Zorg ervoor dat de door de fabrikant aanbevolen bedrijfstemperatuur van het substraat niet wordt
overschreden. Raadpleeg de fabrikant indien deze informatie niet beschikbaar is. Laad geen substraten die
niet kunnen worden gebruikt bij een werkingstemperatuur boven 125°C (257°F).
● Laad geen substraten die ontbranden bij temperaturen lager dan 250°C (482°F). Als deze informatie niet
beschikbaar is, moet het afdrukken permanent gecontroleerd worden. Zie opmerking hieronder.
OPMERKING: Testmethode gebaseerd op EN ISO 6942:2002; Evaluatie van materialen en
materiaalsamenstellingen bij blootstelling aan een stralingshittebron, methode B. De testcondities om de
temperatuur te bepalen waarop het substraat begint met ontsteken (vlam of gloed) waren: Warmteuxdichtheid
30 kW/m², kopercalorimeter, K type thermokoppel.
Mechanisch gevaar
De printer heeft bewegende delen die persoonlijk letsel kunnen veroorzaken. Neem de volgende
voorzorgsmaatregelen om persoonlijk letsel te voorkomen wanneer u dicht bij de printer werkt.
● Houd kleding en alle lichaamsdelen uit de buurt van bewegende delen van de printer.
● Draag geen halskettingen, armbanden en andere hangende voorwerpen.
● Als uw haar lang is, probeer dit dan vast te zetten zodat het niet in de printer terecht kan komen.
● Zorg ervoor dat mouwen of handschoenen niet vast komen te zitten in de bewegende delen van de printer.
● Sta niet te dicht bij de ventilatoren, dit kan persoonlijk letsel veroorzaken en de afdrukkwaliteit beïnvloeden
(door het blokkeren van de luchtstroom).
● Raak aandrijvingen of bewegende rollen niet aan tijdens het afdrukken.
● Gebruik de printer niet zonder kleppen.
NLWW Veiligheidsmaatregelen 5

Gevaar van lichtstraling
Lichtstraling wordt uitgezonden vanuit de verlichting van de afdrukzone. Deze verlichting is in overeenstemming
is met de eisen van de risicogroep IEC 62471:2006: Fotobiologische veiligheid van lampen en lampsystemen. Het
wordt echter aanbevolen niet direct naar de LED's te kijken wanneer deze oplichten. Wijzig de module niet.
Chemisch gevaar
Raadpleeg de veiligheidsinformatiebladen die beschikbaar zijn op http://www.hp.com/go/msds voor het
identiceren van de chemische ingrediënten van uw benodigdheden. Er moet voldoende ventilatie zijn om
mogelijke blootstelling via de lucht aan deze
stoen actief te beperken. Raadpleeg uw vaste specialist op het
gebied van airconditioning en milieu, gezondheid en veiligheid (EHS) voor advies over de juiste maatregelen voor
uw locatie. Raadpleeg voor meer informatie de gedeelten 'Ventilatie’ en ‘Airconditioning' in de handleiding voor
plaatsing die u kunt vinden op http://www.hp.com/go/latex300/manuals/.
Ventilatie
Zorg ervoor dat de ruimte waarin het systeem wordt geïnstalleerd, voldoet aan de lokale richtlijnen en
voorschriften voor milieu, gezondheid en veiligheid.
Er moet voor adequate ventilatie worden gezorgd, zodat mogelijke blootstelling adequaat aan banden wordt
gelegd. Raadpleeg de veiligheidsinformatiebladen die beschikbaar zijn op http://www.hp.com/go/msds voor het
identiceren van de chemische ingrediënten van uw inktbenodigdheden. De niveaus van bepaalde stoen in uw
omgeving zijn afhankelijk van de omstandigheden in de werkruimte die u bepaalt, zoals de grootte van de
ruimte, de ventilatie en de gebruiksduur van de apparatuur. Raadpleeg uw specialist op het gebied van milieu,
gezondheid en veiligheid (EHS) voor advies over de juiste maatregelen voor uw locatie.
Airconditioning
Naast ventilatie met frisse lucht om risico’s voor de gezondheid te voorkomen, moet u rekening houden met de
omgeving op de werkplek door de klimatologische werkomstandigheden die zijn opgegeven in dit document (zie
Milieuspecicaties op pagina 183) te garanderen, zodat kan worden voorkomen dat de gebruiker zich onwel
voelt en de apparatuur defect raakt. Als er klimaatregeling in het werkgebied wordt geïnstalleerd, moet er
rekening worden gehouden met de warmte die het apparaat produceert. Doorgaans is de vermogensdissipatie
van de printer:
● 2,2 kW voor de HP Latex 315
● 2,6 kW voor de HP Latex 335
● 4,6 kW voor de HP Latex 365 en 375
Airconditioning moet overeenkomen met plaatselijke richtlijnen en regelgeving op het gebied van milieu,
gezondheid en veiligheid (EHS).
VOORZICHTIG: De airconditioningeenheden mogen niet rechtstreeks op de apparatuur blazen.
Gevaar bij zware substraten
Speciale aandacht is vereist om persoonlijk letsel te voorkomen bij het hanteren van zware substraten.
● Bij het hanteren van zware substraatrollen kunnen meerdere personen nodig zijn. Let er op dat de rug niet
te veel wordt belast en dat letsel wordt voorkomen.
● Overweeg het gebruik van een vorkheftruck, pallettruck of ander hanteringsapparatuur.
● Draag persoonlijke beschermingsmiddelen, inclusief schoenen en handschoenen bij het hanteren van
zware substraatrollen.
6 Hoofdstuk 1 Inleiding NLWW

Omgaan met inkt
HP beveelt het dragen van handschoenen aan bij het hanteren van inktsysteemcomponenten.
Waarschuwingen
De volgende symbolen worden in deze handleiding gebruikt om een correct gebruik van de printer te
waarborgen en om te voorkomen dat de printer wordt beschadigd. Volg de instructies die met deze symbolen
zijn gemarkeerd.
WAARSCHUWING! Het niet opvolgen van deze richtlijnen die met dit symbool zijn gemarkeerd, kan leiden tot
ernstig letsel of overlijden.
VOORZICHTIG: Als u de instructies bij dit symbool niet opvolgt, kan dit leiden tot licht letsel of schade aan de
printer.
Waarschuwingslabels
Label Toelichting
Printerlabel. Voor de identicatie van het netsnoer van de printer.
Hardingslabel. Voor de identicatie van het netsnoer van de
droging.
Gevaar van elektrische schok. Verwarmingsmodules werken met
gevaarlijke spanningen. Ontkoppel alle stroombronnen alvorens
onderhoud uit te voeren.
VOORZICHTIG: Tweepolig. Neutrale zekering.
Apparatuur mag alleen op een geaard stopcontact worden
aangesloten. Raadpleeg voor onderhoud gekwaliceerde
onderhoudsmedewerkers. Ontkoppel alle netsnoeren alvorens
onderhoud uit te voeren. Er zijn geen door de bediener te
onderhouden onderdelen in de printer.
Lees en volg de bedienings- en veiligheidsinstructies voordat u
begint. Controleer of in invoerspanning binnen het spanningsbereik
van de printer is. De printer heeft maximaal twee toegewezen
lijnen.
Dit label bevindt zich op de e-box.
Risico van brandwonden. Raak de hardingszone en de uitvoerplaat
van de printer niet aan: ze kunnen heet worden.
Dit label bevindt zich aan de voorkant van de hardingsmodule.
NLWW Veiligheidsmaatregelen 7

Label Toelichting
Risico van beklemd raken van vingers. Raak geen bewegende
aandrijvingsonderdelen aan.
Deze labels bevinden zich aan de achterkant van de printer, één op
de ingangsaandrijving van het substraat en één op de aandrijving
van de opwikkelspoel (alleen 335, 365 en 375).
Bewegend deel. Blijf uit de buurt van de bewegende printkopwagen.
Tijdens het afdrukken beweegt de printkopwagen heen en weer
over het substraat.
Dit label bevindt zich aan de achterkant van het wagenvenster,
achter het kunststof.
U wordt aangeraden om handschoenen te dragen bij het hanteren
van de onderhoudspatroon, de plaat of de inktverzamelaar.
Dit label bevindt zich op de onderhoudspatroon.
Gevaar van elektrische schok. Verwarmingsmodules werken met
gevaarlijke spanningen. Ontkoppel alle voedingsbronnen alvorens
onderhoud uit te voeren.
Dit label bevindt zich op de PCA-behuizing van de
hardingsbesturing. Alleen voor onderhoudspersoneel.
Gevaar van elektrische schok. De printer gebruikt twee netsnoeren.
Voedingen werken met gevaarlijke spanningen. Ontkoppel alle
netsnoeren alvorens onderhoud uit te voeren.
Dit label bevindt zich aan de binnenkant (alleen in de 365 en 375),
dicht bij de behuizing van de verwarmingselementen van de
afdrukzone tussen ventilatoren. Alleen voor onderhoudspersoneel.
Gevaarlijke bewegende onderdelen. Draaiende ventilatorbladen.
Houd uw handen weg.
Deze labels bevinden zich aan de binnenkant, dicht bij de
verwarmingsventilatoren van de afdrukzone (alleen voor 365 en
375), één dicht bij de vacuüm- en één dicht bij de aërosolventilator.
Alleen voor onderhoudspersoneel.
Gevaarlijke zone. Verwarmingsmodules werken met gevaarlijke
spanningen.
Gevaar van elektrische schok. Het apparaat gebruikt twee
netsnoeren. Ontkoppel alle netsnoeren alvorens onderhoud uit te
voeren. Voedingen werken met gevaarlijke spanningen.
Dubbelpolig, neutrale zekering.
Apparatuur mag alleen op een geaard stopcontact worden
aangesloten.
Dit label bevindt zich in de behuizing van de besturing van de scan-
en luchtgordijnverwarming (alleen 365 en 375). Alleen voor
onderhoudspersoneel.
8 Hoofdstuk 1 Inleiding NLWW

OPMERKING: De uiteindelijke labelpositie en labelgrootte op de printer kunnen enigszins verschillen, maar
moeten zich altijd dicht bij het potentiële risicogebied bevinden.
Hoofdonderdelen van printer
De bovenstaande afbeelding is een QR-code met een koppeling naar een video; zie Documentatie op pagina 3.
De belangrijkste onderdelen van de printer worden op de volgende afbeeldingen weergegeven.
Vooraanzicht
1. Inktpatroon
2. Plaat
3. Printkop
4. Printkopwagen
5. Frontpaneel
6. Onderhoudspatroon
7. Substraatdrukhendel
8. Asvergrendelingshendel
9. Opwikkelspoelmotor
NLWW Hoofdonderdelen van printer 9

10. Draagijzer
11. As
12. Opwikkelspoel
13. As-stop
14. Laadtafel
15. Hardingsmodule
Achteraanzicht
1. Stroomschakelaar en stroomaansluiting
2. Aansluitingen voor communicatiekabels en optionele accessoires
10 Hoofdstuk 1 Inleiding NLWW

Opwikkelspoelmotor
1. Wikkelrichtingschakelaar
2. Knoppen handmatig wikkelen
3. Opwikkelspoelhendel
Laadaccessoire
Met het laadaccessoire kunt u sommige substraatsoorten laden die moeilijk te laden zijn. Zie Laadaccessoire
(alleen 365 en 375) op pagina 62.
Frontpaneel
Inleiding tot het frontpaneel
Het frontpaneel is een aanraakgevoelig scherm met een grasche gebruikersinterface; het bevindt zich rechts op
de voorzijde van de printer. Het geeft u volledige controle over uw printer: vanaf het frontpaneel kunt u
informatie bekijken over de printer, printerinstellingen wijzigen, kalibraties en tests uitvoeren, enzovoort. Het
frontpaneel toont ook waarschuwings- en foutmeldingen wanneer dat nodig is.
NLWW Frontpaneel 11

HP Latex 315/335 beginscherm
HP Latex 365/375 beginscherm
Er is een alternatief beginscherm dat u kunt zien door uw vinger naar de linkerkant van het scherm te bewegen.
Dat geeft een overzicht van de status van de inktpatronen, het substraat en de huidige afdruktaak.
Het frontpaneel heeft een groot centraal gedeelte om dynamische informatie en pictogrammen te tonen. Aan de
linkerkant kunt u tot zes vaste pictogrammen zien op verschillende momenten. Normaal gesproken worden deze
niet allemaal op hetzelfde moment getoond.
Vaste pictogrammen die u links en rechts hebt vastgezet
● Druk op om terug te gaan naar het beginscherm.
● Druk op om help over het huidige scherm te bekijken.
● Druk op om naar het vorige item te gaan.
● Druk op om naar het volgende item te gaan.
12 Hoofdstuk 1 Inleiding NLWW

● Druk op om naar het laatst bezochte scherm te gaan. Hierdoor worden wijzigingen die zijn
aangebracht in het huidige scherm niet verwijderd.
● Druk op om het huidige proces te annuleren.
Dynamische pictogrammen beginscherm
De volgende items worden alleen op het beginscherm weergegeven.
● In de linkerbovenhoek van het scherm staat het bericht met de status van de printer of de belangrijkste
huidige waarschuwing. Druk op dit bericht om een lijst met alle huidige waarschuwingen te zien, met een
pictogram dat de ernst van elke waarschuwing aanduidt. U kunt op de waarschuwingsknop drukken voor
hulp bij het oplossen van het probleem.
● In de rechterbovenhoek drukt u op om de verlichting van de afdrukzone in- of uit te schakelen.
● Druk op om de substraatstatus te bekijken en substraatbehandelingen uit te voeren.
● Druk op om de Substraatbibliotheek te openen en toegang te krijgen tot de uitgebreide online
bibliotheek van substraatvoorinstellingen.
● Druk op om informatie over de momenteel afgedrukte taak te bekijken.
● Druk op om de inktstatus te bekijken en handelingen aan de inktpatroon en de printkop uit te
voeren.
● Druk op voor snelle oplossingen voor vaak voorkomende problemen.
● Druk op om de netwerk- en internetstatus te bekijken en aanverwante instellingen te wijzigen.
● Druk op om informatie over de printer te bekijken.
● Druk op voor hulp.
● Druk op om printerinstellingen in het algemeen te bekijken en te wijzigen.
Als de printer enige tijd niet actief is, wordt de slaapstand geactiveerd en wordt het frontpaneel uitgeschakeld.
Wanneer u de tijd wilt wijzigen die verstrijkt voordat de slaapmodus actief wordt, drukt u op , vervolgens op
Setup (Installatie) > Front panel options (Frontpaneelopties) > Sleep mode wait time (Wachttijd slaapmodus). U
kunt een tijd instellen tussen 5 en 240 minuten; de standaardinstelling is 25 minuten.
De printer ontwaakt uit slaapstand en schakelt het display van het frontpaneel in wanneer er externe interactie
is.
In deze handleiding vindt u informatie over specieke gebruikstoepassingen van het frontpaneel.
NLWW Frontpaneel 13

De taal voor het frontpaneel wijzigen
Er zijn twee methoden om de taal te wijzigen die wordt gebruikt voor de menu's en berichten van het
frontpaneel.
● Als u de huidige taal op het frontpaneel begrijpt, gaat u naar het frontpaneel en drukt u op , daarna
Setup (Installatie) > Front panel options (Frontpaneelopties) > Language (Taal).
● Als u de huidige taal op het frontpaneel niet begrijpt, schakelt u de printer uit. Schakel deze in. Zodra het
pictogram verschijnt, houdt u dit enkele seconden ingedrukt. Wanneer alle pictogrammen verschenen
zijn op het frontpaneel, drukt u op , gevolgd door . Het frontpaneel knippert even.
Bij beide methoden verschijnt nu het taalselectiemenu op het frontpaneel.
Druk op uw gewenste taal.
De datum en tijd weergeven of instellen
Als u de datum en tijd van de printer wilt weergeven, gaat u naar het frontpaneel en drukt u op , daarna op
Setup (Installatie) > Front panel options (Frontpaneelopties) > Date and time options (Opties datum en tijd).
Hoogte instellen
Als uw printer werkt op een hoogte van meer dan 500 m boven het zeepeil, gaat u naar het frontpaneel en drukt
u op , daarna op Setup (Installatie) > Select altitude (Hoogte selecteren) om de werkhoogte van de printer
op te geven.
Tijd voor stand-by instellen
Wanneer er geen afdruktaken meer zijn of u de printer van tevoren wilt opwarmen (de optie Prepare printing
(Afdrukken voorbereiden) in de RIP), blijven de hardingsverwamers van de printer ingeschakeld gedurende de
opgegeven tijd en temperatuur indien er een andere taak wordt ingesteld of indien u een
afdrukkwaliteitsprobleem moet omzeilen dat mogelijk wordt veroorzaakt door een onjuiste temperatuur in de
afdrukzone. Om te kiezen hoe lang de verwarming blijft ingeschakeld in deze situatie, gaat u naar het
frontpaneel en drukt u op
, daarna op Substrate (Substraat) > Substrate handling options (Opties voor
substraatbehandeling) > Curing standby duration (Stand-byduur harding). U kunt een tijd selecteren tussen 5 en
120 minuten.
De hardingstemperatuur tijdens de stand-byperiode wordt automatisch door de printer ingesteld.
14 Hoofdstuk 1 Inleiding NLWW

Instelling slaapstand wijzigen
Als de printer is ingeschakeld maar een bepaalde periode niet wordt gebruikt, wordt automatisch de slaapstand
geactiveerd om energie te besparen. De standaard wachttijd is 25 minuten. Als u de wachttijd voor het activeren
van de slaapstand wilt wijzigen, gaat u naar het frontpaneel en drukt u op , daarna op Setup (Installatie) >
Front panel options (Frontpaneelopties) > Sleep mode wait time (Wachttijd slaapmodus). Voer de gewenste
wachttijd in minuten in en druk op OK.
Het luidsprekervolume instellen
Als u het volume van de luidspreker van de printer wilt wijzigen, gaat u naar het frontpaneel en drukt u op ,
daarna op
Setup (Installatie) > Front panel options (Frontpaneelopties) > Speaker volume (Luidsprekervolume)
en vervolgens selecteert u O (Uit), Low (Zacht) of High (Hard).
Audiowaarschuwingen in- of uitschakelen
Wanneer u de audiowaarschuwingen wilt in- of uitschakelen, gaat u naar het frontpaneel en drukt u op ,
daarna op
Setup (Installatie) > Front panel options (Frontpaneelopties) > Enable audio alert (Audiowaarschuwing
inschakelen) of
Disable audio alert (Audiowaarschuwing uitschakelen). Alle audiowaarschuwingen zijn standaard
ingeschakeld.
De helderheid van het frontpaneeldisplay wijzigen
Wanneer u de helderheid van het frontpaneeldisplay wilt wijzigen, drukt u op , daarna op Setup (Installatie)
> Front panel options (Frontpaneelopties) > Display brightness (Helderheid display) en selecteert u een waarde
door de schuifbalk te verplaatsen. Druk op OK om de waarde op te slaan.
De maateenheden wijzigen
Als u andere maateenheden wilt weergeven op het frontpaneel, drukt u op , daarna op Setup (Installatie) >
Front panel options (Frontpaneelopties) > Unit selection (Eenheidselectie) en vervolgens op English (Engels) of
Metric (Metrisch).
U kunt de maateenheid ook wijzigen in de geïntegreerde webserver. Zie Geïntegreerde webserver openen
op pagina 25.
Fabrieksinstellingen herstellen
Wanneer u de printerinstellingen wilt terugzetten naar de oorspronkelijke fabriekswaarden, gaat u naar het
frontpaneel en drukt u op
, daarna op Setup (Installatie) > Resets (Herstellen) > Restore factory settings
(Fabrieksinstellingen herstellen). Met deze optie worden alle printerinstellingen, behalve de Gigabit Ethernet- en
de substraatvoorinstellingen, hersteld.
Printerstatus controleren
Het frontpaneel en de geïntegreerde webserver geven beide de status van de printer, het geladen substraat en
het inktsysteem weer.
NLWW Frontpaneel 15

De status van de inktpatronen controleren
U kunt de inktniveaus van de inktpatronen bekijken door op te drukken op het beginscherm van het
frontpaneel.
Voor meer informatie over een bepaalde inktpatroon, drukt u op de rechthoek die deze patroon voorstelt. De
volgende informatie wordt weergegeven.
● Status
● Geschat inktniveau
● Capaciteit
● Productnaam
● Productnummer
● Serienummer
● Verloopdatum
● Garantiestatus
● Fabrikant
● Ondersteunde inktpatronen
Dit zijn de mogelijke statusberichten van de inktpatroon die u kunt zien op het frontpanel:
● OK: De patroon werkt normaal, er treden geen bekende problemen op.
● Missing (Ontbreekt:) Er is geen patroon aanwezig of de patroon is niet goed in de printer geïnstalleerd.
● Low (Laag:) De inkt is bijna op.
● Very low (Kritiek:) Het inktniveau is zeer laag.
● Empty (Leeg:) De inktpatroon is leeg
● Reseat (Installeer opnieuw:) U wordt aangeraden de patroon te verwijderen en opnieuw te plaatsen.
● Replace (Vervangen:) U wordt aangeraden de lege patroon te vervangen door een nieuwe patroon.
● Expired (Verlopen:) De vervaldatum van de patroon is verstreken.
● Incorrect (Niet geschikt:) De patroon is niet geschikt voor deze printer. Het bericht bevat een lijst met
compatibele patronen.
● Non-HP (Niet-HP:) De patroon is gebruikt, bijgevuld of illegaal.
16 Hoofdstuk 1 Inleiding NLWW

U kunt de status van de inktpatronen ook weergeven in de geïntegreerde webserver. Zie Geïntegreerde
webserver openen op pagina 25.
De status van een inktkop controleren
De printer controleert na iedere afdruk automatisch de printkoppen en voert een servicebeurt uit. Volg
onderstaande stappen voor meer informatie over de printkoppen.
1. Op het frontpaneel van het beginscherm drukt u op (HP Latex 365 en 375) of op het pictogram
van de printkop (HP Latex 315 en 335).
2. Selecteer de printkop waarvan u de informatie wilt weergeven.
3. Het frontpaneel geeft de volgende informatie weer:
● Status
● Productnaam
● Productnummer
● Serienummer
● Afgevuurde inkt
● Garantiestatus
● Installatiedatum
Dit zijn de mogelijke statusberichten van de printkop die u kunt zien op het frontpanel:
● OK: De printkop werkt normaal, er treden geen bekende problemen op.
● Missing (Ontbreekt): Er is geen printkop aanwezig of de printkop is niet goed in de printer geïnstalleerd.
● Reseat (Installeer opnieuw): U wordt aangeraden de printkop te verwijderen en opnieuw te plaatsen. Als dat
niet lukt, maakt u de elektrische verbindingen schoon (zie Elektrische contacten van een printkop reinigen
op pagina 149). Als dat niet lukt, vervangt u de printkop door een nieuwe printkop (zie Een printkop
vervangen op pagina 142).
● Replace (Vervangen): De printkop doet het niet meer. Vervang de printkop met een werkende printkop (zie
Een printkop vervangen op pagina 142).
● Replacement incomplete (Vervanging niet compleet): Het vervangproces van de printkop is niet voltooid.
start het vervangproces van de printkop opnieuw en laat het volledig voltooien.
NLWW Frontpaneel 17

● Remove (Verwijderen): Het type printkop is niet geschikt voor gebruik met uw printer.
● Non-HP inkt (Niet-HP inkt): Inkt van een gebruikte, bijgevulde of illegaal inktpatroon is door de printkop
gegaan. Zie het beperkte garantiedocument dat wordt geleverd met uw printer voor details over de
implicaties van de garantie.
U kunt de printkopstatus en de garantiestatus ook raadplegen in de geïntegreerde webserver. Zie Geïntegreerde
webserver openen op pagina 25.
Het bestandssysteem controleren
Het is mogelijk om de integriteit van het bestandssysteem op de harde schijf van de printer te controleren en
eventuele fouten automatisch te herstellen. Wij raden u aan dit ongeveer elke zes maanden te doen of wanneer
u problemen ondervindt bij de toegang tot bestanden op de harde schijf.
Wanneer u een bestandssysteemcontrole wilt uitvoeren, gaat u naar het frontpaneel en drukt u op , daarna
op Preventive maint. tasks (Preventieve onderhoudstaken) > File system check (Controle bestandssysteem).
Wanneer de printer schade bemerkt aan het bestandssysteem, bijvoorbeeld na een ernstig softwareprobleem,
start er automatisch een bestandssysteemcontrole. Dit kan ongeveer 10 minuten duren.
Printermeldingen
De printer kan twee soorten meldingen weergeven:
● Errors (Fouten): Wanneer de printer niet kan afdrukken.
● Warnings (Waarschuwingen): Wanneer er een wijziging moet worden uitgevoerd op de printer, zoals
kalibratie, preventief onderhoud of vervanging van een inktpatroon.
● Advice (Advies): Als er een rmware-update beschikbaar is of als de gedownloade rmware klaar is om
geïnstalleerd te worden.
Printermeldingen verschijnen op het frontpaneel en in de geïntegreerde webserver.
● Front-panel display (Frontpaneeldisplay): Het frontpaneel toont de waarschuwingen in de linkerbovenhoek
van het scherm (meldingsbalk).
Er wordt tegelijk slechts één waarschuwing weergegeven. Als u op de meldingsbalk drukt, worden alle
huidige printerwaarschuwingen weergegeven. De waarschuwingslijst kan teruggevouwen worden door op
de onderste rij van de lijst te drukken of deze omhoog te schuiven.
18 Hoofdstuk 1 Inleiding NLWW

Als u op een waarschuwing klikt, wordt de applicatie geopend die het probleem kan verhelpen. Advies over
de rmware-update wordt genegeerd wanneer u de printerapplicatie opent. Zodra het advies genegeerd is,
wordt er later geen herinnering meer weergegeven over hetzelfde advies (in het geval van rmware-
updates verschijnt er een nieuwe melding wanneer een nieuwe rmwareversie beschikbaar is).
● Embedded Web Server (Geïntegreerde webserver): De geïntegreerde webserver geeft maar één melding
tegelijk weer, namelijk degene die het meest belangrijk wordt geacht.
Na een melding, moet u mogelijk een onderhoudshandeling uitvoeren; zie Hardwareonderhoud op pagina 134.
Bij de volgende meldingen moet er een onderhoudstechnicus langskomen:
● Service Maintenance Kit 1 (Service-onderhoudsset 1)
● Service Maintenance Kit 2 (Service-onderhoudsset 2)
● Service Maintenance Kit 3 (Service-onderhoudsset 3)
Printerstatussen
De printer kan in een van de volgende statussen zijn; voor sommige ervan moet worden gewacht.
● Ready (cold) (Klaar (koud)): De printer is ingeschakeld maar heeft nog niet afgedrukt en de verwarmers zijn
nog niet aangezet.
● Preparing to print (Voorbereiden op afdrukken): De verwarmers van de printer worden opgewarmd en de
printkoppen worden voorbereid op het afdrukken. Dit duurt 1 tot 6 min.
● Ready for substrate (Klaar voor substraat)
● Ready for side A/B (Klaar voor zijde A/B)
● Printing (Afdrukken)
● Printing side A/B (Afdrukken zijde A/B)
● Drying (Drogen): Dit duurt 1,5 tot 5 min.
● Finishing (Afwerken): De printer koelt af en wordt voorbereid voor stand-by. Dit duurt 0,5 tot 5 min.
U kunt kiezen voor continu afdrukken met gecerticeerde RIP-software. Zonder continu afdrukken hardt de
printer elke taak apart uit, en spoelt dan het substraat terug in de afdrukzone voordat de volgende taak in de
wachtrij wordt afgedrukt. Dit zorgt ervoor dat het afdrukproces langer duurt. Continu afdrukken bespaart tijd
door door te gaan met het afdrukken van de volgende taak in de wachtrij zonder te stoppen (tailgating), als deze
gebruik maakt van de dezelfde afdrukmodus en resolutie.
OPMERKING: Dezelfde afdrukmodus en resolutie moeten worden gebruikt voor alle taken in de RIP-wachtrij die
zijn geselecteerd voor continu afdrukken om de algehele uithardingstijd te optimaliseren.
NLWW Frontpaneel 19

OPMERKING: Wanneer continu afdrukken is ingeschakeld, kan het annuleren van een taak ook de volgende
taak annuleren.
Marges wijzigen
De printermarges bepalen de ruimte tussen de randen van de afbeelding en de randen van het substraat. De
365- of 375-printer met inktverzamelaar kan afdrukken zonder zijmarges (full-bleed).
De zijmarges voor een specieke afdruktaak worden in de RIP-software geselecteerd; als de taak de
substraatbreedte overschrijft, wordt er afgekapt.
Het frontpaneel biedt aanvullende instellingen voor de boven- en ondermarges: zie Marges op pagina 182. Deze
instellingen gelden alleen voor enkele afdrukken wanneer de snijder niet in gebruik is. De boven- en
ondermarges worden niet toegepast tijdens dubbelzijdig afdrukken.
Wanneer u de bovenmarge op het frontpaneel wilt instellen, drukt u op , daarna op Substrate (Substraat) >
Substrate handling options (Opties voor substraatbehandeling) > Extra top margin (Extra bovenmarge).
Wanneer u de bovenmarge op het frontpaneel wilt instellen, drukt u op , daarna Substrate (Substraat) >
Substrate handling options (Opties voor substraatbehandeling) > Extra bottom margin (Extra ondermarge).
OPMERKING: De extra boven- of ondermarge die in het frontpaneel is ingesteld wordt toegepast naast de
boven- of ondermarge die in de RIP is geselecteerd.
OPMERKING: De zijmarges kunnen worden aangepast in de RIP.
De interne afdrukken van de printer aanvragen
De interne afdrukken bieden verschillende soorten informatie over de printer. U kunt deze afdrukken opvragen
via het frontpaneel van de printer. Hiervoor hoeft u geen computer te gebruiken.
Voordat u een interne afdruk opvraagt, moet u controleren of het substraat is geplaatst en dat het bericht Ready
(Klaar) op het frontpaneel wordt weergegeven.
Als u een interne afdruk wilt afdrukken, drukt u op , daarna op Setup (Installatie) > Internal prints (Interne
afdrukken) en vervolgens selecteert u het gewenste type interne afdruk.
De volgende interne afdrukken zijn beschikbaar:
● Usage report (Gebruiksrapport): geeft een schatting weer van het totale aantal afdrukken, het aantal
afdrukken per type substraat, het aantal afdrukken per afdrukkwaliteitsoptie en de totale hoeveelheid
inktverbruik per kleur. De nauwkeurigheid van deze schattingen is niet gegarandeerd.
● Service information (Service-informatie): biedt informatie voor de onderhoudstechnici.
Gebruiksstatistieken van de levensduur controleren
Er zijn twee manieren om de gebruiksstatistieken van uw printer te controleren.
OPMERKING: De nauwkeurigheid van de gebruiksstatistieken is niet gegarandeerd.
● In de geïntegreerde webserver gaat u naar het tabblad Main (Hoofd) en selecteert u History (Geschiedenis)
> Usage (Gebruik). Zie Geïntegreerde webserver op pagina 23.
● Vanuit het frontpaneel drukt u op , daarna op Setup (Installatie) > Internal prints (Interne afdrukken) >
User information prints (Afdrukken gebruikersinformatie) > Print usage report (Gebruiksrapport afdrukken).
20 Hoofdstuk 1 Inleiding NLWW

HP Latex Mobile
Uw printer ondersteunt een toepassing genaamd HP Latex Mobile, die een nieuwe era van intelligente printers
markeert. Met deze app kunt u nuttige meldingen over verbruiksartikelen ontvangen terwijl u op afstand de
status van uw printer en de taakstatus controleert op uw smartphone of tablet. Hij verzamelt ook waarden die
gerelateerd zijn aan inkt en het gebruik van substraten en productiviteit die u op uw tablet kunt weergeven. Druk
met meer vertrouwen af, met name omdat u zich niet langer zorgen hoeft te maken over de status van de
afdruktaken terwijl u uit de buurt van de printer bent.
OPMERKING: HP Latex Mobile is compatibel met Android 4.1.2 of hoger en iOS 7 of hoger, en vereist dat de
printer en de smartphone of tablet verbonden zijn met internet.
OPMERKING: Waarden zijn beschikbaar op tablets maar niet op smartphones.
Vertrouw op meldingen die u laten weten wanneer aandacht nodig is
U hoeft zich niet meer af te vragen wat er met de printer gebeurt terwijl u weg bent:
● Meldingen houden u op de hoogte over toebehoren, het substraatpad en situaties wanneer de printer niet
gereed is.
● Ga terug naar uw printer en onderneem actie zodra u een waarschuwing hebt ontvangen.
Wees op de hoogte van de status van uw printer terwijl u weg bent
NLWW HP Latex Mobile 21

HP Latex Mobile biedt inzicht in de activiteiten van de printer en het gebruik van inkt en substraat:
● Volg de printeractiviteit op afstand en blijf voortdurend op de hoogte van de printer.
● Blijf op de hoogte van inktniveaus en de resterende hoeveelheid substraat om verrassingen te voorkomen
en daarop adequaat te reageren.
● Gebruik uw tablet om de waarden te bekijken. E-mail die informatie naar uw computer voor meer gegevens
over het gebruik van inkt en substraat, evenals de productiviteit per printer of taak. Gebruik dit om de
planning en het gebruik te verbeteren.
Volg afdruktaken op afstand
Met HP Latex Mobile kunt u de afronding en geschiedenis van de taak volgen:
● Volg afdruktaken tot deze gereed zijn.
OPMERKING: Updates van de printer doen zich ongeveer elke vijf minuten voor tijdens het afdrukproces
en elke paar uur wanneer de printer werkeloos is. Onder bepaalde omstandigheden kunnen updates van de
printer worden uitgesteld, wanneer systeemfouten plaatsvinden, bijvoorbeeld bij het vastlopen van
bepaalde substraten en in het geval van een stroomstoring. In dit geval geeft het app-dashboard de laatst
bekende printerstatus weer.
● Controleer afgedrukte taken via de taakgeschiedenis.
Een printer toevoegen aan uw mobiele apparaat
1. Open de app HP Latex Mobile op uw mobiele apparaat.
2. Selecteer Add new HP Latex Printer (Nieuwe HP Latex-Printer toevoegen).
3. Noteer de Service-ID en Account-ID.
22 Hoofdstuk 1 Inleiding NLWW

4. Ga naar het frontpanel van de printer en druk op en daarna op Setup (Installatie) > Printer Data
Sharing Agreement (Overeenkomst om printergegevens te delen).
5. Ga door totdat u de opties Yes, I want to participate (Ja, ik wil deelnemen), Also send the printer’s serial
number (Ook het serienummer van de printer sturen) en Also send data to printer services (Ook gegevens
zenden naar printer services) ziet. Selecteer deze alle.
6. Registreer een nieuwe service en voer de Service-ID en Account-ID in van uw mobiele apparaat.
7. Druk op Continue (Doorgaan) en Accept (Accepteren) totdat de registratie is voltooid.
Of gebruik de geïntegreerde webserver in plaats van het frontpaneel.
1. Selecteer het tabblad Printer Data Sharing Agreement (Overeenkomst om printergegevens te delen) in de
Embedded Web Server.
2. Selecteer Yes, I want to participate (send anonymous data only) (Ja ik wil deelnemen (alleen anonieme
gegevens verzenden)).
3. Selecteer Also send the printer’s serial number (Ook het serienummer van de printer verzenden).
4. Selecteer Also send data to printer services (Ook gegevens naar printerservices sturen).
5. Selecteer Register for a new service (Registreren voor een nieuwe service).
6. Voer Service-ID en Account-ID in van uw mobiele apparaat en klik op Register (Registreren).
7. Het volgende scherm meldt dat de HP Latex to Go-service statusgegevens van de printer naar de
aangesloten apparaten via internet verzendt. Klik op Accept (Accepteren).
Geïntegreerde webserver
Inleiding tot de geïntegreerde webserver:
De geïntegreerde webserver is een webserver die in de printer actief is. U kunt deze gebruiken om
printerinformatie te verkrijgen, instellingen en voorinstellingen te beheren, printkoppen uit te lijnen, nieuwe
rmware te uploaden en problemen op te lossen. Onderhoudstechnici kunnen het gebruiken om interne
gegevens op te halen waarmee ze printerproblemen kunnen vaststellen.
U kunt de geïntegreerde webserver op afstand openen via een gewone webbrowser die op een computer
aanwezig is. Zie Geïntegreerde webserver openen op pagina 25.
Op het venster van de geïntegreerde webserver worden drie afzonderlijke tabbladen getoond. Knoppen aan de
bovenkant van iedere pagina bieden toegang tot online hulp en het nabestellen van benodigdheden.
NLWW Geïntegreerde webserver 23

Hoofdtabblad
Het tabblad Main (Hoofd) biedt informatie over de volgende items.
● Substraat, inkt, printkop en onderhoudsstatus
● Temperatuur van de hardingsmodule
● Substraat- en inktgebruik en telgegevens
Tabblad Setup
Met het tabblad Setup (Installatie) kunt u de volgende taken uitvoeren.
● Printerinstellingen opgeven zoals maateenheden en vernieuwingsdatum
● Netwerk- en beveiligingsinstellingen opgeven
● Datum en tijd instellen
● Firmware bijwerken
● Printkoppen uitlijnen
● Substraatvoorinstellingen uploaden
● E-mailmeldingen congureren
Tabblad Netwerken
Via het tabblad Networking (Netwerken) kunt u de netwerkconguratie van de printer wijzigen.
Het tabblad met de overeenkomst om printergegevens te delen
Op het tabblad Printer Data Sharing Agreement (Overeenkomst om printergegevens te delen) kunt u de
overeenkomst ondertekenen en uw deelname congureren.
24 Hoofdstuk 1 Inleiding NLWW

Tabblad Ondersteuning
Via het tabblad Support (Ondersteuning) krijgt u allerlei hulp voor uw printer.
● Bladeren door nuttige informatie uit diverse bronnen
● Problemen oplossen
● Gebruik HP-koppelingen voor technische ondersteuning voor uw printer en accessoires
● Toegang tot serviceondersteuningspagina's die actuele en historische gegevens van het gebruik van de
printer tonen
Geïntegreerde webserver openen
Gebruik de geïntegreerde webserver om op afstand printerinformatie weer te geven via een gewone webserver
op een computer.
De volgende browsers zijn getest op compatibiliteit met de geïntegreerde webserver:
● Internet Explorer 7 of hoger voor Windows
● Safari 3 of hoger voor Mac OS X
● Mozilla Firefox 3,6 en hoger
● Google Chrome 7 of hoger
Wanneer u de geïntegreerde webserver op een willekeurige computer wilt gebruiken, opent u de webbrowser en
typt u het IP-adres van de printer in de adresbalk van de browser. Nadat u op het pictogram
hebt gedrukt,
verschijnt het IP-adres van de printer op het frontpaneel.
Als u deze instructies volgt maar de geïntegreerde webserver niet kunt openen, raadpleegt u Geen toegang tot
geïntegreerde webserver op pagina 170.
De taal voor de geïntegreerde webserver wijzigen
De geïntegreerde webserver werkt in de volgende talen: Engels, Portugees, Spaans, Catalaans, Frans, Italiaans,
Duits, vereenvoudigd Chinees, traditioneel Chinees, Koreaans en Japans. De server gebruikt de taal die u opgeeft
in de webbrowseropties. Als u een niet-ondersteunde taal hebt opgegeven, wordt het Engels geselecteerd.
Als u een andere taal wilt selecteren, moet u de taalinstelling in uw webbrowser wijzigen. Als u bijvoorbeeld
Chrome gebruikt, gaat u naar Settings (Instellingen), Language (Taal) (in de weergave geavanceerde instellingen).
Zorg ervoor dat de gewenste taal bovenaan staat in de lijst van het dialoogvenster. of als u Internet Explorer
versie 8 gebruikt, gaat u naar het menu Tools (Extra) en selecteert u Internet Options (Internet-opties) >
Language (Talen). Controleer of de taal die u wilt gebruiken, boven aan de lijst in het dialoogvenster staat.
Sluit de webbrowser en open deze opnieuw om de wijziging door te voeren.
Toegang tot de printer beperken
In de geïntegreerde webserver kunt u Setup (Installatie) > Security (Beveiliging) selecteren om een
beheerderswachtwoord in te stellen. Als dit is ingesteld moeten het wachtwoord worden gegeven om de
volgende printerfuncties uit te voeren.
● Telgegevens wissen.
● Werk de rmware van de printer bij.
● Wijzig de beveiligingsinstellingen.
NLWW Geïntegreerde webserver 25

● Bekijk beschermde printerinformatie.
● Wijzig de internetverbindingsinstellingen.
● Wijzig sommige netwerkinstellingen.
●
De overeenkomst om printergegevens te delen congureren.
● Voer probleemoplossingstests voor de connectiviteit uit.
Ga voor meer informatie naar de online hulp van de geïntegreerde webserver.
Als u het beheerderswachtwoord bent vergeten, kunt u het huidige wachtwoord wissen vanaf het frontpaneel:
druk op , daarna op Setup (Installatie) > Connectivity (Connectiviteit) > Advanced (Geavanceerd) >
Embedded Web Server (Geïntegreerde webserver) > Reset EWS password (Wachtwoord opnieuw instellen).
Deelnemen aan de overeenkomst om printergegevens te delen
U kunt de overeenkomst om printergegevens te delen in- of uitschakelen vanuit de Embedded Web Server of via
het frontpanel van de printer.
OPMERKING:
Druk op het frontpanel op en daarna op Setup (Installatie) > Printer Data Sharing
Agreement (Overeenkomst om printergegevens te delen).
De overeenkomst om printergegevens te delen is een statistisch systeem dat het printergebruik bijhoudt. Het
kan ook worden gebruikt om de geschiktheid te bepalen voor sommige op gebruik-gebaseerde
beloningsprogramma's of om het apparaat te controleren dat in verbinding staat met optionele services, zoals
proactieve patroonvervangingen, pay-per-use-contracten of ondersteuningsovereenkomsten (beschikbaarheid
verschilt per product, regio en land). Zie het tabblad Overeenkomst om printergegevens te delen van de
Embedded Web Server voor meer informatie over de verzamelde gegevens of over het gebruik van gegevens
door HP. Zodra de overeenkomst om printergegevens te delen is geactiveerd, zal uw printer eenmaal per week
automatisch 'momentopnames’ van het gebruik via internet naar HP verzenden zolang de overeenkomst is
geactiveerd. De momentopnamebestanden worden verzameld op een opslagserver en worden daarna
automatisch verwerkt om relevante gegevens te extraheren die in een gebruikersdatabase zijn opgeslagen Het
verzenden van de gegevens interfereert niet met de normale werking van de printer en vereist geen aandacht
van welke aard dan ook. U kunt uw deelname op elk moment beëindigen, in welk geval de gegevensoverdracht
onmiddellijk wordt stopgezet.
Op de pagina PDSA conguration (PDSA-conguratie) van het tabblad Printer Data Sharing Agreement
(Overeenkomst om printergegevens te delen) kunt u uw deelname aan de overeenkomst starten, stoppen of
26 Hoofdstuk 1 Inleiding NLWW

wijzigen. Standaard worden alleen anonieme gebruiksgegevens naar HP verzonden, maar u beschikt over de
optie om het serienummer van de printer toe te voegen. Dit kan nodig zijn voor bepaalde programma's of
services, en het kan ons in staat stellen om u te voorzien van een betere productservice en
productondersteuning. Zodra u wijzigingen hebt aangebracht in de instellingen, klikt u op de knop Apply
(Toepassen) om deze toe te passen.
Als de overeenkomst om printergegevens te delen was ingeschakeld voordat u op de knop Apply (Toepassen)
drukte, wordt er automatisch een connectiviteitstest uitgevoerd om te bepalen of de gegevens correct naar HP
kunnen worden verzonden.
Als de test met succes is voltooid, hebt u de conguratie voltooid en kunt u naar een andere geïntegreerde
webserver gaan of het browservenster sluiten. Als de test is mislukt, volgt u de instructies om het probleem te
identiceren en te verhelpen.
De pagina PDSA status and test (Status en test PDSA) van het tabblad Printer Data Sharing Agreement
(Overeenkomst om printergegevens te delen) kan worden gebruikt om de huidige status (geactiveerd of niet,
anonieme gegevens of niet) te controleren en een connectiviteitstest uit te voeren om te controleren of de
gegevens van de overeenkomst correct naar HP kunnen worden verzonden.
Printerstatus controleren
Het frontpaneel en de geïntegreerde webserver geven beide de status van de printer, het geladen substraat en
het inktsysteem weer.
Status van het inktsysteem controleren
1. Open de geïntegreerde webserver (zie Geïntegreerde webserver openen op pagina 25).
2. Ga naar de pagina Benodigdheden in het tabblad Main (Hoofdtabblad).
NLWW Geïntegreerde webserver 27

De pagina Benodigdheden geeft de status weer van het geladen substraat, de inktpatronen, de inktkoppen, de
verwarmers en de onderhoudspatroon.
Het verkeerslicht geeft aan of er onderhoud noodzakelijk is.
Voor meer informatie klikt u op Click to view details (Klik hier om details te bekijken).
Een e-mailbericht over specieke foutcondities aanvragen
1. Ga in de geïntegreerde webserver (zie Geïntegreerde webserver openen op pagina 25) via het tabblad
Setup (Installatie) naar de pagina E-mail server en controleer of de volgende velden correct zijn ingevuld:
● SMTP server (SMTP-server). Dit is het IP-adres van de uitgaande mailserver (Simple Mail Transfer
Protocol [SMTP]) die alle e-mailberichten van de printer verwerkt. Als de mailserver vericatie vereist,
kunt u geen e-mailmeldingen instellen.
● Printer E-mail address (Het e-mailadres van de printer). Ieder e-mailbericht dat de printer verzendt,
moet een antwoordadres hebben. Dit adres hoeft niet een echt, functioneel e-mailadres te zijn, maar
het moet wel uniek zijn, zodat de ontvangers van het bericht de printer die het verzonden heeft,
kunnen identiceren.
2. Ga naar de pagina Notication (Melding), die ook op het tabblad Setup (Installatie) staat.
3. Klik op New (Nieuw) om een nieuwe meldingsconguratie in te voeren, of klik op Edit (Bewerken) om
bestaande meldingsconguraties te bewerken. Vul dan het e-mailadres in waarnaar de meldingen moeten
worden verzonden en selecteer de problemen waarvoor u een melding wilt ontvangen.
Telgegevens verkrijgen
Er zijn verschillende manieren waarop u telgegevens kunt opvragen van uw printer.
● Printer bekijken statistieken weergegeven voor een specieke taak, zie Gebruiksstatistieken voor een taak
controleren op pagina 29.
● Statistische informatie over het gebruik van de printer weergeven voor de hele levensduur van de printer,
zie Gebruiksstatistieken van de levensduur controleren op pagina 29.
● Telgegevens aanvragen per e-mail. De printer verzendt op gezette momenten gegevens in XML naar een
gespeciceerd e-mailadres; de gegevens kunnen worden geïnterpreteerd en samengevat door een externe
applicatie of worden weergegeven als een Excel-werkblad. Zie Telgegevens aanvragen per e-mail
op pagina 29.
● Een toepassing van een andere leverancier gebruiken om via internet informatie op te vragen over de
printerstatus, het printergebruik of de telgegevens voor taken van de printer. De printer levert gegevens in
28 Hoofdstuk 1 Inleiding NLWW

XML-indeling aan de toepassing wanneer daarom wordt gevraagd. HP levert een Software Development Kit
om de ontwikkeling van dergelijke toepassingen mogelijk te maken.
Standaard worden gebruikersnamen niet vermeld in telgegevens. Als u ze wilt opnemen, selecteer dan het vakje
Show user name in job accounting (Gebruikersnaam tonen in telgegevens).
Gebruiksstatistieken voor een taak controleren
U kunt de geïntegreerde webserver gebruiken om de gebruiksstatistieken voor een specieke taak te
controleren: ga naar het tabblad Main (Hoofd) en selecteer History (Geschiedenis) > Accounting (Telgegevens).
OPMERKING: De nauwkeurigheid van de gebruiksstatistieken is niet gegarandeerd.
Gebruiksstatistieken van de levensduur controleren
Er zijn twee manieren om de gebruiksstatistieken van uw printer te controleren.
OPMERKING: De nauwkeurigheid van de gebruiksstatistieken is niet gegarandeerd.
● In de geïntegreerde webserver gaat u naar het tabblad Main (Hoofd) en selecteert u History (Geschiedenis)
> Usage (Gebruik).
● Vanuit het frontpaneel drukt u op , daarna op Setup (Installatie) > Internal prints (Interne afdrukken) >
User information prints (Afdrukken gebruikersinformatie) > Print usage report (Gebruiksrapport afdrukken).
Telgegevens aanvragen per e-mail
1. Vraag het IP-adres van de uitgaande-mailserve (SMTP) bij uw IT-afdeling; dit adres is vereist voor het
verzenden van e-mailberichten.
2. Zorg ervoor dat de uitgaande e-mailserver is gecongureerd om e-mailberichten door te geven die de
printer verzendt.
3. Open uw webbrowser en maak verbinding met de geïntegreerde webserver van het printer.
4. Klik op het tabblad Setup (Instellen).
5. Selecteer in de kolom aan de linkerkant in het conguratiemenu Date & Time (Datum en tijd).
6. Controleer of de datum en tijd van de printer correct zijn ingesteld.
7. Selecteer in het conguratiemenu Email server (E-mailserver).
8. Voer het IP-adres van de uitgaande-mailserver (SMTP) in.
9. Geef een e-mailadres op voor de printer. Dit laatste hoeft geen geldig e-mailadres te zijn, omdat de printer
geen berichten ontvangt; maar het moet wel de vorm hebben van een geldig e-mailadres. Het dient om de
printer te identiceren wanneer e-mailberichten worden verzonden.
10. Selecteer in het conguratiemenu Printer settings (Printerinstellingen).
11. Stel Send accounting les (Telbestanden verzenden) in op ingeschakeld.
12. Stel Send accounting les to (Telbestanden verzenden naar) in op het e-mailadres (of adressen) waarnaar
de telgegevens moeten worden verzonden. Dit kan een adres zijn dat u speciek hebt gemaakt voor het
automatisch ontvangen van door de printer gegenereerde berichten.
NLWW Geïntegreerde webserver 29

13. Stel Send accounting les every (Telbestanden verzenden elke) in op de frequentie waarin u wilt dat de
gegevens worden verzonden. U kiest een speciek aantal dagen of afdrukken.
14. Mogelijk wilt u Exclude personal information from accounting email (Persoonlijke informatie van tel-e-mail
uitsluiten) instellen op On (Aan), zodat de telberichten geen persoonlijke gegevens bevatten. Als deze optie
op O (Uit) staat, worden gegevens als gebruikersnaam, taaknaam en account-id niet inbegrepen.
Als u de bovenstaande stappen hebt uitgevoerd, verzendt de printer telgegevens per e-mail, met de opgegeven
frequentie. De gegevens hebben een XML-indeling en kunnen eenvoudig worden geïnterpreteerd met
programma's van andere leveranciers. Voor elke afdruktaak wordt vermeld wanneer de taak is ingediend, het
tijdstip waarop de taak is afgedrukt, de afdruktijd, het type afbeelding, het aantal pagina's, het aantal
exemplaren, het papiertype en -formaat, de hoeveelheid inkt die voor elke kleur is gebruikt, en verschillende
andere kenmerken van de taak.
U kunt een HP DesignJet Accounting Tool downloaden van de website van HP (http://www.hp.com/go/designjet/
accounting/) waarmee u de XML-gegevens kunt weergeven in een werkblad zodat deze beter leesbaar zijn.
Dankzij de analyse van de telgegevens kunt u klanten exact en exibel factureren voor het gebruik van uw
printer. U kunt bijvoorbeeld:
● Elke klant factureren voor de totale hoeveelheid inkt en papier die die klant gedurende een bepaalde
periode heeft gebruikt.
● Elke klant apart per taak factureren.
● Elke klant apart factureren voor elk project, uitgesplitst naar taak.
Connectiviteit- en software-instructies
Verbindingsmethode
Uw printer kan op de volgende manier worden verbonden.
Verbindingstype Snelheid Maximum kabellengte Andere factoren
Gigabit Ethernet Snel; is afhankelijk van het
netwerkverkeer
Lang (100 m = 328 ft) Vereist extra materiaal
(switches).
OPMERKING: De snelheid van elke netwerkverbinding is afhankelijk van alle onderdelen van het netwerk, zoals
netwerkcontrollers, hubs, routers, switches en kabels. Als een of meer van deze onderdelen niet geschikt zijn
voor snelle verbindingen, vermindert de totale snelheid van de verbinding. Om de verwachte prestaties van uw
printer te verkrijgen, moet u apparatuur gebruiken die 1000TX Full Gigabit ondersteunt. De snelheid van uw
netwerkverbinding kan ook worden beïnvloed door het totale verkeer afkomstig van andere apparaten in het
netwerk.
De printer met het netwerk verbinden
De printer kan zichzelf voor de meeste netwerken congureren op een manier die vergelijkbaar is met elke
andere computer op hetzelfde netwerk. De eerste keer dat u verbinding maakt kan het proces enkele minuten in
beslag nemen. Zie indien nodig Geavanceerde netwerkconguratie op pagina 32.
Zodra de printer een werkende netwerkconguratie heeft, kunt u het netwerkadres controleren vanaf het
frontpaneel: druk op .
30 Hoofdstuk 1 Inleiding NLWW

Netwerkconguratie
Ga voor meer informatie over de huidige netwerkconguratie naar het frontpaneel en druk op , daarna op
Connectivity (Connectiviteit) > Network connectivity (Netwerkconnectiviteit) > Gigabit Ethernet (Gigabit-ethernet)
> Modify conguration (Gigabit-ethernet). Van hieruit is het mogelijk (maar niet altijd nodig) om de instellingen
handmatig aan te passen. Dit kan ook worden gedaan op afstand met de geïntegreerde webserver.
TIP: Het kan handig zijn om de volledige printernetwerkconguratie op papier af te drukken. Dit kunt u doen
vanaf het frontpaneel: druk op , daarna op Internal prints (Interne afdrukken) > Service information prints
(Afdrukken van service-informatie) > Print connectivity conguration (Conguratie van afdrukconnectiviteit). Als u
de volledige netwerkconguratie niet afdrukt, noteer dan het IP-adres en de netwerknaam van de printer.
Als u de printernetwerkinstellingen per ongeluk verkeerd congureert, kunt deze herstellen naar de
fabriekswaarden vanuit het frontpaneel: druk op
, daarna op Connectivity (Connectiviteit) > Network
connectivity
(Netwerkconnectiviteit) > Advanced (Geavanceerd) > Restore factory settings (Fabrieksinstellingen
herstellen). Vervolgens moet u de printer opnieuw opstarten. Hierdoor wordt automatisch een werkende
netwerkconguratie voor de meeste netwerken verstrekt. De overige printerinstellingen blijven onveranderd.
IPv6 gebruiken
Uw printer ondersteunt bijna alle netwerkconnectiviteitsfuncties met IPv6, net zoals met IPv4. Om volledig
gebruik te maken van IPv6, moet u mogelijk uw printer verbinden met een IPv6-netwerk waar zich IPv6-routers
en -servers in bevinden.
In de meeste IPv6-netwerken zal de printer zichzelf automatisch als volgt congureren en is er geen
gebruikersconguratie nodig:
1. De printer wijst zichzelf een link-local IPv6-adres toe (dat start met 'fe80::').
2. De printer wijst zichzelf stateless IPv6-adressen toe zoals dit wordt aangegeven door de IPv6-routers in
het netwerk.
3. Als er geen stateless IPv6-adressen kunnen worden toegewezen, probeert de printer IPv6-adressen te
verkrijgen met DHCPv6. Dit gebeurt ook als de routers hiertoe instructie geven.
De stateless- en DHCPv6 IPv6-adressen kunnen worden gebruikt om toegang te krijgen tot de printer en dit is
het geval in de meeste IPv6-netwerken.
Het link-local IPv6-adres werkt alleen in het lokale subnet. Het is ook mogelijk om toegang te krijgen tot de
printer met dit adres, maar dit wordt niet aangeraden.
Het is mogelijk om handmatig IPv6-adressen toe te wijzen aan de printer met het frontpaneel of de
geïntegreerde webserver. Het is ook mogelijk om de IPv6 in de printer volledig uit te schakelen. Het is echter niet
mogelijk om de IPv4 in de printer uit te schakelen en daarom is het niet mogelijk om de printer slechts als IPv6 te
congureren.
OPMERKING: Met typisch IPv6-gebruik heeft uw printer meerdere IPv6-adressen, maar slechts één IPv4-adres.
TIP: Het wordt aanbevolen om een naam toe aan de printer te geven. U kunt dit vanaf het frontpaneel of
(gemakkelijker) vanaf de geïntegreerde webserver doen.
TIP: Het is meestal makkelijker om IPv4 te gebruiken tenzij u de IPv6 speciek nodig hebt.
Microsoft Windows Vista, Microsoft Windows Server 2008, en latere versies van Windows en de nieuwe
HP Printing en Imaging-apparaten hebben standaard IPv6 ingeschakeld. Raadpleeg voor meer informatie over
IPv6 http://h20000.www2.hp.com/bc/docs/support/SupportManual/c00840100/c00840100.pdf. In dit
document staat hoe naamresolutie een fundamentele rol kan spelen in Dual Stack-transitiemethodes. Met het
algoritme voor naamresolutie in Windows, beschrijft het document verschillende netwerkomgevingen en laat
NLWW Connectiviteit- en software-instructies 31

zien hoe de introductie van routeerbare IPv6-adressen de netwerktoepassingen beïnvloedt. Ook wordt er
ingegaan op DHCPv6, SLAAC en de impact op DNS en wordt er het een en ander aanbevolen.
Sluit de printer aan op internet
Om verbinding te maken met internet, gaat u naar het frontpaneel en drukt u op , daarna op Connectivity
(Connectiviteit) > Connectivity wizard (Wizard connectiviteit). De wizard Connectiviteit controleert ook of de
rmware van de printer is bijgewerkt. Gewoonlijk moet u de wizard slechts een keer uitvoeren wanneer u de
printer voor de eerste keer instelt.
Een internetverbinding is vereist voor de verschillende printerfuncties die in deze handleiding worden
beschreven, zoals de geïntegreerde webserver.
Installatie van RIP-software
Installeer de RIP-software volgens de instructies die bij de software zijn meegeleverd.
Geavanceerde netwerkconguratie
U zult dit gedeelte waarschijnlijk niet lezen, maar de informatie wordt verstrekt omdat deze in sommige gevallen
nuttig kan zijn.
De printer heeft een enkele RJ-45-verbindingspoort voor een netwerkverbinding. Om te voldoen aan de Class B-
limieten is het gebruik van beschermde I/O-kabels vereist.
De geïntegreerde Jetdirect-printserver ondersteunt verbinding met netwerken compatibel met IEEE 802.3
10Base-T Ethernet-, IEEE 802.3u 100Base-TX Fast Ethernet en 802.3ab 1000Base-T Gigabit Ethernet. De printer
onderhandelt automatisch met uw netwerk wanneer deze is verbonden en ingeschakeld om te werken met een
verbindingssnelheid van 10, 100 of 1000 Mbps en om te communiceren met full- of half-duplexmodus. U kunt
echter handmatig de verbinding congureren met het frontpaneel van de printer of via andere
conguratiehulpprogramma's vanaf dat de netwerkcommunicatie tot stand is gebracht.
De printer kan meerdere netwerkprotocollen tegelijk ondersteunen, inclusief TCP/IPv4 en TCP/IPv6. Om
veiligheidsredenen bevat hij functies die het IP-verkeer van en naar de printer regelen.
32 Hoofdstuk 1 Inleiding NLWW

Correcte werking controleren
1. Druk een IO-conguratiepagina af om op statusberichten te controleren.
2. Zoek bovenaan de IO-conguratiepagina naar het statusbericht I/O Card Ready (I/O-kaart gereed).
3. Wanneer I/O Card Ready (I/O-kaart gereed) wordt weergegeven, werkt de printserver correct. Ga naar de
volgende sectie.
Als er een ander bericht dan I/O Card Ready (I/O-kaart gereed) wordt weergegeven, probeert u het
volgende:
a. Schakel de printer uit en vervolgens weer in om de printserver opnieuw te initialiseren.
b. Controleer of de statuslampjes (leds) de juiste status aangeven.
OPMERKING: Zie Probleemoplossing op pagina 33 voor verbindingsconguratie en informatie over
het oplossen van problemen.
Zie de Beheerdershandleiding bij HP Jetdirect-printservers om uw printservermodel te begrijpen en voor de
problemenoplossing van andere berichten.
Netwerkinstellingen vooraf congureren indien nodig
Als het netwerk vereist dat u netwerkinstellingen congureert voordat u de printer op de netwerksystemen
toevoegt, kunt u dit nu doen.
U kunt meestal dit gedeelte overslaan. In plaats daarvan kunt u onmiddellijk naar het volgende gedeelte gaan en
de printer installeren op uw netwerkcomputersystemen. De netwerkinstallatiesoftware die u congureert, staat
u toe de standaardnetwerkinstellingen te congureren en de printer toe te voegen aan uw systeemconguratie.
Hulpmiddelen voor voorconguratie
De volgende hulpmiddelen kunnen worden gebruikt voor het vooraf congureren van uw netwerkinstellingen.
● Het frontpaneel
● De geïntegreerde webserver
● U kunt een geavanceerde conguratiemethode gebruiken, zoals BOOTP, DHCP, Telnet of de opdrachten arp
en ping. Zie voor instructies de Beheerdershandleiding bij HP Jetdirect-printservers voor uw
printservermodel.
Nadat de printer met netwerkinstellingen is gecongureerd, worden de conguratiewaarden opgeslagen en
onderhouden, ook nadat deze opnieuw wordt in- en uitgeschakeld.
Probleemoplossing
IO- conguratiepagina
De IO-conguratiepagina geeft de uitgebreide status van de printserver weer. Dit is een belangrijk diagnostisch
hulpmiddel, zeker wanneer netwerkcommunicatie niet beschikbaar is. Voor een beschrijving van berichten die op
de IO-conguratiepagina worden weergegeven, zie de Beheerdershandleiding bij HPJetdirect-printservers voor uw
printservermodel.
Lampjes
De printer heeft statuslampjes (led) die de verbindingsstatus en netwerkactiviteit aangeven.
● Als het groene lampje aan staat, is de printer verbonden met het netwerk.
● Als het gele lampje knippert, is er netwerkoverdrachtactiviteit.
NLWW Geavanceerde netwerkconguratie 33

Koppeling probleemoplossing
Als u geen verbinding tussen de printer en het netwerk tot stand kunt brengen:
● Beide ledlampjes zijn uit.
● LAN Error - Loss of Carrier (LAN-fout - Verbinding verbroken) wordt weergegeven op de IO-
conguratiepagina.
Als een verbindingsfout wordt weergegeven die niet de oorzaak van het probleem is, probeert u het volgende:
● Controleer de kabelaansluitingen.
● Druk een IO-conguratiepagina af en controleer de verbindingsinstellingen.
Item Beschrijving
Poortconguratie Als de printer juist is gekoppeld, heeft dit item een van de volgende waarden:
– 10BASE-T HALF: 10 Mbps, half-duplex
– 10BASE-T FULL: 10 Mbps, full-duplex
– 100TX-HALF 100 Mbps, half-duplex
– 100TX FULL: 100 Mbps, full-duplex
– 1000TX FULL
Als de printer niet goed is aangesloten, wordt één van de volgende berichten weergegeven:
– UNKNOWN (ONBEKEND): De printer bevindt zich in een initialisatiestatus.
– DISCONNECTED (GEEN VERBINDING): Er is geen netwerkverbinding gevonden. Controleer de
netwerkkabels. Congureer de verbindingsinstellingen of start de printer opnieuw.
Automatische
onderhandeling
Geeft aan of automatisch onderhandelen voor verbindingsconguratie aan of uit staat.
– ON (AAN) (standaard): De printer zal zichzelf automatisch op het netwerk congureren op de juiste
snelheid en communicatiemodus.
– OFF (UIT): U moet handmatig de verbindingssnelheid en communicatiemodus met gebruik van het
frontpaneel congureren. Uw instellingen moeten overeenkomen met die van het netwerk voor een
goede werking.
Netwerkparameters opnieuw instellen
Netwerkparameters (bijvoorbeeld het IP-adres) kan opnieuw worden ingesteld naar fabriekswaarden door een
harde reset: schakel de printer uit en vervolgens weer in Na een harde reset moet u een IO-conguratiepagina
afdrukken om te bevestigen dat de fabriekswaarden weer zijn geactiveerd.
VOORZICHTIG: Een in de fabriek geïnstalleerd HP Jetdirect X. 509-certicaat blijft opgeslagen tijdens een harde
reset naar fabrieksstandaardwaarden. Een certicaat van een Certicate Authority (CA) dat door de gebruiker is
geïnstalleerd om een netwerkvericatieserver te valideren wordt niet opgeslagen.
Menu-items
Menu-item
Submenu-item Submenu-item Waarden en beschrijving
TCP/IP Host Name (Hostnaam) Een alfanumerieke tekenreeks van maximaal 32 tekens die
wordt gebruikt voor de identicatie van het apparaat. Deze
naam staat op de conguratiepagina van HP Jetdirect. De
standaardhostnaam is NPIxxxxxx, waarbij xxxxxx staat
voor de laatste zes cijfers van het adres van de LAN-
hardware (MAC).
34 Hoofdstuk 1 Inleiding NLWW

Menu-item Submenu-item Submenu-item Waarden en beschrijving
IPV4 Settings (IPv4-
instellingen)
Cong Method
(Conguratiemethode)
Speciceert de methode waarmee TCP/IPv4-parameters
worden gecongureerd op de HP Jetdirect-printserver.
Bootp: Gebruik BootP (Bootstrap Protocol) voor
automatische conguratie van een BootP-server.
DHCP (Standaard): Gebruik DHCP (Dynamic Host
Conguration Protocol) voor de automatische conguratie
vanaf een DHCPv4-server. Indien geselecteerd en er sprake
is van een DHCP-lease, dan zijn de menu's DHCP Release
(DHCP vrijgeven) en DHCP Renew (DHCP vernieuwen)
beschikbaar om de DHCP-lease-opties in te stellen.
Auto IP (Automatisch IP): Gebruik automatische link-local
IPv4-adressering. Een adres in de vorm van 169.254 .x.x
wordt automatisch toegewezen.
Manual (Handmatig): Gebruik het menu Manual Settings
(Handmatige instellingen) om TCP/IPv4-parameters te
congureren.
DHCP Release (DHCP
vrijgeven)
Dit menu wordt weergegeven als Cong Method
(Conguratiemethode) is ingesteld op DHCP en er sprake is
van een DHCP-lease voor de printserver.
No (Nee) (Standaard): De huidige DHCP-lease wordt
opgeslagen.
Yes (Ja): De huidige DHCP-lease en de geleasede IP-
adressen worden vrijgegeven.
DHCP Renew (DHCP
vernieuwen)
Dit menu wordt weergegeven als Cong Method
(Conguratiemethode) is ingesteld op DHCP en er sprake is
van een DHCP-lease voor de printserver.
No (Nee) (Standaard): De printserver vraagt niet om het
vernieuwen van de DHCP-lease.
Yes (Ja): De printserver vraagt om vernieuwing van de
huidige DHCP-lease.
Manual Settings
(Handmatige instellingen)
(Alleen beschikbaar als Cong Method
(Conguratiemethode) is ingesteld op Manual (Handmatig))
Parameters rechtstreeks congureren vanaf het
conguratiescherm van de printer:
IP Address (IP-adres): Het unieke IP-adres van de printer
(n.n.n.n).
Subnet Mask (Subnetmasker): Het subnetmasker voor de
printer (n.n.n.n).
Syslog Server (Syslog-server): Het IP-adres van de syslog-
server (n.n.n.n) wordt gebruikt voor de ontvangst en de
opslag van syslog-berichten.
Default Gateway (Standaard gateway): Het IP-adres
(n.n.n.n) van de gateway of router die voor communicatie
met andere netwerken wordt gebruikt.
Idle Timeout (Time-out voor inactiviteit): De tijdsperiode in
seconden waarna een niet-actieve TCP-
afdrukgegevensverbinding wordt verbroken (standaard is
270 seconden, 0 schakelt de time-out uit).
NLWW Geavanceerde netwerkconguratie 35

Menu-item Submenu-item Submenu-item Waarden en beschrijving
Default IP (Standaard IP) Geeft het IP-adres aan dat u standaard moet gebruiken
wanneer de printserver geen IP-adres kan verkrijgen van
het netwerk tijdens een gedwongen TCP/IP-herconguratie
(wanneer deze bijvoorbeeld handmatig werd
gecongureerd om BOOTP of DHCP te gebruiken).
Auto IP (Automatisch IP): Een koppeling lokaal IP-adres
169.254.x.x is ingesteld.
Legacy (Erfenis): Het adres 192.0.0.192 is ingesteld, dat
consistent is met oudere HP Jetdirect-apparaten.
Primary DNS (Primaire DNS) Geef het IP-adres (n.n.n.n) op van een primaire DNS-server.
OPMERKING: Dit item verschijnt alleen als de conguratie
Manual (Handmatig) een hogere prioriteit heeft dan DHCP
in de tabel Cong Precedence (Conguratievoorrang), die
wordt gecongureerd via de geïntegreerde webserver.
Secondary DNS (Secundaire
DNS)
Geef het IP-adres (n.n.n.n) op van een secundaire DNS-
server (Domain Name System) op.
OPMERKING: Dit item wordt alleen weergegeven als de
conguratie Manual (Handmatig) een hogere prioriteit heeft
dan DHCP in de tabel Cong Precedence
(Conguratievoorrang), die wordt gecongureerd via de
geïntegreerde webserver.
IPV6 Settings (IPv6-
instellingen)
Enable (Inschakelen) Met dit item schakelt u de IPv6-werking op de printserver in
of uit.
O (Uit): IPv6 is uitgeschakeld.
On (Aan) Standaard: IPv6 is ingeschakeld.
Address (Adres) Met dit item kunt u handmatig een IPv6-adres congureren.
Manual Settings (Handmatige instellingen): Gebruik het
menu Manual Settings (Handmatige instellingen) voor het
inschakelen en handmatig congureren van een TCP/IPv6-
adres.
Enable (Inschakelen): Selecteer dit item en kies On (Aan)
voor het inschakelen van handmatige conguratie, of O
(Uit) voor het uitschakelen van handmatige conguratie.
Address (Adres): Met dit item voert u een 32-cijferig
hexadecimaal IPv6-knooppuntadres in dat de dubbelepunt
hexadecimale syntaxis gebruikt.
DHCPV6 Policy (DHCPv6-
beleid)
Router Specied (Opgegeven router): De door de
printserver te gebruiken stateful-autoconguratiemethode
wordt bepaald door een router. De router speciceert of de
printserver het adres, de conguratiegegevens of beide
verkrijgt van een DHCPv6-server.
Router Unavailable (Router niet beschikbaar): Als er geen
router beschikbaar is, moet de printserver proberen de
stateful-conguratie van een DHCPv6-server te krijgen.
Always (Altijd): De printserver probeert steeds, met of
zonder beschikbare router, de stateful-conguratie van een
DHCPv6-server te krijgen.
36 Hoofdstuk 1 Inleiding NLWW

Menu-item Submenu-item Submenu-item Waarden en beschrijving
Primary DNS (Primaire DNS) Met dit item speciceert u een IPv6-adres voor een primaire
DNS-server die door de printserver moet worden gebruikt.
OPMERKING: Dit item wordt alleen weergegeven als de
conguratie Manual (Handmatig) een hogere prioriteit heeft
dan DHCP in de tabel Cong Precedence
(Conguratievoorrang), die wordt gecongureerd via de
geïntegreerde webserver.
Secondary DNS (Secundaire
DNS)
Met dit item speciceert u een IPv6-adres voor de
secundaire DNS-server die door de printserver moet
worden gebruikt.
OPMERKING: Dit item wordt alleen weergegeven als de
conguratie Manual (Handmatig) een hogere prioriteit heeft
dan DHCP in de tabel Cong Precedence
(Conguratievoorrang), die wordt gecongureerd via de
geïntegreerde webserver.
Proxy Server (Proxyserver) Speciceert de proxyserver die moet worden gebruikt door
toepassingen die in het apparaat zijn geïntegreerd. Een
proxyserver wordt gewoonlijk gebruikt voor
internettoegang door netwerkclients. Deze slaat
webpagina's op in cache en biedt een zekere mate van
internetbeveiliging voor deze cliënten.
Als u een proxyserver wilt opgeven, voert u het IPv4-adres
of een volledig gekwaliceerde domeinnaam in. De naam
kan maximaal 255 octets bevatten.
Voor sommige netwerken moet u mogelijk contact
opnemen met uw ISP (Independent Service Provider) voor
het proxyserveradres.
Proxy Port (Proxypoort) Typ het poortnummer dat door de proxyserver wordt
gebruikt voor de ondersteuning van clients. Het
poortnummer identiceert de poort die is gereserveerd
voor proxyactiviteit op het netwerk en kan een waarde
hebben tussen 0 en 65535.
Information (Informatie) Print Sec Page (Sec-pagina
afdrukken)
Yes (Ja): Drukt een pagina af met de huidige
beveiligingsinstellingen van de HP Jetdirect-printserver.
No (Nee) (Standaard): Er wordt geen pagina met
beveiligingsinstellingen afgedrukt.
Security (Beveiliging) Secure Web (Beveiligd web) Geef voor het conguratiebeheer op of de geïntegreerde
webserver voor communicatie alleen HTTPS (veilige HTTP)
of zowel HTTP als HTTPS accepteert.
HTTPS Required (Vereist): Voor veilige, gecodeerde
communicatie wordt alleen HTTPS-toegang geaccepteerd.
De printserver wordt weergegeven als een beveiligde site.
HTTP/HTTPS optional (optioneel): Toegang via HTTP of
HTTPS is toegestaan.
OPMERKING: De standaardfabrieksinstelling hangt af van
het printservermodel.
NLWW Geavanceerde netwerkconguratie 37

Menu-item Submenu-item Submenu-item Waarden en beschrijving
Reset Security (Beveiliging
herstellen)
Geef op of de huidige beveiligingsinstellingen van de
printserver worden opgeslagen of worden hersteld naar de
fabrieksinstellingen.
No (Nee) (Standaard): De huidige beveiligingsinstellingen
blijven geldig.
Yes (Ja): Beveiligingsinstellingen zijn teruggezet naar de
fabrieksinstellingen.
Link Speed
(Verbindingssnelheid)
De verbindingssnelheid en communicatiemodus van de
printserver moeten overeenkomen met die van het
netwerk. De beschikbare instellingen zijn afhankelijk van
het apparaat en de geïnstalleerde printserver. Kies één van
de volgende verbindingsconguratie-instellingen:
VOORZICHTIG: Wanneer u de verbindingsinstelling wijzigt,
gaan de netwerkcommunicaties met de printserver en het
netwerkapparaat misschien verloren.
Auto (Automatisch) (Standaard): De printserver maakt
gebruik van automatische onderhandeling om zichzelf te
congureren met de hoogste verbindingssnelheid en de
toegestane communicatiemodus. Als automatische
onderhandeling mislukt, wordt 100TXHALF of 10TXHALF
ingesteld, afhankelijk van de verbindingssnelheid van de
hub-/switchpoort. (Een 1000T-half-duplex-selectie wordt
niet ondersteund.)
10T Half (10T half): 10 Mbps, half-duplex-verbinding.
10T Ful (10T volledig): 10 Mbps, full-duplex-verbinding.
100TX Half (100TX half): 100 Mbps, half-duplex-
verbinding.
100TX Full (100TX volledig): 100 Mbps, full-duplex-
verbinding.
100TX Auto (100TX automatisch): Beperkt de
automatische onderhandeling tot een maximale
verbindingssnelheid van 100 Mbps.
1000TX Full (1000TX volledig): 1000 Mbps, full-duplex-
verbinding.
Geïntegreerde services
Sleutelnetwerkservices ingebouwd in de printer worden hieronder weergegeven. Ga naar
http://www.hp.com/go/jetdirect voor de nieuwste functies en services.
● Conguratie en management
– BootP/DHCP (alleen voor IPv4)
– DHCPv6
– TFTP (alleen voor IPv4)
– Webproxy (Automatische/handmatige cURL)
– LLMNR
– Telnet (alleen IPv4)
– SNMP-agenten (v1, v2c, v3)
38 Hoofdstuk 1 Inleiding NLWW

– Bonjour (voor Mac OS X)
– File Transfer Protocol (FTP)
– HP geïntegreerde webserver, HTTP (TCP-poort 80)
–
HP geïntegreerde webserver, HTTPS (TCP-poort 443)
● Afdrukken
– Onbewerkte IP-afdrukken (eigendom van HP, TCP-poorten 9100, 9101, 9102)
● Beveiliging
– SNMP v3
– SSL/TLS
– Firewall
In- en uitschakelen van printer
Om de printer in te schakelen, controleert u of de aan/uit-knop aan de achterkant van de printer is ingeschakeld.
Daarna drukt u op de aan/uit-knop naast het frontpaneel.
U kunt de printer aan laten staan zonder energie te verspillen. Door de printer aan te laten staan verbetert u de
reactietijd. Nadat de printer een bepaalde periode niet is gebruikt, wordt de energiebesparende slaapstand
ingeschakeld. Door op de aan/uit-knop te drukken, wordt het apparaat teruggezet naar de actieve modus en kan
het afdrukken onmiddellijk worden hervat.
Om de printer op de normale en aanbevolen methode uit te schakelen, drukt u op de aan/uit-knop.
Wanneer u de printer op deze manier uitschakelt, worden de printkoppen automatisch naar de
onderhoudspatroon verplaatst om uitdrogen te voorkomen.
Als u de printer echter lange tijd uitgeschakeld wilt laten, wordt u aangeraden deze uit te schakelen met de aan/
uit-knop en vervolgens ook de aan/uit-knop aan de achterkant uit te zetten.
NLWW In- en uitschakelen van printer 39

U schakelt deze later weer in via de aan/uit-knop aan de achterkant. Als de printer niet automatisch start, drukt u
op de aan/uit-knop.
Wanneer de printer wordt ingeschakeld, duurt het ongeveer 2 tot 3 minuten voordat deze is geïnitialiseerd.
De printer opnieuw opstarten
In bepaalde omstandigheden kan het nodig zijn de printer opnieuw op te starten.
1. Schakel de printer uit door op de aan/uit-knop te drukken en de aan/uit-knop aan de achterkant van de
printer uit te schakelen.
2. Wacht minstens 10 seconden.
3. Zet de aan/uit-knop aan de achterkant van de printer aan.
4. Als het frontpaneel niet wordt geactiveerd, drukt u op de aan/uit-knop.
40 Hoofdstuk 1 Inleiding NLWW

2 Nuttige links
Ga naar het HP Latex Knowledge Center op http://www.hp.com/communities/HPLatex, waar u gedetailleerde
gegevens kunt vinden over de HP Latex-producten en -toepassingen en het forum kunt gebruiken om te
discussiëren over alles met betrekking tot het bedrijf.
Productdocumentatie http://www.hp.com/go/latex300/manuals/
De gebruikerstraining (snelgids) is al op uw computer geïnstalleerd. Opnieuw te installeren:
http://www.hp.com/go/latex300/quickguide/
Video's over het gebruik van de printer: http://www.hp.com/supportvideos/ of http://www.youtube.com/
HPSupportAdvanced
Informatie over RIP-software, applicaties, oplossingen, inkten en substraten: http://www.hp.com/go/latex300/
solutions/
Voorinstellingen substraat: http://www.hp.com/go/mediasolutionslocator (zie HP Medialocator op pagina 94)
HP Ondersteuning: http://www.hp.com/go/latex300/support/
Geïntegreerde webserver: Gebruik het IP-adres van de printer (zie Geïntegreerde webserver openen
op pagina 25)
Registratie en communicatie met HP: http://www.hp.com/communities/HPLatex/.
Als u hulp nodig hebt
In de meeste landen wordt de ondersteuning door HP Ondersteuningspartners geleverd (gewoonlijk het bedrijf
dat u de printer verkocht heeft). Indien dit in uw land niet het geval is, neemt u via internet contact op met
HP Ondersteuning, zoals hierboven wordt weergegeven.
Ook telefonisch kunt u om ondersteuning vragen. Doe het volgende voordat u belt:
● Raadpleeg de probleemoplossingstips in deze handleiding.
● Raadpleeg de documentatie van de RIP, indien dit relevant kan zijn.
● Houd de volgende informatie bij de hand:
– De printer die u gebruikt: het productnummer, het serienummer en de service-ID.
OPMERKING:
Deze informatie is beschikbaar via het frontpaneel: druk op . Deze informatie
vindt u ook op een etiket achter op de printer.
– Noteer een eventuele foutcode die op het frontpaneel wordt weergegeven, zie Foutmeldingen op het
frontpaneel op pagina 173
– De RIP die u gebruikt en het serienummer ervan
NLWW Als u hulp nodig hebt 41

– Wanneer u problemen hebt met de afdrukkwaliteit, doet u het volgende: De referentie van het
substraat en de naam en herkomst van de substraatvoorinstelling die wordt gebruikt om af te
drukken.
– Het informatierapport van de service (zie Service-informatie op pagina 42)
Telefoonnummer
Het telefoonnummer van HP Support vindt u op het internet: ga naar http://welcome.hp.com/country/us/en/
wwcontact_us.html.
Reparatie door klant
Het Customer Self Repair-programma van HP biedt onze klanten de snelste service onder garantie of een
contract. Hiermee kan HP vervangende onderdelen direct naar u (de eindgebruiker) verzenden, zodat u ze kunt
vervangen. Met dit programma kunt u onderdelen vervangen op het moment dat u daar tijd voor hebt.
Eenvoudig, gemakkelijk te gebruiken
● Een Support Specialist van HP voert een diagnose uit en bepaalt of een vervangend onderdeel nodig is voor
een defecte hardwarecomponent.
● Vervangende onderdelen worden per expres verzonden. De meeste onderdelen die op voorraad zijn,
worden dezelfde dag nog door uw contactpersoon bij HP verzonden.
● Beschikbaar voor de meeste HP-producten waarvoor momenteel garanties of contracten lopen.
● Beschikbaar in de meeste landen.
Raadpleeg voor meer informatie over Customer Self Repair, zie http://www.hp.com/go/selfrepair/.
Service-informatie
Op verzoek kan de printer een lijst afdrukken met vele aspecten van de actuele status, waarvan enkele van nut
kunnen zijn voor een onderhoudstechnicus die een probleem probeert te verhelpen. Deze lijst kunt u op twee
manieren laten afdrukken:
● Selecteer in de geïntegreerde webserver (zie Geïntegreerde webserver openen op pagina 25) het tabblad
Support (Ondersteuning) en daarna Service support (Service-ondersteuning) > Printer information
(Printerinformatie). Wij raden u aan om de hele lijst af te drukken (selecteer All pages (Alle pagina's)).
● Voer vanaf een pc met internetverbinding het webadres van uw printer in een browser in, gevolgd
door /hp/device/webAccess/allServicePlot.htm. Als de URL van uw printer bijvoorbeeld
http://123.123.123.123 is, voert u het volgende in:
http://123.123.123.123/hp/device/webAccess/allServicePlot.htm
Wanneer u de lijst per e-mail moet opsturen, kunt u de pagina als bestand opslaan vanuit uw internetbrowser en
het bestand later versturen. U kunt vanuit Internet Explorer de pagina ook meteen versturen: selecteer File
(Bestand) > Send (Verzenden) > Page by email (Pagina per e-mail).
42 Hoofdstuk 2 Nuttige links NLWW

3 Het substraat hanteren en
substraatproblemen oplossen
●
Overzicht
●
Poreuze substraten
●
Een rol op de as plaatsen
●
Een rol in de printer laden
●
Inktverzamelaar (alleen 365 en 375)
●
Laadaccessoire (alleen 365 en 375)
●
Ondersteund handmatig laden
●
Randhouders
●
Een gesneden vel in de printer plaatsen
●
Rol uit printer verwijderen
●
Opwikkelspoel
●
Dubbelzijdig afdrukken (alleen 365 en 375)
●
Informatie over het substraat bekijken
●
De substraatbreedte en de rechterrandpositie wijzigen
●
Substraatlengte volgen
●
Substraat snijden
●
Taakstartveiligheid overslaan
●
Het substraat opslaan
●
Substraat kan niet worden geladen
●
Substraat is verkeerd geplaatst
●
Substraat is vastgelopen
●
Substraat is vervormd of gekreukt
●
Substraat is gekrompen of uitgezet
●
Substraat heeft buigvervorming
●
Substraat is plakkerig en maakt vlekken en vastlopers
NLWW 43

Overzicht
U kunt op een breed scala aan printmaterialen drukken; in deze handleiding wordt hiernaar verwezen met
substraten.
Substraattips
De keuze van het juiste substraat voor uw toepassingen is van essentieel belang voor een goede afdrukkwaliteit.
Hier zijn enkele tips voor het gebruik van substraten.
● Om af te drukken op textielsubstraten, moet u in de meeste gevallen een inktverzamelaar gebruiken. Zie
Inktverzamelaar (alleen 365 en 375) op pagina 58.
● Door de opwikkelspoel te gebruiken voor bepaalde substraten, zoals textiel, krijgt de printer een betere
grip op het substraat en zal de afdrukkwaliteit waarschijnlijk beter zijn. Zie Opwikkelspoel op pagina 72.
● Haal alle substraten 24 uur vóór het afdrukken uit de verpakking en wacht tot het is aangepast aan de
temperatuur en vochtigheidsgraad van de ruimte waarin de printer zich bevindt.
● Neem lm en fotosubstraten altijd bij de randen vast of draag katoenen handschoenen. Huidolie kan
vingerafdrukken achterlaten op het substraat.
● Zorg dat het substraat altijd stevig op de rol is gedraaid tijdens het laden en verwijderen. Om er zeker van te
zijn dat de rol strak opgedraaid blijft, zou u tape kunnen gebruiken om de bovenrand van de rol tot de kern
vast te plakken vlak voordat de rol van de printer wordt gehaald. U kunt de tape tijdens de opslag op de rol
laten zitten. Als de rol los begint te komen, is het moeilijk vast te pakken.
OPMERKING: Het gebruik van tape om de bovenrand van de rol aan de kern vast te maken is vooral van
belang bij zware substraten omdat de inherente stijfheid van het substraat ervoor kan zorgen dat de rol
losraakt en van de kern wordt afgewikkeld.
● De afdrukkwaliteit kan verslechteren als u een substraat gebruikt dat ongeschikt is voor de afbeelding.
● Zorg ervoor dat de juiste afdrukkwaliteit is geselecteerd in RIP.
● Wanneer u een rol plaatst, moet u op het frontpaneel aangeven welk substraattype u plaatst. Voor een
goede afdrukkwaliteit is het heel belangrijk dat u het juiste type selecteert. Controleer of de substraatnaam
dezelfde is als op het frontpaneel en de RIP.
Als de namen niet dezelfde zijn, drukt u op het frontpaneel op , daarna op Substrate (Substraat) >
Change loaded substrate (Geladen substraat wijzigen); of wijzigt u het substraat in de RIP.
● Trek niet aan het afgedrukte substraat terwijl de printer bezig is met afdrukken: Dit kan ernstige
afdrukkwaliteitsproblemen veroorzaken.
NLWW Overzicht 45

● Bij het afdrukken van een reeks taken moet u erop letten dat het bedrukte substraat de uitvoerbaan niet
belemmert: Dit kan ernstige afdrukkwaliteitsproblemen veroorzaken.
● Ga naar Een rol in de printer laden op pagina 55 en Ondersteund handmatig laden op pagina 66 voor
meer tips voor substraten.
VOORZICHTIG: Door het substraat handmatig van de printer te halen zonder het frontpaneel te gebruiken, kan
de printer beschadigd raken. Doe dit alleen als dit nodig is om een substraatstoring te verhelpen.
Ondersteunde substraatcategorieën
Substraatcategorie Substraattypes Generieke substraatnamen
Zelfhechtend vinyl Gegoten zelfklevend vinyl
Gekalanderd zelfklevend vinyl
Geperforeerd zelfklevend vinyl
Transparant zelfklevend vinyl
Reectief zelfklevend vinyl
Gen. zelfhechtend vinyl
Algemene hoogwaardige inkt voor
zelfhechtend vinyl
Textiel Polyester textiel en stof
Textiel banner
Achtergronden
Textiel gaas met voering
Frontlit textiel, met voering wanneer poreus
Backlit-textiel, met voering indien poreus
Canvas
Vlag en voile met voering
Katoenen textiel
Zelfklevend textiel
Generiek textiel
Generiek canvas & gecoat textiel
46 Hoofdstuk 3 Het substraat hanteren en substraatproblemen oplossen NLWW

Substraatcategorie Substraattypes Generieke substraatnamen
PVC-banner Frontlit banner
Backlit banner
Scrim banner
Scrimless banner
Gaas-banner met voering
Blockout-banner
Truckgordijnbanner of dekzeil
Generieke PVC-banner
Generieke PVC-banner voor
achtergrondverlichting
PP- en PE-folie en -banner Polypropyleen (PP)-lm
Synthetisch papier (zoals Yupo)
Tyvek
Gecoate PE/HDPE (polyethyleen) banner
Generieke PP & PE-kunststof
PET-lm Polyester (PET) backlit lm
Polyester (PET) frontlit lm
Polyester (PET) grey-back lm
Generieke polyester lm
Gen. polyest. lm acht.gr.verl.
Papier Gecoat papier
Niet-gecoat papier
Fotopapier
Blueback papier
Zelfklevend papier
Generiek papier
Papier met coating
Papier achtergr.-verl.
Ondersteunde substraten van HP
Categorie Substraat
Kleur
kal. Toepassingen
Zelfhechtend
vinyl
HP Air Release Adhesive Gloss Cast Vinyl
Zonder voering: 50 micron • 100 g/m² • 45,7 m
Met voering: 241 micron • 260 g/m² • 45,7 m
Ja Voertuigwikkels,
wagenparken/
busmaatschappijen/
spoorwegen, borden
HP Permanent Gloss Adhesive Vinyl
Zonder voering: 88 micron • 145 g/m² • 45,7 m/ 91,4 m
Met voering: 238 micron • 270 g/m² • 45,7 m/ 91,4 m
Ja
HP Permanent Matte Adhesive Vinyl
Zonder voering: 88 micron • 145 g/m² • 45,7 m/ 91,4 m
Met voering: 238 micron • 270 g/m² • 45,7 m/ 91,4 m
Ja
HP One-View geperforeerd klevend vinyl met venster
Zonder voering: 165 micron • 155 g/m² • 50 m
Met voering: 406 micron • 288 g/m² • 50 m
Nee
NLWW Overzicht 47

Categorie Substraat
Kleur
kal. Toepassingen
Textiel
Nieuw HP Light Textile Display Banner
Zie http://www.globalbmg.com/hp/
Nee Vlaggen voor binnen,
muurafbeeldingen,
interieurdecoratie,
beeldende kunst
HP Heavy Textile Banner
Zie http://www.globalbmg.com/hp/
HP Satin Canvas
419 micron • 375 g/m² • 14,9 m
Ja
Nieuw HP Premium Satin Canvas
463 micron • 381 g/m² • 22,9 m
Nieuw HP Everyday Satin Canvas
444 micron • 340 g/m² • 22,9 m
Nieuw HP PVC-vrij Durable Suede Wall Paper
Zie http://www.globalbmg.com/hp/
PVC-banner HP Durable Frontlit Scrim Banner
449 micron • 535 g/m² • 35 m
Ja Banieren, POP, vlaggen,
vloerbekleding,
muurafbeeldingen
PP- en PE-
folie en
-banners
Nieuwe HP HDPE Reinforced Banner
203 micron • 170 g/m² • 45,7 m
Ja Banners, POP, vlaggen,
baanbedekking,
muurafbeeldingen,
grote foto´s,
vloerbekleding
HP dubbelzijdige HDPE Reinforced Banner
Zie http://www.globalbmg.com/hp/
Nieuwe HP Everyday mat polypropyleen, met een kern van 3 inch
203 micron• 120 g/m² • 61 m
Ja
Nieuwe HP Everyday mat polypropyleen, zelfklevend, met een kern van 3 inch
Zonder voering: 180 micron • 120 g/m² • 30,5 m
Met voering: 215 micron • 168 g/m² • 30,5 m
Ja
HP DuPont Tyvek Banner
Nee
PET-lm
Nieuw HP Backlit Polyester Film
220 micron • 285 g/m² • 30,5 m
Nee Bushokjes,
luchthavenreclame,
POP, straatreclame
Papier HP Wall Paper zonder pvc
177 micron • 175 g/m² • 30,5 m
Ja POP voor binnen en
buiten, ramen,
bushokjes, billboards,
muurdecoratie
HP White Satin Poster Paper
165 micron • 136 g/m² • 61 m
HP Billboard papier met blauwe rug
165 micron • 123 g/m² • 80 m
Ja
Nieuw papier met coating van HP, universeel, met een kern van 3 inch
124 micron • 90 g/m² • 61 m
Ja
48 Hoofdstuk 3 Het substraat hanteren en substraatproblemen oplossen NLWW

Categorie Substraat
Kleur
kal. Toepassingen
Nieuw papier met coating van HP, met een kern van 3 inch
114 micron• 90 g/m² • 61 m
Ja
Nieuw papier met coating van HP, extra zwaar, universeel, met een kern van 3 inch
165 micron • 125 g/m² • 61 m
Ja
Nieuw papier met coating van HP, extra zwaar, met een kern van 3 inch
167 micron •130 g/m² • 61 m
Ja
Nieuw superzwaar HP Plus-papier, mat, met een kern van 3 inch
259 micron • 210 g/m² • 61 m
Ja
Nieuw HP Professional Gloss Photo Paper
Zie http://www.globalbmg.com/hp/
Nieuw HP Professional Satin Photo
Zie http://www.globalbmg.com/hp/
Nieuw HP Everyday Satin Photo Paper
Zie http://www.globalbmg.com/hp/
● Zie http://ColorPROtechnology.com/ voor substraatoplossingen met ColorPRO-technologie van derden.
● HP PVC-Free Wall Paper bedrukt met HP Latex-inkten is beoordeeld met een A+ door Émissions dans l'air
intérieur, die een lijst uitbrengt van het uitstotingsniveau van vluchtige stoen die bij inademing
binnenshuis gezondheidsrisico met zich mee kunnen brengen, op een schaal van A+ (zeer lage uitstoting)
tot C (hoge uitstoting).
● HP Wall Paper zonder pvc bedrukt met HP Latex-inkten is GREENGUARD Children & Schools Certied. Zie
http://www.greenguard.org/.
● HP Wall Paper zonder pvc bedrukt met HP Latex-inkten voldoet aan de AgBB-criteria voor gezondheid
gerelateerde evaluatie van VOS-uitstoot van bouwproducten voor binnen. Zie
http://www.umweltbundesamt.de/produkte-e/bauprodukte/agbb.htm.
De beschikbaarheid van terugnameprogramma's voor HP substraat van groot formaat varieert. Sommige
recycleerbare substraten van HP kunnen via algemeen beschikbare recyclingprogramma's worden hergebruikt.
Recyclingprogramma's zijn mogelijk niet aanwezig in uw regio. Zie
http://www.hp.com/recycle/ voor meer
informatie.
Poreuze substraten
Poreuze substraten kunnen worden gebruikt met een 365- of 375-printer en een inktverzamelaar, waarbij u de
opwikkelspoel moet gebruiken.
De 315- en 335-printers zijn niet ontworpen om gebruikt te worden met poreuze substraten en kunnen door
deze beschadigd worden. Indien een service-reparatie vereist is, valt deze niet onder de garantie.
Zo controleert u de poreusheid van het substraat.
1. Wanneer er substraat is geladen in de printer, verwijdert u dit.
2. Snij een stuk zelfklevend glanzend wit vinyl af met een grootte van 15 × 50 mm.
NLWW Poreuze substraten 49

3. Plaats deze op de plaat, zoals afgebeeld.
4. Laad het substraat dat u wilt controleren.
5. Open de RIP-software.
6. Download het testbestand vanuit de printer: http://printerIP/hp/device/webAccess/images/
Ink_trespassing_check.pdf, waarbij printerIP het IP-adres is van uw printer.
7. Druk het testbestand af met het aantal passages en de substraat-voorinstelling die u wilt gebruiken voor
dit substraat (of een soortgelijk proel voor wat betreft inktlimiet).
8. Verwijder het substraat.
9. Verwijder de strook zelfklevende vinyl van de plaat.
10. Bekijk het zelfklevende vinyl dat u van de plaat hebt verwijderd.
● Wanneer de strook geheel wit is (zonder inkt), is het geteste substraat niet poreus en kan het worden
gebruikt voor afdrukken, zoals beschreven in de handleiding.
● Als er wat inkt op de strook terechtgekomen is, is het geteste substraat poreus en mag het niet
worden gebruikt met 315- of 335-printers. Het kan worden gebruikt met de 365- of 375-printer en
de inktverzamelaar.
11. De plaat reinigen: zie De plaat reinigen op pagina 159.
Een rol op de as plaatsen
TIP: Naast de onderstaande beschrijving kunt u een animatie bekijken van dit procedure in het frontpaneel:
Druk op , daarna op Substrate (Substraat) > Substrate load (Substraat laden) > Learn how to load spindle
(Informatie over laden van as).
50 Hoofdstuk 3 Het substraat hanteren en substraatproblemen oplossen NLWW

1. Zorg dat de printerwielen zijn vergrendeld (de remhendel moet omlaag staan) om te voorkomen dat de
printer wegrolt.
2. Til de asvergrendelingshendel omhoog om de as te ontkoppelen.
3. Verwijder de as uit de printer.
VOORZICHTIG: Plaats uw vingers niet in de assteunen.
Aan elk uiteinde van de as bevindt zich een stop om de rol op zijn plaats te houden. Verwijder de blauwe
stop aan het linkeruiteinde om een nieuwe rol te plaatsen (de stop aan het andere einde van een as met
een diameter van 76 mm kan desgewenst ook worden verwijderd). De stop schuift over de as om rollen van
verschillende breedten te kunnen vasthouden.
4. Ontgrendel de blauwe stop.
NLWW Een rol op de as plaatsen 51

5. Verwijder de stop van het linkeruiteinde van de as.
6. Leg de rol op de laadtafel.
7. Schuif de as in de rol.
52 Hoofdstuk 3 Het substraat hanteren en substraatproblemen oplossen NLWW

8. De rechterstop van de as met een diameter van 76 mm heeft twee posities: één voor rollen van de
maximumbreedte van de printer, en één voor smallere rollen. Denk eraan de tweede positie te gebruiken
voor smallere rollen waardoor het hardingsproces verbetert en er sneller kan worden afgedrukt.
OPMERKING: De as met een diameter van 76 mm wordt meegeleverd met de 365- en 375-printer en is
verkrijgbaar als een accessoire bij de 335-printer.
OPMERKING: De as met een diameter van 51 mm die wordt meegeleverd met de 315- en 335-printers
heeft slechts één positie voor de rechterstop. Er zijn blauwe lijnen op de laadtafel die overeenstemmen
met de twee posities, maar wanneer u deze as gebruikt, kunt u alleen de buitenpositie gebruiken.
9. Plaats de blauwe stop op het bovenste uiteinde van de as en druk de stop naar het uiteinde van de rol.
NLWW Een rol op de as plaatsen 53

10. Vergrendel de blauwe stop wanneer deze contact heeft met het substraat.
11. Plaats de as voorzichtig in de printer.
WAARSCHUWING! Vermijd dat uw vingers beklemd raken tussen de as en de assteunen.
Risico van beklemd raken van vingers
Zie voor meer veiligheidsinformatie Veiligheidsmaatregelen op pagina 3
VOORZICHTIG: Zorg ervoor dat de schuifregelaars in de laadtafel zich onder de linkerstop bevinden,
anders zal de as niet correct in de linkse assteun worden geplaatst en kan ze op de grond vallen.
Als u regelmatig van substraat verandert, kunt u de rollen sneller vervangen door verschillende typen rollen
vooraf op verschillende assen te plaatsen. Extra assen kunnen afzonderlijk worden aangeschaft.
54 Hoofdstuk 3 Het substraat hanteren en substraatproblemen oplossen NLWW

Een rol in de printer laden
Voordat u deze procedure uitvoert, moet u een rol op de as hebben geplaatst. Zie Een rol op de as plaatsen
op pagina 50.
De normale minimumbreedte van een substraat is 584 mm. Wanneer u substraten met een minimumbreedte
van 254 mm wilt plaatsen, drukt u op , daarna op Substrate (Substraat) > Substrate handling options
(Opties voor substraatbehandeling) > Enable narrow substrate (Smal substraat inschakelen). Met deze optie is de
afdrukkwaliteit niet gegarandeerd.
TIP: Zie Laadaccessoire (alleen 365 en 375) op pagina 62 om een rol textielsubstraat te laden; en vergeet
niet om een inktverzamelaar te gebruiken als het substraat poreus is (wat textiel meestal is).
TIP: Wanneer u heel dunne of dikke substraten laadt, of substraten die neigen om te krullen, moet u de
procedure voor handmatig plaatsen volgen om het risico van substraatstoringen of printkopbreuken te
voorkomen; zie Ondersteund handmatig laden op pagina 66.
1. Op het frontpaneel van de printer drukt u op , daarna op Load (Laden).
U kunt ook op en daarna op Substrate load (Substraat laden) > Load roll. (Rol laden) drukken.
2. Het laadconguratiescherm verschijnt.
NLWW Een rol in de printer laden 55

● Scheeftrekkingstolerantie: De beschikbare waarden liggen tussen 1 en 5 met als standaard 3. De
printer waarschuwt u als de scheeftrekking buiten de ingestelde limiet ligt, maar u kunt nog steeds
kiezen om door te gaan met laden.
● Lengte volgen: Als u de doos controleert en de lengte van de rol opgeeft, zorgt de printer ervoor dat u
minder papier verspilt bij het afdrukken en geeft de printer u de resterende lengte weer. Zie
Substraatlengte volgen op pagina 82.
● Dubbelzijdig: Mogelijk O (Uit), Side A (Zijde A) of Side B (Zijde B). Zie Dubbelzijdig afdrukken (alleen
365 en 375) op pagina 80.
● Adrukgebied: Kies Platen (Plaat) of Ink collector (Inktverzamelaar). Zie Inktverzamelaar (alleen 365 en
375) op pagina 58.
● Het laadaccessoire gebruiken. Zie Laadaccessoire (alleen 365 en 375) op pagina 62.
● Ondersteund handmatig laden. Zie Ondersteund handmatig laden op pagina 66.
● Gebruik de randhouders. Zie Randhouders op pagina 68.
Wanneer u uw keuzes heeft gemaakt, worden instructies weergegeven.
3. Schuif de bovenrand van het substraat voorzichtig in de printer boven de gladde zwarte roller en zorg
ervoor dat het substraat strak gespannen blijft tijdens het proces. Voorkom dat het substraat handmatig
wordt teruggewikkeld tenzij de printer daarom vraagt.
WAARSCHUWING! Steek uw vingers niet in het substraatpad van de printer.
De printer laat een piepgeluid horen wanneer de voorrand van het substraat wordt gedetecteerd en
geaccepteerd.
56 Hoofdstuk 3 Het substraat hanteren en substraatproblemen oplossen NLWW

4. Selecteer de categorie en de naam van het substraat dat u laadt.
U kunt ook zoeken op favorieten, of u kunt None of these, I will choose it later (Geen van deze, ik kies later)
selecteren: door het openen van de substraatbibliotheek na het voltooien van de laadprocedure. Zie
Voorinstellingen substraat op pagina 92.
OPMERKING: U moet dezelfde substraatnaam selecteren die u gebruikt in de RIP-software.
5. De printer controleert het substraat op diverse manieren en kan u vragen problemen met scheeftrekken of
spanning te corrigeren.
6. Wacht tot het substraat uit de printer wordt gevoerd, zoals hieronder is afgebeeld.
WAARSCHUWING! Zorg ervoor dat u de hardingszone of de plaat niet aanraakt, want ze kunnen heet
worden.
Risico van brandwonden
Zie voor meer veiligheidsinformatie Veiligheidsmaatregelen op pagina 3
OPMERKING: Als u bij de laadprocedure van het substraat onverwachte problemen ondervindt, gaat u
naar Substraat kan niet worden geladen op pagina 83.
7. Als u transparant substraat zonder dekkende grenzen laadt, wordt u gevraagd de breedte van het
substraat in te voeren en de afstand van de rechterrand van de zijplaat van de printer (zoals aangegeven
door de liniaal voor op de hardingsmodule).
NLWW Een rol in de printer laden 57

8. Als u hebt gekozen voor dubbelzijdig afdrukken en zijde B—zie Dubbelzijdig afdrukken (alleen 365 en 375)
op pagina 80—, dan zal de printer zoeken naar de zwarte referentielijn op dit punt. Als de printer de lijn
niet kan vinden, zal hij u een enkele vragen stellen.
9. De printer kalibreert de substraatdoorvoer.
10. De printer geeft aan klaar te zijn voor het afdrukken.
Let erop dat de bovenste ventilatoren niet worden bedekt.
Inktverzamelaar (alleen 365 en 375)
In de volgende gevallen moet de inktverzamelaar in plaats van de plaat worden gebruikt:
● Wanneer u op een poreus substraat probeert af te drukken. Zie Poreuze substraten op pagina 49.
● Wanneer u wilt afdrukken tot de randen van het substraat zonder een marge achter te laten (full bleed-
afdrukken).
De plaat en de inktverzamelaar worden beide in twee delen geleverd (links en rechts). Om de inktverzamelaar te
installeren, ontgrendelt en verwijdert u eerst de twee delen van de plaat. Installeer vervolgens de twee delen van
de inktverzamelaar op hun plaats.
De inktverzamelaar wordt geleverd met blauwe verbruiksartikelen die aan de inktverzamelaar moeten bevestigd
worden. Ze kunnen voor of na de installatie van de inktverzamelaar in de printer worden bevestigd voordat het
substraat geladen wordt. Om deze onderdelen te verbinden, plaatst u ze verticaal in de inktverzamelaar en drukt
u tot de twee klemmen van elk onderdeel op hun plaats zijn vastgeklikt.
TIP: U wordt aangeraden om de opwikkelspoel te gebruiken met de inktverzamelaar. Zie Opwikkelspoel
op pagina 72.
WAARSCHUWING! Vermijd bewegende delen. Hanteer voorzichtig breekbare delen. Wij raden u aan om
handschoenen te dragen.
58 Hoofdstuk 3 Het substraat hanteren en substraatproblemen oplossen NLWW

Bewegend deel Breekbaar Draag handschoenen
Zie voor meer veiligheidsinformatie Veiligheidsmaatregelen op pagina 3
De inktverzamelaar installeren
1. De plaat en de inktverzamelaar worden beide in twee delen geleverd (links en rechts). Ontgrendel de plaat
met behulp van de twee blauwe vergrendelingen, die zich aan de linker- en rechterkant van de printer
bevinden.
2. Verwijder beide delen van de plaat op de dezelfde manier.
NLWW Inktverzamelaar (alleen 365 en 375) 59

3. Plaats de twee delen van de inktverzamelaar in de printer.
4. Zorg ervoor dat de vergrendelingen vergrendeld zijn en dat de papierbaan niet geblokkeerd is.
5. Installeer de uitvoerplaatbescherming voordat u het substraat laadt.
a. Plaats de uitvoerplaatbescherming aan een kant van de uitvoerplaat.
60 Hoofdstuk 3 Het substraat hanteren en substraatproblemen oplossen NLWW

b. Open het venster.
c. Plaats de lipjes tussen het kunststof deel en het metaal.
d. Zorg ervoor dat de plaatbescherming goed gepositioneerd en recht is.
e. Doe hetzelfde aan de andere kant.
NLWW Inktverzamelaar (alleen 365 en 375) 61

Volg, indien nodig, dezelfde methode om de plaat opnieuw te installeren. Bevestig de klittenband aan de
achterkant van de uitvoerplaat tot hij strak zit.
De verbruiksartikelen van de blauwe inktverzamelaar vervangen
De lengte van het substraat dat u kunt afdrukken met dezelfde verbruiksartikelen van de inktverzamelaar is
afhankelijk van de porositeit van het substraat en de hoeveelheid inkt die wordt gebruikt op de afdruk. Als u ziet
dat het substraat vuil is bij het afdrukken, stopt u met afdrukken en verandert u de verbruiksartikelen van de
inktverzamelaar. Als u dit niet doet, kan dit ertoe leiden dat sommige delen van de printer slecht werken.
1. U wordt aangeraden om handschoenen te dragen die bij het pakket zijn meegeleverd.
2. Klik beide klemmen met uw duimen vast en til de verbruiksartikelen van de inktverzamelaar verticaal uit de
printer.
3. Gooi de vuile verbruiksartikelen van de inktverzamelaar weg.
4. Zorg ervoor dat de inktverzamelaar schoon is. Zo niet, maakt u deze schoon met een vochtige doek.
5. Plaats de nieuwe verbruiksartikelen van de inktverzamelaar verticaal in de printer, waarbij u aan de
rechterkant begint. U hoort een klikgeluid wanneer de klemmen zijn geplaatst.
Laadaccessoire (alleen 365 en 375)
Het laadaccessoire is ontworpen om te helpen bij het plaatsen van banner/textiel/mesh-substraten. Het wordt
aanbevolen bij het laden van deze substraten, maar het is niet verplicht.
OPMERKING: De randhouders kunnen worden gebruikt of u nu wel of geen laadaccessoire gebruikt.
1. Voor het laden van het substraat, vinkt u het vakje Use loading accessory (Laadaccessoire gebruiken) aan in
het laadconguratiescherm op het frontpaneel.
BELANGRIJK: Vink ook het vakje Assisted manual load (Ondersteund handmatig laden) aan om botsingen
tussen de wagen en het laadaccessoire te voorkomen. Zie Ondersteund handmatig laden op pagina 66.
62 Hoofdstuk 3 Het substraat hanteren en substraatproblemen oplossen NLWW

2. Leg het textiel-laadaccessoire op de laadtafel en klap de witte appen ver genoeg naar voren om de
breedte van het substraat te bedekken.
3. Trek wat van het substraat van de rol en plaats de voorrand op het laadaccessoire.
4. Klap de witte appen terug zodat ze de voorrand van het substraat bedekken. De zwarte plaatjes zijn
magnetisch en houden het substraat vast.
NLWW Laadaccessoire (alleen 365 en 375) 63

5. Til het laadaccessoire en de voorrand van het substraat samen op.
6. Laad het substraat handmatig, zie Ondersteund handmatig laden op pagina 66.
7. Het laadaccessoire gaat met het substraat over het substraatpad van de printer.
WAARSCHUWING! Zorg ervoor dat u de hardingszone of de plaat niet aanraakt, want ze kunnen heet
worden.
Risico van brandwonden
Zie voor meer veiligheidsinformatie Veiligheidsmaatregelen op pagina 3
64 Hoofdstuk 3 Het substraat hanteren en substraatproblemen oplossen NLWW

8. Selecteer de categorie en de naam van het substraat dat u laadt.
OPMERKING: U moet dezelfde substraatnaam selecteren die u gebruikt in de RIP-software.
TIP: Wanneer u heel dunne substraten laadt, moet u het substraattype altijd selecteren als Banner om de
vacuümdruk die wordt toegepast tijdens het laden te minimaliseren; wanneer u zeer dikke substraten
laadt, moet u het substraattype altijd selecteren als HP Photorealistic Poster Paper (in de Papiercategorie)
om de vacuümdruk die wordt toegepast tijdens het laden te maximaliseren. Ga na het laden en voor het
afdrukken naar het frontpaneel en stel het correcte type in voor het substraat dat u laadt: Druk op ,
daarna op Substrate (Substraat) > Change loaded substrate (Geplaatst substraat wijzigen).
9. Nadat het laadaccessoire door de printer is gegaan, kan het met de hand worden weggehaald.
10. De printer controleert het substraat op diverse manieren en kan u vragen problemen met scheeftrekken of
spanning te corrigeren.
OPMERKING: U kunt op het frontpaneel de maximum toegestane hoeveelheid scheeftrekking opgeven:
druk op , daarna op Substrate (Substraat) > Substrate handling options (Opties voor
substraatbehandeling) > Max skew setting (Instelling max. scheefheid). U kunt ook dit ook in het
laadconguratiescherm.
11. Als u transparant substraat zonder dekkende grenzen laadt, wordt u gevraagd de breedte van het
substraat in te voeren en de afstand van de rechterrand van de zijplaat van de printer (zoals aangegeven
door de liniaal voor op de hardingsmodule).
12. Als u hebt gekozen voor tweezijdig afdrukken en zijde B, kan het frontpaneel een vraag stellen als de
referentielijn niet wordt gevonden. Zie Dubbelzijdig afdrukken (alleen 365 en 375) op pagina 80.
13. De printer kalibreert de substraatdoorvoer.
OPMERKING: U wordt aangeraden om de opwikkelspoel te gebruiken; Dit is echter niet verplicht.
NLWW Laadaccessoire (alleen 365 en 375) 65

Ondersteund handmatig laden
In de volgende gevallen moet de ondersteunde laadprocedure handmatig gebeuren:
● Het substraat is ongewoon dun of dik.
● Het substraat heeft gerafelde randen.
● Het substraat neigt naar opkrullen aan de randen.
● De afdrukzijde van het substraat is naar buiten gericht.
● U bent van plan om het laadaccessoire te gebruiken.
In andere gevallen wordt u aangeraden om de normale laadprocedure te gebruiken. Zie Een rol in de printer
laden op pagina 55.
Voordat u de ondersteunde handmatige laadprocedure uitvoert, moet u een rol op de as hebben geplaatst. Zie
Een rol op de as plaatsen op pagina 50.
De normale minimumbreedte van een substraat is 584 mm. Wanneer u substraten met een minimumbreedte
van 254 mm wilt plaatsen, drukt u op , daarna op Substrate (Substraat) > Substrate handling options
(Opties voor substraatbehandeling) > Enable narrow substrate (Smal substraat inschakelen). Met deze optie is de
afdrukkwaliteit niet gegarandeerd.
1. Start het substraatlaadproces zoals gewoonlijk (zie Een rol in de printer laden op pagina 55), en controleer
of het vakje Assisted manual load (Ondersteund handmatig laden) is aangevinkt in het
laadconrguratiescherm.
U kunt ook met stap 2 beginnen, in welk geval het laadconguratiescherm met het aangevinkte
selectievakje zal verschijnen nadat u de aandrukhendel omhoog gezet hebt. Druk op Continue (Doorgaan)
voordat u naar de volgende stap gaat.
2. Zet de substraataandrukhendel zo ver mogelijk omhoog.
66 Hoofdstuk 3 Het substraat hanteren en substraatproblemen oplossen NLWW

3. Schuif de bovenrand van het substraat voorzichtig in de printer boven de gladde zwarte roller en zorg
ervoor dat het substraat strak gespannen blijft tijdens het proces. Voorkom dat het substraat handmatig
wordt teruggewikkeld tenzij de printer daarom vraagt.
4. Ga verder met het doorvoeren van het substraat totdat het de drukplaat bereikt. Open het venster om het
substraat te helpen doortrekken en blijf het substraat invoeren totdat de voorrand zich minstens op
dezelfde hoogte als de substraatrol bevindt. Lijn de rechterrand van het substraat uit met de rechterrand
van de rol.
WAARSCHUWING! Raak de hardingsruimte van de printer niet aan. Zelfs na het openen van het
vensterslot dat de stroom van de hardingsstroom afsluit, kunnen de interne vlakken heet zijn. Pas op dat
uw vingers niet beklemd raken in het substraatpad.
Risico van brandwonden Risico van beklemd raken van vingers
Zie voor meer veiligheidsinformatie Veiligheidsmaatregelen op pagina 3
TIP: Als het substraat dat u gebruikt, neigt tot omkrullen, moet u het substraat blijven doorvoeren totdat
de rand uit de printer is gekomen. Het wordt u tevens aangeraden de opwikkelspoel te gebruiken of om de
snijder uit te schakelen op het frontpaneel als u de opwikkelspoel niet gebruikt.
5. Zodra het substraat goed in de printer is ingevoerd, zet u de substraataandrukhendel zo ver mogelijk
omlaag.
6. Selecteer de categorie en de naam van het substraat dat u laadt.
NLWW Ondersteund handmatig laden 67

De rest van de ondersteunde laadprocedure is dezelfde als in de normale laadprocedure. Zie Een rol in de printer
laden op pagina 55.
Randhouders
De randhouders zijn ontworpen om te voorkomen dat de randen van het substraat omhoog komen tijdens het
afdrukproces. Ze worden alleen aanbevolen wanneer de randen van het substraat de neiging hebben omhoog te
komen en de printkoppen raken of beschadigen. Ze kunnen worden gebruikt met de plaat of met de
inktcollector. Wanneer ze niet in gebruik zijn, moeten ze buiten de printer worden opgeslagen.
Als ze vaak nodig zijn, kunnen ze worden opgeslagen in de printer, links en rechts van de printplaat, om te
voorkomen dat het substraat vastloopt bij het laden van het volgende substraat.
OPMERKING: De randhouders steken 7 mm over de rand van het substraat uit. U moet een minimale linker- en
rechtermarge van 7 mm instellen in de het RIP bij het gebruik van kabelhouders, anders kan het zijn dat de
printer probeert af te drukken op de randhouders.
Als u verkiest om deze te gebruiken, moet u ze in de juiste positie plaatsen wanneer hierom wordt gevraagd door
het frontpaneel (deze vraag verschijnt wanneer het selectievakje Use edge holders (Randhouders gebruiken) is
aangevinkt). Open het venster, plaats de randhouders en sluit daarna het venster.
De randhouders moeten zo op de plaat worden geplaatst, dat ze de linker- en rechterranden van het substraat
een beetje overlappen. Er zijn markeringen op de printer die laten zien waar ze geplaatst moeten worden.
De randhouders zijn voor elk printermodel dezelfde, maar ze worden op verschillende manieren geïnstalleerd.
WAARSCHUWING! Vermijd bewegende delen. Hanteer voorzichtig breekbare delen. Wij raden u aan om
handschoenen te dragen.
Bewegend deel Breekbaar Draag handschoenen
Zie voor meer veiligheidsinformatie Veiligheidsmaatregelen op pagina 3
De randhouders voor de 315- of 335-printer plaatsen
1. Er is een gat aan de linkerkant voor de randhouders. Plaats een randhouder verticaal in het gat.
68 Hoofdstuk 3 Het substraat hanteren en substraatproblemen oplossen NLWW

2. Schuif de randhouder in de juiste positie.
3. Herhaal dit met de andere randhouder.
De randhouders voor de 365- of 375-printer plaatsen
1. Verwijder de plaatmodule of de inktverzamelaar aan een kant van de printer.
NLWW Randhouders 69

2. Schuif de randhouder op de plaatmodule of op de inktverzamelaar en pas zijn positie aan: Aan de
linkerkant, zo ver mogelijk naar links; Aan de rechterkant, zo ver mogelijk naar rechts.
3. Plaats de plaatmodule of de inktverzamelaar met de randhouder terug op zijn plaats.
4. Herhaal dit met de plaatmodule of inktverzamelaar aan de andere kant.
Het substraat uitlijnen
Wanneer het substraat is geladen, lijnt u het uit met de witte lijn op de randhouder. Een onjuiste uitlijning kan
leiden tot een substraatstoring of schade aan het substraat of de printkoppen.
Een gesneden vel in de printer plaatsen
De printer is ontworpen voor gebruik met rollen substraat. Het is mogelijk gesneden vellen in de printer te
plaatsen, maar de afdrukkwaliteit is niet gegarandeerd en u kunt problemen hebben met het voorkomen van
scheeftrekken.
● Het vel moet minimaal 1067 mm lang zijn.
● Plaats het vel via de normale procedure voor het laden van rollen (automatisch of handmatig, afhankelijk
van het substraat).
70 Hoofdstuk 3 Het substraat hanteren en substraatproblemen oplossen NLWW

● Tijdens het laden probeert de printer de wikkelrichting van de rol te bepalen door de as in beide richtingen
te draaien. Wanneer het substraat niet aan de as is bevestigd, wordt het volgende bericht weergegeven.
●
Een gesneden vel wordt waarschijnlijk geplaatst met te veel scheeftrekking en de printer kan dit niet
automatisch corrigeren. Als de scheeftrekking zoals gemeten door de printer meer is dan 3 mm/m, wordt u
aangeraden om het vel opnieuw te laden. Als de scheeftrekking acceptabel is, kunt u overwegen de
automatische scheefheidscorrectie over te slaan. Om dit voor elkaar te krijgen kiest u Continue with current
skew (Doorgaan met huidige scheefheid).
Rol uit printer verwijderen
1. Als u de opwikkelspoel hebt gebruikt bij het afdrukken, verwijdert u de afgedrukte rol van de opwikkelspoel.
Zie De opwikkelspoel verwijderen op pagina 79.
2.
Op het frontpaneel van de printer drukt u op , daarna op Unload (Verwijderen).
U kunt ook op , daarna op Substrate (Substraat) > Unload substrate drukken (Substraat verwijderen).
3. Als de printer de lengte van het substraat heeft gevolgd, geeft het frontpaneel de resterende lengte weer,
zodat u deze voor toekomstig gebruik kunt noteren. Zie Substraatlengte volgen op pagina 82.
Druk op OK om verder te gaan.
4. Wanneer de printer de rol heeft teruggewikkeld, tilt u de asvergrendelingshendel omhoog.
5. Haal de as uit de printer, trek eerst het rechteruiteinde aan de rechterkant van de printer er uit.
WAARSCHUWING! Steek uw vingers niet in de assteunen terwijl u de as verwijdert.
NLWW Rol uit printer verwijderen 71

Risico van beklemd raken van vingers
Zie voor meer veiligheidsinformatie Veiligheidsmaatregelen op pagina 3
Opwikkelspoel
Draagijzer
Wanneer de opwikkelspoel wordt gebruikt, moet deze een hangende lus met substraat hebben, die wordt
neergedrukt door een draagijzer. Het draagijzer kan verplaatst worden met de opwikkelspoelknoppen of door de
opties Move paper (Papier verplaatsen) of Rewind paper (Papier terugwikkelen) op het frontpaneel te gebruiken.
Een rol op de opwikkelspoel laden
OPMERKING: Opwikkelspoelen met een diameter van 51 mm of 76 mm kunnen gebruikt worden.
1. Op het frontpaneel van de printer drukt u op , daarna op Take-up reel (Opwikkelspoel).
Instructies worden weergegeven op het scherm; Schuif uw vinger zijdelings over van het frontpaneel om de
instructies tot het einde te volgen.
72 Hoofdstuk 3 Het substraat hanteren en substraatproblemen oplossen NLWW

2. Als u besluit de opwikkelspoel tijdens het afdrukken te laden, moet u uzelf vertrouwd maken met de
procedure voordat u op de knop Enable (Activeren) drukt. Voor het laden van de opwikkelspoel tijdens het
afdrukken moet u de procedure voltooien terwijl de printer het substraat toevoert en afdrukt Het laden van
de opwikkelspoel tijdens het afdrukken bespaart ongeveer 1,5 m aan substraat.
TIP: Het is raadzaam om de opwikkelspoelschakelaar in de uit-stand te houden (zie De opwikkelspoel
verwijderen op pagina 79) om ongewenste bewegingen te voorkomen bij het laden van de opwikkelspoel
tijdens het afdrukken. Wanneer u de bovenrand van het substraat aan de kern hebt bevestigd, en het
substraat is recht, zet u de opwikkelspoelrichting naar wens in stand 1 of 2. Bij instelling 1 wordt het
substraat zo gewikkeld dat de afdruk naar binnen is gekeerd. Bij instelling 2 wordt het substraat zo
gewikkeld dat de afdruk naar buiten is gericht.
Bij de volgende stappen wordt verondersteld dat u hebt besloten direct te laden. Als u besluit later te laden,
tijdens het afdrukken, moet u dezelfde handelingen uitvoeren zonder begeleiding door het frontpaneel.
3. Voor een snellere toegang tot de opwikkelspoel, tilt u de laadtafel rechtop.
4. Ontgrendel de opwikkelspoel door de hendel helemaal omhoog te duwen.
NLWW Opwikkelspoel 73

5. Verwijder de opwikkelspoel.
6. Voor de 335-, 365 en 375-printer zet u de hendel in elk geval omhoog om beide stops van de
opwikkelspoel te verwijderen; deze worden niet gebruikt.
7. Laad de kern op de opwikkelspoel. De kern moet minimaal zo breed zijn als het substraat.
8. Laad de opwikkelspoel in de printer door stevig tegen beide einden te duwen.
WAARSCHUWING! Zorg ervoor dat uw vingers niet beklemd raken.
74 Hoofdstuk 3 Het substraat hanteren en substraatproblemen oplossen NLWW

Risico van beklemd raken van vingers
Zie voor meer veiligheidsinformatie Veiligheidsmaatregelen op pagina 3
9. Voer het substraat door door op de knop Move substrate (Substraat doorvoeren) te drukken op het
frontpaneel. Zorg ervoor dat het substraat voor de laadtafel langs gaat.
10. Trek het midden van de voorrand van het substraat omlaag om het substraat recht te maken. Probeer het
substraat niet uit de printer te trekken.
OPMERKING: Als u de opwikkelspoel laadt tijdens het afdrukken, hoeft u het substraat niet strak te
trekken. Tape het substraat vast aan de kern wanneer een behoorlijke lengte van het substraat vanuit de
printer is ingevoerd nadat het afdrukken is begonnen.
WAARSCHUWING! Raak de hardingsbehuizing van de printer niet aan; deze kan heet zijn.
Risico van brandwonden
Zie voor meer veiligheidsinformatie Veiligheidsmaatregelen op pagina 3
11. Stel de positie van de kern op de opwikkelspoel bij zodat deze uitgelijnd is met het substraat.
NLWW Opwikkelspoel 75

12. Tape de voorrand van het substraat aan de kern in het midden, daarna aan iedere kant. Zorg ervoor dat het
substraat recht is.
OPMERKING: Afhankelijk of u de afbeeldingen naar binnen of buiten wilt afdrukken, plaatst u
dienovereenkomstig tape. Zie verderop.
13. Druk op de knop op het frontpaneel om het substraat door te voeren en een lus te maken.
76 Hoofdstuk 3 Het substraat hanteren en substraatproblemen oplossen NLWW

14. Druk op de blauwe pijl op de opwikkelspoelmotor om de spoel een volle slag te draaien. Dit helpt bij het
ondersteunen van het gewicht van het draagijzer.
15. Druk op de knop op het frontpaneel om het substraat opnieuw door te voeren.
16. Breng de laadtafel voorzichtig omlaag om kreukels te voorkomen en het wikkelen te bevorderen.
NLWW Opwikkelspoel 77

17. Plaats voorzichtig het draagijzer. Dit is essentieel: de opwikkelspoel zal zonder deze niet goed werken.
18. Plaats het draagijzer aan beide kanten in de steunen.
WAARSCHUWING! Zorg ervoor dat uw vingers niet beklemd raken.
Risico van beklemd raken van vingers
Zie voor meer veiligheidsinformatie Veiligheidsmaatregelen op pagina 3
19. Gebruik de wikkelrichtingschakelaar op de opwikkelspoelmotor om de wikkelrichting te selecteren. Bij
instelling 1 wordt het substraat zo gewikkeld dat de afdruk naar binnen is gekeerd. Bij instelling 2 wordt het
substraat zo gewikkeld dat de afdruk naar buiten is gericht.
78 Hoofdstuk 3 Het substraat hanteren en substraatproblemen oplossen NLWW

20. Druk op de knop Enable (Activeren) op het frontpaneel. De printer voert het substraat door en kalibreert
het.
21. De volgende afbeelding toont hoe de printer eruit ziet als hij in bedrijf is. Als een substraat vanaf de printer
wordt ingevoerd, valt dit in een lus en gaat dan omhoog in de opwikkelspoelas.
OPMERKING: Als de opwikkelspoel in gebruik is, wordt het substraat niet automatisch afgesneden na elke
afdruk.
OPMERKING: Voor de 335-, 365- of 375-printer: Als de opwikkelspoel geladen is tijdens het afdrukken,
kalibreert u de substraatdoorvoersensor voor optimale afdrukkwaliteit. Op het frontpaneel drukt u op ,
daarna op Image quality maintenance (Onderhoud beeldkwaliteit) > Substrate advance calibration (Kalibratie
substraatdoorvoer) > OMAS calibration (OMAS-kalibratie).
De opwikkelspoel verwijderen
WAARSCHUWING! Zorg ervoor dat uw vingers niet beklemd raken.
Risico van beklemd raken van vingers
Zie voor meer veiligheidsinformatie Veiligheidsmaatregelen op pagina 3
1. Op het frontpaneel van de printer drukt u op , daarna op Take-up reel (Opwikkelspoel).
De printer laat u toe om het substraat te verplaatsen om het snijden te vergemakkelijken.
2. Zet de schakelaar van de wikkelrichting op de uit-positie. De schakelaar staat op de uit-positie wanneer
deze is gecentreerd (met andere woorden wanneer deze noch op positie 1 noch op positie 2 staat).
3. Om het draagijzer te verwijderen, tilt u eerst de ondersteuning op en drukt u daarna op de hendel.
4. Gebruik de wikkelknop op de opwikkelspoelmotor om het overtollige substraat om de opwikkelspoel te
wikkelen.
5. Snijd het substraat af met een schaar.
6. Terwijl u het substraat vasthoudt, gebruikt u de wikkelknop op de opwikkelspoelmotor om het restant van
het substraat om de opwikkelspoel te wikkelen.
NLWW Opwikkelspoel 79

7. Ontgrendel de opwikkelspoel door de hendel helemaal omhoog te duwen.
8. Haal de opwikkelspoel uit de printer; trek eerst het uiteinde aan de rechterkant van de printer uit.
9. Zie Rol uit printer verwijderen op pagina 71 om de rol van de printer te halen nadat u de opwikkelspoel hebt
verwijderd.
Dubbelzijdig afdrukken (alleen 365 en 375)
De printer kan worden gebruikt om beide zijden van het substraat af te drukken op de volgende manier:
OPMERKING: De afdruk moet minimaal 28 cm breed zijn, anders kan de printer de referentielijn niet vinden
wanneer de tweede kant wordt afgedrukt.
Overzicht
1. Vertel de printer of de RIP dat u op beide zijden wilt afdrukken.
Dubbelzijdig afdrukken kan worden geselecteerd in de RIP-software of op het frontpaneel van de printer.
De RIP-instelling gaat voor: als dubbelzijdig in de RIP-software wordt in- of uitgeschakeld, wordt de
instelling op het frontpaneel genegeerd.
2. De printer drukt de inhoud af die u op de eerste kant wilt zien. Na iedere taak drukt de printer een zwarte
referentielijn af die wordt gebruikt om de overeenkomende taak op de tweede kant af te stemmen.
3. Als alle taken van zijde A zijn afgedrukt, snijdt en verwijdert u het substraat.
4. Plaats het gesneden substraat nu onderste boven en begin aan het einde. De referentielijn die het einde
van de eerste zijde markeert, moet met de voorkant omlaag gericht zijn en bij de voorrand.
5. De printer vindt de referentielijn en gebruikt deze om op de tweede zijde op de juiste plaats met afdrukken
te beginnen.
OPMERKING: Als u het substraat probeert te verplaatsen tijdens het afdrukken op een van de kanten, vraagt
het frontpaneel om bevestiging omdat een dergelijke beweging de juiste uitlijning tussen de twee zijden
verhindert.
Dubbelzijdig afdrukken in detail
1. Plaats het substraat op de manier die hoort bij het substraat dat u gebruikt.
2. U kunt eventueel de af te drukken zijde selecteren in het menu Dubbele zijde in het laadconguratiescherm.
Als de RIP dubbelzijdig afdrukken ondersteunt, selecteert u dubbelzijdig afdrukken in uw RIP-software.
OPMERKING: De automatische snijder en de extra boven-/ondermarge worden beide uitgeschakeld bij
dubbelzijdig afdrukken.
3. Een of meer taken verzenden waarbij op de eerste zijde moeten worden afgedrukt. De printer mag,
alvorens met het afdrukken van de eerste taak te beginnen, het substraat ongeveer 0,5 m doorvoeren
zodat de tweede zijde volledig kan worden uitgehard. Na iedere taak drukt de printer een zwarte
referentielijn af die wordt gebruikt om de overeenkomende taak op de tweede kant af te stemmen.
OPMERKING: De kans van zichtbare verkeerde uitlijning tussen de twee zijden neemt toe met de lengte
van de taak. Daarom wordt u bij dubbelzijdig afdrukken aangeraden niet een enkele taak af te drukken die
langer is dan 3 m. Zichtbare foutieve uitlijning kan ook worden veroorzaakt door scheeftrekking.
4. Voer het substraat na het afdrukken van alle taken van zijde A enigszins door, door op het frontpaneel te
drukken op
, daarna op Move substrate (Substraat doorvoeren).
80 Hoofdstuk 3 Het substraat hanteren en substraatproblemen oplossen NLWW

● Als u het substraat aan de opwikkelspoel wilt bevestigen alvorens de tweede zijde af te drukken,
moet u het substraat voldoende doorvoeren om dit te kunnen bereiken.
● Als u het substraat aan de opwikkelspoel wilt bevestigen tijdens het afdrukken van de tweede zijde,
moet u het substraat ongeveer 10 cm doorvoeren.
5. Snijd het substraat handmatig of door naar het frontpaneel te gaan en op , daarna op Cut (Snijden)
te drukken. Zorg er alvorens het afsnijden voor dat de totale lengte van het substraat meer dan 2 m is,
want anders kunt u het substraat misschien niet goed plaatsen.
OPMERKING: De opdracht Cut (Snijden) werkt niet als de snijder is uitgeschakeld: d.w.z. als ,
Substrate (Substraat) > Substrate handling options (Opties voor substraatbehandeling) > Cutter (Snijder) is
ingesteld op O (Uit).
6
. Druk op , daarna op Substrate unload (Substraat verwijderen).
7. Plaats het substraat terug met de reeds afgedrukte zijde omhoog gericht als dit de printer binnenkomt en
met de referentielijn bij de voorrand. Plaats opnieuw indien nodig totdat de printer minder dan 1 mm/m
scheeftrekking vindt.
TIP: Hoewel het niet strikt noodzakelijk is, vindt u het misschien handiger om de handmatige
laadprocedure te gebruiken als startmethode waarna de printer zelf de referentielijn wat nauwkeuriger
vindt. Zie Ondersteund handmatig laden op pagina 66. Als u de automatische laadprocedure gebruikt, kan
het enige tijd duren voordat de printer de referentielijn vindt.
8. Selecteer zijde B vanuit het menu Dubbele zijde in het laadconguratiescherm, zodat de printer naar de
zwarte referentielijn zoekt wanneer het substraat is geladen.
OPMERKING: Als autolijndetectie inschakelen is uitgeschakeld, wordt automatische zoeken uitgeschakeld
en vraagt de printer u om handmatig de juiste positie te vinden.
9. De printer zoekt de referentielijn op het substraat. Als dit niet wordt gevonden, wordt u op het frontpaneel
gevraagd het substraat te verplaatsen met de toetsen Rewind substrate (Substraat terugwikkelen) en
Advance substrate (Substraat doorvoeren) totdat de referentielijn is uitgelijnd met de vaste lijn op de plaat.
U vindt het misschien handig om te markeren waar de referentielijn is op de andere kant van het substraat.
NLWW Dubbelzijdig afdrukken (alleen 365 en 375) 81

Informatie over het substraat bekijken
Druk op het beginscherm van het frontpaneel op .
Als er substraat is geladen, wordt de volgende informatie weergegeven op het frontpanel:
● Het substraattype
● De substraatnaam
● De substraatbreedte in millimeters (geschat door de printer)
● Indien bekend, de resterende lengte van het substraat
● Het afdrukgebied (plaat of inktcollector)
● De opwikkelspoelstatus
● Of dubbelzijdig afdrukken is geselecteerd
● De status van de kleurkalibratie
Als er geen substraat is geladen, verschijnt het bericht Out of substrate (Substraat op).
Dezelfde informatie wordt weergegeven op de pagina van de benodigdheden voor de geïntegreerde webserver.
De substraatbreedte en de rechterrandpositie wijzigen
Als de substraatranden niet correct door de printer worden gevonden, kunnen ze via het frontpaneel worden
gewijzigd door op , daarna op Substrate (Substraat) > Substrate handling options (Opties voor
substraatbehandeling) > Substrate width (Substraatbreedte) of Right edge position (Rechterrandpositie) te
drukken.
TIP: Houd er rekening mee dat de automatische randdetectie niet opnieuw zal worden uitgevoerd tot de
volgende substraatlading.
Substraatlengte volgen
Met de functie substraatlengte volgen, kunt u bijhouden hoeveel substraat er op de rol overblijft.
1. Wanneer de rol op de printer wordt geladen, hebt u de optie (in het laadconguratiescherm) om de lengte
van het substraat op de rol in te voeren. De hoeveelheid substraat die daarna wordt gebruikt, wordt
gevolgd.
2. Wanneer het substraat wordt verwijderd, wordt op het frontpaneel aangegeven hoeveel er nog over is
zodat u dit voor toekomstig gebruik kunt noteren.
De resterende lengte van het substraat wordt altijd weergegeven in het substraatgebied van het frontpaneel.
Deze informatie kan ook in uw RIP worden weergegeven.
82 Hoofdstuk 3 Het substraat hanteren en substraatproblemen oplossen NLWW

Substraat snijden
Deze informatie is beschikbaar via het frontpaneel van de printer. Als u op en daarna op het
schaarpictogram drukt, voert de printer het substraat normaal gezien door en snijdt het daarna af.
OPMERKING: Als de snijder is uitgeschakeld ( , daarna Substrate handling options (Opties voor
substraatbehandeling) > Cutter (Snijder) > O (Uit), voert de printer het substraat door maar snijdt het niet af.
OPMERKING: Sommige banners en textielstoen kunnen niet worden afgesneden.
Taakstartveiligheid overslaan
De modus taakstartveiligheid is standaard geactiveerd zodat de voorrand van het substraat niet vastloopt onder
het hardingssysteem.
Als u afdrukt terwijl het substraat uit de voorkant van de printer hangt of als u de opwikkelspoel gebruikt, kunt u
deze optie uitschakelen om de doorvoer te verbeteren (niet aanbevolen). Om dat te doen, drukt u op
,
daarna op Substrate (Substraat) > Substrate handling options (Opties voor substraatbehandeling) > Bypass job
start safety (Taakstartveiligheid overslaan).
Het substraat opslaan
Hier volgen enkele tips voor de opslag van het substraat
● Bewaar niet-gebruikte rollen altijd in de kunststof hoes om verkleuring en stofophoping te voorkomen.
Plaats rollen die niet volledig zijn gebruikt, opnieuw in de hoes.
● Stapel rollen niet op elkaar.
● Haal alle substraten 24 uur vóór het afdrukken uit de verpakking en wacht tot deze zich hebben aangepast
aan omstandigheden van de ruimte.
● Neem lm en glanzende substraten altijd bij de randen vast of draag katoenen handschoenen. Huidolie kan
vingerafdrukken achterlaten op het substraat.
● Zorg dat het substraat altijd stevig op de rol is gedraaid tijdens het laden en verwijderen. Als de rol los
begint te komen, is het moeilijk vast te pakken.
Substraat kan niet worden geladen
Hier volgen enkele suggesties die u kunt proberen wanneer het niet lukt om het substraat te laden.
● Lees de laadinstructies nogmaals door en volg deze instructies ook op. Zie Het substraat hanteren en
substraatproblemen oplossen op pagina 43.
● Gebruik bij het laden van een textielsubstraat het laadaccessoire en selecteer in het conguratiescherm Use
loading accessory (Gebruik laadaccessoire).
● Als automatisch laden niet lukt, probeer dan ondersteund handmatig te laden.
● Mogelijk wordt het substraat onder een hoek (schuin of foutief geplaatst) ingevoerd. Controleer of de
goede rand van het substraat op één lijn ligt met de rol op de invoeras.
NLWW Substraat snijden 83

● Mogelijk is het substraat verfrommeld of scheefgetrokken, of heeft het onregelmatige randen. Zie
Substraat is vervormd of gekreukt op pagina 87.
● Wanneer het substraat vastloopt op het substraatpad naar de plaat, kan het zijn dat de voorste rand van
het substraat niet recht of niet schoon is. Snijd de eerste 2 cm (1 inch) van het substraat van de rol af en
probeer het opnieuw. Mogelijk is dit zelfs bij een nieuwe rol substraat nodig.
● Controleer of de as correct is geplaatst.
● Controleer of het substraat corrrect op de as is geladen.
●
Controleer of het substraat strak is opgewonden.
● Als het substraat omhoog is gekruld en de waarschuwing Clean OMAS or disable it at the RIP (OMAS
reinigen of uitschakelen bij de RIP) verschijnt, moet u het substraat doorvoeren totdat de hele afdrukzone
bedekt is. Ga vervolgens naar het frontpaneel en druk op , daarna op Image-quality maintenance
(Onderhoud afdrukkwaliteit) > Substrate-advance calibration (Substraatdoorvoerkalibratie) > OMAS
calibration (OMAS-kalibratie).
Substraat is verkeerd geplaatst
Als u bovenstaande melding op het frontpaneel ziet, doet u als volgt.
1. Til de substraathendel op.
2. Plaats het substraat handmatig opnieuw op de plaat.
3. Zet de substraathendel omlaag.
4. Herhaal bovenstaande stappen totdat op het frontpaneel de melding Ready (Gereed) wordt weergegeven.
Substraat is vastgelopen
Wanneer het substraat is vastgelopen, verschijnt meestal de melding Possible substrate jam (Substraat mogelijk
vastgelopen) op het frontpaneel plus een van de verschillende foutcodes (zie Foutmeldingen op het frontpaneel
op pagina 173).
84 Hoofdstuk 3 Het substraat hanteren en substraatproblemen oplossen NLWW

Wanneer u een zeer dun of een zeer dik substraat of textiel probeert te laden, moet u de speciale procedure voor
het laden van dergelijke substraten volgen. Zie Laadaccessoire (alleen 365 en 375) op pagina 62.
Het substraatpad controleren
Dit probleem kan optreden wanneer een rol op is en het einde van de rol aan de kartonnen kern kleeft. Als dit het
geval is, knipt u het einde van de rol los van de kern. Voer het substraat dan door de printer en laad een nieuwe
rol.
Anders:
1. Schakel de printer uit via het frontpaneel en schakel vervolgens ook de stroomschakelaar op de achterzijde
van de printer uit.
2. Open het printervenster.
3. Snijd het substraat af op de plek waar het de printer binnenkomt en wind de invoerrol opnieuw op.
4. Probeer de printkopwagen opzij te schuiven.
NLWW Substraat is vastgelopen 85

5. Zet de substraataandrukhendel zo ver mogelijk omhoog.
6. Verwijder voorzichtig zo veel mogelijk van het vastgelopen substraat uit de bovenkant van de printer. Snijd
het substraat indien nodig.
VOORZICHTIG: Probeer het substraat niet door het invoerpad te trekken. Hiermee draait u de normale
bewegingsrichting namelijk om en kunnen er printeronderdelen beschadigd raken.
WAARSCHUWING! Raak de hardingsbehuizing van de printer niet aan; deze kan heet zijn.
Risico van brandwonden
Zie voor meer veiligheidsinformatie Veiligheidsmaatregelen op pagina 3
7. Zet de substraataandrukhendel omlaag.
8. Controleer of er geen stukken substraat meer in de printer zitten. Controleer in het bijzonder in en onder de
uithardingsmodule en in het substraatpad.
9. Sluit het venster.
10. Zet de printer aan.
11. Herlaad de rol.
12. Als er substraat is vast blijven zitten in de printer, kan dat meestal worden verwijderd door een zeer hard
type substraat in de printer te laden.
13. Als er na een substraatstoring problemen met de afdrukkwaliteit optreden, probeert u het probleem op te
lossen door de printkoppen opnieuw uit te lijnen. Zie Printkoppen uitlijnen op pagina 140.
86 Hoofdstuk 3 Het substraat hanteren en substraatproblemen oplossen NLWW

Substraatstoringen voorkomen tijdens het afdrukken
Het substraat kan vastlopen wanneer het substraat te schuin geladen wordt: het waarschuwingsbericht dat in dit
geval tijdens het laden wordt getoond, mag u niet negeren.
Het vastlopen kan ook worden veroorzaakt wanneer er niet genoeg vacuümzuiging bestaat in de afdrukzone.
Wanneer u de zuiging wilt verhogen, mag u de volgende grenswaarden niet overschrijden: 20 mmH
2
O voor
banners, 35 mmH
2
O voor vinyl en 50 mmH
2
O voor andere substraatgroepen.
Wanneer het substraat alleen aan het begin van de afdruk vastloopt, probeer dan de volgende oplossingen.
●
Schakel de automatische snijder uit.
● Ga naar het frontpaneel en druk op , daarna op Substrate handling options (Opties voor
substraatbehandeling) > Extra bottom margin (Extra ondermarge) en Extra top margin (Extra bovenmarge).
Stel beide marges in op 100 mm. Als dat niet voldoende is, moet u hogere waarden proberen.
● Verhoog het vacuümniveau in stappen van 10 mmH
2
O. Blijf binnen de volgende grenswaarden: 20 mmH
2
O
voor banners, 45 mmH
2
O voor vinyl en 60 mmH
2
O voor andere substraatgroepen.
U kunt het vacuümpercentage aan de voorkant van de afdrukzone verminderen door dunne substraten.
● Verhoog het aantal passages.
● Zorg ervoor dat het substraat is opgeslagen in dezelfde ruimte als waar de printer zich bevindt.
● Probeer de substraatrandhouders te gebruiken.
Substraat is vervormd of gekreukt
Wanneer het substraat is vervormd of gekreukt tijdens het uithardingsproces, wijzig dan de
temperatuurinstellingen voor het afdrukken van de volgende taak en voer het substraat door met behulp van de
optie Move substrate (Substraat doorvoeren) in het menu Substrate (Substraat) op het frontpaneel, zodat de
volgende taak wordt afgedrukt op onbeschadigd substraat.
Wanneer het probleem zich alleen aan het begin van de afdruk voordoet, probeer dan de volgende oplossingen.
● Schakel de automatische snijder uit.
● Ga naar het frontpaneel en druk op , daarna op Substrate handling options (Opties voor
substraatbehandeling) >
Extra bottom margin (Extra ondermarge) en Extra top margin (Extra bovenmarge).
Stel beide marges in op 100 mm. Als dat niet voldoende is, moet u hogere waarden proberen.
● Verhoog het vacuümniveau in stappen van 10 mmH
2
O. Blijf binnen de volgende grenswaarden: 20 mmH
2
O
voor banners, 45 mmH
2
O voor vinyl en 60 mmH
2
O voor andere substraatgroepen.
● Verhoog het aantal passages.
● Zorg ervoor dat het substraat is opgeslagen in dezelfde ruimte als waar de printer zich bevindt.
Substraat is gekrompen of uitgezet
Tijdens het afdrukken kunnen sommige substraten krimpen en kunnen andere uitzetten. Wanneer dit gebeurt,
kloppen de afmetingen van de afdruk niet meer.
NLWW Substraat is vervormd of gekreukt 87

In algemene zin kunt u de volgende krimppercentages verwachten:
● Banner: minder dan 2%
● Zelfklevend vinyl: minder dan 0,5%
● Met achtergrondverlichting: minder dan 0,5%
● Papier: minder dan 0,5%
● PP & PE-kunststof: minder dan 1%
Problemen met de randen kunnen worden opgelost door een voorbeeld te printen en de afmetingen van de
afbeelding in de RIP te wijzigen. Deze waarde kunt u daarna gebruiken voor alle toekomstige afdrukken met
hetzelfde substraat, al moet u wel extra voorzichtig zijn bij het gebruik van banners, aangezien deze tot 1%
kunnen krimpen, afhankelijk van de hoeveelheid inkt die wordt gebruikt in de afdruk.
Tussen verschillende afdrukken moet u rekening houden met de volgende afwijkingen:
● Banner: minder dan 0,3%
● Zelfklevend vinyl: minder dan 0,1%
● Met achtergrondverlichting: minder dan 0,05%
● Papier: minder dan 0,1%
● PP & PE-kunststof: minder dan 0,4%
Om problemen met het afdrukken van een afbeelding op meerdere afdrukken te verhelpen en de
herhaalbaarheid van de afgedrukte afmetingen te verbeteren, raden wij u aan om de substraatdoorvoersensor in
de voorinstellingen van de RIP in te schakelen, aangezien dit de stabiliteit van de afdrukken op de lange duur
verbetert. Ook raden wij u aan om gebieden met gelijke hoeveelheden inkt vlak na elkaar af te drukken. Wanneer
dit niet mogelijk is, drukt u de gebieden met verschillende soorten inkt als afzonderlijke taken af en wijzigt u de
lengte van de taak met minder inkt in de RIP om ervoor te zorgen dat de afmetingen overeenkomen met de taak
met een hoog inktgehalte.
Sommige RIP's bieden een schaaloptie waarmee u het krimpen of uitzetten van substraat eenvoudig kunt
compenseren; raadpleeg uw RIP-documentatie.
Zie ook Variabele voorspanningskit op pagina 126.
Substraat heeft buigvervorming
Bij de volgende substraten kan tijdens het afdrukken buigvervorming optreden, waardoor de afdruk gebogen lijkt
te zijn.
● Zelfklevende vinylsubstraten (alleen enkele specieke kalendervinyls)
● Posterpapier op cellulosebasis zonder versteviging of coating, met inbegrip van HP Photorealistic
Deze vervorming kan in het bijzonder opvallen bij de volgende toepassingen.
● Afdrukken van afbeeldingen die later automatisch of handmatig worden gesneden. Wanneer er sprake is
van buigvervorming kan het zijn dat snijders die aan de zijkanten zijn uitgelijnd de uitlijning in het midden
verliezen.
● Afdrukken van posters, wanneer de poster is ingelijst of opgehangen op een recht oppervlak.
Het voorbeeld hieronder geeft een originele afbeelding weer waarbij het substraat in een boog vervormd is en de
bijbehorende afdruk, waarbij ook buigvervorming is opgetreden.
88 Hoofdstuk 3 Het substraat hanteren en substraatproblemen oplossen NLWW

U kunt dit eect compenseren en de oorspronkelijke vorm van uw afbeelding herstellen: selecteer in uw RIP of in
de substraatbibliotheek een correctiewaarde van -6 tot +6. Raadpleeg uw RIP-documentatie om de correctie in
uw RIP toe te passen.
De gekozen waarde is de verticale afstand in millimeters van de verplaatsing van het midden van het substraat
ten opzichte van de randen links en rechts. Wanneer de vervorming plaatsvindt in het midden van het substraat
in de richting van de substraatdoorvoer, is de correctiewaarde negatief; vindt de vervorming plaats in de andere
richting, dan is de correctiewaarde positief. In de praktijk is de vereiste correctiewaarde meestal negatief.
TIP: U kunt gebruikmaken van de diagnostische afbeelding op http://IPaddress/hp/device/webAccess/
diagnostic/StraightnessOptimizationPlot.pdf (waarbij IPaddress het IP-adres van de printer is) voor hulp bij het
bepalen van de correctiewaarde die u moet toepassen.
Substraat is plakkerig en maakt vlekken en vastlopers
Sommige substraten kunnen plakkerig worden als ze verwarmd worden door het hardingssysteem; met name
banners en dubbelzijdige banners onder hoge temperaturen. Om het probleem te vermijden, adviseert HP zo
veel mogelijk de hardingstemperatuur te verminderen en voorste spanning te verlagen (voorkom indien mogelijk
de opwikkelspoel te gebruiken).
De inktverzamelaar die is meegeleverd in de 365- en 375-printers is ontworpen om zowel inkt te verzamelen
van textiel en poreuze substraten als om de wrijving te verminderen van het substraat tegen de uitvoerplaat.
Installeer de inktverzamelaar zoals is beschreven in Inktverzamelaar (alleen 365 en 375) op pagina 58 voordat u
gaat afdrukken op een plakkerig substraat.
De automatische snijder werkt niet
In de volgende gevallen is de snijder uitgeschakeld.
● Wanneer deze handmatig is uitgeschakeld via de RIP of het frontpaneel. Om de snijder via het frontpaneel
uit te schakelen, drukt u op , daarna op Substrate handling options (Opties voor
substraatbehandeling) > Cutter (Snijder) > O (Uit).
● Wanneer u op textiel, pvc-banners en of andere substraatsoorten afdrukt die niet afgesneden kunnen
worden, schakelt het RIP de snijder uit.
● Wanneer de opvangspoel is ingeschakeld.
TIP:
Om de opwikkelspoel uit te schakelen via het frontpaneel, drukt u op , daarna op Take-up
reel (Opwikkelspoel) > Enable take-up reel (Opwikkelspoel inschakelen).
● Tijdens dubbelzijdig afdrukken (zijde A of B).
● Bij het afdrukken van interne afdrukken (zie De interne afdrukken van de printer aanvragen op pagina 20).
NLWW Substraat is plakkerig en maakt vlekken en vastlopers 89

Het substraat loopt vast op opvangspoel
Wanneer het substraat zwaar beschadigd is op de as van de opwikkelspoel, moet u niet de snijder van de printer
gebruiken om het substraat te snijden en te verwijderen. In plaats daarvan snijdt u het substraat handmatig zo
dicht mogelijk bij het printervenster af en daarna verwijdert u de rol.
Wanneer het probleem zich blijft voordoen na het verwijderen van het vastgelopen substraat, verwijdert u de
opvangspoel vanuit het frontpaneel en plaatst u deze opnieuw.
Opvangspoel draait niet
Wanneer de opvangspoel niet draait zoals gepland, valt het te verwachten dat de afdrukken op de grond
eindigen. Wanneer de printer merkt dat er een probleem is met de opvangspoel, wordt de afdruktaak
onderbroken tot het probleem is verholpen. Wanneer de printer niet merkt dat er een probleem is, wordt de taak
gewoon afgedrukt. In onderstaande tabel ziet u mogelijke problemen en oplossingen.
LED-status van
opwikkelspoel Probleem Onderbroken afdruktaak? Mogelijke oorzaak Mogelijke oplossing
Snel knipperend Opwikkelspoel draait niet Ja Het draagijzer staat in de
lage stand, omdat de
wikkelrichting niet juist is.
Wijzig de wikkelrichting
met de
wikkelrichtingschakelaar
op de
opwikkelspoelmotor. U
moet mogelijk de blauwe
pijlknoppen gebruiken
om het substraat van de
grond te pakken.
Langzaam knipperend Opwikkelspoel draait niet Nee De sensorkabels zitten
los of zijn niet
aangesloten.
Controleer of de
sensorkabels op de juiste
wijze zijn bevestigd.
Continu rood Opwikkelspoel draait niet Nee De motor van de
opvangspoel ondervindt
te veel weerstand.
Zorg dat niets het
substraatpad of het
draagijzer blokkeert.
Continu groen Opwikkelspoel draait niet Nee De
wikkelspoelschakelaar op
de opwikkelspoelmotor
staat uit of in de
verkeerde stand.
Ga na of de schakelaar
aan staat en selecteer de
juiste wikkelrichting (1 of
2).
Continu groen Opvangspoel draait de
verkeerde kant op
Nee De
wikkelrichtingschakelaar
op de
opwikkelspoelmotor
staat in de verkeerde
stand.
Zet de schakelaar in de
juiste stand.
90 Hoofdstuk 3 Het substraat hanteren en substraatproblemen oplossen NLWW

4 Substraatinstellingen
●
Voorinstellingen substraat
●
Online zoeken
●
HP Medialocator
●
Generieke voorinstellingen
●
Een substraatvoorinstelling klonen
●
Een substraatvoorinstelling wijzigen
●
Een nieuw substraat toevoegen
●
Een substraatvoorinstelling verwijderen
●
Sneller afdrukken
●
Kleurkalibratie
●
Kleurconsistentie tussen verschillende printers (365, 375)
●
ICC-proelen
●
Kleurconsistentie verbeteren bij afdrukken van een afbeelding op meerdere afdrukken
NLWW 91

Voorinstellingen substraat
Elk substraattype heeft zijn eigen kenmerken. Om de beste afdrukkwaliteit te verkrijgen, moeten de
afdrukparameters aangepast worden aan elke verschillend substraattype. Sommige types hebben bijvoorbeeld
meer inkt nodig en andere hogere temperaturen voor uitharden. De specicatie van de correcte afdrukparameter
voor een bepaald substraattype wordt substraatvoorinstelling genoemd.
De substraatvoorinstelling bevat een kleurproel in een International Color Consortium (ICC)-kleurformaat, die de
kleurkenmerken beschrijft van de printer-, inkt- en substraatcombinatie. Het bevat eveneens informatie over
andere parameters (zoals de hardingstemperatuur, de vacuümdruk en de compensatie van de
substraatdoorvoer) droging temperatuur vacuümdruk, en substraat-geavanceerde compensation) die niet
rechtstreeks gerelateerd zijn aan kleur. De substraatvoorinstellingen (ook bekend als Open Media Systeem of
OMES-paketten) zijn geïnstalleerd in de printer en worden automatisch gekopieerd naar ondersteunde RIP-
software indien deze met de printer is verbonden.
De printer wordt geleverd met substraatvoorinstellingen voor de meest gebruikte generieke substraten.
Sommige voorinstellingen zijn mogelijk vooraf geïnstalleerd in uw printer (zoals voorinstellingen voor HP Vinyl);
gebruik deze alleen met de substraten waarvoor ze zijn gemaakt. Voor andere substraten worden
voorinstellingen genaamd Generic (algemeen) aanbevolen boven andere vooraf geïnstalleerde voorinstellingen.
De beste prestaties worden echter alleen bereikt met voorinstellingen die speciek voor uw substraat zijn
gemaakt. Er zijn verschillende manieren om meer voorinstellingen te verkrijgen:
● Gebruik de functie Online search (Online zoeken) op het frontpaneel of de HP Medialocator op het internet
om naar een specieke voorinstelling voor uw substraat te bladeren en te zoeken en deze te downloaden.
● Download een voorinstelling van de website van de RIP-leverancier, of van de website van de
substraatleverancier.
● Gebruik een generieke voorinstelling die ontworpen is voor uw substraatcategorie, ook al is deze niet
optimaal ingesteld voor het specieke substraattype. Vergeet niet dat generieke substraatinstellingen niet
kunnen worden gewijzigd; in plaats daarvan kan de voorinstelling worden gekloond en daarna aangepast
worden.
● Kloon (kopiëren) een voorinstelling voor een soortgelijk substraat en bewerk deze indien nodig.
● Maak vanuit een schets een nieuwe voorinstelling aan met behulp van de knop Add new (Nieuwe
toevoegen).
Als u een kant-en-klare voorinstelling vindt voor uw speciek substraat, wordt u aangeraden om deze te
gebruiken.
Online zoeken
U kunt online zoeken naar een substraatvoorinstelling met behulp van de functie Online search (Online zoeken)
in de substraatbibliotheek van het frontpaneelmenu. De printer is verbonden met de database van de
HP Medialocator op het internet en laat u toe om te zoeken naar alle beschikbare substraatvoorinstellingen voor
uw speciek printermodel, waaronder HP en andere substraatmerken. Honderden verschillende
92 Hoofdstuk 4 Substraatinstellingen NLWW

substraatvoorinstellingen zijn mogelijk beschikbaar beschikbaar; de database met voorinstellingen wordt
voortdurend bijgewerkt en uitgebreid. Zo krijgt u altijd de meeste actuele inhoud.
Wanneer de printer is verbonden met de database (dit kan enkele seconden duren), wordt een lijst weergegeven
van alle beschikbare substraatvoorinstellingen voor uw printermodel. U kunt door de lijst bladeren door te
scrollen en u verkrijgt informatie over een voorinstellling door op haar naam te drukken. Naast bladeren zijn er
twee andere manieren om te zoeken naar voorinstellingen: Zoekopdrachten met vrije tekst en lters.
● Met zoekopdrachten met vrije tekst kunt u willekeurige tekst typen met behulp van een virtueel
toetsenbord op het scherm; alle substraatvoorinstellingen die deze tekst bevatten in een deel van hun
naam of beschrijving worden weergegeven. Als u bijvoorbeeld zoekt op "vinyl", dan zullen
substraatbeschrijvingen zoals "zelfklevend vinyl" of "vinylbanner" overeenstemmen en weergegeven
worden. De zoekopdracht is niet hoofdlettergevoelig; d.w.z. dat vinyl" overeenkomt met zowel "vinyl" als
"Vinyl".
● Met behulp van lters kan er op merk, type, subtype, papiersoort en toepassing gezocht worden. Wanneer
een waarde voor een bepaalde lter is geselecteerd, worden alleen de overeenkomende
substraatvoorinstellingen weergegeven. Als u bijvoorbeeld "HP" kiest als merklter, worden alleen
substraatvoorinstellingen van HP weergegeven. Als u meerdere lters gebruikt, worden de zoekresultaten
beperkt volgens de combinatie van de lterinstellingen. Als u bijvoorbeeld "HP" kiest als merklter en
"Zelfklevend vinyl" als typelter, worden alleen substraatvoorinstellingen voor zelfklevende vinylsubstraten
van HP weergegeven.
Wanneer u de substraatvoorinstelling van uw keuze gevonden hebt en u op het downloadpictogram drukt, wordt
deze in de wachtrij geplaatst voor automatische download en installatie op de achtergrond. U kunt zo veel
substraatvoorinstellingen voor download en installatie selecteren als u zelf wilt (ze worden verwerkt in de
volgorde waarin ze zijn geselecteerd). U kunt op elk moment terugkeren naar de Media Manager of naar een
ander frontpaneelscherm nadat de voorinstellingen in de downloadwachtrij zijn geplaatst. Het download- en
installatieproces zal niet onderbroken worden.
NLWW Online zoeken 93

Zodra een substraatvoorinstelling gedownload is, wordt deze gecontroleerd en geïnstalleerd op de vaste schijf
van de printer. Tijdens de controle en de installatie wordt een bericht op het volledige scherm van het
frontpaneel weergegeven. Dit bericht verdwijnt wanneer de controle en de installatie voltooid zijn.
De nieuwe substraatvoorinstelling wordt nu weergegeven in de substraatbibliotheek samen met alle eerdere en
standaard geïnstalleerde voorinstellingen en is klaar voor gebruik.
Sommige ondersteunde RIP's kunnen een soortgelijke online zoekfunctie naar substraatvoorinstellingen
implementeren door dezelfde database van HP Medialocator te openen. Het maakt niet uit of u het
zoekfrontpaneel van de printer of de RIP-gebaseerde zoekfunctie gebruikt; het eindresultaat is hetzelfde. De
ondersteunde RIP-software synchroniseert zijn lijst met substraatvoorinstellingen met de printer, zodat de
printer en de RIP altijd over dezelfde lijst beschikken.
HP Medialocator
De database met substraatvoorinstellingen van HP Medialocator is ook toegankelijk via een internetbrowser en
door naar http://www.hp.com/go/mediasolutionslocator te gaan. U verkrijgt toegang tot de database voor
verschillende regio's, printermodellen, applicaties, leveranciers, substraattypes, enzovoort.
Wanneer u de substraatvoorinstelling van uw keuze gevonden hebt, kunt u deze op uw computer downloaden.
Om de voorinstelling op de printer te installeren die u wilt gebruiken, gebruikt u de geïntegreerde webserver van
de printer. Ga naar het scherm Setup (Installatie) > Substrate presets management (Beheer
substraatvoorinstellingen) > Import (Importeren).
Klik op Browse (Bladeren) om te bladeren naar het substraatvoorinstellingsbestand dat u eerder op uw computer
hebt gedownload en klik daarna op Update (Bijwerken) om de voorinstelling op uw printer te installeren.
Met de geïntegreerde webserver kunt u ook substraatvoorinstellingen van uw printer exporteren voor gebruik
met een andere printer van hetzelfde model. Wanneer u een eerder geëxporteerde substraatvoorinstelling
importeert, verschijnt er mogelijk een bericht met de waarschuwing dat uw pakket niet ondertekend is (alleen
pakketten die gedownload zijn van de internetdatabase van HP Medialocator zijn, als vorm van vericatie, digitaal
ondertekend); u kunt dan de waarschuwing negeren en de installatie voortzetten of negeren.
94 Hoofdstuk 4 Substraatinstellingen NLWW

Generieke voorinstellingen
Generieke voorinstellingen zijn ontworpen voor een hele substraatcategorie in plaats van voor een bepaald
substraat. Ze kunnen niet bewerkt, gewist, opgeslagen, kleur-gekalibreerd of ICC-geproleerd worden; maar ze
kunnen wel gekloond worden. Als u daarom absoluut een generieke voorinstelling wilt wijzigen, moet u deze
eerst klonen en daarna met de kloon werken die volledig bewerkbaar is.
De printer bevat generieke voorinstellingen voor de ondersteunde substraatcategorieën: zie Ondersteunde
substraatcategorieën op pagina 46.
Een substraatvoorinstelling klonen
Misschien wilt u om de volgende redenen een voorinstelling klonen en bewerken:
● Zelf een naam toewijzen aan een substraat.
● De voorinstelling aanpassen aan de precieze kenmerken van uw substraat.
● De voorinstelling aanpassen aan uw gebruik van het substraat, van de beste afdrukkwaliteit tot
conceptuitvoer.
Om een substraatvoorinstelling te klonen, volgt u deze stappen:
1. Selecteer een voorinstelling in de substraatbibliotheek.
NLWW Generieke voorinstellingen 95

2. Klik op Clone (Klonen) om de voorinstelling te klonen en voer een naam in voor de nieuwe voorinstelling.
Een substraatvoorinstelling wijzigen
U kunt een voorinstelling wijzigen door op Modify (Wijzigen) te drukken.
Klik op het pictogram van de afdrukmodus die u wilt wijzigen; of klik op Add new print mode (Nieuwe
afdrukmodus toevoegen). U kunt de naam van elke afdrukmodus verwijderen of wijzigen, hoewel u minstens
één afdrukmodus moet behouden.
OPMERKING: U kunt maximaal zes afdrukmodi deniëren.
OPMERKING: Het aantal passages in een bestaande afdrukmodus kan niet worden gewijzigd. Als u het aantal
passages wilt wijzigen, maakt u een nieuwe afdrukmodus aan.
OPMERKING: Het is niet toegestaan om twee afdrukmodi aan te maken met hetzelfde aantal passages,
dezelfde eiciëntiemodus en dezelfde kleurverzadiging.
Om de waarden te wijzigen, moet u een testplot afdrukken. Controleer de afdruk en kies het nummer in de
vervolgkeuzelijst van de kleurverzadiging dat overeenkomt met uw voorkeuren wat uitharden en drogen betreft.
Als geen van de opties voldoende zijn, probeert u de temperatuur te wijzigen en drukt u opnieuw af. U kunt ook
de substraatdoorvoerinstellingen wijzigen.
96 Hoofdstuk 4 Substraatinstellingen NLWW

Een nieuw substraat toevoegen
Als u geen kant-en-klare voorinstelling voor uw substraat kunt vinden en als u verkiest om geen generieke
voorinstelling te gebruiken of te wijzigen, kunt u uw eigen voorinstelling vanaf een schets aanmaken.
De wizard Nieuw substraat toevoegen helpt u om de beste instelling voor uw substraat te verkrijgen. Het zal u
eerst om informatie over het substraat vragen en het voorgenomen gebruik ervan, een aantal testafdrukken
afdrukken en u vragen deze te evalueren. Met deze informatie wordt een nieuwe voorinstelling gemaakt.
1. Zorg dat de printer gereed is.
2. Stop de afdrukwachtrij.
3. Laad uw nieuw substraat door het meest vergelijkbare substraat te selecteren wanneer daarom wordt
gevraagd; of selecteer None of these (Geen van deze).
4. Wanneer het substraat is geladen, gaat u naar de substraatbibliotheek op het frontpaneel en kiest u de
substraatcategorie in de linkerkolom van het substraatbibliotheekscherm (PVC-BANNER in dit voorbeeld).
Daarna klikt u op + New PVC banner (+ Nieuwe PVC-banner) bovenaan in de rechterkolom. De nieuwe
voorinstelling wordt gebaseerd op een generieke voorinstelling; Als er meerdere generieke voorinstellingen
in die categorie zijn, vraagt het frontpaneel u om één van de twee te kiezen.
NLWW Een nieuw substraat toevoegen 97

5. Het frontpaneel leidt u door de opeenvolgende stappen om uw nieuwe voorinstelling aan te maken.
6. Het volgende scherm wordt weergegeven:
7. Druk op de blauwe knop om de testafdruk van de inktdroging en kleurverzadiging uit te voeren; ga daarna
verder met de instellingen aan te passen en druk opnieuw af tot u tevreden bent met het resultaat.
OPMERKING: U kunt deze stap overslaan als u reeds de instellingen kent die u wilt gebruiken.
8. Als u geen bevredigend resultaat bereikt, kunt u op Advanced settings (Geavanceerde instellingen) drukken
en deze instellingen proberen te veranderen. Ze zijn bedoeld zijn voor personen die de gevolgen begrijpen.
Om terug te gaan naar het vorige scherm, drukt u op .
● Rechtheid- of boogcompensatie: Hiermee kunt u tonvormige substraatvervorming compenseren. De
waarde is de afstand van de verplaatsing van het midden van het substraat ten opzichte van de
randen links en rechts. Zie Substraat heeft buigvervorming op pagina 88.
● Latex-optimalisatieniveau: Als u uitvloeien of samensmelting waarneemt, kunt u het
optimalisatieniveau verhogen tot u een behoorlijk resultaat verkrijgt in de glans- en kleurverzadiging.
98 Hoofdstuk 4 Substraatinstellingen NLWW

● Vacuüm afdrukken: Stelt de vacuümwaarde in de afdrukzone in om het substraat vlak te houden.
Verhoog deze waarde als het substraat vastloopt of als u vlekken ziet. Verlaag deze waarde als u
strepen waarneemt of de afdruk korrelig is.
● Doorvoerfactor: Alleen te gebruiken wanneer u afdrukt zonder de substraatdoorvoersensor om de
substraatdoorvoer bij elke wagenpassage te verhogen of te verlagen.
● Vertragingscompensatie tussen passages: De vertragingstijd tussen de passages zorgt voor een
betere droging. Verhoog de vertraging als u strepen op uw afdrukken waarneemt.
● Invoerspanning: Dit is de substraatterugwikkelspanning. Verhoog deze waarde in het geval van
gekreukeld substraat in de afdrukzone.
● OMAS ingeschakeld: De automatische substraatdoorvoer volgen en corrigeren.
● Eiciëntiemodus: Vier (CMYK) of zes (CMYKcm) kleuren afdrukken.
OPMERKING: Nadat de afdrukmodus is aangemaakt, kunt u deze instelling niet meer wijzigen.
9. Wanneer u klaar bent, drukt u op Continue (Doorgaan) om de kleurkalibratie uit te voeren.
OPMERKING: ICC-proelen worden alleen aangemaakt voor de 365- en 375-printer.
10. Voer uw substraatnaam en klik op Start color calibration (Kleurkalibratie starten). Zie Kleurkalibratie
op pagina 102.
11. Nadat het automatisch kleurkalibratieproces voltooid is, raden wij aan om het ICC-proel te gebruiken; U
kunt ook kiezen om een nieuw proel aan te maken of om een proel dat reeds is toegewezen aan een
andere afdrukmodus voor dit substraat, te kopiëren (als er dergelijke proelen zijn). De knop Create ICC
prole (ICC-proel aanmaken) is uitgeschakeld totdat de kleurkalibratie is voltooid. Zie ICC-proelen
op pagina 107.
NLWW Een nieuw substraat toevoegen 99

De instellingen wijzigen tijdens het afdrukken
U kunt het frontpaneel gebruiken om de volgende instellingen aan te passen tijdens het afdrukken.
● Om de temperatuur, het vacuüm, de vertragingscompensatie tussen de passages en de
substraatdoorvoerinstellingen tijdens het afdrukken te wijzigen, drukt u op Adjustments (Aanpassingen) op
het afdruktaakscherm van het frontpaneel en kiest u de instelling die u wilt aanpassen. De wijzigingen die u
aanbrengt, hebben direct eect, maar worden niet opgeslagen: bij de volgende taak worden de instellingen
in de substraatinstelling zoals gewoonlijk gebruikt.
U kunt de knop Save (Opslaan) gebruiken om de instellingen op te slaan en de knop Reset (Herstellen) om
de laatst opgeslagen instellingen te herstellen.
OPMERKING: De knop Save (Opslaan) is niet beschikbaar voor een generieke of niet-bewerkbare
voorinstelling.
● De substraatdoorvoerkalibratie aanpassen bij het afdrukken (in geval van streepvorming): druk op
Adjustments (Aanpassingen) > Adjust substrate advance (Substraatdoorvoer aanpassen). De wijzigingen
die u aanbrengt, hebben direct eect, maar worden niet opgeslagen voor de volgende taak. Zie ook
Substraatdoorvoer tijdens het afdrukken aanpassen op pagina 119.
Om de wijzigingen van de substraatdoorvoer permanent te maken, gebruikt u de RIP of het frontpaneel om
de substraatvoorinstelling te wijzigen.
Temperatuurproel
Veel van de geavanceerde substraatinstellingen hebben betrekking op temperatuurbeheersing, aangezien dit
een cruciaal gebied is voor goede afdrukresultaten met latexinkt op een breed scala aan substraten.
OPMERKING: Er is een vertraging tussen het maken van een wijzigingen en het zien van de resultaten. Zie het
frontpaneel voor de werkelijke temperatuurcontrole.
OPMERKING: Als u Engelse meeteenheden geselecteerd hebt, dan merkt u wellicht enkele afwijkingen op; de
printer werkt bv. in Celsius en maakt de omzetting.
Het aantal passages selecteren
Door het aantal passages te vergroten wordt de afdrukkwaliteit over het algemeen beter maar de
afdruksnelheid minder.
OPMERKING: De volgende tabel geeft de normale inktlimiet weer, tenzij anders aangegeven.
Categorie Naam van substraat Beschikbare afdrukmodi
Banner Generieke PVC-banner 4p_4C_80 6p_6C_100 10p_6C_110
100 Hoofdstuk 4 Substraatinstellingen NLWW

Categorie Naam van substraat Beschikbare afdrukmodi
Generieke PVC-banner voor
achtergrondverlichting
12p_6C_200 16p_6C_200 20p_6C_200
Zelfklevend vinyl Gen. zelfhechtend vinyl 6p_4C_80 8p_6C_100 10p_6C_110
Gen. zelfh. vinyl voor achtergr.verl. 12p_6C_130 16p_6C_150 20p_6C_200
Papier Generiek papier 6p_4C_80 8p_6C_100 10p_6C_110
Papier met coating 8p_6C_90 10p_6C_100
Papier achtergr.-verl. 12p_6C_130 16p_6C_150 20p_6C_150
PP- en PE-folie en -banner Generieke PP & PE-kunststof 12p_6C_80 16p_6C_80 20p_6C_90
Gen. PP & PE-kunststof achtergr.-verl. 12p_6C_130 16p_6C_130 20p_6C_150
PET-lm Generieke polyester lm 6p_4C_80 8p_6C_100 10p_6C_110
Gen. polyest. lm acht.gr.verl. 12p_6C_170 16p_6C_185 20p_6C_200
Textiel Generiek textiel 12p_6C_200 16p_6C_200 20p_6C_230
Generiek canvas & gecoat textiel 10p_6C_110 12p_6C_110
Code
● XXp: Aantal passages
● XXC: Aantal kleuren
● XXX: Inktdichtheid
OPMERKING: Meer specieke instellingen voor veel substraten van diverse leveranciers kunt u vinden in de
HP Substrate Finder op http://www.hp.com/go/latexmediander/.
OPMERKING: Nadat u het aantal passages hebt geselecteerd in het scherm Nieuwe afdrukmodus toevoegen,
moet u de afdrukmodus opnieuw instellen op de standaard categoriewaarden voor die afdrukmodus.
Tips
● 2 tot 4 passages bieden een lagere afdrukkwaliteit. Bovendien wordt het kleurenspectrum iets verkleind,
omdat de totale inkthoeveelheid wordt beperkt zodat het harden mogelijk is.
● De afdrukresolutie van 1200 dpi is alleen beschikbaar in de afdrukmodus met 18 passages. Als u van plan
bent om deze te gebruiken, zorg er dan voor dat u een specieke substraatvoorinstelling hebt voor deze
afdrukmodus, omdat het hergebruiken van andere niet de verwachte afdrukkwaliteit levert.
● Voor het testen van de lay-out op goedkope substraten is een afdrukmodus met 2 passages en weinig inkt
ingeschakeld. Deze modus wordt aanbevolen omdat de harding in deze modus mogelijk niet goed werkt bij
andere substraattypes.
Een substraatvoorinstelling verwijderen
U kunt substraatvoorinstellingen verwijderen die u zelf hebt toegevoegd, met uitzondering van de
voorinstellingen die met de printer zijn meegeleverd.
Hiervoor drukt u op het pictogram in het substraatbibliotheekscherm.
NLWW Een substraatvoorinstelling verwijderen 101

Als u een voorinstelling wilt verwijderen, verliest u de verwijzing naar dit substraat in de gebruik- en telgegevens.
In plaats van de substraatnaam ziet u vanaf dat moment "Verwijderd substraat" in de gebruik- en telgegevens.
Sneller afdrukken
De meest voor de hand liggende manier om de snelheid te verhogen is door het aantal afdrukpassages te
verminderen, hoewel dit de afdrukkwaliteit vermindert. Houd rekening met de volgende zaken.
● Met minder dan 8 passages ziet u mogelijk meer korreligheid.
● Met minder dan 6 passages, is de printer gevoeliger voor substraatdoorvoerproblemen en het kan zijn dat
u de inkthoeveelheid moet verminderen om de afdrukkwaliteit te verbeteren.
● Als u het aantal passages vermindert, kan de beste hardingstemperatuur moeilijker te vinden zijn en kan er
meer gevoeligheid zijn voor omgevingstemperatuur en vochtigheid.
Hier zijn enkele suggesties voor het verhogen van de afdruksnelheid.
● Aaneengeschakelde afdrukken besparen tijd omdat de een kan worden verzonden terwijl de andere wordt
gehard.
● Schakel de snijder uit via de RIP-software, of druk op , daarna op Substrate handling options
(Opties voor substraatbehandeling) > Cutter (Snijder) > O (Uit). Met de meeste substraten bespaart dit wat
tijd aan het eind van het afdrukproces. Vergeet niet om de snijder later weer in te schakelen.
OPMERKING: Al een taak een afdruktijd van meer dan 2 uur nodig heeft, kan de levensduur van de printkoppen
verkort worden.
Zie ook De printer lijkt langzaam op pagina 172.
Kleurkalibratie
Het doel van kleurkalibratie is het produceren van consistente kleuren met de specieke printkoppen, inkten en
het substraat dat u gebruikt en in de specieke omgevingsomstandigheden. Na kleurkalibratie mag uw
verwachten dat u ongeacht de situatie zeer identieke afdrukken krijgt.
Elk substraat moet onafhankelijk worden gekalibreerd.
OPMERKING: Kleurkalibratie werkt mogelijk niet correct met inkten die niet van HP afkomstig zijn.
102 Hoofdstuk 4 Substraatinstellingen NLWW

Er zijn gevallen waarin een substraat niet kan worden gekalibreerd. In deze gevallen zijn de opties Calibrate
(Kalibreren) en Reset (Herstellen) niet beschikbaar:
● Het geladen substraat heeft een generieke voorinstelling.
● Het geladen substraat heeft een voorstelling die niet bewerkbaar is.
● Het geladen substraat is niet geschikt voor kleurkalibratie.
Kleurkalibratie kan worden uitgevoerd vanaf het frontpaneel nadat u op Modify preset (Voorinstelling wijzigen)
hebt gedrukt of wanneer u een nieuw substraat toevoegt.
In grote lijnen bestaat het proces uit de volgende stappen.
1. Er wordt een kalibratiemodel afgedrukt.
2. De kleuren op het kalibratiemodel worden automatisch gemeten.
3. De metingen van het kalibratiemodel worden vergeleken met een interne referentie om de benodigde
kalibratietabellen te berekenen voor consistente kleurafdrukken op het substraat in gebruik.
De standaard kalibratietabellen worden gebruikt wanneer kleurkalibratie nog nooit is uitgevoerd. De eerste keer
dat kleurkalibratie wordt uitgevoerd, wordt de huidige afdrukkleur als referentie genomen en de standaard
kalibratietabellen kunnen gebruikt blijven worden. Dit betekent dat na de eerste kleurkalibratie de afgedrukte
kleuren niet veranderen, maar geregistreerd worden als referentie voor toekomstige kalibraties. Latere
kleurkalibraties vergelijken kalibratiemodelkleuren met de geregistreerde referentie om nieuwe
kalibratietabellen te berekenen voor consistente kleurafdrukken van dit bepaald substraattype.
Vanaf het frontpaneel kunt u de huidige kalibratietabel verwijderen terwijl u de standaard kalibratietabel actief
laat alsof dit bepaald substraat nooit was gekalibreerd. Druk op , daarna op Image quality maintenance
(Onderhoud beeldkwaliteit) > Color calibration (Kleurkalibratie) > Reset to factory (Naar fabrieksinstellingen
terugzetten).
Kleurkalibratie zoals hierboven beschreven wordt niet aanbevolen voor de volgende substraattypen. Sommige
van deze substraten kunnen waarschijnlijk worden gekalibreerd met behulp van een extern
kleurmetingsapparaat dat bestuurd wordt door een externe RIP.
● Niet-dekkende substraten, zoals heldere lm en substraat voor achtergrondverlichting.
● Substraten met een oneen oppervlak zoals geperforeerd vinyl en geponste venstersubstraten.
● Poreuze substraten die een inktcollector vereisen:
Tot substraten die geschikt zijn voor kleurkalibratie behoren vinyls met een een, hechtend oppervlak (niet
geponst of geperforeerd), PVC-banners en papier.
Voor sommige substraten is de opwikkelspoel nodig voor geslaagde afdrukken. Maar de opwikkelspoel kan wel
problemen hebben met de terugwaartse beweging van het substraat tussen de afdruk- en scanfasen van de
kleurkalibratie. Om kleurkalibratie uitvoeren wanneer de opwikkelspoel in gebruik is, gaat u als volgt te werk:
1.
Zorg ervoor dat de opwikkelspoel is ingeschakeld. Op het frontpaneel drukt u op , daarna op
Enable take-up reel (Opwikkelspoel activeren).
2. Zet de wikkelrichting van de opwikkelspoel op uit. Zie De opwikkelspoel verwijderen op pagina 79.
3. Wikkel de opwikkelspoel handmatig terug met de knoppen op de opwikkelspoelmotor om het substraat op
te halen en om het draagijzer op te tillen totdat deze bijna de opwikkelspoel raakt.
4. Start de kleurkalibratie vanuit het frontpaneel.
5. Wanneer de kleur kalibratie is voltooid, kunt u de wikkelrichting van de opwikkelspoel opnieuw instellen.
NLWW Kleurkalibratie 103

Kleurkalibratie voor de 315- of 335-printer
Het testschema van de kleurkalibratie wordt afgedrukt met een vaste afdrukmodus met een hoog aantal
passages en vaste hardings- en drooginstellingen om afdrukconsistentie te garanderen. Parameters die de
substraatdoorvoer beïnvloeden, moeten worden afgestemd en de printkoppen moeten worden uitgelijnd
voordat u de kleurkalibratie voor de eerste keer start.
Om kleurkalibratie van het geladen substraat vanaf het frontpaneel te starten, selecteert u , daarna Image
quality maintenance (Onderhoud beeldkwaliteit) > Color calibration (Kleurkalibratie) > Calibrate (Kalibreren).
Kleurkalibratie kan ook worden uitgevoerd zonder een nieuw substraat toe te voegen (zie Een nieuw substraat
toevoegen op pagina 97).
OPMERKING: Alleen substraten met een breedte van 61 mm kunnen worden gekalibreerd.
Het kalibratieproces verloopt volledig automatisch en kan zonder toezicht worden uitgevoerd nadat u substraat
hebt geladen van het type dat u wilt kalibreren. Het proces duurt 15 minuten en bestaat uit de volgende stappen.
1. Er wordt een testschema van de kleurkalibratie afgedrukt, die vlakken bevat van verschillende dichtheden
van elke inkt die in de printer wordt gebruikt.
2. Het testschema word gescand door de lijnsensor. Als de scan niet met succes kan worden voltooid,
verschijnt er een melding op het frontpaneel; zie Foutmeldingen op het frontpaneel op pagina 173.
3. Aan de hand van de metingen die de lijnsensor uitvoert, berekent de printer de correctietabellen die worden
toegepast op uw afdruktaken om te zorgen kleuren op dat substraattype consistent worden gedrukt.
In de volgende gevallen moet een kalibratie worden uitgevoerd:
● Als een nieuw substraattype wordt gebruikt dat nog niet is gekalibreerd.
● Wanneer u grote kleurverschillen ziet tussen afdrukken. Dergelijke kleurverschillen worden in het algemeen
veroorzaakt door veroudering en slijtage van de printkoppen, de installatie van nieuwe printkoppen en
veranderingen in substraatkenmerken tussen twee rollen.
104 Hoofdstuk 4 Substraatinstellingen NLWW

U kunt de kalibratiestatus van uw substraat controleren door op het frontpaneel op te drukken.
● De status Recommended (Aanbevolen) betekent dat het substraat nog nooit is gekalibreerd. In dit geval
worden de kleurtabellen van de fabrieksinstellingen toegepast, aangezien er geen referentiepunt is
gedenieerd. Nadat er een of meerdere kleurkalibraties zijn uitgevoerd, kunt u op de knop Reset
(Herstellen) drukken om terug te keren naar de status Aanbevolen.
● De status Done (Gereed) geeft aan dat de kleurkalibratie op dit substraat minstens eenmaal succesvol is
uitgevoerd, en daarom is een kleurreferentiestatus gedenieerd.
● De status Obsolete (Verouderd) geeft aan dat de laatste kleurkalibratie mogelijk verouderd is. De
kleurkalibratiestatus wordt bijvoorbeeld op Verouderd ingesteld wanneer een printkop wordt vervangen. De
kleurreferentiestatus blijft gedenieerd.
● N/A (N.V.T.) geeft aan dat geen kleurkalibratie mogelijk is.
OPMERKING: Bij generieke substraten is er geen kleurkalibratie mogelijk, hoewel dergelijke substraten
wel geschikt kunnen zijn voor kleurkalibratie. Bij klonen van de meeste generieke substraten is
kleurkalibratie mogelijk.
TIP: Als de kleurkalibratie mislukt, is het de moeite waard om het opnieuw te proberen.
TIP: Als de eerste kleurkalibratie van een nieuw substraat mislukt, drukt u op de knop Reset (Herstellen)
voordat u het opnieuw probeert.
Kleurkalibratie voor de 365- of 375-printer
Het testschema van de kleurkalibratie wordt afgedrukt met een vaste afdrukmodus met een hoog aantal
passages en vaste hardings- en drooginstellingen om afdrukconsistentie te garanderen. Parameters die de
substraatdoorvoer beïnvloeden, moeten worden afgestemd en de printkoppen moeten worden uitgelijnd
voordat u de kleurkalibratie voor de eerste keer start.
Om kleurkalibratie van het geladen substraat vanaf het frontpaneel te starten, selecteert u , daarna Image
quality maintenance (Onderhoud beeldkwaliteit) > Color calibration (Kleurkalibratie) > Calibrate (Kalibreren).
Kleurkalibratie kan ook worden uitgevoerd zonder een nieuw substraat toe te voegen (zie Een nieuw substraat
toevoegen op pagina 97).
OPMERKING: Alleen substraten met een breedte van 61 mm kunnen worden gekalibreerd.
Het kalibratieproces verloopt volledig automatisch en kan zonder toezicht worden uitgevoerd nadat u substraat
hebt geladen van het type dat u wilt kalibreren. Het proces duurt 15 minuten en bestaat uit de volgende stappen.
1. Er wordt een testschema van de kleurkalibratie afgedrukt, die vlakken bevat van verschillende dichtheden
van elke inkt die in de printer wordt gebruikt.
NLWW Kleurkalibratie 105

2. Het testschema word gescand door de ingebouwde spectrofotometer van HP. Als de scan niet met succes
kan worden voltooid, verschijnt er een melding op het frontpaneel; zie Foutmeldingen op het frontpaneel
op pagina 173.
3. Aan de hand van de metingen die de spectrofotometer uitvoert, berekent de printer de correctietabellen die
worden toegepast op uw afdruktaken om te zorgen kleuren op dat substraattype consistent worden
gedrukt.
In de volgende gevallen moet een kalibratie worden uitgevoerd:
● Als een nieuw substraattype wordt gebruikt dat nog niet is gekalibreerd.
● Wanneer u grote kleurverschillen ziet tussen afdrukken. Dergelijke kleurverschillen worden in het algemeen
veroorzaakt door veroudering en slijtage van de printkoppen, de installatie van nieuwe printkoppen en
veranderingen in substraatkenmerken tussen twee rollen.
U kunt de kalibratiestatus van uw substraat controleren door op het frontpaneel op te drukken.
● De status Recommended (Aanbevolen) betekent dat het substraat nog nooit is gekalibreerd. In dit geval
worden de kleurtabellen van de fabrieksinstellingen toegepast, aangezien er geen referentiepunt is
gedenieerd. Nadat er een of meerdere kleurkalibraties zijn uitgevoerd, kunt u op de knop Reset
(Herstellen) drukken om terug te keren naar de status Aanbevolen.
● De status Done (Gereed) geeft aan dat de kleurkalibratie op dit substraat minstens eenmaal succesvol is
uitgevoerd, en daarom is een kleurreferentiestatus gedenieerd.
● De status Obsolete (Verouderd) geeft aan dat de laatste kleurkalibratie mogelijk verouderd is. De
kleurkalibratiestatus wordt bijvoorbeeld op Verouderd ingesteld wanneer een printkop wordt vervangen. De
kleurreferentiestatus blijft gedenieerd.
● N/A (N.V.T.) geeft aan dat geen kleurkalibratie mogelijk is.
OPMERKING: Bij generieke substraten is er geen kleurkalibratie mogelijk, hoewel dergelijke substraten
wel geschikt kunnen zijn voor kleurkalibratie. Bij klonen van de meeste generieke substraten is
kleurkalibratie mogelijk.
TIP: Als de kleurkalibratie mislukt, is het de moeite waard om het opnieuw te proberen.
TIP: Als de eerste kleurkalibratie van een nieuw substraat mislukt, drukt u op de knop Reset (Herstellen)
voordat u het opnieuw probeert.
106 Hoofdstuk 4 Substraatinstellingen NLWW

Kleurconsistentie tussen verschillende printers (365, 375)
Voor bepaalde substraten is het mogelijk om tussen twee of meer printers een kleur te kruiskalibreren. Na het
kruiskalibreren van een bepaald substraat, kunt u zeer gelijkaardige afdrukken van beide printers verwachten bij
gebruik van hetzelfde substraat.
1. Kies printer A als referentieprinter en gebruik deze om de kleurkalibratie op het desbetreende substraat
uit te voeren. Zie Kleurkalibratie op pagina 102.
2. Exporteer de gekalibreerde substraatvoorinstelling. Zie HP Medialocator op pagina 94.
3. Importeer de substraatvoorinstelling van stap 2 op printer B. Zie HP Medialocator op pagina 94.
4. Kleurkalibreer de voorinstelling met printer B.
5. De kleuren die op dit substraat worden afgedrukt met printer A en printer B, zouden nu zeer gelijkaardig
moeten zijn.
6. Om meer printers toe te voegen (C, D, enzovoort), doet u hetzelfde als met printer B.
ICC-proelen
Kleurkalibratie zorgt voor consistente kleuren, maar consistente kleuren zijn niet noodzakelijkerwijs nauwkeurig.
Als uw printer alle kleuren zwart afdrukt, kunnen de kleuren wel consistent zijn, maar ze zijn zeker niet
nauwkeurig.
Om nauwkeurigheid in kleuren te verkrijgen moeten de kleurwaarden in uw bestanden worden omgezet naar de
kleurwaarden die de correcte kleuren met uw printer, inkt, afdrukmodus en het substraat produceren. Een ICC-
proel is een beschrijving van een combinatie van printer, inkt, afdrukmodus en substraat die alle informatie
bevat die nodig is voor de kleurconversies.
Indien mogelijk, worden deze kleuromzettingen uitgevoerd door de Raster Image Processor (RIP); ze worden niet
uitgevoerd door de printer. Zie de documentatie bij de toepassingssoftware en de RIP voor meer informatie over
het gebruik van ICC-proelen.
Naast de kleurproelen die voor het afdrukken worden gebruikt, wilt u mogelijk uw monitor (weergave-apparaat)
kalibreren en proleren zodat de kleuren die u op het scherm ziet, nauwkeuriger overeenkomen met de kleuren
die u op uw afdrukken ziet.
Kleurproelen met de 365- of 375-printer genereren
Bij het toevoegen of bewerken van een substraat, is het is mogelijk om automatisch een ICC-proel voor een
bepaald substraat en afdrukmodus aan te maken. Zie Een nieuw substraat toevoegen op pagina 97 en Een
substraatvoorinstelling wijzigen op pagina 96.
Nadat u op Create ICC prole (ICC-proel aanmaken) gedrukt heeft, vindt het volgende proces plaats:
1. Een proeltestschema wordt afgedrukt op het geladen substraat met de geselecteerde afdrukmodus.
2. Het afgedrukt testschema word gemeten met de ingebouwde spectrofotometer van HP.
NLWW Kleurconsistentie tussen verschillende printers (365, 375) 107

3. De kleurmetingen houden verband met de doelkleurmiddelwaarden van de rmware van de printer om het
ICC-proel te genereren.
4. Het ICC-proel wordt in de substraatvoorinstelling voor die afdrukmodus opgeslagen.
OPMERKING: Hoewel kleurproelen die zijn verkregen in een bepaalde afdrukmodus, opnieuw kunnen worden
gebruikt bij het afdrukken met andere afdrukmodi, kan de meest nauwkeurige kleurreproductie alleen worden
verkregen als de proelen worden gemaakt met exact dezelfde afdrukmodi die voor het afdrukken zijn gebruikt.
Als u een kleurproel gebruikt dat is verkregen met een standaard afdrukmodus van 12 passages, kunt u enig
kleurverschil zien wanneer u dit gebruikt om af te drukken met de afdrukmodussnelheid van 8 passages.
TIP: Om het zojuist aangemaakte ICC-proel op de interne testafbeelding te testen, drukt u op de knop Print
Test Image (Testafbeelding afdrukken).
De volgende afbeelding wordt afgedrukt waarop het zojuist aangemaakte ICC-proel toegepast wordt.
Kleurconsistentie verbeteren bij afdrukken van een afbeelding op
meerdere afdrukken
De eenvoudigste manier om kleurconsistentie te verbeteren bij het afdrukken van een afbeelding op meerdere
afdrukken, is met behulp van een substraat voor het optimaliseren van het afdrukken op meerdere afdrukken.
OPMERKING: Voor een optimale kleurconsistentie hebben alle substraten die zijn geoptimaliseerd voor
afdrukken op meerdere afdrukken, een standaardvertraging van 1 seconde tussen de stroken. Dit kan worden
gewijzigd, maar de consistentie kan dan niet worden gegarandeerd.
108 Hoofdstuk 4 Substraatinstellingen NLWW

1. Selecteer in de substraatbibliotheek het substraattype om het afdrukken op meerdere afdrukken te
optimaliseren.
OPMERKING: Deze optie is alleen beschikbaar voor substraattypen die deze functie kunnen ondersteunen
(zelfklevend vinyl, banners en behang).
2. Selecteer new family substrate optimized for tiling (nieuw substraattype, geoptimaliseerd voor afdrukken
op meerdere afdrukken).
3. Kies het substraat met de meest identieke eigenschappen als basis.
4. Selecteer de afdrukmodus om het ICC-proel maken.
OPMERKING: Het aantal passages kan niet lager liggen dan 8 en alleen proelen hoger dan 8 worden
weergegeven. Als geen van de proelen een 8 of hoger heeft, wordt een standaard weergegeven.
NLWW Kleurconsistentie verbeteren bij afdrukken van een afbeelding op meerdere afdrukken 109

5. Stel de kleurreferentie in en maak het ICC-proel aan.
BELANGRIJK: Kleurkalibratie is verplicht voor dit type afdrukmodus.
OPMERKING: Het achtervoegsel Afdrukken op meerdere afdrukken wordt toegevoegd aan de naam van
het substraat. U kunt de naam bewerken, maar u kunt het achtervoegsel niet verwijderen.
6. Substraat kan van de ene naar de andere printer worden geëxporteerd. Als u het geïmporteerde proel wilt
gebruiken, raden we u aan een kleurkalibratie in de nieuwe printer uit te voeren.
BELANGRIJK: Substraten voor afdrukken op meerdere afdrukken kunnen mogelijk niet worden
geïmporteerd met oude rmware.
110 Hoofdstuk 4 Substraatinstellingen NLWW

Algemeen advies bij afdrukken
Handel als volgt wanneer u een probleem hebt met de afdrukkwaliteit:
● Controleer of het substraattype dat u heeft geselecteerd op het bedieningspaneel en in uw RIP-software
overeenkomt met het substraattype dat in de printer is geladen. Zorg ervoor dat het substraattype
gekalibreerd is (waaronder substraatdoorvoer, printkop en kleurkalibratie).
VOORZICHTIG: Wanneer het verkeerde substraattype is geselecteerd, kan de afdrukkwaliteit slecht zijn,
kunnen kleuren verkeerd worden afgedrukt en kunnen de printkoppen mogelijk beschadigen.
● Controleer of u de juiste substraatvoorinstelling hebt geselecteerd voor uw substraat met het juiste ICC-
proel of dat u de juiste procedure hebt gevolgd voor het genereren van een nieuwe substraatinstelling (zie
Een nieuw substraat toevoegen op pagina 97).
● Controleer of u de juiste instellingen voor afdrukkwaliteit hebt geselecteerd in uw RIP-software.
● Controleer of de omgevingsomstandigheden (temperatuur, vochtigheid) binnen het aanbevolen bereik
liggen. Zie Milieuspecicaties op pagina 183.
● Controleer of de houdbaarheidsdatum van de inktpatronen nog niet is verstreken. Zie De inktpatronen
onderhouden op pagina 135.
● Raak het substraat niet aan wanneer er wordt afgedrukt.
● Het afdrukken van taken met veel inkt in snelle modi (meestal 6 passages of minder) kan resulteren in het
niet volledig drogen van de inkt en/of andere afdrukkwaliteitsproblemen. Overweeg het gebruik van modi
met hogere passages wanneer u afdrukt met veel inkt, of verhoog de hardingstemperatuur. Merk op dat
een hogere hardingstemperatuur ervoor kan zorgen dat uw substraat vervormt (zie Substraat is vervormd
of gekreukt op pagina 87).
Quick Solutions (Snelle oplossingen) toepassing (alleen 365 en 375)
Met behulp van de toepassing Quick Solutions (Snelle oplossingen) kunt u de printer aanpassen wanneer deze
niet volgens verwachting werkt.
U kunt de toepassing starten door op het frontpaneel op te drukken.
De toepassing bestaat uit vier delen met verschillende doelen:
● Generic solutions (Generieke oplossingen): Dit deel bevat generieke oplossingen voor het aanpassen van de
printer. Elke generieke oplossing is een reeks handelingen die alle tegelijkertijd worden gestart.
● Test plots (Testplots): Alle beschikbare testplots kunnen worden gestart vanuit dit deel.
● Maintenance routines (Onderhoudsroutines): In dit deel zijn onderhoudsroutines voor verschillende
printerbedrijfsmiddelen beschikbaar.
● Image problems (Afbeeldingsproblemen): Dit deel bevat mogelijke problemen met de afbeelding die
kunnen worden waargenomen wanneer de printer verkeerd is ingesteld. Voor elke probleem is er een lijst
112 Hoofdstuk 5 Problemen met de afdrukkwaliteit oplossen NLWW

met mogelijke handelingen die kunnen helpen bij het oplossen van het probleem. De handelingen staan op
volgorde van waarschijnlijke eectiviteit.
Afdrukkwaliteit verbeteren
Verbeteren afdrukkwaliteit (315, 335)
Als eerste stap kunt u proberen om de afdrukkwaliteit te verbeteren met een enkele opdracht. Op het
frontpaneel, drukt u op , daarna op Image-quality maintenance (Onderhoud afdrukkwaliteit) > Optimize
print quality (Afdrukkwaliteit optimaliseren).
Dit zorgt ervoor dat printkopherstel, uitlijning en kleurkalibratieroutines uitgevoerd worden zodat de
afdrukkwaliteit in een enkele stap geoptimaliseerd wordt. Het hele proces kan tot 30 minuten duren.
Als u nog steeds problemen met de afdrukkwaliteit ondervindt, kunt u een meer praktische
probleemoplossingsprocedure voor de afdrukkwaliteit volgen door af te drukken, het probleem te begrijpen en
corrigerende maatregelen te treen.
U kunt alle testschema's in een keer afdrukken voor een complete foutopsporing van uw
afdrukkwaliteitsprobleem. Op het frontpaneel, drukt u op , daarna op Image-quality maintenance
(Onderhoud afdrukkwaliteit) > Print all test plots (Alle testschema's afdrukken).
U kunt ook de testschema's afzonderlijk afdrukken voor een specieke foutopsporing van de staat van de
spuitmondjes, de uitlijning, de optimalisatie of problemen met de substraatdoorvoer en substraatkwaliteit zoals
hieronder wordt beschreven.
Verbeteren afdrukkwaliteit (365, 375)
Als eerste stap kunt u proberen om de afdrukkwaliteit te verbeteren met een enkele opdracht. Druk op het
frontpaneel op
.
De optie Optimize print quality (Afdrukkwaliteit optimaliseren) verschijnt. Dit zorgt voor de uitvoering van
printkopherstel, uitlijning en kleurkalibratieroutines zodat de afdrukkwaliteit automatisch in een enkele stap
geoptimaliseerd wordt. Het hele proces kan tot 30 minuten duren.
In de dezelfde toepassing voor snelle oplossingen, in de sectie Generic solutions (Generieke oplossingen), kunt u
in een keer Print all test plots (Alle testschema's afdrukken) voor een complete foutopsporing van uw
afdrukkwaliteitsprobleem. In de sectie Test plots (Testplots) kunt u de testplots ook individueel afdrukken als u
speciek wilt letten op de gezondheid van de spuitmond, uitlijning, of problemen met het doorvoeren van het
substraat (zie verderop in dit hoofdstuk). Verken ook de secties Maintenance routines (Onderhoudsroutines) en
Image problems (Problemen met afbeeldingen).
Als u nog steeds problemen met de afdrukkwaliteit ondervindt, kunt u een meer praktische
probleemoplossingsprocedure voor de afdrukkwaliteit volgen door af te drukken, het probleem te begrijpen en
corrigerende maatregelen te treen.
NLWW Afdrukkwaliteit verbeteren 113

1. Statusschema voor printkop
Het statusschema voor de printkoppen bestaat uit patronen die zijn ontworpen om problemen met de
betrouwbaarheid van de printkop weer te geven. Het helpt om te bepalen of de printkop verstopt is of andere
problemen ondervindt.
Om dit schema af te drukken, gaat u naar het frontpaneel en drukt u op , daarna op Image-quality
maintenance (Onderhoud afdrukkwaliteit) > Clean printheads (Printkoppen reinigen) > Print test plot
(Testschema afdrukken). Vinyl, met bij voorkeur een glans van minstens 91 cm breed, wordt aanbevolen voor
maximale zichtbaarheid. Andere substraattypes laten mogelijk niet voldoende details zien om de streepjes van
de optimalisatie duidelijk waar te nemen.
De plot bestaat uit kleine strepen, één voor elk spuitmondje van elke printkop.
Controleer of voor ieder afzonderlijk gekleurd patroon de meeste strepen zichtbaar zijn.
Oplossing
1. Reinig defecte printkoppen. Zie De printkoppen reinigen (herstellen) op pagina 140. Druk het statusschema
voor de printkoppen dan nogmaals af om te kijken of het probleem is verholpen.
2. Wanneer het probleem blijft bestaan, reinigt u de printkoppen nogmaals en drukt u het statusschema voor
de printkoppen nogmaals af om te kijken of het probleem is verholpen.
3. Als het probleem blijft bestaan, vervangt u de defecte printkoppen. Zie Een printkop vervangen
op pagina 142.
2. Statusschema van de optimalisatie
Zo drukt u het statusschema voor de optimalisatie af:
1. Gebruik hetzelfde substraattype als bij de detectie van het probleem.
2. Controleer of het gekozen substraattype overeenkomt met het substraattype dat in de printer is geladen.
3. Ga naar het frontpaneel en druk op , daarna op Image-quality maintenance (Onderhoud
afdrukkwaliteit) > Print latex optimizer test plot (Testschema latex-optimalisatie afdrukken).
De latex-optimalisatie is een transparante vloeistof die niet zichtbaar is op alle substraten; vinyl wordt
aanbevolen voor een maximale zichtbaarheid. Het schema bestaat uit verschillende vlakvullingen, tekst en
kleurbalken. Het is bedoeld om problemen met de afdrukkwaliteit te identiceren die veroorzaakt kunnen
worden door een defect aan het spuitmondje van de optimalisatie.
114 Hoofdstuk 5 Problemen met de afdrukkwaliteit oplossen NLWW

Vergelijk de drie rijen.
● De rij met het teken toont een gesimuleerde afbeelding met een meer dan normale hoeveelheid
optimalisatie.
● De rij met het teken toont een gesimuleerde afbeelding met een minder dan normale hoeveelheid
optimalisatie die overeenkomt met meer dan 200 geblokkeerde spuitmondjes.
● De rij met de rechthoek eromheen en het teken toont de huidige prestaties van de printer, waarbij 10
passages worden afgedrukt.
Kijk voor verschillen in prestaties tussen de twee afbeeldingen, zoals uitvloeiende kleurbalken, korreligheid in de
vlakvullingen, vage tekst en algemene afdrukkwaliteit.
Als er weinig verschil is in kwaliteit is tussen de rijen, zijn er minstens twee mogelijke verklaringen:
● Het substraat is niet gevoelig voor de hoeveelheid optimalisatie. Er is waarschijnlijk geen probleem met de
optimalisatieprintkop. Overweeg andere verklaringen voor uw probleem.
● Er is mogelijk een probleem met de optimalisatieprintkop als u een hoge mate van samensmelting en
uitvloeiing ziet als in de slechte onderstaande voorbeelden. In dit geval probeert u de
optimalisatieprintkop te reinigen; zie
De printkoppen reinigen (herstellen) op pagina 140.
OPMERKING: Het frontpaneel geeft een adviserend bericht weer als abnormale optimalisatieprestaties
gedetecteerd zijn.
NLWW Afdrukkwaliteit verbeteren 115

Als er duidelijk verschil is in kwaliteit is tussen de rijen, zijn er minstens twee mogelijke verklaringen:
● Als de kwaliteit van de rij met het teken hoger is, is het substraat zeer gevoelig voor de hoeveelheid
optimalisatie. Ga naar uw substraatbibliotheek op het frontpaneel of in uw RIP, selecteer uw afdrukmodus
en verhoog de hoeveelheid optimalisatie in de geavanceerde instellingen. Zie Een nieuw substraat
toevoegen op pagina 97.
● Als u geen verschil ziet in kwaliteit tussen de rijen met de tekens en , maar de rij met het teken ziet
er slechter uit, dan is het substraat gevoelig voor de hoeveelheid optimalisatie. Er is waarschijnlijk geen
probleem met de optimalisatieprintkop of de hoeveelheid gebruikte optimalisatie. Overweeg andere
verklaringen voor uw probleem.
116 Hoofdstuk 5 Problemen met de afdrukkwaliteit oplossen NLWW

3. Statusschema printkopuitlijning
Zo drukt u het statusschema voor de uitlijning van de printkoppen af:
1. Gebruik hetzelfde substraattype als bij de detectie van het probleem. Of overweeg het gebruik van
vinylglossubstraat voor een betere zichtbaarheid van de optimalisatie in het bijzonder.
2. Ga naar het frontpaneel en druk op , daarna op Image-quality maintenance (Onderhoud
afdrukkwaliteit) > Align printheads (Printkoppen uitlijnen) > Print test plot (Testschema afdrukken).
Controleer de continuïteit van de dunne diagnostische lijnen op het statusschema voor de uitlijning. In één sectie
worden gekleurde lijnen afgedrukt in overeenstemming met zwarte lijnen om de uitlijning van de ene kleur naar
de andere te testen. Om de uitlijning van de twee richtingen te testen, worden in een andere sectie gekleurde
lijnen afgedrukt zodanig de ene helft wordt gemaakt met een voorwaartse passage en de andere helft met een
omgekeerde passage. In beide patronensets is een foutieve uitlijning van de printkoppen zichtbaar als een stap
in het midden van de lijn (gemarkeerd met een korte zwarte lijn).
Houd in gedachten dat kleine foutieve uitlijningen de afdrukkwaliteit niet beïnvloeden. Het afdrukproces is zo
ontworpen om de eecten van een aantal foutieve uitlijningen te verbergen. De referentieschaal kan worden
gebruikt om de eecten van een aantal klein foutieve uitlijningen te bepalen; fouten onder 4/600 inch
beïnvloeden waarschijnlijk de afdrukkwaliteit niet.
De optimalisatievloeistof is transparant en kan meestal niet direct worden waargenomen. De vloeistof is te zien
op sommige substraten (zoals zelfklevend vinyl) bij afdrukken in combinatie met gekleurde inkten. Het
kruispatroon dat boven de referentieschaal op deze wijze wordt afgedrukt, kan gebruikt worden om de uitlijning
van de optimalisatie op sommige substraten te evalueren. In een goed uitgelijnd systeem zal het lichtgekleurde
kruis in het midden van het patroon uitgelijnd worden met de vier zwarte lijnen aan de zijkanten van het patroon.
De volgende guur laat zien hoe dit patroon op de substraten zal verschijnen waarop het zichtbaar is. Dit
voorbeeld is enigszins foutief uitgelijnd.
NLWW Afdrukkwaliteit verbeteren 117

Als de printkoppen niet goed zijn uitgelijnd of als u er twijfels over heeft, omdat er bijvoorbeeld een
substraatbotsing heeft plaatsgevonden, dan lijnt u de printkoppen uit. Zie Printkoppen uitlijnen op pagina 140.
4. Substraatdoorgangcontroleplot
Om de kwaliteit van de afdruk precies af te stellen, kan het nodig zijn om de snelheid waarmee het substraat
wordt doorgevoerd aan te passen. De substraatdoorvoer bepaalt het plaatsen van de stippen op het substraat.
Wanneer het substraat niet op de juiste wijze wordt doorgevoerd, verschijnen er lichte of donkere strepen op de
afgedrukte afbeelding en kan de korrel in de afdruk toenemen.
U kunt de substraatdoorvoer wijzigen vanuit de RIP of het vanuit frontpaneel met de parameter
Substraatdoorvoer in de substraatvoorinstellingen.
Zo drukt u het statusschema voor de substraatdoorvoer af:
1. Gebruik hetzelfde substraattype als bij de detectie van het probleem.
2. Controleer of het gekozen substraattype overeenkomt met het substraattype dat in de printer is geladen.
3. Ga naar het frontpaneel en druk op , daarna op Image-quality maintenance (Onderhoud
afdrukkwaliteit) >
Substrate advance calib (Substraatdoorvoer kalib) > Print adjustment plot
(Wijzigingsschema afdrukken).
Het statusschema voor de substraatdoorvoer bestaat uit meerdere kolommen met onder elke kolom een cijfer.
Zoek het nummer van de lichtste kolom in de parameter Substraatdoorvoer voor de huidige
substraatvoorinstelling. De in dit voorbeeld gekozen waarde is "−6".
OPMERKING: Kleine substraatdoorvoerproblemen (± 2 rond de waarde 0) zullen waarschijnlijk niet resulteren in
een afdrukkwaliteitsprobleem, vooral met afdrukmodi van meer dan 8 passages.
118 Hoofdstuk 5 Problemen met de afdrukkwaliteit oplossen NLWW

Substraatdoorvoer tijdens het afdrukken aanpassen
Wanneer u niet meer dan zes passages gebruikt, kunt u de substraatdoorvoer nauwkeuriger afstellen tijdens het
afdrukken: druk op , daarna op Adjustments (Aanpassingen) > Adjust substrate advance
(Substraatdoorvoer aanpassen) Selecteer een wijzigingswaarde van –10 mm/m tot +10 mm/m (of mils/inch).
Voor het corrigeren van lichte strepen verlaagt u de waarde. Verhoog de waarde om donkere strepen te
corrigeren.
Wanneer u acht of meer passages gebruikt, veroorzaakt een verkeerde doorvoerafstelling geen strepen maar
korreligheid. Dit is moeilijker visueel vast te stellen. Daarom raden wij u in dit geval aan alleen het
wijzigingsschema te gebruiken.
Wanneer u een waarde hebt gekozen en op OK hebt gedrukt, wordt de rest van de taak afgedrukt met die
waarde, maar deze wordt weer ingesteld op nul aan het einde van de taak. Voeg de gevonden waarde toe aan de
waarde voor Substraatdoorvoer in de voorinstelling om alle toekomstige taken af te drukken met de nieuwe
instelling.
Wat te doen als er problemen blijven bestaan
Wanneer u na naleving van de adviezen in dit hoofdstuk nog steeds problemen ondervindt met de
afdrukkwaliteit, kunt u enkele van onderstaande tips opvolgen:
● Probeer een hogere afdrukkwaliteitoptie in uw RIP-software te selecteren door het aantal passages te
verhogen.
● Controleer of u de meest recente rmware voor de printer gebruikt. Zie Firmware-update op pagina 164.
● Controleer of u de juiste instellingen in het softwareprogramma gebruikt.
● Neem contact op met uw servicevertegenwoordiger. Zie Als u hulp nodig hebt op pagina 41.
Meest voorkomende afdrukkwaliteitsproblemen
Korreligheid
NLWW Meest voorkomende afdrukkwaliteitsproblemen 119

Wanneer dit probleem zich voordoet:
● Controleer of de verticale correctie-optie is uitgeschakeld in de RIP en op het frontpaneel. Druk op het
frontpaneel op , daarna op Image-quality maintenance (Onderhoud afdrukkwaliteit) > Vertical
correction (Verticale correctie) (als deze optie beschikbaar is).
● De printkoppen kunnen verkeerd zijn uitgelijnd. Dit is waarschijnlijk wanneer de printkoppen lange tijd niet
zijn uitgelijnd of wanneer het substraat is vastgelopen. Lijn indien nodig de printkoppen uit (zie Printkoppen
uitlijnen op pagina 140). Met behulp van het statusschema voor de uitlijning van de printkoppen kunt u
bepalen of dat noodzakelijk is (zie 3. Statusschema printkopuitlijning op pagina 117).
● De substraatdoorvoersensor is mogelijk vies. Dit kan gebeuren bij het afdrukken op poreuze substraten
met de 365- of 375-printer, zelfs bij gebruik van de inktverzamelaar (zie Het venster van de
substraatdoorvoersensor reinigen op pagina 161).
● Als u met acht of meer passages afdrukt, moet de substraatdoorvoer mogelijk worden afgestemd. Zie 4.
Substraatdoorgangcontroleplot op pagina 118.
● Gebruik een groter aantal passages: bij tien of meer passages ziet u waarschijnlijk minder korreligheid.
● Als korreligheid zichtbaarder is in lichte vlakvullingen, met de verschijning van korreligheid die wordt
veroorzaakt door uitvloeiing (zie
2. Statusschema van de optimalisatie op pagina 114), probeert u de
volgende oplossingen:
– Ga naar uw substraatbibliotheek op het frontpaneel of in de RIP. Selecteer uw afdrukmodus en
verhoog de hoeveelheid optimalisatie in de geavanceerde instellingen. Zie Een nieuw substraat
toevoegen op pagina 97.
– Reinig de optimalisatieprintkop.
– Druk af in de Economodus (vier kleuren).
OPMERKING: Een kleine verandering in de totale korreligheid (maar niet samensmeltend) kan in
sommige gebieden worden waargenomen omdat de lichtgekleure inkten, die niet worden gebruikt in
de Economodus, helpen om vloeiende overgangen te voorzien.
Horizontale strepen
Probeer de volgende oplossingen wanneer de afgedrukte afbeelding toegevoegde horizontale strepen bevat
zoals in het voorbeeld (de kleur kan variëren):
120 Hoofdstuk 5 Problemen met de afdrukkwaliteit oplossen NLWW

● Als u gebruikt maakt van een afdrukmodus met zes of minder passages, probeert u het aantal passages te
verhogen. Als u met weinig passages werkt, kunt u een zekere mate van streepvorming verwachten.
● Wanneer er strepen optreden in alle kleuren over de breedte van de afgedrukte afbeelding is er
waarschijnlijk een probleem met de substraatdoorvoer. Gebruik het frontpaneel om de substraatdoorvoer
aan te passen (zie Substraatdoorvoer tijdens het afdrukken aanpassen op pagina 119). Bij donkere strepen
verhoogt u de substraatdoorvoer; bij lichte strepen verlaagt u de doorvoer. Wanneer u de juiste aanpassing
heeft gevonden, slaat u de waarde op in het frontpaneel voor toekomstige afdrukken op hetzelfde
substraat.
Een andere oorzaak kan zijn dat er een vezel zit in een van de printkoppen. Schakel de printer uit en
verwijder dan een voor een de printkoppen en verwijder mogelijke vezels die eraan vast zitten.
● Wanneer de strepen slechts bij enkele kleuren optreden, kan dat liggen aan een defecte printkop.
– Druk het statusschema voor de printkoppen af (zie 1. Statusschema voor printkop op pagina 114).
Reinig, indien nodig, de printkoppen (zie De printkoppen reinigen (herstellen) op pagina 140).
– Soms zal een eenmalige reiniging niet elk spuitmondje volledig reinigen. Druk het statusschema af en
overweeg om ze opnieuw te reinigen.
– Lijn de printkoppen uit (zie Printkoppen uitlijnen op pagina 140). Lijn ze indien nodig handmatig uit.
– Druk het statusschema voor de printkoppen opnieuw af. Vervang de printkop met het grootste aantal
verstopte spuitmondjes.
OPMERKING: De optimalisatieprintkop zal dit soort probleem waarschijnlijk niet veroorzaken.
● Wanneer de strepen optreden bij de meeste kleuren, zijn de printkoppen mogelijk verkeerd uitgelijnd. Dit is
waarschijnlijk wanneer de printkoppen lange tijd niet zijn uitgelijnd of wanneer het substraat is
vastgelopen. Lijn indien nodig de printkoppen uit (zie Printkoppen uitlijnen op pagina 140). Door het
statusschema voor de uitlijning van de printkoppen af te drukken, kunt u bepalen of dat noodzakelijk is (zie
3. Statusschema printkopuitlijning op pagina 117).
● Wanneer de strepen voornamelijk optreden in zwarte gebieden, maakt u een nieuw proel aan met puur
zwart en geen mengsel van andere kleuren. Raadpleeg uw RIP-documentatie.
● Als gevolg van onderhoudsroutines van de printkop tijdens het afdrukken, kan het zijn dat er kleine
hoeveelheden vezels of inkt worden afgezet op het spuitmondje, waardoor het tijdelijk niet zal werken. Dit
is zeer onwaarschijnlijk en kan enkel resulteren in een paar geïsoleerde banden. Het is ook zeer
onwaarschijnlijk dat dit wordt herhaald binnen dezelfde of daaropvolgende afdruktaken. Mocht u toch
afzettingen waarnemen, probeer dan de printkoppen te reinigen (zie De printkoppen reinigen (herstellen)
op pagina 140).
Als het probleem aanhoudt, dan neemt u contact op met een dienstvertegenwoordiger (zie Als u hulp nodig hebt
op pagina 41).
Verticale strepen
Om diverse redenen kunnen verschillende soorten verticale banden verschijnen.
● Regelmatige verticale streepvorming die overeenkomt met de plaatvorm kunnen waargenomen worden op
papier gebaseerde substraten en in het algemeen op dunne substraten in vlakvullingen met een
middelgrote dichtheid, zoals grijs of paars. Voer de volgende suggesties uit om dit probleem te voorkomen:
– Lijn de printkoppen uit. Zie Printkoppen uitlijnen op pagina 140.
– Verlaag het vacuümniveau in stappen van 5 mmH
2
O bij het afdrukken op vinyl. Overschrijd niet de
ondergrens van 10 mmH
2
O voor vinylproducten of 25 mmH
2
O voor papier om botsingen en vlekken
te voorkomen.
● Onregelmatige of geïsoleerde verticale strepen met abnormale niveaus van korrelvorming.
NLWW Meest voorkomende afdrukkwaliteitsproblemen 121

– Verhoog het vacuümniveau in stappen van 5 mmH
2
O. Blijf binnen de volgende grenswaarden: 20
mmH
2
O voor banners, 45 mmH
2
O voor vinyl en 50 mmH
2
O voor andere substraatgroepen.
– In backlit-toepassingen verhoogt u het aantal passages tot 20, terwijl u het vacuümniveau onder 20
mmH
2
O behoudt.
– Wanneer de strepen alleen aan het begin van de afdruk optreden, schakel dan de snijder uit (alleen
365 en 375) en voer het substraat handmatig ongeveer 100-150 mm door voor de eerste afdruk.
● Een enkele dunne verticale lijn kan worden veroorzaakt door lucht die stroomt via de kleine openingen
tussen de onderdelen die de printplaat vormen.
– Controleer of alle verticale openingen in de afdrukzone (inclusief de centrale scheiding tussen de twee
verwijderbare afdrukzones) zijn afgedekt met een sticker.
– Als er een ontbreekt of is beschadigd, kunt u deze vervangen door een van de reservestickers die zijn
meegeleverd in het onderhoudspakket voor de gebruiker, of met een klein stuk zelfklevend vinyl.
● Verticale strepen met bepaalde kleuren in met hoge dichtheid-afdrukmodi met veel passages.
Sommige specieke kleuren (meestal tertiaire kleuren) kunnen verticale strepen veroorzaken bij het
afdrukken in hoge dichtheden en met veel passages. Dit wordt veroorzaakt door verschillende inktdroging
in de afdrukzone. Voer de volgende suggesties uit om dit probleem op te lossen:
– Reduceer het aantal passages: minder passages betekent sneller afdrukken, zodat de inkt
gelijkmatiger vers in het hardingsgedeelte arriveert.
– Verminder de inktdichtheid: lagere inktdichtheid zorgt voor uniformer drogen in de afdrukzone.
– Verminder het optimalisatieniveau: het optimalisatieniveau verminderen betekent dat de inkt verser
in het gedeelte van de hardingsmodule arriveert (het vereiste niveau verschilt, afhankelijk van het
substraat, maar een aanbevolen startpunt is 6). Kleuren kunnen iets veranderen na het wijzigen van
het optimalisatieniveau. U kunt een kleurkalibratie uitvoeren om de kleurverschuiving te verhelpen.
De afdruk is misvormd in een gebogen vorm
Dit kan zich voordoen als gevolg van een buigvervorming van het substraat. Zie Substraat heeft buigvervorming
op pagina 88.
Onjuist uitgelijnde kleuren
Wanneer de kleuren in een richting onjuist zijn uitgelijnd, kunnen de printkoppen onjuist zijn uitgelijnd. Dit is
waarschijnlijk wanneer de printkoppen lange tijd niet zijn uitgelijnd of wanneer het substraat is vastgelopen. Lijn
indien nodig de printkoppen uit (zie Printkoppen uitlijnen op pagina 140). Door het statusschema voor de
uitlijning van de printkoppen af te drukken, kunt u bepalen of dat noodzakelijk is (zie 3. Statusschema
printkopuitlijning op pagina 117).
122 Hoofdstuk 5 Problemen met de afdrukkwaliteit oplossen NLWW

Kleurvariatie en tekstlijncorrectie
Wanneer sommige printkopspuitmondjes in gebruik zijn en andere in dezelfde printkop niet, verdampt er
langzaam water uit de inkt in de ongebruikte spuitmondjes, waardoor de kleur intenser wordt. In dergelijke
gevallen kunt u dus verschillen in kleurintensiteit waarnemen in gebieden waar de kleur van de afbeelding
constant zou moeten zijn.
Wanneer u een dergelijk probleem waarneemt, zijn er verschillende oplossingen mogelijk.
1. Wanneer de variatie optreedt aan één kant van de afbeelding, kunt u de afbeelding 180 graden draaien
voor het afdrukken. In sommige gevallen verhelpt dit het probleem, aangezien alle spuitmondjes worden
ververst wanneer ze het servicestation binnengaan tussen passages.
2. Gebruik de RIP om zijwaartse kleurstroken toe te voegen aan de zijkant van het schema, vlak bij de
inktvoorraden. De kleurstroken zijn ontworpen om alle spuitmondjes van de printkoppen te gebruiken,
zodat het probleem zich niet voordoet.
OPMERKING: Deze optie is niet in alle RIP's aanwezig.
3. Voeg handmatig zijwaartse kleurstroken toe voor het afdrukken. In dit geval kunt u de standaardkleuren
gebruiken of besluiten om een specieke kleur te gebruiken waarin het probleem u is opgevallen. De
aanbevolen breedte van elke kleur is 3 mm.
4. Op het frontpaneel drukt u op , daarna op Image-quality maintenance (Onderhoud afdrukkwaliteit) >
Color variation and text-line correction (Kleurvariatie en tekstlijncorrectie) > On (Aan).
NLWW Meest voorkomende afdrukkwaliteitsproblemen 123

Als tekst, lijnen of lichte opgevulde vlakken ruw of onscherp zijn, probeer dan de volgende suggesties:
● De printkoppen zijn niet juist uitgelijnd. Dit is waarschijnlijk wanneer de printkoppen lange tijd niet zijn
uitgelijnd of wanneer het substraat is vastgelopen. Druk het statusschema voor de uitlijning van de
printkoppen af (zie 3. Statusschema printkopuitlijning op pagina 117), en lijn, indien nodig, de printkoppen
uit (zie Printkoppen uitlijnen op pagina 140).
● De spuitmondjes van de optimalisatieprintkop kunnen geblokkeerd zijn. U kunt dit controleren door het
statusschema voor de uitlijning van de printkoppen af te drukken (zie 2. Statusschema van de optimalisatie
op pagina 114).
● Het water verdampt langzaam uit de inkt in de ongebruikte spuitmondjes zodat de eerste druppels inkt aan
een lagere snelheid worden uitgeschoten. Dit kan bijvoorbeeld gebeuren in spuitmondjes die niet tijdens
een hele baan gebruikt zijn, waardoor de tekst of lijnen ruw of wazig zijn. U wordt aangeraden om stappen
1 tot 5 te volgen die hierboven beschreven worden.
● Als een licht vlak zich dicht tegen de rand bevindt terwijl er wordt afgedrukt op een dun substraat, zorgt u
ervoor dat het substraat wordt geladen met de substraatrand op de rib van de plaat om plaatselijke
vervaging te voorkomen. U kunt ook proberen om de afbeelding te draaien zodanig dat het aangetaste
gebied zich niet op de rand van het substraat bevindt.
Zwarte gebieden zien er wazig uit
Wanneer zwarte gebieden er wazig of niet zwart genoeg uitzien, volgt u deze aanbevelingen op.
● Verhoog het aantal passages.
● Lamineer de afdruk.
● Substraatvoorinstelingen zijn ontworpen om consistente en betrouwbare afdrukkwaliteit op een groot
aantal substraten te verwezenlijken. U kunt echter overwegen om te investeren in het kleurbeheerproces
met behulp van externe hulpprogramma's en/of deskundigen om accurate resultaten te bekomen. De beste
donkere kleuren op glanzende vinyls en andere substraten worden gewoonlijk verkregen door het gebruik
van zo veel mogelijk zwart en zo weinig mogelijk composiet bij het aanmaken van het ICC-proel.
Inktvlekken
De volgende redenen kunnen ertoe leiden dat u inktvlekken ziet op de afbeelding.
● Het substraat is schuin geplaatst. Er wordt tijdens de laadprocedure een waarschuwing weergegeven als
het substraat erg schuin ligt. Negeer deze niet.
● Het substraat ligt niet vlak in de afdrukzone. Probeer de volgende mogelijke oplossingen.
– Verhoog het vacuümniveau in stappen van 5 mmH
2
O.
– Verlaag de uithardingstemperatuur. Waarschijnlijk moet u het aantal passages verhogen om
voldoende uitharding te bereiken.
– Controleer of er geen vezels aan de printkoppen zitten.
Als het probleem alleen optreedt aan de zijkanten van de afdruk omdat de randen ongelijk zijn of het substraat
aan de zijkanten omhoog krult, kunt u de randhouders gebruiken (zie Randhouders op pagina 68).
124 Hoofdstuk 5 Problemen met de afdrukkwaliteit oplossen NLWW

Wanneer het probleem zich alleen aan het begin van de afdruk voordoet, probeer dan de volgende oplossingen.
● Verhoog de bovenmarge van uw afdruk om meer ruimte te geven aan de voorrand. Als aanvulling kunt u
ook de ondermarge verlagen, zodat de voorrand van de volgende afdruk niet vervormd zal zijn. Zie Marges
wijzigen op pagina 20.
● Verhoog het vacuümniveau in stappen van 5 mmH
2
O. Blijf binnen de volgende grenswaarden: 20 mmH
2
O
voor banners, 45 mmH
2
O voor vinyl en 60 mmH
2
O voor andere substraten. Als het vacuümniveau te hoog
is, kunt u een hogere korreligheid waarnemen door te veel wrijving tussen het achteroppervlak van het
substraat en de plaat terwijl het substraat tijdens het afdrukken wordt doorgevoerd; u kunt ook verticale
streepvorming waarnemen die overeenkomt met de omtrek van de printplaat.
● Verhoog het aantal passages.
● Zorg ervoor dat het substraat is opgeslagen in dezelfde ruimte als waar de printer zich bevindt.
OPMERKING: Verschillende substraten zijn gevoelig voor omgevingsomstandigheden (temperatuur en
vochtigheid): als de omgevingscondities buiten het aanbevolen bereik vallen, kan dit het laden en het afdrukken
beïnvloeden.
Ongelijkmatige verschijning in vlakvulling
Subtiele kleurverschillen kunnen worden waargenomen in vlakvullingen met een hoge dichtheid op sommige
substraten wanneer ze deels afgedekt worden opgeslagen na het afdrukken. In de periode direct na het
afdrukken, moeten dergelijke substraten of geheel bedekt of geheel onbedekt worden opgeslagen. Het kan
raadzaam zijn om langdurig rechtstreeks contact tussen de twee afdrukken te vermijden. Dit probleem verdwijnt
meestal wanneer het substraat gedurende enige tijd onbedekt is.
Ook kunnen, vooral bij vinyl en banners, sommige individuele rollen een gebrekkige coating hebben; de coating
kan bijvoorbeeld verouderd zijn. Dit kan leiden tot ongelijkmatige vlakvulling in lichte gebieden. Probeer in dit
geval een nieuwe rol.
De inkt is olieachtig of maakt vlekken bij het aanraken
Deze symptomen kunnen optreden in verschillende omstandigheden.
● Wanneer de symptomen alleen optreden aan het begin van de eerste afdruk nadat de printer enige tijd niet
is gebruikt (met name wanneer aan het begin van de afdruk veel inkt wordt gebruikt)
Dit kan enkel een tijdelijk probleem zijn: probeer opnieuw af te drukken, en misschien kunt u ook de
inktlimieten enigszins verlagen. Het kan de moeite waard zijn om de afdrukwachtrij aan te passen, zodat de
eerste taak gemakkelijk uitgehard kan worden (verbruikt veel inkt).
● Wanneer de symptomen alleen zichtbaar zijn in bepaalde delen van de afdruk die veel inkt gebruiken
Verhoog de uithardingstemperatuur, verlaag de algehele inkthoeveelheid, verhoog het aantal passages
en/of wijzig de vertragingscompensatie tussen de passages (in de RIP of het frontpaneel) om het drogen te
verbeteren tijdens opeenvolgende passages.
● Wanneer de symptomen verschijnen na het verlagen van het aantal passages
Verhoog de droog- en uithardingstemperaturen, verlaag de algehele inkthoeveelheid en/of wijzig de
droogtijd tussen de passages (in de RIP of het frontpaneel) om het drogen te verbeteren tijdens
opeenvolgende passages.
● Wanneer de olieachtige afwerking minuten of uren na het afdrukken ontstaat
Sla de afdruk onbedekt op met de zijde met de afbeelding naar boven; normaal gesproken verdwijnt het
eect na een tijdje.
OPMERKING: Wanneer u de algehele inkthoeveelheid verlaagt, ziet u minder kleurverzadiging.
NLWW Meest voorkomende afdrukkwaliteitsproblemen 125

Afmetingen van de afdruk zijn verkeerd
Het substraat wordt verhit tijdens het uithardingsproces. Hierdoor kunnen sommige substraten krimpen (en
andere kunnen uitzetten) nadat de afbeelding is afgedrukt. Dit kan onhandig zijn wanneer de afdruk moet
worden ingelijst of wanneer verschillende afdrukken naast elkaar een geheel moeten vormen (tegels).
Zie Substraat is gekrompen of uitgezet op pagina 87.
Problemen met tegels
De meest voorkomende problemen bij het afdrukken van tegels zijn de volgende.
● Kleurvariatie tussen tegels
In sommige gevallen kunnen er kleurverschillen optreden in aangrenzende tegels met dezelfde solide
achtergrondkleur tussen de rechterkant van de eerste tegel en de linkerkant van de tweede tegel. Dit
probleem komt vaker voor bij inkjetprinters (zowel bij thermische inkjetprinters als bij piëzo-inkjetprinters),
omdat er kleine kleurverschillen optreden als de baan wordt doorgevoerd.
Om de kleurconsistentie tussen zijkanten en tussen tegels te verbeteren, probeert u kleurbalken toe te
voegen aan de zijkant van de afdruk. Deze kunnen worden ingesteld vanaf de RIP.
Aangezien de grootste kleurverschillen optreden tussen de linker- en de rechterhoek, is het eect soms
zichtbaar wanneer de twee tegels worden samengevoegd. Dit probleem kan eenvoudig worden voorkomen
door afwisselende tegels om te keren, zodat de rechterkant van de eerste tegel wordt geplaatst naast de
rechterkant van de tweede tegel en de linkerkant van de tweede tegel naast de linkerkant van de derde,
zodat alle aangrenzende gebieden worden afgedrukt op hetzelfde punt in de strook en zo dus dezelfde
kleur hebben. Deze functie is beschikbaar in alle RIP's.
● Variaties in afmetingen tussen tegels
Zie Variabele voorspanningskit op pagina 126.
● Wanneer u directioneel afdrukt, kan het zijn dat er bij nauwkeurig onderzoek kleine toonverschillen
opgemerkt worden.
Dit gebeurt omdat de droogtijden over de scan-assen niet dezelfde zijn. Het toevoegen van een kleine
vertragingscompensatie tussen de passages van ongeveer 0,5–1 seconde kan betere resultaten geven.
Variabele voorspanningskit
Afhankelijk van het geladen substraat, kan een verschil in de lengte worden waargenomen bij het vergelijken van
de afmetingen aan de linker- en de rechterkant in naast elkaar geplaatste toepassingen bij het gebruik van de
opwikkelspoel: de metingen aan de linkerkant zijn minder consistent dan aan de rechterkant. Dit gedrag wordt
veroorzaakt door de voorspanning uitgevoerd door het draagijzer.
De variabele voorspanningskit bevat een paar contragewichten die u aan de armen van het draagijzer kunt
bevestigen, hetgeen de voorspanning beperkt en de lengteconsistentie verbetert in naast elkaar geplaatste
toepassingen als u afdrukt met bepaalde substraten (zoals zelfklevend vinyl en wallpapers). Andere
toepassingen en substraten, zoals textiel en banners, werken beter zonder deze contragewichten. Daarom raadt
HP sterk aan om de variabele voorspanningskit te verwijderen wanneer deze niet nodig is.
126 Hoofdstuk 5 Problemen met de afdrukkwaliteit oplossen NLWW

De variabele voorspanningskit kan worden gebruikt met zowel 54- als 64-inch printers, maar met verschillende
aanpassingen.
Installatie
De variabele voorspanningskit bestaat uit de linker- en rechterarmen, twee gewichten, twee M10 × 180 mm
schroeven, zes M10 moeren en vier ringetjes.
Elke arm en elk tegengewicht weegt 1,4 kg.
1. Verwijder de gewichten van de rechter en linker subassemblages.
2. Verwijder het draagijzer.
3. Verwijder de opwikkelspoel om de installatie van de nieuwe armen met tegengewichten mogelijk te maken.
NLWW Meest voorkomende afdrukkwaliteitsproblemen 127

4. Installeer de subassemblage op de linkerarm van het draagijzer, door de armen naar boven te verplaatsen.
5. Installeer de subassemblage op de rechterarm van het draagijzer, door de armen naar boven te
verplaatsen.
128 Hoofdstuk 5 Problemen met de afdrukkwaliteit oplossen NLWW

6. Corrigeer de positie van het draagijzer na de installatie van de armen.
7. Installeer het gewicht aan het einde van de moer voor de meeste substraten. In sommige gevallen kunt u
het gewicht naar voren bewegen om de voorspanning te verminderen voor een bepaald substraat.
8. Voor een printer van 64 inch: Houd de gewichten op de verste positie van de spanningsbalk, om een
maximaal tegengewichtmoment te bieden.
9. Voor een printer van 54 inch: Verplaats het gewicht aan de linkerkant zo dicht mogelijk naar de
spanningsbalk, om een minimaal tegengewichtmoment te bieden. Het gewicht aan de rechterkant moet
zijn als in de conguratie van 64 inch.
OPMERKING: Als u een HP Latex 375-printer hebt, moet u waarschijnlijk de inkttanks iets verplaatsen om een
vrije beweging van de arm mogelijk te maken.
NLWW Meest voorkomende afdrukkwaliteitsproblemen 129

Inktcartridges
De zeven inktpatronen van de printer voorzien de printkoppen van magenta, licht magenta, zwarte, gele, licht
cyaan, cyaan en optimalisatie-inkt. Ieder patroon heeft een capaciteit van 775 ml.
Inktpatronen vereisen geen onderhoud of reiniging, maar moeten voor installatie wel worden geschud. De
afdrukken blijven van hoge kwaliteit ook als het inktpeil heel laag is.
De HP Latex Optimizer zorgt voor hoge kwaliteit en hoge snelheid. De HP Latex Optimizer bestaat uit positief
geladen (kationische) polymeren die gesuspendeerd zijn in een kleurloze inkt op waterbasis. Ze reageren met de
inktpigmenten, die negatief geladen (anionisch) zijn, zodat ze snel op het afdrukoppervlak gexeerd worden.
Door de doezelaar en kleuruitvloeiing bij hoge productiviteit te onderdrukken, worden tekst en beelddetails
scherp weergegeven.
De HP Latex Optimizer zorgt ook voor het droog- en uithardingsproces van de HP Latex inkt om te werken bij
lagere temperaturen en energiezuiniger te zijn. Dit biedt extra voordelen: er kunnen brede substraten worden
gebruikt en het stroomverbruik wordt verlaagd.
VOORZICHTIG: Vermijd aanraken van de pinnen, draden en het circuit bij het hanteren van de inktpatronen
omdat deze elementen gevoelig zijn voor elektrostatische ontlading. Dergelijke apparaten worden ESD-
gevoelige (elektrostatische ontlading) apparaten genoemd. Zie Woordenlijst op pagina 188. Elektrostatische
ontladingen behoren tot de belangrijkste gevaren van elektronische producten. Dit type schade kan de
levensduur van het apparaat verminderen.
Printkoppen
De printkoppen zetten inkt af op het substraat. Elke printkop, met uitzondering van de optimalisatieprintkop, is
verbonden met de twee inktpatronen.
De printkoppen zijn uiterst duurzaam en hoeven niet te worden vervangen elke keer dat u een inktpatroon
vervangt. Ze zorgen voor uitmuntende resultaten ook wanneer de inktpatronen bijna leeg zijn.
NLWW Inktcartridges 131

Voor het behoud van optimale afdrukkwaliteit worden de printkoppen automatisch met regelmatige intervallen
getest. Indien nodig wordt automatisch onderhoud uitgevoerd. Dit duurt even en kan het afdrukken tijdelijk
vertragen.
Wanneer een printkop toch moet worden vervangen, wordt dat aangegeven op het frontpaneel.
VOORZICHTIG: Vermijd aanraken van de pinnen, draden en het circuit bij het hanteren van de printkoppen
omdat deze elementen gevoelig zijn voor elektrostatische ontlading. Dergelijke apparaten worden ESD-
gevoelige (elektrostatische ontlading) apparaten genoemd. Zie Woordenlijst op pagina 188. Elektrostatische
ontladingen behoren tot de belangrijkste gevaren van elektronische producten. Dit type schade kan de
levensduur van het apparaat verminderen.
VOORZICHTIG: Als u een printkop uit de printer wilt verwijderen en deze wilt bewaren voor later gebruik, plaatst
u het kapje en de dop opnieuw op de printkop. Plaats nooit een doorzichtig optimalisatiekapje of een witte dop
op een printkop die geen optimalisatieprintkop is. Optimalisatieprintkoppen hebben doorzichtige kapjes en witte
doppen, terwijl andere printkoppen oranje kapjes en doppen hebben. Het plaatsen van het verkeerde kapje en de
verkeerde dop kan onherstelbare schade aan de printkop veroorzaken.
Onderhoudspatroon
De onderhoudspatroon reinigt en onderhoudt de printkoppen en dicht de printkoppen af wanneer deze niet in
gebruik zijn om te voorkomen dat ze uitdrogen. Hij dient ook om afvalinkt op te slaan.
BELANGRIJK: Houd om het spillen van inkt te voorkomen de onderhoudspatroon verticaal wanneer u deze
verwijdert.
Het patroon bevat een rolletje doek dat wordt gebruikt om de printkoppen te reinigen. U ontvangt een melding
wanneer 92% van de rol is gebruikt waarna het patroon nog ongeveer 140 m² aan afgedrukt gebied moet
functioneren. Een nieuwe rol gaat ongeveer 1850 m² aan afgedrukt gebied mee.
OPMERKING: Deze cijfers kunnen aanzienlijk variëren op basis van de afbeeldingskwaliteit, de afdrukmodus en
de omgevingstemperatuur. Het doek zal veel sneller verslijten bij afdrukken met een hoge dichtheid en veel
passages en in een warme omgeving.
OPMERKING: De onderhoudspatroon wordt gecontroleerd om het einde van de rol te detecteren wanneer de
printer is ingeschakeld en aan het einde van elke afdruktaak.
De printer zal weigeren een afdruktaak te starten als het einde van de reinigingsrol wordt gedetecteerd. U moet
de onderhoudspatroon dan door een nieuwe vervangen.
Veilige modus
Onder bepaalde omstandigheden, inclusief gebruik van de printer buiten de omgevingsspecicaties en wanneer
een gebruikte, opnieuw gevulde of vervalste inktpatroon is gedetecteerd, zal de printer werken in 'veilige' modus.
HP is niet in staat om de prestaties van het afdruksysteem te garanderen wanneer het buiten
omgevingsspecicaties wordt gebruikt of wanneer gebruikte, opnieuw gevulde of vervalste inktpatronen worden
132 Hoofdstuk 6 Inktsysteem NLWW

gebruikt. Veilige modus is ontworpen om de printer en de printkoppen te beschermen tegen schade door
onverwachte omstandigheden en is in werking wanneer het pictogram wordt weergegeven op het
frontpaneel. HP raadt voor optimaal gebruik aan originele inktpatronen van HP te gebruiken. HP Latex-
printsystemen, inclusief originele inkt en printkoppen van HP, zijn bij elkaar ontworpen en in elkaar gezet om
ongelimiteerde afdrukkwaliteit, consistentie, prestaties, duurzaamheid en waarde te bieden bij elke afdruk.
OPMERKING: Deze printer is niet bedoeld om continue inktsystemen te gebruiken. Om het afdrukken te
hervatten, verwijdert u het continue inktsysteem en installeert u originele (of compatibele) HP-inktpatronen.
OPMERKING: De inktpatronen van deze printer zijn ontworpen om te worden gebruikt tot ze leeg zijn. Opnieuw
vullen van inktpatronen voordat ze leeg zijn, kan storingen in de printer veroorzaken. Als dat gebeurt, plaatst u
een nieuwe patroon (originele HP of een compatibele) om door te gaan met afdrukken.
NLWW Veilige modus 133

7 Hardwareonderhoud
Voor het uitvoeren van de taken in dit hoofdstuk moet u mogelijk gebruikmaken van de onderhoudskit voor
gebruikers die bij de printer is geleverd.
●
Tips voor het inktsysteem
●
De inktpatronen onderhouden
●
Een inktpatroon vervangen
●
Kan inktpatroon niet plaatsen
●
De printkoppen reinigen (herstellen)
●
Printkoppen uitlijnen
●
Een printkop opnieuw installeren of vervangen op basis van frontpaneel
●
Een printkop vervangen
●
Kan printkop niet plaatsen
●
Elektrische contacten van een printkop reinigen
●
Vervang de onderhoudspatroon
●
Kan onderhoudspatroon niet plaatsen
●
De wagenstang reinigen en smeren
●
Codeerstrook reinigen
●
De plaat reinigen
●
Het venster van de substraatdoorvoersensor reinigen
●
De buitenkant van de printer reinigen
●
De printer verplaatsen of opslaan
●
Service-onderhoud
134 Hoofdstuk 7 Hardwareonderhoud NLWW

Tips voor het inktsysteem
Volg altijd deze richtlijnen voor de beste resultaten:
● Volg de instructies op het frontpaneel tijdens de installatie.
● Laat de printer en de onderhoudspatroon de printkoppen automatisch reinigen.
● Verwijder de inktpatronen en printkoppen alleen wanneer nodig.
● Verwijder de inktpatronen nooit tijdens het afdrukken. Verwijder ze alleen wanneer de printer klaar is voor
het vervangen. Het frontpaneel begeleidt u bij de vervangingsprocedure.
● Zorg ervoor dat u voldoet aan alle toepasselijke wet- en regelgeving bij het afvoeren van
verbruiksgoederen uit het inktsysteem.
OPMERKING: Schud de inktpatronen en de printkoppen krachtig heen en weer voordat u ze installeert.
De inktpatronen onderhouden
Tijdens de normale levensduur van een patroon is geen speciek onderhoud nodig. Patronen moeten worden
vervangen wanneer de uiterste houdbaarheidsdatum is verstreken. Raadpleeg de patrooninformatie op het
frontpaneel voor de uiterste houdbaarheidsdatum.
Een inktpatroon vervangen
Inktpatronen moeten om de volgende twee redenen worden vervangen:
● Er zit zeer weinig inkt in de patroon en u wilt de patroon vervangen zodat u ongestoord kunt afdrukken. De
resterende inkt in deze patroon kunt u op een ander tijdstip alsnog gebruiken.
● De inktpatroon is leeg of defect en u moet deze vervangen om verder te kunnen afdrukken.
OPMERKING: Als de inktpatroon tijdens het afdrukken leeg raakt, zal het frontpaneel u vragen om de
inktpatroon te vervangen. De taak wordt dan onderbroken en later hervat. Deze onderbreking kan de kwaliteit
van de afdruk beïnvloeden.
VOORZICHTIG: De procedure om een inktpatroon te verwijderen, moet worden gestart vanuit het frontpaneel.
Verwijder geen inktpatronen voordat het frontpaneel aangeeft dat u dat moet doen. Als u een inktpatroon niet
op de juiste wijze verwijdert, kan de printer deze patroon daarna weigeren.
VOORZICHTIG: Verwijder een inktpatroon alleen wanneer u klaar bent om een nieuwe te installeren.
VOORZICHTIG: Neem de veiligheidsmaatregelen in acht wanneer u met inktpatronen werkt omdat de patronen
gevoelig zijn voor ESD. Voorkom contact met de pennen, geleiders of het circuit.
WAARSCHUWING! Zorg dat de printerwielen zijn vergrendeld (de remhendel moet omlaag staan) om te
voorkomen dat de printer wegrolt.
NLWW Tips voor het inktsysteem 135

Een inktpatroon verwijderen
1. Op het frontpaneel van de printer drukt u op , daarna op Replace ink patronen (Inktpatronen
vervangen).
U kunt ook op , daarna op Ink (Inkt) > Replace ink cartridges (Inktpatronen vervangen).
2. Pak het blauwe lipje vast aan de voorkant van de patroon die u wilt verwijderen.
3. Trek het blauwe lipje naar beneden en dan naar u toe.
4. De patroon schuift samen met de overeenkomstige lade naar buiten.
136 Hoofdstuk 7 Hardwareonderhoud NLWW

5. Til de patroon uit de lade.
OPMERKING: Raak het uiteinde van de patroon dat zich in de printer bevindt niet aan, aangezien het
contactpunt bedekt kan zijn met inkt.
OPMERKING: Sla, indien nodig, een deels gebruikte inktpatroon op in dezelfde positie alsof hij in de printer
is geplaatst. Gebruik geen deels gebruikte patroon die op zijn zij is opgeslagen.
6. Het frontpaneel geeft aan welke inktpatroon ontbreekt.
Een inktpatroon plaatsen
1. Zoek het etiket met de inktkleur op de nieuwe inktpatroon. Houd de inktpatroon zo dat u het etiket kunt
zien boven aan de zijkant die naar u toe is gericht.
2. Controleer of de kleur van het etiket boven de lege printersleuf overeenkomt met de kleur van het
patroonetiket.
3. Schud de patroon gedurende ongeveer 15 seconden krachtig heen en weer.
NLWW Een inktpatroon vervangen 137

4. Plaats de inktpatroon in de patroonlade.
5. Schuif de lade en de patroon in de sleuf tot deze vastklikken.
6. Op het frontpaneel verschijnt de bevestiging dat alle patronen correct zijn geplaatst.
Opnieuw gevulde en niet-HP inktpatronen
HP raadt u aan de lege patroon te vervangen door een nieuwe patroon van HP.
Er kleven meerdere nadelen aan het gebruik van opnieuw gevulde inktpatronen of inktpatronen die niet van HP
zijn.
● Als het defect van de printer of de schade aan de printer is veroorzaakt door het gebruik van een niet-HP of
een opnieuw gevulde inktpatroon, brengt HP u haar standaardtarieven voor tijd en materiaal in rekening
voor het repareren van de printer vanwege die specieke fout of schade, zelfs als de printer binnen de
garantieperiode valt.
● Als het defect van of de schade aan printkoppen, inktpatronen of andere inktonderdelen te wijten is aan het
gebruik van niet-HP, verlopen of opnieuw gevulde inktpatronen, is HP niet verantwoordelijk voor
vervangingskosten.
● Mogelijk vermindert de afdrukkwaliteit.
● De printer kan het resterende inktniveau in de patroon niet schatten en geeft aan dat de desbetreende
patroon leeg is.
138 Hoofdstuk 7 Hardwareonderhoud NLWW

Als u opnieuw gevulde inktpatronen of patronen van een andere leverancier dan HP wilt gebruiken, moet u deze
instructies in acht nemen om te zorgen dat de printer een patroon gebruikt waarvan de printer denkt dat deze
leeg is.
VOORZICHTIG: Het gebruik van een compleet lege inktpatroon kan de printkoppen beschadigen. Schade die het
gevolg is van afdrukken met lege inktpatronen, valt niet onder de garantie. De printer forceren om lege
inktpatronen te accepteren, zorgt ervoor dat ook het inkttoevoersysteem leeg raakt. Als dit eenmaal leeg is,
moet er inkt worden gebruikt om het systeem opnieuw te vullen en de printkop opnieuw in te stellen nadat er
een nieuwe inktpatroon is geïnstalleerd.
1. Installeer de patroon in de printer (zie Een inktpatroon vervangen op pagina 135).
2. Het frontpaneel geeft aan dat de patroon leeg is en de procedure voor het verwijderen van een patroon
wordt gestart. Druk op
om dit automatische proces te stoppen.
3. Druk op het frontpaneel van het beginscherm op Ink information (Inktinformatie) om het volgende scherm
weer te geven.
4. Druk op een willekeurig inktpatroon om meer informatie weer te geven.
5. Druk op de volgende sequentie rechts van het frontpaneel: , , , . Deze pictogrammen
worden niet verlicht; echter als u hierop drukt, geeft het frontpaneel een reeks waarschuwingen weer. Druk
bij elke waarschuwing op Cancel (Annuleren) om het proces te annuleren, of op OK om aan te geven dat u
wilt doorgaan.
6. Als u bij alle waarschuwingen op de toets OK hebt gedrukt, verschijnt de normale statusweergave voor de
inktpatronen op het frontpaneel, maar wordt de inktpatroon als leeg gemarkeerd en staat er een
waarschuwingsteken bij.
Kan inktpatroon niet plaatsen
1. Controleer of u het juiste type patroon hebt (modelnummer).
2. Controleer of de kleur van het etiket op de patroon overeenkomt met de kleur van het etiket op de sleuf.
3. Controleer of de patroon op de juiste wijze wordt geplaatst; de pijl op de voorkant van de patroon moet
naar boven wijzen.
VOORZICHTIG: Maak nooit de binnenkant van de inktpatronensleuven schoon.
NLWW Kan inktpatroon niet plaatsen 139

De printkoppen reinigen (herstellen)
De printkoppen worden automatisch regelmatig gereinigd, zolang de printer aanstaat. De printkoppen dienen
echter gereinigd te worden wanneer de afdrukkwaliteit laag is en dit probleem niet op andere wijze verholpen
kan worden. Zo wordt ervoor gezorgd dat er verse inkt in de spuitmondjes zit en dit helpt te voorkomen dat de
spuitmondjes verstopt raken.
Na het afdrukken van het statusschema voor de printkoppen (zie 1. Statusschema voor printkop op pagina 114)
ziet u bij welke kleuren problemen optreden. Reinig elke printkop die niet goed functioneert. Wanneer u niet
zeker weet welke printkoppen gereinigd moeten worden, reinigt u ze allemaal.
OPMERKING: Een klein aantal verstopte spuitmondjes zal waarschijnlijk niet erg zichtbaar zijn op uw afdrukken,
omdat de printer is gemaakt om dit probleem te compenseren tijdens het afdrukken van meerdere passages.
Om de printkoppen te reinigen (waarbij problemen vaak herstelt worden), gaat u naar het frontpanel van de
printer en drukt u op , daarna op Image-quality maintenance (Onderhoud afdrukkwaliteit) > Clean
printheads
(Printkoppen reinigen) en vervolgens selecteert u de printkoppen die u wilt reinigen. U kunt alle
printkoppen reinigen of slechts enkele printkoppen. Selecteer een van de volgende opties:
● Testschema afdrukken
● Alle reinigen
● LM-LC reinigen
● K-C reinigen
● M-Y reinigen
● OP reinigen
Het reinigen van alle printkoppen duurt ongeveer 5 minuten. Het reinigen van twee printkoppen duurt ongeveer
3 minuten.
OPMERKING: Het reinigen van alle printkoppen kost meer inkt dan het reinigen van één paar printkoppen.
Printkoppen uitlijnen
De printer lijnt de printkoppen uit wanneer u een of meer koppen vervangt. Als er geen substraat is geladen
wanneer u een printkop vervangt, worden de koppen uitgelijnd zodra u substraat laadt.
U kunt ook worden aangeraden om de printkoppen uit te lijnen om een probleem met de afdrukkwaliteit te
verhelpen.
Automatische uitlijning
Zorg er eerst voor dat u een rol mat, wit substraat in de printer hebt geladen. Gekleurde substraten, glossy
canvas, grof textiel en doorschijnende materialen zoals translucent bond, heldere lm, overtreksubstraat en
vellum zijn niet geschikt voor het automatisch uitlijnen van de printkoppen. Voor deze substraten moet u de
printkoppen handmatig uitlijnen (zie Handmatig uitlijnen op pagina 141) of eerst een automatische uitlijning
140 Hoofdstuk 7 Hardwareonderhoud NLWW

uitvoeren op een ondersteund substraat en deze in een speciaal substraat wijzigen. De uitlijningsinstellingen
blijven behouden bij het wijzigen van substraten totdat de printkoppen opnieuw worden uitgelijnd.
De HP Latex-optimizer kan alleen worden uitgelijnd op bepaalde ondergronden, zoals zelfklevend vinyl. Het
patroon varieert naargelang het substraat.
Om uitlijning van de printkoppen via het frontpaneel in te schakelen (wanneer dat niet automatisch gebeurt)
drukt u op , daarna op Image-quality maintenance (Onderhoud afdrukkwaliteit) > Align printheads
(Printkoppen uitlijnen) > Auto printhead alignment (Autom. uitlijning printkoppen).
Om het uitlijnen te starten via de geïntegreerde webserver selecteert u het tabblad Setup (Installatie), daarna
Printhead alignment (Printkoppen uitlijnen) > Automatic printhead alignment (Printkoppen automatisch uitlijnen)
> Print (Afdrukken).
Het proces duurt ongeveer 10 minuten en begint direct, tenzij er op dat moment een afbeelding wordt afgedrukt.
Wanneer er een afdruktaak bezig is, worden de printkoppen uitgelijnd zodra die afdruktaak is voltooid.
Handmatig uitlijnen
Om via het frontpaneel een handmatige uitlijning te starten drukt u op , daarna op Image-quality
maintenance
(Onderhoud afdrukkwaliteit) > Align printheads (Printkoppen uitlijnen) > Manual printhead
alignment (Printkoppen handmatig uitlijnen) > Print alignment pattern (Uitlijnpatroon afdrukken).
Om het handmatig uitlijnen te starten via de geïntegreerde webserver selecteert u het tabblad Setup (Installatie),
selecteer vervolgens Printhead alignment (Printkoppen uitlijnen) > Manual printhead alignment (Printkoppen
handmatig uitlijnen) > Print (Afdrukken).
De printer drukt daarna 16 rijen af, genummerd van A tot en met P. Inspecteer de afdruk en schrijf het nummer
van de meest rechte lijn in iedere rij op (bijvoorbeeld A:9).
Patronen A en B worden gebruikt om de HP Latex-optimizer uit te lijnen. Deze zullen alleen zichtbaar zijn op
bepaalde substraten, zoals zelfklevend vinyl. Als het beste uitlijningspatroon niet kan worden bepaald, moet de
standaardwaarde 10 worden gebruikt.
NLWW Printkoppen uitlijnen 141

Detail van patroon A
Detail van patroon B
Als u notities op elke rij hebt gemaakt, voert u de correctiewaarden hierna in via het frontpaneel of de
geïntegreerde webserver.
Wanneer u via het frontpaneel de correctiewaarden wilt invoeren, drukt u op , daarna op Image-quality
maintenance (Onderhoud afdrukkwaliteit) > Align printheads (Printkoppen uitlijnen) > Manual printhead
alignment (Printkoppen handmatig uitlijnen) > Enter correction values (Correctiewaarden invoeren). Voer iedere
waarde in het venster met dezelfde letter in als het overeenkomstige patroon.
Om de correctiewaarden in te voeren in de geïntegreerde webserver, selecteert u het tabblad Setup (Installatie),
selecteer daarna Printhead alignment (Printkoppen uitlijnen) > Manual printhead alignment (Printkoppen
handmatig uitlijnen) en voer iedere waarde in het venster met dezelfde letter in als het overeenkomstige
patroon).
Een printkop opnieuw installeren of vervangen op basis van
frontpaneel
1. Verwijder de printkop en controleer of deze niet is beschadigd en of er geen inktvlekken aanwezig zijn op
de elektrische contacten.
2. Reinig indien nodig de elektrische contacten tussen de printkop en de wagen. Zie Elektrische contacten van
een printkop reinigen op pagina 149.
3. Plaats de printkop weer in de wagen en controleer of de frontpaneelmelding is verdwenen.
4. Als het probleem niet is verholpen, plaatst u een nieuwe printkop.
Een printkop vervangen
142 Hoofdstuk 7 Hardwareonderhoud NLWW

Een printkop verwijderen
1. Druk op het frontpaneel van de printer op (365/375) of op het printkoppenpictogram (315/335)
en daarna op Replace printheads (Printkoppen vervangen).
2. De wagen schuift naar de verwijderstand.
VOORZICHTIG: Wanneer de wagen langer dan 3 minuten in de verwijderstand blijft staan zonder dat er
inktkoppen worden geplaatst of verwijderd, probeert deze terug te rijden naar de normale positie
(rechteruiteinde).
VOORZICHTIG: Neem de veiligheidsmaatregelen in acht wanneer u met printkoppen werkt omdat deze
gevoelig zijn voor ESD. Voorkom contact met de pennen, geleiders of het circuit.
3. Wanneer de verplaatsing van de wagen is voltooid, geeft het frontpaneel aan dat u het venster moet
openen.
4. De wagen staat aan de rechterkant van de printer.
VOORZICHTIG: Raak de hardingsbehuizing van de printer niet aan; deze kan heet zijn.
NLWW Een printkop vervangen 143

5. Trek de vergrendeling aan de bovenkant van de wagen omhoog en laat weer los.
6. Til de afdekplaat omhoog. Zo verkrijgt u toegang tot de printkoppen.
7. Zet de blauwe hendel omhoog om een printkop te verwijderen.
8. Gebruik de blauwe hendel om de printkop voorzichtig los te maken.
144 Hoofdstuk 7 Hardwareonderhoud NLWW

9. Trek de blauwe hendel voorzichtig omhoog tot de printkop los komt uit de wagen.
VOORZICHTIG: Trek niet plotseling aan de hendel. Hiermee kunt u de printkop beschadigen.
VOORZICHTIG: Als u een oude printkop wilt bewaren voor later gebruik, plaatst u het kapje en de dop
opnieuw op de printkop. Plaats nooit een doorzichtig optimalisatiekapje of een witte dop op een printkop
die geen optimalisatieprintkop is. Optimalisatieprintkoppen hebben doorzichtige kapjes en witte doppen,
terwijl andere printkoppen oranje kapjes en doppen hebben. Het plaatsen van het verkeerde kapje en de
verkeerde dop kan onherstelbare schade aan de printkop veroorzaken.
10. Het frontpaneel geeft aan welke printkop ontbreekt.
Printkop plaatsen
1. Als de printkop nieuw is, schudt u deze krachtig heen en weer voordat u de bescherming verwijdert. Houd
de printkop rechtop (met de bescherming naar beneden) en schud de printkop in een soepele beweging
ongeveer 15 seconden krachtig op en neer.
OPMERKING: Sla de printkop tijdens het schudden nergens tegenaan, dit kan schade veroorzaken.
NLWW Een printkop vervangen 145

2. Verwijder de oranje bescherming door deze naar beneden te trekken.
OPMERKING: De beschermingskapjes van de optimalisatie zijn wit of doorzichtig.
3. De printkop is zo ontworpen dat u deze alleen in de juiste sleuf kunt plaatsen. Controleer of de kleur van
het etiket op de printkop overeenkomt met de kleur van het etiket op de wagensleuf waarin u de printkop
plaatst.
4. Plaats de nieuwe printkop in de juiste wagensleuf.
VOORZICHTIG: Plaats de printkop langzaam en verticaal, recht omlaag. Als u de kop te snel of onder een
bepaalde hoek plaatst, of als u deze bij het plaatsen roteert, kan de kop beschadigd raken.
146 Hoofdstuk 7 Hardwareonderhoud NLWW

5. Druk de kop omlaag zoals is aangegeven door de pijl.
VOORZICHTIG: U kunt enige weerstand voelen wanneer u de nieuwe printkop installeert, daarom moet u
hem krachtig, maar soepel naar beneden duwen. U hoort een geluidsignaal en ziet een bevestiging op het
frontpaneel wanneer de printkop is geplaatst.
6. Plaats eventuele andere printkoppen die moeten worden geïnstalleerd en sluit de afdekplaat van de
wagen.
7. Controleer of het uiteinde van de grendel in de draadlus grijpt aan de dichtstbijzijnde kant van de wagen.
NLWW Een printkop vervangen 147

8. Laat de grendel rusten op de afdekplaat van de wagen.
Wanneer alle printkoppen correct zijn geplaatst en door de printer zijn geaccepteerd, geeft de printer een
geluidssignaal.
OPMERKING: Als u geen geluidssignaal hoort wanneer u de printkop plaatst en het bericht Replace
(Vervangen) op het frontpaneel verschijnt, moet u mogelijk de printkop opnieuw plaatsen.
9. Sluit het printervenster.
10. Op het frontpaneel verschijnt de bevestiging dat alle printkoppen correct zijn geplaatst. De printer
controleert de printkoppen en bereidt deze voor. Het standaardproces, wanneer alle printkoppen zijn
vervangen, kan tot 18 minuten duren. Wanneer de printer een probleem detecteert bij het voorbereiden
van de printkoppen, duurt het proces langer, tot wel 30 minuten. Voor het plaatsen van één printkop ligt de
tijd tussen de 10 en 20 minuten. Nadat alle printkoppen zijn gecontroleerd en voorbereid, begint de printer
automatisch met het uitlijnen van de printkoppen als er substraat is geladen.
Kan printkop niet plaatsen
1. Controleer of u het juiste type printkop hebt (modelnummer).
2. Controleer of u de oranje beschermingen hebt verwijderd van de printkop.
OPMERKING: De printkopkapjes van de optimalisatie zijn wit of doorzichtig.
3. Controleer of de kleur van het etiket op de printkop overeenkomt met de kleur van het etiket op de sleuf.
4. Controleer of u de printkop in de juiste richting plaatst (vergelijk met de andere koppen).
5. Controleer of de afdekplaat van de printkoppen is gesloten en vergrendeld.
148 Hoofdstuk 7 Hardwareonderhoud NLWW

Elektrische contacten van een printkop reinigen
Het is mogelijk dat de printer een printkop niet herkent nadat deze is geïnstalleerd. Dit kan gebeuren vanwege
inktafzetting op de elektrische contacten tussen de printkop en de printkopwagen. Onder deze omstandigheden
raadt HP u aan om de elektrische contacten van de printkop te reinigen. Regelmatig reinigen van de contacten
zonder zichtbare problemen wordt echter niet aangeraden.
In de onderhoudsset voor gebruikers die bij de printer is geleverd, bevindt zich ook een wagencontactwisser.
Gebruik deze om de elektrische contacten te reinigen op zowel de printkopwagen als de printkop wanneer de
melding Reseat (Opnieuw installeren) of Replace (Vervangen) continu wordt weergegeven naast de printkop op
het display van het frontpaneel.
TIP: Wij raden u aan om handschoenen te dragen.
1. Haal een nieuw vochtig doekje uit de hoes.
De doos van de wisser bevat een aantal doekjes. Wanneer alle doekjes zijn opgebruikt, neemt u contact op
met uw servicevertegenwoordiger.
NLWW Elektrische contacten van een printkop reinigen 149

2. Open de wagencontactwisser.
3. Plaats het korte lipje van het doekje in de sleuf aan de voorkant van de wagencontactwisser.
4. Sluit de wagencontactwisser om het doekje vast te zetten.
5. Open de printkopwagenvergrendeling en verwijder de defecte printkop zoals is aangegeven op het
frontpaneel. Zie Een printkop vervangen op pagina 142.
150 Hoofdstuk 7 Hardwareonderhoud NLWW

6. Plaats de wagencontactwisser achter in de printkopsleuf. Veeg de elektrische contacten schoon door de
wisser tussen de elektrische contacten achter in de sleuf en de stalen veer te plaatsen, met het doekje naar
de elektrische contacten toe. Probeer geen inktafzetting te absorberen die zich mogelijk op de bodem van
de sleuf bevindt.
VOORZICHTIG: Als de wagen langer dan 7 minuten in het midden van de printer blijft staan, probeert de
wagen terug te rijden naar de normale positie (rechts).
7. Wrijf het doekje met lichte druk over de hele diepte van de exibele connector tegen de contacten, tot de
mechanische stop van de wisser de connector raakt.
8. Zorg dat u alle contacten grondig reinigt, inclusief de contacten op het onderste punt van de connector.
NLWW Elektrische contacten van een printkop reinigen 151

9. Gebruik hetzelfde doekje en maak de onderste strip elektrische contacten op de printkop schoon (tenzij de
printkop nieuw is). Raak de bovenste set elektrische contacten niet aan.
VOORZICHTIG: Raak het printkopoppervlak met de spuitmondjes niet aan, omdat deze gemakkelijk
beschadigen.
10. Laat beide connectoren even drogen en plaats vervolgens de printkop weer in de wagen. Zie Een printkop
vervangen op pagina 142.
11. Nadat het reinigen is voltooid, opent u de wagencontactwisser door aan het lipje van het doekje te trekken.
12. Verwijder het vuile doekje uit de wagencontactwisser.
152 Hoofdstuk 7 Hardwareonderhoud NLWW

13. Gooi het vuile doekje op een veilige plaats weg om te voorkomen dat er inkt terechtkomt op uw handen of
kleding.
Als het bericht Reseat (Opnieuw installeren) of Replace (Vervangen) niet verdwijnt, vervangt u de printkop of
neemt u contact op met uw servicevertegenwoordiger.
Vervang de onderhoudspatroon
U moet de onderhoudspatroon vervangen wanneer het frontpaneel daarom vraagt.
TIP: Wanneer u de onderhoudspatroon wilt verwijderen en controleren, handelt u als volgt. Wanneer u de oude
onderhoudspatroon weer terugplaatst in de printer nadat u deze hebt gecontroleerd, houdt de procedure op dat
punt op.
1. Op het frontpaneel van de printer drukt u op , daarna op Replace printhead cleaning kit
(Printkopreinigingskit vervangen).
2. De onderhoudspatroon bevindt zich in een sleuf onder het frontpaneel, aan de voorkant van de printer.
Open de deur.
NLWW Vervang de onderhoudspatroon 153

BELANGRIJK: Wanneer u een onderhoudspatroon verwijdert, mag u niet vergeten dat deze vol inkt zit.
Daarom:
● Draag handschoenen.
● Verwijder hem voorzichtig en horizontaal om spatten te voorkomen.
● Hanteer en bewaar de onderhoudspatroon altijd rechtop.
WAARSCHUWING! Zorg dat de printerwielen zijn vergrendeld (de remhendel moet omlaag staan) om te
voorkomen dat de printer wegrolt.
3. Elke onderhoudspatroon is aan de voorkant voorzien van een lipje. Om de patroon te verwijderen, schuift u
deze eruit.
154 Hoofdstuk 7 Hardwareonderhoud NLWW

4. Wanneer de cartridge voor de helft uitgeschoven is, houdt u hem met beide handen vast, omdat het zwaar
kan zijn.
BELANGRIJK: Schuif de cartridge er horizontaal uit om morsen te voorkomen omdat hij vol inkt zit.
5. Verwijder de plastic afdekking van de nieuwe onderhoudspatroon.
6. Plaats de onderhoudspatroon in de sleuf, zoals wordt aangegeven door de pijl.
NLWW Vervang de onderhoudspatroon 155

7. Druk de onderhoudspatroon naar binnen tot hij niet meer uit de sleuf uitsteekt. U zult merken dat de
printer de cartridge opneemt: gebruik niet te veel kracht.
OPMERKING: De nieuwe onderhoudspatroon wordt pas op het frontpaneel weergegeven nadat de deur is
gesloten.
8. Sluit de deur nadat u de onderhoudspatroon in de printer hebt geplaatst.
OPMERKING: De printer kan pas verdergaan met afdrukken als alle inktpatronen, alle printkoppen en de
onderhoudspatroon zijn geïnstalleerd en het printervenster en de deur van de onderhoudspatroon zijn gesloten.
Kan onderhoudspatroon niet plaatsen
Controleer of de onderhoudspatroon het juiste modelnummer heeft en of u hem in de juiste richting plaatst.
De wagenstang reinigen en smeren
OPMERKING: In sommige gevallen, zoals bij omgevingstemperaturen boven de operationele specicaties van
de printer (zie Milieuspecicaties op pagina 183), of als er zich een aanzienlijke hoeveelheid stof in de lucht
bevindt, kan de smering van de schuifstangen worden aangetast. Dit beïnvloedt de prestaties van de printer.
De volgende procedure is hier ook als video beschikbaar: http://www.hp.com/go/latex300/videos.
1. Op het frontpaneel drukt u op , daarna Preventive maint. tasks (Preventieve onderhoudstaken) >
Carriage rod lubrication (Smering wagenstang).
2. Open het venster.
3. Reinig de wagenstang met een pluisvrije doek die is bevochtigd met 95% ethanol. Zorg ervoor dat u de
gehele stang reinigt, inclusief het deel onder de linkerklep.
OPMERKING: De onderhoudsset bevat geen 95% ethanol.
VOORZICHTIG: Ethanol is zeer brandbaar. Neem de veiligheidsmaatregelen van de fabrikant in acht.
156 Hoofdstuk 7 Hardwareonderhoud NLWW

VOORZICHTIG: Gebruik geen agressieve reinigingsmiddelen of reinigingsmiddelen die normaal in de
handel verkrijgbaar zijn.
WAARSCHUWING! Vermijd bewegende delen. Wij raden u aan om handschoenen te dragen.
Bewegend deel Draag handschoenen
Zie voor meer veiligheidsinformatie Veiligheidsmaatregelen op pagina 3
VOORZICHTIG: Pas op dat u tijdens het reinigen niet de kunststof codeerstrook boven op de stang
beschadigt.
4. Wacht totdat de stang droog is om het venster te sluiten. De wagen beweegt naar de linkerkant van de
printer om u toegang te bieden tot het deel van de stang onder de rechterklep.
5. Open het printervenster.
6. Reinig het gedeelte van de wagenstang onder de rechter afdekplaat zoals beschreven in stap 3.
7. Pak de es olie uit de onderhoudsset die bij de printer wordt geleverd (indien nodig kunt u vervangingsset
bestellen).
NLWW De wagenstang reinigen en smeren 157

8. Breng met een zigzagbeweging een beetje olie op de stang aan.
OPMERKING: Pas op dat u tijdens het smeren geen olie op de codeerstrook boven op de stang morst.
9. Druk op OK op het frontpaneel.
10. Sluit het venster.
11. De wagen beweegt van de ene kant van de printer naar de andere zodat de olie langs de stang wordt
verdeeld.
12. Het frontpaneel vraagt u om de voltooiing van het smeren te bevestigen. Druk op OK om te bevestigen.
Codeerstrook reinigen
Het reinigen van de codeerstrookstrip is een essentieel onderdeel van het onderhoud van de printer en kan vele
systeemfouten oplossen:
● Systeemfouten 86:01 of 87:01 en fouten die gerelateerd zijn aan een foutieve positie van het
wagensamenstel, zoals wagenbotsingen tegen de zijkant van de printer.
● Systeemfouten 42:10, die gerelateerd zijn aan het starten en de besturing van de wagen op de scanas.
● Systeemfouten 29:01 die niet opgelost kunnen worden, zelfs niet na het installeren van nieuwe
onderhoudspatronen.
● Er zijn gevallen waarin een vuile codeerstrook problemen met het laden van het substraat kan veroorzaken,
omdat de wagen niet rechtstreeks de positie van het substraat kan controleren.
De codeerstrook moet worden gereinigd wanneer de printer daarom vraagt. Het frontpaneel geeft een bericht
weer wanneer reiniging vereist is: For optimal printer performance follow the Clean the encoder strip process as
described in the User’s Guide. (Voor optimale printerprestaties volgt u het codeerstripreinigingsproces zoals
beschreven in de gebruikershandleiding.)
OPMERKING: Wanneer het bericht op het frontpaneel wordt weergegeven, wordt er een stil
waarschuwingsbericht toegevoegd aan het systeemfoutenlogboek ‘8:01’. Dit helpt bij het controleren van de
geschiedenis van het foutenlogboek.
158 Hoofdstuk 7 Hardwareonderhoud NLWW

Reinigingsprocedure
1. Op het frontpaneel drukt u op , daarna Preventive maintenance tasks (Preventieve onderhoudstaken)
> Clean scan axis encoder (Scanascodeerder reinigen).
2. Open het venster.
3. Reinig beide kanten van de codeerstrip met een doek die is bevochtigd met water, zoals aangegeven in het
frontpaneel en druk op Continue (Doorgaan) wanneer u klaar bent.
4. Sluit het venster. De wagen verplaatst zich naar de linkerkant van de printer.
5. Het frontpaneel vraagt u om het venster opnieuw te openen en de rechterkant van de codeerstrip (in het
servicestation) te reinigen. Druk op Continue (Doorgaan) na voltooiing.
6. Sluit het venster. De wagen keert terug naar zijn "Klaar"-positie in het servicestation.
De plaat reinigen
U moet de printplaat reinigen na elke 40 liter gebruikte inkt (het frontpaneel herinnert u hieraan met een
melding) en tevens wanneer u een van de volgende symptomen opmerkt:
● Inkt gaat vlekken bij het afdrukken met voorinstellingen waarmee u voorheen goed hebt gewerkt
(vacuümverlies)
● Regelmatiger vastlopen van substraat
● Inktvlekken en vegen op de achterkant van de afdrukken
● Problemen met de doorvoer zelfs bij gebruik van de substraatdoorvoersensor
OPMERKING: Wanneer u afdrukt op een breed substraat nadat u heeft afgedrukt op een smaller substraat, kan
het zijn dat de linkerkant van de plaat vies is geworden. Wanneer de vieze kant van de plaat niet wordt gereinigd,
kan dit vlekken veroorzaken op de achterkant van het substraat.
OPMERKING: Druk niet af op poreuze substraten wanneer u de plaat gebruikt omdat deze vuil zal worden.
Gebruik de inktverzamelaar voor poreuze substraten.
OPMERKING: Indien u bij het reinigen van de plaat ziet dat er een sticker ontbreekt of niet op zijn plaats
gekleefd is, kunt u deze vervangen door een van de reservestickers die zijn voorzien in de
gebruikersonderhoudskit.
VOORZICHTIG: Zorg ervoor dat u de substraatdoorvoersensor niet beschadigd bij het reinigen van de plaat. De
sensor is een zeer klein rechthoekig venster (minder dan 1 cm²) dat zich dicht bij het derde klemwiel van rechts
bevindt. Zie Het venster van de substraatdoorvoersensor reinigen op pagina 161.
TIP: Wij raden u aan om handschoenen te dragen.
U reinigt de plaat als volgt:
1. Verwijder al het substraat uit de printer. Zie Rol uit printer verwijderen op pagina 71.
2. Schakel de printer uit.
3. Open het printervenster.
NLWW De plaat reinigen 159

4. Gebruik een pinnetje van 1 mm om elke opening in de printplaat schoon te maken. Zorg ervoor dat u de pin
helemaal naar achteren doorduwt. Restanten van inkt en substraatvezels hopen zich over het algemeen op
in de gaten en verminderen het vacuümeect.
5. Verwijder de plaat of inktcollector. Zie Inktverzamelaar (alleen 365 en 375) op pagina 58.
6. Verwijder alle restanten van inkt en substraatvezels in de vacuümzuigkoppen met dezelfde pin van 1 mm
of een pincet.
7. Plaats de plaat of inktcollector terug.
Als u inktvlekken aantreft op de achterkant van de afdrukken, of er zijn problemen met de
substraatdoorvoersensor, ga dan door met de volgende stappen:
1. Gebruik een schone, absorberende, pluisvrije doek om natte inkt grondig van de snijgroef, snijhelling en
plaat te vegen.
2. Verwijder met een droge borstel opgedroogde, losse inktresten uit de snijgroef en van de snijhelling.
3. Gebruik dezelfde droge borstel om droge, losse inktresten van het plaatoppervlak te verwijderen.
4. Maak de gebruikte doek licht vochtig met 95% ethanol om de overgebleven droge inktresten van de plaat
te verwijderen.
OPMERKING: Droge inktafzettingen hebben meer tijd nodig om verwijderd te worden.
OPMERKING: De onderhoudsset bevat geen ethanol van 95%.
VOORZICHTIG: Ethanol is zeer brandbaar. Neem de veiligheidsmaatregelen van de fabrikant in acht.
VOORZICHTIG: Gebruik geen agressieve reinigingsmiddelen of reinigingsmiddelen die normaal in de
handel verkrijgbaar zijn. Maak de plaat niet direct nat, aangezien er dan te veel vocht achterblijft, wat
schade kan veroorzaken aan de substraatdoorvoersensor.
5. Gebruik de vochtige doek om de overgebleven droge inktresten van de snijhelling te verwijderen.
160 Hoofdstuk 7 Hardwareonderhoud NLWW

6. Sluit de ethanolhouder van 95% en haal deze samen met de doek uit de buurt van de printer.
7. Wacht 3 tot 4 minuten om de ethanol te laten verdampen voordat u de printer aanzet en het substraat
opnieuw laadt.
Het venster van de substraatdoorvoersensor reinigen
De substraatdoorvoersensor is een zeer klein rechthoekig venster (minder dan 1 cm²) dat zich dicht bij het derde
klemwiel van rechts bevindt.
HP raadt u aan het venster van de substraatdoorvoersensor te reinigen wanneer u ook de printplaat reinig en
wanneer u problemen heeft met de afdrukkwaliteit.
1. Verwijder het substraat met behulp van de frontpaneelprocedure. Zie Rol uit printer verwijderen
op pagina 71.
2. Zet de printer uit en wacht tot deze is afgekoeld.
3. Veeg de sensor schoon met een katoenen stokje om natte inkt te verwijderen.
4. Veeg de sensor schoon met een katoenen stokje dat is bevochtigd met 95% ethanol om opgedroogde inkt
te verwijderen.
OPMERKING: De onderhoudsset bevat geen ethanol van 95%. Volg de veiligheidsmaatregelen van de
fabrikant wanneer u met ethanol werkt.
Als er veel gedroogde inkt aanwezig is op de sensor, moet u misschien wat druk uitoefenen bij het
schoonvegen, zodat het katoen de inkt op kan nemen. Herhaal dit proces met nieuwe stokjes net zolang
tot het katoen schoon blijft en het sensorvenster er schoon uitziet. Een schone sensor reecteert normaal
omgevingslicht in een blauwe kleur die zich uniform uitstrekt over het gehele oppervlak. U ziet deze
reectie wanneer u dichterbij komt en de hoek waaronder u kijkt licht verandert.
5. Houd de gesloten ethanolhouder van 95% en de katoenen stokjes uit de buurt van de printer.
6. Wacht 3 tot 4 minuten om de ethanol te laten verdampen voordat u de printer aanzet en het substraat
opnieuw laadt.
De buitenkant van de printer reinigen
Reinig de buitenkant van de printer en alle overige delen die u regelmatig aanraakt tijdens het normale gebruik
van de printer met een vochtige spons of een zachte doek en een mild schoonmaakmiddel, zoals niet-agressieve
vloeibare zeep.
Het is mogelijk dat er wat condensvocht aanwezig is onder de ventilatoren van de uithardingsmodule. Verwijder
dit met een droge doek.
NLWW Het venster van de substraatdoorvoersensor reinigen 161

WAARSCHUWING! Voorkom elektrische schokken door de printer uit te schakelen en het netsnoer uit het
stopcontact te halen voordat u de printer reinigt. Zorg dat er geen water in de printer sijpelt.
VOORZICHTIG: Gebruik geen agressieve schoonmaakmiddelen voor de printer.
De printer verplaatsen of opslaan
Als u de printer moet verplaatsen of deze lange tijd niet gaat gebruiken, moet u de printer goed voorbereiden om
schade te voorkomen.
1. Verwijder de inktpatronen, de printkoppen of de onderhoudspatroon niet.
2. Zorg dat er geen substraat is geladen.
3. Zorg dat de printkopwagen zich in het servicestation bevindt (het rechteruiteinde van de printer).
4. Controleer of de melding Ready (Gereed) wordt weergegeven op het frontpaneel.
5. Schakel de printer uit met de On/O (Aan/Uit)-toets op het frontpaneel.
6. Zet ook de aan/uit-schakelaar aan de achterkant van de printer uit.
7. Ontkoppel alle stroomkabels waarmee de printer op een netwerk, computer of scanner is aangesloten.
8. Wanneer u de printer ondersteboven of op zijn kant wilt draaien, verwijder dan eerst de
onderhoudspatroon (zie Vervang de onderhoudspatroon op pagina 153).
9. Ga voor de juiste omgevingsomstandigheden naar Milieuspecicaties op pagina 183.
OPMERKING: Als de printer of de inktpatronen van een koude naar een warme en vochtige plaats worden
gebracht, kan het water uit de atmosfeer op de printeronderdelen en de patronen condenseren wat kan
resulteren in inktlekken en printerfouten. In dit geval raadt HP aan dat u minimaal 3 uur wacht voordat u de
printer aanzet of de inktpatronen installeert om het condensaat te laten verdampen.
Service-onderhoud
Tijdens de levensduur van de printer kunnen onderdelen die continu worden gebruikt, versleten raken.
Om te voorkomen dat deze onderdelen zo versleten raken dat ze de werking van de printer nadelig beïnvloeden,
houdt de printer verschillende parameters bij, zoals de functievermindering van de lijnsensor, het aantal
bewegingen van de wagen over de as van de printer en de totale hoeveelheid verbruikte inkt.
De printer gebruikt deze gegevens om aan te geven wanneer u service-onderhoud moet uitvoeren. Hiervoor
verschijnt een van de volgende meldingen op het frontpanel:
● Service Maintenance Kit 1 (Service-onderhoudsset 1)
● Service Maintenance Kit 2 (Service-onderhoudsset 2)
● Service Maintenance Kit 3 (Service-onderhoudsset 3)
Deze meldingen geven aan dat bepaalde onderdelen bijna versleten zijn. U kunt nog even doorgaan met
afdrukken. De exacte tijd is afhankelijk van het gebruik van de printer. HP raadt u echter sterk aan om contact op
te nemen met uw servicevertegenwoordiger en een onderhoudsafspraak te plannen. De onderhoudstechnicus
kan dan de versleten onderdelen ter plekke vervangen om de levensduur van de printer te verlengen.
162 Hoofdstuk 7 Hardwareonderhoud NLWW

Het maken van een afspraak voor onderhoud door een onderhoudstechnicus wanneer deze meldingen op het
frontpanel verschijnen, biedt twee voordelen:
● De printeronderdelen kunnen worden vervangen op een moment dat u de printer niet nodig hebt.
● Tijdens een onderhoudsbezoek vervangt de onderhoudstechnicus meerdere onderdelen tegelijk. Hierdoor
hoeft de technicus maar één keer langs te komen.
NLWW Service-onderhoud 163

8 Firmware-update
De functies van de printer worden bestuurd door software in de printer. Deze software wordt ook rmware
genoemd.
Soms worden er door HP rmware-updates uitgegeven. Deze updates verbeteren de functionaliteit en de
functies van de printer.
Firmware-update die een USB-ashstation gebruikt
Wanneer u de printer voor het eerst installeert, wordt u mogelijk gevraagd de rmware bij te werken. Hiervoor
hebt u een USB-ashstation nodig voor de volgende specicaties:
● USB 2.0-compatibel
● 2 Gb capaciteit
● FAT32 vooraf opgemaakt
● Geen hardwarecodering
De rmware-update uitvoeren
1. Download de rmwareupdate van http://www.hp.com/go/latex300/support/ en sla deze op in het USB-
ashstation.
BELANGRIJK: De hoofdmap van het USB-ashstation mag slechts één rmwarebestand (.fmw) bevatten
en geen andere bestanden.
2. Schakel de printer uit.
3. Sluit de USB-ashdrive aan op de USB-connector aan de achterkant van de printer.
4. Zet de printer aan.
5. Volg de instructies op het frontpaneel.
De volgende rmware-updates kunnen op dezelfde manier op de printer worden geïnstalleerd of met de
geïntegreerde webserver van de printer.
164 Hoofdstuk 8 Firmware-update NLWW

Firmware-update met gebruik van de geïntegreerde webserver
1. Raadpleeg Printerstatus controleren op pagina 27 om vanaf iedere computer toegang te krijgen tot de
geïntegreerde webserver.
2. In de geïntegreerde webserver selecteert u het tabblad Setup (Installatie) en vervolgens Firmware update
(Firmware-update) (Firmware bijwerken) > Manual rmware update (Firmware handmatig bijwerken).
3. Volg de instructies op het scherm om het rmwarebestand vanaf http://www.hp.com/go/latex300/
support/ te downloaden en deze op uw harde schijf op te slaan. Selecteer daarna het gedownloade .fmw-
bestand en klik op Update (Bijwerken).
Wanneer u slechts langzaam vooruitgang boekt bij het uploaden van de rmware naar de printer, kan het
probleem te wijten zijn aan het gebruik van een proxyserver. Probeer in dat geval direct toegang te krijgen
tot de geïntegreerde webserver, zonder tussenkomst van de proxyserver.
● Als u Internet Explorer voor Windows gebruikt, gaat u naar Tools (Extra) > Internet Options (Internet-
opties) > Connections (Verbindingen) > Connections (Verbindingen) (LAN-instellingen) en schakelt u
het selectievakje Bypass proxy server for local addresses (Proxyserver niet gebruiken voor lokale
adressen) in. Voor meer nauwkeurige controle kunt u ook op de knop Advanced (Geavanceerd) klikken
en het IP-adres van de printer toevoegen aan de lijst van uitzonderingen waarvoor de proxyserver
niet wordt gebruikt.
● Als u bijvoorbeeld Firefox voor Windows gebruikt, gaat u naar Tools (Extra) > Options (Opties) >
Network (Netwerk) > Connection (Verbinding) > Settings (Instellingen) en schakelt u het selectievakje
Direct connection to the Internet (Directe verbinding met internet) in. Als het selectievakje Manual
proxy conguration (Handmatige proxyconguratie) is ingeschakeld, kunt u ook het IP-adres van de
printer toevoegen aan de lijst met uitzonderingen waarvoor de proxyserver niet wordt gebruikt.
● Als u Firefox voor Linux gebruikt, gaat u naar Edit (Bewerken) > Preferences (Voorkeuren) > Network
(Netwerk) > Connection (Verbinding) > Settings (Instellingen) en schakelt u het selectievakje Direct
connection to the Internet (Directe verbinding met internet) in. Als het selectievakje Manual proxy
conguration (Handmatige proxyconguratie) is ingeschakeld, kunt u ook het IP-adres van de printer
toevoegen aan de lijst met uitzonderingen waarvoor de proxyserver niet wordt gebruikt.
Automatische rmware-updates
Automatische rmware-updates zijn handig en mogelijk met printers aangesloten op het web. Uw printer kan
automatisch de nieuwste rmware downloaden en dit voor u installeren.
Belangrijke opmerkingen
● Uw printer moet zijn verbonden met het internet.
● Om automatische rmware-updates te congureren, kunt u het volgende gebruiken:
– Frontpaneel: , daarna Updates (Bijwerken) > Firmware update (Firmware bijwerken).
– Geïntegreerde webserver: Setup (Installatie) > Firmware update (Firmware bijwerken) > Firmware
update settings (Instellingen rmware update).
● Als er een beheerderswachtwoord is ingesteld, moeten deze instellingen worden veranderd.
● Een rmware-updatepakket kan groot zijn. Overweeg hierbij of er gevolgen voor uw netwerk- of
internetverbinding zijn.
● Er is een rmware-update gedownload op de achtergrond: de printer kan tegelijkertijd afdrukken. Het kan
echter niet op de achtergrond worden geïnstalleerd: afdrukken moet stoppen.
NLWW Firmware-update met gebruik van de geïntegreerde webserver 165

9 Accessoires
U kunt op twee manieren benodigdheden of accessoires bestellen:
● Bezoek http://www.hp.com/go/latex300/accessories op internet. U ziet daar ook de nieuwste lijst met
benodigdheden en accessoires voor uw printer.
● Neem contact op met HP-ondersteuning (zie Als u hulp nodig hebt op pagina 41) en controleer of wat u
wilt, beschikbaar is in uw gebied.
In de rest van dit hoofdstuk vindt u de beschikbare benodigdheden en accessoires en de onderdeelnummers.
Inktbenodigdheden bestellen
U kunt de volgende inktbenodigdheden voor uw printer bestellen.
Inktpatronen
Patroon
HP 831A 775 ml zwart Latex-inktpatroon
HP 831B 775 ml zwart Latex-inktpatroon
HP 831C 775 ml zwart Latex-inktpatroon
HP 831A 775 ml cyaan Latex-inktpatroon
HP 831B 775 ml cyaan Latex-inktpatroon
HP 831C 775 ml cyaan Latex-inktpatroon
HP 831A 775 ml magenta Latex-inktpatroon
HP 831B 775 ml magenta Latex-inktpatroon
HP 831C 775 ml magenta Latex-inktpatroon
HP 831A 775 ml geel Latex-inktpatroon
HP 831B 775 ml geel Latex-inktpatroon
HP 831C 775 ml geel Latex-inktpatroon
HP 831A 775 ml lichtcyaan Latex-inktpatroon
166 Hoofdstuk 9 Accessoires NLWW

Inktpatronen (vervolg)
Patroon
HP 831B 775 ml lichtcyaan Latex-inktpatroon
HP 831C 775 ml lichtcyaan Latex-inktpatroon
HP 831A 775 ml magenta Latex-inktpatroon
HP 831B 775 ml magenta Latex-inktpatroon
HP 831C 775 ml magenta Latex-inktpatroon
HP 831 775 ml optimalisatie Latex-inktpatroon
HP Latex 3-liter inktpatronen (alleen 375)
Patroon
HP 871A 3-liter zwart Latex-inktpatroon
HP 871B 3-liter zwart Latex-inktpatroon
HP 871C 3-liter zwart Latex-inktpatroon
HP 871A 3-liter cyaan Latex-inktpatroon
HP 871B 3-liter cyaan Latex-inktpatroon
HP 871C 3-liter cyaan Latex-inktpatroon
HP 871A 3-liter magenta Latex-inktpatroon
HP 871B 3-liter magenta Latex-inktpatroon
HP 871C 3-liter magenta Latex-inktpatroon
HP 871A 3-liter geel Latex-inktpatroon
HP 871B 3-liter geel Latex-inktpatroon
HP 871C 3-liter geel Latex-inktpatroon
HP 871A 3-liter licht cyaan Latex-inktpatroon
HP 871B 3-liter licht cyaan Latex-inktpatroon
HP 871C 3-liter licht cyaan Latex-inktpatroon
HP 871A 3-liter licht magenta Latex-inktpatroon
HP 871B 3-liter licht magenta Latex-inktpatroon
HP 871C 3-liter licht magenta Latex-inktpatroon
HP 871A 3-liter optimalisatie Latex-inktpatroon
HP 871B 3-liter optimalisatie Latex-inktpatroon
HP 871C 3-liter optimalisatie Latex-inktpatroon
Printkoppen
Printkop Onderdeelnummer
HP 831 cyaan/zwart latex printkop CZ677A
HP 831 geel/magenta latex printkop CZ678A
NLWW Inktbenodigdheden bestellen 167

Printkoppen (vervolg)
Printkop Onderdeelnummer
HP 831 lichtmagenta/lichtcyaan latex printkop CZ679A
HP 831 Latex Optimizer-printkop CZ680A
Andere materialen
Kit Onderdeelnummer
HP 831 Latex-onderhoudspatroon CZ681A
Accessoires bestellen
De volgende accessoires, afhankelijk van het printermodel dat u hebt, kunnen voor uw printer besteld worden:
zie Printermodellen op pagina 2.
TIP: Reserve-assen vergemakkelijken het switchen tussen verschillende substraten.
Accessoires
Naam Onderdeelnummer
HP Latex, as van 2 inch voor printer van 54 inch F0M55A
HP Latex, as van 2 inch voor printer van 64 inch F0M56A
HP Latex, as van 3 inch voor printer van 64 inch F0M58A
HP Latex 300, opwikkelspoel van 54 inch W5A60A
HP Latex 300/500-gebruikersonderhoudspakket F0M59A
HP Latex 300/500-inktcollector T7U74A
168 Hoofdstuk 9 Accessoires NLWW

10 Overige problemen oplossen
●
De printer krijgt geen IP-adres
●
Geen toegang tot geïntegreerde webserver
●
De printer drukt niet af
●
Het softwareprogramma werkt langzamer of blijft hangen wanneer er een afdruktaak wordt gegenereerd
●
De printer lijkt langzaam
●
Communicatieproblemen tussen de computer en de printer
●
Kan geen verbinding maken met diensten zoals rmware-update, online zoeken of de overeenkomst om
printergegevens te delen
●
Foutmeldingen op het frontpaneel
NLWW 169

De printer krijgt geen IP-adres
Als uw netwerk geen DHCP-server heeft, kan de printer niet automatisch een IP-adres ophalen. In dat geval
moet u het IP-adres van de printer handmatig instellen op de volgende manier.
1. Vanuit het frontpaneel drukt u op , daarna Setup (Installatie) > Network connectivity
(Netwerkconnectiviteit) > Gigabit Ethernet (Gigabit Ethernet) > Modify conguration (Conguratie wijzigen)
> TCP/ IP (TCP/IP) > IPV4 settings (IPV4-instellingen) > Cong method (Cong. methode) > Manual
(Handmatig).
2. In het menu IPV4-instellingen selecteert u Manual settings (Handmatige instellingen) > IP address (IP-
adres).
3. Voer het IP-adres in dat u wilt gebruiken en druk op OK als u klaar bent.
Geen toegang tot geïntegreerde webserver
Lees Geïntegreerde webserver openen op pagina 25 indien u dat nog niet hebt gedaan.
1.
Ga naar het frontpaneel en druk op , daarna op Connectivity (Connectiviteit) > Network Connectivity
(Netwerkconnectiviteit) > Advanced (Geavanceerd) > Allow EWS (EWS toestaan) > On (Aan).
2. Druk op , daarna Connectivity (Connectiviteit) > Network information (Netwerkinformatie).
3. Als informatie moet het volgende worden weergegeven: IP enabled: yes (IP ingeschakeld: Ja). Als dat niet
het geval is, moet u mogelijk een ander type verbinding gebruiken.
Als u nog steeds geen toegang hebt tot de geïntegreerde webserver, zet u de printer uit met de On/O (Aan/Uit)-
toets op het frontpaneel en zet u hem daarna weer aan.
Wanneer u slechts langzaam vooruitgang boekt bij het verkrijgen van toegang tot de geïntegreerde webserver,
kan het probleem te wijten zijn aan het gebruik van een proxyserver. Probeer direct toegang te krijgen tot de
geïntegreerde webserver, zonder tussenkomst van de proxyserver.
● In Internet Explorer 6 voor Windows gaat u naar Tools (Extra) > Internet Options (Internetopties) >
Connections (Verbindingen) > LAN Settings (LAN-instellingen) en schakelt u het selectievakje Bypass proxy
server for local addresses (Proxyserver niet gebruiken voor lokale adressen) in. Voor meer nauwkeurige
controle kunt u ook op de knop Advanced (Geavanceerd) klikken en het IP-adres van de printer toevoegen
aan de lijst van uitzonderingen waarvoor de proxyserver niet wordt gebruikt.
● Als u bijvoorbeeld Firefox 3.0 voor Windows gebruikt, gaat u naar Tools (Extra) > Options (Opties) > Network
(Netwerk) > Connections (Verbinding) > Settings (Instellingen) en schakelt u het selectievakje Direct
connection to the Internet (Directe verbinding met internet) in. Als het selectievakje Manual proxy
conguration (Handmatige proxyconguratie) is ingeschakeld, kunt u ook het IP-adres van de printer
toevoegen aan de lijst met uitzonderingen waarvoor de proxyserver niet wordt gebruikt.
● Als u Firefox 2.0 voor Linux gebruikt, gaat u naar Edit (Bewerken) > Preferences (Voorkeuren) > Network
(Netwerk) > Connection (Verbinding) > Settings (Instellingen) en schakelt u het selectievakje Direct
connection to the Internet (Directe verbinding met internet) in. Als het selectievakje Manual proxy
conguration (Handmatige proxyconguratie) is ingeschakeld, kunt u ook het IP-adres van de printer
toevoegen aan de lijst met uitzonderingen waarvoor de proxyserver niet wordt gebruikt.
170 Hoofdstuk 10 Overige problemen oplossen NLWW

De printer drukt niet af
Mogelijke redenen waarom een bestand dat u vanaf uw computer hebt verstuurd niet wordt afgedrukt, zijn:
● Mogelijk is er een probleem met de elektriciteitstoevoer. Wanneer de printer niets doet en het frontpaneel
niet reageert, controleer dan of de stroomschakelaar aan de achterkant van de printer is ingeschakeld, of
de stroomkabel op de juiste wijze is aangesloten en of het stopcontact stroom levert.
● De netwerkkabel is niet aangesloten, of u heeft problemen met uw communicatiesetup. Zie
Communicatieproblemen tussen de computer en de printer op pagina 172, of neem contact op met uw IT-
afdeling of leverancier van het communicatiesysteem.
● Controleer alle waarschuwingen op het frontpaneel, er kan er meer dan één zijn, verborgen onder de
eerste, door de bovenste staaf van het beginscherm omlaag te slepen. De meldingen kunnen beschrijven
waarom het afdrukken is gestopt, zoals:
– Een inktvoorraad is leeg.
– Een printkop ontbreekt of is beschadigd.
– Het substraat is verkeerd geplaatst.
● Controleer of de taak in de RIP-software is gecongureerd om te worden afgedrukt op hetzelfde substraat
dat u hebt geselecteerd op het frontpaneel (de gegevens van deze bewerking kunnen variëren afhankelijk
van de RIP-software). Controleer of het geladen substraat breed genoeg is voor uw afbeelding plus de
vereiste marges.
● De optie lengte volgen voor de rol is geactiveerd. Controleer of de resterende lengte van de rol genoeg is
voor de taak. Deze informatie is te vinden onder het pictogram
op het frontpaneel of in de RIP-
software (de locatie van het menu kan variëren afhankelijk van de RIP-software).
● In sommige zeer onwaarschijnlijke gevallen kan de substraatvoorinstelling die u gebruikt, beschadigd zijn
als gevolg van problemen met de overdrachtsynchronisatie. Probeer af te drukken met een generieke
voorinstelling; Als dit goed afdrukt, kunt u het probleem oplossen door de problematische voorinstelling te
verwijderen uit de substraatbibliotheek op het frontpaneel en in de RIP-software. Installeer de
voorinstelling dan opnieuw, handmatig of vanuit het online zoeken op het frontpaneel.
● Er kunnen ongebruikelijke elektromagnetische problemen optreden, zoals sterke elektromagnetische
velden of ernstige elektrische storingen. Als gevolg hiervan kan de printer zich raar gedragen of zelfs niet
meer werken. Zet de printer uit met de aan/uit-toets op het frontpaneel, wacht tot de elektromagnetische
omstandigheden weer normaal zijn en zet de printer weer aan. Als de problemen hierdoor niet zijn
verholpen, neemt u contact op met uw servicevertegenwoordiger.
Het softwareprogramma werkt langzamer of blijft hangen wanneer
er een afdruktaak wordt gegenereerd
Het afdrukken van kwalitatief hoogwaardige afdrukken met een groot formaat vergt mogelijk dat er grote
hoeveelheden gegevens worden gegenereerd. Hierdoor kan de software aanzienlijk langzamer worden of blijven
hangen. Het verlagen van de afdrukresolutie kan helpen om dit probleem te voorkomen; het verlagen van de
afdrukresolutie vermindert wel de afdrukkwaliteit. Raadpleeg uw softwaredocumentatie.
NLWW De printer drukt niet af 171

De printer lijkt langzaam
Er zijn verschillende oorzaken mogelijk.
● Wanneer u in de RIP opdracht heeft gegeven om de hoogste mogelijke afdrukkwaliteit te gebruiken, wordt
er relatief langzaam afgedrukt in vergelijking met het afdrukken van ontwerpkwaliteit.
● Controleer of het substraat dat is geladen in de printer, overeenkomt met de substraatgroep die op het
frontpaneel staat vermeld.
● Is de printer op een netwerk aangesloten? Controleer of alle netwerkonderdelen (netwerkinterfacekaarten,
hubs, routers, switches en kabels) geschikt zijn voor een Gigabit Ethernet-bewerking. Is er veel verkeer van
andere netwerkapparaten?
● Zijn de printkoppen in goede staat? De afdruktijd duurt meestal langer wanneer een printkop moet worden
gereinigd. Controleer de status van de printkop op het frontpaneel of via de geïntegreerde webserver.
Reinig de printkoppen of vervang deze indien nodig.
● Bevat de afbeelding zwarte opvullingen met een hoge dichtheid? Dit kan de afdruktijd verlengen.
Zie ook Printerstatussen op pagina 19.
Communicatieproblemen tussen de computer en de printer
Dit kan onder andere de volgende symptomen hebben:
● De melding Receiving (Bezig met ontvangen) verschijnt niet op het frontpaneel wanneer u een afbeelding
naar de printer hebt verzonden.
● Uw RIP geeft een foutmelding weer wanneer u probeert af te drukken, zoals fout 61:09 of 63:05. Zie
Foutmeldingen op het frontpaneel op pagina 173.
● Uw RIP blijft hangen bij het overbrengen van gegevens.
Zo lost u communicatieproblemen op:
● Controleer of de juiste printer is geselecteerd in de RIP.
● Denk eraan dat voor het ontvangen, verwerken en afdrukken van grote afbeeldingen meestal meer tijd
nodig is.
● Als de printer op uw RIP is aangesloten via andere tussenapparaten, zoals switchboxes, buerboxes,
kabeladapters, kabelconvertoren, enzovoort, verwijder dan het tussenapparaat en sluit de printer
rechtstreeks op de computer aan.
● Probeer het probleem op te lossen door een andere interfacekabel te gebruiken.
● Probeer de I/O-time-out te wijzigen, waarin de tijd wordt weergegeven die een niet-werkende verbinding
open kan blijven wanneer de printer wacht op een computer op afstand. De standaardwaarde is
270 seconden. Om de I/O-timeout te wijzigen, gaat u naar de geïntegreerde webserver en selecteert u het
tabblad Networking (Netwerken), daarna het tabblad Advanced (Geavanceerd).
Kan geen verbinding maken met diensten zoals rmware-update,
online zoeken of de overeenkomst om printergegevens te delen
Als uw printer problemen heeft om verbinding te maken met internet, kan het de wizard Connectiviteit
automatisch starten. U kunt de wizard ook op elk gewenst moment handmatig starten.
172 Hoofdstuk 10 Overige problemen oplossen NLWW

● Vanaf het frontpaneel: Druk op , daarna op Connectivity (Connectiviteit) > Connectivity wizard (Wizard
connectiviteit).
● Vanaf het frontpaneel: Druk op , daarna op Internal prints (Interne afdrukken) > Service information
prints (Afdrukken van service-informatie) > Print connectivity conguration (Conguratie van
afdrukconnectiviteit). In dit geval worden de resultaten afgedrukt.
OPMERKING: De afgedrukte resultaten zijn die van de laatste uitvoering van de wizard Connectiviteit:, u
moet dus de wizard Connectiviteit: al hebben uitgevoerd om resultaten te krijgen.
De wizard Connectiviteit voert een reeks tests automatisch uit. U kunt ook kiezen om afzonderlijke tests uit te
voeren. Vanuit het frontpaneel drukt u op
, daarna op Connectivity (Connectiviteit) > Diagnostics &
troubleshooting
(Diagnostiek en het oplossen van problemen). De volgende opties zijn beschikbaar.
● All tests (Alle tests)
● Network connectivity test (Netwerkverbindingtest): Controleer de printerverbinding met het lokale netwerk.
● Internet connectivity test (Internetverbindingtest): Controleer de printerverbinding met het internet.
● Firmware update test (Firmwareupdatetest): Controleer de printerverbinding met de
rmwareupdateservers van HP.
● Email server test (E-mailservertest): Controleer de printerverbinding met de gecongureerde e-mailserver.
● Printer Data Sharing Agreement test (Test voor overeenkomst om printergegevens te delen) Controleer de
verbinding van de printer met het PDSA.
● HP Media Locator conguration settings (Conguratie-instellingen HP-Medialocator): Controleer of u
toegang krijgt tot de online voorinstellingenbibliotheek.
U kunt deze tests ook starten vanuit de geïntegreerde webserver: selecteer Support (Ondersteuning) >
Connectivity troubleshooting (Probleemoplossing verbinding).
Als een test mislukt, beschrijft de printer het probleem en adviseert hoe u het kunt oplossen.
Foutmeldingen op het frontpaneel
Onder bepaalde omstandigheden verschijnt er een numerieke foutcode op het frontpaneel. Volg het advies in de
kolom Aanbeveling op om de fout te verhelpen. Neem contact op met uw servicevertegenwoordiger als het
probleem na de aanbeveling nog niet is verholpen. Zie Als u hulp nodig hebt op pagina 41.
Wanneer er een foutmelding op het frontpaneel verschijnt die niet op deze lijst staat, moet u de printer
uitschakelen en weer inschakelen. Als het probleem hierdoor niet is verholpen, neemt u contact op met uw
servicevertegenwoordiger.
NLWW Foutmeldingen op het frontpaneel 173

Foutmelding Aanbeveling
03.21:01 PSU-onderspanning gedetecteerd.
1. Schakel de printer uit en haal de stekkers van beide netsnoeren uit het stopcontact.
2. Controleer of de netsnoeren niet zichtbaar zijn beschadigd.
3. Controleer of de invoerspanning in het voorgeschreven spanningsbereik van de printer valt
(180–264 V AC).
4. Steek de stekkers van beide netsnoeren in het stopcontact en zorg ervoor dat ze volledig in het
stopcontact zitten.
5. Zet de printer aan.
03.22:01 PSU-overspanning gedetecteerd.
1. Schakel de printer uit en haal de stekkers van beide netsnoeren uit het stopcontact.
2. Controleer of de netsnoeren niet zichtbaar zijn beschadigd.
3. Controleer of de invoerspanning in het voorgeschreven spanningsbereik van de printer valt
(180–264 V AC).
4. Steek de stekkers van beide netsnoeren in het stopcontact en zorg ervoor dat ze volledig in het
stopcontact zitten.
5. Zet de printer aan.
14.72:01 0 V gedetecteerd.
1. Schakel de printer uit en haal de stekkers van beide netsnoeren uit het stopcontact.
2. Controleer of de netsnoeren niet zichtbaar zijn beschadigd.
3. Controleer of de invoerspanning in het voorgeschreven spanningsbereik van de printer valt
(180–264 V AC).
4. Steek de stekkers van beide netsnoeren in het stopcontact en zorg ervoor dat ze volledig in het
stopcontact zitten.
5. Zet de printer aan.
14.73:01 Zeer laag voltage gedetecteerd.
1. Schakel de printer uit en haal de stekkers van beide netsnoeren uit het stopcontact.
2. Controleer of de netsnoeren niet zichtbaar zijn beschadigd.
3. Controleer of de invoerspanning in het voorgeschreven spanningsbereik van de printer valt
(180–264 V AC).
4. Steek de stekkers van beide netsnoeren in het stopcontact en zorg ervoor dat ze volledig in het
stopcontact zitten.
5. Zet de printer aan.
14.74:01 Lage spanning gedetecteerd.
1. Schakel de printer uit en haal de stekkers van beide netsnoeren uit het stopcontact.
2. Controleer of de netsnoeren niet zichtbaar zijn beschadigd.
3. Controleer of de invoerspanning in het voorgeschreven spanningsbereik van de printer valt
(180–264 V AC).
4. Steek de stekkers van beide netsnoeren in het stopcontact en zorg ervoor dat ze volledig in het
stopcontact zitten.
5. Zet de printer aan.
174 Hoofdstuk 10 Overige problemen oplossen NLWW

Foutmelding Aanbeveling
14.75:01 Excessieve spanning gedetecteerd.
1. Schakel de printer uit en haal de stekkers van beide netsnoeren uit het stopcontact.
2. Controleer of de netsnoeren niet zichtbaar zijn beschadigd.
3. Controleer of de invoerspanning in het voorgeschreven spanningsbereik van de printer valt
(180–264 V AC).
4. Steek de stekkers van beide netsnoeren in het stopcontact en zorg ervoor dat ze volledig in het
stopcontact zitten.
5. Zet de printer aan.
14.87:10 Overtemperatuur van de stroomregelaar van het hardingsgedeelte gedetecteerd.
1. Schakel de printer uit.
2. Controleer of de omgevingstemperatuur binnen de printerspecicaties valt (15–35°C).
3. Controleer of de elektronische behuizingen aan de achterzijde van de printer goed zijn
geventileerd.
4. Zet de printer aan.
16.01:00 De printer kan niet binnen de ingestelde tijdslimiet opwarmen.
1. Schakel de printer uit en haal de stekkers van beide netsnoeren uit het stopcontact.
2. Controleer of de netsnoeren niet zichtbaar zijn beschadigd.
3. Controleer of de invoerspanning in het voorgeschreven spanningsbereik van de printer valt
(180–264 V AC).
4. Als de spanning laag is, kan het zijn dat u de hardingstemperatuur moet verlagen.
5. Steek de stekkers van beide netsnoeren in het stopcontact en zorg ervoor dat ze volledig in het
stopcontact zitten.
6. Controleer of de omgevingstemperatuur binnen de printerspecicaties valt (15–35°C).
7. Controleer of de elektronische behuizingen aan de achterzijde van de printer goed zijn
geventileerd.
8. Zet de printer aan.
16.02:00 De printer kan niet binnen de ingestelde tijdslimiet afkoelen.
1. Controleer of tijdens het afdrukken alle ventilatoren werken en niet verstopt zijn.
2. Schakel de printer uit.
3. Controleer of de omgevingstemperatuur binnen de printerspecicaties valt (15–35°C).
4. Controleer of de elektronische behuizingen aan de achterzijde van de printer goed zijn
geventileerd.
5. Zet de printer aan.
16.03:00 Te veel warmte in de printer.
1. Controleer of de omgevingstemperatuur binnen de printerspecicaties valt (15–35°C).
2. Verminder de hardingstemperatuur en/of verhoog het aantal gangen.
3. Controleer of de ventilatoren niet verstopt zijn.
16.04:00 Onvoldoende warmte in de printer. Controleer of de omgevingstemperatuur binnen de
printerspecicaties valt (15–35°C).
NLWW Foutmeldingen op het frontpaneel 175

Foutmelding Aanbeveling
16.11:10 Sensormeting hardingstemperatuur buiten bereik (temperatuursensor 1 is mislukt of niet verbonden).
1. Schakel de printer uit.
2. Controleer of de omgevingstemperatuur binnen de printerspecicaties valt (15–35°C).
3. Controleer of de elektronische behuizingen aan de achterzijde van de printer goed zijn
geventileerd.
4. Zet de printer aan.
16.12:10 Sensormeting hardingstemperatuur buiten bereik (temperatuursensor 2 is mislukt of niet verbonden).
1. Schakel de printer uit.
2. Controleer of de omgevingstemperatuur binnen de printerspecicaties valt (15–35°C).
3. Controleer of de elektronische behuizingen aan de achterzijde van de printer goed zijn
geventileerd.
4. Zet de printer aan.
16.13:10 Sensormeting hardingstemperatuur buiten bereik (temperatuursensor 3 is mislukt of niet verbonden).
1. Schakel de printer uit.
2. Controleer of de omgevingstemperatuur binnen de printerspecicaties valt (15–35°C).
3. Controleer of de elektronische behuizingen aan de achterzijde van de printer goed zijn
geventileerd.
4. Zet de printer aan.
16.14:10 Sensormeting hardingstemperatuur buiten bereik (temperatuursensor 4 is mislukt of niet verbonden).
1. Schakel de printer uit.
2. Controleer of de omgevingstemperatuur binnen de printerspecicaties valt (15–35°C).
3. Controleer of de elektronische behuizingen aan de achterzijde van de printer goed zijn
geventileerd.
4. Zet de printer aan.
16.84:03, 16.85:03 Weerstand luchtgordijn buiten bereik. Controleer of de ventilatoren van het luchtgordijn (aan de
voorkant van de hardingsmodule) werken en niet verstopt zijn.
21:13 Kan de onderhoudspatroon niet langs zijn volledige baan verplaatsen.
1. Schakel de printer uit.
2. Wanneer de printer is uitgeschakeld, verwijdert u handmatig de printkoponderhoudspatroon.
3. Zorg ervoor dat zich geen obstructies bevinden in de baan van de printkoponderhoudspatroon.
Verwijder alle zichtbare obstakels (papier, kunststof onderdelen, enz.) die de verplaatsing
belemmeren.
4. Installeer de printkoponderhoudspatroon opnieuw.
5. Zet de printer aan.
6. Als de fout aanhoudt, vervangt u de onderhoudspatroon.
176 Hoofdstuk 10 Overige problemen oplossen NLWW

Foutmelding Aanbeveling
21.2:10 Fout onderhoudspatroon.
1. Schakel de printer uit.
2. Verwijder de onderhoudspatroon en plaats deze opnieuw.
3. Zet de printer aan.
4. Als de fout aanhoudt, vervangt u de onderhoudspatroon.
21.5:03 Het onderdeel dat de papierrolreinigingscassette laat bewegen is geblokkeerd.
1. Schakel de printer uit.
2. Verwijder de onderhoudspatroon en plaats deze opnieuw.
3. Zet de printer aan.
4. Als de fout aanhoudt, vervangt u de onderhoudspatroon.
25.n:10 (waarbij n = het
nummer van de inktpatroon)
Er is een mogelijke fout gedetecteerd in de druksensor van de inktpatroon. Het aangegeven inktniveau
is mogelijk niet nauwkeurig. Neem indien mogelijk contact op met uw servicevertegenwoordiger.
27.1:00 Verschillende geblokkeerde spuitmondjes zijn gedetecteerd in de optimizer-printkop. Als de
afdrukkwaliteit niet aanvaardbaar is, reinigt of vervangt u de printkop.
27.n:01 (waarbij n = het
nummer van de sleuf in de
printkop)
Er is een groot aantal geblokkeerde spuitmondjes gedetecteerd in een of meer printkoppen. Kalibreren
kan zijn mislukt als gevolg van lage printkopprestaties. Reinig alle printkoppen en controleer hun
status.
29:00 De onderhoudspatroon (onderdeelnummer CZ681A) is bijna vol. Hij moet binnenkort worden
vervangen.
29:01 De onderhoudspatroon is niet juist geplaatst.
1. Open de onderhoudspatroonklep aan de rechterzijde van de printer.
2. Zorg ervoor dat de onderhoudspatroon goed op zijn plaats zit en sluit dan de klep.
3. Als de fout aanhoudt, vervangt u de onderhoudspatroon.
29.1:01 Kan de status van de onderhoudspatroon niet volgen. Controleer visueel of de
printkoponderhoudspatroon het juiste statuspatroon heeft.
29.2:00 Kan de printkopreinigingsrol niet vooruitbewegen. Vervang de onderhoudspatroon.
32:01 De opvangspoel is losgekoppeld. Als u de opvangspoel wilt gebruiken, zet u de printer uit en controleert
u of alle opvangspoelkabels verbonden zijn (sensorkabels, printerkabel). Als u hem niet wilt gebruiken,
moet u mogelijk het substraat handmatig van de opvangspoel halen. Denk eraan dat u het substraat
eerst afsnijdt.
32:01.1, 32:01.2 Deze fout treedt op wanneer de spanningsbalk langer dan 8 seconden in een van de posities staat
waarbij de sensor wordt ingeschakeld. De meest waarschijnlijke oorzaken van deze fout zijn de
volgende:
● De wikkelspoelschakelaar op de opwikkelspoelmotor is geactiveerd, maar het substraat is nog
niet met tape op de opwikkelspoel bevestigd.
● De verkeerde opwikkelspoel is geselecteerd.
● Iets blokkeert de beweging van de spanningsbalk.
● Het substraat volgt niet het juiste pad tussen het draagijzer en de omleider.
32:02 Deze fout treedt op bij het inschakelen van de printer om aan te geven dat de opvangspoel is
losgekoppeld terwijl de printer uit stond. Deze fout verschijnt ook wanneer u de opvangspoel probeert
in te schakelen, maar deze niet is verbonden met de printer. Verbind de opvangspoel met de printer en
druk op OK om verder te gaan.
NLWW Foutmeldingen op het frontpaneel 177

Foutmelding Aanbeveling
41:03 Elektrische stroomlimiet in papiermotor.
1. Schakel de printer uit.
2. Open het venster en controleer op zichtbare obstakels die de voortgang van de aandrijfroller
beperken. Als zich een gekreukte massa substraat op het substraatpad bevindt, til dan de
substraathendel op en verwijder het obstakel. Verwijder voorzichtig zo veel mogelijk van het
vastgelopen substraat uit de bovenkant van de printer. Snijd het substraat indien nodig. Zie ook
Substraat is vastgelopen op pagina 84.
VOORZICHTIG: Probeer het substraat niet uit het invoerpad te trekken. Hiermee draait u de
normale bewegingsrichting namelijk om en kunnen printeronderdelen beschadigd raken.
3. Zet de printer aan.
42:03 Elektrische stroomlimiet scan-asmotor.
1. Schakel de printer uit.
2. Open het venster en controleer op zichtbare obstakels die de voortgang van de aandrijfroller
beperken. Als zich een gekreukte massa substraat op het substraatpad bevindt, til dan de
substraathendel op en verwijder het obstakel. Verwijder voorzichtig zo veel mogelijk van het
vastgelopen substraat uit de bovenkant van de printer. Snijd het substraat indien nodig. Zie ook
Substraat is vastgelopen op pagina 84.
3. Zet de printer aan.
63:04 Er is een input-/outputprobleem opgetreden in de netwerkkaart.
1. Controleer of de netwerkkabel op de juiste wijze is verbonden met de netwerkkaart.
2. Controleer of u de meest recente rmware voor de printer gebruikt. Zie Firmware-update
op pagina 164.
63:05 Het duurt te lang voor de taak de printer bereikt. De printer annuleert de taak als er lange pauzes van
meer dan 20 seconden.
1. Controleer of een Ethernetkaart van 1 gigabit is geïnstalleerd in de computer met de RIP.
2. Controleer de RIP op foutmeldingen. Controleer of de computer met de RIP naar behoren
functioneert en beschikt over de voor de RIP vereiste minimumspecicaties. Controleer of de
harde schijf vol of zeer gefragmenteerd is.
3. Controleer of de optie RIP while printing (RIP tijdens afdrukken) is ingeschakeld. Deze optie kan
het afdrukken vertragen als de computer niet krachtig genoeg is.
4. Probeer de resolutie van de taak te verlagen of het aantal passages te verhogen.
5. Controleer of alle onderdelen van uw netwerk draaien op Gigabitsnelheid.
68:03 Er is een verlies opgetreden van permanente gegevens, zoals conguratie- of boekhoudkundige
gegevens. Dit kan gebeuren na een rmware-update met een gegevensstructuur die niet compatibel is
met de oudere versie.
74:01 Er is een fout opgetreden bij het uploaden van het bestand van de rmware-update.
1. Zet de printer uit met de Power (Aan/Uit)-knop op het frontpaneel en de stroomschakelaar aan
de achterkant van de printer. Ontkoppel de stroomkabel, sluit deze daarna opnieuw aan en zet de
printer aan.
2. Probeer het bestand van de rmware-update opnieuw te uploaden naar de printer. Zie Firmware-
update op pagina 164.
78:08 Printen zonder witranden is niet mogelijk. Als u een 365- of 375-printer hebt, installeert u de
inktverzamelaar. Zie Inktverzamelaar (alleen 365 en 375) op pagina 58.
78.1:04 De printer beschikt niet over een substraatvoorinstelling voor dit substraat. Volg de procedure voor het
bijwerken van de rmware om de printer bij te werken naar de meeste recente
substraatvoorinstellingen. Zie Firmware-update op pagina 164.
178 Hoofdstuk 10 Overige problemen oplossen NLWW

Foutmelding Aanbeveling
78.2:01 De spanning achteraan is onderbroken. Dit kan te wijten zijn aan een losse rolkern of een bijna lege rol.
Als dit niet de oorzaak is, probeer dan het substraat te verwijderen en opnieuw te laden.
78.3:08 Afdrukken met de inktverzamelaar is niet beschikbaar in deze afdrukmodus.
79:03, 79:04, 79.2:04 Algemene rmwarefout. Werk de rmware van de printer bij. Zie Firmware-update op pagina 164.
81:01, 81.1:01, 81:03 Het was niet mogelijk om de servo correct te stoppen voordat de codeerpositie was ingesteld.
1. Schakel de printer uit.
2. Open het venster terwijl u alle veiligheidsprocedures in acht neemt en controleer op zichtbare
obstakels die de beweging van de aandrijfroller beperken. Als zich een gekreukte massa
substraat op het substraatpad bevindt, til dan de aandrukwieltjes naar omhoog (met behulp van
het substraathendel) en verwijder de blokkade. Zie ook Substraat is vastgelopen op pagina 84.
3. Zet de printer aan.
86:01, 86.2:01 Er is een probleem in het wagensamenstel.
1. Schakel de printer uit.
2. Open het venster terwijl u alle veiligheidsprocedures in acht neemt en controleer op zichtbare
obstakels die de beweging van de printkopwagen beperken. Als zich een gekreukte massa
substraat op het substraatpad bevindt, til dan de aandrukwieltjes naar omhoog (met behulp van
het substraathendel) en verwijder de blokkade. Zie ook Substraat is vastgelopen op pagina 84.
3. Zet de printer aan.
87:01 De codeerstrip van de scan-as detecteert fouten in de positie van de printkopwagen. Reinig de
codeerstrook. Zie Codeerstrook reinigen op pagina 158.
89:11, 89.1:10, 89.2:10 De interieurverlichting van de PCA werkt mogelijk niet of kan losgekoppeld zijn. De printer zal normaal
blijven werken, maar alleen deze functionaliteit kan negatief worden beïnvloed.
94:01 Kleur kan niet gekalibreerd worden op dit substraat. Meting van wit substraat is buiten bereik.
94:02 Inconsistente kleuren gevonden.
1. Controleer of de selectie van het substraattype in het frontpaneel overeenkomt met het werkelijk
geladen substraat.
2. Probeer opnieuw te kalibreren.
94:08 Kleurkalibratie mislukt. Probeer nogmaals. Zie Kleurkalibratie op pagina 102.
98:03 Een of meer printkoppen zijn defect. Gebruik het overzicht van de status van de printkoppen om de
defecte printkoppen te zoeken en vervang ze. Zie 1. Statusschema voor printkop op pagina 114.
Printerlogboeken
Als u naar het frontpaneel gaat en drukt op , daarna Setup (Installatie) > Printer logs (Printerlogboeken),
kunt u op het frontpaneel een logboek weergeven met recente systeemfouten, waarschuwingen of problemen
met de printkoppen of inktpatronen.
NLWW Foutmeldingen op het frontpaneel 179

Functionele specicaties
HP nr. 831 inktbenodigdheden
Printkoppen Cyaan/zwart, geel/magenta, lichtmagenta/lichtcyaan en optimalisatie.
Inktcartridges Geel, zwart, magenta, lichtmagenta, cyaan, lichtcyaan en optimalisatie; alle
patronen bevatten 775 ml inkt (3 liter voor de 375-printer)
Onderhoudscartridge Niet kleurspeciek
Substraatafmetingen (315 printer)
Minimaal Maximaal
Breedte 584 mm
Smalle substraat: 254 mm
1372 mm
Lengte 1,5 m (59 in) Rol met maximale externe diameter van 180 mm
Gewicht 25 kg
Substraatformaten (335-, 365-, 375-printers)
Minimaal Maximaal
Breedte 584 mm
Smalle substraat: 254 mm
1626 mm
Lengte 1,5 m (59 in) Rol met maximale externe diameter van 250 mm
Gewicht 42 kg
De 300-printerserie ondersteunt substraatkerndiameters van 76,2 mm en 50,8 mm.
De 365- en 375-printers vereisen echter een accessoire dat kernen van 50,8 mm ondersteunt.
Afdruksnelheden
Doorgangen
Geschatte afdruksnelheid (m²/h)
HP Latex 365/375 HP Latex 335 HP Latex 315
2 65,5 45,1 42,4
4 31,1 24,8 24,1
6 22,8 14,8 14,2
8 17,1 12,4 12,0
10 13,9 9,9 9,7
12 11,5 8,3 8,0
16 6,4 6,2 6,0
18 5,7 5,0 4,7
20 5,0 4,5 4,2
NLWW Functionele specicaties 181

OPMERKING: Omgevingsomstandigheden, taaklengte en inktdichtheid beïnvloeden de maximale snelheid die u
kunt bereiken met een bepaalde afdrukmodus. Speciale opties zoals het gebruik van de inktverzamelaar hebben
ook een eect op de afdruksnelheid.
De maximale afdrukresolutie van de printer is 1200 × 1200 dpi. Raadpleeg uw RIP-documentatie om de
resoluties te vinden die door uw RIP worden ondersteund.
Marges
Zijmarges 5 mm of 10 mm met randhouders
Bovenmarge (bovenrand) 5 mm
Ondermarge (onderrand) 5 mm (geen)
100 mm (klein)
150 mm (normaal)
200 mm (extra)
300 mm (extra)
400 mm (extra)
500 mm (extra)
OPMERKING: Wanneer de inktcollector in gebruik is bij de 365- of 375-printer en u een afdrukmodus met meer
dan 10 passages gebruikt, is volledige uitvloeiing beschikbaar (geen zijmarges).
Fysieke specicaties
Fysieke
specicaties van de printer
HP Latex 315 HP Latex 335 HP Latex 365/375
Gewicht (inclusief voet) 174 kg 188 kg 207 kg
Breedte 2307 mm 2561 mm 2561 mm
Diepte 840 mm 840 mm 840 mm
Hoogte 1380 mm 1380 mm 1380 mm
Gewicht met verpakking 290 kg 304 kg 323 kg
Breedte met verpakking 2541 mm 2795 mm 2795 mm
Diepte met verpakking 765 mm 765 mm 765 mm
Hoogte met verpakking 1239 mm 1239 mm 1239 mm
Geheugenspecicaties
Geheugenspecicaties
Fysiek geheugen (DRAM) 1 GB
Vaste schijf 16 GB
182 Hoofdstuk 11 Printerspecicaties NLWW

Voedingsspecicaties
Enkelfasige lijnspecicaties
HP Latex 365/375 HP Latex 335 HP Latex 315
Printer Harding Printer Harding Printer Harding
Aantal
netsnoeren
2 2 2
Ingangsspanning 200–240 V (twee draden en beschermende aarding)
Ingangsfrequenti
e
50/60 Hz
Maximale
stroombelasting
(per netsnoer)
16 A 16 A 3 A 16 A 3 A 13 A
Energieverbruik
per netsnoer in
afdrukmodus
2,5 kW 2,1 kW 200 W 2,4 kW 200 W 2,0 kW
Energieverbruik
in de modus
Gereed
85 W 72 W 70 W
Milieuspecicaties
Voor de meest recente milieuspecicaties voor de printer gaat u naar http://www.hp.com/ en zoekt u op
"ecological specications".
Milieuspecicaties
Milieuspecicaties
voor de printer
Relatieve vochtigheid voor optimale afdrukkwaliteit 40-60%, afhankelijk van substraattype
Relatieve vochtigheid voor optimale afdrukkwaliteit 20-80%, afhankelijk van substraattype
Temperatuurbereik voor optimale afdrukkwaliteit 20 tot 25°C (68 tot 77°F), afhankelijk van substraattype
Temperatuurbereik voor afdrukken 15 tot 30°C (59 tot 86°F), afhankelijk van substraattype
Temperatuurbereik wanneer niet in gebruik -25 tot +55°C (-13 tot +131°F)
Temperatuurverloop Niet meer dan 10°C/u (18°F/h)
Maximumhoogte bij afdrukken 3000 m (10000 ft)
OPMERKING: De printer moet binnen worden gehouden.
OPMERKING: Als de printer of de inktpatronen van een koude naar een warme en vochtige plaats worden
gebracht, kan het water uit de atmosfeer op de printeronderdelen en de patronen condenseren wat kan
resulteren in inktlekken en printerfouten. In dit geval raadt HP aan dat u minimaal 3 uur wacht voordat u de
printer aanzet of de inktpatronen installeert om het condensaat te laten verdampen.
NLWW Voedingsspecicaties 183

Akoestische specicaties
Akoestische specicaties voor de printer
HP Latex 315 HP Latex 335 HP Latex 365/375
Geluidsniveau Afdrukken 54 dB (A) 55 db (A) 55 dB (A)
Gereed (stand-by) 38 dB(A) 39 dB (A) 39 dB (A)
Slaapstand < 15 dB(A) < 15 dB (A) < 15 dB (A)
Geluidsvermogen Afdrukken 7,2 B (A) 7,4 B (A) 7,4 B (A)
Gereed (stand-by) 5,5 B (A) 5,7 B (A) 5,7 B (A)
Slaapstand < 3,5 B (A) < 3,5 B (A) < 3,5 B (A)
184 Hoofdstuk 11 Printerspecicaties NLWW

A Overzicht van vaak voorkomende
afdrukproblemen
In deze tabel staan vaak voorkomende problemen en de parameters die kunnen worden gewijzigd om het
probleem te verhelpen. Ook worden er mogelijke neveneecten weergegeven. Raadpleeg het betreende
hoofdstuk in deze handleiding voor een gedetailleerdere behandeling van een speciek probleem.
Probleem Parameter Wijziging Mogelijke neveneecten
Duurzaamheidsproblemen,
inktvlekken of olieachtige afwerking
Uithardingstemperatuur Verhogen Vastlopen substraat, schade aan
substraat, inktvlekken
Aantal passages Verhogen Langzamer afdrukken
Vertragingscompensatie tussen
passages
Verhogen Langzamer afdrukken
Vastlopen substraat, schade aan
substraat, inktvlekken
Uithardingstemperatuur Verlagen Minder duurzaamheid (vlekken),
olieachtige afwerking
Vacuüm Verhogen Scheeftrekking van het substraat,
verticale streepvorming als deze te
veel verhoogd wordt
Marges onder- of bovenaan Verhogen Substraatafval
Randhouders Gebruik De minimale zijmarges worden
enigszins vergroot, waardoor de
maximale breedte van de afgedrukte
afbeelding vermindert wordt
Verticale strepen in verzadigde
vlakvullingen
Inktlimieten Verlagen Verlaagd kleurengamma
Vertragingscompensatie tussen
passages
Verhogen Langzamer afdrukken
Aantal passages Verhogen Langzamer afdrukken
Snijder Uitschakelen Er is mogelijk een handmatige
substraatdoorvoer vereist om het
vastlopen van substraten te
voorkomen
Taken groeperen Ja Voorkomt witte ruimtes tussen
afdrukken
De afdrukwachtrij wijzigen Vermijd om moeilijke taken (die veel inkt verbruiken)
vooraan in de wachtrij te plaatsen
Horizontale strepen in verzadigde
vlakvullingen
Inktlimieten Verlagen Verlaagd kleurengamma
Vertragingscompensatie tussen
passages
Verhogen Langzamer afdrukken
Aantal passages Verhogen Langzamer afdrukken
NLWW 185

Probleem Parameter Wijziging Mogelijke neveneecten
Kleurscheidingen en generatie van
donkere kleuren wijzigen
Printkoppen uitlijnen
De substraatdoorvoersensor reinigen
Printkoppen reinigen
Verticale strepen in lage tot normale
vlakvullingen
Printkoppen uitlijnen
Inktlimieten Verhogen
Vertragingscompensatie tussen
passages
Verhogen Langzamer afdrukken
Verticale correctie Activeren Korrelig beeld
Opwikkelspoel (335, 365 en 375) Gebruik
Aantal passages Verhogen Langzamer afdrukken
De afdrukwachtrij wijzigen Vermijd om moeilijke taken (die veel inkt verbruiken)
vooraan in de wachtrij te plaatsen
Terugdraaispanning Verhogen Er verschijnen korrels en/of
horizontale strepen indien te hoog
Printer opwarmen In RIP activeren Vertraagt de start van het afdrukken,
zonder dat de afdruksnelheid
verlaagt wordt
Korreligheid die wordt veroorzaakt
door uitvloeiing die wordt
veroorzaakt door uitvloeiing in lage
tot normale vlakvullingen
Printkoppen uitlijnen
Inktlimieten Verhogen
Vertragingscompensatie tussen
passages
Verhogen Langzamer afdrukken
De afdrukwachtrij wijzigen Vermijd om moeilijke taken (die veel inkt verbruiken)
vooraan in de wachtrij te plaatsen.
Printer opwarmen In RIP activeren Vertraagt de start van het afdrukken,
zonder dat de afdruksnelheid
verlaagt wordt
Eiciëntiemodus Activeren Verlaagd kleurengamma,
korrelvorming
Aantal passages Verhogen Langzamer afdrukken
Optimalisatieniveau Verhogen Verminderde glans in donkere
vlakvullingen. Sommige substraten
hebben geen eect op uitvloeiing
Vuile rol of gebrekkige coating U kunt een nieuwe rol proberen. De kwaliteit van
sommige substraten verslechtert tijdens langdurige
opslag.
Korreligheid, verkeerde
kleurregistratie of slechte scherpte
Printkoppen uitlijnen
Verticale correctie Verwijderen
De substraatdoorvoersensor reinigen
Substraatdoorvoer kalibreren
Zwarte gebieden zien er vaag uit of
de afbeeldingsglans is niet uniform
Kleurscheidingen en generatie van
donkere kleuren wijzigen
Aantal passages Verhogen Langzamer afdrukken
186 Bijlage A Overzicht van vaak voorkomende afdrukproblemen NLWW

Probleem Parameter Wijziging Mogelijke neveneecten
Uithardingstemperatuur Verlagen Minder duurzaamheid (vlekken),
olieachtige afwerking
Uitvloeiing tussen inkten of absorptie
in witte gebieden
Printkoppen uitlijnen
Optimalisatie handmatig uitlijnen Laad indien nodig een zelfklevend vinyl om een goede
uitlijning te realiseren
Inktlimieten Verlagen Verlaagd kleurengamma
Optimalisatieniveau Verhogen Verminderde glans in donkere
vlakvullingen. Sommige substraten
hebben geen eect op uitvloeiing of
absorptie.
De optimalisatieprintkop reinigen
Onscherpe tekst of onscherpe
opgevulde vlakken
Printkoppen uitlijnen
Optimalisatie handmatig uitlijnen Laad indien nodig een zelfklevend vinyl om een goede
uitlijning te realiseren.
Kleurbalken Handmatig of in
RIP toevoegen
Een hoeveelheid substraat- en
inktafval
Kleurvariatie en tekstlijncorrectie Toepassen Witte gebieden kunnen iets afwijken.
Subtiele kleurvariaties in opgevulde
vlakken
Kleurbalken Handmatig of in
RIP toevoegen
Een hoeveelheid substraat- en
inktafval
Kleurvariatie en tekstlijncorrectie Toepassen Witte gebieden kunnen iets afwijken.
NLWW 187

Woordenlijst
As
Een staaf die een rol van een substraat ondersteunt wanneer deze voor het afdrukken wordt gebruikt.
Bi-directioneel
Bi-directioneel afdrukken wil zeggen dat de printkoppen afdrukken terwijl ze in beide richtingen bewegen. Hierdoor wordt de
afdruksnelheid verhoogd.
Draagijzer
Een in de lus van een substraat ingebracht cilindrisch gewicht dat nodig is voor de opwikkelspoel.
ESD
Elektrostatische ontlading Statische elektriciteit komt in het dagelijks leven vaak voor. Dat is de schok die u soms voelt als u
het autoportier, de deurklink of kleding aanraakt. Hoewel gecontroleerde statische elektriciteit voor verschillende doeleinden
kan worden toegepast, vormt niet-gecontroleerde statische elektriciteit een gevaar voor de elektronische producten. Neem
om schade te voorkomen enkele veiligheidsmaatregelen in acht wanneer u het product instelt of werkt met apparaten die
gevoelig zijn voor ESD. Schade door ESD kan de levensduur van het apparaat verkorten. Een manier om ongecontroleerde
ontladingen te minimaliseren en schade te voorkomen is door een zichtbaar, geaard deel van het product aan te raken
(meestal een metalen onderdeel) voordat u begint te werken met apparatuur die gevoelig is voor ESD (zoals printkoppen en
inktpatronen). Als u de aanmaak van elektrostatische lading in uw lichaam wilt beperken, moet u bij voorkeur niet werken in
een ruimte met tapijt en zo min mogelijk bewegen als u werkt met ESD-gevoelige apparatuur. Werk niet in omgevingen met
een lage vochtigheid.
Firmware
Software die de functionaliteit van uw printer regelt en die semi-permanent in de printer is opgeslagen (kan worden
bijgewerkt).
Harding
Het substraat wordt verwarmd in de hardingszone om samen te smelten met het latex, waardoor een polymeerlaag wordt
gecreëerd die fungeert als beschermende laag terwijl tegelijkertijd de resterende andere oplosmiddelen van de afdruk
worden verwijderd. Harding is essentieel voor de duurzaamheid van de afgedrukte afbeeldingen. Een te hoge of te lage
hardingstemperatuur kan leiden tot een verminderde afdrukkwaliteit.
HDPE
High Density Polyethylene (polyethyleen met hoge dichtheid).
Hoekhouder
Een metalen stukje ontworpen om te voorkomen dat de rand van het substraat omhoog komt tijdens het afdrukproces.
I/O
Invoer/Uitvoer: deze term beschrijf het doorgeven van gegevens van het ene naar het andere apparaat.
ICC
Het International Color Consortium, een groep bedrijven die een gemeenschappelijke standaard voor kleurproelen zijn
overeengekomen.
Inktdichtheid
De relatieve hoeveelheid inkt die op het substraat komt per gebiedseenheid.
188 Woordenlijst NLWW

IP-adres
Een unieke identicatie voor een speciek knooppunt in een TCP/IP-netwerk. Het bestaat uit vier gehele getallen gescheiden
door punten.
Kleurconsistentie
Het vermogen om dezelfde kleuren af te drukken in een specieke afdruktaak, van afdruk tot afdruk en van printer tot
printer.
Laadaccessoire
Een exibel, plastic accessoire dat over de leidende rand van het substraat past als dit in de printer wordt geladen. Sommige
substraten kunnen zonder dit accessoire moeilijk worden geladen.
LED
Lichtuitstralende diode: een halfgeleidend component dat bij elektrische activering licht uitzendt.
Luchtstroom
Er wordt lucht door de afdrukzone geblazen om het droogproces te versnellen.
Nauwkeurigheid van kleuren
Het vermogen kleuren af te drukken die zo nauwkeurig mogelijk overeenkomen met de oorspronkelijke afbeelding in de
omstandigheid dat alle apparaten een beperkte kleurenspectrum hebben en bepaalde kleuren niet exact met elkaar kunnen
laten overeenkomen.
OMAS
De Optical Media Advance Sensor, een sensor die de doorvoer van het substraat volgt. De sensor in de printplaat die de
substraatbeweging volgt en de nauwkeurigheid verbetert.
Passages
Het aantal printpassages speciceert hoe vaak de printkoppen op hetzelfde gebied van het substraat afdrukken. Een groot
aantal passages staat doorgaans voor een betere afdrukkwaliteit en een betere conditie van de printkop, maar het
vermindert de afdruksnelheid.
PC
Polycarbonaat.
PE
Polyethyleen.
PET
Polyethylene Terephthalate (polyester).
PLA
Polylactide.
Plaat
Het platte vlak in de printer waarover het substraat gaat tijdens het printen.
PP
Polypropyleen.
Printkop
Een verwisselbaar printeronderdeel dat inkt van een of meer kleuren opneemt van de bijbehorende inktpatronen en dit op
het substraat afzet door een groep nozzles.
PVC
Polyvinylchloride.
Rimpel
Een substraatconditie waarbij het substraat niet perfect vlak ligt maar licht golft.
Samensmelting
Een afdrukkwaliteitsdefect dat optreedt wanneer de inkt uitloopt op het substraat binnen een gebied van dezelfde kleur.
NLWW Woordenlijst 189

Snijder
Een printercomponent dat van links naar rechts over de plaat schuift om het substraat te snijden.
Spectrum
Het kleurenbereik en dichtheidswaarden die op een uitvoerapparaat kunnen worden gereproduceerd, zoals een printer of
monitor.
Spuitstuk
Een van de vele kleine gaatjes in een printkop waardoor inkt op het substraat wordt afgezet.
Substraat
Een dun, vlak materiaal bedoeld om op te drukken, gemaakt van papier of een ander materiaal.
Substraatdoorvoercompensatie
Een lichte aanpassing van de doorvoer van het substraat tussen twee afdrukgangen ter compensatie van de
karakteristieken van de verschillende soorten substraten. De printer voert deze aanpassing normaal automatisch uit, maar
deze aanpassing moet mogelijk opnieuw worden gekalibreerd voor substraten die niet door HP worden ondersteund, of bij
een ongewone omgevingstemperatuur of vochtigheid. Onjuiste substraatdoorvoercompensatie kan leiden tot strepen bij
minder dan 8 passages, of korreligheid bij 8 of meer passages.
Substraatdoorvoersensor
De sensor in de printplaat die de substraatbeweging volgt en de nauwkeurigheid verbetert. Ook bekend als OMAS (Optical
Media Advance Sensor).
Substraatvoorinstelling
De substraatinstelling bevat het ICC-kleurenproel, dat de kleurkarakteristieken van het substraat beschrijft. Het bevat ook
informatie over andere kenmerken (RIP en printerinstellingen, zoals droog- en uithardingstemperaturen, vacuümdruk en
compensatie van substraatdoorvoer) en vereisten van het substraat die niet direct betrekking hebben op kleur.
Terugwaartse spanning
De terugwaartse spanning die op het substraat door de invoeras wordt uitgeoefend, moet constant zijn over de breedte van
het substraat. Te veel of te weinig spanning kan ertoe leiden dat het substraat vervormt en de afdrukkwaliteit minder wordt.
Uitvloeien
Een afdrukkwaliteitsdefect dat optreedt wanneer de inkt zich op het substraat verspreidt over gebieden met verschillende
kleuren.
Vacuümdruk
Het substraat wordt vlak tegen de plaat gehouden door vacuümzuiging. Te veel of te weinig zuiging kan leiden tot een
slechtere afdrukkwaliteit. Te weinig zuiging kan ook leiden tot substraatopstopping of beschadiging van de printkoppen.
190 Woordenlijst NLWW

Index
A
aanpassing substraatdoorvoer 118
accessoires
bestellen 168
achteraanzicht 10
afdrukkwaliteit, verbeteren 113
afdruk met service-informatie 42
afdruksnelheden 181
afdrukvertragingen 19
akoestische specicaties 184
audiowaarschuwingen aan/uit 15
B
belangrijkste onderdelen van de
printer 2
belangrijkste printeronderdelen 9
bestellen
accessoires 168
inktpatronen 166
printkoppen 167
reinigingskit printkop 168
beveiliging 25
netwerkinstellingen 37
buigvervorming 88
C
codeerstrook
reinigen 158
communicatieproblemen 172
controle bestandssysteem 18
curvevervorming 88
Customer Care 41
D
datum en tijd 14
de printer opnieuw opstarten 40
de printer verbinden
algemeen 30
verbindingsmethode 30
DHCP-instellingen 35
DHCP niet beschikbaar 170
DNS-instellingen 36
documentatie 3
draagijzer 72
dubbelzijdig afdrukken 80
E
e-mailwaarschuwingen 28
F
fabrieksinstellingen herstellen 15
rmware-update 164
foutmeldingen op het frontpaneel
173
frontpaneel 11
taal 14
frontpaneelopties
aanpassingen 100
audiowaarschuwing 15
autom. printkopuitlijning 141
conguratie wijzigen 170
controle bestandssysteem 18
eenheidselectie 15
EWS toestaan 170
extra bovenmarge 20, 87
extra ondermarge 20, 87
fabrieksinstellingen herstellen 15
Form feed en afsnijden 81
gebruiksrapport afdrukken 20
geplaatst substraat wijzigen 65
handmatig printkoppen uitlijnen
141
hoogte selecteren 14
inktpatronen vervangen 136
instelling max. scheefheid 65
interne afdrukken 20
invoeren en snijden 83
kalibratie substraatdoorvoer 118
laadaccessoire gebruiken 62
luidsprekervolume 15
netwerkinformatie 170
opties datum en tijd 14
opwikkelspoel 72, 79
opwikkelspoel inschakelen 89
PK-reinigingsset vervangen 153
plaatsen 55
printerinformatie weergeven 41
printerlogboeken 179
printkoppen vervangen 143
Printverbindingconguratie 173
rol laden 55
selecteer weergavecontrast 15
smal substraat inschakelen 55,
66
snijder 89, 102
stand-byduur harding 14
substraatdoorvoer aanpassen
100, 119
substraat verplaatsen 80
substraat verwijderen 71, 81
taal 14
verwijderen 71
wachttijd slaapstand 13, 15
wachtwoord opnieuw instellen
26
wizard Connectiviteit: 32, 173
functionele specicaties 181
fysieke specicaties 182
G
geheugenspecicaties 182
Geïntegreerde webserver 23
geen toegang tot 170
inktsysteem, status van 27
taal 25
toegang 25
H
handleidingen 3
helderheid van het frontpaneel 15
hoogte 14
HP Klantenondersteuning 41
HP Latex Mobile 21
I
ICC-proelen 107
in- en uitschakelen van printer 39
inktcartridge
info 131
NLWW Index 191

inktcollector 58
inktpatroon
bestellen 166
kan niet plaatsen 139
niet-HP 138
onderhoud 135
opnieuw vullen 138
specicatie 181
status 16
vervangen 135
inktsysteem, status van 27
Installatie van RIP-software 32
interne afdrukken 20
Internetverbinding 32
probleemoplossing 172
IP-adres 36
IP-adres, handmatig instellen 170
IPv6 31
IPV6-instellingen 36
K
kalibratie
kleur 102
Kleurconsistentie 108
kleurconsistentie tussen printers
107
kleurkalibratie 102
kleurproelen 107
korreligheid 119
L
laadaccessoire 62
labels, waarschuwing 7
laden van dikke substraten 65
laden van dunne substraten 65
langzaam afdrukken 172
luidsprekervolume 15
M
marges
specicatie 182
wijzigen 20
meeteenheden 15
meldingen
via e-mail 28
milieuspecicaties 183
mobiele app 21
N
naast elkaar 108
netwerkconguratie
geavanceerd 32
netwerken
beveiligingsinstellingen 37
protocollen 34
verbindingssnelheid 38
niet-HP inktpatronen 138
O
onderdelen van printer 9
onderhoud, service 162
onderhoudspatroon
kan niet plaatsen 156
over 132
specicatie 181
vervangen 153
ondersteunende diensten
HP Klantenondersteuning 41
opnieuw gevulde inktpatronen 138
opties frontpanel
printkoppen reinigen 140
optimaliseren van de rechtheid 88
optimizer
info 131
opwikkelspoel
draait niet 90
gebruik 72
motor 11
storing 90
Overeenkomst om printergegevens te
delen 26
P
plaat
reinigen 159
poreuze substraten 49
positie rechterrand, wijzigen 82
printer
opslag 162
reinigen 161
verplaatsen 162
printer drukt niet af 171
printerlogboeken 179
printermodellen 2
printerstatus 27
printerstatussen 19
printkop
bestellen 167
contacten reinigen 149
herstellen 140
installeer opnieuw 142
kan niet plaatsen 148
over 131
reinigen 140
specicatie 181
status 17
statusschema 114
statusschema van de
optimalisatie 114
statusschema voor uitlijning 117
uitlijnen 140
vervangen 142
problemen met afdrukkwaliteit
algemeen 112
horizontale strepen 120
inktvlekken 124, 125
kleurvariatie 123
korreligheid 119
naast elkaar 126
olieachtige inkt 125
ongelijkmatige vlakvulling 125
onjuist uitgelijnde kleuren 122
tekstlijncorrectie 123
verkeerde afmetingen 126
verticale strepen 121
zwarte gebieden zien er wazig
uit 124
problemen met het laden van
substraat 83
problemen met het netwerk
oplossen 33
protocollen, netwerk 34
Proxyserverinstellingen 37
Q
QR-code 3
Quick Solutions (Snelle oplossingen)
112
R
randhouders 68
randpositie, wijzigen 82
Reparatie door klant 42
S
service-onderhoud 162
sneller afdrukken 102
snijder
uitschakelen 102
snijder werkt niet 89
specicaties
afdruksnelheden 181
akoestische 184
functioneel 181
fysieke 182
geheugen 182
inktbenodigdheden 181
marges 182
milieu 183
substraatafmeting 181
192 Index NLWW

vaste schijf 182
voeding 183
specicatie vaste schijf 182
statistische informatie over het
gebruik van de printer 28
substraat
afmetingen (max. en min.) 181
breedte, wijzigen 82
buigvervorming 88
categorieën 46
doorvoer 118
gekreukt 87
gesneden vel plaatsen 70
handmatig laden 66
informatie weergeven 82
inktcollector 58
instellingen wijzigen tijdens het
afdrukken 100
invoeren en snijden 83
krimp 87
laadaccessoire 62
laden lukt niet 83
lengte volgen 82
ondersteund handmatig laden 66
op beide zijden afdrukken 80
op een as plaatsen 50
opslag 83
opwikkelspoel 72
overzicht 45
pad controleren 85
plaatsen 55
plakkerig 89
poreus 49
randhouders 68
randpositie, wijzigen 82
storing 84
storing, opwikkelspoel 90
tips 45
uitzetting 87
verkeerd geplaatst 84
verwijderen 71
substraatdoorgangcontroleplot 118
substraat kan niet worden geladen
83
T
taakstartveiligheid, overslaan 83
taakstartveiligheid overslaan 83
taaktelling 28
taal 14
TCP/IP-instellingen 34
telefonische ondersteuning 41
telefoonnummer 42
telgegevens 28
Tijd voor stand-by 14
tips voor het inktsysteem 135
toegangscontrole 25
toepassing blijft hangen 171
V
veilige modus 132
veiligheidslabels 7
veiligheidsmaatregelen 3
venster van de
substraatdoorvoersensor
reinigen 161
verbinding maken met internet 32
verbindingssnelheid 38
voedingsspecicaties 183
vooraanzicht 9
voorinstellingen substraat 92
aanmaken 97
generiek 95
HP Medialocator 94
klonen 95
online zoeken 92
verwijderen 101
wijzigen 96
voorzichtig 7
W
waarschuwing 7
waarschuwingslabels 7
wachttijd slaapstand 15
wagenstang
reinigen en smeren 156
welkom bij uw printer 2
NLWW Index 193
-
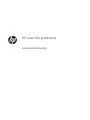 1
1
-
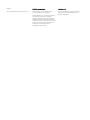 2
2
-
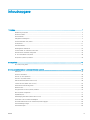 3
3
-
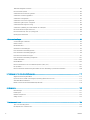 4
4
-
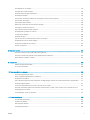 5
5
-
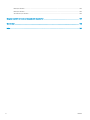 6
6
-
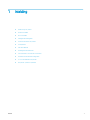 7
7
-
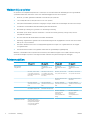 8
8
-
 9
9
-
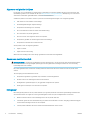 10
10
-
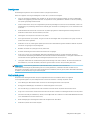 11
11
-
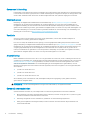 12
12
-
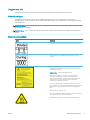 13
13
-
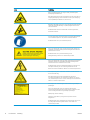 14
14
-
 15
15
-
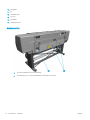 16
16
-
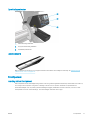 17
17
-
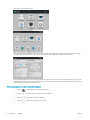 18
18
-
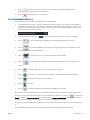 19
19
-
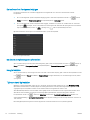 20
20
-
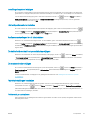 21
21
-
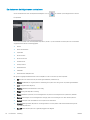 22
22
-
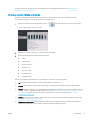 23
23
-
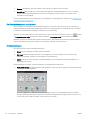 24
24
-
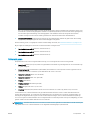 25
25
-
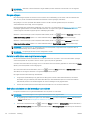 26
26
-
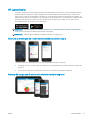 27
27
-
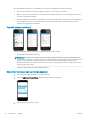 28
28
-
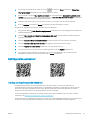 29
29
-
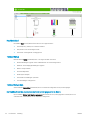 30
30
-
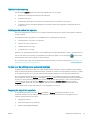 31
31
-
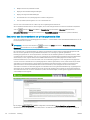 32
32
-
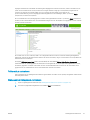 33
33
-
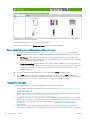 34
34
-
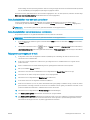 35
35
-
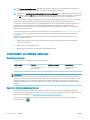 36
36
-
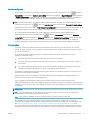 37
37
-
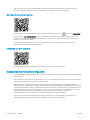 38
38
-
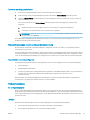 39
39
-
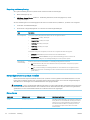 40
40
-
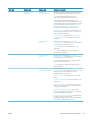 41
41
-
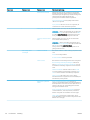 42
42
-
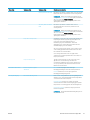 43
43
-
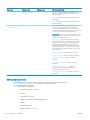 44
44
-
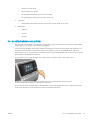 45
45
-
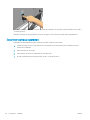 46
46
-
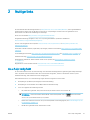 47
47
-
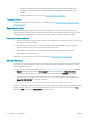 48
48
-
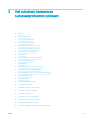 49
49
-
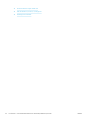 50
50
-
 51
51
-
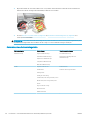 52
52
-
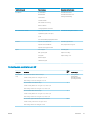 53
53
-
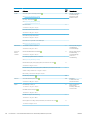 54
54
-
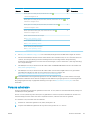 55
55
-
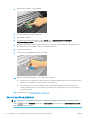 56
56
-
 57
57
-
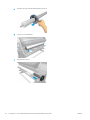 58
58
-
 59
59
-
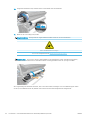 60
60
-
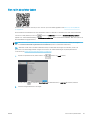 61
61
-
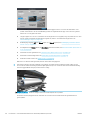 62
62
-
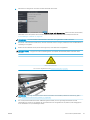 63
63
-
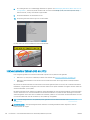 64
64
-
 65
65
-
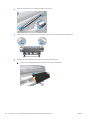 66
66
-
 67
67
-
 68
68
-
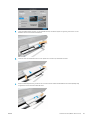 69
69
-
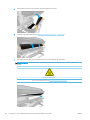 70
70
-
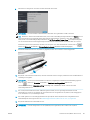 71
71
-
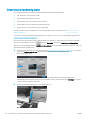 72
72
-
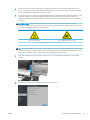 73
73
-
 74
74
-
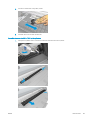 75
75
-
 76
76
-
 77
77
-
 78
78
-
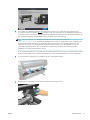 79
79
-
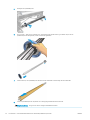 80
80
-
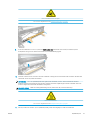 81
81
-
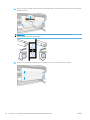 82
82
-
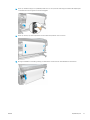 83
83
-
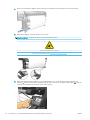 84
84
-
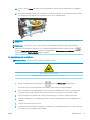 85
85
-
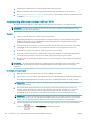 86
86
-
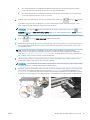 87
87
-
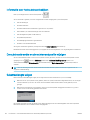 88
88
-
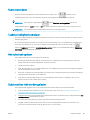 89
89
-
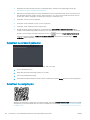 90
90
-
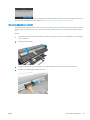 91
91
-
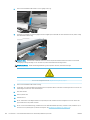 92
92
-
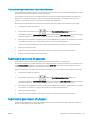 93
93
-
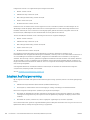 94
94
-
 95
95
-
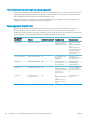 96
96
-
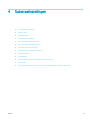 97
97
-
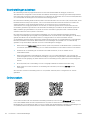 98
98
-
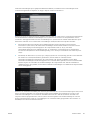 99
99
-
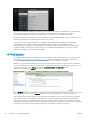 100
100
-
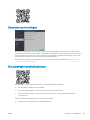 101
101
-
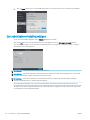 102
102
-
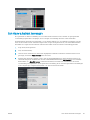 103
103
-
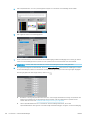 104
104
-
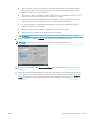 105
105
-
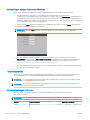 106
106
-
 107
107
-
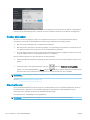 108
108
-
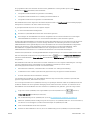 109
109
-
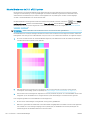 110
110
-
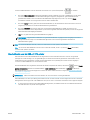 111
111
-
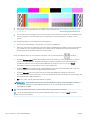 112
112
-
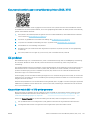 113
113
-
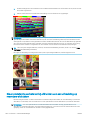 114
114
-
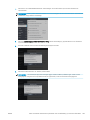 115
115
-
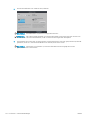 116
116
-
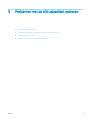 117
117
-
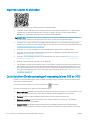 118
118
-
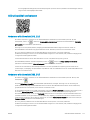 119
119
-
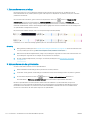 120
120
-
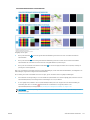 121
121
-
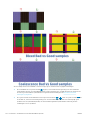 122
122
-
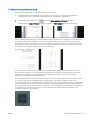 123
123
-
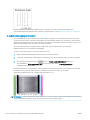 124
124
-
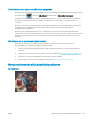 125
125
-
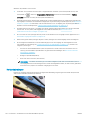 126
126
-
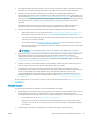 127
127
-
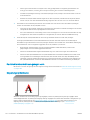 128
128
-
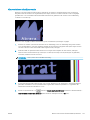 129
129
-
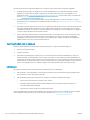 130
130
-
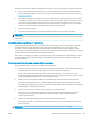 131
131
-
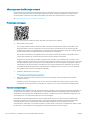 132
132
-
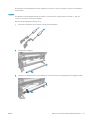 133
133
-
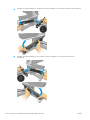 134
134
-
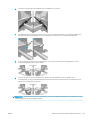 135
135
-
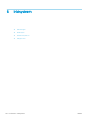 136
136
-
 137
137
-
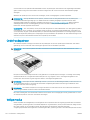 138
138
-
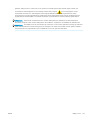 139
139
-
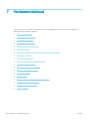 140
140
-
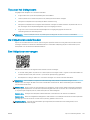 141
141
-
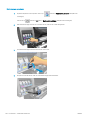 142
142
-
 143
143
-
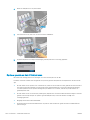 144
144
-
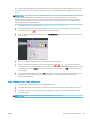 145
145
-
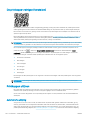 146
146
-
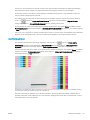 147
147
-
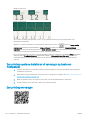 148
148
-
 149
149
-
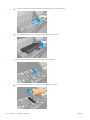 150
150
-
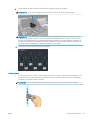 151
151
-
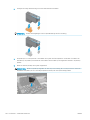 152
152
-
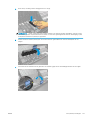 153
153
-
 154
154
-
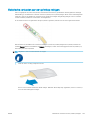 155
155
-
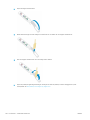 156
156
-
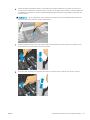 157
157
-
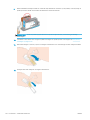 158
158
-
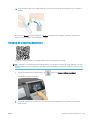 159
159
-
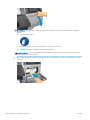 160
160
-
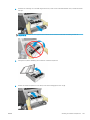 161
161
-
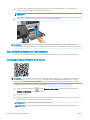 162
162
-
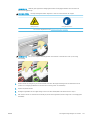 163
163
-
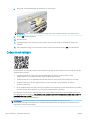 164
164
-
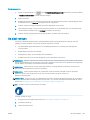 165
165
-
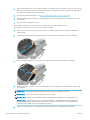 166
166
-
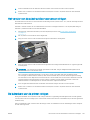 167
167
-
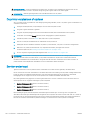 168
168
-
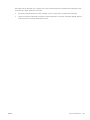 169
169
-
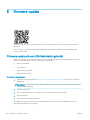 170
170
-
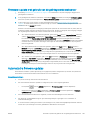 171
171
-
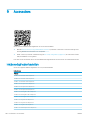 172
172
-
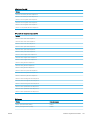 173
173
-
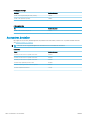 174
174
-
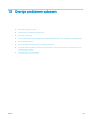 175
175
-
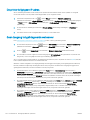 176
176
-
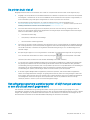 177
177
-
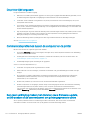 178
178
-
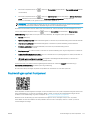 179
179
-
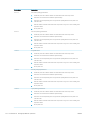 180
180
-
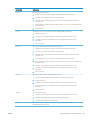 181
181
-
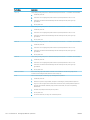 182
182
-
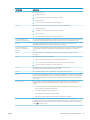 183
183
-
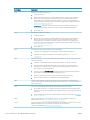 184
184
-
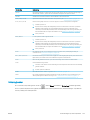 185
185
-
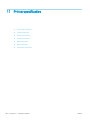 186
186
-
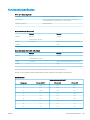 187
187
-
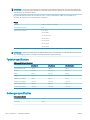 188
188
-
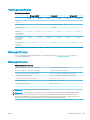 189
189
-
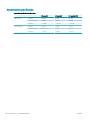 190
190
-
 191
191
-
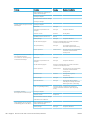 192
192
-
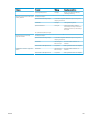 193
193
-
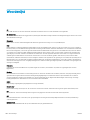 194
194
-
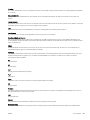 195
195
-
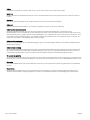 196
196
-
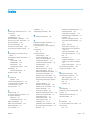 197
197
-
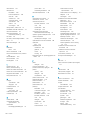 198
198
-
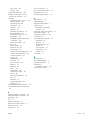 199
199
HP Latex 315 Print and Cut Plus Solution Handleiding
- Categorie
- Afdrukken
- Type
- Handleiding
- Deze handleiding is ook geschikt voor
Gerelateerde papieren
-
HP Latex 330 Printer Handleiding
-
HP Latex 115 Print and Cut Plus Solution Handleiding
-
HP Latex 570 Printer Handleiding
-
HP Latex 1500 Printer Handleiding
-
HP Latex 3500 Printer Handleiding
-
HP Stitch S1000 Printer Handleiding
-
HP Latex 280 Printer (HP Designjet L28500 Printer) Handleiding
-
HP Scitex FB750 Printer Handleiding
-
HP Latex 210 Printer (HP Designjet L26100 Printer) Handleiding
-
HP Latex 3000 Printer Handleiding