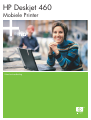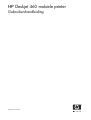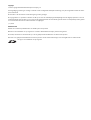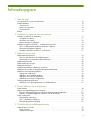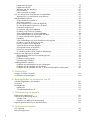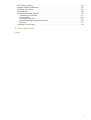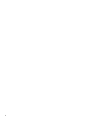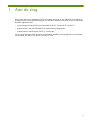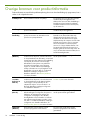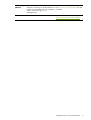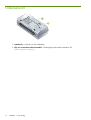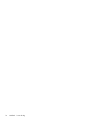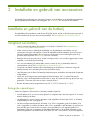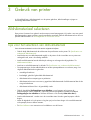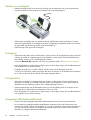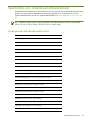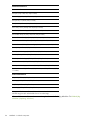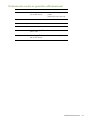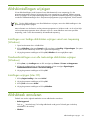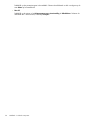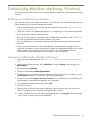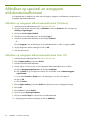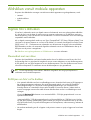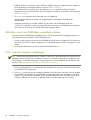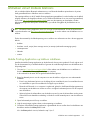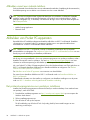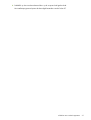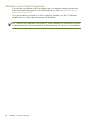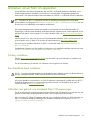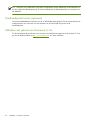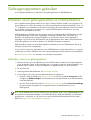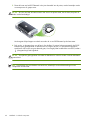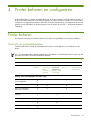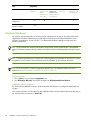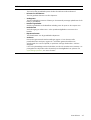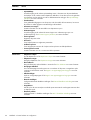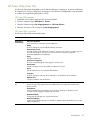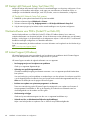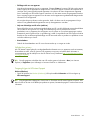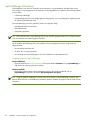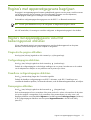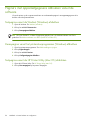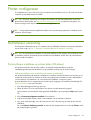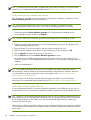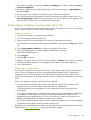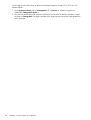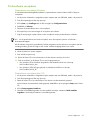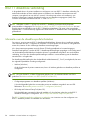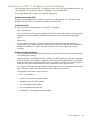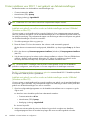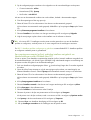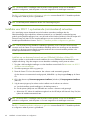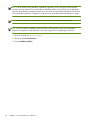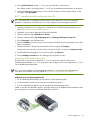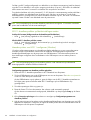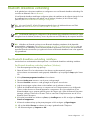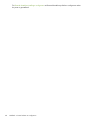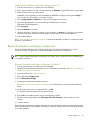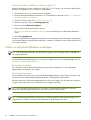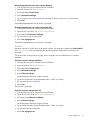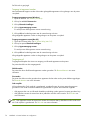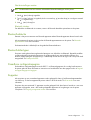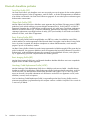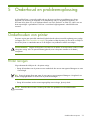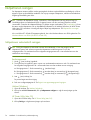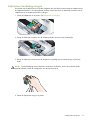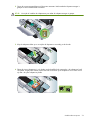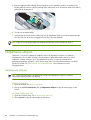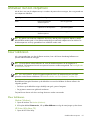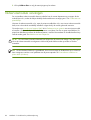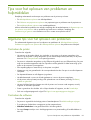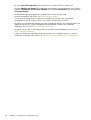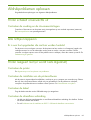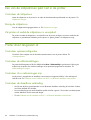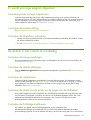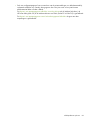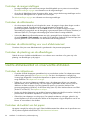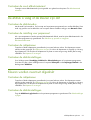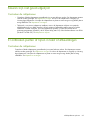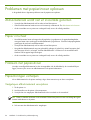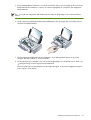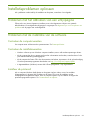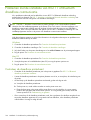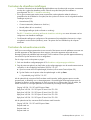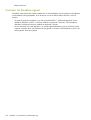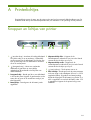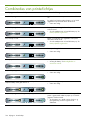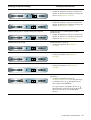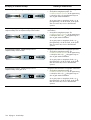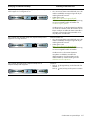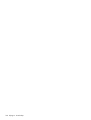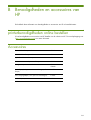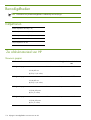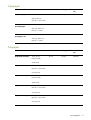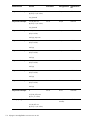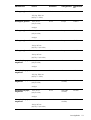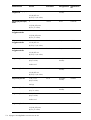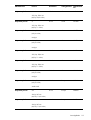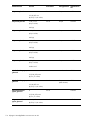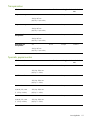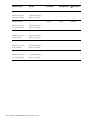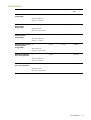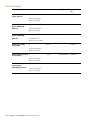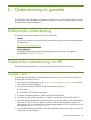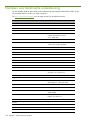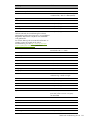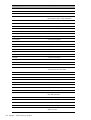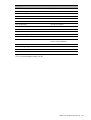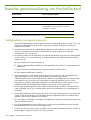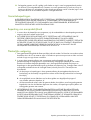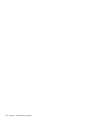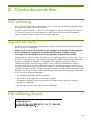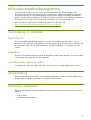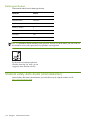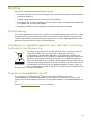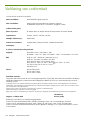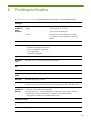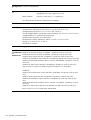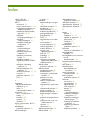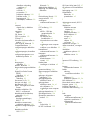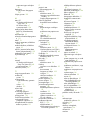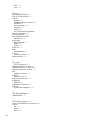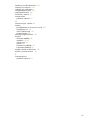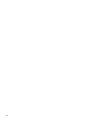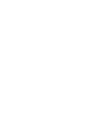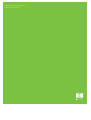HP Deskjet 460 Mobile Printer series Handleiding
- Categorie
- Afdrukken
- Type
- Handleiding
Deze handleiding is ook geschikt voor

Gebruikershandleiding
HP Deskjet 460
Mobiele Printer

HP Deskjet 460 mobiele printer
Gebruikershandleiding
Eerste editie: 06/2005

Copyright
© 2005 Copyright Hewlett-Packard Development Company, L.P.
Vermenigvuldiging, bewerking of vertaling is verboden zonder voorafgaande schriftelijke toestemming, tenzij dit is toegestaan krachtens de wetten
op het auteursrecht.
De informatie in dit document kan zonder kennisgeving worden gewijzigd.
De enige garanties voor producten en diensten van HP zijn vervat in de uitdrukkelijke garantiebepalingen die met dergelijke producten en services
worden bijgeleverd. Niets wat hierin is vervat, mag worden geïnterpreteerd als een aanvullende garantie. HP kan niet aansprakelijk worden gesteld
voor hierin vervatte technische of redactionele fouten of weglatingen.
1, 6/2005
Handelsmerken
Adobe® en Acrobat® zijn handelsmerken van Adobe Systems Incorporated.
Bluetooth is een handelsmerk van zijn eigenaar en wordt door Hewlett-Packard Company onder licentie gebruikt.
Microsoft®, Windows® en Windows® XP zijn in de VS gedeponeerde handelsmerken van Microsoft Corporation.
Pentium® is een gedeponeerd handelsmerk van Intel Corporation of haar dochterondernemingen in de Verenigde Staten en andere landen.
SD Logo is een handelsmerk van zijn eigenaar.

5
1 Aan de slag
Overige bronnen voor productinformatie . . . . . . . . . . . . . . . . . . . . . . . . . . . . . . . . . . . . . . . 10
Printeronderdelen . . . . . . . . . . . . . . . . . . . . . . . . . . . . . . . . . . . . . . . . . . . . . . . . . . . . . . . 12
Vooraanzicht . . . . . . . . . . . . . . . . . . . . . . . . . . . . . . . . . . . . . . . . . . . . . . . . . . . . . . . . 12
Achter- en zijaanzicht . . . . . . . . . . . . . . . . . . . . . . . . . . . . . . . . . . . . . . . . . . . . . . . . . . 13
Onderaanzicht . . . . . . . . . . . . . . . . . . . . . . . . . . . . . . . . . . . . . . . . . . . . . . . . . . . . . . . 14
Reistips. . . . . . . . . . . . . . . . . . . . . . . . . . . . . . . . . . . . . . . . . . . . . . . . . . . . . . . . . . . . . . . 15
2 Installatie en gebruik van accessoires
Installatie en gebruik van de batterij. . . . . . . . . . . . . . . . . . . . . . . . . . . . . . . . . . . . . . . . . . . 17
Veiligheid van batterij . . . . . . . . . . . . . . . . . . . . . . . . . . . . . . . . . . . . . . . . . . . . . . . . . . 17
Informatie over batterij . . . . . . . . . . . . . . . . . . . . . . . . . . . . . . . . . . . . . . . . . . . . . . . . . 18
Batterij opladen en gebruiken. . . . . . . . . . . . . . . . . . . . . . . . . . . . . . . . . . . . . . . . . . . . . 18
Installatie en gebruik van 802.11- en Bluetooth-accessoires . . . . . . . . . . . . . . . . . . . . . . . . . . 20
802.11 of Bluetooth draadloze printerkaart installeren . . . . . . . . . . . . . . . . . . . . . . . . . . . 20
Bluetooth-USB-adapter installeren . . . . . . . . . . . . . . . . . . . . . . . . . . . . . . . . . . . . . . . . . . 20
Draadloos afdrukken via 802.11 en Bluetooth . . . . . . . . . . . . . . . . . . . . . . . . . . . . . . . . . 21
3 Gebruik van printer
Afdrukmateriaal selecteren . . . . . . . . . . . . . . . . . . . . . . . . . . . . . . . . . . . . . . . . . . . . . . . . . 23
Tips voor het selecteren van afdrukmateriaal . . . . . . . . . . . . . . . . . . . . . . . . . . . . . . . . . . 23
Specificaties voor ondersteund afdrukmateriaal . . . . . . . . . . . . . . . . . . . . . . . . . . . . . . . . 25
Afdrukmateriaal laden . . . . . . . . . . . . . . . . . . . . . . . . . . . . . . . . . . . . . . . . . . . . . . . . . . . . 28
Afdrukinstellingen wijzigen . . . . . . . . . . . . . . . . . . . . . . . . . . . . . . . . . . . . . . . . . . . . . . . . . 29
Afdruktaak annuleren. . . . . . . . . . . . . . . . . . . . . . . . . . . . . . . . . . . . . . . . . . . . . . . . . . . . . 29
Dubbelzijdig afdrukken (duplexing, Windows) . . . . . . . . . . . . . . . . . . . . . . . . . . . . . . . . . . . 31
Afdrukken op speciaal en aangepast afdrukmateriaalformaat . . . . . . . . . . . . . . . . . . . . . . . . . 32
Afdrukken vanuit mobiele apparaten . . . . . . . . . . . . . . . . . . . . . . . . . . . . . . . . . . . . . . . . . . 33
Digitale foto’s afdrukken . . . . . . . . . . . . . . . . . . . . . . . . . . . . . . . . . . . . . . . . . . . . . . . . 33
Afdrukken vanuit mobiele telefoons . . . . . . . . . . . . . . . . . . . . . . . . . . . . . . . . . . . . . . . . . 35
Afdrukken van Pocket PC-apparaten . . . . . . . . . . . . . . . . . . . . . . . . . . . . . . . . . . . . . . . . 36
Afdrukken vanuit Palm OS-apparaten . . . . . . . . . . . . . . . . . . . . . . . . . . . . . . . . . . . . . . . 39
Geheugenapparaten gebruiken. . . . . . . . . . . . . . . . . . . . . . . . . . . . . . . . . . . . . . . . . . . . . . 41
Afdrukken vanuit geheugenkaarten en USB-flashstations . . . . . . . . . . . . . . . . . . . . . . . . . . 41
4 Printer beheren en configureren
Printer beheren . . . . . . . . . . . . . . . . . . . . . . . . . . . . . . . . . . . . . . . . . . . . . . . . . . . . . . . . . 43
Pagina’s met apparaatgegevens begrijpen . . . . . . . . . . . . . . . . . . . . . . . . . . . . . . . . . . . . . . 51
Pagina’s met apparaatgegevens vanuit het bedieningspaneel afdrukken . . . . . . . . . . . . . . . 51
Pagina’s met apparaatgegevens afdrukken vanuit de software . . . . . . . . . . . . . . . . . . . . . . 52
Printer configureren . . . . . . . . . . . . . . . . . . . . . . . . . . . . . . . . . . . . . . . . . . . . . . . . . . . . . . 53
Rechtstreekse aansluiting . . . . . . . . . . . . . . . . . . . . . . . . . . . . . . . . . . . . . . . . . . . . . . . . 53
802.11 draadloze verbinding . . . . . . . . . . . . . . . . . . . . . . . . . . . . . . . . . . . . . . . . . . . . 58
Bluetooth draadloze verbinding . . . . . . . . . . . . . . . . . . . . . . . . . . . . . . . . . . . . . . . . . . . 67
5 Onderhoud en probleemoplossing
Onderhouden van printer . . . . . . . . . . . . . . . . . . . . . . . . . . . . . . . . . . . . . . . . . . . . . . . . . . 75
Printer reinigen. . . . . . . . . . . . . . . . . . . . . . . . . . . . . . . . . . . . . . . . . . . . . . . . . . . . . . . 75
Inktpatronen reinigen . . . . . . . . . . . . . . . . . . . . . . . . . . . . . . . . . . . . . . . . . . . . . . . . . . 76
Inhoudsopgave

6
Inktpatronen vervangen . . . . . . . . . . . . . . . . . . . . . . . . . . . . . . . . . . . . . . . . . . . . . . . . . 78
Inktpatronen uitlijnen. . . . . . . . . . . . . . . . . . . . . . . . . . . . . . . . . . . . . . . . . . . . . . . . . . . 80
Afdrukken met één inktpatroon. . . . . . . . . . . . . . . . . . . . . . . . . . . . . . . . . . . . . . . . . . . . 81
Kleur kalibreren . . . . . . . . . . . . . . . . . . . . . . . . . . . . . . . . . . . . . . . . . . . . . . . . . . . . . . 81
Inktservicemodule vervangen . . . . . . . . . . . . . . . . . . . . . . . . . . . . . . . . . . . . . . . . . . . . . 82
Tips voor het oplossen van problemen en hulpmiddelen . . . . . . . . . . . . . . . . . . . . . . . . . . . . . 83
Algemene tips voor het oplossen van problemen . . . . . . . . . . . . . . . . . . . . . . . . . . . . . . . 83
Afdrukproblemen oplossen . . . . . . . . . . . . . . . . . . . . . . . . . . . . . . . . . . . . . . . . . . . . . . . . . 85
Printer schakelt onverwachts uit . . . . . . . . . . . . . . . . . . . . . . . . . . . . . . . . . . . . . . . . . . . 85
Alle lichtjes knipperen . . . . . . . . . . . . . . . . . . . . . . . . . . . . . . . . . . . . . . . . . . . . . . . . . . 85
Printer reageert niet (er wordt niets afgedrukt) . . . . . . . . . . . . . . . . . . . . . . . . . . . . . . . . . 85
Een van de inktpatronen past niet in de printer. . . . . . . . . . . . . . . . . . . . . . . . . . . . . . . . . 86
Printer drukt langzaam af . . . . . . . . . . . . . . . . . . . . . . . . . . . . . . . . . . . . . . . . . . . . . . . 86
Er wordt een lege pagina afgedrukt . . . . . . . . . . . . . . . . . . . . . . . . . . . . . . . . . . . . . . . . 87
De afdruk is niet correct of onvolledig . . . . . . . . . . . . . . . . . . . . . . . . . . . . . . . . . . . . . . . 87
Tekst of afbeeldingen zijn verkeerd geplaatst . . . . . . . . . . . . . . . . . . . . . . . . . . . . . . . . . . 88
Slechte afdrukkwaliteit en onverwachte afdrukken. . . . . . . . . . . . . . . . . . . . . . . . . . . . . . . 90
Er worden vreemde tekens afgedrukt. . . . . . . . . . . . . . . . . . . . . . . . . . . . . . . . . . . . . . . . 91
Inktvlekken . . . . . . . . . . . . . . . . . . . . . . . . . . . . . . . . . . . . . . . . . . . . . . . . . . . . . . . . . . 92
Tekst of afbeeldingen zijn niet helemaal met inkt opgevuld . . . . . . . . . . . . . . . . . . . . . . . . 92
De afdruk is vaag of de kleuren zijn dof . . . . . . . . . . . . . . . . . . . . . . . . . . . . . . . . . . . . . 93
Kleuren worden zwart-wit afgedrukt . . . . . . . . . . . . . . . . . . . . . . . . . . . . . . . . . . . . . . . . 93
Verkeerde kleuren worden afgedrukt. . . . . . . . . . . . . . . . . . . . . . . . . . . . . . . . . . . . . . . . 94
Overlopende kleuren op de afdruk . . . . . . . . . . . . . . . . . . . . . . . . . . . . . . . . . . . . . . . . . 94
Kleuren zijn niet goed uitgelijnd . . . . . . . . . . . . . . . . . . . . . . . . . . . . . . . . . . . . . . . . . . . 95
Er ontbreken punten of lijnen in tekst of afbeeldingen . . . . . . . . . . . . . . . . . . . . . . . . . . . . 95
Problemen met papierinvoer oplossen . . . . . . . . . . . . . . . . . . . . . . . . . . . . . . . . . . . . . . . . . 96
Afdrukmateriaal wordt niet uit invoerlade genomen . . . . . . . . . . . . . . . . . . . . . . . . . . . . . 96
Papier zit scheef. . . . . . . . . . . . . . . . . . . . . . . . . . . . . . . . . . . . . . . . . . . . . . . . . . . . . . 96
Probleem met papieruitvoer . . . . . . . . . . . . . . . . . . . . . . . . . . . . . . . . . . . . . . . . . . . . . . 96
Papierstoringen verhelpen . . . . . . . . . . . . . . . . . . . . . . . . . . . . . . . . . . . . . . . . . . . . . . . 96
Installatieproblemen oplossen . . . . . . . . . . . . . . . . . . . . . . . . . . . . . . . . . . . . . . . . . . . . . . . 99
Problemen met het afdrukken van een uitlijnpagina. . . . . . . . . . . . . . . . . . . . . . . . . . . . . . 99
Problemen met de installatie van de software . . . . . . . . . . . . . . . . . . . . . . . . . . . . . . . . . . 99
Problemen met de installatie van 802.11 of Bluetooth draadloze communicatie . . . . . . . . . 100
A Printerlichtjes
Knoppen en lichtjes van printer . . . . . . . . . . . . . . . . . . . . . . . . . . . . . . . . . . . . . . . . . . . . . 103
Combinaties van printerlichtjes . . . . . . . . . . . . . . . . . . . . . . . . . . . . . . . . . . . . . . . . . . . . . 104
B Benodigdheden en accessoires van HP
printerbenodigdheden online bestellen. . . . . . . . . . . . . . . . . . . . . . . . . . . . . . . . . . . . . . . . 109
Accessoires. . . . . . . . . . . . . . . . . . . . . . . . . . . . . . . . . . . . . . . . . . . . . . . . . . . . . . . . . . . 109
Benodigdheden. . . . . . . . . . . . . . . . . . . . . . . . . . . . . . . . . . . . . . . . . . . . . . . . . . . . . . . . 110
Inktpatronen. . . . . . . . . . . . . . . . . . . . . . . . . . . . . . . . . . . . . . . . . . . . . . . . . . . . . . . . 110
Zie afdrukmateriaal van HP . . . . . . . . . . . . . . . . . . . . . . . . . . . . . . . . . . . . . . . . . . . . 110
C Ondersteuning en garantie
Elektronische ondersteuning . . . . . . . . . . . . . . . . . . . . . . . . . . . . . . . . . . . . . . . . . . . . . . . 121
Telefonische ondersteuning van HP . . . . . . . . . . . . . . . . . . . . . . . . . . . . . . . . . . . . . . . . . . 121
Voordat u belt . . . . . . . . . . . . . . . . . . . . . . . . . . . . . . . . . . . . . . . . . . . . . . . . . . . . . . 121
Nummers voor telefonische ondersteuning . . . . . . . . . . . . . . . . . . . . . . . . . . . . . . . . . . . 122
Beperkte garantieverklaring van Hewlett-Packard . . . . . . . . . . . . . . . . . . . . . . . . . . . . . . . . 126
D Overheidsvoorschriften
FCC-verklaring . . . . . . . . . . . . . . . . . . . . . . . . . . . . . . . . . . . . . . . . . . . . . . . . . . . . . . . . 129
EMI-verklaring (Korea) . . . . . . . . . . . . . . . . . . . . . . . . . . . . . . . . . . . . . . . . . . . . . . . . . . . 129

7
VCCI-verklaring (Japan) . . . . . . . . . . . . . . . . . . . . . . . . . . . . . . . . . . . . . . . . . . . . . . . . . . 130
Wettelijk verplicht modelnummer . . . . . . . . . . . . . . . . . . . . . . . . . . . . . . . . . . . . . . . . . . . . 130
Verklaring over netsnoer. . . . . . . . . . . . . . . . . . . . . . . . . . . . . . . . . . . . . . . . . . . . . . . . . . 130
LED-classificatie . . . . . . . . . . . . . . . . . . . . . . . . . . . . . . . . . . . . . . . . . . . . . . . . . . . . . . . . 130
Milieuduurzaamheidsprogramma . . . . . . . . . . . . . . . . . . . . . . . . . . . . . . . . . . . . . . . . . . . 131
Vermindering en eliminatie . . . . . . . . . . . . . . . . . . . . . . . . . . . . . . . . . . . . . . . . . . . . . 131
Stroomverbruik . . . . . . . . . . . . . . . . . . . . . . . . . . . . . . . . . . . . . . . . . . . . . . . . . . . . . . 131
Gevaarlijke materialen . . . . . . . . . . . . . . . . . . . . . . . . . . . . . . . . . . . . . . . . . . . . . . . . 131
Material safety data sheets (chemiekaarten) . . . . . . . . . . . . . . . . . . . . . . . . . . . . . . . . . . 132
Recycling. . . . . . . . . . . . . . . . . . . . . . . . . . . . . . . . . . . . . . . . . . . . . . . . . . . . . . . . . . 133
Verklaring van conformiteit . . . . . . . . . . . . . . . . . . . . . . . . . . . . . . . . . . . . . . . . . . . . . . . . 134
E Printerspecificaties
Index

8

9
1 Aan de slag
Deze printer drukt snel en professioneel af in een mobiele omgeving. U kunt afdrukken van notebook- en
desktopcomputers via een kabelverbinding of een draadloze verbinding. De printer werkt ook met andere
draadloze apparaten zoals:
• personal digital assistants (PDA’s) met Microsoft® Pocket PC, Windows® CE of Palm OS
• digitale camera’s met een USB-kabel of een ondersteunde geheugenkaart
• mobiele telefoons met Bluetooth- of 802.11-connectiviteit
Vanuit al deze apparaten levert de printer hoogwaardige afdrukken met levendige kleuren op materiaal
van maximaal 216 mm bij 356 mm (8,5 inch bij 14 inch).

Hoofdstuk 1 - Aan de slag10
Overige bronnen voor productinformatie
Productinformatie en aanvullende probleemoplossing die niet in deze handleiding zijn opgenomen, kunt u
vinden in de volgende bronnen:
Installatieposter Bevat installatie-informatie met plaatjes. Een gedrukte versie van deze documentatie
wordt met de printer bijgeleverd. De
elektronische versie van deze handleiding is
beschikbaar als een bestand in Adobe®
Acrobat® Portable Document Format (PDF)
op de Starter CD.
Installatiegids Bevat informatie voor het installeren van de
printer en de software.
Een gedrukte versie van deze documentatie
wordt met de printer bijgeleverd.
Elektronische
handleiding
Bevat informatie over het installeren van de
printer, het uitvoeren van basistaken en het
oplossen van printerproblemen.
Deze handleiding is beschikbaar als een PDF-
bestand en een Microsoft® HTML Help
(CHM)-bestand op de Starter CD en na
installatie van de software als een Apple
Help-bestand op de computer. Om het CHM-
bestand weer te geven, moet uw computer
Microsoft Windows en Internet Explorer
versie 4.01 of hoger hebben draaien. Om
het Apple Help bestand in de Mac OS te
bekijken, gebruikt u de Mac Help viewer. Als
uw pc niet aan deze vereisten voldoet, kunt u
het PDF-bestand gebruiken.
Werkset
(Windows)
Verstrekt informatie over de status en het
onderhoud van de printer, zoals de inktniveaus
en het oplaadniveau van de batterij, en verschaft
koppelingen naar deze elektronische handleiding
voor hulp bij het uitvoeren van eenvoudige
afdruktaken en het oplossen van problemen.
Verschaft ook koppelingen naar HP Instant
Support en naar de website myPrintMileage,
waarop informatie over uw printergebruik wordt
bijgehouden. U kunt ook 802.11 en Bluetooth
draadloze instellingen configureren voor
draadloos afdrukken. Zie Werkset (Windows)
voor meer informatie.
De Werkset wordt gewoonlijk geïnstalleerd
met de printersoftware.
Werkset-software
voor PDA's
(Pocket PC en
Palm OS)
Verstrekt informatie over de status en het
onderhoud van de printer. U kunt de inktniveaus
en het oplaadniveau van de batterij bekijken,
inzicht krijgen in de printerlichtjes en de
inktpatronen uitlijnen. U kunt ook 802.11 en
Bluetooth draadloze instellingen configureren
voor draadloos afdrukken.
Zie Werkset-software voor PDA’s (Pocket PC
en Palm OS) voor meer informatie.
HP Printer Utility
(Mac OS)
De HP Printer Utility bevat hulpmiddelen om de
afdrukinstellingen te configureren, de printer te
kalibreren, de inktpatronen te reinigen, de
configuratie- en testpagina’s af te drukken,
benodigdheden online te bestellen en websites
met ondersteuningsinformatie te vinden. U kunt
ook 802.11 en Bluetooth draadloze instellingen
configureren voor draadloos afdrukken. Zie
HP Printer Utility (Mac OS) voor meer informatie.
De HP Printer Utility wordt gewoonlijk samen
met de printersoftware geïnstalleerd.
Online Help
(Windows)
Bevat informatie over het gebruik van het
printerstuurprogramma en de Werkset.
De online Help wordt samen met het
printerstuurprogramma en de Werkset
geïnstalleerd.

Overige bronnen voor productinformatie 11
HP Instant Support
(Windows)
Een webtool met zelfhulp en tips voor de
diagnose en oplossing van printerproblemen. De
tool bevat ook informatie over het printergebruik,
zodat u inzicht kunt krijgen in uw
afdrukgewoonten.
Deze e-service is toegankelijk via de Werkset.
Zie HP Instant Support (Windows) voor meer
informatie.
Website Bevat de meest recente informatie over de printer. Ga naar
http://www.hp.com/support/dj460.

Hoofdstuk 1 - Aan de slag12
Printeronderdelen
Vooraanzicht
1. Verlengstuk voor invoerlade (niet inbegrepen bij modellen voor bepaalde landen/regio’s) – Schuift
naar boven uit voor gebruik met groot afdrukmateriaal (zoals U.S. Legal). Dit voorkomt problemen met
de invoer van het afdrukmateriaal.
2. Invoerlade – Bevat het afdrukmateriaal. Verwijder alle afdrukmateriaal en sluit deze lade als de printer
niet in gebruik is.
3. Geleider voor breed afdrukformaat – Letter, Legal en A4 moeten goed tegen deze geleider worden
geschoven wanneer ze in de printer worden geladen.
4. Papierbreedtegeleider – Kan worden versteld voor diverse formaten afdrukmateriaal. Schuif deze
geleider naar rechts bij gebruik van smal afdrukmateriaal. Hierdoor schuift de geleider voor smal
materiaal naar links zodat het afdrukmateriaal wordt uitgericht voor correcte afdrukmarges.
5. Geleider voor smal afdrukformaat – Als u de papierbreedtegeleider naar rechts schuift, schuift deze
geleider automatisch naar links tegen smal afdrukmateriaal.
6. Inktpatroonklemmen – Klap deze klemmen omhoog om de inktpatronen gemakkelijk te verwijderen of
te plaatsen.
7. Inktpatroonhouders – Bevatten de inktpatronen.
8. Voorste toegangsklep – Geeft toegang tot inktpatronen en vastgelopen papier. Deze klep moet dicht
zijn om te kunnen beginnen met afdrukken.
9. Uitvoersleuf – Het afdrukmateriaal wordt via deze sleuf uit de printer gevoerd.
10. Uitvoerklep – Klapt automatisch open als de printer wordt aangezet. Zorgt dat het afdrukmateriaal
uit de printer wordt gevoerd.

Printeronderdelen 13
Achter- en zijaanzicht
1. Batterijcontacten – Verschaffen contact voor voeding uit de optionele batterij. (Zie Benodigdheden en
accessoires van HP.)
2. Batterijcontactklep – Sluit de batterijcontacten af als de optionele batterij niet is geïnstalleerd.
3. Batterijsleuf – Installeer de batterij hier.
4. PictBridge/USB-hostpoort – Verschaft aansluiting voor een PictBridge-apparaat (zoals een digitale
camera), een USB-flashstation of een Bluetooth-USB-apparaat.
5. USB-poort – Sluit hier een USB-kabel aan.
6. Draadloosprofielschakelaar – Hiermee kunt u instellingen opslaan voor maximaal drie 802.11-
computers of -netwerken. U kunt de printer dus vlot heen en weer gebruiken tussen thuis, kantoor of
drie willekeurige draadloze netwerkomgevingen.
7. Voedingsconnector – Sluit het netsnoer hier aan.
8. Sleuf voor antidiefstalslot – Sluit hier een antidiefstalslot aan.
9. CF-, SD- en MMC-sleuven – Bovenste sleuf is geschikt voor een Type I CompactFlash (CF)-kaart om
digitale beelden af te drukken of een 802.11- of Bluetooth-accessoire voor draadloos afdrukken.
Onderste sleuf is geschikt voor een Secure Digital (SD)-kaart of een Multimedia Card (MMC) voor om
digitale beelden af te drukken.

Reistips 15
Reistips
De volgende tips zijn nuttig wanneer u de printer mee op reis neemt.
• Als u een extra zwarte inktpatroon of fotopatroon meeneemt, volg deze richtlijnen. Berg een
gedeeltelijk gebruikte zwarte inktpatroon of een gedeeltelijk gebruikte of volle fotopatroon op in het
reisetui om lekken te voorkomen (zie Benodigdheden en accessoires van HP). Een pas geopende
inktpatroon lekt wat op grote hoogten (zoals in vliegtuigen). Om dit te voorkomen wacht u liever met
het installeren van nieuwe zwarte inktpatronen totdat u op uw bestemming bent. Laat de inktpatronen
tot dan in hun originele, dichtgeplakte verpakking.
• U kunt de printer mee op reis nemen in een draagtas. (Zie Benodigdheden en accessoires van HP.) De
draagtas heeft vakken voor uw notebook en printer. U kunt de vakken ook van elkaar losmaken om de
notebook en de printer afzonderlijk mee te nemen.
• Zet de printer uit met de aan/uit-knop. De inktpatronen keren dan terug naar de startpositie aan
de linkerzijde van de printer en worden vergrendeld.
• Maak de printerkabel en netadapter los van de printer. Schuif het verlengstuk van de invoerlade in en
sluit de invoerlade.
• Als u naar een ander land of andere regio reist, moet u de vereiste adapterstekker meenemen.
• Als u inktpatronen in een ander land of andere regio moet kopen terwijl u op reis bent, raadpleegt u
het online Help-onderwerp ‘Reizen met uw mobiele printer van HP’ voor informatie over de
compatibiliteit van de inktpatronen in diverse landen/regio's. Dit Help-onderwerp is toegankelijk via
de Werkset (Windows), de HP Printer Utility (Mac OS) of de Werkset-software voor PDA’s (Pocket PC
en Palm OS).
• Gebruik alleen de netadapter die bij de printer is geleverd. Gebruik geen andere
spanningstransformator of -omvormer. De netadapter kan met netstroom van 100 à 240 volt, 50 of
60 Hz worden gebruikt.
• Neem de batterij uit de printer als u de printer langer dan één maand niet gebruikt.
• Als u fotopapier mee op reis neemt, moet u het plat inpakken zodat het niet wordt gekreukt of
scheefgetrokken. Fotopapier moet effen zijn voordat u afdrukt. Als de hoeken van het fotopapier meer
dan 10 mm (3/8 inch) krullen, maakt u het papier effen door het opnieuw in de afsluitbare zak te
plaatsen en de zak over de rand van een tafel te rollen totdat het papier effen is.

Hoofdstuk 1 - Aan de slag16

Installatie en gebruik van de batterij 17
2 Installatie en gebruik van accessoires
Dit hoofdstuk bevat informatie over optionele accessoires, zoals de batterij en de draadloze printerkaarten
die bij bepaalde printermodellen zijn inbegrepen. Zie Accessoires als u accessoires wilt bestellen.
Installatie en gebruik van de batterij
De oplaadbare lithium-ionbatterij wordt bij de HP Deskjet 460cb, 460wf en 460wbt printers geleverd. U
kunt dit onderdeel ook als extra accessoire aanschaffen. Zie Benodigdheden en accessoires van HP.
Veiligheid van batterij
• Gebruik uitsluitend de batterij die specifiek voor de printer is bestemd. Zie Benodigdheden en
accessoires van HP en Printerspecificaties.
• Neem contact op met uw plaatselijke afvalbedrijf over de plaatselijke voorschriften voor het
wegwerpen of recyclen van batterijen. Hoewel de oplaadbare lithium-ionbatterij geen kwik bevat, is
het toch mogelijk dat de batterij aan het einde van de levensduur moet worden gerecycled of op
geschikte wijze afgevoerd. Zie Recycling voor meer informatie.
• Batterijen die niet op de juiste manier worden vervangen of die in vuur worden weggeworpen, kunnen
ontploffen. Veroorzaak geen kortsluiting.
• Als u een reservebatterij wilt aanschaffen, neemt u contact op met uw plaatselijke dealer of
verkoopkantoor van HP. Zie Benodigdheden en accessoires van HP.
• Om gevaar van brand, brandwonden of beschadiging van de batterij te voorkomen, mogen de
batterijcontacten niet in aanraking komen met een metalen object.
• Haal de batterij niet uit elkaar. De batterij bevat binnenin geen onderdelen die onderhoud of reparatie
nodig hebben.
• Wees zeer voorzichtig met een beschadigde of lekkende batterij. Als u in contact komt met de
elektrolyt, wast u de blootgestelde huid met water en zeep. Bij contact met het oog, spoelt u het oog
gedurende 15 minuten met water en roept u medische hulp in.
• Bewaar de batterij niet bij temperaturen boven 50 °C (122 °F) of onder -20 °C (-4 °F).
Belangrijke opmerkingen
Neem het volgende in acht wanneer u de batterij oplaadt of gebruikt.
• Laad de batterij 4 uur op vóór het eerste gebruik. De volgende keren duurt het ongeveer 2 uur om de
batterij volledig op te laden.
• Het batterijlichtje is groen wanneer de batterij wordt opgeladen. Als het lichtje rood is, is de batterij
mogelijk defect en aan vervanging toe.
• Het aan/uit-lichtje brandt groen als de batterij 41 à 100% is opgeladen, geel als de batterij 10 à
40% is opgeladen en rood als de batterij onder 10% is opgeladen. Laad de batterij op wanneer het
aan/uit-lichtje geel wordt. Als het rood wordt, moet u de batterij zo snel mogelijk opladen. De
batterijstatus wordt ook weergegeven op het tabblad Printerstatus in de Werkset (Windows) en het
paneel Energiebeheer van de HP Printer Utility (Mac OS). Als u een Pocket PC- of Palm OS-apparaat

Hoofdstuk 2 - Installatie en gebruik van accessoires18
gebruikt, kunt u de Werkset-software voor PDA’s gebruiken. Zie Werkset-software voor PDA’s
(Pocket PC en Palm OS).
• Als de batterij bijna leeg is, kunt u de netadapter aansluiten om de batterij op te laden of de batterij
vervangen door een opgeladen batterij.
• Een volledig opgeladen batterij kan ongeveer 450 pagina’s afdrukken, afhankelijk van de
complexiteit van de afdruktaken.
• Als de printer op de batterij werkt en 15 minuten niet is gebruikt, schakelt hij automatisch uit om de
batterij te besparen. Dit is de standaardconfiguratie. U kunt de Werkset (Windows), de HP Printer
Utility (Mac OS) of de Werkset-software voor PDA’s (Pocket PC en Palm OS) gebruiken om deze functie
te configureren. Zie Werkset-software voor PDA’s (Pocket PC en Palm OS).
• Voordat u de printer gedurende lange tijd opbergt, moet u de batterij volledig opladen. De batterij
mag niet langer dan 6 maanden leeg (niet opgeladen) blijven.
• Neem onderstaande temperatuurrichtlijnen in acht om de levensduur en het vermogen van de batterij
te optimaliseren.
• Bij opladen: 0 °C tot 40 °C (32 °F tot 104 °F)
• Bij gebruik en opslag: -20 °C tot 50°C (-4 °F tot 122 °F)
Informatie over batterij
1 Batterij – Voorziet de printer van stroom.
2 Batterijschuifje – Zet de batterij los.
Batterij opladen en gebruiken
WAARSCHUWING! Laad de batterij 4 uur op vóór het eerste gebruik. Gewoonlijk is de batterij warm
tijdens het opladen. Laad de batterij niet op in een aktetas of andere besloten ruimte. Dit veroorzaakt het
oververhitten van de batterij.
N.B. De netadapter voelt gewoonlijk warm aan wanneer hij op een stopcontact is aangesloten.

Installatie en gebruik van de batterij 19
N.B. Draadloos afdrukken gebruikt meer batterijvoeding dan afdrukken via een kabelverbinding. Zie
Installatie en gebruik van de batterij voor informatie over het controleren van het oplaadniveau van de
batterij.
Batterij installeren
N.B. U kunt de batterij installeren terwijl de printer aan- of uitstaat.
1. Schuif de batterij enigszins schuin in de batterijsleuf totdat de contacten van de batterij zich ter hoogte
van de contacten in de batterijsleuf bevinden. De batterijcontactklep schuift open.
2. Duw de batterij in de batterijsleuf totdat hij vastklikt.
3. Sluit de netadapter op een stopcontact aan en zet de printer aan. Zorg dat de batterij vier uur oplaadt
vóór het eerste gebruik. Het batterijlichtje is groen tijdens het opladen en gaat uit wanneer de batterij
volledig is opgeladen.
4. Nadat de batterij volledig is opgeladen, kunt u de printer gebruiken zonder de netadapter.
Batterij verwijderen
1. Verplaats het batterijschuifje in de richting van de pijl.
2. Verwijder de batterij.

Hoofdstuk 2 - Installatie en gebruik van accessoires20
Installatie en gebruik van 802.11- en Bluetooth-
accessoires
Bij de HP Deskjet 460wf is een HP 802.11 draadloze printerkaart inbegrepen en bij de HP Deskjet
460wbt is een Bluetooth draadloze printerkaart inbegrepen. De printer kan ook worden gebruikt met
Bluetooth-USB-accessoires.
Zie http://www.hp.com/support/dj460
voor nadere informatie over ondersteunde draadloze
accessoires.
802.11 of Bluetooth draadloze printerkaart installeren
• Plaats de HP 802.11 of Bluetooth draadloze printerkaart met de lichtjes omhoog in de CF-kaartsleuf.
De 802.11-kaart heeft twee lichtjes: het lichtje links is blauw, het lichtje rechts is oranje. Als de kaart is
geplaatst, brandt het blauwe lichtje links; bij 802.11-datacommunicatie knippert het oranje lichtje rechts.
De Bluetooth-kaart heeft één lichtje met twee kleuren: als de kaart is geplaatst, brandt het lichtje groen; bij
Bluetooth-datacommunicatie knippert het lichtje oranje.
N.B. Controleer of het Bluetooth-hostapparaat en het Bluetooth-besturingssysteem door de printer
worden ondersteund. Meer informatie vindt u op http://www.hp.com/support/dj460.
Bluetooth-USB-adapter installeren
De printer kan worden gebruikt met Bluetooth-accessoires die op de USB/Pictbridge-poort worden
aangesloten. Om een Bluetooth-USB-adapter te installeren, sluit u de adapter aan op de USB/Pictbridge-
poort aan de achterzijde van de printer.

Installatie en gebruik van 802.11- en Bluetooth-accessoires 21
Draadloos afdrukken via 802.11 en Bluetooth
De 802.11- en Bluetooth-functies in deze printer stellen u in staat draadloos af te drukken. U kunt
draadloos afdrukken via 802.11 vanaf een afstand van maximaal 100 meter. U kunt draadloos
afdrukken via Bluetooth vanaf een afstand van maximaal 10 meter.
Instructies om draadloos af te drukken vanuit mobiele apparaten vindt u in Afdrukken vanuit mobiele
apparaten.
N.B. Draadloze communicatie verloopt via draadloze printerkaarten die bij bepaalde printermodellen
zijn inbegrepen. Ook moet in het verzendende apparaat draadloze connectiviteit zijn ingebouwd of moet
een draadloze kaart in het apparaat zijn geïnstalleerd.
N.B. Draadloos afdrukken gebruikt meer batterijvoeding dan afdrukken via een kabelverbinding. Zie
Installatie en gebruik van de batterij voor informatie over het controleren van het oplaadniveau van de
batterij.
802.11
Met 802.11 draadloze technologie kunt u een draadloze verbinding met de printer tot stand brengen
door ‘ad hoc’ communicatietussen de computer en de printer te installeren. 802.11 vereist geen
vrijzichtverbinding tussen zender en ontvanger.
Ad hoc communicatie tussen de computer en de printer installeren komt neer op een netwerk van twee
apparaten maken. Dit is de aanbevolen configuratie om op deze mobiele printer via 802.11 af te
drukken.
Met 802.11 kunt u de printer ook in een bestaand infrastructuurnetwerk installeren. Dit betekent dat de
printer rechtstreeks op een local area network (LAN) komt via een draadloze verbinding naar een
draadloos 802.11-toegangspunt (802.11-WAP). Als de printer draadloos met het netwerk is verbonden,
kunnen alle computers op hetzelfde subnet gebruik maken van de printer.
Voordat u de printer installeert, is het raadzaam de computer en de printer eerst tijdelijk met een USB-
kabel op elkaar aan te sluiten om de draadloze verbinding te installeren. Na totstandkoming van de
draadloze verbinding verwijdert u de kabel en kunt u draadloos afdrukken. U kunt de printer ook
installeren zonder USB-kabel.
Zie 802.11 draadloze verbinding om de printer te installeren en te configureren voor draadloos afdrukken
via 802.11.

Hoofdstuk 2 - Installatie en gebruik van accessoires22
Bluetooth
Met Bluetooth draadloze technologie kunt u een draadloze verbinding met de printer tot stand brengen
door gebruik te maken van radiogolven in het 2,4 GHz spectrum. Bluetooth wordt gewoonlijk gebruikt
voor korte afstanden (maximaal 10 meter) en vereist geen vrijzichtverbinding tussen zender en ontvanger.
Verschillende Bluetooth-profielen emuleren verschillende typen standaardkabelaansluitingen en bieden
verschillende mogelijkheden. Zie Bluetooth draadloze profielen voor nadere informatie over Bluetooth-
profielen.
Als uw printer rechtstreeks op uw computer is aangesloten (via kabel of Bluetooth), kunt u hem op het
netwerk met anderen delen via ‘printer delen’. Uw computer moet dan wel op het netwerk zijn
aangesloten, anders kunnen anderen de printer niet gebruiken.
Zie Bluetooth draadloze verbinding om de printer te installeren en te configureren voor draadloos
afdrukken via Bluetooth.
N.B. Om Bluetooth-instellingen te configureren of de printerstatus (bijvoorbeeld de inktniveaus) te volgen
met gebruik van de Werkset, moet u de printer met een USB-kabel op de computer aansluiten.

Afdrukmateriaal selecteren 23
3 Gebruik van printer
In dit hoofdstuk leert u afdrukmateriaal voor de printer gebruiken, afdrukinstellingen wijzigen en
eenvoudige afdruktaken uitvoeren.
Afdrukmateriaal selecteren
Deze printer is bestemd voor gebruik met de meeste soorten kantoorpapier. Wij raden u aan een aantal
afdrukmaterialen te testen voordat u grote hoeveelheden aanschaft. Gebruik afdrukmateriaal van HP voor
optimale afdrukkwaliteit. Zie Benodigdheden en accessoires van HP.
Tips voor het selecteren van afdrukmateriaal
Voor de beste resultaten houdt u zich aan de volgende richtlijnen.
• Gebruik altijd afdrukmateriaal dat voldoet aan de specificaties van de printer. Zie Specificaties voor
ondersteund afdrukmateriaal.
• Laad slechts één soort afdrukmateriaal tegelijk in de printer. Als de invoerlade van uw printer een
verlengstuk heeft, moet u dit volledig uittrekken.
• Laad het afdrukmateriaal met de afdrukzijde omhoog en recht tegen de uitlijngeleiders. Zie
Afdrukmateriaal laden.
• Laad niet te veel afdrukmateriaal in de lade. Zie Specificaties voor ondersteund afdrukmateriaal.
• Om papierstoringen, slechte afdrukkwaliteit en andere printerproblemen te voorkomen, mag u het
volgende afdrukmateriaal niet gebruiken:
• meerdelige formulieren
• beschadigd, gekruld of gekreukeld afdrukmateriaal
• afdrukmateriaal met uitsparingen en perforaties
• afdrukmateriaal met een ruwe textuur, gegaufreerd afdrukmateriaal of afdrukmateriaal dat de inkt
niet goed absorbeert
• afdrukmateriaal dat te licht is of gemakkelijk uitrekt
• Gebruik het tabblad Snelkoppelingen voor afdrukken om snel toegang te krijgen tot de
printerinstellingen (alleen Windows). (Open het printerstuurprogramma, selecteer het tabblad
Snelkoppelingen voor afdrukken en selecteer de functie uit de keuzelijst Wat wilt u doen?.)
• Laat het afdrukmateriaal ’s nachts niet in de invoerlade zitten. Hierdoor gaat het papier wellicht
buigen.
• Neem elk afgedrukt vel uit de printer en leg het opzij om het laten drogen. Als nat afdrukmateriaal
zich opstapelt, kunnen vlekken ontstaan.
• Zie Kleur kalibreren voor instructies over het kalibreren van de kleuren.

Hoofdstuk 3 - Gebruik van printer24
Kaarten en enveloppen
• Laad de enveloppen altijd in de printer met de klep naar de achterzijde van de printer gekeerd en
zorg dat de plaats voor de postzegel overeenstemt met het enveloppictogram.
• Gebruik geen enveloppen met een gladde afwerking, zelfklevende randen, klemmetjes of vensters.
Gebruik ook geen kaarten en enveloppen met dikke, onregelmatige of gekrulde randen of met stukken
die gekreukeld, gescheurd of op andere wijze beschadigd zijn.
• Gebruik stevige, strak gevouwen enveloppen.
Fotopapier
• Gebruik de modus Best om foto’s af te drukken. In deze modus is de droogtijd langer en droogt de inkt
volledig op voordat de volgende pagina wordt afgedrukt. In deze modus neemt het afdrukken meer
tijd in beslag, omdat er meer computergeheugen vereist is.
U kunt ook Maximaal dpi selecteren voor foto’s van optimale kwaliteit. Zie Digitale foto’s afdrukken.
• Neem elk afgedrukt vel uit de printer en leg het opzij om het te laten drogen. Als nat afdrukmateriaal
zich opstapelt, kunnen vlekken ontstaan.
• Fotopapier moet effen zijn voordat u afdrukt. Als de hoeken van het fotopapier meer dan
10 mm (3/8 inch) krullen, maakt u het papier effen door het opnieuw in de afsluitbare zak te plaatsen
en de zak over de rand van een tafel te rollen totdat het papier effen is.
Transparanten
• Gebruik de modus Best om transparanten af te drukken. In deze modus is de droogtijd langer en
droogt de inkt volledig op voordat de volgende pagina wordt afgedrukt. In deze modus neemt het
afdrukken meer tijd in beslag, omdat er meer computergeheugen vereist is.
• Laad de transparanten met de afdrukzijde omhoog en met de plakstrip naar de voorzijde van de
printer gericht. De afdrukzijde van transparanten is de ruwe zijde.
• Neem elk afgedrukt vel uit de printer en leg het opzij om het te laten drogen. Als nat afdrukmateriaal
zich opstapelt, kunnen vlekken ontstaan.
Aangepast afdrukmateriaalformaat
• Gebruik uitsluitend aangepast afdrukmateriaalformaat dat door de printer wordt ondersteund.
• Als uw toepassing aangepast afdrukmateriaalformaat ondersteunt, stelt u het formaat eerst in de
toepassing in voordat u het document afdrukt. Zo niet, stelt u het formaat in het printerstuurprogramma
in. U moet wellicht de opmaak van bestaande documenten aanpassen om deze correct te kunnen
afdrukken op aangepast afdrukmateriaalformaat.

Afdrukmateriaal selecteren 25
Specificaties voor ondersteund afdrukmateriaal
Dit gedeelte bevat informatie over het formaat, de soort en het gewicht van het afdrukmateriaal dat met de
printer kan worden gebruikt. Daarnaast wordt informatie gegeven over de capaciteit van de lade.
Gebruik afdrukmateriaal van HP voor optimale afdrukkwaliteit. Zie Benodigdheden en accessoires van
HP.
Ondersteunde afdrukmateriaalformaten
Afdrukmateriaalformaat
Standaardpapierformaten
U.S. Letter (216 bij 279 mm; 8,5 bij 11 inches)*
U.S. Legal (216 bij 356 mm; 8,5 bij 14 inches)*
A4 (210 bij 297 mm; 8,3 bij 11,7 inches)*
U.S. Executive (184 bij 267 mm; 7,25 bij 10,5 inches)*
U.S. Statement (140 bij 216 mm; 5,5 bij 8,5 inches)*
JIS B5 (182 bij 257 mm; 7,2 bij 10,1 inches)*
A5 (148 bij 210 mm; 5,8 bij 8,3 inches)*
Enveloppen
U.S. nr. 10 envelop (105 bij 241 mm; 4,12 bij 9,5 inches)
Monarch-envelop (98 bij 191 mm; 3,88 bij 7,5 inches)
HP wenskaartenenvelop (111 bij 152 mm; 4,38 bij 6 inches)
A2-envelop (111 bij 146 mm; 4,37 bij 5,75 inches)
DL-envelop (110 bij 220 mm; 4,3 bij 8,7 inches)
C5-envelop (162 bij 229 mm; 6.4 bij 9 inches)
C6-envelop (114 bij 162 mm; 4,5 bij 6,4 inches)
Kaarten
Indexkaart (76,2 bij 127 mm; 3 bij 5 inches)*
Indexkaart (102 bij 152 mm; 4 bij 6 inches)*
Indexkaart (127 bij 203 mm; 5 bij 8 inches)*
A6-kaart (105 bij 149 mm; 4,13 bij 5,83 inches)*
N.B. Afdrukken zonder randen is alleen beschikbaar met afdrukmateriaal voor foto's van L-formaat
(89 bij 127 mm; 3,5 bij 5 inches); 102 bij 152 mm; en 4 bij 6 inches.

Hoofdstuk 3 - Gebruik van printer26
* Deze afdrukmateriaalformaten kunnen worden gebruikt voor dubbelzijdig afdrukken. Zie Dubbelzijdig
afdrukken (duplexing, Windows).
Fotomateriaal
Foto (101,6 bij 152,4 mm; 4 bij 6 inches)
Foto met lipje (101,6 bij 152,4 mm; 4 bij 6 inches)
Foto (127 bij 177,8 mm; 5 bij 7 inches)
Foto (203.2 bij 254 mm; 8 bij 10 inches)
Foto 10 bij 15 cm (100 bij 150 mm; 4 bij 6 inches)
Foto 10 bij 15 cm met lipje (100 bij 150 mm; 4 bij 6 inches)
Foto zonder rand (101,6 bij 152,4 mm; 4 bij 6 inches)
Foto zonder rand met lipje (101,6 bij 152,4 mm; 4 bij 6 inches)
Foto zonder rand 10 bij 15 cm (100 bij 150 mm; 3,93 x 5,9 inches)
Foto zonder rand 10 bij 15 cm met lipje (100 bij 150 mm; 3,93 x 5,9 inches)
Foto L (89 bij 127 mm; 3,5 bij 5 inches)
Foto L (met afscheurlipje) (89 bij 127 mm; 3,5 bij 5 inches)
Foto 2L (178 bij 127 mm; 7 bij 5 inches)
Foto 2L (met afscheurlipje) (178 bij 127 mm; 7 bij 5 inches)
Foto L zonder rand (89 bij 127 mm; 3,5 bij 5 inches)
Foto L (met afscheurlipje) zonder rand (89 bij 127 mm; 3,5 bij 5 inches)
Fotoformaten van 89 bij 127 mm (3,5 bij 5 inches) tot 216 bij 279 mm (8,5 bij
11 inches).
Ander afdrukmateriaal
A5 (89 bij 127 mm; 3,5 bij 5 inches)
L met lipje (89 bij 127 mm; 3,5 bij 5 inches)
2L (178 bij 127 mm; 5 bij 7 inches)
2L met lipje (178 bij 127 mm; 5 bij 7 inches)
Aangepast afdrukmateriaalformaat, 76,2 tot 216 mm breed en 102 tot
356 mm lang (3 tot 8,5 inches breed en 4 tot 14 inches lang)*
Afdrukmateriaalformaat

Afdrukmateriaal selecteren 27
Ondersteunde soorten en gewichten afdrukmateriaal
Soort Gewicht Capaciteit
Papier 64 tot 90 g/m
2
(16 tot 24 lb. bond)
Maximaal 50 vellen gewoon
papier
(stapel van 5 mm of 0,2 inch)
Fotopapier 5 tot 12 mil Maximaal 10 vellen
Transparanten Maximaal 20 vellen
Etiketten Maximaal 20 vellen
Kaarten Maximaal 162 g/m
2
(90 lb. index)
Maximaal 5 vellen
Enveloppen 75 tot 200 g/m
2
(20 tot 53 lb. bond)
Maximaal 5 enveloppen

Hoofdstuk 3 - Gebruik van printer28
Afdrukmateriaal laden
N.B. Om op aangepast afdrukmateriaalformaat af te drukken, gebruikt u het tabblad Snelkoppelingen
voor afdrukken (alleen Windows). (Open het printerstuurprogramma, selecteer het tabblad
Snelkoppelingen voor afdrukken en selecteer de functie uit de keuzelijst Wat wilt u doen?.)
1. Neem al het afdrukmateriaal uit de invoerlade.
2. Laad het afdrukmateriaal met de afdrukzijde omhoog en recht tegen de uitlijngeleider. Schuif de
papierbreedtegeleider goed tegen de zijden van het afdrukmateriaal.
3. Als u op U.S. Legal afdrukt en de invoerlade van uw printer een verlengstuk heeft, moet u dit volledig
uittrekken.
4. Stel de gewenste software-opties in:
Windows:
a. Open het printerstuurprogramma (gewoonlijk klikt u achtereenvolgens op het menu Bestand,
Afdrukken en Eigenschappen).
b. Selecteer het afdrukmateriaalformaat in het menu Papierformaat.
c. Onder Papier/Kwaliteit selecteert u in het menu Papiersoort de papiersoort die u gebruikt.
Mac OS:
a. Klik op Pagina-instelling in het menu Archief en selecteer vervolgens het afdrukmateriaalformaat in
het menu Papierformaat.
b. Open het printerstuurprogramma (klik op Print in het menu Archief).
c. Onder Papiertype/kwaliteit selecteert u in het menu Papiertype de papiersoort die u gebruikt.
5. Wijzig zo nodig andere afdrukinstellingen en klik vervolgens op OK om af te drukken.

Afdrukinstellingen wijzigen 29
Afdrukinstellingen wijzigen
U kunt afdrukinstellingen (zoals formaat of soort afdrukmateriaal) in een toepassing of in het
printerstuurprogramma wijzigen. Wijzigingen die in een toepassing zijn gemaakt, hebben voorrang
boven wijzigingen die in het printerstuurprogramma zijn gemaakt. Nadat de toepassing is afgesloten,
worden de standaardinstellingen die in het printerstuurprogramma zijn geconfigureerd, echter hersteld.
N.B. Om de afdrukinstellingen voor alle afdruktaken te wijzigen, moet u de afdrukinstellingen in het
printerstuurprogramma wijzigen.
Meer informatie over de functies van het printerstuurprogramma in Windows vindt u in de on-line Help
van het printerstuurprogramma. Meer informatie over hoe u moet afdrukken vanuit een specifieke
toepassing, vindt u in de documentatie bij de betreffende toepassing.
Instellingen voor huidige afdruktaken wijzigen vanuit een toepassing
(Windows)
1. Open het document dat u wilt afdrukken.
2. Klik op Afdrukken in het menu Bestand en klik vervolgens op Instelling of Eigenschappen. (De opties
kunnen variëren afhankelijk van de door u gebruikte toepassing.)
3. Wijzig de gewenste instellingen en klik op OK, Afdrukken of een vergelijkbare optie.
Standaardinstellingen voor alle toekomstige afdruktaken wijzigen
(Windows)
1. Klik op Start, wijs Instellingen aan en klik vervolgens op Printers of Printers en faxapparaten.
2. Klik met de rechtermuisknop op het printerpictogram en kies vervolgens Eigenschappen,
Standaardwaarden document of Voorkeursinstellingen.
3. Wijzig de gewenste instellingen en klik op OK.
Instellingen wijzigen (Mac OS)
1. Klik op Pagina-instelling in het menu Archief.
2. Wijzig de gewenste instellingen en klik op OK.
3. Klik op Print in het menu Archief .
4. Wijzig de gewenste instellingen en klik op Afdrukken.
Afdruktaak annuleren
Gebruik een van de volgende methoden om een afdruktaak te annuleren:
• Bedieningspaneel
Druk op (annuleer-knop). De huidige afdruktaak wordt gewist. Dit heeft geen invloed op
afdruktaken in de wachtrij.
• Windows

Hoofdstuk 3 - Gebruik van printer30
Dubbelklik op het printerpictogram in de taakbalk. Selecteer de afdruktaak en druk vervolgens op de
toets Delete op het toetsenbord.
• Mac OS
Dubbelklik op de printer in het Hulpprogramma voor printerinstelling of Afdrukbeheer. Selecteer de
afdruktaak die u wilt annuleren, en klik op Verwijder.

Dubbelzijdig afdrukken (duplexing, Windows) 31
Dubbelzijdig afdrukken (duplexing, Windows)
U kunt handmatig op beide zijden van een vel papier afdrukken met gebruik van de printersoftware onder
Windows.
Richtlijnen voor dubbelzijdig afdrukken
Als u op beide zijden van de pagina wilt afdrukken, moet u de opties voor dubbelzijdig afdrukken in de
softwaretoepassing of het printerstuurprogramma instellen.
• Gebruik altijd afdrukmateriaal dat voldoet aan de specificaties van de printer. Zie Specificaties voor
ondersteund afdrukmateriaal.
• Specificeer de opties voor dubbelzijdig afdrukken in uw toepassing of in het printerstuurprogramma.
• Druk niet op beide zijden van transparanten af.
• Druk niet op beide zijden van enveloppen af of op afdrukmateriaal dat lichter is dan 75 g/m
2
(18
lb.). Deze soorten afdrukmateriaal kunnen vastlopen in de printer.
• Druk niet dubbelzijdig af op fotopapier of glanzend afdrukmateriaal tenzij het daarvoor speciaal
bestemd is.
• Diverse soorten afdrukmateriaal, zoals briefhoofdpapier, voorbedrukt papier en papier met een
watermerk of perforaties, vereisen een specifieke oriëntatie voor dubbelzijdig afdrukken. Als u afdrukt
onder Windows, drukt de printer eerst de oneven pagina’s van de afdruktaak af. Laad het
afdrukmateriaal met de afdrukzijde naar de voorzijde van de printer gekeerd.
Automatisch dubbelzijdig afdrukken (Windows)
1. Laad het gewenste afdrukmateriaal. Zie Richtlijnen voor dubbelzijdig afdrukken en Afdrukmateriaal
laden.
2. Open het af te drukken document, klik op Afdrukken in het menu Bestand en klik vervolgens op
Eigenschappen.
3. Klik op het tabblad Afwerking.
4. Selecteer het selectievakje Dubbelzijdig afdrukken.
5. Om het formaat van elke pagina automatisch aan de opmaak op het scherm aan te passen, moet u
Lay-out bewaren selecteren. Zo voorkomt u ongewenste pagina-einden.
6. Schakel het selectievakje Pagina's naar boven omslaan in of uit, afhankelijk van de bindrichting. Zie
de afbeeldingen in het printerstuurprogramma voor voorbeelden.
7. Wijzig desgewenst andere instellingen en klik op OK.
8. Druk het document af.
9. Nadat de eerste zijde van het document is afgedrukt, volgt u de aanwijzingen op het scherm en
plaatst u het papier opnieuw in de lade om de afdruktaak te voltooien.
10. Nadat u het papier opnieuw in de printer heeft geplaatst, klikt u op Doorgaan in de aanwijzingen
op het scherm om door te gaan met de afdruktaak.

Hoofdstuk 3 - Gebruik van printer32
Afdrukken op speciaal en aangepast
afdrukmateriaalformaat
In dit gedeelte leert u afdrukken op onder meer enveloppen, fotopapier, ansichtkaarten, transparanten en
aangepast afdrukmateriaalformaat.
Afdrukken op aangepast afdrukmateriaalformaat (Windows)
1. Laad het gewenste afdrukmateriaal. Zie Afdrukmateriaal laden.
2. Open het af te drukken document, klik op Afdrukken in het menu Bestand en klik vervolgens op
Instelling of Eigenschappen.
3. Klik op het tabblad Papier/Kwaliteit.
4. Selecteer de soort afdrukmateriaal in de keuzelijst Type is.
5. Selecteer het afdrukmateriaalformaat in de keuzelijst Formaat is.
– of –
Klik op Aangepast, voer de afmetingen van het afdrukmateriaal in en klik vervolgens op OK.
6. Wijzig desgewenst andere instellingen en klik op OK.
7. Druk het document af.
Afdrukken op aangepast afdrukmateriaalformaat (Mac OS)
1. Laad het gewenste afdrukmateriaal. Zie Afdrukmateriaal laden.
2. Klik op Pagina-instelling in het menu Archief.
3. Selecteer het afdrukmateriaalformaat.
4. Ga als volgt te werk om te werk om een aangepast afdrukmateriaalformaat in te stellen:
a. Klik op Aangepast papierformaat in de keuzelijst Instellingen.
b. Klik op Nieuw en typ vervolgens een naam voor het formaat in het vakNaam aangepast
papierformaat.
c. In de vakken Breedte en Hoogte voert u de afmetingen in en stelt u de marges in.
d. Klik op OK.
e. Klik op Bewaar.
5. Klik op Pagina-instelling in het menu Archief en selecteer het nieuwe aangepaste formaat.
6. Klik op OK.
7. Klik op Print in het menu Archief .
8. Open het paneel Papiertype/Kwaliteit.
9. Klik op het tabblad Papier en selecteer de soort afdrukmateriaal.
10. Wijzig desgewenst andere instellingen en klik op Afdrukken.

Afdrukken vanuit mobiele apparaten 33
Afdrukken vanuit mobiele apparaten
De printer kan afdruktaken ontvangen vanuit diverse mobiele apparaten en geheugenkaarten, zoals:
• camera’s
• mobiele telefoons
• PDA’s
Digitale foto’s afdrukken
U kunt foto’s rechtstreeks vanuit een digitale camera of rechtstreeks vanuit een geheugenkaart afdrukken
of u kunt de foto’s van de kaart of camera naar uw computer overbrengen en ze afdrukken vanuit een
softwaretoepassing, zoals HP software voor fotoafdrukken. U kunt foto’s rechtstreeks vanuit een PictBridge-
compatibele camera afdrukken.
Als uw digitale camera gebruik maakt van een Type I CompactFlash™ (CF)-kaart, SD-kaart of MMC, kunt
u de kaart in de printer plaatsen om uw foto’s af te drukken. Uw camera moet Digital Print Order Format
(DPOF) versie 1 of 1.1 ondersteunen om rechtstreeks van de kaart naar de printer te kunnen afdrukken.
DPOF-bestanden worden ook automatisch afgedrukt rechtstreeks vanuit een USB-flashstation dat op de
USB-poort van de printer is aangesloten.
Zie Afdrukken vanuit geheugenkaarten en USB-flashstations voor meer informatie.
Kleurendruk met zes inkten
De printer kan fotoafdrukken van betere kwaliteit maken door af te drukken met zes kleuren inkt. Druk
hoogwaardige foto’s in grijsschaal af met gebruik van een zwarte inktpatroon en een driekleurenpatroon,
of met gebruik van een grijze fotopatroon en een driekleurenpatroon. Om af te drukken met zes kleuren
inkt moet een fotopatroon in combinatie met een driekleurenpatroon zijn geïnstalleerd.
N.B. U kunt hoogwaardige zwart-witfoto’s afdrukken met gebruik van een grijze fotopatroon in
combinatie met een driekleurenpatroon.
Richtlijnen om foto’s af te drukken
• Voor optimale afdrukken van foto’s en afbeeldingen moet u de modus Best kiezen en HP fotopapier in
het printerstuurprogramma selecteren. De modus Best maakt gebruik van unieke HP PhotoREt IV
kleurenlaagtechnologie en ColorSmart III kleuroptimalisatietechnologie voor realistische foto’s,
levendige kleuren en uitzonderlijk scherpe tekst. PhotoREt IV levert meer kleuren, lichtere tinten en
mooiere overgangen tussen tinten zodat de beste afdrukkwaliteit van foto’s en afbeeldingen wordt
verkregen.
U kunt ook Maximaal dpi selecteren voor maximaal 4800 x 1200 dpi geoptimaliseerd* voor een
optimale afdrukkwaliteit.
*Maximaal 4800 x 1200 dpi geoptimaliseerd voor kleurenafdrukken en 1200 dpi invoer. Het kan
zijn dat deze instelling wellicht tijdelijk gebruik maakt van een grote hoeveelheid ruimte op de vaste
schijf (400 MB of meer). De printer drukt langzamer af. De fotopatroon, indien aanwezig, verbetert de
afdrukkwaliteit.
• Het verdient aanbeveling om elk vel papier uit de printer te nemen en opzij te leggen om het te laten
drogen.

Hoofdstuk 3 - Gebruik van printer34
• Kalibreer de kleur als de kleuren op uw afdrukken duidelijk naar geel, magenta of blauw neigen, of
als de grijstinten een gekleurde ondertoon vertonen. Zie Kleur kalibreren.
• Als u de fotopatronen installeert, lijnt u de inktpatronen uit voor optimale kwaliteit. U hoeft de
inktpatronen niet uit te lijnen elke keer dat u een fotopatroon installeert, maar alleen indien nodig. Zie
Inktpatronen uitlijnen.
• Zie Reistips voor instructies voor het bewaren van een inktpatroon.
• Houd fotopapier altijd bij de randen vast. Vingerafdrukken op fotopapier verminderen de
afdrukkwaliteit.
• Fotopapier moet effen zijn voordat u afdrukt. Als de hoeken van het fotopapier meer dan
10 mm (3/8 inch) krullen, maakt u het papier effen door het opnieuw in de afsluitbare zak te plaatsen
en de zak over de rand van een tafel te rollen totdat het papier effen is.
Afdrukken vanuit een PictBridge-compatibele camera
De printer ondersteunt PictBridge-compatibele functies. Zie de documentatie bij de digitale camera voor
meer informatie over het gebruik van de PictBridge-functies.
1. Sluit de camera op de printer aan met de USB-kabel die bij de camera is bijgeleverd. De functies van
de printer en de camera worden vergeleken en de compatibele functies worden weergegeven op de
camera.
2. Doorloop de cameramenu’s en stel de gewenste fotoafdrukfuncties in.
Foto’s naar de computer overbrengen
N.B. Het printerstuurprogramma stelt de computer in staat om de geheugenkaarten die in de printer zijn
geplaatst, te lezen net als fysieke schijfstations, wanneer uw computer op de printer is aangesloten met
een USB-kabel. U heeft dan toegang tot uw fotobestanden en u kunt ze afdrukken met de software van
uw keuze. (Zie Printersoftware installeren en printer delen (Windows).)
1. Plaats de geheugenkaart in de corresponderende kaartsleuf van de printer, met de kaartzijde met de
connectorpinnen of -gaatjes eerst.
2. Druk op (annuleer-knop) om rechtstreeks afdrukken vanuit de kaart te annuleren. Als uw computer
op de printer is aangesloten via een USB-kabel, verschijnt de kaart als een schijfstation in Windows
Explorer of op het Mac OS-bureaublad. U kunt de fotobestanden dan naar een ander station op de
computer verplaatsen of ze openen en afdrukken met de softwaretoepassing van uw keuze.

Afdrukken vanuit mobiele apparaten 35
Afdrukken vanuit mobiele telefoons
Als uw mobiele telefoon Bluetooth ondersteunt en u een Bluetooth draadloze printerkaart in de printer
heeft geïnstalleerd kunt u afdrukken vanuit uw telefoon.
Op sommige telefoons is de HP Mobile Printing Application geïnstalleerd, wat de kwaliteit van de afdruk
mogelijk verbetert. Als dergelijke software voor uw telefoon beschikbaar is en niet vooraf is geïnstalleerd,
kunt u naar http://www.hp.com/support/dj460
gaan om de toepassing te downloaden. Andere
afdruktoepassingen die deze printer ondersteunen, zijn wellicht verkrijgbaar bij de fabrikant van uw
telefoon.
N.B. HP Mobile Printing Application versie 2.0 en hoger wordt ondersteund. U kunt de meest recente
versie downloaden van http://www.hp.com/support/dj460
of van de website van de fabrikant van uw
telefoon.
Zie de documentatie bij de afdruktoepassing van uw telefoon voor informatie over hoe u diverse gegevens
afdrukt
• beelden
• berichten: e-mail, smsjes (short message service) en mmsjes (multimedia messaging system)
• contactpersonen
• kalender
• notities
Mobile Printing Application op telefoon installeren
Installeer de Mobile Printing Application op de telefoon als dat nog niet is gebeurd. Ga als volgt te werk.
Zie de documentatie bij uw mobiele telefoon of ga naar de ondersteuningswebsite van de fabrikant als u
hulp nodig heeft.
1. Ga naar http://www.hp.com/support/dj460
of de website van de fabrikant van uw telefoon en
download de Mobile Printing Application op een computer.
In dit voorbeeld is de naam van het gedownloade bestand print.sis.
2. Breng het bestand print.sis van de computer over naar de telefoon volgens een van onderstaande
methoden.
• E-mail: voeg het bestand print.sis toe als bijlage bij een e-mailbericht, stuur het e-mailbericht naar
uw e-mailadres en open het e-mailbericht vervolgens op uw telefoon.
• Bluetooth: als Bluetooth in uw computer is ingebouwd, gebruikt u het Bluetooth-hulpprogramma op
de computer om de telefoon te vinden en stuurt u vervolgens het bestand print.sis van de computer
naar de telefoon.
• Infrarood: plaats de infraroodlens van de telefoon op één lijn met de infraroodlens van de printer.
Gebruik de functie draadloze verbinding in Windows om het bestand print.sis naar de telefoon te
sturen.
3. Open het bestand print.sis file op uw telefoon.
4. Volg de aanwijzingen op het scherm om de toepassing te installeren.
5. Controleer of de Mobile Printing Application is geïnstalleerd door te scrollen door het hoofdmenu van
de telefoon totdat u het Print-symbool vindt.
Als u het Print-symbool niet ziet, herhaalt u stap 3 t/m 5.

Afdrukken vanuit een mobiele telefoon
Druk een bestand af aan de hand van een van onderstaande methoden of raadpleeg de documentatie bij
de afdruktoepassing van uw telefoon voor informatie over hoe u moet afdrukken.
N.B. De printer wordt geleverd met ingebouwde lettertypen voor afdrukken via Bluetooth. Bepaalde
modellen worden geleverd met Aziatische lettertypen voor gebruik vanuit mobiele telefoons. Welke
lettertypen inbegrepen zijn, is afhankelijk van het land of de regio waar u de printer heeft aangeschaft.
Zie Printerspecificaties.
• Mobile Printing Application
• Bluetooth Send
Afdrukken van Pocket PC-apparaten
Bepaalde Pocket PC-modellen ondersteunen draadloos afdrukken via 802.11 en Bluetooth. Draadloze
connectiviteit is in sommige Pocket PC’s geïntegreerd. Anders moet u een aparte draadloze kaart
aanschaffen om via 802.11 en Bluetooth te kunnen afdrukken.
N.B. Afdrukken via 802.11 en Bluetooth verloopt via draadloze printerkaarten die bij bepaalde
printermodellen zijn inbegrepen. Zie Installatie en gebruik van 802.11- en Bluetooth-accessoires voor een
beschrijving en een afbeelding van draadloze printerkaarten.
Als dit nog niet voorgeïnstalleerd is, kunt u een printerstuurprogramma voor pocket-pc installeren, zodat u
draadloos kunt printen vanaf uw pocket-pc. Ga naar http://www.hp.com/support/dj460
voor meer
informatie en om deze toepassing te downloaden op een computer die Windows heeft draaien.
Als u een Pocket PC- of Palm OS-apparaat gebruikt, kunt u de Werkset-software voor PDA’s gebruiken om
802.11 en Bluetooth draadloze instellingen voor draadloos afdrukken te configureren. Zie Werkset-
software voor PDA’s (Pocket PC en Palm OS).
Zie Afdrukken vanuit Pocket PC-apparaten voor instructies voor het afdrukken.
Een overzicht van draadloos afdrukken via 802.11 en Bluetooth vindt u in Draadloos afdrukken via
802.11 en Bluetooth.
Gedetailleerde informatie over het instellen en configureren van draadloze instellingen voor de printer
vindt u in 802.11 draadloze verbinding en Bluetooth draadloze verbinding.
Het printerstuurprogramma voor pocket-pc installeren
Installeer het printerstuurprogramma met Microsoft ActiveSync vanaf een desktop of een notebook naar
een pocket-pc, zoals de HP iPAQ.
1. Download het installatieprogramma van http://www.hp.com/support/dj460
op een computer die
Windows heeft draaien.
2. Sla het installatieprogramma op.
3. Sluit de Pocket PC aan op de computer.
Zie de handleiding van de Pocket PC als u hulp nodig heeft bij het tot stand brengen van een
aansluiting via ActiveSync.
Hoofdstuk 3 - Gebruik van printer36

Afdrukken vanuit mobiele apparaten 37
4. Dubbelklik op het uitvoerbare bestand dat u op de computer heeft gedownload.
Het installatieprogramma kopieert de benodigde bestanden naar de Pocket PC.

Hoofdstuk 3 - Gebruik van printer38
Afdrukken vanuit Pocket PC-apparaten
In de instructies in dit gedeelte wordt ervan uitgegaan dat u een draadloze verbinding met de printer
heeft tot stand gebracht met gebruik van de Werkset-software voor PDA’s. Zie Werkset-software voor
PDA’s (Pocket PC en Palm OS).
Als er geen draadloze connectiviteit in uw PDA is ingebouwd, installeert u een 802.11 of Bluetooth
draadloze kaart in uw PDA volgens de instructies van de fabrikant.
N.B. Instructies voor het afdrukken vanuit Pocket PC’s variëren afhankelijk van de fabrikant van de door
u gebruikte toepassing. Zie de documentatie bij de afdruktoepassing voor instructies voor het afdrukken.

Afdrukken vanuit mobiele apparaten 39
Afdrukken vanuit Palm OS-apparaten
U kunt afdrukken vanuit Palm OS-apparaten met een 802.1 of Bluetooth draadloze verbinding en het
Printboy-hulpprogramma. Draadloze connectiviteit is in sommige Palm OS-apparaten geïntegreerd.
Anders moet u een aparte draadloze kaart aanschaffen om via 802.11 en Bluetooth te kunnen afdrukken.
N.B. Afdrukken via 802.11 en Bluetooth verloopt via draadloze printerkaarten die bij bepaalde
printermodellen zijn inbegrepen. Zie Installatie en gebruik van 802.11- en Bluetooth-accessoires voor een
beschrijving en een afbeelding van draadloze printerkaarten.
Het Printboy-hulpprogramma verbetert de opmaak van documenten die vanuit standaard Palm OS-
toepassingen, zoals de opties adresboek, memopad, takenlijst, agenda en mail, worden afgedrukt. U kunt
afdrukken met gebruik van Documents To Go. Meer informatie vindt u op http://www.hp.com/support/
dj460.
Met Documents To Go kunt u MS Word- en MS Excel-bestanden afdrukken. Zoek naar Documents To Go
op de originele cd bij uw Palm OS of ga naar de DataViz-website op http://www.dataviz.com
.
Een overzicht van draadloos afdrukken via 802.11 en Bluetooth vindt u in Draadloos afdrukken via
802.11 en Bluetooth.
Gedetailleerde informatie over het instellen en configureren van draadloze instellingen op de printer vindt
u in 802.11 draadloze verbinding en Bluetooth draadloze verbinding.
Printboy installeren
Ga naar http://www.hp.com/support/dj460 voor informatie over het downloaden en installeren van
Printboy op Windows of Mac OS.
Zie de documentatie bij de software voor informatie over het gebruik van Printboy.
Een draadloze kaart installeren
LET OP: U moet de softwarebestanden van de draadloze kaart installeren voordat u de Bluetooth-kaart in
het Palm OS-apparaat plaatst. Anders functioneert de kaart niet naar behoren.
Als er geen draadloze connectiviteit in uw Palm OS-apparaat is geïntegreerd, installeer dan een 802.11
of Bluetooth draadloze kaart in overeenstemming met de instructies van de fabrikant of ga naar de
website van Palm op http://www.palm.com
.
Afdrukken met gebruik van standaard Palm OS-toepassingen
Zie de documentatie bij het Printboy-hulpprogramma of bij uw Palm OS-apparaat voor instructies over het
gebruik van het Printboy-hulpprogramma om vanuit Palm OS-toepassingen af te drukken.
Als u een Pocket PC- of Palm OS-apparaat gebruikt, kunt u de Werkset-software voor PDA’s gebruiken om
802.11 en Bluetooth draadloze instellingen voor draadloos afdrukken te configureren. Zie Werkset-
software voor PDA’s (Pocket PC en Palm OS).

Hoofdstuk 3 - Gebruik van printer40
N.B. Instructies voor het afdrukken vanuit Palm OS-apparaten variëren afhankelijk van de fabrikant van
de door u gebruikte afdruktoepassing. Zie de documentatie bij de afdruktoepassing voor instructies voor
het afdrukken.
Standaardprinter kiezen (optioneel)
U kunt een standaardprinter kiezen die voor al uw afdruktaken wordt gebruikt. Zie de documentatie bij de
Printboy-software voor instructies voor het selecteren van de HP Deskjet 460 printer als de
standaardprinter.
Afdrukken met gebruik van Documents To Go
Zie de documentatie bij de software voor instructies over afdrukken met gebruik van Documents To Go of
ga naar de DataViz-website op http://www.dataviz.com
voor meer informatie.

Geheugenapparaten gebruiken 41
Geheugenapparaten gebruiken
In het volgende gedeelte leert u afdrukken vanuit geheugenkaarten en USB-flashstations.
Afdrukken vanuit geheugenkaarten en USB-flashstations
Als uw digitale camera gebruik maakt van een Type I CF-kaart, SD-kaart of MMC, kunt u de kaart in de
printer plaatsen om uw foto’s af te drukken. Uw camera moet Digital Print Order Format (DPOF) versie 1 of
1.1 ondersteunen om rechtstreeks van de kaart naar de printer te kunnen afdrukken. Zie de documentatie
bij uw digitale camera om te controleren of uw camera DPOF-bestanden ondersteunt en voor extra
instructies voor het afdrukken van foto’s.
DPOF-bestanden zijn bestanden die door digitale camera’s worden gemaakt. DPOF-bestanden worden
op de geheugenkaart van de camera opgeslagen en bevatten informatie zoals welke foto’s voor
afdrukken zijn geselecteerd en hoeveel exemplaren er van elke foto moeten worden afgedrukt of
opgeslagen. De printer kan een DPOF-bestand van de geheugenkaart lezen zodat u de printersoftware
niet hoeft te gebruiken om de foto’s opnieuw voor afdrukken of opslaan te selecteren.
DPOF-bestanden worden ook automatisch afgedrukt rechtstreeks vanuit een USB-flashstation dat op de
USB-poort van de printer is aangesloten.
U kunt ook foto’s vanuit een geheugenkaart of een USB-flashstation naar de vaste schijf van uw computer
overbrengen en de foto’s afdrukken vanuit een softwaretoepassing zoals HP software voor fotoafdrukken.
Zie Afdrukmateriaal laden voor informatie over het laden van fotopapier.
Afdrukken vanuit een geheugenkaart
1. Selecteer de foto’s die u wilt afdrukken, door een DPOF-bestand te maken terwijl de geheugenkaart
nog in de digitale camera zit. De instellingen die u kunt opgeven (zoals het aantal exemplaren), zijn
specifiek voor uw camera. Zie de documentatie bij uw digitale camera voor meer informatie.
2. Zet de printer aan.
3. Laad het gewenste afdrukmateriaal. Zie Afdrukmateriaal laden.
4. Ga als volgt te werk om de gewenste afdrukinstellingen te configureren:
• Windows: Open de Werkset (zie Werkset (Windows)). Klik op het tabblad Printerservice en klik
vervolgens op Afdrukinstellingen. Geef de papiersoort, het papierformaat en de afdrukkwaliteit op
in het dialoogvenster.
• Mac OS: Open de HP Inkjet Utility (zie HP Printer Utility (Mac OS)). Klik op Direct Print instellingen
en geef vervolgens de papiersoort, het papierformaat en de afdrukkwaliteit op in het
dialoogvenster.
N.B. Als de Werkset of de HP Printer Utility niet zijn geïnstalleerd, drukt u een configuratiepagina af om
te controleren wat de printerinstellingen voor afdrukmateriaal bij rechtstreeks afdrukken zijn. Met deze
gegevens kunt u controleren of u de juiste soort en het juiste formaat afdrukmateriaal laadt voordat u
afdrukt. Zie Pagina’s met apparaatgegevens begrijpen.

Hoofdstuk 3 - Gebruik van printer42
5. Plaats de kaart met het DPOF-bestand in de juiste kaartsleuf van de printer, met de kaartzijde met de
connectorpinnen of -gaatjes eerst.
LET OP: Als u de rand met de kaartconnector niet eerst in de printer steekt, kan de kaart, de printer of
beide worden beschadigd.
Het doorgaan-lichtje knippert na enkele seconden als er een DPOF-bestand op de kaart staat.
6. Druk op de doorgaan-knop om de foto’s af te drukken. De printer herkent automatisch het DPOF-
bestand op de geheugenkaart en drukt de foto’s af volgens de door u in het bestand opgegeven
specificaties. Als het om een groot bestand gaat, is het mogelijk dat het afdrukken even duurt, nadat u
(doorgaan-knop) heeft ingedrukt.
LET OP: Verwijder de geheugenkaart niet totdat de afdruktaak is voltooid. Anders wordt de afdruktaak
geannuleerd.
N.B. Het afdrukken kan verscheidene minuten duren, afhankelijk van de afdrukinstellingen en de
complexiteit van het beeld.

Printer beheren 43
4 Printer beheren en configureren
In dit hoofdstuk leert u omgaan met hulpmiddelen om de printer te beheren, zoals de Werkset (Windows),
de HP Printer Utility (Mac OS) en de Werkset-software voor PDA’s (Pocket PC en Palm OS). Voorts leert u
configuratie- en diagnostische pagina’s afdrukken, de printer rechtstreeks op uw computer aansluiten met
gebruik van een USB-kabel, en aansluiting maken met de printer via een 802.11 of Bluetooth draadloze
verbinding.
Printer beheren
De volgende onderwerpen bevatten informatie over taken en hulpmiddelen om de printer te beheren.
Overzicht van printerbeheertaken
Onderstaande tabel vermeldt de hulpmiddelen die kunnen worden gebruikt voor het beheer van de
printer.
N.B. Onderstaande tabel vermeldt veelgebruikte hulpmiddelen voor beheerderfuncties. Het kan zijn dat
specifieke procedures ook andere methoden omvatten.
Taak Hulpmiddel
Werkset
(Windows)
Werkset-
software voor
PDA’s
(Pocket PC en
Palm OS)
Printerstuurprog
ramma voor
Windows (zie
Afdrukinstelling
en wijzigen)
HP Printer Utility
(Mac OS)
HP Deskjet 460
Network Setup
Tool (Mac OS)
Werking, status en benodigdheden van printer volgen
Verbruik van afdrukmateriaal
en benodigdheden
Batterijstatus controleren
Status van inktpatronen
(inktniveau) controleren
Betekenis van printerlichtjes
begrijpen
Printer configureren en onderhouden
Printeronderhoud
Energiebeheer configureren

Hoofdstuk 4 - Printer beheren en configureren44
Werkset (Windows)
De Werkset verstrekt informatie over de status en het onderhoud van de printer. De Werkset bevat ook
koppelingen naar deze handleiding voor hulp bij het uitvoeren van eenvoudige afdruktaken en het
oplossen van problemen. U kunt ook 802.11 en Bluetooth draadloze instellingen configureren voor
draadloos afdrukken.
N.B. Als de Werkset niet samen met de andere componenten van de printersoftware is geïnstalleerd,
kunt u de Werkset-component alsnog installeren met gebruik van het installatieprogramma op de Starter
CD.
N.B. Om Bluetooth-instellingen te configureren of de printerstatus (bijvoorbeeld de inktniveaus) te volgen
met gebruik van de Werkset, moet u de printer met een USB-kabel op de computer aansluiten.
N.B. Als u een Pocket PC- of Palm OS-apparaat gebruikt, kunt u de Werkset-software voor PDA’s
gebruiken. Zie Werkset-software voor PDA’s (Pocket PC en Palm OS).
Werkset openen
1. Klik op Start en wijs vervolgens Programma’s aan.
2. Wijs HP Deskjet 460 Series aan en klik vervolgens op HP Deskjet 460 Series Werkset.
Tabbladen van de Werkset
De Werkset bevat tabbladen waarop u productinformatie kunt bekijken en configuratie-instellingen kunt
wijzigen.
Voor nadere informatie over de opties op deze tabbladen klikt u met de rechtermuisknop op elke optie in
het Werkset-venster en selecteert u Wat is dit?
Draadloze instellingen
configureren
Waarschuwingen en
berichten instellen
Taak Hulpmiddel
Werkset
(Windows)
Werkset-
software voor
PDA’s
(Pocket PC en
Palm OS)
Printerstuurprog
ramma voor
Windows (zie
Afdrukinstelling
en wijzigen)
HP Printer Utility
(Mac OS)
HP Deskjet 460
Network Setup
Tool (Mac OS)

Printer beheren 45
Tabbladen Inhoud
Printerstatus • Geselecteerde printer
Toont een lijst met geïnstalleerde printers die door de Werkset worden ondersteund.
• Informatie over het inktniveau
Toont het geschatte inktniveau voor elke inktpatroon.
• Voedingsstatus
Toont de voedingsbron (netstroom of batterij) en het resterende percentage oplaadniveau als de
batterij is geïnstalleerd.
• Draadloze signaalsterkte
Geeft de signaalsterkte van de draadloze verbinding tussen de printer en de computer weer.
• Bestelinformatie
Verschaft toegang tot website waar u online printerbenodigdheden en accessoires kunt
bestellen.
• Inktpatrooninformatie
Toont bestelnummer voor de geïnstalleerde inktpatronen.
• Voorkeuren
Hiermee kunt geavanceerde Werkset-instellingen opgeven. U kunt selecteren welke
printerfoutberichten verschijnen, opgeven of u wilt worden gewaarschuwd door een
geluidssignaal als er een fout optreedt, en specificeren welk type foutberichten u wilt laten
weergeven.
U kunt ook myPrintMileage AutoSend inschakelen, een door HP verstrekte service waarmee u uw
printergebruik kunt bijhouden zodat u de aankoop van benodigdheden kunt inplannen. Zie
myPrintMileage (Windows) voor meer informatie.

Hoofdstuk 4 - Printer beheren en configureren46
Informatie Printerinformatie
• myPrintMileage
Verschaft toegang tot de website myPrintMileage waar u informatie over de printerhardware
kunt bekijken en de conditie van de inktpatronen afdrukken. U kunt deze service ook gebruiken
om informatie over het verbruik van inkt en afdrukmateriaal te verkrijgen. Zie myPrintMileage
(Windows) voor meer informatie.
• Printerhardware
Toont gedetailleerde gegevens over de printer, zoals het model, de firmwareversie, het service-
ID-nummer en andere gegevens met betrekking tot de hardware.
• Informatie voor reizigers
Verstrekt informatie over het aanschaffen van inktpatronen op reis.
• HP Instant Support
Verschaft toegang tot de website HP Instant Support voor ondersteuning en tips voor
probleemoplossing. Zie HP Instant Support (Windows) voor meer informatie.
• Printer registreren
Registreert de printer online.
• Hoe kan ik…
Toont helpinformatie voor algemene printertaken.
• Problemen oplossen
Toont stapsgewijze instructies die u helpen met het oplossen van afdrukproblemen.
• Contact opnemen met HP
Verstrekt informatie over hoe u contact met HP kunt opnemen.
Printerservice • Inktpatronen uitlijnen
Lijnt de inktpatronen uit. Zie Inktpatronen uitlijnen voor meer informatie.
• Inktpatronen reinigen
Reinigt de inktpatronen. Zie Inktpatronen reinigen voor meer informatie.
• Kleur kalibreren
Brengt de kleurtinten op de afdrukken in evenwicht. Zie Kleur kalibreren voor meer informatie.
• Demopagina afdrukken
Stuurt een demopagina naar de printer om te controleren of de printer is aangesloten op de
computer en naar behoren werkt. Zie Pagina’s met apparaatgegevens begrijpen voor meer
informatie.
• Afdrukinstellingen
Drukt een configuratiepagina af. Zie Pagina’s met apparaatgegevens begrijpen voor meer
informatie.
• Bluetooth-instellingen
Configureert Bluetooth draadloze instellingen. Zie Bluetooth draadloze verbinding voor meer
informatie.
• Energiebeheer
Stelt de tijd in die moet verstrijken voordat de printer automatisch wordt uitgezet wanneer deze
op batterijen werkt.
• Draadloze profielen
Configureert 802.11 draadloze instellingen. Zie 802.11 draadloze verbinding voor meer
informatie.
Tabbladen Inhoud

Printer beheren 47
HP Printer Utility (Mac OS)
De HP Printer Utility bevat hulpmiddelen om de afdrukinstellingen te configureren, de printer te kalibreren,
de inktpatronen te reinigen, configuratie- en testpagina’s af te drukken, benodigdheden online te bestellen
en websites met ondersteuningsinformatie te vinden.
HP Printer Utility openen
1. Dubbelklik op het symbool Macintosh HD op het bureaublad.
2. Selecteer achtereenvolgens Bibliotheek en Printers.
3. Selecteer achtereenvolgens hp, Hulpprogramma’s en HP Printer Selector.
4. Selecteer de printer en klik vervolgens op Start hulpprogramma.
HP Printer Utility – panelen
De HP Printer Utility biedt onderstaande opties:
Paneel Inhoud
Informatie en
ondersteuning
• Status benodigdheden
Toont inktniveaus en informatie voor de inktpatronen.
• WOW!
Drukt een testpagina af om de afdrukkwaliteit te controleren.
• Ondersteuning van HP
Verschaft toegang tot de website van HP waar u de printer kunt registeren, ondersteuning voor
de printer kunt vinden en informatie over het retourneren en recyclen van gebruikte
printerbenodigdheden kunt raadplegen.
• Reinig
Reinigt de inktpatronen.
• Informatie over apparaat
Drukt een configuratiepagina af met gegevens over de printer.
• Reisinformatie
Verstrekt informatie over het aanschaffen van inktpatronen op reis.
• Lijn uit
Lijnt de inktpatronen uit voor optimale afdrukkwaliteit.
• Testpagina
Drukt een testpagina af als hulp bij het identificeren van problemen bij het afdrukken.
• Kalibreer kleur
Corrigeert problemen met de kleurtinten.
Printerinstelling
en
• Direct Print instellingen
Specificeert papiertype, papierformaat en afdrukkwaliteit voor Digital Print Order Format
(DPOF) en PDA’s.
• Energiebeheer
Toont het oplaadniveau van de batterij en verschaft een instelling om de batterij na het
verstrijken van een opgegeven tijdsperiode uit te zetten.
• Netwerkinstellingen
Configureert IP-instellingen voor netwerkconnectiviteit.
• Bluetooth-instellingen
Configureert Bluetooth-instellingen voor draadloos afdrukken (alleen beschikbaar als een USB-
kabel is aangesloten).

Hoofdstuk 4 - Printer beheren en configureren48
HP Deskjet 460 Network Setup Tool (Mac OS)
Met de HP Deskjet 460 Network Setup Tool kunt u netwerkinstellingen voor de printer configureren. U kunt
instellingen voor draadloze verbindingen, zoals naam van netwerklocatie en draadloze modus, en
instellingen voor bekabelde verbindingen, zoals TCP/IP-adres, router en subnetmasker, configureren.
HP Deskjet 460 Network Setup Tool openen
1. Dubbelklik op het symbool Macintosh HD op het bureaublad.
2. Selecteer achtereenvolgens Bibliotheek en Printers.
3. Selecteer achtereenvolgens hp, Hulpprogramma’s en HP Deskjet 460 Network Setup Tool.
4. Volg de aanwijzingen op het scherm om de netwerkinstellingen voor de printer configureren.
Werkset-software voor PDA’s (Pocket PC en Palm OS)
Met de Werkset-software voor PDA’s die Pocket PC of Palm OS hebben draaien, kunt u status- en
onderhoudsinformatie over de printer bekijken. U kunt de inktniveaus en het oplaadniveau van de batterij
bekijken, inzicht krijgen in de printerlichtjes en de inktpatronen uitlijnen. U kunt ook 802.11 en Bluetooth
draadloze instellingen configureren voor draadloos afdrukken.
Zie de documentatie bij de Werkset-software voor meer informatie over het gebruik van de Werkset of ga
naar
http://www.hp.com/support/dj460
.
HP Instant Support (Windows)
HP Instant Support is een suite van webtools voor het oplossen van problemen. Met HP Instant Support
kunt u snel afdrukproblemen identificeren, diagnosticeren en oplossen.
HP Instant Support verstrekt de volgende informatie over uw apparaat:
• Snel toegang tot tips voor het oplossen van problemen
Geeft op uw apparaat afgestemde tips.
• Oplossing van specifieke apparaatfouten
Verschaft onmiddellijk toegang tot informatie waarmee u voor uw apparaat specifieke foutberichten
kunt oplossen.
Voor een beschrijving van het probleem en aanbevelingen voor het oplossen of voorkomen ervan klikt
u op de koppeling binnen het bericht. Voor een lijst met eerder ondervonden apparaatfouten klikt u op
Alerts aan de linkerzijde van de pagina HP Instant Support.
• Berichten over updates voor printerstuurprogramma’s en firmware
Toont een waarschuwing op de HP Instant Support homepage als er een update voor firmware of
stuurprogramma’s beschikbaar is. Klik op de koppeling in het bericht om rechtstreeks naar het
downloadgedeelte van de website van HP te gaan.
• Ondersteuning verkrijgen
Geeft een lijst met ondersteuningsservices die voor uw apparaat beschikbaar zijn.
• Verbruik van inkt- en afdrukmateriaal bijhouden (myPrintMileage)
Helpt u met het bijhouden en inplannen van uw verbruik van printerbenodigdheden.

Printer beheren 49
• Zelfdiagnostiek voor uw apparaat
Verricht een diagnostische test van uw apparaat. Selecteer Printer in het menu Self Help op de pagina
Instant Support om de apparaten te diagnosticeren. HP Instant Support controleert de computer en er
verschijnt een lijst met geconfigureerde apparaten. Na selectie van het te diagnosticeren apparaat
kunt u met behulp van HP Instant Support controleren of u het meest recente stuurprogramma heeft en
kunt u toegang krijgen tot rapporten over de status van het apparaat en gedetailleerde diagnostische
informatie over het apparaat.
Als er tijdens dit proces fouten worden gevonden, heeft u de keuze om de stuurprogramma’s bij te
werken of om gedetailleerde diagnostische tests op het apparaat te verrichten.
• Hulp van deskundige van HP online (webchat)
Persoonlijke hulp van een ondersteuningsdeskundige van HP is op elk willekeurig moment beschikbaar
via het internet. Stuur gewoon uw vraag of een beschrijving van uw probleem. De recente
geschiedenis van uw apparaat, de configuratie van uw systeem en uw oplossingspogingen worden
automatisch naar HP gestuurd (na uw goedkeuring), zodat u het probleem niet meer opnieuw hoeft te
beschrijven. Een ondersteuningsdeskundige van HP antwoordt online en probeert uw probleem via een
real time webchat op te lossen.
• Kennisdatabase
Gebruik de kennisdatabase van HP om snel antwoorden op uw vragen te vinden.
Veiligheid en privacy
Als u HP Instant Support gebruikt, wordt gedetailleerde informatie over uw apparaat, zoals serienummer,
foutcondities en status, naar HP gestuurd. HP respecteert uw privacy en beheert deze informatie in
overeenstemming met de richtlijnen van het HP Online Privacy Statement (http://www.hp.com/country/
us/eng/privacy.htm).
N.B. Om alle gegevens te bekijken die naar HP worden gestuurd, selecteert u Bron (voor Internet
Explorer) of Paginabron (voor Netscape) in het menu Beeld in uw webbrowser.
Toegang krijgen tot HP Instant Support
Werkset (Windows)
• Open de Werkset (zie Werkset (Windows)). Klik op het tabblad Informatie en klik vervolgens op
HP Instant Support.
N.B. Voeg de gebruikte webpagina’s niet toe aan uw Favorieten om HP Instant Support te openen. Als u
dat toch doet en de site via de bladwijzer probeert te openen, bevatten de pagina’s niet de meest recente
informatie.

Hoofdstuk 4 - Printer beheren en configureren50
myPrintMileage (Windows)
myPrintMileage is een door HP verstrekte service waarmee u uw printergebruik kunt bijhouden. Deze
service helpt u uw printergebruik en de aankoop van benodigdheden in te plannen. Deze functie bestaat
uit twee delen:
• website myPrintMileage
• myPrintMileage AutoSend, een hulpprogramma dat gegevens over uw printergebruik regelmatig naar
de website myPrintMileage stuurt
Om myPrintMileage te kunnen gebruiken, heeft u het volgende nodig:
• geïnstalleerde Werkset (Windows)
• internetaansluiting
• aangesloten apparaat
N.B. HP beveelt aan dat u myPrintMileage drie tot zes maanden gegevens laat sturen, zodat de website
over een relevante hoeveelheid gegevens beschikt.
Op de website myPrintMileage kunt u een analyse van uw printergebruik zien die onder meer het
volgende bevat:
• de hoeveelheid verbruikte inkt
• de inkten die u het meest gebruikt
• een schatting van het aantal pagina's dat u kunt afdrukken met de resterende inkt
Toegang krijgen tot myPrintMileage
Werkset (Windows)
• Open de Werkset (zie Werkset (Windows)). Klik op het tabblad Informatie, klik op myPrintMileage en
volg daarna de aanwijzingen op het scherm.
Windows-taakbalk
• Klik met de rechtermuisknop op het Werkset-pictogram in de Windows-taakbalk, klik op
myPrintMileage en selecteer vervolgens Mijn printergebruik weergeven.
N.B. Voeg de gebruikte webpagina’s niet toe aan uw Favorieten om myPrintMileage te openen. Als u
dat toch doet en de site via de bladwijzer probeert te openen, bevatten de pagina’s niet de meest recente
informatie.

Pagina’s met apparaatgegevens begrijpen 51
Pagina’s met apparaatgegevens begrijpen
De pagina’s met apparaatgegevens bevatten gedetailleerde gegevens over de printer, zoals het nummer
van de firmwareversie, het serienummer, het service-ID-nummer, gegevens over de inktpatronen,
standaardpagina-instellingen en instellingen voor het afdrukmateriaal.
De draadloze configuratiepagina bevat gegevens over de 802.11- en Bluetooth-connectiviteit.
N.B. Verwerk geen afdruktaken terwijl u de configuratie- en diagnostische pagina’s afdrukt.
Als u HP moet bellen, is het nuttig om vooraf de configuratie- en diagnostische pagina’s af te drukken.
Pagina’s met apparaatgegevens vanuit het
bedieningspaneel afdrukken
U kunt onderstaande pagina’s met apparaatgegevens vanuit het bedieningspaneel van de printer
afdrukken, zonder dat de printer op een computer is aangesloten.
Diagnostische pagina afdrukken
Houd (aan/uit-knop) ingedrukt en druk viermaal op (doorgaan-knop).
Configuratiepagina afdrukken
Houd (aan/uit-knop) ingedrukt en druk viermaal op (annuleer-knop).
Gebruik de configuratiepagina om de huidige instellingen van uw printer, het inktniveau en de conditie
van de inktpatronen te bekijken en om problemen met de printer op te lossen.
Draadloze configuratiepagina afdrukken
Houd (annuleer-knop) langer dan 2 seconden ingedrukt.
Gebruik de draadloze configuratiepagina om 802.11-informatie, zoals 802.11-instellingen voor
verschillende draadloze profielen, en Bluetooth-informatie, zoals de Bluetooth-apparaatnaam, te bekijken.
Demopagina afdrukken
Houd (aan/uit-knop) ingedrukt en druk eenmaal op (doorgaan-knop).
Druk een demopagina af om te controleren of de printer werkt. Als u echter wilt controleren of de printer
juist op de computer is aangesloten of wilt controleren of de printersoftware juist werkt, moet u een
testpagina afdrukken vanuit het tabblad Algemeen in het dialoogvenster Printereigenschappen (Windows)
of de configuratiepagina afdrukken vanuit het paneel Apparaatinformatie in de HP Printer Utility
(Mac OS).

Hoofdstuk 4 - Printer beheren en configureren52
Pagina’s met apparaatgegevens afdrukken vanuit de
software
U kunt de printer op de computer aansluiten om onderstaande pagina’s met apparaatgegevens af te
drukken vanuit de printersoftware.
Testpagina vanuit de Werkset (Windows) afdrukken
1. Open de Werkset. Zie Werkset (Windows).
2. Klik op het tabblad Printerservice.
3. Klik op Demopagina afdrukken.
N.B. Als u een Pocket PC- of Palm OS-apparaat gebruikt, kunt u de Werkset-software voor PDA’s
gebruiken. Zie Werkset-software voor PDA’s (Pocket PC en Palm OS).
Demopagina vanuit het printerstuurprogramma (Windows) afdrukken
1. Open het printerstuurprogramma. Zie Afdrukinstellingen wijzigen.
2. Klik op Eigenschappen.
3. Klik op het tabblad Services.
4. Klik op Configuratiepagina afdrukken.
Testpagina vanuit de HP Printer Utility (Mac OS) afdrukken
1. Open de HP Printer Utility. Zie HP Printer Utility (Mac OS).
2. Klik op Print testpagina op het paneel Testpagina.

Printer configureren 53
Printer configureren
In dit gedeelte leert u hoe u de printer op een computer moet aansluiten en hoe u de printer met andere
computers op hetzelfde netwerk kunt delen.
N.B. Als u de printer aansluit op een computer die Windows XP (64-bits) heeft draaien, moet u de
printersoftware downloaden van http://www.hp.com/support/dj460
en installeren met gebruik van
Printer toevoegen in de map Printers of Printers en faxapparaten.
N.B. U moet Administrator-bevoegdheden hebben om een printerstuurprogramma te installeren onder
Windows 2000 of hoger.
Rechtstreekse aansluiting
Sluit de printer rechtstreeks aan op uw computer met een USB-kabel. Informatie om de printer draadloos
aan te sluiten vindt u in 802.11 draadloze verbinding of Bluetooth draadloze verbinding.
N.B. Als u de printersoftware installeert en een printer aansluit op een computer onder Windows, kunt u
op dezelfde computer aanvullende printers aansluiten met USB-kabels zonder dat u de printersoftware
opnieuw hoeft te installeren.
Printersoftware installeren en printer delen (Windows)
HP raadt aan de printer aan te sluiten nadat u de software heeft geïnstalleerd, omdat het
installatieprogramma speciaal bedoeld is om de installatie van de printer te vereenvoudigen.
Software installeren vóór aansluiting van printer (aanbevolen)
Het verdient aanbeveling de Werkset te installeren. De Werkset verstrekt informatie over de status en het
onderhoud van de printer. De Werkset verschaft ook toegang tot documentatie en online hulpmiddelen
voor het oplossen van problemen. Als u de Werkset niet installeert, verschijnen er geen
printerfoutberichten op uw computerscherm en heeft u geen toegang tot de website myPrintMileage. Zie
Werkset (Windows) voor meer informatie.
1. Sluit alle toepassingen af die nog open zijn.
2. Plaats de Starter CD in het cd-rom-station. Het cd-menu wordt automatisch geopend.
Als het cd-menu niet automatisch wordt geopend, dubbelklikt u op het pictogram Setup op de Starter
CD.
3. Klik op Printerstuurprogramma installeren in het cd-menu.
4. Volg de aanwijzingen op het scherm om de installatie van de software te voltooien.
5. Als u erom wordt gevraagd, zet u de printer aan en sluit u de printer op de computer aan met een
USB-kabel.
De wizard Nieuwe Hardware gevonden verschijnt op het computerscherm en in de map Printers wordt
het printerpictogram gemaakt.

Hoofdstuk 4 - Printer beheren en configureren54
N.B. U kunt de printer ook met andere computers delen door gebruik te maken van een eenvoudige
netwerkvorm, een zogenaamd lokaal gedeeld netwerk. Zie Printer delen in lokaal netwerk.
Printer aansluiten vóór installatie van software
Als u de printer op de computer aansluit voordat u de printersoftware installeert, verschijnt de wizard
Nieuwe Hardware gevonden op het computerscherm.
N.B. Als de printer aanstaat, mag u hem niet uitzetten of de kabel niet losmaken terwijl het
installatieprogramma loopt. Doet u dat toch, dan wordt het installatieprogramma niet voltooid.
1. In het dialoogvenster Nieuwe hardware gevonden kiest u de geavanceerde methode om het
stuurprogramma te vinden en klikt u op Volgende.
N.B. Laat de wizard Nieuwe hardware gevonden het stuurprogramma niet automatisch zoeken.
2. Selecteer het selectievakje om de locatie van het stuurprogramma op te geven. Er mag geen enkel
ander selectievakje geselecteerd zijn.
3. Plaats de Starter CD in het cd-rom-station. Als het cd-menu verschijnt, sluit u het.
4. Blader naar de hoofdmap van de Starter CD (bijvoorbeeld D:) en klik vervolgens op OK.
5. Klik op Volgende en volg de aanwijzingen op het scherm.
6. Klik op Voltooien om de wizard Nieuwe Hardware gevonden te sluiten.
De wizard start het installatieprogramma automatisch (dit kan even duren). Voor Windows 98 en
Windows Me moet u nu het installatieprogramma voltooien als u een niet-Engels stuurprogramma wilt
installeren.
7. Voltooi het installatieproces.
N.B. Het installatieprogramma bevat opties voor de installatie van andere componenten dan het
stuurprogramma, zoals de Werkset. Het verdient aanbeveling om de Werkset te installeren. Instructies
over de installatie van deze componenten vindt u in de stappen onder Software installeren vóór
aansluiting van printer (aanbevolen).
U kunt de printer ook met andere computers delen door gebruik te maken van een eenvoudige
netwerkvorm, een zogenaamd lokaal gedeeld netwerk. Zie Printer delen in lokaal gedeeld netwerk.
Printer delen in lokaal gedeeld netwerk
In een lokaal gedeeld netwerk is de printer rechtstreeks aangesloten op de USB-poort van een van de
computers (de server) en wordt de printer gedeeld met andere computers (clients) op hetzelfde netwerk.
N.B. Wanneer u een rechtstreeks aangesloten printer deelt, moet u de computer met het meest recente
besturingssysteem als de server gebruiken. Stel dat een van uw computers Windows 2000 heeft draaien
en een andere computer op een oudere versie van Windows draait, gebruik dan de computer met
Windows 2000 als de server.
Gebruik deze configuratie uitsluitend in kleine groepen of bij beperkt gebruik van de printer. De snelheid
van de computer die is aangesloten op de printer, neemt af wanneer veel gebruikers afdruktaken naar de
printer sturen.

Printer configureren 55
1. Klik op het bureaublad van Windows op Start, wijs Instellingen aan en klik vervolgens op Printers of
Printers en faxapparaten.
2. Klik met de rechtermuisknop op het printerpictogram en klik achtereenvolgens op Eigenschappen en
het tabblad Delen.
3. Klik op de optie voor het delen van de printer en geef de printer een sharenaam.
4. Als u de printer deelt met clientcomputers die andere Windows-versies hebben draaien, kunt u op
Extra stuurprogramma’s klikken om het stuurprogramma van die Windows-versies te installeren. Voor
deze stap moet de Starter CD in uw cd-rom-station zijn geplaatst.
Printersoftware installeren en printer delen (Mac OS)
U kunt de printer rechtstreeks op Macintosh-computers aansluiten die Mac OS X (10.2 en 10.3) hebben
draaien. U kunt de printer ook op een lokaal netwerk delen.
Software installeren
1. Sluit de printer aan op uw computer met een USB-kabel.
2. Sluit alle toepassingen af die nog open zijn.
3. Plaats de Starter CD in het cd-rom-station. Het cd-menu wordt automatisch geopend.
Als het cd-menu niet automatisch wordt geopend, dubbelklikt u op het pictogram Setup op de Starter
CD.
4. Klik op Stuurprogramma installeren en volg de aanwijzingen op het scherm.
5. Open het hulpprogramma voor printerinstelling of Afdrukbeheer in de map
Programma’s\Hulpprogramma’s.
6. Klik op Voeg toe.
7. Selecteer USB in het menu.
8. Selecteer de printer in de lijst met printers en klik vervolgens op Voeg toe. Er verschijnt een merkteken
naast de printernaam, waarmee wordt aangegeven dat de printer nu de standaardprinter is.
9. Sluit het Afdrukbeheer.
Printer delen in lokaal netwerk
Als u de printer rechtstreeks aansluit, kunt u hem toch nog met andere computers delen door gebruik te
maken van een eenvoudige netwerkvorm, een zogenaamd lokaal gedeeld netwerk. Gebruik deze
configuratie uitsluitend in kleine groepen of bij beperkt gebruik van de printer. De snelheid van de
computer die is aangesloten op de printer, neemt af wanneer veel gebruikers afdruktaken naar de printer
sturen.
Delen in een Macintosh-omgeving vereist ten minste het volgende:
• De communicatie van de Macintosh-computers in het netwerk moet via TCP/IP verlopen en de
computers moeten een IP-adres hebben. (AppleTalk wordt niet ondersteund.)
• De gedeelde printer moet zijn aangesloten op een ingebouwde USB-poort op de Macintosh-
hostcomputer.
• Op de Macintosh-hostcomputer en de Macintosh-clientcomputers die de gedeelde printer gebruiken,
moet software voor het delen van een printer en het printerstuurprogramma (of PPD) voor de
geïnstalleerde printer geïnstalleerd zijn. (U kunt de software voor het delen van de printer en de
bijbehorende Help-bestanden installeren met gebruik van de Installer.)
• Op de Macintosh-clientcomputers moeten de juiste printerstuurprogramma's van HP zijn geïnstalleerd.
• De Macintosh-clientcomputers moeten PowerMac-computers zijn.
Raadpleeg voor meer informatie over het delen van een USB-printer de ondersteuningsinformatie op de
Apple-website (http://www.apple.com
) of de Mac Help op de computer.

Hoofdstuk 4 - Printer beheren en configureren56
Ga als volgt te werk om de printer te delen met Macintosh-computers die Mac OS X (10.2 en 10.3)
hebben draaien:
1. Open Systeemvoorkeuren, klik op Samengebruik, klik op Services en schakel vervolgens het
selectievakje Samengebruik printer in.
2. Om vanuit de andere Macintosh-computers (clients) op het netwerk af te drukken, selecteert u vooraf
de printer in Samengebruik. Vervolgens selecteert u de omgeving waarin de printer wordt gedeeld en
kiest u de printer.

Printer configureren 57
Printersoftware verwijderen
Printersoftware verwijderen (Windows)
U moet Administrator-bevoegdheden hebben om printersoftware onder Windows 2000 of hoger te
verwijderen.
1. Als de printer rechtstreeks is aangesloten op de computer met een USB-kabel, maakt u de printer los.
2. Sluit alle toepassingen af die nog open zijn.
3. Klik op Start, wijs Instellingen aan en klik vervolgens op Configuratiescherm.
4. Dubbelklik op Software.
5. Selecteer de printersoftware die u wilt verwijderen.
6. Klik op de knop voor het toevoegen of verwijderen van software.
7. Volg de aanwijzingen op het scherm om het verwijderen van de printersoftware te voltooien.
N.B. Als de printersoftware niet wordt verwijderd, start u de computer opnieuw en herhaalt u
bovenstaande stappen.
Als de software niet goed is geïnstalleerd of als het programma om de software te verwijderen niet kan
worden gevonden, ga dan als volgt te werk om het ‘scrubber’-hulpprogramma uit te voeren.
8. Maak de printer los van de computer.
9. Start Windows opnieuw op.
10. Plaats de Starter CD in het cd-rom-station. Als het cd-menu verschijnt, sluit u het.
11. Zoek de ‘scrubber’ op de Starter CD en voer het programma uit.
• Voor Windows 98 en Windows Me gebruikt u het bestand scrub9x.exe in de map
Utils\Scrubber\Win9x_Me.
• Voor Windows 2000 of hoger gebruikt u het bestand scrub2k.exe in de map
Utils\Scrubber\Win2k_XP.
Printersoftware verwijderen (Mac OS)
1. Als de printer rechtstreeks is aangesloten op de computer met een USB-kabel, maakt u de printer los.
2. Sluit alle toepassingen af die nog open zijn.
3. Plaats de Starter CD in het cd-rom-station. Het cd-menu wordt automatisch geopend.
Als het cd-menu niet automatisch wordt geopend, dubbelklikt u op het pictogram Setup op de Starter
CD.
4. Klik op Stuurprogramma installeren.
5. Wanneer het hoofddialoogvenster voor de installatie verschijnt, selecteert u Maak installatie
ongedaan in de keuzelijst linksboven in het dialoogvenster.

Hoofdstuk 4 - Printer beheren en configureren58
802.11 draadloze verbinding
In dit gedeelte leert u de printer installeren en configureren voor een 802.11 draadloze verbinding. De
aanbevolen methode om deze mobiele printer te installeren voor draadloze communicatie met één
computer is met gebruik van een ‘ad hoc’ netwerk. U kunt de printer echter ook installeren in een
bestaand ‘infrastructuur’-netwerk dat gebruik maakt van een draadloos toegangspunt (WAP). Een
overzicht van draadloos afdrukken via 802.11 vindt u in 802.11.
N.B. Afdrukken via 802.11 verloopt via een 802.11 draadloze printerkaart die bij bepaalde
printermodellen is inbegrepen. Zie Installatie en gebruik van 802.11- en Bluetooth-accessoires voor een
beschrijving en een afbeelding van de 802.11 draadloze printerkaart. Ook moet in het verzendende
apparaat 802.11-connectiviteit zijn ingebouwd of moet een 802.11 draadloze kaart in het apparaat zijn
geïnstalleerd.
Informatie over de draadloosprofielschakelaar
De printer is voorzien van een 802.11-draadloosprofielschakelaar. Hiermee kunt u instellingen opslaan
voor maximaal drie 802.11-computers of -netwerken. U kunt de printer dus vlot heen en weer gebruiken
tussen thuis, kantoor of drie willekeurige draadloze netwerkomgevingen.
Als u het printerstuurprogramma vanuit de Starter CD heeft geïnstalleerd en het aansluitingstype
Draadloos heeft gekozen, worden de 802.11-draadloosprofielinstellingen opgeslagen in de huidige stand
van de draadloosprofielschakelaar. Nadat de software is geïnstalleerd met gebruik van een draadloze
verbinding, kunt u de drie draadloosprofielinstellingen instellen in overeenstemming met de draadloze
netwerken die u wilt gebruiken.
De draadloosprofielinstelling die door de betreffende schakelaarstand (1, 2 en 3) wordt gebruikt, kan met
de volgende hulpmiddelen worden geconfigureerd:
• Werkset (Windows)
Als de Werkset met de printer communiceert, kunt u de Werkset gebruiken om draadloze profielen te
configureren.
N.B. Als u een Pocket PC- of Palm OS-apparaat gebruikt, kunt u de Werkset-software voor PDA’s
gebruiken. Zie Werkset-software voor PDA’s (Pocket PC en Palm OS).
• Configuratieprogramma voor draadloze profielen (Windows)
U kunt dit hulpmiddel gebruiken om meerdere printers te installeren met gebruik van een USB-
flashstation. Zie Meerdere printers voor 802.11 configureren (Windows).
• HP Deskjet 460 Network Setup Tool (Mac OS).
Dit hulpmiddel start automatisch tijdens de installatie of u kunt het later gebruiken om de 802.11
draadloze instellingen te configureren. Zie HP Deskjet 460 Network Setup Tool (Mac OS).
Zie 802.11 draadloze profielen configureren en gebruiken voor instructies voor het configureren van
802.11 draadloze profielen na installatie van de software.

Printer configureren 59
Informatie over 802.11 draadloze netwerkinstellingen
Om aansluiting te maken met een 802.11 draadloos netwerk, moet u de netwerkinstellingen kennen. Als
u de instellingen voor een netwerk niet kent, raadpleegt u een netwerkbeheerder.
U kunt onderstaande 802.11-opties voor elk profiel configureren:
Draadloze-netwerknaam (SSID)
De printer zoekt standaard naar een ad hoc netwerk met de naam ‘hpsetup’. Dit is de naam van het
draadloze netwerk (SSID). Uw netwerk heeft wellicht een andere SSID.
Communicatiemodus
Er zijn twee communicatiemodusopties voor een 802.11-verbinding:
• Ad hoc (aanbevolen)
Op een ad hoc netwerk is de printer ingesteld op de ad hoc communicatiemodus en communiceert hij
rechtstreeks met andere draadloze apparaten zonder gebruik van een draadloos toegangspunt
(WAP).
• Infrastructuur
Op een infrastructuurnetwerk is de printer ingesteld op de infrastructuurcommunicatiemodus en
communiceert hij met andere apparaten op het netwerk via een WAP, ongeacht of deze apparaten
bekabeld of draadloos zijn. WAP’s doen gewoonlijk dienst als routers of gateways op kleine
netwerken.
Draadloze beveiligingsinstellingen
• Netwerkverificatie: De fabrieksinstelling van de printer is Open. Het netwerk vereist geen beveiliging
voor machtiging of codering.
• Gegevenscodering: Wired Equivalent Privacy (WEP) verschaft beveiliging voor gecodeerde gegevens
die via radiogolven tussen draadloze apparaten worden uitgewisseld. Apparaten op een door WEP
beveiligd netwerk maken gebruik van WEP-sleutels om gegevens te coderen. Als uw netwerk gebruik
maakt van WEP, moet u de WEP-sleutel(s) kennen waarvan het netwerk gebruik maakt.
Als u Gegevenscodering heeft uitgeschakeld, probeert de printer een open draadloos netwerk met de
naam ‘hpsetup’ te vinden en automatisch aansluiting te maken met dat netwerk.
Alle apparaten op het ad hoc netwerk moeten:
• 802.11-compatibel zijn
• ad hoc als de communicatiemodus hebben
• dezelfde netwerknaam (SSID) hebben
• zich op hetzelfde subnet bevinden
• zich op hetzelfde kanaal bevinden
• dezelfde 802.11 beveiligingsinstellingen hebben

Hoofdstuk 4 - Printer beheren en configureren60
Printer installeren voor 802.11 met gebruik van fabrieksinstellingen
De fabriekswaarden voor de draadloze netwerkinstellingen zijn:
• Communicatiemodus: ad hoc
• Netwerknaam (SSID): hpsetup
• Beveiliging (codering): uitgeschakeld
N.B. Onder Mac OS is een ad hoc netwerk een computer-naar-computer netwerk.
Installatie met gebruik van ad hoc modus en fabrieksinstellingen met een USB-kabel
(Windows en Mac OS)
U kunt uw printer in een draadloos ad hoc netwerk (Windows) of een computer-naar-computer netwerk
(Mac OS) installeren met gebruik van de standaardinstellingen als u een USB-kabel bij de hand heeft voor
een tijdelijke aansluiting. Volg onderstaande stappen om aansluiting te maken met de printer met gebruik
van de fabrieksinstellingen voor ad hoc netwerken:
1. Sluit alle toepassingen af die nog open zijn.
2. Plaats de Starter CD in het cd-rom-station. Het cd-menu wordt automatisch geopend.
Als het cd-menu niet automatisch wordt geopend, dubbelklikt u op het pictogram Setup op de Starter
CD.
3. Klik in het cd-menu op Printerstuurprogramma installeren (Windows) of Stuurprogramma installeren
(Mac OS).
4. Volg de aanwijzingen op het scherm om de software-installatie te voltooien. Sluit een USB-kabel aan
wanneer u daarom wordt gevraagd. Alleen Mac OS: Voltooi de installatie met gebruik van de
HP Deskjet 460 Network Setup Tool, die tijdens de installatie automatisch start.
N.B. Als nieuwe 802.11-instellingen naar de printer worden gestuurd om een van de draadloze
profielen te configureren, wordt de printer uit- en weer aangezet om de instellingen te activeren.
Zie 802.11 draadloze profielen configureren en gebruiken om aanvullende 802.11 draadloze profielen
te configureren nadat de printer is geïnstalleerd.
Installatie met gebruik van ad hoc modus en fabrieksinstellingen zonder USB-kabel
(Windows en Mac OS)
U kunt uw printer in een draadloos ad hoc netwerk installeren met gebruik van de standaardinstellingen,
ook al heeft u geen USB-kabel. Volg onderstaande stappen om aansluiting te maken met de printer met
gebruik van de fabrieksinstellingen voor ad hoc netwerken:
1. Open het configuratiehulpprogramma voor de draadloze netwerkkaart van uw computer en ga als
volgt te werk:
a. Maak een nieuw draadloos profiel met onderstaande waarden:
• Communicatiemodus: ad hoc
• Netwerknaam (SSID): hpsetup
• Beveiliging (codering): uitgeschakeld
b. Activeer het profiel.
2. Wacht twee minuten totdat de printer een IP-adres krijgt en druk vervolgens een draadloze
configuratiepagina af door de annuleer-knop langer dan twee seconden ingedrukt te houden.

Printer configureren 61
3. Op de configuratiepagina controleert u het volgende voor de netwerkinstellingen van de printer:
• Communicatiemodus: ad hoc
• Netwerknaam (SSID): hpsetup
• Het IP-adres is niet 0.0.0.0
Als aan een van bovenstaande condities niet wordt voldaan, herhaalt u bovenstaande stappen.
4. Sluit alle toepassingen af die nog open zijn.
5. Plaats de Starter CD in het cd-rom-station. Het cd-menu wordt automatisch geopend.
Als het cd-menu niet automatisch wordt geopend, dubbelklikt u op het pictogram Setup op de Starter
CD.
6. Klik op Printerstuurprogramma installeren in het cd-menu.
7. Selecteer Draadloos in het scherm voor het type aansluiting en klik vervolgens op Volgende.
8. Volg de aanwijzingen op het scherm om de installatie van de software te voltooien.
N.B. Als nieuwe 802.11-instellingen naar de printer worden gestuurd om een van de draadloze
profielen te configureren, wordt de printer uit- en weer aangezet om de instellingen te activeren.
Zie 802.11 draadloze profielen configureren en gebruiken om aanvullende 802.11 draadloze profielen
te configureren nadat de printer is geïnstalleerd.
Een computer-naar-computer (ad hoc) verbinding installeren met gebruik van
fabrieksinstellingen zonder USB-kabel (Mac OS)
U kunt uw printer in een draadloos computer-naar-computer (ad hoc) netwerk installeren met gebruik van
de standaardinstellingen, ook al heeft u geen USB-kabel. Volg onderstaande stappen om aansluiting met
de printer te maken met gebruik van de fabrieksinstellingen:
1. Druk een draadloze configuratiepagina af door (annuleer-knop) langer dan 2 seconden ingedrukt
te houden.
2. Open de AirPort Setup Assistant en volg de aanwijzingen op het scherm voor aansluiting bij een
bestaand draadloos netwerk. Gebruik hpsetup als het bestaande netwerk waarop u wilt aansluiten.
3. Plaats de Starter CD in het cd-rom-station. Het cd-menu wordt automatisch geopend.
Als het cd-menu niet automatisch wordt geopend, dubbelklikt u op het pictogram Setup op de Starter
CD.
4. Klik op Stuurprogramma installeren in het cd-menu.
5. Selecteer Draadloos netwerk in het scherm voor het type aansluiting en klik vervolgens op Klaar.
6. Klik op Doorgaan in het welkomstvenster.
7. Selecteer Draadloos in het keuzemenu onder Printerlijst.
8. Selecteer de printer in de lijst met printernamen en klik vervolgens op Doorgaan.
Als de printer niet in de lijst voorkomt, wacht u een minuut en klikt u vervolgens op Opnieuw zoeken.
9. Voer hpsetup in als de netwerknaam en klik vervolgens op Toepassen.
10. Selecteer Geen voor draadloze beveiliging en klik vervolgens op OK.
11. Klik op Instellingen verzenden om de instellingen naar de printer te sturen.

Hoofdstuk 4 - Printer beheren en configureren62
N.B. Als nieuwe 802.11-instellingen naar de printer worden gestuurd om een van de draadloze
profielen te configureren, wordt de printer uit- en weer aangezet om de instellingen te activeren.
Zie 802.11 draadloze profielen configureren en gebruiken om aanvullende 802.11 draadloze profielen
te configureren nadat de printer is geïnstalleerd.
N.B. De HP Deskjet 460 ondersteunt de Mac OS Classic-omgeving niet.
Installatie voor 802.11 op bestaande (niet-standaard) netwerken
Als u aansluiting met een bestaand netwerk wilt maken met andere instellingen dan de
fabrieksinstellingen (bijvoorbeeld een infrastructuurnetwerk) en u al draadloos verbonden bent met
gebruik van de fabrieksinstellingen, kunt u aan de hand van de Werkset (Windows) of de HP Deskjet 460
Network Setup Tool (Mac OS) de netwerkinstellingen voor een van de drie standen van de
draadloosprofielschakelaar invoeren. Zie 802.11 draadloze profielen configureren en gebruiken.
N.B. Om de printer met een draadloze verbinding te gebruiken, moet u Setup ten minste eenmaal
uitvoeren vanuit de Starter CD en een draadloze verbinding maken. Na uitvoering van één draadloze
setup kunt u de printer op aanvullende netwerken aansluiten door nieuwe draadloze profielen in de
draadloosprofielschakelaar te configureren.
Installatie op een bestaand netwerk met een USB-kabel (Windows of Mac OS)
U kunt uw printer in een draadloos netwerk installeren als u een USB-kabel bij de hand heeft voor een
tijdelijke aansluiting. Volg deze stappen om een draadloze verbinding met de printer te maken:
1. Zorg dat u alle benodigde instellingen voor het draadloze netwerk heeft. Zie Informatie over 802.11
draadloze netwerkinstellingen.
2. Sluit alle toepassingen af die nog open zijn.
3. Plaats de Starter CD in het cd-rom-station. Het cd-menu wordt automatisch geopend.
Als het cd-menu niet automatisch wordt geopend, dubbelklikt u op het pictogram Setup op de Starter
CD.
4. Klik in het cd-menu op Printerstuurprogramma installeren (Windows) of Stuurprogramma installeren
(Mac OS).
5. Volg de aanwijzingen op het scherm om de installatie van de software te voltooien.
a. Voer de draadloze netwerkinstellingen in de dialoogvensters in.
b. Sluit de printer tijdelijk met een USB-kabel aan wanneer u daarom wordt gevraagd.
c. Alleen Mac OS: Voltooi de installatie met gebruik van de HP Deskjet 460 Network Setup Tool, die
tijdens de installatie automatisch start.
N.B. Als nieuwe 802.11-instellingen naar de printer worden gestuurd om een van de draadloze
profielen te configureren, wordt de printer uit- en weer aangezet om de instellingen te activeren.
Zie 802.11 draadloze profielen configureren en gebruiken om aanvullende 802.11 draadloze profielen
te configureren nadat de printer is geïnstalleerd.

Printer configureren 63
Installatie op een bestaand netwerk zonder USB-kabel
In dit gedeelte leert u aansluiting maken met een bestaand netwerk met andere instellingen dan de
fabrieksinstellingen of een nieuw ad hoc (Windows) of computer-naar-computer (Mac OS) netwerk
installeren dat geen gebruik maakt van de fabrieksinstellingen, wanneer aan alle onderstaande condities
wordt voldaan:
• U heeft een computer met 802.11.
• U heeft geen USB-kabel.
• U heeft de printer nooit geïnstalleerd voor draadloze verbinding.
Als aan alle bovenstaande condities wordt voldaan, gaat u als volgt te werk:
1. Installeer de printer met een draadloze verbinding met gebruik van de fabrieksinstellingen. Zie Printer
installeren voor 802.11 met gebruik van fabrieksinstellingen.
2. Configureer een van de drie standen van de draadloosprofielschakelaar met de gewenste
netwerkinstellingen met gebruik van de Werkset (Windows) of de HP Deskjet 460 Network Setup Tool
(Mac OS). Zie 802.11 draadloze profielen configureren en gebruiken.
802.11 draadloze profielen configureren en gebruiken
De printer is voorzien van een 802.11 draadloosprofielschakelaar. Hiermee kunt u instellingen opslaan
voor maximaal drie 802.11-computers of -netwerken. U kunt de printer dus vlot heen en weer gebruiken
tussen thuis, kantoor of drie willekeurige draadloze netwerkomgevingen.
U kunt deze draadloze profielen wijzigen met gebruik van de Werkset (Windows) of de HP Deskjet 460
Network Setup Tool (Mac OS). Zie Werkset (Windows) en HP Deskjet 460 Network Setup Tool (Mac OS).
N.B. Als u een Pocket PC- of Palm OS-apparaat gebruikt, kunt u de Werkset-software voor PDA’s
gebruiken. Zie Werkset-software voor PDA’s (Pocket PC en Palm OS).
Na configuratie van een draadloos profiel kunt u een draadloze configuratiepagina afdrukken en in de
lijst met de profielinstellingen controleren of de profielen juist zijn ingesteld. Zie Draadloze
configuratiepagina afdrukken.
Nadat er meer dan een draadloos profiel is geconfigureerd, kunt u de draadloosprofielschakelaar op de
printer gebruiken om tussen de verschillende profielen te schakelen. Zie Draadloosprofielschakelaar
gebruiken.
Met het Configuratieprogramma voor draadloze profielen (Windows) kunt u meerdere printers met
dezelfde instellingen configureren. Zie Meerdere printers voor 802.11 configureren (Windows).
802.11 draadloze profielen configureren (Windows)
In dit gedeelte wordt ervan uitgegaan dat de Werkset met de printer communiceert.

Hoofdstuk 4 - Printer beheren en configureren64
N.B. Om de printer met een draadloze verbinding te gebruiken, moet u Setup ten minste eenmaal
uitvoeren vanuit de Starter CD en een draadloze verbinding maken. Na uitvoering van één draadloze
setup om een draadloze verbinding te maken, kunt u de printer op aanvullende netwerken aansluiten door
nieuwe draadloze profielen te configureren en de stand van de draadloosprofielschakelaar te wijzigen.
N.B. Als u de inktniveaus in de Werkset kunt zien, communiceert de Werkset met de printer.
N.B. Als nieuwe 802.11-instellingen naar de printer worden gestuurd om een van de draadloze
profielen te configureren, wordt de printer uit- en weer aangezet om de instellingen te activeren.
1. Open de Werkset. Zie Werkset (Windows).
2. Klik op het tabblad Printerservice.
3. Klik op Draadloze profielen.

Printer configureren 65
4. Klik op Profiel bewerken (huidig, 1, 2 of 3) voor het profiel dat u wilt bewerken.
Het ‘huidige’ profiel is de huidige stand (1, 2 of 3) van de draadloosprofielschakelaar op de printer.
5. Geef de draadloosprofielgegevens op voor het netwerk waarmee u aansluiting wilt maken, en klik
vervolgens op Profiel opslaan.
802.11 draadloze profielen configureren (Mac OS)
N.B. Als nieuwe 802.11-instellingen naar de printer worden gestuurd om een van de draadloze
profielen te configureren, wordt de printer uit- en weer aangezet om de instellingen te activeren.
1. Selecteer het profiel dat u wilt configureren, met behulp van de draadloosprofielschakelaar op de
printer. Zie Draadloosprofielschakelaar gebruiken.
2. Dubbelklik op het symbool Macintosh HD op het bureaublad.
3. Selecteer achtereenvolgens Bibliotheek en Printers.
4. Selecteer achtereenvolgens hp, Hulpprogramma’s en HP Deskjet 460 Network Setup Tool.
5. Klik op Doorgaan in het welkomstvenster.
6. Selecteer Draadloos in het keuzemenu onder Printerlijst of USB als de printer momenteel via een USB-
kabel is aangesloten.
7. Selecteer de printer in de lijst met printernamen en klik vervolgens op Doorgaan.
Als de printer niet in de lijst voorkomt, wacht u een minuut en klikt u vervolgens op Opnieuw zoeken.
8. Geef de draadloosprofielgegevens op en klik vervolgens op Toepassen.
9. Klik op Instellingen verzenden om de instellingen naar de printer te sturen.
Draadloosprofielschakelaar gebruiken
Elk profiel dat u in de software configureert (1, 2 en 3), stemt overeen met een stand van de
draadloosprofielschakelaar (1, 2 en 3) op de printer. Het ‘huidige’ profiel is de huidige stand (1, 2 of 3)
van de draadloosprofielschakelaar.
N.B. U kunt een draadloze configuratiepagina afdrukken en in de lijst met de profielinstellingen
controleren of de profielen juist zijn ingesteld. Zie Draadloze configuratiepagina afdrukken.
Afdrukken op een specifiek ingesteld profiel
1. Zet de draadloosprofielschakelaar op het nummer van dat specifieke profiel.
2. Stel het draadloze netwerk op uw computer in het specifieke profiel in.
3. Stuur een afdruktaak met gebruik van het geïnstalleerde printerstuurprogramma.
Nadat er meer dan een draadloos profiel is geconfigureerd, kunt u de draadloosprofielschakelaar op de
printer gebruiken om tussen de verschillende profielen te schakelen.

Hoofdstuk 4 - Printer beheren en configureren66
Stel dat u profiel 1 heeft geconfigureerd voor afdrukken in een infrastructuuromgeving (zoals het kantoor)
en profiel 2 voor afdrukken in een ad hoc omgeving (zoals thuis of ‘op reis’), dan hoeft u de schakelaar
alleen maar tussen stand 1 en stand 2 te schakelen om van profiel te verwisselen.
Zorg dat de schakelaar zich in de juiste stand (1, 2 of 3) bevindt in overeenstemming met het profiel dat u
gebruikt, voordat u een afdruktaak naar de printer stuurt. Stel dat u op reis bent en u heeft eerder
schakelaarstand 2 geconfigureerd voor ad hoc draadloos afdrukken ‘op reis’, dan moet u de schakelaar
op stand 2 zetten voordat u een afdruktaak naar de printer stuurt.
N.B. Na overschakeling op een ander draadloos profiel duurt het ongeveer 10 seconden voordat de
printer met het afdrukken van de eerste taak begint.
802.11 draadloze profielen op fabrieksinstellingen resetten
Actief profiel resetten (huidige stand van de draadloosprofielschakelaar)
• Houd (aan/uit-knop) ingedrukt en druk achtmaal op (annuleer-knop).
Alle drie 802.11 draadloze profielen resetten
• Houd (aan/uit-knop) ingedrukt, druk tweemaal op (annuleer-knop) en druk vervolgens
zesmaal op (doorgaan-knop).
Meerdere printers voor 802.11 configureren (Windows)
U kunt het configuratieprogramma voor draadloze profielen gebruiken om op een eenvoudige manier
meerdere printers voor draadloze communicatie te installeren. Dit hulpprogramma exporteert de
draadloosprofielinstellingen van de printer naar een USB-flashstation. U kunt dan andere printers met
deze instellingen configureren door het flashstation in de USB-hostpoort van een andere printer te
plaatsen.
N.B. Het configuratieprogramma voor draadloze profielen wordt ondersteund op onderstaande
besturingssystemen: Windows 2000 en Windows XP.
Configuratieprogramma voor draadloze profielen gebruiken
1. Plaats een 802.11 draadloze printerkaart in de CF-kaartsleuf van alle printers.
2. Sluit het USB-flashstation aan op de USB-hostpoort van een van de printers. Zie Achter- en zijaanzicht
om te zien waar deze poort zich bevindt.
Als het USB-flashstation op zijn plaats zit, gaan de lichtjes van de 802.11 draadloze printerkaart uit.
De lichtjes gaan opnieuw branden nadat 802.11-instellingen op het USB-flashstation zijn
geconfigureerd.
3. Sluit alle toepassingen af die nog open zijn.
4. Plaats de Starter CD in het cd-rom-station. Het cd-menu wordt automatisch geopend.
Als het cd-menu niet automatisch wordt geopend, dubbelklikt u op het pictogram Setup op de Starter
CD.
5. Klik op Enterprise-oplossingen in het cd-menu en vervolgens op Configuratieprogramma voor
draadloze profielen.
6. Volg de aanwijzingen op het scherm om de draadloosprofielinstellingen van de printer naar een USB-
flashstation te exporteren. Configureer vervolgens de andere printers door het USB-flashstation naar de
USB-hostpoort van elke printer te verplaatsen.

Printer configureren 67
Bluetooth draadloze verbinding
In dit gedeelte leert u de printer installeren en configureren voor een Bluetooth draadloze verbinding. Een
overzicht van Bluetooth vindt u in Bluetooth.
U kunt Bluetooth draadloze instellingen configureren tijdens de installatie van de software (setup) of u kunt
de instellingen later configureren met gebruik van de Werkset (Windows) of de HP Printer Utility
(Mac OS). Zie Bluetooth draadloze instellingen configureren.
N.B. Als u een Pocket PC- of Palm OS-apparaat gebruikt, kunt u de Werkset-software voor PDA’s
gebruiken. Zie Werkset-software voor PDA’s (Pocket PC en Palm OS).
N.B. Om Bluetooth-instellingen te configureren of de printerstatus (bijvoorbeeld de inktniveaus) te volgen
met gebruik van de Werkset (Windows), moet u de printer met een USB-kabel op de computer aansluiten.
N.B. Afdrukken via Bluetooth verloopt via een Bluetooth draadloze printerkaart die bij bepaalde
printermodellen is inbegrepen. Zie Installatie en gebruik van 802.11- en Bluetooth-accessoires voor een
beschrijving en een afbeelding van de Bluetooth draadloze printerkaart. Ook moet in het verzendende
apparaat Bluetooth-connectiviteit zijn ingebouwd of moet een Bluetooth draadloze kaart in het apparaat
zijn geïnstalleerd.
Een Bluetooth draadloze verbinding installeren
Aan de hand van onderstaande onderwerpen leert u een Bluetooth draadloze verbinding installeren.
Een Bluetooth draadloze verbinding installeren (Windows)
1. Sluit alle toepassingen af die nog open zijn.
2. Plaats de Starter CD in het cd-rom-station. Het cd-menu wordt automatisch geopend.
Als het cd-menu niet automatisch wordt geopend, dubbelklikt u op het pictogram Setup op de Starter
CD.
3. Klik op Printerstuurprogramma installeren in het cd-menu.
4. Selecteer Andere poort wanneer u om de poort wordt gevraagd.
5. Selecteer Overslaan wanneer u wordt gevraagd om de printer aan te sluiten.
6. Volg de aanwijzingen op het scherm om de installatie van de software te voltooien.
7. Gebruik de host-Bluetooth-software op uw computer om het COM-poortnummer voor de Bluetooth
Client te vinden die aan uw Bluetooth-apparatuur is toegewezen. Als u bijvoorbeeld een 3Com
Bluetooth-adapter op uw computer gebruikt, gaat u als volgt te werk. Open de Bluetooth Connection
Manager, selecteer COM Ports in het menu Tools en noteer het COM-poortnummer van de 3Com
Bluetooth Serial Client-poort.
8. Klik op het bureaublad van Windows op Start, wijs Instellingen aan en klik vervolgens op Printers of
Printers en faxapparaten.
9. Klik met de rechtermuisknop op het printerpictogram en klik vervolgens op Eigenschappen.
10. Klik op het tabblad Poorten en selecteer de in stap 6 geïdentificeerde COM-poort.
11. Klik achtereenvolgens op Toepassen en OK.

Printer configureren 69
Een Bluetooth draadloze verbinding installeren (Mac OS)
1. Sluit de printer aan op uw computer met een USB-kabel.
2. Open Systeemvoorkeuren en klik in de lijst Hardware op Bluetooth. Zorg dat Bluetooth is ingeschakeld.
3. Plaats de Starter CD in het cd-rom-station.
Dubbelklik op het cd-symbool op het bureaublad en dubbelklik vervolgens op het symbool Setup. U
kunt ook naar de map Installer op de Starter CD gaan.
4. Klik op Stuurprogramma installeren en volg de aanwijzingen op het scherm.
5. Open het hulpprogramma voor printerinstelling of Afdrukbeheer in de map
Programma’s\Hulpprogramma’s.
6. Klik op Voeg toe.
7. Selecteer Bluetooth in het menu.
8. Selecteer de printer in de lijst met printers en klik vervolgens op Voeg toe. Er verschijnt een merkteken
naast de printernaam, waarmee wordt aangegeven dat de printer nu de standaardprinter is.
9. Sluit het Afdrukbeheer.
Zie Bluetooth draadloze instellingen configureren om Bluetooth draadloze profielen te configureren nadat
de printer is geïnstalleerd.
Bluetooth draadloze instellingen configureren
U kunt de Werkset (Windows), de HP Printer Utility (Mac OS) of de Werkset-software voor PDA’s
(Pocket PC en Palm OS) gebruiken om Bluetooth draadloze instellingen te configureren.
N.B. Om de Bluetooth-instellingen van de printer te wijzigen, moet u de printer met een USB-kabel op
uw computer aansluiten.
Bluetooth draadloze instellingen configureren (Windows)
1. Sluit de printer aan op uw computer met een USB-kabel.
2. Plaats de Bluetooth draadloze printerkaart in de CF-kaartsleuf van de printer. (Zie 802.11 of Bluetooth
draadloze printerkaart installeren.)
3. Open de Werkset. Zie Werkset (Windows).
4. Klik op het tabblad Printerservice.
5. Klik op Bluetooth-instellingen.
6. Stel de gewenste Bluetooth draadloze opties in.
Zie Opties voor Bluetooth draadloze instellingen voor een beschrijving van de Bluetooth draadloze
opties.
7. Nadat de gewenste opties zijn ingesteld, klikt u op OK.
Er verschijnt een dialoogvenster met een waarschuwing.
8. Klik op OK om het dialoogvenster met de waarschuwing te sluiten.
9. Selecteer het printerstuurprogramma HP Deskjet 460 Series Bluetooth in het keuzemenu van de
Werkset.
10. Sluit de Werkset.
De printer negeert alle andere apparaten die proberen een verbinding tot stand te brengen. Het apparaat
moet wachten totdat de oorspronkelijke verbinding is verbroken, voordat een nieuwe verbinding tot stand
kan worden gebracht.

Hoofdstuk 4 - Printer beheren en configureren70
Bluetooth draadloze instellingen configureren (Mac OS)
Bluetooth-verbindingen worden ondersteund in Mac OS X (10.3 of hoger), op voorwaarde dat Bluetooth-
hardware is inbegrepen of in uw computer is geïnstalleerd.
1. Sluit de printer aan op uw computer met een USB-kabel.
2. Plaats de Bluetooth draadloze printerkaart in de CF-kaartsleuf van de printer. (Zie 802.11 of Bluetooth
draadloze printerkaart installeren.)
3. Open de HP Printer Utility. Zie HP Printer Utility (Mac OS).
4. Selecteer de printer en klik op Start hulpprogramma.
5. Klik op het paneel Bluetooth instellingen.
6. Stel de gewenste Bluetooth draadloze opties in.
Zie Opties voor Bluetooth draadloze instellingen voor een beschrijving van de Bluetooth draadloze
opties.
7. Klik op Pas wijzigingen toe.
De printer negeert alle andere apparaten die proberen een verbinding tot stand te brengen. Het apparaat
moet wachten totdat de oorspronkelijke verbinding is verbroken, voordat een nieuwe verbinding tot stand
kan worden gebracht.
Opties voor Bluetooth draadloze instellingen
N.B. Om de Bluetooth-instellingen van de printer te wijzigen, moet u de printer met een USB-kabel op
uw computer aansluiten.
Om de Bluetooth-specifieke gegevens voor uw printer te bekijken, drukt u een configuratiepagina af. Zie
Draadloze configuratiepagina afdrukken.
Bluetooth-apparaatadres
Dit is het adres waarmee Bluetooth-apparaten de printer kunnen identificeren. U kunt het Bluetooth-
apparaatadres van de printer niet wijzigen.
Bluetooth-apparaatnaam
Als een apparaat de printer vindt, toont het de Bluetooth-apparaatnaam van de printer. De printer wordt
verzonden met een standaard-Bluetooth-apparaatnaam: HP Deskjet 460/[serienummer].
Met deze optie kunt u de Bluetooth-apparaatnaam van de printer wijzigen. Om de naam van de printer te
wijzigen, moet u de printer met een USB-kabel op uw computer aansluiten.
N.B. U kunt maximaal 60 tekens invoeren en opslaan voor de Bluetooth-printernaam. U kunt een
draadloze configuratiepagina afdrukken om de naam met alle 60 tekens te zien.
N.B. De Bluetooth-apparaatnaam van de printer verschijnt uitsluitend in Bluetooth-toepassingen. In de
map Printers van Windows wordt de printer aangeduid als de HP Deskjet 460 series.

Printer configureren 71
Bluetooth-apparaatnaam van printer wijzigen (Windows)
1. Sluit de printer aan op uw computer met een USB-kabel.
2. Open de Werkset. Zie Werkset (Windows).
3. Klik op het tabblad Printerservice.
4. Klik op Bluetooth-instellingen.
5. Typ een nieuwe naam voor de printer met maximaal 60 tekens in het vak voor de printernaam.
6. Klik op OK.
De Bluetooth-apparaatnaam van de printer is gewijzigd.
Bluetooth-apparaatnaam van printer wijzigen (Mac OS)
1. Sluit de printer aan op uw computer met een USB-kabel.
2. Open de HP Printer Utility. Zie HP Printer Utility (Mac OS).
3. Klik op het paneel Bluetooth instellingen.
4. Typ een nieuwe naam voor de printer.
5. Klik op Pas wijzigingen toe.
De Bluetooth-apparaatnaam van de printer is gewijzigd.
PIN-code
Met deze optie kunt u de PIN-code van de printer wijzigen. Als de printer is ingesteld op Code verplicht
(zie Code verplicht), wordt aan apparaten die de printer proberen te gebruiken om een PIN-code
gevraagd.
Om de PIN-code van de printer te wijzigen, moet u de printer met een USB-kabel op uw computer
aansluiten.
PIN-code van printer wijzigen (Windows)
1. Sluit de printer aan op uw computer met een USB-kabel.
2. Open de Werkset. Zie Werkset (Windows).
3. Klik op het tabblad Printerservice.
4. Klik op Bluetooth-instellingen.
5. Klik op PIN-code wijzigen.
Het dialoogvenster PIN-code wijzigen verschijnt.
6. Typ de nieuwe PIN-code. De standaard-PIN-code is ‘0000’ (vier nullen).
7. Typ nogmaals de nieuwe PIN-code.
8. Klik op OK.
De PIN-code is gewijzigd.
PIN-code van printer wijzigen (Mac OS)
1. Sluit de printer aan op uw computer met een USB-kabel.
2. Open de HP Printer Utility. Zie HP Printer Utility (Mac OS).
3. Klik op het paneel Bluetooth instellingen.
4. Klik op PIN-code wijzigen.
Het dialoogvenster PIN-code wijzigen verschijnt.
5. Typ de nieuwe PIN-code. De standaard-PIN-code is ‘0000’ (vier nullen).
6. Typ nogmaals de nieuwe PIN-code.
7. Klik op Pas wijzigingen toe.

Hoofdstuk 4 - Printer beheren en configureren72
De PIN-code is gewijzigd.
Toegang tot apparaat resetten
Met onderstaande stappen worden al de eerder gekoppelde apparaten uit het geheugen van de printer
verwijderd.
Toegang tot apparaat resetten (Windows)
1. Open de Werkset. Zie Werkset (Windows).
2. Klik op het tabblad Printerservice.
3. Klik op Bluetooth-instellingen.
4. Klik op Apparaattoegang resetten.
Er verschijnt een dialoogvenster met een waarschuwing.
5. Klik op OK om het dialoogvenster met de waarschuwing te sluiten.
Alle gekoppelde apparaten worden uit het geheugen van de printer verwijderd.
Toegang tot apparaat resetten (Mac OS)
1. Open de HP Printer Utility. Zie HP Printer Utility (Mac OS).
2. Klik op het paneel Bluetooth instellingen.
3. Klik op Apparaattoegang resetten.
Er verschijnt een dialoogvenster met een waarschuwing.
4. Klik op OK om het dialoogvenster met de waarschuwing te sluiten.
Alle gekoppelde apparaten worden uit het geheugen van de printer verwijderd.
Toegangsmodi
Toegangsmodi bepalen het niveau van toegang van Bluetooth-apparaten tot de printer.
De printer beschikt over drie toegangsmodi:
Publieke modus
De printer kan door alle Bluetooth-apparaten worden gevonden. Zie Bluetooth-detectie voor meer
informatie.
Privé-modus
De printer kan alleen worden gevonden door apparaten die het adres van de printer hebben opgeslagen.
Zie Bluetooth-detectie voor meer informatie.
Code verplicht
Als het selectievakje Code verplicht is geselecteerd, worden alle naar de printer gestuurde gegevens
gecodeerd. Ook wordt verificatie automatisch ingeschakeld. De printer vereist dan het volgende:
• Alle gegevens die over een Bluetooth draadloze verbinding worden gestuurd, moeten gecodeerd zijn.
• Alle gebruikers moeten de eerste keer dat zij afdrukken een PIN code invoeren. Zie PIN-code voor
meer informatie.
N.B. Alle apparaten moeten de eerste keer moeten de eerste keer dat zij afdrukken een PIN code sturen
als Code verplicht is geselecteerd. Zie PIN-code voor meer informatie.

Printer configureren 73
Fabrieksinstellingen resetten
N.B. Onderstaande instructies resetten uitsluitend de Bluetooth-instellingen van de printer.
1. Houd (aan/uit-knop) ingedrukt.
2. Terwijl (aan/uit-knop) is ingedrukt, drukt u viermaal op (annuleer-knop) en vervolgens zesmaal
op (doorgaan-knop).
3. Laat (aan/uit-knop) los.
Bluetooth uitzetten
Om afdrukken via Bluetooth uit te zetten, neemt u de Bluetooth draadloze printerkaart uit de printer.
Bluetooth-detectie
Detectie is het proces waarmee een Bluetooth-apparaat andere Bluetooth-apparaten binnen bereik vindt.
Als een apparaat de printer vindt, toont het de Bluetooth-apparaatnaam van de printer. Zie Bluetooth-
apparaatnaam voor meer informatie.
De detectiemethode is afhankelijk van de gebruikte Bluetooth-software.
Bluetooth-lettertypen
De printer wordt geleverd met ingebouwde lettertypen voor afdrukken via Bluetooth. Bepaalde modellen
worden geleverd met Aziatische lettertypen die worden gebruikt om vanuit mobiele telefoons af te
drukken. Welke lettertypen inbegrepen zijn, is afhankelijk van het land of de regio waar u de printer heeft
aangeschaft. Zie Printerspecificaties.
Draadloze configuratiepagina
De draadloze configuratiepagina toont de 802.11- en Bluetooth-gegevens die u nodig heeft wanneer u
de printer gebruikt. Meer informatie en instructies over het afdrukken van deze pagina vindt u in Pagina’s
met apparaatgegevens begrijpen.
Koppelen
Als een printer en een verzendend apparaat worden gekoppeld, slaan zij het Bluetooth-apparaatadres
van elkaar op. Zo kan het apparaat de printer vinden in de Privé-modus. Zie Privé-modus voor meer
informatie.
De printer kan aan maximaal 31 apparaten worden gekoppeld. Als deze limiet is bereikt en u een extra
apparaat wilt koppelen, moet u alle eerder gekoppelde apparaten uit het geheugen van de printer
verwijderen. Zie Toegang tot apparaat resetten voor instructies.

Hoofdstuk 4 - Printer beheren en configureren74
Bluetooth draadloze profielen
Serial Port Profile (SPP)
Het Serial Port Profile is een draadloze versie van een seriële poort op de printer die kan worden gebruikt
met notebookcomputers, Pocket PC-apparaten, zoals HP iPAQ’s, en andere PDA-apparaten om draadloos
af te drukken via Bluetooth. Het Serial Port Profile stuurt gegevens als een reeks bytes en ondersteunt geen
bidirectionele communicatie.
Object Push Profile (OPP)
Met het Object Push Profile kunt u afdrukken vanuit apparaten die het Object Exchange protocol (OBEX)
gebruiken, zoals mobiele telefoons en personal digital assistants (PDA’s), zoals Pocket PC- en Palm OS-
apparaten. Bestanden die via OBEX kunnen worden gestuurd, zijn onder meer vCard (slaat visitekaartjes,
adressen en telefoonnummers op), vCalendar (ondersteunt ‘gebeurtenissen bijhouden’ en takenlijsten),
vMessage (ondersteunt eenvoudige berichten en tekst), JPEG (voor beelden) en ASCII-tekst voor mobiele
telefoons en PDA’s, zoals Palm OS-apparaten.
Basic Printing Profile (BPP)
Het Basic Printing Profile breidt de mogelijkheden van OBEX uit, zodat u het afdrukken vanuit PDA’s,
mobiele telefoons en andere apparaten onder Bluetooth beter kunt regelen. Met het Basic Printing Profile
kunt u de printer, het aantal af te drukken exemplaren en andere afdrukkenmerken, zoals meerdere
pagina’s op één vel of handout, instellen.
Het Basic Printing Profile is flexibel en maakt ‘stuurprogrammaloos’ afdrukken mogelijk. Elke printer die het
profiel ondersteunt, kan gegevens afdrukken vanuit een apparaat dat het profiel ondersteunt. Dit profiel is
bidirectioneel, zodat printerstatusinformatie (de voortgang van de afdruktaak of fouten, zoals ‘papier is
op’ of ‘papierstoring’) naar het computerscherm kan worden gestuurd.
Basic Imaging Profile (BIP)
Met het Basic Imaging Profile kunt u via Bluetooth draadloos beelden afdrukken vanuit een compatibele
digitale camera of ander mobiel apparaat.
Hardcopy Cable Replacement Profile (HCRP)
Met het Hardcopy Cable Replacement Profile kunt u afdrukken zoals met een kabel – dezelfde functies,
kwaliteit en snelheid. Het Hardcopy Cable Replacement Profile biedt naast basisfunctionaliteit, zoals het
Serial Port Profile, ook bidirectionele communicatie (berichten zoals ‘papier is op’ of ‘inkt is op’ en de
status van de taak). Het profiel ondersteunt ook alle functies van de all-in-one apparaten van HP, zoals
afdrukken, scannen, faxen en kopiëren.
Voor het Hardcopy Cable Replacement Profile (in tegenstelling tot het Basic Printing Profile) moet het
printerstuurprogramma zijn geïnstalleerd op de computer waarvan u afdrukt. Het profiel is dus vooral als
u vanuit een pc afdrukt.

Onderhouden van printer 75
5 Onderhoud en probleemoplossing
In dit hoofdstuk leert u eenvoudig onderhoud van de printer verrichten en problemen op te lossen.
Informatie over de status van de printer en de inktpatronen vindt u in de Werkset (Windows), de
HP Printer Utility (Mac OS) en de Werkset-software voor PDA’s (Pocket PC en Palm OS), indien een van
deze toepassingen is geïnstalleerd. Ook kunt u vanuit deze hulpprogramma’s onderhoudsfuncties
uitvoeren.
Onderhouden van printer
De printer vereist geen periodiek onderhoud, behalve dat de inktservicemodule regelmatig moet worden
vervangen. (Zie Inktservicemodule vervangen.) Zorg echter wel dat de printer vrij van stof en vuil blijft. Zo
houdt u de printer in uitstekende staat en is de diagnose van problemen wellicht eenvoudiger.
WAARSCHUWING! Vergeet niet de printer uit te zetten en de stekker uit het stopcontact te halen voordat
u de printer reinigt. Als u de optionele batterij gebruikt, moet u de printer uitzetten en de batterij
verwijderen.
Printer reinigen
Volg onderstaande richtlijnen als u de printer reinigt:
• Reinig de buitenkant van de printer met een zachte doek die met een niet-agressief detergens en water
is bevochtigd.
N.B. Reinig de printer alleen met water of met water en een niet-agressief detergens. Het gebruik van
andere reinigingsmiddelen of alcohol kan de printer beschadigen.
• Reinig de binnenkant van de voorste toegangsklep met een droge, pluisvrije doek.
LET OP: Raak de rollen niet aan. Huidvet op de rollen kan problemen met de afdrukkwaliteit
veroorzaken.

Hoofdstuk 5 - Onderhoud en probleemoplossing76
Inktpatronen reinigen
De inktpatronen moeten wellicht worden gereinigd als de tekens op de afdrukken onvolledig zijn of als er
stippen of lijnen op de afdrukken ontbreken. Dit wijst op verstopte inktsproeiers, wellicht veroorzaakt door
langdurige blootstelling aan lucht.
N.B. Voordat u de inktpatronen reinigt, controleert u of de inktpatronen niet leeg of bijna leeg zijn.
Onvolledige tekens en ontbrekende lijnen of stippen kunnen ook door een laag inktniveau worden
veroorzaakt. Controleer de inktpatroonlichtjes. De lichtjes mogen niet branden. (Zie Printerlichtjes.) U kunt
de status van de inktpatronen ook op het tabblad Printerstatus in de Werkset (Windows) of de HP Printer
Utility (Mac OS) controleren. Vervang alle lege of bijna lege inktpatronen. Zie Inktpatronen vervangen
voor instructies.
Als u een Pocket PC- of Palm OS-apparaat gebruikt, kunt u de Werkset-software voor PDA’s gebruiken. Zie
Werkset-software voor PDA’s (Pocket PC en Palm OS).
Inktpatronen automatisch reinigen
N.B. Reinig de inktpatronen uitsluitend wanneer dit noodzakelijk is. Door het reinigen van de
inktpatronen gaat er inkt verloren en gaan de inktpatronen minder lang mee. Er zijn drie
reinigingsniveaus. Ga uitsluitend naar het volgende reinigingsniveau als u niet tevreden bent over het
resultaat van een reiniging.
Bedieningspaneel
1. Houd (aan/uit-knop) ingedrukt.
2. Terwijl de knop is ingedrukt, gaat u op een van onderstaande manieren te werk. Ga uitsluitend naar
het volgende reinigingsniveau als u niet tevreden bent over het resultaat van een reiniging.
a. Reinigingsniveau 1: Druk tweemaal op (annuleer-knop).
b. Reinigingsniveau 2: Druk tweemaal op (annuleer-knop) en eenmaal op (doorgaan-knop).
c. Reinigingsniveau 3: Druk tweemaal op (annuleer-knop) en tweemaal op (doorgaan-knop).
3. Laat (aan/uit-knop) los.
De printer begint met de reiniging.
4. Druk een configuratiepagina af. Zie Pagina’s met apparaatgegevens begrijpen.
Werkset (Windows)
1. Open de Werkset. Zie Werkset (Windows).
2. Klik op het tabblad Printerservice, klik op Inktpatronen reinigen en volg de aanwijzingen op het
scherm.
HP Printer Utility (Mac OS)
1. Open de HP Printer Utility. Zie HP Printer Utility (Mac OS).
2. Klik op Reinig en volg de aanwijzingen op het scherm.

Onderhouden van printer 77
Inktpatronen handmatig reinigen
De kwaliteit van de afdruk kan ook worden aangetast door het slechte contact tussen de inktpatronen en
de inktpatroonhouders. U kunt dit probleem proberen op te lossen door de elektrische contacten van de
inktpatronen en de inktpatroonhouders te reinigen.
1. Neem de inktpatroon uit de printer. (Zie Inktpatronen vervangen.)
2. Reinig de elektrische contacten van de inktpatroonhouder met een droog wattenstokje.
3. Reinig de elektrische contacten van de inktpatroon zorgvuldig met een zachte, droge en pluisvrije
doek.
LET OP: Om beschadiging van de elektrische contacten te voorkomen, moet u de contacten slechts
eenmaal afnemen. Neem de inktsproeiers van de patronen niet af.
4. Plaats de inktpatronen terug in de printer.

Hoofdstuk 5 - Onderhoud en probleemoplossing78
Inktpatronen vervangen
U kunt de inktniveaus controleren vanuit de Werkset (Windows), de HP Printer Utility (Mac OS) en de
Werkset-software voor PDA’s (Pocket PC en Palm OS). Zie Overzicht van printerbeheertaken voor
informatie over deze hulpprogramma’s.
Een uit de verpakking genomen inktpatroon, moet onmiddellijk worden geïnstalleerd.
LET OP: HP erkent de vrije keuze van de klant, maar kan de kwaliteit of betrouwbaarheid van
inktpatronen van een ander merk dan HP niet garanderen. Onderhoud of reparaties aan de printer die
nodig zijn omdat inktpatronen van een ander merk dan HP of nagevulde inktpatronen zijn gebruikt,
vallen niet onder de garantie.
N.B. Zie Benodigdheden en accessoires van HP voor informatie over de inktpatronen die met de printer
kunnen worden gebruikt.
LET OP: Om verstopping, inktstoringen of slechte elektrische verbindingen te voorkomen, mag u de
inktsproeiers of koperen contacten van de inktpatronen niet aanraken of de koperen strips verwijderen.
1. Neem de nieuwe inktpatroon uit de verpakking en trek aan het gekleurde lipje om de beschermende
tape van de inktpatroon te verwijderen.

Onderhouden van printer 79
2. Open de voorste toegangsklep terwijl de printer aanstaat. Wacht totdat de inktpatroonwagen is
gestopt. Dit duurt slechts enkele seconden.
LET OP: Verwijder of installeer de inktpatronen pas nadat de inktpatroonwagen is gestopt.
3.
.Klap de inktpatroonklem op en verwijder de inktpatroon voorzichtig uit de houder.
4. Plaats de nieuwe inktpatroon in zijn houder onder dezelfde hoek waaronder u de inktpatroon heeft
verwijderd. Vergelijk het nummer op de klem met het nummer op de inktpatroon om er zeker van te
zijn dat u de juiste inktpatroon plaatst.

Hoofdstuk 5 - Onderhoud en probleemoplossing80
5. Klap de inktpatroonklem omlaag. Als de inktpatroon juist is geplaatst, wordt hij voorzichtig in de
houder geduwd wanneer u de klem omlaag klapt. Oefen druk uit op de klem om zeker te zijn dat hij
plat tegen de inktpatroon zit.
6. Sluit de voorste toegangsklep.
7. Wacht totdat de wagen met de initialisering van de inktpatronen klaar is en naar de startpositie aan
de linkerzijde van de printer is teruggekeerd voordat u de printer gebruikt.
N.B. Open de voorste toegangsklep niet totdat de initialisering van de inktpatronen klaar is.
Inktpatronen uitlijnen
Telkens als u een nieuwe inktpatroon installeert, moet u de inktpatronen uitlijnen voor optimale
afdrukkwaliteit. Als uw afdruk korrelig is of losse stippen of gekartelde randen vertoont, of als de
inktkleuren in elkaar overlopen, lijnt u de inktpatronen opnieuw uit vanuit de Werkset of het
printerstuurprogramma (Windows), de HP Printer Utility (Mac OS) of de Werkset-software voor PDA’s
(Pocket PC en Palm OS). Zie Overzicht van printerbeheertaken voor informatie over deze
hulpprogramma’s.
Inktpatronen uitlijnen
N.B. Plaats gewoon papier in de papierlade voordat u de inktpatronen uitlijnt. Er wordt een
uitlijnpagina afgedrukt tijdens de uitlijning.
Werkset (Windows)
1. Open de Werkset. Zie Werkset (Windows).
2. Klik op het tabblad Printerservice, klik op Inktpatronen uitlijnen en volg de aanwijzingen op het
scherm.
HP Printer Utility (Mac OS)
1. Open de HP Printer Utility. Zie HP Printer Utility (Mac OS).
2. Klik op Lijn uit en volg de aanwijzingen op het scherm.

Onderhouden van printer 81
Afdrukken met één inktpatroon
Als de inkt in een van de inktpatronen op is voordat u de patroon kunt vervangen, kunt u nog steeds met
één inktpatroon afdrukken.
N.B. Bij gebruik van slechts één inktpatroon kan het zijn dat de printer langzamer afdrukt en dat de
afdrukkwaliteit minder goed is. Het verdient aanbeveling om met beide inktpatronen af te drukken. De
driekleurenpatroon moet zijn geïnstalleerd voor afdrukken zonder rand.
Kleur kalibreren
Als u niet tevreden bent over hoe de kleuren eruitzien, kunt u de kleuren handmatig kalibreren om
optimale afdrukkwaliteit te verkrijgen.
N.B. U kunt de kleuren alleen kalibreren als zowel de driekleurenpatroon als de fotopatroon is
geïnstalleerd. De fotopatroon kan als een optioneel accessoire worden aangeschaft. Zie Benodigdheden
en accessoires van HP.
N.B. Als u een Pocket PC- of Palm OS-apparaat gebruikt, kunt u de Werkset-software voor PDA’s
gebruiken om de kleuren te kalibreren. Zie Werkset-software voor PDA’s (Pocket PC en Palm OS).
Kleurkalibratie brengt de kleurtinten op de afdrukken in evenwicht. Kalibreer de kleuren alleen in de
volgende gevallen:
• De kleuren op de afdrukken neigen duidelijk naar geel, cyaan of magenta.
• De grijstinten vertonen een gekleurde ondertoon.
Onjuiste kleuren kunnen ook door een laag inktniveau worden veroorzaakt.
Kleur kalibreren
Werkset (Windows)
1. Open de Werkset. Zie Werkset (Windows).
2. Klik op het tabblad Printerservice , klik op Kleur kalibreren en volg de aanwijzingen op het scherm.
HP Printer Utility (Mac OS)
1. Open de HP Printer Utility.
Lege inktpatroon Gebruikte inktpatronen Uitvoer
Zwart Drukt af met alleen de
driekleurenpatroon
Kleur en grijsschaal
Driekleurenpatroon Drukt af met alleen de zwarte
inktpatroon en de fotopatroon
Alle documenten worden in
grijsschaal afgedrukt.
Fotopatroon Drukt af met alleen de
driekleurenpatroon
Kleur en grijsschaal

Hoofdstuk 5 - Onderhoud en probleemoplossing82
2. Klik op Kalibreer kleur en volg de aanwijzingen op het scherm.
Inktservicemodule vervangen
De verwisselbare inktservicemodule dient om inktafval van de zwarte inktpatroon op te vangen. Als de
module bijna vol is, maken de lichtjes duidelijk dat de module aan vervanging toe is. Zie Combinaties van
printerlichtjes.
Wanneer de inktservicemodule vol is, stopt de printer met afdrukken. Als u een nieuwe inktservicemodule
heeft, moet u de module onmiddellijk installeren volgens de bij de module geleverde instructies.
Ga anders naar www.hp.com/support/dj460
of zie Ondersteuning en garantie om een nieuwe module
te bestellen. Ondertussen kunt u de zwarte inktpatroon verwijderen om door te gaan met afdrukken. De
printer kan afdrukken met alleen de driekleurenpatroon, maar de kleurresultaten en de afdruksnelheid zijn
wellicht minder goed. Zie Afdrukken met één inktpatroon.
LET OP: Als u de inktservicemodule helemaal laat vollopen kan de zwarte inkt uitlopen. Zorg dat er geen
inkt uit de inktservicemodule wordt gemorst. Inkt kan blijvende vlekken maken op stoffen en andere
materialen.
N.B. Als de Werkset (Windows) is geïnstalleerd, kunt u ervoor kiezen om foutberichten op uw scherm te
laten weergeven wanneer er een probleem met de printer optreedt. Zie Printersoftware installeren en
printer delen (Windows).

Tips voor het oplossen van problemen en hulpmiddelen 83
Tips voor het oplossen van problemen en
hulpmiddelen
Raadpleeg onderstaande onderwerpen om problemen met de printer op te lossen.
• Zie Afdrukproblemen oplossen voor afdrukproblemen.
• Zie Problemen met papierinvoer oplossen voor papierstoringen en problemen met de papierinvoer.
• Zie Installatieproblemen oplossen voor installatieproblemen.
Als deze informatie het probleem niet verhelpt, raadpleeg dan de aandachtspunten in Algemene tips voor
het oplossen van problemen. Als uw probleem nog steeds niet is verholpen, raadpleeg dan
Ondersteuning en garantie voor informatie over hoe u contact moet opnemen met HP.
Algemene tips voor het oplossen van problemen
Zie onderstaande algemene tips voor het oplossen van problemen als Afdrukproblemen oplossen,
Problemen met papierinvoer oplossen of Installatieproblemen oplossen het probleem niet verhelpen.
Controleer de printer
Controleer het volgende:
• Het netsnoer en de andere kabels zijn niet defect en zijn stevig op de printer aangesloten. Het
netsnoer van de printer is stevig aangesloten op een werkend stopcontact (netstroom) en de printer
staat aan. Zie Printerspecificaties voor spanningsvereisten.
• De printer is rechtstreeks aangesloten op de USB-poort bij gebruik van een USB-aansluiting. De poort
mag niet met andere apparaten zoals een Zip-station worden gedeeld. De kabel moet stevig op de
printer en de computer zijn aangesloten.
• Alle verpakkingstape en -materiaal zijn uit de printer verwijderd.
• Inktpatronen zijn juist geïnstalleerd in de corresponderende houders. De tape is van elke inktpatroon
verwijderd.
• De inktpatroonklemmen en alle kleppen zijn gesloten.
• Het afdrukmateriaal is correct in de lade geplaatst en is niet in de printer vastgelopen.
• Als de printer werkt op batterijvoeding is het oplaadniveau van de batterij niet laag. Zie Batterij
opladen en gebruiken.
• Het aan/uit-lichtje brandt en knippert niet. Als de printer voor het eerst wordt aangezet, moet hij
ongeveer 45 seconden opwarmen.
• Printer is gereed om af te drukken. Als er lichtjes branden of knipperen, zie dan Printerlichtjes.
• Druk een configuratiepagina als volgt af. Zie Pagina’s met apparaatgegevens begrijpen.
Controleer de software
Controleer het volgende:
• De printer is ingesteld als de huidige printer of standaardprinter. Zie Afdrukinstellingen wijzigen.
• Er worden geen foutberichten weergegeven op het computerscherm.
• Afdrukken onderbreken is niet geselecteerd als u Windows gebruikt.
• De status Gestopt verschijnt niet in het hulpprogramma voor printerinstelling of het Afdrukbeheer in
Mac OS.

Hoofdstuk 5 - Onderhoud en probleemoplossing84
• De optie Printer off line gebruiken is niet geselecteerd in Windows 2000 en Windows XP.
• De optie Afdrukken naar bestand in het dialoogvenster Afdrukken is niet geselecteerd. Voor Windows
selecteert u Rechtstreeks naar de printer afdrukken op het tabblad Geavanceerd in het dialoogvenster
Printereigenschappen.
• De afdrukinstellingen (zoals papiersoort, papierformaat, marges en kleur) in het
printerstuurprogramma zijn correct. Zie Afdrukinstellingen wijzigen.
• U voert niet te veel programma’s uit tijdens het afdrukken van een taak. Sluit niet-gebruikte
programma’s of start de computer opnieuw op voordat u de taak opnieuw afdrukt.
• Bij gebruik van een Bluetooth-verbinding moet alle noodzakelijke software, bijvoorbeeld Printboy voor
gebruikers van Palm OS, op het hostapparaat zijn geïnstalleerd. Controleer of uw Bluetooth-
instellingen correct zijn. Zie Bluetooth draadloze verbinding.
• Bij gebruik van een 802.11-verbinding moeten de draadloze netwerkinstellingen correct zijn. Zie
802.11 draadloze verbinding.
• U heeft een DPOF-bestand gemaakt op de geheugenkaart van uw digitale camera en u probeert
rechtstreeks van de kaart af te drukken. Zie Afdrukken vanuit geheugenkaarten en USB-flashstations.

Afdrukproblemen oplossen 85
Afdrukproblemen oplossen
Dit gedeelte bevat oplossingen voor algemene afdrukproblemen.
Printer schakelt onverwachts uit
Controleer de voeding en de stroomaansluitingen.
Controleer of het netsnoer van de printer stevig is aangesloten op een werkend stopcontact (netstroom).
Zie Printerspecificaties voor spanningsvereisten.
Alle lichtjes knipperen
Er is een fout opgetreden die niet kan worden hersteld.
Zet de printer uit en vervolgens weer aan. Als de printer niet kan worden uit- of aangezet, koppelt u de
voedingsconnector los van de achterzijde van de printer en wacht u een paar seconden. Sluit de
connector vervolgens opnieuw aan. Als het probleem niet is verholpen, neem dan contact op met HP. Zie
Ondersteuning en garantie.
Printer reageert niet (er wordt niets afgedrukt)
Controleer de printer
Zie Algemene tips voor het oplossen van problemen.
Controleer de installatie van de printersoftware
Als de printer is uitgezet tijdens het afdrukken, verschijnt er op uw computer een waarschuwing. Gebeurt
dat niet, dan is de printersoftware wellicht niet juist geïnstalleerd. Om dit probleem te verhelpen,
verwijdert u de printersoftware en installeert u deze opnieuw. Zie Printersoftware verwijderen.
Controleer de kabel
Zorg dat beide uiteinden van de USB-kabel stevig zijn aangesloten.
Controleer de draadloze verbinding
• Het lukt niet altijd om grote bestanden via een Bluetooth draadloze verbinding af te drukken. Probeer
een kleiner bestand af te drukken.
• Zie ook Problemen met de installatie van 802.11 of Bluetooth draadloze communicatie.

Hoofdstuk 5 - Onderhoud en probleemoplossing86
Een van de inktpatronen past niet in de printer
Controleer de inktpatroon
Neem de inktpatroon uit de printer en verwijder de beschermende tape helemaal van de patroon. Zie
Inktpatronen reinigen.
Reinig de inktpatroon
Voer de inktpatroonreinigingsprocedure uit. Zie Inktpatronen reinigen.
Zet printer uit nadat de inktpatroon is verwijderd
Zet printer uit nadat de inktpatroon is verwijderd en zet de printer vervolgens weer aan zonder dat de
inktpatroon is geïnstalleerd. Nadat de printer opnieuw is gestart, plaatst u de inktpatroon terug.
Printer drukt langzaam af
Controleer systeemconfiguratie
Controleer of de computer aan de minimale systeemvereisten voor de printer voldoet. Zie
Printerspecificaties.
Controleer de afdrukinstellingen
De printer drukt langzamer af als de afdrukkwaliteit Best of Maximaal dpi is geselecteerd. Verhoog de
snelheid van de printer door andere instellingen in het printerstuurprogramma te selecteren. Zie
Afdrukinstellingen wijzigen.
Controleer of er radiostoringen zijn
Als de printer is aangesloten via draadloze communicatie en langzaam afdrukt, is het radiosignaal
wellicht zwak. Zie Problemen met de installatie van 802.11 of Bluetooth draadloze communicatie.
Controleer de draadloze verbinding
• Het lukt niet altijd om grote bestanden via een Bluetooth draadloze verbinding af te drukken. Probeer
een kleiner bestand af te drukken.
• Na overschakeling op een ander draadloos profiel duurt het ongeveer 10 seconden voordat de printer
met het afdrukken van de eerste taak begint.
• Zie ook Problemen met de installatie van 802.11 of Bluetooth draadloze communicatie.

Afdrukproblemen oplossen 87
Er wordt een lege pagina afgedrukt
Controleer printer op lege inktpatronen
Controleer de printerlichtjes om te zien welke inktpatroon bijna leeg is. De Werkset (Windows), de
HP Printer Utility (Mac OS) of de Werkset-software voor PDA’s (Pocket PC en Palm OS) verstrekt informatie
over de inktpatronen. Als een lege pagina wordt uitgevoerd bij het afdrukken van zwarte tekst, is de
zwarte inktpatroon wellicht leeg. Zie Inktpatronen vervangen.
Controleer de printerinstelling
Zie Algemene tips voor het oplossen van problemen.
Controleer de draadloze verbinding
• Het lukt niet altijd om grote bestanden via een Bluetooth draadloze verbinding af te drukken. Probeer
een kleiner bestand af te drukken.
• Zie ook Problemen met de installatie van 802.11 of Bluetooth draadloze communicatie.
De afdruk is niet correct of onvolledig
Controleer de marge-instellingen
De marge-instellingen van het document mogen het afdrukgebied van de printer niet overschrijden. Zie
Afdrukinstellingen wijzigen.
Controleer de afdrukinstellingen
Zorg dat Afdrukken in grijsschaal niet in het printerstuurprogramma is geselecteerd. Zie Afdrukinstellingen
wijzigen.
Controleer de inktpatronen
Controleer of beide inktpatronen geïnstalleerd zijn en naar behoren werken. De inktpatronen moeten
wellicht worden gereinigd. Zie Inktpatronen reinigen. De inkt in de inktpatronen is mogelijk op. Vervang
lege inktpatronen. Verwijder de inktpatronen en plaats ze weer terug en zorg daarbij dat ze stevig
vastklikken. Zie Inktpatronen vervangen.
Controleer de plaats van de printer en de lengte van de USB-kabel
Hoog elektromagnetische velden (ontwikkeld door USB-kabels bijvoorbeeld) kunnen de afdrukken soms
licht vervormen. Zet de printer uit de buurt van de bron van de elektromagnetische velden. Het is ook
raadzaam een USB-kabel te gebruiken die niet langer is dan 3 meter om de invloed van deze
elektromagnetische velden tot een minimum te beperken.
Controleer de PictBridge-instellingen
Als u afdrukt met gebruik van een PictBridge-apparaat, moet u controleren of de
afdrukmateriaalinstellingen in het apparaat juist zijn ofwel of het apparaat standaard de huidige
printerinstellingen gebruikt. U kunt de Werkset (Windows), de HP Printer Utility (Mac OS) of de Werkset-

Hoofdstuk 5 - Onderhoud en probleemoplossing88
software voor PDA’s (Pocket PC en Palm OS) gebruiken om te controleren of de huidige printerinstellingen
juist zijn.
Controleer de DPOF-instellingen
Als u een DPOF-bestand vanuit een geheugenkaart afdrukt, moet u controleren of het DPOF-bestand op
juiste wijze is ingesteld in het apparaat dat het bestand heeft gemaakt. Raadpleeg de documentatie bij
het apparaat. Laad altijd afdrukmateriaal voor de afdrukstand staand.
Controleer de instellingen voor afdrukken zonder rand
Als u afdrukt met gebruik van een PictBridge-apparaat, moet u controleren of de
afdrukmateriaalinstellingen in het apparaat juist zijn ofwel of het apparaat standaard de huidige
printerinstellingen gebruikt.
Controleer de draadloze verbinding
• Het lukt niet altijd om grote bestanden via een Bluetooth draadloze verbinding af te drukken. Probeer
een kleiner bestand af te drukken.
• Zie ook Problemen met de installatie van 802.11 of Bluetooth draadloze communicatie.
Controleer het lettertype van de mobiele telefoon
Er kunnen vakjes verschijnen als u probeert om Aziatische lettertypen af te drukken vanuit mobiele
telefoons op niet in Azië aangeschafte printers. Aziatische lettertypen die worden gebruikt om via
Bluetooth vanuit mobiele telefoons af te drukken, worden ondersteund op modellen die in Azië zijn
aangeschaft.
Tekst of afbeeldingen zijn verkeerd geplaatst
Controleer de instelling voor de afdrukstand van de pagina
Mogelijk is de onjuiste afdrukstand geselecteerd voor het document dat u afdrukt. Het
afdrukmateriaalformaat en de afdrukstand die in het softwareprogramma zijn geselecteerd, moeten
overeenkomen met de instellingen in het printerstuurprogramma. Zie Afdrukinstellingen wijzigen.
Controleer het papierformaat
• Het papierformaat dat in het printerstuurprogramma is geselecteerd, moet overeenkomen met het
papierformaat dat in de printer is geladen.
• Het formaat van het document dat u wilt afdrukken, is wellicht groter dan het formaat van het
afdrukmateriaal in de lade. Hierdoor valt er pagina-inhoud buiten het afdrukgebied.
Als de opmaak van het af te drukken document op een papierformaat past dat door de printer wordt
ondersteund, plaats dan het juiste papierformaat in de printer. Controleer of de juiste afdrukstand van
de pagina is geselecteerd.
U kunt ook het printerstuurprogramma in Windows openen en Passend maken selecteren om de
schaal van het document aan te passen aan het geselecteerde afdrukmateriaalformaat. Zie
Afdrukinstellingen wijzigen.

Afdrukproblemen oplossen 89
• Druk een configuratiepagina af om te controleren wat de printerinstellingen voor afdrukmateriaal bij
rechtstreeks afdrukken zijn. Dankzij deze gegevens kunt u de juiste soort en het juiste formaat
afdrukmateriaal laden voordat u afdrukt.
Zie Pagina’s met apparaatgegevens afdrukken vanuit de software als de Werkset (Windows), de
HP Printer Utility (Mac OS) of de Werkset-software voor PDA’s (Pocket PC en Palm OS) is geïnstalleerd.
Zie Pagina’s met apparaatgegevens vanuit het bedieningspaneel afdrukken als geen van deze
toepassingen is geïnstalleerd.

Hoofdstuk 5 - Onderhoud en probleemoplossing90
Controleer de marge-instellingen
• De marge-instellingen van het document mogen het afdrukgebied van uw printer niet overschrijden.
Zie Afdrukinstellingen wijzigen voor informatie over de marge-instellingen.
• Als er tekst of afbeeldingen buiten de pagina vallen, moet u zorgen dat de marge-instellingen van het
document het afdrukgebied van uw printer niet overschrijden.
Zie Afdrukinstellingen wijzigen voor informatie over de marge-instellingen.
Controleer de afdrukmodus
• Als u documenten afdrukt die veel inkt gebruiken, moet u de pagina's langer laten drogen voordat u
ze vastpakt of stapelt. Dit geldt met name voor transparanten en fotopapier. In het
printerstuurprogramma selecteert u de modus Best en stelt u een langere droogtijd en lagere
inktverzadiging in met gebruik van de inktregeling in geavanceerde opties voor kleuren (Windows) of
inktfuncties (Mac OS). Een lagere inktverzadiging kan echter leiden tot wazige afdrukken.
• In de modus Best kunnen kleurendocumenten met rijke, gemengde kleuren kreukelen en vlekken. Stel
de modus Normaal of Snel normaal in om minder inkt te gebruiken of gebruik HP Premium Paper, dat
speciaal geschikt is voor het afdrukken van documenten met levendige kleuren.
Controleer de afdrukinstelling voor soort afdrukmateriaal
Controleer of de juiste soort afdrukmateriaal is geselecteerd in het printerstuurprogramma.
Controleer de plaatsing van de afbeeldingen
Gebruik de zoom- of afdrukvoorbeeldfunctie in uw software om te controleren of er gaten zijn in de
plaatsing van afbeeldingen op de pagina.
Slechte afdrukkwaliteit en onverwachte afdrukken
Controleer de inktpatronen
• Controleer of beide inktpatronen geïnstalleerd zijn en naar behoren werken. De inktpatronen moeten
wellicht worden gereinigd. Zie Inktpatronen reinigen. De inkt in de inktpatronen is mogelijk op.
Vervang lege inktpatronen. Verwijder de inktpatronen en plaats ze weer terug en zorg daarbij dat ze
stevig vastklikken. Zie Inktpatronen vervangen.
• Telkens als u een nieuwe inktpatroon installeert, moet u de inktpatronen uitlijnen voor optimale
afdrukkwaliteit. Als uw afdruk korrelig is of losse stippen of gekartelde randen vertoont, of als de
inktkleuren in elkaar overlopen, lijnt u de inktpatronen opnieuw uit vanuit de Werkset of het
printerstuurprogramma (Windows), de HP Printer Utility (Mac OS) of de Werkset-software voor PDA’s
(Pocket PC en Palm OS). Zie Inktpatronen uitlijnen.
• Het kan zijn dat de inktsproeiers van gevallen of gestoten inktpatronen tijdelijk niet werken. Verhelp dit
probleem door de betrokken inktpatroon 2 à 24 uur in de printer te laten.
• Gebruik de juiste inktpatroon voor dit project. Om optimale resultaten te verkrijgen, gebruikt u de
zwarte inktpatroon van HP om tekst af te drukken en de fotopatroon of grijze fotopatroon van HP om
kleuren- of zwart-witfoto’s af te drukken.
Controleer de kwaliteit van het papier
Het papier is mogelijk te vochtig of te grof. Gebruik afdrukmateriaal dat voldoet aan de specificaties van
HP en probeer nogmaals af te drukken. Zie Afdrukmateriaal selecteren.

Afdrukproblemen oplossen 91
Controleer welke soort afdrukmateriaal in de printer is geladen
• De lade moet het door u geladen afdrukmateriaal ondersteunen. Zie Ondersteunde soorten en
gewichten afdrukmateriaal.
• In het printerstuurprogramma moet de lade zijn geselecteerd die het te gebruiken afdrukmateriaal
bevat. Zie Transparanten.
Controleer de rollen in de printer
• De rollen in de printer zijn wellicht vuil. Hierdoor komen lijnen of vlekken op uw afdruk terecht. Zet de
printer uit, haal de stekker uit het stopcontact en reinig de rollen in de printer met isopropylalcohol en
een schone pluisvrije doek. Probeer vervolgens nogmaals af te drukken.
Controleer de plaats van de printer en de lengte van de USB-kabel
Hoog elektromagnetische velden (ontwikkeld door USB-kabels bijvoorbeeld) kunnen de afdrukken soms
licht vervormen. Zet de printer uit de buurt van de bron van de elektromagnetische velden. Het is ook
raadzaam een USB-kabel te gebruiken die niet langer is dan 3 meter, om de invloed van deze
elektromagnetische velden tot een minimum te beperken.
Controleer de draadloze verbinding
• Het lukt niet altijd om grote bestanden via een Bluetooth draadloze verbinding af te drukken. Probeer
een kleiner bestand af te drukken.
• Zie ook Problemen met de installatie van 802.11 of Bluetooth draadloze communicatie.
Controleer het lettertype van de mobiele telefoon
Er kunnen vakjes verschijnen als u probeert om Aziatische lettertypen af te drukken vanuit mobiele
telefoons op niet in Azië aangeschafte printers. Aziatische lettertypen die worden gebruikt om via
Bluetooth vanuit mobiele telefoons af te drukken, worden ondersteund op modellen die in Azië zijn
aangeschaft.
Er worden vreemde tekens afgedrukt.
Als een afdruktaak wordt onderbroken, herkent de printer mogelijk de rest van de taak niet.
Annuleer de afdruktaak en wacht totdat de printer opnieuw klaar is om af te drukken. Als de printer niet
terugkeert naar de toestand ‘klaar’ annuleert u alle afdruktaken en wacht u opnieuw. Als de printer klaar
is, stuurt u de afdruktaak opnieuw. Als u via uw computer wordt gevraagd om de taak opnieuw te sturen,
klikt u op Annuleren.
Controleer het documentbestand
Het bestand is mogelijk beschadigd. Als u andere documenten vanuit dezelfde softwaretoepassing kunt
afdrukken, probeer dan een reservekopie van het document af te drukken.
Controleer de draadloze verbinding
• Het lukt niet altijd om grote bestanden via een Bluetooth draadloze verbinding af te drukken. Probeer
een kleiner bestand af te drukken.
• Zie ook Problemen met de installatie van 802.11 of Bluetooth draadloze communicatie.

Hoofdstuk 5 - Onderhoud en probleemoplossing92
Controleer het lettertype van de mobiele telefoon
Er kunnen vakjes verschijnen als u probeert om Aziatische lettertypen af te drukken vanuit mobiele
telefoons op niet in Azië aangeschafte printers. Aziatische lettertypen die worden gebruikt om via
Bluetooth vanuit mobiele telefoons af te drukken, worden ondersteund op modellen die in Azië zijn
aangeschaft.
Inktvlekken
Controleer de afdrukinstellingen
• Als u documenten afdrukt die veel inkt gebruiken, moet u de pagina's langer laten drogen voordat u
ze vastpakt of stapelt. Dit geldt met name voor transparanten en fotopapier. In het
printerstuurprogramma selecteert u de modus Best en stelt u een langere droogtijd en lagere
inktverzadiging in met gebruik van de inktregeling in geavanceerde opties voor kleuren (Windows) of
inktfuncties (Mac OS). Een lagere inktverzadiging kan echter leiden tot wazige afdrukken.
• In de modus Best kunnen kleurendocumenten met rijke, gemengde kleuren kreukelen en vlekken. Stel
de modus Normaal of Snel normaal in om minder inkt te gebruiken of gebruik HP Premium Paper, dat
speciaal geschikt is voor het afdrukken van documenten met levendige kleuren.
• Controleer of de juiste soort afdrukmateriaal is geselecteerd in het printerstuurprogramma.
• Voor Windows past u Verzadiging, Helderheid en Kleurschakering aan in het printerstuurprogramma.
Voor Mac OS past u deze instellingen aan in het paneel Kleuropties onder Papiertype/kwaliteit in
het dialoogvenster Afdrukken.
Controleer de inktservicemodule
• Neem de inktservicemodule uit de printer en controleer of de module vol is. Is de module niet vol, dan
plaatst u deze terug. Is de module vol, dan vervangt u deze door een nieuwe module. Zie
Inktservicemodule vervangen voor informatie over het verwijderen en vervangen van de
inktservicemodule.
Controleer het formaat en de soort afdrukmateriaal
• De printer mag niet afdrukken op afdrukmateriaal dat kleiner is dan het formaat van de afdruktaak.
Als u taken afdrukt zonder rand, moet u zorgen dat afdrukmateriaal van het juiste formaat in de printer
is geladen. Gebruik van een onjuist formaat kan vlekken veroorzaken onder aan volgende pagina’s.
• Sommige soorten afdrukmateriaal nemen de inkt niet goed op, waardoor de inkt meer tijd nodig heeft
om te drogen en mogelijk vlekken veroorzaakt. Zie Afdrukmateriaal selecteren.
Tekst of afbeeldingen zijn niet helemaal met inkt opgevuld
Controleer de inktpatronen
Controleer of beide inktpatronen geïnstalleerd zijn en naar behoren werken. De inktpatronen moeten
wellicht worden gereinigd. Zie Inktpatronen reinigen. De inkt in de inktpatronen is mogelijk op. Vervang
lege inktpatronen. Verwijder de inktpatronen en plaats ze weer terug en zorg daarbij dat ze stevig
vastklikken. Zie Inktpatronen vervangen.

Afdrukproblemen oplossen 93
Controleer de soort afdrukmateriaal
Sommige soorten afdrukmateriaal zijn niet geschikt voor gebruik met de printer. Zie Afdrukmateriaal
selecteren.
De afdruk is vaag of de kleuren zijn dof
Controleer de afdrukmodus
Met de modi Snel normaal en Snel concept van het printerstuurprogramma kunt u sneller afdrukken. Deze
modi zijn geschikt voor het afdrukken van concepten. Betere resultaten verkrijgt u met Normaal of Best.
Controleer de instelling voor papiersoort
Als u op transparanten of andere speciaal afdrukmateriaal afdrukt, moet het juiste afdrukmateriaal in het
printerstuurprogramma zijn geselecteerd. Zie Afdrukken op speciaal en aangepast
afdrukmateriaalformaat.
Controleer de inktpatronen
Controleer of beide inktpatronen geïnstalleerd zijn en naar behoren werken. De inktpatronen moeten
wellicht worden gereinigd. Zie Inktpatronen reinigen. De inkt in de inktpatronen is mogelijk op. Vervang
lege inktpatronen. Of verwijder de inktpatronen en plaats ze weer terug en zorg daarbij dat ze stevig
vastklikken. Zie Inktpatronen vervangen.
Controleer de afdrukinstellingen
Voor Windows past u Verzadiging, Helderheid en Kleurschakering aan in het printerstuurprogramma.
Voor Mac OS past u deze instellingen aan in het paneel Kleuropties onder Papiertype/kwaliteit in het
dialoogvenster Afdrukken.
Kleuren worden zwart-wit afgedrukt
Controleer de inktpatronen
Controleer of beide inktpatronen geïnstalleerd zijn en naar behoren werken. De inktpatronen moeten
wellicht worden gereinigd. Zie Inktpatronen reinigen. De inkt in de inktpatronen is mogelijk op. Vervang
lege inktpatronen. Of verwijder de inktpatronen en plaats ze weer terug en zorg daarbij dat ze stevig
vastklikken. Zie Inktpatronen vervangen.
Controleer de afdrukinstellingen
Zorg dat Afdrukken in grijsschaal niet in het printerstuurprogramma is geselecteerd. Zie Afdrukinstellingen
wijzigen.

Hoofdstuk 5 - Onderhoud en probleemoplossing94
Verkeerde kleuren worden afgedrukt
Controleer de afdrukinstellingen
• Zorg dat Afdrukken in grijsschaal niet in het printerstuurprogramma is geselecteerd. Zie
Afdrukinstellingen wijzigen.
• Voor Windows past u Verzadiging, Helderheid en Kleurschakering aan in het printerstuurprogramma.
Voor Mac OS past u deze instellingen aan in het paneel Kleuropties onder Papiertype/kwaliteit in
het dialoogvenster Afdrukken.
Controleer de inktpatronen
Controleer of beide inktpatronen geïnstalleerd zijn en naar behoren werken. De inktpatronen moeten
wellicht worden gereinigd. Zie Inktpatronen reinigen. De inkt in de inktpatronen is mogelijk op. Vervang
lege inktpatronen. Verwijder de inktpatronen en plaats ze weer terug en zorg daarbij dat ze stevig
vastklikken. Zie Inktpatronen vervangen.
Overlopende kleuren op de afdruk
Controleer de afdrukinstellingen
• Als u documenten afdrukt die veel inkt gebruiken, moet u de pagina's langer laten drogen voordat u
ze vastpakt of stapelt. Dit geldt met name voor transparanten en fotopapier. In het
printerstuurprogramma selecteert u de modus Best en stelt u een langere droogtijd en lagere
inktverzadiging in met gebruik van de inktregeling in geavanceerde opties voor kleuren (Windows) of
inktfuncties (Mac OS). Een lagere inktverzadiging kan echter leiden tot wazige afdrukken.
• In de modus Best kunnen kleurendocumenten met rijke, gemengde kleuren kreukelen en vlekken. Stel
de modus Normaal of Snel normaal in om minder inkt te gebruiken of gebruik HP Premium Paper, dat
speciaal geschikt is voor het afdrukken van documenten met levendige kleuren.
• Controleer of de juiste soort afdrukmateriaal is geselecteerd in het printerstuurprogramma.
• Voor Windows past u Verzadiging, Helderheid en Kleurschakering aan in het printerstuurprogramma.
Voor Mac OS past u deze instellingen aan in het paneel Kleuropties onder Papiertype/kwaliteit in
het dialoogvenster Afdrukken.
Controleer de inktpatronen
Controleer of beide inktpatronen geïnstalleerd zijn en naar behoren werken. De inktpatronen moeten
wellicht worden gereinigd. Zie Inktpatronen reinigen. De inkt in de inktpatronen is mogelijk op. Vervang
lege inktpatronen. Verwijder de inktpatronen en plaats ze weer terug en zorg daarbij dat ze stevig
vastklikken. Zie Inktpatronen vervangen.

Afdrukproblemen oplossen 95
Kleuren zijn niet goed uitgelijnd
Controleer de inktpatronen
• Controleer of beide inktpatronen geïnstalleerd zijn en naar behoren werken. De inktpatronen moeten
wellicht worden gereinigd. Zie Inktpatronen reinigen. De inkt in de inktpatronen is mogelijk op.
Vervang lege inktpatronen. Verwijder de inktpatronen en plaats ze weer terug en zorg daarbij dat ze
stevig vastklikken. Zie Inktpatronen vervangen.
• Telkens als u een nieuwe inktpatroon installeert, moet u de inktpatronen uitlijnen voor optimale
afdrukkwaliteit. Als uw afdruk korrelig is of losse stippen of gekartelde randen vertoont, of als de
inktkleuren in elkaar overlopen, lijnt u de inktpatronen opnieuw uit vanuit de Werkset of het
printerstuurprogramma (Windows), de HP Printer Utility (Mac OS) of de Werkset-software voor PDA’s
(Pocket PC en Palm OS). Zie Inktpatronen uitlijnen.
Er ontbreken punten of lijnen in tekst of afbeeldingen
Controleer de inktpatronen
Controleer of beide inktpatronen geïnstalleerd zijn en naar behoren werken. De inktpatronen moeten
wellicht worden gereinigd. Zie Inktpatronen reinigen. De inkt in de inktpatronen is mogelijk op. Vervang
lege inktpatronen. Verwijder de inktpatronen en plaats ze weer terug en zorg daarbij dat ze stevig
vastklikken. Zie Inktpatronen vervangen.

Hoofdstuk 5 - Onderhoud en probleemoplossing96
Problemen met papierinvoer oplossen
In dit gedeelte leert u algemene problemen met de papierinvoer oplossen.
Afdrukmateriaal wordt niet uit invoerlade genomen
• Verwijder het afdrukmateriaal, trek het recht en laad het opnieuw.
• Gebruik afdrukmateriaal waarvan soort en formaat zijn ondersteund. Zie Afdrukmateriaal selecteren.
• Als de invoerlade van uw printer een verlengstuk heeft, moet u dit volledig uittrekken.
Papier zit scheef
• Het afdrukmateriaal moet recht tegen de uitlijngeleider zijn geplaatst en de papierbreedtegeleider
moet goed maar niet te strak tegen het afdrukmateriaal zijn geschoven. Schuif de linkerpapiergeleider
goed tegen de rand van het afdrukmateriaal.
• Verwijder het afdrukmateriaal, trek het recht en laad het opnieuw.
• Het gebruikte afdrukmateriaal mag niet gekreukeld, gebogen of gekruld zijn. Maak het papier glad
door het tegen de krul in te buigen. Laat het afdrukmateriaal ’s nachts niet in de invoerlade zitten.
Hierdoor kan het papier beginnen buigen.
• Als de invoerlade van uw printer een verlengstuk heeft, moet u dit volledig uittrekken.
Probleem met papieruitvoer
Verwijder overtollig afdrukmateriaal uit het uitvoergedeelte. Als de afdrukken bij de uitvoersleuf blijven
liggen, kunnen zij de uitvoer van afdrukmateriaal uit de printer belemmeren.
Papierstoringen verhelpen
Als er afdrukmateriaal in de printer vastloopt, volgt u deze instructies op om het te verwijderen.
Vastgelopen afdrukmateriaal verwijderen
1. Zet de printer uit.
2. Haal de stekker van de printer uit het stopcontact.
3. Verwijder het niet vastgelopen afdrukmateriaal uit de invoerlade en de uitvoersleuf.
N.B. Plaats uw handen niet binnen in de invoerlade. Gebruik een pincet en wees voorzichtig dat u geen
krassen maakt binnen in de printer.
4. Stel vast waar het afdrukmateriaal is vastgelopen.

Problemen met papierinvoer oplossen 97
5. Als het afdrukmateriaal zichtbaar is van bij de uitvoersleuf, trekt u het voorzichtig uit de sleuf. Als het
afdrukmateriaal niet zichtbaar is, opent u de voorste toegangsklep en verwijdert u het vastgelopen
afdrukmateriaal.
N.B. Verwijder het vastgelopen afdrukmateriaal voorzichtig en gelijkmatig om te voorkomen dat het
scheurt.
6. Als de wagen het vastgelopen afdrukmateriaal belemmert, duw de wagen dan voorzichtig opzij en
verwijder het afdrukmateriaal.
7. Als het vastgelopen afdrukmateriaal niet zichtbaar is in het afdrukgedeelte binnen in de printer,
verwijder dan wat zichtbaar is, uit de invoerlade.
8. Als de papierstoring is verholpen, sluit u de voorste toegangsklep, zet u de printer aan en drukt u op
(doorgaan-knop) om door te gaan met de afdruktaak.
De printer gaat door met het afdrukken van de volgende pagina. In de printer vastgelopen pagina’s
moet u opnieuw af te drukken.

Hoofdstuk 5 - Onderhoud en probleemoplossing98
Papierstoringen voorkomen
• Om papierstoringen te voorkomen, mag u het volgende afdrukmateriaal niet gebruiken:
• meerdelige formulieren
• beschadigd, gekruld of gekreukeld afdrukmateriaal
• afdrukmateriaal met uitsparingen en perforaties
• afdrukmateriaal met een ruwe textuur, gegaufreerd afdrukmateriaal of afdrukmateriaal dat de inkt
niet goed absorbeert
• afdrukmateriaal dat te licht is of gemakkelijk uitrekt
• Zorg dat de papierbaan niet geblokkeerd is.
• Laad niet te veel afdrukmateriaal in de lade. Plaats maximaal 50 vellen gewoon papier (HP multi-
purpose papier) of een stapel ander afdrukmateriaal van maximaal 5 mm in de invoerlade.
• Laad het papier op juiste wijze. Het moet recht tegen de uitlijngeleider zijn geplaatst en de
papierbreedtegeleider moet goed maar niet te strak tegen het afdrukmateriaal zijn geschoven. Schuif
de linkerpapiergeleider goed tegen de rand van het afdrukmateriaal.
• Gebruik altijd papier dat voldoet aan de specificaties voor soort, formaat en gewicht vermeld in
Printerspecificaties. Zie Benodigdheden en accessoires van HP voor een lijst met door HP aanbevolen
afdrukmateriaal.
• Zorg dat het papier altijd netjes is gestapeld als u op beide zijden van de pagina (dubbelzijdig)
afdrukt.

Installatieproblemen oplossen 99
Installatieproblemen oplossen
Als u problemen ondervindt bij de installatie van de printer, controleert u het volgende.
Problemen met het afdrukken van een uitlijnpagina
Telkens als u een nieuwe inktpatroon installeert, moet u de inktpatronen uitlijnen voor optimale
afdrukkwaliteit. U kunt afgedrukte uitlijnpagina’s wegwerpen. Zie Algemene tips voor het oplossen van
problemen als de pagina niet wordt afgedrukt.
Problemen met de installatie van de software
Controleer de computervereisten
Uw computer moet voldoen aan de systeemvereisten. Zie Printerspecificaties.
Controleer de installatievereisten
• Voordat u software op een Windows computer installeert, moet u alle andere toepassingen sluiten.
• Als de computer het door u getypte pad naar het cd-rom-station niet herkent, controleer dan of u de
juiste stationsaanduiding heeft opgegeven.
• Als de computer de Starter CD in het cd-rom-station niet herkent, inspecteert u de cd op beschadiging.
U kunt het printerstuurprogramma downloaden van http://www.hp.com/support/dj460
.
• In Apparaatbeheer (Windows) moeten alle USB-stuurprogramma’s zijn uitgeschakeld.
Installeer de printersof
Als uw computer Windows heeft draaien en de printer niet kan vinden, voert u het scrubber-
hulpprogramma (in de map Utils\Scrubber op de Starter CD) uit om de installatie van het
stuurprogramma ongedaan te maken. Start uw computer opnieuw op en installeer vervolgens het
printerstuurprogramma opnieuw. Zie Printersoftware verwijderen.

Hoofdstuk 5 - Onderhoud en probleemoplossing100
Problemen met de installatie van 802.11 of Bluetooth
draadloze communicatie
Als u problemen ondervindt met het afdrukken via een 802.11 of Bluetooth draadloze verbinding,
probeer dan het volgende. Zie 802.11 draadloze verbinding en Bluetooth draadloze verbinding voor
meer informatie over het configureren van draadloze instellingen.
N.B. Om 802.11 draadloze communicatie tot stand te brengen, moet u de draadloze installatie
voltooien door het installatieprogramma op de Starter CD te uit te voeren. U kunt de instellingen voor
draadloze communicatie instellen vanuit de Werkset (Windows) als de printer via een USB-kabel is
aangesloten, maar u kunt pas afdrukken met gebruik van een 802.11 draadloze verbinding als u het
installatieprogramma uitvoert en de printer voor draadloze communicatie installeert.
Volg deze algemene stappen en gebruik de informatie in de volgende onderwerpen om problemen met
draadloze communicatie op te lossen:
Windows
1. Controleer de draadloze printerkaart. Zie Controleer de draadloze printerkaart.
2. Controleer de draadloze instellingen. Zie Controleer de draadloze instellingen.
3. Wijs het IP-adres voor de printer handmatig toe in het tabblad Poorten van de printereigenschappen.
4. Ping de printer. Zie Controleer de netwerkcommunicatie.
Mac OS
1. Controleer de draadloze printerkaart. Zie Controleer de draadloze printerkaart.
2. Verwijder de printer in het Afdrukbeheer (Mac OS) en voeg de printer opnieuw toe.
3. Ping de printer. Zie Controleer de netwerkcommunicatie.
Controleer de draadloze printerkaart
• Controleer of de draadloze printerkaart juist in de printer is geplaatst. Zie 802.11 of Bluetooth
draadloze printerkaart installeren.
• U moet de draadloze printerkaart in de printer plaatsen vóór of na, en niet tijdens, de initialisering van
de printer.
• Als het lichtje op de draadloze printerkaart niet brandt, ga dan als volgt te werk:
a. Verwijder de draadloze printerkaart.
b. Zet de printer uit, wacht enkele seconden en zet de printer weer aan.
c. Plaats de kaart terug in de printer als de printer klaar is om af te drukken. Is er geen reactie,
probeer deze procedure dan enkele keren opnieuw. Is er nog steeds geen reactie, neem dan
contact op met HP. Zie Ondersteuning en garantie.
• Om te controleren of de draadloze printerkaart werkt, kunt u proberen af te drukken met gebruik van
een ander draadloos apparaat. Als u nog steeds niet kunt afdrukken, is de draadloze printerkaart
wellicht defect. Vervang zo nodig de kaart.

Installatieproblemen oplossen 101
Controleer de draadloze instellingen
• Controleer of de stand van de draadloosprofielschakelaar aan de achterzijde van printer overeenstemt
met het door u gebruikte draadloze profiel. Gebruik een profiel dat tijdens de installatie is
geconfigureerd. Zie 802.11 draadloze verbinding.
• Als er geen communicatie met de printer tot stand kan worden gebracht nadat de software is
geïnstalleerd en de USB-kabel is verwijderd, kan het zijn dat een of meer van de volgende draadloze
instellingen onjuist zijn:
• Netwerknaam (SSID)
• Communicatiemodus (infrastructuur of ad hoc)
• Kanaal (alleen ad hoc netwerken)
• Beveiligingsinstellingen (zoals verificatie en codering)
Zie 802.11 draadloze verbinding en Bluetooth draadloze verbinding voor meer informatie over het
configureren van draadloze instellingen.
• Om Bluetooth-instellingen te configureren of de printerstatus (bijvoorbeeld de inktniveaus) te volgen
met gebruik van de Werkset (Windows), moet u de printer met een USB-kabel op de computer
aansluiten.
Controleer de netwerkcommunicatie
PING is een eenvoudig programma dat via een netwerk of het internet een reeks pakketten stuurt naar een
specifiek apparaat om dat apparaat te doen reageren. Het andere apparaat antwoordt met een
bevestiging dat het de pakketten heeft ontvangen. PING controleert of een specifiek apparaat bestaat op
een netwerk of op het internet en of het is aangesloten.
Ga als volgt te werk om de printer te pingen:
1. Druk een draadloze configuratiepagina af. Zie Draadloze configuratiepagina afdrukken.
2. Ping de printer met gebruik van het IP-adres op de configuratiepagina om de netwerkcommunicatie te
controleren. In dit voorbeeld is het IP-adres 169.254.110.107.
a. Open het venster MS-DOS-opdrachtregel (Windows) of het venster Terminal (Mac OS).
b. Typ het IP-adres van de printer achter de opdrachtregel en druk op Enter.
• Bijvoorbeeld: ping 169.254.110.107
Als de opdracht lukt, retourneert PING resultaten zoals hieronder. Welke gegevens precies worden
geretourneerd, is afhankelijk van uw besturingssysteem. Onverschillig het besturingssysteem tonen de
resultaten het IP-adres van het apparaat, de ‘heen en terug’-duur in milliseconden voor elk pakket, het
aantal verzonden en ontvangen pakketten en het aantal en percentage verloren pakketten.
Pinging 169.254.110.107 with 32 bytes of data:
Reply from 169.254.110.107: bytes=32 time<10ms TTL=128
Reply from 169.254.110.107: bytes=32 time<10ms TTL=128
Reply from 169.254.110.107: bytes=32 time<10ms TTL=128
Reply from 169.254.110.107: bytes=32 time<10ms TTL=128
Als de opdracht niet lukt, retourneert PING resultaten zoals hieronder:
Pinging 169.254.110.107 with 32 bytes of data:
Request timed out.
Request timed out.
Request timed out.

Hoofdstuk 5 - Onderhoud en probleemoplossing102
Request timed out.
Controleer het draadloze signaal
Draadloze communicatie kan worden onderbroken of niet beschikbaar zijn bij signaalruis of problemen
met de afstand of de signaalsterkte, of als de printer om een of andere reden niet klaar is om af te
drukken.
• Zorg dat de printer binnen bereik is van het verzendende 802.11- of Bluetooth-apparaat. U kunt
draadloos afdrukken via 802.11 vanaf een afstand van maximaal 100 meter. U kunt draadloos
afdrukken via Bluetooth vanaf een afstand van maximaal 10 meter.
• Als een document niet wordt afgedrukt, is er wellicht signaalonderbreking. Als er een bericht op de
computer verschijnt dat er een probleem met het signaal is, annuleert u de afdruktaak en stuurt u de
taak nogmaals vanuit de computer.

103
A Printerlichtjes
De printerlichtjes geven de status van de printer en de aard van het eventuele afdrukprobleem weer. Dit
hoofdstuk bevat een lijst met statuslichtjescombinaties, hun betekenis en de oplossing van het probleem.
Knoppen en lichtjes van printer
1. (annuleer-knop) – Annuleert de huidige afdruktaak.
De tijd die nodig is om te annuleren, is afhankelijk
van de omvang van de afdruktaak. Druk slechts één
keer op deze knop om een afdruktaak te annuleren
die in de wachtrij staat.
2. (doorgaan-knop) – Hervat een wachtende
afdruktaak of gaat door na een tijdelijke
onderbreking (bijvoorbeeld na het bijvullen van
afdrukmateriaal).
3. Doorgaan-lichtje – Brandt geel als er een afdruktaak
in de wachtrij staat. Knippert of gaat branden om de
status door te geven of als tussenkomst nodig is (zie
tabel hieronder).
4. Batterijlichtje – Brandt groen als de batterij wordt
opgeladen.
5. Inktpatroonlichtje links – Knippert als de
linkerinktpatroon ontbreekt of niet juist werkt. Brandt
constant als de inkt bijna op of op is.
6. Inktpatroonlichtje rechts – Knippert als de
rechterinktpatroon ontbreekt of niet juist werkt. Brandt
constant als de inkt bijna op of op is.
7. (aan/uit-knop) – Zet de printer aan en uit.
8. Aan/uit-lichtje – Brandt groen als de printer aanstaat
en stroom krijgt via de netadapter of een 41 à 100%
opgeladen batterij. Bij gebruik van batterijvoeding
brandt dit lichtje geel als de batterij nog slechts 10 à
40% is opgeladen en rood als de batterij onder 10%
is opgeladen. Knippert als de printer bezig is met
afdrukken.

Bijlage A - Printerlichtjes104
Combinaties van printerlichtjes
Beschrijving en combinatie van lichtjes Toelichting en aanbevolen actie
Aan/uit-lichtje is groen. Bij gebruik van netstroom: printer staat aan en drukt niet
af.
Bij gebruik van batterijvoeding: batterij is 41 à 100%
opgeladen en printer staat aan en drukt niet af.
• Geen actie nodig.
Aan/uit-lichtje is geel. Batterij is 10 à 40% opgeladen en de printer staat aan
en drukt niet af.
• Sluit de netadapter aan en laad de batterij op. Zie
Batterij opladen en gebruiken.
Aan/uit-lichtje is rood. Batterij is minder dan 10% opgeladen en de printer
staat aan en drukt niet af.
• Sluit de netadapter aan en laad de batterij op. Zie
Batterij opladen en gebruiken.
Batterijlichtje is groen. Batterij wordt opgeladen.
• Geen actie nodig.
Batterijlichtje is rood. Batterij is defect.
• Vervang de batterij. Zie Benodigdheden en
accessoires van HP.
Aan/uit-lichtje knippert. Printer drukt af.
• Geen actie nodig.
Aan/uit-lichtje, doorgaan-lichtje, inktpatroonlichtje links en
inktpatroonlichtje rechts gaan aan en uit.
De printer is bezig met opwarmen.
• Geen actie nodig.
Aan/uit-lichtje is groen en doorgaan-lichtje knippert. Printer wacht totdat het afdrukmateriaal droog is of de
printer is gepauzeerd omdat het papier op is of DPOF-
gegevens worden verwerkt.
• Als het papier op is, laadt u papier. Druk op
(doorgaan-knop) om door te gaan met de
afdruktaak.

Combinaties van printerlichtjes 105
Inktpatroonlichtje links knippert. Driekleurenpatroon heeft aandacht nodig.
• Installeer de inktpatroon opnieuw en probeer af te
drukken. Als de fout niet is verholpen, vervangt u de
patroon. Zie Inktpatronen vervangen.
Inktpatroonlichtje rechts knippert. Rechterinktpatroon heeft aandacht nodig.
• Installeer de inktpatroon opnieuw en probeer af te
drukken. Als de fout niet is verholpen, vervangt u de
patroon. Zie Inktpatronen vervangen.
Inktpatroonlichtje rechts en inktpatroonlichtje links knipperen. Driekleurenpatroon en rechterinktpatroon hebben
aandacht nodig.
• Installeer de inktpatronen opnieuw en probeer af te
drukken. Als de fout niet is verholpen, vervangt u de
inktpatronen. Zie Inktpatronen vervangen.
Inktpatroonlichtje links brandt. Driekleurenpatroon is bijna op.
• Vervang de inktpatroon. Zie Inktpatronen
vervangen.
Inktpatroonlichtje rechts brandt. Rechterinktpatroon is bijna op.
• Vervang de inktpatroon. Zie Inktpatronen
vervangen.
Inktpatroonlichtje rechts en inktpatroonlichtje links branden. Driekleurenpatroon en rechterinktpatroon zijn bijna op.
• Vervang de inktpatronen. Zie Inktpatronen
vervangen.
Aan/uit-lichtje uit, doorgaan-lichtje knippert. Vastgelopen afdrukmateriaal of stilgevallen
papiermotor.
• Verwijder het vastgelopen papier. Zie
Installatieproblemen oplossen. Als de papierstoring
is verholpen, drukt u op (doorgaan-knop) om
door te gaan met de afdruktaak.
Als er geen papier is vastgelopen, drukt u op
(doorgaan-knop). Als dit niet werkt, zet de printer
dan uit en weer aan, en stuur de afdruktaak
opnieuw.
Beschrijving en combinatie van lichtjes Toelichting en aanbevolen actie

Bijlage A - Printerlichtjes106
Aan/uit-lichtje knippert, doorgaan-lichtje knippert. Vastgelopen afdrukmateriaal of stilgevallen wagen.
• Verwijder het vastgelopen papier. Zie
Installatieproblemen oplossen. Als de papierstoring
is verholpen, drukt u op (doorgaan-knop) om
door te gaan met de afdruktaak.
Als er geen papier is vastgelopen, drukt u op
(doorgaan-knop). Als dit niet werkt, zet de printer
dan uit en weer aan, en stuur de afdruktaak
opnieuw.
Aan/uit-lichtje knippert, doorgaan-lichtje knippert,
inktpatroonlichtje links en inktpatroonlichtje rechts branden.
Vastgelopen afdrukmateriaal of stilgevallen
servicestation.
• Verwijder het vastgelopen papier. Zie
Installatieproblemen oplossen. Als de papierstoring
is verholpen, drukt u op (doorgaan-knop) om
door te gaan met de afdruktaak.
Als er geen papier is vastgelopen, drukt u op
(doorgaan-knop). Als dit niet werkt, zet de printer
dan uit en weer aan, en stuur de afdruktaak
opnieuw.
Doorgaan-lichtje knippert, inktpatroonlichtje links en
inktpatroonlichtje rechts branden.
Vastgelopen afdrukmateriaal of stilgevallen pickmotor.
• Verwijder het vastgelopen papier. Zie
Installatieproblemen oplossen. Als de papierstoring
is verholpen, drukt u op (doorgaan-knop) om
door te gaan met de afdruktaak.
Als er geen papier is vastgelopen, drukt u op
(doorgaan-knop). Als dit niet werkt, zet de printer
dan uit en weer aan, en stuur de afdruktaak
opnieuw.
Doorgaan-lichtje knippert, inktpatroonlichtje links en
inktpatroonlichtje rechts gaan en uit.
Vastgelopen afdrukmateriaal of stilgevallen switchmotor.
• Verwijder het vastgelopen papier. Zie
Installatieproblemen oplossen. Als de papierstoring
is verholpen, drukt u op (doorgaan-knop) om
door te gaan met de afdruktaak.
Als er geen papier is vastgelopen, drukt u op
(doorgaan-knop). Als dit niet werkt, zet de printer
dan uit en weer aan, en stuur de afdruktaak
opnieuw.
Beschrijving en combinatie van lichtjes Toelichting en aanbevolen actie

Combinaties van printerlichtjes 107
Aan/uit-lichtje aan, doorgaan-lichtje knippert, inktpatroonlichtje
rechts knippert 2 x zo lang aan als uit.
Inktservicemodule bijna vol.
• Als u een reserve-inktservicemodule heeft, moet u de
module onmiddellijk vervangen volgens de bij de
module geleverde instructies.
• Anders gaat u naar
http://www.hp.com/support/dj460
of neemt u contact op met de klantenondersteuning
om een vervangende module te bestellen. Zie
Ondersteuning en garantie.
Ondertussen kunt u op (doorgaan-knop) drukken
om verder af te drukken, maar de foutstatus van de
lichtjes verdwijnt niet totdat de inktservicemodule is
vervangen. Wanneer de inktservicemodule vol is,
stopt de printer met afdrukken.
Aan/uit-lichtje aan, doorgaan-lichtje aan, inktpatroonlichtje rechts
knippert 2 x zo lang aan als uit.
Inktservicemodule vol.
• Als u een reserve-inktservicemodule heeft, moet u de
module onmiddellijk vervangen volgens de bij de
module geleverde instructies.
• Anders gaat u naar
http://www.hp.com/support/dj460
of neemt u contact op met de klantenondersteuning
om een vervangende module te bestellen.
Ondertussen kunt u de zwarte inktpatroon
verwijderen en afdrukken met alleen de
driekleurenpatroon. De kleurresultaten en de
afdruksnelheid zijn wellicht minder goed. Zie
Afdrukken met één inktpatroon.
Aan/uit-lichtje, doorgaan-lichtje, inktpatroonlichtje links en
inktpatroonlichtje rechts knipperen.
Printerfout.
• Druk op (doorgaan-knop) om de foutcode af te
drukken.
Druk op (aan/uit-knop) om de printer te resetten.
Beschrijving en combinatie van lichtjes Toelichting en aanbevolen actie

Bijlage A - Printerlichtjes108

109
B Benodigdheden en accessoires van
HP
Dit hoofdstuk bevat informatie over benodigdheden en accessoires van HP en bestelinformatie.
printerbenodigdheden online bestellen
U kunt benodigdheden en accessoires van HP bestellen via de website van HP. Ga naar hpshopping.com
(http://www.hpshopping.com
) voor meer informatie.
Accessoires
Bluetooth draadloze printerkaart C8249A
HP 802.11 draadloze printerkaart C8264A
Oplaadbare lithium-ionbatterij C8263A
Reisetui voor zwarte inktpatroon of fotopatroon C8233A
Draagtas voor printer en notebook C8232A of
C8242A
Autoadapter (24 V) (voor auto’s en vrachtwagens, alleen in
Europa)
F2297A
Auto-/vliegtuigadapter (12 V) (niet voor vrachtwagens) F1455A
USB-kabel (2 m) C6518A

Bijlage B - Benodigdheden en accessoires van HP110
Benodigdheden
N.B. Het aanbod van printerbenodigdheden is afhankelijk van land/regio.
Inktpatronen
Zie afdrukmateriaal van HP
Gewoon papier
Zwarte inktpatroon van HP (11 ml)
Driekleurenpatroon van HP (14 ml)
Driekleurenpatroon van HP (7 ml)
Fotopatroon van HP
Grijze fotopatroon van HP
Afdrukmateriaal Formaat Hoeveelheid Verkrijgbaarheid Onderdeelnum
mer
HP bright white papier A4
210 bij 297 mm
(8,27 bij 11,69 inches)
500 vel Europa C1825A
HP bright white papier A4
210 bij 297 mm
(8,27 bij 11,69 inches)
250 vel Europa C5977B
HP bright white papier A
215,9 bij 279,4 mm
(8,5 bij 11 inches)
500 vel Europa HPB1124
HP bright white papier A
215,9 bij 279,4 mm
(8,5 bij 11 inches)
250 vel Europa HPB250

Benodigdheden 111
Inkjetpapier
Fotopapier
Afdrukmateriaal Formaat Hoeveelheid Verkrijgbaarheid Onderdeelnum
mer
HP premium papier A4
210 bij 297 mm
(8,27 bij 11,69 inches)
200 vel Europa 51634Z
HP Premium
presentatiepapier
A
215,9 bij 279,4 mm
(8,5 bij 11 inches)
150 vel Noord-Amerika Q5449A
HP foto-
projectpapier, mat
A
215,9 bij 279,4 mm
(8,5 bij 11 inches)
50 vel Noord-Amerika Q5499A
Afdrukmateriaal Formaat Hoeveelheid Verkrijgbaarheid Onderdeelnum
mer
HP premium foto-Papier 10 bij 15 cm
(4 bij 6 inches)
zonder rand
20 vel Europa Q5479A
HP premium foto-Papier 210 bij 297 mm
(8,27 bij 11,69 inches)
A4, satijn mat
20 vel Europa Q5433A
HP premium foto-Papier 10 bij 15 cm
(4 bij 6 inches)
zonder rand
60 vel Europa Q6601A
HP premium foto-Papier 210 bij 297 mm
(8,27 bij 11,69 inches)
A4, satijn mat
20 vel Europa Q5433A
HP premium foto-Papier 210 bij 297 mm
(8,27 bij 11,69 inches)
A4, satijn mat
50 vel Europa Q5434A

Bijlage B - Benodigdheden en accessoires van HP112
HP premium foto-Papier 210 bij 297 mm
(8,27 bij 11,69 inches)
A4, glanzend
50 vel Europa C7040A
HP premium foto-Papier 210 bij 297 mm
(8,27 bij 11,69 inches)
A4, glanzend
20 vel Europa Q2519A
HP premium foto-Papier 10 bij 15 cm
(4 bij 6 inches)
met lipje, satijn mat
20 vel Europa Q5436A
HP premium foto-Papier 10 bij 15 cm
(4 bij 6 inches)
met lipje
20 vel Europa Q1991A
HP premium foto-Papier 10 bij 15 cm
(4 bij 6 inches)
met lipje
60 vel Europa Q1992A
HP premium foto-Papier 10 bij 15 cm
(4 bij 6 inches)
met lipje
20 vel China Q1988AC
HP premium foto-Papier 10 bij 15 cm
(4 bij 6 inches)
met lipje
60 vel China Q1989AC
HP premium foto-Papier 10 bij 15 cm
(4 bij 6 inches)
met lipje
100 vel China A1990AC
HP premium foto-Papier A
215,9 bij 279,4 mm
(8,5 bij 11 inches)
20 vel China C6039AC
HP fotopapier, glanzend A4
210 bij 297 mm
(8,27 bij 11,69 inches)
20 vel Azië (Stille
Oceaan)
C6765A
Afdrukmateriaal Formaat Hoeveelheid Verkrijgbaarheid Onderdeelnum
mer

Benodigdheden 113
HP fotopapier, glanzend A
215,9 bij 279,4 mm
(8,5 bij 11 inches)
25 vel China C1846AC
HP fotopapier, glanzend 10 bij 15 cm
(4 bij 6 inches)
met lipje
20 vel Europa C7891A
HP fotopapier, glanzend 10 bij 15 cm
(4 bij 6 inches)
met lipje
60 vel Europa C7894A
HP fotopapier, glanzend A4
210 bij 297 mm
(8,27 bij 11,69 inches)
50 vel Europa C7897A
HP fotopapier, glanzend A4
210 bij 297 mm
(8,27 bij 11,69 inches)
25 vel Europa Q5437A
HP everyday foto-papier,
matglanzend
10 bij 15 cm
(4 bij 6 inches)
met lipje
100 vel China Q5440A
HP everyday foto-papier,
matglanzend
A
215,9 bij 279,4 mm
(8,5 bij 11 inches)
100 vel China Q2509AC
HP everyday foto-papier,
matglanzend
10 bij 15 cm
(4 bij 6 inches)
met lipje
100 vel Azië (Stille
Oceaan)
Q5442A
HP everyday foto-papier,
matglanzend
10 bij 15 cm
(4 bij 6 inches)
met lipje
40 vel Azië (Stille
Oceaan)
Y2144A
HP everyday foto-papier,
matglanzend
A4
210 bij 297 mm
(8,27 bij 11,69 inches)
100 vel Azië (Stille
Oceaan)
Q2511A
Afdrukmateriaal Formaat Hoeveelheid Verkrijgbaarheid Onderdeelnum
mer

Bijlage B - Benodigdheden en accessoires van HP114
HP everyday foto-papier,
matglanzend
A4
210 bij 297 mm
(8,27 bij 11,69 inches)
40 vel Azië (Stille
Oceaan)
Y2143A
HP everyday foto-Papier,
Matte
A
215,9 bij 279,4 mm
(8,5 bij 11 inches)
100 vel China C7007AC
HP premium
hoogglanzende film
A
215,9 bij 279,4 mm
(8,5 bij 11 inches)
50 vel China C3836AC
HP premium
hoogglanzende film
A4
210 bij 297 mm
(8,27 bij 11,69 inches)
20 vel Europa Q1981A
HP premium
hoogglanzende film
A4
210 bij 297 mm
(8,27 bij 11,69 inches)
50 vel Europa C3837A
HP premium plus foto 10 bij 15 cm
(4 bij 6 inches)
zonder rand
20 vel Azië (Stille
Oceaan)
Q2504A
HP premium plus foto A4
210 bij 297 mm
(8,27 bij 11,69 inches)
20 vel Azië (Stille
Oceaan)
Q1951A
HP premium plus foto 10 bij 15 cm
(4 bij 6 inches)
met lipje
20 vel Azië (Stille
Oceaan)
Q1952A
HP premium plus foto 10 bij 30 cm
(4 bij 12 inches)
20 vel Azië (Stille
Oceaan)
Q6602A
HP premium plus foto 10 bij 15 cm
(4 bij 6 inches)
zonder rand
60 vel China Q2502AC
HP premium plus foto A
215,9 bij 279,4 mm
(8,5 bij 11 inches)
20 vel China Q6950AC
Afdrukmateriaal Formaat Hoeveelheid Verkrijgbaarheid Onderdeelnum
mer

Benodigdheden 115
HP premium plus foto A
215,9 bij 279,4 mm
(8,5 bij 279,4 inches)
25 vel China Q6569AC
HP premium plus foto A
215,9 bij 279,4 mm
(8,5 bij 11 inches)
50 vel China Q1785A
HP premium plus foto 10 bij 15 cm
(4 bij 6 inches)
met lipje
20 vel China Q1977A
HP premium plus foto 10 bij 15 cm
(4 bij 6 inches)
met lipje
60 vel China Q1978AC
HP premium plus foto A
215,9 bij 279,4 mm
(8,5 bij 11 inches)
20 vel China C6831A
HP premium plus foto A
215,9 bij 279,4 mm
(8,5 bij 11 inches)
20 vel China Q6568AC
HP premium plus foto 10 bij 15 cm
(4 bij 6 inches)
met lipje
100 vel China Q5431AC
HP premium plus foto 10 bij 15 cm
(4 bij 6 inches)
zonder rand
20 vel Europa Q2503A
HP premium plus foto A4
210 bij 297 mm
(8,27 bij 11,69 inches)
20 vel Europa C6832A
HP premium plus foto A4
210 bij 297 mm
(8,27 bij 11,69 inches)
20 vel Europa C6951A
Afdrukmateriaal Formaat Hoeveelheid Verkrijgbaarheid Onderdeelnum
mer

Bijlage B - Benodigdheden en accessoires van HP116
HP premium plus foto A4
210 bij 297 mm
(8,27 bij 11,69 inches)
50 vel Europa Q1786A
HP premium plus foto 10 bij 15 cm
(4 bij 6 inches)
met lipje
20 vel Europa Q1979A
HP premium plus foto 10 bij 15 cm
(4 bij 6 inches)
met lipje
60 vel Europa Q1980A
HP premium plus foto 10 bij 15 cm
(4 bij 6 inches)
met lipje
20 vel Europa Q2507A
HP premium plus foto 10 bij 15 cm
(4 bij 6 inches)
met lipje
60 vel Europa Q2508A
HP premium plus foto 13 bij 18 cm
(5 bij 7 inches)
zonder rand
20 vel Europa Q6572A
HP colorfast foto-papier,
glanzend
A
215,9 bij 279,4 mm
(8,5 bij 11 inches)
20 vel Noord-Amerika C7013A
HP colorfast foto-papier,
glanzend
A4
210 bij 297 mm
(8,27 bij 11,69 inches)
20 vel Europa en Azië
(Stille Oceaan)
C7014A
HP geavanceerd foto-
papier, glanzend
A
215,9 bij 279,4 mm
(8,5 bij 11 inches)
25 vel C1846A
HP geavanceerd foto-
papier, glanzend
210 bij 297 mm
(8,27 bij 11,69 inches)
20 vel C6765A
Afdrukmateriaal Formaat Hoeveelheid Verkrijgbaarheid Onderdeelnum
mer

Benodigdheden 117
Transparanten
Speciale papiersoorten
Afdrukmateriaal Formaat Hoeveelheid Verkrijgbaarheid Onderdeelnum
mer
HP premium transparanten A4
210 bij 297 mm
(8,27 bij 11,69 inches)
20 vel Europa C3832A
HP premium transparanten A4
210 bij 297 mm
(8,27 bij 11,69 inches)
50 vel Europa C3835A
HP premium plus
transparanten
A4
210 bij 297 mm
(8,27 bij 11,69 inches)
50 vel Europa C7029A
HP premium plus
transparanten
A4
210 bij 297 mm
(8,27 bij 11,69 inches)
20 vel Europa C7031A
Afdrukmateriaal Formaat Hoeveelheid Verkrijgbaarheid Onderdeelnum
mer
HP full-sheet etiketten A
215,9 bij 279,4 mm
(8,5 bij 11 inches)
25 vel Europa Q2550A
HP full-sheet etiketten A
215,9 bij 279,4 mm
(8,5 bij 11 inches)
100 vel Europa Q2551A
HP adresetiketten
33,86 bij 101,6 mm
(1 1/3 bij 4 inches)
A
215,9 bij 279,4 mm
(8,5 bij 11 inches)
25 vel Europa Q2589A
HP adresetiketten
33,86 bij 101,6 mm
(1 1/3 bij 4 inches)
A
215,9 bij 279,4 mm
(8,5 bij 11 inches)
100 vel Europa Q2590A

Bijlage B - Benodigdheden en accessoires van HP118
HP adresetiketten
25,4 bij 66,67 mm
(1 bij 2 5/8 inches)
A
215,9 bij 279,4 mm
(8,5 bij 11 inches)
25 vel Europa Q2587A
HP adresetiketten
25,4 bij 66,67 mm
(1 bij 2 5/8 inches)
A
215,9 bij 279,4 mm
(8,5 bij 11 inches)
100 vel Europa Q2588A
HP verzendetiketten
50,8 bij 101,6 mm
(2 bij 4 inches)
A
215,9 bij 279,4 mm
(8,5 bij 11 inches)
25 vel Europa Q2591A
HP verzendetiketten
50,8 bij 101,6 mm
(2 bij 4 inches)
A
215,9 bij 279,4 mm
(8,5 bij 11 inches)
100 vel Europa Q2592A
HP verzendetiketten
84,66 bij 101,6 mm
(3 1/3 bij 4 inches)
A
215,9 bij 279,4 mm
(8,5 bij 11 inches)
100 vel Europa Q2594A
Afdrukmateriaal Formaat Hoeveelheid Verkrijgbaarheid Onderdeelnum
mer

Benodigdheden 119
Wenskaarten
Afdrukmateriaal Formaat Hoeveelheid Verkrijgbaarheid Onderdeelnum
mer
HP fotowens- kaarten, half
voorgevouwen
A
215,9 bij 279,4 mm
(8,5 bij 11 inches)
10 sets Noord-Amerika C6044A
HP fotowens- kaarten,
glanzend, half
voorgevouwen
A4
210 bij 297 mm
(8,27 bij 11,69 inches)
10 sets Europa C6045A
HP wenskaarten met reliëf
kaarten, wit, half
voorgevouwen
A
215,9 bij 279,4 mm
(8,5 bij 11 inches)
20 sets Noord-Amerika C7019A
HP wenskaarten met reliëf,
crèmekleurig/half
voorgevouwen
A4
210 bij 297 mm
(8,27 bij 11,69 inches)
20 sets Europa C6829A
HP matte wens-kaarten,
wit, in vieren gevouwen
A
215,9 bij 279,4 mm
(8,5 bij 11 inches)
20 sets C1812A
HP matte wens-kaarten,
wit, in vieren gevouwen
A4
210 bij 297 mm
(8,27 bij 11,69 inches)
20 sets C6042A

Bijlage B - Benodigdheden en accessoires van HP120
Brochurepapier
Afdrukmateriaal Formaat Hoeveelheid Verkrijgbaarheid Onderdeelnum
mer
HP brochure- en flyer-
papier, glanzend
A
215,9 bij 279,4 mm
(8,5 bij 11 inches)
150 vel China Q1987AC
HP brochure- en flyer-
papier, dubbelzijdig,
glanzend
A
215,9 bij 279,4 mm
(8,5 bij 11 inches)
50 vel C6817A
HP brochure- en flyer-
papier, dubbelzijdig,
glanzend
A4
210 bij 297 mm
(8,27 bij 11,69 inches)
50 vel C6818A
HP brochure- en flyer-
Papier, Matte
A
215,9 bij 279,4 mm
(8,5 bij 11 inches)
50 vel C6955A
HP mat in drieën gevouwen
brochurepapier
A
215,9 bij 279,4 mm
(8,5 bij 11 inches)
100 vel Noord-Amerika Q5443A
HP mat in drieën gevouwen
brochurepapier,
dubbelzijdig, glanzend
A
215,9 bij 279,4 mm
(8,5 bij 11 inches)
100 vel C7020A

Elektronische ondersteuning 121
C Ondersteuning en garantie
In dit hoofdstuk vindt u oplossingen voor algemene problemen. Als uw printer niet naar behoren werkt en
de oplossingen in deze handleiding het probleem niet verhelpen, dan kunt u gebruik maken van één van
de onderstaande ondersteuningsservices.
Elektronische ondersteuning
De volgende elektronische ondersteuning van HP is beschikbaar:
• Websites
Ga naar onze websites voor de meest recente informatie over software, producten, besturingssystemen
en ondersteuning:
http://www.hp.com/support/dj460
• Werkset (Windows)
Het tabblad Probleemoplossing geeft eenvoudige stapsgewijze oplossingen voor algemene
afdrukproblemen. Zie Werkset (Windows).
Telefonische ondersteuning van HP
Gedurende de garantieperiode kunt u een beroep doen op het HP Customer Care Center.
Voordat u belt
Houd de volgende informatie bij de hand zodat de medewerkers van ons Customer Care Center u zo
goed mogelijk van dienst kunnen zijn.
1. Druk de printerconfiguratiepagina af. Zie Pagina’s met apparaatgegevens begrijpen voor instructies
voor het afdrukken van deze pagina.
2. Als de printer niet afdrukt, houd dan de volgende informatie bij de hand.
a. Productnaam.
b. Serienummer. (Zie achterzijde van printer.)
3. Controleer welk besturingssysteem u gebruikt, bijvoorbeeld Windows XP.
4. Controleer op welke manier de printer op uw systeem is aangesloten: USB, Bluetooth of 802.11.
5. Noteer het printerstuurprogramma en het versienummer van de printersoftware, zoals HP Deskjet 460
Series versie: 2.325.0.0. (Om het nummer te vinden van het printerstuurprogramma, opent u het
dialoogvenster voor de printerinstellingen of de printereigenschappen en klikt u op het HP-logo in het
dialoogvenster.) Zie Afdrukinstellingen wijzigen.)
6. Als u problemen heeft met het afdrukken vanuit een bepaalde toepassing, noteer dan de naam en het
versienummer van de toepassing.

Bijlage C - Ondersteuning en garantie122
Nummers voor telefonische ondersteuning
Op veel plaatsen biedt HP gratis telefonische ondersteuning tijdens de garantieperiode. Enkele van de
hier vermelde telefoonnummers zijn echter niet gratis.
Zie http://www.hp.com/support
voor de meest recente lijst met telefoonnummers.
Land/regio Telefoonnummer
Albanië *
Algerije +33 1 4993 9230
Anguilla 1-800-711-2884
Antigua en Barbuda 1-800-711-2884
Argentinië 0-800- 555-5000
Capital Federal (Buenos Aires):
54-11-4708-1600
Aruba 800-8000 / 800-711-2884
Australië 1300 721 147
1902 910 910 (geen garantie)
Oostenrijk www.hp.com/support
Bahama's 1-800-711-2884
Bahrein 17212049
Barbados 1-800-711-2884
België www.hp.com/support
Belize 811 / 800-711-2884
Bermuda 1-800-711-2884
Bolivia 0-800-100-293
Bosnië en Herzegovina *
Brazilië 0-800-709-7751
São Paulo: 55-11-4004-7751
Britse Maagdeneilanden 1-800-711-2884
Bulgarije *
Canada 1-800-474-6836
Mississauga e.o.: (905) 206-4663
Caymaneilanden 1-800-711-2884
Chili 800-360-999
China 10-68687980
8008103888
Colombia 01-8000-51-4746-8368
Bogota: 571-606-9191
Costa Rica 0800-011-1046
Kroatië *
Cyprus 800 9 2654
Tsjechië 810 222 222
Denemarken www.hp.com/support

Telefonische ondersteuning van HP 123
Dominica 1-800-711-2884
Dominicaanse Republiek 1-800-711-2884
Ecuador 1-999-119 / 800-711-2884 (Andinatel)
1-800-225-528 / 800-711-2884 (Pacifitel)
Egypte (02) 6910602
El Salvador 800-6160
Finland www.hp.com/support
Frankrijk www.hp.com/support
Frans-Guyana 0-800-990-011 / 800-711-2884
Duitsland
HP bietet während der Gewährleistungsfrist vielerorts
gebührenfreien telefonischen Support an. Die nachfolgend
aufgelisteten Rufnummern sind jedoch unter Umständen
nicht gebührenfrei.
Zur weiteren Klärung oder um zusätzliche Information zu
erhalten, können Sie Kontakt mit der Online-
Kundenbetreuung von HP (http://www.hp.com/cpso-
support/guide/psd/cscemea.html) aufnehmen.
www.hp.com/support
Griekenland Internationaal: +30 210 6073603
Binnenlands: 801 11 75400
Grenada 1-800-711-2884
Guadeloupe 0-800-990-011 / 800-711-2884
Guatemala 1-800-711-2884
Guyana 159 / 800-711-2884
Haïti 183 / 800-711-2884
Honduras 800-0-123 / 800-711-2884
Hongkong S.A.R. 85 (2) 2802 4098
Hongarije 06 40 200 629
India +91-80-2852-6900 of 1 600 425-7737
Ondersteuning in Hindi en Engels
Indonesië +62 (21) 350 3408
Ierland www.hp.com/support
Israël 1-700-503-048
Italië www.hp.com/support
Jamaica 1-800-711-2884
Japan 0570-000511
(Navi Dial, alleen inwoners van Japan)
03-3335-9800
Jordanië 0 800 222 47
Kazachstan *
Republiek Korea 1588 3003
Koeweit +971 4 366 2020
Libanon +971 4 224 9189
Luxemburg www.hp.com/support
Land/regio Telefoonnummer

Bijlage C - Ondersteuning en garantie124
Macedonië *
Maleisië 1800 888588
Malta *
Mexico Mexico Stad: 55-5258-9922
Buiten Mexico Stad: 01-800-472-68368
Moldavië *
Marokko +33 1 4993 9230
Nederland www.hp.com/support
Nederlandse Antillen 001-800-872-2881 / 800-711-2884
Nieuw-Zeeland 0800 441 147
Nicaragua 1-800-0164 / 800-711-2884
Nigeria *
Noorwegen www.hp.com/support
Oman 24791773
Panama 1-800-711-2884
Paraguay (009) 800-541-0006
Peru 0-800-10111
Filipijnen (2) 867 3551
Polen (22) 5666 000
Portugal www.hp.com/support
Puerto Rico 1-877 232 0589
Qatar +971 4 224 9189
Roemenië 0801 033 039
Rusland Moskou: 095 777 3284
Sint-Petersburg: 812 332 4240
Saint-Martin 1-800-711-2884
Saint Kitts en Nevis 1-800-711-2884
Saint Vincent en de Grenadines 1-800-711-2884
San Marino www.hp.com/support
Saudi-Arabië 800 897 1415
Singapore 6272 5300
Slowakije 0850 111 256
Slovenië *
Zuid-Afrika Internationaal: +27 11 2589301
RSA: 086 0001030
Spanje www.hp.com/support
Suriname 156 / 800-711-2884
Zweden www.hp.com/support
Zwitserland www.hp.com/support
Taiwan 02-8722 8000
0800 010 055
Land/regio Telefoonnummer

Telefonische ondersteuning van HP 125
* Zie uw servicevertegenwoordiger van HP.
Thailand (2) 353 9000
Trinidad and Tobago 1-800-711-2884
Tunesië +33 1 4993 9230
Turkije +90 (212) 291 38 65
Turks- en Caicoseilanden 01-800-711-2884
Oekraïne (044) 230-51-06
Verenigd Koninkrijk www.hp.com/support
Verenigde Arabische Emiraten (UAE) 600 54 4747
Verenigde Staten 1-800-474-6836
Uruguay 0004-054-177
Amerikaanse Maagdeneilanden 1-800-711-2884
Vaticaanstad www.hp.com/support
Venezuela 0-800-474-68368
Caracas: 58-212-278-8666
Vietnam +84 (8) 823 4530
West-Afrika (Engelstalige landen) *
West-Afrika (Franstalige landen) +33 1 4993 9230
Jemen +971 4 224 9189
Land/regio Telefoonnummer

Bijlage C - Ondersteuning en garantie126
Beperkte garantieverklaring van Hewlett-Packard
*Meer gedetailleerde garantie-informatie vindt u in op http://www.hp.com/support/inkjet_warranty.
Geldigheidsduur van beperkte garantie
1. Hewlett-Packard garandeert aan de eindgebruiker dat bovengenoemde producten van HP vrij zijn van
materiaal- en fabricagefouten gedurende bovengenoemde periode, die begint op de dag van
aankoop door de klant.
2. Wat softwareproducten betreft, geldt de beperkte garantie van HP uitsluitend voor het niet kunnen
uitvoeren van programmeerinstructies. HP garandeert niet dat de werking van een product
ononderbroken of vrij van fouten is.
3. De beperkte garantie van HP geldt alleen voor defecten die optreden als gevolg van normaal gebruik
van het product en is niet van toepassing bij andere problemen, met inbegrip van defecten die het
resultaat zijn van:
a. onjuist onderhoud of onjuiste aanpassing
b. software, informatiedragers, onderdelen of benodigdheden die niet door HP worden geleverd of
ondersteund
c. gebruik dat niet in overeenstemming is met de specificaties van het product
d. niet-toegestane modificaties of misbruik
4. Wat printerproducten van HP betreft, heeft het gebruik van een niet door HP vervaardigde of een
nagevulde inktpatroon geen invloed op de garantie aan de klant of op eventuele
ondersteuningscontracten van HP met de klant. Als defecten of beschadigingen van de printer echter
aan het gebruik van een niet door HP vervaardigde of nagevulde inktpatroon kunnen worden
toegeschreven, zal HP de gebruikelijke arbeidsuren en materiaalkosten voor het repareren van het
betreffende defect of de betreffende beschadiging van de printer in rekening brengen.
5. Als HP tijdens de garantieperiode op de hoogte wordt gebracht van een defect in een product dat
onder de garantie van HP valt, wordt het defecte product naar goeddunken van HP gerepareerd of
vervangen.
6. Als een defect product dat onder de garantie van HP valt, niet door HP gerepareerd of vervangen kan
worden, zal HP de aankoopprijs voor het defecte product terugbetalen binnen een redelijke termijn
nadat HP op de hoogte is gebracht van het defect.
7. HP is niet verplicht tot reparatie, vervanging of terugbetaling zo lang de klant het defecte product niet
aan HP heeft geretourneerd.
8. Een vervangingsproduct kan nieuw of bijna nieuw zijn op voorwaarde dat het ten minste dezelfde
functionaliteit bezit als het product dat vervangen wordt.
9. Producten van HP kunnen gereviseerde onderdelen, componenten of materialen bevatten, waarvan de
prestaties gelijkwaardig zijn aan die van nieuwe producten.
Product van HP Duur van beperkte garantie
Software 90 dagen
Accessoires 90 dagen
Inktpatronen* Totdat de HP inktpatroon leeg is of, indien eerder, tot
de vervaldatum van de garantie die op de HP
inktpatroon is vermeld.
Printerrandapparatuur (zie details hieronder) 1 jaar

Beperkte garantieverklaring van Hewlett-Packard 127
10. De beperkte garantie van HP is geldig in alle landen en regio’s waar het gegarandeerde product
van HP door HP wordt gedistribueerd. Contracten voor extra garantieservice, zoals service op de
locatie van de klant, zijn verkrijgbaar bij ieder erkend servicekantoor van HP in landen/regio’s waar
het product door HP of een erkende importeur wordt gedistribueerd.
Garantiebeperkingen
IN ZOVERRE DOOR DE PLAATSELIJKE WET IS TOEGESTAAN, VERSTREKKEN NOCH HP, NOCH DERDE
LEVERANCIERS ENIGE ANDERE GARANTIE OF VOORWAARDE, HETZIJ UITDRUKKELIJKE OF
STILZWIJGENDE GARANTIES OF VOORWAARDEN VAN VERKOOPBAARHEID, BEVREDIGENDE
KWALITEIT EN GESCHIKTHEID VOOR EEN BEPAALD DOEL.
Beperking van aansprakelijkheid
1. In zoverre door de plaatselijke wet is toegestaan, zijn de rechtsmiddelen in deze beperkte garantie het
enige en exclusieve verhaal van de klant.
2. IN ZOVERRE DOOR DE PLAATSELIJKE WET IS TOEGESTAAN, MET UITZONDERING VAN DE
SPECIFIEKE VERPLICHTINGEN IN DEZE GARANTIEVERKLARING, ZIJN HP EN DERDE
LEVERANCIERS ONDER GEEN BEDING AANSPRAKELIJK VOOR DIRECTE, INDIRECTE, SPECIALE EN
INCIDENTELE SCHADE OF GEVOLGSCHADE, ZIJ HET OP BASIS VAN CONTRACT, BENADELING
OF ENIG ANDERE JURIDISCHE THEORIE EN ONGEACHT OF HP AL DAN NIET VAN DE
MOGELIJKHEID VAN DERGELIJKE SCHADE OP DE HOOGTE IS.
Plaatselijke wetgeving
1. Deze garantieverklaring biedt de klant specifieke juridische rechten. De klant kan over andere rechten
beschikken die in de VS van staat tot staat, in Canada van provincie tot provincie en elders van land
tot land of regio tot regio kunnen verschillen.
2. In zoverre deze garantieverklaring niet overeenstemt met de plaatselijke wet, zal deze
garantieverklaring als aangepast en in overeenstemming met dergelijke plaatselijke wet worden
beschouwd. Krachtens dergelijke plaatselijke wet is het mogelijk dat bepaalde afwijzingen en
beperkingen in deze garantieverklaring niet op de klant van toepassing zijn. Sommige staten in de VS
en bepaalde overheden buiten de Verenigde Staten (inclusief provincies in Canada) kunnen
bijvoorbeeld:
a. de afwijzingen en beperkingen in deze garantieverklaring als tenietgedaan beschouwen ter
bescherming van de wettelijk voorgeschreven rechten van de klant (bijvoorbeeld in het Verenigd
Koninkrijk);
b. de mogelijkheid van een fabrikant voor het doen gelden van dergelijke afwijzingen of
voorwaarden anderszins beperken; of
c. de klant aanvullende rechten onder de garantie bieden, de tijdsduur van stilzwijgende garanties
bepalen die niet door de fabrikant afgewezen kan worden, en beperkingen op de tijdsduur van
stilzwijgende garanties niet toestaan.
3. MET BETREKKING TOT CONSUMENTENTRANSACTIES IN AUSTRALIË EN NIEUW-ZEELAND
WORDEN DE WETTELIJK VOORGESCHREVEN RECHTEN DIE VAN TOEPASSING ZIJN OP DE
AANKOOP VAN PRODUCTEN VAN HP AAN DERGELIJKE KLANTEN, DOOR DE VOORWAARDEN
IN DEZE GARANTIEVERKLARING NIET TENIETGEDAAN, BEPERKT OF VERANDERD, BEHALVE IN
ZOVERRE DOOR DE WET IS TOEGESTAAN, EN VORMEN DE VOORWAARDEN VAN DEZE
GARANTIEVERKLARING EEN AANVULLING OP DEZE RECHTEN.

Bijlage C - Ondersteuning en garantie128

129
D Overheidsvoorschriften
FCC-verklaring
The U.S. Federal Communications Commission (in 47 cfr 15.105) has specified that the following notices
be brought to the attention of users of this product.
This device complies with part 15 of the FCC rules. Operation is subject to the following two conditions:
(1) This device may not cause harmful interference, and (2) this device must accept any interference
received, including interference that may cause undesired operation.
Afgeschermde kabels
Het gebruik van een afgeschermde gegevenskabels is vereist om te voldoen aan de limieten van klasse B,
deel 15 van de FCC-voorschriften.
Volgens deel 15.21 van de FCC-voorschriften kunnen wijzigingen of aanpassingen van deze apparatuur
die niet uitdrukkelijk zijn goedgekeurd door Hewlett-Packard Company, schadelijke storingen
veroorzaken en de toestemming van de FCC om deze apparatuur te gebruiken doen vervallen.
Deze apparatuur is getest en conform de limieten voor een digitaal apparaat van klasse B, deel 15 van
de FCC-voorschriften bevonden. Deze limieten zijn bedoeld om redelijke bescherming tegen schadelijke
storingen te verschaffen bij installatie in woongebieden. Deze apparatuur genereert en gebruikt
radiofrequentie-energie, kan deze energie uitstralen, en kan, indien niet geïnstalleerd en gebruikt in
overeenstemming met de instructies, schadelijke storingen van de radiocommunicatie veroorzaken. Er is
echter geen garantie dat er geen storingen zullen optreden in een bepaalde installatie. Als dit apparaat
schadelijke storingen in de radio- of televisieontvangst veroorzaakt, wat kan worden vastgesteld door het
apparaat uit en weer aan te zetten, verdient het aanbeveling dat de gebruiker de storingen verhelpt door
een of meer van de volgende maatregelen:
• de ontvangstantenne anders richten of verplaatsen
• de afstand tussen de apparatuur en de ontvanger vergroten
• de apparatuur aansluiten op een stopcontact van een andere stroomkring dan die waarop de
ontvanger is aangesloten
• het verkooppunt of een ervaren radio/tv-monteur raadplegen
EMI-verklaring (Korea)

Bijlage D - Overheidsvoorschriften130
VCCI-verklaring (Japan)
Wettelijk verplicht modelnummer
Voor identificatiedoeleinden is uw product voorzien van een wettelijk modelnummer. Het wettelijke
modelnummer van uw product is SNPRC-0502. Dit nummer moet niet worden verward met de
productnaam (HP Deskjet 460C, HP Deskjet 460CB, HP Deskjet 460wf, HP Deskjet 460wbt) of het
productnummer (C8150A, C8151A, C8152A, C8153A).
Verklaring over netsnoer
Het netsnoer kan niet worden gerepareerd. Als het defect is, moet het worden weggeworpen of aan de
leverancier worden geretourneerd.
LED-classificatie

131
Milieuduurzaamheidsprogramma
Hewlett-Packard zet zich in voor het leveren van kwaliteitsproducten op milieuvriendelijke wijze.
HP probeert voortdurend het ontwerpproces van haar printers te verbeteren om schadelijke gevolgen in
de kantooromgeving en in de gemeenschappen waar de printers worden vervaardigd, verzonden en
gebruikt, tot een minimum te beperken. HP heeft ook processen ontwikkeld om de schadelijke invloed van
het afvoeren van de printer aan het einde van de levensduur tot een minimum te beperken.
Meer informatie over het milieuduurzaamheidsprogramma van HP vindt u op
http://www.hp.com/hpinfo/globalcitizenship/environment/index.html
.
Vermindering en eliminatie
Papierverbruik
De functies dubbelzijdig afdrukken (duplex) en n op een vel (waarmee meerdere pagina’s van het
document op één vel papier wordt afgedrukt) kunnen het papierverbruik doen afnemen en zodoende ook
de resulterende vraag naar natuurlijke hulpbronnen. Zie deze handleiding voor informatie over deze
functies.
Inktverbruik
De modus Snel verbruikt minder inkt, zodat de inktpatronen wellicht langer meegaan. Zie de online Help
van het printerstuurprogramma voor meer informatie.
ozonafbrekende chemische stoffen
Ozonafbrekende chemische stoffen, zoals CFK’s, komen niet voor in de fabricageprocessen van HP.
Stroomverbruik
Het stroomverbruik daalt aanzienlijk in de energiebesparingsmodus. Dit spaart natuurlijke hulpbronnen en
bespaart geld, zonder dat de prestaties van de printer hieronder leiden.
Gevaarlijke materialen
Het HP product bevat de volgende materialen die aan het einde van de levensduur speciale verwerking
vereisen:
• lood in soldeer
• oplaadbare lithium-ionbatterij

Bijlage D - Overheidsvoorschriften132
Batterijspecificaties
Onderstaande tabel bevat de batterijspecificaties.
N.B. De oplaadbare lithium-ionbatterij bevat geen kwik. Het kan zijn dat de batterij aan het einde van
de levensduur moet worden gerecycled of op geschikte wijze afgevoerd.
Bij dit product zijn batterijen geleverd.
Wanneer deze leeg zijn, moet u ze niet
weggooien maar inleveren als KCA.
Material safety data sheets (chemiekaarten)
Material safety data sheets (chemiekaarten) zijn beschikbaar op de volgende website van HP:
http://www.hp.com/go/msds
.
Specificatie Waarde
Onderdeelnummer batterij C8263A
Materiaal batterij Lithium-ion
Type batterij Cilindrisch
Aantal per product 3
Gewicht 178 g (6,3 ounces)
Lithiumtype Gel
Fabrikant batterij Samsung, Zuid-Korea

133
Recycling
Het ontwerp van deze printer houdt rekening met recycling.
• Het aantal materialen is tot een minimum beperkt, zonder dat dit ten koste gaat van de functionaliteit
en de betrouwbaarheid.
• Ongelijksoortige materialen kunnen eenvoudig worden gescheiden.
• Bevestigingspunten en andere aansluitingen zijn eenvoudig te vinden, vlot toegankelijk en gemakkelijk
te verwijderen met gewone gereedschappen.
• Belangrijke onderdelen zijn snel toegankelijk voor efficiënte demontage en reparatie.
Printerverpakking
Het verpakkingsmateriaal van deze printer is gekozen om maximale bescherming te bieden voor zo laag
mogelijke kosten, terwijl de effecten op het milieu tot een minimum worden beperkt en recycling wordt
vereenvoudigd. Dankzij het robuuste ontwerp van de printer moet minder verpakkingsmateriaal worden
gebruikt en neemt het aantal voorvallen van beschadiging af.
Verwijdering van afgedankte apparatuur door gebruikers in particuliere
huishoudens in de Europese Unie
Dit symbool op het product of de verpakking duidt aan dat u dit product niet met uw
overige huishoudelijke afval mag wegwerpen. In plaats daarvan is het uw
verantwoording om de afgedankte apparatuur te verwijderen door afgifte bij een
aangeduid inzamelpunt voor de recycling van afgedankte elektrische en elektronische
apparatuur. De gescheiden inzameling en recycling van uw afgedankte apparatuur
spaart natuurlijke hulpbronnen en verzekert dat het apparaat wordt gerecycled op een
wijze die de menselijke gezondheid en het milieu beschermt. Voor meer informatie over
de inzamelpunten voor de recycling van afgedankte apparatuur neemt u contact op
met uw lokale stedelijke overheid, uw dienst voor het ophalen van huishoudelijk afval of
de winkel waar u het product heeft gekocht.
Producten en benodigdheden van HP
De recyclingservice HP Planet Partners
TM
biedt een eenvoudige methode om alle merken
computerapparatuur en printerbenodigdheden van HP te recyclen. Geavanceerde processen van HP
zorgen voor de milieuvriendelijke recycling van uw ongewenste apparatuur of printerbenodigdheden van
HP.
Ga naar http://www.hp.com/recycle
voor meer informatie.

Bijlage D - Overheidsvoorschriften134
Verklaring van conformiteit
conform ISO/IEC Guide 22 en EN 45014
Naam van fabrikant: Hewlett-Packard Singapore (Pte) Ltd
Adres van fabrikant: Imaging and Printing Manufacturing Operations Singapore
60 Alexandra Terrace, #07-01, The Comtech, Singapore 118502
verklaart dat het product
Naam van product: HP Deskjet 460C, HP Deskjet 460CB, HP Deskjet 460wf, HP Deskjet 460wbt
Productnummer: C8150A, C8151A, C8152A, C8153A
Wettelijke modelnummer
(1)
: SNPRC-0502
Productaccessoirenummer: C8263A batterij, C8264A wifi-kaart, C8249A Bluetooth-kaart
Productopties: Alle
Is conforms onderstaande productspecificaties:
Veiligheid: IEC 60950-1: 2001 / EN 60950-1: 2001
EN 60825-1: 1994 + A1: 2002 / EN 60825-1: 1994 + A1: 2002 klasse 1 voor LED’s
EMC: CISPR 22: 1997 / EN 55022: 1998 klasse B
(2)(3)(4)
CISPR 24 / A2: 2002 / EN 55024 /A2: 2003
IEC 61000-3-2: 2000 / EN 61000-3-2: 2000
IEC 61000-3-3: 1994 + A1: 2001 / EN 61000-3-3: 1995 + A1: 2001
FCC Title 47 CFR, Part 15 Class B / VCCI-2
(2)(4)
ICES-003 Issue 4
Telecom: EN 300 328-2: 2001
EN 301 489-1: 2002
EN 301 489-17: 2002
Aanvullende informatie:
Het product voldoet hiermee aan de eisen van Laagspanningsrichtlijn 73/23/EEG, EMC-richtlijn 89/336/EEG en de Richtlijn
betreffende radioapparatuur en telecommunicatie-eindapparatuur (R&TTE) 99/5/EG en is dienovereenkomstig van de CE-
markering voorzien.
(1)Aan dit product is een wettelijk modelnummer toegekend dat bij de wettelijke aspecten van het ontwerp blijft behoren. Het wettelijke
modelnummer is de belangrijkste productidentificatie in de wettelijke documentatie en testrapporten. Dit nummer moet niet worden verward
met de marktnaam of de productnummers.
(2)Het product is getest in een typische configuratie met pc-systemen van Hewlett Packard.
(3)Met uitzondering van clausule 9.5 die niet is toegepast.
(4)Dit product werkt in overeenstemming met klasse A wanneer het is aangesloten op LAN-kabels die printserveraccessoires gebruiken.
Singapore, 16 februari 2005
ChanKum Yew,
Director, Quality
Plaatselijke contact alleen voor wettelijke aangelegenheden:
Contact in Europa: Hewlett-Packard GmbH, HQ-TRE, Herrenberger Strasse 140, 71034 Boeblingen, Duitsland
Contact in de VS: Hewlett-Packard Company, HPCC, 20555 S.H. 249 Houston, Texas, 77070, Verenigde Staten
Contact in Australië: Hewlett Packard Australia Ltd, Product Regulations Manager, 31-41 Joseph Street, Blackburn, Victoria
3130, Australië

135
E Pr interspecificaties
Zie Afdrukmateriaal selecteren voor afdrukmateriaal en specificaties voor het afdrukmateriaal.
Afmetingen
Verkrijgbare
modellen en
fysieke
afmetingen
Afmetingen (breedte bij diepte bij
hoogte)
340,2 bij 163,8 bij 80,5 mm
(19,9 bij 6,45 bij 3,15 inches)
*Dit zijn maximale afmetingen.
Gewicht 2,0 kg (4,2 lb.) zonder inktpatronen en batterij
2,1 kg (4,63 lb.) zonder inktpatronen, maar met
batterij
Kenmerken en functies van het product
Connectiviteit • USB
• Bluetooth CompactFlash (Type I)-kaart
• 802.11 CompactFlash (Type I)-kaart
• Secure Digital-kaart
• Multimedia Card (MMC)
Afdrukmethode Drop-on-demand thermische inkjettechnologie
Resolutie bij
zwart
Maximaal 1200 x 1200 dpi zwarte tekst op inkjetpapier.
Resolutie bij
kleur
Maximaal 4800 x 1200 dpi
Printertalen HP PCL3 enhanced
Softwarecompat
ibiliteit
Microsoft Windows 98, Me, 2000, Server 2003, XP; Mac OS X (10.2 en 10.3)
Werkcyclus Maximaal 500 pagina's/maand
Lettertypen 13 ingebouwde lettertypen in staande afdrukstand. Amerikaanse (VS) lettertypen: CG Times, CG
Times Italic, Universe, Universe Italic, Courier, Courier Italic, Letter Gothic, Letter Gothic Italic
Lettertypen voor
afdrukken via
Bluetooth*
Amerikaanse (VS) lettertypen: CG Times, CG Times Italic, Universe, Universe Italic, Courier,
Courier Italic, Letter Gothic, Letter Gothic Italic
Aziatische lettertypen**: vereenvoudigd Chinees, traditioneel Chinees, Japans, Koreaans
*Deze lettertypen worden ook gebruikt voor afdrukken vanuit mobiele telefoons.
** Inbegrepen bij modellen voor bepaalde landen/regio’s.
Geheugenspecificaties
Printergeheuge
n
32 MB ingebouwd RAM-geheugen
Voedings- en omgevingsspecificaties

Bijlage E - Printerspecificaties136
Voedingsmodul
e
Universele voedingsmodule
Voedingsvereist
en
Netadapter Ingangsspanning: 100 - 240 V wisselstroom, 50/60 Hz
Uitgangsspanning: 18,5 V gelijkstroom, 3,5 A
Batterij C8263A* Lithium-ion ~2300 mAh (11,1 V gelijkstroom)
*Bij HP Deskjet 460cb, 460wf en 460wbt printers inbegrepen.
Stroomverbruik Uit: minder dan 2 watt; zonder afdrukken: maximaal 5 watt; bij afdrukken: maximaal 25 watt
Werkomgeving Optimale werktemperatuur: 15 °C tot 35 °C (59 °F tot 95 °F)
Prestatiegrenzen werktemperatuur (korte duur): 0 °C tot 55°C (32 °F tot 131°F)
Opslagtemperatuur (lange duur): 15 °C tot 35 °C (59 °F tot 95 °F)
Grenzen opslagtemperatuur (minder dan 2 weken cumulatief): -20 °C tot 60 °C (-4 °F tot 140 °F)
Vochtigheidsgraad: 15 tot 95% RV niet-condenserend
(Aanbevolen 20 tot 80% RV, niet condenserend)
Werktemperatuur batterij: Opladen en gebruik: 0° tot 40 °C (32 °F tot 104 °F);
Opslag: -20 °C tot 50°C (-4 °F tot 122 °F)
Geluidsniveaus: 58 dBA
Specificaties besturingssysteem
Systeemvereiste
n voor Windows
en
Macintosh OS
Minimaal
Windows 98: Pentium® 90 MHz, 16 MB RAM, 145 MB vrije ruimte op vaste schijf
Windows Me: Pentium 150 MHz, 32 MB RAM, 145 MB vrije ruimte op vaste schijf
Windows 2000: Pentium 300 MHz, 64 MB RAM, 145 MB vrije ruimte op vaste schijf
Windows XP 32-bit Edition: Pentium 300 MHz, 64 MB RAM, 180 MB vrije ruimte op vaste schijf
Windows XP Professional x64 Edition: Pentium 1,8 MHz, 256 MB RAM, 100 MB vrije ruimte op
vaste schijf
Windows NT 2003: Pentium 300 MHz, 128 MB RAM, 180 MB vrije ruimte op vaste schijf
Mac OS X (10.2 en hoger): G3 (behalve originele PowerBook G3), 128 MB RAM
Aanbevolen
Windows 98 en Windows Me: Pentium 266 MHz, 32 MB RAM, 175 MB vrije ruimte op vaste
schijf
Windows 2000: Pentium 300 MHz, 64 MB RAM, 190 MB vrije ruimte op vaste schijf
Windows XP 32-bit Edition: Pentium 300 MHz, 128 MB RAM, 210 MB vrije ruimte op vaste
schijf
Windows XP Professional x64 Edition: Pentium 1,8 MHz, 512 MB RAM, 100 MB vrije ruimte op
vaste schijf
Windows NT 2003: Pentium 550 MHz, 256 MB RAM, 210 MB vrije ruimte op vaste schijf
Mac OS X (10.2 en 10.3): G4 800 MHz, 256 MB RAM

137
4800x1200 dpi
geoptimaliseerd 33
802.11
accessoires 20
ad hoc communicatie 21, 59
configuratieprogramma voor
draadloze profielen 66
draadloosprofielschakelaar,
gebruiken 58, 65
draadloze
beveiligingsinstellingen 59
draadloze
configuratiepagina 51
draadloze instellingen
configureren 63
draadloze
netwerkinstellingen,
beschrijving 59
draadloze printerkaart,
installeren 20
draadloze printerkaart,
lichtjes 20
draadloze profielen 63
draadloze profielen resetten
66
draadloze verbinding
installeren 58
fabrieksinstellingen voor
installatie 60
infrastructuurnetwerk 21, 59
overzicht 21
problemen oplossen 100
SSID 59
A
aangepast
afdrukmateriaalformaat
afdrukken op 32
laden 24
ondersteunde formaten 26
accessoires 109
802.11 en Bluetooth 20
batterij 17
bestellen 109
garantie 126
installeren 17
ad hoc communicatie, 802.11
21, 59
afbeeldingen
problemen oplossen 92
afdrukinstellingen
wijzigen 29
afdrukken
afdrukinstellingen wijzigen
29
afdruktaak annuleren 29
digitale foto’s 33
DPOF-bestanden 33, 41
dubbelzijdig afdrukken 31
geheugenapparaten 41
geheugenkaart 41
iPAQ 36
kleurendruk met zes inkten
33
maximaal dpi 33
met één inktpatroon 81
mobiele apparaten 33
mobiele telefoons 35
pagina’s met
apparaatgegevens 51
Palm OS 39
PictBridge 33
Pocket PC 36
speciaal en aangepast
afdrukmateriaalformaat 32
USB-flashstations 41
afdrukkwaliteit
problemen oplossen 90
afdrukmateriaal
aangepast formaat 26
bestelinformatie 110
enveloppen, ondersteunde
formaten 25
geleider voor smal
afdrukformaat 12
kaarten, ondersteunde
formaten 25
ladecapaciteit, specificaties
27
ondersteunde formaten 25
papier zit scheef 96
papierbreedtegeleider 12
papierstoringen verhelpen
96
probleem met papieruitvoer
96
problemen met invoer van
afdrukmateriaal 96
speciaal 32
specificaties 23
afdrukmateriaal laden 28
afdruksnelheid 135
afdruksnelheid laag
problemen oplossen 86
afdruktaak annuleren 29
apparaatadres, Bluetooth 70
apparaatnaam, Bluetooth 70
B
batterij
gebruik 17
installeren 18, 19
opladen en gebruiken 18
specificaties 131
veiligheid 17
verwijderen 19
beeldkwaliteit
problemen oplossen 90
beheerder
functies en hulpmiddelen 43
benodigdheden
bestellen 109
benodigdheden en accessoires
van HP
bestelinformatie 109
beperkte garantieverklaring
126
Best (modus) 90
bestelinformatie
benodigdheden en
accessoires 109
besturingssystemen
systeemvereisten 136
blanco pagina’s
problemen oplossen 87
Bluetooth
accessoires 20
apparaatadres 70
apparaatnaam 70
code verplicht 72
detectie 73
draadloze
configuratiepagina 51
draadloze instellingen
configureren 69
draadloze instellingen,
beschrijvingen 70
draadloze printerkaart,
installeren 20
draadloze printerkaart,
lichtjes 20
draadloze profielen 74
Index

138
draadloze verbinding
installeren 67
koppelen 73
overzicht 21
privé-modus 72
problemen oplossen 100
publieke modus 72
toegangsmodi 72
USB-adapter, installeren 20
C
camera’s
digitale foto’s, afdrukken
vanuit 33
capaciteit
lade 27
CD, Starter 10
CFK’s in product 131
CF-kaart 13
chloorfluorkoolwaterstoffen in
product 131
code verplicht, Bluetooth 72
CompactFlash-kaart 13
configuratiepagina afdrukken
51
configuratiepagina, draadloos
51
configuratieprogramma voor
draadloze profielen 66
D
demopagina
afdrukken 51
detectie, Bluetooth 73
diagnostische pagina afdrukken
51
Digital Print Order Format
(DPOF)
afdrukken 33, 41
digitale foto’s
afdrukken 33
Documents To Go 39
dots per inch (dpi) 135
dpi (dots per inch) 135
DPOF. Zie Digital Print Order
Format
draadloos afdrukken. Zie
802.11 en Bluetooth
draadloosprofielschakelaar,
gebruiken 58, 65
draadloze
beveiligingsinstellingen,
802.11 59
draadloze communicatie
problemen oplossen 100
draadloze configuratiepagina
51
draadloze profielen
802.11 63
Bluetooth 74
dubbelzijdig afdrukken 31
duplexing. Zie dubbelzijdig
afdrukken
E
EMI-verklaring (Korea) 129
energieverbruik 136
enveloppen
ondersteunde formaten 25
F
FCC-verklaring 129
foto’s
4800 x 1200 dpi
geoptimaliseerd 24
afdrukken 33
HP software voor
fotoafdrukken 41
kleurendruk met zes inkten
33
overbrengen naar computer
34
richtlijnen voor afdrukken 33
fotomateriaal
ondersteunde formaten 26
fotopapier
ondersteunde formaten 26
fotopatroon
bestelinformatie 110
reisetui 109
foutberichten
instellingen in Werkset 45
G
garantieverklaring 126
gegevenspagina’s afdrukken
51
geheugen, bij printer
inbegrepen 135
geheugenapparaten
afdrukken vanuit 41
geheugenkaart
afdrukken vanuit 34, 41
als schijfstation 34
overbrengen naar computer
34
geheugenkaartsleuven 13
geluidsspecificaties 136
gevaarlijke materialen in
product 131
H
help
online Help 10
HP PCL3 enhanced 135
HP Printer Utility (Mac OS) 47
HP software voor fotoafdrukken
41
hpshopping.com 109
hulpmiddelen
beheerder 43
printerbeheer 43
I
infrastructuurnetwerk, 802.11
21, 59
inktpatronen
afdrukken met één
inktpatroon 81
hanteren 78
inktpatroonhouders 12
kleur kalibreren 81
reinigen 76
status 45
uitlijnen 80
vervangen 78
inktpatronen reinigen 76
inktservicemodule, vervangen
82
inktvlekken
problemen oplossen 92
iPAQ
afdrukken vanuit 36
J
Japanse VCCI-verklaring 130
K
kaarten
ondersteunde formaten 25
kabels
naleving
overheidsvoorschriften 129
kleur
kalibreren 81
problemen oplossen 93, 94
kleur kalibreren 81
kleurendruk met zes inkten 33
knoppen, printer 103
koppelen, Bluetooth 73
Koreaanse EMI-verklaring 129
L
lade
aangepast
afdrukmateriaalformaat 26
capaciteit, specificaties 27
ondersteunde
afdrukmateriaalformaten
25

139
papierstoringen verhelpen
96
lettertypen
bij de printer inbegrepen
135
lichtjes, printer 103
M
Mac OS
HP Deskjet 460 Network
Setup Tool 48
HP Printer Utility 47
systeemvereisten 136
material safety data sheets
(MSDS’s) (chemiekaarten)
132
maximaal dpi 33
milieuduurzaamheidsprogramm
a 131
MMC 13
mobiele apparaten, afdrukken
vanuit 33
mobiele telefoons, afdrukken
vanuit 35
MSDS’s (material safety data
sheets) (chemiekaarten) 132
Multimedia Card (MMC) 13
myPrintMileage 45
N
netwerk
HP Deskjet 460 Network
Setup Tool (Mac OS) 48
printer aansluiten 53
Normaal (modus) 90
O
omgevingsspecificaties 136
onderhoud
printer 75
ondersteuning
contactinformatie, garantie
121
online 121
telefoon 121
online Help
bronnen 10
onvolledige pagina’s
problemen oplossen 87
opslag printer 136
overheidsvoorschriften 129
overlopende kleuren
problemen oplossen 94
ozonafbrekende chemische
stoffen in product 131
P
pagina’s met
apparaatgegevens 51
Palm OS
afdrukken vanuit 39
instructies voor afdrukken met
Printboy 39
Printboy-hulpprogramma 39
Palm OS-apparaat
draadloze kaart installeren
39
papier
papierstoringen verhelpen
96
problemen met papierinvoer
96
speciaal 32
specificaties 23
Zie ookafdrukmateriaal
papierstoringen
verhelpen 96
voorkomen 98
PDA’s
afdrukken vanuit 36, 39
Werkset-software voor PDA’s
(Pocket PC en Palm OS) 48
PictBridge 34
PictBridge-compatibele camera
afdrukken vanuit 33
PIN-code 71
Pocket PC
afdrukken vanuit 36
Printboy
instructies voor afdrukken 39
printer
documentatie 10
knoppen en lichtjes 103
reinigen 75
software installeren 53
specificaties 135
printer registreren 46
printer reinigen 75
printergeheugen 135
printerstuurprogramma
garantie 126
installatieproblemen oplossen
99
installeren 53
systeemvereisten 136
updates controleren 46
Zie ook software
privé-modus, Bluetooth 72
problemen oplossen
802.11 100
afdrukkwaliteit 90
afdrukmateriaal wordt niet uit
invoerlade genomen 96
afdrukproblemen oplossen
85
alle lichtjes knipperen 85
betekenis printerlichtjes 104
blanco pagina’s 87
Bluetooth 100
demopagina afdrukken 51
draadloze communicatie
100
HP Instant Support 11
inktpatronen 86
inktvlekken 92
installatieproblemen 99
kleuren worden zwart-wit
afgedrukt 93
kleuren zijn niet goed
uitgelijnd 95
langzaam afdrukken, lage
printersnelheid 86
onvolledige pagina’s,
ontbrekende details,
onjuiste details 87
overlopende kleuren 94
pagina’s met
apparaatgegevens
afdrukken 51
papier zit scheef 96
papierstoringen verhelpen
96
printer reageert niet, er wordt
niets afgedrukt 85
probleem met papieruitvoer
96
problemen met kleuren, vage
kleuren 93
problemen met papierinvoer
96
radiostoringen 86
software-installatie 99
stroom 85
tekst en afbeeldingen 95
tekst of afbeeldingen zijn
verkeerd geplaatst 88
tekst, afbeeldingen 92
tips en hulpmiddelen 83
verkeerde kleuren worden
afgedrukt 94
vreemde tekens 91
publieke modus, Bluetooth 72
R
radiostoringen
problemen oplossen 86
recycling 133
reistips 15
relatieve vochtigheid,
specificaties 136
release-info 10
resolutie

140
kleur 135
zwart 135
S
SD-kaart 13
Secure digital (SD)-kaart 13
Snel of Concept (modus) 90
software
garantie 126
installatieproblemen oplossen 99
installeren 53
systeemvereisten 136
verwijderen 57
Werkset 44
Zie ook printerstuurprogramma
software verwijderen 57
spanningsvereisten 136
speciaal afdrukmateriaal
afdrukken op 32
specificaties
afdrukmateriaal 23
batterij 131
printer 135
Starter CD 10
status
benodigdheden 45
stroom
problemen oplossen 85
systeemvereisten 136
T
taal, printer
HP PCL3 enhanced 135
Tabblad Informatie, Werkset 46
Tabblad Printerservice, Werkset 46
Tabblad Printerstatus, Werkset 45
tekst
problemen oplossen 92
telefoons
afdrukken vanuit 35
temperatuurspecificaties 136
testpagina’s
afdrukken 51
toegangsmodi, Bluetooth 72
typefaces
bij de printer inbegrepen 135
U
USB, Bluetooth-adapter 20
USB-flashstation 41
V
VCCI-verklaring (Japan) 130
Venster met informatie over inktniveau 45
verbruik
inkt 131
papier 131
stroom 131

141
Verklaring over LED-classificatie 130
verklaring over netsnoer 130
verklaring van conformiteit
vochtigheidsspecificaties 136
voedingsspecificaties 136
Voorkeuren, Werkset 45
vreemde tekens
problemen oplossen 91
W
waarschuwingen, instellen 45
websites
benodigdheden en accessoires van HP 109
hpshopping.com 109
online ondersteuning 121
printerinformatie 10
werkomgevingsspecificaties 136
Werkset
Informatie (tabblad) 46
installeren 10, 53
omschrijving 44
openen 44
Printerservice (tabblad) 46
Printerstatus (tabblad) 45
wettelijk verplicht modelnummer 130
Windows, systeemvereisten 136
Z
zwart-witpagina’s
problemen oplossen 93

142


© 2005 Hewlett- Packard Development, L.P.
www.h
p.com/support/dj460
-
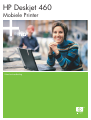 1
1
-
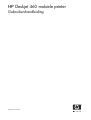 2
2
-
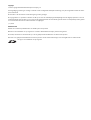 3
3
-
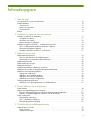 4
4
-
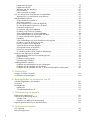 5
5
-
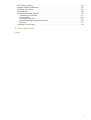 6
6
-
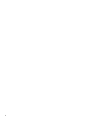 7
7
-
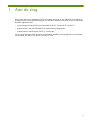 8
8
-
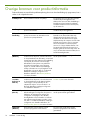 9
9
-
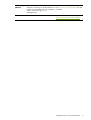 10
10
-
 11
11
-
 12
12
-
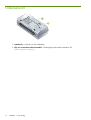 13
13
-
 14
14
-
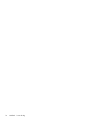 15
15
-
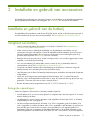 16
16
-
 17
17
-
 18
18
-
 19
19
-
 20
20
-
 21
21
-
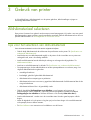 22
22
-
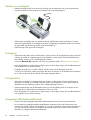 23
23
-
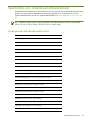 24
24
-
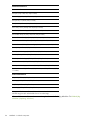 25
25
-
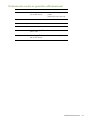 26
26
-
 27
27
-
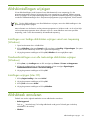 28
28
-
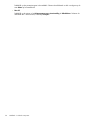 29
29
-
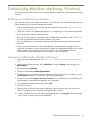 30
30
-
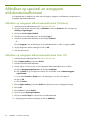 31
31
-
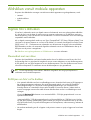 32
32
-
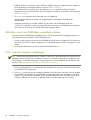 33
33
-
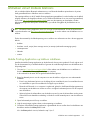 34
34
-
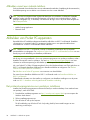 35
35
-
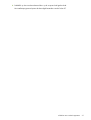 36
36
-
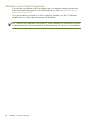 37
37
-
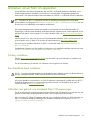 38
38
-
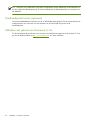 39
39
-
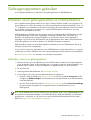 40
40
-
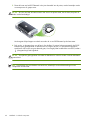 41
41
-
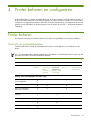 42
42
-
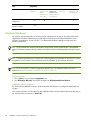 43
43
-
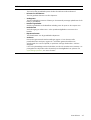 44
44
-
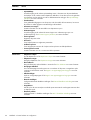 45
45
-
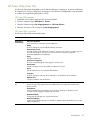 46
46
-
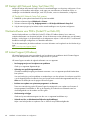 47
47
-
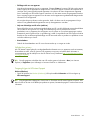 48
48
-
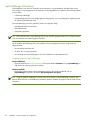 49
49
-
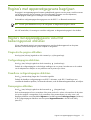 50
50
-
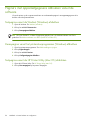 51
51
-
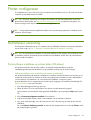 52
52
-
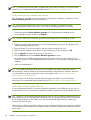 53
53
-
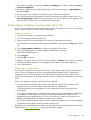 54
54
-
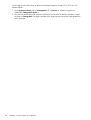 55
55
-
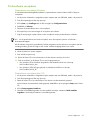 56
56
-
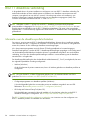 57
57
-
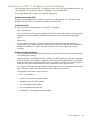 58
58
-
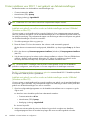 59
59
-
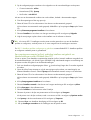 60
60
-
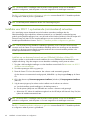 61
61
-
 62
62
-
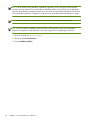 63
63
-
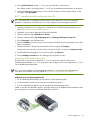 64
64
-
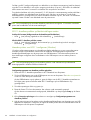 65
65
-
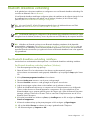 66
66
-
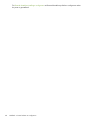 67
67
-
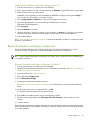 68
68
-
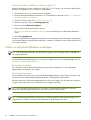 69
69
-
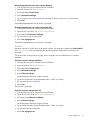 70
70
-
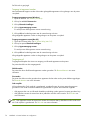 71
71
-
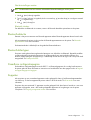 72
72
-
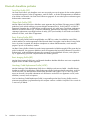 73
73
-
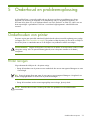 74
74
-
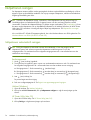 75
75
-
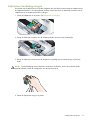 76
76
-
 77
77
-
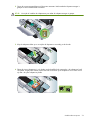 78
78
-
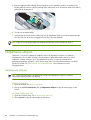 79
79
-
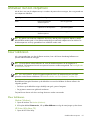 80
80
-
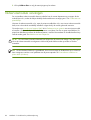 81
81
-
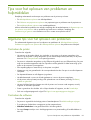 82
82
-
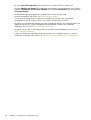 83
83
-
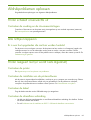 84
84
-
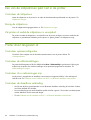 85
85
-
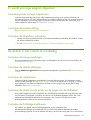 86
86
-
 87
87
-
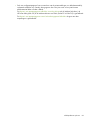 88
88
-
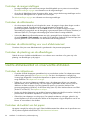 89
89
-
 90
90
-
 91
91
-
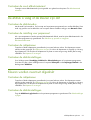 92
92
-
 93
93
-
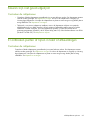 94
94
-
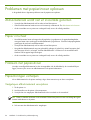 95
95
-
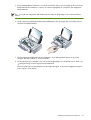 96
96
-
 97
97
-
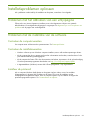 98
98
-
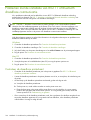 99
99
-
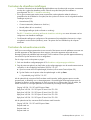 100
100
-
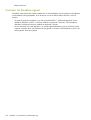 101
101
-
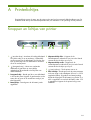 102
102
-
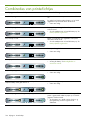 103
103
-
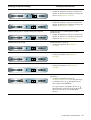 104
104
-
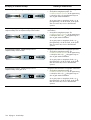 105
105
-
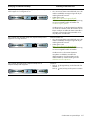 106
106
-
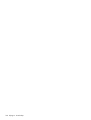 107
107
-
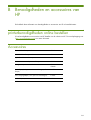 108
108
-
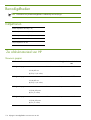 109
109
-
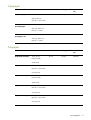 110
110
-
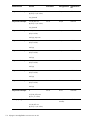 111
111
-
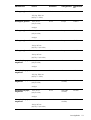 112
112
-
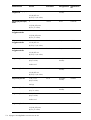 113
113
-
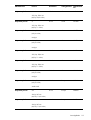 114
114
-
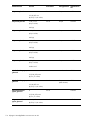 115
115
-
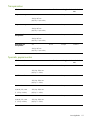 116
116
-
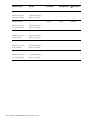 117
117
-
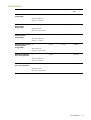 118
118
-
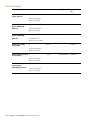 119
119
-
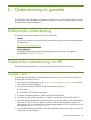 120
120
-
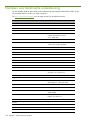 121
121
-
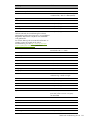 122
122
-
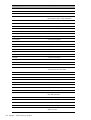 123
123
-
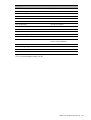 124
124
-
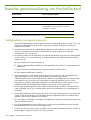 125
125
-
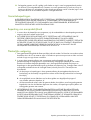 126
126
-
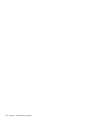 127
127
-
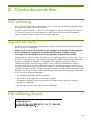 128
128
-
 129
129
-
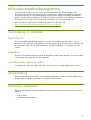 130
130
-
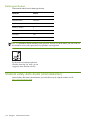 131
131
-
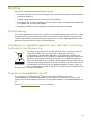 132
132
-
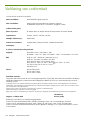 133
133
-
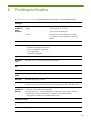 134
134
-
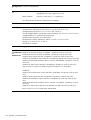 135
135
-
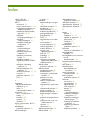 136
136
-
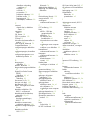 137
137
-
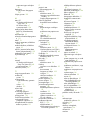 138
138
-
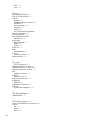 139
139
-
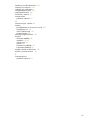 140
140
-
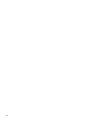 141
141
-
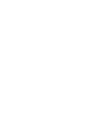 142
142
-
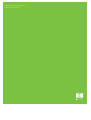 143
143
HP Deskjet 460 Mobile Printer series Handleiding
- Categorie
- Afdrukken
- Type
- Handleiding
- Deze handleiding is ook geschikt voor
Gerelateerde papieren
-
HP Deskjet 450 Mobile Printer series Handleiding
-
HP Deskjet 9800 Printer series Handleiding
-
HP Officejet H470 Mobile Printer series Handleiding
-
HP Deskjet 460 Mobile printer serie Handleiding
-
HP Deskjet 350c Printer series Handleiding
-
HP Deskjet 9600 Printer series Handleiding
-
HP Officejet 150 Mobile All-in-One Printer series - L511 Handleiding
-
HP deskjet 3820 colour inkjet printer de handleiding
-
HP Deskjet 6940 Printer series Handleiding
-
HP Deskjet 450 Mobile Printer series Handleiding