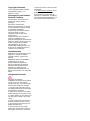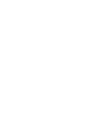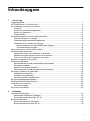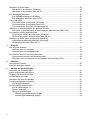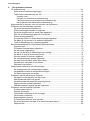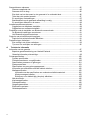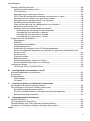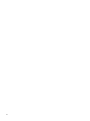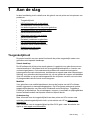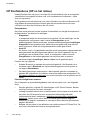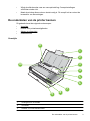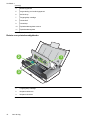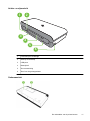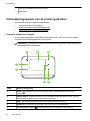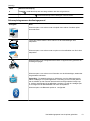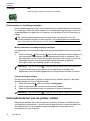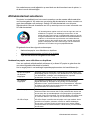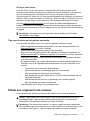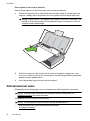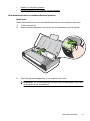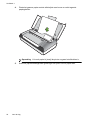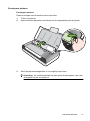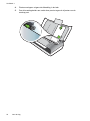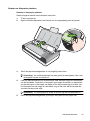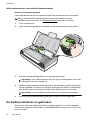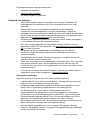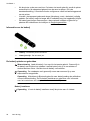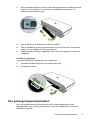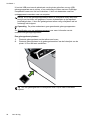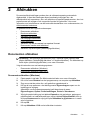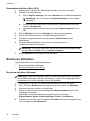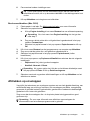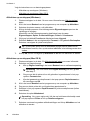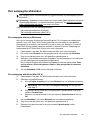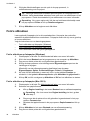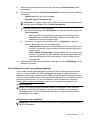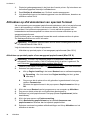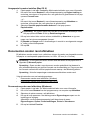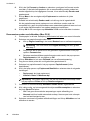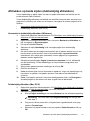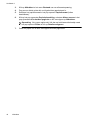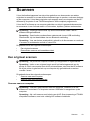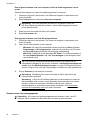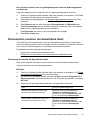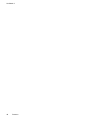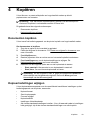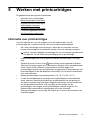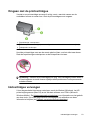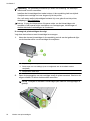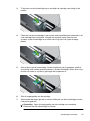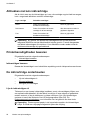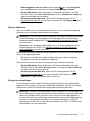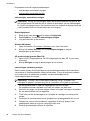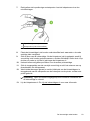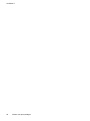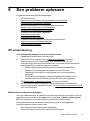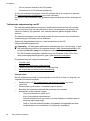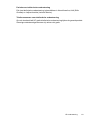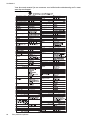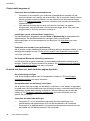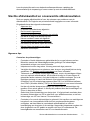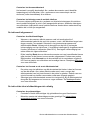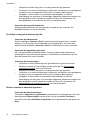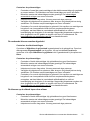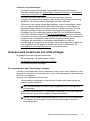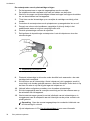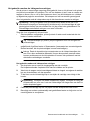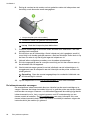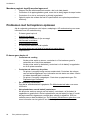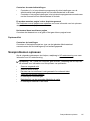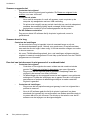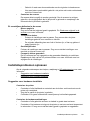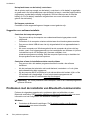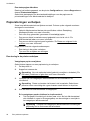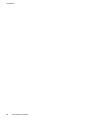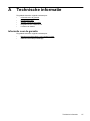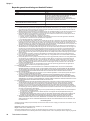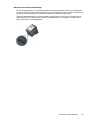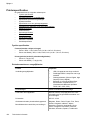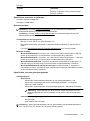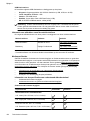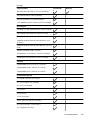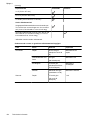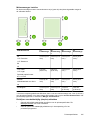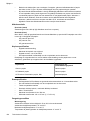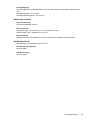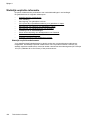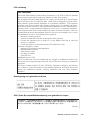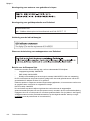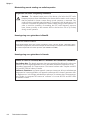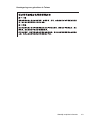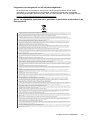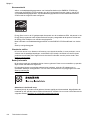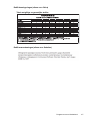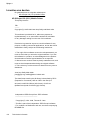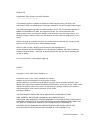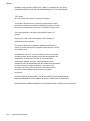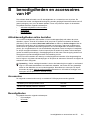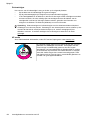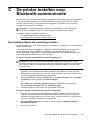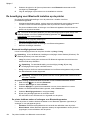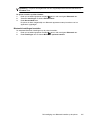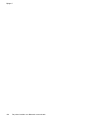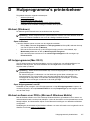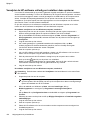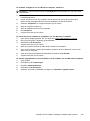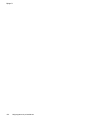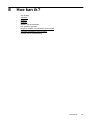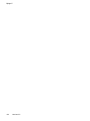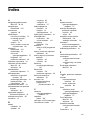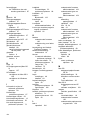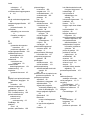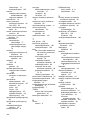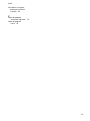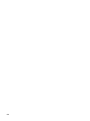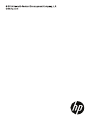HP Officejet 150 Mobile All-in-One Printer series - L511 Handleiding
- Type
- Handleiding

HP Officejet
150
Gebruikershandleiding

HP Officejet 150 (L511)
Mobiele All-in-One Printer
Gebruikershandleiding

Copyright informatie
© 2014 Copyright Hewlett-Packard
Development Company, L.P.
Uitgave 2, 1/2014
Kennisgeving van Hewlett-
Packard Company
De informatie in dit document kan
zonder kennisgeving worden
gewijzigd.
Alle rechten voorbehouden.
Reproductie, aanpassing of vertaling
van dit materiaal is verboden zonder
voorafgaande schriftelijke
toestemming van Hewlett-Packard,
met uitzondering van wat is
toegestaan onder de wet op de
auteursrechten.
De garantie voor HP-producten en
services is vastgelegd in de
garantieverklaringen bij de betreffende
producten. Niets in dit document mag
worden opgevat als aanvullende
garantiebepaling. HP kan niet
aansprakelijk worden gehouden voor
technische of redactionele fouten of
omissies in de verklaringen.
Handelsmerken
Bluetooth is een handelsmerk van zijn
eigenaar en wordt door Hewlett-
Packard Company onder licentie
gebruikt.
ENERGY STAR® en het ENERGY
STAR®-logo zijn in de VS
gedeponeerde handelsmerken.
Microsoft, Windows, Windows XP,
Windows Vista, Windows Mobile,
Windows 7 en Windows 8 zijn
gedeponeerde handelsmerken van
Microsoft Corporation in de Verenigde
Staten.
Veiligheidsinformatie
Volg altijd de standaard
veiligheidsvoorschriften bij het gebruik
van dit product. Op deze manier
beperkt u het risico van verwondingen
door brand of elektrische schokken.
1. Zorg dat u alle instructies in de bij
het apparaat behorende documentatie
hebt gelezen en begrepen.
2. Neem alle op dit product vermelde
waarschuwingen en instructies in acht.
3. Haal de stekker van het netsnoer uit
het stopcontact voordat u dit product
reinigt.
4. Plaats of gebruik dit product niet in
de buurt van water of als u nat bent.
5. Zorg dat het product stevig op een
stabiel oppervlak staat.
6. Zet het product op een veilige
plaats waar niemand op het netsnoer
kan trappen of erover kan struikelen
en waar het netsnoer niet kan worden
beschadigd.
7. Zie
Een probleem oplossen als het
product niet naar behoren werkt.
8. Dit product bevat geen door de
gebruiker te onderhouden onderdelen.
Laat onderhoudswerkzaamheden over
aan erkende onderhoudsmonteurs.


Inhoudsopgave
1 Aan de slag
Toegankelijkheid.........................................................................................................................7
HP EcoSolutions (HP en het milieu)...........................................................................................8
De onderdelen van de printer kennen........................................................................................9
Voorzijde...............................................................................................................................9
Ruimte voor printerbenodigdheden....................................................................................10
Achter- en zijaanzicht.........................................................................................................11
Onderaanzicht....................................................................................................................11
Het bedieningspaneel van de printer gebruiken.......................................................................12
Overzicht knoppen en lampjes...........................................................................................12
Schermpictogrammen bedieningspaneel...........................................................................13
Printermodus en -instellingen wijzigen...............................................................................14
Modus selecteren en modusinstellingen wijzigen.........................................................14
Printerinstellingen wijzigen...........................................................................................14
Het modelnummer van de printer vinden.................................................................................14
Afdrukmateriaal selecteren.......................................................................................................15
Aanbevolen papier voor afdrukken en kopiëren.................................................................15
Aanbevolen papiersoorten om foto's af te drukken............................................................16
Tips voor de keuze en het gebruik van media....................................................................17
Plaats een origineel in de scanner...........................................................................................17
Afdrukmateriaal laden...............................................................................................................18
Afdrukmateriaal met een standaardformaat plaatsen.........................................................19
Enveloppen plaatsen..........................................................................................................21
Kaarten en fotopapier plaatsen..........................................................................................23
Afdrukmateriaal met een speciaal formaat plaatsen..........................................................24
De batterij installeren en gebruiken..........................................................................................24
Veiligheid van batterijen.....................................................................................................25
Informatie over de batterij...................................................................................................26
De batterij opladen en gebruiken........................................................................................26
Een geheugenapparaat plaatsen.............................................................................................27
Afdrukken vanaf mobiele telefoons..........................................................................................29
Onderhoud van de printer.........................................................................................................29
De printer reinigen..............................................................................................................30
De printer uitschakelen.............................................................................................................30
2 Afdrukken
Documenten afdrukken............................................................................................................31
Documenten afdrukken (Windows)....................................................................................31
Documenten afdrukken (Mac OS X)...................................................................................32
Brochures afdrukken................................................................................................................32
Brochures afdrukken (Windows)........................................................................................32
Brochures afdrukken (Mac OS X).......................................................................................33
1

Afdrukken op enveloppen.........................................................................................................33
Afdrukken op enveloppen (Windows).................................................................................34
Afdrukken op enveloppen (Mac OS X)...............................................................................34
Een webpagina afdrukken........................................................................................................35
Een webpagina afdruken (Windows)..................................................................................35
Een webpagina afdrukken (Mac OS X)..............................................................................35
Foto's afdrukken.......................................................................................................................36
Foto's afdrukken op fotopapier (Windows).........................................................................36
Foto's afdrukken op fotopapier (Mac OS X).......................................................................36
Foto's afdrukken vanaf een geheugenapparaat ................................................................37
Afdrukken op afdrukmateriaal van speciaal formaat................................................................38
Afdrukken op speciaal papier of een aangepast papierformaat (Mac OS X).....................38
Documenten zonder rand afdrukken........................................................................................39
Documenten zonder rand afdrukken (Windows)................................................................39
Documenten zonder rand afdrukken (Mac OS X)..............................................................40
Afdrukken op beide zijden (dubbelzijdig afdrukken).................................................................41
Automatisch dubbelzijdig afdrukken (Windows).................................................................41
Dubbelzijdig afdrukken (Mac OS X)...................................................................................41
3Scannen
Een origineel scannen..............................................................................................................43
Scannen naar een computer..............................................................................................43
Scannen naar een opslagapparaat....................................................................................44
Documenten scannen als bewerkbare tekst.............................................................................45
Documenten scannen als bewerkbare tekst.......................................................................45
Richtlijnen voor het scannen van documenten als bewerkbare tekst.................................46
4Kopiëren
Documenten kopiëren..............................................................................................................49
Kopieerinstellingen wijzigen.....................................................................................................49
5 Werken met printcartridges
Informatie over printcartridges..................................................................................................51
Bekijk de geschatte inktniveaus...............................................................................................52
Omgaan met de printcartridges................................................................................................53
Inktcartridges vervangen..........................................................................................................53
Afdrukken met één inktcartridge...............................................................................................56
Printerbenodigdheden bewaren...............................................................................................56
Inktcartridges bewaren.......................................................................................................56
De inktcartridge onderhouden..................................................................................................56
Lijn de inktcartridges uit......................................................................................................56
Kleuren kalibreren..............................................................................................................57
Reinig de printcartridges.....................................................................................................57
Inktcartridges automatisch reinigen..............................................................................58
Inktcartridges handmatig reinigen................................................................................58
2

6 Een probleem oplossen
HP-ondersteuning.....................................................................................................................61
Elektronische ondersteuning krijgen...................................................................................61
Telefonische ondersteuning van HP...................................................................................62
Voordat u belt...............................................................................................................62
Periode voor telefonische ondersteuning.....................................................................63
Telefoonnummers voor telefonische ondersteuning.....................................................63
Na de periode van telefonische ondersteuning............................................................65
Algemene tips en bronnen voor het oplossen van problemen.................................................65
Problemen met het afdrukken oplossen ..................................................................................66
De printer schakelt onverwachts uit....................................................................................66
Alle printerlampjes branden of knipperen...........................................................................66
De printer reageert niet (er wordt niets afgedrukt)..............................................................66
Een van de inktcartridges past niet in de printer................................................................67
Printer drukt langzaam af...................................................................................................68
Er wordt een blanco of deels bedrukte pagina afgedrukt...................................................68
De afdruk is niet correct of er ontbreken gedeelten............................................................69
Tekst of afbeeldingen zijn verkeerd geplaatst....................................................................70
Slechte afdrukkwaliteit en onverwachte afdrukresultaten.........................................................71
Algemene tips.....................................................................................................................71
Er worden vreemde tekens afgedrukt.................................................................................72
De inkt wordt uitgesmeerd..................................................................................................73
De inkt vult de tekst of afbeeldingen niet volledig...............................................................73
De afdruk is vaag of de kleuren zijn dof.............................................................................74
Kleuren worden in zwart-wit afgedrukt...............................................................................74
De verkeerde kleuren worden afgedrukt............................................................................75
De kleuren op de afdruk lopen door elkaar........................................................................75
Kleuren lijnen niet goed uit met elkaar...............................................................................76
Afdrukken met strepen.......................................................................................................76
Geavanceerd onderhoud van inktcartridges.............................................................................77
De contactpunten van inktcartridges reinigen....................................................................77
Het gedeelte rondom de inktsproeiers reinigen..................................................................79
De inktservicemodule vervangen.......................................................................................80
Problemen met de papierinvoer oplossen................................................................................81
Het papier is niet geschikt voor de printer..........................................................................81
Afdrukmateriaal wordt niet gepakt......................................................................................81
Het afdrukmateriaal wordt niet goed uitgevoerd.................................................................81
Pagina’s worden scheef ingevoerd.....................................................................................81
Meerdere pagina’s tegelijk worden ingevoerd....................................................................82
Problemen met het kopiëren oplossen ....................................................................................82
Er kwam geen kopie uit......................................................................................................82
Kopieën zijn blanco............................................................................................................83
Documenten ontbreken of zijn vervaagd............................................................................83
Het formaat is verkleind......................................................................................................83
Kopieerkwaliteit is slecht ...................................................................................................83
Er verschijnen defecten in de kopieën................................................................................84
De printer drukt een half blad af en werpt het papier dan uit..............................................84
Papierconflict......................................................................................................................85
Inhoudsopgave
3

Scanproblemen oplossen.........................................................................................................85
Scanner reageerde niet......................................................................................................86
Scannen duurt te lang........................................................................................................86
Een deel van het document is niet gescand of er ontbreekt tekst......................................86
Tekst kan niet worden bewerkt...........................................................................................87
Er verschijnen foutmeldingen.............................................................................................87
Beeldkwaliteit van de gescande afbeelding is matig .........................................................88
Er verschijnen defecten in de scans...................................................................................89
Installatieproblemen oplossen..................................................................................................89
Suggesties voor hardware-installatie..................................................................................89
Suggesties voor software-installatie...................................................................................90
Problemen met de installatie van Bluetooth-communicatie......................................................90
De Bluetooth-instellingen controleren.................................................................................91
Het Bluetooth-signaal controleren......................................................................................91
Pagina’s met printerinformatie begrijpen..................................................................................91
Pagina's met printerinformatie afdrukken...........................................................................91
Papierstoringen verhelpen........................................................................................................92
Een storing in de printer verhelpen.....................................................................................92
Tips voor het vermijden van storingen................................................................................95
A Technische informatie
Informatie over de garantie.......................................................................................................97
Beperkte garantieverklaring van Hewlett-Packard.............................................................98
Garantie-informatie printcartridge.......................................................................................99
Printerspecificaties.................................................................................................................100
Fysieke specificaties.........................................................................................................100
Printerkenmerken en -mogelijkheden...............................................................................100
Specificaties processor en geheugen...............................................................................101
Systeemvereisten.............................................................................................................101
Specificaties voor een geheugenapparaat.......................................................................101
Informatie over afdrukken vanaf de mobiele telefoon.......................................................102
Mediaspecificaties............................................................................................................102
Informatie over de specificaties van ondersteund afdrukmateriaal............................102
Minimummarges instellen...........................................................................................105
Richtlijnen voor dubbelzijdig (duxplex) afdrukken......................................................105
Afdrukresolutie..................................................................................................................106
Kopieerspecificaties..........................................................................................................106
Scanspecificaties..............................................................................................................106
Omgevingscondities.........................................................................................................106
Elektrische vereisten........................................................................................................107
Geluidsspecificatie............................................................................................................107
4

Wettelijk verplichte informatie.................................................................................................108
Wettelijk verplicht modelnummer......................................................................................108
FCC-verklaring..................................................................................................................109
Kennisgeving voor gebruikers in Korea............................................................................109
VCCI (Class B) compatibiliteitsverklaring voor gebruikers in Japan.................................109
Kennisgeving over netsnoer voor gebruikers in Japan.....................................................110
Kennisgeving over geluidsproductie voor Duitsland.........................................................110
Verklaring over de indicatielampjes..................................................................................110
Glans van de behuizing van randapparatuur voor Duitsland............................................110
Bericht voor de Europese Unie.........................................................................................110
Wettelijke informatie inzake draadloze producten............................................................111
Blootstelling aan de straling van radiofrequenties......................................................112
Kennisgeving voor gebruikers in Brazilië....................................................................112
Kennisgeving voor gebruikers in Canada...................................................................112
Kennisgeving voor gebruikers in Taiwan....................................................................113
Programma voor milieubehoud..............................................................................................114
Papiergebruik...................................................................................................................114
Kunststof...........................................................................................................................114
Veiligheidsinformatiebladen..............................................................................................114
Kringloopprogramma........................................................................................................114
Programma voor hergebruik van HP inkjetbenodigdheden..............................................115
Afvoer van afgedankte apparatuur door gebruikers in particuliere huishoudens in de
Europese Unie..................................................................................................................115
Stroomverbruik.................................................................................................................116
Chemische stoffen............................................................................................................116
Batterij-informatie..............................................................................................................116
RoHS-kennisgevingen (alleen voor China)......................................................................117
RoHS-waarschuwingen (alleen voor Oekraïne)...............................................................117
Licenties van derden..............................................................................................................118
HP Officejet 150 (L511) Mobile Printer.............................................................................118
B benodigdheden en accessoires van HP
Afdrukbenodigdheden online bestellen..................................................................................121
Accessoires............................................................................................................................121
Benodigdheden......................................................................................................................121
Printcartridges...................................................................................................................122
HP media..........................................................................................................................122
C De printer instellen voor Bluetooth-communicatie
Een draadloze Bluetooth-verbinding instellen........................................................................123
De beveiliging voor Bluetooth instellen op de printer.............................................................124
Bluetooth-beveiligingsniveau instellen..............................................................................124
De printer zichtbaar maken of verbergen voor Bluetooth-apparaten................................124
Bluetooth-instellingen herstellen.......................................................................................125
D Hulpprogramma's printerbeheer
Werkset (Windows).................................................................................................................127
HP-hulpprogramma (Mac OS X).............................................................................................127
Werkset-software voor PDA’s (Microsoft Windows Mobile)....................................................127
Verwijder de HP-software volledig en installeer deze opnieuw..............................................128
Index............................................................................................................................................133
Inhoudsopgave
5

6

1 Aan de slag
In deze handleiding vindt u details over het gebruik van de printer en het oplossen van
problemen.
•
Toegankelijkheid
•
HP EcoSolutions (HP en het milieu)
•
De onderdelen van de printer kennen
•
Het bedieningspaneel van de printer gebruiken
•
Het modelnummer van de printer vinden
•
Afdrukmateriaal selecteren
•
Plaats een origineel in de scanner
•
Afdrukmateriaal laden
•
De batterij installeren en gebruiken
•
Een geheugenapparaat plaatsen
•
Afdrukken vanaf mobiele telefoons
•
Onderhoud van de printer
•
De printer uitschakelen
Toegankelijkheid
De printer beschikt over een aantal functies die de printer toegankelijk maken voor
gebruikers met bepaalde handicaps.
Visuele handicap
De HP-software die bij de printer wordt geleverd, is geschikt voor gebruikers met een
visuele handicap of verminderd zicht via de toegankelijkheidsopties en -functies van
uw besturingssysteem. Ook ondersteunt de software de meeste technologische
hulpprogramma's zoals schermlezers, braillelezers en spraak-naar-tekst toepassingen.
Speciaal voor gebruikers die kleurenblind zijn, zijn de gekleurde knoppen en tabbladen
in de HP-software en op het bedieningspaneel van de printer voorzien van korte tekst
of pictogramlabels die de functie ervan aangeven.
Mobiliteit
Voor gebruikers met mobiliteitsproblemen kunnen de functies van de HP-software
worden uitgevoerd via toetsenbordopdrachten. De HP-software ondersteunt ook de
toegankelijkheidsopties van Microsoft® Windows® zoals StickyKeys, ToggleKeys,
FilterKeys en MouseKeys. De printerkleppen, knoppen, invoerladen en papiergeleiders
kunnen bediend worden met beperkte kracht en beperkt bereik.
Ondersteuning
Meer informatie over de toegankelijkheid van deze printer en HP's streven naar
optimale producttoegankelijkheid vindt u op de website van HP op
www.hp.com/
accessibility.
Voor informatie over de toegankelijkheid op Mac OS X gaat u naar de website van
Apple op
www.apple.com/accessibility.
Aan de slag 7

HP EcoSolutions (HP en het milieu)
Hewlett-Packard richt zich erop u te helpen bij het optimaliseren van uw ecologische
voetafdruk en het mogelijk te maken voor u om verantwoord af te drukken - zowel
thuis, als op kantoor.
Zie
Programma voor milieubehoud voor meer informatie over milieurichtlijnen die HP
volgt tijdens het productieproces. Bezoek
www.hp.com/ecosolutions voor meer
informatie over de milieu-initiatieven die HP neemt.
Energiebeheer
De printer wordt geleverd met de volgende functionaliteit om energie te besparen en
de gebruiksduur van de accu te verlengen:
• Slaapstand
In slaapstand wordt het stroomverbruik verminderd. Om de instellingen van de
slaapstand te configureren, raakt u eerst de Energiemeter op het
bedieningspaneel van de printer aan, en daarna achtereenvolgens Instellingen,
Slaapstand en de gewenste optie. Nadat de printer gedurende deze tijd niet
actief is geweest, wordt een energiebesparende modus geactiveerd.
• Auto Uit
Als Autom. uitsch. is ingeschakeld wordt de printer automatisch uitgeschakeld als
deze gedurende de geconfigureerde tijdsduur niet actief is geweest. Om de
instellingen van de stand Autom. uitsch. te configureren, raakt u eerst de
Energiemeter op het bedieningspaneel van de printer aan, en daarna
achtereenvolgens Instellingen, Autom. uitsch. en de gewenste optie.
Probeer ook het volgende:
• Schakel Bluetooth uit wanneer deze niet wordt gebruikt. Om Bluetooth uit te
schakelen raakt u Bluetooth aan op het bedieningspaneel van de printer en
vervolgens Uitschakelen.
• De batterij gaat langer mee wanneer u deze oplaadt, gebruikt en bewaart op
plaatsen die voldoen aan de richtlijnen omtrent de aanbevolen temperatuur. Zie
De batterij installeren en gebruiken voor meer informatie over het gebruik van de
batterij.
Printerbenodigdheden bewaren
Om te besparen op printerbenodigdheden zoals inkt en papier kunt u het volgende
doen:
• Recycle gebruikte, originele HP inktcartridges via HP Planet Partners. Bezoek
www.hp.com/recycle voor meer informatie.
• Verlaag het papierverbruik door op beide kanten van het papier af te drukken. Als
de printer een HP-accessoire voor automatisch dubbelzijdig afdrukken
(duplexeenheid) heeft, raadpleegt u
Afdrukken op beide zijden (dubbelzijdig
afdrukken). Anders kunt u eerst alleen de oneven genummerde pagina’s
afdrukken, de pagina’s omdraaien en vervolgens alleen de even genummerde
pagina’s afdrukken.
• Bespaar inkt en papier bij het afdrukken van webinhoud met HP Smart Print. Ga
voor meer informatie naar
www.hp.com/go/smartprint.
Hoofdstuk 1
8 Aan de slag

• Wijzig de afdrukmodus naar een conceptinstelling. Conceptinstellingen
verbruiken minder inkt.
• Maak de printkop alleen schoon als dat nodig is. Dit verspilt inkt en verkort de
levensduur van de cartridges.
De onderdelen van de printer kennen
Dit gedeelte bevat de volgende onderwerpen:
•
Voorzijde
•
Ruimte voor printerbenodigdheden
•
Achter- en zijaanzicht
•
Onderaanzicht
Voorzijde
A5
B5
A4
LTR
LGL
1
2
10
6
4
5
3
11
8
9
7
1 Verlengstuk van invoerlade
2 Invoerlade
3 Geleider voor smal afdrukformaat
De onderdelen van de printer kennen 9

4 Bedieningspaneel
5 Vergrendeling van bedieningspaneel
6 Aan/uit-knop
7 Toegangsklep cartridge
8 Uitvoersleuf
9 Uitvoerklep
10 Papierbreedteregelaar scanner
11 Papierbreedteregelaar
Ruimte voor printerbenodigdheden
A5
B5
A4
LTR
LGL
1
2
3
1 Toegangsklep cartridge
2 Inktpatroonklemmen
3 Inktpatroonhouders
Hoofdstuk 1
(vervolg)
10 Aan de slag

Achter- en zijaanzicht
1
2
3
4
5
6
1 Host/USB-poort PictBridge
2 Batterijconnectorklep
3 USB-poort
4 Batterijsleuf
5 Stroomaansluiting
6 Sleuf voor de geheugenkaart
Onderaanzicht
De onderdelen van de printer kennen 11

1 Klep van verwisselbare inktservicemodule
2 Kaarthouder
Het bedieningspaneel van de printer gebruiken
Dit gedeelte bevat de volgende onderwerpen:
•
Overzicht knoppen en lampjes
•
Schermpictogrammen bedieningspaneel
•
Printermodus en -instellingen wijzigen
Overzicht knoppen en lampjes
In het volgende diagram en de bijbehorende tabel vindt u een kort overzicht van de
functies op het bedieningspaneel van de printer.
Opmerking De knoppen rondom het kleurenscherm zijn alleen actief wanneer de
handeling wordt ondersteund.
45
6
7
1 2 3
Label Naam en beschrijving
1
Home (
): raak deze knop aan om vanuit elk ander scherm terug te keren naar het
beginscherm.
2 Kleurenscherm: Het kleurenscherm is een aanraakgevoelige gebruikersinterface (scherm)
voor navigatie en selectie van de gewenste printerfunctie.
3
Help (
): raak het pictogram Help aan om het Help-scherm te openen.
4 Annuleren: hiermee stopt u een taak of sluit u een scherm of instellingen af.
5 Pijl naar rechts (rechterpijl
): hiermee doorloopt u de instellingen in de schermen.
Hoofdstuk 1
12 Aan de slag

Label Naam en beschrijving
6
Terug (
): raak deze knop aan om terug te keren naar het vorige scherm.
7 Pijl naar links (linkerpijl
): hiermee doorloopt u de instellingen in de schermen.
Schermpictogrammen bedieningspaneel
Pictogram Doel
Hiermee opent u een scherm waar u kopieën kunt maken of andere opties
kunt selecteren.
Toont een scherm waarin u kunt scannen of de scaninstellingen kunt
aanpassen.
Hiermee opent u een scherm waar u opties voor het afdrukken van foto's kunt
aanpassen.
Hiermee opent u het Configuratiescherm waar u rapporten kunt genereren en
instellingen wijzigen.
Hiermee opent u een scherm met informatie over de inktcartridges, waaronder
de geschatte vulniveaus.
Opmerking De waarschuwingen en indicatoren voor het inktniveau geven
alleen schattingen voor planningsdoelen. Overweeg om een nieuwe patroon
aan te schaffen op het moment dat het bericht verschijnt dat de inkt bijna op
is, zodat u vertragingen bij het afdrukken voorkomt. U hoeft de cartridges pas
te vervangen als de afdrukkwaliteit niet meer acceptabel is.
Hiermee opent u de Bluetooth-opties en -configuratie.
(vervolg)
Het bedieningspaneel van de printer gebruiken 13

Pictogram Doel
Hiermee opent u opties voor de accu en voeding.
Printermodus en -instellingen wijzigen
Met het bedieningspaneel kunt u de printermodus (bijvoorbeeld Kopiëren of Scannen)
en -instellingen (zoals het aantal kopieën of de scanbestemming) wijzigen. U kunt het
bedieningspaneel ook gebruiken om rapporten af te drukken of hulp voor de printer te
krijgen.
Tip Met de softwareprogramma's die bij de printer zijn geleverd, kunt u de
printerinstellingen wijzigen via een computer. Zie
Hulpprogramma's printerbeheer
voor informatie over het gebruik van deze hulpprogramma's.
Modus selecteren en modusinstellingen wijzigen
Het beginscherm van het bedieningspaneel geeft de beschikbare modi voor de printer
weer.
1. Raak de linkerpijl
of de rechterpijl aan om de beschikbare modi te bekijken en
raak vervolgens het pictogram aan om de gewenste modus te selecteren. Als u
de instellingen van een modus wilt wijzigen, selecteert u de modus en raakt u de
pijlknoppen aan om door de beschikbare modusinstellingen te bladeren.
Vervolgens raakt u de instelling aan die u wilt wijzigen.
Opmerking Gebruik de knop (Terug) om terug te keren naar het vorige menu.
2. Volg de aanwijzingen op het scherm om de instellingen te wijzigen. Het
beginscherm van het bedieningspaneel keert terug wanneer de taak is voltooid.
Printerinstellingen wijzigen
Om de printerinstellingen te wijzigen of rapporten af te drukken, gebruikt u de opties
die beschikbaar zijn in het Configuratiemenu:
1. Raak eerst rechterpijl
aan en vervolgens Configuratie.
2. Raak de pijltoetsen aan om door de schermen te bladeren.
3. Raak de schermelementen aan om schermen of opties te selecteren.
Opmerking Gebruik de knop (Terug) om terug te keren naar het vorige menu.
Het modelnummer van de printer vinden
Naast de modelnaam die op de voorkant van de printer verschijnt, heeft deze printer
een specifiek modelnummer. U kunt dit nummer gebruiken als u contact opneemt met
de klantenservice en om te bepalen welke benodigdheden en accessoires er
beschikbaar zijn voor de printer.
Hoofdstuk 1
(vervolg)
14 Aan de slag

Het modelnummer wordt afgedrukt op een label aan de binnenkant van de printer, in
de buurt van de inktcartridges.
Afdrukmateriaal selecteren
De printer is ontwikkeld voor het correct verwerken van de meeste afdrukmaterialen
voor kantoorgebruik. Wij raden aan om enkele afdrukmaterialen te testen voordat u er
grote hoeveelheden van aankoopt. Gebruik HP-afdrukmateriaal voor de beste
afdrukkwaliteit. Bezoek de website van HP op
www.hp.com voor meer informatie over
HP-afdrukmateriaal.
HP beveelt gewoon papier met het ColorLok-logo aan voor het
afdrukken en kopiëren van alledaagse documenten. Al het
papier met het ColorLok-logo is onafhankelijk getest om aan de
hoogste standaarden van betrouwbaarheid en afdrukkwaliteit te
voldoen, en documenten te produceren met heldere kleuren,
scherper zwart en die sneller drogen dan normaal eenvoudig
papier. Zoek papier met het ColorLok-logo met verschillende
gewichten en formaten van grote papierfabrikanten.
Dit gedeelte bevat de volgende onderwerpen:
•
Aanbevolen papier voor afdrukken en kopiëren
•
Aanbevolen papiersoorten om foto's af te drukken
•
Tips voor de keuze en het gebruik van media
Aanbevolen papier voor afdrukken en kopiëren
Voor een optimale afdrukkwaliteit adviseren wij u alleen HP-papier te gebruiken dat
voor deze bepaalde afdruktaak is bedoeld.
Het is mogelijk dat in uw land/regio bepaalde papiersoorten niet beschikbaar zijn.
HP Brochurepapier
HP Superior
inkjetpapier
Dit papier heeft een glanzende of matte laag aan beide kanten voor
dubbelzijdig gebruik. Dit papier is een ideale keuze voor reproducties
van fotokwaliteit, omslagen van bedrijfsrapporten, speciale
presentaties, brochures, mailings en kalenders.
HP Helderwit
inkjetpapier
HP Helderwit Inkjetpapier levert contrastrijke kleuren en scherp
afgedrukte tekst op. Dit papier is dik genoeg voor dubbelzijdig
afdrukken in kleur, zodat het ideaal is voor nieuwsbrieven, rapporten
en folders. Het heeft ColorLok-technologie voor minder vlekken,
scherpere zwart en intensere kleuren.
HP-afdrukpapier HP-afdrukpapier is multifunctioneel papier van hoge kwaliteit.
Hiermee maakt u documenten die er veel professioneler uitzien dan
documenten die op standaardpapier of kopieerpapier zijn afgedrukt.
Het heeft ColorLok-technologie voor minder vlekken, scherpere zwart
en intensere kleuren. Het is zuurvrij voor duurzame documenten.
HP Office Paper HP Office Paper is multifunctioneel papier van hoge kwaliteit. Het is
geschikt voor kopieën, schetsen, memo's en andere alledaagse
documenten. Het heeft ColorLok-technologie voor minder vlekken,
scherpere zwart en intensere kleuren. Het is zuurvrij voor duurzame
documenten.
Afdrukmateriaal selecteren 15

HP Office Gerecycled
papier
HP Office Gerecycled papier is multifunctioneel papier van hoge
kwaliteit, gemaakt met 30% gerecyclede vezels. Het heeft ColorLok-
technologie voor minder vlekken, scherpere zwart en intensere
kleuren. Het is zuurvrij voor duurzame documenten.
HP Premium
Presentatiepapier
HP Professioneel
papier
Dit is zwaar dubbelzijdig mat papier, perfect voor presentaties,
voorstellen, rapporten en nieuwsbrieven. Het is extra zwaar papier
met een imponerende uitstraling.
HP Advanced
fotopapier
Dit dikke fotopapier heeft een sneldrogende, veegvaste afwerking.
Het papier is bestand tegen water, vegen, vingerafdrukken en
vochtigheid. De foto's die u op deze papiersoort afdrukt, lijken op
foto's die u in een winkel hebt laten afdrukken. Het papier is
beschikbaar in verschillende formaten, waaronder A4, 8,5x11 inch,
10x15 cm (4x6 inch), 13x18 cm (5x7 inch) en met een glanzende
afwerking. Het is zuurvrij voor duurzame documenten.
HP Everyday
Fotopapier
Druk kleurrijke, alledaagse kiekjes tegen lage kosten af, met papier
dat voor het afdrukken van gewone foto's is ontworpen. Dit voordelige
fotopapier droogt snel en is direct te verwerken. Dit papier produceert
scherpe foto's met elke inkjetprinter. Beschikbaar met semi-
glanzende afwerking in 8,5 x11 inches, A4, 4 x 6 inches and 10 x 15
cm. Het is zuurvrij voor duurzame documenten.
Ga naar www.hp.com/buy/supplies om HP-papier en andere benodigdheden te
bestellen. Selecteer uw land/regio wanneer dit wordt gevraagd, volg de aanwijzingen
om uw printer te selecteren en klik vervolgens op een van de links voor bestellingen op
de pagina.
Opmerking Momenteel zijn sommige delen van de website van HP alleen
beschikbaar in het Engels.
Aanbevolen papiersoorten om foto's af te drukken
Voor een optimale afdrukkwaliteit adviseren wij u alleen HP-papier te gebruiken dat
voor deze bepaalde afdruktaak is bedoeld.
Het is mogelijk dat in uw land/regio bepaalde papiersoorten niet beschikbaar zijn.
HP Advanced fotopapier
Dit dikke fotopapier heeft een sneldrogende, veegvaste afwerking. Het papier is
bestand tegen water, vegen, vingerafdrukken en vochtigheid. De foto's die u op deze
papiersoort afdrukt, lijken op foto's die u in een winkel hebt laten afdrukken. Het is
beschikbaar in verschillende formaten, waaronder A4, 8,5 x 11 inches, 10x15 cm (4x6
inches), 13x18 cm (5x7 inches) en met twee afwerkingen - glanzend of zachte glans
(gesatineerd mat). Het is zuurvrij voor duurzame documenten.
HP Everyday Fotopapier
Druk kleurrijke, alledaagse kiekjes tegen lage kosten af, met papier dat voor het
afdrukken van gewone foto's is ontworpen. Dit voordelige fotopapier droogt snel en is
direct te verwerken. Dit papier produceert scherpe foto's met elke inkjetprinter.
Beschikbaar met semi-glanzende afwerking in 8,5 x11 inches, A4, 4x6 inches and
10x15 cm. Het is zuurvrij voor duurzame documenten.
Hoofdstuk 1
(vervolg)
16 Aan de slag

HP Photo Value Packs:
In de HP Photo Value Packs worden oorspronkelijke HP printcartridges en HP
Geavanceerd fotopapier handig samen verpakt om u tijd te besparen en het giswerk
voor het afdrukken van professionele foto's met uw HP-printer weg te nemen.
Oorspronkelijke HP inkten en HP Geavanceerd fotopapier zijn ontworpen om samen te
werken zodat uw foto's duurzaam en intens zijn, afdruk na afdruk. Uitstekend voor het
afdrukken van alle foto's van de vakantie of van meerdere afdrukken om te delen.
Ga naar
www.hp.com/buy/supplies om HP-papier en andere benodigdheden te
bestellen. Selecteer uw land/regio wanneer dit wordt gevraagd, volg de aanwijzingen
om uw printer te selecteren en klik vervolgens op een van de links voor bestellingen op
de pagina.
Opmerking Momenteel zijn sommige delen van de website van HP alleen
beschikbaar in het Engels.
Tips voor de keuze en het gebruik van media
Voor de beste resultaten moet u zich aan de volgende richtlijnen houden.
• Gebruik altijd afdrukmateriaal dat geschikt is voor de printerspecificaties. Zie
Mediaspecificaties voor meer informatie.
• Plaats slechts één papiersoort tegelijk in de invoerlade.
• Zorg ervoor dat het papier goed in de invoerlade of scanplaat is geplaatst. Zie
Afdrukmateriaal laden of Plaats een origineel in de scanner voor meer informatie.
• Laad niet te veel papier in de invoerlade of de scanner. Zie
Mediaspecificaties
voor meer informatie.
• Om papierstoringen, een matige afdrukkwaliteit en andere afdrukproblemen te
vermijden, kunt u de volgende papiersoorten beter niet in de invoerlade of de
scanner:
◦ Formulieren die uit meerdere delen bestaan
◦ Afdrukmateriaal dat is beschadigd, gekruld of verkreukeld
◦ Afdrukmateriaal met inkepingen of perforaties
◦ Afdrukmateriaal met een zware textuur of reliëf of afdrukmateriaal dat inkt
niet goed absorbeert
◦ Afdrukmateriaal dat te dun is of gemakkelijk kan worden uitgerekt
◦ Afdrukmateriaal met nietjes of paperclips
• Laat fotopapier niet te lang in de invoerlade zitten.
Plaats een origineel in de scanner
U kunt documenten kopiëren of scannen door deze in de scanner te plaatsen.
Let op Plaats geen foto's in de scanner; als u dat toch doet kunnen uw foto's
beschadigd raken. Gebruik alleen afdrukmateriaal dat door de printer wordt
ondersteund. Zie
Mediaspecificaties voor meer informatie.
Opmerking De scanner kan slechts 1 vel gewoon papier per keer vasthouden.
Om meerdere pagina's te scannen moet u eerst wachten tot de printer klaar is met
het scannen van pagina 1. Leg vervolgens het tweede vel op de scanplaat.
Plaats een origineel in de scanner 17

Een origineel in de scanner plaatsen
Gebruik deze stappen om een document in de scanner te plaatsen.
1. Plaats het origineel met de afdrukzijde naar beneden langs de rechterrand in de
scanner, zodanig dat de bovenkant van het origineel het eerst wordt ingevoerd.
Let op Plaats slechts 1 vel tegelijk in de scanner. Wanneer u meer dan 1 vel
tegelijk in de scanner plaatst, kan dit papierstoringen veroorzaken of kan het
origineel worden beschadigd.
LTR
A5
B5
A4
LGL
2. Schuif het origineel in de scanner tot de scanner de pagina vastgrijpt en u een
toon hoort of een bericht op het uitleesvenster ziet dat aangeeft dat de geplaatste
pagina's werden gedetecteerd.
3. schuif de geleider tegen de rand van het origineel.
Afdrukmateriaal laden
Dit gedeelte bevat aanwijzingen voor het plaatsen van afdrukmateriaal in de printer.
Let op Gebruik alleen media die door de printer worden ondersteund. Zie
Mediaspecificaties voor meer informatie.
Dit gedeelte bevat de volgende onderwerpen:
Let op Vul nooit papier bij als de printer nog aan het afdrukken is.
• Afdrukmateriaal met een standaardformaat plaatsen
•
Enveloppen plaatsen
Hoofdstuk 1
18 Aan de slag

• Kaarten en fotopapier plaatsen
•
Afdrukmateriaal met een speciaal formaat plaatsen
Afdrukmateriaal met een standaardformaat plaatsen
Media laden
Plaats afdrukmateriaal met een standaardformaat aan de hand van deze instructies.
1. Til de invoerlade op.
2. Open het bedieningspaneel met behulp van de vergrendeling van het paneel.
A5
B5
A4
LTR
LGL
3. Schuif de papierbreedtegeleider zo ver mogelijk naar buiten.
Opmerking Als u afdrukmateriaal van een groter formaat plaatst, trekt u het
verlengstuk van de invoerlade uit.
Afdrukmateriaal laden 19

4. Plaats het gewone papier met de afdrukzijde naar boven en recht tegen de
papiergeleider.
LTR
A
5
B5
A4
LGL
Opmerking Vul nooit papier bij terwijl de printer nog aan het afdrukken is.
5. Schuif de papierbreedtegeleider goed tegen de zijden van het papier aan.
Hoofdstuk 1
20 Aan de slag

Enveloppen plaatsen
Enveloppen plaatsen
Plaats enveloppen aan de hand van deze instructies.
1. Til de invoerlade op.
2. Open het bedieningspaneel met behulp van de vergrendeling van het paneel.
A5
B5
A4
LTR
LGL
3. Schuif de papierbreedtegeleider zo ver mogelijk naar buiten.
Opmerking Als u afdrukmateriaal van een groter formaat plaatst, trekt u het
verlengstuk van de invoerlade uit.
Afdrukmateriaal laden 21

4. Plaats enveloppen volgens de afbeelding in de lade.
5. Pas de breedtegeleider aan zodat deze precies tegen de zijkanten van de
envelop past.
A4
A5
B5
LTR
LGL
Hoofdstuk 1
22 Aan de slag

Kaarten en fotopapier plaatsen
Kaarten en fotopapier plaatsen
Plaats fotopapier aan de hand van deze instructies.
1. Til de invoerlade op.
2. Open het bedieningspaneel met behulp van de vergrendeling van het paneel.
A5
B5
A4
LTR
LGL
3. Schuif de papierbreedtegeleider zo ver mogelijk naar buiten.
Opmerking Als u afdrukmateriaal van een groter formaat plaatst, trekt u het
verlengstuk van de invoerlade uit.
4. Laad het afdrukmateriaal met de afdrukzijde naar beneden langs de rechterzijde
van de hoofdlade. Controleer of het papier goed tegen de rechter- en achterkant
van de lade ligt en of de stapel niet hoger is dan de lijnmarkering in de lade. Als
het fotopapier een tab langs de rand heeft, zorg er dan voor dat de tab naar de
voorkant van de printer wijst.
Opmerking Vul nooit papier bij terwijl de printer nog aan het afdrukken is.
5. Schuif de papierbreedtegeleider goed tegen de zijden van het papier aan.
Afdrukmateriaal laden 23

Afdrukmateriaal met een speciaal formaat plaatsen
Kaarten en fotopapier plaatsen
Plaats afdrukmateriaal met een speciaal formaat aan de hand van deze instructies.
Let op Gebruik alleen afdrukmateriaal van speciaal formaat dat wordt
ondersteund door de printer. Zie
Mediaspecificaties voor meer informatie.
1. Til de invoerlade op.
2. Open het bedieningspaneel met behulp van de vergrendeling van het paneel.
A5
B5
A4
LTR
LGL
3. Schuif de papierbreedtegeleider zo ver mogelijk naar buiten.
Opmerking Als u afdrukmateriaal van een groter formaat plaatst, trekt u het
verlengstuk van de invoerlade uit.
4. Laad het afdrukmateriaal met de afdrukzijde naar beneden langs de rechterzijde
van de hoofdlade. Controleer of het papier goed tegen de rechter- en achterkant
van de lade ligt en of de stapel niet hoger is dan de lijnmarkering in de lade.
Opmerking Vul nooit papier bij terwijl de printer nog aan het afdrukken is.
5. Schuif de papierbreedtegeleider goed tegen de zijden van het papier aan.
De batterij installeren en gebruiken
Bij de printer wordt een oplaadbare lithium-ionbatterij geleverd. U kunt dit onderdeel
ook als extra accessoire aanschaffen. Zie
benodigdheden en accessoires van HP voor
meer informatie.
Hoofdstuk 1
24 Aan de slag

Dit gedeelte bevat de volgende onderwerpen:
•
Veiligheid van batterijen
•
Informatie over de batterij
•
De batterij opladen en gebruiken
Veiligheid van batterijen
• Gebruik uitsluitend de batterij die specifiek voor de printer is bestemd. Zie
benodigdheden en accessoires van HP en Printerspecificaties voor meer
informatie.
• Neem contact op met uw plaatselijke afvalbedrijf over de plaatselijke
voorschriften voor het wegwerpen of recyclen van batterijen. Hoewel de
oplaadbare lithium-ionbatterij geen kwik bevat, is het toch mogelijk dat de batterij
aan het einde van de levensduur moet worden gerecycled of op geschikte wijze
afgevoerd. Zie
Kringloopprogramma voor meer informatie.
• De batterij kan ontploffen als deze niet op de juiste manier worden vervangen of
in vuur worden geworpen. Sluit de batterij niet kort.
• Als u een vervangingsbatterij wilt aanschaffen, neemt u contact op met uw
plaatselijke dealer of HP-verkoopkantoor. Zie
benodigdheden en accessoires van
HP voor meer informatie.
• Om gevaar van brand, brandwonden of beschadiging van de batterij te
voorkomen, mogen de batterijcontacten niet in aanraking komen met een
metalen voorwerp.
• Haal de batterij niet uit elkaar. De batterij bevat geen onderdelen die door de
gebruiker moeten worden onderhouden.
• Wees zeer voorzichtig met een beschadigde of lekkende batterij. Als u in contact
komt met de elektrolyt, wast u de blootgestelde huid met water en zeep. Bij
contact met het oog, spoelt u het oog gedurende 15 minuten met water en roept
u medische hulp in.
• Let erop dat u de batterij niet oplaadt, bewaart of gebruikt op plaatsen waar de
temperatuur hoger is dan aangegeven in
Omgevingscondities.
Belangrijke opmerkingen
Neem het volgende in acht wanneer u de batterij oplaadt of gebruikt:
• Laad de batterij 4 uur op vóór het eerste gebruik. De volgende keren duurt het
ongeveer 3 uur om de batterij volledig op te laden.
• Het batterijlampje brandt oranje wanneer de batterij wordt opgeladen. Als het
lampje rood is, is de batterij mogelijk defect en aan vervanging toe.
• Om de batterijstatus te zien, raakt u de Energiemeter aan op het
bedieningspaneel. De batterijstatus wordt ook weergegeven in de Werkset
(Windows) en het HP-printerhulpprogramma (Mac OS X). Als u een Microsoft
Windows Mobile®-apparaat gebruikt, kunt u de Werkset-software voor PDA’s
gebruiken. Zie
Hulpprogramma's printerbeheer voor meer informatie.
• Als de batterij bijna leeg is, kunt u de netadapter aansluiten om de batterij op te
laden of de batterij vervangen door een opgeladen batterij.
• Met een volledig opgeladen accu kunt u ongeveer 500 pagina's afdrukken,
ongeveer 140 pagina's scannen of ongeveer 100 pagina's afdrukken afhankelijk
van de complexiteit van de taak.
De batterij installeren en gebruiken 25

• Als de printer op de accu werkt en 5 minuten niet wordt gebruikt, wordt de printer
automatisch in de slaapstand gebracht om de accu te sparen. Dit is de
standaardinstelling. U kunt deze functie configureren vanaf het bedieningspaneel
van de printer.
• Voordat u het apparaat gedurende lange tijd opbergt, moet u de batterij volledig
opladen. De batterij mag niet langer dan 6 maanden leeg (niet opgeladen) blijven.
• De batterij gaat langer mee wanneer u deze oplaadt, bewaart en gebruikt op
plaatsen die voldoen aan de richtlijnen in
Omgevingscondities.
Informatie over de batterij
1 Batterij - Voorziet de printer van stroom.
2 Batterijschuifje - Zet de batterij los.
De batterij opladen en gebruiken
Waarschuwing Laad de batterij 4 uur op vóór het eerste gebruik. Gewoonlijk is
de batterij warm tijdens het opladen. Laad de batterij niet op in een aktetas of
andere besloten ruimte. Hierdoor kan de batterij oververhitten.
Opmerking De netadapter voelt gewoonlijk warm aan wanneer hij op een
stopcontact is aangesloten.
Opmerking Afdrukken via Bluetooth gebruikt meer batterijvoeding dan afdrukken
via een kabelverbinding. Zie
De batterij installeren en gebruiken voor informatie
over het controleren van het oplaadniveau van de batterij.
Batterij installeren
Opmerking U kunt de batterij installeren terwijl de printer aan- of uitstaat.
Hoofdstuk 1
26 Aan de slag

1. Schuif de batterij enigszins schuin in de batterijsleuf totdat de contacten van de
batterij zich ter hoogte van de contacten in de batterijsleuf bevinden. De
batterijcontactklep schuift open.
2. Duw de batterij in de batterijsleuf totdat hij vastklikt.
3. Sluit de netadapter op een stopcontact aan en zet de printer aan. Zorg dat de
batterij vier uur oplaadt vóór het eerste gebruik.
4. Nadat de batterij volledig is opgeladen, kunt u de printer gebruiken zonder de
netadapter.
De batterij verwijderen
Volg deze aanwijzingen om de batterij te verwijderen.
1. Verplaats het batterijschuifje in de richting van de pijl.
2. Verwijder de batterij.
Een geheugenapparaat plaatsen
Als u een digitale camera hebt waarbij de foto's worden opgeslagen op een
geheugenkaart, kunt u deze geheugenkaart in de printer plaatsen en zo de foto's
afdrukken of opslaan.
Een geheugenapparaat plaatsen 27

U kunt de USB-poort aan de achterkant van de printer gebruiken om een USB-
geheugenapparaat aan te sluiten, of om verbinding te maken met een PictBridge-
compatibele camera om foto's af te drukken. U kunt ook bestanden vanaf het
opslagapparaat overzetten naar uw computer.
Let op Als u een geheugenapparaat probeert te verwijderen terwijl de printer
bezig is met het lezen van gegevens, kunnen de bestanden op het apparaat
beschadigd raken. U kunt een geheugenkaart alleen veilig verwijderen als het
fotolampje niet knippert.
Opmerking De printer ondersteunt geen gecodeerde geheugenapparaten.
Zie Specificaties voor een geheugenapparaat voor meer informatie over de
ondersteunde geheugenapparaten.
Een geheugenkaart plaatsen
1. Plaats de geheugenkaart met het etiket naar boven.
2. Plaats de geheugenkaart in de geheugenkaartsleuf aan de linkerzijde van de
printer. U hoort de kaart vastklikken.
Tip Om een geheugenkaart te verwijderen drukt u op de kaart zodat deze
vrijkomt.
Hoofdstuk 1
28 Aan de slag

Een opslagapparaat aansluiten
▲ Sluit het USB-opslagapparaat of het andere uiteinde van de USB-kabel van de
camera aan op de USB-poort aan de achterkant van de printer.
Opmerking Als u een digitale camera aansluit, moet u de USB-modus van de
camera veranderen in de opslagmodus en vervolgens één uiteinde van de USB-
kabel op de camera aansluiten. Verschillende camera's gebruiken verschillende
termen voor de opslagmodus. Sommige camera's hebben bijvoorbeeld een
instelling digitale camera en een instelling schijfstation. In dat geval is de instelling
schijfstation de instelling voor de opslagmodus. Als opslagmodus niet functioneert
voor uw camera, dient u de firmware van de camera misschien bij te werken. Zie
de bij de camera geleverde documentatie voor meer informatie.
Opmerking Als uw USB-apparaat vanwege zijn afmetingen niet in de poort past
of als de connector op het apparaat kleiner is dan 11 millimeter (0,43 inch), moet u
een USB-verlengkabel kopen om het apparaat met die poort te kunnen gebruiken.
Zie
Specificaties voor een geheugenapparaat voor meer informatie over
ondersteunde USB-apparaten.
Afdrukken vanaf mobiele telefoons
Als uw mobiele telefoon Bluetooth ondersteunt, kunt u software aanschaffen waarmee
u documenten en foto´s vanaf uw telefoon kunt afdrukken.
Opmerking Als u een apparaat gebruikt met Windows Mobile kunt u de software-
cd van HP gebruiken om de afdruksoftware te installeren.
Zie Informatie over afdrukken vanaf de mobiele telefoon voor een lijst met mobiele
telefoons en afdruksoftware, en voor informatie over het verkrijgen van de software.
Onderhoud van de printer
De printer vereist geen periodiek onderhoud, behalve dat de inktservicemodule
regelmatig moet worden vervangen. Zie
De inktservicemodule vervangen voor meer
informatie. Zorg echter wel dat de printer vrij van stof en vuil blijft. Zo houdt u de printer
in uitstekende staat en is de diagnose van problemen wellicht eenvoudiger.
Waarschuwing Vergeet niet de printer uit te zetten en de stekker uit het
stopcontact te halen voordat u de printer reinigt. Als u de optionele batterij gebruikt,
moet u de printer uitzetten en de batterij verwijderen.
Onderhoud van de printer 29

Dit gedeelte bevat de volgende onderwerpen:
•
De printer reinigen
De printer reinigen
Volg onderstaande richtlijnen als u de printer reinigt:
• Reinig de buitenkant van de printer met een zachte doek die met een niet-
agressief detergens en water is bevochtigd.
Opmerking Reinig de printer alleen met water of met water en een niet-
agressief detergens. Het gebruik van andere reinigingsmiddelen of alcohol
kan de printer beschadigen.
• Reinig de binnenkant van de toegangsklep voor de inktcartridges met een droge,
pluisvrije doek.
Let op Raak de rollen niet aan. Huidvet op de rollen kan problemen met de
afdrukkwaliteit veroorzaken.
De printer uitschakelen
Schakel de printer uit door te drukken op (Aan/uit) op de printer. Wacht tot het
lampje uitgaat voor u de stekker loskoppelt of een wandschakelaar omzet. Als u de
printer verkeerd uitschakelt, wordt de wagen met de inktcartridges mogelijk niet op de
juiste positie teruggezet. Dit kan problemen met de inktcartridges en de afdrukkwaliteit
veroorzaken.
Opmerking Wacht totdat de printer volledig is uitgeschakeld voordat u het
netsnoer verwijdert uit een overspanningsbeveiliging of een stopcontact, of voordat
u de batterij verwijdert.
Als u de printer niet op deze manier uitschakelt, krijgt u een foutbericht te zien op het
bedieningspaneel de volgende keer dat u de printer inschakelt.
Hoofdstuk 1
30 Aan de slag

2 Afdrukken
De meeste afdrukinstellingen worden door de softwaretoepassing automatisch
afgehandeld. U dient de instellingen alleen handmatig te wijzigen als u de
afdrukkwaliteit wilt veranderen, als u wilt afdrukken op speciale papiersoorten, als u het
papierformaat wilt wijzigen of als u speciale functies wilt gebruiken. Voor meer
informatie over het selecteren van de beste afdrukmaterialen voor uw documenten, zie
Afdrukmateriaal selecteren.
Dit gedeelte bevat de volgende onderwerpen:
•
Documenten afdrukken
•
Brochures afdrukken
•
Afdrukken op enveloppen
•
Een webpagina afdrukken
•
Foto's afdrukken
•
Afdrukken op afdrukmateriaal van speciaal formaat
•
Documenten zonder rand afdrukken
•
Afdrukken op beide zijden (dubbelzijdig afdrukken)
Documenten afdrukken
Opmerking Met sommige papiersoorten kunt u op beide zijden van een blad
papier afdrukken ("dubbelzijdig afdrukken" of "duplex afdrukken"). Zie
Afdrukken op
beide zijden (dubbelzijdig afdrukken) voor meer informatie.
Volg de instructies voor uw besturingssysteem.
•
Documenten afdrukken (Windows)
•
Documenten afdrukken (Mac OS X)
Documenten afdrukken (Windows)
1. Plaats papier in de lade. Zie Afdrukmateriaal laden voor meer informatie.
2. Klik in het menu Bestand van het programma op uw computer op Afdrukken.
3. Zorg ervoor dat de printer die u wilt gebruiken geselecteerd is.
4. Klik op de knop waarmee u het dialoogvenster Eigenschappen opent om de
instellingen te wijzigen.
Afhankelijk van de softwaretoepassing heeft deze knop de naam
Eigenschappen, Opties, Printerinstellingen, Printer of Voorkeuren.
5. Wijzig de papierrichting op het tabblad Opmaak en de papierbron, papiersoort,
papierformaat, en kwaliteitsinstellingen op het tabblad Papier/Kwaliteit. Klik op
de knop Geavanceerd en wijzig de optie Afdrukken in grijstinten om in zwart-
wit af te drukken.
6. Klik op OK.
7. Klik op Afdrukken of OK om het afdrukken te starten.
Afdrukken 31

Documenten afdrukken (Mac OS X)
1. Plaats papier in de lade. Zie Afdrukmateriaal laden voor meer informatie.
2. Selecteer een papierformaat:
a. Klik op Pagina-instelling in het menu Bestand van uw softwaretoepassing.
Opmerking Als u het menu-item Pagina-instelling niet ziet, ga dan
naar stap 3.
b. Zorg ervoor dat de printer die u wilt gebruiken is geselecteerd in het pop-
upmenu Formaat voor.
c. Selecteer het papierformaat in het pop-upmenu Papierformaat en klik op
OK.
3. Klik op Afdrukken in het menu Bestand van uw softwaretoepassing.
4. Zorg ervoor dat de printer die u wilt gebruiken geselecteerd is.
5. Selecteer het papierformaat in het pop-upmenu Papierformaat (indien
beschikbaar).
6. Wijzig de afdrukinstellingen voor de optie in de pop-upmenu's, in
overeenstemming met uw project.
Opmerking Als u geen opties ziet, klik dan op het blauwe driehoekje naast
het pop-upmenu Printer of klik op Details weergeven.
7. Klik op Afdrukken om te beginnen met afdrukken.
Brochures afdrukken
Volg de instructies voor uw besturingssysteem.
•
Brochures afdrukken (Windows)
•
Brochures afdrukken (Mac OS X)
Brochures afdrukken (Windows)
Opmerking Maak de wijzigingen in de HP-software die bij de printer is geleverd
om de afdrukinstellingen voor alle afdruktaken in te stellen. Zie
Hulpprogramma's
printerbeheer voor meer informatie over de HP-software.
1. Plaats papier in de lade. Zie Afdrukmateriaal laden voor meer informatie.
2. Klik in het menu Bestand van het programma op uw computer op Afdrukken.
3. Selecteer de printer waarop u wilt afdrukken.
4. Klik op de knop waarmee u het dialoogvenster Eigenschappen opent om de
instellingen te wijzigen.
Afhankelijk van de softwaretoepassing heeft deze knop de naam
Eigenschappen, Opties, Printerinstellingen, Printer of Voorkeuren.
5. Selecteer een formaat in het vervolgmenu Formaat. Selecteer een type brochure
in de vervolgkeuzelijst Papiersoort.
Hoofdstuk 2
32 Afdrukken

6. Pas eventueel andere instellingen aan.
Tip U kunt meer opties voor de afdruktaak wijzigen aan de hand van de
beschikbare functies, die u op de andere tabbladen in het dialoogvenster kunt
vinden.
7. Klik op Afdrukken om te beginnen met afdrukken.
Brochures afdrukken (Mac OS X)
1. Plaats papier in de lade. Zie Afdrukmateriaal laden voor meer informatie.
2. Selecteer een papierformaat:
a. Klik op Pagina-instelling in het menu Bestand van uw softwaretoepassing.
Opmerking Als u het menu-item Pagina-instelling niet ziet, ga dan
naar stap 3.
b. Zorg ervoor dat de printer die u wilt gebruiken is geselecteerd in het pop-
upmenu Formaat voor.
c. Selecteer het papierformaat in het pop-upmenu Papierformaat en klik op
OK.
3. Klik in het menu Bestand van het programma op uw computer op Afdrukken.
4. Zorg ervoor dat de printer die u wilt gebruiken geselecteerd is.
5. Selecteer het papierformaat in het pop-upmenu Papierformaat (indien
beschikbaar).
6. Klik in het pop-upmenu op Papiersoort/Kwaliteit en selecteer dan de volgende
instellingen:
• Papiersoort: Het juiste type brochurepapier
• Kwaliteit: Normaal of Beste
Opmerking Als u geen opties ziet, klik dan op het blauwe driehoekje naast
het pop-upmenu Printer of klik op Details weergeven.
7. Selecteer eventueel nog andere afdrukinstellingen en klik op Afdrukken om het
afdrukken te starten.
Afdrukken op enveloppen
Vermijd bij het selecteren van enveloppen soorten met een hele gladde afwerking, een
zelfklevende laag, een sluiting of vensters. Ook enveloppen met dikke, onregelmatig
gevormde of gekrulde kanten of gekreukelde, gescheurde of anderszins beschadigde
gedeelten kunt u beter niet gebruiken.
Zorg ervoor dat de enveloppen die u in de printer plaatst stevig gemaakt en goed
gevouwen zijn.
Opmerking Zie voor meer informatie over afdrukken op enveloppen de
documentatie van het softwareprogramma dat u gebruikt.
Afdrukken op enveloppen 33

Volg de instructies voor uw besturingssysteem.
•
Afdrukken op enveloppen (Windows)
•
Afdrukken op enveloppen (Mac OS X)
Afdrukken op enveloppen (Windows)
1. Plaats enveloppen in de lade. Ga voor meer informatie naar Afdrukmateriaal
laden.
2. Klik in het menu Bestand van het programma op uw computer op Afdrukken.
3. Selecteer de printer waarop u wilt afdrukken.
4. Klik op de knop waarmee u het dialoogvenster Eigenschappen opent om de
instellingen te wijzigen.
Afhankelijk van de softwaretoepassing heeft deze knop de naam
Eigenschappen, Opties, Printerinstellingen, Printer of Voorkeuren.
5. Wijzig op het tabblad Functies de afdrukstand naar Liggend.
6. Selecteer Andere in de vervolgkeuzelijst Formaat, in het gedeelte Basisopties.
Selecteer vervolgens de juiste envelopsoort.
Tip U kunt meer opties voor de afdruktaak wijzigen aan de hand van de
beschikbare functies, die u op de andere tabbladen in het dialoogvenster kunt
vinden.
7. Klik op OK, en klik vervolgens op Afdrukken of OK om het afdrukken te starten.
Afdrukken op enveloppen (Mac OS X)
1. Plaats enveloppen in de lade. Zie Afdrukmateriaal laden voor meer informatie.
2. Selecteer een papierformaat:
a. Klik op Pagina-instelling in het menu Bestand van uw softwaretoepassing.
Opmerking Als u het menu-item Pagina-instelling niet ziet, ga dan
naar stap 3.
b. Zorg ervoor dat de printer die u wilt gebruiken is geselecteerd in het pop-
upmenu Formaat voor.
c. Kies het gewenste envelopformaat in het pop-upmenu Papierformaat en
klik vervolgens op OK.
3. Klik in het menu Bestand van het programma op uw computer op Afdrukken.
4. Zorg ervoor dat de printer die u wilt gebruiken geselecteerd is.
5. Selecteer in het pop-upmenu Papierformaat het juiste envelopformaat (indien
beschikbaar).
6. Selecteer de optie Afdrukstand.
Opmerking Als u geen opties ziet, klik dan op het blauwe driehoekje naast
het pop-upmenu Printer of klik op Details weergeven.
7. Selecteer eventueel nog andere afdrukinstellingen en klik op Afdrukken om het
afdrukken te starten.
Hoofdstuk 2
34 Afdrukken

Een webpagina afdrukken
Tip Mogelijk moet u de afdrukstand op Liggend instellen om webpagina's goed af
te drukken.
Opmerking Bepaalde soorten papier kunt u aan beide zijden bedrukken (dit wordt
“dubbelzijdig afdrukken” of "duplex afdrukken" genoemd). Zie
Afdrukken op beide
zijden (dubbelzijdig afdrukken) voor meer informatie.
Volg de instructies voor uw besturingssysteem.
•
Een webpagina afdruken (Windows)
•
Een webpagina afdrukken (Mac OS X)
Een webpagina afdruken (Windows)
Als u op uw computer Windows en Internet Explorer 6.0 of recenter als webbrowser
gebruikt, kunt u HP Smart Web Printing gebruiken om eenvoudig en voorspelbaar
webpagina's af te drukken, met controle over wat en hoe u wilt afdrukken. U kunt HP
Smart Web Printing openen vanuit de werkbalk in Internet Explorer. Raadpleeg het
helpbestand bij HP Smart Web Printing voor meer informatie.
1. Plaats papier in de lade. Zie
Afdrukmateriaal laden voor meer informatie.
2. Klik in het menu Bestand van het programma op uw computer op Afdrukken.
3. Zorg ervoor dat de printer die u wilt gebruiken geselecteerd is.
4. Selecteer in de webbrowser welke onderdelen van de webpagina u wilt afdrukken
(als de webbrowser die mogelijkheid ondersteunt).
Klik in Internet Explorer bijvoorbeeld op Opties en selecteer opties zoals Zoals
op het scherm, Alleen het gekozen frame of Alle gekoppelde documenten
afdrukken.
5. Klik op Afdrukken of OK om het afdrukken te starten.
Een webpagina afdrukken (Mac OS X)
1. Plaats papier in de lade. Zie Afdrukmateriaal laden voor meer informatie.
2. Selecteer een papierformaat:
a. Klik op Pagina-instelling in het menu Bestand van uw softwaretoepassing.
Opmerking Als u het menu-item Pagina-instelling niet ziet, ga dan
naar stap 3.
b. Zorg ervoor dat de printer die u wilt gebruiken is geselecteerd in het pop-
upmenu Formaat voor.
c. Selecteer het papierformaat in het pop-upmenu Papierformaat en klik op
OK.
3. Klik op Afdrukken in het menu Bestand van uw softwaretoepassing.
4. Zorg ervoor dat de printer die u wilt gebruiken geselecteerd is.
5. Selecteer het papierformaat in het pop-upmenu Papierformaat (indien
beschikbaar).
Een webpagina afdrukken 35

6. Wijzig de afdrukinstellingen voor de optie in de pop-upmenu's, in
overeenstemming met uw project.
Tip Sommige webbrowsers hebben speciale opties om webpagina's af te
drukken. Indien beschikbaar selecteert u de optie voor uw webbrowser uit het
pop-upmenu. Zie de documentatie bij uw webbrowser voor meer informatie.
Opmerking Als u geen opties ziet, klik dan op het blauwe driehoekje naast
het pop-upmenu Printer of klik op Details weergeven.
7. Klik op Afdrukken om te beginnen met afdrukken.
Foto's afdrukken
Laat ongebruikt fotopapier niet in de invoerlade zitten. Het papier kan omkrullen,
waardoor de afdrukkwaliteit kan verminderen. Fotopapier moet vlak zijn om er goed op
te kunnen afdrukken.
Volg de instructies voor uw besturingssysteem.
•
Foto's afdrukken op fotopapier (Windows)
•
Foto's afdrukken op fotopapier (Mac OS X)
•
Foto's afdrukken vanaf een geheugenapparaat
Foto's afdrukken op fotopapier (Windows)
1. Plaats papier in de lade. Zie Afdrukmateriaal laden voor meer informatie.
2. Klik in het menu Bestand van het programma op uw computer op Afdrukken.
3. Zorg ervoor dat de printer die u wilt gebruiken geselecteerd is.
4. Klik op de knop waarmee u het dialoogvenster Eigenschappen opent om de
instellingen te wijzigen.
Afhankelijk van de softwaretoepassing heeft deze knop de naam
Eigenschappen, Opties, Printerinstellingen, Printer of Voorkeuren.
5. Als u de foto wilt afdrukken in zwart-wit, klikt u op het tabblad Functies en
schakelt u in het gedeelte Kleurenopties de optie Afdrukken in grijsschaal in.
6. Klik op OK, en klik vervolgens op Afdrukken of OK om het afdrukken te starten.
Foto's afdrukken op fotopapier (Mac OS X)
1. Plaats papier in de lade. Zie Afdrukmateriaal laden voor meer informatie.
2. Selecteer een papierformaat:
a. Klik op Pagina-instelling in het menu Bestand van uw softwaretoepassing.
Opmerking Als u het menu-item Pagina-instelling niet ziet, ga dan
naar stap 3.
b. Zorg ervoor dat de printer die u wilt gebruiken is geselecteerd in het pop-
upmenu Formaat voor.
c. Selecteer het papierformaat in het pop-upmenu Papierformaat en klik op
OK.
3. Klik op Afdrukken in het menu Bestand van uw softwaretoepassing.
4. Zorg ervoor dat de printer die u wilt gebruiken geselecteerd is.
Hoofdstuk 2
36 Afdrukken

5. Selecteer het juiste papierformaat in het pop-upmenu Papierformaat (indien
beschikbaar).
6. Klik in het pop-upmenu op Papiersoort/Kwaliteit en selecteer dan de volgende
instellingen:
• Papiersoort: Het juiste type fotopapier
• Kwaliteit: Beste of Maximum dpi
Opmerking Als u geen opties ziet, klik dan op het blauwe driehoekje naast
het pop-upmenu Printer of klik op Details weergeven.
7. Wijzig indien nodig de foto- en kleuropties:
a. Klik op het driehoekje naast Kleuropties en selecteer de juiste opties voor
Foto verbeteren:
• Uit: Past geen automatische aanpassingen op de afbeelding toe.
• Normaal: stelt het beeld automatisch scherp; hiermee past u de
scherpte van het beeld enigszins aan.
b. Om de foto in zwart-wit af te drukken klikt u op Grijstinten in het pop-
upmenu Kleur. Kies hier een van deze opties:
• Hoge kwaliteit: Gebruikt alle beschikbare kleuren om uw foto's af te
drukken in grijstinten. Hiermee creëert u zachte en natuurlijke grijze
schakeringen.
• Alleen zwarte printcartridge: Gebruikt zwarte inkt om uw foto's af te
drukken in grijstinten. De grijze schakeringen worden gecreëerd door
verschillende patronen van zwarte stippen, wat kan leiden tot een
korrelig beeld.
8. Selecteer eventueel nog andere afdrukinstellingen en klik op Afdrukken om het
afdrukken te starten.
Foto's afdrukken vanaf een geheugenapparaat
U kunt ondersteunde geheugenkaarten in de sleuf aan de linkerzijde van de printer
steken. U kunt bovendien een USB-opslagapparaat (zoals een geheugenpen of
draagbare vaste schijf) aansluiten op de USB-poort aan de achterkant van de printer.
U kunt ook een digitale camera in de opslagmodus aansluiten op de USB-poort aan de
achterkant van de printer, om foto's rechtstreeks vanaf de camera af te drukken.
Zie
Een geheugenapparaat plaatsen voor meer informatie over het gebruik van
geheugenapparaten.
Let op Als u een geheugenapparaat probeert te verwijderen terwijl de printer
bezig is met het lezen van gegevens, kunnen de bestanden op het apparaat
beschadigd raken. U kunt een geheugenkaart alleen veilig verwijderen als het
statuslampje niet knippert.
Geselecteerde foto's afdrukken
Opmerking Deze functie is alleen beschikbaar als het geheugenapparaat geen
DPOF-inhoud bevat.
Foto's afdrukken 37

1. Plaats het geheugenapparaat in de juiste sleuf van de printer. Op het scherm van
het bedieningspaneel verschijnt het fotoscherm.
2. Raak Bekijken & afdrukken aan. De foto's worden weergegeven.
3. Volg de aanwijzingen op het bedieningspaneel voor het selecteren, bewerken en
afdrukken van de foto's.
Afdrukken op afdrukmateriaal van speciaal formaat
Als uw toepassing een aangepast papierformaat ondersteunt, stelt u het papierformaat
eerst in de toepassing in voordat u het document afdrukt. Als dit niet kan, stel het
formaat dan in het printerstuurprogramma in. U moet wellicht de opmaak van
bestaande documenten aanpassen om deze correct te kunnen afdrukken op een
aangepast papierformaat.
Gebruik alleen papier van aangepast formaat dat wordt ondersteund door de printer.
Zie
Mediaspecificaties voor meer informatie.
Opmerking Aangepaste afdrukformaten kunnen alleen worden gedefinieerd in de
HP-afdruksoftware in Mac OS X.
Volg de instructies voor uw besturingssysteem.
•
Afdrukken op speciaal papier of een aangepast papierformaat (Mac OS X)
Afdrukken op speciaal papier of een aangepast papierformaat (Mac OS X)
Opmerking Voordat u op aangepast papier kunt afdrukken, moet u het
aangepaste formaat instellen in de HP-software die bij de printer is geleverd. Zie
voor instructies
Aangepaste formaten instellen (Mac OS X)
1. Laad het juiste papier in de lade. Zie Afdrukmateriaal laden voor meer informatie.
2. Selecteer een papierformaat:
a. Klik op Pagina-instelling in het menu Bestand van uw softwaretoepassing.
Opmerking Als u het menu-item Pagina-instelling niet ziet, ga dan
naar stap 3.
b. Zorg ervoor dat de printer die u wilt gebruiken is geselecteerd in het pop-
upmenu Formaat voor.
c. Selecteer het papierformaat in het pop-upmenu Papierformaat en klik op
OK.
3. Klik in het menu Bestand van het programma op uw computer op Afdrukken.
4. Zorg ervoor dat de printer die u wilt gebruiken geselecteerd is.
5. Selecteer het juiste papierformaat in het pop-upmenu Papierformaat (indien
beschikbaar).
6. Klik in het pop-upmenu op Papierverwerking.
7. Klik in Bestemming papierformaat op het tabblad Aanpassen aan
papierformaat en selecteer dan het speciale papierformaat.
8. Selecteer eventueel nog andere afdrukinstellingen en klik op Afdrukken om het
afdrukken te starten.
Hoofdstuk 2
38 Afdrukken

Aangepaste formaten instellen (Mac OS X)
1. Plaats papier in de lade. Raadpleeg Afdrukmateriaal laden voor meer informatie.
2. Klik vanuit het menu Bestand in uw softwaretoepassing op Pagina-indeling en
controleer vervolgens of de printer die u wilt gebruiken is geselecteerd in het pop-
upmenu Formaat voor.
- of -
Klik vanuit het menu Bestand in uw softwaretoepassing op Afdrukken en
controleer of de printer die u wilt gebruiken is geselecteerd.
3. Selecteer Speciale papierformaten beheren in het pop-upmenu
Papierformaat.
Opmerking Als u geen opties ziet, klik dan op het blauwe driehoekje naast
het pop-upmenu Printer of klik op Details weergeven.
4. Klik op het +-teken links van het scherm, dubbelklik op Naamloos en typ een
naam voor het nieuwe aangepaste formaat.
5. Bij Breedte en Hoogte voert u de afmetingen in en stelt u vervolgens de marges
in, indien u die wilt aanpassen.
6. Klik op OK.
Documenten zonder rand afdrukken
Bij afdrukken zonder randen kunt u afdrukken tot aan de randen van bepaalde soorten
fotopapier en van bepaalde papierformaten, tot 102 x 152 mm (4 x 6 inches).
Opmerking U kunt geen document zonder rand afdrukken als de papiersoort is
ingesteld op Normaal papier.
Opmerking Open voordat u een document zonder rand afdrukt het bestand in
een softwaretoepassing en geef het formaat van de afbeelding op. Zorg ervoor dat
het formaat overeenkomt met het papierformaat waarop u de afbeelding afdrukt.
Opmerking Niet alle toepassingen ondersteunen afdrukken zonder rand.
Volg de instructies voor uw besturingssysteem.
•
Documenten zonder rand afdrukken (Windows)
•
Documenten zonder rand afdrukken (Mac OS X)
Documenten zonder rand afdrukken (Windows)
1. Plaats papier in de lade. Zie Afdrukmateriaal laden voor meer informatie.
2. Klik in het menu Bestand van het programma op uw computer op Afdrukken.
3. Selecteer de printer waarop u wilt afdrukken.
4. Klik op de knop waarmee u het dialoogvenster Eigenschappen opent om de
instellingen te wijzigen.
Afhankelijk van de softwaretoepassing heeft deze knop de naam
Eigenschappen, Opties, Printerinstellingen, Printer of Voorkeuren.
5. Klik op het tabblad Functies.
Documenten zonder rand afdrukken 39

6. Klik in de lijst Formaat op Andere en selecteer vervolgens het formaat zonder
rand dat u in de lade hebt geplaatst. Als er een afbeelding zonder randen kan
worden afgedrukt op het opgegeven formaat, is het selectievakje Zonder rand
geselecteerd.
7. Klik op Meer in de vervolgkeuzelijst Papiersoort en selecteer de juiste
papiersoort.
8. Schakel het selectievakje Zonder rand in als dit nog niet is ingeschakeld.
Als het papierformaat en de papiersoort voor afdrukken zonder rand niet
compatibel zijn, geeft de printersoftware een waarschuwingsbericht weer en kunt
u een ander papierformaat of een andere papiersoort selecteren.
9. Klik op OK en klik vervolgens op Afdrukken of OK om het afdrukken te starten.
Documenten zonder rand afdrukken (Mac OS X)
1. Plaats papier in de lade. Raadpleeg Afdrukmateriaal laden voor meer informatie.
2. Selecteer een papierformaat zonder rand:
a. Klik op Pagina-instelling in het menu Bestand van uw softwaretoepassing.
Opmerking Als u het menu-item Pagina-instelling niet ziet, ga dan
naar stap 3.
b. Zorg ervoor dat de printer die u wilt gebruiken is geselecteerd in het pop-
upmenu Formaat voor.
c. Selecteer een beschikbaar papierformaat zonder rand in het pop-upmenu
Papierformaat en klik vervolgens op OK.
3. Klik op Afdrukken in het menu Bestand van uw softwaretoepassing.
4. Zorg ervoor dat de printer die u wilt gebruiken geselecteerd is.
5. Selecteer het papierformaat in het pop-upmenu Papierformaat (indien
beschikbaar).
6. Klik in het pop-upmenu op Papiersoort/Kwaliteit en selecteer dan de volgende
instellingen:
• Papiersoort: de juiste papiersoort
• Kwaliteit: Beste of Maximum dpi
Opmerking Als u geen opties ziet, klik dan op het blauwe driehoekje naast
het pop-upmenu Printer of klik op Details weergeven.
7. Controleer of het selectievakje Afdrukken zonder rand is ingeschakeld.
8. Klik, indien nodig, op het weergavedriehoekje naastKleurenopties en selecteer
de juiste Photo Fix-opties:
• Uit: Past geen automatische aanpassingen op de afbeelding toe.
• Normaal: stelt het beeld automatisch scherp; hiermee past u de scherpte
van het beeld enigszins aan.
9. Selecteer eventueel nog andere afdrukinstellingen en klik op Afdrukken om het
afdrukken te starten.
Hoofdstuk 2
40 Afdrukken

Afdrukken op beide zijden (dubbelzijdig afdrukken)
U kunt handmatig op beide zijden van een vel papier afdrukken met behulp van de
printersoftware onder Windows.
U kunt dubbelzijdig afdrukken met behulp van een Mac-computer door eerst de even
pagina's af te drukken, de vellen om te keren en vervolgens de oneven pagina's af te
drukken.
•
Automatisch dubbelzijdig afdrukken (Windows)
•
Dubbelzijdig afdrukken (Mac OS X)
Automatisch dubbelzijdig afdrukken (Windows)
1. Gebruik de geschikte afdrukmaterialen. Zie Richtlijnen voor dubbelzijdig (duxplex)
afdrukken en Afdrukmateriaal laden.
2. Open het af te drukken document, klik in het menu Bestand op Afdrukken en
klik vervolgens op Eigenschappen.
3. Klik op het tabblad Functies.
4. Selecteer de optie Handmatig in de vervolgkeuzelijst voor dubbelzijdig
afdrukken.
5. Om het formaat van elke pagina automatisch aan te passen aan de lay-out van
het document op het scherm, moet u het selectievakje Lay-out behouden
inschakelen. Als u deze optie uitschakelt, kunnen pagina’s op ongewenste
plaatsen worden afgebroken.
6. Schakel het selectievakje Pagina’s naar boven omslaan in of uit, afhankelijk
van de bindrichting. Zie de afbeeldingen in het printerstuurprogramma voor
voorbeelden.
7. Wijzig indien gewenst andere instellingen en klik op OK.
8. Druk het document af.
9. Nadat de eerste zijde van het document is afgedrukt, volgt u de aanwijzingen op
het scherm en plaatst u het papier opnieuw in de lade om de afdruktaak te
voltooien.
10. Nadat u het papier opnieuw in de printer heeft geplaatst, klikt u op Doorgaan in
de aanwijzingen op het scherm om door te gaan met de afdruktaak.
Dubbelzijdig afdrukken (Mac OS X)
1. Gebruik de geschikte afdrukmaterialen. Zie Richtlijnen voor dubbelzijdig (duxplex)
afdrukken en Afdrukmateriaal laden voor meer informatie.
2. Selecteer een papierformaat:
a. Klik op Pagina-instelling in het menu Bestand van uw softwaretoepassing.
Opmerking Als u het menu-item Pagina-instelling niet ziet, ga dan
naar stap 3.
b. Zorg ervoor dat de printer die u wilt gebruiken is geselecteerd in het pop-
upmenu Formaat voor.
c. Selecteer het papierformaat in het pop-upmenu Papierformaat en klik op
OK.
Afdrukken op beide zijden (dubbelzijdig afdrukken) 41

3. Klik op Afdrukken in het menu Bestand van uw softwaretoepassing.
4. Zorg ervoor dat de printer die u wilt gebruiken geselecteerd is.
5. Selecteer het papierformaat in het pop-upmenu Papierformaat (indien
beschikbaar).
6. Klik op het pop-upvenster Papierbehandeling, selecteer Alleen oneven in het
pop-upvenster Af te drukken pagina's en klik vervolgens op Afdrukken .
Opmerking Als u geen opties ziet, klik dan op het blauwe driehoekje naast
het pop-upmenu Printer of klik op Details weergeven.
7. Draai het papier om en druk vervolgens de even pagina's af.
Hoofdstuk 2
42 Afdrukken

3 Scannen
U kunt het bedieningspaneel van de printer gebruiken om documenten en andere
originelen te scannen en ze naar diverse bestemmingen te zenden, zoals een doelmap
op een computer. U kunt deze originelen ook scannen vanaf uw computer met de HP-
software bij de printer of met TWAIN-compliant of WIA-compliant programma's.
U kunt de HP-software op uw computer gebruiken om tekst in gescande documenten
te converteren in een formaat waarin u kunt zoeken, kopiëren, plakken en bewerken.
Opmerking Sommige scanfuncties zijn alleen beschikbaar nadat u de HP-
software hebt geïnstalleerd.
Opmerking Scanfuncties worden alleen ondersteund via een USB-verbinding.
Scanfuncties zijn niet beschikbaar via een Bluetooth-verbinding.
Opmerking Voor een betere scankwaliteit, gebruikt u de kleurenscan en voorkomt
u scannen in rechtstreeks zonlicht of intens licht.
Dit gedeelte bevat de volgende onderwerpen:
•
Een origineel scannen
•
Documenten scannen als bewerkbare tekst
Een origineel scannen
Opmerking Uw printer en computer moeten zijn aangesloten en ingeschakeld.
Opmerking Indien u een origineel scant vanuit het bedieningspaneel van de
printer of vanuit uw computer met de HP-printersoftware, dan moet de HP-software
die bij de printer is geleverd ook op uw computer zijn geïnstalleerd en werken
voordat u scant.
Dit gedeelte bevat de volgende onderwerpen:
•
Scannen naar een computer
•
Scannen naar een opslagapparaat
Scannen naar een computer
Opmerking Voordat u gaat scannen naar een computer, installeert u de HP-
software en controleert u of de printer met een USB-kabel is aangesloten op de
computer.
Opmerking Als u wilt scannen met behulp van de HP Scan-toepassing of TWAIN-
compatibele software, moet u de volledige HP-software installeren.
Scannen 43

Een origineel scannen naar een computer vanaf het bedieningspaneel van de
printer
Gebruik deze stappen om vanuit het bedieningspaneel te scannen.
1. Plaats het origineel in de scanner. Zie
Plaats een origineel in de scanner voor
meer informatie.
2. Raak Scannen aan en selecteer Scan naar computer.
Opmerking Als u een computer met Mac OS X gebruikt, moet u de
HP Scan-toepassing afsluiten voordat u via het bedieningspaneel van de
printer gaat scannen.
3. Raak het soort document aan dat u wilt opslaan.
4. Raak Scan starten aan.
Een origineel scannen vanuit de HP-printersoftware
1. Plaats het origineel in de scanner. Zie
Plaats een origineel in de scanner voor
meer informatie.
2. Open de HP-scansoftware op de computer:
• Windows: Klik vanaf het bureaublad van de computer op Start, selecteer
Programma's of Alle programma's, selecteer de map voor uw HP-printer,
selecteer HP Scan en selecteer de gewenste snelkoppeling.
• Mac OS X: Dubbelklik op het pictogram HP Scan 3. U vindt dit pictogram in
de map Hewlett-Packard in de map Toepassingen op het hoogste niveau
van de harde schijf.
Tip Om met een Windows-computer documenten in te scannen en te
verzenden als bijlagen bij een e-mail, selecteert u Als bijlage toevoegen aan
e-mail uit de lijst Snelkoppelingen scannen, en volgt u de instructies op het
scherm. Zorg er eerst voor dat u een geldige e-mailaccount hebt gedefinieerd.
3. Klik op Scannen om het scannen te starten.
Opmerking Raadpleeg voor meer informatie de online Help die bij de
scansoftware is geleverd.
Opmerking U kunt de HP-software gebruiken om documenten te scannen
als bewerkbare tekst, zodat u in het gescande document tekst kunt zoeken,
kopiëren, plakken en bewerken. Met deze indeling kunt u brieven,
krantenknipsels en vele andere documenten bewerken. Zie
Documenten
scannen als bewerkbare tekst voor meer informatie.
Scannen naar een opslagapparaat
Opmerking Als u naar een geheugenapparaat wilt scannen, hoeft u de HP-
software niet te installeren of de printer aan te sluiten op een computer.
Hoofdstuk 3
44 Scannen

Een origineel scannen naar een geheugenapparaat vanaf het bedieningspaneel
van de printer
Volg deze stappen om een origineel naar een geheugenapparaat te scannen.
1. Plaats uw origineel met de bedrukte zijde naar beneden in de scanner. Zie
Plaats
een origineel in de scanner voor meer informatie.
2. Plaats een geheugenapparaat. Zie
Een geheugenapparaat plaatsen voor meer
informatie.
3. Raak Scannen aan en raak vervolgens Geheugenkaart of USB-station aan.
4. Raak Documenttype aan om het documenttype te selecteren dat u wilt opslaan.
Maak indien nodig wijzigingen aan de scanopties.
Raak Resolutie aan indien u de uitvoerkwaliteit wilt wijzigen.
5. Raak Scan starten aan.
Documenten scannen als bewerkbare tekst
U kunt de HP-software gebruiken om tekst in gescande documenten te converteren
naar een indeling waarin u tekst kunt zoeken, kopiëren, plakken en bewerken. Hiermee
kunt u brieven, krantenknipsels en vele andere documenten bewerken.
Dit gedeelte bevat de volgende onderwerpen:
•
Documenten scannen als bewerkbare tekst
•
Richtlijnen voor het scannen van documenten als bewerkbare tekst
Documenten scannen als bewerkbare tekst
Gebruik de volgende richtlijnen om documenten te scannen als bewerkbare tekst.
Volg de instructies voor uw besturingssysteem.
Windows
1. Plaats uw origineel met de bedrukte zijde naar beneden in de scanner. Zie
Plaats
een origineel in de scanner voor meer informatie.
2. Klik vanaf het bureaublad van de computer op Start, selecteer Programma's of
Alle programma's, selecteer de map voor uw HP-printer en selecteer vervolgens
HP Scan.
3. Selecteer het type bewerkbare tekst dat u wilt gebruiken in de scan:
Ik wil… Voer de volgende stappen uit
Alleen de tekst ophalen, zonder enige
opmaak uit het originele document
Selecteer in de lijst de snelkoppeling
Opslaan als bewerkbare tekst en
selecteer vervolgens Tekstbestand (.txt)
in het vervolgkeuzelijst Bestandstype.
Tekst ophalen, inclusief een deel van de
opmaak van het originele document
Selecteer in de lijst de snelkoppeling
Opslaan als bewerkbare tekst en
selecteer vervolgens Rich Text File (*.rtf)
in het vervolgkeuzelijst Bestandstype.
Of:
Documenten scannen als bewerkbare tekst 45

Selecteer in de lijst de snelkoppeling
Opslaan als PDF (doorzoekbaar) en
selecteer vervolgens Doorzoekbare PDF
(.pdf) in het vervolgmenu Bestandstype.
4. Klik op Scannen en volg de aanwijzingen op het scherm om de scan te starten.
Mac OS X
1. Plaats uw origineel met de bedrukte zijde naar beneden in de scanner. Zie
Plaats
een origineel in de scanner voor meer informatie.
2. Dubbelklik op het pictogram HP Scan 3. U vindt dit pictogram in de map Hewlett-
Packard in de map Toepassingen op het hoogste niveau van de harde schijf.
3. Klik in het menu HP Scan op Voorkeuren.
4. Selecteer Documenten in het pop-upmenu Voorinstellingen.
5. Klik op Scannen om het scannen te starten.
6. Na het scannen klikt u op de knop Opslaan in de werkbalk HP Scan.
7. Selecteer het type bewerkbare tekst dat u wilt gebruiken in de scan:
Ik wil… Voer de volgende stappen uit
Alleen de tekst ophalen, zonder enige
opmaak uit het originele document
Selecteer TXT in het pop-upmenu
Indeling. Tekst ophalen, inclusief een deel
van de opmaak van het originele document
Tekst ophalen, inclusief een deel van de
opmaak van het originele document
Selecteer RTF of PDF-doorzoekbaar in
het pop-upmenu Indeling.
8. Klik op Opslaan.
Richtlijnen voor het scannen van documenten als bewerkbare tekst
Ga als volgt te werk om ervoor te zorgen dat de software uw documenten goed kan
converteren:
• Kijk na of de glasplaat schoon is.
Wanneer u de printer gebruikt om documenten te scannen, worden vegen of stof
op de glasplaat mogelijk ook gescand waardoor de software het document niet
meer goed kan converteren naar bewerkbare tekst.
• Zorg ervoor dat het document juist is geplaatst
Wanneer u documenten scant als bewerkbare tekst moet het origineel met de
bovenrand naar voren en de te scannen tekst naar boven worden geplaatst.
Zorg er ook voor dat het document niet scheef komt te liggen. Zie
Plaats een
origineel in de scanner voor meer informatie.
• Zorg ervoor dat de tekst in het document duidelijk is afgedrukt.
Als u het document met succes naar bewerkbare tekst wilt converteren, moet het
origineel duidelijk weergegeven tekst bevatten van hoge kwaliteit. De volgende
omstandigheden kunnen ertoe leiden dat de software het document niet goed
kan converteren:
◦ De tekst van het origineel is vaag of het origineel is gekreukeld.
◦ De tekst is te klein.
Hoofdstuk 3
46 Scannen

◦ De structuur van het document is te complex.
◦ De spaties tussen de letters zijn te klein. Hierdoor kunnen in de tekst die
door het OCR-programma is omgezet, tekens ontbreken of tekens worden
gecombineerd. De combinatie van de tekens "rn" kan dan bijvoorbeeld
worden weergegeven als "m".
◦ De tekst bevindt zich op een gekleurde achtergrond. De afbeeldingen op de
voorgrond kunnen te veel opgaan in een gekleurde achtergrond.
• Kies het juiste profiel.
Selecteer een snelkoppeling of voorinstelling waarmee scannen als bewerkbare
tekst mogelijk is. Deze opties gebruiken scaninstellingen waarmee u een
optimale kwaliteit krijgt voor de OCR-scan. Gebruik in Windows de
snelkoppelingen Bewerkbare tekst (OCR) of Opslaan als PDF. Gebruik in Mac
OS X de voorinstelling Documenten.
• Sla het bestand op met de juiste indeling.
Als u alleen de tekst uit het document wilt ophalen, zonder enige opmaak uit het
oorspronkelijke document over te nemen, selecteert u een indeling voor kale
tekst (zoals Text (.txt) of TXT). Als u de tekst wilt ophalen inclusief enige opmaak
uit het oorspronkelijke document, selecteert u een Rich Text Format (zoals Rich
Text (.rtf) of RTF) of een doorzoekbaar PDF-formaat (Doorzoekbare PDF (.pdf)
of PDF-doorzoekbaar).
Documenten scannen als bewerkbare tekst 47

Hoofdstuk 3
48 Scannen

4Kopiëren
U kunt kleuren- en zwart-witkopieën van hoge kwaliteit maken op allerlei
papiersoorten- en formaten.
Opmerking Voor een betere kopieerkwaliteit, gebruikt u de kleurenkopie en
voorkomt u kopiëren in rechtstreeks zonlicht of intens licht.
Dit gedeelte bevat de volgende onderwerpen:
•
Documenten kopiëren
•
Kopieerinstellingen wijzigen
Documenten kopiëren
U kunt vanaf het bedieningspaneel van de printer kopieën van hoge kwaliteit maken.
Om documenten te kopiëren
1. Zorg dat er papier in de invoerlade is geplaatst.
2. Plaats het origineel in de scanner. Zie
Plaats een origineel in de scanner voor
meer informatie.
3. Raak Kopiëren aan.
4. Raak de pijltoetsen links en rechts aan om het aantal kopieën te selecteren.
5. Raak Instellingen aan om de kopieerinstellingen te wijzigen. Zie
Kopieerinstellingen wijzigen voor meer informatie.
6. Raak een van de volgende opties aan om de kopieertaak te starten:
• Start, zwart-wit: Hiermee start u een kopieertaak in zwart-wit.
• Start, kleur: Om een kleurenkopieertaak te kiezen.
Opmerking Als het origineel in kleur is, geeft de kopieerfunctie Zwart een
zwart-witkopie van het gekleurde origineel. De functie Kleur geeft een
kleurenkopie van het kleurenorigineel.
Kopieerinstellingen wijzigen
U kunt kopieertaken aanpassen met de verschillende beschikbare instellingen op het
bedieningspaneel van de printer, waaronder:
• Kopieerformaat
• Soort kopieerpapier
• Formaat wijzigen
• Kopieerkwaliteit
• Instellingen lichter/donkerder
• Als nieuwe standaardinstellingen instellen - Als u dit aanraakt nadat u instellingen
hebt gewijzigd, zijn dit de nieuwe standaardinstellingen voor alle kopieën.
Kopiëren 49

U kunt deze instellingen gebruiken voor eenmalige kopieertaken, of kunt u de
instelilngen opslaan om ze standaard te gebruiken bij toekomstige taken.
Om de kopieerinstellingen voor een eenmalige job te wijzigen
1. Raak Kopiëren aan en raak vervolgens Instellingen aan.
2. Selecteer de kopieerinstellingen die u wilt wijzigen.
3. Raak Start zwart-wit of Start kleur aan.
De huidige instellingen opslaan als standaardinstellingen voor toekomstige
taken
1. Raak Kopiëren aan en raak vervolgens Instellingen aan.
2. Maak de gewenste wijzigingen in de kopieerfunctie-instellingen, en raak daarna
Als nieuwe standaardinstellingen instellen aan.
3. Raak Ja aan.
Hoofdstuk 4
50 Kopiëren

5 Werken met printcartridges
Dit gedeelte bevat de volgende onderwerpen:
•
Informatie over printcartridges
•
Bekijk de geschatte inktniveaus
•
Omgaan met de printcartridges
•
Inktcartridges vervangen
•
Afdrukken met één inktcartridge
•
Printerbenodigdheden bewaren
•
De inktcartridge onderhouden
Informatie over printcartridges
Lees de volgende tips voor het omgaan met en het onderhouden van HP-
printcartridges als u verzekerd wilt zijn van een consistente afdrukkwaliteit.
• Als u een printcartridge moet vervangen, wacht dan tot u beschikt over een
nieuwe printcartridge om te installeren voordat u de oude cartridge verwijdert.
Let op Laat de uitgepakte printcartridge niet voor een langere periode buiten
het apparaat. Dit kan leiden tot beschadiging van de printcartridge.
• Haal printcartridges pas uit de originele luchtdichte verpakking als u ze nodig
hebt.
•
Schakel de printer uit door op de
(Aan/uit-knop) op het apparaat te drukken.
Wacht tot het lampje uitgaat voor u de stekker loskoppelt of een wandschakelaar
omzet. Als de printer verkeerd is uitgeschakeld, wordt de wagen met
printcartridges mogelijk niet op juiste positie teruggezet en dit kan problemen met
de printcartridges en de afdrukkwaliteit veroorzaken. Zie
De printer uitschakelen
voor meer informatie.
• Bewaar printcartridges bij kamertemperatuur (15 - 35 °C of 59 - 95 °F).
• U hoeft de cartridges pas te vervangen als de afdrukkwaliteit onaanvaardbaar
wordt, maar een aanzienlijke afname van de afdrukwaliteit kan het gevolg zijn
van een of meerdere lege cartridges. Mogelijke oplossingen zijn het controleren
van de geschatte inktniveaus in de cartridges en het reinigen van de
printcartridges. Het reinigen van de printcartridges verbruikt enige inkt. Zie
Geavanceerd onderhoud van inktcartridges voor meer informatie.
• Reinig printcartridges niet onnodig. Dit verspilt inkt en verkort de levensduur van
de printcartridges.
Werken met printcartridges 51

• Hanteer de printcartridges met de nodige voorzichtigheid. Door de printcartridges
tijdens de installatie te laten vallen, te schudden of ruw te behandelen, kunnen
tijdelijke afdrukproblemen ontstaan.
• Als u het apparaat vervoert, doet u het volgende om te voorkomen dat er inkt uit
de wagen met printcartridges lekt of dat het apparaat beschadigd raakt:
◦
Zorg ervoor dat u het toestel uitschakelt met de knop
(aan/uit).
De wagen met printcartridges moet rechts in het onderhoudsstation worden
geplaatst.
◦ Zorg ervoor dat u de printcartridges in de printer laat.
Verwante onderwerpen
Bekijk de geschatte inktniveaus
Bekijk de geschatte inktniveaus
U kunt de geschatte inktniveaus controleren vanuit de Werkset (Windows), het HP
printerhulpprogramma (Mac OS X) of de Werkset-software voor pda's. Zie
Hulpprogramma's printerbeheer voor informatie over het gebruik van deze tools. U kunt
de Printerstatuspagina ook afdrukken om deze informatie te bekijken (zie
Pagina’s met
printerinformatie begrijpen).
Opmerking Waarschuwingen en indicatorlampjes voor het inktniveau bieden
uitsluitend schattingen om te kunnen plannen. Wanneer u een waarschuwing voor
een laag inktniveau krijgt, overweeg dan om een vervangende cartridge klaar te
houden om eventuele afdrukvertragingen te vermijden. U hoeft de cartridges pas te
vervangen als de afdrukkwaliteit niet meer acceptabel is.
Opmerking Als u een opnieuw gevulde of herstelde printcartridge gebruikt, of een
cartridge die in een ander apparaat werd gebruikt, is de inktniveau-indicator
mogelijk onnauwkeurig of onbeschikbaar.
Opmerking Inkt uit de patronen wordt in het afdrukproces op een aantal
verschillende manieren gebruikt, onder andere tijdens het initialisatieproces, waarin
het product en de inktcartridges worden voorbereid voor het afdrukken, en voor het
onderhoud van printkoppen, waardoor de inktsproeiers schoon blijven en de inkt
vloeiend blijft stromen. Daarnaast blijft er wat inkt in de cartridge achter nadat deze
is gebruikt. Raadpleeg
www.hp.com/go/inkusage voor meer informatie.
Hoofdstuk 5
52 Werken met printcartridges

Omgaan met de printcartridges
Voordat u een printcartridge vervangt of reinigt, moet u eerst de namen van de
onderdelen kennen en weten hoe u met de printcartridges moet omgaan.
1 Koperkleurige contactpunten
2 Plastic tape met roze treklipje (moet voorafgaande aan de installatie worden verwijderd)
3 Inktsproeiers onder tape
Houd de printcartridges vast aan de zwarte plastic zijkant, met het etiket naar boven.
Raak de koperkleurige contactpunten en de inktsproeiers niet aan.
Opmerking Hanteer de printcartridges met zorg. Door cartridges te laten vallen of
er hard tegenaan te stoten kunnen tijdelijke afdrukproblemen of zelfs permanente
schade ontstaan.
Inktcartridges vervangen
U kunt de geschatte inktniveaus controleren vanuit de Werkset (Windows), het HP-
printerhulpprogramma (Mac OS) en de Werkset-software voor PDA’s (Microsoft
Windows Mobile). Zie
Hulpprogramma's printerbeheer voor informatie over het gebruik
van deze tools. U kunt de diagnostische zelftestpagina ook afdrukken om deze
informatie te bekijken (zie
Pagina’s met printerinformatie begrijpen).
Inktcartridges vervangen 53

Opmerking De getoonde inktniveaus zijn alleen een schatting. De werkelijke
inktniveaus kunnen verschillen.
Installeer de inktcartridge direct nadat u deze uit de verpakking hebt verwijderd.
Verwijder een cartridge niet voor langere tijd uit de printer.
Als u wilt weten welke inktcartridges bestemd zijn voor gebruik met de printer,
raadpleegt u
Benodigdheden.
Let op U mag de inktsproeiers of koperen strips van de inktcartridges niet
aanraken of de koperen strips verwijderen om verstoppingen, inktstoringen of
slechte elektrische verbindingen te voorkomen.
U vervangt de printcartridges als volgt:
Volg deze instructies om een inktcartridge te vervangen.
1. Neem de nieuwe inktcartridge uit de verpakking en trek aan het gekleurde lipje
om de beschermfolie van de cartridge te verwijderen.
1 Koperkleurige contactpunten
2 Plastic tape met roze treklipje (moet voorafgaande aan de installatie worden
verwijderd)
3 Inktsproeiers onder tape
2. Open de toegangsklep van de cartridges terwijl de printer aanstaat. Wacht tot de
wagen stilstaat. Dit duurt slechts enkele seconden.
Let op Verwijder of installeer inktcartridges pas nadat de cartridgewagen is
gestopt.
Hoofdstuk 5
54 Werken met printcartridges

3. Til de klem van de inktcartridge op en verwijder de cartridge voorzichtig uit de
houder.
4. Plaats de nieuwe inktcartridge in de houder onder dezelfde hoek waaronder u de
oude cartridge hebt verwijderd. Vergelijk het symbool op de klem met het
symbool op de inktcartridge om er zeker van te zijn dat u de juiste cartridge
plaatst.
5. Sluit de klem van de inktcartridge. Als de inktpatroon juist is geplaatst, wordt hij
voorzichtig in de houder geduwd wanneer u de klem dichtklapt. Oefen druk uit op
de klem om zeker te zijn dat hij plat tegen de inktpatroon zit.
6. Sluit de toegangsklep van de cartridge.
7. Wacht totdat de wagen gereed is met de initialisatie van de inktcartridge voordat
u de printer gebruikt.
Opmerking Open de toegangsklep van de cartridge niet voordat de
initialisatie van de inktcartridge is voltooid.
Inktcartridges vervangen 55

Afdrukken met één inktcartridge
Als de inkt in een van de inktcartridges op is en u de cartridge nog niet hebt vervangen,
kunt u nog steeds afdrukken met één inktcartridge.
Lege cartridge Gebruikte cartridges Uitvoer
Zwart Drukt af met alleen de
driekleureninktcartridge
Kleur en grijsschaal
Drie kleuren Drukt af met alleen de zwarte
cartridge of de fotocartridge
Alle documenten worden in
grijstinten afgedrukt
Foto Drukt af met alleen de
driekleureninktcartridge
Kleur en grijsschaal
Opmerking Bij gebruik van slechts één cartridge kan het zijn dat de printer
langzamer afdrukt en dat de afdrukkwaliteit minder goed is. U wordt aangeraden
met beide inktcartridges af te drukken. Voor afdrukken zonder randen moet de
driekleureninktcartridge zijn geïnstalleerd.
Printerbenodigdheden bewaren
Dit gedeelte bevat de volgende onderwerpen:
•
Inktcartridges bewaren
Inktcartridges bewaren
Bewaar de inktcartridge in een luchtdichte verpakking met de inktsproeiers naar boven.
De inktcartridge onderhouden
Dit gedeelte bevat de volgende onderwerpen:
•
Lijn de inktcartridges uit
•
Kleuren kalibreren
•
Reinig de printcartridges
Lijn de inktcartridges uit
Telkens als u een nieuwe inktcartridge installeert, moet u de cartridges uitlijnen voor
een optimale afdrukkwaliteit. Als de afdruk korrelig is of losse stippen of gekartelde
randen vertoont, of als de inktkleuren in elkaar overlopen, lijnt u de inktcartridges
opnieuw uit vanuit de Werkset of het HP-hulpprogramma (Mac OS). Zie
Hulpprogramma's printerbeheer voor informatie over het gebruik van deze tools.
Opmerking Plaats normaal papier in de invoerlade voordat u de inktcartridges
uitlijnt. Er wordt een uitlijnpagina afgedrukt tijdens de uitlijning.
Hoofdstuk 5
56 Werken met printcartridges

• Bedieningspaneel van de printer: Raak rechterpijl aan, raak Configuratie
aan, raak Extra aan en selecteer vervolgens Inktcartridges uitlijnen.
• Werkset (Windows): Open de Werkset. Zie
Werkset (Windows) voor meer
informatie. Klik op het tabblad Printerservice, klik op Inktpatronen uitlijnen en
volg de aanwijzingen op het scherm.
• HP-hulpprogramma (Mac OS): Open het HP Hulpprogramma. Zie
HP-
hulpprogramma (Mac OS X) voor meer informatie. Klik op Uitlijnen en volg de
instructies op het scherm.
Kleuren kalibreren
Als u niet tevreden bent over hoe de kleuren eruitzien, kunt u de kleuren handmatig
kalibreren om een optimale afdrukkwaliteit te verkrijgen.
Opmerking U kunt de kleuren alleen kalibreren als zowel de driekleurencartridge
als de fotocartridge zijn geïnstalleerd. De fotocartridge kan als een optioneel
accessoire worden aangeschaft. Zie
benodigdheden en accessoires van HP voor
meer informatie.
Opmerking Als u Windows Mobile gebruikt, kunt u de kleur kalibreren met de
Werkset-software voor PDA’s. Zie
Werkset-software voor PDA’s (Microsoft
Windows Mobile) voor meer informatie.
Kleurkalibratie brengt de kleurtinten op de afdrukken in evenwicht. Kalibreer de kleuren
alleen in de volgende gevallen:
• De kleuren op de afdrukken neigen duidelijk naar geel, cyaan of magenta.
• De grijstinten vertonen een gekleurde ondertoon.
Onjuiste kleuren kunnen ook door een laag inktniveau worden veroorzaakt.
• Werkset (Windows): Open de Werkset. Zie
Werkset (Windows) voor meer
informatie. Klik op het tabblad Printerservices, vervolgens op Kleur kalibreren
en volg de instructies op het scherm.
• HP-hulpprogramma (Mac OS): Open het HP Hulpprogramma. Zie
HP-
hulpprogramma (Mac OS X) voor meer informatie. Klik op de knop Kleur
kalibreren en volg de instructies op het scherm op.
Reinig de printcartridges
De inktcartridges moeten wellicht worden gereinigd als tekens niet volledig worden
afgedrukt of als er stippen of lijnen op de afdrukken ontbreken. Dit wijst op verstopte
inktsproeiers, wellicht veroorzaakt door langdurige blootstelling aan lucht.
Opmerking Voordat u de inktcartridges reinigt, controleert u of de cartridges niet
leeg of bijna leeg zijn. Lage inktniveau's kunnen eveneens voor gevolg hebben dat
tekens niet volledig worden gevuld en lijnen of punten niet worden afgedrukt. U
kunt het inktniveau van de cartridges ook controleren op het bedieningspaneel van
de printer, op het tabblad Printerstatus in de Werkset (Windows), via het HP-
hulpprogramma (Mac OS X) of de Werkset-software voor PDA’s. Zie
Werken met
printcartridges voor meer informatie.
De inktcartridge onderhouden 57

Dit gedeelte bevat de volgende onderwerpen:
•
Inktcartridges automatisch reinigen
•
Inktcartridges handmatig reinigen
Inktcartridges automatisch reinigen
Opmerking Reinig de inktcartridges alleen als de afdrukkwaliteit niet goed is. Bij
het reinigen wordt inkt verbruikt en dit verkort de levensduur van de inktcartridges.
Er zijn drie reinigingsniveaus. Ga uitsluitend naar het volgende reinigingsniveau als
u niet tevreden bent over het resultaat van een reiniging.
Bedieningspaneel
1. Raak de pijl naar rechts
aan en daarna Configuratie.
2. Raak Extra aan, en daarna Inktcartridges reinigen.
3. Volg de instructies op het scherm.
Werkset (Windows)
1. Open de Werkset. Zie
Werkset (Windows) voor meer informatie.
2. Klik op het tabblad Services, klik op Cartridges reinigen en volg de
aanwijzingen op het scherm.
HP-printerhulpprogramma (Mac OS)
1. Open het HP Hulpprogramma. Zie
HP-hulpprogramma (Mac OS X) voor meer
informatie.
2. Klik op Reinigen en volg de aanwijzingen op het scherm.
Inktcartridges handmatig reinigen
Slecht contact tussen de inktcartridges en de inktcartridgehouders kan foutberichten
veroorzaken of de afdrukkwaliteit nadelig beïnvloeden. U kunt dit probleem proberen
op te lossen door de elektrische contacten van de inktcartridges en de
inktcartridgehouders te reinigen.
Opmerking Voordat u de inktcartridges handmatig reinigt, verwijdert u de
cartridges en plaatst u ze weer terug om te controleren of ze goed zijn geplaatst.
1. Zet het apparaat aan en open de toegangsklep aan de voorzijde.
De inktpatroonhouder verplaatst zich naar het midden van de printer.
2. Wacht tot de wagen met printcartridges stilstaat en koppel vervolgens de stekker
los van de achterkant van het apparaat.
3. Til de klem van de inktcartridge op en verwijder de cartridge voorzichtig uit de
houder.
4. Controleer de contactpunten van de printpatronen op aangekoekte inkt en vuil.
5. Dompel een schoon schuimrubberen veegstokje of pluisvrij doekje in het
gedistilleerde water en knijp het overtollige vocht eruit.
6. Houd de printcartridge vast aan de zijkanten.
Hoofdstuk 5
58 Werken met printcartridges

7. Reinig alleen de koperkleurige contactpunten. Laat de inktpatronen circa tien
minuten drogen.
1 Koperkleurige contactpunten
2 Inktsproeiers (niet schoonmaken)
8. Plaats de inktcartridge in de houder onder dezelfde hoek waaronder u de oude
cartridge hebt verwijderd.
9. Sluit de klem van de inktcartridge. Als de inktpatroon juist is geplaatst, wordt hij
voorzichtig in de houder geduwd wanneer u de klem dichtklapt. Oefen druk uit op
de klem om zeker te zijn dat hij plat tegen de inktpatroon zit.
10. Herhaal indien nodig deze procedure voor de andere printcartridge.
11. Sluit de toegangsklep aan de voorzijde voorzichtig en sluit het netsnoer aan op
de achterkant van het apparaat.
12. Wacht totdat de wagen gereed is met de initialisatie van de inktcartridge en is
teruggekeerd naar de startpositie aan de linkerzijde van de printer voordat u de
printer gebruikt.
Opmerking Open de voorste toegangsklep niet voordat de initialisatie van
de inktcartridge is voltooid.
13. Lijn de inktpatronen uit. Zie Lijn de inktcartridges uit voor meer informatie.
De inktcartridge onderhouden 59

Hoofdstuk 5
60 Werken met printcartridges

6 Een probleem oplossen
Dit gedeelte bevat de volgende onderwerpen:
•
HP-ondersteuning
•
Algemene tips en bronnen voor het oplossen van problemen
•
Problemen met het afdrukken oplossen
•
Slechte afdrukkwaliteit en onverwachte afdrukresultaten
•
Geavanceerd onderhoud van inktcartridges
•
Problemen met de papierinvoer oplossen
•
Problemen met het kopiëren oplossen
•
Scanproblemen oplossen
•
Installatieproblemen oplossen
•
Problemen met de installatie van Bluetooth-communicatie
•
Pagina’s met printerinformatie begrijpen
•
Papierstoringen verhelpen
HP-ondersteuning
Voer de volgende stappen uit als u een probleem hebt
1. Raadpleeg de documentatie van de printer.
2. Bezoek de online ondersteuning op
www.hp.com/support. De online
ondersteuning van HP is beschikbaar voor alle klanten van HP. HP-
ondersteuning is de meest betrouwbare bron van actuele printerinformatie en
deskundige hulp, en biedt de volgende voordelen:
• Snelle toegang tot gekwalificeerde online ondersteuningstechnici
• Software- en stuurprogramma-updates voor de HP-printer
• Waardevolle informatie voor het oplossen van veel voorkomende
problemen
• Pro-actieve printerupdates, ondersteuningswaarschuwingen en HP-
nieuwsbrieven die beschikbaar zijn als u de HP-printer registreert
Zie
Elektronische ondersteuning krijgen voor meer informatie.
3. Bel HP-ondersteuning. De opties en beschikbaarheid voor ondersteuning
verschillen per printer, land/regio en taal. Zie
Telefonische ondersteuning van HP
voor meer informatie.
Elektronische ondersteuning krijgen
Surf voor ondersteunings- en garantie-informatie naar www.hp.com/support. Kies uw
land/regio wanneer dit wordt gevraagd en klik vervolgens op Neem contact op met
HP voor informatie over het aanvragen van technische ondersteuning.
Deze website biedt ook technische ondersteuning, drivers, benodigdheden,
bestelinformatie en andere opties zoals:
• Online pagina's met ondersteuning raadplegen.
• Een e-mail naar HP sturen voor antwoord op uw vragen.
Een probleem oplossen 61

• On line met een technicus van HP spreken.
• Controleren of er HP-software-updates zijn.
U kunt ook ondersteuning krijgen via de HP-software die bij de computer is geleverd.
Zie
Hulpprogramma's printerbeheer voor meer informatie.
De opties en beschikbaarheid voor ondersteuning verschillen per printer, land/regio en
taal.
Telefonische ondersteuning van HP
De ondersteunende telefoonnummers en bijbehorende kosten die hier zijn vermeld,
zijn van kracht ten tijde van de publicatie en alleen van toepassing op oproepen die
vanaf een vaste lijn zijn gemaakt. Voor mobiele telefoons gelden mogelijk andere
tarieven.
Zie
www.hp.com/support voor de meest recente lijst met nummers voor telefonische
ondersteuning en informatie over de belkosten.
Gedurende de garantieperiode kunt u een beroep doen op het HP-
Klantenondersteuningscentrum.
Opmerking HP biedt geen telefonische ondersteuning voor Linux-printing. U vindt
alle ondersteuning online op de volgende website:
https://launchpad.net/hplip. Klik
op de knop Stel een vraag om te beginnen met het ondersteuningsproces.
De HPLIP-website biedt geen ondersteuning voor Windows of Mac OS X. Als u
deze besturingssystemen gebruikt, gaat u naar
www.hp.com/support.
Dit gedeelte bevat de volgende onderwerpen:
•
Voordat u belt
•
Periode voor telefonische ondersteuning
•
Telefoonnummers voor telefonische ondersteuning
•
Na de periode van telefonische ondersteuning
Voordat u belt
Bel HP-ondersteuning terwijl u bij de computer en de HP All-in-One zit. Zorg dat u de
volgende informatie kunt geven:
• Modelnummer (zie
Het modelnummer van de printer vinden voor meer
informatie)
• Serienummer (op de achter- of onderkant van de printer)
• Berichten die verschijnen wanneer het probleem zich voordoet
• Antwoorden op de volgende vragen:
◦ Doet dit probleem zich vaker voor?
◦ Kunt u het probleem reproduceren?
◦ Deed dit probleem zich voor nadat u nieuwe hardware of software aan de
computer had toegevoegd?
◦ Heeft er zich iets anders bijzonders voorgedaan voorafgaande aan deze
toestand (was er een onweersbui of is de printer verplaatst)?
Hoofdstuk 6
62 Een probleem oplossen

Periode voor telefonische ondersteuning
Eén jaar telefonische ondersteuning is beschikbaar in Noord-Amerika, Azië (Stille
Oceaan) en Latijns-Amerika (inclusief Mexico).
Telefoonnummers voor telefonische ondersteuning
Op vele locaties biedt HP gratis telefonische ondersteuning tijdens de garantieperiode.
Sommige ondersteuningsnummers zijn echter niet gratis.
HP-ondersteuning 63

Na de periode van telefonische ondersteuning
Na afloop van de periode waarin u een beroep kunt doen op telefonische
ondersteuning, kunt u tegen vergoeding voor hulp terecht bij HP. Er is mogelijk ook
hulp beschikbaar op de HP-website voor online ondersteuning.
www.hp.com/support.
Neem contact op met uw HP-leverancier of bel het telefoonnummer voor
ondersteuning in uw land/regio voor meer informatie over de beschikbare
ondersteuningsopties.
Algemene tips en bronnen voor het oplossen van
problemen
Opmerking Voor veel van de onderstaande stappen hebt u HP-software nodig.
Als u de HP-software niet hebt geïnstalleerd, kunt u dit doen met de HP-software-
cd die bij de printer werd geleverd. U kunt de software ook downloaden vanaf de
HP-ondersteuningswebsite:
www.hp.com/support.
Probeer het volgende als u een afdrukprobleem wilt oplossen.
•Zie
Papierstoringen verhelpen voor papierstoringen.
•Zie
Problemen met de papierinvoer oplossen voor informatie over problemen met
de papierinvoer, zoals een scheve of foutieve papierinvoer.
• Controleer of het Aan/Uit-lampje brandt en niet knippert. Wanneer de printer voor
de eerste keer wordt ingeschakeld, duurt het ongeveer een minuut om te
initialiseren nadat de inktcartridges zijn geïnstalleerd.
• Controleer of het netsnoer en andere kabels functioneren en goed op de printer
zijn aangesloten. Controleer of de printer stevig is aangesloten op een werkend
wisselstroom-stopcontact en is ingeschakeld. Zie
Elektrische vereisten voor
spanningsvereisten.
• Als de printer werkt op energie van de batterij, controleert u of de batterij is
opgeladen. Zie
De batterij opladen en gebruiken voor meer informatie.
• Afdrukmateriaal moet goed in de invoerlade zijn geplaatst en niet in de printer zijn
vastgelopen.
• Alle verpakkingstape en -materialen moeten zijn verwijderd.
• De printer is ingesteld als de huidige of als de standaardprinter. Voor Windows
stelt u het apparaat in de map Printers als standaard in. Voor Mac OS X, kunt u
dit als standaard instellen in het gedeelte Afdrukken & Faxen of Afdrukken&
Scannen van de systeemvoorkeuren. Raadpleeg de documentatie van de
computer voor meer informatie.
• Zorg dat Afdrukken onderbreken niet is geselecteerd als u een computer met
Windows gebruikt.
• Zorg dat er niet te veel programma's actief zijn wanneer u een taak uitvoert. Sluit
de programma's die u niet gebruikt of start de computer opnieuw op voordat u de
taak opnieuw afdrukt.
Onderwerpen over het oplossen van problemen
•
Problemen met het afdrukken oplossen
•
Slechte afdrukkwaliteit en onverwachte afdrukresultaten
•
Problemen met de papierinvoer oplossen
Algemene tips en bronnen voor het oplossen van problemen 65

• Problemen met het kopiëren oplossen
•
Scanproblemen oplossen
•
Installatieproblemen oplossen
•
Problemen met de installatie van Bluetooth-communicatie
•
Papierstoringen verhelpen
Problemen met het afdrukken oplossen
Dit gedeelte bevat de volgende onderwerpen:
•
De printer schakelt onverwachts uit
•
Alle printerlampjes branden of knipperen
•
De printer reageert niet (er wordt niets afgedrukt)
•
Een van de inktcartridges past niet in de printer
•
Printer drukt langzaam af
•
Er wordt een blanco of deels bedrukte pagina afgedrukt
•
De afdruk is niet correct of er ontbreken gedeelten
•
Tekst of afbeeldingen zijn verkeerd geplaatst
De printer schakelt onverwachts uit
Controleer de netvoeding en aansluiting van het netsnoer
• Controleer of de printer stevig is aangesloten op een werkend wisselstroom-
stopcontact. Zie
Elektrische vereisten voor spanningsvereisten.
• Als u de batterij gebruikt, controleert u of deze correct is geplaatst.
Alle printerlampjes branden of knipperen
Er is een fout opgetreden die niet kan worden hersteld
Koppel alle kabels los (zoals het netsnoer en de USB-kabel), verwijder de batterij,
wacht ongeveer 20 seconden en verbind de kabels opnieuw. Als het probleem
aanhoudt, gaat u naar de HP-website (
www.hp.com/support/officejetprok550) voor
recente informatie over het oplossen van problemen en de nieuwste printerfixes en -
updates.
De printer reageert niet (er wordt niets afgedrukt)
Controleer de afdrukwachtrij
Er kan een afdruktaak vastzitten in de afdrukwachtrij. Om dit te verhelpen opent u de
afdrukwachtrij. Annuleer het afdrukken van alle documenten in de wachtrij, en start
vervolgens de computer opnieuw op. Nadat de computer is opgestart, probeert u
opnieuw af te drukken. Raadpleeg de Help bij het besturingssysteem voor informatie
over het openen van de afdrukwachtrij en het annuleren van afdruktaken.
Hoofdstuk 6
66 Een probleem oplossen

De printerinstellingen controleren
Raadpleeg
Algemene tips en bronnen voor het oplossen van problemen voor meer
informatie.
De installatie van de printersoftware controleren
Als de printer is uitgezet tijdens het afdrukken, verschijnt er op de computer een
waarschuwing. Gebeurt dat niet, dan is de meegeleverde printersoftware wellicht niet
goed geïnstalleerd. Om dit op te lossen verwijdert u de software van uw computer en
installeert u deze vervolgens opnieuw. Zie
Verwijder de HP-software volledig en
installeer deze opnieuw voor meer informatie.
Controleer de kabelaansluitingen
Controleer of beide uiteinden van de USB-kabel stevig zijn aangesloten.
Controleer individuele firewallsoftware die op de computer is geïnstalleerd
De individuele firewallsoftware is een beveiligingstoepassing die de computer
beschermt tegen indringers. De firewall kan echter ook communicatie tussen de
computer en de printer blokkeren. Als er problemen zijn bij de communicatie met de
printer, kunt u proberen de firewall tijdelijk uit te schakelen. Als het probleem zich blijft
voordoen, worden de communicatieproblemen niet door de firewall veroorzaakt.
Schakel de firewall weer in.
Als u na het uitschakelen van de firewall wel met de printer kunt communiceren, kunt u
een statisch IP-adres aan de printer toewijzen en de firewall weer inschakelen.
De Bluetooth-verbinding controleren
Het lukt niet altijd om grote bestanden via een Bluetooth-verbinding af te drukken.
Probeer een kleiner bestand af te drukken. Zie
De printer instellen voor Bluetooth-
communicatie voor meer informatie.
Een van de inktcartridges past niet in de printer
Controleer het inktpatroon
• Verwijder de inktcartridge uit de printer en plaats de cartridge vervolgens weer in
de printer.
• Controleer of de inktcartridge bedoeld is voor gebruik in deze printer. Zie
Werken
met printcartridges voor meer informatie.
De inktcartridge handmatig reinigen
Voer de reinigingsprocedure voor de inktpatronen volledig uit. Zie
Inktcartridges
handmatig reinigen voor meer informatie.
De printer uitzetten nadat de inktcartridge is verwijderd
Schakel de printer uit nadat u de inktcartridge hebt verwijderd, wacht ongeveer 20
seconden en schakel de printer weer in zonder dat de inktcartridge is geïnstalleerd.
Nadat de printer opnieuw is gestart, plaatst u de inktcartridge terug.
Opmerking Zorg dat u de printer correct uitschakelt. Zie De printer uitschakelen
voor meer informatie.
Problemen met het afdrukken oplossen 67

Printer drukt langzaam af
Controleer de beschikbare systeembronnen
• Controleer of de computer over voldoende systeembronnen beschikt om het
document binnen een redelijke tijd af te drukken. Als de computer slechts voldoet
aan de minimale systeemvereisten, kan het afdrukken van documenten langer
duren. Zie
Systeemvereisten voor meer informatie over minimale en aanbevolen
systeemvereisten.
• Ook wanneer de computer het druk heeft met het uitvoeren van andere
programma’s, kan het afdrukken van documenten langer duren. Sluit een paar
programma's en druk het document opnieuw af.
Instellingen van de printersoftware controleren
De afdruksnelheid is langzamer wanneer Beste of Maximale dpi is geselecteerd als
afdrukkwaliteit. Om de afdruksnelheid te verhogen kiest u verschillende
afdrukinstellingen in het stuurprogramma van de printer. Zie
Afdrukken voor meer
informatie.
Controleer of er sprake is van radiostoring
Als de printer via een draadloze Bluetooth-verbinding werkt en langzaam afdrukt, is het
radiosignaal mogelijk te zwak. Zie
De printer instellen voor Bluetooth-communicatie
voor meer informatie.
De draadloze Bluetooth-verbinding controleren
Het lukt niet altijd om grote bestanden via een draadloze Bluetooth-verbinding af te
drukken. Probeer een kleiner bestand af te drukken. Zie
Problemen met de installatie
van Bluetooth-communicatie voor meer informatie.
Er wordt een blanco of deels bedrukte pagina afgedrukt
De printcartridge reinigen
Voer de reinigingsprocedure voor de inktpatronen volledig uit. Zie
Inktcartridges
automatisch reinigen voor meer informatie.
Het oplaadniveau van de batterij controleren
Als de printer werkt op energie van de batterij, controleert u of de batterij is opgeladen
en goed werkt. Als het oplaadniveau van de batterij te laag is, wordt de pagina wellicht
uitgeworpen voordat deze volledig is afgedrukt. Sluit het netsnoer aan en laad de
batterij op. Zie
De batterij installeren en gebruiken voor meer informatie over het
gebruik van de batterij.
Controleer de materiaalinstellingen
• Controleer of u in het printerstuurprogramma de juiste instellingen voor
afdrukkwaliteit hebt geselecteerd voor het afdrukmateriaal in de invoerlade.
• Controleer of de paginabreedte in het printerstuurprogramma overeenkomt met
de breedte van het afdrukmateriaal in de invoerlade.
Hoofdstuk 6
68 Een probleem oplossen

De Bluetooth-verbinding controleren
Het lukt niet altijd om grote bestanden via een Bluetooth-verbinding af te drukken.
Probeer een kleiner bestand af te drukken. Zie
Problemen met de installatie van
Bluetooth-communicatie voor meer informatie.
Er worden meerdere pagina´s door de printer gevoerd
Zie
Problemen met de papierinvoer oplossen voor meer informatie over problemen met
de papierinvoer.
Het bestand bevat een lege pagina
Controleer het bestand om ervoor te zorgen dat het geen lege pagina bevat.
De afdruk is niet correct of er ontbreken gedeelten
Controleer de printcartridges
• Controleer of beide inktpatronen geïnstalleerd zijn en naar behoren werken.
• Misschien moeten de inktcartridges worden gereinigd. Zie
Inktcartridges
automatisch reinigen voor meer informatie.
• Inktpatronen kunnen leeg raken. Vervang eventuele lege patronen.
• Verwijder de inktpatronen en plaats ze weer terug en zorg daarbij dat ze stevig
vastklikken. Zie
Werken met printcartridges voor meer informatie.
Controleer de marge-instellingen
Zorg dat de marges van het document binnen het afdrukgebied van de printer vallen.
Zie
Minimummarges instellen voor meer informatie.
Controleer de kleurinstellingen
Controleer of Afdrukken in grijsschaal is geselecteerd in de printerdriver.
Controleer de locatie van de printer en de lengte van de USB-kabel
Hoge elektromagnetische velden (zoals velden die worden gegenereerd door
monitoren, motoren, ventilatoren, tv´s en dergelijke apparaten) kunnen soms lichte
vervormingen op afdrukken veroorzaken. Plaats de printer verder weg van de bron van
de elektromagnetische velden. Het wordt ook aanbevolen om een USB-kabel te
gebruiken die korter is dan 3 meter om de effecten van de elektromagnetische velden
te minimaliseren.
Controleer de PictBridge-instellingen
Als u afdrukt met een PictBridge-apparaat, moet u controleren of de
afdrukmateriaalinstellingen in het apparaat juist zijn ofwel of het apparaat standaard de
huidige printerinstellingen gebruikt. U kunt de Werkset (Windows), het HP-
hulpprogramma (Mac OS) of de Werkset-software voor PDA’s (Windows Mobile)
gebruiken om te controleren of de huidige printerinstellingen juist zijn.
Problemen met het afdrukken oplossen 69

Controleer de instellingen voor afdrukken zonder rand
Als u afdrukt met een PictBridge-apparaat, moet u controleren of de
afdrukmateriaalinstellingen in het apparaat juist zijn ofwel of het apparaat standaard de
huidige printerinstellingen gebruikt.
De Bluetooth-verbinding controleren
Het lukt niet altijd om grote bestanden via een Bluetooth-draadloze verbinding af te
drukken. Probeer een kleiner bestand af te drukken. Zie
Problemen met de installatie
van Bluetooth-communicatie voor meer informatie.
Controleer het lettertype van de mobiele telefoon
Er kunnen vakjes verschijnen als u probeert om Aziatische lettertypen af te drukken
vanuit mobiele telefoons op niet in Azië aangeschafte printers. Aziatische lettertypen
voor afdrukken via Bluetooth vanaf mobiele telefoons worden alleen ondersteund op
modellen die in Azië zijn aangeschaft.
Tekst of afbeeldingen zijn verkeerd geplaatst
Controleer de manier waarop het papier is geplaatst
Controleer of de geleiders goed tegen de randen van het afdrukmateriaal zijn
geschoven en kijk na er niet te veel afdrukmateriaal in de invoerlade is geplaatst. Zie
Afdrukmateriaal laden voor meer informatie.
Controleer het papierformaat
• De inhoud van een pagina kan worden afgebroken als het formaat van het
document groter is dan het gebruikte papier.
• Controleer of het geselecteerde materiaalformaat in het printerstuurprogramma
overeenkomt met het formaat van het afdrukmateriaal in de invoerlade.
Controleer de marge-instellingen
Als delen van tekst of afbeeldingen aan de randen van de pagina zijn weggevallen,
controleert u of de marges van het document niet buiten het afdrukgebied van de
printer vallen. Zie
Minimummarges instellen voor meer informatie.
Controleer de instelling van de paginaoriëntatie
Controleer of het formaat van het afdrukmateriaal en de afdrukstand die in de
toepassing zijn geselecteerd, overeenkomen met de instellingen in het
printerstuurprogramma. Zie
Afdrukken voor meer informatie.
Controleer de locatie van de printer en de lengte van de USB-kabel
Hoge elektromagnetische velden (zoals velden die worden gegenereerd door
monitoren, motoren, ventilatoren, tv´s en dergelijke apparaten) kunnen soms lichte
vervormingen op afdrukken veroorzaken. Plaats de printer verder weg van de bron van
de elektromagnetische velden. Het wordt ook aanbevolen om een USB-kabel te
gebruiken die korter is dan 3 meter om de effecten van de elektromagnetische velden
te minimaliseren.
Als de bovenstaande oplossingen niet werken, wordt het probleem mogelijk
veroorzaakt doordat de toepassing de printerinstellingen niet goed kan interpreteren.
Hoofdstuk 6
70 Een probleem oplossen

Lees de printerinformatie voor bekende softwareproblemen, raadpleeg de
documentatie bij de toepassing of neem contact op met de softwarefabrikant.
Slechte afdrukkwaliteit en onverwachte afdrukresultaten
Druk een pagina afdrukkwaliteit af voor het oplossen van problemen met de
afdrukkwaliteit. Zie
Pagina’s met printerinformatie begrijpen voor meer informatie.
Dit gedeelte bevat de volgende onderwerpen:
•
Algemene tips
•
Er worden vreemde tekens afgedrukt
•
De inkt wordt uitgesmeerd
•
De inkt vult de tekst of afbeeldingen niet volledig
•
De afdruk is vaag of de kleuren zijn dof
•
Kleuren worden in zwart-wit afgedrukt
•
De verkeerde kleuren worden afgedrukt
•
De kleuren op de afdruk lopen door elkaar
•
Kleuren lijnen niet goed uit met elkaar
•
Afdrukken met strepen
Algemene tips
Controleer de printcartridges
• Controleer of beide inktpatronen geïnstalleerd zijn en naar behoren werken.
• Misschien moeten de inktcartridges worden gereinigd. Zie
Inktcartridges
automatisch reinigen voor meer informatie.
• Inktpatronen kunnen leeg raken. Vervang eventuele lege patronen.
• Verwijder de inktpatronen en plaats ze weer terug en zorg daarbij dat ze stevig
vastklikken. Zie
Werken met printcartridges voor meer informatie.
• Telkens als u een nieuwe inktcartridge installeert, moet u de cartridges uitlijnen
voor een optimale afdrukkwaliteit. Als de afdruk korrelig is of losse stippen of
gekartelde randen vertoont, of als de inktkleuren in elkaar overlopen, lijnt u de
cartridges opnieuw uit vanuit de Werkset of het printerstuurprogramma
(Windows), het HP-printerhulpprogramma (Mac OS X) of de Werkset-software
voor PDA’s (Windows Mobile). Zie
Lijn de inktcartridges uit voor meer informatie.
• Het kan zijn dat de inktsproeiers tijdelijk niet werken als de inktcartridges zijn
gevallen of een schok gehad. U verhelpt dit probleem door de inktcartridge 2 tot
24 uur in de printer te laten.
• Gebruik de juiste inktcartridge voor het project. U krijgt optimale resultaten door
de zwarte inktcartridge van HP te gebruiken voor tekstdocumenten, en de foto-
inktcartridge van HP voor kleuren- of zwart-witfoto’s.
• Controleer of er met de inktcartridges is geknoeid. Het navullen van cartridges en
het gebruik van incompatibele inkten kan het complexe afdruksysteem
ontregelen, wat kan leiden tot verminderde afdrukkwaliteit en zelfs tot
beschadiging van de printer of de cartridge. Nagevulde inktpatronen worden niet
door de garantie van HP gedekt en worden niet door HP ondersteund. Zie
benodigdheden en accessoires van HP voor bestelinformatie.
Slechte afdrukkwaliteit en onverwachte afdrukresultaten 71

Controleer de papierkwaliteit
Het papier is mogelijk te vochtig of te ruw. Controleer of het papier voldoet aan de HP-
specificaties en probeer opnieuw af te drukken. Raadpleeg
Mediaspecificaties voor
meer informatie.
Controleren welk type afdrukmateriaal in de printer is geplaatst
Controleer of het geplaatste invoermateriaal door de invoerlade wordt ondersteund. Zie
Mediaspecificaties voor meer informatie.
Controleer de rollen in de printer
De rollen in de printer zijn wellicht vuil. Hierdoor komen lijnen of vlekken op de afdruk
terecht. Schakel de printer uit, verwijder de batterij en haal het netsnoer uit het
stopcontact. Reinig de rollen in de printer met een in water bevochtigde schone en
pluisvrije doek. Probeer vervolgens nogmaals af te drukken.
Controleer de locatie van de printer en de lengte van de USB-kabel
Hoge elektromagnetische velden (zoals velden die worden gegenereerd door
monitoren, motoren, ventilatoren, tv´s en dergelijke apparaten) kunnen soms lichte
vervormingen op afdrukken veroorzaken. Plaats de printer verder weg van de bron van
de elektromagnetische velden. Het wordt ook aanbevolen om een USB-kabel te
gebruiken die korter is dan 3 meter om de effecten van de elektromagnetische velden
te minimaliseren.
De Bluetooth-verbinding controleren
Het lukt niet altijd om grote bestanden via een Bluetooth-verbinding af te drukken.
Probeer een kleiner bestand af te drukken. Zie
Problemen met de installatie van
Bluetooth-communicatie voor meer informatie.
Er worden vreemde tekens afgedrukt
Als een onderbreking optreedt tijdens de uitvoering van een afdruktaak, is het mogelijk
dat de printer de rest van de afdruktaak niet goed herkent.
Annuleer de afdruktaak en wacht totdat het beginscherm is teruggekeerd op het
bedieningspaneel van de printer. Als het beginscherm niet verschijnt, annuleert u alle
afdruktaken en wacht u opnieuw. Wanneer het beginscherm verschijnt op het
bedieningspaneel, verzendt u de taak opnieuw. Als u door de computer wordt
gevraagd de afdruktaak opnieuw te proberen, klikt u op Annuleren.
Controleer de kabelaansluitingen
Als de printer en computer zijn verbonden via een USB-kabel, kan het probleem
worden veroorzaakt door een slechte kabelverbinding.
Controleer of beide uiteinden van de kabel goed zijn aangesloten. Als het probleem
zich blijft voordoen, schakelt u de printer uit, koppelt u de kabel los van de printer,
schakelt u de printer in zonder de kabel aan te sluiten en verwijdert u de resterende
afdruktaken uit de printspooler. Wanneer het Aan/Uit-lampje brandt en niet knippert,
sluit u de kabel opnieuw aan op de printer.
Hoofdstuk 6
72 Een probleem oplossen

Controleer het documentbestand
Het bestand is mogelijk beschadigd. Als u andere documenten vanuit dezelfde
toepassing wel kunt afdrukken, kunt u proberen om een reservekopie van het
document (indien beschikbaar) af te drukken.
Controleer het lettertype van de mobiele telefoon
Er kunnen vakjes verschijnen als u probeert om Aziatische lettertypen af te drukken
vanuit mobiele telefoons op niet in Azië aangeschafte printers. Aziatische lettertypen
voor afdrukken via Bluetooth vanaf mobiele telefoons worden alleen ondersteund op
modellen die in Azië zijn aangeschaft.
De inkt wordt uitgesmeerd
Controleer de afdrukinstellingen
• Wanneer u documenten afdrukt waarvoor veel inkt wordt gebruikt of
afdrukmateriaal gebruikt dat veel inkt opneemt, moet u de afdrukken langer laten
droger voordat u ze vastpakt. Selecteer in het printerstuurprogramma de
afdrukkwaliteit Beste. Verleng ook de droogtijd voor de inkt en verlaag de
inktverzadiging met het inktvolume. U vindt deze instellingen bij de geavanceerde
functies (Windows) of inktfuncties (Mac OS X). Een lagere inktverzadiging kan
echter leiden tot vagere afdrukken.
• Bij de instelling Beste kunnen kleurendocumenten met veel verschillende kleuren
gaan kreuken en de kleuren kunnen worden uitgesmeerd. Probeer een andere
afdrukmodus, zoals Normaal om de hoeveelheid inkt te verminderen of gebruik
HP Premium-papier voor afdrukken met levendige kleuren. Raadpleeg
Afdrukken
voor meer informatie.
Controleer het formaat en de soort afdrukmateriaal
• De printer mag niet afdrukken op afdrukmateriaal dat kleiner is dan het formaat
van de afdruktaak. Als u taken afdrukt zonder rand, moet u zorgen dat
afdrukmateriaal van het juiste formaat in de printer is geladen. Gebruik van een
onjuist formaat kan vlekken veroorzaken onder aan volgende pagina’s.
• Sommige typen afdrukmateriaal nemen inkt niet goed op. Bij dit afdrukmateriaal
droogt de inkt langzamer en kunnen er vegen ontstaan. Zie
Mediaspecificaties
voor meer informatie.
De inkt vult de tekst of afbeeldingen niet volledig
Controleer de printcartridges
• Controleer of beide inktcartridges zijn geïnstalleerd en goed functioneren.
• Misschien moeten de inktcartridges worden gereinigd. Zie
Inktcartridges
automatisch reinigen voor meer informatie.
Slechte afdrukkwaliteit en onverwachte afdrukresultaten 73

• Inktpatronen kunnen leeg raken. Vervang eventuele lege patronen.
• Controleer of er met de inktcartridges is geknoeid. Het navullen van cartridges en
het gebruik van incompatibele inkten kan het complexe afdruksysteem
ontregelen, wat kan leiden tot verminderde afdrukkwaliteit en zelfs tot
beschadiging van de printer of de cartridge. Nagevulde inktpatronen worden niet
door de garantie van HP gedekt en worden niet door HP ondersteund. Zie
benodigdheden en accessoires van HP voor bestelinformatie.
Controleer het type afdrukmateriaal
Sommige afdrukmaterialen zijn niet geschikt voor gebruik met uw printer. Zie
Mediaspecificaties voor meer informatie.
De afdruk is vaag of de kleuren zijn dof
Controleer de afdrukmodus
Met de instellingen Concept of Snel in het printerstuurprogramma kunt u sneller
afdrukken. Dit is handig voor het afdrukken van conceptversies. Voor een beter
afdrukresultaat selecteert u Normaal of Best. Zie
Afdrukken voor meer informatie.
Controleer de ingestelde papiersoort
Als u op speciaal afdrukmateriaal afdrukt, moet het bijbehorende materiaal zijn
geselecteerd in het printerstuurprogramma. Zie
Afdrukken op afdrukmateriaal van
speciaal formaat voor meer informatie.
Controleer de printcartridges
• Controleer of beide inktcartridges zijn geïnstalleerd en goed functioneren.
• Misschien moeten de inktcartridges worden gereinigd. Zie
Inktcartridges
automatisch reinigen voor meer informatie.
• Inktpatronen kunnen leeg raken. Vervang eventuele lege patronen.
• Controleer of er met de inktcartridges is geknoeid. Het navullen van cartridges en
het gebruik van incompatibele inkten kan het complexe afdruksysteem
ontregelen, wat kan leiden tot verminderde afdrukkwaliteit en zelfs tot
beschadiging van de printer of de cartridge. Nagevulde inktpatronen worden niet
door de garantie van HP gedekt en worden niet door HP ondersteund. Zie
benodigdheden en accessoires van HP voor bestelinformatie.
Kleuren worden in zwart-wit afgedrukt
Controleer de afdrukinstellingen
Controleer of Afdrukken in grijsschaal is geselecteerd in de printerdriver. Open het
dialoogvenster Eigenschappen van de printer, klik op het tabblad Functies en
controleer of de optie Afdrukken in grijstinten niet is geselecteerd bij de opties voor
Kleur.
Hoofdstuk 6
74 Een probleem oplossen

Controleer de printcartridges
• Controleer of zowel de zwarte cartridge als de driekleurencartridge zijn geplaatst
en correct werken. Zie
Afdrukken met één inktcartridge voor meer informatie.
• Misschien moeten de inktcartridges worden gereinigd. Zie
Inktcartridges
automatisch reinigen voor meer informatie.
• Inktpatronen kunnen leeg raken. Vervang eventuele lege patronen.
• Verwijder de inktpatronen en plaats ze weer terug en zorg daarbij dat ze stevig
vastklikken. Zie
Werken met printcartridges voor meer informatie.
• Controleer of er met de inktcartridges is geknoeid. Het navullen van cartridges en
het gebruik van incompatibele inkten kan het complexe afdruksysteem
ontregelen, wat kan leiden tot verminderde afdrukkwaliteit en zelfs tot
beschadiging van de printer of de cartridge. Nagevulde inktpatronen worden niet
door de garantie van HP gedekt en worden niet door HP ondersteund. Zie
benodigdheden en accessoires van HP voor bestelinformatie.
De verkeerde kleuren worden afgedrukt
Controleer de afdrukinstellingen
Controleer of Afdrukken in grijsschaal is geselecteerd in de printerdriver. Open het
dialoogvenster Eigenschappen van de printer, klik op het tabblad Functies en
controleer of de optie Afdrukken in grijstinten niet is geselecteerd bij de opties voor
Kleur.
Controleer de printcartridges
• Controleer of beide inktcartridges zijn geïnstalleerd en goed functioneren.
• Misschien moeten de inktcartridges worden gereinigd. Zie
Inktcartridges
automatisch reinigen voor meer informatie.
• Inktpatronen kunnen leeg raken. Vervang eventuele lege patronen.
• Verwijder de inktpatronen en plaats ze weer terug en zorg daarbij dat ze stevig
vastklikken. Zie
Werken met printcartridges voor meer informatie.
• Controleer of er met de inktcartridges is geknoeid. Het navullen van cartridges en
het gebruik van incompatibele inkten kan het complexe afdruksysteem
ontregelen, wat kan leiden tot verminderde afdrukkwaliteit en zelfs tot
beschadiging van de printer of de cartridge. Nagevulde inktpatronen worden niet
door de garantie van HP gedekt en worden niet door HP ondersteund. Zie
benodigdheden en accessoires van HP voor bestelinformatie.
De kleuren op de afdruk lopen door elkaar
Controleer de printcartridges
• Controleer of beide inktcartridges zijn geïnstalleerd en goed functioneren.
• Misschien moeten de inktcartridges worden gereinigd. Zie
Inktcartridges
automatisch reinigen voor meer informatie.
• Inktpatronen kunnen leeg raken. Vervang eventuele lege patronen.
Slechte afdrukkwaliteit en onverwachte afdrukresultaten 75

• Verwijder de inktpatronen en plaats ze weer terug en zorg daarbij dat ze stevig
vastklikken. Zie
Werken met printcartridges voor meer informatie.
• Controleer of er met de inktcartridges is geknoeid. Het navullen van cartridges en
het gebruik van incompatibele inkten kan het complexe afdruksysteem
ontregelen, wat kan leiden tot verminderde afdrukkwaliteit en zelfs tot
beschadiging van de printer of de cartridge. Nagevulde inktpatronen worden niet
door de garantie van HP gedekt en worden niet door HP ondersteund. Zie
benodigdheden en accessoires van HP voor bestelinformatie.
Controleer het type afdrukmateriaal
Sommige afdrukmaterialen zijn niet geschikt voor gebruik met uw printer. Zie
Mediaspecificaties voor meer informatie.
Kleuren lijnen niet goed uit met elkaar
Controleer de printcartridges
• Controleer of beide inktcartridges zijn geïnstalleerd en goed functioneren.
• Misschien moeten de inktcartridges worden gereinigd. Zie
Inktcartridges
automatisch reinigen voor meer informatie.
• Inktpatronen kunnen leeg raken. Vervang eventuele lege patronen.
• Verwijder de inktpatronen en plaats ze weer terug en zorg daarbij dat ze stevig
vastklikken. Zie
Werken met printcartridges voor meer informatie.
• Telkens als u een nieuwe inktcartridge installeert, moet u de cartridges uitlijnen
voor een optimale afdrukkwaliteit. Als de afdruk korrelig is of losse stippen of
gekartelde randen vertoont, of als de inktkleuren in elkaar overlopen, lijnt u de
cartridges opnieuw uit vanuit de Werkset of het printerstuurprogramma
(Windows), het HP-printerhulpprogramma (Mac OS X) of de Werkset-software
voor PDA’s (Windows Mobile). Zie
Lijn de inktcartridges uit voor meer informatie.
• Controleer of er met de inktcartridges is geknoeid. Het navullen van cartridges en
het gebruik van incompatibele inkten kan het complexe afdruksysteem
ontregelen, wat kan leiden tot verminderde afdrukkwaliteit en zelfs tot
beschadiging van de printer of de cartridge. Nagevulde inktpatronen worden niet
door de garantie van HP gedekt en worden niet door HP ondersteund. Zie
benodigdheden en accessoires van HP voor bestelinformatie.
Controleer de positie van de afbeeldingen
Gebruik de zoom- of afdrukvoorbeeldfunctie in de software om te controleren of er
gaten zijn op de plaats van afbeeldingen op de pagina.
Afdrukken met strepen
Controleer de afdrukmodus
Probeer de modus Beste te gebruiken in het printerstuurprogramma. Zie
Afdrukken
voor meer informatie.
Hoofdstuk 6
76 Een probleem oplossen

Controleer de printcartridges
• Controleer of beide inktcartridges zijn geïnstalleerd en goed functioneren.
• Reinig de inktcartridges. Zie
Inktcartridges automatisch reinigen of Het gedeelte
rondom de inktsproeiers reinigen voor meer informatie.
• Inktpatronen kunnen leeg raken. Vervang eventuele lege patronen.
• Verwijder de inktpatronen en plaats ze weer terug en zorg daarbij dat ze stevig
vastklikken. Zie
Werken met printcartridges voor meer informatie.
• Telkens als u een nieuwe inktcartridge installeert, moet u de cartridges uitlijnen
voor een optimale afdrukkwaliteit. Als de afdruk korrelig is of losse stippen of
gekartelde randen vertoont, of als de inktkleuren in elkaar overlopen, lijnt u de
cartridges opnieuw uit vanuit de Werkset of het printerstuurprogramma
(Windows), het HP-printerhulpprogramma (Mac OS X) of de Werkset-software
voor PDA’s (Windows Mobile). Zie
Lijn de inktcartridges uit voor meer informatie.
• Controleer of er met de inktcartridges is geknoeid. Het navullen van cartridges en
het gebruik van incompatibele inkten kan het complexe afdruksysteem
ontregelen, wat kan leiden tot verminderde afdrukkwaliteit en zelfs tot
beschadiging van de printer of de cartridge. Nagevulde inktpatronen worden niet
door de garantie van HP gedekt en worden niet door HP ondersteund. Zie
benodigdheden en accessoires van HP voor bestelinformatie.
Geavanceerd onderhoud van inktcartridges
Dit gedeelte bevat de volgende onderwerpen:
•
De contactpunten van inktcartridges reinigen
•
Het gedeelte rondom de inktsproeiers reinigen
•
De inktservicemodule vervangen
De contactpunten van inktcartridges reinigen
Voordat u de contactpunten van een inktpatroon reinigt, neemt u de inktpatroon uit het
apparaat en controleert u of contactpunten vrij zijn. Vervolgens plaatst u de inktpatroon
opnieuw in het apparaat.
Zorg dat u het volgende bij de hand hebt:
• Schuimrubberen veegstokjes, pluisvrije doek of ander zacht materiaal dat niet
loslaat of vezels achterlaat.
Tip Koffiefilterzakjes zijn pluisvrij en prima geschikt voor het reinigen van
printcartridges.
• gedistilleerd of gefilterd water of flessenwater (kraanwater kan verontreinigende
stoffen bevatten, die de printcartridges kunnen beschadigen).
Let op Gebruik geen metaalpoetsmiddelen of alcohol om de contactpunten
van inktpatronen te reinigen. Hierdoor kan de inktcartridge of de printer
beschadigd raken.
Geavanceerd onderhoud van inktcartridges 77

De contactpunten van de printcartridge reinigen
1. Zet het apparaat aan en open de toegangsklep aan de voorzijde.
De inktpatroonhouder verplaatst zich naar het midden van de printer.
2. Wacht tot de wagen met printcartridges stilstaat en koppel vervolgens de stekker
los van de achterkant van het apparaat.
3. Til de klem van de inktcartridge op en verwijder de cartridge voorzichtig uit de
houder.
4. Controleer de contactpunten van de printpatronen op aangekoekte inkt en vuil.
5. Dompel een schoon schuimrubberen veegstokje of pluisvrij doekje in het
gedistilleerde water en knijp het overtollige vocht eruit.
6. Houd de printcartridge vast aan de zijkanten.
7. Reinig alleen de koperkleurige contactpunten. Laat de inktpatronen circa tien
minuten drogen.
1 Koperkleurige contactpunten
2 Inktsproeiers (niet schoonmaken)
8. Plaats de inktcartridge in de houder onder dezelfde hoek waaronder u de oude
cartridge hebt verwijderd.
9. Sluit de klem van de inktcartridge. Als de inktpatroon juist is geplaatst, wordt hij
voorzichtig in de houder geduwd wanneer u de klem dichtklapt. Oefen druk uit op
de klem om zeker te zijn dat hij plat tegen de inktpatroon zit.
10. Herhaal indien nodig deze procedure voor de andere printcartridge.
11. Sluit de toegangsklep aan de voorzijde voorzichtig en sluit het netsnoer aan op
de achterkant van het apparaat.
12. Wacht totdat de wagen gereed is met de initialisatie van de inktcartridge en is
teruggekeerd naar de startpositie aan de linkerzijde van de printer voordat u de
printer gebruikt.
Opmerking Open de voorste toegangsklep niet voordat de initialisatie van
de inktcartridge is voltooid.
13. Lijn de inktpatronen uit. Zie Lijn de inktcartridges uit voor meer informatie.
Hoofdstuk 6
78 Een probleem oplossen

Het gedeelte rondom de inktsproeiers reinigen
Als de printer in een stoffige omgeving wordt gebruikt, kan er zich binnen in de printer
een kleine hoeveelheid vuil ophopen. Dut vuil kan bestaan uit stof, haar en vezels van
tapijten en kleren. Als er vuil op de inkpatronen komt, kan dit inktstrepen en -vlekken
op afgedrukte pagina's veroorzaken. Het strepen van inkt kan worden gecorrigeerd
door het gedeelte rond de inktsproeiers op de hier beschreven manier te reinigen.
Opmerking Reinig het gebied rond de inktsproeiers alleen als de inkt in uw
afdrukken er streperig en vlekkerig blijft uitzien terwijl u de inktcartridges al hebt
gereinigd met behulp van de software die u bij de printer hebt geïnstalleerd. Zie
Inktcartridges automatisch reinigen voor meer informatie.
Zorg dat u het volgende bij de hand hebt:
• Schuimrubberen veegstokjes, pluisvrije doek of ander zacht materiaal dat niet
loslaat of vezels achterlaat.
Tip Koffiefilterzakjes zijn pluisvrij en prima geschikt voor het reinigen van
printcartridges.
• gedistilleerd of gefilterd water of flessenwater (kraanwater kan verontreinigende
stoffen bevatten, die de printcartridges kunnen beschadigen).
Let op Raak de koperkleurige contactpunten en de inktspuitmondjes niet
aan. Als u deze onderdelen aanraakt, kunnen de sproeiers verstopt raken,
kunnen problemen met de inkt optreden of kunnen zich problemen met de
elektrische verbindingen voordoen.
Het gedeelte rondom de inktsproeiers reinigen
1. Zet de printer aan en open de toegangsklep aan de voorzijde.
De inktpatroonhouder verplaatst zich naar het midden van de printer.
2. Wacht tot de wagen met printcartridges stilstaat en koppel vervolgens de stekker
los van de achterkant van het apparaat.
3. Til de klem van de inktcartridge op en verwijder de cartridge voorzichtig uit de
houder.
Opmerking Verwijder niet beide inktpatronen tegelijk. Verwijder en reinig de
inktpatronen een voor een. Laat een inktcartridge niet langer dan een half uur
buiten de printer liggen.
4. Plaats de printcartridge op een vel papier met de inktsproeiers naar boven.
5. Bevochtig een schoon wattenstaafje met gedistilleerd water en knijp erin om het
overtollig water te verwijderen.
Geavanceerd onderhoud van inktcartridges 79

6. Reinig de voorkant en de randen van het gedeelte rondom de inktsproeiers met
het stokje, zoals hieronder wordt weergegeven.
1 Inktsproeierplaat (niet schoonmaken)
2 Voorkant en randen van gedeelte met inktsproeiers
Let op Maak de inktsproeierplaat niet schoon.
7. Plaats de inktcartridge in de houder onder dezelfde hoek waaronder u de oude
cartridge hebt verwijderd.
8. Sluit de klem van de inktcartridge. Als de inktpatroon juist is geplaatst, wordt hij
voorzichtig in de houder geduwd wanneer u de klem dichtklapt. Oefen druk uit op
de klem om zeker te zijn dat hij plat tegen de inktpatroon zit.
9. Herhaal indien nodig deze procedure voor de andere printcartridge.
10. Sluit de toegangsklep aan de voorzijde voorzichtig en sluit het netsnoer aan op
de achterkant van het apparaat.
11. Wacht totdat de wagen gereed is met de initialisatie van de inktcartridge en is
teruggekeerd naar de startpositie aan de linkerzijde van de printer voordat u de
printer gebruikt.
Opmerking Open de voorste toegangsklep niet voordat de initialisatie van
de inktcartridge is voltooid.
12. Lijn de inktpatronen uit. Zie Lijn de inktcartridges uit voor meer informatie.
De inktservicemodule vervangen
De verwisselbare inktservicemodule dient om inktafval van de zwarte cartridge op te
vangen. Wanneer de inktservicemodule bijna vol is, geeft de printer aan dat de module
moet worden vervangen. Wanneer u via het bedieningspaneel de melding krijgt dat de
inktservicemodule vol is, kunt u contact opnemen met HP-ondersteuning om een
nieuwe module te bestellen. Zie
HP-ondersteuning voor meer informatie. Als u een
nieuwe inktservicemodule hebt, moet u de module onmiddellijk installeren volgens de
instructies die bij de module zijn geleverd.
Hoofdstuk 6
80 Een probleem oplossen

Tip Wanneer de inktservicemodule vol is, stopt de printer met afdrukken. Zolang
de nieuwe module er nog niet is, kunt u nog wel afdrukken blijven maken door de
zwarte inktcartridge te verwijderen en af te drukken met alleen de
driekleurencartridge. De kleurresultaten en de afdruksnelheid kunnen echter
worden beïnvloed. Zie
Afdrukken met één inktcartridge voor meer informatie over
het afdrukken met één inktcartridge.
Let op Als u de inktservicemodule helemaal laat vollopen kan de zwarte inkt
uitlopen. Zorg dat er geen inkt uit de inktservicemodule wordt gemorst. Inkt kan
blijvende vlekken maken op stoffen en andere materialen.
Problemen met de papierinvoer oplossen
Zie Papierstoringen verhelpen voor informatie over het verwijderen van vastgelopen
papier.
Dit gedeelte bevat de volgende onderwerpen:
•
Het papier is niet geschikt voor de printer
•
Afdrukmateriaal wordt niet gepakt
•
Het afdrukmateriaal wordt niet goed uitgevoerd
•
Pagina’s worden scheef ingevoerd
•
Meerdere pagina’s tegelijk worden ingevoerd
Het papier is niet geschikt voor de printer
Gebruik alleen afdrukmateriaal dat wordt ondersteund door de printer en de gebruikte
lade. Zie
Mediaspecificaties voor meer informatie.
Afdrukmateriaal wordt niet gepakt
• Controleer of het afdrukmateriaal in de lade is geplaatst. Zie Afdrukmateriaal
laden voor meer informatie. Wapper met het afdrukmateriaal voordat u het in de
lade plaatst.
• Controleer of de papiergeleiders goed, maar niet te stevig tegen de stapel rusten.
• Controleer dat het afdrukmateriaal in de lade niet gekruld is. Maak het papier
weer recht door het in de tegenovergestelde richting van de krul te buigen.
• Trek het verlengstuk van de invoerlade volledig uit.
Het afdrukmateriaal wordt niet goed uitgevoerd
Als zich te veel afdrukken ophopen buiten de printer, kunnen ze de uitvoer van
afdrukmateriaal uit de printer belemmeren.
Pagina’s worden scheef ingevoerd
• Zorg dat het afdrukmateriaal in de invoerlade goed tegen de papiergeleider ligt.
• Plaats alleen afdrukmateriaal in de printer als deze niet aan het afdrukken is.
• Trek het verlengstuk van de invoerlade volledig uit.
Problemen met de papierinvoer oplossen 81

Meerdere pagina’s tegelijk worden ingevoerd
• Wapper met het afdrukmateriaal voordat u het in de lade plaatst.
• Controleer of de papiergeleiders goed, maar niet te stevig tegen de stapel rusten.
• Controleer of er niet te veel papier in de lade is geplaatst.
• Gebruik papier dat voldoet aan de HP-specificaties voor optimale prestaties en
efficiency.
Problemen met het kopiëren oplossen
Als de volgende onderwerpen niet helpen, raadpleegt u HP-ondersteuning voor meer
informatie over HP-ondersteuning.
•
Er kwam geen kopie uit
•
Kopieën zijn blanco
•
Documenten ontbreken of zijn vervaagd
•
Het formaat is verkleind
•
Kopieerkwaliteit is slecht
•
Er verschijnen defecten in de kopieën
•
De printer drukt een half blad af en werpt het papier dan uit
•
Papierconflict
Er kwam geen kopie uit
• Controleer de voeding
◦ Als de printer werkt op stroom, controleert u of het netsnoer goed is
verbonden en of de printer aanstaat.
◦ Als de printer werkt op de batterij, controleert u of de batterij is opgeladen
en of de printer aanstaat.
• Controleer de status van de printer
◦ De printer is mogelijk bezig met een andere taak. Controleer het scherm
van het bedieningspaneel voor informatie over de status van taken. Wacht
tot iedere lopende taak is voltooid.
◦ De printer is mogelijk vastgelopen. Controleer op papierstoringen. Zie
Papierstoringen verhelpen.
• De invoerlade controleren
Zorg dat er afdrukmateriaal is geplaatst. Zie
Afdrukmateriaal laden voor meer
informatie.
• Het oplaadniveau van de batterij controleren
Als de printer werkt op energie van de batterij, controleert u of de batterij is
opgeladen en goed werkt. Als het oplaadniveau van de batterij te laag is, wordt
de pagina wellicht uitgeworpen voordat deze volledig is afgedrukt. Sluit het
netsnoer aan en laad de batterij op. Zie
De batterij installeren en gebruiken voor
meer informatie over het gebruik van de batterij.
Hoofdstuk 6
82 Een probleem oplossen

Kopieën zijn blanco
• Controleer het afdrukmateriaal
Het afdrukmateriaal voldoet misschien niet aan de HP-specificaties (het materiaal
is bijvoorbeeld te vochtig of te ruw). Zie
Mediaspecificaties voor meer informatie.
• Controleer de instellingen
De contrastinstelling is misschien te licht. Raak op het bedieningspaneel van de
printer Kopie aan, raak Lichter Donkerder aan en gebruik vervolgens de
pijltjestoetsen om donkerdere kopieën in te stellen.
• Controleer de scanner
Zorg dat het origineel goed is geplaatst. Zie
Plaats een origineel in de scanner
voor meer informatie.
Documenten ontbreken of zijn vervaagd
• Controleer het afdrukmateriaal
Het afdrukmateriaal voldoet misschien niet aan de HP-specificaties (het materiaal
is bijvoorbeeld te vochtig of te ruw). Zie
Mediaspecificaties voor meer informatie.
• Controleer de instellingen
De kwaliteitsinstelling Snel (wat kopieën van conceptkwaliteit oplevert) kan
verantwoordelijk zijn voor ontbrekende of vervaagde documenten. Wijzig de
instelling naar Normaal of Beste.
• Controleer het origineel
◦ De nauwkeurigheid van de kopie is afhankelijk van de kwaliteit en
afmetingen van het origineel. Pas de helderheid van de kopie in met het
menu Kopiëren. Als het origineel te licht is, kan dit mogelijk in de kopie niet
worden gecompenseerd, zelfs niet als u het contrast aanpast.
◦ De afbeeldingen op de voorgrond kunnen te veel opgaan in een gekleurde
achtergrond of de achtergrond kan in een andere tint verschijnen.
Het formaat is verkleind
• De functie verkleinen/vergroten en andere kopieerfuncties kunnen worden
ingesteld vanaf het bedieningspaneel van de printer om de gescande afbeelding
te verkleinen. Controleer de instellingen voor de kopieertaak om zeker te zijn dat
ze op normaal formaat staan.
• De HP-software kan zijn ingesteld om de gescande afbeelding te verkleinen.
Wijzig indien nodig de instellingen. Volg de help op het scherm van de HP-
software voor meer informatie.
Kopieerkwaliteit is slecht
• Stappen waarmee u de kopieerkwaliteit kunt verbeteren
◦ Gebruik goede originelen.
◦ Plaats het origineel op de juiste manier. Als het origineel niet goed is
geplaatst in de scanner, kan dit scheef trekken, waardoor de afbeeldingen
onduidelijk worden. Zie
Mediaspecificaties voor meer informatie.
Problemen met het kopiëren oplossen 83

◦ Gebruik of maak een documenthouder om de originelen te beschermen.
◦ Voor een betere kopieerkwaliteit gebruikt u de printer niet onder
rechtstreeks zonlicht of intens licht.
• Controleer de scanner
De scanner dient mogelijk te worden gereinigd. Om de scanner te reinigen,
gebruikt u de reinigingsdoek die bij de printer is geleverd en raadpleegt u de
informatie die bij de doek is geleverd.
Er verschijnen defecten in de kopieën
• Verticale witte of vervaagde strepen
Het afdrukmateriaal voldoet misschien niet aan de HP-specificaties (het materiaal
is bijvoorbeeld te vochtig of te ruw). Zie
Mediaspecificaties voor meer informatie.
• Te licht of te donker
Probeer de instellingen voor het contrast en de kopieerkwaliteit aan te passen.
• Kopie is schuin of scheef
Zorg ervoor dat de breedteregelaars van de scanner stevig tegen de randen van
het afdrukmateriaal aanzit.
• Onduidelijke tekst
◦ Probeer de instellingen voor het contrast en de kopieerkwaliteit aan te
passen.
◦ De standaardinstelling voor verbetering is mogelijk niet geschikt voor de
taak. Controleer de instelling en wijzig ze desgevallend om tekst of foto's te
verbeteren. Raadpleeg
Kopieerinstellingen wijzigen voor meer informatie.
• Onvolledige gevulde tekst of afbeeldingen
Probeer de instellingen voor het contrast en de kopieerkwaliteit aan te passen.
• Grote, zwarte lettertypes zien er vlekkering (niet egaal) uit
De standaardinstelling voor verbetering is mogelijk niet geschikt voor de taak.
Controleer de instelling en wijzig ze desgevallend om tekst of foto's te verbeteren.
Raadpleeg
Kopieerinstellingen wijzigen voor meer informatie.
De printer drukt een half blad af en werpt het papier dan uit
De printcartridge reinigen
Voer de reinigingsprocedure voor de inktpatronen volledig uit. Zie
Inktcartridges
automatisch reinigen voor meer informatie.
Het oplaadniveau van de batterij controleren
Als de printer werkt op energie van de batterij, controleert u of de batterij is opgeladen
en goed werkt. Als het oplaadniveau van de batterij te laag is, wordt de pagina wellicht
uitgeworpen voordat deze volledig is afgedrukt. Sluit het netsnoer aan en laad de
batterij op. Zie
De batterij installeren en gebruiken voor meer informatie over het
gebruik van de batterij.
Hoofdstuk 6
84 Een probleem oplossen

Controleer de materiaalinstellingen
• Controleer of u in het printerstuurprogramma de juiste instellingen voor de
afdrukkwaliteit hebt geselecteerd voor het afdrukmateriaal in de laden.
• Controleer of de pagina-instellingen in het printerstuurprogramma overeenkomen
met het formaat van het afdrukmateriaal in de lade.
Er worden meerdere pagina´s door de printer gevoerd
Zie
Problemen met de papierinvoer oplossen voor meer informatie over het oplossen
van problemen met de papiertoevoer.
Het bestand bevat een blanco pagina
Controleer het bestand om na te gaan of het geen blanco pagina bevat.
Papierconflict
Controleer de instellingen
Controleer of het papierformaat en -type van het geladen afdrukmateriaal
overeenkomen met de instellingen op het bedieningspaneel.
Scanproblemen oplossen
Als de volgende onderwerpen niet helpen, raadpleegt u HP-ondersteuning voor meer
informatie over HP-ondersteuning.
Opmerking Als u vanaf een computer gaat scannen, raadpleeg dan de Help van
de software voor informatie over het oplossen van problemen.
• Scanner reageerde niet
•
Scannen duurt te lang
•
Een deel van het document is niet gescand of er ontbreekt tekst
•
Tekst kan niet worden bewerkt
•
Er verschijnen foutmeldingen
•
Beeldkwaliteit van de gescande afbeelding is matig
•
Er verschijnen defecten in de scans
Scanproblemen oplossen 85

Scanner reageerde niet
• Controleer het origineel
Zorg ervoor dat het origineel goed is geladen. Zie
Plaats een origineel in de
scanner voor meer informatie.
• Controleer de printer
◦ Als u naar de computer of e-mail wilt scannen, moet uw printer op de
computer zijn aangesloten met een USB-verbinding.
◦ De printer start mogelijk na een periode inactiviteit op vanuit de slaapstand,
waardoor de verwerking tijdelijk wordt vertraagd. Wacht totdat het
beginscherm verschijnt op het bedieningspaneel van de printer.
• De HP-software controleren
Zorg ervoor dat de HP-software die bij de printer is geleverd, correct is
geïnstalleerd.
Scannen duurt te lang
Controleer de instellingen
◦ Als de resolutie te hoog is ingesteld, duurt de scantaak langer en zijn de
resulterende bestanden groter. Gebruik voor goede scan- of kopieerresultaten
een resolutie die niet hoger is dan nodig. U kunt de resolutie verlagen om sneller
te kunnen scannen.
◦ Als u een TWAIN-afbeelding ophaalt, kunt u de instellingen wijzigen zodat het
origineel in zwart-wit wordt gescand. Zie de Help op het scherm voor het TWAIN-
programma voor informatie.
Een deel van het document is niet gescand of er ontbreekt tekst
• Controleer het origineel
◦ Controleer of het originele document voldoet aan de vereiste minimale
grootte. Zie
Plaats een origineel in de scanner voor meer informatie.
◦ Zorg ervoor dat het origineel goed is geplaatst. Raadpleeg
Plaats een
origineel in de scanner voor meer informatie.
◦ De afbeeldingen op de voorgrond kunnen te veel opgaan in een gekleurde
achtergrond. Probeer de instellingen aan te passen voordat u het origineel
gaat scannen of probeer de afbeelding duidelijker te maken nadat het
origineel is gescand.
• Controleer de instellingen
◦ Zorg ervoor dat het papierformaat groot genoeg is voor het origineel dat u
probeert te scannen.
◦ Als u de HP-software gebruikt die bij de printer is geleverd, kan deze
standaard zijn ingesteld zijn om automatisch een andere specifieke taak uit
te voeren dan die u wilt uitvoeren. Zie de help op het scherm voor de HP-
software over het wijzigen van de eigenschappen.
Hoofdstuk 6
86 Een probleem oplossen

Tekst kan niet worden bewerkt
• Controleer de instellingen
◦ Als u het origineel scant, zorg er dan voor dat u in de software een
documenttype selecteert dat bewerkbare tekst produceert. Als tekst als
afbeelding werd geclassificeerd, wordt deze niet in tekst omgezet.
◦ Als u een afzonderlijk OCR-programma gebruikt, kan het OCR-programma
zijn gekoppeld aan een tekstverwerker die geen OCR-taken uitvoert. Zie de
documentatie bij het OCR-programma voor meer informatie.
◦ Controleer of u een OCR-taal hebt geselecteerd die overeenkomt met de
taal van het document dat u wilt scannen. Zie de documentatie bij het OCR-
programma voor meer informatie.
• Controleer de originelen
◦ Wanneer u documenten scant als bewerkbare tekst, moet het origineel in
de scanner worden geplaatst met de bovenrand naar voren en de te
scannen tekst naar beneden. Zorg er ook voor dat het document niet scheef
komt te liggen. Zie
Plaats een origineel in de scanner voor meer informatie.
◦ Het is mogelijk dat de software tekst met dicht op elkaar staande letters niet
herkent. Hierdoor kunnen in de tekst die door het OCR-programma is
omgezet, tekens ontbreken of tekens worden gecombineerd. De combinatie
van de tekens "rn" kan dan bijvoorbeeld worden weergegeven als "m".
◦ De nauwkeurigheid van de software is afhankelijk van de kwaliteit van de
afbeelding, de tekstafmetingen en de structuur van het origineel en van de
kwaliteit van de scan zelf. Zorg ervoor dat het origineel een kwalitatief
goede afbeelding is.
◦ De afbeeldingen op de voorgrond kunnen te veel opgaan in een gekleurde
achtergrond.
Er verschijnen foutmeldingen
• "De TWAIN-bron kan niet worden geactiveerd" of "Er is een fout opgetreden
tijdens het ophalen van de afbeelding"
◦ Indien u een afbeelding van een ander toestel ophaalt, zoals een digitale
camera of een andere scanner, controleer dan of het andere toestel werkt
met TWAIN. Apparaten die niet TWAIN-compatibel zijn werken niet met de
HP-software.
◦ Zorg ervoor dat de USB-kabel op de juiste poort aan de achterkant van de
computer hebt aangesloten.
◦ Controleer of de juiste TWAIN-bron is geselecteerd. Controleer de TWAIN-
bron in de software door Scanner selecteren te kiezen in het menu
Bestand.
• Fout: de scan kan niet worden uitgevoerd omdat het HP Imaging-apparaat
wordt bestuurd door een ander programma.
Sluit de HP Scan-toepassing af als u een computer met Mac OS X gebruikt. Als u
het foutbericht weer krijgt, start u de computer opnieuw op en probeert u
nogmaals te scannen.
Scanproblemen oplossen 87

Beeldkwaliteit van de gescande afbeelding is matig
Het origineel is een kopie van een foto of afbeelding
Opnieuw afgedrukte foto's, zoals foto's in kranten of tijdschriften, worden afgedrukt met
kleine inktpuntjes die een interpretatie geven van de originele foto. De kwaliteit van de
foto gaat hierbij achteruit. Vaak vormen de inktpunten ongewenste patronen die
kunnen worden gedetecteerd als de afbeelding wordt gescand of afgedrukt of als de
afbeelding op het scherm verschijnt. Als de volgende suggesties het probleem niet
verhelpen, moet u waarschijnlijk een betere versie van het origineel gebruiken.
◦ Om deze patronen te verwijderen, kunt u proberen de afbeelding na het scannen
te verkleinen.
◦ Druk de gescande afbeelding af om te zien of de kwaliteit is verbeterd.
◦ Zorg ervoor dat de instellingen voor resolutie en kleur juist zijn voor het type
scantaak.
Teksten of afbeeldingen aan de achterzijde van een tweezijdig bedrukt origineel
verschijnen op de scan
Tweezijdige originelen kunnen tekst of afbeeldingen van de achterzijde naar de scan
"lekken" als de originelen op te dun of te transparant papier zijn afgedrukt.
De gescande afbeelding is scheef
Mogelijk is het origineel niet goed geplaatst. Gebruik steeds de papiergeleider wanneer
u het origineel plaatst. Zie
Plaats een origineel in de scanner voor meer informatie.
Is de kwaliteit van de afbeelding beter als deze wordt afgedrukt
De afbeelding die op het scherm verschijnt, is niet altijd een accurate weergave van de
kwaliteit van de scan.
◦ Probeer de instellingen van de computermonitor aan te passen zodat meer
kleuren (of grijswaarden) worden weergegeven. Op Windows-computers, wordt
deze aanpassing gewoonlijk uitgevoerd door Beeldscherm te selecteren in het
configuratiescherm.
◦ Probeer de instellingen voor resolutie en kleuren aan te passen.
De gescande afbeelding vertoont vegen, lijnen en verticale, witte strepen of
andere defecten
Mogelijk komen de defecten voor op het origineel en werden ze niet geproduceerd
door het scannen.
Afbeeldingen zien er anders uit dan het origineel
De grafische instellingen zijn misschien niet geschikt voor het type scantaak dat u wilt
uitvoeren. Probeer de grafische instellingen aan te passen.
• Stappen waarmee u de scankwaliteit kunt verbeteren
◦ Gebruik originelen van goede kwaliteit.
◦ Plaats het origineel op de juiste manier. Als het origineel niet goed in de
scanner is geplaatst, kan dit scheef trekken, waardoor de afbeeldingen
onduidelijk worden. Zie
Plaats een origineel in de scanner voor meer
informatie.
◦ Pas de instellingen in de software aan op basis van de manier waarop u de
gescande pagina wilt gebruiken.
Hoofdstuk 6
88 Een probleem oplossen

◦ Gebruik of maak een documenthouder om de originelen te beschermen.
◦ Voor een betere scankwaliteit gebruikt u de printer niet onder rechtstreeks
zonlicht of intens licht.
• Controleer de scanner
De scanner dient mogelijk te worden gereinigd. Om de scanner te reinigen,
gebruikt u de reinigingsdoek die bij de printer is geleverd en raadpleegt u de
informatie die bij de doek is geleverd.
Er verschijnen defecten in de scans
• Blanco pagina's
Zorg ervoor dat het origineel goed is geplaatst. Zie
Plaats een origineel in de
scanner voor meer informatie.
• Te licht of te donker
◦ Probeer de instellingen aan te passen. Zorg ervoor dat u de juiste
instellingen gebruikt voor resolutie en kleuren.
◦ De originele afbeelding kan zeer licht of donker zijn, of kan op gekleurd
papier gedrukt zijn.
• Onduidelijke tekst
Probeer de instellingen aan te passen. Zorg ervoor dat de instellingen voor
resolutie en kleuren correct zijn.
• Formaat is kleiner geworden
De HP-software kan zijn ingesteld om de gescande afbeelding te verkleinen.
Raadpleeg de Help van de HP-printersoftware voor meer informatie over het
wijzigen van de instellingen.
Installatieproblemen oplossen
Als de volgende onderwerpen niet helpen, raadpleegt u HP-ondersteuning voor meer
informatie.
•
Suggesties voor hardware-installatie
•
Suggesties voor software-installatie
Suggesties voor hardware-installatie
Controleer de printer
• Controleer of alle kleefband en materiaal aan de buiten- en binnenkant van de
printer zijn verwijderd.
• Zorg dat er papier in de printer is geladen.
• Controleer of er geen foutberichten verschijnen op het bedieningspaneel.
Controleer de hardwareverbindingen
• Controleer of alle gebruikte snoeren en kabels in goede staat verkeren.
• Controleer of het netsnoer stevig met de printer en met een werkend stopcontact
is verbonden. Of zorg ervoor dat de batterij goed is geplaatst en opgeladen.
Installatieproblemen oplossen 89

Het oplaadniveau van de batterij controleren
Als de printer werkt op energie van de batterij, controleert u of de batterij is opgeladen
en goed werkt. Als het oplaadniveau van de batterij te laag is, wordt de pagina wellicht
uitgeworpen voordat deze volledig is afgedrukt. Sluit het netsnoer aan en laad de
batterij op. Zie
De batterij installeren en gebruiken voor meer informatie over het
gebruik van de batterij.
De kleppen controleren
Controleer of alle vergrendelingen en kleppen correct gesloten zijn.
Suggesties voor software-installatie
Controleer het computersysteem
• Zorg ervoor dat op de computer een ondersteund besturingssysteem wordt
uitgevoerd.
• Controleer of de computer minstens voldoet aan de minimale systeemvereisten.
• Zorg ervoor dat de USB-drivers niet zijn uitgeschakeld in het apparaatbeheer in
Windows.
• Als u een computer met Windows gebruikt en de computer de printer niet kan
vinden, voert u het hulpprogramma voor het verwijderen van software uit (util\ccc
\uninstall.bat op de HP-software-cd). Hiermee verwijdert u het
printerstuurprogramma volledig. Start de computer opnieuw op en installeer het
stuurprogramma van de printer opnieuw.
Controleer of aan de installatievereisten wordt voldaan
• Zorg ervoor dat u alle andere programma's afsluit voordat u de software
installeert.
• Als het pad naar het cd-station niet wordt herkend, controleert u of u de juiste
stationsaanduiding hebt opgegeven.
• Als de computer de HP-software-cd in de cd-rom-drive niet herkent, kijkt u of de
HP-software-cd is beschadigd. U kunt het printerstuurprogramma ook
downloaden van de HP-website:
www.hp.com/support.
Opmerking Als u alle problemen hebt verholpen, moet u het installatieprogramma
opnieuw uitvoeren.
Problemen met de installatie van Bluetooth-communicatie
Probeer de volgende suggesties als u problemen hebt met afdrukken via een
Bluetooth-verbinding. Zie
De printer instellen voor Bluetooth-communicatie voor meer
informatie over het configureren van draadloze instellingen.
Windows
▲ Controleer de Bluetooth-instellingen. Zie
De printer instellen voor Bluetooth-
communicatie voor meer informatie.
Hoofdstuk 6
90 Een probleem oplossen

Mac OS
▲ Verwijder de printer in Afdrukken & faxen of Afdrukken & scannen (Mac OS)
en voeg deze vervolgens toe.
De Bluetooth-instellingen controleren
• Controleer de Bluetooth-instellingen. Zie De printer instellen voor Bluetooth-
communicatie voor meer informatie.
• Om Bluetooth-instellingen te configureren of de printerstatus (bijvoorbeeld de
inktniveaus) te volgen met gebruik van de Werkset (Windows), moet u de printer
met een USB-kabel op de computer aansluiten.
Het Bluetooth-signaal controleren
De draadloze communicatie is mogelijk onderbroken of niet beschikbaar bij signaalruis
of problemen met de afstand of de signaalsterkte, of als de printer om een of andere
reden niet klaar is om af te drukken.
• Zorg dat de printer binnen bereik is van het verzendende Bluetooth-apparaat. Via
Bluetooth kunt u draadloos afdrukken op een afstand van maximaal 10 meter.
• Als een document niet wordt afgedrukt, is er wellicht signaalonderbreking. Als er
een bericht op de computer verschijnt dat er een probleem met het signaal is,
annuleert u de afdruktaak en stuurt u de taak nogmaals vanuit de computer.
Pagina’s met printerinformatie begrijpen
De pagina’s met printergegevens bevatten gedetailleerde gegevens over de printer,
zoals het nummer van de firmwareversie, het serienummer, het service-ID-nummer,
gegevens over de cartridges, standaardpagina-instellingen en instellingen voor het
afdrukmateriaal.
Opmerking Verwerk geen afdruktaken terwijl u de configuratie- en diagnostische
pagina’s afdrukt.
Als u HP moet bellen, is het nuttig om vooraf de configuratie- en diagnostische
pagina’s af te drukken.
Pagina's met printerinformatie afdrukken
U kunt onderstaande pagina’s met printergegevens vanaf het bedieningspaneel van de
printer afdrukken, zonder dat de printer op een computer is aangesloten.
Een afdrukkwaliteitpagina afdrukken
Raak op het bedieningspaneel van de printer Configuratie aan, daarna Rapporten en
daarna Pagina afdrukkwaliteit.
Gebruik het rapport om de huidige conditie van de inktcartridges te bekijken en om
printerproblemen op te lossen.
Pagina’s met printerinformatie begrijpen 91

Een statuspagina afdrukken
Raak op het bedieningspaneel van de printer Configuratie aan, daarna Rapporten en
daarna Printerstatusrapport.
Gebruik de statuspagina om de standaardinstellingen voor de pagina en de
printerinstellingen voor afdrukmateriaal te bekijken.
Papierstoringen verhelpen
Soms loopt afdrukmateriaal vast tijdens een taak. Probeer op de volgende manieren
storingen te verminderen.
• Gebruik afdrukmateriaal dat aan de specificaties voldoet. Raadpleeg
Mediaspecificaties voor meer informatie.
• Druk niet af op gekreukeld, gevouwen of beschadigd papier.
• Zorg ervoor dat de invoerlade correct geplaatst is en niet te vol zit. Zie
Afdrukmateriaal laden voor meer informatie.
• Zorg ervoor dat het origineel goed is geladen. Zie
Plaats een origineel in de
scanner voor meer informatie.
Dit gedeelte bevat de volgende onderwerpen:
•
Een storing in de printer verhelpen
•
Tips voor het vermijden van storingen
Een storing in de printer verhelpen
Vastgelopen papier verwijderen
Gebruik deze stappen om een papierstoring te verhelpen.
1. Zet de printer uit.
2. Koppel het netsnoer los.
Opmerking Als u de optionele batterij gebruikt, verwijdert u de batterij. Zie
De batterij installeren en gebruiken voor meer informatie.
3. Verwijder het niet vastgelopen afdrukmateriaal uit de invoerlade en de
uitvoersleuf.
Opmerking Plaats uw handen niet binnen in de invoerlade. Gebruik een
pincet en wees voorzichtig dat u geen krassen maakt binnen in de printer.
4. Stel vast waar het afdrukmateriaal is vastgelopen.
Er is vastgelopen papier zichtbaar in de uitvoersleuf.
a. Trek het papier voorzichtig uit de sleuf naar u toe. Als het afdrukmateriaal
niet zichtbaar is, opent u de toegangsklep van de cartridge en verwijdert u
het vastgelopen afdrukmateriaal.
Opmerking Verwijder het vastgelopen afdrukmateriaal voorzichtig en
gelijkmatig om te voorkomen dat het scheurt.
Hoofdstuk 6
92 Een probleem oplossen

A5
B5
A4
LTR
LGL
b. Als de wagen het vastgelopen afdrukmateriaal belemmert, duw de wagen
dan voorzichtig opzij en verwijder het afdrukmateriaal.
c. Als het vastgelopen afdrukmateriaal niet zichtbaar is in het afdrukgedeelte
binnen in de printer, verwijder dan wat zichtbaar is, uit de invoerlade.
Papierstoringen verhelpen 93

Er is afdrukmateriaal vastgelopen in de scanner.
a. Druk de vergrendeling omhoog om de glasplaat van de scanner te
ontgrendelen.
b. Trek het materiaal voorzichtig los van achter het bedieningspaneel, naar
boven en weg en van de printer.
Hoofdstuk 6
94 Een probleem oplossen

c. Nadat u alle vastgelopen materiaal uit de scanner hebt verwijderd, tilt u de
glasplaat van de scanner voorzichtig omhoog totdat deze vastklikt.
5. Steek de stekker in het stopcontact en zet de printer aan.
Opmerking Als u de optionele batterij gebruikt, sluit u de batterij weer aan.
6. Raak OK aan om de taak verder te verwerken.
De printer hervat de afdruktaak met de volgende pagina. Druk de vastgelopen
pagina of pagina´s opnieuw af.
Tips voor het vermijden van storingen
• Controleer of niets de papierbaan blokkeert.
• Plaats niet te veel papier in de invoerlade. Zie
Mediaspecificaties voor meer
informatie.
• Plaats afdrukmateriaal op de juiste manier in de printer wanneer de printer niet
afdrukt. Zie
Afdrukmateriaal laden voor meer informatie.
• Gebruik geen gekreukt papier.
• Gebruik altijd afdrukmateriaal dat voldoet aan de specificaties. Raadpleeg
Mediaspecificaties voor meer informatie.
• Controleer of het afdrukmateriaal goed tegen de rechterzijde van de invoerlade
ligt.
• Controleer of de lengte- en breedtegeleiders goed tegen de stapel
afdrukmateriaal zijn geplaatst, maar niet te strak zodat het kreukt of opbolt.
• Verwijder paperclips, nietjes of andere klemmetjes of tape van het papier.
Papierstoringen verhelpen 95

Hoofdstuk 6
96 Een probleem oplossen

A Technische informatie
Dit gedeelte bevat de volgende onderwerpen:
•
Informatie over de garantie
•
Printerspecificaties
•
Wettelijk verplichte informatie
•
Programma voor milieubehoud
•
Licenties van derden
Informatie over de garantie
Dit gedeelte bevat de volgende onderwerpen:
•
Beperkte garantieverklaring van Hewlett-Packard
•
Garantie-informatie printcartridge
Technische informatie 97

Beperkte garantieverklaring van Hewlett-Packard
A
. Duur van beperkte garantie
1. Hewlett-Packard (HP) garandeert de eindgebruiker dat bovenstaande HP-producten vrij van materiaal- en fabricagedefecten
zijn gedurende de hierboven aangegeven periode, die begint op de datum van aankoop door de klant. De klant moet een
bewijs van de datum van aankoop kunnen overleggen.
2. Met betrekking tot softwareproducten is de beperkte garantie van HP uitsluitend geldig voor het niet kunnen uitvoeren van
programmeringsinstructies. HP garandeert niet dat de werking van een product ononderbroken of vrij van fouten is.
3. De beperkte garantie van HP geldt alleen voor defecten die zich voordoen als resultaat van een normaal gebruik van het
product en is niet van toepassing in de volgende gevallen:
a. onjuist of onvoldoende onderhoud of wijziging van het product;
b. software, interfaces, afdrukmateriaal, onderdelen of benodigdheden die niet door HP worden geleverd of ondersteund;
c. gebruik dat niet overeenstemt met de specificaties van het product;
d. onrechtmatige wijzigingen of verkeerd gebruik.
4. Voor HP-printerproducten is het gebruik van een cartridge die niet door HP is geleverd of een nagevulde cartridge niet van
invloed op de garantie aan de klant of een contract voor ondersteuning dat met de klant is gesloten. Als echter een defect of
beschadiging van de printer toegewezen kan worden aan het gebruik van een cartridge die niet van HP afkomstig is, een
nagevulde cartridge of een verlopen inktcartridge, brengt HP de gebruikelijke tijd- en materiaalkosten voor het repareren van
de printer voor het betreffende defect of de betreffende beschadiging in rekening.
5. Als HP tijdens de van toepassing zijnde garantieperiode kennisgeving ontvangt van een defect in een softwareproduct, in
afdrukmateriaal of in een inktproduct dat onder de garantie van HP valt, wordt het defecte product door HP vervangen. Als
HP tijdens de van toepassing zijnde garantieperiode kennisgeving ontvangt van een defect in een hardwareproduct dat
onder de garantie van HP valt, wordt naar goeddunken van HP het defecte product door HP gerepareerd of vervangen.
6. Als het defecte product niet door HP respectievelijk gerepareerd of vervangen kan worden, zal HP de aankoopprijs voor het
defecte product dat onder de garantie valt, terugbetalen binnen een redelijke termijn nadat HP kennisgeving van het defect
heeft ontvangen.
7. HP is niet verplicht tot reparatie, vervanging of terugbetaling tot de klant het defecte product aan HP geretourneerd heeft.
8. Een eventueel vervangingsproduct mag nieuw of bijna nieuw zijn, vooropgesteld dat het ten minste dezelfde functionaliteit
heeft als het product dat wordt vervangen.
9. De beperkte garantie van HP is geldig in alle landen/regio's waar het gegarandeerde product door HP wordt gedistribueerd,
met uitzondering van het Midden-Oosten, Afrika, Argentinië, Brazilië, Mexico, Venezuela en de tot Frankrijk behorende
zogenoemde "Départements d'Outre Mer". Voor de hierboven als uitzondering vermelde landen/regio's, is de garantie
uitsluitend geldig in het land/de regio van aankoop. Contracten voor extra garantieservice, zoals service op de locatie van
de klant, zijn verkrijgbaar bij elk officieel HP-servicekantoor in landen/regio's waar het product door HP of een officiële
importeur wordt gedistribueerd.
10. Er wordt geen garantie gegeven op HP-inktcartridges die zijn nagevuld, opnieuw zijn geproduceerd, zijn opgeknapt en
verkeerd zijn gebruikt of waarmee op enigerlei wijze is geknoeid.
B. Garantiebeperkingen
IN ZOVERRE DOOR HET PLAATSELIJK RECHT IS TOEGESTAAN, BIEDEN NOCH HP, NOCH LEVERANCIERS
(DERDEN) ANDERE UITDRUKKELIJKE OF STILZWIJGENDE GARANTIES OF VOORWAARDEN MET BETREKKING
TOT DE PRODUCTEN VAN HP EN WIJZEN ZIJ MET NAME DE STILZWIJGENDE GARANTIES EN VOORWAARDEN
VAN VERKOOPBAARHEID, BEVREDIGENDE KWALITEIT EN GESCHIKTHEID VOOR EEN BEPAALD DOEL AF.
C. Beperkte aansprakelijkheid
1. Voor zover bij de plaatselijke wetgeving toegestaan, zijn de verhaalsmogelijkheden in deze beperkte garantie de enige en
exclusieve verhaalsmogelijkheden voor de klant.
2. VOORZOVER DOOR HET PLAATSELIJK RECHT IS TOEGESTAAN, MET UITZONDERING VAN DE SPECIFIEKE
VERPLICHTINGEN IN DEZE GARANTIEVERKLARING, ZIJN HP EN LEVERANCIERS (DERDEN) ONDER GEEN BEDING
AANSPRAKELIJK VOOR DIRECTE, INDIRECTE, SPECIALE EN INCIDENTELE SCHADE OF GEVOLGSCHADE, OF DIT NU
GEBASEERD IS OP CONTRACT, DOOR BENADELING OF ENIGE ANDERE JURIDISCHE THEORIE, EN ONGEACHT OF HP
VAN DE MOGELIJKHEID VAN DERGELIJKE SCHADE OP DE HOOGTE IS.
D. Lokale wetgeving
1. Deze garantieverklaring verleent de klant specifieke juridische rechten. De klant kan over andere rechten beschikken die in de V.S.
van staat tot staat, in Canada van provincie tot provincie en elders van land tot land of van regio tot regio kunnen verschillen.
2. In zoverre deze garantieverklaring niet overeenstemt met de plaatselijke wetgeving, zal deze garantieverklaring als
aangepast en in overeenstemming met dergelijke plaatselijke wetgeving worden beschouwd. Krachtens een dergelijke
plaatselijke wetgeving is het mogelijk dat bepaalde afwijzingen en beperkingen in deze garantieverklaring niet op de klant
van toepassing zijn. Sommige staten in de Verenigde Staten en bepaalde overheden buiten de Verenigde Staten (inclusief
provincies in Canada) kunnen bijvoorbeeld:
a. voorkomen dat de afwijzingen en beperkingen in deze garantieverklaring de wettelijke rechten van een klant beperken
(bijvoorbeeld het Verenigd Koninkrijk);
b. op andere wijze de mogelijkheid van een fabrikant beperken om dergelijke niet-aansprakelijkheidsverklaringen of
beperkingen af te dwingen;
c. de klant aanvullende garantierechten verlenen, de duur van de impliciete garantie bepalen waarbij het niet mogelijk is dat de
fabrikant zich niet aansprakelijk verklaart of beperkingen ten aanzien van de duur van impliciete garanties niet toestaan.
3. DE IN DEZE VERKLARING GESTELDE GARANTIEVOORWAARDEN VORMEN, BEHALVE IN DE WETTELIJK
TOEGESTANE MATE, GEEN UITSLUITING, BEPERKING OF WIJZIGING VAN, MAAR EEN AANVULLING OP DE
VERPLICHTE EN WETTELIJK VOORGESCHREVEN RECHTEN DIE VAN TOEPASSING ZIJN OP DE VERKOOP VAN
HP-PRODUCTEN.
HP Fabrieksgarantie
A
ls bijlage ontvangt u hierbij een lijst met daarop de naam en het adres van de HP vestiging in uw land waar u terecht kunt voor de
HP fabrieksgarantie.
Nederland: Hewlett-Packard Nederland BV, Startbaan 16, 1187 XR Amstelveen
België: Hewlett-Packard, BVBA/SPRL, P.O.
Naast deze fabrieksgarantie kunt u op basis van nationale wetgeving ten opzichte van uw verkoper rechten ontlenen aan
de verkoopovereenkomst. De HP-fabrieksgarantie laat de wettelijke rechten onder de toepasselijke nationale wetgeving ongemoeid.
HP-product Duur van beperkte garantie
Softwaremedia 90 dagen
Printer 1 jaar
Print- of inktcartridges Tot het HP-cartridge leeg is of de "einde garantie"-datum
(vermeld op de inktcartridge) is bereikt, afhankelijk van wat het
eerst van toepassing is. Deze garantie dekt geen
HP-inktproducten die opnieuw zijn gevuld, opnieuw zijn
gefabriceerd of zijn gerepareerd, noch HP-inktproducten die op
verkeerde wijze zijn gebruikt of behandeld.
Printkoppen (geldt alleen voor producten met printkoppen 1 jaar
die door de klant kunnen worden vervangen)
Accessoires 1 jaar tenzij anders vermeld
Bijlage A
98 Technische informatie

Garantie-informatie printcartridge
De HP-cartridgegarantie is van toepassing wanneer de printer gebruikt wordt in de aangewezen
HP-printer. Deze garantie is niet van toepassing op HP-inktproducten die opnieuw zijn gevuld, die
zijn gerecycled, gerepareerd, die verkeerd zijn gebruikt of waarmee is geknoeid.
Tijdens de garantieperiode is de printer gedekt zolang de HP-inkt niet op is en het einde van de
garantieperiode niet is bereikt. Het einde van de garantiedatum, in de notatie JJJJ-MM, vindt u
terug op de printer, zoals aangegeven:
Informatie over de garantie 99

Printerspecificaties
Dit gedeelte bevat de volgende onderwerpen:
•
Fysieke specificaties
•
Printerkenmerken en -mogelijkheden
•
Specificaties processor en geheugen
•
Systeemvereisten
•
Specificaties voor een geheugenapparaat
•
Informatie over afdrukken vanaf de mobiele telefoon
•
Mediaspecificaties
•
Afdrukresolutie
•
Kopieerspecificaties
•
Scanspecificaties
•
Omgevingscondities
•
Elektrische vereisten
•
Geluidsspecificatie
Fysieke specificaties
Formaat (breedte x diepte x hoogte)
• Printer: 355,6 x 176,5 x 89,5 mm (14,00 x 6,95 x 3,52 inches)
• Printer met batterij: 355,6 x 198,5 x 89,5 mm (14,00 x 7,81 x 3,52 inches)
Printergewicht (exclusief printerbenodigdheden)
• Printer: 3,0 kg (6,5 lb)
• Printer met batterij: 3,1 kg (6,9 lb)
Printerkenmerken en -mogelijkheden
Functie Capaciteit
Verbindingsmogelijkheden • USB 2.0-apparaat met hoge snelheid
• PictBridge/USB 2.0-hostpoort met hoge
snelheid
• Geheugenkaarten (Secure Digital, High
Capacity Secure Digital)
• Bluetooth 2.0 Enhanced Data Rate,
achterwaarts compatibel met 1.0
(Ondersteunde Bluetooth-profielen:
HCRP, BIP, OPP, SPP)
Printcartridges Zwarte en driekleurenprintcartridge
Levensduur benodigdheden Bezoek
www.hp.com/pageyield/ voor meer
informatie over de geschatte levensduur van
printcartridges.
Printertalen HP PCL 3 GUI
Ondersteunde talen printerbedieningspaneel
Beschikbare talen verschillen per land/regio.
Bulgaars, Deens, Duits, Engels, Fins, Frans,
Grieks, Hongaars, Italiaans, Japans,
Koreaans, Kroatisch, Nederlands, Noors,
Pools, Portugees, Roemeens, Russisch,
Slovaaks, Sloveens, Spaans, Traditioneel
Bijlage A
100 Technische informatie

Functie Capaciteit
Chinees, Tsjechisch, Turks, Vereenvoudigd
Chinees, Zweeds.
Specificaties processor en geheugen
Processor: 220 MHz ARM9-kern
Geheugen: 64 MB DDR2
Systeemvereisten
Opmerking Surf naar www.hp.com/support voor de meest recente informatie over
ondersteunde besturingssystemen en systeemvereisten.
Opmerking Ga naar www.hp.com/go/printerinstall voor ondersteuningsinformatie over
Microsoft® Windows® 8.
Compatibiliteit besturingssysteem
• Mac OS X v10.6, OS X Lion, OS X Mountain Lion
• Microsoft® Windows® 8, Windows® 7, Windows Vista®, Windows® XP (32-bit) Service
Pack 2
• Linux (zie
http://hplipopensource.com/hplip-web/index.html voor meer informatie)
Minimale vereisten
• Microsoft® Windows® 8: Processor van 1 GHz 32-bits (x86) of 64-bits (x64); 2 GB vrije
ruimte op de harde schijf; Cd-rom/dvd drive of internetverbinding; USB-poort
Microsoft® Windows® 7: Processor van 1 GHz 32-bits (x86) of 64-bits (x64); 1.1 GB vrije
ruimte op de harde schijf; Cd-rom/dvd drive of internetverbinding; USB-poort
• Microsoft® Windows® Vista: Processor van 800 MHz 32-bits (x86) of 64-bits (x64); 1.0
GB vrije ruimte op de harde schijf; Cd-rom/dvd drive of internetverbinding; USB-poort
• Microsoft® Windows® XP (32-bit) Service Pack 2: Intel® Pentium® II , Celeron® of
compatibele processor; 233-MHz of hoger; 600 MB vrije schijfruimte; CD-ROM/DVD-station
of een internetverbinding; USB-poort
Specificaties voor een geheugenapparaat
Geheugenkaarten
• Specificaties
◦ Aanbevolen maximumaantal bestanden op een geheugenapparaat: 1,000
◦ Aanbevolen maximumgrootte van de afzonderlijke bestanden: 12 megapixel
maximum, 8 MB maximum
◦ Aanbevolen maximumgrootte van het geheugenapparaat: 1 GB (alleen solid state)
Opmerking Bij benadering van de aanbevolen maximumwaarden voor een
geheugenapparaat kunnen de prestaties van de printer onder de verwachting
blijven.
• Ondersteunde typen geheugenapparaten
◦ Secure Digital
◦ High Capacity Secure Digital
Opmerking Alleen geheugenapparaten die zijn geformatteerd met de bestandssystemen
FAT, FAT32 of EX_FAT kunnen door de printer worden gelezen.
(vervolg)
Printerspecificaties 101

USB-flash-stations
HP heeft de volgende USB-flashstations volledig getest op de printer:
• Kingston: Gegevensgeleider 100 USB 2.0 flash drive (4 GB, 8 GB, en 16 GB)
• Lexar JumpDrive Traveler: 1 GB
• Imation: 1GB USB Swivel
• SanDisk: Cruzer Micro Skin USB Flash Drive (4 GB)
• HP: HI-SPEED USB-flashstation v100w (8 GB)
Opmerking Andere USB-flashstations kunnen mogelijk ook in combinatie met de printer
worden gebruikt. Maar daarvan kan HP niet garanderen dat ze correct zullen functioneren
samen met de printer omdat ze niet volledig zijn getest.
Informatie over afdrukken vanaf de mobiele telefoon
De volgende afdruksoftware voor deze printer is verkrijgbaar voor deze mobiele telefoons:
Mobiele telefoon Software website
Windows Mobile* Westtek JETCET
http://www.westtek.com/
pocketpc/jetcet/
Blackberry Repligo Professional
http://www.cerience.com/
products/pro
* De afdruksoftware voor Windows Mobile is beschikbaar op de cd met de HP-software.
Mediaspecificaties
Gebruik de tabellen Ondersteunde formaten begrijpen en Ondersteunde soorten en gewichten
afdrukmateriaal begrijpen om te bepalen welk afdrukmateriaal u kunt gebruiken in uw printer en
welke functies u kunt gebruiken voor dat materiaal. Zie het gedeelte
Minimummarges instellen
voor informatie over de afdrukmarges die de printer gebruikt, zie het gedeelte
Richtlijnen voor
dubbelzijdig (duxplex) afdrukken voor richtlijnen die moeten worden gevolgd bij dubbelzijdig
afdrukken.
•
Informatie over de specificaties van ondersteund afdrukmateriaal
•
Minimummarges instellen
•
Richtlijnen voor dubbelzijdig (duxplex) afdrukken
Informatie over de specificaties van ondersteund afdrukmateriaal
• Ondersteunde formaten begrijpen
•
Ondersteunde soorten en gewichten afdrukmateriaal begrijpen
Ondersteunde formaten begrijpen
Papierformaat Invoerlade Scanner
Standaardformaten afdrukmateriaal
U.S. Letter (216 x 279 mm; 8,5 x 11 inches)
U.S. Legal (216 x 356 mm; 8,5 x 14 inches)
A4 (210 x 297 mm; 8,3 x 11,7 inches)
U.S. Executive (184 x 267 mm; 7,25 x 10,5 inches)
Bijlage A
102 Technische informatie

Papierformaat Invoerlade Scanner
B5 (JIS) (182 x 257 mm; 7,17 x 10,12 inches)
A5 (148 x 210 mm; 5,8 x 8,3 inches)
A6 (105 x 148 mm; 4,13 x 5,83 inches)
U.S. Statement (140 x 216 mm; (5,5 x 8,5 inches)
Enveloppen
Envelop U.S. #10 (105 x 241 mm; 4,12 x 9,5 inch)
C5-envelop (162 x 229 mm; 6,38 x 9,01 inch)
Envelop C6 (114 x 162 mm; 4,5 x 6,4 inch)
Japanse envelop Chou #3 (120 x 235 mm; 4,7 x
9,3 inch)
Japanse envelop Chou #4 (90 x 205 mm; 3,5 x 8,1
inch)
Monarch Envelop (3,88 x 7,5 inch)
Envelop A2 (111 x 146 mm; 4,37 x 5,75 inches)
Envelop DL (110 x 220 mm; 4,3 x 8,7 inches)
Kaarten
Systeemkaart (76.2 x 127 mm; 3 x 5 inch)
Systeemkaart (102 x 152 mm; 4 x 6 inch)
Systeemkaart (127 x 203 mm; 5 x 8 inch)
Fotoafdrukmateriaal
4 x 6 (102 x 152 mm; 4 x 6 inch)*
5 x 7 (13 x 18 cm; 5 x 7 inches)
8 x 10 (8 x 10 inches)
13 x 18 cm
(10 x 15 cm)*
(10 x 15 cm) tab *
Foto L (89 x 127 mm; 3,5 x 5 inch)*
2L (178 x 127 mm; 7,0 x 5,0 inch)
3,5 x 5 (88,9 x 127 mm)*
(vervolg)
Printerspecificaties 103

Papierformaat Invoerlade Scanner
3 x 5 (76,2 x 127 mm)
8,5 x 13 (215,9 x 330,2 mm)
4 x 6 tab* (102 x 152 mm; 4 x 6 inch)*
Ander afdrukmateriaal
Aangepast afdrukmateriaal met een breedte van
76,2 tot 216 mm en een lengte van 101 tot 355,6
mm (3 tot 8,5 inch breed en 4 tot 14 inch lang)
Speciaal mediaformaat (scanner) van 182 tot 216
mm breed en 127 tot 356 mm lang (7,17 tot 8,5
inch breed en 5 tot 14 inch lang)
* Afdrukken zonder randen ondersteund.
Ondersteunde soorten en gewichten afdrukmateriaal begrijpen
Lade Soort Gewicht Capaciteit
Invoerlade Papier
60 tot 105 g/m
2
(bankpost 16 tot 28
lb)
Maximaal 50 vel
papier
Afdrukmateriaal voor
foto's
250 g/m
2
(66 lb bankpost)
Maximaal 5 vel
Enveloppen
75 tot 90 g/m
2
(envelop met 20 tot
24 lb bankpost)
Maximaal 3
enveloppen
Kaarten
Maximaal 200 g/m
2
(steekkaart 110 lb)
Maximaal 5 kaarten
Scanner Papier
75 tot 90 g/m
2
(20 tot 24 lb
bankpost)
1 vel
Bijlage A
(vervolg)
104 Technische informatie

Minimummarges instellen
De documentmarges moeten overeenkomen met (of groter zijn dan) deze ingestelde marges in
de oriëntatie Staand.
Afdrukmateriaal (1)
Linkermarge
(2)
Rechtermarg
e
(3)
Bovenmarge
(4)
Ondermarge
A4
U.S. Executive
U.S. Statement
B5
A5
3,3 mm (0,13
inch)
3,3 mm (0,13
inch)
3 mm (0,12
inch)
3 mm (0,12
inch) *
U.S. Letter
U.S. Legal
Speciaal papierformaat
8,5 x 13 inch
6,35 mm
(0,25 inch)
6,35 mm
(0,25 inch)
3 mm (0,12
inch)
3 mm (0,12
inch) *
Kaarten
Afdrukmateriaal voor foto's
A6
2 mm (0,08
inch)
2 mm (0,08
inch)
3 mm (0,12
inch)
3 mm (0,12
inch)
Enveloppen 3,3 mm (0,13
inch)
3,3 mm (0,13
inch)
14,2 mm
(0,56 inch)
14,2 mm
(0,56 inch)
* Als u een computer gebruikt met Windows, kunt u ook een minimummarge van 3 mm (0,12 inch)
voor de printer instellen. Als u deze marge wilt instellen, klikt u op het tabblad Geavanceerd in het
printerstuurprogramma en selecteert u Marges minimaliseren.
Richtlijnen voor dubbelzijdig (duxplex) afdrukken
• Gebruik altijd afdrukmateriaal dat geschikt is voor de printerspecificaties. Zie
Mediaspecificaties voor meer informatie.
• Geef de opties voor dubbelzijdig afdrukken op in de toepassing of in het
printerstuurprogramma.
Printerspecificaties 105

• Bedruk nooit beide zijden van enveloppen, fotopapier, glanzend afdrukmateriaal of papier
dat lichter is dan 75 g/m
2
. Bij deze materiaaltypen kunnen papierstoringen optreden.
• Bij verschillende afdrukmaterialen is het bij dubbelzijdig afdrukken vereist dat het materiaal
in een bepaalde richting wordt ingevoerd. Dit geldt bijvoorbeeld voor papier met briefhoofd,
voorbedrukt papier en papier met een watermerk of voorgeperforeerd papier. Wanneer u
afdrukt vanuit Windows, wordt de voorkant van het afdrukmateriaal eerst afgedrukt.
Wanneer u afdrukt vanaf een computer met Mac OS X, wordt eerst de achterkant
afgedrukt. Plaats het afdrukmateraal met de voorzijde naar beneden.
Afdrukresolutie
Resolutie (zwart)
Zwartweergave max. 600 dpi (bij afdrukken vanaf een computer)
Resolutie (kleur)
Max. 4800 x 1200 dpi geoptimaliseerd voor kleurenafdrukken op speciaal HP fotopapier met 1200
invoer-dpi. Verkrijgbaar fotopapier:
◦ HP premium plus foto
◦ HP premium foto
◦ HP geavanceerd foto
Kopieerspecificaties
• Digitale beeldverwerking
• Maximaal 99 kopieën van origineel
• Digitaal zoomen: van 25 tot 400%
• De kopieersnelheid is afhankelijk van de complexiteit van het document
Raadpleeg de volgende tabel om vast te stellen welke instelling van de papiersoort u moet
selecteren, gebaseerd op het papier dat in de hoofdlade is geplaatst.
Papiersoort Instelling op het
printerbedieningspaneel
Gewoon papier Gewoon papier
HP helderwit papier Gewoon papier
HP Premium Presentation papier, Mat presentatiepapier
Scanspecificaties
• Geïntegreerde OCR-software zet gescande tekst automatisch om in bewerkbare tekst
• De scansnelheid is afhankelijk van de complexiteit van het document
• Twain-compatibele interface
• Resolutie: 600 dpi optisch, maximaal 4800 dpi verbeterd
• Kleur: Totaal 24-bits
• Maximaal scanformaat: 216 x 356 mm
• Minimaal scanformaat: 182 x 127 mm (7,17 x 5 inch)
Omgevingscondities
Werkomgeving
Aanbevolen relatieve luchtvochtigheid: 15 tot 90% niet-condenserend
Aanbevolen bedrijfstemperatuur: 15° tot 32°C
Maximale bedrijfstemperatuur: 5° tot 40 °C
Temperatuur bij batterij opladen en bedrijfstemperatuur: 0° tot 40° C
Bijlage A
106 Technische informatie

Opslagomgeving
Luchtvochtigheid bij opslag: Maximaal 90 procent niet-condenserend bij een temperatuur van
65°C
Opslagtemperatuur: -40° tot 60°C
Opslagtemperatuur batterij: -20° tot 60°C
Elektrische vereisten
Stroomvoorziening
Universele netadapter (extern)
Stroomvereisten
Ingangsspanning: 100 tot 240 VAC (± 10%), 50/60 Hz (± 3Hz)
Uitvoervoltage: 18,5 V gelijkstroom bij 3,5 mA
Stroomverbruik
Afdrukken met 28,4 watt (Kladmodus); 32,5 watt tijdens het kopiëren (normale modus)
Geluidsspecificatie
Snel afdrukken, geluidsniveaus per ISO 7779
Geluidsdruk (bij apparaat)
LpAd 56 (dBA)
Geluidsvermogen
LwAd 7.0 (BA)
Printerspecificaties 107

Wettelijk verplichte informatie
De printer voldoet aan de producteisen van overheidsinstellingen in uw land/regio.
Dit gedeelte bevat de volgende onderwerpen:
•
Wettelijk verplicht modelnummer
•
FCC-verklaring
•
Kennisgeving voor gebruikers in Korea
•
VCCI (Class B) compatibiliteitsverklaring voor gebruikers in Japan
•
Kennisgeving over netsnoer voor gebruikers in Japan
•
Kennisgeving over geluidsproductie voor Duitsland
•
Verklaring over de indicatielampjes
•
Glans van de behuizing van randapparatuur voor Duitsland
•
Bericht voor de Europese Unie
•
Wettelijke informatie inzake draadloze producten
Wettelijk verplicht modelnummer
Voor wettelijke identificatiedoeleinden is aan dit product een voorgeschreven modelnummer
toegewezen. Het wettelijk verplichte modelnummer van uw product is SNPRC-1003-02. Het
wettelijk verplichte modelnummer moet niet worden verward met de marketingnaam (HP Officejet
150 (L511) Mobiele All-in-One Printer) of het productnummer.
Bijlage A
108 Technische informatie

FCC-verklaring
FCC statement
The United States Federal Communications Commission (in 47 CFR 15.105) has specified
that the following notice be brought to the attention of users of this product.
This equipment has been tested and found to comply with the limits for a Class B digital
device, pursuant to Part 15 of the FCC Rules. These limits are designed to provide reason-
able protection against harmful interference in a residential installation. This equipment
generates, uses and can radiate radio frequency energy and, if not installed and used in
accordance with the instructions, may cause harmful interference to radio communications.
However, there is no guarantee that interference will not occur in a particular installation.
If this equipment does cause harmful interference to radio or television reception, which can
be determined by turning the equipment off and on, the user is encouraged to try to correct
the interference by one or more of the following measures:
• Reorient the receiving antenna.
• Increase the separation between the equipment and the receiver.
• Connect the equipment into an outlet on a circuit different from that to which the
receiver is connected.
• Consult the dealer or an experienced radio/TV technician for help.
For further information, contact:
Manager of Corporate Product Regulations
Hewlett-Packard Company
3000 Hanover Street
Palo Alto, Ca 94304
(650) 857-1501
Modifications (part 15.21)
The FCC requires the user to be notified that any changes or modifications made to this
device that are not expressly approved by HP may void the user's authority to operate the
equipment.
This device complies with Part 15 of the FCC Rules. Operation is subject to the following
two conditions: (1) this device may not cause harmful interference, and (2) this device must
accept any interference received, including interference that may cause undesired
operation.
Kennisgeving voor gebruikers in Korea
VCCI (Class B) compatibiliteitsverklaring voor gebruikers in Japan
䛣䛾⨨䛿䚸䜽䝷䝇Bሗᢏ⾡⨨䛷䛩䚹䛣䛾⨨䛿䚸ᐙᗞ⎔ቃ䛷⏝䛩䜛䛣䛸䜢┠ⓗ䛸䛧䛶
䛔䜎䛩䛜䚸䛣䛾⨨䛜䝷䝆䜸䜔䝔䝺䝡䝆䝵䞁ཷಙᶵ䛻㏆᥋䛧䛶⏝䛥䜜䜛䛸䚸ཷಙ㞀ᐖ䜢ᘬ䛝
㉳䛣䛩䛣䛸䛜䛒䜚䜎䛩䚹ྲྀᢅㄝ᫂᭩䛻ᚑ䛳䛶ṇ䛧䛔ྲྀ䜚ᢅ䛔䜢䛧䛶ୗ䛥䛔䚹
VCCI-B
Wettelijk verplichte informatie 109

Kennisgeving over netsnoer voor gebruikers in Japan
Kennisgeving over geluidsproductie voor Duitsland
Geräuschemission
LpA < 70 dB am Arbeitsplatz im Normalbetrieb nach DIN 45635 T. 19
Verklaring over de indicatielampjes
Glans van de behuizing van randapparatuur voor Duitsland
Bericht voor de Europese Unie
Producten voorzien van het CE-logo zijn conform onderstaande EG-richtlijnen:
• Laagspanningsrichtlijn 2006/95/EG
• EMC-richtlijn 2004/108/EG
• Richtlijn met betrekking tot het ecologisch ontwerp 2009/125/EG, indien van toepassing
De EG-conformiteit van dit product is alleen geldig indien het wordt gebruikt samen met de CE-
gemarkeerde AC-adapter die door HP is geleverd.
Indien het product is uitgerust met telecommunicatiemogelijkheden, is het eveneens conform met
de verplichte eisen vermeld in de volgende EG-richtlijn:
R&TTE-richtlijn 1999/5/EG
De conformiteit met deze richtlijnen impliceert de conformiteit met de toepasselijke
geharmoniseerde Europese normen (Europese normen) vermeld in de EG-conformiteitverklaring
uitgegeven door HP voor dit product en voor deze productenfamilie. Ze zijn (alleen in het Engels)
verkrijgbaar samen met de productdocumentatie of op de volgende website:
www.hp.com/go/
certificates (voer de productnaam in het zoekveld in).
Bijlage A
110 Technische informatie

De conformiteit wordt aangegeven door een van onderstaande conformiteitmarkeringen op het
product:
Voor producten zonder
telecommunicatiefunctionaliteit en
voor producten met EG-
geharmoniseerde
telecommunicatiefunctionaliteit zoals
Bluetooth® met een
vermogensklasse onder 10mW.
Voor niet EG-geharmoniseerde
telecommunicatieproducten (indien
van toepassing wordt een 4-cijferig
identificatienummer van de
erkenningsinstantie gevoegd tussen
het CE-merkteken en een !).
Raadpleeg het regulerende label op het product.
De telecommunicatiefunctionaliteit van dit product mag worden gebruikt in de volgende EG- en
EFTA-landen: Oostenrijk, België, Bulgarije, Cyprus, de Tsjechische republiek, Denemarken,
Estland, Finland, Frankrijk, Duitsland, Griekenland, Hongarije, IJsland, Ierland, Italië, Letland,
Liechtenstein, Lithouwen, Luxemburg, Malta, Nederland, Noorwegen, Polen, Portugal, Roemenië,
de Slovaakse republiek, Slovenië, Spanje, Zweden, Zwitserland en het Verenigd Koninkrijk.
De telefoonverbinding (niet aanwezig op alle producten) is bedoeld voor aansluiting op een
analoog telefoonnetwerk.
Producten met draadloze LAN-apparatuur
In sommige landen gelden speciale verplichtingen of speciale vereisten over het gebruik van
draadloze LAN-netwerken. Ze mogen bijvoorbeeld alleen binnenshuis worden gebruikt of er
gelden beperkingen met betrekking tot de beschikbare kanalen. Zorg ervoor dat de landinstelling
van het draadloze netwerk correct is.
Frankrijk
Voor gebruik van dit product met 2.4-GHz draadloos LAN gelden bepaalde beperkingen: Dit
product mag binnenshuis worden gebruikt over de volledige frequentieband 2400-2483.5 MHz
(kanalen 1-13). Voor gebruik buitenshuis mag alleen de frequentieband 2400-MHz tot 2454-MHz
(kanalen 1 tot 7) worden gebruikt. Voor de nieuwste voorwaarden, zie
www.art-telecom.fr.
Contactpunt voor regulatoire informatie:
Hewlett-Packard GmbH, Dept./MS: HQ-TRE, Herrenberger Strasse 140, 71034 Boeblingen,
GERMANY
Wettelijke informatie inzake draadloze producten
Dit hoofdstuk bevat de volgende overheidsinformatie met betrekking tot draadloze producten:
•
Blootstelling aan de straling van radiofrequenties
•
Kennisgeving voor gebruikers in Brazilië
•
Kennisgeving voor gebruikers in Canada
•
Kennisgeving voor gebruikers in Taiwan
Wettelijk verplichte informatie 111

Blootstelling aan de straling van radiofrequenties
Exposure to radio frequency radiation
Caution The radiated output power of this device is far below the FCC radio
frequency exposure limits. Nevertheless, the device shall be used in such a manner
that the potential for human contact during normal operation is minimized. This
product and any attached external antenna, if supported, shall be placed in such
a manner to minimize the potential for human contact during normal operation. In
order to avoid the possibility of exceeding the FCC radio frequency exposure
limits, human proximity to the antenna shall not be less than 20 cm (8 inches)
during normal operation.
Kennisgeving voor gebruikers in Brazilië
Aviso aos usuários no Brasil
Este equipamento opera em caráter secundário, isto é, não tem direito à proteção contra
interferência prejudicial, mesmo de estações do mesmo tipo, e não pode causar interferência
a sistemas operando em caráter primário. (Res.ANATEL 282/2001).
Kennisgeving voor gebruikers in Canada
Notice to users in Canada/Note à l'attention des utilisateurs canadiens
For Indoor Use. This digital apparatus does not exceed the Class B limits for radio noise
emissions from the digital apparatus set out in the Radio Interference Regulations of the
Canadian Department of Communications. The internal wireless radio complies with RSS
210 and RSS GEN of Industry Canada.
Utiliser à l'intérieur. Le présent appareil numérique n'émet pas de bruit radioélectrique
dépassant les limites applicables aux appareils numériques de la classe B prescrites dans
le Règlement sur le brouillage radioélectrique édicté par le ministère des Communications
du Canada. Le composant RF interne est conforme a la norme RSS-210 and RSS GEN
d'Industrie Canada.
Bijlage A
112 Technische informatie

Kennisgeving voor gebruikers in Taiwan
Wettelijk verplichte informatie 113

Programma voor milieubehoud
Hewlett-Packard streeft ernaar om producten van hoge kwaliteit te leveren die op
milieuvriendelijke wijze zijn geproduceerd.
• Dit product is ontworpen met het oog op recycling.
• Het aantal materialen is tot een minimum beperkt, zonder dat dit ten koste gaat van de
functionaliteit en de betrouwbaarheid.
• Van elkaar verschillende materialen zijn zo ontworpen dat ze gemakkelijk van elkaar los te
maken zijn.
• Bevestigingen en andere verbindingen zijn gemakkelijk te vinden, gemakkelijk bereikbaar
en met gewone gereedschappen te verwijderen.
• Belangrijke onderdelen zijn goed bereikbaar gemaakt zodat ze efficiënt uit elkaar gehaald
en gerepareerd kunnen worden.
Bezoek
www.hp.com/ecosolutions voor meer informatie.
Dit gedeelte bevat de volgende onderwerpen:
•
Papiergebruik
•
Kunststof
•
Veiligheidsinformatiebladen
•
Kringloopprogramma
•
Programma voor hergebruik van HP inkjetbenodigdheden
•
Afvoer van afgedankte apparatuur door gebruikers in particuliere huishoudens in de
Europese Unie
•
Stroomverbruik
•
Chemische stoffen
•
Batterij-informatie
•
RoHS-kennisgevingen (alleen voor China)
•
RoHS-waarschuwingen (alleen voor Oekraïne)
Papiergebruik
Dit product is geschikt voor het gebruik van kringlooppapier dat voldoet aan DIN-norm 19309 en
EN 12281:2002.
Kunststof
Onderdelen van kunststof die zwaarder zijn dan 25 gram zijn volgens de internationaal geldende
normen gemerkt. Deze onderdelen kunnen hierdoor eenvoudig worden herkend en aan het einde
van de levensduur van het product worden gerecycled.
Veiligheidsinformatiebladen
Material Safety Data Sheets (MSDS, veiligheidsbladen) kunt u verkrijgen via de website van HP:
www.hp.com/go/msds
Kringloopprogramma
HP biedt in veel landen en regio's een toenemend aantal productrecyclingprogramma's.
Daarnaast werkt HP samen met een aantal van de grootste centra voor het recyclen van
elektronische onderdelen ter wereld. HP bespaart op het verbruik van kostbare hulpbronnen door
een aantal van zijn populairste producten opnieuw te verkopen. Ga voor informatie over het
recyclen van HP producten naar de volgende website:
www.hp.com/hpinfo/globalcitizenship/environment/recycle/
Bijlage A
114 Technische informatie

Programma voor hergebruik van HP inkjetbenodigdheden
HP streeft ernaar om het milieu te beschermen. Het recyclingprogramma van HP Inkjet-
onderdelen is in veel landen/regio's beschikbaar. Het programma biedt u de mogelijkheid
gebruikte printcartridges gratis te recyclen. Ga voor meer informatie naar de volgende website:
www.hp.com/hpinfo/globalcitizenship/environment/recycle/
Afvoer van afgedankte apparatuur door gebruikers in particuliere huishoudens in de
Europese Unie
Disposal of Waste Equipment by Users in Private Households in the European Union
This symbol on the product or on its packaging indicates that this product must not be disposed of with your other household waste. Instead, it is your responsibility to dispose of your waste
equipment by handing it over to a designated collection point for the recycling of waste electrical and electronic equipment. The separate collection and recycling of your waste equipment
at the time of disposal will help to conserve natural resources and ensure that it is recycled in a manner that protects human health and the environment. For more information about where
you can drop off your waste equipment for recycling, please contact your local city office, your household waste disposal service or the shop where you purchased the product.
Évacuation des équipements usagés par les utilisateurs dans les foyers privés au sein de l'Union européenne
La présence de ce symbole sur le produit ou sur son emballage indique que vous ne pouvez pas vous débarrasser de ce produit de la même façon que vos déchets courants.
Au contraire, vous êtes responsable de l'évacuation de vos équipements usagés et, à cet effet, vous êtes tenu de les remettre à un point de collecte agréé pour le recyclage des
équipements électriques et électroniques usagés. Le tri, l'évacuation et le recyclage séparés de vos équipements usagés permettent de préserver les ressources naturelles et de s'assurer
que ces équipements sont recyclés dans le respect de la santé humaine et de l'environnement. Pour plus d'informations sur les lieux de collecte des équipements usagés, veuillez contacter
votre mairie, votre service de traitement des déchets ménagers ou le magasin où vous avez acheté le produit.
Entsorgung von Elektrogeräten durch Benutzer in privaten Haushalten in der EU
Dieses Symbol auf dem Produkt oder dessen Verpackung gibt an, dass das Produkt nicht zusammen mit dem Restmüll entsorgt werden darf. Es obliegt daher Ihrer Verantwortung, das
Gerät an einer entsprechenden Stelle für die Entsorgung oder Wiederverwertung von Elektrogeräten aller Art abzugeben (z.B. ein Wertstoffhof). Die separate Sammlung und das
Recyceln Ihrer alten Elektrogeräte zum Zeitpunkt ihrer Entsorgung trägt zum Schutz der Umwelt bei und gewährleistet, dass sie auf eine Art und Weise recycelt werden, die keine
Gefährdung für die Gesundheit des Menschen und der Umwelt darstellt. Weitere Informationen darüber, wo Sie alte Elektrogeräte zum Recyceln abgeben können, erhalten Sie bei
den örtlichen Behörden, Wertstoffhöfen oder dort, wo Sie das Gerät erworben haben.
Smaltimento di apparecchiature da rottamare da parte di privati nell'Unione Europea
Questo simbolo che appare sul prodotto o sulla confezione indica che il prodotto non deve essere smaltito assieme agli altri rifiuti domestici. Gli utenti devono provvedere allo
smaltimento delle apparecchiature da rottamare portandole al luogo di raccolta indicato per il riciclaggio delle apparecchiature elettriche ed elettroniche. La raccolta e il riciclaggio
separati delle apparecchiature da rottamare in fase di smaltimento favoriscono la conservazione delle risorse naturali e garantiscono che tali apparecchiature vengano rottamate
nel rispetto dell'ambiente e della tutela della salute. Per ulteriori informazioni sui punti di raccolta delle apparecchiature da rottamare, contattare il proprio comune di residenza,
il servizio di smaltimento dei rifiuti locale o il negozio presso il quale è stato acquistato il prodotto.
Eliminación de residuos de aparatos eléctricos y electrónicos por parte de usuarios domésticos en la Unión Europea
Este símbolo en el producto o en el embalaje indica que no se puede desechar el producto junto con los residuos domésticos. Por el contrario, si debe eliminar este tipo de residuo, es
responsabilidad del usuario entregarlo en un punto de recogida designado de reciclado de aparatos electrónicos y eléctricos. El reciclaje y la recogida por separado de estos residuos
en el momento de la eliminación ayudará a preservar recursos naturales y a garantizar que el reciclaje proteja la salud y el medio ambiente. Si desea información adicional sobre los
lugares donde puede dejar estos residuos para su reciclado, póngase en contacto con las autoridades locales de su ciudad, con el servicio de gestión de residuos domésticos o con la
tienda donde adquirió el producto.
Likvidace vysloužilého zařízení uživateli v domácnosti v zemích EU
Tato značka na produktu nebo na jeho obalu označuje, že tento produkt nesmí být likvidován prostým vyhozením do běžného domovního odpadu. Odpovídáte za to, že vysloužilé
zařízení bude předáno k likvidaci do stanovených sběrných míst určených k recyklaci vysloužilých elektrických a elektronických zařízení. Likvidace vysloužilého zařízení samostatným
sběrem a recyklací napomáhá zachování přírodních zdrojů a zajišťuje, že recyklace proběhne způsobem chránícím lidské zdraví a životní prostředí. Další informace o tom, kam můžete
vysloužilé zařízení předat k recyklaci, můžete získat od úřadů místní samosprávy, od společnosti provádějící svoz a likvidaci domovního odpadu nebo v obchodě, kde jste produkt
zakoupili.
Bortskaffelse af affaldsudstyr for brugere i private husholdninger i EU
Dette symbol på produktet eller på dets emballage indikerer, at produktet ikke må bortskaffes sammen med andet husholdningsaffald. I stedet er det dit ansvar at bortskaffe affaldsudstyr
ved at aflevere det på dertil beregnede indsamlingssteder med henblik på genbrug af elektrisk og elektronisk affaldsudstyr. Den separate indsamling og genbrug af dit affaldsudstyr på
tidspunktet for bortskaffelse er med til at bevare naturlige ressourcer og sikre, at genbrug finder sted på en måde, der beskytter menneskers helbred samt miljøet. Hvis du vil vide mere
om, hvor du kan aflevere dit affaldsudstyr til genbrug, kan du kontakte kommunen, det lokale renovationsvæsen eller den forretning, hvor du købte produktet.
Afvoer van afgedankte apparatuur door gebruikers in particuliere huishoudens in de Europese Unie
Dit symbool op het product of de verpakking geeft aan dat dit product niet mag worden afgevoerd met het huishoudelijk afval. Het is uw verantwoordelijkheid uw afgedankte apparatuur
af te leveren op een aangewezen inzamelpunt voor de verwerking van afgedankte elektrische en elektronische apparatuur. De gescheiden inzameling en verwerking van uw afgedankte
apparatuur draagt bij tot het sparen van natuurlijke bronnen en tot het hergebruik van materiaal op een wijze die de volksgezondheid en het milieu beschermt. Voor meer informatie over
waar u uw afgedankte apparatuur kunt inleveren voor recycling kunt u contact opnemen met het gemeentehuis in uw woonplaats, de reinigingsdienst of de winkel waar u het product
hebt aangeschaft.
Eramajapidamistes kasutuselt kõrvaldatavate seadmete käitlemine Euroopa Liidus
Kui tootel või toote pakendil on see sümbol, ei tohi seda toodet visata olmejäätmete hulka. Teie kohus on viia tarbetuks muutunud seade selleks ettenähtud elektri- ja elektroonikaseadmete
utiliseerimiskohta. Utiliseeritavate seadmete eraldi kogumine ja käitlemine aitab säästa loodusvarasid ning tagada, et käitlemine toimub inimeste tervisele ja keskkonnale ohutult.
Lisateavet selle kohta, kuhu saate utiliseeritava seadme käitlemiseks viia, saate küsida kohalikust omavalitsusest, olmejäätmete utiliseerimispunktist või kauplusest, kust te seadme
ostsite.
Hävitettävien laitteiden käsittely kotitalouksissa Euroopan unionin alueella
Tämä tuotteessa tai sen pakkauksessa oleva merkintä osoittaa, että tuotetta ei saa hävittää talousjätteiden mukana. Käyttäjän velvollisuus on huolehtia siitä, että hävitettävä laite
toimitetaan sähkö- ja elektroniikkalaiteromun keräyspisteeseen. Hävitettävien laitteiden erillinen keräys ja kierrätys säästää luonn
onvaroja. Näin toimimalla varmistetaan myös,
että kierrätys tapahtuu tavalla, joka suojelee ihmisten terveyttä ja ympäristöä. Saat tarvittaessa lisätietoja jätteiden kierrätyspaikoista paikallisilta viranomaisilta, jäteyhtiöiltä tai tuotteen
jälleenmyyjältä.
Απόρριψη άχρηστων συσκευών στην Ευρωπαϊκή Ένωση
Το παρόν σύμβολο στον εξοπλισμό ή στη συσκευασία του υποδεικνύει ότι το προϊόν αυτό δεν πρέπει να πεταχτεί μαζί με άλλα οικιακά απορρίμματα. Αντίθετα, ευθύνη σας είναι να
απορρίψετε τις άχρηστες συσκευές σε μια καθορισμένη μονάδα συλλογής απορριμμάτων για την ανακύκλωση άχρηστου ηλεκτρικού και ηλεκτρονικού εξοπλισμού. Η χωριστή συλλογή και
ανακύκλωση των άχρηστων συσκευών θα συμβάλει στη διατήρηση των φυσικών πόρων και στη διασφάλιση ότι θα ανακυκλωθούν με τέτοιον τρόπο, ώστε να προστατεύεται η υγεία των
ανθρώπων και το περιβάλλον. Για περισσότερες πληροφορίες σχετικά με το πού μπορείτε να απορρίψετε τις άχρηστες συσκευές για ανακύκλωση, επικοινωνήστε με τις κατά τόπους αρμόδιες
αρχές ή με το κατάστημα από το οποίο αγοράσατε το προϊόν.
A hulladékanyagok kezelése a magánháztartásokban az Európai Unióban
Ez a szimbólum, amely a terméken vagy annak csomagolásán van feltüntetve, azt jelzi, hogy a termék nem kezelhető együtt az egyéb háztartási hulladékkal. Az Ön feladata,
hogy a készülék hulladékanyagait eljuttassa olyan kijelölt gyűjtőhelyre, amely az elektromos hulladékanyagok és az elektronikus berendezések újrahasznosításával foglalkozik.
A hulladékanyagok elkülönített gyűjtése és újrahasznosítása hozzájárul a természeti erőforrások megőrzéséhez, egyúttal azt is biztosítja, hogy a hulladék újrahasznosítása az
egészségre és a környezetre nem ártalmas módon történik. Ha tájékoztatást szeretne kapni azokról a helyekről, ahol leadhatja újrahasznosításra a hulladékanyagokat, forduljon
a helyi önkormányzathoz, a háztartási hulladék begyűjtésével foglalkozó vállalathoz vagy a termék forgalmazójához.
Lietotāju atbrīvošanās no nederīgām ierīcēm Eiropas Savienības privātajās mājsaimniecībās
Šis simbols uz ierīces vai tās iepakojuma norāda, ka šo ierīci nedrīkst izmest kopā ar pārējiem mājsaimniecības atkritumiem. Jūs esat atbildīgs par atbrīvošanos no nederīgās ierīces,
to nododot norādītajā savākšanas vietā, lai tiktu veikta nederīgā elektriskā un elektroniskā aprīkojuma otrreizējā pārstrāde. Speciāla nederīgās ierīces savākšana un otrreizējā pārstrāde
palīdz taupīt dabas resursus un nodrošina tādu otrreizējo pārstrādi, kas sargā cilvēku veselību un apkārtējo vidi. Lai iegūtu papildu informāciju par to, kur otrreizējai pārstrādei var
nogādāt nederīgo ierīci, lūdzu, sazinieties ar vietējo pašvaldību, mājsaimniecības atkritumu savākšanas dienestu vai veikalu, kurā iegādājāties šo ierīci.
Europos Sąjungos vartotojų ir privačių namų ūkių atliekamos įrangos išmetimas
Šis simbolis ant produkto arba jo pakuotės nurodo, kad produktas negali būti išmestas kartu su kitomis namų ūkio atliekomis. Jūs privalote išmesti savo atliekamą įrangą atiduodami ją
į atliekamos elektronikos ir elektros įrangos perdirbimo punktus. Jei atliekama įranga bus atskirai surenkama ir perdirbama, bus išsaugomi natūralūs ištekliai ir užtikrinama, kad įranga
yra perdirbta žmogaus sveikatą ir gamtą tausojančiu būdu. Dėl informacijos apie tai, kur galite išmesti atliekamą perdirbti skirtą įrangą kreipkitės į atitinkamą vietos tarnybą, namų ūkio
atliekų išvežimo tarnybą arba į parduotuvę, kurioje pirkote produktą.
Utylizacja zużytego sprzętu przez użytkowników domowych w Unii Europejskiej
Symbol ten umieszczony na produkcie lub opakowaniu oznacza, że tego produktu nie należy wyrzucać razem z innymi odpadami domowymi. Użytkownik jest odpowiedzialny za
dostarczenie zużytego sprzętu do wyznaczonego punktu gromadzenia zużytych urządzeń elektrycznych i elektronicznych. Gromadzenie osobno i recykling tego typu odpadów
przyczynia się do ochrony zasobów naturalnych i jest bezpieczny dla zdrowia i środowiska naturalnego. Dalsze informacje na temat sposobu utylizacji zużytych urządzeń można
uzyskać u odpowiednich władz lokalnych, w przedsiębiorstwie zajmującym się usuwaniem odpadów lub w miejscu zakupu produktu.
Descarte de equipamentos por usuários em residências da União Européia
Este símbolo no produto ou na embalagem indica que o produto não pode ser descartado junto com o lixo doméstico. No entanto, é sua responsabilidade levar os equipamentos
a serem descartados a um ponto de coleta designado para a reciclagem de equipamentos eletro-eletrônicos. A coleta separada e a reciclagem dos equipamentos no momento do
descarte ajudam na conservação dos recursos naturais e garantem que os equipamentos serão reciclados de forma a proteger a saúde das pessoas e o meio ambiente. Para obter mais
informações sobre onde descartar equipamentos para reciclagem, entre em contato com o escritório local de sua cidade, o serviço de limpeza pública de seu bairro ou a loja em que
adquiriu o produto.
Postup používateľov v krajinách Európskej únie pri vyhadzovaní zariadenia v domácom používaní do odpadu
Tento symbol na produkte alebo na jeho obale znamená, že nesmie by vyhodený s iným komunálnym odpadom. Namiesto toho máte povinnos odovzda toto zariadenie na zbernom
mieste, kde sa zabezpečuje recyklácia elektrických a elektronických zariadení. Separovaný zber a recyklácia zariadenia určeného na odpad pomôže chráni prírodné zdroje a
zabezpečí taký spôsob recyklácie, ktorý bude chráni ľudské zdravie a životné prostredie. Ďalšie informácie o separovanom zbere a recyklácii získate na miestnom obecnom úrade,
vo firme zabezpečujúcej zber vášho komunálneho odpadu alebo v predajni, kde ste produkt kúpili.
Ravnanje z odpadno opremo v gospodinjstvih znotraj Evropske unije
Ta znak na izdelku ali embalaži izdelka pomeni, da izdelka ne smete odlagati skupaj z drugimi gospodinjskimi odpadki. Odpadno opremo ste dolžni oddati na določenem zbirnem
mestu za recikliranje odpadne električne in elektronske opreme. Z ločenim zbiranjem in recikliranjem odpadne opreme ob odlaganju boste pomagali ohraniti naravne vire in zagotovili,
da bo odpadna oprema reciklirana tako, da se varuje zdravje ljudi in okolje. Več informacij o mestih, kjer lahko oddate odpadno opremo za recikliranje, lahko dobite na občini,
v komunalnem podjetju ali trgovini, kjer ste izdelek kupili.
Kassering av förbrukningsmaterial, för hem- och privatanvändare i EU
Produkter eller produktförpackningar med den här symbolen får inte kasseras med vanligt hushållsavfall. I stället har du ansvar för att produkten lämnas till en behörig återvinningsstation
för hantering av el- och elektronikprodukter. Genom att lämna kasserade produkter till återvinning hjälper du till att bevara våra gemensamma naturresurser. Dessutom skyddas både
människor och miljön när produkter återvinns på rätt sätt. Kommunala myndigheter, sophanteringsföretag eller butiken där varan köptes kan ge mer information om var du lämnar
kasserade produkter för återvinning.
EnglishFrançaisDeutschItalianoEspañolČeskyDanskNederlandsEestiSuomiΕλληνικάMagyarLatviskiLietuviškaiPolskiPortuguêsSlovenčinaSlovenščinaSvenska
Programma voor milieubehoud 115

Stroomverbruik
Afdruk- en beeldbewerkingsapparatuur van Hewlett-Packard met het ENERGY STAR®-logo
voldoet aan de ENERGY STAR-vereisten van de Environmental Protection Agency van de VS
voor beeldbewerkingsapparatuur. Op beeldbewerkingsproducten met de kwalificatie ENERGY
STAR wordt het volgende merk weergeven:
Energy Star is een in de VS gedeponeerd dienstmerk van de Amerikaanse EPA. Als partner in het
Energy Star programma heeft Hewlett-Packard Company vastgesteld dat dit product voldoet aan
de Energy Star richtlijnen voor efficiënt energiegebruik.
Meer informatie over beeldbewerkingsproducten met de ENERGY STAR-kwalificatie is te vinden
op:
www.hp.com/go/energystar
Chemische stoffen
HP zet zich ervoor in om klanten te informeren over chemische stoffen in onze producten, om te
voldoen aan de wettelijke bepalingen, zoals REACH (EG-richtlijn 1907/2006 van het Europees
parlement en de Raad). Een rapport met de chemische informatie over dit product vindt u hier:
www.hp.com/go/reach
Batterij-informatie
Bij de printer wordt een oplaadbare lithium-ionaccu geleverd. Deze accu moet wellicht op speciale
wijze worden behandeld en afgevoerd.
HP stimuleert klanten om gebruikte elektronische hardware, originele HP inktpatronen en
oplaadbare batterijen te hergebruiken. Ga voor meer informatie over recyclingprogramma's naar
www.hp.com/recycle.
Gebruikers in Californië let op
De batterij die bij dit product wordt geleverd, bevat mogelijk perchloormateriaal. Mogelijk dient dit
materiaal op een speciale manier worden behandeld of verwerkt. Ga voor meer informatie naar de
volgende website:
www.dtsc.ca.gov/hazardouswaste/perchlorate.
Bijlage A
116 Technische informatie

RoHS-kennisgevingen (alleen voor China)
Tabel met giftige en gevaarlijke stoffen
RoHS-waarschuwingen (alleen voor Oekraïne)
Programma voor milieubehoud 117

Licenties van derden
Dit gedeelte bevat de volgende onderwerpen:
•
HP Officejet 150 (L511) Mobile Printer
HP Officejet 150 (L511) Mobile Printer
Third-party licences
Zlib
---------
Copyright (C) 1995-1998 Jean-loup Gailly and Mark Adler
This software is provided 'as-is', without any express or
implied warranty. In no event will the authors be held liable
for any damages arising from the use of this software.
Permission is granted to anyone to use this software for any
purpose, including commercial applications, and to alter it and
redistribute it freely, subject to the following restrictions:
1. The origin of this software must not be misrepresented; you
must not claim that you wrote the original software. If you use
this software in a product, an acknowledgment in the product
documentation would be appreciated but is not required.
2. Altered source versions must be plainly marked as such, and
must not be misrepresented as being the original software
3. This notice may not be removed or altered from any source
distribution.
Jean-loup Gailly Mark Adler
The data format used by the zlib library is described by RFCs
(Request for Comments) 1950 to 1952 in the files ftp://
ds.internic.net/rfc/rfc1950.txt (zlib format), rfc1951.txt
(deflate format) and rfc1952.txt (gzip format).
Independent JPEG Group's free JPEG software
-------------------------------------------
* Copyright (C) 1991-1998, Thomas G. Lane.
* This file is part of the Independent JPEG Group's software.
* For conditions of distribution and use, see the accompanying
README file.
Bijlage A
118 Technische informatie

Readme File
Independent JPEG Group's free JPEG software
-------------------------------------------
This package contains C software to implement JPEG image encoding, decoding, and
transcoding. JPEG is a standardized compression method for full-color and gray-scale images.
The distributed programs provide conversion between JPEG "JFIF" format and image files in
PBMPLUS PPM/PGM, GIF, BMP, and Targa file formats. The core compression and
decompression library can easily be reused in other programs, such as image viewers. The
package is highly portable C code; we have tested it on many machines ranging from PCs to
Crays.
We are releasing this software for both noncommercial and commercial use. Companies are
welcome to use it as the basis for JPEG-related products.
We do not ask a royalty, although we do ask for an acknowledgement in
product literature (see the README file in the distribution for details). We hope to make this
software industrial-quality --- although, as with anything that's free, we offer no warranty and
accept no liability.
For more information, contact [email protected]
LIBTIFF
----------
Copyright (c) 1991-1996 Silicon Graphics, Inc.
Permission to use, copy, modify, distribute, and sell this
software and its documentation for any purpose is hereby
granted without fee, provided that (i) the above copyright notices and this permission notice
appear in all copies of the software and related documentation, and (ii) the names of Sam Leffler
and Silicon Graphics may not be used in any advertising or publicity relating to the software
without the specific, prior written permission of Sam Leffler
and Silicon Graphics.
THE SOFTWARE IS PROVIDED "AS-IS" AND WITHOUT WARRANTY OF ANY
KIND, EXPRESS, IMPLIED OR OTHERWISE, INCLUDING WITHOUT
LIMITATION, ANY WARRANTY OF MERCHANTABILITY OR FITNESS FOR A PARTICULAR
PURPOSE. IN NO EVENT SHALL SAM LEFFLER OR SILICON GRAPHICS BE LIABLE FOR
ANY SPECIAL, INCIDENTAL, INDIRECT OR CONSEQUENTIAL DAMAGES OF
ANY KIND, OR ANY DAMAGES WHATSOEVER RESULTING FROM LOSS OF USE,
DATA OR PROFITS,WHETHER OR NOT ADVISED OF THE POSSIBILITY OF
Licenties van derden 119

DAMAGE, AND ON ANY THEORY OF LIABILITY, ARISING OUT OF OR IN
CONNECTION WITH THE USE OR PERFORMANCE OF THIS SOFTWARE.
TIFF Library.
Rev 5.0 Lempel-Ziv & Welch Compression Support
This code is derived from the compress program whose code is
derived from software contributed to Berkeley by James A. Woods,
derived from original work by Spencer Thomas and Joseph Orost.
The original Berkeley copyright notice appears below in its
entirety.
Copyright (c) 1985, 1986 The Regents of the University of
California.All rights reserved.
This code is derived from software contributed to Berkeley by
James A. Woods, derived from original work by Spencer Thomas
and Joseph Orost.
Redistribution and use in source and binary forms are permitted
provided that the above copyright notice and this paragraph are
duplicated in all such forms and that any documentation,
advertising materials, and other materials related to such
distribution and use acknowledge that the software was developed
by the University of California, Berkeley. The name of the
University may not be used to endorse or promote products
derived from this software without specific prior written
permission.
THIS SOFTWARE IS PROVIDED ``AS IS AND WITHOUT ANY EXPRESS OR
IMPLIED WARRANTIES, INCLUDING, WITHOUT LIMITATION, THE IMPLIED
WARRANTIES OF MERCHANTIBILITY AND FITNESS FOR A PARTICULAR PURPOSE.
Bijlage A
120 Technische informatie

B benodigdheden en accessoires
van HP
Dit hoofdstuk biedt informatie over HP-benodigdheden en -accessoires voor de printer. De
informatie kan zonder voorafgaande kennisgeving worden gewijzigd. Bezoek de website van HP
(
www.hpshopping.com) voor de laatste updates. U kunt ook producten kopen via de website.
Dit gedeelte bevat de volgende onderwerpen:
•
Afdrukbenodigdheden online bestellen
•
Accessoires
•
Benodigdheden
Afdrukbenodigdheden online bestellen
Als u online benodigdheden wilt bestellen of een boodschappenlijstje wilt maken dat u kunt
afdrukken, opent u eerst de HP-software die bij uw printer is geleverd en daarna de Werkset
(Windows). Klik op het tabblad Geschatte inktniveaus en daarna op Online shoppen. Met uw
toestemming wordt door de HP-software informatie over de printer, waaronder modelnummer,
serienummer en geschatte inktniveaus geüpload. De HP-benodigdheden die werken met deze
printer, zijn voorgeselecteerd. U kunt hoeveelheden aanpassen, items toevoegen of verwijderen,
en de lijst vervolgens afdrukken of online kopen bij de HP-winkel of bij andere online verkopers
(opties verschillen per land/regio). Cartridgegegevens en links naar online shopping worden ook
weergegeven op waarschuwingsberichten met betrekking tot inkt.
U kunt ook online bestellen door
www.hp.com/buy/supplies te bezoeken. Kies desgevraagd uw
land of regio en volg daarna de aanwijzingen om de printer te selecteren. Selecteer vervolgens de
toebehoren die u nodig hebt.
Opmerking Online cartridges bestellen is niet in alle landen/regio's mogelijk. In veel landen/
regio´s is informatie beschikbaar over telefonisch bestellen, het vinden van een plaatselijke
winkel en het afdrukken van een boodschappenlijst. Bovendien kunt u de optie 'HP kopen'
bovenaan de pagina
www.hp.com/buy/supplies selecteren om informatie te verkrijgen over
het kopen van HP-producten in uw land of regio.
Accessoires
De volgende accessoires kunnen bij uw mobiele HP Officejet-printer worden gebruikt.
HP Batterij voor Officejet Mobile Printer CQ775A
HP tas voor mobiele printer en notebook Q6282A
Benodigdheden
Dit gedeelte bevat de volgende onderwerpen:
•
Printcartridges
•
HP media
benodigdheden en accessoires van HP 121

Printcartridges
Het nummer van de inktcartridge is terug te vinden op de volgende plaatsen:
• Op het label van de inktcartridge die u gaat vervangen.
• Op de printerstatuspagina (zie
Pagina’s met printerinformatie begrijpen).
• In de Cartridgedetails in de Werkset. In elk land of elke regio worden cartridges met andere
nummers verkocht. Als u de volledige lijst met cartridgenummers wilt hebben van de
cartridges die in elk land of elke regio worden verkocht, gebruikt u de informatie voor
reizigers in de Werkset. Zie
Werkset (Windows) voor meer informatie.
Opmerking Waarschuwingen en indicatorlampjes voor het inktniveau bieden uitsluitend
schattingen om te kunnen plannen. Overweeg om een nieuwe patroon aan te schaffen op het
moment dat het bericht verschijnt dat de inkt bijna op is, zodat u vertragingen bij het
afdrukken voorkomt. U hoeft de cartridges niet te vervangen tot wanneer u dit wordt
gevraagd.
HP media
Als u afdrukmateriaal wilt bestellen, zoals HP Premium Papier gaat u naar www.hp.com.
HP raadt eenvoudig papier met het ColorLok-logo aan voor het
afdrukken van alledaagse documenten. Al het papier met het
ColorLok-logo is onafhankelijk getest om aan de hoogste
standaarden van betrouwbaarheid en afdrukkwaliteit te voldoen,
en documenten te produceren met heldere kleuren en scherper
zwart, die sneller drogen dan normaal eenvoudig papier. Zoek
naar papier met het ColorLok-logo in verschillende gewichten en
formaten van grote papierfabrikanten.
Bijlage B
122 benodigdheden en accessoires van HP

C De printer instellen voor
Bluetooth-communicatie
Met de printer kunt u zonder kabelaansluiting vanaf Bluetooth-apparaten documenten afdrukken.
U kunt eenvoudig afdrukken vanaf een Bluetooth-apparaat, zoals een PDA of een mobiele
telefoon met een camera. U kunt de Bluetooth-technologie ook gebruiken als u vanaf een
computer naar de printer wilt afdrukken.
Opmerking De enige softwarefunctionaliteit die beschikbaar is voor een Bluetooth-
verbinding, is afdrukken. Scannen is niet mogelijk via een Bluetooth-verbinding.
Dit gedeelte bevat de volgende onderwerpen:
•
Een draadloze Bluetooth-verbinding instellen
•
De beveiliging voor Bluetooth instellen op de printer
Een draadloze Bluetooth-verbinding instellen
In deze paragraaf leert u hoe u het apparaat kunt installeren en configureren voor een draadloze
Bluetooth-verbinding.
U kunt draadloze Bluetooth-instellingen configureren tijdens de installatie van de software of u
kunt de instellingen later configureren met behulp van de Werkset (Windows), het HP-
printerhulpprogramma (Mac OS X) of de Werkset-software voor PDA´s (Windows Mobile). Zie
Hulpprogramma's printerbeheer voor meer informatie.
De printer verbinden via Bluetooth-communicatie (Windows)
Opmerking Als u een externe Bluetooth-adapter gebruikt voor uw computer, kunnen
specifieke instructies voor het toevoegen van een printer anders zijn dan hier is aangegeven.
Zie de documentatie of het hulpprogramma dat bij de Bluetooth-adapter is geleverd, voor
meer informatie.
1. Als u voor uw computer een externe Bluetooth-adapter gebruikt, moet de computer zijn
opgestart voordat u de Bluetooth-adapter aansluit op een USB-poort van de computer.
Als Bluetooth is ingebouwd in uw computer, hoeft u er alleen maar voor te zorgen dat de
computer is opgestart en Bluetooth is ingeschakeld.
2. Klik in de taakbalk van Windows op Start, klik op Configuratiescherm, klik op Hardware
en geluiden en klik vervolgens op Printer toevoegen.
-of-
Klik op Start, klik op Printer of Printers en faxen en dubbelklik vervolgens op het
pictogram Printer toevoegen of klik op Printer toevoegen.
3. Volg de aanwijzigen op het scherm om de installatie te voltooien.
De printer verbinden via Bluetooth-communicatie (Mac OS X)
1. Als u voor uw computer een externe Bluetooth-adapter gebruikt, moet de computer zijn
opgestart voordat u de Bluetooth-adapter aansluit op een USB-poort van de computer.
Als Bluetooth is ingebouwd in uw computer, hoeft u er alleen maar voor te zorgen dat de
computer is opgestart en Bluetooth is ingeschakeld.
2. Klik op Systeemvoorkeuren in het Dock en klik vervolgens op Afdrukken & faxen of
Afdrukken & scannen.
3. Klik op + (Toevoegen).
De printer instellen voor Bluetooth-communicatie 123

4. Selecteer de printer in de lijst met printernamen waar Bluetooth naast staat en klik
vervolgens op Toevoegen.
5. Volg de aanwijzigen op het scherm om de installatie te voltooien.
De beveiliging voor Bluetooth instellen op de printer
De volgende beveiligingsinstellingen voor de printer kunt u instellen vanaf het
printerbedieningspaneel:
• Wachtwoordverificatie instellen, zodat er eerst een wachtwoord moet worden ingevoerd
voordat er vanaf een Bluetooth-apparaat naar de printer kan worden afgedrukt.
• De printer zichtbaar maken of verbergen voor Bluetooth-apparaten die zich binnen het
bereik van de printer bevinden.
Tip U kunt ook de Werkset (Windows), het HP-printerhulpprogramma (Mac OS X) of de
Werkset-software voor PDA’s (Windows Mobile) gebruiken. Zie
Hulpprogramma's
printerbeheer voor meer informatie.
Dit gedeelte bevat de volgende onderwerpen:
•
Bluetooth-beveiligingsniveau instellen
•
De printer zichtbaar maken of verbergen voor Bluetooth-apparaten
•
Bluetooth-instellingen herstellen
Bluetooth-beveiligingsniveau instellen
U kunt het beveiligingsniveau van de printer instellen op Hoog of Laag.
Opmerking U kunt de Bluetooth-instellingen ook wijzigen via de Werkset (Windows). Zie
Werkset (Windows) voor meer informatie.
• Laag: De printer vereist geen wachtwoord. Elk Bluetooth-apparaat dat zich binnen het
bereik bevindt erop afdrukken.
Opmerking De standaardinstelling voor beveiliging is Laag. Bij een laag
beveiligingsniveau is geen verificatie vereist.
• Hoog: De printer heeft een wachtwoordsleutel van het Bluetooth-apparaat nodig voordat
een afdruktaak kan worden uitgevoerd.
Opmerking De printer wordt geleverd met een vooraf gedefinieerd wachtwoord van
zes nullen: "000000".
De printer zodanig instellen dat deze verificatie via een wachtwoordsleutel vereist
1. Raak rechterpijl
aan en selecteer Bluetooth.
2. Selecteer Instellingen en daarna Sleutel.
3. Selecteer Wijzigen en gebruik het toetsenblok om een nieuwe sleutel in te voeren.
4. Nadat u de wachtwoordsleutel hebt ingevoerd, raakt u Gereed aan.
5. Selecteer Beveiligingsniveau en vervolgens Hoog.
6. Bij een hoog beveiligingsniveau is verificatie vereist.
De verificatie via een wachtwoord is nu ingesteld voor de printer.
De printer zichtbaar maken of verbergen voor Bluetooth-apparaten
U kunt de printer zo instellen dat deze zichtbaar is voor Bluetooth-apparaten (openbaar) of
verborgen is voor elk apparaat (privé).
• Zichtbaar: Elk Bluetooth-apparaat binnen het bereik kan afdrukken naar de printer.
• Niet zichtbaar: Alleen Bluetooth-apparaten waarop het apparaatadres van de printer is
opgeslagen, kunnen afdrukken naar de printer.
Bijlage C
124 De printer instellen voor Bluetooth-communicatie

Opmerking De printer wordt geleverd met een toegankelijkheidsniveau dat standaard op
Zichtbaar staat.
De printer instellen op Niet zichtbaar
1. Raak op het bedieningspaneel rechterpijl
aan en raak vervolgens Bluetooth aan.
2. Selecteer Instellingen en daarna Zichtbaarheid.
3. Raak Niet zichtbaar aan.
De printer is alleen toegankelijk voor Bluetooth-apparaten waarop het adres van het
apparaat is opgeslagen.
Bluetooth-instellingen herstellen
De standaard Bluetooth-instellingen op de printer herstellen:
1. Raak op het bedieningspaneel rechterpijl
aan en raak vervolgens Bluetooth aan.
2. Raak Instellingen aan en daarna Bluetooth opnieuw instellen.
De beveiliging voor Bluetooth instellen op de printer 125

Bijlage C
126 De printer instellen voor Bluetooth-communicatie

D Hulpprogramma's printerbeheer
Dit gedeelte bevat de volgende onderwerpen:
•
Werkset (Windows)
•
HP-hulpprogramma (Mac OS X)
•
Werkset-software voor PDA’s (Microsoft Windows Mobile)
•
Verwijder de HP-software volledig en installeer deze opnieuw
Werkset (Windows)
De Werkset geeft informatie over het onderhoud van de printer.
Opmerking Als de computer aan de systeemvereisten voldoet, kunt u de Werkset vanaf de
cd met HP software installeren door voor de volledige installatie te kiezen.
Open de Werkset
U kunt de Werkset openen met een van de volgende methoden:
• Klik op Start, selecteer Programma’s of Alle programma’s, klik op HP, selecteer de map
voor uw HP printer en klik op Werkset.
• Klik met de rechtermuisknop op de HP Digital Imaging-monitor in de taakbalk, wijs
Modelnaam printer aan en klik op Werkset printer weergeven.
• Klik vanuit de printervoorkeuren in het tabblad Eigenschappen en klik vervolgens op
Printerservices.
HP-hulpprogramma (Mac OS X)
Het HP-hulpprogramma bevat hulpmiddelen voor het configureren van afdrukinstellingen, het
kalibreren van de printer, het online bestellen van benodigdheden en het zoeken van
helpinformatie op internet.
Opmerking Welke functies beschikbaar zijn in het HP-hulpprogramma, hangt af van de
geselecteerde printer.
De waarschuwingen en indicatoren voor het inktniveau geven alleen schattingen voor
planningsdoelen. Als u een melding over een laag inktniveau krijgt, legt u alvast een
vervangende cartridge klaar om eventuele afdrukvertragingen te vermijden. U hoeft de
cartridges niet te vervangen tot wanneer u dit wordt gevraagd.
Open Hulpprogramma's van HP
Dubbelklik op het pictogram van HP hulpprogramma om het HP hulpprogramma te openen. U
vindt dit pictogram in de map Hewlett-Packard in de map Toepassingen op het hoogste niveau
van de harde schijf.
Werkset-software voor PDA’s (Microsoft Windows Mobile)
Met de Werkset-software voor PDA’s waarop Windows Mobile is geïnstalleerd, kunt u status- en
onderhoudsinformatie over de printer bekijken. U kunt de inktniveau's en het oplaadniveau van de
batterij bekijken, de inktcassettes uitlijnen en de Bluetooth-instellingen voor draadloos afdrukken
configureren.
Raadpleeg de documentatie bij de Werkset-software voor meer informatie over het gebruik van de
Werkset of surf naar
www.hp.com/support.
Hulpprogramma's printerbeheer 127

Verwijder de HP-software volledig en installeer deze opnieuw
U moet de HP-software die bij de printer is geleverd mogelijk verwijderen en opnieuw installeren
als de installatie onvolledig is of als u de USB-kabel op de computer hebt aangesloten voordat er
een bericht is weergegeven waarin u wordt gevraagd om de USB-kabel op de computer aan te
sluiten. Verwijder de toepassingsbestanden van de printer niet zomaar van de computer.
Verwijder ze op de juiste manier met het hulpprogramma voor het verwijderen van de software,
dat voorzien is toen u de HP-software installeerde.
Er zijn drie manieren om de software te verwijderen van een Windows-computer en er is één
manier om de HP-software te verwijderen van een Macintosh-computer.
De software verwijderen van een Windows-computer, methode 1
1. Koppel de printer los van de computer. Sluit de printer pas aan op de computer als u
daarom wordt gevraagd tijdens het opnieuw installeren van de HP-software.
2. Klik op de taakbalk van Windows achtereenvolgens op Start, selecteer Programma's of
Alle programma's, selecteer HP, selecteer de naam van de printer en klik vervolgens op
Verwijderen.
3. Volg de instructies op het scherm.
4. Als u wordt gevraagd of u gedeelde bestanden wilt verwijderen, klikt u op Nee.
Andere programma's die deze bestanden gebruiken, kunnen namelijk slecht gaan
functioneren als deze bestanden worden verwijderd.
5. Start de computer opnieuw op.
6. Als u de HP-software opnieuw wilt installeren, plaatst u de HP-software-cd in het cd-rom-
station van de computer. Volg de instructies op het scherm.
7. Sluit de printer aan als de HP-software u vraagt het op de computer aan te sluiten.
8.
Druk op de knop
(aan/uit) om de printer in te schakelen.
Nadat u de printer hebt aangesloten en ingeschakeld, kan het zijn dat u enkele minuten
moet wachten totdat alle Plug and Play-gebeurtenissen zijn voltooid.
9. Volg de instructies op het scherm.
De software verwijderen van een Windows-computer, methode 2
Opmerking Gebruik deze methode als Verwijderen niet beschikbaar is in het menu Start
van Windows.
1. Koppel de printer los van de computer.
Opmerking Het is belangrijk dat u de printer loskoppelt voordat u uw computer
opnieuw opstart. Sluit de printer pas aan op de computer als u daarom wordt gevraagd
tijdens de installatie van de HP-software.
2. Klik in de taakbalk van Windows op Start, selecteer Instellingen, klik op
Bedieningspaneel en vervolgens op Programma's toevoegen/verwijderen.
- of -
Klik op Start, klik op Configuratiescherm en dubbelklik vervolgens op Programma's en
functies.
3. Selecteer de naam van de printer en klik op Wijzigen/Verwijderen of Installatie ongedaan
maken/Wijzigen.
Volg de instructies op het scherm.
4. Start de computer opnieuw op.
5. Plaats de HP-software-cd in het cd-rom-station van de computer en start vervolgens het
installatieprogramma.
6. Volg de instructies op het scherm.
Bijlage D
128 Hulpprogramma's printerbeheer

De software verwijderen van een Windows-computer, methode 3
Opmerking Gebruik deze methode als Verwijderen niet beschikbaar is in het menu Start
van Windows.
1. Plaats de HP-software-cd in het cd-rom-station van de computer en start vervolgens het
installatieprogramma.
2. Koppel de printer los van de computer. Sluit de printer pas aan op de computer als u
daarom wordt gevraagd tijdens het opnieuw installeren van de HP-software.
3. Selecteer Verwijderen en volg de instructies op het scherm.
4. Start de computer opnieuw op.
5. Start de installatie van de printer nogmaals.
6. Kies Installeren.
7. Volg de instructies op het scherm.
De eerste manier om software te verwijderen van een Macintosh-computer
1. Open het HP Hulpprogramma. Zie voor instructies
Open Hulpprogramma's van HP
2. Klik op het pictogram Toepassing op de werkbalk.
3. Dubbelklik op HP Uninstaller.
Volg de instructies op het scherm.
4. Start de computer opnieuw op nadat de HP-software is verwijderd.
5. Als u de HP-software opnieuw wilt installeren, plaatst u de HP-software-cd in het cd-rom-
station van de computer.
6. Open de cd op het bureaublad en dubbelklik vervolgens op HP Installer.
7. Volg de instructies op het scherm.
De tweede mogelijkheid voor het verwijderen van de software van een Macintosh-computer
1. Open Zoeken.
2. Dubbelklik op de Toepassingen.
3. Dubelklik opHewlett-Packard.
4. Dubbelklik op HP Uninstaller.
5. Selecteer de printer en dubbelklik vervolgens op Installatie ongedaan maken.
Verwijder de HP-software volledig en installeer deze opnieuw 129

Bijlage D
130 Hulpprogramma's printerbeheer

Bijlage E
132 Hoe kan ik?

Index
A
aangepast papierformaat
Mac OS 38, 39
aansluitingen
Bluetooth® 123
accessoires
garantie 98
afbeeldingen
inkt vult niet volledig 73
onvolledig gevulde
kopieën 84
strepen 76
zien er anders uit dan de
originele scan 88
afdrukken
Bluetooth® 123
dubbelzijdig 41
foto's van
geheugenapparaten 37
langzaam 68
problemen oplossen 66
Afdrukken op envelop 34
Afdrukken zonder randen
Mac OS 40
Windows 39
afdrukkwaliteit
problemen oplossen 71
afdrukmateriaal
afdrukken op speciaal
formaat 38
dubbelzijdig afdrukken 41
papierstoringen 92
specificaties 102
afdrukmateriaal laden 19
afdrukmateriaal van speciaal
formaat
afdrukken 38
afgesneden pagina's,
problemen oplossen 70
akoestische emissie 107
Annuleren 12
B
batterij
installatie 24
opladen 26
recycling 25
veiligheid 25
verwijderen 27
bedieningspaneel
Knoppen 12
lampjes 12
statussymbolen 13
beide zijden, bedrukken 41
benodigdheden
levensduur 100
online bestellen 121
beveiliging
Bluetooth 124
bewerken
tekst in OCR-programma
45
blanco, problemen oplossen
afdrukken 68
blanco pagina's, problemen
oplossen
kopiëren 83
scannen 89
Bluetooth
beveiligingsinstellingen
124
Bluetooth®
instellen 123
problemen oplossen 90
Brochures afdrukken
afdrukken 33
bronnen voor
probleemoplossing
pagina’s met
printerinformatie 91
C
camera’s
geheugenapparaten
plaatsen 27
capaciteit
laden 104
cartridges. zie Printcartridges
Connectoren, locatie 11
D
digitale camera's
geheugenapparaten
plaatsen 27
donkere afbeeldingen,
problemen oplossen
kopieën 84
scans 89
draadloze communicatie
Bluetooth® 123
wettelijke informatie 111
draadloze
communicatieapparaten
problemen oplossen 90
dubbelzijdig afdrukken 41
E
elektriciteitsspecificaties 107
enveloppen
ondersteunde formaten
103
ondersteuning voor lades
104
Enveloppen afdrukken
Mac OS 34
F
firewalls, problemen oplossen
67
formaat
kopieerproblemen
oplossen 83
scans, problemen
oplossen 89
foto's
afdrukken vanaf
geheugenapparaten 37
geheugenapparaten
plaatsen 27
Foto's afdrukken
Mac OS 36
Windows 36
fotoafdrukmateriaal
ondersteunde formaten
103
Fotoscherm 13
133

foutmeldingen
de TWAIN-bron kan niet
worden geactiveerd 87
G
garantie 98
Geheugenapparaat
plaatsen 27
Geheugenapparaat Secure
Digital
plaatsen 27
Geheugenapparaat xD-Picture
plaatsen 27
geheugenapparaten
bestanden afdrukken 37
plaatsen 27
gekleurde tekst en OCR 45
geluidsdruk 107
geluidsinformatie 107
gescand document
kwaliteit 88
vanaf het bedieningspaneel
van de printer 43
glasplaat
zoeken 9
glasplaat, scanner
zoeken 9
H
Help 13
HP-hulpprogramma (Mac OS
X)
openen 127
HP-software
verwijderen uit Mac OS X
129
verwijderen uit Windows
128
I
informatie is onjuist of
ontbreekt, problemen
oplossen 69
inktcartridge
problemen oplossen 67
inktcartridges uitlijnen 56
inktniveaupictogrammen 13
inktniveaus controleren 52
inkt wordt uitgesmeerd,
problemen oplossen 73
installatie
Printcartridges 53
problemen oplossen 89
Installatie 13
instellen
Bluetooth® 123
Instellingen
kopie 49
invoerlade
afdrukmateriaal laden 18
invoer van meerdere pagina’s
tegelijk, problemen
oplossen 82
K
kaarten
ondersteunde formaten
103
ondersteuning voor lades
104
kennisgeving van Hewlett-
Packard Company 3
klantenondersteuning
elektronisch 61
kleuren
in zwart-wit afdrukken,
problemen oplossen 74
lopen door elkaar 75
problemen oplossen 76
vaag of dof 74
verkeerd 75
kleurenkopie 49
knoppen, bedieningspaneel
12
kopie
Instellingen 49
kwaliteit 83
kopieerinstellingen
kopie 50
kopiëren
problemen oplossen 82
specificaties 106
Kopiëren 13
kwaliteit, problemen oplossen
afdrukken 71
gescand document 88
kopie 83
L
lade 1
capaciteit 104
ondersteunde formaten
afdrukmateriaal 102
ondersteunde typen en
gewichten
afdrukmateriaal 104
laden
afbeelding
papiergeleiders 9
capaciteit 104
foto 23, 24
lade 21
ondersteunde formaten
afdrukmateriaal 102
ondersteunde typen en
gewichten
afdrukmateriaal 104
zoeken 9
laden, enveloppen 21
laden, kaarten 23, 24
lampjes, bedieningspaneel 12
langzaam afdrukken,
probleemoplossing 68
lichte afbeeldingen, problemen
oplossen
kopieën 84
scans 89
lijnen
scans, problemen
oplossen 88
M
Mac OS
aangepast papierformaat
38, 39
afdrukinstellingen 32
Afdrukken zonder randen
40
Foto's afdrukken 36
Mac OS X
Hulpprogramma van HP
127
software verwijderen 129
marges
instellen, specificaties 105
media
invoerlade laden 18
ondersteunde formaten
102
ondersteunde papiersoorten
en gewichten 104
134

selecteren 17
specificaties 102
milieubeschermingsprogramm
a 114
N
na de ondersteuningsperiode
65
netspanningspecificaties 107
netwerk
printerinformatie 91
netwerken
afbeelding van connector
11
firewalls, problemen
oplossen 67
O
OCR
gescande documenten
bewerken 45
problemen oplossen 87
omgevingsspecificaties 106
onderdeelnummers,
benodigdheden en
accessoires 121
onderhoud
controleren van
inktniveaus 52
ondersteunde
besturingssystemen 101
ondersteuning 61
originelen
gescand document 43
P
pagina’s met printerinformatie
afdrukken, begrijpen 91
papier
bestellen 122
patroonevergrendeling,
plaatsen 10
patroonklep, plaatsen 10
PCL 3 ondersteuning 100
periode telefonische
ondersteuning
periode voor
ondersteuning 63
PictBridge 69
plaatsen
Goot 19
poorten, specificaties 100
printcartridges
levensduur 100
omgaan met 53
onderdeelnamen 53
ondersteunde 100
plaatsen 10
tips 51
Printcartridges
artikelnummers 122
controleren van
inktniveaus 52
garantie 98
inktsproeiergebied
reinigen 79
online bestellen 121
reinigen 57
reinigen van
contactpunten 77
uitlijnen 56
vervangen 53
printerbedieningspaneel
scannen vanaf 43
zoeken 9
printersoftware (Windows)
informatie over 127
printerstuurprogramma
garantie 98
printkoppen
artikelnummers 122
online bestellen 121
probleemoplossing
afdrukmateriaal wordt niet
gepakt 81
tips 65
problemen met de papierinvoer,
problemen oplossen 81
problemen oplossen
afdrukken 66
afdrukken is langzaam 68
afdrukkwaliteit 71
afgesneden pagina's,
verkeerde plaatsing van
tekst of afbeeldingen 70
blanco pagina's afgedrukt
68
Bluetooth® 90
Bluetooth-
communicatieapparate
n90
er wordt niets afgedrukt
66
firewalls 67
het afdrukmateriaal wordt
niet goed uitgevoerd 81
inktcartridge 67
inkt vult tekst of
afbeeldingen niet
volledig 73
inkt wordt uitgesmeerd 73
installatie 89
kleuren 74, 76
kleuren lopen door elkaar
75
kopieerkwaliteit 83
kopiëren 82
lampjes branden of
knipperen 66
meerdere pagina’s tegelijk
worden ingevoerd 82
niet-ondersteunde
afdrukmaterialen 81
ontbrekende of onjuiste
informatie, problemen
oplossen 69
printer is gestopt 66
problemen met de
papierinvoer 81
scankwaliteit 88
scannen 85
scheve exemplaren 84
scheve invoer 81
strepen 76
vreemde tekens worden
afgedrukt 72
processorspecificaties 101
R
radiointerferentie
wettelijke informatie 111
rechts navigeren 12, 13
recycling
Printcartridges 115
regelinvoer, kalibreren 57
regelinvoer kalibreren 57
reinigen
Printcartridges 57
S
scannen
foutmeldingen 87
langzaam 86
OCR 45
problemen oplossen 85
Index
135

Scanscherm 13
scanspecificaties 106
scanner
ondersteunde formaten
afdrukmateriaal 102
originelen plaatsen 17
Scanscherm 13
scans verzenden
problemen oplossen 85
voor OCR 45
scheef, probleemoplossing
kopie 84
scheef, problemen oplossen
scannen 88
scheve invoer, problemen
oplossen 81
schoonmaken
contactpunten
inktcartridge 77
inktsproeiergebied van
inktcartridge reinigen
79
snelheid
problemen oplossen met
afdrukken 68
scannerproblemen
oplossen 86
software
OCR 45
Software
garantie 98
speciaal papierformaat
ondersteunde formaten
104
specificatie
processor en geheugen
101
specificaties
afdrukmateriaal 102
akoestische emissie 107
elektrisch 107
fysiek 100
media 102
opslagomgeving 107
systeemvereisten 101
werkomgeving 106
specificaties opslagomgeving
107
specificaties werkomgeving
106
standaardinstellingen
kopiëren 50
statussymbolen 13
storingen
afdrukmateriaal dat u moet
vermijden 17
verhelpen 92
vermijden 95
strepen, problemen oplossen
76
strepen op scans, problemen
oplossen 88
stroomaansluiting, locatie 11
stroomvoorziening
specificaties 107
stuurprogramma
garantie 98
systeemvereisten 101
T
taal, printer 100
technische gegevens
kopieerspecificaties 106
scanspecificaties 106
tekst
kan niet worden bewerkt na
het scannen, problemen
oplossen 87
niet volledig gevulde
kopieën 84
onduidelijke kopieën,
problemen oplossen 84
onduidelijke scans 89
ontbreekt van de scan,
problemen oplossen 86
problemen oplossen 70,
73, 76
vlekkerig op kopieën 84
telefonische ondersteuning 62
temperatuurspecificaties 106
toegangsklep wagen,
plaatsen 10
toegangspaneel aan achterkant
Afbeelding 11
toegankelijkheid 7
TWAIN
de bron kan niet worden
geactiveerd 87
twee zijden bedrukken 41
U
uitvoer
zoeken 9
USB-aansluiting
poort, locatie 9, 11
specificaties 100
V
verticale strepen op kopieën,
problemen oplossen 84
vervaagde kopieën 83
vervaagde strepen op kopieën,
problemen oplossen 84
vervangen
Printcartridges 53
verwijderen, HP-software
Mac OS X 129
Windows 128
vochtigheidsspecificaties 106
W
wachtwoordverificatie,
Bluetooth 124
Webpagina
afdrukken 35
websites
benodigdheden bestellen
121
informatieblad levensduur
benodigheden 100
klantenondersteuning 61
toegankelijkheidsinformati
e7
Websites
milieuprogramma's 114
Werkset (Windows)
informatie over 127
openen 127
wettelijke informatie 111
wettelijk verplichte informatie
108
wettelijk verplicht
modelnummer 108
Windows
afdrukinstellingen 31
brochures afdrukken 32
dubbelzijdig afdrukken 41
Foto's afdrukken 36
minimale
systeemvereisten 39
software verwijderen 128
systeemvereisten 101
witte banden of strepen,
problemen oplossen
scans 88
136

138

-
 1
1
-
 2
2
-
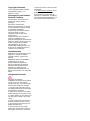 3
3
-
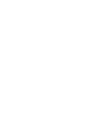 4
4
-
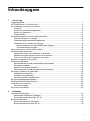 5
5
-
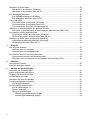 6
6
-
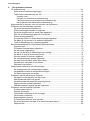 7
7
-
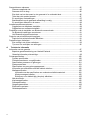 8
8
-
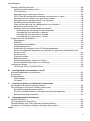 9
9
-
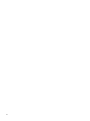 10
10
-
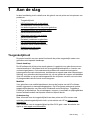 11
11
-
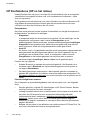 12
12
-
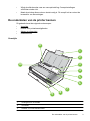 13
13
-
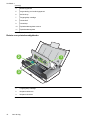 14
14
-
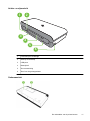 15
15
-
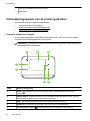 16
16
-
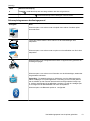 17
17
-
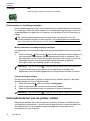 18
18
-
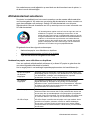 19
19
-
 20
20
-
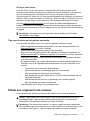 21
21
-
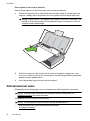 22
22
-
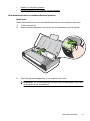 23
23
-
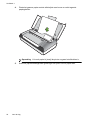 24
24
-
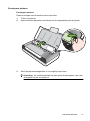 25
25
-
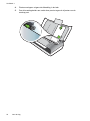 26
26
-
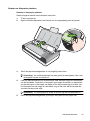 27
27
-
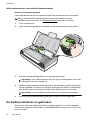 28
28
-
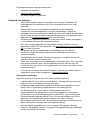 29
29
-
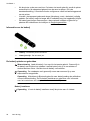 30
30
-
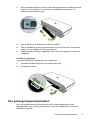 31
31
-
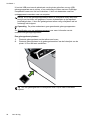 32
32
-
 33
33
-
 34
34
-
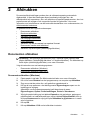 35
35
-
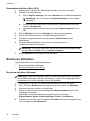 36
36
-
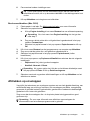 37
37
-
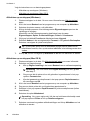 38
38
-
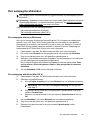 39
39
-
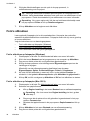 40
40
-
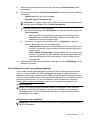 41
41
-
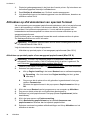 42
42
-
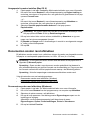 43
43
-
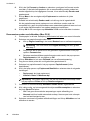 44
44
-
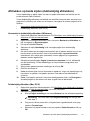 45
45
-
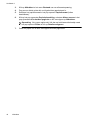 46
46
-
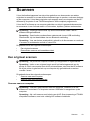 47
47
-
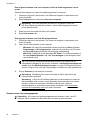 48
48
-
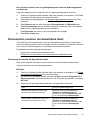 49
49
-
 50
50
-
 51
51
-
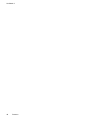 52
52
-
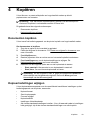 53
53
-
 54
54
-
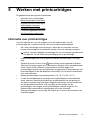 55
55
-
 56
56
-
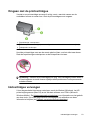 57
57
-
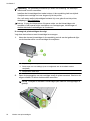 58
58
-
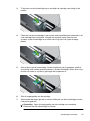 59
59
-
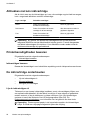 60
60
-
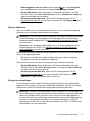 61
61
-
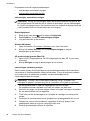 62
62
-
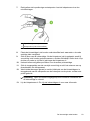 63
63
-
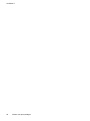 64
64
-
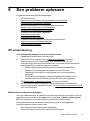 65
65
-
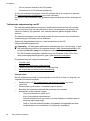 66
66
-
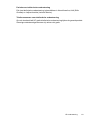 67
67
-
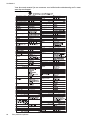 68
68
-
 69
69
-
 70
70
-
 71
71
-
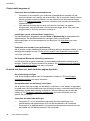 72
72
-
 73
73
-
 74
74
-
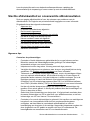 75
75
-
 76
76
-
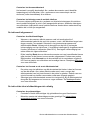 77
77
-
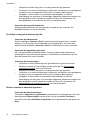 78
78
-
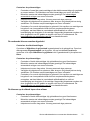 79
79
-
 80
80
-
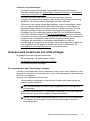 81
81
-
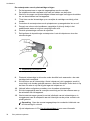 82
82
-
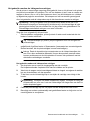 83
83
-
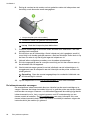 84
84
-
 85
85
-
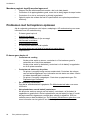 86
86
-
 87
87
-
 88
88
-
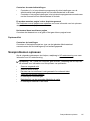 89
89
-
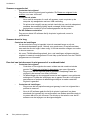 90
90
-
 91
91
-
 92
92
-
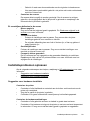 93
93
-
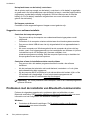 94
94
-
 95
95
-
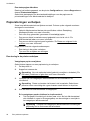 96
96
-
 97
97
-
 98
98
-
 99
99
-
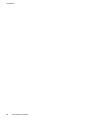 100
100
-
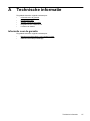 101
101
-
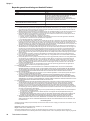 102
102
-
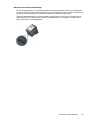 103
103
-
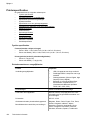 104
104
-
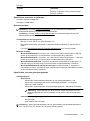 105
105
-
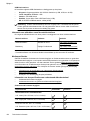 106
106
-
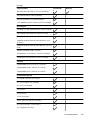 107
107
-
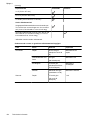 108
108
-
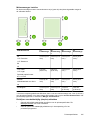 109
109
-
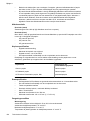 110
110
-
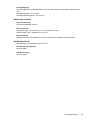 111
111
-
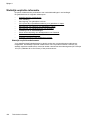 112
112
-
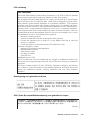 113
113
-
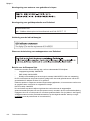 114
114
-
 115
115
-
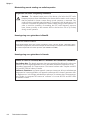 116
116
-
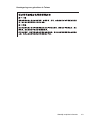 117
117
-
 118
118
-
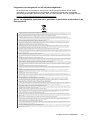 119
119
-
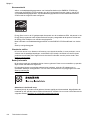 120
120
-
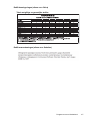 121
121
-
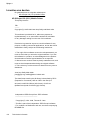 122
122
-
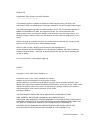 123
123
-
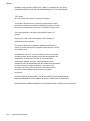 124
124
-
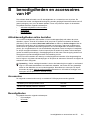 125
125
-
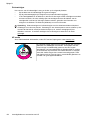 126
126
-
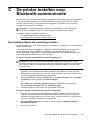 127
127
-
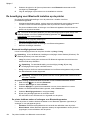 128
128
-
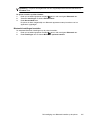 129
129
-
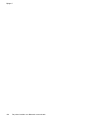 130
130
-
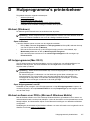 131
131
-
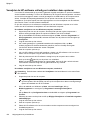 132
132
-
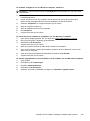 133
133
-
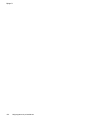 134
134
-
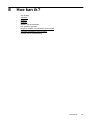 135
135
-
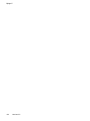 136
136
-
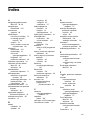 137
137
-
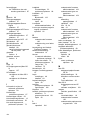 138
138
-
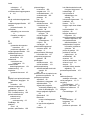 139
139
-
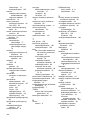 140
140
-
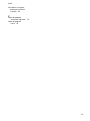 141
141
-
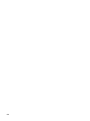 142
142
-
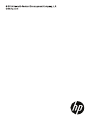 143
143
HP Officejet 150 Mobile All-in-One Printer series - L511 Handleiding
- Type
- Handleiding
Gerelateerde papieren
-
HP Officejet Pro 251dw Printer series Handleiding
-
HP Officejet 7110 de handleiding
-
HP ENVY Photo 6234 All-in-One Printer de handleiding
-
HP ENVY 5032 All-in-One Printer de handleiding
-
HP Officejet 6100 ePrinter series - H611 Handleiding
-
HP ENVY Photo 7158 All-in-One Printer de handleiding
-
HP OfficeJet 8010 series de handleiding
-
HP Officejet Pro 8000 Enterprise Printer series - A811 Handleiding
-
HP Officejet Pro 276 dw Handleiding
-
HP Officejet H470 Mobile Printer series Handleiding