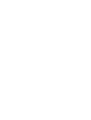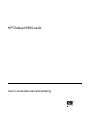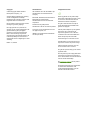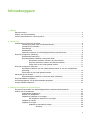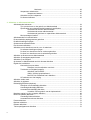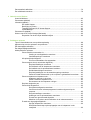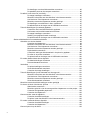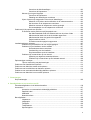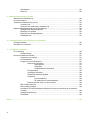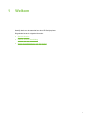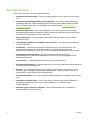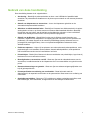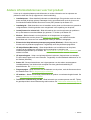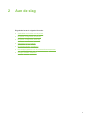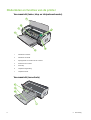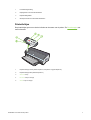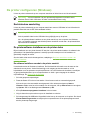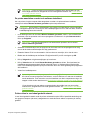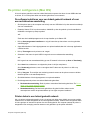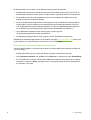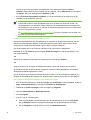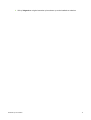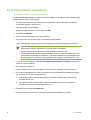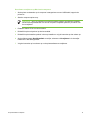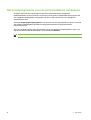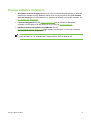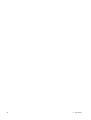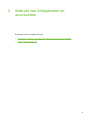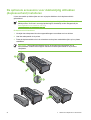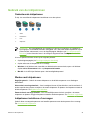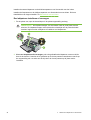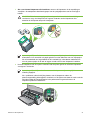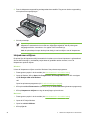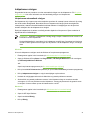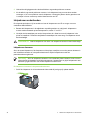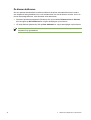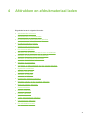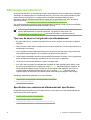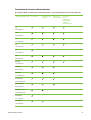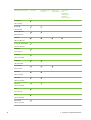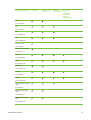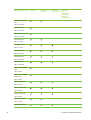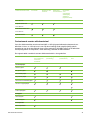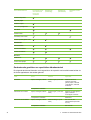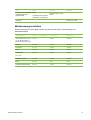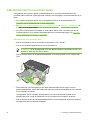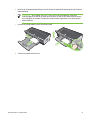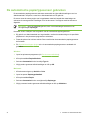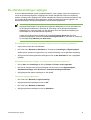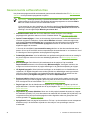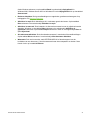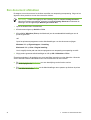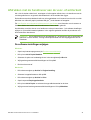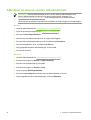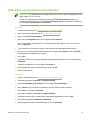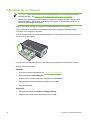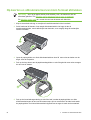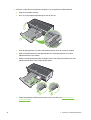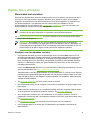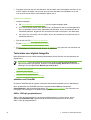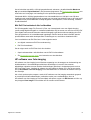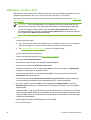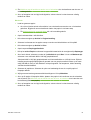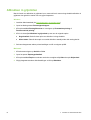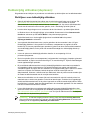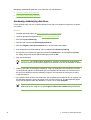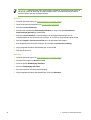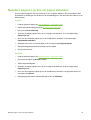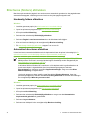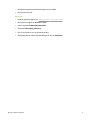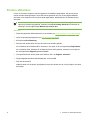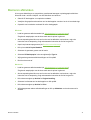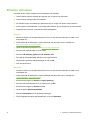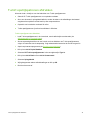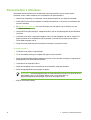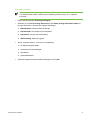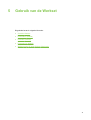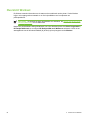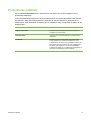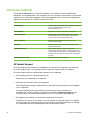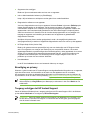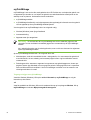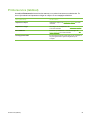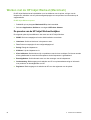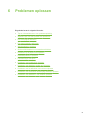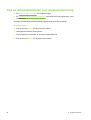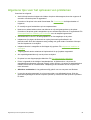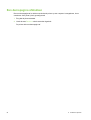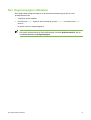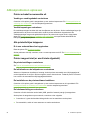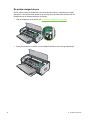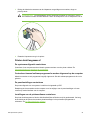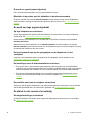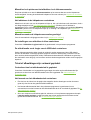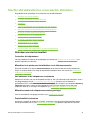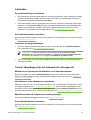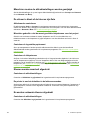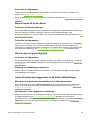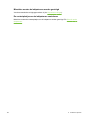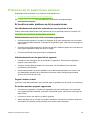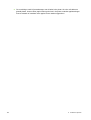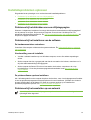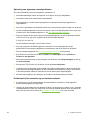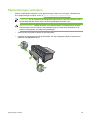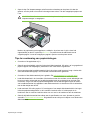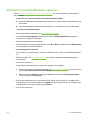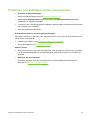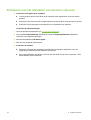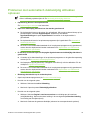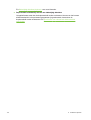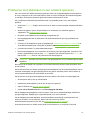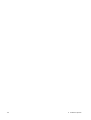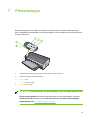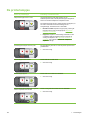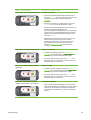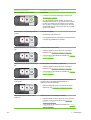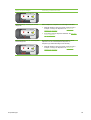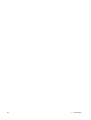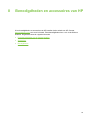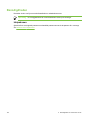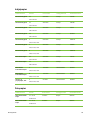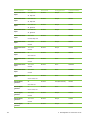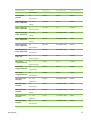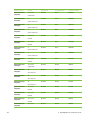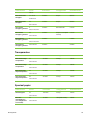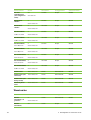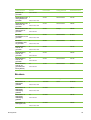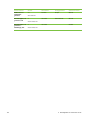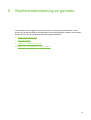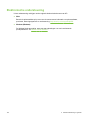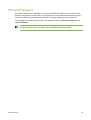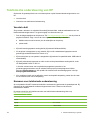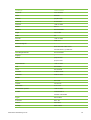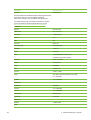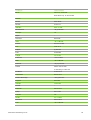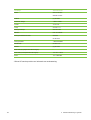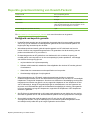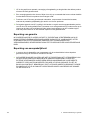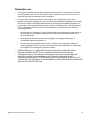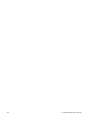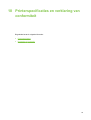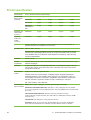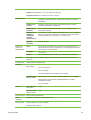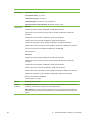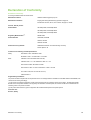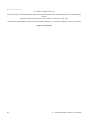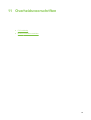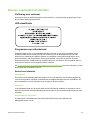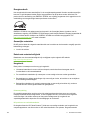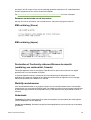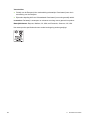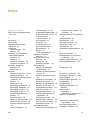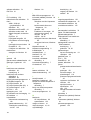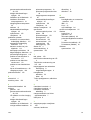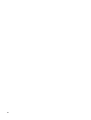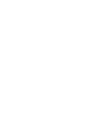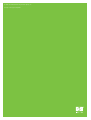HP Deskjet 9800 Printer series Handleiding
- Categorie
- Afdrukken
- Type
- Handleiding

HP Deskjet 9800


User's GuideGebruikershandleiding
HP Deskjet 9800-serie

Copyright
© 2005 Copyright Hewlett-Packard
Development Company, L.P.
Verveelvuldiging, bewerking en vertaling
zonder voorafgaande schriftelijke
toestemming zijn verboden, behalve zoals
toegestaan door het auteursrecht.
De informatie in dit document kan zonder
kennisgeving worden gewijzigd.
De enige garantie voor producten en
services van HP worden uiteengezet in de
garantieverklaring die bij dergelijke
producten en services wordt geleverd.
Niets in deze verklaring mag worden
opgevat als een aanvullende garantie. HP
is niet aansprakelijk voor technische of
redactionele fouten of weglatingen in deze
verklaring.
Edition 1.0, 2/2005
Handelsmerken
HP ColorSmart III en HP PhotoREt IV zijn
handelsmerken van Hewlett-Packard
Company.
Microsoft®, Windows®, Windows NT® en
MS-DOS® zijn gedeponeerde
handelsmerken in de VS van Microsoft
Corporation.
Pentium® is een gedeponeerd
handelsmerk in de VS van Intel Corporation.
TrueType™ is een handelsmerk in de VS
van Apple Computer, Inc.
UNIX® is een gedeponeerd handelsmerk
van de Open Group.
Veiligheidsinformatie
Neem bij gebruik van dit product altijd
elementaire veiligheidsvoorzorgen in acht
om het risico van letsel door brand of
elektrische schokken te beperken.
Zorg dat u alle instructies in de bij de
printer behorende documentatie heeft
gelezen en begrepen.
Sluit dit product altijd aan op een geaard
stopcontact. Als u niet weet of het
stopcontact geaard is, kunt u dit laten
controleren door een erkend elektricien.
Neem alle op dit product vermelde
waarschuwingen en instructies in acht.
Haal de stekker van het netsnoer uit het
stopcontact voordat u dit product reinigt.
Plaats of gebruik dit product niet in de
buurt van water of als u nat bent.
Zorg dat het product stevig op een stabiel
oppervlak staat.
Zet het product op een veilige plaats waar
niemand op het netsnoer kan trappen of
erover kan struikelen en waar het netsnoer
niet kan worden beschadigd.
Zie
Problemen oplossen als het product
niet naar behoren werkt.
Dit product bevat geen door de gebruiker
te onderhouden onderdelen. Laat
onderhoudswerkzaamheden over aan
erkende onderhoudsmonteurs.

Inhoudsopgave
1 Welkom
Speciale functies ................................................................................................................................... 2
Gebruik van deze handleiding ...............................................................................................................3
Andere informatiebronnen voor het product ..........................................................................................4
2 Aan de slag
Onderdelen en functies van de printer ..................................................................................................6
Vooraanzicht (lades, klep en inktpatroonhouder) .................................................................6
Vooraanzicht (invoerlade) .....................................................................................................6
Printerlichtjes ........................................................................................................................7
Achteraanzicht ......................................................................................................................8
Optionele accessoire voor dubbelzijdig afdrukken (duplexeenheid) .....................................8
De printer configureren (Windows) ......................................................................................................10
Rechtstreekse aansluiting ...................................................................................................10
De printersoftware installeren en de printer delen ..............................................................10
De software installeren voordat u de printer aansluit .........................................10
De printer aansluiten voordat u de software installeert ......................................11
Printer delen in een lokaal gedeeld netwerk ......................................................11
De printer configureren (Mac OS) .......................................................................................................13
De software installeren voor een lokaal gedeeld netwerk of voor een rechtstreekse
aansluiting ...........................................................................................................................13
Printer delen in een lokaal gedeeld netwerk .......................................................................13
Aansluiten op een netwerk ..................................................................................................................15
De printersoftware installeren en de printer delen (Windows) ............................................15
De printersoftware verwijderen ............................................................................................................18
Het setupprogramma voor de printersoftware aanpassen ..................................................................20
Overige software installeren ................................................................................................................21
3 Gebruik van inktpatronen en accessoires
De optionele accessoire voor dubbelzijdig afdrukken (duplexeenheid) installeren .............................24
Gebruik van de inktpatronen ...............................................................................................................25
Ondersteunde inktpatronen ................................................................................................25
Werken met inktpatronen ....................................................................................................25
Inktpatronen installeren of vervangen .................................................................................25
Een inktpatroon installeren of vervangen ...........................................................26
Inktpatronen uitlijnen ...........................................................................................................28
Inktpatronen reinigen ..........................................................................................................29
Inktpatronen automatisch reinigen .....................................................................29
Windows ............................................................................................29
iii

Macintosh ..........................................................................................29
Inktpatronen onderhouden ..................................................................................................30
Inktpatronen bewaren ........................................................................................30
Afdrukken met één inktpatroon ...........................................................................................31
De kleuren kalibreren ..........................................................................................................32
4 Afdrukken en afdrukmateriaal laden
Afdrukmateriaal selecteren ..................................................................................................................34
Tips voor de keuze en het gebruik van afdrukmateriaal .....................................................34
Specificaties van ondersteund afdrukmateriaal: specificaties ............................................34
Ondersteunde formaten afdrukmateriaal ...........................................................35
Ondersteunde soorten afdrukmateriaal ..............................................................39
Ondersteunde gewichten en capaciteiten afdrukmateriaal ................................40
Minimummarges instellen ...................................................................................................41
Afdrukmateriaal in invoerlade laden ....................................................................................................42
De automatische papiertypesensor gebruiken ....................................................................................44
De afdrukinstellingen wijzigen .............................................................................................................45
Geavanceerde softwarefuncties ..........................................................................................................46
Een document afdrukken ....................................................................................................................48
Afdrukken met de handinvoer aan de voor- of achterkant ..................................................................49
De software-instellingen wijzigen ........................................................................................49
De sleuf voor handinvoer aan de voorkant gebruiken ........................................................50
De sleuf voor handinvoer aan de achterkant gebruiken .....................................................50
Afdrukken op diverse soorten afdrukmateriaal ....................................................................................52
Afdrukken op aangepast papierformaat ..............................................................................................53
Afdrukken op enveloppen ....................................................................................................................54
Op kaarten en afdrukmateriaal van klein formaat afdrukken ...............................................................56
Digitale foto’s afdrukken ......................................................................................................................59
Kleurendruk met zes inkten ................................................................................................59
Richtlijnen voor het afdrukken van foto’s ...........................................................59
Technieken voor digitale fotografie .....................................................................................60
afdrukken met PhotoREt ....................................................................................60
4800 x 1200 dpi geoptimaliseerd .......................................................................60
Met Exif Print verbeterde foto’s afdrukken .........................................................61
HP software voor foto-imaging ...........................................................................................61
Afdrukken zonder rand ........................................................................................................................62
Afdrukken in grijstinten ........................................................................................................................64
Dubbelzijdig afdrukken(duplexen): ......................................................................................................65
Richtlijnen voor dubbelzijdig afdrukken ..............................................................................65
Handmatig dubbelzijdig afdrukken ......................................................................................66
Automatisch dubbelzijdig afdrukken ...................................................................................67
Voordelen van het gebruik van de duplexeenheid .............................................67
Meerdere pagina’s op één vel papier afdrukken .................................................................................69
Brochures (folders) afdrukken .............................................................................................................70
Handmatig folders afdrukken ..............................................................................................70
Automatisch brochures afdrukken ......................................................................................70
Posters afdrukken ...............................................................................................................................72
Banieren afdrukken ............................................................................................................................. 73
Etiketten afdrukken ..............................................................................................................................74
T-shirt opstrijkpatronen afdrukken .......................................................................................................75
iv

Panoramafoto's afdrukken ..................................................................................................................76
Een afdruktaak annuleren ...................................................................................................................78
5 Gebruik van de Werkset
Overzicht Werkset ...............................................................................................................................80
Printerstatus (tabblad) .........................................................................................................................81
Informatie (tabblad) .............................................................................................................................82
HP Instant Support .............................................................................................................82
Beveiliging en privacy .........................................................................................................83
Toegang verkrijgen tot HP Instant Support .........................................................................83
myPrintMileage ...................................................................................................................84
Printerservice (tabblad) .......................................................................................................................85
Werken met de HP Inkjet Werkset (Macintosh) ..................................................................................86
De panelen van de HP Inkjet Werkset bekijken ..................................................................86
6 Problemen oplossen
Tips en informatiebronnen voor probleemoplossing ...........................................................................88
Algemene tips voor het oplossen van problemen ...............................................................................89
Een demopagina afdrukken ................................................................................................................90
Een diagnosepagina afdrukken ...........................................................................................................91
Afdrukproblemen oplossen ..................................................................................................................92
Printer schakelt onverwachts uit .........................................................................................92
Voeding en voedingskabels controleren ............................................................92
Ventilatieopeningen controleren .........................................................................92
Alle printerlichtjes knipperen ...............................................................................................92
Er is een onherstelbare fout opgetreden. ...........................................................92
Printer reageert niet (er wordt niets afgedrukt) ...................................................................92
De printerinstellingen controleren ......................................................................92
De initialisatie van de inktpatronen controleren .................................................92
De installatie van de printersoftware installeren .................................................92
De kabelaansluitingen controleren .....................................................................92
De printerinstellingen voor de netwerkomgeving controleren ............................93
Personal Firewall-software die op de computer is geïnstalleerd controleren .....93
Printer accepteert een inktpatroon niet ...............................................................................93
Inktpatroon past niet in de printer .......................................................................93
Printer herkent de inktpatroon niet .....................................................................93
De contacten van de inktpatroon reinigen ..........................................................93
De printer weigert de pen ...................................................................................................94
Printer drukt langzaam af ....................................................................................................95
De systeemconfiguratie controleren ...................................................................95
Controleren hoeveel softwareprogramma's worden uitgevoerd op de
computer ............................................................................................................95
De poortinstellingen controleren ........................................................................95
Instellingen van de printersoftware controleren .................................................95
Er wordt een groot bestand afgedrukt ................................................................96
Misschien is de printer aan het afdrukken in de Inktreservemodus ...................96
Er wordt een lege pagina afgedrukt ....................................................................................96
Op lege inktpatronen controleren .......................................................................96
De beschermende tape op de spuitgaatjes van de inktpatroon is niet
verwijderd. ..........................................................................................................96
v

De instellingen voor de afdrukmaterialen controleren ........................................96
De parallelle poort van de computer controleren ...............................................96
De afdruk is niet correct of onvolledig .................................................................................96
De marge-instellingen controleren .....................................................................96
Misschien is de printer aan het afdrukken in de Inktreservemodus ...................97
Het inktniveau in de inktpatronen controleren ....................................................97
Misschien moeten de inktpatronen worden gereinigd ........................................97
De instellingen voor afdrukken in kleur controleren ...........................................97
De afdruklocatie en de lengte van de USB-kabel controleren ...........................97
Tekst of afbeeldingen zijn verkeerd geplaatst ....................................................................97
Controleren hoe het afdrukmateriaal is geplaatst ..............................................97
Het formaat van het afdrukmateriaal controleren ...............................................97
De marge-instellingen controleren .....................................................................98
Instelling voor paginaoriëntatie controleren .......................................................98
De printerlocatie en de lengte van de USB-kabel controleren ...........................98
Slechte afdrukkwaliteit en onverwachte afdrukken .............................................................................99
Afdrukken van slechte kwaliteit ...........................................................................................99
Controleer de inktpatronen .................................................................................99
Misschien is de printer aan het afdrukken in de Inktreservemodus ...................99
Het inktniveau in de inktpatronen controleren ....................................................99
Misschien moeten de inktpatronen worden gereinigd ........................................99
Papierkwaliteit controleren .................................................................................99
Controleren welk type afdrukmateriaal in de printer is geplaatst .....................100
De rollen in de printer controleren ....................................................................100
De printerlocatie en de lengte van de USB-kabel controleren .........................100
Er worden betekenisloze tekens afgedrukt .......................................................................100
De kabelverbindingen controleren ...................................................................100
Documentbestand controleren .........................................................................100
Inktvlekken ........................................................................................................................101
De printerinstellingen controleren ....................................................................101
Soort afdrukmateriaal controleren ....................................................................101
Controleer de marge-instellingen .....................................................................101
Tekst of afbeeldingen zijn niet helemaal met inkt opgevuld .............................................101
Misschien is de printer aan het afdrukken in de Inktreservemodus .................101
Het inktniveau in de inktpatronen controleren ..................................................101
Misschien moeten de inktpatronen worden gereinigd ......................................101
Soort afdrukmateriaal controleren ....................................................................101
Misschien moeten de afdrukinstellingen worden gewijzigd ..............................................102
De uitvoer is bleek of de kleuren zijn flets ........................................................................102
Afdrukmodus controleren .................................................................................102
Misschien gebruikt u niet de meest geschikte inktpatronen voor het project ...102
Controleer de ingestelde papiersoort ...............................................................102
Controleer de inktpatronen ...............................................................................102
Kleuren worden zwart-wit afgedrukt .................................................................................102
Controleer de afdrukinstellingen ......................................................................102
De printer is aan het afdrukken in de Inktreservemodus ..................................102
Er worden verkeerde kleuren afgedrukt ............................................................................102
Controleer de afdrukinstellingen ......................................................................102
Controleer de inktpatronen ...............................................................................103
Kleuren lopen uit op de afdruk ..........................................................................................103
vi

Controleer de afdrukinstellingen ......................................................................103
Controleer de inktpatronen ...............................................................................103
Kleuren zijn niet goed uitgelijnd ........................................................................................103
Controleer de inktpatronen ...............................................................................103
Plaatsing van afbeeldingen controleren ...........................................................103
Lijnen of punten zijn weggevallen in de tekst of afbeeldingen ..........................................103
Misschien is de printer aan het afdrukken in de Inktreservemodus .................103
Het inktniveau in de inktpatronen controleren ..................................................103
Misschien moeten de inktpatronen worden gereinigd ......................................104
De contactplaatjes van de inktpatronen controleren ........................................104
Problemen bij de papierinvoer oplossen ...........................................................................................105
Er treedt een ander probleem op bij de papierinvoer .......................................................105
Het afdrukmateriaal wordt niet ondersteund voor de printer of lade ................105
Afdrukmateriaal wordt niet uit de invoerlade opgenomen ................................105
Afdrukmateriaal komt niet goed uit het apparaat .............................................105
Pagina's trekken scheef ...................................................................................105
Er worden meerdere pagina's opgenomen ......................................................105
Installatieproblemen oplossen ...........................................................................................................107
Problemen bij het afdrukken van een uitlijningspagina .....................................................107
Problemen bij het installeren van de software ..................................................................107
De hardwarevereisten controleren ...................................................................107
Voorbereiding voor de installatie ......................................................................107
De printersoftware opnieuw installeren ............................................................107
Problemen bij het aansluiten op een netwerk ...................................................................107
Oplossing van algemene netwerkproblemen ...................................................108
Problemen bij het aansluiten op een bedraad netwerk ....................................108
Papierstoringen verhelpen ................................................................................................................109
Tips ter voorkoming van papierstoringen ..........................................................................111
Problemen met fotoafdrukken oplossen ............................................................................................112
Problemen met afdrukken zonder rand oplossen ..............................................................................113
Problemen met het afdrukken van banieren oplossen ......................................................................114
Problemen met automatisch dubbelzijdig afdrukken oplossen .........................................................115
Problemen met afdrukken in een netwerk oplossen .........................................................................117
7 Printerlampjes
De printerlampjes ..............................................................................................................................120
8 Benodigdheden en accessoires van HP
Printerbenodigdheden via de Werkset bestellen ...............................................................................126
Accessoires .......................................................................................................................................127
Accessoire voor automatisch dubbelzijdig afdrukken .......................................................127
Parallelle kabel .................................................................................................................127
USB-kabel .........................................................................................................................127
Netwerkinterface ...............................................................................................................127
Benodigdheden ................................................................................................................................. 128
Inktpatronen ......................................................................................................................128
Inkjetpapier .......................................................................................................................129
Fotopapier .........................................................................................................................129
Transparanten ..................................................................................................................133
Speciaal papier .................................................................................................................133
vii

Wenskaarten .....................................................................................................................134
Brochure ...........................................................................................................................135
9 Klantenondersteuning en garantie
Elektronische ondersteuning .............................................................................................................138
HP Instant Support ............................................................................................................................139
Telefonische ondersteuning van HP .................................................................................................140
Voordat u belt ...................................................................................................................140
Nummers voor telefonische ondersteuning ......................................................................140
Beperkte garantieverklaring van Hewlett-Packard ............................................................................145
Geldigheid van beperkte garantie .....................................................................................145
Beperking van garantie .....................................................................................................146
Beperking van aansprakelijkheid ......................................................................................146
Plaatselijke wet .................................................................................................................147
10 Printerspecificaties en verklaring van conformiteit
Printerspecificaties ............................................................................................................................150
Declaration of Conformity ..................................................................................................................153
11 Overheidsvoorschriften
FCC-verklaring .................................................................................................................................. 156
Shielded cables ................................................................................................................156
Diverse overheidsvoorschriften .........................................................................................................157
Verklaring over netsnoer ...................................................................................................157
LED-classificatie ...............................................................................................................157
Programma voor milieubehoud .........................................................................................157
Reductie and eliminatie ....................................................................................157
Papiergebruik ..................................................................................157
Inktgebruik .......................................................................................157
Ozonafbrekende chemicaliën ..........................................................157
Energieverbruik ................................................................................................158
Gevaarlijke materialen .....................................................................................158
Datasheets materiaalveiligheid ........................................................................158
Hergebruik ........................................................................................................158
Printerverpakking .............................................................................158
HP producten en verbruiksartikelen ................................................158
Retouren aan het einde van de levensduur .....................................................159
EMI-verklaring (Korea) ......................................................................................................159
EMI-verklaring (Japan) .....................................................................................................159
Declaration of Conformity statement/Normes de sécurité (verklaring van conformiteit,
Canada) ............................................................................................................................159
Wettelijk modelnummer ....................................................................................................159
Nederlands .......................................................................................................................159
Index...................................................................................................................................................................161
viii

Speciale functies
Deze printer is voorzien van diverse handige functies.
■ Afdrukken op brede formaten – Drukt af op papierformaten tot 330 x 483 mm of A3+ zonder
rand.
■ Automatisch dubbelzijdig afdrukken (duplexeenheid) – U kunt documenten automatisch
dubbelzijdig afdrukken. Wordt standaard geleverd bij de HP Deskjet 9800d, 9803d en 9808d.
Kan in sommige landen/regio's afzonderlijk worden aangeschaft (zie
Benodigdheden en
accessoires van HP).
■ Afdrukken zonder rand – U kunt bij het afdrukken van uw foto's en kaarten het volledige
paginaoppervlak benutten door gebruik te maken van de functie afdrukken zonder rand. Druk af
op formaten tot 330 x 483 mm of A3+ zonder rand.
■ Modus inkt-backup – U kunt doorgaan met afdrukken met één inktpatroon als de andere
inktpatroon leeg is.
■ Uitbreidingsmogelijkheid voor afdrukken met zes inkten – U kunt foto's mooier afdrukken
met een fotopatroon.
■ Kleurbeheer – De software van de printer vertaalt de kleuren van uw document van hun
bestaande kleurenruimte naar de kleurenruimte die in het printerstuurprogramma is
geselecteerd. Raadpleeg de on line Help van het printerstuurprogramma voor meer informatie.
■ Automatische papiertypesensor – De printer selecteert automatisch de juiste
afdrukinstellingen voor het afdrukmateriaal dat in de printer ligt, met name bij gebruik van
afdrukmateriaal van HP.
■ Annuleerknop – U kunt afdruktaken met één druk op de knop annuleren.
■ Energiebesparingsmodus – De printer schakelt over naar een energiezuinige stand nadat deze
30 minuten lang niet werd gebruikt.
■ Werkset – U kunt informatie bekijken over de status en het onderhoud van de printer. Via de
Werkset krijgt u ook toegang tot de website myPrintMileage, tot documentatie en tot on line
hulpmiddelen voor het oplossen van printerproblemen.
■ Panorama-afdrukken – U kunt met een hoge kwaliteit panoramafoto's afdrukken, met of zonder
rand.
■ Afdrukken van digitale foto's – U kunt zwart-wit foto's met een hoge kwaliteit afdrukken in
grijstinten door gebruik te maken van een grijze fotopatroon, in combinatie met de
driekleurenpatroon.
■ Meerdere pagina's op één vel afdrukken – Met de printersoftware kunt u maximaal 16
pagina's afdrukken op één vel papier.
2 1 Welkom

Gebruik van deze handleiding
Deze handleiding bestaat uit de volgende delen:
■ Aan de slag – Beschrijft de printeronderdelen en leert u een USB-kabel of parallelle kabel
aansluiten, de printersoftware installeren en de printer op een netwerk en een externe printserver
aansluiten.
■ Gebruik van inktpatronen en accessoires – Leert u de inktpatronen gebruiken en de
automatische duplexeenheid installeren.
■ Afdrukken en afdrukmateriaal laden – Beschrijft en illustreert hoe afdrukmateriaal in de printer
wordt geladen en leert u op diverse soorten en formaten afdrukmateriaal afdrukken. Beschrijft
kleurendruk met zes inkten, wat de kwaliteit van fotoafdrukken verbetert, en leert u afdrukken
zonder rand. Beschrijft ook de functies van het printerstuurprogramma.
■ Gebruik van de Werkset – Beschrijft de functies van de Werkset (zoals informatie over
inktniveau, onderhoud van inktpatronen en koppelingen naar instructies voor het oplossen van
problemen), HP Instant Support en de website myPrintMileage (waarop informatie over uw
printergebruik wordt bijgehouden). Leert u ook printerbenodigdheden rechtstreeks via de
Werkset bestellen.
■ Problemen oplossen – Helpt u bij het oplossen van veelvoorkomende printerproblemen, zoals
papierstoringen en de installatie van de software, alsmede afdrukproblemen, zoals problemen
met het afdrukken zonder rand en het afdrukken van foto's.
■ Printerlichtjes – Beschrijft en illustreert de diverse combinaties van printerlichtjes, legt uit wat zij
betekenen en wat u eventueel moet doen.
■ Benodigdheden en accessoires van HP – Bevat een lijst met de onderdeelnummers van de
accessoires, het afdrukmateriaal en de inktpatronen die u kunt aanschaffen voor gebruik met de
printer.
■ Klantenondersteuningen en garantie – Bevat een lijst met ondersteuningsmogelijkheden voor
hulp bij printerproblemen.
■ Printerspecificaties en verklaring van conformiteit – Bevat informatie zoals de
afdruksnelheid, de capaciteit van de laden en de systeemeisen. Bevat tevens een verklaring van
conformiteit.
■ Overheidsvoorschriften – Bevat een FCC-verklaring en andere overheidsvoorschriften, zoals
EMI-verklaringen, LED-classificatie, energieverbruik en het wettelijke modelnummer.
Gebruik van deze handleiding 3

Andere informatiebronnen voor het product
U kunt op de volgende plaatsen productinformatie en verdere informatie voor het oplossen van
problemen vinden die niet zijn opgenomen in deze handleiding:
■ Installatieposter – Bevat installatie-informatie met afbeeldingen. Een gedrukte versie van deze
poster wordt bij de printer geleverd. Daarnaast vindt u een elektronische versie in de vorm van
een Adobe® Acrobat® Portable Document Format (PDF)-bestand op de Starter CD.
■ Installatiegids – Biedt instructies voor de installatie van de printer en informatie over garantie en
veiligheidszaken. Wordt in gedrukte vorm meegeleverd in de verpakking van de printer.
■ Leesmij-bestand en release-info – Biedt informatie en tips voor het oplossen van problemen
die op het laatste moment beschikbaar zijn gekomen. Te vinden op de Starter CD.
■ Werkset – Biedt informatie over het inktniveau in de inktpatronen en toegang tot
onderhoudsfuncties voor de printer. Zie
Gebruik van de Werkset voor nadere informatie.
Beschikbaar als u kiest voor een installatieoptie waarbij de werkset is inbegrepen.
■ Elektronische Help-informatie printerstuurprogramma (Windows) – Biedt uitleg van de
functies van het printerstuurprogramma. Toegankelijk vanuit het printerstuurprogramma.
■ HP Inkjet Werkset (Macintosh) – Bevat hulpmiddelen voor het kalibreren van de printer,
reinigen van de inktpatronen, afdrukken van een testpagina en opzoeken van
ondersteuningsinformatie op de website. Zie
Werken met de HP Inkjet Werkset (Macintosh) voor
nadere informatie.
■ HP Instant Support – Helpt u snel printerproblemen herkennen, diagnosticeren en verhelpen.
Zie HP Instant Support voor meer informatie. Toegankelijk via elke standaard webbrowser of via
de Werkset (Windows).
■ Starter CD – Bevat printersoftware, een hulpprogramma voor het maken van aangepaste
installatiepakketten, een elektronisch exemplaar van deze gebruikershandleiding en
bestelinformatie. Zie
Problemen oplossen.
■ Diagnosepagina – Biedt informatie over de hardware van de printer, zoals de firmwareversie en
het modelnummer. Zie
Een diagnosepagina afdrukken.
■ HP websites – Bieden de nieuwste printersoftware en product- en ondersteuningsinformatie. Ga
naar
http://www.hp.com/support/dj9800.
■ Telefonische ondersteuning van HP – Biedt informatie over contact opnemen met HP. Tijdens
de garantieperiode is deze ondersteuning vaak kosteloos. Zie
Telefonische ondersteuning van HP.
4 1 Welkom

2 Aan de slag
Dit gedeelte bevat de volgende informatie:
●
Onderdelen en functies van de printer
●
De printer configureren (Windows)
●
De printer configureren (Mac OS)
●
Aansluiten op een netwerk
●
De printersoftware verwijderen
●
Het setupprogramma voor de printersoftware aanpassen
●
Overige software installeren
5

Onderdelen en functies van de printer
Vooraanzicht (lades, klep en inktpatroonhouder)
6
7
1
Uittrekbare invoerlade
2
Uittrekbare uitvoerbak
3
Papiergeleider voor handinvoer aan voorkant
4
Handinvoer aan voorkant
5
Printerkap
6
Inktpatroonvergrendeling
7
Inktpatroonhouder
Vooraanzicht (invoerlade)
6 2 Aan de slag

1
Invoerladevergrendeling
2
Papiergeleider voor klein afdrukmateriaal
3
Papierbreedtegeleider
4
Uitwerpmechaniek voor kleine afdrukmaterialen
Printerlichtjes
De printerlichtjes geven een visuele indicatie van de status van de printer. Zie Printerlampjes voor
meer informatie.
1
Inktpatroonlampje rechts (zwarte inktpatroon, fotopatroon of grijze inktpatroon)
2
Inktpatroonlampje links (driekleurenpatroon)
3 A
NNULEREN
-knop
4
D
OORGAAN
-knop en -lampje
5
A
AN
/
UIT
-knop en -lampje
Onderdelen en functies van de printer 7

Achteraanzicht
8
1
Universal serial bus (USB)-poort
2
Parallelle poort
3
Toegangspaneel aan achterkant
4
Handinvoer aan achterkant
5 Papiergeleider voor handinvoer aan achterkant
6
Ontgrendelingsknoppen voor toegangspaneel aan achterkant
7
Stroomaansluiting
8
Optionele accessoire voor dubbelzijdig afdrukken (duplexeenheid)
Optionele accessoire voor dubbelzijdig afdrukken (duplexeenheid)
De printer kan automatisch op beide zijden van een vel papier afdrukken als de duplexeenheid aan
de achterkant van de printer is bevestigd. (Zie
De optionele accessoire voor dubbelzijdig afdrukken
(duplexeenheid) installeren)
Opmerking De duplexeenheid wordt standaard geleverd bij de HP Deskjet 9800d, 9803d en
9808d printers. De eenheid kan in sommige landen/regio's afzonderlijk worden aangeschaft.
8 2 Aan de slag

1 Achterpaneel
2 Ontgrendelknoppen voor de duplexeenheid
3 Ontgrendelknoppen voor de achterklep van de duplexmodule, voor het opheffen van een papierstoring
Onderdelen en functies van de printer 9

De printer configureren (Windows)
U kunt de printer rechtstreeks op een computer aansluiten of delen binnen een lokaal netwerk.
Opmerking Voor het installeren van een printerstuurprogramma in Windows 2000,
Windows Server 2000 of Windows XP hebt u beheerdersrechten nodig.
Rechtstreekse aansluiting
U kunt de printer rechtstreeks op uw computer aansluiten met een USB-kabel of een bidirectionele
parallelle kabel die aan de IEE 1284-standaard voldoet.
Opmerking Windows NT 4.0 ondersteunt USB niet.
Sluit de parallelle kabel en de USB-kabel niet gelijktijdig aan op de printer.
Als u de printersoftware installeert en een printer aansluit op een computer met Windows,
kunt u op dezelfde computer aanvullende printers aansluiten zonder dat u de printersoftware
opnieuw hoeft te installeren.
De printersoftware installeren en de printer delen
Bij het installeren van een printer beveelt HP aan dat u de printer aansluit nadat u de software hebt
geïnstalleerd. Het installatieprogramma is namelijk speciaal ontworpen om het installeren zo
gemakkelijk mogelijk te maken.
Als u de kabel echter eerst hebt aangesloten, raadpleegt u
De printer aansluiten voordat u de
software installeert.
De software installeren voordat u de printer aansluit
U wordt aanbevolen de Werkset te installeren. De Werkset biedt informatie over de status en het
onderhoud van uw printer. Via de Werkset krijgt u ook toegang tot documentatie en on line
hulpmiddelen voor het oplossen van printerproblemen. Als u de Werkset niet installeert, verschijnen
er geen printerfoutberichten op uw computerscherm en heeft u geen toegang tot de website
myPrintMileage. Zie
Gebruik van de Werkset.
1 Sluit alle geopende toepassingen.
2 Plaats de Starter CD in het cd-rom-station. Het cd-menu wordt nu automatisch geopend.
Als het cd-menu niet automatisch wordt geopend, klikt u achtereenvolgens op Start en
Uitvoeren. Blader naar het cd-rom-station van de computer, klik op Autorun.exe en vervolgens
op Openen. Klik in het dialoogvenster Uitvoeren op OK.
3 Klik op Printerstuurprogramma installeren in het cd-menu.
4 Volg de instructies op het scherm op om de installatie te voltooien.
5 Sluit desgevraagd de USB-kabel of parallelle kabel aan op de computer en de printer. De wizard
Nieuwe hardware gevonden verschijnt op het computerscherm en het printerpictogram wordt
aan de printermap toegevoegd.
10 2 Aan de slag

Opmerking U kunt de printer ook met andere computers delen door middel van een
eenvoudige netwerkvorm, aangeduid als een lokaal gedeeld netwerk. Zie
Printer delen in
een lokaal gedeeld netwerk.
De printer aansluiten voordat u de software installeert
Als u de printer al op de computer hebt aangesloten voordat u de printersoftware installeert,
verschijnt de wizard Nieuwe hardware gevonden op het computerscherm.
Opmerking Als de printer is ingeschakeld, mag u deze niet uitschakelen of de printerkabel
ontkoppelen tijdens de uitvoering van het installatieprogramma. Als u dat toch doet, wordt het
installatieprogramma niet voltooid.
1 In het dialoogvenster van de wizard Nieuwe hardware gevonden, waarin u een methode kunt
selecteren voor het opzoeken van het stuurprogramma, selecteert u de optie Geavanceerd en
klikt u op Volgende.
Opmerking Laat het stuurprogramma niet automatisch opzoeken door de wizard
Nieuwe hardware gevonden.
2 Selecteer het selectievakje voor het opgeven van de locatie van het stuurprogramma en zorg
ervoor dat de andere selectievakjes niet zijn geselecteerd.
3 Plaats de Starter CD in het cd-romstation. Als het cd-menu verschijnt, sluit u het cd-menu.
4 Blader naar de hoofdmap van de Starter CD (bijvoorbeeld D:) en klik vervolgens op OK.
5 Klik op Volgende en volg de aanwijzingen op het scherm.
6 Klik op Voltooien om de wizard Nieuwe Hardware gevonden te sluiten. De wizard start het
installatieprogramma automatisch (dit kan enige tijd duren). In Windows 98 en Windows Me
moet u het installatieprogramma op dit punt uitvoeren als u een niet-Engelstalig stuurprogramma
wilt installeren.
7 Voltooi het installatieproces.
Opmerking Het installatieprogramma biedt de mogelijkheid componenten te installeren
die niet tot het stuurprogramma zelf behoren, zoals de Werkset, en waarvan de installatie
wordt aanbevolen. Voor instructies voor het installeren van deze componenten volgt u de
stappen uit die worden beschreven in
De software installeren voordat u de printer aansluit.
U kunt de printer ook met andere computers delen door middel van een eenvoudige
netwerkvorm, aangeduid als een lokaal gedeeld netwerk. Zie
Printer delen in een lokaal
gedeeld netwerk.
Printer delen in een lokaal gedeeld netwerk
In een lokaal gedeeld netwerk wordt de printer rechtstreeks op de USB- of parallelle aansluiting van
een gegeven computer (de server) aangesloten en wordt deze door andere computers (de clients)
gedeeld.
De printer configureren (Windows) 11

Opmerking Bij het delen van een lokaal aangesloten printer, gebruikt u de computer met
het nieuwste besturingssysteem als de server. Als u bijvoorbeeld en computer hebt waarop
Windows 2000 wordt uitgevoerd, en een andere computer met een oudere versie van
Windows, gebruikt u de computer met Windows 2000 als de server.
Gebruik deze configuratie alleen in kleine groepen of wanneer de printer niet veel wordt
gebruikt. De computer waarop de printer is aangesloten kan vertraging vertonen wanneer veel
gebruikers op de printer afdrukken.
1 Klik vanaf het bureaublad van Windows op Start, kies Instellingen en klik op Printers of
Printers en fax-apparaten.
2 Klik met de rechtermuisknop op het pictogram van de printer, klik op Eigenschappen en klik op
het tabblad Delen.
3 Klik op de optie voor het delen van de printer en geef de printer een share-naam.
4 Als u de printer deelt met clientcomputers waarop andere Windows-versies worden gebruikt,
kunt u op Extra stuurprogramma's klikken om de stuurprogramma's voor deze versies te
installeren ten behoeve van de gebruikers van deze computers. Voor deze optionele stap moet
de Starter CD in het cd-rom-station worden geplaatst.
12 2 Aan de slag

De printer configureren (Mac OS)
U kunt de printer gebruiken met één enkele Macintosh-computer door deze via een USB-kabel aan
te sluiten, of u kunt de printer delen met andere gebruikers in een netwerk.
De software installeren voor een lokaal gedeeld netwerk of voor
een rechtstreekse aansluiting
1 Sluit de printer aan op de computer met behulp van een USB-kabel of op het netwerk met behulp
van een netwerkkabel.
2 Plaats de Starter CD in het cd-rom-station, dubbelklik op het cd-symbool op het bureaublad en
dubbelklik vervolgens op Setup-symbool.
-of-
Zoek naar het installatieprogramma in de map Installer op de Starter CD.
3 Klik op Stuurprogramma installeren en volg de instructies op het scherm voor het gebruikte
verbindingstype.
4 Open Afdrukbeheer of het hulpprogramma voor printerinstallatie,dat zich in de map Applications
\Utilities bevindt.
5 Klik op Toevoegen om de printer toe te voegen.
6 Selecteer in het menu de optie USB in het geval van een rechtstreekse aansluiting.
-of-
Klik in geval van een netwerkaansluiting op een IP-netwerk in het menu op Auto of Handmatig.
7 Als u Auto kiest, selecteert u vervolgens de printer in de lijst met printers.
Als u Handmatig selecteert, voert u vervolgens het IP-adres van de printer in en klikt u op
Verbinden.
8 Klik op Voeg toe. Er verschijnt een markering naast de naam van de printer om aan te duiden
dat deze printer nu de standaardprinter is.
9 Sluit Afdrukbeheer of het hulpprogramma voor printerinstallatie.
10 Deel desgewenst de printer met andere Macintosh-gebruikers.
● Rechtstreekse aansluiting: Deel de printer met andere Macintosh-gebruikers. Zie
Printer
delen in een lokaal gedeeld netwerk.
● Netwerkaansluiting: De Macintosh-gebruikers die gebruik willen maken van de
netwerkprinter moeten de printersoftware op hun eigen computer installeren.
Printer delen in een lokaal gedeeld netwerk
Als u de printer rechtstreeks aansluit, kunt u de printer toch delen door middel van een eenvoudige
netwerkvorm, die wordt aangeduid als een lokaal gedeeld netwerk. Gebruik deze configuratie alleen
in kleine groepen of wanneer de printer niet veel wordt gebruikt. De computer waarop de printer is
aangesloten kan vertraging vertonen wanneer veel gebruikers op de printer afdrukken.
De printer configureren (Mac OS) 13

De basisvereisten voor het delen in een Macintosh-omgeving zijn de volgende:
■ De Macintosh-computers moeten binnen het netwerk met elkaar communiceren via TCP/IP, en
de Macintosh-computers moeten elk een IP-adres hebben. (AppleTalk wordt niet ondersteund.)
■ De gedeelde printer moet zijn aangesloten op een van de ingebouwde USB-poorten op de
Macintosh-computer die als host fungeert.
■ Zowel op de Macintosh-computer die als host fungeert, als op de Macintosh-computers die als
client fungeren, moet de software voor printerdeling en het printerstuurprogramma of de PPD
voor de geïnstalleerde printer worden geïnstalleerd. (U kunt het installatieprogramma gebruiken
om de software voor printerdeling en de bijbehorende Help-bestanden te installeren.)
■ Op de Macintosh-computers die als client fungeren, moeten de juiste
HP printerstuurprogramma's worden geïnstalleerd.
■ Die Macintosh-computers die als client fungeren, moeten PowerMac-computers zijn.
Raadpleeg de ondersteuningsinformatie op de website van Apple
http://www.apple.com of Mac Help
op de computer voor meer informatie over het delen van een USB-printer.
Delen met andere computers met Mac OS X (10.2 en hoger)
Voer de volgende stappen uit om de printer te delen met andere Macintosh-computers met Mac OS
X (10.2 en hoger):
1 Schakel printerdeling in op de computer waarop de printer is aangesloten (de host).
2 Open Systeemvoorkeuren, klik op Delen, klik op Services en selecteer het vakje Printerdeling.
3 Als u wilt afdrukken vanaf een van de andere Macintosh-computers (clients) binnen het netwerk,
selecteert u de printer in Delen. Vervolgens kiest u de omgeving waar de printer wordt gedeeld
en selecteert u de printer.
14 2 Aan de slag

Aansluiten op een netwerk
De printer kan in een netwerkomgeving worden gedeeld door deze rechtstreeks aan te sluiten op
een netwerk via een optionele externe HP Jetdirect- printserver. Deze configuratie levert betere
prestaties dan wanneer u afdrukt via een computer, flexibiliteit bij de keuze van een standplaats voor
de printer en de mogelijkheid om een printer te delen met zowel Windows- als Macintosh-gebruikers.
Informatie over de installatie van externe HP Jetdirect-printservers vindt u in de
installatiehandleidingen bij uw HP Jetdirect-hardware en software. Zie
Benodigdheden en
accessoires van HP voor meer informatie over de aanschaf van een externe HP Jetdirect-print server.
De printersoftware installeren en de printer delen (Windows)
Selecteer de installatieoptie voor het type netwerk dat u hebt:
■ Client/server-netwerk: Als u een computer binnen uw netwerk hebt die fungeert als vaste
printserver, installeert u de printersoftware eerst op de server (zie
Aansluiten op een netwerk) en
vervolgens op de clientcomputers (zie
De printersoftware installeren en de printer delen).
■ Peer-to-peer-netwerk: Als u een peer-to-peer-netwerk hebt (een netwerk zonder vaste
printserver), installeert u de software op de computers waarop de printer zal worden gebruikt (zie
Aansluiten op een netwerk).
Daarnaast kunt u in beide netwerken een verbinding maken met een netwerkprinter met behulp van
de wizard Printer toevoegen van Windows.
De software installeren op een netwerk
Voer de volgende stappen uit om de printersoftware te installeren in de volgende netwerkscenario's:
Binnen uw netwerk is een computer aanwezig die wordt gebruikt als vaste printserver.
U hebt een peer-to-peer-netwerk (een netwerk zonder vaste printserver).
1 Sluit de printer aan op het netwerk.
2 Sluit alle geopende programma's.
3 Plaats de Starter CD in het cd-romstation. Het cd-menu wordt automatisch geopend.
Aansluiten op een netwerk 15

Als het cd-menu niet automatisch wordt geopend, klikt u achtereenvolgens op Start en
Uitvoeren. Blader naar het cd-rom-station van de computer, klik op Autorun.exe en vervolgens
op Openen. Klik in het dialoogvenster Uitvoeren op OK.
4 Klik op Printerstuurprogramma installeren en volg de instructies op het scherm op om de
installatie van de software te voltooien.
Opmerking Als u de software installeert op een vaste printserver, selecteert u op het
moment dat u daarom wordt gevraagd de optie voor het delen van de printer en laat u de
stuurprogramma's voor Windows-clients installeren. Het installatieprogramma installeert het
stuurprogramma voor de server en kopieert de clientstuurprogramma's naar een locatie op de
server voor de gebruikers (clients).
Zie
De printersoftware installeren en de printer delen voor meer informatie over het delen van
de printer met Windows-clientcomputers.
De afdruksoftware installeren op clientcomputers.
Nadat de stuurprogramma's zijn geïnstalleerd op de computer die fungeert als printserver, kan de
afdrukfunctionaliteit worden gedeeld. De Windows-gebruikers die gebruik willen maken van de
netwerkprinter moeten de printersoftware op hun eigen computer installeren.
Een clientcomputer kan op de volgende manieren op de printer worden aangesloten:
Dubbelklik in de map Printers op het pictogram Printer toevoegen en volg de aanwijzingen voor
een netwerkinstallatie.
-of-
Blader op het netwerk naar de printer en sleep de printer naar de map Printers.
-of-
Voeg de printer toe en installeer de software met behulp van het INF-bestand op het netwerk.
Op de Starter CD zijn de INF-bestanden volgens de volgende indeling opgeslagen: <Cd-station>:
\Setup\Drivers\<besturingssysteem>\<taal>.
Als uw cd-station bijvoorbeeld wordt aangeduid met de letter D, bevat D:\Setup\Drivers\Win2k_XP
\English het Engelstalige INF-bestand voor Windows 2000, Windows Server 2003 en Windows XP.
Het printerstuurprogramma installeren met Printer toevoegen
1 Klik vanaf het bureaublad van Windows op Start, kies Instellingen en klik op Printers. Of klik op
Start, Configuratiescherm en vervolgens op Printers en fax-apparaten.
2 Dubbelklik op Printer toevoegen en klik vervolgens op Volgende.
3 Selecteer Netwerkprinter of Netwerkprintserver.
4 Klik op Volgende.
5 Kies één van de volgende opties:
● Voer het netwerkpad of de wachtrijnaam van de gedeelde printer in en klik op Volgende.
Klik op Diskette wanneer het programma dit vraagt om het printermodel te selecteren.
● Klik op Volgende en zoek de printer in de lijst met Gedeelde printers.
16 2 Aan de slag

6 Klik op Volgende en volg de instructies op het scherm op om de installatie te voltooien.
Aansluiten op een netwerk 17

De printersoftware verwijderen
De software verwijderen op Windows-computers
U hebt beheerdersbevoegdheden nodig om de printersoftware te verwijderen onder Windows 2000,
Windows Server 2003 of Windows XP.
1 Als de printer rechtstreeks op de computer is aangesloten met een USB-kabel of parallelle
printerkabel, koppelt u de printer los.
2 Sluit alle geopende toepassingen.
3 Open het configuratiescherm vanuit het menu Start.
4 Dubbelklik op Software.
5 Selecteer de printersoftware die u wilt verwijderen.
6 Klik op de knop voor het toevoegen of verwijderen van de software.
7 Volg de aanwijzingen op het scherm om het verwijderen van de printersoftware te voltooien.
Opmerking Als het verwijderen mislukt, start u de computer opnieuw op en voert u de
bovenstaande stappen nogmaals uit om de software te verwijderen.
Als de installatie van de software niet naar behoren is verlopen of het
verwijderprogramma niet kan worden gevonden, voert u de volgende stappen uit om de
achtergebleven bestanden te verwijderen. (Het hulpprogramma voor het verwijderen van
de achtergebleven bestanden is niet beschikbaar op computers met Windows NT 4.0.)
8 (Voer de volgende stappen uit om de achtergebleven bestanden te verwijderen.) Koppel de
printer los van de computer.
9 Start Windows opnieuw op.
10 Plaats de Starter CD in het cd-rom-station. Als het cd-menu verschijnt, sluit u het cd-menu.
11 Zoek naar het hulpprogramma voor het verwijderen van achtergebleven bestanden (Scrubber)
op de Starter CD en voer het programma uit.
● Voor Windows 98 en Windows Me gebruikt u het bestand scrub9x.exe in de map Utils
\Scrubber\Win9x_Me.
● Voor Windows 2000, Windows Server 2003 en Windows XP gebruikt u het bestand
scrub2k.exe in de map Utils\Scrubber\Win2k_XP.
12 Dubbelklik op het bestand scrubber.exe.
13 Start de computer opnieuw op en installeer het printerstuurprogramma nogmaals.
18 2 Aan de slag

De software verwijderen op Macintosh-computers
1 Als de printer rechtstreeks op de computer is aangesloten met een USB-kabel, koppelt u de
printer los.
2 Start de computer opnieuw op.
Opmerking Als u de computer niet opnieuw opstart voordat u de software verwijdert,
worden sommige bestanden niet van uw computer verwijderd tijdens de procedure voor
het verwijderen.
3 Plaats de Starter CD in het cd-rom-station.
4 Dubbelklik op het cd-symbool op het bureaublad.
5 Dubbelklik op het Installer-symbool in de map Installer en volg de instructies op het scherm op.
6 Als het dialoogvenster Hoofdinstallatie verschijnt, selecteert u Verwijderen in de keuzelijst
linksboven in het dialoogvenster.
7 Volg de instructies op het scherm op om de printersoftware te verwijderen.
De printersoftware verwijderen 19

Het setupprogramma voor de printersoftware aanpassen
De Starter CD bevat een hulpprogramma waarmee systeembeheerders aangepaste
installatiepakketten kunnen maken die stil kunnen worden gestart. Systeembeheerders kunnen dan
een aangepast installatiepakket verspreiden door het via een lokale schijf of een gekoppelde
netwerkschijf te delen.
Selecteer Aanpassingshulpprogramma in het cd-menu om dit hulpprogramma te openen. Er wordt
een software-installatiepakket gemaakt met de geselecteerde taal en de geselecteerde
printercomponenten.
Als u een printerstuurprogramma wilt installeren vanuit een aangepast installatiepakket, opent u de
map die het pakket bevat en dubbelklikt u op het bestand Install.bat.
Opmerking Het aanpassingshulpprogramma is alleen beschikbaar voor Windows.
20 2 Aan de slag

Overige software installeren
■ HP software voor foto-imaging Hiermee kunt u foto's en beeldbestanden bekijken in Windows.
Installeer de software als volgt: plaats de Starter CD in het cd-rom-station, klik op HP software
voor foto-imaging in het cd-browsermenu en selecteer de software in de lijst die verschijnt. (Zie
HP software voor foto-imaging).
■ Linux-stuurprogramma Ga naar
www.linuxprinting.org om de software te downloaden.
Informatie over het gebruik van HP printers in Linux vindt u op
hp.sourceforge.net.
■ IBM PCL printerstuurprogramma voor IBM OS/2 Ga naar
www7.software.ibm.com/2bcprod.nsf om de software te downloaden en voor meer informatie
over het gebruik van het stuurprogramma.
Opmerking U hebt beheerdersbevoegdheden nodig om de printersoftware te installeren
onder Windows NT 4.0, Windows 2000, Windows Server 2003 of Windows XP.
Overige software installeren 21

22 2 Aan de slag

De optionele accessoire voor dubbelzijdig afdrukken
(duplexeenheid) installeren
U kunt automatisch op beide zijden van een vel papier afdrukken als de duplexeenheid is
geïnstalleerd.
Opmerking De duplexeenheid wordt standaard geleverd bij de HP Deskjet 9800d, 9803d en
9808d printers. Deze kan in sommige landen/regio's afzonderlijk worden aangeschaft (zie
Benodigdheden en accessoires van HP).
De duplexeenheid installeren
1 Verwijder het achterpaneel door de ontgrendelknoppen naar elkaar toe in te drukken.
2 Haal het achterpaneel uit de printer.
3 Plaats de duplexeenheid recht in de achterkant van de printer totdat beide zijden op hun plaats
vastklikken.
Opmerking Druk tijdens de installatie niet op de knoppen aan weerszijden van de
duplexeenheid. Gebruik deze knoppen uitsluitend om de duplexeenheid uit de printer te
verwijderen.
24 3 Gebruik van inktpatronen en accessoires

Gebruik van de inktpatronen
Ondersteunde inktpatronen
Er zijn vier verschillende inktpatronen beschikbaar voor deze printer.
1 Zwart
2 Drie kleuren
3 Foto
4 Grijze foto
Opmerking De verkrijgbaarheid van inktpatronen varieert per land/regio. De inktpatronen
zijn mogelijk in verschillende formaten verkrijgbaar. Als u wilt weten welke inktpatronen op uw
printer worden ondersteund, kunt u de diagnosepagina afdrukken (zie
Een diagnosepagina
afdrukken) en de informatie lezen in de categorie Supported Print Cartridges.
U kunt de patroonnummers vinden op de volgende plaatsen:
■ Op de diagnosepagina (zie
Een diagnosepagina afdrukken).
■ Op het etiket van de inktpatroon die u vervangt.
■ Windows: In de Werkset; als u beschikt over bidirectionele communicatie, opent u de Werkset.
Op het tabblad Printerstatus klikt u op Inktpatrooninformatie.
■ Mac OS: In de HP Inkjet Werkset opent u het benodigdhedenpaneel.
Werken met inktpatronen
Dagelijks gebruik – Gebruik de zwarte inktpatroon en de driekleurenpatroon voor alledaagse
afdruktaken.
Kleurenfoto's met hoge kwaliteit – Voor levendigere kleuren bij het afdrukken van kleurenfoto's of
andere speciale documenten verwijdert u de zwarte inktpatroon en plaatst u de fotopatroon naast de
driekleurenpatroon. Zie
Digitale foto’s afdrukken.
Zwart-wit foto's met hoge kwaliteit – Voor voortreffelijke zwart-wit foto's verwijdert u de zwarte
inktpatroon en plaatst u de grijze fotopatroon naast de driekleurenpatroon. Zie
Afdrukken in grijstinten.
Inktpatronen installeren of vervangen
Gebruik alleen vervangende patronen met hetzelfde patroonnummer als de patroon die u vervangt.
Zie
Ondersteunde inktpatronen.
Gebruik van de inktpatronen 25

Installeer de zwarte inktpatroon en de driekleurenpatroon voor kleurendruk met vier inkten.
Installeer de fotopatroon en de driekleurenpatroon voor kleurendruk met zes inkten. Dit levert
fotoafdrukken van hogere kwaliteit. Zie
Kleurendruk met zes inkten.
Een inktpatroon installeren of vervangen
1 Zet de printer aan, open de bovenklep en til de printervergrendeling omhoog.
VOORZICHTIG De inktpatroonwagen zou automatisch naar de juiste plaats moeten
schuiven. De inktpatroonwagen moet zich aan de rechterzijde van de printer bevinden
voordat u begint met het verwijderen of installeren van inktpatronen.
2 Als u een inktpatroon wilt vervangen, pakt u de geïnstalleerde inktpatroon vast en schuift u
deze uit de houder. Controleer of de symbolen op de nieuwe patroon overeenkomen met die op
de vergrendeling als u er zeker van wilt zijn dat u de nieuwe patroon op de juiste manier
installeert.
26 3 Gebruik van inktpatronen en accessoires

3 Als u een nieuwe inktpatroon wilt installeren, neemt u de inktpatroon uit de verpakking en
verwijdert u de transparante beschermingstape van de spuitgaatjes door aan het roze lipje te
trekken.
VOORZICHTIG Om verstoppingen, inktstoringen of slechte elektrische verbindingen te
voorkomen, mag u de inktsproeiers of koperen contacten van de inktpatronen niet
aanraken en de koperen strips niet verwijderen.
Opmerking Bij installatie van een nieuwe inktpatroon lijnt de printer de inktpatronen
automatisch uit en wordt één vel papier gebruikt voor het afdrukken van een uitlijnpagina.
Als er fotomateriaal van hoge kwaliteit in de invoerlade ligt, is het daarom raadzaam om
een vel gewoon papier in de lade te leggen voordat u de nieuwe inktpatroon installeert.
4 Houd de inktpatroon met de koperen contacten naar de printer gericht en schuif de inktpatroon
vervolgens in de houder.
Opmerking Afhankelijk van het formaat van de inktpatronen zijn ze mogelijk niet
onderling uitgelijnd.
Als u problemen ondervindt bij het plaatsen van de inktpatroon nadat u de
patroonvergrendeling hebt opgetild, controleert u of de printer aan staat en wacht u enkele
seconden totdat de inktpatroonwagen in de parkeerstand is gezet alvorens u de
inktpatroon probeert te installeren.
Gebruik van de inktpatronen 27

5 Duw de inktpatroonvergrendeling omlaag totdat deze vastklikt. Zorg ervoor dat de vergrendeling
niet opnieuw kan openspringen.
6 Sluit de printerkap.
Opmerking Als u een nieuwe inktpatroon heeft geïnstalleerd, lijnt de printer de
inktpatronen automatisch uit en wordt een uitlijnpagina afgedrukt. Als de printer geen
uitlijnpagina afdrukt, controleert u of er papier in de invoerlade ligt.
Maak de printerkap niet open als de printer bezig is met het uitlijnen van de inktpatronen.
Inktpatronen uitlijnen
De printer lijnt de inktpatronen altijd automatisch uit nadat er een nieuwe inktpatroon is geïnstalleerd.
Als uw afdruk korrelig is, verdwaalde puntjes bevat of gerafelde randen vertoont, kunt u de
inktpatronen opnieuw uitlijnen.
Windows
U kunt de inktpatronen uitlijnen vanuit de Werkset of het printerstuurprogramma.
1 Plaats gewoon papier in de invoerlade (zie
Afdrukmateriaal in invoerlade laden).
2
-of-
3 Klik op het tabblad Printerservice (Werkset) of op het tabblad Services (printerstuurprogramma).
4 Klik op Inktpatronen uitlijnen en volg de aanwijzingen op het scherm.
Macintosh
1 Plaats gewoon papier in de invoerlade (zie
Afdrukmateriaal in invoerlade laden).
2 Open de HP Inkjet Werkset.
3 Open het tabblad Kalibreer.
4 Klik op Lijn uit.
28 3 Gebruik van inktpatronen en accessoires
Open de Werkset: Klik op Start, kies Programma's, HP Deskjet 9800-serie en klik vervolgens
Open het printerstuurprogramma (zie
De afdrukinstellingen wijzigen).
op HP Deskjet 9800-serie Werkset.

Inktpatronen reinigen
Dit gedeelte bevat een procedure voor het automatisch reinigen van de inktpatronen. Zie De printer
weigert de pen voor meer informatie over het handmatig reinigen van inktpatronen.
Inktpatronen automatisch reinigen
De inktpatronen zijn uitgerust met microscopische sproeiers die verstopt kunnen raken als zij te lang
aan lucht worden blootgesteld. Bovendien kan een inktpatroon die lange tijd niet wordt gebruikt,
verstopt raken, waardoor de afdrukkwaliteit merkbaar afneemt. Verstoppingen van de sproeiers
worden verholpen door de inktpatronen te reinigen.
Reinig de inktpatronen als tekens onvolledig worden afgedrukt of als punten of lijnen ontbreken in
afgedrukte tekst of afbeeldingen.
Opmerking Wanneer u inktpatronen onnodig reinigt, verspilt u daarmee inkt en verkort u de
levensduur van de inktpatronen.
Als de afdrukkwaliteit is verminderd, is de inktpatroon mogelijk leeg. Controleer het inktniveau
voordat u verder gaat met het reinigen van de patronen. Als de inktpatroon leeg is, vervangt u
deze.
Windows
U kunt de inktpatronen reinigen vanuit de Werkset of het printerstuurprogramma.
1 Plaats gewoon papier in de invoerlade (zie
Afdrukmateriaal in invoerlade laden).
2
-of-
3 Klik op het tabblad Printerservice (Werkset) of op het tabblad Services (printerstuurprogramma).
4 Klik op Inktpatronen reinigen en volg de aanwijzingen op het scherm.
5 Herhaal de reinigingsprocedure als de afdrukken nog steeds problemen vertonen.
6 Als de afdruk nog steeds problemen vertoont, is de inktpatroon leeg en moet deze worden
vervangen, of is er een probleem met de inktpatroon. Vervang de patroon als de garantie ervan
is verlopen of neem contact op met de klantenservice van HP.
Macintosh
1 Plaats gewoon papier in de invoerlade (zie
Afdrukmateriaal in invoerlade laden).
2 Open de HP Inkjet Werkset.
3 Open het tabblad Reinig.
4 Klik op Reinig.
Gebruik van de inktpatronen 29
Open de Werkset: Klik op Start, kies Programma's, HP Deskjet 9800-serie en klik vervolgens
Open het printerstuurprogramma (zie
De afdrukinstellingen wijzigen).
op HP Deskjet 9800-serie Werkset.

5 Herhaal de reinigingsprocedure als de afdrukken nog steeds problemen vertonen.
6 Als de afdruk nog steeds problemen vertoont, is de inktpatroon leeg en moet deze worden
vervangen, of is er een probleem met de inktpatroon. Vervang de patroon als de garantie ervan
is verlopen of neem contact op met de klantenservice van HP.
Inktpatronen onderhouden
De volgende tips helpen u bij het onderhoud van de inktpatronen van HP en zorgen voor een
consistente afdrukkwaliteit:
■ Bewaar alle inktpatronen in de afgesloten verpakking totdat u ze nodig heeft. Inktpatronen
moeten worden bewaard op kamertemperatuur, tussen 15˚ en 35˚C.
■ Verwijder de kunststoftape pas van de inktsproeiers als u klaar bent om de inktpatroon in de
printer te installeren. Plaats de verwijderde kunststoftape niet meer terug. De inktpatroon wordt
dan beschadigd.
VOORZICHTIG Laat de inktpatroon niet vallen. De inktpatroon kan dan worden beschadigd.
Inktpatronen bewaren
Als u de zwarte inktpatroon of de fotopatroon uit de printer verwijdert, moet u de patroon bewaren in
een luchtdichte container of in de patroonbeschermer. Bij de fotopatronen wordt een
patroonbeschermer geleverd.
Opmerking Als u de inktpatroon bewaart in een luchtdichte plastic container, moet u ervoor
zorgen dat de spuitgaatjes van driekleurenpatronen, fotopatronen en grijze fotopatronen naar
beneden zijn gericht en die van zwarte inktpatronen naar boven.
De inktpatroon bewaren in de patroonbeschermer
1 Schuif de inktpatroon in de beschermende klem totdat hij stevig op zijn plaats vastklikt.
30 3 Gebruik van inktpatronen en accessoires

2 Verwijder de inktpatroon als volgt uit de beschermende klem: druk het lipje binnen in de klem
omlaag en naar achteren om de inktpatroon te ontgrendelen en verwijder vervolgens de
inktpatroon.
Afdrukken met één inktpatroon
Opmerking U plaatst de printer in de Inktreservemodus door de lege patroon te
verwijderen.
Als de inkt in een van de inktpatronen op is voordat u de patroon kunt vervangen, kunt u nog steeds
met één inktpatroon afdrukken.
Gebruikte patroon Uitvoer
Zwart Grijsschaal
Foto Grijsschaal voor gekleurde segmenten en zwart voor zwarte
segmenten
Grijze foto Grijsschaal
Drie kleuren Kleur en zeer donker paars (niet echt zwart)
Opmerking Afdrukken met één inktpatroon in plaats van twee kan langzamer verlopen en
de afdrukkwaliteit kan worden beïnvloed. Het verdient aanbeveling om met beide inktpatronen
af te drukken.
Als u alleen de fotopatroon gebruikt, worden kleuren mogelijk niet correct afgedrukt.
Voor afdrukken zonder randen moet de driekleurenpatroon zijn geïnstalleerd.
Gebruik van de inktpatronen 31

De kleuren kalibreren
Om een optimale afdrukkwaliteit te realiseren kalibreert de printer automatisch de kleuren nadat u
een inktpatroon hebt geïnstalleerd. Als u niet tevreden bent over hoe de kleuren eruitzien, kunt u de
kleuren handmatig kalibreren, zoals hieronder wordt beschreven.
■ Werkset of printerstuurprogramma (Windows): Klik op het tabblad Printerservices of Services.
Klik vervolgens op Kleur kalibreren en volg de aanwijzingen op het scherm.
■ HP Inkjet Werkset (Macintosh): Klik op Kleur kalibreren en volg de aanwijzingen op het scherm.
Opmerking Voor het kalibreren van de kleuren moeten zowel de driekleurenpatroon als de
fotopatroon zijn geïnstalleerd.
32 3 Gebruik van inktpatronen en accessoires

4 Afdrukken en afdrukmateriaal laden
Dit gedeelte bevat de volgende informatie:
●
Afdrukmateriaal selecteren
●
Afdrukmateriaal in invoerlade laden
●
De automatische papiertypesensor gebruiken
●
De afdrukinstellingen wijzigen
●
Geavanceerde softwarefuncties
●
Een document afdrukken
●
Afdrukken met de handinvoer aan de voor- of achterkant
●
Afdrukken op diverse soorten afdrukmateriaal
●
Afdrukken op aangepast papierformaat
●
Afdrukken op enveloppen
●
Op kaarten en afdrukmateriaal van klein formaat afdrukken
●
Digitale foto’s afdrukken
●
Afdrukken zonder rand
●
Afdrukken in grijstinten
●
Dubbelzijdig afdrukken(duplexen):
●
Meerdere pagina’s op één vel papier afdrukken
●
Brochures (folders) afdrukken
●
Posters afdrukken
●
Banieren afdrukken
●
Etiketten afdrukken
●
T-shirt opstrijkpatronen afdrukken
●
Panoramafoto's afdrukken
●
Een afdruktaak annuleren
33

Afdrukmateriaal selecteren
De printer kan afdrukken op verschillende soorten afdrukmateriaal (zoals normaal papier, fotopapier,
enveloppen en transparanten) en verschillende formaten. De printer levert goede resultaten met de
meeste soorten kantoorpapier. U verkrijgt optimale resultaten met papier dat de inkt goed
absorbeert. Gebruik altijd afdrukmateriaal dat voldoet aan de specificaties voor soort, formaat en
gewicht vermeld in
Specificaties van ondersteund afdrukmateriaal: specificaties.
Het verdient aanbeveling diverse soorten afdrukmateriaal te proberen voordat u grote hoeveelheden
aanschaft. Kies afdrukmateriaal dat goede resultaten oplevert.
Opmerking Gebruik afdrukmateriaal van HP voor een optimale afdrukkwaliteit. Deze
soorten afdrukmateriaal zijn speciaal ontworpen voor gebruik met de printer. Zie
Benodigdheden en accessoires van HP voor bestelinformatie en onderdeelnummers.
Tips voor de keuze en het gebruik van afdrukmateriaal
■ Bij papier dat te dun is, erg glad of gemakkelijk rekt, kan de doorvoer door de printer problemen
opleveren.
■ Papier met een zware textuur of papier dat inkt niet goed absorbeert, kan slecht gevulde tekst en
afbeeldingen veroorzaken.
■ Om te verzekeren dat het afdrukmateriaal juist in de printer wordt ingevoerd, mag u slechts één
soort afdrukmateriaal tegelijk in de invoerlade of de handinvoeren gebruiken.
■ Gebruik geen beschadigd, gekruld of gekreukeld afdrukmateriaal. Wij raden u af om gegaufreerd
papier of papier met uitsparingen, perforaties of een ruwe textuur te gebruiken.
■ Gebruik bij voorkeur papier waarmee u goede ervaringen hebt.
■ Als u meer dan één pagina op transparanten, fotopapier of ander speciaal papier afdrukt, houdt
de printer op met afdrukken en knippert het lichtje D
OORGAAN nadat elke pagina is afgedrukt. Zo
kan de afgedrukte pagina drogen voordat een nieuwe pagina wordt afgedrukt. Als u niet wilt
wachten totdat de afgedrukte pagina droog is, kunt u de knop D
OORGAAN indrukken om de
volgende pagina af te drukken. Het verdient echter aanbeveling elke pagina te laten drogen.
Raadpleeg onderstaande gedeelten voor meer informatie.
■ Specificaties van ondersteund afdrukmateriaal: specificaties
■
Minimummarges instellen
Specificaties van ondersteund afdrukmateriaal: specificaties
Dit gedeelte bevat informatie over het formaat, de soort en het gewicht van het afdrukmateriaal dat
met de printer kan worden gebruikt.
●
Ondersteunde formaten afdrukmateriaal
●
Ondersteunde soorten afdrukmateriaal
●
Ondersteunde gewichten en capaciteiten afdrukmateriaal
34 4 Afdrukken en afdrukmateriaal laden

Ondersteunde formaten afdrukmateriaal
De volgende tabel vermeldt welke afdrukmaterialen voor elke papierbaan kunnen worden gebruikt.
Afdrukmateriaalformaat Invoerlade Handinvoer aan
voorkant
Handinvoer
aan achterkant
Accessoire
voor
automatisch
dubbelzijdig
afdrukken
(duplexeenheid)
A3
297 x 420 mm
A3+
330 x 483 mm
A4
210 x 297 mm
A5
148 x 210 mm
A6
105 x 148 mm
B4
257 x 364 mm
B5 (JIS)
182 x 257 mm
Banier A3
297 x 420 mm
Banier A4
210 x 297,4 mm
Letter-banier
215,9 x 279,4 mm
Banier Tabloid
279 x 432 mm
Envelop nr. 10
104,9 x 241,3 mm
Envelop A2
111 x 146 mm
Envelop C5
162 x 229 mm
Afdrukmateriaal selecteren 35

Afdrukmateriaalformaat Invoerlade Handinvoer aan
voorkant
Handinvoer
aan achterkant
Accessoire
voor
automatisch
dubbelzijdig
afdrukken
(duplexeenheid)
Envelop C6
114 x 162 mm
Envelop DL
110 x 220 mm
Envelop Monarch
98,5 x 190,5 mm
Executive
184,15 x 266,7 mm
Envelop HP wenskaarten
111,25 x 152,4 mm
Indexkaart
76,2 x 127 mm
Indexkaart
101,6 x 152,4 mm
Indexkaart
127 x 203,2 mm
Panorama A4
210 x 594 mm
Panorama
101,6 x 254 mm
Panorama
101,6 x 279,4 mm
Panorama
101,6 x 304,8 mm
Foto
76,2 x 127 mm
Foto
101,6 x 152,4 mm
Foto met tab
101,6 x 152,4 mm
36 4 Afdrukken en afdrukmateriaal laden

Afdrukmateriaalformaat Invoerlade Handinvoer aan
voorkant
Handinvoer
aan achterkant
Accessoire
voor
automatisch
dubbelzijdig
afdrukken
(duplexeenheid)
Foto
127 x 177,8 mm
Foto
203,2 x 254 mm
Foto
279,4 x 355,6 mm
Foto
304,8 x 304,8 mm
Foto 10 x 15 cm
100 x 150 mm
Foto 10 x 15 cm met tab
100 x 150 mm
Legal
215,9 x 355,6 mm
Letter
215,9 x 279,4 mm
Statement
129,7 x 215,9 mm
Super B
330 x 483 mm
Tabloid
279,4 x 431,8 mm
Foto Panorama A4 zonder
rand
210 x 594 mm
Foto Panorama zonder
rand
101,6 x 254 mm
Foto Panorama zonder
rand
101,6 x 279,4 mm
Afdrukmateriaal selecteren 37

Afdrukmateriaalformaat Invoerlade Handinvoer aan
voorkant
Handinvoer
aan achterkant
Accessoire
voor
automatisch
dubbelzijdig
afdrukken
(duplexeenheid)
Foto Panorama zonder
rand
101,6 x 304,8 mm
Foto zonder rand
101,6 x 152,4 mm
Foto met tab zonder rand
101,6 x 152,4 mm
Foto zonder rand
127 x 177,8 mm
Foto zonder rand
203,2 x 254 mm
Foto zonder rand
215,9 x 279,4 mm
Foto zonder rand
279,4 x 355,6 mm
Foto zonder rand
304,8 x 304,8 mm
Foto 10 x 15 cm zonder
rand
100 x 150 mm
Foto 10 x 15 cm met tab
zonder rand
100 x 150 mm
Foto A3 zonder rand
297 x 420 mm
Foto A4 zonder rand
210 x 297 mm
Foto A5 zonder rand
148 x 210 mm
Foto A6 zonder rand
105 x 148 mm
Foto B6 zonder rand
38 4 Afdrukken en afdrukmateriaal laden

Afdrukmateriaalformaat Invoerlade Handinvoer aan
voorkant
Handinvoer
aan achterkant
Accessoire
voor
automatisch
dubbelzijdig
afdrukken
(duplexeenheid)
182 x 257 mm
Super B zonder rand
330 x 483 mm
Foto Tabloid zonder rand
279 x 432 mm
Speciaal formaat
Ondersteunde soorten afdrukmateriaal
Voor alle afdrukmaterialen wordt maximaal 4800 x 1200 dpi geoptimaliseerd ondersteund voor
afdrukken in kleur, en 1200 dpi voor invoer. Bij deze instelling wordt mogelijk tijdelijk gebruik
gemaakt van een grote hoeveelheid ruimte op de vaste schijf (400 MB of meer) en het afdrukken
verloopt langzamer. De fotopatroon, indien aanwezig, verbetert de afdrukkwaliteit.
De volgende tabel vermeldt de soorten afdrukmateriaal die u kunt gebruiken.
Soort afdrukmateriaal Invoerlade, invoer
aan voorkant en
invoer aan
achterkant
Dubbelzijdig
(handmatig)
Dubbelzijdig
(automatisch)
Afdrukken zonder
rand
Standaardpapier
Gewoon papier
Dik gewoon papier
HP helderwit papier
HP premium papier
HP Premium Presentatie papier
HP foto- en projectpapier
Ander inkjetpapier
Fotopapier
HP Fotopapier
Ander fotopapier
Transparanten
HP Transparanten
Afdrukmateriaal selecteren 39

Soort afdrukmateriaal Invoerlade, invoer
aan voorkant en
invoer aan
achterkant
Dubbelzijdig
(handmatig)
Dubbelzijdig
(automatisch)
Afdrukken zonder
rand
Andere transparanten
Speciaal papier
HP Banier Papier
HP T-shirt opstrijkpatroon
HP Labels
HP Note Cards
HP Holiday Photo Cards
Andere speciale papiersoorten
Wenskaarten
HP Wenskaarten
HP Foto-wenskaarten
Andere wenskaarten
Brochure
HP Brochure
Ander brochurepapier
Ondersteunde gewichten en capaciteiten afdrukmateriaal
De volgende tabel bevat informatie over het gewicht en de capaciteit van het afdrukmateriaal dat via
de diverse papierbanen kan worden gebruikt.
Lade Soort Gewicht Capaciteit
Invoerlade Papier, enveloppen, kaarten
60 tot 135 g/m
2
(16 tot 36 lb
bond)
Maximaal 19 mm of
maximaal 150 vellen
gewoon papier; maximaal
15 enveloppen; maximaal
60 kaarten
Transparanten of etiketten Maximaal 30
Handinvoer aan voorkant Papier, enveloppen, kaarten
65 tot 135 g/m
2
(17 tot 36 lb
bond)
Maximaal 10 vellen gewoon
papier; maximaal
5 enveloppen of kaarten
Transparanten of etiketten Maximaal 8
Handinvoer aan achterkant Papier, enveloppen, kaarten
Maximaal 280 g/m
2
(74 lb
bond)
Een voor een; dik
afdrukmateriaal (maximaal
0,3 mm)
Transparanten of etiketten Een voor een
40 4 Afdrukken en afdrukmateriaal laden

Lade Soort Gewicht Capaciteit
Accessoire voor automatisch
dubbelzijdig afdrukken
(duplexeenheid)
Papier
(Ondersteunt geen banieren,
indexkaarten of enveloppen.)
Maximaal 135 g/m
2
(36 lb
bond)
Uitvoerbak Maximaal 75 vellen
Minimummarges instellen
De documentmarges moeten gelijk zijn aan (of groter zijn dan) deze minimummarges in de
afdrukstand staand.
Afdrukmateriaal Linker- en rechtermarges Bovenmarge Ondermarge
Letter, Tabloid, A3, A3+, A4,
A5, A6, B4, B5, Super B,
Statement, Executive, Legal
3,2 mm 1,8 mm 14,2 mm
Kaarten 3,2 mm 1,8 mm 14,2 mm
Enveloppen 3,2 mm 14,2 mm 14,2 mm
Foto's 3,2 mm 3,2 mm 3,1 mm
Foto met tab
10 x 15 cm
3,2 mm 3,2 mm 3,2 mm
Panorama materiaal 3,2 mm 1,8 mm 14,2 mm
Banier 3,2 mm 0 mm 0 mm
Aangepast afdrukmateriaal 3,2 mm 1,8 mm 14,2 mm
Afdrukmateriaal selecteren 41

Afdrukmateriaal in invoerlade laden
In dit gedeelte leert u gewoon papier en standaardsoorten en -formaten afdrukmateriaal in de
invoerlade laden. Hieronder volgen algemene richtlijnen voor het plaatsen van afdrukmaterialen in de
laden:
■ Als u op dik of fotopapier afdrukt, kunt u de handinvoer aan de achterkant gebruiken. Zie
Afdrukken met de handinvoer aan de voor- of achterkant.
■ Zie
Op kaarten en afdrukmateriaal van klein formaat afdrukken en Afdrukken op enveloppen als
u kaarten of enveloppen afdrukt.
■ Als u één of slechts enkele enveloppen of vellen papier afdrukt, kunt u de handinvoer aan de
voorkant gebruiken en uw gewone afdrukmateriaal in de invoerlade laten liggen. Zie
Afdrukken
met de handinvoer aan de voor- of achterkant.
Afdrukmateriaal in de invoerlade laden
1 Klap de uitvoerlade op. Als de uitvoerlade is uitgetrokken, sluit u de lade.
2 Druk op de invoerladevergrendeling en trek de invoerlade uit.
Opmerking Als de papiergeleider voor klein afdrukmateriaal is uitgetrokken, draait u de
geleider 90
˚
naar links om deze te sluiten.
3 Druk op de knop boven op de papierbreedtegeleider en schuif de geleider zo ver mogelijk naar
links.
HP Deskjet 9800
4 Schuif maximaal 150 vellen papier of een stapel afdrukmateriaal die niet hoger is dan de
papierbreedtegeleider, met de afdrukzijde naar beneden, langs de rechterzijde van de invoerlade
zover mogelijk in de printer.
Transparanten: Schuif maximaal 30 transparanten, met de ruwe kant naar beneden en de
plakstrip naar voren, langs de rechterzijde van de invoerlade zover mogelijk in de printer.
5 Druk op de knop boven aan de papierbreedtegeleider en schuif de geleider naar rechts totdat hij
stopt tegen de rand van het afdrukmateriaal.
42 4 Afdrukken en afdrukmateriaal laden

6 Druk op de invoerladevergrendeling en schuif de lade in totdat deze stopt tegen de rand van het
afdrukmateriaal.
Opmerking Als er papier van 215,9 x 279,4 mm in de invoerlade ligt, schuift het
ladeverlengstuk tot dicht bij de rand van het papier en laat het een kleine opening tussen
het verlengstuk en de lade. De lade kan verder worden uitgetrokken voor groot formaat
afdrukmateriaal.
7 Laat de uitvoerlade zakken tot de horizontale stand.
HP Deskjet 9800
8 Trek de uitvoerlade eventueel uit.
Afdrukmateriaal in invoerlade laden 43

De automatische papiertypesensor gebruiken
De automatische papiertypesensor selecteert automatisch de juiste afdrukinstellingen voor het
afdrukmateriaal in de printer, vooral als u afdrukmateriaal van HP gebruikt.
De sensor scant de eerste pagina van het geplaatste materiaal, bepaalt het materiaaltype en
selecteert de meest geschikte instellingen voor het document. Vervolgens wordt het document
afgedrukt.
Opmerking Als u het materiaaltype kent, kunt u het materiaaltype selecteren in de
vervolgkeuzelijst Papiertype.
Hieronder vindt u richtlijnen voor het gebruik van de automatische papiertypesensor:
■ Bij gebruik van afdrukmateriaal van hoge kwaliteit, verdient het aanbeveling om de specifieke
papiersoort in het printerstuurprogramma te selecteren.
■ Plaats de printer niet in direct zonlicht. Direct zonlicht kan de automatische papiertypesensor
beïnvloeden.
■ Zie
De afdrukinstellingen wijzigen als u de automatische papiertypesensor standaard wilt
gebruiken.
Windows
1 Open het printerstuurprogramma (zie
Een document afdrukken).
2 Klik op het tabblad Papier/Kwaliteit.
3 Selecteer Automatisch in de keuzelijst Type is.
4 Wijzig andere gewenste afdrukinstellingen en klik op OK.
Macintosh
1 Klik achtereenvolgens op Archief en Print.
2 Open het paneel Papiertype/kwaliteit.
3 Klik op het tabblad Papier.
4 Selecteer Automatisch in de vervolgkeuzelijst Papiertype.
5 Wijzig eventueel andere gewenste afdrukinstellingen en klik op Afdrukken.
44 4 Afdrukken en afdrukmateriaal laden

De afdrukinstellingen wijzigen
U kunt de afdrukinstellingen (zoals het papierformaat of –type) wijzigen vanuit een toepassing of
vanuit het printerstuurprogramma. Wijzigingen die worden aangebracht vanuit een toepassing
hebben voorrang boven wijzigingen die worden aangebracht vanuit het printerstuurprogramma. Op
het moment dat de toepassing wordt afgesloten, worden de instellingen weer teruggezet in de
standaardinstellingen die zijn geconfigureerd in het printerstuurprogramma.
Opmerking Als u printerinstellingen wilt instellen voor alle afdruktaken, moet u de
wijzigingen aanbrengen in het printerstuurprogramma. Raadpleeg voor meer informatie over
de stuurprogrammafuncties in Windows de online Help van het printerstuurprogramma.
Raadpleeg voor meer informatie over het afdrukken vanuit een specifieke toepassing de
documentatie van de desbetreffende toepassing.
U hebt ook toegang tot deze instelling via het tabblad Printing Shortcuts. Open het
printerstuurprogramma, selecteer het tabblad Printing Shortcuts en selecteer de instelling in
de vervolgkeuzelijst What do you want to do?.
De instellingen voor de huidige opdrachten wijzigen vanuit een toepassing (Windows)
1 Open het document dat u wilt afdrukken.
2 Klik in het menu Bestand op Afdrukken en vervolgens op Instellingen of Eigenschappen.
Welke opties u precies moet gebruiken, kan variëren afhankelijk van de gebruikte toepassing.
3 Wijzig eventueel andere gewenste instellingen en klik op OK, Afdrukken of een vergelijkbare
opdracht.
De standaardinstellingen wijzigen voor alle komende opdrachten (Windows)
1 Klik op Start, kies Instellingen en klik op Printers of Printers en fax-apparaten.
2 Klik met de rechtermuisknop op het pictogram van de printer en kies Eigenschappen,
Standaardinstellingen voor document of Voorkeursinstellingen afdrukken.
3 Wijzig desgewenst andere instellingen en klik op OK.
Instellingen wijzigen (Macintosh)
1 Klik in het menu Bestand op Pagina-instelling.
2 Wijzig de gewenste instellingen en klik op OK.
3 Klik in het menu Bestand op Afdrukken.
4 Wijzig de gewenste instellingen en klik op Afdrukken.
De afdrukinstellingen wijzigen 45

Geavanceerde softwarefuncties
Het printerstuurprogramma biedt onderstaande geavanceerde softwarefuncties. Zie Een document
afdrukken om het printerstuurprogramma te openen.
Opmerking Sommige functies zijn uitsluitend beschikbaar onder Windows. Klik met de
rechtermuisknop op een functie in het Windows printerstuurprogramma en selecteer Wat is
dit? voor nadere informatie over de betreffende functie.
U kunt sommige van deze instellingen ook bereiken vanaf het tabblad Printing Shortcuts.
Open het printerstuurprogramma, selecteer het tabblad Printing Shortcuts en selecteer de
instelling in de vervolgkeuzelijst What do you want to do?.
■ Afdrukken zonder rand: Met de functie afdrukken zonder rand kunt u het volledige
paginaoppervlak gebruiken wanneer u foto’s of kaarten afdrukt. Zie
Afdrukken zonder rand.
■ Opties Formaat wijzigen: U kunt uw documenten vrijwel zonder verlies van afdrukkwaliteit en
resolutie vergroten of verkleinen. Op het tabblad Effecten selecteert u achtereenvolgens het
selectievakje Document afdrukken op, het gewenste documentformaat en het selectievakje
Passend maken. U kunt ook Centreren op pagina selecteren om het document op de
afgedrukte pagina te centreren.
U kunt ook de schuifbalk % van normaal formaat gebruiken om het documentformaat aan te
passen. U kunt op 25 tot 400% van het oorspronkelijke documentformaat in- en uitzoomen. Houd
er rekening mee dat een gedeelte van de pagina kan wegvallen.
■ Dubbelzijdig afdrukken: Voor het afdrukken van professioneel ogende brochures en catalogi is
de printer uitgerust met een functie voor dubbelzijdig afdrukken. Zie
Dubbelzijdig afdrukken
(duplexen):.
■ Minimummarges: Druk dichter bij de benedenrand van de pagina af. Op het tabblad
Papier/Kwaliteit selecteert u het selectievakje Minimummarges. Vervolgens verkleint u de
marges van het document door de pagina-instellingen in de gebruikte toepassing te wijzigen.
■ HP digitale fotografie: Gebruik diverse instellingen om de kwaliteit van uw fotoafdrukken te
verbeteren. HP digitale fotografie moet worden gebruikt voor afbeeldingen met hoge resolutie
(600 dpi of hoger) die op papier van fotokwaliteit worden afgedrukt. Klik na selectie van het
afdrukmateriaal op HP digitale fotografie op het tabblad Papier/Kwaliteit.
■ Brochure-indeling: Maak brochures zonder dat u zich zorgen hoeft te maken over de juiste
paginanummering. U hoeft de pagina’s alleen nog maar te vouwen en de brochure te binden.
Kies vervolgens links of rechts binden. Zie
Brochures (folders) afdrukken.
■ Pagina's per vel: Om de afdrukkosten te beperken kunt u maximaal 16 pagina’s op één vel
papier afdrukken. U kunt de volgorde van de lay-out bepalen. Zie
Meerdere pagina’s op één vel
papier afdrukken.
■ Paginadelen of posters afdrukken: Neem een uit één pagina bestaand document en vergroot
het maximaal vijfmaal (5 x 5) voor documenten van maximaal A3+-formaat (330 bij 482 mm). Het
vergrote document kan op meerdere pagina’s worden afgedrukt zodat een grote poster kan
worden gemaakt. Zie
Posters afdrukken.
■ Spiegelbeeld: Draai een pagina horizontaal om. Zo kunt u op de onderkant van een transparant
afdrukken terwijl u de bovenkant vrijhoudt voor het schrijven van opmerkingen met een
markeerstift.
46 4 Afdrukken en afdrukmateriaal laden

Onder Windows selecteert u op het tabblad Basis het selectievakje Spiegelbeeld. In
Windows 2000, Windows Server 2003 en Windows XP bevindt Spiegelbeeld zich op het tabblad
Geavanceerd.
■ Banieren afdrukken: Druk grote afbeeldingen en vetgedrukte, grootformaat lettertypen af op
kettingpapier. Zie
Banieren afdrukken.
■ Afdrukken in sepia: Druk afbeeldingen af in ouderwets ogende bruintonen. Op het tabblad
Kleur selecteert u het selectievakje Afdrukken in sepia.
■ Afdrukken in zwart-wit: Zowel zwartwit- als kleurendocumenten kunnen in grijsschaal worden
afgedrukt. Windows: op het tabblad Kleur selecteert u het selectievakje Afdrukken in
grijsschaal. Macintosh: op het tabblad Papier selecteert u onder de vervolgkeuzelijst Kleur de
optie Grijsschaal.
■ Alle tekst zwart afdrukken: Druk alle teksttekens zwart af, maar behoud kleurenafbeeldingen.
Op het tabblad Kleur selecteert u het selectievakje Alle tekst zwart afdrukken.
■ Watermerk: Druk een korte tekst, zoals VERTROUWELIJK, af als achtergrond voor de
hoofdtekst van een document. U kunt het watermerk naar wens aanpassen en draaien. Deze
functie vindt u op het tabblad Effecten.
Geavanceerde softwarefuncties 47

Een document afdrukken
De stappen om een document af te drukken verschillen van toepassing tot toepassing. Volg over het
algemeen deze procedure om een document af te drukken.
Opmerking U hebt ook toegang tot deze instelling vanaf het tabblad Printing Shortcuts.
Open het printerstuurprogramma, selecteer het tabblad Printing Shortcuts en selecteer de
instelling in de vervolgkeuzelijst What do you want to do?.
1 Open het bestand dat u wilt afdrukken.
2 Klik achtereenvolgens op Archief en Print.
3 Klik op OK of Afdrukken (Print op de Macintosh) om de standaardafdrukinstellingen van de
printer te gebruiken.
-of-
Open het printerstuurprogramma om de afdrukinstellingen voor het document te wijzigen:
Windows: Klik op Eigenschappen of Instelling.
Macintosh: Klik op Print of Pagina-instelling.
Het is mogelijk dat het pad naar het stuurprogramma van toepassing tot toepassing verschilt.
4 Wijzig andere gewenste afdrukinstellingen en klik op OK of Afdrukken of Print.
Zie andere gedeelten in dit gedeelte voor meer specifieke instructies voor het afdrukken. Hieronder
vindt u twee aanvullende informatiebronnen voor het afdrukken van documenten.
■ Zie
Geavanceerde softwarefuncties voor een beschrijving van de functies van het
printerstuurprogramma.
■ Zie
De afdrukinstellingen wijzigen om de afdrukinstellingen toe te passen op alle door de printer
af te drukken documenten.
48 4 Afdrukken en afdrukmateriaal laden

Afdrukken met de handinvoer aan de voor- of achterkant
Als u één of slechts enkele foto’s, enveloppen of vellen papier afdrukt, kunt u de handinvoer aan de
voorkant gebruiken en uw gewone afdrukmateriaal in de invoerlade laten liggen.
De handinvoer aan de achterkant heeft een rechte papierbaan en is bestemd voor het één voor één
afdrukken van vellen dik papier (maximaal 280 g/m
2
), zoals kaarten en fotopapier.
Zie
Specificaties van ondersteund afdrukmateriaal: specificaties voor informatie over de soorten en
formaten afdrukmateriaal die met de handinvoeren kunnen worden gebruikt.
Het afdrukken vanuit de sleuven voor handinvoer verloopt in twee fasen: 1) de software-instellingen
wijzigen en 2) het afdrukmateriaal plaatsen. In de volgende gedeelten worden de procedures voor
deze beide fasen beschreven.
Opmerking Als de duplexeenheid is geïnstalleerd en u de handinvoer aan de achterkant wilt
gebruiken om af te drukken, vervangt u de duplexeenheid door het toegangspaneel aan de
achterkant.
De software-instellingen wijzigen
Windows:
1 Open het printerstuurprogramma (zie
Een document afdrukken).
2 Klik op het tabblad Papier/Kwaliteit.
3 Selecteer de optie voor handmatige invoer in de vervolgkeuzelijst Bron is.
4 Wijzig andere gewenste afdrukinstellingen en klik op OK.
5 Druk het document af.
Macintosh:
1 Klik achtereenvolgens op Archief en Pagina-instelling.
2 Selecteer het papierformaat en klik op OK.
3 Klik achtereenvolgens op Archief en Print.
4 Open het paneel Papiertype/kwaliteit.
5 Klik op het tabblad Papier en selecteer het type afdrukmateriaal en de bron.
6 Wijzig eventueel andere gewenste afdrukinstellingen en klik op Afdrukken.
Afdrukken met de handinvoer aan de voor- of achterkant 49

De sleuf voor handinvoer aan de voorkant gebruiken
Opmerking Neem eventuele afdrukken uit de uitvoerlade voordat u de handinvoer aan de
voorkant gebruikt.
1 Trek de uitvoerlade uit.
2 Schuif de papiergeleider zo ver mogelijk naar links.
3 Til de transparante plastic klep op en steek het afdrukmateriaal in de smalle opening tussen de
uitvoerlade en de plastic klep. Schuif maximaal 10 vellen papier of 5 kaarten of enveloppen, met
de afdrukzijde naar beneden, zover mogelijk in de rechterzijde van de invoer. Plaats de
enveloppen met de kleppen boven rechts.
4 Schuif de papiergeleider naar rechts tot tegen de rand van het papier.
5 Druk op de toets D
OORGAAN
om te beginnen met afdrukken.
Om opnieuw vanuit de invoerlade af te drukken, verwijdert u het papier uit de handinvoer aan de
voorkant.
De sleuf voor handinvoer aan de achterkant gebruiken
1 Voordat u het papier laadt, plaatst u de papiergeleider tegenover het symbool onder de
handinvoer aan de achterkant dat correspondeert met het formaat van het gebruikte papier.
50 4 Afdrukken en afdrukmateriaal laden

2 Schuif één vel papier, met de afdrukzijde naar boven, in de linkerzijde van de handinvoer aan
de achterkant. De printer grijpt het papier.
3 Druk op de toets D
OORGAAN
om te beginnen met afdrukken. Als u meerdere pagina's wilt
afdrukken, drukt u telkens nadat u een vel papier hebt ingevoegd op de toets D
OORGAAN
.
Afdrukken met de handinvoer aan de voor- of achterkant 51

Afdrukken op diverse soorten afdrukmateriaal
Opmerking Gebruik afdrukmateriaal van HP voor een optimale afdrukkwaliteit. Deze
soorten afdrukmateriaal zijn speciaal voor gebruik met de printer ontworpen. Zie
Benodigdheden en accessoires van HP voor onderdeelnummers en bestelinformatie.
HP beveelt aan elk afgedrukt transparant te verwijderen en opzij te leggen om te laten drogen.
Windows
1 Laad het afdrukmateriaal (zie
Afdrukmateriaal in invoerlade laden).
2 Open het printerstuurprogramma (zie
Een document afdrukken).
3 Klik op het tabblad Papier/Kwaliteit.
4 Selecteer de soort afdrukmateriaal in de vervolgkeuzelijst Type is.
5 Selecteer het formaat afdrukmateriaal in de vervolgkeuzelijst Formaat is.
6 Selecteer de papierbron in de vervolgkeuzelijst Bron is.
7 Wijzig desgewenst andere afdrukinstellingen en klik op OK.
8 Druk het document af.
Macintosh
1 Laad het afdrukmateriaal (zie
Afdrukmateriaal in invoerlade laden).
2 Klik achtereenvolgens op Archief en Pagina-instelling.
3 Selecteer het papierformaat en klik op OK.
4 Klik achtereenvolgens op Archief en Print.
5 Open het paneel Papiertype/kwaliteit.
6 Klik op het tabblad Papier en selecteer het type afdrukmateriaal en de bron.
7 Wijzig desgewenst andere afdrukinstellingen en klik op Afdrukken.
52 4 Afdrukken en afdrukmateriaal laden

Afdrukken op aangepast papierformaat
Opmerking De papierbreedte moet liggen tussen 76,2 en 330,2 mm; de papierlengte moet
liggen tussen 127 en 1270 mm
U hebt ook toegang tot deze instelling vanaf het tabblad Printing Shortcuts. Open het
printerstuurprogramma, selecteer het tabblad Printing Shortcuts en selecteer de instelling in
de vervolgkeuzelijst What do you want to do?.
Windows
1 Laad het afdrukmateriaal (zie
Afdrukmateriaal in invoerlade laden).
2 Open het printerstuurprogramma (zie
Een document afdrukken).
3 Klik op het tabblad Papier/Kwaliteit.
4 Klik op de knop Aangepast onder de vervolgkeuzelijst Formaat is.
Als u Windows 2000, Windows NT 4.0 of Windows Server 2003 gebruikt, typt u een naam en
klikt u op Opslaan.
5 Typ de waarden voor breedte en lengte in het dialoogvenster Aangepast papierformaat.
6 Kies een van de vooraf gedefinieerde namen in de vervolgkeuzelijst Naam en klik op Opslaan
om de aangepaste instellingen op te slaan.
7 Klik op OK.
8 Selecteer de naam van het zojuist gemaakte aangepaste papierformaat in de vervolgkeuzelijst
Formaat is.
9 Selecteer de papierbron in de vervolgkeuzelijst Bron is.
10 Wijzig desgewenst andere afdrukinstellingen en klik op OK.
11 Druk het document af.
Macintosh
1 Laad het afdrukmateriaal (zie
Afdrukmateriaal in invoerlade laden).
2 Klik achtereenvolgens op Archief en Pagina-instelling.
3 Selecteer Aangepast papierformaat in de vervolgkeuzelijst Instellingen.
4 Klik op Nieuw en typ vervolgens de waarden voor de breedte, hoogte en marges.
5 Klik op OK en vervolgens op Opslaan.
6 Klik achtereenvolgens op Archief en Pagina-instelling.
7 Selecteer het zojuist door u gedefinieerde aangepaste papierformaat en klik op OK.
8 Klik achtereenvolgens op Bestand en Afdrukken.
9 Wijzig desgewenst andere afdrukinstellingen en klik op Afdrukken.
Afdrukken op aangepast papierformaat 53

Afdrukken op enveloppen
Opmerking Als u één of slechts enkele enveloppen afdrukt, kunt u de handinvoer aan de
voorkant gebruiken. Zie
Afdrukken met de handinvoer aan de voor- of achterkant.
Gebruik geen enveloppen met klemmetjes of vensters, enveloppen met dikke, onregelmatige
of gekrulde randen, glanzende of gegaufreerde enveloppen, of gekreukelde, gescheurde of
anderszins beschadigde enveloppen.
1 Klap de uitvoerlade omhoog en verwijder al het afdrukmateriaal uit de invoerlade.
2 Schuif maximaal 15 enveloppen met de kleppen boven rechts langs de rechterzijde van de
invoerlade zover mogelijk in de printer.
3 Druk op de knop boven aan de papierbreedtegeleider en schuif de geleider naar rechts tot tegen
de rand van de enveloppen.
4 Druk op de invoerladevergrendeling en schuif de lade in tot tegen de rand van de enveloppen.
5 Klap de uitvoerlade omlaag.
6 Windows:
a Open het printerstuurprogramma (zie
Een document afdrukken).
b Klik op het tabblad Papier/Kwaliteit.
c Selecteer een envelopformaat in de vervolgkeuzelijst Formaat is.
d Wijzig desgewenst andere afdrukinstellingen en klik op OK.
e Druk het bestand af.
Macintosh:
a Klik achtereenvolgens op Archief en Pagina-instelling.
b Selecteer het formaat van de enveloppen en klik op OK.
54 4 Afdrukken en afdrukmateriaal laden

c Klik op Bestand en vervolgens op Afdrukken.
d Wijzig desgewenst andere afdrukinstellingen en klik op Afdrukken.
7 Wanneer u klaar bent met afdrukken verwijdert u het overgebleven afdrukmateriaal.
a Klap de uitvoerlade omhoog. Druk op de invoerladevergrendeling en trek de lade uit.
b Verwijder het afdrukmateriaal en plaats het gewenste materiaal in de invoerlade (zie
Afdrukmateriaal in invoerlade laden).
Afdrukken op enveloppen 55

Op kaarten en afdrukmateriaal van klein formaat afdrukken
Opmerking Als u op dik papier afdrukt (zoals kaarten), kunt u de handinvoer aan de
achterkant gebruiken. Zie
Afdrukken met de handinvoer aan de voor- of achterkant.
Zie
Afdrukken zonder rand als u tot aan de rand van de kaarten wilt afdrukken.
1 Klap de uitvoerlade omhoog en verwijder al het afdrukmateriaal uit de invoerlade.
2 Schuif maximaal 60 kaarten of een stapel afdrukmateriaal die niet hoger is dan de
papierbreedtegeleider, met de afdrukzijde naar beneden, zover mogelijk langs de rechterzijde
van de invoerlade.
3
Open de papiergeleider voor klein afdrukmateriaal door deze 90
˚
naar rechts te draaien van de
begin- naar de eindpositie.
4 Druk op de knop boven aan de papierbreedtegeleider en schuif de geleider naar rechts tot tegen
de rand van de kaarten.
5 Druk op de invoerladevergrendeling en schuif de lade in totdat de papiergeleider voor klein
afdrukmateriaal tegen de rand van de kaarten stopt. Op het moment dat u de lade intrekt wordt
de papiergeleider voor klein afdrukmateriaal uitgeschoven tot tegen de rand van het materiaal.
56 4 Afdrukken en afdrukmateriaal laden

6 Klap de uitvoerlade omlaag.
7 Windows:
a Open het printerstuurprogramma (zie
Een document afdrukken).
b Klik op het tabblad Papier/Kwaliteit.
c Selecteer het formaat van de kaarten in de vervolgkeuzelijst Formaat is.
Instructies voor het afdrukken op kaarten van aangepast formaat vindt u in
Afdrukken op
aangepast papierformaat.
d Selecteer de papiersoort in de keuzelijst Type is.
e Wijzig desgewenst andere afdrukinstellingen en klik op OK.
f Druk het bestand af.
Macintosh:
a Klik achtereenvolgens op Archief en Pagina-instelling.
b Selecteer het formaat van de kaarten en klik op OK.
Instructies voor het afdrukken op kaarten van aangepast formaat vindt u in
Afdrukken op
aangepast papierformaat.
c Klik achtereenvolgens op Archief en Print.
d Open het paneel Papiertype/kwaliteit.
e Klik op het tabblad Papier en selecteer het type afdrukmateriaal in de vervolgkeuzelijst
Papiertype.
f Wijzig desgewenst andere afdrukinstellingen en klik op Afdrukken.
Op kaarten en afdrukmateriaal van klein formaat afdrukken 57

8 Wanneer u klaar bent met afdrukken verwijdert u het overgebleven afdrukmateriaal.
a Klap de uitvoerlade omhoog.
b Druk op de invoerladevergrendeling en trek de lade uit.
c
Sluit de papiergeleider voor klein afdrukmateriaal door deze 90
˚
linksom te draaien.
d Haal het afdrukmateriaal uit het apparaat door het uitwerpmechaniek voor kleine
afdrukmaterialen uit te trekken.
e Nadat u het afdrukmateriaal hebt verwijderd, duwt u het uitwerpmechaniek voor klein
afdrukmateriaal weer in de oorspronkelijke stand.
f Plaats het gewenste afdrukmateriaal weer in de uitvoerlade (zie Afdrukmateriaal in
invoerlade laden).
58 4 Afdrukken en afdrukmateriaal laden

Digitale foto’s afdrukken
Kleurendruk met zes inkten
De printer kan fotoafdrukken van betere kwaliteit maken door af te drukken met zes kleuren inkt. U
kunt foto's in een hoge kwaliteit in grijstinten afdrukken door gebruik te maken van een zwarte
inktpatroon in combinatie met een driekleurenpatroon of een grijze fotopatroon in combinatie met
een driekleurenpatroon. Voor afdrukken met zes inkten moeten een fotopatroon en een
driekleurenpatroon zijn geïnstalleerd. Zie
Ondersteunde inktpatronen voor meer informatie over
welke inktpatronen op uw printer worden ondersteund.
Opmerking U kunt afdrukken van zwart-wit foto's in een hoge kwaliteit maken door gebruik
te maken van een grijze fotopatroon in combinatie met een driekleurenpatroon.
Zie Inktpatronen installeren of vervangen voor meer informatie over het vervangen van de zwarte
inktpatroon door de fotopatroon.
Opmerking Na installatie van een nieuwe inktpatroon lijnt de printer de inktpatronen
automatisch uit en wordt één vel papier gebruikt voor het afdrukken van een uitlijnpagina. Als
er fotomateriaal van hoge kwaliteit in de invoerlade ligt, is het daarom raadzaam om een vel
gewoon papier in de lade te leggen voordat u de nieuwe inktpatroon installeert.
Richtlijnen voor het afdrukken van foto’s
■ Voor optimale afdrukken van foto's en afbeeldingen moet u de modus Best kiezen en in het
printerstuurprogramma HP fotopapier selecteren. De modus Best maakt gebruik van de unieke
HP technieken PhotoREt IV kleurlagen en ColorSmart III kleuroptimalisatie voor realistische
foto's, levendige kleuren en uitzonderlijk scherpe tekst. PhotoREt IV levert optimale afdrukken
van foto’s en afbeeldingen dankzij een groter kleurbereik, lichtere tinten en een vloeiendere
overgang tussen de tinten.
U kunt ook Maximum dpi selecteren voor maximaal 4800 x 1200 dpi geoptimaliseerd* voor een
optimale afdrukkwaliteit. Zie
4800 x 1200 dpi geoptimaliseerd.
*Maximaal 4800 x 1200 dpi geoptimaliseerd voor kleurenafdrukken en 1200 dpi invoer. Bij deze
instelling wordt mogelijk tijdelijk gebruik gemaakt van een grote hoeveelheid ruimte op de vaste
schijf (400 MB of meer) en het afdrukken verloopt langzamer. De fotopatroon, indien aanwezig,
verbetert de afdrukkwaliteit.
■ Zie
Afdrukken zonder rand om foto’s zonder rand af te drukken.
■ Het verdient aanbeveling om elk vel papier uit de printer te verwijderen en opzij te leggen om te
laten drogen.
■ Kalibreer de kleur als de kleuren op uw afdrukken duidelijk naar geel, magenta of blauw neigen,
of als de grijstinten een gekleurde ondertoon vertonen. Zie
De kleuren kalibreren.
■ Als u fotopatronen installeert, lijnt u de inktpatronen uit voor optimale kwaliteit. U hoeft de
inktpatronen niet elke keer dat u de fotopatroon installeert uit te lijnen, maar alleen indien nodig.
Zie
Inktpatronen uitlijnen.
■ Zie
Inktpatronen bewaren voor instructies voor het bewaren van een inktpatroon.
■ Houd fotopapier altijd bij de randen vast. Vingerafdrukken op fotopapier verminderen de
afdrukkwaliteit.
Digitale foto’s afdrukken 59

■ Fotopapier moet vlak zijn vóór het afdrukken. Als de hoeken van het fotopapier meer dan 10 mm
krullen, maakt u het papier vlak door het opnieuw in de afsluitbare zak te plaatsen en de zak
over de rand van een tafel te rollen totdat het papier vlak is.
Digitale foto’s afdrukken
1 Laad het fotopapier:
● Zie
Afdrukmateriaal in invoerlade laden als u een stapel fotopapier laadt.
● Als u één of slechts enkele vellen afdrukt, kunt u de handinvoer aan de voorkant gebruiken.
Als u op dik papier via een rechte papierbaan wilt afdrukken, kunt u de handinvoer aan de
achterkant gebruiken. Bij gebruik van een handinvoer laadt u het papier in een latere stap.
● Als u foto's van 102 mm bij 152 mm afdrukt, kunt u de invoerlade of de handinvoer aan de
achterkant gebruiken.
2 Druk de foto’s af. Zie
Een document afdrukken.
Zie ook
Richtlijnen voor het afdrukken van foto’s.
3 Zie
Afdrukken met de handinvoer aan de voor- of achterkant voor instructies voor het laden van
afdrukmateriaal in de handinvoer aan de voor- of achterkant.
Technieken voor digitale fotografie
Naast kleurendruk met zes inkten biedt de printersoftware diverse functies voor het afdrukken van
digitale foto’s.
Opmerking U kunt deze instelling ook bereiken vanaf het tabblad Printing Shortcuts.
Open het printerstuurprogramma, selecteer het tabblad Printing Shortcuts en selecteer de
instelling in de vervolgkeuzelijst What do you want to do?.
● afdrukken met PhotoREt
●
4800 x 1200 dpi geoptimaliseerd
●
Met Exif Print verbeterde foto’s afdrukken
afdrukken met PhotoREt
De functie PhotoREt biedt de optimale combinatie afdruksnelheid/-kwaliteit voor uw afbeeldingen.
Als u wilt afdrukken met PhotoREt selecteert u de afdrukkwaliteit Best op het tabblad
Papier/Kwaliteit in het printerstuurprogramma. Zie
Een document afdrukken voor instructies voor
het wijzigen van instellingen in het printerstuurprogramma.
4800 x 1200 dpi geoptimaliseerd
4800 x 1200 dpi geoptimaliseerd* is de hoogste kwaliteit resolutie voor deze printer. Als de
afdrukkwaliteit Maximum dpi is geselecteerd, drukt de driekleurenpatroon af in de modus
4800 x 1200 dpi geoptimaliseerd.*
60 4 Afdrukken en afdrukmateriaal laden

Om af te drukken met 4800 x 1200 dpi geoptimaliseerd, selecteert u de afdrukkwaliteit Maximum
dpi op het tabblad Papier/Kwaliteit in het printerstuurprogramma. Zie
Een document afdrukken voor
instructies voor het wijzigen van instellingen in het printerstuurprogramma.
*Maximaal 4800 x 1200 dpi geoptimaliseerd voor kleurenafdrukken en 1200 dpi invoer. Bij deze
instelling wordt mogelijk tijdelijk gebruik gemaakt van een grote hoeveelheid ruimte op de vaste schijf
(400 MB of meer) en het afdrukken verloopt langzamer. De fotopatroon, indien aanwezig, verbetert
de afdrukkwaliteit.
Met Exif Print verbeterde foto’s afdrukken
Exif (Exchangeable Image File Format 2.2) Print, een internationale norm voor digitale imaging,
vereenvoudigt digitale fotografie en verbetert fotoafdrukken. Bij het nemen van een foto met een Exif
Print digitale camera wordt informatie zoals belichtingstijd, type flash en kleurverzadiging door Exif
Print geregistreerd en in het beeldbestand opgeslagen. Aan de hand van deze informatie past de
printersoftware automatisch beeldspecifieke verbeteringen toe, wat leidt tot uitstekende foto’s.
Voor het afdrukken van Exif Print foto’s is het volgende vereist:
■ een digitale camera met Exif Print ondersteuning
■ Exif Print fotosoftware
Ga als volgt te werk om Exif Print foto’s af te drukken:
1 Open het bestand dat u wilt afdrukken met de Exif Print fotosoftware.
2 Zie
Kleurendruk met zes inkten voor instructies voor het afdrukken.
HP software voor foto-imaging
HP software voor foto-imaging is een Windows toepassing voor de weergave en de bewerking van
beeldbestanden. U kunt afbeeldingen afdrukken, afbeeldingen via e-mail of fax versturen,
afbeeldingen uploaden naar een website of afbeeldingen gebruiken in drukwerkprojecten met het
HP Photo View Center. Installeer de software als volgt: plaats de Starter CD in het cd-rom-station,
klik op HP software voor foto-imaging in het cd-browsermenu en selecteer de software in de lijst
die verschijnt.
Als u foto's opslaat op de computer, wordt de HP software voor foto-imaging automatisch geopend
en verschijnen miniatuurafbeeldingen (verkleinde versies) van uw afbeeldingen. Als u de
HP software voor foto-imaging op een later tijdstip wilt openen, opent u de HP Director en klikt u op
het pictogram View Images in het midden van het venster van de Director.
Digitale foto’s afdrukken 61

Afdrukken zonder rand
Met afdrukken zonder anden kunt u afdrukken tot aan de rand van bepaalde papiertypen en diverse
standaard papierformaten van 101,6 x 152,4 mm tot 330 x 482,6 mm , of A6 tot A3+.
Druk foto’s af in de modus kleurendruk met zes inkten om de kwaliteit te verbeteren. Zie
Kleurendruk
met zes inkten.
Opmerking Open het beeldbestand in een toepassing en wijs het beeldformaat toe. Het
formaat moet overeenkomen met het papierformaat waarop u de afbeelding wilt afdrukken.
U hebt ook toegang tot deze instelling vanaf het tabblad Printing Shortcuts. Open het
printerstuurprogramma, selecteer het tabblad Printing Shortcuts en selecteer de instelling in
de vervolgkeuzelijst What do you want to do?.
Windows
1 Laad het gewenste papier:
● Als u één of slechts enkele vellen afdrukt, kunt u de handinvoer aan de voor- of achterkant
gebruiken. Bij gebruik van een handinvoer laadt u het papier in een latere stap.
● Zie
Afdrukmateriaal in invoerlade laden als u de invoerlade gebruikt.
2 Open het bestand dat u wilt afdrukken.
3 Open het printerstuurprogramma (zie
Een document afdrukken).
4 Klik op het tabblad Papier/Kwaliteit.
5 Selecteer het papierformaat in de vervolgkeuzelijst Formaat is.
6 Selecteer het selectievakje Afdrukken zonder rand.
7 Selecteer de papierbron in de vervolgkeuzelijst Bron is. Selecteer de optie voor Handmatige
invoer als u op dik papier of fotopapier afdrukt.
8 Selecteer de papiersoort in de vervolgkeuzelijst Type is. Zorg ervoor dat het selectievakje
Automatisch niet is geselecteerd.
9 Selecteer het selectievakje Zonder rand automatisch passend maken, zodat de afmetingen
van de afbeelding automatisch worden aangepast wanneer u zonder rand afdrukt.
10 Als u foto’s afdrukt, selecteert u Best in de vervolgkeuzelijst Afdrukkwaliteit. U kunt ook
Maximum dpi selecteren voor maximaal 4800 x 1200 dpi geoptimaliseerd* voor een optimale
afdrukkwaliteit.
*Maximaal 4800 x 1200 dpi geoptimaliseerd voor kleurenafdrukken en 1200 dpi invoer. Bij deze
instelling wordt mogelijk tijdelijk gebruik gemaakt van een grote hoeveelheid ruimte op de vaste
schijf (400 MB of meer) en het afdrukken verloopt langzamer. De fotopatroon, indien aanwezig,
verbetert de afdrukkwaliteit.
11 Wijzig desgewenst andere afdrukinstellingen en klik op OK.
12 Druk het document af.
62 4 Afdrukken en afdrukmateriaal laden

13 Zie Afdrukken met de handinvoer aan de voor- of achterkant als u de handinvoer aan de voor- of
achterkant gebruikt.
14 Als u op fotopapier met een lipje heeft afgedrukt, scheurt u dat af om het document volledig
randloos te maken.
Macintosh
1 Laad het gewenste papier:
● Als u één of slechts enkele vellen afdrukt, kunt u de handinvoer aan de voor- of achterkant
gebruiken. Bij gebruik van een handinvoer laadt u het papier in een latere stap.
● Zie
Afdrukmateriaal in invoerlade laden als u de invoerlade gebruikt.
2 Open het bestand dat u wilt afdrukken.
3 Klik achtereenvolgens op Archief en Pagina-instelling.
4 Selecteer het formaat van het papier waarop u zonder rand wilt afdrukken en klik op OK.
5 Klik achtereenvolgens op Archief en Print.
6 Open het paneel Papiertype/kwaliteit.
7 Klik op het tabblad Papier en selecteer het type afdrukmateriaal in de vervolgkeuzelijst Papiertype.
8 Als u foto’s afdrukt, selecteert u onder de lijst Kwaliteit de optie Best. U kunt ook Maximum dpi
selecteren voor maximaal 4800 x 1200 dpi geoptimaliseerd*.
*Maximaal 4800 x 1200 dpi geoptimaliseerd voor kleurenafdrukken en 1200 dpi invoer. Bij deze
instelling wordt mogelijk tijdelijk gebruik gemaakt van een grote hoeveelheid ruimte op de vaste
schijf (400 MB of meer) en het afdrukken verloopt langzamer. De fotopatroon, indien aanwezig,
verbetert de afdrukkwaliteit.
9 Selecteer de papierbron. Selecteer de optie voor handmatige invoer als u op dik papier of
fotopapier afdrukt.
10 Wijzig eventueel andere gewenste afdrukinstellingen en klik op Afdrukken.
11 Als u op dik papier of fotopapier afdrukt, plaatst u het papier in de handinvoer aan de achterkant
van de printer. (Zie
Afdrukken met de handinvoer aan de voor- of achterkant voor instructies over
het handmatig laden van papier.)
12 Als u op fotopapier met een lipje heeft afgedrukt, scheurt u dat af om het document volledig
randloos te maken.
Afdrukken zonder rand 63

Afdrukken in grijstinten
Met de functie voor afdrukken in grijstinten kunt u zwart-wit foto's met een hoge kwaliteit afdrukken in
grijstinten door gebruik te maken van een grijze fotopatroon.
Windows
1 Laad het afdrukmateriaal (zie
Afdrukmateriaal in invoerlade laden).
2 Open het dialoogvenster Printereigenschappen.
3 Klik op het tabblad Printing Shortcuts en vervolgens op Presentation printing of
Fast/economical printing.
4 Klik in de keuzelijst Afdrukken in grijsschaal op een van de volgende opties:
● Hoge kwaliteit: Gebruik deze optie voor afdrukken in hoge kwaliteit.
● Alleen zwart: Gebruik deze optie voor snelle afdrukken waarbij minder inkt wordt gebruikt.
5 Selecteer desgewenst andere printerinstellingen en klik vervolgens op OK.
Macintosh
1 Klik achtereenvolgens op Archief en Print.
2 Open het paneel Papiertype/kwaliteit.
3 Klik op het tabblad Papier en selecteer onder de vervolgkeuzelijst Kleur de optie Grijsschaal.
4 Wijzig desgewenst andere afdrukinstellingen en klik op Afdrukken.
64 4 Afdrukken en afdrukmateriaal laden

Dubbelzijdig afdrukken(duplexen):
Dit gedeelte bevat richtlijnen en procedures voor afdrukken op beide zijden van het afdrukmateriaal.
Richtlijnen voor dubbelzijdig afdrukken
■ Gebruik altijd afdrukmateriaal dat voldoet aan de technische specificaties van de printer. Zie
Specificaties van ondersteund afdrukmateriaal: specificaties voor formaten en soorten
afdrukmateriaal die in de duplexeenheid kunnen worden gebruikt. Op soorten afdrukmateriaal
die niet met de eenheid kunnen worden gebruikt, drukt u handmatig op beide zijden af.
■ Laat de vellen langer drogen om te voorkomen dat de inkt vlekt als u op beide zijden afdrukt.
In Windows kunt u de droogtijd wijzigen op het tabblad Geavanceerd of door Geavanceerde
functies te selecteren op het tabblad Basis in het printerstuurprogramma.
Op de Macintosh kunt u de droogtijd wijzigen door het tabblad Inkt in het paneel
Papiertype/kwaliteit te selecteren.
■
Voor optimale afdrukresultaten moet u papier gebruiken dat niet zwaarder is dan 135 g/m
2
.
Dubbelzijdig afdrukken is niet geschikt voor etiketten, transparanten en pagina's die dicht
bedrukt zijn. Er kunnen papierstoringen optreden bij gebruik van deze soorten afdrukmateriaal
als u dubbelzijdig afdrukt, en de printer kan worden beschadigd als u dubbelzijdig afdrukt op
etiketten.
■ U kunt de opties voor dubbelzijdig afdrukken instellen in uw toepassing of in het
printerstuurprogramma.
■ Druk niet op beide zijden van transparanten, baniermateriaal, enveloppen, fotopapier, glanzend
afdrukmateriaal, of papier van minder dan 60 g/m
2
of meer dan 90 g/m
2
. Bij deze materiaaltypen
kunnen papierstoringen optreden.
■ Bij verschillende afdrukmaterialen is het bij dubbelzijdig afdrukken vereist dat het materiaal in
een bepaalde richting wordt ingevoerd. Dit geldt bijvoorbeeld voor papier met briefhoofd,
voorbedrukt papier en papier met een watermerk of voorgeperforeerd papier. Wanneer u afdrukt
vanaf een computer met Windows, bedrukt de printer eerst de eerste zijde van het
afdrukmateriaal. Wanneer u afdrukt vanaf een Macintosh, drukt de printer eerst de tweede zijde
af. Plaats het afdrukmateraal met de voorzijde naar beneden.
■ Wanneer het afdrukken van de eerste zijde van het materiaal is voltooid, houdt de printer het
materiaal vast en wordt even gewacht om de inkt te laten drogen. Zodra de inkt is opgedroogd,
wordt het afdrukmateriaal weer in de printer ingevoerd en wordt de tweede zijde bedrukt. Zodra
het afdrukken is voltooid, wordt het afdrukmateriaal in de uitvoerlade geplaatst. Pak het materiaal
niet vast voordat het bedrukken is voltooid.
■ U kunt afdrukmaterialen met ondersteunde afwijkende formaten dubbelzijdig bedrukken door
gebruik te maken van de mogelijkheid van handmatig dubbelzijdig afdrukken. (Zie
Specificaties
van ondersteund afdrukmateriaal: specificaties voor een lijst van afdrukmaterialen in afwijkende
formaten die u in de printer kunt gebruiken.)
Opmerking U hebt ook toegang tot deze instelling vanaf het tabblad Printing Shortcuts.
Open het printerstuurprogramma, selecteer het tabblad Printing Shortcuts en selecteer de
instelling in de vervolgkeuzelijst What do you want to do?.
Dubbelzijdig afdrukken(duplexen): 65

Raadpleeg onderstaande gedeelten voor instructies voor het afdrukken:
■
Handmatig dubbelzijdig afdrukken
■
Automatisch dubbelzijdig afdrukken
Handmatig dubbelzijdig afdrukken
U kunt op beide zijden van een vel papier afdrukken door het om te draaien en opnieuw in de printer
in te voeren.
Windows
1 Laad het gewenste papier (zie
Afdrukmateriaal in invoerlade laden).
2 Open het printerstuurprogramma (zie
Een document afdrukken).
3 Klik op het tabblad Afwerking.
4 Selecteer het selectievakje Dubbelzijdig afdrukken.
5 Selecteer Pagina’s naar boven omslaan als u de afdrukstand wilt wijzigen.
6 Kies desgewenst een folderindeling in de vervolgkeuzelijst Brochure-indeling.
7 Als u de sleuf voor handinvoer gebruikt, selecteert u Handinvoer in de vervolgkeuzelijst Bron
is:. Wijzig desgewenst andere afdrukinstellingen en klik op OK.
8 Druk het document af.
Opmerking Als u afdrukt vanuit Windows NT 4.0 leest u de instructies op het scherm
voor het invoeren van de bedrukte pagina's en selecteert u OK om de afdruktaak te starten.
9 Nadat op één zijde van de pagina is afgedrukt, volgt u de instructies voor het opnieuw invoeren
van de bedrukte pagina's om de andere zijde van het papier te bedrukken. Als u afdrukt vanuit
de sleuf voor handinvoer aan de achterkant, negeert u de instructies op het scherm en gaat u
verder met stap 10.
10 Als u afdrukt vanuit de sleuf voor handinvoer aan de achterkant met behoud van de volgorde van
de afgedrukte pagina's, voert u de pagina's één voor één opnieuw in, de laatst bedrukte pagina
eerst, met de bedrukte zijde naar beneden, en drukt u op de toets Doorgaan.
Opmerking De richting waarin u de bedrukte pagina's opnieuw moet invoeren is
afhankelijk van de vraag of u de optie Pagina's naar boven omslaan hebt geselecteerd.
66 4 Afdrukken en afdrukmateriaal laden

1 Als u Pagina's naar boven omslaan niet hebt geselecteerd, voert u de pagina's één voor één in met de lege
zijde naar boven.
2 Als u Pagina's naar boven omslaan hebt geselecteerd, voert u de pagina's één voor één in met de lege zijde
naar boven.
Automatisch dubbelzijdig afdrukken
U kunt automatisch op beide zijden van een vel papier afdrukken als de duplexeenheid aan de
printer is bevestigd (zie
De optionele accessoire voor dubbelzijdig afdrukken (duplexeenheid)
installeren).
Opmerking De duplexeenheid wordt standaard geleverd bij de HP Deskjet 9800d, 9803d en
9808d printers. Deze kan in sommige landen/regio's afzonderlijk worden aangeschaft (zie
Benodigdheden en accessoires van HP).
Zie
De afdrukinstellingen wijzigen als u wilt dat de printer standaard automatisch dubbelzijdig
afdrukt.
U hebt ook toegang tot deze instelling vanaf het tabblad Printing Shortcuts. Open het
printerstuurprogramma, selecteer het tabblad Printing Shortcuts en selecteer de instelling in
de vervolgkeuzelijst What do you want to do?.
In Windows 2000 en Windows XP controleert u of de duplexmodule is geïnstalleerd en de
functie auto-duplex is ingeschakeld. Open het printerstuurprogramma, selecteer
Eigenschappen en selecteer vervolgens Apparaatinstellingen. Zorg ervoor dat Allow
Manual Duplexing is uitgeschakeld.
Voordelen van het gebruik van de duplexeenheid
■ Druk op beide zijden van een pagina af zonder dat u de pagina handmatig opnieuw hoeft in te
voeren.
■ Druk lange documenten snel en efficiënt af.
■ Gebruik minder papier door op beide zijden af te drukken.
■ Maak professioneel ogende brochures, rapporten, nieuwsbrieven en ander speciaal drukwerk.
Dubbelzijdig afdrukken(duplexen): 67

Opmerking Nadat de eerste zijde van de pagina is afgedrukt, pauzeert de printer terwijl de
inkt droogt. Zodra de inkt droog is, wordt het papier weer in de duplexeenheid gevoerd en
wordt de andere zijde van de pagina bedrukt.
Windows
1 Laad het gewenste papier (zie
Afdrukmateriaal in invoerlade laden).
2 Open het printerstuurprogramma (zie
Een document afdrukken).
3 Klik op het tabblad Afwerking.
4 Selecteer het selectievakje Dubbelzijdig afdrukken en zorg ervoor dat Automatische
duplexeenheid gebruiken is geselecteerd.
5 Selecteer Lay-out bewaren om de afmetingen van elke pagina automatisch aan de
schermopmaak van het document aan te passen. Zo voorkomt u ongewenste pagina-einden.
6 Selecteer Pagina’s naar boven omslaan als u de afdrukstand wilt wijzigen.
7 Kies desgewenst een brochure-indeling in de vervolgkeuzelijst Brochure-indeling.
8 Wijzig desgewenst andere afdrukinstellingen en klik op OK.
9 Druk het document af.
Macintosh
1 Laad het gewenste papier (zie
Afdrukmateriaal in invoerlade laden).
2 Klik achtereenvolgens op Archief en Print.
3 Open het paneel Dubbelzijdig afdrukken.
4 Selecteer Dubbelzijdig afdrukken.
5 Klik op het symbool voor de gewenste binding.
6 Wijzig desgewenst andere afdrukinstellingen en klik op Afdrukken.
68 4 Afdrukken en afdrukmateriaal laden

Meerdere pagina’s op één vel papier afdrukken
U kunt meerdere pagina’s van een document op één vel papier afdrukken. De printersoftware past
automatisch de afmetingen van de tekst en van de afbeeldingen in het document aan zodat ze op de
afdruk passen.
Windows
1 Laad het gewenste papier (zie
Afdrukmateriaal in invoerlade laden).
2 Open het printerstuurprogramma (zie
Een document afdrukken).
3 Klik op het tabblad Afwerking.
4 Selecteer het aantal pagina’s dat u op elk vel papier wilt afdrukken, in de vervolgkeuzelijst
Pagina’s per vel.
5 Als u een rand rond elke pagina op het vel wilt afdrukken, selecteert u het selectievakje
Paginaranden afdrukken.
6 Selecteer een lay-out voor elk vel papier in de vervolgkeuzelijst Paginavolgorde.
7 Wijzig andere gewenste afdrukinstellingen en klik op OK.
8 Druk het document af.
Macintosh
1 Laad het gewenste papier (zie
Afdrukmateriaal in invoerlade laden).
2 Klik achtereenvolgens op Archief en Print.
3 Open het paneel Lay-out.
4 Selecteer het aantal pagina's dat u op elk vel papier wilt afdrukken, in de vervolgkeuzelijst
Pagina's per vel.
5 Als u een rand rond elke pagina op het vel wilt afdrukken, selecteert u de gewenste rand in de
vervolgkeuzelijst Border.
6 Wijzig desgewenst andere afdrukinstellingen en klik op Afdrukken.
Meerdere pagina’s op één vel papier afdrukken 69

Brochures (folders) afdrukken
Met deze optie worden de pagina’s van een document automatisch geordend en het paginaformaat
automatisch aangepast, zodat de gevouwen brochure de juiste paginavolgorde heeft.
Handmatig folders afdrukken
Windows
1 Laad het gewenste papier (zie
Afdrukmateriaal in invoerlade laden).
2 Open het printerstuurprogramma (zie
Een document afdrukken).
3 Klik op het tabblad Afwerking.
4 Selecteer het selectievakje Dubbelzijdig afdrukken.
5 Selecteer Pagina’s naar boven omslaan als u de afdrukstand wilt wijzigen.
6 Kies een brochure-indeling in de vervolgkeuzelijst Brochure-indeling.
7 Zie
Handmatig dubbelzijdig afdrukken, stappen 7 tot en met 10.
Automatisch brochures afdrukken
U kunt brochures automatisch afdrukken als de duplexeenheid aan de printer is bevestigd (zie De
optionele accessoire voor dubbelzijdig afdrukken (duplexeenheid) installeren).
Opmerking De duplexeenheid wordt standaard geleverd bij de HP Deskjet 9800d, 9803d en
9808d printers. Deze kan in sommige landen/regio's afzonderlijk worden aangeschaft (zie
Benodigdheden en accessoires van HP).
In Windows 2000 en Windows XP controleert u of de duplexmodule is geïnstalleerd en de
functie auto-duplex is ingeschakeld. Open het printerstuurprogramma, selecteer
Eigenschappen en selecteer vervolgens Apparaatinstellingen. Zorg ervoor dat Allow
Manual Duplexing is uitgeschakeld.
U hebt ook toegang tot deze instelling vanaf het tabblad Printing Shortcuts. Open het
printerstuurprogramma, selecteer het tabblad Printing Shortcuts en selecteer de instelling in
de vervolgkeuzelijst What do you want to do?.
Windows
1 Laad het gewenste papier (zie
Afdrukmateriaal in invoerlade laden).
2 Open het printerstuurprogramma (zie
Een document afdrukken).
3 Klik op het tabblad Afwerking.
4 Selecteer het selectievakje Dubbelzijdig afdrukken en zorg ervoor dat Automatische
duplexeenheid gebruiken is geselecteerd.
5 Selecteer Lay-out bewaren.
6 Selecteer een bindoptie in de vervolgkeuzelijst Brochure-indeling.
70 4 Afdrukken en afdrukmateriaal laden

7 Wijzig andere gewenste afdrukinstellingen en klik op OK.
8 Druk het document af.
Macintosh
1 Laad het gewenste papier (zie
Afdrukmateriaal in invoerlade laden).
2 Klik achtereenvolgens op Archief en Print.
3 Open het paneel Dubbelzijdig afdrukken.
4 Selecteer Dubbelzijdig afdrukken.
5 Klik op het symbool voor de gewenste binding.
6 Wijzig desgewenst andere afdrukinstellingen en klik op Afdrukken.
Brochures (folders) afdrukken 71

Posters afdrukken
U kunt uw document vergroten van één pagina tot verscheidene paginadelen, die tot een poster
kunnen worden samengevoegd. U kunt deze functie gebruiken om een uit één pagina bestaand
document uit te vergroten over een groot aantal paginadelen, afhankelijk van het formaat van het
document.
Opmerking U hebt ook toegang tot deze instelling vanaf het tabblad Printing Shortcuts.
Open het printerstuurprogramma, selecteer het tabblad Printing Shortcuts en selecteer de
instelling in de vervolgkeuzelijst What do you want to do?.
Windows
1 Plaats het gewenste afdrukmateriaal in de invoerlade (zie
Afdrukmateriaal in invoerlade laden).
2 Open het printerstuurprogramma (zie
Een document afdrukken).
3 Klik op het tabblad Afwerking.
4 Selecteer het aantal vellen dat voor de poster moet worden gebruikt.
Als u Windows 98 of Windows NT4, selecteert u een optie uit de vervolgkeuzelijst Paginadelen.
Als u Windows 2000, Windows XP of Windows Server 2003 gebruikt, selecteert u een optie uit
de vervolgkeuzelijst Pagina's per vel of Poster.
5 Om specifieke delen van de poster af te drukken, klikt u op Pagina's selecteren.
6 Wijzig desgewenst andere afdrukinstellingen en klik op OK.
7 Druk het document af.
Nadat de delen van de poster zijn afgedrukt, knipt u de randen van elk vel bij en plakt u de vellen
aan elkaar.
72 4 Afdrukken en afdrukmateriaal laden

Banieren afdrukken
U kunt grote afbeeldingen en vetgedrukte, grootformaat lettertypen op kettingpapier afdrukken.
Hieronder vindt u enkele richtlijnen voor het afdrukken van banieren:
■ Gebruik HP banierpapier voor optimale resultaten.
■ Verwijder alle geperforeerde stroken van het banierpapier voordat u het in de invoerlade legt.
■ Capaciteit van invoerlade: maximaal 20 vellen kettingpapier.
Windows
1 Laad het gewenste afdrukmateriaal (zie
Afdrukmateriaal in invoerlade laden).
Zorg dat de stapel papier met de losse rand naar de printer is gekeerd.
2 Als uw toepassing beschikt over een functie voor het afdrukken van banieren, volgt u de
instructies van de toepassing. Volg onderstaande instructies als dit niet het geval is.
3 Open het printerstuurprogramma (zie
Een document afdrukken).
4 Klik op het tabblad Papier/Kwaliteit.
5 Selecteer de gewenste grootte van de banier.
6 Selecteer HP banierpapier in de vervolgkeuzelijst Type is.
7 Wijzig andere gewenste afdrukinstellingen en klik op OK.
8 Druk het document af.
Macintosh
1 Laad het gewenste afdrukmateriaal (zie
Afdrukmateriaal in invoerlade laden).
Zorg dat de stapel papier met de losse rand naar de printer is gekeerd.
2 Als uw toepassing beschikt over een functie voor het afdrukken van banieren, volgt u de
instructies van de toepassing. Volg onderstaande instructies als dit niet het geval is.
3 Klik achtereenvolgens op Archief en Pagina-instelling.
4 Selecteer het formaat van het banierpapier en klik op OK.
5 Klik achtereenvolgens op Archief en Print.
6 Wijzig desgewenst andere afdrukinstellingen en klik op Afdrukken om het document af te
drukken.
Banieren afdrukken 73

Etiketten afdrukken
Hieronder vindt u enkele richtlijnen voor het afdrukken van etiketten:
■ Gebruik alleen papieren etiketten die speciaal voor uw printer zijn ontworpen.
■ Gebruik alleen volledige vellen met etiketten.
■ De etiketten mogen niet plakkerig of gekreukeld zijn en mogen niet van de vellen loskomen.
■ Gebruik geen kunststofetiketten of doorschijnende etiketten. De inkt droogt niet op deze etiketten.
■ Capaciteit van invoerlade: maximaal 20 vellen kettingpapier.
Windows
1 Waaier de randen van de stapel etiketvellen uit om ze van elkaar te scheiden en maak er een
nette stapel van.
2 Plaats maximaal 20 etiketvellen, met de etiketzijde naar beneden, in de invoerlade (zie
Afdrukmateriaal in invoerlade laden).
3 Open het printerstuurprogramma (zie
Een document afdrukken).
4 Selecteer het papierformaat A4 of US Letter.
5 Selecteer HP etiketten, glanzend of HP etiketten, mat.
6 Zorg dat de optie dubbelzijdig afdrukken niet is geselecteerd.
7 Wijzig andere gewenste afdrukinstellingen en klik op OK.
8 Druk het document af.
Macintosh
1 Waaier de randen van de stapel etiketvellen uit om ze van elkaar te scheiden en maak er een
nette stapel van.
2 Plaats maximaal 20 etiketvellen, met de etiketzijde naar beneden, in de invoerlade (zie
Afdrukmateriaal in invoerlade laden).
3 Klik achtereenvolgens op Archief en Pagina-instelling.
4 Selecteer het papierformaat A4 of US Letter en klik op OK.
5 Klik achtereenvolgens op Archief en Print.
6 Open het paneel Papiertype/kwaliteit.
7 Selecteer Automatisch of het gewenste papiertype.
8 Wijzig desgewenst andere afdrukinstellingen en klik op Afdrukken.
74 4 Afdrukken en afdrukmateriaal laden

T-shirt opstrijkpatronen afdrukken
Hieronder vindt u richtlijnen voor het bedrukken van T-shirt opstrijkpatronen:
■ Gebruik HP T-shirt opstrijkpatronen voor optimale resultaten.
■ Als u een document in spiegelbeeld afdrukt, worden de tekst en de afbeeldingen horizontaal
omgekeerd ten opzichte van het beeld op het computerscherm.
■ Capaciteit van invoerlade: maximaal 20 vellen.
■ T-shirt opstrijkpatronen zijn alleen beschikbaar in Windows.
T-shirt opstrijkpatronen afdrukken
1 Laad T-shirt opstrijkpatronen in de invoerlade, met de afdrukzijde naar beneden (zie
Afdrukmateriaal in invoerlade laden).
2 Als uw toepassing beschikt over een functie voor het afdrukken van T-shirt opstrijkpatronen,
volgt u de instructies van de toepassing. Volg onderstaande instructies als dit niet het geval is.
3 Open het printerstuurprogramma (zie Een document afdrukken).
4 Klik op het tabblad Papier/Kwaliteit.
5 Selecteer HP T-shirt opstrijkpatronen in de vervolgkeuzelijst Type is.
6 Klik op het tabblad Basis of het tabblad Geavanceerd.
7 Selecteer Spiegelbeeld.
8 Wijzig desgewenst andere afdrukinstellingen en klik op OK.
9 Druk het document af.
T-shirt opstrijkpatronen afdrukken 75

Panoramafoto's afdrukken
Dit gedeelte bevat informatie over het afdrukken van panoramafoto's met en zonder randen.
Hieronder vindt u enkele richtlijnen voor het afdrukken van panoramafoto's:
■ Gebruik een fotopatroon in combinatie met de driekleurenpatroon voor optimale resultaten.
■ Gebruik HP Premium Plus fotopapier en installeer fotopatronen in de printer voor afdrukken die
niet snel verbleken.
■ Zie
Digitale foto’s afdrukken voor meer informatie over het gebruik van de functies voor het
afdrukken van foto's.
■ Gebruik HP Everyday fotopapier, matglanzend als u geld en inkt wilt besparen bij het afdrukken
van foto's.
■ Controleer of het door u gebruikte fotopapier vlak is. Als het fotopapier niet vlak is, maakt u het
papier vlak door het in de afsluitbare zak te plaatsen en de zak over de rand van een tafel te
rollen totdat het papier vlak is.
■ Plaats niet meer papier dan de invoerlade kan bevatten: maximaal 25 vellen.
De printer instellen
1 Controleer of de printer is ingeschakeld.
2 Til de uitvoerlade omhoog en verwijder alle papier uit de invoerlade.
3 Schuif de papierbreedtegeleider helemaal naar links en duw de lade vervolgens in of gebruik de
papiergeleider voor kleine afdrukmaterialen.
4 Controleer of het fotopapier vlak is.
5 Plaats het fotopapier in de invoerlade met de te bedrukken zijde naar beneden.
6 Schuif de papiergeleiders stevig tegen het papier.
Opmerking Sommige papierformaten voor panoramafoto's kunnen over de rand van de
lade uitsteken. Als u op zulk papier afdrukt, moet u erop letten dat u de
papierbreedtegeleider stevig tegen de rand van het papier schuift.
7 Klap de uitvoerlade omlaag.
76 4 Afdrukken en afdrukmateriaal laden

De software instellen
Opmerking Als uw toepassing beschikt over een functie voor het afdrukken van foto's, volgt
u de instructies die worden verstrekt bij de toepassing. Anders volgt u de nu volgende
instructies.
1 Open het dialoogvenster Printereigenschappen.
2 Selecteer op het tabblad Printing Shortcuts de optie Photo printing-with white borders als
het type document en selecteer de volgende instellingen:
● Afdrukkwaliteit: Normaal, Beste of Max dpi
● Papierformaat: Het formaat van het fotopapier
● Papiersoort: Het type van het fotopapier
● Afdrukrichting: Staand of Liggend
3 Stel de volgende opties in, voor zover van toepassing:
● HP digitale fotografie opties
● Geavanceerde kleurinstellingen
● Kleurbeheer
● Grijsschaalkwaliteit
4 Selecteer desgewenst andere afdrukinstellingen en klik op OK.
Panoramafoto's afdrukken 77

Een afdruktaak annuleren
U kunt een afdruktaak annuleren door een van de volgende handelingen uit te voeren:
■ Configuratiescherm: Klik op de knop A
NNULEREN. Hiermee wist u de opdracht die op dat
moment door de printer wordt verwerkt. Dit is niet van invloed op afdruktaken in de wachtrij.
■ Windows: Dubbelklik op het printerpictogram in de rechterbenedenhoek van het beeldscherm.
Selecteer de afdruktaak en druk op de toets Delete op het toetsenbord.
■ Macintosh: Klik op het symbool Afdrukbeheer of Hulpprogramma voor printerinstallatie en
dubbelklik vervolgens op het printersymbool. Selecteer de afdruktaak en klik op Verwijderen.
78 4 Afdrukken en afdrukmateriaal laden

Overzicht Werkset
De Werkset verstrekt informatie over de status en het onderhoud van de printer. Via de Werkset
krijgt u ook toegang tot documentatie en on line hulpmiddelen voor het oplossen van
printerproblemen.
Opmerking De Werkset is alleen beschikbaar voor Windows. Zie Werken met de HP Inkjet
Werkset (Macintosh) voor de Macintosh.
Nadat u de printersoftware hebt geïnstalleerd, kunt u de Werkset openen door Start, Programma’s,
statusgedeelte van de Windows taakbalk (bij de klok) op het pictogram van de Werkset.
80 5 Gebruik van de Werkset
HP Deskjet 9800-serie en vervolgens HP Deskjet 9800-serie Werkset te selecteren. Of klik in het

Printerstatus (tabblad)
Op het tabblad Printerstatus kunt u informatie over het inktniveau van elke inktpatroon en de
printerstatus raadplegen.
In de printerselectiekeuzelijst kunt u de printer selecteren die u met de hulpmiddelen in de Werkset
wilt gebruiken. Deze lijst bevat printers die compatibel zijn met de Werkset. De informatie in het
statusvenster, zoals Afdruktaak, Printerkap open en Inktpatroon leeg, verwijst naar de status van de
huidige printer.
Klik op deze knop… om dit te doen...
Inktpatrooninformatie De bestelnummers weergeven van de inktpatronen die
compatibel zijn met de printer.
Bestelinformatie Informatie over HP verbruiksartikelen en bestelinformatie
raadplegen.
Voorkeuren Een dialoogvenster openen waarin u kunt kiezen welke
soorten printerfout- en waarschuwingsberichten op uw
computerscherm verschijnen als er problemen optreden. U
kunt opgeven dat u bij problemen door een geluidssignaal
wilt worden gewaarschuwd. U kunt ook myPrintMileage
AutoSend inschakelen om uw toekomstige printergebruik op
de website myPrintMileage te laten berekenen.
Printerstatus (tabblad) 81

Informatie (tabblad)
Op het tabblad Informatie kunt u de printer registreren en informatie over de printerhardware
raadplegen. Via dit tabblad hebt u ook toegang tot het on line oplossen van problemen via HP Instant
Support en kunt u informatie raadplegen over uw printergebruik en hoe u de printer moet gebruiken,
problemen kunt oplossen en contact kunt opnemen met HP.
Klik op deze knop… om dit te doen...
myPrintMileage
Toegang krijgen tot de website myPrintMileage en informatie
over uw printergebruik. Hiervoor hebt u een
internetaansluiting nodig.
Printerhardware
Printermodel- en firmwareversienummer weergeven.
HP Instant Support
Toegang krijgen tot de website HP Instant Support voor
ondersteuning en tips voor het oplossen van problemen.
Hiervoor hebt u een internetaansluiting nodig.
Printer registreren
Uw printer on line registreren. Hiervoor hebt u een
internetaansluiting nodig.
Hoe kan ik… Helpinformatie voor het uitvoeren van veelvoorkomende
printertaken weergeven.
Problemen oplossen Helpinformatie weergeven voor het oplossen van
veelvoorkomende printerproblemen, zoals papierstoringen
en de installatie van de software, en afdrukproblemen, zoals
problemen met het afdrukken zonder rand en het afdrukken
van foto's.
Contact opnemen met HP Contactinformatie over HP weergeven.
HP Instant Support
HP Instant Support is een pakket van hulpmiddelen op het web voor het oplossen van problemen.
HP Instant Support helpt u snel printerproblemen herkennen, diagnosticeren en verhelpen.
HP Instant Support biedt de onderstaande informatie over uw apparaat:
■ Snel toegang tot tips voor probleemoplossingen
Biedt tips die zijn afgestemd op uw apparaat.
■ Oplossing van specifieke fouten op het apparaat
Biedt rechtstreekse toegang tot informatie die u kan helpen bij het oplossen van foutmeldingen
voor uw apparaat.
Klik op de koppeling binnen de melding voor een beschrijving van het probleem en
aanbevelingen voor het verhelpen en voorkomen ervan. Klik op Waarschuwingen aan de
linkerkant van de HP Instant Support-pagina voor een lijst met eerdere apparaatfouten.
■ Kennisgeving van updates voor printerstuurprogramma's en firmware
Waarschuwt u wanneer er een update is voor uw firmware of stuurprogramma's. Er verschijnt
dan een melding op de homepage van HP Instant Support. Klik op de koppeling in de melding
om rechtstreeks naar het downloadgedeelte van de HP website te gaan.
82 5 Gebruik van de Werkset

■ Supportservices verkrijgen
Biedt een lijst met ondersteunende services voor uw apparaat.
■ Inkt en afdrukmaterialen beheren (myPrintMileage)
Helpt u bij het beheren en anticiperen van het gebruik van verbruiksartikelen.
■ Diagnostische zelftest voor uw apparaat
Voert een diagnostische test uit op uw apparaat. Selecteer Printer in het menu Zelfhulp op de
Instant Support-pagina om de diagnose van het systeem te starten. HP Instant Support
controleert de computer en er verschijnt een lijst met geconfigureerde apparaten. Nadat u het
apparaat dat u wilt controleren hebt geselecteerd, kan HP Instant Support u helpen bij taken,
zoals het controleren of u beschikt over de nieuwste stuurprogramma's en het verkrijgen van
toegang tot rapporten met betrekking tot de status van het apparaat en gedetailleerde
diagnostische informatie.
Als tijdens dit proces fouten worden gesignaleerd, wordt u de mogelijkheid geboden de
stuurprogramma's bij te werken of uitgebreide diagnostische tests uit te voeren op het apparaat.
■ HP Expert Help Online (Active Chat)
Biedt op elk gewenst moment persoonlijke hulp van een deskundige van HP Support via het
web. U kunt gewoon een vraag of een beschrijving van uw probleem insturen. Uw recente
apparaatgeschiedenis, systeemconfiguratie en bewerkingen die u hebt geprobeerd uit te voeren
worden (na uw toestemming) automatisch doorgestuurd naar HP, zodat u het probleem niet
nogmaals hoeft te beschrijven. Een deskundige van HP Support reageert on line om uw
probleem op te lossen via een real-time Web-chat.
■ Kennisdatabase
In de HP kennisdatabase kunt u snel antwoord vinden op uw vragen.
Beveiliging en privacy
Wanneer u gebruik maakt van HP Instant Support, wordt gedetailleerde informatie over uw apparaat,
zoals het serienummer, de foutconditie en de status van het apparaat naar HP verzonden.
HP respecteert uw privacy en behandelt deze informatie in overeenstemming met de richtlijnen die
zijn beschreven in de HP Online Privacyverklaring (
http://www.hp.com/country/us/eng/privacy.htm).
Opmerking U kunt alle gegevens die naar HP worden verzonden bekijken door Bron (voor
Internet Explorer) of Paginabron (voor Netscape) te selecteren in het menu Beeld van uw
webbrowser.
Toegang verkrijgen tot HP Instant Support
Vanuit de Werkset (Windows) kunt u toegang verkrijgen tot HP Instant Support. Klik in de Werkset
op het tabblad Informatie en vervolgens op HP Instant Support.
Opmerking Open HP Instant Support niet met behulp van bladwijzers of Favorieten. Als u
de site aan uw Favorieten toevoegt en via Favorieten naar de site gaat, geven de pagina's
niet de actuele informatie weer.
Informatie (tabblad) 83

myPrintMileage
myPrintMileage is een service die wordt geboden door HP Provides om u te helpen het gebruik van
uw apparaat bij te houden en u te helpen het gebruik van verbruiksartikelen te anticiperen en de
aankoop ervan te plannen. Het bestaat uit twee onderdelen:
■ myPrintMileage website
■ myPrintMileage AutoSend is een hulpprogramma dat regelmatig de informatie over het gebruik
van uw apparaat op de myPrintMileage website bijwerkt.
Voor het gebruik van myPrintMileage hebt u het volgende nodig:
■ Werkset (Windows) moet zijn geïnstalleerd
■ Internetverbinding
■ Apparaat moet zijn aangesloten
Opmerking HP beveelt aan dat u myPrintMileage drie tot zes maanden gegevens laat
verzenden om een bruikbare hoeveelheid gegevens te verzamelen op de myPrintMileage-
website.
Als u gebruik wilt maken van de rekeningsfuncties, moet u zich voor deze service registreren
op de myPrintMileage-website.
Op de myPrintMileage-website treft u de volgende items aan:
■ Afdrukanalyse, zoals de hoeveelheid inkt die u hebt gebruikt, of u meer zwarte inkt gebruikt of
meer kleureninkt, en een schatting van het aantal pagina's dat u nog kunt afdrukken met de
resterende inkt.
■ Rekeningoverzicht, waarmee u rapporten kunt genereren met gebruiksgegevens, kosten per
pagina of kosten per afdruktaak voor een gegeven periode. Deze gegevens kunt u exporteren
naar een Microsoft Excel-werkblad. U kunt ook instellingen verrichten voor het versturen van
rekeningoverzichten via e-mail.
Toegang verkrijgen tot myPrintMileage
Vanuit de Werkset (Windows): Klik op het tabblad Informatie op myPrintMileage en volg de
instructies op het scherm.
-of-
Vanaf de taakbalk van Windows: Klik met de rechtermuisknop op het pictogram Werkset, klik op
myPrintMileage en selecteer Mijn printergebruik weergeven.
84 5 Gebruik van de Werkset

Printerservice (tabblad)
Het tabblad Printerservice bevat functies waarmee u uw printer kunt testen en onderhouden. Zo
kunt u bijvoorbeeld uw inktpatronen reinigen en uitlijnen en een testpagina afdrukken.
Klik op deze knop… om dit te doen...
Inktpatronen uitlijnen
Inktpatronen uitlijnen. Zie Inktpatronen uitlijnen voor meer
informatie.
Inktpatronen reinigen
Het reinigen van de inktpatronen. Zie Inktpatronen reinigen
voor meer informatie.
Kleur kalibreren Kleurtinten op de afdrukken in evenwicht brengen. Zie De
kleuren kalibreren voor meer informatie.
Demopagina afdrukken
Een demopagina naar de printer sturen om te controleren of
de printer goed werkt en goed is aangesloten op de
computer.
Printerservice (tabblad) 85

Werken met de HP Inkjet Werkset (Macintosh)
De HP Inkjet Werkset bevat hulpmiddelen voor het kalibreren van de printer, reinigen van de
inktpatronen, afdrukken van een printerconfiguratiepagina en het opzoeken van informatie op de
supportwebsite.
De HP Inkjet Werkset openen
1 Dubbelklik op het pictogram Macintosh HD op het bureaublad.
2 Selecteer Applications, Utilities en vervolgens HP Printer Selector.
De panelen van de HP Inkjet Werkset bekijken
De volgende opties zijn beschikbaar in het menu van de HP Inkjet Werkset:
■ WOW!: Drukt een testpagina af om de afdrukkwaliteit te controleren.
■ Inktniveau: Geeft het inktniveau in de patronen weer.
■ Test: Drukt een testpagina of een configuratiepagina af.
■ Reinig: Reinigt de inktpatronen.
■ Kalibreer: Lijnt de inktpatronen uit.
■ Kleur kalibreren: Stelt de kleuren bij om problemen met de tint te verhelpen. De kleuren worden
alleen gekalibreerd als zowel de kleurenpatroon als de fotopatroon is geïnstalleerd.
■ Benodigdheden: Geeft informatie weer over het vervangen van de inktpatronen.
■ Ondersteuning: Biedt toegang tot de website van HP voor printerondersteuning en informatie
over producten en benodigdheden van HP.
■ Registreer: Biedt toegang tot de website van HP voor het registreren van de printer.
86 5 Gebruik van de Werkset

6 Problemen oplossen
Dit gedeelte bevat de volgende informatie:
●
Tips en informatiebronnen voor probleemoplossing
●
Algemene tips voor het oplossen van problemen
●
Een demopagina afdrukken
●
Een diagnosepagina afdrukken
●
Afdrukproblemen oplossen
●
Slechte afdrukkwaliteit en onverwachte afdrukken
●
Problemen bij de papierinvoer oplossen
●
Installatieproblemen oplossen
●
Papierstoringen verhelpen
●
Problemen met fotoafdrukken oplossen
●
Problemen met afdrukken zonder rand oplossen
●
Problemen met het afdrukken van banieren oplossen
●
Problemen met automatisch dubbelzijdig afdrukken oplossen
●
Problemen met afdrukken in een netwerk oplossen
87

Tips en informatiebronnen voor probleemoplossing
■ Zie Papierstoringen verhelpen voor papierstoringen.
■ Zie
Problemen bij de papierinvoer oplossen voor problemen bij de papierinvoer, zoals
scheeftrekken.
Sommige printerproblemen kunnen worden opgelost door de printer te resetten.
De printer resetten
1 Druk op de toets A
AN/UIT om de printer uit te zetten.
2 Ontkoppel het netsnoer van de printer.
3 Wacht ongeveer 20 seconden en sluit het netsnoer weer aan.
4 Druk op de toets A
AN/UIT om de printer aan te zetten.
88 6 Problemen oplossen

Algemene tips voor het oplossen van problemen
Controleer het volgende:
■ Aan/Uit-lichtje brandt en knippert niet. Nadat u de printer hebt aangezet, duurt het ongeveer 45
seconden voordat de printer is opgewarmd.
■ Controleer of de printer in de stand Gereed staat. Zie
Printerlampjes als lichtjes branden of
knipperen.
■ Er verschijnen geen foutberichten op het computerscherm.
■ Netsnoer en andere kabels werken naar behoren en zijn stevig aangesloten op de printer.
Controleer of de printer goed is aangesloten op een werkend stopcontact en is ingeschakeld. Zie
Printerspecificaties en verklaring van conformiteit voor de netspanningsvereisten.
■ Afdrukmateriaal is correct in de lade geplaatst en is niet vastgelopen in de printer.
■ Inktpatronen zijn volgens de kleurcode en op de juiste manier geïnstalleerd in de
patroonhouders. Druk elke inktpatroon stevig omlaag voor goed contact. Controleer of de tape
van alle inktpatronen is verwijderd.
■ Inktpatroonhouder is vastgeklikt en alle kleppen zijn gesloten. Zie
Inktpatronen installeren of
vervangen.
■ Toegangspaneel aan de achterkant of duplexeenheid is op zijn plaats vergrendeld.
■ Alle verpakkingsmaterialen zijn van de printer verwijderd.
■ De printer kan een diagnosepagina afdrukken. Zie
Een diagnosepagina afdrukken.
■ Printer is ingesteld als de huidige of standaardprinter. In Windows kunt u de printer als
standaardprinter selecteren in de map Printers. In Mac OS kunt u de printer als standaardprinter
instellen in de Kiezer of in Afdrukbeheer. Raadpleeg de documentatie van uw computer voor
meer informatie.
■ Afdrukken onderbreken is niet geselecteerd bij gebruik van een computer met Windows.
■ U voert niet teveel programma's uit op het moment dat u een afdruktaak uitvoert. Sluit niet-
gebruikte toepassingen of start de computer opnieuw op voordat u de taak opnieuw uit probeert
te voeren.
Algemene tips voor het oplossen van problemen 89

Een demopagina afdrukken
Door een demopagina af te drukken zonder dat de printer op een computer is aangesloten, kunt u
controleren of de printer juist is geconfigureerd.
1 Zorg dat de printer aanstaat.
2 Houd de toets D
OORGAAN enkele seconden ingedrukt.
De printer drukt een demopagina af.
90 6 Problemen oplossen

Een diagnosepagina afdrukken
Deze pagina bevat nuttige informatie voor de technische ondersteuning van HP als u een
printerproblemen hebt.
1 Zorg dat de printer aanstaat.
2 Houd de toets A
AN/UIT ingedrukt, druk viermaal op de toets DOORGAAN en laat de toets AAN/UIT
weer los.
De printer drukt een diagnosepagina af.
Opmerking U kunt ook een diagnosepagina afdrukken vanuit het printerstuurprogramma.
Klik met de rechtermuisknop op het printerpictogram. Selecteer Afdrukvoorkeuren. Klik op
het tabblad Services op Configuratiepagina.
Een diagnosepagina afdrukken 91

Afdrukproblemen oplossen
Printer schakelt onverwachts uit
Voeding en voedingskabels controleren
Controleer of de printer goed is aangesloten op een werkend stopcontact. Zie Printerspecificaties en
verklaring van conformiteit voor de netspanningsvereisten.
Ventilatieopeningen controleren
De ventilatieopeningen bevinden zich aan de zijkanten van de printer. Als de ventilatieopeningen zijn
geblokkeerd en de printer oververhit raakt, wordt de printer automatisch uitgeschakeld. De
ventilatieopeningen mogen niet geblokkeerd zijn en de printer moet op een koele, droge plaats
staan. Zie
Printerspecificaties en verklaring van conformiteit voor specificaties betreffende de
bedrijfsomgeving van de printer.
Alle printerlichtjes knipperen
Er is een onherstelbare fout opgetreden.
Reset de printer. Zie De printer resetten.
Als het probleem zich blijft voordoen, moet u contact opnemen met HP. Zie
Klantenondersteuning en
garantie.
Printer reageert niet (er wordt niets afgedrukt)
De printerinstellingen controleren
Zie Tips en informatiebronnen voor probleemoplossing.
De initialisatie van de inktpatronen controleren
Wanneer u inktpatronen installeert of vervangt, drukt de printer automatisch een uitlijningspagina af
om de inktpatronen uit te lijnen. Dit kan ongeveer zeven minuten duren. Totdat dit proces is voltooid
kunt u alleen de automatische uitlijningspagina afdrukken.
De installatie van de printersoftware installeren
Controleer of de printer goed is aangesloten op een werkend stopcontact en is ingeschakeld. Zie
Printerspecificaties en verklaring van conformiteit voor de netspanningsvereisten.
De kabelaansluitingen controleren
Controleer of beide uiteinden van de kabel (USB, parallel of netwerk) stevig zijn aangesloten.
Als de printer is aangesloten op een netwerk, controleert u het volgende:
■ Controleer of u geen telefoonkabel hebt gebruikt voor het aansluiten van de printer.
■ De netwerkhub, switch of router staat aan en werkt naar behoren.
92 6 Problemen oplossen

De printerinstellingen voor de netwerkomgeving controleren
Controleer of het juiste stuurprogramma en de juiste poort worden gebruikt. Zie De printer
configureren (Windows), De printer configureren (Mac OS), of de documentatie die u van uw
netwerkleverancier hebt ontvangen voor meer informatie over netwerkaansluitingen.
Personal Firewall-software die op de computer is geïnstalleerd controleren
De Personal Firewall is een beveiligingstoepassing die de computer beschermt tegen indringers. De
firewall kan echter ook communicatie tussen de computer en de printer blokkeren. Als er problemen
zijn bij de communicatie met de printer, kunt u proberen de firewall tijdelijk uit te schakelen. Als het
probleem zich blijft voordoen, worden de communicatieproblemen niet door de firewall veroorzaakt.
Schakel de firewall weer in.
Als de communicatie met de printer na het uitschakelen van de firewall wel naar behoren werkt, kunt
u de printer een statisch IP-adres toewijzen en de firewall weer inschakelen. Zie
Aansluiten op een
netwerk.
Printer accepteert een inktpatroon niet
Inktpatroon past niet in de printer
Controleer of de inktpatroon in de juiste patroonhouder is geplaatst. De symbolen op de inktpatroon
en de patroonhouder moeten overeenkomen.
Printer herkent de inktpatroon niet
Controleer of de beschermende tape van de spuitgaatjes van de patroon is verwijderd en of de
patroon op de juiste wijze is geïnstalleerd en vergrendeld. Zie
Inktpatronen installeren of vervangen.
De contacten van de inktpatroon reinigen
Voer de reinigingsprocedure voor de inktpatronen volledig uit. Zie Inktpatronen reinigen.
Verwijder de inktpatroon en zorg ervoor dat de vergrendeling van de inktpatroon is vastgeklikt.
Schakel de printer uit zonder dat de inktpatroon is geïnstalleerd. Start de printer opnieuw op en zet
de inktpatroon terug (zie
Inktpatronen installeren of vervangen).
Nadat u de inktpatroon hebt verwijderd zet u de printer uit en vervolgens zet u de printer weer aan
zonder de inktpatroon. Nadat de printer weer is gestart, zet u de inktpatroon terug.
Afdrukproblemen oplossen 93

De printer weigert de pen
Als het contact tussen de inktpatronen en patroonhouders slecht is, wordt de pen mogelijk
geweigerd. U kunt dit probleem proberen op te lossen door de elektrische contacten van de
inktpatronen en de inktpatroonhouders te reinigen:
1 Haal de inktpatroon uit de printer (zie
Inktpatronen installeren of vervangen).
2 Reinig de elektrische contacten van de inktpatroonhouder met een droog wattenstokje.
94 6 Problemen oplossen

3 Reinig de elektrische contacten van de inktpatroon zorgvuldig met een zachte, droge en
pluisvrije doek.
VOORZICHTIG Om beschadiging van de elektrische contacten te voorkomen, moet u
de contacten slechts eenmaal afnemen. Neem de inktsproeiers van de inktpatroon niet af.
4 Plaats de inktpatroon terug in de printer.
Printer drukt langzaam af
De systeemconfiguratie controleren
Controleer of uw computer aan de minimale systeemvereisten voor de printer voldoet. Zie
Printerspecificaties en verklaring van conformiteit.
Controleren hoeveel softwareprogramma's worden uitgevoerd op de computer
Misschien worden te veel programma's tegelijk uitgevoerd. Sluit alle softwareprogramma's die u niet
gebruikt.
De poortinstellingen controleren
De poortconfiguratie van uw systeem is wellicht niet ingesteld op ECP.
Raadpleeg de documentatie van de computer voor het wijzigen van de poortinstellingen of neem
contact op met de fabrikant van de computer.
Instellingen van de printersoftware controleren
De printer drukt langzamer af als de afdrukkwaliteit Best of Maximum dpi is geselecteerd. Verhoog
de snelheid van de printer door andere printerinstellingen in het printerstuurprogramma te
selecteren. Zie
De afdrukinstellingen wijzigen.
Afdrukproblemen oplossen 95

Er wordt een groot bestand afgedrukt
Het is normaal dat het afdrukken van een groot bestand lang duurt.
Misschien is de printer aan het afdrukken in de Inktreservemodus
De printer schakelt over naar de Inktreservemodus op het moment dat een van de inktpatronen
wordt verwijderd. Vervang de ontbrekende inktpatroon door een nieuwe. Zie
De afdrukinstellingen
wijzigen.
Er wordt een lege pagina afgedrukt
Op lege inktpatronen controleren
Als een lege pagina wordt uitgevoerd bij het afdrukken van zwarte tekst, is uw zwarte inktpatroon
wellicht leeg. Zie
Inktpatronen installeren of vervangen.
Als de Werkset is geïnstalleerd kunt u het inktniveau in de patronen controleren op het tabblad
Schatting inktniveau.
Misschien bent u aan het afdrukken in de Inktreservemodus. De printer schakelt over naar de
Inktreservemodus op het moment dat een van de inktpatronen leeg is of wordt verwijderd. Vervang
de ontbrekende inktpatroon door een nieuwe.
De beschermende tape op de spuitgaatjes van de inktpatroon is niet
verwijderd.
Controleer of de transparate tape is verwijderd van de spuitgaatjes van de inktpatroon (zie
Inktpatronen installeren of vervangen).
De instellingen voor de afdrukmaterialen controleren
■ Zorg ervoor dat u in het printerstuurprogramma de juiste instellingen voor de afdrukkwaliteit
selecteert voor het afdrukmateriaal dat in de invoerlade is geplaatst. Maximum dpi is bijvoorbeeld
alleen beschikbaar voor fotopapier en kan niet worden gebruikt voor andere afdrukmaterialen.
■ Zorg ervoor dat de pagina-instellingen in het printerstuurprogramma overeenkomen met de
breedte van het afdrukmateriaal dat in de invoerlade is geplaatst. Zie
De afdrukinstellingen
wijzigen.
De parallelle poort van de computer controleren
Zorg ervoor dat de pagina-instellingen in het printerstuurprogramma overeenkomen met de breedte
van het afdrukmateriaal dat in de invoerlade is geplaatst. Zie
De afdrukinstellingen wijzigen.
De afdruk is niet correct of onvolledig
De marge-instellingen controleren
De marge-instellingen van het document mogen het afdrukgebied van de printer niet overschrijden.
Zie
Minimummarges instellen.
96 6 Problemen oplossen

Misschien is de printer aan het afdrukken in de Inktreservemodus
De printer schakelt over naar de Inktreservemodus op het moment dat een van de inktpatronen
wordt verwijderd. Vervang de ontbrekende inktpatroon door een nieuwe (zie
Inktpatronen installeren
of vervangen).
Het inktniveau in de inktpatronen controleren
Misschien is de inkt in een van de inktpatronen bijna op. Als u de inktniveaus wilt controleren, drukt u
een diagnosepagina af (zie
Een diagnosepagina afdrukken). (Windows: als de Werkset is
geïnstalleerd, kunt u informatie over de inktniveaus bekijken door te klikken op het tabblad Schatting
inktniveau.) Als de inkt in de inktpatroon bijna op is, vervangt u de inktpatroon (zie
Inktpatronen
installeren of vervangen).
Misschien moeten de inktpatronen worden gereinigd
Voer de automatische reinigingsprocedure uit (zie Inktpatronen reinigen).
De instellingen voor afdrukken in kleur controleren
Controleer of Afdrukken in grijsschaal niet is geselecteerd in het printerstuurprogramma.
De afdruklocatie en de lengte van de USB-kabel controleren
Sterke elektromagnetische velden (zoals de velden die worden gegenereerd door USB-kabels)
kunnen de afdrukken in sommige gevallen enigszins verstoren. Zet de printer uit de buurt van de
bron van deze elektromagnetische velden. Daarnaast wordt aanbevolen USB-kabels te gebruiken
die maximaal 3 meter lang zijn, om het effect van deze elektromagnetische velden zoveel mogelijk te
beperken.
Tekst of afbeeldingen zijn verkeerd geplaatst
Controleren hoe het afdrukmateriaal is geplaatst
Controleer of de breedte- en lengtegeleiders goed tegen de raden van het afdrukmateriaal zijn
geschoven en dat niet te veel afdrukmateriaal in de lade is geplaatst. Zie
Afdrukmateriaal in
invoerlade laden.
Het formaat van het afdrukmateriaal controleren
■ Een deel van de inhoud van de pagina kan wegvallen als de afmetingen van het document
groter zijn dan die van het gebruikte afdrukmateriaal.
■ Het formaat afdrukmateriaal dat in het printerstuurprogramma is geselecteerd, moet
overeenkomen met het formaat van het afdrukmateriaal dat in de invoerlade is geplaatst. Zie
De
afdrukinstellingen wijzigen.
■ Als u een computer met Windows gebruikt, selecteert u in het printerstuurprogramma de optie
LaserJet-marge emuleren om het document aan te laten passen aan het formaat van het
geselecteerde afdrukmateriaal. Zie
De afdrukinstellingen wijzigen.
Afdrukproblemen oplossen 97

De marge-instellingen controleren
Als de tekst of de afbeeldingen van de randen van de pagina wegvallen, moet u nagaan of de marge-
instellingen van het document het afdrukgebied van uw printer misschien overschrijden. Zie
Minimummarges instellen.
Instelling voor paginaoriëntatie controleren
Het afdrukmateriaalformaat en de paginaoriëntatie die in de toepassing zijn geselecteerd, moeten
overeenkomen met de instellingen in het printerstuurprogramma. Zie
De afdrukinstellingen wijzigen.
De printerlocatie en de lengte van de USB-kabel controleren
Sterke elektromagnetische velden (zoals de velden die worden gegenereerd door USB-kabels)
kunnen de afdrukken in sommige gevallen enigszins verstoren. Zet de printer uit de buurt van de
bron van deze elektromagnetische velden. Daarnaast wordt aanbevolen USB-kabels te gebruiken
die maximaal 3 meter lang zijn, om het effect van deze elektromagnetische velden zoveel mogelijk te
beperken.
Als de bovenstaande oplossing niet werkt, wordt het probleem mogelijk veroorzaak doordat de
toepassing de printerinstellingen niet goed kan interpreteren. Zie de opmerkingen bij deze release
voor bekende softwareconflicten; of raadpleeg de documentatie bij de toepassing of neem contact op
met de softwareleverancier voor specifieke hulp.
98 6 Problemen oplossen

Slechte afdrukkwaliteit en onverwachte afdrukken
Dit gedeelte bevat oplossingen voor problemen met de afdrukkwaliteit.
●
Afdrukken van slechte kwaliteit
●
Er worden betekenisloze tekens afgedrukt
●
Inktvlekken
●
Tekst of afbeeldingen zijn niet helemaal met inkt opgevuld
●
Misschien moeten de afdrukinstellingen worden gewijzigd
●
De uitvoer is bleek of de kleuren zijn flets
●
Kleuren worden zwart-wit afgedrukt
●
Er worden verkeerde kleuren afgedrukt
●
Kleuren lopen uit op de afdruk
●
Kleuren zijn niet goed uitgelijnd
●
Lijnen of punten zijn weggevallen in de tekst of afbeeldingen
Afdrukken van slechte kwaliteit
Controleer de inktpatronen
Vervang inktpatronen waarvan de spuitgaatjes zijn verstopt (zie Gebruik van de inktpatronen) en
probeer nogmaals af te drukken.
Misschien is de printer aan het afdrukken in de Inktreservemodus
De printer schakelt over naar de Inktreservemodus op het moment dat een van de inktpatronen
leeg is of wordt verwijderd. Vervang de ontbrekende inktpatroon door een nieuwe (zie
Inktpatronen
installeren of vervangen).
Het inktniveau in de inktpatronen controleren
Misschien is de inkt in een van de inktpatronen bijna op. Als u de inktniveaus wilt controleren, drukt u
een diagnosepagina af (zie
Een diagnosepagina afdrukken). (Windows: als de Werkset is
geïnstalleerd, kunt u informatie over de inktniveaus bekijken door te klikken op het tabblad Schatting
inktniveau. Macintosh: open het inktniveaupaneel in de HP Inkjet Werkset.) Als de inkt in de
inktpatroon bijna op is, vervangt u de inktpatroon (zie
Inktpatronen installeren of vervangen).
Misschien moeten de inktpatronen worden gereinigd
Voer de automatische reinigingsprocedure uit (zie Inktpatronen reinigen).
Papierkwaliteit controleren
Het papier is mogelijk te vochtig of te oneffen. Controleer of het gebruikte afdrukmateriaal voldoet
aan de specificaties van HP (zie
Afdrukmateriaal selecteren) en probeer nogmaals af te drukken.
Slechte afdrukkwaliteit en onverwachte afdrukken 99

Controleren welk type afdrukmateriaal in de printer is geplaatst
■ Controleer of het geplaatste invoermateriaal door de invoerlade wordt ondersteund. Zie
Specificaties van ondersteund afdrukmateriaal: specificaties.
■ Controleer of u in het printerstuurprogramma de invoerlade hebt geselecteerd die het
afdrukmateriaal bevat dat u wilt gebruiken. Zie
De afdrukinstellingen wijzigen.
De rollen in de printer controleren
Misschien zijn de rollen in de printer vuil, waardoor lijnen of vegen verschijnen op uw afdrukken.
Schakel de printer uit, haal het netsnoer los, reinig de rollen in de printer met pluisvrije doek
bevochtigd met isopropyl-alcohol en probeer nogmaals af te drukken.
De printerlocatie en de lengte van de USB-kabel controleren
Sterke elektromagnetische velden (zoals de velden die worden gegenereerd door USB-kabels)
kunnen de afdrukken in sommige gevallen enigszins verstoren. Zet de printer uit de buurt van de
bron van deze elektromagnetische velden. Daarnaast wordt aanbevolen USB-kabels te gebruiken
die maximaal 3 meter lang zijn, om het effect van deze elektromagnetische velden zoveel mogelijk te
beperken.
Er worden betekenisloze tekens afgedrukt
Als een onderbreking optreedt tijdens de uitvoering van een afdruktaak, is het mogelijk dat de printer
de rest van de afdruktaak niet goed herkent.
Annuleer de afdruktaak en wacht totdat de printer is teruggekeerd tot de toestand Gereed. Als de
printer niet terugkeert naar de toestand Gereed, annuleert u alle taken en wacht u nogmaals.
Wanneer de printer gereed is, verstuurt u de taak opnieuw. Als u door de computer wordt gevraagd
de afdruktaak opnieuw te proberen, klikt u op Annuleren.
De kabelverbindingen controleren
Als de printer en de computer zijn aangesloten via een USB-kabel of parallelle printerkabel, kan het
probleem worden veroorzaakt door een slechte kabelverbinding.
Controleer of de kabel aan beide uiteinden stevig is aangesloten. Als het probleem zich blijft
voordoen, schakelt u de printer uit, koppelt u de kabel los van de printer, schakelt u de printer in
zonder de kabel aan te sluiten en verwijdert u de resterende afdruktaken uit de printspooler.
Wanneer het Aan/Uit-lichtje brandt en niet knippert, sluit u de kabel weer aan.
Documentbestand controleren
Het documentbestand is mogelijk beschadigd. Als u andere documenten vanuit dezelfde toepassing
kunt afdrukken, kunt u proberen om een reservekopie van het document (indien voorhanden) af te
drukken.
100 6 Problemen oplossen

Inktvlekken
De printerinstellingen controleren
■ Bij het afdrukken van documenten waarvoor veel inkt wordt gebruikt, moet u wat langer wachten
voordat u de afdrukken vastpakt. Dit is met name van belang voor transparanten. Selecteer in
het printerstuurprogramma de afdrukkwaliteit Best.
■ Kleurendocumenten met rijke, gemengde kleuren kunnen rimpelen of uitlopen als deze worden
afgedrukt in de afdrukkwaliteit Best. Probeer een andere afdrukkwaliteit, zoals Concept, zodat
minder inkt wordt gebruikt, of gebruik HP Premium Paper dat speciaal bestemd is voor het
afdrukken van documenten met levendige kleuren. Zie
De afdrukinstellingen wijzigen.
Soort afdrukmateriaal controleren
Sommige typen afdrukmateriaal nemen inkt niet goed op. De inkt droogt niet zo snel en kan uitlopen.
Zie
Afdrukmateriaal selecteren.
Controleer de marge-instellingen
■ Als u een computer met Windows gebruikt, moet u controleren dat de optie Minimummarges
niet is geselecteerd. Zie
De afdrukinstellingen wijzigen.
Opmerking U hebt ook toegang tot deze instelling vanaf het tabblad Printing
Shortcuts. Open het printerstuurprogramma, selecteer het tabblad Printing Shortcuts
en selecteer de instelling in de vervolgkeuzelijst What do you want to do?.
■ Vergroot de marges van uw document. Raadpleeg de documentatie bij de softwaretoepassing
voor meer informatie.
Tekst of afbeeldingen zijn niet helemaal met inkt opgevuld
Misschien is de printer aan het afdrukken in de Inktreservemodus
De printer schakelt over naar de Inktreservemodus op het moment dat een van de inktpatronen
leeg is of wordt verwijderd. Vervang de ontbrekende inktpatroon door een nieuwe (zie
Inktpatronen
installeren of vervangen).
Het inktniveau in de inktpatronen controleren
Misschien is de inkt in een van de inktpatronen bijna op. Als u de inktniveaus wilt controleren, drukt u
een diagnosepagina af (zie
Een diagnosepagina afdrukken). Als de Werkset is geïnstalleerd, kunt u
informatie over de inktniveaus bekijken door te klikken op het tabblad Schatting inktniveau. Als de
inkt in de inktpatroon bijna op is, vervangt u de inktpatroon (zie
Inktpatronen installeren of vervangen).
Misschien moeten de inktpatronen worden gereinigd
Voer de automatische reinigingsprocedure uit (zie Inktpatronen reinigen).
Soort afdrukmateriaal controleren
Sommige typen afdrukmateriaal nemen inkt niet goed op. De inkt droogt niet zo snel en kan uitlopen.
Zie
Afdrukmateriaal selecteren.
Slechte afdrukkwaliteit en onverwachte afdrukken 101

Misschien moeten de afdrukinstellingen worden gewijzigd
Stel de afdrukinstellingen in op een hogere afdrukkwaliteit (bijvoorbeeld van Concept naar Normaal
of van Normaal naar Best).
De uitvoer is bleek of de kleuren zijn flets
Afdrukmodus controleren
De afdrukstanden Snel en Concept in het printerstuurprogramma zijn bestemd om documenten
sneller af te drukken. Dit is handig voor het afdrukken van concepten. Voor een beter afdrukresultaat
selecteert u Normaal of Best. Zie
De afdrukinstellingen wijzigen.
Misschien gebruikt u niet de meest geschikte inktpatronen voor het project
Gebruik voor het beste resultaat de zwarte inktpatroon van HP voor het afdrukken van
tekstdocumenten en de fotopatroon of grijze fotopatroon voor het afdrukken van foto's in kleur of
zwart-wit.
Controleer de ingestelde papiersoort
Als u op transparanten of andere speciale afdrukmaterialen afdrukt, moet het betreffende
afdrukmateriaal worden geselecteerd in het printerstuurprogramma. Zie
Afdrukken op aangepast
papierformaat.
Controleer de inktpatronen
Als lijnen in de tekst of afbeelding onderbroken zijn of niet goed worden afgedrukt, is de inkt in een
van de inktpatronen mogelijk op of is een inktpatroon defect. Druk een diagnosepagina af om de
prestaties van de inktpatronen te bekijken (zie
Een diagnosepagina afdrukken). Reinig zonodig de
inktpatronen (zie
Inktpatronen reinigen) of vervang de inktpatronen door nieuwe (zie Inktpatronen
installeren of vervangen).
Kleuren worden zwart-wit afgedrukt
Controleer de afdrukinstellingen
Controleer of Afdrukken in grijsschaal niet is geselecteerd in het printerstuurprogramma.
De printer is aan het afdrukken in de Inktreservemodus
Als de printer afdrukt in de Inktreservemodus bij gebruik van een zwarte inktpatroon, fotopatroon of
grijze fotopatroon, worden kleuren afgedrukt in zwart-wit. Controleer of de juiste inktpatronen zijn
geïnstalleerd.
Er worden verkeerde kleuren afgedrukt
Controleer de afdrukinstellingen
Controleer dat Afdrukken in grijsschaal niet is geselecteerd in het printerstuurprogramma.
102 6 Problemen oplossen

Controleer de inktpatronen
Telkens wanneer de afdrukkwaliteit duidelijk minder wordt, kan het nodig zijn de inktpatroon te
reinigen. Zie
Gebruik van de inktpatronen.
Als de inktpatroon leeg is, wordt mogelijk niet de juiste kleur afgedrukt. Zie
Inktpatronen installeren of
vervangen.
Kleuren lopen uit op de afdruk
Controleer de afdrukinstellingen
Bij sommige afdrukmaterialen (zoals transparanten en fotopapier) en afdrukkwaliteiten (zoals Best) is
meer inkt nodig dan bij andere instellingen. Selecteer andere afdrukinstellingen in het
printerstuurprogramma en controleer dat u het juiste type afdrukmateriaal hebt geselecteerd. Zie
De
afdrukinstellingen wijzigen.
Controleer de inktpatronen
Controleer of misschien met de inktpatronen is geknoeid. Navullen en het gebruik van incompatibele
inkten kunnen de werking van het complexe printersysteem verstoren, de afdrukkwaliteit doen
verminderen en schade aan de printer veroorzaken. HP verstrekt geen garantie op of ondersteuning
voor nagevulde inktpatronen. Zie
Benodigdheden en accessoires van HP voor bestelinformatie.
Kleuren zijn niet goed uitgelijnd
Controleer de inktpatronen
De inktpatronen worden automatisch uitgelijnd wanneer u een patroon vervangt. Soms is echter een
verbetering in de afdrukkwaliteit merkbaar als u de uitlijningsprocedure zelf uitvoert. Zie
Gebruik van
de inktpatronen.
Plaatsing van afbeeldingen controleren
Gebruik zoomen of afdrukvoorbeeld in uw software om te controleren of er gaten zijn op de plaats
van afbeeldingen op de pagina.
Lijnen of punten zijn weggevallen in de tekst of afbeeldingen
Misschien is de printer aan het afdrukken in de Inktreservemodus
De printer schakelt over naar de Inktreservemodus op het moment dat een van de inktpatronen
leeg is of wordt verwijderd. Vervang de ontbrekende inktpatroon door een nieuwe (zie
Inktpatronen
installeren of vervangen).
Het inktniveau in de inktpatronen controleren
Misschien is de inkt in een van de inktpatronen bijna op. Als u de inktniveaus wilt controleren, drukt u
een diagnosepagina af (zie
Een diagnosepagina afdrukken). Windows: als de Werkset is
geïnstalleerd, kunt u informatie over de inktniveaus bekijken door te klikken op het tabblad Schatting
inktniveau. Als de inkt in de inktpatroon bijna op is, vervangt u de inktpatroon (zie
Inktpatronen
installeren of vervangen).
Slechte afdrukkwaliteit en onverwachte afdrukken 103

Misschien moeten de inktpatronen worden gereinigd
Voer de automatische reinigingsprocedure uit (zie Inktpatronen reinigen).
De contactplaatjes van de inktpatronen controleren
Misschien moeten de contactplaatjes van de inktpatroon worden gereinigd. Zie Gebruik van de
inktpatronen.
104 6 Problemen oplossen

Problemen bij de papierinvoer oplossen
Dit gedeelte bevat oplossingen voor problemen bij de papierinvoer.
●
Er treedt een ander probleem op bij de papierinvoer
Zie
Papierstoringen verhelpen voor informatie over het oplossen van papierstoringen.
Er treedt een ander probleem op bij de papierinvoer
Het afdrukmateriaal wordt niet ondersteund voor de printer of lade
Gebruik alleen afdrukmateriaal dat wordt ondersteund voor de gebruikte printer en invoerlade. Zie
Specificaties van ondersteund afdrukmateriaal: specificaties.
Afdrukmateriaal wordt niet uit de invoerlade opgenomen
■ Controleer dat de geleiders in de laden zijn ingesteld op de juiste markeringen voor het formaat
van het gebruikte afdrukmateriaal. Controleer dat de geleiders goed, maar niet te stevig tegen de
stapel rusten.
■ Controleer dat het afdrukmateriaal in de lade niet gekruld is. Maak het papier weer recht door het
in de tegenovergestelde richting van de krul te buigen.
■ Controleer dat de lade op de juiste manier is aangebracht.
Afdrukmateriaal komt niet goed uit het apparaat
■ Controleer of het verlengstuk van de uitvoerlade is uitgetrokken. Anders kunnen afgedrukte
pagina's uit de printer vallen.
■ Verwijder overtollig afdrukmateriaal uit de uitvoerlade. De uitvoerlade kan een bepaalde
hoeveelheid vellen bevatten.
■ Als de duplexeenheid niet goed is geplaatst, kan het afdrukmateriaal tijdens het uitvoeren van
een dubbelzijdige opdracht via de achterkant uit de printer vallen. Breng de duplexeenheid
opnieuw aan of sluit de klep ervan.
Pagina's trekken scheef
Controleer of het afdrukmateriaal in de invoerlade tegen de geleiders aan de rechter- en voorkant ligt.
Er worden meerdere pagina's opgenomen
■ Controleer of de geleiders in de laden zijn ingesteld op de juiste markeringen voor het formaat
van het gebruikte afdrukmateriaal. Controleer of de geleiders goed, maar niet te stevig tegen de
stapel rusten.
■ Controleer of niet te veel papier in de lade is geplaatst.
■ Waaier het papier niet uit voordat u het plaatst. Uitwaaieren van papier kan statische elektriciteit
veroorzaken en problemen bij het opnemen van meerdere vellen verergeren.
Problemen bij de papierinvoer oplossen 105

■ Ga voorzichtig te werk bij het aanbrengen van de lades in de printer. Als u de volle lade met
geweld plaatst, kunnen vellen papier omhoog schuiven in de printer, waardoor papierstoringen
kunnen ontstaan of meerdere vellen papier kunnen worden opgenomen.
106 6 Problemen oplossen

Installatieproblemen oplossen
Dit gedeelte bevat oplossingen voor veelvoorkomende installatieproblemen.
●
Problemen bij het afdrukken van een uitlijningspagina
●
Problemen bij het installeren van de software
●
Problemen bij het aansluiten op een netwerk
Problemen bij het afdrukken van een uitlijningspagina
Wanneer u inktpatronen installeert of vervangt, drukt de printer automatisch een uitlijningspagina af
om de patronen uit te lijnen. Dit proces duurt ongeveer zeven minuten. Na afloop kunt u de
afgedrukte uitlijningspagina weggooien. Zie
Tips en informatiebronnen voor probleemoplossing als
de printer de pagina niet afdrukt.
Problemen bij het installeren van de software
De hardwarevereisten controleren
Controleer of de computer voldoet aan de systeemvereisten. Zie Printerspecificaties en verklaring
van conformiteit.
Voorbereiding voor de installatie
■ Voordat u software installeert op een Windows-computer, moet u alle andere toepassingen
sluiten.
■ Als de computer het door u getypte pad naar het cd-rom-station niet herkent, controleert u of u
de juiste stationsaanduiding hebt opgegeven.
■ Als de computer de Starter CD in het cd-rom-station niet herkent, controleert u de cd op
beschadigingen. U kunt het printerstuurprogramma downloaden vanaf
http://www.hp.com/
support/dj9800.
De printersoftware opnieuw installeren
Als u Windows gebruikt en de computer de printer niet herkent, voert u het hulpprogramma Scrubber
uit om het printerstuurprogramma helemaal opnieuw te kunnen installeren. (Scrubber is te vinden in
de map Utils\Scrubber op de Starter CD.) Start de computer opnieuw op en installeer het
printerstuurprogramma opnieuw. Zie
De printersoftware verwijderen.
Problemen bij het aansluiten op een netwerk
Opmerking Voer het installatieprogramma opnieuw uit nadat u een van de volgende
oplossingen hebt uitgevoerd.
Installatieproblemen oplossen 107

Oplossing van algemene netwerkproblemen
Als u de printersoftware niet kunt verwijderen, controleert u of:
■ Alle kabelverbindingen tussen de computer en de printer stevig zijn aangebracht.
■ Het netwerk werkt en de netwerkhub is ingeschakeld.
■ Alle toepassingen, inclusief antivirusprogramma's en personal firewalls zijn afgesloten of
uitgeschakeld.
■ De printer is geïnstalleerd op hetzelfde subnet als de computers die gebruik maken van de printer.
■ Als het installatieprogramma de printer niet herkent, drukt u de diagnosepagina af en voert u het
IP-adres zelf in het installatieprogramma in. Zie
Een diagnosepagina afdrukken.
■ Ping het IP-adres van de printer vanaf een DOS-opdrachtprompt. Als het IP-adres bijvoorbeeld
123.123.123.123 is, typt u het volgende vanaf de DOS-opdrachtprompt:
C:\Ping 123.123.123.123
Als een antwoord verschijnt, is het IP-adres correct.
■ Als u een computer met Windows gebruikt, controleert u of de netwerkpoorten die zijn
gedefinieerd in het printerstuurprogramma overeenkomen met het IP-adres van de printer:
1 Druk een diagnosepagina af. Zie
Een diagnosepagina afdrukken voor instructies.
2 Klik vanaf het bureaublad van Windows op Start, kies Instellingen en klik op Printers of
Printers en fax-apparaten.
3 Klik met de rechtermuisknop op het pictogram van de printer, klik op Eigenschappen en klik op
het tabblad Poorten.
4 Selecteer de TCP/IP-poort voor de printer en klik op Poort configureren.
5 Controleer of het IP-adres dat wordt vermeld in het dialoogvenster gelijk is aan het IP-adres dat
wordt vermeld op de diagnosepagina. Als de IP-adressen verschillend zijn, wijzigt u het IP-adres
in het dialoogvenster zodat het overeenkomt met het adres op de diagnosepagina.
6 Klik tweemaal op OK om de instellingen op te slaan en de dialoogvensters te sluiten.
Problemen bij het aansluiten op een bedraad netwerk
■ Als het lichtje Link op de netwerkadapter niet gaat branden, controleert u of alle algemene
probleemoplossingstips zijn opgevolgd.
■ Hoewel niet wordt aanbevolen een statisch IP-adres voor de printer in te stellen, kunt u sommige
installatieproblemen (zoals een conflict met een personal firewall) oplossen door een statisch IP-
adres aan de printer toe te wijzen. Zie
Aansluiten op een netwerk voor meer informatie.
108 6 Problemen oplossen

Papierstoringen verhelpen
Gebruik onderstaande methoden om een papierstoring te vinden en te verhelpen. Informatie over
hoe u papierstoringen voorkomt, vindt u in
Tips ter voorkoming van papierstoringen.
Opmerking Om te voorkomen dat vastgelopen papier binnen in de printer afscheurt, pakt u
het met beide handen vast en trekt u het onder gelijkmatige druk naar u toe.
WAARSCHUWING Schakel de printer uit en haal de stekker uit het stopcontact voordat u
deze procedure uitvoert. Proberen een papierstoring op te lossen terwijl onderdelen in de
printer in beweging zijn, kan leiden tot verwondingen.
1 Zet de printer uit en haal de stekker uit het stopcontact.
2 Verwijder het toegangspaneel aan de achterkant, trek alle vastgelopen papier uit de printer en
plaats het toegangspaneel terug.
Papierstoringen verhelpen 109

3 Verwijder de achterklep van de duplexeenheid (indien geïnstalleerd), verwijder alle papier en
plaats de achterklep terug. Als het vastgelopen papier niet zichtbaar is na verwijdering van de
achterklep, verwijdert u de duplexeenheid om het papier te vinden.
4 Klap de uitvoerlade omhoog en verwijder alle vastgelopen papier uit de invoerlade.
110 6 Problemen oplossen

5 Open de kap. De inktpatroonwagen schuift naar de rechterkant van de printer. Als dat niet
gebeurt, zet u de printer uit en schuift u de wagen naar rechts. Trek alle vastgelopen papier naar
u toe.
VOORZICHTIG Steek uw handen niet in de printer als de printer aanstaat en de
inktpatroonwagen is vastgelopen.
Nadat u de papierstoring hebt opgeheven, schakelt u de printer weer in (als u deze had
uitgeschakeld) en drukt u op de knop D
OORGAAN
. De printer hervat de afdruktaak met de
volgende pagina. U moet de vastgelopen pagina's opnieuw naar de printer sturen.
Tips ter voorkoming van papierstoringen
■ Controleer of de papierbaan vrij is.
■ Gebruik geen beschadigd, gekruld of gekreukeld afdrukmateriaal. Wij raden u af om gegaufreerd
papier of papier met uitsparingen, perforaties of een ruwe textuur te gebruiken.
■ Om te verzekeren dat het afdrukmateriaal juist in de printer wordt ingevoerd, mag u slechts één
soort afdrukmateriaal tegelijk in de invoerlade of de handinvoeren gebruiken.
■ Controleer of het afdrukmateriaal juist is geladen. Zie
Afdrukmateriaal in invoerlade laden.
■ Laad afdrukmateriaal in de invoerlade of de handinvoer aan de voorkant, met de afdrukzijde naar
boven en met de rechterrand van het afdrukmateriaal tegen de rechterrand van de lade of de
invoersleuf. Zorg ervoor dat de papierbreedtegeleider en het ladeverlengstuk tegen de randen
van het afdrukmateriaal zijn geplaatst. Laad afdrukmateriaal in de handinvoer aan de achterkant,
met de afdrukzijde naar boven.
■ Laad maximaal 150 vellen papier of 15 enveloppen of een stapel afdrukmateriaal die niet hoger
is dan de papierbreedtegeleider, in de invoerlade. Laad niet meer 10 vellen papier in de
handinvoer aan de voorkant. Laad de vellen een voor een in de handinvoer aan de achterkant.
■ Gebruik altijd afdrukmateriaal dat voldoet aan de specificaties voor soort, formaat en gewicht
vermeld in
Afdrukmateriaal selecteren. Dit gedeelte bevat ook tips en richtlijnen over aanbevolen
afdrukmateriaal.
Papierstoringen verhelpen 111

Problemen met fotoafdrukken oplossen
Zie ook Slechte afdrukkwaliteit en onverwachte afdrukken voor extra informatie over het oplossen
van problemen.
■ Controleer of u op de juiste zijde van het afdrukmateriaal afdrukt
■ Laad afdrukmateriaal, met de afdrukzijde naar boven, in de invoerlade en de handinvoer aan
de voorkant.
■ Laad afdrukmateriaal, met de afdrukzijde naar boven, in de handinvoer aan de achterkant.
■ Controleer de afdrukinstellingen
1 Open het printerstuurprogramma (zie
Een document afdrukken).
2 Op het tabblad Papier/Kwaliteit (Windows) of het paneel Papiertype/kwaliteit (Macintosh)
controleert u de volgende instellingen:
■ Selecteer de gewenste soort fotopapier.
■ Selecteer de optie voor de hoogste resolutie, zoals Best (Best voor Macintosh) of Maximum dpi
in de keuzelijst voor de afdrukkwaliteit.
■ Kleuren zijn getint of verkeerd
Als de kleuren in de fotoafdrukken er getint of verkeerd uitzien, voert u de onderstaande stappen
uit:
1 Kalibreer de kleur (zie
De kleuren kalibreren). Er moeten fotopatronen zijn geïnstalleerd voor
kleurkalibratie.
2 Druk de foto opnieuw af.
3 Als de kleuren nog steeds getint of onjuist zijn, probeert u het volgende:
● Windows: Open het printerstuurprogramma (zie
Een document afdrukken) en klik vervolgens
op het tabblad Geavanceerde kleurinstellingen.
● Macintosh: Klik op Archief en vervolgens op Print. Open het paneel Papiertype/kwaliteit
en klik op het tabblad Kleuropties.
4 Stel de schuifregelaars voor de kleurschakering bij: Als de kleuren te geel zijn, verplaatst u de
schuifregelaar voor de kleurschakering naar Koeler. Als de kleuren te blauw zijn, verplaatst u de
schuifregelaar voor de kleurschakering naar Warmer.
5 Druk de foto opnieuw af.
112 6 Problemen oplossen

Problemen met afdrukken zonder rand oplossen
■ Controleer de afdrukinstellingen
1 Open het printerstuurprogramma (zie
Een document afdrukken).
2 Op het tabblad Papier/Kwaliteit (Windows) of het paneel Papiertype/kwaliteit (Macintosh)
controleert u de volgende instellingen:
■ Controleer of het in het stuurprogramma opgegeven papierformaat overeenkomt met het formaat
van het papier in de invoerlade.
■ Selecteer de gewenste papiersoort.
Er verschijnen strepen in een lichte partij van de afdruk
Als strepen verschijnen in een lichte partij, ongeveer 63,6 mm van een van de lange randen van een
foto, probeert u het volgende:
■ Installeer een fotopatroon (zie
Inktpatronen installeren of vervangen).
■ Reinig de inktpatronen (zie
Inktpatronen reinigen).
Afdruk is scheef
■ Als het papier scheef in de printer wordt getrokken of als de marges er scheef uitzien, controleert
u of de papierbreedtegeleider en het ladeverlengstuk goed tegen de randen van het papier zijn
geplaatst.
■ Afdrukken met één inktpatroon
De driekleurenpatroon moet zijn geïnstalleerd als u met één inktpatroon zonder rand wilt
afdrukken. Zie
Afdrukken met één inktpatroon.
Problemen met afdrukken zonder rand oplossen 113

Problemen met het afdrukken van banieren oplossen
■ Controleer of het papier juist is geladen
■ Vouw het papier open en weer dicht als er meerdere vellen tegelijk door de printer worden
gevoerd.
■ Controleer of de losse rand van de stapel banieren bovenaan ligt en naar de printer is gericht.
■ Controleer of het juiste papier wordt gebruikt voor het afdrukken van banieren.
Controleer de afdrukinstellingen
1 Open het printerstuurprogramma (zie
Een document afdrukken).
2 Op het tabblad Papier/Kwaliteit (Windows) of het paneel Papiertype/kwaliteit (Macintosh)
controleert u de volgende instellingen:
■ Selecteer de papiersoort HP Banier papier.
■ Selecteer het gewenste banierformaat.
■ Controleer de software
■ Controleer of de gebruikte toepassing het afdrukken van banieren ondersteunt. Niet alle
toepassingen ondersteunen het afdrukken op banieren.
■ Als er bij het afdrukken openingen te zien zijn aan het einde van de vellen controleert u of de
printersoftware goed functioneert.
114 6 Problemen oplossen

Problemen met automatisch dubbelzijdig afdrukken
oplossen
Opmerking Voor soorten afdrukmateriaal die niet met de eenheid kunnen worden gebruikt,
drukt u handmatig op beide zijden af. Zie
Handmatig dubbelzijdig afdrukken.
■ Papierstoring binnen in de duplexeenheid
Zie
Papierstoringen verhelpen voor instructies.
■ Optie voor dubbelzijdig afdrukken kan niet worden geselecteerd
■ De duplexeenheid moet op de printer zijn geïnstalleerd. Klik met de rechtermuisknop op het
printerpictogram. Selecteer Eigenschappen. Selecteer op het tabblad
Apparaatinstellingen de optie Duplexeenheid. Controleer of de duplexmodule is
geïnstalleerd.
■ De duplexeenheid moet in het printerstuurprogramma zijn ingeschakeld. Zie
Automatisch
dubbelzijdig afdrukken.
■ De soort en het formaat afdrukmateriaal die in het printerstuurprogramma zijn geselecteerd,
moeten door de duplexeenheid worden ondersteund. Zie
Specificaties van ondersteund
afdrukmateriaal: specificaties.
■ Er wordt op slechts één zijde van de pagina afgedrukt wanneer dubbelzijdig afdrukken is
geselecteerd
■ Controleer of de afdrukinstellingen in het printerstuurprogramma en de gebruikte toepassing
correct zijn. Zie
Automatisch dubbelzijdig afdrukken.
■ Het fotopapier mag niet gekruld zijn. Fotopapier moet effen zijn vóór het afdrukken. Zie de
richtlijnen in
Digitale foto’s afdrukken.
■ De soort en het formaat afdrukmateriaal die in het printerstuurprogramma zijn geselecteerd,
moeten door de duplexeenheid worden ondersteund. Zie
Specificaties van ondersteund
afdrukmateriaal: specificaties.
■ Bindmarge bevindt zich op de verkeerde plaats
1 Open het printerstuurprogramma (zie
Een document afdrukken).
2 Kies één van de volgende opties:
● Windows: Selecteer het tabblad Afwerking.
● Macintosh: Open het paneel Dubbelzijdig afdrukken.
3 Kies één van de volgende opties:
● Windows: Selecteer Pagina's naar boven omslaan voor binding aan de bovenkant
(schrijfblokbinding). Kies een brochure-indeling in de vervolgkeuzelijst Brochure-indeling
voor binding aan de zijkant (boek).
● Macintosh: Selecteer de gewenste bindzijde (selecteer het corresponderende symbool).
Problemen met automatisch dubbelzijdig afdrukken oplossen 115

Zie Dubbelzijdig afdrukken(duplexen): voor meer informatie.
■ Papierformaat verandert bij selectie van dubbelzijdig afdrukken
Het papierformaat moet door de duplexeenheid worden ondersteund; de soort en het formaat
afdrukmateriaal die in het printerstuurprogramma zijn geselecteerd, moeten door de
duplexeenheid worden ondersteund. Zie
Specificaties van ondersteund afdrukmateriaal:
specificaties.
116 6 Problemen oplossen

Problemen met afdrukken in een netwerk oplossen
Als u een externe HP Jetdirect-printserver gebruikt, drukt u de configuratiepagina van de printserver
af om te controleren of de server naar behoren werkt en om de instellingen van netwerkconfiguratie
te verifiëren. Zie de bij de printserver geleverde Jetdirect Administrator's Guide.
Als u problemen ondervindt bij het afdrukken naar een gedeelde printer, kunt u het volgende
proberen.
■ Als de toets D
OORGAAN knippert, drukt u deze in en wacht u enkele seconden totdat het afdrukken
begint.
■ Als dat niet gebeurt, opent u de printerkap om te controleren of er misschien papier is
vastgelopen. Zie
Papierstoringen verhelpen.
■ De printer moet aanstaan en de printerkap moet gesloten zijn.
■ Het toegangspaneel aan de achterkant of de duplexeenheid moet juist zijn geïnstalleerd en
vastzitten.
■ Controleer of de inktpatronen goed zijn geplaatst (zie
Inktpatronen installeren of vervangen) en
of het afdrukmateriaal goed in de printer is geladen (zie
Afdrukmateriaal in invoerlade laden).
■ Controleer de netwerk- en printerkabelaansluitingen.
■ Druk een demopagina af om te controleren of de printer juist is geconfigureerd. Controleer of de
printer is ingeschakeld, houd de toets AAN/UIT ingedrukt, druk eenmaal op de toets DOORGAAN en
laat de toets A
AN/UIT weer los. De printer drukt een demopagina af.
Opmerking Het delen van een printer in een gemengde Mac- en pc-netwerkomgeving wordt
afgeraden.
Na controle van de printer kunt u proberen om een document af te drukken vanaf een andere client
op het netwerk.
Als het document via een andere computer goed wordt afgedrukt, zijn de systeeminstellingen van de
computer waarschijnlijk niet goed geconfigureerd voor gebruik met deze printer. Neem contact op
met uw systeembeheerder om het probleem op te lossen.
Als het document niet goed wordt afgedrukt vanaf een andere client, drukt u een demopagina af.
1 Sluit de printer aan op een pc met Windows.
2 Installeer de printersoftware op de pc als dit nog niet is gebeurd.
3 Open de Werkset (zie
Gebruik van de Werkset).
4 Op het tabblad Printservices klikt u op Een testpagina afdrukken.
Als de testpagina wordt afgedrukt, werkt uw printer, maar zijn uw netwerkinstellingen wellicht niet
juist geconfigureerd. Raadpleeg uw systeembeheerder voor meer informatie.
Als de testpagina niet wordt afgedrukt, wordt het probleem waarschijnlijk veroorzaakt door een
storing in de printer of in de computer. Neem voor hulp contact op met het
klantenondersteuningscentrum van HP (zie
Klantenondersteuning en garantie).
Houd het serienummer en model van de printer en informatie over uw computer bij de hand.
Problemen met afdrukken in een netwerk oplossen 117

118 6 Problemen oplossen

7 Printerlampjes
De printerlampjes geven de status van de printer en de aard van het eventuele afdrukprobleem
weer. Dit gedeelte bevat informatie over de printerlampjes, licht hun betekenis toe en beschrijft wat u
eventueel moet doen.
1 Inktpatroonlampje rechts (zwarte inktpatroon of fotopatroon, of grijze inktpatroon)
2 Inktpatroonlampje links (driekleurenpatroon)
3 A
NNULEREN
-knop
4 D
OORGAAN
-knop en -lampje
5 A
AN
/
UIT
-knop en -lampje
Opmerking U kunt beschrijvingen van de printerlampjes ook op de volgende plaatsen vinden:
Printerstuurprogramma: Klik met de rechtermuisknop op het printerpictogram. Selecteer
Afdrukvoorkeuren. Selecteer op het tabblad Services de optie Hulp bij printerlampjes.
Diagnosepagina: Zie
Een diagnosepagina afdrukken.
119

De printerlampjes
Status van printerlampjes Toelichting en aanbevolen actie
Inktpatroonlampjes links en rechts. Het inktpatroonlampje links geeft de status van de
driekleurenpatroon weer; het inktpatroonlampje rechts geeft de
status van de zwarte inktpatroon of fotopatroon weer.
De inktpatroonlampjes kunnen constant branden of knipperen, al
dan niet in combinatie met het aan/uit-lampje en het
doorgaanlampje, zoals beschreven in deze tabel.
■ Branden constant: Inktpatroon is (bijna) leeg. Vervang de
inktpatroon binnen niet al te lange tijd. Zie
Inktpatronen
installeren of vervangen.
■ Knipperen: Inktpatroon is beschadigd, ontbreekt of is niet
compatibel. Plaats de inktpatroon terug in de printer of
vervang de inktpatroon. Zie
Inktpatronen installeren of
vervangen. Als u afdrukt met slechts één inktpatroon,
negeert u dit lampje.
Printerlampjes doorlopen aan/uit-cyclus. De printerlampjes gaan aan en uit als de printer opnieuw wordt
geïnitialiseerd.
■ Geen actie nodig.
Aan/uit-lampje brandt constant. Printer staat aan en drukt niet af.
■ Geen actie nodig.
Aan/uit-lampje knippert. Printer drukt af of verwerkt een afdruktaak.
■ Geen actie nodig.
Aan/uit-lampje knippert tweemaal en gaat uit,
waarna het patroon zich herhaalt.
Printer is bezig met het annuleren van een afdruktaak.
■ Geen actie nodig.
120 7 Printerlampjes

Status van printerlampjes Toelichting en aanbevolen actie
Aan/uit-lampje aan, doorgaanlampje knippert. Controleer het volgende:
■ Printer wacht totdat het speciale afdrukmateriaal droog is.
Druk op de D
OORGAAN
-knop als u niet wilt wachten. U kunt de
droogtijd in het printerstuurprogramma wijzigen. Zie
Inktvlekken.
■ Het papier in de printer is op. Plaats papier en druk op de
D
OORGAAN
-knop om met de afdruktaak door te gaan.
■ Het formaat van het afdrukmateriaal komt niet overeen. Het
formaat van het afdrukmateriaal dat in het
printerstuurprogramma is geselecteerd, moet overeenkomen
met het formaat van het afdrukmateriaal dat in de printer is
geplaatst. Als u het afdrukmateriaal wilt uitwerpen, drukt u
op de toets D
OORGAAN
.
■ Stilgevallen input/output (I/O). Zorg dat uw computer naar
behoren werkt en de printer juist op de computer is
aangesloten. Zet de printer uit en vervolgens weer aan.
Stuur de afdruktaak opnieuw naar de printer. Zie de
richtlijnen in
Problemen oplossen om het systeem te
controleren.
Aan/uit-lampje uit, doorgaanlampje knippert. Stilgevallen papiermotor.
■ Verwijder het vastgelopen papier. Zie
Papierstoringen
verhelpen. Als de papierstoring is verholpen, drukt u op de
D
OORGAAN
-knop om met de afdruktaak door te gaan.
■ Als er geen papierstoring is, drukt u op de D
OORGAAN
-knop.
Als dit niet werkt, zet u de printer uit en weer aan. Stuur de
afdruktaak opnieuw naar de printer.
De aan/uit- en doorgaanlampjes knipperen
tegelijkertijd.
Stilgevallen wagen.
■ Verwijder eventueel vastgelopen papier. Zie
Papierstoringen
verhelpen. Als de papierstoring is verholpen, drukt u op de
D
OORGAAN
-knop om met de afdruktaak door te gaan.
■ Als er geen papierstoring is, drukt u op de D
OORGAAN
-knop.
Als dit niet werkt, zet u de printer uit en weer aan. Stuur de
afdruktaak opnieuw naar de printer.
Aan/uit- en doorgaanlampjes knipperen,
inktpatroonlampjes links en rechts zijn aan.
Stilgevallen servicestation.
■ Open de printerkap en haal de stekker uit het stopcontact.
Wacht tot de doorgaan- en aan/uit-lampjes uit gaan. Sluit de
printerkap en doe de stekker in het stopcontact. Wacht tot
de printer weer is geïnitialiseerd en verstuur de afdruktaak
opnieuw.
De printerlampjes 121

Status van printerlampjes Toelichting en aanbevolen actie
Alle printerlampjes knipperen samen. Hardwarefout.
■ Controleer of er papier is vastgelopen in de printer. Zie
Papierstoringen verhelpen.
■ Als u de afdruktaak niet kunt hervatten, annuleert u de
afdruktaak. Zet de printer uit, zet hem weer aan en probeer
opnieuw af te drukken. Als het probleem niet is verholpen,
zet u de printer uit en koppelt u de kabel los van de printer.
Sluit de kabel weer aan, zet de printer weer aan en probeer
opnieuw af te drukken.
Aan/uit-lampje en doorgaanlampje branden
constant.
Controleer het volgende:
■ De printerkap moet gesloten zijn.
■ Het toegangspaneel aan de achterkant of de duplexeenheid
moet juist zijn geïnstalleerd en vastzitten.
Inktpatroonlampje links aan, aan/uit-lampje
aan.
Driekleurenpatroon is (bijna) leeg.
■ Plaats de inktpatroon terug in de printer of vervang de
inktpatroon. Zie
Inktpatronen installeren of vervangen.
■ U kunt alsnog met één inktpatroon afdrukken. Zie
Afdrukken
met één inktpatroon.
Inktpatroonlampje rechts aan, aan/uit-lampje
aan.
Zwarte inktpatroon of fotopatroon is (bijna) leeg.
■ Plaats de inktpatroon terug in de printer of vervang de
inktpatroon. Zie
Inktpatronen installeren of vervangen.
■ U kunt alsnog met één inktpatroon afdrukken. Zie
Afdrukken
met één inktpatroon.
Inktpatroonlampjes links en rechts aan, aan/
uit-lampje aan.
De inktpatroon aan de linkerkant (driekleurenpatroon) en de
inktpatroon aan de rechterkant(zwarte inktpatroon of
fotopatroon) zijn beide (bijna) leeg.
■ Plaats de inktpatronen terug in de printer of vervang de
inktpatronen. Zie
Inktpatronen installeren of vervangen.
Inktpatroonlampje links knippert, aan/uit-
lampje aan.
Driekleurenpatroon is beschadigd of ontbreekt.
■ Plaats de inktpatroon terug in de printer. Als de fout niet is
verholpen, vervangt u de inktpatroon. Zie
Inktpatronen
installeren of vervangen.
■ U kunt alsnog met één inktpatroon afdrukken. Zie
Afdrukken
met één inktpatroon.
122 7 Printerlampjes

Status van printerlampjes Toelichting en aanbevolen actie
Inktpatroonlampje rechts knippert, aan/uit-
lampje aan.
Zwarte inktpatroon of fotopatroon is beschadigd of ontbreekt.
■ Plaats de inktpatroon terug in de printer. Als de fout niet is
verholpen, vervangt u de inktpatroon. Zie
Inktpatronen
installeren of vervangen.
■ U kunt alsnog met één inktpatroon afdrukken. Zie
Afdrukken
met één inktpatroon.
Inktpatroonlampjes links en rechts knipperen,
aan/uit-lampje aan.
De inktpatroon aan de linkerkant (driekleurenpatroon) en de
inktpatroon aan de rechterkant(zwarte inktpatroon of
fotopatroon) zijn beide beschadigd of niet aanwezig.
■ Plaats de inktpatroon terug in de printer. Als de fout niet is
verholpen, vervangt u de inktpatroon. Zie
Inktpatronen
installeren of vervangen.
De printerlampjes 123

124 7 Printerlampjes

8 Benodigdheden en accessoires van HP
U kunt benodigdheden en accessoires van HP bestellen via de website van HP. Ga naar
www.hpshopping.com voor meer informatie. Printerbenodigdheden kunt u ook via de Werkset
bestellen. Dit gedeelte bevat de volgende informatie:
●
Printerbenodigdheden via de Werkset bestellen
●
Accessoires
●
Benodigdheden
125

Printerbenodigdheden via de Werkset bestellen
Via de Werkset kunt u inktpatronen rechtstreeks vanaf uw computer bestellen. Om gebruik te kunnen
maken van deze functie moet aan drie voorwaarden worden voldaan:
■ De Werkset moet op de computer zijn geïnstalleerd (alleen ondersteund op Windows).
■ De printer moet via een USB-kabel, parallelle kabel of een netwerkverbinding op de computer
zijn aangesloten.
■ U moet over een internetaansluiting beschikken.
Ga als volgt te werk om rechtstreeks via de Werkset te bestellen:
1
-of-
2
geopend en er verschijnt een website waarop u printerbenodigdheden kunt bestellen.
3 Volg de aanwijzingen op de website om printerbenodigdheden te selecteren en te bestellen.
126 8 Benodigdheden en accessoires van HP
Op het tabblad Printerstatus klikt u op Benodigdheden bestellen. De standaardbrowser wordt
Klik op Start, kies Programma's, HP Deskjet 9800-serie en klik vervolgens op
Klik in het statusgedeelte van de Windows taakbalk (bij de klok) op het pictogram van de Werkset.
HP Deskjet 9800-serie Werkset.

Accessoires
Hieronder vindt u een lijst met accessoires en onderdeelnummers.
Accessoire voor automatisch dubbelzijdig afdrukken
HP accessoire voor automatisch dubbelzijdig afdrukken C8258A
Parallelle kabel
HP IEEE-1284 A-B parallelle kabel (2 m) C2950A
HP IEEE-1284 A-B parallelle kabel (3 m) C2951A
USB-kabel
HP USB A-B (2 m) C6518A
HP USB A-B (3 m) C6520A
Netwerkinterface
HP Jetdirect 175X externe printserver (USB) J6035C
HP Jetdirect 310X externe printserver (USB) J6038A
HP Jetdirect 300X externe printserver (parallel) J3263A
HP Jetdirect 500X externe printserver (parallel) J3265A
Accessoires 127

Benodigdheden
Hieronder vindt u een lijst met verbruiksartikelen en onderdeelnummers.
Opmerking De verkrijgbaarheid van verbruiksartikelen varieert per land/regio.
Inktpatronen
Gebruik alleen vervangende patronen met hetzelfde patroonnummer als de patroon die u vervangt.
Zie
Ondersteunde inktpatronen.
128 8 Benodigdheden en accessoires van HP

Inkjetpapier
Afdrukmateriaal Grootte Hoeveelheid Verkrijgbaarheid Onderdeelnummer
HP Helderwit papier A4
210 x 297 mm
500 vellen Europa C1825A
HP Helderwit papier A4
210 x 297 mm
250 vellen Europa C5977B
HP Helderwit papier A3
297 x 420 mm
250 vellen Europa C1858
HP Helderwit papier A3
297 x 420 mm
500 vellen Europa Q2399A
HP Helderwit papier A
215,9 x 279,4 mm
500 vellen Europa HPB1124
HP Helderwit papier A
215,9 x 279,4 mm
250 vellen Europa HPB250
HP Helderwit papier B
279,4 x 431,8 mm
250 vellen Europa HPB1724
HP Premium Paper A4
210 x 297 mm
200 vellen Europa 51634Z
HP Premium Paper A3
297 x 420 mm
100 vellen Europa C1856
HP Premium
Presentation Paper
A
215,9 x 279,4 mm
150 vellen Noord-Amerika Q5449A
HP Premium
Presentation Paper
B
279,4 x 431,8 mm
100 vellen Noord-Amerika Q6595A
HP foto- en
projectpapier, mat
A
215,9 x 279,4 mm
50 vellen Noord-Amerika Q5499A
Fotopapier
Afdrukmateriaal Grootte Hoeveelheid Verkrijgbaarheid Onderdeelnummer
HP Premium Photo
Paper
10 x 15 cm
zonder rand
20 vellen Europa Q5479A
HP Premium Photo
Paper
10 x 15 cm
zonder rand
60 vellen Europa Q6601A
Benodigdheden 129

Afdrukmateriaal Grootte Hoeveelheid Verkrijgbaarheid Onderdeelnummer
HP Premium Photo
Paper
210 x 297 mm
A4, satijn mat
20 vellen Europa Q5433A
HP Premium Photo
Paper
210 x 297 mm
A4, satijn mat
50 vellen Europa Q5434A
HP Premium Photo
Paper
210 x 297 mm
A4, glanzend
50 vellen Europa C7040A
HP Premium Photo
Paper
210 x 297 mm
A4, glanzend
20 vellen Europa Q2519A
HP Premium Photo
Paper
10 x 15 cm
met tab, satijn mat
20 vellen Europa Q5436A
HP Premium Photo
Paper
10 x 15 cm
met tab
20 vellen Europa Q1991A
HP Premium Photo
Paper
10 x 15 cm
met tab
60 vellen Europa Q1992A
HP Premium Photo
Paper
A3
297 x 420 mm
20 vellen Europa Q6059A
HP Premium Photo
Paper
10 x 15 cm
met tab
20 vellen China Q1988AC
HP Premium Photo
Paper
10 x 15 cm
met tab
60 vellen China Q1989AC
HP Premium Photo
Paper
10 x 15 cm
met tab
100 vellen China A1990AC
HP Premium Photo
Paper
A
215,9 x 279,4 mm
20 vellen China C6039AC
HP Fotopapier,
glanzend
A4
210 x 297 mm
20 vellen Azië (Stille Oceaan) C6765A
HP Fotopapier,
glanzend
A
215,9 x 279,4 mm
25 vellen China C1846AC
HP Fotopapier,
glanzend
10 x 15 cm
met tab
20 vellen Europa C7891A
HP Fotopapier,
glanzend
10 x 15 cm
met tab
60 vellen Europa C7894A
HP Fotopapier,
glanzend
A4 50 vellen Europa C7897A
130 8 Benodigdheden en accessoires van HP

Afdrukmateriaal Grootte Hoeveelheid Verkrijgbaarheid Onderdeelnummer
210 x 297 mm
HP Fotopapier,
glanzend
A4
210 x 297 mm
25 vellen Europa Q5437A
HP Everyday Photo
Paper, matglanzend
10 x 15 cm
met tab
100 vellen China Q5440A
HP Everyday Photo
Paper, matglanzend
A
215,9 x 279,4 mm
100 vellen China Q2509AC
HP Everyday Photo
Paper, matglanzend
10 x 15 cm
met tab
100 vellen Azië (Stille Oceaan) Q5442A
HP Everyday Photo
Paper, matglanzend
10 x 15 cm
met tab
40 vellen Azië (Stille Oceaan) Y2144A
HP Everyday Photo
Paper, matglanzend
A4
210 x 297 mm
100 vellen Azië (Stille Oceaan) Q2511A
HP Everyday Photo
Paper, matglanzend
A4
210 x 297 mm
40 vellen Azië (Stille Oceaan) Y2143A
HP Everyday Photo
Paper, mat
A
215,9 x 279,4 mm
100 vellen China C7007AC
HP Premium
hoogglanzende film
A
215,9 x 279,4 mm
50 vellen China C3836AC
HP Premium
hoogglanzende film
A4
210 x 297 mm
20 vellen Europa Q1981A
HP Premium
hoogglanzende film
A4
210 x 297 mm
50 vellen Europa C3837A
HP Premium Plus
fotopapier
10 x 15 cm
zonder rand
20 vellen Azië (Stille Oceaan) Q2504A
HP Premium Plus
fotopapier
A4
210 x 297 mm
20 vellen Azië (Stille Oceaan) Q1951A
HP Premium Plus
fotopapier
10 x 15 cm
met tab
20 vellen Azië (Stille Oceaan) Q1952A
HP Premium Plus
fotopapier
10 x 30 cm
panorama
20 vellen Azië (Stille Oceaan) Q6602A
HP Premium Plus
fotopapier
A3
297 x 420 mm
25 vellen Azië (Stille Oceaan) Q5497A
Benodigdheden 131

Afdrukmateriaal Grootte Hoeveelheid Verkrijgbaarheid Onderdeelnummer
HP Premium Plus
fotopapier
10 x 15 cm
zonder rand
60 vellen China Q2502AC
HP Premium Plus
fotopapier
A
215,9 x 279,4 mm
20 vellen China Q6950AC
HP Premium Plus
fotopapier
A
215,9 x 279,4 mm
25 vellen China Q6569AC
HP Premium Plus
fotopapier
A
215,9 x 279,4 mm
50 vellen China Q1785AC
HP Premium Plus
fotopapier
10 x 15 cm
met tab
20 vellen China Q1977AC
HP Premium Plus
fotopapier
10 x 15 cm
met tab
60 vellen China Q1978AC
HP Premium Plus
fotopapier
A
215,9 x 279,4 mm
20 vellen China C6831AC
HP Premium Plus
fotopapier
A
215,9 x 279,4 mm
20 vellen China Q6568AC
HP Premium Plus
fotopapier
10 x 15 cm
met tab
100 vellen China Q5431AC
HP Premium Plus
fotopapier
10 x 15 cm
zonder rand
20 vellen Europa Q2503A
HP Premium Plus
fotopapier
A4
210 x 297 mm
20 vellen Europa C6832A
HP Premium Plus
fotopapier
A4
210 x 297 mm
20 vellen Europa C6951A
HP Premium Plus
fotopapier
A4
210 x 297 mm
50 vellen Europa Q1786A
HP Premium Plus
fotopapier
10 x 15 cm
met tab
20 vellen Europa Q1979A
HP Premium Plus
fotopapier
10 x 15 cm
met tab
60 vellen Europa Q1980A
HP Premium Plus
fotopapier
10 x 15 cm
met tab
20 vellen Europa Q2507A
HP Premium Plus
fotopapier
10 x 15 cm 60 vellen Europa Q2508A
132 8 Benodigdheden en accessoires van HP

Afdrukmateriaal Grootte Hoeveelheid Verkrijgbaarheid Onderdeelnummer
met tab
HP Premium Plus
fotopapier
13 x 18 cm
zonder rand
20 vellen Europa Q6572A
HP Premium Plus
fotopapier
A3
297 x 420 mm
20 vellen Europa Q5496A
HP Colorfast
fotopapier, glanzend
A
215,9 x 279,4 mm
20 vellen Noord-Amerika C7013A
HP Colorfast
fotopapier, glanzend
A4
210 x 297 mm
20 vellen Europa en Azië (Stille
Oceaan)
C7014A
HP Advanced
fotopapier, glanzend
A
215,9 x 279,4 mm
25 vellen C1846A
HP Advanced
fotopapier, glanzend
210 x 297 mm 20 vellen C6765A
Transparanten
Afdrukmateriaal Grootte Hoeveelheid Verkrijgbaarheid Onderdeelnummer
HP Premium Inkjet
transparanten
A4
210 x 297 mm
20 vellen Europa C3832A
HP Premium Inkjet
transparanten
A4
210 x 297 mm
50 vellen Europa C3835A
HP Premium Plus
Inkjet transparanten
A4
210 x 297 mm
50 vellen Europa C7029A
HP Premium Plus
Inkjet transparanten
A4
210 x 297 mm
20 vellen Europa C7031A
Speciaal papier
Afdrukmateriaal Grootte Hoeveelheid Verkrijgbaarheid Onderdeelnummer
HP banierpapier A4
210 x 297 mm
100 vellen Europa C1821A
HP t-shirt
opstrijkpatronen
(voor lichtgekleurd
en wit textiel)
A4
210 x 297 mm
12 vellen Azië (Stille Oceaan) C6065A
Benodigdheden 133

Afdrukmateriaal Grootte Hoeveelheid Verkrijgbaarheid Onderdeelnummer
HP t-shirt
opstrijkpatronen
(voor lichtgekleurd
textiel)
A4
210 x 297 mm
12 vellen Europa C6050A
HP Full-Sheet
etiketten
A
215,9 x 279,4 mm
25 vellen Europa Q2550A
HP Full-Sheet
etiketten
A
215,9 x 279,4 mm
100 vellen Europa Q2551A
HP adresetiketten,
33,86 x 101,6 mm
A
215,9 x 279,4 mm
25 vellen Europa Q2589A
HP adresetiketten,
33,86 x 101,6 mm
A
215,9 x 279,4 mm
100 vellen Europa Q2590A
HP adresetiketten,
25,4 x 66,67 mm
A
215,9 x 279,4 mm
25 vellen Europa Q2587A
HP adresetiketten,
25,4 x 66,67 mm
A
215,9 x 279,4 mm
100 vellen Europa Q2588A
HP verzendetiketten,
50,8 x 101,6 mm
A
215,9 x 279,4 mm
25 vellen Europa Q2591A
HP verzendetiketten,
50,8 x 101,6 mm
A
215,9 x 279,4 mm
100 vellen Europa Q2592A
HP verzendetiketten,
84,66 x 101,6 mm
A
215,9 x 279,4 mm
100 vellen Europa Q2594A
HP Note Cards 152,4 x 203,2 mm 50 sets Noord-Amerika Q5505A
HP Note Cards (met
inhoud CD)
152,4 x 203,2 mm 30 sets Noord-Amerika Q5504A
HP Note Cards (met
Disney friends)
152,4 x 203,2 mm 30 sets Noord-Amerika Q5521A
HP Holiday Photo
Cards
101,6 x 203,2 mm 40 sets Noord-Amerika C6597A
Wenskaarten
Afdrukmateriaal Grootte Hoeveelheid Verkrijgbaarheid Onderdeelnummer
HP Foto-
wenskaarten, 1/2
gevouwen
A
215,9 x 279,4 mm
10 sets Noord-Amerika C6044A
HP Foto-
wenskaarten,
A4 10 sets Europa C6045A
134 8 Benodigdheden en accessoires van HP

Afdrukmateriaal Grootte Hoeveelheid Verkrijgbaarheid Onderdeelnummer
glanzend, 1/2
gevouwen
210 x 297 mm
HP Wenskaarten met
reliëf, glanzend, 1/2
gevouwen
A
215,9 x 279,4 mm
20 sets Noord-Amerika C7019A
HP Wenskaarten met
reliëf, ivoor, 1/2
gevouwen
A
215,9 x 279,4 mm
20 sets Noord-Amerika C6828A
HP Wenskaarten met
reliëf, cream, 1/2
gevouwen
A4
210 x 297 mm
20 sets Europa C6829A
HP linnen
wenskaarten, wit, 1/2
gevouwen
A
215,9 x 279,4 mm
20 sets Noord-Amerika Q1788A
HP linnen
wenskaarten, ivoor,
1/2 gevouwen
A
215,9 x 279,4 mm
20 sets Noord-Amerika Q1787A
HP Wenskaarten,
mat, wit, 1/4
gevouwen
A
215,9 x 279,4 mm
20 sets C1812A
HP Wenskaarten,
mat, wit, 1/4
gevouwen
A4
210 x 297 mm
20 sets C6042A
HP Wenskaarten,
mat, wit, 1/2
gevouwen
A4
210 x 297 mm
20 sets Noord-Amerika C7018A
HP Wenskaarten,
mat, wit, 1/2
gevouwen (met
Disney friends)
A4
210 x 297 mm
15 sets Noord-Amerika Q5522A
Brochure
Afdrukmateriaal Grootte Hoeveelheid Verkrijgbaarheid Onderdeelnummer
HP Brochure- &
folderpapier,
glanzend
A
215,9 x 279,4 mm
150 vellen China Q1987AC
HP Brochure- &
folderpapier,
dubbelzijdig,
glanzend
A
215,9 x 279,4 mm
50 vellen C6817A
HP Brochure- &
folderpapier,
dubbelzijdig,
glanzend
A4
210 x 297 mm
50 vellen C6818A
HP Brochure- &
folderpapier, mat
A
215,9 x 279,4 mm
50 vellen C6955A
Benodigdheden 135

Afdrukmateriaal Grootte Hoeveelheid Verkrijgbaarheid Onderdeelnummer
HP Brochure- &
folderpapier,
glanzend
A3
297 x 420 mm
50 vellen Europa Q6821A
HP Folderpapier, 1/3
gevouwen, mat
A
215,9 x 279,4 mm
100 vellen Noord-Amerika Q5443A
HP Folderpapier, 1/3
gevouwen,
dubbelzijdig, mat
A
215,9 x 279,4 mm
100 vellen C7020A
136 8 Benodigdheden en accessoires van HP

9 Klantenondersteuning en garantie
In het gedeelte vindt u suggesties voor het oplossen van veelvoorkomende problemen. Als uw
printer niet naar behoren werkt en de oplossingen in deze handleiding het probleem niet verhelpen,
probeer dan een van de onderstaande ondersteuningsmogelijkheden.
●
Elektronische ondersteuning
●
HP Instant Support
●
Telefonische ondersteuning van HP
●
Beperkte garantieverklaring van Hewlett-Packard
137

Elektronische ondersteuning
U kunt ondersteuning verkrijgen van de volgende elektronische bronnen van HP:
■ Web
Bezoek de printerwebsite op hp.com voor de meest recente informatie over printersoftware,
producten, besturingssystemen en ondersteuning:
http://www.hp.com/support/dj9800.
■ Werkset (Windows)
De Werkset biedt eenvoudige, stap-voor-stap oplossingen voor veel voorkomende
printerproblemen. Zie Gebruik van de Werkset.
138 9 Klantenondersteuning en garantie

HP Instant Support
HP Instant Support is een hulpmiddel op het internet dat productspecifieke services, tips voor het
oplossen van problemen en informatie over het gebruik van inkt en afdrukmateriaal door de printer
verschaft. U heeft een internetaansluiting nodig om HP Instant Support te kunnen gebruiken.
Voor toegang tot HP Instant Support opent u de Werkset en klikt u op HP Instant Support op het
tabblad Informatie.
Opmerking De webpagina's van HP Instant Support worden dynamisch gegenereerd. Voeg
de website niet toe aan uw Favorieten; open de website altijd via de Werkset.
HP Instant Support 139

Telefonische ondersteuning van HP
Gedurende de garantieperiode kunt u een beroep doen op het klantenondersteuningscentrum van
HP.
■ Voordat u belt
■ Nummers voor telefonische ondersteuning
Voordat u belt
Zorg voordat u belt dat u de volgende informatie bij de hand hebt, zodat de medewerkers van ons
klantenondersteuningscentrum u zo goed mogelijk van dienst kunnen zijn:
1 Druk de diagnosepagina van de printer af. Zie
Een diagnosepagina afdrukken. Als de printer de
pagina niet afdrukt, zorgt u ervoor dat u de volgende informatie bij de hand hebt:
● Modelnummer en serienummer (zie de achterzijde van de printer).
● printermodel
2 Kijk welk besturingssysteem wordt gebruikt (bijvoorbeeld Windows 98 Me).
3 Als de printer is aangesloten op een netwerk, kijkt u welk netwerkbesturingssysteem wordt
gebruikt (bijvoorbeeld Windows NT Server 4.0).
4 Kijk hoe de printer op uw systeem is aangesloten (bijvoorbeeld via parallelle kabel, USB-kabel of
netwerkkabel).
5 Kijk welk printerstuurprogramma en welke versie van de printersoftware wordt gebruikt, zoals
U kunt het versienummer van het printerstuurprogramma opzoeken in het
printerstuurprogramma door met de rechtermuisknop op het printerpictogram te klikken.
Selecteer Eigenschappen en klik op Info. Het versienummer wordt weergegeven in de lijst
Stuurprogrammabestanden.
6 Als u problemen heeft met het afdrukken vanuit een bepaalde toepassing, noteer dan de naam
en het versienummer van de toepassing.
Nummers voor telefonische ondersteuning
Op veel plaatsen biedt HP kosteloos telefonische ondersteuning gedurende de garantieperiode. Bij
sommige van de onderstaande ondersteuningsnummers moet u echter wel de normale
telefoonkosten betalen.
De meest actuele lijst van telefoonnummers voor telefonische ondersteuning vindt u op
http://www.hp.com/support.
Land/Regio Telefoonnummer
Albanië *
Algerije 213 17 63 80
Anguila 1-800-8722881
140 9 Klantenondersteuning en garantie
HP Deskjet 9800 Versie: 2.325.0.0.

Land/Regio Telefoonnummer
Argentinië 0-810-555-5520
Aruba 800-8000
Australië (03) 8877 8000
Oostenrijk 08 1000 1000
Bahama's 1-800-711-2884
Bahrein 800 171
Barbados 001-800-8722881
België 078 600 600
Belize 811
Bermuda 1-800-711-2884
Bolivia 0-800-1110
Bosnië-Herzegovina *
Brazilië Buiten São Paolo: 0800-157751
Groot São Paolo: (11) 4689-2012
Britse Maagdeneilanden 001-800-8722881
Bulgarije *
Canada (905) 206-4663
(877) 621-4722
Caymaneilanden 1-800-711-2884
Chili 800-3600999
China 021-38814518
Colombia 01-8000-114726
Costa Rica 0-800-011-0524
Kroatië *
Cyprus 800 9 2649
Tsjechië 2 61 307 310
Denemarken 70 11 77 00
Dominicaanse republiek 1-800-711-2884
Ecuador Andinatel 999119
Pacifictel 1-800-225528
Egypte 202 532 5222
El Salvador 800-1-785
Finland 0203 53232
Frankrijk 0826 10 4949
Telefonische ondersteuning van HP 141

Land/Regio Telefoonnummer
Duitsland
HP bietet während der Gewährleistungsfrist vielerorts gebührenfreien
telefonischen Support an. Die nachfolgend aufgelisteten
Rufnummern sind jedoch unter Umständen nicht gebührenfrei.
Zur weiteren Klärung oder um zusätzliche Information zu erhalten,
können Sie Kontakt mit der Online-Kundenbetreuung von HP
(
http://www.hp.com/cpso-support/guide/psd/cscemea.html)
aufnehmen.
01805 258 143
Gibraltar 0870 842 2339
Griekenland 801 11 22 55 47
Guatemala 1-800-999-5105
Guyana 165
Haïti 183
Honduras 800-0-123
Hong Kong SAR 85 (2) 2802 4098
Hongarije 1 382 1111
IJsland 507 10 00
India +91-80-8526900 of 1 600 447-737
Ondersteuning in Hindi en Engels
Indonesië +62 (21) 350 3408
Ierland 1890 946 500
Israël 9 830 4848
Italië 02 3859 1212
Jamaica 0-800-711-2884
Japan 0570-000-511(Navi Dial, alleen binnen Japan)
81-3-3335-9800
Jordanië +971 4 366 2020
Kazachstan *
Zuid-Korea 1588 3003
Koeweit +971 4 366 2020
Libanon +971 4 366 2020
Liechtenstein 0848 802 020
Luxemburg 27 303 303
Macedonië *
Maleisië +1800 805 405
Malta *
142 9 Klantenondersteuning en garantie

Land/Regio Telefoonnummer
Mexico Mexico City: 52-58-9922
Buiten Mexico City: 01-800-472 6684
Moldavië *
Monaco 0826 104949
Marokko 22 40 47 47
Nederland 0900 117 0000
Nieuw-Zeeland +64 (9) 356 6640
Nicaragua 174
Nigeria *
Noorwegen 800 62 800
Oman +971 4 366 2020
Panama 001-800-711-2884
Peru 0-800-10111
Filipijnen (2) 867 3551
Polen 22 5666 000
Portugal 213 164 164
Puerto Rico 1 877 232 0589
Qatar +971 4 366 2020
Roemenië +40 (21) 315 4442
Rusland Moskou: 095 797 3520
St. Petersburg: 812 346 7997
San Marino 02 3859 1212
Saudi-Arabië 800 897 1444
Servië en Montenegro +359 (2) 960-1963
Singapore 6272 5300
Slowakije 2 5752 5752
Slovenië *
Zuid-Afrika 086 000 1030
Spanje 902 010 333
Suriname 156
Zweden 077 130 3000
Zwitserland 0848 80 20 20
Syrië +971 4 366 2020
Telefonische ondersteuning van HP 143

Land/Regio Telefoonnummer
Taiwan 886-2-8722-8000
886-800-010-055
Thailand (2) 353 9000
Trinidad en Tobago 1-800-711-2884
Tunesië 71 89 12 22
Turkije 212 444 71 71
Verenigd Koninkrijk 0870 842 2339
Oekraïne Kiev: 44 4903520
Verenigde Arabische Emiraten 800 4520
04 366 2020
Verenigde Staten 1-800 HP INVENT
Vaticaanstad 02 3859 1212
Vietnam (8) 823 4530
West-Afrika (Engelssprekende landen/regio's) *
West-Afrika (Franssprekende landen/regio's) +351 213 17 63 80
Jemen +971 4 366 2020
* Bel uw HP service provider voor informatie over ondersteuning.
144 9 Klantenondersteuning en garantie

Beperkte garantieverklaring van Hewlett-Packard
Product van HP Duur van beperkte garantie
Software
90 dagen
Accessoires
90 dagen
Inktpatronen* Totdat er geen HP inkt meer in de HP inktpatroon zit of,
indien dit eerder plaatsvindt, tot de verloopdatum van de
garantie die op de HP inktpatroon is vermeld.
Printerrandapparatuur (zie details hieronder) 1 jaar
*Zie http://www.hp.com/support/inkjet_warranty voor meer informatie over de garantie.
Geldigheid van beperkte garantie
1 Hewlett-Packard verstrekt aan de eindgebruiker de garantie dat de bovenvermelde producten
van HP vrij zijn van materiaal- en fabricagefouten gedurende de bovenvermelde tijdsduur die
begint op de dag van aankoop door de klant.
2 Wat softwareproducten betreft, geldt de beperkte garantie van HP uitsluitend voor het niet
kunnen uitvoeren van programmeringsinstructies. HP garandeert niet dat de werking van een
product ononderbroken of vrij van fouten is.
3 De beperkte garantie van HP geldt alleen voor defecten die zich voordoen als gevolg van
normaal gebruik van het product en is niet van toepassing bij andere problemen, met inbegrip
van defecten die het gevolg zijn van:
a onjuist onderhoud of onjuiste aanpassing
b Software, afdrukmateriaal, onderdelen of benodigdheden die niet door HP worden geleverd
of ondersteund
c Gebruik dat niet overeenstemt met de specificaties van het product
d Onrechtmatige wijzigingen of onjuist gebruik.
4 Wat printerproducten van HP betreft, worden de garantie aan de klant en eventuele
ondersteuningscontracten met HP niet beïnvloed door het gebruik van niet door HP vervaardigde
inktpatronen of nagevulde inktpatronen. Als echter een defect aan of beschadiging van de printer
toegewezen kan worden aan gebruik van een nagevulde inktpatroon of een inktpatroon die niet
van HP afkomstig is, brengt HP de gebruikelijke tijd en materiaalkosten voor het repareren van
de printer voor het betreffende defect of de betreffende beschadiging in rekening. Deze garantie
is niet van toepassing op lege HP inktpatronen, nagevulde HP inktpatronen of HP inktpatronen
waarmee is geknoeid.
5 Als HP tijdens de garantieperiode op de hoogte wordt gebracht van een defect van een product
dat onder de garantie van HP valt, wordt het defecte product door HP gerepareerd of vervangen.
6 Als een defect product dat onder de garantie van HP valt, niet door HP gerepareerd of
vervangen kan worden, zal HP de aankoopprijs voor het defecte product terugbetalen binnen
een redelijke termijn nadat HP op de hoogte is gebracht van het defect.
Beperkte garantieverklaring van Hewlett-Packard 145

7 HP is niet verplicht tot reparatie, vervanging of terugbetaling zo lang de klant het defecte product
niet aan HP heeft geretourneerd.
8 Een vervangingsproduct kan nieuw of bijna nieuw zijn op voorwaarde dat het ten minste dezelfde
functionaliteit bezit als het product dat vervangen wordt.
9 Producten van HP kunnen gereviseerde onderdelen, componenten of materialen bevatten,
waarvan de prestaties gelijkwaardig zijn aan die van nieuwe producten.
10 De beperkte garantie van HP is geldig in alle landen en regio's waar het gegarandeerde product
van HP door HP wordt gedistribueerd. Contracten voor extra garantieservice, zoals service op de
locatie van de klant, zijn verkrijgbaar bij ieder erkend servicekantoor van HP in landen/regio's
waar het product door HP of een erkende importeur wordt gedistribueerd.
Beperking van garantie
IN ZOVERRE DOOR DE PLAATSELIJKE WET IS TOEGESTAAN, VERSTREKKEN NOCH HP,
NOCH EXTERNE LEVERANCIERS ENIGE ANDERE GARANTIE OF VOORWAARDE, HETZIJ
UITDRUKKELIJKE OF STILZWIJGENDE GARANTIES OF VOORWAARDEN VAN
VERKOOPBAARHEID, BEVREDIGENDE KWALITEIT EN GESCHIKTHEID VOOR EEN BEPAALD
DOEL.
Beperking van aansprakelijkheid
1 In zoverre door de plaatselijke wet is toegestaan, zijn de rechtsmiddelen in deze beperkte
garantie het enige en exclusieve verhaal van de klant.
2 IN ZOVERRE DOOR DE PLAATSELIJKE WET IS TOEGESTAAN, MET UITZONDERING VAN
DE SPECIFIEKE VERPLICHTINGEN IN DEZE GARANTIEVERKLARING, ZIJN HP EN
EXTERNE LEVERANCIERS ONDER GEEN BEDING AANSPRAKELIJK VOOR DIRECTE,
INDIRECTE, SPECIALE EN INCIDENTELE SCHADE OF GEVOLGSCHADE, ZIJ HET OP
BASIS VAN CONTRACT, BENADELING (TORT) OF ENIGE ANDERE JURIDISCHE THEORIE
EN ONGEACHT OF HP AL DAN NIET VAN DE MOGELIJKHEID VAN DERGELIJKE SCHADE
OP DE HOOGTE IS.
146 9 Klantenondersteuning en garantie

Plaatselijke wet
1 Deze garantieverklaring biedt de klant specifieke juridische rechten. De klant kan over andere
rechten beschikken die in de VS van staat tot staat, in Canada van provincie tot provincie en
elders van land/regio tot land/regio kunnen verschillen.
2 In zoverre deze garantieverklaring niet overeenstemt met de plaatselijke wet, zal deze
garantieverklaring als aangepast en in overeenstemming met dergelijke plaatselijke wet worden
beschouwd. Krachtens dergelijke plaatselijke wet is het mogelijk dat bepaalde afwijzingen en
beperkingen in deze garantieverklaring niet op de klant van toepassing zijn. Sommige staten in
de VS en bepaalde overheden buiten de Verenigde Staten (inclusief provincies in Canada)
kunnen bijvoorbeeld:
a de afwijzingen en beperkingen in deze garantieverklaring als tenietgedaan beschouwen ter
bescherming van de wettelijk voorgeschreven rechten van de klant (bijvoorbeeld in het
Verenigd Koninkrijk);
b de mogelijkheid van een fabrikant voor het opleggen van dergelijke afwijzingen of
voorwaarden anderszins beperken; of
c de klant aanvullende garantierechten bieden, de tijdsduur van stilzwijgende garanties
zodanig vastleggen dat deze niet door de fabrikant kan worden afgewezen, of beperkingen
op de tijdsduur van stilzwijgende garanties toestaan.
3 MET BETREKKING TOT CONSUMENTENTRANSACTIES IN AUSTRALIË EN NIEUW-
ZEELAND WORDEN DE WETTELIJK VOORGESCHREVEN RECHTEN DIE VAN
TOEPASSING ZIJN OP DE AANKOOP VAN PRODUCTEN VAN HP AAN DERGELIJKE
KLANTEN, DOOR DE VOORWAARDEN IN DEZE GARANTIEVERKLARING NIET
TENIETGEDAAN, BEPERKT OF VERANDERD, BEHALVE IN ZOVERRE DOOR DE WET IS
TOEGESTAAN, EN VORMEN DE VOORWAARDEN VAN DEZE GARANTIEVERKLARING EEN
AANVULLING OP DEZE RECHTEN.
Beperkte garantieverklaring van Hewlett-Packard 147

148 9 Klantenondersteuning en garantie

Printerspecificaties
Afdrukmethode Drop-on-demand thermische inkjettechnologie
Afdruksnelheid*
Gewoon papier
(Letter/A4)
Snel concept Snel normaal Normaal Best
Zwarte tekst 30 ppm 8,7 ppm 8,0 ppm 0,6 ppm
Kleurentekst 20 ppm 7,5 ppm 6,0 ppm 1,5 ppm
Paginagrote
afbeeldingen in
kleur
8,0 ppm 2,5 ppm 1,9 ppm 0,5 ppm
Fotopapier, met
rand, 4 inkten
10 x 15 cm
Kleurenfoto 0,4 ppm 0,6 ppm 0,9 ppm 1,5 ppm
Fotopapier,
zonder rand
6 inkten
10 x 15 cm
Kleurenfoto 0,5 ppm 0,8 ppm 1,1 ppm 2,0 ppm
*Cijfers bij benadering. De werkelijke snelheid is afhankelijk van de systeemconfiguratie, de
gebruikte software en de complexiteit van het document.
Resolutie bij kleur
Maximum 4800 x 1200 dpi*
*Maximaal 4800 x 1200 dpi geoptimaliseerd voor kleurenafdrukken en 1200 dpi invoer. Bij deze
instelling wordt mogelijk tijdelijk gebruik gemaakt van een grote hoeveelheid ruimte op de vaste
schijf (400 MB of meer) en het afdrukken verloopt langzamer. De fotopatroon, indien aanwezig,
verbetert de afdrukkwaliteit.
Printertalen
HP PCL Level 3e
Software-
compatibiliteit
Microsoft Windows (98, NT 4.0, Me, 2000, Windows Server 2003, XP); Mac OS X (10.2 en hoger);
MS-DOS toepassingen
Lettertypen
8 ingebouwde lettertypen, 4 in de afdrukstand Staand en 4 in de afdrukstand Liggend: CG Times,
CG Times Italic; Courier, Courier Italic; Letter Gothic, Letter Gothic Italic; Univers, Univers Italic
(eurosymbool ondersteund)
Smart Software
functies
Bijgeleverde printerstuurprogrammafuncties:
Afdrukken zonder rand, minimummarges*, HP digitale fotografie, aangepast papierformaat,
dubbelzijdig afdrukken, brochure-indeling (folder), pagina's per vel, paginadelen*, opties voor
formaat wijzigen, kleurbeheer, watermerken*, spiegelbeeld*, afdrukvoorbeeld*, alle tekst zwart
afdrukken, afdrukken in grijsschaal, afdrukken in sepia*, snelinstellingen*, ColorSync**
N.B. *alleen Windows; **alleen Macintosh
Afdrukmaterialen,
typen en formaten
Papier: gewoon papier, inkjetpapier, fotopapier, glanzend papier, banierpapier
Amerikaanse standaardformaten (US): Letter (8,5 x 11 inch), Legal (8,5 x 14 inch), Tabloid
(11 x 17 inch), Super B (13 x 9 inch), Executive (7,25 x 10,5 inch), Statement (5,5 x 8,5 inch), Photo
(4 x 6 inch)
Internationale standaardformaten: A6 (105 x 148,5 mm), A5 (148,5 x 210 mm),
A4 (210 x 297 mm), A3 (297 x 420 mm), A3+ (330 x 482 mm), JIS-B4 (257 x 364 mm), JIS-B5
(182 x 257 mm)
Transparanten: US Letter (8,5 x 11 inch), A4 (210 x 297 mm)
Enveloppen: US No. 10 (4,12 x 9,5 inch), US A2 Invitation (4,37 x 5,57 inch), US Monarch
(3,87 x 7,5 inch), European DL (110 x 220 mm), C5 (162 x 229 mm), C6 (114 x 162 mm)
150 10 Printerspecificaties en verklaring van conformiteit

Indexkaarten: US Index card (4 x 6 inch), US Index card (5 x 8 inch), A6 card (105 x 148,5 mm)
Etiketten: US Labels (8,5 x 11 inch), A4 Labels (210 x 297 mm)
Aangepast formaat: 89,9 x 146,05 mm tot 330,2 x 1270 mm
Papierverwerking
Invoerlade: Maximaal 19 mm of maximaal 150 vellen gewoon papier; maximaal 15
enveloppen; maximaal 60 kaarten, maximaal 30 transparanten of etiketten;
fotomateriaal
Handinvoer aan
voorkant:
Maximaal 10 vellen gewoon papier; maximaal 5 enveloppen of kaarten;
maximaal 8 transparanten; fotomateriaal
Handinvoer aan
achterkant:
Enkel vel; dik afdrukmateriaal (maximaal 0,3 mm); enveloppen; kaarten,
transparanten; etiketten
Accessoire voor
automatisch
dubbelzijdig
afdrukken
(duplexeenheid):
13 x 19 inch, 11 x 17 inch, Legal, Letter, Executive, A3+, A3, A4, en B5 (JIS).
Werkt niet met banieren, indexkaarten, enveloppen of aangepaste formaten
die kleiner dan B5 (JIS) of groter dan 13 x 19 inch/A3+ zijn.
Capaciteit
uitvoerbak:
Maximaal 75 vellen
Aanbevolen
gewicht voor
afdrukmateriaal
Papier:
60 tot 135 g/m
2
(16 tot 36 lb bond) bij gebruik van invoerlade of sleuf voor
handinvoer aan de voorkant, en tot 280 g/m
2
(74 lb bond) bij gebruik van sleuf
voor handinvoer aan de achterkant
Enveloppen:
75 tot 90 g/m
2
Kaarten:
110 tot 200 g/m
2
bij gebruik van sleuf voor handinvoer aan de achterkant
I/O-interface
IEEE 1284-Centronics parallel compatibel; Universal Serial Bus (Windows 98 en USB-connect
Macintosh)
Printergeheugen
16 MB ingebouwd RAM-geheugen
Afmetingen
HP Deskjet 9800,
9803 en 9808:
574,5 mm (breedte) bij
186,3 mm (hoogte) bij
409,5 mm (diepte)
met volledig uitgetrokken invoerlade: 631,0 mm (diepte)
HP Deskjet 9800d,
9803d en 9808d:
Met accessoire voor automatisch dubbelzijdig afdrukken: 500,0 mm (diepte)
Met accessoire voor automatisch dubbelzijdig afdrukken en volledig
uitgetrokken invoerlade:
721,5 mm (diepte)
Gewicht
HP Deskjet 9800,
9803, 9808:
11 kg
HP Deskjet 9800d,
9803d en 9808d:
12 kg
Maximumgebruik
Maximaal 5000 pagina's/maand
Stroom-
voorziening
Geïntegreerde universele voedingsmodule (UPS)
Stroomvereisten
Ingang 100-240 V AC, 1300 mA 50/60Hz
Uitgang 32 V DC, 1500 mA
Printerspecificaties 151

Energieverbruik
60 watt maximum
Werkomgeving
Temperatuur, in bedrijf: 5˚ tot 40˚C
Voor optimale werking: 15˚ tot 30˚C
Temperatuur bij opslag: –40˚ tot 60˚C
Vochtigheidsgraad: 20 tot 80% RV, niet condenserend
Geluidsspecificatie conform ISO 9296: geluidskracht LwAD: 6,1 B(A)
Systeemeisen
Minimaal
Windows 98: Pentium
®
90 MHz, 16 MB RAM, 145 MB vaste-schijfruimte
Windows NT 4.0 (Service Pack 6 of hoger): Pentium 100 MHz, 32 MB RAM, 145 MB vaste-
schijfruimte
Windows Me: Pentium 150 MHz, 32 MB RAM, 145 MB vaste-schijfruimte
Windows 2000: Pentium 300 MHz, 64 MB RAM, 145 MB vaste-schijfruimte
Windows XP 32-bits editie: Pentium 300 MHz, 64 MB RAM, 145 MB vaste-schijfruimte
Windows Server 2003 32-bits editie: Pentium 300 MHz, 128 MB RAM, 145 MB vaste-schijfruimte
Mac OS X: G3 (behalve oorspronkelijke PowerBook G3), 128 MB RAM
Internet Explorer 4.0
Aanbevolen
Windows 98: Pentium 266 MHz, 32 MB RAM, 175 MB vaste-schijfruimte
Windows NT 4.0 (Service Pack 6 of hoger): Pentium 266 MHz, 64 MB RAM, 175 MB vaste-
schijfruimte
Windows Me: Pentium 266 MHz, 32 MB RAM, 175 MB vaste-schijfruimte
Windows 2000: Pentium 300 MHz, 64 MB RAM, 175 MB vaste-schijfruimte
Windows Server 2003 32-bits editie: Pentium 550 MHz, 256 MB RAM, 190 MB vaste-schijfruimte
Windows XP 32-bits editie: Pentium 300 MHz, 128 MB RAM, 190 MB vaste-schijfruimte
Mac OS X: G4 800 MHz, 256 MB RAM
Internet Explorer 5.0 of hoger
Garantie Beperkte garantie van 1 jaar
Product-
certificaten
Veiligheidscertificaten: CCC S&E (China), CSA (Canada), PSB (Singapore), UL (VS), TUV-GS
(Duitsland), K Mark (Korea), CE (Europese Unie), B Mark (Polen)
EMC-certificaten: FCC Title 47 CFR Part 15 Class B (VS), CTICK (Australië en Nieuw-Zeeland),
MIC Mark (Korea), CE (Europese Unie), BSMI (Taiwan), GOST (Rusland), ICES (Canada), VCCI
(Japan)
152 10 Printerspecificaties en verklaring van conformiteit

Declaration of Conformity
Declaration of Conformity
According to ISO/IEC Guide 22 and EN 45014
Manufacturer's Name: Hewlett-Packard Singapore (Pte) Ltd
Manufacturer's Address: Imaging and Printing Manufacturing Operation Singapore,
60 Alexandra Terrace, #07-01, The Comtech, Singapore, 118502
declares, that the product
Product Name: HP Deskjet 9800, HP Deskjet 9800d
HP Deskjet 9803, HP Deskjet 9803d
HP Deskjet 9808, HP Deskjet 9808d
Regulatory Model Number
(1)
:
SNPRC-0405
Product Number: C8165A/B, C8166A/B
C8165C, C8166C
C8165D, C8166D
Product Accessory Number: C8258A/HP Automatic Two-Sided Printing Accessory
Product Options: All
Conforms to the following Product Specifications:
Safety: IEC 60950-1: 2001 / EN 60950-1:2001
EN 60825-1:1994 + A1:2002 Class 1 voor LED's
EMC:
CISPR 22: 1997 / EN 55022:1998 Class B
(2)
CISPR 24:1997 + A1 + A2 / EN 55024: 1998 + A1 + A2
IEC 61000-3-2:2000 / EN 61000-3-2:2000
IEC 61000-3-3:1994 + A1:2001 / EN 61000-3-3:1995 + A1:2001
FCC Title 47 CFR, Part 15 Class B / VCCI-2
(2)
ICES-003 Issue 4
Supplementary Information:
The product herewith complies with the requirements of the Low Voltage Directive 73/23/EEC and the EMC Directive 89/336/EEC, and
carries the CE marking accordingly.
(1) This product is assigned a Regulatory model number that stays with the regulatory aspects of the design. The Regulatory Model
Number is the main product identifier in the regulatory documentation and test reports, this number should not be confused with the
marketing name or the product numbers.
(2) The product was tested in a typical configuration with Hewlett Packard personal computer systems.
Chan Kum Yew
Director, Quality
Declaration of Conformity 153

Declaration of Conformity
Local contact for regulatory topics only:
Europees contactpunt: Hewlett-Packard GmbH, Department HQ-TRE / Standards Europe, Herrenberger Strasse 140, D-71034 Böblingen,
Germany
USA Contact: Hewlett-Packard Company, HPCC, 20555 S.H. 249 Houston, Texas, 77070
Australia Contact: Hewlett Packard Australia Ltd, Product Regulations Manager, 31-41 Joseph Street, Blackburn, Victoria 3130, Australia.
Singapore, 6 October 2004
154 10 Printerspecificaties en verklaring van conformiteit

FCC-verklaring
The U.S. Federal Communications Commission (in 47 cfr 15.105) has specified that the following
notices be brought to the attention of users of this product.
This device complies with part 15 of the FCC rules. Operation is subject to the following two
conditions: (1) This device may not cause harmful interference, and (2) this device must accept any
interference received, including interference that may cause undesired operation.
Shielded cables
Use of a shielded data cable is required to comply with the Class B limits of Part 15 of the FCC Rules.
Pursuant to Part 15.21 of the FCC Rules, any changes or modifications to this equipment not
expressly approved by the Hewlett-Packard Company, may cause harmful interference and
void the FCC authorization to operate this equipment.
N.B. This equipment has been tested and found to comply with the limits for a Class B digital device,
pursuant to Part 15 of the FCC Rules. These limits are designed to provide reasonable protection
against harmful interference in a residential installation. This equipment generates, uses and can
radiate radio frequency energy and, if not installed and used in accordance with the instructions, may
cause harmful interference to radio communications. However, there is no guarantee that
interference will not occur in a particular installation. If this equipment does cause harmful
interference to radio or television reception, which can be determined by turning the equipment off
and on, the user is encouraged to try to correct the interference by one or more of the following
measures:
■ Reorient or relocate the receiving antenna.
■ Increase the separation between the equipment and receiver.
■ Connect the equipment into an outlet on a circuit different from that to which the receiver is
connected.
■ Consult the dealer or an experienced radio/TV technician for help.
156 11 Overheidsvoorschriften

Diverse overheidsvoorschriften
Verklaring over netsnoer
Het netsnoer kan niet worden gerepareerd. Als het defect is, moet het worden weggeworpen of aan
de leverancier worden geretourneerd.
LED-classificatie
Programma voor milieubehoud
Hewlett-Packard zet zich in om kwaliteitsproducten te leveren op een milieuvriendelijke manier.
Hewlett-Packard streeft voortdurend naar een verbetering van de ontwerpprocessen van haar
producten om zodoende de negatieve effecten te verminderen op de kantooromgeving en op de
gemeenschappen waar de producten worden geproduceerd, verzonden en gebruikt. HP heeft
daarnaast processen ontwikkeld die het negatieve effect van het afvoeren van het product aan het
eind van de levensduur zoveel mogelijk moeten verkleinen.
Zie
http://www.hp.com/hpinfo/globalcitizenship/environment/index.html voor meer informatie over het
programma voor milieubehoud van HP.
Reductie and eliminatie
Papiergebruik
De functies voor dubbelzijdig afdrukken (duplex) en voor het afdrukken van meerdere pagina's per
vel kunnen het gebruik van papier en de daarvoor benodigde natuurlijke bronnen verminderen. Zie
deze handleiding voor meer informatie over het gebruik van deze functies.
Inktgebruik
In de afdrukstand Snel van dit product wordt minder inkt gebruikt, waardoor de levensduur van de
patronen kan worden verlengd. Raadpleeg de online Help van het printerstuurprogramma voor meer
informatie.
Ozonafbrekende chemicaliën
Er worden geen ozonafbrekende chemicaliën (bijvoorbeeld cfk's) meer gebruikt in de
fabricageprocessen van HP.
Diverse overheidsvoorschriften 157

Energieverbruik
Het energieverbruik neemt aanzienlijk af in de energiebesparingsstand. Hierdoor worden natuurlijke
bronnen en geld bespaard zonder dat de hoge prestaties van dit product worden beïnvloed. Dit
product komt in aanmerking voor ENERGY STAR®, een vrijwillig programma dat is opgericht om de
ontwikkeling van energiezuinige kantoorproducten te stimuleren.
ENERGY STAR® is een gedeponeerd servicemerk in de Verenigde Staten, eigendom van de
Amerikaanse regering. Als ENERGY STAR® Partner heeft Hewlett-Packard Company bepaalt dat dit
product voldoet aan de richtlijnen van ENERGY STAR® voor efficiënt energiegebruik. Zie
http://www.energystar.gov voor meer informatie.
Gevaarlijke materialen
Dit HP product bevat de volgende materialen die aan het einde van de levensduur mogelijk speciale
behandeling verlangen:
■ Lood in de soldeer
Datasheets materiaalveiligheid
Datasheets over de materiaalveiligheid zijn verkrijgbaar op de volgende HP website:
http://www.hp.com/go/msds.
Hergebruik
Deze printer is ontworpen met het oog op hergebruik:
■ Het aantal materialen is tot een minimum beperkt, zonder dat dit ten koste gaat van de
functionaliteit en de betrouwbaarheid.
■ De verschillende materialen zijn ontworpen om eenvoudig te kunnen worden gescheiden.
■ Bevestigingen en andere aansluitingen zijn eenvoudig te vinden, te bereiken en te verwijderen
met normale gereedschappen.
■ Belangrijke onderdelen zijn zodanig ontworpen dat ze eenvoudig te bereiken zijn, zodat ze
efficiënt kunnen worden gedemonteerd en gerepareerd.
Printerverpakking
De verpakkingsmaterialen van dit product zijn zodanig gekozen dat deze tegen een minimale
kostprijs maximale bescherming bieden, zo min mogelijk het milieu vervuilen en het hergebruik
vereenvoudigen. Het solide ontwerp van het product draagt ertoe bij het gebruik van
verpakkingsmateriaal te beperken en beschadigingen te voorkomen.
HP producten en verbruiksartikelen
De hergebruikservice HP Planet Partners™ biedt een eenvoudige methode voor hergebruik van
computerapparatuur van alle merken en HP verbruiksartikelen voor printers. De geavanceerde
158 11 Overheidsvoorschriften

processen van HP zorgen ervoor dat uw overbodig geworden hardware en HP verbruiksartikelen
worden hergebruikt op een manier die bronnen bespaart.
Zie
http://www.hp.com/hpinfo/globalcitizenship/environment/recycle/ voor meer informatie.
Retouren aan het einde van de levensduur
Aan het eind van de levensduur van het product kunt u het product terugsturen naar HP.
EMI-verklaring (Korea)
EMI-verklaring (Japan)
Declaration of Conformity statement/Normes de sécurité
(verklaring van conformiteit, Canada)
This digital apparatus does not exceed the Class B limits for radio noise emissions from digital
apparatus set out in the Canadian ICES-003.
Le présent appareil numérique n'émet pas de bruits radioélectriques dépassant les limites
applicables aux appareils numériques de Classe B prescrites dans la réglement sur le brouillage
radioélectrique édicté par le NMB-003 du Canada.
Wettelijk modelnummer
Voor identificatiedoeleinden is uw product voorzien van een wettelijk modelnummer. Het wettelijke
modelnummer van uw product is SNPRC-0405. Dit wettelijke nummer moet niet worden verward met
C8166A).
Nederlands
Toepassing: De batterij wordt gebruikt als reserve-energiebron voor de tijdklok (die wordt gebruikt
voor het faxgedeelte van het apparaat).
Locatie van de batterij: De batterij wordt bij de fabricage/distributie van het product op de formatter
gesoldeerd.
Diverse overheidsvoorschriften 159
de marktnaam (bijvoorbeeld HP Deskjet 9800-serie) of het artikelnummer (bijvoorbeeld C8165A of

Voorschriften:
■ Richtlijn van de Europese Unie met betrekking tot batterijen: Deze batterij komt niet in
aanmerking voor de richtlijnen.
■ Bijzondere bepaling A45 voor UN-standaard: Deze batterij is een niet-gevaarlijk artikel.
Levensduur: De batterij is ontworpen om minstens even lang mee te gaan als het product.
Batterijfabrikanten: Rayovac, Madison, WI, USA; and Panasonic, Secaucus, NJ, USA.
Het ontwerp en de specificaties kunnen zonder kennisgeving worden gewijzigd.
160 11 Overheidsvoorschriften

Index
Symbolen en getallen
4800 x 1200 dpi geoptimaliseerd
59, 60, 62
A
aan/uit-knop 7
aan/uit-lichtje 7
aangepast papierformaat,
afdrukken 53
accessoires
bestelinformatie 125
garantie 145
accessoire voor automatisch
dubbelzijdig afdrukken
gebruiken 67
installeren 24
problemen oplossen 115
voordelen van gebruik 67
achterkant, handinvoer
afdrukken 49
beschrijving 8
afdrukken
afdrukken zonder rand 46, 62
afdruktaak annuleren 78
automatische papiertypesensor
gebruiken 44
banieren 73
digitale foto’s 59
dubbelzijdig, automatisch 67
dubbelzijdig, handmatig 66
dubbelzijdig, overzicht 65
dubbelzijdig, richtlijnen 65
energiebesparingsmodus 2
etiketten 74
folders/brochures 70
handinvoer aan achterkant 49
handinvoer aan voorkant 49
meerdere pagina’s op één vel
69
met één inktpatroon 31
minimummarges 41, 46
op aangepast papierformaat 53
op afdrukmateriaal van HP 52
op diverse soorten
afdrukmateriaal 52
op enveloppen 54
op kaarten 56
op transparanten 52
panorama-afdrukken 2
panoramafoto's 76
posters 72
T-shirt opstrijkpatronen 75
afdrukken via netwerk
aansluiten 15
afdrukken zonder rand
afdrukken 62
beschrijving 46
problemen oplossen 113
afdrukmateriaal
afdrukken op aangepast
papierformaat 53
afdrukken op afdrukmateriaal
van HP 52
afdrukken op diverse soorten
52
afdrukken op enveloppen 54
afdrukken op kaarten 56
afdrukken op transparanten 52
afdrukken zonder rand 62
benodigdheden bestellen 125
laden in invoerlade 42
ondersteunde formaten 35
ondersteunde gewichten en
capaciteiten 40
ondersteunde soorten 39
papierstoringen verhelpen 109
tips voor keuze en gebruik 34
transparanten laden 42
afdrukmateriaal laden
handinvoer aan achterkant 49
handinvoer aan voorkant 49
invoerlade 42
afdrukmateriaal van HP, afdrukken
52
afdrukproblemen 92
afdruksnelheid 150
afdruktaak annuleren 78
afmetingen, printer 151
annuleerknop 78
automatische papiertypesensor 44
B
banieren, afdrukken 73
benodigdheden en accessoires
accessoires 127
beperkte garantieverklaring 145
besturingssysteemeisen 152
C
ColorSmart III 59
D
declaration of conformity 153
demopagina, afdrukken 85, 90
diagnosepagina 4
diagnosepagina, afdrukken 91
doorgaanknop 7
doorgaanlichtje 7
dubbelzijdig afdrukken. Zie
afdrukken
duplexeenheid
afbeelding 8
onderdelen en beschrijving 8
duplexen. Zie afdrukken
E
elektronische ondersteuning
hulpmiddelen 138
energiebesparingsmodus 2
enveloppen, afdrukken 54
Index 161

etiketten afdrukken 74
Exif Print 61
F
FCC-verklaring 156
folders/brochures afdrukken 70
foto’s
4800 x 1200 dpi
geoptimaliseerd 60
afdrukken 59
afdrukken met PhotoREt 60
afdrukken zonder rand 62
digitale fotografie, technieken
60
Exif Print 61
HP digitale fotografie 46
HP software voor foto-imaging
61
kleurendruk met zes inkten 59
PhotoREt IV 59
richtlijnen voor afdrukken 59
foutberichten
weergave via Werkset 81
G
garantie 145
geavanceerde softwarefuncties 46
geheugen, ingebouwd 151
H
handinvoer aan achterkant
afdrukken 49
beschrijving 8
handinvoer aan voorkant
afbeelding 6
afdrukken 49
Help bij printerstuurprogramma 4
HP digitale fotografie 46
HP Inkjet Werkset 86
HP Inkjet Werkset (Mac OS) 4
HP Instant Support 4, 82
HP PCL 3 150
hpshopping.com 125
HP software voor foto-imaging 61
HP websites 4
hulpmiddelen
elektronische ondersteuning
138
klantenondersteuning 137
Telefonische ondersteuning
van HP 140
Werkset 80
I
IBM OS/2-stuurprogramma 21
Informatie (tabblad), Werkset 82
inktpatronen
afdrukken met één inktpatroon
31
beschermende klem voor
inktpatroon 30
garantie 145
installeren of vervangen 25
onderhoud en opslag 30
reinigen 29, 85
uitlijnen 28, 85
weergave inktniveau, Macintosh
86
weergave inktniveau, Windows
81
inktpatroonhouder 6
inktpatroonvergrendeling 6
Installatiegids 4
installatieposter 4
interfaces, I/O 151
invoerlade 42
invoerlade, uittrekbaar
afbeelding 6
invoerladevergrendeling 7
I/O-interfaces 151
K
kaarten, afdrukken 56
klantenondersteuning 137
L
leesmij-bestand 4
lettertypen, ingebouwd 150
lichtjes voor zwarte inktpatroon of
fotopatroon
afbeelding 7
lichtje voor driekleurenpatroon
afbeelding 7
Linux stuurprogramma 21
M
Macintosh
HP Inkjet Werkset 86
systeemeisen 152
marges, minimum 41
minimummarges 41, 46
myPrintMileage
beschrijving 84
toegang via Werkset 82
website 84
O
omgevingsspecificaties 152
ondersteunde inktpatronen 25
onverwachte afdrukken 99
overheidsvoorschriften 155
P
panoramafoto's, afdrukken 76
papier. Zie afdrukmateriaal
papierbreedtegeleider 7
Papiergeleider voor handinvoer
aan voorkant
afbeelding 6
papiergeleider voor klein
afdrukmateriaal
beschrijving 7
gebruiken 54, 56
papierstoringen
tips ter voorkoming van 111
verhelpen 109
parallelle poort 8
PCL 3 150
PhotoREt IV 59
posters, afdrukken 72
printer
geavanceerde softwarefuncties
46
geheugen 151
minimummarges 41
printerlampjes 119
printerstuurprogrammafuncties
46
registreren via Werkset 82
resolutie 150
speciale functies 2
specificaties 149
taal 150
weergave hardware-informatie
82
printerkap 6
Printerservice (tabblad), Werkset
85
Printerstatus (tabblad), Werkset
81
printerstuurprogramma
garantie 145
162

geavanceerde softwarefuncties
46, 150
huidige afdrukinstellingen
wijzigen 48
installeren op de Macintosh 13
installeren van andere
stuurprogramma’s 21
setupprogramma aanpassen
20
software 10
standaardafdrukinstellingen
wijzigen 45
systeemeisen 152
verwijderen 18
problemen oplossen
accessoire voor automatisch
dubbelzijdig afdrukken 115
automatisch dubbelzijdig
afdrukken 115
banieren worden niet juist
afgedrukt 114
demopagina, afdrukken 90
diagnosepagina, afdrukken 91
printerlampjes knipperen 119
problemen met afdrukken in
een netwerk 117
problemen met afdrukken
zonder rand 113
problemen met fotoafdrukken
112
tips en informatiebronnen 88
vastgelopen papier 109
productcertificaten 152
R
release-info 4
resolutie, printer 150
S
slechte afdrukkwaliteit 99
software
garantie 145
geavanceerde softwarefuncties
46, 150
HP software voor foto-imaging
61
huidige afdrukinstellingen
wijzigen 48
installeren op de Macintosh 13
overige software installeren 21
printerstuurprogramma 10
printerstuurprogrammafuncties
46
setupprogramma aanpassen
20
standaardafdrukinstellingen
wijzigen 45
systeemeisen 152
verwijderen 18
software verwijderen 18
specificaties
maximumgebruik printer 151
printer 149
printerafmetingen 151
printergewicht 151
stroomverbruik 152
stroomvereisten 151
systeemeisen 152
werkomgeving 152
Starter CD 4
stroomaansluiting 8
systeemeisen 152
T
taal, printer 150
telefonische ondersteuning van HP
4
Telefonische ondersteuning van
HP 140
toegangspaneel aan achterkant
beschrijving 8
ontgrendelingsknoppen 8
transparanten
afdrukken 52
laden 42
T-shirt opstrijkpatronen, afdrukken
75
U
uittrekbare invoerlade 6
uittrekbare uitvoerbak 6
uitvoerbak, uittrekbaar
afbeelding 6
uitwerpmechaniek voor kleine
afdrukmaterialen 7
USB-poort 8
V
vastgelopen papier verwijderen
109
voorkant, handinvoer
afbeelding 6
afdrukken 49
W
website
benodigdheden en accessoires
bestellen 125
IBM 21
Linux 21
myPrintMileage 84
werken met inktpatronen 25
Werkset
beschrijving 4
gebruiken 80
Informatie (tabblad) 82
printerbenodigdheden bestellen
126
Printerservice (tabblad) 85
Printerstatus (tabblad) 81
Windows
systeemeisen 152
Index 163

164


© 2005 Hewlett-Packard Development Company, L.P.
www.hp.com/support/dj9800
-
 1
1
-
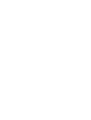 2
2
-
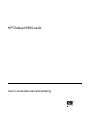 3
3
-
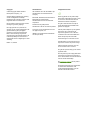 4
4
-
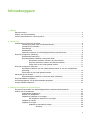 5
5
-
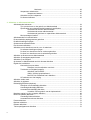 6
6
-
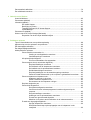 7
7
-
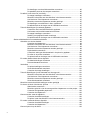 8
8
-
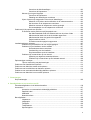 9
9
-
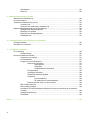 10
10
-
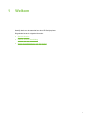 11
11
-
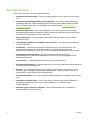 12
12
-
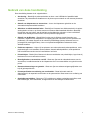 13
13
-
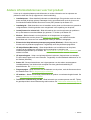 14
14
-
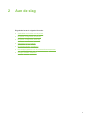 15
15
-
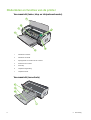 16
16
-
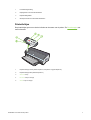 17
17
-
 18
18
-
 19
19
-
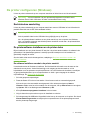 20
20
-
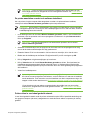 21
21
-
 22
22
-
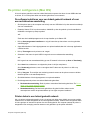 23
23
-
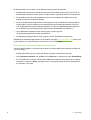 24
24
-
 25
25
-
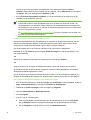 26
26
-
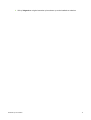 27
27
-
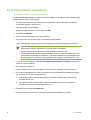 28
28
-
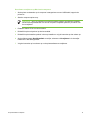 29
29
-
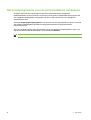 30
30
-
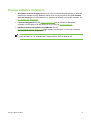 31
31
-
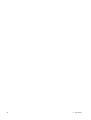 32
32
-
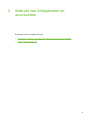 33
33
-
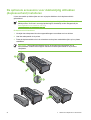 34
34
-
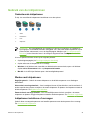 35
35
-
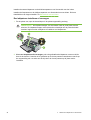 36
36
-
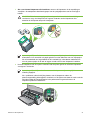 37
37
-
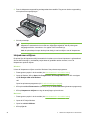 38
38
-
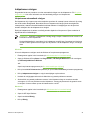 39
39
-
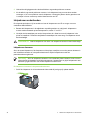 40
40
-
 41
41
-
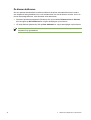 42
42
-
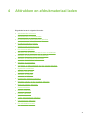 43
43
-
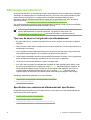 44
44
-
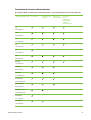 45
45
-
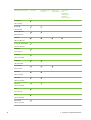 46
46
-
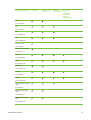 47
47
-
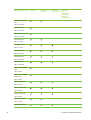 48
48
-
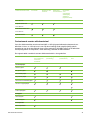 49
49
-
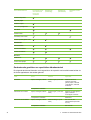 50
50
-
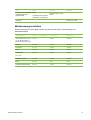 51
51
-
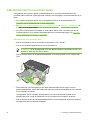 52
52
-
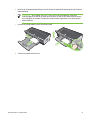 53
53
-
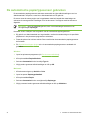 54
54
-
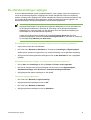 55
55
-
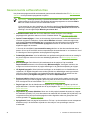 56
56
-
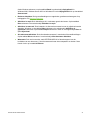 57
57
-
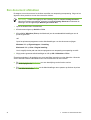 58
58
-
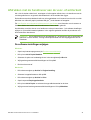 59
59
-
 60
60
-
 61
61
-
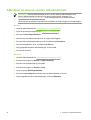 62
62
-
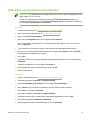 63
63
-
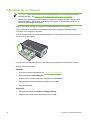 64
64
-
 65
65
-
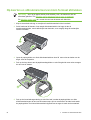 66
66
-
 67
67
-
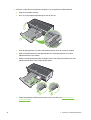 68
68
-
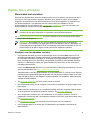 69
69
-
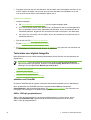 70
70
-
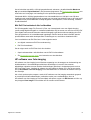 71
71
-
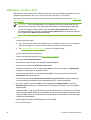 72
72
-
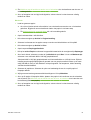 73
73
-
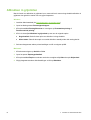 74
74
-
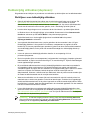 75
75
-
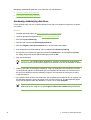 76
76
-
 77
77
-
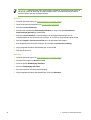 78
78
-
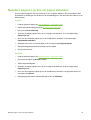 79
79
-
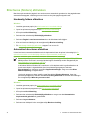 80
80
-
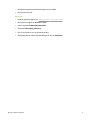 81
81
-
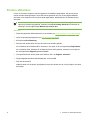 82
82
-
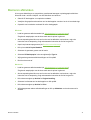 83
83
-
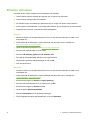 84
84
-
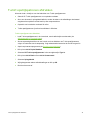 85
85
-
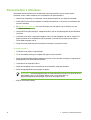 86
86
-
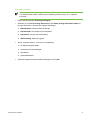 87
87
-
 88
88
-
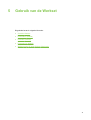 89
89
-
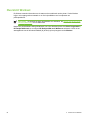 90
90
-
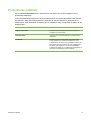 91
91
-
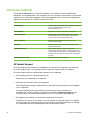 92
92
-
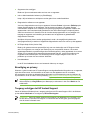 93
93
-
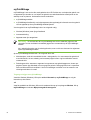 94
94
-
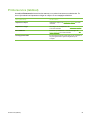 95
95
-
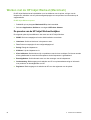 96
96
-
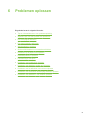 97
97
-
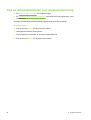 98
98
-
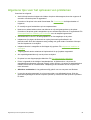 99
99
-
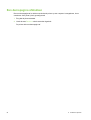 100
100
-
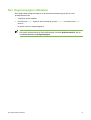 101
101
-
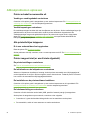 102
102
-
 103
103
-
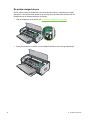 104
104
-
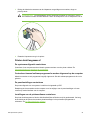 105
105
-
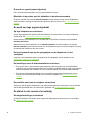 106
106
-
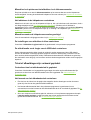 107
107
-
 108
108
-
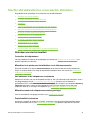 109
109
-
 110
110
-
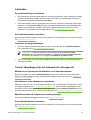 111
111
-
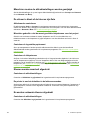 112
112
-
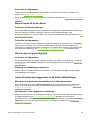 113
113
-
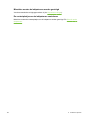 114
114
-
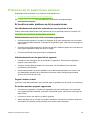 115
115
-
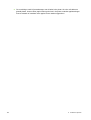 116
116
-
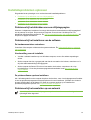 117
117
-
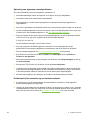 118
118
-
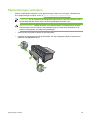 119
119
-
 120
120
-
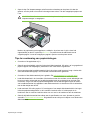 121
121
-
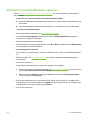 122
122
-
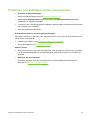 123
123
-
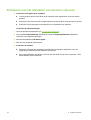 124
124
-
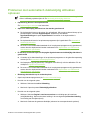 125
125
-
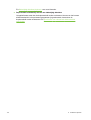 126
126
-
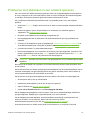 127
127
-
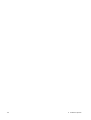 128
128
-
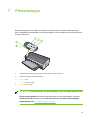 129
129
-
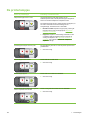 130
130
-
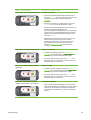 131
131
-
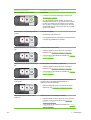 132
132
-
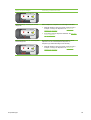 133
133
-
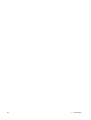 134
134
-
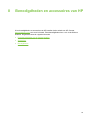 135
135
-
 136
136
-
 137
137
-
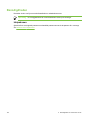 138
138
-
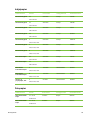 139
139
-
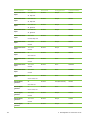 140
140
-
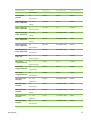 141
141
-
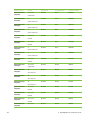 142
142
-
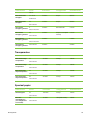 143
143
-
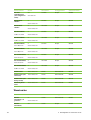 144
144
-
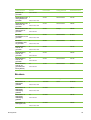 145
145
-
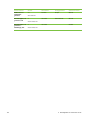 146
146
-
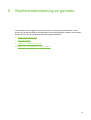 147
147
-
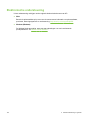 148
148
-
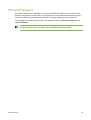 149
149
-
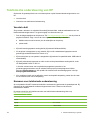 150
150
-
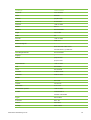 151
151
-
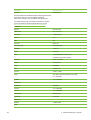 152
152
-
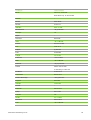 153
153
-
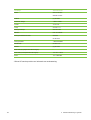 154
154
-
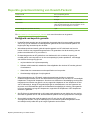 155
155
-
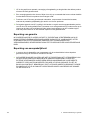 156
156
-
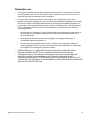 157
157
-
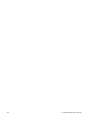 158
158
-
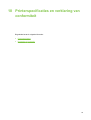 159
159
-
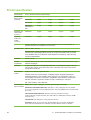 160
160
-
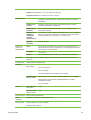 161
161
-
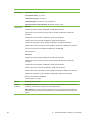 162
162
-
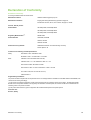 163
163
-
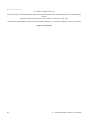 164
164
-
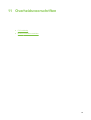 165
165
-
 166
166
-
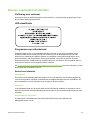 167
167
-
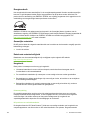 168
168
-
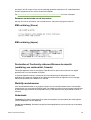 169
169
-
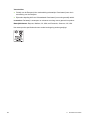 170
170
-
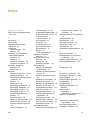 171
171
-
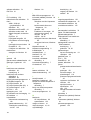 172
172
-
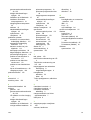 173
173
-
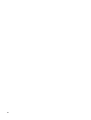 174
174
-
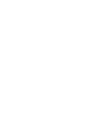 175
175
-
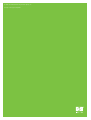 176
176
HP Deskjet 9800 Printer series Handleiding
- Categorie
- Afdrukken
- Type
- Handleiding
Gerelateerde artikelen
-
HP PHOTOSMART PRO B8350 Handleiding
-
HP Officejet K7100 Color Printer series Handleiding
-
HP Deskjet 9600 Printer series Handleiding
-
HP Deskjet 3647 de handleiding
-
HP Deskjet 1280 Handleiding
-
HP Deskjet 9300 Printer series Handleiding
-
HP Deskjet 460 Mobile printer serie Handleiding
-
HP INKJET1000 Handleiding
-
HP Business Inkjet 1200d printer Handleiding
-
HP Business Inkjet 2800 Printer series Handleiding