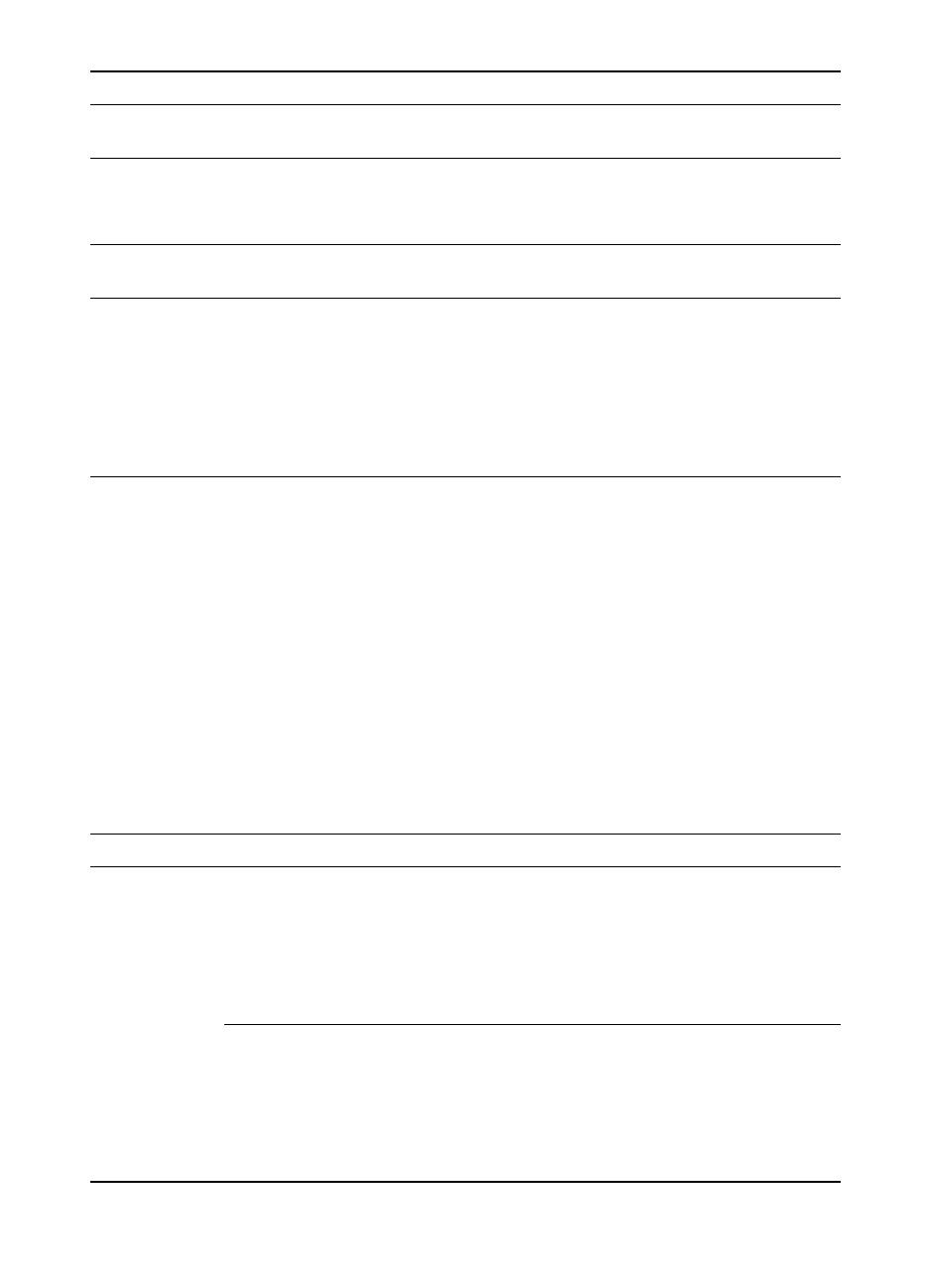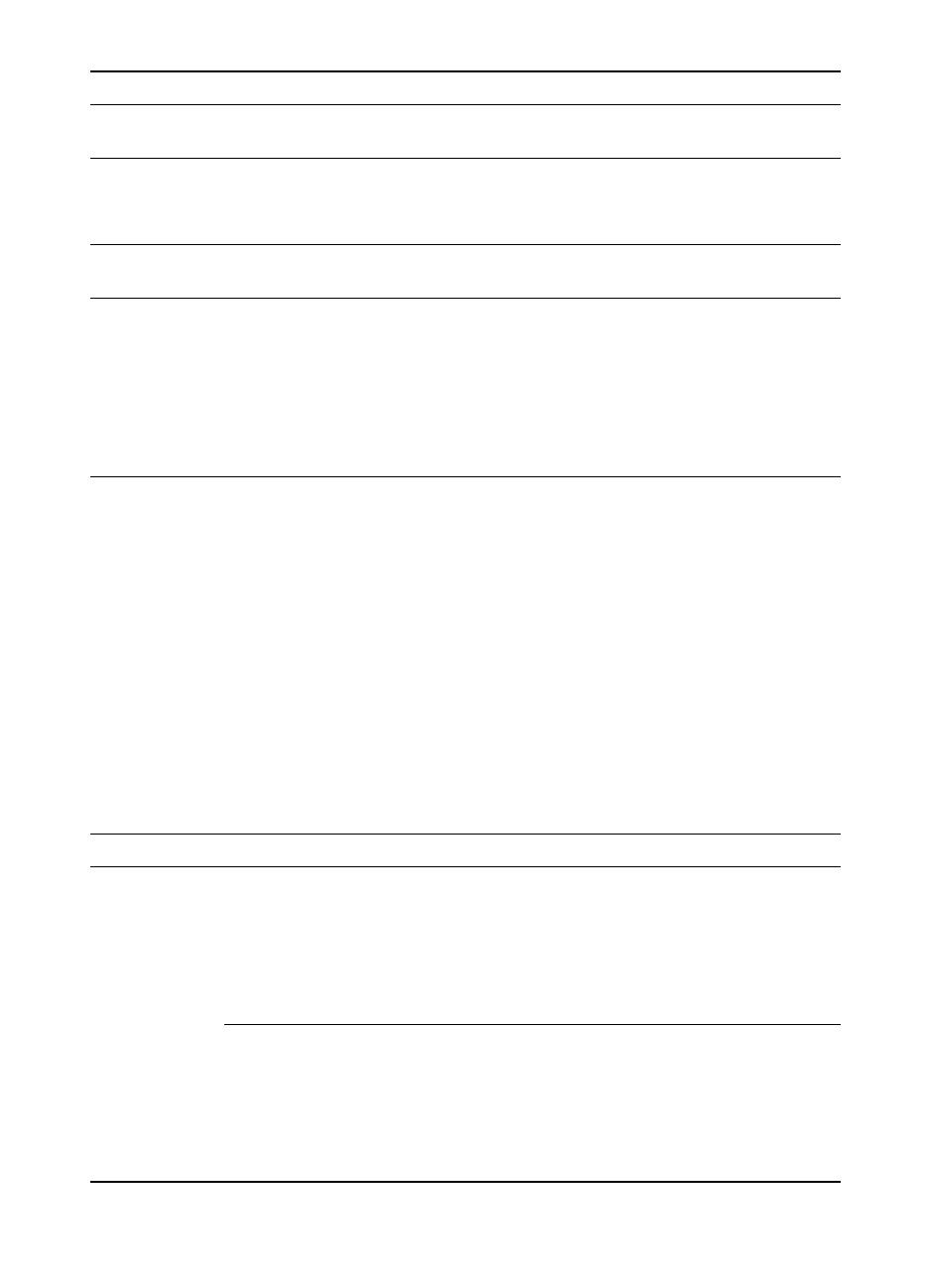
NLWW B-3
Werkcyclus Tot 500 pagina's per maand
Stroomvoorzien-
ing
Universal power supply
Stroomvereisten Netadapter Ingangsspanning: 100 - 240 V wisselstroom, 50/60 Hz
Uitgangsspanning: 19 V gelijkstroom, 3,16 A
Batterij Lithium-ion ~1800 mAh (11,1 V gelijkstroom)
Energieverbruik Uit: minder dan 2 watt; niet-afdrukkend: maximaal 5 watt; bij afdrukken: maximaal
25 watt.
Werkomgeving Werktemperatuur: 0 °C tot 55 °C
Aanbevolen bedieningsomstandigheden: 15 °C tot 35 °C
Opslagtemperatuur: -40 °C tot 70 °C
Relatieve vochtigheid: 15 tot 95% RV, niet condenserend
(Aanbevolen: 20 tot 80% RV, niet condenserend)
Werktemperatuur: Bij opladen: 0 °C tot 40 °C
Bij gebruik en opslag: -20 °C tot 50 °C
Geluidsniveaus: 56 dBA
Systeemvereis-
ten voor
Windows en
Macintosh
Minimum
Windows 98: P60 MHz, 16 MB RAM
Windows NT 4.0: P100 MHz, 32 MB RAM
Windows Me: P166 MHz, 32 MB RAM
Windows 2000: P166 MHz, 64 MB RAM
Windows XP: P233 MHz, 64 MB RAM
Mac OS 8.6.x: iMac 333 MHz of G3 350 MHz, 64 MB RAM
Mac OS 9.x: iMac 333 MHz of G3 350 MHz, 64 MB RAM; IR: 9.x of later
Mac OS X: G3 (behalve originele PowerBook G3), 128 MB RAM
Aanbevolen
Voor alle Windows-besturingssystemen behalve Windows XP: PII 450 MHz, 128
MB RAM, 200 MB ruimte op vaste schijf
Windows XP: PII 450 MHz, 256 MB RAM, 200 MB ruimte op vaste schijf
Mac OS 8.6.x: iMac 333 MHz of G3 350 MHz, 128 MB RAM
Mac OS 9.x: iMac 333 MHz of G3 350 MHz, 128 MB RAM
Mac OS X: G4 800 MHz, 256 MB RAM
Garantie Beperkte garantie van 1 jaar
Productcertific-
eringen
HP Deskjet 450Ci, HP Deskjet 450CBi
Veiligheidscertificeringen: CCC S&E (China), CSA (Canada), PSB (Singapore),
UL (Verenigde Staten), TUV-GS (Duitsland), CE (Europese Unie), B mark (Polen)
EMI/EMC-certificeringen: FCC Title 47 CFR Part 15 Class B (VS), CTICK
(Australië en Nieuw-Zeeland),
MIC Mark (Korea) CE (Europese Unie),
BSMI (Taiwan), GOST (Rusland), ICES (Canada)
HP Deskjet 450wbt
Veiligheidscertificeringen: CSA (Canada), UL (Verenigde Staten), TUV-GS
(Duitsland), CE (Europese Unie), B mark (Polen)
EMI/EMC-certificeringen: FCC Title 47 CFR Part 15 Class B (VS),
CTICK (Australië en Nieuw-Zeeland), CE (Europese Unie), GOST (Rusland),
ICES (Canada)