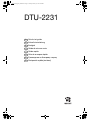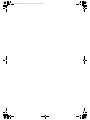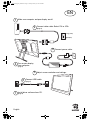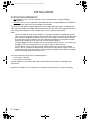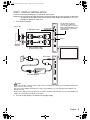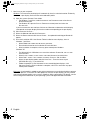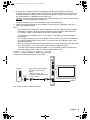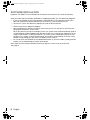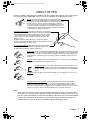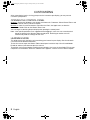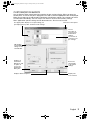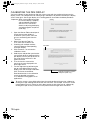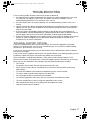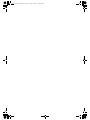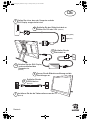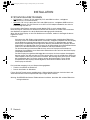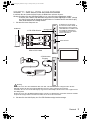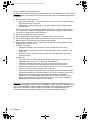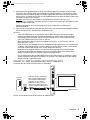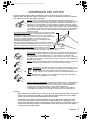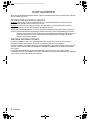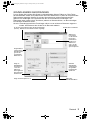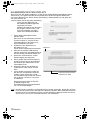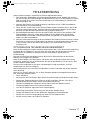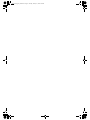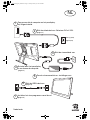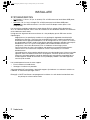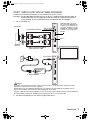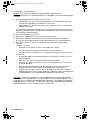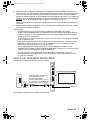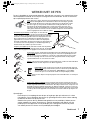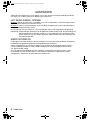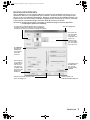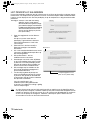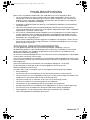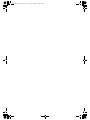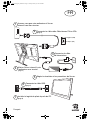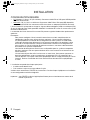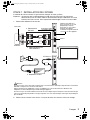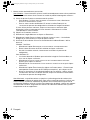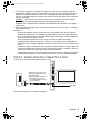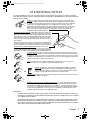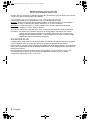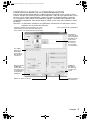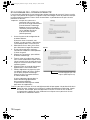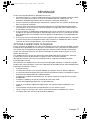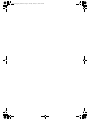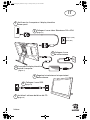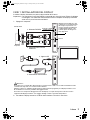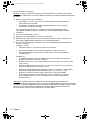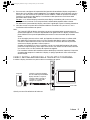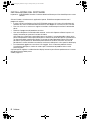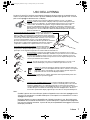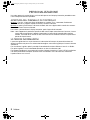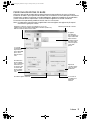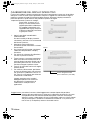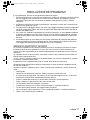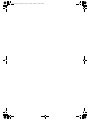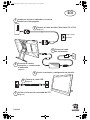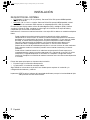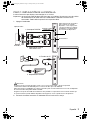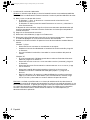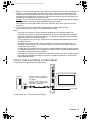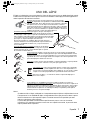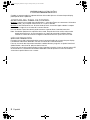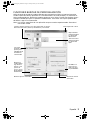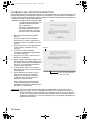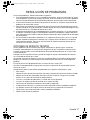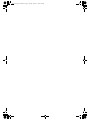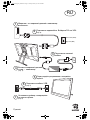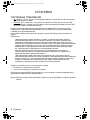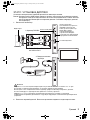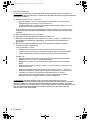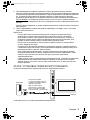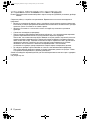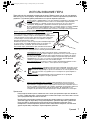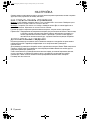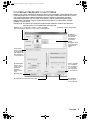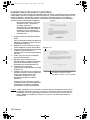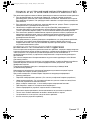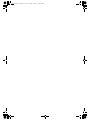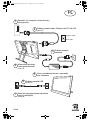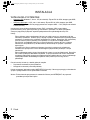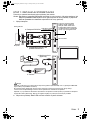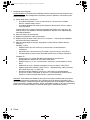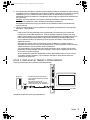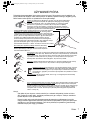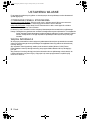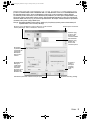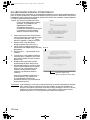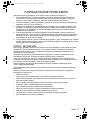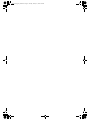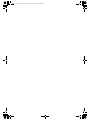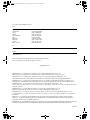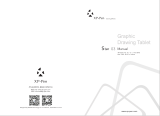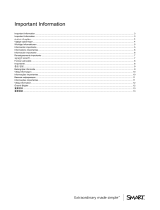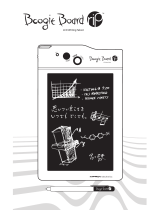Wacom DTU-2231 Handleiding
- Categorie
- Grafische tablets
- Type
- Handleiding
Deze handleiding is ook geschikt voor
Pagina wordt geladen...
Pagina wordt geladen...
Pagina wordt geladen...
Pagina wordt geladen...
Pagina wordt geladen...
Pagina wordt geladen...
Pagina wordt geladen...
Pagina wordt geladen...
Pagina wordt geladen...
Pagina wordt geladen...
Pagina wordt geladen...
Pagina wordt geladen...
Pagina wordt geladen...
Pagina wordt geladen...
Pagina wordt geladen...
Pagina wordt geladen...
Pagina wordt geladen...
Pagina wordt geladen...
Pagina wordt geladen...
Pagina wordt geladen...
Pagina wordt geladen...
Pagina wordt geladen...
Pagina wordt geladen...
Pagina wordt geladen...
Pagina wordt geladen...
Pagina wordt geladen...

1
Zorg ervoor dat de computer en het pendisplay
zijn uitgeschakeld.
Sluit de videokabel aan. Selecteer DVI of VGA.
(pagina 3)
Sluit de stroomkabel aan.
Schakel eerst het pendisplay
in en daarna de computer.
(pagina 4)
Pas de schermresolutie en -instellingen aan.
Sluit de USB-kabel aan.
(pagina 5)
Installeer het stuurprogramma vanaf de cd.
(pagina 6)
2
3
4
5
6
7
Analoog (VGA)
Digitaal (DVI)
NL
Nederlands
DTU-Queen_QSG_WEG.book Page 1 Tuesday, January 12, 2010 4:00 PM

2
INSTALLATIE
SYSTEEMVEREISTEN
•PC. Windows 7, Vista™, XP (32- en 64-bits). DVI- of VGA-connector, beschikbare USB-poort,
cd-romstation.
• Macintosh
. OS X, v10.4.1 of hoger. DVI- of VGA-connector, beschikbare USB-poort,
cd-romstation. Voor ADC-connectors is een ADC-naar-DVI-adapter vereist (deze is niet
meegeleverd).
Het interactieve pendisplay ondersteunt zowel digitale (DVI) als analoge (VGA) videosignalen.
Als u uw videokaart bijwerkt, moet u eerst de installatie van de videokaart voltooien en controleren
of de videokaart correct werkt.
U krijgt over het algemeen de beste resultaten als u het pendisplay op een DVI-kaart aansluit.
Opmerkingen:
Mogelijk kunt u het pendisplay instellen als een gespiegeld, uitgebreid of onafhankelijk
beeldscherm. Wanneer u met meer dan een beeldscherm werkt, wordt het pendisplay op
de beeldschermen geprojecteerd op basis van de configuratie van uw systeem. Als u zich in
de spiegelmodus bevindt, wordt het pendisplay geprojecteerd op de volledige ruimte op elk
beeldscherm. Hoe u uw systeem voor gebruik met meerdere beeldschermen kunt
configureren, staat in de documentatie van uw hardware en besturingssysteem.
De functie Scherm wisselen is beschikbaar voor gebruik met meerdere beeldschermen.
Hiermee kunt u de schermcursor verplaatsen tussen het pendisplay en uw andere
beeldschermen.
Het pendisplay kan alleen worden gebruikt of met een ander beeldscherm. U kunt een tweede
apparaat, zoals een beeldscherm of een LCD-projector, aansluiten op de DVI-I
OUT-poort.
Wanneer u deze poort gebruikt, wordt de afbeelding op het pendisplay gespiegeld op het
tweede apparaat. Voltooi de installatie van het pendisplay voordat u een ander apparaat
aansluit op de eenheid.
Het installatieproces bestaat uit twee stappen:
• Eerst installeren als beeldscherm.
• Vervolgens installeren als pentablet.
Volg zorgvuldig ALLE aanwijzingen. Voor beide stappen zijn hardware- en software-installaties en
hardware- en softwareaanpassingen vereist.
Belangrijk: u MOET het Wacom-stuurprogramma installeren als u wilt dat de functionaliteit voor
de pen op het scherm correct werkt.
Nederlands
DTU-Queen_QSG_WEG.book Page 2 Tuesday, January 12, 2010 4:00 PM

3
STAP1: INSTALLATIE VAN HET BEELDSCHERM
Installeer het interactieve pendisplay als een beeldscherm op uw systeem.
Belangrijk: sluit de USB-gegevenskabel pas aan als dit van u wordt gevraagd. Sluit de video- of
stroomkabels nooit aan en koppel deze nooit los terwijl uw computer of pendisplay
is ingeschakeld. U kunt het beeldscherm of de videokaart dan beschadigen.
1. Zet uw computer uit.
6. Schakel het pendisplay in. Het aan/uit-lampje wordt oranje.
2. DVI/VGA-schakelaar
Gebruik de DVI-I OUT-poort
om een tweede apparaat aan
te sluiten, zoals een projector
of monitor. Installeer eerst de
hardware en software volledig
voordat u nog een apparaat
aansluit.
3. DVI-D-naar-DVI-I-kabel of
VGA-naar-DVI-I-kabel
Videokaart
DVI-I
IN
Computer
4. DC-invoer
Naar stopcontact
5. Stroomadapter
Analoog (VGA)
Digitaal (DVI)
Opgelet
Controleer of uw videokaart een DVI- of VGA-connector heeft en of u de DVI/VGA-schakelaar juist hebt
ingesteld voor de videoconnector die u gebruikt.
Gebruik alleen een stroomadapter die bedoeld is voor gebruik met uw pendisplay. Het gebruik van een
onjuiste stroomadapter kan resulteren in beschadiging van de eenheid.
Zorg ervoor dat de vernieuwingsfrequentie voor het scherm niet hoger is dan de maximale verticale frequentie
die uw pendisplay ondersteunt. Raadpleeg de productspecificaties voor meer informatie.
Of
Nederlands
DTU-Queen_QSG_WEG.book Page 3 Tuesday, January 12, 2010 4:00 PM

4
7. Zet vervolgens uw computer aan.
Windows: het interactieve pendisplay wordt automatisch geïnstalleerd als
standaardbeeldscherm. De eenheid identificeren als pendisplay en het kleurkalibratieprofiel
installeren:
Macintosh
: er wordt een kleurprofiel aan het kleurbeheersysteem toegevoegd tijdens de
installatie van het stuurprogramma. Als u dit kleurprofiel wilt activeren voor gebruik met het
pendisplay, moet u mogelijk het pendisplayprofiel selecteren in het regelpaneel ColorSync-
hulpprogramma van het systeem. Zie voor meer informatie de informatie over kleurbeheer
in de documentatie van uw besturingssysteem en toepassing.
A) Open de map C
ONFIGURATIESCHERM van het systeem.
• Voor Windows 7 en Vista: selecteer bij V
ORMGEVING AAN PERSOONLIJKE VOORKEUR
AANPASSEN de optie BEELDSCHERMRESOLUTIE AANPASSEN.
• Voor Windows XP: open B
EELDSCHERM in het Configuratiescherm en selecteer het
tabblad INSTELLINGEN.
Als u meer dan een beeldscherm hebt, klikt u op B
EELDSCHERMEN IDENTIFICEREN om te
bepalen welk beeldscherm is gekoppeld aan het pendisplay. Selecteer het nummer dat
overeenkomt met het pendisplay.
B) Klik op G
EAVANCEERDE INSTELLINGEN....
C) Selecteer het tabblad B
EELDSCHERM en klik op EIGENSCHAPPEN.
D) Selecteer het tabblad S
TUURPROGRAMMA en klik op STUURPROGRAMMA BIJWERKEN....
Er verschijnt een dialoogvenster of wizard voor het bijwerken van stuurprogramma's.
E) Plaats de installatie-cd. Sluit het installatiemenu voor het Wacom-tablet als dit
verschijnt.
Windows 7 en Vista:
• Selecteer O
P MIJN COMPUTER NAAR STUURPROGRAMMA'S ZOEKEN.
• Voer de stationsletter voor de installatie-cd in en klik op VOLGENDE.
• Nadat de installatie is voltooid, sluit u alle geopende Configuratiescherm-vensters.
Windows XP:
• Er wordt gevraagd of er mag worden gezocht naar software. Kies N
EE, NU NIET en
klik op VOLGENDE.
• Selecteer I
K WIL ZELF KIEZEN (GEAVANCEERD) en klik op VOLGENDE.
• Selecteer N
IET ZOEKEN. IK BEPAAL ZELF WELK STUURPROGRAMMA IK WIL INSTALLEREN
en klik op VOLGENDE.
• Selecteer de pendisplayoptie en klik op O
NDERDELEN TOEVOEGEN/VERWIJDEREN....
Voer de letter van uw cd-romstation in (bijvoorbeeld E:\) en klik op OK.
• Volg de instructies op het scherm. (Als het dialoogvenster H
ARDWARE-INSTALLATIE
wordt weergegeven, klikt u op TOCH DOORGAAN.) Nadat de installatie is voltooid, klikt
u op VOLTOOIEN en sluit u alle geopende Configuratiescherm-vensters.
Nederlands
DTU-Queen_QSG_WEG.book Page 4 Tuesday, January 12, 2010 4:00 PM

5
8. Configureer indien nodig de instellingen van het regelpaneel voor de weergave voor een juist
formaat en een juiste kleurresolutie. Raadpleeg de productspecificaties van het pendisplay voor
meer informatie over de maximale (native) resolutie en andere geschikte resoluties. Mogelijk
worden het weergaveformaat en de kleurresolutie beperkt door de capaciteit van uw videokaart.
Windows
: als u het pendisplay gebruikt als secundair beeldscherm, moet u de eenheid mogelijk
eerst inschakelen bij de weergave-eigenschappen in het Configuratiescherm.
Raadpleeg de elektronische Gebruikershandleiding voor meer informatie over het instellen van
het display.
9. Nadat het LCD-beeldschermgedeelte van de installatie naar tevredenheid werkt, gaat u verder
met stap 2: het pentablet installeren.
Opmerkingen:
Elk LCD-beeldscherm van het interactieve pendisplay wordt onder zeer strenge
kwaliteitsnormen geproduceerd. De productietechnieken garanderen echter geen absoluut
perfecte weergave, en sommige beeldschermen kunnen een bepaald aantal pixels hebben
die een onjuiste kleur weergeven.
Als een beeld fijne strepen vertoont (zoals strepen over het scherm), kan het lijken te flikkeren
of zijn er vlekken te zien.
Oefen geen overmatige druk uit op het oppervlak van het beeldscherm, want dit kan ertoe
leiden dat er vlekken of golven te zien zijn. Als dit gebeurt, moet u minder druk op het
beeldscherm uitoefenen wanneer u met de pen werkt.
Als een afbeelding voor langere tijd achtereen wordt weergegeven, wordt er enkele
ogenblikken een nabeeld van deze afbeelding weergegeven. Gebruik een screensaver of een
andere functie voor stroombeheer om dit te voorkomen.
Als u de levensduur van het backlight van het pendisplay wilt verlengen, stelt u het
stroombeheer van uw computer zo in dat het beeldscherm wordt uitgeschakeld wanneer
het lang niet is gebruikt.
STAP 2: HET PENTABLET INSTALLEREN
Installeer het interactieve pendisplay als een pentablet.
Ga vervolgens verder met de installatie van de software.
Sluit het vierkante uiteinde aan
op de USB-poort van het
interactieve pendisplay.
Sluit het andere uiteinde aan op
uw computer of een USB-hub die
is aangesloten op uw computer.
Computer
USB-poort
Nederlands
DTU-Queen_QSG_WEG.book Page 5 Tuesday, January 12, 2010 4:00 PM

6
INSTALLATIE VAN DE SOFTWARE
Belangrijk: u MOET het Wacom-stuurprogramma installeren als u wilt dat de functionaliteit voor
de pen op het scherm correct werkt.
Sla uw werk op en sluit alle geopende toepassingen. Schakel alle antivirusprogramma's tijdelijk uit.
• Plaats de installatie-cd in het cd-romstation van uw computer. Als het software-installatiemenu
niet automatisch wordt weergegeven, dubbelklikt u op het pictogram I
NSTALLEREN op de cd.
• Klik op T
ABLET INSTALLEREN en volg de aanwijzingen om het stuurprogramma te installeren.
• Activeer uw antivirusprogramma opnieuw.
• Nadat u de software-installatie hebt voltooid, controleert u of u de pen op het interactieve
pendisplay kunt gebruiken om de schermcursor te verplaatsen.
Wanneer u de penpunt op het beeldscherm plaatst, moet de schermcursor onmiddellijk
verspringen naar de corresponderende positie ongeveer onder de penpunt. Til de penpunt op
en plaats deze op een andere plek op het beeldschermoppervlak. De schermcursor zou weer
moeten verspringen naar de nieuwe positie. Dit is de zogenaamde absolute positionering,
waarbij u de schermcursor kunt verplaatsen zonder de pen over het beeldschermoppervlak
te verslepen.
• Lees het Leesmij-bestand voor bijgewerkte informatie. Raadpleeg het hoofdstuk Problemen
oplossen van deze handleiding als u problemen ondervindt bij de installatie van het pendisplay.
Pas vervolgens de kalibratie van het pendisplay aan om de cursor op het scherm precies uit te lijnen
met de penpunt.
Zie pagina 10.
Nederlands
DTU-Queen_QSG_WEG.book Page 6 Tuesday, January 12, 2010 4:00 PM

7
WERKEN MET DE PEN
De pen is draadloos en werkt zonder batterijen. Houd de pen vast zoals u een normale pen of een
normaal potlood vasthoudt. U kunt de pen in elke gewenste stand houden. U kunt uw hand licht
op het pendisplayscherm laten rusten.
Opmerkingen:
Plaats de pen in het opbergvak voor de pen of leg de pen plat op het bureau als u deze
niet gebruikt. Om te voorkomen dat de pen zijn gevoeligheid verliest, dient u deze zodanig
te bewaren dat deze niet op de punt rust.
Gebruik alleen pennen die zijn bedoeld voor gebruik met uw pendisplay. Andere pennen
werken mogelijk niet correct. De penpunt is specifiek ontworpen voor gebruik met het
pendisplay. Als het oppervlak van uw pendisplay een coating heeft, kunnen de punten
van andere pennen het scherm van het pendisplay beschadigen.
Gum. Wanneer u deze in de buurt van het pendisplay brengt (5 mm (0,2 inch)),
wordt in het tabletgebied van het beeldscherm de locatie van de pen gemeld.
In toepassingen die gummen met de pen ondersteunen, werkt de gum van de
pen als het gum op een potlood. Drukinformatie wordt gemeld als u op de
gum drukt. In teksttoepassingen kunt u met de gum tekst selecteren. Als u
vervolgens de gum van het displayscherm wegneemt, wordt de geselecteerde
tekst gewist. U kunt de functies van de schakelaar aanpassen of uitschakelen
met het regelpaneel van het Wacom-tablet.
DuoSwitch (zijschakelaar)
. Houd de pen zo vast dat u de
schakelaar gemakkelijk met uw duim of wijsvinger kunt indrukken
zonder dat dit per ongeluk gebeurt wanneer u de pen gebruikt.
U kunt de schakelaar gebruiken wanneer de penpunt zich vlak
bij het oppervlak van het beeldscherm bevindt. U hoeft het
oppervlak van het scherm niet aan te raken met de penpunt.
Schuif de schakelaar in de gewenste richting om de knopfuncties
te activeren. De bovenste penknop is standaard ingesteld op
DUBBELKLIKKEN, de onderste op RECHTSKLIKKEN.
Penpunt (vervangbare punt)
. Simuleert een klik met de primaire
muisknop als er druk wordt uitgeoefend op de punt. De puntklikdruk
kan worden aangepast in het regelpaneel van het Wacom-tablet.
Positioneren. De pen wordt geactiveerd zodra deze in de nabijheid (5 mm (0,2 inch))
van het pendisplayscherm komt. Beweeg de pen net boven het pendisplayscherm
om de schermcursor te verplaatsen; u hoeft het schermoppervlak niet aan te raken.
De cursor verspringt naar de locatie waar u de pen plaatst. Druk met de penpunt
op het beeldscherm om een selectie te maken.
Klikken
. Tik eenmaal met de penpunt op het beeldscherm of raak met voldoende druk
het beeldscherm aan met de pen om een klik te registreren.
Dubbelklikken
. Druk op de bovenste helft van de zijschakelaar (wanneer
deze is ingesteld op DUBBELKLIKKEN) of tik snel tweemaal op dezelfde plek
op het beeldscherm met de penpunt. Dubbelklikken is eenvoudiger
wanneer de pen een rechte hoek maakt met het pendisplayscherm.
Slepen
. Selecteer een object en sleep de penpunt over het beeldscherm om het object
te verplaatsen.
Werken met drukgevoeligheid
. De pen reageert op de manier waarop u de pen door
uw hand laat glijden, zodat u natuurlijk ogende pennenstreken kunt nabootsen binnen
toepassingen die deze functie ondersteunen. Als u bij het annoteren en schrijven in een
bepaalde toepassing gebruik wilt maken van drukgevoeligheid, selecteert u eerst een
drukgevoelig apparaat in het gereedschappenvenster van de toepassing. Oefen terwijl
u werkt op het schermoppervlak een wisselende neerwaartse druk uit op de punt van
de pen.
Nederlands
DTU-Queen_QSG_WEG.book Page 7 Tuesday, January 12, 2010 4:00 PM

8
AANPASSEN
Zodra u de basisbeginselen van het gebruik van uw pen op het interactieve pendisplay onder de
knie hebt, kunt u indien gewenst het product gaan aanpassen.
HET REGELPANEEL OPENEN
Windows. Klik op de knop START in Windows en kies ALLE PROGRAMMA'S. Selecteer WACOM-TABLET
en kies de optie WACOM-TABLETEIGENSCHAPPEN.
Macintosh
. Open SYSTEEMVOORKEUREN vanuit het dock, het Apple-menu of de map PROGRAMMA'S.
Klik op het pictogram WACOM-TABLET.
U kunt beginnen met het aanpassen van het pendisplay zodra u het regelpaneel hebt geopend.
Opmerking: de persoonlijke voorkeuren van de gebruiker worden ondersteund. Na aanmelding, kan
iedere gebruiker de instellingen aanpassen in het regelpaneel van het Wacom-tablet.
Bij het schakelen naar een andere gebruiker, worden automatisch de instellingen voor
die gebruiker geladen.
MEER INFORMATIE
In deze gids staat alleen de basis voor het aanpassen van uw interactieve pendisplay. Raadpleeg
de elektronische gebruikershandleiding voor gedetailleerde informatie.
Open het regelpaneel van het Wacom-tablet en klik op Help om de handleiding weer te geven.
Om de handleiding te openen, hebt u Adobe Reader of een ander programma voor het lezen
van .pdf-bestanden nodig.
Als u de gebruikershandleiding wilt lezen voordat u het pendisplay installeert, plaatst u eerst
de installatie-cd in het cd-romstation van uw computer. Wanneer het softwaremenu wordt
weergegeven, selecteert u de optie G
EBRUIKERSHANDLEIDING.
Nederlands
DTU-Queen_QSG_WEG.book Page 8 Tuesday, January 12, 2010 4:00 PM

9
BASISAANPASSINGEN
Met het regelpaneel van het Wacom-tablet kunt u de pen en het pendisplay aanpassen aan uw
voorkeuren. Wanneer u het regelpaneel opent, worden in de APPARATENlijst een pictogram voor
de pen en de juiste tabbladen weergegeven. Breng uw wijzigingen aan de tabbladinstellingen aan.
Experimenteer met verschillende instellingen. Wijzigingen die u aanbrengt, zijn meteen van kracht.
U kunt altijd de standaardinstellingen herstellen door op S
TANDAARD te klikken.
Opmerking: toepassingsspecifieke instellingen zijn bedoeld voor geavanceerde gebruikers.
Raadpleeg de gebruikershandleiding.
De tabbladen
bevatten de
instellingen
van het gese-
lecteerde
APPARAAT.
Hiermee geeft
u een informa-
tiedialoogven-
ster weer, en
een optie om
toegang te krij-
gen tot het dia-
loogvenster
DIAGNOSE.
Herstelt de stan-
daardinstellin-
gen van het
geselecteerde
tabblad.
In het bovenste gedeelte worden de pictogrammen
weergegeven die de instellingen van het pendisplay
(
TABLET), DE APPARATEN en de TOEPASSINGEN voorstellen.
Kies F
UNCTIES
om de instellin-
gen van het
TAARTMENU aan
te passen.
Selecteer P
EN
om de instellin-
gen van de pen
aan te passen.
Hiermee worden de geavanceerde
opties weergegeven.
Hiermee geeft u de
Gebruikershandleiding weer.
Sluit het regelpaneel.
Nederlands
DTU-Queen_QSG_WEG.book Page 9 Tuesday, January 12, 2010 4:00 PM

10
HET PENDISPLAY KALIBREREN
U moet het pendisplay kalibreren om de schermcursor uit te lijnen op de positie van de pen op het
beeldscherm. Dit compenseert de kijkhoek en heft het verschilzicht op dat wordt veroorzaakt door
het glas van het displayscherm. Stel het pendisplay in op de werkpositie en volg de onderstaande
procedure.
Belangrijk: wanneer u een VGA-aansluiting
gebruikt, moet u ervoor zorgen
dat het beeldscherm goed is aange-
past voordat u begint met kalibreren.
Raadpleeg de Gebruikershandleiding
voor meer informatie over het aan-
passen van het display en pitch en
fase (alleen VGA).
1. Open het regelpaneel van het Wacom-
tablet.
Als op het systeem meer dan een
pendisplay is geïnstalleerd, selecteert
u de eenheid waarmee u werkt in de
T
ABLETTENlijst.
2. Selecteer P
EN in de APPARATENlijst.
Selecteer vervolgens het tabblad
KALIBREREN.
3. Als u met meerdere beeldschermen werkt,
selecteert u bij M
ONITOR de optie die u op
dat moment gebruikt.
4. Klik op K
ALIBREREN... om het
kalibratievenster te activeren.
5. Houd de pen vast zoals u dat altijd doet
en ga in de houding zitten waarin u altijd
zit wanneer u met het pendisplay werkt.
Klik met de penpunt op het midden van
de kruiscursor in de linkerbovenhoek.
6. Klik vervolgens op het midden van de
kruiscursor die wordt weergegeven in
de rechterbenedenhoek.
7. Test de uitlijning door de pen op een
paar verschillende punten op het scherm
te plaatsen. Klik op OK om de kalibratie
te bevestigen. Klik op O
PNIEUW PROBEREN
om opnieuw te kalibreren.
Lees de aanwijzingen in het
kalibratiescherm voor gedetailleerde
instructies. De kalibratie-instelling is geldig
voor alle toepassingen.
Kruiscursor
Tip: als u de schermcursor met een klein positieverschil ten opzichte van de eigenlijke positie
van de pentip wilt weergeven, kalibreert u door op een plek te klikken die dat positieverschil
vertoont ten opzichte van de kruiscursor. Als u de schermcursor bijvoorbeeld 25 mm boven
en links van de pentip wilt weergeven, kalibreert u door op een plek te klikken die zich
25 mm onder en rechts van de kruiscursor bevindt.
Aanpassingspatroon voor
pitch en fase (alleen VGA).
Nederlands
DTU-Queen_QSG_WEG.book Page 10 Tuesday, January 12, 2010 4:00 PM

11
PROBLEEMOPLOSSING
Mocht u toch een probleem ondervinden, dan raadt Wacom u aan het volgende te doen:
1. Als het stuurprogramma voor het Wacom-tablet niet goed wordt geladen, voert u eerst de
handelingen uit die in het foutbericht op het scherm worden aanbevolen. Als u daarmee het
probleem niet kunt verhelpen, raadpleegt u de procedures voor het oplossen van problemen
in de elektronische Gebruikershandleiding.
2. Raadpleeg het gedeelte Problemen oplossen in de Gebruikershandleiding als het pendisplay
niet correct werkt.
3. Open het Leesmij-bestand van het Wacom-pendisplay voor de meest recente informatie.
U vindt het bestand op de installatie-cd. U kunt ook de Veelgestelde vragen (FAQ's) raadplegen
op de website van Wacom voor uw regio.
4. Als er zich een compatibiliteitsconflict voordoet tussen het pendisplay en een nieuw hardware-
of softwareproduct, moet u mogelijk een bijgewerkt stuurprogramma downloaden vanaf de
Wacom-website voor uw regio. Raadpleeg de Gebruikershandleiding voor informatie over het
downloaden van stuurprogramma's.
5. Als de in deze handleiding vermelde suggesties het probleem niet verhelpen, neemt u contact
op met de technische ondersteuning van Wacom. U vindt de contactgegevens in het Leesmij-
bestand op de installatie-cd.
TECHNISCHE ONDERSTEUNINGSDIENSTEN
Als u een probleem ondervindt met uw interactieve pendisplay, raadpleegt u eerst het
desbetreffende gedeelte in deze handleiding over de installatie om te controleren of de eenheid
goed is geïnstalleerd. Lees vervolgens de procedures voor het oplossen van problemen in de
elektronische Gebruikershandleiding.
Als u over een internetverbinding beschikt, kunt u de meest recente stuurprogramma's downloaden
van de website van Wacom voor uw regio.
Als het niet lukt het probleem te verhelpen en u vermoedt dat het Wacom-product niet correct werkt,
neemt u contact op met de technische ondersteuning van Wacom in het gebied waar u het product
hebt aangeschaft.
Technische ondersteuning is beschikbaar van maandag tot vrijdag 8.00 - 18.00 (CET).
Op de achterzijde van deze gids vindt u de contactgegevens van de technische
ondersteuningsdienst voor uw land.
Als u belt, moet u voor uw computer zitten en de volgende informatie bij de hand hebben:
• deze handleiding;
• het serienummer van het pendisplay (zie het label op de achterkant van de eenheid);
• het versienummer van het stuurprogramma (dit kunt u vinden op de installatie-cd of door in het
regelpaneel van het Wacom-tablet te klikken op de knop I
NFO);
• het merk en model van uw computer en de versie van het besturingssysteem;
• het merk, het model en het aansluitingstype van uw videokaart;
• een overzicht van de randapparaten die op uw computer zijn aangesloten;
• de toepassing waarin zich het probleem heeft voorgedaan en de versie van deze toepassing;
• De exacte tekst van de foutberichten die op uw beeldscherm werden weergegeven;
• Wat er gebeurd is en wat u deed op het moment dat het probleem zich voordeed;
• Hoe u hebt geprobeerd het probleem op te lossen.
Nederlands
DTU-Queen_QSG_WEG.book Page 11 Tuesday, January 12, 2010 4:00 PM
Pagina wordt geladen...
Pagina wordt geladen...
Pagina wordt geladen...
Pagina wordt geladen...
Pagina wordt geladen...
Pagina wordt geladen...
Pagina wordt geladen...
Pagina wordt geladen...
Pagina wordt geladen...
Pagina wordt geladen...
Pagina wordt geladen...
Pagina wordt geladen...
Pagina wordt geladen...
Pagina wordt geladen...
Pagina wordt geladen...
Pagina wordt geladen...
Pagina wordt geladen...
Pagina wordt geladen...
Pagina wordt geladen...
Pagina wordt geladen...
Pagina wordt geladen...
Pagina wordt geladen...
Pagina wordt geladen...
Pagina wordt geladen...
Pagina wordt geladen...
Pagina wordt geladen...
Pagina wordt geladen...
Pagina wordt geladen...
Pagina wordt geladen...
Pagina wordt geladen...
Pagina wordt geladen...
Pagina wordt geladen...
Pagina wordt geladen...
Pagina wordt geladen...
Pagina wordt geladen...
Pagina wordt geladen...
Pagina wordt geladen...
Pagina wordt geladen...
Pagina wordt geladen...
Pagina wordt geladen...
Pagina wordt geladen...
Pagina wordt geladen...
Pagina wordt geladen...
Pagina wordt geladen...
Pagina wordt geladen...
Pagina wordt geladen...
Pagina wordt geladen...
Pagina wordt geladen...
Pagina wordt geladen...
Pagina wordt geladen...
Pagina wordt geladen...
Pagina wordt geladen...
Pagina wordt geladen...
Pagina wordt geladen...
Pagina wordt geladen...
Pagina wordt geladen...
Pagina wordt geladen...
Pagina wordt geladen...
Pagina wordt geladen...
Pagina wordt geladen...
Pagina wordt geladen...
Pagina wordt geladen...

If you have trouble installing this device
Phone
Belgique/België: +32 (0) 2 275 0691
Deutschland: +49 (0) 69 6630 8200
France: +33 (0) 1 7020 0070
España: +34 (0) 91 787 0346
United Kingdom: +44 (0) 207 744 0831
Italia: +39 02 4528 7050
Nederland: +31 (0) 20 517 4705
Österreich: +43 (0) 1 790 825 550
Schweiz: +41 (0) 44 212 2818
Other countries: +49 (0) 180 500 4397
Fax:
All countries: +49 (0) 180 500 4398
E-mail:
Wacom Europe GmbH, Europark Fichtenhain A9, 47807 Krefeld, Germany
Phone: +49 (0) 2151 3614 444 Fax: +49 (0) 2151 3614 111
www.wacom.eu
© 2010 Wacom Co., Ltd. All rights reserved. Wacom is a registered trademark of Wacom Co., Ltd.
Other product and company names are trademarks and/or registered trademarks of the respective owners.
© 2010 Wacom Co., Ltd. Alle Rechte vorbehalten. Wacom ist eine eingetragene Marke der WACOM Co., Ltd.
Alle anderen Bezeichnungen und Produktnamen sind Marken oder eingetragene Marken der jeweiligen Markeninhaber.
© 2010 Wacom Co., Ltd. Alle rechten voorbehouden. Wacom is een gedeponeerd handelsmerk van Wacom Company, Ltd.
Andere product- en bedrijfsnamen zijn handelsmerken en/of gedeponeerde handelsmerken van hun respectievelijke eigenaars.
© 2010 Wacom Co., Ltd. Tous droits réservés. Wacom est une marque déposée de Wacom Co., Ltd.
Tous les autres noms de produits et de sociétés mentionnés sont des marques commerciales et/ou déposées appartenant à leurs
détenteurs respectifs.
© 2010 Wacom Co., Ltd. Tutti i diritti riservati. Wacom è un marchio registrato di Wacom Co., Ltd.
Gli altri nomi di prodotti e di aziende sono marchi e/o marchi registrati dei rispettivi proprietari.
© 2010 Wacom Co., Ltd. Todos los derechos reservados. Wacom es una marca comercial registrada de Wacom Co., Ltd.
Los demás productos y nombres de empresas son marcas comerciales y/o marcas comerciales registradas de sus respectivos
propietarios.
© Wacom Co., Ltd., 2010 г. Все права защищены. Wacom является зарегистрированным товарным знаком компании
Wacom Co., Ltd. Другие названия продуктов и компаний являются товарными знаками и/или зарегистрированными
товарными знаками соответствующих владельцев.
© 2010 Wacom Co., Ltd. Wszelkie prawa zastrzeżone. Logo Wacom jest zastrzeżonym znakiem handlowym firmy Wacom Company, Ltd.
Pozostałe nazwy produktów i firm są znakami handlowymi i/lub zastrzeżonymi znakami handlowymi ich prawnych właścicieli.
UM-0444
DTU-Queen_QSG_WEG.book Page 2 Tuesday, January 12, 2010 4:00 PM
Documenttranscriptie
DTU-Queen_QSG_WEG.book Page 1 Tuesday, January 12, 2010 4:00 PM NL 1 Zorg ervoor dat de computer en het pendisplay zijn uitgeschakeld. 2 Sluit de videokabel aan. Selecteer DVI of VGA. (pagina 3) Analoog (VGA) Digitaal (DVI) 3 4 Sluit de stroomkabel aan. Schakel eerst het pendisplay in en daarna de computer. (pagina 4) 5 6 7 Pas de schermresolutie en -instellingen aan. Sluit de USB-kabel aan. (pagina 5) Installeer het stuurprogramma vanaf de cd. (pagina 6) Nederlands DTU-Queen_QSG_WEG.book Page 2 Tuesday, January 12, 2010 4:00 PM INSTALLATIE SYSTEEMVEREISTEN • • PC. Windows 7, Vista™, XP (32- en 64-bits). DVI- of VGA-connector, beschikbare USB-poort, cd-romstation. Macintosh. OS X, v10.4.1 of hoger. DVI- of VGA-connector, beschikbare USB-poort, cd-romstation. Voor ADC-connectors is een ADC-naar-DVI-adapter vereist (deze is niet meegeleverd). Het interactieve pendisplay ondersteunt zowel digitale (DVI) als analoge (VGA) videosignalen. Als u uw videokaart bijwerkt, moet u eerst de installatie van de videokaart voltooien en controleren of de videokaart correct werkt. U krijgt over het algemeen de beste resultaten als u het pendisplay op een DVI-kaart aansluit. Opmerkingen: Mogelijk kunt u het pendisplay instellen als een gespiegeld, uitgebreid of onafhankelijk beeldscherm. Wanneer u met meer dan een beeldscherm werkt, wordt het pendisplay op de beeldschermen geprojecteerd op basis van de configuratie van uw systeem. Als u zich in de spiegelmodus bevindt, wordt het pendisplay geprojecteerd op de volledige ruimte op elk beeldscherm. Hoe u uw systeem voor gebruik met meerdere beeldschermen kunt configureren, staat in de documentatie van uw hardware en besturingssysteem. De functie Scherm wisselen is beschikbaar voor gebruik met meerdere beeldschermen. Hiermee kunt u de schermcursor verplaatsen tussen het pendisplay en uw andere beeldschermen. Het pendisplay kan alleen worden gebruikt of met een ander beeldscherm. U kunt een tweede apparaat, zoals een beeldscherm of een LCD-projector, aansluiten op de DVI-I OUT-poort. Wanneer u deze poort gebruikt, wordt de afbeelding op het pendisplay gespiegeld op het tweede apparaat. Voltooi de installatie van het pendisplay voordat u een ander apparaat aansluit op de eenheid. Het installatieproces bestaat uit twee stappen: • Eerst installeren als beeldscherm. • Vervolgens installeren als pentablet. Volg zorgvuldig ALLE aanwijzingen. Voor beide stappen zijn hardware- en software-installaties en hardware- en softwareaanpassingen vereist. Belangrijk: u MOET het Wacom-stuurprogramma installeren als u wilt dat de functionaliteit voor de pen op het scherm correct werkt. 2 Nederlands DTU-Queen_QSG_WEG.book Page 3 Tuesday, January 12, 2010 4:00 PM STAP1: INSTALLATIE VAN HET BEELDSCHERM Installeer het interactieve pendisplay als een beeldscherm op uw systeem. Belangrijk: sluit de USB-gegevenskabel pas aan als dit van u wordt gevraagd. Sluit de video- of stroomkabels nooit aan en koppel deze nooit los terwijl uw computer of pendisplay is ingeschakeld. U kunt het beeldscherm of de videokaart dan beschadigen. 1. Zet uw computer uit. Videokaart 2. DVI/VGA-schakelaar Analoog (VGA) Digitaal (DVI) Gebruik de DVI-I OUT-poort om een tweede apparaat aan te sluiten, zoals een projector of monitor. Installeer eerst de hardware en software volledig voordat u nog een apparaat aansluit. DVI-I IN Of Computer 3. DVI-D-naar-DVI-I-kabel of VGA-naar-DVI-I-kabel 4. DC-invoer Naar stopcontact 5. Stroomadapter Opgelet Controleer of uw videokaart een DVI- of VGA-connector heeft en of u de DVI/VGA-schakelaar juist hebt ingesteld voor de videoconnector die u gebruikt. Gebruik alleen een stroomadapter die bedoeld is voor gebruik met uw pendisplay. Het gebruik van een onjuiste stroomadapter kan resulteren in beschadiging van de eenheid. Zorg ervoor dat de vernieuwingsfrequentie voor het scherm niet hoger is dan de maximale verticale frequentie die uw pendisplay ondersteunt. Raadpleeg de productspecificaties voor meer informatie. 6. Schakel het pendisplay in. Het aan/uit-lampje wordt oranje. Nederlands 3 DTU-Queen_QSG_WEG.book Page 4 Tuesday, January 12, 2010 4:00 PM 7. Zet vervolgens uw computer aan. Windows: het interactieve pendisplay wordt automatisch geïnstalleerd als standaardbeeldscherm. De eenheid identificeren als pendisplay en het kleurkalibratieprofiel installeren: A) Open de map CONFIGURATIESCHERM van het systeem. • Voor Windows 7 en Vista: selecteer bij VORMGEVING AAN PERSOONLIJKE VOORKEUR AANPASSEN de optie BEELDSCHERMRESOLUTIE AANPASSEN. • Voor Windows XP: open BEELDSCHERM in het Configuratiescherm en selecteer het tabblad INSTELLINGEN. B) C) D) E) Als u meer dan een beeldscherm hebt, klikt u op BEELDSCHERMEN IDENTIFICEREN om te bepalen welk beeldscherm is gekoppeld aan het pendisplay. Selecteer het nummer dat overeenkomt met het pendisplay. Klik op GEAVANCEERDE INSTELLINGEN.... Selecteer het tabblad BEELDSCHERM en klik op EIGENSCHAPPEN. Selecteer het tabblad STUURPROGRAMMA en klik op STUURPROGRAMMA BIJWERKEN.... Er verschijnt een dialoogvenster of wizard voor het bijwerken van stuurprogramma's. Plaats de installatie-cd. Sluit het installatiemenu voor het Wacom-tablet als dit verschijnt. Windows 7 en Vista: • Selecteer OP MIJN COMPUTER NAAR STUURPROGRAMMA'S ZOEKEN. • Voer de stationsletter voor de installatie-cd in en klik op VOLGENDE. • Nadat de installatie is voltooid, sluit u alle geopende Configuratiescherm-vensters. Windows XP: • Er wordt gevraagd of er mag worden gezocht naar software. Kies NEE, NU NIET en klik op VOLGENDE. • Selecteer IK WIL ZELF KIEZEN (GEAVANCEERD) en klik op VOLGENDE. • Selecteer NIET ZOEKEN. IK BEPAAL ZELF WELK STUURPROGRAMMA IK WIL INSTALLEREN en klik op VOLGENDE. • Selecteer de pendisplayoptie en klik op ONDERDELEN TOEVOEGEN/VERWIJDEREN.... Voer de letter van uw cd-romstation in (bijvoorbeeld E:\) en klik op OK. • Volg de instructies op het scherm. (Als het dialoogvenster HARDWARE-INSTALLATIE wordt weergegeven, klikt u op TOCH DOORGAAN.) Nadat de installatie is voltooid, klikt u op VOLTOOIEN en sluit u alle geopende Configuratiescherm-vensters. Macintosh: er wordt een kleurprofiel aan het kleurbeheersysteem toegevoegd tijdens de installatie van het stuurprogramma. Als u dit kleurprofiel wilt activeren voor gebruik met het pendisplay, moet u mogelijk het pendisplayprofiel selecteren in het regelpaneel ColorSynchulpprogramma van het systeem. Zie voor meer informatie de informatie over kleurbeheer in de documentatie van uw besturingssysteem en toepassing. 4 Nederlands DTU-Queen_QSG_WEG.book Page 5 Tuesday, January 12, 2010 4:00 PM 8. Configureer indien nodig de instellingen van het regelpaneel voor de weergave voor een juist formaat en een juiste kleurresolutie. Raadpleeg de productspecificaties van het pendisplay voor meer informatie over de maximale (native) resolutie en andere geschikte resoluties. Mogelijk worden het weergaveformaat en de kleurresolutie beperkt door de capaciteit van uw videokaart. Windows: als u het pendisplay gebruikt als secundair beeldscherm, moet u de eenheid mogelijk eerst inschakelen bij de weergave-eigenschappen in het Configuratiescherm. Raadpleeg de elektronische Gebruikershandleiding voor meer informatie over het instellen van het display. 9. Nadat het LCD-beeldschermgedeelte van de installatie naar tevredenheid werkt, gaat u verder met stap 2: het pentablet installeren. Opmerkingen: Elk LCD-beeldscherm van het interactieve pendisplay wordt onder zeer strenge kwaliteitsnormen geproduceerd. De productietechnieken garanderen echter geen absoluut perfecte weergave, en sommige beeldschermen kunnen een bepaald aantal pixels hebben die een onjuiste kleur weergeven. Als een beeld fijne strepen vertoont (zoals strepen over het scherm), kan het lijken te flikkeren of zijn er vlekken te zien. Oefen geen overmatige druk uit op het oppervlak van het beeldscherm, want dit kan ertoe leiden dat er vlekken of golven te zien zijn. Als dit gebeurt, moet u minder druk op het beeldscherm uitoefenen wanneer u met de pen werkt. Als een afbeelding voor langere tijd achtereen wordt weergegeven, wordt er enkele ogenblikken een nabeeld van deze afbeelding weergegeven. Gebruik een screensaver of een andere functie voor stroombeheer om dit te voorkomen. Als u de levensduur van het backlight van het pendisplay wilt verlengen, stelt u het stroombeheer van uw computer zo in dat het beeldscherm wordt uitgeschakeld wanneer het lang niet is gebruikt. STAP 2: HET PENTABLET INSTALLEREN Installeer het interactieve pendisplay als een pentablet. Computer Sluit het vierkante uiteinde aan op de USB-poort van het interactieve pendisplay. Sluit het andere uiteinde aan op uw computer of een USB-hub die is aangesloten op uw computer. USB-poort Ga vervolgens verder met de installatie van de software. Nederlands 5 DTU-Queen_QSG_WEG.book Page 6 Tuesday, January 12, 2010 4:00 PM INSTALLATIE VAN DE SOFTWARE Belangrijk: u MOET het Wacom-stuurprogramma installeren als u wilt dat de functionaliteit voor de pen op het scherm correct werkt. Sla uw werk op en sluit alle geopende toepassingen. Schakel alle antivirusprogramma's tijdelijk uit. • Plaats de installatie-cd in het cd-romstation van uw computer. Als het software-installatiemenu niet automatisch wordt weergegeven, dubbelklikt u op het pictogram INSTALLEREN op de cd. • Klik op TABLET INSTALLEREN en volg de aanwijzingen om het stuurprogramma te installeren. • Activeer uw antivirusprogramma opnieuw. • Nadat u de software-installatie hebt voltooid, controleert u of u de pen op het interactieve pendisplay kunt gebruiken om de schermcursor te verplaatsen. Wanneer u de penpunt op het beeldscherm plaatst, moet de schermcursor onmiddellijk verspringen naar de corresponderende positie ongeveer onder de penpunt. Til de penpunt op en plaats deze op een andere plek op het beeldschermoppervlak. De schermcursor zou weer moeten verspringen naar de nieuwe positie. Dit is de zogenaamde absolute positionering, waarbij u de schermcursor kunt verplaatsen zonder de pen over het beeldschermoppervlak te verslepen. • Lees het Leesmij-bestand voor bijgewerkte informatie. Raadpleeg het hoofdstuk Problemen oplossen van deze handleiding als u problemen ondervindt bij de installatie van het pendisplay. Pas vervolgens de kalibratie van het pendisplay aan om de cursor op het scherm precies uit te lijnen met de penpunt. Zie pagina 10. 6 Nederlands DTU-Queen_QSG_WEG.book Page 7 Tuesday, January 12, 2010 4:00 PM WERKEN MET DE PEN De pen is draadloos en werkt zonder batterijen. Houd de pen vast zoals u een normale pen of een normaal potlood vasthoudt. U kunt de pen in elke gewenste stand houden. U kunt uw hand licht op het pendisplayscherm laten rusten. Gum. Wanneer u deze in de buurt van het pendisplay brengt (5 mm (0,2 inch)), wordt in het tabletgebied van het beeldscherm de locatie van de pen gemeld. In toepassingen die gummen met de pen ondersteunen, werkt de gum van de pen als het gum op een potlood. Drukinformatie wordt gemeld als u op de gum drukt. In teksttoepassingen kunt u met de gum tekst selecteren. Als u vervolgens de gum van het displayscherm wegneemt, wordt de geselecteerde tekst gewist. U kunt de functies van de schakelaar aanpassen of uitschakelen met het regelpaneel van het Wacom-tablet. DuoSwitch (zijschakelaar). Houd de pen zo vast dat u de schakelaar gemakkelijk met uw duim of wijsvinger kunt indrukken zonder dat dit per ongeluk gebeurt wanneer u de pen gebruikt. U kunt de schakelaar gebruiken wanneer de penpunt zich vlak bij het oppervlak van het beeldscherm bevindt. U hoeft het oppervlak van het scherm niet aan te raken met de penpunt. Schuif de schakelaar in de gewenste richting om de knopfuncties te activeren. De bovenste penknop is standaard ingesteld op DUBBELKLIKKEN, de onderste op RECHTSKLIKKEN. Penpunt (vervangbare punt). Simuleert een klik met de primaire muisknop als er druk wordt uitgeoefend op de punt. De puntklikdruk kan worden aangepast in het regelpaneel van het Wacom-tablet. Positioneren. De pen wordt geactiveerd zodra deze in de nabijheid (5 mm (0,2 inch)) van het pendisplayscherm komt. Beweeg de pen net boven het pendisplayscherm om de schermcursor te verplaatsen; u hoeft het schermoppervlak niet aan te raken. De cursor verspringt naar de locatie waar u de pen plaatst. Druk met de penpunt op het beeldscherm om een selectie te maken. Klikken. Tik eenmaal met de penpunt op het beeldscherm of raak met voldoende druk het beeldscherm aan met de pen om een klik te registreren. Dubbelklikken. Druk op de bovenste helft van de zijschakelaar (wanneer deze is ingesteld op DUBBELKLIKKEN) of tik snel tweemaal op dezelfde plek op het beeldscherm met de penpunt. Dubbelklikken is eenvoudiger wanneer de pen een rechte hoek maakt met het pendisplayscherm. Slepen. Selecteer een object en sleep de penpunt over het beeldscherm om het object te verplaatsen. Werken met drukgevoeligheid. De pen reageert op de manier waarop u de pen door uw hand laat glijden, zodat u natuurlijk ogende pennenstreken kunt nabootsen binnen toepassingen die deze functie ondersteunen. Als u bij het annoteren en schrijven in een bepaalde toepassing gebruik wilt maken van drukgevoeligheid, selecteert u eerst een drukgevoelig apparaat in het gereedschappenvenster van de toepassing. Oefen terwijl u werkt op het schermoppervlak een wisselende neerwaartse druk uit op de punt van de pen. Opmerkingen: Plaats de pen in het opbergvak voor de pen of leg de pen plat op het bureau als u deze niet gebruikt. Om te voorkomen dat de pen zijn gevoeligheid verliest, dient u deze zodanig te bewaren dat deze niet op de punt rust. Gebruik alleen pennen die zijn bedoeld voor gebruik met uw pendisplay. Andere pennen werken mogelijk niet correct. De penpunt is specifiek ontworpen voor gebruik met het pendisplay. Als het oppervlak van uw pendisplay een coating heeft, kunnen de punten van andere pennen het scherm van het pendisplay beschadigen. Nederlands 7 DTU-Queen_QSG_WEG.book Page 8 Tuesday, January 12, 2010 4:00 PM AANPASSEN Zodra u de basisbeginselen van het gebruik van uw pen op het interactieve pendisplay onder de knie hebt, kunt u indien gewenst het product gaan aanpassen. HET REGELPANEEL OPENEN Windows. Klik op de knop START in Windows en kies ALLE PROGRAMMA'S. Selecteer WACOM-TABLET en kies de optie WACOM-TABLETEIGENSCHAPPEN. Macintosh. Open SYSTEEMVOORKEUREN vanuit het dock, het Apple-menu of de map PROGRAMMA'S. Klik op het pictogram WACOM-TABLET. U kunt beginnen met het aanpassen van het pendisplay zodra u het regelpaneel hebt geopend. Opmerking: de persoonlijke voorkeuren van de gebruiker worden ondersteund. Na aanmelding, kan iedere gebruiker de instellingen aanpassen in het regelpaneel van het Wacom-tablet. Bij het schakelen naar een andere gebruiker, worden automatisch de instellingen voor die gebruiker geladen. MEER INFORMATIE In deze gids staat alleen de basis voor het aanpassen van uw interactieve pendisplay. Raadpleeg de elektronische gebruikershandleiding voor gedetailleerde informatie. Open het regelpaneel van het Wacom-tablet en klik op Help om de handleiding weer te geven. Om de handleiding te openen, hebt u Adobe Reader of een ander programma voor het lezen van .pdf-bestanden nodig. Als u de gebruikershandleiding wilt lezen voordat u het pendisplay installeert, plaatst u eerst de installatie-cd in het cd-romstation van uw computer. Wanneer het softwaremenu wordt weergegeven, selecteert u de optie GEBRUIKERSHANDLEIDING. 8 Nederlands DTU-Queen_QSG_WEG.book Page 9 Tuesday, January 12, 2010 4:00 PM BASISAANPASSINGEN Met het regelpaneel van het Wacom-tablet kunt u de pen en het pendisplay aanpassen aan uw voorkeuren. Wanneer u het regelpaneel opent, worden in de APPARATENlijst een pictogram voor de pen en de juiste tabbladen weergegeven. Breng uw wijzigingen aan de tabbladinstellingen aan. Experimenteer met verschillende instellingen. Wijzigingen die u aanbrengt, zijn meteen van kracht. U kunt altijd de standaardinstellingen herstellen door op STANDAARD te klikken. Opmerking: toepassingsspecifieke instellingen zijn bedoeld voor geavanceerde gebruikers. Raadpleeg de gebruikershandleiding. In het bovenste gedeelte worden de pictogrammen weergegeven die de instellingen van het pendisplay (TABLET), DE APPARATEN en de TOEPASSINGEN voorstellen. Sluit het regelpaneel. Kies FUNCTIES om de instellingen van het TAARTMENU aan te passen. Selecteer PEN om de instellingen van de pen aan te passen. De tabbladen bevatten de instellingen van het geselecteerde APPARAAT. Hiermee geeft u een informatiedialoogvenster weer, en een optie om toegang te krijgen tot het dialoogvenster DIAGNOSE. Hiermee worden de geavanceerde opties weergegeven. Herstelt de standaardinstellingen van het geselecteerde tabblad. Hiermee geeft u de Gebruikershandleiding weer. Nederlands 9 DTU-Queen_QSG_WEG.book Page 10 Tuesday, January 12, 2010 4:00 PM HET PENDISPLAY KALIBREREN U moet het pendisplay kalibreren om de schermcursor uit te lijnen op de positie van de pen op het beeldscherm. Dit compenseert de kijkhoek en heft het verschilzicht op dat wordt veroorzaakt door het glas van het displayscherm. Stel het pendisplay in op de werkpositie en volg de onderstaande procedure. Belangrijk: wanneer u een VGA-aansluiting gebruikt, moet u ervoor zorgen dat het beeldscherm goed is aangepast voordat u begint met kalibreren. Raadpleeg de Gebruikershandleiding voor meer informatie over het aanpassen van het display en pitch en fase (alleen VGA). 1. Open het regelpaneel van het Wacomtablet. Als op het systeem meer dan een pendisplay is geïnstalleerd, selecteert u de eenheid waarmee u werkt in de TABLETTENlijst. 2. Selecteer PEN in de APPARATENlijst. Kruiscursor Selecteer vervolgens het tabblad KALIBREREN. 3. Als u met meerdere beeldschermen werkt, selecteert u bij MONITOR de optie die u op dat moment gebruikt. 4. Klik op KALIBREREN... om het kalibratievenster te activeren. 5. Houd de pen vast zoals u dat altijd doet en ga in de houding zitten waarin u altijd zit wanneer u met het pendisplay werkt. Klik met de penpunt op het midden van de kruiscursor in de linkerbovenhoek. 6. Klik vervolgens op het midden van de kruiscursor die wordt weergegeven in de rechterbenedenhoek. 7. Test de uitlijning door de pen op een paar verschillende punten op het scherm te plaatsen. Klik op OK om de kalibratie te bevestigen. Klik op OPNIEUW PROBEREN om opnieuw te kalibreren. Lees de aanwijzingen in het kalibratiescherm voor gedetailleerde instructies. De kalibratie-instelling is geldig voor alle toepassingen. Tip: Aanpassingspatroon voor pitch en fase (alleen VGA). als u de schermcursor met een klein positieverschil ten opzichte van de eigenlijke positie van de pentip wilt weergeven, kalibreert u door op een plek te klikken die dat positieverschil vertoont ten opzichte van de kruiscursor. Als u de schermcursor bijvoorbeeld 25 mm boven en links van de pentip wilt weergeven, kalibreert u door op een plek te klikken die zich 25 mm onder en rechts van de kruiscursor bevindt. 10 Nederlands DTU-Queen_QSG_WEG.book Page 11 Tuesday, January 12, 2010 4:00 PM PROBLEEMOPLOSSING Mocht u toch een probleem ondervinden, dan raadt Wacom u aan het volgende te doen: 1. Als het stuurprogramma voor het Wacom-tablet niet goed wordt geladen, voert u eerst de handelingen uit die in het foutbericht op het scherm worden aanbevolen. Als u daarmee het probleem niet kunt verhelpen, raadpleegt u de procedures voor het oplossen van problemen in de elektronische Gebruikershandleiding. 2. Raadpleeg het gedeelte Problemen oplossen in de Gebruikershandleiding als het pendisplay niet correct werkt. 3. Open het Leesmij-bestand van het Wacom-pendisplay voor de meest recente informatie. U vindt het bestand op de installatie-cd. U kunt ook de Veelgestelde vragen (FAQ's) raadplegen op de website van Wacom voor uw regio. 4. Als er zich een compatibiliteitsconflict voordoet tussen het pendisplay en een nieuw hardwareof softwareproduct, moet u mogelijk een bijgewerkt stuurprogramma downloaden vanaf de Wacom-website voor uw regio. Raadpleeg de Gebruikershandleiding voor informatie over het downloaden van stuurprogramma's. 5. Als de in deze handleiding vermelde suggesties het probleem niet verhelpen, neemt u contact op met de technische ondersteuning van Wacom. U vindt de contactgegevens in het Leesmijbestand op de installatie-cd. TECHNISCHE ONDERSTEUNINGSDIENSTEN Als u een probleem ondervindt met uw interactieve pendisplay, raadpleegt u eerst het desbetreffende gedeelte in deze handleiding over de installatie om te controleren of de eenheid goed is geïnstalleerd. Lees vervolgens de procedures voor het oplossen van problemen in de elektronische Gebruikershandleiding. Als u over een internetverbinding beschikt, kunt u de meest recente stuurprogramma's downloaden van de website van Wacom voor uw regio. Als het niet lukt het probleem te verhelpen en u vermoedt dat het Wacom-product niet correct werkt, neemt u contact op met de technische ondersteuning van Wacom in het gebied waar u het product hebt aangeschaft. Technische ondersteuning is beschikbaar van maandag tot vrijdag 8.00 - 18.00 (CET). Op de achterzijde van deze gids vindt u de contactgegevens van de technische ondersteuningsdienst voor uw land. Als u belt, moet u voor uw computer zitten en de volgende informatie bij de hand hebben: • deze handleiding; • het serienummer van het pendisplay (zie het label op de achterkant van de eenheid); • het versienummer van het stuurprogramma (dit kunt u vinden op de installatie-cd of door in het regelpaneel van het Wacom-tablet te klikken op de knop INFO); • het merk en model van uw computer en de versie van het besturingssysteem; • het merk, het model en het aansluitingstype van uw videokaart; • een overzicht van de randapparaten die op uw computer zijn aangesloten; • de toepassing waarin zich het probleem heeft voorgedaan en de versie van deze toepassing; • De exacte tekst van de foutberichten die op uw beeldscherm werden weergegeven; • Wat er gebeurd is en wat u deed op het moment dat het probleem zich voordeed; • Hoe u hebt geprobeerd het probleem op te lossen. Nederlands 11 DTU-Queen_QSG_WEG.book Page 2 Tuesday, January 12, 2010 4:00 PM If you have trouble installing this device Phone Belgique/België: Deutschland: France: España: United Kingdom: Italia: Nederland: Österreich: Schweiz: Other countries: +32 (0) 2 275 0691 +49 (0) 69 6630 8200 +33 (0) 1 7020 0070 +34 (0) 91 787 0346 +44 (0) 207 744 0831 +39 02 4528 7050 +31 (0) 20 517 4705 +43 (0) 1 790 825 550 +41 (0) 44 212 2818 +49 (0) 180 500 4397 Fax: All countries: +49 (0) 180 500 4398 E-mail: [email protected] Wacom Europe GmbH, Europark Fichtenhain A9, 47807 Krefeld, Germany Phone: +49 (0) 2151 3614 444 Fax: +49 (0) 2151 3614 111 www.wacom.eu © 2010 Wacom Co., Ltd. All rights reserved. Wacom is a registered trademark of Wacom Co., Ltd. Other product and company names are trademarks and/or registered trademarks of the respective owners. © 2010 Wacom Co., Ltd. Alle Rechte vorbehalten. Wacom ist eine eingetragene Marke der WACOM Co., Ltd. Alle anderen Bezeichnungen und Produktnamen sind Marken oder eingetragene Marken der jeweiligen Markeninhaber. © 2010 Wacom Co., Ltd. Alle rechten voorbehouden. Wacom is een gedeponeerd handelsmerk van Wacom Company, Ltd. Andere product- en bedrijfsnamen zijn handelsmerken en/of gedeponeerde handelsmerken van hun respectievelijke eigenaars. © 2010 Wacom Co., Ltd. Tous droits réservés. Wacom est une marque déposée de Wacom Co., Ltd. Tous les autres noms de produits et de sociétés mentionnés sont des marques commerciales et/ou déposées appartenant à leurs détenteurs respectifs. © 2010 Wacom Co., Ltd. Tutti i diritti riservati. Wacom è un marchio registrato di Wacom Co., Ltd. Gli altri nomi di prodotti e di aziende sono marchi e/o marchi registrati dei rispettivi proprietari. © 2010 Wacom Co., Ltd. Todos los derechos reservados. Wacom es una marca comercial registrada de Wacom Co., Ltd. Los demás productos y nombres de empresas son marcas comerciales y/o marcas comerciales registradas de sus respectivos propietarios. © Wacom Co., Ltd., 2010 г. Все права защищены. Wacom является зарегистрированным товарным знаком компании Wacom Co., Ltd. Другие названия продуктов и компаний являются товарными знаками и/или зарегистрированными товарными знаками соответствующих владельцев. © 2010 Wacom Co., Ltd. Wszelkie prawa zastrzeżone. Logo Wacom jest zastrzeżonym znakiem handlowym firmy Wacom Company, Ltd. Pozostałe nazwy produktów i firm są znakami handlowymi i/lub zastrzeżonymi znakami handlowymi ich prawnych właścicieli. UM-0444-
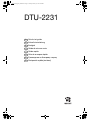 1
1
-
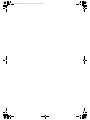 2
2
-
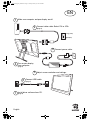 3
3
-
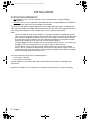 4
4
-
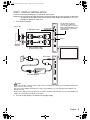 5
5
-
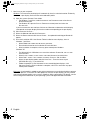 6
6
-
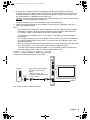 7
7
-
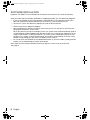 8
8
-
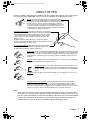 9
9
-
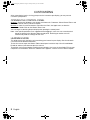 10
10
-
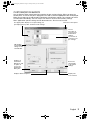 11
11
-
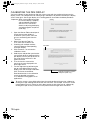 12
12
-
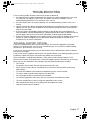 13
13
-
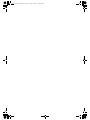 14
14
-
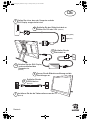 15
15
-
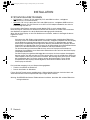 16
16
-
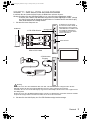 17
17
-
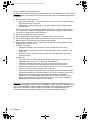 18
18
-
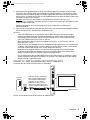 19
19
-
 20
20
-
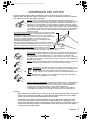 21
21
-
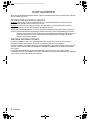 22
22
-
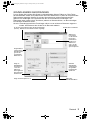 23
23
-
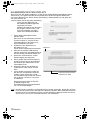 24
24
-
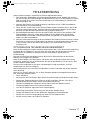 25
25
-
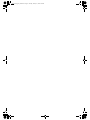 26
26
-
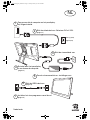 27
27
-
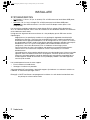 28
28
-
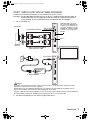 29
29
-
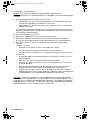 30
30
-
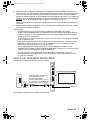 31
31
-
 32
32
-
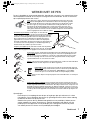 33
33
-
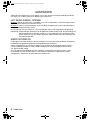 34
34
-
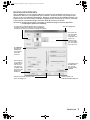 35
35
-
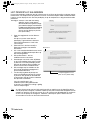 36
36
-
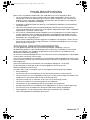 37
37
-
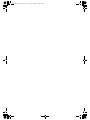 38
38
-
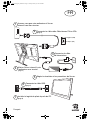 39
39
-
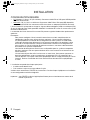 40
40
-
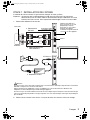 41
41
-
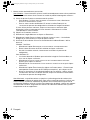 42
42
-
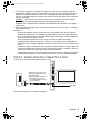 43
43
-
 44
44
-
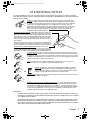 45
45
-
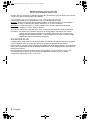 46
46
-
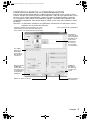 47
47
-
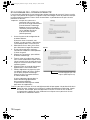 48
48
-
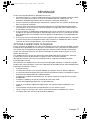 49
49
-
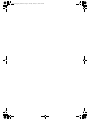 50
50
-
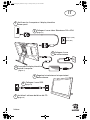 51
51
-
 52
52
-
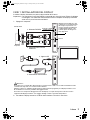 53
53
-
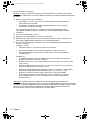 54
54
-
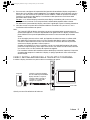 55
55
-
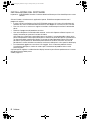 56
56
-
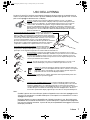 57
57
-
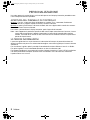 58
58
-
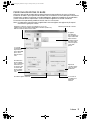 59
59
-
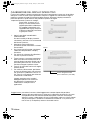 60
60
-
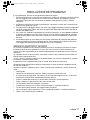 61
61
-
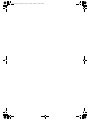 62
62
-
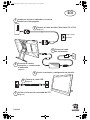 63
63
-
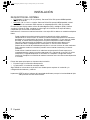 64
64
-
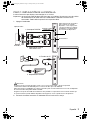 65
65
-
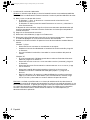 66
66
-
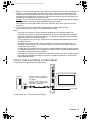 67
67
-
 68
68
-
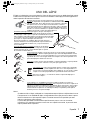 69
69
-
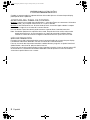 70
70
-
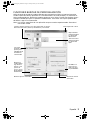 71
71
-
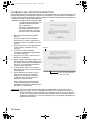 72
72
-
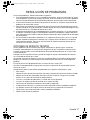 73
73
-
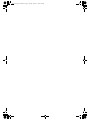 74
74
-
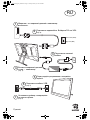 75
75
-
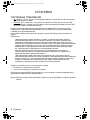 76
76
-
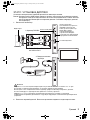 77
77
-
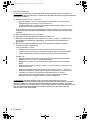 78
78
-
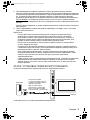 79
79
-
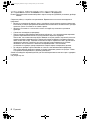 80
80
-
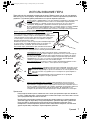 81
81
-
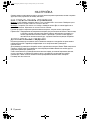 82
82
-
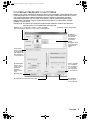 83
83
-
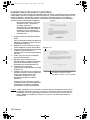 84
84
-
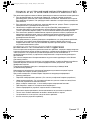 85
85
-
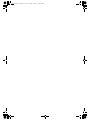 86
86
-
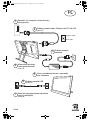 87
87
-
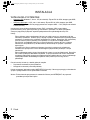 88
88
-
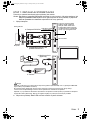 89
89
-
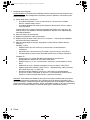 90
90
-
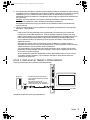 91
91
-
 92
92
-
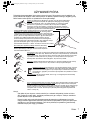 93
93
-
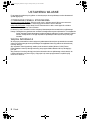 94
94
-
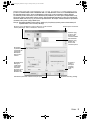 95
95
-
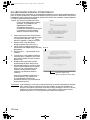 96
96
-
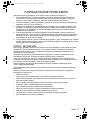 97
97
-
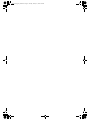 98
98
-
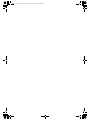 99
99
-
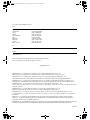 100
100
Wacom DTU-2231 Handleiding
- Categorie
- Grafische tablets
- Type
- Handleiding
- Deze handleiding is ook geschikt voor
in andere talen
- English: Wacom DTU-2231 Operating instructions
- italiano: Wacom DTU-2231 Istruzioni per l'uso
- русский: Wacom DTU-2231 Инструкция по эксплуатации
- français: Wacom DTU-2231 Mode d'emploi
- español: Wacom DTU-2231 Instrucciones de operación
- Deutsch: Wacom DTU-2231 Bedienungsanleitung
- polski: Wacom DTU-2231 Instrukcja obsługi
Gerelateerde papieren
-
Wacom STU-541 Snelstartgids
-
Wacom ONE SMALL CTL-472-S de handleiding
-
Wacom STU-430V Snelstartgids
-
Wacom STU-500 Snelstartgids
-
Wacom Intuos Creative Stylus 2 Snelstartgids
-
Wacom ACK62803K Snelstartgids
-
Wacom Bamboo Spark tablet sleeve (CDS-600P) Handleiding
-
Wacom STU-300B Snelstartgids
-
Wacom CTE-630/B1 Data papier
Andere documenten
-
SMART Technologies Podium SP500 Gebruikershandleiding
-
Genius EasyPen i405X Handleiding
-
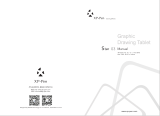 XP-Pen Star03 Gebruikershandleiding
XP-Pen Star03 Gebruikershandleiding
-
AIPTEK HYPERPEN 12000U de handleiding
-
Dell Latitude 10 - ST2 de handleiding
-
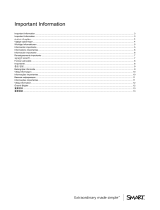 SMARTBOARD SP524-SMP Belangrijke gegevens
SMARTBOARD SP524-SMP Belangrijke gegevens
-
Technaxx TX-247 de handleiding
-
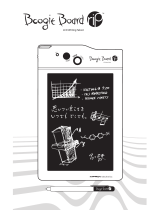 iMPROV electronics Boogie Board riP Handleiding
iMPROV electronics Boogie Board riP Handleiding