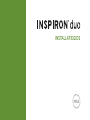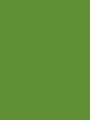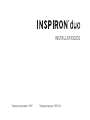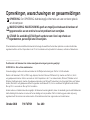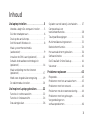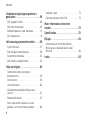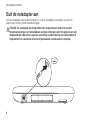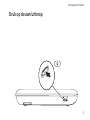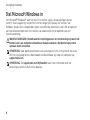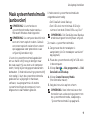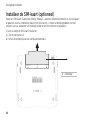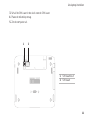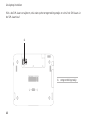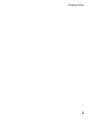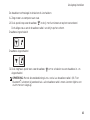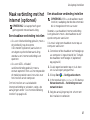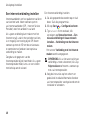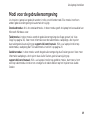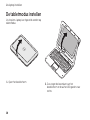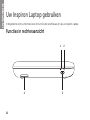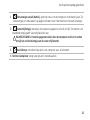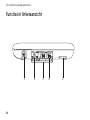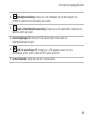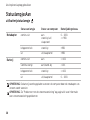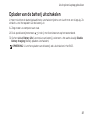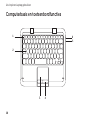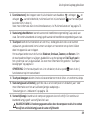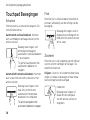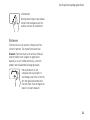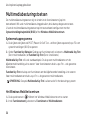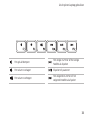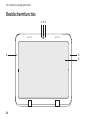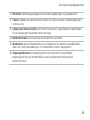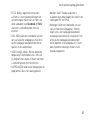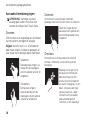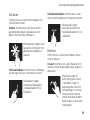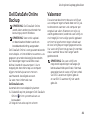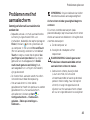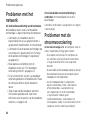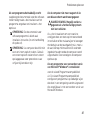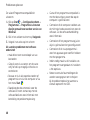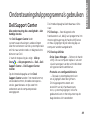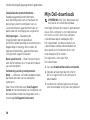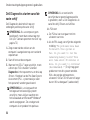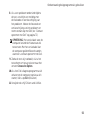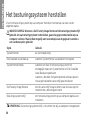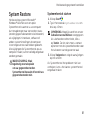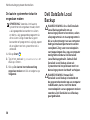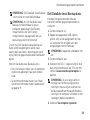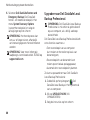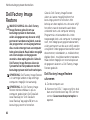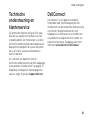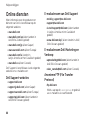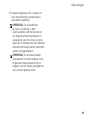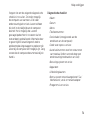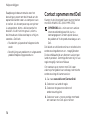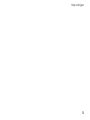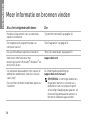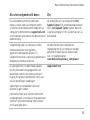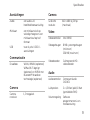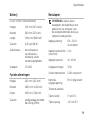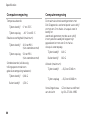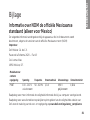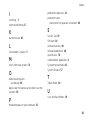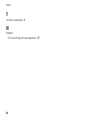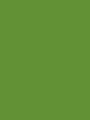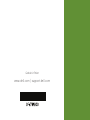Dell Inspiron Mini Duo 1090 de handleiding
- Categorie
- Notitieboekjes
- Type
- de handleiding

INSTALLATIEGIDS


INSTALLATIEGIDS
Regelgevingsmodel: P08T Regelgevingstype: P08T001

Opmerkingen, waarschuwingen en gevaarmeldingen
OPMERKING: Een OPMERKING duidt belangrijke informatie aan voor een beter gebruik
van de computer.
WAARSCHUWING: WAARSCHUWING geeft aan mogelijke schade aan de hardware of
gegevensverlies aan en vertelt u hoe u het probleem kunt vermijden.
GEVAAR: De aanduiding GEVAAR geeft aan dat er een risico is op schade aan
eigendommen, persoonlijk letsel of overlijden.
Dit onderdeel bevat auteursrechtbeschermende technologie die wordt beschermd door patenten en andere intellectuele
eigendomsrechten van Rovi Corporation in de VS. Het is verboden om het product na te bouwen, ontleden of demonteren.
__________________
De informatie in dit document kan zonder voorafgaande kennisgeving worden gewijzigd.
© 2010 Dell Inc. Alle rechten voorbehouden.
Verveelvoudiging in welke vorm dan ook zonder de schriftelijke toestemming van Dell Inc. is strikt verboden.
Merken in dit document: Dell, het DELL-logo, Inspiron, Solution Station en DellConnect zijn merken van Dell Inc.; Intel is
een gedeponeerd merk en
Atom
is een merk van Intel Corporation in de V.S. en andere landen; Microsoft, Windows en het
Windows
-startknoplogo zijn merken of gedeponeerde merken van Microsoft Corporation in de Verenigde Staten en/of andere
landen; Bluetooth is een gedeponeerd merk in eigendom van Bluetooth SIG, Inc. en wordt door Dell gebruikt onder licentie;
Blu-ray Disc is een merk van Blu-ray Disc Association.
Andere merken en handelsnamen die mogelijk in dit document worden gebruikt, dienen ter aanduiding van de rechthebbenden
met betrekking tot de merken en namen of ter aanduiding van hun producten. Dell Inc. claimt op geen enkele wijze enig
eigendomsrecht ten aanzien van andere merken of handelsnamen dan haar eigen merken en handelsnamen.
Oktober 2010 P/N FW7NM Rev. A00

3
Uw laptop instellen . . . . . . . . . . . . . . . . . . 5
Voordat u begint De computer instellen
. . . . 5
Sluit de netadapter aan . . . . . . . . . . . . . . . . . 6
Druk op de aan/uitknop. . . . . . . . . . . . . . . . . 7
Stel Microsoft Windows in. . . . . . . . . . . . . . . 8
Maak systeemherstelmedia
(aanbevolen) . . . . . . . . . . . . . . . . . . . . . . . . . . 9
Installeer de SIM-kaart (optioneel) . . . . . . . 10
Schakel de draadloze technologie in
(optioneel) . . . . . . . . . . . . . . . . . . . . . . . . . . . 14
Maak verbinding met het internet
(optioneel) . . . . . . . . . . . . . . . . . . . . . . . . . . . 17
Modi voor de gebruikersomgeving . . . . . . 19
De tabletmodus instellen. . . . . . . . . . . . . . . 20
Uw Inspiron Laptop gebruiken. . . . . . .22
Functies in rechteraanzicht . . . . . . . . . . . . . 22
Functies in linkeraanzicht . . . . . . . . . . . . . . 24
StatuslampjesAan . . . . . . . . . . . . . . . . . . . . . 26
Opladen van de batterij uitschakelen. . . . . 27
Computerbasis en
toetsenbordfuncties . . . . . . . . . . . . . . . . . . . 28
Touchpad Bewegingen . . . . . . . . . . . . . . . . 30
Multimediabesturingstoetsen . . . . . . . . . . . 32
Beeldschermfuncties . . . . . . . . . . . . . . . . . . 34
Het aanraakscherm gebruiken . . . . . . . . . . 36
Softwarefuncties . . . . . . . . . . . . . . . . . . . . . 40
Dell DataSafe Online Backup . . . . . . . . . . . 41
Valsensor . . . . . . . . . . . . . . . . . . . . . . . . . . . . 41
Problemen oplossen . . . . . . . . . . . . . . .42
Piepcodes. . . . . . . . . . . . . . . . . . . . . . . . . . . . 42
Problemen met het aanraakscherm. . . . . . 43
Problemen met het netwerk . . . . . . . . . . . . 44
Problemen met de stroomvoorziening
. . . . . 44
Problemen met het geheugen . . . . . . . . . . 46
Vergrendelingen en
softwareproblemen . . . . . . . . . . . . . . . . . . . 46
Inhoud

4
Inhoud
Ondersteuningshulpprogramma’s
gebruiken. . . . . . . . . . . . . . . . . . . . . . . . . .49
Dell Support Center . . . . . . . . . . . . . . . . . . . 49
Mijn Dell-downloads . . . . . . . . . . . . . . . . . . 50
Probleemoplosser voor hardware . . . . . . . 51
Dell Diagnostics . . . . . . . . . . . . . . . . . . . . . . 51
Het besturingssysteem herstellen
. . . . .56
System Restore . . . . . . . . . . . . . . . . . . . . . . . 57
Dell DataSafe Local Backup. . . . . . . . . . . . . 58
Systeemherstelmedia . . . . . . . . . . . . . . . . . . 61
Dell Factory Image Restore . . . . . . . . . . . . . 62
Hulp verkrijgen. . . . . . . . . . . . . . . . . . . . .64
Technische ondersteuning en
klantenservice . . . . . . . . . . . . . . . . . . . . . . . . 65
DellConnect. . . . . . . . . . . . . . . . . . . . . . . . . . 65
Online diensten. . . . . . . . . . . . . . . . . . . . . . . 66
Geautomatiseerde bestellingsstatus-
service. . . . . . . . . . . . . . . . . . . . . . . . . . . . . . . 67
Productinformatie. . . . . . . . . . . . . . . . . . . . . 67
Items retourneren op basis van de
garantie- of restitutievoorwaarden . . . . . . 68
Voordat u belt . . . . . . . . . . . . . . . . . . . . . . . . 70
Contact opnemen met Dell . . . . . . . . . . . . 72
Meer informatie en bronnen
vinden . . . . . . . . . . . . . . . . . . . . . . . . . . . .74
Specificaties . . . . . . . . . . . . . . . . . . . . . . .76
Bijlage. . . . . . . . . . . . . . . . . . . . . . . . . . . . . 81
Informatie over NOM de officiële
Mexicaanse standaard (alleen voor
Mexico). . . . . . . . . . . . . . . . . . . . . . . . . . . . . . 81
Index . . . . . . . . . . . . . . . . . . . . . . . . . . . . . .82

5
In dit hoofdstuk vindt u informatie over het
instellen van uw Dell
™
Inspiron
™
-laptop.
Voordat u begint De
computer instellen
Wanneer u de computer opstelt, moet u
ervoor zorgen dat u beschikt over makkelijke
toegang tot een stroombron, voldoende
ventilatie en een egaal oppervlak om uw
computer op te plaatsen.
Wanneer u de luchtstroom rond uw laptop
belemmert, kan deze oververhit raken. Om
oververhitting van uw laptop te voorkomen
moet u minimaal 10,2 cm ruimte aan de
achterzijde van de computer en minimaal 5,1
cm aan alle overige zijden van de laptop vrij
laten. Plaats computer nooit in een besloten
ruimte zoals een kast of lade indien deze is
ingeschakeld.
GEVAAR: Blokkeer de luchtopeningen
niet, duw er geen voorwerpen in en
zorg dat er zich geen stof in ophoopt.
Plaats uw Dell-computer wanneer deze
aan staat niet op een plek met weinig
luchtstroom, zoals in een gesloten
koffer of op een stoffen ondergrond
(bijvoorbeeld tapijt of kleedje). Wanneer
u de luchtstroom belemmert, kan dat
schade toebrengen aan uw computer,
de prestaties van de computer verlagen
of brand veroorzaken. Als de computer
warm wordt, zet deze de ventilator
aan. Het is normaal dat de ventilator
geluid produceert. Dit duidt niet op
een probleem met de ventilator of
computer.
WAARSCHUWING: Als u zware of
scherpe objecten op de computer
stapelt, kan dit resulteren in permanente
schade aan de computer.
Uw laptop instellen
INSPIRON

6
Uw laptop instellen
Sluit de netadapter aan
Sluit de netadapter aan op de computer en sluit de netadapter vervolgens aan op het
stopcontact of een stroomstootbeveiliging.
GEVAAR: De netadapter werkt op elektrische stopcontacten overal ter wereld.
Stroomaansluitingen en stekkerdozen variëren echter per land. Het gebruik van een
incompatibele kabel of een onjuiste aansluiting van de kabel op een stekkerdoos of
stopcontact kan resulteren in brand of permanente schade aan de computer.

7
Uw laptop instellen
Druk op de aan/uitknop

8
Uw laptop instellen
Stel Microsoft Windows in
Om Microsoft
®
Windows
®
voor het eerst in te stellen, volgt u de aanwijzingen op het
scherm. Deze stappen zijn verplicht en nemen enige tijd in beslag. De vensters van
Windows Setup zullen u begeleiden tijdens verschillende procedures, zoals het accepteren
van licentieovereenkomsten, het instellen van voorkeuren en het opzetten van een
internetverbinding.
WAARSCHUWINGEN: Onderbreek het instellingsproces van het besturingssysteem niet.
Anders kunt u uw computer onbruikbaar maken waardoor u het besturingssysteem
opnieuw moet installeren.
OPMERKING: Voor optimale prestaties van uw computer kunt u het beste de nieuwste
BIOS en stuurprogramma’s downloaden die beschikbaar zijn voor uw computer op
support.dell.com.
OPMERKING: Zie support.dell.com/MyNewDell voor meer informatie over het
besturingssysteem en de functies daarvan.

9
Uw laptop instellen
Maak systeemherstelmedia
(aanbevolen)
OPMERKING: U kunt het beste
systeemherstelmedia maken zodra u
Microsoft Windows hebt ingesteld.
OPMERKING: Uw computer beschikt niet
over een intern optisch station. Gebruik
een extern optisch station of een extern
opslagapparaat voor procedures waar
schijven bij betrokken zijn.
U kunt de systeemherstelmedia gebruiken
om uw harde schijf terug te brengen naar
de staat waarin hij was toen u de computer
kocht; hierbij blijven de gegevensbestanden
behouden. (U hebt de besturingssysteemschijf
niet nodig.) U kunt de systeemherstelmedia
gebruiken als wijzigingen in hardware,
software, stuurprogramma’s of andere
systeeminstellingen de computer in een
ongewenste staat hebben gebruikt.
U hebt voor de systeemherstelmedia de
volgende zaken nodig:
Dell DataSafe Local Backup;•
Een USB-stick met minimaal 8 GB vrije •
ruimte of een dvd-R/dvd+R/Blu-ray Disc
™
OPMERKING: Dell DataSafe Local Backup
ondersteunt geen herschrijfbare schijven.
Zo maakt u systeemherstelmedia:
Zorg ervoor dat de netadapter is 1.
aangesloten (zie De netadapter aansluiten”
op pagina 6).
Plaats de systeemherstelschijf of USB-stick 2.
in de computer.
Klik op 3. Start
→ Alle programma’s→ Dell
DataSafe Local Backup.
Klik op 4. Create Recovery Media
(Herstelmedia maken).
Volg de instructies op het scherm.5.
OPMERKING: Voor informatie over het
herstellen van uw besturingssysteem met
de systeemherstelmedia, raadpleegt u
“Systeemherstelmedia” op pagina 61.

10
Uw laptop instellen
Installeer de SIM-kaart (optioneel)
Door een SIM-kaart (Subscriber Identity Module - abonnee-identiteitsmodule) in uw computer
te plaatsen, kunt u verbinding maken met het internet. U moet verbinding hebben met het
netwerk van uw aanbieder van mobiele telefonie om het internet te gebruiken.
U kunt als volgt de SIM-kaart installeren:
Zet de computer uit.1.
Schuif de etiketklep van de computeronderkant. 2.
1 etiketklep
1

11
Uw laptop instellen
Schuif de SIM-kaart in de sleuf voor de SIM-kaart.3.
Plaats de etiketklep terug.4.
Zet de computer uit.5.
1 SIM-kaartsleuf
2 SIM-kaart
1
2

12
Uw laptop instellen
Wilt u de SIM-kaart verwijderen, druk dan op het ontgrendelingsnokje en schuif de SIM-kaart uit
de SIM-kaartsleuf.
1
1 ontgrendelingsnokje

13
Uw laptop instellen

14
Uw laptop instellen
Schakel de draadloze technologie in (optioneel)

15
Uw laptop instellen
De draadloze technologie inschakelen of uitschakelen:
Zorg ervoor uw computer aan staat.1.
Druk op de knop voor draadloos 2.
in de rij met functietoetsen op het toetsenbord.
De huidige status van de draadloze radio’s verschijnt op het scherm.
Draadloos ingeschakeld
Draadloos uitgeschakeld
Druk nogmaals op de toets voor draadloos 3. om te schakelen tussen draadloos in- en
uitgeschakeld.
OPMERKING: Met de afstandsbediening kunt u snel al uw draadloze radio’s (WI-FI en
Bluetooth
®
) uitzetten, bijvoorbeeld als u alle draadloze radio’s moet uitzetten tijdens een
vlucht met een vliegtuig.

16
Uw laptop instellen
WAARSCHUWING: Wanneer u de draadloze antennes blokkeert, kan dat van invloed zijn
op de prestaties van de draadloze verbinding.
1
1 draadloze antenne positie

17
Uw laptop instellen
Maak verbinding met het
internet (optioneel)
OPMERKING: Uw laptop heeft geen
geïntegreerde netwerkaansluiting.
Een draadloze verbinding instellen
Als u een inbelverbinding gebruikt, moet u •
de telefoonlijn op de externe
USB-modem (optioneel) aansluiten en
vervolgens op de telefoonaansluiting
voordat u een internetverbinding kunt
opzetten.
Als u een ADSL- of kabel/•
satellietverbinding gebruikt, moet u
contact opnemen met uw internetprovider
of mobiele provider voor instructies over
het instellen van de computer.
Om het instellen van uw bekabelde
internetverbinding te voltooien, volgt u de
aanwijzingen onder “Uw internetverbinding
instellen” op pagina 16.
Een draadloze verbinding instellen
OPMERKING: Wilt u uw draadloze router
instellen, raadpleeg dan de documentatie
die is meegeleverd met uw router.
Voordat u uw draadloze internetverbinding
kunt gebruiken moet u de draadloze router
op de computer aansluiten.
U kunt als volgt een draadloze router op uw
computer aansluiten:
Controleer of de draadloze technologie op 1.
uw computer is ingeschakeld (zie “Schakel
de draadloze technologie in (optioneel)
”
op pagina 14).
Sla alle open bestanden op en sluit deze 2.
en sluit alle open programma’s.
Klik op 3. Start
→ Configuratiescherm.
In het zoekvak typt u 4. netwerk. Klik dan op
Netwerkcentrum→ Verbinding met een
netwerk maken.
Volg de aanwijzingen op het scherm om 5.
de installatie te voltooien.

18
Uw laptop instellen
Een internetverbinding instellen
Internetaanbieders en hun pakketten variëren
van land tot land. Neem contact op met
uw internetaanbieder (ISP - Internet Service
Provider) voor het aanbod in uw land.
Als u geen verbinding kunt maken met het
internet terwijl u dat in het verleden wel kon,
is er mogelijk een storing bij de ISP. Neem
contact op met de ISP om de servicestatus
te controleren of probeer later opnieuw
verbinding te maken.
Zorg dat u de gegevens van de
internetprovider bij de hand hebt. Als u geen
internetprovider hebt, kunt u er een vinden
met behulp van de wizard.
Een internetverbinding instellen:
Sla alle geopende bestanden op en sluit 1.
deze. Sluit alle programma’s.
Klik op 2. Start
→ Configuratiescherm.
Typ 3. netwerk in het zoekvak; klik
vervolgens op Netwerkcentrum→ Een
nieuwe verbinding of nieuw netwerk
instellen→ Verbinding met het internet
maken.
Het venster Verbinding met het Internet
maken wordt weergegeven.
OPMERKING: Als u niet weet welk type
verbinding u moet selecteren, klik u op
Help me kiezen of neemt u contact op
met uw internetprovider.
Volg de instructies op het scherm en 4.
gebruik de installatieinformatie die door
uw internetprovider werd geleverd om de
installatie te voltooien.

19
Uw laptop instellen
Modi voor de gebruikersomgeving
Uw Inspiron-laptop kan gebruikt worden in drie verschillende modi. Elke modus heeft een
andere gebruikersomgeving die automatisch wijzigt.
Standaardmodus: dit is de standaardmodus. In deze modus geeft de laptop het bureaublad van
Microsoft Windows weer.
Tabletmodus: in deze modus wordt de gebruikersomgeving duo Stage gestart (zie “duo
Stage” op pagina 36). Voor meer informatie over de tabletmodus raadpleegt u de Inspiron
duo tabletgebruiksaanwijzing op support.dell.com/manuals. Wilt u uw laptop instellen op
tabletmodus, raadpleeg dan “De tabletmodus instellen” op pagina 20.
Gedokte modus: in deze modus wordt de gebruikersomgeving duo Station gestart. Voor meer
informatie raadpleegt u de Inspiron duo Audio Station-gebruiksaanwijzing op
support.dell.com/manuals. Wilt u uw laptop instellen op gedokte modus, dan moet u hem
eerst op tabletmodus instellen en vervolgens de tablet dokken op het Inspiron duo Audio
Station.

20
Uw laptop instellen
De tabletmodus instellen
Uw Inspiron-laptop kan ingesteld worden op
tabletmodus.
Open het beeldscherm.1.
Duw tegen de bovenkant van het 2.
beeldscherm en draai het 180 graden naar
rechts.

21
Uw laptop instellen
Sluit het beeldscherm.3.
De gebruikersomgeving duo Stage
wordt automatisch ingeschakeld in
tabletmodus. Voor meer informatie over de
tabletmodus raadpleegt u de Inspiron duo
tabletgebruiksaanwijzing op
support.dell.com/manuals.

22
Uw Inspiron Laptop gebruiken
In dit gedeelte vindt u informatie over de functies die beschikbaar zijn op uw Inspiron-laptop.
Functies in rechteraanzicht
2
3
4
1
INSPIRON

23
Uw Inspiron Laptop gebruiken
1
Statuslampje aan/uit/batterij: geeft de status van de computer en de batterij aan. Zie
“Statuslampjes en indicatoren” op pagina 26 voor meer informatie over het aan/uitlampje.
2
Vasteschijflampje: brandt als de computer gegevens leest of schrijft. Een continu wit
brandend lampje geeft vasteschijfactiviteit aan.
WAARSCHUWING: Voorkom gegevensverlies door de computer nooit uit te zetten
terwijl het activiteitslampje van de vaste schijf brandt.
3
Aan/uitknop: met deze knop kunt u de computer aan- of uitzetten.
4 Rechter luidspreker: zorgt voor geluid in stereokwaliteit.

24
Uw Inspiron Laptop gebruiken
Functies in linkeraanzicht
1
542 3

25
Uw Inspiron Laptop gebruiken
1
Netadapteraansluiting: hierop sluit u de netadapter aan om de computer van
stroom te voorzien en om de batterij op te laden.
2
Audio-uit/hoofdtelefoonaansluiting: hierop kunt u een koptelefoon, luidspreker of
geluidssysteem aansluiten.
3 Aansluitingsklepjes (2): dekken de USB-aansluitingen en de audio-uit/
hoofdtelefoonaansluiting af.
4
USB 2.0-aansluitingen (2): hierop kunt u USB-apparaten zoals een muis,
toetsenbord, printer, extern station of MP3-speler aansluiten.
5 Linker luidspreker: zorgt voor geluid in stereokwaliteit.

26
Uw Inspiron Laptop gebruiken
StatuslampjesAan
uit/batterijstatuslampje
Status van lampje Status van computer Batterijladingsniveau
Netadapter
continu wit aan
stand-by/uit/
slaapstand
0 - 100%
<= 98%
knipperend wit stand-by >98%
uit uit/slaapstand >98%
Batterij
continu wit aan >=10%
Continu oranje aan/stand-by < 10%
knipperend wit stand-by >=10%
uit uit/slaapstand 0 - 100%
OPMERKING: De batterij wordt opgeladen wanneer de computer door de netadapter van
stroom wordt voorzien.
OPMERKING: Zie “Problemen met de stroomvoorziening” op pagina 44 voor informatie
over stroomvoorzieningsproblemen.

27
Uw Inspiron Laptop gebruiken
Opladen van de batterij uitschakelen
U moet misschien de batterijoplaadfunctie uitschakelen tijdens een vlucht met een vliegtuig. Zo
schakelt u snel het opladen van de batterij uit:
Zorg ervoor uw computer aan staat.1.
Druk op de batterijmetertoets 2.
in de rij met functietoetsen op het toetsenbord.
Op het tabblad 3. Battery Life (Levensduur van batterij), selecteert u het aankruisvakje Disable
battery charging (Batterij opladen uitschakelen).
OPMERKING: U kunt het opladen van de batterij ook uitschakelen in het BIOS.

28
Uw Inspiron Laptop gebruiken
Computerbasis en toetsenbordfuncties
1
2
4
6
5
3

29
Uw Inspiron Laptop gebruiken
1
Functietoetsenrij: de knoppen voor in/uitschakelen van draadloos
, verhogen en
verlagen van de helderheid, multimedia en het in/uitschakelen van het touchpad
bevinden zich in deze rij.
Voor meer informatie over de multimediatoetsen, zie “Multimedia toetsen” op pagina 70.
2 Statuslampje hoofdletters: brandt wanneer de hoofdlettervergrendeling (Caps Lock) aan
staat. Een continu brandend wit lampje geeft aan dat de hoofdlettervergrendeling aan staat.
3 Touchpad: biedt de functionaliteit van een muis, zodat gebruikers de cursor kunnen
verplaatsen, geselecteerde items kunnen verslepen en neerzetten en op items klikken
door het oppervlak aan te tippen.
Het touchpad ondersteunt de functies Bladeren, Omslaan, Zoomen, en Roteren. Om
de touchpadinstellingen te wijzigen, dubbelklikt u op het pictogram Dell Touch pad in
het systeemvak van uw bureaublad. Zie voor meer informatie het gedeelte “Touchpad-
bewegingen” op pagina 30.
OPMERKING: Om het touchpad in en uit te schakelen, drukt u op de
toets in de rij
functietoetsen op het toetsenbord.
4 Touchpad-knoppen: bieden functies die overeenkomen met de linker- en rechtermuisknop.
5 Statuslampje aan/uit/batterij: geeft de status van de computer en de batterij aan. Voor
meer informatie over het aan/uit/batterijlampje raadpleegt u
“Statuslampjes en -indicatoren” op pagina 26.
6 Vasteschijflampje: brandt als de computer gegevens leest of schrijft. Een continu wit
brandend lampje geeft vasteschijfactiviteit aan.
WAARSCHUWING: Voorkom gegevensverlies door de computer nooit uit te zetten
terwijl het activiteitslampje van de vaste schijf brandt.

30
Uw Inspiron Laptop gebruiken
Touchpad Bewegingen
Schuiven
Hiermee kunt u al schuivend navigeren. De
schuiffunctie omvat:
Automatisch verticaal bladeren: hiermee
kunt u omhoog en omlaag schuiven in het
actieve venster.
Beweeg twee vingers snel
omhoog of omlaag om
automatisch verticaal bladeren
in te schakelen.
Tik op het touchpad om het
automatisch bladeren te
stoppen.
Automatisch horizontaal bladeren: hiermee
kunt u naar links en rechts schuiven in het
actieve venster.
Beweeg twee vingers snel
naar links of rechts om
automatisch horizontaal
bladeren in te schakelen.
Tik op het touchpad om het
automatisch bladeren te stoppen.
Flick
Hiermee kunt u inhoud vooruit of achteruit
omslaan, afhankelijk van de richting van de
beweging.
Beweeg drie vingers snel in
de gewenste richting om de
inhoud in het actieve venster
om te slaan.
Zoomen
Hiermee kunt u de vergroting van de inhoud
van het scherm verhogen of verlagen. De
zoomfunctie omvat:
Knijpen: u kunt in- of uitzoomen door twee
vingers uit elkaar te bewegen of naar elkaar
toe te brengen op de touchpad.
Inzoomen:
Beweeg twee vingers uit
elkaar om de weergave
van het actieve venster te
vergroten.

31
Uw Inspiron Laptop gebruiken
Uitzoomen:
Breng twee vingers naar elkaar
toe om de weergave van het
actieve venster te verkleinen.
Roteren
Hiermee kunt u de actieve inhoud van het
scherm roteren. De roteerfunctie omvat:
Draaien: hiermee kunt u de actieve inhoud
roteren door twee vingers te gebruiken,
waarbij u er een stilhoudt terwijl u de met
andere een draaiende beweging maakt.
Houd de duim stil en
verplaats de wijsvingen in
een boog naar links of rechts
om het geselecteerde item
met de klok mee of tegen de
klok in te laten draaien.

32
Uw Inspiron Laptop gebruiken
Multimediabesturingstoetsen
De multimediabesturingstoetsen zijn te vinden in de functietoetsenrij op het
toetsenbord. Wilt u de multimediabesturing gebruiken, druk dan op de gewenste toets.
U kunt de multimediabesturingstoetsen op het toetsenbord configureren met het
Systeeminstellingshulpmiddel (BIOS) of het Windows Mobiliteitscentrum.
Systeemsetupprogramma
Druk tijdens de tijdens de POST (Power On Self Test - zelftest tijdens opstarten) op <F2> om 1.
systeeminstellingen (BIOS) te openen.
Onder 2. Function Key Behavior (Gedrag van functietoetsen) selecteert u Multimedia Key First
(Eerst multimediatoets) of Function Key First (Eerst functietoets).
Multimedia Key First: dit is de standaardoptie. Druk op een multimediatoets om de
bijbehorende handeling uit te voeren. Voor functietoetsen drukt u op <Fn> + de gewenste
functietoets.
Function Key First: druk op een functietoets om de bijbehorende handeling uit te voeren.
Voor multimediatoetsen drukt u op <Fn> + de gewenste multimediatoets.
OPMERKING: De optie Multimedia Key First is alleen actief in het besturingssysteem.
Het Windows Mobiliteitscentrum
Druk op de toetsen <1. ><X>om het Windows Mobiliteitscentrum te starten.
In de 2. Functietoetsenrij selecteert u Functietoets of Multimediatoets.

33
Uw Inspiron Laptop gebruiken
Het geluid dempen
Het vorige nummer of het vorige
hoofdstuk afspelen
Het volume verlagen
Afspelen of pauzeren
Het volume verhogen
Het volgende nummer of het
volgende hoofdstuk afspelen

34
Uw Inspiron Laptop gebruiken
Beeldschermfuncties
1 2 3
6
4
5

35
Uw Inspiron Laptop gebruiken
1 Microfoon: biedt hoogwaardig geluid voor videovergaderingen en spraakopnamen.
2 Camera: ingebouwde camera voor het maken van video-opnamen, videovergaderingen
en chatsessies.
3 Lampje voor camera-activiteit: geeft aan of de camera is ingeschakeld of uitgeschakeld.
Een wit lampje geeft aan dat de camera aan staat.
4 Beeldschermrand: buitenframe dat het beeldscherm vasthoudt.
5 Beeldscherm: draai het beeldscherm om uw laptop om te schakelen naar tabletmodus.
Voor meer informatie raadpleegt u “De tabletmodus instellen” op pagina 20.
6 Omgevingslichtsensor: de omgevingslichtsensor detecteert het beschikbare
omgevingslicht en past de helderheid van de achtergrondverlichting van het
beeldscherm aan.

36
Uw Inspiron Laptop gebruiken
Het aanraakscherm
gebruiken
Dankzij het aanraakscherm kunt u uw laptop
veranderen in een interactief beeldscherm.
duo Stage
De duo Stage-software op uw computer biedt
toegang tot uw favoriete
media en multi-aanrakingstoepassingen.
Wilt u duo Stage starten, klik dan op Start
→
Alle programma’s→ Dell Stage→ duo Stage.
OPMERKING: Sommige toepassingen van
duo Stage kunnen ook gestart worden
vanuit het menu Alle programma’s.
U kunt duo Stage als volgt aanpassen:
Een toepassingskoppeling verplaatsen: •
selecteer de koppeling en houd hem vast tot
hij gaat knipperen. Sleep dan de koppeling
naar de gewenste plek op duo Stage.
Minimaliseren: sleep het duo Stage-venster •
naar de onderkant van het scherm.
Personaliseren: selecteer het •
instellingenpictogram en kies de gewenste
optie.
De volgende toepassingen zijn beschikbaar in
duo Stage:
OPMERKING: Sommige toepassingen
zijn misschien niet beschikbaar,
afhankelijk van uw keuzes bij het
aanschaffen van uw computer.
MUZIEK : speel muziek af of blader door uw
muziekbestanden op album, artiest of titel.
U kunt ook naar radiostations van over de
hele wereld luisteren. Met de optionele
toepassing Napster kunt u nummers
downloaden wanneer u verbinding hebt
met het internet.
YOUPAINT : tekeningen maken en
bewerken.
SPELLEN : speel spellen met het
aanraakscherm.
DOCUMENTEN : biedt snelle toegang tot
de map Documenten op uw computer.

37
Uw Inspiron Laptop gebruiken
FOTO : bekijk, organiseer en bewerk
uw foto’s. U kunt diavoorstellingen en
verzamelingen maken van uw foto’s en
deze uploaden naar Facebook of Flickr
wanneer u verbinding hebt met het
internet.
DELL WEB : biedt een voorbeeld van vier
van uw favoriete webpagina’s. Klik of tik
op het webpaginavoorbeeld om het te
openen in de webbrowser.
VIDEO : bekijk video’s. Met de optionele
toepassing CinemaNow kunt u films en
tv-programma’s kopen of huren wanneer
u verbinding hebt met het internet.
KOPPELINGEN : biedt snelle toegang tot de
programma’s die u het vaakst gebruikt.
Boeken: start E-Reader waarmee u •
e-boeken kunt downloaden en lezen in de
indelingen PDF en EPUB.
Webtegel: biedt een voorbeeld van vier •
van uw favoriete webpagina’s. Met de
tegel kunt u een webpaginavoorbeeld
toevoegen, bewerken of verwijderen. Klik
of tik op het webpaginavoorbeeld om
het te openen in de webbrowser. U kunt
ook meerdere webtegels maken in de
toepassingsgalerie.

38
Uw Inspiron Laptop gebruiken
Aanraakschermbewegingen
OPMERKING: Sommige van deze
bewegingen werken misschien niet
zonder de software Dell Touch Zone.
Zoomen
Hiermee kunt u de vergroting van de inhoud
van het scherm verhogen of verlagen.
Knijpen: hiermee kunt u in- of uitzoomen
door twee vingers uit elkaar te bewegen of
naar elkaar toe te brengen op de touchpad.
Inzoomen:
Beweeg twee vingers uit
elkaar om de weergave
van het actieve venster te
vergroten.
Uitzoomen:
Breng twee vingers
naar elkaar toe om de
weergave van het actieve
venster te verkleinen.
Zwerven
Hiermee kunt u aanvullende informatie
oproepen door een klik met rechts te simuleren.
Houd een vinger op het
aanraakscherm gedrukt om
een contextgevoelig menu
te openen.
Omslaan
Hiermee kunt u inhoud vooruit of achteruit
omslaan, afhankelijk van de richting van de
beweging.
Beweeg een vinger snel in
de gewenste richting om
door de inhoud van het
actieve venster te bladeren
als waren het pagina’s in een
boek. Omslaan werkt ook
verticaal wanneer u door
inhoud in een lijst bladert,
zoals afbeeldingen of
nummers in een afspeellijst.

39
Uw Inspiron Laptop gebruiken
Schuiven
Hiermee kunt u al schuivend navigeren. De
schuiffunctie omvat:
Pannen: hiermee kunt u de focus op het
geselecteerde object verplaatsen als het
object niet helemaal zichtbaar is.
Beweeg twee vingers in de
gewenste richting om het
geselecteerde object te
pannen.
Verticaal bladeren: hiermee kunt u omhoog
en omlaag schuiven in het actieve venster.
Beweeg een vinger
omhoog of omlaag om
verticaal bladeren in te
schakelen.
Horizontaal bladeren: hiermee kunt u naar
links en rechts bladeren in het actieve venster.
Beweeg een vinger
naar links of rechts om
horizontaal bladeren in te
schakelen.
Roteren
Hiermee kunt u de actieve inhoud van het
scherm roteren.
Draaien: hiermee kunt u de inhoud van het
actieve venster draaien door twee vingers te
gebruiken.
Houd een vinger of
duim op zijn plek terwijl
u de andere vinger in
een boog naar rechts of
links beweegt. U kunt de
inhoud van het actieve
venster ook draaien door
beide vingers in een cirkel
te bewegen.

40
Uw Inspiron Laptop gebruiken
Softwarefuncties
Productiviteit en communicatie
U kunt uw computer gebruiken om
presentaties, brochures, wenskaartjes, folders
en rekenbladen te maken. Daarnaast kunt
u digitale foto’s en afbeeldingen bewerken
en weergeven. Raadpleeg uw bestelling
voor informatie over de software die op uw
computer is geïnstalleerd.
Nadat u een internetverbinding hebt
gemaakt kunt u websites bezoeken, een
e-mailacccount instellen, bestanden
uploaden en downloaden etc.
Amusement en multimedia
OPMERKING: Uw computer beschikt niet
over een intern optisch station. Gebruik
een extern optisch station of een extern
opslagapparaat voor procedures waar
schijven bij betrokken zijn.
U kunt uw computer gebruiken om video’s
af te spelen, computerspellen te spellen, uw
eigen cd’s en dvd’s te branden, naar muziek
en online-radiozenders te luisteren..
U kunt afbeeldingen en videobestanden
downloaden of kopiëren vanaf draagbare
apparaten zoals digitale camera’s en mobiele
telefoons. Optionele softwaretoepassingen
bieden u de mogelijkheid om muziek- en
videobestanden te maken en organiseren
die opgeslagen kunnen worden op schijf
en op draagbare producten zoals MP3-
spelers, of afgespeeld en bekeken kunnen
worden op een aangesloten tv, projector of
thuisbioscoop.

41
Uw Inspiron Laptop gebruiken
Dell DataSafe Online
Backup
OPMERKING: Dell DataSafe Online
wordt alleen ondersteund onder het
besturingssysteem Windows.
OPMERKING: Voor snelle upload-
en downloadsnelheden wordt een
breedbandverbinding aangeraden.
Dell DataSafe Online is een geautomatiseerde
reservekopie- en hersteldienst waarmee u uw
gegevens en andere belangrijke bestanden
kunt beveiligen tegen catastrofes zoals
diefstal, brand of natuurrampen. U kunt
toegang tot deze dienst op uw computer
krijgen met behulp van een met een
wachtwoord -beveiligde account.
Ga voor meer informatie naar
DellDataSafe.com.
Automatische reservekopieën plannen:
Dubbelklik op het pictogram Dell DataSafe 1.
Online
in het systeemvak van uw
bureaublad.
Volg de instructies op het scherm.2.
Valsensor
De valsensor beschermt de vaste schijf van
uw computer tegen schade door een vrij val
te detecteren wanneer u de computer per
ongeluk laat vallen. Wanneer een vrije val
wordt gedetecteerd, wordt de vaste schijf zo
snel mogelijk in een veilige positie geplaatst
om hem te beschermen tegen schade aan
de lees/schrijfkop en tegen gegevensverlies.
Uw vaste schijf keert terug naar zijn normale
status wanneer de val niet langer wordt
gedetecteerd.
OPMERKING: De vaste schijf kent
nog steeds beperkingen vanwege zijn
betrouwbaarheidsspecificatie. Normaal
gesproken kan de vaste schijf een schok
van 225 G overleven tijdens gebruik
en van 800 G wanneer hij niet wordt
gebruikt.

42
Dit gedeelte biedt informatie over het oplossen
van problemen met uw computer. Als u het
probleem niet aan de hand van de volgende
richtlijnen kunt oplossen, raadpleegt u de sectie
“De technische ondersteuninghulpprogramma’s
gebruiken” op pagina 49 of de sectie “Contact
opnemen met Dell” op pagina 72.
GEVAAR: Alleen vakbekwame
onderhoudstechnici zijn bevoegd om de
computerkap te verwijderen. Raadpleeg de
Servicehandleiding
op
support.dell.com/manuals voor
geavanceerde service-aanwijzingen.
Piepcodes
Mogelijk laat uw computer tijdens het opstarten
een reeks van pieptonen horen indien er sprake is
van fouten of problemen. Deze serie piepjes heet
de piepcode en geeft een bepaald probleem aan.
In dat geval moet u de pieptooncode noteren
en contact opnemen met Dell (zie “Contact
opnemen met Dell” op pagina 72).
OPMERKING: Zie de onderhoudshandleiding
op support.dell.com als u onderdelen wilt
vervangen.
Piepcodes Mogelijk probleem
Een Mogelijke storing van het
moederbord:
BIOS ROM-controlesomfout
Twee Geen RAM gedetecteerd
OPMERKING: Als u de
geheugenmodule hebt
geïnstalleerd of vervangen, moet
u nagaan of de geheugenmodule
goed vast zit.
Drie Mogelijke storing van het
moederbord — Chipsetfout
Vier RAM-lees/schrijffout
Vijf Echttijdklokfout
Zes Videokaart- of -chipfout
Zeven Processorstoring
Acht Beeldschermstoring
Problemen oplossen
INSPIRON

43
Problemen oplossen
Problemen met het
aanraakscherm
Sommige of alle multi-aanraakfuncties
werken niet:
Bepaalde aanraak- en multi-aanraakfuncties •
kunnen zijn uitgeschakeld. Wilt u ze
inschakelen, dubbelklik dan op het pictogram
Flicks (Omslaan)
in het systeemvak van
uw computer. In het venster Pen and Touch
(Pen en aanraking) selecteert u het tabblad
Touch en zorgt u ervoor dat de opties Use
your finger as an input device (Uw vingers
gebruiken als invoerapparaat) en Enable
multi-touch gestures and inking (Multi-
aanraakgebaren en -schrijven inschakelen)
zijn geselecteerd.
De functie Multi-aanraken wordt misschien •
niet ondersteunt door de toepassing.
Het aanraakscherm is in de fabriek •
gekalibreerd en hoeft niet opnieuw te worden
gekalibreerd. Als u het aanraakscherm
wilt kalibreren, klik dan op Start
→
Configuratiescherm→ Hardware en
geluiden→Tablet-pc-instellingen→
Kalibreren...
OPMERKING: Onjuiste kalibratie kan leiden
tot onbetrouwbare aanraakgevoeligheid.
Als het scherm minder gevoeligheid begint te
vertonen:
Er kunnen vreemde voorwerpen (zoals
plaknotitieblaadjes) op het aanraakscherm zitten
die de aanraaksensors blokkeren. Verwijder deze
vreemde voorwerpen:
Zet de computer uit.a.
Verwijder de netadapter uit het b.
stopcontact.
WAARSCHUWING: Gebruik geen water
of vloeibaar schoonmaakmiddel om het
aanraakscherm schoon te maken.
Gebruik een schone, pluisvrije doek c.
(u kunt een mild, niet schurend
schoonmaakmiddel of water op de doek
sproeien indien nodig, maar niet op het
scherm) en veeg het oppervlak en de
zijkanten van het aanraakscherm schoon
om vuil en vingerafdrukken te verwijderen.

44
Problemen oplossen
Problemen met het
netwerk
Als de draadlozeverbinding wordt verbroken:
de draadloze router staat uit of draadloze
technologie is uitgeschakeld op de computer.
Controleer uw draadloze router is •
ingeschakeld en op uw gegevensbron is
aangesloten (kabelmodem of netwerkhub).
Controleer of de draadloze technologie op •
uw computer is geactiveerd (zie “Schakel
de draadloze technologie in (optioneel)”
op pagina 14).
Maak opnieuw verbinding met de •
draadloze router (zie “Een draadloze
verbinding instellen” op pagina 17).
Er kan interferentie zijn die uw draadloze •
verbinding blokkeert of onderbreekt. Plaats
de computer dichter bij de draadloze
router.
Zorg ervoor dat de draadloze antennes •
niet worden geblokkeerd. Voor meer
informatie over de positie van de draadloze
antennes, zie pagina 16.
Als de bekabelde netwerkverbinding is
verbroken: de netwerkkabel zit los of is
beschadigd.
Controleer of de kabel is aangesloten en nergens
is beschadigd.
Problemen met de
stroomvoorziening
Als het aan/uitlampje uit is: de computer staat uit,
staat in slaapmodus of krijgt geen stroom.
Druk op de aan/uitknop. De computer zal •
zijn normale werking hervatten indien deze
is uitgeschakeld of zich in de slaapstand
bevindt.
Sluit de kabel van de netadapter opnieuw aan op •
de stroomaansluiting van de computer, op de
netadapter en het stopcontact.
Als de netadapterkabel is aangesloten •
op een stekkerdoos, moet u controleren
of de stekkerdoos is aangesloten op
een stopcontact en of de stekkerdoos
is ingeschakeld. Gebruik geen
stroomonderbrekers, stekkerdozen en
verlengkabels, zodat u kunt controleren of de
computer correct wordt ingeschakeld.

45
Problemen oplossen
Controleer of het stopcontact werkt door •
het te testen in combinatie met een ander
apparaat, zoals bijvoorbeeld een lamp.
Controleer of de netadapter goed is •
aangesloten. Als de netadapter is uitgerust
met een lampje, moet u nagaan of het
lampje op de netadapter brandt.
Als het aan/uitlampje aanhoudend wit is en
de computer niet reageert: mogelijk werkt
het beeldscherm niet naar behoren.
Druk op de aan/uitknop totdat de •
computer is uitgeschakeld, en zet de
computer vervolgens opnieuw aan.
Als het probleem zich voor blijft doen, •
moet u contact met Dell opnemen (zie het
gedeelte “Contact opnemen met Dell” op
pagina 72).
Als het aan/uitlampje wit knippert: de
computer is in stand-bymodus of het
beeldscherm reageert niet.
Druk op een toets op het toetsenbord, •
beweeg de aangesloten muis of uw vinger
op het touchpad of druk op de aan/
uitknop om de normale werking van de
computer te hervatten.
Als het beeldscherm niet reageert, moet u •
de aan/uitknop ingedrukt houden totdat
de computer is uitgeschakeld, en de
computer vervolgens opnieuw aanzetten.
Als het probleem zich voor blijft doen, •
moet u contact met Dell opnemen (zie het
gedeelte “Contact opnemen met Dell” op
pagina 72).
Als u te kampen hebt met storing die de
ontvangst op uw computer verhindert:
een ongewenst signaal veroorzaakt storing
door andere signalen te onderbreken of te
blokkeren. Mogelijke storingsbronnen zijn:
verlengsnoeren voor de stroomkabels, het •
toetsenbord en de muis.
er zijn te veel apparaten op een •
stekkerdoos aangesloten.
er zijn verschillende stekkerdozen op •
hetzelfde stopcontact aangesloten.

46
Problemen oplossen
Problemen met het
geheugen
Als u de melding ontvangt dat er
onvoldoende geheugen is:
Bewaar al uw gegevens en sluit alle •
geopende bestanden en programma’s
die u niet gebruikt om na te gaan of het
probleem daarmee is opgelost.
Zie de softwaredocumentatie voor de •
minimale geheugenvereisten.
Als het probleem zich voor blijft doen, •
moet u contact met Dell opnemen (zie het
gedeelte “Contact opnemen met Dell” op
pagina 72).
Als u andere geheugenproblemen
ondervindt:
Voer Dell Diagnostics uit (zie “Dell •
Diagnostics” op pagina 51).
Als het probleem zich voor blijft doen, •
moet u contact met Dell opnemen (zie het
gedeelte “Contact opnemen met Dell” op
pagina 72).
Vergrendelingen en
softwareproblemen
Als de computer niet opstart: controleer
of de netadapter goed is aangesloten op de
computer en op het stopcontact.
Als een programma niet meer reageert:
beëindig het programma:
druk tegelijkertijd op <Ctrl><Shift><Esc>.1.
Klik op 2. Toepassingen.
Selecteer het programma dat niet langer 3.
reageert.
Klik op 4. Taak beëindigen.

47
Problemen oplossen
Als een programma herhaaldelijk crasht:
raadpleeg de documentatie voor de software.
Indien nodig maakt u de installatie van het
programma ongedaan en installeert u het
opnieuw.
OPMERKING: De documentatie voor
softwareprogramma’s biedt vaak
installatie-instructies (in een handleiding
of op de cd).
OPMERKING: Uw computer beschikt niet
over een intern optisch station. Gebruik
een extern optisch station of een extern
opslagapparaat voor procedures waar
schijven bij betrokken zijn.
Als de computer niet meer reageert of als
een blauw scherm wordt weergegeven:
WAARSCHUWING: Mogelijk verliest u
gegevens als u het besturingssysteem
niet kunt afsluiten.
Als u niet in staat bent om een reactie te
verkrijgen door een toets op het toetsenbord
in te drukken of de muisaanwijzer te bewegen
met behulp van de touchpad of muis, moet u
de aan/uitknop minimaal 8 tot 10 seconden
ingedrukt houden totdat de computer wordt
uitgeschakeld. Start vervolgens de computer
opnieuw op.
Als een programma voor een eerdere versie
van Microsoft
®
Windows
®
is ontwikkeld:
voer de wizard Programmacompatibiliteit
uit. De wizard Programmacompatibiliteit
configureert programma’s op zodanige wijze
dat deze in een omgeving worden uitgevoerd
die vergelijkbaar is met een eerdere versie van
Microsoft Windows.

48
Problemen oplossen
De wizard Programmacompatibiliteit
uitvoeren:
Klik op 1. Start
→ Configuratiescherm→
Programma’s→ Programma’s uitvoeren
die zijn gemaakt voor eerdere versies van
Windows.
Klik in het welkomstscherm op 2. Volgende.
Volg de instructies op het scherm.3.
Als u andere problemen met software
ondervindt:
maak direct een reservekopie van uw •
bestanden.
Gebruik een virusscanner om de vaste •
schijf of cd’s op mogelijke infecties te
controleren.
Bewaar en sluit alle open bestanden of •
programma’s en sluit de computer af via
het menu Start
.
Raadpleeg de documentatie voor de •
software of neem contact op met de
softwarefabrikant voor informatie met
betrekking tot probleemoplossing:
Ga na of het programma compatibel is –
met het besturingssysteem dat op de
computer is geïnstalleerd.
Controleer of de computer voldoet aan –
de minimale hardwarevereisten voor de
software. Zie de softwarehandleiding
voor informatie.
Controleer of het programma op juiste –
wijze is geïnstalleerd en geconfigureerd.
Controleer of de stuurprogramma’s –
voor het apparaat geen conflict hebben
met het programma.
Indien nodig maakt u de installatie van –
het programma ongedaan en installeert
u het opnieuw.
Noteer eventuele foutmeldingen die –
worden weergegeven om te helpen
bij de probleemoplossing wanneer u
contact opneemt met Dell.

49
Dell Support Center
Alle ondersteuning die u nodig hebt – één
handige locatie.
Het Dell Support Center biedt
systeemwaarschuwingen, aanbevelingen
voor het verbeteren van de systeemprestatie
en links naar andere tools en diagnostische
diensten van Dell.
U start de toepassing als volgt: klik op
Start
→ Alle programma’s→ Dell→ Dell
Support Center→ Dell Support Center
starten.
Op de introductiepagina van het Deel
Support Center worden ’ het modelnummer,
servicelabelnummer, de code voor express-
service, garantiestatus en tips voor het
verbeteren van de computerprestatie
weergegeven.
De introductiepagina biedt daarnaast links
naar:
PC Checkup — Voer diagnostische
hardwaretests uit, bekijk wel programma het
meeste geheugen op de harde schijf benut
en hou wijzigingen bij die elke dag op uw
computer worden aangebracht.
PC Checkup Utilities
Drive Space Manager• — Beheer de harde
schijf van uw computer op basis van een
visuele weergave van de ruimte die door
elk type bestand wordt benut.
Prestatie- en configuratiehistorie •
— Bewaak systeemgebeurtenissen
en wijzigingen door de tijd heen.
Dit hulpprogramma toont een
overzicht van alle hardwarescans,
tests, systeemwijzigingen, kritische
gebeurtenissen en herstelpunten op de
dag dat deze zich voordeden.
Ondersteuningshulpprogramma’s gebruiken
INSPIRON

50
Ondersteuningshulpprogramma’s gebruiken
Gedetailleerde systeeminformatie —
Raadpleeg gedetailleerde informatie
over de configuratie van uw hardware en
besturingssysteem, exemplaren van uw
servicecontracten, garantieinformatie en
opties voor de verlenging van uw garantie.
Help opvragen — Raadpleeg de
mogelijkheden op het gebied van
technische ondersteuning en klantenservice,
begeleiding en training, online tools, de
eigenaarshandleiding’, garantieinformatie,
veel gestelde vragen enzovoort.
Back-up en herstel — Maak herstelschijven,
voer de hersteltool uit en maak online back-
ups van bestanden.
Verbetering van de systeemprestatie
Biedt — software- en hardwareoplossingen
op die de prestatie van uw computer
verbeteren.
Voor meer informatie over Deel Support
Center en het downloaden en installeren van
de beschikbare ondersteuningstools kunt u
terecht op DellSupportCenter.com.
Mijn Dell-downloads
OPMERKING: Mijn Dell-downloads zijn
niet overal ter wereld beschikbaar.
Sommige software die vooraf is geïnstalleerd
op uw Dell-computer is niet voorzien van
een reserve-cd of -dvd. Deze software
is beschikbaar op de webpagina Mijn
Dell-downloads. Op deze website kunt
u beschikbare software downloaden om
deze opnieuw te installeren of om een
reservekopieschijf te maken.
Zo registreert u zich voor Mijn
Dell-downloads:
Ga naar 1. downloadstore.dell.com/media.
Volg de aanwijzingen op het scherm 2.
om u te registreren en de software te
downloaden.
Installeer de software opnieuw of maak 3.
een reservekopie schijf voor later gebruikt.

51
Ondersteuningshulpprogramma’s gebruiken
Probleemoplosser voor
hardware
Als er een apparaat niet werd
gedetecteerd tijdens de installatie van het
besturingsssysteem of wel werd gedetecteerd
maar op onjuiste wijze geconfigureerd, kunt
u de Probleemoplosser voor hardware
gebruiken om het probleem op te lossen.
De Probleemoplosser voor hardware kunt u
als volgt starten:
Klik op 1. Start
→ Help en ondersteuning.
Type 2. Probleemoplosser voor
hardware in het zoekveld en druk op
<Enter> om met het zoeken te beginnen.
Selecteer in de zoekresultaten de optie 3.
waarvan de beschrijving het meest
overeenkomt met het probleem, en
volg de onderstaande stappen in het
probleemoplossingsproces.
Dell Diagnostics
Als u een probleem met uw computer
ondervindt, moet u de tests uitvoeren die in
“Vergrendelingen en softwareproblemen”
op pagina 46 worden beschreven en Dell
Diagnostics uitvoeren voordat u contact met
Dell opneemt voor technische ondersteuning.
OPMERKING: Dell Diagnostics werkt
alleen op Dell-computers.
OPMERKING: De schijf Drivers
and Utilities (stuurprogramma’s en
hulpprogramma’s) wordt mogelijk niet
met uw computer meegeleverd.
Ga na of het apparaat dat u wilt testen in het
systeemsetupprogramma wordt weergegeven
en is geactiveerd. Druk op <F2> tijdens POST
(Power On Self Test - zelftest bij opstarten)
om de systeeminstellingen (BIOS) te openen.
Start Dell Diagnostics vanaf de vaste schijf of
vanaf de schijf Drivers and Utilities.

52
Ondersteuningshulpprogramma’s gebruiken
Dell Diagnostics starten vanaf de
vaste schijf
Dell Diagnostics bevindt zich op een
verborgen partitie op de vaste schijf.
OPMERKING: Als uw computer geen
beeld geeft, neem dan contact op met
Dell (zie “Contact opnemen met Dell” op
pagina 72).
Zorg ervoor dat de stekker van de 1.
computer is aangesloten op een werkend
stopcontact.
Start of herstart de computer.2.
Wanneer het DELL3.
™
-logo verschijnt, moet
u direct op <F12> drukken. Selecteer
Diagnostics in het opstartmenu en druk op
<Enter>. Hierdoor kan de Pre-Boot System
Assessment (PSA - systeemanalyse voor
het opstarten) worden geactiveerd.
OPMERKING:Als u te lang wacht en
het logo van het besturingssysteem
verschijnt, moet u blijven wachten tot
het bureaublad van Microsoft
®
Windows
®
wordt weergegeven. Zet vervolgens de
computer uit en probeer het opnieuw.
OPMERKING: Als er een bericht
verschijnt dat er geen diagnosepartitie
is gevonden, voert u Dell Diagnostics uit
vanaf de schijf Drivers and Utilities.
Als PSA start:
De PSA zal van start gaan met het a.
uitvoeren van tests.
Als de PSA slaagt, verschijnt de volgende b.
melding: “No problems have been
found with this system so
far. Do you want to run the
remaining memory tests? This
will take about 30 minutes or
more. Do you want to continue?
(Recommended).” (Er zijn nog geen
problemen met dit systeem ontdekt.
Wilt u de overige geheugentests
uitvoeren? Dit kan 30 minuten of langer
duren. Wilt u doorgaan? (aanbevolen))

53
Ondersteuningshulpprogramma’s gebruiken
In geval vac. n problemen met het
computergeheugen drukt u op <y>. Zo
niet, dan drukt u op <n>. De volgende
melding verschijnt: “Booting Dell
Diagnostic Utility Partition.
Press any key to continue.”
(“Diagnostische partitie van Dell wordt
gestart. Druk op een willekeurige toets
om door te gaan”)
Druk op een toets om door te gaan naar d.
het venster Choose An Option (Kies een
optie).
Als de PSA niet start:
Druk op een toets om Dell Diagnostics te
starten vanaf de verborgen partitie op de
vaste schijf, en ga naar het venster Choose
An Option.
Selecteer de test die u wilt uitvoeren.4.
Als u een probleem ondervindt tijdens 5.
de test, verschijnt een melding met
de foutcode en een beschrijving van
het probleem. Noteer de foutcode en
een beschrijving van het probleem en
neem contact op met Dell (zie “Contact
opnemen met Dell” op pagina 72).
OPMERKING: Het servicelabel voor de
computer bevindt zich bovenaan elk
testvenster. Met het servicelabel kan
de computer geïdentificeerd worden
wanneer u contact opneemt met Dell.
Zodra de tests zijn voltooid, sluit u het 6.
testscherm om terug te keren naar het
venster Choose An Option.
Als u het Dell-diagnoseprogramma wilt 7.
verlaten en de computer opnieuw wilt
starten, klikt u op Exit (Afsluiten).

54
Ondersteuningshulpprogramma’s gebruiken
Dell Diagnostics starten vanaf de
schijf Drivers and Utilities
OPMERKING: De schijf Drivers and
Utilities wordt mogelijk niet met uw
computer meegeleverd.
OPMERKING: Uw computer beschikt niet
over een intern optisch station. Gebruik
een extern optisch station of een extern
opslagapparaat voor procedures waar
schijven bij betrokken zijn.
Plaats de schijf 1. Drivers and Utilities
(stuurprogramma’s en hulpprogramma’s)
in de computer.
Zet de computer uit en start deze opnieuw. 2.
Als het DELL
™
-logo wordt weergegeven,
moet u direct op <F12> drukken.
OPMERKING: Als u te lang wacht en
het logo van het besturingssysteem
verschijnt, moet u blijven wachten tot
het bureaublad van Microsoft Windows
verschijnt, de computer uitzetten en het
vervolgens opnieuw proberen
OPMERKING: Met de volgende stappen
wordt de opstartvolgorde slechts één
keer gewijzigd. De volgende keer dat u
de computer start, gebeurt dat volgens
de instellingen die zijn gedefinieerd in het
systeemsetupprogramma.
Wanneer de lijst met opstartbronnen 3.
verschijnt, markeert u CD/DVD/CD-RW en
drukt u op <Enter>.
Selecteer de optie 4. Boot from CD-ROM
(Opstarten vanaf cd-rom) in het menu en
druk op <Enter>.
Type 5. 1 om het cd-menu te starten en druk
op <Enter> om verder te gaan.
Selecteer 6. Run the 32 Bit Dell Diagnostics
(32-bits Dell-diagnostiek uitvoeren) in de
genummerde lijst. Als er meerdere versies
worden aangegeven, moet u de versie
selecteren die voor uw computer van
toepassing is.
Selecteer de test die u wilt uitvoeren.7.

55
Ondersteuningshulpprogramma’s gebruiken
Als u een probleem ondervindt tijdens 8.
de test, verschijnt een melding met
de foutcode en een beschrijving van
het probleem. Noteer de foutcode en
een beschrijving van het probleem en
neem contact op met Dell (zie “Contact
opnemen met Dell” op pagina 72).
OPMERKING: Het servicelabel voor de
computer bevindt zich bovenaan elk
testvenster. Met het servicelabel kan
de computer geïdentificeerd worden
wanneer u contact opneemt met Dell.
Zodra de tests zijn voltooid, sluit u het 9.
testscherm om terug te keren naar het
venster Choose An Option.
Als u het Dell-diagnoseprogramma wilt 10.
verlaten en de computer opnieuw wilt
starten, klikt u op Exit (Afsluiten).
Verwijder de schijf 11. Drivers and Utilities.

56
U kunt het besturingssysteem op uw computer herstellen met behulp van een van de
volgende opties:
WAARSCHUWING: Wanneer u Dell Factory Image Restore of de besturingssysteemschijf
gebruikt om uw besturingssysteem te herstellen, gaan alle gegevensbestanden op uw
computer verloren. Maak indien mogelijk een reservekopie van de gegevens voordat u
een van deze opties gebruikt.
Optie Gebruik
Systeemherstel als eerste oplossing
Dell DataSafe Local Backup wanneer Systeemherstel uw probleem niet oplost
Systeemherstelmedia wanneer een fout in het besturingssysteem het
onmogelijk maakt om Systeemherstel en Dell DataSafe
Local Backup te gebruiken
wanneer u de door Dell geïnstalleerde software op een
nieuw geïnstalleerde vaste schijf gaat installeren
Dell Factory Image Restore om de vaste schijf terug te zetten naar de status op het
moment dat u de computer kocht
Besturingssysteemschijf om het besturingssysteem op uw computer opnieuw te
installeren
OPMERKING: De besturingssysteemschijf is misschien niet bij uw computer meegeleverd.
Het besturingssysteem herstellen
INSPIRON

57
Het besturingssysteem herstellen
System Restore
Het besturingssysteem Microsoft
®
Windows
®
beschikt over een optie
Systeemherstel waarmee u uw computer
kunt terugbrengen naar een eerdere status
(zonder gegevensbestanden te beïnvloeden)
als wijzigingen in hardware, software of
andere systeeminstellingen de computer
in een ongewenste staat hebben gebracht.
Alle wijzigingen die Systeemherstel op uw
computer maakt, kunnen volledig ongedaan
worden gemaakt.
WAARSCHUWING: Maak
regelmatig reservekopieën
van uw gegevensbestanden.
Systeemherstel bewaakt of herstelt uw
gegevensbestanden niet.
Systeemherstel starten
Klik op 1. Start .
Typ in het zoekvak 2. Systeemherstel en
druk op <Enter>.
OPMERKING: Mogelijk wordt het venster
Gebruikersaccountbeheer weergegeven
Als u beheerdersrechten hebt, klikt u
op Verder. Zo niet, dan moet u contact
opnemen met de systeembeheerder voor
het uitvoeren van de gewenste taak.
Klik op 3. Volgende en volg de aanwijzingen
op het scherm.
Als Systeemherstel het probleem niet kan
verhelpen, kunt u het laatste systeemherstel
ongedaan maken.

58
Het besturingssysteem herstellen
De laatste systeemherstelactie
ongedaan maken
OPMERKING: Voordat u het laatste
systeemherstel ongedaan maakt, dient
u alle geopende bestanden te sluiten
en dient u alle geopende programma’s
af te sluiten. Zorg ervoor dat u geen
bestanden of programma’s wijzigt, opent
of verwijdert tot het systeemherstel is
voltooid.
Klik op 1. Start
.
Typ in het zoekvak 2. Systeemherstel en
druk op <Enter>.
Klik op 3. De laatste herstelbewerking
ongedaan maken en klik vervolgens op
Volgende.
Dell DataSafe Local
Backup
WAARSCHUWING: Als u Dell DataSafe
Local Backup gebruikt om uw
besturingssysteem te herstellen, zullen
alle programma’s en stuurprogramma’s
die u na de ontvangst van uw computer
hebt geïnstalleerd permanent worden
verwijderd. Zorg voor reservekopieën
van toepassingen die u op uw computer
nodig hebt voordat u Dell DataSafe
Local Backup gebruikt. Gebruik Dell
DataSafe Local Backup alleen als
Systeemherstel het probleem met het
besturingssysteem niet heeft verholpen.
WAARSCHUWING: Hoewel Dell
DataSafe Local Backup is bedoeld om
de gegevensbestanden op uw computer
te behouden, kunt u toch het beste
reservekopieën van uw gegevens maken
voordat u Dell DataSafe Local Backup
gaat gebruiken.

59
Het besturingssysteem herstellen
OPMERKING: Dell DataSafe Local Backup
is niet overal ter wereld beschikbaar.
OPMERKING: Als Dell DataSafe Local
Backup niet beschikbaar is op uw
computer, gebruik dan Dell Factory
Image Restore (zie “Dell Factory
Image Restore” op pagina 62) om uw
besturingssysteem te herstellen.
U kunt met Dell DataSafe Local Backup uw
harde schijf terugbrengen naar de staat
waarin deze was toen u de computer kocht,
terwijl toch de gegevensbestanden behouden
blijven.
Met Dell DataSafe Local Backup kunt u:
Een reservekopie maken van uw computer •
en deze terugbrengen naar een eerdere
staat;
Systeemherstelmedia maken (see “Maak •
systeemherstelmedia maken (aanbevolen)”
op pagina 9)
Dell DataSafe Local Backup basis
De door Dell geïnstalleerde software
herstellen zonder gegevensbestanden te
verliezen:
Zet de computer uit.1.
Koppel alle apparaten (USB-station, 2.
printer, enz.) af die aangesloten zijn op
uw computer en verwijder alle later
toegevoegde interne hardware.
OPMERKING: Koppel de netadapter niet
los.
Zet de computer aan.3.
Wanneer het DELL4.
™
-logo verschijnt, druk
dan verschillende keren op <F8> om het
venster Geavanceerde opstartopties te
openen.
OPMERKING: Als u te lang wacht en
het logo van het besturingssysteem
verschijnt, moet u blijven wachten tot
het bureaublad van Microsoft Windows
verschijnt, de computer uitzetten en het
vervolgens opnieuw proberen
Selecteer 5. De computer repareren.

60
Het besturingssysteem herstellen
Selecteer 6. Dell DataSafe Restore and
Emergency Backup (Dell DataSafe
herstel- en noodreservekopie) in het
menu System Recovery Options
(systeemherstelopties) en volg de
aanwijzingen op het scherm.
OPMERKING: Het herstelproces kan
een uur of langer duren, afhankelijk
van hoeveel gegevens hersteld moeten
worden.
OPMERKING: Voor meer informatie
raadpleegt u kennisbankartikel 353560 op
support.dell.com.
Upgraden naar Dell DataSafe Local
Backup Professional
OPMERKING: Dell DataSafe Local Backup
Professional is misschien al geïnstalleerd
op uw computer, als u dit bij aankoop
besteld hebt.
Dell DataSafe Local Backup Professional biedt
extra functies waarmee u:
Een reservekopie van uw computer •
kunt maken en herstellen op basis van
bestandstypen;
Reservekopieën van bestanden kunt •
maken op een lokaal opslagapparaat;
Automatische reservekopieën plannen.•
Zo kunt u opwaarderen naar Dell DataSafe
Local Backup Professional:
Dubbelklik op het pictogram 1.
Dell
DataSafe Local Backup in het systeemvak
van uw computer.
Klik op 2. UPGRADE NOW! NU
OPWAARDEREN.
Volg de instructies op het scherm.3.

61
Het besturingssysteem herstellen
Systeemherstelmedia
WAARSCHUWING: Hoewel de
systeemherstelmedia zijn bedoeld om
de gegevensbestanden op uw computer
te behouden, kunt u toch het beste
reservekopieën van uw gegevens maken
voordat u de systeemherstelmedia gaat
gebruiken.
OPMERKING: Uw computer beschikt niet
over een intern optisch station. Gebruik
een extern optisch station of een extern
opslagapparaat voor procedures waar
schijven bij betrokken zijn.
U kunt de systeemherstelmedia die u met
Dell DataSafe Local Backup hebt gemaakt,
gebruiken om uw vaste schijf in de staat
terug te brengen waarin deze verkeerde
toen u de computer kocht; hierbij blijven de
gegevensbestanden behouden.
Gebruik de systeemherstelmedia in geval van:
Fouten in het besturingssysteem waardoor •
u geen toegang hebt tot de herstelopties
op uw computer;
Fouten op de vaste schijf waardoor •
gegevens niet hersteld kunnen worden.
De door Dell geïnstalleerde software
op uw computer herstellen met de
systeemherstelmedia:
Plaats de systeemherstelschijf of USB-stick 1.
en start uw computer opnieuw.
Wanneer het DELL2.
™
-logo verschijnt, moet
u direct op <F12> drukken.
OPMERKING: Als u te lang wacht en
het logo van het besturingssysteem
verschijnt, moet u blijven wachten tot
het bureaublad van Microsoft Windows
verschijnt, de computer uitzetten en het
vervolgens opnieuw proberen
Selecteer het correcte opstartapparaat in 3.
de lijst en druk op <Enter>.
Volg de instructies op het scherm.4.
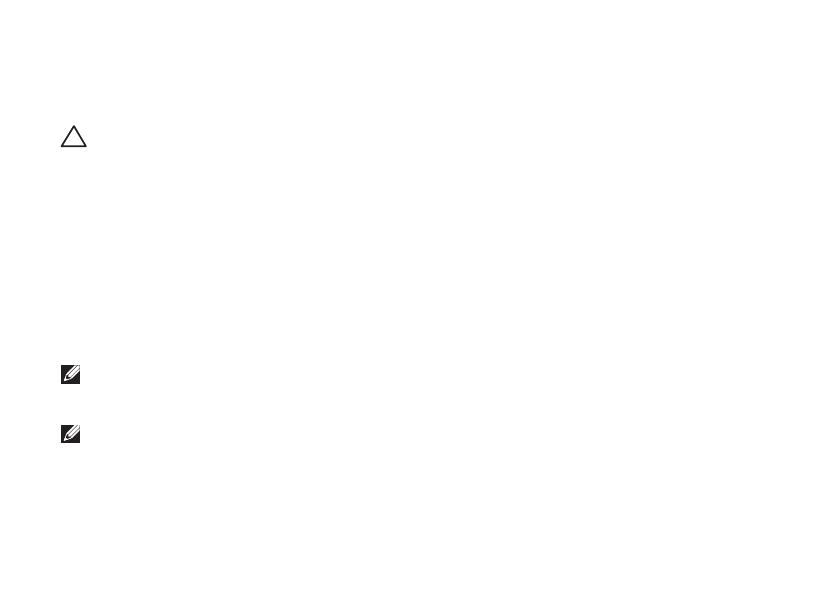
62
Het besturingssysteem herstellen
Dell Factory Image
Restore
WAARSCHUWING: Als u Dell Factory
Image Restore gebruikt om uw
besturingssysteem te herstellen,
zullen alle gegevens op de vaste schijf
permanent worden verwijderd, evenals
alle programma’s en stuurprogramma’s
die u na de ontvangst van uw computer
hebt geïnstalleerd. Maak indien mogelijk
een reservekopie van de gegevens
voordat u deze optie gebruikt. Gebruik
Dell Factory Image Restore alleen als
Systeemherstel het probleem met het
besturingssysteem niet heeft verholpen.
OPMERKING: Dell Factory Image Restore
is in sommige landen en op sommige
computers mogelijk niet aanwezig.
OPMERKING: Als Dell Factory Image
Restore niet beschikbaar is op uw
computer, gebruik dan Dell DataSafe
Local Backup (zie “Dell DataSafe
Local Backup” op pagina 58) om uw
besturingssysteem te herstellen.
Gebruik Dell Factory Image Restore
alleen als laatste mogelijkheid om het
besturingssysteem te herstellen. Met
behulp van deze optie kunt u de vaste schijf
herstellen naar de toestand waarin deze
verkeerde toen u de computer ontving.
Programma’s en bestanden die u hebt
toegevoegd sinds u de computer in ontvangst
nam, met inbegrip van gegevensbestanden,
zullen permanent van de vaste schijf worden
verwijderd. Onder gegevensbestanden vallen
documenten, rekenbladen, e-mailberichten,
digitale foto’s, muziekbestanden enzovoorts.
Maak indien mogelijk een reservekopie van
de gegevens alvorens u Dell Factory Image
Restore gebruikt.
Dell Factory Image Restore
uitvoeren
Zet de computer aan.1.
Wanneer het DELL2.
™
-logo verschijnt, druk
dan verschillende keren op <F8> om het
venster Geavanceerde opstartopties te
openen.

63
Het besturingssysteem herstellen
OPMERKING: Als u te lang wacht en
het logo van het besturingssysteem
verschijnt, moet u blijven wachten tot
het bureaublad van Microsoft Windows
verschijnt, de computer uitzetten en het
vervolgens opnieuw proberen
Selecteer 3. De computer repareren. Het
venster Opties voor systeemherstel
verschijnt.
Selecteer een toetsenbordindeling en klik 4.
op Volgende.
Meld u aan als lokale gebruiker om 5.
toegang tot de herstelopties te krijgen.
Om de opdrachtregel te openen,
typt u administrator in het veld
Gebruikersnaam en klikt u op OK.
Klik op 6. Dell Factory Image Restore. Het
welkomstvenster van Dell Factory Image
Restore verschijnt.
OPMERKING:Afhankelijk van de
configuratie van uw computer moet
u Dell Factory Tools selecteren en
vervolgens Dell Factory Image Restore.
Klik op 7. Volgende.
Hierop zal het venster Confirm Data
Deletion (Verwijderen van gegevens
bevestigen) worden weergegeven.
OPMERKING: Als u niet verder wilt gaan
met Factory Image Restore, klikt u op
Cancel (Annuleren).
Vink het selectievakje aan om te 8.
bevestigen dat u verder wilt gaan met het
opnieuw formatteren van de vaste schijf
en de systeemsoftware wilt herstellen naar
de toestand waarin deze af fabriek werd
geleverd. Klik vervolgens op Volgende.
Het herstelproces gaat van start en zal
vijf of meer minuten in beslag nemen. Er
zal een bericht verschijnen wanneer het
besturingssysteem en de toepassingen
die in de fabriek zijn geïnstalleerd naar de
oorspronkelijke fabrieksinstellingen zijn
hersteld.
Klik op 9. Voltooien en start de computer
opnieuw op.

64
Als er een probleem op de computer
optreedt, kunt u de volgende stappen
voltooien om het probleem te diagnosticeren
en op te lossen:
Zie het gedeelte “Probleemoplossing” op 1.
pagina 42 voor informatie en procedures
met betrekking tot computerproblemen.
Zie “Dell Diagnostics” op pagina 2. 49 voor
informatie over hoe u Dell Diagnostics start.
Vul de “diagnostische checklist” op 3.
pagina 71 in.
Maak gebruik van de uitgebreide reeks van 4.
diensten op Dell Support
(support.dell.com) voor hulp bij installatie
en probleemoplossingsprocedures. Zie het
gedeelte “Online diensten” op pagina 51
voor een uitgebreider overzicht van Dell
Support online.
Als het probleem niet kon worden opgelost 5.
met behulp van de voorgaande stappen,
raadpleegt u het gedeelte “Voordat u belt”
op pagina 51.
OPMERKING:Bel met de technische
ondersteuning van Dell vanaf een telefoon
die zich in de buurt van de computer
bevindt, zodat de medewerker van de
technische ondersteuning u kan helpen met
het uitvoeren van de benodigde procedures.
OPMERKING: De code voor express-service
is mogelijk niet in alle landen beschikbaar.
Indien het geautomatiseerde
telefoonsysteem u daarom vraagt, moet
u de code voor express-service invoeren
om het gesprek rechtstreeks naar de juiste
ondersteuningsmedewerkers door te leiden.
Als u niet over een code voor express-service
beschikt, dient u de map Dell Accessories te
openen. Klik hier op het pictogram Code voor
express-service en volg de instructies.
OPMERKING: Sommige van deze diensten
zijn niet in alle locaties buiten de Verenigde
Staten beschikbaar. Neem contact op met
de lokale vertegenwoordiger van Dell voor
informatie over de beschikbaarheid van
deze diensten.
Hulp verkrijgen
INSPIRON

65
Hulp verkrijgen
Technische
ondersteuning en
klantenservice
De technische ondersteuning van Dell staat
klaar om uw vragen over hardware van Dell
te beantwoorden. De medewerkers van onze
technische ondersteuning maken gebruik van
diagnostische programma’s op uw computer
om u van snelle, accurate antwoorden te
kunnen voorzien.
Als u contact wilt opnemen met de
technische ondersteuning van Dell raadpleegt
u het gedeelte “Voordat u belt” op pagina 70.
Raadpleeg vervolgens de contactgegevens
voor uw regio, of ga naar support.dell.com.
DellConnect
DellConnect
™
is een gebruiksvriendelijk
hulpmiddel voor internettoegang die een
medewerker van de technische ondersteuning
van Dell de mogelijkheid biedt om zich
toegang tot uw computer te verschaffen om
uw probleem te diagnostiseren en onder uw
toezicht te herstellen. Raadpleeg voor meer
informatie www.dell.com/DellConnect.

66
Hulp verkrijgen
Online diensten
Meer informatie over de producten en
diensten van Dell is beschikbaar op de
volgende websites:
www.dell.com•
www.dell.com/ap • (alleen landen in
Azië/Stille Zuidzee-gebied)
www.dell.com/jp • (alleen Japan)
www.euro.dell.com • (alleen Europa)
www.dell.com/la• (landen in
Latijns-Amerika en het Caraïbisch gebied)
www.dell.ca • (alleen Canada)
Dell Support is beschikbaar via de volgende
websites en e-mailadressen:
Dell Support-websites
support.dell.com•
support.jp.dell.com• (alleen Japan)
support.euro.dell.com • (alleen Europa)
supportapj.dell.com• (alleen landen in
Azië/Stille Oceaan-gebied)
E-mailadressen van Dell Support
[email protected] • (alleen landen
in Latijns-Amerika en het Caraïbisch
gebied)
www.dell.com/ap/ • (alleen landen in Azië/
Stille Oceaan-gebied)
E-mailadressen Dell Marketing en
Verkoop
[email protected] • (alleen landen in
Azië/Stille Oceaan-gebied)
[email protected] • (alleen Canada)
Anonieme FTP (File Transfer
Protocol)
ftp.dell.com•
Meld u aan op de: anonymous, en gebruik
uw e-mailadres als wachtwoord.

67
Hulp verkrijgen
Geautomatiseerde
bestellingsstatus-service
U kunt de status van de door u bestelde Dell-
producten raadplegen via
support.dell.com of bellen met de
geautomatiseerde bestellingsstatusdienst.
U wordt middels een opname gevraagd de
informatie door te geven die nodig is om uw
order en de status daarvan te vinden.
Als u een probleem hebt met uw order,
zoals ontbrekende onderdelen, verkeerde
onderdelen of onjuiste facturering, dient u
contact met Dell op te nemen voor hulp.
Houd uw factuur of pakbon bij de hand
wanneer u belt.
Welk telefoonnummer u moet bellen in uw
regio, vindt u onder “Contact opnemen met
Dell” op pagina 72.
Productinformatie
Als u geïnteresseerd bent in informatie over
andere producten van Dell of een bestelling
wilt plaatsen, kunt u de de website van Dell
bezoeken op www.dell.com. Raadpleeg het
gedeelte “Contact opnemen met Dell” op
pagina 72 voor het telefoonnummer dat u
voor uw regio moet bellen of het nummer
van een verkoopspecialist.

68
Hulp verkrijgen
Items retourneren op
basis van de garantie- of
restitutievoorwaarden
Bereid alle items die worden teruggezonden
(ongeacht of dit voor reparatie of voor
restitutie is) als volgt voor:
OPMERKING: Voordat u het product
aan Dell retourneert moet u een
back-up maken van alle gegevens op
de vaste schijf/schijven en op andere
opslagvoorzieningen product. Verwijder
alle vertrouwelijke, eigen en persoonlijke
gegevens en alle verwijderbare media,
zoals cd’s en geheugenkaarten. Dell
is niet verantwoordelijk voor uw
vertrouwelijke, bedrijfs- of privé-
gegevens, het verlies of de beschadiging
van gegevens of het verlies of de
beschadiging van verwijderbare media
die mogelijk onderdeel vormen van uw
retourzending.
Neem contact op met Dell om een 1.
machtigingsnummer voor het retourneren
van items te verkrijgen en noteer dit op
een duidelijke locatie aan de buitenzijde
van de doos. Raadpleeg voor het
telefoonnummer voor uw regio het
gedeelte “Contact opnemen met Dell” op
pagina 72.
Voeg een kopie van de factuur toe en 2.
een brief waarin u de reden voor de
retourzending beschrijft.
Voeg een ingevuld exemplaar van de 3.
diagnostische checklist bij (zie het
gedeelte “Diagnostische checklist” op
pagina 71). Geef daarbij aan welke tests
u hebt uitgevoerd en noteer eventuele
foutmeldingen die door Dell Diagnostics
zijn gerapporteerd (zie het gedeelte “Dell
Diagnostics” op pagina 26).
Stuur alle accessoires mee die bij de 4.
geretourneerde items behoren, zoals
netadapterkabels, software, handleidingen
etc. als u in aanmerking voor restitutie
komt.

69
Hulp verkrijgen
Verpak de apparatuur die u terugstuurt 5.
in de oorspronkelijke verpakking of in
equivalente verpakking.
OPMERKING: De verzendkosten
zijn voor uw rekening. U bent
verantwoordelijk voor het verzekeren
van de geretourneerde producten en
aansprakelijk voor het risico van verlies
tijdens de verzending naar Dell. Pakketten
die kosten ontvanger worden verzonden,
worden niet geaccepteerd.
OPMERKING: Als aan bovenstaande
voorwaarden niet wordt voldaan, zullen
de geretourneerde producten bij het
magazijn van Dell worden geweigerd en
aan u worden geretourneerd.

70
Hulp verkrijgen
Voordat u belt
OPMERKING: call. De code helpt het geautomatiseerde telefoonsysteem van de Dell-
ondersteuning uw gesprek efficiënter door te verbinden. U kunt ook naar uw servicelabel
gevraagd worden.
Uw servicelabel en expres-servicecode vinden
Het servicelabel en code voor express-service bevinden zich aan de achterzijde of onderzijde
van uw computer.
1
1 Servicelabel en code voor express-service

71
Hulp verkrijgen
Vergeet niet om de volgende diagnostische
checklist in te vullen. Zet indien mogelijk
de computer aan wanneer u Dell voor
ondersteuning belt en bel via een telefoon
die zich in de nabijheid van de computer
bevindt. Het is mogelijk dat u wordt
gevraagd opdrachten in te voeren via het
toetsenbord, gedetailleerde informatie door
te geven tijdens bewerkingen of andere
probleemoplossingsstappen te proberen die
alleen bij de computer zelf mogelijk zijn. Zorg
ervoor dat de computerdocumentatie bij de
hand is.
Diagnostische checklist
Naam:•
Datum:•
Adres:•
Telefoonnummer:•
Servicelabel (streepjescode aan de •
onderkant van de computer):
Code voor express-service:•
Autorisatienummer voor het retourneren •
van materiaal (indien verstrekt door een
ondersteuningsmedewerker van Dell):
Besturingssysteem en versie:•
Apparaten:•
Uitbreidingskaarten:•
Bent u op een netwerk aangesloten? Ja / •
Nee Netwerk, versie en netwerkadapter:
Programma’s en versies:•

72
Hulp verkrijgen
Raadpleeg de documentatie voor het
besturingssysteem om de inhoud van de
opstartbestanden voor uw computer vast
te stellen. Als de computer op een printer
is aangesloten, dient u elk bestand af te
drukken. Als dit niet het geval is, dient u
de inhoud van elk bestand op te schrijven
voordat u Dell belt.
Foutbericht, piepcode of diagnostische •
code:
Beschrijving van probleem en uitgevoerde •
probleemoplossingsprocedures:
Contact opnemen met Dell
Klanten in de Verenigde Staten kunnen bellen
met 800-WWW-DELL (800-999-3355).
OPMERKING:Als u niet over een actieve
internetverbinding beschikt, kunt u
contactgegevens vinden op de factuur,
de pakbon of in de productcatalogus van
Dell.
Dell biedt verschillende online en telefonische
ondersteuningsdiensten en -mogelijkheden.
De beschikbaarheid van diensten varieert per
land en product. Sommige diensten zijn in uw
regio mogelijk niet beschikbaar.
Om contact op te nemen met Dell voor
zaken op het gebied van verkoop, technische
ondersteuning of klantenservice:
Ga naar 1. www.dell.com/ContactDell.
Selecteer uw land of regio.2.
Selecteer de gewenste dienst of 3.
ondersteuningslink.
Selecteer voor u meest prettige methode 4.
om contact met Dell op te nemen.

73
Hulp verkrijgen

74
Meer informatie en bronnen vinden
Als u het volgende wilt doen: Zie:
Het besturingssysteem van uw computer
opnieuw installeren
“Systeemherstelmedia” op pagina 61
Een diagnostisch programma voor uw
computer starten
“Dell Diagnostics” op pagina 51
De systeemsoftware opnieuw installeren “Mijn Dell-downloads” op pagina 50
Voor meer informatie over het
besturingssysteem Microsoft
®
Windows
®
en
de functies ervan
support.dell.com
Uw computer opwaarderen met nieuwe of
additionele onderdelen, zoals een nieuwe
vaste schijf
Een versleten of defect onderdeel opnieuw
installeren
De Onderhoudshandleiding op
support.dell.com/manuals
OPMERKING: In sommige landen kan
de garantie komen te vervallen als u
onderdelen van uw computer opent
of vervangt. Raadpleeg de garantie- en
retourneringsvoorwaarden alvorens u
binnen de computer gaat werken.
INSPIRON

75
Meer informatie en bronnen vinden
Als u het volgende wilt doen: Zie:
het servicelabelnummer/de code voor
express-service voor uw computer vinden:
U hebt het servicelabelnummer nodig om uw
computer te identificeren op support.dell.com
en om contact op te nemen met de technische
ondersteuning
de onderzijde van uw computerhet Dell
Support Center (Dell-ondersteuningscentrum).
Wilt u Dell Support Center starten, dan klikt
u op het pictogram
in het systeemvak van uw
bureaublad.
veiligheidstips voor uw computer vinden
informatie bekijken over garantie,
algemene voorwaarden (alleen V.S.),
veiligheidsinstructies, naleving, ergonomie en
de gebruiksrechtovereenkomst
de documenten over veiligheid en
regelgeving die bij uw computer werden
geleverd, en daarnaast de website over
wet- en regelgeving op
www.dell.com/regulatory_compliance
stuurprogramma’s en downloads zoeken;
leesmij-bestandenstuurprogramma’s en
downloads, technische ondersteuning en
hulp bij het product opzoekende status van
nieuwe bestellingen raadplegen
oplossingen en antwoorden voor veel
gestelde vragen vinden
informatie vinden over recente technische
wijzigingen aan uw computer of geavanceerd
technisch referentiemateriaal voor technici
en ervaren gebruikers
support.dell.com

76
In dit hoofdstuk vindt u basisinformatie die u mogelijk nodig hebt wanneer uw computer instelt,
stuurprogramma’s bijwerkt of uw computer opwaardeert.
OPMERKING: Het aanbod kan per regio verschillen. Voor meer informatie over het
configureren van uw computer, zie het gedeelte Over uw systeem in het Dell Support
Center. Wilt u het Dell Support Center starten, klik dan op het
pictogram
in het
systeemvak van uw computer.
Specificaties
Computermodel
Dell
™
Inspiron 1090
Computergegevens
Systeemchipset Intel
®
NM10 Express
Type processor Intel Atom
™
dual-core
N550
Geheugen
Aansluiting voor
geheugenmodule
een interne
SODIMM-aansluiting
Capaciteit
geheugenmodules
2 GB
Minimaal geheugen 2 GB
Maximaal geheugen 2 GB
Geheugentype 1333 MHz SODIMM
DDR3
OPMERKING: Voor aanwijzingen hoe u
het geheugen opwaardeert, raadpleegt
u de Onderhoudshandleiding op
support.dell.com/manuals.
INSPIRON

77
Specificaties
Aansluitingen
Audio een audio-uit/
hoofdtelefoonaansluiting
Minikaart een minikaartsleuf op
volledige hoogte en een
minikaartsleuf op half
formaat
USB twee 4-pins USB 2.0-
aansluitingen
Communicatie
Draadloos WLAN, WWAN (optioneel),
WiMax/Wi-Fi bgn/gn
(optioneel) en WPAN met
Bluetooth
®
draadloze
technologie (optioneel)
Camera
Camera
resolutie
1,3 megapixel
Camera
Grafische
resolutie
640 x 480 bij 30 fps
(maximaal)
Video
Videocontroller Intel NM10
Videogeheugen 8 MB systeemgeheugen
(minimum)
256 MB (maximum)
Videodecoder Geïntegreerde HD-
videodecoder
Audio
Audiocontroller Connexant Audio
CX20671
Luidsprekers 2 x 1,5 Watt (piek)/1 Watt
(gemiddelde RMS)
Volumeregeling Software
programmamenu’s en
mediabesturing

78
Specificaties
Toetsenbord
Aantal toetsen 86 (V.S. en Canada);
87 (Europa en Brazilië);
90 (Japan)
Touchpad
X/Y-
positieresolutie
(grafische
tabelmodus)
240 cpi
Formaat:
Hoogte 37,0 mm (1,46 inch)
rechthoekig
Breedte 67,0 mm (2,64 inch)
sensor-actief gebied
Beeldscherm
Type 10,1 inch multi-
aanraak HD
Afmetingen:
Hoogte 125,22 mm
(4,93 inch)
Breedte 222,73 mm
(8,77 inch)
Diagonaal 255,52 mm
(10,06 inch)
Maximale resolutie 1.366 x 768
Vernieuwingsfrequentie 60 Hz
Gebruikshoek 0° (gesloten) tot
135°
Horizontale kijkhoek 40/40
Verticale kijkhoek 15/30 (H/L)
Pixelhoogte 0,163 mm x 0,163 mm

79
Specificaties
Batterij
4-cels “slimme” lithiumionbatterij:
Hoogte 12,0 mm (0,47 inches)
Breedte 56,0 mm (2,20 inch)
Lengte 220,4 mm (8,68 inch)
Gewicht 0,22 kg (0,48 lb)
Gebruiksduur de werkingsduur
van de batterij is
afhankelijk van de
werkomstandigheden.
Knoopcel CR-2032
Fysieke afmetingen
Hoogte 26,2 mm (1,03 inch)
Breedte 285,0 mm (11,22 inch)
Diepte 194,5 mm (7,66 inch)
Gewicht configureerbaar tot minder
dan 1,54 kg (3,39 lb)
Netadapter
OPMERKING: Gebruik alleen
netadapters die bedoeld zijn voor
gebruik met uw computer. Lees
de veiligheidsinformatie die bij uw
computer werd geleverd.
Ingangsspanning 100 - 240 V
wisselstroom
Ingangsstroomsterkte
(maximum)
1,0 A
Ingangsfrequentie 50 - 60 Hz
Uitgangsvermogen 30 W
Uitvoerstroomsterkte 1,58 A (maximum)
Nominale
uitgangsspanning
19,0 V gelijkstroom
Temperatuurbereik:
Tijdens bedrijf 0° tot 40°C
Tijdens opslag -40° tot 70°C

80
Specificaties
Computeromgeving
Temperatuurbereik:
Tijdens bedrijf 0° tot 35°C
Tijdens opslag -40 °C tot 65 °C
Relatieve vochtigheid (maximum):
Tijdens bedrijf 10% tot 90%
(niet-condenserend)
Tijdens opslag 5% tot 95%
(niet-condenserend)
Schoktolerantie (willekeurig
trillingsspectrum dat een
gebruikersomgeving nabootst):
Tijdens bedrijf 0,66 G
Buiten bedrijf 1,30 G
Computeromgeving
De maximale schok wordt gemeten met
Dell Diagnostics werkend op de vaste schijf
en met een 2 ms halve-sinuspuls voor in
bedrijf en
wordt ook gemeten met de vaste schijf
in een positie waarbij de koppen zijn
geparkeerd en met een 2 ms halve-
sinuspuls voor opslag.
Tijdens bedrijf 110 G
Buiten bedrijf 160 G
Altitude (maximum):
Tijdens bedrijf –15,2 tot 3.048 m
Tijdens opslag –15,2 tot 10.668 m
Vervuilingsniveau
van de lucht
G2 or lower as defined
by ISA-S71.04-1985

81
Bijlage
Informatie over NOM de officiële Mexicaanse
standaard (alleen voor Mexico)
De volgende informatie wordt geleverd bij de apparatuur die in dit document wordt
beschreven, volgens de vereisten van de officiële Mexicaanse norm (NOM):
Importeur:
Dell México S.A. de C.V.
Paseo de la Reforma 2620 – Flat 11°
Col. Lomas Altas
11950 México, D.F.
Modelnummer
conform
regelgeving Spanning Frequentie Stroomverbruik Uitvoervoltage Uitvoerintensiteit
P08T 100 - 240 V
wisselstroom
50 - 60 Hz 1,0 A 19,0 V
gelijkstroom
1,58 A
Raadpleeg voor meer informatie de veiligheidsinformatie die bij uw computer werd geleverd.
Raadpleeg voor aanvullende beste praktijken op het gebied van de veiligheid de website van
Dell voor de naleving van de wet- en regelgeving op www.dell.com/regulatory_compliance.
INSPIRON

82
B
bronnen, meer vinden 74
C
CDs, playing and creating 40
computer, instellen 5
Contact opnemen met Dell online 72
D
DataSafe Local Backup
Basic 59
Professional 60
Deel Support Center 49
DellConnect 65
Dell Diagnostics 51
Dell Factory Image Restore 62
Diagnostische checklist 71
dvd’s, afspelen en branden 40
E
e-mailadressen
voor technische ondersteuning 66
e-mailadressen voor ondersteuning 66
F
Free Valsensor 41
G
geheugenproblemen
oplossen 46
H
hardwareproblemen
diagnose 51
Hulp verkrijgen
hulp en ondersteuning verkrijgen 64
Index
INSPIRON

83
Index
I
instelling, 5
Internetverbinding 17
K
klantenservice 65
L
luchtstroom, vrijlaten 5
M
meer informatie vinden 74
O
ondersteuningssites
wereldwijd 66
opties voor het opnieuw herstellen van het
systeem 56
P
Probleemoplosser voor hardware 51
problemen oplossen 42
producten voor
retourneren of reparatie verzenden 68
S
Service Tag 70
SIM card 10
softwarefuncties 40
softwareproblemen 46
specificaties 76
stekkerdozen, gebruiken 6
Systeemherstelmedia 61
System Restore 57
T
Tablet Mode 20
U
User Interface Modes 19

85
Index

Gedrukt in Polen
www.dell.com | support.dell.com
-
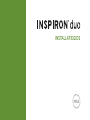 1
1
-
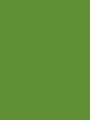 2
2
-
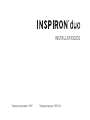 3
3
-
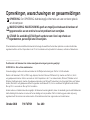 4
4
-
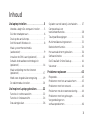 5
5
-
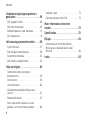 6
6
-
 7
7
-
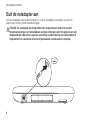 8
8
-
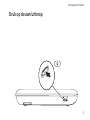 9
9
-
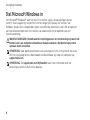 10
10
-
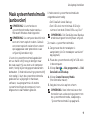 11
11
-
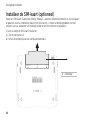 12
12
-
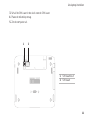 13
13
-
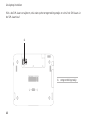 14
14
-
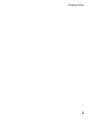 15
15
-
 16
16
-
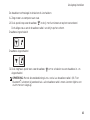 17
17
-
 18
18
-
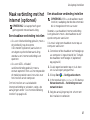 19
19
-
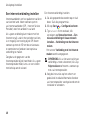 20
20
-
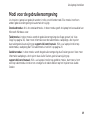 21
21
-
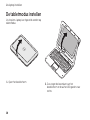 22
22
-
 23
23
-
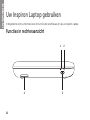 24
24
-
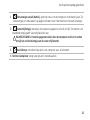 25
25
-
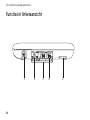 26
26
-
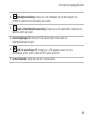 27
27
-
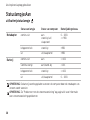 28
28
-
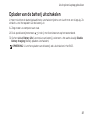 29
29
-
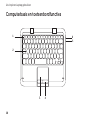 30
30
-
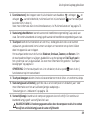 31
31
-
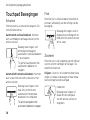 32
32
-
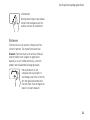 33
33
-
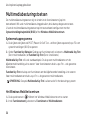 34
34
-
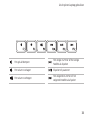 35
35
-
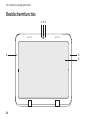 36
36
-
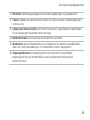 37
37
-
 38
38
-
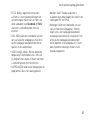 39
39
-
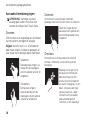 40
40
-
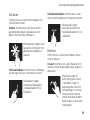 41
41
-
 42
42
-
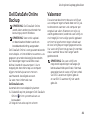 43
43
-
 44
44
-
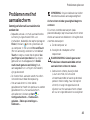 45
45
-
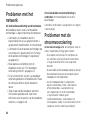 46
46
-
 47
47
-
 48
48
-
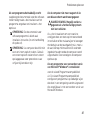 49
49
-
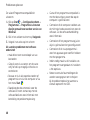 50
50
-
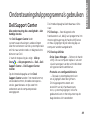 51
51
-
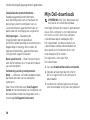 52
52
-
 53
53
-
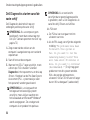 54
54
-
 55
55
-
 56
56
-
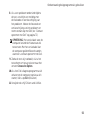 57
57
-
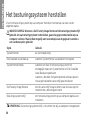 58
58
-
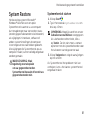 59
59
-
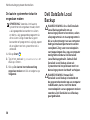 60
60
-
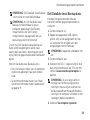 61
61
-
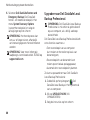 62
62
-
 63
63
-
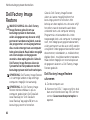 64
64
-
 65
65
-
 66
66
-
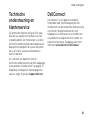 67
67
-
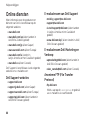 68
68
-
 69
69
-
 70
70
-
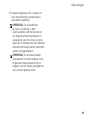 71
71
-
 72
72
-
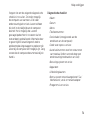 73
73
-
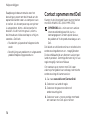 74
74
-
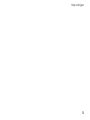 75
75
-
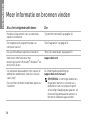 76
76
-
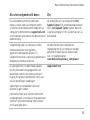 77
77
-
 78
78
-
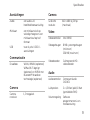 79
79
-
 80
80
-
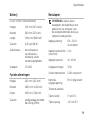 81
81
-
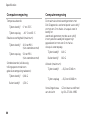 82
82
-
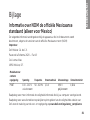 83
83
-
 84
84
-
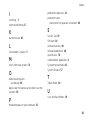 85
85
-
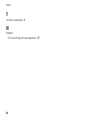 86
86
-
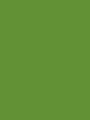 87
87
-
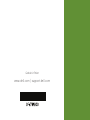 88
88
Dell Inspiron Mini Duo 1090 de handleiding
- Categorie
- Notitieboekjes
- Type
- de handleiding
Gerelateerde papieren
-
Dell Inspiron 17 N7010 de handleiding
-
Dell Inspiron 17R N7110 de handleiding
-
Dell Inspiron 15 N5010 de handleiding
-
Dell Inspiron 15 M5010 de handleiding
-
Dell Inspiron 15 M5010 de handleiding
-
Dell Inspiron 15 1564 de handleiding
-
Dell Inspiron M511R de handleiding
-
Dell Inspiron 14 N4020 Snelstartgids
-
Dell Inspiron M301Z de handleiding
-
Dell Inspiron 15R N5110 de handleiding