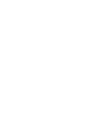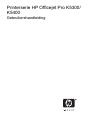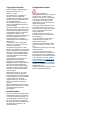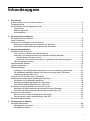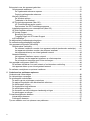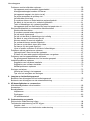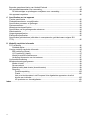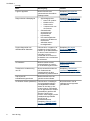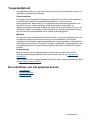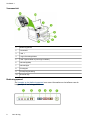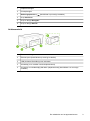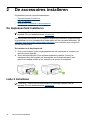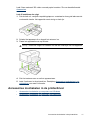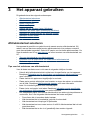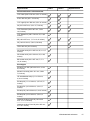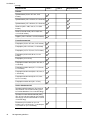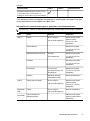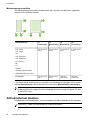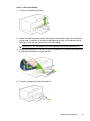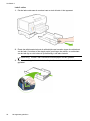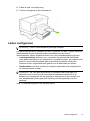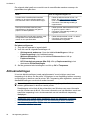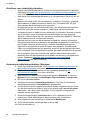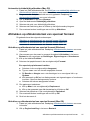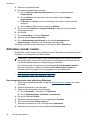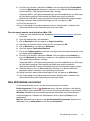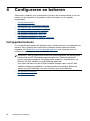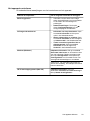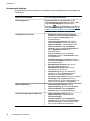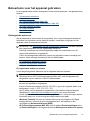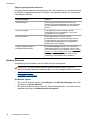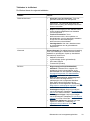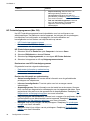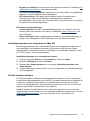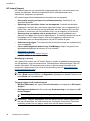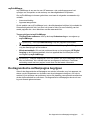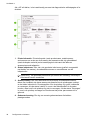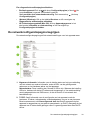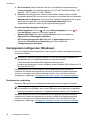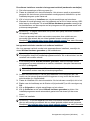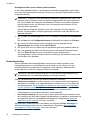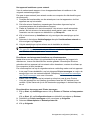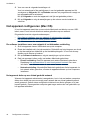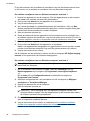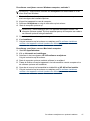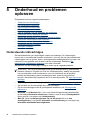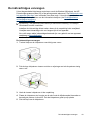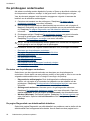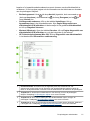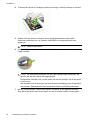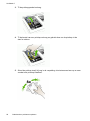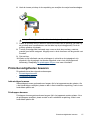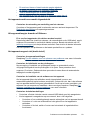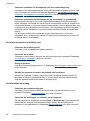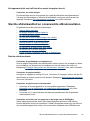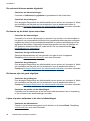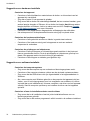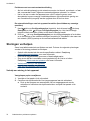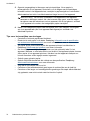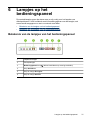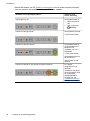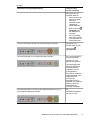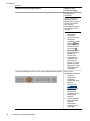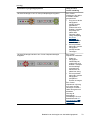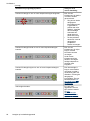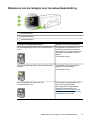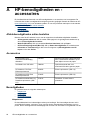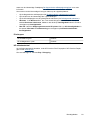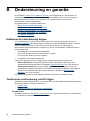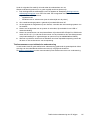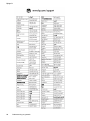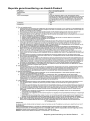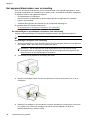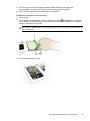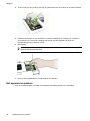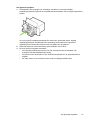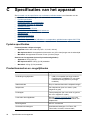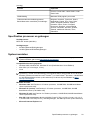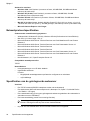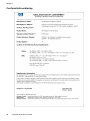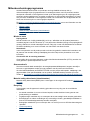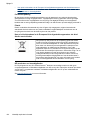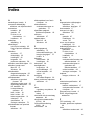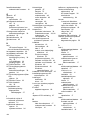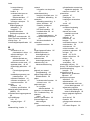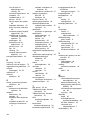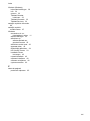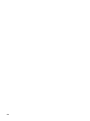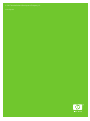HP Officejet Pro K5300/K5400
Gebruikershandleiding


Printerserie HP Officejet Pro K5300/
K5400
Gebruikershandleiding

Copyright informatie
© 2007 Copyright Hewlett-Packard
Development Company, LP
Uitgave 1, 2-2007
Het reproduceren, aanpassen of
vertalen zonder voorafgaande
schriftelijke toestemming is verboden,
behalve voorzover toegestaan door
de copyrightwetgeving.
De informatie in dit document kan
zonder voorafgaande kennisgeving
worden gewijzigd.
De enige garanties voor producten en
diensten van HP worden beschreven
in de expliciete garantieverklaring die
bij dergelijke producten en diensten
wordt geleverd. Niets in deze
publicatie mag worden beschouwd als
aanvullende garantie. HP is niet
aansprakelijk voor technische of
redactionele fouten of weglatingen in
dit document.
Copyright (C) 1991-2, RSA Data
Security, Inc. Productie 1991. Alle
rechten voorbehouden.
Het kopiëren en gebruik van deze
software is toegestaan op voorwaarde
dat dit is gemarkeerd met "RSA Data
Security, Inc. MD4 Message-Digest
Algorithm" in al het materiaal waarin
naar deze software of deze functie
wordt verwezen.
Het produceren en gebruiken van
afgeleide werken is eveneens
toegestaan op voorwaarde dat
dergelijke producten zijn gemarkeerd
met "derived from the RSA Data
Security, Inc. MD4 Message-Digest
Algorithm" in al het materiaal waarin
naar deze software of deze functie
wordt verwezen.
RSA Data Security, Inc. doet geen
uitspraken met betrekking tot de
verhandelbaarheid van deze software
of de geschiktheid van deze software
of een bepaald doel. Ze wordt
gegeven zoals ze is, zonder enige
vorm van impliciete of expliciete
garantie.
Deze kennisgevingen moeten in alle
kopies of in alle onderdelen van deze
documentatie en/of software
aanwezig zijn.
Handelsmerken
Intel
®
en Pentium
®
zijn gedeponeerde
handelsmerken van Intel Corporation
of haar dochterondernemingen in de
Verenigde Staten en andere landen.
Microsoft
®
, Windows
®
en Windows
®
XP zijn gedeponeerde handelsmerken
van Microsoft Corporation in de
Verenigde Staten.
Veiligheidsinformatie
Volg altijd de standaard
veiligheidsvoorschriften bij het gebruik
van dit product. Op deze manier
beperkt u het risico van verwondingen
door brand of elektrische schokken.
1. Zorg dat u alle instructies in de
documentatie van de HP-printer hebt
gelezen en begrepen.
2. Sluit dit product uitsluitend aan op
een geaard stopcontact. Als u niet
zeker weet of een stopcontact geaard
is, kunt u advies inwinnen bij een
erkende elektricien.
3. Neem alle waarschuwingen en
instructies in acht die op het product
zijn aangegeven.
4. Trek de stekker van het netsnoer
uit het stopcontact voordat u dit
apparaat gaat reinigen.
5. Plaats of gebruik dit product niet in
de buurt van water of wanneer u nat
bent.
6. Installeer het product op een stevig,
stabiel oppervlak.
7. Zet het product op een veilige
plaats waar niemand op het netsnoer
kan trappen of erover kan struikelen
en het netsnoer niet wordt beschadigd.
8. Als het product niet naar behoren
werkt, raadpleeg dan
Onderhoud en
problemen oplossen.
9. Dit product bevat geen onderdelen
die door de gebruiker kunnen worden
onderhouden. Laat
onderhoudswerkzaamheden over aan
erkende onderhoudsmonteurs.

Inhoudsopgave
1 Aan de slag
Andere bronnen over het product zoeken .................................................................................5
Toegankelijkheid .......................................................................................................................7
De onderdelen van het apparaat kennen .................................................................................. 7
Vooraanzicht .......................................................................................................................8
Bedieningspaneel ...............................................................................................................8
Achteraanzicht ....................................................................................................................9
2 De accessoires installeren
De duplexeenheid installeren .................................................................................................10
Lade 2 installeren ...................................................................................................................10
Accessoires inschakelen in de printerdriver ............................................................................11
Accessoires inschakelen op computers met Windows .....................................................12
Accessoires inschakelen op computers met Macintosh ....................................................12
3 Het apparaat gebruiken
Afdrukmateriaal selecteren .....................................................................................................13
Tips voor het selecteren van afdrukmateriaal ...................................................................13
Informatie over de specificaties van ondersteund afdrukmateriaal ...................................14
Ondersteunde formaten kennen .................................................................................14
Informatie over ondersteunde types en gewichten van afdrukmaterialen ...................17
Minimummarges instellen .................................................................................................18
Afdrukmateriaal plaatsen ........................................................................................................18
Lades configureren .................................................................................................................21
Afdrukinstellingen ...................................................................................................................22
Instellingen voor huidige taken aanpassen vanuit een toepassing (Windows) .................23
De standaardinstellingen wijzigen voor alle toekomstige taken (Windows) ......................23
Instellingen wijzigen (Mac OS) .......................................................................................... 23
Gebruik het HP Solution Center (Windows) ............................................................................23
Afdrukken aan beide zijden (dubbelzijdig afdrukken) .............................................................. 23
Richtlijnen voor dubbelzijdig afdrukken .............................................................................24
Automatisch dubbelzijdig afdrukken (Windows) ................................................................ 24
Automatisch dubbelzijdig afdrukken (Mac OS) .................................................................25
Afdrukken op afdrukmateriaal van speciaal formaat ...............................................................25
Afdrukken op afdrukmateriaal van speciaal formaat (Windows) .......................................25
Afdrukken op afdrukmateriaal van speciaal formaat (Mac OS) .........................................25
Afdrukken zonder randen .......................................................................................................26
Een document zonder rand afdrukken (Windows) ............................................................26
Een document zonder rand afdrukken (Mac OS) .............................................................. 27
Een afdruktaak annuleren .......................................................................................................27
4 Configureren en beheren
Het apparaat beheren .............................................................................................................28
Het apparaat controleren ..................................................................................................29
Het apparaat beheren .......................................................................................................30
1

Beheertools voor het apparaat gebruiken ...............................................................................31
Geïntegreerde webserver .................................................................................................31
De ingebouwde webserver openen ............................................................................31
Pagina's geïntegreerde webserver .............................................................................32
Werkset (Windows) ...........................................................................................................32
De Werkset openen ....................................................................................................32
Tabbladen in de Werkset ............................................................................................33
HP Printerhulpprogramma (Mac OS) ................................................................................34
HP Printerhulpprogramma openen .............................................................................34
Deelvensters van HP Printerhulpprogramma .............................................................. 34
Installatieprogramma voor netwerkprinter (Mac OS) ........................................................35
HP Web Jetadmin-software ..............................................................................................35
HP Instant Support ...........................................................................................................36
Beveiliging en privacy .................................................................................................36
Toegang krijgen tot HP Instant Support ......................................................................36
myPrintMileage .................................................................................................................37
De diagnostische zelftestpagina begrijpen .............................................................................37
De netwerkconfiguratiepagina begrijpen .................................................................................39
Het apparaat configureren (Windows) ....................................................................................40
Rechtstreekse verbinding .................................................................................................40
De software installeren voordat u het apparaat verbindt (aanbevolen werkwijze) ......41
het apparaat verbinden voordat u de software installeert ...........................................41
Het apparaat delen op een lokaal gedeeld netwerk ....................................................42
Netwerkverbinding ............................................................................................................42
Het apparaat installeren op een netwerk ....................................................................43
De software van het apparaat installeren op clientcomputers ..................................... 43
De printerdriver toevoegen met Printer toevoegen .....................................................43
Het apparaat configureren (Mac OS) ......................................................................................44
De software installeren voor een netwerk of rechtstreekse verbinding .............................44
Het apparaat delen op een lokaal gedeeld netwerk ..........................................................44
De software verwijderen en opnieuw installeren .....................................................................45
5 Onderhoud en problemen oplossen
Ondersteunde inktcartridges ...................................................................................................48
De inktcartridges vervangen ...................................................................................................49
De printkoppen onderhouden .................................................................................................50
De status van de printkoppen controleren ........................................................................50
De pagina Diagnostiek van afdrukkwaliteit afdrukken .......................................................50
De printkoppen uitlijnen ....................................................................................................52
De regelopschuiving kalibreren ......................................................................................... 52
De printkoppen reinigen ....................................................................................................52
De contacten van de printkoppen handmatig reinigen ......................................................53
De printkoppen vervangen ................................................................................................55
Printerbenodigdheden bewaren ..............................................................................................57
Inktcartridges bewaren .....................................................................................................57
Printkoppen bewaren ........................................................................................................57
Tips en middelen voor het oplossen van problemen ............................................................... 58
2

Problemen met het afdrukken oplossen .................................................................................58
Het apparaat wordt onverwacht uitgeschakeld .................................................................59
Alle apparaatlampjes branden of flikkeren ........................................................................59
Het apparaat reageert niet (drukt niet af) ..........................................................................59
De printer accepteert de printkop niet ...............................................................................60
Het afdrukken duurt lang ..................................................................................................60
Er wordt een blanco of deels bedrukte pagina afgedrukt ..................................................61
De afdruk is niet correct of er ontbreken gedeelten ..........................................................61
Tekst of afbeeldingen zijn verkeerd geplaatst ...................................................................62
Het apparaat drukt een half blad af en werpt het papier dan uit .......................................63
Slechte afdrukkwaliteit en onverwachte afdrukresultaten .......................................................63
Slechte afdrukresultaten ...................................................................................................63
Er worden vreemde tekens afgedrukt ...............................................................................64
De inkt wordt uitgesmeerd ................................................................................................64
De inkt vult de tekst of afbeeldingen niet volledig .............................................................65
De afdruk is vaag of de kleuren zijn dof ............................................................................65
Kleuren worden in zwart-wit afgedrukt ..............................................................................65
De verkeerde kleuren worden afgedrukt ...........................................................................66
De kleuren op de afdruk lopen door elkaar .......................................................................66
De kleuren zijn niet goed uitgelijnd ...................................................................................66
Lijnen of punten ontbreken in de tekst of afbeeldingen .....................................................66
Problemen met de papierinvoer oplossen ..............................................................................67
Optionele lade 2 kan niet worden geplaatst ......................................................................67
Er heeft zich een ander papierinvoerprobleem voorgedaan .............................................67
Problemen met het apparaatbeheer oplossen ........................................................................69
De geïntegreerde webserver kan niet worden geopend ...................................................69
Installatieproblemen oplossen ................................................................................................69
Suggesties voor hardware-installatie ................................................................................70
Suggesties voor software-installatie .................................................................................70
Netwerkproblemen oplossen ............................................................................................71
Storingen verhelpen ...............................................................................................................72
Verhelp een storing in het apparaat ..................................................................................72
Tips voor het vermijden van storingen ..............................................................................74
6 Lampjes op het bedieningspaneel
Betekenis van de lampjes van het bedieningspaneel .............................................................75
Betekenis van de lampjes voor de netwerkaansluiting ...........................................................81
A HP-benodigdheden en -accessoires
Afdrukbenodigdheden online bestellen ...................................................................................82
Accessoires ............................................................................................................................82
Benodigdheden ......................................................................................................................82
Inktpatronen ......................................................................................................................82
Printkoppen ......................................................................................................................83
HP-afdrukmateriaal ...........................................................................................................83
B Ondersteuning en garantie
Elektronische ondersteuning krijgen .......................................................................................84
Telefonische ondersteuning van HP krijgen ...........................................................................84
Voordat u belt ...................................................................................................................84
Telefoonnummers voor telefonische ondersteuning .........................................................85
Inhoudsopgave
3

Beperkte garantieverklaring van Hewlett-Packard ..................................................................87
Het apparaat klaarmaken voor verzending .............................................................................88
De inktcartridges en printkoppen verwijderen voor verzending ......................................... 88
Het apparaat verpakken .........................................................................................................90
C Specificaties van het apparaat
Fysieke specificaties ...............................................................................................................92
Productkenmerken en -mogelijkheden ...................................................................................92
Specificaties processor en geheugen .....................................................................................93
Systeemvereisten ...................................................................................................................93
Netwerkprotocolspecificaties ..................................................................................................94
Specificaties van de geïntegreerde webserver .......................................................................94
Afdrukresolutie ........................................................................................................................95
Omgevingsspecificaties ..........................................................................................................95
Elektrische specificaties ..........................................................................................................95
Specificaties geluidsniveau (afdrukken in conceptmodus, geluidsniveaus volgens ISO
7779) ......................................................................................................................................95
D Wettelijk verplichte informatie
FCC-verklaring .......................................................................................................................96
Shielded cables ................................................................................................................96
Overige, wettelijk verplichte informatie ...................................................................................96
EMI-verklaring (Korea) ......................................................................................................97
VCCI-verklaring (Japan) ...................................................................................................97
Wettelijk verplicht modelnummer ......................................................................................97
Verklaring ten aanzien van het netsnoer ..........................................................................97
Conformiteitsverklaring ...........................................................................................................98
Milieubeschermingsprogramma ..............................................................................................99
Minder is beter ..................................................................................................................99
Stroomverbruik .................................................................................................................99
Material safety data sheets (chemiekaarten) ....................................................................99
Recycling ..........................................................................................................................99
Productverpakking ....................................................................................................100
Plastic .......................................................................................................................100
Hoe privé-huishoudens in de Europese Unie afgedankte apparatuur als afval
dienen aan te bieden ................................................................................................100
HP-producten en -benodigdheden ............................................................................100
Index...........................................................................................................................................101
4

1 Aan de slag
In deze handleiding vindt u details over het gebruik van het apparaat en het oplossen
van problemen.
•
Andere bronnen over het product zoeken
•
Toegankelijkheid
•
De onderdelen van het apparaat kennen
Andere bronnen over het product zoeken
Voor productinformatie en hulpmiddelen voor het oplossen van problemen die niet in
deze handleiding zijn opgenomen, zijn de volgende informatiebronnen beschikbaar:
Bron Beschrijving Locatie
Leesmij-bestand en release-
info
Deze bieden de laatste
informatie en tips voor het
oplossen van problemen.
Staat op de Starter-cd.
Hulpprogramma's voor
apparaatbeheer
(netwerkverbinding)
Hiermee kunt u
statusinformatie bekijken,
instellingen wijzigen en het
apparaat beheren.
Raadpleeg
Geïntegreerde
webserver voor meer
informatie.
Beschikbaar vanaf een
computer met een verbinding.
Werkset (Microsoft
®
Windows
®
)
Biedt informatie over de
status van printkoppen en
geeft toegang tot services
voor onderhoud.
Raadpleeg
Werkset
(Windows) voor meer
informatie.
Normaal samen met de
software van het apparaat
geïnstalleerd.
HP Printerhulpprogramma
(Mac OS)
Bevat hulpmiddelen voor het
configureren van
afdrukinstellingen, het
kalibreren van het apparaat,
het reinigen van de
printkoppen, het afdrukken
van de diagnostische
zelftestpagina, het online
bestellen van benodigdheden
en het zoeken van hulp op de
website.
Raadpleeg
HP
Printerhulpprogramma (Mac
OS) voor meer informatie.
Normaal samen met de
software van het apparaat
geïnstalleerd.
Bedieningspaneel Geeft status-, fout- en
waarschuwingsinformatie
over de werking.
Raadpleeg Bedieningspaneel
voor meer informatie.
Aan de slag 5

Bron Beschrijving Locatie
Logs en rapporten Biedt informatie over
gebeurtenissen die hebben
plaatsgevonden.
Raadpleeg Het apparaat
controleren voor meer
informatie.
Diagnostische zelftestpagina
•
Apparaatgegevens:
•
Naam van product
•
Modelnummer
•
Serienummer
•
Versienummer van
de firmware
•
Geïnstalleerde
accessoires (de
duplexeenheid
bijvoorbeeld)
•
Het aantal afgedrukte
pagina's uit de lades en
accessoires
•
Afdrukken status
benodigdheden
Raadpleeg De diagnostische
zelftestpagina begrijpen voor
meer informatie.
Pagina diagnostiek van
afdrukkwaliteit afdrukken
Hiermee kunt u nagaan of er
problemen zijn die invloed
hebben op de afdrukkwaliteit
en kunt u beter beslissen of
het nodig is om een
onderhoud uit te voeren om
de kwaliteit van uw afdrukken
te verbeteren.
Raadpleeg De pagina
Diagnostiek van
afdrukkwaliteit afdrukken
voor meer informatie.
HP-websites Biedt de meest recente
printersoftware en product-
en ondersteuningsinformatie.
www.hp.com/support
www.hp.com
Telefonische ondersteuning
van HP
Bevat contactinformatie van
HP. Gedurende de
garantieperiode is deze
ondersteuning vaak kosteloos.
Raadpleeg Telefonische
ondersteuning van HP krijgen
voor meer informatie.
Help bij de HP-
beeldbewerkingssoftware
Biedt informatie over het
gebruik van de software.
HP Solution Center (Windows) Hiermee kunt u instellingen
van het apparaat wijzigen,
benodigdheden bestellen,
starten en de Help op het
scherm openen. Afhankelijk
van de apparaten die werden
geïnstalleerd, geeft het HP
Solution Center extra
functies, zoals toegang tot de
beeldbewerkingssoftware
van HP en de
faxinstallatiewizard.
Raadpleeg
Gebruik het HP
Solution Center (Windows)
voor meer informatie.
Normaal samen met de
software van het apparaat
geïnstalleerd.
Hoofdstuk 1
(vervolg)
6 Aan de slag

Toegankelijkheid
Uw apparaat beschikt over een aantal functies die de printer toegankelijk maken voor
gebruikers met bepaalde handicaps.
Visuele handicap
De software van het apparaat is geschikt voor gebruikers met een visuele handicap of
verminderd zicht dankzij de toegankelijkheidsopties en -functies van uw
besturingssysteem. Bovendien zijn er ondersteunende technieken beschikbaar voor
gebruikers met een visuele beperking, zoals schermlezers, braillelezers en
spraakherkenningstechnologie. Speciaal voor gebruikers die kleurenblind zijn, zijn de
gekleurde knoppen en tabbladen in de software en op het bedieningspaneel voorzien
van korte tekst of pictogramlabels die de functie ervan aangegeven.
Mobiliteit
Om gebruikers met een beperkte mobiliteit te helpen, kunnen de softwarefuncties van
het apparaat worden uitgevoerd met behulp van het toetsenbord. De software
ondersteunt ook Windows-toegankelijkheidsopties, zoals plaktoetsen, schakeltoetsen,
filtertoetsen en muistoetsen. De deuren, knoppen, papierlades en papiergeleiders van
het apparaat kunnen door gebruikers met beperkte kracht en beperkt bereik worden
bediend.
Ondersteuning
Meer informatie over de toegankelijkheid van dit product en HP's streven naar
optimale producttoegankelijkheid vindt u op de website van HP op
www.hp.com/
accessibility.
Voor informatie over de toegankelijkheid op Mac OS gaat u naar de website van Apple
op
www.apple.com/accessibility.
De onderdelen van het apparaat kennen
• Vooraanzicht
•
Bedieningspaneel
•
Achteraanzicht
Toegankelijkheid
7

Vooraanzicht
1 Bedieningspaneel
2 Uitvoerlade
3 Lade 1
4 Lengte-/breedtegeleiders
5 Lade 2 (beschikbaar bij sommige modellen)
6 Inktcartridgeklep
7 Inktcartridges
8 Printkoppen
9 Printkopvergrendeling
10 Bovenste klep
Bedieningspaneel
Zie Lampjes op het bedieningspaneel voor meer informatie over het aflezen van de
lampjes op het bedieningspaneel.
Hoofdstuk 1
8 Aan de slag

1 Inktpatroonlampjes
2 Printkoplampjes
3 Bedieningspaneelknop (beschikbaar op sommige modellen)
4 Knop Annuleren
5 Knop en lampje Doorgaan
6 Knop en lampje Aan/Uit
Achteraanzicht
1 Stroomaansluiting
2 Ethernet-poort (beschikbaar op sommige modellen)
3 USB (Universal Serial Bus)-poort achteraan
4 Achterklep (voor modellen zonder duplexeenheid)
5 Accessoire voor dubbelzijdig afdrukken (duplexeenheid) (beschikbaar voor sommige
modellen)
De onderdelen van het apparaat kennen 9

2
De accessoires installeren
Dit gedeelte bevat de volgende onderwerpen:
•
De duplexeenheid installeren
•
Lade 2 installeren
•
Accessoires inschakelen in de printerdriver
De duplexeenheid installeren
Opmerking Deze functie is beschikbaar voor sommige modellen van het
apparaat. Zie voor bestelinformatie
Accessoires.
Als het optionele accessoire voor automatisch dubbelzijdig afdrukken (duplexeenheid)
is geïnstalleerd, kunt u automatisch op beide zijden van een vel papier afdrukken. Zie
Afdrukken aan beide zijden (dubbelzijdig afdrukken) voor informatie over het gebruik
van de duplexeenheid.
Zo installeert u de duplexeenheid.
1. Druk op de knoppen op het toegangspaneel aan de achterzijde en verwijder het
paneel van het apparaat.
2. Schuif de duplexeenheid in het apparaat totdat deze vastklikt. Druk bij de
installatie niet op de knoppen aan weerszijden van de duplexeenheid, maar
gebruik de knoppen alleen om de eenheid uit de printer te verwijderen.
Lade 2 installeren
Opmerking Deze functie is beschikbaar voor sommige modellen van het
apparaat. Zie voor bestelinformatie
Accessoires.
10 De accessoires installeren

Lade 2 kan maximaal 350 vellen normaal papier bevatten. Zie voor bestelinformatie
Accessoires.
Lade 2 installeren als volgt.
1. Pak de lade uit, verwijder verpakkingstape en -materiaal en breng de lade naar de
voorbereide locatie. Het oppervlak moet stevig en vlak zijn.
2. Schakel het apparaat uit en koppel het netsnoer los.
3. Plaats het apparaat boven op de lade.
Let op Plaats uw vingers en handen niet aan de onderzijde van het apparaat.
4. Sluit het netsnoer aan en zet het apparaat aan.
5. Lade 2 activeren in de printerdriver. Raadpleeg
Accessoires inschakelen in de
printerdriver voor meer informatie.
Accessoires inschakelen in de printerdriver
• Accessoires inschakelen op computers met Windows
•
Accessoires inschakelen op computers met Macintosh
Accessoires inschakelen in de printerdriver
11

Accessoires inschakelen op computers met Windows
Als de software van het apparaat geïnstalleerd is op een computer met Windows,
moet lade 2 in de printerdriver worden ingeschakeld om deze met het apparaat te
kunnen laten werken. (De duplexeenheid moet niet worden ingeschakeld.)
1. Klik op Start, wijs Instellingen aan en klik op Printers of Printers en faxapparaten.
-of-
Klik op Start, klik op Configuratiescherm en dubbelklik vervolgens op Printers.
2. Klik met de rechtermuisknop op het pictogram voor de gewenste printerdriver en
klik vervolgens op Eigenschappen.
3. Kies een van de volgende tabbladen: Configuratie, instellingen apparaat, of
Apparaatopties. (De naam van het tabblad hangt af van de printerdriver en het
besturingssysteem.) Klik op het geselecteerde tabblad het accessoire dat u wilt
inschakelen, klik Geïnstalleerd uit het vervolgmenu en klik vervolgens op OK.
Accessoires inschakelen op computers met Macintosh
Het Mac OS schakelt in de driver automatisch alle accessoires in bij het installeren
van de software van het apparaat. Doe het volgende als u later een nieuw accessoire
toevoegt:
1. Klik in het Dock op het pictogram Printerinstallatieprogramma.
2. Klik in de Lijst met printers op het apparaat dat u wilt installeren.
3. Kies Toon info in het menu Printers.
4. Klik in het vervolgmenu Namen en locaties op Installeerbare opties.
5. Vink het accessoire aan dat u wilt activeren.
6. Klik op Toepassen .
Hoofdstuk 2
12 De accessoires installeren

3 Het apparaat gebruiken
Dit gedeelte bevat de volgende onderwerpen:
•
Afdrukmateriaal selecteren
•
Afdrukmateriaal plaatsen
•
Lades configureren
•
Afdrukinstellingen
•
Gebruik het HP Solution Center (Windows)
•
Afdrukken aan beide zijden (dubbelzijdig afdrukken)
•
Afdrukken op afdrukmateriaal van speciaal formaat
•
Afdrukken zonder randen
•
Een afdruktaak annuleren
Afdrukmateriaal selecteren
Het apparaat is geschikt voor gebruik met de meeste soorten afdrukmateriaal. Wij
raden u aan om eerst een aantal soorten afdrukmateriaal uit te proberen voordat u
grote hoeveelheden aanschaft. Gebruik HP papier voor het beste afdrukresultaat. Ga
naar de website van HP op
www.hp.com om meer te weten over afdrukmateriaal van
HP.
•
Tips voor het selecteren van afdrukmateriaal
•
Informatie over de specificaties van ondersteund afdrukmateriaal
•
Minimummarges instellen
Tips voor het selecteren van afdrukmateriaal
Voor de beste resultaten moet u zich aan de volgende richtlijnen houden.
• Gebruik altijd afdrukmateriaal dat voldoet aan de specificaties van het apparaat.
Raadpleeg
Informatie over de specificaties van ondersteund afdrukmateriaal voor
meer informatie.
• Plaats slechts één papiersoort tegelijkertijd in een lade.
• Plaats papier met de afdrukzijde naar beneden en tegen de rechter- en achterkant
van de lade. Raadpleeg
Afdrukmateriaal plaatsen voor meer informatie.
• Lade 2 is uitsluitend geschikt voor normaal papier.
• Plaats niet te veel papier in de lades. Raadpleeg
Informatie over de specificaties
van ondersteund afdrukmateriaal voor meer informatie.
• Om vastgelopen papier, een slechte afdrukkwaliteit en andere printerproblemen te
voorkomen, kunt u het volgende afdrukmateriaal het beste vermijden:
• Formulieren die uit meerdere delen bestaan
• Afdrukmateriaal dat is beschadigd, gekruld of verkreukeld
• Afdrukmateriaal met inkepingen of perforaties
• Afdrukmateriaal met een zware textuur of reliëf of afdrukmateriaal dat inkt niet
goed absorbeert
• Afdrukmateriaal dat te dun is of gemakkelijk kan worden uitgerekt
Het apparaat gebruiken 13

Kaarten en enveloppen
• Gebruik geen enveloppen met een hele gladde afwerking, zelfklevende randen,
sluitingen of vensters. Gebruik ook geen kaarten en enveloppen met dikke,
onregelmatige of gekrulde randen of enveloppen die gekreukt, gescheurd of
anderszins beschadigd zijn.
• Gebruik platte, strak gevouwen enveloppen.
• Laad enveloppen met de flappen naar boven.
Afdrukmateriaal voor foto's
• Gebruik de modus Beste voor het afdrukken van foto’s. In deze modus neemt het
afdrukken meer tijd in beslag omdat meer computergeheugen vereist is.
• Verwijder elk vel dat uit de printer komt en leg het weg om te drogen. Wanneer nat
afdrukmateriaal zich opstapelt kunnen vlekken ontstaan.
Transparanten
• Plaats transparanten met de ruwe kant naar beneden en de plakstrip wijzend naar
de achterzijde van het apparaat.
• Gebruik de modus Normaal om af te drukken op transparanten. De droogtijd in
deze modus is langer. Daarom wordt de volgende pagina pas in de uitvoerlade
uitgevoerd wanneer de inkt helemaal droog is.
• Verwijder elk vel dat uit de printer komt en leg het weg om te drogen. Wanneer nat
afdrukmateriaal zich opstapelt kunnen vlekken ontstaan.
Speciaal papierformaat
• Gebruik alleen speciaal papierformaat dat wordt ondersteund door het apparaat.
• Wanneer de toepassing speciaal papierformaat ondersteunt, stelt u het
papierformaat eerst in de toepassing in voordat u het document gaat afdrukken.
Anders stelt u het formaat in met de printerdriver. Mogelijk moet u de opmaak van
bestaande documenten aanpassen om deze correct te kunnen afdrukken op
speciaal papierformaat.
Informatie over de specificaties van ondersteund afdrukmateriaal
Met de tabellen Ondersteunde formaten kennen en Informatie over ondersteunde
types en gewichten van afdrukmaterialen kunt u bepalen welke media goed zijn voor
uw apparaat en welke functies bij uw papier zullen functioneren.
•
Ondersteunde formaten kennen
•
Informatie over ondersteunde types en gewichten van afdrukmaterialen
Ondersteunde formaten kennen
Opmerking Lade 2 en de duplexeenheid zijn beschikbaar bij sommige modellen.
Hoofdstuk 3
14 Het apparaat gebruiken

Papierformaat Lade 1 Lade 2
Duplexeenheid
Standaardformaten afdrukmateriaal
U.S. Letter (216 x 279 mm; 8,5 x 11 inches)
216 x 330 mm (8,5 x 13 inches)
U.S. Legal (216 x 356 mm; 8,5 x 14 inches)
A4 (210 x 297 mm; 8,3 x 11,7 inches)
U.S. Executive (184 x 267 mm; 7,25 x
10,5 inches)
U.S. Statement (140 x 216 mm; 5,5 x 8,5
inches)
B5 (182 x 257 mm; 7,17 x 10,12 inches)
A5 (148 x 210 mm; 5,8 x 8,3 inches)
152 x 203 mm (6 x 8 inches)
A4 zonder rand (210 x 297 mm; 8,3 x 11,7
inches)*
A5 zonder rand (148 x 210 mm; 5,8 x 8,3
inches)
B5 zonder rand (182 x 257 mm; 7,17 x
10,12 inches)
Enveloppen
Envelop U.S. #10 (105 x 241 mm; 4,12 x
9,5 inches)
Monarch-envelop (98 x 191 mm; 3,88 x
7,5 inches)
HP-wenskaartenvelop (111 x 152 mm;
4,38 x 6 inches)
Envelop A2 (111 x 146 mm; 4,37 x 5,75
inches)
Envelop DL (110 x 220 mm; 4,3 x 8,7
inches)
Envelop C5 (162 x 229 mm; 6,4 x 9 inches)
Envelop C6 (114 x 162 mm; 4,5 x 6,4
inches)
Japanse envelop Chou #3 (120 x 235
mm; 4,7 x 9,3 inches)
Japanse envelop Chou #4 (90 x 205 mm;
3,5 x 8,1 inches)
Afdrukmateriaal selecteren
15

Papierformaat Lade 1 Lade 2
Duplexeenheid
Kaarten
Systeemkaart (76,2 x 127 mm; 3 x 5
inches)
Systeemkaart (102 x 152 mm; 4 x 6 inches)
Systeemkaart (127 x 203 mm; 5 x 8 inches)
Kaart A6 (105 x 148,5 mm; 4,13 x 5,83
inches)
Kaart A6 zonder rand (105 x 148,5 mm;
4,13 x 5,83 inches)
Hagaki* (100 x 148 mm; 3,9 x 5,8 inches)
Fotoafdrukmateriaal
Fotopapier (76,2 x 127 mm; 3 x 5 inches)
Fotopapier (102 x 152 mm; 4 x 6 inches)
Fotopapier (12,7 x 17,8 cm; 5 x 7 inches)
Fotopapier (20,32 x 25,40 cm; 8 x 10
inches)
Fotopapier (10 x 15 cm)
Fotopapier zonder rand (102 x 152 mm; 4
x 6 inches)
Fotopapier zonder rand (12,7 x 17,78 cm;
5 x 7 inches)
Fotopapier zonder rand (20,3 x 25,4 cm; 8
x 10 inches)
Fotopapier zonder rand (21,6 x 27,9 cm;
8,5 x 11 inches)
Fotopapier zonder rand (10 x 15 cm)
Ander afdrukmateriaal
Speciaal papierformaat van 76,2 tot 216
mm breed en 127 tot 356 mm lang (3 tot
8,5 inches breed en 5 tot 14 inches lang)
Speciaal formaat afdrukmateriaal (ADF)
van 127 tot 216 mm breed en 241 tot 305
mm lang (5 tot 8,5 inches breed en 9,5 tot
12 inches lang)
Panorama (10,2 x 25,4 cm (4 x 10
inches), 10,2 x 27,9 cm (4 x 11 inches) en
10,2 x 30,5 cm (4 x 12 inches))
Hoofdstuk 3
(vervolg)
16 Het apparaat gebruiken

Papierformaat Lade 1 Lade 2
Duplexeenheid
Panorama zonder rand (10,2 x 25,4 cm (4
x 10 inches), 10,2 x 27,9 cm (4 x 11
inches) en 10,2 x 30,5 cm (4 x 12 inches))
* Het apparaat is alleen compatibel met gewoon en inkjet-hagaki van Japan Post. Het
is niet compatibel met foto-hagaki van Japan Post.
Informatie over ondersteunde types en gewichten van afdrukmaterialen
Opmerking Lade 2 en de duplexeenheid zijn beschikbaar bij sommige modellen.
Lade Soort Gewicht Capaciteit
Lade 1 Papier
60 tot 105 g/m
2
(16 tot 28 lb bankpost)
Maximaal 250 vellen
gewoon papier
(25 mm of 1 inch
gestapeld)
Transparanten Maximaal 70 vellen
(17 mm of 0,67 inch
gestapeld)
Afdrukmateriaal voor foto's
280 g/m
2
(75 lb bankpost)
Maximaal 100 vellen
(17 mm of 0,67 inch
gestapeld)
Etiketten Maximaal 100 vellen
(17 mm of 0,67 inch
gestapeld)
Enveloppen
75 tot 90 g/m
2
(envelop met 20 to 24
lb bankpost)
Maximaal 30 vellen
(17 mm of 0,67 inch
gestapeld)
Kaarten
Maximaal 200 g/m
2
(steekkaart 110 lb)
Maximaal 80 kaarten
Lade 2 Alleen gewoon papier
60 tot 105 g/m
2
(16 tot 28 lb bankpost)
Maximaal 350 vellen
gewoon papier
(35 mm of 1,38 inch
gestapeld)
Duplexeen
heid
Papier
60 tot 105 g/m
2
(16 tot 28 lb bankpost)
Niet van toepassing
Uitvoerbak
Alle ondersteunde
afdrukmaterialen
Maximaal 150 vellen
gewoon papier (tekst
afdrukken)
(vervolg)
Afdrukmateriaal selecteren
17

Minimummarges instellen
De documentmarges moeten overeenkomen met (of groter zijn dan) deze ingestelde
marges in de oriëntatie Staand.
Afdrukmateriaal (1)
Linkermarge
(2)
Rechtermarg
e
(3)
Bovenmarge
(4)
Ondermarge
*
U.S. Letter
U.S. Legal
A4
U.S. Executive
U.S. Statement
8,5 x 13 inch
B5
A5
Kaarten
Speciaal papierformaat
Afdrukmateriaal voor foto's
3,3 mm (0,13
inch)
3,3 mm (0,13
inch)
3,3 mm (0,13
inch)
3,3 mm (0,13
inch)
Enveloppen 3,3 mm (0,13
inch)
3,3 mm (0,13
inch)
16,5 mm
(0,65 inch)
16,5 mm
(0,65 inch)
* Om deze marge-instelling op een computer met Windows te verkrijgen, klikt u op het
tabblad Geavanceerd in de printerdriver en selecteert u Minimaliseren van marges.
Opmerking Als u de automatische duplexeenheid (beschikbaar bij sommige
modellen) gebruikt, mogen de minimummarges boven en onder niet groter zijn dan
12 mm (0,47 inch).
Afdrukmateriaal plaatsen
Dit gedeelte bevat aanwijzingen voor het plaatsen van afdrukmateriaal in het apparaat.
Opmerking Lade 2 is beschikbaar bij sommige modellen.
Hoofdstuk 3
18 Het apparaat gebruiken

Lade 1 vullen (hoofdlade)
1. Trek de uitvoerlade naar boven.
2. Plaats het afdrukmateriaal met de afdrukzijde naar beneden tegen de rechterkant
van de lade. Controleer of de stapel goed tegen de rechter- en achterkant van de
lade ligt en niet over de lijnmarkering in de lade hangt.
Opmerking Vul nooit papier bij als het apparaat nog aan het afdrukken is.
3. Stel de papiergeleiders in de lade af op het formaat dat u in de lade hebt geplaatst
en laat de uitvoerlade vervolgens zakken.
4. Trek het verlengstuk op de uitvoerlade uit.
Afdrukmateriaal plaatsen
19

Lade 2 vullen
1. Pak de lade onder aan de voorkant vast en trek de lade uit het apparaat.
2. Plaats het afdrukmateriaal met de afdrukzijde naar beneden tegen de rechterkant
van de lade. Controleer of de stapel papier goed tegen de rechter- en achterkant
van de lade ligt en niet buiten de lijnmarkering in de lade uitsteekt.
Opmerking In lade 2 kan uitsluitend normaal papier worden geladen.
3. Stel de materiaalgeleiders in de lade af op het formaat dat u in de lade hebt
geplaatst.
Hoofdstuk 3
20 Het apparaat gebruiken

4. Plaats de lade voorzichtig terug.
5. Trek het verlengstuk op de uitvoerlade uit.
Lades configureren
Opmerking Lade 2 is beschikbaar bij sommige modellen.
Het afdrukmateriaal wordt standaard uit lade 1 ingevoerd. Als lade 1 leeg is, wordt het
afdrukmateriaal uit lade 2 gehaald (indien geïnstalleerd en gevuld met
afdrukmateriaal). Met de volgende functies kunt u deze standaardwerking wijzigen:
• Ladevergrendeling: hiermee kunt u voorkomen dat speciaal afdrukmateriaal,
zoals afdrukmateriaal met een briefhoofd en voorbedrukt papier, per ongeluk wordt
gebruikt. Als het afdrukmateriaal tijdens het afdrukken opraakt, wordt geen
materiaal uit een vergrendelde lade gebruikt om de afdruktaak te voltooien.
• Standaardlade: met deze functie kunt u bepalen welke lade eerst wordt gebruikt
om afdrukmateriaal te laden.
Opmerking Als u de ladevergrendeling en standaard lade-instellingen wilt
gebruiken, moet u de optie voor automatische ladeselectie selecteren in de
software van het apparaat. Als het apparaat is aangesloten op een netwerk en u
een standaardlade instelt, geldt deze instelling voor alle gebruikers van het
apparaat.
Lade 2 is uitsluitend geschikt voor normaal papier.
Lades configureren
21

De volgende tabel geeft een overzicht van de verschillende manieren waarop u de
papierlades kunt gebruiken.
Ik wil… Voer de volgende stappen uit
In beide lades hetzelfde afdrukmateriaal
plaatsen en de printer afdrukmateriaal van
een lade laten namen als de andere leeg is.
•
Plaats het afdrukmateriaal in lade 1 en
lade 2. Zie Afdrukmateriaal plaatsen voor
meer informatie.
•
Controleer of de ladevergrendeling is
uitgeschakeld.
Zowel speciaal afdrukmateriaal (zoals
transparanten of briefpapier) als gewoon
papier in de lades plaatsen.
•
Plaats speciaal afdrukmateriaal in lade 1
en gewoon papier in lade 2.
•
Controleer of de ladevergrendeling is
ingesteld voor lade 1.
Afdrukmateriaal in beide lades plaatsen maar
het apparaat eerst afdrukmateriaal laten
nemen uit een specifieke lade.
•
Plaats afdrukmateriaal in lade 1 en lade 2.
•
Controleer of de juiste lade als
standaardlade is ingesteld.
De lades configureren
1. Zorg dat het apparaat is ingeschakeld.
2. Voer één van de volgende handelingen uit:
• Geïntegreerde webserver: Open het tabblad Instellingen en klik op
Papierverwerking in het linkerdeelvenster.
• Werkset (Windows): Klik op het tabblad Printerservice en klik op
Papierverwerking.
• HP Printerhulpprogramma (Mac OS): Klik op Papierverwerking in het
deelvenster Printerinstellingen.
3. Stel de gewenste lade-instellingen in en klik op OK of Toepassen.
Afdrukinstellingen
U kunt de afdrukinstellingen (zoals papierformaat of -soort) wijzigen vanuit een
toepassing of de driver van de printer. Wijzigingen in een toepassing hebben voorrang
op wijzigingen in de driver van de printer. Als u toepassing hebt afgesloten, worden de
standaardinstellingen van de driver echter hersteld.
Opmerking Afdrukinstellingen die van toepassing zijn op alle afdruktaken moeten
worden geselecteerd in de driver van de printer.
Raadpleeg de online Help bij de printerdriver van Windows voor meer informatie
over de functies van de driver. Voor meer informatie over het afdrukken vanuit een
specifieke toepassing kunt u de documentatie van de betreffende toepassing
raadplegen.
• Instellingen voor huidige taken aanpassen vanuit een toepassing (Windows)
•
De standaardinstellingen wijzigen voor alle toekomstige taken (Windows)
•
Instellingen wijzigen (Mac OS)
Hoofdstuk 3
22 Het apparaat gebruiken

Instellingen voor huidige taken aanpassen vanuit een toepassing (Windows)
1. Open het document dat u wilt afdrukken.
2. Klik in het menu Bestand op Afdrukken en klik vervolgens op Instellingen,
Eigenschappen of Voorkeuren. (Specifieke opties kunnen afwijken, afhankelijk
van de software die u gebruikt.)
3. Wijzig de gewenste instellingen en klik op OK, Afdrukken of een gelijkaardige taak.
De standaardinstellingen wijzigen voor alle toekomstige taken (Windows)
1. Klik op Start, wijs Instellingen aan en klik op Printers of Printers en faxapparaten.
-of-
Klik op Start, klik op Configuratiescherm en dubbelklik vervolgens op Printers.
2. Klik met de rechtermuisknop op het pictogram van de printer en klik op
Eigenschappen, Standaardinstellingen voor document of
Voorkeursinstellingen voor afdrukken.
3. Wijzig de gewenste instellingen en klik vervolgens op OK.
Instellingen wijzigen (Mac OS)
1. Klik op Pagina-instelling in het menu Bestand.
2. Wijzig de gewenste instellingen (zoals papierformaat) en klik vervolgens op OK.
3. Klik in het menu Bestand op Afdrukken om de printerdriver te openen.
4. Wijzig de gewenste instellingen (zoals het type afdrukmateriaal) en klik vervolgens
op OK of Afdrukken.
Gebruik het HP Solution Center (Windows)
Met het HP Solution Center kunt u de afdrukinstellingen wijzigen, benodigdheden
bestellen en de help op het scherm raadplegen.
Welke functies beschikbaar zijn in het HP Solution Center hangt af van de apparaten
die u hebt geïnstalleerd. In het HP Solution Center worden alleen pictogrammen
getoond die zijn gekoppeld aan het geselecteerde apparaat. Als het geselecteerde
apparaat niet is uitgerust met een bepaalde functie, verschijnt het pictogram voor deze
functie niet in het HP Solution Center.
Als het HP Solution Center op de computer geen pictogrammen bevat, is er mogelijk
een probleem opgetreden tijdens de installatie van de software. U kunt dit probleem
oplossen door de software via het Configuratiescherm van Windows volledig te
verwijderen en vervolgens opnieuw te installeren.
Afdrukken aan beide zijden (dubbelzijdig afdrukken)
U kunt een vel dubbelzijdig afdrukken. Dit kan automatisch met het optionele
accessoire voor automatisch dubbelzijdig afdrukken (duplexeenheid) of handmatig
door het afdrukmateriaal om te draaien en opnieuw in het apparaat in te voeren.
•
Richtlijnen voor dubbelzijdig afdrukken
•
Automatisch dubbelzijdig afdrukken (Windows)
•
Automatisch dubbelzijdig afdrukken (Mac OS)
Gebruik het HP Solution Center (Windows)
23

Richtlijnen voor dubbelzijdig afdrukken
• Gebruik altijd afdrukmateriaal dat voldoet aan de specificaties van het apparaat.
Raadpleeg
Informatie over de specificaties van ondersteund afdrukmateriaal voor
meer informatie.
• Geef opties voor dubbelzijdig afdrukken op in uw toepassing of de driver van de
printer.
• Bedruk nooit beide zijden van transparanten, enveloppen, fotopapier, glanzend
afdrukmateriaal of papier dat lichter is dan 60 g/m
2
of zwaarder dan 105 g/m
2
.
Deze soorten afdrukmateriaal kunnen vastlopen.
• Bij sommige soorten van afdrukmateriaal moet voor dubbelzijdig afdrukken een
specifieke oriëntatie worden opgegeven, zoals papier met een briefhoofd,
voorbedrukt papier en papier met een watermerk of perforaties. Wanneer u afdrukt
vanuit Windows, wordt de voorkant van het afdrukmateriaal eerst afgedrukt.
Wanneer u afdrukt vanuit Mac OS, wordt eerst de achterkant afgedrukt. Plaats het
afdrukmateriaal met de voorkant naar beneden.
• Wanneer één kant van het afdrukmateriaal is afgedrukt, wordt bij automatisch
dubbelzijdig afdrukken het materiaal in het apparaat vastgehouden om de inkt te
laten drogen. Wanneer de inkt droog is, wordt het afdrukmateriaal opnieuw
ingevoerd in het apparaat en wordt de andere kant afgedrukt. Wanneer beide
zijden van het afdrukmateriaal zijn afgedrukt, wordt het afdrukmateriaal uitgevoerd
in de uitvoerlade. Pak het afgedrukte materiaal pas nadat het afdrukken is voltooid.
• U kunt op beide zijden van ondersteunde, speciale afdrukmateriaalformaten
afdrukken door het afdrukmateriaal om te draaien en opnieuw in het apparaat te
voeren. Raadpleeg
Informatie over de specificaties van ondersteund
afdrukmateriaal voor meer informatie.
Automatisch dubbelzijdig afdrukken (Windows)
1. Plaats het juiste afdrukmateriaal. Zie Richtlijnen voor dubbelzijdig afdrukken en
Afdrukmateriaal plaatsen voor meer informatie.
2. Zorg ervoor dat de duplexeenheid correct is geplaatst. Raadpleeg
De
duplexeenheid installeren voor meer informatie.
3. Kies wanneer een document is geopend de opdracht Afdrukken in het menu
Bestand en klik vervolgens op Instellingen, Eigenschappen of Voorkeuren.
4. Klik op het tabblad Functies.
5. Selecteer de keuzelijst Dubbelzijdig afdrukken. Controleer bij automatisch
dubbelzijdig afdrukken of Automatische is geselecteerd.
6. Om het formaat van elke pagina automatisch te laten aanpassen aan de lay-out
van het document op het scherm, moet u het selectievakje Lay-out behouden
inschakelen. Als u deze optie uitschakelt, kunnen pagina's op ongewenste
plaatsen worden afgebroken.
7. Schakel het selectievakje Voorkant boven in of uit, afhankelijk van de
bindrichting. Zie de afbeeldingen in de printerdriver voor voorbeelden.
8. Kies desgewenst een boeklay-out in de keuzelijst Boeklay-out.
9. Pas eventueel andere instellingen aan en klik op OK.
10. Druk het document af.
Hoofdstuk 3
24 Het apparaat gebruiken

Automatisch dubbelzijdig afdrukken (Mac OS)
1. Plaats het juiste afdrukmateriaal. Zie Richtlijnen voor dubbelzijdig afdrukken en
Afdrukmateriaal plaatsen voor meer informatie.
2. Zorg ervoor dat de duplexeenheid correct is geplaatst. Raadpleeg
De
duplexeenheid installeren voor meer informatie.
3. Klik op Afdrukken in het menu Bestand.
4. Open het deelvenster Dubbelzijdig afdrukken.
5. Selecteer de optie voor dubbelzijdig afdrukken.
6. Selecteer de bindrichting door te klikken op het bijbehorende pictogram.
7. Pas eventueel andere instellingen aan en klik op Afdrukken.
Afdrukken op afdrukmateriaal van speciaal formaat
Dit gedeelte bevat de volgende onderwerpen:
•
Afdrukken op afdrukmateriaal van speciaal formaat (Windows)
•
Afdrukken op afdrukmateriaal van speciaal formaat (Mac OS)
Afdrukken op afdrukmateriaal van speciaal formaat (Windows)
1. Plaats het juiste afdrukmateriaal. Raadpleeg Afdrukmateriaal plaatsen voor meer
informatie.
2. Kies wanneer een document is geopend de opdracht Afdrukken in het menu
Bestand en klik vervolgens op Instellingen, Eigenschappen of Voorkeuren.
3. Klik op het tabblad Functies.
4. Selecteer het papierformaat in de vervolgkeuzelijst Formaat.
Een speciaal papierformaat instellen:
a. Selecteer in de vervolgkeuzelijst Aangepast.
b. Typ een naam voor het nieuwe aangepaste formaat.
c. Bij Breedte en Hoogte voert u de afmetingen in en vervolgens klikt u op
Opslaan.
d. Klik tweemaal op OK om het dialoogvenster met eigenschappen of voorkeuren
te sluiten. Open het dialoogvenster opnieuw.
e. Selecteer het nieuwe aangepaste formaat.
5. Een papiersoort selecteren:
a. Klik op Meer in de vervolgkeuzelijst Papiersoort.
b. Klik op het gewenste type afdrukmateriaal en klik dan op OK.
6. Selecteer de papierbron in de vervolgkeuzelijst Papierbron.
7. Pas eventueel andere instellingen aan en klik op OK.
8. Druk het document af.
Afdrukken op afdrukmateriaal van speciaal formaat (Mac OS)
1. Plaats het juiste afdrukmateriaal. Raadpleeg Afdrukmateriaal plaatsen voor meer
informatie.
2. Klik op Pagina-instelling in het menu Bestand.
Afdrukken op afdrukmateriaal van speciaal formaat
25

3. Selecteer het papierformaat.
4. Een speciaal papierformaat instellen:
a. Klik op Speciale papierformaten beheren in het vervolgkeuzemenu
Papierformaat.
b. Klik op Nieuw en typ een naam voor het formaat in het vak Naam
papierformaat.
c. Bij Breedte en Hoogte voert u de afmetingen in en stelt u indien nodig de
marges in.
d. Klik op Klaar of OK en klik vervolgens op Opslaan.
5. Klik in het menu Bestand op Pagina-instelling en selecteer dan het nieuwe
aangepaste formaat.
6. Klik op OK.
7. Klik op Afdrukken in het menu Bestand.
8. Open het paneel Papierverwerking.
9. Klik in Bestemming papierformaat op het tabblad Aanpassen aan
papierformaat en selecteer dan het speciale papierformaat.
10. Wijzig eventueel andere instellingen en klik dan op OK of Afdrukken.
Afdrukken zonder randen
Bij afdrukken zonder randen kunt u afdrukken tot aan de randen van bepaalde soorten
fotopapier en van bepaalde formaten daarvan.
Opmerking Open het bestand in een softwaretoepassing en bepaal het formaat
van de afbeelding. Zorg ervoor dat dit formaat overeenstemt met het formaat van
het afdrukmateriaal waarop u de afbeelding gaat afdrukken.
U kunt deze functie ook openen vanuit het tabblad Snel afdrukopties instellen.
Open de printerdriver, selecteer het tabblad Snel afdrukopties instellen en
selecteer uit het vervolgmenu de snelkoppeling voor deze afdruktaak.
• Een document zonder rand afdrukken (Windows)
•
Een document zonder rand afdrukken (Mac OS)
Een document zonder rand afdrukken (Windows)
1. Plaats het juiste afdrukmateriaal. Raadpleeg Afdrukmateriaal plaatsen voor meer
informatie.
2. Open het bestand dat u wilt afdrukken.
3. Open vanuit de toepassing de printerdriver:
a. Klik op Bestand en vervolgens op Afdrukken.
b. Klik op Eigenschappen, Installatie of Voorkeuren.
4. Klik op het tabblad Functies.
5. Selecteer het papierformaat in de vervolgkeuzelijst Formaat.
6. Vink het selectievakje Zonder rand aan.
7. Selecteer de papierbron in de vervolgkeuzelijst Papierbron.
8. Selecteer het soort papier in de vervolgkeuzelijst Papiersoort.
Hoofdstuk 3
26 Het apparaat gebruiken

9. Om foto's af te drukken, selecteert u Beste uit de vervolgkeuzelijst Printkwaliteit.
U kunt ook Maximum dpi selecteren, waarmee u een optimale afdrukkwaliteit tot
maximaal 4800 x 1200 geoptimaliseerde dpi* verkrijgt.
*Maximaal 4800 x 1200 geoptimaliseerde dpi voor kleurenafdrukken en 1200 input-
dpi. Met deze instelling is het mogelijk dat tijdelijk een grote hoeveelheid
schijfruimte (400 MB of meer) wordt gebruikt en dat het afdrukken trager verloopt.
10. Wijzig eventueel andere afdrukinstellingen en klik vervolgens op OK.
11. Druk het document af.
12. Als u hebt afgedrukt op afdrukmateriaal met een afscheurrand, verwijdert u die
rand zodat het document helemaal geen rand meer heeft.
Een document zonder rand afdrukken (Mac OS)
1. Plaats het juiste afdrukmateriaal. Raadpleeg Afdrukmateriaal plaatsen voor meer
informatie.
2. Open het bestand dat u wilt afdrukken.
3. Klik op Bestand en klik vervolgens op Pagina-instelling.
4. Selecteer het formaat zonder randen en klik vervolgens op OK.
5. Klik op Bestand en vervolgens op Afdrukken.
6. Open het paneel Papiersoort/Kwaliteit.
7. Klik op het Tabblad papieren selecteer vervolgens het soort afdrukmateriaal uit de
vervolgkeuzelijst Papiersoort.
8. Om foto's af te drukken, selecteert u Beste uit de vervolgkeuzelijst Kwaliteit. U
kunt ook Maximum dpi selecteren, waarmee u een optimale tot maximaal 4800 x
1200 geoptimaliseerde dpi* verkrijgt.
*Maximaal 4800 x 1200 geoptimaliseerde dpi voor kleurenafdrukken en 1200 input-
dpi. Met deze instelling is het mogelijk dat tijdelijk een grote hoeveelheid
schijfruimte (400 MB of meer) wordt gebruikt en dat het afdrukken trager verloopt.
9. Selecteer de bron van het afdrukmateriaal. Wanneer u op dikker materiaal of
fotopapier afdrukt, selecteert u de handmatige invoeroptie.
10. Wijzig eventueel andere afdrukinstellingen en klik vervolgens op Afdrukken.
11. Als u hebt afgedrukt op afdrukmateriaal met een afscheurrand, verwijdert u die
rand zodat het document helemaal geen rand meer heeft.
Een afdruktaak annuleren
U kunt een afdruktaak op een van de volgende manieren annuleren.
Bedieningspaneel: Druk op
(Annuleren knop). Hiermee verwijdert u de taak die
op dat moment wordt uitgevoerd. Dit is niet van invloed op afdruktaken in de wachtrij.
Windows: dubbelklik op het printerpictogram dat rechtsonder op het beeldscherm
wordt weergegeven. Selecteer de afdruktaak en druk op de knop Delete op het
toetsenbord.
Mac OS: dubbelklik op de printer in het printerinstallatieprogramma. Selecteer de
afdruktaak, klik op Vasthouden en klik dan op Verwijderen.
Een afdruktaak annuleren
27

4 Configureren en beheren
Deze sectie is bedoeld voor de beheerder of persoon die verantwoordelijk is voor het
beheer van het apparaat. In dit gedeelte vindt u informatie over de volgende
onderwerpen.
•
Het apparaat beheren
•
Beheertools voor het apparaat gebruiken
•
De diagnostische zelftestpagina begrijpen
•
De netwerkconfiguratiepagina begrijpen
•
Het apparaat configureren (Windows)
•
Het apparaat configureren (Mac OS)
•
De software verwijderen en opnieuw installeren
Het apparaat beheren
In de volgende tabel worden de algemene tools vermeld waarmee u het apparaat kunt
beheren. Het is mogelijk dat in specifieke procedures andere methoden worden
toegepast. Zie
Beheertools voor het apparaat gebruiken voor informatie over het
activeren en gebruiken van deze hulpmiddelen.
Opmerking Mac OS-gebruikers kunnen het bedieningspaneel, de geïntegreerde
webserver en het HP Printerhulpprogramma gebruiken. Windows-gebruikers
kunnen het bedieningspaneel, de geïntegreerde webserver, de printerdriver, de
Werkset, HP Web Jetadmin en myPrintMileage gebruiken.
Voor meer informatie over de HP Web Jetadmin-software opent u de HP Web
Jetadmin-software en raadpleegt u de bijbehorende documentatie. Bezoek de
website van myPrintMileage voor meer informatie over myPrintMileage.
• Het apparaat controleren
•
Het apparaat beheren
28 Configureren en beheren

Het apparaat controleren
Dit onderdeel bevat aanwijzingen voor het controleren van het apparaat.
Gebruik dit hulpmiddel… om de volgende informatie te verkrijgen....
Bedieningspaneel
•
Informatie over de status van huidige
taken, de bedrijfsstatus van het apparaat
en de status van inktcartridges en
printkoppen.
•
Netwerkinstelllingen: Druk op de
(knop Configuratiepagina) om een
configuratiepagina af te drukken.
Geïntegreerde webserver
•
Informatie over de printerstatus: Open
het tabblad Informatie en klik op een
optie in het linkerdeelvenster.
•
Status inktcartridge en printkop: Open
het tabblad Informatie en klik vervolgens
op Inktvoorraad in het linkerdeelvenster.
•
Totale hoeveelheid gebruikte inkt en
afdrukmateriaal: Open het tabblad
Informatie en klik vervolgens op
Verbruik in het linkerdeelvenster.
Werkset (Windows) Inktpatrooninformatie: Klik op het tabblad
Geschatte inktniveaus om informatie te zien
over het inktniveau. Blader vervolgens naar
de knop Cartridgedetails. Klik op de knop
Cartridgedetails om informatie te zien over
vervangende inktcartridges en vervaldata.
Opmerking De getoonde inktniveaus zijn
slechts een schatting. De feitelijke inktniveaus
kunnen verschillen.
HP Printerhulpprogramma (Mac OS) Inktpatrooninformatie: Open het
deelvenster Informatie en ondersteuning en
klik op Status benodigdheden.
Het apparaat beheren 29

Het apparaat beheren
Dit onderdeel bevat informatie over het beheren van het apparaat en het wijzigen van
instellingen.
Gebruik dit hulpmiddel… als u het volgende wilt doen...
Bedieningspaneel
Het wachtwoord van de beheerder en de
netwerkinstellingen herstellen: Houd de (de
knop Configuratiepagina) ingedrukt, druk
driemaal op
(de knop Doorgaan) en laat (de
knop Configuratiepagina) los. Raadpleeg Tips en
middelen voor het oplossen van problemen voor
meer informatie.
Geïntegreerde webserver
•
Wachtwoord geïntegreerde webserver
instellen: Klik op het tabblad Instellingen en
klik vervolgens op Beveiliging in het
linkerdeelvenster.
•
Lade-instellingen wijzigen: Klik op het
tabblad Instellingen en klik vervolgens op
Papierverwerking in het linkerdeelvenster.
•
Onderhoudstaken voor het apparaat
uitvoeren: Open het tabblad Instellingen en
klik op Apparaatservices in het
linkerdeelvenster.
•
Taal of land/regio: Open het tabblad
Instellingen en klik op Internationaal in het
linkerdeelvenster.
•
Netwerkinstellingen configureren: Klik op
het tabblad Netwerken en klik op een optie in
het linkerdeelvenster.
•
Benodigdheden bestellen: Klik op een
willekeurig tabblad op de knop
Benodigdheden bestellen en volg de
aanwijzingen op het scherm.
•
Ondersteuning: Klik op een willekeurig
tabblad op de knop Ondersteuning en
selecteer een ondersteuningsoptie.
•
De datum en tijd instellen: Klik op het tabblad
Instellingen, klik op Tijdservices in het
linkerdeelvenster, typ de nodig waarden in de
velden en klik vervolgens op Toepassen.
Werkset (Windows)
•
Lade-instellingen wijzigen: Klik op
Papierverwerking op het tabblad Services.
•
Onderhoudstaken voor het apparaat
uitvoeren: Open het tabblad Services.
HP Printerhulpprogramma (Mac OS)
•
Lade-instellingen wijzigen: Klik op
Papierverwerking in het deelvenster
Printerinstellingen.
•
Onderhoudstaken voor het apparaat
uitvoeren: Open het deelvenster Informatie
en ondersteuning en klik vervolgens op de
optie voor de taak die u wilt uitvoeren.
Hoofdstuk 4
30 Configureren en beheren

Beheertools voor het apparaat gebruiken
In de volgende tabel worden de algemene tools vermeld waarmee u het apparaat kunt
beheren.
•
Geïntegreerde webserver
•
Werkset (Windows)
•
HP Printerhulpprogramma (Mac OS)
•
Installatieprogramma voor netwerkprinter (Mac OS)
•
HP Web Jetadmin-software
•
HP Instant Support
•
myPrintMileage
Geïntegreerde webserver
Als het apparaat op een netwerk is aangesloten, kunt u de geïntegreerde webserver
gebruiken om informatie over de status te bekijken, instellingen te wijzigen en het
apparaat vanaf de computer te beheren.
Opmerking Zie Specificaties van de geïntegreerde webserver voor een overzicht
van systeemvereisten voor de ingebouwde webserver.
Sommige instellingen zijn alleen toegankelijk nadat een wachtwoord voor de
ingebouwde webserver is opgegeven.
U kunt de geïntegreerde webserver openen en gebruiken zonder verbinding met
internet, maar sommige functies zijn dan niet beschikbaar.
• De ingebouwde webserver openen
•
Pagina's geïntegreerde webserver
De ingebouwde webserver openen
U kunt de geïntegreerde webserver op de volgende manieren openen:
Opmerking Als u de geïntegreerde webserver wilt openen vanuit de printerdriver
(Windows) of het HP Printerhulpprogramma (Mac OS), moet het apparaat zijn
aangesloten op een netwerk en een IP-adres hebben.
• Webbrowser: Typ in een ondersteunde webbrowser op uw computer het IP-adres
dat aan het apparaat is toegewezen.
Als het IP-adres bijvoorbeeld 123.123.123.123 is, typt u het volgende adres in de
webbrowser: http://123.123.123.123
Het IP-adres van het apparaat is opgenomen in de netwerkconfiguratiepagina.
Raadpleeg
De netwerkconfiguratiepagina begrijpen voor meer informatie.
Als de ingebouwde webserver wordt weergegeven, kunt u deze toevoegen aan de
favorieten zodat u er in het vervolg eenvoudig naartoe kunt gaan.
• Windows Taakbalk: Klik met de rechtermuisknop op het pictogram HP Digital
Imaging Monitor, kies met de muis het apparaat dat u wilt bekijken en klik
vervolgens op Netwerkinstellingen (EWS).
• HP Printerhulpprogramma (Mac OS): Op het tabblad Printerinstellingen klikt u
op Extra instellingen en vervolgens op de knop Geïntegreerde webserver openen.
Beheertools voor het apparaat gebruiken 31

Pagina's geïntegreerde webserver
De geïntegreerde webserver bevat pagina's die u kunt gebruiken om productinformatie
te bekijken en apparaatinstellingen te wijzigen. De pagina's bevatten ook koppelingen
naar andere e-services.
Pagina's/knoppen Inhoud
Informatiepagina Deze pagina bevat statusinformatie over het
apparaat, de inktbenodigdheden en het inktgebruik
en een gebeurtenissenlogboek (bijvoorbeeld met
fouten).
Pagina Instellingen Deze pagina bevat de instellingen die zijn
geconfigureerd voor het apparaat. U kunt deze
instellingen hier ook wijzigen.
Pagina netwerken Deze pagina bevat informatie over de
netwerkstatus en de netwerkinstellingen die voor
het apparaat zijn geconfigureerd. Deze pagina's
worden alleen weergegeven als het apparaat is
aangesloten op een netwerk.
Knoppen Ondersteuning en
Benodigdheden bestellen
Met Ondersteuning beschikt u over een aantal
ondersteuningsservices, inclusief e-services zoals
HP Instant Support, myPrintMileage. Zie
HP Instant
Support en myPrintMileage voor meer informatie.
Met Benodigdheden bestellen maakt u online
verbinding om benodigdheden te bestellen.
Werkset (Windows)
De Werkset geeft informatie over het onderhoud van het apparaat.
Opmerking Als de computer aan de systeemvereisten voldoet, kunt u de
Werkset vanaf de Starter-cd installeren door voor de volledige installatie te kiezen.
• De Werkset openen
•
Tabbladen in de Werkset
De Werkset openen
• Klik in de HP Solution Center op Instellingen, wijs Afdrukinstellingen aan en klik
vervolgens op Printer Werkset.
• Klik met de rechtermuisknop op de HP Digital Imaging Monitor in de lade, kies het
apparaat en klik dan op Werkset printer weergeven.
Hoofdstuk 4
32 Configureren en beheren

Tabbladen in de Werkset
De Werkset bevat de volgende tabbladen.
Tabblad Inhoud
Geschat inktniveau
•
Informatie over het inktniveau: Toont het
geschatte inktniveau voor elke patroon.
Opmerking De getoonde inktniveaus zijn
slechts een schatting. De feitelijke inktniveaus
kunnen verschillen.
•
Kopen: Geeft toegang tot een website waar u
online printerbenodigdheden kunt bestellen
voor het apparaat.
•
Telefonisch bestellen: Toont
telefoonnummers die u kunt opbellen om
benodigdheden voor het apparaat te bestellen.
Er zijn niet voor alle landen/regio's
telefoonnummers beschikbaar.
•
Cartridgedetails: Hier ziet u bestelnummers
en verloopdatums van de geïnstalleerde
inktpatronen.
Informatie
Printerinformatie: Dit tabblad bevat een koppeling
naar myPrintMileage en statusinformatie over de
hardware en printkoppen. Opties op het tabblad
informatie zijn onder meer:
•
Hardware-informatie
•
myPrintmileage (indien geïnstalleerd)
•
HP Instant Support
•
Toestand HP-printkop
Services
•
Diagnosepagina PQ (afdrukkwaliteit)
afdrukken: Hiermee kunt u nagaan of er
problemen zijn die invloed hebben op de
afdrukkwaliteit van het apparaat. Raadpleeg
De pagina Diagnostiek van afdrukkwaliteit
afdrukken voor meer informatie.
•
Druk een diagnostische zelftestpagina af:
Hiermee kunt u de diagnostische
zelftestpagina van het apparaat afdrukken.
Deze pagina bevat informatie over het
apparaat en de benodigdheden. Raadpleeg
De
diagnostische zelftestpagina begrijpen voor
meer informatie.
•
Printkoppen uitlijnen: Hulp bij het uitlijnen
van de printkoppen. Raadpleeg De printkoppen
uitlijnen voor meer informatie.
•
Printkoppen reinigen: Hulp bij het reinigen
van de printkoppen. Raadpleeg De printkoppen
reinigen voor meer informatie.
•
Regelinvoer kalibreren: Hiermee kunt u de
regelinvoer kalibreren. Raadpleeg De
regelopschuiving kalibreren voor meer
informatie.
Beheertools voor het apparaat gebruiken 33

Tabblad Inhoud
•
Papierverwerking: Hiermee kunt u de
ladevergrendeling instellen en een
standaardlade selecteren (als lade 2 is
geïnstalleerd). Raadpleeg
Lades configureren
voor meer informatie.
•
Taal van het bedieningspaneel: Hiermee
kunt u de taal instellen voor afgedrukte
rapporten, zoals de diagnostische
zelftestpagina.
HP Printerhulpprogramma (Mac OS)
Het HP Printerhulpprogramma bevat hulpmiddelen voor het configureren van
afdrukinstellingen, het kalibreren van het apparaat, het reinigen van de printkoppen,
het afdrukken van configuratie- en testpagina's, het online bestellen van
benodigdheden en het zoeken van helpinformatie op internet.
•
HP Printerhulpprogramma openen
•
Deelvensters van HP Printerhulpprogramma
HP Printerhulpprogramma openen
1. Selecteer vanuit de Zoeker de optie Computer in het menu Gaan.
2. Selecteer Bibliotheek en daarna Printers.
3. Selecteer hp, Hulpprogramma's en vervolgens HP Printer Selector.
4. Selecteer het apparaat en klik op Hulpprogramma starten.
Deelvensters van HP Printerhulpprogramma
Dit gedeelte bevat de volgende onderwerpen:
•
Deelvenster Informatie en ondersteuning
•
Deelvenster Printerinstellingen
Deelvenster Informatie en ondersteuning
• Status benodigdheden: Dit venster bevat informatie over de geïnstalleerde
printkoppen en inktpatronen.
• Info over benodigdheden: Toont de opties voor het vervangen van de
inktcartridges.
• Apparaatgegevens: Bevat informatie over het model en serienummer. Hiermee
kunt u tevens een diagnostische zelftestpagina van het apparaat afdrukken. Deze
pagina bevat informatie over het apparaat en de benodigdheden. Raadpleeg
De
diagnostische zelftestpagina begrijpen voor meer informatie.
• Diagnosepagina afdrukkwaliteit: Hiermee kunt u nagaan of er problemen zijn die
invloed hebben op de afdrukkwaliteit van het apparaat. Raadpleeg
De pagina
Diagnostiek van afdrukkwaliteit afdrukken voor meer informatie.
• Reinigen: Hulp bij het reinigen van de printkoppen. Raadpleeg
De printkoppen
reinigen voor meer informatie.
• Uitlijnen: Hulp bij het uitlijnen van de printkoppen. Raadpleeg
De printkoppen
uitlijnen voor meer informatie.
Hoofdstuk 4
34 Configureren en beheren

• Regelinvoer kalibreren: Hiermee kunt u de regelinvoer kalibreren. Raadpleeg De
regelopschuiving kalibreren voor meer informatie.
• Taal van het bedieningspaneel: Hiermee kunt u de taal instellen voor afgedrukte
rapporten, zoals de diagnostische zelftestpagina.
• HP-ondersteuning: Deze pagina geeft toegang tot de HP-website waar u
ondersteuning vindt voor het apparaat, het apparaat kunt registreren,
benodigdheden kunt bestellen en informatie vindt over het retourneren en recyclen
van gebruikte printerbenodigdheden.
Deelvenster Printerinstellingen
• Ladeconfiguratie: Hier stelt u het standaardpapiertype en -formaat in voor een
lade en geeft u de prioriteit van de lade op. Raadpleeg
Lades configureren voor
meer informatie.
• Extra instellingen: Open de geïntegreerde webserver om netwerkinstellingen te
wijzigen. Hier configureert u de IP-instellingen voor de netwerkverbinding.
Installatieprogramma voor netwerkprinter (Mac OS)
Met dit hulpprogramma kunt u netwerkinstellingen voor het apparaat configureren. U
kunt instellingen voor draadloze netwerken configureren, zoals de naam van de
netwerklocatie, de draadloze modus en instellingen voor bekabelde netwerken, zoals
het TCP/IP-adres, router en subnetmasker.
Installatieprogramma voor netwerkprinter openen
1. Selecteer vanuit de Zoeker de optie Computer in het menu Gaan.
2. Selecteer Bibliotheek en daarna Printers.
3. Selecteer hp, Hulpprogramma's en vervolgens Installatieprogramma voor
netwerkprinter.
4. Volg de aanwijzingen op het scherm voor het configureren van netwerkinstellingen
voor het apparaat.
HP Web Jetadmin-software
De HP Web Jetadmin-software omvat programma's waarmee u via een webbrowser
verschillende netwerkapparaten van zowel HP als andere leveranciers op afstand kunt
installeren, configureren (afzonderlijk of in batchmodus) en controleren (zoals de
niveaus van benodigdheden). De software bevat ook functies voor het uitvoeren van
diagnose op afstand en het oplossen van problemen.
Nadat de software is geïnstalleerd, kunt u vanaf elke computer binnen uw intranet
toegang krijgen tot de software door een standaard webbrowser te gebruiken. Ga naar
www.hp.com/go/webjetadmin voor meer informatie of als u de software wilt
downloaden.
Beheertools voor het apparaat gebruiken 35

HP Instant Support
HP Instant Support is een verzameling hulpprogramma's die u via een browser kunt
openen en gebruiken. Met deze programma's kunt u afdrukproblemen snel
identificeren, analyseren en oplossen.
HP Instant Support biedt onderstaande informatie over uw apparaat:
• Eenvoudige toegang tot tips voor probleemoplossing: Geeft tips bij uw
specifieke apparaat.
• Oplossing voor specifieke fouten van het apparaat: Verschaft rechtstreeks
toegang tot informatie die u kan helpen specifieke fouten voor uw apparaat op te
lossen. Als u een beschrijving van het probleem wilt zien, alsmede tips voor het
oplossen of voorkomen van het probleem, klikt u op de koppeling in het bericht.
• Kennisgeving van updates van de printerdriver: U wordt gewaarschuwd
wanneer een update voor de driver beschikbaar is. Er verschijnt een bericht op de
homepage van HP Instant Support. Klik op de koppeling in het bericht om
rechtstreeks naar het downloadgedeelte van de HP-website te gaan.
• Ondersteuning krijgen: Toont een lijst met de diverse vormen van ondersteuning
voor uw apparaat.
• Inkt en materiaalgebruik beheren (my PrintMileage): Helpt u het gebruik van
apparaatbenodigdheden te beheren en in te schatten.
•
Beveiliging en privacy
•
Toegang krijgen tot HP Instant Support
Beveiliging en privacy
Als u gebruik wilt maken van HP Instant Support, moeten er gedetailleerde gegevens
van het apparaat, zoals het serienummer, foutcondities en statusmeldingen, naar HP
worden verzonden. HP respecteert uw privacy en beheert deze informatie op de
manier die is beschreven in de online privacyverklaring van HP (
welcome.hp.com/
country/us/en/privacy.html).
Opmerking Als u alle gegevens wilt bekijken die naar HP worden verzonden,
kiest u Bron (Internet Explorer) of Paginabron (Netscape en Mozilla Firefox) in het
menu Beeld van uw webbrowser.
Toegang krijgen tot HP Instant Support
• Werkset (Windows): Klik op het tabblad Informatie en vervolgens op HP Instant
Support.
• Geïntegreerde webserver: Klik op de knop Ondersteuning en vervolgens op HP
Instant Support.
Opmerking De knop Ondersteuning is op alle pagina's beschikbaar.
Opmerking Voeg de webpagina's voor het openen van HP Instant Support niet
toe aan uw favorieten. Als u dat wel doet en vervolgens via het menu Favorieten
verbinding maakt met een pagina, bevat deze niet de laatste informatie.
Hoofdstuk 4
36 Configureren en beheren

myPrintMileage
myPrintMileage is een service van HP waarmee u de verbruiksgegevens kunt
opvolgen en voorspellen en de aankoop van benodigdheden kunt plannen.
Om myPrintMileage te kunnen gebruiken, moet aan de volgende voorwaarden zijn
voldaan:
• Internetverbinding
• Apparaat aangesloten
Op de website van myPrintMileage kunt u de afdrukanalyse bekijken, bijvoorbeeld de
hoeveelheid gebruikte inkt, het soort inkt (zwart of kleur) en een schatting van het
aantal pagina's dat u kunt afdrukken met de resterende inkt.
Toegang krijgen tot myPrintMileage
• Geïntegreerde webserver: Klik op de knop Ondersteuning en vervolgens op
myPrintMileage.
Opmerking De knop Ondersteuning is op alle pagina's beschikbaar.
• Werkset (Windows): Open het tabblad Informatie, klik op myPrintMileage en
volg de aanwijzingen op het scherm.
• Windows-taakbalk: Klik met de rechtermuisknop op het pictogram HP Digital
Imaging op de Windows-taakbalk, kies het apparaat dat u wilt bekijken en klik
vervolgens op myPrintMileage.
Opmerking Voeg de webpagina's voor het openen van myPrintMileage niet toe
aan uw favorieten. Als u dat wel doet en vervolgens via het menu Favorieten
verbinding maakt met een pagina, bevat deze niet de laatste informatie.
De diagnostische zelftestpagina begrijpen
Gebruik de diagnostische zelftestpagina om actuele informatie over het apparaat, de
status van de inktpatronen en de status van de printkoppen te bekijken, om hulp te
zoeken bij het oplossen van problemen en om de plaatsing van optionele accessoires
als de duplex-eenheid te controleren. De diagnostische zelftestpagina bevat ook een
log met recente gebeurtenissen.
De diagnostische zelftestpagina begrijpen
37

Als u HP wilt bellen, is het vaak handig om eerst de diagnostische zelftestpagina af te
drukken.
1. Printerinformatie: Printerinformatie (zoals productnaam, modelnummer,
serienummer en versie van de firmware), de accessoires die zijn geïnstalleerd
(zoals de duplex-eenheid) en het aantal pagina's dat vanuit de lades en
accessoires wordt afgedrukt.
2. Status inktpatroon: Hier ziet u de geschatte inktniveaus (grafisch voorgesteld
met behulp van meters), de onderdeelnummers en vervaldatums van de
inktpatronen.
Opmerking De getoonde inktniveaus zijn slechts een schatting. De feitelijke
inktniveaus kunnen verschillen.
3. Status printkop: Hier ziet u de status van de printkop, de onderdeelnummers,
datum van installatie, de datum waarop de garantie van de printkoppen verloopt
en het totale inktverbruik. De statusopties voor de printkop zijn: goed, voldoende
en vervangen. Als de status 'redelijk' is, moet u de afdrukkwaliteit in de gaten
houden, maar hoeft u de printkop nog niet te vervangen. Als de status 'vervangen'
is, moet u de printkop vervangen en functioneert de printer pas wanneer dit is
gebeurd.
4. Gebeurtenissenlog: Een log van recente gebeurtenissen die hebben
plaatsgevonden.
Hoofdstuk 4
38 Configureren en beheren

Een diagnostische zelftestpagina afdrukken
• Bedieningspaneel:Druk op
(de knop Configuratiepagina) of houd (de
knop Annuleren) ongeveer 3 seconden ingedrukt.
Voor modellen met netwerkondersteuning: Druk eenmaal op
(de knop
Configuratiepagina).
• Werkset (Windows): Klik op het tabblad Services en klik vervolgens op
Diagnostische zelftestpagina afdrukken.
• HP Printerhulpprogramma (Mac OS): Klik op Apparaatgegevens in het
deelvenster Informatie en ondersteuning en klik vervolgens op
Configuratiepagina afdrukken.
De netwerkconfiguratiepagina begrijpen
De netwerkconfiguratiepagina geeft de netwerkinstellingen voor het apparaat weer.
1. Algemene informatie: Informatie over de huidige status en het type verbinding
van het netwerk en andere informatie, zoals de URL van de geïntegreerde
webserver en het hardware-adres van het apparaat.
Netwerkstatus: Deze instelling kan Gereed of Offline zijn. Wanneer de instelling
Offline is, betekent dit dat het IP-adres wordt toegewezen of via onderhandeling
wordt vastgesteld door de DNS-server, of dat de AutoIP of het netwerk niet
beschikbaar zijn.
2. TCP/IP: Geeft informatie over de configuratie van het apparaat, zoals de
hostnaam, IP-adres, subnetmasker, standaardgateway, server en servicenaam.
Bevat eveneens een veld Geconfigureerd door dat AutoIP weergeeft als het
apparaat is aangesloten op een peer-to-peernetwerk, en DHCP weergeeft als het
apparaat een IP-adres heeft gekregen van of is geconfigureerd door een DHCP-
server.
De netwerkconfiguratiepagina begrijpen 39

3. 802.3 bekabeld: Geeft informatie weer over uw bekabelde netwerkverbinding.
iLink-configuratie: De mogelijke waarden zijn '10T/100T HalfDplx/FullDplx', '10T
HalfDplx', '100T FullDplx' en '100T HalfDplx'.
4. Diversen: Diverse gegevens, zoals het totaal aantal, aantal unicast en aantal
broadcast pakketten dat is verstuurd en ontvangen en de details voor de beheerder.
Wachtwoord van beheerder: Sier wordt 'Niet ingesteld' weergegeven als er geen
wachtwoord is ingesteld in het tabblad Instellingen/Netwerken van de
ingebouwde webserver; anders wordt 'Ingesteld' weergegeven.
De netwerkconfiguratiepagina afdrukken
• Bedieningspaneel: Druk op
(de knop Configuratiepagina) of houd (de
knop Annuleren) ongeveer 3 seconden ingedrukt.
• Werkset (Windows): Klik op het tabblad Services en klik vervolgens op
Diagnostische zelftestpagina afdrukken.
• HP Printerhulpprogramma (Mac OS): Klik op Apparaatgegevens in het
deelvenster Informatie en ondersteuning en klik vervolgens op
Configuratiepagina afdrukken.
Het apparaat configureren (Windows)
U kunt het apparaat direct aansluiten op een computer of delen met andere gebruikers
binnen een netwerk.
Opmerking Microsoft Internet Explorer 6.0 moet op het computersysteem zijn
geïnstalleerd om het installatieprogramma te kunnen uitvoeren.
U moet eveneens beheerdersbevoegdheden hebben om een
printerstuurprogramma te kunnen installeren onder Windows 2000, Windows XP of
Windows Server 2003.
Het is aanbevolen om bij het installeren van het apparaat eerst de software te
installeren en daarna het apparaat aan te sluiten, omdat het installatieprogramma
voorziet in de meest eenvoudige installatieprocedure. Als u de kabel eerst hebt
aangesloten, raadpleegt u
het apparaat verbinden voordat u de software installeert.
Rechtstreekse verbinding
Met een USB-kabel kunt u het apparaat rechtstreeks met uw computer verbinden.
Opmerking Als u de apparaatsoftware installeert en het apparaat verbindt met
een computer met Windows, kunt u met USB-kabels extra apparaten op dezelfde
computer aansluiten zonder dat u de apparaatsoftware opnieuw moet installeren.
Het wordt aanbevolen om bij het installeren van het apparaat eerst de software te
installeren en daarna het apparaat aan te sluiten, omdat het installatieprogramma
voorziet in de meest eenvoudige installatieprocedure. Als u de kabel eerst hebt
aangesloten, raadpleegt u
het apparaat verbinden voordat u de software installeert.
Hoofdstuk 4
40 Configureren en beheren

De software installeren voordat u het apparaat verbindt (aanbevolen werkwijze)
1. Sluit alle toepassingen af die nog open zijn.
2. Plaats de installatie-cd in het cd-romstation. Het cd-menu wordt nu automatisch
geopend. Als het cd-menu niet automatisch wordt geopend, dubbelklikt u op het
installatiepictogram op de Starter-cd.
3. Klik in het cd-menu op Installeren en volg de aanwijzingen op het scherm.
4. Wanneer dit wordt gevraagd, zet u het apparaat aan en sluit u deze met een USB-
kabel aan op de computer. De wizard Nieuwe Hardware gevonden verschijnt op
het beeldscherm van de computer en het pictogram van het apparaat wordt in de
printermap aangemaakt.
Opmerking U mag de USB-kabel ook op een later tijdstip aansluiten wanneer u
het apparaat nodig hebt.
U kunt het apparaat ook delen met andere computers door middel van een
eenvoudig type netwerk dat een lokaal gedeeld netwerk wordt genoemd.
Raadpleeg
Het apparaat delen op een lokaal gedeeld netwerk voor meer informatie.
het apparaat verbinden voordat u de software installeert
Als u het apparaat verbindt voordat u de apparaatsoftware installeert, verschijnt de
wizard Nieuwe Hardware gevonden op het beeldscherm.
Opmerking Als u het apparaat hebt ingeschakeld, mag u deze niet uitschakelen
of loskoppelen terwijl het installatieprogramma actief is. Als u dat wel doet, kan de
installatie niet worden voltooid.
1. In het dialoogvenster Nieuwe hardware gevonden, waarin methodes worden
weergegeven om een printerdriver te zoeken, selecteert u de optie Geavanceerd
en klikt u op Volgende.
Opmerking Laat de wizard Nieuwe hardware gevonden dus niet
automatisch zoeken naar het printerstuurprogramma.
2. Schakel het selectievakje in van de optie waarmee u kunt aangeven dat u de
locatie van het stuurprogramma zelf wilt opgeven en zorg ervoor dat de andere
selectievakjes zijn uitgeschakeld.
3. Plaats de installatie-cd in het cd-romstation. Als het cd-menu verschijnt, sluit u het.
4. Blader naar de hoofdmap van de Starter-cd (bijvoorbeeld D) en klik vervolgens op
OK.
5. Klik op Volgende en volg de aanwijzingen op het scherm.
6. Klik op Voltooien om de wizard Nieuwe hardware gevonden te sluiten. Het
installatieprogramma wordt automatisch gestart door de wizard (dit kan even
duren).
7. Voltooi de installatie.
Opmerking U kunt het apparaat ook delen met andere computers door middel
van een eenvoudig type netwerk dat een lokaal gedeeld netwerk wordt genoemd.
Raadpleeg
Het apparaat delen op een lokaal gedeeld netwerk voor meer informatie.
Het apparaat configureren (Windows)
41

Het apparaat delen op een lokaal gedeeld netwerk
In een lokaal gedeeld netwerk is het apparaat rechtstreeks aangesloten op de USB-
poort van een geselecteerde computer (de server) en wordt het gedeeld door andere
computers (clients).
Opmerking Wanneer u een rechtstreeks aangesloten apparaat deelt, moet u de
computer met de hoogste versie van het besturingssysteem als server gebruiken.
Als u bijvoorbeeld een computer met Windows XP hebt en een andere computer
met een lagere versie van Windows, kunt u de computer met Windows XP het
beste als server gebruiken.
Gebruik deze configuratie uitsluitend voor kleine groepen of bij een beperkt
gebruik. De aangesloten computer gaat trager werken als veel gebruikers op het
apparaat afdrukken.
1. Klik op Start, wijs Instellingen aan en klik op Printers of Printers en faxapparaten.
-of-
Klik op Start, klik op Configuratiescherm en dubbelklik vervolgens op Printers.
2. Klik met de rechtermuisknop op het pictogram van het apparaat, klik op
Eigenschappen en klik dan op het tabblad Delen.
3. Klik op de optie voor het delen van het apparaat en geef een gedeelde naam op.
4. Als u het apparaat wilt delen met clientcomputers met andere Windows-versies,
klikt u op Extra drivers om voor het gemak van deze gebruikers het
stuurprogramma van hun Windows-versie te installeren. De Starter-cd moet in uw
cd-romstation zijn geplaatst.
Netwerkverbinding
Als het apparaat netwerkmogelijkheden heeft, kan het worden gedeeld in een
netwerkomgeving door het rechtstreeks aan te sluiten op het netwerk. Dit type
verbinding heeft als voordeel dat het apparaat via de ingesloten webserver kan
worden beheerd vanaf elke computer binnen het netwerk.
Opmerking Microsoft Internet Explorer 6.0 moet op het computersysteem zijn
geïnstalleerd om het installatieprogramma te kunnen uitvoeren.
Kies de installatieoptie voor het type netwerk waarover u beschikt:
• Client/server-netwerk: Als een computer in uw netwerk uitsluitend fungeert als
afdrukserver, installeert u de apparaatsoftware op deze server en vervolgens op
de clientcomputers. Zie
Het apparaat installeren op een netwerk en De software
van het apparaat installeren op clientcomputers voor meer informatie. Met deze
methode kunt u niet de volledige functionaliteit van het apparaat delen.
Clientcomputers kunnen alleen afdrukken op het apparaat.
• Peer-to-peer-netwerk: Als u een peer-to-peer-netwerk hebt (een netwerk zonder
een computer die uitsluitend fungeert als afdrukserver), installeert u de software op
de computers waarvoor het apparaat wordt gebruikt. Raadpleeg
Het apparaat
installeren op een netwerk voor meer informatie.
Op beide typen netwerken kunt u met behulp van de wizard Printer toevoegen in
Windows verbinding maken met een netwerkprinter. Raadpleeg
De printerdriver
toevoegen met Printer toevoegen voor meer informatie.
Hoofdstuk 4
42 Configureren en beheren

Het apparaat installeren op een netwerk
Voer de onderstaande stappen uit om de apparaatsoftware te installeren in de
volgende netwerkomgevingen:
Een peer-to-peer-netwerk (een netwerk zonder een computer die uitsluitend fungeert
als printserver).
1. Verwijder de beschermklep van de netwerkpoort van het apparaat en sluit het
apparaat aan op het netwerk.
2. Sluit alle externe firewalls en toepassingen die worden uitgevoerd op het
computersysteem dat als afdrukserver fungeert.
3. Plaats de installatie-cd in het cd-romstation. Het cd-menu wordt automatisch
gestart. Als het cd-menu niet automatisch wordt gestart, gaat u naar het cd-
romstation van de computer en dubbelklikt u op Setup.exe.
4. Klik in het cd-menu op Installeren en volg vervolgens de aanwijzingen op het
scherm.
5. Selecteer in het scherm Verbindingstype de optie Vast/draadloos netwerk en
klik vervolgens op Volgende.
6. Volg de aanwijzingen op het scherm om de installatie te voltooien.
Opmerking Zie De software van het apparaat installeren op clientcomputers en
Het apparaat delen op een lokaal gedeeld netwerk als u het apparaat wilt delen
met Windows-clientcomputers.
De software van het apparaat installeren op clientcomputers
Nadat drivers voor de printers zijn geïnstalleerd op de computer die fungeert als
afdrukserver, kunnen de afdrukfuncties worden gedeeld. Afzonderlijke Windows-
gebruikers die het apparaat via het netwerk willen benaderen, moeten de software op
hun computers (clients) installeren.
Een clientcomputer kan op de volgende manieren verbinding maken met het apparaat:
• In de map Printers dubbelklikt u op het pictogram Printer toevoegen en volgt u de
aanwijzingen voor een netwerkinstallatie. Raadpleeg
De printerdriver toevoegen
met Printer toevoegen voor meer informatie.
• Blader naar het apparaat op het netwerk en sleep het naar de map Printers.
• Voeg het apparaat toe en installeer de software vanaf het INF-bestand op het
netwerk. Op de Starter-cd zijn de INF-bestanden opgeslagen in de basismap van
de cd.
De printerdriver toevoegen met Printer toevoegen
1. Klik op Start, wijs Instellingen aan en klik op Printers of Printers en faxapparaten.
-of-
Klik op Start, klik op Configuratiescherm en dubbelklik vervolgens op Printers.
2. Dubbelklik op Printer toevoegen en klik vervolgens op Volgende.
3. Selecteer Netwerkprinter of Netwerkprintserver.
4. Klik op Volgende.
Het apparaat configureren (Windows)
43

5. Voer een van de volgende handelingen uit:
Voer het netwerkpad of de wachtrijnaam in van het gedeelde apparaat en klik
vervolgens op Volgende. Klik op Diskette wanneer het programma dit vraagt om
het apparaatmodel te selecteren.
Klik op Volgende en zoek het apparaat in de lijst met gedeelde printers.
6. Klik op Volgende en volg de aanwijzingen op het scherm om de installatie te
voltooien.
Het apparaat configureren (Mac OS)
U kunt het apparaat aansluiten op een enkele Macintosh met behulp van een USB-
kabel, maar u kunt het ook delen met andere gebruikers op een netwerk.
Dit gedeelte bevat de volgende onderwerpen:
•
De software installeren voor een netwerk of rechtstreekse verbinding
•
Het apparaat delen op een lokaal gedeeld netwerk
De software installeren voor een netwerk of rechtstreekse verbinding
1. Sluit het apparaat via een USB-kabel aan op de computer.
2. Plaats de installatie-cd in het cd-romstation. Dubbelklik op het pictogram van de cd
op het bureaublad en dubbelklik op het installatiepictogram. U kunt ook de map
Installer op de Starter-cd zoeken.
3. Klik op Software installeren en volg de aanwijzingen op het scherm.
4. Deel het apparaat, indien nodig, met andere Macintosh-gebruikers.
• Directe verbinding: Deel het apparaat met andere Macintosh-gebruikers.
Raadpleeg
Het apparaat delen op een lokaal gedeeld netwerk voor meer
informatie.
• Netwerkverbinding: Afzonderlijke Macintosh-gebruikers die het apparaat via
het netwerk willen gebruiken, moeten de apparaatsoftware op hun computers
installeren.
Het apparaat delen op een lokaal gedeeld netwerk
Wanneer het apparaat rechtstreeks is aangesloten, kunt u het met andere computers
delen door middel van een eenvoudig soort netwerk dat een lokaal gedeeld netwerk
wordt genoemd. Gebruik deze configuratie uitsluitend voor kleine groepen of bij een
beperkt gebruik. De aangesloten computer gaat trager werken als veel gebruikers op
het apparaat afdrukken.
Hoofdstuk 4
44 Configureren en beheren

Voor het delen van het apparaat in een Macintosh-omgeving is ten minste het
volgende vereist:
• De Macintosh-computers moeten in het netwerk communiceren via TCP/IP en
moeten een IP-adres hebben. (AppleTalk wordt niet ondersteund.)
• Het gedeelde apparaat moet verbonden zijn met een ingebouwde USB-poort op
de Macintosh-hostcomputer.
• Op de hostcomputer en de clientcomputers die het gedeelde apparaat gebruiken,
moet software voor het delen van een apparaat en het stuurprogramma of PPD
voor het apparaat geïnstalleerd zijn. (U kunt de software voor het delen van het
apparaat en de bijbehorende Help-bestanden installeren via het
installatieprogramma.)
Voor meer informatie over het delen van een USB-apparaat raadpleegt u de
ondersteuningsinformatie op de Apple-website (
www.apple.com) of de Mac Help op
de computer.
Het apparaat delen met computers met Mac OS
1. Schakel het delen van de printer in op alle Macintosh-computers (host en clients)
die zijn aangesloten op de printer. Voer, afhankelijk van uw versie van het
besturingssysteem, een van de volgende handelingen uit:
• Mac OS 10.3: Open Systeemvoorkeuren, klik op Afdrukken & Faxen en
schakel vervolgens het selectievakje naast Mijn printers met andere
computers delen in.
• Mac OS 10.4: Open Systeemvoorkeuren, klik op Afdrukken & Faxen, klik op
het tabblad Delen, schakel het selectievakje naast Deze printers met andere
computers delen in en selecteer vervolgens de te delen printer.
2. Om af te drukken van de andere Macintosh-computers op het netwerk (de clients),
doet u het volgende:
a. Klik op Bestand en selecteer vervolgens Pagina-instellingen in het document
dat u wilt afdrukken.
b. In het vervolgmenu naast Formatteren voor selecteert u Gedeelde printers
en vervolgens selecteert u het apparaat.
c. Selecteer het Papierformaat en klik vervolgens op OK.
d. Klik in het document op Bestand en selecteer vervolgens Afdrukken.
e. In het vervolgmenu naast Printer selecteert u Gedeelde printers en
vervolgens het apparaat.
f. Bepaal eventueel nog andere instellingen en klik vervolgens op Afdrukken.
De software verwijderen en opnieuw installeren
U moet de software mogelijk verwijderen en opnieuw installeren als de installatie
onvolledig is of als u de USB-kabel op de computer hebt aangesloten voordat er een
bericht werd weergegeven waarin u werd gevraagd om de USB-kabel op de computer
aan te sluiten. Verwijder de toepassingsbestanden van het apparaat niet zomaar van
de computer. Verwijder deze bestanden op de juiste manier met het hulpprogramma
om de installatie te verwijderen dat bij het apparaat is meegeleverd.
De software verwijderen en opnieuw installeren 45

Er zijn drie manieren om de software te verwijderen van een Windows-computer en er
is één manier om de software te verwijderen van een Macintosh-computer.
De software verwijderen van een Windows-computer, methode 1
1. Koppel het apparaat los van de computer. Sluit het apparaat pas op de computer
aan nadat u de software opnieuw hebt geïnstalleerd.
2. Druk op de knop Aan/uit om het apparaat uit te schakelen.
3. Volg de instructies op het scherm.
4. Als u wordt gevraagd of u gedeelde bestanden wilt verwijderen, klikt u op Nee.
Andere programma’s die deze bestanden gebruiken, kunnen namelijk slecht gaan
functioneren als deze bestanden worden verwijderd.
5. Start de computer opnieuw op.
6. Plaats de Starter-cd van het apparaat in het cd-romstation van de computer als u
de software opnieuw wilt installeren. Volg de instructies op het scherm. Zie ook
De
software installeren voordat u het apparaat verbindt (aanbevolen werkwijze).
7. Nadat de software is geïnstalleerd, sluit u het apparaat aan op de computer.
8. Druk op de knop Aan/uit om het apparaat in te schakelen.
Nadat u het apparaat hebt aangesloten en ingeschakeld, kan het zijn dat u enkele
minuten moet wachten totdat alle Plug and Play-gebeurtenissen zijn voltooid.
9. Volg de instructies op het scherm.
Als de installatie van de software is voltooid, wordt het pictogram HP Digital Imaging-
monitor in het systeemvak van Windows weergegeven.
De software verwijderen van een Windows-computer, methode 2
Opmerking Gebruik deze methode als Verwijderen niet beschikbaar is in het
menu Start van Windows.
1. Klik in de taakbalk van Windows op Start, selecteer Instellingen, klik op
Bedieningspaneel en vervolgens op Programma's toevoegen/verwijderen.
-of-
Klik op Start, klik op Configuratiescherm en dubbelklik vervolgens op
Programma's en functies.
2. Selecteer het apparaat dat u wilt verwijderen en klik vervolgens op Wijzigen/
verwijderen of Verwijderen/Wijzigen.
3. Koppel het apparaat los van de computer.
4. Start de computer opnieuw op.
Opmerking Het is belangrijk dat u het apparaat loskoppelt voordat u de
computer opnieuw opstart. Sluit het apparaat pas op de computer aan nadat u
de software opnieuw hebt geïnstalleerd.
5. Plaats de Starter-cd van het apparaat in het cd-romstation van uw computer en
start vervolgens de installatie opnieuw.
6. Volg de instructies op het scherm en raadpleeg ook
De software installeren
voordat u het apparaat verbindt (aanbevolen werkwijze).
Hoofdstuk 4
46 Configureren en beheren

De software verwijderen van een Windows-computer, methode 3
Opmerking Gebruik deze methode als Verwijderen niet beschikbaar is in het
menu Start van Windows.
1. Plaats de Starter-cd van het apparaat in het cd-romstation van uw computer en
start vervolgens de installatie opnieuw.
2. Koppel het apparaat los van de computer.
3. Selecteer Verwijderen en volg de instructies op het scherm.
4. Start de computer opnieuw op.
Opmerking Het is belangrijk dat u het apparaat loskoppelt voordat u de
computer opnieuw opstart. Sluit het apparaat pas op de computer aan nadat u
de software opnieuw hebt geïnstalleerd.
5. Start de installatie van het apparaat nogmaals.
6. Kies Installeren.
7. Volg de instructies op het scherm en raadpleeg ook
De software installeren
voordat u het apparaat verbindt (aanbevolen werkwijze).
De software verwijderen van een Macintosh-computer
1. Start HP Apparaatbeheer.
2. Klik op Informatie en instellingen.
3. Selecteer in het vervolgmenu HP AiO-software verwijderen.
Volg de instructies op het scherm.
4. Start de computer opnieuw nadat de software is verwijderd.
5. Plaats de Starter-cd van het apparaat in het cd-romstation van de computer als u
de software opnieuw wilt installeren.
6. Open de cd-rom op het bureaublad en dubbelklik op HP All-in-One Installer.
7. Volg de instructies op het scherm en raadpleeg ook
De software installeren
voordat u het apparaat verbindt (aanbevolen werkwijze).
De software verwijderen en opnieuw installeren 47

5 Onderhoud en problemen
oplossen
Dit gedeelte bevat de volgende onderwerpen:
•
Ondersteunde inktcartridges
•
De inktcartridges vervangen
•
De printkoppen onderhouden
•
Printerbenodigdheden bewaren
•
Tips en middelen voor het oplossen van problemen
•
Problemen met het afdrukken oplossen
•
Slechte afdrukkwaliteit en onverwachte afdrukresultaten
•
Problemen met de papierinvoer oplossen
•
Problemen met het apparaatbeheer oplossen
•
Installatieproblemen oplossen
•
Storingen verhelpen
Ondersteunde inktcartridges
De beschikbaarheid van inktcartridges varieert per land/regio. De inktcartridges
kunnen ook in verschillende formaten voorkomen. Voor een lijst van de ondersteunde
inktcartridges voor uw printer, drukt u de diagnostische zelftestpagina af en leest u de
informatie in het gedeelte over de status van de inktcartridge. Raadpleeg
De
diagnostische zelftestpagina begrijpen voor meer informatie.
Het nummer van de inktcartridge is terug te vinden op de volgende plaatsen:
Opmerking De inkt in de cartridges wordt bij het afdrukproces op verschillende
manieren verwerkt. Dit geldt ook voor het initialisatieproces, waarbij het apparaat
voor het afdrukken wordt voorbereid en voor het onderhoud van de printkop,
waarbij de inktsproeiers schoon worden gehouden, zodat de inkt goed kan
stromen. Bovendien blijft na gebruik inkt in de cartridge achter. Zie
www.hp.com/go/
inkusage.
• Op de diagnostische zelftestpagina (zie De diagnostische zelftestpagina begrijpen).
• Op het label van de inktcartridge die u gaat vervangen.
• Op de informatiepagina van de geïntegreerde webserver (zie
Geïntegreerde
webserver).
• Windows: In de Werkset klikt u, als u over tweerichtingscommunicatie beschikt,
op het tabblad Geschatte inktniveaus, bladert u naar de knop Cartridgedetails
button en klikt u vervolgens op Cartridgedetails.
• Mac OS: Vanaf het Hulpprogramma van de HP-printer klikt u op Info
benodigdheden in het paneel Informatie en ondersteuning en vervolgens op
Informatie detailhandel benodigdheden.
48 Onderhoud en problemen oplossen

De inktcartridges vervangen
U kunt de geschatte inktniveaus controleren vanuit de Werkset (Windows), het HP
Printerhulpprogramma (Mac OS) of de geïntegreerde webserver. Zie
Beheertools voor
het apparaat gebruiken voor informatie over deze tools. U kunt de diagnostische
zelftestpagina ook afdrukken om de informatie te bekijken (zie
De diagnostische
zelftestpagina begrijpen).
Opmerking De getoonde inktniveaus zijn slechts een schatting. De feitelijke
inktniveaus kunnen verschillen.
Installeer de inktcartridge direct nadat u deze uit de verpakking hebt verwijderd.
Verwijder een inktcartridge niet voor langere tijd uit het apparaat.
Als u wilt weten welke inktcartridges bestemd zijn voor gebruik met uw apparaat,
raadpleegt u
Benodigdheden.
De inktcartridges vervangen
1. Trek de klep van de inktpatroon voorzichtig naar voren.
2. Pak de lege inktpatroon tussen uw duim en wijsvinger en trek de patroon stevig
naar u toe.
3. Haal de nieuwe inktpatroon uit de verpakking.
4. Plaats de inktpatroon ter hoogte van de sleuf met de bijbehorende kleurcode en
bevestig de patroon in de sleuf. Druk de inktpatroon goed op zijn plaats.
5. Sluit de klep van de inktpatroon.
De inktcartridges vervangen
49

De printkoppen onderhouden
Als tekens onvolledig worden afgedrukt of punten of lijnen op de afdruk ontbreken, zijn
de inktsproeiers misschien verstopt. In dat geval moet u de printkoppen reinigen.
Voer de relevante stappen in de hieronder aangegeven volgorde uit wanneer de
kwaliteit van de afdrukken achteruitgaat:
1. Controleer de toestand van de printkoppen. Raadpleeg
De status van de
printkoppen controleren voor meer informatie.
2. Druk de pagina Diagnostiek van afdrukkwaliteit op een schoon wit vel papier af.
Maak een inschatting van de aard van het probleem en voer de aanbevolen acties
uit. Raadpleeg
De pagina Diagnostiek van afdrukkwaliteit afdrukken voor meer
informatie.
3. Printkoppen reinigen. Raadpleeg
De printkoppen reinigen voor meer informatie.
4. Vervang de printkoppen indien het probleem na het reinigen blijft bestaan.
Raadpleeg
De printkoppen vervangen voor meer informatie.
Let op HP kan niet aansprakelijk worden gesteld voor schade aan het apparaat
die het gevolg is van het wijzigen van de printkoppen.
In dit hoofdstuk worden de volgende onderhoudstaken voor printkoppen behandeld:
•
De status van de printkoppen controleren
•
De pagina Diagnostiek van afdrukkwaliteit afdrukken
•
De printkoppen uitlijnen
•
De regelopschuiving kalibreren
•
De printkoppen reinigen
•
De contacten van de printkoppen handmatig reinigen
•
De printkoppen vervangen
De status van de printkoppen controleren
Gebruik een van de volgende methoden om de status van de printkoppen te
controleren. Als de status van een printknop redelijk of niet goed is, voert u een van de
volgende onderhoudsfuncties uit of reinigt of vervangt u de printkop.
• Diagnostische zelftestpagina: Druk de diagnostische zelftestpagina op een
schoon, wit vel papier af en controleer het gedeelte over de toestand van de
printkoppen. Raadpleeg
De diagnostische zelftestpagina begrijpen voor meer
informatie.
• Geïntegreerde webserver: Hiermee opent u de geïntegreerde webserver.
Raadpleeg
De ingebouwde webserver openen voor meer informatie. Open het
tabblad Informatie en klik vervolgens op Inktvoorraad in het linkerdeelvenster.
• Werkset (Windows): De Werkset openen. Raadpleeg
De Werkset openen voor
meer informatie. Open het tabblad Informatie en klik vervolgens op Toestand
printkop.
De pagina Diagnostiek van afdrukkwaliteit afdrukken
Gebruik de pagina Diagnostiek van afdrukkwaliteit om problemen vast te stellen die de
afdrukkwaliteit van het apparaat beïnvloeden. Aan de hand van deze pagina kunt u
Hoofdstuk 5
50 Onderhoud en problemen oplossen

bepalen of u bepaalde onderhoudsservices moet uitvoeren om de afdrukkwaliteit te
verbeteren. U kunt op deze pagina ook de informatie over het inktniveau en de status
van de printkoppen bekijken.
•
Bedieningspaneel: Houd
(de knop Aan/uit) ingedrukt, druk zevenmaal op
(de knop Annuleren), druk tweemaal op (de knop (Doorgaan) en laat (de
knop (Aan/uit) los.
• Geïntegreerde webserver: Klik op het tabblad Instellingen, klik op
Apparaatservices in het linkerdeelvenster. Kies Pagina diagnostiek voor
afdrukkwaliteit (PQ) afdrukken uit de keuzelijst in het gedeelte Afdrukkwaliteit
en klik op Diagnose uitvoeren.
• Werkset (Windows): Open het tabblad Services, klik op Pagina diagnostiek van
afdrukkwaliteit (PQ) afdrukken en volg de instructies op het scherm.
• HP Printerhulpprogramma (Mac OS): Klik op Diagnostiek van afdrukkwaliteit
in het deelvenster Informatie en ondersteuning.
1 Printerinformatie: Informatie over het apparaat (zoals het modelnummer, het
serienummer en de versie van de firmware), het aantal afgedrukte pagina's vanuit de
lades en de duplexeenheid, informatie over het inktniveau en de status van de printkoppen.
2 Testpatroon 1: Als de lijnen onderbroken en niet recht zijn, moet u de printkoppen
uitlijnen. Raadpleeg De printkoppen uitlijnen voor meer informatie.
3 Testpatroon 2: Als er dunne witte lijnen door de kleurblokken lopen, reinigt u de
printkoppen. Raadpleeg
De printkoppen reinigen voor meer informatie.
4 Testpatroon 3: Als er zich bij de pijlen donkere lijnen of witte ruimten bevinden, kalibreert
u de regelinvoer. Raadpleeg De regelopschuiving kalibreren voor meer informatie.
De printkoppen onderhouden
51

De printkoppen uitlijnen
Als u een printkop hebt vervangen, worden de printkoppen automatisch uitgelijnd om
de beste afdrukkwaliteit te optimaliseren. Als uit de afgedrukte pagina's echter blijkt
dat de printkoppen niet goed zijn uitgelijnd, kunt u het uitlijningsproces handmatig
starten.
•
Bedieningspaneel: Houd
(de knop Aan/uit) ingedrukt, druk driemaal op (de
knop Doorgaan) en laat de knop
(de knop Aan/uit) los.
• Geïntegreerde webserver: Open het tabblad Instellingen en klik vervolgens op
Apparaatservices in het linkerdeelvenster. Kies in de keuzelijst in het gedeelte
Afdrukkwaliteit de optie Printkoppen uitlijnen en klik vervolgens op
Diagnostiek uitvoeren.
• Werkset (Windows): Open het tabblad Services, klik op Printkoppen uitlijnen
en volg de instructies op het scherm.
• HP Printerhulpprogramma (Mac OS): Klik op Uitlijnen in het deelvenster
Informatie en ondersteuning.
De regelopschuiving kalibreren
Als op uw afdruk banden voorkomen (donkere of lichtere lijnen over gekleurde
blokken) of verspringende lijnen, moet u de lijninvoer van de printer kalibreren.
•
Bedieningspaneel: Houd
(de knop Aan/uit) ingedrukt, druk veertienmaal op
(de knop Annuleren), druk zesmaal op (de knop (Doorgaan) en laat (de
knop (Aan/uit) los.
• Geïntegreerde webserver: Open het tabblad Instellingen en klik vervolgens op
Apparaatservices in het linkerdeelvenster. Kies in de keuzelijst in het gedeelte
Afdrukkwaliteit de optie Regelinvoer kalibreren en klik vervolgens op
Diagnostiek uitvoeren.
• Werkset (Windows): Open het tabblad Services, klik op Regelopschuiving
kalibreren en volg de instructies op het scherm.
• HP Printerhulpprogramma (Mac OS): Klik op Regelinvoer kalibreren in het
deelvenster Informatie en ondersteuning.
De printkoppen reinigen
Als tekens onvolledig worden afgedrukt of punten of lijnen op de afdruk ontbreken, zijn
de inktsproeiers misschien verstopt. In dat geval moet u de printkoppen reinigen.
Opmerking Het reinigen kost inkt. Reinig de printkoppen daarom uitsluitend
wanneer dit noodzakelijk is.
Het reinigingsproces neemt ongeveer 3,5 minuut in beslag. Dit proces kan wat
geluid produceren.
Hoofdstuk 5
52 Onderhoud en problemen oplossen

•
Bedieningspaneel: Houd
(de knop Aan/uit) ingedrukt, druk tweemaal op (de
knop Annuleren), druk eenmaal op
(de knop (Doorgaan) en laat (de knop
(Aan/uit) los.
• Geïntegreerde webserver: Open het tabblad Apparaatinstellingen en klik
vervolgens op Apparaatservices in het linkerdeelvenster. Kies in de keuzelijst in
het gedeelte Afdrukkwaliteit de optie Printkoppen reinigen en klik vervolgens op
Diagnostiek uitvoeren.
• Werkset (Windows): Open het tabblad Services, klik op Printkoppen reinigen
en volg de instructies op het scherm.
• HP Printerhulpprogramma (Mac OS): Klik op Reinigen in het deelvenster
Informatie en ondersteuning.
De contacten van de printkoppen handmatig reinigen
Mogelijk knipperen een of meer printkoplampjes na installatie van de printkoppen. Als
de printkoplampjes knipperen, dient u mogelijk de elektrische contacten op de
printkoppen en in het apparaat te reinigen.
Let op Reinig de elektrische contacten alleen nadat u hebt geprobeerd de
printkoppen te reinigen. De elektrische contacten bevatten gevoelige elektronische
onderdelen die gemakkelijk kunnen worden beschadigd. Raadpleeg
De
printkoppen reinigen voor meer informatie.
1. Open de kap.
2.
Als de wagen niet automatisch naar links beweegt, houd dan
(Doorgaan knop)
ingedrukt tot de wagen naar links beweegt. Wacht tot de wagen tot stilstand is
gekomen en verwijder daarna het netsnoer uit de printer.
3. Til de printkopgrendel omhoog.
De printkoppen onderhouden
53

4. Til de hendel van de te vervangen printkop omhoog en trek de printkop uit de sleuf.
5. Gebruik hiervoor schoon, droog en zacht reinigingsmateriaal zonder rafels.
Geschikte materialen zijn o.a. papieren koffiefilters en reinigingsdoekjes voor
ooglenzen.
Let op Gebruik geen water.
6. Veeg de elektrische contacten op de printkop schoon, maar raak de sproeier
hierbij niet aan.
Let op De elektrische contacten zien eruit als koperkleurige vierkantjes, die
op één vlak van de printkop zijn gegroepeerd.
De sproeiers bevinden zich op een ander vlak van de printkop. Op de sproeiers
is inkt te zien.
Het aanraken van de sproeiers kan permanente beschadiging van de sproeiers
veroorzaken. Daarnaast kan inkt permanente vlekken op kleding achterlaten.
7. Na het reinigen plaatst u de printkop op een vel papier of een papieren servetje.
Zorg dat de sproeiers naar boven wijzen en niet in contact komen met het papier.
Hoofdstuk 5
54 Onderhoud en problemen oplossen

8. Reinig de elektrische contacten van de printkopsleuf in het apparaat met een
droge, zachte doek zonder rafels.
9. Sluit het netsnoer aan en zet het apparaat aan. Het bedieningspaneel moet
aangeven dat de printkop ontbreekt.
10. Plaats de printkop terug in de sleuf met de kleurcode van de printkop (het label op
de printkop moet overeenkomen met het label op de printkopgrendel). Druk de
printkop goed op zijn plaats.
11. Trek de printkopgrendel helemaal naar voren en druk deze omlaag, zodat de
grendel goed wordt vastgezet. Mogelijk moet u druk uitoefenen om de grendel vast
te zetten.
12. Herhaal de bovenstaande stappen, indien nodig, voor de andere printkop.
13. Sluit de klep.
14. Als het printkoplampje blijft knipperen, herhaal dan de bovenstaande
reinigingsprocedure voor de printkop die overeenstemt met het knipperende
printkoplampje.
15. Als het printkoplampje blijft knipperen, vervang dan de printkop die overeenstemt
met het knipperende printkoplampje.
16. Wacht tot de initialisatie van de printkoppen is voltooid en de testpagina's zijn
afgedrukt. Als de pagina's niet worden afgedrukt, start u het uitlijningsproces
handmatig. Raadpleeg
De printkoppen uitlijnen voor meer informatie.
De printkoppen vervangen
Opmerking Als u wilt weten welke inktpatronen bestemd zijn voor gebruik met
uw printer, raadpleegt u
Benodigdheden.
1. Open de kap.
2.
Als de wagen niet automatisch naar links beweegt, houd dan
(Doorgaan knop)
ingedrukt tot de wagen naar links beweegt. Wacht tot de wagen tot stilstand is
gekomen en verwijder daarna het netsnoer uit de printer.
De printkoppen onderhouden
55

3. Til de printkopgrendel omhoog.
4. Til de hendel van een printkop omhoog en gebruik deze om de printkop uit de
sleuf te trekken.
5. Schud de printkop terwijl hij nog in de verpakking zit minstens zes keer op en neer
voordat u de printkop installeert.
Hoofdstuk 5
56 Onderhoud en problemen oplossen

6. Haal de nieuwe printkop uit de verpakking en verwijder de oranje beschermkapjes.
Let op Printkoppen niet schudden als de dopjes zijn verwijderd.
7. Plaats de printkop terug in de sleuf met de kleurcode van de printkop (het label op
de printkop moet overeenkomen met het label op de printkopgrendel). Druk de
printkop goed op zijn plaats.
8. Trek de printkopgrendel helemaal naar voren en druk deze omlaag, zodat de
grendel goed wordt vastgezet. Mogelijk moet u druk uitoefenen om de grendel vast
te zetten.
9. Sluit de klep.
10. Wacht tot de initialisatie van de printkoppen is voltooid en de testpagina's zijn
afgedrukt. Als de pagina's niet worden afgedrukt, start u het uitlijningsproces
handmatig. Raadpleeg
De printkoppen uitlijnen voor meer informatie.
Printerbenodigdheden bewaren
Dit gedeelte bevat de volgende onderwerpen:
•
Inktcartridges bewaren
•
Printkoppen bewaren
Inktcartridges bewaren
Inktcartridges kunnen gedurende een langere tijd in het apparaat worden gelaten. Als
u de inktcartridges verwijdert, plaats ze dan in een luchtdichte verpakking, zoals in een
hersluitbare plastic zak.
Printkoppen bewaren
Printkoppen kunnen gedurende een langere tijd in het apparaat worden gelaten. Als u
de printkoppen verwijdert, plaats ze dan in een luchtdichte verpakking, zoals in een
hersluitbare plastic zak.
Printerbenodigdheden bewaren 57

Tips en middelen voor het oplossen van problemen
Gebruik de volgende tips en hulpmiddelen om afdrukproblemen op te lossen.
• Zie
Verhelp een storing in het apparaat voor papierstoringen.
• Zie
Problemen met de papierinvoer oplossen voor informatie over
papierinvoerproblemen, zoals een scheve of foutieve papierinvoer.
• Het Aan/uit-lampje brandt zonder te knipperen. Wanneer het apparaat voor de
eerste keer wordt ingeschakeld, duurt het ongeveer 10 minuten om te initialiseren
nadat de printkoppen zijn geïnstalleerd.
• Controleer of het apparaat gereed is voor gebruik. Wanneer er lampjes branden of
knipperen, raadpleegt u
Lampjes op het bedieningspaneel.
• Zorg dat er geen foutberichten op het scherm worden weergegeven.
• Zorg dat de voedingskabel en andere kabels functioneren en goed op het
apparaat zijn aangesloten. Zorg dat het apparaat goed is verbonden met een
werkend stopcontact en is ingeschakeld. Zie
Elektrische specificaties voor
spanningsvereisten.
• Afdrukmateriaal moet goed in de lade zijn geplaatst en niet in het apparaat zijn
vastgelopen.
• Printkoppen en inktpatronen moeten goed geplaatst zijn in de juiste met kleuren
gecodeerde sleuven. Druk de printkoppen en inktpatronen goed op hun plaats.
Controleer of de oranje beschermkapjes van alle printkoppen zijn verwijderd.
• De printkopvergrendeling en alle kleppen moeten gesloten zijn.
• Het achterpaneel en de optionele duplexeenheid moeten stevig op hun plaats
zitten.
• Alle verpakkingstape en -materialen moeten zijn verwijderd.
• Het apparaat kan een diagnostische zelftestpagina afdrukken. Raadpleeg
De
diagnostische zelftestpagina begrijpen voor meer informatie.
• Het apparaat is ingesteld als de huidige printer of standaardprinter. Windows-
gebruikers kunnen het apparaat als standaardprinter instellen in de map Printers.
Mac-gebruikers kunnen de printer in het printerinstallatieprogramma instellen als
standaardprinter. Raadpleeg de documentatie bij uw computer voor meer
informatie.
• Zorg dat Afdrukken onderbreken niet is geselecteerd als u een computer met
Windows gebruikt.
• Zorg dat er niet te veel programma's actief zijn wanneer u een taak uitvoert. Sluit
de programma's die u niet gebruikt of start de computer opnieuw op voordat u de
taak opnieuw afdrukt.
Sommige problemen kunnen worden opgelost door het apparaat opnieuw in te stellen.
Problemen met het afdrukken oplossen
• Het apparaat wordt onverwacht uitgeschakeld
•
Alle apparaatlampjes branden of flikkeren
•
Het apparaat reageert niet (drukt niet af)
•
De printer accepteert de printkop niet
•
Het afdrukken duurt lang
Hoofdstuk 5
58 Onderhoud en problemen oplossen

• Er wordt een blanco of deels bedrukte pagina afgedrukt
•
De afdruk is niet correct of er ontbreken gedeelten
•
Tekst of afbeeldingen zijn verkeerd geplaatst
•
Het apparaat drukt een half blad af en werpt het papier dan uit
Het apparaat wordt onverwacht uitgeschakeld
Controleer de netvoeding en aansluiting van het netsnoer
Controleer of het apparaat goed is verbonden met een werkend stopcontact. Zie
Elektrische specificaties voor spanningsvereisten.
Alle apparaatlampjes branden of flikkeren
Er is een fout opgetreden die niet kan worden hersteld
Koppel alle kabels los (zoals het netsnoer, de netwerkkabel en de USB-kabel), wacht
ongeveer 20 seconden en verbindt de kabels opnieuw. Bezoek de website van HP
(
www.hp.com/support) als het probleem aanhoudt. Daar vindt u de laatste informatie
over het oplossen van problemen en de laatste productfixes en -updates.
Het apparaat reageert niet (drukt niet af)
Controleer de apparaatinstellingen
Raadpleeg
Tips en middelen voor het oplossen van problemen voor meer informatie.
Controleer de initialisatie van de printkoppen
Na vervanging of installatie van printkoppen worden er automatisch enkele
uitlijnpagina's afgedrukt om de printkoppen uit te lijnen. Deze procedure duurt
ongeveer 10 minuten. Gedurende deze procedure kunnen alleen de automatische
testpagina's worden afgedrukt.
Controleer de installatie van de software van het apparaat
Als het apparaat tijdens het afdrukken wordt uitgeschakeld, moet er een
waarschuwingsbericht op het scherm verschijnen. Gebeurt dit niet, dan is de software
van het apparaat wellicht niet goed geïnstalleerd. Om dit op te lossen verwijdert u de
software van uw computer en installeert u deze vervolgens opnieuw. Raadpleeg
De
software verwijderen en opnieuw installeren voor meer informatie.
Controleer de kabelaansluitingen
• Controleer of beide uiteinden van de netwerk-/USB-kabel goed zijn aangesloten.
• Als het apparaat is aangesloten op een netwerk, doet u het volgende:
• Controleer of het verbindingslampje aan de achterzijde van het apparaat brandt.
• Controleer of u niet een telefoonsnoer hebt gebruikt om het apparaat te
verbinden.
• Controleer of de hub, switch of router van het netwerk is ingeschakeld en
functioneert.
Problemen met het afdrukken oplossen
59

Controleer installatie van het apparaat voor een netwerkomgeving
Controleer of de juiste apparaatdriver en de juiste printerpoort worden gebruikt. Voor
meer informatie over netwerkverbindingen raadpleegt u
Het apparaat configureren
(Windows), Het apparaat configureren (Mac OS) of de documentatie bij uw netwerk.
Controleer individuele firewallsoftware die op de computer is geïnstalleerd
De persoonlijke firewall is een beveiligingsprogramma dat de computer beschermt
tegen indringers. De firewall kan echter ook de communicatie tussen de computer en
het apparaat blokkeren. Als u een communicatieprobleem met het apparaat hebt, kunt
u proberen de firewall tijdelijk uit te schakelen. Als het probleem zich blijft voordoen, is
de firewall niet de oorzaak van het communicatieprobleem. Schakel de firewall dan
weer in.
Als de communicatie met het apparaat wordt hersteld wanneer u de firewall
uitschakelt, kunt u proberen een statisch IP-adres aan het apparaat toe te wijzen en
de firewall weer in te schakelen.
De printer accepteert de printkop niet
Controleer de printkopgrendel
Controleer of de printkopgrendel goed is gesloten.
Controleer de printkop
Controleer of de printkop in de sleuf met de juiste kleurcode is geplaatst. Raadpleeg
De printkoppen vervangen voor meer informatie.
Reinig de printkop
Voer de printkopreinigingsprocedure uit. Raadpleeg
De printkoppen onderhouden voor
meer informatie.
Schakel het apparaat uit nadat u de printkop hebt verwijderd
Schakel het apparaat uit nadat u de printkop hebt verwijderd, wacht ongeveer 20
seconden en schakel het apparaat weer in zonder dat de printkop is geïnstalleerd.
Start het apparaat opnieuw en plaats de printkop terug.
Het afdrukken duurt lang
Controleer de systeemconfiguratie
Controleer of de computer voldoet aan de minimale systeemvereisten voor het
apparaat. Raadpleeg
Systeemvereisten voor meer informatie.
Controleer de instellingen van software van het apparaat
De afdruksnelheid is langzamer wanneer Beste of Maximale dpi is geselecteerd als
afdrukkwaliteit. Verhoog de afdruksnelheid door andere afdrukinstellingen te
selecteren in de apparaatdriver. Raadpleeg
Afdrukinstellingen voor meer informatie.
Hoofdstuk 5
60 Onderhoud en problemen oplossen

Er wordt een blanco of deels bedrukte pagina afgedrukt
Controleer of de inktpatronen leeg zijn
Controleer het bedieningspaneel of de geïntegreerde webserver (zie
Geïntegreerde
webserver) om na te gaan welke cartridge bijna of helemaal leeg is. De Werkset
(Windows), HP Printerhulpprogramma (Mac OS) en de diagnostische zelftestpagina
(zie
De diagnostische zelftestpagina begrijpen) geven informatie over het inktniveau.
Wanneer er een blanco pagina wordt afgedrukt terwijl u zwarte tekst wilde afdrukken,
is de zwarte inktcartridge mogelijk leeg. Raadpleeg
De inktcartridges vervangen voor
meer informatie.
Controleer de printkopgrendel
Controleer of de printkopgrendel goed is gesloten.
Controleer de printkop
• Controleer of de printkop in de sleuf met de juiste kleurcode is geplaatst.
Raadpleeg
De printkoppen vervangen voor meer informatie.
• Verwijder de printkop en controleer of de oranje beschermingskapjes zijn
verwijderd van de printkop.
Reinig de printkop
Voer de printkopreinigingsprocedure uit. Raadpleeg
De printkoppen onderhouden voor
meer informatie.
Schakel het apparaat uit nadat u de printkop hebt verwijderd
Verwijder de printkop. Plaats de printkop op een vel papier of een papieren servetje.
Zorg dat de sproeier naar boven wijst en niet in contact komt met het papier. Schakel
het apparaat uit, wacht ongeveer 20 seconden en schakel het apparaat weer in
zonder dat de printkop is geïnstalleerd. Plaats de printkop terug na het herstarten.
Controleer de materiaalinstellingen
• Controleer of u in het printerstuurprogramma de juiste instellingen voor
afdrukkwaliteit hebt geselecteerd voor het afdrukmateriaal in de lades.
• Controleer of de paginabreedte in het printerstuurprogramma overeenkomt met de
breedte van het afdrukmateriaal in de lade.
De afdruk is niet correct of er ontbreken gedeelten
Controleer de printkoppen
Druk de pagina Diagnostiek van afdrukkwaliteit op een schoon wit vel papier af. Maak
een inschatting van de aard van het probleem en voer de aanbevolen acties uit.
Raadpleeg
De pagina Diagnostiek van afdrukkwaliteit afdrukken voor meer informatie.
Controleer de marge-instellingen
Zorg dat de marge-instellingen van het document niet buiten het afdrukgebied van uw
apparaat liggen. Raadpleeg
Minimummarges instellen voor meer informatie.
Problemen met het afdrukken oplossen
61

Controleer de kleurinstellingen
Controleer of Afdrukken in grijsschaal is geselecteerd in de printerdriver.
Controleer de locatie van het apparaat en de lengte van de USB-kabel
Sterke elektromagnetische velden (bijvoorbeeld gegenereerd door USB-kabels)
kunnen afdrukken soms licht vertekenen. Plaats het apparaat verder weg van de bron
van de elektromagnetische velden. Het is bovendien raadzaam een USB-kabel met
een lengte van minder dan drie meter te gebruiken om de effecten van deze
elektromagnetische velden te minimaliseren.
Tekst of afbeeldingen zijn verkeerd geplaatst
Controleer de manier waarop het papier is geplaatst
Controleer of de breedte- en lengtegeleiders goed tegen de randen van het
afdrukmateriaal zijn geplaatst en of de lades niet te vol zijn. Raadpleeg
Afdrukmateriaal plaatsen voor meer informatie.
Controleer het papierformaat
• De inhoud van een pagina kan worden afgebroken als het formaat van het
document groter is dan het gebruikte papier.
• Controleer of het geselecteerde materiaalformaat in de printerdriver overeenkomt
met het formaat van het afdrukmateriaal in de lade.
Controleer de marge-instellingen
Als delen van tekst of afbeeldingen aan de randen van de pagina zijn weggevallen,
controleer dan of de marges van het document niet buiten het afdrukgebied van het
apparaat vallen. Raadpleeg
Minimummarges instellen voor meer informatie.
Controleer de instelling van de paginaoriëntatie
Controleer of het geselecteerde papierformaat en de paginaoriëntatie in het
softwareprogramma overeenkomen met de instellingen in de printerdriver. Raadpleeg
Afdrukinstellingen voor meer informatie.
Controleer de locatie van het apparaat en de lengte van de USB-kabel
Sterke elektromagnetische velden (bijvoorbeeld gegenereerd door USB-kabels)
kunnen afdrukken soms licht vertekenen. Plaats het apparaat verder weg van de bron
van de elektromagnetische velden. Het is bovendien raadzaam een USB-kabel met
een lengte van minder dan drie meter te gebruiken om de effecten van deze
elektromagnetische velden te minimaliseren.
Als de bovenstaande oplossingen niet werken, worden de afdrukinstellingen mogelijk
niet goed geïnterpreteerd door de toepassing. Lees de printerinformatie voor bekende
softwareproblemen, raadpleeg de documentatie bij de toepassing of neem contact op
met de softwarefabrikant.
Hoofdstuk 5
62 Onderhoud en problemen oplossen

Het apparaat drukt een half blad af en werpt het papier dan uit
Controleer de inktcartridges
De inktcartridges kunnen leeg geraakt zijn zodat de afdruktaak werd geannuleerd
Vervang de inktcartridges en verzend de afdruktaak vervolgens opnieuw naar het
apparaat. Raadpleeg
De inktcartridges vervangen voor meer informatie.
Slechte afdrukkwaliteit en onverwachte afdrukresultaten
Dit gedeelte bevat de volgende onderwerpen:
•
Slechte afdrukresultaten
•
Er worden vreemde tekens afgedrukt
•
De inkt wordt uitgesmeerd
•
De inkt vult de tekst of afbeeldingen niet volledig
•
De afdruk is vaag of de kleuren zijn dof
•
Kleuren worden in zwart-wit afgedrukt
•
De verkeerde kleuren worden afgedrukt
•
De kleuren op de afdruk lopen door elkaar
•
De kleuren zijn niet goed uitgelijnd
•
Lijnen of punten ontbreken in de tekst of afbeeldingen
Slechte afdrukresultaten
Controleer de printkoppen en inktpatronen
Druk de pagina Diagnostiek van afdrukkwaliteit op een schoon wit vel papier af. Maak
een inschatting van de aard van het probleem en voer de aanbevolen acties uit.
Raadpleeg
De pagina Diagnostiek van afdrukkwaliteit afdrukken voor meer informatie.
Controleer de papierkwaliteit
Het papier is mogelijk te vochtig of te ruw. Controleer of het papier voldoet aan de HP-
specificaties en probeer opnieuw af te drukken. Raadpleeg
Afdrukmateriaal selecteren
voor meer informatie.
Controleer de papiersoort in het apparaat
• Controleer of de lade geschikt is voor de geladen papiersoort. Raadpleeg
Informatie over de specificaties van ondersteund afdrukmateriaal voor meer
informatie.
• Controleer of u in de printerdriver de lade hebt geselecteerd die de gewenste
materiaalsoort bevat.
Controleer de locatie van het apparaat en de lengte van de USB-kabel
Sterke elektromagnetische velden (bijvoorbeeld gegenereerd door USB-kabels)
kunnen afdrukken soms licht vertekenen. Plaats het apparaat verder weg van de bron
van de elektromagnetische velden. Het is bovendien raadzaam een USB-kabel met
Slechte afdrukkwaliteit en onverwachte afdrukresultaten
63

een lengte van minder dan drie meter te gebruiken om de effecten van deze
elektromagnetische velden te minimaliseren.
Schakel het apparaat uit nadat u de printkop hebt verwijderd
Verwijder de printkop. Plaats de printkop op een vel papier of een papieren servetje.
Zorg dat de sproeier naar boven wijst en niet in contact komt met het papier. Schakel
het apparaat uit, wacht ongeveer 20 seconden en schakel het apparaat weer in
zonder dat de printkop is geïnstalleerd. Plaats de printkop terug na het herstarten.
Er worden vreemde tekens afgedrukt
Wanneer het afdrukken van een taak wordt onderbroken, herkent het apparaat
mogelijk de rest van de taak niet.
Annuleer de huidige afdruktaak en wacht totdat het apparaat opnieuw gereed is om af
te drukken. Wanneer het apparaat niet aangeeft dat deze gereed is om af te drukken,
annuleert u alle afdrukopdrachten en wacht u opnieuw. Wanneer het apparaat gereed
is, verzendt u de afdruktaak opnieuw. Als op het beeldscherm een dialoogvenster
verschijnt met de vraag of u nogmaals wilt afdrukken, klikt u op Annuleren.
Controleer de kabelaansluitingen
Als het apparaat en de computer zijn aangesloten met een USB-kabel, kan het
probleem worden veroorzaakt door een slechte kabelverbinding.
Controleer of beide uiteinden van de kabel goed zijn aangesloten. Als het probleem
zich herhaalt, schakelt u het apparaat uit, verwijdert u de kabel van het apparaat,
schakelt u het apparaat weer in zonder kabel en verwijdert u eventuele resterende
taken. Wanneer het Aan/Uit-lampje brandt en niet knippert, sluit u de kabel opnieuw
aan.
Controleer het documentbestand
Het bestand is mogelijk beschadigd. Als u wel andere documenten vanuit dezelfde
toepassing kunt afdrukken, probeer dan een eventuele reservekopie van het
document af te drukken.
De inkt wordt uitgesmeerd
Controleer de afdrukinstellingen
• Laat documenten waarvoor veel inkt is gebruikt wat langer drogen dan normaal.
Dit is met name van belang voor transparanten. Selecteer in het
printerstuurprogramma de afdrukkwaliteit Beste. Verleng ook de droogtijd voor de
inkt en verlaag de inktverzadiging met het inktvolume. U vindt deze instellingen bij
de geavanceerde functies (Windows) of inktfuncties (Mac OS). Een lagere
inktverzadiging kan echter leiden tot vagere afdrukken.
• Bij de instelling Beste kunnen kleurendocumenten met veel verschillende kleuren
gaan kreuken en de kleuren kunnen worden uitgesmeerd. Probeer een andere
afdrukmodus, zoals Normaal om de hoeveelheid inkt te verminderen of gebruik
HP Premium-papier voor afdrukken met levendige kleuren. Raadpleeg
Afdrukinstellingen voor meer informatie.
Hoofdstuk 5
64 Onderhoud en problemen oplossen

Controleer het type afdrukmateriaal
Sommige papiersoorten nemen de inkt niet goed op. Bij deze soorten papier droogt de
inkt langzamer en kunnen er vegen ontstaan. Raadpleeg
Afdrukmateriaal selecteren
voor meer informatie.
De inkt vult de tekst of afbeeldingen niet volledig
Controleer het type afdrukmateriaal
Sommige afdrukmaterialen zijn niet geschikt voor gebruik met uw apparaat.
Raadpleeg
Afdrukmateriaal selecteren voor meer informatie.
Controleer de afdrukmodus
Probeer in het printerstuurprogramma af te drukken in de modus Beste. Raadpleeg
Afdrukinstellingen voor meer informatie.
Controleer de printkoppen
Druk de pagina Diagnostiek van afdrukkwaliteit op een schoon wit vel papier af. Maak
een inschatting van de aard van het probleem en voer de aanbevolen acties uit.
Raadpleeg
De pagina Diagnostiek van afdrukkwaliteit afdrukken voor meer informatie.
De afdruk is vaag of de kleuren zijn dof
Controleer de afdrukmodus
Met de instellingen Concept of Snel in de printerdriver kunt u sneller afdrukken. Dit
kan bijvoorbeeld handig zijn als u kladversies wilt afdrukken. Voor betere resultaten
selecteert u Normaal of Beste. Raadpleeg
Afdrukinstellingen voor meer informatie.
Controleer de ingestelde papiersoort
Als u op transparanten of ander speciaal afdrukmateriaal afdrukt, moet het
bijbehorende materiaal zijn geselecteerd in de printerdriver. Raadpleeg
Afdrukken op
afdrukmateriaal van speciaal formaat (Windows) voor meer informatie.
Controleer de printkoppen
Druk de pagina Diagnostiek van afdrukkwaliteit op een schoon wit vel papier af. Maak
een inschatting van de aard van het probleem en voer de aanbevolen acties uit.
Raadpleeg
De pagina Diagnostiek van afdrukkwaliteit afdrukken voor meer informatie.
Kleuren worden in zwart-wit afgedrukt
Controleer de afdrukinstellingen
Controleer of Afdrukken in grijstinten is geselecteerd in de printerdriver.
Slechte afdrukkwaliteit en onverwachte afdrukresultaten
65

De verkeerde kleuren worden afgedrukt
Controleer de afdrukinstellingen
Controleer of Afdrukken in grijstinten is geselecteerd in de printerdriver.
Controleer de printkoppen
Druk de pagina Diagnostiek van afdrukkwaliteit op een schoon wit vel papier af. Maak
een inschatting van de aard van het probleem en voer de aanbevolen acties uit.
Raadpleeg
De pagina Diagnostiek van afdrukkwaliteit afdrukken voor meer informatie.
De kleuren op de afdruk lopen door elkaar
Controleer de inktcartridges
Controleer of er met de inktcartridges is geknoeid. Het navullen van inktcartridges en
het gebruik van incompatibele inkten kan het ingewikkelde afdruksysteem ontregelen,
hetgeen kan leiden tot verminderde afdrukkwaliteit en zelfs tot beschadiging van het
apparaat of de printkop. Nagevulde inktcartridges worden niet door de garantie van
HP gedekt en worden niet door HP ondersteund. Zie voor bestelinformatie
HP-
benodigdheden en -accessoires.
Controleer het type afdrukmateriaal
Sommige afdrukmaterialen zijn niet geschikt voor gebruik met uw apparaat.
Raadpleeg
Afdrukmateriaal selecteren voor meer informatie.
Controleer de printkoppen
Druk de pagina Diagnostiek van afdrukkwaliteit op een schoon wit vel papier af. Maak
een inschatting van de aard van het probleem en voer de aanbevolen acties uit.
Raadpleeg
De pagina Diagnostiek van afdrukkwaliteit afdrukken voor meer informatie.
De kleuren zijn niet goed uitgelijnd
Controleer de printkoppen
Druk de pagina Diagnostiek van afdrukkwaliteit op een schoon wit vel papier af. Maak
een inschatting van de aard van het probleem en voer de aanbevolen acties uit.
Raadpleeg
De pagina Diagnostiek van afdrukkwaliteit afdrukken voor meer informatie.
Controleer de positie van de afbeeldingen
Controleer met de zoomfunctie of met de functie afdrukvoorbeeld van uw toepassing
of zich ruimtes tussen de afbeeldingen bevinden.
Lijnen of punten ontbreken in de tekst of afbeeldingen
Controleer de afdrukmodus
Probeer in het printerstuurprogramma af te drukken in de modus Beste. Raadpleeg
Afdrukinstellingen voor meer informatie.
Hoofdstuk 5
66 Onderhoud en problemen oplossen

Controleer de printkoppen
Druk de pagina Diagnostiek van afdrukkwaliteit op een schoon wit vel papier af. Maak
een inschatting van de aard van het probleem en voer de aanbevolen acties uit.
Raadpleeg
De pagina Diagnostiek van afdrukkwaliteit afdrukken voor meer informatie.
Problemen met de papierinvoer oplossen
Zie Verhelp een storing in het apparaat voor informatie over het verwijderen van
vastgelopen papier.
•
Optionele lade 2 kan niet worden geplaatst
•
Er heeft zich een ander papierinvoerprobleem voorgedaan
Optionele lade 2 kan niet worden geplaatst
• Plaats de lade opnieuw in het apparaat. Zorg dat de lade zich op één lijn met de
opening van het apparaat bevindt.
• Controleer op papierstoringen. Raadpleeg
Verhelp een storing in het apparaat
voor meer informatie.
Er heeft zich een ander papierinvoerprobleem voorgedaan
Het papier is niet geschikt voor de printer of voor de lade
Gebruik alleen afdrukmateriaal dat geschikt is voor het apparaat en de gebruikte lade.
Raadpleeg
Informatie over de specificaties van ondersteund afdrukmateriaal voor
meer informatie.
Het afdrukmateriaal wordt niet ingevoerd uit een lade
• Controleer of het afdrukmateriaal in de lade is geplaatst. Raadpleeg
Afdrukmateriaal plaatsen voor meer informatie. Wapper met het afdrukmateriaal
voordat u het in de lade plaatst.
• Controleer of de papiergeleiders bij de juiste markeringen in de lade zijn geplaatst
voor het materiaalformaat dat u gebruikt. Controleer ook of de geleiders goed
(maar niet te strak) tegen de stapel papier zijn geplaatst.
• Controleer of het afdrukmateriaal in de lade niet is omgekruld. Maak het papier
weer glad door het in tegengestelde richting van de omkrulling te buigen.
• Controleer of de lade volledig is geladen. Als u speciaal afdrukmateriaal gebruikt
dat alleen verkrijgbaar is in kleine hoeveelheden, plaatst u het speciale
afdrukmateriaal op ander papier van hetzelfde formaat om de lade volledig te
vullen. (Sommige media worden makkelijker opgenomen als de lade vol is.)
• Controleer of (de optionele) lade 2 goed is geplaatst.
Problemen met de papierinvoer oplossen
67

Het afdrukmateriaal komt er niet correct uit.
• Controleer of het verlengstuk van de uitvoerlade is uitgetrokken. Als dit niet het
geval is, kunnen afdrukken uit het apparaat vallen.
• Verwijder al het papier uit de uitvoerbak. De lade kan slechts een beperkt aantal
vellen bevatten.
Pagina's worden scheef ingevoerd
• Zorg dat het afdrukmateriaal in de lades goed tegen de papiergeleiders ligt. Als de
lade uittrekbaar is, trekt u de lade uit het apparaat en plaatst u het papier correct
terug in de lades, terwijl u controleert of de papiergeleiders goed zijn uitgelijnd.
• Zorg dat het toegangspaneel aan de achterkant of de duplexeenheid goed is
aangebracht.
• Plaats alleen afdrukmateriaal in het apparaat als het niet aan het afdrukken is.
• Ga voorzichtig te werk bij het terugplaatsen van een verwijderbare lade in het
apparaat. Wanneer u volle laden met te veel kracht in het apparaat plaatst, kunnen
vellen papier in het apparaat terechtkomen. Hierdoor kan het papier vastlopen en
kunnen meerdere vellen tegelijk worden ingevoerd.
Meerdere pagina's tegelijk worden ingevoerd
• Wapper met het afdrukmateriaal voordat u het in de lade plaatst.
• Controleer of de papiergeleiders bij de juiste markeringen in de lade zijn geplaatst
voor het materiaalformaat dat u gebruikt. Controleer ook of de geleiders goed
(maar niet te strak) tegen de stapel papier zijn geplaatst.
• Controleer of er niet te veel papier in de lade is geplaatst.
• Controleer of de lade volledig is geladen. Als u speciaal afdrukmateriaal gebruikt
dat alleen verkrijgbaar is in kleine hoeveelheden, plaatst u het speciale
afdrukmateriaal op ander papier van hetzelfde formaat om de lade volledig te
vullen. (Sommige media worden makkelijker opgenomen als de lade vol is.)
• Ga voorzichtig te werk bij het terugplaatsen van een verwijderbare lade in het
apparaat. Wanneer u volle laden met te veel kracht in het apparaat plaatst, kunnen
vellen papier in het apparaat terechtkomen. Hierdoor kan het papier vastlopen en
kunnen meerdere vellen tegelijk worden ingevoerd.
• Gebruik papier dat voldoet aan de HP-specificaties voor optimale prestaties en
efficiency.
Hoofdstuk 5
68 Onderhoud en problemen oplossen

Problemen met het apparaatbeheer oplossen
In dit hoofdstuk vindt u oplossingen voor veelvoorkomende problemen die te maken
hebben met het beheer van het apparaat. Dit gedeelte bevat het volgende onderwerp:
•
De geïntegreerde webserver kan niet worden geopend
De geïntegreerde webserver kan niet worden geopend
Controleer de instellingen van het netwerk
• Controleer of u niet een telefoonsnoer of een cross-kabel hebt gebruikt om het
apparaat aan te sluiten op het netwerk. Zie
Het apparaat configureren (Windows)
of
Het apparaat configureren (Mac OS) voor meer informatie.
• Controleer of de netwerkkabel goed is verbonden met het apparaat.
• Controleer of de hub, switch of router van het netwerk is ingeschakeld en
functioneert.
Controleer de computer
Controleer of de computer die u gebruikt is aangesloten op het netwerk.
Controleer de webbrowser
Controleer of de webbrowser voldoet aan de minimale systeemvereisten. Raadpleeg
Systeemvereisten voor meer informatie.
Controleer het IP-adres van het apparaat
• Als u het IP-adres van het apparaat op het bedieningspaneel wilt controleren,
moet u de netwerkconfiguratiepagina afdrukken. Raadpleeg
De
netwerkconfiguratiepagina begrijpen voor meer informatie.
• Ping het apparaat met het IP-adres vanaf de commandolijn.
Als het IP-adres bijvoorbeeld 123.123.123.123 is, typt u bij de MS-DOS-prompt:
C:\Ping 123.123.123.123
Als er een antwoord verschijnt, is het IP-adres juist. Als er een time out-antwoord
verschijnt, is het IP-adres onjuist.
Installatieproblemen oplossen
Als de volgende onderwerpen niet helpen, raadpleegt u Ondersteuning en garantie
voor meer informatie over HP-ondersteuning.
•
Suggesties voor hardware-installatie
•
Suggesties voor software-installatie
•
Netwerkproblemen oplossen
Problemen met het apparaatbeheer oplossen 69

Suggesties voor hardware-installatie
Controleer het apparaat
• Controleer of alle kleefband en materiaal aan de buiten- en binnenkant van het
apparaat zijn verwijderd.
• Zorg dat er papier in het apparaat is geladen.
• Zorg ervoor dat er buiten het statuslampje Aan/uit, dat zou moeten branden, geen
andere lampjes branden of flikkeren. Als er buiten het lampje Aan/uit nog andere
lampjes branden of flikkeren, hebt u te maken met een fout. Raadpleeg
Lampjes
op het bedieningspaneel voor meer informatie.
• Controleer of het apparaat een diagnostische zelftestpagina kan afdrukken.
• Het achterpaneel en de duplexeenheid moeten stevig op hun plaats zitten.
Controleer de hardwareverbindingen
• Controleer of alle gebruikte snoeren en kabels in goede staat verkeren.
• Controleer of het netsnoer stevig met het apparaat en met een werkend
stopcontact is verbonden.
Controleer de printkoppen en inktpatronen
• Controleer of alle printkoppen en inktcartridges goed vastzitten in de juiste met
kleuren gecodeerde sleuven. Druk de printkoppen en inktpatronen goed op hun
plaats. Het apparaat werkt niet als die niet zijn geïnstalleerd.
• Controleer of alle kleppen en deksels goed gesloten zijn.
Suggesties voor software-installatie
Controleer het computersysteem
• Zorg ervoor dat de computer op een ondersteund besturingssysteem werkt.
• Controleer of de computer minstens voldoet aan de minimale systeemvereisten.
• Zorg ervoor dat de USB-drivers niet zijn uitgeschakeld in het apparaatbeheer in
Windows.
• Als u een computer met Windows gebruikt en de computer het apparaat niet kan
vinden, voert u het hulpprogramma voor het verwijderen van software uit (util\ccc
\uninstall.bat op de installatie-cd). Hiermee verwijdert u de driver van het apparaat
volledig. Start de computer opnieuw op en installeer de driver van het apparaat
opnieuw.
Controleer of aan de installatievereisten wordt voldaan
• Zorg ervoor dat u de installatie-cd met de juiste installatiesoftware voor uw
besturingssysteem gebruikt.
• Zorg ervoor dat u alle andere programma's afsluit voordat u de software installeert.
Hoofdstuk 5
70 Onderhoud en problemen oplossen

• Als het pad naar het cd-station niet wordt herkend, controleert u of u de juiste
stationsaanduiding hebt opgegeven.
• Als uw computer de installatie-cd in het cd-station niet herkent, controleert u of de
cd is beschadigd. De driver van het apparaat kan worden gedownload van de
website van HP (
www.hp.com/support).
Opmerking Als u alle problemen hebt verholpen, moet u het
installatieprogramma opnieuw uitvoeren.
Netwerkproblemen oplossen
Algemene netwerkproblemen oplossen
• Als u de software van het apparaat niet kunt installeren, moet u het volgende
controleren:
• Alle kabelverbindingen tussen de computer en het apparaat moeten in orde zijn.
• Het netwerk functioneert en de netwerkhub is ingeschakeld.
• Alle toepassingen moeten zijn afgesloten of uitgeschakeld voor computers met
Windows, inclusief eventuele antivirusprogramma's, antispywareprogramma's
en firewalls.
• Controleer of het apparaat op hetzelfde subnet is geïnstalleerd als de
computers die van het apparaat zullen gebruikmaken.
• Als het installatieprogramma het apparaat niet kan vinden, drukt u de
netwerkconfiguratiepagina af en voert u handmatig het IP-adres in het
installatieprogramma in. Raadpleeg
De netwerkconfiguratiepagina begrijpen
voor meer informatie.
• Als u een computer met Windows gebruikt, moet u controleren of de
netwerkpoorten die in het stuurprogramma van het apparaat zijn gemaakt,
overeenkomen met het IP-adres van het apparaat:
• Druk de netwerkconfiguratiepagina van het apparaat af.
• Klik op Start, wijs Instellingen aan en klik op Printers of Printers en
faxapparaten.
-of-
Klik op Start, klik op Configuratiescherm en dubbelklik vervolgens op Printers.
• Klik met de rechtermuisknop op het pictogram van het apparaat, kies
Eigenschappen en open het tabblad Poorten.
• Selecteer de TCP/IP-poort voor het apparaat en klik dan op Poort configureren.
• Vergelijk het IP-adres in het dialoogvenster en controleer of het overeenkomt
met het IP-adres op de netwerkconfiguratiepagina. Als de IP-adressen niet
overeenkomen, wijzigt u het IP-adres in het dialoogvenster in het adres op de
netwerkconfiguratiepagina.
• Klik tweemaal op OK om de instellingen op te slaan en de dialoogvensters te
sluiten.
Installatieproblemen oplossen
71

Problemen met een vaste netwerkverbinding
• Als het verbindingslampje op de netwerkconnector niet brandt, controleert u of aan
alle voorwaarden onder "Algemene netwerkproblemen oplossen" is voldaan.
• Het is niet aan te raden het apparaat een vast IP-adres te geven, maar
desondanks kunnen sommige installatieproblemen (bijvoorbeeld als gevolg van
een firewallconflict) mogelijk worden opgelost door dit toch te doen.
De netwerkinstellingen van het apparaat herstellen (beschikbaar op sommige
modellen)
1.
Houd
(de knop Configuratiepagina) ingedrukt, druk driemaal op (de knop
Doorgaan) en laat
(de knop Configuratiepagina) los. Het Aan/uit-lampje
knippert enkele seconden. Wacht tot het Aan/uit-lampje brandt.
2. Druk op
(de knop Configuratiepagina) om de configuratiepagina af te drukken
en te controleren of de netwerkinstellingen hersteld zijn. Standaard is de naam van
het netwerk (SSID) hpsetup en de communicatiemethode adhoc.
Storingen verhelpen
Soms loopt afdrukmateriaal vast tijdens een taak. Probeer de volgende oplossingen
voordat u de storing probeert te verhelpen.
• Gebruik afdrukmateriaal dat aan de specificaties voldoet. Raadpleeg
Afdrukmateriaal selecteren voor meer informatie.
• Druk niet af op gekreukeld, gevouwen of beschadigd papier.
• Zorg ervoor dat de invoerlades correct geplaatst zijn en niet te vol zitten.
Raadpleeg
Afdrukmateriaal plaatsen voor meer informatie.
•
Verhelp een storing in het apparaat
•
Tips voor het vermijden van storingen
Verhelp een storing in het apparaat
Vastgelopen papier verwijderen
1. Verwijder al het papier uit de uitvoerbak.
2. Controleer de duplexeenheid of het toegangspaneel aan de achterkant.
a. Druk op de knoppen aan weerszijden van het toegangspaneel aan de
achterkant of controleer de duplexeenheid en verwijder het paneel of de
eenheid.
Hoofdstuk 5
72 Onderhoud en problemen oplossen

b. Wanneer u het vastgelopen papier in het apparaat hebt gevonden, pakt u het
papier met beide handen vast en trekt u het naar u toe.
c. Wanneer u het vastgelopen papier daar niet ziet, drukt u op de grendel boven
op de duplexeenheid en laat u de klep van de eenheid zakken. Wanneer u het
vastgelopen papier hebt gevonden, verwijdert u het voorzichtig. Sluit de klep.
d. Breng het toegangspaneel aan de achterkant of de duplexeenheid weer aan in
het apparaat.
3. Als u het vastgelopen papier niet kunt vinden, tilt u de uitvoerlade omhoog en
controleert u lade 1. Als het papier is vastgelopen in de lade, doet u het volgende:
a. Trek de uitvoerlade naar boven.
b. Trek het papier naar u toe.
c. Laat de uitvoerlade zakken.
4. Als u het vastgelopen papier niet hebt gevonden en lade 2 hebt geïnstalleerd, trekt
u de lade uit en verwijdert u, indien mogelijk, het vastgelopen papier. Zo niet, doe
dan het volgende:
a. Controleer of het apparaat is uitgeschakeld en verwijder de stekker uit het
stopcontact.
b. Licht het apparaat op van lade 2.
c. Haal het vastgelopen materiaal van onder het apparaat uit of uit Lade 2.
d. Zet het apparaat weer op Lade 2.
Storingen verhelpen
73

5. Open de toegangsklep tot de wagen met printcartridges. Als er papier is
achtergebleven in het apparaat, controleert u of de wagen met printcartridges
helemaal rechts in het apparaat staat, verwijdert u papiersnippers of verkreukeld
afdrukmateriaal en trekt u het afdrukmateriaal langs boven uit het apparaat.
Waarschuwing Ga niet met uw handen in het apparaat als het apparaat
aanstaat en de wagen vastzit. Als u de bovenste klep opent, moet de wagen
terugkeren naar de rechterkant van het apparaat. Als dit niet gebeurt, schakelt
u het apparaat uit voordat u het vastgelopen papier verwijdert.
6. Nadat u het vastgelopen papier hebt verwijderd, sluit u alle kleppen. Vervolgens
zet u het apparaat aan (als u het apparaat had uitgezet) en verzendt u de
afdruktaak opnieuw.
Tips voor het vermijden van storingen
• Controleer of niets de papierbaan blokkeert.
• Plaats niet te veel papier in de lades. Raadpleeg
Informatie over de specificaties
van ondersteund afdrukmateriaal voor meer informatie.
• Vul papier op de juiste manier bij als het apparaat niet aan het afdrukken is.
Raadpleeg
Afdrukmateriaal plaatsen voor meer informatie.
• Ga voorzichtig te werk bij het terugplaatsen van (de optionele) lade 2 in het
apparaat. Wanneer u volle lades met te veel kracht in het apparaat plaatst, kunnen
vellen papier in het apparaat schuiven. Hierdoor kan het apparaat vastlopen en
kunnen meerdere vellen tegelijk worden ingevoerd.
• Gebruik geen gekreukt papier.
• Gebruik altijd afdrukmateriaal dat voldoet aan de specificaties. Raadpleeg
Afdrukmateriaal selecteren voor meer informatie.
• Zorg dat de uitvoerlade niet te vol zit.
• Controleer of het afdrukmateriaal goed tegen de rechterzijde van de lade ligt.
• Controleer of de lengte- en breedtegeleiders goed tegen de stapel afdrukmateriaal
zijn geplaatst, maar niet te strak zodat het kreukt of opbolt.
Hoofdstuk 5
74 Onderhoud en problemen oplossen

6 Lampjes op het
bedieningspaneel
De controlelampjes geven de status weer en zijn nuttig voor het bepalen van
afdrukproblemen. In dit hoofdstuk wordt informatie gegeven over de lampjes, wat
ermee wordt aangegeven en wat u eventueel moet doen.
•
Betekenis van de lampjes van het bedieningspaneel
•
Betekenis van de lampjes voor de netwerkaansluiting
Betekenis van de lampjes van het bedieningspaneel
1 Inktpatroonlampjes
2 Printkoplampjes
3 Bedieningspaneel knop (alleen beschikbaar op sommige modellen)
4 Knop Annuleren
5 Knop en lampje Doorgaan
6 Knop en lampje Aan/Uit
Lampjes op het bedieningspaneel
75

Bezoek de website van HP (www.hp.com/support) voor de meest recente informatie
over het oplossen van problemen en productfixes en -updates.
Statusbeschrijving/lampjespatroon Uitleg en uit te
voeren handeling
Alle lampjes zijn uit. Het apparaat staat uit.
•
Sluit het netsnoer
aan.
•
Druk op de knop
(Aan/Uit).
Het Aan/Uit-lampje brandt. Het apparaat is gereed.
U hoeft niets te doen.
Het Aan/Uit-lampje knippert. Het apparaat wordt in-
of uitgeschakeld of is
bezig met het
verwerken van een
afdruktaak.
U hoeft niets te doen.
Het apparaat wacht tot
de inkt droog is.
Wacht totdat de inkt
droog is.
Het Aan/Uit-lampje en het lampje Doorgaan knipperen. Er is papier
vastgelopen in het
apparaat.
Verwijder al het papier
uit de uitvoerbak. Zoek
het vastgelopen
afdrukmateriaal en
verwijder het. Zie
Verhelp een storing in
het apparaat.
Hoofdstuk 6
76 Lampjes op het bedieningspaneel

Statusbeschrijving/lampjespatroon Uitleg en uit te
voeren handeling
De wagen van het
apparaat staat stil.
•
Open de bovenste
klep en verwijder
eventuele
obstakels (zoals
vastgelopen
afdrukmateriaal).
•
Druk op de knop
(Doorgaan) om
het afdrukken te
hervatten.
•
Als het probleem
aanhoudt, schakelt
u het apparaat uit
en dan weer aan.
Het Aan/Uit-lampje brandt en het lampje Doorgaan knippert. Het papier is op.
Plaats papier en druk
op de knop
(Doorgaan).
Het Aan/Uit-lampje en het lampje Doorgaan branden. Een van de kleppen is
niet goed gesloten.
Controleer of alle
kleppen zijn gesloten.
Het toegangspaneel
aan de achterkant of
de duplexeenheid
ontbreekt of is niet
goed geplaatst.
Zorg dat het achterste
toegangspaneel of de
duplex-eenheid
volledig in de
achterkant van het
apparaat zijn geplaatst.
(Deze functies zijn
beschikbaar bij
sommige modellen)
Het Aan/Uit-lampje en het lampje Doorgaan knipperen en een of
meer inktpatroonlampjes branden.
De
houdbaarheidsdatum
van een of meer
(vervolg)
Betekenis van de lampjes van het bedieningspaneel
77

Statusbeschrijving/lampjespatroon Uitleg en uit te
voeren handeling
inktpatronen is
verstreken.
Let op Service of
reparaties aan het
apparaat die te wijten
zijn aan het gebruik
van verlopen
inktcartridges worden
niet gedekt door de
garantie.
•
Vervang de
aangegeven
inktpatroon.
•
Als u de verlopen
inktpatroon
installeert, houdt u
de knop
(Aan/
Uit) ingedrukt en
drukt u driemaal
op de knop
(Doorgaan). Alle
lampjes, behalve
het Aan/Uit-
lampje, gaan
vervolgens uit.
Schade aan de
printer die het
gevolg is van het
gebruik van deze
inktpatroon wordt
niet gedekt door
de garantie.
Het Aan/Uit-lampje brandt en een of meer printkoplampjes knipperen. Een of meer
printkoppen ontbreken.
•
Plaats de
aangegeven
printkop en
probeer dan af te
drukken.
•
Zie De printer
accepteert de
printkop niet als
het probleem
aanhoudt na
installatie van de
aangegeven
printkop.
•
Als het probleem
blijft aanhouden,
moet de
aangegeven
printkop worden
vervangen.
Hoofdstuk 6
(vervolg)
78 Lampjes op het bedieningspaneel

Statusbeschrijving/lampjespatroon Uitleg en uit te
voeren handeling
Het Aan/Uit-lampje en een of meer printkoplampjes knipperen. Een of meer
printkoppen zijn defect
of moeten worden
gecontroleerd.
•
Zorg ervoor dat de
aangegeven
printkop goed is
geplaatst en
probeer dan af te
drukken. Verwijder
de printkop en
plaats deze
opnieuw, indien
nodig. Raadpleeg
De printer
accepteert de
printkop niet voor
meer informatie.
•
Als het probleem
aanhoudt, moet de
aangegeven
printkop worden
vervangen.
Het Aan/Uit-lampje brandt en een of meer inktpatroonlampjes
knipperen.
Een of meer
inktpatronen ontbreken.
•
Plaats de
aangegeven
inktcartridge en
probeer dan af te
drukken. Verwijder
de inktcartridge
eventueel een
aantal keren en
plaats hem terug.
•
Als het probleem
aanhoudt, moet de
aangegeven
printpatroon
worden vervangen.
Een of meer
inktpatronen zijn leeg
en moeten worden
vervangen voordat u
verder kunt gaan met
afdrukken.
Vervang de
aangegeven
inktcartridge. Zie voor
bestelinformatie
HP-
benodigdheden en -
accessoires.
(vervolg)
Betekenis van de lampjes van het bedieningspaneel
79

Statusbeschrijving/lampjespatroon Uitleg en uit te
voeren handeling
Het Aan/Uit-lampje en een of meer inktpatroonlampjes knipperen. Een of meer
inktpatronen zijn defect
of moeten worden
gecontroleerd.
•
Zorg ervoor dat de
aangegeven
inktcartridge goed
is geplaatst en
probeer dan af te
drukken. Verwijder
de inktcartridge
eventueel een
aantal keren en
plaats hem terug.
•
Als het probleem
aanhoudt, moet de
aangegeven
printpatroon
worden vervangen.
Het Aan/Uit-lampje brandt en een of meer inktpatroonlampjes
branden.
Een of meer
inktpatronen zijn bijna
leeg en moeten
binnenkort worden
vervangen.
Houd nieuwe
inktpatronen bij de
hand en vervang de
huidige inktpatronen
wanneer deze
leegraken.
Het Aan/Uit-lampje knippert en een of meer inktpatroonlampjes
branden.
Een inktcartridge is
leeg en moet worden
vervangen voordat u
verder kunt gaan met
afdrukken. Vervang de
aangegeven
inktcartridge. Zie voor
bestelinformatie
HP-
benodigdheden en -
accessoires.
Alle lampjes branden. Er is een fout
opgetreden die niet
kan worden hersteld.
Zie
Alle
apparaatlampjes
branden of flikkeren.
Hoofdstuk 6
(vervolg)
80 Lampjes op het bedieningspaneel

Betekenis van de lampjes voor de netwerkaansluiting
1 Activiteitenlampje
2 Netwerkaansluiting
3 Verbindingslampje
Statusbeschrijving/lampjespatroon Uitleg en uit te voeren handeling
Het verbindingslampje brandt. Het activiteitenlampje
is uit.
Het apparaat is aangesloten op het
netwerk maar ontvangt of verzendt
geen gegevens over het netwerk. Het
apparaat is ingeschakeld en buiten
gebruik.
U hoeft niets te doen.
Het verbindingslampje brandt. Het activiteitenlampje
knippert.
Het apparaat ontvangt of verzendt
gegevens over het netwerk.
U hoeft niets te doen.
Het verbindingslampje brandt niet. Het
activiteitenlampje is uit.
Het apparaat is uitgeschakeld of niet
op het netwerk aangesloten.
Als het apparaat is uitgeschakeld,
schakelt u het apparaat in. Zie
Netwerkproblemen oplossen als het
apparaat is ingeschakeld en met een
netwerkkabel is verbonden.
Betekenis van de lampjes voor de netwerkaansluiting
81

A HP-benodigdheden en -
accessoires
Dit hoofdstuk bevat informatie over HP-benodigdheden en accessoires voor het apparaat. De
informatie kan zonder voorafgaande kennisgeving worden gewijzigd. Bezoek de website van HP
(www.hpshopping.com) voor de laatste updates. U kunt ook producten aankopen via de website.
•
Afdrukbenodigdheden online bestellen
• Accessoires
• Benodigdheden
Afdrukbenodigdheden online bestellen
Behalve vanaf de HP-website, kunt u met de volgende tools afdrukbenodigdheden bestellen:
• Geïntegreerde webserver: Klik in eender welke pagina in de geïntegreerde webserver op
de knop Benodigdheden bestellen.
• Werkset (Windows): Klik op het tabblad Geschat inktniveau, klik op Kopen.
• HP Printerhulpprogramma (Mac OS): Klik op Status benodigdheden in het deelvenster
Informatie en ondersteuning en klik in het vervolgmenu op Benodigdheden van HP
kopen en kies dan Online.
Accessoires
HP-accessoire voor
automatisch dubbelzijdig
afdrukken
C9278A Met de automatische duplexeenheid
kunt u automatisch afdrukken op de
twee zijden van een vel papier
Invoerlade voor 350 vellen CB009A Optionele tweede lade voor
maximaal 350 vellen gewoon papier
HP Jetdirect 175x Fast
Ethernet-printserver
J6035G Externe printserver (USB 1.0)
HP Jetdirect en3700 Fast
Ethernet-printserver
J7942G Externe printserver (USB 2.0)
HP Jetdirect ew2400 802.11g
Draadloze printserver (USB
2.0)
J7951G Draadloze of vaste externe
printserver
Benodigdheden
Dit gedeelte bevat de volgende onderwerpen:
• Inktpatronen
• Printkoppen
• HP-afdrukmateriaal
Inktpatronen
De beschikbaarheid van inktcartridges varieert per land/regio. De inktcartridges kunnen ook in
verschillende formaten voorkomen. Voor een lijst van de ondersteunde inktcartridges voor uw
printer, drukt u de diagnostische zelftestpagina af en leest u de informatie in het gedeelte over de
82 HP-benodigdheden en -accessoires

status van de inktcartridge. Raadpleeg De diagnostische zelftestpagina begrijpen voor meer
informatie.
Het nummer van de inktcartridge is terug te vinden op de volgende plaatsen:
• Op de diagnostische zelftestpagina (zie
De diagnostische zelftestpagina begrijpen).
• Op het label van de inktcartridge die u gaat vervangen.
• Op de informatiepagina van de geïntegreerde webserver (zie
Geïntegreerde webserver).
• Windows: In de Werkset klikt u, als u over tweerichtingscommunicatie beschikt, op het
tabblad Geschatte inktniveaus, bladert u naar de knop Cartridgedetails button en klikt u
vervolgens op Cartridgedetails.
• Mac OS: Vanaf het Hulpprogramma van de HP-printer klikt u op Info benodigdheden in
het paneel Informatie en ondersteuning en vervolgens op Informatie detailhandel
benodigdheden.
Printkoppen
HP 88 Zwart en geel C9381A
HP 88 Magenta en cyaan C9382A
HP-afdrukmateriaal
Als u afdrukmateriaal wilt bestellen, zoals HP Premium Plus Fotopapier of HP Premium Papier,
gaat u naar
www.hp.com.
Kies uw land/regio en selecteer Buy of Shopping.
Benodigdheden 83

B
Ondersteuning en garantie
Dit hoofdstuk, Onderhoud en problemen oplossen, bevat suggesties voor het oplossen van
veelvoorkomende problemen. Als uw apparaat niet naar behoren werkt en de oplossingen in
deze handleiding het probleem niet verhelpen, kunt u gebruikmaken van één van de
onderstaande ondersteuningsdiensten.
Dit gedeelte bevat de volgende onderwerpen:
•
Elektronische ondersteuning krijgen
• Telefonische ondersteuning van HP krijgen
• Beperkte garantieverklaring van Hewlett-Packard
•
Het apparaat klaarmaken voor verzending
• Het apparaat verpakken
Elektronische ondersteuning krijgen
Voor ondersteuning en informatie over de garantie kunt u naar de website van HP gaan op
www.hp.com/support. Kies desgevraagd uw land/regio en klik op Contact HP (Neem contact op
met HP-ondersteuning) als u contact wilt opnemen met de technische ondersteuning.
Deze website biedt ook technische ondersteuning, drivers, benodigdheden, bestelinformatie en
andere opties zoals:
• Online pagina's met ondersteuning raadplegen.
• Een e-mail naar HP sturen voor antwoord op uw vragen.
• On line met een technicus van HP spreken.
• Controleren of er software-updates zijn.
U kunt ook ondersteuning van HP krijgen via de volgende elektronische hulpbronnen:
• Werkset (Windows): De Werkset biedt eenvoudige, stapsgewijze oplossingen voor
veelvoorkomende afdrukproblemen. Raadpleeg
Werkset (Windows) voor meer informatie.
• Geïntegreerde webserver: Als het apparaat op een netwerk is aangesloten, kunt u de
geïntegreerde webserver gebruiken om informatie over de status te bekijken, instellingen te
wijzigen en het apparaat vanaf de computer te beheren. Raadpleeg Geïntegreerde
webserver voor meer informatie.
De ondersteuningsopties en beschikbaarheid variëren per product, land/regio en taal.
Telefonische ondersteuning van HP krijgen
Gedurende de garantieperiode kunt u een beroep doen op het HP Klantenondersteuningscentrum.
Dit gedeelte bevat de volgende onderwerpen:
•
Voordat u belt
•
Telefoonnummers voor telefonische ondersteuning
Voordat u belt
Bezoek de website van HP (www.hp.com/support) voor de nieuwste informatie over het oplossen
van problemen of productverbeteringen en -updates.
84 Ondersteuning en garantie

Houd de volgende informatie bij de hand zodat de medewerkers van ons
Klantenondersteuningscentrum u zo goed mogelijk van dienst kunnen zijn.
1. Druk de diagnostische zelftestpagina van het apparaat af. Raadpleeg
De diagnostische
zelftestpagina begrijpen voor meer informatie. Als het apparaat niet afdrukt, houd dan de
volgende informatie bij de hand:
• Apparaatmodel
• Modelnummer en serienummer (aan de achterzijde van de printer)
2. Ga na welk besturingssysteem u gebruikt, bijvoorbeeld Windows XP.
3. Als het apparaat is aangesloten op een netwerk, controleer dan het besturingssysteem van
het netwerk.
4. Noteer hoe het apparaat met uw systeem is verbonden, bijvoorbeeld via een USB- of
netwerkverbinding.
5. Noteer het versienummer van de printersoftware, bijvoorbeeld HP Officejet Pro K5400 serie
versie: 60.52.213.0. (U vindt het versienummer van de printerdriver door het dialoogvenster
met printerinstellingen of -eigenschappen te openen en op het tabblad Info te klikken.)
6. Wanneer u problemen heeft met het afdrukken vanuit een bepaalde toepassing noteer dan
de naam en het versienummer van de toepassing.
Telefoonnummers voor telefonische ondersteuning
In veel landen biedt HP gratis telefonische ondersteuning gedurende de garantieperiode. Maar
sommige van de onderstaande telefoonnummers zijn mogelijk niet kosteloos.
Zie
www.hp.com/support voor de meest actuele lijst met telefoonnummers voor ondersteuning.
Telefonische ondersteuning van HP krijgen
85

Bijlage B
86 Ondersteuning en garantie

Beperkte garantieverklaring van Hewlett-Packard
Beperkte garantieverklaring van Hewlett-Packard
87

Het apparaat klaarmaken voor verzending
Als u door HP-klantenondersteuning of door de winkel waar u het apparaat hebt gekocht, wordt
gevraagd het apparaat voor onderhoud op te sturen, moet u de volgende onderdelen verwijderen
en bewaren voordat u het apparaat terugstuurt:
• De inktcartridges en printkoppen
• Het stroomsnoer, de USB-kabel en andere kabels die aan het apparaat zijn verbonden
• Papier in de invoerlade
• Verwijder alle originelen die eventueel nog in het apparaat aanwezig zijn
Dit gedeelte bevat de volgende onderwerpen:
•
De inktcartridges en printkoppen verwijderen voor verzending
De inktcartridges en printkoppen verwijderen voor verzending
Zorg dat u alle inktcartridges en printkoppen verwijdert voordat u het apparaat terugstuurt.
Opmerking Deze informatie is niet van toepassing op klanten in Japan.
Printcartridges verwijderen voor verzending
1. Zet het apparaat aan en wacht totdat de wagen met printcartridges stilstaat. Als het apparaat
niet aangaat, slaat u deze stap over en gaat u naar stap 2.
Opmerking Als het apparaat niet wordt ingeschakeld, kunt u het netsnoer uit het
stopcontact halen en vervolgens de wagen met printcartridges handmatig geheel naar
rechts schuiven om de inktcartridges te verwijderen.
2. Trek de klep van de inktpatroon voorzichtig naar voren.
3. Grijp de inktcartridges tussen uw duim en wijsvinger en trek ze stevig naar u toe om ze te
verwijderen.
4. Plaats de inktcartridges in een luchtdichte, kunststof verpakking om uitdroging te voorkomen
en berg deze op. Verzend de cartridges niet samen met het apparaat, tenzij de HP-
klantenondersteuning u daarom vraagt.
Bijlage B
88 Ondersteuning en garantie

5. Sluit de klep voor de printcartridges en wacht enkele minuten tot de wagen met
printcartridges zich weer in de normale positie bevindt (aan de linkerzijde).
6. Druk op de knop Aan/uit om het apparaat uit te schakelen.
Printkoppen verwijderen voor verzending
1. Open de kap.
2.
Als de wagen niet automatisch naar links beweegt, houd dan
(Doorgaan knop) ingedrukt
tot de wagen naar links beweegt. Wacht tot de wagen tot stilstand is gekomen en verwijder
daarna het netsnoer uit de printer.
Opmerking Als de printer niet ingeschakeld kan worden, verwijder de printkoppenklep
dan met een pen.
3. Til de printkopgrendel omhoog.
Het apparaat klaarmaken voor verzending
89

4. Til de hendel van een printkop omhoog en gebruik deze om de printkop uit de sleuf te trekken.
5. Plaats de printkoppen in een luchtdichte, kunststof verpakking om uitdroging te voorkomen
en berg deze op. Verzend de cartridges niet samen met het apparaat, tenzij de HP-
klantenondersteuning u daarom vraagt.
6. Sluit de klep.
Opmerking Als de printkoppenklep is geopend, druk dan met uw duim op de beugel en
plaats de printkoppenklep terug.
7. Druk op de knop Aan/uit om het apparaat uit te schakelen.
Het apparaat verpakken
Voer de volgende stappen uit nadat u het apparaat hebt klaargemaakt voor verzending.
Bijlage B
90 Ondersteuning en garantie

Het apparaat verpakken
1. Het apparaat indien mogelijk voor verzending verpakken in het oorspronkelijke
verpakkingsmateriaal of gebruik het verpakkingsmateriaal waarin het vervangend apparaat is
verpakt.
Als u het originele verpakkingsmateriaal niet meer hebt, gebruik dan ander, degelijk
verpakkingsmateriaal. Schade tijdens de verzending veroorzaakt door ongeschikte
verpakking en/of ongeschikt transport wordt niet gedekt door de garantie.
2. Plaats het etiket voor retourverzending op de buitenkant van de doos.
3. De doos dient het volgende te bevatten:
• een volledige probleembeschrijving voor het servicepersoneel (voorbeelden van
problemen met afdrukkwaliteit zijn handig).
• een kopie van de aankoopbon of een ander aankoopbewijs om de garantieperiode te
bepalen.
• uw naam, adres en een telefoonnummer waar u overdag bereikbaar bent.
Het apparaat verpakken
91

C
Specificaties van het apparaat
Zie Informatie over de specificaties van ondersteund afdrukmateriaal voor informatie over de
specificaties en de behandeling van afdrukmaterialen.
•
Fysieke specificaties
• Productkenmerken en -mogelijkheden
•
Specificaties processor en geheugen
• Systeemvereisten
• Netwerkprotocolspecificaties
•
Specificaties van de geïntegreerde webserver
• Afdrukresolutie
• Omgevingsspecificaties
• Elektrische specificaties
•
Specificaties geluidsniveau (afdrukken in conceptmodus, geluidsniveaus volgens ISO 7779)
Fysieke specificaties
Formaat (breedte x diepte x hoogte)
• Apparaat: 496 x 299 x 209 mm (19,5 x 11,8 x 8,2 inches)
• Met duplexeenheid: Het apparaat is hiermee 64 mm (2,5 inches) langer aan de achterzijde.
• Met lade 2: Het apparaat is hiermee 76 mm (3 inches) hoger.
Gewicht van het apparaat (exclusief printerbenodigdheden)
• Apparaat: 8,35 kg (18,4 lb)
• Met duplexeenheid: 0,95 kg (2,0 lb) zwaarder
• Met lade 2: 2,5 kg (5,5 lb) zwaarder
Productkenmerken en -mogelijkheden
Functie Capaciteit
Verbindingsmogelijkheden
•
USB 2.0-compatibel met hoge snelheid
• Fast Ethernet 10/100Base-TX voor vaste
netwerkverbinding (alleen bij sommige
modellen)
Afdrukmethode Drop-on-demand thermische inkjettechnologie
Inktpatronen
Vier inktpatronen (een voor zwart, cyaan,
magenta en geel)
Printkoppen
Twee printkoppen (een voor zwart en geel en
een voor magenta en cyaan)
Levensduur benodigdheden
Bezoek www.hp.com/pageyield/ voor meer
informatie over de geschatte levensduur van
inktpatronen.
Besturingstalen HP PCL 3 enhanced
Ondersteunde lettertypen
Amerikaanse lettertypen: CG Times, CG
Times Italic, Universe, Universe Italic,
92 Specificaties van het apparaat

Functie Capaciteit
Courier, Courier Italic, Letter Gothic, Letter
Gothic Italic.
Werkbelasting
Maximaal 7500 pagina's per maand
Ondersteunde talen bedieningspaneel
Beschikbare talen verschillen per land/regio.
Bulgaars, Kroatisch, Tsjechisch, Deens,
Nederlands, Engels, Fins, Frans, Duits,
Grieks, Hongaars, Italiaans, Japans,
Koreaans, Noors, Pools, Portugees,
Roemeens, Russisch, vereenvoudigd
Chinees, Slowaaks, Sloveens, Spaans,
Zweeds, traditioneel Chinees, Turks,
Oekraïens.
Specificaties processor en geheugen
Hoofdprocessor
MIPS 5KF 64-bits (300 MHz)
Hoofdgeheugen
• 32 MB ingebouwd RAM-geheugen
• 16 MB ingebouwd ROM-flashgeheugen
Systeemvereisten
Opmerking Voor de meest recente informatie over ondersteunde besturingssystemen en
systeemvereisten gaat u naar
http://www.hp.com/support/
Compatibiliteit besturingssysteem
• Windows 2000, Windows XP, Windows XP x64 (Professional en Home Editions)
• Mac OS X (10.3.8 en hoger, 10.4.x):
• Linux
Opmerking Printer- en scannerdrivers voor Windows Server 2003 (zowel de 32- als de 64-
bitversie) vereisen minimaal een Intel
®
Pentium
®
II- of Intel Celeron
®
-processor, 128 MB RAM
en 200 MB beschikbare ruimte op de harde schijf. De drivers zijn beschikbaar op
http://
www.hp.com/support/.
Minimale vereisten
• Windows 2000: Intel Pentium II of Celeron processor, 128 MB RAM, 280 MB beschikbare
ruimte op de harde schijf
• Windows XP (32-bits): Intel Pentium II of Celeron processor, 128 MB RAM, 280 MB
beschikbare ruimte op de harde schijf
• Windows XP x64: Intel Pentium II of Celeron processor, 128 MB RAM, 280 MB beschikbare
ruimte op de harde schijf
• Mac OS X (10.3.8 en hoger, 10.4.x): 400 MHz Power PC G3 (v10.3.8 en hoger, v10.4.x) of
1,83 GHz Intel Core Duo (v10.4.x), 128 MB geheugen, 300 MB vrije ruimte op de harde schijf
• Microsoft Internet Explorer 6.0
(vervolg)
Specificaties processor en geheugen
93

Aanbevolen vereisten
• Windows 2000: Intel Pentium II processor of beter, 256 MB RAM, 500 MB beschikbare
ruimte op de harde schijf
• Windows XP (32-bits): Intel Pentium II processor of beter, 256 MB RAM, 500 MB
beschikbare ruimte op de harde schijf
• Windows XP x64: Intel Pentium II processor of beter, 256 MB RAM, 500 MB beschikbare
ruimte op de harde schijf
• Mac OS X (10.3.8 en hoger, 10.4.x): 400 MHz Power PC G3 (v10.3.8 en hoger, v10.4.x) of
1,83 GHz Intel Core Duo (v10.4.x), 256 MB geheugen, 600 MB vrije ruimte op de harde schijf
• Microsoft Internet Explorer 6.0 of hoger
Netwerkprotocolspecificaties
Ondersteunde netwerkbesturingssystemen
• Windows 2000, Windows XP (32-bits), Windows XP x64 (Professional en Home Editions)
• Mac OS X (10.3.8 en hoger, 10.4.x):
• Microsoft Windows 2000 Server Terminal Services met Citrix Metaframe XP met Feature
Release 3
• Microsoft Windows 2000 Server Terminal Services met Citrix Presentation Server 4.0
• Microsoft Windows 2000 Server Terminal Services
• Microsoft Windows 2003 Server Terminal Services
• Microsoft Windows 2003 Server Terminal Services met Citrix Presentation Server 4.0
• Microsoft Windows 2003 Server Terminal Services met Citrix Metaframe XP met Feature
Release 3
• Novell Netware 6, 6.5, Open Enterprise Server 6.5
Compatibele netwerkprotocollen
TCP/IP
Networkbeheer
• Invoegtoepassingen voor HP Web Jetadmin
•
Ingebouwde webserver
Functies
• Mogelijkheid netwerkapparaten op afstand te configureren en te beheren
• myPrintMileage
Specificaties van de geïntegreerde webserver
Vereisten
• Een TCP/IP-netwerk (IPX/SPX-netwerken worden niet ondersteund)
• Een webbrowser (Microsoft Internet Explorer 6.0, Netscape 7.0, Opera 7.54, Mozilla Firefox
1.0 of Safari 1.2 of hoger)
• Een netwerkverbinding (u kunt geen geïntegreerde webserver gebruiken die rechtstreeks is
verbonden met een USB-kabel)
• Een internetverbinding (vereist voor sommige functies)
Opmerking U kunt de geïntegreerde webserver openen zonder verbinding met
internet. Sommige functies zijn dan echter niet beschikbaar.
• Hij moet zich aan dezelfde kant van een firewall bevinden als het apparaat.
Bijlage C
94 Specificaties van het apparaat

Afdrukresolutie
Zwart
Maximaal 1200 dpi met zwarte inkt op pigmentbasis
Kleur
Verbeterde HP-fotokwaliteit met Vivera-inkt (max. 4800 x 1200 geoptimaliseerde dpi op HP
Premium Plus-fotopapier met 1200 x 1200 invoer-dpi)
Omgevingsspecificaties
Werkomgeving
Werktemperatuur: 5° tot 40°C
Aanbevolen bedrijfstemperatuur: 15° tot 35°C
Aanbevolen relatieve luchtvochtigheid: 25 tot 75% niet-condenserend
Opslagomgeving
Opslagtemperatuur: -40° tot 60°C
Luchtvochtigheid bij opslag: Maximaal 90 procent niet-condenserend bij een temperatuur van 65°C
Elektrische specificaties
Stroomvoorziening
Universele netadapter (extern)
Stroomvereisten
Ingangsspanning: 100 tot 240 VAC (± 10%), 50 tot 60 Hz (± 3 Hz)
Uitvoervoltage: 32 Vdc, 2500 mA
Stroomverbruik
34,03 watt
Specificaties geluidsniveau (afdrukken in conceptmodus,
geluidsniveaus volgens ISO 7779)
Geluidsdruk (bij apparaat)
LpAd 54 (dBA)
Geluidsvermogen
LwAd 6,7 (BA)
Afdrukresolutie
95

D
Wettelijk verplichte informatie
Dit gedeelte bevat de volgende onderwerpen:
• FCC-verklaring
• Overige, wettelijk verplichte informatie
•
Conformiteitsverklaring
• Milieubeschermingsprogramma
FCC-verklaring
De Federal Communications Commission van de Verenigde Staten (in 47 CFR 15.105) heeft
bepaald dat de volgende verklaring onder de aandacht van gebruikers van dit product moet
worden gebracht. Dit apparaat voldoet aan deel 15 van de FCC-regels. De werking ervan is
onderworpen aan de volgende twee voorwaarden: (1) Dit apparaat mag geen schadelijke
interferentie veroorzaken en (2) dit apparaat moet alle ontvangen interferentie kunnen ontvangen,
met inbegrip van interferentie die kan leiden tot een ongewenste werking.
•
Shielded cables
Shielded cables
Use of a shielded data cable is required to comply with the Class B limits of Part 15 of the FCC
Rules.
Pursuant to Part 15.21 of the FCC Rules, any changes or modifications to this equipment
not expressly approved by the Hewlett-Packard Company, may cause harmful interference
and void the FCC authorization to operate this equipment.
This equipment has been tested and found to comply with the limits for a Class B digital device,
pursuant to Part 15 of the FCC Rules. These limits are designed to provide reasonable protection
against harmful interference in a residential installation. This equipment generates, uses and can
radiate radio frequency energy and, if not installed and used in accordance with the instructions,
may cause harmful interference to radio communications. However, there is no guarantee that
interference will not occur in a particular installation. If this equipment does cause harmful
interference to radio or television reception, which can be determined by turning the equipment
off and on, the user is encouraged to try to correct the interference by one or more of the
following measures:
• Reorient or relocate the receiving antenna.
• Increase the separation between the equipment and receiver.
• Connect the equipment into an outlet on a circuit different from that to which the receiver is
connected.
• Consult the dealer or an experienced radio/TV technician for help.
For further information, contact:
Manager of Corporate Product Regulations
Hewlett-Packard Company
3000 Hanover Street
Palo Alto, CA 94304
(650) 857-1501
Overige, wettelijk verplichte informatie
• EMI-verklaring (Korea)
•
VCCI-verklaring (Japan)
96 Wettelijk verplichte informatie

• Wettelijk verplicht modelnummer
• Verklaring ten aanzien van het netsnoer
EMI-verklaring (Korea)
VCCI-verklaring (Japan)
Wettelijk verplicht modelnummer
Om het product te kunnen identificeren, is aan het product een voorgeschreven modelnummer
toegewezen. Het voorgeschreven identificatienummer van uw product is SNPRC-0601. Dit
voorgeschreven nummer is niet hetzelfde als de marketingnaam (HP Officejet Pro K5300/K5400)
of het productnummer (C8184A, C8185A, C8194A, C9277A).
Verklaring ten aanzien van het netsnoer
Het netsnoer mag niet worden gerepareerd. Gooi beschadigde kabels weg of breng de kabels
terug naar de dealer.
Overige, wettelijk verplichte informatie 97

Conformiteitsverklaring
Bijlage D
98 Wettelijk verplichte informatie

Milieubeschermingsprogramma
Hewlett-Packard streeft ernaar om producten van hoge kwaliteit te leveren die op
milieuvriendelijke wijze zijn geproduceerd. De ontwerpprocessen van HP-producten worden
doorlopend verbeterd om de negatieve invloed op de werkomgeving en de omgevingen waar
producten worden gefabriceerd, verzonden en gebruikt, zo veel mogelijk te beperken. HP heeft
ook processen ontwikkeld om de negatieve invloed van het afvoeren van het apparaat aan het
einde van de levenscyclus zo veel mogelijk te beperken.
Zie
www.hp.com/hpinfo/globalcitizenship/environment/index.html voor meer informatie over het
milieubeschermingsprogramma van HP.
•
Minder is beter
• Stroomverbruik
• Material safety data sheets (chemiekaarten)
•
Recycling
Minder is beter
Papiergebruik
Met de functies voor 2-zijdig (dubbelzijdig) en N-op-1 afdrukken van dit product (waarmee u
meerdere pagina's van een document op 1 vel papier kunt afdrukken) brengt u het papiergebruik
omlaag, waardoor er minder natuurlijke bronnen nodig zijn om aan uw afdrukwensen te voldoen.
Zie deze handleiding voor meer informatie over het werken met deze functies.
Inktverbruik
In de conceptmodus van dit product wordt er minder inkt gebruikt, waardoor de levensduur van
de patronen kan worden verlengd. Raadpleeg de online Help van de printerdriver voor meer
informatie.
Chemicaliën die de ozonlaag aantasten
Chemicaliën die de ozonlaag aantasten, zoals chloorfluorkoolwaterstoffen (CFK's), worden niet
meer gebruikt in productieprocessen van HP.
Stroomverbruik
Het stroomverbruik daalt aanzienlijk in de energiespaarstand/slaapstand, hetgeen natuurlijke
bronnen en geld bespaart zonder de hoge prestaties van dit product te beïnvloeden.
Als u de kwalificatiestatus van ENERGY STAR® voor dit product wilt bepalen, raadpleegt u het
gegevensblad of het specificatieblad van het product. Gekwalificeerde producten zijn ook te
vinden op: http://www.hp.com/hpinfo/globalcitizenship/environment/productdesign/ecolabels.html.
Material safety data sheets (chemiekaarten)
Material safety data sheets (MSDS) kunt u aanvragen via de volgende HP-website: www.hp.com/
go/msds.
Recycling
In het ontwerp van dit apparaat is rekening gehouden met recycling van de verschillende
onderdelen:
• het aantal materialen is tot een minimum beperkt, zonder dat dit ten koste gaat van een
goede werking en stabiliteit.
• ongelijksoortige materialen zijn zo ontworpen dat ze eenvoudig kunnen worden gescheiden.
• Bevestigingen en andere verbindingen zijn eenvoudig te vinden, gemakkelijk bereikbaar en
kunnen met standaardgereedschap worden verwijderd.
• Belangrijke onderdelen zijn zo ontworpen dat u er snel bij kunt voor efficiënte demontage en
reparatie.
•
Productverpakking
• Plastic
Milieubeschermingsprogramma
99

• Hoe privé-huishoudens in de Europese Unie afgedankte apparatuur als afval dienen aan te
bieden
•
HP-producten en -benodigdheden
Productverpakking
Bij het kiezen van de verpakkingsmaterialen voor dit apparaat is een optimale bescherming
gekoppeld aan zo laag mogelijke kosten. Tegelijkertijd is rekening gehouden met de gevolgen
voor het milieu en de mogelijkheden van recycling. Het degelijke ontwerp van het apparaat
betekent dat er weinig verpakkingsmateriaal nodig is en dat de kans op beschadiging minimaal is.
Plastic
Plastic onderdelen die zwaarder zijn dan 25 gram zijn aangegeven volgens internationale
standaards die het herkennen van plastic onderdelen vergemakkelijken ten behoeve van de
recycling aan het einde van de levenscyclus van het product.
Hoe privé-huishoudens in de Europese Unie afgedankte apparatuur als afval
dienen aan te bieden
Dit symbool op het product of de verpakking geeft aan dat dit
product niet met het gewone afval mag worden weggeworpen.
Het is uw verantwoordelijkheid om oude apparaten te recyclen
door deze in te leveren bij een aangewezen inzamelpunt voor
oude elektrische en elektronische apparatuur. Door oude
apparatuur apart te in te zamelen en te recyclen draagt u bij aan
het behoud van natuurlijke hulpbronnen. Bovendien zorgt u er zo
voor dat de apparatuur wordt gerecycled op een wijze die
volksgezondheid en milieu ten goede komt. Neem contact op
met de gemeentelijke reinigingsdienst of met de winkel waar u
het product hebt aangeschaft voor meer informatie over locaties
waar u oude apparatuur kunt achterlaten voor recycling.
HP-producten en -benodigdheden
De recyclingservice van HP's Planet Partners
™
biedt een eenvoudige manier om alle typen
computerapparatuur of afdrukbenodigdheden van HP te recyclen. Dankzij de nieuwste processen
van HP kunt u ongewenste hardware of afdrukbenodigdheden van HP op een milieubewuste
manier recyclen.
Zie
www.hp.com/recycle voor meer informatie.
Bijlage D
100 Wettelijk verplichte informatie

Index
A
aansluitingen, locatie 9
accessoire dubbelzijdig
afdrukken. zie duplexeenheid
accessoires
bestellen 82
garantie 87
in driver in- en
uitschakelen 11
installeren 10
achterklep
afbeelding 9
afbeeldingen
inkt vult niet volledig 65
lijnen of punten ontbreken
66
afdrukken
annuleren 27
dubbelzijdig 23
instellingen 22
langzaam 60
problemen oplossen 58
afdrukken, aan beide zijden 23
afdrukken zonder rand
Mac OS 27
Windows 26
afdrukkwaliteit
diagnostische pagina 50
problemen oplossen 63
afdrukmateriaal
afdrukken op speciaal
formaat 25
afdrukken zonder rand 26
dubbelzijdig afdrukken 23
HP, bestellen 83
invoerproblemen
oplossen 67
lade 1 vullen 18
lade 2 vullen 20
lades vergrendelen 21
selecteren 13
specificaties 14
storingen verhelpen 72
afdrukmateriaal van speciaal
formaat
afdrukken 25
afdrukmateriaal voor foto's
richtlijnen 14
afdrukmaterialen
ondersteunde types en
gewichten 17
afgesneden pagina's,
problemen oplossen 62
annuleren
afdruktaak 27
apparaat delen
Mac OS 44
Windows 42
B
bedieningspaneel
afbeelding 75
beheerderinstellingen 30
lampjes, begrijpen 75
locatie 8
beheerder
beheertools 28
instellingen 30
beheertools 28
benodigdheden
levensduur 92
myPrintMileage 37
online bestellen 82
status 29
beveiliging
HP Instant Support 36
blanco, problemen oplossen
afdrukken 61
C
cables
regulatory compliance 96
capaciteit
lades 17
chemicaliën die de ozonlaag
aantasten 99
chloorfluorkoolwaterstoffen
(CFK's) 99
Conformiteitsverklaring
(DOC) 98
controletools 29
D
diagnostische zelftestpagina
afdrukken 39
afdrukken, begrijpen 37
documentatie 5
dots per inch (dpi)
afdrukken 95
driver
garantie 87
instellingen 22
versie 85
driver van de printer
instellingen 22
dubbelzijdig afdrukken 23
duplexeenheid
gebruiken 23
in driver in- en
uitschakelen 11
installatie 10
locatie 9
ondersteunde formaten van
afdrukmateriaal 15
ondersteunde types en
gewichten van
afdrukmaterialen 17
online bestellen 82
storingen verhelpen 72
duplexer
marges, minimum 18
E
elektrische specificaties 95
enveloppen
lade die ondersteunt 17
ondersteunde formaten 15
richtlijnen 14
Ethernet-poort, locatie 9
EWS. zie geïntegreerde
webserver
F
FCC-verklaring 96
firewalls, problemen oplossen
60
foto's
afdrukken zonder rand 26
101

fotoafdrukmateriaal
ondersteunde formaten 16
G
garantie 87
geheugen
specificaties 93
geïntegreerde webserver
info 31
pagina's 32
problemen oplossen, kan
niet worden geopend 69
Geïntegreerde webserver
beheerderinstellingen 30
geluidsdruk 95
geluidsinformatie 95
geluidsniveau 95
H
help
HP Instant Support 36
zie ook klantenondersteuning
het apparaat verpakken 90
het apparaat verzenden 88
HP Instant Support
beveiliging en privacy 36
info 36
myPrintMileage 36
toegang krijgen 36
HP Planet Partners 100
HP Printerhulpprogramma
(Mac OS)
beheerderinstellingen 30
panelen 34
HP Printerhulprogramma (Mac
OS)
openen 34
HP Solution Center 23
HP Web Jetadmin
info 35
hulpmiddelen voor
probleemoplossing
diagnostische
zelftestpagina 37
I
informatie is onjuist of
ontbreekt, problemen
oplossen 61
ingebouwde webserver
openen 31
systeemvereisten 94
inktcartridges
garantie 87
lampjes 75
levensduur 92
ondersteunde 48
online bestellen 82
status 29
vervangen 49
verwijderen 88
inktcartridges en printkoppen
verwijderen 88
inktpatronen
geschatte inktniveaus 38
onderdeelnummers 38, 82
ondersteund 92
verloopdatums 38
inkt wordt uitgesmeerd,
problemen oplossen 64
installatie
accessoires 10
inktcartridges 49
lade 2 10
module voor dubbelzijdig
afdrukken 10
Printer toevoegen,
Windows 43
problemen oplossen 69
software voor Mac OS 44
software voor Windows 40
Windows 40
Windows-netwerk 42
Windows-
netwerksoftware 42
installatie Printer toevoegen 43
Installatieprogramma voor
netwerkprinter 35
instellingen
beheerder 30
driver 22
invoer van meerdere pagina's
tegelijk 68
IP-adres
apparaat opsporen 69
J
Japanse VCCI-verklaring 97
K
kaarten
lade die ondersteunt 17
ondersteunde formaten 16
richtlijnen 14
kalibreren, regelopschuiving 52
klantenondersteuning
elektronisch 84
HP Instant Support 36
telefonische
ondersteuning 84
kleuren
in zwart-wit afdrukken,
problemen oplossen 65
lopen door elkaar 66
problemen oplossen 66
specificaties 95
vaag of dof 65
verkeerd 66
Koreaanse EMI-verklaring 97
kwaliteit, problemen oplossen
afdrukken 63
diagnostische pagina 50
L
lade 1
afdrukmateriaal plaatsen 19
capaciteit 17
locatie 8
ondersteunde
papierformaten 14
ondersteunde types en
gewichten van
afdrukmaterialen 17
lade 2
afdrukmateriaal plaatsen 20
capaciteit 17
in driver in- en
uitschakelen 11
installatie 10
installatieproblemen
oplossen 67
locatie 8
ondersteunde
papierformaten 14
ondersteunde types en
gewichten van
afdrukmaterialen 17
online bestellen 82
laden
capaciteiten 17
lades
afdrukmateriaal plaatsen 18
illustratie van de
papiergeleiders 8
in driver in- en
uitschakelen 11
installatie lade 2 10
102

invoerproblemen
oplossen 67
locatie 8
ondersteunde types en
gewichten van
afdrukmaterialen 17
papierformaten 14
storingen verhelpen 72
lampjes op het
bedieningspaneel
afbeelding 75
begrijpen 75
langzaam afdrukken,
problemen oplossen 60
leesmij 5
lettertypen, ondersteunde 92
lijnen of punten ontbreken 66
locking trays 21
luchtvochtigheidspecificaties 95
M
Mac OS
accessoires in- en
uitschakelen in driver 11
afdrukinstellingen 23
afdrukken op
afdrukmateriaal van
speciaal formaat 25
afdrukken zonder rand 27
apparaat delen 44, 45
dubbelzijdig afdrukken 25
HP
Printerhulpprogramma
34
Installatieprogramma voor
netwerkprinter 35
software installeren 44
software verwijderen 47
systeemvereisten 93
marges
duplexer 18
instellen, specificaties 18
Material safety data sheets
(MSDS) 99
milieubeschermingsprogramma
99
myPrintMileage
info 37
toegang krijgen 37
N
netaansluiting, locatie 9
netwerk
informatie over de printer
37
netwerkaansluiting
lampjes, informatie over 81
onderdelen, afbeelding 81
netwerken
afbeelding aansluiting 9
delen, Windows 42
firewalls, problemen
oplossen 60
HP Web Jetadmin 35
installatie Mac OS 44
ondersteunde
besturingssystemen 94
ondersteunde protocollen
94
Windows-installatie 42
networken
systeemvereisten 94
O
omgevingsspecificaties 95
onderdeelnummers,
benodigdheden en
accessoires 82
ondersteunde
besturingssystemen 93
ondersteuning. zie
klantenondersteuning
P
pagina's per maand
(werkbelasting) 93
pagina Diagnostiek van
afdrukkwaliteit 50
papier
ondersteunde formaten 14
scheve invoer 68
papierstoringen
te vermijden
afdrukmateriaal 13
patronen. zie inktpatronen
PCL 3 ondersteuning 92
plaatsen
lade 1 19
poorten, specificaties 92
printcartridges. zie
inktcartridges
printer
gebeurtenissenlog 38
geïnstalleerde accessoires,
afgedrukte pagina's 38
naam en nummer 38
printerdriver
garantie 87
instellingen 22
instellingen accessoires
11
versie 85
printkoppen
contacten handmatig
reinigen 53
datums van eerste
installatie en einde
garantie 38
garantie 87
inktverbruik 38
lampjes 75
onderdeelnummers 38, 83
onderhouden 50
ondersteund 92
online bestellen 82
problemen oplossen 60
reinigen 52
status 29, 38, 50
status controleren 50
uitlijnen 52
vervangen 55
verwijderen 88
printkoppen uitlijnen 52
privacy, HP Instant Support 36
probleemoplossing
lampjes 75
problemen met de
papierinvoer, problemen
oplossen 67
problemen oplossen
afdrukken 58
afdrukkwaliteit 63
afdrukmateriaal wordt niet
uit een lade ingevoerd 67
afgesneden pagina's,
verkeerde plaatsing van
tekst of afbeeldingen 62
blanco pagina's afgedrukt
61
drukt niet af 59
firewalls 60
geïntegreerde webserver
69
HP Instant Support 36
Index
103

inkt vult tekst of
afbeeldingen niet
volledig 65
inkt wordt uitgesmeerd 64
installatie 69
installatie lade 2 67
kleuren 65, 66
kleuren lopen door elkaar
66
langzaam afdrukken 60
lijnen of punten ontbreken
66
meerdere pagina's tegelijk
opgenomen 68
ontbrekende of onjuiste
informatie, problemen
oplossen 61
printkoppen 60
problemen met de
papierinvoer 67
scheve invoer 68
tips 58
voeding 59
vreemde tekens worden
afgedrukt 64
processorspecificaties 93
R
recycling 99, 100
referentie voor de lampjes 75
regelopschuiving kalibreren 52
reinigen
printkoppen 52, 53
release-info 5
resolutie
afdrukken 95
S
scheef, problemen oplossen
afdrukken 68
snelheid
problemen met afdrukken
oplossen 60
software
beheertools 28
garantie 87
installatie onder Windows
40
installatie op Mac OS 44
instellingen accessoires
11
software verwijderen uit
Windows 46
verwijderen van Mac OS 47
software verwijderen
Mac OS 47
Windows 46
Solution Center 23
spanningsspecificaties 95
speciaal papierformaat
ondersteunde formaten 16
richtlijnen 14
specificatie
processor en geheugen 93
specificaties
afdrukmateriaal 14
elektrisch 95
fysieke 92
geluidsniveau 95
netwerkprotocollen 94
opslagomgeving 95
systeemvereisten 93
werkomgeving 95
specificaties opslagomgeving
95
specificaties werkomgeving 95
standaardinstellingen
afdrukken 23
driver 22
status
benodigdheden 29
storingen
verhelpen 72
vermijden 74
stroom
specificaties 95
verbruik 99
stuurprogramma
instellingen accessoires 11
systeemvereisten 93
T
taal, printer 92, 93
Tabblad Informatie, Werkset
(Windows) 33
Tabblad Services, Werkset
(Windows) 33
tekst
problemen oplossen 62,
65, 66
telefonische
klantenondersteuning 84
temperatuurspecificaties 95
toegangspaneel aan de
achterkant
storingen verhelpen 72
toegankelijkheid 7
transparanten 14
trays
locking 21
setting default 21
tweezijdig afdrukken 23
U
uitvoerlade
locatie 8
ondersteunde
afdrukmaterialen 17
USB-aansluiting
poort, locatie 9
USB-verbinding
installatie Mac OS 44
poort, locatie 8
specificaties 92
Windows installeren 40
V
verklaring ten aanzien van het
netsnoer 97
vervangen
inktcartridges 49
printkoppen 55
voeding
problemen oplossen 59
vullen
lade 2 20
W
websites
informatieblad levensduur
benodigheden 92
klantenondersteuning 84
Material safety data sheets
(MSDS) 99
milieubeschermingsprogram
ma 99
recycling 100
Websites
Apple 45
benodigdheden en
accessoires bestellen 82
HP Web JetAdmin 35
informatie over
toegankelijkheid 7
werkbelasting 93
104

Werkset (Windows)
beheerderinstellingen 30
info 32
openen 32
Tabblad Geschat
inktniveau 33
Tabblad Informatie 33
Tabblad Services 33
wettelijk verplichte informatie
96
wettelijk verplicht
modelnummer 97
Windows
accessoires in- en
uitschakelen in driver 11
afdrukinstellingen 23
afdrukken op
afdrukmateriaal van
speciaal formaat 25
afdrukken zonder rand 26
apparaat delen 42
dubbelzijdig afdrukken 24
HP Solution Center 23
installatie Printer
toevoegen 43
netwerkinstallatie 42
software installeren 40
software verwijderen 46
systeemvereisten 93
Z
zwart-wit pagina's
problemen oplossen 65
Index
105

106

© 2007 Hewlett-Packard Development Company, L.P.
www.hp.com
-
 1
1
-
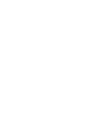 2
2
-
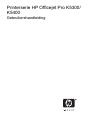 3
3
-
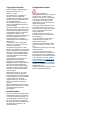 4
4
-
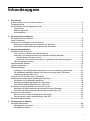 5
5
-
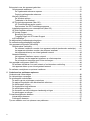 6
6
-
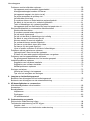 7
7
-
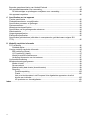 8
8
-
 9
9
-
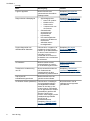 10
10
-
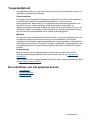 11
11
-
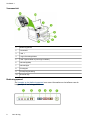 12
12
-
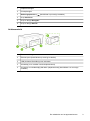 13
13
-
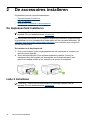 14
14
-
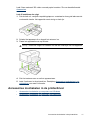 15
15
-
 16
16
-
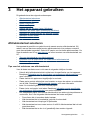 17
17
-
 18
18
-
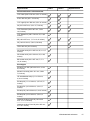 19
19
-
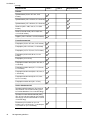 20
20
-
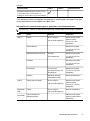 21
21
-
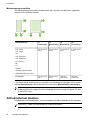 22
22
-
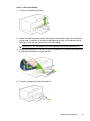 23
23
-
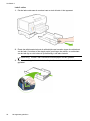 24
24
-
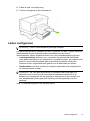 25
25
-
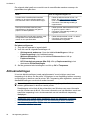 26
26
-
 27
27
-
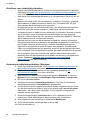 28
28
-
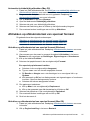 29
29
-
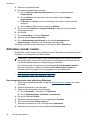 30
30
-
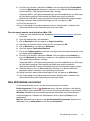 31
31
-
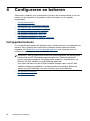 32
32
-
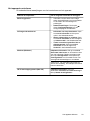 33
33
-
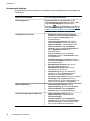 34
34
-
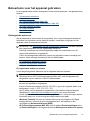 35
35
-
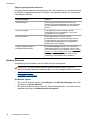 36
36
-
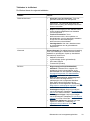 37
37
-
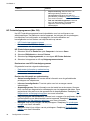 38
38
-
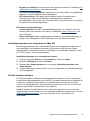 39
39
-
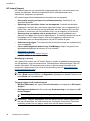 40
40
-
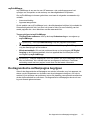 41
41
-
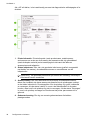 42
42
-
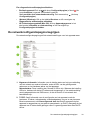 43
43
-
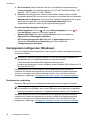 44
44
-
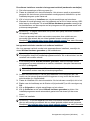 45
45
-
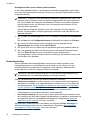 46
46
-
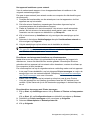 47
47
-
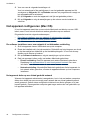 48
48
-
 49
49
-
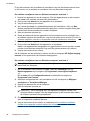 50
50
-
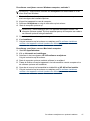 51
51
-
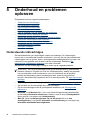 52
52
-
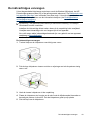 53
53
-
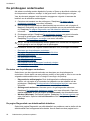 54
54
-
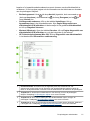 55
55
-
 56
56
-
 57
57
-
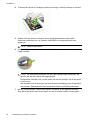 58
58
-
 59
59
-
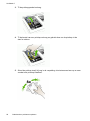 60
60
-
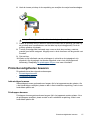 61
61
-
 62
62
-
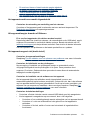 63
63
-
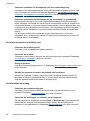 64
64
-
 65
65
-
 66
66
-
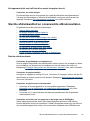 67
67
-
 68
68
-
 69
69
-
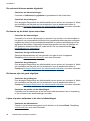 70
70
-
 71
71
-
 72
72
-
 73
73
-
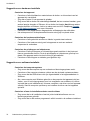 74
74
-
 75
75
-
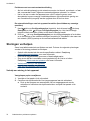 76
76
-
 77
77
-
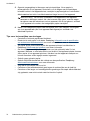 78
78
-
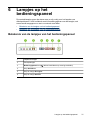 79
79
-
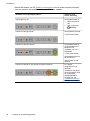 80
80
-
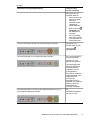 81
81
-
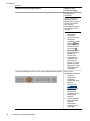 82
82
-
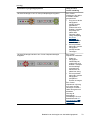 83
83
-
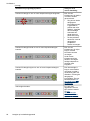 84
84
-
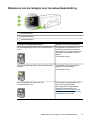 85
85
-
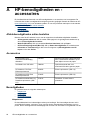 86
86
-
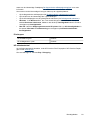 87
87
-
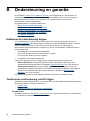 88
88
-
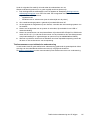 89
89
-
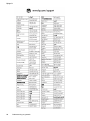 90
90
-
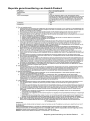 91
91
-
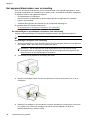 92
92
-
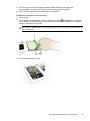 93
93
-
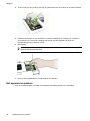 94
94
-
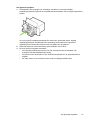 95
95
-
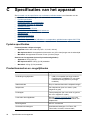 96
96
-
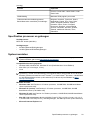 97
97
-
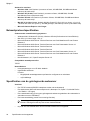 98
98
-
 99
99
-
 100
100
-
 101
101
-
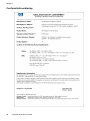 102
102
-
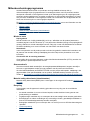 103
103
-
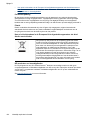 104
104
-
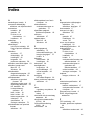 105
105
-
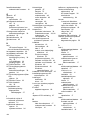 106
106
-
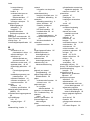 107
107
-
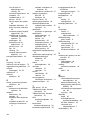 108
108
-
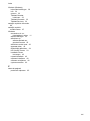 109
109
-
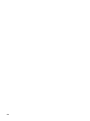 110
110
-
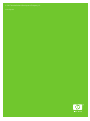 111
111
HP Officejet Pro K5300 Printer Handleiding
- Type
- Handleiding
- Deze handleiding is ook geschikt voor
Gerelateerde papieren
-
HP Officejet Pro 8000 Printer series - A809 Handleiding
-
HP Officejet 6000 Handleiding
-
HP Officejet Pro L7600 All-in-One Printer series Handleiding
-
HP Officejet Pro 8000 Enterprise Printer series - A811 Handleiding
-
HP Officejet Pro 8500 All-in-One Printer series - A909 Handleiding
-
HP INKJET1000 Handleiding
-
HP Officejet Pro L7400 All-in-One Printer series Handleiding
-
HP Officejet 6500 All-in-One Printer series - E709 Handleiding
-
HP Officejet Pro K8600 Printer series Handleiding
-
HP 2000c Printer series Handleiding