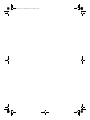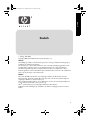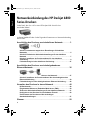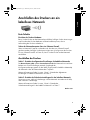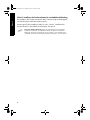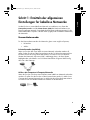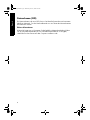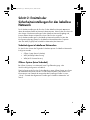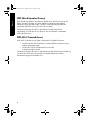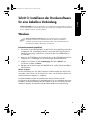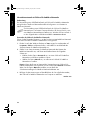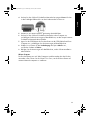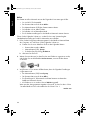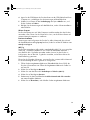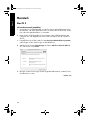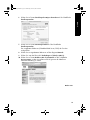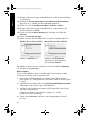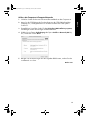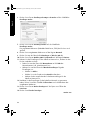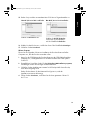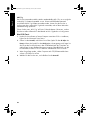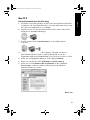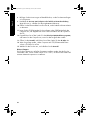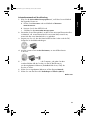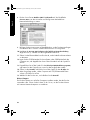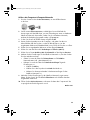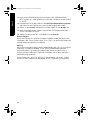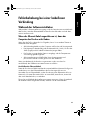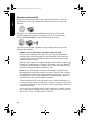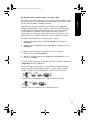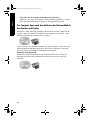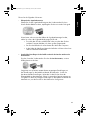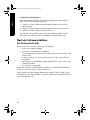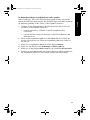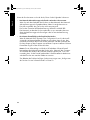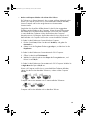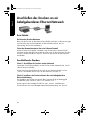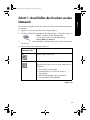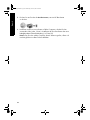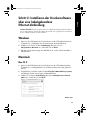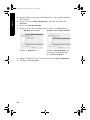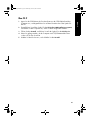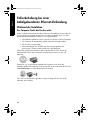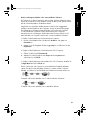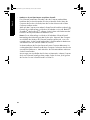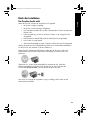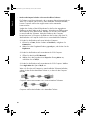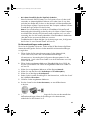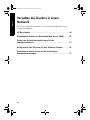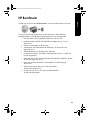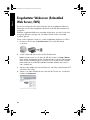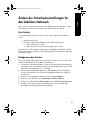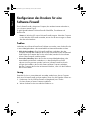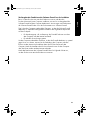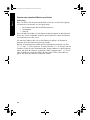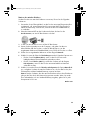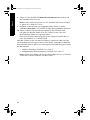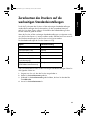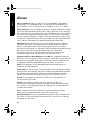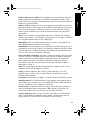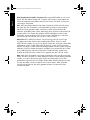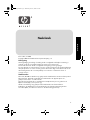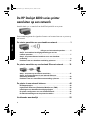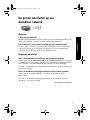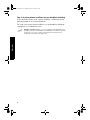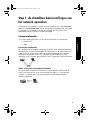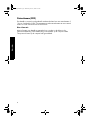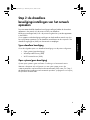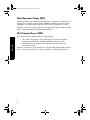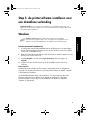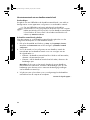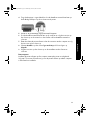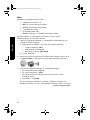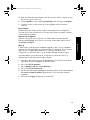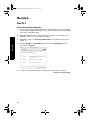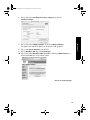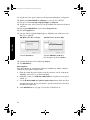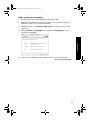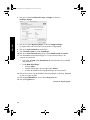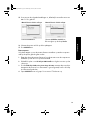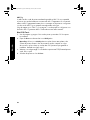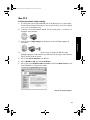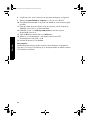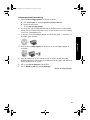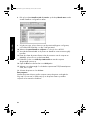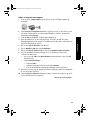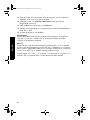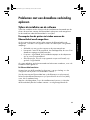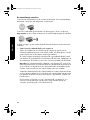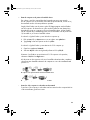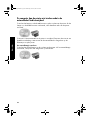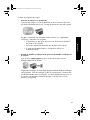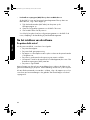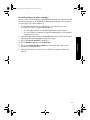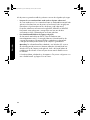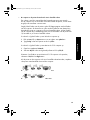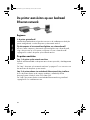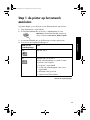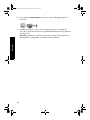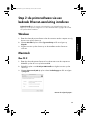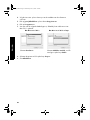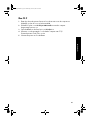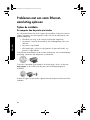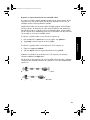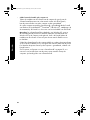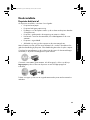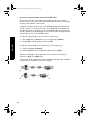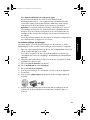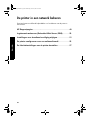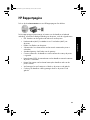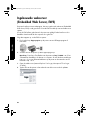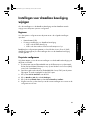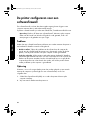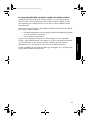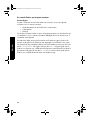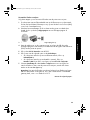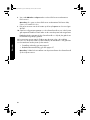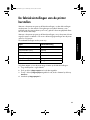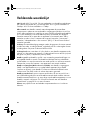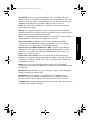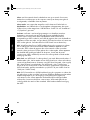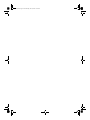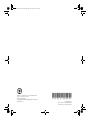HP Deskjet 6840 Printer series Handleiding
- Type
- Handleiding

HP Deskjet
6800 Series
Netzwerkanleitung
Netwerkhandleiding
FrontCover.fm Page i Wednesday, June 16, 2004 9:50 AM

FrontCover.fm Page ii Wednesday, June 16, 2004 9:50 AM

Deutsch
1
Deutsch
1. Auflage, Mai 2004
Copyright 2004 Hewlett-Packard Development Company, L.P.
Hinweis
Vervielfältigung, Adaption oder Übersetzung sind ohne vorherige schriftliche Genehmigung nur
im Rahmen des Urheberrechts zulässig.
Die Informationen in diesem Dokument können ohne vorherige Ankündigung geändert werden.
Für HP Produkte und Dienste gelten nur die Gewährleistungen, die in den ausdrücklichen
Gewährleistungserklärungen des jeweiligen Produkts bzw. Dienstes aufgeführt sind. Dieses
Dokument gibt keine weiteren Gewährleistungen. HP haftet nicht für technische oder redaktionelle
Fehler oder Auslassungen in diesem Dokument.
Marken
Microsoft
®
, MS-DOS und Windows sind eingetragene Marken der Microsoft Corporation.
Mac, Macintosh, AppleTalk und Mac OS sind in den USA und in anderen Ländern/Regionen
eingetragene Marken von Apple Computer, Inc.
Dieses Produkt beinhaltet Software, die von OpenSSL Project für die Verwendung mit OpenSSL
Toolkit entwickelt wurde (http://www.openssl.org).
Wi-Fi
®
und das Wi-Fi-Logo sind eingetragen Marken der Wi-Fi Alliance.
PictBridge und das PictBridge-Logo sind Marken der Camera & Imaging Products Association
(CIPA).
Marlin_NG.book Page 1 Wednesday, June 16, 2004 9:46 AM

2
Deutsch
Netzwerkeinbindung des HP Deskjet 6800
Series-Druckers
Vielen Dank, dass Sie sich für einen HP Deskjet 6800 Series-Drucker
entschieden haben!
In diesem Handbuch finden Sie die folgenden Informationen zur Netzwerkeinbindung
des Druckers:
Anschließen des Druckers an ein kabelloses Netzwerk . . . . . . . 3
Schritt 1: Ermitteln der allgemeinen Einstellungen für kabellose
Netzwerke . . . . . . . . . . . . . . . . . . . . . . . . . . . . . . . . . . . . . . . . . . . . . . . . . . . . .5
Schritt 2: Ermitteln der Sicherheitseinstellungen für das kabellose
Netzwerk . . . . . . . . . . . . . . . . . . . . . . . . . . . . . . . . . . . . . . . . . . . . . . . . . . . . . .7
Schritt 3: Installieren der Druckersoftware für eine kabellose
Verbindung . . . . . . . . . . . . . . . . . . . . . . . . . . . . . . . . . . . . . . . . . . . . . . . . . . . .9
Fehlerbehebung bei einer kabellosen Verbindung . . . . . . . . . . . . . . . . . . .27
Anschließen des Druckers an ein kabelgebundenes
Ethernet-Netzwerk . . . . . . . . . . . . . . . . . . . . . . . . . . . . . . . . . . . . . 36
Schritt 1: Anschließen des Druckers an das Netzwerk. . . . . . . . . . . . . . . .37
Schritt 2: Installieren der Druckersoftware über eine kabelgebundene
Ethernet-Verbindung . . . . . . . . . . . . . . . . . . . . . . . . . . . . . . . . . . . . . . . . . . .39
Fehlerbehebung bei einer kabelgebundenen Ethernet-Verbindung . . . . .42
Verwalten des Druckers in einem Netzwerk . . . . . . . . . . . . . . . . 48
HP Berichtseite . . . . . . . . . . . . . . . . . . . . . . . . . . . . . . . . . . . . . . . . . . . . . . . .49
Eingebetteter Webserver (Embedded Web Server, EWS). . . . . . . . . . . . . .50
Ändern der Sicherheitseinstellungen für das kabellose Netzwerk . . . . . .51
Konfigurieren des Druckers für eine Software-Firewall . . . . . . . . . . . . . . .52
Zurücksetzen des Druckers auf die werkseitigen
Standardeinstellungen . . . . . . . . . . . . . . . . . . . . . . . . . . . . . . . . . . . . . . . . . .57
Glossar . . . . . . . . . . . . . . . . . . . . . . . . . . . . . . . . . . . . . . . . . . . . . . 58
Marlin_NG.book Page 2 Wednesday, June 16, 2004 9:46 AM

Deutsch
3
Anschließen des Druckers an ein
kabelloses Netzwerk
Erste Schritte
Einrichten der Drucker-Hardware
Bevor Sie den Drucker an das Netzwerk anschließen, befolgen Sie die Anweisungen
zum Einrichten der Drucker-Hardware auf dem Installationsposter, das im
Lieferumfang des Druckers enthalten ist.
Schutz der Netzwerkcomputer über eine Software-Firewall
Wenn im Netzwerk Computer vorhanden sind, die über eine Software-Firewall
geschützt werden, befolgen Sie die Anweisungen unter „Konfigurieren des Druckers
für eine Software-Firewall“ auf Seite 52, bevor Sie den Drucker an das Netzwerk
anschließen.
Anschließen des Druckers
Schritt 1: Ermitteln der allgemeinen Einstellungen für kabellose Netzwerke
Der Netzwerkname (SSID) und der Kommunikationsmodus des Netzwerks müssen Ihnen
bekannt sein. Diese Einstellungen ermitteln Sie anhand des
Konfigurationsdienstprogramms für den WAP (Zugriffspunkt für kabellose Netzwerke)
des Netzwerks oder der Netzwerkkarte des Computers.
Weitere Informationen finden Sie unter „Schritt 1: Ermitteln der allgemeinen
Einstellungen für kabellose Netzwerke“ auf Seite 5.
Schritt 2: Ermitteln der Sicherheitseinstellungen für das kabellose Netzwerk
Sie müssen wissen, welcher Sicherheitstyp in Ihrem Netzwerk verwendet wird: WPA,
WEP oder kein Sicherheitstyp.
Weitere Informationen finden Sie unter „Schritt 2: Ermitteln der
Sicherheitseinstellungen für das kabellose Netzwerk“ auf Seite 7.
Nächste Seite
Marlin_NG.book Page 3 Wednesday, June 16, 2004 9:46 AM

4
Deutsch
Schritt 3: Installieren der Druckersoftware für eine kabellose Verbindung
Die Installation der Druckersoftware auf dem Computer erfolgt in Abhängigkeit
von Betriebssystem und Kommunikationsmodus:
Anweisungen für die Installation finden Sie unter „Schritt 3: Installieren der
Druckersoftware für eine kabellose Verbindung“ auf Seite 9.
Schlüssel für kabellose Netzwerke Wenn Sie zum Konfigurieren von Geräten
im kabellosen Netzwerk ein USB-Flash-Laufwerk als Schlüssel für kabellose
Netzwerke verwenden, überspringen Sie die Schritte 1 und 2 und fahren mit
„Infrastrukturnetzwerk mit Schlüssel für kabellose Netzwerke“ auf Seite 10 fort.
Marlin_NG.book Page 4 Wednesday, June 16, 2004 9:46 AM

Deutsch
5
Schritt 1: Ermitteln der allgemeinen
Einstellungen für kabellose Netzwerke
Um den Drucker in einem kabellosen Netzwerk zu installieren, muss Ihnen der
Kommunikationsmodus und der Netzwerkname (SSID) des Netzwerks bekannt sein.
Diese Einstellungen ermitteln Sie anhand des Konfigurationsdienstprogramms für die
Netzwerkkarte des Computers oder den WAP (Zugriffspunkt für kabellose Netzwerke)
des Netzwerks.
Kommunikationsmodus
Für den Kommunikationsmodus des Netzwerks gibt es zwei mögliche Optionen;
•Infrastruktur
•Ad-hoc
Infrastrukturmodus (empfohlen)
Wenn ein Drucker über einen WAP mit einem Netzwerk verbunden werden soll,
stellen Sie den Drucker auf den Kommunikationsmodus für Infrastrukturnetzwerke ein.
Im Infrastrukturmodus erfolgt die Kommunikation zwischen Drucker und anderen
Geräten des Netzwerks über einen WAP, unabhängig davon, ob diese Geräte
kabelgebunden oder kabellos sind. In kleinen Netzwerken fungieren WAPs häufig
als Router oder Gateways.
Ad-hoc- oder Computer-mit-Computer-Netzwerke
Wenn der Drucker nicht über einen WAP mit einem kabellosen Netzwerk verbunden
werden soll, stellen Sie den Drucker auf den Kommunikationsmodus für Ad-hoc bzw.
Computer-mit-Computer-Netzwerke ein. Im Ad-hoc-Modus erfolgt die Kommunikation
zwischen Drucker und anderen kabellosen Geräten auf direkte Weise.
Marlin_NG.book Page 5 Wednesday, June 16, 2004 9:46 AM

6
Deutsch
Netzwerkname (SSID)
Ein Netzwerkname oder eine SSID (Service Set Identifier) bezeichnet ein bestimmtes
kabelloses Netzwerk. Für den Netzwerkbetrieb muss ein Gerät den Netzwerknamen
des Netzwerks kennen.
Weitere Informationen
Weitere Informationen zu Konzepten für die kabellose Netzwerkeinbindung finden
Sie im Online-Benutzerhandbuch. Das Online-Benutzerhandbuch ist verfügbar,
sobald die Druckersoftware auf dem Computer installiert wurde.
Marlin_NG.book Page 6 Wednesday, June 16, 2004 9:46 AM

Deutsch
7
Schritt 2: Ermitteln der
Sicherheitseinstellungen für das kabellose
Netzwerk
Die Sicherheitseinstellungen des Druckers für das kabellose Netzwerk müssen mit
denen der anderen Geräte im Netzwerk übereinstimmen. Wenn für den Drucker nicht
die richtigen Sicherheitseinstellungen für das kabellose Netzwerk festgelegt sind,
können andere Geräte im Netzwerk nicht auf den Drucker zugreifen.
Die Sicherheitseinstellungen für das kabellose Netzwerk ermitteln Sie über das
Konfigurationsdienstprogramm für die kabellose Netzwerkkarte des Computers
oder den WAP (Zugriffspunkt für kabellose Netzwerke) des Netzwerks.
Sicherheitstypen in kabellosen Netzwerken
Für den Drucker können die folgenden Sicherheitsoptionen für kabellose Netzwerke
konfiguriert werden:
• Offenes System (keine Sicherheit)
• WEP (Wired Equivalent Privacy)
• WPA (Wi-Fi Protected Access)
Offenes System (keine Sicherheit)
Bei offenen Systemen ist im Netzwerk keine Zugriffsberechtigungs- oder
Verschlüsselungskonfiguration erforderlich.
Zum Konfigurieren des Druckers für den Betrieb in einem offenen System muss Ihnen
der Netzwerkkommunikationsmodus und der Netzwerkname (SSID) bekannt sein.
Informationen zum Ermitteln der entsprechenden Einstellungen finden Sie unter
„Schritt 1: Ermitteln der allgemeinen Einstellungen für kabellose Netzwerke“ auf
Seite 5.
Marlin_NG.book Page 7 Wednesday, June 16, 2004 9:46 AM

8
Deutsch
WEP (Wired Equivalent Privacy)
WEP (Wired Equivalent Privacy) bietet Sicherheit durch die Verschlüsselung der
Daten, die über Funkwellen von einem kabellosen Gerät zu einem anderen
kabellosen Gerät gesendet werden. Geräte in einem WEP-fähigen Netzwerk
verwenden WEP-Schlüssel zum Verschlüsseln von Daten.
Zum Konfigurieren des Druckers für den Betrieb in einem Netzwerk mit
Verwendung von WEP müssen Sie den bzw. die vom Netzwerk verwendeten
WEP-Schlüssel kennen.
WPA (Wi-Fi Protected Access)
WPA (Wi-Fi Protected Access) bietet Sicherheit durch folgende Funktionen:
• Verschlüsseln der über Funkwellen von einem kabellosen Gerät zu einem
anderen gesendeten Daten
• Steuern des Zugriffs auf Netzwerkressourcen über
Authentifizierungsprotokolle
Zum Konfigurieren des Druckers für den Betrieb in einem Netzwerk mit Verwendung
von WPA muss Ihnen die vom Netzwerk verwendete Passphrase und das
Authentifizierungsprotokoll bekannt sein.
Marlin_NG.book Page 8 Wednesday, June 16, 2004 9:46 AM

Deutsch
9
Schritt 3: Installieren der Druckersoftware
für eine kabellose Verbindung
Software-Firewall Wenn Ihr Computer über eine Software-Firewall geschützt wird, führen
Sie vor dem Installieren der Druckersoftware die Schritte unter „Konfigurieren des Druckers
für eine Software-Firewall“ auf Seite 52 durch.
Windows
Infrastrukturnetzwerk (empfohlen)
1. Verwenden Sie ein Ethernet-Kabel, um den Drucker mit einem Ethernet-Anschluss
im Netzwerk, z.B. einem Ethernet-Anschluss an einem WAP (Zugriffspunkt für
kabellose Netzwerke), einem Router, einem Hub oder einer Wandsteckdose,
zu verbinden.
2. Legen Sie die CD-ROM mit der Druckersoftware in das CD-ROM-Laufwerk Ihres
Computers ein, und befolgen Sie die Anweisungen auf dem Bildschirm.
3. Wählen Sie im Fenster für den Verbindungstyp die Option Kabellos aus,
und klicken Sie dann auf
Weiter.
4. Befolgen Sie die Anweisungen auf dem Bildschirm, um die Softwareinstallation
abzuschließen.
Weitere Computer
Die Druckersoftware muss auf allen Computern installiert werden, die den Drucker
verwenden sollen. Führen Sie die Schritte 2 bis 4 aus, um die Druckersoftware auf
weiteren Netzwerkcomputern zu installieren.
Das Ethernet-Kabel wird bei der Installation der Druckersoftware und der
Konfiguration der Einstellungen für den kabellosen Druck nur im Rahmen der ersten
Installation im Netzwerk benötigt. Bei der Installation der Druckersoftware auf den
anderen Computern im Netzwerk wird das Ethernet-Kabel nicht mehr benötigt.
Schlüssel für kabellose Netzwerke Wenn Sie zum Konfigurieren von Geräten
im kabellosen Netzwerk ein USB-Flash-Laufwerk als Schlüssel für kabellose
Netzwerke verwenden, finden Sie Information dazu unter „Infrastrukturnetzwerk
mit Schlüssel für kabellose Netzwerke“ auf Seite 10.
Marlin_NG.book Page 9 Wednesday, June 16, 2004 9:46 AM

10
Deutsch
Infrastrukturnetzwerk mit Schlüssel für kabellose Netzwerke
Vorbereitung
Die Verwendung eines USB-Flash-Laufwerks als Schlüssel für kabellose Netzwerke
ermöglicht die schnelle und benutzerfreundliche Konfiguration von Geräten im
kabellosen Netzwerk.
Zur Verwendung eines USB-Flash-Laufwerks als Schlüssel für kabellose
Netzwerke muss auf einem Computer Windows XP Service Pack 2 sowie
eine kabellose Netzwerkkarte installiert sein. Windows XP Service Pack 2
ist über folgende Microsoft-Website erhältlich:
www.microsoft.com.
Verwenden des Schlüssels für kabellose Netzwerke
Führen Sie die folgenden Schritte aus, um den Drucker in einem kabellosen Netzwerk
über einen Schlüssel für kabellose Netzwerke zu konfigurieren:
1. Klicken Sie auf dem Windows-Desktop auf Start, zeigen Sie nacheinander auf
Programme, Zubehör und Kommunikation, und wählen Sie anschließend den
Setup-Assistenten für kabellose Netzwerke aus.
2. Geben Sie im Setup-Assistenten für kabellose Netzwerke den Namen des
kabellosen Netzwerks ein, und führen anschließend einen der folgenden
Schritte aus:
• Wählen Sie die Option
Automatisch aus, um einen Schlüssel für kabellose
Netzwerke von Windows erstellen zu lassen.
• Wählen Sie Option
Manuell aus, um selbst einen Schlüssel für kabellose
Netzwerke zu erstellen.
Hinweis: Wenn der Router im Netzwerk die Verwendung eines Schlüssels für
kabellose Netzwerke nicht unterstützt, müssen Sie die Option
Manuell verwenden.
Wenn Sie die Option
Manuell auswählen, müssen Ihnen die
Sicherheitseinstellungen für kabellose Netzwerke bekannt sein.
3. Befolgen Sie die Anweisungen auf dem Bildschirm bis Sie aufgefordert werden,
den Schlüssel für kabellose Netzwerke vom Computer zu entfernen.
Nächste Seite
wireless_install.fm Page 10 Monday, July 12, 2004 12:25 PM

Deutsch
11
4. Stecken Sie den Schlüssel für kabellose Netzwerke bei eingeschaltetem Drucker
in den PictBridge-USB-Anschluss an der Vorderseite des Druckers ein.
5. Warten Sie, bis alle Drucker-LEDs gleichzeitig drei Mal blinken.
6. Stecken Sie den Schlüssel für kabellose Netzwerke in den Computer ein,
und befolgen Sie die Anweisungen auf dem Bildschirm, um den Setup-Assistenten
für kabellose Netzwerke abzuschließen.
7. Legen Sie die CD-ROM mit der Druckersoftware in das CD-ROM-Laufwerk Ihres
Computers ein, und befolgen Sie die Anweisungen auf dem Bildschirm.
8. Wählen Sie im Fenster für den Verbindungstyp die Option Kabellos aus,
und klicken Sie dann auf
Weiter.
9. Befolgen Sie die Anweisungen auf dem Bildschirm, um die Softwareinstallation
abzuschließen.
Weitere Computer
Die Druckersoftware muss auf allen Computern installiert werden, die den Drucker
verwenden sollen. Führen Sie die Schritte 7 bis 9 aus, um die Druckersoftware auf
weiteren Netzwerkcomputern zu installieren.
Marlin_NG.book Page 11 Wednesday, June 16, 2004 9:46 AM

12
Deutsch
Ad-hoc
Die Geräte im Ad-hoc-Netzwerk müssen die folgenden Voraussetzungen erfüllen:
• Sie sind 802.11b-kompatibel.
• Der Kommunikationsmodus lautet
Ad-hoc.
• Die Netzwerknamen (SSID) der Geräte stimmen überein.
• Sie befinden sich im selben Teilnetz.
• Sie befinden sich auf demselben Kanal.
• Die Sicherheitseinstellungen für das kabellose Netzwerk stimmen überein.
Führen Sie die folgenden Schritte aus, um den Drucker unter Verwendung der
Standardwerkseinstellungen für Ad-hoc-Netzwerke anzuschließen:
1. Rufen Sie das Konfigurationsdienstprogramm für die kabellose Netzwerkkarte
des Computers auf, und führen Sie die folgenden Schritte aus:
a. Erstellen Sie ein neues kabelloses Profil mit den folgenden Werten:
• Kommunikationsmodus:
Ad-Hoc
• Netzwerkname (SSID): hpsetup
• Sicherheit (Verschlüsselung): Deaktiviert
b.
Aktivieren Sie das Profil.
2. Warten Sie zwei Minuten, bis dem Drucker eine IP-Adresse zugewiesen wurde,
und drücken Sie anschließend die
Berichtseitentaste, um eine HP Berichtseite
zu drucken.
3. Vergewissern Sie sich auf der HP Berichtseite, dass die folgenden Einstellungen
vorgenommen sind:
• Der Netzwerkname (SSID) lautet
hpsetup.
• Der Kommunikationsmodus lautet
Adhoc.
• Die Einstellungen für Teilnetzmaske und Kanal stimmen mit denen des
kabellosen Netzwerks überein.
• Als IP-Adresse ist ein anderer Wert als
0.0.0.0 eingestellt.
Wenn eine der oben genannten Angaben nicht zutrifft, löschen Sie das in Schritt
1 erstellte kabellose Profil und wiederholen die Schritte 1 bis 3.
Nächste Seite
Marlin_NG.book Page 12 Wednesday, June 16, 2004 9:46 AM

Deutsch
13
4. Legen Sie die CD-ROM mit der Druckersoftware in das CD-ROM-Laufwerk Ihres
Computers ein, und befolgen Sie die Anweisungen auf dem Bildschirm.
5. Wählen Sie im Fenster für den Verbindungstyp die Option Kabellos aus, und
klicken Sie dann auf
Weiter.
6. Befolgen Sie die Anweisungen auf dem Bildschirm, um die Softwareinstallation
abzuschließen.
Weitere Computer
Die Druckersoftware muss auf allen Computern installiert werden, die den Drucker
verwenden sollen. Führen Sie die Schritte 4 bis 6 aus, um die Druckersoftware auf
weiteren Netzwerkcomputern zu installieren.
Erweiterte Installation
Anweisungen zum Konfigurieren des Drucker für Ad-hoc-Netzwerke, die nicht auf
der Standardwerkseinstellung
hpsetup beruhen, finden Sie auf der HP Website unter
www.hp.com/support.
802.11g
Der Drucker verwendet im Ad-hoc-Modus standardmäßig 802.11b, um zu möglichst
vielen 802.11-Geräten kompatibel zu sein. Wenn im betreffenden Netzwerk
ausschließlich 802.11g-Geräte verwendet werden, können Sie den Drucker so
konfigurieren, dass er den 802.11g-Modus verwendet, und auf diese Weise die
Netzwerkleistung optimieren.
Führen Sie die folgenden Schritte aus, um einen Drucker in einem Ad-Hoc-Netzwerk
für die Verwendung des 802.11g-Modus zu konfigurieren:
1. Öffnen Sie den eingebetteten Webserver (Embedded Web Server, EWS) des
Druckers. Informationen zum Öffnen des eingebetteten Webservers finden Sie
auf Seite 50.
2. Klicken Sie auf das Register Netzwerk.
3. Klicken Sie unter der Überschrift Verbindungen auf Wireless (802.11).
4. Klicken Sie auf das Register Erweitert.
5. Deaktivieren Sie das Kontrollkästchen In Ad-hoc-Netzwerk 802.11b verwenden
am unteren Rand der Webseite.
6. Klicken Sie auf Übernehmen, und schließen Sie den eingebetteten Webserver.
Marlin_NG.book Page 13 Wednesday, June 16, 2004 9:46 AM

14
Deutsch
Macintosh
Mac OS X
Infrastrukturnetzwerk (empfohlen)
1. Verwenden Sie ein Ethernet-Kabel, um den Drucker mit einem Ethernet-Anschluss
im Netzwerk, z.B. einem Ethernet-Anschluss an einem WAP, einem Router, einem
Hub oder einer Wandsteckdose, zu verbinden.
2. Legen Sie die CD-ROM mit der Druckersoftware in das CD-ROM-Laufwerk des
Computers ein, und doppelklicken Sie auf dem Schreibtisch auf das Symbol für
die CD.
3. Doppelklicken Sie auf das Symbol für das HP Deskjet 6800-Installationsprogramm,
und befolgen Sie die Anweisungen auf dem Bildschirm.
4. Wählen Sie im Fenster Verbindungstyp die Option Kabelloses Netzwerk (802.11)
aus, und klicken Sie auf
Weiter.
5. Befolgen Sie die Anweisungen auf den folgenden Bildschirmen, um den Drucker
im Netzwerk zu suchen.
Nächste Seite
Marlin_NG.book Page 14 Wednesday, June 16, 2004 9:46 AM

Deutsch
15
6. Klicken Sie im Fenster Einstellungen bestätigen oder ändern auf die Schaltfläche
Einstellungen ändern.
7. Klicken Sie im Fenster Einstellungen ändern auf die Schaltfläche
Einstellungen ändern.
Der eingebettete Webserver (Embedded Web Server, EWS) des Druckers
wird geöffnet.
8. Klicken Sie im eingebetteten Webserver auf das Register Netzwerk.
9. Klicken Sie unter der Überschrift Verbindungen auf Wireless (802.11).
10. Klicken Sie im Fenster Drahtlose (802.11)-Schnittstelle auf die Schaltfläche
Assistent starten, um den Assistenten zum Konfigurieren der kabellosen
Netzwerkverbindung zu starten.
Nächste Seite
Marlin_NG.book Page 15 Wednesday, June 16, 2004 9:46 AM

16
Deutsch
11. Befolgen Sie die Anweisungen auf dem Bildschirm, um die Druckereinstellungen
zu konfigurieren.
12. Nachdem der Assistent zum Konfigurieren der kabellosen Netzwerkverbindung
abgeschlossen ist, schließen Sie den eingebetteten Webserver.
13. Klicken Sie im Fenster Einstellungen bestätigen oder ändern auf Weiter.
14. Befolgen Sie die Anweisungen auf dem Bildschirm, um die Installation der
Druckersoftware abzuschließen.
15. Klicken Sie im Fenster Drucker hinzufügen auf die Option zum Öffnen des
Print Center.
16. Klicken Sie auf Drucker hinzufügen.
17. Gehen Sie je nach der verwendeten Mac OS X-Version folgendermaßen vor:
18. Wählen Sie den Drucker aus, und klicken Sie auf die Schaltfläche Hinzufügen.
19. Schließen Sie das Print Center.
Weitere Computer
Führen Sie die folgenden Schritte zur Installation der Druckersoftware auf allen
Computern aus, die den Drucker verwenden sollen.
1. Legen Sie die CD-ROM mit der Druckersoftware in das CD-ROM-Laufwerk
des Computers ein, und doppelklicken Sie auf dem Schreibtisch auf das Symbol
für die CD.
2. Doppelklicken Sie auf das Symbol für das HP Deskjet 6800-Installationsprogramm,
und befolgen Sie die Anweisungen auf dem Bildschirm.
3. Schließen Sie den Installationsassistenten für HP Deskjet 6800 Series-Drucker,
wenn dieser angezeigt wird.
Da der Drucker bereits für das Netzwerk konfiguriert ist, wird der
Installationsassistent nicht benötigt.
4. Öffnen Sie das Print Center, und führen Sie die oben genannten Schritte 15
bis 19 aus.
Mac OS X, Version 10.2.3 und höher
Wählen Sie Rendezvous aus.
Mac OS X, Version 10.2.2 und früher
Wählen Sie HP TCP/IP-Drucker,
und
klicken Sie anschließend auf
die Schaltfläche
Entdecken.
Marlin_NG.book Page 16 Wednesday, June 16, 2004 9:46 AM

Deutsch
17
Ad-hoc- oder Computer-mit-Computer-Netzwerke
1. Schließen Sie den Drucker mit Hilfe eines Ethernet-Kabels an den Computer an.
2. Legen Sie die CD-ROM mit der Druckersoftware in das CD-ROM-Laufwerk des
Computers ein, und doppelklicken Sie auf dem Schreibtisch auf das Symbol
für die CD.
3. Doppelklicken Sie auf das Symbol für das HP Deskjet 6800-Installationsprogramm,
und befolgen Sie die Anweisungen auf dem Bildschirm.
4. Wählen Sie im Fenster Verbindungstyp die Option Kabelloses Netzwerk (802.11)
aus, und klicken Sie auf
Weiter.
5. Befolgen Sie die Anweisungen auf den folgenden Bildschirmen, um den Drucker
im Netzwerk zu suchen.
Nächste Seite
Marlin_NG.book Page 17 Wednesday, June 16, 2004 9:46 AM

18
Deutsch
6. Klicken Sie im Fenster Einstellungen bestätigen oder ändern auf die Schaltfläche
Einstellungen ändern.
7. Klicken Sie im Fenster Einstellungen ändern auf die Schaltfläche
Einstellungen ändern.
Der eingebettete Webserver (Embedded Web Server, EWS) des Druckers wird
geöffnet.
8. Klicken Sie im eingebetteten Webserver auf das Register Netzwerk.
9. Klicken Sie unter der Überschrift Verbindungen auf Wireless (802.11).
10. Klicken Sie im Fenster Drahtlose (802.11)-Schnittstelle auf das Register Erweitert.
11. Nehmen Sie die Einstellungen für das kabellose Netzwerk vor, mit dem Sie den
Drucker verbinden möchten:
• Geben Sie unter der Überschrift
Netzwerkname im Feld SSID den
Netzwerknamen (z.B. „MeinNetzwerk“) ein.
• Nehmen Sie unter der Überschrift
Netzwerkeinstellungen folgende
Einstellungen vor:
• Wählen Sie
Ad-hoc.
• Wählen Sie in der Dropdown-Liste
Kanal den Kanal aus.
• Nehmen Sie die entsprechenden Sicherheitseinstellungen für das
kabellose Netzwerk vor.
12. Nachdem Sie die Einstellungen für das kabellose Netzwerk vorgenommen
haben, klicken Sie auf die Schaltfläche
Übernehmen und schließen dann den
eingebetteten Webserver.
13. Klicken Sie im Fenster Drucker hinzufügen auf die Option zum Öffnen des
Print Center.
14. Klicken Sie auf Drucker hinzufügen.
Nächste Seite
Marlin_NG.book Page 18 Wednesday, June 16, 2004 9:46 AM

Deutsch
19
15. Gehen Sie je nach der verwendeten Mac OS X-Version folgendermaßen vor:
16. Wählen Sie den Drucker aus, und klicken Sie auf die Schaltfläche Hinzufügen.
17. Schließen Sie das Print Center.
Weitere Computer
Führen Sie die folgenden Schritte zur Installation der Druckersoftware auf allen
Computern aus, die den Drucker verwenden sollen.
1. Legen Sie die CD-ROM mit der Druckersoftware in das CD-ROM-Laufwerk des
Computers ein, und doppelklicken Sie auf dem Schreibtisch auf das Symbol
für die CD.
2. Doppelklicken Sie auf das Symbol für das HP Deskjet 6800-Installationsprogramm,
und befolgen Sie die Anweisungen auf dem Bildschirm.
3. Schließen Sie den Installationsassistenten für HP Deskjet 6800 Series-Drucker,
wenn dieser angezeigt wird.
Da der Drucker bereits für das Netzwerk konfiguriert ist, wird der
Installationsassistent nicht benötigt.
4. Öffnen Sie das Print Center, und führen Sie die oben genannten Schritte 13
bis 17 aus.
Mac OS X, Version 10.2.3 und höher
Wählen Sie Rendezvous aus.
Mac OS X, Version 10.2.2 und früher
Wählen Sie HP TCP/IP-Drucker,
und
klicken Sie anschließend
auf die Schaltfläche
Entdecken.
Marlin_NG.book Page 19 Wednesday, June 16, 2004 9:46 AM

20
Deutsch
802.11g
Der Drucker verwendet im Ad-hoc-Modus standardmäßig 802.11b, um zu möglichst
vielen 802.11-Geräten kompatibel zu sein. Wenn im betreffenden Netzwerk
ausschließlich 802.11g-Geräte verwendet werden, können Sie den Drucker so
konfigurieren, dass er den 802.11g-Modus verwendet, und auf diese Weise die
Netzwerkleistung optimieren.
Führen Sie die unter „802.11g“ auf Seite 13 beschriebenen Schritte aus, um den
Drucker im Ad-hoc-Netzwerk für den Betrieb im 802.11g-Modus zu konfigurieren.
Mac OS X Classic
1. Um die Druckersoftware auf einem Computer unter Mac OS X zu installieren,
führen Sie die Schritte auf Seite 14 aus.
2. Öffnen Sie die Auswahl, und klicken Sie auf das Symbol für den HP Inkjet 6.x.
Hinweis: Wenn das Symbol für den HP Inkjet 6.x nicht angezeigt wird, legen Sie
die CD mit der Druckersoftware in das CD-ROM-Laufwerk des Computers ein,
und befolgen Sie anschließend die Anweisungen auf dem Bildschirm, um den
Druckertreiber für Mac OS 9 zu installieren. Wiederholen Sie nun Schritt 1.
3. Wenn Sie gefragt werden, ob der Computer nach TCP/IP-Netzwerkdruckern
suchen soll, klicken Sie auf
Ja.
4. Wählen Sie den Drucker aus, und schließen Sie die Auswahl.
Marlin_NG.book Page 20 Wednesday, June 16, 2004 9:46 AM

Deutsch
21
Mac OS 9
Infrastrukturnetzwerk ohne Verschlüsselung
1. Verwenden Sie ein Ethernet-Kabel, um den Drucker mit einem Ethernet-Anschluss
im Netzwerk, z.B. einem Ethernet-Anschluss an einem WAP, einem Router, einem
Hub oder einer Wandsteckdose, zu verbinden.
2. Vergewissern Sie sich, dass die Netzwerk-LED leuchtet. Ist dies nicht der Fall,
überprüfen Sie die Kabelverbindungen.
3. Drücken Sie am Drucker die Berichtseitentaste, um eine HP Berichtseite
zu drucken.
4. Starten Sie den Internetbrowser des Computers, und geben Sie dann im
Adressfeld den URL des Druckers von der HP Berichtseite ein, um den
eingebetteten Webserver (Embedded Web Server, EWS) des Druckers zu öffnen.
5. Klicken Sie im eingebetteten Webserver auf das Register Netzwerk.
6. Klicken Sie unter der Überschrift Verbindungen auf Wireless (802.11).
7. Klicken Sie im Fenster Drahtlose (802.11)-Schnittstelle auf die Schaltfläche
Assistent starten, um den Assistenten zum Konfigurieren der kabellosen
Netzwerkverbindung zu starten.
Nächste Seite
Marlin_NG.book Page 21 Wednesday, June 16, 2004 9:46 AM

22
Deutsch
8. Befolgen Sie die Anweisungen auf dem Bildschirm, um die Druckereinstellungen
zu konfigurieren.
9. Nachdem der Assistent zum Konfigurieren der kabellosen Netzwerkverbindung
abgeschlossen ist, schließen Sie den eingebetteten Webserver.
10. Ziehen Sie das Ethernet-Kabel vom Drucker ab, um die kabellose Kommunikation
zu aktivieren.
11. Legen Sie die CD-ROM mit der Druckersoftware in das CD-ROM-Laufwerk des
Computers ein, und doppelklicken Sie auf dem Schreibtisch auf das Symbol für
die CD.
12. Doppelklicken Sie auf das Symbol für das HP Deskjet 6800-Installationsprogramm,
und starten Sie den Computer neu, wenn Sie dazu aufgefordert werden.
13. Öffnen Sie die Auswahl, und klicken Sie auf das Symbol für den HP Inkjet 6.x.
14. Wenn Sie gefragt werden, ob der Computer nach TCP/IP-Netzwerkdruckern
suchen soll, klicken Sie auf
Ja.
15. Wählen Sie den Drucker aus, und schließen Sie die Auswahl.
Weitere Computer
Die Druckersoftware muss auf allen Computern installiert werden, die den Drucker
verwenden sollen. Führen Sie die Schritte 11 bis 15 aus, um die Druckersoftware auf
weiteren Netzwerkcomputern zu installieren.
Marlin_NG.book Page 22 Wednesday, June 16, 2004 9:46 AM

Deutsch
23
Infrastrukturnetzwerk mit Verschlüsselung
1. Rufen Sie das AirPort Admin. Dienstprogramm auf, und führen Sie anschließend
die folgenden Schritte aus:
a. Klicken Sie auf Basisstation und anschließend auf Alternatives
Netzwerk-Kennwort
.
b. Notieren Sie sich den WEP-Schlüssel.
c. Schließen Sie das AirPort Admin. Dienstprogramm.
2. Verwenden Sie ein Ethernet-Kabel, um den Drucker mit einem Ethernet-Anschluss
im Netzwerk, z.B. einem Ethernet-Anschluss an einem WAP, einem Router,
einem Hub oder einer Wandsteckdose, zu verbinden.
3. Vergewissern Sie sich, dass die Netzwerk-LED leuchtet. Ist dies nicht der Fall,
überprüfen Sie die Kabelverbindungen.
4. Drücken Sie am Drucker die Berichtseitentaste, um eine HP Berichtseite
zu drucken.
5. Starten Sie den Internetbrowser des Computers, und geben Sie dann
im Adressfeld den URL des Druckers von der HP Berichtseite ein,
um den eingebetteten Webserver (Embedded Web Server, EWS) des
Druckers zu öffnen.
6. Klicken Sie im eingebetteten Webserver auf das Register Netzwerk.
7. Klicken Sie unter der Überschrift Verbindungen auf Wireless (802.11).
Nächste Seite
Marlin_NG.book Page 23 Wednesday, June 16, 2004 9:46 AM

24
Deutsch
8. Klicken Sie im Fenster Drahtlose (802.11)-Schnittstelle auf die Schaltfläche
Assistent starten, um den Assistenten zum Konfigurieren der kabellosen
Netzwerkverbindung zu starten.
9. Befolgen Sie die Anweisungen auf dem Bildschirm, um die Druckereinstellungen
einschließlich des in Schritt 1 notierten WEP-Schlüssels zu konfigurieren.
10. Nachdem der Assistent zum Konfigurieren der kabellosen Netzwerkverbindung
abgeschlossen ist, schließen Sie den eingebetteten Webserver.
11. Ziehen Sie das Ethernet-Kabel vom Drucker ab, um die kabellose Kommunikation
zu aktivieren.
12. Legen Sie die CD-ROM mit der Druckersoftware in das CD-ROM-Laufwerk des
Computers ein, und doppelklicken Sie auf dem Schreibtisch auf das Symbol für
die CD.
13. Doppelklicken Sie auf das Symbol für das HP Deskjet 6800-Installationsprogramm,
und starten Sie den Computer neu, wenn Sie dazu aufgefordert werden.
14. Öffnen Sie die Auswahl, und klicken Sie auf das Symbol für den HP Inkjet 6.x.
15. Wenn Sie gefragt werden, ob der Computer nach TCP/IP-Netzwerkdruckern
suchen soll, klicken Sie auf
Ja.
16. Wählen Sie den Drucker aus, und schließen Sie die Auswahl.
Weitere Computer
Die Druckersoftware muss auf allen Computern installiert werden, die den Drucker
verwenden sollen. Führen Sie die Schritte 12 bis 16 aus, um die Druckersoftware
auf weiteren Netzwerkcomputern zu installieren.
Marlin_NG.book Page 24 Wednesday, June 16, 2004 9:46 AM

Deutsch
25
Ad-hoc- oder Computer-mit-Computer-Netzwerke
1. Drücken Sie am Drucker die Berichtseitentaste, um eine HP Berichtseite
zu drucken.
2. Öffnen Sie den AirPort Assistenten, und befolgen Sie anschließend die
Anweisungen auf dem Bildschirm, um eine Verbindung mit einem vorhandenen
kabellosen Netzwerk herzustellen. Geben Sie als vorhandenes Netzwerk,
mit dem die Verbindung hergestellt werden soll,
hpsetup an.
3. Suchen Sie die auf der HP Berichtseite aufgeführte URL.
4. Starten Sie den Internetbrowser des Computers, und geben Sie dann im
Adressfeld den URL des Druckers von der HP Berichtseite ein, um den
eingebetteten Webserver (Embedded Web Server, EWS) des Druckers zu öffnen.
5. Klicken Sie im eingebetteten Webserver auf das Register Netzwerk.
6. Klicken Sie unter der Überschrift Verbindungen auf Wireless (802.11).
7. Klicken Sie im Fenster Drahtlose (802.11)-Schnittstelle auf das Register Erweitert.
8. Nehmen Sie die Einstellungen für das kabellose Netzwerk vor, mit dem Sie den
Drucker verbinden möchten:
• Geben Sie unter der Überschrift
Netzwerkname im Feld SSID den
Netzwerknamen (z.B. „MeinNetzwerk“) ein.
• Nehmen Sie unter der Überschrift
Netzwerkeinstellungen folgende
Einstellungen vor:
• Wählen Sie
Ad-hoc.
• Wählen Sie in der Dropdown-Liste
Kanal den Kanal aus.
• Nehmen Sie die entsprechenden Sicherheitseinstellungen für das
kabellose Netzwerk vor.
9. Nachdem Sie die Einstellungen für das kabellose Netzwerk vorgenommen
haben, klicken Sie auf die Schaltfläche
Übernehmen und schließen dann den
eingebetteten Webserver.
10. Öffnen Sie den AirPort Assistenten, und setzen Sie dann den Computer auf die
ursprüngliche AirPort-Konfiguration zurück.
Nächste Seite
Marlin_NG.book Page 25 Wednesday, June 16, 2004 9:46 AM

26
Deutsch
11. Legen Sie die CD-ROM mit der Druckersoftware in das CD-ROM-Laufwerk
des Computers ein, und doppelklicken Sie auf dem Schreibtisch auf das Symbol
für die CD.
12. Doppelklicken Sie auf das Symbol für das HP Deskjet 6800-Installationsprogramm,
und starten Sie den Computer neu, wenn Sie dazu aufgefordert werden.
13. Öffnen Sie die Auswahl, und klicken Sie auf das Symbol für den HP Inkjet 6.x.
14. Wenn Sie gefragt werden, ob der Computer nach TCP/IP-Netzwerkdruckern
suchen soll, klicken Sie auf
Ja.
15. Wählen Sie den Drucker aus, und schließen Sie die Auswahl.
Weitere Computer
Die Druckersoftware muss auf allen Computern installiert werden, die den Drucker
verwenden sollen. Führen Sie die Schritte 11 bis 15 aus, um die Druckersoftware auf
weiteren Netzwerkcomputern zu installieren.
802.11g
Der Drucker verwendet im Ad-hoc-Modus standardmäßig 802.11b, um zu möglichst
vielen 802.11-Geräten kompatibel zu sein. Wenn im betreffenden Netzwerk
ausschließlich 802.11g-Geräte verwendet werden, können Sie den Drucker so
konfigurieren, dass er den 802.11g-Modus verwendet, und auf diese Weise die
Netzwerkleistung optimieren.
Führen Sie die unter „802.11g“ auf Seite 13 beschriebenen Schritte aus, um den
Drucker im Ad-hoc-Netzwerk für den Betrieb im 802.11g-Modus zu konfigurieren.
Marlin_NG.book Page 26 Wednesday, June 16, 2004 9:46 AM

Deutsch
27
Fehlerbehebung bei einer kabellosen
Verbindung
Während der Softwareinstallation
Während des Softwareinstallationsvorgangs sucht der Setup-Assistent zwei Mal nach
dem Drucker: wenn das Ethernet-Kabel mit dem Drucker verbunden wird und dann,
wenn es entfernt wurde.
Wenn das Ethernet-Kabel angeschlossen ist, kann der
Computer den Drucker nicht finden.
Wenn dies der Fall ist, überprüfen Sie Folgendes, bevor Sie zu anderen Themen in
diesem Abschnitt übergehen:
• Alle Verbindungskabel zwischen Computer und Drucker sind fest eingesteckt.
• Das Netzwerk ist betriebsfähig und der Netzwerk-Hub, -Switch, -Router oder
-WAP (Zugriffspunkt für kabellose Netzwerke) eingeschaltet.
• Der Drucker ist eingeschaltet, Papier ist eingelegt, und die Tintenpatronen
sind ordnungsgemäß eingesetzt.
• Alle Anwendungen einschließlich der Virenschutzprogramme und
persönlichen Firewalls wurden geschlossen oder deaktiviert.
Wenn eine diesbezügliche Korrektur vorgenommen wurde, versuchen Sie
anschließend, den Installationsassistenten erneut auszuführen.
Anschließen des Ethernet-Kabels
Damit der Drucker zum fehlerfreien Betrieb in einem kabellosen Netzwerk konfiguriert
werden kann, muss das Ethernet-Kabel an den Drucker angeschlossen sein.
Verwenden Sie ein Ethernet-Kabel, um den Drucker mit einem Ethernet-Anschluss im
Netzwerk, z.B. einem Ethernet-Anschluss an einem WAP, einem Router, einem Hub
oder einer Wandsteckdose, zu verbinden.
Führen Sie anschließend den Installationsassistenten erneut aus. Wenn Sie während
der Installation dazu aufgefordert werden, entfernen Sie das Ethernet-Kabel.
Marlin_NG.book Page 27 Wednesday, June 16, 2004 9:46 AM

28
Deutsch
Überprüfen der Netzwerk-LED
Überprüfen Sie die Netzwerk-LED an der Vorderseite des Druckers. Wenn die
Netzwerk-LED nicht leuchtet, besteht keine Verbindung zwischen Drucker und
Netzwerk.
Überprüfen Sie, ob die Verbindungskabel fest eingesteckt sind. Wenn die
Verbindungskabel fest eingesteckt sind, drücken Sie an der Vorderseite des
Druckers die
Berichtseitentaste, um eine HP Berichtseite zu drucken.
Versuchen Sie mit Hilfe der folgenden Lösungsvorschläge, den Drucker an das
Netzwerk anzuschließen.
•
Deaktivieren der auf dem Computer ausgeführten Software-Firewalls
Eine Software-Firewall kann verhindern, dass der Computer während dem
Installieren der Druckersoftware den Drucker im Netzwerk findet. Wenn der
Computer den Drucker nicht findet, kann die Druckersoftware nicht auf dem
Computer installiert werden.
Wenn auf dem Computer eine andere Software-Firewall installiert wurde als die
Firewall, die im Lieferumfang von Windows XP enthalten ist (wie z.B. BlackICE
®
,
ZoneAlarm
®
oder Brickhouse
®
), schlagen Sie die Schritte zum Deaktivieren der
Firewall in der entsprechenden Dokumentation nach.
Hinweis: Die im Lieferumfang von Windows XP enthaltene Software-Firewall
beeinträchtigt die Verbindung mit dem Drucker nicht. Wenn auf dem Computer
ausschließlich die Windows XP-Software-Firewall ausgeführt wird, ist es nicht
notwendig, dass Sie die Firewall während der Softwareinstallation deaktivieren
oder dem Drucker eine statische IP-Adresse zuweisen.
Vor dem Installieren der Druckersoftware auf einem Computer deaktivieren Sie
vorübergehend die Software-Firewall dieses Computers und weisen dem Drucker
eine statische IP-Adresse zu. Nach Abschluss der Softwareinstallation aktivieren
Sie die Firewall wieder.
Anweisungen zum Anschließen des Druckers an Netzwerke, in denen Computer
durch eine Software-Firewall geschützt werden, finden Sie unter „Konfigurieren
des Druckers für eine Software-Firewall“ auf Seite 52.
Marlin_NG.book Page 28 Wednesday, June 16, 2004 9:46 AM

Deutsch
29
• Zuordnen des Druckers und des Computers zum selben Teilnetz
Ein Teilnetz ist ein kleines Netzwerk, das zu einem größeren Netzwerk gehört.
Wenn der Computer zu einem anderen Teilnetz als der Drucker gehört, können
bei der Softwareinstallation Probleme auftreten.
Vergleichen Sie die auf der HP Berichtseite für den Drucker angegebene
IP-Adresse mit der IP-Adresse des Computers. Wenn die erste Zifferngruppe
der IP-Adressen nicht übereinstimmt, befinden sich Drucker und Computer
in unterschiedlichen Teilnetzen. Wenn die IP-Adresse des Computers
beispielsweise mit 169 beginnt, die IP-Adresse des Druckers jedoch mit 10,
dann befinden sich Computer und Drucker in unterschiedlichen Teilnetzen.
So finden Sie die IP-Adresse auf einem Windows-Computer:
1. Klicken Sie auf Start, klicken Sie dann auf Ausführen, und geben Sie
Command ein.
2. Geben Sie in der Eingabeaufforderung ipconfig ein, und drücken Sie die
Eingabetaste.
So finden Sie die IP-Adresse auf einem Macintosh OS X-Computer:
1. Öffnen Sie das Kontrollfeld Netzwerk.
2. Wählen Sie in der Dropdown-Liste Zeigen den Eintrag AirPort aus, und
klicken Sie auf
TCP/IP.
So finden Sie die IP-Adresse auf einem Macintosh OS 9-Computer: Wählen Sie
im
Apple-Menü die Option TCP/IP aus.
Wenn sich Computer und Drucker in unterschiedlichen Teilnetzen befinden,
ordnen Sie den Drucker demselben Teilnetz zu, in dem sich der Computer
befindet, und führen Sie anschließend den Setup-Assistenten erneut aus.
Computer und Drucker befinden sich in unterschiedlichen Teilnetzen.
Computer und Drucker befinden sich in demselben Teilnetz.
Marlin_NG.book Page 29 Wednesday, June 16, 2004 9:46 AM

30
Deutsch
• Sicherstellen, dass der Computer mit dem Netzwerk verbunden ist
Stellen Sie sicher, dass der Computer mit dem Netzwerk verbunden ist und die
LAN- oder Netzwerkkarte des Computers ordnungsgemäß funktioniert.
Der Computer kann nach dem Entfernen des Netzwerkkabels
den Drucker nicht finden
Überprüfen Sie die Status-LED für kabellose Kommunikation an der Vorderseite des
Druckers. Wenn die Status-LED für kabellose Kommunikation nicht leuchtet, ist die
kabellose Funkübertragung des Druckers nicht aktiv.
Stellen Sie sicher, dass das Netzwerkkabel vom Drucker entfernt wurde. Wenn das
Netzwerkkabel mit dem Ethernet-Anschluss des Druckers verbunden ist, kann der
Drucker nicht über eine kabellose Verbindung kommunizieren.
Überprüfen der Netzwerk-LED
Überprüfen Sie die Netzwerk-LED an der Vorderseite des Druckers. Wenn die
Netzwerk-LED nicht leuchtet, besteht keine Verbindung zwischen Drucker und
Netzwerk.
Marlin_NG.book Page 30 Wednesday, June 16, 2004 9:46 AM

Deutsch
31
Führen Sie die folgenden Schritte aus:
• Überprüfen der Signalstärkeanzeige
• Vergleich der Einstellungen für den kabellosen Betrieb des Druckers mit denen für
das Netzwerk
Überprüfen Sie die Signalstärkeanzeige an der Vorderseite des Druckers.
Wenn alle drei Balken leuchten, empfängt der Drucker ein starkes Funksignal.
Wenn keiner oder nur einer der Balken der Signalstärkeanzeige leuchtet,
stellen Sie sicher, dass folgende Bedingungen erfüllt sind:
• Zwischen dem Drucker und dem WAP oder zwischen dem Drucker
und dem Computer befinden sich keine großen Gegenstände.
• Der Drucker befindet sich in Reichweite des WAP oder Computers.
• In der Nähe des kabellosen Netzwerks befinden sich keine schnurlosen
Telefone oder Mikrowellenherde.
Drücken Sie an der Vorderseite des Druckers die
Berichtseitentaste, um eine
HP Berichtseite zu drucken.
Vergleichen Sie die auf der HP Berichtseite angezeigten Einstellungen mit
den Einstellungen für den kabellosen Betrieb des Netzwerks. Suchen Sie
die abweichenden Einstellungen. Verbinden Sie den Drucker über das
Ethernet-Kabel mit dem Netzwerk, führen Sie erneut den Setup-Assistenten aus,
und geben Sie dann die richtigen Einstellungen für den kabellosen Betrieb des
Netzwerks ein, um den Drucker für das Netzwerk zu konfigurieren.
Marlin_NG.book Page 31 Wednesday, June 16, 2004 9:46 AM

32
Deutsch
• Der WAP filtert nach MAC-Adresse
Nach der Softwareinstallation
Der Drucker druckt nicht
Wenn der Drucker nicht druckt, überprüfen Sie Folgendes:
• Im Drucker ist Papier eingelegt.
• Im Drucker ist kein Papierstau aufgetreten.
• Die Tintenpatronenstatus-LEDs an der Vorderseite des Druckers leuchten oder
blinken nicht.
• In der Anwendung, aus der Sie drucken möchten, ist der richtige Drucker
ausgewählt.
• Das Netzwerk ist betriebsfähig und der Netzwerk-Hub, -Switch, -Router oder
-WAP eingeschaltet.
• Der Drucker ist eingeschaltet.
Weitere Informationen zur Fehlerbehebung finden Sie im Online-Benutzerhandbuch
für den Drucker, das auf dem Computer installiert ist.
Wenn alle der oben beschriebenen Bedingungen zutreffen, führen Sie die Schritte
zum Überprüfen der Netzwerk-LED aus, die unter „Überprüfen der Netzwerk-LED“ auf
Seite 30 angegeben sind.
Wenn der Netzwerk-WAP oder -Router Netzwerkgeräte nach MAC-Adresse
filtert, führen Sie die folgenden Schritte aus:
1. Suchen Sie auf der HP Berichtseite die Hardware-Adresse des Druckers
(MAC-Adresse).
2. Öffnen Sie das Konfigurationsdienstprogramm für den WAP oder Router.
3. Geben Sie die MAC-Adresse für den Drucker ein.
Informationen zur Verwendung des Konfigurationsdienstprogramms für den
WAP der Router finden Sie in der Dokumentation zum WAP oder Router.
Marlin_NG.book Page 32 Wednesday, June 16, 2004 9:46 AM

Deutsch
33
Die Netzwerkeinstellungen sind fehlerhaft oder wurden geändert
Wenn Einstellungen, die auf der HP Berichtseite angezeigt werden, nicht mit den
Netzwerkeinstellungen übereinstimmen oder die Einstellungen zum kabellosen Betrieb
des Netzwerks geändert wurden, führen Sie die folgenden Schritte aus:
1. Schließen Sie das Ethernet-Kabel an den Ethernet-Anschluss des Druckers an,
und führen Sie die folgenden Schritte aus:
• In Ad-Hoc-Netzwerken: Schließen Sie das Ethernet-Kabel an den
Computer an.
• In einem Infrastrukturnetzwerk: Verbinden Sie das Ethernet-Kabel mit dem
WAP oder Router.
2. Öffnen Sie den eingebetteten Webserver (Embedded Web Server, EWS) des
Druckers. Informationen zum Öffnen des eingebetteten Webservers finden Sie
auf Seite 50.
3. Klicken Sie im eingebetteten Webserver auf das Register Netzwerk.
4. Klicken Sie unter der Überschrift Verbindungen auf Wireless (802.11).
5. Klicken Sie auf dem Register Wireless-Setup auf die Schaltfläche Assistent starten.
6. Schließen Sie nach dem Beenden des Setup-Assistenten für kabellose Netzwerke
den eingebetteten Webserver, und entfernen Sie dann das Ethernet-Kabel.
Marlin_NG.book Page 33 Wednesday, June 16, 2004 9:46 AM

34
Deutsch
Wenn der Drucker immer noch nicht druckt, führen Sie die folgenden Schritte aus:
• Das Netzwerk-Authentifizierungsprotokoll wird vom Drucker nicht unterstützt
Wenn Sie nach dem Verbinden des Druckers mit dem Netzwerk das Netzwerk-
Authentifizierungsprotokoll geändert haben, haben Sie möglicherweise ein
Protokoll ausgewählt, das vom Drucker nicht unterstützt wird.
Der Drucker unterstützt WEP-Authentifizierung, WPA-AES und WPA-TKIP.
Das Netzwerk, mit dem der Drucker verbunden ist, muss entweder über eines
dieser Authentifizierungsprotokolle verfügen oder auf eine Authentifizierung
verzichten.
• Die Software-Firewall blockiert den Zugriff auf den Drucker
Wenn Ihr Netzwerk DHCP (Dynamic Host Configuration Protocol) oder AutoIP
verwendet, um Netzwerkgeräten IP-Adressen zuzuordnen, kann es sein, dass
nach dem Anschließen des Druckers an das Netzwerk und dem Installieren der
Druckersoftware auf dem Computer eine auf dem Computer installierte Software-
Firewall den Zugriff auf den Drucker blockiert.
Hinweis: Die im Lieferumfang von Windows XP enthaltene Software-Firewall
beeinträchtigt die Verbindung mit dem Drucker nicht. Wenn auf dem Computer
ausschließlich die Windows XP-Software-Firewall ausgeführt wird, ist es nicht
notwendig, dass Sie die Firewall während der Softwareinstallation deaktivieren
oder dem Drucker eine statische IP-Adresse zuweisen.
Zum Beheben des Problems befolgen Sie die Anweisungen unter „Konfigurieren
des Druckers für eine Software-Firewall“ auf Seite 52.
Marlin_NG.book Page 34 Wednesday, June 16, 2004 9:46 AM

Deutsch
35
• Drucker und Computer befinden sich nicht im selben Teilnetz
Ein Teilnetz ist ein kleines Netzwerk, das zu einem größeren Netzwerk gehört.
Wenn sich Computer und Drucker in unterschiedlichen Teilnetzen befinden,
können Computer und Drucker möglicherweise nicht miteinander
kommunizieren.
Vergleichen Sie die auf der HP Berichtseite für den Drucker angegebene
IP-Adresse mit der IP-Adresse des Computers. Wenn die erste Zifferngruppe
der IP-Adressen nicht übereinstimmt, befinden sich Drucker und Computer
in unterschiedlichen Teilnetzen. Wenn die IP-Adresse des Computers
beispielsweise mit 169 beginnt, die IP-Adresse des Druckers jedoch mit 10,
dann befinden sich Computer und Drucker in unterschiedlichen Teilnetzen.
So finden Sie die IP-Adresse auf einem Windows-Computer:
1. Klicken Sie auf Start, klicken Sie dann auf Ausführen, und geben Sie
Command ein.
2. Geben Sie in der Eingabeaufforderung ipconfig ein, und drücken Sie die
Eingabetaste.
So finden Sie die IP-Adresse auf einem Macintosh OS X-Computer:
1. Öffnen Sie das Kontrollfeld Netzwerk.
2. Wählen Sie in der Dropdown-Liste Zeigen den Eintrag AirPort aus, und
klicken Sie auf
TCP/IP.
So finden Sie die IP-Adresse auf einem Macintosh OS 9-Computer: Wählen Sie
im
Apple-Menü die Option TCP/IP aus.
Wenn sich Computer und Drucker in unterschiedlichen Teilnetzen befinden,
ordnen Sie den Drucker demselben Teilnetz zu, in dem sich der Computer
befindet.
Computer und Drucker befinden sich in unterschiedlichen Teilnetzen.
Computer und Drucker befinden sich in demselben Teilnetz.
Marlin_NG.book Page 35 Wednesday, June 16, 2004 9:46 AM

36
Deutsch
Anschließen des Druckers an ein
kabelgebundenes Ethernet-Netzwerk
Erste Schritte
Einrichten der Drucker-Hardware
Bevor Sie den Drucker an das Netzwerk anschließen, befolgen Sie die Anweisungen
zum Einrichten der Drucker-Hardware auf dem Installationsposter, das im
Lieferumfang des Druckers enthalten ist.
Schutz der Netzwerkcomputer über eine Software-Firewall
Wenn im Netzwerk Computer vorhanden sind, die über eine Software-Firewall
geschützt werden, befolgen Sie die Anweisungen unter „Konfigurieren des Druckers
für eine Software-Firewall“ auf Seite 52, bevor Sie den Drucker an das Netzwerk
anschließen.
Anschließen des Druckers
Schritt 1: Anschließen des Druckers an das Netzwerk
Verwenden Sie ein Ethernet-Kabel, um den Drucker an den Netzwerk-Hub, -Switch
oder -Router anzuschließen.
Anweisungen zum Anschließen des Druckers an ein Netzwerk finden Sie unter
„Schritt 1: Anschließen des Druckers an das Netzwerk“ auf Seite 37.
Schritt 2: Installieren der Druckersoftware über eine kabelgebundene
Ethernet-Verbindung
Die Installation der Druckersoftware auf dem Computer erfolgt in Abhängigkeit
vom Betriebssystem: Windows, Mac OS 9 und Mac OS X.
Anweisungen für die Installation finden Sie unter „Schritt 2: Installieren der
Druckersoftware über eine kabelgebundene Ethernet-Verbindung“ auf Seite 39.
Marlin_NG.book Page 36 Wednesday, June 16, 2004 9:46 AM

Deutsch
37
Schritt 1: Anschließen des Druckers an das
Netzwerk
Führen Sie die folgenden Schritte aus, um den Drucker mit einem Ethernet-Netzwerk
zu verbinden:
1. Vergewissern Sie sich, dass der Drucker eingeschaltet ist.
2. Schließen Sie das Ethernet-Kabel an den Netzwerk-Hub, -Switch oder -Router an.
3. Schließen Sie das Ethernet-Kabel an den Ethernet-Anschluss an der Rückseite des
Druckers an.
4. Führen Sie einen der folgenden Schritte aus:
Nächste Seite
Zustand der
Verbindungs-LED
Aufgabe
An Fahren Sie mit Schritt 5 fort.
Aus Wiederholen Sie die Schritte 2 bis 4.
Wenn die LEDs nach wie vor aus sind, überprüfen Sie
Folgendes:
• Der Drucker ist eingeschaltet.
• Der Netzwerk-Hub, -Switch oder -Router ist
eingeschaltet.
• Alle Verbindungskabel sind fest eingesteckt.
• Sie verwenden ein Ethernet-Kabel.
Hinweis: Schließen Sie das Ethernet-Kabel
nicht an einen Anschluss mit der Bezeichnung
Internet, WAN oder Uplink an.
Marlin_NG.book Page 37 Wednesday, June 16, 2004 9:46 AM

38
Deutsch
5. Drücken Sie am Drucker die Berichtseitentaste, um eine HP Berichtseite
zu drucken.
6. Installieren Sie die Druckersoftware auf allen Computern, die den Drucker
verwenden sollen (siehe „Schritt 2: Installieren der Druckersoftware über eine
kabelgebundene Ethernet-Verbindung“ auf Seite 39).
Hinweis: Der Drucker und die Computer, die auf diesen zugreifen, sollten sich
nach Möglichkeit im selben Teilnetz befinden.
Marlin_NG.book Page 38 Wednesday, June 16, 2004 9:46 AM

Deutsch
39
Schritt 2: Installieren der Druckersoftware
über eine kabelgebundene
Ethernet-Verbindung
Software-Firewall Wenn Ihr Computer über eine Software-Firewall geschützt wird, führen
Sie vor dem Installieren der Druckersoftware die Schritte unter „Konfigurieren des Druckers
für eine Software-Firewall“ auf Seite 52 durch.
Windows
1. Legen Sie die CD-ROM mit der Druckersoftware in das CD-ROM-Laufwerk Ihres
Computers ein, und befolgen Sie die Anweisungen auf dem Bildschirm.
2. Wählen Sie im Fenster für den Verbindungstyp die Option für ein
kabelgebundenes Netzwerk aus, und klicken Sie auf Weiter.
3. Befolgen Sie die Anweisungen auf dem Bildschirm, um die Softwareinstallation
abzuschließen.
Macintosh
Mac OS X
1. Legen Sie die CD-ROM mit der Druckersoftware in das CD-ROM-Laufwerk des
Computers ein, und doppelklicken Sie auf dem Schreibtisch auf das Symbol für
die CD.
2. Doppelklicken Sie auf das Symbol für das HP Deskjet 6800-Installationsprogramm,
und befolgen Sie die Anweisungen auf dem Bildschirm.
3. Wählen Sie im Fenster Verbindungstyp die Option Kabelgebundenes Netzwerk
(802.3)
aus, und klicken Sie auf Weiter.
Nächste Seite
Marlin_NG.book Page 39 Wednesday, June 16, 2004 9:46 AM

40
Deutsch
4. Befolgen Sie die Anweisungen auf dem Bildschirm, um die Softwareinstallation
abzuschließen.
5. Klicken Sie im Fenster Drucker hinzufügen auf die Option zum Öffnen des
Print Center.
6. Klicken Sie auf Drucker hinzufügen.
7. Gehen Sie je nach der verwendeten Mac OS X-Version folgendermaßen vor:
8. Wählen Sie den Drucker aus, und klicken Sie auf die Schaltfläche Hinzufügen.
9. Schließen Sie das Print Center.
Mac OS X, Version 10.2.3
Wählen Sie Rendezvous aus.
Mac OS X, Version 10.2.2 und früher
Wählen Sie HP TCP/IP-Drucker aus,
und
klicken Sie anschließend auf
die Schaltfläche
Entdecken.
wired_install.fm Page 40 Wednesday, June 16, 2004 2:40 PM

Deutsch
41
Mac OS 9
1. Legen Sie die CD-ROM mit der Druckersoftware in das CD-ROM-Laufwerk des
Computers ein, und doppelklicken Sie auf dem Schreibtisch auf das Symbol für
die CD.
2. Doppelklicken Sie auf das Symbol für das HP Deskjet 6800-Installationsprogramm,
und starten Sie den Computer neu, wenn Sie dazu aufgefordert werden.
3. Öffnen Sie die Auswahl, und klicken Sie auf das Symbol für den HP Inkjet 6.x.
4. Wenn Sie gefragt werden, ob der Computer nach TCP/IP-Netzwerkdruckern
suchen soll, klicken Sie auf
Ja.
5. Wählen Sie den Drucker aus, und schließen Sie die Auswahl.
Marlin_NG.book Page 41 Wednesday, June 16, 2004 9:46 AM

42
Deutsch
Fehlerbehebung bei einer
kabelgebundenen Ethernet-Verbindung
Während der Installation
Der Computer findet den Drucker nicht
Wenn Sie die Druckersoftware auf dem Computer nicht installieren können oder die
Druckersoftware nicht finden, überprüfen Sie zunächst Folgendes, bevor Sie die in
diesem Abschnitt behandelten Themen zur Lösung heranziehen:
• Alle Verbindungskabel zwischen Computer und Drucker sind fest eingesteckt.
• Das Netzwerk ist betriebsfähig und der Netzwerk-Hub eingeschaltet.
• Der Drucker ist eingeschaltet.
• Alle Anwendungen einschließlich der Virenschutzprogramme und
persönlichen Firewalls wurden geschlossen oder deaktiviert.
Überprüfen Sie die Netzwerk-LED an der Vorderseite des Druckers. Wenn die
Netzwerk-LED nicht leuchtet, besteht keine Verbindung zwischen Drucker und
Netzwerk.
Überprüfen Sie, ob die Verbindungskabel fest eingesteckt sind. Wenn die
Verbindungskabel fest eingesteckt sind, drücken Sie an der Vorderseite des Druckers
die
Berichtseitentaste, um eine HP Berichtseite zu drucken.
Versuchen Sie mit Hilfe der folgenden Lösungsvorschläge, den Drucker an das
Netzwerk anzuschließen.
Marlin_NG.book Page 42 Wednesday, June 16, 2004 9:46 AM

Deutsch
43
• Drucker und Computer befinden sich in unterschiedlichen Teilnetzen
Ein Teilnetz ist ein kleines Netzwerk, das zu einem größeren Netzwerk gehört.
Wenn der Computer zu einem anderen Teilnetz als der Drucker gehört, können
bei der Softwareinstallation Probleme auftreten.
Vergleichen Sie die auf der HP Berichtseite für den Drucker angegebene
IP-Adresse mit der IP-Adresse des Computers. Wenn die erste Zifferngruppe
der IP-Adressen nicht übereinstimmt, befinden sich Drucker und Computer
in unterschiedlichen Teilnetzen. Wenn die IP-Adresse des Computers
beispielsweise mit 169 beginnt, die IP-Adresse des Druckers jedoch mit 10,
dann befinden sich Computer und Drucker in unterschiedlichen Teilnetzen.
So finden Sie die IP-Adresse auf einem Windows-Computer:
1. Klicken Sie auf Start, klicken Sie dann auf Ausführen, und geben Sie
Command ein.
2. Geben Sie in der Eingabeaufforderung ipconfig ein, und drücken Sie die
Eingabetaste.
So finden Sie die IP-Adresse auf einem Macintosh OS X-Computer:
1. Öffnen Sie das Kontrollfeld Netzwerk.
2. Wählen Sie in der Dropdown-Liste Zeigen den Eintrag AirPort aus,
und klicken Sie auf
TCP/IP.
So finden Sie die IP-Adresse auf einem Macintosh OS 9-Computer: Wählen Sie
im
Apple-Menü die Option TCP/IP aus.
Wenn sich Drucker und Computer in unterschiedlichen Teilnetzen befinden,
ordnen Sie den Drucker demselben Teilnetz zu, in dem sich der Computer
befindet, und führen Sie anschließend den Installationsassistenten erneut aus.
Computer und Drucker befinden sich in unterschiedlichen Teilnetzen.
Computer und Drucker befinden sich in demselben Teilnetz.
Marlin_NG.book Page 43 Wednesday, June 16, 2004 9:46 AM

44
Deutsch
• Deaktivieren der auf dem Computer ausgeführten Firewalls
Eine Software-Firewall kann verhindern, dass der Computer während dem
Installieren der Druckersoftware den Drucker im Netzwerk findet. Wenn der
Computer den Drucker nicht findet, kann die Druckersoftware nicht auf dem
Computer installiert werden.
Wenn auf dem Computer eine andere Software-Firewall installiert wurde als die
Firewall, die im Lieferumfang von Windows XP enthalten ist (wie z.B. BlackICE
®
,
ZoneAlarm
®
oder Brickhouse
®
), schlagen Sie die Schritte zum Deaktivieren der
Firewall in der entsprechenden Dokumentation nach.
Hinweis: Die im Lieferumfang von Windows XP enthaltene Software-Firewall
beeinträchtigt die Verbindung mit dem Drucker nicht. Wenn auf dem Computer
ausschließlich die Windows XP-Software-Firewall ausgeführt wird, ist es nicht
notwendig, dass Sie die Firewall während der Softwareinstallation deaktivieren
oder dem Drucker eine statische IP-Adresse zuweisen.
Vor dem Installieren der Druckersoftware auf einem Computer deaktivieren Sie
vorübergehend die Software-Firewall dieses Computers und weisen dem Drucker
eine statische IP-Adresse zu. Nach Abschluss der Softwareinstallation aktivieren
Sie die Firewall wieder.
Anweisungen zum Anschließen des Druckers an Netzwerke, in denen Computer
durch eine Software-Firewall geschützt werden, finden Sie unter „Konfigurieren
des Druckers für eine Software-Firewall“ auf Seite 52.
Marlin_NG.book Page 44 Wednesday, June 16, 2004 9:46 AM

Deutsch
45
Nach der Installation
Der Drucker druckt nicht
Wenn der Drucker nicht druckt, überprüfen Sie Folgendes:
• Im Drucker ist Papier eingelegt.
• Im Drucker ist kein Papierstau aufgetreten.
• Die Tintenpatronenstatus-LEDs an der Vorderseite des Druckers leuchten oder
blinken nicht.
• In der Anwendung, aus der Sie drucken möchten, ist der richtige Drucker
ausgewählt.
• Das Netzwerk ist betriebsfähig und der Netzwerk-Hub eingeschaltet.
• Der Drucker ist eingeschaltet.
• Alle Verbindungskabel zwischen Computer und Drucker sind fest eingesteckt.
Weitere Informationen zur Fehlerbehebung finden Sie im Online-Benutzerhandbuch
für den Drucker, das auf dem Computer installiert ist.
Überprüfen Sie die Netzwerk-LED an der Vorderseite des Druckers. Wenn die
Netzwerk-LED nicht leuchtet, besteht keine Verbindung zwischen Drucker und
Netzwerk.
Überprüfen Sie, ob die Verbindungskabel fest eingesteckt sind. Wenn die
Verbindungskabel fest eingesteckt sind, drücken Sie an der Vorderseite des
Druckers die
Berichtseitentaste, um eine HP Berichtseite zu drucken.
Versuchen Sie mit Hilfe der folgenden Lösungsvorschläge, den Drucker an das
Netzwerk anzuschließen.
Marlin_NG.book Page 45 Wednesday, June 16, 2004 9:46 AM

46
Deutsch
• Drucker und Computer befinden sich in unterschiedlichen Teilnetzen
Ein Teilnetz ist ein kleines Netzwerk, das zu einem größeren Netzwerk gehört.
Wenn sich Computer und Drucker in unterschiedlichen Teilnetzen befinden,
können Computer und Drucker möglicherweise nicht miteinander
kommunizieren.
Vergleichen Sie die auf der HP Berichtseite für den Drucker angegebene
IP-Adresse mit der IP-Adresse des Computers. Wenn die erste Zifferngruppe
der IP-Adressen nicht übereinstimmt, befinden sich Drucker und Computer
in unterschiedlichen Teilnetzen. Wenn die IP-Adresse des Computers
beispielsweise mit 169 beginnt, die IP-Adresse des Druckers jedoch mit 10,
dann befinden sich Computer und Drucker in unterschiedlichen Teilnetzen.
So finden Sie die IP-Adresse auf einem Windows-Computer:
1. Klicken Sie auf Start, klicken Sie dann auf Ausführen, und geben Sie
Command ein.
2. Geben Sie in der Eingabeaufforderung ipconfig ein, und drücken Sie die
Eingabetaste.
So finden Sie die IP-Adresse auf einem Macintosh OS X-Computer:
1. Öffnen Sie das Kontrollfeld Netzwerk.
2. Wählen Sie in der Dropdown-Liste Zeigen den Eintrag AirPort aus,
und klicken Sie auf
TCP/IP.
So finden Sie die IP-Adresse auf einem Macintosh OS 9-Computer: Wählen
Sie im
Apple-Menü die Option TCP/IP aus.
Wenn sich Drucker und Computer in unterschiedlichen Teilnetzen befinden,
ordnen Sie den Drucker demselben Teilnetz zu, in dem sich der Computer
befindet.
Computer und Drucker befinden sich in unterschiedlichen Teilnetzen.
Computer und Drucker befinden sich in demselben Teilnetz.
Marlin_NG.book Page 46 Wednesday, June 16, 2004 9:46 AM

Deutsch
47
• Die Software-Firewall blockiert den Zugriff auf den Drucker
Wenn Ihr Netzwerk DHCP (Dynamic Host Configuration Protocol) oder AutoIP
verwendet, um Netzwerkgeräten IP-Adressen zuzuordnen, kann es sein, dass
nach dem Anschließen des Druckers an das Netzwerk und dem Installieren der
Druckersoftware auf dem Computer eine auf dem Computer installierte Software-
Firewall den Zugriff auf den Drucker blockiert.
Hinweis: Die im Lieferumfang von Windows XP enthaltene Software-Firewall
beeinträchtigt die Verbindung mit dem Drucker nicht. Wenn auf dem Computer
ausschließlich die Windows XP-Software-Firewall ausgeführt wird, ist es nicht
notwendig, dass Sie die Firewall während der Softwareinstallation deaktivieren
oder dem Drucker eine statische IP-Adresse zuweisen.
Zum Beheben des Problems befolgen Sie die Anweisungen unter „Konfigurieren
des Druckers für eine Software-Firewall“ auf Seite 52.
Die Netzwerkeinstellungen wurden geändert
Führen Sie die folgenden Schritte aus, um die auf der HP Berichtseite aufgeführten
Netzwerkeinstellungen des Druckers mit den tatsächlichen Netzwerkeinstellungen
zu vergleichen:
1. Öffnen Sie das Konfigurationsdienstprogramm für den Netzwerk-Hub,
-Switch oder -Router, und suchen Sie die Netzwerkeinstellungen.
Informationen zur Verwendung des Konfigurationsdienstprogramms für den
Netzwerk-Hub, -Switch oder -Router finden Sie in der Dokumentation zum Hub,
Switch oder Router.
2. Öffnen Sie den eingebetteten Webserver (Embedded Web Server, EWS) des
Druckers. Informationen zum Öffnen des eingebetteten Webservers finden Sie
auf Seite 50.
3. Klicken Sie im eingebetteten Webserver auf das Register Netzwerk.
4. Klicken Sie unter der Überschrift Verbindungen auf Verdrahtet (802.3).
5. Klicken Sie auf das Register IP-Konfiguration.
6. Geben Sie die korrekten Einstellungen für das Netzwerk ein, und klicken Sie auf
die Schaltfläche
Übernehmen.
7. Schließen Sie den eingebetteten Webserver.
8. Drücken Sie am Drucker die Berichtseitentaste, um eine HP Berichtseite
zu drucken.
9. Vergleichen Sie die Netzwerkeinstellungen des Druckers mit den tatsächlichen
Netzwerkeinstellungen. Wenn die Einstellungen nicht übereinstimmen,
wiederholen Sie die Schritte 2 bis 9.
Marlin_NG.book Page 47 Wednesday, June 16, 2004 9:46 AM

48
Deutsch
Verwalten des Druckers in einem
Netzwerk
Der Drucker verfügt über eine Reihe von Tools, die das Verwalten des Druckers
im Netzwerk erleichtern.
HP Berichtseite . . . . . . . . . . . . . . . . . . . . . . . . . . . . . . . . . . . . . . . 49
Eingebetteter Webserver (Embedded Web Server, EWS) . . . . . 50
Ändern der Sicherheitseinstellungen für das
kabellose Netzwerk . . . . . . . . . . . . . . . . . . . . . . . . . . . . . . . . . . . . 51
Konfigurieren des Druckers für eine Software-Firewall. . . . . . . 52
Zurücksetzen des Druckers auf die werkseitigen
Standardeinstellungen . . . . . . . . . . . . . . . . . . . . . . . . . . . . . . . . . 57
Marlin_NG.book Page 48 Wednesday, June 16, 2004 9:46 AM

Deutsch
49
HP Berichtseite
Drücken Sie am Drucker die Berichtseitentaste, um eine HP Berichtseite zu drucken.
Auf der HP Berichtseite werden hilfreiche Informationen zu den kabellosen,
kabelgebundenen und PictBridge-Verbindungen des Druckers bereitgestellt:
• URL: die Adresse des eingebetteten Webservers des Druckers
• Hardware-Adresse (MAC): die MAC-Adresse (Media Access Control)
des Druckers
• IP-Adresse: die IP-Adresse des Druckers
• Subnet Mask: die Teilnetzmaske des Netzwerks, an das der Drucker
angeschlossen ist
• Standard-Gateway: die IP-Adresse des Gateways
• Kommunikationsmodus: der kabellose Kommunikationsmodus, auf den der
Drucker eingestellt ist
• Netzwerkname (SSID): der Netzwerkname des kabellosen Netwerks, an das
der Drucker angeschlossen ist
• Kanal: die Nummer des Kanals für die kabellose Funkübertragung
des Druckers
• Authentifizierungstyp: das vom Drucker verwendete
Authentifizierungsprotokoll
• Verschlüsselung: die vom Drucker verwendete kabellose
Verschlüsselungsstrategie
Marlin_NG.book Page 49 Wednesday, June 16, 2004 9:46 AM

50
Deutsch
Eingebetteter Webserver (Embedded
Web Server, EWS)
Der Drucker verfügt über eine interne Webseite, die als eingebetteter Webserver
bezeichnet wird. Auf den eingebetteten Webserver wird über den Internetbrowser
zugegriffen.
Damit der eingebettete Webserver verwendet werden kann, muss der Drucker über
eine gültige IP-Adresse verfügen und zum selben Teilnetz wie der verwendete
Computer gehören.
Führen Sie die folgenden Schritte aus, um den eingebetteten Webserver zu öffnen:
1. Drücken Sie am Drucker die Berichtseitentaste, um eine HP Berichtseite
zu drucken.
2. Suchen Sie den URL des Druckers auf der HP Berichtseite.
Hinweis: Vergewissern Sie sich, dass der URL des Druckers nicht http://0.0.0.0
lautet und die Teilnetzmaske mit der Teilnetzmaske des Computers übereinstimmt.
Wenn eine dieser Bedingungen nicht zutrifft, müssen Sie den Drucker und den
Netzwerk-Router mit einem Ethernet-Kabel verbinden und dann die Schritte 1
und 2 wiederholen.
3. Starten Sie den Webbrowser (Internet Explorer 5 oder höher oder Netscape 4.75
oder höher oder Safari).
4. Geben Sie im Adressfeld des Browsers den URL des Druckers ein, und drücken
Sie dann die
Eingabetaste.
Marlin_NG.book Page 50 Wednesday, June 16, 2004 9:46 AM

Deutsch
51
Ändern der Sicherheitseinstellungen für
das kabellose Netzwerk
Wenn Sie die Sicherheitseinstellungen für das kabellose Netzwerk ändern, ist eine
Neukonfiguration des Druckers mit den neuen Einstellungen erforderlich.
Erste Schritte
Vor der Neukonfiguration des Druckers müssen Sie die folgenden Einstellungen
suchen:
• Netzwerkname (SSID)
• Die neuen Sicherheitseinstellungen für das kabellose Netzwerk:
• WEP: WEP-Schlüssel suchen
• WPA: Passphrase und Authentifizierungsprotokoll suchen
Informationen zu den Sicherheitseinstellungen für das kabellose Netzwerk stellt das
Konfigurationsdienstprogramm für den WAP (Zugriffspunkt für kabellose Netzwerke)
im Netzwerk bereit.
Konfigurieren des Druckers
Führen Sie die folgenden Schritte zur Neukonfiguration des Druckers mit den neuen
Sicherheitseinstellungen für das kabellose Netzwerk aus:
1. Verwenden Sie ein Ethernet-Kabel, um den Drucker mit einem Ethernet-Anschluss
im Netzwerk, z.B. einem Ethernet-Anschluss an einem WAP, einem Router, einem
Hub oder einer Wandsteckdose, zu verbinden.
2. Öffnen Sie den eingebetteten Webserver (Embedded Web Server, EWS) des
Druckers. Informationen zum Öffnen des eingebetteten Webservers finden Sie
auf Seite 50.
3. Klicken Sie im eingebetteten Webserver auf das Register Netzwerk.
4. Klicken Sie unter der Überschrift Verbindungen auf Wireless (802.11).
5. Klicken Sie auf dem Register Wireless-Setup auf die Schaltfläche Assistent starten.
6. Befolgen Sie die Anweisungen auf dem Bildschirm, um neue Einstellungen
einzugeben und die Konfiguration abzuschließen.
Marlin_NG.book Page 51 Wednesday, June 16, 2004 9:46 AM

52
Deutsch
Konfigurieren des Druckers für eine
Software-Firewall
Eine Software-Firewall schützt einen Computer, der mit dem Internet verbunden ist,
vor nicht autorisiertem Zugriff.
Es gibt folgende bekannte Software-Firewalls: BlackICE
®
, ZoneAlarm
®
und
Brickhouse
®
.
Hinweis: In Windows XP ist eine Software-Firewall integriert. Wenn der Computer
nur die Windows XP-Firewall verwendet, müssen Sie die Anweisungen in diesem
Abschnitt nicht beachten.
Problem
Leider kann eine Software-Firewall zwei Probleme verursachen, wenn Sie den Drucker
in einem kabelgebundenen oder einem kabellosen Netzwerk betreiben möchten.
•
Fehler bei der Installation: Eine Software-Firewall kann verhindern, dass der
Computer während dem Installieren der Druckersoftware den Drucker im Netzwerk
findet. Wenn der Computer den Drucker nicht findet, kann die Druckersoftware
nicht auf dem Computer installiert werden.
•
Trennen der Verbindung: Wenn der Drucker mit einem kabelgebundenen oder
einem kabellosen Netzwerk verbunden ist, in dem IP-Adressen mit DHCP
oder mit AutoIP zugewiesen werden, kann eine Software-Firewall auch nach
erfolgreicher Installation der Druckersoftware auf dem Computer verhindern,
dass der Computer den Drucker im Netzwerk lokalisiert, wenn sich die IP-Adresse
des Druckers ändert.
Lösung
Damit der Drucker in einem Netzwerk verwendet werden kann, dessen Computer
durch eine Software-Firewall geschützt werden, führen Sie die folgenden Schritte aus:
1. Deaktivieren Sie die Software-Firewall vorübergehend, bevor Sie die
Druckersoftware auf einem Computer installieren.
2. Weisen Sie dem Drucker eine statische IP-Adresse zu.
Marlin_NG.book Page 52 Wednesday, June 16, 2004 9:46 AM

Deutsch
53
Vorübergehendes Deaktivieren der Software-Firewall vor der Installation
Bevor Sie dem Drucker eine statische IP-Adresse zuweisen und dann die
Druckersoftware auf einem Computer installieren, müssen Sie vorübergehend die
Software-Firewall auf dem Computer deaktivieren. Anweisungen zum Deaktivieren
der Software-Firewall finden Sie in der Dokumentation zur Software-Firewall.
Zum Schutz des Computers während des Zeitraums, in dem die Software-Firewall
deaktiviert ist, empfiehlt HP dringend die Installation der folgenden Komponenten
auf dem Computer:
• Ein Hardwaregerät, z.B. ein Gateway, das Firewall-Funktionen zwischen
dem Computer und dem Internet bereitstellt
• Ein aktuelles Virenschutzprogramm
Um den Computer während des Zeitraums, in dem die Firewall deaktiviert ist, optimal
gegen Viren zu schützen, trennen Sie die Verbindung des Computers oder des
Routers mit dem Internet und installieren dann die Druckersoftware auf dem
Computer. Nach der Installation der Druckersoftware können Sie den Computer
oder den Router wieder mit dem Internet verbinden.
Nach dem Deaktivieren der Software-Firewall führen Sie folgende Schritte aus,
um dem Drucker eine statische IP-Adresse zuzuweisen.
Marlin_NG.book Page 53 Wednesday, June 16, 2004 9:46 AM

54
Deutsch
Zuweisen einer statischen IP-Adresse zum Drucker
Vorbereitung
Bevor Sie dem Drucker eine statische IP-Adresse zuweisen, müssen Ihnen folgende
Informationen zum Netzwerk zur Verfügung stehen:
• Der IP-Adressbereich des DHCP-Netzwerkservers
• Teilnetzmaske
•Gateway
Diese Informationen finden Sie im Konfigurationsdienstprogramm für den Netzwerk-
Router oder -Switch. Andernfalls finden Sie die Informationen in der Dokumentation
zum Netzwerk-Router oder -Switch.
Die statische IP-Adresse darf nicht zu den IP-Adressen gehören, die Geräten im
Netzwerk durch das Netzwerk zugewiesen werden.
Beispiel: In einem Netzwerk werden über DHCP IP-Adressen im Bereich zwischen
1.1.1.1 und 1.1.1.100 zugewiesen. In diesem Fall sollte 1.1.1.25 nicht als statische
IP-Adresse für den Drucker verwendet werden, da diese Adresse zu den IP-Adressen
gehört, die durch das Netzwerk zugewiesen werden. Dagegen kann 1.1.1.101 als
statische IP-Adresse verwendet werden, da diese Adresse nicht zu den Adressen
gehört, die durch das Netzwerk zugewiesen werden.
Marlin_NG.book Page 54 Wednesday, June 16, 2004 9:46 AM

Deutsch
55
Zuweisen der statischen IP-Adresse
Um dem Drucker eine statische IP-Adresse zuzuweisen, führen Sie die folgenden
Schritte aus:
1. Verwenden Sie ein Ethernet-Kabel, um den Drucker mit einem Ethernet-Anschluss
im Netzwerk, z.B. einem Ethernet-Anschluss an einem WAP (Zugriffspunkt für
kabellose Netzwerke), einem Router, einem Hub oder einer Wandsteckdose,
zu verbinden.
2. Wenn die Netzwerk-LED an der Vorderseite leuchtet, drücken Sie die
Berichtseitentaste, um eine HP Berichtseite zu drucken.
3. Suchen Sie den URL des Druckers auf der HP Berichtseite.
4. Starten Sie den Internetbrowser des Computers, und geben Sie dann im
Adressfeld den URL des Druckers von der HP Berichtseite ein, um den
eingebetteten Webserver (Embedded Web Server, EWS) des Druckers zu öffnen.
5. Klicken Sie im eingebetteten Webserver auf das Register Netzwerk.
6. Wählen Sie unter der Überschrift Verbindungen eine der folgenden Optionen aus:
• Klicken Sie auf
Verdrahtet (802.3), wenn Sie den Drucker mit einem
kabelgebundenen Ethernet-Netzwerk verbinden möchten.
• Klicken Sie auf
Wireless (802.11), und klicken Sie dann auf das Register
IP-Konfiguration, wenn Sie den Drucker mit einem kabellosen Netzwerk
verbinden möchten.
7. Wählen Sie unter der Überschrift IP-Adressenkonfiguration die Option Manuelles IP
aus, und geben Sie dann die statische IP-Adresse ein, die Sie dem Drucker, der
Teilnetzmaske und dem Standard-Gateway zuweisen möchten.
Hinweis: Denken Sie daran, dass die statische IP-Adresse nicht zu den IP-Adressen
gehören darf, die durch das Netzwerk zugewiesen werden. Wenn Sie weder
eine Teilnetzmaske noch ein Standard-Gateway eingeben, geben Sie für jede
Komponente 0.0.0.0 ein.
Nächste Seite
Marlin_NG.book Page 55 Wednesday, June 16, 2004 9:46 AM

56
Deutsch
8. Geben Sie unter der Überschrift DNS-Adressenkonfiguration den primären und
den sekundären DNS-Server ein.
Hinweis: Wenn weder ein primärer noch ein sekundärer DNS-Server verfügbar
ist, geben Sie für beide 0.0.0.0 ein.
9. Nachdem Sie alle Informationen eingegeben haben, klicken Sie auf die
Schaltfläche
Übernehmen, und schließen Sie dann den eingebetteten Webserver.
10. Öffnen Sie das Konfigurationsdienstprogramm für die Software-Firewall,
und geben Sie dann die IP-Adresse ein, die Sie dem Drucker in der Liste
der akzeptierten IP-Adressen zugewiesen haben.
Hilfe zum Konfigurationsdienstprogramm für die Software-Firewall finden Sie
in der Dokumentation zur Software-Firewall.
Nachdem Sie dem Drucker eine statische IP-Adresse zugewiesen haben, befolgen
Sie die Installationsanweisungen für die Druckersoftware. Verwenden Sie dabei die
entsprechenden Anweisungen für die von Ihnen gewünschte Verbindung des Druckers
mit dem Netzwerk:
• Kabellose Verbindung: Wechseln Sie zu Seite 9.
• Kabelgebundene Ethernet-Verbindung: Wechseln Sie zu Seite 37.
Hinweis: Wenn die Installation der Druckersoftware abgeschlossen ist, aktivieren
Sie auf dem Computer wieder die Software-Firewall.
Marlin_NG.book Page 56 Wednesday, June 16, 2004 9:46 AM

Deutsch
57
Zurücksetzen des Druckers auf die
werkseitigen Standardeinstellungen
Durch das Zurücksetzen des Druckers auf die werkseitigen Standardeinstellungen
werden alle Einstellungen des Druckerspeichers für das verwendete Netzwerk
gelöscht. Von dieser Option sollte nur im Notfall bei der Fehlerbehebung für den
Drucker Gebrauch gemacht werden.
Wenn der Drucker auf die werkseitigen Standardeinstellungen zurückgesetzt wurde,
muss die Druckersoftware u.U. erneut installiert werden. Darüber hinaus müssen auch
die Sicherheitseinstellungen für den Drucker neu konfiguriert werden.
Die Standardeinstellungen des Druckers lauten wie folgt:
Zum Zurücksetzen des Druckers auf die werkseitigen Standardeinstellungen führen Sie
die folgenden Schritte aus:
1. Vergewissern Sie sich, dass der Drucker eingeschaltet ist.
2. Halten Sie die Berichtseitentaste gedrückt.
3. Während Sie die Berichtseitentaste gedrückt halten, drücken Sie drei Mal die
Taste
Abbrechen.
4. Lassen Sie die Berichtseitentaste los.
Option Standardeinstellung
Kommunikationsmodus Ad-hoc
Netzwerkname (SSID) hpsetup
Verschlüsselung Keine
IP-Adresse Automatisch
Wireless radio (Kabellose
Funkübertragung)
Ein
EWS administrator password
(EWS-Administratorkennwort)
[leer]
Marlin_NG.book Page 57 Wednesday, June 16, 2004 9:46 AM

58
Deutsch
Glossar
802.11g und 802.11b: 802.11g und 802.11b sind Standards für die kabellose
Kommunikation im 2,4-GHz-Band. 802.11g ermöglicht Geschwindigkeiten von
bis zu 54 Mbit/s. 802.11b ermöglicht Geschwindigkeiten von bis zu 11 Mbit/s.
Ad-hoc-Netzwerk: Eine Art von kabellosem Netzwerk, bei dem Geräte direkt und nicht
über einen WAP miteinander kommunizieren. Ad-hoc-Netzwerke sind in der Regel
klein und einfach (z.B. zwei kabellose PCs oder ein kabelloser PC und ein kabelloser
Drucker). Die Leistung derartiger Netzwerke kann sich verschlechtern, wenn mehr
als sechs Geräte im Netzwerk vorhanden sind. Ad-hoc-Netzwerke werden auch als
Computer-mit-Computer-Netzwerke, Peer-to-Peer-Netzwerke, IBSS (Independent Basic
Service Stations) oder kabellose Direktverbindungsnetzwerke bezeichnet.
Authentifizierung: Die Authentifizierung ist eine Sicherheitsstrategie für kabellose
Netzwerke. Die Geräte in einem Netzwerk mit Authentifizierung verwenden als
Kennwort einen gemeinsamen Schlüssel und kommunizieren nur mit Geräten,
die diesen Schlüssel kennen. Im Gegensatz zu WEP werden bei der Authentifizierung
die zwischen kabellosen Geräten gesendeten Daten nicht verschlüsselt.
Die Authentifizierung kann jedoch zusammen mit WEP verwendet werden.
Authentifizierungsschlüssel und WEP-Schlüssel können identisch sein.
Eingebetteter Webserver (Embedded Web Server, EWS): Der eingebettete Webserver
des Druckers ist ein Konfigurationsdienstprogramm für Netzwerke, auf das über einen
Internetbrowser zugegriffen werden kann. Weitere Informationen finden Sie unter
„Eingebetteter Webserver (Embedded Web Server, EWS)“ auf Seite 50.
Ethernet: Eine gängige Form der kabelgebundenen Netzwerkverbindung von
Computern für lokale Netzwerke.
Ethernet-Kabel: Es gibt zwei Arten von Ethernet-Kabeln. Zum Verbinden der Geräte in
einem Netzwerk mit einem Hub oder Router werden meist gerade Kabel verwendet.
Mit Hilfe eines gekreuzten Kabels werden zwei Geräte miteinander verbunden,
die über Ethernet-Anschlüsse verfügen, jedoch keine Hubs oder Router sind.
Firewall: Eine Kombination aus Hard- und Software-Tools, die Netzwerke vor
unerwünschtem Zugriff schützt.
Gateway: Ein dediziertes Gerät (Router oder Computer), mit dem zwei
unterschiedliche Netzwerke miteinander verbunden werden. Beispielsweise kann
ein Computer in einem Ethernet-Netzwerk als Gateway zwischen dem Netzwerk
und dem Internet dienen.
Hub: Ein einfaches Gerät, das das Zentrum eines Ethernet-Netzwerks bildet.
Andere Geräte im Netzwerk werden an den Hub angeschlossen.
Infrastrukturnetzwerk: Eine Art von kabellosem Netzwerk, bei dem die Geräte über
einen WAP, wie z.B. einen kabellosen Netzwerk-Hub, -Router bzw. ein -Gateway
miteinander kommunizieren.
Marlin_NG.book Page 58 Wednesday, June 16, 2004 9:46 AM

Deutsch
59
IP-Adresse (Internet Protocol-Adresse): Eine Nummer, mit der ein Gerät im Netzwerk
eindeutig identifiziert werden kann. Die IP-Adresse wird häufig automatisch über
DHCP oder AutoIP zugeordnet. Einem Gerät kann jedoch auch manuell eine statische
IP-Adresse zugeordnet werden.
Kabelloses Profil: Ein kabelloses Profil ist eine Sammlung von Einstellungen, die für ein
bestimmtes kabelloses Netzwerk gelten. Eine kabellose LAN-Karte kann z.B. über ein
Profil für ein Heimnetzwerk und über ein weiteres für ein Büronetzwerk verfügen.
Achten Sie beim Installieren eines Geräts im Netzwerk darauf, das richtige Profil
auszuwählen.
Kanal: Eine von mehreren voreingestellten Frequenzen, auf denen 802.11-fähige
Geräte kommunizieren, um das Auftreten von Interferenzen zu verringern. Die Anzahl
der verfügbaren Kanäle variiert je nach Land/Region.
Netzwerkkarte: Über eine Netzwerkkarte kann ein Computer in einem kabellosen
oder kabelgebundenen Netzwerk kommunizieren.
Netzwerkname: Ein Netzwerkname ist eine alphanumerische Zeichenfolge, die eine
grundlegende Steuerung des Zugriffs auf ein kabelloses Netzwerk ermöglicht. Dabei
wird zwischen Groß- und Kleinschreibung unterschieden. Der Netzwerkname wird
auch als „SSID (Service Set Identifier)“ bezeichnet.
Schlüssel für kabellose Netzwerke: Auf einem Computer mit Windows XP Service Pack
2 können Sie über ein USB-Flash-Laufwerk einen Schlüssel für kabellose Netzwerke
erstellen. Mit einem Schlüssel für kabellose Netzwerke können Sie auf einfache
Weise kabellose Geräte für ein kabelloses Netzwerk konfigurieren. Weitere
Informationen finden Sie unter „Infrastrukturnetzwerk mit Schlüssel für kabellose
Netzwerke“ auf Seite 10.
Switch: Ein Netzwerkgerät, das den Netzwerkverkehr verwaltet, um Kollisionen zu
vermeiden und die Geschwindigkeit zu erhöhen.
Teilnetz: Ein kleines Netzwerk, das Teil eines großen Netzwerks ist. Es wird
empfohlen, dass sich der Drucker und die Computer, die auf diesen zugreifen,
im selben Teilnetz befinden.
Teilnetzmaske: Eine Nummer, die angibt, zu welchem Teilnetz eine IP-Adresse gehört.
USB-Flash-Laufwerk: Ein USB-Flash-Laufwerk ist ein tragbares Speichergerät, das an
einen USB-Anschluss angeschlossen wird. USB-Flash-Laufwerke werden manchmal
auch als „Thumbdrives“ oder „Jumpdrives“ bezeichnet.
Verschlüsselung: Eine Netzwerksicherheitsstrategie, bei der die über ein kabelloses
Netzwerk gesendeten Daten codiert werden, damit diese durch Angreifer nicht
entschlüsselt werden können. Der Drucker unterstützt WEP und WPA.
Verschlüsselungsschlüssel: Eine Folge von Zeichen oder Ziffern, mit deren Hilfe die
Daten in einem kabellosen Netzwerk codiert werden. Verschlüsselungsschlüssel
können statisch sein (wie bei WEP) oder dynamisch (wie bei WPA).
Marlin_NG.book Page 59 Wednesday, June 16, 2004 9:46 AM

60
Deutsch
WAP (Zugriffspunkt für kabellose Netzwerke): Bei einem WAP handelt es sich um ein
Gerät, über das andere Geräte (z.B. Computer und Drucker) in einem kabellosen
Infrastrukturnetzwerk miteinander kommunizieren können. Ein WAP wird auch als
„Basisstation“ bezeichnet.
WEP: WEP (Wired Equivalent Privacy) bietet Sicherheit durch die Verschlüsselung
der Daten, die über Funkwellen von einem kabellosen Gerät zu einem anderen
kabellosen Gerät gesendet werden. Mit Hilfe von WEP werden die über das
Netzwerk gesendeten Daten codiert, damit diese durch Angreifer nicht entschlüsselt
werden können. Nur Geräte, die dieselben WEP-Einstellungen wie der Drucker
verwenden, können mit dem Drucker kommunizieren. WEP hängt von statischen
Verschlüsselungsschlüsseln ab und ist nicht so sicher wie WPA.
WEP-Schlüssel: Ein WEP-Schlüssel bzw. Verschlüsselungsschlüssel ist eine Folge
von alphanumerischen Zeichen oder hexadezimalen Ziffern. Wenn Sie einen
WEP-Schlüssel erstellen, müssen Sie sich diesen merken oder an einem sicheren Platz
aufbewahren. Wenn Sie den WEP-Schlüssel verlieren, können Sie ihn nicht mehr
abrufen. Die Länge von WEP-Schlüsseln beträgt entweder 64 oder 128 Bit. Die ersten
24 Bit des Schlüssels werden automatisch vergeben. Die restlichen Bits (40 im Falle
eines 64-Bit-Schlüssels und 104 im Falle eines 128-Bit-Schlüssels) werden beim
Erstellen des WEP-Schlüssels von der Person vergeben, die den Schlüssel erstellt.
WPA: WPA (Wi-Fi Protected Access) bietet Sicherheit durch die Verschlüsselung der
Daten, die über Funkwellen von einem kabellosen Gerät zu einem anderen gesendet
werden, sowie durch die Steuerung des Zugriffs auf Netzwerkressourcen über
Authentifizierungsprotokolle. Nur Geräte, die dieselben WPA-Einstellungen wie der
Drucker verwenden, können mit dem Drucker kommunizieren. WPA verwendet
Verschlüsselungsschlüssel, die häufig geändert werden. Es bietet eine höhere
Sicherheit als WEP.
Marlin_NG.book Page 60 Wednesday, June 16, 2004 9:46 AM

NNederlandsds
1
Nederlands
Eerste editie, mei 2004
Copyright 2004 Hewlett-Packard Development Company, L.P.
Kennisgeving
Vermenigvuldiging, bewerking of vertaling zonder voorafgaande schriftelijke toestemming is
verboden, tenzij dit is toegestaan krachtens de wetten op het auteursrecht.
De informatie hierin kan zonder voorafgaande kennisgeving worden gewijzigd.
De enige garanties voor HP producten en services worden uiteengezet in de garantieverklaringen
die bij de producten en services worden geleverd. Niets hierin mag worden beschouwd als een
aanvullende garantie. HP is niet aansprakelijk voor technische of redactionele fouten of
eventuele omissies.
Handelsmerken
Microsoft
®
, MS-DOS en Windows zijn gedeponeerde handelsmerken van Microsoft Corporation.
Mac, Macintosh, AppleTalk en Mac OS zijn handelsmerken van Apple Computer Inc.,
gedeponeerd in de V.S. en andere landen.
Dit product bevat software die is ontwikkeld door het OpenSSL Project voor gebruik in de
OpenSSL Toolkit (http://www.openssl.org).
Wi-Fi
®
en het Wi-Fi-logo zijn gedeponeerde handelsmerken van de Wi-Fi Alliance.
PictBridge en het PictBridge-logo zijn handelsmerken van de Camera & Imaging Products
Association (CIPA, Associatie voor camera- en beeldverwerkingsproducten).
Marlin_NG.book Page 1 Wednesday, June 16, 2004 9:47 AM

2
Nederlands
De HP Deskjet 6800 series printer
aansluiten op een netwerk
Hartelijk dank voor uw aanschaf van de HP Deskjet 6800 series printer.
Deze handleiding bevat de volgende informatie over het aansluiten van uw printer op
een netwerk:
De printer aansluiten op een draadloos netwerk . . . . . . . . . . . . . 3
Stap 1: de draadloze basisinstellingen van het netwerk opzoeken. . . . . . .5
Stap 2: de draadloze beveiligingsinstellingen van het
netwerk opzoeken. . . . . . . . . . . . . . . . . . . . . . . . . . . . . . . . . . . . . . . . . . . . . . .7
Stap 3: de printersoftware installeren voor een draadloze
verbinding . . . . . . . . . . . . . . . . . . . . . . . . . . . . . . . . . . . . . . . . . . . . . . . . . . . . .9
Problemen met een draadloze verbinding oplossen. . . . . . . . . . . . . . . . . .27
De printer aansluiten op een bedraad Ethernet-netwerk . . . . . . 36
Stap 1: de printer op het netwerk aansluiten . . . . . . . . . . . . . . . . . . . . . . . .37
Stap 2: de printersoftware via een bedrade Ethernet-
aansluiting installeren . . . . . . . . . . . . . . . . . . . . . . . . . . . . . . . . . . . . . . . . . .39
Problemen met een vaste Ethernet-aansluiting oplossen . . . . . . . . . . . . .42
De printer in een netwerk beheren . . . . . . . . . . . . . . . . . . . . . . . . 48
HP Rapportpagina . . . . . . . . . . . . . . . . . . . . . . . . . . . . . . . . . . . . . . . . . . . . .49
Ingebouwde webserver (Embedded Web Server, EWS) . . . . . . . . . . . . . . .50
Instellingen voor draadloze beveiliging wijzigen . . . . . . . . . . . . . . . . . . . .51
De printer configureren voor een softwarefirewall . . . . . . . . . . . . . . . . . . .52
De fabrieksinstellingen van de printer herstellen . . . . . . . . . . . . . . . . . . . .57
Verklarende woordenlijst . . . . . . . . . . . . . . . . . . . . . . . . . . . . . . . 58
Marlin_NG.book Page 2 Wednesday, June 16, 2004 9:47 AM

3
Nederlands
De printer aansluiten op een
draadloos netwerk
Beginnen
Is de printer geïnstalleerd?
Installeer de printerhardware volgens de instructies in de installatieposter die bij de
printer werd geleverd, voordat u de printer op het netwerk aansluit.
Zijn de computers in het netwerk beveiligd door een softwarefirewall?
Als een of meer computers in het netwerk zijn beveiligd door een softwarefirewall,
volgt u de instructies op in "De printer configureren voor een softwarefirewall"
op pagina 52 voordat u de printer op het netwerk aansluit.
De printer aansluiten
Stap 1: de draadloze basisinstellingen van het netwerk opzoeken
U moet weten wat de netwerknaam (SSID) en de communicatiemodus van uw netwerk
is. Raadpleeg het configuratieprogramma voor het draadloze toegangspunt (WAP)
van uw netwerk of de netwerkkaart van de computer voor deze instellingen.
Zie "Stap 1: de draadloze basisinstellingen van het netwerk opzoeken" op pagina 5
voor meer informatie.
Stap 2: de draadloze beveiligingsinstellingen van het netwerk opzoeken
U moet weten welk type beveiliging in uw netwerk wordt gebruikt: WPA,
WEP of geen.
Zie "Stap 2: de draadloze beveiligingsinstellingen van het netwerk opzoeken"
op pagina 7 voor meer informatie.
Ga naar de volgende pagina…
Marlin_NG.book Page 3 Wednesday, June 16, 2004 9:47 AM

4
Nederlands
Stap 3: de printersoftware installeren voor een draadloze verbinding
Hoe u de printersoftware op de computer installeert, is afhankelijk van het
besturingssysteem en de communicatiemodus.
Zie "Stap 3: de printersoftware installeren voor een draadloze verbinding"
op pagina 9 voor installatie-instructies.
Draadloze netwerksleutel? Als u voor het configureren van apparaten in een
draadloos netwerk een USB-flashdrive als draadloze netwerksleutel gebruikt,
slaat u stap 1 en 2 over en gaat u naar "Infrastructuurnetwerk met een
draadloze netwerksleutel" op pagina 10.
Marlin_NG.book Page 4 Wednesday, June 16, 2004 9:47 AM

5
Nederlands
Stap 1: de draadloze basisinstellingen van
het netwerk opzoeken
Om de printer in een draadloos netwerk te kunnen installeren moet u de communicatie-
modus
en de netwerknaam (SSID) van het netwerk weten. Raadpleeg het configuratie-
programma voor het draadloze toegangspunt (WAP) van het netwerk of de
netwerkkaart van de computer voor deze instellingen.
Communicatiemodus
U kunt twee instellingen kiezen voor de communicatiemodus van het netwerk:
•Infrastructuur
• Adhoc
Infrastructuur (aanbevolen)
Als u de printer via een draadloos toegangspunt (WAP) op het netwerk wilt aansluiten,
stelt u de printer in op de communicatiemodus Infrastructuur. In de modus Infrastructuur
communiceert de printer via een WAP met de andere apparaten in het netwerk,
waarbij het niet uitmaakt of deze zijn verbonden via een draadloze of vaste
verbinding. WAP's fungeren gewoonlijk als routers of gateways in een klein netwerk.
Adhoc- of computer-naar-computer-netwerken
Als u geen WAP wilt gebruiken om de printer op een draadloos netwerk aan te
sluiten, stelt u de printer in op de communicatiemodus adhoc of "computer-naar-
computer". In deze modus communiceert de printer rechtstreeks met andere
draadloze apparaten.
Marlin_NG.book Page 5 Wednesday, June 16, 2004 9:47 AM

6
Nederlands
Netwerknaam (SSID)
Een draadloos netwerk wordt geïdentificeerd aan de hand van een netwerknaam of
"Service Set Identifier (SSID)". Een apparaat moet de netwerknaam van een netwerk
weten om in het netwerk te kunnen functioneren.
Meer informatie
Meer informatie over draadloze netwerken kunt u vinden in de elektronische
gebruikershandleiding. Deze handleiding is beschikbaar op de computer nadat
u de printersoftware op de computer hebt geïnstalleerd.
Marlin_NG.book Page 6 Wednesday, June 16, 2004 9:47 AM

7
Nederlands
Stap 2: de draadloze
beveiligingsinstellingen van het netwerk
opzoeken
De printer moet dezelfde draadloze beveiligingsinstellingen hebben als de andere
apparaten in het netwerk. Als de printer niet de juiste draadloze
beveiligingsinstellingen heeft, kunt u de printer niet gebruiken op andere apparaten
in het netwerk.
U kunt nagaan wat de beveiligingsinstellingen van het draadloze netwerk zijn door
het configuratieprogramma voor de draadloze netwerkkaart van de computer of het
draadloze toegangspunt (WAP) van het netwerk te raadplegen.
Typen draadloze beveiliging
U kunt de volgende opties voor draadloze beveiliging voor de printer configureren:
• Open systeem (geen beveiliging)
• Wired Equivalent Privacy (WEP)
• Wi-Fi Protected Access (WPA)
Open systeem (geen beveiliging)
Op een open systeem is geen verificatie of codering voor het netwerk vereist.
Wanneer u de printer wilt configureren voor een open systeem, moet u de
communicatiemodus van het netwerk en de netwerknaam (SSID) weten. Zie "Stap 1:
de draadloze basisinstellingen van het netwerk opzoeken" op pagina 5 voor hulp bij
het opzoeken van deze items.
Marlin_NG.book Page 7 Wednesday, June 16, 2004 9:47 AM

8
Nederlands
Wired Equivalent Privacy (WEP)
Wired Equivalent Privacy (WEP) biedt beveiliging door gegevens te coderen die via
radiogolven van het ene naar het andere draadloze apparaat worden verzonden.
Apparaten in een WEP-netwerk gebruiken WEP-sleutels om gegevens te coderen.
Wanneer u de printer voor een netwerk wilt configureren dat gebruikmaakt van WEP,
moet u weten welke WEP-sleutel(s) dat netwerk gebruikt.
Wi-Fi Protected Access (WPA)
Wi-Fi Protected Access (WPA) biedt als volgt beveiliging:
• Het coderen van gegevens die via radiogolven van het ene draadloze
apparaat naar het andere draadloze apparaat worden verzonden
• Het beheren van de toegang tot de netwerkbronnen met behulp van
verificatieprotocollen
Wanneer u de printer voor een netwerk wilt configureren dat gebruikmaakt van WPA,
moet u weten welk wachtwoord en welk verificatieprotocol dat netwerk gebruikt.
Marlin_NG.book Page 8 Wednesday, June 16, 2004 9:47 AM

9
Nederlands
Stap 3: de printersoftware installeren voor
een draadloze verbinding
Softwarefirewall? Als de computer is beveiligd door een softwarefirewall, volgt u de
stappen op in "De printer configureren voor een softwarefirewall" op pagina 52 voordat
u de printersoftware installeert.
Windows
Infrastructuurnetwerk (aanbevolen)
1. Sluit de printer met een Ethernet-kabel aan op de Ethernet-poort op het netwerk.
Dit kan een beschikbare Ethernet-poort zijn op een Wireless Access Point (WAP),
router, hub of wandaansluiting.
2. Plaats de cd met de printersoftware in het cd-rom-station van de computer en volg
de instructies op het scherm op.
3. Selecteer Draadloos op het scherm Type aansluiting en klik vervolgens op
Volgende.
4. Volg de instructies op het scherm op om de installatie van de software te
voltooien.
Extra computers
Installeer de printersoftware op elke computer waarop de printer wordt gebruikt.
Volg stap 2 tot en met 4 (hierboven) op om de printersoftware op andere computers
in het netwerk te installeren.
U hebt de Ethernet-kabel alleen nodig wanneer u voor de eerste keer de printer-
software op het netwerk installeert en de draadloze instellingen configureert.
De Ethernet-kabel is niet nodig voor het installeren van de printer op andere
computers in het netwerk.
Draadloze netwerksleutel? Zie "Infrastructuurnetwerk met een draadloze
netwerksleutel" op pagina 10 als u voor het configureren van apparaten in een
draadloos netwerk een USB-flashdrive als draadloze netwerksleutel gebruikt.
Marlin_NG.book Page 9 Wednesday, June 16, 2004 9:47 AM

10
Nederlands
Infrastructuurnetwerk met een draadloze netwerksleutel
Voorbereidingen
Het gebruik van een USB-flashdrive als draadloze netwerksleutel is een snelle en
handige manier om een apparaat te configureren voor een draadloos netwerk.
Om een USB-flashdrive te kunnen gebruiken als een draadloze
netwerksleutel voor het configureren van de printer moet u een computer
hebben met Windows XP Service Pack 2 en een draadloze netwerkkaart.
U kunt Windows XP Service Pack 2 downloaden vanaf de Microsoft-
website op:
www.microsoft.com.
De draadloze netwerksleutel gebruiken
Volg deze stappen op om de draadloze netwerksleutel te gebruiken voor het
configureren van de printer voor het draadloze netwerk:
1. Klik op het bureaublad van Windows op Start, wijs Programma's, Bureau-
accessoires
en Communicatie aan en klik vervolgens op Draadloos netwerk
configureren.
2. Voer in de wizard voor het configureren van een draadloos netwerk de
netwerknaam van het draadloze netwerk in en voer vervolgens een van
de volgende taken uit:
• Wanneer u de draadloze netwerksleutel door Windows wilt laten maken,
selecteert u de automatische optie.
• Wanneer u zelf de draadloze netwerksleutel wilt maken, selecteert u de
handmatige optie.
Opmerking: Als de router op het netwerk het gebruik van een draadloze
netwerksleutel niet ondersteunt, selecteert u de handmatige optie. Als u de
handmatige optie selecteert, moet u weten wat de beveiligingsinstellingen
van het draadloze netwerk zijn.
3. Volg de instructies op het scherm op tot u wordt gevraagd om de draadloze
netwerksleutel van de computer te verwijderen.
Ga naar de volgende pagina…
wireless_install.fm Page 10 Monday, July 12, 2004 12:05 PM

11
Nederlands
4. Zorg dat de printer is ingeschakeld en sluit de draadloze netwerksleutel aan op
de PictBridge USB-poort op de voorkant van de printer.
5. Wacht tot de printerlampjes tegelijk driemaal knipperen.
6. Sluit de draadloze netwerksleutel aan op de computer en volg de instructies op
het scherm op om de wizard voor het instellen van het draadloze netwerk te
voltooien.
7. Plaats de cd met de printersoftware in het cd-rom-station van de computer en volg
de instructies op het scherm op.
8. Selecteer Draadloos op het scherm Type aansluiting en klik vervolgens op
Volgende.
9. Volg de instructies op het scherm op om de installatie van de software te
voltooien.
Extra computers
Installeer de printersoftware op elke computer waarop de printer wordt gebruikt.
Volg stap 7 tot en met 9 (hierboven) op om de printersoftware op andere computers
in het netwerk te installeren.
Marlin_NG.book Page 11 Wednesday, June 16, 2004 9:47 AM

12
Nederlands
Adhoc
Apparaten op een adhoc-netwerk moeten:
• compatibel zijn met 802.11b
•
adhoc als communicatiemodus hebben
• dezelfde netwerknaam (SSID) hebben
• in hetzelfde subnet staan
• op hetzelfde kanaal staan
• dezelfde instellingen voor draadloze beveiliging hebben
Volg deze stappen op om de printer aan te sluiten op basis van de
fabrieksinstellingen voor een adhoc-netwerk:
1. Open het configuratieprogramma voor de draadloze netwerkkaart van de
computer en doe het volgende:
a. Maak een nieuw draadloos profiel met de volgende instellingen:
• Communicatiemodus:
adhoc
• Netwerknaam (SSID): hpsetup
• Beveiliging (codering): uitgeschakeld
b.
Activeer het profiel.
2. Wacht twee minuten tot de printer een IP-adres heeft verkregen en druk op de
knop
Rapportpagina op de printer om een HP Rapportpagina af te drukken.
3. Controleer de volgende instellingen op de HP Rapportpagina:
• De netwerknaam (SSID) is
hpsetup
• De communicatiemodus is adhoc
• Het subnet-masker en het kanaal komen overeen met die van het
draadloze netwerk
• Het IP-adres is niet
0.0.0.0
Als niet aan alle bovenstaande voorwaarden is voldaan, verwijdert u het
draadloze profiel dat u in stap 1 hebt gemaakt en herhaalt u stap 1 tot en met 3.
Ga naar de volgende pagina…
Marlin_NG.book Page 12 Wednesday, June 16, 2004 9:47 AM

13
Nederlands
4. Plaats de cd met de printersoftware in het cd-rom-station van de computer en volg
de instructies op het scherm op.
5. Selecteer Draadloos op het scherm Type aansluiting en klik vervolgens op Volgende.
6. Volg de instructies op het scherm op om de installatie van de software te
voltooien.
Extra computers
Installeer de printersoftware op elke computer waarop de printer wordt gebruikt.
Volg stap 4 tot en met 6 (hierboven) op om de printersoftware op andere computers
in het netwerk te installeren.
Geavanceerde configuratie
Wanneer u de printer wilt configureren voor andere adhoc-netwerken dan de
fabrieksinstelling
hpsetup, kunt u hiervoor instructies vinden op de website van HP
op
www.hp.com/support.
802.11g
In adhoc-modus wordt de printer standaard ingesteld op 802.11b om compatibel
te kunnen zijn met het breedste assortiment aan 802.11-apparaten. Als uw netwerk
alleen uit 802.11g-apparaten bestaat, kunt u overwegen om de printer te
configureren voor de modus 802.11g om optimale netwerkprestaties te krijgen.
Volg deze stappen op om de printer te configureren voor de modus 802.11g
wanneer deze is verbonden met een adhoc-netwerk.
1. Open de ingebouwde webserver (Embedded Web Server, EWS) van de printer.
Op pagina 50 wordt uitgelegd hoe u de EWS opent.
2. Klik op het tabblad Netwerken.
3. Klik op Draadloos (802.11) onder Verbindingen.
4. Klik op het tabblad Geavanceerd.
5. Ga naar het eind van de webpagina en maak de selectie van het vakje In an ad
hoc network use 802.11b behavior
(Gebruikt 802.11b in een adhoc-netwerk)
ongedaan.
6. Klik op de knop Apply (Toepassen) en sluit de EWS.
Marlin_NG.book Page 13 Wednesday, June 16, 2004 9:47 AM

14
Nederlands
Macintosh
Mac OS X
Infrastructuurnetwerk (aanbevolen)
1. Sluit de printer met een Ethernet-kabel aan op de Ethernet-poort op het netwerk.
Dit kan een beschikbare Ethernet-poort zijn op een Wireless Access Point (WAP),
router, hub of wandaansluiting.
2. Plaats de cd met de printersoftware in het cd-rom-station van de computer en
dubbelklik op het cd-icoon op het bureaublad.
3. Dubbelklik op het icoon HP Deskjet 6800 installer en volg de instructies op het
scherm op.
4. Selecteer Draadloos netwerk (802.11) op het scherm Verbindingstype en klik
vervolgens op
Volgende.
5. Loop door de volgende schermen om de printer in het netwerk te vinden.
Ga naar de volgende pagina…
Marlin_NG.book Page 14 Wednesday, June 16, 2004 9:47 AM

15
Nederlands
6. Klik op het scherm Instellingen bevestigen of wijzigen op de knop
Instellingen wijzigen.
7. Klik op het scherm Wijzig instellingen op de knop Wijzig instellingen.
De ingebouwde webserver (EWS) van de printer wordt geopend.
8. Klik op het tabblad Netwerken van de EWS.
9. Klik op Draadloos (802.11) onder Verbindingen.
10. Klik op het scherm Draadloze (802.11) interface op de knop Wizard starten om
de wizard Draadloze configuratie te starten.
Ga naar de volgende pagina…
Marlin_NG.book Page 15 Wednesday, June 16, 2004 9:47 AM

16
Nederlands
11. Volg de instructies op het scherm op om de printerinstellingen te configureren.
12. Wanneer de wizard Draadloze configuratie is voltooid, sluit u de EWS.
13. Klik op het scherm Bevestig of wijzig instellingen op Volgende.
14. Volg de instructies op het scherm op om de installatie van de printersoftware te
voltooien.
15. Klik op [open] Afdrukbeheer op het scherm Voeg printer toe.
16. Klik op Voeg printer toe.
17. Voer een van de volgende handelingen uit, afhankelijk van welke versie van
Mac OS X u gebruikt:
18. Selecteer de printer en klik op de knop Voeg toe.
19. Sluit Afdrukbeheer.
Extra computers
Volg deze stappen op om de printersoftware te installeren op andere computers
waarop de printer gebruikt gaat worden.
1. Plaats de cd met de printersoftware in het cd-rom-station van de computer en
dubbelklik op het cd-icoon op het bureaublad.
2. Dubbelklik op het icoon HP Deskjet 6800 installer en volg de instructies op het
scherm op.
3. Sluit de HP Deskjet 6800 series printer Setup Assistant wanneer deze verschijnt.
Aangezien de printer al voor het netwerk is geconfigureerd, hoeft u de Setup
Assistant niet te gebruiken.
4. Open Afdrukbeheer en volg stap 15 tot en met 19 hierboven op.
Mac OS X versie 10.2.3 en hoger
Selecteer Rendezvous.
Mac OS X versie 10.2.2 en lager
Selecteer Afdrukken via HP IP en
klik
vervolgens op de knop Vinden.
Marlin_NG.book Page 16 Wednesday, June 16, 2004 9:47 AM

17
Nederlands
Adhoc- of computer-naar-computer
1. Sluit de printer met een Ethernet-kabel op de computer aan.
2. Plaats de cd met de printersoftware in het cd-rom-station van de computer en
dubbelklik op het cd-icoon op het bureaublad.
3. Dubbelklik op het icoon HP Deskjet 6800 installer en volg de instructies op het
scherm op.
4. Selecteer Draadloos netwerk (802.11) op het scherm Verbindingstype en klik
vervolgens op
Volgende.
5. Loop door de volgende schermen om de printer in het netwerk te vinden.
Ga naar de volgende pagina…
Marlin_NG.book Page 17 Wednesday, June 16, 2004 9:47 AM

18
Nederlands
6. Klik op het scherm Instellingen bevestigen of wijzigen op de knop
Instellingen wijzigen.
7. Klik op het scherm Wijzig instellingen op de knop Wijzig instellingen.
De ingebouwde webserver (EWS) van de printer wordt geopend.
8. Klik op het tabblad Netwerken van de EWS.
9. Klik op Draadloos (802.11) onder Verbindingen.
10. Klik op het tabblad Geavanceerd van het scherm Draadloze (802.11) interface.
11. Voer de draadloze netwerkinstellingen in voor het netwerk waarop u de
computer wilt aansluiten.
• Voer in het vak
SSID onder Netwerknaam de netwerknaam in (bijvoorbeeld
"MijnNetwerk").
• Onder
Netwerkinstellingen:
• Selecteer
Adhoc.
• Selecteer het kanaal in de vervolgkeuzelijst
Kanaal.
• Voer de de draadloze beveiligingsinstellingen van het netwerk in.
12. Klik na het invoeren van de draadloze netwerkinstellingen op de knop Toepassen
en sluit vervolgens de EWS.
13. Klik op [open] Afdrukbeheer op het scherm Voeg printer toe.
14. Klik op Voeg printer toe.
Ga naar de volgende pagina…
Marlin_NG.book Page 18 Wednesday, June 16, 2004 9:47 AM

19
Nederlands
15. Voer een van de volgende handelingen uit, afhankelijk van welke versie van
Mac OS X u gebruikt:
16. Selecteer de printer en klik op de knop Voeg toe.
17. Sluit Afdrukbeheer.
Extra computers
Volg deze stappen op om de printersoftware te installeren op andere computers
waarop de printer gebruikt gaat worden.
1. Plaats de cd met de printersoftware in het cd-rom-station van de computer en
dubbelklik op het cd-icoon op het bureaublad.
2. Dubbelklik op het icoon HP Deskjet 6800 installer en volg de instructies op het
scherm op.
3. Sluit de HP Deskjet 6800 series printer Setup Assistant wanneer deze verschijnt.
Aangezien de printer al voor het netwerk is geconfigureerd, hoeft u de Setup
Assistant niet te gebruiken.
4. Open Afdrukbeheer en volg stap 13 tot en met 17 hierboven op.
Mac OS X versie 10.2.3 en hoger
Selecteer Rendezvous.
Mac OS X versie 10.2.2 en lager
Selecteer Afdrukken via HP IP en
klik
vervolgens op de knop Vinden.
Marlin_NG.book Page 19 Wednesday, June 16, 2004 9:47 AM

20
Nederlands
802.11g
In adhoc-modus wordt de printer standaard ingesteld op 802.11b om compatibel
te kunnen zijn met het breedste assortiment aan 802.11-apparaten. Als uw netwerk
alleen uit 802.11g-apparaten bestaat, kunt u overwegen om de printer te configureren
voor de modus 802.11g om optimale netwerkprestaties te krijgen.
Volg de stappen op in "802.11g" op pagina 13 om de printer te configureren voor
de modus 802.11g wanneer deze is verbonden met een adhoc-netwerk.
Mac OS X Classic
1. Voer de stappen op pagina 14 uit om de printer op een Mac OS X-computer
te installeren.
2. Open de Kiezer en selecteer het icoon HP Inkjet 6.x.
Opmerking: Als het icoon HP Inkjet 6.x niet op het scherm staat, plaatst u de
cd met de printersoftware in het cd-rom-station van de computer en volgt u
de instructies op het scherm op om het Mac OS 9-printerstuurprogramma te
installeren. Herhaal vervolgens stap 1.
3. Wanneer u wordt gevraagd of u wilt dat de computer naar TCP/IP-netwerkprinters
zoekt, klikt u op
Ja.
4. Selecteer de printer en sluit de Kiezer.
Marlin_NG.book Page 20 Wednesday, June 16, 2004 9:47 AM

21
Nederlands
Mac OS 9
Infrastructuurnetwerk zonder codering
1. Sluit de printer met een Ethernet-kabel aan op de Ethernet-poort op het netwerk.
Dit kan een beschikbare Ethernet-poort zijn op een Wireless Access Point (WAP),
router, hub of wandaansluiting.
2. Controleer of het netwerklampje brandt. Als dit niet het geval is, controleert u of
de kabels goed vastzitten.
3. Druk op de knop Rapportpagina op de printer om een HP Rapportpagina af
te drukken.
4. Start de webbrowser op de computer en typ vervolgens de URL die op de
HP Rapportpagina wordt vermeld, in het adresvak om de ingebouwde webserver
(EWS) van de printer te openen.
5. Klik op het tabblad Netwerken van de EWS.
6. Klik op Draadloos (802.11) onder Verbindingen.
7. Klik op het scherm Draadloze (802.11) interface op de knop Wizard starten om de
wizard Draadloze configuratie te starten.
Ga naar de volgende pagina…
Marlin_NG.book Page 21 Wednesday, June 16, 2004 9:47 AM

22
Nederlands
8. Volg de instructies op het scherm op om de printerinstellingen te configureren.
9. Wanneer de wizard Draadloze configuratie is voltooid, sluit u de EWS.
10. Verwijder de Ethernet-kabel uit de printer om draadloze communicatie mogelijk
te maken.
11. Plaats de cd met de printersoftware in het cd-rom-station van de computer en
dubbelklik op het cd-icoon op het bureaublad.
12. Dubbelklik op het icoon HP Deskjet 6800 installer en start de computer
desgevraagd opnieuw op.
13. Open de Kiezer en selecteer het icoon HP Inkjet 6.x.
14. Wanneer u wordt gevraagd of u wilt dat de computer naar TCP/
IP-netwerkprinters zoekt, klikt u op
Ja.
15. Selecteer de printer en sluit de Kiezer.
Extra computers
Installeer de printersoftware op elke computer waarop de printer wordt gebruikt.
Volg stap 11 tot en met 15 (hierboven) op om de printersoftware op andere computers
in het netwerk te installeren.
Marlin_NG.book Page 22 Wednesday, June 16, 2004 9:47 AM

23
Nederlands
Infrastructuurnetwerk met codering
1. Open het AirPort-hulpprogramma en doe het volgende:
a. Klik op Basisstation en selecteer Equivalent netwerkwachtwoord.
b. Noteer de WEP-sleutel.
c. Sluit het AirPort-hulpprogramma.
2. Sluit de printer met een Ethernet-kabel aan op de Ethernet-poort op het netwerk.
Dit kan een beschikbare Ethernet-poort zijn op een Wireless Access Point (WAP),
router, hub of wandaansluiting.
3. Controleer of het netwerklampje brandt. Als dit niet het geval is, controleert u of
de kabels goed vastzitten.
4. Druk op de knop Rapportpagina op de printer om een HP Rapportpagina af
te drukken.
5. Start de webbrowser op de computer en typ vervolgens de URL die op de
HP Rapportpagina wordt vermeld, in het adresvak om de ingebouwde webserver
(EWS) van de printer te openen.
6. Klik op het tabblad Netwerken van de EWS.
7. Klik op Draadloos (802.11) onder Verbindingen.
Ga naar de volgende pagina…
Marlin_NG.book Page 23 Wednesday, June 16, 2004 9:47 AM

24
Nederlands
8. Klik op het scherm Draadloze (802.11) interface op de knop Wizard starten om de
wizard Draadloze configuratie te starten.
9. Volg de instructies op het scherm op om de printerinstellingen te configureren,
inclusief de WEP-sleutel die u in stap 1 hebt genoteerd.
10. Wanneer de wizard Draadloze configuratie is voltooid, sluit u de EWS.
11. Verwijder de Ethernet-kabel uit de printer om draadloze communicatie mogelijk
te maken.
12. Plaats de cd met de printersoftware in het cd-rom-station van de computer en
dubbelklik op het cd-icoon op het bureaublad.
13. Dubbelklik op het icoon HP Deskjet 6800 installer en start de computer
desgevraagd opnieuw op.
14. Open de Kiezer en selecteer het icoon HP Inkjet 6.x.
15. Wanneer u wordt gevraagd of u wilt dat de computer naar TCP/IP-netwerkprinters
zoekt, klikt u op
Ja.
16. Selecteer de printer en sluit de Kiezer.
Extra computers
Installeer de printersoftware op elke computer waarop de printer wordt gebruikt.
Volg stap 12 tot en met 16 (hierboven) op om de printersoftware op andere
computers in het netwerk te installeren.
Marlin_NG.book Page 24 Wednesday, June 16, 2004 9:47 AM

25
Nederlands
Adhoc- of computer-naar-computer
1. Druk op de knop Rapportpagina op de printer om een HP Rapportpagina af
te drukken.
2. Open de AirPort-configuratie-assistent en volg de instructies op het scherm op om
een aansluiting te maken met een bestaand draadloos netwerk. Gebruik het
bestaande netwerk
hpsetup.
3. Zoek de URL van de printer op deze rapportpagina op.
4. Start de webbrowser op de computer en typ vervolgens de URL die op de
HP Rapportpagina wordt vermeld, in het adresvak om de ingebouwde webserver
(EWS) van de printer te openen.
5. Klik op het tabblad Netwerken van de EWS.
6. Klik op Draadloos (802.11) onder Verbindingen.
7. Klik op het tabblad Geavanceerd van het scherm Draadloze (802.11) interface.
8. Voer de draadloze netwerkinstellingen in voor het netwerk waarop u de
computer wilt aansluiten.
• Voer in het vak
SSID onder Netwerknaam de netwerknaam in (bijvoorbeeld
"MijnNetwerk").
• Onder
Netwerkinstellingen:
• Selecteer
Adhoc.
• Selecteer het kanaal in de vervolgkeuzelijst
Kanaal.
• Voer de de draadloze beveiligingsinstellingen van het netwerk in.
9. Klik na het invoeren van de draadloze netwerkinstellingen op de knop Toepassen
en sluit vervolgens de EWS.
10. Open de AirPort-configuratie-assistent en zet de computer vervolgens terug op de
oorspronkelijke AirPort-configuratie.
Ga naar de volgende pagina…
Marlin_NG.book Page 25 Wednesday, June 16, 2004 9:47 AM

26
Nederlands
11. Plaats de cd met de printersoftware in het cd-rom-station van de computer en
dubbelklik op het cd-icoon op het bureaublad.
12. Dubbelklik op het icoon HP Deskjet 6800 installer en start de computer
desgevraagd opnieuw op.
13. Open de Kiezer en selecteer het icoon HP Inkjet 6.x.
14. Wanneer u wordt gevraagd of u wilt dat de computer naar TCP/IP-netwerkprinters
zoekt, klikt u op
Ja.
15. Selecteer de printer en sluit de Kiezer.
Extra computers
Installeer de printersoftware op elke computer waarop de printer wordt gebruikt.
Volg stap 11 tot en met 15 (hierboven) op om de printersoftware op andere
computers in het netwerk te installeren.
802.11g
In adhoc-modus wordt de printer standaard ingesteld op 802.11b om compatibel
te kunnen zijn met het breedste assortiment aan 802.11-apparaten. Als uw netwerk
alleen uit 802.11g-apparaten bestaat, kunt u overwegen om de printer te configureren
voor de modus 802.11g om optimale netwerkprestaties te krijgen.
Volg de stappen op in "802.11g" op pagina 13 om de printer te configureren voor
de modus 802.11g wanneer deze is verbonden met een adhoc-netwerk.
Marlin_NG.book Page 26 Wednesday, June 16, 2004 9:47 AM

27
Nederlands
Problemen met een draadloze verbinding
oplossen
Tijdens de installatie van de software
Tijdens het installeren van de software zoekt de installatiewizard tweemaal naar de
printer: de eerste keer wanneer de Ethernet-kabel op de printer wordt aangesloten
en de tweede keer nadat de Ethernet-kabel is verwijderd.
De computer kan de printer niet vinden wanneer de
Ethernet-kabel wordt aangesloten
Als de computer de printer niet kan vinden wanneer de Ethernet-kabel wordt
aangesloten, controleert u het volgende voordat u de onderwerpen in dit gedeelte
raadpleegt:
• Alle kabels zijn stevig op de computer en de printer aangesloten.
• Het netwerk is actief en de netwerkhub, het schakelapparaat, de router of het
draadloze toegangspunt (WAP) staat aan.
• De printer is ingeschakeld, de invoerlade bevat papier en de inktpatronen
zijn op juiste wijze geïnstalleerd.
• Alle toepassingen, inclusief virusprogramma's en personal firewalls, zijn
gesloten of uitgeschakeld.
Als u naar aanleiding van het bovenstaande iets hebt moeten veranderen, voert u de
installatiewizard nogmaals uit.
De Ethernet-kabel aansluiten
Het aansluiten van de Ethernet-kabel op de printer is van groot belang voor het
configureren van de printer voor een draadloos netwerk.
Sluit de printer met een Ethernet-kabel aan op de Ethernet-poort op het netwerk.
Dit kan een beschikbare Ethernet-poort zijn op een Wireless Access Point (WAP),
router, hub of wandaansluiting.
Wanneer u dit hebt gedaan, voert u de installatiewizard opnieuw uit. Verwijder
de Ethernet-kabel tijdens de installatie wanneer u wordt gevraagd dit te doen.
Marlin_NG.book Page 27 Wednesday, June 16, 2004 9:47 AM

28
Nederlands
Het netwerklampje controleren
Controleer het netwerklampje op de voorkant van de printer. Als het netwerklampje
niet brandt, is de printer niet aangesloten op het netwerk.
Controleer of alle kabels goed vastzitten. Als dit het geval is, drukt u op de knop
Rapportpagina op de voorkant van de printer om een HP Rapportpagina af te drukken.
Probeer vervolgens op een van de volgende manieren de printer met het netwerk te
verbinden.
•
Schakel eventuele softwarefirewalls op de computer uit
Tijdens de installatie van de software kan de computer als gevolg van de
softwarefirewall de printer niet in het netwerk vinden. Als dit het geval is, kan de
printersoftware niet op de computer worden geïnstalleerd.
Als op de computer een andere softwarefirewall is geïnstalleerd dan de firewall
van Windows XP (zoals BlackICE
®
, ZoneAlarm
®
of Brickhouse
®
), raadpleegt u de
documentatie bij de firewall voor instructies over het uitschakelen van de firewall.
Opmerking: De softwarefirewall die onderdeel is van Windows XP, verstoort de
verbinding met de printer niet. Wanneer alleen de softwarefirewall van Windows XP
op de computer wordt gebruikt, hoeft u de firewall tijdens de installatie van de
software of het toewijzen van een statisch IP-adres niet uit te schakelen.
Schakel de softwarefirewall op de computer tijdelijk uit voordat u de printersoftware
op de computer installeert en wijs vervolgens een statisch IP-adres aan de printer
toe. Wanneer de printersoftware op de computer is geïnstalleerd, schakelt u de
firewall weer in.
Zie "De printer configureren voor een softwarefirewall" op pagina 52 voor
instructies over het aansluiten van de printer op een netwerk waarop de
computers zijn beveiligd door een softwarefirewall.
Marlin_NG.book Page 28 Wednesday, June 16, 2004 9:47 AM

29
Nederlands
• Plaats de computer en de printer in hetzelfde subnet
• Controleer of de computer is verbonden met het netwerk
Controleer of de computer is verbonden met het netwerk en de computer-LAN en
of de netwerkkaart goed functioneert.
Een subnet is een klein netwerk dat deel uitmaakt van een groter netwerk.
Als de computer zich in een ander subnet dan de printer bevindt, kunnen er bij
de installatie van de software problemen optreden.
Vergelijk het IP-adres van de printer op de HP Rapportpagina met het IP-adres
van de computer. Als de eerste set cijfers van de IP-adressen niet identiek zijn,
bevinden de printer en computer zich niet in hetzelfde subnet. Als het IP-adres
van de computer bijvoorbeeld begint met 169 en het IP-adres van de printer met
10, bevinden zij zich niet in hetzelfde subnet.
U zoekt als volgt het IP-adres op een Windows-computer op:
1. Klik op Start, klik op Uitvoeren en voer vervolgens een opdracht in.
2. Typ ipconfig in het vak Openen en druk op Enter.
U zoekt als volgt het IP-adres op een Macintosh OS X-computer op:
1. Open het regelpaneel Netwerk.
2. Selecteer Airport in de vervolgkeuzelijst Toon en klik op TCP/IP.
Wanneer u het IP-adres op een Macintosh OS 9-computer wilt opzoeken,
selecteert u
TCP/IP in het Apple-menu.
Als de printer en de computer zich niet in hetzelfde subnet bevinden, verplaatst
u de printer naar hetzelfde subnet als de computer en voert u de installatiewizard
opnieuw uit.
De computer en de printer bevinden zich niet in hetzelfde subnet.
De computer en de printer bevinden zich in hetzelfde subnet.
Marlin_NG.book Page 29 Wednesday, June 16, 2004 9:47 AM

30
Nederlands
De computer kan de printer niet vinden nadat u de
netwerkkabel hebt verwijderd
Controleer het lampje voor de draadloze status op de voorkant van de printer. Als het
lampje voor de draadloze status niet brandt, is de draadloze radio van de printer
niet actief.
Controleer of de netwerkkabel uit de printer is verwijderd. De printer kan niet via een
draadloze verbinding communiceren als de netwerkkabel is aangesloten op de
Ethernet-poort op de printer.
Het netwerklampje controleren
Controleer het netwerklampje op de voorkant van de printer. Als het netwerklampje
niet brandt, is de printer niet aangesloten op het netwerk.
Marlin_NG.book Page 30 Wednesday, June 16, 2004 9:47 AM

31
Nederlands
Probeer de volgende oplossingen:
• Controleer de indicator voor signaalsterkte
• Vergelijk de draadloze instellingen van de printer met de draadloze instellingen van
de computer
Controleer de indicator voor de singaalsterkte op de voorkant van de printer.
Als alle drie de balken verlicht zijn, ontvangt de printer een sterk radiosignaal.
Als geen of slechts een van de balken van de indicator voor signaalsterkte
verlicht zijn, controleert u het volgende:
• Er bevinden zich geen grote objecten tussen de printer en de WAP of
de printer en de computer.
• De printers staat binnen het bereik van de WAP of de computer.
• Er staat geen draadloze telefoon of magnetron vlak bij het
draadloze netwerk.
Druk op de knop
Rapportpagina op de voorkant van de printer om een
HP Rapportpagina af te drukken.
Vergelijk de instellingen op de HP Rapportpagina met de draadloze instellingen
van het netwerk. Zoek de instellingen op die niet overeenkomen. Sluit de printer
via de Ethernet-kabel aan op het netwerk, voer de installatiewizard opnieuw uit
en voer de juiste draadloze netwerkinstellingen in om de printer voor het
netwerk te configureren.
Marlin_NG.book Page 31 Wednesday, June 16, 2004 9:47 AM

32
Nederlands
• Het draadloze toegangspunt (WAP) filtert op basis van MAC-adressen
Na het installeren van de software
De printer drukt niet af
Als de printer niet afdrukt, controleert u het volgende:
• De printer bevat papier.
• De printer heeft geen papierstoring.
• De lampjes voor de inktpatroonstatus op de voorkant van de printer branden
of knipperen niet.
• De printer is geselecteerd in de toepassing van waaruit u afdrukt.
• Het netwerk is actief en de netwerkhub, het schakelapparaat, de router of het
draadloze toegangspunt (WAP) staat aan.
• De printer is ingeschakeld.
Meer informatie over het oplossen van problemen kunt u vinden in de elektronische
gebruikershandleiding bij de printer. Deze handleiding bevindt zich op de computer.
Als aan alle bovenstaande voorwaarden is voldaan, volgt u de stappen op voor het
controleren van het netwerklampje in het gedeelte "Het netwerklampje controleren"
op pagina 30.
Als de WAP of router van het netwerk netwerkapparaten filtert op basis van
MAC-adressen, volgt u deze stappen op:
1. Zoek het hardware-adres (MAC-adres) van de printer op de
HP Rapportpagina op.
2. Open het configuratieprogramma voor de WAP of de router.
3. Voer het MAC-adres van de printer in.
Voor hulp bij het gebruik van het configuratieprogramma voor de WAP of de
router, raadpleegt u de handleiding bij het betreffende apparaat.
Marlin_NG.book Page 32 Wednesday, June 16, 2004 9:47 AM

33
Nederlands
De netwerkinstellingen zijn onjuist of gewijzigd
Als een of meer van de instellingen op de HP Rapportpagina niet overeenkomen met
de netwerkinstellingen of als de draadloze beveiligingsinstellingen van het netwerk
zijn gewijzigd, volgt u deze stappen op:
1. Sluit de Ethernet-kabel aan op de Ethernet-poort van de printer en voer
vervolgens een van de volgende handelingen uit:
• Voor een adhoc-netwerk: sluit de Ethernet-kabel aan op de computer.
• Voor een infrastructuurnetwerk: sluit de Ethernet-kabel aan op een draadloos
toegangspunt of router.
2. Open de ingebouwde webserver (Embedded Web Server, EWS) van de printer.
Op pagina 50 wordt uitgelegd hoe u de EWS opent.
3. Klik op het tabblad Netwerken van de EWS.
4. Klik op Draadloos (802.11) onder Verbindingen.
5. Klik op het tabblad Draadloze installatie op de knop Wizard starten om de
Draadloze installatie te starten.
6. Wanneer deze wizard is voltooid, sluit u de EWS en koppelt u de Ethernet-
kabel los.
Marlin_NG.book Page 33 Wednesday, June 16, 2004 9:47 AM

34
Nederlands
Als de printer nog steeds niet afdrukt, probeert u een van de volgende oplossingen:
• Het protocol voor netwerkverificatie wordt niet door de printer ondersteund
Als u een ander protocol voor netwerkverificatie op het draadloze netwerk hebt
gekozen na het aansluiten van de printer op het netwerk, hebt u mogelijk een
netwerkprotocol gekozen dat niet door de printer wordt ondersteund.
De printer ondersteunt verificatie van het type WEP, WPA-AES en WPA-TKIP.
Het netwerk waarop de printer is aangesloten moet een van de deze
verificatieprotocollen of helemaal geen verificatie gebruiken.
• Een softwarefirewall blokkeert de toegang tot de printer
Als het netwerk met behulp van DHCP of AutoIP IP-adressen aan
netwerkapparaten toewijst, is het mogelijk dat een softwarefirewall op de
computer de toegang tot de printer blokkeert, nadat deze op het netwerk
is aangesloten en de printersoftware op de computer is geïnstalleerd.
Opmerking: De softwarefirewall die onderdeel is van Windows XP, verstoort
de verbinding met de printer niet. Wanneer alleen de softwarefirewall van
Windows XP op de computer wordt gebruikt, hoeft u de firewall tijdens de
installatie van de software of het toewijzen van een statisch IP-adres niet uit
te schakelen.
U kunt dit probleem verhelpen door de stappen in "De printer configureren voor
een softwarefirewall" op pagina 52 uit te voeren.
Marlin_NG.book Page 34 Wednesday, June 16, 2004 9:47 AM

35
Nederlands
• De computer en de printer bevinden zich niet in hetzelfde subnet
Een subnet is een klein netwerk dat deel uitmaakt van een groter netwerk.
Als de computer zich in een ander subnet bevindt dan de printer, kunnen deze
mogelijk niet met elkaar communiceren.
Vergelijk het IP-adres van de printer op de HP Rapportpagina met het IP-adres
van de computer. Als de eerste set cijfers van de IP-adressen niet identiek zijn,
bevinden de printer en computer zich niet in hetzelfde subnet. Als het IP-adres
van de computer bijvoorbeeld begint met 169 en het IP-adres van de printer met
10, bevinden zij zich niet in hetzelfde subnet.
U zoekt als volgt het IP-adres op een Windows-computer op:
1. Klik op Start, klik op Uitvoeren en voer vervolgens een opdracht in.
2. Typ ipconfig in het vak Openen en druk op Enter.
U zoekt als volgt het IP-adres op een Macintosh OS X-computer op:
1. Open het regelpaneel Netwerk.
2. Selecteer Airport in de vervolgkeuzelijst Toon en klik op TCP/IP.
Wanneer u het IP-adres op een Macintosh OS 9-computer wilt opzoeken,
selecteert u
TCP/IP in het Apple-menu.
Als de printer en de computer zich niet in hetzelfde subnet bevinden, verplaatst
u de printer naar hetzelfde subnet als de computer.
De computer en de printer bevinden zich niet in hetzelfde subnet.
De computer en de printer bevinden zich in hetzelfde subnet.
Marlin_NG.book Page 35 Wednesday, June 16, 2004 9:47 AM

36
Nederlands
De printer aansluiten op een bedraad
Ethernet-netwerk
Beginnen
Is de printer geïnstalleerd?
Installeer de printerhardware volgens de instructies in de installatieposter die bij de
printer werd geleverd, voordat u de printer op het netwerk aansluit.
Zijn de computers in het netwerk beveiligd door een softwarefirewall?
Als een of meer computers in het netwerk zijn beveiligd door een softwarefirewall,
volgt u de instructies op in "De printer configureren voor een softwarefirewall"
op pagina 52 voordat u de printer op het netwerk aansluit.
De printer aansluiten
Stap 1: de printer op het netwerk aansluiten
Gebruik een Ethernet-kabel om de printer aan te sluiten op een hub, schakelapparaat
of router.
Zie "Stap 1: de printer op het netwerk aansluiten" op pagina 37 voor instructies over
het aansluiten van de printer op een netwerk.
Stap 2: de printersoftware via een bedrade Ethernet-aansluiting installeren
Hoe u de printersoftware op de computer installeert, is afhankelijk van het
besturingssysteem: Windows, Mac OS9 of Mac OSX.
Zie "Stap 2: de printersoftware via een bedrade Ethernet-aansluiting installeren"
op pagina 39 voor installatie-instructies.
Marlin_NG.book Page 36 Wednesday, June 16, 2004 9:47 AM

37
Nederlands
Stap 1: de printer op het netwerk
aansluiten
Volg deze stappen op om de printer op een Ethernet-netwerk aan te sluiten:
1. Zorg dat de printer is ingeschakeld.
2. Sluit de Ethernet-kabel aan op een hub, schakelapparaat of router.
3. Sluit de Ethernet-kabel aan op de Ethernet-poort achter op de printer.
4. Voer een van de volgende handelingen uit:
Ga naar de volgende pagina…
Status van het
verbindingslampje
Taak
Aan Ga naar stap 5.
Uit Herhaal stap 2 tot en met 4.
Als het verbindingslampje nog steeds uit staat,
controleert u het volgende:
• De printer is ingeschakeld.
• De hub, het schakelapparaat of de router is
ingeschakeld.
• Alle kabels zitten goed vast.
• U gebruikt een Ethernet-kabel.
Opmerking: Sluit de Ethernet-kabel niet aan op
een poort met het label
Internet, WAN of Uplink.
Marlin_NG.book Page 37 Wednesday, June 16, 2004 9:47 AM

38
Nederlands
5. Druk op de knop Rapportpagina op de printer om een HP Rapportpagina af
te drukken.
6. Installeer de software op elke computer waarop de printer wordt gebruikt
(zie "Stap 2: de printersoftware via een bedrade Ethernet-aansluiting installeren"
op pagina 39).
Opmerking: Aanbevolen wordt de printer en de computers waarop van deze
printer gebruik wordt gemaakt, in hetzelfde subnet te plaatsen.
Marlin_NG.book Page 38 Wednesday, June 16, 2004 9:47 AM

39
Nederlands
Stap 2: de printersoftware via een
bedrade Ethernet-aansluiting installeren
Softwarefirewall? Als de computer is beveiligd door een softwarefirewall, volgt u de
stappen op in "De printer configureren voor een softwarefirewall" op pagina 52 voordat
u de printersoftware installeert.
Windows
1. Plaats de cd met de printersoftware in het cd-rom-station van de computer en volg
de instructies op het scherm op.
2. Selecteer Met kabel op het scherm Type aansluiting en klik vervolgens op
Volgende.
3. Volg de instructies op het scherm op om de installatie van de software te
voltooien.
Macintosh
Mac OS X
1. Plaats de cd met de printersoftware in het cd-rom-station van de computer en
dubbelklik op het cd-icoon op het bureaublad.
2. Dubbelklik op het icoon HP Deskjet 6800 installer en volg de instructies op het
scherm op.
3. Selecteer Vast netwerk (802.3) op het scherm Verbindingstype en klik vervolgens
op
Volgende.
Ga naar de volgende pagina…
Marlin_NG.book Page 39 Wednesday, June 16, 2004 9:47 AM

40
Nederlands
4. Volg de instructies op het scherm op om de installatie van de software te
voltooien.
5. Klik op [open] Afdrukbeheer op het scherm Voeg printer toe.
6. Klik op Voeg printer toe.
7. Voer een van de volgende handelingen uit, afhankelijk van welke versie van
Mac OS X u gebruikt:
8. Selecteer de printer en klik op de knop Voeg toe.
9. Sluit Afdrukbeheer.
Mac OS x versie 10.2.3
Selecteer Rendezvous.
Mac OS x versie 10.2.2 en lager
Selecteer Afdrukken via HP IP, en klik
vervolgens op de knop
Vinden.
wired_install.fm Page 40 Wednesday, June 16, 2004 2:40 PM

41
Nederlands
Mac OS 9
1. Plaats de cd met de printersoftware in het cd-rom-station van de computer en
dubbelklik op het cd-icoon op het bureaublad.
2. Dubbelklik op het icoon HP Deskjet 6800 installer en start de computer
desgevraagd opnieuw op.
3. Open de Kiezer en selecteer het icoon HP Inkjet 6.x.
4. Wanneer u wordt gevraagd of u wilt dat de computer naar TCP/
IP-netwerkprinters zoekt, klikt u op
Ja.
5. Selecteer de printer en sluit de Kiezer.
Marlin_NG.book Page 41 Wednesday, June 16, 2004 9:47 AM

42
Nederlands
Problemen met een vaste Ethernet-
aansluiting oplossen
Tijdens de installatie
De computer kan de printer niet vinden
Als u de printersoftware niet op de computer kunt installeren of de printer niet kunt
vinden, controleert u eerst het volgende voordat u een van de onderwerpen in dit
gedeelte raadpleegt:
• Alle kabels zijn stevig op de computer en de printer aangesloten.
• Het netwerk is actief en de netwerkhub, het schakelapparaat of de router
staat aan.
• De printer is ingeschakeld.
• Alle toepassingen, inclusief virusprogramma's en personal firewalls, zijn
gesloten of uitgeschakeld.
Controleer het netwerklampje op de voorkant van de printer. Als het netwerklampje
niet brandt, is de printer niet aangesloten op het netwerk.
Controleer of alle kabels goed vastzitten. Als dit het geval is, drukt u op de knop
Rapportpagina op de voorkant van de printer om een HP Rapportpagina af
te drukken.
Probeer vervolgens op een van de volgende manieren de printer met het netwerk te
verbinden.
Marlin_NG.book Page 42 Wednesday, June 16, 2004 9:47 AM

43
Nederlands
• De printer en computer bevinden zich niet in hetzelfde subnet
Een subnet is een klein netwerk dat deel uitmaakt van een groter netwerk. Als de
computer zich in een ander subnet dan de printer bevindt, kunnen er bij de
installatie van de software problemen optreden.
Vergelijk het IP-adres van de printer op de HP Rapportpagina met het IP-adres
van de computer. Als de eerste set cijfers van de IP-adressen niet identiek zijn,
bevinden de printer en computer zich niet in hetzelfde subnet. Als het IP-adres
van de computer bijvoorbeeld begint met 169 en het IP-adres van de printer met
10, bevinden zij zich niet in hetzelfde subnet.
U zoekt als volgt het IP-adres op een Windows-computer op:
1. Klik op Start, klik op Uitvoeren en voer vervolgens een opdracht in.
2. Typ ipconfig in het vak Openen en druk op Enter.
U zoekt als volgt het IP-adres op een Macintosh OS X-computer op:
1. Open het regelpaneel Netwerk.
2. Selecteer Airport in de vervolgkeuzelijst Toon en klik op TCP/IP.
Wanneer u het IP-adres op een Macintosh OS 9-computer wilt opzoeken,
selecteert u
TCP/IP in het Apple-menu.
Als de printer en de computer zich niet in hetzelfde subnet bevinden, verplaatst
u de printer naar hetzelfde subnet als de computer en voert u de installatiewizard
opnieuw uit.
De computer en de printer bevinden zich niet in hetzelfde subnet.
De computer en de printer bevinden zich in hetzelfde subnet.
Marlin_NG.book Page 43 Wednesday, June 16, 2004 9:47 AM

44
Nederlands
• Schakel eventuele firewalls op de computer uit
Tijdens de installatie van de software kan de computer als gevolg van de
softwarefirewall de printer niet in het netwerk vinden. Als dit het geval is,
kan de printersoftware niet op de computer worden geïnstalleerd.
Als op de computer een andere softwarefirewall is geïnstalleerd dan de firewall
van Windows XP (zoals BlackICE
®
, ZoneAlarm
®
of Brickhouse
®
), raadpleegt u de
documentatie bij de firewall voor instructies over het uitschakelen van de firewall.
Opmerking: De softwarefirewall die onderdeel is van Windows XP, verstoort
de verbinding met de printer niet. Wanneer alleen de softwarefirewall van
Windows XP op de computer wordt gebruikt, hoeft u de firewall tijdens de
installatie van de software of het toewijzen van een statisch IP-adres niet uit
te schakelen.
Schakel de softwarefirewall op de computer tijdelijk uit voordat u de printersoftware
op de computer installeert en wijs vervolgens een statisch IP-adres aan de printer
toe. Wanneer de printersoftware op de computer is geïnstalleerd, schakelt u de
firewall weer in.
Zie "De printer configureren voor een softwarefirewall" op pagina 52 voor
instructies over het aansluiten van de printer op een netwerk waarop de
computers zijn beveiligd door een softwarefirewall.
Marlin_NG.book Page 44 Wednesday, June 16, 2004 9:47 AM

45
Nederlands
Na de installatie
De printer drukt niet af
Als de printer niet afdrukt, controleert u het volgende:
• De printer bevat papier.
• De printer heeft geen papierstoring.
• De lampjes voor de inktpatroonstatus op de voorkant van de printer branden
of knipperen niet.
• De printer is geselecteerd in de toepassing van waaruit u afdrukt.
• Het netwerk is actief en de netwerkhub, het schakelapparaat of de router
staat aan.
• De printer is ingeschakeld.
• Alle kabels zijn stevig op de computer en de printer aangesloten.
Meer informatie over het oplossen van problemen kunt u vinden in de elektronische
gebruikershandleiding bij de printer. Deze handleiding bevindt zich op de computer.
Controleer het netwerklampje op de voorkant van de printer. Als het netwerklampje
niet brandt, is de printer niet aangesloten op het netwerk.
Controleer of alle kabels goed vastzitten. Als dit het geval is, drukt u op de knop
Rapportpagina op de voorkant van de printer om een HP Rapportpagina af
te drukken.
Probeer vervolgens op een van de volgende manieren de printer met het netwerk te
verbinden.
Marlin_NG.book Page 45 Wednesday, June 16, 2004 9:47 AM

46
Nederlands
• De printer en computer bevinden zich niet in hetzelfde subnet
Een subnet is een klein netwerk dat deel uitmaakt van een groter netwerk.
Als de computer zich in een ander subnet bevindt dan de printer, kunnen deze
mogelijk niet met elkaar communiceren.
Vergelijk het IP-adres van de printer op de HP Rapportpagina met het IP-adres
van de computer. Als de eerste set cijfers van de IP-adressen niet identiek zijn,
bevinden de printer en computer zich niet in hetzelfde subnet. Als het IP-adres
van de computer bijvoorbeeld begint met 169 en het IP-adres van de printer met
10, bevinden zij zich niet in hetzelfde subnet.
U zoekt als volgt het IP-adres op een Windows-computer op:
1. Klik op Start, klik op Uitvoeren en voer vervolgens een opdracht in.
2. Typ ipconfig in het vak Openen en druk op Enter.
U zoekt als volgt het IP-adres op een Macintosh OS X-computer op:
1. Open het regelpaneel Netwerk.
2. Selecteer Airport in de vervolgkeuzelijst Toon en klik op TCP/IP.
Wanneer u het IP-adres op een Macintosh OS 9-computer wilt opzoeken,
selecteert u
TCP/IP in het Apple-menu.
Als de printer en de computer zich niet in hetzelfde subnet bevinden, verplaatst
u de printer naar hetzelfde subnet als de computer.
De computer en de printer bevinden zich niet in hetzelfde subnet.
De computer en de printer bevinden zich in hetzelfde subnet.
Marlin_NG.book Page 46 Wednesday, June 16, 2004 9:47 AM

47
Nederlands
• Een softwarefirewall blokkeert de toegang tot de printer
Als het netwerk met behulp van DHCP of AutoIP IP-adressen aan
netwerkapparaten toewijst, is het mogelijk dat een softwarefirewall op de
computer de toegang tot de printer blokkeert, nadat deze op het netwerk
is aangesloten en de printersoftware op de computer is geïnstalleerd.
Opmerking: De softwarefirewall die onderdeel is van Windows XP, verstoort
de verbinding met de printer niet. Wanneer alleen de softwarefirewall van
Windows XP op de computer wordt gebruikt, hoeft u de firewall tijdens de
installatie van de software of het toewijzen van een statisch IP-adres niet uit
te schakelen.
U kunt dit probleem verhelpen door de stappen in "De printer configureren voor
een softwarefirewall" op pagina 52 uit te voeren.
De netwerkinstellingen zijn gewijzigd
Volg deze stappen op om de netwerkinstellingen van de printer die op de HP
Rapportpagina worden vermeld, met de instellingen van het netwerk te vergelijken.
1. Open het configuratieprogramma van de hub, het schakelapparaat of de router
om de netwerkinstellingen op te zoeken.
Voor hulp bij het gebruik van het configuratieprogramma voor de hub, het
schakelapparaat of de router, raadpleegt u de handleiding bij het betreffende
apparaat.
2. Open de ingebouwde webserver (EWS) van de printer. Op pagina 50 wordt
uitgelegd hoe u de EWS opent.
3. Klik op het tabblad Netwerken van de EWS.
4. Klik op Bedraad (802.3) onder Verbindingen.
5. Klik op het tabblad IP-configuratie.
6. Voer de juiste instellingen voor het netwerk in en klik op de knop Toepassen.
7. Sluit de EWS.
8. Druk op de knop Rapportpagina op de printer om een HP Rapportpagina af
te drukken.
9. Vergelijk de netwerkinstellingen van de printer met de instellingen van het
netwerk zelf. Als de instellingen niet overeenkomen, herhaalt u stap 2 tot
en met 9.
Marlin_NG.book Page 47 Wednesday, June 16, 2004 9:47 AM

48
Nederlands
De printer in een netwerk beheren
De printer bevat verschillende hulpmiddelen voor het beheren van de printer in
een netwerk.
HP Rapportpagina . . . . . . . . . . . . . . . . . . . . . . . . . . . . . . . . . . . . . 49
Ingebouwde webserver (Embedded Web Server, EWS) . . . . . . 50
Instellingen voor draadloze beveiliging wijzigen . . . . . . . . . . . . 51
De printer configureren voor een softwarefirewall. . . . . . . . . . . 52
De fabrieksinstellingen van de printer herstellen. . . . . . . . . . . . 57
Marlin_NG.book Page 48 Wednesday, June 16, 2004 9:47 AM

49
Nederlands
HP Rapportpagina
Druk op de knop Rapportpagina om een HP Rapportpagina af te drukken.
De HP Rapportpagina bevat handige informatie over de draadloze en bedrade
verbinding, evenals de PictBridge-verbinding van de printer, zoals de volgende items:
• URL: het adres van de ingebouwde webserver van de printer.
• Hardware-adres (MAC): het Media Access Control-adres (MAC) van
de printer.
• IP-adres: het IP-adres van de printer.
• Subnet-masker: het subnet-masker van het netwerk waarmee de printer is
verbonden.
• Standaard-gateway: het IP-adres van de gateway.
• Communicatiemodus: de draadloze communicatiemodus waarop de printer
is ingesteld.
• Netwerknaam (SSID): de netwerknaam van het draadloze netwerk waarmee
de printer is verbonden.
• Kanaal: het nummer van het kanaal waarop de draadloze radio van de
printer uitzendt.
• Verificatietype: het verificatieprotocol dat door de printer wordt gebruikt.
• Codering: de draadloze coderingsstrategie die door de printer wordt
gebruikt.
Marlin_NG.book Page 49 Wednesday, June 16, 2004 9:47 AM

50
Nederlands
Ingebouwde webserver
(Embedded Web Server, EWS)
De printer heeft een interne webpagina, die een ingebouwde webserver (Embedded
Web Server, EWS) wordt genoemd. U kunt de EWS met behulp van een webbrowser
openen.
U kunt de EWS alleen gebruiken als de printer een geldig IP-adres heeft en zich in
hetzelfde subnet bevindt als de computer die u gebruikt.
Volg deze stappen op om de EWS te openen:
1. Druk op de knop Rapportpagina op de printer om een HP Rapportpagina af
te drukken.
2. Zoek de URL van de printer op deze rapportpagina op.
Opmerking: Controleer of het IP-adres van de printer niet http://0.0.0.0 is en of het
subnet-masker hetzelfde is als dat van uw computer. Als een van deze instellingen
niet juist is, sluit u een Ethernet-kabel aan op de printer en de netwerkrouter en
herhaalt u stap 1 en 2.
3. Open de webbrowser (Internet Explorer 5 en hoger, Netscape 4.75 en hoger
of Safari).
4. Typ de URL van de printer in het adresvak van de browser en druk op Enter.
Marlin_NG.book Page 50 Wednesday, June 16, 2004 9:47 AM

51
Nederlands
Instellingen voor draadloze beveiliging
wijzigen
Als u de instellingen voor de draadloze beveiliging van het draadloze netwerk
wijzigt, moet u de printer opnieuw configureren.
Beginnen
Voor het opnieuw configureren van de printer moet u de volgende instellingen
opzoeken:
• Netwerknaam (SSID)
• De nieuwe instellingen voor draadloze beveiliging:
• WEP: zoek de WEP-sleutel(s) op
• WPA: zoek het wachtwoord en het verificatieprotocol op
Raadpleeg het configuratieprogramma voor het Wireless Access Protocol (WAP,
draadloze toegangspunt) voor de instellingen die voor de draadloze beveiliging
worden gebruikt.
De printer configureren
Volg deze stappen op om de nieuwe instellingen voor de draadloze beveiliging van
de printer in te stellen:
1. Sluit de printer met een Ethernet-kabel aan op de Ethernet-poort op het netwerk.
Dit kan een beschikbare Ethernet-poort zijn op een Wireless Access Point (WAP),
router, hub of wandaansluiting.
2. Open de ingebouwde webserver (Embedded Web Server, EWS) van de printer.
Op pagina 50 wordt uitgelegd hoe u de EWS opent.
3. Klik op het tabblad Netwerken van de EWS.
4. Klik op Draadloos (802.11) onder Verbindingen.
5. Klik op de knop Wizard starten op het tabblad Draadloze installatie.
6. Volg de instructies op het scherm op om de nieuwe instellingen in te voeren en de
configuratie te voltooien.
Marlin_NG.book Page 51 Wednesday, June 16, 2004 9:47 AM

52
Nederlands
De printer configureren voor een
softwarefirewall
Een softwarefirewall voorkomt dat onbevoegden toegang kunnen krijgen tot een
computer wanneer deze is verbonden met het Internet.
Populaire softwarefirewalls zijn onder meer: BlackICE
®
, ZoneAlarm
®
en Brickhouse
®
.
Opmerking: Windows XP bevat een softwarefirewall. Wanneer op de computer
alleen van de firewall van Windows XP gebruik wordt gemaakt, hoeft u de
aanwijzingen in dit gedeelte niet op te volgen.
Probleem
Helaas kan een softwarefirewall twee problemen veroorzaken wanneer de printer in
een bedraad of draadloos netwerk wordt gebruikt.
•
Mislukte installatie: Tijdens de installatie van de software kan de computer als
gevolg van de softwarefirewall de printer niet in het netwerk vinden. Als dit het
geval is, kan de printersoftware niet op de computer worden geïnstalleerd.
•
Verbroken verbinding: Als de printer is verbonden met een bedraad of draadloos
netwerk dat gebruikmaakt van DHCP of AutoIP om IP-adressen toe te wijzen en het
IP-adres van de printer verandert, kan de softwarefirewall ervoor zorgen dat de
computer de printer niet in het netwerk kan vinden, zelfs als de printersoftware
zonder problemen op de computer is geïnstalleerd.
Oplossing
Wanneer u ervoor wilt zorgen dat de printer kan worden gebruikt op een netwerk
waarop de computers zijn beveiligd door een softwarefirewall, moet u het
volgende doen:
1. Schakel de softwarefirewall tijdelijk uit voordat u de printersoftware op de
computer installeert.
2. Wijs een statisch IP-adres aan de printer toe.
Marlin_NG.book Page 52 Wednesday, June 16, 2004 9:47 AM

53
Nederlands
De softwarefirewall tijdelijk uitschakelen voordat u de software installeert
Schakel de softwarefirewall op de computer tijdelijk uit voordat u de printer een
statisch IP-adres toewijst en de printersoftware op de computer installeert. Zie de
documentatie bij de softwarefirewall voor instructies over het uitschakelen van de
softwarefirewall.
Wanneer de softwarefirewall is uitgeschakeld, raadt HP ten zeerste aan de volgende
items op de computer te hebben:
• Een hardwareapparaat, zoals een gateway, dat een firewallbeveiliging biedt
tussen de computer en het Internet
• Een up-to-date virusprogramma
Om ervoor te zorgen dat de computer is beschermd tegen virussen wanneer de
firewall is uitgeschakeld, koppelt u de computer of router los van het Internet wanneer
u de printersoftware op de computer installeert. Wanneer de printersoftware is
geïnstalleerd, kunt u de computer of router weer op het Internet aansluiten.
Na het uitschakelen van de softwarefirewall volgt u de stappen op voor het toewijzen
van een statisch IP-adres aan de printer.
Marlin_NG.book Page 53 Wednesday, June 16, 2004 9:47 AM

54
Nederlands
Een statisch IP-adres aan de printer toewijzen
Voorbereidingen
Voordat u de printer een statisch IP-adres kunt toewijzen, moet u de volgende
informatie over uw netwerk opzoeken:
• Het IP-adresbereik van de DHCP-server in het netwerk
• Subnet-masker
•Gateway
U kunt deze informatie vinden via het configuratieprogramma voor de netwerkrouter
of -schakelaar. U kunt ook de documentatie raadplegen die bij de netwerkrouter of
-schakelaar werd geleverd.
Het statische IP-adres moet buiten het bereik van IP-adressen liggen, dat door het
netwerk wordt gebruikt om IP-adressen aan apparaten in het netwerk toe te wijzen.
Een netwerk kan bijvoorbeeld met behulp van DHCP IP-adressen toewijzen die in het
bereik 1.1.1.1 tot 1.1.1.100 liggen. In dit geval zou 1.1.1.25 geen goed statisch
IP-adres voor de printer zijn, omdat dit binnen het bereik van IP-adressen ligt, dat door
het netwerk wordt gebruikt. Het adres 1.1.1.101 zou echter wel een goed statisch
IP-adres zijn, omdat dit buiten het bereik van IP-adressen ligt.
Marlin_NG.book Page 54 Wednesday, June 16, 2004 9:47 AM

55
Nederlands
Het statische IP-adres toewijzen
Volg deze stappen op om een statisch IP-adres aan de printer toe te wijzen:
1. Sluit de printer met een Ethernet-kabel aan op de Ethernet-poort op het netwerk.
Dit kan een beschikbare Ethernet-poort zijn op een Wireless Access Point (WAP),
router, hub of wandaansluiting.
2. Wanneer het netwerklampje op de voorkant van de printer ononderbroken
brandt, drukt u op de knop
Rapportpagina om een HP Rapportpagina af
te drukken.
3. Zoek de URL van de printer op deze rapportpagina op.
4. Start de webbrowser op de computer en typ vervolgens de URL die op de
HP Rapportpagina wordt vermeld, in het adresvak om de ingebouwde webserver
(EWS) van de printer te openen.
5. Klik op het tabblad Netwerken van de EWS.
6. Klik op een van de volgende opties onder Verbindingen:
• Als u de printer aansluit op een vast Ethernet-netwerk, klikt u op
Bedraad (802.3).
• Als u de printer aansluit op een draadloos netwerk, klikt u op
Draadloos (802.11) en klikt u vervolgens op het tabblad IP-configuratie.
7. Selecteer Handmatige IP onder IP-adres configureren en voer vervolgens het
statische IP-adres in dat u aan de printer wilt toewijzen, evenals het subnet-
masker en de standaardgateway.
Opmerking: Het statische IP-adres moet buiten het bereik van IP-adressen liggen
dat door het netwerk wordt gebruikt. Als u geen subnet-masker of standaard-
gateway heeft, voert u voor beide 0.0.0.0 in.
Ga naar de volgende pagina…
Marlin_NG.book Page 55 Wednesday, June 16, 2004 9:47 AM

56
Nederlands
8. Voer onder DNS-adres configureren de voorkeurs-DNS-server en alternatieve
DNS-server in.
Opmerking: Als u geen voorkeurs-DNS-server en alternatieve DNS-server hebt,
voert u voor beide 0.0.0.0 in.
9. Klik na het invoeren van de informatie op de knop Toepassen en sluit vervolgens
de EWS.
10. Open het configuratieprogramma voor de softwarefirewall en voer in de lijst met
geaccepteerde IP-adressen het IP-adres in dat u aan de printer hebt toegewezen.
Raadpleeg de documentatie bij de softwarefirewall voor hulp bij het gebruik van
het firewallconfiguratieprogramma.
Na het toewijzen van een statisch IP-adres aan de printer volgt u de installatie-
instructies voor de printersoftware op behorende bij de methode die u wilt gebruiken
voor het aansluiten van de printer op het netwerk.
• Draadloze verbinding: ga naar pagina 9.
• Bedrade Ethernet-verbinding: ga naar pagina 37.
Opmerking: Schakel na het installeren van de printersoftware de softwarefirewall
op de computer weer in.
Marlin_NG.book Page 56 Wednesday, June 16, 2004 9:47 AM

57
Nederlands
De fabrieksinstellingen van de printer
herstellen
Wanneer u de printer terugzet op de fabrieksinstellingen, worden alle instellingen
van de printer voor het netwerk uit het geheugen verwijderd. Wanneer u een
probleem met de printer probeert op te lossen, gebruikt u deze mogelijkheid alleen
als niets anders meer helpt.
Wanneer u de printer terugzet op de fabrieksinstellingen, moet u de printersoftware
mogelijk opnieuw installeren. Ook moet u de beveiligingsinstellingen van de printer
opnieuw configureren.
De standaardinstellingen van de printer zijn:
Volg deze stappen op om de printer terug te zetten op de fabrieksinstellingen:
1. Zorg dat de printer is ingeschakeld.
2. Druk op de knop Rapportpagina en houd deze ingedrukt.
3. Terwijl u de knop Rapportpagina ingedrukt houdt, drukt u driemaal op de knop
Annuleren.
4. Laat de knop Rapportpagina los.
Optie Standaardinstelling
Communicatiemodus Adhoc
Netwerknaam (SSID) hpsetup
Codering Geen
IP-adres Automatisch
Draadloze radio Aan
Wachtwoord EWS-beheerder [leeg]
Marlin_NG.book Page 57 Wednesday, June 16, 2004 9:47 AM

58
Nederlands
Verklarende woordenlijst
802.11g en b: 802.11g en 802.11b zijn standaarden voor draadloze verbindingen
die communiceren binnen de 2,4 GHz frequentie. 802.11g levert snelheden tot
54 Mbps. 802.11b levert snelheden tot 11 Mbps.
Adhoc-netwerk: een draadloos netwerk waarin de apparaten direct met elkaar
communiceren in plaats van via een draadloos toegangspunt (Wireless Acces Point,
WAP). Adhoc-netwerken zijn vaak klein en eenvoudig (bijvoorbeeld twee draadloze
pc's of een draadloze pc en een draadloze printer). De snelheid van dergelijke
netwerken neemt af als er meer dan zes apparaten in het netwerk staan. Adhoc-
netwerken worden ook wel "computer-naar-computer"-netwerken, "peer-to-peer" -
netwerken, "independent basic service stations" (IBSS), of "direct-connect wireless"-
netwerken genoemd.
Codering: een netwerkbeveiligingsstrategie waarbij de gegevens die via een netwerk
worden verzonden, worden gecodeerd, zodat deze niet door onbevoegden kunnen
worden gelezen. De printer ondersteunt WEP en WPA.
Coderingssleutels: een serie tekens of cijfers die door een draadloos apparaat wordt
gebruikt voor het coderen van gegevens. Coderingsleutels kunnen statisch zijn (zoals
het geval is bij WEP ) of dynamisch (zoals bij WPA ).
Draadloos profiel: een draadloos profiel is een verzameling netwerkinstellingen voor
een bepaald draadloos netwerk. Een draadloze LAN-kaart kan bijvoorbeeld één
profiel hebben voor een thuisnetwerk en een ander profiel voor een kantoornetwerk.
Selecteer het juiste profiel wanneer u een apparaat in een netwerk installeert.
Draadloos toegangspunt (Wireless Access Point, WAP): een draadloos toegangspunt
(WAP) is een apparaat dat ervoor zorgt dat andere apparaten (bijvoorbeeld
computers en printers) in een draadloos infrastructuurnetwerk met elkaar kunnen
communiceren. Een WAP wordt ook wel een basisstation genoemd.
Draadloze netwerksleutel: op een computer met Windows XP service pack 2 kunt u
een USB-flashdrive gebruiken om een draadloze netwerksleutel te maken. Met een
draadloze netwerksleutel kunt u op eenvoudige wijze draadloze apparaten voor een
draadloos netwerk configureren. Zie "Infrastructuurnetwerk met een draadloze
netwerksleutel" op pagina 10 voor meer informatie.
Ethernet: een populaire vorm van bedrade computernetwerken voor Local Area
Networks.
Marlin_NG.book Page 58 Wednesday, June 16, 2004 9:47 AM

Nederlands
Ethernet-kabel: er zijn twee typen Ethernet-kabels. Een 1-op-1-kabel is de meest
gebruikte kabel en wordt gebruikt om apparaten op een netwerk aan te sluiten via
een hub of router. Een gekruiste kabel wordt gebruikt voor het aansluiten van twee
apparaten die een Ethernet-poort hebben, maar geen hub of router zijn.
Firewall: een combinatie van hardware en software die het netwerk beschermen
tegen ongewenste toegang.
Gateway: een toegewezen apparaat (router of computer) dat twee verschillende
netwerken verbindt. Een computer in een Ethernet-netwerk kan bijvoorbeeld fungeren
als een gateway tussen het netwerk en het Internet.
Hub: een simpel apparaat dat als het middelpunt van een Ethernet-netwerk fungeert.
Andere apparaten in het netwerk zijn aangesloten op de hub.
Infrastructuurnetwerk: een draadloos netwerk waarin apparaten met elkaar
communiceren via een draadloos toegangspunt (Wireless Access Point, WAP),
zoals een hub, router of gateway voor een draadloos netwerk.
Ingebouwde webserver (Embedded Web Server, EWS): De ingebouwde webserver
van de printer is een netwerkconfiguratieprogramma dat toegankelijk is via een
webbrowser. Zie "Ingebouwde webserver (Embedded Web Server, EWS)" op
pagina 50 voor meer informatie.
IP-adres (Internet Protocol-adres): een uniek nummer aan de hand waarvan een
apparaat in een netwerk wordt geïdentificeerd. Een IP-adres wordt vaak automatisch
toegewezen door DHCP of AutoIP. U kunt echter ook zelf een statisch IP-adres aan
een apparaat toewijzen.
Kanaal: een van de vooraf ingesteld frequenties waarop 802.11-apparaten
communiceren om interferentie te beperken. Het aantal beschikbare kanalen varieert
per land/regio.
Netwerkkaart: een netwerkkaart zorgt ervoor dat een computer via een bedraad of
draadloos netwerk kan communiceren.
Netwerknaam: een netwerknaam is een alfanumerieke, hoofdlettergevoelige
tekenreeks die zorgt voor het basistoegangsbeheer tot een draadloos netwerk.
Een netwerknaam wordt ook wel een "Service Set Identifier (SSID)" genoemd.
Schakelapparaat: een netwerkapparaat dat het netwerkverkeer regelt om botsingen te
voorkomen en de snelheid te verhogen.
Marlin_NG.book Page 59 Wednesday, June 16, 2004 9:47 AM

60
Nederlands
Subnet: een klein netwerk dat als onderdeel van een groot netwerk functioneert.
Aanbevolen wordt de printer en de computers waarop van deze printer gebruik
wordt gemaakt, in hetzelfde subnet te plaatsen.
Subnet-masker: een nummer dat aangeeft tot welk subnet een IP-adres behoort.
USB-flashdrive: een USB-flashdrive is een draagbaar opslagapparaat, dat op een
USB-poort kan worden aangesloten. USB-flashdrives worden ook wel "thumbdrives"
of "jumpdrives" genoemd.
Verificatie: verificatie is een beveiligingsstrategie voor draadloze netwerken.
Apparaten in een netwerk met verificatie gebruiken een gedeelde sleutel als
wachtwoord en communiceren alleen met apparaten die de sleutel kennen.
In tegenstelling tot WEP worden bij verificatie de gegevens die tussen de draadloze
apparaten worden verzonden, niet gecodeerd. Verificatie kan echter wel samen met
WEP worden gebruikt. Verificatiesleutels en WEP-sleutels kunnen identiek zijn.
WEP: Wired Equivalent Privacy (WEP) biedt beveiliging door gegevens te coderen
die via radiogolven van het ene naar het andere draadloze apparaat worden
verzonden. WEP codeert de gegevens die via het netwerk worden verzonden
waardoor deze niet kunnen worden gelezen door onbevoegden. Alleen apparaten
die dezelfde WEP-instellingen hebben als de printer, kunnen met de printer
communiceren. WEP is afhankelijk van statische coderingssleutels en biedt minder
beveiliging dan WPA.
WEP-sleutel: een WEP-sleutel of coderingssleutel is een reeks alfanumerieke tekens of
hexadecimale cijfers. Na het maken van een WEP-sleutel moet u deze onthouden en
op een veilige plaats bewaren. Wanneer u een WEP-sleutel kwijtraakt, is het mogelijk
dat u deze niet meer kunt achterhalen. Een WEP-sleutel is 64 of 128 bits lang.
De eerste 24 bits van de sleutel worden automatisch gegenereerd. Degene die de
WEP-sleutel maakt, geeft de resterende bits op (40 bits in bij een 64-bits sleutel en
104 bij een 128-bits sleutel).
WPA: Wi-Fi Protected Access (WPA) biedt beveiliging door gegevens te coderen die
via radiogolven worden verzonden van het ene draadloze apparaat naar het andere
draadloze apparaat en door de toegang tot netwerkbronnen te regelen via
verificatieprotocollen. Alleen apparaten die dezelfde WPA-instellingen hebben
als de printer, kunnen met de printer communiceren. WPA maakt gebruikt van
coderingssleutels die vaak worden veranderd. WPA biedt een betere beveiliging
dan WEP.
Marlin_NG.book Page 60 Wednesday, June 16, 2004 9:47 AM

BackCover.fm Page 61 Wednesday, June 16, 2004 9:50 AM

*C9029-90050*
C9029-90050
Printed in [country] 07/2004
Printed in [country] 07/2004
Printed on minimum 50% recycled fiber and
30% postconsumer waste.
© Copyright 2004
Copyright 2004 Hewlett-Packard Development
Company, L.P.
BackCover.fm Page 62 Wednesday, June 16, 2004 9:50 AM
Documenttranscriptie
FrontCover.fm Page i Wednesday, June 16, 2004 9:50 AM HP Deskjet 6800 Series Netzwerkanleitung Netwerkhandleiding FrontCover.fm Page ii Wednesday, June 16, 2004 9:50 AM Marlin_NG.book Page 1 Wednesday, June 16, 2004 9:46 AM Deutsch Deutsch 1. Auflage, Mai 2004 Copyright 2004 Hewlett-Packard Development Company, L.P. Hinweis Vervielfältigung, Adaption oder Übersetzung sind ohne vorherige schriftliche Genehmigung nur im Rahmen des Urheberrechts zulässig. Die Informationen in diesem Dokument können ohne vorherige Ankündigung geändert werden. Für HP Produkte und Dienste gelten nur die Gewährleistungen, die in den ausdrücklichen Gewährleistungserklärungen des jeweiligen Produkts bzw. Dienstes aufgeführt sind. Dieses Dokument gibt keine weiteren Gewährleistungen. HP haftet nicht für technische oder redaktionelle Fehler oder Auslassungen in diesem Dokument. Marken Microsoft®, MS-DOS und Windows sind eingetragene Marken der Microsoft Corporation. Mac, Macintosh, AppleTalk und Mac OS sind in den USA und in anderen Ländern/Regionen eingetragene Marken von Apple Computer, Inc. Dieses Produkt beinhaltet Software, die von OpenSSL Project für die Verwendung mit OpenSSL Toolkit entwickelt wurde (http://www.openssl.org). Wi-Fi® und das Wi-Fi-Logo sind eingetragen Marken der Wi-Fi Alliance. PictBridge und das PictBridge-Logo sind Marken der Camera & Imaging Products Association (CIPA). 1 Deutsch Marlin_NG.book Page 2 Wednesday, June 16, 2004 9:46 AM Netzwerkeinbindung des HP Deskjet 6800 Series-Druckers Vielen Dank, dass Sie sich für einen HP Deskjet 6800 Series-Drucker entschieden haben! In diesem Handbuch finden Sie die folgenden Informationen zur Netzwerkeinbindung des Druckers: Anschließen des Druckers an ein kabelloses Netzwerk . . . . . . . 3 Schritt 1: Ermitteln der allgemeinen Einstellungen für kabellose Netzwerke . . . . . . . . . . . . . . . . . . . . . . . . . . . . . . . . . . . . . . . . . . . . . . . . . . . . .5 Schritt 2: Ermitteln der Sicherheitseinstellungen für das kabellose Netzwerk . . . . . . . . . . . . . . . . . . . . . . . . . . . . . . . . . . . . . . . . . . . . . . . . . . . . . .7 Schritt 3: Installieren der Druckersoftware für eine kabellose Verbindung . . . . . . . . . . . . . . . . . . . . . . . . . . . . . . . . . . . . . . . . . . . . . . . . . . . .9 Fehlerbehebung bei einer kabellosen Verbindung . . . . . . . . . . . . . . . . . . .27 Anschließen des Druckers an ein kabelgebundenes Ethernet-Netzwerk . . . . . . . . . . . . . . . . . . . . . . . . . . . . . . . . . . . . . 36 Schritt 1: Anschließen des Druckers an das Netzwerk . . . . . . . . . . . . . . . .37 Schritt 2: Installieren der Druckersoftware über eine kabelgebundene Ethernet-Verbindung . . . . . . . . . . . . . . . . . . . . . . . . . . . . . . . . . . . . . . . . . . .39 Fehlerbehebung bei einer kabelgebundenen Ethernet-Verbindung . . . . .42 Verwalten des Druckers in einem Netzwerk . . . . . . . . . . . . . . . . 48 HP Berichtseite . . . . . . . . . . . . . . . . . . . . . . . . . . . . . . . . . . . . . . . . . . . . . . . .49 Eingebetteter Webserver (Embedded Web Server, EWS). . . . . . . . . . . . . .50 Ändern der Sicherheitseinstellungen für das kabellose Netzwerk . . . . . .51 Konfigurieren des Druckers für eine Software-Firewall . . . . . . . . . . . . . . .52 Zurücksetzen des Druckers auf die werkseitigen Standardeinstellungen . . . . . . . . . . . . . . . . . . . . . . . . . . . . . . . . . . . . . . . . . .57 Glossar . . . . . . . . . . . . . . . . . . . . . . . . . . . . . . . . . . . . . . . . . . . . . . 58 2 Marlin_NG.book Page 3 Wednesday, June 16, 2004 9:46 AM Deutsch Anschließen des Druckers an ein kabelloses Netzwerk Erste Schritte Einrichten der Drucker-Hardware Bevor Sie den Drucker an das Netzwerk anschließen, befolgen Sie die Anweisungen zum Einrichten der Drucker-Hardware auf dem Installationsposter, das im Lieferumfang des Druckers enthalten ist. Schutz der Netzwerkcomputer über eine Software-Firewall Wenn im Netzwerk Computer vorhanden sind, die über eine Software-Firewall geschützt werden, befolgen Sie die Anweisungen unter „Konfigurieren des Druckers für eine Software-Firewall“ auf Seite 52, bevor Sie den Drucker an das Netzwerk anschließen. Anschließen des Druckers Schritt 1: Ermitteln der allgemeinen Einstellungen für kabellose Netzwerke Der Netzwerkname (SSID) und der Kommunikationsmodus des Netzwerks müssen Ihnen bekannt sein. Diese Einstellungen ermitteln Sie anhand des Konfigurationsdienstprogramms für den WAP (Zugriffspunkt für kabellose Netzwerke) des Netzwerks oder der Netzwerkkarte des Computers. Weitere Informationen finden Sie unter „Schritt 1: Ermitteln der allgemeinen Einstellungen für kabellose Netzwerke“ auf Seite 5. Schritt 2: Ermitteln der Sicherheitseinstellungen für das kabellose Netzwerk Sie müssen wissen, welcher Sicherheitstyp in Ihrem Netzwerk verwendet wird: WPA, WEP oder kein Sicherheitstyp. Weitere Informationen finden Sie unter „Schritt 2: Ermitteln der Sicherheitseinstellungen für das kabellose Netzwerk“ auf Seite 7. Nächste Seite 3 Marlin_NG.book Page 4 Wednesday, June 16, 2004 9:46 AM Deutsch Schritt 3: Installieren der Druckersoftware für eine kabellose Verbindung Die Installation der Druckersoftware auf dem Computer erfolgt in Abhängigkeit von Betriebssystem und Kommunikationsmodus: Anweisungen für die Installation finden Sie unter „Schritt 3: Installieren der Druckersoftware für eine kabellose Verbindung“ auf Seite 9. Schlüssel für kabellose Netzwerke Wenn Sie zum Konfigurieren von Geräten im kabellosen Netzwerk ein USB-Flash-Laufwerk als Schlüssel für kabellose Netzwerke verwenden, überspringen Sie die Schritte 1 und 2 und fahren mit „Infrastrukturnetzwerk mit Schlüssel für kabellose Netzwerke“ auf Seite 10 fort. 4 Marlin_NG.book Page 5 Wednesday, June 16, 2004 9:46 AM Um den Drucker in einem kabellosen Netzwerk zu installieren, muss Ihnen der Kommunikationsmodus und der Netzwerkname (SSID) des Netzwerks bekannt sein. Diese Einstellungen ermitteln Sie anhand des Konfigurationsdienstprogramms für die Netzwerkkarte des Computers oder den WAP (Zugriffspunkt für kabellose Netzwerke) des Netzwerks. Kommunikationsmodus Für den Kommunikationsmodus des Netzwerks gibt es zwei mögliche Optionen; • Infrastruktur • Ad-hoc Infrastrukturmodus (empfohlen) Wenn ein Drucker über einen WAP mit einem Netzwerk verbunden werden soll, stellen Sie den Drucker auf den Kommunikationsmodus für Infrastrukturnetzwerke ein. Im Infrastrukturmodus erfolgt die Kommunikation zwischen Drucker und anderen Geräten des Netzwerks über einen WAP, unabhängig davon, ob diese Geräte kabelgebunden oder kabellos sind. In kleinen Netzwerken fungieren WAPs häufig als Router oder Gateways. Ad-hoc- oder Computer-mit-Computer-Netzwerke Wenn der Drucker nicht über einen WAP mit einem kabellosen Netzwerk verbunden werden soll, stellen Sie den Drucker auf den Kommunikationsmodus für Ad-hoc bzw. Computer-mit-Computer-Netzwerke ein. Im Ad-hoc-Modus erfolgt die Kommunikation zwischen Drucker und anderen kabellosen Geräten auf direkte Weise. 5 Deutsch Schritt 1: Ermitteln der allgemeinen Einstellungen für kabellose Netzwerke Marlin_NG.book Page 6 Wednesday, June 16, 2004 9:46 AM Deutsch Netzwerkname (SSID) Ein Netzwerkname oder eine SSID (Service Set Identifier) bezeichnet ein bestimmtes kabelloses Netzwerk. Für den Netzwerkbetrieb muss ein Gerät den Netzwerknamen des Netzwerks kennen. Weitere Informationen Weitere Informationen zu Konzepten für die kabellose Netzwerkeinbindung finden Sie im Online-Benutzerhandbuch. Das Online-Benutzerhandbuch ist verfügbar, sobald die Druckersoftware auf dem Computer installiert wurde. 6 Marlin_NG.book Page 7 Wednesday, June 16, 2004 9:46 AM Deutsch Schritt 2: Ermitteln der Sicherheitseinstellungen für das kabellose Netzwerk Die Sicherheitseinstellungen des Druckers für das kabellose Netzwerk müssen mit denen der anderen Geräte im Netzwerk übereinstimmen. Wenn für den Drucker nicht die richtigen Sicherheitseinstellungen für das kabellose Netzwerk festgelegt sind, können andere Geräte im Netzwerk nicht auf den Drucker zugreifen. Die Sicherheitseinstellungen für das kabellose Netzwerk ermitteln Sie über das Konfigurationsdienstprogramm für die kabellose Netzwerkkarte des Computers oder den WAP (Zugriffspunkt für kabellose Netzwerke) des Netzwerks. Sicherheitstypen in kabellosen Netzwerken Für den Drucker können die folgenden Sicherheitsoptionen für kabellose Netzwerke konfiguriert werden: • Offenes System (keine Sicherheit) • WEP (Wired Equivalent Privacy) • WPA (Wi-Fi Protected Access) Offenes System (keine Sicherheit) Bei offenen Systemen ist im Netzwerk keine Zugriffsberechtigungs- oder Verschlüsselungskonfiguration erforderlich. Zum Konfigurieren des Druckers für den Betrieb in einem offenen System muss Ihnen der Netzwerkkommunikationsmodus und der Netzwerkname (SSID) bekannt sein. Informationen zum Ermitteln der entsprechenden Einstellungen finden Sie unter „Schritt 1: Ermitteln der allgemeinen Einstellungen für kabellose Netzwerke“ auf Seite 5. 7 Marlin_NG.book Page 8 Wednesday, June 16, 2004 9:46 AM Deutsch WEP (Wired Equivalent Privacy) WEP (Wired Equivalent Privacy) bietet Sicherheit durch die Verschlüsselung der Daten, die über Funkwellen von einem kabellosen Gerät zu einem anderen kabellosen Gerät gesendet werden. Geräte in einem WEP-fähigen Netzwerk verwenden WEP-Schlüssel zum Verschlüsseln von Daten. Zum Konfigurieren des Druckers für den Betrieb in einem Netzwerk mit Verwendung von WEP müssen Sie den bzw. die vom Netzwerk verwendeten WEP-Schlüssel kennen. WPA (Wi-Fi Protected Access) WPA (Wi-Fi Protected Access) bietet Sicherheit durch folgende Funktionen: • Verschlüsseln der über Funkwellen von einem kabellosen Gerät zu einem anderen gesendeten Daten • Steuern des Zugriffs auf Netzwerkressourcen über Authentifizierungsprotokolle Zum Konfigurieren des Druckers für den Betrieb in einem Netzwerk mit Verwendung von WPA muss Ihnen die vom Netzwerk verwendete Passphrase und das Authentifizierungsprotokoll bekannt sein. 8 Marlin_NG.book Page 9 Wednesday, June 16, 2004 9:46 AM Deutsch Schritt 3: Installieren der Druckersoftware für eine kabellose Verbindung Software-Firewall Wenn Ihr Computer über eine Software-Firewall geschützt wird, führen Sie vor dem Installieren der Druckersoftware die Schritte unter „Konfigurieren des Druckers für eine Software-Firewall“ auf Seite 52 durch. Windows Schlüssel für kabellose Netzwerke Wenn Sie zum Konfigurieren von Geräten im kabellosen Netzwerk ein USB-Flash-Laufwerk als Schlüssel für kabellose Netzwerke verwenden, finden Sie Information dazu unter „Infrastrukturnetzwerk mit Schlüssel für kabellose Netzwerke“ auf Seite 10. Infrastrukturnetzwerk (empfohlen) 1. Verwenden Sie ein Ethernet-Kabel, um den Drucker mit einem Ethernet-Anschluss im Netzwerk, z.B. einem Ethernet-Anschluss an einem WAP (Zugriffspunkt für kabellose Netzwerke), einem Router, einem Hub oder einer Wandsteckdose, zu verbinden. 2. Legen Sie die CD-ROM mit der Druckersoftware in das CD-ROM-Laufwerk Ihres Computers ein, und befolgen Sie die Anweisungen auf dem Bildschirm. 3. Wählen Sie im Fenster für den Verbindungstyp die Option Kabellos aus, und klicken Sie dann auf Weiter. 4. Befolgen Sie die Anweisungen auf dem Bildschirm, um die Softwareinstallation abzuschließen. Weitere Computer Die Druckersoftware muss auf allen Computern installiert werden, die den Drucker verwenden sollen. Führen Sie die Schritte 2 bis 4 aus, um die Druckersoftware auf weiteren Netzwerkcomputern zu installieren. Das Ethernet-Kabel wird bei der Installation der Druckersoftware und der Konfiguration der Einstellungen für den kabellosen Druck nur im Rahmen der ersten Installation im Netzwerk benötigt. Bei der Installation der Druckersoftware auf den anderen Computern im Netzwerk wird das Ethernet-Kabel nicht mehr benötigt. 9 wireless_install.fm Page 10 Monday, July 12, 2004 12:25 PM Deutsch Infrastrukturnetzwerk mit Schlüssel für kabellose Netzwerke Vorbereitung Die Verwendung eines USB-Flash-Laufwerks als Schlüssel für kabellose Netzwerke ermöglicht die schnelle und benutzerfreundliche Konfiguration von Geräten im kabellosen Netzwerk. Zur Verwendung eines USB-Flash-Laufwerks als Schlüssel für kabellose Netzwerke muss auf einem Computer Windows XP Service Pack 2 sowie eine kabellose Netzwerkkarte installiert sein. Windows XP Service Pack 2 ist über folgende Microsoft-Website erhältlich: www.microsoft.com. Verwenden des Schlüssels für kabellose Netzwerke Führen Sie die folgenden Schritte aus, um den Drucker in einem kabellosen Netzwerk über einen Schlüssel für kabellose Netzwerke zu konfigurieren: 1. Klicken Sie auf dem Windows-Desktop auf Start, zeigen Sie nacheinander auf Programme, Zubehör und Kommunikation, und wählen Sie anschließend den Setup-Assistenten für kabellose Netzwerke aus. 2. Geben Sie im Setup-Assistenten für kabellose Netzwerke den Namen des kabellosen Netzwerks ein, und führen anschließend einen der folgenden Schritte aus: • Wählen Sie die Option Automatisch aus, um einen Schlüssel für kabellose Netzwerke von Windows erstellen zu lassen. • Wählen Sie Option Manuell aus, um selbst einen Schlüssel für kabellose Netzwerke zu erstellen. Hinweis: Wenn der Router im Netzwerk die Verwendung eines Schlüssels für kabellose Netzwerke nicht unterstützt, müssen Sie die Option Manuell verwenden. Wenn Sie die Option Manuell auswählen, müssen Ihnen die Sicherheitseinstellungen für kabellose Netzwerke bekannt sein. 3. Befolgen Sie die Anweisungen auf dem Bildschirm bis Sie aufgefordert werden, den Schlüssel für kabellose Netzwerke vom Computer zu entfernen. Nächste Seite 10 Marlin_NG.book Page 11 Wednesday, June 16, 2004 9:46 AM Stecken Sie den Schlüssel für kabellose Netzwerke bei eingeschaltetem Drucker in den PictBridge-USB-Anschluss an der Vorderseite des Druckers ein. 5. Warten Sie, bis alle Drucker-LEDs gleichzeitig drei Mal blinken. 6. Stecken Sie den Schlüssel für kabellose Netzwerke in den Computer ein, und befolgen Sie die Anweisungen auf dem Bildschirm, um den Setup-Assistenten für kabellose Netzwerke abzuschließen. 7. Legen Sie die CD-ROM mit der Druckersoftware in das CD-ROM-Laufwerk Ihres Computers ein, und befolgen Sie die Anweisungen auf dem Bildschirm. 8. Wählen Sie im Fenster für den Verbindungstyp die Option Kabellos aus, und klicken Sie dann auf Weiter. 9. Befolgen Sie die Anweisungen auf dem Bildschirm, um die Softwareinstallation abzuschließen. Deutsch 4. Weitere Computer Die Druckersoftware muss auf allen Computern installiert werden, die den Drucker verwenden sollen. Führen Sie die Schritte 7 bis 9 aus, um die Druckersoftware auf weiteren Netzwerkcomputern zu installieren. 11 Marlin_NG.book Page 12 Wednesday, June 16, 2004 9:46 AM Ad-hoc Deutsch Die Geräte im Ad-hoc-Netzwerk müssen die folgenden Voraussetzungen erfüllen: • Sie sind 802.11b-kompatibel. • Der Kommunikationsmodus lautet Ad-hoc. • Die Netzwerknamen (SSID) der Geräte stimmen überein. • Sie befinden sich im selben Teilnetz. • Sie befinden sich auf demselben Kanal. • Die Sicherheitseinstellungen für das kabellose Netzwerk stimmen überein. Führen Sie die folgenden Schritte aus, um den Drucker unter Verwendung der Standardwerkseinstellungen für Ad-hoc-Netzwerke anzuschließen: 1. Rufen Sie das Konfigurationsdienstprogramm für die kabellose Netzwerkkarte des Computers auf, und führen Sie die folgenden Schritte aus: a. b. Erstellen Sie ein neues kabelloses Profil mit den folgenden Werten: • Kommunikationsmodus: Ad-Hoc • Netzwerkname (SSID): hpsetup • Sicherheit (Verschlüsselung): Deaktiviert Aktivieren Sie das Profil. 2. Warten Sie zwei Minuten, bis dem Drucker eine IP-Adresse zugewiesen wurde, und drücken Sie anschließend die Berichtseitentaste, um eine HP Berichtseite zu drucken. 3. Vergewissern Sie sich auf der HP Berichtseite, dass die folgenden Einstellungen vorgenommen sind: • Der Netzwerkname (SSID) lautet hpsetup. • Der Kommunikationsmodus lautet Adhoc. • Die Einstellungen für Teilnetzmaske und Kanal stimmen mit denen des kabellosen Netzwerks überein. • Als IP-Adresse ist ein anderer Wert als 0.0.0.0 eingestellt. Wenn eine der oben genannten Angaben nicht zutrifft, löschen Sie das in Schritt 1 erstellte kabellose Profil und wiederholen die Schritte 1 bis 3. Nächste Seite 12 Marlin_NG.book Page 13 Wednesday, June 16, 2004 9:46 AM Legen Sie die CD-ROM mit der Druckersoftware in das CD-ROM-Laufwerk Ihres Computers ein, und befolgen Sie die Anweisungen auf dem Bildschirm. 5. Wählen Sie im Fenster für den Verbindungstyp die Option Kabellos aus, und klicken Sie dann auf Weiter. 6. Befolgen Sie die Anweisungen auf dem Bildschirm, um die Softwareinstallation abzuschließen. Weitere Computer Die Druckersoftware muss auf allen Computern installiert werden, die den Drucker verwenden sollen. Führen Sie die Schritte 4 bis 6 aus, um die Druckersoftware auf weiteren Netzwerkcomputern zu installieren. Erweiterte Installation Anweisungen zum Konfigurieren des Drucker für Ad-hoc-Netzwerke, die nicht auf der Standardwerkseinstellung hpsetup beruhen, finden Sie auf der HP Website unter www.hp.com/support. 802.11g Der Drucker verwendet im Ad-hoc-Modus standardmäßig 802.11b, um zu möglichst vielen 802.11-Geräten kompatibel zu sein. Wenn im betreffenden Netzwerk ausschließlich 802.11g-Geräte verwendet werden, können Sie den Drucker so konfigurieren, dass er den 802.11g-Modus verwendet, und auf diese Weise die Netzwerkleistung optimieren. Führen Sie die folgenden Schritte aus, um einen Drucker in einem Ad-Hoc-Netzwerk für die Verwendung des 802.11g-Modus zu konfigurieren: 1. Öffnen Sie den eingebetteten Webserver (Embedded Web Server, EWS) des Druckers. Informationen zum Öffnen des eingebetteten Webservers finden Sie auf Seite 50. 2. Klicken Sie auf das Register Netzwerk. 3. Klicken Sie unter der Überschrift Verbindungen auf Wireless (802.11). 4. Klicken Sie auf das Register Erweitert. 5. Deaktivieren Sie das Kontrollkästchen In Ad-hoc-Netzwerk 802.11b verwenden am unteren Rand der Webseite. 6. Klicken Sie auf Übernehmen, und schließen Sie den eingebetteten Webserver. 13 Deutsch 4. Marlin_NG.book Page 14 Wednesday, June 16, 2004 9:46 AM Deutsch Macintosh Mac OS X Infrastrukturnetzwerk (empfohlen) 1. Verwenden Sie ein Ethernet-Kabel, um den Drucker mit einem Ethernet-Anschluss im Netzwerk, z.B. einem Ethernet-Anschluss an einem WAP, einem Router, einem Hub oder einer Wandsteckdose, zu verbinden. 2. Legen Sie die CD-ROM mit der Druckersoftware in das CD-ROM-Laufwerk des Computers ein, und doppelklicken Sie auf dem Schreibtisch auf das Symbol für die CD. 3. Doppelklicken Sie auf das Symbol für das HP Deskjet 6800-Installationsprogramm, und befolgen Sie die Anweisungen auf dem Bildschirm. 4. Wählen Sie im Fenster Verbindungstyp die Option Kabelloses Netzwerk (802.11) aus, und klicken Sie auf Weiter. 5. Befolgen Sie die Anweisungen auf den folgenden Bildschirmen, um den Drucker im Netzwerk zu suchen. Nächste Seite 14 Marlin_NG.book Page 15 Wednesday, June 16, 2004 9:46 AM Klicken Sie im Fenster Einstellungen bestätigen oder ändern auf die Schaltfläche Einstellungen ändern. 7. Klicken Sie im Fenster Einstellungen ändern auf die Schaltfläche Einstellungen ändern. Deutsch 6. Der eingebettete Webserver (Embedded Web Server, EWS) des Druckers wird geöffnet. 8. Klicken Sie im eingebetteten Webserver auf das Register Netzwerk. 9. Klicken Sie unter der Überschrift Verbindungen auf Wireless (802.11). 10. Klicken Sie im Fenster Drahtlose (802.11)-Schnittstelle auf die Schaltfläche Assistent starten, um den Assistenten zum Konfigurieren der kabellosen Netzwerkverbindung zu starten. Nächste Seite 15 Marlin_NG.book Page 16 Wednesday, June 16, 2004 9:46 AM 11. Befolgen Sie die Anweisungen auf dem Bildschirm, um die Druckereinstellungen Deutsch zu konfigurieren. 12. Nachdem der Assistent zum Konfigurieren der kabellosen Netzwerkverbindung abgeschlossen ist, schließen Sie den eingebetteten Webserver. 13. Klicken Sie im Fenster Einstellungen bestätigen oder ändern auf Weiter. 14. Befolgen Sie die Anweisungen auf dem Bildschirm, um die Installation der Druckersoftware abzuschließen. 15. Klicken Sie im Fenster Drucker hinzufügen auf die Option zum Öffnen des Print Center. 16. Klicken Sie auf Drucker hinzufügen. 17. Gehen Sie je nach der verwendeten Mac OS X-Version folgendermaßen vor: Mac OS X, Version 10.2.3 und höher Mac OS X, Version 10.2.2 und früher Wählen Sie Rendezvous aus. Wählen Sie HP TCP/IP-Drucker, und klicken Sie anschließend auf die Schaltfläche Entdecken. 18. Wählen Sie den Drucker aus, und klicken Sie auf die Schaltfläche Hinzufügen. 19. Schließen Sie das Print Center. Weitere Computer Führen Sie die folgenden Schritte zur Installation der Druckersoftware auf allen Computern aus, die den Drucker verwenden sollen. 1. Legen Sie die CD-ROM mit der Druckersoftware in das CD-ROM-Laufwerk des Computers ein, und doppelklicken Sie auf dem Schreibtisch auf das Symbol für die CD. 2. Doppelklicken Sie auf das Symbol für das HP Deskjet 6800-Installationsprogramm, und befolgen Sie die Anweisungen auf dem Bildschirm. 3. Schließen Sie den Installationsassistenten für HP Deskjet 6800 Series-Drucker, wenn dieser angezeigt wird. Da der Drucker bereits für das Netzwerk konfiguriert ist, wird der Installationsassistent nicht benötigt. 4. 16 Öffnen Sie das Print Center, und führen Sie die oben genannten Schritte 15 bis 19 aus. Marlin_NG.book Page 17 Wednesday, June 16, 2004 9:46 AM Ad-hoc- oder Computer-mit-Computer-Netzwerke Schließen Sie den Drucker mit Hilfe eines Ethernet-Kabels an den Computer an. 2. Legen Sie die CD-ROM mit der Druckersoftware in das CD-ROM-Laufwerk des Computers ein, und doppelklicken Sie auf dem Schreibtisch auf das Symbol für die CD. 3. Doppelklicken Sie auf das Symbol für das HP Deskjet 6800-Installationsprogramm, und befolgen Sie die Anweisungen auf dem Bildschirm. 4. Wählen Sie im Fenster Verbindungstyp die Option Kabelloses Netzwerk (802.11) aus, und klicken Sie auf Weiter. 5. Befolgen Sie die Anweisungen auf den folgenden Bildschirmen, um den Drucker im Netzwerk zu suchen. Deutsch 1. Nächste Seite 17 Marlin_NG.book Page 18 Wednesday, June 16, 2004 9:46 AM Klicken Sie im Fenster Einstellungen bestätigen oder ändern auf die Schaltfläche Einstellungen ändern. 7. Klicken Sie im Fenster Einstellungen ändern auf die Schaltfläche Einstellungen ändern. Deutsch 6. Der eingebettete Webserver (Embedded Web Server, EWS) des Druckers wird geöffnet. 8. Klicken Sie im eingebetteten Webserver auf das Register Netzwerk. 9. Klicken Sie unter der Überschrift Verbindungen auf Wireless (802.11). 10. Klicken Sie im Fenster Drahtlose (802.11)-Schnittstelle auf das Register Erweitert. 11. Nehmen Sie die Einstellungen für das kabellose Netzwerk vor, mit dem Sie den Drucker verbinden möchten: • Geben Sie unter der Überschrift Netzwerkname im Feld SSID den Netzwerknamen (z.B. „MeinNetzwerk“) ein. • Nehmen Sie unter der Überschrift Netzwerkeinstellungen folgende Einstellungen vor: • Wählen Sie Ad-hoc. • Wählen Sie in der Dropdown-Liste Kanal den Kanal aus. • Nehmen Sie die entsprechenden Sicherheitseinstellungen für das kabellose Netzwerk vor. 12. Nachdem Sie die Einstellungen für das kabellose Netzwerk vorgenommen haben, klicken Sie auf die Schaltfläche Übernehmen und schließen dann den eingebetteten Webserver. 13. Klicken Sie im Fenster Drucker hinzufügen auf die Option zum Öffnen des Print Center. 14. Klicken Sie auf Drucker hinzufügen. Nächste Seite 18 Marlin_NG.book Page 19 Wednesday, June 16, 2004 9:46 AM 15. Gehen Sie je nach der verwendeten Mac OS X-Version folgendermaßen vor: Mac OS X, Version 10.2.2 und früher Wählen Sie Rendezvous aus. Wählen Sie HP TCP/IP-Drucker, und klicken Sie anschließend auf die Schaltfläche Entdecken. Deutsch Mac OS X, Version 10.2.3 und höher 16. Wählen Sie den Drucker aus, und klicken Sie auf die Schaltfläche Hinzufügen. 17. Schließen Sie das Print Center. Weitere Computer Führen Sie die folgenden Schritte zur Installation der Druckersoftware auf allen Computern aus, die den Drucker verwenden sollen. 1. Legen Sie die CD-ROM mit der Druckersoftware in das CD-ROM-Laufwerk des Computers ein, und doppelklicken Sie auf dem Schreibtisch auf das Symbol für die CD. 2. Doppelklicken Sie auf das Symbol für das HP Deskjet 6800-Installationsprogramm, und befolgen Sie die Anweisungen auf dem Bildschirm. 3. Schließen Sie den Installationsassistenten für HP Deskjet 6800 Series-Drucker, wenn dieser angezeigt wird. Da der Drucker bereits für das Netzwerk konfiguriert ist, wird der Installationsassistent nicht benötigt. 4. Öffnen Sie das Print Center, und führen Sie die oben genannten Schritte 13 bis 17 aus. 19 Deutsch Marlin_NG.book Page 20 Wednesday, June 16, 2004 9:46 AM 802.11g Der Drucker verwendet im Ad-hoc-Modus standardmäßig 802.11b, um zu möglichst vielen 802.11-Geräten kompatibel zu sein. Wenn im betreffenden Netzwerk ausschließlich 802.11g-Geräte verwendet werden, können Sie den Drucker so konfigurieren, dass er den 802.11g-Modus verwendet, und auf diese Weise die Netzwerkleistung optimieren. Führen Sie die unter „802.11g“ auf Seite 13 beschriebenen Schritte aus, um den Drucker im Ad-hoc-Netzwerk für den Betrieb im 802.11g-Modus zu konfigurieren. Mac OS X Classic 1. Um die Druckersoftware auf einem Computer unter Mac OS X zu installieren, führen Sie die Schritte auf Seite 14 aus. 2. Öffnen Sie die Auswahl, und klicken Sie auf das Symbol für den HP Inkjet 6.x. Hinweis: Wenn das Symbol für den HP Inkjet 6.x nicht angezeigt wird, legen Sie die CD mit der Druckersoftware in das CD-ROM-Laufwerk des Computers ein, und befolgen Sie anschließend die Anweisungen auf dem Bildschirm, um den Druckertreiber für Mac OS 9 zu installieren. Wiederholen Sie nun Schritt 1. 3. Wenn Sie gefragt werden, ob der Computer nach TCP/IP-Netzwerkdruckern suchen soll, klicken Sie auf Ja. 4. Wählen Sie den Drucker aus, und schließen Sie die Auswahl. 20 Marlin_NG.book Page 21 Wednesday, June 16, 2004 9:46 AM Mac OS 9 1. Verwenden Sie ein Ethernet-Kabel, um den Drucker mit einem Ethernet-Anschluss im Netzwerk, z.B. einem Ethernet-Anschluss an einem WAP, einem Router, einem Hub oder einer Wandsteckdose, zu verbinden. 2. Vergewissern Sie sich, dass die Netzwerk-LED leuchtet. Ist dies nicht der Fall, überprüfen Sie die Kabelverbindungen. 3. Drücken Sie am Drucker die Berichtseitentaste, um eine HP Berichtseite zu drucken. 4. Starten Sie den Internetbrowser des Computers, und geben Sie dann im Adressfeld den URL des Druckers von der HP Berichtseite ein, um den eingebetteten Webserver (Embedded Web Server, EWS) des Druckers zu öffnen. 5. Klicken Sie im eingebetteten Webserver auf das Register Netzwerk. 6. Klicken Sie unter der Überschrift Verbindungen auf Wireless (802.11). 7. Klicken Sie im Fenster Drahtlose (802.11)-Schnittstelle auf die Schaltfläche Assistent starten, um den Assistenten zum Konfigurieren der kabellosen Netzwerkverbindung zu starten. Nächste Seite 21 Deutsch Infrastrukturnetzwerk ohne Verschlüsselung Deutsch Marlin_NG.book Page 22 Wednesday, June 16, 2004 9:46 AM 8. Befolgen Sie die Anweisungen auf dem Bildschirm, um die Druckereinstellungen zu konfigurieren. 9. Nachdem der Assistent zum Konfigurieren der kabellosen Netzwerkverbindung abgeschlossen ist, schließen Sie den eingebetteten Webserver. 10. Ziehen Sie das Ethernet-Kabel vom Drucker ab, um die kabellose Kommunikation zu aktivieren. 11. Legen Sie die CD-ROM mit der Druckersoftware in das CD-ROM-Laufwerk des Computers ein, und doppelklicken Sie auf dem Schreibtisch auf das Symbol für die CD. 12. Doppelklicken Sie auf das Symbol für das HP Deskjet 6800-Installationsprogramm, und starten Sie den Computer neu, wenn Sie dazu aufgefordert werden. 13. Öffnen Sie die Auswahl, und klicken Sie auf das Symbol für den HP Inkjet 6.x. 14. Wenn Sie gefragt werden, ob der Computer nach TCP/IP-Netzwerkdruckern suchen soll, klicken Sie auf Ja. 15. Wählen Sie den Drucker aus, und schließen Sie die Auswahl. Weitere Computer Die Druckersoftware muss auf allen Computern installiert werden, die den Drucker verwenden sollen. Führen Sie die Schritte 11 bis 15 aus, um die Druckersoftware auf weiteren Netzwerkcomputern zu installieren. 22 Marlin_NG.book Page 23 Wednesday, June 16, 2004 9:46 AM Infrastrukturnetzwerk mit Verschlüsselung 1. a. Klicken Sie auf Basisstation und anschließend auf Alternatives Netzwerk-Kennwort. b. Notieren Sie sich den WEP-Schlüssel. c. Schließen Sie das AirPort Admin. Dienstprogramm. Deutsch Rufen Sie das AirPort Admin. Dienstprogramm auf, und führen Sie anschließend die folgenden Schritte aus: 2. Verwenden Sie ein Ethernet-Kabel, um den Drucker mit einem Ethernet-Anschluss im Netzwerk, z.B. einem Ethernet-Anschluss an einem WAP, einem Router, einem Hub oder einer Wandsteckdose, zu verbinden. 3. Vergewissern Sie sich, dass die Netzwerk-LED leuchtet. Ist dies nicht der Fall, überprüfen Sie die Kabelverbindungen. 4. Drücken Sie am Drucker die Berichtseitentaste, um eine HP Berichtseite zu drucken. 5. Starten Sie den Internetbrowser des Computers, und geben Sie dann im Adressfeld den URL des Druckers von der HP Berichtseite ein, um den eingebetteten Webserver (Embedded Web Server, EWS) des Druckers zu öffnen. 6. Klicken Sie im eingebetteten Webserver auf das Register Netzwerk. 7. Klicken Sie unter der Überschrift Verbindungen auf Wireless (802.11). Nächste Seite 23 Marlin_NG.book Page 24 Wednesday, June 16, 2004 9:46 AM Klicken Sie im Fenster Drahtlose (802.11)-Schnittstelle auf die Schaltfläche Assistent starten, um den Assistenten zum Konfigurieren der kabellosen Netzwerkverbindung zu starten. 9. Befolgen Sie die Anweisungen auf dem Bildschirm, um die Druckereinstellungen einschließlich des in Schritt 1 notierten WEP-Schlüssels zu konfigurieren. Deutsch 8. 10. Nachdem der Assistent zum Konfigurieren der kabellosen Netzwerkverbindung abgeschlossen ist, schließen Sie den eingebetteten Webserver. 11. Ziehen Sie das Ethernet-Kabel vom Drucker ab, um die kabellose Kommunikation zu aktivieren. 12. Legen Sie die CD-ROM mit der Druckersoftware in das CD-ROM-Laufwerk des Computers ein, und doppelklicken Sie auf dem Schreibtisch auf das Symbol für die CD. 13. Doppelklicken Sie auf das Symbol für das HP Deskjet 6800-Installationsprogramm, und starten Sie den Computer neu, wenn Sie dazu aufgefordert werden. 14. Öffnen Sie die Auswahl, und klicken Sie auf das Symbol für den HP Inkjet 6.x. 15. Wenn Sie gefragt werden, ob der Computer nach TCP/IP-Netzwerkdruckern suchen soll, klicken Sie auf Ja. 16. Wählen Sie den Drucker aus, und schließen Sie die Auswahl. Weitere Computer Die Druckersoftware muss auf allen Computern installiert werden, die den Drucker verwenden sollen. Führen Sie die Schritte 12 bis 16 aus, um die Druckersoftware auf weiteren Netzwerkcomputern zu installieren. 24 Marlin_NG.book Page 25 Wednesday, June 16, 2004 9:46 AM Ad-hoc- oder Computer-mit-Computer-Netzwerke Drücken Sie am Drucker die Berichtseitentaste, um eine HP Berichtseite zu drucken. 2. Öffnen Sie den AirPort Assistenten, und befolgen Sie anschließend die Anweisungen auf dem Bildschirm, um eine Verbindung mit einem vorhandenen kabellosen Netzwerk herzustellen. Geben Sie als vorhandenes Netzwerk, mit dem die Verbindung hergestellt werden soll, hpsetup an. 3. Suchen Sie die auf der HP Berichtseite aufgeführte URL. 4. Starten Sie den Internetbrowser des Computers, und geben Sie dann im Adressfeld den URL des Druckers von der HP Berichtseite ein, um den eingebetteten Webserver (Embedded Web Server, EWS) des Druckers zu öffnen. 5. Klicken Sie im eingebetteten Webserver auf das Register Netzwerk. 6. Klicken Sie unter der Überschrift Verbindungen auf Wireless (802.11). 7. Klicken Sie im Fenster Drahtlose (802.11)-Schnittstelle auf das Register Erweitert. 8. Nehmen Sie die Einstellungen für das kabellose Netzwerk vor, mit dem Sie den Drucker verbinden möchten: 9. • Geben Sie unter der Überschrift Netzwerkname im Feld SSID den Netzwerknamen (z.B. „MeinNetzwerk“) ein. • Nehmen Sie unter der Überschrift Netzwerkeinstellungen folgende Einstellungen vor: • Wählen Sie Ad-hoc. • Wählen Sie in der Dropdown-Liste Kanal den Kanal aus. • Nehmen Sie die entsprechenden Sicherheitseinstellungen für das kabellose Netzwerk vor. Deutsch 1. Nachdem Sie die Einstellungen für das kabellose Netzwerk vorgenommen haben, klicken Sie auf die Schaltfläche Übernehmen und schließen dann den eingebetteten Webserver. 10. Öffnen Sie den AirPort Assistenten, und setzen Sie dann den Computer auf die ursprüngliche AirPort-Konfiguration zurück. Nächste Seite 25 Marlin_NG.book Page 26 Wednesday, June 16, 2004 9:46 AM Deutsch 11. Legen Sie die CD-ROM mit der Druckersoftware in das CD-ROM-Laufwerk des Computers ein, und doppelklicken Sie auf dem Schreibtisch auf das Symbol für die CD. 12. Doppelklicken Sie auf das Symbol für das HP Deskjet 6800-Installationsprogramm, und starten Sie den Computer neu, wenn Sie dazu aufgefordert werden. 13. Öffnen Sie die Auswahl, und klicken Sie auf das Symbol für den HP Inkjet 6.x. 14. Wenn Sie gefragt werden, ob der Computer nach TCP/IP-Netzwerkdruckern suchen soll, klicken Sie auf Ja. 15. Wählen Sie den Drucker aus, und schließen Sie die Auswahl. Weitere Computer Die Druckersoftware muss auf allen Computern installiert werden, die den Drucker verwenden sollen. Führen Sie die Schritte 11 bis 15 aus, um die Druckersoftware auf weiteren Netzwerkcomputern zu installieren. 802.11g Der Drucker verwendet im Ad-hoc-Modus standardmäßig 802.11b, um zu möglichst vielen 802.11-Geräten kompatibel zu sein. Wenn im betreffenden Netzwerk ausschließlich 802.11g-Geräte verwendet werden, können Sie den Drucker so konfigurieren, dass er den 802.11g-Modus verwendet, und auf diese Weise die Netzwerkleistung optimieren. Führen Sie die unter „802.11g“ auf Seite 13 beschriebenen Schritte aus, um den Drucker im Ad-hoc-Netzwerk für den Betrieb im 802.11g-Modus zu konfigurieren. 26 Marlin_NG.book Page 27 Wednesday, June 16, 2004 9:46 AM Deutsch Fehlerbehebung bei einer kabellosen Verbindung Während der Softwareinstallation Während des Softwareinstallationsvorgangs sucht der Setup-Assistent zwei Mal nach dem Drucker: wenn das Ethernet-Kabel mit dem Drucker verbunden wird und dann, wenn es entfernt wurde. Wenn das Ethernet-Kabel angeschlossen ist, kann der Computer den Drucker nicht finden. Wenn dies der Fall ist, überprüfen Sie Folgendes, bevor Sie zu anderen Themen in diesem Abschnitt übergehen: • Alle Verbindungskabel zwischen Computer und Drucker sind fest eingesteckt. • Das Netzwerk ist betriebsfähig und der Netzwerk-Hub, -Switch, -Router oder -WAP (Zugriffspunkt für kabellose Netzwerke) eingeschaltet. • Der Drucker ist eingeschaltet, Papier ist eingelegt, und die Tintenpatronen sind ordnungsgemäß eingesetzt. • Alle Anwendungen einschließlich der Virenschutzprogramme und persönlichen Firewalls wurden geschlossen oder deaktiviert. Wenn eine diesbezügliche Korrektur vorgenommen wurde, versuchen Sie anschließend, den Installationsassistenten erneut auszuführen. Anschließen des Ethernet-Kabels Damit der Drucker zum fehlerfreien Betrieb in einem kabellosen Netzwerk konfiguriert werden kann, muss das Ethernet-Kabel an den Drucker angeschlossen sein. Verwenden Sie ein Ethernet-Kabel, um den Drucker mit einem Ethernet-Anschluss im Netzwerk, z.B. einem Ethernet-Anschluss an einem WAP, einem Router, einem Hub oder einer Wandsteckdose, zu verbinden. Führen Sie anschließend den Installationsassistenten erneut aus. Wenn Sie während der Installation dazu aufgefordert werden, entfernen Sie das Ethernet-Kabel. 27 Marlin_NG.book Page 28 Wednesday, June 16, 2004 9:46 AM Deutsch Überprüfen der Netzwerk-LED Überprüfen Sie die Netzwerk-LED an der Vorderseite des Druckers. Wenn die Netzwerk-LED nicht leuchtet, besteht keine Verbindung zwischen Drucker und Netzwerk. Überprüfen Sie, ob die Verbindungskabel fest eingesteckt sind. Wenn die Verbindungskabel fest eingesteckt sind, drücken Sie an der Vorderseite des Druckers die Berichtseitentaste, um eine HP Berichtseite zu drucken. Versuchen Sie mit Hilfe der folgenden Lösungsvorschläge, den Drucker an das Netzwerk anzuschließen. • Deaktivieren der auf dem Computer ausgeführten Software-Firewalls Eine Software-Firewall kann verhindern, dass der Computer während dem Installieren der Druckersoftware den Drucker im Netzwerk findet. Wenn der Computer den Drucker nicht findet, kann die Druckersoftware nicht auf dem Computer installiert werden. Wenn auf dem Computer eine andere Software-Firewall installiert wurde als die Firewall, die im Lieferumfang von Windows XP enthalten ist (wie z.B. BlackICE®, ZoneAlarm® oder Brickhouse®), schlagen Sie die Schritte zum Deaktivieren der Firewall in der entsprechenden Dokumentation nach. Hinweis: Die im Lieferumfang von Windows XP enthaltene Software-Firewall beeinträchtigt die Verbindung mit dem Drucker nicht. Wenn auf dem Computer ausschließlich die Windows XP-Software-Firewall ausgeführt wird, ist es nicht notwendig, dass Sie die Firewall während der Softwareinstallation deaktivieren oder dem Drucker eine statische IP-Adresse zuweisen. Vor dem Installieren der Druckersoftware auf einem Computer deaktivieren Sie vorübergehend die Software-Firewall dieses Computers und weisen dem Drucker eine statische IP-Adresse zu. Nach Abschluss der Softwareinstallation aktivieren Sie die Firewall wieder. Anweisungen zum Anschließen des Druckers an Netzwerke, in denen Computer durch eine Software-Firewall geschützt werden, finden Sie unter „Konfigurieren des Druckers für eine Software-Firewall“ auf Seite 52. 28 Marlin_NG.book Page 29 Wednesday, June 16, 2004 9:46 AM • Zuordnen des Druckers und des Computers zum selben Teilnetz Vergleichen Sie die auf der HP Berichtseite für den Drucker angegebene IP-Adresse mit der IP-Adresse des Computers. Wenn die erste Zifferngruppe der IP-Adressen nicht übereinstimmt, befinden sich Drucker und Computer in unterschiedlichen Teilnetzen. Wenn die IP-Adresse des Computers beispielsweise mit 169 beginnt, die IP-Adresse des Druckers jedoch mit 10, dann befinden sich Computer und Drucker in unterschiedlichen Teilnetzen. So finden Sie die IP-Adresse auf einem Windows-Computer: 1. Klicken Sie auf Start, klicken Sie dann auf Ausführen, und geben Sie Command ein. 2. Geben Sie in der Eingabeaufforderung ipconfig ein, und drücken Sie die Eingabetaste. So finden Sie die IP-Adresse auf einem Macintosh OS X-Computer: 1. Öffnen Sie das Kontrollfeld Netzwerk. 2. Wählen Sie in der Dropdown-Liste Zeigen den Eintrag AirPort aus, und klicken Sie auf TCP/IP. So finden Sie die IP-Adresse auf einem Macintosh OS 9-Computer: Wählen Sie im Apple-Menü die Option TCP/IP aus. Wenn sich Computer und Drucker in unterschiedlichen Teilnetzen befinden, ordnen Sie den Drucker demselben Teilnetz zu, in dem sich der Computer befindet, und führen Sie anschließend den Setup-Assistenten erneut aus. Computer und Drucker befinden sich in unterschiedlichen Teilnetzen. Computer und Drucker befinden sich in demselben Teilnetz. 29 Deutsch Ein Teilnetz ist ein kleines Netzwerk, das zu einem größeren Netzwerk gehört. Wenn der Computer zu einem anderen Teilnetz als der Drucker gehört, können bei der Softwareinstallation Probleme auftreten. Marlin_NG.book Page 30 Wednesday, June 16, 2004 9:46 AM Deutsch • Sicherstellen, dass der Computer mit dem Netzwerk verbunden ist Stellen Sie sicher, dass der Computer mit dem Netzwerk verbunden ist und die LAN- oder Netzwerkkarte des Computers ordnungsgemäß funktioniert. Der Computer kann nach dem Entfernen des Netzwerkkabels den Drucker nicht finden Überprüfen Sie die Status-LED für kabellose Kommunikation an der Vorderseite des Druckers. Wenn die Status-LED für kabellose Kommunikation nicht leuchtet, ist die kabellose Funkübertragung des Druckers nicht aktiv. Stellen Sie sicher, dass das Netzwerkkabel vom Drucker entfernt wurde. Wenn das Netzwerkkabel mit dem Ethernet-Anschluss des Druckers verbunden ist, kann der Drucker nicht über eine kabellose Verbindung kommunizieren. Überprüfen der Netzwerk-LED Überprüfen Sie die Netzwerk-LED an der Vorderseite des Druckers. Wenn die Netzwerk-LED nicht leuchtet, besteht keine Verbindung zwischen Drucker und Netzwerk. 30 Marlin_NG.book Page 31 Wednesday, June 16, 2004 9:46 AM Führen Sie die folgenden Schritte aus: • Überprüfen der Signalstärkeanzeige Deutsch Überprüfen Sie die Signalstärkeanzeige an der Vorderseite des Druckers. Wenn alle drei Balken leuchten, empfängt der Drucker ein starkes Funksignal. Wenn keiner oder nur einer der Balken der Signalstärkeanzeige leuchtet, stellen Sie sicher, dass folgende Bedingungen erfüllt sind: • • Zwischen dem Drucker und dem WAP oder zwischen dem Drucker und dem Computer befinden sich keine großen Gegenstände. • Der Drucker befindet sich in Reichweite des WAP oder Computers. • In der Nähe des kabellosen Netzwerks befinden sich keine schnurlosen Telefone oder Mikrowellenherde. Vergleich der Einstellungen für den kabellosen Betrieb des Druckers mit denen für das Netzwerk Drücken Sie an der Vorderseite des Druckers die Berichtseitentaste, um eine HP Berichtseite zu drucken. Vergleichen Sie die auf der HP Berichtseite angezeigten Einstellungen mit den Einstellungen für den kabellosen Betrieb des Netzwerks. Suchen Sie die abweichenden Einstellungen. Verbinden Sie den Drucker über das Ethernet-Kabel mit dem Netzwerk, führen Sie erneut den Setup-Assistenten aus, und geben Sie dann die richtigen Einstellungen für den kabellosen Betrieb des Netzwerks ein, um den Drucker für das Netzwerk zu konfigurieren. 31 Marlin_NG.book Page 32 Wednesday, June 16, 2004 9:46 AM • Der WAP filtert nach MAC-Adresse Deutsch Wenn der Netzwerk-WAP oder -Router Netzwerkgeräte nach MAC-Adresse filtert, führen Sie die folgenden Schritte aus: 1. Suchen Sie auf der HP Berichtseite die Hardware-Adresse des Druckers (MAC-Adresse). 2. Öffnen Sie das Konfigurationsdienstprogramm für den WAP oder Router. 3. Geben Sie die MAC-Adresse für den Drucker ein. Informationen zur Verwendung des Konfigurationsdienstprogramms für den WAP der Router finden Sie in der Dokumentation zum WAP oder Router. Nach der Softwareinstallation Der Drucker druckt nicht Wenn der Drucker nicht druckt, überprüfen Sie Folgendes: • Im Drucker ist Papier eingelegt. • Im Drucker ist kein Papierstau aufgetreten. • Die Tintenpatronenstatus-LEDs an der Vorderseite des Druckers leuchten oder blinken nicht. • In der Anwendung, aus der Sie drucken möchten, ist der richtige Drucker ausgewählt. • Das Netzwerk ist betriebsfähig und der Netzwerk-Hub, -Switch, -Router oder -WAP eingeschaltet. • Der Drucker ist eingeschaltet. Weitere Informationen zur Fehlerbehebung finden Sie im Online-Benutzerhandbuch für den Drucker, das auf dem Computer installiert ist. Wenn alle der oben beschriebenen Bedingungen zutreffen, führen Sie die Schritte zum Überprüfen der Netzwerk-LED aus, die unter „Überprüfen der Netzwerk-LED“ auf Seite 30 angegeben sind. 32 Marlin_NG.book Page 33 Wednesday, June 16, 2004 9:46 AM 1. Schließen Sie das Ethernet-Kabel an den Ethernet-Anschluss des Druckers an, und führen Sie die folgenden Schritte aus: • In Ad-Hoc-Netzwerken: Schließen Sie das Ethernet-Kabel an den Computer an. • In einem Infrastrukturnetzwerk: Verbinden Sie das Ethernet-Kabel mit dem WAP oder Router. 2. Öffnen Sie den eingebetteten Webserver (Embedded Web Server, EWS) des Druckers. Informationen zum Öffnen des eingebetteten Webservers finden Sie auf Seite 50. 3. Klicken Sie im eingebetteten Webserver auf das Register Netzwerk. 4. Klicken Sie unter der Überschrift Verbindungen auf Wireless (802.11). 5. Klicken Sie auf dem Register Wireless-Setup auf die Schaltfläche Assistent starten. 6. Schließen Sie nach dem Beenden des Setup-Assistenten für kabellose Netzwerke den eingebetteten Webserver, und entfernen Sie dann das Ethernet-Kabel. 33 Deutsch Die Netzwerkeinstellungen sind fehlerhaft oder wurden geändert Wenn Einstellungen, die auf der HP Berichtseite angezeigt werden, nicht mit den Netzwerkeinstellungen übereinstimmen oder die Einstellungen zum kabellosen Betrieb des Netzwerks geändert wurden, führen Sie die folgenden Schritte aus: Marlin_NG.book Page 34 Wednesday, June 16, 2004 9:46 AM Wenn der Drucker immer noch nicht druckt, führen Sie die folgenden Schritte aus: Deutsch • Das Netzwerk-Authentifizierungsprotokoll wird vom Drucker nicht unterstützt Wenn Sie nach dem Verbinden des Druckers mit dem Netzwerk das NetzwerkAuthentifizierungsprotokoll geändert haben, haben Sie möglicherweise ein Protokoll ausgewählt, das vom Drucker nicht unterstützt wird. Der Drucker unterstützt WEP-Authentifizierung, WPA-AES und WPA-TKIP. Das Netzwerk, mit dem der Drucker verbunden ist, muss entweder über eines dieser Authentifizierungsprotokolle verfügen oder auf eine Authentifizierung verzichten. • Die Software-Firewall blockiert den Zugriff auf den Drucker Wenn Ihr Netzwerk DHCP (Dynamic Host Configuration Protocol) oder AutoIP verwendet, um Netzwerkgeräten IP-Adressen zuzuordnen, kann es sein, dass nach dem Anschließen des Druckers an das Netzwerk und dem Installieren der Druckersoftware auf dem Computer eine auf dem Computer installierte SoftwareFirewall den Zugriff auf den Drucker blockiert. Hinweis: Die im Lieferumfang von Windows XP enthaltene Software-Firewall beeinträchtigt die Verbindung mit dem Drucker nicht. Wenn auf dem Computer ausschließlich die Windows XP-Software-Firewall ausgeführt wird, ist es nicht notwendig, dass Sie die Firewall während der Softwareinstallation deaktivieren oder dem Drucker eine statische IP-Adresse zuweisen. Zum Beheben des Problems befolgen Sie die Anweisungen unter „Konfigurieren des Druckers für eine Software-Firewall“ auf Seite 52. 34 Marlin_NG.book Page 35 Wednesday, June 16, 2004 9:46 AM • Drucker und Computer befinden sich nicht im selben Teilnetz Deutsch Ein Teilnetz ist ein kleines Netzwerk, das zu einem größeren Netzwerk gehört. Wenn sich Computer und Drucker in unterschiedlichen Teilnetzen befinden, können Computer und Drucker möglicherweise nicht miteinander kommunizieren. Vergleichen Sie die auf der HP Berichtseite für den Drucker angegebene IP-Adresse mit der IP-Adresse des Computers. Wenn die erste Zifferngruppe der IP-Adressen nicht übereinstimmt, befinden sich Drucker und Computer in unterschiedlichen Teilnetzen. Wenn die IP-Adresse des Computers beispielsweise mit 169 beginnt, die IP-Adresse des Druckers jedoch mit 10, dann befinden sich Computer und Drucker in unterschiedlichen Teilnetzen. So finden Sie die IP-Adresse auf einem Windows-Computer: 1. Klicken Sie auf Start, klicken Sie dann auf Ausführen, und geben Sie Command ein. 2. Geben Sie in der Eingabeaufforderung ipconfig ein, und drücken Sie die Eingabetaste. So finden Sie die IP-Adresse auf einem Macintosh OS X-Computer: 1. Öffnen Sie das Kontrollfeld Netzwerk. 2. Wählen Sie in der Dropdown-Liste Zeigen den Eintrag AirPort aus, und klicken Sie auf TCP/IP. So finden Sie die IP-Adresse auf einem Macintosh OS 9-Computer: Wählen Sie im Apple-Menü die Option TCP/IP aus. Wenn sich Computer und Drucker in unterschiedlichen Teilnetzen befinden, ordnen Sie den Drucker demselben Teilnetz zu, in dem sich der Computer befindet. Computer und Drucker befinden sich in unterschiedlichen Teilnetzen. Computer und Drucker befinden sich in demselben Teilnetz. 35 Deutsch Marlin_NG.book Page 36 Wednesday, June 16, 2004 9:46 AM Anschließen des Druckers an ein kabelgebundenes Ethernet-Netzwerk Erste Schritte Einrichten der Drucker-Hardware Bevor Sie den Drucker an das Netzwerk anschließen, befolgen Sie die Anweisungen zum Einrichten der Drucker-Hardware auf dem Installationsposter, das im Lieferumfang des Druckers enthalten ist. Schutz der Netzwerkcomputer über eine Software-Firewall Wenn im Netzwerk Computer vorhanden sind, die über eine Software-Firewall geschützt werden, befolgen Sie die Anweisungen unter „Konfigurieren des Druckers für eine Software-Firewall“ auf Seite 52, bevor Sie den Drucker an das Netzwerk anschließen. Anschließen des Druckers Schritt 1: Anschließen des Druckers an das Netzwerk Verwenden Sie ein Ethernet-Kabel, um den Drucker an den Netzwerk-Hub, -Switch oder -Router anzuschließen. Anweisungen zum Anschließen des Druckers an ein Netzwerk finden Sie unter „Schritt 1: Anschließen des Druckers an das Netzwerk“ auf Seite 37. Schritt 2: Installieren der Druckersoftware über eine kabelgebundene Ethernet-Verbindung Die Installation der Druckersoftware auf dem Computer erfolgt in Abhängigkeit vom Betriebssystem: Windows, Mac OS 9 und Mac OS X. Anweisungen für die Installation finden Sie unter „Schritt 2: Installieren der Druckersoftware über eine kabelgebundene Ethernet-Verbindung“ auf Seite 39. 36 Marlin_NG.book Page 37 Wednesday, June 16, 2004 9:46 AM Führen Sie die folgenden Schritte aus, um den Drucker mit einem Ethernet-Netzwerk zu verbinden: 1. Vergewissern Sie sich, dass der Drucker eingeschaltet ist. 2. Schließen Sie das Ethernet-Kabel an den Netzwerk-Hub, -Switch oder -Router an. Hinweis: Schließen Sie das Ethernet-Kabel nicht an einen Anschluss mit der Bezeichnung Internet, WAN oder Uplink an. 3. Schließen Sie das Ethernet-Kabel an den Ethernet-Anschluss an der Rückseite des Druckers an. 4. Führen Sie einen der folgenden Schritte aus: Zustand der Verbindungs-LED Aufgabe An Fahren Sie mit Schritt 5 fort. Aus Wiederholen Sie die Schritte 2 bis 4. Wenn die LEDs nach wie vor aus sind, überprüfen Sie Folgendes: • Der Drucker ist eingeschaltet. • Der Netzwerk-Hub, -Switch oder -Router ist eingeschaltet. • Alle Verbindungskabel sind fest eingesteckt. • Sie verwenden ein Ethernet-Kabel. Nächste Seite 37 Deutsch Schritt 1: Anschließen des Druckers an das Netzwerk Marlin_NG.book Page 38 Wednesday, June 16, 2004 9:46 AM Drücken Sie am Drucker die Berichtseitentaste, um eine HP Berichtseite zu drucken. 6. Installieren Sie die Druckersoftware auf allen Computern, die den Drucker verwenden sollen (siehe „Schritt 2: Installieren der Druckersoftware über eine kabelgebundene Ethernet-Verbindung“ auf Seite 39). Deutsch 5. Hinweis: Der Drucker und die Computer, die auf diesen zugreifen, sollten sich nach Möglichkeit im selben Teilnetz befinden. 38 Marlin_NG.book Page 39 Wednesday, June 16, 2004 9:46 AM Deutsch Schritt 2: Installieren der Druckersoftware über eine kabelgebundene Ethernet-Verbindung Software-Firewall Wenn Ihr Computer über eine Software-Firewall geschützt wird, führen Sie vor dem Installieren der Druckersoftware die Schritte unter „Konfigurieren des Druckers für eine Software-Firewall“ auf Seite 52 durch. Windows 1. Legen Sie die CD-ROM mit der Druckersoftware in das CD-ROM-Laufwerk Ihres Computers ein, und befolgen Sie die Anweisungen auf dem Bildschirm. 2. Wählen Sie im Fenster für den Verbindungstyp die Option für ein kabelgebundenes Netzwerk aus, und klicken Sie auf Weiter. 3. Befolgen Sie die Anweisungen auf dem Bildschirm, um die Softwareinstallation abzuschließen. Macintosh Mac OS X 1. Legen Sie die CD-ROM mit der Druckersoftware in das CD-ROM-Laufwerk des Computers ein, und doppelklicken Sie auf dem Schreibtisch auf das Symbol für die CD. 2. Doppelklicken Sie auf das Symbol für das HP Deskjet 6800-Installationsprogramm, und befolgen Sie die Anweisungen auf dem Bildschirm. 3. Wählen Sie im Fenster Verbindungstyp die Option Kabelgebundenes Netzwerk (802.3) aus, und klicken Sie auf Weiter. Nächste Seite 39 Deutsch wired_install.fm Page 40 Wednesday, June 16, 2004 2:40 PM 4. Befolgen Sie die Anweisungen auf dem Bildschirm, um die Softwareinstallation abzuschließen. 5. Klicken Sie im Fenster Drucker hinzufügen auf die Option zum Öffnen des Print Center. 6. Klicken Sie auf Drucker hinzufügen. 7. Gehen Sie je nach der verwendeten Mac OS X-Version folgendermaßen vor: Mac OS X, Version 10.2.3 Wählen Sie Rendezvous aus. Mac OS X, Version 10.2.2 und früher Wählen Sie HP TCP/IP-Drucker aus, und klicken Sie anschließend auf die Schaltfläche Entdecken. 8. Wählen Sie den Drucker aus, und klicken Sie auf die Schaltfläche Hinzufügen. 9. Schließen Sie das Print Center. 40 Marlin_NG.book Page 41 Wednesday, June 16, 2004 9:46 AM Mac OS 9 Legen Sie die CD-ROM mit der Druckersoftware in das CD-ROM-Laufwerk des Computers ein, und doppelklicken Sie auf dem Schreibtisch auf das Symbol für die CD. 2. Doppelklicken Sie auf das Symbol für das HP Deskjet 6800-Installationsprogramm, und starten Sie den Computer neu, wenn Sie dazu aufgefordert werden. 3. Öffnen Sie die Auswahl, und klicken Sie auf das Symbol für den HP Inkjet 6.x. 4. Wenn Sie gefragt werden, ob der Computer nach TCP/IP-Netzwerkdruckern suchen soll, klicken Sie auf Ja. 5. Wählen Sie den Drucker aus, und schließen Sie die Auswahl. 41 Deutsch 1. Deutsch Marlin_NG.book Page 42 Wednesday, June 16, 2004 9:46 AM Fehlerbehebung bei einer kabelgebundenen Ethernet-Verbindung Während der Installation Der Computer findet den Drucker nicht Wenn Sie die Druckersoftware auf dem Computer nicht installieren können oder die Druckersoftware nicht finden, überprüfen Sie zunächst Folgendes, bevor Sie die in diesem Abschnitt behandelten Themen zur Lösung heranziehen: • Alle Verbindungskabel zwischen Computer und Drucker sind fest eingesteckt. • Das Netzwerk ist betriebsfähig und der Netzwerk-Hub eingeschaltet. • Der Drucker ist eingeschaltet. • Alle Anwendungen einschließlich der Virenschutzprogramme und persönlichen Firewalls wurden geschlossen oder deaktiviert. Überprüfen Sie die Netzwerk-LED an der Vorderseite des Druckers. Wenn die Netzwerk-LED nicht leuchtet, besteht keine Verbindung zwischen Drucker und Netzwerk. Überprüfen Sie, ob die Verbindungskabel fest eingesteckt sind. Wenn die Verbindungskabel fest eingesteckt sind, drücken Sie an der Vorderseite des Druckers die Berichtseitentaste, um eine HP Berichtseite zu drucken. Versuchen Sie mit Hilfe der folgenden Lösungsvorschläge, den Drucker an das Netzwerk anzuschließen. 42 Marlin_NG.book Page 43 Wednesday, June 16, 2004 9:46 AM • Drucker und Computer befinden sich in unterschiedlichen Teilnetzen Vergleichen Sie die auf der HP Berichtseite für den Drucker angegebene IP-Adresse mit der IP-Adresse des Computers. Wenn die erste Zifferngruppe der IP-Adressen nicht übereinstimmt, befinden sich Drucker und Computer in unterschiedlichen Teilnetzen. Wenn die IP-Adresse des Computers beispielsweise mit 169 beginnt, die IP-Adresse des Druckers jedoch mit 10, dann befinden sich Computer und Drucker in unterschiedlichen Teilnetzen. So finden Sie die IP-Adresse auf einem Windows-Computer: 1. Klicken Sie auf Start, klicken Sie dann auf Ausführen, und geben Sie Command ein. 2. Geben Sie in der Eingabeaufforderung ipconfig ein, und drücken Sie die Eingabetaste. So finden Sie die IP-Adresse auf einem Macintosh OS X-Computer: 1. Öffnen Sie das Kontrollfeld Netzwerk. 2. Wählen Sie in der Dropdown-Liste Zeigen den Eintrag AirPort aus, und klicken Sie auf TCP/IP. So finden Sie die IP-Adresse auf einem Macintosh OS 9-Computer: Wählen Sie im Apple-Menü die Option TCP/IP aus. Wenn sich Drucker und Computer in unterschiedlichen Teilnetzen befinden, ordnen Sie den Drucker demselben Teilnetz zu, in dem sich der Computer befindet, und führen Sie anschließend den Installationsassistenten erneut aus. Computer und Drucker befinden sich in unterschiedlichen Teilnetzen. Computer und Drucker befinden sich in demselben Teilnetz. 43 Deutsch Ein Teilnetz ist ein kleines Netzwerk, das zu einem größeren Netzwerk gehört. Wenn der Computer zu einem anderen Teilnetz als der Drucker gehört, können bei der Softwareinstallation Probleme auftreten. Marlin_NG.book Page 44 Wednesday, June 16, 2004 9:46 AM • Deaktivieren der auf dem Computer ausgeführten Firewalls Deutsch Eine Software-Firewall kann verhindern, dass der Computer während dem Installieren der Druckersoftware den Drucker im Netzwerk findet. Wenn der Computer den Drucker nicht findet, kann die Druckersoftware nicht auf dem Computer installiert werden. Wenn auf dem Computer eine andere Software-Firewall installiert wurde als die Firewall, die im Lieferumfang von Windows XP enthalten ist (wie z.B. BlackICE®, ZoneAlarm® oder Brickhouse®), schlagen Sie die Schritte zum Deaktivieren der Firewall in der entsprechenden Dokumentation nach. Hinweis: Die im Lieferumfang von Windows XP enthaltene Software-Firewall beeinträchtigt die Verbindung mit dem Drucker nicht. Wenn auf dem Computer ausschließlich die Windows XP-Software-Firewall ausgeführt wird, ist es nicht notwendig, dass Sie die Firewall während der Softwareinstallation deaktivieren oder dem Drucker eine statische IP-Adresse zuweisen. Vor dem Installieren der Druckersoftware auf einem Computer deaktivieren Sie vorübergehend die Software-Firewall dieses Computers und weisen dem Drucker eine statische IP-Adresse zu. Nach Abschluss der Softwareinstallation aktivieren Sie die Firewall wieder. Anweisungen zum Anschließen des Druckers an Netzwerke, in denen Computer durch eine Software-Firewall geschützt werden, finden Sie unter „Konfigurieren des Druckers für eine Software-Firewall“ auf Seite 52. 44 Marlin_NG.book Page 45 Wednesday, June 16, 2004 9:46 AM Nach der Installation Deutsch Der Drucker druckt nicht Wenn der Drucker nicht druckt, überprüfen Sie Folgendes: • Im Drucker ist Papier eingelegt. • Im Drucker ist kein Papierstau aufgetreten. • Die Tintenpatronenstatus-LEDs an der Vorderseite des Druckers leuchten oder blinken nicht. • In der Anwendung, aus der Sie drucken möchten, ist der richtige Drucker ausgewählt. • Das Netzwerk ist betriebsfähig und der Netzwerk-Hub eingeschaltet. • Der Drucker ist eingeschaltet. • Alle Verbindungskabel zwischen Computer und Drucker sind fest eingesteckt. Weitere Informationen zur Fehlerbehebung finden Sie im Online-Benutzerhandbuch für den Drucker, das auf dem Computer installiert ist. Überprüfen Sie die Netzwerk-LED an der Vorderseite des Druckers. Wenn die Netzwerk-LED nicht leuchtet, besteht keine Verbindung zwischen Drucker und Netzwerk. Überprüfen Sie, ob die Verbindungskabel fest eingesteckt sind. Wenn die Verbindungskabel fest eingesteckt sind, drücken Sie an der Vorderseite des Druckers die Berichtseitentaste, um eine HP Berichtseite zu drucken. Versuchen Sie mit Hilfe der folgenden Lösungsvorschläge, den Drucker an das Netzwerk anzuschließen. 45 Marlin_NG.book Page 46 Wednesday, June 16, 2004 9:46 AM • Drucker und Computer befinden sich in unterschiedlichen Teilnetzen Deutsch Ein Teilnetz ist ein kleines Netzwerk, das zu einem größeren Netzwerk gehört. Wenn sich Computer und Drucker in unterschiedlichen Teilnetzen befinden, können Computer und Drucker möglicherweise nicht miteinander kommunizieren. Vergleichen Sie die auf der HP Berichtseite für den Drucker angegebene IP-Adresse mit der IP-Adresse des Computers. Wenn die erste Zifferngruppe der IP-Adressen nicht übereinstimmt, befinden sich Drucker und Computer in unterschiedlichen Teilnetzen. Wenn die IP-Adresse des Computers beispielsweise mit 169 beginnt, die IP-Adresse des Druckers jedoch mit 10, dann befinden sich Computer und Drucker in unterschiedlichen Teilnetzen. So finden Sie die IP-Adresse auf einem Windows-Computer: 1. Klicken Sie auf Start, klicken Sie dann auf Ausführen, und geben Sie Command ein. 2. Geben Sie in der Eingabeaufforderung ipconfig ein, und drücken Sie die Eingabetaste. So finden Sie die IP-Adresse auf einem Macintosh OS X-Computer: 1. Öffnen Sie das Kontrollfeld Netzwerk. 2. Wählen Sie in der Dropdown-Liste Zeigen den Eintrag AirPort aus, und klicken Sie auf TCP/IP. So finden Sie die IP-Adresse auf einem Macintosh OS 9-Computer: Wählen Sie im Apple-Menü die Option TCP/IP aus. Wenn sich Drucker und Computer in unterschiedlichen Teilnetzen befinden, ordnen Sie den Drucker demselben Teilnetz zu, in dem sich der Computer befindet. Computer und Drucker befinden sich in unterschiedlichen Teilnetzen. Computer und Drucker befinden sich in demselben Teilnetz. 46 Marlin_NG.book Page 47 Wednesday, June 16, 2004 9:46 AM • Die Software-Firewall blockiert den Zugriff auf den Drucker Hinweis: Die im Lieferumfang von Windows XP enthaltene Software-Firewall beeinträchtigt die Verbindung mit dem Drucker nicht. Wenn auf dem Computer ausschließlich die Windows XP-Software-Firewall ausgeführt wird, ist es nicht notwendig, dass Sie die Firewall während der Softwareinstallation deaktivieren oder dem Drucker eine statische IP-Adresse zuweisen. Zum Beheben des Problems befolgen Sie die Anweisungen unter „Konfigurieren des Druckers für eine Software-Firewall“ auf Seite 52. Die Netzwerkeinstellungen wurden geändert Führen Sie die folgenden Schritte aus, um die auf der HP Berichtseite aufgeführten Netzwerkeinstellungen des Druckers mit den tatsächlichen Netzwerkeinstellungen zu vergleichen: 1. Öffnen Sie das Konfigurationsdienstprogramm für den Netzwerk-Hub, -Switch oder -Router, und suchen Sie die Netzwerkeinstellungen. Informationen zur Verwendung des Konfigurationsdienstprogramms für den Netzwerk-Hub, -Switch oder -Router finden Sie in der Dokumentation zum Hub, Switch oder Router. 2. Öffnen Sie den eingebetteten Webserver (Embedded Web Server, EWS) des Druckers. Informationen zum Öffnen des eingebetteten Webservers finden Sie auf Seite 50. 3. Klicken Sie im eingebetteten Webserver auf das Register Netzwerk. 4. Klicken Sie unter der Überschrift Verbindungen auf Verdrahtet (802.3). 5. Klicken Sie auf das Register IP-Konfiguration. 6. Geben Sie die korrekten Einstellungen für das Netzwerk ein, und klicken Sie auf die Schaltfläche Übernehmen. 7. Schließen Sie den eingebetteten Webserver. 8. Drücken Sie am Drucker die Berichtseitentaste, um eine HP Berichtseite zu drucken. 9. Vergleichen Sie die Netzwerkeinstellungen des Druckers mit den tatsächlichen Netzwerkeinstellungen. Wenn die Einstellungen nicht übereinstimmen, wiederholen Sie die Schritte 2 bis 9. 47 Deutsch Wenn Ihr Netzwerk DHCP (Dynamic Host Configuration Protocol) oder AutoIP verwendet, um Netzwerkgeräten IP-Adressen zuzuordnen, kann es sein, dass nach dem Anschließen des Druckers an das Netzwerk und dem Installieren der Druckersoftware auf dem Computer eine auf dem Computer installierte SoftwareFirewall den Zugriff auf den Drucker blockiert. Deutsch Marlin_NG.book Page 48 Wednesday, June 16, 2004 9:46 AM Verwalten des Druckers in einem Netzwerk Der Drucker verfügt über eine Reihe von Tools, die das Verwalten des Druckers im Netzwerk erleichtern. HP Berichtseite . . . . . . . . . . . . . . . . . . . . . . . . . . . . . . . . . . . . . . . 49 Eingebetteter Webserver (Embedded Web Server, EWS) . . . . . 50 Ändern der Sicherheitseinstellungen für das kabellose Netzwerk . . . . . . . . . . . . . . . . . . . . . . . . . . . . . . . . . . . . 51 Konfigurieren des Druckers für eine Software-Firewall. . . . . . . 52 Zurücksetzen des Druckers auf die werkseitigen Standardeinstellungen . . . . . . . . . . . . . . . . . . . . . . . . . . . . . . . . . 57 48 Marlin_NG.book Page 49 Wednesday, June 16, 2004 9:46 AM HP Berichtseite Deutsch Drücken Sie am Drucker die Berichtseitentaste, um eine HP Berichtseite zu drucken. Auf der HP Berichtseite werden hilfreiche Informationen zu den kabellosen, kabelgebundenen und PictBridge-Verbindungen des Druckers bereitgestellt: • URL: die Adresse des eingebetteten Webservers des Druckers • Hardware-Adresse (MAC): die MAC-Adresse (Media Access Control) des Druckers • IP-Adresse: die IP-Adresse des Druckers • Subnet Mask: die Teilnetzmaske des Netzwerks, an das der Drucker angeschlossen ist • Standard-Gateway: die IP-Adresse des Gateways • Kommunikationsmodus: der kabellose Kommunikationsmodus, auf den der Drucker eingestellt ist • Netzwerkname (SSID): der Netzwerkname des kabellosen Netwerks, an das der Drucker angeschlossen ist • Kanal: die Nummer des Kanals für die kabellose Funkübertragung des Druckers • Authentifizierungstyp: das vom Drucker verwendete Authentifizierungsprotokoll • Verschlüsselung: die vom Drucker verwendete kabellose Verschlüsselungsstrategie 49 Deutsch Marlin_NG.book Page 50 Wednesday, June 16, 2004 9:46 AM Eingebetteter Webserver (Embedded Web Server, EWS) Der Drucker verfügt über eine interne Webseite, die als eingebetteter Webserver bezeichnet wird. Auf den eingebetteten Webserver wird über den Internetbrowser zugegriffen. Damit der eingebettete Webserver verwendet werden kann, muss der Drucker über eine gültige IP-Adresse verfügen und zum selben Teilnetz wie der verwendete Computer gehören. Führen Sie die folgenden Schritte aus, um den eingebetteten Webserver zu öffnen: 1. Drücken Sie am Drucker die Berichtseitentaste, um eine HP Berichtseite zu drucken. 2. Suchen Sie den URL des Druckers auf der HP Berichtseite. Hinweis: Vergewissern Sie sich, dass der URL des Druckers nicht http://0.0.0.0 lautet und die Teilnetzmaske mit der Teilnetzmaske des Computers übereinstimmt. Wenn eine dieser Bedingungen nicht zutrifft, müssen Sie den Drucker und den Netzwerk-Router mit einem Ethernet-Kabel verbinden und dann die Schritte 1 und 2 wiederholen. 3. Starten Sie den Webbrowser (Internet Explorer 5 oder höher oder Netscape 4.75 oder höher oder Safari). 4. Geben Sie im Adressfeld des Browsers den URL des Druckers ein, und drücken Sie dann die Eingabetaste. 50 Marlin_NG.book Page 51 Wednesday, June 16, 2004 9:46 AM Deutsch Ändern der Sicherheitseinstellungen für das kabellose Netzwerk Wenn Sie die Sicherheitseinstellungen für das kabellose Netzwerk ändern, ist eine Neukonfiguration des Druckers mit den neuen Einstellungen erforderlich. Erste Schritte Vor der Neukonfiguration des Druckers müssen Sie die folgenden Einstellungen suchen: • Netzwerkname (SSID) • Die neuen Sicherheitseinstellungen für das kabellose Netzwerk: • WEP: WEP-Schlüssel suchen • WPA: Passphrase und Authentifizierungsprotokoll suchen Informationen zu den Sicherheitseinstellungen für das kabellose Netzwerk stellt das Konfigurationsdienstprogramm für den WAP (Zugriffspunkt für kabellose Netzwerke) im Netzwerk bereit. Konfigurieren des Druckers Führen Sie die folgenden Schritte zur Neukonfiguration des Druckers mit den neuen Sicherheitseinstellungen für das kabellose Netzwerk aus: 1. Verwenden Sie ein Ethernet-Kabel, um den Drucker mit einem Ethernet-Anschluss im Netzwerk, z.B. einem Ethernet-Anschluss an einem WAP, einem Router, einem Hub oder einer Wandsteckdose, zu verbinden. 2. Öffnen Sie den eingebetteten Webserver (Embedded Web Server, EWS) des Druckers. Informationen zum Öffnen des eingebetteten Webservers finden Sie auf Seite 50. 3. Klicken Sie im eingebetteten Webserver auf das Register Netzwerk. 4. Klicken Sie unter der Überschrift Verbindungen auf Wireless (802.11). 5. Klicken Sie auf dem Register Wireless-Setup auf die Schaltfläche Assistent starten. 6. Befolgen Sie die Anweisungen auf dem Bildschirm, um neue Einstellungen einzugeben und die Konfiguration abzuschließen. 51 Deutsch Marlin_NG.book Page 52 Wednesday, June 16, 2004 9:46 AM Konfigurieren des Druckers für eine Software-Firewall Eine Software-Firewall schützt einen Computer, der mit dem Internet verbunden ist, vor nicht autorisiertem Zugriff. Es gibt folgende bekannte Software-Firewalls: BlackICE®, ZoneAlarm® und Brickhouse®. Hinweis: In Windows XP ist eine Software-Firewall integriert. Wenn der Computer nur die Windows XP-Firewall verwendet, müssen Sie die Anweisungen in diesem Abschnitt nicht beachten. Problem Leider kann eine Software-Firewall zwei Probleme verursachen, wenn Sie den Drucker in einem kabelgebundenen oder einem kabellosen Netzwerk betreiben möchten. • Fehler bei der Installation: Eine Software-Firewall kann verhindern, dass der Computer während dem Installieren der Druckersoftware den Drucker im Netzwerk findet. Wenn der Computer den Drucker nicht findet, kann die Druckersoftware nicht auf dem Computer installiert werden. • Trennen der Verbindung: Wenn der Drucker mit einem kabelgebundenen oder einem kabellosen Netzwerk verbunden ist, in dem IP-Adressen mit DHCP oder mit AutoIP zugewiesen werden, kann eine Software-Firewall auch nach erfolgreicher Installation der Druckersoftware auf dem Computer verhindern, dass der Computer den Drucker im Netzwerk lokalisiert, wenn sich die IP-Adresse des Druckers ändert. Lösung Damit der Drucker in einem Netzwerk verwendet werden kann, dessen Computer durch eine Software-Firewall geschützt werden, führen Sie die folgenden Schritte aus: 1. Deaktivieren Sie die Software-Firewall vorübergehend, bevor Sie die Druckersoftware auf einem Computer installieren. 2. Weisen Sie dem Drucker eine statische IP-Adresse zu. 52 Marlin_NG.book Page 53 Wednesday, June 16, 2004 9:46 AM Vorübergehendes Deaktivieren der Software-Firewall vor der Installation Deutsch Bevor Sie dem Drucker eine statische IP-Adresse zuweisen und dann die Druckersoftware auf einem Computer installieren, müssen Sie vorübergehend die Software-Firewall auf dem Computer deaktivieren. Anweisungen zum Deaktivieren der Software-Firewall finden Sie in der Dokumentation zur Software-Firewall. Zum Schutz des Computers während des Zeitraums, in dem die Software-Firewall deaktiviert ist, empfiehlt HP dringend die Installation der folgenden Komponenten auf dem Computer: • Ein Hardwaregerät, z.B. ein Gateway, das Firewall-Funktionen zwischen dem Computer und dem Internet bereitstellt • Ein aktuelles Virenschutzprogramm Um den Computer während des Zeitraums, in dem die Firewall deaktiviert ist, optimal gegen Viren zu schützen, trennen Sie die Verbindung des Computers oder des Routers mit dem Internet und installieren dann die Druckersoftware auf dem Computer. Nach der Installation der Druckersoftware können Sie den Computer oder den Router wieder mit dem Internet verbinden. Nach dem Deaktivieren der Software-Firewall führen Sie folgende Schritte aus, um dem Drucker eine statische IP-Adresse zuzuweisen. 53 Marlin_NG.book Page 54 Wednesday, June 16, 2004 9:46 AM Deutsch Zuweisen einer statischen IP-Adresse zum Drucker Vorbereitung Bevor Sie dem Drucker eine statische IP-Adresse zuweisen, müssen Ihnen folgende Informationen zum Netzwerk zur Verfügung stehen: • Der IP-Adressbereich des DHCP-Netzwerkservers • Teilnetzmaske • Gateway Diese Informationen finden Sie im Konfigurationsdienstprogramm für den NetzwerkRouter oder -Switch. Andernfalls finden Sie die Informationen in der Dokumentation zum Netzwerk-Router oder -Switch. Die statische IP-Adresse darf nicht zu den IP-Adressen gehören, die Geräten im Netzwerk durch das Netzwerk zugewiesen werden. Beispiel: In einem Netzwerk werden über DHCP IP-Adressen im Bereich zwischen 1.1.1.1 und 1.1.1.100 zugewiesen. In diesem Fall sollte 1.1.1.25 nicht als statische IP-Adresse für den Drucker verwendet werden, da diese Adresse zu den IP-Adressen gehört, die durch das Netzwerk zugewiesen werden. Dagegen kann 1.1.1.101 als statische IP-Adresse verwendet werden, da diese Adresse nicht zu den Adressen gehört, die durch das Netzwerk zugewiesen werden. 54 Marlin_NG.book Page 55 Wednesday, June 16, 2004 9:46 AM 1. Verwenden Sie ein Ethernet-Kabel, um den Drucker mit einem Ethernet-Anschluss im Netzwerk, z.B. einem Ethernet-Anschluss an einem WAP (Zugriffspunkt für kabellose Netzwerke), einem Router, einem Hub oder einer Wandsteckdose, zu verbinden. 2. Wenn die Netzwerk-LED an der Vorderseite leuchtet, drücken Sie die Berichtseitentaste, um eine HP Berichtseite zu drucken. 3. Suchen Sie den URL des Druckers auf der HP Berichtseite. 4. Starten Sie den Internetbrowser des Computers, und geben Sie dann im Adressfeld den URL des Druckers von der HP Berichtseite ein, um den eingebetteten Webserver (Embedded Web Server, EWS) des Druckers zu öffnen. 5. Klicken Sie im eingebetteten Webserver auf das Register Netzwerk. 6. Wählen Sie unter der Überschrift Verbindungen eine der folgenden Optionen aus: • Klicken Sie auf Verdrahtet (802.3), wenn Sie den Drucker mit einem kabelgebundenen Ethernet-Netzwerk verbinden möchten. • Klicken Sie auf Wireless (802.11), und klicken Sie dann auf das Register IP-Konfiguration, wenn Sie den Drucker mit einem kabellosen Netzwerk verbinden möchten. 7. Wählen Sie unter der Überschrift IP-Adressenkonfiguration die Option Manuelles IP aus, und geben Sie dann die statische IP-Adresse ein, die Sie dem Drucker, der Teilnetzmaske und dem Standard-Gateway zuweisen möchten. Hinweis: Denken Sie daran, dass die statische IP-Adresse nicht zu den IP-Adressen gehören darf, die durch das Netzwerk zugewiesen werden. Wenn Sie weder eine Teilnetzmaske noch ein Standard-Gateway eingeben, geben Sie für jede Komponente 0.0.0.0 ein. Nächste Seite 55 Deutsch Zuweisen der statischen IP-Adresse Um dem Drucker eine statische IP-Adresse zuzuweisen, führen Sie die folgenden Schritte aus: Marlin_NG.book Page 56 Wednesday, June 16, 2004 9:46 AM Deutsch 8. Geben Sie unter der Überschrift DNS-Adressenkonfiguration den primären und den sekundären DNS-Server ein. Hinweis: Wenn weder ein primärer noch ein sekundärer DNS-Server verfügbar ist, geben Sie für beide 0.0.0.0 ein. 9. Nachdem Sie alle Informationen eingegeben haben, klicken Sie auf die Schaltfläche Übernehmen, und schließen Sie dann den eingebetteten Webserver. 10. Öffnen Sie das Konfigurationsdienstprogramm für die Software-Firewall, und geben Sie dann die IP-Adresse ein, die Sie dem Drucker in der Liste der akzeptierten IP-Adressen zugewiesen haben. Hilfe zum Konfigurationsdienstprogramm für die Software-Firewall finden Sie in der Dokumentation zur Software-Firewall. Nachdem Sie dem Drucker eine statische IP-Adresse zugewiesen haben, befolgen Sie die Installationsanweisungen für die Druckersoftware. Verwenden Sie dabei die entsprechenden Anweisungen für die von Ihnen gewünschte Verbindung des Druckers mit dem Netzwerk: • Kabellose Verbindung: Wechseln Sie zu Seite 9. • Kabelgebundene Ethernet-Verbindung: Wechseln Sie zu Seite 37. Hinweis: Wenn die Installation der Druckersoftware abgeschlossen ist, aktivieren Sie auf dem Computer wieder die Software-Firewall. 56 Marlin_NG.book Page 57 Wednesday, June 16, 2004 9:46 AM Deutsch Zurücksetzen des Druckers auf die werkseitigen Standardeinstellungen Durch das Zurücksetzen des Druckers auf die werkseitigen Standardeinstellungen werden alle Einstellungen des Druckerspeichers für das verwendete Netzwerk gelöscht. Von dieser Option sollte nur im Notfall bei der Fehlerbehebung für den Drucker Gebrauch gemacht werden. Wenn der Drucker auf die werkseitigen Standardeinstellungen zurückgesetzt wurde, muss die Druckersoftware u.U. erneut installiert werden. Darüber hinaus müssen auch die Sicherheitseinstellungen für den Drucker neu konfiguriert werden. Die Standardeinstellungen des Druckers lauten wie folgt: Option Standardeinstellung Kommunikationsmodus Ad-hoc Netzwerkname (SSID) hpsetup Verschlüsselung Keine IP-Adresse Automatisch Wireless radio (Kabellose Funkübertragung) Ein EWS administrator password (EWS-Administratorkennwort) [leer] Zum Zurücksetzen des Druckers auf die werkseitigen Standardeinstellungen führen Sie die folgenden Schritte aus: 1. Vergewissern Sie sich, dass der Drucker eingeschaltet ist. 2. Halten Sie die Berichtseitentaste gedrückt. 3. Während Sie die Berichtseitentaste gedrückt halten, drücken Sie drei Mal die Taste Abbrechen. 4. Lassen Sie die Berichtseitentaste los. 57 Marlin_NG.book Page 58 Wednesday, June 16, 2004 9:46 AM Deutsch Glossar 802.11g und 802.11b: 802.11g und 802.11b sind Standards für die kabellose Kommunikation im 2,4-GHz-Band. 802.11g ermöglicht Geschwindigkeiten von bis zu 54 Mbit/s. 802.11b ermöglicht Geschwindigkeiten von bis zu 11 Mbit/s. Ad-hoc-Netzwerk: Eine Art von kabellosem Netzwerk, bei dem Geräte direkt und nicht über einen WAP miteinander kommunizieren. Ad-hoc-Netzwerke sind in der Regel klein und einfach (z.B. zwei kabellose PCs oder ein kabelloser PC und ein kabelloser Drucker). Die Leistung derartiger Netzwerke kann sich verschlechtern, wenn mehr als sechs Geräte im Netzwerk vorhanden sind. Ad-hoc-Netzwerke werden auch als Computer-mit-Computer-Netzwerke, Peer-to-Peer-Netzwerke, IBSS (Independent Basic Service Stations) oder kabellose Direktverbindungsnetzwerke bezeichnet. Authentifizierung: Die Authentifizierung ist eine Sicherheitsstrategie für kabellose Netzwerke. Die Geräte in einem Netzwerk mit Authentifizierung verwenden als Kennwort einen gemeinsamen Schlüssel und kommunizieren nur mit Geräten, die diesen Schlüssel kennen. Im Gegensatz zu WEP werden bei der Authentifizierung die zwischen kabellosen Geräten gesendeten Daten nicht verschlüsselt. Die Authentifizierung kann jedoch zusammen mit WEP verwendet werden. Authentifizierungsschlüssel und WEP-Schlüssel können identisch sein. Eingebetteter Webserver (Embedded Web Server, EWS): Der eingebettete Webserver des Druckers ist ein Konfigurationsdienstprogramm für Netzwerke, auf das über einen Internetbrowser zugegriffen werden kann. Weitere Informationen finden Sie unter „Eingebetteter Webserver (Embedded Web Server, EWS)“ auf Seite 50. Ethernet: Eine gängige Form der kabelgebundenen Netzwerkverbindung von Computern für lokale Netzwerke. Ethernet-Kabel: Es gibt zwei Arten von Ethernet-Kabeln. Zum Verbinden der Geräte in einem Netzwerk mit einem Hub oder Router werden meist gerade Kabel verwendet. Mit Hilfe eines gekreuzten Kabels werden zwei Geräte miteinander verbunden, die über Ethernet-Anschlüsse verfügen, jedoch keine Hubs oder Router sind. Firewall: Eine Kombination aus Hard- und Software-Tools, die Netzwerke vor unerwünschtem Zugriff schützt. Gateway: Ein dediziertes Gerät (Router oder Computer), mit dem zwei unterschiedliche Netzwerke miteinander verbunden werden. Beispielsweise kann ein Computer in einem Ethernet-Netzwerk als Gateway zwischen dem Netzwerk und dem Internet dienen. Hub: Ein einfaches Gerät, das das Zentrum eines Ethernet-Netzwerks bildet. Andere Geräte im Netzwerk werden an den Hub angeschlossen. Infrastrukturnetzwerk: Eine Art von kabellosem Netzwerk, bei dem die Geräte über einen WAP, wie z.B. einen kabellosen Netzwerk-Hub, -Router bzw. ein -Gateway miteinander kommunizieren. 58 Marlin_NG.book Page 59 Wednesday, June 16, 2004 9:46 AM IP-Adresse (Internet Protocol-Adresse): Eine Nummer, mit der ein Gerät im Netzwerk Kabelloses Profil: Ein kabelloses Profil ist eine Sammlung von Einstellungen, die für ein bestimmtes kabelloses Netzwerk gelten. Eine kabellose LAN-Karte kann z.B. über ein Profil für ein Heimnetzwerk und über ein weiteres für ein Büronetzwerk verfügen. Achten Sie beim Installieren eines Geräts im Netzwerk darauf, das richtige Profil auszuwählen. Kanal: Eine von mehreren voreingestellten Frequenzen, auf denen 802.11-fähige Geräte kommunizieren, um das Auftreten von Interferenzen zu verringern. Die Anzahl der verfügbaren Kanäle variiert je nach Land/Region. Netzwerkkarte: Über eine Netzwerkkarte kann ein Computer in einem kabellosen oder kabelgebundenen Netzwerk kommunizieren. Netzwerkname: Ein Netzwerkname ist eine alphanumerische Zeichenfolge, die eine grundlegende Steuerung des Zugriffs auf ein kabelloses Netzwerk ermöglicht. Dabei wird zwischen Groß- und Kleinschreibung unterschieden. Der Netzwerkname wird auch als „SSID (Service Set Identifier)“ bezeichnet. Schlüssel für kabellose Netzwerke: Auf einem Computer mit Windows XP Service Pack 2 können Sie über ein USB-Flash-Laufwerk einen Schlüssel für kabellose Netzwerke erstellen. Mit einem Schlüssel für kabellose Netzwerke können Sie auf einfache Weise kabellose Geräte für ein kabelloses Netzwerk konfigurieren. Weitere Informationen finden Sie unter „Infrastrukturnetzwerk mit Schlüssel für kabellose Netzwerke“ auf Seite 10. Switch: Ein Netzwerkgerät, das den Netzwerkverkehr verwaltet, um Kollisionen zu vermeiden und die Geschwindigkeit zu erhöhen. Teilnetz: Ein kleines Netzwerk, das Teil eines großen Netzwerks ist. Es wird empfohlen, dass sich der Drucker und die Computer, die auf diesen zugreifen, im selben Teilnetz befinden. Teilnetzmaske: Eine Nummer, die angibt, zu welchem Teilnetz eine IP-Adresse gehört. USB-Flash-Laufwerk: Ein USB-Flash-Laufwerk ist ein tragbares Speichergerät, das an einen USB-Anschluss angeschlossen wird. USB-Flash-Laufwerke werden manchmal auch als „Thumbdrives“ oder „Jumpdrives“ bezeichnet. Verschlüsselung: Eine Netzwerksicherheitsstrategie, bei der die über ein kabelloses Netzwerk gesendeten Daten codiert werden, damit diese durch Angreifer nicht entschlüsselt werden können. Der Drucker unterstützt WEP und WPA. Verschlüsselungsschlüssel: Eine Folge von Zeichen oder Ziffern, mit deren Hilfe die Daten in einem kabellosen Netzwerk codiert werden. Verschlüsselungsschlüssel können statisch sein (wie bei WEP) oder dynamisch (wie bei WPA). 59 Deutsch eindeutig identifiziert werden kann. Die IP-Adresse wird häufig automatisch über DHCP oder AutoIP zugeordnet. Einem Gerät kann jedoch auch manuell eine statische IP-Adresse zugeordnet werden. Marlin_NG.book Page 60 Wednesday, June 16, 2004 9:46 AM Deutsch WAP (Zugriffspunkt für kabellose Netzwerke): Bei einem WAP handelt es sich um ein Gerät, über das andere Geräte (z.B. Computer und Drucker) in einem kabellosen Infrastrukturnetzwerk miteinander kommunizieren können. Ein WAP wird auch als „Basisstation“ bezeichnet. WEP: WEP (Wired Equivalent Privacy) bietet Sicherheit durch die Verschlüsselung der Daten, die über Funkwellen von einem kabellosen Gerät zu einem anderen kabellosen Gerät gesendet werden. Mit Hilfe von WEP werden die über das Netzwerk gesendeten Daten codiert, damit diese durch Angreifer nicht entschlüsselt werden können. Nur Geräte, die dieselben WEP-Einstellungen wie der Drucker verwenden, können mit dem Drucker kommunizieren. WEP hängt von statischen Verschlüsselungsschlüsseln ab und ist nicht so sicher wie WPA. WEP-Schlüssel: Ein WEP-Schlüssel bzw. Verschlüsselungsschlüssel ist eine Folge von alphanumerischen Zeichen oder hexadezimalen Ziffern. Wenn Sie einen WEP-Schlüssel erstellen, müssen Sie sich diesen merken oder an einem sicheren Platz aufbewahren. Wenn Sie den WEP-Schlüssel verlieren, können Sie ihn nicht mehr abrufen. Die Länge von WEP-Schlüsseln beträgt entweder 64 oder 128 Bit. Die ersten 24 Bit des Schlüssels werden automatisch vergeben. Die restlichen Bits (40 im Falle eines 64-Bit-Schlüssels und 104 im Falle eines 128-Bit-Schlüssels) werden beim Erstellen des WEP-Schlüssels von der Person vergeben, die den Schlüssel erstellt. WPA: WPA (Wi-Fi Protected Access) bietet Sicherheit durch die Verschlüsselung der Daten, die über Funkwellen von einem kabellosen Gerät zu einem anderen gesendet werden, sowie durch die Steuerung des Zugriffs auf Netzwerkressourcen über Authentifizierungsprotokolle. Nur Geräte, die dieselben WPA-Einstellungen wie der Drucker verwenden, können mit dem Drucker kommunizieren. WPA verwendet Verschlüsselungsschlüssel, die häufig geändert werden. Es bietet eine höhere Sicherheit als WEP. 60 Marlin_NG.book Page 1 Wednesday, June 16, 2004 9:47 AM Nederlands NNederlandsds Eerste editie, mei 2004 Copyright 2004 Hewlett-Packard Development Company, L.P. Kennisgeving Vermenigvuldiging, bewerking of vertaling zonder voorafgaande schriftelijke toestemming is verboden, tenzij dit is toegestaan krachtens de wetten op het auteursrecht. De informatie hierin kan zonder voorafgaande kennisgeving worden gewijzigd. De enige garanties voor HP producten en services worden uiteengezet in de garantieverklaringen die bij de producten en services worden geleverd. Niets hierin mag worden beschouwd als een aanvullende garantie. HP is niet aansprakelijk voor technische of redactionele fouten of eventuele omissies. Handelsmerken Microsoft®, MS-DOS en Windows zijn gedeponeerde handelsmerken van Microsoft Corporation. Mac, Macintosh, AppleTalk en Mac OS zijn handelsmerken van Apple Computer Inc., gedeponeerd in de V.S. en andere landen. Dit product bevat software die is ontwikkeld door het OpenSSL Project voor gebruik in de OpenSSL Toolkit (http://www.openssl.org). Wi-Fi® en het Wi-Fi-logo zijn gedeponeerde handelsmerken van de Wi-Fi Alliance. PictBridge en het PictBridge-logo zijn handelsmerken van de Camera & Imaging Products Association (CIPA, Associatie voor camera- en beeldverwerkingsproducten). 1 Marlin_NG.book Page 2 Wednesday, June 16, 2004 9:47 AM De HP Deskjet 6800 series printer aansluiten op een netwerk Hartelijk dank voor uw aanschaf van de HP Deskjet 6800 series printer. Deze handleiding bevat de volgende informatie over het aansluiten van uw printer op een netwerk: Nederlands De printer aansluiten op een draadloos netwerk . . . . . . . . . . . . . 3 Stap 1: de draadloze basisinstellingen van het netwerk opzoeken . . . . . . .5 Stap 2: de draadloze beveiligingsinstellingen van het netwerk opzoeken. . . . . . . . . . . . . . . . . . . . . . . . . . . . . . . . . . . . . . . . . . . . . . .7 Stap 3: de printersoftware installeren voor een draadloze verbinding . . . . . . . . . . . . . . . . . . . . . . . . . . . . . . . . . . . . . . . . . . . . . . . . . . . . .9 Problemen met een draadloze verbinding oplossen. . . . . . . . . . . . . . . . . .27 De printer aansluiten op een bedraad Ethernet-netwerk . . . . . . 36 Stap 1: de printer op het netwerk aansluiten . . . . . . . . . . . . . . . . . . . . . . . .37 Stap 2: de printersoftware via een bedrade Ethernetaansluiting installeren . . . . . . . . . . . . . . . . . . . . . . . . . . . . . . . . . . . . . . . . . .39 Problemen met een vaste Ethernet-aansluiting oplossen . . . . . . . . . . . . .42 De printer in een netwerk beheren . . . . . . . . . . . . . . . . . . . . . . . . 48 HP Rapportpagina . . . . . . . . . . . . . . . . . . . . . . . . . . . . . . . . . . . . . . . . . . . . .49 Ingebouwde webserver (Embedded Web Server, EWS) . . . . . . . . . . . . . . .50 Instellingen voor draadloze beveiliging wijzigen . . . . . . . . . . . . . . . . . . . .51 De printer configureren voor een softwarefirewall . . . . . . . . . . . . . . . . . . .52 De fabrieksinstellingen van de printer herstellen . . . . . . . . . . . . . . . . . . . .57 Verklarende woordenlijst . . . . . . . . . . . . . . . . . . . . . . . . . . . . . . . 58 2 Marlin_NG.book Page 3 Wednesday, June 16, 2004 9:47 AM De printer aansluiten op een draadloos netwerk Beginnen Is de printer geïnstalleerd? Installeer de printerhardware volgens de instructies in de installatieposter die bij de printer werd geleverd, voordat u de printer op het netwerk aansluit. Nederlands Zijn de computers in het netwerk beveiligd door een softwarefirewall? Als een of meer computers in het netwerk zijn beveiligd door een softwarefirewall, volgt u de instructies op in "De printer configureren voor een softwarefirewall" op pagina 52 voordat u de printer op het netwerk aansluit. De printer aansluiten Stap 1: de draadloze basisinstellingen van het netwerk opzoeken U moet weten wat de netwerknaam (SSID) en de communicatiemodus van uw netwerk is. Raadpleeg het configuratieprogramma voor het draadloze toegangspunt (WAP) van uw netwerk of de netwerkkaart van de computer voor deze instellingen. Zie "Stap 1: de draadloze basisinstellingen van het netwerk opzoeken" op pagina 5 voor meer informatie. Stap 2: de draadloze beveiligingsinstellingen van het netwerk opzoeken U moet weten welk type beveiliging in uw netwerk wordt gebruikt: WPA, WEP of geen. Zie "Stap 2: de draadloze beveiligingsinstellingen van het netwerk opzoeken" op pagina 7 voor meer informatie. Ga naar de volgende pagina… 3 Marlin_NG.book Page 4 Wednesday, June 16, 2004 9:47 AM Stap 3: de printersoftware installeren voor een draadloze verbinding Hoe u de printersoftware op de computer installeert, is afhankelijk van het besturingssysteem en de communicatiemodus. Zie "Stap 3: de printersoftware installeren voor een draadloze verbinding" op pagina 9 voor installatie-instructies. Nederlands Draadloze netwerksleutel? Als u voor het configureren van apparaten in een draadloos netwerk een USB-flashdrive als draadloze netwerksleutel gebruikt, slaat u stap 1 en 2 over en gaat u naar "Infrastructuurnetwerk met een draadloze netwerksleutel" op pagina 10. 4 Marlin_NG.book Page 5 Wednesday, June 16, 2004 9:47 AM Stap 1: de draadloze basisinstellingen van het netwerk opzoeken Om de printer in een draadloos netwerk te kunnen installeren moet u de communicatiemodus en de netwerknaam (SSID) van het netwerk weten. Raadpleeg het configuratieprogramma voor het draadloze toegangspunt (WAP) van het netwerk of de netwerkkaart van de computer voor deze instellingen. Communicatiemodus U kunt twee instellingen kiezen voor de communicatiemodus van het netwerk: Infrastructuur • Adhoc Infrastructuur (aanbevolen) Als u de printer via een draadloos toegangspunt (WAP) op het netwerk wilt aansluiten, stelt u de printer in op de communicatiemodus Infrastructuur. In de modus Infrastructuur communiceert de printer via een WAP met de andere apparaten in het netwerk, waarbij het niet uitmaakt of deze zijn verbonden via een draadloze of vaste verbinding. WAP's fungeren gewoonlijk als routers of gateways in een klein netwerk. Adhoc- of computer-naar-computer-netwerken Als u geen WAP wilt gebruiken om de printer op een draadloos netwerk aan te sluiten, stelt u de printer in op de communicatiemodus adhoc of "computer-naarcomputer". In deze modus communiceert de printer rechtstreeks met andere draadloze apparaten. 5 Nederlands • Marlin_NG.book Page 6 Wednesday, June 16, 2004 9:47 AM Netwerknaam (SSID) Een draadloos netwerk wordt geïdentificeerd aan de hand van een netwerknaam of "Service Set Identifier (SSID)". Een apparaat moet de netwerknaam van een netwerk weten om in het netwerk te kunnen functioneren. Meer informatie Nederlands Meer informatie over draadloze netwerken kunt u vinden in de elektronische gebruikershandleiding. Deze handleiding is beschikbaar op de computer nadat u de printersoftware op de computer hebt geïnstalleerd. 6 Marlin_NG.book Page 7 Wednesday, June 16, 2004 9:47 AM Stap 2: de draadloze beveiligingsinstellingen van het netwerk opzoeken De printer moet dezelfde draadloze beveiligingsinstellingen hebben als de andere apparaten in het netwerk. Als de printer niet de juiste draadloze beveiligingsinstellingen heeft, kunt u de printer niet gebruiken op andere apparaten in het netwerk. U kunt nagaan wat de beveiligingsinstellingen van het draadloze netwerk zijn door het configuratieprogramma voor de draadloze netwerkkaart van de computer of het draadloze toegangspunt (WAP) van het netwerk te raadplegen. Nederlands Typen draadloze beveiliging U kunt de volgende opties voor draadloze beveiliging voor de printer configureren: • Open systeem (geen beveiliging) • Wired Equivalent Privacy (WEP) • Wi-Fi Protected Access (WPA) Open systeem (geen beveiliging) Op een open systeem is geen verificatie of codering voor het netwerk vereist. Wanneer u de printer wilt configureren voor een open systeem, moet u de communicatiemodus van het netwerk en de netwerknaam (SSID) weten. Zie "Stap 1: de draadloze basisinstellingen van het netwerk opzoeken" op pagina 5 voor hulp bij het opzoeken van deze items. 7 Marlin_NG.book Page 8 Wednesday, June 16, 2004 9:47 AM Wired Equivalent Privacy (WEP) Wired Equivalent Privacy (WEP) biedt beveiliging door gegevens te coderen die via radiogolven van het ene naar het andere draadloze apparaat worden verzonden. Apparaten in een WEP-netwerk gebruiken WEP-sleutels om gegevens te coderen. Wanneer u de printer voor een netwerk wilt configureren dat gebruikmaakt van WEP, moet u weten welke WEP-sleutel(s) dat netwerk gebruikt. Wi-Fi Protected Access (WPA) Nederlands Wi-Fi Protected Access (WPA) biedt als volgt beveiliging: • Het coderen van gegevens die via radiogolven van het ene draadloze apparaat naar het andere draadloze apparaat worden verzonden • Het beheren van de toegang tot de netwerkbronnen met behulp van verificatieprotocollen Wanneer u de printer voor een netwerk wilt configureren dat gebruikmaakt van WPA, moet u weten welk wachtwoord en welk verificatieprotocol dat netwerk gebruikt. 8 Marlin_NG.book Page 9 Wednesday, June 16, 2004 9:47 AM Stap 3: de printersoftware installeren voor een draadloze verbinding Softwarefirewall? Als de computer is beveiligd door een softwarefirewall, volgt u de stappen op in "De printer configureren voor een softwarefirewall" op pagina 52 voordat u de printersoftware installeert. Windows Draadloze netwerksleutel? Zie "Infrastructuurnetwerk met een draadloze netwerksleutel" op pagina 10 als u voor het configureren van apparaten in een draadloos netwerk een USB-flashdrive als draadloze netwerksleutel gebruikt. 1. Sluit de printer met een Ethernet-kabel aan op de Ethernet-poort op het netwerk. Dit kan een beschikbare Ethernet-poort zijn op een Wireless Access Point (WAP), router, hub of wandaansluiting. 2. Plaats de cd met de printersoftware in het cd-rom-station van de computer en volg de instructies op het scherm op. 3. Selecteer Draadloos op het scherm Type aansluiting en klik vervolgens op Volgende. 4. Volg de instructies op het scherm op om de installatie van de software te voltooien. Extra computers Installeer de printersoftware op elke computer waarop de printer wordt gebruikt. Volg stap 2 tot en met 4 (hierboven) op om de printersoftware op andere computers in het netwerk te installeren. U hebt de Ethernet-kabel alleen nodig wanneer u voor de eerste keer de printersoftware op het netwerk installeert en de draadloze instellingen configureert. De Ethernet-kabel is niet nodig voor het installeren van de printer op andere computers in het netwerk. 9 Nederlands Infrastructuurnetwerk (aanbevolen) wireless_install.fm Page 10 Monday, July 12, 2004 12:05 PM Infrastructuurnetwerk met een draadloze netwerksleutel Voorbereidingen Het gebruik van een USB-flashdrive als draadloze netwerksleutel is een snelle en handige manier om een apparaat te configureren voor een draadloos netwerk. Om een USB-flashdrive te kunnen gebruiken als een draadloze netwerksleutel voor het configureren van de printer moet u een computer hebben met Windows XP Service Pack 2 en een draadloze netwerkkaart. U kunt Windows XP Service Pack 2 downloaden vanaf de Microsoftwebsite op: www.microsoft.com. Nederlands De draadloze netwerksleutel gebruiken Volg deze stappen op om de draadloze netwerksleutel te gebruiken voor het configureren van de printer voor het draadloze netwerk: 1. Klik op het bureaublad van Windows op Start, wijs Programma's, Bureauaccessoires en Communicatie aan en klik vervolgens op Draadloos netwerk configureren. 2. Voer in de wizard voor het configureren van een draadloos netwerk de netwerknaam van het draadloze netwerk in en voer vervolgens een van de volgende taken uit: • Wanneer u de draadloze netwerksleutel door Windows wilt laten maken, selecteert u de automatische optie. • Wanneer u zelf de draadloze netwerksleutel wilt maken, selecteert u de handmatige optie. Opmerking: Als de router op het netwerk het gebruik van een draadloze netwerksleutel niet ondersteunt, selecteert u de handmatige optie. Als u de handmatige optie selecteert, moet u weten wat de beveiligingsinstellingen van het draadloze netwerk zijn. 3. Volg de instructies op het scherm op tot u wordt gevraagd om de draadloze netwerksleutel van de computer te verwijderen. Ga naar de volgende pagina… 10 Marlin_NG.book Page 11 Wednesday, June 16, 2004 9:47 AM Zorg dat de printer is ingeschakeld en sluit de draadloze netwerksleutel aan op de PictBridge USB-poort op de voorkant van de printer. 5. Wacht tot de printerlampjes tegelijk driemaal knipperen. 6. Sluit de draadloze netwerksleutel aan op de computer en volg de instructies op het scherm op om de wizard voor het instellen van het draadloze netwerk te voltooien. 7. Plaats de cd met de printersoftware in het cd-rom-station van de computer en volg de instructies op het scherm op. 8. Selecteer Draadloos op het scherm Type aansluiting en klik vervolgens op Volgende. 9. Volg de instructies op het scherm op om de installatie van de software te voltooien. Extra computers Installeer de printersoftware op elke computer waarop de printer wordt gebruikt. Volg stap 7 tot en met 9 (hierboven) op om de printersoftware op andere computers in het netwerk te installeren. 11 Nederlands 4. Marlin_NG.book Page 12 Wednesday, June 16, 2004 9:47 AM Adhoc Apparaten op een adhoc-netwerk moeten: • compatibel zijn met 802.11b • adhoc als communicatiemodus hebben • dezelfde netwerknaam (SSID) hebben • in hetzelfde subnet staan • op hetzelfde kanaal staan • dezelfde instellingen voor draadloze beveiliging hebben Volg deze stappen op om de printer aan te sluiten op basis van de fabrieksinstellingen voor een adhoc-netwerk: Nederlands 1. Open het configuratieprogramma voor de draadloze netwerkkaart van de computer en doe het volgende: a. b. Maak een nieuw draadloos profiel met de volgende instellingen: • Communicatiemodus: adhoc • Netwerknaam (SSID): hpsetup • Beveiliging (codering): uitgeschakeld Activeer het profiel. 2. Wacht twee minuten tot de printer een IP-adres heeft verkregen en druk op de knop Rapportpagina op de printer om een HP Rapportpagina af te drukken. 3. Controleer de volgende instellingen op de HP Rapportpagina: • De netwerknaam (SSID) is hpsetup • De communicatiemodus is adhoc • Het subnet-masker en het kanaal komen overeen met die van het draadloze netwerk • Het IP-adres is niet 0.0.0.0 Als niet aan alle bovenstaande voorwaarden is voldaan, verwijdert u het draadloze profiel dat u in stap 1 hebt gemaakt en herhaalt u stap 1 tot en met 3. Ga naar de volgende pagina… 12 Marlin_NG.book Page 13 Wednesday, June 16, 2004 9:47 AM 4. Plaats de cd met de printersoftware in het cd-rom-station van de computer en volg de instructies op het scherm op. 5. Selecteer Draadloos op het scherm Type aansluiting en klik vervolgens op Volgende. 6. Volg de instructies op het scherm op om de installatie van de software te voltooien. Extra computers Installeer de printersoftware op elke computer waarop de printer wordt gebruikt. Volg stap 4 tot en met 6 (hierboven) op om de printersoftware op andere computers in het netwerk te installeren. Geavanceerde configuratie Wanneer u de printer wilt configureren voor andere adhoc-netwerken dan de fabrieksinstelling hpsetup, kunt u hiervoor instructies vinden op de website van HP op www.hp.com/support. Volg deze stappen op om de printer te configureren voor de modus 802.11g wanneer deze is verbonden met een adhoc-netwerk. 1. Open de ingebouwde webserver (Embedded Web Server, EWS) van de printer. Op pagina 50 wordt uitgelegd hoe u de EWS opent. 2. Klik op het tabblad Netwerken. 3. Klik op Draadloos (802.11) onder Verbindingen. 4. Klik op het tabblad Geavanceerd. 5. Ga naar het eind van de webpagina en maak de selectie van het vakje In an ad hoc network use 802.11b behavior (Gebruikt 802.11b in een adhoc-netwerk) ongedaan. 6. Klik op de knop Apply (Toepassen) en sluit de EWS. 13 Nederlands 802.11g In adhoc-modus wordt de printer standaard ingesteld op 802.11b om compatibel te kunnen zijn met het breedste assortiment aan 802.11-apparaten. Als uw netwerk alleen uit 802.11g-apparaten bestaat, kunt u overwegen om de printer te configureren voor de modus 802.11g om optimale netwerkprestaties te krijgen. Marlin_NG.book Page 14 Wednesday, June 16, 2004 9:47 AM Macintosh Mac OS X Infrastructuurnetwerk (aanbevolen) Sluit de printer met een Ethernet-kabel aan op de Ethernet-poort op het netwerk. Dit kan een beschikbare Ethernet-poort zijn op een Wireless Access Point (WAP), router, hub of wandaansluiting. 2. Plaats de cd met de printersoftware in het cd-rom-station van de computer en dubbelklik op het cd-icoon op het bureaublad. 3. Dubbelklik op het icoon HP Deskjet 6800 installer en volg de instructies op het scherm op. 4. Selecteer Draadloos netwerk (802.11) op het scherm Verbindingstype en klik vervolgens op Volgende. 5. Loop door de volgende schermen om de printer in het netwerk te vinden. Nederlands 1. Ga naar de volgende pagina… 14 Marlin_NG.book Page 15 Wednesday, June 16, 2004 9:47 AM Klik op het scherm Instellingen bevestigen of wijzigen op de knop Instellingen wijzigen. 7. Klik op het scherm Wijzig instellingen op de knop Wijzig instellingen. Nederlands 6. De ingebouwde webserver (EWS) van de printer wordt geopend. 8. Klik op het tabblad Netwerken van de EWS. 9. Klik op Draadloos (802.11) onder Verbindingen. 10. Klik op het scherm Draadloze (802.11) interface op de knop Wizard starten om de wizard Draadloze configuratie te starten. Ga naar de volgende pagina… 15 Marlin_NG.book Page 16 Wednesday, June 16, 2004 9:47 AM 11. Volg de instructies op het scherm op om de printerinstellingen te configureren. 12. Wanneer de wizard Draadloze configuratie is voltooid, sluit u de EWS. 13. Klik op het scherm Bevestig of wijzig instellingen op Volgende. 14. Volg de instructies op het scherm op om de installatie van de printersoftware te voltooien. 15. Klik op [open] Afdrukbeheer op het scherm Voeg printer toe. 16. Klik op Voeg printer toe. 17. Voer een van de volgende handelingen uit, afhankelijk van welke versie van Mac OS X u gebruikt: Mac OS X versie 10.2.2 en lager Nederlands Mac OS X versie 10.2.3 en hoger Selecteer Rendezvous. Selecteer Afdrukken via HP IP en klik vervolgens op de knop Vinden. 18. Selecteer de printer en klik op de knop Voeg toe. 19. Sluit Afdrukbeheer. Extra computers Volg deze stappen op om de printersoftware te installeren op andere computers waarop de printer gebruikt gaat worden. 1. Plaats de cd met de printersoftware in het cd-rom-station van de computer en dubbelklik op het cd-icoon op het bureaublad. 2. Dubbelklik op het icoon HP Deskjet 6800 installer en volg de instructies op het scherm op. 3. Sluit de HP Deskjet 6800 series printer Setup Assistant wanneer deze verschijnt. Aangezien de printer al voor het netwerk is geconfigureerd, hoeft u de Setup Assistant niet te gebruiken. 4. 16 Open Afdrukbeheer en volg stap 15 tot en met 19 hierboven op. Marlin_NG.book Page 17 Wednesday, June 16, 2004 9:47 AM Adhoc- of computer-naar-computer Sluit de printer met een Ethernet-kabel op de computer aan. 2. Plaats de cd met de printersoftware in het cd-rom-station van de computer en dubbelklik op het cd-icoon op het bureaublad. 3. Dubbelklik op het icoon HP Deskjet 6800 installer en volg de instructies op het scherm op. 4. Selecteer Draadloos netwerk (802.11) op het scherm Verbindingstype en klik vervolgens op Volgende. 5. Loop door de volgende schermen om de printer in het netwerk te vinden. Nederlands 1. Ga naar de volgende pagina… 17 Nederlands Marlin_NG.book Page 18 Wednesday, June 16, 2004 9:47 AM 6. Klik op het scherm Instellingen bevestigen of wijzigen op de knop Instellingen wijzigen. 7. Klik op het scherm Wijzig instellingen op de knop Wijzig instellingen. De ingebouwde webserver (EWS) van de printer wordt geopend. 8. Klik op het tabblad Netwerken van de EWS. 9. Klik op Draadloos (802.11) onder Verbindingen. 10. Klik op het tabblad Geavanceerd van het scherm Draadloze (802.11) interface. 11. Voer de draadloze netwerkinstellingen in voor het netwerk waarop u de computer wilt aansluiten. • Voer in het vak SSID onder Netwerknaam de netwerknaam in (bijvoorbeeld "MijnNetwerk"). • Onder Netwerkinstellingen: • Selecteer Adhoc. • Selecteer het kanaal in de vervolgkeuzelijst Kanaal. • Voer de de draadloze beveiligingsinstellingen van het netwerk in. 12. Klik na het invoeren van de draadloze netwerkinstellingen op de knop Toepassen en sluit vervolgens de EWS. 13. Klik op [open] Afdrukbeheer op het scherm Voeg printer toe. 14. Klik op Voeg printer toe. Ga naar de volgende pagina… 18 Marlin_NG.book Page 19 Wednesday, June 16, 2004 9:47 AM 15. Voer een van de volgende handelingen uit, afhankelijk van welke versie van Mac OS X u gebruikt: Mac OS X versie 10.2.3 en hoger Selecteer Rendezvous. Mac OS X versie 10.2.2 en lager Selecteer Afdrukken via HP IP en klik vervolgens op de knop Vinden. Nederlands 16. Selecteer de printer en klik op de knop Voeg toe. 17. Sluit Afdrukbeheer. Extra computers Volg deze stappen op om de printersoftware te installeren op andere computers waarop de printer gebruikt gaat worden. 1. Plaats de cd met de printersoftware in het cd-rom-station van de computer en dubbelklik op het cd-icoon op het bureaublad. 2. Dubbelklik op het icoon HP Deskjet 6800 installer en volg de instructies op het scherm op. 3. Sluit de HP Deskjet 6800 series printer Setup Assistant wanneer deze verschijnt. Aangezien de printer al voor het netwerk is geconfigureerd, hoeft u de Setup Assistant niet te gebruiken. 4. Open Afdrukbeheer en volg stap 13 tot en met 17 hierboven op. 19 Marlin_NG.book Page 20 Wednesday, June 16, 2004 9:47 AM 802.11g In adhoc-modus wordt de printer standaard ingesteld op 802.11b om compatibel te kunnen zijn met het breedste assortiment aan 802.11-apparaten. Als uw netwerk alleen uit 802.11g-apparaten bestaat, kunt u overwegen om de printer te configureren voor de modus 802.11g om optimale netwerkprestaties te krijgen. Volg de stappen op in "802.11g" op pagina 13 om de printer te configureren voor de modus 802.11g wanneer deze is verbonden met een adhoc-netwerk. Mac OS X Classic 1. Voer de stappen op pagina 14 uit om de printer op een Mac OS X-computer te installeren. 2. Open de Kiezer en selecteer het icoon HP Inkjet 6.x. Nederlands Opmerking: Als het icoon HP Inkjet 6.x niet op het scherm staat, plaatst u de cd met de printersoftware in het cd-rom-station van de computer en volgt u de instructies op het scherm op om het Mac OS 9-printerstuurprogramma te installeren. Herhaal vervolgens stap 1. 3. Wanneer u wordt gevraagd of u wilt dat de computer naar TCP/IP-netwerkprinters zoekt, klikt u op Ja. 4. Selecteer de printer en sluit de Kiezer. 20 Marlin_NG.book Page 21 Wednesday, June 16, 2004 9:47 AM Mac OS 9 Infrastructuurnetwerk zonder codering Sluit de printer met een Ethernet-kabel aan op de Ethernet-poort op het netwerk. Dit kan een beschikbare Ethernet-poort zijn op een Wireless Access Point (WAP), router, hub of wandaansluiting. 2. Controleer of het netwerklampje brandt. Als dit niet het geval is, controleert u of de kabels goed vastzitten. 3. Druk op de knop Rapportpagina op de printer om een HP Rapportpagina af te drukken. 4. Start de webbrowser op de computer en typ vervolgens de URL die op de HP Rapportpagina wordt vermeld, in het adresvak om de ingebouwde webserver (EWS) van de printer te openen. 5. Klik op het tabblad Netwerken van de EWS. 6. Klik op Draadloos (802.11) onder Verbindingen. 7. Klik op het scherm Draadloze (802.11) interface op de knop Wizard starten om de wizard Draadloze configuratie te starten. Nederlands 1. Ga naar de volgende pagina… 21 Marlin_NG.book Page 22 Wednesday, June 16, 2004 9:47 AM 8. Volg de instructies op het scherm op om de printerinstellingen te configureren. 9. Wanneer de wizard Draadloze configuratie is voltooid, sluit u de EWS. 10. Verwijder de Ethernet-kabel uit de printer om draadloze communicatie mogelijk te maken. 11. Plaats de cd met de printersoftware in het cd-rom-station van de computer en dubbelklik op het cd-icoon op het bureaublad. 12. Dubbelklik op het icoon HP Deskjet 6800 installer en start de computer desgevraagd opnieuw op. 13. Open de Kiezer en selecteer het icoon HP Inkjet 6.x. 14. Wanneer u wordt gevraagd of u wilt dat de computer naar TCP/ IP-netwerkprinters zoekt, klikt u op Ja. Nederlands 15. Selecteer de printer en sluit de Kiezer. Extra computers Installeer de printersoftware op elke computer waarop de printer wordt gebruikt. Volg stap 11 tot en met 15 (hierboven) op om de printersoftware op andere computers in het netwerk te installeren. 22 Marlin_NG.book Page 23 Wednesday, June 16, 2004 9:47 AM Infrastructuurnetwerk met codering 1. Open het AirPort-hulpprogramma en doe het volgende: a. Klik op Basisstation en selecteer Equivalent netwerkwachtwoord. b. Noteer de WEP-sleutel. c. Sluit het AirPort-hulpprogramma. Sluit de printer met een Ethernet-kabel aan op de Ethernet-poort op het netwerk. Dit kan een beschikbare Ethernet-poort zijn op een Wireless Access Point (WAP), router, hub of wandaansluiting. 3. Controleer of het netwerklampje brandt. Als dit niet het geval is, controleert u of de kabels goed vastzitten. 4. Druk op de knop Rapportpagina op de printer om een HP Rapportpagina af te drukken. 5. Start de webbrowser op de computer en typ vervolgens de URL die op de HP Rapportpagina wordt vermeld, in het adresvak om de ingebouwde webserver (EWS) van de printer te openen. 6. Klik op het tabblad Netwerken van de EWS. 7. Klik op Draadloos (802.11) onder Verbindingen. Nederlands 2. Ga naar de volgende pagina… 23 Nederlands Marlin_NG.book Page 24 Wednesday, June 16, 2004 9:47 AM 8. Klik op het scherm Draadloze (802.11) interface op de knop Wizard starten om de wizard Draadloze configuratie te starten. 9. Volg de instructies op het scherm op om de printerinstellingen te configureren, inclusief de WEP-sleutel die u in stap 1 hebt genoteerd. 10. Wanneer de wizard Draadloze configuratie is voltooid, sluit u de EWS. 11. Verwijder de Ethernet-kabel uit de printer om draadloze communicatie mogelijk te maken. 12. Plaats de cd met de printersoftware in het cd-rom-station van de computer en dubbelklik op het cd-icoon op het bureaublad. 13. Dubbelklik op het icoon HP Deskjet 6800 installer en start de computer desgevraagd opnieuw op. 14. Open de Kiezer en selecteer het icoon HP Inkjet 6.x. 15. Wanneer u wordt gevraagd of u wilt dat de computer naar TCP/IP-netwerkprinters zoekt, klikt u op Ja. 16. Selecteer de printer en sluit de Kiezer. Extra computers Installeer de printersoftware op elke computer waarop de printer wordt gebruikt. Volg stap 12 tot en met 16 (hierboven) op om de printersoftware op andere computers in het netwerk te installeren. 24 Marlin_NG.book Page 25 Wednesday, June 16, 2004 9:47 AM Adhoc- of computer-naar-computer Druk op de knop Rapportpagina op de printer om een HP Rapportpagina af te drukken. 2. Open de AirPort-configuratie-assistent en volg de instructies op het scherm op om een aansluiting te maken met een bestaand draadloos netwerk. Gebruik het bestaande netwerk hpsetup. 3. Zoek de URL van de printer op deze rapportpagina op. 4. Start de webbrowser op de computer en typ vervolgens de URL die op de HP Rapportpagina wordt vermeld, in het adresvak om de ingebouwde webserver (EWS) van de printer te openen. 5. Klik op het tabblad Netwerken van de EWS. 6. Klik op Draadloos (802.11) onder Verbindingen. 7. Klik op het tabblad Geavanceerd van het scherm Draadloze (802.11) interface. 8. Voer de draadloze netwerkinstellingen in voor het netwerk waarop u de computer wilt aansluiten. 9. • Voer in het vak SSID onder Netwerknaam de netwerknaam in (bijvoorbeeld "MijnNetwerk"). • Onder Netwerkinstellingen: • Selecteer Adhoc. • Selecteer het kanaal in de vervolgkeuzelijst Kanaal. • Voer de de draadloze beveiligingsinstellingen van het netwerk in. Klik na het invoeren van de draadloze netwerkinstellingen op de knop Toepassen en sluit vervolgens de EWS. 10. Open de AirPort-configuratie-assistent en zet de computer vervolgens terug op de oorspronkelijke AirPort-configuratie. Ga naar de volgende pagina… 25 Nederlands 1. Marlin_NG.book Page 26 Wednesday, June 16, 2004 9:47 AM 11. Plaats de cd met de printersoftware in het cd-rom-station van de computer en dubbelklik op het cd-icoon op het bureaublad. 12. Dubbelklik op het icoon HP Deskjet 6800 installer en start de computer desgevraagd opnieuw op. 13. Open de Kiezer en selecteer het icoon HP Inkjet 6.x. 14. Wanneer u wordt gevraagd of u wilt dat de computer naar TCP/IP-netwerkprinters zoekt, klikt u op Ja. 15. Selecteer de printer en sluit de Kiezer. Nederlands Extra computers Installeer de printersoftware op elke computer waarop de printer wordt gebruikt. Volg stap 11 tot en met 15 (hierboven) op om de printersoftware op andere computers in het netwerk te installeren. 802.11g In adhoc-modus wordt de printer standaard ingesteld op 802.11b om compatibel te kunnen zijn met het breedste assortiment aan 802.11-apparaten. Als uw netwerk alleen uit 802.11g-apparaten bestaat, kunt u overwegen om de printer te configureren voor de modus 802.11g om optimale netwerkprestaties te krijgen. Volg de stappen op in "802.11g" op pagina 13 om de printer te configureren voor de modus 802.11g wanneer deze is verbonden met een adhoc-netwerk. 26 Marlin_NG.book Page 27 Wednesday, June 16, 2004 9:47 AM Problemen met een draadloze verbinding oplossen Tijdens de installatie van de software Tijdens het installeren van de software zoekt de installatiewizard tweemaal naar de printer: de eerste keer wanneer de Ethernet-kabel op de printer wordt aangesloten en de tweede keer nadat de Ethernet-kabel is verwijderd. De computer kan de printer niet vinden wanneer de Ethernet-kabel wordt aangesloten • Alle kabels zijn stevig op de computer en de printer aangesloten. • Het netwerk is actief en de netwerkhub, het schakelapparaat, de router of het draadloze toegangspunt (WAP) staat aan. • De printer is ingeschakeld, de invoerlade bevat papier en de inktpatronen zijn op juiste wijze geïnstalleerd. • Alle toepassingen, inclusief virusprogramma's en personal firewalls, zijn gesloten of uitgeschakeld. Als u naar aanleiding van het bovenstaande iets hebt moeten veranderen, voert u de installatiewizard nogmaals uit. De Ethernet-kabel aansluiten Het aansluiten van de Ethernet-kabel op de printer is van groot belang voor het configureren van de printer voor een draadloos netwerk. Sluit de printer met een Ethernet-kabel aan op de Ethernet-poort op het netwerk. Dit kan een beschikbare Ethernet-poort zijn op een Wireless Access Point (WAP), router, hub of wandaansluiting. Wanneer u dit hebt gedaan, voert u de installatiewizard opnieuw uit. Verwijder de Ethernet-kabel tijdens de installatie wanneer u wordt gevraagd dit te doen. 27 Nederlands Als de computer de printer niet kan vinden wanneer de Ethernet-kabel wordt aangesloten, controleert u het volgende voordat u de onderwerpen in dit gedeelte raadpleegt: Marlin_NG.book Page 28 Wednesday, June 16, 2004 9:47 AM Het netwerklampje controleren Controleer het netwerklampje op de voorkant van de printer. Als het netwerklampje niet brandt, is de printer niet aangesloten op het netwerk. Nederlands Controleer of alle kabels goed vastzitten. Als dit het geval is, drukt u op de knop Rapportpagina op de voorkant van de printer om een HP Rapportpagina af te drukken. Probeer vervolgens op een van de volgende manieren de printer met het netwerk te verbinden. • Schakel eventuele softwarefirewalls op de computer uit Tijdens de installatie van de software kan de computer als gevolg van de softwarefirewall de printer niet in het netwerk vinden. Als dit het geval is, kan de printersoftware niet op de computer worden geïnstalleerd. Als op de computer een andere softwarefirewall is geïnstalleerd dan de firewall van Windows XP (zoals BlackICE®, ZoneAlarm® of Brickhouse®), raadpleegt u de documentatie bij de firewall voor instructies over het uitschakelen van de firewall. Opmerking: De softwarefirewall die onderdeel is van Windows XP, verstoort de verbinding met de printer niet. Wanneer alleen de softwarefirewall van Windows XP op de computer wordt gebruikt, hoeft u de firewall tijdens de installatie van de software of het toewijzen van een statisch IP-adres niet uit te schakelen. Schakel de softwarefirewall op de computer tijdelijk uit voordat u de printersoftware op de computer installeert en wijs vervolgens een statisch IP-adres aan de printer toe. Wanneer de printersoftware op de computer is geïnstalleerd, schakelt u de firewall weer in. Zie "De printer configureren voor een softwarefirewall" op pagina 52 voor instructies over het aansluiten van de printer op een netwerk waarop de computers zijn beveiligd door een softwarefirewall. 28 Marlin_NG.book Page 29 Wednesday, June 16, 2004 9:47 AM • Plaats de computer en de printer in hetzelfde subnet Een subnet is een klein netwerk dat deel uitmaakt van een groter netwerk. Als de computer zich in een ander subnet dan de printer bevindt, kunnen er bij de installatie van de software problemen optreden. Vergelijk het IP-adres van de printer op de HP Rapportpagina met het IP-adres van de computer. Als de eerste set cijfers van de IP-adressen niet identiek zijn, bevinden de printer en computer zich niet in hetzelfde subnet. Als het IP-adres van de computer bijvoorbeeld begint met 169 en het IP-adres van de printer met 10, bevinden zij zich niet in hetzelfde subnet. U zoekt als volgt het IP-adres op een Windows-computer op: 1. Klik op Start, klik op Uitvoeren en voer vervolgens een opdracht in. 2. Typ ipconfig in het vak Openen en druk op Enter. Nederlands U zoekt als volgt het IP-adres op een Macintosh OS X-computer op: 1. Open het regelpaneel Netwerk. 2. Selecteer Airport in de vervolgkeuzelijst Toon en klik op TCP/IP. Wanneer u het IP-adres op een Macintosh OS 9-computer wilt opzoeken, selecteert u TCP/IP in het Apple-menu. Als de printer en de computer zich niet in hetzelfde subnet bevinden, verplaatst u de printer naar hetzelfde subnet als de computer en voert u de installatiewizard opnieuw uit. De computer en de printer bevinden zich niet in hetzelfde subnet. De computer en de printer bevinden zich in hetzelfde subnet. • Controleer of de computer is verbonden met het netwerk Controleer of de computer is verbonden met het netwerk en de computer-LAN en of de netwerkkaart goed functioneert. 29 Marlin_NG.book Page 30 Wednesday, June 16, 2004 9:47 AM De computer kan de printer niet vinden nadat u de netwerkkabel hebt verwijderd Controleer het lampje voor de draadloze status op de voorkant van de printer. Als het lampje voor de draadloze status niet brandt, is de draadloze radio van de printer niet actief. Nederlands Controleer of de netwerkkabel uit de printer is verwijderd. De printer kan niet via een draadloze verbinding communiceren als de netwerkkabel is aangesloten op de Ethernet-poort op de printer. Het netwerklampje controleren Controleer het netwerklampje op de voorkant van de printer. Als het netwerklampje niet brandt, is de printer niet aangesloten op het netwerk. 30 Marlin_NG.book Page 31 Wednesday, June 16, 2004 9:47 AM Probeer de volgende oplossingen: • Controleer de indicator voor signaalsterkte Controleer de indicator voor de singaalsterkte op de voorkant van de printer. Als alle drie de balken verlicht zijn, ontvangt de printer een sterk radiosignaal. Als geen of slechts een van de balken van de indicator voor signaalsterkte verlicht zijn, controleert u het volgende: Er bevinden zich geen grote objecten tussen de printer en de WAP of de printer en de computer. • De printers staat binnen het bereik van de WAP of de computer. • Er staat geen draadloze telefoon of magnetron vlak bij het draadloze netwerk. Nederlands • • Vergelijk de draadloze instellingen van de printer met de draadloze instellingen van de computer Druk op de knop Rapportpagina op de voorkant van de printer om een HP Rapportpagina af te drukken. Vergelijk de instellingen op de HP Rapportpagina met de draadloze instellingen van het netwerk. Zoek de instellingen op die niet overeenkomen. Sluit de printer via de Ethernet-kabel aan op het netwerk, voer de installatiewizard opnieuw uit en voer de juiste draadloze netwerkinstellingen in om de printer voor het netwerk te configureren. 31 Marlin_NG.book Page 32 Wednesday, June 16, 2004 9:47 AM • Het draadloze toegangspunt (WAP) filtert op basis van MAC-adressen Als de WAP of router van het netwerk netwerkapparaten filtert op basis van MAC-adressen, volgt u deze stappen op: 1. Zoek het hardware-adres (MAC-adres) van de printer op de HP Rapportpagina op. 2. Open het configuratieprogramma voor de WAP of de router. 3. Voer het MAC-adres van de printer in. Voor hulp bij het gebruik van het configuratieprogramma voor de WAP of de router, raadpleegt u de handleiding bij het betreffende apparaat. Na het installeren van de software Nederlands De printer drukt niet af Als de printer niet afdrukt, controleert u het volgende: • De printer bevat papier. • De printer heeft geen papierstoring. • De lampjes voor de inktpatroonstatus op de voorkant van de printer branden of knipperen niet. • De printer is geselecteerd in de toepassing van waaruit u afdrukt. • Het netwerk is actief en de netwerkhub, het schakelapparaat, de router of het draadloze toegangspunt (WAP) staat aan. • De printer is ingeschakeld. Meer informatie over het oplossen van problemen kunt u vinden in de elektronische gebruikershandleiding bij de printer. Deze handleiding bevindt zich op de computer. Als aan alle bovenstaande voorwaarden is voldaan, volgt u de stappen op voor het controleren van het netwerklampje in het gedeelte "Het netwerklampje controleren" op pagina 30. 32 Marlin_NG.book Page 33 Wednesday, June 16, 2004 9:47 AM De netwerkinstellingen zijn onjuist of gewijzigd Als een of meer van de instellingen op de HP Rapportpagina niet overeenkomen met de netwerkinstellingen of als de draadloze beveiligingsinstellingen van het netwerk zijn gewijzigd, volgt u deze stappen op: 1. Sluit de Ethernet-kabel aan op de Ethernet-poort van de printer en voer vervolgens een van de volgende handelingen uit: • Voor een adhoc-netwerk: sluit de Ethernet-kabel aan op de computer. • Voor een infrastructuurnetwerk: sluit de Ethernet-kabel aan op een draadloos toegangspunt of router. Open de ingebouwde webserver (Embedded Web Server, EWS) van de printer. Op pagina 50 wordt uitgelegd hoe u de EWS opent. 3. Klik op het tabblad Netwerken van de EWS. 4. Klik op Draadloos (802.11) onder Verbindingen. 5. Klik op het tabblad Draadloze installatie op de knop Wizard starten om de Draadloze installatie te starten. 6. Wanneer deze wizard is voltooid, sluit u de EWS en koppelt u de Ethernetkabel los. Nederlands 2. 33 Marlin_NG.book Page 34 Wednesday, June 16, 2004 9:47 AM Als de printer nog steeds niet afdrukt, probeert u een van de volgende oplossingen: • Het protocol voor netwerkverificatie wordt niet door de printer ondersteund Als u een ander protocol voor netwerkverificatie op het draadloze netwerk hebt gekozen na het aansluiten van de printer op het netwerk, hebt u mogelijk een netwerkprotocol gekozen dat niet door de printer wordt ondersteund. De printer ondersteunt verificatie van het type WEP, WPA-AES en WPA-TKIP. Het netwerk waarop de printer is aangesloten moet een van de deze verificatieprotocollen of helemaal geen verificatie gebruiken. • Een softwarefirewall blokkeert de toegang tot de printer Als het netwerk met behulp van DHCP of AutoIP IP-adressen aan netwerkapparaten toewijst, is het mogelijk dat een softwarefirewall op de computer de toegang tot de printer blokkeert, nadat deze op het netwerk is aangesloten en de printersoftware op de computer is geïnstalleerd. Nederlands Opmerking: De softwarefirewall die onderdeel is van Windows XP, verstoort de verbinding met de printer niet. Wanneer alleen de softwarefirewall van Windows XP op de computer wordt gebruikt, hoeft u de firewall tijdens de installatie van de software of het toewijzen van een statisch IP-adres niet uit te schakelen. U kunt dit probleem verhelpen door de stappen in "De printer configureren voor een softwarefirewall" op pagina 52 uit te voeren. 34 Marlin_NG.book Page 35 Wednesday, June 16, 2004 9:47 AM • De computer en de printer bevinden zich niet in hetzelfde subnet Een subnet is een klein netwerk dat deel uitmaakt van een groter netwerk. Als de computer zich in een ander subnet bevindt dan de printer, kunnen deze mogelijk niet met elkaar communiceren. Vergelijk het IP-adres van de printer op de HP Rapportpagina met het IP-adres van de computer. Als de eerste set cijfers van de IP-adressen niet identiek zijn, bevinden de printer en computer zich niet in hetzelfde subnet. Als het IP-adres van de computer bijvoorbeeld begint met 169 en het IP-adres van de printer met 10, bevinden zij zich niet in hetzelfde subnet. U zoekt als volgt het IP-adres op een Windows-computer op: 1. Klik op Start, klik op Uitvoeren en voer vervolgens een opdracht in. 2. Typ ipconfig in het vak Openen en druk op Enter. Nederlands U zoekt als volgt het IP-adres op een Macintosh OS X-computer op: 1. Open het regelpaneel Netwerk. 2. Selecteer Airport in de vervolgkeuzelijst Toon en klik op TCP/IP. Wanneer u het IP-adres op een Macintosh OS 9-computer wilt opzoeken, selecteert u TCP/IP in het Apple-menu. Als de printer en de computer zich niet in hetzelfde subnet bevinden, verplaatst u de printer naar hetzelfde subnet als de computer. De computer en de printer bevinden zich niet in hetzelfde subnet. De computer en de printer bevinden zich in hetzelfde subnet. 35 Marlin_NG.book Page 36 Wednesday, June 16, 2004 9:47 AM De printer aansluiten op een bedraad Ethernet-netwerk Beginnen Nederlands Is de printer geïnstalleerd? Installeer de printerhardware volgens de instructies in de installatieposter die bij de printer werd geleverd, voordat u de printer op het netwerk aansluit. Zijn de computers in het netwerk beveiligd door een softwarefirewall? Als een of meer computers in het netwerk zijn beveiligd door een softwarefirewall, volgt u de instructies op in "De printer configureren voor een softwarefirewall" op pagina 52 voordat u de printer op het netwerk aansluit. De printer aansluiten Stap 1: de printer op het netwerk aansluiten Gebruik een Ethernet-kabel om de printer aan te sluiten op een hub, schakelapparaat of router. Zie "Stap 1: de printer op het netwerk aansluiten" op pagina 37 voor instructies over het aansluiten van de printer op een netwerk. Stap 2: de printersoftware via een bedrade Ethernet-aansluiting installeren Hoe u de printersoftware op de computer installeert, is afhankelijk van het besturingssysteem: Windows, Mac OS9 of Mac OSX. Zie "Stap 2: de printersoftware via een bedrade Ethernet-aansluiting installeren" op pagina 39 voor installatie-instructies. 36 Marlin_NG.book Page 37 Wednesday, June 16, 2004 9:47 AM Stap 1: de printer op het netwerk aansluiten Volg deze stappen op om de printer op een Ethernet-netwerk aan te sluiten: 1. Zorg dat de printer is ingeschakeld. 2. Sluit de Ethernet-kabel aan op een hub, schakelapparaat of router. Opmerking: Sluit de Ethernet-kabel niet aan op een poort met het label Internet, WAN of Uplink. 3. Sluit de Ethernet-kabel aan op de Ethernet-poort achter op de printer. 4. Voer een van de volgende handelingen uit: Nederlands Status van het verbindingslampje Taak Aan Ga naar stap 5. Uit Herhaal stap 2 tot en met 4. Als het verbindingslampje nog steeds uit staat, controleert u het volgende: • De printer is ingeschakeld. • De hub, het schakelapparaat of de router is ingeschakeld. • Alle kabels zitten goed vast. • U gebruikt een Ethernet-kabel. Ga naar de volgende pagina… 37 Marlin_NG.book Page 38 Wednesday, June 16, 2004 9:47 AM 5. Druk op de knop Rapportpagina op de printer om een HP Rapportpagina af te drukken. 6. Installeer de software op elke computer waarop de printer wordt gebruikt (zie "Stap 2: de printersoftware via een bedrade Ethernet-aansluiting installeren" op pagina 39). Opmerking: Aanbevolen wordt de printer en de computers waarop van deze Nederlands printer gebruik wordt gemaakt, in hetzelfde subnet te plaatsen. 38 Marlin_NG.book Page 39 Wednesday, June 16, 2004 9:47 AM Stap 2: de printersoftware via een bedrade Ethernet-aansluiting installeren Softwarefirewall? Als de computer is beveiligd door een softwarefirewall, volgt u de stappen op in "De printer configureren voor een softwarefirewall" op pagina 52 voordat u de printersoftware installeert. Windows Plaats de cd met de printersoftware in het cd-rom-station van de computer en volg de instructies op het scherm op. 2. Selecteer Met kabel op het scherm Type aansluiting en klik vervolgens op Volgende. 3. Volg de instructies op het scherm op om de installatie van de software te voltooien. Nederlands 1. Macintosh Mac OS X 1. Plaats de cd met de printersoftware in het cd-rom-station van de computer en dubbelklik op het cd-icoon op het bureaublad. 2. Dubbelklik op het icoon HP Deskjet 6800 installer en volg de instructies op het scherm op. 3. Selecteer Vast netwerk (802.3) op het scherm Verbindingstype en klik vervolgens op Volgende. Ga naar de volgende pagina… 39 wired_install.fm Page 40 Wednesday, June 16, 2004 2:40 PM 4. Volg de instructies op het scherm op om de installatie van de software te voltooien. 5. Klik op [open] Afdrukbeheer op het scherm Voeg printer toe. 6. Klik op Voeg printer toe. 7. Voer een van de volgende handelingen uit, afhankelijk van welke versie van Mac OS X u gebruikt: Nederlands Mac OS x versie 10.2.3 Selecteer Rendezvous. Mac OS x versie 10.2.2 en lager Selecteer Afdrukken via HP IP, en klik vervolgens op de knop Vinden. 8. Selecteer de printer en klik op de knop Voeg toe. 9. Sluit Afdrukbeheer. 40 Marlin_NG.book Page 41 Wednesday, June 16, 2004 9:47 AM Mac OS 9 1. Plaats de cd met de printersoftware in het cd-rom-station van de computer en dubbelklik op het cd-icoon op het bureaublad. 2. Dubbelklik op het icoon HP Deskjet 6800 installer en start de computer desgevraagd opnieuw op. 3. Open de Kiezer en selecteer het icoon HP Inkjet 6.x. 4. Wanneer u wordt gevraagd of u wilt dat de computer naar TCP/ IP-netwerkprinters zoekt, klikt u op Ja. 5. Selecteer de printer en sluit de Kiezer. Nederlands 41 Marlin_NG.book Page 42 Wednesday, June 16, 2004 9:47 AM Problemen met een vaste Ethernetaansluiting oplossen Tijdens de installatie De computer kan de printer niet vinden Nederlands Als u de printersoftware niet op de computer kunt installeren of de printer niet kunt vinden, controleert u eerst het volgende voordat u een van de onderwerpen in dit gedeelte raadpleegt: • Alle kabels zijn stevig op de computer en de printer aangesloten. • Het netwerk is actief en de netwerkhub, het schakelapparaat of de router staat aan. • De printer is ingeschakeld. • Alle toepassingen, inclusief virusprogramma's en personal firewalls, zijn gesloten of uitgeschakeld. Controleer het netwerklampje op de voorkant van de printer. Als het netwerklampje niet brandt, is de printer niet aangesloten op het netwerk. Controleer of alle kabels goed vastzitten. Als dit het geval is, drukt u op de knop Rapportpagina op de voorkant van de printer om een HP Rapportpagina af te drukken. Probeer vervolgens op een van de volgende manieren de printer met het netwerk te verbinden. 42 Marlin_NG.book Page 43 Wednesday, June 16, 2004 9:47 AM • De printer en computer bevinden zich niet in hetzelfde subnet Een subnet is een klein netwerk dat deel uitmaakt van een groter netwerk. Als de computer zich in een ander subnet dan de printer bevindt, kunnen er bij de installatie van de software problemen optreden. Vergelijk het IP-adres van de printer op de HP Rapportpagina met het IP-adres van de computer. Als de eerste set cijfers van de IP-adressen niet identiek zijn, bevinden de printer en computer zich niet in hetzelfde subnet. Als het IP-adres van de computer bijvoorbeeld begint met 169 en het IP-adres van de printer met 10, bevinden zij zich niet in hetzelfde subnet. U zoekt als volgt het IP-adres op een Windows-computer op: 1. Klik op Start, klik op Uitvoeren en voer vervolgens een opdracht in. 2. Typ ipconfig in het vak Openen en druk op Enter. Nederlands U zoekt als volgt het IP-adres op een Macintosh OS X-computer op: 1. Open het regelpaneel Netwerk. 2. Selecteer Airport in de vervolgkeuzelijst Toon en klik op TCP/IP. Wanneer u het IP-adres op een Macintosh OS 9-computer wilt opzoeken, selecteert u TCP/IP in het Apple-menu. Als de printer en de computer zich niet in hetzelfde subnet bevinden, verplaatst u de printer naar hetzelfde subnet als de computer en voert u de installatiewizard opnieuw uit. De computer en de printer bevinden zich niet in hetzelfde subnet. De computer en de printer bevinden zich in hetzelfde subnet. 43 Marlin_NG.book Page 44 Wednesday, June 16, 2004 9:47 AM • Schakel eventuele firewalls op de computer uit Tijdens de installatie van de software kan de computer als gevolg van de softwarefirewall de printer niet in het netwerk vinden. Als dit het geval is, kan de printersoftware niet op de computer worden geïnstalleerd. Als op de computer een andere softwarefirewall is geïnstalleerd dan de firewall van Windows XP (zoals BlackICE®, ZoneAlarm® of Brickhouse®), raadpleegt u de documentatie bij de firewall voor instructies over het uitschakelen van de firewall. Opmerking: De softwarefirewall die onderdeel is van Windows XP, verstoort de verbinding met de printer niet. Wanneer alleen de softwarefirewall van Windows XP op de computer wordt gebruikt, hoeft u de firewall tijdens de installatie van de software of het toewijzen van een statisch IP-adres niet uit te schakelen. Nederlands Schakel de softwarefirewall op de computer tijdelijk uit voordat u de printersoftware op de computer installeert en wijs vervolgens een statisch IP-adres aan de printer toe. Wanneer de printersoftware op de computer is geïnstalleerd, schakelt u de firewall weer in. Zie "De printer configureren voor een softwarefirewall" op pagina 52 voor instructies over het aansluiten van de printer op een netwerk waarop de computers zijn beveiligd door een softwarefirewall. 44 Marlin_NG.book Page 45 Wednesday, June 16, 2004 9:47 AM Na de installatie De printer drukt niet af Als de printer niet afdrukt, controleert u het volgende: • De printer bevat papier. • De printer heeft geen papierstoring. • De lampjes voor de inktpatroonstatus op de voorkant van de printer branden of knipperen niet. • De printer is geselecteerd in de toepassing van waaruit u afdrukt. • Het netwerk is actief en de netwerkhub, het schakelapparaat of de router staat aan. • De printer is ingeschakeld. • Alle kabels zijn stevig op de computer en de printer aangesloten. Controleer het netwerklampje op de voorkant van de printer. Als het netwerklampje niet brandt, is de printer niet aangesloten op het netwerk. Controleer of alle kabels goed vastzitten. Als dit het geval is, drukt u op de knop Rapportpagina op de voorkant van de printer om een HP Rapportpagina af te drukken. Probeer vervolgens op een van de volgende manieren de printer met het netwerk te verbinden. 45 Nederlands Meer informatie over het oplossen van problemen kunt u vinden in de elektronische gebruikershandleiding bij de printer. Deze handleiding bevindt zich op de computer. Marlin_NG.book Page 46 Wednesday, June 16, 2004 9:47 AM • De printer en computer bevinden zich niet in hetzelfde subnet Een subnet is een klein netwerk dat deel uitmaakt van een groter netwerk. Als de computer zich in een ander subnet bevindt dan de printer, kunnen deze mogelijk niet met elkaar communiceren. Vergelijk het IP-adres van de printer op de HP Rapportpagina met het IP-adres van de computer. Als de eerste set cijfers van de IP-adressen niet identiek zijn, bevinden de printer en computer zich niet in hetzelfde subnet. Als het IP-adres van de computer bijvoorbeeld begint met 169 en het IP-adres van de printer met 10, bevinden zij zich niet in hetzelfde subnet. Nederlands U zoekt als volgt het IP-adres op een Windows-computer op: 1. Klik op Start, klik op Uitvoeren en voer vervolgens een opdracht in. 2. Typ ipconfig in het vak Openen en druk op Enter. U zoekt als volgt het IP-adres op een Macintosh OS X-computer op: 1. Open het regelpaneel Netwerk. 2. Selecteer Airport in de vervolgkeuzelijst Toon en klik op TCP/IP. Wanneer u het IP-adres op een Macintosh OS 9-computer wilt opzoeken, selecteert u TCP/IP in het Apple-menu. Als de printer en de computer zich niet in hetzelfde subnet bevinden, verplaatst u de printer naar hetzelfde subnet als de computer. De computer en de printer bevinden zich niet in hetzelfde subnet. De computer en de printer bevinden zich in hetzelfde subnet. 46 Marlin_NG.book Page 47 Wednesday, June 16, 2004 9:47 AM • Een softwarefirewall blokkeert de toegang tot de printer Als het netwerk met behulp van DHCP of AutoIP IP-adressen aan netwerkapparaten toewijst, is het mogelijk dat een softwarefirewall op de computer de toegang tot de printer blokkeert, nadat deze op het netwerk is aangesloten en de printersoftware op de computer is geïnstalleerd. Opmerking: De softwarefirewall die onderdeel is van Windows XP, verstoort de verbinding met de printer niet. Wanneer alleen de softwarefirewall van Windows XP op de computer wordt gebruikt, hoeft u de firewall tijdens de installatie van de software of het toewijzen van een statisch IP-adres niet uit te schakelen. U kunt dit probleem verhelpen door de stappen in "De printer configureren voor een softwarefirewall" op pagina 52 uit te voeren. De netwerkinstellingen zijn gewijzigd 1. Open het configuratieprogramma van de hub, het schakelapparaat of de router om de netwerkinstellingen op te zoeken. Voor hulp bij het gebruik van het configuratieprogramma voor de hub, het schakelapparaat of de router, raadpleegt u de handleiding bij het betreffende apparaat. 2. Open de ingebouwde webserver (EWS) van de printer. Op pagina 50 wordt uitgelegd hoe u de EWS opent. 3. Klik op het tabblad Netwerken van de EWS. 4. Klik op Bedraad (802.3) onder Verbindingen. 5. Klik op het tabblad IP-configuratie. 6. Voer de juiste instellingen voor het netwerk in en klik op de knop Toepassen. 7. Sluit de EWS. 8. Druk op de knop Rapportpagina op de printer om een HP Rapportpagina af te drukken. 9. Vergelijk de netwerkinstellingen van de printer met de instellingen van het netwerk zelf. Als de instellingen niet overeenkomen, herhaalt u stap 2 tot en met 9. 47 Nederlands Volg deze stappen op om de netwerkinstellingen van de printer die op de HP Rapportpagina worden vermeld, met de instellingen van het netwerk te vergelijken. Marlin_NG.book Page 48 Wednesday, June 16, 2004 9:47 AM De printer in een netwerk beheren De printer bevat verschillende hulpmiddelen voor het beheren van de printer in een netwerk. HP Rapportpagina . . . . . . . . . . . . . . . . . . . . . . . . . . . . . . . . . . . . . 49 Ingebouwde webserver (Embedded Web Server, EWS) . . . . . . 50 Instellingen voor draadloze beveiliging wijzigen . . . . . . . . . . . . 51 Nederlands De printer configureren voor een softwarefirewall. . . . . . . . . . . 52 De fabrieksinstellingen van de printer herstellen. . . . . . . . . . . . 57 48 Marlin_NG.book Page 49 Wednesday, June 16, 2004 9:47 AM HP Rapportpagina Druk op de knop Rapportpagina om een HP Rapportpagina af te drukken. De HP Rapportpagina bevat handige informatie over de draadloze en bedrade verbinding, evenals de PictBridge-verbinding van de printer, zoals de volgende items: URL: het adres van de ingebouwde webserver van de printer. • Hardware-adres (MAC): het Media Access Control-adres (MAC) van de printer. • IP-adres: het IP-adres van de printer. • Subnet-masker: het subnet-masker van het netwerk waarmee de printer is verbonden. • Standaard-gateway: het IP-adres van de gateway. • Communicatiemodus: de draadloze communicatiemodus waarop de printer is ingesteld. • Netwerknaam (SSID): de netwerknaam van het draadloze netwerk waarmee de printer is verbonden. • Kanaal: het nummer van het kanaal waarop de draadloze radio van de printer uitzendt. • Verificatietype: het verificatieprotocol dat door de printer wordt gebruikt. • Codering: de draadloze coderingsstrategie die door de printer wordt gebruikt. Nederlands • 49 Marlin_NG.book Page 50 Wednesday, June 16, 2004 9:47 AM Ingebouwde webserver (Embedded Web Server, EWS) De printer heeft een interne webpagina, die een ingebouwde webserver (Embedded Web Server, EWS) wordt genoemd. U kunt de EWS met behulp van een webbrowser openen. U kunt de EWS alleen gebruiken als de printer een geldig IP-adres heeft en zich in hetzelfde subnet bevindt als de computer die u gebruikt. Volg deze stappen op om de EWS te openen: Druk op de knop Rapportpagina op de printer om een HP Rapportpagina af te drukken. 2. Zoek de URL van de printer op deze rapportpagina op. Nederlands 1. Opmerking: Controleer of het IP-adres van de printer niet http://0.0.0.0 is en of het subnet-masker hetzelfde is als dat van uw computer. Als een van deze instellingen niet juist is, sluit u een Ethernet-kabel aan op de printer en de netwerkrouter en herhaalt u stap 1 en 2. 3. Open de webbrowser (Internet Explorer 5 en hoger, Netscape 4.75 en hoger of Safari). 4. Typ de URL van de printer in het adresvak van de browser en druk op Enter. 50 Marlin_NG.book Page 51 Wednesday, June 16, 2004 9:47 AM Instellingen voor draadloze beveiliging wijzigen Als u de instellingen voor de draadloze beveiliging van het draadloze netwerk wijzigt, moet u de printer opnieuw configureren. Beginnen Voor het opnieuw configureren van de printer moet u de volgende instellingen opzoeken: • Netwerknaam (SSID) • De nieuwe instellingen voor draadloze beveiliging: WEP: zoek de WEP-sleutel(s) op • WPA: zoek het wachtwoord en het verificatieprotocol op Nederlands • Raadpleeg het configuratieprogramma voor het Wireless Access Protocol (WAP, draadloze toegangspunt) voor de instellingen die voor de draadloze beveiliging worden gebruikt. De printer configureren Volg deze stappen op om de nieuwe instellingen voor de draadloze beveiliging van de printer in te stellen: 1. Sluit de printer met een Ethernet-kabel aan op de Ethernet-poort op het netwerk. Dit kan een beschikbare Ethernet-poort zijn op een Wireless Access Point (WAP), router, hub of wandaansluiting. 2. Open de ingebouwde webserver (Embedded Web Server, EWS) van de printer. Op pagina 50 wordt uitgelegd hoe u de EWS opent. 3. Klik op het tabblad Netwerken van de EWS. 4. Klik op Draadloos (802.11) onder Verbindingen. 5. Klik op de knop Wizard starten op het tabblad Draadloze installatie. 6. Volg de instructies op het scherm op om de nieuwe instellingen in te voeren en de configuratie te voltooien. 51 Marlin_NG.book Page 52 Wednesday, June 16, 2004 9:47 AM De printer configureren voor een softwarefirewall Een softwarefirewall voorkomt dat onbevoegden toegang kunnen krijgen tot een computer wanneer deze is verbonden met het Internet. Populaire softwarefirewalls zijn onder meer: BlackICE®, ZoneAlarm® en Brickhouse®. Opmerking: Windows XP bevat een softwarefirewall. Wanneer op de computer alleen van de firewall van Windows XP gebruik wordt gemaakt, hoeft u de aanwijzingen in dit gedeelte niet op te volgen. Nederlands Probleem Helaas kan een softwarefirewall twee problemen veroorzaken wanneer de printer in een bedraad of draadloos netwerk wordt gebruikt. • Mislukte installatie: Tijdens de installatie van de software kan de computer als gevolg van de softwarefirewall de printer niet in het netwerk vinden. Als dit het geval is, kan de printersoftware niet op de computer worden geïnstalleerd. • Verbroken verbinding: Als de printer is verbonden met een bedraad of draadloos netwerk dat gebruikmaakt van DHCP of AutoIP om IP-adressen toe te wijzen en het IP-adres van de printer verandert, kan de softwarefirewall ervoor zorgen dat de computer de printer niet in het netwerk kan vinden, zelfs als de printersoftware zonder problemen op de computer is geïnstalleerd. Oplossing Wanneer u ervoor wilt zorgen dat de printer kan worden gebruikt op een netwerk waarop de computers zijn beveiligd door een softwarefirewall, moet u het volgende doen: 1. Schakel de softwarefirewall tijdelijk uit voordat u de printersoftware op de computer installeert. 2. Wijs een statisch IP-adres aan de printer toe. 52 Marlin_NG.book Page 53 Wednesday, June 16, 2004 9:47 AM De softwarefirewall tijdelijk uitschakelen voordat u de software installeert Schakel de softwarefirewall op de computer tijdelijk uit voordat u de printer een statisch IP-adres toewijst en de printersoftware op de computer installeert. Zie de documentatie bij de softwarefirewall voor instructies over het uitschakelen van de softwarefirewall. Wanneer de softwarefirewall is uitgeschakeld, raadt HP ten zeerste aan de volgende items op de computer te hebben: • Een hardwareapparaat, zoals een gateway, dat een firewallbeveiliging biedt tussen de computer en het Internet • Een up-to-date virusprogramma Na het uitschakelen van de softwarefirewall volgt u de stappen op voor het toewijzen van een statisch IP-adres aan de printer. 53 Nederlands Om ervoor te zorgen dat de computer is beschermd tegen virussen wanneer de firewall is uitgeschakeld, koppelt u de computer of router los van het Internet wanneer u de printersoftware op de computer installeert. Wanneer de printersoftware is geïnstalleerd, kunt u de computer of router weer op het Internet aansluiten. Marlin_NG.book Page 54 Wednesday, June 16, 2004 9:47 AM Een statisch IP-adres aan de printer toewijzen Voorbereidingen Voordat u de printer een statisch IP-adres kunt toewijzen, moet u de volgende informatie over uw netwerk opzoeken: • Het IP-adresbereik van de DHCP-server in het netwerk • Subnet-masker • Gateway U kunt deze informatie vinden via het configuratieprogramma voor de netwerkrouter of -schakelaar. U kunt ook de documentatie raadplegen die bij de netwerkrouter of -schakelaar werd geleverd. Nederlands Het statische IP-adres moet buiten het bereik van IP-adressen liggen, dat door het netwerk wordt gebruikt om IP-adressen aan apparaten in het netwerk toe te wijzen. Een netwerk kan bijvoorbeeld met behulp van DHCP IP-adressen toewijzen die in het bereik 1.1.1.1 tot 1.1.1.100 liggen. In dit geval zou 1.1.1.25 geen goed statisch IP-adres voor de printer zijn, omdat dit binnen het bereik van IP-adressen ligt, dat door het netwerk wordt gebruikt. Het adres 1.1.1.101 zou echter wel een goed statisch IP-adres zijn, omdat dit buiten het bereik van IP-adressen ligt. 54 Marlin_NG.book Page 55 Wednesday, June 16, 2004 9:47 AM Het statische IP-adres toewijzen Volg deze stappen op om een statisch IP-adres aan de printer toe te wijzen: Sluit de printer met een Ethernet-kabel aan op de Ethernet-poort op het netwerk. Dit kan een beschikbare Ethernet-poort zijn op een Wireless Access Point (WAP), router, hub of wandaansluiting. 2. Wanneer het netwerklampje op de voorkant van de printer ononderbroken brandt, drukt u op de knop Rapportpagina om een HP Rapportpagina af te drukken. 3. Zoek de URL van de printer op deze rapportpagina op. 4. Start de webbrowser op de computer en typ vervolgens de URL die op de HP Rapportpagina wordt vermeld, in het adresvak om de ingebouwde webserver (EWS) van de printer te openen. 5. Klik op het tabblad Netwerken van de EWS. 6. Klik op een van de volgende opties onder Verbindingen: • Als u de printer aansluit op een vast Ethernet-netwerk, klikt u op Bedraad (802.3). • 7. Als u de printer aansluit op een draadloos netwerk, klikt u op Draadloos (802.11) en klikt u vervolgens op het tabblad IP-configuratie. Selecteer Handmatige IP onder IP-adres configureren en voer vervolgens het statische IP-adres in dat u aan de printer wilt toewijzen, evenals het subnetmasker en de standaardgateway. Opmerking: Het statische IP-adres moet buiten het bereik van IP-adressen liggen dat door het netwerk wordt gebruikt. Als u geen subnet-masker of standaardgateway heeft, voert u voor beide 0.0.0.0 in. Ga naar de volgende pagina… 55 Nederlands 1. Marlin_NG.book Page 56 Wednesday, June 16, 2004 9:47 AM 8. Voer onder DNS-adres configureren de voorkeurs-DNS-server en alternatieve DNS-server in. Opmerking: Als u geen voorkeurs-DNS-server en alternatieve DNS-server hebt, voert u voor beide 0.0.0.0 in. 9. Klik na het invoeren van de informatie op de knop Toepassen en sluit vervolgens de EWS. 10. Open het configuratieprogramma voor de softwarefirewall en voer in de lijst met geaccepteerde IP-adressen het IP-adres in dat u aan de printer hebt toegewezen. Raadpleeg de documentatie bij de softwarefirewall voor hulp bij het gebruik van het firewallconfiguratieprogramma. Nederlands Na het toewijzen van een statisch IP-adres aan de printer volgt u de installatieinstructies voor de printersoftware op behorende bij de methode die u wilt gebruiken voor het aansluiten van de printer op het netwerk. • Draadloze verbinding: ga naar pagina 9. • Bedrade Ethernet-verbinding: ga naar pagina 37. Opmerking: Schakel na het installeren van de printersoftware de softwarefirewall op de computer weer in. 56 Marlin_NG.book Page 57 Wednesday, June 16, 2004 9:47 AM De fabrieksinstellingen van de printer herstellen Wanneer u de printer terugzet op de fabrieksinstellingen, worden alle instellingen van de printer voor het netwerk uit het geheugen verwijderd. Wanneer u een probleem met de printer probeert op te lossen, gebruikt u deze mogelijkheid alleen als niets anders meer helpt. Wanneer u de printer terugzet op de fabrieksinstellingen, moet u de printersoftware mogelijk opnieuw installeren. Ook moet u de beveiligingsinstellingen van de printer opnieuw configureren. De standaardinstellingen van de printer zijn: Standaardinstelling Communicatiemodus Adhoc Netwerknaam (SSID) hpsetup Codering Geen IP-adres Automatisch Draadloze radio Aan Wachtwoord EWS-beheerder [leeg] Nederlands Optie Volg deze stappen op om de printer terug te zetten op de fabrieksinstellingen: 1. Zorg dat de printer is ingeschakeld. 2. Druk op de knop Rapportpagina en houd deze ingedrukt. 3. Terwijl u de knop Rapportpagina ingedrukt houdt, drukt u driemaal op de knop Annuleren. 4. Laat de knop Rapportpagina los. 57 Marlin_NG.book Page 58 Wednesday, June 16, 2004 9:47 AM Verklarende woordenlijst 802.11g en b: 802.11g en 802.11b zijn standaarden voor draadloze verbindingen die communiceren binnen de 2,4 GHz frequentie. 802.11g levert snelheden tot 54 Mbps. 802.11b levert snelheden tot 11 Mbps. Adhoc-netwerk: een draadloos netwerk waarin de apparaten direct met elkaar Nederlands communiceren in plaats van via een draadloos toegangspunt (Wireless Acces Point, WAP). Adhoc-netwerken zijn vaak klein en eenvoudig (bijvoorbeeld twee draadloze pc's of een draadloze pc en een draadloze printer). De snelheid van dergelijke netwerken neemt af als er meer dan zes apparaten in het netwerk staan. Adhocnetwerken worden ook wel "computer-naar-computer"-netwerken, "peer-to-peer" netwerken, "independent basic service stations" (IBSS), of "direct-connect wireless"netwerken genoemd. Codering: een netwerkbeveiligingsstrategie waarbij de gegevens die via een netwerk worden verzonden, worden gecodeerd, zodat deze niet door onbevoegden kunnen worden gelezen. De printer ondersteunt WEP en WPA. Coderingssleutels: een serie tekens of cijfers die door een draadloos apparaat wordt gebruikt voor het coderen van gegevens. Coderingsleutels kunnen statisch zijn (zoals het geval is bij WEP ) of dynamisch (zoals bij WPA ). Draadloos profiel: een draadloos profiel is een verzameling netwerkinstellingen voor een bepaald draadloos netwerk. Een draadloze LAN-kaart kan bijvoorbeeld één profiel hebben voor een thuisnetwerk en een ander profiel voor een kantoornetwerk. Selecteer het juiste profiel wanneer u een apparaat in een netwerk installeert. Draadloos toegangspunt (Wireless Access Point, WAP): een draadloos toegangspunt (WAP) is een apparaat dat ervoor zorgt dat andere apparaten (bijvoorbeeld computers en printers) in een draadloos infrastructuurnetwerk met elkaar kunnen communiceren. Een WAP wordt ook wel een basisstation genoemd. Draadloze netwerksleutel: op een computer met Windows XP service pack 2 kunt u een USB-flashdrive gebruiken om een draadloze netwerksleutel te maken. Met een draadloze netwerksleutel kunt u op eenvoudige wijze draadloze apparaten voor een draadloos netwerk configureren. Zie "Infrastructuurnetwerk met een draadloze netwerksleutel" op pagina 10 voor meer informatie. Ethernet: een populaire vorm van bedrade computernetwerken voor Local Area Networks. 58 Marlin_NG.book Page 59 Wednesday, June 16, 2004 9:47 AM Ethernet-kabel: er zijn twee typen Ethernet-kabels. Een 1-op-1-kabel is de meest gebruikte kabel en wordt gebruikt om apparaten op een netwerk aan te sluiten via een hub of router. Een gekruiste kabel wordt gebruikt voor het aansluiten van twee apparaten die een Ethernet-poort hebben, maar geen hub of router zijn. Firewall: een combinatie van hardware en software die het netwerk beschermen tegen ongewenste toegang. Gateway: een toegewezen apparaat (router of computer) dat twee verschillende netwerken verbindt. Een computer in een Ethernet-netwerk kan bijvoorbeeld fungeren als een gateway tussen het netwerk en het Internet. Hub: een simpel apparaat dat als het middelpunt van een Ethernet-netwerk fungeert. Andere apparaten in het netwerk zijn aangesloten op de hub. Ingebouwde webserver (Embedded Web Server, EWS): De ingebouwde webserver van de printer is een netwerkconfiguratieprogramma dat toegankelijk is via een webbrowser. Zie "Ingebouwde webserver (Embedded Web Server, EWS)" op pagina 50 voor meer informatie. IP-adres (Internet Protocol-adres): een uniek nummer aan de hand waarvan een apparaat in een netwerk wordt geïdentificeerd. Een IP-adres wordt vaak automatisch toegewezen door DHCP of AutoIP. U kunt echter ook zelf een statisch IP-adres aan een apparaat toewijzen. Kanaal: een van de vooraf ingesteld frequenties waarop 802.11-apparaten communiceren om interferentie te beperken. Het aantal beschikbare kanalen varieert per land/regio. Netwerkkaart: een netwerkkaart zorgt ervoor dat een computer via een bedraad of draadloos netwerk kan communiceren. Netwerknaam: een netwerknaam is een alfanumerieke, hoofdlettergevoelige tekenreeks die zorgt voor het basistoegangsbeheer tot een draadloos netwerk. Een netwerknaam wordt ook wel een "Service Set Identifier (SSID)" genoemd. Schakelapparaat: een netwerkapparaat dat het netwerkverkeer regelt om botsingen te voorkomen en de snelheid te verhogen. Nederlands Infrastructuurnetwerk: een draadloos netwerk waarin apparaten met elkaar communiceren via een draadloos toegangspunt (Wireless Access Point, WAP), zoals een hub, router of gateway voor een draadloos netwerk. Marlin_NG.book Page 60 Wednesday, June 16, 2004 9:47 AM Subnet: een klein netwerk dat als onderdeel van een groot netwerk functioneert. Aanbevolen wordt de printer en de computers waarop van deze printer gebruik wordt gemaakt, in hetzelfde subnet te plaatsen. Subnet-masker: een nummer dat aangeeft tot welk subnet een IP-adres behoort. USB-flashdrive: een USB-flashdrive is een draagbaar opslagapparaat, dat op een USB-poort kan worden aangesloten. USB-flashdrives worden ook wel "thumbdrives" of "jumpdrives" genoemd. Nederlands Verificatie: verificatie is een beveiligingsstrategie voor draadloze netwerken. Apparaten in een netwerk met verificatie gebruiken een gedeelde sleutel als wachtwoord en communiceren alleen met apparaten die de sleutel kennen. In tegenstelling tot WEP worden bij verificatie de gegevens die tussen de draadloze apparaten worden verzonden, niet gecodeerd. Verificatie kan echter wel samen met WEP worden gebruikt. Verificatiesleutels en WEP-sleutels kunnen identiek zijn. WEP: Wired Equivalent Privacy (WEP) biedt beveiliging door gegevens te coderen die via radiogolven van het ene naar het andere draadloze apparaat worden verzonden. WEP codeert de gegevens die via het netwerk worden verzonden waardoor deze niet kunnen worden gelezen door onbevoegden. Alleen apparaten die dezelfde WEP-instellingen hebben als de printer, kunnen met de printer communiceren. WEP is afhankelijk van statische coderingssleutels en biedt minder beveiliging dan WPA. WEP-sleutel: een WEP-sleutel of coderingssleutel is een reeks alfanumerieke tekens of hexadecimale cijfers. Na het maken van een WEP-sleutel moet u deze onthouden en op een veilige plaats bewaren. Wanneer u een WEP-sleutel kwijtraakt, is het mogelijk dat u deze niet meer kunt achterhalen. Een WEP-sleutel is 64 of 128 bits lang. De eerste 24 bits van de sleutel worden automatisch gegenereerd. Degene die de WEP-sleutel maakt, geeft de resterende bits op (40 bits in bij een 64-bits sleutel en 104 bij een 128-bits sleutel). WPA: Wi-Fi Protected Access (WPA) biedt beveiliging door gegevens te coderen die via radiogolven worden verzonden van het ene draadloze apparaat naar het andere draadloze apparaat en door de toegang tot netwerkbronnen te regelen via verificatieprotocollen. Alleen apparaten die dezelfde WPA-instellingen hebben als de printer, kunnen met de printer communiceren. WPA maakt gebruikt van coderingssleutels die vaak worden veranderd. WPA biedt een betere beveiliging dan WEP. 60 BackCover.fm Page 61 Wednesday, June 16, 2004 9:50 AM BackCover.fm Page 62 Wednesday, June 16, 2004 9:50 AM Printed on minimum 50% recycled fiber and 30% postconsumer waste. © Copyright 2004 Copyright 2004 Hewlett-Packard Development Company, L.P. *C9029-90050* C9029-90050 Printed in [country] 07/2004 Printed in [country] 07/2004-
 1
1
-
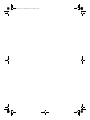 2
2
-
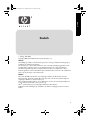 3
3
-
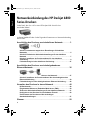 4
4
-
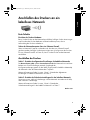 5
5
-
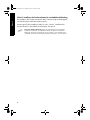 6
6
-
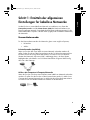 7
7
-
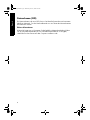 8
8
-
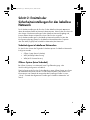 9
9
-
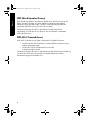 10
10
-
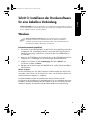 11
11
-
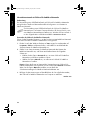 12
12
-
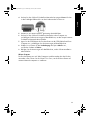 13
13
-
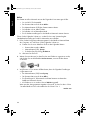 14
14
-
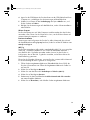 15
15
-
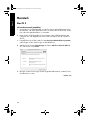 16
16
-
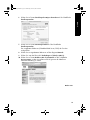 17
17
-
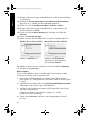 18
18
-
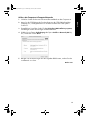 19
19
-
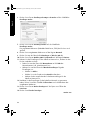 20
20
-
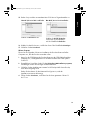 21
21
-
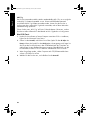 22
22
-
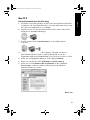 23
23
-
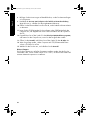 24
24
-
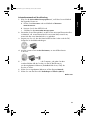 25
25
-
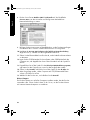 26
26
-
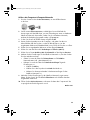 27
27
-
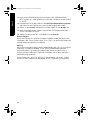 28
28
-
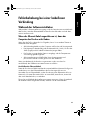 29
29
-
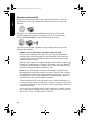 30
30
-
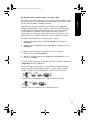 31
31
-
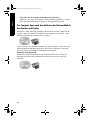 32
32
-
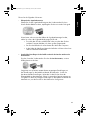 33
33
-
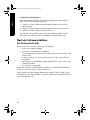 34
34
-
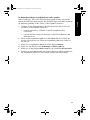 35
35
-
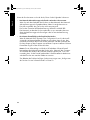 36
36
-
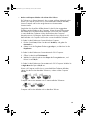 37
37
-
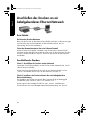 38
38
-
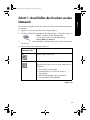 39
39
-
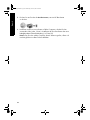 40
40
-
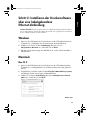 41
41
-
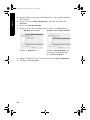 42
42
-
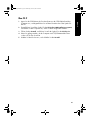 43
43
-
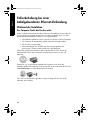 44
44
-
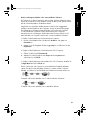 45
45
-
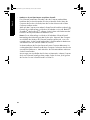 46
46
-
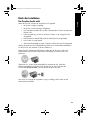 47
47
-
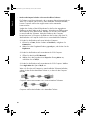 48
48
-
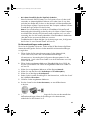 49
49
-
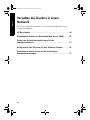 50
50
-
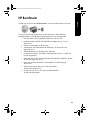 51
51
-
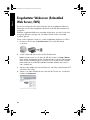 52
52
-
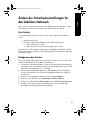 53
53
-
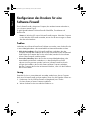 54
54
-
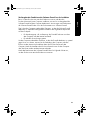 55
55
-
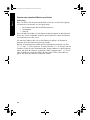 56
56
-
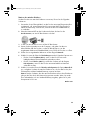 57
57
-
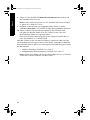 58
58
-
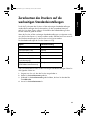 59
59
-
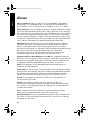 60
60
-
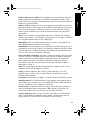 61
61
-
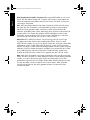 62
62
-
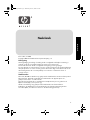 63
63
-
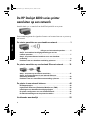 64
64
-
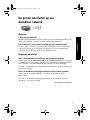 65
65
-
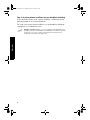 66
66
-
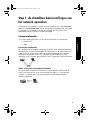 67
67
-
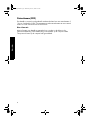 68
68
-
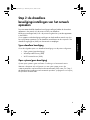 69
69
-
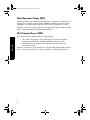 70
70
-
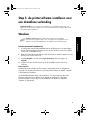 71
71
-
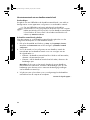 72
72
-
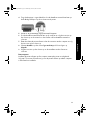 73
73
-
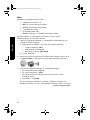 74
74
-
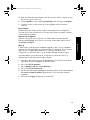 75
75
-
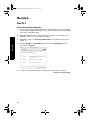 76
76
-
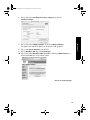 77
77
-
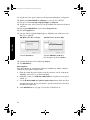 78
78
-
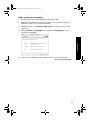 79
79
-
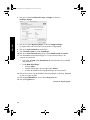 80
80
-
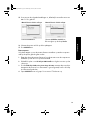 81
81
-
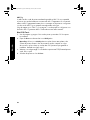 82
82
-
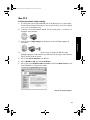 83
83
-
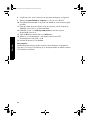 84
84
-
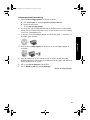 85
85
-
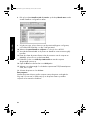 86
86
-
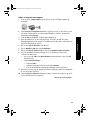 87
87
-
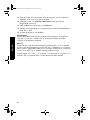 88
88
-
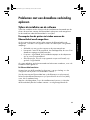 89
89
-
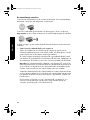 90
90
-
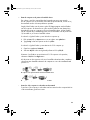 91
91
-
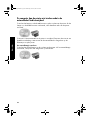 92
92
-
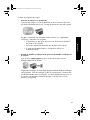 93
93
-
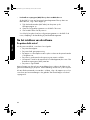 94
94
-
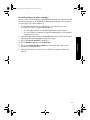 95
95
-
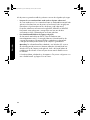 96
96
-
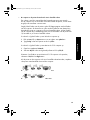 97
97
-
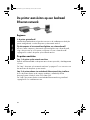 98
98
-
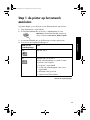 99
99
-
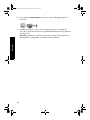 100
100
-
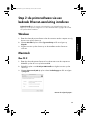 101
101
-
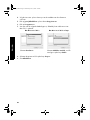 102
102
-
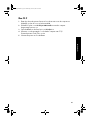 103
103
-
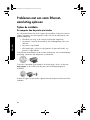 104
104
-
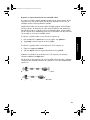 105
105
-
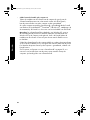 106
106
-
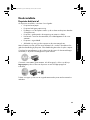 107
107
-
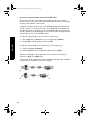 108
108
-
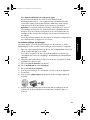 109
109
-
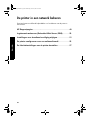 110
110
-
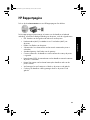 111
111
-
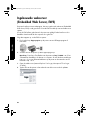 112
112
-
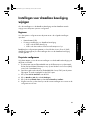 113
113
-
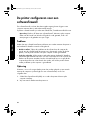 114
114
-
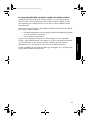 115
115
-
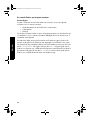 116
116
-
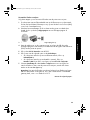 117
117
-
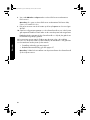 118
118
-
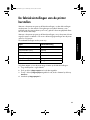 119
119
-
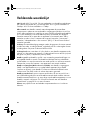 120
120
-
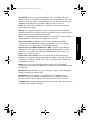 121
121
-
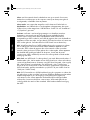 122
122
-
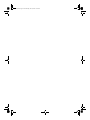 123
123
-
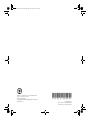 124
124
HP Deskjet 6840 Printer series Handleiding
- Type
- Handleiding
in andere talen
Gerelateerde artikelen
-
HP Deskjet 6980 Printer series Handleiding
-
HP Deskjet F4500 All-in-One Printer series de handleiding
-
HP Officejet Pro 8100 de handleiding
-
HP Business Inkjet 1200 Printer series Handleiding
-
HP Deskjet 460 Mobile printer serie Handleiding
-
HP Photosmart C6340 Handleiding
-
HP LaserJet 1022 Printer series Snelstartgids
-
HP Deskjet 6840 Printer series Handleiding
-
HP Photosmart C4500 All-in-One Printer series Handleiding
-
HP Officejet Pro 8500 All-in-One Printer series - A909 Gebruikershandleiding