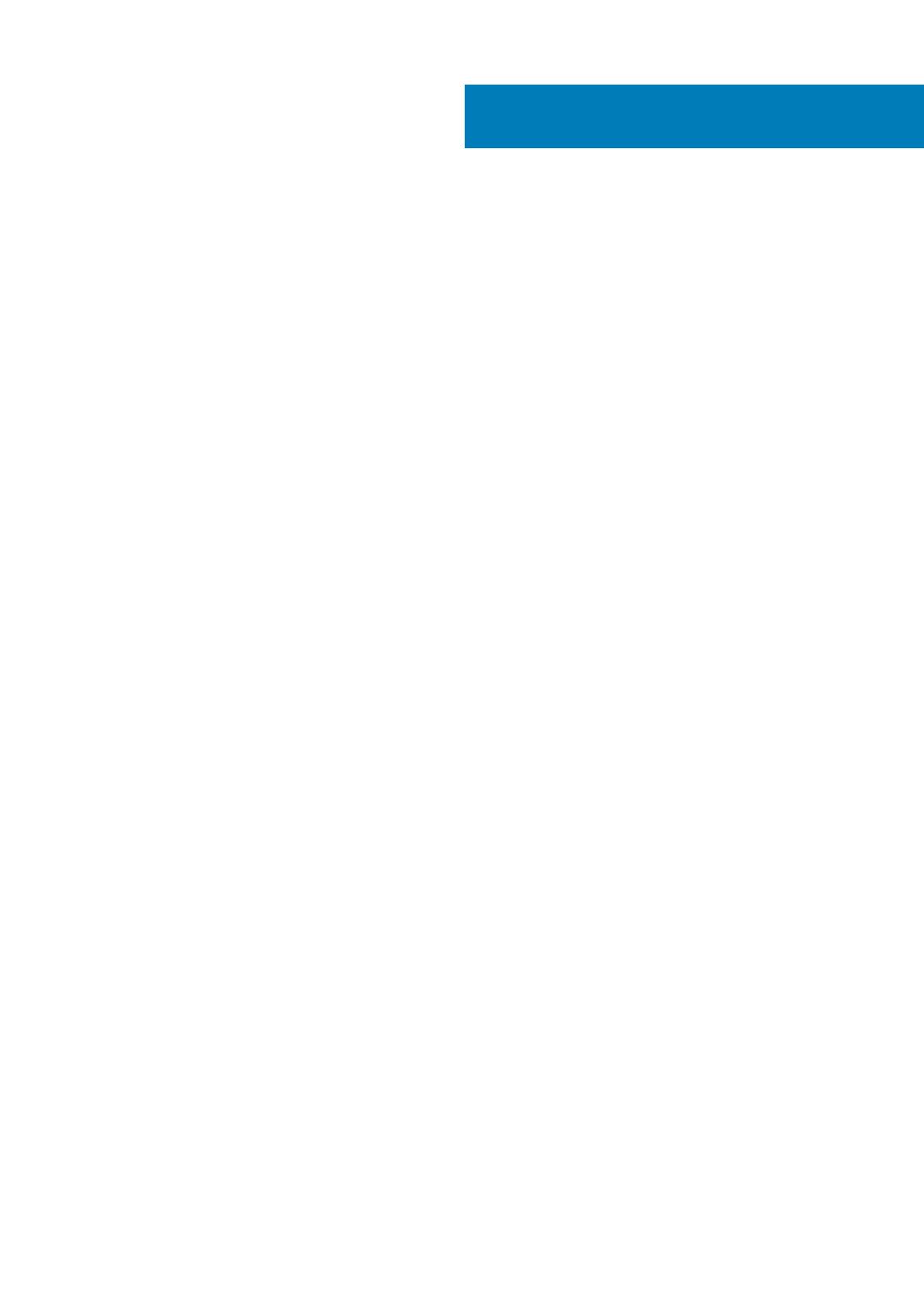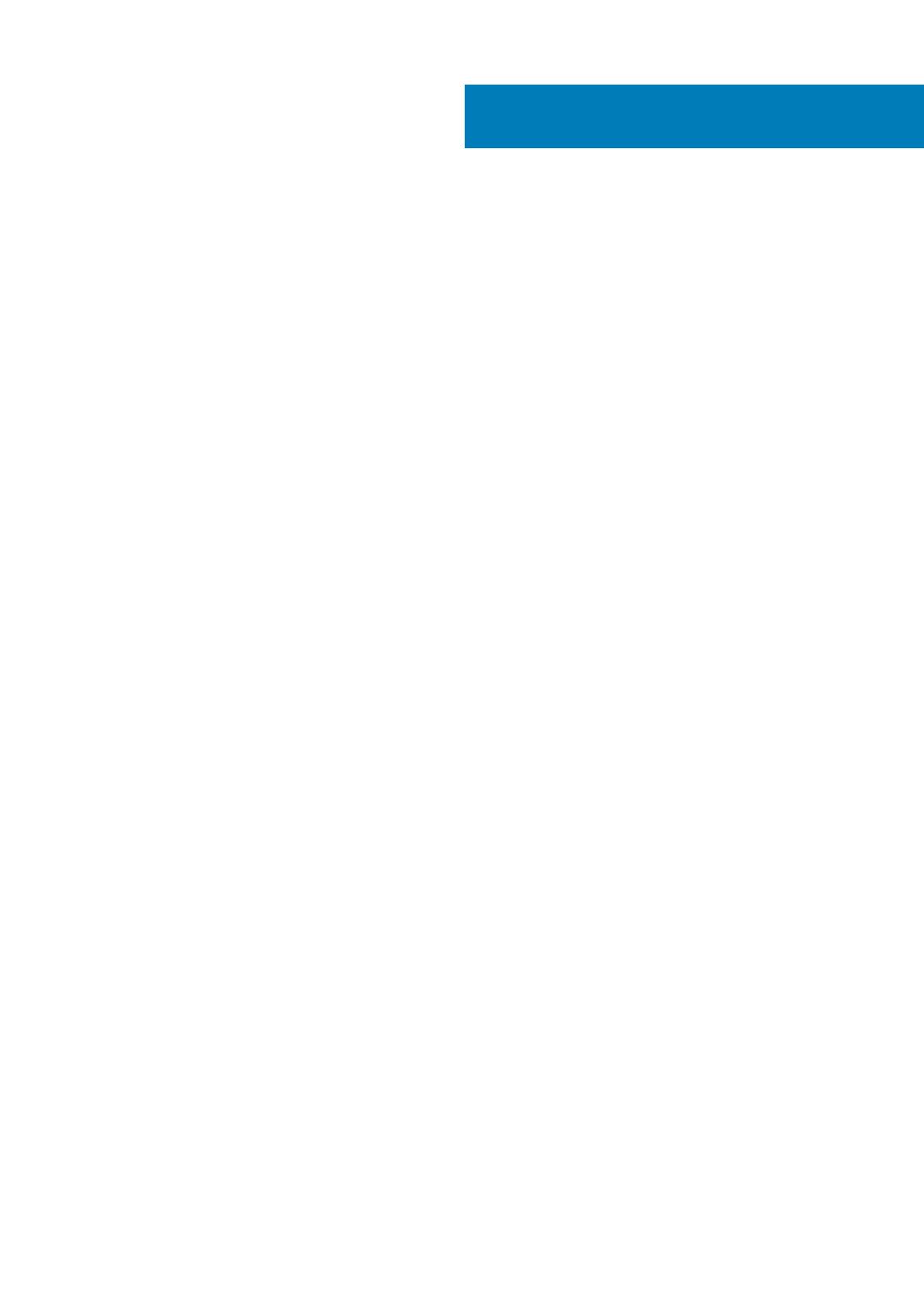
1 Aan de computer werken............................................................................................................... 5
Veiligheidsinstructies............................................................................................................................................................. 5
Voordat u in de computer gaat werken..............................................................................................................................5
Uw computer uitschakelen...................................................................................................................................................6
Nadat u aan de computer heeft gewerkt........................................................................................................................... 6
2 Demonteren en hermonteren.........................................................................................................7
Aanbevolen hulpmiddelen..................................................................................................................................................... 7
Systeemoverzicht.................................................................................................................................................................. 7
De voeding verwijderen.........................................................................................................................................................7
De PSU (voeding) plaatsen..................................................................................................................................................8
De kap verwijderen................................................................................................................................................................ 8
De kap plaatsen......................................................................................................................................................................9
De PSU-kaart verwijderen.................................................................................................................................................. 10
De PSU-kaart plaatsen.........................................................................................................................................................11
Het montagekader verwijderen...........................................................................................................................................11
Het montagekader plaatsen................................................................................................................................................12
De PCI-kaart verwijderen.................................................................................................................................................... 12
De PCI-kaart plaatsen..........................................................................................................................................................12
Het optische station verwijderen ...................................................................................................................................... 13
Het optische station plaatsen ............................................................................................................................................14
De harde schijf verwijderen.................................................................................................................................................15
De harde schijf plaatsen ..................................................................................................................................................... 16
De luidspreker verwijderen..................................................................................................................................................16
De luidspreker installeren.....................................................................................................................................................17
De warmtesensor installeren...............................................................................................................................................17
De warmtesensor verwijderen............................................................................................................................................ 17
Het I/O-paneel verwijderen................................................................................................................................................ 17
Het I/O-paneel plaatsen......................................................................................................................................................19
De luchttunnel verwijderen ................................................................................................................................................ 19
De luchttunnel plaatsen ..................................................................................................................................................... 20
Het geheugen verwijderen................................................................................................................................................. 20
Het geheugen plaatsen.......................................................................................................................................................20
De knoopbatterij verwijderen..............................................................................................................................................21
De knoopbatterij plaatsen....................................................................................................................................................21
De systeemventilator verwijderen......................................................................................................................................21
De systeemventilator plaatsen...........................................................................................................................................25
De warmteafleider verwijderen..........................................................................................................................................25
De warmteafleider plaatsen............................................................................................................................................... 26
De ventilator van de warmteafleider verwijderen............................................................................................................26
De ventilator van de warmteafleider plaatsen................................................................................................................. 26
De processor verwijderen...................................................................................................................................................26
De processor plaatsen.........................................................................................................................................................27
Het moederbord verwijderen............................................................................................................................................. 27
Inhoudsopgave
Inhoudsopgave 3