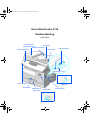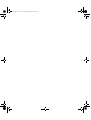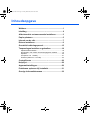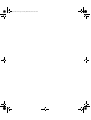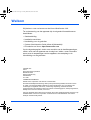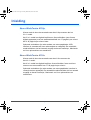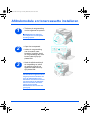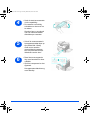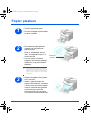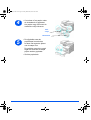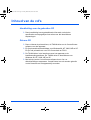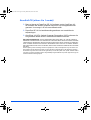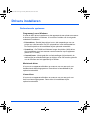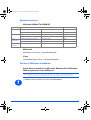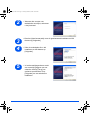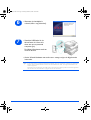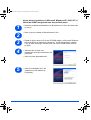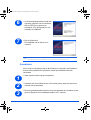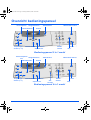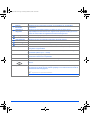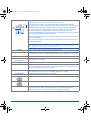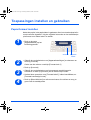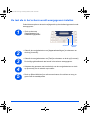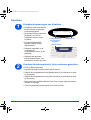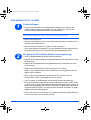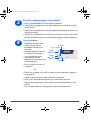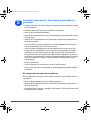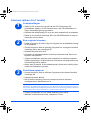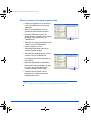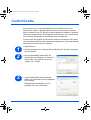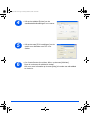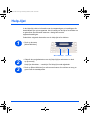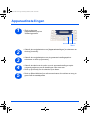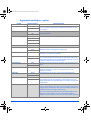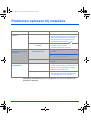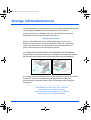Papierlade 1
Voorpaneel
Scanermodule
Handmatige invoer
Zijpaneel
Ontgrendeling
Papierlade 2
(optioneel)
Automatische
originelendoorvoer
Originelengeleiders
Invoerlade
Opvangbak
Bedieningspaneel
Papiergeleiders
Xerox WorkCentre 4118
Starthandleiding
604P18806
quick_use-NL.book Page 1 Friday, March 24, 2006 10:02 AM

quick_use-NL.book Page 2 Friday, March 24, 2006 10:02 AM

Inhoudsopgave
Welkom.........................................................................1
Inleiding........................................................................2
Afdrukmodule en tonercassette installeren..............3
Papier plaatsen ............................................................5
Inhoud van de cd's ......................................................7
Drivers installeren .......................................................9
Overzicht bedieningspaneel.....................................15
Toepassingen instellen en gebruiken .....................18
Papierformaat instellen ............................................................ 18
De taal die in het scherm wordt weergegeven instellen........... 19
Kopiëren................................................................................... 20
Fax (alleen 4 in 1 model) ......................................................... 21
Scannen (alleen 4 in 1 model) ................................................. 24
ControlCentre ............................................................26
Help-lijst .....................................................................28
Apparaatinstellingen .................................................29
Problemen oplossen bij installatie ..........................31
Overige informatiebronnen ......................................32
quick_use-NL.book Page 1 Friday, March 24, 2006 10:02 AM

quick_use-NL.book Page 2 Friday, March 24, 2006 10:02 AM

Pagina 1
Welkom
Wij danken u voor uw keuze voor de Xerox WorkCentre 4118.
Ter ondersteuning van het apparaat zijn de volgende informatiebronnen
beschikbaar:
¾ Starthandleiding
¾ Installatie-overzichten
¾ Handleiding voor de gebruiker
¾ System Administration Guide (alleen bij Netwerkkit)
¾ De website van Xerox: http://www.xerox.com
Op de volgende pagina’s vindt u een overzicht van de hoofdtoepassingen,
zodat u snel met het apparaat aan de slag kunt. Indien u meer informatie
wenst over de toepassingen van het apparaat, dan raadpleegt u de
Handleiding voor de gebruiker.
Vertaald door:
Xerox
GKLS European Operations
Bessemer Road
Welwyn Garden City
Hertfordshire
AL7 1BU
VERENIGD KONINKRIJK
©2006 Xerox Corporation. Alle rechten voorbehouden.
De auteursrechtelijke bescherming waarop aanspraak wordt gemaakt, bevat alle vormen
en zaken van auteursrechtelijk materiaal en informatie die thans of in de toekomst van
rechtswege is toegestaan. Dit omvat, zonder enige beperking, materiaal dat wordt
gegenereerd door de software en dat in het scherm wordt weergegeven, zoals pictogrammen,
uiterlijk en inhoud van schermen, enzovoort.
Xerox®, de digitale X® en alle Xerox-producten die in deze publicatie worden genoemd, zijn
handelsmerken van Xerox Corporation. Productnamen en handelsmerken van andere
bedrijven worden hierbij erkend.
quick_use-NL.book Page 1 Friday, March 24, 2006 10:02 AM

Pagina 2
Inleiding
Xerox WorkCentre 4118p
Hierna wordt in deze documentatie naar de 4118p verwezen als het
2 in 1 model.
Het 2 in 1 model kan digitaal kopiëren en direct afdrukken (van diverse
digitale apparaten) met een standaardsnelheid van 17 pagina's per minuut
A4 of 18 pagina's per minuut letter.
Optionele onderdelen zijn onder andere een extra papierlade, AOD,
interface in vreemde taal, een onderzetkast en netwerkkit. De netwerkkit
maakt afdrukken via het netwerk mogelijk en bevat PostScript-, Macintosh-
en Linux-printerdrivers en scandrivers.
Xerox WorkCentre 4118x
Hierna wordt in deze documentatie naar de 4118x verwezen als
het 4 in 1 model.
Het 4 in 1 model kan digitaal kopiëren, direct afdrukken, faxen en direct
scannen met een snelheid van 17/18 pagina's per minuut.
Optionele onderdelen zijn onder andere een extra papierlade, interface in
vreemde taal en netwerkkit. De netwerkkit maakt afdrukken via het netwerk
mogelijk en bevat PostScript-, Macintosh- en Linux-printerdrivers en
scandrivers.
quick_use-NL.book Page 2 Friday, March 24, 2006 10:02 AM

Pagina 3
Afdrukmodule en tonercassette installeren
1
¾ Trek aan de ontgrendeling
om het zijpaneel te openen.
V
OORZICHTIG: Het zijpaneel
moet altijd voor het voorpaneel
worden geopend.
2
¾ Open het voorpaneel.
¾ Indien de vergrendeling
van de module naar
beneden is gericht, draai
de vergrendeling dan naar
boven zodat hij op zijn
plaats klikt.
3
¾ Haal de afdrukmodule uit
de verpakking en schuif
de module goed in het
apparaat totdat deze op
zijn plaats klikt.
V
OORZICHTIG: De groene
afdrukmodule niet gedurende een
langere periode blootstellen aan
licht. De afdrukmodule nooit
blootstellen aan direct zonlicht en
het oppervlak van de afdrukmo-
dule niet aanraken. Beschadi-
gingen of een slechte
afdrukkwaliteit kunnen dan het
gevolg zijn.
quick_use-NL.book Page 3 Friday, March 24, 2006 10:02 AM

Pagina 4
4
¾ Haal de start-tonercassette
uit de verpakking.
¾ De cassette voorzichtig
schudden om de toner los
te maken.
Hierdoor bent u verzekerd
van het maximale aantal
afdrukken per cassette.
5
¾ Schuif de tonercassette in
het apparaat totdat deze op
zijn plaats klikt. Hierbij
moet ervoor worden
gezorgd dat de cassette
zich in lijn bevindt met de
linkerkant van de sleuf.
6
¾ Draai de tonervergrende-
ling naar beneden tot deze
vastklikt.
¾ Sluit het voorpaneel en het
zijpaneel.
Het apparaat schakelt terug
naar Standby.
quick_use-NL.book Page 4 Friday, March 24, 2006 10:02 AM

Pagina 5
Papier plaatsen
1
¾ Trek de papierlade open.
¾ Duw de drukplaat naar beneden
tot deze vastklikt.
2
¾ De achterste papiergeleider
instellen op het gewenste
papierformaat.
Deze is, afhankelijk van het
land, vooringesteld op A4- of
Letter-formaat.
¾ Om een ander formaat te
plaatsen, de achterste geleider
optillen en in de juiste positie
plaatsen.
L In de papierladen kunnen maximaal
550 vellen van 80 g/m² (20 lb) gewoon
papier worden geplaatst. U kunt alleen
papier van A4-, Letter- of Legal-formaat
gebruiken.
Achterste
geleider
3
¾ Waaier het papier uit en plaats
het in de lade.
¾ Indien u gebruikmaakt van
papier met briefhoofd, verzekert
u zich er dan van dat het papier
met het voorbedrukte gedeelte
naar boven ligt en dat de
bovenste rand van het papier
zich aan de rechterkant bevindt.
quick_use-NL.book Page 5 Friday, March 24, 2006 10:02 AM

Pagina 6
4
¾ Controleer of het papier onder
de uitsteeksels is geplaatst.
Het papier mag niet boven de
maximale vullijn uitkomen.
Max.
vullijn
Uitsteeksels
5
¾ De zijgeleider naar de
papierstapel toeschuiven
tot deze net tegen de zijkant
van de stapel rust.
De geleider mag niet te strak
tegen de rand van de stapel
papier worden geplaatst.
¾ Sluit de papierlade.
quick_use-NL.book Page 6 Friday, March 24, 2006 10:02 AM

Pagina 7
Inhoud van de cd's
Handleiding voor de gebruiker-CD
¾
Deze handleiding bevat gedetailleerde informatie, technische
specificaties en stapsgewijze instructies voor alle beschikbare
toepassingen.
Drivers-CD
¾
Deze cd bevat de printerdrivers, de TWAIN-driver en de ControlCentre-
software voor het apparaat.
¾ Er zijn printerdrivers beschikbaar voor Windows 98, NT, 2000, ME en XP.
Er zijn ook printerdrivers voor PCL5e-emulatie en PCL6.
¾ De TWAIN-driver is de interface tussen het apparaat en de
beeldbewerkingssoftware. De TWAIN-driver is beschikbaar voor
Windows 98, NT, 2000, ME en XP.
¾ Met behulp van de ControlCentre-software kunt u fax- en
afdrukinstellingen aanpassen. ControlCentre kan ook worden gebruikt
om de firmware van het apparaat bij te werken.
quick_use-NL.book Page 7 Friday, March 24, 2006 10:02 AM

Pagina 8
ScanSoft-CD (alleen 4 in 1 model)
¾
Deze cd bevat de PaperPort SE 10.0-software en de OmniPage 4.0
SE-software die worden geopend wanneer er op het apparaat wordt
gescand. U ontvangt 1 cd met verschillende talen.
¾ PaperPort SE 10.0 is beeldbewerkingssoftware met verschillende
toepassingen.
¾ OmniPage 4.0 SE is Optical Character Recognition (OCR)-software die
het gescande beeld omzet in bewerkbare tekstdocumenten.
BELANGRIJKE BEPERKING: DE VOLGENDE BEPALING MAAKT DEEL UIT VAN DE JURIDISCH
BINDENDE OVEREENKOMST VOLGENS WELKE U BEVOEGD BENT OM DE SOFTWARE VAN DEZE
VERPAKKING TE GEBRUIKEN. INDIEN U DE SOFTWARE INSTALLEERT, KOPIEERT OF GEBRUIKT,
GAAT U ERMEE AKKOORD OM JURIDISCH GEBONDEN TE ZIJN AAN HET VOLGENDE. INDIEN U
NIET AKKOORD GAAT MET HET VOLGENDE, INSTALLEER, KOPIEER OF GEBRUIK DE SOFTWARE
DAN NIET:
Deze verpakking bevat meertalige versies van [PaperPort 10 SE; OmniPage SE v4.0]. De licentie voor
deze software wordt uitsluitend op basis van één gebruiker (onafhankelijk van de taalversie) verleend.
De software mag alleen door uzelf worden gebruikt op of vanaf één plaats. Een "plaats" betekent iedere
computer (a) waarop de software al dan niet gedeeltelijk is geïnstalleerd of op wordt uitgevoerd of (b) van
waaruit de software wordt geopend.
quick_use-NL.book Page 8 Friday, March 24, 2006 10:02 AM

Pagina 9
Drivers installeren
Ondersteunde systemen
Programma's voor Windows
U moet de MFP-driver installeren om het apparaat als een printer en scanner
te kunnen gebruiken in Windows. U kunt alle of enkele van de volgende
onderdelen installeren:
¾ Printerdriver - Dankzij deze driver kunt u alle toepassingen van uw
printer ten volle benutten. De PCL-printerdriver is de standaarddriver.
De PostScript-driver is beschikbaar bij de optionele netwerkkit.
¾ Scandriver - De TWAIN en Windows Image Acquisition (WIA)-driver
zijn beschikbaar voor het scannen van documenten op uw apparaat
(alleen 4 in 1 model).
¾ ControlCentre
- Wordt gebruikt om faxinstellingen (bijvoorbeeld, de
telefoonlijst) en afdrukinstellingen te wijzigen. Kan ook worden gebruikt
om de firmware van het apparaat bij te werken.
Macintosh-driver
U kunt met uw apparaat afdrukken en scannen van en naar pc's met
het Macintosh-besturingssysteem. Deze driver is beschikbaar bij de
optionele netwerkkit.
Linux-driver
U kunt met uw apparaat afdrukken en scannen van en naar pc's met
het Linux-besturingssysteem. Deze driver is beschikbaar bij de
optionele netwerkkit.
quick_use-NL.book Page 9 Friday, March 24, 2006 10:02 AM

Pagina 10
Systeemvereisten
Windows 98/Me/NT 4.0/2000/XP
Macintosh
Macintosh 10.3 of later - met Netwerkkit-optie
Linux
Verschillende typen Linux - met Netwerkkit-optie.
Drivers in Windows installeren
Xerox-drivers installeren in Microsoft Windows XP of Windows
2000 met gebruik van de USB-poort
)
Alle applicaties op uw pc moeten gesloten worden voordat u begint met de installatie.
Zorg dat uw computer op dit moment nog niet is aangesloten op de WorkCentre 4118.
¾
Plaats de Xerox drivers-CD in het CD-ROM-station.
ITEM VEREISTEN AANBEVOLEN
CPU Windows 98/Me/NT 4.0/2000 Pentium II 400 MHz of hoger Pentium III 933 MHz
Windows XP Pentium III 933 MHz of hoger Pentium IV 1 GHz
RAM Windows 98/Me/NT 4.0/2000 64 MB of meer 128 MB
Windows XP 128 MB of meer 256 MB
Vrije-
schijfruimte
Windows 98/Me/NT 4.0/2000 300 MB of meer 1 GB
Windows XP 1 GB of meer 5 GB
Internet
Explorer
5.0 of hoger 5.5
1
quick_use-NL.book Page 10 Friday, March 24, 2006 10:02 AM

Pagina 11
¾
Kies het juiste keuzerondje voor de geselecteerde hardware en klik
daarna op [Volgende].
2
¾ Wanneer het venster voor
taalselectie verschijnt, selecteert
u de juiste taal.
3
4
¾ Kies de onderdelen die u wilt
installeren en klik daarna op
[Volgende].
5
¾ In het bevestigingsscherm wordt
een overzicht gegeven van uw
selecties. Klik op [Terug] om
opnieuw te selecteren of op
[Volgende] om uw selecties te
installeren.
quick_use-NL.book Page 11 Friday, March 24, 2006 10:02 AM

Pagina 12
¾
Als de Wizard Hardware een actie van u vraagt, volgt u de bijgeleverde
instructies.
)
Er zijn twee modi van USB-verbinding beschikbaar, Snel en Langzaam. Sommige pc-gebruikers
kunnen slechte functionaliteit ervaren in de standaardmode 'Snel'. In dit geval selecteert u de
mode Langzaam.
Informatie over het wijzigen van USB-mode is te vinden in de Help-lijst die kan worden afgedrukt
aan de hand van de instructies op pagina 28 van dit document.
6
¾ Wanneer de installatie is
voltooid, klikt u op [Voltooien].
7
¾ Steek de USB-kabel in de
WorkCentre 4118 en sluit
deze aan op uw personal
computer (pc).
De Wizard Hardware zoekt en
vindt de drivers.
quick_use-NL.book Page 12 Friday, March 24, 2006 10:02 AM

Pagina 13
Xerox-drivers installeren in Microsoft Windows XP, 2000, NT of
Windows 98/ME met gebruik van de parallelle poort
¾ Steek de parallelle printerkabel in de WorkCentre 4118 en sluit deze aan
op uw pc.
¾ Start uw pc en schakel de WorkCentre 4118 in.
¾ Plaats de Xerox drivers-CD in het CD-ROM-station. In Microsoft Windows
klikt u op [Start] en daarna op [Uitvoeren]. Typ [E:\Xinstall.exe], waarbij
u de "E" kunt vervangen met de letter van uw CD-ROM-station en klik
op [OK].
1
2
3
4
¾ Wanneer het venster voor
taalselectie verschijnt, selecteert u de
juiste taal.
¾ KIes het juiste apparaatmodel.
5
¾ Kies de onderdelen die u wilt
installeren en klik daarna op
[Volgende].
quick_use-NL.book Page 13 Friday, March 24, 2006 10:02 AM

Pagina 14
Proefafdruk
Om u ervan te verzekeren dat de WorkCentre 4118 goed is geïnstalleerd,
moet er een proefafdruk of proefscan vanaf het werkstation worden
verzonden.
¾ Open een document op het werkstation.
¾ Selecteer de Xerox WorkCentre 4118 als de printer waar het document
naartoe wordt verzonden.
¾ Druk het geselecteerde document af op het apparaat en controleer of het
goed is afgedrukt. De installatieprocedure is nu voltooid.
6
¾ In het bevestigingsscherm wordt een
overzicht gegeven van uw selecties.
Klik op [Terug] om opnieuw te
selecteren of op [Volgende] om uw
selecties te installeren.
7
¾ Klik op [Voltooien].
De installatie van de driver is nu
voltooid.
)
Instructies voor het installeren van een USB-driver in Windows 98 of ME zijn te vinden in de
Xerox WorkCentre 4118 Handleiding voor de gebruiker of op www.xerox.com.
1
2
3
quick_use-NL.book Page 14 Friday, March 24, 2006 10:02 AM

Pagina 15
Overzicht bedieningspaneel
Scherm
Statusoverzicht Aantal-
toetsen
Toepassings-
toetsen (1 - 6)
Papierinvoer
Navigatietoetsen
Start
Stop
Wissen/Alles wissen
Menu/Afsluiten
Invoeren
Statustoetsen
Aantal-
toetsen
Toepassings-
toetsen (1 - 7)
Toets Kopiëren
1
2
3
4
5
6
7
Start
Stop
Wissen/Alles wissen
Fax-
functies
Bedieningspaneel 2 in 1 model
Bedieningspaneel 4 in 1 model
1
2
3
4
5
6
Scherm
Statusoverzicht
Papierinvoer
Navigatietoetsen
Menu/Afsluiten
Invoeren
Statustoetsen
Toetsen Kopiëren/
Fax
quick_use-NL.book Page 15 Friday, March 24, 2006 10:02 AM

Pagina 16
ITEM BESCHRIJVING
Lichter/
Donkerder
Gebruiken om het contrast aan te passen om de kwaliteit van de afdrukken
te verbeteren.
Verkleinen/
Vergroten
Gebruiken om het kopieerformaat in te stellen op 25% tot 400% van het
oorspronkelijke formaat wanneer een origineel via de glasplaat wordt ingevoerd en
op 25% tot 100% indien het origineel via de AOD wordt ingevoerd.
1/2-zijdig Gebruiken om 1-zijdige originelen te scannen en 2-zijdige afdrukken te maken.
Sets Gebruiken om afdrukken in sets af te leveren.
Type origineel Gebruiken om het type origineel te selecteren dat wordt gescand.
Kleurenorigineel Gebruiken wanneer u een kleurenorigineel scant.
Resolutie Gebruiken om de scanresolutie aan te passen (alleen bij 4 in 1 model).
Kopiëren Selecteren om de kopieermode in te schakelen. De toets Kopiëren blijft branden
zolang deze is ingeschakeld.
Fax Selecteren om de faxmode in te schakelen. De toets Fax blijft branden zolang deze is
ingeschakeld (alleen bij 4 in 1 model).
Menu/Afsluiten Gebruiken om toegang te krijgen tot de functies van het menu en ook om u binnen de
menuniveaus naar boven te verplaatsen.
Invoeren Gebruiken om de selectie op het scherm te bevestigen.
Navigatietoetsen Gebruiken om door de menu-items en de bijbehorende beschikbare opties te
schuiven.
Papierinvoer Gebruiken om het soort papier en de papierbron te selecteren. Telkens als u op de
toets Papierinvoer drukt wordt de selectie gewijzigd. In het Statusoverzicht wordt de
geselecteerde lade weergegeven.
)
Papierlade 2 is optioneel beschikbaar.
1
2
3
4
5
6
7
quick_use-NL.book Page 16 Friday, March 24, 2006 10:02 AM

Pagina 17
Statusoverzicht In het statusoverzicht kunt u zien welke papierlade is geselecteerd, wanneer een
papierlade leeg is en wanneer er zich een storing voordoet.
In het statusoverzicht kan er voor iedere papierlade een lichtje gaan branden.
Een papierlade kan worden geselecteerd met de toets Papierinvoer. Iedere keer dat
de toets [Papierinvoer] wordt ingedrukt, wordt er een andere lade geselecteerd en
verschijnt er een groen lichtje waarmee de geselecteerde lade wordt aangegeven.
Indien twee ladelampjes tegelijk oplichten, dan is de toepassing Auto-lade
verwisselen ingeschakeld. Zo kan het apparaat overschakelen naar een andere lade
indien de huidige lade geen papier meer bevat.
Indien een papierlade leeg is, gaat het lichtje knipperen en klinkt er een alarmsignaal
(indien ingeschakeld).
Indien er zich een storing voordoet, verschijnt er een rood lichtje en een bericht met
aanvullende informatie.
)
Raadpleeg de Xerox WorkCentre 4118 Handleiding voor de gebruiker voor een
gedetailleerde beschrijving van de foutberichten.
Scherm Geeft de huidige status, menu-prompts en selecties weer.
Opdrachtstatus Gebruiken om de status van de huidige opdracht te bekijken, pagina's toe te voegen
aan opdrachten die zich in het geheugen bevinden en om opdrachten te verwijderen.
Apparaatstatus Gebruiken om de instellingenmenu's te openen en het apparaat aan te passen.
Handmatig
groepskiezen
Gebruiken om handmatig meerdere bestemmingen voor een faxopdracht in te
voeren (alleen 4 in 1 model).
Handmatig kiezen Gebruiken om handmatig een faxnummer te kiezen (alleen 4 in 1 model).
Snelkiezen Gebruiken voor het kiezen van faxnummers en het verzenden van faxdocumenten
door een snelkiesnummer in te voeren dat vooraf is ingesteld en in de kieslijst van het
apparaat is opgeslagen (alleen 4 in 1 model).
Pauze/Opnieuw kiezen Gebruiken om het laatste nummer opnieuw te kiezen of om een pauze toe te voegen
bij het opslaan van een nummer in de kieslijst (alleen 4 in 1 model).
Aantaltoetsen Gebruiken om alfanumerieke tekens in te voeren.
Start Gebruiken om een opdracht te starten.
Stop Gebruiken om een bewerking op ieder willekeurig moment te stoppen.
Wissen/Alles wissen Eenmaal drukken om de huidige invoer te wissen, bijvoorbeeld een verkeerd
ingevoerd nummer of teken. Tweemaal drukken om alle geprogrammeerde
instellingen te wissen. Op het scherm wordt om bevestiging gevraagd.
Papier-
storing
Lade 2Lade 1
Handm. invoer
quick_use-NL.book Page 17 Friday, March 24, 2006 10:02 AM

Pagina 18
Toepassingen instellen en gebruiken
Papierformaat instellen
Nadat het papier in de papierladen is geplaatst, dient het standaardpapierfor-
maat te worden ingesteld. Volg de volgende instructies om het standaardpa-
pierformaat voor iedere lade in te stellen.
¾ Gebruik de navigatietoetsen om [Apparaatinstellingen] te selecteren en
druk op [Invoeren].
Onder aan het scherm verschijnt [Formaat lade 1].
¾ Druk op [Invoeren].
¾ Gebruik de navigatietoetsen om het gewenste papierformaat te
selecteren en druk op [Invoeren] om de selectie op te slaan.
¾ Herhaal deze procedure voor [Formaat lade 2], indien beschikbaar, en
[Formaat handmatige invoer].
¾ Druk op [Menu/Afsluiten] om alle menuniveaus af te sluiten en terug te
gaan naar de standbymode.
1
¾ Druk op de toets
[Apparaatstatus] op het
bedieningspaneel.
Invoeren Apparaat
status
2
3
4
quick_use-NL.book Page 18 Friday, March 24, 2006 10:02 AM

Pagina 19
De taal die in het scherm wordt weergegeven instellen
Gebruik deze optie om de taal te wijzigen die op het bedieningspaneel wordt
weergegeven.
¾ Gebruik de navigatietoetsen om [Apparaatinstellingen] te selecteren en
druk op [Invoeren].
¾ Gebruik de navigatietoetsen om [Taal] te selecteren en druk op [Invoeren].
De huidige geïnstalleerde taal wordt in het scherm weergegeven.
¾ Selecteer de gewenste taal met behulp van de navigatietoetsen en druk
op [Invoeren] om de selectie op te slaan.
¾ Druk op [Menu/Afsluiten] om alle menuniveaus af te sluiten en terug te
gaan naar de standbymode.
1
¾ Druk op de toets
[Apparaatstatus] op
hetbedieningspaneel.
Invoeren Apparaat
status
2
3
4
5
quick_use-NL.book Page 19 Friday, March 24, 2006 10:02 AM

Pagina 20
Kopiëren
Standaardtoepassingen van Kopiëren
Voorbeeld kopieeropdracht: Auto-centreren gebruiken
¾ Druk op [Menu/Afsluiten].
¾ Selecteer Kopieerfuncties en druk op [Invoeren].
¾ Gebruik de navigatietoetsen om [Kantlijnversch.] te selecteren en druk
op [Invoeren].
¾ Gebruik de navigatietoetsen om [Auto-centreren] te selecteren en druk
op [Invoeren].
¾ Druk twee keer op [Menu/Afsluiten] om terug te gaan naar het scherm
Gereed vr kopiëren.
¾ Voer het gewenste aantal kopieën in en druk op Start.
1
¾ Verzekert u zich ervan dat het
bericht Gereed vr kopiëren
wordt weergegeven.
¾ Druk indien nodig op de toets
[Kopiëren] om over te
schakelen naar de mode
Kopiëren.
¾ De toets Kopiëren blijft
branden zolang deze is
ingeschakeld.
¾ Plaats de originelen in de
automatische
originelendoorvoer of op de
glasplaat.
¾ Selecteer de gewenste
kopieertoepassingen, voer
het aantal in en druk op Start.
Gereed vr kopiëren
100% 001
Aantal kopieën
Huidige instelling
voor Verkleinen/
Vergroten
Toets Kopiëren
2
quick_use-NL.book Page 20 Friday, March 24, 2006 10:02 AM

Pagina 21
Fax (alleen 4 in 1 model)
Faxinstellingen
¾ Sluit het ene uiteinde van het bijgeleverde telefoonsnoer aan op de
LINE-aansluiting aan de achterkant van de WorkCentre 4118 en het
andere uiteinde rechtstreeks op de muuraansluiting.
Opmerking: Sluit het WorkCentre 4118-telefoonsnoer NIET aan op een ander apparaat,
zoals een antwoordapparaat totdat de werking van de fax is gecontroleerd.
¾ Druk op de toets [Fax].
¾ Test de verbinding door op de toets [Handmatig kiezen] te drukken en te
luisteren naar een kiestoon.
¾ Als een kiestoon hoorbaar is, gaat u verder met stap 2.
Als er geen kiestoon hoorbaar is, is er een probleem met het telefoonsnoer,
de muuraansluiting of een interne functie op de WorkCentre 4118.
De apparaat-ID instellen (indien van toepassing)
¾ Druk op [Apparaatstatus] op het bedieningspaneel.
¾ Gebruik de navigatietoetsen om [Apparaat instellen] te selecteren en druk
op [Invoeren].
¾ Gebruik de navigatietoetsen om [Apparaatnaam] te selecteren en druk
op [Invoeren].
¾ Gebruik de aantaltoetsen om het faxnummer in te voeren.
Indien u een verkeerd cijfer invoert, gebruikt u de navigatietoets om het
laatste cijfer te wissen.
¾ Druk op [Invoeren] wanneer het nummer in het scherm correct is.
In het scherm wordt u gevraagd de ID in te voeren.
¾ Voer uw naam of bedrijfsnaam in met behulp van de aantaltoetsen.
Door de juiste toets ingedrukt te houden doorloopt u continu iedere letter
en cijfer voor de toets. Stop wanneer de gewenste letter of het gewenste
cijfer wordt weergegeven en druk op de rechter navigatietoets om naar de
volgende positie te gaan. Ga verder met het invoeren van letters en cijfers
totdat de ID wordt weergegeven.
¾ Druk op [Invoeren] om de invoer op te slaan en daarna op [Stop/Wissen]
om terug te gaan naar de standby-mode.
231
2
quick_use-NL.book Page 21 Friday, March 24, 2006 10:02 AM

Pagina 22
Een bevestigingspagina inschakelen
¾ Druk op [Apparaatstatus] op het bedieningspaneel.
¾ Gebruik de navigatietoetsen om [Faxinstellingen] te selecteren en druk
op [Invoeren].
¾ Gebruik de navigatietoetsen om [Ontvangstbevestiging] te selecteren en
druk op [Invoeren].
¾ Gebruik de navigatietoetsen om [Aan] te selecteren en druk op [Invoeren].
Na elke faxverzending zal er een bevestigingspagina worden afgedrukt.
Fax verzenden
3
4
¾ Plaats een origineel in de
AOD of leg het met de
beeldzijde omlaag op de
glasplaat.
¾ Selecteer de toets [Fax] om
de mode Fax te activeren.
¾ Voer met behulp van de
aantaltoetsen op het
apparaat het faxnummer van
de bestemming in.
¾ Druk op Start om de fax te
verzenden.
of
Lichter/
Donkerder
Type origineel
2-zijdig
Kleurenori-
gineel
Resolutie
Toets Fax
¾ Plaats een origineel in de AOD of leg het met de beeldzijde omlaag op
de glasplaat.
¾ Selecteer de toets [Fax] om de mode Fax te activeren.
¾ Druk op de toets [Handmatig kiezen] en wacht op de kiestoon.
¾ Gebruik de aantaltoetsen om het faxnummer van de bestemming in te
voeren.
¾ Druk op Start wanneer u de hoge toon van het faxsignaal hoort.
quick_use-NL.book Page 22 Friday, March 24, 2006 10:02 AM

Pagina 23
Voorbeeld faxopdracht: Toepassing uitgestelde fax
gebruiken
¾ Plaats originelen in de AOD of leg één origineel met de beeldzijde omlaag
op de glasplaat.
¾ Selecteer de toets [Fax] om de mode Fax te activeren.
¾ Druk op de toets [Menu/Afsluiten].
¾ Gebruik de navigatietoetsen om [Faxtoepassingen] te selecteren en druk
op [Invoeren].
¾ Gebruik de navigatietoetsen om [Geheugen uitgesteld] te selecteren en
druk op [Invoeren].
¾ Voer met behulp van de aantaltoetsen op het apparaat het faxnummer
van de bestemming in en druk op [Invoeren].
¾ Voer de naam of bedrijfsnaam van de bestemming voor de fax in met
behulp van de aantaltoetsen. Door de juiste toets ingedrukt te houden
doorloopt u continu iedere letter en cijfer voor de toets. Stop wanneer
de gewenste letter of het gewenste cijfer wordt weergegeven en druk op
de rechter navigatietoets om naar de volgende positie te gaan. Ga verder
met het invoeren van letters en cijfers totdat de volledige naam wordt
weergegeven.
¾ Druk op [Invoeren].
¾ Voer het tijdstip van verzending in en druk op [Invoeren].
De fax wordt gescand, opgeslagen en op het geprogrammeerde tijdstip
verzonden.
Een uitgestelde faxopdracht verwijderen
Als de opdracht niet langer vereist wordt, kan deze uit de wachtrij worden
verwijderd.
¾ Druk op [Apparaatstatus] op het bedieningspaneel.
¾ Gebruik de navigatietoetsen om opdracht in de wachtrij te selecteren en
druk op [Invoeren].
¾ Het bericht Opdr. annuler. verschijnt in het scherm. Druk op [Invoeren] om
de opdracht te annuleren.
5
quick_use-NL.book Page 23 Friday, March 24, 2006 10:02 AM

Pagina 24
Scannen (alleen 4 in 1 model)
Scaninstellingen
¾ Indien de PC-scandrivers nog niet van de CD Printerdrivers zijn
geïnstalleerd, plaatst u de CD Printerdrivers in het CD-ROM-station en
volgt u de aanwijzingen op het scherm.
¾ Selecteer het aankruisvakje PC-scan om deze toepassing in te schakelen.
¾ Plaats de cd ScanSoft OmniPage SE in het CD-ROM-station en volg de
instructies op het scherm.
Een origineel scannen
¾ Plaats originelen in de AOD of leg één origineel met de beeldzijde omlaag
op de glasplaat.
¾ Ga naar het menu Start en selecteer Programma's, vervolgens ScanSoft
OmniPage SE en dan OmniPage SE.
¾ Selecteer de toets Auto OCR.
¾ Accepteer de standaardwaarden en klik op de blauwe toets Start om te
beginnen met scannen.
¾ Volg de aanwijzingen wanneer deze verschijnen en maak een testscan.
Op dit moment kunt u de WorkCentre 4118-scanner ook optimaliseren om
met OmniPage SE te werken.
¾ Als de scan is voltooid, is de installatie gelukt. Als de scan mislukt, gaat u
verder met Problemen oplossen.
Problemen oplossen
¾ Ga naar het menu Start en selecteer Programma's en daarna ScanSoft
OmniPage SE.
¾ Selecteer Scanner Wizard.
¾ Klik op Select Scanning Source en daarna op Next en selecteer
vervolgens Xerox WorkCentre 4118.
Opmerking: Als deze optie niet verschijnt, klikt u op de toets voor andere drivers en
selecteert u de TWAIN-optie. Klik daarna op OK. Selecteer de Xerox WorkCentre-printer en
klik op Next. Wanneer het installatieprogramma vraagt om de verbinding te testen, selecteert
u No en klikt op Next. Klik op Voltooien en voer een andere testscan uit.
¾ Volg de aanwijzingen om een aantal testscans uit te voeren.
¾ Wanneer de tests succesvol zijn, selecteert u Finish.
1
2
3
quick_use-NL.book Page 24 Friday, March 24, 2006 10:02 AM

Pagina 25
Direct scannen uit andere applicaties
¾ Plaats de originelen in de automati-
sche originelendoorvoer of op de
glasplaat.
¾ Start de scanapplicatie om het
gescande beeld binnen te halen.
¾ Selecteer [Nieuwe scan] in de
applicatie die u gebruikt om toegang
te krijgen tot de opties van de
TWAIN-driver.
¾ Selecteer de optie [Voorbeeld] in het
venster van de TWAIN-driver.
¾ Indien nodig kunt u het
selectiegereedschap naar het te
scannen gebied slepen.
Voorbeeld
¾ Selecteer de optie [Scannen] in het
venster van de TWAIN-driver.
Het opgegeven beeld verschijnt op
het scherm.
¾ Selecteer [Bestand] en [Opslaan].
Het beeld wordt opgeslagen en kan
nu ook in een ander document
worden gebruikt, indien nodig.
¾ Verwijder het origineel van de
glasplaat of uit de automatische
originelendoorvoer.
Scannen
)
Voor instructies over het gebruik van de WIA-driver (alleen XP) raadpleegt u het hoofdstuk
Scannen van de Xerox WorkCentre 4118 Handleiding voor de gebruiker.
quick_use-NL.book Page 25 Friday, March 24, 2006 10:02 AM

Pagina 26
ControlCentre
ControlCentre is een softwaretoepassing voor de WorkCentre 4118
waarmee de opties en toepassingen voor de fax en de printer vanaf een
externe locatie via een PC kunnen worden ingesteld en bekeken. Nadat de
opties zijn ingesteld, klikt u op [Toepassen] in het scherm van ControlCentre
om de nieuwe instellingen te downloaden naar het apparaat.
ControlCentre kan tegelijk met de drivers worden geïnstalleerd met behulp
van de software-cd die met het apparaat is meegeleverd. Volg onderstaande
instructies om ControlCentre te openen:
¾ Start Windows.
¾ Ga naar Programma's, selecteer [Xerox WorkCentre 4118] en vervolgens
[ControlCentre].
1
2
¾ Klik op het tabblad [Telefoonlijst] om
telefoonlijstvermeldingen in te voeren en
te bewerken voor gebruik met de Fax
(alleen 4 in 1 model)
3
¾ Op het tabblad [Firmware bijwerken]
klikken om de firmware van het apparaat
bij te werken.
Raadpleeg de Handleiding voor de
gebruiker voor meer informatie.
quick_use-NL.book Page 26 Friday, March 24, 2006 10:02 AM

Pagina 27
¾
Om ControlCentre af te sluiten, klikt u op de toets [Afsluiten].
Deze is onder aan elk tabblad te vinden.
Klik voor meer informatie op de toets [Help], die onder aan elk tabblad
te vinden is.
4
¾ Klik op het tabblad [Printer] om de
standaardafdrukinstellingen in te voeren.
5
¾ Klik op de toets [PCL-instellingen] om de
opties voor afdrukken met PCL in te
stellen.
6
quick_use-NL.book Page 27 Friday, March 24, 2006 10:02 AM

Pagina 28
Help-lijst
In de Help-lijst vindt u informatie over de toepassingen en instellingen die
beschikbaar zijn op het apparaat. Het is handig om de lijst af te drukken en
te gebruiken als referentie wanneer u bezig bent met de
apparaatinstellingen.
Gebruik de volgende instructies om de Help-lijst af te drukken.
¾ Gebruik de navigatietoetsen om de [Help-lijst] te selecteren en druk
op [Invoeren].
Help-lijst afdrukken… verschijnt. De Help-lijst wordt afgedrukt.
¾ Druk op [Menu/Afsluiten] om alle menuniveaus af te sluiten en terug te
gaan naar de standbymode.
1
¾ Druk op de toets
[Menu/Afsluiten].
InvoerenMenu/Afsluiten
2
3
quick_use-NL.book Page 28 Friday, March 24, 2006 10:02 AM

Pagina 29
Apparaatinstellingen
¾ Gebruik de navigatietoetsen om [Apparaatinstellingen] te selecteren en
druk op [Invoeren].
¾ Gebruik de navigatietoetsen om de gewenste instellingsoptie te
selecteren en druk op [Invoeren].
¾ Gebruik de tabel met de opties voor de apparaatinstellingen op de
volgende pagina en pas de instellingen naar wens aan.
¾ Druk op [Invoeren] om de selecties op te slaan.
¾ Druk op [Menu/Afsluiten] om alle menuniveaus af te sluiten en terug te
gaan naar de standbymode.
1
¾ Druk op de toets
[Apparaatstatus] op het
bedieningspaneel.
Invoeren Apparaat
status
2
3
4
5
quick_use-NL.book Page 29 Friday, March 24, 2006 10:02 AM

Pagina 30
Apparaatinstellingen - opties
OPTIE INSTELLINGEN BESCHRIJVING
Alarmsignaal Aan Op Aan instellen zodat er een alarmsignaal klinkt wanneer er zich
een fout voordoet of wanneer het verzenden/ontvangen van een
fax is voltooid.
Uit
Toetsgeluid Aan Instellen op Aan zodat er een toetsgeluid klinkt wanneer er op een
toets wordt gedrukt.
Uit
Luidsprekerregeling Laag De luidspreker kan worden ingesteld op Laag, Mid, Hoog of Uit.
Mid
Hoog
Uit
Taal Lijst met talen Op het scherm wordt de geselecteerde taal gebruikt.
Lokale instellingen Inches Gebruiken om in te stellen of de maateenheden in inches of in
millimeters worden weergegeven en ingevoerd.
mm
Land selecteren Lijst met talen Door de optie Land in te stellen worden de juiste faxcommunicatie-
instellingen voor ieder land ingesteld.
USB-mode Snel Gebruiken om de snelheid van de USB-verbinding in te stellen.
Snel is de standaardmode. Sommige PC-gebruikers hebben een
slechte USB-verbinding in de standaardmode. Indien dit op uw PC
het geval is, selecteer dan mode Langzaam.
Langzaam
Apparaatnaam Fax Gebruiken om het faxnummer en de naam van het apparaat in te
voeren.
Naam
Datum en Tijd Gebruik de aantaltoetsen om de juiste datum en tijd in te voeren.
Gebruik de klokmode om een 12- of 24-uurs klok voor het
apparaat in te stellen.
Klokmode 12 uur Het apparaat kan de 12-uurs- of de 24-uurs-klok weergeven.
24 uur
Tonerbesparing Aan Indien Aan is ingesteld, produceert het apparaat afdrukken van
lagere kwaliteit om het tonerverbruik te verminderen. Dit is een
handige optie indien het apparaat alleen voor interne documenten
wordt gebruikt.
Uit
Grootte verwerpen [00 - 30] Indien de optie Autom. verkleinen van Faxinstellingen is ingesteld
op Uit en het ontvangen document is net zo lang als of langer dan
het papier dat is geselecteerd, dan gaat het onderste gedeelte van
het beeld dat niet op de pagina past verloren.
Indien de ontvangen pagina buiten de ingestelde kantlijnen valt,
wordt deze op ware grootte op twee vellen papier afgedrukt.
Kantlijnen kunnen tussen 0 en 30 mm (1,2 inch) worden ingesteld.
quick_use-NL.book Page 30 Friday, March 24, 2006 10:02 AM

Pagina 31
Problemen oplossen bij installatie
Raadpleeg de Handleiding voor de gebruiker voor meer informatie over
problemen oplossen.
PROBLEEM MOGELIJKE OORZAAK AANBEVOLEN OPLOSSING
Knarsend geluid bij het
opstarten.
Scannervergrendeling ¾ Het apparaat uitzetten.
¾ Zoek de schakelaar van de scannervergren-
deling aan de onderkant van de scanner.
¾ Zorg dat de scannervergrendeling in de
ontgrendelingsstand is gezet (
)
.
Er zit nog verpakkingsmateriaal
in lade(n)
¾ Het apparaat uitzetten.
¾ Verwijder al het resterende
verpakkingsmateriaal uit de laden.
Smeren, strepen,
markeringen of vlekken
op kopieën.
Glasplaat of automatische
originelendoorvoer
¾ Reinig de glasplaat en de onderkant van
de AOD.
)
Raadpleeg de Handleiding voor de gebruiker
voor reinigingsinstructies.
Origineel ¾ Controleer het origineel op eventuele
defecten.
Onregelmatig vervaagde
afdrukgedeelten
Ongelijkmatig verdeelde toner ¾ Verwijder de tonercassette.
¾ Schud de tonercassette voorzichtig heen en
weer om de toner gelijkmatig te verdelen.
¾ Plaats de tonercassette terug.
Papierkwaliteit ¾ Zorg dat het papier dat bij het apparaat
wordt gebruikt voldoet aan de specificaties
in de Handleiding voor de gebruiker.
quick_use-NL.book Page 31 Friday, March 24, 2006 10:02 AM

Pagina 32
Overige informatiebronnen
Om de Handleiding voor de gebruiker op cd te bekijken (als deze niet vanzelf
van start gaat), dubbelklikt u op het bestand run.exe op de cd.
Om de ScanSoft-cd te bekijken (als deze niet vanzelf van start gaat),
dubbelklikt u op het bestand install.exe op de cd.
http://www.xerox.com
Indien u hulp nodig heeft, kunt u contact opnemen met het Xerox
Welcome Centre of met uw Xerox-leverancier. Wanneer u telefonisch
contact opneemt, dient u het serienummer van het apparaat door te
geven. Hieronder kunt u dit serienummer noteren:
#_________________________________________________________
Voor toegang tot het serienummer, de vergrendeling van het zijdeksel
ontgrendelen, het zijdeksel openen en vervolgens het voorpaneel openen.
Het serienummer bevindt zich op het paneel boven de tonercassette.
U ontvangt het telefoonnummer van het Xerox Welcome Centre of uw Xerox-
leverancier wanneer het apparaat wordt geïnstalleerd. Noteer het
telefoonnummer hieronder zodat u het in de toekomst eenvoudig kunt
terugvinden:
#_________________________________________________________
Xerox Welcome Centre (NL): 020 - 6563620
(zie website voor actuele informatie)
Xerox Welcome Centre (België): 02 - 7166200
(zie website voor actuele informatie)
quick_use-NL.book Page 32 Friday, March 24, 2006 10:02 AM
-
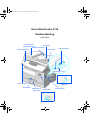 1
1
-
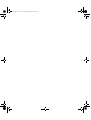 2
2
-
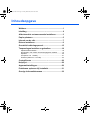 3
3
-
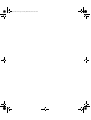 4
4
-
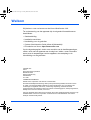 5
5
-
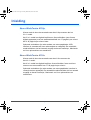 6
6
-
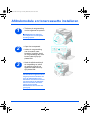 7
7
-
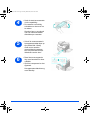 8
8
-
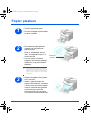 9
9
-
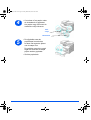 10
10
-
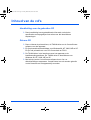 11
11
-
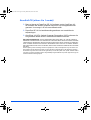 12
12
-
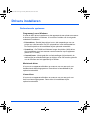 13
13
-
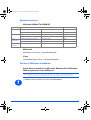 14
14
-
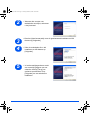 15
15
-
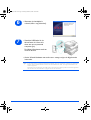 16
16
-
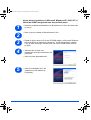 17
17
-
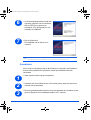 18
18
-
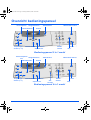 19
19
-
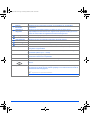 20
20
-
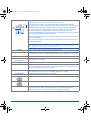 21
21
-
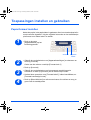 22
22
-
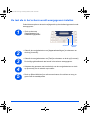 23
23
-
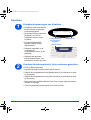 24
24
-
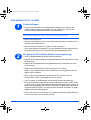 25
25
-
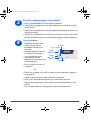 26
26
-
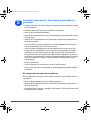 27
27
-
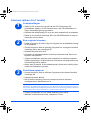 28
28
-
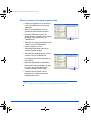 29
29
-
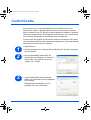 30
30
-
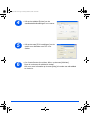 31
31
-
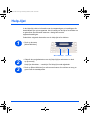 32
32
-
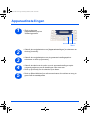 33
33
-
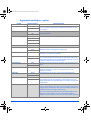 34
34
-
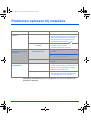 35
35
-
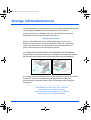 36
36
Gerelateerde papieren
-
Xerox WORKCENTRE 4118 de handleiding
-
Xerox M15i Gebruikershandleiding
-
Xerox M15i Gebruikershandleiding
-
Xerox WORKCENTRE M20 de handleiding
-
Xerox C226 Installatie gids
-
Xerox WorkCentre 3215NI de handleiding
-
Xerox WorkCentre 3025NI de handleiding
-
Xerox workcentre 4150 c de handleiding
-
Xerox WORKCENTRE 7132 de handleiding
-
Xerox WorkCentre Pro 133 de handleiding