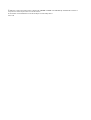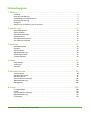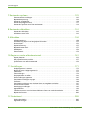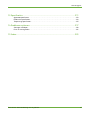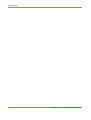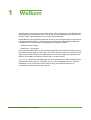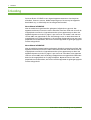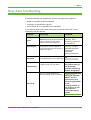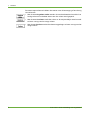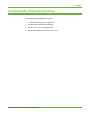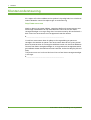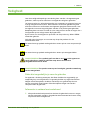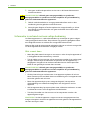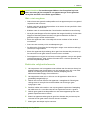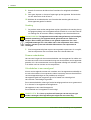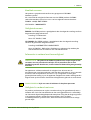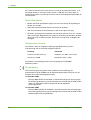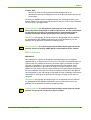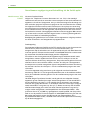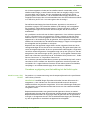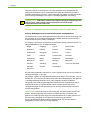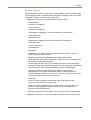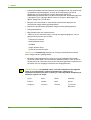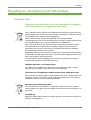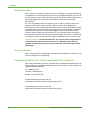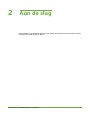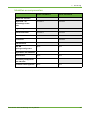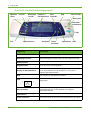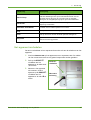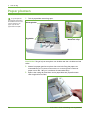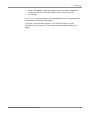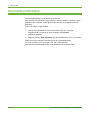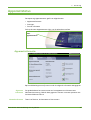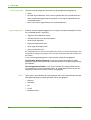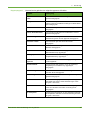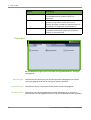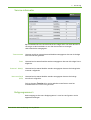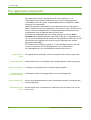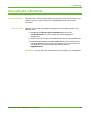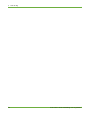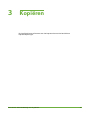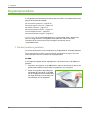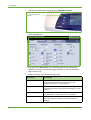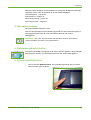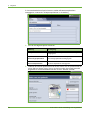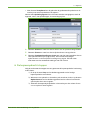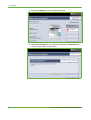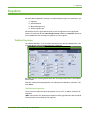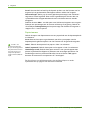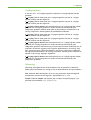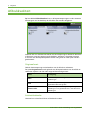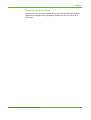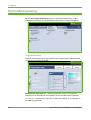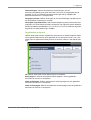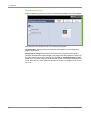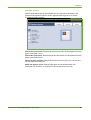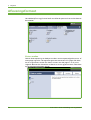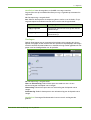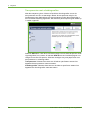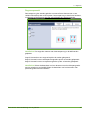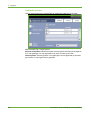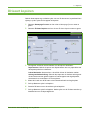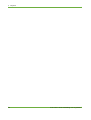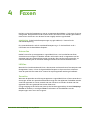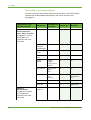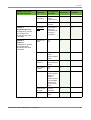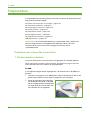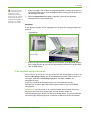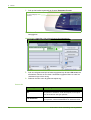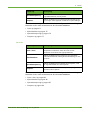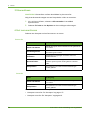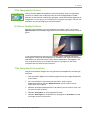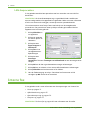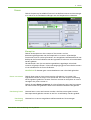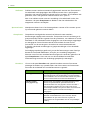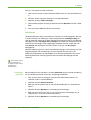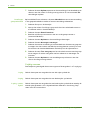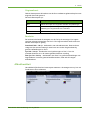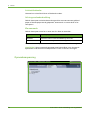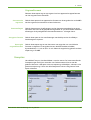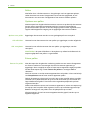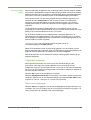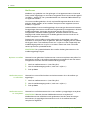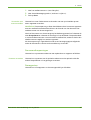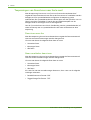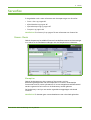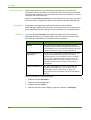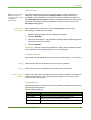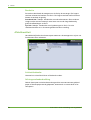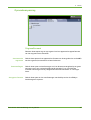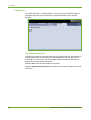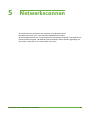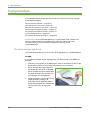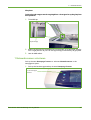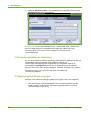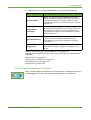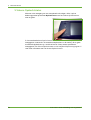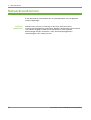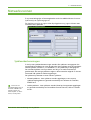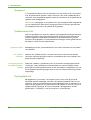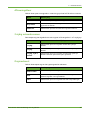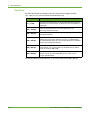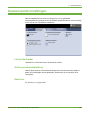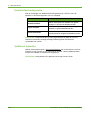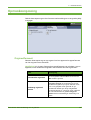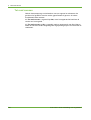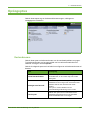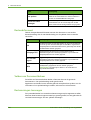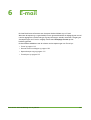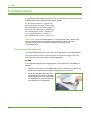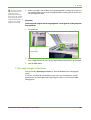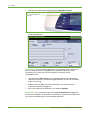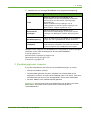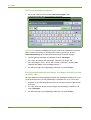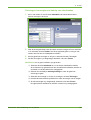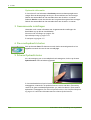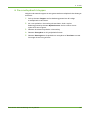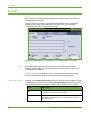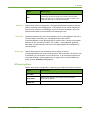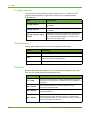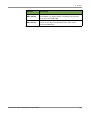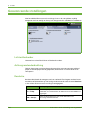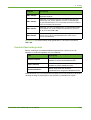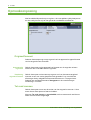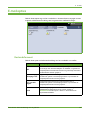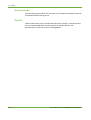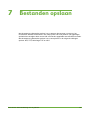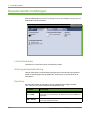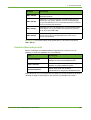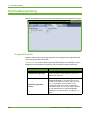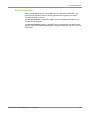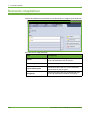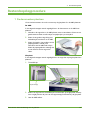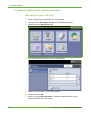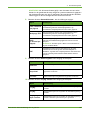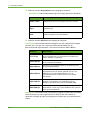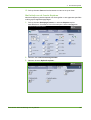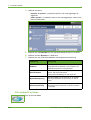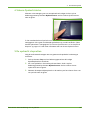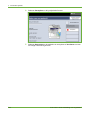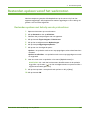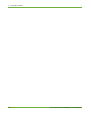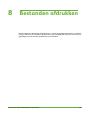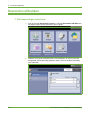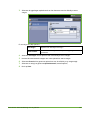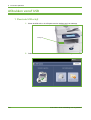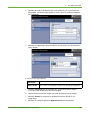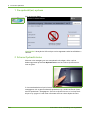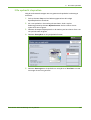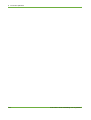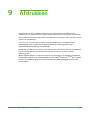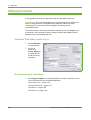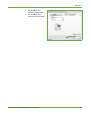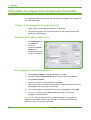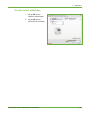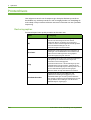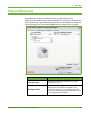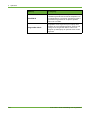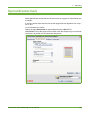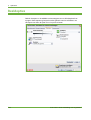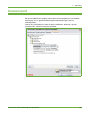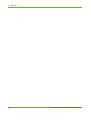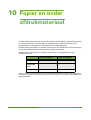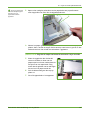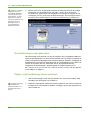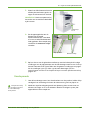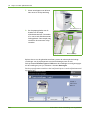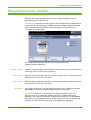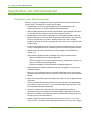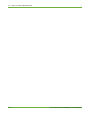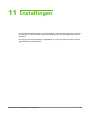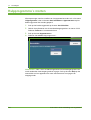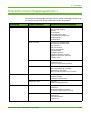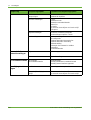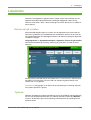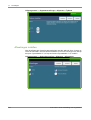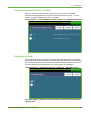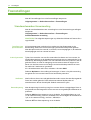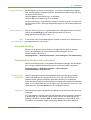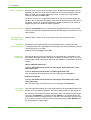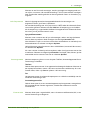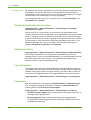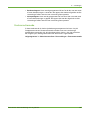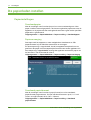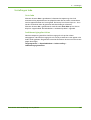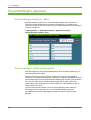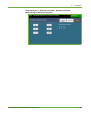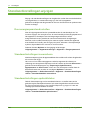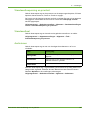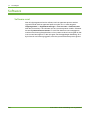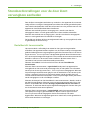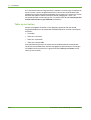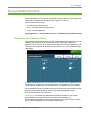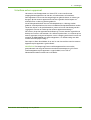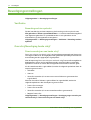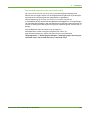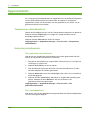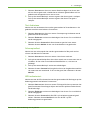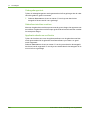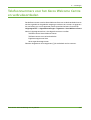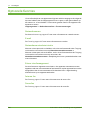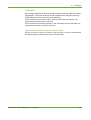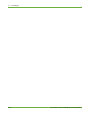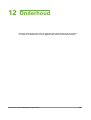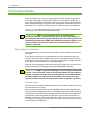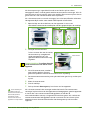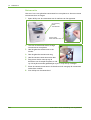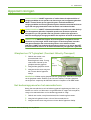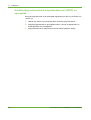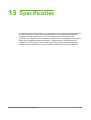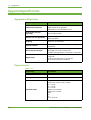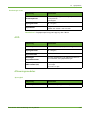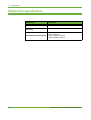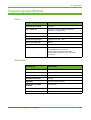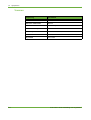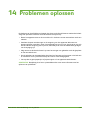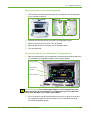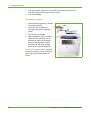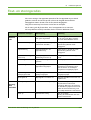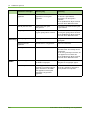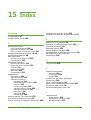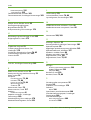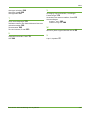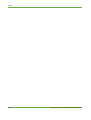Xerox
®
PHASER 3635
Handleiding voor de
gebruiker

© 2013 Xerox Corporation. Alle rechten voorbehouden. XEROX® en XEROX en Beeldmerk® zijn handelsmerken van Xerox
Corporation in de Verenigde Staten en/of andere landen.
Productnamen en handelsmerken van andere bedrijven worden hierbij erkend.
Versie 5.0

Xerox Phaser 3635 Handleiding voor de gebruiker i
Inhoudsopgave
1 Welkom .................................................................................................................................1
Inleiding. . . . . . . . . . . . . . . . . . . . . . . . . . . . . . . . . . . . . . . . . . . . . . . . . . . . . . . . . . . . . . . . . . . . . . . . . . . . . . . 2
Over deze handleiding . . . . . . . . . . . . . . . . . . . . . . . . . . . . . . . . . . . . . . . . . . . . . . . . . . . . . . . . . . . . . . . . . . 3
Gerelateerde informatiebronnen . . . . . . . . . . . . . . . . . . . . . . . . . . . . . . . . . . . . . . . . . . . . . . . . . . . . . . . . 5
Klantenondersteuning . . . . . . . . . . . . . . . . . . . . . . . . . . . . . . . . . . . . . . . . . . . . . . . . . . . . . . . . . . . . . . . . . . 6
Veiligheid. . . . . . . . . . . . . . . . . . . . . . . . . . . . . . . . . . . . . . . . . . . . . . . . . . . . . . . . . . . . . . . . . . . . . . . . . . . . . . 7
Recycling en verwijdering van het product . . . . . . . . . . . . . . . . . . . . . . . . . . . . . . . . . . . . . . . . . . . . . . 19
2 Aan de slag.......................................................................................................................21
Apparaatoverzicht. . . . . . . . . . . . . . . . . . . . . . . . . . . . . . . . . . . . . . . . . . . . . . . . . . . . . . . . . . . . . . . . . . . . . 22
Papier plaatsen . . . . . . . . . . . . . . . . . . . . . . . . . . . . . . . . . . . . . . . . . . . . . . . . . . . . . . . . . . . . . . . . . . . . . . . 26
Aanmelden/afmelden . . . . . . . . . . . . . . . . . . . . . . . . . . . . . . . . . . . . . . . . . . . . . . . . . . . . . . . . . . . . . . . . . 28
Apparaatstatus . . . . . . . . . . . . . . . . . . . . . . . . . . . . . . . . . . . . . . . . . . . . . . . . . . . . . . . . . . . . . . . . . . . . . . . 29
Uw apparaat aanpassen. . . . . . . . . . . . . . . . . . . . . . . . . . . . . . . . . . . . . . . . . . . . . . . . . . . . . . . . . . . . . . . 34
Aanvullende informatie. . . . . . . . . . . . . . . . . . . . . . . . . . . . . . . . . . . . . . . . . . . . . . . . . . . . . . . . . . . . . . . . 35
3 Kopiëren ............................................................................................................................37
Kopieerprocedure . . . . . . . . . . . . . . . . . . . . . . . . . . . . . . . . . . . . . . . . . . . . . . . . . . . . . . . . . . . . . . . . . . . . . 38
Kopiëren. . . . . . . . . . . . . . . . . . . . . . . . . . . . . . . . . . . . . . . . . . . . . . . . . . . . . . . . . . . . . . . . . . . . . . . . . . . . . . 45
Afdrukkwaliteit. . . . . . . . . . . . . . . . . . . . . . . . . . . . . . . . . . . . . . . . . . . . . . . . . . . . . . . . . . . . . . . . . . . . . . . . 48
Opmaakaanpassing . . . . . . . . . . . . . . . . . . . . . . . . . . . . . . . . . . . . . . . . . . . . . . . . . . . . . . . . . . . . . . . . . . . 50
Afleveringsformaat. . . . . . . . . . . . . . . . . . . . . . . . . . . . . . . . . . . . . . . . . . . . . . . . . . . . . . . . . . . . . . . . . . . . 54
ID-kaart kopiëren . . . . . . . . . . . . . . . . . . . . . . . . . . . . . . . . . . . . . . . . . . . . . . . . . . . . . . . . . . . . . . . . . . . . . 59
4 Faxen .................................................................................................................................. 61
Faxprocedure . . . . . . . . . . . . . . . . . . . . . . . . . . . . . . . . . . . . . . . . . . . . . . . . . . . . . . . . . . . . . . . . . . . . . . . . . 64
Interne fax. . . . . . . . . . . . . . . . . . . . . . . . . . . . . . . . . . . . . . . . . . . . . . . . . . . . . . . . . . . . . . . . . . . . . . . . . . . . 70
Serverfax . . . . . . . . . . . . . . . . . . . . . . . . . . . . . . . . . . . . . . . . . . . . . . . . . . . . . . . . . . . . . . . . . . . . . . . . . . . . . 83
5 Netwerkscannen.............................................................................................................89
Scanprocedure . . . . . . . . . . . . . . . . . . . . . . . . . . . . . . . . . . . . . . . . . . . . . . . . . . . . . . . . . . . . . . . . . . . . . . . . 90
Netwerkscanbronnen. . . . . . . . . . . . . . . . . . . . . . . . . . . . . . . . . . . . . . . . . . . . . . . . . . . . . . . . . . . . . . . . . . 96
Netwerkscannen . . . . . . . . . . . . . . . . . . . . . . . . . . . . . . . . . . . . . . . . . . . . . . . . . . . . . . . . . . . . . . . . . . . . . . 97
Geavanceerde instellingen . . . . . . . . . . . . . . . . . . . . . . . . . . . . . . . . . . . . . . . . . . . . . . . . . . . . . . . . . . . . 101
Opmaakaanpassing . . . . . . . . . . . . . . . . . . . . . . . . . . . . . . . . . . . . . . . . . . . . . . . . . . . . . . . . . . . . . . . . . . 103
Opslagopties. . . . . . . . . . . . . . . . . . . . . . . . . . . . . . . . . . . . . . . . . . . . . . . . . . . . . . . . . . . . . . . . . . . . . . . . . 105
6 E-mail................................................................................................................................107
E-mailprocedure. . . . . . . . . . . . . . . . . . . . . . . . . . . . . . . . . . . . . . . . . . . . . . . . . . . . . . . . . . . . . . . . . . . . . . 108
E-mail . . . . . . . . . . . . . . . . . . . . . . . . . . . . . . . . . . . . . . . . . . . . . . . . . . . . . . . . . . . . . . . . . . . . . . . . . . . . . . . 116
Geavanceerde instellingen . . . . . . . . . . . . . . . . . . . . . . . . . . . . . . . . . . . . . . . . . . . . . . . . . . . . . . . . . . . . 120
Opmaakaanpassing . . . . . . . . . . . . . . . . . . . . . . . . . . . . . . . . . . . . . . . . . . . . . . . . . . . . . . . . . . . . . . . . . . 122
E-mailopties . . . . . . . . . . . . . . . . . . . . . . . . . . . . . . . . . . . . . . . . . . . . . . . . . . . . . . . . . . . . . . . . . . . . . . . . . 123

Inhoudsopgave
ii Xerox Phaser 3635 Handleiding voor de gebruiker
7 Bestanden opslaan......................................................................................................125
Geavanceerde instellingen. . . . . . . . . . . . . . . . . . . . . . . . . . . . . . . . . . . . . . . . . . . . . . . . . . . . . . . . . . . . 126
Opmaakaanpassing . . . . . . . . . . . . . . . . . . . . . . . . . . . . . . . . . . . . . . . . . . . . . . . . . . . . . . . . . . . . . . . . . . 128
Bestands-/mapbeheer . . . . . . . . . . . . . . . . . . . . . . . . . . . . . . . . . . . . . . . . . . . . . . . . . . . . . . . . . . . . . . . . 130
Bestandsopslagprocedure . . . . . . . . . . . . . . . . . . . . . . . . . . . . . . . . . . . . . . . . . . . . . . . . . . . . . . . . . . . . 131
Bestanden opslaan vanaf het werkstation . . . . . . . . . . . . . . . . . . . . . . . . . . . . . . . . . . . . . . . . . . . . . 139
8 Bestanden afdrukken..................................................................................................141
Bestanden afdrukken . . . . . . . . . . . . . . . . . . . . . . . . . . . . . . . . . . . . . . . . . . . . . . . . . . . . . . . . . . . . . . . . . 142
Afdrukken vanaf USB. . . . . . . . . . . . . . . . . . . . . . . . . . . . . . . . . . . . . . . . . . . . . . . . . . . . . . . . . . . . . . . . . 144
9 Afdrukken........................................................................................................................149
Afdrukprocedure . . . . . . . . . . . . . . . . . . . . . . . . . . . . . . . . . . . . . . . . . . . . . . . . . . . . . . . . . . . . . . . . . . . . . 150
Afdrukken op papier met aangepaste formaten . . . . . . . . . . . . . . . . . . . . . . . . . . . . . . . . . . . . . . . . 152
Printerdrivers. . . . . . . . . . . . . . . . . . . . . . . . . . . . . . . . . . . . . . . . . . . . . . . . . . . . . . . . . . . . . . . . . . . . . . . . . 154
Papier/aflevering. . . . . . . . . . . . . . . . . . . . . . . . . . . . . . . . . . . . . . . . . . . . . . . . . . . . . . . . . . . . . . . . . . . . . 155
Opmaak/watermerk . . . . . . . . . . . . . . . . . . . . . . . . . . . . . . . . . . . . . . . . . . . . . . . . . . . . . . . . . . . . . . . . . . 157
Beeldopties . . . . . . . . . . . . . . . . . . . . . . . . . . . . . . . . . . . . . . . . . . . . . . . . . . . . . . . . . . . . . . . . . . . . . . . . . . 158
Geavanceerd . . . . . . . . . . . . . . . . . . . . . . . . . . . . . . . . . . . . . . . . . . . . . . . . . . . . . . . . . . . . . . . . . . . . . . . . 159
10 Papier en ander afdrukmateriaal.........................................................................161
Papier plaatsen . . . . . . . . . . . . . . . . . . . . . . . . . . . . . . . . . . . . . . . . . . . . . . . . . . . . . . . . . . . . . . . . . . . . . . 162
Het papierformaat instellen. . . . . . . . . . . . . . . . . . . . . . . . . . . . . . . . . . . . . . . . . . . . . . . . . . . . . . . . . . . 167
Specificaties van afdrukmateriaal . . . . . . . . . . . . . . . . . . . . . . . . . . . . . . . . . . . . . . . . . . . . . . . . . . . . . 168
11 Instellingen..................................................................................................................171
Hulpprogramma's starten . . . . . . . . . . . . . . . . . . . . . . . . . . . . . . . . . . . . . . . . . . . . . . . . . . . . . . . . . . . . 172
Overzicht menu Hulpprogramma's . . . . . . . . . . . . . . . . . . . . . . . . . . . . . . . . . . . . . . . . . . . . . . . . . . . . 173
Lokalisatie . . . . . . . . . . . . . . . . . . . . . . . . . . . . . . . . . . . . . . . . . . . . . . . . . . . . . . . . . . . . . . . . . . . . . . . . . . . 175
Faxinstellingen. . . . . . . . . . . . . . . . . . . . . . . . . . . . . . . . . . . . . . . . . . . . . . . . . . . . . . . . . . . . . . . . . . . . . . . 178
De papierladen instellen. . . . . . . . . . . . . . . . . . . . . . . . . . . . . . . . . . . . . . . . . . . . . . . . . . . . . . . . . . . . . . 184
Voorinstellingen apparaat . . . . . . . . . . . . . . . . . . . . . . . . . . . . . . . . . . . . . . . . . . . . . . . . . . . . . . . . . . . . 186
Standaardinstellingen wijzigen. . . . . . . . . . . . . . . . . . . . . . . . . . . . . . . . . . . . . . . . . . . . . . . . . . . . . . . . 188
Software . . . . . . . . . . . . . . . . . . . . . . . . . . . . . . . . . . . . . . . . . . . . . . . . . . . . . . . . . . . . . . . . . . . . . . . . . . . . 190
Standaardinstellingen voor de door klant vervangbare eenheden. . . . . . . . . . . . . . . . . . . . . . . . 191
Accountadministratie . . . . . . . . . . . . . . . . . . . . . . . . . . . . . . . . . . . . . . . . . . . . . . . . . . . . . . . . . . . . . . . . 193
Beveiligingsinstellingen. . . . . . . . . . . . . . . . . . . . . . . . . . . . . . . . . . . . . . . . . . . . . . . . . . . . . . . . . . . . . . . 196
Apparaattests. . . . . . . . . . . . . . . . . . . . . . . . . . . . . . . . . . . . . . . . . . . . . . . . . . . . . . . . . . . . . . . . . . . . . . . . 198
Telefoonnummers voor het Xerox Welcome Centre en verbruiksartikelen . . . . . . . . . . . . . . . . . 201
Optionele functies. . . . . . . . . . . . . . . . . . . . . . . . . . . . . . . . . . . . . . . . . . . . . . . . . . . . . . . . . . . . . . . . . . . . 202
12 Onderhoud ...................................................................................................................205
Verbruiksartikelen . . . . . . . . . . . . . . . . . . . . . . . . . . . . . . . . . . . . . . . . . . . . . . . . . . . . . . . . . . . . . . . . . . . . 206
Apparaat reinigen. . . . . . . . . . . . . . . . . . . . . . . . . . . . . . . . . . . . . . . . . . . . . . . . . . . . . . . . . . . . . . . . . . . . 209

Inhoudsopgave
Xerox Phaser 3635 Handleiding voor de gebruiker iii
13 Specificaties.................................................................................................................211
Apparaatspecificaties . . . . . . . . . . . . . . . . . . . . . . . . . . . . . . . . . . . . . . . . . . . . . . . . . . . . . . . . . . . . . . . .212
Elektrische specificaties. . . . . . . . . . . . . . . . . . . . . . . . . . . . . . . . . . . . . . . . . . . . . . . . . . . . . . . . . . . . . . . 214
Toepassingsspecificaties . . . . . . . . . . . . . . . . . . . . . . . . . . . . . . . . . . . . . . . . . . . . . . . . . . . . . . . . . . . . . .215
14 Problemen oplossen..................................................................................................217
Storingen verhelpen . . . . . . . . . . . . . . . . . . . . . . . . . . . . . . . . . . . . . . . . . . . . . . . . . . . . . . . . . . . . . . . . . . 218
Fout- en storingscodes. . . . . . . . . . . . . . . . . . . . . . . . . . . . . . . . . . . . . . . . . . . . . . . . . . . . . . . . . . . . . . . .221
15 Index..............................................................................................................................223

Inhoudsopgave
iv Xerox Phaser 3635 Handleiding voor de gebruiker

Xerox Phaser 3635 Handleiding voor de gebruiker 1
1 Welkom
Hartelijk dank voor uw keuze van een Xerox Phaser 3635. Dit product is ontwikkeld met het
oog op gebruiksvriendelijkheid. Neem even de tijd om deze Handleiding voor de gebruiker
te lezen, zodat u optimaal gebruik kunt maken van het apparaat.
De Handleiding voor de gebruiker biedt een overzicht van de toepassingen en opties die op
het apparaat beschikbaar zijn, afhankelijk van de configuratie. Raadpleeg de volgende
hoofdstukken om uzelf met het nieuwe apparaat vertrouwd te maken:
• Hoofdstuk 2 Aan de slag.
• Hoofdstuk 11 Instellingen.
De resterende hoofdstukken in deze handleiding bevatten aanvullende informatie over de
beschikbare toepassingen en opties. Druk voor meer informatie tijdens het werken met het
apparaat op de toets Help. Als uw apparaat op het netwerk is aangesloten, gebruikt u de
Help van CentreWare of u klikt op de toets Help in de printerdriver.
OPMERKING: De grafische afbeeldingen van het aanraakscherm in deze Handleiding voor
de gebruiker kunnen enigszins verschillen van wat u op uw apparaat ziet, dit is namelijk
afhankelijk van uw configuratie. Voor de beschrijving van de toepassingen en de
functionaliteit maakt dit echter geen verschil.

1Welkom
2 Xerox Phaser 3635 Handleiding voor de gebruiker
Inleiding
De Xerox Phaser 3635MFP is een digitaal apparaat waarmee u kunt kopiëren,
afdrukken, faxen en scannen. Welke toepassingen en functies op het apparaat
beschikbaar zijn, is afhankelijk van het aangeschafte model:
Xerox Phaser 3635MFP/S
Met dit model kan digitaal worden gekopieerd, afgedrukt en gescand. Het
apparaat ondersteunt scannen naar en afdrukken vanaf een USB-stick en heeft de
mogelijkheid om afdruk- en kopieerbestanden op het apparaat op te slaan. Het
apparaat kopieert en drukt 35 pagina's per minuut af. Dit model is ook voorzien
van een AOD, een papierlade en een handmatige invoer, en biedt daarnaast de
mogelijkheid om 2-zijdig te kopiëren en af te drukken. Optioneel kunnen een extra
papierlade, een onderzetkast, een extern interface-apparaat en geheugenupgrade
worden aangeschaft.
Xerox Phaser 3635MFP/X
Met dit model kan digitaal worden gekopieerd, afgedrukt, gescand en gefaxd. Het
apparaat ondersteunt scannen naar en afdrukken vanaf een USB-stick en heeft de
mogelijkheid om afdruk- en kopieerbestanden op het apparaat op te slaan. Het
apparaat kopieert en drukt 35 pagina's per minuut af. Standaard is dit apparaat
voorzien van een AOD, een handmatig nietapparaat en een papierlade. Daarnaast
biedt het de mogelijkheid om 2-zijdig te kopiëren. Optioneel kunnen een extra
papierlade, een onderzetkast, een extern interface-apparaat en geheugenupgrade
worden aangeschaft.

1Welkom
Xerox Phaser 3635 Handleiding voor de gebruiker 3
Over deze handleiding
In deze Handleiding voor de gebruiker worden sommige termen gebruikt:
• Papier is hetzelfde als afdrukmateriaal.
• Document is hetzelfde als origineel
•Xerox Phaser 3635 is hetzelfde als het apparaat.
In de volgende tabel vindt u meer informatie over de conventies die in deze
handleiding worden gebruikt.
Conventie Beschrijving Voorbeeld
Cursief
Wordt gebruikt om scherm- of
tabbladtitels aan te duiden. Bovendien
worden verwijzingen naar andere
publicaties cursief weergegeven.
Toepassingen
Kopiëren - Basis.
Raadpleeg pagina 42
in hoofdstuk 3.
Opmerkingen
Wordt gebruikt om aanvullende of
nuttige informatie over een functie of
toepassing te geven.
OPMERKING: Het
apparaat registreert
automatisch
standaard
documentformaten.
Informatie
Biedt uitgebreidere, nadere informatie
over de specificatie voor het apparaat.
Er kunnen maximaal 75
vellen bankpostpapier van
80 g/m
²) worden geplaatst.
Waarschuwing
Wordt gebruikt om gebruikers attent
te maken op het risico van letsel.
WAARSCHUWING:
Dit product moet op
een beveiligde,
geaarde stroomkring
worden aangesloten.
Voorzichtig
Wijst op mogelijke mechanische
schade als gevolg van een handeling
.
VOORZICHTIG:
Reinig het apparaat
NOOIT met een
organisch of sterk
chemisch oplosmiddel
of een
reinigingsmiddel uit
een spuitbus en giet
nooit vloeistof
rechtstreeks op een
gebied.

1Welkom
4 Xerox Phaser 3635 Handleiding voor de gebruiker
De meeste optieschermen hebben drie toetsen voor de bevestiging of annulering
van uw keuzen.
•Met de toets Ongedaan maken worden de standaardwaarden hersteld in het
huidige scherm die zichtbaar waren toen het scherm werd geopend.
•Met de toets Annuleren wordt het scherm in de oorspronkelijke staat hersteld
en keert u terug naar het vorige scherm.
• Met de toets Opslaan worden de selecties opgeslagen en keert u terug naar het
vorige scherm.

1Welkom
Xerox Phaser 3635 Handleiding voor de gebruiker 5
Gerelateerde informatiebronnen
Informatie over deze productlijn vindt u:
1. In deze Handleiding voor de gebruiker
2. In de Beknopte gebruikshandleiding
3. Op de Cd voor de systeembeheerder
4. Op de Xerox-website http://www.xerox.com

1Welkom
6 Xerox Phaser 3635 Handleiding voor de gebruiker
Klantenondersteuning
Als u tijdens of na de installatie van het product hulp nodig hebt, kunt u de Xerox-
website bezoeken voor online oplossingen en ondersteuning:
http://www.xerox.com
Mocht u daarna nog vragen hebben, neem dan telefonisch contact op met onze
deskundige medewerkers van het Xerox Welcome Centre of met een Xerox-
vertegenwoordiger in uw regio. Zorg dat u het serienummer bij de hand hebt als u
belt. U kunt het serienummer van het apparaat hieronder noteren:
# ____________________________________________
U vindt het serienummer door de zijklep via de vergrendeling te openen en
vervolgens de voordeur te openen. Het serienummer bevindt zich op een paneel
boven de tonercassette. U ontvangt het telefoonnummer van het Xerox Welcome
Centre of een Xerox-vertegenwoordiger in uw regio wanneer het apparaat wordt
geïnstalleerd. Noteer het telefoonnummer hieronder, zodat u het altijd bij de hand
hebt:
Telefoonnummer van het Xerox Welcome Centre of een Xerox-vertegenwoordiger
in uw regio:
# ____________________________________________

1Welkom
Xerox Phaser 3635 Handleiding voor de gebruiker 7
Veiligheid
Lees deze veiligheidsbepalingen aandachtig door voordat u dit apparaat gaat
gebruiken, zodat u precies weet hoe u het apparaat veilig kunt gebruiken.
Uw Xerox-product en -verbruiksmaterialen zijn ontworpen en getest op basis van
strenge veiligheidsvoorschriften. Deze betreffen onder meer goedkeuring door
officiële instanties en conformiteit met algemeen gangbare milieunormen. Lees
de volgende instructies zorgvuldig door voordat u het product gaat gebruiken.
Raadpleeg deze instructies zo vaak als u dit nodig acht om ervoor te zorgen dat u
het apparaat op een veilige manier blijft gebruiken.
Bij het testen van de veiligheid en prestaties van dit product zijn alleen XEROX-
materialen gebruikt.
Volg alle waarschuwingen en instructies op die op het product of in de
documentatie staan.
Dit waarschuwingssymbool maakt gebruikers attent op het risico van persoonlijk
letsel.
Dit waarschuwingssymbool maakt gebruikers attent op hete oppervlakken.
WAARSCHUWING: Dit symbool geeft aan dat er een laser
in de apparatuur
wordt gebruikt en maakt de gebruiker erop attent de relevante
veiligheidsinformatie te lezen.
WAARSCHUWING: Dit product moet op een beveiligde, geaarde stroomkring
worden aangesloten.
Delen die toegankelijk zijn voor de gebruiker
Dit apparaat is dusdanig ontworpen dat alleen de delen die ongevaarlijk zijn
toegankelijk zijn voor de gebruiker. De gevaarlijke delen zijn afgeschermd door
kleppen of beschermplaten die alleen met behulp van gereedschap kunnen
worden verwijderd. Deze kleppen of beschermplaten mogen niet worden
verwijderd door de gebruiker.
Informatie in verband met onderhoud
1. Alle productonderhoudsprocedures die door de gebruiker kunnen en mogen
worden uitgevoerd, worden in de gebruikersdocumentatie beschreven die bij
het product wordt meegeleverd.

1Welkom
8 Xerox Phaser 3635 Handleiding voor de gebruiker
2. Voer geen onderhoudsprocedures uit die niet in de klantendocumentatie
worden beschreven.
WAARSCHUWING: Gebruik geen reinigingsmiddelen in spuitbussen.
Reinigingsmiddelen in spuitbussen kunnen ontploffen of zijn brandbaar bij
gebruik in elektromechanische apparatuur.
3. Gebruik verbruiksartikelen en reinigingsmaterialen alleen zoals in deze
handleiding voor de gebruiker wordt beschreven.
4. Verwijder geen kleppen of beschermplaten die vastgeschroefd zijn. Achter
deze deksels en platen bevinden zich geen onderdelen die onderhouden
kunnen worden.
Informatie in verband met een veilige bediening
Uw Xerox-apparatuur en -verbruiksmaterialen zijn ontworpen en getest volgens
strenge veiligheidsvoorschriften. De producten zijn getest en goedgekeurd door
een veiligheidsinstituut en voldoen aan vastgestelde milieunormen.
Neem te allen tijde de onderstaande veiligheidsrichtlijnen in acht om te zorgen dat
uw Xerox-apparaat ononderbroken veilig blijft werken:
Wat u moet doen
• Neem altijd alle waarschuwingen en instructies in acht die op het apparaat of
in de bijgeleverde documentatie zijn vermeld.
• Trek de stekker van het netsnoer uit het stopcontact voordat u het product gaat
reinigen. Gebruik altijd de materialen die specifiek voor dit apparaat zijn
aangegeven. Het gebruik van andere materialen kan tot slechte prestaties
leiden en een gevaarlijke situatie doen ontstaan.
WAARSCHUWING: Gebruik geen reinigingsmiddelen in spuitbussen.
Reinigingsmiddelen in spuitbussen kunnen ontploffen of zijn brandbaar bij
gebruik in elektromechanische apparatuur.
• Ga altijd voorzichtig te werk wanneer u het apparaat verplaatst of verhuist.
Neem contact op met uw lokale Xerox-serviceafdeling als u het apparaat naar
een ander gebouw wilt verhuizen.
• Plaats het apparaat altijd op een stevige ondergrond (niet op zachte
vloerbedekking) met voldoende draagkracht voor het gewicht van het
apparaat.
• Stel het apparaat altijd op op een plaats waar voldoende ventilatie is en waar
er voldoende ruimte is om het apparaat te onderhouden.
• Trek altijd de stekker van het netsnoer uit het stopcontact voordat u dit
apparaat gaat reinigen.
OPMERKING: Uw Xerox-apparaat is uitgerust met een energiespaarstand om
energie te besparen wanneer het apparaat niet wordt gebruikt. Het apparaat kan
constant aan blijven staan.

1Welkom
Xerox Phaser 3635 Handleiding voor de gebruiker 9
WAARSCHUWING: De metalen oppervlakken in het fusergebied zijn heet.
Wees voorzichtig bij het verwijderen van papierstoringen uit dit gebied en
vermijd het aanraken van metalen oppervlakken.
Wat u niet mag doen
• Gebruik nooit een geaarde verloopstekker om het apparaat op een niet-geaard
stopcontact aan te sluiten.
• Probeer nooit een onderhoudsprocedure uit te voeren die niet specifiek in deze
documentatie is beschreven.
• Blokkeer nooit de ventilatiekanalen. Deze kanalen voorkomen oververhitting.
• Verwijder nooit kleppen of beschermplaten die vastgeschroefd zijn. Achter deze
kleppen of beschermplaten bevinden zich geen onderdelen die door de
gebruiker mogen worden onderhouden.
• Plaats het apparaat nooit in de nabijheid van een radiator of een andere
warmtebron.
• Duw nooit een voorwerp in de ventilatieopeningen.
• De elektrische of mechanische beveiligingen mogen nooit worden overbrugd
(omzeild) of uitgeschakeld.
• Plaats het apparaat altijd zodanig dat er geen kans bestaat dat personen op
het netsnoer kunnen gaan staan of erover kunnen struikelen.
• Deze apparatuur mag niet in een kamer worden geplaatst, tenzij er een goede
ventilatie aanwezig is. Voor verdere informatie kunt u contact opnemen met
een erkende plaatselijke dealer.
Elektrische veiligheidsinformatie
1. Het stopcontact van het apparaat moet voldoen aan de vereisten die op het
gegevensplaatje aan de achterkant van het apparaat staan. Als u niet zeker
weet of uw voeding aan de vereisten voldoet, raadpleeg dan uw
elektriciteitsmaatschappij of een elektricien.
2. Het stopcontact moet zich in de buurt van de apparatuur bevinden en
gemakkelijk toegankelijk zijn.
3. Gebruik het netsnoer dat met het apparaat is meegeleverd. Gebruik geen
verlengsnoer en verwijder de netsnoerstekker niet en breng er geen
wijzigingen in aan.
4. Steek de stekker rechtstreeks in een correct geaard stopcontact. Raadpleeg
een elektricien als u niet zeker weet of het stopcontact correct is geaard.
5. Gebruik geen geaarde verloopstekker om een Xerox-apparaat op een niet-
geaard stopcontact aan te sluiten.
6. Plaats het apparaat zodanig dat er geen kans bestaat dat personen op het
netsnoer kunnen gaan staan of erover kunnen struikelen.
7. Plaats geen voorwerpen op het netsnoer.

1Welkom
10 Xerox Phaser 3635 Handleiding voor de gebruiker
8. Omzeil of inactiveer de elektrische of mechanische veiligheidsschakelaars
niet.
9. Duw geen objecten in sleuven of openingen op het apparaat. Dit kan leiden
tot een elektrische schok of brand.
10. Blokkeer de ventilatiekanalen niet. Deze kanalen worden gebruikt om uw
Xerox-apparaat goed af te koelen.
Voeding
1. Dit product moet worden aangesloten op het type elektrische voeding dat op
het gegevensplaatje van het apparaat wordt vermeld. Als u niet zeker weet of
uw voeding aan de vereisten voldoet, raadpleegt u een erkende elektricien.
WAARSCHUWING: Dit apparaat moet worden aangesloten op een beveiligde,
geaarde stroomkring. Dit apparaat wordt geleverd met een stekker met
aardpen. Deze stekker past alleen in een geaard stopcontact. Dit is een
veiligheidsmaatregel. Als u de stekker niet in het stopcontact kunt steken,
neemt u contact op met een erkende elektricien om uw stopcontact te
vervangen.
2. Sluit het apparaat altijd aan op een correct geaard stopcontact. Als u twijfelt,
laat het stopcontact dan controleren door een erkende elektricien.
Stroom onderbreken
Het netsnoer fungeert als de stroomonderbreker voor dit apparaat. De stekker van
het netsnoer wordt in de netsnoeraansluiting aan de achterkant van het apparaat
gestoken. Als u de stroomtoevoer naar het apparaat volledig wilt verbreken, trekt
u de stekker van het netsnoer uit het stopcontact.
Uitschakelen in een noodgeval
Als een van de volgende situaties zich voordoet, zet u het apparaat onmiddellijk uit
en trekt u de stekker uit het stopcontact. Neem contact op met een erkende Xerox-
servicevertegenwoordiger om het probleem te verhelpen.
Het apparaat geeft een ongewone geur af of maakt een vreemd geluid.
Het netsnoer is beschadigd of gerafeld.
Een stroomonderbreker, zekering of ander beveiligingsmechanisme is geactiveerd.
Er is vloeistof in het apparaat terechtgekomen.
Het apparaat is aan water blootgesteld.
Een onderdeel van het apparaat is beschadigd.
VOORZICHTIG: Er is kans op explosie als batterijen van een onjuist type
worden vervangen. Gooi lege batterijen volgens de instructies weg.

1Welkom
Xerox Phaser 3635 Handleiding voor de gebruiker 11
Kwaliteitsnormen
Het product is geproduceerd conform een geregistreerd ISO 9002-
kwaliteitssysteem.
Als u aanvullende veiligheidsinformatie over dit XEROX-product of XEROX-
verbruiksmaterialen vereist, kunt u ons via het volgende nummer bereiken:
EUROPA: +44 (0) 1707 353434
VS/CANADA: 1 800 928 6571
Veiligheidsnormen
EUROPA: Dit XEROX-product is goedgekeurd door de volgende instelling conform
de genoemde veiligheidsnormen.
Instelling: TÜV Rheinland
Norm: IEC 60950-1, 2001
VS/CANADA: Dit XEROX-product is goedgekeurd door de volgende instelling
conform de genoemde veiligheidsnormen.
Instelling: UNDERWRITERS LABORATORIES
Norm: UL60950-1, 2003-editie. Goedkeuring is gebaseerd op wederzijdse
overeenkomsten die de vereisten voor Canada omvatten.
Informatie in verband met laserveiligheid
VOORZICHTIG: Het gebruik van bedieningselementen, aanpassingen of het
uitvoeren van een procedure die afwijkt van de procedures die in deze
handleiding worden beschreven, kunnen leiden tot blootstelling aan gevaarlijk
laserlicht.
De apparatuur voldoet wat betreft de veiligheid van de laser aan de
prestatienormen voor laserproducten, zoals die door overheden en (inter)nationale
instanties voor laserproducten van klasse 1 zijn vastgesteld. Er komt geen
gevaarlijke laserstraling vrij uit dit apparaat, aangezien de stralen volledig worden
afgeschermd op elk moment dat de klant de apparatuur gebruikt en onderhoudt.
WAARSCHUWING: Kijk niet naar de lichtbron als de plaat openstaat.
Veiligheid in verband met ozon
Dit product produceert ozon tijdens normale werking. De geproduceerde ozon is
zwaarder dan lucht. De hoeveelheid ozon die wordt geproduceerd, is afhankelijk
van het aantal afgedrukte/gekopieerde exemplaren. Zorg dat de omgeving waarin
u het apparaat opstelt, voldoet aan de parameters die in de Xerox-
installatieprocedure zijn beschreven, zodat de ozonconcentratie binnen veilige
grenzen blijft.

1Welkom
12 Xerox Phaser 3635 Handleiding voor de gebruiker
Als u meer informatie wenst over ozon, kunt u de Xerox-publicatie 'Ozone' in de
Verenigde Staten en Canada via het nummer 1-800-828-6571 aanvragen. In
andere landen dient u contact op te nemen met uw erkende plaatselijke dealer of
serviceverlener.
Verbruiksartikelen
• Bewaar alle verbruiksartikelen volgens de instructies die op de verpakking of
houder zijn vermeld.
• Houd alle verbruiksartikelen buiten het bereik van kinderen.
• Gooi tonercassettes of tonercontainers nooit in een open vuur weg.
• Cassettes: vermijd bij het vastpakken van cassettes met inkt, fuser, enz., contact
met huid of ogen. Oogcontact kan irritatie en ontsteking veroorzaken. Probeer
de cassette niet uit elkaar te halen. Dit kan het risico op huid- of oogcontact
verhogen.
Veiligheidscertificatie
Dit product is door de volgende instellingen goedgekeurd als zijnde in
overstemming met de vermelde veiligheidsnormen:
Dit product is vervaardigd op basis van een geregistreerd ISO 9001-
kwaliteitssysteem.
CE-markering
De CE-markering op dit product staat symbool voor de verklaring van
overeenstemming van XEROX met de volgende toepasselijke richtlijnen van de
Europese Unie vanaf de aangegeven data:
12 december 2006:
Richtlijn 2006/95/EG van de Raad, in overeenstemming met de wijzigingen.
De onderlinge aanpassing van de wettelijke voorschriften der lidstaten inzake
elektrisch materiaal bestemd voor gebruik binnen bepaalde
spanningsgrenzen.
15 december 2004:
Richtlijn 2004/108/EG van de Raad, in overeenstemming met de wijzigingen.
De onderlinge aanpassing van de wettelijke voorschriften der lidstaten inzake
elektromagnetische compatibiliteit.
Instelling Standaard
Underwriters Laboratories Inc UL60950-1 1st (2003) (VS/Canada)
Intertek ETL SEMKO IEC60950-1 editie 1 (2001)

1Welkom
Xerox Phaser 3635 Handleiding voor de gebruiker 13
9 maart 1999:
Richtlijn 99/5/EG van de Raad betreffende radioapparatuur en
telecommunicatie-terminalapparatuur en de wederzijdse erkenning van hun
conformiteit.
U kunt bij uw XEROX Limited-vertegenwoordiger een volledige verklaring van
overeenstemming krijgen waarin de relevante richtlijnen en de normen waarnaar
wordt verwezen, zijn opgenomen.
WAARSCHUWING: Als dit apparaat wordt gebruikt in de nabijheid van
industriële, wetenschappelijke en medische apparatuur, kan het noodzakelijk
zijn dat de externe straling van deze apparatuur wordt beperkt of dat er
speciale maatregelen worden getroffen om de straling af te zwakken.
OPMERKING: Wijzigingen of aanpassingen van dit apparaat die niet specifiek
zijn goedgekeurd door XEROX Corporation kunnen de toestemming van de
gebruiker om dit apparaat te bedienen ongeldig maken.
WAARSCHUWING: Er moeten afgeschermde kabels bij dit apparaat worden
gebruikt om aan de Richtlijn 2004/108/EG van de Raad te blijven voldoen.
EMC-informatie
FCC Deel 15
Deze apparatuur is getest en voldoet aan de beperkingen van een digitaal
apparaat Klasse A, volgens Deel 15 van de FCC-richtlijnen. Deze beperkingen zijn
ingesteld om een redelijke bescherming te bieden tegen schadelijke storingen
wanneer het apparaat in een commerciële omgeving wordt gebruikt. Deze
apparatuur genereert en gebruikt RF-energie en kan deze uitstralen. Als de
apparatuur niet volgens de instructiehandleiding wordt geïnstalleerd en gebruikt,
kan het schadelijke storingen met radiocommunicatie veroorzaken. Het gebruik
van dit apparaat in een woonomgeving zal waarschijnlijk schadelijke interferentie
veroorzaken, in welk geval de gebruiker de storingen op eigen kosten dient te
corrigeren.
OPMERKING: Wijzigingen of aanpassingen van dit apparaat die niet specifiek
zijn goedgekeurd door XEROX Corporation kunnen de toestemming van de
gebruiker om dit apparaat te bedienen ongeldig maken.
WAARSCHUWING: Er moeten afgeschermde kabels bij dit apparaat worden
gebruikt om aan de FCC-richtlijnen te blijven voldoen.

1Welkom
14 Xerox Phaser 3635 Handleiding voor de gebruiker
Amerikaanse regelgeving met betrekking tot de faxkit-optie
Modelnummer: XRX-
FAXKIT
Vereisten faxidentificatie:
Volgens de 'Telephone Consumer Protection Act' van 1991 is het wettelijk
verboden om een bericht te verzenden via een computer of een ander elektronisch
apparaat, inclusief een faxapparaat, tenzij in de bovenmarge of ondermarge van
elke verzonden pagina of op de eerste pagina van het verzonden bericht duidelijk
de volgende informatie staat vermeld: de datum en het tijdstip van verzending,
een identificatie van het bedrijf/individu dat of de entiteit die het bericht verzendt
en het telefoonnummer van het apparaat, het bedrijf/individu dat of de entiteit
die het bericht verzendt. (Het opgegeven telefoonnummer mag geen 900-nummer
zijn of een ander nummer waarvoor hogere kosten in rekening worden gebracht
dan die voor lokale of interlokale gesprekken.)
Raadpleeg het gedeelte over het instellen van het apparaat en volg de procedure
om deze informatie in uw faxapparaat te programmeren.
Datakoppeling:
Dit apparaat voldoet aan Deel 68 van de FCC-voorschriften en aan de vereisten die
door de ACTA (Administrative Council for Terminal Attachments) zijn
aangenomen. Op de achterkant van dit apparaat bevindt zich een label dat onder
meer een product-ID bevat met de notatie: US:AAAEQ##TXXXX. Dit nummer moet
op verzoek aan de telefoonmaatschappij worden meegedeeld.
De stekker en aansluiting waarmee dit apparaat op het telefoonnetwerk wordt
aangesloten, moeten voldoen aan Deel 68 van de FCC-richtlijnen en aan de
vereisten die door de ACTA zijn aangenomen. Dit product wordt geleverd met een
telefoonsnoer en een modulaire stekker, conform de richtlijnen. Het apparaat is
ontworpen om te worden aangesloten op een compatibele modulaire aansluiting
die eveneens conform de richtlijnen is. Zie de installatieaanwijzingen voor meer
informatie.
U kunt het apparaat veilig aansluiten op de volgende standaard modulaire
aansluiting: USOC RJ-11C via het geschikte telefoonsnoer en de modulaire stekkers
die bij de installatiekit worden geleverd. Zie de installatieaanwijzingen voor meer
informatie.
Het REN (Ringer Equivalence Number) wordt gebruikt om te bepalen hoeveel
apparaten op een telefoonlijn mogen worden aangesloten. Als het aantal REN's
op een telefoonlijn te groot is, is het mogelijk dat de apparaten niet overgaan
wanneer een oproep binnenkomt. In de meeste maar niet in alle regio's mag het
totale aantal REN's niet groter zijn dan vijf (5). Neem contact op met de lokale
telefoonmaatschappij als u zeker wilt weten hoeveel apparaten er op een lijn
mogen worden aangesloten, zoals bepaald door het totale aantal REN's. Voor
producten die na 23 juli 2001 zijn goedgekeurd, maakt het REN voor dit product
deel uit van de product-ID met de notatie US: AAAEQ##TXXXX. De cijfers die met
## worden aangeduid, vormen het REN zonder een decimaalteken (03 is
bijvoorbeeld een REN van 0,3). Het REN wordt voor eerdere producten afzonderlijk
op de label weergegeven.

1Welkom
Xerox Phaser 3635 Handleiding voor de gebruiker 15
Als dit Xerox-apparaat schade aan het telefoonnetwerk veroorzaakt, zal de
telefoonmaatschappij u vooraf waarschuwen dat het mogelijk nodig is om de
service tijdelijk stop te zetten. Als een voorafgaande waarschuwing echter
praktisch gezien niet haalbaar is, zal de telefoonmaatschappij de klant zo snel
mogelijk waarschuwen. Men zal u ook meedelen dat u het recht hebt om een klacht
in te dienen bij de FCC als u van mening bent dat dit nodig is.
De telefoonmaatschappij kan haar faciliteiten, apparatuur, activiteiten of
procedures wijzigen, wat invloed kan hebben op de werking van het apparaat.
Als dit gebeurt, zal de telefoonmaatschappij u vooraf informeren, zodat u de
nodige aanpassingen kunt uitvoeren om te vermijden dat de service wordt
onderbroken.
Als u problemen ondervindt met dit Xerox-apparaat en u het wilt laten repareren,
of als u informatie wenst over de garantie, neemt u contact op met het Xerox
Welcome Centre. U vindt de gegevens over het Xerox Welcome Centre op het
apparaat of in de Handleiding voor de gebruiker. Als het apparaat schade aan het
telefoonnet veroorzaakt, kan de telefoonmaatschappij u vragen om het apparaat
los te koppelen tot het probleem is verholpen.
Reparaties aan het apparaat mogen alleen worden uitgevoerd door een Xerox-
vertegenwoordiger of een erkend Xerox-servicebedrijf. Dit geldt zowel tijdens als
na de servicegarantieperiode. Als er een reparatie door onbevoegden is uitgevoerd,
vervalt de resterende garantie. Dit apparaat mag niet op een 'party line' worden
aangesloten. Voor aansluitingen op een 'party line'-service gelden staatstarieven.
Neem voor informatie contact op met de 'State Public Utility Commission', 'Public
Service Commission' of 'Corporation Commission'.
Als uw kantoor speciale bedrade alarmsystemen op de telefoonlijn heeft, moet u
controleren of de installatie van deze Xerox-apparatuur uw alarmsysteem niet
uitschakelt. Als u vragen hebt over factoren die een alarmsysteem uitschakelen,
raadpleegt u uw telefoonmaatschappij of een erkende installateur.
Canadese regelgeving met betrekking tot de faxkit-optie
Modelnummer: XRX-
FAXKIT
Dit product is in overeenstemming met de toepasselijke technische specificaties
voor Industry Canada.
OPMERKING: Het REN (Ringer Equivalence Number) dat aan elke terminal is
toegewezen, is een indicatie van het maximumaantal terminals dat op een
telefooninterface mag worden aangesloten. U kunt een willekeurige combinatie
van apparaten op een telefooninterface aansluiten mits het totale aantal REN's
niet groter is dan 5.
Reparatiewerkzaamheden aan gecertificeerde apparatuur dienen te worden
gecoördineerd door een door de leverancier geautoriseerde onderhoudsmonteur.
Reparatiewerkzaamheden of wijzigingen door de gebruiker aan dit apparaat of
storingen in dit apparaat kunnen voor de telefoonmaatschappij een aanleiding
zijn om de gebruiker te verzoeken het apparaat los te koppelen.

1Welkom
16 Xerox Phaser 3635 Handleiding voor de gebruiker
Gebruikers dienen er omwille van hun eigen veiligheid voor te zorgen dat de
elektrische randaarde van de stroomvoorziening, de telefoonlijnen en interne
metalen waterleidingssystemen, indien aanwezig, met elkaar zijn doorverbonden.
Deze voorzorgsmaatregel is met name in landelijke gebieden van belang.
VOORZICHTIG: Gebruikers moeten niet proberen dergelijke verbindingen zelf
aan te sluiten, maar moeten contact opnemen met het bevoegde
inspectiebureau of een elektricien.
Europese regelgeving met betrekking tot de faxkit-optie
Richtlijn Radioapparatuur en telecommunicatie-randapparatuur
Dit Xerox-product is door Xerox gecertificeerd voor pan-Europese aansluiting met
één terminal op het analoge openbaar geschakelde telefoonnetwerk (PSTN) in
overeenstemming met richtlijn 1999/5/EG.
Dit product is ontworpen voor gebruik in combinatie met de nationale PSTN's en
compatibele PBX-en van de volgende landen:
Bij eventuele problemen adviseren wij u eerst contact op te nemen met de Xerox-
vertegenwoordiger in uw regio.
Dit product is getest en compatibel bevonden met TBR21 of ES 103 021-1/2/3 of
ES 203 021-1/2/3, technische specificaties voor terminalapparatuur voor gebruik
in analoge telefoonnetwerken binnen de Europese Economische Ruimte.
Het product kan zodanig geconfigureerd worden dat het compatibel is met de
telefoonnetwerken van andere landen. Neem contact op met uw Xerox-
vertegenwoordiger als het apparaat op het netwerk van een ander land moet
worden aangesloten.
OPMERKING: Hoewel dit product met zowel puls- als toonsignalen (DTMF) kan
werken, wordt aangeraden het product op DTMF-signalen in te stellen. Het
gebruik van DTMF-signalen zorgt voor een betrouwbare en snellere opbouw van
de verbinding. Wijziging van het product en aansluiting op externe
besturingssoftware of externe besturingsapparatuur die niet door Xerox is
goedgekeurd, maken deze certificatie ongeldig.
België Bulgarije Cyprus Denemarken
Duitsland Estland Finland Frankrijk
Griekenland Hongarije Ierland IJsland
Italië Letland Liechtenstein Litouwen
Luxemburg Malta Nederland Noorwegen
Oostenrijk Polen Portugal Roemenië
Slovenië Slowakije Spanje
Tsjechische Republiek
Verenigd
Koninkrijk
Zweden Zwitserland

1Welkom
Xerox Phaser 3635 Handleiding voor de gebruiker 17
Illegale kopieën
Het Amerikaanse parlement heeft wetten uitgevaardigd die het verveelvoudigen
van de volgende zaken in bepaalde omstandigheden verbieden. Wie deze wetten
overtreedt, riskeert een boete of gevangenisstraf.
• Obligaties of effecten van de Amerikaanse overheid, zoals:
Schuldbewijzen
Coupons van obligaties
Zilvercertificaten
Amerikaanse obligaties
Schuldbewijzen uitgegeven door de Amerikaanse Centrale bank
Depositobewijzen
Nationale valuta
Bankbiljetten uitgegeven door de Amerikaanse Centrale Bank
Goudcertificaten
Schatkistpromessen
Fractiebewijzen
Papiergeld
Obligaties en schuldbrieven van bepaalde overheidsinstanties, zoals de
Federal Highway Administration.
Obligaties (Amerikaanse spaarobligaties mogen alleen worden
gefotografeerd voor reclamedoeleinden in verband met een campagne voor
de verkoop van dergelijke obligaties.)
Fiscale zegels (Als het nodig is een wettelijk document te verveelvoudigen
waarop een afgestempelde belastingzegel staat, dan mag dit op voorwaarde
dat het document voor wettelijke doeleinden wordt verveelvoudigd.)
Postzegels, al dan niet afgestempeld (Postzegels mogen worden
gefotografeerd voor filatelistische doeleinden op voorwaarde dat de
verveelvoudiging in zwart-wit is en kleiner is dan 75% of groter is dan 150%
van de lineaire afmetingen van het origineel).
Postwissels
Wissels, cheques of geldwissels getrokken door of op gemachtigde
functionarissen van de Verenigde Staten.
Zegels en andere waardepapieren, ongeacht de munteenheid, die zijn of
kunnen worden uitgegeven op grond van een door het Amerikaanse
parlement uitgevaardigde wet.
• 'Adjusted compensation Certificates' voor veteranen van de wereldoorlogen.
• Obligaties of effecten van een buitenlandse overheid, bank of rechtspersoon.

1Welkom
18 Xerox Phaser 3635 Handleiding voor de gebruiker
• Auteursrechtelijk beschermd materiaal, tenzij de eigenaar van het auteursrecht
zijn goedkeuring heeft gegeven of tenzij de verveelvoudiging onder de
bepalingen van de copyrightwet inzake 'geoorloofd gebruik' of
bibliotheekreproductierechten valt. Meer informatie over deze bepalingen kunt
u opvragen bij het Copyright Office, Library of Congress, Washington, DC
20559. Vraag naar 'Circular R21'.
• Bewijzen van nationaliteit en naturalisatie (Buitenlandse bewijzen van
naturalisatie mogen worden gefotografeerd).
• Paspoorten (Buitenlandse paspoorten mogen worden gefotografeerd).
• Immigratiepapieren.
• Registratiekaarten voor militaire dienst.
• 'Selective Service Induction Papers' waarop de volgende gegevens van de
geregistreerde persoon zijn vermeld:
Inkomsten of inkomen
Afhankelijkheidsstatus
Strafblad
Vorige militaire dienst
Fysieke of mentale toestand
OPMERKING: Uitzondering: Bewijzen van ontslag uit Amerikaanse militaire
dienst mogen worden gefotografeerd.
• Kentekens, legitimatiebewijzen, pasjes of insignes gedragen door militair
personeel of door leden van verschillende federale instanties, zoals de FBI en
het Ministerie van Financiën (tenzij er een foto wordt gemaakt in opdracht van
het hoofd van een dergelijke instantie of een dergelijk bureau).
WAARSCHUWING: In bepaalde staten is het ook verboden om de volgende
zaken te verveelvoudigen: autoregistratiebewijzen, rijbewijzen en
eigendomscertificaten van auto's. Deze lijst is niet uitputtend. Raadpleeg uw
advocaat in geval van twijfel.
Cyprus Italië Malta Slowakije
Estland Letland Polen Spanje
Hongarije Litouwen Slovenië Tsjechische
Republiek

1Welkom
Xerox Phaser 3635 Handleiding voor de gebruiker 19
Recycling en verwijdering van het product
Europese Unie
Informatie voor gebruikers over het verzamelen en wegdoen
van oude apparatuur en gebruikte batterijen.
Deze symbolen op de producten en/of bijbehorende documenten geven aan dat
gebruikte elektrische en elektronische producten en batterijen niet bij het normale
huishoudelijke afval mogen worden weggegooid.
Neem oude producten en gebruikte batterijen naar de toepasselijke
inzamelingspunten voor de juiste verwerking en recycling in overeenstemming met
de nationale wetgeving en richtlijnen 2002/96/EC en 2006/66/EC.
Door u op de juiste wijze van deze producten en batterijen te ontdoen, helpt u
waardevolle bronnen te behouden en mogelijk negatieve effecten voor de
gezondheid van de mens en het milieu te voorkomen die door een verkeerde
afvalverwerking zouden kunnen ontstaan.
Raadpleeg voor meer informatie over inzameling en recycling van oude producten
en batterijen, de plaatselijke autoriteiten, het afvalverwerkingsbedrijf of de winkel
waar u de producten hebt aangeschaft.
Er kunnen boetes worden opgelegd voor onjuiste verwijdering van dit afval in
overeenstemming met de nationale wetgeving.
Zakelijke gebruikers in de Europese Unie
Als u elektrische of elektronische apparatuur wilt weggooien, moet u contact
opnemen met uw dealer of leverancier voor meer informatie.
Informatie over verwijdering in andere landen buiten de Europese Unie
Deze symbolen zijn alleen geldig in de Europese Unie. Indien u deze artikelen wilt
weggooien, neemt u contact op met de plaatselijke autoriteiten of de dealer en
informeert u naar de juiste verwijderingsmethode.
Opmerking bij het batterijsymbool
Dit symbool van de vuilnisbak kan in combinatie met een chemisch symbool
worden gebruikt. Dit geeft aan dat voldaan wordt aan de vereisten beschreven in
de richtlijn.
Verwijdering
Batterijen mogen alleen worden vervangen door een servicecentrum dat door de
fabrikant is goedgekeurd.
Hg

1Welkom
20 Xerox Phaser 3635 Handleiding voor de gebruiker
Noord-Amerika
Xerox heeft een wereldwijd programma voor inzameling en hergebruik/recycling
van apparatuur. Neem contact op met uw Xerox-vertegenwoordiger om te zien of
dit Xerox-product ook onder het programma valt. Breng voor meer informatie over
de milieuprogramma's van Xerox een bezoek aan http://www.xerox.com/
environment.
Als u zelf zorg draagt voor de verwijdering van uw Xerox-product, houd er dan
rekening mee dat het product lamp(en) bevat met kwik en mogelijk lood,
perchloraat en andere materialen die wellicht moeten worden verwijderd conform
specifieke milieuvoorschriften. De aanwezigheid van deze materialen is volledig in
overeenstemming met de wereldwijde regelgeving die van kracht was op het
moment dat het product op de markt kwam. Voor informatie over recycling en
afvalverwerking neemt u contact op met de plaatselijke autoriteiten. In de VS kunt
u de website van Electronic Industries Alliance raadplegen: http://www.eiae.org/.
WAARSCHUWING: Perchloraatmateriaal - Dit product bevat mogelijk een of
meer onderdelen met perchloraat, zoals accu's. Mogelijk gelden hiervoor
speciale verwerkingsinstructies, zie http://www.dtsc.ca.gov/hazardouswaste/
perchlorate/
Overige landen
Neem contact op met de plaatselijke autoriteiten op het gebied van afval en vraag
naar de richtlijnen voor verwerking.
Contactinformatie over milieu, gezondheid en veiligheid
Voor meer informatie over milieu, gezondheid en veiligheid met betrekking tot dit
Xerox-product en de bijbehorende verbruiksartikelen, neemt u contact op met de
volgende klantenhulplijnen:
VS: 1-800 828-6571
Canada: 1-800 828-6571
Europa: +44 1707 353434
Productveiligheidsinformatie voor VS
www.xerox.com/about-xerox/environment/enus.html
Productveiligheidsinformatie voor EU
www.xerox.com/about-xerox/environment/eneu.html

Xerox Phaser 3635 Handleiding voor de gebruiker 21
2 Aan de slag
Neem voordat u het apparaat gebruikt, even de tijd om uzelf vertrouwd te maken met de
verschillende toepassingen en opties.

2 Aan de slag
22 Xerox Phaser 3635 Handleiding voor de gebruiker
Apparaatoverzicht
Locatie van componenten
AOD, lade 1, 2, grote papierlade en afwerkeenheid
Glasplaat, gebruikersinterface en bedieningspaneel
AOD
Bedieningspaneel
USB-poort
Opvangbak
Handmatig
nietapparaat
Handmatige
invoer
Papierlade 1
Documentregi
stratiepunt
Aanraakscherm voor
gebruikersinterface
Bedieningspaneel
Glasplaat
Cijfertoetsen

2 Aan de slag
Xerox Phaser 3635 Handleiding voor de gebruiker 23
Modellen en componenten
Phaser 3635MFP/S Phaser 3635MFP/X
DAOD voor 50 vellen
Standaard Standaard
Papierlade 1 en
handmatige invoer-
lade
Standaard Standaard
Digitaal kopiëren
Standaard Standaard
Netwerkafdrukken
Standaard Standaard
Scannen naar e-mail
Standaard Standaard
Interne fax
- Standaard
USB-flashdrive
Standaard Standaard
256 MB
geheugenconfiguratie
Optie Optie
Papierlade 2 voor 500 vellen
Optie Optie
Onderzetkast
Optie Optie
Handmatig nietapparaat
voor 20 vellen
- Standaard
Interface extern apparaat
Optie Optie

2 Aan de slag
24 Xerox Phaser 3635 Handleiding voor de gebruiker
Overzicht van het bedieningspaneel
FunctiesOpdracht
status
Apparaatstatus
Display en
aanraakscherm
Aan-/
afmelden
Help
Invoer
annuleren
Cijfertoetsen
Stop
Start
Aan/uit-knop
Alle wissen
Afdrukken
onderbreken
Taal
Homepage
functies
Kiespauze
Toe passing Beschrijving
Functies
Geeft de standaardtoepassing op het aanraakscherm weer.
Homepage functies
Geeft de beschikbare toepassingen op het aanraakscherm weer.
Opdrachtstatus
De voortgangsinformatie van de opdracht.
Apparaatstatus
De huidige status van het apparaat.
Display en aanraakscherm
Toont en selecteert alle beschikbare programmeertoepassingen
en ook de procedures voor het verhelpen van storingen en
algemene apparaatinformatie.
Help
Biedt toegang tot aanvullende informatie.
Taal
Verandert de taal waarin de tekst op het scherm wordt
weergegeven.
Aan-/afmelden
Biedt toegang tot Hulpprogramma's voor het aanpassen van de
standaardinstellingen van het apparaat en toegang tot
vergrendelde functies.
Cijfertoetsen
Hiermee kunnen numerieke tekens worden ingevoerd.
Invoer annuleren
Druk op deze toets om de invoer via de cijfertoetsen te annuleren.

2 Aan de slag
Xerox Phaser 3635 Handleiding voor de gebruiker 25
Het apparaat inschakelen
De aan/uit-schakelaar en het stopcontact bevinden zich aan de achterkant van het
apparaat.
1. Sluit het stroomsnoer op het apparaat en een stopcontact aan. De stekker
van het stroomsnoer moet in een geaard stopcontact worden gestoken.
2. Druk op de AAN/UIT-
schakelaar om het
apparaat in de AAN-stand
(
I) te zetten.
3. Wanneer u het apparaat
wilt uitzetten, drukt u
opnieuw op de
AAN/UIT-
schakelaar om het
apparaat in de stand
O te
zetten.
Aan/uit-knop
Geeft aan wanneer het apparaat in de energiespaarstand staat.
Raak een willekeurige toets op het aanraakscherm aan om het
apparaat weer te activeren. Als u de aan/uit-knop aanraakt,
verschijnen de energiebesparingsopties op het aanraakscherm.
Alle wissen
Druk op deze toets om de standaardinstellingen van de
toepassing te herstellen.
Afdrukken onderbreken
Indrukken om een lokale opdracht uit te voeren.
Stop
Druk op deze toets om de huidige opdracht te annuleren.
Start
Druk op deze toets om met de lokale opdracht te beginnen.
Kiespauze
Bij het versturen van een fax wordt er een pauze in het
telefoonnummer opgenomen.
Toepassing Beschrijving
AAN/UIT-
schakelaar
Netsnoera
ansluiting

2 Aan de slag
26 Xerox Phaser 3635 Handleiding voor de gebruiker
Papier plaatsen
Er zijn desgewenst
aanvullende papierladen
beschikbaar. De instructies
voor het plaatsen van
papier zijn voor alle
papierladen hetzelfde.
1. Trek de papierlade voorzichtig open.
OPMERKING: Zorg er bij het verwijderen van de lade voor dat u de lade niet laat
vallen.
2. Waaier het papier goed uit en plaats het in de lade. Zorg dat papier van
maximaal 80
g/m² niet boven de bovenkant van de achtergeleider uitkomt OF
papier tussen 80 - 105 g/m²) niet boven de maximale vullijn.
3. Open indien nodig de achterkant van de papierlade voor papierformaten
zoals Legal, Oficio en Folio.
Maximale vullijn
Achtergeleider
Zijgeleider

2 Aan de slag
Xerox Phaser 3635 Handleiding voor de gebruiker 27
4. Verschuif de geleiders zodat deze de papierstapel net raken. De geleiders
moeten de rand van de stapel net raken, niet te strak en niet te los.
5. Sluit de lade.
OPMERKING: Volg de instructies op het aanraakscherm om het papierformaat,
de papiersoort en de kleur te bevestigen.
Zie Papier in de papierladen plaatsen in het hoofdstuk Papier en ander
afdrukmateriaal op pagina 162 voor meer informatie over het plaatsen van
papier.

2 Aan de slag
28 Xerox Phaser 3635 Handleiding voor de gebruiker
Aanmelden/afmelden
De systeembeheerder kan bepaalde verificatie- en
accountadministratietoepassingen lokaal en via het netwerk inschakelen, zodat
gebruikers eerst moeten worden geverifieerd voordat ze het apparaat kunnen
gebruiken.
Indien verificatie is ingeschakeld:
1. Gebruik de cijfertoetsen en/of het toetsenbord om een 4-cijferige
toegangscode in te voeren en druk vervolgens op Invoeren.
2. Voltooi de opdracht.
3. Selecteer de toets Aan-/afmelden op het aanraakscherm om u af te melden.
Neem voor meer informatie contact op met de systeembeheerder.
Zie Accountadministratie op pagina 193 voor informatie over
accountadministratietoepassingen, zoals Netwerkaccountadministratie.

2 Aan de slag
Xerox Phaser 3635 Handleiding voor de gebruiker 29
Apparaatstatus
De toepassing Apparaatstatus geeft het volgende weer:
• Apparaatinformatie
•Storingen
•Service-informatie
Druk op de toets Apparaatstatus links van de gebruikersinterface.
Apparaatinformatie
Op het tabblad Apparaatinformatie wordt de volgende informatie weergegeven:
Algemene
informatie
Dit gedeelte bevat het serienummer van het apparaat en informatie over
klantenondersteuning. Gebruik deze gegevens wanneer u contact opneemt met
het Xerox Welcome Centre.
Netwerkinformatie Toont het IP-adres, de hostnaam en faxnummers.
Toets
Apparaatstatus

2 Aan de slag
30 Xerox Phaser 3635 Handleiding voor de gebruiker
Status papierlade Hiermee wordt de volgende informatie over elke papierlade weergegeven:
• Status
• Formaat, bijvoorbeeld A4 (zoals vooraf ingesteld door de systeembeheerder)
• Soort, bijvoorbeeld geperforeerd en gewoon (zoals vooraf ingesteld door de
systeembeheerder)
• Kleur (zoals vooraf ingesteld door de systeembeheerder)
Apparaatgegevens Selecteer de toets Apparaatgegevens om nuttige informatie te bekijken die door
de systeembeheerder is ingesteld:
• Gegevens Xerox Welcome Centre
• Telefoonnummer voor verbruiksartikelen
• Serienummer apparaat
• Eigendomstagnummer klant
• Xerox-eigendomstagnummer
• Versie systeemsoftware
Zie Telefoonnummers voor het Xerox Welcome Centre en verbruiksartikelen in het
hoofdstuk Instellingen op pagina 201 voor meer informatie over het instellen van
dit scherm.
In het scherm Apparaatgegevens wordt ook het volgende weergegeven:
Configuratie apparatuuropties: In dit scherm wordt weergegeven welke
apparatuuropties, zoals papierladen, afwerkeenheid en fax, er op het apparaat zijn
geïnstalleerd.
Versies apparaatsoftware: In dit scherm worden de huidige softwareversies
van toepassingen, zoals de hoofdcontroller, de Image Output Terminal (printer),
de gebruikersinterface en lade-firmware, weergegeven.
Tellers Tellers geven zowel beelden als fysieke pagina weer. Het aantal beelden dat door
elke apparaattoepassing wordt gemaakt, wordt weergegeven:
•Kopiëren
•Afdrukken
•Fax
•E-mail
• Netwerkscannen

2 Aan de slag
Xerox Phaser 3635 Handleiding voor de gebruiker 31
Rapportpagina's Hiermee kan de gebruiker de volgende rapporten afdrukken:
Rapport Beschrijving
Xerox Welcome Centre
bellen
Hierin worden het fouten- en storingsoverzicht voor het
apparaat weergegeven.
Helplijst Hierin wordt een lijst met toetsen van het
bedieningspaneel, de fabrieksinstellingen en beschikbare
opties weergegeven.
Foutberichten Hierin wordt een lijst met fouten voor het apparaat
weergegeven.
Laatste 40 foutberichten Hierin worden de 40 recentste foutberichten voor het
apparaat weergegeven.
Systeemconfiguratie Hierin worden de huidige hardware- en
softwareconfiguratie van het apparaat weergegeven.
Verzonden e-mails Hierin wordt een lijst met verzonden e-mails
weergegeven.
Gebruikerverificatie Hierin worden aanmeldings-ID's en adressen van
gebruikers weergegeven.
Leden lokaal adresboek Hierin worden de nummers weergegeven die in het
lokale adresboek zijn opgeslagen.
Leden groepsadresboek Hierin worden de nummers weergegeven die in het
groepsadresboek zijn opgeslagen.
Alle bovenstaande
rapporten
Hiermee kunnen alle hierboven weergegeven rapporten
worden afgedrukt.
Faxtelefoonboek Hiermee worden alle nummers die in de snelkieslijst,
groepskieslijst en mailboxen zijn opgeslagen,
weergegeven.
Faxverzending Hiermee worden de laatste 50 door het apparaat
verzonden faxen weergegeven.
Fax ontvangen Hiermee worden de laatste 50 ontvangen faxen op het
apparaat weergegeven.
Fax rondzenden Hiermee wordt aangegeven of een specifieke uitgaande
faxopdracht met twee of meer bestemmingen al dan
niet goed is verzonden.
Faxprotocol Hiermee worden details van communicatie op laag
niveau voor de laatst verzonden of ontvangen fax
weergegeven.
Fax multipollen Hiermee wordt aangegeven of een specifieke uitgaande
pol-faxopdracht met twee of meer bestemmingen al dan
niet goed is verzonden.

2 Aan de slag
32 Xerox Phaser 3635 Handleiding voor de gebruiker
Storingen
Op het tabblad Storingen wordt informatie over apparaatfouten en -storingen
weergegeven.
Alle storingen Hiermee kan een beschrijving van de storing worden weergegeven en worden
instructies gegeven over hoe de storing kan worden verholpen.
Actief-statussen Hiermee kan een lijst met actieve foutberichten worden weergegeven.
Foutenoverzicht Hiermee kunnen alle storingsberichten worden weergegeven en wanneer ze
plaatsvonden. De storingsberichten kunnen op tijd of foutcode worden geordend.
Junkfaxlijst Hiermee worden de faxnummers weergegeven die door
de systeembeheerder als junkfaxnummers zijn
gedefinieerd.
Opdrachten in wachtrij Toont de faxopdrachten in het geheugen van het
apparaat die nog moeten worden verzonden of
afgedrukt. Dit rapport vermeldt ook welk percentage van
het geheugen in het apparaat nog beschikbaar is.
Faxopties Hiermee worden de huidige faxopties weergegeven,
bijvoorbeeld het belvolume, aantal opnieuw gekozen
nummers en de datumnotatie.
Rapport Beschrijving

2 Aan de slag
Xerox Phaser 3635 Handleiding voor de gebruiker 33
Service-informatie
Op het tabblad Service-informatie wordt de huidige status van door de klant te
vervangen verbruiksartikelen en van door de monteur te vervangen
verbruiksartikelen weergegeven.
Tonercassette Hiermee wordt het resterende aantal beelden weergegeven dat met de huidige
toner kan worden gemaakt.
Fuser Hiermee kan het aantal beelden worden weergegeven dat met de huidige fuser is
afgedrukt.
Invoerrol - lade(n) Hiermee kan het aantal beelden worden weergegeven dat met de huidige lade-
invoerrol is afgedrukt.
Bias-transferrol
(BTR)
Hiermee kan het aantal beelden worden weergegeven dat met de huidige
transferrol is afgedrukt.
Druk op de toets
Functies links van de gebruikersinterface om naar het
standaardscherm Functies terug te keren.
Hulpprogramma's
Biedt toegang tot het menu Hulpprogramma's voor het configureren van de
apparaatinstellingen.

2 Aan de slag
34 Xerox Phaser 3635 Handleiding voor de gebruiker
Uw apparaat aanpassen
Het apparaat kan worden aangepast aan de manier waarop er in uw
werkomgeving wordt gewerkt. Met behulp van het menu Hulpprogramma's
systeembeheer kan uw systeem- of apparaatbeheerder het apparaat instellen,
aanpassen en onderhouden.
Nadat het apparaat is geïnstalleerd, wordt aanbevolen om de instellingen en
opties volledig naar wens van de gebruikers aan te passen. Het is handig als u uw
wensen met de systeembeheerder of de apparaatbeheerder bespreekt om de
mogelijkheden van het apparaat optimaal te benutten.
De toepassing Hulpprogramma's kan worden geopend via de toets
Aan-/
afmelden op het bedieningspaneel. Sommige instellingen in Hulpprogramma's
zijn van essentieel belang voor de werking van het apparaat. De schermen zijn dan
ook voorzien van toegangscodes, zodat ze niet per ongeluk kunnen worden
gewijzigd of beschadigd.
Zie het hoofstuk Instellingen op pagina 171 voor volledige instructies over het
starten en aanpassen van de hulpprogramma's voor systeembeheer.
De hulpprogramma's voor systeembeheer bestaan onder meer uit:
Apparaatinstel-
lingen
Dit gedeelte bevat instellingen voor de energiespaarstand, datum, tijd en taal.
Papierladebeheer Bestaat onder meer uit instellingen voor standaardpapier en papiervervanging.
Gebruikersinterface Instellingen van opdrachtvellen en toepassingsstandaarden.
Connectiviteit en
netwerkinstellingen
Instellingen netwerk en hulpprogramma's voor softwareupgrades.
Accountadministra-
tie
Xerox standaardaccountadministratie, netwerkadministratie en instelling extern
interface-apparaat.
Beveiligingsinstel-
lingen
Bestaat onder meer uit verificatie en instellingen voor het overschrijven van de
harde schijf.

2 Aan de slag
Xerox Phaser 3635 Handleiding voor de gebruiker 35
Aanvullende informatie
Start de online-Help: Druk wanneer u wilt op de optie Help om de schermen voor de online-Help op te
roepen. Berichten, scherminstructies en afbeeldingen bieden aanvullende
informatie.
Voor extra Help Wanneer u meer hulp nodig hebt bij het gebruik van het apparaat kunt u het
volgende doen:
1) Raadpleeg de Beknopte gebruikshandleiding of de cd voor
systeembeheerders in het cd-pakket dat met het apparaat is
meegeleverd.
2) Neem contact op met de systeembeheerder en/of de apparaatbeheerder.
3) Bezoek de klantenwebsite op www.xerox.com of neem contact op met
het Xerox Welcome Centre, onder vermelding van het serienummer van
het apparaat. Druk op het bedieningspaneel op de toets
Apparaatstatus.
OPMERKING: Het serienummer staat tevens op de achterkant van het apparaat.

2 Aan de slag
36 Xerox Phaser 3635 Handleiding voor de gebruiker

Xerox Phaser 3635 Handleiding voor de gebruiker 37
3 Kopiëren
Dit hoofdstuk bevat informatie over het kopieerscherm en de beschikbare
kopieertoepassingen.

3Kopiëren
38 Xerox Phaser 3635 Handleiding voor de gebruiker
Kopieerprocedure
In dit gedeelte wordt de basisprocedure voor het maken van kopieën beschreven.
Volg de onderstaande stappen.
De documenten plaatsen – pagina 38
De toepassingen selecteren – pagina 39
Het aantal invoeren – pagina 41
De kopieeropdracht starten – pagina 41
Scherm Opdrachtstatus – pagina 41
De kopieeropdracht stoppen – pagina 43
OPMERKING: Als de verificatietoepassing is ingeschakeld, hebt u wellicht een
account nodig voordat u het apparaat kunt gebruiken. Neem voor meer
informatie of als u een account wilt verkrijgen, contact op met de
systeembeheerder.
1 De documenten plaatsen
U kunt de documenten die u wilt kopiëren op de glasplaat of in de AOD plaatsen.
Zie De papierladen instellen in het hoofdstuk Instellingen op pagina 184 voor
meer informatie over het instellen van de papierladen.
De AOD:
In de volgende stappen wordt uitgelegd hoe u de documenten in de AOD kunt
plaatsen:
1. Voordat u de originelen in de AOD plaatst, moet u controleren of deze in een
goede staat verkeren en alle nietjes en paperclips zijn verwijderd.
2. Plaats de originelen zorgvuldig met
de beeldzijde naar boven in de AOD.
De eerste pagina moet zich bovenaan
de stapel bevinden met de titels aan
de linkerkant van het apparaat.

3Kopiëren
Xerox Phaser 3635 Handleiding voor de gebruiker 39
Er kunnen maximaal
100 vellen bankpostpapier
van 75 g/m
²) worden
geplaatst. Het gewicht kan
variëren tussen 50 - 120 g/m
²;
Zie Apparaatspecificaties in
het hoofdstuk Specificaties op
pagina 212 voor volledige
specificaties van de AOD.
3. Plaats de stapel in het midden van de papiergeleiders, waarbij u de linkerrand
met de AOD-lade uitlijnt. Plaats de papiergeleiders zodanig dat ze net de rand
van de originelen raken.
4. Wanneer Papiertoevoer op Auto is ingesteld, selecteert het apparaat
automatisch een toepasselijke lade.
Glasplaat:
In de volgende stappen wordt uitgelegd hoe u de originelen op de glasplaat
kunt plaatsen:
1. Til de AOD op.
2. Plaats het origineel met de beeldzijde naar beneden op de glasplaat, waarbij
het is uitgelijnd met de punt van de registratiepijl linksboven bij de glasplaat.
3. Laat de AOD zakken.
2 De toepassingen selecteren
Het scherm Kopiëren is standaard het eerste scherm dat op het apparaat wordt
weergegeven. Als het scherm Opdrachtstatus of Apparaatstatus wordt
weergegeven, drukt u op de toets Homepage functies. Als het aanraakscherm
andere opties zoals Fax of E-mail weergeeft, drukt u op Homepage functies en
selecteert u Kopiëren bij de weergegeven items.
Er kunnen verschillende kopieertoepassingen voor uw kopieeropdracht worden
geselecteerd. De meest gebruikte toepassingen worden in het scherm Kopiëren
weergegeven.
Registratiepijl

3Kopiëren
40 Xerox Phaser 3635 Handleiding voor de gebruiker
1. Druk op het bedieningspaneel op de toets Homepage functies.
2. Selecteer Kopiëren in het aanraakscherm. Controleer of het scherm Kopiëren
wordt weergegeven.
3. Druk op de toets Alle wissen van het bedieningspaneel om alle eerdere
selecties te annuleren. Het bedieningspaneel keert nu naar het standaard
beginscherm terug.
4. Selecteer de toets voor de vereiste toepassing.
Toepassing Beschrijving
Kopiëren Gebruik dit tabblad om de standaardopties voor een
kopieeropdracht te selecteren, zoals de opties voor
verkleinen/vergroten en 2-zijdig kopiëren.
Afdrukkwaliteit Gebruik dit tabblad om de vormgeving van de kopieën,
zoals lichter/donkerder, achtergrondonderdrukking, etc. aan
te passen.
Opmaakaanpassing Gebruik dit tabblad om de indeling van de kopieën, zoals
origineelformaat, randen wissen, etc. aan te passen.
Afleveringsformaat Gebruik dit tabblad om verschillende opties voor de
voltooide kopieën te selecteren, zoals katern maken en
omslagen.
Toets Homepage
functies

3Kopiëren
Xerox Phaser 3635 Handleiding voor de gebruiker 41
Selecteer indien nodig één van de tabbladen en configureer de kopieerinstellingen.
Hieronder vindt u meer informatie over de individuele tabbladen:
Tabblad Kopiëren – pagina 45
Afdrukkwaliteit – pagina 48
Opmaakaanpassing – pagina 50
Afleveringsformaat – pagina 54
3 Het aantal invoeren
Het maximumaantal kopieën is 999.
Voer met de cijfertoetsen op het bedieningspaneel het vereiste aantal kopieën in.
Het opgegeven aantal wordt in de rechterbovenhoek van het scherm
weergegeven.
OPMERKING: Als u een onjuiste invoer wilt annuleren, drukt u op de toets C
(invoer annuleren) en voert u het juiste aantal in.
4 De kopieeropdracht starten
Druk op de toets Start. Elk origineel wordt slechts één keer gescand. Het gevraagde
aantal kopieën wordt in de rechterbovenhoek van het scherm weergegeven.
5 Scherm Opdrachtstatus
1. Druk op de toets Opdrachtstatus van het bedieningspaneel om het scherm
Opdrachtstatus weer te geven.

3Kopiëren
42 Xerox Phaser 3635 Handleiding voor de gebruiker
In het standaardscherm Opdrachtstatus worden alle actieve opdrachten
weergegeven, waaronder de kopieeropdrachten in de wachtrij.
2. Een van de volgende opties selecteren:
3. Selecteer de vereiste opdracht om het scherm Status van uw opdracht weer te
geven. Op het scherm Status van uw opdracht worden het aantal gescande
originelen en het aantal beelden dat tot nu toe is voltooid vermeld.
Wachtrij Beschrijving
Alle opdrachten Hiermee worden alle opdrachten in de wachtrij
weergegeven.
Kopieer-, afdruk- en
faxontvangstopdrachten
Hiermee worden alle actieve kopieer-, afdruk- en
faxontvangstopdrachten weergegeven.
Scan- en
faxverzendopdrachten
Hiermee worden alle actieve scan- en
faxverzendopdrachten weergegeven.

3Kopiëren
Xerox Phaser 3635 Handleiding voor de gebruiker 43
•Met de toets Verwijderen kan de gebruiker de geselecteerde opdracht uit de
wachtrij met actieve opdrachten verwijderen.
Met de toets Opdrachtgegevens kan informatie worden weergegeven, zoals de
eigenaar, status, het opdrachttype, de verzendingstijd etc.
4. Selecteer Sluiten om naar het scherm Status van uw opdracht terug te keren.
5. Selecteer Sluiten om naar het scherm Opdrachtstatus terug te keren.
6. Selecteer Standaardinstellingen scherm om naar het vooringestelde scherm
voor opdrachtwachtrijen terug te keren. Zie Standaardinstellingen
opdrachtstatus in het hoofdstuk Instellingen op pagina 188 voor meer
informatie over de standaardinstellingen voor het scherm.
6 De kopieeropdracht stoppen
Volg de onderstaande stappen om een geactiveerde kopieeropdracht handmatig
te annuleren.
1) Druk op de toets Stop van het bedieningspaneel om de huidige
kopieeropdracht te annuleren.
2) Wanneer u een opdracht in de wachtrij wilt annuleren, drukt u op de toets
Opdrachtstatus van het bedieningspaneel om het scherm Onvoltooide
afdrukopdrachten weer te geven.
3) Selecteer de toepasselijke opdracht in de wachtrij om het scherm Status
van uw opdracht weer te geven.

3Kopiëren
44 Xerox Phaser 3635 Handleiding voor de gebruiker
4) Selecteer Verwijderen in de lijst Opdrachtfuncties.
5) Selecteer Bevestigen om de opdracht te verwijderen of Annuleren om
naar het vorige scherm terug te keren.

3Kopiëren
Xerox Phaser 3635 Handleiding voor de gebruiker 45
Kopiëren
De beschikbare tabbladen waarop u de kopieertoepassingen kunt selecteren, zijn:
1) Kopiëren
2) Afdrukkwaliteit
3) Opmaakaanpassing
4) Afleveringsformaat
Afhankelijk van de ingeschakelde opties en de configuratie van het apparaat,
moet u misschien op de toets Homepage functies drukken en Kopiëren selecteren
om de tabbladen voor de toepassing Kopiëren weer te geven.
Tabblad Kopi ë ren
Het tabblad Kopiëren is het standaard kopieerscherm. Met dit tabblad kunt u de
standaardopties voor een kopieeropdracht selecteren.
De opties kunnen worden geselecteerd door de toepasselijke toets in elke kolom
aan te raken.
Wanneer u alle keuzemogelijkheden voor elke optie wilt bekijken, selecteert u de
toets Meer...
Verkleinen/vergroten
U kunt met deze optie het beeld op kopieën tussen 25% en 400% verkleinen of
vergroten.
100%: Hiermee kan een beeld op de kopieën worden geproduceerd dat hetzelfde
formaat heeft als het beeld op het origineel.

3Kopiëren
46 Xerox Phaser 3635 Handleiding voor de gebruiker
Auto%: Hiermee kan het beeld op de kopieën op basis van het formaat van het
origineel en het geselecteerde afdrukpapier worden verkleind of vergroot.
Voorinstellingen: Hierbij zijn de meest gebruikte percentages voor verkleinen/
vergroten al vooraf ingesteld. Deze vooraf ingestelde opties kunnen door uw
systeembeheerder of apparaatbeheerder aan individuele vereisten worden
aangepast.
Selecteer de toets Meer... om alle opties voor Verkleinen/vergroten weer te geven.
Selecteer een percentage voor de vereiste verkleining of vergroting. Gebruik de
schuifblokjes omhoog/omlaag om het percentage voor Verkleinen/vergroten in
stappen van 1% aan te passen.
Papiertoevoer
Gebruik de opties voor Papiertoevoer om een papierlade voor de kopieeropdracht
te selecteren.
Auto: Wanneer deze optie is geselecteerd, wordt het juiste papier voor de
kopieeropdracht gekozen op basis van het formaat van de gescande originelen.
In lade 1 en 2
kunnen 520 vellen van
80 g/m² worden geplaatst.
Het gewicht kan variëren
tussen 60 en 105 g/m².
Toegestane formaten
variëren van A4 (KKE) tot
Legal.
Lade 1: Gebruik deze optie om het papier in lade 1 te selecteren.
Lade 2 (optioneel): Gebruik deze optie om het papier in lade 2 te selecteren.
Handmatige invoer: Gebruik deze optie wanneer u een speciale papiersoort
plaatst, bijvoorbeeld briefpapier of etiketten voor eenmalige opdrachten. De
handmatige invoer kan maximaal 50 vellen Universal (Xerox 4200) papier
bevatten of maximaal 5 transparanten of 5 enveloppen.
Zie Specificaties van afdrukmateriaal in het hoofdstuk Papier en ander
afdrukmateriaal op pagina 168 voor meer informatie.

3Kopiëren
Xerox Phaser 3635 Handleiding voor de gebruiker 47
2-zijdig kopiëren
Er kunnen van 1- of 2-zijdige originelen automatisch 2-zijdige kopieën worden
gemaakt.
11-zijdig: Gebruik deze optie voor 1-zijdige originelen wanneer er 1-zijdige
kopieën moeten worden afgedrukt.
12-zijdig: Gebruik deze optie voor 1-zijdige originelen wanneer er 2-zijdige
kopieën moeten worden afgedrukt.
1 2-zijdig, zijde 2 roteren: Met deze optie kunnen er 2-zijdige kopieën worden
gemaakt van 1-zijdige originelen en wordt het beeld op elke tweede zijde
180 graden geroteerd. Gebruik deze optie om documenten te maken die in de
richting “kop/staart” worden gelezen, bijvoorbeeld een kalender.
22-zijdig: Gebruik deze optie voor 2-zijdige originelen wanneer er 2-zijdige
kopieën moeten worden afgedrukt.
21-zijdig: Gebruik deze optie voor 2-zijdige originelen wanneer er 1-zijdige
kopieën moeten worden afgedrukt.
2 1-zijdig, zijde 2 roteren: Met deze optie kunnen er 1-zijdige kopieën worden
gemaakt van 2-zijdige originelen en wordt het beeld op elke tweede zijde
180 graden geroteerd. De leesrichting voor deze optie varieert afhankelijk van de
originelen die worden ingevoerd. Als originelen bijvoorbeeld in de richting “kop/
kop“ worden gescand, worden de kopieën in de richting “kop/staart“ afgeleverd.
Als originelen bijvoorbeeld in de richting ”kop/staart” worden gescand, worden de
kopieën in de richting ”kop/kop” afgeleverd.
2 2-zijdig, zijde 2 roteren: Met deze optie kunnen er 2-zijdige kopieën worden
gemaakt van 2-zijdige originelen en wordt het beeld op elke tweede zijde
180 graden geroteerd.
Aflevering
Aflevering wordt gebruikt om de afwerkopties voor de opdracht te selecteren.
Welke opties beschikbaar zijn, hangt af van de afwerkeenheid die is geïnstalleerd.
Sets: Selecteer Sets voor kopieën die in sets zijn gesorteerd, zodat de volgorde
overeenkomt met die van de originelen, bijvoorbeeld 1,2,3 / 1,2,3.
Stapels: Selecteer Stapels voor kopieën die in stapels van aparte pagina's zijn
gesorteerd, bijvoorbeeld (1,1,1 / 2,2,2 / 3,3,3).

3Kopiëren
48 Xerox Phaser 3635 Handleiding voor de gebruiker
Afdrukkwaliteit
Op het tabblad Afdrukkwaliteit kunt u de kopieertoepassingen vinden waarmee
de weergave van het beeld op de afdrukken kan worden aangepast.
Selecteer een van de bovenste toetsen om een toepassing te selecteren. Wanneer
u alle opties voor een toepassing wilt bekijken, selecteert u de gewenste optie.
Er kunnen voor elke kopieeropdracht indien nodig twee of meer opties worden
geselecteerd.
Origineelsoort
Gebruik deze toepassing om de kwaliteit van de afdruk te verbeteren.
De optie Origineelsoort wordt gebruikt om de kopieerkwaliteit van de afdruk te
verbeteren op basis van het soort origineel dat wordt gescand.
Lichter/donkerder
Hiermee kunt u de afdruk lichter of donkerder maken.
Soort Beschrijving
Tek st
Gebruik deze optie voor originelen met tekst of
lijntekeningen.
Foto
Gebruik deze optie voor ongerasterde foto's of
afgedrukte halftoonoriginelen.
Foto en tekst
Gebruik deze optie voor hoogwaardige lithografische
afbeeldingen of ongerasterde foto's met tekst en/of
afbeeldingen.

3Kopiëren
Xerox Phaser 3635 Handleiding voor de gebruiker 49
Achtergrondonderdrukking
Gebruik deze optie om de donkere achtergrond die ontstaat wanneer gekleurd
papier of krantenpapier wordt gekopieerd, automatisch te verminderen of te
verwijderen.

3Kopiëren
50 Xerox Phaser 3635 Handleiding voor de gebruiker
Opmaakaanpassing
Op het tabblad Opmaakaanpassing kunt u de kopieertoepassingen vinden
waarmee de weergave van het beeld op de afdrukken kan worden aangepast.
Origineelformaat
Selecteer deze toepassing om op te geven hoe het apparaat het papierformaat
van het origineel moet vaststellen.
Automatische registratie: Als u deze optie gebruikt, herkent het apparaat
automatisch het formaat van de originelen die via de AOD worden ingevoerd.
OPMERKING: Automatische registratie is alleen beschikbaar als er originelen in
de DAOD zijn gevonden.

3Kopiëren
Xerox Phaser 3635 Handleiding voor de gebruiker 51
Voorinstellingen: Gebruik deze optie om de afmetingen van het
documentscangebied op te geven wanneer er een scan via de glasplaat wordt
gemaakt. Er zijn verschillende standaard afmetingen die bij veelgebruikte
documentformaten en -richtingen horen.
Aangepast formaat: Gebruik deze optie om de scanafmetingen met behulp van
de schuifblokjes handmatig in te stellen.
Gemengde origineelformaten: Gebruik deze toepassing om een document met
originelen van verschillende formaten te kopiëren. De originelen dienen dezelfde
breedte te hebben, bijvoorbeeld 8,5 x 11 inch en 8,5 x 14 inch. Plaats de originelen
bij gebruik van deze toepassing in de AOD.
Ingebonden origineel
Gebruik deze optie wanneer u gebonden documenten en boeken kopieert. Plaats
het origineel middenachter op de glasplaat. Als het document te dik is, tilt u het
deksel van het apparaat een beetje uit de scharnieren, waarna u het deksel weer
sluit.
Uit: Gebruik deze optie om de toepassing uit te schakelen
.
Beide pagina's: Gebruik deze optie om beide pagina's van een gebonden
document te scannen en te kopiëren.
Alleen linkerpagina: Gebruik deze optie om de linkerpagina van een gebonden
document te scannen en te kopiëren.
Alleen rechterpagina: Gebruik deze optie om de rechterpagina van een gebonden
document te scannen en te kopiëren.

3Kopiëren
52 Xerox Phaser 3635 Handleiding voor de gebruiker
Beeldverschuiving
Met deze toepassing kan de positie van het beeld op de pagina worden aangepast.
Uit: Hiermee wordt de positie van het beeld niet aangepast.
Auto-centreren: Hiermee wordt het scanbeeld automatisch op de afgedrukte
pagina gecentreerd.
Kantlijnverschuiving: Hiermee kan een bindrand voor het document worden
gemaakt. Het beeld kan hoger of lager op de pagina worden geplaatst of naar links
of rechts worden verschoven. Gebruik de schuifblokjes omhoog/omlaag en links/
rechts om in te stellen hoeveel het beeld moet worden verschoven. Het beeld kan
tussen 0 en 20,3 mm (0 en 0,80 inch) worden verschoven in stappen van 2,54 mm
(0,1 inch).

3Kopiëren
Xerox Phaser 3635 Handleiding voor de gebruiker 53
Randen wissen
Gebruik deze toepassing om de kwaliteit van een origineel te verbeteren dat
gescheurd of gerafeld is aan de randen, geperforeerd of geniet is of andere
onvolkomenheden vertoont.
Alle randen (minimum): Hiermee wordt aan alle randen van de kopieën evenveel
gewist (minimaal 1 mm).
Alle randen (maximum): Hiermee wordt aan alle randen van de kopieën evenveel
gewist (maximaal 6 mm).
Wissen bij klein origineel: Gebruik deze optie om 6 mm (0,25 inch) van de rand
van het document te wissen.
Beeld van gaatjes wissen: Gebruik deze optie om het donkere beeld van
perforaties van de linker- en rechterkant van het document te wissen.

3Kopiëren
54 Xerox Phaser 3635 Handleiding voor de gebruiker
Afleveringsformaat
Het tabblad Afleveringsformaat heeft verschillende opties om het eindresultaat te
beïnvloeden.
Katern maken
Gebruik deze toepassing om boekjes te maken van een opeenvolgende set een- of
tweezijdige originelen. Het apparaat genereert automatisch 2-zijdige afdrukken,
die als ze gevouwen worden een katern vormen met alle pagina's in de juiste
volgorde. Ook worden de beelden verkleind en correct gepositioneerd, zodat deze
op het geselecteerde papier passen.

3Kopiëren
Xerox Phaser 3635 Handleiding voor de gebruiker 55
OPMERKING: Voer de originelen via de AOD in en zorg ervoor dat
Origineelformaat op het tabblad Beeldaanpassing is ingesteld op Automatische
registratie.
Uit: De toepassing is uitgeschakeld.
Aan: Gebruik deze optie om de toepassing Katern maken in te schakelen. Er zijn
nog twee opties beschikbaar wanneer Katern maken wordt ingeschakeld.
Omslagen
Gebruik deze toepassing om automatisch omslagen toe te voegen aan de sets
kopieën met papier uit een andere lade dan die met het kopieerpapier. Omslagen
moeten hetzelfde formaat hebben en in dezelfde richting worden geplaatst als het
papier voor het hoofdgedeelte van de opdracht.
Uit: De toepassing is uitgeschakeld.
Voor- en achteromslag: Gebruik deze optie om zowel een voor- als een
achteromslag aan de kopieën toe te voegen.
Vooromslag: Gebruik deze optie om een vooromslag aan de kopieën toe te
voegen.
Achteromslag: Gebruik deze optie om een achteromslag aan de kopieën toe te
voegen.
OPMERKING: Sommige afdrukmaterialen kunnen niet als omslag worden
gebruikt.
Optie Beschrijving
1-zijdige originelen Selecteer deze optie wanneer de originelen aan één
zijde bedrukt zijn.
2-zijdige originelen Selecteer deze optie wanneer de originelen aan twee
zijden bedrukt zijn.

3Kopiëren
56 Xerox Phaser 3635 Handleiding voor de gebruiker
Transparanten met scheidingsvellen
Met deze toepassing kunt u blanco of bedrukte scheidingsvellen tussen de
transparanten van een set toevoegen. Plaats de transparanten altijd in de
handmatige invoer. Opdrachten met transparanten worden altijd enkelzijdig in
een set zonder afwerking afgeleverd. Het aantal bij deze toepassing kan alleen op
1 worden ingesteld.
Selecteer Blanco als u wilt dat er een blanco pagina tussen elke transparant wordt
ingevoegd door het systeem, of selecteer Bedrukt om een bedrukte pagina in te
voegen tussen elke transparant. Selecteer vervolgens de juiste papiersoort voor
transparanten en scheidingsvellen.
Transparanten: Selecteer deze toets om de lade te specificeren waaruit het
apparaat de transparanten moet aanvoeren.
Scheidingsvellen: Selecteer deze toets om de lade te specificeren waaruit het
apparaat de scheidingsvellen moet aanvoeren.

3Kopiëren
Xerox Phaser 3635 Handleiding voor de gebruiker 57
Pagina-opmaak
Deze toepassing kan worden gebruikt om twee of meer documenten in een
verkleind formaat op één vel te kopiëren. Deze toepassing is ideaal voor handouts,
storyboards of documenten die voor archiefdoeleinden worden gebruikt.
OPMERKING: De originelen moeten voor deze toepassing in de AOD worden
geplaatst.
1-op-1: Hiermee kan een origineel op één vel worden gekopieerd.
2-op-1: Hiermee kunnen twee aparte originelen op één vel worden gekopieerd.
4-op-1: Hiermee kunnen vier aparte originelen op één vel worden gekopieerd.
OPMERKING: Plaats de bovenkant van het document voor landschaporiginelen
aan de achterkant van de AOD. Plaats de bovenkant van het document voor
portretoriginelen aan de linkerkant.

3Kopiëren
58 Xerox Phaser 3635 Handleiding voor de gebruiker
Opdracht opslaan
Gebruik deze toepassing om bestanden en opdrachtinstellingen op te slaan.
Uit: De toepassing is uitgeschakeld.
Kopiëren en opslaan: Gebruik deze optie om de originele documenten te kopiëren
en in het geheugen van het apparaat op te slaan om later op te halen.
Alleen opslaan: Sla de originelen in het geheugen van het apparaat op om later
op te halen. Er wordt geen afdruk gemaakt.

3Kopiëren
Xerox Phaser 3635 Handleiding voor de gebruiker 59
ID-kaart kopiëren
Gebruik deze toepassing om beide zijden van een ID-document, bijvoorbeeld een
rijbewijs, op één zijde van het papier te kopiëren.
1. Selecteer Homepage functies om het scherm Homepage functies weer te
geven.
2. Selecteer ID-kaart kopiëren om het scherm ID-kaart kopiëren weer te geven.
3. Configureer de afdruk om de kwaliteit van de kopie te verbeteren.
Papiertoevoer: Gebruik de opties voor Papiertoevoer om een papierlade voor
de kopieeropdracht te selecteren.
Lichter/donkerder: Hiermee kunt u de afdruk lichter of donkerder maken.
Achtergrondonderdrukking: Gebruik deze optie om de donkere achtergrond
die ontstaat wanneer gekleurd papier of krantenpapier wordt gekopieerd,
automatisch te verminderen of te verwijderen.
4. Plaats één hoek van de ID-kaart in de linkerachterhoek van de glasplaat.
5. Druk op Start om zijde 1 te kopiëren.
6. Draai de ID-kaart om om de andere zijde te kopiëren.
7. Druk op Start om zijde 2 te kopiëren. Beide zijden van de ID-kaart worden op
dezelfde kant van de kopie afgedrukt.

3Kopiëren
60 Xerox Phaser 3635 Handleiding voor de gebruiker

Xerox Phaser 3635 Handleiding voor de gebruiker 61
4 Faxen
Het kan zijn dat de faxtoepassing niet op uw apparaat beschikbaar is. Dit hangt af van uw
configuratie. De optionele functies Interne fax en Serverfax kunnen worden geïnstalleerd,
maar er kan slechts een van de twee functies tegelijk worden ingeschakeld.
OPMERKING: Indien beide faxtoepassingen zijn geïnstalleerd, is Interne fax de
standaardtoepassing.
De systeembeheerder stelt de standaardfaxtoepassing in. In dit hoofdstuk vindt u
informatie over de beschikbare faxopties.
Interne fax
Nadat Interne fax op uw apparaat is ingeschakeld, kunt u via het telefoonnet faxen
verzenden en ontvangen. De beelden worden rechtstreeks vanaf uw apparaat naar het
apparaat met het ingevoerde faxnummer verzonden. Dit type fax wordt verzonden via
normale telefoonlijnen en de kosten bedragen derhalve de normale telefoonkosten.
LAN-fax
Met LAN-fax (Local Area Network) kunt u documenten rechtstreeks vanaf uw computer naar
faxapparaten sturen. U kunt de ingeschakelde faxoptie via de printerdriver selecteren.
Voor de optie LAN-fax moet de kit Interne fax op het apparaat worden geïnstalleerd.
Serverfax
Wanneer de optionele serverfax op uw apparaat is ingeschakeld, kunt u faxen verzenden en
ontvangen zonder een speciale telefoonaansluiting voor het apparaat. De beelden worden
vanaf het apparaat en via uw netwerk naar een faxserver verzonden die deze naar het
apparaat met het ingevoerde faxnummer doorstuurt.
U krijgt toegang tot de faxfuncties door op het bedieningspaneel op de toets Homepage
functies te drukken en vervolgens Faxen te selecteren om de tabbladen met de
toepassingen voor Faxen weer te geven.

4Faxen
62 Xerox Phaser 3635 Handleiding voor de gebruiker
Verschillen tussen toepassingen
De interne fax biedt meer toepassingen dan de serverfax. In de onderstaande
tabel worden de beschikbare toepassingen voor elk van de faxservices
weergegeven.
Tabblad Faxen in de
gebruikersinterface
Toepassing
Deeltoepassin
gen/opties
Interne fax Serverfax
Tabbl ad 1:
Faxen (interne fax)
Faxen - Basis (serverfax)
Zie pagina 61 (interne
fax) of pagina 61
(serverfax) voor meer
informatie.
Snelkiezen Ja
To e vo e g e n
(meerdere
bestemmingen)
Ja Ja
Handmatig
kiezen
Ja
Opnieuw
kiezen
Ja
2-zijdig
scannen
1-zijdig
2-zijdig
2-zijdig, zijde 2
roteren
Ja Ja
Origineelsoort Foto en tekst
Tekst
Foto
Ja Ja
Resolutie Standaard
Fijn
Extra fijn
Ja Alleen
standaard en
fijn
Kiestekens Ja Ja
Adresboek Ja Faxdirectory
Tabbl ad 2:
Afdrukkwaliteit
Zie pagina 75 (interne
fax) of pagina 86
(serverfax) voor meer
informatie.
Lichter/
donkerder
Ja Ja

4Faxen
Xerox Phaser 3635 Handleiding voor de gebruiker 63
Achtergrondon
derdrukking
Uit
Autom.
onderdrukking
Ja Ja
Kleurenmode Zwart/wit
Full color
Ja
Tabblad 3:
Opmaakaanpassing
Zie pagina 76 (interne
fax) of pagina 87
(serverfax) voor meer
informatie.
Origineelfor-
maat
Automatische
registratie
Voorinstellingen
Aangepast
scangebied
Ja Ja
Tabblad 4:
Faxopties
Zie pagina 77 (interne
fax) of pagina 88
(serverfax) voor meer
informatie.
Opslaan voor
pollen
Uit
Aan
Ja
Extern pollen Externe fax
pollen
Externe mailbox
pollen
Ja
Uitgesteld
verzenden
Uit
Geprogrammeer
de tijd
Ja Ja
Tekst verzend-
kopregel
Uit
Aan
Ja
Mailboxen Verzenden naar
externe mailbox
Opslaan in
mailbox
Mailboxdocume
nten afdrukken
Mailboxdocu-
menten verwij-
deren
Ja
Faxverzendtoe
passingen
Prioriteit
verzenden
Ja
Faxrapporten Selecteren uit
de lijst
Ja
Tabblad Faxen in de
gebruikersinterface
Toepassing
Deeltoepassin
gen/opties
Interne fax Serverfax

4Faxen
64 Xerox Phaser 3635 Handleiding voor de gebruiker
Faxprocedure
In dit gedeelte wordt de basisprocedure voor het verzenden van faxen beschreven.
Volg de onderstaande stappen.
Procedure voor interne fax en serverfax – pagina 64
De documenten plaatsen – pagina 64
De toepassingen selecteren – pagina 65
Het nummer kiezen – pagina 68
De faxopdracht starten – pagina 69
Scherm Opdrachtstatus – pagina 69
De faxopdracht stopzetten – pagina 69
LAN-faxprocedure – pagina 70
OPMERKING: Als de verificatietoepassing is ingeschakeld, hebt u wellicht een
account nodig voordat u het apparaat kunt gebruiken. Neem voor meer
informatie of als u een account wilt verkrijgen, contact op met de
systeembeheerder.
Procedure voor interne fax en serverfax
1 De documenten plaatsen
U kunt de documenten die u wilt faxen op de glasplaat of in de AOD plaatsen.
Zie De papierladen instellen in het hoofdstuk Instellingen op pagina 184 voor
meer informatie over het instellen van de papierladen.
De AOD:
In de volgende stappen wordt uitgelegd hoe u de documenten in de AOD kunt
plaatsen:
1. Voordat u de originelen in de AOD plaatst, moet u controleren of deze in een
goede staat verkeren en alle nietjes en paperclips zijn verwijderd.
2. Plaats de originelen zorgvuldig met
de beeldzijde naar boven in de AOD.
De eerste pagina moet zich bovenaan
de stapel bevinden met de titels aan
de linkerkant van het apparaat.

4Faxen
Xerox Phaser 3635 Handleiding voor de gebruiker 65
Er kunnen maximaal
100 vellen bankpostpapier
van 80 g/m
²) worden
geplaatst. Het gewicht kan
variëren tussen 50 - 120 g/m
²;
Zie Apparaatspecificaties in
het hoofdstuk Specificaties op
pagina 212 voor volledige
specificaties van de AOD.
3. Plaats de stapel in het midden van de papiergeleiders, waarbij u de linkerrand
met de AOD-lade uitlijnt. Plaats de papiergeleiders zodanig dat ze net de rand
van de originelen raken.
4. Wanneer Papiertoevoer op Auto is ingesteld, selecteert het apparaat
automatisch een toepasselijke lade.
Glasplaat:
In de volgende stappen wordt uitgelegd hoe u de originelen op de glasplaat kunt
plaatsen:
1. Til de AOD op.
2. Plaats het origineel met de beeldzijde naar beneden op de glasplaat, waarbij
het is uitgelijnd met de punt van de registratiepijl linksboven bij de glasplaat.
3. Laat de AOD zakken.
2 De toepassingen selecteren
Als het scherm Opdrachtstatus of Apparaatstatus wordt weergegeven, drukt u op
de toets Homepage functies. Als het aanraakscherm andere opties zoals E-mail
weergeeft, selecteert u Homepage functies en vervolgens Faxen in de
weergegeven items.
Er kunnen verschillende faxtoepassingen voor uw faxopdracht worden
geselecteerd. De meest gebruikte toepassingen worden in het scherm Faxen
weergegeven.
OPMERKING: De interne fax en de serverfax hebben elk een ander faxscherm.
De interne fax heeft meer toepassingen dan de serverfax. Naast de
standaardtoepassingen Kiezen via toetsen en Groepskiezen, zijn bijvoorbeeld ook
de toepassingen Handmatig kiezen, Snelkiezen en Opnieuw kiezen beschikbaar.
Registratiepijl

4Faxen
66 Xerox Phaser 3635 Handleiding voor de gebruiker
1. Druk op het bedieningspaneel op de toets Homepage functies.
2. Selecteer Faxen in het aanraakscherm. Controleer of het scherm Faxen wordt
weergegeven.
OPMERKING: Hieronder is het scherm Interne fax weergegeven.
3. Druk zo nodig eenmaal op het bedieningspaneel op de toets Alle wissen om
alle eerdere selecties te annuleren. Het bedieningspaneel keert nu naar het
standaard beginscherm terug.
4. Selecteer de toets voor de gewenste toepassing.
Interne fax
Toets Homepage
functies
Toepassing Beschrijving
Fax
Gebruik dit tabblad om de standaardopties voor een
faxopdracht te selecteren, zoals de kiesopties, en de opties
voor de resolutie en het type opdracht.
Afdrukkwaliteit
Gebruik dit tabblad om de vormgeving van de afdrukken
aan te passen, zoals de afdrukkwaliteit en de kleurenmode.

4Faxen
Xerox Phaser 3635 Handleiding voor de gebruiker 67
Selecteer indien nodig één van de tabbladen en configureer de faxinstellingen.
Hieronder vindt u meer informatie over de individuele tabbladen:
• Faxen op pagina 71.
• Afdrukkwaliteit op pagina 75.
• Opmaakaanpassing op pagina 76.
• Faxopties op pagina 77.
Serverfax
Selecteer indien nodig één van de tabbladen en configureer de faxinstellingen.
Hieronder vindt u meer informatie over de individuele tabbladen:
• Faxen - Basis op pagina 83.
• Afdrukkwaliteit op pagina 86.
• Opmaakaanpassing op pagina 87.
• Faxopties op pagina 88.
Opmaakaanpassing
Gebruik dit tabblad om de opmaak van de faxen (zoals het
origineelformaat etc.) aan te passen.
Faxopties
Gebruik dit tabblad om de geavanceerde faxtoepassingen
op te roepen, zoals rapporten, mailboxen en polinstellingen.
Toepassing Beschrijving
Toepassing Beschrijving
Faxen - Basis
Gebruik dit tabblad om de standaardopties voor een
faxopdracht te selecteren, zoals de invoer van het
faxnummer, de resolutie, het type opdracht etc.
Afdrukkwaliteit
Gebruik dit tabblad om de vormgeving van de kopieën,
zoals lichter/donkerder, achtergrondonderdrukking, etc. aan
te passen.
Opmaakaanpassing
Gebruik dit tabblad om de opmaak van de kopieën (zoals
het origineelformaat etc.) aan te passen.
Faxopties
Gebruik dit tabblad om de verzendopties (bijv. uitgesteld
verzenden) aan te passen.

4Faxen
68 Xerox Phaser 3635 Handleiding voor de gebruiker
3 Kleurenfaxen
OPMERKING: Kleurenfaxen is alleen beschikbaar bij de interne fax.
Volg de onderstaande stappen om een faxopdracht in kleur te verzenden.
1. Als u in kleur wilt faxen, selecteert u Kleurenmode in het tabblad
Afdrukkwaliteit.
2. Selecteer Full color en dan Opslaan om de instellingen te bevestigen.
4 Het nummer kiezen
Selecteer een kiesoptie om het faxnummer in te voeren.
Interne fax
Serverfax
Voor meer informatie over de kiesopties van:
• Kiesopties interne fax: Zie “Kiesopties” op pagina 71.
• Kiesopties serverfax: Zie “Kiesopties” op pagina 83.
Optie Beschrijving
Kiezen via toetsen
Gebruik deze optie om het nummer met de cijfertoetsen
in te voeren.
Handmatig kiezen
Hiermee hoort u eerst een kiestoon voordat u het
faxnummer gaat invoeren.
Snelkiezen
Hiermee kunt u opgeslagen nummers snel in het
adresboek kiezen.
Opnieuw kiezen
Hiermee kunt u het laatste gekozen nummer of de
nummers op een lijst met eerder gekozen nummers
bellen.
Groepskiezen
Deze optie kan voor twee of meer bestemmingen
worden gebruikt.
Optie Beschrijving
Kiezen via toetsen
Gebruik deze optie om het nummer met de cijfertoetsen
in te voeren.
Groepskiezen
Deze optie kan voor twee of meer bestemmingen
worden gebruikt.

4Faxen
Xerox Phaser 3635 Handleiding voor de gebruiker 69
5 De faxopdracht starten
Druk op de toets Start. Het apparaat scant de originelen, kiest het ingevoerde
nummer en probeert een verbinding met het externe faxapparaat te maken.
Wanneer er eenmaal een verbinding is gemaakt, verzendt het lokale apparaat de
faxopdracht. Zie Faxrapport in het hoofdstuk Instellingen op pagina 182 voor het
afdrukken van een bevestiging of een foutoverzicht.
6 Scherm Opdrachtstatus
Wanneer u de voortgang van uw faxopdracht wilt volgen, drukt u op de toets
Opdrachtstatus van het bedieningspaneel om het scherm Opdrachtstatus weer te
geven.
In het standaardscherm Opdrachtstatus worden alle onvoltooide opdrachten
weergegeven, waaronder de faxopdracht in de wachtrij. Als er geen onvoltooide
opdrachten zijn, wordt het bericht “Geen actieve opdrachten” weergegeven. Zie
Scherm Opdrachtstatus in het hoofdstuk Kopiëren op pagina 41 voor meer
informatie over het scherm Opdrachtstatus.
7 De faxopdracht stopzetten
Volg de onderstaande stappen om een geactiveerde faxopdracht handmatig te
annuleren.
1. Druk op de toets Stop van het bedieningspaneel om de huidige faxopdracht
te annuleren.
2. Als u een opdracht in de wachtrij wilt annuleren, drukt u op het
bedieningspaneel op de toets Opdrachtstatus om het scherm Actieve
opdrachten weer te geven.
3. Selecteer de toepasselijke opdracht in de wachtrij om het scherm Status van
uw opdracht weer te geven.
4. Selecteer Verwijderen in de lijst Opdrachtfuncties.
5. Selecteer Bevestigen om de opdracht te verwijderen of Annuleren om naar
het vorige scherm terug te keren.

4Faxen
70 Xerox Phaser 3635 Handleiding voor de gebruiker
LAN-faxprocedure
In dit gedeelte wordt de basisprocedure voor het verzenden van een LAN-fax
beschreven.
OPMERKING:
Als de verificatietoepassing is ingeschakeld, hebt u wellicht een
account nodig voordat u het apparaat kunt gebruiken. Neem voor meer informatie
of als u een account wilt verkrijgen, contact op met de systeembeheerder.
U kunt documenten vanaf uw pc faxen met behulp van de meegeleverde
printerdrivers. De printerdriver moet op elke pc worden geïnstalleerd die het
apparaat voor het faxen gebruikt.
1. Klik op Afdrukken in
uw applicatie.
2. Klik op uw apparaat
om het als printer te
selecteren.
3. Klik op de toets
Eigenschappen of
Voorkeuren.
4. Klik op Fax in het
vervolgkeuzemenu
Opdrachttype.
5. Klik op de toets
Ontvanger
toevoegen of de toets Toevoegen uit telefoonboek om een ontvanger toe te
voegen.
6. Klik op OK om de door u geselecteerde ontvanger te bevestigen.
7. Klik op OK om uw selecties in het venster Afdrukvoorkeuren te bevestigen.
8. Klik op Afdrukken om het document af te drukken.
9. Het vak Faxbevestiging verschijnt. Controleer het faxnummer en klik
vervolgens op OK om de fax te verzenden.
Interne fax
In dit gedeelte vindt u meer informatie over de toepassingen van Interne fax.
• Faxen op pagina 71.
• Afdrukkwaliteit op pagina 75.
• Opmaakaanpassing op pagina 76.
• Faxopties op pagina 77.
OPMERKING: Zie Serverfax op pagina 83 voor informatie over Serverfax.

4Faxen
Xerox Phaser 3635 Handleiding voor de gebruiker 71
Faxen
Gebruik de opties op het tabblad Faxen om het telefoonnummer van de ontvanger
in te voeren en de standaardinstellingen voor uw faxopdracht te selecteren.
Kiesopties
Gebruik de kiesopties om het nummer of de nummers van het
bestemmingsfaxapparaat voor de faxopdracht in te voeren. Afzonderlijke
faxnummers kunnen via de cijfertoetsen, een aangesloten telefoontoestel of met
behulp van de functie Snelkiezen worden ingevoerd of ze kunnen uit het adresboek
worden gekozen.
Het adresboek is een lijst met eerder ingestelde en opgeslagen individuele
nummers of groepsnummers. U kunt ook toegang krijgen tot individuele nummers
in het adresboek via de functie Snelkiezen.
OPMERKING: Er bestaan geen verzendvoorkeuren voor individuele gebruikers.
Kiezen via toetsen Gebruik deze optie om het nummer met de cijfertoetsen in te voeren. Het
ingevoerde nummer verschijnt in het faxvenster. Als er een onjuiste vermelding
wordt ingevoerd, gebruikt u de toets C om het nummer te verwijderen en voert u
vervolgens het juiste nummer in.
Gebruik de optie Kiezen via toetsen als u de cijfertoetsen weer voor het invoeren
van faxnummers wilt gebruiken nadat u eerst andere methoden hebt gebruikt.
Handmatig kiezen Hiermee hoort u eerst een kiestoon voordat u het faxnummer gaat invoeren.
Deze optie wordt gebruikt wanneer er een fax- en telefoonlijn worden gedeeld.
Handmatig
ontvangen
Hiermee kunt u via een aangesloten telefoontoestel een fax ontvangen.

4Faxen
72 Xerox Phaser 3635 Handleiding voor de gebruiker
Snelkiezen Snelkiesnummers worden automatisch gegenereerd wanneer een faxnummer in
het adresboek wordt opgeslagen. Met snelkiesnummers kunt u tijd besparen
doordat u niet steeds het hele faxnummer hoeft in te voeren. Als u Snelkiezen wilt
gebruiken, voert u het gewenste snelkiesnummer van 3 cijfers in.
Wilt u het snelkiesnummer voor een vermelding in het adresboek vinden, dan
selecteert u de optie Groepskiezen en bladert u door het adresboek om de
toegewezen nummers te bekijken.
Opnieuw kiezen Met Opnieuw kiezen kunt u het laatste gekozen nummer of de nummers op een
lijst met eerder gekozen nummers bellen.
Groepskiezen Groepskiezen wordt gebruikt wanneer het faxbericht naar meerdere
bestemmingen tegelijk wordt verzonden. Faxnummers kunnen handmatig in de
groepsverzendlijst worden ingevoerd via de cijfertoetsen, via snelkiezen of via het
adresboek. In het adresboek worden de gegevens van de ontvangers opgeslagen
en weergegeven. Deze informatie omvat onder andere de naam en het
faxnummer van de ontvanger en de resolutie en communicatiemethode.
Er worden individuele vermeldingen en groepsvermeldingen in het adresboek
opgeslagen.
De Huidige groepskieslijst geeft een lijst met alle faxontvangers weer. Deze lijst
bestaat uit maximaal 200 locaties (46 cijfers per vermelding toegestaan).
Wanneer u een fax naar meerdere bestemmingen wilt verzenden, gebruikt u de
optie Groepskiezen. U kunt met een van de beschikbare kiesmethoden
faxbestemmingsnummers aan de Huidige groepskieslijst toevoegen.
Kiestekens U kunt via de optie Kiestekens ook speciale kiestekens aan een faxnummer
toevoegen. Kiestekens zijn speciale tekens voor het invoeren van faxnummers.
Ze worden als onderdeel van het telefoonnummer ingevoerd.
Teken Beschrijving
Pauze [,] Deze optie geeft het apparaat de gelegenheid tijdens
automatisch kiezen van een binnenlijn naar een buitenlijn
over te schakelen. Voer voor kostencodenummers een pauze
tussen het faxnummer en het kostencodenummer in.
Scheidingsteken
privé-gegevens [/]
Hiermee wordt vertrouwelijke informatie beschermd. Voor
wanneer er bijvoorbeeld een speciale kostencode of
creditcardnummer voor een gesprek is vereist. Het teken /
dient te worden ingevoerd voor en na de invoer van de
vertrouwelijke nummers. De cijfers en tekens die tussen deze
tekens worden ingevoerd, worden als sterretjes (*)
weergegeven.
Puls/toon-schakelaar [:] Deze optie wordt gebruikt voor het overschakelen van
pulskiezen naar DTMF-kiezen (toon of direct). Na het
overschakelen van puls naar toon kunt u tijdens de
faxprocedure niet terugschakelen naar de oorspronkelijke
instelling.

4Faxen
Xerox Phaser 3635 Handleiding voor de gebruiker 73
Zo kunt u het gewenste teken selecteren:
1. Voer het faxnummer via het harde toetsenblok rechts van het aanraakscherm
in.
2. Selecteer indien nodig een kiesteken in het aanraakscherm.
3. Selecteer de toets Teken to evoege n .
4. Herhaal deze stappen zo nodig en selecteer de toets Opslaan wanneer u klaar
bent.
5. Druk op de toets Start om de fax te verzenden.
Adresboek
Het adresboek bevat een lijst met adressen, nummers en andere gegevens die voor
u en/of het bedrijf van belang zijn. Gebruik de pijltoetsen omhoog/omlaag om
naar de gewenste ontvanger te gaan. Markeer de ontvanger in de lijst en selecteer
vervolgens de toets Toevoegen aan ontvangers. Ga verder met deze procedure tot
u alle vereiste ontvangers hebt toegevoegd. Selecteer wanneer u klaar bent de
toets Gereed. De ingevoerde nummers worden in de lijst met Ontvangers
weergegeven.
Met deze toepassing kunt u namen van faxbestemmingen en faxnummers op het
apparaat opslaan. De vermeldingen die u hier opslaat, kunnen later in de
toepassing Groepskiezen op het tabblad Faxen worden geselecteerd. Er kunnen
ook Groepskieslijsten met een groot aantal individuele vermeldingen worden
ingesteld.
Deze toepassing kan
u tijd besparen bij het
verzenden van faxen naar
veelgebruikte
bestemmingen.
Instellingen
adresboek
Op het tabblad Faxen selecteert u de toets Adresboek om een nieuwe vermelding
in het adresboek te maken of om een vermelding te bewerken:
1. Voer op het scherm Instellingen adresboek een adresboeknummer in of
selecteer er één in de adresboeklijst.
2. Selecteer de toets Details bewerken.
3. Raak het veld Itemnaam aan en voer de adresboeknaam in (maximaal 20
tekens).
4. Selecteer de toets Opslaan om vermeldingen te bevestigen.
5. Raak het veld Faxnummer aan en voer het faxnummer met behulp van de
cijfertoetsen in (inclusief eventuele kiestekens).
6. Selecteer de toets Opslaan om vermeldingen te bevestigen.

4Faxen
74 Xerox Phaser 3635 Handleiding voor de gebruiker
7. Selecteer de toets Opslaan opnieuw om de vermelding in het adresboek op te
slaan en naar het scherm Instellingen terug te keren. U kunt maximaal 200
vermeldingen opslaan.
Instellingen
groepsadresboek
Op het tabblad Faxen selecteert u de toets Adresboek om een nieuwe vermelding
in het groepsadresboek te maken of om een vermelding te bewerken:
1. Selecteer Groepen in de keuzelijst.
2. Voer op het scherm Instellingen groepsadresboek een adresboeknummer in
of selecteer er één in de adresboeklijst.
3. Selecteer de toets Details bewerken.
4. Raak het veld Groepsnaam aan en voer een uniek groepsnummer in
(maximaal 20 tekens).
5. Selecteer de toets Opslaan om de vermelding te bevestigen.
6. Selecteer de toets Ontvangers toevoegen.
7. Selecteer de vereiste vermelding in het adresboek om deze aan uw groep toe
te voegen. Kies het nummer met behulp van de pijltoetsen uit de lijst of voer
het nummer van de adresboeklocatie met behulp van de cijfertoetsen in.
8. Selecteer de toets Toev. aan groep om het individuele nummer aan de groep
toe te voegen. Ga indien nodig door met het selecteren en toevoegen van
nummers.
9. Selecteer de toets Opslaan om uw vermeldingen op te slaan en naar het
scherm Instellingen terug te keren.
2-zijdig scannen
Deze toepassing wordt gebruikt om aan te geven of de originelen 1- of 2-zijdig zijn.
1-zijdig Gebruik deze optie voor originelen die aan één zijde zijn bedrukt.
2-zijdig Gebruik deze optie voor originelen die aan beide zijden zijn bedrukt.
2-zijdig - roteren
Zijde 2
Gebruik deze optie voor originelen die aan beide zijden zijn bedrukt en waarbij de
tweede zijde geroteerd is. Als u bijvoorbeeld een kalender in de richting “kop/
staart“ aan het scannen bent.

4Faxen
Xerox Phaser 3635 Handleiding voor de gebruiker 75
Origineelsoort
Gebruik deze optie om de kwaliteit van de fax te verbeteren gebaseerd op het soort
origineel dat wordt gescand.
De beschikbare opties zijn:
Resolutie
De resolutie beïnvloedt de weergave van de fax bij de ontvanger. Een hogere
resolutie verbetert de kwaliteit van foto's. Een lagere resolutie heeft echter een
kortere verzendtijd als gevolg.
Standaard 200 x 100 dpi - Aanbevolen voor tekstdocumenten. Deze resolutie
vraagt minder communicatietijd, maar levert een minder hoge kwaliteit bij
grafische afbeeldingen en foto's.
Fijn 200 x 200 dpi - Aanbevolen voor lijntekeningen en foto's. Dit is de
standaardresolutie en in de meeste gevallen de beste instelling.
Zeer fijn 600 x 600 dpi - Aanbevolen voor foto's en grafische afbeeldingen van
hoge kwaliteit. Levert de grootste beeldbestanden, maar ook de hoogste
afdrukkwaliteit.
Afdrukkwaliteit
Het tabblad Afdrukkwaliteit bevat opties waarmee u de weergave en stijl van uw
faxdocument kunt verbeteren.
Optie Beschrijving
Tekst Gebruik deze optie voor originelen met tekst of lijntekeningen.
Foto en tekst Gebruik deze optie voor hoogwaardige lithografische
afbeeldingen of ongerasterde foto's met tekst.
Foto Gebruik deze optie voor ongerasterde foto's.

4Faxen
76 Xerox Phaser 3635 Handleiding voor de gebruiker
Lichter/donkerder
Hiermee kunt u de afdruk lichter of donkerder maken.
Achtergrondonderdrukking
Gebruik deze optie om de donkere achtergrond die ontstaat wanneer gekleurd
papier of krantenpapier wordt gekopieerd, automatisch te verminderen of te
verwijderen.
Kleurenmode
Gebruik deze optie om de fax in zwart-wit of in kleur te verzenden..
Selecteer de toets Opslaan om uw selecties in de kleurenmode te bevestigen.
OPMERKING: Het ontvangende apparaat moet kleurenfaxen voor inkomende
opdrachten ondersteunen om faxopdrachten in kleur te kunnen ontvangen.
Opmaakaanpassing
Optie Beschrijving
Zwart/wit Hiermee wordt een zwart-wit afbeelding verzonden.
Full color Hiermee wordt een gekleurde afbeelding verzonden.

4Faxen
Xerox Phaser 3635 Handleiding voor de gebruiker 77
Origineelformaat
Selecteer deze toepassing om op te geven hoe het apparaat het papierformaat
van het origineel moet vaststellen.
Automatische
registratie
Gebruik deze optie om het apparaat het formaat van de originelen die via de AOD
worden ingevoerd, automatisch te laten herkennen.
Voorinstellingen
Gebruik deze optie om de afmetingen van het documentscangebied op te geven
wanneer er een scan via de glasplaat wordt gemaakt. Er zijn verschillende standaard
afmetingen die bij veelgebruikte documentformaten en -richtingen horen.
Aangepast formaat Gebruik deze optie om de scanafmetingen met behulp van de schuifblokjes
handmatig aan te passen.
Gemengde
origineelformaten
Gebruik deze toepassing om een document met originelen van verschillende
formaten te kopiëren. De originelen dienen dezelfde breedte te hebben,
bijvoorbeeld 8,5 x 11 inch en 8,5 x 14 inch. Plaats de originelen bij gebruik van deze
toepassing in de AOD.
Faxopties
Het tabblad Faxopties, dat beschikbaar is met de interne fax, bevat aanvullende
faxtoepassingen die bij het verzenden van faxdocumenten kunnen worden
gebruikt. Wanneer u alle opties voor een toepassing wilt bekijken, selecteert u de
gewenste toepassing. U kunt voor elke faxopdracht indien nodig twee of meer
opties selecteren.

4Faxen
78 Xerox Phaser 3635 Handleiding voor de gebruiker
Pollen
Met Pollen kunt u faxdocumenten in het geheugen van het apparaat opslaan,
zodat deze door een extern faxapparaat kunnen worden opgehaald, of zelf
documenten van een extern faxapparaat of een externe mailbox ophalen.
Opslaan voor pollen
Met deze optie kan de gebruiker documenten scannen en opslaan. Op het moment
dat een extern apparaat het apparaat polt, kan het externe apparaat het
gescande document ophalen. Er kunnen toegangscodes worden ingesteld om te
regelen welke apparaten toegang tot de opgeslagen documenten hebben.
Opslaan voor pollen Opgeslagen documenten worden na een geslaagde poll niet verwijderd.
Alle afdrukken Hiermee kunnen documenten die voor pollen zijn opgeslagen, worden afgedrukt.
Alle verwijderen Hiermee kunnen alle documenten die voor pollen zijn opgeslagen, worden
verwijderd.
OPMERKING: de opties Afdrukken en Verwijderen zijn alleen beschikbaar als de
toepassing Opslaan voor pollen is ingeschakeld.
Extern pollen
Externe fax pollen Met deze optie kan de gebruiker verbinding maken met een extern faxapparaat
om faxen te zoeken en te ontvangen die door het externe apparaat zijn
opgeslagen. Het is mogelijk om twee of meer externe apparaten tegelijk te pollen.
Schakel deze toepassing in door Externe fax pollen en vervolgens Aan te
selecteren.
Voer het nummer in van het externe apparaat dat u wilt pollen. U kunt met behulp
van Groepskiezen twee of meer externe apparaten pollen.
Gebruik de toepassing Uitgesteld verzenden om op een specifiek tijdstip te pollen.
Hierdoor kunt u pollen wanneer de lijnen minder druk bezet zijn of wanneer een
lager telefoontarief geldt. Er kan slechts één uitgestelde polopdracht per keer
uitgevoerd worden.
Nadat u het telefoonnummer van het externe apparaat en (indien van toepassing)
het tijdstip voor het pollen hebt ingevoerd, drukt u op het bedieningspaneel op
Start om te beginnen met pollen of om de polopdracht op te slaan.
Alle documenten die van het externe apparaat worden gepold, worden op uw
apparaat afgedrukt.

4Faxen
Xerox Phaser 3635 Handleiding voor de gebruiker 79
Externe mailbox
pollen
Met deze optie kan de gebruiker een verbinding maken met een externe mailbox
op een extern faxapparaat. Nadat de verbinding is gemaakt, verzendt het externe
apparaat de faxen die in de mailbox zijn opgeslagen. Wilt u deze optie gebruiken,
dan moet u het externe mailboxnummer en de mailboxtoegangscode weten.
Voer het faxnummer van het externe apparaat op het bedieningspaneel in of
selecteer de toets Groepskiezen en het vereiste nummer in het adresboek.
De toepassing Groepsadresboek is niet beschikbaar wanneer u een externe
mailbox polt, omdat er slechts één telefoonnummer tegelijkertijd kan worden
ingevoerd.
U kunt alleen een externe mailbox pollen als u het mailboxnummer van de
ontvanger kent. Gebruik de cijfertoetsen om het nummer van de mailbox die u wilt
pollen in het invoerveld Mailboxnummer in te voeren.
Als de externe mailbox met een toegangscode is beveiligd, gebruikt u de
cijfertoetsen om de toegangscode in het invoerveld Toegangscode in te voeren.
Als de opgegeven toegangscode niet overeenkomt met de toegangscode van de
externe mailbox, mislukt het pollen.
OPMERKING: Als u het veld Toegangscode leeg laat, wordt de
standaardtoegangscode 0000 gebruikt.
Nadat u het telefoonnummer en de overige gegevens van de mailbox van het
externe apparaat hebt ingevoerd, drukt u op het bedieningspaneel op Start om te
beginnen met het pollen van de mailbox op het externe apparaat.
Alle faxdocumenten die van de externe mailbox worden gepold, worden op uw
apparaat afgedrukt.
Uitgesteld verzenden
Met Uitgesteld verzenden kunt u de tijd van een faxverzending of -poll
specificeren. Deze optie kan worden gebruikt om de verzending van een
faxopdracht voor een minimumperiode van 15 minuten en een maximumperiode
van 23 uur en 59 minuten te vertragen door het tijdstip te specificeren waarop de
fax moet worden verzonden.
Selecteer Uit om de fax onmiddellijk te verzenden.
Selecteer Geprogrammeerde tijd om het tijdstip in te voeren waarop u de fax wilt
verzenden. Voer de uren en minuten afzonderlijk in en selecteer VM of NM om aan
te geven of u de fax 's morgens of 's avonds wilt verzenden.
Tekst ver zendkop regel
Selecteer Aan om de gegevens van de verzendkopregel op uitgaande faxen in te
schakelen. Zie Tekst verzendkopregel in het hoofdstuk Instellingen op pagina 179
voor het opmaken van de details voor Verzendkopregel.

4Faxen
80 Xerox Phaser 3635 Handleiding voor de gebruiker
Mailboxen
Mailboxen zijn gedeelten van het geheugen in het apparaat waarin inkomende
faxen worden opgeslagen en van waaruit uitgaande faxen kunnen worden gepold
(zie Pollen – pagina 78). De systeembeheerder kan maximaal 200 mailboxen op
uw apparaat instellen.
U kunt een mailbox gebruiken die zich op hetzelfde apparaat bevindt als dat u
gebruikt (lokale mailbox) of een mailbox die op een extern apparaat (externe
mailbox) is ingesteld.
Lokale mailboxen kunnen zowel opgeslagen als ontvangen documenten bevatten.
De opgeslagen documenten worden door de gebruiker bij het apparaat in de lokale
mailbox opgeslagen; ontvangen documenten worden door een extern
faxapparaat in de lokale mailbox geplaatst. De lokale mailbox kan door een
toegangscode worden beveiligd en de lokale gebruiker kan de inhoud van de
mailbox verwijderen of afdrukken.
Documenten in een mailbox worden gekenmerkt als opgeslagen voor pollen,
afdrukken of verwijderen door de gebruiker. Wanneer u toegang tot een mailbox
wilt krijgen, dient u een mailboxnummer van 3 cijfers en indien toepasselijk een
mailboxtoegangscode van 4 cijfers in te voeren. Neem voor meer informatie
contact op met de systeembeheerder.
OPMERKING: De systeembeheerder kan instellen hoelang documenten in de
mailbox opgeslagen blijven.
Opslaan in mailbox Hiermee kunnen gebruikers faxdocumenten scannen en opslaan voor pollen. De
documenten worden in de mailbox opgeslagen en automatisch naar een extern
faxapparaat verzonden wanneer daarom wordt gevraagd.
1. Voer het mailboxnummer in (max. 20 cijfers).
2. Voer de mailboxtoegangscode in (code van 4 cijfers in).
3. Druk op Start.
Mailboxdocument-
en afdrukken
Hiermee kunt u een afdruk maken van de documenten die in de mailbox zijn
opgeslagen.
1. Voer het mailboxnummer in (max. 20 cijfers).
2. Voer de mailboxtoegangscode in (code van 4 cijfers in).
3. Druk op Start.
Mailboxdocument-
en verwijderen
Hiermee kunt u alle documenten die in een mailbox zijn opgeslagen verwijderen.
OPMERKING: Wanneer de toets Mailboxdocumenten verwijderen of
Mailboxdocumenten afdrukken wordt geselecteerd, worden zowel ontvangen
documenten als opgeslagen documenten die zich in de mailbox bevinden,
verwijderd of afgedrukt.

4Faxen
Xerox Phaser 3635 Handleiding voor de gebruiker 81
1. Voer het mailboxnummer in (max. 20 cijfers).
2. Voer de mailboxtoegangscode in (code van 4 cijfers in).
3. Druk op Start.
Verzenden naar
externe mailbox
Hiermee kunt u een faxdocument rechtstreeks naar een privé-mailbox op een
extern apparaat verzenden.
OPMERKING: Deze toepassing is alleen beschikbaar indien het externe apparaat
over een mailboxfunctionaliteit beschikt en de afzender van het document het
mailboxnummer van de ontvanger kent.
Voer het faxnummer van de ontvanger op het bedieningspaneel in of selecteer de
toets Groepskiezen en selecteer de ontvanger in het adresboek. Groepsadresboek
is niet beschikbaar wanneer u naar een externe mailbox faxt, omdat er slechts één
telefoonnummer tegelijk kan worden ingevoerd.
Als deze toepassing is ingeschakeld, wordt er een bevestigingrapport afgedrukt
zodra de documenten naar de externe mailbox zijn verzonden.
Faxverzendtoepassingen
Hiermee kunt u prioriteiten toekennen aan opdrachten en rapporten afdrukken.
Prioriteit verzenden Hiermee kunt u prioriteit aan de opdracht toekennen en de opdracht vóór alle
andere faxopdrachten in het geheugen verzenden.
Faxrapporten
Hiermee kunt u faxrapporten uit de vooringestelde lijst afdrukken.

4Faxen
82 Xerox Phaser 3635 Handleiding voor de gebruiker
Toepassingen van Doorsturen naar fax/e-mail
Met de toepassing Doorsturen naar fax/e-mail kunnen binnenkomende of
uitgaande faxen automatisch naar een ander faxnummer of e-mailadres worden
doorgestuurd. De systeembeheerder configureert de toepassing via de
webinterface. De systeembeheerder kan ook de optie voor het afdrukken van een
lokaal exemplaar inschakelen. Er wordt dan een lokaal exemplaar van de
doorgestuurde of ontvangen fax of e-mail afgedrukt.
Lees de System Administrator Guide (handleiding voor de systeembeheerder) of
neem contact op met uw systeembeheerder voor meer informatie over deze
toepassing.
Doorsturen naar fax
Met deze toepassing kunnen binnenkomende en uitgaande faxen automatisch
naar een anonieme faxontvanger worden doorgestuurd.
U kunt ervoor kiezen de volgende faxen door te sturen:
•Verzonden faxen
•Ontvangen faxen
•Alle faxen
Naar e-mailadres doorsturen
Met deze toepassing kunnen binnenkomende en uitgaande faxen automatisch
naar een andere e-mailontvanger worden doorgestuurd.
U kunt ervoor kiezen de volgende faxen door te sturen:
•Verzonden faxen
•Ontvangen faxen
•Alle faxen
Als u een fax naar een e-mailontvanger doorstuurt, kunt u een van de volgende
indelingen selecteren:
• Portable Document Format - PDF
• Tagged Image File Format - TIFF

4Faxen
Xerox Phaser 3635 Handleiding voor de gebruiker 83
Serverfax
In dit gedeelte vindt u meer informatie over de toepassingen van Serverfax.
• Faxen - Basis op pagina 83.
• Afdrukkwaliteit op pagina 86.
• Opmaakaanpassing op pagina 87.
• Faxopties op pagina 88.
OPMERKING: Zie Interne fax op pagina 70 voor informatie over Interne fax.
Faxen - Basis
Gebruik de opties op het tabblad Faxen om het telefoonnummer van de ontvanger
in te voeren en de standaardinstellingen voor uw faxopdracht te selecteren.
Kiesopties
Gebruik de kiesopties om het nummer of de nummers van het
bestemmingsfaxapparaat voor de faxopdracht in te voeren. Afzonderlijke
faxnummers kunnen via de cijfertoetsen of via een aangesloten telefoontoestel
worden ingevoerd of ze kunnen uit de faxdirectory worden gekozen.
De faxdirectory is een lijst met eerder ingestelde en opgeslagen individuele
nummers.
OPMERKING: Er bestaan geen verzendvoorkeuren voor individuele gebruikers.

4Faxen
84 Xerox Phaser 3635 Handleiding voor de gebruiker
Kiezen via toetsen Gebruik deze optie om het nummer met de cijfertoetsen in te voeren. Het
ingevoerde nummer verschijnt in het faxvenster. Als er een onjuiste vermelding
wordt ingevoerd, gebruikt u de toets C om het nummer te verwijderen en voert u
vervolgens het juiste nummer in.
Gebruik de optie Kiezen via toetsen als u de cijfertoetsen weer voor het invoeren
van faxnummers wilt gebruiken nadat u eerst andere methoden hebt gebruikt.
Groepskiezen Groepskiezen wordt gebruikt wanneer het faxbericht naar meerdere
bestemmingen tegelijk wordt verzonden. Faxnummers kunnen handmatig in de
groepsverzendlijst worden ingevoerd via de cijfertoetsen of via de faxdirectory.
Kiestekens U kunt via de optie Kiestekens ook speciale kiestekens aan een faxnummer
toevoegen. Kiestekens zijn speciale tekens voor het invoeren van faxnummers.
Ze worden als onderdeel van het telefoonnummer ingevoerd.
Zo kunt u het gewenste teken selecteren:
1. Selecteer de toets Kiestekens.
2. Selecteer het benodigde teken.
3. Selecteer de toets Sluiten.
4. Wanneer het faxnummer volledig is ingevuld, selecteert u Toevoeg en.
Teken Beschrijving
Pauze [,] Deze optie geeft het apparaat de gelegenheid tijdens
automatisch kiezen van een binnenlijn naar een buitenlijn
over te schakelen. Voer voor kostencodenummers een pauze
tussen het faxnummer en het kostencodenummer in.
Scheidingsteken privé-
gegevens [/]
Hiermee wordt vertrouwelijke informatie beschermd. Voor
wanneer er bijvoorbeeld een speciale kostencode of
creditcardnummer voor een gesprek is vereist. Het teken /
dient te worden ingevoerd voor en na de invoer van de
vertrouwelijke nummers. De cijfers en tekens die tussen
deze tekens worden ingevoerd, worden als sterretjes (*)
weergegeven.
Puls/toon-schakelaar [:] Deze optie wordt gebruikt voor het overschakelen van
pulskiezen naar DTMF-kiezen (toon of direct). Na het
overschakelen van puls naar toon kunt u tijdens de
faxprocedure niet terugschakelen naar de oorspronkelijke
instelling.

4Faxen
Xerox Phaser 3635 Handleiding voor de gebruiker 85
Faxdirectory
Deze toepassing kan
u tijd besparen bij het
verzenden van faxen naar
veelgebruikte
bestemmingen.
De faxdirectory bevat een lijst met nummers die voor u en/of het bedrijf van
belang zijn. Gebruik de pijltoetsen omhoog/omlaag om naar de gewenste
ontvanger te gaan. Markeer de ontvanger in de lijst en selecteer vervolgens de
toets Toevoegen aan ontvangers. Ga verder met deze procedure tot u alle vereiste
ontvangers hebt toegevoegd. De ingevoerde nummers worden in de lijst met
Ontvangers weergegeven.
Instellingen
faxdirectory
Op het tabblad Faxen selecteert u de toets Faxdirectory om een nieuwe
vermelding in de faxdirectory te maken:
1. Selecteer een lege regel in de lijst met telefoonnummers.
2. Selecteer Bewerken.
3. Gebruik de cijfertoetsen in de gebruikersinterface of op het bedieningspaneel
om het faxnummer in te voeren.
4. Selecteer Opslaan.
OPMERKING: Om een vermelding te bewerken, volgt u de bovenstaande stappen
maar selecteert u een vermelding in plaats van een lege regel.
2-zijdig scannen
Deze toepassing wordt gebruikt om aan te geven of de originelen 1- of 2-zijdig zijn.
1-zijdig Gebruik deze optie voor originelen die aan één zijde zijn bedrukt.
2-zijdig Gebruik deze optie voor originelen die aan beide zijden zijn bedrukt.
2-zijdig - roteren
Zijde 2
Gebruik deze optie voor originelen die aan beide zijden zijn bedrukt en waarbij de
tweede zijde geroteerd is. Als u bijvoorbeeld een kalender in de richting “kop/
staart“ aan het scannen bent.
Origineelsoort
Gebruik deze optie om de kwaliteit van de fax te verbeteren gebaseerd op het soort
origineel dat wordt gescand.
De beschikbare opties zijn:
Optie Beschrijving
Tekst Gebruik deze optie voor originelen met tekst of lijntekeningen.
Foto en tekst Gebruik deze optie voor hoogwaardige lithografische
afbeeldingen of ongerasterde foto's met tekst.
Foto Gebruik deze optie voor ongerasterde foto's.

4Faxen
86 Xerox Phaser 3635 Handleiding voor de gebruiker
Resolutie
De resolutie beïnvloedt de weergave van de fax bij de ontvanger. Een hogere
resolutie verbetert de kwaliteit van foto's. Een lagere resolutie heeft echter een
kortere verzendtijd als gevolg.
Standaard 200 x 100 dpi - Aanbevolen voor tekstdocumenten. Deze resolutie
vraagt minder communicatietijd, maar levert een minder hoge kwaliteit bij
grafische afbeeldingen en foto's.
Fijn 200 x 200 dpi - Aanbevolen voor lijntekeningen en foto's. Dit is de
standaardresolutie en in de meeste gevallen de beste instelling.
Afdrukkwaliteit
Het tabblad Afdrukkwaliteit bevat opties waarmee u de weergave en stijl van uw
faxdocument kunt verbeteren.
Lichter/donkerder
Hiermee kunt u de afdruk lichter of donkerder maken.
Achtergrondonderdrukking
Gebruik deze optie om de donkere achtergrond die ontstaat wanneer gekleurd
papier of krantenpapier wordt gekopieerd, automatisch te verminderen of te
verwijderen.

4Faxen
Xerox Phaser 3635 Handleiding voor de gebruiker 87
Opmaakaanpassing
Origineelformaat
Selecteer deze toepassing om op te geven hoe het apparaat het papierformaat
van het origineel moet vaststellen.
Automatische
registratie
Gebruik deze optie om het apparaat het formaat van de originelen die via de AOD
worden ingevoerd, automatisch te laten herkennen.
Voorinstellingen Gebruik deze optie om de afmetingen van het documentscangebied op te geven
wanneer er een scan via de glasplaat wordt gemaakt. Er zijn verschillende
standaard afmetingen die bij veelgebruikte documentformaten en -richtingen
horen.
Aangepast formaat Gebruik deze optie om de scanafmetingen met behulp van de schuifblokjes
handmatig aan te passen.

4Faxen
88 Xerox Phaser 3635 Handleiding voor de gebruiker
Faxopties
Het tabblad Faxopties, dat beschikbaar is met de serverfax, bevat aanvullende
faxtoepassingen die bij het verzenden van faxdocumenten kunnen worden
gebruikt.
Uitgesteld verzenden
Hiermee kunt u de tijd van een faxverzending of -poll specificeren. Deze optie kan
worden gebruikt om de verzending van een faxopdracht voor een periode van
maximaal 23 uur en 59 minuten te vertragen, door het tijdstip te specificeren
waarop de fax moet worden verzonden.
Selecteer Uit om de fax onmiddellijk te verzenden.
Selecteer Geprogrammeerde tijd om het tijdstip in te voeren waarop u de fax wilt
verzenden.

Xerox Phaser 3635 Handleiding voor de gebruiker 89
5 Netwerkscannen
Dit hoofdstuk bevat informatie over de opties voor Netwerkscannen.
Met Netwerkscannen kunt u een elektronisch beeldbestand maken.
Als de optie Netwerkscannen is ingeschakeld, kan een papieren origineel in een elektronisch
bestand worden omgezet. Het elektronische bestand kan daarna worden opgeslagen, als
fax worden verzonden of via e-mail worden verzonden.

5 Netwerkscannen
90 Xerox Phaser 3635 Handleiding voor de gebruiker
Scanprocedure
In dit gedeelte wordt de basisprocedure voor het scannen beschreven. Volg de
onderstaande stappen.
De documenten plaatsen – pagina 90
Netwerkscannen selecteren – pagina 91
Netwerkscansjablonen selecteren – pagina 92
Toepassingsinstellingen wijzigen – pagina 92
De netwerkscanopdracht starten – pagina 93
Scherm Opdrachtstatus – pagina 94
De netwerkscanopdracht stoppen – pagina 95
OPMERKING: Als de verificatietoepassing is ingeschakeld, hebt u wellicht een
account nodig voordat u het apparaat kunt gebruiken. Neem voor meer
informatie of als u een account wilt verkrijgen, contact op met de
systeembeheerder.
De documenten plaatsen
U kunt de documenten die u wilt scannen op de glasplaat of in de AOD plaatsen.
De AOD:
In de volgende stappen wordt uitgelegd hoe u de documenten in de AOD kunt
plaatsen:
1. Voordat u de originelen in de AOD plaatst, moet u controleren of deze in een
goede staat verkeren en alle nietjes en paperclips zijn verwijderd.
2. Plaats de originelen zorgvuldig met
de beeldzijde naar boven in de AOD.
De eerste pagina moet zich bovenaan
de stapel bevinden met de titels aan
de linkerkant van het apparaat.
3. Plaats de stapel in het midden van de
papiergeleiders, waarbij u de
linkerrand met de AOD-lade uitlijnt.
Plaats de papiergeleiders zodanig dat
ze net de rand van de originelen
raken.

5 Netwerkscannen
Xerox Phaser 3635 Handleiding voor de gebruiker 91
Glasplaat:
In de volgende stappen wordt uitgelegd hoe u de originelen op de glasplaat
kunt plaatsen:
1. Til de AOD op.
2. Plaats het origineel met de beeldzijde naar beneden op de glasplaat, waarbij
het is uitgelijnd met de punt van de registratiepijl linksboven bij de glasplaat.
3. Laat de AOD zakken.
1 Netwerkscannen selecteren
Druk op de toets Homepage functies en selecteer Netwerkscannen uit de
weergegeven opties.
1. Druk op het bedieningspaneel op de toets Homepage functies.
Registratiepijl
Toets Homepage
functies

5 Netwerkscannen
92 Xerox Phaser 3635 Handleiding voor de gebruiker
2. Selecteer Netwerkscannen in het aanraakscherm. Controleer of het scherm
Netwerkscannen wordt weergegeven.
OPMERKING: Als de verificatietoepassing is ingeschakeld, hebt u wellicht een
account nodig voordat u het apparaat kunt gebruiken. Neem voor meer
informatie of als u een account wilt verkrijgen, contact op met de
systeembeheerder.
2 Netwerkscansjablonen selecteren
Bij het netwerkscannen worden vooraf ingestelde sjablonen gebruikt die door de
systeembeheerder zijn gemaakt. Deze sjablonen bevatten al
toepassingsinstellingen die voor de gebruiker zijn aangepast. Gebruik de
schuifblokjes omhoog/omlaag rechts van de sjablonenlijst op het tabblad
Netwerkscannen om door de lijst te bladeren. Selecteer vervolgens een sjabloon.
Zie Netwerkscannen op pagina 97 voor meer informatie over
netwerkscansjablonen.
3 Toepassingsinstellingen wijzigen
Wanneer u de sjablooninstellingen tijdelijk wilt wijzigen, doet u het volgende:
1. Druk eenmaal op de toets Alle wissen van het bedieningspaneel om alle
eerdere selecties te annuleren. Het bedieningspaneel keert nu naar het
standaard beginscherm terug.

5 Netwerkscannen
Xerox Phaser 3635 Handleiding voor de gebruiker 93
2. Selecteer een van de volgende tabbladen voor de gewenste toepassing.
Selecteer indien nodig één van de tabbladen en configureer de
netwerkscaninstellingen. Hieronder vindt u meer informatie over de individuele
tabbladen:
Netwerkscannen op pagina 97.
Geavanceerde instellingen op pagina 101.
Opmaakaanpassing op pagina 103.
Opslagopties op pagina 105.
4 De netwerkscanopdracht starten
Druk op de toets Start. Het apparaat scant de originelen en draagt deze naar de
scanopslagplaats over die door de geselecteerde sjabloon is aangewezen.
Toepassing Beschrijving
Netwerkscannen
Gebruik de toepassingen op dit tabblad om de vereiste
sjabloon te selecteren. Gebruik deze toepassing ook om de
informatie betreffende het origineel tijdelijk te wijzigen
(bijvoorbeeld de instellingen voor kleurenscannen, 2-zijdige
originelen, etc).
Geavanceerde
instellingen
Gebruik de toepassingen op dit tabblad voor het bijwerken
van nieuw gemaakte sjablonen of het tijdelijk wijzigen van
de scaninstellingen die de weergave en stijl beïnvloeden
(bijvoorbeeld de instellingen voor afdrukkwaliteit, resolutie,
bestandsindeling, etc).
Opmaakaanpassing
Gebruik de toepassingen op dit tabblad voor het tijdelijk
wijzigen van de informatie betreffende het origineel
(bijvoorbeeld de grootte van het gescande origineel, tot
rand scannen).
Opslagopties
Gebruik de toepassingen op dit tabblad om de
bestandsbestemmingen, indelingen en metagegevens te
beheren.

5 Netwerkscannen
94 Xerox Phaser 3635 Handleiding voor de gebruiker
5 Scherm Opdrachtstatus
Wanneer u de voortgang van uw scanopdracht wilt volgen, drukt u op het
bedieningspaneel op de toets Opdrachtstatus om het scherm Opdrachtstatus
weer te geven.
In het standaardscherm Opdrachtstatus worden alle onvoltooide opdrachten
weergegeven, waaronder de netwerkscanopdrachten in de wachtrij. Als er geen
onvoltooide opdrachten zijn, wordt het bericht “Geen actieve opdrachten”
weergegeven. Zie Scherm Opdrachtstatus in het hoofdstuk Kopiëren op pagina 41
voor meer informatie over het scherm Opdrachtstatus.

5 Netwerkscannen
Xerox Phaser 3635 Handleiding voor de gebruiker 95
6 De netwerkscanopdracht stoppen
Volg de onderstaande stappen om een geactiveerde scanopdracht handmatig te
annuleren.
1. Druk op de toets Stop van het bedieningspaneel om de huidige scanopdracht
te annuleren.
2. Als u een opdracht in de wachtrij wilt annuleren, drukt u op het
bedieningspaneel op de toets Opdrachtstatus om het scherm Actieve
opdrachten weer te geven.
3. Selecteer de relevante opdracht in de wachtrij.
4. Selecteer Verwijderen in de lijst Opdrachtfuncties.
5. Selecteer Bevestigen om de opdracht te verwijderen of Annuleren om naar
het vorige scherm terug te keren.

5 Netwerkscannen
96 Xerox Phaser 3635 Handleiding voor de gebruiker
Netwerkscanbronnen
Er kan aanvullende scansoftware aan de scancapaciteiten van het apparaat
worden toegevoegd:
FreeFlow™
SMARTsend™
Software voor scannen en routering via de server, die diverse Xerox-
multifunctionele apparaten ondersteunt. Papieren documenten kunnen via één
scan worden omgezet in elektronische bestanden en naar meerdere
bestemmingen worden verzonden: e-mail, documentopslagplaatsen,
netwerkmappen, zelfs externe printers.

5 Netwerkscannen
Xerox Phaser 3635 Handleiding voor de gebruiker 97
Netwerkscannen
Er zijn twee belangrijke informatiegebieden onder het tabblad Netwerkscannen:
Sjablonenlijst en Sjabloongegevens.
Zie Sjabloonoverzicht op pagina 98 en Opslagplaatsen op pagina 98 voor meer
informatie over sjablonen.
Sjabloonbestemmingen
In de lijst met sjabloonbestemmingen worden alle sjablonen weergegeven die
momenteel beschikbaar zijn voor de gebruiker. Na installatie wordt de standaard
fabriekssjabloon ’DEFAULT’ (in hoofdletters) in de sjablonenlijst weergegeven.
De standaardsjabloon verschijnt boven aan de lijst en wordt automatisch
geselecteerd. Alle overige sjablonen volgen in alfanumerieke volgorde. Er kunnen
maximaal 250 sjablonen worden opgeslagen.
De sjablonenlijst bestaat uit twee soorten sjablonen:
• Netwerksjablonen - deze sjablonen worden opgeslagen in een externe
sjablonenopslagplaats en gemaakt met behulp van software als FreeFlow,
SMARTsend.
U kunt ook een
standaardsjabloon met de
FreeFlow™ SMARTsend™-
software maken. Het
woord 'default' (in kleine
letters) verschijnt dan.
• Lokale sjablonen - deze sjablonen worden lokaal op het apparaat opgeslagen
en gemaakt met behulp van CentreWare Internet Services, WIA- of TWAIN-
drivers.

5 Netwerkscannen
98 Xerox Phaser 3635 Handleiding voor de gebruiker
Gegevens
In het gedeelte Gegevens aan de rechterkant van het scherm vindt u informatie
over de geselecteerde sjabloon. Telkens wanneer u een ander sjabloonbestand
selecteert, wordt dit gebied bijgewerkt, zodat de informatie over de geselecteerde
sjabloon wordt weergegeven.
OPMERKING: Wijzigingen in de sjabloon die u op het apparaat hebt aangebracht
zijn van tijdelijke aard. Permanente wijzigingen dienen te worden gemaakt met
het hulpprogramma waarin de sjabloon werd gemaakt.
Sjabloonoverzicht
Voor een geslaagde scan moet een sjabloon op het apparaat worden geselecteerd.
Sjablonen bevatten vooraf geselecteerde opties die op het gescande origineel
worden toegepast, bijvoorbeeld informatie over de eindbestemming van de
opdracht (de opslagplaats). De afdrukkwaliteitinstellingen worden gedefinieerd in
de sjabloon, samen met de sjabloonnaam.
Sjablonen maken Raadpleeg de cd voor systeembeheerders voor meer informatie over het maken
van sjablonen.
Een sjabloon
selecteren
Selecteer een sjabloon op basis van waar het bestand naar toe moet worden
verzonden. Normaal gesproken heeft de systeembeheerder al een sjabloon voor
algemeen gebruik gemaakt.
Voorgeprogrammee
rde sjabloonselecties
wijzigen
Nadat een sjabloon is geselecteerd, kunnen de meeste voorgeprogrammeerde
instellingen, zoals type opdracht, afdrukkwaliteit en resolutie, tijdelijk worden
gewijzigd. De afleveringsbestemming die aan de sjabloon is toegewezen, kan niet
op het apparaat worden gewijzigd, maar er kan een andere bestemming worden
toegevoegd.
Opslagplaatsen
Opslagplaatsen zijn directory's of mappen op een server waar de gescande
bestanden worden opgeslagen. Voordat u de toepassing Netwerkscannen kunt
gebruiken, dient de systeembeheerder de opslagplaatsen voor uw apparaat in te
stellen. De opslagplaatsen zijn gedefinieerd in de sjabloon en kunnen niet op het
apparaat worden gewijzigd. Er kunnen maximaal 5 opslagplaatsen worden
gedefinieerd (1 standaard, 1 voor de serverfax en 3 aanvullende).

5 Netwerkscannen
Xerox Phaser 3635 Handleiding voor de gebruiker 99
Afleveringskleur
Gebruik deze optie om originelen in zwart/wit, grijsschaal of full color te scannen.
2-zijdig netwerkscannen
Deze toepassing wordt gebruikt om aan te geven of de originelen 1- of 2-zijdig zijn.
Origineelsoort
Gebruik deze toepassing om het type origineel te selecteren.
Optie Beschrijving
Full color
Gebruik deze optie om gekleurde originelen te scannen.
Grijsschaal
Gebruik deze optie om een origineel met verscheidene
grijstinten te scannen.
Zwart/wit
Gebruik deze optie om een zwart-wit origineel te scannen.
Optie
Beschrijving
1-zijdig
Gebruik deze optie voor originelen die aan één zijde zijn
bedrukt.
2-zijdig
Gebruik deze optie voor originelen die aan beide zijden zijn
bedrukt.
2-zijdig, zijde 2
roteren
Gebruik deze optie voor originelen die aan beide zijden zijn
bedrukt. Met deze optie wordt zijde 2 geroteerd.
Optie Beschrijving
Foto en tekst
Gebruik deze optie voor originelen met foto's en tekst.
Foto
Gebruik deze optie voor ongerasterde foto's of afgedrukte
halftoonoriginelen van hoge kwaliteit.
Tek st
Gebruik deze optie voor originelen met tekst of lijntekeningen.

5 Netwerkscannen
100 Xerox Phaser 3635 Handleiding voor de gebruiker
Resolutie
Resolutie beïnvloedt de weergave van het scanbeeld. Een hogere resolutie
(dpi - dots per inch) levert een betere afdrukkwaliteit op.
Als Kleurenmode wordt geselecteerd, is de maximumresolutie 300 x 300 dpi.
Resolutie Beschrijving
72 x 72 dpi
Met deze optie produceert u het kleinste beeldbestand. Dit wordt
aanbevolen voor documenten die elektronisch worden bekeken of
opgeslagen.
100 x 100 dpi
Levert een klein bestand op. Dit wordt aanbevolen voor
eenvoudige tekstdocumenten.
200 x 200 dpi
Aanbevolen voor tekstdocumenten en lijntekeningen met een
gemiddelde kwaliteit.
300 x 300 dpi
Aanbevolen voor tekstdocumenten en lijntekeningen van hoge
kwaliteit. Kan ook worden gebruikt voor foto's en afbeeldingen
van gemiddelde kwaliteit. Dit is de standaardresolutie en de beste
keuze voor de meeste documenten.
400 x 400 dpi
Aanbevolen voor foto's en afbeeldingen van gemiddelde kwaliteit.
Levert beelden van goede kwaliteit en de bestanden zijn kleiner
dan bij de resolutie 600 x 600.
600 x 600 dpi
Aanbevolen voor gebruik bij foto's en afbeeldingen van hoge
kwaliteit. Levert de grootste beeldbestanden, maar ook de
hoogste afdrukkwaliteit.

5 Netwerkscannen
Xerox Phaser 3635 Handleiding voor de gebruiker 101
Geavanceerde instellingen
Met het tabblad Geavanceerde instellingen kunt u net gemaakte
netwerksjablonen bijwerken of de scansjabloon tijdelijk aanpassen om het uiterlijk
en de stijl van het scanbeeld te verbeteren.
Lichter/donkerder
Hiermee kunt u de afdruk lichter of donkerder maken.
Achtergrondonderdrukking
Gebruik deze optie om de donkere achtergrond die ontstaat wanneer gekleurd
papier of krantenpapier wordt gekopieerd, automatisch te verminderen of te
verwijderen.
Resolutie
Zie “Resolutie” op pagina 100.

5 Netwerkscannen
102 Xerox Phaser 3635 Handleiding voor de gebruiker
Kwaliteit/bestandsgrootte
Met de instellingen van Kwaliteit/bestandsgrootte kunt u kiezen tussen de
kwaliteit en de bestandsgrootte van het scanbeeld.
OPMERKING: Grote bestanden zijn niet zo geschikt om te delen of over het
netwerk te verzenden vanwege de hoge verwerkingseisen die deze aan
systeembronnen stellen.
Sjablonen bijwerken
Gebruik deze toepassing als u de netwerksjablonen wilt vernieuwen en niet kunt
wachten tot het systeem de lijst automatisch bijwerkt. Lokale sjabloonupdates
worden onmiddellijk en automatisch uitgevoerd.
OPMERKING: Het bijwerken van sjablonen kan enige minuten duren.
Optie Beschrijving
Normale kwaliteit
Gebruik deze optie voor beelden van goede
kwaliteit en de kleinste beeldbestanden.
Hogere kwaliteit
Gebruik deze optie voor beelden van hoge
kwaliteit en grotere beeldbestanden.
Maximumkwaliteit
Gebruik deze optie voor de beste
afdrukkwaliteit en de grootste beeldbestanden.

5 Netwerkscannen
Xerox Phaser 3635 Handleiding voor de gebruiker 103
Opmaakaanpassing
Gebruik deze toepassing om de informatie met betrekking tot uw origineel tijdelijk
te wijzigen.
Origineelformaat
Selecteer deze toepassing om op te geven hoe het apparaat het papierformaat
van het origineel moet vaststellen.
OPMERKING: Als de toets Gemengde origineelformaten niet zichtbaar is op uw
apparaat, wordt aanbevolen originelen met hetzelfde formaat te gebruiken.
Optie Beschrijving
Automatische registratie
Gebruik deze optie om het apparaat het formaat
van de originelen te laten herkennen die door de
AOD worden ingevoerd.
Handmatig ingevoerd
formaat
Gebruik de opties voor Voorinstellingen en
Aangepast formaat om de afmetingen van het
documentscangebied op te geven wanneer er een
scan via de glasplaat wordt gemaakt. Er zijn
verschillende afmetingen die bij veelgebruikte
documentformaten en -richtingen horen. Selecteer
een standaardformaat of gebruik Aangepast
formaat om de scanafmetingen handmatig in te
stellen.

5 Netwerkscannen
104 Xerox Phaser 3635 Handleiding voor de gebruiker
Tot rand scannen
Gebruik deze toepassing om de kwaliteit van een origineel te verbeteren dat
gescheurd of gerafeld is aan de randen, geperforeerd of geniet is of andere
onvolkomenheden vertoont.
Als Tot rand scannen is ingesteld op Aan, scant het apparaat het beeld tot de
randen van het origineel.
Als Tot rand scannen op Uit is ingesteld, wordt er automatisch een klein blanco
kader rond de scanranden toegevoegd om ongelijkmatige lijnen rond de randen te
voorkomen.

5 Netwerkscannen
Xerox Phaser 3635 Handleiding voor de gebruiker 105
Opslagopties
Gebruik deze toepassing om de bestandsbestemmingen, indelingen en
metagegevens te beheren.
Bestandsnaam
Gebruik deze optie om de bestandsnaam van de standaardsjabloon te wijzigen.
Typ de bestandsnaam via het toetsenblok van het zachte aanraakscherm en
selecteer vervolgens de toets Opslaan.
Gebruik de volgende opties om het beleid te configureren als de bestandsnaam al
bestaat:
Optie Beschrijving
Nieuwe bestandsnaam
Gebruik deze optie als u wilt dat het apparaat het
nieuwe bestand (of de nieuwe map) een unieke
naam geeft.
Toevoegen aan bestand
Gebruik deze optie om het net gemaakte gescande
beeldbestand toe te voegen aan een bestand met
dezelfde naam als het document dat wordt
gescand.
Deze optie is niet beschikbaar voor de
bestandsindelingen Multi-Page TIFF en PDF.
Overschrijven
Gebruik deze optie om het oude bestand met
dezelfde bestandsnaam als het net gemaakte
gescande beeldbestand te vervangen.

5 Netwerkscannen
106 Xerox Phaser 3635 Handleiding voor de gebruiker
Bestandsformaat
Gebruik de optie Bestandsformaat wanneer het document in een andere
bestandsindeling dan de standaardindeling van de sjabloon dient te worden
verzonden.
Velden van Documentbeheer
De velden van Documentbeheer bieden informatie die met de gescande
documenten in het opdrachtenlog wordt gearchiveerd.
Applicaties van derden kunnen worden gebruikt om opdrachten op basis van de
informatie in hun opdrachtenlog te zoeken, archiveren en te distribueren.
Bestemmingen toevoegen
De systeembeheerder kan netwerkscanbestemmingen op het apparaat instellen.
Wanneer deze bestemmingen eenmaal zijn geconfigureerd, kan een gebruiker elk
van deze bestemmingen aan een sjabloon toevoegen.
Niet opslaan
Gebruik deze optie om de scanbewerking af te
breken als er al een bestand is met de naam die u
aan het net scanbeeldbestand wilt geven.
Datum aan naam
toevoegen
Gebruik deze optie als u wilt dat het apparaat het
nieuwe bestand (of de nieuwe map) een unieke
naam, samen met de huidige datum en tijd, geeft.
Optie Beschrijving
Optie Beschrijving
PDF
Portable Document Format. Met behulp van de juiste software kan
de ontvanger het document bekijken of afdrukken, ongeacht het
computerplatform. PDF-bestanden kunnen gewoonlijk met Adobe
Acrobat Readers worden geopend.
Multipage TIFF
Tagged Image File Format. Een grafisch bestand dat in
verschillende grafische softwareprogramma's op verschillende
computerplatforms kan worden geopend.
TIFF van één
pagina
Tagged Image File Format. Een grafisch bestand dat in
verschillende grafische softwareprogramma's op verschillende
computerplatforms kan worden geopend.
JPEG
JPEG-indelingen zijn grafische bestanden die met alle grafische of
beeldbewerkingsapplicaties kunnen worden geopend.
OPMERKING: De JPEG-optie is alleen in de mode Kleur en
Grijsschaal beschikbaar.

Xerox Phaser 3635 Handleiding voor de gebruiker 107
6 E-mail
Dit hoofdstuk bevat informatie over de opties die beschikbaar zijn in E-mail.
Wanneer de toepassing is ingeschakeld, kunnen gescande beelden als bijlage bij een e-mail
naar de opgegeven e-mailontvanger of groep ontvangers worden verzonden. Toegang tot
de toepassingen van E-mail is mogelijk via de toets Homepage functies op het
bedieningspaneel.
De beschikbare tabbladen voor de selectie van de toepassingen van E-mail zijn:
• E-mail op pagina 116
• Geavanceerde instellingen op pagina 120
• Opmaakaanpassing op pagina 122
• E-mailopties op pagina 123

6E-mail
108 Xerox Phaser 3635 Handleiding voor de gebruiker
E-mailprocedure
In dit gedeelte wordt de basisprocedure voor het verzenden van e-mails vanaf het
apparaat beschreven. Volg de onderstaande stappen:
De documenten plaatsen – pagina 108
De toepassingen selecteren – pagina 109
De adresgegevens invoeren op pagina 111
Geavanceerde instellingen op pagina 114
De e-mailopdracht starten – pagina 114
Scherm Opdrachtstatus – pagina 114
De e-mailopdracht stoppen – pagina 115
OPMERKING: Als de verificatietoepassing is ingeschakeld, hebt u wellicht een
account nodig voordat u het apparaat kunt gebruiken. Neem voor meer
informatie of als u een account wilt verkrijgen, contact op met de
systeembeheerder.
De documenten plaatsen
U kunt de documenten die u wilt e-mailen op de glasplaat of in de AOD plaatsen.
Zie De papierladen instellen in het hoofdstuk Instellingen op pagina 184 voor
meer informatie over het instellen van de papierladen.
De AOD:
In de volgende stappen wordt uitgelegd hoe u de documenten in de AOD kunt
plaatsen:
1. Voordat u de originelen in de AOD plaatst, moet u controleren of deze in een
goede staat verkeren en alle nietjes en paperclips zijn verwijderd.
2. Plaats de originelen zorgvuldig met
de beeldzijde naar boven in de AOD.
De eerste pagina moet zich bovenaan
de stapel bevinden met de titels aan
de linkerkant van het apparaat.

6E-mail
Xerox Phaser 3635 Handleiding voor de gebruiker 109
Er kunnen maximaal
100 vellen bankpostpapier
van 80 g/m
²) worden
geplaatst. Het gewicht kan
variëren tussen 50 - 120 g/m
²;
Zie Apparaatspecificaties in
het hoofdstuk Specificaties op
pagina 212 voor volledige
specificaties van de AOD.
3. Plaats de stapel in het midden van de papiergeleiders, waarbij u de linkerrand
met de AOD-lade uitlijnt. Plaats de papiergeleiders zodanig dat ze net de rand
van de originelen raken.
Glasplaat:
In de volgende stappen wordt uitgelegd hoe u de originelen op de glasplaat
kunt plaatsen:
1. Til de AOD op.
2. Plaats het origineel met de beeldzijde naar beneden op de glasplaat, waarbij
het is uitgelijnd met de punt van de registratiepijl linksboven bij de glasplaat.
3. Laat de AOD zakken.
1 De toepassingen selecteren
Druk op de toets Homepage functies en selecteer E-mail uit de weergegeven
opties.
Er kunnen verschillende e-mailtoepassingen voor uw e-mailopdracht worden
geselecteerd. De meest gebruikte toepassingen worden in het scherm E-mail
weergegeven.
Registratiepijl

6E-mail
110 Xerox Phaser 3635 Handleiding voor de gebruiker
1. Druk op het bedieningspaneel op de toets Homepage functies.
2. Selecteer E-mail in het aanraakscherm. Controleer of het scherm E-mail
wordt weergegeven.
OPMERKING: Als de verificatietoepassing is ingeschakeld, hebt u wellicht een
account nodig voordat u het apparaat kunt gebruiken. Neem voor meer
informatie of als u een account wilt verkrijgen, contact op met de
systeembeheerder.
3. Druk op de toets Alle wissen van het bedieningspaneel om alle eerdere
selecties te annuleren. Het bedieningspaneel keert nu naar het standaard
beginscherm terug.
4. Selecteer het veld Van: op het aanraakscherm. Het scherm met het
toetsenbord wordt weergegeven.
5. Voer uw e-mailadres als afzender in en selecteer Opslaan.
OPMERKING: Als u de toepassing E-mail via Verificatiemode hebt geopend,
wordt het e-mailadres van de afzender automatisch ingevuld. De afzender kan
zijn of haar e-mailadres ook in het adresboek opzoeken.
Toets Homepage
functies

6E-mail
Xerox Phaser 3635 Handleiding voor de gebruiker 111
6. Selecteer een van de volgende tabbladen voor de gewenste toepassing.
Selecteer indien nodig één van de tabbladen en configureer de e-mailinstellingen.
Hieronder vindt u meer informatie over de individuele tabbladen:
E-mail op pagina 116
Geavanceerde instellingen op pagina 120
Opmaakaanpassing op pagina 122
E-mailopties op pagina 123
2 De adresgegevens invoeren
Er zijn drie methoden om het adres van de e-mailbestemming in te voeren:
• Zelf het e-mailadres invoeren.
• Het adresboek gebruiken om een e-mailadres via het adresboek op uw
apparaat in te voeren. U hoeft niet de volledige naam in te voeren, maar kunt
het adresboek aan de hand van de beginletters van de naam doorzoeken.
• De toets .com op het e-mailtoetsenbord gebruiken.
OPMERKING: De instructies voor het programmeren van de toets .com staan
beschreven in de System Administrator Guide (handleiding voor de
systeembeheerder).
Toepassing Beschrijving
E-mail
Gebruik de toepassingen op dit tabblad om de
standaardopties voor een e-mailopdracht te selecteren
(zoals de opties voor adresvelden, onderwerpregels,
berichttekst, etc).
Gebruik dit tabblad om de instellingen van de
e-mailoriginelen in te voeren, zoals de instellingen voor
kleurenscannen, 2-zijdige originelen en soort.
Geavanceerde
instellingen
Gebruik de toepassingen op dit tabblad om de
geavanceerde e-mailinstellingen op te roepen (zoals de
instellingen voor beeldopties, resolutie, bestandsgrootte,
etc).
Opmaakaanpassing
Gebruik de toepassingen op dit tabblad om de opmaak te
wijzigen (bijv. het origineelformaat, randen wissen etc.).
E-mailopties
Gebruik de toepassingen op dit tabblad om de
bestandsindeling te selecteren. een adres voor Antwoord
aan toe te voegen of een e-mailbericht toe te voegen.

6E-mail
112 Xerox Phaser 3635 Handleiding voor de gebruiker
Zelf het e-mailadres invoeren
1. Kies in het scherm E-mail de toets Nieuwe ontvangers. Het
toetsenbordscherm Nieuwe ontvangers verschijnt.
OPMERKING: Selecteer de Shift-toets op het scherm om hoofdletters of kleine
letters, diakritische tekens of speciale tekens weer te geven. Kies de toets
Toetsenbordindeling op het toetsenbordscherm om de taal te wijzigen.
2. Typ een geldig e-mailadres en selecteer de toets Toevoegen.
3. Als u meer ontvangers wilt toevoegen, herhaalt u de vorige stap.
4. Als u ontvanger(s) als Cc: of Bcc: wilt invoeren, selecteert u de toets Aan:.
Selecteer Cc: of Bcc: in de vervolgkeuzemenu's.
5. Als alle ontvangers zijn toegevoegd, selecteert u de toets Sluiten.
Een geprogrammeerde ontvanger toevoegen met behulp van
de toets .com
De toets .com kan worden geprogrammeerd met volledige e-mailadressen (d.w.z.
janjansen@xerox.com) of met gedeeltelijke e-mailadressen (d.w.z. xerox.com).
1. Selecteer in het toetsenbordscherm Nieuwe ontvanger de toets .com en kies
een adres.
2. Als u het adres aan de lijst met ontvangers wilt toevoegen, selecteert u de
toets Toevoegen.
3. Als alle ontvangers zijn toegevoegd, selecteert u de toets Sluiten.

6E-mail
Xerox Phaser 3635 Handleiding voor de gebruiker 113
Ontvangers toevoegen met behulp van adresboeken
1. Kies in het scherm E-mail de toets Adresboek. Het toetsenbordscherm
Nieuwe ontvanger verschijnt.
2. Voer de eerste paar tekens voor de naam van de ontvanger of het e-mailadres
in en selecteer de toets Zoeken. Het Xerox-apparaat geeft nu een lijst met
namen weer die aan uw zoekopdracht voldoen.
3. Kies de gewenste ontvanger in de lijst en selecteer de toets Toevoegen.
4. Als alle ontvangers zijn toegevoegd, selecteert u de toets Sluiten.
OPMERKING: Als er geen resultaten zijn gevonden:
1) Selecteer de toets Adresboek om in het andere adresboek te zoeken.
Als er adressen zijn gevonden die aan de zoekcriteria voldeden, worden de
resultaten in het aanraakscherm weergegeven.
2) Gebruik de schuifblokjes omhoog/omlaag om naar de gewenste
ontvanger te gaan.
3) Selecteer de ontvanger in de lijst en vervolgens de toets To evoegen.
4) Herhaal de bovenstaande procedure om meer ontvangers toe te voegen.
5) Als alle ontvangers zijn toegevoegd, selecteert u de toets Sluiten.
De ingevoerde e-mailadressen worden in de Adreslijst weergegeven.

6E-mail
114 Xerox Phaser 3635 Handleiding voor de gebruiker
Optionele informatie
In het scherm E-mail selecteert u Onderwerp om een onderwerpregel toe te
voegen. Deze onderwerpregel verschijnt in de e-mailinbox van de ontvanger.
Gebruik het toetsenblok van het aanraakscherm om de tekst in te voeren.
Selecteer Bericht om een kort bericht aan het gescande origineel toe te voegen.
Gebruik het toetsenblok van het aanraakscherm om de tekst in te voeren.
3 Geavanceerde instellingen
Hieronder vindt u meer informatie over de geavanceerde instellingen die
beschikbaar zijn op elk van de tabbladen:
Geavanceerde instellingen op pagina 120
Opmaakaanpassing op pagina 122
E-mailopties op pagina 123
4 De e-mailopdracht starten
Druk op de toets Start. Elk document wordt slechts eenmaal gescand en het
apparaat verzendt de scans als een e-mailbijlage.
5 Scherm Opdrachtstatus
Als u de voortgang van uw e-mailopdracht wilt weergeven, drukt u op de toets
Opdrachtstatus van het bedieningspaneel.
In het standaardscherm Opdrachtstatus worden alle onvoltooide opdrachten
weergegeven, waaronder de opdracht Scannen naar e-mail die in de wachtrij
staat. Als er geen onvoltooide opdrachten zijn, wordt het bericht “Geen actieve
opdrachten” weergegeven. Zie Scherm Opdrachtstatus in het hoofdstuk Kopiëren
op pagina 41 voor meer informatie over het scherm Opdrachtstatus.

6E-mail
Xerox Phaser 3635 Handleiding voor de gebruiker 115
6 De e-mailopdracht stoppen
Volg de onderstaande stappen om een geactiveerde e-mailopdracht handmatig te
annuleren:
1. Druk op de toets Stoppen van het bedieningspaneel om de huidige
e-mailopdracht te annuleren.
2. Als u een opdracht in de wachtrij wilt annuleren, drukt u op het
bedieningspaneel op de toets Opdrachtstatus om het scherm Actieve
opdrachten weer te geven.
3. Selecteer de relevante opdracht in de wachtrij.
4. Selecteer Verwijderen in de lijst Opdrachtfuncties.
5. Selecteer Bevestigen om de opdracht te verwijderen of Annuleren om naar
het vorige scherm terug te keren.

6E-mail
116 Xerox Phaser 3635 Handleiding voor de gebruiker
E-mail
Het scherm E-mail bevat de basisinformatie die nodig is om een document als
e-mailbijlage te verzenden.
Met het scherm E-mail kunt u de informatie met betrekking tot het origineel
tijdelijk wijzigen. Door deze instellingen te wijzigen, kunt u een optimale
scankwaliteit voor elk e-mailorigineel verkrijgen.
Gebruik de volgende opties om de gegevens van de ontvanger in te voeren.
Van... Deze toets geeft informatie over de afzender, waaronder het e-mailadres.
Selecteer de toets Van... om het e-mailtoetsenbord weer te geven, zodat u een
e-mailadres kunt invoeren.
OPMERKING: Als u toegang tot E-mail via de verificatiemode hebt verkregen,
wordt de ingevoerde informatie aan de aanmeldingsnaam gekoppeld.
Nieuwe ontvangers Selecteer de toets Nieuwe ontvangers om een of twee of meer ontvangers voor de
e-mailbijlage in te voeren. Als u de toets Nieuwe ontvangers selecteert, wordt er
een e-mailtoetsenbord weergegeven, zodat u een e-mailadres kunt invoeren.
Optie Beschrijving
Aan:
Gebruik het toetsenbord in het aanraakscherm om het
e-mailadres van de ontvanger in te voeren.
Cc:
Gebruik het toetsenbord in het aanraakscherm om het
e-mailadres van de ontvanger in te voeren aan wie u deze e-
mail ook wilt sturen.

6E-mail
Xerox Phaser 3635 Handleiding voor de gebruiker 117
Gegevens Gebruik deze optie om de gegevens van de geselecteerde ontvanger te bekijken.
Welke informatie wordt weergegeven, is afhankelijk van de manier waarop het
adres aan de adreslijst is toegevoegd: vanuit het interne adresboek, vanuit het
openbare adresboek of door middel van handmatige invoer.
Adresboek Het adresboek bevat een lijst met e-mailadressen en andere gegevens die voor u
en/of het bedrijf van belang zijn. Het apparaat kan twee soorten
e-mailadresboeken (indien geconfigureerd) ondersteunen: netwerk en openbaar.
Wanneer er een vermelding in Aan..., Cc... of Bcc... wordt gemaakt, geeft het
adresboek de zoekresultaten voor een van de geconfigureerde adresboeken of
voor beide weer.
Onderwerp Gebruik deze optie om een onderwerp toe te voegen of om het
standaardonderwerp van de e-mail te bewerken. Het onderwerp is de titel van het
e-mailbericht en niet de tekst van het bericht zelf. In de onderwerpregel kunnen
maximaal 50 tekens worden gebruikt en de regel wordt in het aanraakscherm
onder de toets Onderwerp weergegeven.
Afleveringskleur
Gebruik deze optie om originelen in zwart/wit, grijsschaal of full color te scannen..
Bcc:
Gebruik het toetsenbord in het aanraakscherm om het
e-mailadres van de ontvanger in te voeren aan wie u deze
e-mail ook wilt sturen, zonder dat diens naam en adres in de
e-mail zichtbaar zijn voor andere ontvangers.
Optie Beschrijving
Optie Beschrijving
Full color
Gebruik deze optie om gekleurde originelen te scannen.
Grijsschaal
Gebruik deze optie om een origineel met verscheidene
grijstinten te scannen.
Zwart/wit
Gebruik deze optie om een zwart-wit origineel te scannen.

6E-mail
118 Xerox Phaser 3635 Handleiding voor de gebruiker
2-zijdig scannen
Deze toepassing wordt gebruikt om aan te geven of er 1 of 2 zijden van het
origineel worden gescand. U kunt ook de richting voor 2-zijdige originelen
programmeren.
Origineelsoort
Gebruik deze toepassing om de stijl van het origineel te selecteren.
Resolutie
Resolutie beïnvloedt de weergave van het scanbeeld. Een hogere resolutie (dpi -
dots per inch) levert een betere afdrukkwaliteit op.
Optie Beschrijving
1-zijdig origineel
Gebruik deze optie voor originelen die aan één zijde
zijn bedrukt.
2-zijdig origineel
Gebruik deze optie voor originelen die aan beide zijden
zijn bedrukt.
2-zijdig origineel, zijde 2
roteren
Gebruik deze optie voor originelen die aan beide zijden
zijn bedrukt en waarbij de tweede zijde geroteerd is.
Als u een kalender bijvoorbeeld in de richting "kop/
staart" aan het scannen bent.
Optie Beschrijving
Foto en tekst
Gebruik deze optie voor originelen met foto's en tekst.
Foto
Gebruik deze optie voor ongerasterde foto's of afgedrukte
halftoonoriginelen van hoge kwaliteit.
Tek st
Gebruik deze optie voor originelen met tekst of lijntekeningen.
Resolutie Beschrijving
72 x 72 dpi
Met deze optie produceert u het kleinste beeldbestand. Dit wordt
aanbevolen voor documenten die elektronisch worden bekeken of
opgeslagen.
100 x 100 dpi
Levert een klein bestand op. Dit wordt aanbevolen voor
eenvoudige tekstdocumenten.
200 x 200 dpi
Aanbevolen voor tekstdocumenten en lijntekeningen met een
gemiddelde kwaliteit.
300 x 300 dpi
Aanbevolen voor tekstdocumenten en lijntekeningen van hoge
kwaliteit. Kan ook worden gebruikt voor foto's en afbeeldingen
van gemiddelde kwaliteit. Dit is de standaardresolutie en de beste
keuze voor de meeste documenten.

6E-mail
Xerox Phaser 3635 Handleiding voor de gebruiker 119
Als Kleurenmode wordt geselecteerd, is de maximumresolutie 300 x 300 dpi.
400 x 400 dpi
Aanbevolen voor foto's en afbeeldingen van gemiddelde kwaliteit.
Levert beelden van goede kwaliteit en de bestanden zijn kleiner
dan bij de resolutie 600 x 600.
600 x 600 dpi
Aanbevolen voor gebruik bij foto's en afbeeldingen van hoge
kwaliteit. Levert de grootste beeldbestanden, maar ook de
hoogste afdrukkwaliteit.
Resolutie Beschrijving

6E-mail
120 Xerox Phaser 3635 Handleiding voor de gebruiker
Geavanceerde instellingen
Met het tabblad Geavanceerde instellingen kunt u de scansjabloon tijdelijk
aanpassen om het uiterlijk en de stijl van het gescande e-mailbeeld te verbeteren.
Lichter/donkerder
Hiermee kunt u de afdruk lichter of donkerder maken.
Achtergrondonderdrukking
Gebruik deze optie om de donkere achtergrond die ontstaat wanneer gekleurd
papier of krantenpapier wordt gekopieerd, automatisch te verminderen of te
verwijderen.
Resolutie
Resolutie beïnvloedt de weergave van het scanbeeld. Een hogere resolutie levert
een betere afdrukkwaliteit op. De huidige resolutie wordt onder de toets Resolutie
in het scherm Geavanceerde instellingen weergegeven.
Resolutie Beschrijving
72 x 72 dpi
Met deze optie produceert u het kleinste beeldbestand. Dit wordt
aanbevolen voor documenten die elektronisch worden bekeken of
opgeslagen.
100 x 100 dpi
Levert een klein bestand op. Dit wordt aanbevolen voor
eenvoudige tekstdocumenten.

6E-mail
Xerox Phaser 3635 Handleiding voor de gebruiker 121
OPMERKING: Als Kleurenmode wordt geselecteerd, is de maximumresolutie
300 x 300.
Kwaliteit/bestandsgrootte
Met de instellingen van Kwaliteit/bestandsgrootte kunt u kiezen tussen de
kwaliteit en de bestandsgrootte van het scanbeeld.
Grote bestanden zijn niet zo geschikt om te delen of over het netwerk te verzenden
vanwege de hoge verwerkingseisen die deze aan systeembronnen stellen.
200 x 200 dpi
Aanbevolen voor tekstdocumenten en lijntekeningen met een
gemiddelde kwaliteit.
300 x 300 dpi
Aanbevolen voor tekstdocumenten en lijntekeningen van hoge
kwaliteit. Kan ook worden gebruikt voor foto's en afbeeldingen
van gemiddelde kwaliteit. Dit is de standaardresolutie en de beste
keuze voor de meeste documenten.
400 x 400 dpi
Aanbevolen voor foto's en afbeeldingen van gemiddelde kwaliteit.
Levert beelden van goede kwaliteit en de bestanden zijn kleiner
dan bij de resolutie 600 x 600.
600 x 600 dpi
Aanbevolen voor gebruik bij foto's en afbeeldingen van hoge
kwaliteit. Levert de grootste beeldbestanden, maar ook de
hoogste afdrukkwaliteit.
Resolutie Beschrijving
Optie Beschrijving
Normale kwaliteit
Gebruik deze optie voor beelden van goede
kwaliteit en de kleinste beeldbestanden.
Hogere kwaliteit
Gebruik deze optie voor beelden van hoge
kwaliteit en grotere beeldbestanden.
Maximumkwaliteit
Gebruik deze optie voor de beste
afdrukkwaliteit en de grootste beeldbestanden.

6E-mail
122 Xerox Phaser 3635 Handleiding voor de gebruiker
Opmaakaanpassing
Met het tabblad Opmaakaanpassing kunt u de scansjabloon tijdelijk aanpassen
om het uiterlijk en de stijl van het gescande e-mailbeeld te verbeteren.
Origineelformaat
Selecteer deze toepassing om op te geven hoe het apparaat het papierformaat
van het origineel moet vaststellen.
Automatische
registratie
Gebruik deze optie om het apparaat het formaat van de originelen te laten
herkennen die via de AOD worden ingevoerd.
Handmatig
ingevoerd formaat
Gebruik deze optie om de maten op te geven van het documentscangebied
wanneer er een scan via de glasplaat wordt gemaakt. Er zijn verschillende
afmetingen die bij veelgebruikte documentformaten en -richtingen horen.
Selecteer een standaardformaat of Aangepast om de scanafmetingen
handmatig in te stellen.
Tot rand scannen
Gebruik deze optie om tot aan de randen van het origineel te scannen. U kunt
ervoor kiezen deze optie in of uit te schakelen.
Wanneer Tot rand scannen is ingeschakeld, wordt er automatisch een blanco
kader rond de randen toegevoegd.

6E-mail
Xerox Phaser 3635 Handleiding voor de gebruiker 123
E-mailopties
Gebruik deze toepassing om het e-mailadres in Antwoord aan te wijzigen en aan
te geven welke bestandsindeling voor het gescande e-mailbeeld nodig is.
Bestandsformaat
Gebruik deze optie om de bestandsindeling van het scanbeeld in te stellen.
Optie Beschrijving
PDF
Portable Document Format. Met behulp van de juiste software kan
de ontvanger het document bekijken of afdrukken, ongeacht het
computerplatform. PDF-bestanden kunnen gewoonlijk met Adobe
Acrobat Readers worden geopend.
Multipage TIFF
Tagged Image File Format. Een grafisch bestand dat in
verschillende grafische softwareprogramma's op verschillende
computerplatforms kan worden geopend.
TIFF van één
pagina
Tagged Image File Format. Een grafisch bestand dat in
verschillende grafische softwareprogramma's op verschillende
computerplatforms kan worden geopend.
JPEG
JPEG-indelingen zijn grafische bestanden die met alle grafische of
beeldbewerkingsapplicaties kunnen worden geopend.
OPMERKING: De JPEG-optie is alleen in de mode Kleur en
Grijsschaal beschikbaar.

6E-mail
124 Xerox Phaser 3635 Handleiding voor de gebruiker
Antwoord aan
Met de toepassing Antwoord aan verandert u het standaard e-mailadres waar het
antwoord naartoe wordt gestuurd.
Bericht
Gebruik deze optie om een nieuwe berichttekst toe te voegen. In de berichttekst
kunnen maximaal 80 tekens worden gebruikt en de tekst wordt in het
aanraakscherm onder het veld Bericht weergegeven.

Xerox Phaser 3635 Handleiding voor de gebruiker 125
7 Bestanden opslaan
Met de toepassing Bestanden opslaan kunt u papieren documenten scannen en het
resultaat als elektronisch bestand in een map op een USB-stick plaatsen. De opgeslagen
opdracht kan vervolgens later van de USB-stick worden opgehaald voor afdrukken en delen.
Met de toepassing Bestanden opslaan kunt u een opdracht in de volgende indelingen
opslaan: PDF, TIFF, Multi-Page TIFF en JPEG.

7 Bestanden opslaan
126 Xerox Phaser 3635 Handleiding voor de gebruiker
Geavanceerde instellingen
Met het tabblad Geavanceerde instellingen kunt u het uiterlijk en de stijl van uw
bewaarde bestand verbeteren.
Lichter/donkerder
Hiermee kunt u de afdruk lichter of donkerder maken.
Achtergrondonderdrukking
Gebruik deze optie om de donkere achtergrond die ontstaat wanneer gekleurd
papier of krantenpapier wordt gekopieerd, automatisch te verminderen of te
verwijderen.
Resolutie
Resolutie beïnvloedt de weergave van het scanbeeld. Een hogere resolutie
(dpi - dots per inch) levert een betere afdrukkwaliteit op.
Resolutie Beschrijving
72 x 72 dpi
Met deze optie produceert u het kleinste beeldbestand. Dit wordt
aanbevolen voor documenten die elektronisch worden bekeken of
opgeslagen.
100 x 100 dpi
Levert een klein bestand op. Dit wordt aanbevolen voor
eenvoudige tekstdocumenten.

7 Bestanden opslaan
Xerox Phaser 3635 Handleiding voor de gebruiker 127
OPMERKING: Als Kleurenmode wordt geselecteerd, is de maximumresolutie
300 x 300 dpi.
Kwaliteit/bestandsgrootte
Met de instellingen van Kwaliteit/bestandsgrootte kunt u kiezen tussen de
kwaliteit en de bestandsgrootte van het scanbeeld.
Grote bestanden zijn niet zo geschikt om te delen of over het netwerk te verzenden
vanwege de hoge verwerkingseisen die deze aan systeembronnen stellen.
200 x 200 dpi
Aanbevolen voor tekstdocumenten en lijntekeningen met een
gemiddelde kwaliteit.
300 x 300 dpi
Aanbevolen voor tekstdocumenten en lijntekeningen van hoge
kwaliteit. Kan ook worden gebruikt voor foto's en afbeeldingen
van gemiddelde kwaliteit. Dit is de standaardresolutie en de beste
keuze voor de meeste documenten.
400 x 400 dpi
Aanbevolen voor foto's en afbeeldingen van gemiddelde kwaliteit.
Levert beelden van goede kwaliteit en de bestanden zijn kleiner
dan bij de resolutie 600 x 600.
600 x 600 dpi
Aanbevolen voor gebruik bij foto's en afbeeldingen van hoge
kwaliteit. Levert de grootste beeldbestanden, maar ook de
hoogste afdrukkwaliteit.
Resolutie Beschrijving
Optie Beschrijving
Normale kwaliteit
Gebruik deze optie voor beelden van goede
kwaliteit en de kleinste beeldbestanden.
Hogere kwaliteit
Gebruik deze optie voor beelden van hoge
kwaliteit en grotere beeldbestanden.
Maximumkwaliteit
Gebruik deze optie voor de beste
afdrukkwaliteit en de grootste beeldbestanden.

7 Bestanden opslaan
128 Xerox Phaser 3635 Handleiding voor de gebruiker
Opmaakaanpassing
Gebruik dit tabblad om de informatie met betrekking tot uw origineel te wijzigen.
Origineelformaat
Selecteer deze toepassing om op te geven hoe het apparaat het papierformaat
van het origineel moet vaststellen.
OPMERKING: Als de toets Gemengde origineelformaten niet zichtbaar is op uw
apparaat, wordt aanbevolen originelen met hetzelfde formaat te gebruiken.
Optie Beschrijving
Automatische registratie
Gebruik deze optie om het apparaat het formaat
van de originelen te laten herkennen die door de
AOD worden ingevoerd.
Handmatig ingevoerd
formaat
Gebruik de opties voor Voorinstellingen en
Aangepast formaat om de afmetingen van het
documentscangebied op te geven wanneer er een
scan via de glasplaat wordt gemaakt. Er zijn
verschillende afmetingen die bij veelgebruikte
documentformaten en -richtingen horen. Selecteer
een standaardformaat of gebruik Aangepast
formaat om de scanafmetingen handmatig in te
stellen.

7 Bestanden opslaan
Xerox Phaser 3635 Handleiding voor de gebruiker 129
Tot rand scannen
Gebruik deze toepassing om de kwaliteit van een origineel te verbeteren dat
gescheurd of gerafeld is aan de randen, geperforeerd of geniet is of andere
onvolkomenheden vertoont.
Als Tot rand scannen is ingesteld op Aan, scant het apparaat het beeld tot de
randen van het origineel.
Als Tot rand scannen op Uit is ingesteld, wordt er automatisch een klein blanco
kader rond de scanranden toegevoegd om ongelijkmatige lijnen rond de randen te
voorkomen.

7 Bestanden opslaan
130 Xerox Phaser 3635 Handleiding voor de gebruiker
Bestands-/mapbeheer
Gebruik dit tabblad voor het beheer van de bestanden en mappen op de USB-stick.
Kies een van de volgende opties:
Optie Beschrijving
Openen
Gebruik deze optie om een geselecteerd bestand
of een geselecteerde map te openen.
Nieuwe map
Gebruik deze optie om een map te maken.
Nieuwe naam geven
Gebruik deze optie om een nieuwe naam aan
een bestand of map te geven.
Verwijderen
Gebruik deze optie om een geselecteerde map
of een geselecteerd bestand te verwijderen.

7 Bestanden opslaan
Xerox Phaser 3635 Handleiding voor de gebruiker 131
Bestandsopslagprocedure
1 De documenten plaatsen
U kunt de documenten die u wilt scannen op de glasplaat of in de AOD plaatsen.
De AOD:
In de volgende stappen wordt uitgelegd hoe u de documenten in de AOD kunt
plaatsen:
1. Voordat u de originelen in de AOD plaatst, moet u controleren of deze in een
goede staat verkeren en alle nietjes en paperclips zijn verwijderd.
2. Plaats de originelen zorgvuldig met
de beeldzijde naar boven in de AOD.
3. Plaats de stapel in het midden van de
papiergeleiders, waarbij u de
linkerrand met de AOD-lade uitlijnt.
Plaats de papiergeleiders zodanig dat
ze net de rand van de originelen
raken.
Glasplaat:
In de volgende stappen wordt uitgelegd hoe u de originelen op de glasplaat kunt
plaatsen:
1. Til de AOD op.
2. Plaats het origineel met de beeldzijde naar beneden op de glasplaat, waarbij
het is uitgelijnd met de punt van de registratiepijl linksboven bij de glasplaat.
3. Laat de AOD zakken.
Registratiepijl

7 Bestanden opslaan
132 Xerox Phaser 3635 Handleiding voor de gebruiker
2 Toepassing Bestanden opslaan selecteren
Met behulp van een USB-schijf
1. Plaats de USB-stick in de voorkant van het apparaat.
2. Druk op de toets Homepage functies van het bedieningspaneel.
3. Selecteer de toets Opslaan op USB.
4. De hoofddirectory op de USB wordt nu weergegeven.
5. Selecteer de map waar u uw scan wilt opslaan.
6. Selecteer de toets OK.
7. Wijzig zo nodig de Bestandsnaam... Gebruik het aanraakscherm om de
nieuwe bestandsnaam in te voeren.

7 Bestanden opslaan
Xerox Phaser 3635 Handleiding voor de gebruiker 133
OPMERKING: Als de bestandsnaam gelijk is aan de naam van een ander
bestand in de geselecteerde map, voegt het systeem automatisch gegevens
aan de bestandsnaam toe, om te voorkomen dat twee bestanden dezelfde
naam krijgen of dat het huidige bestand wordt overschreven.
8. Selecteer de toets Bestandsformaat... om de indeling te wijzigen.
9. Selecteer de toets Afleveringskleur voor toegang tot de opties:
10. Selecteer de toets 2-zijdig scannen voor toegang tot de opties:
Optie Beschrijving
TIFF (1 bestand
per pagina)
Tagged Image File Format. Een grafisch bestand dat in
verschillende grafische softwareprogramma's op
verschillende computerplatforms kan worden geopend.
Multipage TIFF
Tagged Image File Format. Een grafisch bestand dat in
verschillende grafische softwareprogramma's op
verschillende computerplatforms kan worden geopend.
JPEG
(1 bestand per
pagina)
JPEG-indelingen zijn grafische bestanden die met alle
grafische of beeldbewerkingsapplicaties kunnen worden
geopend.
OPMERKING: De JPEG-optie is alleen in de mode Kleur en
Grijsschaal beschikbaar.
PDF
Portable Document Format. Met behulp van de juiste
software kan de ontvanger het document bekijken of
afdrukken, ongeacht het computerplatform. PDF-bestanden
kunnen gewoonlijk met Adobe Acrobat Readers worden
geopend.
Optie Beschrijving
Zwart/wit
Gebruik deze optie om een zwart-wit origineel te scannen.
Grijsschaal
Gebruik deze optie om een origineel met verscheidene
grijstinten te scannen.
Full color
Gebruik deze optie om gekleurde originelen te scannen.
Optie Beschrijving
1-zijdig
Gebruik deze optie voor originelen die aan één zijde zijn
bedrukt.
2-zijdig
Gebruik deze optie voor originelen die aan beide zijden zijn
bedrukt.
2-zijdig origineel,
zijde 2 roteren
Gebruik deze optie voor originelen die aan beide zijden zijn
bedrukt. Met deze optie wordt zijde 2 geroteerd.

7 Bestanden opslaan
134 Xerox Phaser 3635 Handleiding voor de gebruiker
11. Selecteer de toets Origineelsoort voor toegang tot de opties:
OPMERKING: Gebruik deze toepassing om het type origineel te selecteren.
12. Selecteer de toets Resolutie voor toegang tot de opties:
OPMERKING: Resolutie beïnvloedt de weergave van het scanbeeld. Een hogere
resolutie (dpi - dots per inch) levert een betere afdrukkwaliteit op. Als
Kleurenmode wordt geselecteerd, is de maximumresolutie 300 x 300 dpi.
OPMERKING: Zie Geavanceerde instellingen op pagina 126 voor meer informatie.
Grote bestanden zijn niet zo geschikt om te delen of over het netwerk te
verzenden vanwege de hoge verwerkingseisen die deze aan de systeembronnen
stellen.
Optie Beschrijving
Foto en tekst
Gebruik deze optie voor originelen met foto's en tekst.
Tekst
Gebruik deze optie voor originelen met tekst of
lijntekeningen.
Foto
Gebruik deze optie voor ongerasterde foto's of afgedrukte
halftoonoriginelen van hoge kwaliteit.
Resolutie Beschrijving
72 x 72 dpi
Met deze optie produceert u het kleinste beeldbestand.
Dit wordt aanbevolen voor documenten die elektronisch
worden bekeken of opgeslagen.
100 x 100 dpi
Levert een klein bestand op. Dit wordt aanbevolen voor
eenvoudige tekstdocumenten.
200 x 200 dpi
Aanbevolen voor tekstdocumenten en lijntekeningen met
een gemiddelde kwaliteit.
300 x 300 dpi
Aanbevolen voor tekstdocumenten en lijntekeningen van
hoge kwaliteit. Kan ook worden gebruikt voor foto's en
afbeeldingen van gemiddelde kwaliteit. Dit is de
standaardresolutie en de beste keuze voor de meeste
documenten.
400 x 400 dpi
Aanbevolen voor foto's en afbeeldingen van gemiddelde
kwaliteit. Levert beelden van goede kwaliteit en de
bestanden zijn kleiner dan bij de resolutie 600 x 600.
600 x 600 dpi
Aanbevolen voor gebruik bij foto's en afbeeldingen van
hoge kwaliteit. Levert de grootste beeldbestanden, maar ook
de hoogste afdrukkwaliteit.

7 Bestanden opslaan
Xerox Phaser 3635 Handleiding voor de gebruiker 135
13. Druk op de toets Start om het document te scannen en op te slaan.
Met behulp van de functie Kopiëren
Met deze toepassing worden kopieën van de originelen in een apparaat-specifieke
indeling op het apparaat opgeslagen.
1. Druk op de toets Homepage functies en selecteer Kopiëren op het
aanraakscherm. Controleer of het scherm Kopiëren wordt weergegeven.
2. Selecteer het tabblad Afleveringsformaat.
3. Selecteer de toets Opdracht opslaan....

7 Bestanden opslaan
136 Xerox Phaser 3635 Handleiding voor de gebruiker
4. Selecteer een optie:
Kopiëren en opslaan - uw opdracht wordt in een map opgeslagen en
afgedrukt
Alleen opslaan - uw opdracht wordt in een map opgeslagen, zodat u hem
later kunt afdrukken
5. Selecteer het vak Naamloos om een specifieke bestandsnaam in te voeren.
6. Selecteer de toets Opslaan als u klaar bent.
7. Selecteer een van de andere tabbladen voor de gewenste toepassing.
3 De opdracht opslaan
Druk op de toets Start.
Toepassing Beschrijving
Kopiëren
Gebruik dit tabblad om de standaardopties voor een
kopieeropdracht te selecteren, zoals de opties voor
verkleinen/vergroten en 2-zijdig kopiëren.
Afdrukkwaliteit
Gebruik dit tabblad om de vormgeving van de
kopieën, zoals lichter/donkerder,
achtergrondonderdrukking, etc. aan te passen.
Opmaakaanpassing
Gebruik dit tabblad om de indeling van de kopieën,
zoals origineelformaat, randen wissen, etc. aan te
passen.
Afleveringsformaat
Gebruik dit tabblad om verschillende opties voor de
voltooide kopieën te selecteren, zoals katern maken
en omslagen.

7 Bestanden opslaan
Xerox Phaser 3635 Handleiding voor de gebruiker 137
4 Scherm Opdrachtstatus
Wanneer u de voortgang van uw scanopdracht wilt volgen, drukt u op het
bedieningspaneel op de toets Opdrachtstatus om het scherm Opdrachtstatus
weer te geven.
In het standaardscherm Opdrachtstatus worden alle onvoltooide opdrachten
weergegeven. Als er geen onvoltooide opdrachten zijn, wordt het bericht “Geen
actieve opdrachten” weergegeven. Zie Scherm Opdrachtstatus in het hoofdstuk
Kopiëren op pagina 41 voor meer informatie over het scherm Opdrachtstatus.
5 De opdracht stopzetten
Volg de onderstaande stappen om een geactiveerde opdracht handmatig te
annuleren.
1. Druk op de toets Stop van het bedieningspaneel om de huidige
kopieeropdracht te annuleren.
2. Als u een opdracht in de wachtrij wilt annuleren, drukt u op het
bedieningspaneel op de toets Opdrachtstatus om het scherm Actieve
opdrachten weer te geven.
3. Selecteer de toepasselijke opdracht in de wachtrij om het scherm Status van
uw opdracht weer te geven.

7 Bestanden opslaan
138 Xerox Phaser 3635 Handleiding voor de gebruiker
4. Selecteer Verwijderen in de lijst Opdrachtfuncties.
5. Selecteer Bevestigen om de opdracht te verwijderen of Annuleren om naar
het vorige scherm terug te keren.

7 Bestanden opslaan
Xerox Phaser 3635 Handleiding voor de gebruiker 139
Bestanden opslaan vanaf het werkstation
Met deze toepassing worden afdrukopdrachten op de interne schijf van het
apparaat opgeslagen. Afdrukopdrachten worden opgeslagen in een indeling die
gereed is om te worden afgedrukt.
Bestanden opslaan met behulp van de printerdriver
1. Open een document op uw werkstation.
2. Klik op Bestand en dan op Afdrukken.
3. Selecteer het printerpictogram voor uw apparaat.
4. Klik op de toets Eigenschappen of Voorkeuren.
5. Klik op het vervolgkeuzemenu Opdrachttype.
6. Klik op de optie Opgeslagen opdracht....
7. Klik op een van de volgende opties:
Opslaan - uw opdracht wordt in een map opgeslagen, zodat u deze later kunt
uitvoeren.
Opslaan en afdrukken - uw opdracht wordt in een map opgeslagen en wordt
nu uitgevoerd.
8. Voer een naam voor uw opdracht in het menu [Opdrachtnaam] in.
OPMERKING: Als u wilt dat het document dezelfde naam als de opdracht
krijgt, klikt u op de toets om het vervolgkeuzemenu te openen en klikt u
op [Documentnaam gebruiken].
9. Klik op de map waar u uw opdracht wilt opslaan in de lijst [Map].
10. Klik op de toets OK.

7 Bestanden opslaan
140 Xerox Phaser 3635 Handleiding voor de gebruiker

Xerox Phaser 3635 Handleiding voor de gebruiker 141
8 Bestanden afdrukken
Met de toepassing Bestanden afdrukken kunt u vooraf opgeslagen opdrachten zo vaak als
nodig is selecteren en afdrukken. Opdrachten die op het apparaat of op een USB-schijf zijn
opgeslagen, kunnen worden geselecteerd voor afdrukken.

8 Bestanden afdrukken
142 Xerox Phaser 3635 Handleiding voor de gebruiker
Bestanden afdrukken
1 De toepassingen selecteren
1. Druk op de toets Homepage functies en selecteer Bestanden afdrukken om
de toepassing Bestanden afdrukken weer te geven.
2. Selecteer de map of het bestand dat u wilt afdrukken. Als u een map hebt
aangeraakt, wordt deze map geopend, zodat u de af te drukken bestanden
kunt selecteren.

Xerox Phaser 3635 Handleiding voor de gebruiker 143
3. Selecteer de opgeslagen opdrachttitel om het document aan de afdruklijst toe te
voegen.
Er verschijnt een pop-upmenu.:
4. Selecteer Toevoegen om de opdracht aan de afdruklijst toe te voegen.
5. Herhaal de bovenstaande stappen om meer opdrachten toe te voegen.
6. Selecteer Gereed als de gewenste opdrachten aan de afdruklijst zijn toegevoegd.
7. Selecteer zo nodig het gewenste Opdrachtaantal (aantal kopieën).
8. Druk op Start.
Toevoegen
Opdracht aan afdruklijst toevoegen.
Menu sluiten.
Menu sluiten en terugkeren naar lijst met opgeslagen
opdrachten.

8 Bestanden afdrukken
144 Xerox Phaser 3635 Handleiding voor de gebruiker
Afdrukken vanaf USB
1 Plaats de USB-schijf.
1. Plaats de USB-stick in de USB-poort aan de voorkant van het apparaat.
2. Selecteer de toets Afdrukken vanaf USB in het scherm USB-opties.
USB-poort

8 Bestanden afdrukken
Xerox Phaser 3635 Handleiding voor de gebruiker 145
3. Selecteer de map of het bestand dat u wilt afdrukken. Als u een map hebt
aangeraakt, wordt deze map geopend, zodat u de af te drukken bestanden
kunt selecteren.
4. Selecteer de opgeslagen opdrachttitel om het document aan de afdruklijst
toe te voegen.
Er verschijnt een pop-upmenu.:
5. Selecteer Toevoegen om de opdracht aan de afdruklijst toe te voegen.
Er verschijnt een vinkje naast de bestandsnaam.
6. Herhaal de bovenstaande stappen om meer opdrachten toe te voegen.
7. Selecteer Gereed als de gewenste opdrachten aan de afdruklijst zijn
toegevoegd.
8. Selecteer zo nodig het gewenste Opdrachtaantal (aantal kopieën).
Toevoegen
Opdracht aan afdruklijst toevoegen.
Menu sluiten.
Menu sluiten en terugkeren naar lijst met opgeslagen opdrachten.

8 Bestanden afdrukken
146 Xerox Phaser 3635 Handleiding voor de gebruiker
1 De opdracht(en) opslaan
Druk op de toets Start.
OPMERKING: Verwijder de USB-stick pas uit het apparaat nadat het afdrukken is
voltooid.
2 Scherm Opdrachtstatus
Wanneer u de voortgang van uw scanopdracht wilt volgen, drukt u op het
bedieningspaneel op de toets Opdrachtstatus om het scherm Opdrachtstatus
weer te geven.
In het standaardscherm Opdrachtstatus worden alle onvoltooide opdrachten
weergegeven. Als er geen onvoltooide opdrachten zijn, wordt het bericht “Geen
actieve opdrachten” weergegeven. Zie Scherm Opdrachtstatus in het hoofdstuk
Kopiëren op pagina 41 voor meer informatie over het scherm Opdrachtstatus.

8 Bestanden afdrukken
Xerox Phaser 3635 Handleiding voor de gebruiker 147
3 De opdracht stopzetten
Volg de onderstaande stappen om een geactiveerde opdracht handmatig te
annuleren.
1. Druk op de toets Stop van het bedieningspaneel om de huidige
kopieeropdracht te annuleren.
2. Als u een opdracht in de wachtrij wilt annuleren, drukt u op het
bedieningspaneel op de toets Opdrachtstatus om het scherm Actieve
opdrachten weer te geven.
3. Selecteer de toepasselijke opdracht in de wachtrij om het scherm Status van
uw opdracht weer te geven.
4. Selecteer Verwijderen in de lijst Opdrachtfuncties.
5. Selecteer Bevestigen om de opdracht te verwijderen of Annuleren om naar
het vorige scherm terug te keren.

8 Bestanden afdrukken
148 Xerox Phaser 3635 Handleiding voor de gebruiker

Xerox Phaser 3635 Handleiding voor de gebruiker 149
9 Afdrukken
De Xerox Phaser 3635 produceert afdrukken van hoge kwaliteit van elektronische
documenten. U kunt de printer via uw pc starten door de juiste printerdriver te installeren.
Een printerdriver converteert de code in het elektronische document naar instructies die de
printer kan interpreteren.
OPMERKING: U vindt in de schermen van de printerdriver en in de elektronische
handleidingen voor de gebruiker die bij de printerdrivers worden geleverd meer
gedetailleerde informatie over het afdrukken.
Raadpleeg de cd Drivers voor meer informatie over de printerdrivers die voor uw apparaat
kunnen worden gebruikt of download de nieuwste versies van de Xerox-website:
www.xerox.com.
Op de volgende pagina's vindt u een overzicht van de opties in de Windows-printerdriver
voor de Xerox Phaser 3635 die compatibel zijn met Adobe
®
PostScript
®
3
TM
De schermen
in de PCL-printerdriver lijken op de schermen die hier worden weergegeven, maar met
minder opties.

9Afdrukken
150 Xerox Phaser 3635 Handleiding voor de gebruiker
Afdrukprocedure
In dit gedeelte wordt de basisprocedure voor het afdrukken beschreven.
OPMERKING: Als de verificatietoepassing is ingeschakeld, hebt u wellicht een
account nodig voordat u het apparaat kunt gebruiken. Neem voor meer
informatie of als u een account wilt verkrijgen, contact op met de
systeembeheerder.
U kunt documenten vanaf uw pc afdrukken met behulp van de meegeleverde
printerdrivers. De printerdriver moet op elke pc worden geïnstalleerd die het
apparaat voor het afdrukken gebruikt.
Selecteer Afdrukken vanaf uw pc.
1. Klik op Afdrukken
in uw applicatie.
2. Klik in het
keuzemenu
Printer: Naam op
uw apparaat om
het als printer te
selecteren.
De toepassingen selecteren
1. Klik op Eigenschappen om uw afdrukselecties te maken. Hieronder vindt u
meer informatie over de individuele tabbladen:
Papier/aflevering – pagina 155
Opmaak/watermerk – pagina 157
Beeldopties – pagina 158
Geavanceerd – pagina 159

9Afdrukken
Xerox Phaser 3635 Handleiding voor de gebruiker 151
2. Klik op OK om uw
selecties te bevestigen.
3. Klik op OK om het
document af te drukken.

9Afdrukken
152 Xerox Phaser 3635 Handleiding voor de gebruiker
Afdrukken op papier met aangepaste formaten
In dit gedeelte wordt de procedure voor het afdrukken op papier met aangepaste
formaten beschreven.
1 Papier met aangepast formaat plaatsen
1. Plaats papier met aangepast formaat in uw apparaat.
2. Volg de aanwijzingen op het aanraakscherm om het papierformaat en de
papiersoort te bevestigen.
Selecteer Afdrukken vanaf uw pc.
1. Klik op Afdrukken in
uw applicatie.
2. Klik in het
keuzemenu Printer:
Naam op uw
apparaat om het als
printer te selecteren.
Het aangepaste formaat selecteren
1. Klik op Eigenschappen om uw afdrukselecties te maken.
2. Klik op het tabblad Papier/aflevering en klik op het keuzemenu Papier.
3. Klik op Ander formaat.
4. Klik in het keuzemenu Origineelformaat op Nieuw.
5. Geef het formaat zo nodig een andere naam en wijzig de breedte naar wens.
Klik op OK om de wijzigingen te bevestigen.
6. Uw nieuwe aangepaste papierformaat wordt nu weergegeven. Klik op OK.
7. U kunt nu zo nodig op het tabblad Papier/aflevering op uw nieuwe
aangepaste formaat klikken.
OPMERKING: Zorg er altijd voor dat het relevante papier in uw apparaat is
geplaatst. Voorbladen worden nog steeds op het standaard papierformaat
afgedrukt, tenzij u deze optie uitschakelt.

9Afdrukken
Xerox Phaser 3635 Handleiding voor de gebruiker 153
Uw document afdrukken
1. Klik op OK om uw
selecties te bevestigen.
2. Klik op OK om het
document af te drukken.

9Afdrukken
154 Xerox Phaser 3635 Handleiding voor de gebruiker
Printerdrivers
Hier volgt een overzicht van de toepassingen die op de Windows-printerdriver
beschikbaar zijn, andere printerdrivers zien er mogelijk anders uit. Raadpleeg de
online-Help in de printerdriversoftware voor meer informatie over een specifieke
toepassing.
Besturingsopties
Een aantal opties komt op alle printerdriverschermen voor:
Optie Beschrijving
OK
Hiermee slaat u alle nieuwe instellingen op en sluit u
de driver of het dialoogvenster. De nieuwe
instellingen blijven van kracht tot ze gewijzigd
worden of tot de software-applicatie wordt gesloten
en de standaardinstellingen van de
printerdriveropties worden hersteld.
Annuleren
Hiermee sluit u het dialoogvenster en herstelt u de
instellingen van de tabbladen met de waarden die
golden toen het dialoogvenster werd geopend.
Eventuele wijzigingen gaan verloren.
Help
Klik op Help rechtsonder in het printerdriverscherm of
druk op F1 op het toetsenbord van de pc voor
informatie over het weergegeven
printerdriverscherm. Als u de muisaanwijzer op een
bepaalde besturingsoptie plaatst, geeft Microsoft
Windows een korte Help-tip over die knop weer. Als u
met de rechtermuisknop een besturingsoptie
selecteert, biedt de Help aanvullende informatie.
Standaardwaarden
Hiermee wordt het huidige tabblad en alle
bijbehorende instellingen teruggezet op de
standaardinstellingen van het systeem. Met deze
toets herstelt u alleen de standaardwaarden van het
huidige tabblad. De instellingen van alle andere
tabbladen blijven ongewijzigd.

9Afdrukken
Xerox Phaser 3635 Handleiding voor de gebruiker 155
Papier/aflevering
Wordt gebruikt om opties te selecteren zoals het opdrachttype en de
papiervereisten. Welke toepassingen beschikbaar zijn, hangt af van de opties die
op uw apparaat zijn ingeschakeld. Klik gewoon op het schuifblokje voor de optie of
op het pictogram van de betreffende optie om de instelling ervan te wijzigen.
Kies uit een van de volgende opdrachttypen:
Wachtrij Beschrijving
Normale afdruk
De opdracht wordt direct afgedrukt en er is geen
toegangscode nodig.
Beveiligde afdruk
De opdracht wordt pas afgedrukt als u uw
toegangscode op het bedieningspaneel van de
printer hebt ingevoerd. Als u dit opdrachttype kiest,
verschijnt het dialoogvenster Beveiligde afdruk, zodat
u uw toegangscode kunt opslaan.

9Afdrukken
156 Xerox Phaser 3635 Handleiding voor de gebruiker
Proefafdruk
Er wordt één exemplaar van de opdracht als
proefafdruk gemaakt. De resterende exemplaren van
de opdracht blijven in de printer opgeslagen totdat u
op het bedieningspaneel van de printer opdracht
geeft ze af te drukken.
Uitgestelde afdruk
De opdracht wordt uitgevoerd op het tijdstip dat u
aangeeft. Als u dit opdrachttype kiest, verschijnt het
dialoogvenster Uitgestelde afdruk, zodat u kunt
aangeven op welk tijdstip de opdracht moet worden
uitgevoerd.
Wachtrij Beschrijving

9Afdrukken
Xerox Phaser 3635 Handleiding voor de gebruiker 157
Opmaak/watermerk
Wordt gebruikt om de opmaak van een document te wijzigen en watermerken toe
te voegen.
Er kunnen twee of meer documenten op één pagina worden afgedrukt van 2-op-1
tot 16-op-1.
U kunt ook katernen maken.
Gebruik de optie Watermerk om bijvoorbeeld de tekst CONCEPT of
VERTROUWELIJK op elke pagina af te drukken. Met deze toepassing kunt u ook het
formaat en de positie van het watermerk aanpassen.

9Afdrukken
158 Xerox Phaser 3635 Handleiding voor de gebruiker
Beeldopties
Gebruik de opties in dit tabblad om de weergave van uw afdrukopdracht te
wijzigen. Deze toepassing kan ook worden gebruikt voor het afdrukken van
conceptversies door de optie Toner besparen te kiezen.

9Afdrukken
Xerox Phaser 3635 Handleiding voor de gebruiker 159
Geavanceerd
Klik op dit tabblad voor toegang tot de opties die compatibel zijn met Adobe
®
PostScript
®
3
TM
en geavanceerde programmeertoepassingen voor uw
afdrukopdracht.
Gebruik de schuifblokjes om door de opties te bladeren. Wanneer u op een
plusteken klikt, worden extra opties zichtbaar.

9Afdrukken
160 Xerox Phaser 3635 Handleiding voor de gebruiker

Xerox Phaser 3635 Handleiding voor de gebruiker 161
10 Papier en ander
afdrukmateriaal
Dit hoofdstuk bevat informatie over de verschillende soorten papier en papierformaten die
op het apparaat kunnen worden gebruikt, de papierladen die beschikbaar zijn en de
papiersoorten en -formaten die in elke lade kunnen worden geplaatst.
De Xerox Phaser 3635MFP/S is standaard voorzien van een papierlade en een handmatige
invoer. Een tweede papierlade kan optioneel worden aangeschaft.
De Xerox Phaser 3635MFP/X is standaard voorzien van twee papierladen en een
handmatige invoer.
Er kan in de laden afdrukmateriaal van verschillende formaten en soorten worden gebruikt.
Zie Papiertoevoer in het hoofdstuk Specificaties op pagina 212 voor meer specificaties van
afdrukmateriaal.
Phaser 3635MFP/S Phaser 3635MFP/X
Lade 1
Standaard Standaard
Handmatige
invoer
Standaard Standaard
Lade 2
Optie Optie

10 Papier en ander afdrukmateriaal
162 Xerox Phaser 3635 Handleiding voor de gebruiker
Papier plaatsen
Papier gereed maken voor plaatsing
Waaier de randen van de stapel papier goed uit voor u het papier in de lade plaatst.
Hierdoor worden vellen die aan elkaar plakken losgeschud en wordt de kans op
papierstoringen verkleind.
OPMERKING: Wanneer u papier- en invoerstoringen wilt voorkomen, dient u het
papier pas uit de verpakking te verwijderen wanneer u het gaat gebruiken.
Papier in de papierladen plaatsen
Plaats het papier volgens de onderstaande instructies in het apparaat. Er zijn
afhankelijk van uw apparaatconfiguratie maximaal drie papierladen beschikbaar.
1. Trek de papierlade voorzichtig open om het papier te kunnen plaatsen.
OPMERKING: Zorg er bij het verwijderen van de lade voor dat u de lade niet laat
vallen.
2. Pas de achtergeleider aan de vereiste papierlengte
aan. Het is afhankelijk van het land vooraf ingesteld
op A4- of Letter-formaat. Wanneer u papier met
een ander formaat wilt plaatsen, drukt u de
achtergeleider in en verplaatst u deze naar de
gewenste positie. De geleiders moeten niet te ver
van de papierstapel staan, maar ook te strak er
tegenaan.
Achtergeleider
Zijgeleider

10 Papier en ander afdrukmateriaal
Xerox Phaser 3635 Handleiding voor de gebruiker 163
Er kunnen maximaal
520 vellen bankpostpapier
van 80 g/m² in de
papierladen worden
geplaatst.
3. Open indien nodig de achterkant van de papierlade voor papierformaten
zoals Legal, Oficio en Folio. Pas de achtergeleider aan.
4. Waaier het papier goed uit en plaats het in de lade. Als u briefhoofdpapier
plaatst, dient u ervoor te zorgen dat het ontwerp naar boven is gericht en dat
de bovenrand van het vel aan de rechterkant is geplaatst.
VOORZICHTIG: Zorg dat de stapel niet boven de maximum vullijn uitsteekt.
5. Plaats de zijgeleider door de hendel
samen te drukken en deze naar de
papierstapel te schuiven totdat deze net
de zijkant van de stapel raakt. Zorg
ervoor dat de geleider niet te veel tegen
de rand van het papier aandrukt.
6. Druk de lade omlaag tot deze op zijn
plaats zit.
7. Schuif de papierlade in het apparaat.
Zijgeleider

10 Papier en ander afdrukmateriaal
164 Xerox Phaser 3635 Handleiding voor de gebruiker
Wanneer u vanaf de
pc afdrukt, moet u de
toets Papier selecteren
selecteren om het juiste
papierformaat, de juiste
papierkleur en -soort te
specificeren. Wanneer u de
papiergegevens niet
bevestigt, kunnen er
vertragingen bij het
afdrukken optreden.
8. Op het scherm van de gebruikersinterface zijn aan de linkerzijde de huidige
instellingen van de papiertoevoer voor lade 1 te zien. Druk op de toets
Formaat en/of Type of Kleur om desgewenst instellingen te wijzigen. Als de
instellingen juist zijn, drukt u op de toets Bevestigen. Zie Het papierformaat
instellen in het hoofdstuk Papier en ander afdrukmateriaal op pagina 167.
De handmatige invoer gebruiken
De handmatige invoer bevindt zich aan de voorkant van het apparaat. Wanneer
deze niet wordt gebruikt, kan deze worden gesloten om het product compacter te
maken. Gebruik de handmatige invoer om transparanten, etiketten, enveloppen of
briefkaarten af te drukken en daarnaast voor een snelle plaatsing van papier met
soorten of formaten dat zich momenteel niet in de papierlade bevindt.
Toegestaan afdrukmateriaal is gewoon papier van Legal-formaat tussen
98 x 148 mm en 216 x 356 mm (3,9 x 5,8 inch en 8,5 x 14 inch) met een gewicht
tussen 60 g/m²
en 90 g/m².
Papier in de handmatige invoer plaatsen
1. Laat de handmatige invoer (aan de voorkant van het product) zakken. Klap
vervolgens het verlengstuk van de lade uit.
Verwijder de krulling
van briefkaarten en
etiketten voordat u ze in
de handmatige invoer
plaatst.
2. Maak een stapel papier gereed voor plaatsing door ze naar voren en achteren
te buigen en ze uit te waaieren. Maak er vervolgens op een plat oppervlak een
rechte stapel van.

10 Papier en ander afdrukmateriaal
Xerox Phaser 3635 Handleiding voor de gebruiker 165
3. Plaats het afdrukmateriaal met de
afdrukzijde naar boven gericht en
tegen de rechterrand van de lade.
OPMERKING: Houd transparanten bij
de randen vast en raak de te bedrukken
zijde niet aan.
4. Pas de papiergeleider aan de
breedte van de stapel
afdrukmateriaal aan. Controleer
of u niet te veel afdrukmateriaal
hebt geplaatst. Deze stapel mag
niet boven de maximum vullijn
uitsteken.
5. Op het scherm van de gebruikersinterface zijn aan de linkerzijde de huidige
instellingen van de papiertoevoer voor de handmatige invoer te zien. Druk op
de toets Formaat en/of Type of Kleur om desgewenst instellingen te wijzigen.
Als de instellingen juist zijn, drukt u op de toets Bevestigen. Zie Het
papierformaat instellen in het hoofdstuk Papier en ander afdrukmateriaal op
pagina 167.
Envelopmode
1. Laat de handmatige invoer (aan de rechterkant van het product) zakken. Klap
vervolgens het uitbreidingsstuk voor de ondersteuning van het papier uit.
Verwijder de krulling
van enveloppen voordat u
ze in de handmatige
invoer plaatst.
2. Maak een stapel enveloppen gereed voor plaatsing door ze naar voren en
achteren te buigen en ze uit te waaieren. Maak er vervolgens op een plat
oppervlak een rechte stapel van.
Handmatige
invoer
Papiergeleider
Maximum vullijn

10 Papier en ander afdrukmateriaal
166 Xerox Phaser 3635 Handleiding voor de gebruiker
3. Plaats enveloppen met de korte
kant eerst en de klep omhoog.
4. Pas de papiergeleider aan de
breedte van de stapel
afdrukmateriaal aan. Controleer
of u niet te veel afdrukmateriaal
hebt geplaatst. Deze stapel mag
niet boven de maximum vullijn
uitsteken.
Op het scherm van de gebruikersinterface zijn aan de rechterzijde de huidige
instellingen van de papiertoevoer voor de handmatige invoer te zien.
Druk op de toets
Formaat
,
Type
en
/
of
Kleur
om de instellingen zo nodig te wijzigen.
Als de instellingen juist zijn, selecteert u de toets Bevestigen.
Zie Het papierformaat instellen in het hoofdstuk Papier en ander afdrukmateriaal
op pagina 167.
Handmatige invoer
Papiergeleider
Maximum vullijn

10 Papier en ander afdrukmateriaal
Xerox Phaser 3635 Handleiding voor de gebruiker 167
Het papierformaat instellen
Elke keer dat u een papierlade opent en sluit, vraagt het apparaat u het te
gebruiken papier te identificeren.
OPMERKING: Het scherm met de gegevens over de papierlade voor elke lade kan
met behulp van de instellingen in Hulpprogramma's worden uitgeschakeld. Elke
lade is standaard geconfigureerd voor het weergeven van het scherm met
informatie over papierladen.
De huidige lade-instellingen worden aan de rechterzijde van de
gebruikersinterface getoond.
Formaat wijzigen Selecteer de pijl omhoog om een formaat in de lijst te kiezen. Sla uw selectie op en
keer terug naar het scherm Lade-informatie.
Soort wijzigen Selecteer de pijl omhoog om een type in de lijst te kiezen. Sla uw selectie op en keer
terug naar het scherm Lade-informatie.
Kleur wijzigen Selecteer de pijl omhoog om een kleur in de lijst te kiezen. Sla uw selectie op en keer
terug naar het scherm Lade-informatie.
Bevestigen Als de lade-instellingen op de gebruikersinterface juist zijn, selecteert u de toets
Bevestigen om naar het standaard toepassingenscherm te gaan.
OPMERKING: Wanneer u het nieuwe juiste papierformaat en -soort niet
bevestigt, kunnen er problemen optreden wanneer u de afdruktoepassing
gebruikt. De printerdrivers selecteren de papierlade op basis van de beschikbare
informatie over het papierformaat en de papiersoort, en er kunnen afdrukfouten
optreden als deze informatie niet goed op het apparaat is opgegeven.

10 Papier en ander afdrukmateriaal
168 Xerox Phaser 3635 Handleiding voor de gebruiker
Specificaties van afdrukmateriaal
Richtlijnen voor afdrukmateriaal
Wanneer u papier, enveloppen of andere speciaal afdrukmateriaal selecteert of
plaatst, dient u de volgende richtlijnen op te volgen:
• Het afdrukken op vochtig, gekruld, gekreukt of gescheurd papier, kan
papierstoringen en een slechte afdrukkwaliteit veroorzaken.
• Gebruik alleen kopieerpapier van een hoge kwaliteit. Vermijd papier met letters
in reliëf, perforaties of textuur/structuur die te glad of te ruw is.
• Bewaar papier tot het klaar is voor gebruik in de verpakking. Plaats dozen op
pallets of planken en niet op de vloer. Plaats geen zware objecten op het papier,
of het nu verpakt of niet verpakt is. Bewaar papier niet in een vochtige
omgeving of onder andere omstandigheden die ervoor kunnen zorgen dat het
kreukt of krult.
• Er moet in de opslagruimte een vochtbestendige verpakking (plastic container
of zak) worden gebruikt om te voorkomen dat stof of vocht het papier aantast.
• Gebruik papier en ander afdrukmateriaal altijd volgens de specificaties in
pagina 212.
• Gebruik alleen goedgevormde enveloppen met scherpe, goede vouwen:
GEEN enveloppen met klemmetjes gebruiken.
GEEN enveloppen met vensters, gecoate voering, zelfklevende sluitingen of
ander synthetisch materiaal gebruiken.
GEEN beschadigde of slecht gemaakte enveloppen gebruiken.
• Gebruik alleen het speciale afdrukmateriaal dat voor gebruik in laserprinters
wordt aanbevolen.
• Wanneer u wilt voorkomen dat speciaal afdrukmateriaal zoals transparanten
en etiketvellen aan elkaar plakken, verwijdert u deze zodra ze uit de uitvoerlade
komen.
• Plaats de transparanten op een vlak oppervlak nadat u ze uit het apparaat hebt
verwijderd.
• Laat het speciale afdrukmateriaal niet voor een lange tijd in de handmatige
invoer zitten. Er kan zich stof en vuil in de handmatige invoer ophopen, en dit
kan vlekkerige afdrukken veroorzaken.
• Wanneer u vlekken wilt voorkomen die door vingerafdrukken worden
veroorzaakt, dient u transparanten en gecoat papier zorgvuldig te hanteren.
• Wanneer u verbleken wilt voorkomen, moet u de bedrukte transparanten niet
langdurig aan zonlicht blootstellen.
• Bewaar ongebruikt afdrukmateriaal bij temperaturen tussen 15
°C en 30 °C
(59
°F en 86 °F). De relatieve luchtvochtigheid moet tussen 10% en 70% liggen.

10 Papier en ander afdrukmateriaal
Xerox Phaser 3635 Handleiding voor de gebruiker 169
• Zorg bij het plaatsen van papier dat de stapel niet boven de maximale vullijn
uitsteekt.
• Controleer of de kleefstof van de etiketten gedurende 0,1 seconde een
fusertemperatuur van 200° C (392° F) kan verdragen.
• Zorg ervoor dat er geen kleefstof tussen de etiketten zit.
VOORZICHTIG: Blootgestelde gebieden kunnen ervoor zorgen dat etiketten
tijdens het afdrukken losraken, waardoor er papierstoringen kunnen optreden.
Blootgestelde kleefstoffen kunnen ook schade aan de apparaatcomponenten
veroorzaken.
• Voer niet twee of meer keren een vel met etiketten in het apparaat. De klevende
achterkant is ontworpen voor eenmalige invoer in het apparaat.
• Gebruik geen etiketten die van het schutvel losgeraakt zijn of die gekreukt,
gebobbeld of anderszins beschadigd zijn.

10 Papier en ander afdrukmateriaal
170 Xerox Phaser 3635 Handleiding voor de gebruiker

Xerox Phaser 3635 Handleiding voor de gebruiker 171
11 Instellingen
In dit hoofdstuk worden enkele van de voornaamste instellingen beschreven die u naar wens
kunt aanpassen. Het hoofdstuk is met name bedoeld voor de systeembeheerder van het
apparaat.
Het wijzigen van deze instellingen is gemakkelijk, en u kunt er tijdens het werken met het
apparaat veel tijd mee besparen.

11 Instellingen
172 Xerox Phaser 3635 Handleiding voor de gebruiker
Hulpprogramma's starten
Alle toepassingen voor het instellen van het apparaat bevinden zich in het menu
Hulpprogramma's dat via de toets Aan-/afmelden en Apparaatstatus op het
bedieningspaneel kan worden geopend.
1. Druk op het bedieningspaneel op de toets Aan-/afmelden.
2. Gebruik de cijfertoetsen om de standaardtoegangscode in te voeren: 1111.
Selecteer Invoeren in het aanraakscherm.
3. Druk op de toets Apparaatstatus.
4. Selecteer het tabblad Hulpprogramma's.
OPMERKING: 1111 is de in de fabriek ingestelde standaardtoegangscode. Het
wordt aanbevolen deze toegangscode te wijzigen. Druk op de toets Help op het
toetsenblok van het apparaat voor meer informatie over het wijzigen van
toegangscodes.

11 Instellingen
Xerox Phaser 3635 Handleiding voor de gebruiker 173
Overzicht menu Hulpprogramma's
Afhankelijk van de apparaatinstellingen kunnen enkele of alle volgende opties op
het scherm van de mode Hulpprogramma's worden opgeroepen:
Toepassing Toepassingsopties Submenu met toepassingsopties
Apparaatinstellingen
Algemeen Energiespaarstand
Datum en tijd instellen
Tijdzone
Standaardtaal
Xerox Welcome Centre
Systeembeheerderrapporten
Hoogtebijstelling
Conflictbeheer
Tests en resets Testpatronen afdrukkwaliteit
Test gebruikersinterfacetoets
Test Audiotoon
LED-indicatortest
Test aanraakgebied
Schermpixeltest
Videogeheugentest
Gebruikersinterface resetten
Applicatie checksum verificatie
Software-reset
Timers Time-out systeem
Onvoltooide scan
Timeout vastgehouden opdracht
Verbruiksartikelen Bestelbericht tonercassette
Teller invoerrollen op nul zetten
Fuserteller op nul zetten
Teller van bias-transferrol op nul zetten
Papierladebeheer
Papierinstelling Standaardpapier
Papiervervanging
Standaard papierformaat
Instellingen lade Auto lade
Ladebevestigingsberichten
Gebruikersinterface
Algemeen Afmetingen
Audiotonen
Standaardinstellingen scherm
Inschakelen optie Speciale functie
Opdrachtvellen Voorbladen
Foutpagina's
Scanstatuspagina's
Papierkeuze

11 Instellingen
174 Xerox Phaser 3635 Handleiding voor de gebruiker
Standaardwaarden
toepassingen
Standaardwaarden fax
Standaardw. kopiëren
Functie-activeringen E-mail
Netwerkscannen
Netwerkaccountadministratie
Interne fax
Serverfax
Op verzoek overschrijven van harde schijf
USB-poort
Kopieerinstellingen Voorinstell. Verkleinen/vergroten
Voorinstellingen Kopiëren - Basis
Faxinstellingen Fax-landinstelling
Lijnconfiguratie
Standaardwaarden inkomende fax
Standaardwaarden verzending
Mailboxinstelling
Ontvangen documenten in mailbox
Faxrapport
Foutcorrectiemode
Connectiviteit en
netwerkinstellingen
Algemeen Software-upgrade
Geavanceerd Netwerkinstelling
Accountadministratie
Inschakelen
accountadministratie
Verificatiemode
Instelling Netwerkaccountadministratie
Instelling extern interface-apparaat
Beveiligingsinstel-
lingen
Verificatie Bewerkingsrechten opdracht
Overschrijfbeveiliging harde
schijf
Direct overschr. harde schijf
Op verzoek overschrijven van harde schijf
Toepassing Toepassingsopties Submenu met toepassingsopties

11 Instellingen
Xerox Phaser 3635 Handleiding voor de gebruiker 175
Lokalisatie
Voordat u het apparaat in gebruik neemt, worden tijdens de installatie van het
apparaat de onderstaande lokalisatie-instellingen opgegeven. Wanneer uw
vereisten veranderen, dient u deze instellingen misschien opnieuw in te stellen of
aan te passen.
Datum en tijd instellen
Voor bepaalde toepassingen en functies van het apparaat is het vereist dat de
datum en tijd bekend zijn, bijvoorbeeld voor de koptekst van een fax en voor het
configuratieblad. Met dit hulpprogramma kunt u de datum en tijd op het apparaat
instellen en wijzigen.
Hulpprogramma's > Apparaatinstellingen > Algemeen > Datum en tijd instellen
Stel de datumnotatie op mm/dd/jj, dd/mm/jj of jj/mm/dd in en voer de juiste
datum in.
Stel de juiste tijd met behulp van de notatie van 12 uur of 24 uur in. Voer de tijd in
de velden Uur en Minuten in en kies zoals van toepassing VM of NM als u de
notatie van 12 uur gebruikt.
OPMERKING: Wijzigingen in de datum of de tijd treden pas in werking wanneer
het systeem opnieuw is gestart.
Tijdzone
Selecteer de gewenste tijdzone met behulp van de schuifblokjes omhoog/omlaag
die zich aan de linkerkant bevinden, en selecteer wanneer u klaar bent Opslaan.
Ukunt in de Beknopte gebruikshandleiding informatie over de instelling van de
tijdzone vinden.

11 Instellingen
176 Xerox Phaser 3635 Handleiding voor de gebruiker
Hulpprogramma's > Apparaatinstellingen > Algemeen > Tijdzone
Afmetingen instellen
Voor de afmetingen die op het aanraakscherm worden gebruikt, kunt u kiezen uit
inches of millimeters. U kunt het decimaalteken (numeriek scheidingsteken) ook op
een punt (bijvoorbeeld 12.3) of op een komma (bijvoorbeeld 12,3) instellen.
Hulpprogramma's > Gebruikersinterface > Algemeen > Afmetingen

11 Instellingen
Xerox Phaser 3635 Handleiding voor de gebruiker 177
Standaard papierformaat instellen
Met de instellingen voor Standaard papierformaat kunt u het standaard
papierformaat programmeren. Stel het standaard formaat in op 8,5 x 11 inch
(Letter- en Legal-formaat) of A4 (297 x 210 mm).
Hulpprogramma's > Papierladebeheer > Papierinstelling > Standaard papierformaat
Hoogtebijstelling
Het xerografische proces waarmee in het apparaat afdrukken worden gemaakt,
wordt door de luchtdruk beïnvloed. De luchtdruk is mede afhankelijk van de hoogte
van de locatie van het apparaat boven zeeniveau. Het apparaat kan verschillen in
luchtdruk automatisch compenseren als u deze toepassing inschakelt.
Hulpprogramma's > Apparaatinstellingen > Algemeen > Hoogtebijstelling
Stelt u de hoogte in, dan kunt u de efficiëntie en prestaties van het apparaat
optimaliseren.

11 Instellingen
178 Xerox Phaser 3635 Handleiding voor de gebruiker
Faxinstellingen
Met de Faxinstellingen kunt u de faxinstellingen aanpassen.
Hulpprogramma's > Gebruikersinterface > Faxinstellingen
Standaardwaarden faxverzending
Met de standaardwaarden voor verzending kunt u de faxverzendingsinstellingen
aanpassen.
Hulpprogramma's > Gebruikersinterface > Faxinstellingen >
Standaardwaarden verzending
OPMERKING: De volgende toepassingen zijn alleen beschikbaar als Interne fax is
ingeschakeld.
Instelling Auto
opnieuw kiezen
Als het apparaat geen verbinding kan maken met het faxapparaat op de
bestemming, wordt het nummer na enige tijd automatisch opnieuw gekozen.
Met deze optie stelt u het interval (in minuten) tussen de pogingen in, alsmede het
aantal pogingen om het nummer te kiezen.
Audio lijnmonitor Tijdens het verzenden van een fax veroorzaken het kiezen van het nummer, de
handshake-procedure en de digitale dataverzending piep- en zoemgeluiden op de
telefoonlijn. Normaal gesproken is dit niet hoorbaar. De audio lijnmonitor stelt de
gebruiker echter in staat de voortgang van de communicatie te volgen en het
kiezen van het faxnummer en het begin van de handshake-procedure te horen.
Dit wordt wel 'meeluisteren' genoemd.
Als u de audiomonitor wilt horen, selecteert u de toets AAN.
Selecteer Opslaan om de instelling te bevestigen. U hoort nu bij elke verzending
het geluid van het nummer kiezen en de handshake-procedure.
Snelkiezen Met Snelkiezen kunt u een veel gebruikte kiescode invoeren die voor alle uitgaande
faxen kan worden gebruikt. Deze code omvat meestal landencodes of
toestelnummers binnen de werkplek. Gebruik maximaal 5 cijfers.
Kostenbesparing Met de toepassing Kostenbesparing kunt u ervoor kiezen uw opgeslagen faxen in
een periode met een laag tarief te versturen om zo van goedkopere daltarieven te
profiteren.
Selecteer AAN om deze toepassing in te schakelen. Stel de begindatum en -tijd
(in de notatie mm/dd/jj, uren/min., VM/NM) in en stel vervolgens de einddatum en
-tijd (in de notatie mm/dd/jj, uren/min., VM/NM) in.
Selecteer UIT om deze toepassing uit te schakelen.

11 Instellingen
Xerox Phaser 3635 Handleiding voor de gebruiker 179
Groepsverzending Met de toepassing Groepsverzending kunt u in één keer faxopdrachten tegelijk
naar dezelfde bestemmingsfax verzenden. Dit beperkt de verbindingstijd en leidt
tot lagere telefoonkosten.
Selecteer Aan om deze toepassing in te schakelen.
Selecteer Uit om de toepassing uit te schakelen.
Als deze toepassing is ingeschakeld, ontvangt u een pop-up tijdens het faxen van
een document waarin u wordt gevraagd te bevestigen of u de fax onmiddellijk wilt
versturen.
Belsignaalvolume Wanneer Audio lijnmonitor is ingeschakeld, hoort u belsignalen tijdens het faxen.
Gebruik de schuifblokjes op het scherm Belsignaalvolume om een
belsignaalvolume te selecteren (van 1 - 7).
Tekst
verzendkopregel
In het scherm Tekst verzendkopregel kunt u details invoeren die in de koptekst van
alle uitgaande faxen verschijnen.
Fax-landinstelling
Selecteer in de optielijst het land waarin het apparaat zich bevindt. Hierdoor
kunnen de instellingen van de faxmodem worden aangepast aan het
telefoonsysteem van dit land.
Hulpprogramma's > Gebruikersinterface > Faxinstellingen > Fax-landinstelling
Standaardinstellingen voor ontvangen
Met de verschillende opties in het gedeelte Standaardinstellingen voor ontvangen
kunt u de wijze waarop gefaxte documenten worden ontvangen, aanpassen.
Hulpprogramma's > Gebruikersinterface > Faxinstellingen >
Standaardwaarden inkomende fax
Vertraging Auto
antwoorden
Met dit hulpprogramma kan de apparaatbeheerder een vertraging instellen
voordat het apparaat een oproep aanneemt. Dit is met name nuttig als het
apparaat op een gemeenschappelijk gebruikte telefoonlijn is aangesloten.
Bij de standaardinstelling voor de antwoordvertraging laat het apparaat 1 beltoon
horen. Als u het beantwoorden wilt vertragen, typt u een waarde tussen 1 en 7 met
de cijfertoetsen. Selecteer Opslaan om de instelling op te slaan.
Belvolume Met deze toepassing kan de gebruiker een beltoon horen wanneer er een fax wordt
ontvangen.
Als u geen beltoon wilt horen wanneer het apparaat een fax ontvangt, selecteert
u de toets UIT. Als u de beltoon wel wilt horen wanneer het apparaat een fax
ontvangt, selecteert u de toets AAN. Als deze toepassing is ingeschakeld, kunt u
het volume van de beltoon regelen door Hoog, Medium of Laag te selecteren.

11 Instellingen
180 Xerox Phaser 3635 Handleiding voor de gebruiker
Autom. verkleinen Wanneer u een fax ontvangt die langer is dan het geselecteerde papier, kan het
apparaat het document automatisch verkleinen om het op het papier te passen.
Wilt u dit doen, dan moet de toepassing Autom. verkleinen zijn ingeschakeld.
Selecteer desgewenst AAN of UIT.
Als Autom. verkleinen is uitgeschakeld wanneer er een fax wordt ontvangen die
langer is dan het geselecteerde papier, dan wordt elk beeld aan de onderzijde van
het papier volgens de instelling Weglating verwijderd. De waarde voor de optie
Weglating kan tussen 0-30 mm worden ingesteld.
Koptekst ontvangen Selecteer Inschakelen om een tijdsaanduiding, paginanummer en het nummer
voor het verzendende faxapparaat bovenaan alle ontvangen faxopdrachten af te
laten drukken.
Opvangbak voor
ontvangen faxen
Selecteer lade 1, lade 2 of de handmatige invoer voor inkomende faxen.
Standaard
afleveringsopties
Afhankelijk van het geïnstalleerde uitvoerapparaat kunt u inkomende faxen
2-zijdig afdrukken. Dit hulpprogramma wordt gebruikt om de afwerkopties voor de
inkomende faxen in te stellen.
Selecteer de toets 2-zijdig en dan Aan.
E-mailen/fax
doorsturen
Met deze toepassing kunnen inkomende en uitgaande faxen automatisch naar
een andere ontvanger worden doorgestuurd, zowel per fax als e-mail. Er zijn meer
toepassingen voor het doorsturen van faxen beschikbaar via CentreWare Internet
Services.
Naar e-mailadres doorsturen
Selecteer Verzonden faxen doorsturen, Ontvangen faxen doorsturen of Alle
faxen doorsturen.
Selecteer Afleveringsformaat PDF of Afleveringsformaat TIFF.
Voer e-mailadressen voor doorsturen en de instellingen voor Opslaan in.
Doorsturen naar fax
Selecteer Verzonden faxen doorsturen, Ontvangen faxen doorsturen of Alle
faxen doorsturen.
Voer het faxnummer voor doorsturen en de instellingen voor Opslaan in.
Beveiligde
ontvangst
Voor een betere beveiliging van inkomende faxen kan de apparaatbeheerder met
behulp van deze toepassing regelen wanneer en hoe de faxen worden afgedrukt.
Als u een fax bij ontvangst wilt laten afdrukken, moet u de toepassing Beveiligde
ontvangst uitschakelen. U selecteert de toets AAN als u de inkomende fax wilt
vasthouden totdat een toegangscode is ingevoerd. De instellingen van Afdrukken
met toegangscode kan via de cijfertoetsen worden gewijzigd. Raak Opslaan aan
om de wijzigingen te bevestigen.

11 Instellingen
Xerox Phaser 3635 Handleiding voor de gebruiker 181
Wanneer er een fax wordt ontvangen, wordt u gevraagd een toegangscode van
vier cijfers in te voeren (de standaardinstelling is 1111). Deze code kan vervolgens
door de gebruiker worden gebruikt om binnen gekomen faxen uit de wachtrij vrij
te geven.
Junk-faxpreventie Met dit hulpprogramma kan de apparaatbeheerder het ontvangen van
ongewenste faxen (junk-faxen) voorkomen.
De standaardinstelling voor Junk-faxpreventie is UIT, zodat de inkomende faxen
niet worden gefilterd. Selecteer de toets AAN om de toepassing in te schakelen.
Als de toepassing is ingeschakeld, blokkeert het apparaat ALLE inkomende faxen
die in de lijst met junkfaxnummers staan.
Lijst junkfaxnummers
Wanneer u een nummer aan de lijst wilt toevoegen, raakt u een lege lijstlocatie
aan om deze te markeren. Raak vervolgens de toets Lijst bewerken aan.
Voer de laatste 7 cijfers in van het nummer dat u wilt blokkeren in met behulp van
de aantaltoetsen en selecteer vervolgens Opslaan.
Herhaal dit proces voor alle nummers die u wilt blokkeren (maximaal 10 nummers)
en selecteer dan Opslaan.
Als u een nummer uit deze lijst wilt verwijderen, raakt u het lijnnummer aan om het
te markeren. Selecteer vervolgens Lijst bewerken. Druk op C (Clear, Wissen) op het
toetsenblok om het nummer te wissen en selecteer Opslaan.
Ontvangstmode Met deze toepassing kunt u tussen de opties Telefoon, Antwoordapparaat/fax en
Faxontvangst schakelen.
Tele fo on
Gebruik deze optie wanneer u het apparaat handmatig wilt bedienen. Wanneer er
een oproep binnenkomt, neemt u de hoorn van de externe telefoon op. Als u een
faxtoon hoort, drukt u op Start en plaatst u de hoorn terug.
Fax
Het apparaat neemt de inkomende oproep aan en schakelt onmiddellijk naar de
mode voor faxontvangst over.
Antwoordapparaat/fax
Gebruik deze optie als er een antwoordapparaat op het apparaat is aangesloten.
Als het apparaat een faxtoon registreert, schakelt het automatisch naar de
faxmode over.
Externe code Wanneer deze optie is ingeschakeld, voert u de externe telefooncode (0-9) in om
met de faxontvangst te beginnen.

11 Instellingen
182 Xerox Phaser 3635 Handleiding voor de gebruiker
Beveiligd pollen Het apparaat kan worden geprogrammeerd om documenten bij afwezigheid van
de gebruiker te verzenden wanneer het wordt gepold. Wanneer deze optie is
ingeschakeld, is er een toegangscode voor pollen vereist om toegang te verkrijgen
tot documenten die voor Beveiligd pollen zijn opgeslagen.
U kunt toegangscodes aan de lijst Toegangscodes voor pollen toevoegen, eruit
verwijderen of erin opslaan.
Beleid vastgehouden documenten
Hulpprogramma's > Gebruikersinterface > Faxinstellingen > Ontvangen
documenten in mailbox
Met het beleid voor vastgehouden documenten kan de apparaatbeheerder
instellen hoelang een fax in het geheugen van het apparaat aanwezig blijft nadat
de fax is afgedrukt vanuit een mailbox of verzonden naar een polling-ontvanger.
Er kan een andere tijdsduur worden ingesteld voor documenten die in een mailbox
zijn ontvangen en voor documenten die worden opgeslagen voor pollen (in het
algemene geheugen of in een privé-mailbox). Kies de toepasselijke optie en
selecteer Verwijderen bij afdrukken of Vasthouden.
Mailboxinstelling
Hulpprogramma's > Gebruikersinterface > Faxinstellingen > Mailboxinstelling
Met de toepassing Mailbox-instelling kan de systeembeheerder de ID, de
toegangscode en naam van de mailbox bewerken. De systeembeheerder kan ook
de toepassing Mailbox-kennisgeving in- of uitschakelen die bepaalt of een
gebruiker al dan niet een faxmelding ontvangt.
Lijnconfiguratie
De faxoptie ondersteunt één analoge telefoonlijn. Met deze toepassing kan de
systeembeheerder de faxlijnen voor PSTN-systemen (Public Switching Telephone
Network) configureren. Stel het kiestype van de lijn op Toon of Puls in. Voer het
faxnummer en de apparaatnaam in (een gemakkelijk te onthouden faxnaam).
Hulpprogramma's > Gebruikersinterface > Faxinstellingen > Lijnconfiguratie
Faxrapport
Met deze faciliteit kunt u de toepassing Altijd afdrukken en Afdrukken bij fout
voor de volgende rapporten inschakelen. De toepassing Auto-afdrukken kan
worden gebruikt voor Verzend-/ontvangstrapport.
Hulpprogramma's > Gebruikersinterface > Faxinstellingen > Faxrapport
• Verzend-/ontvangstrapport: Hierin worden details over onlangs verzonden en
ontvangen faxen gerapporteerd.
• Bevestigingrapport: Hierin wordt de verzendingsstatus gerapporteerd.
Dit rapport kan worden afgedrukt na elke verzending of alleen wanneer een
verzendingsfout optreedt.

11 Instellingen
Xerox Phaser 3635 Handleiding voor de gebruiker 183
• Rondzendrapport: Hierin wordt gerapporteerd of een fax al dan niet naar twee
of meer bestemmingen is verzonden. Dit rapport kan worden afgedrukt na elke
verzending of alleen wanneer een verzendingsfout optreedt.
• Multipolrapport: Hierin wordt gerapporteerd of een fax al dan niet naar twee
of meer bestemmingen is gepold. Dit rapport kan worden afgedrukt na elke
verzending of alleen wanneer een verzendingsfout optreedt.
Foutcorrectiemode
In deze mode wordt de slechte lijnkwaliteit gecompenseerd en bent u bij elk
faxapparaat met een Foutcorrectiemode verzekerd van een nauwkeurige,
probleemloze verzending. Als de lijnkwaliteit echter slecht is, kan het verzenden
een langere tijd in beslag nemen wanneer deze mode is ingeschakeld.
Hulpprogramma's > Gebruikersinterface > Faxinstellingen > Foutcorrectiemode

11 Instellingen
184 Xerox Phaser 3635 Handleiding voor de gebruiker
De papierladen instellen
Papierinstellingen
Standaardpapier
Met de instellingen voor Standaardpapier kunt u een standaardtype en -kleur
papier instellen. Normaal gesproken is dit de meest gebruikte papiersoort voor dit
apparaat, en de papiersoort die wordt gebruikt wanneer er geen ander specifieke
papiersoort is geselecteerd.
Hulpprogramma's > Papierladebeheer > Papierinstelling > Standaardpapier
Papiervervanging
Deze optie stelt het apparaat in staat veelgebruikte Amerikaanse en ISO-
papierformaten bij het afdrukken automatisch te vervangen.
Als deze toepassing is uitgeschakeld, houdt het apparaat de opdracht vast en
geeft aan dat papier met het toepasselijke formaat moet worden geplaatst. Als
deze toepassing is ingeschakeld, vervangt het apparaat automatisch papier van
de formaten in het onderstaande scherm.
Hulpprogramma's > Papierladebeheer > Papierinstelling > Papiervervanging
Standaard papierformaat
Met de instellingen voor Standaard papierformaat kunt u het standaard
papierformaat programmeren. Stel het standaard formaat in op 8,5 x 11 inch
(Letter- en Legal-formaat) of A4 (297 x 210 mm).
Hulpprogramma's > Papierladebeheer > Papierinstelling > Standaard
papierformaat

11 Instellingen
Xerox Phaser 3635 Handleiding voor de gebruiker 185
Instellingen lade
Auto lade
Wanneer de toets Aan is geselecteerd, selecteert de toepassing Auto lade
automatisch de papierlade met het papierformaat dat het meest overeenkomt
met het papierformaat van het origineel. Dit kan op het scherm Kopiëren - basis
worden onderdrukt door de gewenste lade handmatig te selecteren.
Wanneer de toets Uit is geselecteerd, wordt de toets Auto lade op het scherm
Kopiëren uitgeschakeld. De ladeselectie is standaard op lade 1 ingesteld.
Ladebevestigingsberichten
Met deze toepassing wordt het ladebevestigingsbericht op het scherm
weergegeven. Het ladebevestigingsbericht verschijnt wanneer nieuw papier in de
laden wordt geplaatst. De gebruiker moet het formaat en de soort van het nieuwe
papier bevestigen.
Hulpprogramma's > Papierladebeheer > Lade-instelling >
Ladebevestigingsberichten

11 Instellingen
186 Xerox Phaser 3635 Handleiding voor de gebruiker
Voorinstellingen apparaat
Voorinstellingen Kopiëren - Basis
Met deze toepassing kunnen de 2 standaardpercentages voor verkleinen of
vergroten worden gedefinieerd die worden weergegeven in het deelvenster
Verkleinen/vergroten van het scherm Kopiëren (zie het onderwerp Voorinstellingen
verkleinen/vergroten).
Hulpprogramma's > Gebruikersinterface > Kopieerinstellingen >
Voorinstellingen Kopiëren - Basis
Voorinstellingen verkleinen/vergroten
Met deze toepassing kan de apparaatbeheerder de 6 standaard verkleinings- of
vergrotingsfactoren instellen.
Wanneer het venster Voorinstellingen verkleinen/vergroten wordt geopend,
worden de standaardpercentages voor verkleinen en vergroten weergegeven. Deze
percentages zorgen voor een proportionele verkleining of vergroting van het beeld.
Als u een van deze vooraf ingestelde percentages wilt wijzigen, raakt u het
toepasselijke voorinstellingenvenster aan en gebruikt u de cijfertoetsen om de
vereiste waarde te typen.
De veel voorkomende waarden tonen de meest gebruikte voorinstellingen
afhankelijk van de marktregio. In de onderstaande afbeelding worden
bijvoorbeeld de waarden weergegeven die binnen de Britse markt worden
gebruikt.

11 Instellingen
Xerox Phaser 3635 Handleiding voor de gebruiker 187
Hulpprogramma's > Gebruikersinterface > Kopieerinstellingen >
Voorinstellingen verkleinen/vergroten

11 Instellingen
188 Xerox Phaser 3635 Handleiding voor de gebruiker
Standaardinstellingen wijzigen
Wijzigt u de standaardinstellingen van de gebruiker, zodat deze met de behoeften
van de gebruikers in overeenstemming zijn, dan kan het apparaat
gebruiksvriendelijker worden gemaakt en kunnen de effectiviteit en productiviteit
worden verhoogd.
Duur energiespaarstand instellen
Met dit hulpprogramma kan de systeembeheerder de standaardtijd van 30
minuten wijzigen, die verstrijkt tussen de stand standby en de energiespaarstand.
Het apparaat is ontworpen voor een laag energieverbruik en zal het
energieverbruik na een periode van inactiviteit automatisch terugbrengen.
Wanneer u wilt instellen hoeveel tijd er moet verstrijken voordat het apparaat
overschakelt van Standby naar Energiespaarstand, selecteert u de toepasselijke
tijdsduur, bijvoorbeeld na 5 minuten en na 45 minuten.
Selecteer de toets Opslaan om de wijziging te bevestigen.
Hulpprogramma's > Apparaatinstellingen > Algemeen > Energiespaarstand
Standaardinstellingen invoerscherm
Met deze toepassing kan de apparaatbeheerder instellen welk scherm de gebruiker
als eerste te zien krijgt.
Het invoerscherm wordt weergegeven nadat het apparaat de selecties na
voltooiing van een opdracht opnieuw instelt of nadat er op de toets Alle wissen is
gedrukt. De beschikbare opties zijn Toepassingen, Opdrachtstatus,
Apparaatstatus en Alle functies. U kunt een van deze opties instellen door de
betreffende toets aan te raken en vervolgens Opslaan te selecteren.
Hulpprogramma's > Gebruikersinterface > Algemeen > Standaardinstellingen
scherm > Standaardwaarden invoerscherm
Standaardinstellingen opdrachtstatus
Gebruik deze toepassing om het standaardscherm in te stellen wanneer de
gebruiker op de toets Opdrachtstatus links naast de gebruikersinterface drukt.
Zie Scherm Opdrachtstatus in het hoofdstuk Kopiëren op pagina 41 voor een
volledige lijst met beschikbare schermen
Hulpprogramma's > Gebruikersinterface > Algemeen > Standaardinstellingen
scherm > Standaardwaarden opdrachtstatus

11 Instellingen
Xerox Phaser 3635 Handleiding voor de gebruiker 189
Standaardtoepassing en prioriteit
Gebruik deze toepassing om de prioriteit van de toepassingen Kopiëren, ID-kaart
kopiëren, Netwerkscannen, Faxen en E-mail te wijzigen.
De functie met de hoogste prioriteit wordt als standaardfunctie op het apparaat
weergegeven. Alle andere functies kunnen via de toets Homepage functies
worden opgeroepen.
Hulpprogramma's > Gebruikersinterface > Algemeen > Standaardinstellingen
scherm > Standaardtoepassing en prioriteit
Standaardtaal
Gebruik deze toepassing om de taal van de gebruikersinterface in te stellen.
Hulpprogramma's > Apparaatinstellingen > Algemeen > Taal >
Standaardtoepassing en prioriteit
Audiotonen
Gebruik deze toepassing om een van de volgende audiotonen in of uit te
schakelen:
Wanneer deze toepassing is ingeschakeld, kunnen de tonen op Laag, Medium of
Hoog worden ingesteld. Selecteer de toets Test om het toonvolume te testen.
Selecteer Opslaan om de instellingen te bevestigen.
Hulpprogramma's > Gebruikersinterface > Algemeen > Audiotonen
Toon Beschrijving
Storingstoon
Klinkt wanneer er sprake is van een storing op het
apparaat.
Conflicttoon
Klinkt wanneer er een verkeerde selectie in de
gebruikersinterface is gemaakt.
Selectietoon
Klinkt wanneer er een toets wordt geselecteerd.

11 Instellingen
190 Xerox Phaser 3635 Handleiding voor de gebruiker
Software
Software-reset
Met dit hulpprogramma kan de software van het apparaat opnieuw worden
ingesteld zonder dat het apparaat hoeft te worden uit- en weer aangezet.
Hulpprogramma's > Apparaatinstellingen > Tests en resets > Software-reset
Met deze functie kunt u de software van het systeem opnieuw instellen. Selecteer
de toets Systeemsoftware resetten. Er wordt een berichtvenster weergegeven
met de waarschuwing dat opdrachten in het systeem verloren kunnen gaan en dat
u eerst moet bevestigen of u door wilt gaan met de opgedragen bewerking. Als u
bij dit bericht een bevestiging geeft, wordt de systeemsoftware opnieuw gestart.

11 Instellingen
Xerox Phaser 3635 Handleiding voor de gebruiker 191
Standaardinstellingen voor de door klant
vervangbare eenheden
Door de klant vervangbare eenheden zijn modules in het apparaat die u wanneer
nodig zelf kunt vervangen. Het apparaat controleert het aantal gemaakte kopieën
voor onderhoudsdoeleinden. Met deze informatie kunt u de productiviteit van het
apparaat en de afdrukkwaliteit beter handhaven.
Wanneer een module bijna aan vervanging toe is, wordt er een bericht
weergegeven waarin u wordt geadviseerd een nieuwe module te bestellen.
Wanneer een module aan vervanging toe is, wordt er een bericht weergegeven
waarin u wordt geadviseerd de module te vervangen.
De hendels van de door de klant vervangbare eenheden zijn oranje gekleurd, zodat
ze gemakkelijk te herkennen zijn.
Bestelbericht tonercassette
Het tonerverbruik is afhankelijk van aantal en het type van de gemaakte
afdrukken. Het apparaat berekent op basis van de manier waarop u het apparaat
gebruikt hoelang de toner nog meegaat en geeft de informatie weer in het scherm
Apparaatstatus - Service-informatie. Het apparaat gebruikt deze informatie tevens
om u ervan op de hoogte te brengen als er een nieuwe tonercassette moet worden
besteld en wanneer u de cassette moet installeren. Op deze manier kunt u
controleren hoe het tonerverbruikcontrolesysteem werkt.
Selecteer het tabblad Verbruiksartikelen en dan de toets Bestelbericht
tonercassette.
Wanneer Status tonercassette is ingeschakeld, analyseert het apparaat het
tonergebruik om het resterende percentage toner te voorspellen. De informatie
wordt op het scherm Apparaatstatus - Service-informatie weergegeven. Wanneer
het percentage resterende toner gelijk is aan de waarde die in het venster op dit
scherm is ingesteld, verschijnt er een bericht waarin wordt vermeld dat u een
nieuwe tonercassette dient te bestellen. U kunt het percentage waarbij het bericht
wordt weergegeven via de schuifblokjes instellen.
Wanneer de drempel van het Bestelbericht voor tonercassette is bereikt, wordt er
een bericht weergegeven. Wanneer u een nieuwe tonercassette hebt, kunt u het
bericht uitschakelen door de toets Huidig(e) bijbestelbericht(en) annuleren te
selecteren. Er wordt een bericht op het apparaat weergegeven wanneer het tijd is
om de nieuwe tonercassette te plaatsen.
Wanneer Status tonercassette is uitgeschakeld, wordt het tonerverbruik niet
voorspeld en ontvangt u geen bestelbericht. Op het scherm Apparaatstatus -
Service-informatie wordt aangegeven dat het tonerverbruik niet wordt
bijgehouden. Wanneer het apparaat geen toner meer heeft, wordt gemeld dat u
de tonercassette dient te vervangen.

11 Instellingen
192 Xerox Phaser 3635 Handleiding voor de gebruiker
Als u de tonercassette vervangt wanneer u daartoe instructies krijgt via het bericht
op het scherm, neemt het apparaat aan dat u een nieuwe tonercassette hebt
geplaatst en worden de tonerverbruikstellers op nul gezet. Als u echter een nieuwe
tonercassette plaatst voordat het bericht wordt weergegeven, dient u de
tonerverbruikstellers handmatig op nul in te stellen door de toets Bevestigen dat
nieuwe tonercassette is geïnstalleerd te selecteren.
Teller op nul zetten
Andere vervangbare eenheden in het apparaat registreren ook het aantal
afgedrukte beelden om de verwachte bruikbaarheidsduur te meten. Deze opties
omvatten:
• Fuserteller
• Teller van transferrol
• Teller van invoerrollen
• Teller van frictierol AOD
Deze eenheden blijven aan het einde van de bruikbaarheidsduur doorwerken
zonder dat er bestelberichten worden weergegeven. Selecteer bij het vervangen
het tabblad Verbruiksartikelen en gebruik de toets Teller op nul zetten om de
tellers op nul te zetten.

11 Instellingen
Xerox Phaser 3635 Handleiding voor de gebruiker 193
Accountadministratie
Met Accountadministratie kan de systeembeheerder het gebruik van het apparaat
bijhouden en toegang tot de toepassingen regelen. Er zijn drie
accountadministratie-opties:
• Netwerkaccountadministratie
• Xerox standaard accountadministratie
• Extern interfaceapparaat
Hulpprogramma's > Accountadministratie > Inschakelen accountadministratie
Netwerkaccountadministratie
Met Netwerkaccountadministratie kan de systeembeheerder het gebruik van het
apparaat per opdracht en per account bijhouden. Gebruikers moeten hun
gebruikers-ID en account-ID invoeren om het apparaat te kunnen gebruiken en de
informatie over uitgevoerde opdrachten op te roepen die in een opdrachtenlog is
opgeslagen.
Er worden kopieeropdrachten, afdrukopdrachten, inkomende en uitgaande interne
faxopdrachten, uitgaande serverfaxopdrachten, e-mailopdrachten en netwerks-
canopdrachten bijgehouden (als deze opties op het apparaat zijn geïnstalleerd).
De netwerkaccountadministratiekit moet op het apparaat zijn geïnstalleerd en het
apparaat moet netwerktoegang tot een door Xerox goedgekeurd extern
accountadministratiesysteem bieden.
OPMERKING: De toepassing Netwerkaccountadministratie kan niet worden
gecombineerd met enige andere accountadministratietoepassing.
Als Netwerkaccountadministratie op het apparaat wordt gebruikt, kunt u XSA of
Extern interfaceapparaat niet inschakelen of gebruiken.

11 Instellingen
194 Xerox Phaser 3635 Handleiding voor de gebruiker
Xerox standaard accountadministratie (XSA)
XSA houdt het aantal kopieeropdrachten, afdrukopdrachten,
netwerkscanopdrachten, e-mailopdrachten, serverfaxopdrachten en interne
faxopdrachten (wanneer deze toepassingen op het apparaat zijn geïnstalleerd)
voor elke gebruiker bij. Er kunnen gebruikslimieten voor gebruikers worden
ingesteld om het totaal aantal kopieer-, afdruk-, fax- en scanopdrachten te
beperken die gebruikers kunnen uitvoeren. Systeembeheerders kunnen een
rapport met alle XSA-gegevens afdrukken.
XSA kan via CentreWare Internet Services, de interne webbrowser van het
apparaat, worden ingesteld. Systeembeheerders maken accounts en specificeren
limieten voordat gebruikers het apparaat mogen starten.
XSA bevindt zich standaard op het apparaat en er is geen extra software voor
nodig.
Wanneer XSA is ingesteld, moeten gebruikers hun account-ID's op het apparaat
invoeren om het apparaat en de toepassingen ervan te kunnen gebruiken.
Wanneer ze een opdracht hebben voltooid, wordt het hun door XSA toegewezen
aantal met het aantal gemaakte afdrukken, kopieën en scans gereduceerd.
Benodigde stappen voor toegang tot het apparaat met behulp van Xerox
standaardaccountadministratie
Op het apparaat:
1. Druk op het bedieningspaneel op de toets <Homepage functies>.
2. Het aanmeldscherm [Gebruikers-ID] van Xerox
standaardaccountadministratie wordt weergegeven. Voer uw XSA-gebruikers-
ID in.
3. Raak [Enter] aan.
4. Het scherm [Validatie wordt uitgevoerd] wordt weergegeven.
5. Als u lid bent van meerdere groepen, raakt u [Aanmelden bij een algemene
account] of [Aanmelden bij een groepsaccount] en selecteert u de
gewenste account.
6. Raak [Enter] aan.
7. Als de gebruiker is aangemeld, wordt het scherm [Functies] weergegeven.
De gebruiker kan nu de gewenste toepassing selecteren.
8. Om u af te melden of bij een andere groep of algemene account aan te
melden, raakt u [Gebruikersnaam] rechtsboven in het aanraakscherm aan.
9. Druk op de toets <Afmelden>.
De XSA-toepassing kan niet worden gecombineerd met enige andere
accountadministratietoepassing. Als XSA op het apparaat is ingeschakeld, kunt u
Extern interfaceapparaat of Netwerkaccountadministratie niet inschakelen.
Lees de System Administrator Guide (handleiding voor de systeembeheerder) of
neem contact op met uw systeembeheerder voor meer informatie over deze
toepassing.

11 Instellingen
Xerox Phaser 3635 Handleiding voor de gebruiker 195
Interface extern apparaat
Het externe interfaceapparaat van Xerox (FDI) is een interface naar
toegangsbeheerapparaten van derden, muntautomaten en kaartlezers.
Deze apparaten kunnen worden toegevoegd om gebruikskosten in rekening te
brengen. Op het externe apparaat kan worden ingesteld dat de kopieer- en
afdrukfuncties in rekening worden gebracht.
Via Afdrukopdrachtbeheer kunnen afdrukopdrachten in rekening worden
gebracht. Afdrukopdrachten die met inschakelde afdrukopdrachtbeheer worden
verzonden, blijven in de opdrachtwachtrij staan en kunnen handmatig worden
vrijgegeven wanneer er krediet op het externe apparaat aanwezig is.
De functies die op het apparaat beschikbaar zijn, kunnen worden ingesteld met
behulp van Functies niet toestaan. Als u Alleen kopiëren kiest, is er krediet op het
externe apparaat nodig om te kopiëren, maar is toegang tot andere functies wel
mogelijk. Als Alle functies niet wordt toegestaan, is er krediet nodig voor elke
functie waarvoor papier nodig is.
Deze optie is alleen beschikbaar als er een kit voor de interface voor het externe
apparaat op het apparaat is geïnstalleerd.
OPMERKING: De toepassing Extern interfaceapparaat kan niet worden
gecombineerd met enige andere accountadministratietoepassing. Als Extern
interfaceapparaat op het apparaat is ingeschakeld, kunt u XSA of
Netwerkaccountadministratie niet inschakelen.

11 Instellingen
196 Xerox Phaser 3635 Handleiding voor de gebruiker
Beveiligingsinstellingen
Hulpprogramma's > Beveiligingsinstellingen
Verificatie
Bewerkingsrechten opdracht
Schakel met behulp van deze toepassing de Bewerkingsrechten opdracht voor
Alle gebruikers of Alleen systeembeheerders in. U stelt hiermee de bevoegdheid
voor algemene gebruikers of systeembeheerders in om opdrachten uit de
afdrukwachtrij op het apparaat te verwijderen.
Hulpprogramma's > Beveiligingsinstellingen > Verificatie > Bewerkingsrechten
opdracht
Overschrijfbeveiliging harde schijf
Direct overschrijven van harde schijf
Direct overschrijven van harde schijf is een beveiligingsmaatregel voor klanten die
zich zorgen maken over de mogelijkheid dat geheime of persoonlijke documenten
onrechtmatig worden opgeroepen of gekopieerd.
Met de toepassing Direct overschrijven van harde schijf kunnen alle overgebleven
beeldgegevens direct van het apparaat worden verwijderd telkens nadat elke
opdracht is verwerkt en zonder dat het apparaat offline hoeft te worden gezet.
Als de netwerkcontroller is geïnstalleerd, worden de volgende opdrachten door de
toepassing overschreven:
•Afdrukken
•Scannen
• Serverfax verzenden (als er tevens een interne faxkaart is gemonteerd en
ingeschakeld)
Wanneer de interne faxkaart is geïnstallleerd en ingeschakeld, worden de
volgende opdrachten door de toepassing overschreven:
• Interne fax ontvangen
• Interne fax verzenden
• Serverfax verzenden (als er een netwerkcontroller is gemonteerd)
• Rapport Interne fax
Hulpprogramma's > Beveiligingsinstellingen > Beveiliging tegen overschrijven
van harde schijf > Direct overschrijven van harde schijf

11 Instellingen
Xerox Phaser 3635 Handleiding voor de gebruiker 197
Op verzoek overschrijven van harde schijf
Op verzoek overschrijven van harde schijf is een beveiligingsmaatregel voor
klanten die zich zorgen maken over de mogelijkheid dat geheime of persoonlijke
documenten onrechtmatig worden opgeroepen en gekopieerd.
Met de toepassing Op verzoek overschrijven van harde schijf kan de
systeembeheerder op verzoek alle overgebleven beeldgegevens uit het geheugen
van het apparaat verwijderen. Het standaard overschrijfproces neemt ongeveer 30
minuten in beslag. Een volledig overschrijfproces neemt ongeveer 160 minuten in
beslag.
Druk op Start om met het overschrijven te beginnen.
Alle opdrachten worden verwijderd, ongeacht hun status, en
opdrachtverzendingen zijn tijdens het overschrijven niet toegestaan.
Hulpprogramma's > Beveiligingsinstellingen > Beveiliging tegen overschrijven
van harde schijf > Op verzoek overschrijv. van harde schijf

11 Instellingen
198 Xerox Phaser 3635 Handleiding voor de gebruiker
Apparaattests
Als u storingen op het apparaat dient te rapporteren, kan het ondersteuningsteam
van het Xerox Welcome Centre u wellicht door de stappen in de volgende
apparaattests leiden om de prestaties van het apparaat en het scherm van de
gebruikersinterface te controleren.
Testpatronen afdrukkwaliteit
Gebruik de schuifblokjes om een van de 19 beschikbare testpatronen te selecteren.
Selecteer de toets Toepassing om 1-zijdige of 2-zijdige afdrukken van de
beschikbare laden te testen.
Selecteer de toets Start test om de test te starten.
Hulpprogramma's > Apparaatinstellingen > Tests en resets > Testpatronen
afdrukkwaliteit
Gebruikersinterfacetests
Test gebruikersinterfacetoets
Met de test voor de gebruikersinterfacetoets kan worden gecontroleerd of alle
toetsen op het paneel naar behoren functioneren.
1. Zorg dat de selectietonen zijn ingeschakeld. Zie Audiotonen in het hoofdstuk
Instellingen op pagina 189.
2. Selecteer Start test om de test te starten.
3. Druk op elke toets op het paneel rechts naast het aanraakscherm. U hoort
een korte pieptoon als de toets goed werkt.
4. Selecteer Einde test om de test te beëindigen. Het scherm Succesvol/Mislukt
wordt weergegeven.
5. Selecteer de toets Succesvol als alle toetsen in de gebruikersinterface goed
werken. Selecteer de toets Mislukt als een van de toetsen in de
gebruikersinterface niet goed werkt.
Hulpprogramma's > Apparaatinstellingen > Tests en resets > Test
gebruikersinterfacetoets
Test aanraakgebied
Met de test voor het aanraakgebied wordt gecontroleerd of alle aanraakgebieden
van het scherm goed reageren.

11 Instellingen
Xerox Phaser 3635 Handleiding voor de gebruiker 199
1. Selecteer Start test om de test te starten. Raak vervolgens het scherm aan.
Als het scherm goed werkt, schakelt het te selecteren gebied telkens als het
gebied wordt aangeraakt tussen wit en zwart.
2. Druk op het toetsenblok op 1 om aan te geven dat de test goed is verlopen.
Druk op het toetsenblok op 2 om aan te geven dat de test niet goed is
verlopen.
Test Audiotoon
Met de test voor audiotonen kan worden gecontroleerd of de audiotonen in de
gebruikersinterface naar behoren functioneren.
1. Selecteer Start test om de test te starten. De toepassing Audiotonen wordt
geactiveerd als de test werkt.
2. Selecteer Einde test om de test te beëindigen. Het scherm Succesvol/Mislukt
wordt weergegeven.
3. Selecteer de toets Succesvol als alle audiotonen goed te horen waren.
Selecteer de toets Mislukt als een van de audiotonen niet goed werkt.
Schermpixeltest
Met de test voor schermpixels kan worden gecontroleerd of elke pixel van het
scherm naar behoren functioneert.
1. Selecteer Start test om de test te starten. Het scherm wordt wit.
2. Druk op het toetsenblok op 2 om het scherm steeds van wit naar zwart over te
schakelen. Als het scherm niet helemaal dezelfde kleur is, is de test niet
geslaagd.
3. Druk op het toetsenblok op 1 om de test te beëindigen.
4. Selecteer de toets Succesvol als het gehele scherm van de gebruikersinterface
van zwart naar wit veranderde. Is dit niet het geval, dan selecteert u de toets
Mislukt.
LED-indicatortest
Met de test voor de LED-indicator kan worden gecontroleerd of alle lampjes op het
bedieningspaneel naar behoren functioneren.
1. Selecteer Start test om de test te starten. Elk lampje licht kort op wanneer het
goed functioneert. Deze lampjes blijven om beurten oplichten totdat de test
wordt beëindigd.
2. Selecteer Einde test om de test te beëindigen. Het scherm Succesvol/Mislukt
wordt weergegeven.
3. Selecteer de toets Succesvol als alle LED's op het bedieningspaneel goed
werken. Selecteer de toets Mislukt als een van de LED's op het
bedieningspaneel niet goed werkt.

11 Instellingen
200 Xerox Phaser 3635 Handleiding voor de gebruiker
Videogeheugentest
Tijdens de Videogeheugentest wordt gecontroleerd of het geheugen dat de video-
controller gebruikt, goed functioneert.
1. Selecteer Start test om de test te starten. Er verschijnt een bericht dat
aangeeft of de test wel of niet is geslaagd.
Gebruikersinterface resetten
Wanneer de gebruikersinterface opnieuw wordt gestart, begint het apparaat met
een zelftest. De gebruikersinterface stopt gedurende een aantal seconden voordat
het startproces begint.
Applicatie checksum verificatie
Tijdens de checksum-test voor de applicatiesoftware van de gebruikersinterface
wordt gecontroleerd of de gebruikersinterfacesoftware up-to-date is en goed
wordt uitgevoerd.
Selecteer Start test om de test te starten. Er verschijnt een bericht dat aangeeft
dat de test wordt uitgevoerd. Er verschijnt een tweede bericht dat aangeeft of de
test wel of niet is geslaagd.

11 Instellingen
Xerox Phaser 3635 Handleiding voor de gebruiker 201
Telefoonnummers voor het Xerox Welcome Centre
en verbruiksartikelen
De telefoonnummers voor het Xerox Welcome Centre en verbruiksartikelen kunnen
worden ingesteld om de gebruiker toegang te verlenen tot nummers en gegevens
die van belang zijn om het apparaat zonder oponthoud te laten functioneren.
Hulpprogramma's > Apparaatinstellingen > Algemeen > Xerox Welcome Centre
Met dit hulpprogramma kunt u de volgende nummers instellen:
Telefoonnummer Xerox Welcome Center
Telefoonnummer voor verbruiksartikelen
Eigendomstagnummer klant
Xerox-eigendomstagnummer.
Selecteer desgewenst de streepjestoets [-] als onderdeel van het nummer.

11 Instellingen
202 Xerox Phaser 3635 Handleiding voor de gebruiker
Optionele functies
U kunt afhankelijk van uw apparaatconfiguratie wellicht toegang tot de volgende
diensten hebben. Met dit hulpprogramma kunt u opties, indien geïnstalleerd, op
elk moment in- of uitschakelen. In de meeste gevallen hoeft u het apparaat niet
opnieuw te starten.
Hulpprogramma's > Gebruikersinterface > Functie-activeringen
Netwerkscannen
Zie Netwerkscannen op pagina 97 voor meer informatie over netwerkscannen.
E-mail
Zie E-mail op pagina 107 voor meer informatie over e-mailen.
Netwerkaccountadministratie
Wanneer u deze optie wilt inschakelen, stelt u de verificatiemode onder Toegang
en Netwerkaccountadministratie op Netwerkaccountadministratie in.
Wanneer u deze optie wilt uitschakelen, stelt u de verificatiemode onder Toegang
en Netwerkaccountadministratie op iets anders dan
Netwerkaccountadministratie in. Raadpleeg de cd voor systeembeheerders voor
meer informatie.
Extern interfaceapparaat
De interface extern apparaat is een kaart in het apparaat waarmee een extern
apparaat, zoals een muntautomaat of een kaartlezer, op het apparaat kan worden
aangesloten. Met de muntautomaat of de kaartlezer kunt u tegen betaling
afdrukfuncties op uw apparaat aanbieden.
Interne fax
Zie Faxen op pagina 61 voor meer informatie over de interne fax.
Serverfax
Zie Faxen op pagina 61 voor meer informatie over de serverfax.

11 Instellingen
Xerox Phaser 3635 Handleiding voor de gebruiker 203
USB-poort
Op sommige apparaten kunnen gescande documenten op een USB-stick worden
opgeslagen en vanaf een USB-stick worden afgedrukt. De USB-poort moet zijn
ingeschakeld om deze functies te kunnen gebruiken.
Zie het hoofdstuk Bestanden opslaan. voor informatie over het opslaan van
gescande documenten op een USB-stick.
Zie het hoofdstuk Bestanden afdrukken. voor informatie over het afdrukken van
gescande documenten vanaf een USB-stick.
Op verzoek overschrijven van harde schijf
Zie Op verzoek overschrijven van harde schijf op pagina 197 voor informatie over
de toepassing Op verzoek overschrijven van harde schijf.

11 Instellingen
204 Xerox Phaser 3635 Handleiding voor de gebruiker

Xerox Phaser 3635 Handleiding voor de gebruiker 205
12 Onderhoud
U bereikt optimale prestaties met het apparaat door routineonderhoud uit te voeren.
Er worden in dit hoofdstuk instructies gegeven voor alle vereiste onderhoudstaken.

12 Onderhoud
206 Xerox Phaser 3635 Handleiding voor de gebruiker
Verbruiksartikelen
Verbruiksartikelen zijn items op het apparaat die moeten worden aangevuld of
vervangen, zoals papier, nietjes en door de klant te vervangen eenheden. Als u
Xerox-verbruiksartikelen wilt bestellen, neem dan contact op met de plaatselijke
Xerox-vertegenwoordiger. Zorg ervoor dat u de volgende informatie bij de hand
hebt: naam van uw bedrijf, productnummer en serienummer van het apparaat.
OPMERKING: Zie Klantenondersteuning op pagina 6 voor meer informatie over
de plaatsen waar u het serienummer kunt vinden.
VOORZICHTIG: NOOIT vastgeschroefde kleppen of beschermplaten
verwijderen wanneer u verbruiksartikelen vervangt. Achter deze kleppen of
beschermplaten bevinden zich geen onderdelen die in aanmerking komen voor
onderhoud door gebruikers. NOOIT een onderhoudsprocedure proberen uit te
voeren die NIET specifiek wordt beschreven in de documentatie die bij uw
apparaat is geleverd.
Vervangbare eenheden
De tonercassette en nietcassette zijn eenheden die door de klant kunnen worden
vervangen.
Er verschijnt een bericht op het aanraakscherm van het apparaat wanneer de
tonercassette moet worden bijbesteld. Dit bericht is een waarschuwing dat het
artikel bijna aan vervanging toe is. U moet een artikel alleen vervangen wanneer
er een bericht verschijnt waarin dit wordt opgedragen.
Wanneer u een vervangbare eenheid wilt vervangen, volgt u de instructies op de
gebruikersinterface of raadpleegt u de relevante gedeelten hieronder.
VOORZICHTIG:
NOOIT vastgeschroefde kleppen of beschermplaten verwijderen
wanneer u verbruiksartikelen vervangt. Achter deze kleppen of beschermplaten
bevinden zich geen onderdelen die in aanmerking komen voor onderhoud door
gebruikers. NOOIT een onderhoudsfunctie proberen uit te voeren tenzij deze
specifiek wordt beschreven in de documentatie die bij uw apparaat is geleverd.
Tonercassette
Hier ziet u hoe u een gebruikte tonercassette kunt verwijderen en door een nieuwe
tonercassette kunt vervangen.
Met nieuwe tonercassettes kunnen circa 20.000 beelden worden afgedrukt met
een gemiddelde dekkingsgraad van 5%. Het apparaat geeft aan hoeveel toner er
is verbruikt en het aantal resterende dagen. Wanneer het waarschuwingsbericht is
ingeschakeld, geeft het apparaat aan wanneer u een nieuwe cassette dient te
bestellen en wanneer u deze dient te plaatsen. Zie Bestelbericht tonercassette in
het hoofdstuk Instellingen op pagina 191 voor meer informatie over het instellen
van het waarschuwingsbericht.

12 Onderhoud
Xerox Phaser 3635 Handleiding voor de gebruiker 207
Als deze toepassing is ingeschakeld, wordt er een bericht op het scherm
weergegeven waarin u wordt geadviseerd de tonercassette te vervangen. Als u de
tonercassette nu wilt vervangen, opent u de voorklep. De instructies op het scherm
geven aan hoe u een nieuwe cassette dient te plaatsen.
Als u de tonercassette nu niet wilt vervangen, kunt u de toets Afbreken selecteren.
Het apparaat blijft werken maar maakt GEEN kopieën of afdrukken.
1. Open de klep aan de rechterkant van het apparaat. U ziet nu een
vergrendeling waarmee de voorklep kan worden geopend. Open de voorklep.
2. Verwijder de tonercassette.
In de instructies die met de nieuwe
tonercassette zijn meegeleverd,
wordt aangegeven hoe u de
gebruikte tonercassette dient weg
te gooien.
WAARSCHUWING: Installeer alleen de
juiste tonercassette van Xerox in het
apparaat.
3. Schud de tonercassette, voordat u
deze uitpakt, goed om de toner
goed te verspreiden. Haal de tonercassette uit de verpakking.
4. De tonercassette moet met de juiste zijde naar boven gericht zijn, anders past
hij niet.
5. Plaats de tonercassette.
6. Sluit de voorklep.
7. Druk op de toets Bevestigen op het scherm van het apparaat.
Als de voorklep na
het plaatsen van een
nieuwe tonercassette niet
kan worden gesloten,
controleert u of de
tonercassette correct is
geplaatst en vergrendeld.
Als u de tonercassette hebt vervangen omdat het bericht "De tonercassette
vervangen" op het scherm van het apparaat werd weergegeven, gaat het apparaat
er vanuit dat u een nieuwe cassette hebt geplaatst en worden de
tonerverbruikstellers weer op nul ingesteld en berichten gewist. Als u echter een
nieuwe tonercassette hebt geplaatst zonder instructies van het scherm op het
apparaat, dienen de tonerverbruikstellers handmatig weer op nul te worden
ingesteld.
Voorklepvergrendeling
Tonercassette

12 Onderhoud
208 Xerox Phaser 3635 Handleiding voor de gebruiker
Nietcassette
Hier ziet u hoe u een gebruikte nietcassette kunt verwijderen en door een nieuwe
nietcassette kunt vervangen.
1. Open de klep van de nietcassette aan de voorkant van het apparaat.
2. Trek aan de blauwe hendel om de lege
nietcassette te verwijderen.
3. Haal de gebruikte nietcassette uit de
houder.
4. Gooi de gebruikte nietcassette weg.
5. Haal de nieuwe nietcassette uit de doos.
6. Zorg ervoor dat de nietstrips op de
bovenkant van de stapel compleet en vlak
zijn. Verwijder eventuele gedeeltelijke strips en strips die zijn verbogen.
7. Plaats de nieuwe nietcassette in de houder en druk stevig op de nietcassette
totdat deze vastklikt.
8. Sluit de klep van de nieteenheid.
Vergrendeling
SMart-
afdrukmodule
Vergrendeling
SMart-afdrukmodule

12 Onderhoud
Xerox Phaser 3635 Handleiding voor de gebruiker 209
Apparaat reinigen
WAARSCHUWING:
NOOIT organische of sterke chemische oplosmiddelen of
reinigingsmiddelen in een spuitbus voor het reinigen van het apparaat gebruiken.
NOOIT vloeistof direct op een oppervlak gieten. Verbruiksartikelen en
reinigingsmiddelen uitsluitend gebruiken op de in deze documentatie beschreven
wijze. Alle reinigingsmaterialen buiten het bereik van kinderen houden.
WAARSCHUWING: NOOIT schoonmaakmiddelen in spuitbussen onder druk op
of in dit apparaat gebruiken. Bepaalde spuitbussen bevatten explosieve
mengsels en zijn niet geschikt voor het gebruik in elektrische apparatuur.
Gebruik van dergelijke reinigingsmiddelen kan explosies of brand veroorzaken.
VOORZICHTIG: NOOIT de kleppen of beschermplaten verwijderen die met
schroeven zijn bevestigd. Achter deze kleppen of beschermplaten bevinden
zich geen onderdelen die in aanmerking komen voor onderhoud door
gebruikers. NOOIT een onderhoudsprocedure proberen uit te voeren die NIET
specifiek wordt beschreven in de documentatie die bij uw apparaat is geleverd.
Glasplaat en CVT-glasplaat (Constant Velocity Transport)
1. Gebruik een zachte, niet-
pluizende doek, licht
bevochtigd met water. Er mag
nooit direct vloeistof op de
glasplaat worden gegoten.
2. Veeg de hele glasplaat schoon.
3. Veeg eventuele resten weg met
een schone doek of papieren
doekje.
OPMERKING: Vlekken op de glasplaat worden "gekopieerd" wanneer u een kopie
via de glasplaat maakt. Vlekken op de Constant Velocity Transport-glasplaat
verschijnen als strepen op de afdrukken wanneer u kopieën via de AOD maakt.
Het bedieningspaneel en het aanraakscherm
Reinig het aanraakscherm en het bedieningspaneel regelmatig om deze vrij te
houden van stof en vuil. Wanneer u vingerafdrukken en vegen wilt verwijderen,
reinigt u het aanraakscherm en het bedieningspaneel als volgt:
1. Gebruik een zachte, niet-pluizende doek, licht bevochtigd met water.
2. Veeg het hele gebied schoon, inclusief het aanraakscherm.
3. Veeg eventuele resten weg met een schone doek of papieren doekje.
Glasplaat
CVT-
glasplaat

12 Onderhoud
210 Xerox Phaser 3635 Handleiding voor de gebruiker
Dubbelzijdige automatische originelendoorvoer (DAOD) en
opvangbak
Reinig de origineelinvoer en de opvangbak regelmatig om deze vrij te houden van
stof en vuil.
1. Gebruik een zachte, niet-pluizende doek, licht bevochtigd met water.
2. Veeg de origineelinvoer en opvangbak schoon, inclusief de papierladen en
buitengebieden van het apparaat.
3. Veeg eventuele resten weg met een schone doek of papieren doekje.

Xerox Phaser 3635 Handleiding voor de gebruiker 211
13 Specificaties
Dit hoofdstuk bevat de specificaties voor het apparaat. Gebruik de specificaties hieronder
om uzelf vertrouwd te maken met de mogelijkheden van het apparaat. Het apparaat
voldoet aan strenge specificaties en eisen voor goedkeuring en certificatie. Deze
specificaties zijn opgesteld om de veiligheid van gebruikers te waarborgen en om ervoor te
zorgen dat het apparaat volledig functioneel is. Verbeteringen in de specificaties en
vormgeving van het product kunnen zonder kennisgeving vooraf worden aangebracht.
Neem voor meer informatie over de specificaties contact op met uw Xerox-leverancier.

13 Specificaties
212 Xerox Phaser 3635 Handleiding voor de gebruiker
Apparaatspecificaties
Apparaatconfiguraties
Papiertoevoer
Lade 1 en 2
Toepassing Specificatie
Hardwareconfiguratie
Processor
DAOD of klep van de glasplaat
Papierladen 1-2 en handmatige invoer
Afmetingen van het
apparaat
Afmetingen onderstel: breedte 472 x diepte
478 x hoogte 543 mm
Gewicht van het apparaat
Ongeveer 19 kg. zonder lade 2
26 kilo met lade 2
Toegang
Vanaf voor- en achterkant
Kopieersnelheid
Vanuit papierlade 1: 35 kpm 1-zijdig Letter-papier
(33 kpm A4)
Aflevertijd eerste kopie
Via glasplaat vanuit papierlade 1 tot bovenste
opvangbak: minder dan 10 seconden
Via AOD vanuit papierlade 1: minder dan 13 seconden
Opwarmtijd
Koude start: in minder dan 30 seconden gereed om
te kopiëren
Vanaf energiespaarstand: in minder dan
25 seconden gereed om te kopiëren
Toepassing Specificatie
Invoercapaciteit
520 vellen bankpostpapier van 80 g/m² per lade
Papiergewichten
60 - 105 g/m²)
Papierformaten
Lengte: min. 210 mm - max. 356 mm
Breedte: min. 98 mm - max. 216 mm
8,5 x 11 inch
8,5 x 14 inch
8,5 x 13 inch
ISO B5 176 x 250 mm
ISO B5 182 x 257mm
Oficio
A4
A5
7,25 x 10,5 inch

13 Specificaties
Xerox Phaser 3635 Handleiding voor de gebruiker 213
Handmatige invoer
OPMERKING: De papierstapel mag niet hoger zijn dan 10 mm
AOD
Afleveringsmodules
Opvangbak
Toepa ssing Specificatie
Invoercapaciteit
50 vellen bankpostpapier van 80 g/m² per lade
5 transparanten
5 enveloppen
Papiergewichten
60 - 163 g/m²)
Papierbereik
Lengte: min. 148 - max. 356 mm
Breedte: min. 99 mm - max. 216 mm
Toepa ssing Specificatie
Invoercapaciteit
Circa 50 vellen bankpostpapier van 80 g/m²
Papiergewichten
60 - 120 g/m²)
Papierformaten
A4 (KKE) - 210 x 297 mm tot 216 x 356 mm
Gemengde
origineelformaten
Ja, indien geselecteerd in de gebruikersinterface en
bij invoerranden met gelijke afmetingen
AOD-snelheid (A4)
1-1: 33 apm
1-2: 23 apm
2:2 in sets: 12 apm
Toepa ssing Specificatie
Invoercapaciteit
250 vellen bankpostpapier van 80 g/m²

13 Specificaties
214 Xerox Phaser 3635 Handleiding voor de gebruiker
Elektrische specificaties
Toepassing Specificatie
Frequentie
50/60 Hz
Spanning
110 - 127 V en 220 - 240 V (wisselstroom)
Gemiddelde stroomverbruik
Energiespaarstand: 35 watt
Stand-by: 100 watt
1-zijdig afdrukken: 750 watt
2-zijdig afdrukken: 750 watt

13 Specificaties
Xerox Phaser 3635 Handleiding voor de gebruiker 215
Toepassingsspecificaties
Faxen
Afdrukken
Toepa ssing Specificatie
Faxoverdrachtssnelheid 33,6 Kbps
Type telefoonlijn Standaard analoge openbaar geschakelde
telefoonlijn of gelijkwaardig
Communicatiemode Super G3, IYU G3
Maximale resolutiecapaciteit 406 x 392 dpi
Standaard faxgeheugen Opgeslagen op HDD = 80G
Effectieve scanbreedte 208 mm
Maximale afdrukbreedte 216 mm
Goedkeuringen aansluiting EU/EER: gecertificeerd voor TBR21
VS: goedgekeurd voor FCC Pt 68
Canada: goedgekeurd voor DOC CS-03
Andere landen: goedgekeurd voor nationale
PTT-normen
Toepassing Specificatie
Compatibiliteit IBM PC/MAC/Linux
Snelheid 35 ppm 1-zijdig (Letter) / 33 ppm (A4)
Max. afdrukgebied US Legal (216 x 356 mm)
Verbeterde resolutie 1200 dpi
Prestaties 5000 en 10.000 afdrukken
Standaard of normale
resolutie
600 x 600 dpi
Standaard printergeheugen 256 MB
PDL/PCL PCL6, PS/3-kloon

13 Specificaties
216 Xerox Phaser 3635 Handleiding voor de gebruiker
Scannen
Toepassing Specificatie
Max. scanbreedte 216 mm
Effectieve scanbreedte 208 mm
Maximumresolutie 600 x 600 dpi
TWAIN-/ISIS-compatibel Network Twain / WIA
Beeldcompressie MH, MMR, LZW, JPEG, Flate
Scanmode Z/w-foto, z/w-tekst en true color (24-bits-kleur)
Grijsschaal 256 niveaus

Xerox Phaser 3635 Handleiding voor de gebruiker 217
14 Problemen oplossen
De kwaliteit van de afdrukken en kopieën kan door verschillende factoren worden beïnvloed.
Volg voor optimale resultaten de onderstaande richtlijnen op:
• Plaats het apparaat nooit in direct zonlicht of in de buurt van een warmtebron zoals een
radiator.
• Voorkom abrupte veranderingen in de omgeving van het apparaat. Wanneer een
omgevingsfactor verandert, moet u het apparaat ten minste 2 uur de tijd geven om zich
aan de nieuwe omgeving aan te passen, afhankelijk van hoe verstrekkend de gevolgen
van de wijziging zijn.
• Volg routine-onderhoudsschema’s op voor het reinigen van gebieden zoals de glasplaat
en het aanraakscherm.
• Pas de geleiders van de papierladen altijd aan het formaat van het papier in de lade aan
en controleer of het juiste formaat op het scherm wordt weergegeven.
• Let erop dat er geen paperclips of papiersnippers in het apparaat terechtkomen.
OPMERKING: Raadpleeg de cd voor systeembeheerders voor meer informatie voor het
oplossen van problemen.

14 Problemen oplossen
218 Xerox Phaser 3635 Handleiding voor de gebruiker
Storingen verhelpen
Wanneer er een papierstoring optreedt, biedt het scherm instructies om de storing
te verhelpen.
Volg de instructies op het scherm om de storing te verhelpen.
OPMERKING: Afdrukken die voor het verhelpen van de storing zijn verwijderd,
worden automatisch opnieuw gemaakt zodra de papierstoring is verholpen.
Papierstoringen
De plaats van de papierstoring wordt op het scherm met de storingsinformatie
aangegeven. Zones waar papierstoringen kunnen optreden en moeten worden
verholpen, verschillen per model en configuratie.
Voorklepgebied
Achterklep (2-zijdig
gebied)
Vooraanzicht
Achteraanzicht

14 Problemen oplossen
Xerox Phaser 3635 Handleiding voor de gebruiker 219
Papierstoringen in het voorklepgebied
1. Druk op beide voorklepvergrendelingen aan de zijkanten van het apparaat
om de voorklep te openen.
2. Verwijder de tonercassette en verwijder het vastgelopen papier.
3. Plaats de tonercassette terug en sluit de voorklep.
4. Open de papierladen en verwijder het vastgelopen papier.
5. Sluit de papierlade.
Papierstoringen bij de achterklep (2-zijdig gebied)
1. Open de achterkleppen van het apparaat en maak de groene achterklepsteun
los. Verwijder het vastgelopen papier in het 2-zijdige gebied.
WAARSCHUWING: De metalen oppervlakken in het fusergebied zijn heet.
Wees voorzichtig bij het verwijderen van papierstoringen uit dit gebied en
vermijd het aanraken van metalen oppervlakken.
2. Schuif de groene fuserdeurvergrendeling naar rechts en open de fuserdeur
om toegang te krijgen tot de binnenkant van de fusermodule. Verwijder
eventueel vastgelopen papier.
Voorklepvergrendeling
2-zijdige gebied
Vergrendeling
fuserdeur
Steun achterklep

14 Problemen oplossen
220 Xerox Phaser 3635 Handleiding voor de gebruiker
3. Sluit de fuserdeur voorzichtig. Let op dat u een klik hoort wanneer de
fuserdeurvergrendeling terug in positie schuift.
4. Sluit de achterklep.
Origineelstoringen
1. Verwijder alle originelen uit de AOD
en van de glasplaat.
2. Til de klep van de AOD op en
verwijder eventueel vastgelopen
papier.
3. Sluit de klep van de AOD.
4. Leg de originelen weer in dezelfde
volgorde als bij het begin van de
opdracht en plaats ze vervolgens
opnieuw. De originelen worden
automatisch weer door de AOD
gevoerd om te worden afgedrukt.
OPMERKING: Als u er niet in slaagt de
storing te verhelpen, neemt u voor hulp
contact op met het Xerox Welcome
Centre.

14 Problemen oplossen
Xerox Phaser 3635 Handleiding voor de gebruiker 221
Fout- en storingscodes
Als er een storing in het apparaat optreedt of als het apparaat onjuist wordt
gebruikt, wordt er een bericht op het scherm van de gebruikersinterface
weergegeven waarin de aard van de fout wordt aangegeven.
Volg de instructies op het scherm om de fout te verhelpen.
Als de storing zich blijft voordoen, zet u het apparaat uit en weer aan.
Als het probleem zich blijft voordoen, belt u het Xerox Welcome Centre.
Fouten en storingen Beschrijving Oplossing
Papierin-
voer
Klep open De achter- of voorkleppen zijn
niet goed vergrendeld.
Sluit de kleppen tot ze vastklikken.
Als de storing zich blijft voordoen,
belt u het Xerox Welcome Centre.
Papier in lade is bijna op Het papier in de lade is bijna op
(minder dan 50 vellen).
Plaats papier in de lade die in het
waarschuwingsbericht wordt
aangegeven.
Papierlade leeg Het kopieerpapier in de
papierlade is op.
Plaats papier in de lade die in het
waarschuwingsbericht wordt
aangegeven.
Papier in handmatige
invoer is op
Het kopieerpapier in de
handmatige invoer is op.
Plaats papier in de handmatige
invoer.
Lade niet goed dicht Papierlade is niet goed
gesloten.
Sluit de papierlade tot deze vastklikt.
Papierstoring in lade Het kopieerpapier is in de
papierlade vastgelopen.
Open de aangegeven lade en
verwijder het vastgelopen papier.
Open de achter- en voorklep en
verwijder het vastgelopen papier.
Papierstoring in
tweezijdige module
Het kopieerpapier is in de
zijklep vastgelopen.
Open de achterklep en verwijder het
vastgelopen papier.
Opvangbak vol Opvangbak is ruim 90% vol. Verwijder afdrukken uit de zone voor
papieruitvoer.
Vervang-
bare
eenheden
Toner bijna op De tonercassette is bijna leeg. Open de voorklep. Verwijder de
tonercassette en schud deze
voorzichtig. Wanneer u dit doet, kan
het afdrukken tijdelijk worden hervat.
Plaats de tonercassette terug. Sluit
de voorklep. Bestel een tonercassette.
Toner op Tonercassette is leeg. Open de voorklep.
Vervang de tonercassette door een
nieuwe tonercassette.

14 Problemen oplossen
222 Xerox Phaser 3635 Handleiding voor de gebruiker
Tonercassette niet
geplaatst
De tonercassette is niet
geplaatst of is niet goed
geplaatst.
Plaats de tonercassette.
Als deze al is geïnstalleerd,
controleert u of deze goed is
geplaatst.
Als het probleem zich blijft voordoen,
belt u het Xerox Welcome Centre.
Fout bij aanvoer toner Toner wordt niet goed
aangevoerd.
Controleer of de tonercassette goed
is geïnstalleerd.
Ongeldige tonercassette De geïnstalleerde tonercassette
is geen geldige Xerox-cassette.
Controleer de tonercassette en plaats
zo nodig een geldige Xerox-cassette.
Als het probleem zich blijft voordoen,
belt u het Xerox Welcome Centre.
Aflevering
Volle opvangbak Opvangbak is vol. Verwijder afdrukken uit de
opvangbak.
Nietcassette niet
geplaatst
Nietcassette is niet geplaatst. Plaats de nietcassette.
Storing in nieteenheid Nieteenheid werkt niet. Open de klep van de nieteenheid en
controleer deze. Sluit de klep van de
nieteenheid.
Als de storing zich blijft voordoen, zet
u het apparaat uit en weer aan.
Als het probleem zich blijft voordoen,
belt u het Xerox Welcome Centre.
DAOD
Papierstoring in DAOD Het geplaatste document is in
de DAOD vastgelopen.
Open de klep van de DAOD en
verwijder het vastgelopen papier.
Document plaatsen U hebt geprobeerd een
opdracht in te stellen terwijl er
geen document in de DAOD
was geplaatst of terwijl het
document niet goed was
geplaatst.
Plaats het document in de DAOD.
Als het al is geplaatst, verwijdert u
het en plaatst u het opnieuw.
Fouten en storingen Beschrijving Oplossing

Xerox Phaser 3635 Handleiding voor de gebruiker 223
Numeriek
2-zijdig kopiëren 47
2-zijdig scannen, E-mail 118
A
Accountadministratie
Extern interfaceapparaat 195
Netwerkaccountadministratie 193
Xerox standaard accountadministratie 194
Achtergrondonderdrukking, Faxen 76, 86
Afdrukkwaliteit, Kopiëren 48
AOD-specificaties
Gemengde origineelformaten 213
Papiergewichten 213
Apparaatconfiguraties
Aflevertijd eerste kopie 212
Afmetingen van het apparaat 212
Hardware 212
Kopieersnelheid 212
Opwarmtijd 212
Toegankelijkheid 212
Apparaattests
Afdrukkwaliteit 198
Gebruikersinterface 198
Gebruikersinterfacetest
Aanraakgebied
198
Applicatie checksum verificatie 200
Audiotoon 199
Communicatie-zelftest 200
Gebruikersinterface resetten 200
Gebruikersinterfacetoets 198
LED-indicator 199
Schermpixel 199
Videogeheugen 200
Audio lijnmonitor, Fax-instellingen 178
Auto-centreren, Beeldverschuiving 52
Autom. verkleinen, Instellingen Faxontvangst 180
Automatische registratie, E-mail 122
Automatische registratie, Origineelformaat 50
B
Beeldverschuiving, Kopiëren 52
Belvolume, Instellingen Faxontvangst 179
Bestanden afdrukken 141
Bestanden opslaan 125
Besturingsopties, Afdrukken 154
Beveiligd pollen, Instellingen Faxontvangst 182
Beveiligde ontvangst, Instellingen
Faxontvangst
180
C
CVT-glasstrook 209
E
Elektrische specificaties
Frequentie 214
Stroomverbruik 214
Voltage 214
E-mailen/fax doorsturen, Instellingen
Faxontvangst
180
Extern interfaceapparaat 195
Externe code, Instellingen Faxontvangst 181
Externe fax pollen, Faxen 78
Externe mailbox pollen, Faxen 79
F
Faxspecificaties
Beeldcompressie 216
Goedkeuringen aansluiting 215
Overdrachtsnelheid 215
15 Index

Index
224 Xerox Phaser 3635 Handleiding voor de gebruiker
Resolutiecapaciteit
215
Type telefoonlijn 215
Foutcorrectiemode, Instellen 183
Foutcorrectiemode, Instellingen Faxontvangst 183
G
Gaatjes wissen, Randen wissen 53
Gemengde origineelformaten,
Origineelformaat
51, 77
Groepsverzending, Fax-instellingen 179
H
Handmatig ingevoerd formaat, E-mail 122
Hulpprogramma's, Menu 172
I
Ingebonden origineel 51
Instelling Auto opnieuw kiezen, Fax-
instellingen
178
Instellingen Groepskieslijst, Faxen 74, 85
Interface extern apparaat (FDI) 195
Interne fax 61
J
Junk-fax, Instellingen Faxontvangst 181
K
Kader wissen, Randen wissen 53
Kantlijnverschuiving, Beeldverschuiving 52
Katern maken 54
Kiesopties
Handmatig kiezen 71, 84
Kiestekens 72, 84
Kiezen via toetsen 71, 84
Opnieuw kiezen 72
Snelkiezen 72
Kleurenmode, Faxen 76
Kleurenscannen, E-mail 117
Kopiëren
Verkleinen/vergroten 45
Koptekst ontvangen, Instellingen
Faxontvangst
180
Kostenbesparing, Fax-instellingen 178
Kwaliteit/bestandsgrootte, E-mail 121
L
Landinstelling 179
Lichter/donkerder, Faxen 76, 86
Lijnconfiguratie, Fax-instellingen 182
M
Mailboxdocumenten afdrukken, Faxen 80
Mailboxdocumenten verwijderen, Faxen 80
N
Nietcassette 208, 209
O
Omslagen, Kopiëren 55
Ontvangstmode, Instellingen Faxontvangst 181
Opdracht opslaan 58
Opgeslagen opdrachten opnieuw afdrukken 141
Opmaak/watermerk, Afdrukken 157
Opslaan in mailbox, Faxen 80
Opslaan voor pollen, Faxen 78
Origineelsoort, E-mail 118
Origineelsoort, Faxen 75, 85
R
Reinigen
Bedieningspaneel/aanraakscherm 209
DAOD en opvangbak 210
Glasplaat 209
Resolutie, E-mail 120
Resolutie, Faxen 75, 86
S
Scheidingsvellen transparanten 56
Serverfax 61
Snelkiezen, Fax-instellingen 178
Software
Resets 190
Specificaties van afdrukmateriaal 168
Standaard afleveringsopties, Instellingen
Faxontvangst
180
Standaardinstellingen
Duur energiespaarstand 188
Invoerscherm 188

Index
Xerox Phaser 3635 Handleiding voor de gebruiker 225
Storingen verhelpen 218
Storingen, Papier 218
Storingscodes 221
T
Tekst verzendkopregel 179
Telefoonnummers voor Xerox Welcome Centre en
verbruiksartikelen
201
Tonercassette 206
Tot rand scannen, E-mail 122
U
Uitgesteld verzenden, Faxen 79
USB 144
V
Vertraging Auto antwoorden, Instellingen
Faxontvangst
179
Verzenden naar externe mailbox, Faxen 81
Voorinstellingen
Kopiëren - Basis 186
Verkleinen/vergroten 186
W
Wissen bij klein origineel, Randen wissen 53
X
X-op-1, Kopiëren 57

Index
226 Xerox Phaser 3635 Handleiding voor de gebruiker
-
 1
1
-
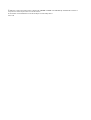 2
2
-
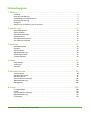 3
3
-
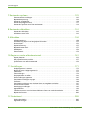 4
4
-
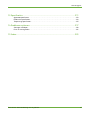 5
5
-
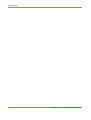 6
6
-
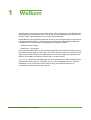 7
7
-
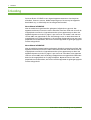 8
8
-
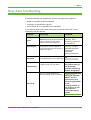 9
9
-
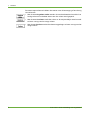 10
10
-
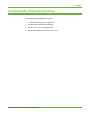 11
11
-
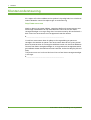 12
12
-
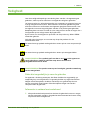 13
13
-
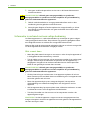 14
14
-
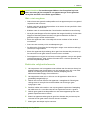 15
15
-
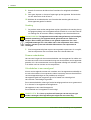 16
16
-
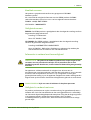 17
17
-
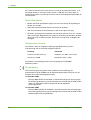 18
18
-
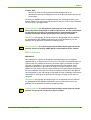 19
19
-
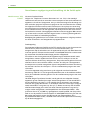 20
20
-
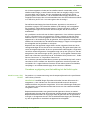 21
21
-
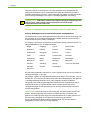 22
22
-
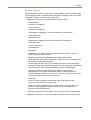 23
23
-
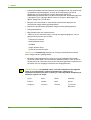 24
24
-
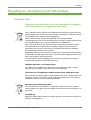 25
25
-
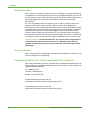 26
26
-
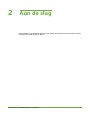 27
27
-
 28
28
-
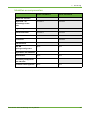 29
29
-
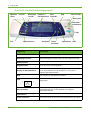 30
30
-
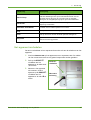 31
31
-
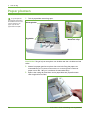 32
32
-
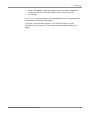 33
33
-
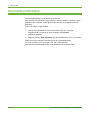 34
34
-
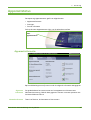 35
35
-
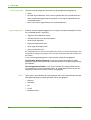 36
36
-
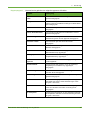 37
37
-
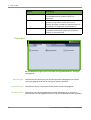 38
38
-
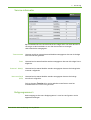 39
39
-
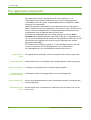 40
40
-
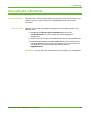 41
41
-
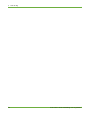 42
42
-
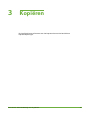 43
43
-
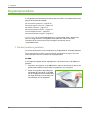 44
44
-
 45
45
-
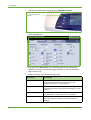 46
46
-
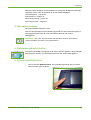 47
47
-
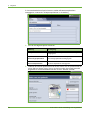 48
48
-
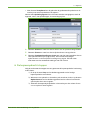 49
49
-
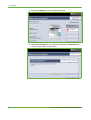 50
50
-
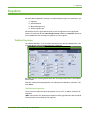 51
51
-
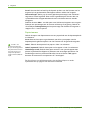 52
52
-
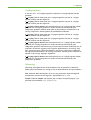 53
53
-
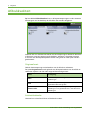 54
54
-
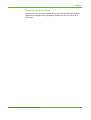 55
55
-
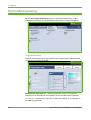 56
56
-
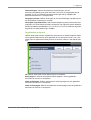 57
57
-
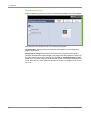 58
58
-
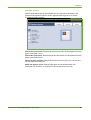 59
59
-
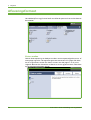 60
60
-
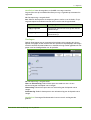 61
61
-
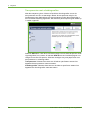 62
62
-
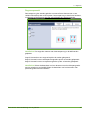 63
63
-
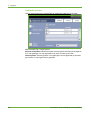 64
64
-
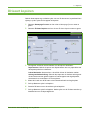 65
65
-
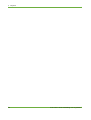 66
66
-
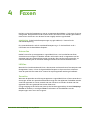 67
67
-
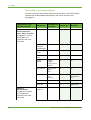 68
68
-
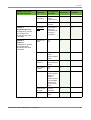 69
69
-
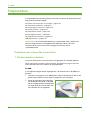 70
70
-
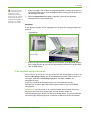 71
71
-
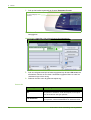 72
72
-
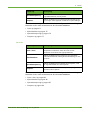 73
73
-
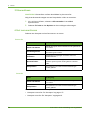 74
74
-
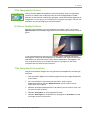 75
75
-
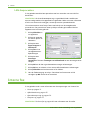 76
76
-
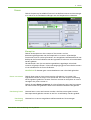 77
77
-
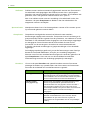 78
78
-
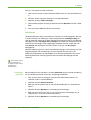 79
79
-
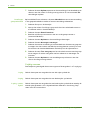 80
80
-
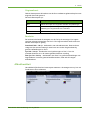 81
81
-
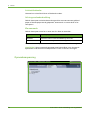 82
82
-
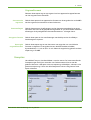 83
83
-
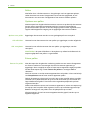 84
84
-
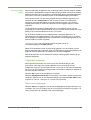 85
85
-
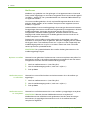 86
86
-
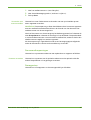 87
87
-
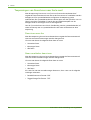 88
88
-
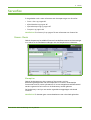 89
89
-
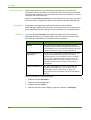 90
90
-
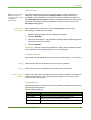 91
91
-
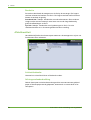 92
92
-
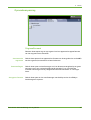 93
93
-
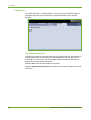 94
94
-
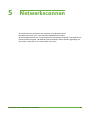 95
95
-
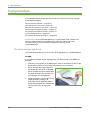 96
96
-
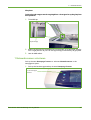 97
97
-
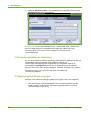 98
98
-
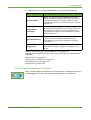 99
99
-
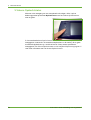 100
100
-
 101
101
-
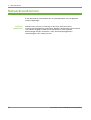 102
102
-
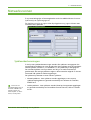 103
103
-
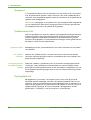 104
104
-
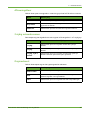 105
105
-
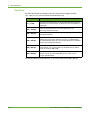 106
106
-
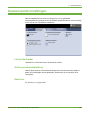 107
107
-
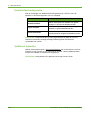 108
108
-
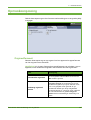 109
109
-
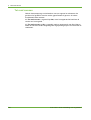 110
110
-
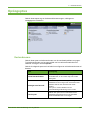 111
111
-
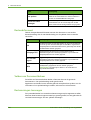 112
112
-
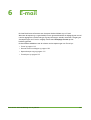 113
113
-
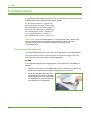 114
114
-
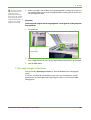 115
115
-
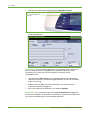 116
116
-
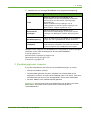 117
117
-
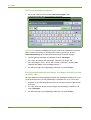 118
118
-
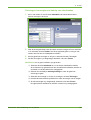 119
119
-
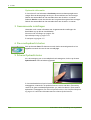 120
120
-
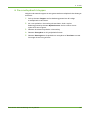 121
121
-
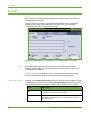 122
122
-
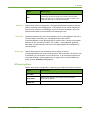 123
123
-
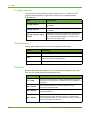 124
124
-
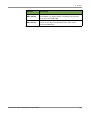 125
125
-
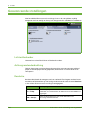 126
126
-
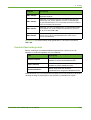 127
127
-
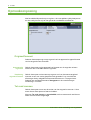 128
128
-
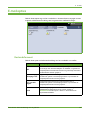 129
129
-
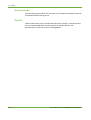 130
130
-
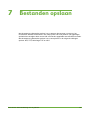 131
131
-
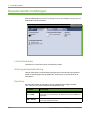 132
132
-
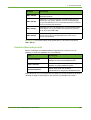 133
133
-
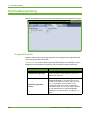 134
134
-
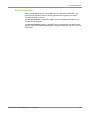 135
135
-
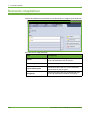 136
136
-
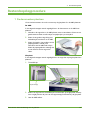 137
137
-
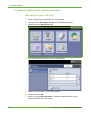 138
138
-
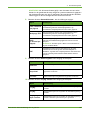 139
139
-
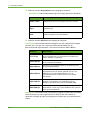 140
140
-
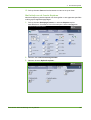 141
141
-
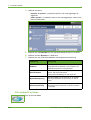 142
142
-
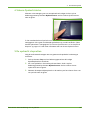 143
143
-
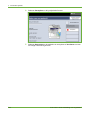 144
144
-
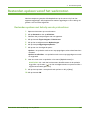 145
145
-
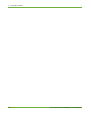 146
146
-
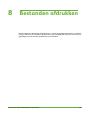 147
147
-
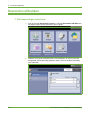 148
148
-
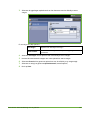 149
149
-
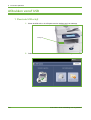 150
150
-
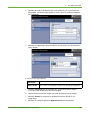 151
151
-
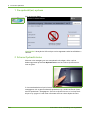 152
152
-
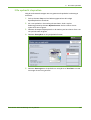 153
153
-
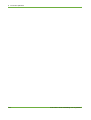 154
154
-
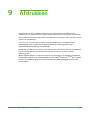 155
155
-
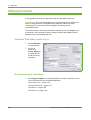 156
156
-
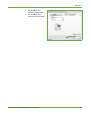 157
157
-
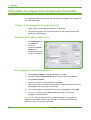 158
158
-
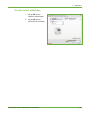 159
159
-
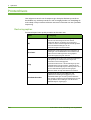 160
160
-
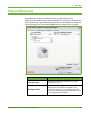 161
161
-
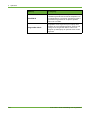 162
162
-
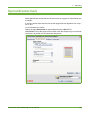 163
163
-
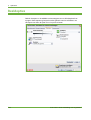 164
164
-
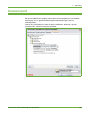 165
165
-
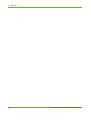 166
166
-
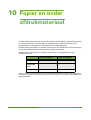 167
167
-
 168
168
-
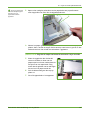 169
169
-
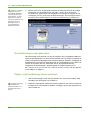 170
170
-
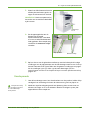 171
171
-
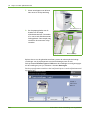 172
172
-
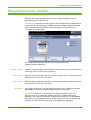 173
173
-
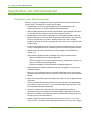 174
174
-
 175
175
-
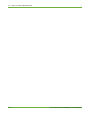 176
176
-
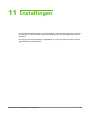 177
177
-
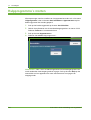 178
178
-
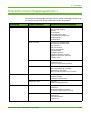 179
179
-
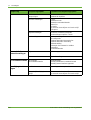 180
180
-
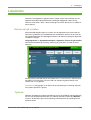 181
181
-
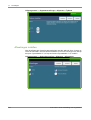 182
182
-
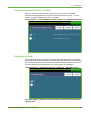 183
183
-
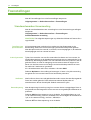 184
184
-
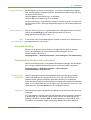 185
185
-
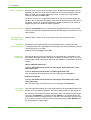 186
186
-
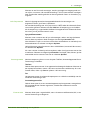 187
187
-
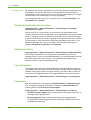 188
188
-
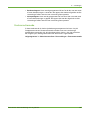 189
189
-
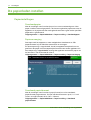 190
190
-
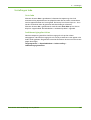 191
191
-
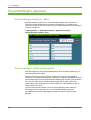 192
192
-
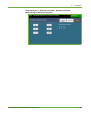 193
193
-
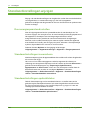 194
194
-
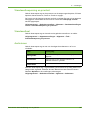 195
195
-
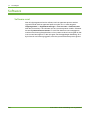 196
196
-
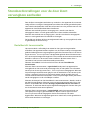 197
197
-
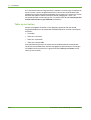 198
198
-
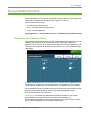 199
199
-
 200
200
-
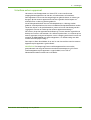 201
201
-
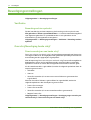 202
202
-
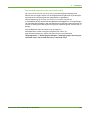 203
203
-
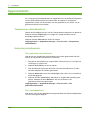 204
204
-
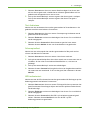 205
205
-
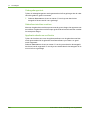 206
206
-
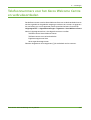 207
207
-
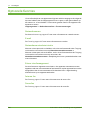 208
208
-
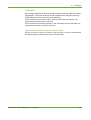 209
209
-
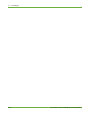 210
210
-
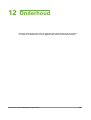 211
211
-
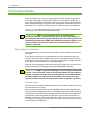 212
212
-
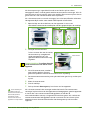 213
213
-
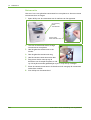 214
214
-
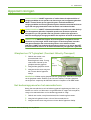 215
215
-
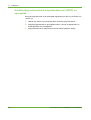 216
216
-
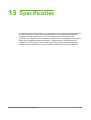 217
217
-
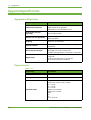 218
218
-
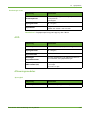 219
219
-
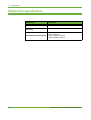 220
220
-
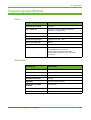 221
221
-
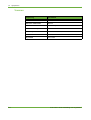 222
222
-
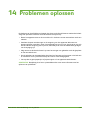 223
223
-
 224
224
-
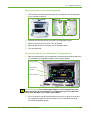 225
225
-
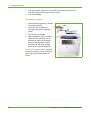 226
226
-
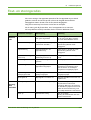 227
227
-
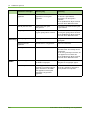 228
228
-
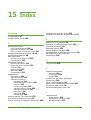 229
229
-
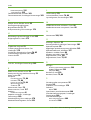 230
230
-
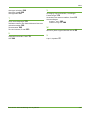 231
231
-
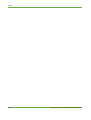 232
232
Gerelateerde papieren
-
Xerox 3300MFP Gebruikershandleiding
-
Xerox 4110 Gebruikershandleiding
-
Xerox PE220 Gebruikershandleiding
-
Xerox 3320 Gebruikershandleiding
-
Xerox 6110MFP Gebruikershandleiding
-
Xerox 3635MFP Gebruikershandleiding
-
Xerox 4110 Gebruikershandleiding
-
Xerox 3200MFP Gebruikershandleiding
-
Xerox 4600/4620 Gebruikershandleiding
-
Xerox 4622 Gebruikershandleiding