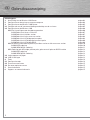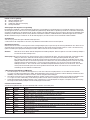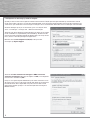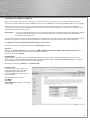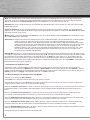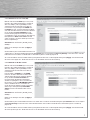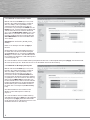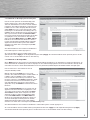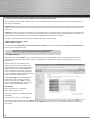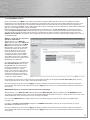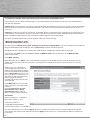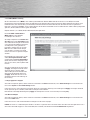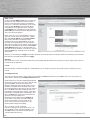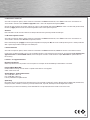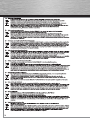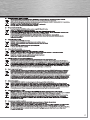2
Inhoudsopgave:
1. Aansluiting van de Wireless LAN Router pagina 03
2. Confi guratie van besturingssysteem en computer pagina 04
3. Confi guratie van de Wireless LAN Router pagina 05
3.1 Confi guratie van de internetverbinding met behulp van de assistent. pagina 05
3.2 Confi guratie van de Wireless LAN pagina 06
3.2.1 Basisinstellingen voor draadloze netwerken pagina 06
3.2.1.1 Gebruik als Access-Point AP pagina 07
3.2.1.2 Gebruik als Ad-Hoc-station pagina 07
3.2.1.3 Gebruik als Infrastructure-station pagina 08
3.2.1.4 Gebruik als AP bridge-point to point pagina 08
3.2.1.5 Gebruik als AP bridge-point to multi-point pagina 09
3.2.1.6 Gebruik als AP bridge WDS pagina 09
3.2.2 Instellen van de codering voor AP, Ad-Hoc-station en Infrastructure-station pagina 10
3.2.2.1 WEP-codering pagina 10
3.2.2.2 WPA/WPA2-codering pagina 11
3.2.3 Codering voor AP bridge-point to point, point to multi-point en WDS instellen pagina 12
3.2.3.1 WEP-codering pagina 12
3.2.3.2 WPA/WPA2-codering pagina 13
3.3 Login-gegevens wijzigen pagina 13
3.4 LAN-instellingen pagina 13
4. Tools pagina 14
4.1 Confi guratie-tools pagina 14
4.2 Firmware actualiseren pagina 15
4.3 De router opnieuw starten pagina 15
5. Statusinformatie pagina 15
6. Support- en contactinformatie pagina 15
o
Gebruiksaanwijzing

Inhoud van de verpakking:
1x Hama breedband-router
1x voedingsadapter 12V
1x afgedrukte gebruiksaanwijzing
1x Confi guratiekabel
Aanwijzingen voor de plaats van opstelling
De verbindingskwaliteit is sterk afhankelijk van de plaats van opstelling of van de omgeving van uw WLAN-apparaat. Zorg ervoor
dat het apparaat of de antenne ervan niet afgedekt of ingebouwd zijn. Bovendien is opstelling in de buurt van metalen voorwerpen
en elektrische apparatuur of apparatuur die straling afgeeft af te raden. Mochten er toch storingen in de ontvangst optreden of de
verbinding wordt verbroken, zet dan storingsbronnen zoals DECT-telefoons, mobiele telefoons, Bluetooth-apparatuur of andere
WLAN-netwerken weg of schakel ze uit. Als dit niet mogelijk is, kan het wisselen van het kanaal ook uitkomst bieden.
Systeemeisen:
• besturingssysteem met geïnstalleerd TCP/IP protocol
• web-browser die compatibel is met Java, bijv. Mozilla Firefox of Microsoft Internet Explorer
Veiligheidsinstructies:
Gebruik het toestel nooit in vochtige of extreem stoffi ge omgevingen, leg het niet op verwarmingselementen of in de buurt van
warmtebronnen. Dit toestel is niet geschikt voor buitengebruik. Bescherm het toestel tegen druk en stoten. Het toestel mag
tijdens het bedrijf niet geopend of bewogen worden. Gebruik het toestel niet zonder antenne.
Attentie! Gebruik de router alleen met de meegeleverde voedingsadapter. Door het gebruik van andere voedingsadapters
kan het toestel beschadigd raken.
Aanwijzing !!! Bij internettarieven naar volume of tijd is het aan te bevelen de optie „Connect On-Demand“ (verbinding indien
nodig) te selecteren, zodat de internettoegang automatisch na de ingestelde tijd onder de optie „Idle“
(beschikbare tijd) verbroken wordt. Bij een permanente verbinding kunnen anders de verbindingskosten hoog
oplopen. Maar houdt u er ook rekening mee dat als u de browser sluit, de verbinding met het internet niet altijd
verbroken wordt. Veel programma’s sturen of ontvangen gegevens naar of van het internet zonder dat dit
duidelijk zichtbaar is . Dit is voor de router hetzelfde als bijvoorbeeld het openen van een browser. Als u zeker
wilt zijn dat de verbinding met het internet gedeactiveerd wordt, dient u het toestel uit te schakelen of de
verbinding met het modem te onderbreken.
1. Aansluiting van de Wireless LAN Router:
1. Sluit de computer en andere netwerkapparatuur, zoals een hub/switch op de poorten 1-4 aan. Gebruik hiervoor een
crossover of CAT5 patchkabel (max. 100m). De ingebouwde switch herkent automatisch de verbindingssnelheid van 10 of
100 Mbps, half/full Duplex overdrachtsmodus, evenals het gebruikte kabeltype.
2. Sluit de ethernet-poort van het modem op de poort “WAN” van de router aan. Afhankelijk van het gebruikte modem is een
1:1 of type crossover-kabel nodig. In de meeste gevallen kan de reeds aanwezige aansluitkabel worden gebruikt.
3. Steek de meegeleverde voedingsadapter in een stopcontact en sluit de adapter vervolgens aan op de router. Voorzichtig:
een ongeschikte voedingsadapter kan beschadigingen veroorzaken!
Controle van de installatie
Aan de bovenzijde bevinden zich verschillende LED’s voor de statusweergave:
LED Toestand Status
Power Brandt Voedingsadapter is aangesloten en levert stroom
Uit
Geen voedingsadapter aangesloten, toestel wordt niet van stroom voorzien
WLAN Knippert Wireless LAN is geactiveerd / er worden gegevens verstuurd
Uit Wireless LAN is gedeactiveerd
WANBrandt
De WAN-poort heeft een goede verbinding met het netwerk tot stand gebracht
Knippert Gegevensoverdracht via de WAN-poort
Uit Geen verbinding
LAN1-4 Brandt De overeenkomstige LAN-poort heeft een goede verbinding met het netwerk tot stand gebracht
Knippert Gegevensoverdracht via de bijbehorende LAN-poort
Uit Geen verbinding
USB Brandt Toestel is ingeschakeld
Uit Geen verbinding

4
2. Confi guratie van besturingssysteem en computer
Op alle pc’s die van het internet gebruik moeten maken moet het TCP/IP-protocol geïnstalleerd zijn. Standaard is voor de
router het IP-adres 192.168.2.1 en een geactiveerde DHCP-server geconfi gureerd. Daardoor ontvangen de aangesloten pc’s
automatisch passende adressen en overige instellingen. Het is aan te bevelen deze adressen en instellingen aan te houden.
Om de instellingen op uw pc te controleren, gaat u als volgt te werk:
Start -> Instellingen -> Confi guratie -> Netwerkverbindingen
Selecteer hier de verbinding (netwerkadapter) via welke uw pc met de
router verbonden is, bijvoorbeeld „LAN-verbinding“. Nadat u met de
rechter muistoets op de betreffende verbinding klikt, verschijnt er een
menu, waarin u voor de optie Eigenschappen kiest.
Markeer het item Internetprotocol (TCP/IP) in de lijst en klik
vervolgens op Eigenschappen.
Selecteer IP-adres automatisch verkrijgen en DNS-serveradres
automatisch verkrijgen! Bevestig vervolgens met OK, in het volgende
venster klikt u eveneens op OK!
Uw pc is nu zo geconfi gureerd dat deze zijn IP-adres automatisch van
de router krijgt. U kunt nu de router met de web-browser confi gureren.
De web-browser dient compatibel te zijn met Java en deze functie
dient geactiveerd te zijn (bijv. z. B. Internet Explorer 6.0 en hoger of
Mozilla Firefox).

5
3. Confi guratie van de Wireless LAN Router
Open, om de confi guratie te starten, uw browser en vul het adres http://192.168.2.1 in. Er verschijnt vervolgens een login-
venster. De standaard gebruikersnaam is admin en het password is 1234. Klik na het invullen op OK om op de router in te loggen.
U kunt voor de confi guratie van de router van de geïntegreerde assistent gebruik maken of u kunt de router handmatig
confi gureren. Na de confi guratie met behulp van de assistent is het toestel zodanig geconfi gureerd dat u met de aangesloten
computer toegang heeft tot het internet.
Aanwijzing !!! Het is verstandig de gebruikersnaam en het password voor de zekerheid te wijzigen. De standaard instellingen
zijn bij veel toestellen dezelfde en kunnen vreemden toegang tot uw routerconfi guratie verlenen. Meer
informatie vindt u op pagina 13.
Via het confi guratieplatform bestaat de mogelijkheid tussen de Duitse en Engelse taal te wisselen. Selecteer de gewenste taal
in het browser-venster rechtsboven. De taal wordt direct veranderd en kan op ieder moment weer worden gewijzigd.
3.1 Confi guratie van de internetverbinding met behulp van de assistent
Start de assistent na het inloggen door op de knop Quick Setup te klikken.
Time Zone
Selecteer onder Set Time Zone de juiste tijdzone, „(GMT +01:00) Amsterdam, Berlin, Bern, Rome, Stockholm, Vienna”. De
overige instellingen kunnen zonder wijziging worden overgenomen.
Klik om verder te gaan op Next.
Broadband Type
Bij de volgende stap wordt u verzocht het WLAN-verbindingstype aan te geven. Op de overzichtspagina staat een korte
beschrijving van de verscheidene verbindingstypen. Omdat bij de meeste DSL-verbindingen PPPoE wordt gebruikt, heeft de
rest van deze beschrijving betrekking op dit verbindingstype.
Voor het verbindingstype PPPoE klikt u op PPPoE xDSL
IP-Address-info
In het volgende venster worden de
toegangsgegevens voor uw provider
ingevoerd. Deze informatie vindt
in uw eigen gegevens of krijgt u van uw
internetprovider.
Het navolgende a.u.b. invoeren:
User Name
Password
Service Name (deze opgave is niet altijd
noodzakelijk)

6
MTU staat voor Maximal Transfer Unit en geeft de maximaal te versturen pakketgrootte aan. Als u over deze instelling niet
zeker bent, is het aan te bevelen de standaard ingestelde waarde te laten staan. Waarden tussen 512 en 1492 zijn mogelijk.
Met de vermelding van het Connection Type bepaalt u het inbelgedrag van uw router. U kunt kiezen uit:
Continuous: De router is altijd met het internet verbonden. Dit verbindingstype is aan te bevelen, als u bijv. een fl atrate zonder
tijdbegrenzing heeft.
Connect on demand: Bij dit type verbinding belt de router pas in als dit door een aangesloten computer als commando wordt
gegeven, bijv. als u op de computer de browser opent. De verbinding blijft zolang bestaan tot de, onder Idle Time Out ingestelde
tijd, zonder activiteit is verstreken.
Manual: Indien u voor het verbindingstype manual kiest, dan kunt u de verbinding via de knop Connect tot stand brengen en via
de knop disconnect weer beëindigen.
Aanwijzing !!! Bij internettarieven naar volume of tijd is het aan te bevelen de optie „Connect On-Demand“ (verbinding indien
nodig) te selecteren, zodat de internettoegang automatisch na de ingestelde tijd onder de optie „Idle“
(beschikbare tijd) verbroken wordt. Bij een permanente verbinding kunnen anders de verbindingskosten hoog
oplopen. Maar houdt u er ook rekening mee dat als u de browser sluit, de verbinding met het internet niet altijd
verbroken wordt. Veel programma’s sturen of ontvangen gegevens naar of van het internet zonder dat dit
duidelijk zichtbaar is . Dit is voor de router hetzelfde als bijvoorbeeld het openen van een browser. Als u zeker
wilt zijn dat de verbinding met het internet gedeactiveerd wordt, dient u het toestel uit te schakelen of de
verbinding met het modem te onderbreken.
Idle Time Out: Hier stelt u in, na hoeveel minuten inactief zijn de internetverbinding verbroken dient te worden. Waarden tussen
1 en 1000 zijn mogelijk. Bevestig de instelwaarde met een klik op OK. Vervolgens moet de router opnieuw gestart worden, zodat
de instellingen actief worden. Klik daartoe in het volgende venster op ‘Apply’. De router heeft nu ca. 30 seconden nodig om
opnieuw te starten. Na het opnieuw starten is de router in zoverre geconfi gureerd dat u met de aangesloten computers weer
op het internet kunt inbellen. U kunt deze instellingen tevens handmatig wijzigen door in het menu links WAN en aansluitend het
betreffende verbindingstype te selecteren.
3.2 Confi guratie van de Wireless LAN
Het Wireless LAN is standaard gedeactiveerd. Wilt u deze functie activeren, selecteer dan vanuit de startpositie gezien,
welke u door het aanklikken van Home bereikt, allereerst general Setup en aansluitend in de menulijst links Wireless. Houd er
rekening mee dat het activeren van het Wireless LAN zonder extra instelling van een codering veel risico’s draagt. Markeer nu
Enable en klik daarna op Apply. In de volgende weergave a.u.b. Next selecteren.
3.2.1 Basisinstellingen voor draadloze netwerken (WLAN)
Selecteer in het menu links Basic Settings.
Onder mode kunt u selecteren welke rol de router in het netwerk zal spelen.
Selecteer de functie Access-Point AP (3.2.1.1) als het toestel het enige Access-Point binnen uw netwerk is of geen verbinding op
bridge-niveau met andere Access-Points dient te worden gemaakt.
Selecteer het Ad-Hoc-station (3.2.1.2.), indien uw router als client en niet als Access-Point binnen uw netwerk dient te functioneren.
In deze bedrijfsmodus is een verbindíng met andere Ad-Hoc-clients mogelijk. (Ad-Hoc betekent WLAN-netwerk zonder Access-
Point)
Selecteer het Infrastructure-station (3.2.1.3.), indien uw router als client en niet als Access-Point binnen uw netwerk dient te
functioneren. In deze bedrijfsmodus kan de router als client aan een ander Access-Point worden aangemeld.
Selecteer AP bridge-point to point (3.2.1.4) indien u dit Access-Point met een tweede Access-Point draadloos wilt verbinden. Voor
clients bestaat in deze modus niet de mogelijkheid om zich via een draadloze verbinding aan te melden.
Selecteer AP bridge-point to multi-point (3.2.1.5), indien u dit Access-Point met meerdere andere Access-Points draadloos wilt
verbinden. Voor clients bestaat in deze modus niet de mogelijkheid om zich via een draadloze verbinding aan te melden.
Selecteer AP bridge WDS (3.2.1.6), indien u dit Access-Point met één of meerdere Access-Points draadloos wilt verbinden en clients
tevens de draadloze aanmelding wordt toegestaan.
Ga aan de hand van uw selectie verder met de confi guratie.

7
3.2.1.1 Gebruik als Access-Point (AP)
Met de selectie onder Band legt u vast, of het
toestel in de 2,4 Ghz band volgens standaard
802.11b (11Mbps), 802.11g (54Mbps) of een
combinatie hiervan met 802.11b en 802.11g
functioneert. Leg vervolgens de ESSID vast.
De ESSID kan max. 32 tekens bevatten en dient
voor alle toestellen binnen het netwerk identiek
te zijn. Onder het Channel Number kan het
kanaal voor de gegevensoverdracht worden
vastgelegd. Er staan 13 kanalen ter beschikking:
Klik op de toets Show active clients om alle
client-computers te tonen welke op uw Access-
Point aangemeld zijn.
Voorbeeld voor een ESSID: „WLAN_Router_
54Mbps“
Neem uw instellingen over door op Apply te
klikken!
Om de codering voor uw draadloze netwerk in te
stellen klikt u in de aansluitende weergave op de Continue toets en vervolgens op Security Settings in het menu links. Voor de
leidraad over het instellen van de Wireless LAN codering leest u verder op pagina 10.
Als u een draadloos netwerk zonder codering wilt gebruiken dan klikt u in de volgende weergave op Apply. Aansluitend wordt
de router nieuw opgestart. Na de nieuwe start is het draadloze netwerk ter beschikking.
3.
2.
1.
2 G
ebr
uik
a
ls
A
d-H
oc
-s
ta
ti
on
Met de selectie onder Band legt u vast, of het
toestel in de 2,4 Ghz band volgens standaard
802.11b (11Mbps), 802.11g (54Mbps) of een
combinatie hiervan met 802.11b en 802.11g
functioneert.
Leg vervolgens de ESSID vast. De ESSID
kan max. 32 tekens bevatten en dient voor
alle toestellen binnen het netwerk identiek
te zijn. Onder het Channel number kan
het kanaal voor de gegevensoverdracht
worden vastgelegd. Er staan 13 kanalen ter
beschikking: in het veld WLAN-MAC-address
voert u het MAC-adres in, waarmee uw
router binnen het Ad-Hoc-netwerk zichtbaar
dient te zijn. Klik op de knop Clone MAC-
Address om een nieuw MAC-adres aan te
maken.
Voorbeeld voor een ESSID: „WLAN_Router_
54Mbps“
Neem uw instellingen over door op Apply te
klikken!
Om de codering voor uw draadloze netwerk in te stellen klikt u in de aansluitende weergave op de Continue toets en vervolgens
op Security Settings in het menu links. Voor de leidraad over het instellen van de Wireless LAN codering leest u verder op
pagina 10.
Als u een draadloos netwerk zonder codering wilt gebruiken dan klikt u in de volgende weergave op Apply. Aansluitend wordt
de router opnieuw gestart. Na de nieuwe start is het draadloze netwerk ter beschikking.

8
3.2.1.3 Gebruik als Infrastructure-station
Met de selectie onder Band legt u vast, of het
toestel in de 2,4 Ghz band volgens standaard
802.11b (11Mbps), 802.11g (54Mbps) of een
combinatie hiervan met 802.11b en 802.11g
functioneert. Leg vervolgens de ESSID vast. De
ESSID kan max. 32 tekens bevatten en dient voor
alle toestellen binnen het netwerk identiek te
zijn. In het veld WLAN-MAC-address voert u het
MAC-adres in, waarmee uw router binnen het
netwerk zichtbaar dient te zijn. Klik op de knop
Clone MAC Address om een nieuw MAC-adres
aan te maken.
Voorbeeld voor een ESSID: „WLAN_Router_
54Mbps“
Neem uw instellingen over door op Apply te
klikken!
Om de codering voor uw draadloze netwerk in
te stellen klikt u in de aansluitende weergave
op de Continue toets en vervolgens op Security
Settings in het menu links. Voor de leidraad over
het instellen van de Wireless LAN codering leest
u verder op pagina 10.
Als u een draadloos netwerk zonder codering wilt gebruiken dan klikt u in de volgende weergave op Apply. Aansluitend wordt
de router opnieuw gestart. Na de nieuwe start is het draadloze netwerk ter beschikking.
3.2.1.4 Gebruik als AP bridge-point to point
Met de selectie onder Band legt u vast, of het
toestel in de 2,4 Ghz band volgens standaard
802.11b (11Mbps), 802.11g (54Mbps) of een
combinatie hiervan met 802.11b en 802.11g
functioneert. Onder het Channel Number kan
het kanaal voor de gegevensoverdracht worden
vastgelegd. Er staan 13 kanalen ter beschikking:
Geef in het veld MAC-address 1 het adres van
het betreffende Access-Point in binnen welk de
bridge-verbinding dient te worden opgebouwd.
Om de codering voor uw draadloos netwerk in
te stellen klikt u vervolgens op de Set security-
knop.
Voor de leidraad over het instellen van de
Wireless LAN codering leest u verder op
pagina 12.
Als u een draadloos netwerk zonder codering
wilt gebruiken dan klikt u Apply en in de volgende
weergave ook op Apply. Aansluitend wordt de
router opnieuw gestart. Na de nieuwe start is het
draadloze netwerk ter beschikking.

9
3.2.1.5 Gebruik als AP bridge-point to multi-point
Het verschil ten opzichte van de AP bridge-point
to point-toepassing is, dat in deze modus MAC-
adressen meerdere Access-Points kunnen worden
ingegeven. Een bridge-verbinding is maximaal naar
6 andere Access-Points mogelijk. Met de selectie
onder Band legt u vast, of het toestel in de 2,4 Ghz
band volgens standaard 802.11b (11Mbps), 802.11g
(54Mbps) of een combinatie hiervan met 802.11b en
802.11g functioneert. Onder het Channel number
kan het kanaal voor de gegevensoverdracht worden
vastgelegd. Er staan 13 kanalen ter beschikking:
Geef in de velden MAC-address 1 tot MAC-address
6 de adressen van de betreffende Access-Points
in waarnaar de bridge-verbinding dient te worden
opgebouwd. Om de codering voor uw draadloos
netwerk in te stellen klikt u vervolgens op de Set
security-knop.
Voor de leidraad over het instellen van de Wireless
LAN codering leest u verder op pagina 12.
Als u een draadloos netwerk zonder codering wilt
gebruiken dan klikt u Apply en in de volgende weergave ook op Apply. Aansluitend wordt de router opnieuw gestart. Na de
nieuwe start is het draadloze netwerk ter beschikking.
3.2.1.6 Gebruik als AP bridge WDS
Wat is WDS? Wireless Distribution System betekent de draadloze verbinding tussen meerdere accespoints onder elkaar, en
maakt bovendien de aanmelding van clients mogelijk, iets wat andere bridge-gebruiksvarianten niet toelaten. Daarbij wordt
voor ieder extra Access-Point de bandbreedte van het net gehalveerd, omdat de paketten dubbel worden overgedragen.
Het resulteert dus in een combinatie van de
voorgaande bedrijfsmodi.
Met de selectie onder Band legt u vast, of het
toestel in de 2,4 Ghz band volgens standaard 802.11b
(11Mbps), 802.11g (54Mbps) of een combinatie
hiervan met 802.11b en 802.11g functioneert. Voor
het client-netwerk is een ESSID noodzakelijk, welke
ter identifi catie binnen het netwerk dient, en dus
voor alle deelnemers binnen het client-netwerk
gelijk dient te zijn. De ESSID kan maximaal 32 tekens
bevatten.
Onder het Channel Number kan het kanaal voor de
gegevensoverdracht worden vastgelegd. Er staan
13 kanalen ter beschikking: Klik op de knop Show
active Clients om alle client-computers te tonen
welke op uw Access-Point aangemeld zijn. Geef
in de velden MAC-address 1 tot MAC-address 6
de adressen van de betreffende Access-Points in
waarnaar de bridge-verbinding dient te worden
opgebouwd. Om de codering voor uw draadloos
netwerk in te stellen klikt u vervolgens op de Set security-knop.
Voor de leidraad over het instellen van de Wireless LAN codering leest u verder op pagina 12.
Als u een draadloos netwerk zonder codering wilt gebruiken dan klikt u Apply en in de volgende weergave ook op Apply.
Aansluitend wordt de router opnieuw gestart. Na de nieuwe start is het draadloze netwerk ter beschikking.

10
3.2.2 Instellen van de codering voor AP, Ad-Hoc-station en Infrastructure-station
Het is belangrijk om eerst onderscheid te maken tussen enkele begrippen. Daarom een korte verklaring van de belangrijkste,
hier gebruikte begrippen:
Authenticatie: de authenticatie is een proces waarbij de identiteit, bijvoorbeeld van een persoon, aan de hand van een bepaald
kenmerk wordt vastgesteld. Dit kan bijvoorbeeld met een vingerafdruk, een wachtwoord of een willekeurig ander bewijs van
autorisatie.
Codering: de codering is een proces waarbij een „ongecodeerde tekst“ met behulp van een coderingsproces (algoritme) in een
„geheime tekst“ wordt omgezet. Hiervoor kunnen één of meerdere codes gebruikt worden. Bovendien moet vermeld worden
dat elk afzonderlijk coderingsproces een of meerdere mogelijkheden voor authenticatie biedt.
Voor de verschillende bedrijfsmodi staan de volgende coderingen ter beschikking:
• WEP-codering met 64 bit en 128 bit
• WPA en WPA2-codering
Voor de bedrijfsmodi AP, Ad-Hoc-station en Infrastructure-station kunnen de instellingen onder Wireless/Security Settings in
het menu links uitgevoerd worden.
De codering is standaard gedeactiveerd. Om veiligheidsredenen
raden wij u echter aan om altijd een codering te gebruiken.
3.2.2.1 WEP-codering
Wired Equivalent Privacy (WEP) is een standaard coderingsalgoritme voor WLAN. Het moet zowel de toegang tot het net
regelen als de integriteit van de data garanderen. Vanwege de verschillende zwakke punten wordt dit proces als onveilig
beschouwd.
Selecteer eerst of u een 64 bit of 128 bit
codering wilt gebruiken. De codering met
128 bit biedt een hogere mate aan veiligheid.
Maak vervolgens voor het key Format een
keuze tussen hex (u kunt tekens van 0-9 en
van a-f gebruiken) en ASCII (elk willekeurig
teken mag gebruikt worden), waardoor ook de
lengte van de code wordt bepaald.
Onder Default Key heeft u de mogelijkheid
maximaal vier codes vooraf in te stellen.
Selecteer daarvoor bijv. code 1 en voer in
de daaronder liggende vakjes uw code naar
wens in met de noodzakelijke lengte.
Voorbeelden:
64 bit hex (10 tekens) = 231074a6ef
64 bit ASCII (5 tekens) = j31n!
128 bit hex (26 tekens) = 231074a6b9773ce4
3f91a5bef3
128 bit ASCII (13 tekens) = urlaub2006!+0
Om uw instellingen op te slaan klikt u op Apply. Vervolgens moet de router opnieuw gestart worden, zodat alle instellingen
actief worden. Klik daartoe in de volgende weergave op Apply. Na de nieuwe start is het draadloze netwerk met codering ter
beschikking.

11
3.2.2.2 WPA/WPA2-codering
Wi-Fi Protected Access (WPA) is een coderingsmethode voor WLAN. WPA heeft de architectuur van WEP, maar biedt
bovendien bescherming door dynamische codes die op het Temporal Key Integrity Protocol (TKIP) gebaseerd zijn. Daarnaast
biedt het PSK’s (Pre-Shared-Key’s) of een EAP (Extensible Authentication Protocol) voor de authenticatie van gebruikers.
Hiervoor is echter een RADIUS-server nodig. WPA2 is de verder ontwikkelde versie van WPA dat een ander coderingsalgoritme
gebruikt, de AES (Advanced Encryption Standard).
Met betrekking tot de authenticatie wordt bij WPA onderscheid gemaakt tussen pre-shared-key’s en de authenticatie via
speciale authenticatieprotocollen, waarbij het meestal gaat om varianten van het EAP (Extensible Authentication Protocol).
Voor de tweede authenticatiemethode, die privé maar zelden gebruikt wordt, wordt een zogenoemde authenticatieserver
(RADIUS-server) gebruikt. De gegevens die u nodig heeft voor de confi guratie van deze authenticatiemethode, krijgt u van uw
systeembeheerder.
WPA pre-shared-key (voor de meeste
gebruikers aanbevolen)
Bepaal allereerst, of u WPA met
TKIP-coderingsalgoritmen, WPA2 met
AES-coderingsalgoritmen of de WPA
Mixed-modus wilt gebruiken. Deze
Mixed-modus staat clients met WPA
of WPA2 de toegang tot het Access-
Point toe. Deze mix is zeer zinvol
omdat momenteel slechts weinig
XP-clients geschikt zijn voor WPA2.
Is de Mixed-modus uitgeschakeld,
dan hebben alleen clients met WPA2
toegang tot het AP en het grote aantal
WPA(TKIP)-toestellen niet.
Vervolgens bepaalt u het codeformaat
Pre-shared Key Format. Kies òf voor
Passphrase voor een code met een
lengte van minimaal 8 en maximaal
63 willekeurige tekens, waarbij
letters (A-Z), getallen en leestekens
toegestaan zijn, òf voor hex voor een
code met een lengte van 64 tekens,
waarbij uitsluitend tekens van 0-9 en
a-f gebruikt mogen worden.
De volgende stap is de invoer van de code (vooraf geïnstalleerde code) van de zogenaamde Pre-Shared-Key (PSK). Als een
client toegang wil tot een Access-Point, moet hij deze code kennen.
Om uw instellingen op te slaan klikt u op Apply. Vervolgens moet de router opnieuw gestart worden, zodat alle instellingen
actief worden. Klik daartoe in de volgende weergave op Apply. Na de nieuwe start is het draadloze netwerk met codering ter
beschikking.
WPA RADIUS (hierbij is een speciale authenticatieserver noodzakelijk)
Bepaal allereerst, of u WPA met TKIP-coderingsalgoritmen, WPA2 met AES-coderingsalgoritmen of de WPA Mixed-modus
wilt gebruiken. Deze Mixed-modus staat clients met WPA of WPA2 de toegang tot het Access-Point toe. Deze mix is zeer zinvol
omdat momenteel slechts weinig XP-clients geschikt zijn voor WPA2.
Kies uitsluitend WPA2 (AES), dan hebben alleen clients met WPA2 toegang tot het AP en het grote aantal WPA(TKIP)-
toestellen niet.
Vervolgens het Radius server IP address opgeven. De RADIUS-server-port is vooraf op 1812 ingesteld. Voer nu nog het
password voor de RADIUS-server in.
Om uw instellingen op te slaan klikt u op Apply. Vervolgens moet de router opnieuw gestart worden, zodat alle instellingen
actief worden. Klik daartoe in de volgende weergave op Apply. Na de nieuwe start is het draadloze netwerk met codering ter
beschikking.

12
3.2.3 Codering voor bridge-point to point, bridge-point to multi-point en bridge WDS instellen
Het is belangrijk om eerst onderscheid te maken tussen enkele begrippen. Daarom een korte verklaring van de belangrijkste,
hier gebruikte begrippen:
Authenticatie: de authenticatie is een proces waarbij de identiteit, bijvoorbeeld van een persoon, aan de hand van een bepaald
kenmerk wordt vastgesteld. Dit kan bijvoorbeeld met een vingerafdruk, een wachtwoord of een willekeurig ander bewijs van
autorisatie.
Codering: de codering is een proces waarbij een „ongecodeerde tekst“ met behulp van een coderingsproces (algoritme) in een
„geheime tekst“ wordt omgezet. Hiervoor kunnen één of meerdere codes gebruikt worden. Bovendien moet vermeld worden
dat elk afzonderlijk coderingsproces een of meerdere mogelijkheden voor authenticatie biedt.
Voor de verschillende bedrijfsmodi staan de volgende coderingen ter beschikking:
• WEP-codering met 64 bit en 128 bit
• WPA(TKIP en WPA2(AES)-codering
Voor de bedrijfsmodi bridge-point to point, bridge-point to multi-point en bridge WDS kunnen de instellingen aan het einde van
de betreffende bedrijfsmodi-instellingen, door op Set Security te klikken, worden uitgevoerd.
Voor WDS moet eerst de codering in het menu links onder Wireless/veiligheidsinstellingen worden ingesteld.
U kunt kiezen uit de WEP-codering met 64 bit en 128 bit, de WPA met TKIP-coderingsalgoritmen en de WPA2 met AES-
coderingsalgoritmen.
3.2.3.1 WEP-codering
Wired Equivalent Privacy (WEP) is een standaard coderingsalgoritme voor WLAN. Het moet zowel de toegang tot het net
regelen als de integriteit van de data garanderen. Vanwege de verschillende zwakke punten wordt dit proces als onveilig
beschouwd.
Selecteer eerst of u een 64 bit of
128 bit codering wilt gebruiken. De
codering met 128 bit biedt een hogere
mate aan veiligheid. Maak vervolgens
voor het Key Format een keuze tussen
hex (u kunt tekens van 0-9 en van a-f
gebruiken) en ASCII (elk willekeurig
teken mag gebruikt worden),
waardoor ook de lengte van de code
wordt bepaald.
Onder WEP-code kunt u nu uw code,
volgens de tekens- en lengtecriterea,
invoeren.
De velden Formaat van de vooraf
geïnstalleerde code en Vooraf
geïnstalleerde code zijn voor de
WEP-instellingen niet van betekenis.
Voorbeelden:
64 bit hex (10 tekens) = 231074a6ef
64 bit ASCII (5 tekens) = j31n!
128 bit hex (26 tekens) =
231074a6b9773ce43f91a5bef3
128 bit ASCII (13 tekens) = urlaub2006!+0
Om uw instellingen op te slaan klikt u op Apply. Vervolgens moet de router opnieuw gestart worden, zodat alle instellingen
actief worden. Klik daartoe in de volgende weergave op Apply. Na de nieuwe start is het draadloze netwerk met codering ter
beschikking.

13
3.2.3.2 WPA/WPA2-codering
Wi-Fi Protected Access (WPA) is een coderingsmethode voor WLAN. WPA heeft de architectuur van WEP, maar biedt
bovendien bescherming door dynamische codes die op het Temporal Key Integrity Protocol (TKIP) gebaseerd zijn. Daarnaast
biedt het PSK’s (Pre-Shared-Key’s) of een EAP (Extensible Authentication Protocol) voor de authenticatie van gebruikers.
Hiervoor is echter een RADIUS-server nodig. WPA2 is de verder ontwikkelde versie van WPA dat een ander coderingsalgoritme
gebruikt, de AES (Advanced Encryption Standard).
Bepaal allereerst, of u WPA(TKIP) of WPA2/AES) wilt gebruiken.
De velden WEP-codeformaat en
WEP-code zijn voor de WPA-
instellingen niet relevant.
Vervolgens bepaalt u het formaat van
de code. Kies òf voor Passphrase voor
een code met een lengte van minimaal
8 en maximaal 63 willekeurige tekens,
waarbij letters (A-Z), getallen en
leestekens toegestaan zijn, òf voor
hex voor een code met een lengte
van 64 tekens, waarbij uitsluitend
tekens van 0-9 en a-f gebruikt mogen
worden.
De volgende stap is de invoer van de
code (vooraf geïnstalleerde code)
van de zogenaamde Pre-Shared-Key
(PSK). Als een client toegang wil tot
een Access-Point, moet hij deze code
kennen.
Om uw instellingen op te slaan klikt u
op Apply. Vervolgens moet de router
opnieuw gestart worden, zodat
alle instellingen actief worden. Klik
daartoe in de volgende weergave
op Apply. Na de nieuwe start is het
draadloze netwerk met codering ter
beschikking.
3.3 Login-gegevens wijzigen
Vanuit de startpositie gezien, welke u door het aanklikken van Home weer bereikt, eerst General Setup en aansluitend in het
menu links System => Password Settings kiezen.
In dit venster kunt u een nieuw password voor de router vastleggen. Bevestig uw instellingen met Apply. Vervolgens moet de
router opnieuw gestart worden, zodat alle instellingen actief worden.
Klik daartoe in de volgende weergave op Apply. Na het opnieuw starten is het nieuwe password geldig.
3.4 LAN-instellingen
Vanuit de startpositie gezien, welke u door het aanklikken van Home weer bereikt, eerst General Setup en aansluitend in het
menu links LAN kiezen.
In dit venster kunt u de standaard LAN-instellingen van de router wijzigen.
LAN IP: De router is standaard op het IP-adres 192.168.2.1 ingesteld. Als u een ander adres voor de router wilt gebruiken kunt u
dit in het invoerveld wijzigen. In het invoerveld, direct eronder, wordt het betreffende Subnet mask ingevoerd.

14
DHCP-server:
De geïntegreerde DHCP-server wijst automatisch
IP-adressen voor aangesloten clients toe. Als u
binnen uw netwerk de IP-adressen handmatig
toewijst, en u heeft dus geen DHCP-server nodig,
selecteer dan Disabled (uitgeschakeld). Wilt u
van de DHCP-server gebruik maken, selecteer
dan Enabled (ingeschakeld). De instelling voor de
Lease Time geeft aan hoe lang het toegewezen IP-
adres voor de client geldig is.
De IP-adressen, van waaruit de DHCP-server IP-
adressen aan de clients mag toewijzen, worden
door het start-IP-address en het end-IP-address
begrensd. In de onderste tabel bestaat de
mogelijkheid, aan een bepaald MAC-adres een
IP-adres uit het geldig bereik vast toe te wijzen.
Zodra de client op de router aanlogt, krijgt hij altijd
dit IP-adres toegewezen. Markeer hiertoe Enable
Static DHCP Lease en voer, in de lege velden van
de onderste tabel, het MAC- en IP-adres in. Na een
klik op de Add-knop, wordt de invoer in de tabel
opgeslagen.
Bevestig uw instellingen met Apply. Vervolgens moet de router opnieuw gestart worden, zodat alle instellingen actief worden.
Klik daartoe in de volgende weergave op Apply.
Attentie!!
Na het opnieuw starten is de nieuwe LAN-confi guratie geldig. Om de webinterface in de browser op te roepen moet u dus het
nieuwe IP-adres gebruiken.
4. Tools
De Hama Wireless LAN Router biedt verschillende tools aan ter ondersteuning van de confi guratie en het gebruik van het
toestel.
4.1 Confi guratie-tool
Vanuit de startpositie gezien, welke u door het aanklikken van Home weer bereikt, eerst Tools in het menu rechtsboven en
aansluitend in het menu links Confi guration Tools kiezen.
Op deze pagina bestaat de mogelijkheid de gehele
confi guratie van de router op te slaan. Klik daartoe
op de knop Save. Selecteer vervolgens een
doelmap. Bovendien dient een bestandsnaam te
worden vastgelegd, die het mogelijk maakt, het
bestand eenduidig te identifi ceren. Na uw selectie
klikt u op Save en met deze handeling heeft u uw
instellingen veilig opgeslagen. Indien u later deze
opgeslagen instellingen weer wilt oproepen, dan
klikt u op Browse en selecteerd aansluitend het
gewenste confi guratiebestand.
Om het bestand te laden klikt u op Upload. De
router heeft nu een enige seconden nodig om
het bestand te laden en aansluitend nieuw
op te starten. Na het nieuw opstarten is de
geselecteerde confi guratie geldig.
Als u uw router naar de standaard
fabrieksinstellingen terug wilt zetten, klikt u op
de knop reset. Indien u dan de volgende vraag
met OK bevestigt, worden alle instellingen op
standaardwaarden gereset.

15
4.2 Firmware actualiseren
Vanuit de startpositie gezien, welke u door het aanklikken van Home weer bereikt, eerst Tools in het menu rechtsboven en
aansluitend in het menu links Firmware-upgrade kiezen. Klik in de volgende weergave op Next.
Om het nieuwe fi rmware-bestand te selecteren, klikt u in de volgende weergave op Browse. Heeft u het bestand geselecteerd,
klik dan op Apply. De nieuwe fi rmware wordt geladen en de router opnieuw gestart.
Attentie!!
Door het laden van de nieuwe fi rmware verdwijnen de voorheen geconfi gureerde instellingen.
4.3 De router opnieuw starten
Vanuit de startpositie gezien, welke u door het aanklikken van Home weer bereikt, eerst Tools in het menu rechtsboven en
aansluitend in het menu links Resett (terugzetten) kiezen!
Klik in deze weergave op Apply en bevestig de volgende aanwijzing met OK; de router wordt opnieuw gestart. Hierbij zullen de
door u geconfi gureerde instellingen niet verdwijnen.
5. Statusinformatie
Vanuit de startpositie gezien, welke u door het aanklikken van Home weer bereikt, Status in het menu rechtsboven kiezen.
In het menu aan de linkerzijde kunt u in verschillende submenu’s een veelvoud aan informatie, zoals bijvoorbeeld internetstatus,
apparatuurstatus of actieve DHCP-clients, laten weergeven. Verder is onder de menu-optie Statistiek een pakketteller ter
beschikking.
6. Contact- en supportinformatie
Bij defecte producten:
Neem bij klachten over het product contact op met uw verkoper of met de afdeling Productadvies van Hama.
Internet/World Wide Web
Productondersteuning, nieuwe drivers of productinformatie is verkrijgbaar
onder www.hama.com
Support Hotline – Hama productadvies:
Tel. +49 (0) 9091 / 502-115
Fax +49 (0) 9091 / 502-272
E-mail: produktberatung@hama.de
Opmerking:
Dit product mag uitsluitend in Duitsland, Oostenrijk, Zwitserland, Engeland, Frankrijk, België, Spanje, Nederland, Denemarken,
Hongarije, Polen, Zweden, Luxemburg, Ierland, Griekenland, Tsjechië, Slowakije en Finland gebruikt worden!
De verklaring van overeenstemming conform de R&TTE-richtlijn 99/5/EG vindt u onder www.hama.com
!

16

17
-
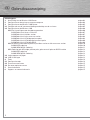 1
1
-
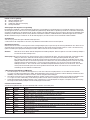 2
2
-
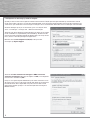 3
3
-
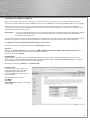 4
4
-
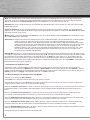 5
5
-
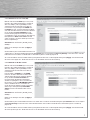 6
6
-
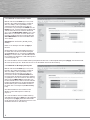 7
7
-
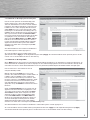 8
8
-
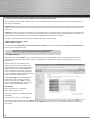 9
9
-
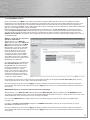 10
10
-
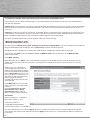 11
11
-
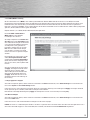 12
12
-
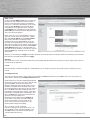 13
13
-
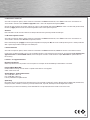 14
14
-
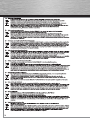 15
15
-
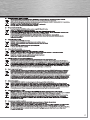 16
16
Gerelateerde papieren
-
Hama 00062763 de handleiding
-
Hama 00062743 de handleiding
-
Hama 00062746 de handleiding
-
Hama 00062743 de handleiding
-
Hama 62747 Wireless LAN Router NAS de handleiding
-
Hama 62747 Wireless LAN Router NAS de handleiding
-
Hama 00062746 de handleiding
-
Hama 00062764 de handleiding
-
Hama 00062742 de handleiding