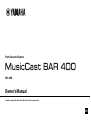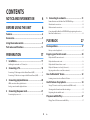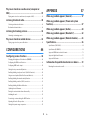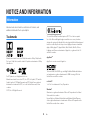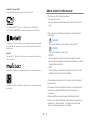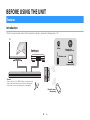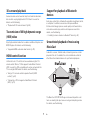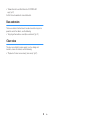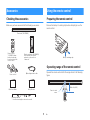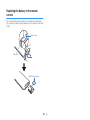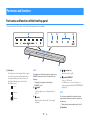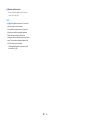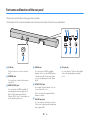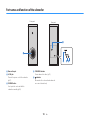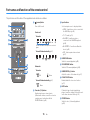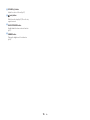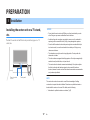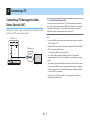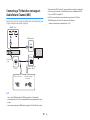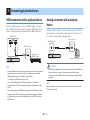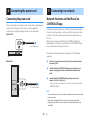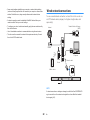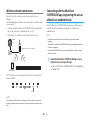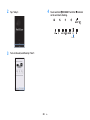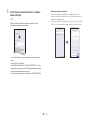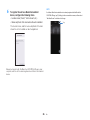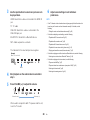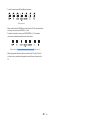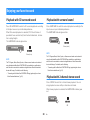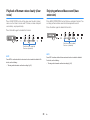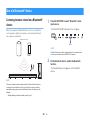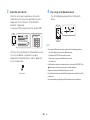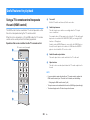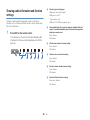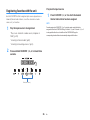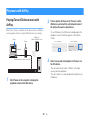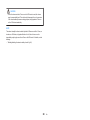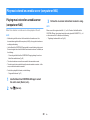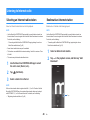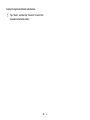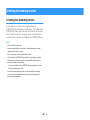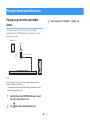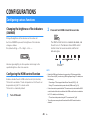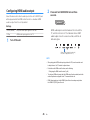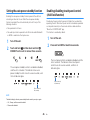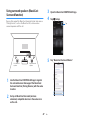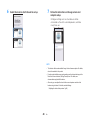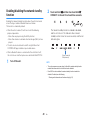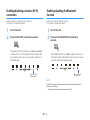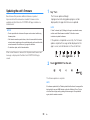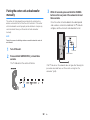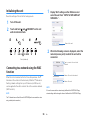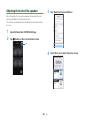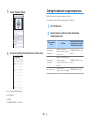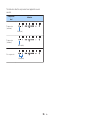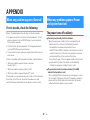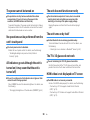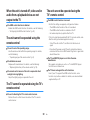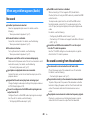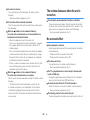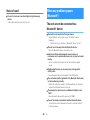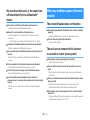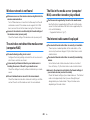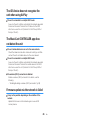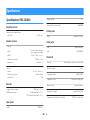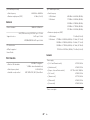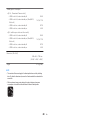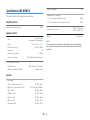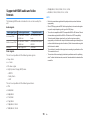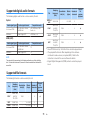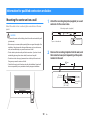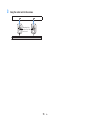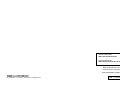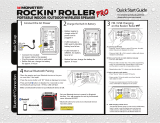YAS-408
EN
Front Surround System
Owner's Manual
• Read the supplied booklet “Safety Brochure” before using the unit.
EN

CONTENTS
NOTICE AND INFORMATION 4
BEFORE USING THE UNIT 6
Features............................................................................ 6
Accessories....................................................................... 9
Using the remote control................................................ 9
Part names and functions............................................. 11
PREPARATION 17
1 Installation............................................................... 17
Installing the center unit on a TV stand, etc.................................................................. 17
2 Connecting a TV...................................................... 18
Connecting a TV that supports Audio Return Channel (ARC)................................. 18
Connecting a TV that does not support Audio Return Channel (ARC)................. 19
3 Connecting playback devices................................. 20
HDMI connection with a playback device...................................................................... 20
Analog connection with a playback device................................................................... 20
4 Connecting the power cord.................................... 21
Connecting the power cord................................................................................................. 21
5 Connecting to a network........................................ 21
Network functions and the MusicCast CONTROLLER app........................................ 21
Wired network connections................................................................................................ 22
Wireless network connections............................................................................................ 23
Connecting with the MusicCast CONTROLLER app (registering the unit as a
MusicCast-enabled device).................................................................................................. 23
PLAYBACK 27
Basic operations............................................................ 27
Basic procedure for playback.............................................................................................. 27
Enjoying your favorite sound....................................... 30
Playback with 3D surround sound.................................................................................... 30
Playback with surround sound........................................................................................... 30
Playback with 2-channel stereo sound............................................................................ 30
Playback of human voices clearly (clear voice)............................................................. 31
Enjoying enhanced bass sound (bass extension)........................................................ 31
Use of a Bluetooth® device........................................... 32
Listening to music stored on a Bluetooth® device...................................................... 32
Useful features for playback........................................ 34
Using a TV’s remote control to operate the unit (HDMI control)........................... 34
Showing audio information and function settings..................................................... 35
Registering favorites with the unit.................................................................................... 36
Play music with AirPlay................................................. 37
Playing iTunes/iOS device music with AirPlay.............................................................. 37
En
2

Play music stored on a media server (computer or
NAS)................................................................................ 39
Playing music stored on a media server (computer or NAS)................................... 39
Listening to Internet radio........................................... 40
Selecting an Internet radio station.................................................................................... 40
Bookmark an Internet station............................................................................................. 40
Listening to streaming services................................... 42
Listening to a streaming service........................................................................................ 42
Play music stored on mobile devices........................... 43
Playing songs stored on your mobile device................................................................ 43
CONFIGURATIONS 44
Configuring various functions..................................... 44
Changing the brightness of the indicators (DIMMER)................................................ 44
Configuring the HDMI control function.......................................................................... 44
Configuring HDMI audio output........................................................................................ 45
Setting the auto power standby function...................................................................... 46
Enabling/disabling touch panel control (child lock function)................................. 46
Using surround speakers (MusicCast Surround function)........................................ 47
Enabling/disabling the network standby function..................................................... 49
Enabling/disabling a wireless (Wi-Fi) connection........................................................ 50
Enabling/disabling the Bluetooth function................................................................... 50
Updating the unit’s firmware.............................................................................................. 51
Pairing the center unit and subwoofer manually........................................................ 52
Initializing the unit.................................................................................................................. 53
Connecting to a network using the WAC function..................................................... 53
Adjusting the levels of the speakers................................................................................. 54
Setting the dynamic range compression........................................................................ 55
APPENDIX 57
When any problem appears (General)........................ 57
When any problem appears (Power and system
function)......................................................................... 57
When any problem appears (Audio)............................ 60
When any problem appears (Bluetooth®)................... 62
When any problem appears (Network trouble).......... 63
Specifications................................................................ 66
Specifications (YAS-CU408).................................................................................................. 66
Specifications (NS-WSW43).................................................................................................. 69
Supported HDMI audio and video formats.................................................................... 70
Supported digital audio formats........................................................................................ 71
Supported file formats........................................................................................................... 71
Information for qualified contractors or dealers........ 72
Mounting the center unit on a wall.................................................................................. 72
En
3

NOTICE AND INFORMATION
Information
Indicates notes on instructions, restrictions on functions, and
additional information that may be helpful.
Trademarks
Manufactured under license from Dolby Laboratories. Dolby, Dolby Audio,
Pro Logic, Dolby Vision, and the double-D symbol are trademarks of Dolby
Laboratories.
For DTS patents, see http://patents.dts.com.
Manufactured under license from DTS, Inc. DTS, the Symbol, DTS and the
Symbol together, DTS Digital Surround, and DTS Virtual:X are registered
trademarks or trademarks of DTS, Inc. in the United States and/or other
countries.
© DTS, Inc. All Rights Reserved.
To control this AirPlay 2-enabled speaker, iOS 11.4 or later is required.
Use of the Works with Apple badge means that an accessory has been
designed to work specifically with the technology identified in the badge and
has been certified by the developer to meet Apple performance standards.
Apple, AirPlay, Apple TV, Apple Watch, iPad, iPad Air, iPad Pro, iPhone,
Lightning, and iTunes are trademarks of Apple Inc., registered in the U.S.
and other countries.
App Store
SM
App Store is a service mark of Apple Inc.
The terms HDMI, the HDMI Logo, and High-Definition Multimedia Interface
are trademarks or registered trademarks of HDMI Licensing LLC in the
United States and other countries.
x.v.Color™
“x.v.Color” is a trademark of Sony Corporation.
Windows
®
Windows is a registered trademark of Microsoft Corporation in the United
States and other countries.
Internet Explorer, Windows Media Audio and Windows Media Player are
either registered trademarks or trademarks of Microsoft Corporation in the
United States and/or other countries.
En
4

Android™ Google Play™
Android and Google Play are trademarks of Google LLC.
The Wi-Fi CERTIFIED™ Logo is a certification mark of Wi-Fi Alliance
®
.
Wi-Fi and Wi-Fi CERTIFIED are registered trademarks of Wi-Fi Alliance
®
.
The Bluetooth
®
word mark and logos are registered trademarks owned by
Bluetooth SIG, Inc. and any use of such marks by Yamaha Corporation is
under license.
Blu-ray™
“Blu-ray Disc™”, “Blu-ray™”, and the logos are trademarks of the Blu-ray
Disc Association.
MusicCast is a trademark or registered trademark of Yamaha Corporation.
Yamaha Eco-Label is a mark that certifies products of high environmental
performance.
About content in this manual
• This manual is for the following readers:
– the users of the unit
– the constructor, builder and dealer that mount the unit on the
wall
• This manual uses the following signal words for the important
information:
– WARNING
This content indicates “risk of serious injury or death.”
– CAUTION
This content indicates “risk of injury.”
– NOTICE
Indicates points that you must observe in order to prevent
product failure, damage or malfunction and data loss, as well as
to protect the environment.
– NOTE
Indicates notes on instructions, restrictions on functions, and
additional information that may be helpful.
• The illustrations and screens in this manual are for instructional
purposes only.
• The company names and product names in this manual are the
trademarks or registered trademarks of their respective
companies.
• Software may be revised and updated without prior notice.
• In this manual, iOS and Android mobile devices are collectively
referred to as “mobile devices”. The specific type of mobile
device is noted in explanations as needed.
En
5

BEFORE USING THE UNIT
Features
Introduction
This front surround system allows for the enjoyment of dynamic sound with video played on a TV.
The unit
Playback device
(BD/DVD player)
Bluetooth device
(Smartphone)
TV
• Play audio from a TV or BD/DVD player in surround sound.
• Play audio from a Bluetooth device with excellent quality.
• Play audio over a network with superior sound quality.
AirPlay
Internet radio
Streaming service
Wireless router
Computer (NAS)
En
6

3D surround playback
Surround sound can be heard not only from horizontal directions,
but also from varying heights when DTS Virtual:X is used. For
details, see the following:
• “Playback with 3D surround sound” (p.30)
Transmission of 4K high dynamic range
(HDR) video
Enjoy high-resolution video from a cable or satellite set top box, or a
BD/DVD player. For details, see the following:
• “Supported HDMI audio and video formats” (p.70)
HDMI control function
Link functions of a TV and the unit are available using the TV’s
remote control. When a TV that supports Audio Return Channel
(ARC) is used, this ARC-compatible unit can be connected to the
TV via a single HDMI cable. For details, see the following:
• “Using a TV’s remote control to operate the unit (HDMI
control)” (p.34)
• “Connecting a TV that supports Audio Return Channel
(ARC)” (p.18)
Support for playback of Bluetooth
devices
Easily play content from a Bluetooth-compatible smartphone, tablet,
or computer. In addition, our exclusive Compressed Music
Enhancer technology improves sound quality and characteristics,
and can be used to enjoy realistic and impressive sound. For
details, see the following:
• “Listening to music stored on a Bluetooth
®
device” (p.32)
Unrestricted playback of music using
MusicCast
Audio from a server, Internet radio, or streaming services can be
played on this unit. In addition, the unit can distribute content to
other MusicCast-enabled devices for synchronized playback.
The MusicCast CONTROLLER app can be used to perform such
tasks as selecting the input source or song and adjusting volume.
For details, see the following:
En
7

• “Network functions and the MusicCast CONTROLLER
app” (p.21)
Visit the Yamaha website for more information.
Bass extension
The bass extension function boosts low bass levels to enjoy more
powerful sound. For details, see the following:
• “Enjoying enhanced bass sound (bass extension)” (p.31)
Clear voice
The clear voice function makes speech, such as dialog and
narration, clearer. For details, see the following:
• “Playback of human voices clearly (clear voice)” (p.31)
En
8

Accessories
Checking the accessories
Make sure you have received all of the following accessories.
DRILL HERE / PERCER CIC
MOUNTING TEMPLATE / GABARIT DE FIXATION
DRILL HERE / PERCER CIC
Power cord x 2
Center unit (YAS-CU408)
Remote control
* A CR2025 Lithium
battery has already
been inserted into the
remote control.
Optical digital audio cable
Mounting template
* Use when mounting the center unit on a wall.
Wireless subwoofer (NS-WSW43)
In this manual, the wireless
subwoofer is referred to as
“subwoofer”.
Quick Start Guide Safety Brochure
Using the remote control
Preparing the remote control
Remove the battery’s insulating strip before attempting to use the
remote control.
Battery’s insulating strip
Operating range of the remote control
Operate the remote control within the range shown in the following
figure.
Remote control
sensor
Within 6 m (20 ft)
En
9

Replacing the battery in the remote
control
Press and hold the release tab firmly in the direction indicated by
[A], and slowly slide the battery holder out in the direction indicated
by [B].
Battery holder
Release tab
CR2025 Lithium battery
En
10

Part names and functions
Part names and functions of the front/top panel
The part names and functions of the front and top panels are as follows.
g
b c d ea
f
f
1
Indicators
The indicators on the top panel flash or glow,
to show the operation and setting status. In
this manual, indicators status, such as off,
glowing, and flashing, are shown as the
illustrations below.
Off
Glows
Flashes
NOTE
The brightness of the indicators can be changed using
DIMMER on the remote control. For details, see the
following:
▪ “Changing the brightness of the indicators
(DIMMER)” (p.44)
2
y (input)
Select an input source to be played back
(p.27).
3
| (mute)
Mute the audio output (p.27). Touch again
to unmute.
4
} / { (volume +/-)
Adjust the volume (p.27).
5
z (power)/CONNECT
Turn on or off the unit.
In addition, use to connect the unit to a
network using the MusicCast CONTROLLER
app (p.23).
NOTE
The unit may automatically turn off when the auto
power standby function is enabled. For details, see
the following:
▪ “Setting the auto power standby function” (p.46)
6
Speakers
En
11

7
Remote control sensors
Receive infrared signals from the remote
control of the unit (p.9).
NOTE
▪ 2, 3, 4 and 5 are touch sensors. Touch icons
with your finger to control functions.
▪ Do not place any objects on the touch panel as
doing so may result in unintended operations.
▪ When touch panel control is disabled, no
operations can be performed using the unit’s touch
panel. This prevents accidental operation of the
unit. For details, see the following:
– “Enabling/disabling touch panel control (child
lock function)” (p.46)
En
12

Part names and functions of the rear panel
The part names and functions of the rear panel are as follows.
The illustrations in this manual include labels next to the jacks on the bottom of the unit for easy identification.
a
b
e f g
c d
1
AC IN jack
Connect the power cord of the center unit
(p.21).
2
NETWORK jack
For connecting to a network with a network
cable (p.22).
3
HDMI OUT (ARC) jack
For connecting to an HDMI-compatible TV
and outputting video/audio signals (p.18).
When a TV that supports Audio Return
Channel (ARC) is used, TV audio signal can
also be input through this jack.
4
HDMI IN jack
For connecting to an HDMI-compatible
playback device, such as a BD/DVD player,
a satellite and cable TV tuner, and a game
console, and inputting video/audio signals
(p.20).
5
UPDATE ONLY jack
Use to update this unit’s firmware. The jack
is located inside the cover.
Refer to the instructions supplied with the
firmware for details.
6
ANALOG input jack
For connecting to an external device with a
3.5 mm stereo mini plug cable and inputting
audio signals (p.20).
7
TV input jack
For connecting to a TV with an optical digital
audio cable and inputting audio signals
(p.19).
En
13

Part names and functions of the subwoofer
a
b
c d e
Front panel
Rear panel
1
Bass reflex port
2
AC IN jack
Connect the power cord of the subwoofer
(p.21).
3
PAIRING button
Use to pair the center unit with the
subwoofer manually (p.52).
4
STANDBY indicator
Shows subwoofer’s status (p.15).
5
* indicator
Glows when the center unit and subwoofer
are connected wirelessly.
En
14

Part names and functions of the remote control
The part names and functions of the supplied remote control are as follows.
a
b
c
d
e
f
g
h
i
j
k
l
m
1
z (power) button
Turn on/off the unit.
Center unit
Turned on
The indicator for the last input source selected
glows.
Turned off/network standby (p.49)
Subwoofer
Turned on
Off Glows
Turned off/network standby (p.49)
Glows
2
Favorites (1-3) buttons
Register input sources via a network
(Internet radio stations, music files stored on
a media server) as favorites with the
FAVORITE button (p.36).
3
Input buttons
Select an input source to be played back.
• HDMI : Sound from a device connected to
the HDMI IN jack (p.20)
• TV : TV audio (p.18)
• ANALOG : Sound from a device
connected to the ANALOG input jack
(p.20)
• BLUETOOTH : Sound from a Bluetooth
device (p.32)
• NET : Audio acquired via a network
(p.27)
4
SURROUND button
Switch to surround playback (p.30).
5
3D SURROUND button
Switch to 3D surround playback (p.30).
6
SUBWOOFER (+/-) button
Adjust the volume of the subwoofer (p.27).
7
CLEAR VOICE button
Enable/disable the clear voice function
(p.31).
8
INFO button
Confirm the type of audio signal being
played, as well as settings for functions such
as the bass extension function (p.35).
9
STEREO button
Switch to stereo (2-channel) playback
(p.30).
En
15

PREPARATION
1 Installation
Installing the center unit on a TV stand,
etc.
Position the center unit with the touch panel facing up on a TV
stand, etc.
Remote control
sensor
Touch panel
NOTICE
▪ Do not stack the center unit and a BD player or other device directly on each
other. Doing so may cause a malfunction due to vibrations.
▪ Avoid touching, and never place any weight or pressure on, the subwoofer’s
speaker (portion covered with fabric). Doing so may damage the speakers.
▪ Do not install the subwoofer where the speaker (portion covered with fabric) is
too close to a wall, or cover the subwoofer’s bass reflex port. Doing so may
reduce sound volume.
▪ The subwoofer can only be used in its upright position. Do not position the
subwoofer on its side.
▪ The unit contains non-magnetic shielding speakers. Do not place magnetically
sensitive items (hard disk drive, etc.) near the unit.
▪ The center unit and subwoofer communicate wirelessly. Do not place objects
that block or interfere with wireless signals, such as metallic furniture or
devices, between the center unit and the subwoofer as wireless communication
may be adversely affected.
NOTE
The center unit can also be mounted on a wall. Some knowledge of building
construction is required for safe installation. Please have a qualified contractor or
dealer install the center unit on a wall. For details, see the following:
▪ “Information for qualified contractors or dealers” (p.72)
En
17

2 Connecting a TV
Connecting a TV that supports Audio
Return Channel (ARC)
Connect the TV, which supports Audio Return Channel (ARC), to the
unit with an HDMI cable (sold separately).
HDMI
(ARC)
HDMIHDMI
HDMIHDMI
HDMI OUT jack
Center unit (rear)
HDMI input jack
TV
What is Audio Return Channel (ARC)?
In order for the unit to play audio from a TV, the TV must usually be connected to
the unit via an audio cable as well as an HDMI cable. If, however, the TV supports
Audio Return Channel (ARC), TV audio signals can be input to the unit via the
HDMI cable that outputs video signals from the unit to the TV.
NOTE
▪ Connect an HDMI cable to the audio return channel supported jack (the jack with
“ARC” indicated) on TV.
▪ Enable the HDMI control function of the unit to activate the Audio Return Channel
(ARC). For details, see the following:
– “Configuring the HDMI control function” (p.44)
▪ Use a 19-pin HDMI cable with the HDMI logo printed on it. A cable with a
maximum length of 5 m (16 ft) is recommended to prevent degradation of signal
quality.
▪ Use a premium high-speed HDMI cable for playback of 3D and 4K video content.
▪ The unit supports HDCP version 2.2, a copy protection technology. For playback
of 4K video, connect the unit to the HDMI input jack (one compatible with HDCP
2.2) on an HDCP 2.2-compliant TV.
▪ The TV input jack cannot be used when a TV that supports the Audio Return
Channel is connected to the unit.
En
18

Connecting a TV that does not support
Audio Return Channel (ARC)
Connect the TV to the unit with an HDMI cable (sold separately) and
an optical digital audio cable (supplied).
OPTICAL
HDMI
OO OO
HDMIHDMI
HDMIHDMI
HDMI OUT jack
Center unit
(rear)
TV jack
Audio output jack
(digital optical)
HDMI input jack
TV
Remove the cap.1. 2. Check the plug’s
orientation.
NOTE
▪ Use a 19-pin HDMI cable with the HDMI logo printed on it. A cable with a
maximum length of 5 m (16 ft) is recommended to prevent degradation of signal
quality.
▪ Use a premium high-speed HDMI cable for playback of 3D and 4K video content.
▪ The unit supports HDCP version 2.2, a copy protection technology. For playback
of 4K video, connect the unit to the HDMI input jack (one compatible with HDCP
2.2) on an HDCP 2.2-compliant TV.
▪ If the TV has no optical jack, connect the audio output jack on the TV to the
ANALOG input jacks on the unit. For details, see the following:
– “Analog connection with a playback device” (p.20)
En
19

3 Connecting playback devices
HDMI connection with a playback device
Connect a playback device such as a BD/DVD player to the unit
with an HDMI cable (sold separately). Use the HDMI cable to best
connect a playback device equipped with the HDMI output jack.
HDMI
HDMIHDMI
HDMIHDMI
HDMI IN jack
Center unit (rear)
HDMI output jack
Playback device
(BD/DVD player)
NOTE
▪ Once the HDMI control function has been activated, video and audio contents from
playback devices can be output from the TV even when the unit is turned off
(HDMI signal pass-through). For details, see the following:
– “Configuring the HDMI control function” (p.44)
▪ Use a 19-pin HDMI cable with the HDMI logo printed on it. A cable with a
maximum length of 5 m (16 ft) is recommended to prevent degradation of signal
quality.
▪ Use a premium high-speed HDMI cable for playback of 3D and 4K video content.
▪ The unit supports HDCP version 2.2, a copy protection technology. For playback
of 4K video, connect the unit to the HDMI output jack on a HDCP 2.2-compliant
BD/DVD player.
Analog connection with a playback
device
Connect a playback device, such as a game console or a TV that
does not have an optical digital audio output, to the unit via a 3.5
mm stereo mini plug cable (sold separately).
OUTPUT
ANALOG input jack
Center unit (rear)
Audio output jack
Playback device (game console)
CAUTION
▪ If volume can be adjusted on the device connected to the unit’s ANALOG input
jack, set that device’s volume to the same level as that of other devices
connected to the unit’s HDMI IN jack to prevent volume from being louder than
expected.
NOTE
When connecting the video device, connect the video device’s video output to the
TV’s video input directly.
En
20

4 Connecting the power cord
Connecting the power cord
Once all connections have been made, connect the supplied power
cords to the AC IN jacks on the center unit and subwoofer
respectively, and plug the power cables into AC wall outlets.
Center unit
Rear
To an AC wall outlet
Subwoofer
Rear
To an AC wall outlet
5 Connecting to a network
Network functions and the MusicCast
CONTROLLER app
A network connection allows you to listen to Internet radio stations
or music streaming services, and to use AirPlay to play music files,
or to play music files stored on your computer (media server) via
this unit.
Most playback requires the MusicCast CONTROLLER app for
mobile devices. Install and use the MusicCast CONTROLLER app
on your mobile device to play music files.
Proceed from network connection to playback in the following
sequence.
1
Choose a wired network connection (p.22) or a wireless network
connection (p.23).
2
Use the MusicCast CONTROLLER app to connect the unit to a
network, and register the unit as a MusicCast-enabled device
(p.23).
3
Use the MusicCast CONTROLLER app to play music over a
network* (p.39, p.40, p.42, p.43).
* AirPlay can be used to play music files without using the MusicCast
CONTROLLER app.
NOTE
▪ To use network function, the unit, computer and mobile device must be connected
to the same router.
▪ When using a multiple SSID router, access to the unit might be restricted
depending on the SSID to connect. Connect the unit and mobile device to the
same SSID.
En
21

▪ Some security software installed on your computer, or network device settings
(such as a firewall), may block the unit’s access to your computer or Internet radio
stations. Should this occur, change security software and/or network device
settings.
▪ A network connection cannot be established if the MAC address filter on your
router is enabled. Check your router’s settings.
▪ To configure your router’s subnet mask manually, apply the same subnet used by
this unit to all devices.
▪ Use of a broadband connection is recommended when using Internet services.
▪ The unit cannot be connected to a network that requires manual setup. Connect
the unit to a DHCP enabled router.
Wired network connections
To use a wired network connection, connect the unit to a router via
an STP network cable (category 5 or higher straight cable; sold
separately).
LAN
WAN
Internet
Network Attached Storage
(NAS)
Mobile device
Computer
Modem
Network cable
Router
NOTE
If network connections or settings are changed, use the MusicCast CONTROLLER
app to connect the unit to a network and register the unit as a MusicCast-enabled
device again (p.23).
En
22

Wireless network connections
Connect the unit to a wireless router (access point) to use a
network.
See the following for instructions on connecting to a wireless router
(access point).
• “Connecting with the MusicCast CONTROLLER app (registering
the unit as a MusicCast-enabled device)” (p.23)
• “Connecting to a network using the WAC function” (p.53)
Internet
Mobile device
Wireless router (access point)
Modem
The * indicator on the unit glows when the unit is connected to a
wireless network.
Glows
NOTE
If the unit and the wireless router (access point) are too far apart, the unit may not
connect to a wireless router (access point). In such case, place them close to each
other.
Connecting with the MusicCast
CONTROLLER app (registering the unit as
a MusicCast-enabled device)
Install the MusicCast CONTROLLER app on your mobile device to
connect the unit to a network and register it as a MusicCast-
enabled device.
NOTE
▪ Confirm that your mobile device is connected to your home router before
beginning.
▪ This section uses MusicCast CONTROLLER app screens displayed in English on
an iPhone as examples.
▪ MusicCast CONTROLLER app screens and menu labels are subject to change
without prior notice.
1
Install the MusicCast CONTROLLER app on your
mobile device, and open the app.
Search for “MusicCast CONTROLLER” on the App Store
or Google Play.
En
23

2
Tap “Setup”.
3
Turn on the unit, and then tap “Next”.
4
Touch and hold z/CONNECT until the * indicator
on the unit starts flashing.
Flashes
En
24

5
Follow the on-screen instructions to configure
network settings.
NOTE
When a screen like that below is displayed, follow the on-screen
instructions to configure network settings.
1. Use the Home button on your mobile device to return to the Home
screen.
2. Select “Wi-Fi” from “Settings”.
3. Select “MusicCastSetup” from “CHOOSE A NETWORK...”. If the on-
screen instructions prompt you to enter the MusicCastSetup password,
enter the password displayed on the screen.
4. Use the Home button to return to the MusicCast CONTROLLER app.
Entering the router's password
When a screen like that at left below is displayed, select the
network to which the unit will be connected and enter the router’s
password (encryption key).
The router’s password (encryption key) is often noted on the router
itself. Refer to documentation supplied with the router for details.
YAS-408
ABCD_1234
Password for ABCD_1234
ABCD_1234
Password
En
25

6
To register the unit as a MusicCast-enabled
device, configure the following items.
▪ Location name (“home”, “John’s house”, etc.)
▪ Name and photo of the room where the unit is installed
The location name, and the name and photo of the room
where the unit is installed can be changed later.
Network connection with the MusicCast CONTROLLER app is now
complete, and the unit has been registered as a MusicCast-enabled
device.
NOTE
If a different MusicCast-enabled device is already registered with the MusicCast
CONTROLLER app, tap ~ (Settings) in the room selection screen, and then select
“Add New Device” to add the unit to the app.
Tap
En
26

PLAYBACK
Basic operations
Basic procedure for playback
Basic procedure for playing back music is as follows.
Input buttons
SUBWOOFER
(+/-)
VOLUME (+/-)
|
z
1
Press z to turn on the unit.
The center unit and subwoofer are automatically
connected via wireless connection. Once the
connection has been successfully established, the *
indicator on the subwoofer’s rear panel glows, and the
unit is ready for playback.
2
Turn on the external devices (such as a TV or
BD/DVD player, game console) connected to the
unit.
En
27

3
Use the input buttons to select an input source to
be played back.
HDMI: Sound from a device connected to the HDMI IN
jack
TV: TV audio
ANALOG: Sound from a device connected to the
ANALOG input jack
BLUETOOTH: Sound from a Bluetooth device
NET: Audio acquired via a network
The indicator for the selected input source glows.
Glows
When TV is selected
Example
4
Start playback on the external device selected in
step 3.
5
Press VOLUME (+/-) to adjust the volume.
Volume down (-) Volume up (+)
When audio is output from both TV speaker and the unit,
mute the TV sound.
6
Adjust sound settings to suit individual
preferences.
NOTE
▪ If the * indicator on the subwoofer does not glow properly the first time the unit is
turned on, pair the center unit and subwoofer manually. For details, see the
following:
– “Pairing the center unit and subwoofer manually” (p.52)
▪ For details on adjusting sound settings, see the following:
– “Playback with 3D surround sound” (p.30)
– “Playback with surround sound” (p.30)
– “Playback with 2-channel stereo sound” (p.30)
– “Playback of human voices clearly (clear voice)” (p.31)
– “Enjoying enhanced bass sound (bass extension)” (p.31)
▪ For details on playing music files stored on a Bluetooth device, see the following:
– “Listening to music stored on a Bluetooth
®
device” (p.32)
▪ For details on playing audio via a network, see the following:
– “Play music with AirPlay” (p.37)
– “Play music stored on a media server (computer or NAS)” (p.39)
– “Listening to Internet radio” (p.40)
– “Listening to streaming services” (p.42)
En
28

▪ To mute the sound, press |. Press | again to unmute.
Flash (on mute)
▪ When sound input to the HDMI IN jack is output from the TV, the volume level does
not change even if you press VOLUME (+/-) or |.
▪ To adjust the subwoofer volume, press SUBWOOFER (+/-). The subwoofer
volume can be adjusted separately from the whole volume.
Volume down (-) Volume up (+)
▪ When playing audio/video from a device connected to the TV, select TV as the
unit’s input source, and select the playback device with the input selector on the
TV.
En
29

Enjoying your favorite sound
Playback with 3D surround sound
Press 3D SURROUND to switch to 3D surround playback according
to the input source or your individual preference.
When 3D surround playback is selected, DTS Virtual:X makes it
possible to hear sound not only from horizontal directions, but also
from varying heights.
The SURROUND indicator glows blue.
Glows (blue)
NOTE
The TV Program, Movie, Music, Sports, or Game surround mode can be selected
using the dedicated MusicCast CONTROLLER app installed on a mobile device
when the unit is connected to a network and registered as a MusicCast-enabled
device with the app. For details, see the following:
▪ “Connecting with the MusicCast CONTROLLER app (registering the unit as a
MusicCast-enabled device)” (p.23)
Playback with surround sound
Press SURROUND to switch to surround playback according to the
input source or your individual preference.
The SURROUND indicator glows white.
Glows (white)
NOTE
The TV Program, Movie, Music, Sports, or Game surround mode can be selected
using the dedicated MusicCast CONTROLLER app installed on a mobile device
when the unit is connected to a network and registered as a MusicCast-enabled
device with the app. For details, see the following:
▪ “Connecting with the MusicCast CONTROLLER app (registering the unit as a
MusicCast-enabled device)” (p.23)
Playback with 2-channel stereo sound
Press STEREO to switch to 2-channel stereo playback. You can
enjoy playback sources with your favorite sound mode.
When stereo playback is enabled, the SURROUND indicator goes
out.
Off
En
30

Playback of human voices clearly (clear
voice)
Press CLEAR VOICE to turn on the clear voice function. Human
voices such as lines in movies and TV shows, or news and sport
commentary, are played clearly.
Press the button again to disable the function.
Flash three times (enabled)
Flash once (disabled)
NOTE
Press INFO to confirm whether the clear voice function is enabled or disabled. For
details, see the following:
▪ “Showing audio information and function settings” (p.35)
Enjoying enhanced bass sound (bass
extension)
Press BASS EXTENSION to turn on the bass extension function. You
can enjoy enhanced bass sound and more powerful sound.
Press the button again to disable the function.
Flash three times (enabled)
Flash once (disabled)
NOTE
Press INFO to confirm whether the bass extension function is enabled or disabled.
For details, see the following:
▪ “Showing audio information and function settings” (p.35)
En
31

Use of a Bluetooth® device
Listening to music stored on a Bluetooth®
device
Music files stored on a Bluetooth device, such as a smartphone,
smart speaker, or digital music player, can be played on the unit
over a wireless connection.
Bluetooth devices
NOTE
The network standby function is enabled by default. When a Bluetooth device is
connected to this unit while the unit is off, the unit will be turned on and will be
immediately ready to play sound from the Bluetooth device. For details, see the
following:
▪ “Enabling/disabling the network standby function” (p.49)
1
Press BLUETOOTH to select “Bluetooth” as the
input source.
The BLUETOOTH/NET indicator on the unit glows.
Glows
NOTE
If Bluetooth devices have been connected before, the unit will connect to
the last connected device when BLUETOOTH is pressed.
2
On the Bluetooth device, enable the Bluetooth
function.
The Bluetooth device list appears on the Bluetooth
device.
En
32

3
Select this unit in the list.
When the unit has been registered as a MusicCast-
enable device, the room name specified for the unit is
displayed in the list. Otherwise, “YAS-408 XXXXX
Bluetooth” is displayed.
If a passkey (PIN) is required, enter the number “0000”.
YAS-408 xxxxx Bluetooth
PIN 0 0 0 0
1 2 3
4 5 6
7 8 9
0
When the connection between the Bluetooth device and
the unit is established, a completion message is
displayed on the Bluetooth device, and the indicator
on the unit glows blue.
Glows (blue)
4
Play a song on the Bluetooth device.
The unit will begin playing audio from the Bluetooth
device.
NOTE
▪ To terminate the Bluetooth connection, perform one of the following operations.
– Turn off the Bluetooth function on the Bluetooth device.
– Hold down BLUETOOTH for more than 3 seconds.
– Select an input source other than Bluetooth on the unit.
– Turn off the unit.
▪ If the Bluetooth connection is terminated when the unit’s input is BLUETOOTH, the
indicator turns off and the unit enters the connection wait status.
▪ Adjust the volume level of the Bluetooth device as required.
▪ Perform Bluetooth connection with the Bluetooth device and unit within 10 m (33 ft)
of each other.
▪ See documentation supplied with your Bluetooth device for more information.
En
33

Useful features for playback
Using a TV’s remote control to operate
the unit (HDMI control)
The HDMI control function coordinates TV and unit operation so that
the unit can be operated using the TV’s remote control.
When the unit is connected to a TV via HDMI cable, the TV’s remote
control can be used to perform the following operations.
Operations that can be controlled via the TV’s remote control
a
b
c
d
TV's remote control (example)
1
Turn on/off
Both the TV and the unit turn on/off at the same time.
2
Switch input sources
The unit's input source switches accordingly when the TV’s input
source is switched.
For example, when a TV program is selected on the TV, the unit’s audio
input source is switched to the HDMI OUT (ARC) jack using the ARC
function or TV input jack.
And also, when a BD/DVD player is connected to the HDMI IN jack on
the unit, the unit’s input source switches to HDMI when the BD/DVD
player is selected with the TV’s remote control.
3
Switch the audio output device
The audio output device can be switched to the TV or this unit.
4
Adjust volume
The unit’s volume can be adjusted when the TV’s audio output is set to
the unit.
NOTE
▪ If you are unable to operate the unit with your TV’s remote control, configure the
HDMI control function of your TV and the unit. For details, see the following:
– “Configuring the HDMI control function” (p.44)
▪ The input source can be switched while the unit is off (HDMI signal pass-through).
▪ The volume displays on the TV and unit may not be the same.
En
34

Showing audio information and function
settings
The type of audio signal being played, as well as settings for
functions such as the bass extension function can be confirmed by
the status of indicators.
1
Press INFO on the remote control.
The indicators on the unit will show the following audio
information for three seconds immediately after INFO is
pressed.
a b c d e f
1
Show the type of audio signal.
HDMI glows (white): Dolby Digital
HDMI glows (red): DTS
TV glows (white): AAC
HDMI and TV off: PCM/analog input/no input
2
Show whether Dolby Pro Logic II is enabled or disabled. Dolby Pro
Logic II is enabled automatically when 2-channel stereo signals are
played in surround sound.
Glows: Enabled
Off: Disabled
3
Show the bass extension function setting.
Glows: Enabled
Off: Disabled
4
Show the clear voice function setting.
Glows: Enabled
Off: Disabled
5
Show the network standby function setting.
Glows: Enabled
Off: Disabled
6
Show the Bluetooth function setting.
Glows (blue): Enabled
Off: Disabled
En
35

Registering favorites with the unit
Use the FAVORITE button to register input sources played over a
network (Internet radio stations, music files stored on a media
server, etc.) as favorites.
1
Play the input source to be registered.
“Play music stored on a media server (computer or
NAS)” (p.39)
“Listening to Internet radio” (p.40)
“Listening to streaming services” (p.42)
2
Press and hold FAVORITE 1, 2, or 3 at least three
seconds.
Flash (three times)
Play favorite input sources
1
Press FAVORITE 1, 2, or 3 to which the desired
Internet radio station has been assigned.
NOTE
Favorites assigned to FAVORITE 1, 2, or 3 using the remote control will also be
assigned to MusicCast CONTROLLER app “Favorites” 1, 2, and 3. If favorite 1, 2, or 3
is changed with either the unit or the MusicCast CONTROLLER app, the
corresponding favorite will also be automatically changed with the other.
En
36

Play music with AirPlay
Playing iTunes/iOS device music with
AirPlay
Music files in iTunes, or stored on an iOS device such as an iPhone,
can be played on the unit using the AirPlay function via a network.
iOS device
(iPhone/iPad/iPod touch)
iTunes
Router
(Wired network or wireless network)
Computer
1
Start iTunes on the computer or display the
playback screen on the iOS device.
2
Click or tap the AirPlay icon in iTunes or on the
iOS device, and select the unit (network name of
the unit) as the audio output device.
On an iOS device, the AirPlay icon is displayed on the
playback screen of the Music app, or in the Control
Center.
iOS 12 (example)
iTunes (example)
3
Select a song and start playback in iTunes or on
the iOS device.
The unit automatically selects “AirPlay” as the input
source and starts playback.
The unit’s volume can also be adjusted using iTunes or
iOS device.
En
37

CAUTION
▪ When the volume control in iTunes or on the iOS device is used, the volume
may be unexpectedly loud. This could result in damage to the unit or speakers.
If the volume suddenly increases during playback, stop playback in iTunes or
on the iOS device immediately.
NOTE
The network standby function is enabled by default. When a music file in iTunes, or
stored on an iOS device, is played while the unit is off, the unit turns on and is
immediately ready to play sound from iTunes or the iOS device. For details, see the
following:
▪ “Enabling/disabling the network standby function” (p.49)
En
38

Play music stored on a media server (computer or NAS)
Playing music stored on a media server
(computer or NAS)
Music files stored on a media server can be played on the unit.
NOTE
▪ Media sharing with this unit must first be enabled on the media server. See
documentation supplied with the computer (or NAS), or the app for instructions on
enabling media sharing.
▪ Use the MusicCast CONTROLLER app installed on a mobile device to play music.
Be sure to register the unit with the MusicCast network in advance. For details, see
the following:
– “Connecting with the MusicCast CONTROLLER app (registering the unit as a
MusicCast-enabled device)” (p.23)
▪ The unit and media server must be connected to the same wireless router.
▪ The audio may be interrupted while using the wireless network connection. In this
case, use the wired network connection.
▪ For details on playable file formats, see the following:
– “Supported file formats” (p.71)
1
Use the MusicCast CONTROLLER app to select
the unit’s room (Room1, etc.).
2
Tap
(Server).
3
Follow the on-screen instructions to select a song.
NOTE
When a music file is registered with No. 1, 2, or 3 in “Favorites” with the MusicCast
CONTROLLER app, the registered music file can be played with FAVORITE 1, 2, or 3
on the remote control. For details, see the following:
▪ “Registering favorites with the unit” (p.36)
En
39

Listening to Internet radio
Selecting an Internet radio station
Select an Internet radio station and start playback.
NOTE
▪ Use the MusicCast CONTROLLER app installed on a mobile device to select an
Internet station. Be sure to register the unit with the MusicCast network in advance.
For details, see the following:
– “Connecting with the MusicCast CONTROLLER app (registering the unit as a
MusicCast-enabled device)” (p.23)
▪ Some Internet radio stations may not be available.
▪ This function uses airable.Radio’s extensive catalog. “airable” is a service of Tune
In GmbH.
▪ This service may be discontinued without notice.
1
Use the MusicCast CONTROLLER app to select
the unit’s room (Room1, etc.).
2
Tap
(Net Radio).
3
Select a station from the list.
NOTE
When an Internet radio station is registered with No. 1, 2, or 3 in “Favorites” with the
MusicCast CONTROLLER app, the registered Internet radio station can be played
with NET RADIO 1, 2, or 3 on the remote control. For details, see the following:
▪ “Registering favorites with the unit” (p.36)
Bookmark an Internet station
Bookmark an Internet station being played.
NOTE
Use the MusicCast CONTROLLER app installed on a mobile device to select an
Internet station. Be sure to register the unit with the MusicCast network in advance.
For details, see the following:
▪ “Connecting with the MusicCast CONTROLLER app (registering the unit as a
MusicCast-enabled device)” (p.23)
1
Select an Internet radio station.
2
Tap
in the playback screen, and then tap “Add
Bookmark”.
Tap
En
40

Tuning into registered Internet radio stations
1
Tap “Radio”, and then tap “Favorites” to select the
desired Internet radio station.
En
41

Listening to streaming services
Listening to a streaming service
A streaming service can be heard using the MusicCast
CONTROLLER app installed on a mobile device. On the MusicCast
CONTROLLER screen, select the room name that was specified for
the unit, and then select the streaming service to be tuned into by
its station name. For details, see the MusicCast CONTROLLER app.
NOTE
▪ Service is limited to certain areas.
▪ Services supported with the unit may not be available depending upon some
regions where the unit is purchased.
▪ Service may change or be discontinued without notice.
▪ Use the MusicCast CONTROLLER app installed on a mobile device to listen to
streaming services. Be sure to register the unit with the MusicCast network in
advance. For details, see the following:
– “Connecting with the MusicCast CONTROLLER app (registering the unit as a
MusicCast-enabled device)” (p.23)
▪ For details on music streaming services, see the supplements for streaming
services. Access the Yamaha Downloads site to download the supplement.
https://download.yamaha.com/
En
42

Play music stored on mobile devices
Playing songs stored on your mobile
device
Play songs stored on your mobile device over a network.
Use the MusicCast CONTROLLER app installed on your mobile
device to play songs.
Mobile device
Router
(wired or wireless)
NOTE
Be sure to register the unit with the MusicCast network in advance to use this
function. For details, see the following:
▪ “Connecting with the MusicCast CONTROLLER app (registering the unit as a
MusicCast-enabled device)” (p.23)
1
Use the MusicCast CONTROLLER app to select
the unit’s room (Room1, etc.).
2
Tap (the name of the mobile device).
3
Select a song from “Playlists”, “Artists”, etc.
En
43

CONFIGURATIONS
Configuring various functions
Changing the brightness of the indicators
(DIMMER)
Change the brightness of the indicators on the center unit.
Each time DIMMER is pressed, the brightness of the indicators
changes as follows.
Dim (default setting) → Off → Bright → Dim → ...
Indicators glow brightly just after operation and change to the
specified brightness after a few seconds.
Configuring the HDMI control function
Enable or disable the unit’s HDMI control function (link function).
This function coordinates TV and unit operation so that the unit can
be operated using the TV’s remote control.
This function is enabled by default.
1
Turn off the unit.
2
Press and hold HDMI at least three seconds.
The HDMI control function is enabled or disabled, and
the unit turns on. The indicator shows HDMI control
function status for several seconds, and then all
indicators glow.
Glows (enabled)
Off (disabled)
NOTE
▪ Enable the HDMI control function when connecting a TV that supports Audio
Return Channel (ARC), or when using HDMI signal pass-through. For details, see
the following:
– “Connecting a TV that supports Audio Return Channel (ARC)” (p.18)
– “Using a TV’s remote control to operate the unit (HDMI control)” (p.34)
▪ If the unit cannot be operated with the TV’s remote control, confirm that the HDMI
control function of this unit is enabled and the HDMI control function is enabled on
the TV. For details, see the following:
– “The unit cannot be operated using the TV’s remote control” (p.59)
▪ The unit’s power consumption will be reduced if the HDMI control function is
disabled.
En
44

Configuring HDMI audio output
Select the device from which audio input via the unit’s HDMI IN jack
will be played when the HDMI control function is disabled. HDMI
audio is output from this unit by default.
Settings
The unit (default) Play HDMI audio input signal from the unit.
TV Play HDMI audio input signal from the TV.
1
Turn off the unit.
2
Press and hold SURROUND at least three
seconds.
HDMI audio output switches between the unit and the
TV, and the unit turns on. The indicator shows HDMI
audio output status for several seconds, and then all
indicators glow.
Glows (audio is played from the unit)
Off (audio is played from the TV)
NOTE
▪ When playing back HDMI audio input signal from the TV, the unit cannot be used
to adjust volume. Use TV controls to adjust volume.
▪ For details on the HDMI control function, see the following:
– “Configuring the HDMI control function” (p.44)
▪ To configure HDMI audio output with the HDMI control function enabled, select the
audio output device configured for the TV connected to the unit.
▪ HDMI video signals input to the HDMI IN jack of this unit are always output from
the HDMI OUT (ARC) jack of the unit.
En
45

Setting the auto power standby function
Enabling the auto power standby function prevents the unit from
remaining on when not in use. When the auto power standby
function is enabled, the unit automatically turns off in any of the
following situations.
• No operations for 8 hours
• No audio input and no operations for 20 minutes when Bluetooth
or HDMI is selected as the input source.
1
Turn off the unit.
2
Touch and hold y and then touch and hold z/
CONNECT on the unit for at least three seconds.
The auto power standby function is enabled or disabled,
and the unit is turned on. The indicator shows auto
power standby function status for several seconds, and
then all indicators glow.
Glows (disabled)
Off (enabled)
NOTE
The default setting for the auto power standby function varies by country or region.
▪ U.K., Europe, and Korea models: enabled
▪ Other models: disabled
Enabling/disabling touch panel control
(child lock function)
Disable touch panel control to prevent children from accidentally
operating the unit. When touch panel control is disabled, operations
can be performed only via the remote control or dedicated free
“MusicCast CONTROLLER” app.
This function is enabled by default.
1
Turn off the unit.
2
Press and hold INFO at least three seconds.
The touch panel control is enabled or disabled, and the
unit is turned on. The indicator shows touch panel
control status for several seconds, and then all
indicators glow.
Glows (enabled)
Off (disabled)
En
46

Using surround speakers (MusicCast
Surround function)
Devices that support the MusicCast Surround function and serve as
“Pairing Devices”, such as the MusicCast 20, can be used as
surround speakers with this unit.
Left surround
speaker
Right surround
speaker
1
Use the MusicCast CONTROLLER app to register
the unit and devices that support the MusicCast
Surround function (Pairing Devices) with the same
location.
2
Set up all MusicCast Surround (wireless
extension) compatible devices in the same room
as the unit.
3
Open the MusicCast CONTROLLER app.
4
Tap ~ (Setup).
Tap
5
Tap “MusicCast Surround/Stereo”.
En
47

6
Select the room in which the unit is set up.
7
Follow the instructions on the app screen and
complete setup.
Configure settings such as what devices will be
connected as the unit’s surround speakers, and how
many there are.
NOTE
▪ This function will be made available through a future firmware update. For details,
refer to the website for this product.
▪ Functions and installation may vary depending upon the devices that support the
MusicCast Surround function (Pairing Devices) used. For details, see
documentation supplied with the device.
▪ After setup, you can adjust the levels of the surround speakers and check the
balance using test tones. For details, see the following:
– “Adjusting the levels of the speakers” (p.54)
En
48

Enabling/disabling the network standby
function
Enabling the network standby function allows the unit to be turned
on or off using a mobile or Bluetooth device as follows.
This function is enabled by default.
• When the unit is turned off, it will turn on with the following
playback operations.
– Music files are played using the AirPlay function.
– Music files stored on a network attached storage (NAS) unit are
played
• The unit can also be turned on and off using the MusicCast
CONTROLLER app installed on your mobile device.
• When a Bluetooth device is connected to this unit while it is off,
this unit turns on and the input source switched to BLUETOOTH.
1
Turn off the unit.
2
Touch and hold } and then touch and hold z/
CONNECT on the unit for at least three seconds.
The network standby function is enabled or disabled,
and the unit turns on. The indicator shows network
standby function status for several seconds, and then all
indicators glow.
Glows (enabled)
Off (disabled)
NOTE
▪ The unit consumes more power when it is off with the network standby function
enabled than it does when it is off with this function disabled.
▪ Press INFO to confirm whether the network standby function is enabled or
disabled. For details, see the following:
– “Showing audio information and function settings” (p.35)
En
49

Enabling/disabling a wireless (Wi-Fi)
connection
Enable or disable a wireless (Wi-Fi) connection.
This function is enabled by default.
1
Turn off the unit.
2
Press and hold NET at least three seconds.
The wireless (Wi-Fi) connection is enabled or disabled,
and the unit turns on. The indicator shows wireless (Wi-
Fi) connection status for several seconds, and then all
indicators glow.
Glows (enabled)
Off (disabled)
Enabling/disabling the Bluetooth
function
Enable or disable the Bluetooth function.
This function is enabled by default.
1
Turn off the unit.
2
Press and hold BLUETOOTH at least three
seconds.
The Bluetooth function is enabled, and the unit turns on.
The indicator shows Bluetooth function status for several
seconds, and then all indicators glow.
Glows (enabled)
Off (disabled)
NOTE
Press INFO to confirm whether the Bluetooth function is enabled or disabled. For
details, see the following:
▪ “Showing audio information and function settings” (p.35)
En
50

Updating the unit’s firmware
New firmware that provides additional features or product
improvements will be released as needed. Firmware can be
updated using the MusicCast CONTROLLER app installed on a
mobile device.
NOTICE
▪ Do not operate the unit or disconnect the power cord or network cable during
firmware update.
▪ If the Internet connection speed is slow, or the unit is connected to the wireless
network, network update may not be possible depending on the condition of the
network connection. Should this occur, try again at a later time.
▪ For details on update, visit the Yamaha website.
When a new firmware is released, the “Update new firmware now?”
message is displayed on the MusicCast CONTROLLER app’s
screen.
1
Tap “Yes”.
The firmware update will begin.
A progress bar indicating update progress will be
displayed by the app while firmware is updated.
NOTE
If “Later” is selected, tap ~ (Settings) in the app's room selection screen,
and then select “New firmware is available”. Follow the on-screen
instructions to update the firmware.
If the update is completed successfully, the “Firmware
update completed” message will be displayed on the
app’s screen, and all indicators on the unit will flash.
2
Touch z/CONNECT on the unit.
The firmware update is complete.
NOTE
If the firmware update fails, the “Failed to update MusicCast device” message will be
displayed by the app, and HDMI indicator on the unit will flash red. Press z to turn
unit off and then on again, and try updating the firmware again. If the update fails
again, check the network connection.
En
51

Pairing the center unit and subwoofer
manually
The center unit and subwoofer are automatically connected via
wireless connection the first time the unit is turned on. If the center
unit and subwoofer are not properly connected due to a temporary
communications failure, pair the center unit and subwoofer
manually.
NOTE
Pairing is the process of establishing a wireless connection between the center unit
and subwoofer.
1
Turn off the unit.
2
Press and hold SUBWOOFER (-) at least three
seconds.
The TV indicator on the center unit flashes.
Flashes
3
Within 30 seconds, press and hold the PAIRING
button on the rear panel of the subwoofer at least
three seconds.
Once the center unit and subwoofer have been paired
and a wireless connection established, the * indicator
will glow, and the center unit and subwoofer turn on.
PAIRING button
indicator
*
If the * indicator on the subwoofer does not glow after following the
procedure described here, see “No sound is coming from the
subwoofer” (p.60).
En
52

Initializing the unit
Reset the settings of the unit to the factory presets.
1
Turn off the unit.
2
Touch and hold | and z/CONNECT on the unit
until all indicators flash.
Flash (initialized)
Connecting to a network using the WAC
function
When the unit is turned on for the first time after purchase, the *
indicator on the center unit flashes slowly. While the * indicator is
flashing, network settings from your iOS device (an iPhone, etc.)
can be applied to the unit to connect the unit to a wireless network
(WAC function).
NOTE
The * indicator does not flash if the unit’s NETWORK jack is connected to a router
using a cable (wired connection).
1
Display Wi-Fi settings on the iOS device and
select the unit from “SETUP A NEW AIRPLAY
SPEAKER...”.
Name of the unit
2
When the following screen is displayed, select the
network (access point) to which the unit will be
connected.
Name of the selected network
Tap to connect to the selected
network
Name of the unit
NOTE
If the unit is connected to a network using the MusicCast CONTROLLER app,
network settings will be changed to those of the MusicCast CONTROLLER app.
En
53

Adjusting the levels of the speakers
Adjust the levels of the surround speakers connected to the main
unit using the MusicCast Surround function.
This setting is available only when the MusicCast Surround function
is in use.
1
Open the MusicCast CONTROLLER app.
2
Tap ~ (Setup) on the room selection screen.
Tap
3
Tap “MusicCast Surround/Stereo”.
4
Select the room in which the unit is set up.
En
54

5
Select “Speaker Setup”.
6
Set up according to the instructions on the screen.
You can set up the following.
• DISTANCE
• LEVEL
• SOUND CHECK / Test tone
Setting the dynamic range compression
Select the dynamic range compression level.
This function is set to “No compression” by default.
1
Turn off the unit.
2
Use the remote control to select the desired
compression level.
Compresssion
level
Function
Operations (buttons must
be pressed consecutively
within three seconds.)
Compression
(maximum)
Apply the maximum
amount of dynamic range
compression.
STEREO, VOLUME +, and
then z
Compression
(standard)
Apply the standard amount
of dynamic range
compression for normal
home use.
STEREO, VOLUME -, and
then z
No compression
Dynamic range
compression is not applied.
STEREO, |, and then z
En
55

The indicators show the compression level applied for several
seconds.
Compression
level
Indicators
Compression
(maximum)
Glows (red)
Compression
(standard)
Glows (white)
No compression
Glow (white)
En
56

APPENDIX
When any problem appears (General)
First in trouble, check the following:
Refer to the following when the unit does not function properly.
• The power cord of the unit (center unit and subwoofer), TV and
playback devices (such as BD/DVD players) are connected to
AC wall outlets securely.
• The unit (center unit and subwoofer), TV and playback devices
(such as BD/DVD players) are turned on.
• The connectors of each cable are securely inserted into jacks on
each device.
If there is no problem with the power and cables, see the following:
• “When any problem appears (Power and system
function)” (p.57)
• “When any problem appears (Audio)” (p.60)
• “When any problem appears (Bluetooth
®
)” (p.62)
If the problem you are experiencing is not listed or if the instructions
do not help, turn off the unit, disconnect the power cord, and
contact the nearest authorized Yamaha dealer or service center.
When any problem appears (Power
and system function)
The power turns off suddenly
l The auto power standby function activated.
When the auto power standby function is enabled, the unit
automatically turns off in any of the following situations:
– No operations have been performed for 8 hours
– BLUETOOTH or HDMI is selected as the input source, but no
audio has been input to the unit or no operations have been
performed with the unit for more than 20 minutes.
Turn on the unit again. If the auto power standby function is not
used, disable the function. For details, see the following:
– “Setting the auto power standby function” (p.46)
l The protection circuitry has been activated. (The HDMI
indicator flashes white or red.)
After confirming that all connections are made properly, turn on
the unit again. If the power still turns off frequently, unplug the
power cord from the AC wall outlet and contact the nearest
authorized Yamaha dealer or service center.
En
57

The power cannot be turned on
l The protection circuitry has been activated three times
consecutively. (If you try to turn on the power in this
condition, the HDMI indicator will flash red.)
To protect the product, the power cannot be turned on. Unplug
the power cord from the AC wall outlet and contact the nearest
authorized Yamaha dealer or service center.
No operations can be performed from the
unit’s touch panel
l The touch panel control is disabled.
Enable the touch panel control. For details, see the following:
– “Enabling/disabling touch panel control (child lock
function)” (p.46)
All indicators go out although the unit is
turned on (it may seem that the unit is
turned off)
l The unit is configured so that indicators do not glow or flash
unless the unit is being operated.
Press DIMMER to select the desired brightness. For details, see
the following:
– “Changing the brightness of the indicators (DIMMER)” (p.44)
The unit does not function correctly
l The internal microcomputer is frozen, due to an external
electric shock (such as lightning or excessive static
electricity) or to a drop in the power supply voltage.
Unplug the power cord from the AC wall outlet and plug it
again.
The unit turns on by itself
l Another Bluetooth device is being operated nearby.
Terminate Bluetooth connection with the unit. For details, see
the following:
– “Listening to music stored on a Bluetooth
®
device” (p.32)
The TV’s 3D glasses do not work
l The unit is blocking the TV's 3D glasses transmitter.
Confirm the position of the TV's 3D glasses transmitter, and
position the unit so that it does not obstruct the transmitter.
HDMI video is not displayed on TV screen
l The HDMI cable is not securely connected.
Connect the HDMI cable properly. For details, see the following:
– “Connecting a TV that supports Audio Return Channel
(ARC)” (p.18)
– “Connecting a TV that does not support Audio Return Channel
(ARC)” (p.19)
En
58

When the unit is turned off, video and/or
audio from a playback device are not
output to the TV
l The HDMI control function is disabled.
Enable the HDMI control function. For details, see the following:
– “Configuring the HDMI control function” (p.44)
The unit cannot be operated using the
remote control
l The unit is out of the operating range.
Use the remote control within the operating range. For details,
see the following:
– “Operating range of the remote control” (p.9)
l The batteries are weak.
Replace with new batteries. For details, see the following:
– “Replacing the battery in the remote control” (p.10)
l The remote control sensor of the unit is exposed to direct
sunlight or strong lighting.
Adjust the lighting angle, or reposition the unit.
The TV cannot be operated using the TV’s
remote control
l The unit is blocking the TV’s remote control sensor.
Position the unit so that it does not obstruct the TV’s remote
control sensor.
The unit cannot be operated using the
TV’s remote control
l The HDMI control function is incorrect.
Confirm the settings are properly configured as follows.
– The HDMI control function of the unit is enabled.
– The HDMI control function is enabled on the TV.
– Set audio output to any option other than TV.
If the unit cannot be operated with the TV's remote control, even
after the settings have been applied correctly:
– Turn off the unit and the TV, and then turn them back on
again.
– Disconnect the power cord of the unit and external devices
connected to the unit via HDMI cable. Plug them in again after
about 30 seconds.
l The TV and BD/DVD player are not from the same
manufacturer.
We suggest using devices such as a TV and BD/DVD player
from the same manufacturer.
l The TV does not support the unit’s functions.
Even if your TV supports the HDMI control function, some
functions may not be available. For details, see documentation
supplied with your TV.
En
59

When any problem appears (Audio)
No sound
l Another input source is selected.
Select an appropriate input source. For details, see the
following:
– “Basic procedure for playback” (p.27)
l The mute function is activated.
Cancel the mute function. For details, see the following:
– “Basic procedure for playback” (p.27)
l The volume is too low.
Turn up the volume. For details, see the following:
– “Basic procedure for playback” (p.27)
l The power cord of the unit is not connected properly.
Make sure that the power cord of the unit is connected to an AC
wall outlet securely. For details, see the following:
– “Connecting the power cord” (p.21)
l Input jacks on a playback device are connected.
Connect the input jack on the unit and the output jack on the
playback device.
l Signals that the unit cannot play back are being input.
Change the digital audio output setting on the playback device
to PCM, Dolby Digital or DTS.
l The unit is configured so that HDMI audio input signals are
output from the TV.
Configure the unit so that HDMI audio input signals are output
from the unit. For details, see the following:
– “Configuring HDMI audio output” (p.45)
l The HDMI control function is disabled.
When connecting a TV that supports ARC (Audio Return
Channel) to the unit using an HDMI cable only, enable the HDMI
control function.
To output audio signals from the unit with the HDMI control
function disabled, connect the TV’s audio output jack to the
unit’s TV input jack (optical digital) via the optical digital audio
cable.
For details, see the following:
– “Configuring the HDMI control function” (p.44)
– “Connecting a TV that does not support Audio Return Channel
(ARC)” (p.19)
l Sound from an HDMI control-enabled TV is set for output
from the TV’s built-in speakers.
Use the TV’s HDMI settings to set audio output to any option
other than the TV’s built-in speakers.
No sound is coming from the subwoofer
l The subwoofer is not connected to an AC wall outlet.
Plug in the power cord of the subwoofer to an AC wall outlet.
For details, see the following:
– “Connecting the power cord” (p.21)
l The protection circuitry in the subwoofer has been activated.
To protect the product, the power of the subwoofer cannot be
turned on. Unplug the power cord from the AC wall outlet and
contact the nearest authorized Yamaha dealer or service
center.
l The playback source does not contain low-frequency signals.
Play back a sound source containing low-frequency signals,
and confirm that the sound is output from the subwoofer.
En
60

l The volume is too low.
Turn up the volume of the subwoofer. For details, see the
following:
– “Basic procedure for playback” (p.27)
l The front side of the subwoofer is blocked.
Clear the area around the front side and the bass reflex port of
the subwoofer.
l [When the * indicator on the subwoofer flashes.]
The center unit and subwoofer are not connected due to a
bad wireless communication status.
– Move the subwoofer closer to the center unit.
If the issue is not resolved, move the subwoofer to a location
that supports better communication (one in which the *
indicator glows).
– If the communication between the center unit and subwoofer
is obstructed by a metallic object or another object, change
the position of the center unit and subwoofer or change the
installation location of the subwoofer.
– If there is a device (microwave oven, wireless LAN, etc.) that
emits radio frequency signals, move the center unit and
subwoofer away from the device.
l [When the * indicator on the subwoofer flashes.]
The center unit and subwoofer are not paired.
Pair the center unit and subwoofer manually. For details, see the
following:
– “Pairing the center unit and subwoofer manually” (p.52)
If a wireless connection is not established, the unit may be
malfunctioning. Unplug the power cords from the AC wall
outlets and contact the nearest authorized Yamaha dealer or
service center.
The volume decreases when the unit is
turned on
l The automatic volume adjustment function is activated.
To prevent excessive loudness, the unit automatically controls
its volume within a certain level when the unit is turned on. Turn
up the volume as required. For details, see the following:
– “Basic procedure for playback” (p.27)
No surround effect
l Stereo playback is selected.
Select surround playback or 3D surround playback. For details,
see the following:
– “Playback with 3D surround sound” (p.30)
– “Playback with surround sound” (p.30)
l The volume is too low.
Turn up the volume. For details, see the following:
– “Basic procedure for playback” (p.27)
l The TV or playback device is set to output 2 channel audio
(such as PCM) only.
Change the digital audio output setting on the TV or playback
device to multi-channel linear PCM or bitstream.
l Sound is also heard from the TV built-in speakers.
Set the TV volume to minimum. For details, see the following:
– “Basic procedure for playback” (p.27)
l The listening position is too close to the unit.
The listening position should be at some distance from the unit.
En
61

Noise is heard
l The unit is too close to another digital or high-frequency
device.
Move those devices away from the unit.
When any problem appears
(Bluetooth®)
The unit cannot be connected to a
Bluetooth® device
l Bluetooth is not selected as the input source.
Select Bluetooth as the input source. For details, see the
following:
– “Listening to music stored on a Bluetooth
®
device” (p.32)
l The unit is too far away from the Bluetooth device.
Move the Bluetooth device closer to the unit.
l A device emitting electromagnetic waves (such as a
microwave oven, a wireless device and so on) may be located
nearby.
Do not use the unit near devices that emit electromagnetic
waves.
l The Bluetooth device you are using may not support the
A2DP profile.
Use a Bluetooth device that supports the A2DP profile.
l The connection profile registered in the Bluetooth device may
not be functioning correctly.
Delete the connection profile in the Bluetooth device, and then
connect the Bluetooth device to the unit.
l The passkey for devices such as a Bluetooth adapter is not
“0000”.
Use a Bluetooth device with a passkey of “0000”.
l The unit is already connected to another Bluetooth device.
Terminate the current Bluetooth connection, and then connect
to the new device.
En
62

No sound can be heard, or the sound cuts
off intermittently from a Bluetooth®
device
l The volume on the Bluetooth device may be too low.
Raise the volume on the Bluetooth device.
l Bluetooth is not selected as the input source.
Select Bluetooth as the input source. For details, see the
following:
– “Listening to music stored on a Bluetooth
®
device” (p.32)
l Playback on the Bluetooth device has not been performed.
Perform playback on the Bluetooth device.
l The sound output on the Bluetooth device may not be set to
the unit.
Select the unit as the output destination on the Bluetooth
device.
l The connection to the Bluetooth device was terminated.
Connect with the Bluetooth device one more time.
l The unit may be too far away from the Bluetooth device.
Move the Bluetooth device near the unit.
l A device emitting electromagnetic waves (such as a
microwave oven, a wireless device and so on) may be located
nearby.
Do not use the unit near devices that emit electromagnetic
waves.
When any problem appears (Network
trouble)
The network feature does not function
l The network parameters (IP address) have not been obtained
properly.
Enable the DHCP server function on the wireless router.
l The unit does not support IPv6 network.
Connect IPv4 network.
The unit cannot connect to the Internet
via a wireless router (access point)
l The wireless router (access point) is turned off.
Turn on the wireless router.
l The unit and the wireless router (access point) are too far
apart.
Place the unit and the wireless router (access point) closer to
each other.
l There is an obstacle between the unit and the wireless router
(access point).
Move the unit and the wireless router (access point) in a
location where there are no obstacles between them.
l The wireless router (access point) is set to use the wireless
channel 14.
Change settings of the wireless router (access point) to use one
of the wireless channels from 1 to 13.
En
63

Wireless network is not found
l Microwave ovens or other wireless devices might disturb the
wireless communication.
Turn off these devices or move them farther away from the unit
and wireless router. If the wireless router supports the 5 GHz
band, connect the unit to the network using the 5 GHz band.
l Access to the network is restricted by the firewall settings of
the wireless router (access point).
Check the firewall setting of the wireless router (access point).
The unit does not detect the media server
(computer/NAS)
l The media sharing setting is not correct.
Configure the sharing setting and select the unit as a device to
which music contents are shared.
l Some security software installed on your media server is
blocking the access of the unit to your media server.
Check the settings of security software installed on your media
server.
l The unit and media server are not in the same network.
Check the network connections and router's settings, and then
connect the unit and the media server to the same network.
The files in the media server (computer/
NAS) cannot be viewed or played back
l The files are not supported by the unit or the media server.
Use the file format supported by both the unit and the media
server. For information about the file formats supported by the
unit, see the following:
– “Supported file formats” (p.71)
The Internet radio cannot be played
l The selected Internet radio station is currently not available.
There may be a network problem at the radio station, or the
service may have been stopped. Try the station later or select
another station.
l The selected Internet radio station is currently broadcasting
silence.
Some Internet radio stations broadcast silence at certain of
times of the day. Try the station later or select another station.
l Access to the network is restricted by the firewall settings of
your network devices (such as the router).
Check the firewall settings of your network devices. The Internet
radio can be played only when it passes through the port
designated by each radio station. The port number varies
depending on the radio station.
En
64

The iOS device does not recognize the
unit when using AirPlay
l The unit is connected to a multiple SSID router.
Access to the unit might be restricted by the network separation
function on the router. Connect the iOS device to the SSID
which can access the unit. (Connect it to the Primary SSID at
the top of the list.)
The MusicCast CONTROLLER app does
not detect the unit
l The unit and mobile device are not in the same network.
Check the network connections and router's settings, and then
connect the unit and mobile device to the same network.
l The unit is connected to a multiple SSID router.
Access to the unit might be restricted by the network separation
function on the router. Connect the mobile device to the SSID
which can access the unit. (Connect it to the Primary SSID at
the top of the list.)
l The wireless (Wi-Fi) connection is disabled.
Enable a wireless (Wi-Fi) connection. For details, see the
following:
– “Enabling/disabling a wireless (Wi-Fi) connection” (p.50)
Firmware update via the network is failed
l It may not be possible depending on the condition of the
network.
Update the firmware via the network again or use a USB
memory device.
En
65

Specifications
Specifications (YAS-CU408)
Amplifier section
Maximum rated output power
• Front L/R 50 W × 2ch
Speaker section
Front L/R
• Type
Acoustic suspension type
(non-magnetic shielding)
• Driver 4.6 cm (1-3/4”) cone × 4
• Frequency response 160 Hz to 9 kHz
• Impedance 4 Ω (8 Ω × 2)
Tweeter
• Driver 2.5 cm (1") dome × 2
• Frequency response 9 kHz to 23 kHz
• Impedance 4 Ω
Decoder
Supported audio signal
(HDMI/optical input)
PCM (up to 5.1ch)
Dolby Digital (up to 5.1ch)
DTS Digital Surround (up to 5.1ch)
Input jacks
HDMI 1 (HDMI IN)
Digital (optical) 1 (TV)
Analog (3.5 mm stereo mini) 1 (ANALOG)
Output jacks
HDMI 1 (HDMI OUT (ARC))
Other jacks
USB 1 (UPDATE ONLY)
LAN 1 (NETWORK)
Bluetooth
Function Sink function (source device to this unit)
Bluetooth version Ver 4.2
Supported profiles A2DP, AVRCP
Supported codecs Sink function: SBC, AAC
Bluetooth class Bluetooth Class 2
Range (line-of-sight) Approx. 10 m (33 ft)
Supported content protection method SCMS-T (sink function)
En
66

[U.K. and Europe models]
• Radio frequency 2402 MHz to 2480 MHz
• Maximum output power (EIRP) 6.5 dBm (4.5 mW)
Network
Ethernet standard 100BASE-TX/10BASE-T
Supported codecs
WAV (PCM format only) /AIFF/FLAC: up to 192 kHz
ALAC: up to 96 kHz
MP3/WMA/MPEG-4 AAC: up to 48 kHz
PC client function
AirPlay 2 supported
Internet Radio
Wi-Fi function
• Wireless LAN standards:
IEEE 802.11 a/b/g/n/ac*
* 20 MHz channel bandwidth only
• Radio frequency band 2.4 GHz/5 GHz
• Available security method: WEP, WPA2-PSK (AES), Mixed Mode
[U.K. and Europe models]
• Radio frequency
2.4 GHz band 2402 MHz to 2482 MHz (20 MHz)
5 GHz band 5170 MHz to 5250 MHz (20 MHz)
5250 MHz to 5330 MHz (20 MHz)
5490 MHz to 5710 MHz (20 MHz)
5735 MHz to 5835 MHz (20 MHz)
• Maximum output power (EIRP)
2.4 GHz band 19.2 dBm (83.2 mW)
5 GHz band 5170 MHz to 5250 MHz (20 MHz): 21.5 dBm (141.3 mW)
5250 MHz to 5330 MHz (20 MHz): 21.8 dBm (151.4 mW)
5490 MHz to 5710 MHz (20 MHz): 24.1 dBm (257.0 mW)
5735 MHz to 5835 MHz (20 MHz): 13.5 dBm (22.4 mW)
General
Power supply
• [U.S.A. and Canada models] AC 120 V, 60 Hz
• [Australia model] AC 240 V, 50 Hz
• [Europe, Asia, and Russia models] AC 110 to 240 V, 50/60 Hz
• [U.K. model] AC 230 V, 50 Hz
• [Taiwan model] AC 110 V, 60 Hz
• [China model] AC 220 V, 50 Hz
• [Korea model] AC 220 V, 60 Hz
Power consumption 30 W
En
67

Standby power consumption
• [U.S.A., Canada and Taiwan models]
– HDMI control off, network standby off 0.4 W
– HDMI control off, network standby on (Wired/Wi-Fi/
Bluetooth)
1.6/1.8/1.7 W
– HDMI control on, network standby off 0.7 W
– HDMI control on, network standby on 2.2 W
• [U.K. and Europe models and other models]
– HDMI control off, network standby off 0.4 W
– HDMI control off, network standby on (Wired/Wi-Fi/
Bluetooth)
1.6/1.8/1.7 W
– HDMI control on, network standby off 0.7 W
– HDMI control on, network standby on 2.2 W
Dimensions (W x H x D)
980 × 60 × 110.5 mm
(38-5/8" × 2-3/8" × 4-3/8")
Weight 2.7 kg (6 lbs)
NOTE
▪ The contents of this manual apply to the latest specifications as of the publishing
date. To obtain the latest manual, access the Yamaha website then download the
manual file.
▪ With an advanced energy saving design, this product achieves a low power
consumption of not more than two watts when in Network Standby mode.
En
68

Specifications (NS-WSW43)
The specifications of the subwoofer are as follows.
Amplifier section
Maximum rated output power 100 W
Speaker section
• Type
Bass reflex type
(non-magnetic shielding type)
• Driver 16 cm (6-1/2") cone × 1
• Frequency response 40 Hz to 160 Hz
• Impedance 2 Ω
• Radio frequency band 2.4 GHz
• Transmission range 10 m ([33 ft] without interference)
[U.K. and Europe models]
• Radio frequency 2405.35 MHz to 2477.35 MHz
• Maximum output power (EIRP) 9.0 dBm (8 mW)
General
Power supply
• [U.S.A. and Canada models] AC 120 V, 60 Hz
• [Europe, Asia, and Russia models] AC 110 to 240 V, 50/60 Hz
• [U.K. model] AC 230 V, 50 Hz
• [Taiwan model] AC 110 V, 60 Hz
• [Korea model] AC 220 V, 60 Hz
• [China model] AC 220 V, 50 Hz
• [Australia model] AC 240 V, 50 Hz
Power consumption 19 W
Standby power consumption
• [U.S.A., Canada and Taiwan models] 0.8 W
• [U.K. and Europe models and other models] 0.8 W
Dimensions (W × H × D)
180 × 417 × 405 mm
(7-1/8" × 16-3/8" × 16)
Weight 9.4 kg (21 lbs)
NOTE
The contents of this manual apply to the latest specifications as of the publishing
date. To obtain the latest manual, access the Yamaha website then download the
manual file.
En
69

Supported HDMI audio and video
formats
The following HDMI audio and video formats can be used by the
unit.
Audio signals
Audio signal types Audio signal formats Compatible media
2ch Linear PCM
2ch, 32 kHz to 192 kHz,
16/20/24 bit
CD, DVD-Video, DVD
Audio
Multi-ch Linear PCM
6ch, 32 kHz to 192kHz,
16/20/24 bit
DVD-Audio, Blu-ray disc,
HD DVD
Bitstream Dolby Digital, DTS DVD-Video
Video signals
The unit is compatible with the following video signals.
• Deep Color
• x.v.Color
• 3D video signal
• High Dynamic Range (HDR) video
– HDR10
– Dolby Vision
– HLG
The unit is compatible with the following resolutions.
• VGA
• 480i/60 Hz
• 480p/60 Hz
• 576i/50 Hz
• 576p/50 Hz
• 720p/60 Hz, 50 Hz
• 1080i/60 Hz, 50 Hz
• 1080p/60 Hz, 50 Hz, 30 Hz, 25 Hz, 24 Hz
• 4K/60 Hz, 50 Hz, 30 Hz, 25 Hz, 24 Hz
NOTE
▪ Refer to documentation supplied with the playback device, and set the device
appropriately.
▪ When CPPM copy-protected DVD-Audio is played back, video and audio signals
may not be output depending on the type of the DVD player.
▪ The unit is not compatible with HDCP-incompatible HDMI or DVI devices. Refer to
documentation supplied with the HDMI or DVI device for HDCP compatibility.
▪ To decode audio bitstream signals on the unit, set the input source device
appropriately so that the device outputs the bitstream audio signals directly (does
not decode the bitstream signals on the device). Refer to documentation supplied
with the device for details.
▪ The resolution of transmitted video signal varies according to specifications of the
TV connected to the unit.
▪ The contents of this manual apply to the latest specifications as of the publishing
date. To obtain the latest manual, access the Yamaha website then download the
manual file.
En
70

Supported digital audio formats
The following digital audio formats can be used by the unit.
Optical
Audio signal types Audio signal formats Compatible media
2ch Linear PCM
2ch, 32 kHz to 96 kHz,
16/20/24 bit
CD, DVD-Video, DVD
Audio, etc.
Bitstream Dolby Digital, DTS DVD-Video, etc.
HDMI (ARC)
Audio signal types Audio signal formats Compatible media
2ch Linear PCM
2ch, 32 kHz to 96 kHz,
16/20/24 bit
TV
Bitstream Dolby Digital, DTS TV
NOTE
The contents of this manual apply to the latest specifications as of the publishing
date. To obtain the latest manual, access the Yamaha website then download the
manual file.
Supported file formats
The following file formats can be used by the unit.
File
Sampling
frequency
(kHz)
Quantization
bits (bit)
Bitrate
(kbps)
Number of
channels
Support
for
gapless
playback
WAV*
32/44.1/48/
88.2/96/
176.4/192
16/24 - 2
4
MP3
32/44.1/48 - 8 to 320 2 -
WMA
32/44.1/48 - 8 to 320 2 -
File
Sampling
frequency
(kHz)
Quantization
bits (bit)
Bitrate
(kbps)
Number of
channels
Support
for
gapless
playback
MPEG-4
AAC
32/44.1/48 - 8 to 320 2 -
FLAC
32/44.1/48/
88.2/96/
176.4/192
16/24 - 2
4
ALAC
32/44.1/48/
88.2/96
16/24 - 2
4
AIFF
32/44.1/48/
88.2/96/
176.4/192
16/24 - 2
4
* Linear PCM format only. 32 bit-float files cannot be played back.
• The playable file formats differ depending on the software
installed on media servers (computers/NAS). Refer to the
instruction manual of the server software for details.
• Digital Rights Management (DRM) contents cannot be played
back.
En
71

Information for qualified contractors or dealers
Mounting the center unit on a wall
Mount the center unit on a wall using the screw holes on the rear
panel.
CAUTION
▪ To prevent the center unit from falling, attach it to a wall constructed of drywall
(plasterboard).
▪ Make sure you use screws (sold separately) that can support the weight of the
installation. Using clamps other than specified screws, such as short screws,
nails, and two-sided tape, may cause the center unit to fall.
▪ Fix the cables in place where they will not become loose. If your foot or hand
accidentally gets caught on a loose cable, the center unit may fall.
▪ Do not lean on the unit or apply excessive force to the top of the center unit.
Doing so may cause the center unit to fall.
▪ Check that the center unit is fixed securely after the installation. Yamaha will
bear no responsibility for any accidents caused by improper installations.
1
Attach the mounting template (supplied) on a wall
and mark for the screw holes.
DRILL HERE / PERCER CIC
MOUNTING TEMPLATE / GABARIT DE FIXATION
DRILL HERE / PERCER CIC
Tapes or thumbtacks
Mounting template (supplied)
Screw holes
2
Remove the mounting template from the wall, and
then install screws (sold separately) at the points
marked on the wall.
7 to 9 mm
(1/4" to 3/8")
13 to 15 mm
(1/2" to 5/8")
4 to 5 mm
(#8 to #10)
20 mm (3/4")
or more
457 mm
(18")
En
72

3
Hang the center unit on the screws.
Mounting holes
on the rear of the
center unit
En
73

10-1 Nakazawa-cho, Naka-ku, Hamamatsu, 430-8650 Japan
Published 06/2019 NVOD-D0
Manual Development Group
© 2018 Yamaha Corporation
AV17-0301
Yamaha Global Site
https://www.yamaha.com/
Yamaha Downloads
https://download.yamaha.com/
-
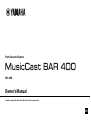 1
1
-
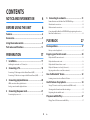 2
2
-
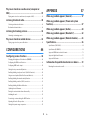 3
3
-
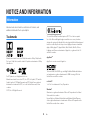 4
4
-
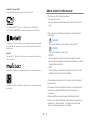 5
5
-
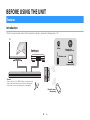 6
6
-
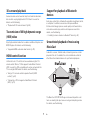 7
7
-
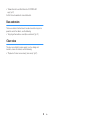 8
8
-
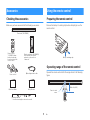 9
9
-
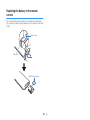 10
10
-
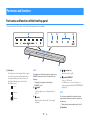 11
11
-
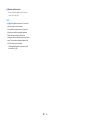 12
12
-
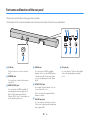 13
13
-
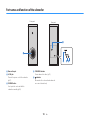 14
14
-
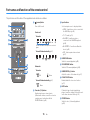 15
15
-
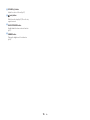 16
16
-
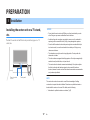 17
17
-
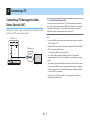 18
18
-
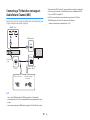 19
19
-
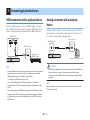 20
20
-
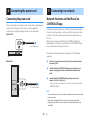 21
21
-
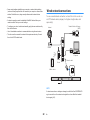 22
22
-
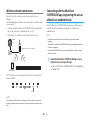 23
23
-
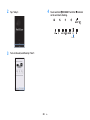 24
24
-
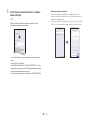 25
25
-
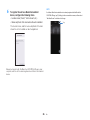 26
26
-
 27
27
-
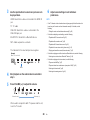 28
28
-
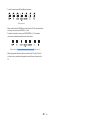 29
29
-
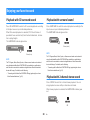 30
30
-
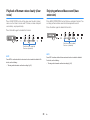 31
31
-
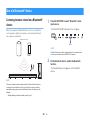 32
32
-
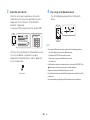 33
33
-
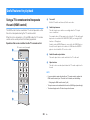 34
34
-
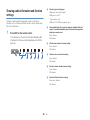 35
35
-
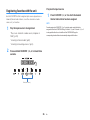 36
36
-
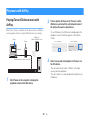 37
37
-
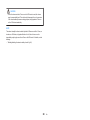 38
38
-
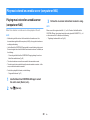 39
39
-
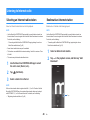 40
40
-
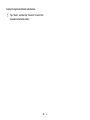 41
41
-
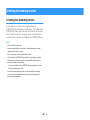 42
42
-
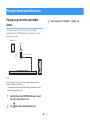 43
43
-
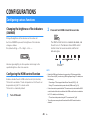 44
44
-
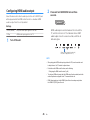 45
45
-
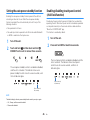 46
46
-
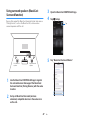 47
47
-
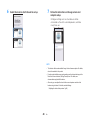 48
48
-
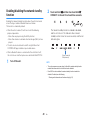 49
49
-
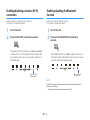 50
50
-
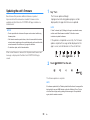 51
51
-
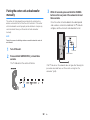 52
52
-
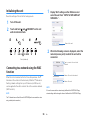 53
53
-
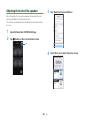 54
54
-
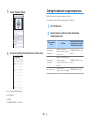 55
55
-
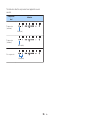 56
56
-
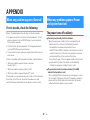 57
57
-
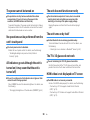 58
58
-
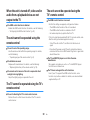 59
59
-
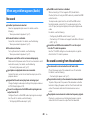 60
60
-
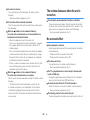 61
61
-
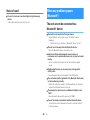 62
62
-
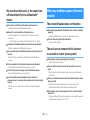 63
63
-
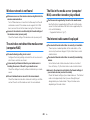 64
64
-
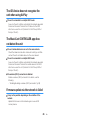 65
65
-
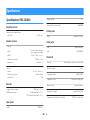 66
66
-
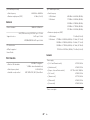 67
67
-
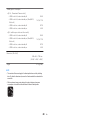 68
68
-
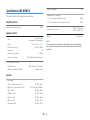 69
69
-
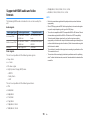 70
70
-
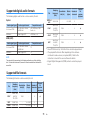 71
71
-
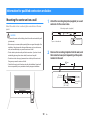 72
72
-
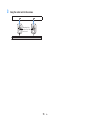 73
73
-
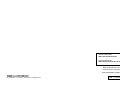 74
74
Yamaha YAS-408 Handleiding
- Type
- Handleiding
- Deze handleiding is ook geschikt voor
in andere talen
- English: Yamaha YAS-408 User manual
- italiano: Yamaha YAS-408 Manuale utente
- русский: Yamaha YAS-408 Руководство пользователя
- français: Yamaha YAS-408 Manuel utilisateur
- Deutsch: Yamaha YAS-408 Benutzerhandbuch
- dansk: Yamaha YAS-408 Brugermanual
- suomi: Yamaha YAS-408 Ohjekirja
- svenska: Yamaha YAS-408 Användarmanual
- Türkçe: Yamaha YAS-408 Kullanım kılavuzu