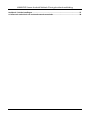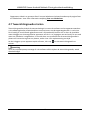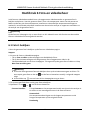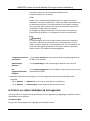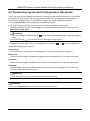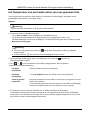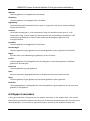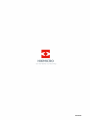HIKMICRO Viewer Android Mobiele Client
Gebruikershandleiding

HIKMICRO Viewer Android Mobiele Client gebruikershandleiding
i
Juridische informatie
© 2022 Hangzhou Microimage Software Co., Ltd. Alle rechten voorbehouden.
Over deze handleiding
De handleiding bevat instructies voor het gebruik en beheer van het product. Foto's, grafieken,
afbeeldingen en alle andere informatie hierna worden verstrekt voor beschrijving en uitleg. De
informatie in de handleiding is onderhevig aan verandering, zonder voorafgaande kennisgeving,
als gevolg van firmware-updates of andere redenen. De nieuwste versie van deze handleiding is te
vinden op de HIKMICRO-website (http://www.hikmicrotech.com).
Gebruik deze handleiding onder begeleiding en ondersteuning van professionals die zijn opgeleid
voor het ondersteunen van het product.
Handelsmerken
en andere handelsmerken en logo's van HIKMICRO zijn eigendom
van HIKMICRO in verschillende rechtsgebieden.
Andere handelsmerken en logo's zijn het eigendom van hun respectieve eigenaren.
Vrijwaringsclausule
VOOR ZOVER MAXIMAAL TOEGESTAAN OP GROND VAN HET TOEPASSELIJK RECHT, WORDEN DEZE
HANDLEIDING EN HET OMSCHREVEN PRODUCT, INCLUSIEF HARDWARE, SOFTWARE EN
FIRMWARE, GELEVERD ‘ZOALS ZE ZIJN’, INCLUSIEF ‘FOUTEN EN GEBREKEN’. HIKMICRO GEEFT
GEEN GARANTIES, EXPLICIET OF IMPLICIET, WAARONDER ZONDER BEPERKING,
VERKOOPBAARHEID, BEVREDIGENDE KWALITEIT OF GESCHIKTHEID VOOR EEN BEPAALD DOEL. HET
GEBRUIK VAN HET PRODUCT DOOR U IS OP EIGEN RISICO. IN GEEN GEVAL IS HIKMICRO
VERANTWOORDELIJK VOOR SPECIALE, BIJKOMENDE, INCIDENTELE OF INDIRECTE SCHADE,
WAARONDER, ONDER ANDERE, SCHADE VAN VERLIES AAN ZAKELIJKE WINST, ZAKELIJKE
ONDERBREKING OF VERLIES VAN GEGEVENS, CORRUPTIE OF SYSTEMEN, OF VERLIES VAN
DOCUMENTATIE, ONGEACHT OF DIT VOORTVLOEIT UIT CONTRACTBREUK, BENADELING
(INCLUSIEF NALATIGHEID), PRODUCTAANSPRAAKELIJKHEID OF ANDERS, MET BETREKKING TOT
HET PRODUCT, ZELFS ALS HIKMICRO OP DE HOOGTE IS GEBRACHT VAN ZULKE SCHADE OF
VERLIES.
U ERKENT DAT DE AARD VAN HET INTERNET INHERENTE VEILIGHEIDSRISICO'S INHOUDT EN DAT
HIKMICRO GEEN ENKELE VERANTWOORDELIJKHEID AANVAARDT VOOR ABNORMALE WERKING,
HET UITLEKKEN VAN PERSOONLIJKE GEGEVENS OF ANDERE SCHADE ALS GEVOLG VAN
CYBERAANVALLEN, HACKERAANVALLEN, VIRUSBESMETTINGEN OF ANDERE BEVEILIGINGSRISICO'S
OP HET INTERNET; INDIEN NODIG VOORZIET HIKMICRO IN TIJDIGE TECHNISCHE ONDERSTEUNING.
U GAAT AKKOORD MET HET GEBRUIK VAN DIT PRODUCT IN OVEREENSTEMMING MET ALLE
TOEPASBARE WETTEN EN UITSLUITEND U BENT VERANTWOORDELIJK VOOR DE GARANTIE DAT
UW GEBRUIK OVEREENSTEMT MET DE TOEPASBARE WET. U BENT VOORAL VERANTWOORDELIJK
DAT HET GEBRUIK VAN DIT PRODUCT GEEN INBREUK MAAKT OP DE RECHTEN VAN DERDEN,
INCLUSIEF EN ZONDER BEPERKING DE RECHTEN VAN PUBLICITEIT, INTELLECTUEEL EIGENDOM, OF

HIKMICRO Viewer Android Mobiele Client gebruikershandleiding
ii
GEGEVENSBESCHERMING EN ANDERE PRIVACYRECHTEN. U MAG DIT PRODUCT NIET GEBRUIKEN
VOOR ENIGE ONWETTIG EINDGEBRUIK, MET INBEGRIP VAN DE ONTWIKKELING OF DE PRODUCTIE
VAN MASSAVERNIETIGINGSWAPENS, DE ONTWIKKELING OF DE PRODUCTIE VAN CHEMISCHE OF
BIOLOGISCHE WAPENS, ALLE ACTIVITEITEN IN HET KADER VAN EVENTUELE NUCLEAIRE
EXPLOSIEVEN OF ONVEILIGE NUCLEAIRE BRANDSTOFCYCLUS, OF TER ONDERSTEUNING VAN
MENSENRECHTENSCHENDINGEN.
IN HET GEVAL VAN ENIGE CONFLICTEN TUSSEN DEZE HANDLEIDING EN DE TOEPASSELIJKE
WETGEVING, PREVALEERT DE LAATSTE.

HIKMICRO Viewer Android Mobiele Client gebruikershandleiding
iii
Conventies voor symbolen
De symbolen die in dit document kunnen worden aangetroffen zijn als volgt gedefinieerd.
Symbool
Beschrijving
Gevaar
Geeft een gevaarlijke situatie aan die, indien deze niet wordt
vermeden, kan leiden tot overlijden of ernstig letsel.
Voorzichtig
Geeft een mogelijk gevaarlijke situatie aan die, indien niet vermeden,
kan leiden tot schade aan apparatuur, gegevensverlies,
verslechtering van de prestaties of onverwachte resultaten.
Opmerking
Verschaft aanvullende informatie om belangrijke punten in de
hoofdtekst te benadrukken of aan te vullen.

HIKMICRO Viewer Android Mobiele Client gebruikershandleiding
iv
Inhoud
Hoofdstuk 1 Inleiding ................................................................................................................. 1
Hoofdstuk 2 De Mobiele Client downloaden ............................................................................... 2
Hoofdstuk 3 Inloggen op het apparaat ........................................................................................ 3
3.1 Inloggen op een online-gedetecteerd apparaat .................................................................. 3
3.2 Manueel inloggen op een apparaat...................................................................................... 4
3.3 Apparaat activeren ................................................................................................................ 5
3.4 Apparaatinstellingen ............................................................................................................. 5
Hoofdstuk 4 Live view ................................................................................................................ 7
4.1 Thermische/optische weergave ........................................................................................... 7
4.2 Thermometrieparameters instellen ..................................................................................... 8
4.3 Temperatuur van een punt meten in Live view ................................................................... 8
4.4 Temperatuur van het kader meten in Live view .................................................................. 9
4.5 Paletten instellen voor live videobeeld .............................................................................. 10
4.6 Manueel video’s opnemen en foto’s nemen ..................................................................... 11
4.7 Tweerichtingsaudio starten ................................................................................................ 12
Hoofdstuk 5 Alarmmeldingen ................................................................................................... 13
Hoofdstuk 6 Foto-en videobeheer ............................................................................................ 14
6.1 Foto’s bekijken .................................................................................................................... 14
6.2 Foto’s en video’s bekijken op het apparaat ....................................................................... 15
6.3 Wisselen naar thermisch/optisch beeld voor genomen foto ............................................ 16
6.4 Thermometrieparameters instellen voor genomen foto .................................................. 18
6.5 Temperatuur op een punt in de genomen foto meten ..................................................... 19
6.6 Temperatuur van een kader meten voor een genomen foto ............................................ 20
6.7 Alarmtemperatuur voor genomen foto instellen .............................................................. 21
6.8 Paletten instellen voor genomen foto’s ............................................................................. 22
6.9 Rapport aanmaken .............................................................................................................. 23
6.10 Video’s bekijken ................................................................................................................ 25
6.11 Foto’s en video’s delen ..................................................................................................... 25
6.12 Foto’s en video’s verwijderen ........................................................................................... 26

HIKMICRO Viewer Android Mobiele Client gebruikershandleiding
v
Hoofdstuk 7 Lokale instellingen ................................................................................................ 27
A. Referentie emissiviteit van veelvoorkomende materialen .................................................... 28

HIKMICRO Viewer Android Mobiele Client gebruikershandleiding
1
Hoofdstuk 1 Inleiding
Overzicht
Met de HIKMICRO Viewer Mobiele Client kunt u thermografische apparatuur en thermische
beeldvormingsapparatuur op afstand beheren en controleren via wifi, 3G- of 4G-netwerken. Na
het inloggen in de Mobiele Client, kunt u verrichtingen doen zoals live-video’s bekijken,
temperatuursveranderingen opsporen, real-time-temperatuur meten, temperaturen meten op
bepaalde punten of zones in genomen foto’s, en rapporten opmaken na de analyse van genomen
foto’s.
Opmerking
● De wifi-, 3G- of 4G-toegangsservice moet door de telefoon of tablet ondersteund worden.
● Er kunnen kosten verbonden zijn aan het netwerkverkeer bij gebruik van de Mobiele Client.
Raadpleeg de lokale ISP.
Systeemvereisten
Android 5.0 of latere versies
Conventies
Om de beschrijving te vereenvoudigen omschrijven we “HIKMICRO Viewer Mobiele Client” als “de
Mobiele Client”, en “thermografische apparatuur, thermische beeldvormingsappartuur,
geautomatiseerde warmtebeeldcamera, en thermische beveiligingscamera” als “apparaat” in de
volgende hoofdstukken.

HIKMICRO Viewer Android Mobiele Client gebruikershandleiding
2
Hoofdstuk 2 De Mobiele Client downloaden
De Mobiele Client kan je downloaden via de volgende methode.
Android
Scan de onderstaande QR-code om de Mobiele Client te downloaden.
Figuur 2-1 QR-code

HIKMICRO Viewer Android Mobiele Client gebruikershandleiding
3
Hoofdstuk 3 Inloggen op het apparaat
De software voorziet twee methodes om apparaten te zoeken: zoeken naar een apparaat met
manuele ingave van het IP-adres, en automatisch opsporen van apparaten in hetzelfde LAN met
telefoon of tablet. Vervolgens kunt u inloggen op het apparaat en gebruiksmogelijkheden
uitvoeren zoals temperatuurmeting en firmware-update van het apparaat op de software.
3.1 Inloggen op een online-gedetecteerd apparaat
Apparaten in hetzelfde Local Area Network (LAN) van uw telefoon kunnen automatisch
opgespoord worden. U kunt dan een apparaat kiezen om erop in te loggen.
Stappen
Opmerking
● Bij thermografische geautomatiseerde camera’s, thermografische cube camera’s en
thermische bewakingscamera’s kunt u alleen manueel inloggen. Zie Manueel inloggen op
apparaat voor meer informatie.
1. Tik op Draagbaar apparaat op de startpagina.
Op de pagina verschijnen drie methodes om apparaten en uw telefoon met hetzelfde LAN te
verbinden op de volgende manier:
● Methode 1: Apparaten verbinden met de hotspot van uw telefoon.
● Methode 2: Uw telefoon verbinden met de hotspot van het apparaat.
● Methode 3: Apparaten en uw telefoon met dezelfde wifi verbinden.
Opmerking
Als dit niet de eerste keer is dat u het apparaat met de telefoon verbindt, kunt u tikken op Hulp
waar instructies worden gegeven om een apparaat te verbinden.
2. Kies een methode en volg de wizard om uw telefoon en apparaten met hetzelfde LAN te
verbinden.
De software zoekt apparaten in hetzelfde LAN van de telefoon (of tablet). Daarna worden de
opgespoorde apparaten weergegeven.
3. Selecteer een apparaat.
4. Activeer het apparaat als het nog niet geactiveerd werd.
Opmerking
● Sla deze stap over als het apparaat al geactiveerd werd.
● Zie Apparaat activeren voor meer informatie over hoe u een apparaat kunt activeren.

HIKMICRO Viewer Android Mobiele Client gebruikershandleiding
4
5. Voer het paswoord van het apparaat in het pop-upvenster en tik dan op Bevestigen om in te
loggen op het apparaat.
Opmerking
Het wachtwoord van het apparaat wordt aangemaakt wanneer u het apparaat activeert. Zie
Apparaat activeren voor meer informatie.
3.2 Manueel inloggen op een apparaat
Als de software er niet in slaagt om het apparaat in hetzelfde LAN van uw telefoon (of tablet) op te
sporen, kunt u proberen om manueel in te loggen op uw apparaat.
Voordat u begint
Zorg ervoor dat het apparaat en de telefoon (of tablet) zich in hetzelfde LAN bevinden, of dat het
apparaat met de hotspot van de telefoon werd verbonden.
Stappen
1. Tik op de startpagina op Draagbaar apparaat → Manueel inloggen om de pagina manueel
inloggen te openen.
2. Voer het IP-adres van het apparaat in.
Opmerking
U kunt naar Instellingen → Apparaatgegevens op het apparaat gaan om het IP-adres van het
apparaat te controleren.
3. Voer het wachtwoord van het apparaat in.
Opmerking
Het initiële wachtwoord van het apparaat is abcd1234.
Opmerking
We raden ten sterkste aan om een sterk wachtwoord van uw eigen keuze aan te maken (met
minimaal 8 tekens, inclusief ten minste drie soorten van de volgende categorieën: hoofdletters,
kleine letters, cijfers en speciale tekens) om de beveiliging van het product te verhogen. We
raden u ook aan uw wachtwoord regelmatig te wijzigen, vooral in het streng beveiligde systeem.
Het wachtwoord maandelijks of wekelijks wijzigen, biedt betere bescherming aan uw product.
4. Tik op Bevestigen om in te loggen op het apparaat.

HIKMICRO Viewer Android Mobiele Client gebruikershandleiding
5
Als het apparaat al werd geactiveerd, kunt u meteen inloggen op het apparaat.
Als het apparaat gedeactiveerd is, moet u het eerst activeren. Voor meer informatie over een
apparaat activeren, zie Apparaat activeren.
3.3 Apparaat activeren
Als u inlogt op een apparaat en het apparaat is nog niet geactiveerd, verschijnt er een venster met
de vraag om het apparaat te activeren.
Stappen
Opmerking
U moet het apparaat activeren om toegang te krijgen.
1. Op een apparaat inloggen. Zie Inloggen op een opgespoord online apparaat en Manueel
inloggen op een apparaat voor meer informatie.
2. Tik op Activeren in het venster om het venster Apparaat activeren te openen.
3. Maak een wachtwoord aan in het wachtwoordveld en bevestig het wachtwoord.
Voorzichtig
De software zal de sterkte van uw wachtwoord automatisch beoordelen. We raden u aan om
een sterk wachtwoord te gebruiken om de veiligheid van uw gegevens te garanderen. Een sterk
wachtwoord heeft 8 tot 16 tekens en bevat ten minste twee van de volgende categorieën:
cijfers, kleine letters, hoofdletters en speciale tekens.
4. Tik op Activeren om het apparaat te activeren.
3.4 Apparaatinstellingen
Op de pagina Apparaatinstellingen kunt u de apparaatgegevens bekijken, de naam van het
apparaat bewerken, de firmware van het apparaat upgraden, live view audio controleren,
alarmmeldingen controleren en het apparaat afmelden.
Na het inloggen, kunt u tikken op om naar de pagina Apparaatinstellingen te gaan.
De apparaatinformatie bekijken
U kunt de apparaatgegevens bekijken waaronder het model, het serienummer en de actuele
firmwareversie van het apparaat.
De naam van het apparaat bewerken
U kunt de naam van het apparaat aanpassen om het te kunnen herkennen tussen andere
apparaten wanneer u online naar apparaten zoekt.

HIKMICRO Viewer Android Mobiele Client gebruikershandleiding
6
Opmerking
De naam van het apparaat moet 1 tot 16 tekens bevatten.
Het apparaat upgraden
Wanneer er een nieuwe firmwareversie van het apparaat beschikbaar is, verschijnt er in het
rood Nieuwe versie in het veld Apparaat upgraden.
U kunt op Nieuwe versie tikken en dan de prompts volgen om het upgrade-pakket de
downloaden. Daarna kunt u de firmware van het apparaat upgraden.
Opmerking
● Het upgrade-pakket downloaden is alleen beschikbaar in het Wide Area Network (WAN). Als
uw telefoon niet verbonden is met het WAN, moet u eerst overschakelen naar het WAN.
● Wanneer de upgrade is voltooid, zal het apparaat automatisch heropstarten. En tijdens de
heropstart is het apparaat tijdelijk niet beschikbaar om in te loggen.
Live view audio controleren
U kunt Geluid inschakelen om de live audio van het apparaat te ontvangen en af te spelen.
Alarmmeldingen controleren
U kunt Alarmmeldingen inschakelen om alarmmeldingen van hoge temperatuur te ontvangen
van het apparaat. Zie Alarmmeldingen voor meer informatie.
Opmerking
Zorg ervoor dat u de alarminstellingen zoals alarmdrempel, op het apparaat geactiveerd en
ingesteld heeft. Zo niet ontvangt u geen melding zelfs als Alarmmeldingen in de software is
ingeschakeld. Raadpleeg de gebruikershandleiding van het apparaat voor meer informatie over
het configureren van alarminstellingen.

HIKMICRO Viewer Android Mobiele Client gebruikershandleiding
7
Hoofdstuk 4 Live view
Na het inloggen op het apparaat zal de live video van het apparaat automatisch afspelen. U kunt
gebruiksmogelijkheden uitvoeren zoals configuratie van paletten, temperatuurmeting, registratie
en opname.
Opmerking
● Tik op / tijdens live view om de schermoriëntatie te vergrendelen of te ontgrendelen.
4.1 Thermische/optische weergave
U kunt de beeldmodus wijzigen in thermische modus, optische modus, PIP-modus en
gecombineerde modus.
Tik op de volgende pictogrammen in de werkbalk om de beeldmodus te wijzigen.
Tabel 4-1 Beeldmodus beschrijvingen
Pictogram
Naam
Beschrijving
Thermische modus
In de thermische modus geeft
het apparaat de thermische
weergave weer.
PIP-modus
In de Beeld-in-beeld-modus
(PIP) toont het apparaat de
thermische weergave in de
optische weergave.
Optische modus
In de optische modus geeft
het apparaat de optische
weergave weer.
Gecombineerde modus
In de samenvoegmodus geeft
het apparaat de
gecombineerde weergave van
thermisch kanaal en optisch
kanaal weer.

HIKMICRO Viewer Android Mobiele Client gebruikershandleiding
8
4.2 Thermometrieparameters instellen
Alvorens de temperatuur te meten, moet u de thermometrieparameters zoals emissiviteit,
achtergrondtemperatuur enz. instellen. Onjuiste thermometrieparameters beïnvloeden de
nauwkeurigheid van de temperatuurmeting.
Stappen
1. Swipe naar links op de werkbalk om alle pictogrammen te bekijken.
2. Tik op en daarna op de pictogrammen die verschijnen om de thermometrieparameters in te
stellen.
Stel de emissiviteitwaarde van het doelmateriaal in.
Opmerking
De emissiviteit van het materiaaloppervlak is de effectiviteit van de
energieuitstoot in de vorm thermische straling. Zie Referentie
emissiviteit van veelvoorkomende materialen voor de emissiviteit
van veelvoorkomende materialen.
Stel de lineaire afstand (eenheid: m) tussen het doelobject en het
apparaat in.
Stel de gemiddelde temperatuur (eenheid: °C) van de omgeving in.
Stel de temperatuureenheid in. U kunt Celsius, Fahrenheit of Kelvin
selecteren.
4.3 Temperatuur van een punt meten in Live view
De software kan het punt met de hoogste temperatuur, het punt met de laagste temperatuur en
het centrale punt opsporen in het live videobeeld. U kunt de real-time temperatuur van de
hierboven vermelde punten bekijken tijdens live view.
Opmerking
● Als u live view geruime tijd eerder heeft opgestart, moet u op tikken om het apparaat eerst
te kalibreren zodat de temperatuurmeting accuraat is.
● Tijdens live view kunt u de resterende energievoorraad van het apparaat controleren op het
batterij-pictogram onderaan links.
Thermometrie centraal punt
Tik op → om de real-time temperatuur van het centrale punt van het live videobeeld

HIKMICRO Viewer Android Mobiele Client gebruikershandleiding
9
weer te geven als . En tik nogmaals op het pictogram om de temperatuur te
verbergen.
Thermometrie warmtepunt
Tik op → om het punt met de hoogste temperatuur weer te geven als en de real-time
temperatuur van dit punt als op het beeld. En tik nogmaals op het pictogram
om het punt en de temperatuur van dit punt te verbergen.
Thermometrie koud punt
Tik op → om het punt met de laagste temperatuur weer te geven als en de real-time
temperatuur van dit punt als op het beeld. En tik nogmaals op het pictogram om
het punt en de temperatuur van dit punt te verbergen.
Thermometrie op een aangepast punt
Tik op → om de realtimetemperatuur van het aangepaste punt weer te geven als
op het beeld. U kunt verslepen om het punt te verplaatsen. Zo krijgt u de
realtimetemperaturen van verschillende locaties. Tik op om het punt te verwijderen.
4.4 Temperatuur van het kader meten in Live view
U kunt een kader plaatsen op het live videobeeld en de software zal de hoogste temperatuur, de
laagste temperatuur en de gemiddelde temperatuur in het kader meten.
Stappen
Opmerking
● Als u live view geruime tijd eerder heeft opgestart, moet u de werkbalk naar rechts swipen en
daarna tikken op om eerst het apparaat te kalibreren zodat de temperatuurmeting
accuraat is.
● Tijdens live view kunt u de resterende energievoorraad van het apparaat controleren op het
batterij-pictogram onderaan links.
1. Tik op → op de werkbalk om een kader te plaatsten op het live videobeeld.
Opmerking
● U kunt maximaal 3 kaders plaatsen op het live videobeeld.
2. Optioneel: Het kader bewerken.

HIKMICRO Viewer Android Mobiele Client gebruikershandleiding
10
Het kader
verplaatsen
Sleep het kader om het te verplaatsen.
Het kader
verwijderen
Tik op Verwijderen boven het kader om het te verwijderen.
Vorm en grootte
aanpassen
Sleep een hoekpunt van het kader om de vorm en de grootte van het
kader aan te passen.
U kunt ook de vingers uit elkaar bewegen of naar elkaar toe bewegen
binnenin het kader om de vorm en de grootte aan te passen.
3. Tik in zones buiten het kader op het beeld om de kaderinstellingen te bevestigen.
In het kader verschijnen de hoogste temperatuur, de laagste temperatuur en de gemiddelde
temperatuur.
Figuur 4-1 Temperatuur van het kader
4. Optioneel: Tik op het beeld en daarna op het kader om het kader opnieuw te bewerken.
4.5 Paletten instellen voor live videobeeld
Het palet is het kleurenschema dat gebruikt wordt om een thermisch beeld weer te geven. U kunt
verschillende palet-modi selecteren zoals white hot, black hot, fusion, rainbow, ironbow, red hot,
en rain.
Opmerking
In de optische modus worden palet-instellingen niet ondersteund. Zie Thermische/Optische
weergave inschakelen voor meer informatie.
Tik op en selecteer een paletmodus.
Witheet
Het hete gedeelte is lichtgekleurd in het beeld.
Zwartheet
Het hete gedeelte is zwartgekleurd in het beeld.
Regenboog

HIKMICRO Viewer Android Mobiele Client gebruikershandleiding
11
Het doelobject geeft meerdere kleuren weer en is geschikt voor decors zonder duidelijk
temperatuurverschil.
Ironbow
Als de kleur eerder geel is, is de temperatuur hoog. Als de kleur eerder paars is, is de
temperatuur laag. In deze modus zijn de contouren van het doelobject duidelijk en is de
warmtespot gemakkelijk te vinden. Deze modus wordt doorgaans gebruikt in de
energie-industrie.
Roodheet
Het hete gedeelte is roodgekleurd in het beeld.
Samenvoegen
Het hete gedeelte is geel gekleurd en het koude gedeelte is paars gekleurd in het beeld.
Regen
De hete delen in de afbeelding zijn gekleurd, de rest is blauw.
4.6 Manueel video’s opnemen en foto’s nemen
U kunt manueel video’s opnemen en foto’s nemen tijdens live view.
Stappen
1. Op een apparaat inloggen.
Opmerking
Zie Inloggen op apparaat voor meer informatie.
2. Video opnemen of foto’s nemen.
Foto nemen
● Tik op Foto → om een foto te nemen.
● Druk op de Volume omhoog-knop van de telefoon om foto’s te
nemen. Het interval om foto’s te nemen is 1 seconde.
● Deze functie ondersteunt alleen radiometrische beelden.
Video opnemen
Tik op Video → om de live video-opname te starten en tik dan
op om te stoppen.
Opmerking
● Zorg ervoor dat er tenminste 512 MB aan opslagruimte op uw
telefoon beschikbaar is.
● De geldige opnameduur is 2 seconden tot 2 minuten.

HIKMICRO Viewer Android Mobiele Client gebruikershandleiding
12
Opgenomen video’s en genomen foto’s kunnen bekeken en beheerd worden op de pagina Foto-
en videobeheer. Voor meer informatie raadpleeg Foto- en videobeheer.
4.7 Tweerichtingsaudio starten
Tweerichtingsaudio schakelt de stemtechnologie in tussen de software en het apparaat waardoor
u als softwaregebruiker afwisselend kunt communiceren met de apparaatgebruiker in real-time.
Dit is handig in verschillende gebruiksscenario’s. Bijvoorbeeld, beeld u zich in dat u de installatie
moet uitleggen van thermografische apparaten aan de in- en uitgangen van een bedrijf in een stad
waar een pandemie is uitgebroken. U kunt dit doen van op afstand via de tweerichtingsaudio in
plaats van instructies te geven ter plaatse, zodat u het risico op besmetting vermijdt.
Na het inloggen op een apparaat op de software, tikt u op om de tweerichtingsaudio te
starten.
Opmerking
Als u een telefoonoproep ontvangt of u de software afsluit tijdens de tweerichtingsaudio, wordt
deze beëindigd.

HIKMICRO Viewer Android Mobiele Client gebruikershandleiding
13
Hoofdstuk 5 Alarmmeldingen
De software kan u een melding geven wanneer er een hoge-temperatuuralarm wordt geactiveerd
op het apparaat. Zo kunt u meer informatie over het alarm controleren zoals alarmtijdstip, actuele
temperatuur en genomen foto’s.
Opmerking
Om alarmmeldingen te ontvangen moet u ervoor zorgen dat:
● alarminstellingen zoals alarmdrempel op het apparaat ingeschakeld en geconfigureerd zijn.
Raadpleeg de gebruikershandleiding van het apparaat voor meer informatie over het
configureren van alarminstellingen.
● Alarmmeldingen zijn ingeschakeld in de software. Zie Apparaatinstellingen voor instructies.
Als de alarmmeldingen zijn ingeschakeld, verschijnt er een alarmvenster tijdens live view wanneer
een alarm voorvalt. U kunt ook alle alarmmeldingen bekijken in de Alarmgeschiedenis.
Alarmpop-upvenster
Het alarmpop-upvenster toont alarmgegevens zoals de hoogst waargenomen temperatuur, de
ingestelde alarmdrempel en genomen optische en thermische foto’s.
U kunt op Erkennen tikken om het alarm te erkennen, of het alarm negeren en het op een later
tijdstip erkennen in de Alarmgeschiedenis.
Alarmgeschiedenis
Tik op om naar de Alarmgeschiedenispagina te gaan.
In de Alarmgeschiedenis kunt u alle alarmmeldingen in chronologische volgorde bekijken. U kunt
ook op om het even welke alarmmelding tikken om gedetailleerde informatie te bekijken en om
het alarm te erkennen of te verwijderen.
Tik op en daarna op Alles erkennen All of Wissen om alle alarmmeldingen te erkennen of te
wissen.

HIKMICRO Viewer Android Mobiele Client gebruikershandleiding
14
Hoofdstuk 6 Foto-en videobeheer
In de foto-en videobeheermodule kunt u de opgenomen videobestanden en genomen foto’s
bekijken en beheren. Voor de genomen foto’s kunt u de temperatuur meten van de punten en
kaders op de foto, de alarmtemperatuur instellen om uitzonderlijke temperatuurmetingen te
markeren, verschillende paletmodi instellen voor thermische analyse en rapporten aanmaken na
de analyse van de genomen foto’s.
Opmerking
Op de Foto-en videopagina zijn er twee foto’s en één video die voor alle functies van de module
Foto-en videobeheer kunnen gebruikt worden.
6.1 Foto’s bekijken
U kunt de genomen foto’s bekijken op de Foto-en videobeheerpagina.
Stappen
1. Ga naar de Foto-en videobeheerpagina.
– Tik op Foto en video.op de startpagina van de Mobiele Client.
– Tik op de miniatuurweergave van de genomen foto of opgenomen video in de
linkerbenedenhoek van de Live-viewpagina. Tik nogmaals op de grote foto of video en tik op
Naar Foto en video gaan.
Opmerking
● U kunt de laatst genomen foto ook bekijken door op de miniatuurweergave te tikken. Tik
eerst op de grote foto en dan op om de foto te bewerken waarbij u volgende stappen
volgt.
● U kunt tikken op om snel naar de live-viewpagina terug te keren.
2. Tik op een specifieke foto om de grote foto te bekijken.
3. Optioneel: Tik op → om de foto te bewerken.
Contrast instellen
Tik op Contrast om het temperatuurbereik voor thermische analyse in
te stellen en om onnodige kleuren uit de foto te filteren.
Automatisch
Het temperatuurbereik gaat van de laagste temperatuur tot de
hoogste temperatuur op het originele beeld.
Handmatig

HIKMICRO Viewer Android Mobiele Client gebruikershandleiding
15
Versleep de rode lijn op de temperatuurbalk om het
temperatuurbereik in te stellen.
1-Tik
Nadat u deze modus heeft geselecteerd, tikt u op de foto en het
meetkader verschijnt automatisch. U kunt het kader verplaatsten om
de locatie aan te passen, of een punthoek van het kader verslepen
om de grootte aan te passen. Het niveau en het bereik van de foto
veranderen terwijl u de foto aanpast.
De hoogste en laagste temperatuur van de zone in het kader zijn
respectievelijk de boven- en ondergrens van het contrastbereik.
Opmerking
De aanpassingen aan de het kader worden automatisch bewaard
wanneer u wisselt naar automatische of manuele modus, en het
kader verdwijnt. Wanneer u terugschakelt naar 1-Tik, verdwijnen de
meet-tools die ingesteld werden in de andere modi, en alleen het
kader van de 1-Tik-modus wordt weergegeven.
Temperatuureenheid
veranderen
Tik op Temp. eenheid om de temperatuureenheid weergegeven op
de foto te veranderen.
Opmerkingen
plaatsen
Tik op Opmerking om een opmerking te plaatsten over de foto.
De
apparaatinformatie
bekijken
Tik op Apparaatgegevens om het model en het serienummer van het
apparaat te bekijken.
4. Optioneel: Bewaar de instellingen als u in de vorige stap contrast of opmerkingen heeft
ingesteld.
– Tik op Opslaan → Opslaan als om het op te slaan als een nieuwe foto.
– Tik op Opslaan → Overschrijven om de originele foto te overschrijven.
6.2 Foto’s en video’s bekijken op het apparaat
U kunt de foto’s en video’s die op de SD-kaart van het apparaat zijn opgeslagen, bekijken, filteren,
downloaden en verwijderen.
Voordat u begint
Zorg ervoor dat het apparaat is ingelogd op de Mobiele Client.

HIKMICRO Viewer Android Mobiele Client gebruikershandleiding
16
Stappen
1. Tik op Bestanden op het apparaat op de startpagina.
2. Selecteer een apparaat.
Op deze pagina kunt u ook op Manueel inloggen tikken om manueel in te loggen op het
apparaat. Voor meer informatie, raadpleeg Manueel inloggen op een apparaat.
3. Selecteer de map.
Foto’s en video’s in deze folder worden weergegeven.
4. Optioneel: Selecteer Alle bestanden, Alleen foto’s of Alleen video’s om de bestanden te
filteren.
Alles foto’s en video’s of alleen foto’s/video’s worden weergegeven.
5. Optioneel: Stel de start- en eindtijd in om genomen foto’s en opgenomen video’s van deze
periode te bekijken.
6. Optioneel: Voer de volgende acties uit.
Foto’s of video’s
downloaden
● Tik op de grote versie van een specifieke foto of video en tik op .
De foto of video wordt gedownload van de SD-kaart van het
apparaat naar de lokale SD-kaart. Tik op Foto en video op de
startpagina om het gedownloade bestand te bekijken.
● Tik op om een of meerdere foto’s of video’s te selecteren en
tik op . De gecontroleerde foto’s en video’s worden gedownload
van de SD-kaart van het apparaat naar de lokale SD-kaart. Tik op
Foto en video op de startpagina om de gedownloade bestanden te
bekijken.
Opmerking
Als Foto’s opslaan op telefoon is ingeschakeld op de pagina
Instellingen, worden de foto’s op hetzelfde moment naar het
fotoalbum van de telefoon gedownload.
Foto’s of video’s
verwijderen
● Tik op de grote versie van een specifieke foto of video en tik op .
De foto of video die opgeslagen is op de SD-kaart van het apparaat,
wordt verwijderd.
● Tik op om een of meerdere foto’s of video’s te selecteren en
tik op . De geselecteerde foto’s of video’s die opgeslagen zijn op
de SD-kaart van het apparaat worden verwijderd.
6.3 Wisselen naar thermisch/optisch beeld voor genomen foto
U kunt de beeldmodus wijzigen in thermische modus, optische modus, PIP-modus en

HIKMICRO Viewer Android Mobiele Client gebruikershandleiding
17
gecombineerde modus voor de genomen foto.
Ga naar de pagina Foto- en videobeheer volgens een van de volgende methodes.
● Tik op Foto en video.op de startpagina van de Mobiele Client.
● Tik op de miniatuurweergave van de genomen foto of opgenomen video in de
linkerbenedenhoek van de Live-viewpagina. Tik nogmaals op de grote foto of video en tik op
Naar Foto en video gaan.
Opmerking
○ Tik eerst op de grote foto en dan op om de foto te bewerken waarbij u volgende stappen
volgt.
○ U kunt tikken op om snel naar de live-viewpagina terug te keren.
Tik op de pagina Foto- en videobeheer en tik dan op / / / om de beeldmodus te
wijzigen.
Tabel 6-1 Beeldmodus beschrijvingen
Pictogram
Naam
Beschrijving
Thermische modus
In de thermische modus geeft
het apparaat de thermische
weergave weer.
PIP-modus
In de Beeld-in-beeld-modus
(PIP) toont het apparaat de
thermische weergave in de
optische weergave.
Figuur 6-1 PIP-modus
Optische modus
In de optische modus geeft
het apparaat de optische
weergave weer.
Gecombineerde modus
In de samenvoegmodus geeft
het apparaat de
gecombineerde weergave van
thermisch kanaal en optisch
kanaal weer.

HIKMICRO Viewer Android Mobiele Client gebruikershandleiding
18
Pictogram
Naam
Beschrijving
Figuur 6-2 Gecombineerde
modus
6.4 Thermometrieparameters instellen voor genomen foto
Alvorens de temperatuur te meten, moet u de thermometrieparameters zoals emissiviteit en
omgevingstemperatuur instellen. Onjuiste thermometrieparameters beïnvloeden de
nauwkeurigheid van de temperatuurmeting.
Ga eerst naar de pagina Foto- en videobeheer volgens een van de volgende methodes.
● Tik op Foto en video.op de startpagina van de Mobiele Client.
● Tik op de miniatuurweergave van de genomen foto of opgenomen video in de
linkerbenedenhoek van de Live-viewpagina. Tik nogmaals op de grote foto of video en tik op
Naar Foto en video gaan.
Opmerking
○ Tik eerst op de grote foto en dan op om de foto te bewerken waarbij u volgende stappen
volgt.
○ U kunt tikken op om snel naar de live-viewpagina terug te keren.
Tik op een foto op de pagina Foto- en videobeheer en tik dan op → om de
thermometrieparameters in te stellen. Nadat u de parameters heeft ingesteld, kunt u op Opslaan
tikken om de originele foto te overschrijven of om de foto als een nieuwe foto op te slaan.
Emissiviteit
Stel de emissiviteitwaarde van het doelmateriaal in. De standaardwaarde is 0,97.
Opmerking
De emissiviteit van het materiaaloppervlak is de effectiviteit van de energieuitstoot in de vorm
thermische straling. Zie Referentie emissiviteit van veelvoorkomende materialen voor de
emissiviteit van veelvoorkomende materialen.
Afstand
Stel de lineaire afstand (eenheid: m) tussen het te meten object en het apparaat in. De
standaardwaarde is 2 m.
Achtergrondtemp
Stel de gemiddelde temperatuur (eenheid: °C) van de omgeving waar het apparaat zich bevindt.

HIKMICRO Viewer Android Mobiele Client gebruikershandleiding
19
6.5 Temperatuur op een punt in de genomen foto meten
U kunt het punt met de hoogste temperatuur, het punt met de laagste temperatuur, het centrale
punt alsook de temperatuur van om het even welk ander punt op de genomen foto bekijken.
Ga eerst naar de pagina Foto- en videobeheer volgens een van de volgende methodes.
● Tik op Foto en video.op de startpagina van de Mobiele Client.
● Tik op de miniatuurweergave van de genomen foto of opgenomen video in de
linkerbenedenhoek van de Live-viewpagina. Tik nogmaals op de grote foto of video en tik op
Naar Foto en video gaan.
Opmerking
○ Tik eerst op de grote foto en dan op om de foto te bewerken waarbij u volgende stappen
volgt.
○ U kunt tikken op om snel naar de live-viewpagina terug te keren.
Tik op een foto op de pagina Foto- en videobeheer en tik dan op → om de werkbalk voor
temperatuurmeting weer te geven.
Centraal punt
Het centrale punt van de foto en de temperatuur van dit punt op de foto weergeven.
Warm punt
Het punt met de hoogste temperatuur op de foto en de temperatuur van dit punt weergeven.
Koud punt
Het punt met de laagste temperatuur op de foto en de temperatuur van dit punt weergeven.
Aangepast
Een beweegbaar punt en de temperatuur van dit punt op de foto weergeven. Als u het punt
versleept, verandert de temperatuur.
Opmerking
U kunt maximaal 3 punten aanpassen voor temperatuurmeting.
Opmerking
U kunt ook op Wissen klikken om alle punten op de foto te wissen.

HIKMICRO Viewer Android Mobiele Client gebruikershandleiding
20
6.6 Temperatuur van een kader meten voor een genomen foto
U kunt kaders op een genomen foto plaatsen. De software kan de hoogste, de laagste en de
gemiddelde temperatuur in het kader meten.
Stappen
Opmerking
U kunt maximaal drie kaders in de genomen foto plaatsen.
1. Ga naar de Foto-en videobeheerpagina.
– Tik op Foto en video.op de startpagina van de Mobiele Client.
– Tik op de miniatuurweergave van de genomen foto of opgenomen video in de
linkerbenedenhoek van de Live-viewpagina. Tik nogmaals op de grote foto of video en tik op
Naar Foto en video gaan.
Opmerking
● Tik eerst op de grote foto en dan op om de foto te bewerken waarbij u volgende
stappen volgt.
● U kunt tikken op om snel naar de live-viewpagina terug te keren.
2. Tik op een foto op de pagina Foto- en videobeheer en tik dan op om naar de
bewerkingsmodus te gaan.
3. Tik op → op de werkbalk om een kader op de genomen foto te plaatsen.
4. Optioneel: Het kader bewerken.
Het kader
verplaatsen
Sleep het kader om het te verplaatsen.
Het kader
verwijderen
Tik op Verwijderen boven het kader om het te verwijderen.
Vorm en grootte
aanpassen
Sleep een hoekpunt van het kader om de vorm en de grootte van het
kader aan te passen.
U kunt ook de vingers uit elkaar bewegen of naar elkaar toe bewegen
binnenin het kader om de vorm en de grootte aan te passen.
5. Tik op de foto op zones buiten de kader om de kaderinstellingen te bevestigen.
In het kader verschijnen de hoogste temperatuur, de laagste temperatuur en de gemiddelde
temperatuur. Het blauwe punt verwijst naar het punt met de laagste temperatuur, en het rode
punt naar het punt met de hoogste temperatuur.

HIKMICRO Viewer Android Mobiele Client gebruikershandleiding
21
Figuur 6-3 Temperatuur van het kader
6.7 Alarmtemperatuur voor genomen foto instellen
Alarmtemperaturen zijn drempeltemperaturen om de gedeeltes met uitzonderlijke temperaturen
in een genomen foto te markeren. Uitzonderlijke temperaturen komen voor wanneer er
temperaturen hoger/lager dan de drempeltemperaturen worden gemeten, of wanneer er
temperaturen voorkomen binnen of buiten een temperatuurinterval. De gedeeltes met
uitzonderlijke temperaturen worden gemarkeerd met verschillende kleuren. De functie kan
gebruikt worden in verschillende thermische analysescenario’s zoals een zieke veestapel opsporen
waarvan de lichaamstemperatuur abnormaal is tijdens een quarantaine-inspectie.
Ga eerst naar de pagina Foto- en videobeheer volgens een van de volgende methodes.
● Tik op Foto en video.op de startpagina van de Mobiele Client.
● Tik op de miniatuurweergave van de genomen foto of opgenomen video in de
linkerbenedenhoek van de Live-viewpagina. Tik nogmaals op de grote foto of video en tik op
Naar Foto en video gaan.
Opmerking
○ Als u op de grote foto tikt, kunt u op tikken om de alarmtemperatuur in te stellen waarbij
u volgende stappen volgt.
○ U kunt tikken op om snel naar de live-viewpagina terug te keren.
Tik op een foto op de pagina Foto- en videobeheer en tik dan op → om de
alarmtemperatuur in te stellen. Nadat u de alarmtemperatuur heeft ingesteld, kunt u op Opslaan
tikken om de originele foto te overschrijven of om de foto als een nieuwe foto op te slaan.
Hoog
Als de temperatuur van een deel van de foto hoger is dan de ingestelde temperatuur, wordt het

HIKMICRO Viewer Android Mobiele Client gebruikershandleiding
22
deel in het rood weergegeven.
De instellingen kunnen gebruikt worden in scenario’s zoals het bepalen of bestanddelen
uitzonderlijke temperaturen maken in een elektriciteitscentrale.
Laag
Als de temperatuur van een deel van de foto lager is dan de ingestelde temperatuur, wordt het
deel in het blauw weergegeven.
De instellingen kunnen gebruikt worden in scenario’s zoals het bepalen of bestanddelen
uitzonderlijke temperaturen maken in een elektriciteitscentrale.
Interval
Als de temperatuur van een deel van de foto binnen het geconfigureerde interval valt, wordt dit
deel in het geel weergegeven. De instellingen kunnen gebruikt worden in scenario’s zoals
personen of andere homeothermische dieren opsporen ’s nachts.
Isolatie
Het gedeelte in de foto met een hogere temperatuur dan de geconfigureerde maximale
temperatuur wordt weergegeven in het paars. De temperatuur lager dan de geconfigureerde
minimumtemperatuur wordt weergegeven in het groen. De temperatuur binnen het
geconfigureerde temperatuurinterval wordt in het zwart weergegeven.
De instellingen kunnen gebruikt worden in scenario’s zoals veestapel opsporen waarvan de
lichaamstemperatuur abnormaal is tijdens een quarantaine-inspectie.
6.8 Paletten instellen voor genomen foto’s
Het palet is het kleurenschema dat gebruikt wordt om een thermisch beeld weer te geven. U
kunt verschillende paletmodi selecteren zoals White hot en Ironbow, voor de genomen foto.
Ga eerst naar de pagina Foto- en videobeheer volgens een van de volgende methodes.
● Tik op Foto en video op de startpagina van de Mobiele Client.
● Tik op de miniatuurweergave van de genomen foto of opgenomen video in de
linkerbenedenhoek van de Live-viewpagina. Tik nogmaals op de grote foto of video en tik op
Naar Foto en video gaan.
Opmerking
○ Tik eerst op de grote foto en dan op om de foto te bewerken waarbij u volgende stappen
volgt.
○ U kunt tikken op om snel naar de live-viewpagina terug te keren.
Tik op een foto op de pagina Foto- en videobeheer en tik dan op om naar de
bewerkingsmodus te gaan.
U kunt tikken op en dan de paletmodus selecteren. Nadat u de paletmodus heeft ingesteld,
kunt u op Opslaan tikken om de originele foto te overschrijven of om de foto op te slaan als een
nieuwe foto.

HIKMICRO Viewer Android Mobiele Client gebruikershandleiding
23
Witheet
Het hete gedeelte is lichtgekleurd in het beeld.
Zwartheet
Het hete gedeelte is zwartgekleurd in het beeld.
Regenboog
Het doelobject geeft meerdere kleuren weer en is geschikt voor decors zonder duidelijk
temperatuurverschil.
Ironbow
Als de kleur eerder geel is, is de temperatuur hoog. Als de kleur eerder paars is, is de
temperatuur laag. In deze modus zijn de contouren van het doelobject duidelijk en is de
warmtespot gemakkelijk te vinden. Deze modus wordt doorgaans gebruikt in de
energie-industrie.
Roodheet
Het hete gedeelte is roodgekleurd in het beeld.
Samenvoegen
Het hete gedeelte is geel gekleurd en het koude gedeelte is paars gekleurd in het beeld.
Regen
De hete delen in de afbeelding zijn gekleurd, de rest is blauw.
Ice fire
Het hete gedeelte is felrood gekleurd in de weergave en het koude gedeelte is felblauw
gekleurd in de weergave.
Green hot
Het hete gedeelte is groen gekleurd.
Kleur
Kleuren zijn elkaars tegengestelde kleur in de kleurencirkel met minder contrast.
Sepia
Het hete gedeelte is geel gekleurd en het koude gedeelte is paars gekleurd.
Dark blue
Het koude gedeelte is blauw gekleurd, het hete gedeelte is groen gekleurd, en het zeer hete
gedeelte is wit gekleurd.
6.9 Rapport aanmaken
U kunt genomen foto’s analyseren en een rapport aanmaken. In het rapport kunt u het visuele
beeld en het thermische beeld van een decor en de thermometrieparameters (bv. Emissiviteit en
afstand) bekijken. U kunt ook het rapport bewerken, opslaan op uw telefoon of delen met

HIKMICRO Viewer Android Mobiele Client gebruikershandleiding
24
anderen.
Stappen
Opmerking
● De analyse van video’s wordt door deze functie niet ondersteund.
● De JPEG-afbeeldingen die gedownload werden van het apparaat, kunnen niet geanalyseerd
worden.
1. Ga naar de Foto-en videobeheerpagina.
– Tik op Foto en video.op de startpagina van de Mobiele Client.
– Tik op de miniatuurweergave van de genomen foto of opgenomen video in de
linkerbenedenhoek van de Live-viewpagina. Tik nogmaals op de grote foto of video en tik op
Naar Foto en video gaan.
Opmerking
● Als u op de miniatuurweergave tikt, kunt u stap 2 en stap 3 overslaan. Tik daarna op om
een rapport op te voor de betreffende foto op te maken waarbij u de overige stappen volgt.
● U kunt tikken op om snel naar de live-viewpagina terug te keren.
2. Tik op om foto’s voor analyse te selecteren.
Opmerking
Er kunnen per keer maximaal 16 foto's worden geanalyseerd.
3. Tik op .
4. Voer de naam en de beschrijving van het rapport in, en tik op Bevestigen om het rapport op te
maken.
5. Optioneel: Op de pagina Rapport bewerken kunt u opmerkingen op elke pagina van het rapport
invoeren.
6. Tik op Voltooien om een voorvertoning van het rapport in Pdf-formaat te bekijken.
Opmerking
In de voorvertoning kunt u het rapport niet bewerken.
7. Tik op om het rapport met anderen te delen of om het op te slaan op uw telefoon.

HIKMICRO Viewer Android Mobiele Client gebruikershandleiding
25
6.10 Video’s bekijken
U kunt opgenomen videobestanden en genomen foto’s bekijken.
Stappen
1. Ga naar de Foto-en videobeheerpagina.
– Tik op Foto en video.op de startpagina van de Mobiele Client.
– Tik op de miniatuurweergave van de genomen foto of opgenomen video in de
linkerbenedenhoek van de Live-viewpagina. Tik nogmaals op de grote foto of video en tik op
Naar Foto en video gaan.
Opmerking
● U kunt ook de laatst opgenomen video bekijken door de tikken op de miniatuurweergave.
● U kunt tikken op om snel naar de live-viewpagina terug te keren.
2. Tik op een videobestand en tik op om het videobestand af te spelen.
3. Optioneel: Tik op om te pauzeren.
6.11 Foto’s en video’s delen
U kunt de genomen foto’s en opgenomen (of geknipte) videobestanden in andere toepassingen
zoals Message en Twitter delen.
Stappen
1. Ga naar de Foto-en videobeheerpagina.
– Tik op Foto en video.op de startpagina van de Mobiele Client.
– Tik op de miniatuurweergave van de genomen foto of opgenomen video in de
linkerbenedenhoek van de Live-viewpagina. Tik nogmaals op de grote foto of video en tik op
Naar Foto en video gaan.
Opmerking
● Tik eerst op de grote foto en op om de foto of video met anderen te delen.
● U kunt tikken op om snel naar de live-viewpagina terug te keren.
2. Een specifieke foto of video delen, of foto’s en videobestanden in een batch delen.
– Tik op een specifieke foto of video en tik op , selecteer dan een toepassing waarin u dit wil
delen.
– Tik op en selecteer foto’s en videobestanden, en tik dan op selecteer dan een
toepassing waarin u dit wil delen.

HIKMICRO Viewer Android Mobiele Client gebruikershandleiding
26
6.12 Foto’s en video’s verwijderen
U kunt de foto’s die u genomen heeft of de video’s die u opgenomen heeft, verwijderen.
Stappen
1. Ga naar de Foto-en videobeheerpagina.
– Tik op Foto en video.op de startpagina van de Mobiele Client.
– Tik op de miniatuurweergave van de genomen foto of opgenomen video in de
linkerbenedenhoek van de Live-viewpagina. Tik nogmaals op de grote foto of video en tik op
Naar Foto en video gaan.
Opmerking
● Tik eerst op de grote foto, en dan op om de foto te verwijderen.
● U kunt tikken op om snel naar de live-viewpagina terug te keren.
2. Fotos’en video’s verwijderen.
– Selecteer een specifieke foto of video en tik op om de foto of video te verwijderen.
– Tik op en selecteer foto’s en video’s, en tik dan op om de geselecteerde foto’s en
video’s te verwijderen.

HIKMICRO Viewer Android Mobiele Client gebruikershandleiding
27
Hoofdstuk 7 Lokale instellingen
U kunt de lokale instellingen voor de Mobiele Client instellen zoals autologin-instellingen,
feedback verzenden, softwareversie controleren en updaten.
Tik op Instellingen op de startpagina. U kunt volgende parameters instellen of bekijken.
Foto’s opslaan op telefoon
Wanneer dit is ingeschakeld, worden foto’s die u van het apparaat downloadt of die u neemt
met uw apparaat, meteen naar het fotoalbum van de telefoon gedownload.
Cache wissen
Caches (waaronder het gedownloade upgrade-pakket) van de Mobiele Client wissen.
Feedback
● Tik op Stuur ons een e-mail om ons een e-mail te sturen met opmerkingen of suggesties om
de Mobiele Client te verbeteren. We werken voortdurend aan de gebruiksvriendelijkheid van
de Mobiele Client.
● Tik op Contacteer ons op Facebook om in te loggen op Facebook en ons opmerkingen en
suggesties te geven om deze Mobiele Client te verbeteren. We werken voortdurend aan de
gebruiksvriendelijkheid van de Mobiele Client.
Hulp
De gebruikershandleiding van deze app bekijken.
Over
Softwareversie bekijken en updaten, en privacyverklaring, open-sourcelicentie en
softwarelicentieovereenkomst bekijken.
Opmerking
Wanneer er een nieuwe versie beschikbaar is, verschijnt er een rood punt op Over, u kunt op
Over → Softwareversie updaten tikken en daarna op Downloaden in het pop-upvenster
tikken om het upgrade-pakket te downloaden en de softwareversie te updaten.

HIKMICRO Viewer Android Mobiele Client gebruikershandleiding
28
A. Referentie emissiviteit van veelvoorkomende
materialen
De onderstaand tabel toont de emissiviteitswaarde van enkele veelvoorkomende materialen.
Tabel A-1 Emissiviteit veelvoorkomende materialen
Materiaal
Emissiviteit
Menselijke huid
0,98
PCB
0,91
Cementbeton
0,95
Keramiek
0,92
Rubber
0,95
Verf
0,93
Hout
0,85
Asfalt
0,96
Baksteen
0,95
Zand
0,9
Aarde
0,92
Katoen
0,98
Karton
0,9
Wit papier
0,9
Water
0,96

UD27812B
-
 1
1
-
 2
2
-
 3
3
-
 4
4
-
 5
5
-
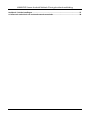 6
6
-
 7
7
-
 8
8
-
 9
9
-
 10
10
-
 11
11
-
 12
12
-
 13
13
-
 14
14
-
 15
15
-
 16
16
-
 17
17
-
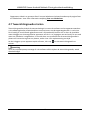 18
18
-
 19
19
-
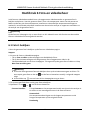 20
20
-
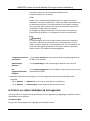 21
21
-
 22
22
-
 23
23
-
 24
24
-
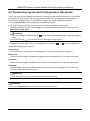 25
25
-
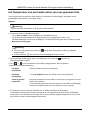 26
26
-
 27
27
-
 28
28
-
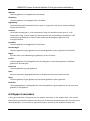 29
29
-
 30
30
-
 31
31
-
 32
32
-
 33
33
-
 34
34
-
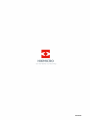 35
35