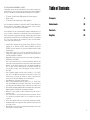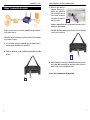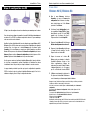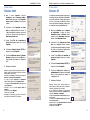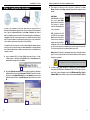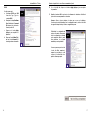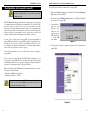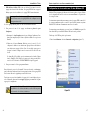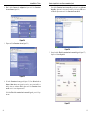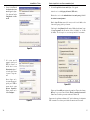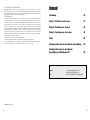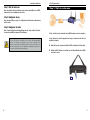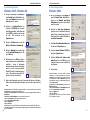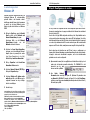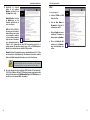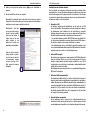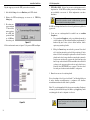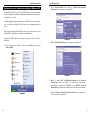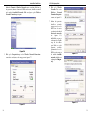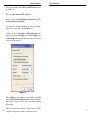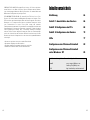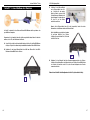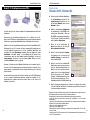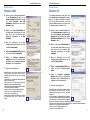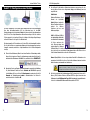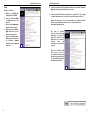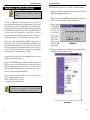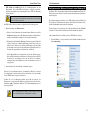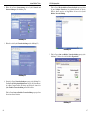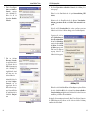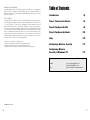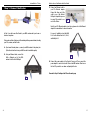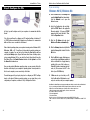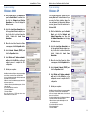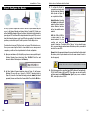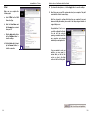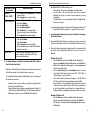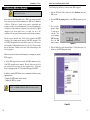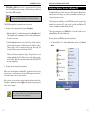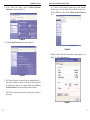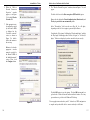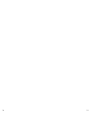Linksys BEFW11S4 Handleiding
- Categorie
- Routers
- Type
- Handleiding
Deze handleiding is ook geschikt voor
Pagina wordt geladen...
Pagina wordt geladen...
Pagina wordt geladen...
Pagina wordt geladen...
Pagina wordt geladen...
Pagina wordt geladen...
Pagina wordt geladen...
Pagina wordt geladen...
Pagina wordt geladen...
Pagina wordt geladen...
Pagina wordt geladen...
Pagina wordt geladen...
Pagina wordt geladen...
Pagina wordt geladen...
Pagina wordt geladen...
Pagina wordt geladen...

3332
AUTEURSRECHT & HANDELSMERK
Copyright © 2002 Linksys, alle rechten gereserveerd. Instant Wireless is een han-
delmerk van Linksys. Microsoft, Windows en het Windows logo zijn geregistreerde han-
delsmerken van Microsoft Corporation. Alle andere handelsmerken en merknamen zijn
de eigendom van hun respectievelijke eigenaars.
FCC VERKLARING
De Instant Wireless™ Wireless Access Point Router met 4-Poorts Switch werd getest
en voldoet aan de specificaties voor een klasse B digitaal apparaat, conform Part 15
van de FCC regels. Deze regels werden opgesteld om een aanvaardbare bescherming
tegen schadelijke interferentie in een residentiële omgeving te bieden. Dit apparaat
genereert, gebruikt en kan radiofrekwentie-energie uitstralen en, indien niet geïn-
stalleerd en gebruikt volgens de instructies, storing veroorzaken in radiocommunicatie.
Evenwel wordt niet gegarandeerd dat een installatie storingvrij is. Indien dit apparaat
storing veroorzaakt met betrekking tot radio- en televisieontvangst, wat kan worden
gedetecteerd door het apparaat uit en aan te zetten, dan kunt u volgende maatregelen
nemen om de storing te vermijden :
• Heroriënteer of verplaats de ontvangstantenne
• Vergroot de afstand tussen het apparaat en de gestoorde apparaten
• Sluit het apparaat aan op een ander stopcontact dan dat van de gestoorde apparaten
• Contacteer de verdeler of een ervaren radio/tv-technicus voor hulp
Inhoud
Inleiding 34
Stap 1: Sluit de router aan 37
Stap 2: Configureer de pc’s 39
Stap 3: Configureer de router 43
Help 48
Configuratie van de draadloze beveiliging 53
Configuratie van de draadloze
beveiliging in Windows XP 56
FSG-BEFW11S4 ver. 3-21008 TE
Voor productondersteuning en registratie, contacteer:
E-mail [email protected]
Web http://www.linksys.com/international

3534
Gebruik de instructies in deze verkorte gids om u te helpen de router te
installeren, uw pc’s te configureren en om uw router te configureren in uw
netwerk. Deze instructies zouden voldoende moeten zijn om een basisnetwerk
te installeren waarbij uw internetverbinding wordt gedeeld. De router is even-
eens uitgerust met meer geavanceerde functies, maar deze worden beter niet
gebruikt zonder een diepere kennis van routers en netwerken.
De opstelling van de router is gelijkaardig als wat in bovenstaande figuur wordt
weergegeven voor om het even welke Windows-pc. De router maakt het mogelijk
om uw ADSL-verbinding te delen met verschillende computers in uw huis of
zaak. Dit wordt een Local Area Netwerk genoemd.
Deze verkorte gids geeft een globaal overzicht van wat u nodig hebt om een
basisnetwerk op te stellen. In de volgende drie delen wordt uitgelegd hoe de
apparatuur dient te worden geïnstalleerd en geconfigureerd om een gedeelde,
hogesnelheidinternettoegang mogelijk te maken.
10/100 Workgroup Hubs
Bedankt om de Instant Wireless™ Wireless Access Point Router te kiezen. Deze
router laat u toe uw pc’s in een netwerk te installeren en zelfs uw inter-
netverbinding te delen.
Hoe kan dit allemaal tot stand worden gebracht? Door Uw ADSL-modem te
connecteren met de router en uw pc’s te verbinden met de Ethernetpoorten van
de router, is het alsof elke pc direct verbonden is met het internet. Op deze
manier kunnen verschillende pc’s gelijktijdig, gebruik maken van een inter-
netverbinding. Daarenboven, omdat de Router eveneens een Access Point is,
vormt deze een brug tussen het Ethernetnetwerk en uw draadloze pc’s.
Maar wat betekent dit allemaal?
Netwerken zijn een handig instrument om computermiddelen te delen. U kan
eenzelfde printer gebruiken vanop verschillende computers en hebt toegang tot
data gestockeerd op de harde schijf van een andere computer. Netwerken wor-
den zelfs gebruikt om videospelletjes te spelen met meerdere spelers.
Netwerken zijn dus niet alleen handig thuis of op het werk, ze kunnen ook
plezierig zijn.
De pc’s die u aansluit op de vier poorten van de router vormen, indien correct
geconfigureerd, een LAN of Local Area Network. Ze worden verbonden door middel
van een Ethernetkabel waarvan het ene uiteinde wordt aangesloten op de
Ethernetkaart van uw computer en het andere uiteinde op één van de vier LAN-
poorten van de router (genummerd van één tot vier).
Draadloze interactie met de router is eveneens mogelijk. Door uw draadloze pc’s
te configureren in overeenstemming met die van de router, kunt u deze pc’s inte-
greren in uw bestaande Ethernetnetwerk.
Misschien het meest opmerkelijke is dat uw router toelaat om uw ADSL-verbinding
te delen met verschillende computers. Dit is mogelijk door uw ADSL-modem, via
een Ethernetkabel, te verbinden met de WAN-poort van de router (WAN staat voor
Wide Area Network). Alle pc’s die verbonden zijn met de router (zowel via een
draad of draadloos) delen deze verbinding.
Inleiding
Dit is wat u zal installeren
Instant EtherFast® Series

Stap 1: Sluit de router aan
Deze stap helpt u met het installeren van de router en beschrijft hoe u de ADSL-
modem en pc’s moet verbinden met de router.
Stap 2: Configureer de pc’s
Deze stap beschrijft hoe uw pc’s te configureren zodat ze kunnen communiceren
met de router.
Stap 3: Configureer de router
Deze stap beschrijft enkele basisinstellingen van de router, zodat hij kan func-
tioneren met uw ADSL-modem en ISP-instellingen.
36
Opmerking: Deze verkorte gids behandelt de installatie en configu-
ratie van de router door middel van een vaste Ethernetverbinding.
Alhoewel de volledige configuratie van de router draadloos kan
gebeuren, wordt dit niet behandeld in deze verkorte gids. Indien u de
router wilt configureren via een draadloze verbinding, verwijzen we u
door naar de gedetailleerde handleiding.
37
In Stap 1 wordt de router verbonden met de ADSL-modem en met uw computers.
Zorg er allereerst voor dat elk apparaat, zoals uw pc, modem en router, dat u zal
gebruiken is afgezet.
A. Indien dit nog niet is gebeurd, verbind de ADSL-modem met de telefoonlijn.
B. Verbind de ADSL-modem door middel van een Ethernetkabel met de WAN-
poort van de router.
Stap 1: Sluit de router aan
B
10/100 Workgroup Hubs
Instant EtherFast® Series

38
C. Verbind het ene uiteinde van
een Ethernetkabel met de
Ethernetkaart van uw pc en
verbind het andere uiteinde
met één van de LAN-poorten
van de router. Herhaal dit voor
elke pc die u wenst aan te
sluiten.
Opmerking: Indien uw pc’s Ethernetkaart niet is geconfigureerd, consulteer
dan de documentatie van de Ethernetkaart voor meer informatie.
Om het installeren te vergemakkelijken,
start met LAN-poort 1, dan poort 2,
poort 3 en uiteindelijk poort 4.
D. Verbind de bijgeleverde spanningsadapter met de adapterpoort van de router.
Steek vervolgens de spanningsadapter in het stopcontact. Schakel de ADSL-
modem aan. Start uiteindelijk de pc op waarmee u de router wenst te con-
figureren.
Ga verder met Stap 2 op de volgende pagina: Configureer de pc’s
C1
C2
39
In Stap 2 wordt de configuratie van elke computer behandeld zodat deze met de
router kan communiceren.
Om dit te doen, dient u de netwerkinstellingen van uw pc te configureren zodat
een IP (of TCP/IP) adres automatisch wordt bekomen. Computers gebruiken IP-
adressen om met elkaar te communiceren over een netwerk of het internet.
Allereerst dient u te weten welk besturingssysteem, Windows 98 SE, Millenium,
2000 of XP, op uw computer is geïnstalleerd. U kan dit te weten komen door op
de Start-knop te klikken en vervolgens de optie Settings te selecteren (indien
de optie Settings niet aanwezig is in het Start-menu dan is het besturingssys-
teem Windows XP. In dit geval kunt U de optie Control Panel direct selecteren
via het Startmenu.) Klik vervolgens op Control Panel en dubbelklik op het
System-pictogram. Klik op Cancel na notie genomen te hebben van het bestu-
ringssysteem.
Eenmaal u weet welk Windows-besturingssysteem op uw computer is geïn-
stalleerd, volgt u de richtlijnen in deze stap voor besturingssysteem. Het is
mogelijk dat u deze stappen voor elke computer die u verbindt met de router,
dient te herhalen.
Op de volgende bladzijden vindt u stap voor stap terug hoe u, voor elk Windows-
besturingssysteem, de TCP/IP-instellingen kunt configureren. Eenmaal dit is
gebeurd, ga dan verder met Stap 3: Configureer de router.
Stap 2: Configureer de pc’s
10/100 Workgroup Hubs
Instant EtherFast® Series

40
A. Klik op de Start-knop, klik Settings en
open Control Panel. Dubbelklik vervol-
gens op het Network-pictogram om het
netwerkvenster te openen.
B. Selecteer de Configuration-tab en
selecteer de TCP/IP-lijn van de betref-
fende Ethernetadapter*. Indien alleen het
woord TCP/IP is vermeld, selecteer dan
die lijn**. Klik vervolgens op de
Properties-knop.
C. Klik op de IP Address-tab en selecteer
Obtain an IP address automatically.
D. Klik op de Gateway-tab en verifiëer dat
het veld Installed Gateway leeg is. Klik
op de OK-knop.
E. Klik nogmaals op de OK-knop. Indien u
wordt gevraagd om de originele Windows
installatie - cd-rom of bijkomende
bestanden, bezorg deze door te verwijzen
naar de correcte locatie: bijvoorbeeld:
D:\win98, D:\win9x, c:\windows\options\
cabs… (Hier wordt verondersteld dat “D”
de letter is van uw cd-rom drive).
F. Indien u wordt gevraagd om uw pc te herstarten, klik dan op de Yes-knop.
Indien u niet wordt gevraagd te herstarten, is het toch aan te raden om dit te
doen.
Opmerking: Wanneer ik Internet Explorer gebruik, verschijnt er een venster waarin me naar een dial up
verbinding wordt gevraagd. Hoe kan ik dit deactiveren?
A. Dubbelklik op het My Computer-pictogram (dit vindt u terug op het bureaublad). Klik vervolgens op
Control Panel.
B. Dubbelklik op het Internet Options-icoon in het Control Panel-venster.
C. Klik op de Connections-tab in het Internet Options-venster.
D. Selecteer Never Dial Up a Connection.
E. Klik op de Apply-knop.
F. Klik op de OK-knop.
*Opmerking: Selecteer geen TCP/IP lijn die een van volgende woorden bevat : DUN, PPPoE, VPN of AOL.
**Opmerking: Indien geen TCP/IP regel aanwezig is, raadpleeg dan de documentatie van uw Ethernetkaart
om TCP/IP te installeren.
Is uw besturingssysteem:
Windows 98 SE, Windows Me
B
C
41
A. Klik op de Start-knop, klik Settings en
open het Control Panel. Dubbelklik ver-
volgens op het Network and Dial-up
Connections-pictogram om het netwerk-
venster te openen.
B. Selecteer het Local Area Connection-
pictogram voor de betreffende Ethernet-
adapter* (deze is meestal de eerste Local
Area Connection in de lijst). Dubbelklik op
Local Area Connection.
C. In het Local Area Connection Status-ven-
ster, klik op de Properties-knop.
D. Selecteer Internet Protocol (TCP/IP) en
klik op de Properties-knop.
E. Selecteer Obtain an IP address auto-
matically en klik op de OK-knop op de
volgende schermen om de configuratie te
vervolledigen.
F. Herstart uw pc.
Opmerking: Wanneer ik Internet Explorer gebruik,
verschijnt er een venster waarin me naar een dial up
verbinding wordt gevraagd. Hoe kan ik dit deactiveren?
A. Dubbelklik op het My Computer-pictogram (dit
pictogram vindt u terug op het bureaublad). Klik vervol-
gens op Control Panel.
B. Dubbelklik op het Internet Options-pictogram in het
Control Panel-venster.
C. Klik op de Connections-tab in het Internet Options-venster.
D. Selecteer Never Dial Up a Connection.
E. Klik op de Apply-knop.
F. Klik op de OK-knop.
*Opmerking: Kies geen TCP/IP-regel die het woord DUN,
PPPoE, VPN of AOL vermeldt.
Is uw besturingssysteem:
Windows 2000
E
D
C
10/100 Workgroup Hubs
Instant EtherFast® Series

42
Volgende instructies veronderstellen dat u de
standaard Windows XP scherminstelling
gebruikt. Indien u de klassieke scherm-
instellingen gebruikt (waar de pictogrammen
en menu’s op de vorige Windows versies
lijken), volg dan de instructies voor Windows
2000.
A. Klik op de Start-knop, open het Control
Panel en klik op het Network and
Internet Connections-pictogram.
Vervolgens klikt u op het Network
Connections-pictogram om het
Network-scherm te activeren.
B. Selecteer het Local Area Connection-
pictogram voor de betreffende Ethernet-
adapter (deze is gewoonlijk de eerste
Local Area Connection in de lijst).
Dubbelklik op Local Area Connection.
C. Klik op Properties in het Local Area
Connection Status-venster.
D. Selecteer Internet Protocol (TCP/IP) en
klik op de Properties-knop.
E. Selecteer Obtain an IP address auto-
matically en klik op de OK-knop op de
volgende schermen om de pc-configu-
ratie te vervolledigen.
F. Herstart uw pc.
Opmerking: Wanneer ik Internet Explorer gebruik, verschijnt
er een venster waarin me naar een dial up verbinding wordt
gevraagd. Hoe kan ik dit deactiveren?
A. Windows XP gebruikers die de standaard interface gebruiken.
klikken op Start en selecteren vervolgens Control Panel.
B. Windows XP gebruikers die de standaard interface
gebruiken, klikken op Network and Internet Connections en vervolgens op Internet Options.
C. Klik op de Connections-tab in het Internet Options-venster.
D. Selecteer Never Dial Up a Connection.
E. Klik op de Apply-knop.
F. Klik op de OK-knop.
Is uw besturingssysteem:
Windows XP
C
D
E
43
In Stap 3 wordt de configuratie van de router besproken opdat deze zou func-
tioneren in uw netwerk en u toegang zou hebben tot het internet via uw Internet
Service Provider (ISP).
Voorts zult u het type WAN-configuratie instellen op het Setup-tabblad van de
router aan de hand van de gegevens die u van uw ISP hebt gekregen. U moet die
instelinformatie krijgen van uw ISP. Indien u die informatie niet hebt, vragen wij
om contact op te nemen met uw ISP vooraleer verder te gaan. Om te weten welke
vragen u uw ISP moet stellen, verwijzen we naar vraag#1 in het gedeelte Help.
Aan de hand van de instructies van uw ISP kunt u uw pc configureren voor
toegang tot het internet. Aangezien u nu gebruik maakt van de router om de internet-
toegang te delen met verschillende computers, zult u die instelinformatie
gebruiken voor de router-configuratie.
A. Open uw web browser (het is mogelijk dat een foutbericht verschijnt, ga toch
verder met de hieronder vermelde instructies). Tik 192.168.1.1 in het
adresveld van de web
browser en druk op Enter.
B. Een Enter Network
Password-scherm verschijnt, zie figuur B1. (Windows XP gebruikers zien
een Connect to 192.168.1.1-venster, zie figuur B2.) Laat het User Name-
veld leeg, en geef als paswoord admin (standaard paswoord, kleine letters!!).
Klik vervolgens op OK.
Stap 3: Configureer de router
A
B1
B
2
10/100 Workgroup Hubs
Instant EtherFast® Series

44
C. Vervolledig de volgende
velden in het gedeelte
Wireless (zie figuur C) van
de Setup-tab als volgt:
Enable/Disable: Selecteer
de Enable-knop om het
draadloze gedeelte van de
router te activeren.
SSID: De SSID (of ESSID) is
de naam van uw draadloos
netwerk. Deze naam is uniek
voor uw draadloos netwerk,
is case sensitive en mag niet
langer zijn dan 32 karakters
en is standaard ingesteld op
“linksys”. Het is aanbevolen om deze SSID te veranderen in een door u
gekozen waarde. Elk draadloos element (router, USB- en PCMCIA draadloze
kaartjes) in uw netwerk moeten dezelfde SSID gebruiken.
Channel: Selecteer het gewenste kanaal voor uw netwerk (kanaal 1, 6 of 11 zijn
aan te bevelen) uit de betreffende lijst. Elk element in uw draadloos netwerk
dient van hetzelfde kanaal gebruik te maken om correct te functioneren.
D. De router ondersteunt vijf connectietypes: DHCP (obtain an IP automatically),
PPPoE, Static IP Address, RAS en PPTP. Deze types kunnen geselecteerd worden
via het pull-down menu naast WAN Connection Type. Kies PPPoE wanneer u
beschikt over een standaard ADSL-abonnement.
D
Opmerking: Informatie met betrekking tot het wijzigen van
de WEP-instellingen van de router vindt u in het gedeelte
Configuratie Wireless Security van deze verkorte gids.
45
PPPoE
Voer volgende stappen uit:
a. Selecteer PPPoE als WAN
Connection Type.
b. Voer uw User Name en
Password in. Deze hebt U
ontvangen van uw ISP.
c. Klik op de Apply-knop om de
instellingen te bewaren en
klik vervolgens op Continue.
d. Klik op de Status-tab, klik
vervolgens op de Connect-
knop om de verbinding op te
starten.
E3
10/100 Workgroup Hubs
Instant EtherFast® Series

46
E. Indien u dit nog niet hebt gedaan, klik op Apply om de instellingen te
bewaren.
F. Herstart uw ADSL-modem en uw computers.
Opmerking: De configuratie van de router dient slechts vanop één computer
te gebeuren. Indien u informatie wenst over meer geavanceerde instellingen,
verwijzen we naar de support website van Linksys.
Gefeliciteerd! U hebt met
success uw router geconfig-
ureerd. U kunt de opstelling
testen door uw browser te
starten, vanop om het even
welke computer in uw
netwerk en te surfen naar
www.linksyscom/registration.
Indien u er niet in slaagt de
Linksys website te openen,
dan is het aan te raden dat
u bovenstaande stappen
nog eens doorloopt of de
Help paragraaf verderop
raadpleegt.
E
5
47
Beveiliging van uw draadloos netwerk
Door het gebruik van radiogolven introduceert een draadloos netwerk enkele
beveiligingsrisico’s die we bij bedrade netwerken niet aantreffen; een derde kan
de data onderscheppen, zich toegang verschaffen tot uw netwerk… Om dit tegen
te gaan kunt u volgende stappen ondernemen die ervoor zorgen dat uw draadloos
netwerk even veilig is als een vast netwerk:
1. Verander de SSID
Uw draadloos netwerk wordt geïdentificeerd aan de hand van de SSID
(Service Set Identifier). Deze parameter, die dus beschouwd kan worden als
de netwerknaam, wordt standaard door het basisstation op geregelde
tijdstippen uitgezonden onder de vorm van een baken en heeft meestal per
fabrikant eenzelfde waarde. Om de beveiliging te verbeteren kunt u:
1. het periodiek uitzenden van deze SSID (SSID broadcast) uitschakelen. De
pc’s die met uw netwerk willen connecteren dienen dan deze SSID te kennen.
Uw draadloos netwerk is dan eveneens onzichtbaar voor derden.
2. de standaardwaarde die door de fabrikant is ingesteld, veranderen in een
door u gekozen netwerknaam. Denk eraan dat de SSID maximaal uit 32 karakters
mag bestaan en kies een niet voor de hand liggende naam.
2 Activeer WEP-encryptie
Om de privacy van uw gegevens te waarborgen dient u WEP (Wired Equivalent
Privacy) te activeren. Dit protocol zorgt ervoor dat de gegevens die over uw
draadloos netwerk worden verstuurd, worden vercijferd. Kies voor 128-bit
vercijfering en zorg ervoor dat elke pc in uw draadloos netwerk dezelfde sleutel
gebruikt als die van het basisstation.
De beveiliging kan nog worden verbeterd door op regelmatige tijdstippen deze
WEP-sleutel te veranderen.
3 Activeer de MAC-adrescontrolelijst
Door middel van de MAC-adreslijst, ook wel Association Control List genoemd,
bepaalt u welke draadloze netwerkkaarten toegang hebben tot uw draadloos
netwerk. Dit gebeurt door het MAC-adres van het draadloos netwerkkaartje in te
voeren in de betreffende lijst van het basisstation. Het MAC-adres bestaat uit 12
karakters (0-9, A-F) en bevindt zich achterop het draadloos netwerkkaartje.
Een kaartje waarvan het MAC-adres niet is opgenomen in de lijst wordt dus
de toegang tot het netwerk geweigerd.
4 Verander/activeer paswoorden
Via een webbrowser hebt u toegang tot het configuratiegedeelte van uw
basisstation. Beveilig deze toegang met een door u gekozen paswoord. Indien
een standaardpaswoord ingesteld is door de fabrikant, wijzig dan dit paswoord.
10/100 Workgroup Hubs
Instant EtherFast® Series

48
Deze Helprubriek bevat de meest gestelde vragen met betrekking tot de internet-
verbinding. Indien U bijkomende installatiebehoeftes hebt of indien U informatie
wenst over de meer geavanceerde functionaliteiten van uw router, dan verwijzen
wij naar www.kb.linksys.com
1. Welke informatie heb ik nodig van mijn Internet Service Provider (ISP)
om mijn internetverbinding tot stand te brengen?
Welk type verbinding heb ik: dynamisch IP-adres, statisch IP-adres of PPPoE?
• Indien u een dynamisch IP-adres gebruikt, dan vraagt u om:
- Uw Host Name (indien nodig)
- Uw Domain Name (indien nodig)
• Indien U een statisch IP-adres gebruikt, dan vraagt u om:
- Uw IP-adres
- Uw Gateway
- Uw DNS
• Indien U PPPoE gebruikt (typisch voor ADSL), dan vraagt u om:
- Uw User Name
- Uw Password
Nadat u deze informatie hebt bekomen, volgt u de instructies in stap 3 van deze
verkorte gids: Configureer van de router en voert u deze informatie in via de
“WAN Connection Type”-rubriek van het Setup-scherm. In onderstaande tabel
vindt u een samenvatting.
Help
?
49
2. Ik kan me niet verbinden met het internet, welke LEDs, vooraan de
router, moeten oplichten?
• Bij het maken van een correcte verbinding aan de achterkant van de router,
of het nu een Ethernet-kabel of een spanningskabel betreft, zal aan de
voorkant van de router de overeenkomstige LED oplichten.
Bijvoorbeeld; volgende LEDs lichten op wanneer een computer en de DSL-
modem verbonden zijn:
- Wanneer de router is ingeschakeld (de spanningsadapter is verbonden
met de router), dan licht de Power LED op.
- Wanneer een Ethernet-kabel correct is verbonden met een PC en poort
4 van de router, dan lichten de Link/Act, Ful/Col, en 100 LEDs in de
vierde kolom op.
- Wanneer een DSL-modem aangesloten is op de WAN-poort, dan licht de
WAN Link LED op.
Dynamisch IP-
adres (DHCP)
1. Selecteer Obtain an IP automatically als WAN
Connection Type.
2. Klik op de Apply-knop om de instellingen te bewaren.
Voer dan volgende stappen uit:
via:
PPPoE
1. Selecteer PPPoE als WAN Connection Type.
2. Voer uw User Name in.
3. Voer uw Password in.
4. Klik op de Apply-knop om de instellingen te bewaren.
5. Klik op de Status-tab, vervolgens op de connect-knop
om de verbinding te starten.
Statisch IP-adres
1. Selecteer Static IP als WAN Connection Type.
2. Voer het IP-adres in.
3. Voer het Subnet Mask in.
4. Voer het Gateway Address in.
5. Voer de DNS in, in 1, 2 en/of 3 velden. U dient minstens 1
DNS-adres in te voeren.
6. Klik op Apply-knop om de instellingen te bewaren.
RAS of PPTP
Indien U RAS (Singapore SingTel) of PPTP (Europa)
gebruikt, contacteer uw ISP voor de nodige informatie.
Indien u
zich verbindt:
10/100 Workgroup Hubs
Instant EtherFast® Series

50
• De WAN Link LED licht niet op. Wat moet ik controleren?
- Controleer dat de door u gebruikte kabel, tussen de ADSL-modem en de
router, de kabel is die werd geleverd bij Uw ADSL-modem. Afhankelijk
van het type verbinding van uw modem, hebt U een recht-op-recht
(“straight-through”) of gekruiste (“crossover”) Ethernet-kabel nodig
(een “straight-through”-kabel wordt het meest gebruikt).
• Sommige LEDs lichten niet op wanneer ik een pc inplug.
- Alleen de Link/ActLED is vereist.
3. Ik kan het internet niet bereiken en het is eveneens niet mogelijk om
de Router Setup pagina te openen. Wat moet ik verifiëren?
A. Controleer eerst dat de ADSL-modem en de computer correct verbonden zijn
met de modem. Zie vraag #2 om te weten hoe u kunt controleren dat de
verbindingen in orde zijn.
B. Controleer vervolgens dat de pc’s correct zijn geconfigureerd om te commu-
niceren met de router. Hieronder vindt u instructies voor verschillende
Windows-versies.
- Windows 98 SE, of ME
• Klik op het Startmenu, kies vervolgens de optie Run. Tik winipcfg in
het Open-veld en klik op de OK-knop.
• Klik op de drop-down-lijst in het IP Configuration-venster.
• Een lijst met netwerkkaarten verschijnt. Selecteer de kaart die U
gebruikt om te verbinden met het internet. Deze mag niet de termen
“PPP”, “VPN”, “AOL” of “Dial-Up adapter” bevatten.
• In het IP Address-veld dient een IP address te zijn vermeld dat de vol-
gende vorm heeft: 192.168.1.xxx waarbij xxx een getal is groter dan of
gelijk aan 100.
Indien uw IP-adres niet binnen betreffend bereik is, druk dan langer dan
30 seconden op de reset-knop achteraan de router zodat de router terug
wordt ingesteld op de fabrieksinstellingen. U dient dan de router opnieuw
te configureren. Na herconfiguratie van de router herstart u uw pc.
- Windows NT, 2000, en XP
• Klik op het Start-menu, kies vervolgens de optie Run. Tik cmd in het
Open-veld en klik op de OK-knop.
• Tik ipconfig /all en druk op de Enter-toets.
51
• In het IP Address-veld dient een IP-adres te zijn vermeld dat de volgende vorm
heeft: 192.168.1.xxx waarbij xxx een getal is groter dan of gelijk aan 100.
Indien uw IP-adres niet binnen dit bereik is, druk dan langer dan 30 sec-
onden op de reset-knop achteraan de router zodat de router terug wordt
ingesteld op de fabrieksinstellingen. U dient dan de router opnieuw te
configureren. Na herconfiguratie van de router herstart u uw pc.
C. Configuratie van Windows-instellingen
- Dubbelklik op het Internet Options-pictogram in het Control Panel-venster
(Windows XP-gebruikers met een standaard interface; klik op Network and
Internet Connections en klik vervolgens op Internet Options).
- Klik op de Connections-tab in het Internet Options-venster.
- Selecteer Never Dial Up a Connection. (Indien deze keuze grijs is, ok)
- Klik op de LAN Settings… -knop rechts onderaan.
- Deactiveer alle opties in het Local Area Network (LAN) Settings-venster.
- Klik op de OK en de Apply-knop (De Apply-knop is gedeactiveerd indien u
geen veranderingen hebt gemaakt). Klik vervolgens op de OK-knop.
- Verlaat het Control Panel en herstart uw computer.
4. Wanneer ik op het pictogram klik om met het internet te verbinden en
vervolgens de gebruikersnaam en paswoord, die ik van mijn ISP heb
ontvangen, ingeef, dan kan ik niet verbinden met het internet. Wat is
het probleem?
Dit betekent dat u de software gebruikt die u ter beschikking is gesteld door uw
ISP. Gebruik Internet Explorer of Netscape Navigator, die zich op uw bureaublad
bevinden.
5. Wanneer ik Internet Explorer gebruik, verschijnt er een venster waarin
me naar een dial-up-verbinding wordt gevraagd. Hoe kan ik dit deac-
tiveren?
A. Dubbelklik op het My Computer-pictogram (dit pictogram vindt u terug op
het bureaublad). Klik vervolgens op Control Panel (Windows XP-gebruikers
die de standaardinterface gebruiken, klikken op Start en selecteren vervol-
gens Control Panel).
B. Dubbelklik op het Internet Options-pictogram in het Control Panel-venster
(Windows XP-gebruikers die de standaardinterface gebruiken, klikken op
Network and Internet Connections en vervolgens op Internet Options).
C. Klik op de Connections-tab in het Internet Options-venster.
10/100 Workgroup Hubs
Instant EtherFast® Series

52
D. Selecteer Never Dial Up a Connection.
E. Klik op de Apply-knop.
F. Klik op de OK-knop.
6. Er is geen draadloze verbinding tussen de router en de draadloze pc.
A. Controleer dat de WLAN LED brandt.
B. Controleer dat elke draadloze pc “Infrastructure”-mode gebruikt.
7. Hoe kan ik het bereik van de router verbeteren?
A. Controleer dat de router zo hoog mogelijk van de grond is opgesteld.
B. Controleer dat er zich geen storingsbronnen in de onmiddellijke omgeving
bevinden (bijvoorbeeld: luidsprekers, TL-lampen, microgolfovens, ..).
C. Verander het gebruikte kanaal:
- Open Uw web browser en tik http://192.168.1.1 in het adresveld.
- In het “Enter Network Password”-venster, laat u het veld “User Name”
leeg en tikt u admin in het “Password”-veld. Klik vervolgens op OK.
- In de setup-pagina, onder de rubriek Wireless, selecteert u kanaal 1.
- Klik op de Apply-knop om de instellingen te bewaren.
- Herhaal bovenstaande stappen tot u het beste bereik hebt gevonden.
53
WEP, een letterwoord voor Wired Equivalent Privacy, is een manier om de
data die over het draadloze netwerk wordt verstuurd, te beveiligen door middel
van vercijfering. WEP gebruikt een combinatie van 64- of 128-bitsleutels om
de toegang tot uw draadloos netwerk en de vercijfering van uw data tot stand
te brengen. Om de data te decoderen, moet elk element in het draadloos
netwerk dezelfde 64- of 128-bitsleutel gebruiken. Sterkere vercijfering
betekent een betere beveiliging maar door de complexiteit van de vercijfering
kan dit leiden tot een verminderde netwerkefficiëntie.
De term “40-bit”-versleuteling wordt soms ook gebruikt om 64-bit WEP-
vercijfering aan te duiden. Dit omdat een 40-bit geheime sleutel wordt
gebruikt in combinatie met een 24-bit-initialisatievector (40 + 24 = 64).
Linksys gebruikt de term “64-bit”.
Zorg ervoor dat het draadloos netwerk functioneert voordat WEP wordt
geconfigureerd.
Een draadloos netwerk waar 128-bit-vercijfering wordt toegepast, kan niet
communiceren met een draadloos netwerk waar 64-bit-vercijfering is geac-
tiveerd. Alle draadloze elementen moeten dus dezelfde vorm van vercijfering
toepassen. Draadloze netwerkelementen die voldoen aan de 802.11b-stan-
daard ondersteunen minstens 64-bit WEP.
Naast het activeren van WEP, raadt Linksys eveneens volgende beveiligings-
maatregelen aan:
• Verander de SSID, standaard linksys
• Verander regelmatig de WEP-sleutel.
Opmerking: WEP vercijfering is een bijkomende data beveilings-
maatregel en is niet noodzakelijk voor het functioneren van de router.
Opmerking: Opdat WEP-encryptie geactiveerd zou zijn, moet het draadloos
gedeelte van uw router geactiveerd zijn.
Configuratie van de draadloze beveiliging
10/100 Workgroup Hubs
Instant EtherFast® Series

54
Volgende stappen geven aan hoe WEP geactiveerd moet worden:
1. In het tabblad Setup, selecteert u Mandatory in de WEP- rubriek.
2. Definieer het WEP-vercijferingstype en -niveau via de WEP Key
Setting-knop.
3. Het scherm aan-
gegeven in figuur
C-1 kan verschij-
nen ter verificatie
dat u WEP hebt
geactiveerd. Druk
op de OK-knop
om verder te gaan.
4. Kies in onderstaand venster (zie figuur C-2) de gewenste WEP-instellingen.
Figuur C-2
Figuur C-1
55
• WEP (64B of 128B) Selecteer het gewenste vercijferingsniveau via de
drop-down box. 128-bit WEP-vercijfering is uniek voor Linksys en stemt
niet noodzakelijk overeen met de 128-bit implementatie van andere
fabrikanten.
De WEP-vercijferingssleutel wordt via één van volgende twee mogelijkheden
gegenereerd:
1. Creatie van een vercijferingssleutel door middel van een wachtzin
(Passphrase).
a. Voer een wachtzin (Passphrase), een door u gedefinieerd paswoord, in
via het Passphrase-veld. De wachtzin (Passphrase) mag maximaal 31
karakters lang zijn. Letters, cijfers en andere karakters, behalve
spaties, mogen worden gebruikt.
b. Klik op de Generate-knop om een sleutel te genereren. Deze sleutel
zal 10 cijfers lang zijn in het geval van 64-bits-vercijfering, 26 cijfers
indien u 128-bits-vercijfering hebt gekozen. Deze sleutel zal worden
gebruikt om de data, die in uw draadloos netwerk wordt verstuurd, te
vercijferen en ontcijferen. De gegenereerde sleutel kan langer zijn
dan de lengte van het tekstveld. Met de muis klikt u in het sleutelveld
en beweegt u de cursor naar rechts om de rest van de sleutel te zien.
Schrijf de sleutel LETTERLIJK over op papier, U hebt deze sleutel
later nodig om de andere netwerkelementen te configureren.
2. Manueel invoeren van de vercijferingssleutel.
Noteer de wachtzin of de zelf gecreëerde sleutel. U zal dit nodig hebben om
de andere draadloze netwerkelementen te configureren. Alle draadloze
netwerkelementen dienen dezelfde sleutel te gebruiken.
Nadat U de vercijferingsmethode hebt gekozen en uw wachtzin (Passphrase)
of manueel gekozen sleutel hebt ingevoerd, klikt u op de Apply-knop om het
vercijferingsgedeelte van de configuratie te voltooien.
Opmerking: Om de WEP-vercijfering te kunnen gebruiken, moeten alle
elementen in uw draadloos netwerk de WEP-vercijfering geactiveerd
hebben en dezelfde sleutelinstellingen gebruiken.
Opmerking: In Windows XP wordt een 128-bit-sleutel een “104 bits
(26 digits)”-sleutel genoemd en een 64-bit-sleutel een “40 bits (10 di-
gits)”-sleutel genoemd.
10/100 Workgroup Hubs
Instant EtherFast® Series

56
Vermits Windows XP niet toelaat om de WEP-sleutels te genereren door mid-
del van een wachtwoord (Linksys Passphrase mechanisme), dient u deze sleu-
tels manueel in te voeren.
Volgende stappen moeten worden doorlopen om WEP te activeren en de sleutels
in te voeren zodat uw Windows XP-pc draadloos kan communiceren met de
router.
Deze stappen veronderstellen dat D de letter is van uw cd-rom-drive en dat u
Windows XP gebruikt met de standaard-scherminstellingen.
Zorg dat u de WEP-sleutel die u voordien hebt ingevoerd in de router bij de
hand hebt.
1. Zoals weergegeven in figuur C-2, klik op de Start-knop en open het
Control Panel.
Figuur C-3
Configuratie van de draadloze beveiliging in Windows XP
57
2. In het Control Panel-venster, klik op Network and Internet
Connections, zoals aangegeven in figuur C-4.
3. Klik op Network Connections, zoals aangegeven in figuur C5.
4. Onder de rubriek LAN or High-Speed Internet in het Network
Connections-venster, zie figuur C-6, worden alle geïnstalleerde
netwerkkaarten weergegeven. Dubbelklik op het Wireless Network
Connection-pictogram dat overeenstemt met uw draadloze netwerkkaart.
Indien het Wireless Network Connection Status-venster verschijnt, ga
dan verder met de volgende stap.
Figuur C-4
Figuur C-5
10/100 Workgroup Hubs
Instant EtherFast® Series

58
Indien het Connect to Wireless Network-venster verschijnt, klik dan op
het gewenste (dat met als naam de SSID van de router) draadloos netwerk
in de rubriek Available Networks. Klik vervolgens op het Wireless
Network Connection-pictogram.
5. Klik op de Properties-knop in het Wireless Network Connection-
venster dat verschijnt, zoals aangegeven in figuur C-7.
Figuur C-6
Figuur C-7
59
6. Klik op de Wireless
Networks-Tab in het
Wireless Network
Connection Properties-
venster, zie figuur C-8.
7. Indien het gewenste
draadloos netwerk,
aangegeven door de
SSID van de router,
voorkomt in de rubriek
Preferred networks,
zie figuur C-9,
dubbelklik erop en ga
verder met de volgende
stap. In het andere
geval klikt u op het
gewenste netwerk,
gekenmerkt door de
SSID van de router, in
de rubriek Available
networks en klikt u ver-
volgens op de Configure -
knop.
Figuur C-8
Figuur C-9
10/100 Workgroup Hubs
Instant EtherFast® Series

60
8. Voer volgende stappen uit in het Wireless Network Properties-venster
(zie figuur C-10) :
Vink de optie Data encryption (WEP enabled) aan.
Deactiveer de opties Network Authentication (Shared mode) en The
key is provided for me automatically.
Voer dezelfde (10 of 26 karakters, afhankelijk van de gekozen vercijfering)
sleutel in als die van de router in het Network key-veld.
Controleer dat in het Key format-veld Hexadecimal digits wordt
weergegeven en dat in het Key length-veld ofwel 40 bits (10 digits) ofwel
104 bits (26 digits) wordt aangeduid. Indien dit niet het geval is, dan hebt
u de sleutel verkeerd ingevoerd.
Klik op de OK-knop om de instellingen te bewaren. Klik vervolgens OK
totdat het Wireless Network Connection Status-venster terug verschijnt.
Sluit vervolgens alle open vensters om terug te keren naar het Windows
XP-bureaublad.
Sluit alle toepassingen af en herstart uw pc. Na het herstarten is de WEP
configuratie volledig en kunt u draadloos verbinden met de router.
Figuur C-10
61
10/100 Workgroup Hubs
Instant EtherFast® Series
Pagina wordt geladen...
Pagina wordt geladen...
Pagina wordt geladen...
Pagina wordt geladen...
Pagina wordt geladen...
Pagina wordt geladen...
Pagina wordt geladen...
Pagina wordt geladen...
Pagina wordt geladen...
Pagina wordt geladen...
Pagina wordt geladen...
Pagina wordt geladen...
Pagina wordt geladen...
Pagina wordt geladen...
Pagina wordt geladen...
Pagina wordt geladen...
Pagina wordt geladen...
Pagina wordt geladen...
Pagina wordt geladen...
Pagina wordt geladen...
Pagina wordt geladen...
Pagina wordt geladen...
Pagina wordt geladen...
Pagina wordt geladen...
Pagina wordt geladen...
Pagina wordt geladen...
Pagina wordt geladen...
Pagina wordt geladen...
Pagina wordt geladen...
Pagina wordt geladen...
Documenttranscriptie
AUTEURSRECHT & HANDELSMERK Copyright © 2002 Linksys, alle rechten gereserveerd. Instant Wireless is een handelmerk van Linksys. Microsoft, Windows en het Windows logo zijn geregistreerde handelsmerken van Microsoft Corporation. Alle andere handelsmerken en merknamen zijn de eigendom van hun respectievelijke eigenaars. FCC VERKLARING De Instant Wireless™ Wireless Access Point Router met 4-Poorts Switch werd getest en voldoet aan de specificaties voor een klasse B digitaal apparaat, conform Part 15 van de FCC regels. Deze regels werden opgesteld om een aanvaardbare bescherming tegen schadelijke interferentie in een residentiële omgeving te bieden. Dit apparaat genereert, gebruikt en kan radiofrekwentie-energie uitstralen en, indien niet geïnstalleerd en gebruikt volgens de instructies, storing veroorzaken in radiocommunicatie. Evenwel wordt niet gegarandeerd dat een installatie storingvrij is. Indien dit apparaat storing veroorzaakt met betrekking tot radio- en televisieontvangst, wat kan worden gedetecteerd door het apparaat uit en aan te zetten, dan kunt u volgende maatregelen nemen om de storing te vermijden : • Heroriënteer of verplaats de ontvangstantenne • Vergroot de afstand tussen het apparaat en de gestoorde apparaten • Sluit het apparaat aan op een ander stopcontact dan dat van de gestoorde apparaten • Contacteer de verdeler of een ervaren radio/tv-technicus voor hulp Inhoud Inleiding 34 Stap 1: Sluit de router aan 37 Stap 2: Configureer de pc’s 39 Stap 3: Configureer de router 43 Help 48 Configuratie van de draadloze beveiliging 53 Configuratie van de draadloze beveiliging in Windows XP 56 Voor productondersteuning en registratie, contacteer: E-mail Web [email protected] [email protected] http://www.linksys.com/international FSG-BEFW11S4 ver. 3-21008 TE 32 33 Instant EtherFast® Series Inleiding Bedankt om de Instant Wireless™ Wireless Access Point Router te kiezen. Deze router laat u toe uw pc’s in een netwerk te installeren en zelfs uw internetverbinding te delen. Hoe kan dit allemaal tot stand worden gebracht? Door Uw ADSL-modem te connecteren met de router en uw pc’s te verbinden met de Ethernetpoorten van de router, is het alsof elke pc direct verbonden is met het internet. Op deze manier kunnen verschillende pc’s gelijktijdig, gebruik maken van een internetverbinding. Daarenboven, omdat de Router eveneens een Access Point is, vormt deze een brug tussen het Ethernetnetwerk en uw draadloze pc’s. 10/100 Workgroup Hubs Gebruik de instructies in deze verkorte gids om u te helpen de router te installeren, uw pc’s te configureren en om uw router te configureren in uw netwerk. Deze instructies zouden voldoende moeten zijn om een basisnetwerk te installeren waarbij uw internetverbinding wordt gedeeld. De router is eveneens uitgerust met meer geavanceerde functies, maar deze worden beter niet gebruikt zonder een diepere kennis van routers en netwerken. Dit is wat u zal installeren Maar wat betekent dit allemaal? Netwerken zijn een handig instrument om computermiddelen te delen. U kan eenzelfde printer gebruiken vanop verschillende computers en hebt toegang tot data gestockeerd op de harde schijf van een andere computer. Netwerken worden zelfs gebruikt om videospelletjes te spelen met meerdere spelers. Netwerken zijn dus niet alleen handig thuis of op het werk, ze kunnen ook plezierig zijn. De pc’s die u aansluit op de vier poorten van de router vormen, indien correct geconfigureerd, een LAN of Local Area Network. Ze worden verbonden door middel van een Ethernetkabel waarvan het ene uiteinde wordt aangesloten op de Ethernetkaart van uw computer en het andere uiteinde op één van de vier LANpoorten van de router (genummerd van één tot vier). Draadloze interactie met de router is eveneens mogelijk. Door uw draadloze pc’s te configureren in overeenstemming met die van de router, kunt u deze pc’s integreren in uw bestaande Ethernetnetwerk. De opstelling van de router is gelijkaardig als wat in bovenstaande figuur wordt weergegeven voor om het even welke Windows-pc. De router maakt het mogelijk om uw ADSL-verbinding te delen met verschillende computers in uw huis of zaak. Dit wordt een Local Area Netwerk genoemd. Deze verkorte gids geeft een globaal overzicht van wat u nodig hebt om een basisnetwerk op te stellen. In de volgende drie delen wordt uitgelegd hoe de apparatuur dient te worden geïnstalleerd en geconfigureerd om een gedeelde, hogesnelheidinternettoegang mogelijk te maken. Misschien het meest opmerkelijke is dat uw router toelaat om uw ADSL-verbinding te delen met verschillende computers. Dit is mogelijk door uw ADSL-modem, via een Ethernetkabel, te verbinden met de WAN-poort van de router (WAN staat voor Wide Area Network). Alle pc’s die verbonden zijn met de router (zowel via een draad of draadloos) delen deze verbinding. 34 35 Instant EtherFast® Series Stap 1: Sluit de router aan 10/100 Workgroup Hubs Stap 1: Sluit de router aan Deze stap helpt u met het installeren van de router en beschrijft hoe u de ADSLmodem en pc’s moet verbinden met de router. Stap 2: Configureer de pc’s Deze stap beschrijft hoe uw pc’s te configureren zodat ze kunnen communiceren met de router. Stap 3: Configureer de router Deze stap beschrijft enkele basisinstellingen van de router, zodat hij kan functioneren met uw ADSL-modem en ISP-instellingen. Opmerking: Deze verkorte gids behandelt de installatie en configuratie van de router door middel van een vaste Ethernetverbinding. Alhoewel de volledige configuratie van de router draadloos kan gebeuren, wordt dit niet behandeld in deze verkorte gids. Indien u de router wilt configureren via een draadloze verbinding, verwijzen we u door naar de gedetailleerde handleiding. In Stap 1 wordt de router verbonden met de ADSL-modem en met uw computers. Zorg er allereerst voor dat elk apparaat, zoals uw pc, modem en router, dat u zal gebruiken is afgezet. A. Indien dit nog niet is gebeurd, verbind de ADSL-modem met de telefoonlijn. B. Verbind de ADSL-modem door middel van een Ethernetkabel met de WANpoort van de router. B 36 37 Instant EtherFast® Series C. Verbind het ene uiteinde van een Ethernetkabel met de Ethernetkaart van uw pc en verbind het andere uiteinde met één van de LAN-poorten van de router. Herhaal dit voor elke pc die u wenst aan te sluiten. 10/100 Workgroup Hubs Stap 2: Configureer de pc’s C1 Opmerking: Indien uw pc’s Ethernetkaart niet is geconfigureerd, consulteer dan de documentatie van de Ethernetkaart voor meer informatie. Om het installeren te vergemakkelijken, start met LAN-poort 1, dan poort 2, poort 3 en uiteindelijk poort 4. In Stap 2 wordt de configuratie van elke computer behandeld zodat deze met de router kan communiceren. Om dit te doen, dient u de netwerkinstellingen van uw pc te configureren zodat een IP (of TCP/IP) adres automatisch wordt bekomen. Computers gebruiken IPadressen om met elkaar te communiceren over een netwerk of het internet. C2 D. Verbind de bijgeleverde spanningsadapter met de adapterpoort van de router. Steek vervolgens de spanningsadapter in het stopcontact. Schakel de ADSLmodem aan. Start uiteindelijk de pc op waarmee u de router wenst te configureren. Ga verder met Stap 2 op de volgende pagina: Configureer de pc’s Allereerst dient u te weten welk besturingssysteem, Windows 98 SE, Millenium, 2000 of XP, op uw computer is geïnstalleerd. U kan dit te weten komen door op de Start-knop te klikken en vervolgens de optie Settings te selecteren (indien de optie Settings niet aanwezig is in het Start-menu dan is het besturingssysteem Windows XP. In dit geval kunt U de optie Control Panel direct selecteren via het Startmenu.) Klik vervolgens op Control Panel en dubbelklik op het System-pictogram. Klik op Cancel na notie genomen te hebben van het besturingssysteem. Eenmaal u weet welk Windows-besturingssysteem op uw computer is geïnstalleerd, volgt u de richtlijnen in deze stap voor besturingssysteem. Het is mogelijk dat u deze stappen voor elke computer die u verbindt met de router, dient te herhalen. Op de volgende bladzijden vindt u stap voor stap terug hoe u, voor elk Windowsbesturingssysteem, de TCP/IP-instellingen kunt configureren. Eenmaal dit is gebeurd, ga dan verder met Stap 3: Configureer de router. 38 39 Instant EtherFast® Series Is uw besturingssysteem: Is uw besturingssysteem: Windows 98 SE, Windows Me Windows 2000 A. Klik op de Start-knop, klik Settings en open Control Panel. Dubbelklik vervolgens op het Network-pictogram om het netwerkvenster te openen. A. Klik op de Start-knop, klik Settings en open het Control Panel. Dubbelklik vervolgens op het Network and Dial-up Connections-pictogram om het netwerkvenster te openen. B. Selecteer de Configuration-tab en selecteer de TCP/IP-lijn van de betreffende Ethernetadapter*. Indien alleen het woord TCP/IP is vermeld, selecteer dan die lijn**. Klik vervolgens op de Properties-knop. C. Klik op de IP Address-tab en selecteer Obtain an IP address automatically. B. Selecteer het Local Area Connectionpictogram voor de betreffende Ethernetadapter* (deze is meestal de eerste Local Area Connection in de lijst). Dubbelklik op Local Area Connection. B D. Klik op de Gateway-tab en verifiëer dat het veld Installed Gateway leeg is. Klik op de OK-knop. E. Klik nogmaals op de OK-knop. Indien u wordt gevraagd om de originele Windows installatie - cd-rom of bijkomende bestanden, bezorg deze door te verwijzen naar de correcte locatie: bijvoorbeeld: D:\win98, D:\win9x, c:\windows\options\ cabs… (Hier wordt verondersteld dat “D” de letter is van uw cd-rom drive). C C. In het Local Area Connection Status-venster, klik op de Properties-knop. D. Selecteer Internet Protocol (TCP/IP) en klik op de Properties-knop. E. Selecteer Obtain an IP address automatically en klik op de OK-knop op de volgende schermen om de configuratie te vervolledigen. F. Herstart uw pc. C F. Indien u wordt gevraagd om uw pc te herstarten, klik dan op de Yes-knop. Indien u niet wordt gevraagd te herstarten, is het toch aan te raden om dit te doen. Opmerking: Wanneer ik Internet Explorer gebruik, verschijnt er een venster waarin me naar een dial up verbinding wordt gevraagd. Hoe kan ik dit deactiveren? A. Dubbelklik op het My Computer-pictogram (dit vindt u terug op het bureaublad). Klik vervolgens op Control Panel. B. Dubbelklik op het Internet Options-icoon in het Control Panel-venster. C. Klik op de Connections-tab in het Internet Options-venster. D. Selecteer Never Dial Up a Connection. E. Klik op de Apply-knop. F. Klik op de OK-knop. *Opmerking: Selecteer geen TCP/IP lijn die een van volgende woorden bevat : DUN, PPPoE, VPN of AOL. **Opmerking: Indien geen TCP/IP regel aanwezig is, raadpleeg dan de documentatie van uw Ethernetkaart om TCP/IP te installeren. 40 10/100 Workgroup Hubs Opmerking: Wanneer ik Internet Explorer gebruik, verschijnt er een venster waarin me naar een dial up verbinding wordt gevraagd. Hoe kan ik dit deactiveren? A. Dubbelklik op het My Computer-pictogram (dit pictogram vindt u terug op het bureaublad). Klik vervolgens op Control Panel. B. Dubbelklik op het Internet Options-pictogram in het Control Panel-venster. C. Klik op de Connections-tab in het Internet Options-venster. D. Selecteer Never Dial Up a Connection. E. Klik op de Apply-knop. F. Klik op de OK-knop. *Opmerking: Kies geen TCP/IP-regel die het woord DUN, PPPoE, VPN of AOL vermeldt. D E 41 Instant EtherFast® Series Is uw besturingssysteem: 10/100 Workgroup Hubs Stap 3: Configureer de router Windows XP Volgende instructies veronderstellen dat u de standaard Windows XP scherminstelling gebruikt. Indien u de klassieke scherminstellingen gebruikt (waar de pictogrammen en menu’s op de vorige Windows versies lijken), volg dan de instructies voor Windows 2000. A. Klik op de Start-knop, open het Control Panel en klik op het Network and Internet Connections-pictogram. Vervolgens klikt u op het Network Connections-pictogram om het Network-scherm te activeren. C B. Selecteer het Local Area Connectionpictogram voor de betreffende Ethernetadapter (deze is gewoonlijk de eerste Local Area Connection in de lijst). Dubbelklik op Local Area Connection. Aan de hand van de instructies van uw ISP kunt u uw pc configureren voor toegang tot het internet. Aangezien u nu gebruik maakt van de router om de internettoegang te delen met verschillende computers, zult u die instelinformatie gebruiken voor de router-configuratie. C. Klik op Properties in het Local Area Connection Status-venster. D. Selecteer Internet Protocol (TCP/IP) en klik op de Properties-knop. In Stap 3 wordt de configuratie van de router besproken opdat deze zou functioneren in uw netwerk en u toegang zou hebben tot het internet via uw Internet Service Provider (ISP). Voorts zult u het type WAN-configuratie instellen op het Setup-tabblad van de router aan de hand van de gegevens die u van uw ISP hebt gekregen. U moet die instelinformatie krijgen van uw ISP. Indien u die informatie niet hebt, vragen wij om contact op te nemen met uw ISP vooraleer verder te gaan. Om te weten welke vragen u uw ISP moet stellen, verwijzen we naar vraag#1 in het gedeelte Help. D A. Open uw web browser (het is mogelijk dat een foutbericht verschijnt, ga toch verder met de hieronder vermelde instructies). Tik 192.168.1.1 in het adresveld van de web browser en druk op Enter. A B. Een Enter Network Password-scherm verschijnt, zie figuur B1. (Windows XP gebruikers zien een Connect to 192.168.1.1-venster, zie figuur B2.) Laat het User Nameveld leeg, en geef als paswoord admin (standaard paswoord, kleine letters!!). Klik vervolgens op OK. E. Selecteer Obtain an IP address automatically en klik op de OK-knop op de volgende schermen om de pc-configuratie te vervolledigen. F. Herstart uw pc. Opmerking: Wanneer ik Internet Explorer gebruik, verschijnt er een venster waarin me naar een dial up verbinding wordt gevraagd. Hoe kan ik dit deactiveren? A. Windows XP gebruikers die de standaard interface gebruiken. klikken op Start en selecteren vervolgens Control Panel. B. Windows XP gebruikers die de standaard interface gebruiken, klikken op Network and Internet Connections en vervolgens op Internet Options. C. Klik op de Connections-tab in het Internet Options-venster. D. Selecteer Never Dial Up a Connection. E. Klik op de Apply-knop. F. Klik op de OK-knop. E 42 B1 B2 43 Instant EtherFast® Series C. Vervolledig de volgende velden in het gedeelte Wireless (zie figuur C) van de Setup-tab als volgt: Enable/Disable: Selecteer de Enable-knop om het draadloze gedeelte van de router te activeren. SSID: De SSID (of ESSID) is de naam van uw draadloos netwerk. Deze naam is uniek voor uw draadloos netwerk, is case sensitive en mag niet langer zijn dan 32 karakters D en is standaard ingesteld op “linksys”. Het is aanbevolen om deze SSID te veranderen in een door u gekozen waarde. Elk draadloos element (router, USB- en PCMCIA draadloze kaartjes) in uw netwerk moeten dezelfde SSID gebruiken. 10/100 Workgroup Hubs PPPoE Voer volgende stappen uit: a. Selecteer PPPoE als WAN Connection Type. b. Voer uw User Name en Password in. Deze hebt U ontvangen van uw ISP. c. Klik op de Apply-knop om de instellingen te bewaren en klik vervolgens op Continue. d. Klik op de Status-tab, klik vervolgens op de Connectknop om de verbinding op te starten. E3 Channel: Selecteer het gewenste kanaal voor uw netwerk (kanaal 1, 6 of 11 zijn aan te bevelen) uit de betreffende lijst. Elk element in uw draadloos netwerk dient van hetzelfde kanaal gebruik te maken om correct te functioneren. Opmerking: Informatie met betrekking tot het wijzigen van de WEP-instellingen van de router vindt u in het gedeelte Configuratie Wireless Security van deze verkorte gids. D. De router ondersteunt vijf connectietypes: DHCP (obtain an IP automatically), PPPoE, Static IP Address, RAS en PPTP. Deze types kunnen geselecteerd worden via het pull-down menu naast WAN Connection Type. Kies PPPoE wanneer u beschikt over een standaard ADSL-abonnement. 44 45 Instant EtherFast® Series E. Indien u dit nog niet hebt gedaan, klik op Apply om de instellingen te bewaren. F. Herstart uw ADSL-modem en uw computers. Opmerking: De configuratie van de router dient slechts vanop één computer te gebeuren. Indien u informatie wenst over meer geavanceerde instellingen, verwijzen we naar de support website van Linksys. Gefeliciteerd! U hebt met success uw router geconfigureerd. U kunt de opstelling testen door uw browser te starten, vanop om het even welke computer in uw netwerk en te surfen naar www.linksyscom/registration. Indien u er niet in slaagt de Linksys website te openen, dan is het aan te raden dat u bovenstaande stappen nog eens doorloopt of de Help paragraaf verderop raadpleegt. E5 10/100 Workgroup Hubs Beveiliging van uw draadloos netwerk Door het gebruik van radiogolven introduceert een draadloos netwerk enkele beveiligingsrisico’s die we bij bedrade netwerken niet aantreffen; een derde kan de data onderscheppen, zich toegang verschaffen tot uw netwerk… Om dit tegen te gaan kunt u volgende stappen ondernemen die ervoor zorgen dat uw draadloos netwerk even veilig is als een vast netwerk: 1. Verander de SSID Uw draadloos netwerk wordt geïdentificeerd aan de hand van de SSID (Service Set Identifier). Deze parameter, die dus beschouwd kan worden als de netwerknaam, wordt standaard door het basisstation op geregelde tijdstippen uitgezonden onder de vorm van een baken en heeft meestal per fabrikant eenzelfde waarde. Om de beveiliging te verbeteren kunt u: 1. het periodiek uitzenden van deze SSID (SSID broadcast) uitschakelen. De pc’s die met uw netwerk willen connecteren dienen dan deze SSID te kennen. Uw draadloos netwerk is dan eveneens onzichtbaar voor derden. 2. de standaardwaarde die door de fabrikant is ingesteld, veranderen in een door u gekozen netwerknaam. Denk eraan dat de SSID maximaal uit 32 karakters mag bestaan en kies een niet voor de hand liggende naam. 2 Activeer WEP-encryptie Om de privacy van uw gegevens te waarborgen dient u WEP (Wired Equivalent Privacy) te activeren. Dit protocol zorgt ervoor dat de gegevens die over uw draadloos netwerk worden verstuurd, worden vercijferd. Kies voor 128-bit vercijfering en zorg ervoor dat elke pc in uw draadloos netwerk dezelfde sleutel gebruikt als die van het basisstation. De beveiliging kan nog worden verbeterd door op regelmatige tijdstippen deze WEP-sleutel te veranderen. 3 Activeer de MAC-adrescontrolelijst Door middel van de MAC-adreslijst, ook wel Association Control List genoemd, bepaalt u welke draadloze netwerkkaarten toegang hebben tot uw draadloos netwerk. Dit gebeurt door het MAC-adres van het draadloos netwerkkaartje in te voeren in de betreffende lijst van het basisstation. Het MAC-adres bestaat uit 12 karakters (0-9, A-F) en bevindt zich achterop het draadloos netwerkkaartje. Een kaartje waarvan het MAC-adres niet is opgenomen in de lijst wordt dus de toegang tot het netwerk geweigerd. 4 Verander/activeer paswoorden Via een webbrowser hebt u toegang tot het configuratiegedeelte van uw basisstation. Beveilig deze toegang met een door u gekozen paswoord. Indien een standaardpaswoord ingesteld is door de fabrikant, wijzig dan dit paswoord. 46 47 Instant EtherFast® Series 10/100 Workgroup Hubs Help Indien u zich verbindt: ? Deze Helprubriek bevat de meest gestelde vragen met betrekking tot de internetverbinding. Indien U bijkomende installatiebehoeftes hebt of indien U informatie wenst over de meer geavanceerde functionaliteiten van uw router, dan verwijzen wij naar www.kb.linksys.com Dynamisch IPadres (DHCP) Statisch IP-adres PPPoE 1. Welke informatie heb ik nodig van mijn Internet Service Provider (ISP) om mijn internetverbinding tot stand te brengen? Welk type verbinding heb ik: dynamisch IP-adres, statisch IP-adres of PPPoE? 1. 2. 3. 4. 5. Selecteer Static IP als WAN Connection Type. Voer het IP-adres in. Voer het Subnet Mask in. Voer het Gateway Address in. Voer de DNS in, in 1, 2 en/of 3 velden. U dient minstens 1 DNS-adres in te voeren. 6. Klik op Apply-knop om de instellingen te bewaren. 1. Selecteer PPPoE als WAN Connection Type. 2. Voer uw User Name in. 3. Voer uw Password in. 4. Klik op de Apply-knop om de instellingen te bewaren. 5. Klik op de Status-tab, vervolgens op de connect-knop om de verbinding te starten. Indien U RAS (Singapore SingTel) of PPTP (Europa) gebruikt, contacteer uw ISP voor de nodige informatie. • Indien u een dynamisch IP-adres gebruikt, dan vraagt u om: - Uw Host Name (indien nodig) - Uw Domain Name (indien nodig) RAS of PPTP • Indien U een statisch IP-adres gebruikt, dan vraagt u om: - Uw IP-adres - Uw Gateway - Uw DNS 2. Ik kan me niet verbinden met het internet, welke LEDs, vooraan de router, moeten oplichten? • Indien U PPPoE gebruikt (typisch voor ADSL), dan vraagt u om: - Uw User Name - Uw Password Nadat u deze informatie hebt bekomen, volgt u de instructies in stap 3 van deze verkorte gids: Configureer van de router en voert u deze informatie in via de “WAN Connection Type”-rubriek van het Setup-scherm. In onderstaande tabel vindt u een samenvatting. • Bij het maken van een correcte verbinding aan de achterkant van de router, of het nu een Ethernet-kabel of een spanningskabel betreft, zal aan de voorkant van de router de overeenkomstige LED oplichten. Bijvoorbeeld; volgende LEDs lichten op wanneer een computer en de DSLmodem verbonden zijn: - - 48 Voer dan volgende stappen uit: via: 1. Selecteer Obtain an IP automatically als WAN Connection Type. 2. Klik op de Apply-knop om de instellingen te bewaren. Wanneer de router is ingeschakeld (de spanningsadapter is verbonden met de router), dan licht de Power LED op. Wanneer een Ethernet-kabel correct is verbonden met een PC en poort 4 van de router, dan lichten de Link/Act, Ful/Col, en 100 LEDs in de vierde kolom op. Wanneer een DSL-modem aangesloten is op de WAN-poort, dan licht de WAN Link LED op. 49 Instant EtherFast® Series 10/100 Workgroup Hubs • De WAN Link LED licht niet op. Wat moet ik controleren? - • Sommige LEDs lichten niet op wanneer ik een pc inplug. - Alleen de Link/ActLED is vereist. 3. Ik kan het internet niet bereiken en het is eveneens niet mogelijk om de Router Setup pagina te openen. Wat moet ik verifiëren? A. Controleer eerst dat de ADSL-modem en de computer correct verbonden zijn met de modem. Zie vraag #2 om te weten hoe u kunt controleren dat de verbindingen in orde zijn. B. Controleer vervolgens dat de pc’s correct zijn geconfigureerd om te communiceren met de router. Hieronder vindt u instructies voor verschillende Windows-versies. - - Windows 98 SE, of ME • Klik op het Startmenu, kies vervolgens de optie Run. Tik winipcfg in het Open-veld en klik op de OK-knop. • Klik op de drop-down-lijst in het IP Configuration-venster. • Een lijst met netwerkkaarten verschijnt. Selecteer de kaart die U gebruikt om te verbinden met het internet. Deze mag niet de termen “PPP”, “VPN”, “AOL” of “Dial-Up adapter” bevatten. • In het IP Address-veld dient een IP address te zijn vermeld dat de volgende vorm heeft: 192.168.1.xxx waarbij xxx een getal is groter dan of gelijk aan 100. Indien uw IP-adres niet binnen betreffend bereik is, druk dan langer dan 30 seconden op de reset-knop achteraan de router zodat de router terug wordt ingesteld op de fabrieksinstellingen. U dient dan de router opnieuw te configureren. Na herconfiguratie van de router herstart u uw pc. Windows NT, 2000, en XP Klik op het Start-menu, kies vervolgens de optie Run. Tik cmd in het Open-veld en klik op de OK-knop. • Tik ipconfig /all en druk op de Enter-toets. • • Controleer dat de door u gebruikte kabel, tussen de ADSL-modem en de router, de kabel is die werd geleverd bij Uw ADSL-modem. Afhankelijk van het type verbinding van uw modem, hebt U een recht-op-recht (“straight-through”) of gekruiste (“crossover”) Ethernet-kabel nodig (een “straight-through”-kabel wordt het meest gebruikt). In het IP Address-veld dient een IP-adres te zijn vermeld dat de volgende vorm heeft: 192.168.1.xxx waarbij xxx een getal is groter dan of gelijk aan 100. Indien uw IP-adres niet binnen dit bereik is, druk dan langer dan 30 seconden op de reset-knop achteraan de router zodat de router terug wordt ingesteld op de fabrieksinstellingen. U dient dan de router opnieuw te configureren. Na herconfiguratie van de router herstart u uw pc. C. Configuratie van Windows-instellingen - - Dubbelklik op het Internet Options-pictogram in het Control Panel-venster (Windows XP-gebruikers met een standaard interface; klik op Network and Internet Connections en klik vervolgens op Internet Options). Klik op de Connections-tab in het Internet Options-venster. Selecteer Never Dial Up a Connection. (Indien deze keuze grijs is, ok) Klik op de LAN Settings… -knop rechts onderaan. Deactiveer alle opties in het Local Area Network (LAN) Settings-venster. Klik op de OK en de Apply-knop (De Apply-knop is gedeactiveerd indien u geen veranderingen hebt gemaakt). Klik vervolgens op de OK-knop. Verlaat het Control Panel en herstart uw computer. 4. Wanneer ik op het pictogram klik om met het internet te verbinden en vervolgens de gebruikersnaam en paswoord, die ik van mijn ISP heb ontvangen, ingeef, dan kan ik niet verbinden met het internet. Wat is het probleem? Dit betekent dat u de software gebruikt die u ter beschikking is gesteld door uw ISP. Gebruik Internet Explorer of Netscape Navigator, die zich op uw bureaublad bevinden. 5. Wanneer ik Internet Explorer gebruik, verschijnt er een venster waarin me naar een dial-up-verbinding wordt gevraagd. Hoe kan ik dit deactiveren? A. Dubbelklik op het My Computer-pictogram (dit pictogram vindt u terug op het bureaublad). Klik vervolgens op Control Panel (Windows XP-gebruikers die de standaardinterface gebruiken, klikken op Start en selecteren vervolgens Control Panel). B. Dubbelklik op het Internet Options-pictogram in het Control Panel-venster (Windows XP-gebruikers die de standaardinterface gebruiken, klikken op Network and Internet Connections en vervolgens op Internet Options). C. Klik op de Connections-tab in het Internet Options-venster. 50 51 Instant EtherFast® Series D. Selecteer Never Dial Up a Connection. E. Klik op de Apply-knop. 10/100 Workgroup Hubs Configuratie van de draadloze beveiliging Opmerking: WEP vercijfering is een bijkomende data beveilingsmaatregel en is niet noodzakelijk voor het functioneren van de router. F. Klik op de OK-knop. 6. Er is geen draadloze verbinding tussen de router en de draadloze pc. A. Controleer dat de WLAN LED brandt. B. Controleer dat elke draadloze pc “Infrastructure”-mode gebruikt. WEP, een letterwoord voor Wired Equivalent Privacy, is een manier om de data die over het draadloze netwerk wordt verstuurd, te beveiligen door middel van vercijfering. WEP gebruikt een combinatie van 64- of 128-bitsleutels om de toegang tot uw draadloos netwerk en de vercijfering van uw data tot stand te brengen. Om de data te decoderen, moet elk element in het draadloos netwerk dezelfde 64- of 128-bitsleutel gebruiken. Sterkere vercijfering betekent een betere beveiliging maar door de complexiteit van de vercijfering kan dit leiden tot een verminderde netwerkefficiëntie. 7. Hoe kan ik het bereik van de router verbeteren? A. Controleer dat de router zo hoog mogelijk van de grond is opgesteld. B. Controleer dat er zich geen storingsbronnen in de onmiddellijke omgeving bevinden (bijvoorbeeld: luidsprekers, TL-lampen, microgolfovens, ..). C. Verander het gebruikte kanaal: - Open Uw web browser en tik http://192.168.1.1 in het adresveld. In het “Enter Network Password”-venster, laat u het veld “User Name” leeg en tikt u admin in het “Password”-veld. Klik vervolgens op OK. In de setup-pagina, onder de rubriek Wireless, selecteert u kanaal 1. Klik op de Apply-knop om de instellingen te bewaren. Herhaal bovenstaande stappen tot u het beste bereik hebt gevonden. De term “40-bit”-versleuteling wordt soms ook gebruikt om 64-bit WEPvercijfering aan te duiden. Dit omdat een 40-bit geheime sleutel wordt gebruikt in combinatie met een 24-bit-initialisatievector (40 + 24 = 64). Linksys gebruikt de term “64-bit”. Zorg ervoor dat het draadloos netwerk functioneert voordat WEP wordt geconfigureerd. Een draadloos netwerk waar 128-bit-vercijfering wordt toegepast, kan niet communiceren met een draadloos netwerk waar 64-bit-vercijfering is geactiveerd. Alle draadloze elementen moeten dus dezelfde vorm van vercijfering toepassen. Draadloze netwerkelementen die voldoen aan de 802.11b-standaard ondersteunen minstens 64-bit WEP. Naast het activeren van WEP, raadt Linksys eveneens volgende beveiligingsmaatregelen aan: • Verander de SSID, standaard linksys • Verander regelmatig de WEP-sleutel. Opmerking: Opdat WEP-encryptie geactiveerd zou zijn, moet het draadloos gedeelte van uw router geactiveerd zijn. 52 53 Instant EtherFast® Series Volgende stappen geven aan hoe WEP geactiveerd moet worden: • 1. In het tabblad Setup, selecteert u Mandatory in de WEP- rubriek. 2. Definieer het WEP-vercijferingstype en -niveau via de Setting-knop. 3. Het scherm aangegeven in figuur C-1 kan verschijnen ter verificatie dat u WEP hebt geactiveerd. Druk op de OK-knop om verder te gaan. 10/100 Workgroup Hubs WEP (64B of 128B) Selecteer het gewenste vercijferingsniveau via de drop-down box. 128-bit WEP-vercijfering is uniek voor Linksys en stemt niet noodzakelijk overeen met de 128-bit implementatie van andere fabrikanten. WEP Key Opmerking: Om de WEP-vercijfering te kunnen gebruiken, moeten alle elementen in uw draadloos netwerk de WEP-vercijfering geactiveerd hebben en dezelfde sleutelinstellingen gebruiken. De WEP-vercijferingssleutel wordt via één van volgende twee mogelijkheden gegenereerd: Figuur C-1 4. Kies in onderstaand venster (zie figuur C-2) de gewenste WEP-instellingen. 1. Creatie van een vercijferingssleutel door middel van een wachtzin (Passphrase). a. Voer een wachtzin (Passphrase), een door u gedefinieerd paswoord, in via het Passphrase-veld. De wachtzin (Passphrase) mag maximaal 31 karakters lang zijn. Letters, cijfers en andere karakters, behalve spaties, mogen worden gebruikt. b. Klik op de Generate-knop om een sleutel te genereren. Deze sleutel zal 10 cijfers lang zijn in het geval van 64-bits-vercijfering, 26 cijfers indien u 128-bits-vercijfering hebt gekozen. Deze sleutel zal worden gebruikt om de data, die in uw draadloos netwerk wordt verstuurd, te vercijferen en ontcijferen. De gegenereerde sleutel kan langer zijn dan de lengte van het tekstveld. Met de muis klikt u in het sleutelveld en beweegt u de cursor naar rechts om de rest van de sleutel te zien. Schrijf de sleutel LETTERLIJK over op papier, U hebt deze sleutel later nodig om de andere netwerkelementen te configureren. 2. Manueel invoeren van de vercijferingssleutel. Noteer de wachtzin of de zelf gecreëerde sleutel. U zal dit nodig hebben om de andere draadloze netwerkelementen te configureren. Alle draadloze netwerkelementen dienen dezelfde sleutel te gebruiken. Nadat U de vercijferingsmethode hebt gekozen en uw wachtzin (Passphrase) of manueel gekozen sleutel hebt ingevoerd, klikt u op de Apply-knop om het vercijferingsgedeelte van de configuratie te voltooien. Figuur C-2 54 Opmerking: In Windows XP wordt een 128-bit-sleutel een “104 bits (26 digits)”-sleutel genoemd en een 64-bit-sleutel een “40 bits (10 digits)”-sleutel genoemd. 55 Instant EtherFast® Series Configuratie van de draadloze beveiliging in Windows XP 10/100 Workgroup Hubs 2. In het Control Panel-venster, klik op Network and Internet Connections, zoals aangegeven in figuur C-4. Vermits Windows XP niet toelaat om de WEP-sleutels te genereren door middel van een wachtwoord (Linksys Passphrase mechanisme), dient u deze sleutels manueel in te voeren. Volgende stappen moeten worden doorlopen om WEP te activeren en de sleutels in te voeren zodat uw Windows XP-pc draadloos kan communiceren met de router. Deze stappen veronderstellen dat D de letter is van uw cd-rom-drive en dat u Windows XP gebruikt met de standaard-scherminstellingen. Zorg dat u de WEP-sleutel die u voordien hebt ingevoerd in de router bij de hand hebt. Figuur C-4 3. Klik op Network Connections, zoals aangegeven in figuur C5. 1. Zoals weergegeven in figuur C-2, klik op de Start-knop en open het Control Panel. Figuur C-5 4. Onder de rubriek LAN or High-Speed Internet in het Network Connections-venster, zie figuur C-6, worden alle geïnstalleerde netwerkkaarten weergegeven. Dubbelklik op het Wireless Network Connection-pictogram dat overeenstemt met uw draadloze netwerkkaart. Figuur C-3 56 Indien het Wireless Network Connection Status-venster verschijnt, ga dan verder met de volgende stap. 57 Instant EtherFast® Series Indien het Connect to Wireless Network-venster verschijnt, klik dan op het gewenste (dat met als naam de SSID van de router) draadloos netwerk in de rubriek Available Networks. Klik vervolgens op het Wireless Network Connection-pictogram. Figuur C-6 5. Klik op de Properties-knop in het Wireless Network Connectionvenster dat verschijnt, zoals aangegeven in figuur C-7. 10/100 Workgroup Hubs 6. Klik op de Wireless Networks-Tab in het Wireless Network Connection Propertiesvenster, zie figuur C-8. 7. Indien het gewenste draadloos netwerk, aangegeven door de SSID van de router, voorkomt in de rubriek Preferred networks, zie figuur C-9, dubbelklik erop en ga verder met de volgende stap. In het andere geval klikt u op het gewenste netwerk, gekenmerkt door de SSID van de router, in de rubriek Available networks en klikt u vervolgens op de Configure knop. Figuur C-8 Figuur C-9 Figuur C-7 58 59 Instant EtherFast® Series 10/100 Workgroup Hubs 8. Voer volgende stappen uit in het Wireless Network Properties-venster (zie figuur C-10) : Vink de optie Data encryption (WEP enabled) aan. Deactiveer de opties Network Authentication (Shared mode) en The key is provided for me automatically. Voer dezelfde (10 of 26 karakters, afhankelijk van de gekozen vercijfering) sleutel in als die van de router in het Network key-veld. Controleer dat in het Key format-veld Hexadecimal digits wordt weergegeven en dat in het Key length-veld ofwel 40 bits (10 digits) ofwel 104 bits (26 digits) wordt aangeduid. Indien dit niet het geval is, dan hebt u de sleutel verkeerd ingevoerd. Figuur C-10 Klik op de OK-knop om de instellingen te bewaren. Klik vervolgens OK totdat het Wireless Network Connection Status-venster terug verschijnt. Sluit vervolgens alle open vensters om terug te keren naar het Windows XP-bureaublad. 60 Sluit alle toepassingen af en herstart uw pc. Na het herstarten is de WEP configuratie volledig en kunt u draadloos verbinden met de router. 61-
 1
1
-
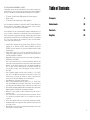 2
2
-
 3
3
-
 4
4
-
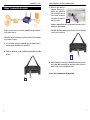 5
5
-
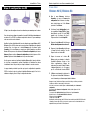 6
6
-
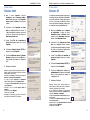 7
7
-
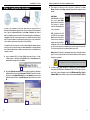 8
8
-
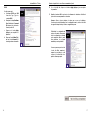 9
9
-
 10
10
-
 11
11
-
 12
12
-
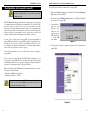 13
13
-
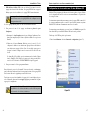 14
14
-
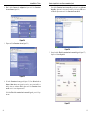 15
15
-
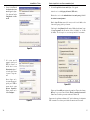 16
16
-
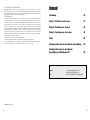 17
17
-
 18
18
-
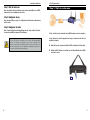 19
19
-
 20
20
-
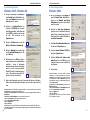 21
21
-
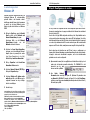 22
22
-
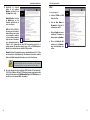 23
23
-
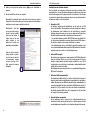 24
24
-
 25
25
-
 26
26
-
 27
27
-
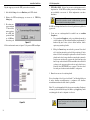 28
28
-
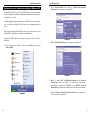 29
29
-
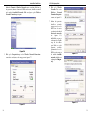 30
30
-
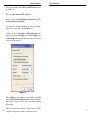 31
31
-
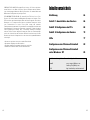 32
32
-
 33
33
-
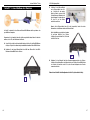 34
34
-
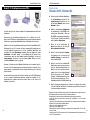 35
35
-
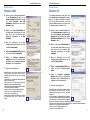 36
36
-
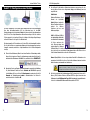 37
37
-
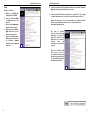 38
38
-
 39
39
-
 40
40
-
 41
41
-
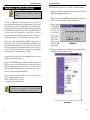 42
42
-
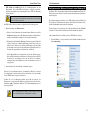 43
43
-
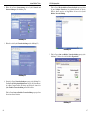 44
44
-
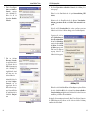 45
45
-
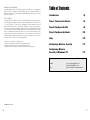 46
46
-
 47
47
-
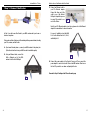 48
48
-
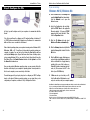 49
49
-
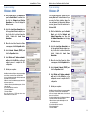 50
50
-
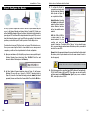 51
51
-
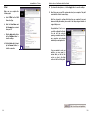 52
52
-
 53
53
-
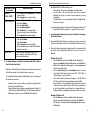 54
54
-
 55
55
-
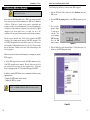 56
56
-
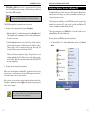 57
57
-
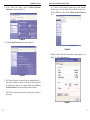 58
58
-
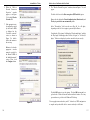 59
59
-
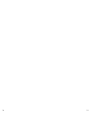 60
60
-
 61
61
Linksys BEFW11S4 Handleiding
- Categorie
- Routers
- Type
- Handleiding
- Deze handleiding is ook geschikt voor
in andere talen
- English: Linksys BEFW11S4 User manual
- français: Linksys BEFW11S4 Manuel utilisateur
- Deutsch: Linksys BEFW11S4 Benutzerhandbuch
Gerelateerde papieren
Andere documenten
-
Belkin Wireless kabel-DSL gatewayrouter Handleiding
-
Cisco X3000 Handleiding
-
Belkin F5D7632EA4A Handleiding
-
Belkin Wireless Cable/ DSL F5D7230ea4-E Handleiding
-
Belkin F5D9630uk4A Handleiding
-
Belkin F5D9230UK4 Handleiding
-
SMC 7204BRB de handleiding
-
Asus ET2012AUTB Handleiding
-
Philips SNA 6500 Handleiding
-
Trendnet TW100-S4W1CA Quick Installation Guide