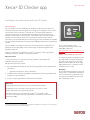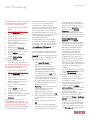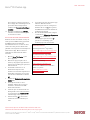SNEL VAN START
Xerox
®
ID Checker app
Snelstartgids voor gebruik met de Xerox
®
ID Checker
BESCHRIJVING
Xerox
®
ID Checker is een Xerox Gallery App die gebruikers in staat stelt om een selectie van
identificatiedocumenten, waaronder paspoorten, nationale ID's en rijbewijzen
1
, snel te scannen
en te verifiëren meteen op een Xerox
®
-apparaat. Xerox
®
ID Checker maakt gebruik van
geavanceerde technologie om tientallen velden en kenmerken automatisch te lezen en te
verwerken om te bevestigen of een ID geldig is of niet. Wanneer de ID is geverifieerd, kunnen
gebruikers een certificaat (pdf) printen of via e-mail naar henzelf sturen. Daarin staan de
verificatiescore, gescande afbeeldingen en documentgegevens van de verwerkte ID. De gebruiker
kan de gescande ID-afbeeldingen of het gegenereerde JSON-gegevensbestand ook naar henzelf
e-mailen.
Xerox
®
ID Checker is beschikbaar voor klanten die de app aanschaffen en downloaden met
behulp van een Xerox App Gallery-account. U kunt de app ook uitproberen gedurende een
bepaalde proefperiode.
De Xerox
®
ID Checker is voor gebruik met voor Xerox
®
ConnectKey
®
Technology geschikte
multifunctionele printers, AltaLink
®
- en VersaLink
®
-apparaten.
Apparaatvereisten
In deze gids wordt het woord "apparaat" synoniem gebruikt en is verwisselbaar met
multifunctionele printer en printer.
Alle apparaten vereisen het volgende:
• Xerox Extensible Interface Platform
®
(EIP) moet zijn ingeschakeld, zodat de app kan worden
geïnstalleerd.
– Apparaten moeten EIP 3.7 of later ondersteunen.
• Installatie van de ConnectKey
®
App (Weblet-installatiebeleid) moet zijn ingeschakeld, zodat
de app kan worden geïnstalleerd.
• Zorg ervoor dat het apparaat kan communiceren met het internet.
1
De lijst met beschikbare ID's is afhankelijk van het land. Zie het Klantenserviceforum voor een volledige lijst
met ondersteunde landen en beschikbare ID-typen.
Zie voor meer informatie over de
bovengenoemde instellingen de Xerox App
Gallery Online Support op:
https://www.support.xerox.com/support/xerox-
app-gallery
XEROX
®
ID CHECKER INSTALLEREN
De volgende procedure veronderstelt dat u een
Xerox App Gallery-account hebt aangemaakt.
Als u geen toegang heeft tot een Xerox App
Gallery-account, raadpleeg dan de Xerox App
Gallery Snelstartgids voor instructies over het
aanmaken van een account.
Opmerking:
zie de documentatiekoppelingen aan het einde
van deze gids voor gedetailleerde aanwijzingen
over het toevoegen van een apparaat en het
toevoegen aan of installeren van apps op uw
Xerox
®
App Gallery-account.
Opmerking:
Sommige apparaten vereisen een proxy om te communiceren met internet.
Als Verificatie van SSL is geactiveerd op het apparaat, zorg er dan voor dat de
veiligheidscertificaten op het apparaat zijn geladen.
Standaard worden de oplossingscertificaten van Xerox
®
vooraf geladen op alle
voor Xerox
®
ConnectKey
®
Technology ingeschakelde i-serie-, AltaLink
®
- en VersaLink
®
-
apparaten van 2016.

SNEL VAN START
Xerox
®
ID Checker app
INSTALLEREN VAN GALLERY APPS UIT
HET WEBPORTAAL VAN DE XEROX
®
APP GALLERY (BETAALDE APP)
1. Ga naar de URL van de Xerox
®
App
Gallery:
https://appgallery.services.xerox.com
2. Selecteer
Aanmelden
.
3. Voer een geldig e-mailadres en
wachtwoord in.
4. Voeg op het tabblad Apparaten een
multifunctionele printer of printer toe,
indien noodzakelijk.
5. Selecteer onder de tab All Apps de
gewenste app.
6. Selecteer de knop
Abonneren
.
7. Accepteer de licentieovereenkomst voor
de eindgebruiker (EULA) voor de app.
8. Selecteer
Betalen
.
9. Vul de facturatie-informatie in en
selecteer
Plaats bestelling
.
10. Selecteer
Gereed
.
11. Controleer in uw inbox of u een
aankoopbevestiging hebt ontvangen.
INSTALLEREN VAN GALLERY APPS UIT
HET WEBPORTAAL VAN DE XEROX
®
APP GALLERY (PROEF-APP)
1. Ga naar de Xerox App Gallery-URL:
https://appgallery.services.xerox.com
2. Selecteer
Aanmelden
.
3. Voer een geldig e-mailadres en
wachtwoord in.
4. Voeg op het tabblad Apparaten een
multifunctionele printer of printer toe,
indien noodzakelijk.
5. Selecteer onder de tab All Apps de
gewenste app.
6. Selecteer
Install
installeren.
7. Klik op de knop om het scherm Proef
installeren op te roepen.
8. Selecteer de apparaten waarop u de app
wilt proberen en selecteer daarna
Installeren.
EERSTE SET-UP: VOEG EEN
WACHTWOORD TOE VOOR HET
INSCHAKELEN VAN DE OPTIE VOOR
HET E-MAILEN JSON-GEGEVENS
Wanneer u de Xerox
®
ID Checker installeert,
ziet u een App Gallery-configuratiemenu,
waarin u wordt gevraagd om een wachtwoord
in te voeren. Dit is een verplicht veld en
installeren is niet mogelijk, totdat u een
wachtwoord hebt gekozen. Het door u gekozen
wachtwoord wordt gebruikt in de app om de
optie te ontgrendelen voor het e-mailen van
het JSON-resultatenbestand van een ID. Dit
JSON-bestand wordt gegenereerd voor iedere
ID die u verwerkt. Het vat de gegevens,
beveiligingseigenschappen en
betrouwbaarheidsscore(s) van de ID samen.
Dit is nuttig, als u het bestand wilt gebruiken
om te beginnen met een werkproces buiten de
Xerox
®
App. In de onderstaande paragraaf
Het e-mailen van JSON-gegevens
treft u
meer informatie hierover aan.
Als u het wachtwoord wilt wijzigen, moet u de
app in de App Gallery opnieuw configureren.
Belangrijk:
iedereen die toegang heeft tot uw
App Gallery-account, kan dit wachtwoord zien.
HET VERIFIËREN VAN EEN ID
1. Tik op
Xerox
®
ID Checker
op de
startpagina van het apparaat.
2. Wanneer de app opengaat, komt u
terecht op de pagina ID-type selecteren.
Standaard zijn de Verenigde Staten
geselecteerd, maar u kunt dit wijzigen
door te tikken op het veld
Land
dat het
vervolgkeuzemenu Land selecteren toont.
3. Het vervolgkeuzemenu Land selecteren
toont een lijst in alfabetische volgorde van
elk ondersteund land. De 3 landen die u
het meest recent hebt gebruikt, staan
altijd bovenaan de lijst.
Opmerking:
u kunt een volledige lijst van
ondersteunde landen en ID-typen
bekijken op de website voor
klantenondersteuning van de app.
4. Selecteer een land uit de lijst en tik op
OK
.
5. Nu u een land hebt geselecteerd, wordt de
lijst met ID-typen onder het veld Land
gevuld.
6. Kies een ID-type uit de lijst en selecteer
OK
.
7. Als de door u gekozen ID dubbelzijdig is,
krijgt u de vraag om eerst de voorzijde van
het document te scannen en daarna de
achterzijde. Als de door u gekozen ID
slechts één zijde heeft, hoeft u alleen die
ene zijde te scannen. Hoe het ook zij:
plaats de ID op de
glasplaten
van het
apparaat en selecteer
Scannen
.
Opmerking:
op sommige Xerox
®
-
apparaten verschijnt een waarschuwing
van het apparaat, nadat u een document
hebt gescand. De pagina heeft 3 opties:
Gereed,
Pagina toevoegen
, of
Annuleren.
Selecteer
Gereed
.
8. Wanneer u die ene zijde of beide zijden
van de ID hebt gescand, komt u terecht
op de pagina Afdrukvoorbeeld Scannen.
Wanneer u de dubbelzijdige ID hebt
gescand, maar u de voorzijde als de
achterzijde of de achterzijde als de
voorzijde hebt gescand, kunt u het
dubbelzijdige pijlpictogram gebruiken om
de afbeeldingen om te draaien. De
verwerking en verificatie zijn afhankelijk
van de scans van de voorzijde en de
achterzijde, dus als u de verkeerde zijde
scant, of als het volledige document niet is
vastgelegd, zijn de resultaten niet zo
nauwkeurig.
9. Als er problemen zijn met de scan, kunt u
de knop
Opnieuw scannen
selecteren. Tik
anders op
ID controleren
.
10. De app valideert uw ID. Wanneer de
validering is voltooid, verschijnt de
resultatenpagina van de ID Checker met
de resultaten voor uw ID.
11. U ziet meteen of de verificatie van de ID
is gelukt of is mislukt. Indien deze is
mislukt, kunt u de knop
Mislukte
attributen bekijken
selecteren om te zien
welke attributen of velden op de ID als
ongeldig zijn aangemerkt.
12. Wanneer u gereed bent en het werkproces
wilt voltooien, dan heeft u een paar
opties: u kunt naar
Printen
of
Certificaat
e-mailen
schakelen om te printen of een
pdf-certificaat te ontvangen, dat de
verificatiescore, gescande afbeeldingen
en de documentgegevens toont van de
geldige of ongeldige ID. U hebt de optie
(veld
Ontvangen als
) om het certificaat

Neem contact op met uw lokale Xerox-aanbieder voor meer
informatie of bezoek xerox.com/verify om aan de slag te gaan
©2020 Xerox Corporation. Alle rechten voorbehouden. Xerox
®
, AltaLink
®
ConnecKey
®
, VersaLink
®
en Xerox Extensible Interface Platform
®
zijn handelsmerken van Xerox Corporation
in de VS en/of andere landen. BR29883
SNEL VAN START
Xerox
®
ID Checker app
als een link in de e-mail te ontvangen of
als een bijlage. Als u afbeeldingen van uw
gescande ID wilt ontvangen, kunt u
schakelen naar
Gescande afbeeldingen
opnemen
.
13. Als u op de resultatenpagina
Gereed
selecteert, worden uw resultaten geprint
of verzonden via e-mail.
HET E-MAILEN VAN JSON-GEGEVENS
Wanneer een ID wordt verwerkt, wordt op de
achtergrond een JSON-bestand gegenereerd.
Dit JSON-bestand vat de attributen,
betrouwbaarheidsscores, en meer van de ID
samen. Dit is nuttig, als u het bestand wilt
gebruiken om te beginnen met een werkproces
buiten de Xerox App. Om via e-mail een
exemplaar van dit bestand naar uzelf te
verzenden:
1. Open de
Xerox
®
ID Checker
op uw
Xerox
®
-apparaat.
2. Wanneer de app opengaat, komt u
terecht op de pagina ID-type selecteren.
Selecteer het versnellingspictogram in de
linker bovenhoek.
3. Het wachtwoordscherm voor de
beheerder verschijnt. Voer het
wachtwoord in dat u hebt ingesteld in de
App Gallery-configuratie, toen u de app
voor het eerste installeerde en selecteer
OK
.
4. Schakel naar
Geëxporteerde gegevens e-
mailen
AAN.
5. Er verschijnt een veld voor een e-
mailadres. Selecteer dit en voer het e-
mailadres in, waarnaar u het JSON-
bestand wilt verzenden.
6. U hebt de optie om dit bestand als een
beveiligde link in de e-mail te verzenden
of als een bijlage. Als u
Ontvangen als
selecteert, krijgt u twee opties.
7. Selecteer de knop
OK
in de bovenste
rechterhoek om het e-mailadres op te
slaan.
8. U gaat weer terug naar de pagina ID-type
selecteren. Wanneer u het ID-
verificatieproces voltooit, ontvangt het e-
mailadres dat u in stap
5
hebt ingesteld,
het JSON-bestand van de ID voordat u de
resultatenpagina bereikt.
9. Als u dit wilt uitschakelen, kunt u stappen
1-3 herhalen en
Geëxporteerde gegevens
e-mailen
UIT-schakelen. Het
versnellingspictogram dat in stap
2
is
genoemd, is ook aanwezig op de
resultatenpagina van de ID Checker.
ONDERSTEUNING
Knowledge Base Xerox
®
App Gallery
https://www.support.xerox.com/support/xer
ox-app-gallery/support/enus.html
Documentatie Xerox
®
App Gallery
https://www.support.xerox.com/support/xer
ox-app-gallery/documentation/enus.html
Klantenondersteuning
https://www.xeroxidchecker.com
Ondersteunde Multifunctionele Printers
(MFP's) en printers
https://www.xerox.com/en-
us/connectkey/apps
-
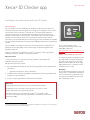 1
1
-
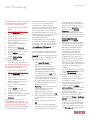 2
2
-
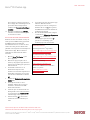 3
3
Xerox App Gallery Installatie gids
- Type
- Installatie gids
- Deze handleiding is ook geschikt voor
Gerelateerde artikelen
-
Xerox Translate and Print App Installatie gids
-
Xerox ConnectKey Apps Installatie gids
-
Xerox ConnectKey Apps Installatie gids
-
Xerox Scan To Cloud Email App Installatie gids
-
Xerox Auto-Redaction App Installatie gids
-
Xerox Connect App for SignNow Installatie gids
-
Xerox RMail App Installatie gids
-
Xerox Translate and Print App Installatie gids
-
Xerox SCAN Installatie gids
-
Xerox App Gallery Gebruikershandleiding