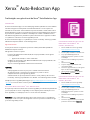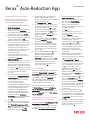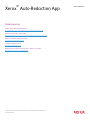SNELSTARTGIDS
Xerox
®
Auto-Redaction App
Snelstartgids voor gebruik met de Xerox
®
Auto-Redaction App
BESCHRIJVING
De Xerox
®
Auto-Redaction App is een Xerox
®
Gallery App waarmee gebruikers uit veel verschillende
standaard, aangepaste en landspecifieke onderdelen kunnen kiezen voor het redigeren van
informatie uit een document. Telefoonnummers, burgerservicenummers, e-mails, namen en meer
kunnen allemaal, met een tik op een paar knoppen, worden geredigeerd. Wanneer het redigeren is
afgerond, kunnen gebruikers de resultaten vooraf bekijken, ze e-mailen of afdrukken. De Xerox
®
Auto-Redaction App kan worden geïnstalleerd op alle ondersteunde Xerox
®
-apparaten en is klaar
voor gebruik voor iedereen met een Xerox
®
App Gallery-account.
De Xerox
®
Auto-Redaction App is voor gebruik met voor Xerox
®
ConnectKey
®
Technology geschikte
multifunctionele printers, AltaLink
®
- en VersaLink
®
-apparaten.
Apparaatvereisten
In deze gids wordt het woord "apparaat" synoniem en onderling uitwisselbaar gebruikt met
Multifunctionele printer en Printer.
Alle apparaten vereisen het volgende:
- Het Xerox
®
Extensible Interface Platform (EIP) moet zijn ingeschakeld, zodat de app kan
worden geïnstalleerd.
o Apparaten moeten EIP 3.5 of later ondersteunen.
- Installatie van de ConnectKey
®
App (Weblet-installatiebeleid) moet zijn ingeschakeld, zodat
de app kan worden geïnstalleerd.
- Zorg ervoor dat het apparaat kan communiceren met het internet.
Opmerking:
- Sommige apparaten vereisen een proxy om te communiceren met het internet.
- Als Verificatie van SSL is geactiveerd op het apparaat, zorg er dan voor dat de
veiligheidscertificaten op het apparaat zijn geladen.
- Standaard worden de oplossingscertificaten van Xerox
®
vooraf geladen op alle voor Xerox
®
ConnectKey
®
Technology ingeschakelde i-serie-, AltaLink
®
- en VersaLink
®
-apparaten van 2016.
Raadpleeg de Xerox
®
App Gallery Online Support op https://www.support.xerox.com/support/xerox-
app-galleryvoor meer informatie over bovengenoemde instellingen.
HET INSTALLEREN VAN DE XEROX
®
AUTO- REDACTION APP
De volgende procedure veronderstelt dat u een Xerox
®
App Gallery-account hebt aangemaakt. Als u
geen toegang hebt tot een Xerox
®
App Gallery-account, raadpleeg dan de snelstartgids voor de
Xerox
®
App Gallery voor aanwijzingen over hoe u een account moet aanmaken.
Opmerking: Zie de documentatiekoppelingen aan het einde van deze gids voor gedetailleerde
aanwijzingen over het toevoegen van een apparaat en het toevoegen aan of installeren van apps
op uw Xerox
®
App Gallery-account.
INSTALLEREN VAN GALLERY APPS UIT HET
WEBPORTAAL VAN DE XEROX
®
APP
GALLERY (BETAALDE APP)
1. Ga naar de URL van de Xerox
®
App Gallery:
https://appgallery.services.xerox.com
2. Selecteer Log in.
3. Voer een geldig e-mailadres en wachtwoord in.
4. Voeg op het tabblad Apparaten een
multifunctionele printer of printer toe, indien
noodzakelijk.
5. Selecteer onder de tab All Apps de gewenste
app.
6.
Selecteer de knop Kopen.
7. Accepteer de App Eindgebruikerslicentie-
overeenkomst (EULA).
8.
Selecteer de apparaten waarvoor u de app wilt
kopen en selecteer daarna
Betalen.
9.
Vul de facturatie-informatie in en selecteer
Plaats bestelling. Selecteer Gereed.
INSTALLEREN VAN GALLERY APPS UIT HET
WEBPORTAAL VAN DE XEROX
®
APP
GALLERY (PROEF- APP)
1. Ga naar de URL van de Xerox
®
App Gallery:
https://appgallery.services.xerox.com
2. Selecteer Log in.
3. Voer een geldig e-mailadres en wachtwoord in.
4. Voeg op het tabblad Apparaten een
multifunctionele printer of printer toe, indien
noodzakelijk.
5. Selecteer onder de tab All Apps de gewenste
app.
6.
Selecteer de knop Proberen.
7.
Selecteer de apparaten waarop u de app wilt
proberen en selecteer daarna
Installeren.

SNELSTARTGIDS
Xerox
®
Auto-Redaction App
HET REDIGEREN VAN EEN DOCUMENT
Hier beginnen: Als u voor het eerst een Xerox
®
Auto-Redaction App uitvoert, begint u met het
volgen van de onderstaande stappen.
1.
Tik op de startpagina van het apparaat op
Xerox
®
Auto-Redaction.
2.
Wanneer u eenmaal op het schakelbord van
de app bent, selecteert u
Aangepast.
3.
Als u landspecifieke informatie wilt redigeren,
bladert u omlaag en selecteert u
Locatie.
4.
Er verschijnt een locatie-pop-up. Blader door de
lijst, zoek een land en selecteer dit. Wanneer het
eenmaal is gemarkeerd, tikt u op
OK.
5. Wanneer u terug bent op de pagina met de
hoofdopties bovenaan, ziet u dat er een lijst
met onderdelen aanwezig is. De eerste 5 zijn
standaardonderdelen die kunnen worden
geredigeerd, ongeacht het land. Andere
onderdelen na de eerste 5 zijn landspecifiek.
Schakel alle onderdelen in die u in uw
document wilt redigeren.
6.
Als er andere onderdelen zijn die u wilt
redigeren, maar die u niet in de eerste lijst
ziet, dan tikt u op
Standaard
redactieonderdelen.
7. Er verschijnt een pop-up waar u naar nieuwe
onderdelen kunt zoeken. Voeg deze toe aan
uw lijst door op het selectievakje te tikken aan
de linkerkant van de naam van het onderdeel
en tik daarna op
OK. Alle nieuw toegevoegde
onderdelen worden nu ingeschakeld in de lijst
met redactieonderdelen op de pagina
Hoofdopties.
8. Om een aangepast woord of een zin toe te
voegen, selecteert u
Aangepast woord of
een zin toevoegen. Hierdoor verschijnt er
een pop-up waar u een woord of zin kunt
invoeren dat/die u wilt redigeren.
Opmerking: Er zijn twee criteria voor
overeenkomst: Woorden bevatten en Woorden
overeenkomst. Woorden bevatten redigeert elk
woord dat de karakters bevat die u invoert,
terwijl Woorden overeenkomst elk woord
redigeert dat overeenkomt met het exacte,
volledige woord dat u invoert. Om het type te
wijzigen, tikt u gewoon op
Criteria voor
overeenkomst onder het aangepaste tekstveld
en selecteert u één van de twee opties.
9. Tik op OK.
10.
Optioneel kunt u uw voorinstelling opslaan
om deze op een latere datum te gebruiken.
Tik op
Voorinstelling opslaan om dat te
doen. Er verschijnt een pop-up. Voer de naam
in voor uw voorinstelling en tik op
OK.
11.
Tik bovenaan het scherm op Volgende.
12.
Afstellen van uw scan- en printinstellingen.
Om vooruitblikken te bekijken van het
geredigeerde document en om dit achteraf te
printen en te e-mailen, gaat u
naar
Vooruitblik, Print en E-mail.
13. Als een e-mailadres gedurende de huidige sessie
niet eerder werd ingevoerd, verschijnt er door het
schakelen van de e-mail in stap
12 een pop-up
waarin u om een e-mailadres wordt gevraagd.
Voer een e-mailadres in en tik op
OK. U kunt de
standaard onderwerptekst van de e-mail
wijzigen door te tikken op
Onderwerp onder de
e-mailwisseling.
14. Als u Vooruitblik inschakelde in stap 12, tikt u
op de knop
Vooruitblik bovenaan het scherm.
Anders tikt u op de knop
Scannen.
15. Nu scant de app uw document en redigeert
dit. Als u niet veel informatie redigeert, duurt
het scannen slechts enkele ogenblikken. Als
het redigeren langer gaat duren, zal de app u
dat laten weten.
16. Als u Vooruitblik inschakelde in stap 12, wordt u
meegenomen naar het scherm Vooruitblik.
Wanneer u eenmaal gereed bent met het
bekijken van de vooruitblikken, tikt u op
Aanvaarden. Anders gaat u door naar stap 17.
17. Nu wordt uw document geprint en wordt een
e-mail met het bijgevoegde geredigeerde
document verzonden naar het adres dat u
hebt opgegeven in stap
13.
HET SCHAKELBORD
Wanneer u op het schakelbord van de app bent, heeft
u twee opties:
Voorinstellingen en Aangepast. Met
Voorinstellingen kunt u een opgeslagen voorinstelling
kiezen, deze bewerken en vervolgens gebruiken om
een document te redigeren. Met
Aangepast kunt u
een document redigeren met gebruik van de
aangepaste instellingen, evenals de voorinstelling
opslaan voor gebruik op een later tijdstip.
Als u meer wilt weten over de werkstroom van
de
Voorinstellingen, dan volgt u Het redigeren
van een document met gebruik van een
voorinstelling. Als u liever meer wilt weten over de
werkstroom
Aangepast, dan volgt u Het redigeren
van een document.
HET REDIGEREN VAN EEN DOCUMENT MET
GEBRUIK VAN EEN VOORINSTELLING
Opmerking: Standaard is de Amerikaanse persoonlijk
identificeerbare informatie (PII) de enige
voorinstelling bij levering van de app. Als u een eigen
voorinstelling wilt opslaan en gebruiken, dan volgt u
de stappen in
Het redigeren van een document.
1.
Tik op de startpagina van het apparaat op
Xerox
®
Auto-Redaction.
2.
Wanneer u op het schakelbord van de app
bent, selecteert u
Voorinstellingen.
3. Selecteer een voorinstelling uit de lijst.
Wanneer een voorinstelling wordt
geselecteerd, worden bijzonderheden aan de
rechterkant weergegeven.
4.
Tik op OK.
5. Als u wijzigingen wilt doorvoeren in de
voorinstelling, dan kunt u dat nu doen. Tik
anders op
Volgende.
Opmerking: Als u de voorinstelling
Amerikaanse persoonlijk identificeerbare
informatie (PII) kiest, worden alle
redactieonderdelen standaard
uitgeschakeld.
U moet degene
inschakelen die u wilt
redigeren. Verder is er standaard geen
voorinstelling van aangepaste woorden of
zinnen die zijn geassocieerd met de
Amerikaanse persoonlijk identificeerbare
informatie (PII).
6. Afstellen van uw scan- en printinstellingen.
Om vooruitblikken te bekijken van het
geredigeerde document en om dit achteraf te
printen en te e-mailen, gaat u
naar
Vooruitblik, Print en E-mail.
7. Als een e-mailadres gedurende de huidige
sessie niet eerder werd ingevoerd, verschijnt
er door het inschakelen van de e-mail in
stap
6 een pop-up waarin u om een e-
mailadres wordt gevraagd. Voer een e-
mailadres in en tik op
OK. U kunt de
standaard onderwerptekst van de e-mail
wijzigen door te tikken op
Onderwerp onder
de e-mailwisseling.
8. Als u Vooruitblik inschakelt in stap 6, dan tikt
u op de knop
Vooruitblik bovenaan het
scherm. Anders tikt u op de knop
Scannen.
9. Nu scant de app uw document en redigeert
dit. Als u niet veel informatie redigeert, duurt
het scannen slechts enkele ogenblikken. Als
het redigeren langer gaat duren, zal de app u
dat laten weten.
10.
Als u naar Vooruitblik schakelt in stap 6,
wordt u meegenomen naar het scherm
Vooruitblik. Wanneer u eenmaal gereed bent
met het bekijken van de vooruitblikken, tikt u
op
Aanvaarden. Anders gaat u door naar
stap
11.
11.
Nu wordt uw document geprint en wordt een
e-mail met het bijgevoegde, geredigeerde
document verzonden naar het adres dat u
hebt opgegeven in stap
7.

SNELSTARTGIDS
Xerox
®
Auto-Redaction App
Ondersteuning
Xerox
®
App Gallery Knowledge Base
https://www.support.xerox.com/support/xerox-app-gallery/support/enus.html
Documentatie Xerox
®
App Gallery
https://www.support.xerox.com/support/xerox-app-gallery/documentation/enus.html
Xerox
®
Auto-Redaction App Support
https://www.xeroxautoredaction.com
Customer Support Forum
https://forum.support.xerox.com
Ondersteunde multifunctionele printers (MFP's) en printers
https://www.xerox.com/en-us/connectkey/apps
©2018 Xerox Corporation. Alle rechten voorbehouden. Xerox
®
is een handelsmerk van Xerox Corporation in de
VS en/of andere landen.
-
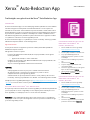 1
1
-
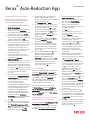 2
2
-
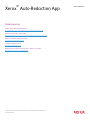 3
3
Xerox Auto-Redaction App Installatie gids
- Type
- Installatie gids
- Deze handleiding is ook geschikt voor
Gerelateerde artikelen
-
Xerox Translate and Print App Installatie gids
-
Xerox ConnectKey Apps Installatie gids
-
Xerox ID Checker App Installatie gids
-
Xerox Workflow Central Installatie gids
-
Xerox @PrintByApp Installatie gids
-
Xerox QR Code App Installatie gids
-
Xerox SCAN Installatie gids
-
Xerox App Gallery Installatie gids
-
Xerox Note Converter App Installatie gids
-
Xerox RMail App Installatie gids