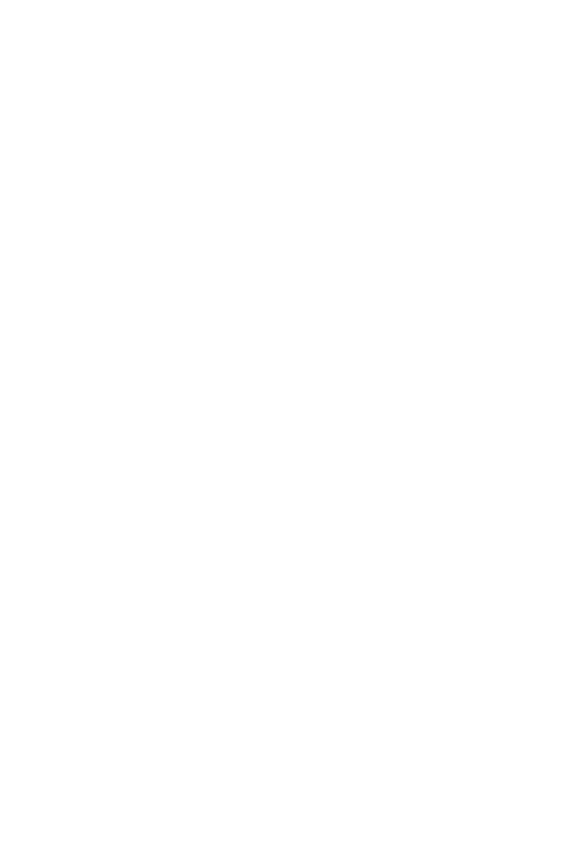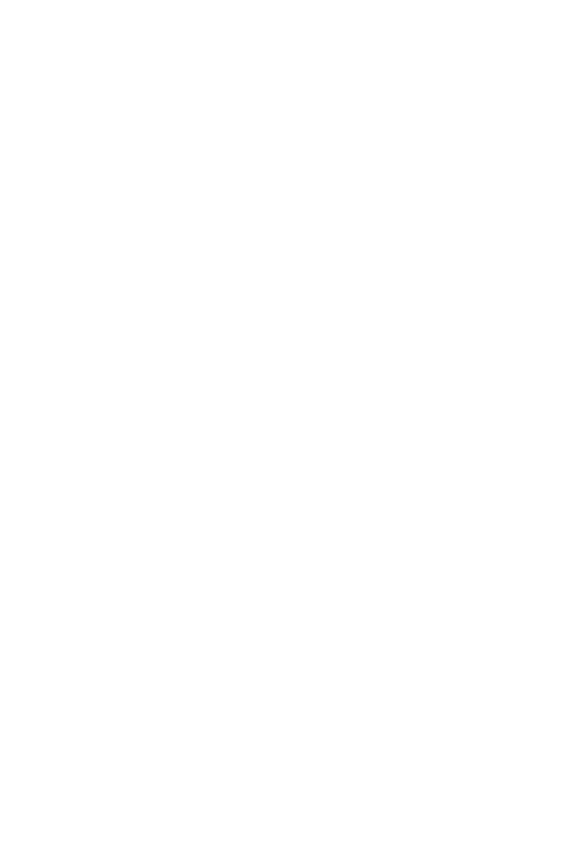
3
Een screenshot vastleggen ......................46
Schermtoetsenbord .................................47
Het toetsenblok gebruiken en tekst
invoeren ............................................................................47
Speciale tekens invoeren ........................................47
Het schermtoetsenbord splitsen of
samenvoegen ................................................................48
Gegevens overbrengen tussen een pc en
het toestel ................................................48
Gegevensoverdracht via een
USB-verbinding ............................................................48
Gegevens overbrengen via een draadloze
verbinding ........................................................................49
LG Bridge ..................................................49
Functies van LG Bridge ..........................................50
De LG Bridge software downloaden ...............50
SmartShare ..............................................50
SmartShare gebruiken .............................................50
Op uw telefoon inhoud van apparaten in de
buurt afspelen ..............................................................51
Applicaties .................................. 52
Apps installeren of verwijderen ...............53
De app Play Store openen .....................................53
Een scherm met informatie over een app
openen ...............................................................................53
Applicaties verwijderen ...........................................53
Oproepen ..................................................54
Een oproep plaatsen .................................................54
Uw contacten bellen .................................................54
Een oproep beantwoorden of weigeren .......54
Een tweede oproep plaatsen ...............................55
Oproeplogboeken tonen .........................................55
Oproepinstellingen wijzigen .................................55
Contacten .................................................56
Een contact zoeken ...................................................56
Een nieuw contact toevoegen ............................56
Favoriete contacten ..................................................57
Een groep maken ........................................................57
Berichten ..................................................58
Een bericht verzenden .............................................58
Gegroepeerde weergave ........................................58
Uw berichtinstellingen wijzigen .........................58
Camera .....................................................59
Een foto maken ............................................................59
Auto modus in de zoeker .......................................60
Handmatige cameramodus in de
beeldzoeker ....................................................................62
Handmatige videomodus in de beeldzoeker
.63
Modus Momentvideo op de beeldzoeker.....63
Intervalopname ............................................................64
Reeks-opname..............................................................64
Gebaaropname .............................................................64
Gebarenweergave .......................................................65
Multi-point Auto Focus (Automatische
veelpuntsfocus) ...........................................................65
8x zoomen ......................................................................66
Als u een foto hebt gemaakt ...............................66
Een video opnemen ...................................................66
Na het opnemen van een video .........................67
Galerij .......................................................68
Foto's tonen ...................................................................68
Foto's bewerken ..........................................................68
Achtergrond instellen ...............................................68
In- en uitzoomen .........................................................69
Video afspelen ..............................................................69
Video's bewerken ........................................................70
Foto's/video's verwijderen .....................................71
E-mail........................................................71
Een account toevoegen ..........................................71
Accountmappen gebruiken ...................................71
E-mailberichten schrijven en verzenden .......72
Algemene e-mailinstellingen wijzigen ............72