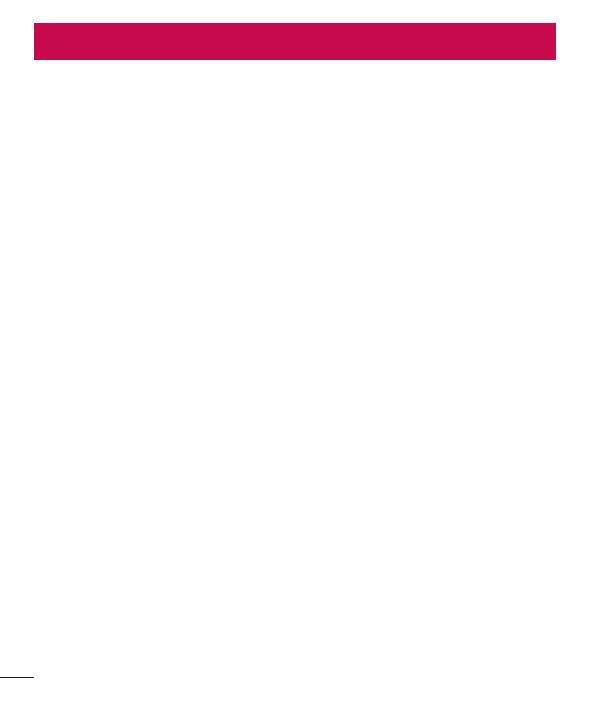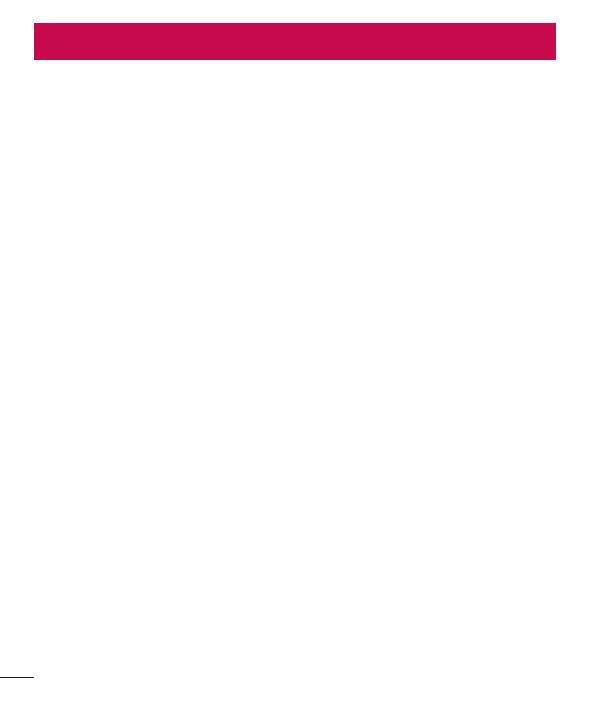
2
Inhoud
Richtlijnen voor veilig en efficiënt
gebruik ......................................................4
Belangrijke melding ...............................14
Meer informatie over uw telefoon ..........17
Telefoonlay-out......................................17
DeSIM-ofUSIM-kaartenbatterij
plaatsen................................................19
Debatterijopladen................................21
Eengeheugenkaartplaatsen..................22
Degeheugenkaartverwijderen..............23
Hetapparaatvergrendelenen
ontgrendelen.........................................23
Het basisscherm .....................................25
Tipsvoorhetaanraakscherm.................25
Homescreen..........................................26
Hetbeginschermaanpassen..................27
Terugkerennaarrecentgebruikte
applicaties.............................................28
Meldingenpaneel...................................29
Schermtoetsenbord...............................32
Speciale functies ....................................33
Gebaaropname......................................33
Glanceview...........................................34
Zethetschermaan................................34
KnockCode...........................................35
QuickMemo+.........................................35
QSlide....................................................37
Google-account instellen .......................38
UwGoogle-accountmaken....................38
AanmeldenbijuwGoogle-account.........38
Verbinden met netwerken en
apparaten ................................................40
Wi-Fi.....................................................40
Bluetooth...............................................41
Wi-FiDirect...........................................42
DataoverdragentusseneenPCenhet
apparaat................................................43
Oproepen .................................................44
Eenoproepplaatsen..............................44
Uwcontactenbellen..............................44
Eenoproepbeantwoordenofweigeren..44
Eentweedeoproepplaatsen..................45
Oproeplogboekentonen.........................45
Oproepinstellingen.................................45
Contacten ................................................46
Eencontactzoeken...............................46
Eennieuwcontacttoevoegen................46
Favorietecontacten...............................46
Eengroepmaken..................................47
Berichten .................................................48
Eenberichtverzenden...........................48
Gegroepeerdeweergave........................49
Uwberichtinstellingenwijzigen..............49
Inhoud