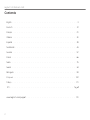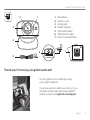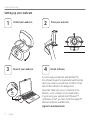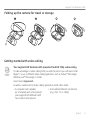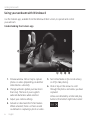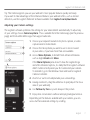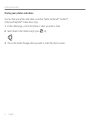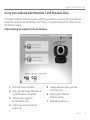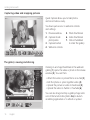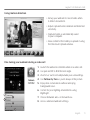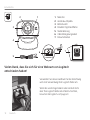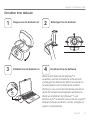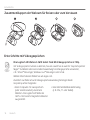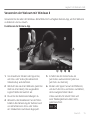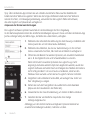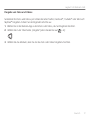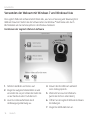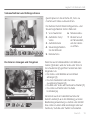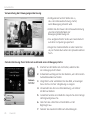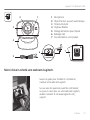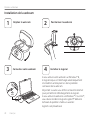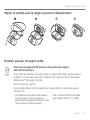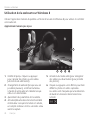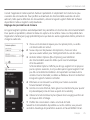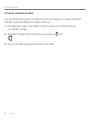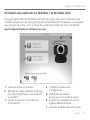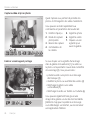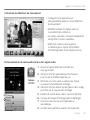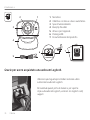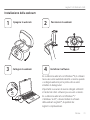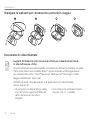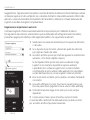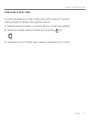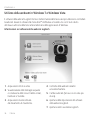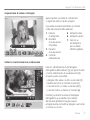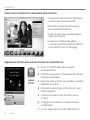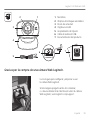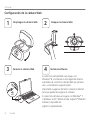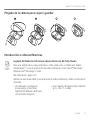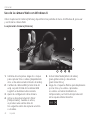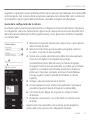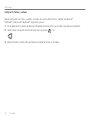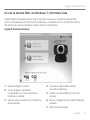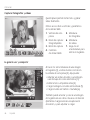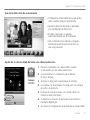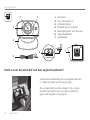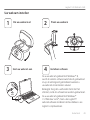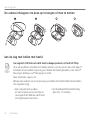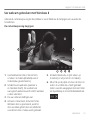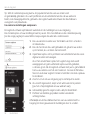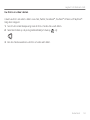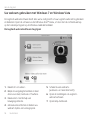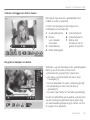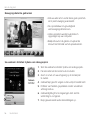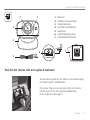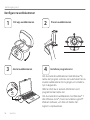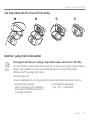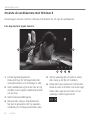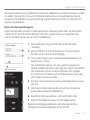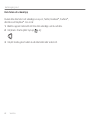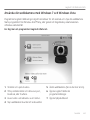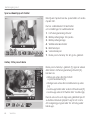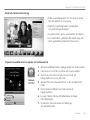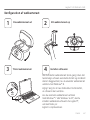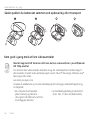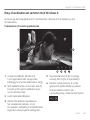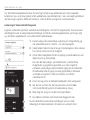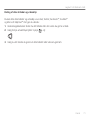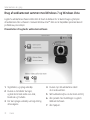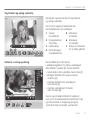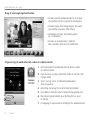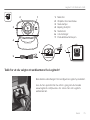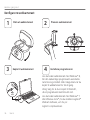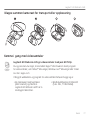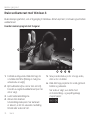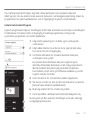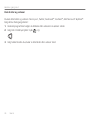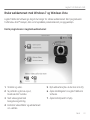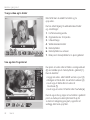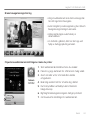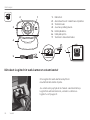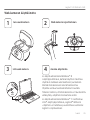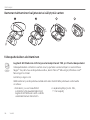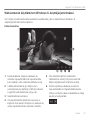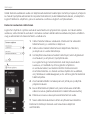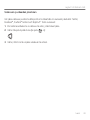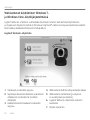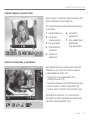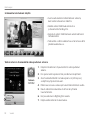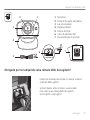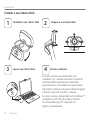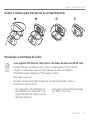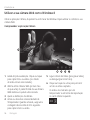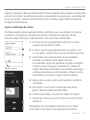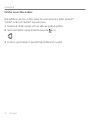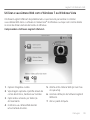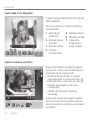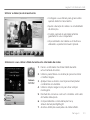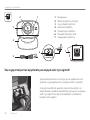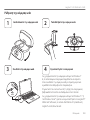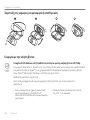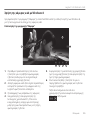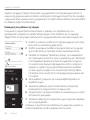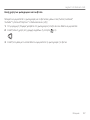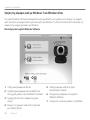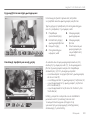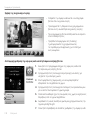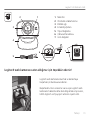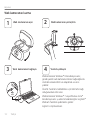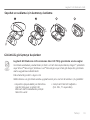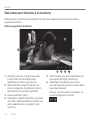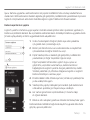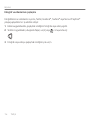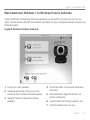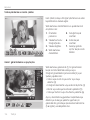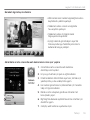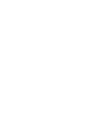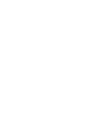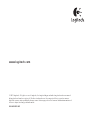Logitech PTZ Pro 2 de handleiding
- Categorie
- Webcams
- Type
- de handleiding
Deze handleiding is ook geschikt voor

Getting started with
Logitech® HD Webcam C615

2
Logitech
®
HD Webcam C615
Contents
English . . . . . . . . . . . . . . . . . . . . . . . . . . . . . . . . . . . . . 3
Deutsch . . . . . . . . . . . . . . . . . . . . . . . . . . . . . . . . . . . . 12
Français . . . . . . . . . . . . . . . . . . . . . . . . . . . . . . . . . . . . 21
Italiano . . . . . . . . . . . . . . . . . . . . . . . . . . . . . . . . . . . . 30
Español . . . . . . . . . . . . . . . . . . . . . . . . . . . . . . . . . . . . 39
Nederlands . . . . . . . . . . . . . . . . . . . . . . . . . . . . . . . . . . . 48
Svenska . . . . . . . . . . . . . . . . . . . . . . . . . . . . . . . . . . . . 57
Dansk . . . . . . . . . . . . . . . . . . . . . . . . . . . . . . . . . . . . . 66
Norsk . . . . . . . . . . . . . . . . . . . . . . . . . . . . . . . . . . . . . 75
Suomi . . . . . . . . . . . . . . . . . . . . . . . . . . . . . . . . . . . . . 84
Português . . . . . . . . . . . . . . . . . . . . . . . . . . . . . . . . . . . 93
Ελληνικά . . . . . . . . . . . . . . . . . . . . . . . . . . . . . . . . . . . 102
Türkçe . . . . . . . . . . . . . . . . . . . . . . . . . . . . . . . . . . . . .111
121 . . . . . . . . . . . . . . . . . . . . . . . . . . . . . . . . . . . . .ةيبرعلا
www.logitech.com/support. . . . . . . . . . . . . . . . . . . . . . . . . . . . 131

English 3
Logitech
®
HD Webcam C615
Important information
Safety, compliance, and warranty
Getting started with
Logitech
®
HD
Webcam C615
7
12
4
3
5
6
1. Microphone
2. Autofocus lens
3. Activity light
4. Flexible clip/base
5. Tripod attachment
6. USB extension cable
7. Product documentation
Thank you for buying a Logitech webcam!
Use this guide to set up and begin using
your Logitech webcam.
If you have questions before you start, or if you
just want to learn more about your Logitech
webcam, please visit logitech.com/support.

4 English
Getting started with
USB
Setting up your webcam
Place your webcam
2
3
Connect your webcam
1
Unfold your webcam
If you’re using your webcam with Windows® 8,
the software required is downloaded automatically
when you connect your webcam for the first time,
and installed silently in the background.
Important: Make sure you’re connected to the
Internet, so the software can be downloaded.
If you’re using your webcam with Windows® 7
or Windows Vista®, you must install the Logitech®
Webcam Software, available from:
logitech.com/downloads
4
Install software

English 5
Logitech
®
HD Webcam C615
• A computer with speakers
(or a headset) and a microphone;
your Logitech HD Webcam c615
has a built-in microphone.
• A broadband Internet connection
(e.g., DSL, T1, or cable).
Getting started with video calling
Your Logitech HD Webcam c615 provides Fluid HD 720p video calling.
To take advantage of video calling both you and the person you call must install
Skype™, or use a different video-calling application such as Yahoo!® Messenger,
Windows Live® Messenger or Gmail.
Learn more: skype.com
As well as a webcam and video calling application, both callers need:
Folding up the camera for travel or storage

6 English
Getting started with
Using your webcam with Windows 8
Understanding the Camera app
1. Preview window. Click or tap to capture
photos or videos (depending on whether
Video Mode is selected).
2. Change webcams (when you have more
than one). The face of your Logitech
webcam illuminates when selected.
3. Adjust your camera settings.
4. Activate or deactivate the Timer feature.
When activated, there is a three second
countdown to capturing a photo or video.
5. Turn Video Mode on (to record videos)
or off (to take photos).
6. Click or tap on the arrows to scroll
through the photos and videos you have
captured.
Videos are denoted by a timer and play
button in the bottom right-hand corner:
Use the Camera app, available from the Windows 8 Start screen, to operate and control
your webcam.

English 7
Logitech
®
HD Webcam C615
The Logitech software optimizes the settings for your environment automatically. To adjust any
of your settings choose Camera options. This is available from the Camera app (see the previous
page) and from within Metro apps that support webcams.
Adjusting your Camera settings
1. Choose your required resolution for photo capture, or video
capture when in Video Mode.
2. Choose the microphone you want to use to record sound
in your videos, if you have more than one available.
3. Access More Options, to benefit from enhanced features
such as digital Zoom and Move.
If the More Options pane doesn’t show the Logitech logo
and offer enhanced options, it is likely that the Logitech software
didn’t install correctly when you first connected your camera.
To reinstall it, go to the Windows Store and look for Logitech
Camera Controller.
4. Zoom in or out to include/exclude your surroundings.
5. Having zoomed in, drag the white box to pan (adjust the focus
area of your webcam).
6. Use Follow my face so you’re always in the picture.
7. Enjoy clear conversations without annoying background noise.
Depending on the features available with your camera, you can
access further advanced settings by scrolling.
Tip: The Camera app lets you use your webcam’s most popular features quickly and easily.
If you want to take advantage of the enhanced features your webcam offers, such as motion
detection, use the Logitech Webcam Software available from logitech.com/downloads.

8 English
Getting started with
Sharing your photos and videos
You can share your photos and videos via e-mail, Twitter, Facebook®, YouTube®,
or Microsoft SkyDrive®. Follow these steps:
1. In the Camera app, scroll to the photo or video you want to share.
2. Select Share in the Charms bar (or press - H):
3. Choose the media through which you want to share the photo or video.

English 9
Logitech
®
HD Webcam C615
Understanding the Logitech Webcam Software
1. Capture pictures and videos.
2. View captured images and share via
e-mail, Facebook, or YouTube.
3. Capture videos triggered
by detected motion.
4. Control your webcam while on
a video call.
5. Change webcams (when you have
more than one).
6. Open Logitech Webcam
Software settings.
7. Open help dashboard.
Using your webcam with Windows 7 and Windows Vista
The Logitech Webcam Software provides everything you need to use and control your webcam.
Launch the software from the Windows Start® menu, or by right-clicking on the camera icon in
the Windows taskbar.

10 English
Getting started with
Capturing video and snapping pictures
Quick Capture allows you to take photos
and record videos easily.
You have quick access to webcam controls
and settings:
1. Preview window
2. Capture mode:
photo/video
3. Capture button
4. Webcam controls
5. Photo thumbnails
6. Video thumbnails
7. Click a thumbnail
to enter the gallery
The gallery: viewing and sharing
Clicking on an image thumbnail in the webcam
gallery (1) opens the video or photo in the review
window (2). You can then:
• Attach the video or picture file to an e-mail (3)
• Edit the photo or splice together video (4)
• Upload the picture or video to Facebook (5)
• Upload the video to Twitter or YouTube (6)
You can also drag and drop a gallery image onto
one of the function tiles (items 3-6) to launch
an editing application or to attach or upload.

English 11
Logitech
®
HD Webcam C615
Using motion detection
• Set up your webcam to record video when
it detects movement.
• Adjust captured video duration and detection
sensitivity.
• Captured video is automatically saved
to your computer.
• View content in the Gallery or upload it using
the One-touch Upload window.
Fine tuning your webcam during a video call
1. Launch the webcam controller when on a video call.
2. Use pan and tilt to find the best angle.
3. Zoom in or out to include/exclude your surroundings.
4. Use Follow my face so you’re always in the picture.
5. Enjoy clear conversations without annoying
background noise.
6. Correct for poor lighting environments using
RightLight.
7. Choose between auto- or manual focus.
8. Access advanced webcam settings.

12 Deutsch
Erste Schritte
Vielen Dank, dass Sie sich für eine Webcam von Logitech
entschieden haben!
Verwenden Sie dieses Handbuch für die Einrichtung
und erste Verwendung Ihrer Logitech Webcam.
Wenn Sie vorab Fragen klären oder einfach mehr
über Ihre Logitech Webcam erfahren möchten,
besuchen Sie logitech.com/support.
Important information
Safety, compliance, and warranty
Getting started with
Logitech
®
HD
Webcam C615
7
12
4
3
5
6
1. Mikrofon
2. Autofokus-Objektiv
3. Betriebs-LED
4. Flexibler Clip/Standfläche
5. Stativhalterung
6. USB-Verlängerungskabel
7. Dokumentation

Deutsch 13
Logitech
®
HD Webcam C615
Wenn Sie Ihre Webcam mit Windows® 8
verwenden, wird die erforderliche Software beim
erstmaligen Anschließen der Webcam automatisch
heruntergeladen und im Hintergrund installiert.
Wichtig: Es muss eine Internetverbindung bestehen,
damit die Software heruntergeladen werden kann.
Wenn Sie die Webcam mit Windows® 7 oder
Windows Vista® verwenden, müssen Sie die Logitech®
Webcam-Software installieren, die hier verfügbar ist:
logitech.com/downloads
USB
Einrichten Ihrer Webcam
Befestigen Sie die Webcam
2
3
Schließen Sie die Webcam an
1
Klappen Sie die Webcam auf
4
Installieren Sie die Software

14 Deutsch
Erste Schritte
Erste Schritte mit Videogesprächen
Ihre Logitech HD Webcam C615 bietet Fluid HD-Videogespräche in 720p.
Um Videogespräche nutzen zu können, müssen sowohl Sie als auch Ihr Gesprächspartner
Skype™ installieren oder eine andere Anwendung für Videogespräche verwenden,
z. B. Yahoo!® Messenger, Windows Live® Messenger oder Gmail.
Weitere Informationen finden Sie auf skype.com.
Zusätzlich zur Webcam und Videogesprächsanwendung benötigen beide
Gesprächspartner Folgendes:
Zusammenklappen der Webcam für Reisen oder zum Verstauen
• Einen Computer mit Lautsprechern
(oder einem Headset) und einem
Mikrofon. Die Logitech HD Webcam
C615 ist mit einem integrierten Mikrofon
ausgestattet.
• Eine Internet-Breitbandverbindung
(z. B. DSL, T1 oder Kabel).

Deutsch 15
Logitech
®
HD Webcam C615
Verwenden der Webcam mit Windows 8
Funktionen der Kamera-App
1. Vorschaufenster. Klicken oder tippen Sie,
um Fotos oder Videos (bei aktiviertem
Videomodus) aufzunehmen.
2. Wechseln Sie zwischen Webcams (wenn Sie
mehr als eine haben). Die ausgewählte
Logitech Webcam leuchtet auf.
3. Passen Sie die Kameraeinstellungen an.
4. Aktivieren oder deaktivieren Sie die Timer-
Funktion. Bei Aktivierung der Funktion wird
vor Aufnahme eines Fotos oder Videos
ein 3-Sekunden-Countdown abgespielt.
5. Schalten Sie den Videomodus ein
(um Videos aufzuzeichnen) oder aus
(um Fotos zu machen).
6. Klicken oder tippen Sie auf die Pfeiltasten,
um durch die Fotos und Videos zu blättern,
die Sie aufgenommen haben.
Videos werden mit einem Timer und
einer Wiedergabetaste unten rechts
gekennzeichnet.
Verwenden Sie die über den Windows 8-Startbildschirm verfügbare Kamera-App, um Ihre Webcam
zu bedienen und zu steuern.

16 Deutsch
Erste Schritte
Die Logitech Software optimiert automatisch die Einstellungen für Ihre Umgebung.
In den Kameraoptionen können Sie sämtliche Einstellungen anpassen. Diese sind über die Kamera-App
(siehe vorherige Seite) und Metro-Apps, die Webcams unterstützen, verfügbar.
Anpassen der Kameraeinstellungen
1. Wählen Sie die erforderliche Auflösung für die Erfassung von Bildern oder
Videos (wenn Sie sich im Videomodus befinden).
2. Wählen Sie das Mikrofon, das Sie zur Aufzeichnung von Ton in Ihren
Videos verwenden möchten, falls mehr als ein Mikrofon verfügbar ist.
3. Öffnen Sie den Bereich für weitere Optionen, um erweiterte Funktionen
wie z. B. die digitale Zoom- und Schwenkfunktion zu nutzen.
Wenn im Fenster für weitere Optionen das Logitech Logo nicht
angezeigt und keine weiteren Optionen angeboten werden, wurde die
Logitech Software vermutlich beim erstmaligen Anschließen der Kamera
nicht richtig installiert. Um sie erneut zu installieren, rufen Sie den
Windows Store auf und suchen Sie nach Logitech Camera Controller.
4. Vergrößern oder verkleinern Sie das Bild, um weniger bzw. mehr von
Ihrer Umgebung zu zeigen.
5. Ziehen Sie nach dem Vergrößern das weiße Feld zum Schwenken
(Anpassen des Fokusbereichs der Webcam).
6. Verwenden Sie die Gesichtserkennung, um immer im Bild zu bleiben.
7. Genießen Sie klar verständliche Gespräche ohne lästige
Hintergrundgeräusche.
Abhängig von den für Ihre Kamera verfügbaren Optionen können Sie
erweiterte Einstellungen aufrufen, indem Sie scrollen.
Tipp: Über die Kamera-App können Sie auf schnelle und einfache Weise auf die beliebtesten
Funktionen Ihrer Webcam zugreifen. Wenn Sie die fortgeschrittenen Funktionen Ihrer Webcam
nutzen möchten, z. B. Bewegungserkennung, verwenden Sie die Logitech Webcam-Software,
die unter logitech.com/downloads verfügbar ist.

Deutsch 17
Logitech
®
HD Webcam C615
Freigabe von Fotos und Videos
Sie können Ihre Fotos und Videos per E-Mail oder über Twitter, Facebook®, YouTube® oder Microsoft
SkyDrive® freigeben. Führen Sie die folgenden Schritte aus:
1. Blättern Sie in der Kamera-App zu dem Foto oder Video, das Sie freigeben möchten.
2. Wählen Sie in der Charms-Bar „Freigabe“ (oder drücken Sie auf + H):
3. Wählen Sie das Medium, über das Sie das Foto oder Video freigeben möchten.

18 Deutsch
Erste Schritte
Funktionen der Logitech Webcam-Software
1. Nehmen Sie Bilder und Videos auf.
2. Zeigen Sie aufgenommene Bilder an und
versenden Sie sie per E-Mail oder laden Sie
sie auf Facebook oder YouTube hoch.
3. Lösen Sie Videoaufnahmen durch
die Bewegungserkennung aus.
4. Steuern Sie Ihre Webcam während
eines Videogesprächs.
5. Wechseln Sie zwischen Webcams
(wenn Sie mehr als eine haben).
6. Öffnen Sie die Logitech Webcam-Software-
Einstellungen.
7. Zeigen Sie Hilfefunktionen an.
Verwenden der Webcam mit Windows 7 und Windows Vista
Die Logitech Webcam-Software bietet Ihnen alles, was Sie zur Nutzung und Steuerung Ihrer
Webcam brauchen. Starten Sie die Software über das Windows®-Startmenü oder durch
Rechtsklicken auf das Kamerasymbol in der Windows-Taskleiste.

Deutsch 19
Logitech
®
HD Webcam C615
Videoaufnahmen und Schnappschüsse
QuickCapture ist die einfache Art, Fotos zu
machen und Videos aufzuzeichnen.
Die Funktion bietet Ihnen Konfigurations- und
Steuermöglichkeiten für Ihre Webcam:
1. Vorschaufenster
2. Aufnahme: Foto/
Video
3. Aufnahmetaste
4. Steuermöglichkeiten
für die Webcam
5. Miniaturfotos
6. Miniaturvideos
7. Klicken Sie auf
ein Miniaturbild,
um die Galerie
zu öffnen.
Die Galerie: Anzeigen und Freigeben Wenn Sie auf ein Miniaturbild in der Webcam-
Galerie (1) klicken, wird das Video oder Foto im
Vorschaufenster (2) geöffnet. Sie können dann
Folgendes tun:
• Die Video- oder Bilddatei an eine E-Mail
anhängen (3)
• Das Foto bearbeiten oder das Video
zusammenschneiden (4)
• Das Bild oder Video auf Facebook hochladen (5)
• Das Video auf Twitter oder YouTube
hochladen (6)
Sie können auch ein Galeriebild auf eine der
Kacheln ziehen (3–6 in der Abbildung), um eine
Bearbeitungsanwendung zu starten oder ein Bild
bzw. Video an eine E-Mail anzuhängen oder auf
Facebook, YouTube oder Twitter hochzuladen.

20 Deutsch
Erste Schritte
Verwendung der Bewegungserkennung
• Konfigurieren Sie Ihre Webcam so,
dass die Videoaufzeichnung startet,
wenn Bewegung erkannt wird.
• Stellen Sie die Dauer der Videoaufzeichnung
und die Empfindlichkeit der
Bewegungserkennung ein.
• Das aufgezeichnete Video wird automatisch
auf dem Computer gespeichert.
• Zeigen Sie Galerieinhalte an oder laden Sie
sie per Tastendruck über die Upload-Funktion
hoch.
Feinabstimmung Ihrer Webcam während eines Videogesprächs
1. Starten Sie den Webcam-Controller, während Sie
ein Videogespräch führen.
2. Schwenken und kippen Sie die Kamera, um den besten
Aufnahmewinkel zu finden.
3. Vergrößern oder verkleinern Sie das Bild, um weniger
bzw. mehr von Ihrer Umgebung zu zeigen.
4. Verwenden Sie die Gesichtserkennung, um immer
im Bild zu bleiben.
5. Genießen Sie klar verständliche Gespräche ohne lästige
Hintergrundgeräusche.
6. Gleichen Sie schlechte Lichtverhältnisse mit
RightLight aus.
7. Nutzen Sie erweiterte Webcam-Einstellungen.

Français 21
Logitech
®
HD Webcam C615
Important information
Safety, compliance, and warranty
Getting started with
Logitech
®
HD
Webcam C615
7
12
4
3
5
6
1. Microphone
2. Objectif à mise au point automatique
3. Témoin d'activité
4. Clip/base flexible
5. Filetage de fixation pour trépied
6. Rallonge USB
7. Documentation sur le produit
Merci d'avoir acheté une webcam Logitech.
Suivez ce guide pour installer et commencer
à utiliser votre webcam Logitech.
Si vous avez des questions avant de commencer,
ou pour en savoir plus sur votre webcam Logitech,
veuillez consulter le site www.logitech.com/
support.

22 Français
Première utilisation
USB
Installation de la webcam
Positionnez la webcam
2
3
Connectez votre webcam
1
Dépliez la webcam
Si vous utilisez votre webcam sur Windows® 8,
le logiciel requis est téléchargé automatiquement
et installé en arrière-plan lors de la première
connexion de la webcam.
Important: assurez-vous d'être connecté à Internet
pour permettre le téléchargement du logiciel.
Si vous utilisez la webcam sur Windows® 7 ou Vista®,
vous devez installer le logiciel Logitech® Webcam
Software disponible à l'adresse suivante:
logitech.com/downloads
4
Installez le logiciel

Français 23
Logitech
®
HD Webcam C615
• Un ordinateur disposant de haut-parleurs
ou d'un casque, et d'un microphone
(votre webcam Logitech HD Webcam c615
dispose d'un microphone intégré).
• Une connexion Internet haut débit
(par exemple, ADSL, T1 ou câble).
Premiers pas avec les appels vidéo
Votre webcam Logitech HD Webcam c615 permet des appels
vidéo HD 720p fluides.
Pour profiter au maximum des appels vidéo, les deux interlocuteurs doivent disposer
de Skype™ ou d'une autre application d'appels vidéo, telle que Yahoo!® Messenger,
Windows Live® Messenger ou Gmail.
Pour en savoir plus: skype.fr
En plus d'une webcam et d'une application d'appels vidéo, les deux interlocuteurs
ont besoin de:
Replier la caméra pour la ranger ou pour les déplacements

24 Français
Première utilisation
Utilisation de la webcam sur Windows 8
Application Camera pas à pas
1. Fenêtre d'aperçu. Cliquez ou appuyez
pour capturer des photos ou des vidéos
(selon le mode sélectionné).
2. Changement de webcam (lorsque vous en
possédez plusieurs). Le témoin lumineux
à l'avant de votre webcam s'allume lorsque
celle-ci est sélectionnée.
3. Ajustement des paramètres de la caméra.
4. Activation/désactivation de la fonctionnalité
de minuteur. Lorsque la fonction est activée,
un compte à rebours de trois secondes a lieu
avant la capture.
5. Activation du mode vidéo (pour enregistrer
des vidéos) ou désactivation (pour prendre
des photos).
6. Cliquez ou appuyez sur les flèches pour faire
défiler les photos et vidéos capturées.
Les vidéos sont marquées par une indication
de durée et un bouton de lecture en bas
à droite:
Utilisez l'application Camera disponible sur l'écran d'accueil de Windows 8 pour utiliser et contrôler
votre webcam.

Français 25
Logitech
®
HD Webcam C615
Le logiciel Logitech optimise automatiquement les paramètres en fonction de votre environnement.
Pour ajuster un paramètre, utilisez le menu des options de la caméra. Celui-ci est disponible dans
l'application Camera (voir page précédente) ainsi que dans les autres applications Metro prenant en
charge les webcams.
Réglage des paramètres de Camera
1. Choisissez la résolution requise pour la capture photo, ou vidéo
si le mode vidéo est activé.
2. Si vous disposez de plusieurs microphones, choisissez celui
que vous voulez utiliser pour l'enregistrement du son des vidéos.
3. Accédez à More Options (Plus d'options) pour bénéficier
des fonctionnalités avancées telles que le zoom numérique
et le mouvement.
Si l'écran More Options n'affiche pas le logo Logitech et ne propose
pas les options avancées, il est possible que le logiciel Logitech n'ait
pas été correctement installé lors de la première connexion de la
caméra. Pour le réinstaller, accédez au Windows Store et recherchez
le logiciel Logitech Camera Controller.
4. Effectuez un zoom avant ou arrière pour inclure ou exclure
l'environnement à l'image.
5. Une fois le zoom effectué, faites glisser la zone blanche pour ajuster
le panoramique (zone de mise au point de la caméra).
6. Utilisez la fonction Follow my face (Suivre mon visage) pour être sûr
de toujours être à l'image.
7. Profitez de conversations claires sans bruit de fond.
Suivant les fonctionnalités disponibles sur votre caméra, vous pouvez
accéder à davantage de paramètres avancés en faisant défiler l'écran.
Conseil: l'application Camera permet d'utiliser rapidement et simplement les fonctions les plus
courantes de votre webcam. Pour profiter au maximum des fonctionnalités avancées de votre
webcam, telles que la détection des mouvements, utilisez le logiciel Logitech Webcam Software
disponible à l'adresse logitech.com/downloads.

26 Français
Première utilisation
Partage de vos photos et vidéos
Vous pouvez partager vos photos et vidéos par courrier électronique, ou sur Twitter, Facebook®,
YouTube®, ou Microsoft SkyDrive®. Procédez comme suit:
1. Dans l'application Camera, faites défiler les photos ou vidéos pour atteindre celle que
vous souhaitez partager.
2. Sélectionnez Partager dans la barre Icônes (ou appuyez sur + H):
3. Choisissez le média de partage de la photo ou de la vidéo.

Français 27
Logitech
®
HD Webcam C615
Logiciel Logitech Webcam Software pas à pas
1. Capture de photos et de vidéos.
2. Affichage des images capturées et partage
par courrier électronique ou sur Facebook®
ou YouTube®.
3. Capture de vidéos en cas de détection
de mouvement.
4. Contrôle de la webcam lors
d'un appel vidéo.
5. Changement de webcam
(lorsque vous en possédez plusieurs).
6. Ouverture des paramètres du logiciel
Logitech Webcam Software.
7. Ouverture du tableau de bord de l'aide.
Utilisation de la webcam sur Windows 7 et Windows Vista
Le logiciel Logitech Webcam Software fournit toutes les options nécessaires à l'utilisation et au
contrôle de la webcam. Lancez le logiciel à partir du menu Démarrer® de Windows ou en cliquant
avec le bouton droit de la souris sur l'icône de la caméra dans la barre des tâches de Windows.

28 Français
Première utilisation
Capture vidéo et prise photo
Quick Capture vous permet de prendre des
photos et d'enregistrer des vidéos facilement.
Vous pouvez accéder rapidement aux
commandes et paramètres de la webcam:
1. Fenêtre d'aperçu
2. Mode de capture:
photo/vidéo
3. Bouton de capture
4. Commandes de
la caméra
5. Vignettes photo
6. Vignettes vidéo
7. Cliquez sur une
vignette pour
ouvrir la galerie.
Galerie: visionnage et partage Si vous cliquez sur la vignette d'une image
dans la galerie de la webcam (1), la vidéo ou
la photo correspondante s'ouvre dans la fenêtre
de visionnage (2). Vous pouvez alors:
• joindre la vidéo ou la photo à un message
électronique (3)
• modifier la photo ou assembler des vidéos (4)
• télécharger la photo ou la vidéo
sur Facebook (5)
• télécharger la vidéo sur Twitter ou YouTube (6)
Vous pouvez également faire glisser une
image de la galerie sur une des fonctionnalités
(éléments 3-6) pour la joindre à un message
ou la télécharger sur Internet, ou encore lancer
une application d'édition.

Français 29
Logitech
®
HD Webcam C615
Utilisation du détecteur de mouvement
• Configurez votre webcam pour
l'enregistrement vidéo lors d'une détection
de mouvement.
• Modifiez la durée de capture vidéo et
la sensibilité de la détection.
• Les vidéos capturées sont automatiquement
enregistrées sur votre ordinateur.
• Affichez le contenu dans la galerie
ou téléchargez-le à partir de la fenêtre
de téléchargement d'une simple pression.
Personnalisation de votre webcam lors d'un appel vidéo
1. Lancez le logiciel Webcam Controller lors
d'un appel vidéo.
2. Utilisez la fonction panoramique et inclinaison
pour trouver le meilleur angle de vue.
3. Effectuez un zoom avant ou arrière pour inclure
ou exclure l'environnement à l'image.
4. Utilisez la fonction Follow my face (Suivre mon visage)
pour être sûr de toujours être à l'image.
5. Profitez de conversations claires sans bruit de fond.
6. Corrigez le manque d'éclairage grâce à RightLight.
7. Choisissez une mise au point manuelle ou
automatique.
8. Accédez aux paramètres avancés de la webcam.

30 Italiano
Introduzione a
Grazie per avere acquistato una webcam Logitech.
Utilizzare questa guida per installare e iniziare subito
a utilizzare la webcam Logitech.
Per eventuali quesiti prima di iniziare o per saperne
di più sulla webcam Logitech, visitare il sito logitech.com/
support.
Important information
Safety, compliance, and warranty
Getting started with
Logitech
®
HD
Webcam C615
7
12
4
3
5
6
1. Microfono
2. Obiettivo con messa a fuoco automatica
3. Spia di funzionamento
4. Base/clip flessibile
5. Attacco per treppiede
6. Prolunga USB
7. Documentazione del prodotto

Italiano 31
Logitech
®
HD Webcam C615
Se si utilizza la webcam con Windows® 8, il software
necessario viene automaticamente scaricato quando
si collega la webcam per la prima volta e viene
installato in background.
Importante: assicurarsi di essere collegati a Internet
in modo tale che il software possa essere scaricato.
Se si utilizza la webcam con Windows® 7
o Windows Vista®, si deve installare il software
della webcam Logitech®, disponibile da:
logitech.com/downloads
USB
Installazione della webcam
Posizionare la webcam
2
3
Collegare la webcam
1
Spiegare la webcam
4
Installare il software

32 Italiano
Introduzione a
Esecuzione di videochiamate
Logitech HD Webcam c615 consente di effettuare videochiamate fluide
in alta definizione a 720p.
Per poter effettuare una videochiamata, sia l’utente che effettua la chiamata, sia quello
che la riceve devono aver installato Skype™ oppure utilizzare un’altra applicazione
per videochiamate come Yahoo!® Messenger, Windows Live® Messenger o Gmail.
Maggiori informazioni: skype.com
Entrambi gli utenti, oltre alla webcam e all’applicazione per videochiamate,
devono disporre di:
Ripiegare la webcam per conservarla o portarla in viaggio
• Un computer con altoparlanti (o cuffie)
e un microfono; Logitech HD Webcam
c615 è dotata di un microfono
integrato.
• Una connessione a Internet a banda
larga (es. DSL, T1 o cablata)

Italiano 33
Logitech
®
HD Webcam C615
Utilizzo della webcam in Windows 8
Informazioni sull’applicazione Fotocamera
1. Finestra di anteprima. Fare clic o toccare
per acquisire foto o video (a seconda che
la modalità video sia selezionata o meno).
2. Cambio webcam (nel caso ce ne siano più
di una). La webcam Logitech si illumina
quando viene selezionata.
3. Regolazione impostazioni webcam.
4. Attivazione e disattivazione della
funzionalità timer. Consente di attivare
un conto alla rovescia di tre secondi prima
dell’acquisizione di una foto o di un video.
5. Attivazione della modalità video
(per registrare video) o disattivazione
della stessa (per scattare foto).
6. Fare clic o toccare le frecce per scorrere
le foto e i video acquisiti.
I video vengono identificati da un timer
e da un pulsante di avvio riproduzione
nell’angolo in basso a destra:
Per azionare e controllare la webcam, utilizzare l’applicazione Fotocamera disponibile nella schermata
Start di Windows 8.

34 Italiano
Introduzione a
Il software Logitech ottimizza automaticamente le impostazioni per l’ambiente di utilizzo.
Per regolare le impostazioni, selezionare le opzioni della webcam nell’applicazione Fotocamera
(consultare pagina precedente) e nelle applicazioni Metro che supportano le webcam.
Regolazione impostazioni webcam
1. Selezionare la risoluzione desiderata per l’acquisizione della foto
o del video.
2. Se si dispone di più microfoni, selezionare quello da utilizzare
per registrare l’audio dei video.
3. Accedere ad Altre opzioni per sfruttare appieno le caratteristiche
avanzate, come Zoom digitale e Sposta.
Se nel riquadro Altre opzioni non viene visualizzato il logo
Logitech e non risultano disponibili le opzioni avanzate,
è probabile che il software Logitech non sia stato installato
correttamente al primo utilizzo della webcam. Per reinstallarlo,
visitare Windows Store e cercare Logitech Camera Controller.
4. Fare zoom avanti o indietro per escludere o includere l'ambiente
circostante.
5. Una volta effettuato lo zoom, trascinare il riquadro bianco per
fare una panoramica (regolare la messa a fuoco della webcam).
6. Utilizzare la funzione Segui il mio volto per essere sempre
inquadrati.
7. Conversazioni chiare e prive di fastidiosi rumori di fondo.
A seconda delle caratteristiche della webcam è possibile scorrere
per accedere ad altre impostazioni avanzate.
Suggerimento: l’applicazione Fotocamera consente all’utente di utilizzare le funzionalità più comuni
in maniera rapida e in tutta semplicità. Se si desidera sfruttare le funzionalità avanzate offerte dalla
webcam, come la funzionalità di rilevamento del movimento, utilizzare il software della webcam
Logitech scaricabile da logitech.com/downloads.

Italiano 35
Logitech
®
HD Webcam C615
Condivisione di foto e video
È possibile condividere foto e video tramite e-mail, Twitter, Facebook®, YouTube®
o Microsoft SkyDrive®. Attenersi alla seguente procedura:
1. Nell’applicazione Fotocamera, scorrere fino alla foto o al video da condividere.
2. Selezionare Condividi nella barra laterale destra (o premere - H):
3. Selezionare il servizio tramite il quale si desidera condividere la foto o il video.

36 Italiano
Introduzione a
Informazioni sul software della webcam Logitech
1. Acquisizione di foto e video
2. Visualizzazione delle immagini acquisite
e condivisione delle stesse tramite e-mail,
Facebook o YouTube.
3. Acquisizione di video attivata
dal rilevamento di movimento.
4. Controllo della webcam durante
una videochiamata.
5. Cambio webcam (nel caso ce ne siano più
di una).
6. Apertura delle impostazioni del software
della webcam Logitech.
7. Apertura centro assistenza Logitech
Utilizzo della webcam in Windows 7 e Windows Vista
Il software della webcam Logitech fornisce tutte le funzionalità necessarie per utilizzare e controllare
la webcam. Avviare il software dal menu Start® di Windows o facendo clic con il tasto destro
del mouse sull’icona della fotocamera nella barra delle applicazioni di Windows.

Italiano 37
Logitech
®
HD Webcam C615
Acquisizione di video e immagini
Quick Capture consente di scattare foto
o registrare video in modo semplice.
È possibile accedere facilmente ai controlli
e alle impostazioni della webcam:
1. Finestra
di anteprima
2. Modalità
di acquisizione:
foto/video
3. Pulsante
di acquisizione
4. Controlli
della webcam
5. Anteprima foto
6. Anteprima video
7. Fare clic su
un'anteprima
per accedere
all'intera galleria
Galleria: visualizzazione e condivisione
Fare clic sull'anteprima di un'immagine
nella galleria della webcam (1) per aprire il video
o la foto nella finestra di visualizzazione (2).
A questo punto è possibile:
• Allegare il file video o la foto a un’e-mail (3)
• Modificare la foto o montare il video (4)
• Caricare la foto o il video su Facebook (5)
• Caricare il video su Twitter o YouTube (6)
È inoltre possibile trascinare un'immagine
della galleria su una delle icone relative
alle funzioni (elementi 3-6) per avviare
un'applicazione di modifica, allegare a un'e-mail
o caricare su un sito.

38 Italiano
Introduzione a
Utilizzo della funzionalità di rilevamento del movimento
• Configurare la webcam per la registrazione
di video quando rileva movimenti.
• Impostare la durata del video acquisito
e la sensibilità di rilevamento.
• Il video acquisito viene automaticamente
salvato nel computer.
• Visualizzare contenuti nella galleria
o caricare tali elementi mediante la finestra
di caricamento in un solo passaggio.
Regolazione ottimale della webcam durante una videochiamata
1. Avviare il controller della webcam durante
una videochiamata.
2. Utilizzare la panoramica e l'inclinazione per ottenere
la migliore inquadratura.
3. Fare zoom avanti o indietro per escludere o includere
l'ambiente circostante.
4. Utilizzare la funzione Segui il mio volto per essere
sempre inquadrati.
5. Conversazioni chiare e prive di fastidiosi rumori
di fondo.
6. Correggere le condizioni di scarsa illuminazione
con RightLight.
7. Accesso a impostazioni avanzate della webcam.

Español 39
Logitech
®
HD Webcam C615
Gracias por la compra de una cámara Web Logitech.
Use esta guía para configurar y empezar a usar
la cámara Web Logitech.
Si tiene alguna pregunta antes de comenzar,
o si desea obtener más información sobre la cámara
Web Logitech, visite logitech.com/support.
Important information
Safety, compliance, and warranty
Getting started with
Logitech
®
HD
Webcam C615
7
12
4
3
5
6
1. Micrófono
2. Objetivo de enfoque automático
3. Diodo de actividad
4. Clip/base versátil
5. Acoplamiento de trípode
6. Cable de extensión USB
7. Documentación del producto

40 Español
Utilización
Si conecta la cámara Web a un equipo con
Windows® 8, el software se descargará de manera
automática al conectar la cámara Web por primera
vez y se instalará en segundo plano.
Importante: asegúrese de tener conexión a Internet
para que pueda descargarse el software.
Si conecta la cámara a un equipo con Windows® 7
o Windows Vista®, deberá instalar Logitech® Webcam
Software, disponible en:
logitech.com/downloads
USB
Configuración de la cámara Web
Coloque la cámara Web
2
3
Conecte la cámara Web
1
Despliegue la cámara Web
4
Instale el software

Español 41
Logitech
®
HD Webcam C615
• Un ordenador con altavoces
(o auriculares) y micrófono;
Logitech HD Webcam c615 tiene
un micrófono integrado.
• Una conexión de banda ancha a Internet
(p. ej., DSL, T1 o cable).
Introducción a videoconferencias
Logitech HD Webcam c615 ofrece videoconferencias HD 720p fluidas.
Para sacar partido de las videoconferencias, tanto usted como su interlocutor deben
instalar Skype™ o usar otra aplicación de videoconferencias como Yahoo!® Messenger,
Windows Live® Messenger o Gmail.
Más información: skype.com
Además de una cámara Web y una aplicación de videoconferencias, ambos interlocutores
necesitan:
Plegado de la cámara para viajar o guardar

42 Español
Utilización
Uso de la cámara Web con Windows 8
La aplicación Camera (Cámara)
1. Ventana de vista previa. Haga clic o toque
para capturar fotos o vídeos (dependiendo
de si se ha seleccionado el modo de vídeo).
2. Cambie de cámara Web (si tiene más de
una). La parte frontal de la cámara Web
Logitech se ilumina al seleccionarla.
3. Ajuste la configuración de la cámara.
4. Active o desactive la función Timer
(Temporizador). Cuando se activa,
se produce una cuenta atrás de
tres segundos antes de capturar una foto
o un vídeo.
5. Active Video Mode (Modo de vídeo)
(para grabar vídeos) o desactívelo
(para tomar fotos).
6. Haga clic o toque las flechas para desplazarse
por las fotos y los vídeos capturados.
Los vídeos se indican mediante un
temporizador y un botón de reproducción
en la esquina inferior derecha:
Utilice la aplicación Camera (Cámara), disponible en la pantalla de inicio de Windows 8, para usar
y controlar la cámara Web.

Español 43
Logitech
®
HD Webcam C615
El software Logitech optimiza automáticamente la configuración en función del entorno. Para ajustar
la configuración, seleccione Camera Options (Opciones de cámara). Esta opción está disponible en la
aplicación Camera (Cámara) (consulte la página anterior) y en las aplicaciones de Metro compatibles
con cámaras Web.
Ajuste de la configuración de la cámara
1. Seleccione la resolución deseada para capturar fotos, o para capturar
vídeo en modo de vídeo.
2. Seleccione el micrófono que desea utilizar para grabar sonido en
los vídeos, si hay más de uno disponible.
3. Acceda a las opciones adicionales para utilizar funciones avanzadas
como el zoom digital o el movimiento de la imagen.
Si el panel More Options (Más opciones) no muestra el logotipo
de Logitech ni ofrece opciones avanzadas, es posible que el software
Logitech no se instalara correctamente al conectar la cámara por
primera vez. Para volver a instalarlo, acceda a la Tienda Windows
y busque Logitech Camera Controller (Controlador de cámara
Logitech).
4. Acerque o aleje para incluir/excluir el entorno.
5. Una vez aplicado el zoom, arrastre el recuadro blanco para aplicar
panorámico (ajustar el área de enfoque de la cámara Web).
6. Use Follow my face (Seguir mi cara) para ser siempre el centro
de atención.
7. Disfrute de conversaciones con sonido nítido sin molestos ruidos
de fondo.
Según las funciones disponibles para la cámara, podrá desplazarse
para acceder a más opciones de configuración avanzada.
Sugerencia: la aplicación Camera (Cámara) permite usar las funciones más habituales de la cámara Web
de forma rápida y fácil. Si desea utilizar las funciones avanzadas de la cámara Web, como la detección
de movimiento, utilice Logitech Webcam Software, disponible en logitech.com/downloads.

44 Español
Utilización
Compartir fotos y vídeos
Puede compartir sus fotos y vídeos a través de correo electrónico, Twitter, Facebook®,
YouTube® o Microsoft SkyDrive®. Siga estos pasos:
1. En la aplicación Camera (Cámara), desplácese hasta la foto o el vídeo que desea compartir.
2. Seleccione Compartir en la barra Accesos (o pulse - H):
3. Elija el medio a través del cual desea compartir la foto o el vídeo.

Español 45
Logitech
®
HD Webcam C615
Logitech Webcam Software
1. Capture imágenes y vídeos.
2. Vea las imágenes capturadas
y compártalas por correo electrónico,
Facebook o YouTube.
3. Capture vídeos activados por la detección
de movimiento.
4. Controle la cámara Web durante
una videoconferencia.
5. Cambie de cámara Web (si tiene más
de una).
6. Abra la configuración de Logitech Webcam
Software.
7. Abra el panel de ayuda.
Uso de la cámara Web con Windows 7 y Windows Vista
Logitech Webcam Software ofrece todo lo necesario para usar y controlar la cámara Web.
Inicie el software desde el menú Inicio® de Windows, o mediante un clic con el botón derecho
del ratón en el icono de cámara en la barra de tareas de Windows.

46 Español
Utilización
Capturar fotografías y vídeos
QuickCapture permite tomar fotos y grabar
vídeo fácilmente.
Ofrece acceso fácil a controles y parámetros
de la cámara Web:
1. Ventana de vista
previa
2. Modo de captura:
fotografía/vídeo
3. Botón de captura
4. Controles
de cámara Web
5. Miniaturas
de fotografías
6. Miniaturas
de vídeos
7. Haga clic en
una miniatura para
entrar en la galería
La galería: ver y compartir
Al hacer clic en la miniatura de una imagen
en la galería (1), se abre el vídeo o la foto en
la ventana de vista previa (2). Aquí puede:
• Adjuntar un archivo de vídeo o una imagen
a un mensaje de correo electrónico (3)
• Editar la foto o empalmar vídeo (4)
• Cargar la imagen o el vídeo en Facebook (5)
• Cargar el vídeo en Twitter o YouTube (6)
También puede arrastrar y colocar una imagen
de la galería en uno de los mosaicos de función
(elementos 3-6) para iniciar una aplicación
de edición, o para adjuntar o cargar.

Español 47
Logitech
®
HD Webcam C615
Uso de la detección de movimiento
• Configure la cámara Web para que grabe
vídeo cuando detecte movimiento.
• Ajuste la duración del vídeo capturado
y la sensibilidad de detección.
• El vídeo capturado se guarda
automáticamente en el ordenador.
• Vea contenido en la Galería o cárguelo
mediante la ventana para este fin con
una sola pulsación.
Ajuste de la cámara Web durante una videoconferencia
1. Inicie el controlador de cámara Web cuando
se encuentre en una videoconferencia.
2. Use panorámico e inclinación para obtener
el mejor ángulo.
3. Acerque o aleje para incluir/excluir el entorno.
4. Use Follow my face (Seguir mi cara) para ser siempre
el centro de atención.
5. Disfrute de conversaciones con sonido nítido sin
molestos ruidos de fondo.
6. Compense la escasez de iluminación de entornos
mediante RightLight.
7. Acceda a la configuración avanzada de la cámara Web.

48 Nederlands
Aan de slag met
Dank u voor de aanschaf van een Logitech-webcam!
Gebruik deze handleiding om uw Logitech-webcam
in stellen en ermee aan de slag te gaan.
Als u vragen heeft voordat u begint of als u meer
te weten wilt komen over uw Logitech-webcam,
gaat u naar logitech.com/support.
Important information
Safety, compliance, and warranty
Getting started with
Logitech
®
HD
Webcam C615
7
12
4
3
5
6
1. Microfoon
2. Lens met autofocus
3. Activiteitslampje
4. Flexibele clip en voetstuk
5. Bevestigingspunt voor driepoot
6. USB-verlengkabel
7. Handleiding

Nederlands 49
Logitech
®
HD Webcam C615
Als u uw webcam gebruikt met Windows® 8,
wordt de vereiste software automatisch gedownload
en op de achtergrond geïnstalleerd wanneer u
uw webcam de eerste keer aansluit.
Belangrijk: Zorg dat u verbonden bent met het
internet, zodat de software kan worden gedownload.
Als u uw webcam gebruikt met Windows®
7 of Windows Vista®, moet u de Logitech®-
webcamsoftware installeren die beschikbaar is via:
logitech.com/downloads
USB
Uw webcam instellen
Plaats uw webcam
2
3
Sluit uw webcam aan
1
Pak uw webcam uit
4
Installeer software

50 Nederlands
Aan de slag met
Aan de slag met bellen met beeld
Uw Logitech HD Webcam c615 biedt videogesprekken in Fluid HD 720p.
Als u wilt profiteren van bellen met beeld, moeten u en de persoon die u belt Skype™
installeren of een andere toepassing voor bellen met beeld gebruiken, zoals Yahoo!®
Messenger, Windows Live® Messenger of Gmail.
Meer informatie: skype.com
Behalve een webcam en een toepassing voor bellen met beeld hebben beide bellers
het volgende nodig:
De camera inklappen om deze op te bergen of mee te nemen
• Een computer met speakers
(of een headset) en een microfoon;
uw Logitech HD Webcam c615 heeft
een ingebouwde microfoon.
• Een breedbandinternetverbinding
(bijv. DSL, T1 of kabel)

Nederlands 51
Logitech
®
HD Webcam C615
Uw webcam gebruiken met Windows 8
De cameratoepassing begrijpen
1. Voorbeeldvenster. Klik of tik om foto's
of video's te maken (afhankelijk van of
Videomodus geselecteerd is).
2. Schakel tussen webcams (wanneer u
er meerdere heeft). De voorkant van
uw Logitech-webcam wordt verlicht wanneer
u deze selecteert.
3. Pas uw camera-instellingen aan.
4. Activeer of deactiveer de functie Timer.
Wanneer deze is geactiveerd, wordt er
drie seconden geteld door een afteltimer
voordat een foto of video wordt gemaakt.
5. Schakel Videomodus in (om video's op
te nemen) of uit (om foto's te maken).
6. Klik of tik op de pijlen om door de foto's en
video's te scrollen die u heeft gemaakt.
Video's worden aangegeven met een timer
en afspeelknop in de rechterbenedenhoek.
Gebruik de cameratoepassing die beschikbaar is via de Windows 8-startpagina om uw webcam
te bedienen.

52 Nederlands
Aan de slag met
De Logitech-software optimaliseert automatisch de instellingen voor uw omgeving.
Kies Cameraopties om uw instellingen aan te passen. Dit is beschikbaar via de cameratoepassing
(zie de vorige pagina) en vanuit Metro-toepassingen die webcams ondersteunen.
Uw camera-instellingen aanpassen
1. Kies uw vereiste resolutie voor het maken van foto's of video's
in Videomodus.
2. Kies de microfoon die u wilt gebruiken om geluid in uw video's
op te nemen, als u er meer dan een heeft.
3. Open Meer opties om te profiteren van verbeterde functies zoals
digitaal zoomen en bewegen.
Als in het venster Meer opties het Logitech-logo niet wordt
weergegeven en geen verbeterde opties worden geboden,
is de kans groot dat de Logitech-software niet juist is geïnstalleerd
toen u uw camera voor het eerst aansloot. Ga naar de Windows
Store en zoek naar Logitech Camera Controller om deze opnieuw
te installeren.
4. Zoom in of uit om uw omgeving op te nemen/uit te sluiten.
5. Als u heeft ingezoomd, sleept u het witte vak om te pannen
(pas het scherpstelgebied van uw webcam aan).
6. Gebruik Mijn gezicht volgen zodat u altijd in beeld bent.
7. Profiteer van heldere gesprekken zonder vervelende
achtergrondruis.
Afhankelijk van de beschikbare functies van uw camera heeft u
toegang tot meer geavanceerde instellingen door te scrollen.
Tip: Met de cameratoepassing kunt u de populairste functies van uw camera snel
en gemakkelijk gebruiken. Als u wilt profiteren van de verbeterde functies die uw webcam
biedt, zoals bewegingsdetectie, gebruikt u de Logitech-webcamsoftware die beschikbaar is
via logitech.com/downloads.

Nederlands 53
Logitech
®
HD Webcam C615
Uw foto's en video's delen
U kunt uw foto's en video's delen via e-mail, Twitter, Facebook®, YouTube® of Microsoft SkyDrive®.
Volg deze stappen:
1. Scrol in de cameratoepassing naar de foto of video die u wilt delen.
2. Selecteer Delen op de pictogrammenbalk (of druk op - H):
3. Kies de media waarmee u de foto of video wilt delen.

54 Nederlands
Aan de slag met
De Logitech-webcamsoftware begrijpen
1. Maak foto's en video's.
2. Bekijk de vastgelegde beelden en deel
deze via e-mail, Facebook of YouTube.
3. Maak video's met behulp van
bewegingsdetectie.
4. Gebruik video-effecten en bedien uw
webcam tijdens een videogesprek.
5. Schakel tussen webcams
(wanneer u er meerdere heeft).
6. Open de instellingen van Logitech-
webcamsoftware.
7. Open Help-dashboard.
Uw webcam gebruiken met Windows 7 en Windows Vista
De Logitech-webcamsoftware biedt alles wat u nodig heeft om uw Logitech-webcam te gebruiken
en bedienen. Open de software via het Windows Start®-menu, of door met de rechtermuisknop
op het camerapictogram op de Windows-taakbalk te klikken.

Nederlands 55
Logitech
®
HD Webcam C615
Video's vastleggen en foto's maken
Met Quick Capture kunt u gemakkelijk foto's
maken en video's opnemen.
U heeft snel toegang tot de knoppen en
instellingen van de webcam:
1. Voorbeeldvenster
2. Modus
voor opname:
foto/video
3. Opnameknop
4. Webcamknoppen
5. Fotominiaturen
6. Videominiaturen
7. Klik op een
miniatuur om de
galerie te openen
De galerie: bekijken en delen
Wanneer u op een miniatuur in de webcamgalerie
klikt (1), wordt de video of foto in het
controlevenster geopend (2). U kunt dan:
• Het video- of fotobestand aan een e-mail
toevoegen (3)
• De foto bewerken of video's samenvoegen (4)
• De afbeelding of video naar Facebook
uploaden (5)
• De video naar Twitter of YouTube uploaden (6)
U kunt een afbeelding uit de galerie ook naar een
van de functiepictogrammen slepen (item 3-6)
om een bewerkingstoepassing te starten, om toe
te voegen of te uploaden.

56 Nederlands
Aan de slag met
Bewegingsdetectie gebruiken
• Stel uw webcam in zodat deze gaat opnemen
als hij een beweging waarneemt.
• Pas opnameduur en gevoeligheid
van bewegingsdetectie aan.
• Video-opnamen worden automatisch
opgeslagen op uw computer.
• Bekijk inhoud in de galerie of upload de
inhoud met één klik via het uploadvenster.
Uw webcam afstellen tijdens een videogesprek
1. Start de webcamcontroller tijdens een videogesprek.
2. Pan en kantel om de beste hoek te vinden.
3. Zoom in of uit om uw omgeving op te nemen/uit
te sluiten.
4. Gebruik Mijn gezicht volgen zodat u altijd in beeld bent.
5. Profiteer van heldere gesprekken zonder vervelende
achtergrondruis.
6. Gebruik RightLight om omgevingen met slechte
verlichting te corrigeren.
7. Roep geavanceerde webcaminstellingen op.

Svenska 57
Logitech
®
HD Webcam C615
Tack för att du har valt en Logitech webcam
Använd denna guide för att ställa in och komma igång
med den Logitech webbkamera.
Om du har frågor innan du börjar, eller om du bara
vill lära dig mer om din Logitech webbkamera,
besök logitech.com/support.
Important information
Safety, compliance, and warranty
Getting started with
Logitech
®
HD
Webcam C615
7
12
4
3
5
6
1. Mikrofon
2. Objektiv med autofokus
3. Sändningslampa
4. Justerbar stativklämma
5. Stativfäste
6. USB-förlängningssladd
7. Produktdokumentation

58 Svenska
Komma igång med
Om du använder webbkameran med Windows® 8,
laddas det program som krävs ner automatiskt när du
ansluter webbkameran första gången och installeras
tyst i bakgrunden.
OBS! Se till att du är ansluten till Internet så att
programmet kan laddas ner.
Om du använder en webbkamera med Windows® 7
eller Windows Vista®, måste du installera Logitech®
Webcam Software, som finns att hämta från:
logitech.com/downloads
USB
Konfigurera webbkameran
Placera webbkameran
2
3
Anslut webbkameran
1
Fäll upp webbkameran
4
Installera programvaran

Svenska 59
Logitech
®
HD Webcam C615
• En dator med högtalare
(eller ett headset) och en mikrofon.
Din Logitech HD Webcam c615 har
en inbyggd mikrofon.
• En bredbandsuppkoppling
(t.ex., DSL, T1, eller kabel)
Komma i gång med videosamtal
DinLogitech HD Webcam c615 ger dig strömmande videosamtal i HD 720p.
För att dra fördel av videosamtal måste både du och den person som du ringer installera
Skype™, eller använda ett annat videosamtalsprogram som Yahoo!® Messenger,
Windows Live® Messenger eller Gmail.
Läs mer: skype.com
Utöver en webbkamera och ett program för videosamtal måste båda parter även ha:
Vik ihop kameran för resa och förvaring

60 Svenska
Komma igång med
Använda din webbkamera med Windows 8
Lära dig med om appen Camera
1. Förhandsgranskningsfönster.
Klicka eller tryck för att fånga bilder eller
video (beroende på om Videoläge är valt).
2. Ändra webbkamera (när du har mer än en).
Ansiktet på din Logitech webbkamera tänds
när den väljs.
3. Ställ in kamerainställningarna.
4. Aktivera eller stäng av timerfunktionen.
När den är aktiverad är det tre sekunders
nerräkning för att fånga en bild eller video.
5. Sätt på videoläge (för att spela in video)
eller stäng av det (för att ta bilder).
6. Klicka eller tryck på pilarna för att bläddra
bland de video och bilder som du har tagit.
Video märks upp med en timer och en
spelknapp i nedre högra hörnet:
Använd appen Camera som finns i Windows 8 Startskärm för att styra din webbkamera.

Svenska 61
Logitech
®
HD Webcam C615
Logitech-programmet optimerar inställningarna för din omgivning automatiskt. Välj alternativen
i Camera för att ändra till dina inställningar. Detta finns i appen Camera (se föregående sida)
samt från de Metro-appar som har stöd för webbkameror.
Ställa in kamerainställningarna
1. Välj önskad upplösning för inhämtning av bild eller video
i videoläge.
2. Välj den mikrofon som du vill använda för att spela in ljud till
din video om du har mer än en tillgänglig.
3. Gå in på More Options för att använda utökade funktioner som
digital Zoom och Move.
Om panelen More Options inte visar Logitech-logotypen och
erbjuder utökade alternativ är det troligt att Logitech-programmet
inte installerades rätt när du anslöt din kamera första gången.
För att göra en omistallation går du till Windows Store och söker
efter Logitech Camera Controller.
4. Zooma in och ut beroende på om du vill att bakgrunden ska synas
eller inte
5. Om du har zoomat in drar du den vita rutan för att panorera
(justera fokusområdet på webbkamera).
6. Använd Följ mina huvudrörelser så att du alltid finns i bild.
7. Prata med kristallklart ljud utan störande bakgrundsbrus
Beroende på tillgängliga funktioner i din kamera kan du hitta
ytterligare avancerade inställningar genom att rulla.
Tips! Appen Camera ger dig möjlighet att använda din webbkameras populäraste funktioner snabbt
och enkelt. Om du vill dra nytta av de förbättrade funktionerna som din webbkamera erbjuder,
exempelvis rörelsedetektor, använd programmer Logitech Webcam som finns att ladda ner från
logitech.com/downloads.

62 Svenska
Komma igång med
Dela foton och videoklipp
Du kan dela dina foton och videoklipp via e-post, Twitter, Facebook®, YouTube®,
eller Microsoft SkyDrive®. Gör så här:
1. Bläddra i appen Camera till det foto eller videoklipp som du vill dela.
2. Välj Share i Charms (eller tryck på - H):
3. Välj det media genom vilket du vill dela bilden eller videon till.

Svenska 63
Logitech
®
HD Webcam C615
Lär dig mer om programmet Logitech Webcam
1. Ta bilder och spela in video.
2. Titta på inlästa bilder och dela via e-post,
Facebook, eller YouTube.
3. Läsa in video som aktiveras av en rörelse.
4. Styra webbkameran under ett videosamtal.
5. Ändra webbkamera (när du har mer än en).
6. Öppna Logitech Webcam
programinställningar.
7. Öppna hjälpdashboard
Använda din webbkamera med Windows 7 och Windows Vista
Programmet Logitech Webcam ger dig allt du behöver för att använda och styra din webbkamera.
Starta programmet från Windows Start®meny, eller genom att högerklicka på kameraikonen
i Windows aktivitetsfält.

64 Svenska
Komma igång med
Spara videoklipp och bilder
Med Quick Capture kan du spara bilder och video
mycket lätt.
Du har snabbåtkomst till kontroller
och inställningar för webbkameran:
1. Förhandsgranskningsfönster
2. Bildinspelningsläge: foto/video
3. Bildinspelningsknapp
4. Webbkamerakontroller
5. Bildminiatyrer
6. Videominiatyrer
7. Klicka på en miniatyr för att gå in i galleriet.
Galley: titta på och dela
Klicka på en miniatyr i galleriet (1) öppnar videon
eller bilden i förhandsgranskningsfönstret (2).
Här kan du:
• Bifoga en video eller bild till ett
e-postmeddelande (3)
• Redigera en video eller kombinera ihop video
(4)
• Ladda upp bilden eller videon till Facebook (5)
• Ladda upp videon till Twitter eller YouTube (6)
Du kan också dra och släppa en galleribild på ett
av funktionsblocken (objekt 3–6) för att starta
ett redigeringsprogram eller för att bifoga eller
ladda upp.

Svenska 65
Logitech
®
HD Webcam C615
Använda rörelseavkänning
• Ställa in webbkameran för att spela in video
när den känner av en rörelse.
• Ställa in inspelningstidens varaktighet
och avkänningskänslighet.
• Inspelad video sparas automatiskt till datorn.
• Visa innehållet i galleriet eller ladda upp det
med uppladdningsfönstret One-touch.
Finjustera webbkameran under ett videosamtal
1. Aktivera webbkamerans reglage under ett videosamtal
2. Panorera och vrid tills du hittar den bästa vinkeln
3. Zooma in och ut beroende på om du vill att
bakgrunden ska synas eller inte
4. Använd Följ mina huvudrörelser så att du alltid finns
i bild.
5. Prata med kristallklart ljud utan störande
bakgrundsbrus
6. Lys upp miljöer där ljusförhållandena är dåliga
med RightLight
7. Få åtkomst till avancerade inställningar
för webbkameran.

66 Dansk
Sådan kommer du i gang
Tak fordi du købte et webkamera fra Logitech!
Denne vejledning hjælper dig med at konfigurere
dit Logitech-webkamera og komme i gang med
at bruge det.
Besøg logitech.com/support hvis du har spørgsmål
før du begynder, eller hvis du bare gerne vil vide mere
om dit Logitech-webkamera.
Important information
Safety, compliance, and warranty
Getting started with
Logitech
®
HD
Webcam C615
7
12
4
3
5
6
1. Mikrofon
2. Objektiv med autofokus
3. Statusindikator
4. Justerbar klips/fod
5. Gevind til stativ
6. USB-forlængerledning
7. Vejledning

Dansk 67
Logitech
®
HD Webcam C615
Når du tilslutter webkameraet første gang, bliver den
nødvendige software automatisk hentet og installeret
diskret i baggrunden, hvis du anvender webkameraet
sammen med Windows® 8.
Vigtigt: Sørg for at have forbindelse til internettet,
så softwaren kan overføres.
Hvis du anvender webkameraet sammen
med Windows® 7 eller Windows Vista®, skal du
installere webkamerasoftwaren fra Logitech®,
som kan findes på:
logitech.com/downloads
USB
Konfiguration af webkameraet
Stil webkameraet op
2
3
Tilslut webkameraet
1
Slå webkameraet ud
4
Installer softwaren

68 Dansk
Sådan kommer du i gang
• En computer med højtalere
(eller headset) og mikrofon –
dit Logitech HD Webcam c615 har
én indbygget mikrofon.
• En bredbåndsopkobling til internettet
(f.eks. DSL, T1 eller et kabelmodem).
Kom godt i gang med at føre videosamtaler
Med dit Logitech HD Webcam c615 kan du føre videosamtaler i jævntflydende
HD 720p-kvalitet.
For at kunne føre videosamtaler skal både du og din samtalepartner installere Skype™
eller anvende et andet videosamtaleprogram såsom Yahoo!® Messenger, Windows Live®
Messenger eller Gmail.
Læs mere på skype.com
Foruden et webkamera og et videosamtaleprogram har begge samtaledeltagere brug
for følgende:
Sådan pakker du kameraet sammen ved opbevaring eller transport

Dansk 69
Logitech
®
HD Webcam C615
Brug af webkameraet sammen med Windows 8
Præsentation af kameraapplikationen
1. Vindue med billedet. Klik eller tryk
for at tage billeder eller optage video
(afhængigt af om videofunktionen er valgt).
2. Skift webkamera (hvis du har mere end ét).
Forsiden af dit Logitech-webkamera lyser
op når det bliver valgt.
3. Juster kameraindstillingerne.
4. Aktiver eller deaktiver selvudløseren.
Når selvudløseren aktiveres, er der
tre sekunders nedtælling til at billedet bliver
taget eller videooptagelsen påbegyndes.
5. Slå videofunktionen til (for at optage
videoer) eller fra (for at tage billeder).
6. Klik eller tryk på pilene for at scrolle
igennem de gemte billeder og videoer.
Videoer markeres med en tids-
og afspilningsknap i nederste højre hjørne:
Du kan bruge kameraapplikationen fra startskærmen i Windows 8 til at betjene og styre
dit webkamera.

70 Dansk
Sådan kommer du i gang
Logitech-softwaren optimerer automatisk indstillingerne i forhold til omgivelserne. Du kan justere
indstillingerne ved at vælge Kameraindstillinger. De findes i kameraapplikationen (se forrige side)
og i de Metro-applikationer som understøtter webkameraer.
Justering af kameraindstillingerne
1. Du kan vælge den nødvendige opløsning for fotografering og –
når videofunktionen er slået til – for videooptagelse.
2. Vælg hvilken mikrofon du vil bruge til lydoptagelse i dine videoer,
hvis du har mere end én til rådighed.
3. Under Flere muligheder finder du nyttige specialfunktioner som
digital zoom og forskydning.
Hvis der ikke kan vælges specialfunktioner i panelet Flere
muligheder og Logitech-logoet ikke vises, blev Logitech-
softwaren sandsynligvis ikke installeret rigtigt da du tilsluttede
dit webkamera første gang. Du kan geninstallere softwaren
ved hjælp af Logitech Camera Controller, som findes
i Windows Store.
4. Zoom ind og ud for at inkludere/ekskludere dine omgivelser.
5. Når du har zoomet ind, kan du panorere ved at trække
i den hvide firkant (justerer dit webkameras fokus).
6. Med Følg mit ansigt er du altid med på billedet.
7. Krystalklare samtaler uden irriterende baggrundsstøj.
Du kan finde flere avancerede indstillinger ved at scrolle,
afhængigt af hvilke funktioner dit kamera er udstyret med.
Tip: Med kameraapplikationen kan du nemt og hurtigt bruge webkameraets mest populære
funktioner. Hvis du vil have glæde af dit webkameras specialfunktioner, f.eks. overvågningsfunktion,
skal du bruge Logitechs Webcam Software, som kan findes på logitech.com/downloads.

Dansk 71
Logitech
®
HD Webcam C615
Deling af dine billeder og videoklip
Du kan dele dine billeder og videoklip via e-mail, Twitter, Facebook®, YouTube®
og Microsoft SkyDrive®. Det gør du således:
1. I kameraapplikationen finder du det billede eller den video du gerne vil dele.
2. Vælg Del på amuletlinjen (eller tryk på - H):
3. Vælg nu det medie du gerne vil dele billedet eller videoen gennem.

72 Dansk
Sådan kommer du i gang
Præsentation af Logitechs webkamerasoftware
1. Tag billeder, og optag videoklip.
2. Du kan se de billeder du tager,
og dele dem med andre via e-mail,
Facebook og YouTube.
3. Der kan optages videoklip ved registrering
af bevægelse.
4. Du kan styre dit webkamera i løbet
af en videosamtale.
5. Skift webkamera (hvis du har mere end ét).
6. Åbn panelet med indstillinger i Logitech
Webcam Software.
7. Åbn hjælpen.
Brug af webkameraet sammen med Windows 7 og Windows Vista
Logitechs webkamerasoftware indeholder alt hvad du behøver for at kunne bruge og betjene
dit webkamera. Åbn softwaren i menuen Windows Start® eller ved at højreklikke på kameraikonet
på Windows-proceslinjen.

Dansk 73
Logitech
®
HD Webcam C615
Tag billeder og optag videoklip
Med Quick Capture kan du let tage billeder
og optage videoklip.
Der er nem adgang til webkameraets
kontrolfunktioner og indstillinger:
1. Vindue
med billedet
2. Optagefunktion:
foto/video
3. Udløserknap
4. Kontrolknapper
til webkameraet
5. Miniaturer
af billeder
6. Miniaturer
af videoklip
7. Klik på en miniature
for at åbne galleriet
Galleriet: visning og deling Når du klikker på en miniature
i webkameragalleriet (1), åbnes videoklippet
eller billedet i vinduet (2). Du kan herefter:
• Sende billed- eller videofilen med e-mail (3)
• Redigere billedet eller splejse videoen
sammen (4)
• Overføre billedet eller videoklippet
til Facebook (5)
• Overføre videoklippet til Twitter
eller YouTube (6)
Du kan også trække et billede fra galleriet
over på et af funktionsikonerne (nummer 3-6)
og hermed åbne et redigeringsprogram,
sende det med e-mail eller overføre det.

74 Dansk
Sådan kommer du i gang
Brug af overvågningsfunktionen
• Du kan indstille webkameraet til at optage
et videoklip når der registreres bevægelse.
• Du kan angive hvor langt klippet skal være
og indstille sensorens følsomhed.
• Videoklippet bliver automatisk gemt
på computeren.
• Du kan se optagelserne i galleriet
eller overføre dem med et enkelt klik.
Finjustering af webkameraet under en videosamtale
1. Kontrolpanelet til webkameraet kan åbnes under
en videosamtale.
2. Du kan dreje og vippe kameraet indtil du får den helt
rigtige vinkel.
3. Zoom ind og ud for at inkludere/ekskludere
dine omgivelser.
4. Med Følg mit ansigt er du altid med på billedet.
5. Krystalklare samtaler uden irriterende baggrundsstøj.
6. Du kan korrigere billedet vha. RightLight hvis lyset
er dårligt.
7. Få adgang til avancerede indstillinger for webkameraet.

Norsk 75
Logitech
®
HD Webcam C615
Takk for at du valgte et webkamera fra Logitech!
Bruk denne veiledningen til å konfigurere Logitech-produktet.
Hvis du har spørsmål før du setter i gang, kan du besøke
www.logitech.com/business for å lese mer om Logitech-
webkameraet.
Important information
Safety, compliance, and warranty
Getting started with
Logitech
®
HD
Webcam C615
7
12
4
3
5
6
1. Mikrofon
2. Objektiv med autofokus
3. Statuslampe
4. Bøyelig feste/fot
5. Stativfeste
6. Usb-forlenger
7. Produktdokumentasjon

76 Norsk
Komme i gang med
Hvis du bruker webkameraet med Windows® 8,
blir den nødvendige programvaren automatisk
lastet ned og installert stille i bakgrunnen når du
kopler til webkameraet for første gang.
Viktig: Sørg for at du er koplet til Internett,
slik at programvaren kan bli lastet ned.
Hvis du bruker webkameraet med Windows® 7
eller Windows Vista®, må du installere Logitech®
Webcam Software, som fås på:
logitech.com/downloads
USB
Konfigurere webkameraet
Plassere webkameraet
2
3
Kople til webkameraet
1
Pakk ut webkameraet
4
Installere programvaren

Norsk 77
Logitech
®
HD Webcam C615
• En datamaskin med høyttalere
(eller headset) og mikrofon.
Logitech HD Webcam c615 har to
innebygde mikrofoner.
• Bredbåndstilkopling til Internett
(f.eks. DSL, T1 eller kabel).
Komme i gang med videosamtaler
Logitech HD Webcam c615 gir videosamtaler med jevn HD 720p.
Du og personen du ringer, må installere Skype™ eller bruke et annet program
for videosamtaler, som Yahoo!® Messenger, Windows Live® Messenger eller Gmail.
Les mer: skype.com
I tillegg til webkamera og program for videosamtaler behøver begge også:
Klappe sammen kameraet for transport eller oppbevaring

78 Norsk
Komme i gang med
Bruke webkameraet med Windows 8
Hvordan kameraprogrammet fungerer
1. Forhåndsvisningsvindu. Klikk eller tapp for
å ta bilde eller filme (filming er mulig hvis
videomodus er valgt).
2. Bytt webkamera (hvis du har mer enn ett).
Forsiden av Logitech-webkameraet lyser når
det er valgt.
3. Juster kamerainnstillingene.
4. Aktiver eller deaktiver
tidsinnstillingsfunksjonen. Når kameraet
er aktivert, er det tre sekunders nedtelling
til bilde eller video blir tatt.
5. Skru på videomodus på for å ta opp video,
eller av for å ta bilder.
6. Klikk eller tapp på pilene for å rulle gjennom
bildene og videoene.
Når video er valgt, vises dette med
en tidsinnstillings- og avspillingsknapp
i høyre hjørne:
Bruk kameraprogrammet, som er tilgjengelig fra Windows 8 Start-skjermen, til å bruke og kontrollere
webkameraet.

Norsk 79
Logitech
®
HD Webcam C615
Logitech-programvaren tilpasser innstillingene til ditt miljø automatisk. Du kan tilpasse innstillingene
fra Alternativer for kamera. Dette er tilgjengelig fra kameraprogrammet (se forrige side)
og fra Metro-programmer som støtter webkamera.
Justere kamerainnstillingene
1. Velg ønsket oppløsning for å ta bilde, og for videoopptak
i videomodus.
2. Velg hvilken mikrofon du vil ha når du tar opp lyd med video,
hvis du har mer enn én tilgjengelig.
3. Gå til Flere alternativer for å bruke forbedrede funksjoner,
som Digital zoom og Flytt.
Hvis panelet Flere alternativer ikke viser Logitech-logoen
eller tilbyr forbedrede alternativer, er det mulig programvaren
ikke ble installert riktig første gang du koblet til kameraet.
Du installerer på nytt ved å gå til Windows-butikken og se etter
Logitech Camera Controller.
4. Zoom inn eller ut for å få med eller utelate omgivelsene.
5. Når du har zoomet inn, drar du den hvite boksen for å panorere
(tilpasse fokusområdet på webkameraet).
6. Bruk Følg ansiktet mitt for å holde deg i bildet.
7. Du får krystallklar samtalelyd uten irriterende bakgrunnsstøy.
Du kan gå inn på flere avanserte innstillinger ved å rulle, avhengig
av tilgjengelige funksjoner.
Tips: Kameraprogrammet hjelper deg med å bruke kameraets mest populære funksjoner
enkelt og raskt. Hvis du ønsker å bruke avanserte funksjoner, som bevegelsesregistrering, bruker du
programvaren til Logitech-webkameraet, som er tilgjengelig fra logitech.com/downloads.

80 Norsk
Komme i gang med
Dele bilder og videoer
Du kan dele bilder og videoer med e-post, Twitter, Facebook®, YouTube®, eller Microsoft SkyDrive®.
Følg denne framgangsmåten:
1. I kameraprogrammet velger du bildene eller videoene du ønsker å dele.
2. Velg Del i Perlelinjen (eller trykk - H):
3. Velg hvilket medie du ønsker å dele bilder eller videoer med.

Norsk 81
Logitech
®
HD Webcam C615
Forstå programvaren i Logitech-webkameraet
1. Ta bilder og video.
2. Se på bilder og del via e-post,
Facebook eller YouTube.
3. Start videoopptak med
bevegelsesregistrering.
4. Kontroller videoeffekter og webkameraet
i en samtale.
5. Bytt webkamera (hvis du har mer enn ett).
6. Åpne innstillingene for Logitech Webcam
Software.
7. Åpne Kontrollpanel for hjelp.
Bruke webkameraet med Windows 7 og Windows Vista
Logitech Webcam Software gir deg alt du trenger for å bruke webkameraet. Start programvaren
fra Windows Start®-menyen, eller ved å høyreklikke på kameraikonet på oppgavelinjen.

82 Norsk
Komme i gang med
Ta opp video og ta bilder
Med Smil! kan du enkelt ta bilder og ta
opp video.
Du har enkel tilgang til webkamerakontroller
og -innstillinger:
1. Forhåndsvisningsvindu
2. Opptaksmodus: foto/video
3. Utløserknapp
4. Webkamerakontroller
5. Miniatyrbilder
6. Miniatyrbilder av videoer
7. Klikk på et miniatyrbilde for å åpne galleriet
Vise og dele fra galleriet
Du åpner en video eller et bilde i visningsvinduet
(2) ved å klikke på et miniatyrbilde i galleriet (1).
Du kan deretter:
• Legge en video- eller bildefil ved en e-post (3)
• Redigere et bilde eller slå sammen videoer (4)
• Laste opp et bilde eller en video til
Facebook (5)
• Laste opp en video til Twitter eller YouTube (6)
Du kan også dra og slippe et av bildene i galleriet
på en av funksjonsrutene (element 3-6) for
å starte et redigeringsprogram, opprette et
vedlegg eller laste opp filen.

Norsk 83
Logitech
®
HD Webcam C615
Bruke bevegelsesregistrering
• Velg at webkameraet skal starte videoopptak
når det registrerer bevegelse.
• Juster lengden på videoopptak og hvor følsom
bevegelsesregistreringen skal være.
• Videoopptak lagres automatisk på
datamaskinen.
• Vis innhold i galleriet, eller last det opp ved
hjelp av hurtigopplastingsvinduet.
Finjustere webkamerainnstillingene mens du prater
1. Start webkamerakontrollene mens du snakker.
2. Panorer og vipp kameraet for å finne best mulig vinkel.
3. Zoom inn eller ut for å få med eller utelate
omgivelsene.
4. Bruk Følg ansiktet mitt for å holde deg i bildet.
5. Du får krystallklar samtalelyd uten irriterende
bakgrunnsstøy.
6. RightLight-teknologien korrigerer dårlige lysforhold.
7. Gå til avanserte innstillinger for webkameraet.

84 Suomi
Aloitusopas
Kiitokset Logitechin web-kameran ostamisesta!
Ota Logitechin web-kamera käyttöön
noudattamalla näitä ohjeita.
Jos sinulla on kysymyksiä tai haluat saada lisätietoja
Logitechin web-kameroista, vieraile osoitteessa
logitech.com/support.
Important information
Safety, compliance, and warranty
Getting started with
Logitech
®
HD
Webcam C615
7
12
4
3
5
6
1. Mikrofoni
2. Automaattisesti tarkentava objektiivi
3. Toimintovalo
4. Joustava pidike/jalusta
5. Kolmijalkaliitos
6. USB-jatkojohto
7. Tuotteen dokumentaatio

Suomi 85
Logitech
®
HD Webcam C615
Jos käytät web-kameraa Windows® 8
-käyttöjärjestelmässä, kameran käyttöön tarvittava
ohjelmisto ladataan automaattisesti, kun kamera
liitetään tietokoneeseen ensimmäistä kertaa.
Ohjelma asentuu huomaamattomasti taustalla.
Tärkeää: Varmista, että tietokoneesta on muodostettu
verkkoyhteys ohjelmiston lataamista varten.
Jos käytät web-kameraa Windows® 7- tai Windows
Vista® -käyttöjärjestelmässä, Logitech® Webcam
-ohjelmisto on ladattava ja asennettava osoitteesta:
logitech.com/downloads
USB
Web-kameran käyttöönotto
Web-kameran sijoittaminen
2
3
Liitä web-kamera.
1
Avaa web-kamera
4
Asenna ohjelmisto

86 Suomi
Aloitusopas
• tietokone, jossa on kaiuttimet
ja mikrofoni (tai kuulokemikrofoni);
Logitech HD Webcam c615 sisältää
sisäänrakennetun mikrofonin
• Laajakaistayhteys (esim. DSL,
T1 tai kaapeli)
Videopuheluiden aloittaminen
Logitech HD Webcam c615 tarjoaa teräväpiirtoiset 720 p:n Fluid-videopuhelut.
Videopuheluiden soittamista varten sinun ja puhelun vastaanottajan on asennettava
Skype™ tai jokin muu videopuhelusovellus, kuten Yahoo!® Messenger, Windows Live®
Messenger tai Gmail.
Lisätietoja: skype.com
Web-kameran ja videopuhelusovelluksen lisäksi molemmilla puheluun osallistuvilla
on oltava:
Kameran taittaminen kuljetusta tai säilytystä varten

Suomi 87
Logitech
®
HD Webcam C615
Web-kameran käyttäminen Windows 8 -käyttöjärjestelmässä
Kamerasovellus
1. Esikatseluikkuna. Sieppaa valokuvia tai
videoita napsauttamalla tai napauttamalla
(sen mukaan, onko videotila valittuna vai ei).
2. Vaihda web-kameraa (jos käytössä on
useampi kuin yksi kamera). Valittuna olevaan
Logitechin web-kameraan syttyy valo.
3. Säädä kameran asetuksia.
4. Ota ajastintoiminto käyttöön tai poista se
käytöstä. Kun ajastin on käytössä, valokuva tai
video siepataan kolmen sekunnin viiveellä.
5. Ota videotila käyttöön (videoiden
tallentamista varten) tai poista videotila
käytöstä (valokuvien ottamista varten).
6. Vieritä siepattuja valokuvia ja videoita
napsauttamalla tai napauttamalla nuolia.
Videoissa näytön oikeassa alakulmassa näkyy
ajastin ja toistopainike:
Voit ohjata ja hallita web-kameraa kamerasovelluksella, joka on käytettävissä Windows 8
-käyttöjärjestelmän aloitusnäytöstä.

88 Suomi
Aloitusopas
Logitechin ohjelmisto optimoi asetukset automaattisesti ympäristöön sopiviksi. Jos haluat säätää
asetuksia, valitse Kameran asetukset. Asetuksia voidaan säätää kamerasovelluksesta (katso edellinen
sivu) ja web-kameroita tukevista Metro-sovelluksista.
Kameran asetusten säätäminen
1. Valitse haluttu tarkkuus valokuvien ottamiseen tai videoiden
tallentamiseen, jos videotila on käytössä.
2. Valitse videon äänen tallentamiseen käytettävä mikrofoni,
jos käytössä on useita mikrofoneja.
3. Voit käyttää lisäasetuksia muiden toimintojen, kuten digitaalisen
zoomauksen ja siirtymisen, hyödyntämiseksi.
Jos Logitechin logo tai lisätoiminnot eivät näy lisäasetukset-
ruudussa, on mahdollista, että Logitechin ohjelmisto
ei asentunut oikein, kun kamera liitettiin tietokoneeseen
ensimmäistä kertaa. Jos haluat asentaa ohjelmiston uudelleen,
siirry Windowsin verkkokauppaan ja etsi sieltä Logitechin kameran
hallintaohjelma.
4. Zoomaamalla lähelle tai taaksepäin voit jättää pois/sisällyttää
ympäristöä kuviin.
5. Kuvan lähentämisen jälkeen voit panoroida kuvaa vetämällä
valkoista ruutua (säädä web-kameran tarkennettavaa aluetta).
6. Pidä kasvosi kuvassa kasvojenseurantatoiminnon avulla.
7. Nauti selkeistä keskusteluista ilman ärsyttävää taustameteliä.
Kameran toimintojen mukaan saat lisäasetuksia käyttöön
vierittämällä.
Vinkki: Kamerasovelluksen avulla voit käyttää web-kameran tavallisimpia toimintoja nopeasti ja helposti.
Jos haluat hyödyntää web-kameran tarjoamat lisätoiminnot, kuten liikkeentunnistuksen, ota käyttöön
Logitech Webcam -ohjelmisto, joka on saatavana osoitteessa logitech.com/downloads.

Suomi 89
Logitech
®
HD Webcam C615
Valokuvien ja videoiden jakaminen
Voit jakaa valokuvia ja videoita sähköpostitse tai lataamalla ne seuraaviin palveluihin: Twitter,
Facebook®, YouTube® tai Microsoft SkyDrive®. Toimi seuraavasti:
1. Etsi kamerasovelluksesta se valokuva tai video, jonka haluat jakaa.
2. Valitse Oikopolut-palkista Jaa (tai paina - H):
3. Valitse, miten tai missä jakaa valokuvan tai videon.

90 Suomi
Aloitusopas
Logitech Webcam -ohjelmisto
1. Valokuvien ja videoiden sieppaus
2. Siepattujen kuvien katseleminen ja jakaminen
sähköpostin, Facebookin tai YouTuben
välityksellä
3. Liikkeentunnistimen laukaisema videoiden
sieppaus
4. Web-kameran hallinta videopuheluiden aikana
5. Web-kameran vaihtaminen (jos käytössä
on useampi kuin yksi kamera)
6. Logitech Webcam -ohjelmiston asetusten
avaaminen
7. Ohjeen avaaminen
Web-kameran käyttäminen Windows 7-
ja Windows Vista -käyttöjärjestelmässä
Logitech Webcam -ohjelmisto sisältää kaikki tarvittavat toiminnot web-kameran käyttämiseen
ja ohjaamiseen. Käynnistä ohjelmisto Windowsin Käynnistä®-valikosta tai napsauta kameran kuvaketta
hiiren kakkospainikkeella Windowsin tehtäväpalkista.

Suomi 91
Logitech
®
HD Webcam C615
Videon sieppaus ja kuvien otto
Quick Capture -toiminnon avulla voidaan ottaa
kuvia ja tallentaa videota helposti.
Voit säätää nopeasti web-kameran toimintoja
ja asetuksia:
1. Esikatseluikkuna
2. Kuvaustila:
valokuva/video
3. Kuvauspainike
4. Web-kameran
toiminnot
5. Valokuvien
pikkukuvat
6. Videoiden
pikkukuvat
7. Siirry valikoimaan
pikkukuvaa
napsauttamalla
Galleria: katsominen ja jakaminen
Kun pikkukuvaa napsautetaan web-kameran
valikoimassa (1), video tai valokuva aukeaa
esikatseluikkunassa (2). Voit:
• Liittää video- tai valokuvatiedoston
sähköpostiviestiin (3)
• Muokata valokuvia tai yhdistellä videoita (4)
• Ladata kuvan tai videon Facebookiin (5)
• Ladata videon Twitteriin tai YouTubeen (6)
Yllä mainitut toiminnot voi suorittaa myös
vetämällä ja pudottamalla kuvan valikoimasta
toimintoruutuun (kohteet 3–6).

92 Suomi
Aloitusopas
Liikkeentunnistuksen käyttö
• Aseta web-kamera tallentamaan videota,
kun kamera havaitsee liikettä.
• Säädä videontallennuksen kestoa
ja havaitsemisherkkyyttä.
• Siepatut videot tallennetaan automaattisesti
tietokoneelle.
• Tarkastele sisältöä valikoimassa tai lataa sisältö
pikalatausikkunassa.
Web-kameran hienosäätö videopuhelun aikana
1. Käynnistä kameran ohjaustoiminto videopuhelun
aikana.
2. Etsi paras kulma panorointia ja kallistusta käyttäen.
3. Zoomaamalla lähelle tai taaksepäin voit jättää pois/
sisällyttää ympäristöä kuviin.
4. Pidä kasvosi kuvassa kasvojenseurantatoiminnon avulla.
5. Nauti selkeistä keskusteluista ilman ärsyttävää
taustameteliä.
6. Korjaa valaistusta RightLightin avulla.
7. Käytä web-kameran lisäasetuksia.

Português 93
Logitech
®
HD Webcam C615
Obrigado por ter adquirido uma câmara Web da Logitech!
Utilize este manual para instalar e começar a utilizar
a câmara Web Logitech.
Se tiver dúvidas antes de iniciar, ou para saber
mais sobre a sua câmara Web da Logitech,
visite logitech.com/support.
Important information
Safety, compliance, and warranty
Getting started with
Logitech
®
HD
Webcam C615
7
12
4
3
5
6
1. Microfone
2. Lente de focagem automática
3. Luz de actividade
4. Clip/base flexível
5. Fixação do tripé
6. Cabo de extensão USB
7. Documentação do produto

94 Português
Introdução ao
Se estiver a utilizar a sua câmara Web com
o Windows® 8, o software necessário é transferido
automaticamente quando liga a câmara Web
pela primeira vez e é instalado em segundo plano.
Importante: Certifique-se de que estabeleceu ligação
à Internet para poder transferir o software.
Se estiver a utilizar a câmara Web com o Windows® 7
ou Windows Vista®, tem de instalar o Software
da câmara Web Logitech®, disponível em:
logitech.com/downloads
USB
Instalar a sua câmara Web
Coloque a sua câmara Web
2
3
Ligue a sua câmara Web
1
Desdobre a sua câmara Web
4
Instale o software

Português 95
Logitech
®
HD Webcam C615
• Um computador com altifalantes (ou
auscultadores) e um microfone; a sua
Logitech HD Webcam c615 possui um
microfone integrado.
• Uma ligação à Internet de banda larga
(ex. ADSL, T1 ou cabo).
Introdução a chamadas de vídeo
A sua Logitech HD Webcam c615 oferece chamadas de vídeo em HD de 720p.
Para desfrutar das chamadas de vídeo, ambos os interlocutores terão de instalar
o Skype™ ou utilizar outra aplicação de chamadas de vídeo, por exemplo,
Yahoo!® Messenger, Windows Live® Messenger ou Gmail.
Saber mais: skype.com
Para além de uma câmara Web e aplicação de chamadas de vídeo, ambos os
interlocutores necessitam de:
Dobrar a câmara para transporte ou armazenamento

96 Português
Introdução ao
Utilizar a sua câmara Web com o Windows 8
Compreender a aplicação Câmara
1. Janela de pré-visualização. Clique ou toque
para captar fotos ou vídeos (se o Modo
de vídeo estiver seleccionado).
2. Alterne entre câmaras Web (se tiver mais
do que uma). O painel frontal da sua câmara
Web ilumina-se quando seleccionada.
3. Ajuste as definições da câmara.
4. Active ou desactive a funcionalidade de
Temporizador. Quando activada, surge uma
contagem decrescente de três segundos
para captar a foto ou vídeo.
5. Ligue o Modo de Vídeo (para gravar vídeo)
ou desligue (para tirar fotos).
6. Clique ou toque nas setas para percorrer
as fotos e vídeos captados.
Os vídeos são indicados por um
temporizador e um botão de reprodução
no canto inferior esquerdo.
Utilize a aplicação Câmara, disponível no ecrã Iniciar do Windows 8 para utilizar e controlar a sua
câmara Web.

Português 97
Logitech
®
HD Webcam C615
O Software Logitech optimiza automaticamente as definições para o seu ambiente. Para ajustar
as definições, escolha Opções da câmara. Encontram-se disponíveis na aplicação Câmara
(consulte a página anterior) e na aplicação Metro com suporte para câmaras Web.
Ajustar as definições da câmara
1. Escolha a resolução pretendida para captar fotos ou vídeos,
quando estiver em Modo de Vídeo.
2. Escolha o microfone que pretende utilizar para gravar o som
nos seus vídeos, se existir mais do que um microfone disponível.
3. Aceda a Mais opções para desfrutar das funcionalidades
avançadas, por exemplo, Zoom digital e Deslocar.
Se o painel Mais opções não apresentar o logótipo da Logitech
e oferecer opções avançadas, é provável que o software da
Logitech não tenha sido instalado correctamente quando ligou
a câmara pela primeira vez. Para reinstalar o software, aceda à
Loja Windows e procure por Logitech Camera Controller.
4. Aplique mais ou menos zoom para incluir/excluir o ambiente
circundante.
5. Após aplicar o zoom, arraste a caixa branca para mover
(ajuste a área de focagem da câmara Web).
6. Utilize a função Seguir rosto para ficar sempre na imagem.
7. Desfrute de conversas com som cristalino sem ruído de fundo
indesejado.
Dependendo das funcionalidades disponíveis na sua câmara,
pode aceder a mais funções avançadas percorrendo a lista.
Sugestão: A aplicação Câmara permite-lhe utilizar as funcionalidades mais populares da câmara Web
de modo fácil e rápido. Se pretende aproveitar as funcionalidades avançadas que a sua câmara Web
possui, por exemplo, a detecção de movimento, utilize o Software Logitech Webcam disponível
em logitech.com/downloads.

98 Português
Introdução ao
Partilhar as suas fotos e vídeos
Pode partilhar as suas fotos e vídeos através de correio electrónico, Twitter, Facebook®.
YouTube® ou Microsoft SkyDrive®. Siga estes passos:
1. Na aplicação Câmara, localize a foto ou vídeo que pretende partilhar.
2. Seleccione Partilhar na barra de Talismãs (ou prima – H):
3. Escolha o suporte através do qual pretende partilhar a foto ou vídeo.

Português 99
Logitech
®
HD Webcam C615
Compreender o Software Logitech Webcam
1. Capture fotografias e vídeo.
2. Veja imagens captadas e partilhe através de
correio electrónico, Facebook ou YouTube.
3. Capte vídeos activados por detecção
de movimento.
4. Controle a sua câmara Web durante
uma chamada de vídeo.
5. Alterne entre câmaras Web (se tiver mais
do que uma).
6. Aceda às definições do Software Logitech
Webcam.
7. Abra o painel de Ajuda.
Utilizar a sua câmara Web com o Windows 7 ou Windows Vista
O Software Logitech Webcam disponibiliza tudo o que necessita para utilizar e controlar
a sua câmara Web. Inicie o software no menu Iniciar® do Windows ou clique com o botão direito
no ícone da câmara na barra de tarefas do Windows.

100 Português
Introdução ao
Captar vídeo e tirar fotografias
O Quick Capture permite-lhe tirar fotos e gravar
vídeos facilmente.
Tem acesso rápido aos controlos e definições
da câmara Web:
1. Janela de pré-
visualização
2. Modo de captura:
foto/vídeo
3. Botão de captura
4. Controlos
da câmara Web
5. Miniaturas de fotos
6. Miniaturas de vídeo
7. Clique numa
miniatura para
aceder à galeria
A galeria: visualizar e partilhar
Clique numa miniatura de imagem na galeria
(1) para abrir o vídeo ou foto na janela de pré-
visualização (2). Em seguida, pode:
• Anexar um ficheiro de vídeo ou imagem
a uma mensagem de correio electrónico (3)
• Editar uma foto ou colar partes de vídeos (4)
• Transferir uma imagem ou vídeo para
o Facebook (5)
• Transferir um vídeo para o Twitter ou
YouTube (6)
Pode arrastar e largar uma imagem da galeria
num dos mosaicos de função (itens 3-6) para
iniciar uma aplicação de edição ou para anexar
ou transferir.

Português 101
Logitech
®
HD Webcam C615
Utilizar a detecção de movimento
• Configure a sua câmara para gravar vídeo
quando detectar movimento.
• Ajuste a duração do vídeo e a sensibilidade
de detecção.
• O vídeo captado é automaticamente
guardado no seu computador.
• Veja conteúdos na Galeria ou transfira-os
utilizando a janela One-touch Upload.
Sintonizar a sua câmara Web durante uma chamada de vídeo
1. Inicie o controlador da câmara Web durante
uma chamada de vídeo.
2. Utilize a panorâmica e a inclinação para encontrar
o melhor ângulo.
3. Aplique mais ou menos zoom para incluir/excluir
o ambiente circundante.
4. Utilize a função Seguir rosto para ficar sempre
na imagem.
5. Desfrute de conversas com som cristalino sem ruído
de fundo indesejado.
6. Corrija ambientes com iluminação fraca,
através da função RightLight.
7. Aceda a definições avançadas da câmara Web.

102 Ελληνικά
Γνωριμία με τη συσκευή
Σας ευχαριστούμε που αγοράσατε μια κάμερα web της Logitech!
Χρησιμοποιήστε αυτόν τον οδηγό για να ρυθμίσετε και να
αρχίσετε να χρησιμοποιείτε την κάμερα web της Logitech.
Αν έχετε οποιαδήποτε ερώτηση προτού ξεκινήσετε ή αν
απλώς θέλετε να μάθετε περισσότερα σχετικά με την κάμερα
web της Logitech που έχετε, επισκεφθείτε τη διεύθυνση
logitech.com/support.
Important information
Safety, compliance, and warranty
Getting started with
Logitech
®
HD
Webcam C615
7
12
4
3
5
6
1. Μικρόφωνο
2. Φακός αυτόματης εστίασης
3. Λυχνία δραστηριότητας
4. Ευέλικτο κλιπ/βάση
5. Προσάρτημα τριπόδου
6. Καλώδιο επέκτασης USB
7. Τεκμηρίωση προϊόντος

Ελληνικά 103
Logitech
®
HD Webcam C615
Αν χρησιμοποιείτε την κάμερα web με τα Windows®
8, το απαιτούμενο λογισμικό λαμβάνεται αυτόματα
όταν συνδέετε την κάμερα web για πρώτη φορά και
εγκαθίσταται αθόρυβα στο παρασκήνιο.
Σημαντικό: Για να είναι δυνατή η λήψη του λογισμικού,
βεβαιωθείτε ότι είστε συνδεδεμένοι στο Internet.
Αν χρησιμοποιείτε την κάμερα web με τα Windows® 7 ή
τα Windows Vista®, πρέπει να εγκαταστήσετε το Logitech®
Webcam Software, το οποίο διατίθεται στη διεύθυνση:
logitech.com/downloads
USB
Ρύθμιση της κάμερας web
Τοποθετήστε την κάμερα web
2
3
Συνδέστε την κάμερα web
1
Αναδιπλώστε την κάμερα web
4
Εγκαταστήστε το λογισμικό

104 Ελληνικά
Γνωριμία με τη συσκευή
• Έναν υπολογιστή με ηχεία (ή ακουστικά)
και ένα μικρόφωνο. Η Logitech HD
Webcam c615 διαθέτει ένα ενσωματωμένο
μικρόφωνο.
• Μια ευρυζωνική σύνδεση στο Internet
(π.χ., DSL, T1 ή καλώδιο).
Γνωριμία με την κλήση βίντεο
Η Logitech HD Webcam c615 διαθέτει δυνατότητα ομαλής κλήσης βίντεο HD 720p.
Για να εκμεταλλευτείτε τις δυνατότητες της κλήσης βίντεο, εσείς και το άτομο που καλείτε πρέπει
να εγκαταστήσετε το Skype™, ή να χρησιμοποιήσετε διαφορετική εφαρμογή κλήσης βίντεο,
όπως Yahoo!® Messenger, Windows Live® Messenger ή Gmail.
Μάθετε περισσότερα: skype.com
Εκτός από μια κάμερα web και μια εφαρμογή κλήσης βίντεο, και οι δύο καλούντες
χρειάζονται:
Σύμπτυξη της κάμερας για μεταφορά ή αποθήκευση

Ελληνικά 105
Logitech
®
HD Webcam C615
Χρήση της κάμερας web με Windows 8
Κατανόηση της εφαρμογής "Κάμερα"
1. Παράθυρο προεπισκόπησης. Κάντε κλικ
ή πατήστε για να τραβήξετε φωτογραφίες
ή βίντεο (ανάλογα με το αν έχει επιλεγεί
κατάσταση εγγραφής βίντεο).
2. Αλλαγή καμερών web (όταν έχετε περισσότερες
από μία) Το πρόσωπο στην κάμερα web της
Logitech φωτίζεται όταν επιλέγεται.
3. Προσαρμογή των ρυθμίσεων της κάμερας.
4. Ενεργοποίηση ή απενεργοποίηση της
λειτουργίας χρονοδιακόπτη. Όταν είναι
ενεργοποιημένη, υπάρχει μια αντίστροφη
μέτρηση τριών δευτερολέπτων για τη λήψη
φωτογραφίας ή βίντεο.
5. Ενεργοποίηση της κατάστασης εγγραφής βίντεο
(για την εγγραφή βίντεο) ή απενεργοποίησή της
(για τη λήψη φωτογραφιών).
6. Κάντε κλικ στα βέλη ή πατήστε τα για να
περιηγηθείτε στις φωτογραφίες και τα βίντεο
που έχετε τραβήξει.
Τα βίντεο επισημαίνονται από ένα
χρονομετρητή και ένα κουμπί αναπαραγωγής
στην κάτω δεξιά γωνία:
Χρησιμοποιήστε την εφαρμογή "Κάμερα", η οποία διατίθεται από την οθόνη Έναρξης των Windows 8,
για τη λειτουργία και τον έλεγχο της κάμερας web.

106 Ελληνικά
Γνωριμία με τη συσκευή
Το λογισμικό της Logitech βελτιστοποιεί αυτόματα τις ρυθμίσεις για το περιβάλλον σας. Για να
προσαρμόσετε τις ρυθμίσεις σας, διαλέξτε "Επιλογές κάμερας". Αυτές διατίθενται από την εφαρμογή
"Κάμερα" (δείτε την προηγούμενη σελίδα) και από τις εφαρμογές Metro που υποστηρίζουν κάμερες web.
Προσαρμογή των ρυθμίσεων της κάμερας
1. Επιλέξτε την ανάλυση που θέλετε για τη λήψη φωτογραφιών ή για τη λήψη
βίντεο κατά την κατάσταση εγγραφής βίντεο.
2. Επιλέξτε το μικρόφωνο που θέλετε να χρησιμοποιήσετε για την εγγραφή
ήχου στα βίντεό σας, σε περίπτωση που έχετε περισσότερα από ένα.
3. Μεταβείτε στο παράθυρο "Περισσότερες επιλογές", για να επωφεληθείτε
από τις βελτιωμένες δυνατότητες, όπως το ψηφιακό Ζουμ και η Μετακίνηση.
Αν στο παράθυρο Περισσότερες επιλογές δεν εμφανίζεται το λογότυπο
της Logitech και δεν παρέχονται βελτιωμένες δυνατότητες, ενδέχεται το
λογισμικό της Logitech να μην εγκαταστάθηκε σωστά όταν συνδέσατε
για πρώτη φορά την κάμερα. Για να το εγκαταστήσετε ξανά, μεταβείτε
στο Windows Store και αναζητήστε το Πρόγραμμα ελέγχου κάμερας web
της Logitech.
4. Κάντε μεγέθυνση ή σμίκρυνση για να συμπεριλάβετε/εξαιρέσετε τον
περιβάλλοντα χώρο.
5. Αφού κάνετε μεγέθυνση, σύρετε το λευκό πλαίσιο για περιστροφή
(προσαρμόστε την περιοχή εστίασης της κάμερας web).
6. Χρησιμοποιήστε τη λειτουργία Εντοπισμός του προσώπου μου για να είστε
πάντα μέσα στη φωτογραφία.
7. Απολαύστε καθαρό ήχο στις συνομιλίες σας, χωρίς ενοχλητικούς θορύβους
από το γύρω περιβάλλον.
Ανάλογα με τις δυνατότητες που διατίθενται με την κάμερά σας, μπορείτε να
επιλέξετε περισσότερες σύνθετες ρυθμίσεις κάνοντας κύλιση.
Συμβουλή: Η εφαρμογή "Κάμερα" σάς επιτρέπει να χρησιμοποιείτε τα πιο δημοφιλή χαρακτηριστικά της
κάμερας web γρήγορα και εύκολα. Αν θέλετε να αξιοποιήσετε τις βελτιωμένες δυνατότητες που προσφέρει
η κάμερα web, όπως ανίχνευση κίνησης, χρησιμοποιήστε το Logitech Webcam Software, το οποίο διατίθεται
στη διεύθυνση logitech.com/downloads.

Ελληνικά 107
Logitech
®
HD Webcam C615
Κοινή χρήση των φωτογραφιών και των βίντεο
Μπορείτε να μοιραστείτε τις φωτογραφίες και τα βίντεό σας μέσω e-mail, Twitter, Facebook®,
YouTube® ή Microsoft SkyDrive®. Η διαδικασία είναι η εξής:
1. Στην εφαρμογή "Κάμερα", μεταβείτε στη φωτογραφία ή στο βίντεο που θέλετε να μοιραστείτε.
2. Επιλέξτε Κοινή χρήση στη γραμμή συμβόλων (ή πατήστε - H):
3. Επιλέξτε τα μέσα με τα οποία θέλετε να μοιραστείτε τη φωτογραφία ή το βίντεο.

108 Ελληνικά
Γνωριμία με τη συσκευή
Κατανόηση του Logitech Webcam Software
1. Λήψη φωτογραφιών και βίντεο.
2. Προβολή φωτογραφιών που τραβήξατε και
κοινή χρήση μέσω e-mail, Facebook ή YouTube.
3. Εγγραφή βίντεο όταν η κάμερα ανιχνεύει
κίνηση
4. Έλεγχος της κάμερας web κατά τη διάρκεια
μιας κλήσης βίντεο
5. Αλλαγή καμερών web (όταν έχετε
περισσότερες από μία)
6. Άνοιγμα των ρυθμίσεων του Logitech
Webcam Software
7. Άνοιγμα του πίνακα εργαλείων της βοήθειας.
Χρήση της κάμερας web με Windows 7 και Windows Vista
Το Logitech Webcam Software προσφέρει όλα όσα χρειάζεστε για τη χρήση και τον έλεγχο της κάμερας
web. Ξεκινήστε το λογισμικό από το μενού Έναρξη των Windows® ή κάνοντας δεξιό κλικ στο εικονίδιο της
κάμερας στη γραμμή εργασιών των Windows.

Ελληνικά 109
Logitech
®
HD Webcam C615
Εγγραφή βίντεο και λήψη φωτογραφιών
Η λειτουργία Quick Capture σάς επιτρέπει
να τραβάτε εύκολα φωτογραφίες και βίντεο.
Έχετε γρήγορη πρόσβαση στα στοιχεία ελέγχου
και στις ρυθμίσεις της κάμερας web:
1. Παράθυρο
προεπισκόπησης
2. Κατάσταση λήψης:
φωτογραφία/βίντεο
3. Κουμπί λήψης
4. Στοιχεία ελέγχου
κάμερας web
5. Μικρογραφίες
φωτογραφιών
6. Μικρογραφίες
βίντεο
7. Κάντε κλικ σε μια
μικρογραφία για
να μεταβείτε στη
συλλογή
Η συλλογή: προβολή και κοινή χρήση Αν κάνετε κλικ σε μια μικρογραφία εικόνας στη
συλλογή της κάμερας web (1), το συγκεκριμένο
βίντεο ή φωτογραφία ανοίγει στο παράθυρο
επισκόπησης (2). Στη συνέχεια μπορείτε:
• να επισυνάψετε το αρχείο βίντεο ή φωτογραφίας
σε ένα e-mail (3)
• να επεξεργαστείτε τη φωτογραφία ή το βίντεο (4)
• να μεταφορτώσετε τη φωτογραφία ή το βίντεο
στο Facebook (5)
• να μεταφορτώσετε το βίντεο στο Twitter ή στο
YouTube (6)
Επίσης, μπορείτε να σύρετε και να αποθέσετε
μια εικόνα από τη συλλογή σε ένα από
τα κουμπιά λειτουργιών (στοιχεία 3-6),
για εκκίνηση μιας εφαρμογής επεξεργασίας,
επισύναψης ή αποστολής.

110 Ελληνικά
Γνωριμία με τη συσκευή
Χρήση της ανίχνευσης κίνησης
• Ρυθμίστε την κάμερα web ώστε να καταγράφει
βίντεο όταν ανιχνεύει κίνηση.
• Προσαρμόστε τη διάρκεια του εγγεγραμμένου
βίντεο και την ευαισθησία ανίχνευσης κίνησης.
• Το εγγεγραμμένο βίντεο αποθηκεύεται αυτόματα
στον υπολογιστή σας.
• Προβάλετε περιεχόμενο στη Συλλογή
ή μεταφορτώστε το χρησιμοποιώντας
το παράθυρο μεταφόρτωσης με το πάτημα
ενός κουμπιού.
Λεπτομερής ρύθμιση της κάμερας web κατά τη διάρκεια κλήσης βίντεο
1. Εκκινήστε το πρόγραμμα ελέγχου της κάμερας web κατά
τη διάρκεια μιας κλήσης βίντεο.
2. Χρησιμοποιήστε τη λειτουργία περιστροφής και κλίσης για
να βρείτε την καλύτερη γωνία.
3. Κάντε μεγέθυνση ή σμίκρυνση για να συμπεριλάβετε/
εξαιρέσετε τον περιβάλλοντα χώρο.
4. Χρησιμοποιήστε τη λειτουργία Εντοπισμός του προσώπου μου
για να είστε πάντα μέσα στη φωτογραφία.
5. Απολαύστε καθαρό ήχο στις συνομιλίες σας, χωρίς ενοχλητικούς
θορύβους από το γύρω περιβάλλον.
6. Διορθώστε τις κακές συνθήκες φωτισμού χρησιμοποιώντας την
τεχνολογία RightLight.
7. Αποκτήστε πρόσβαση σε σύνθετες ρυθμίσεις της κάμερας web.

Türkçe 111
Logitech
®
HD Webcam C615
Logitech web kamerası satın aldığınız için teşekkür ederiz!
Logitech web kameranızı kurmak ve kullanmaya
başlamak için bu kılavuzu kullanın.
Başlamadan önce sorularınız varsa veya Logitech web
kameranız hakkında daha fazla bilgi almak istiyorsanız,
lütfen logitech.com/support adresini ziyaret edin.
Important information
Safety, compliance, and warranty
Getting started with
Logitech
®
HD
Webcam C615
7
12
4
3
5
6
1. Mikrofon
2. Otomatik odaklama lensi
3. Etkinlik ışığı
4. Esnek klips/taban
5. Tripod bağlantısı
6. USB uzatma kablosu
7. Ürün belgeleri

112 Türkçe
Başlarken
Web kameranızı Windows® 8 ile kullanıyorsanız,
gerekli yazılım web kameranızı ilk kez bağladığınızda
otomatik olarak indirilir ve arkaplanda sessizce
yüklenir.
Önemli: Yazılımın indirilebilmesi için Internet'e bağlı
olduğunuzdan emin olun.
Web kameranızı Windows® 7 veya Windows Vista®
ile kullanıyorsanız şu adreste bulabileceğiniz Logitech®
Webcam Yazılımını yüklemeniz gerekir:
logitech.com/downloads
USB
Web kameranızı kurma
Web kameranızı yerleştirin
2
3
Web kameranızı bağlayın
1
Web kameranızı açın
4
Yazılımı yükleyin

Türkçe 113
Logitech
®
HD Webcam C615
• Hoparlörü (veya kulaklık) ve mikrofonu
olan bir bilgisayar; Logitech HD
Webcam c615 ürününüzde yerleşik
mikrofon vardır.
• Geniş bant Internet bağlantısı
(örn. DSL, T1 veya kablo).
Görüntülü görüşmeye başlarken
Logitech HD Webcam c615 ürününüz Akıcı HD 720p görüntülü arama sağlar.
Görüntülü aramadan yararlanmak için hem siz hem de karşınızdaki kişi Skype™ yüklemeli
veya Yahoo!® Messenger, Windows Live® Messenger veya Gmail gibi başka bir görüntülü
arama uygulaması kullanmalıdır.
Daha fazla bilgi edinin: skype.com
Web kamerası ve görüntülü arama uygulamasının yanı sıra her iki kullanıcı için gereklidir:
Seyahat ve saklama için kamerayı katlama

114 Türkçe
Başlarken
Web kameranızı Windows 8 ile kullanma
Kamera uygulaması hakkında
1. Önizleme penceresi. Fotoğraf veya video
(seçilen Video Moduna bağlı olarak)
yakalamak için tıklatın veya dokunun.
2. Web kameralarını değiştirin (birden çok
kamera olduğunda). Seçildiğinde Logitech
web kameranızın görüntüsü aydınlanır.
3. Kamera ayarlarınızı yapın.
4. Zamanlayıcı özelliğini etkinleştirin veya devre
dışı bırakın. Etkinleştirildiğinde, fotoğraf veya
video yakalamak için üç saniyelik bir geri
sayım olur.
5. Video Modunu açın (video kaydetmek için)
veya kapatın (fotoğraf çekmek için).
6. Yakaladığınız fotoğraflar veya videolar
arasında kaydırma yapmak için okları tıklatın
veya oklara dokunun.
Videolar sağ alt köşede bir zamanlayıcı ve
oynatma düğmesi ile gösterilir:
Web kameranızı çalıştırmak ve denetlemek için Windows 8 Başlat ekranında bulunan Kamera
uygulamasını kullanın.

Türkçe 115
Logitech
®
HD Webcam C615
Logitech yazılımı ortamınıza uygun ayarları otomatik olarak optimize eder. Ayarlarınızı yapmak için
Kamera seçeneklerini kullanın. Bu seçeneklere web kameralarını destekleyen Kamera uygulamasından
(önceki sayfaya bakın) ve Metro uygulamalarından ulaşabilirsiniz.
Kamera ayarlarınızı yapma
1. Video modundayken fotoğraf çekimi veya video yakalama
için gerekli olan çözünürlüğü seçin.
2. Birden çok mikrofononuz varsa videolarınızda ses kaydetmek
için kullanmak istediğiniz mikrofonu seçin.
3. Dijital Yakınlaştırma ve Hareket gibi geliştirilmiş özelliklerden
yararlanmak için Diğer Seçenekler öğesine erişin.
Diğer Seçenekler bölmesinde Logitech logosu yoksa ve
geliştirilmiş seçenekler sunulmamışsa, kameranızı ilk kez
bağladığınızda Logitech yazılımı düzgün yüklenmemiş olabilir.
Yeniden yüklemek için, Windows Mağazasına gidin ve Logitech
Kamera Denetleyicisi araması yapın.
4. Etrafınızdakileri dahil etmek veya hariç tutmak için yakınlaştırma
ya da uzaklaştırma yapın.
5. Yakınlaştırma yapmış haldeyken pan hareketi (web kameranızın
odak alanını ayarlama) için beyaz kutuyu sürükleyin.
6. Her zaman görüntünün içinde kalmak için Yüzümü takip
et öğesini kullanın.
7. Rahatsız edici arkaplan gürültüsü olmadan net konuşmalar yapın.
Kameranızdaki özelliklere bağlı olarak kaydırma yaparak daha fazla
gelişmiş ayara erişebilirsiniz.
İpucu: Kamera uygulaması web kameranızın en popüler özelliklerini hızla ve kolayca kullanmanıza
olanak tanır. Web kameranızın hareket algılama gibi geliştirilmiş özelliklerinden yararlanmak istiyorsanız
logitech.com/downloads adresinden indirebileceğiniz Logitech Webcam Software kullanın.

116 Türkçe
Başlarken
Fotoğraf ve videolarınızı paylaşma
Fotoğraflarınızı ve videolarınızı e-posta, Twitter, Facebook®, YouTube® veya Microsoft SkyDrive®
yoluyla paylaşabilirsiniz. Şu adımları izleyin:
1. Kamera uygulamasında, paylaşmak istediğiniz fotoğrafa veya videoya gidin.
2. Yardımcı Uygulamalar çubuğunda Paylaş'ı seçin (veya - H tuşuna basın):
3. Fotoğrafı veya videoyu paylaşmak istediğiniz yolu seçin.

Türkçe 117
Logitech
®
HD Webcam C615
Logitech Webcam Software hakkında
1. Fotoğraf ve video yakalayın.
2. Yakalanan görüntüleri izleyin ve e-posta,
Facebook veya YouTube üzerinden paylaşın.
3. Algılanan hareket ile başlatılan videolar
yakalayın.
4. Görüntülü arama sırasında web kameranızı
denetleyin.
5. Web kameralarını değiştirin (birden çok
kamera olduğunda).
6. Logitech Webcam Software ayarlarını açın.
7. Yardım kumanda panosunu açın.
Web kameranızı Windows 7 ve Windows Vista ile kullanma
Logitech Webcam Software web kameranızı kullanma ve denetleme için ihtiyacınız olan her şeyi
sağlar. Yazılımı Windows Başlat® menüsünden veya Windows görev çubuğunda kamera simgesini sağ
tıklatarak başlatın.

118 Türkçe
Başlarken
Video yakalama ve resim çekme
Hızlı Çekim, kolayca fotoğraf çekmenize ve video
kaydetmenize olanak sağlar.
Web kamerası denetimlerine ve ayarlarına hızlı
erişiminiz olur:
1. Önizleme
penceresi
2. Yakalama modu:
fotoğraf/video
3. Yakala düğmesi
4. Web kamerası
denetimleri
5. Fotoğraf küçük
resimleri
6. Video küçük
resimleri
7. Galeriye girmek
için bir küçük resmi
tıklatın
Galeri: görüntüleme ve paylaşma
Web kamerası galerisinde (1) bir görüntünün
küçük resmini tıklatmak videoyu veya
fotoğrafı görüntüleme penceresinde (2) açar.
Şunları yapabilirsiniz:
• Video veya resim dosyasını bir e-postaya
ekleme (3)
• Fotoğrafı düzenleme veya video birleştirme (4)
• Resmi veya videoyu Facebook'a yükleme (5)
• Videoyu Twitter'a veya YouTube'a yükleme (6)
Ayrıca, düzenleme uygulaması başlatmak veya
ekleme ya da karşıya yükleme yapmak için
galerideki bir görüntüyü işlev karolarından birine
(3-6 öğeler) sürükleyebilirsiniz.

Türkçe 119
Logitech
®
HD Webcam C615
Hareket algılamayı kullanma
• Web kameranızı hareket algıladığında video
kaydedecek şekilde ayarlayın.
• Yakalanan video süresini ve algılama
hassasiyetini ayarlayın.
• Yakalanan video otomatik olarak
bilgisayarınıza kaydedilir.
• İçeriği Galeride görüntüleyin veya Tek
Dokunuşla Karşıya Yükleme penceresini
kullanarak karşıya yükleyin.
Görüntülü arama sırasında web kameranıza ince ayar yapma
1. Görüntülü arama sırasında web kamerası
denetleyicisini başlatın.
2. En iyi açıyı bulmak için pan ve eğim kullanın.
3. Etrafınızdakileri dahil etmek veya hariç tutmak için
yakınlaştırma ya da uzaklaştırma yapın.
4. Her zaman görüntünün içinde kalmak için Yüzümü
takip et öğesini kullanın.
5. Rahatsız edici arkaplan gürültüsü olmadan net
konuşmalar yapın.
6. RightLight kullanarak aydınlatması kötü ortamlar için
düzeltme yapın.
7. Gelişmiş web kamerası ayarlarına erişin.

120
USB
4

121
Logitech
®
HD Webcam C615
Important information
Safety, compliance, and warranty
Getting started with
Logitech
®
HD
Webcam C615
7
12
4
3
5
6

122

123
Logitech
®
HD Webcam C615

124

125
Logitech
®
HD Webcam C615

126

127
Logitech
®
HD Webcam C615

128



131
Logitech
®
HD Webcam C615
www.logitech.com/support
België/Belgique Dutch: +32-(0)2 200 64 44;
French: +32-(0)2 200 64 40
Česká Republika +420 239 000 335
Danmark +45-38 32 31 20
Deutschland +49-(0)69-51 709 427
España +34-91-275 45 88
France +33-(0)1-57 32 32 71
Ireland +353-(0)1 524 50 80
Italia +39-02-91 48 30 31
Magyarország +36 (1) 777-4853
Nederland +31-(0)-20-200 84 33
Norge +47-(0)24 159 579
Österreich +43-(0)1 206 091 026
Polska 00800 441 17 19
Portugal +351-21-415 90 16
Россия +7(495) 641 34 60
Schweiz/Suisse D +41-(0)22 761 40 12
Svizzera F +41-(0)22 761 40 16
I +41-(0)22 761 40 20
E +41-(0)22 761 40 25
South Africa 0800 981 089
Suomi +358-(0)9 725 191 08
Sverige +46-(0)8-501 632 83
Türkiye 00800 44 882 5862
United Arab 8000 441-4294
Emirates
United Kingdom +44-(0)203-024-81 59
European, English: +41-(0)22 761 40 25
Mid. East., & Fax: +41-(0)21 863 54 02
African Hq.
Morges,
Switzerland
Eastern Europe English: 41-(0)22 761 40 25
United States +1 646-454-3200
Argentina +0800 555 3284
Brasil +0800 891 4173
Canada +1-866-934-5644
Chile +1230 020 5484
Colombia 01-800-913-6668
Latin America +1 800-578-9619
Mexico 01.800.800.4500

www.logitech.com
© 2012 Logitech. All rights reserved. Logitech, the Logitech logo, and other Logitech marks are owned
by Logitech and may be registered. All other trademarks are the property of their respective owners.
Logitech assumes no responsibility for any errors that may appear in this manual. Information contained
herein is subject to change without notice.
620-003225.005
-
 1
1
-
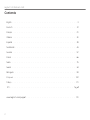 2
2
-
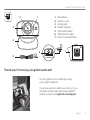 3
3
-
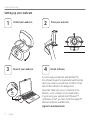 4
4
-
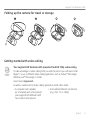 5
5
-
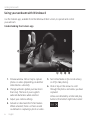 6
6
-
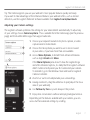 7
7
-
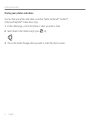 8
8
-
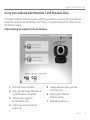 9
9
-
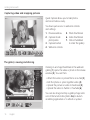 10
10
-
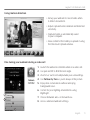 11
11
-
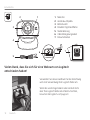 12
12
-
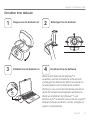 13
13
-
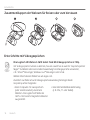 14
14
-
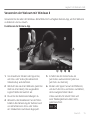 15
15
-
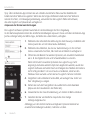 16
16
-
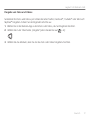 17
17
-
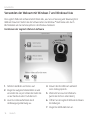 18
18
-
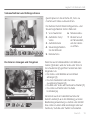 19
19
-
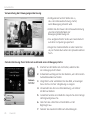 20
20
-
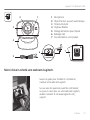 21
21
-
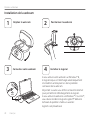 22
22
-
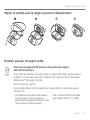 23
23
-
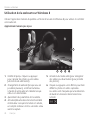 24
24
-
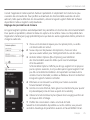 25
25
-
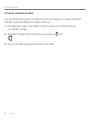 26
26
-
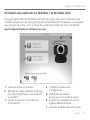 27
27
-
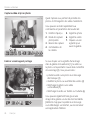 28
28
-
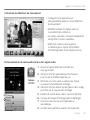 29
29
-
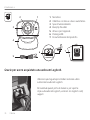 30
30
-
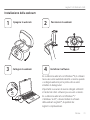 31
31
-
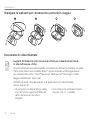 32
32
-
 33
33
-
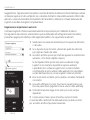 34
34
-
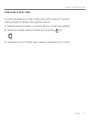 35
35
-
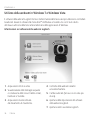 36
36
-
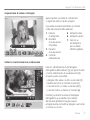 37
37
-
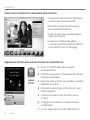 38
38
-
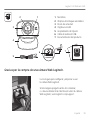 39
39
-
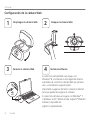 40
40
-
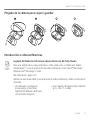 41
41
-
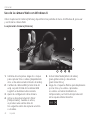 42
42
-
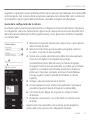 43
43
-
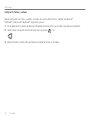 44
44
-
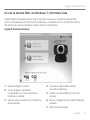 45
45
-
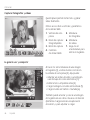 46
46
-
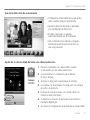 47
47
-
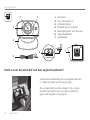 48
48
-
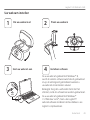 49
49
-
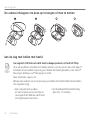 50
50
-
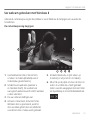 51
51
-
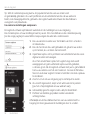 52
52
-
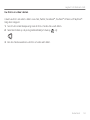 53
53
-
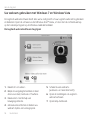 54
54
-
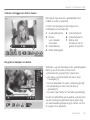 55
55
-
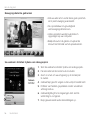 56
56
-
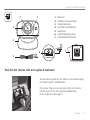 57
57
-
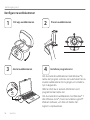 58
58
-
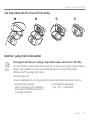 59
59
-
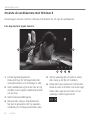 60
60
-
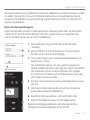 61
61
-
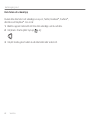 62
62
-
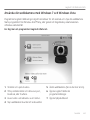 63
63
-
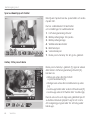 64
64
-
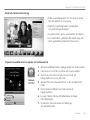 65
65
-
 66
66
-
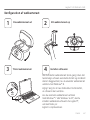 67
67
-
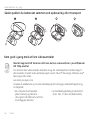 68
68
-
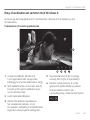 69
69
-
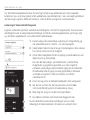 70
70
-
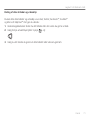 71
71
-
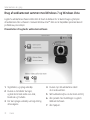 72
72
-
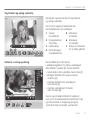 73
73
-
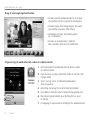 74
74
-
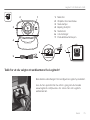 75
75
-
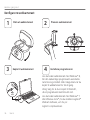 76
76
-
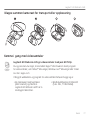 77
77
-
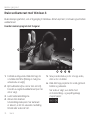 78
78
-
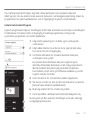 79
79
-
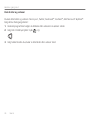 80
80
-
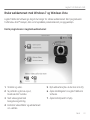 81
81
-
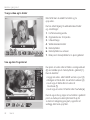 82
82
-
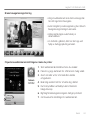 83
83
-
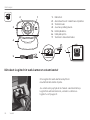 84
84
-
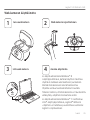 85
85
-
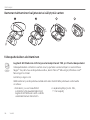 86
86
-
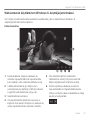 87
87
-
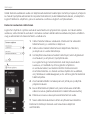 88
88
-
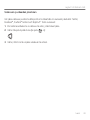 89
89
-
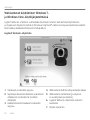 90
90
-
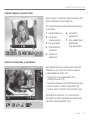 91
91
-
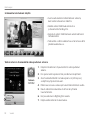 92
92
-
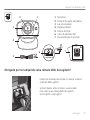 93
93
-
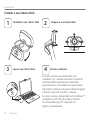 94
94
-
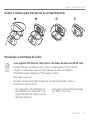 95
95
-
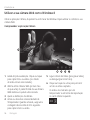 96
96
-
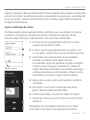 97
97
-
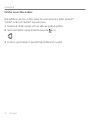 98
98
-
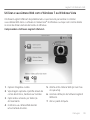 99
99
-
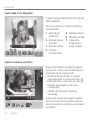 100
100
-
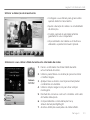 101
101
-
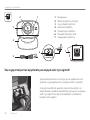 102
102
-
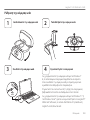 103
103
-
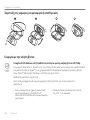 104
104
-
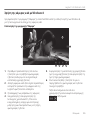 105
105
-
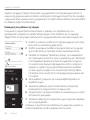 106
106
-
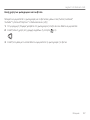 107
107
-
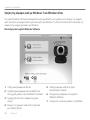 108
108
-
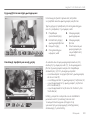 109
109
-
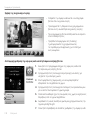 110
110
-
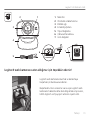 111
111
-
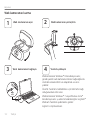 112
112
-
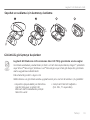 113
113
-
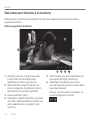 114
114
-
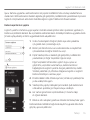 115
115
-
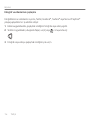 116
116
-
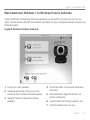 117
117
-
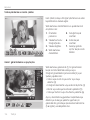 118
118
-
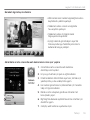 119
119
-
 120
120
-
 121
121
-
 122
122
-
 123
123
-
 124
124
-
 125
125
-
 126
126
-
 127
127
-
 128
128
-
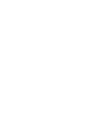 129
129
-
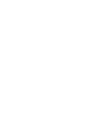 130
130
-
 131
131
-
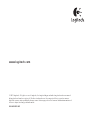 132
132
Logitech PTZ Pro 2 de handleiding
- Categorie
- Webcams
- Type
- de handleiding
- Deze handleiding is ook geschikt voor
in andere talen
- italiano: Logitech PTZ Pro 2 Manuale del proprietario
- français: Logitech PTZ Pro 2 Le manuel du propriétaire
- português: Logitech PTZ Pro 2 Manual do proprietário
- dansk: Logitech PTZ Pro 2 Brugervejledning
- Türkçe: Logitech PTZ Pro 2 El kitabı
Gerelateerde papieren
-
Logitech C615 Handleiding
-
Logitech C310 Gebruikershandleiding
-
Logitech C270 de handleiding
-
Logitech C920 REFRESH de handleiding
-
Logitech C170 Getting Started
-
Logitech C930e de handleiding
-
Logitech C110 Handleiding
-
Logitech Webcam C510 Handleiding
-
Logitech Webcam C210 Handleiding
-
Logitech Premium Notebook Handleiding