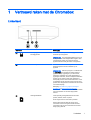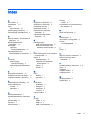Gebruikershandleiding

© Copyright 2014 Hewlett-Packard
Development Company, L.P.
De informatie in deze documentatie kan
zonder kennisgeving worden gewijzigd. De
enige garanties voor HP producten en
diensten staan vermeld in de expliciete
garantievoorwaarden bij de betreffende
producten en diensten. Aan de informatie in
deze handleiding kunnen geen aanvullende
rechten worden ontleend. HP aanvaardt
geen aansprakelijkheid voor technische
fouten, drukfouten of weglatingen in deze
publicatie.
Eerste editie: april 2014
Onderdeelnummer van document:
763656-331
Kennisgeving over het product
In deze handleiding worden de functies
beschreven die op de meeste modellen
beschikbaar zijn. Mogelijk zijn niet alle
functies op uw computer beschikbaar.
Softwarevoorwaarden
Door het installeren, kopiëren, downloaden
of anderszins gebruiken van een
softwareproduct dat vooraf op deze
computer is geïnstalleerd, bevestigt u dat u
gebonden bent aan de voorwaarden van de
HP EULA (End User License Agreement).
Als u niet akkoord gaat met deze
licentievoorwaarden, is uw enige
rechtsmogelijkheid om het volledige,
ongebruikte product (hardware en software)
binnen 14 dagen te retourneren en
restitutie van het aankoopbedrag aan te
vragen op grond van het restitutiebeleid dat
op de plaats van aankoop geldt.
Neem contact op met het lokale
verkooppunt (de verkoper) als u meer
informatie wilt of als u een verzoek om
volledige restitutie van het aankoopbedrag
van de computer wilt indienen.

Kennisgeving aangaande de veiligheid
WAARSCHUWING! U kunt het risico van letsel door verbranding of van oververhitting van de
computer beperken door de computer niet op schoot te nemen en de ventilatieopeningen van de
computer niet te blokkeren. Gebruik de computer alleen op een stevige, vlakke ondergrond. Zorg dat
de luchtcirculatie niet wordt geblokkeerd door een voorwerp van hard materiaal (zoals een optionele
printer naast de computer) of een voorwerp van zacht materiaal (zoals een kussen, een kleed of
kleding). Zorg er ook voor dat de netvoedingsadapter tijdens het gebruik niet in contact kan komen
met de huid of een voorwerp van zacht materiaal. De computer en de netvoedingsadapter voldoen
aan de temperatuurlimieten voor oppervlakken die voor de gebruiker toegankelijk zijn, zoals
gedefinieerd door de International Standard for Safety of Information Technology Equipment (IEC
60950).
iii

iv Kennisgeving aangaande de veiligheid

Inhoudsopgave
1 Vertrouwd raken met de Chromebox ................................................................................................................ 1
Linkerkant ............................................................................................................................................. 1
Voorkant ............................................................................................................................................... 2
Achterkant ............................................................................................................................................ 3
Onderkant ............................................................................................................................................. 5
Labels ................................................................................................................................................... 6
2 Optioneel toetsenbord en muis gebruiken ........................................................................................................ 7
Actietoetsen gebruiken ......................................................................................................................... 7
3 Chromebox gebruiken ....................................................................................................................................... 9
Audio gebruiken ................................................................................................................................... 9
Luidsprekers aansluiten ....................................................................................................... 9
Hoofdtelefoons aansluiten ................................................................................................... 9
Video gebruiken ................................................................................................................................... 9
HDMI-tv of monitor aansluiten ............................................................................................. 9
Digitaal weergaveapparaat aansluiten ............................................................................... 10
Verbinding maken met een draadloos netwerk .................................................................................. 11
Wake on LAN (WOL) in- en uitschakelen ........................................................................................... 11
Apps beheren ..................................................................................................................................... 12
4 Chromebox en gegevens beveiligen .............................................................................................................. 13
Draadloos netwerk beveiligen ............................................................................................................ 13
Back-up maken van applicaties en gegevens .................................................................................... 13
Uw Chromebox herstellen .................................................................................................................. 13
Optioneel beveiligingskabelslot gebruiken ......................................................................................... 14
5 Meer hulpmiddelen van HP ............................................................................................................................. 15
6 Elektrostatische ontlading ............................................................................................................................... 16
Index ................................................................................................................................................................... 17
v

vi

1 Vertrouwd raken met de Chromebox
Linkerkant
Onderdeel Beschrijving
(1)
Bevestigingspunt voor een
beveiligingskabel
Hiermee kunt u een optionele beveiligingskabel
aansluiten op het apparaat.
OPMERKING: Van de beveiligingskabel moet op de
eerste plaats een ontmoedigend effect uitgaan. Deze
voorziening kan echter niet voorkomen dat het
apparaat verkeerd wordt gebruikt of wordt gestolen.
(2) Herstelknop Hiermee kunt u een nieuw exemplaar van het
besturingssysteem Chrome installeren op uw
apparaat.
OPMERKING: Deze knop zorgt er in combinatie met
de aan-uitknop voor dat alle accountinformatie en
gegevens die zijn opgeslagen op uw Chromebox,
zoals foto's, bestanden die u hebt gedownload en
opgeslagen netwerken, worden verwijderd. Bestanden
opslaan op een externe vaste schijf, USB-stick of
cloudopslag wordt om deze reden aanbevolen. U kunt
uw bestanden op elk gewenst moment naar de cloud
opslaan door Google Drive te selecteren als uw locatie
voor bestandsopslag.
Raadpleeg
Chromebox en gegevens beveiligen
op pagina 13 en https://support.google.com/
chromebook/answer/1080595?hl=en voor meer details
over het herstellen van uw besturingssysteem
Chrome.
(3)
Geheugenkaartlezer Leest optionele geheugenkaarten die informatie
opslaan, beheren, delen of openen.
Ga als volgt te werk om een kaart te plaatsen:
Houd de kaart met het label naar boven en de
connectoren naar het slot gericht. Plaats de kaart
voorzichtig in het slot en druk de kaart aan tot deze
stevig op zijn plaats zit.
Linkerkant 1

Onderdeel Beschrijving
U verwijdert een kaart als volgt:
Druk de kaart aan tot deze eruit schiet.
Voorkant
Onderdeel Beschrijving
(1)
USB 3.0-oplaadpoorten (met
stroomvoorziening) (2)
Verbindt een optioneel USB-apparaat, zoals een
toetsenbord, muis, externe schijf, printer, scanner of USB-
hub. Via standaard-USB-poorten worden niet alle USB-
apparaten opgeladen of ze worden opgeladen met een
lage bedrijfsstroom. Sommige USB-apparaten moeten
worden gevoed en vereisen het gebruik van een poort met
eigen voeding.
OPMERKING: Via de USB-oplaadpoorten kunnen ook
bepaalde typen mobiele telefoons en MP3-spelers worden
opgeladen, zelfs wanneer het apparaat uit staat.
(2)
Aan-uitknop/Aan-uitlampje
●
Als de Chromebox is uitgeschakeld, drukt u op de
aan-uitknop om het apparaat in te schakelen. Een wit
lampje geeft aan dat het apparaat ingeschakeld is. Het
lampje is uit als het apparaat uit of in de stand-bystand
staat.
●
Als het apparaat in de slaapstand staat, drukt u kort
op de aan-uitknop om de slaapstand te beëindigen.
●
Als het apparaat aan staat en u wilt het scherm
beveiligen, drukt u op de aan-uitknop totdat het
aanmeldscherm verschijnt. Als u de aan-uitknop
indrukt wanneer het apparaat zich in de
schermbeveiligingsmodus bevindt, wordt het apparaat
uitgeschakeld.
●
Wanneer het apparaat aan staat en u wilt dit
uitschakelen, houdt u de aan-uitknop ingedrukt.
2 Hoofdstuk 1 Vertrouwd raken met de Chromebox

Achterkant
Onderdeel Beschrijving
(1)
Netvoedingsconnector Hierop kunt u een netvoedingsadapter
aansluiten.
OPMERKING: Er wordt dan geprobeerd om
uw werk in het geval van een stroomstoring te
bewaren. Bij een stroomstoring of als u per
ongeluk de stekker van het apparaat eruit hebt
getrokken, wordt uw Chromebox automatisch
opnieuw opgestart wanneer de
stroomvoorziening is hersteld.
(2)
RJ-45-netwerkconnector Hierop kunt u een netwerkkabel aansluiten.
(3)
USB 2.0-poorten (2) Iedere USB 3.0-poort verbindt een optioneel
USB-apparaat, zoals een toetsenbord, muis,
externe schijf, printer, scanner of USB-hub.
(4)
HDMI-poort Hiermee sluit u het apparaat aan op een
optioneel video- of audioapparaat, zoals een
high-definition televisietoestel en andere
compatibele digitale apparatuur of
audioapparatuur.
(5) Ventilatieopening Deze opening zorgt voor luchtkoeling van de
interne onderdelen.
OPMERKING: De ventilator van het apparaat
start automatisch om interne onderdelen te
koelen en oververhitting te voorkomen. Het is
normaal dat de interne ventilator automatisch
aan- en uitgaat terwijl u met het apparaat werkt.
(6) DisplayPort Via deze poort sluit u een optioneel digitaal
weergaveapparaat, zoals een hoogwaardige
monitor of projector, aan op het apparaat.
(7)
Stekker audio-uitgang
(hoofdtelefoon)/Combostekker
audio-ingang (microfoon)
Hierop kunt u optionele stereoluidsprekers met
eigen voeding, een hoofdtelefoon, een
oortelefoon, een headset of een kabel van een
televisietoestel aansluiten. Ook kunt u hierop
de microfoon van een optionele headset
aansluiten. Deze ingang biedt geen
ondersteuning voor optionele apparaten met
uitsluitend een microfoon.
Achterkant 3

Onderdeel Beschrijving
WAARSCHUWING! Zet het geluidsvolume
laag voordat u de hoofdtelefoon, oortelefoon of
headset gebruikt. Zo beperkt u het risico van
gehoorbeschadiging. Zie
Informatie over
voorschriften, veiligheid en milieu
voor
aanvullende informatie over veiligheid. Ga naar
Meer hulpmiddelen van HP op pagina 15 voor
meer informatie.
OPMERKING: zorg dat de apparaatkabel een
connector met vier pinnen heeft die zowel
audio-uit (hoofdtelefoon) als audio-in
(microfoon) ondersteunt.
4 Hoofdstuk 1 Vertrouwd raken met de Chromebox

Onderkant
Onderdeel Beschrijving
(1) Ventilatieopeningen (2) Deze openingen zorgen voor luchtkoeling van de interne
onderdelen.
OPMERKING: De ventilator van het apparaat start
automatisch om interne onderdelen te koelen en
oververhitting te voorkomen. Het is normaal dat de interne
ventilator automatisch aan- en uitgaat terwijl u met het
apparaat werkt.
Onderkant 5

Labels
De labels die zijn aangebracht op het apparaat, bieden informatie die u nodig kunt hebben wanneer u
problemen met het systeem probeert op te lossen of wanneer u het apparaat in het buitenland
gebruikt.
BELANGRIJK: Alle labels die in dit gedeelte zijn beschreven, worden aangebracht aan de
onderkant van het apparaat.
Raadpleeg Vertrouwd raken met de Chromebox op pagina 1 voor hulp bij het vinden van deze
plaatsen.
●
Servicelabel: het label dat is aangebracht aan de onderkant van het apparaat bevat belangrijke
informatie over het apparaat. Wanneer u contact opneemt met Ondersteuning, moet u
waarschijnlijk het serie-, product- en modelnummer opgeven. Zoek deze nummers op voordat u
contact opneemt met Ondersteuning.
Onderdeel
(1) Productnaam
(2) Serienummer (s/n)
(3) Artikelnummer/productnummer (p/n)
(4) Garantieperiode
(5) Modelbeschrijving (alleen bepaalde modellen)
●
Label met kennisgevingen: bevat kennisgevingen betreffende het gebruik van het apparaat.
●
Label(s) met keurmerken voor apparatuur voor draadloze communicatie: Deze labels bevatten
informatie over optionele apparaten voor draadloze communicatie en de keurmerken van een
aantal landen/regio's waarin deze apparaten zijn goedgekeurd voor gebruik.
6 Hoofdstuk 1 Vertrouwd raken met de Chromebox

2 Optioneel toetsenbord en muis gebruiken
Door het aansluiten van een optioneel extern toetsenbord en muis kunt u typen, items selecteren,
schuiven en andere functies uitvoeren. Met de actietoetsen en sneltoetsen op het toetsenbord kunt u
specifieke functies uitvoeren.
TIP: HP raadt het gebruik van een Chrome-compatibel toetsenbord bij het apparaat aan.
Toetsenborden die niet compatibel zijn met Chrome, bieden mogelijk niet dezelfde
actietoetsfunctionaliteit. Voor een Chrome-compatibel toetsenbord gaat u naar
www.hp.com.
Actietoetsen gebruiken
Ga naar https://support.google.com/chromebook/answer/183101?hl=en voor meer informatie over
actietoetsen en toetsenbordsneltoetsen.
Pictogram Toets Beschrijving
Esc esc is een toets die interactief werkt met andere toetsen om de functies van het
apparaat te activeren.
Terug Ga naar de vorige pagina in uw browsergeschiedenis.
Volgende Ga naar de volgende pagina in uw browsergeschiedenis.
Opnieuw
laden
De huidige pagina opnieuw laden.
Volledig
scherm
Open de pagina in volledige schermmodus.
Venster
wisselen
Schakel naar het volgende venster.
Helderheid
omlaag
Zolang u deze toets ingedrukt houdt, wordt de helderheid van het scherm steeds
verder verlaagd.
OPMERKING: Als het externe beeldscherm DDC/CI niet ondersteunt, werkt de
helderheidstoets mogelijk niet.
Helderheid
omhoog
Zolang u deze toets ingedrukt houdt, wordt de helderheid van het scherm steeds
verder verhoogd.
OPMERKING: Als het externe beeldscherm DDC/CI niet ondersteunt, werkt de
helderheidstoets mogelijk niet.
Geluid uit Schakelt het geluid uit.
Geluid
zachter
Zolang u deze toets ingedrukt houdt, wordt het geluidsvolume steeds verder verlaagd.
Actietoetsen gebruiken 7

Pictogram Toets Beschrijving
Geluid
harder
Houd de toets ingedrukt om het volume te verhogen en het geluid aan te zetten
wanneer deze uitgeschakeld is.
Aan-uitknop
●
Als het apparaat is uitgeschakeld, drukt u op de aan-uitknop om de Chromebox
in te schakelen. Een wit lampje geeft aan dat het apparaat ingeschakeld is. Het
lampje is uit als het apparaat uit of in de stand-bystand staat.
●
Als het apparaat in de slaapstand staat, drukt u kort op de aan-uitknop om de
slaapstand te beëindigen.
●
Als het apparaat aan staat en u wilt het scherm beveiligen, drukt u op de aan-
uitknop totdat het aanmeldscherm verschijnt. Als u de aan-uitknop indrukt
wanneer het apparaat zich in de schermbeveiligingsmodus bevindt, wordt het
apparaat uitgeschakeld.
●
Wanneer het apparaat aan staat en u wilt dit uitschakelen, houdt u de aan-
uitknop ingedrukt.
8 Hoofdstuk 2 Optioneel toetsenbord en muis gebruiken

3 Chromebox gebruiken
Gebruik uw HP-apparaat als entertainment-hub om van uw muziek te genieten en deze te beheren
en om films te bekijken. Of sluit externe apparaten zoals een monitor, projector, tv, luidsprekers of
een hoofdtelefoon aan om van het apparaat een nog krachtiger entertainmentcentrum te maken.
Audio gebruiken
Op uw apparaat kunt u muziek downloaden en beluisteren, audio-inhoud van internet (inclusief radio)
streamen, audio opnemen, of audio en video mixen om multimedia te maken. Om uw luisterervaring
te verbeteren, sluit u externe audioapparaten, zoals luidsprekers of hoofdtelefoons, aan.
Luidsprekers aansluiten
U kunt bekabelde luidsprekers op het apparaat aansluiten door deze op een USB-poort of op de
audio-uitgang (van een hoofdtelefoon) op het apparaat aan te sluiten.
Volg de apparaatinstructies van de fabrikant om
draadloze
luidsprekers aan te sluiten op het
apparaat. Zie
HDMI-tv of monitor aansluiten op pagina 9 voor informatie over het aansluiten van
high-definition luidsprekers op het apparaat. Zet het geluid zachter voordat u de luidsprekers aansluit.
Hoofdtelefoons aansluiten
U kunt bekabelde hoofdtelefoons aansluiten op de hoofdtelefoonconnector op het apparaat.
Volg de apparaatinstructies van de fabrikant om een
draadloze
hoofdtelefoon aan te sluiten op het
apparaat.
WAARSCHUWING! Zet het volume laag voordat u de hoofdtelefoon, oortelefoon of headset opzet.
Zo beperkt u het risico van gehoorbeschadiging. Zie
Informatie over voorschriften, veiligheid en milieu
voor aanvullende informatie over veiligheid.
Video gebruiken
Uw Chromebox is een krachtig videoapparaat waarmee u streaming video van uw favoriete websites
kunt bekijken en video en films kunt downloaden om deze later op uw computer te bekijken zonder
dat u een netwerkverbinding nodig hebt.
Om optimaal te profiteren van de Chromebox, gebruikt u een van de videopoorten op het apparaat
om een externe monitor, projector of tv aan te sluiten. Uw apparaat heeft zowel een high-definition
multimedia-interface (HDMI)-poort, die ervoor zorgt dat u een high-definition monitor of tv kunt
aansluiten, en een DisplayPort-interface voor de aansluiting op een compatibel DisplayPort-apparaat.
BELANGRIJK: Zorg ervoor dat het externe apparaat met de juiste kabel is aangesloten op de juiste
poort van de Chromebox. Raadpleeg hiertoe de instructies van de fabrikant van het apparaat.
HDMI-tv of monitor aansluiten
OPMERKING: Voor het aansluiten van een HDMI-apparaat op de Chromebox hebt u een apart aan
te schaffen HDMI-kabel nodig.
Audio gebruiken 9

Om het beeld van het apparaat weer te geven op een high-definition tv of monitor, sluit u het high-
definition apparaat aan volgens de onderstaande instructies.
1. Sluit het ene uiteinde van de HDMI-kabel aan op de HDMI-poort van het apparaat.
2. Sluit het andere uiteinde van de kabel aan op de high-definition televisie of monitor.
3. U ziet nu het Chrome-bureaublad op uw beeldscherm.
Digitaal weergaveapparaat aansluiten
Met de DisplayPort sluit u een optioneel digitaal weergaveapparaat, zoals een hoogwaardige monitor
of projector, op het apparaat aan. De DisplayPort levert een hogere prestatie dan een externe VGA-
monitorpoort en verbetert de digitale aansluiting.
1. Sluit het ene uiteinde van de DisplayPort-kabel aan op de DisplayPort van de Chromebox.
2. Sluit het andere uiteinde van de kabel aan op het digitale weergaveapparaat.
3. U ziet nu het Chrome-bureaublad op uw beeldscherm.
10 Hoofdstuk 3 Chromebox gebruiken

Verbinding maken met een draadloos netwerk
U maakt als volgt verbinding met een draadloos netwerk:
1. Klik vanaf het Chrome-bureaublad op het Chrome-menu en selecteer Beschikbare draadloze
netwerken of selecteer het pictogram voor draadloze communicatie
in het statusgedeelte
rechtsonder in het scherm.
2. Selecteer het draadloze netwerk dat u wilt openen en klik op Verbinden.
3. Geef de wachtwoorden en coderingssleutels op als daarnaar wordt gevraagd. Een netwerk dat
wordt beschermd met een wachtwoord en/of coderingssleutel wordt aangegeven met het
pictogram van een beveiligde verbinding
. Neem, indien nodig, contact op met uw
netwerkbeheerder voor meer informatie.
Wake on LAN (WOL) in- en uitschakelen
Wake on LAN (WOL) is een functie waarmee het apparaat kan worden aangezet door een bericht dat
wordt verzonden via uw Local Area Network of LAN.
OPMERKING: Wake on LAN werkt alleen wanneer een LAN-kabel is aangesloten. WOL wordt
teruggezet op de standaardinstelling (WOL ingeschakeld) nadat het systeem opnieuw is opgestart.
OPMERKING: Toegang tot de WOL-functie vereist het uitvoeren van een herstelactie en
overschakelen naar de ontwikkelaarsmodus. Zorg ervoor dat, voordat u verdergaat, al uw bestanden
zijn opgeslagen in de cloud of op een externe schijf.
Het proces voor het in- en uitschakelen van WOL kan veranderen wanneer het besturingssysteem
wordt bijgewerkt. Voor meer informatie en updates gaat u naar
http://www.hp.com/support en
selecteert u uw land of regio. Selecteer Drivers en Downloads en volg daarna de instructies op het
scherm om de documentatie te vinden die relevant is voor uw apparaat. U kunt ook
http://www.chromium.org/chromium-os/developer-information-for-chrome-os-devices raadplegen voor
informatie over toegang tot de ontwikkelaarsmodus.
U kunt deze functie in- en uitschakelen volgens de onderstaande aanwijzingen:
1. Voor het wijzigen van WOL-instellingen moet u overschakelen naar de ontwikkelaarsmodus.
Raadpleeg
http://www.chromium.org/chromium-os/developer-information-for-chrome-os-devices
voor aanwijzingen over het openen van de ontwikkelaarsmodus op uw apparaat.
2. Nadat u de ontwikkelaarsmodus hebt geactiveerd, wordt het systeem automatisch opnieuw
opgestart en wordt u gevraagd om uw taal en toetsenbord opnieuw in te stellen en u aan te
melden bij uw gebruikersaccount.
3. Wanneer u zich hebt aangemeld, ziet u het Chrome-bureaublad. Druk op dit bureaublad op Ctrl
+ Alt + F2 of Ctrl + Alt + → om de consolemodus te openen.
4. Typ root op het consolescherm en druk op Enter.
5. Bij de volgende prompt typt u ethtool -s eth0 wol d en drukt u op Enter om de WOL-functie uit te
schakelen. Selecteer deze optie. Voor het inschakelen van de WOL-functie typt u ethtool – s
eth0 wol g en drukt u op Enter.
6. Druk op Ctrl + Alt + F1 of Ctrl + Alt + → om terug te keren naar het Chrome-bureaublad.
Verbinding maken met een draadloos netwerk 11

OPMERKING: Wijzigingen in de Wake on LAN-functies kunnen alleen worden toegepast als een
LAN-kabel is aangesloten. WOL wordt teruggezet op de standaardinstelling (WOL ingeschakeld)
nadat het systeem opnieuw is opgestart.
Apps beheren
U kunt de productiviteit en entertainmentmogelijkheden van uw Chromebox uitbreiden met gratis of
gekochte apps die rechtstreeks kunnen worden gedownload op het apparaat.
Ga naar de Chrome-webstore op
https://chrome.google.com/webstore/user/purchases#user/
purchases om apps te zoeken en te installeren. Voor het gebruik van de webstore is een Google-
account vereist, maar in de store wordt een lijst bijgehouden van elke toepassing die u ooit hebt
geïnstalleerd, zelfs als u deze hebt verwijderd. Op deze manier raakt u nooit een app kwijt door het
herformatteren van het besturingssysteem. Apps worden automatisch bijgewerkt, zodat u altijd de
meest recente versie hebt geïnstalleerd.
Een geïnstalleerde app openen:
▲
Klik op het startpictogram
en selecteer de app in de lijst, of selecteer het pictogram voor
de gewenste app uit de apps die zijn vastgemaakt aan het schap onderaan in het hoofdscherm.
De app vast- of losmaken van het schap in het hoofdscherm:
▲
Klik op het startpictogram
en selecteer de app. Klik met de rechtermuisknop op een app
en selecteer vervolgens Vastmaken aan schap. Om een app los te maken, klikt u er met de
rechtermuisknop op en selecteert u Losmaken.
Een app verwijderen:
▲
Klik op het startpictogram
en selecteer de app. Klik met de rechtermuisknop op een app
en selecteer vervolgens Verwijderen uit Chrome.
Raadpleeg
https://support.google.com/chrome_webstore/answer/1053346?hl=en voor meer
informatie over het beheren van apps.
12 Hoofdstuk 3 Chromebox gebruiken

4 Chromebox en gegevens beveiligen
Apparaatbeveiliging is essentieel om de vertrouwelijkheid, integriteit en beschikbaarheid van uw
gegevens te waarborgen. Standaardbeveiligingsoplossingen en software van derden kunnen helpen
uw apparaat te beschermen tegen uiteenlopende risico's, zoals virussen, wormen en andere typen
schadelijke code.
Wanneer u zich bij Chrome aanmeldt en synchronisatie inschakelt, houdt Chrome uw gegevens veilig
door uw gesynchroniseerde wachtwoorden via uw Google-accountgegevens te coderen. U kunt er
ook voor kiezen om al uw gesynchroniseerde gegevens met een wachtwoordzin te coderen. Deze
synchronisatiewachtwoordzin wordt opgeslagen op uw apparaat, en wordt niet naar Google
verzonden. Ga naar
https://support.google.com/chrome/answer/1181035?hl=en voor meer informatie
over synchronisatie van uw gegevens.
BELANGRIJK: Mogelijk zijn niet alle in dit hoofdstuk genoemde beveiligingsvoorzieningen
beschikbaar op uw apparaat.
Risico's voor het apparaat Beveiligingsvoorziening
Gebruik van het apparaat door onbevoegden Opstartwachtwoord
Virussen Antivirussoftware
Huidige of toekomstige bedreigingen van het apparaat Software-updates
Gebruik van het apparaat door onbevoegden Beveiligingskabelslot
Draadloos netwerk beveiligen
Schakel tijdens het instellen van het draadloze netwerk altijd de beveiligingsvoorzieningen in.
Back-up maken van applicaties en gegevens
Alle apps worden automatisch bijgewerkt en er wordt een archief van uw downloads en aankopen
bewaard in de Chrome Store. Google slaat ook uw laatste gesynchroniseerde instellingen
automatisch op. Als u een herstelactie moet uitvoeren op het apparaat, kunt u zich aanmelden met
uw Google-account en al uw instellingen, favorieten en apps automatisch herstellen.
Belangrijke documenten en bestanden opslaan op een USB-stick, geheugenkaart, externe vaste
schijf, of Google Cloud-opslag wordt aanbevolen. U kunt uw bestanden op elk gewenst moment naar
de cloud opslaan door Google Drive te selecteren als uw locatie voor bestandsopslag.
Uw Chromebox herstellen
Als u uw Chromebox aan iemand anders wilt geven, de machtigingen van de eigenaar wilt resetten of
problemen ondervindt met uw accountprofiel, kunt u alle lokale gebruikersgegevens wissen door het
apparaat te resetten.
Draadloos netwerk beveiligen 13

OPMERKING: Alle gegevens die zijn opgeslagen op uw apparaat, inclusief machtigingen,
instellingen en bestanden die eigendom zijn van gebruiker worden verwijderd voor alle accounts als u
de fabrieksinstellingen reset. Het resetten van het apparaat heeft geen invloed op uw accounts of op
gegevens die worden gesynchroniseerd met deze accounts.
1. Klik op het statusgebied in de rechteronderhoek.
2. Selecteer Instellingen en klik op Geavanceerde instellingen weergeven.
3. Zoek het gedeelte "Powerwash" en klik op Powerwash.
4. Er wordt een dialoogvenster geopend. Selecteer Opnieuw opstarten.
Raadpleeg
https://support.google.com/chromebook/answer/183084 voor meer informatie over het
opnieuw instellen van uw Chromebox.
Optioneel beveiligingskabelslot gebruiken
Van het apart aan te schaffen beveiligingskabel moet in de eerste plaats een ontmoedigingseffect
uitgaan. Deze voorziening kan echter niet voorkomen dat het apparaat verkeerd wordt gebruikt of
wordt gestolen. Sloten voor beveiligingskabels vormen slechts één onderdeel van een volledige
beveiligingsoplossing die u moet implementeren om de kans op diefstal te minimaliseren.
Het slot van de beveiligingskabel op de Chromebox kan er iets anders uitzien dan de afbeelding in dit
gedeelte. Zie
Vertrouwd raken met de Chromebox op pagina 1 voor de plaats van het
bevestigingspunt voor de beveiligingskabel op het apparaat.
1. Leg het beveiligingskabelslot om een stevig verankerd voorwerp heen.
2. Steek de sleutel (1) in het beveiligingskabelslot (2).
3. Steek het beveiligingskabelslot in het bevestigingspunt voor de beveiligingskabel op het
apparaat (3) en vergrendel het kabelslot met de sleutel.
4. Haal de sleutel uit het slot en bewaar deze op een veilige plaats.
14 Hoofdstuk 4 Chromebox en gegevens beveiligen

5 Meer hulpmiddelen van HP
U hebt de
Installatie-instructies
al gebruikt om de Chromebox in te schakelen en deze handleiding op
te zoeken. Gebruik de volgende tabel voor productinformatie, instructies en meer.
Hulpmiddel Inhoudsopgave
Installatieposter
●
Overzicht van apparaatinstallatie en -functies
Help en ondersteuning
Ga voor ondersteuning in de VS naar: http://www.hp.com/go/
contactHP. Ga voor wereldwijde ondersteuning naar: http://
welcome.hp.com/country/us/en/wwcontact_us.html.
●
Een breed aanbod van informatie over
procedures en tips voor het oplossen van
problemen.
Webpagina voor wereldwijde ondersteuning
Ga voor ondersteuning in uw taal naar: http://welcome.hp.com/
country/us/en/wwcontact_us.html.
●
Online chatten met een technicus van HP;
●
Gebruikmaken van ondersteuning via e-mail.
●
Telefoonnummers voor ondersteuning
opzoeken.
●
Servicecentrumlocaties van HP opzoeken.
Handleiding voor veiligheid en comfort
Ga naar http://www.hp.com/ergo.
●
Werkplek correct inrichten.
●
Richtlijnen voor houding en manier van werken
voor meer comfort en minder risico op
lichamelijk letsel.
●
Informatie over elektrische en mechanische
veiligheid.
Informatie over voorschriften, veiligheid en milieu
Deze handleiding wordt met het pakket meegeleverd.
●
Belangrijke kennisgevingen over voorschriften,
waaronder informatie over het correct afvoeren
van accu's.
Beperkte garantie
Deze handleiding wordt meegeleverd of ga naar: http://www.hp.com/
go/orderdocuments.
●
Specifieke garantiegegevens voor dit apparaat
15

6 Elektrostatische ontlading
Elektrostatische ontlading is het vrijkomen van statische elektriciteit wanneer twee objecten met
elkaar in aanraking komen, bijvoorbeeld de schok die u krijgt wanneer u over tapijt loopt en
vervolgens een metalen deurklink aanraakt.
Elektronische onderdelen kunnen worden beschadigd door de ontlading van statische elektriciteit
vanaf de vingers of andere elektrostatische geleiders. Neem de volgende voorschriften in acht om het
risico van schade aan het apparaat of een schijfeenheid, of verlies van gegevens te beperken:
●
Als u het apparaat moet loskoppelen met het oog op instructies voor het verwijderen of
installeren van onderdelen, moet u zorg dragen voor een goede aarding voordat u het apparaat
loskoppelt. Pas daarna kunt u de behuizing openen.
●
Bewaar onderdelen in de antistatische verpakking totdat u klaar bent om ze te installeren.
●
Raak pinnen, aansluitingen en circuits niet aan. Zorg dat u elektronische onderdelen zo min
mogelijk hoeft aan te raken.
●
Gebruik niet-magnetisch gereedschap.
●
Raak, voordat u onderdelen aanraakt, een ongeverfd metalen oppervlak van het onderdeel aan,
zodat u niet statisch geladen bent.
●
Als u een onderdeel verwijdert, doet u het in een antistatische verpakking.
Neem contact op met de ondersteuning als u meer wilt weten over statische elektriciteit of hulp nodig
heeft bij het verwijderen of installeren van onderdelen.
16 Hoofdstuk 6 Elektrostatische ontlading

Index
A
Accuruimte 6
actietoetsen 7, 8
apps
apps beheren 12
audio-ingang (microfoon) 3
audio-uitgang (hoofdtelefoon) 3
B
Back-up maken, van software en
gegevens 13
Beveiligingskabelslot,
bevestigen 14
Bevestigen
optioneel
beveiligingskabelslot 14
bevestigingspunt van
beveiligingskabel, herkennen 1
C
connector
audio-ingang
(microfooningang) 3
audio-uitgang (hoofdtelefoon)
3
D
DisplayPort aansluiten 10
Draadloos netwerk, beveiligen 13
draadloos netwerk, verbinding 11
E
Elektrostatische ontlading 16
extern toetsenbord
functies 7
gebruiken 7
G
Geheugenkaartlezer 1
Geheugenkaartlezer, herkennen
1
Geluid harder 8
Geluid uit 7
Geluid zachter 7
H
HDMI-poort, aansluiten 9
HDMI-poort, herkennen 3
Helderheid omhoog 7
Helderheid omlaag 7
High-definition apparaat,
aansluiten 9
high-definitionapparatuur
aansluiten 10
K
kennisgevingen
label met kennisgevingen 6
labels met keurmerk voor
draadloze communicatie 6
L
label met keurmerk voor draadloze
communicatie 6
labels 6
kennisgevingen 6
keurmerk voor draadloze
communicatie 6
service 6
WLAN 6
M
muis
functies 7
gebruiken 7
O
onderdelen
achterkant 3
linkerkant 1
onderkant 5
voorkant 2
Opnieuw laden 7
P
poorten
HDMI 3, 10
USB 3.0 3
USB 3.0-oplaadpoort 2
Poorten
HDMI 9
productnaam en productnummer,
van apparaat 6
R
reizen met apparaat 6
S
Serienummer 6
servicelabel, van apparaat 6
sleuven
beveiligingskabel 1
T
Terug 7
U
USB 3.0-poorten, herkennen 3
USB-3.0-poorten, laden,
herkennen 2
V
ventilatieopening, herkennen 3, 5
Video 9
Volgende 7
Volgend venster 7
Volledig scherm 7
W
WLAN-apparaat 6
WLAN-label 6
Index 17
-
 1
1
-
 2
2
-
 3
3
-
 4
4
-
 5
5
-
 6
6
-
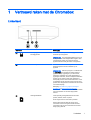 7
7
-
 8
8
-
 9
9
-
 10
10
-
 11
11
-
 12
12
-
 13
13
-
 14
14
-
 15
15
-
 16
16
-
 17
17
-
 18
18
-
 19
19
-
 20
20
-
 21
21
-
 22
22
-
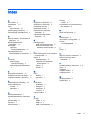 23
23