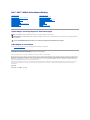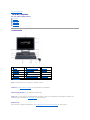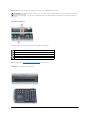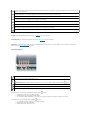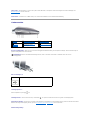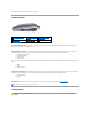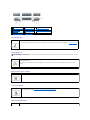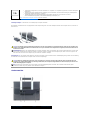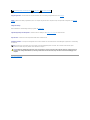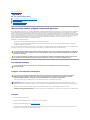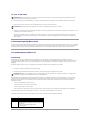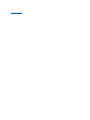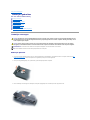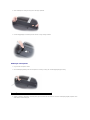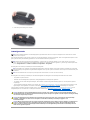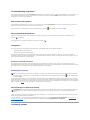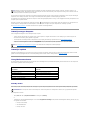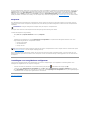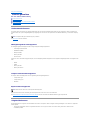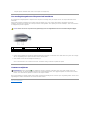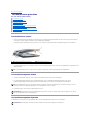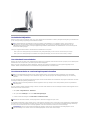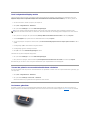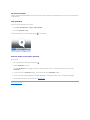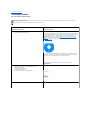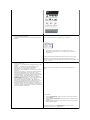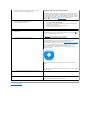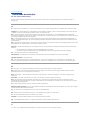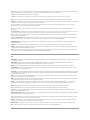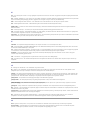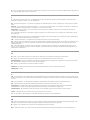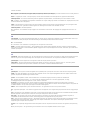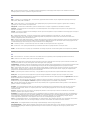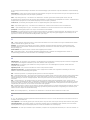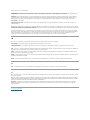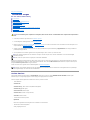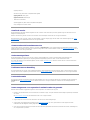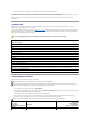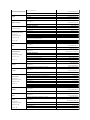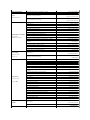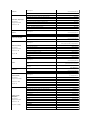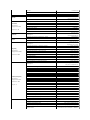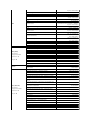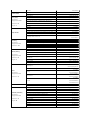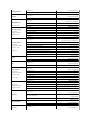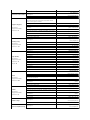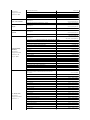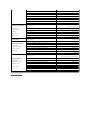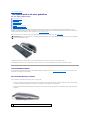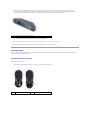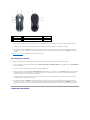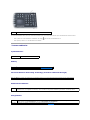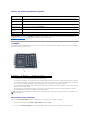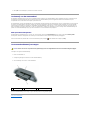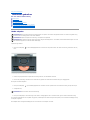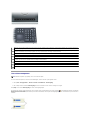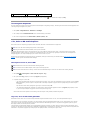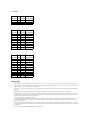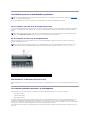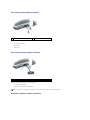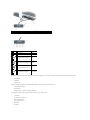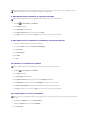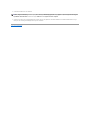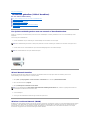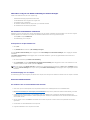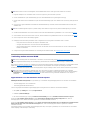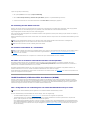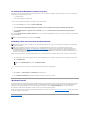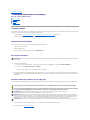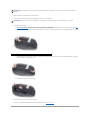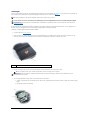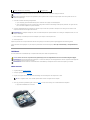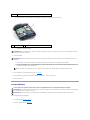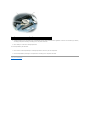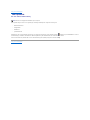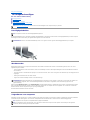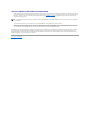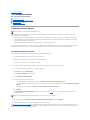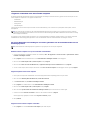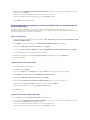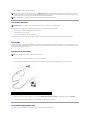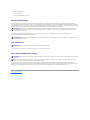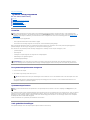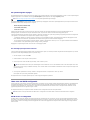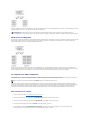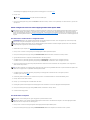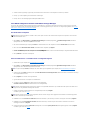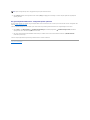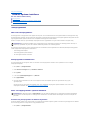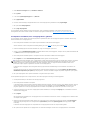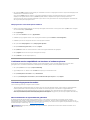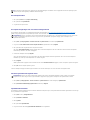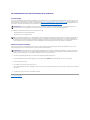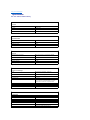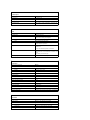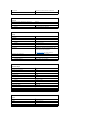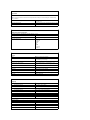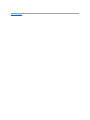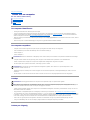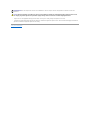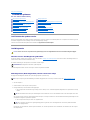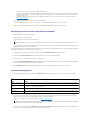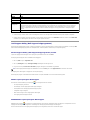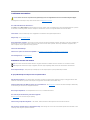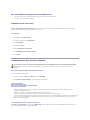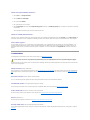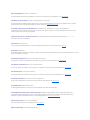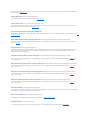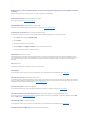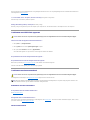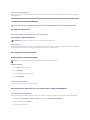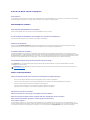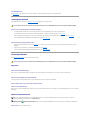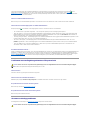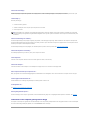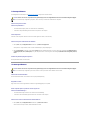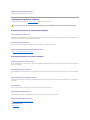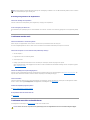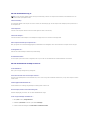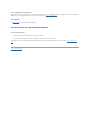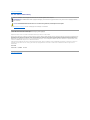Dell XPS M2010 de handleiding
- Categorie
- Notitieboekjes
- Type
- de handleiding
Deze handleiding is ook geschikt voor

Dell™XPS™M2010Gebruikshandleiding
Opmerkingen, kennisgevingen en waarschuwingen
Afkortingen en acroniemen
Zie de Verklarende woordenlijst voor een volledige lijst van afkortingen en acroniemen.
De informatie in dit document kan zonder voorafgaande kennisgeving worden gewijzigd.
©2006—2007DellInc.Allerechtenvoorbehouden.
Reproductie in welke vorm dan ook zonder de schriftelijke toestemming van Dell Inc. is strikt verboden.
Merken in dit document: Dell, het DELL-logo, Inspiron, Dell Precision, Dimension, OptiPlex, Latitude, PowerEdge, PowerVault, PowerApp, PowerConnect, Dell TravelLite, Dell Media Experience,
Dell MediaDirect, en XPS zijn merken van Dell Inc.; Intel en Core zijn gedeponeerde merken van Intel Corporation; Microsoft, Windows en Outlook zijn gedeponeerde merken van
Microsoft Corporation; Bluetooth is een gedeponeerd merk van Bluetooth SIG, Inc. en wordt door Dell gebruikt onder licentie; EMC is een gedeponeerd merk van EMC Corporation;
ENERGY STAR is een gedeponeerd merk van de U.S. Environmental Protection Agency. In haar hoedanigheid als ENERGY STAR-partner heeft Dell Inc. vastgesteld dat dit product
voldoet aan de ENERGY STAR-richtlijnenvooreenefficiëntstroomverbruik.
Andere merken en handelsnamen die mogelijk in dit document worden gebruikt, dienen ter aanduiding van de rechthebbenden met betrekking tot de merken en namen of ter
aanduiding van hun producten. Dell Inc. claimt op geen enkele wijze enig eigendomsrecht ten aanzien van andere merken of handelsnamen dan haar eigen merken en
handelsnamen.
Model PP03X
Februari2007P/NXM567Rev.A04
Informatie zoeken
Over de computer
Het toetsenbord en de muis gebruiken
Multimedia gebruiken
Het beeldscherm gebruiken
Batterijen gebruiken
De computer instellen
Netwerken gebruiken (LAN of draadloos)
Kaarten gebruiken
De computer beveiligen
Problemen oplossen
Systeem-setup-programma
Reizen met uw computer
Software opnieuw installeren
Onderdelen toevoegen en vervangen
Dell QuickSet
Specificaties
Assistentie vragen
Appendix
Verklarende woordenlijst
N.B. Een OPMERKING duidt belangrijke informatie aan voor een beter gebruik van de computer.
KENNISGEVING: Een KENNISGEVING duidt mogelijke beschadiging van de hardware of gegevensverlies aan en geeft aan hoe u dergelijke problemen
kunt voorkomen.
LET OP: Een WAARSCHUWING duidt het risico aan van schade aan eigendommen, lichamelijk letsel of overlijden.

Terug naar inhoudspagina
Over de computer
Dell™XPS™M2010Gebruikshandleiding
Vooraanzicht
Linkeraanzicht
Rechteraanzicht
Achteraanzicht
Onderaanzicht
Vooraanzicht
camera — Ingebouwde camera voor video-opname, vergaderen en chatten.
beeldscherm — Zie Het beeldscherm gebruiken voor meer informatie over uw beeldscherm.
beeldschermvergrendelingen (4) — Het beeldscherm gesloten houden.
speakers (8) — Als u het volume van de ingebouwde speaker wilt aanpassen, drukt u op de volumeknoppen, de dempknop of de sneltoetsen voor
volumecontrole op het toetsenbord. Zie Toetsencombinaties voor meer informatie.
MediaDirect-knop —
HiermeecontroleertutoegangtotDellMediaDirect™.ZieDell Media Experience en Dell MediaDirect gebruiken voor meer informatie.
1
camera
2
beeldschermvergrendelingen
(4)
3
beeldscherm
4
speakers (8)
5
MediaDirect-knop
6
aan/uit-knop
7
statuslampjes
toetsenbord (4)
8
muis
9
toetsenbord
mediaknoppen
10
touchpad
11
touchpadknoppen (2)
12
basis mediaknoppen
13
toetsenbord
14
apparaatstatuslampjes (5)
15
optisch station
16
infraroodsensor

aan/uit-knop — Druk op de aan/uit-knop om de computer uit te zetten of een energiebeheermodus te verlaten.
Als de computer niet meer reageert, moet u de aan/uit-knop ingedrukt houden totdat deze volledig wordt uitgeschakeld. Dit proces kan enige seconden in
beslag nemen.
statuslampjes toetsenbord (4)
Het blauwe lampje in de rechterbovenhoek van het toetsenbord geeft het volgende aan:
muis — Draadloze muis. Zie Het toetsenbord en de muis gebruiken voor meer informatie.
mediaknoppen — Het afspelen van media controleren.
KENNISGEVING: Als u gegevensverlies wilt voorkomen, moet u de computer uitzetten via het besturingssysteem Microsoft®Windows®in plaats van
de aan/uit-knop te gebruiken.
Brandt ononderbroken of knippert om de laadstatus van de toetsenbordbatterij aan te geven.
Gaat aan wanneer het numerieke toetsenbord is ingeschakeld.
Gaat aan wanneer de hoofdletterfunctie is ingeschakeld.
Gaat aan wanneer de functie Scroll Lock is ingeschakeld.

touchpad — Biedt dezelfde functionaliteit als een muis. Zie Touchpad voor meer informatie.
touchpadknoppen (2) — Bieden de functionaliteit van een muis. Zie Touchpad voor meer informatie.
toetsenbord — Het draadloze toetsenbord bevat een numeriek toetsenbord en een toets met het logo van Windows. Voor informatie over ondersteunde
sneltoetsen kunt u Numeriek toetsenblok raadplegen.
apparaatstatuslampjes (5)
Als de computer op een stopcontact is aangesloten, werkt het lampje als volgt:
¡ Ononderbroken blauw: de batterij wordt opgeladen.
¡ Knipperend blauw: de batterij is bijna volledig geladen.
¡ Uit: de batterij is voldoende opgeladen (of er is geen externe stroomvoorziening beschikbaar om de batterij op te laden).
Als de computer op een batterij werkt, werkt het lampje als volgt:
¡ Uit: de batterij is voldoende opgeladen (of de computer staat uit).
¡ Knippert oranje: de batterij is bijna leeg.
¡ Ononderbroken oranje: de batterij is leeg.
Druk hier om het optische station te openen of sluiten. Als het gesloten station media bevat, wordt het station geopend als u op deze knop drukt en
wordt de schijf uitgeworpen.
Drukéénkeeromterugtegaannaarhetbeginvanhethuidigenummer/hoofdstuk.Drukmeerderekerenomterugtegaannaarvorige
nummers/hoofdstukken. Houd de knop ingedrukt om terug te spoelen binnen het huidige nummer/hoofdstuk.
Druk hier om het afspelen van media te stoppen.
Drukéénkeeromeennummer/hoofdstukverdertegaan.Drukmeerderekerenommeerderenummers/hoofdstukkenverdertegaan.Houddeknop
ingedrukt om snel vooruit te spoelen binnen het huidige nummer/hoofdstuk.
Druk hier om de media af te spelen of onderbreken.
Druk hier om het volume van de audio-uitvoer van interne of externe speakers uit te zetten.
Druk hier om het volume van de audio-uitvoer van interne of externe speakers te verminderen.
Druk hier om het volume van de audio-uitvoer van interne of externe speakers te vergroten.
Gaat branden als u de computer aanzet en knippert als de computer zich in een energiebeheermodus bevindt.
Gaat aan wanneer de computer gegevens leest of schrijft.
KENNISGEVING: Als u gegevensverlies wilt voorkomen, mag u nooit de computer uitzetten wanneer het lampje knippert
Brandt ononderbroken of knippert om de laadstatus van de batterij aan te geven.
Gaat aan wanneer draadloze Bluetooth®-technologie wordt ingeschakeld.
Gaat branden wanneer er draadloze apparaten zijn geactiveerd.

optisch station — Hiermee speelt u cd-, dvd- en Blu-rayDisc™-media (BD-media) af. Het optische station wordt aangestuurd met de mediaknoppen. Zie
Multimedia gebruiken voor meer informatie.
infraroodsensor — Hiermee kunt u uw Media Center-pc van 6 meter afstand bedienen met de standaardafstandsbediening.
Linkeraanzicht
sleuf voor beveiligingskabel — Hierin kun u een in de handel verkrijgbare antidiefstalvoorziening aan de computer aanbrengen. Zie de instructies die bij het
apparaat worden geleverd voor meer informatie.
USB 2.0-aansluitingen (2)
aansluiting koptelefoon —
Sluit een koptelefoon op de ingang aan.
aansluiting microfoon — Sluit een microfoon aan op de aansluiting als u spraak of muziek wilt invoeren in een geluids- of telefonieprogramma.
knop draadloze verbinding — Hiermee zet u de computer in de zoekmodus om de draadloze muis en toetsenbord met het systeem te verbinden via draadloze
Bluetooth-technologie als de koppeling verloren gaat. Zie Het toetsenbord paren en De muis paren voor meer informatie.
beeldschermontgrendeling —
1
sleuf voor
beveiligingskabel
2
USB 2.0-aansluitingen (2)
3
aansluiting microfoon
4
aansluiting
koptelefoon
5
knop draadloze verbinding
(draadloze Bluetooth-
technologie)
6
beeldschermontgrendeling
KENNISGEVING: Voordat u een antidiefstalvoorziening aanschaft, moet u controleren of deze werkt in combinatie met de sleuf voor de
beveiligingskabel.
Hiermee sluit u USB-apparaten aan, zoals een muis, toetsenbord of printer.

Schuif deze grendels naar voren om het beeldscherm te openen.
Rechteraanzicht
IEEE 1394-aansluiting (firewire) — Hiermee sluit u apparaten aan die hoge overdrachtsnelheden met IEEE 1394 ondersteunen, zoals sommige digitale
videocamera's, vaste schijven en optische stations.
mediageheugenkaart-leesapparaat — Dit biedt een snelle en makkelijke manier voor het weergeven en delen van digitale foto's, muziek en video's die op
een mediageheugenkaart zijn opgeslagen. Het mediageheugenkaart-leesapparaat leest de volgende digitale mediageheugenkaarten:
¡ Secure Digital (SD)-kaart/SDIO
¡ MultiMediaCard (MMC)
¡ Memory Stick (MS)
¡ Memory Stick PRO
¡ xD-Picture Card
Voorzien van een in de handel verkrijgbare adapter, kan het mediageheugenkaart-leesapparaat ook de volgende mediageheugenkaarten voor digitale media
lezen:
¡ MiniSD
¡ RSMMC
¡ Memory Stick Duo
¡ Memory Stick Pro Duo
compact flash-kaartleesapparaat — Dit biedt een snelle en makkelijke manier voor het weergeven en delen van digitale foto's, muziek en video's die op een
mediageheugenkaart zijn opgeslagen. Het mediageheugenkaart-leesapparaat leest de volgende digitale mediageheugenkaarten:
¡ Compact Flash type I
¡ Compact Flash type II
¡ Microdrive
ExpressCard-sleuf — Biedt ondersteuning voor PCI ExpressCards van 34 mm en 54 mm of USB-ExpressCards. Zie Kaarten gebruiken.
Achteraanzicht
1
beeldschermontgrendeling
2
IEEE 1394-aansluiting
(firewire)
3
mediageheugenkaart-
leesapparaat
4
compact flash-
kaartleesapparaat
5
ExpressCard-sleuf
N.B. PCMCIA-kaarten werken niet in de ExpressCard-sleuf.
LET OP: Blokkeer de luchtopeningen niet, duw er geen voorwerpen in en zorg dat er zich geen stof in ophoopt. Bewaar de computer niet in een
omgeving waar weinig lucht beschikbaar is, zoals een gesloten koffer. Als u dat toch doet, loopt u het risico van brand of beschadiging van de
computer.

modemaansluiting (RJ-11)
netwerkingang (RJ-45)
digital-video interface (DVI-I)-aansluiting
S-video TV-out-aansluiting
audio/IR-blasteradapteraansluiting
1
modemaansluiting (RJ-
11)
2
netwerkingang (RJ-
45)
3
digital-video interface (DVI-I)-
aansluiting
4
S-video TV-out-
aansluiting
5
USB 2.0-aansluitingen
(2)
6
audio/IR-blasteradapteraansluiting
7
aansluiting netadapter
8
luchtopeningen (3)
Als u de optionele interne modem hebt besteld, moet u de telefoonkabel aansluiten op de modemingang.
Zie de on line modemhandleiding die bij uw computer is geleverd voor informatie over het gebruik van de modem (zie Informatie zoeken).
KENNISGEVING: De netwerkaansluiting is een beetje groter dan de modemaansluiting. Sluit geen telefoonlijn aan op de netwerkaansluiting, hierdoor
voorkomt u schade aan de computer.
Hiermee sluit u de computer aan op een netwerk. De twee lampjes naast de ingang geven de status en activiteit voor vaste
netwerkverbindingen aan.
Voorinformatieoverhetgebruikvandenetwerkadapter,ziedeonlinedocumentatievoordenetwerkadapterdiebijuwcomputeris
geleverd.
Hiermee sluit u een extern DVI-compatibel beeldscherm of een HDTV aan. Als u een adapterkabel gebruikt, kunt u ook een externe
VGA-compatibele monitor op de DVI-aansluiting aansluiten.
Hiermee sluit u de computer aan op een TV via deze analoge video out-poort. U kunt een adapter gebruiken voor composiet- en
componentvideo-uitvoer. Zie De computer gebruiken met een tv of audioapparaat.
Hiermee sluit u de volgende apparaten aan:

aansluiting netadapter — Hiermee kunt u een netadapter op de computer aansluiten.
De netadapter zet wisselstroom om in de gelijkstroom die de computer nodig heeft. U kunt de netadapter aansluiten als de computer uit staat, maar ook als
deze aan staat.
luchtopeningen (3) — De computer maakt gebruik van een interne ventilator om een luchtstroom door de ventilatieopeningen te genereren om oververhitting
te voorkomen. Aan de achterkant van de computer vindt u drie sets luchtopeningen.
Onderaanzicht
¡ multi-kanaals analoge audio-I/O voor het aansluiten van 7.1-speakers of 5.1-speakers op lijninvoer, microfoons, MP3-spelers,
tapedecks etc.
¡ digitale S/PDIF-uitvoer (TOSLINK optische verbinding) voor het aansluiten van home theater-ontvangers, minidiskspelers of
hoogwaardige digitale decoderings 5.1-speakers
¡ IR-blasteruitgangen worden door Windows Media Center Edition gebruikt voor het controleren van externe
consumentenelektronica-apparaten,zoalssatelliet/kabelkastjes,videospelers,etc.
Zie Een audio/IR Blaster-adapter aansluiten voor meer informatie.
LET OP: De netadapter werkt op elektrische stopcontacten overal ter wereld. Stekkers en stopcontacten kunnen echter per land verschillen. Het
gebruik van een ongeschikte kabel of een kabel die niet correct op de contactdoos of het stopcontact is aangesloten, kan brand of schade aan het
materiaal veroorzaken.
KENNISGEVING: Wanneer u de netadapterkabel van de computer loskoppelt, dient u de aansluiting vast te pakken (niet de kabel zelf). Trek met vaste
grip en zonder worstelingen om schade aan de kabel te voorkomen. Wanneer u de kabel van de AC-adapter oprolt, dient u ervoor te zorgen dat u de
hoek tussen de connector en de AC-adapter volgt om schade aan de kabel te vermijden.
LET OP: Blokkeer de luchtopeningen niet, duw er geen voorwerpen in en zorg dat er zich geen stof in ophoopt. Plaats de computer niet in een
omgeving waar weinig lucht beschikbaar is, zoals een gesloten koffer, als de computer is ingeschakeld. Als u dat toch doet, loopt u het risico van
brand of beschadiging van de computer.
N.B. De computer zet de ventilator aan om de computer op de juiste werkingstemperatuur te houden. Het is normaal dat de ventilator geluid
produceert. Dit duidt niet op een probleem met de ventilator of computer.
1
klep geheugenmodule
2
batterij
3
ladingmeter batterij

klep geheugenmodule — Hiermee wordt het compartiment bedekt dat de secundaire geheugenmodule bevat. Zie Geheugen.
batterij — Wanneereenbatterijisgeïnstalleerd,kuntudecomputerookgebruikenalsdecomputernietopeenstopcontactisaangesloten.ZieBatterijen
gebruiken.
ladingmeter batterij —
Hiermee identificeert u hoeveel lading de batterij nog heeft. Zie Ladingmeter.
ontgrendelingsschuifje van batterijhouder — Hiermee maakt u de batterij los. Zie Batterijen vervangen voor meer informatie.
klep subwoofer — Hiermee wordt het compartiment bedekt dat de subwoofer bevat.
luchtspleten ventilator — De computer maakt gebruik van een interne ventilator om een luchtstroom door de ventilatiegaten te genereren om oververhitting
te voorkomen.
Terug naar inhoudspagina
4
ontgrendelingsschuifje van batterijhouder
5
klep subwoofer
6
luchtspleten ventilator
N.B. De computer zet de ventilator aan om de computer op de juiste werkingstemperatuur te houden. Het is normaal dat de ventilator geluid
produceert. Dit duidt niet op een probleem met de ventilator of computer.
LET OP: Blokkeer de luchtopeningen niet, duw er geen voorwerpen in en zorg dat er zich geen stof in ophoopt. Bewaar de computer niet in een
omgeving waar weinig lucht beschikbaar is, zoals een gesloten koffer. Als u dat toch doet, loopt u het risico van brand of beschadiging van de
computer.

Terug naar inhoudspagina
Appendix
Dell™XPS™M2010Gebruikshandleiding
Waarschuwing omtrent veiligheid en Bluetooth-apparaten
De computer reinigen
Productkennisgeving Macrovision
FCC-kennisgeving (alleen V.S.)
Waarschuwing omtrent veiligheid en Bluetooth-apparaten
DeDell™Bluetooth®-module zendt, net als andere radioapparaten, radiofrequente elektromagnetische energie uit. Het energieniveau dat door dit apparaat
wordt uitgezonden, bedraagt echter minder dan de elektromagnetische energie die door andere draadloze apparaten wordt uitgezonden, zoals mobiele
telefoons. Het draadloze Dell Bluetooth Module-apparaat werkt volgens de normen en aanbevelingen op het gebied van veilige radiofrequente energie. Deze
normen en aanbevelingen vormen een neerslag van de consensus binnen de wetenschappelijke gemeenschap en zijn het resultaat van het werk van panels
encomitésvanwetenschappersdievoortdurendhetbredescalaaanonderzoeksliteratuurevaluereneninterpreteren.Insommigesituatiesenomgevingen
kunnen er beperkingen worden opgelegd aan het gebruik van het draadloze Dell Bluetooth Module-apparaten door de eigenaar van het pand of
verantwoordelijke vertegenwoordigers van de organisatie in kwestie.
Voorbeelden van dergelijke situaties zijn:
l Het gebruik van de Dell Bluetooth Module-apparatuur aan boord van vliegtuigen of
l Het gebruik van de Dell Bluetooth Module-apparatuur in een andere omgeving waarin het risico van storing met andere apparaten of diensten als
schadelijk wordt gezien of ondervonden.
Als u niet zeker weet welke beleidsnorm van toepassing is op het gebruik van draadloze apparaten binnen een bepaalde organisatie of omgeving (zoals een
vluchthaven), raden wij u aan om toestemming te vragen voor het gebruik van draadloze apparaten alvorens u deze inschakelt.
De computer reinigen
Computer, toetsenbord en beeldscherm
l Gebruik een spuitbus met gecomprimeerde lucht om stof tussen de toetsen van het toetsenbord weg te blazen.
l Bevochtig een zachte, niet-schurende doek met water of een beeldschermreiniger en poets het beeldscherm totdat het schoon is.
l Bevochtig een zachte, pluisvrije doek met water en wrijf de computer en het toetsenbord schoon. Zorg ervoor dat er geen water uit de doek tussen de
touchpad en de omringende handsteun sijpelt.
Touchpad
1. Sluit de computer af en zet deze uit.
2. Koppel eventuele randapparatuur los van de computer en van het stopcontact.
3. Verwijdergeïnstalleerdebatterijen.SeeBatterijen vervangen.
4. Bevochtig een zachte, pluisvrije doek met water en wrijf deze voorzichtig over het oppervlak van de touchpad. Zorg ervoor dat er geen water uit de
doek tussen de touchpad en de omringende handsteun sijpelt.
LET OP: Waarschuwing nabijheid explosief apparaat: Gebruik geen draadloze zender (zoals een draadloos netwerkapparaat) in de nabijheid van
onbeveiligde ontstekers of in een omgeving waar sprake is van explosiegevaar, tenzij het apparaat zodanig is aangepast dat het voor dergelijk
gebruik in aanmerking komt.
LET OP: Gebruik in vliegtuigen: De richtlijnen van de FCC en FAA verbieden het gebruik van radiofrequente draadloze apparaten aan boord van
een vliegtuig, aangezien de signalen die zij uitzenden mogelijk storingen kunnen veroorzaken van kritieke vliegtuiginstrumenten.
LET OP: Voordat u met een van de procedures in deze sectie begint, dient u de veiligheidsinstructies te volgen die u vindt in de
Productinformatiegids.
LET OP: Voordatudecomputerkuntschoonmaken,dientudezelosttekoppelenvanhetstopcontactendientueventueelgeïnstalleerde
batterijen te verwijderen. Maak de computer schoon met een zachte doek die met water vochtig is gemaakt. Gebruik geen vloeibare
schoonmaakmiddelen of middelen in een spuitbus. Deze schoonmaakmiddelen kunnen ontvlambare stoffen bevatten.
KENNISGEVING: Voorkom schade aan de computer of het beeldscherm door geen reinigingsmiddel rechtstreeks op het beeldscherm te spuiten.
Gebruik alleen producten die specifiek zijn gemaakt voor het schoonmaken van beeldschermen en volg de instructies die bij het product zijn geleverd.

cd-, dvd- en bd-media
Als u problemen ondervindt met de afspeelkwaliteit van uw media, zoals het overslaan van fragmenten, kunt u proberen de schijven schoon te maken.
1. Houd de schijf vast bij de buitenrand. U kunt ook de binnenrand van het gat in het midden aanraken.
2. Gebruik een zachte, pluisvrije doek om voorzichtig de onderkant van de schijf te reinigen (de kant zonder label). Werk hierbij in een rechte lijn van het
middelpunt naar de buitenrand van de schijf.
Gebruikvoorvastzittendvuilwaterofeenoplossingvanwaterenmildezeep.Ukuntookcommerciëleproductenkopenwaarmeeuschijvenkunt
schoonmaken en die enige bescherming bieden tegen stof, vingerafdrukken en krassen. Reinigingsproducten voor cd's kunnen ook veilig op dvd's
worden gebruikt.
Productkennisgeving Macrovision
Dit product bevat auteursrechtbeschermende technologie die wordt beschermt door patenten en andere intellectuele eigendomsrechten in de VS. Het gebruik
van deze auteursrechtbeschermende technologie moet zijn geautoriseerd door Macrovision en is bedoeld voor gebruik thuis en in andere omstandigheden
met beperkte vertoning, tenzij anderszins geautoriseerd door Macrovision. Het is niet toegestaan dit product te reverse-engineeren of demonteren.
FCC-kennisgeving (alleen V.S.)
FCC klasse B
De apparatuur genereert en gebruikt RF-energie (radiofrequentie) en kan deze energie uitstralen. De apparatuur kan interferentie met radio- en
televisieontvangstveroorzakenwanneerdezenietwordtgeïnstalleerdofgebruiktvolgensdeinstallatiehandleidingvandefabrikant.Opbasisvantestsis
vastgesteld dat deze apparatuur voldoet aan de grenswaarden die voor een digitaal apparaat van klasse B zijn opgesteld conform deel 15 van de FCC-
regelgeving.
Dit apparaat voldoet aan deel 15 van de FCC-regelgeving. De werking moet voldoen aan de volgende twee voorwaarden:
1. Het apparaat mag geen schadelijke interferentie veroorzaken.
2. Het apparaat moet binnenkomende interferentie accepteren, inclusief interferentie die ongewenste effecten heeft.
Deze grenswaarden zijn opgesteld om een redelijke bescherming te bieden tegen schadelijke interferentie in een woonomgeving. Er wordt echter niet
gegarandeerd dat een bepaalde installatie geen interferentie veroorzaakt. Als deze apparatuur de radio- of televisieontvangst stoort (hetgeen u kunt
bepalen door de apparatuur uit en in te schakelen), kunt u het beste proberen om de interferentie te verhelpen door een of meer van de volgende
maatregelen te nemen:
l Richt de ontvangstantenne een andere kant op.
l Verplaats het systeem ten opzichte van de ontvanger.
l Zet het systeem verder af van de ontvanger.
l Sluit het netsnoer van het systeem aan op een ander stopcontact, zodat het systeem en de ontvanger niet op dezelfde groep zijn aangesloten.
Vraag indien nodig het advies van een medewerker van Dell Inc. of een ervaren radio-/televisietechnicus voor meer tips.
De volgende informatie wordt conform de FCC-richtlijnen op de computer of in deze documentatie besproken apparatuur:
KENNISGEVING: Gebruik altijd perslucht om de lens in het optische station te reinigen en volg de instructies die bij het persluchtproduct worden
geleverd. Raak in geen geval de lens in het station aan.
KENNISGEVING: Voorkom schade aan het oppervlak door niet met een cirkelbeweging rond de schijf te reinigen.
KENNISGEVING: Volgens de FCC-bepalingen bent u in sommige gevallen niet langer gerechtigd om het apparaat te bedienen als u wijzigingen of
veranderingen aanbrengt die niet nadrukkelijk door Dell Inc. zijn goedgekeurd.
Productnaam:
Dell™XPS™M2010
Modelnummer:
PP03X
Bedrijfsnaam:
Dell Inc.
Worldwide Regulatory Compliance & Environmental Affairs
One Dell Way
Round Rock, TX 78682 Verenigde Staten
+1 512-338-4400

Terug naar inhoudspagina
Batterijen gebruiken
Dell™XPS™M2010Gebruikshandleiding
Batterijen vervangen
Batterijprestatie
De batterijlading controleren
De batterij opladen
Batterijvermogen besparen
Batterijen opslaan
Energiebeheermodussen
Instellingen voor energiebeheer configureren
Batterijen vervangen
Batterijen plaatsen
1. Zorg ervoor dat het toetsenbord goed vast zit en dat het beeldscherm is dichtgeklapt en vergrendeld voordat u de computer omdraait. Zie Het
beeldschermpaneel sluiten. Plaats de computer dan omgekeerd op een plat en schoon oppervlak.
2. Druk op de ontgrendelingsknop (#1) op de batterij op het batterijcompartiment te openen.
3. Plaats de batterij recht omlaag in het batterijvak, terwijl de toegangsklep voor het batterijvak in de open positie staat.
LET OP: Het gebruik van een incompatibele batterij kan de kans op brand of een explosie vergroten. Vervang de batterij uitsluitend met een
compatibelebatterijdieubijDellhebtaangeschaft.DebatterijisspeciaalgemaaktvooreenDell™-computer. Gebruik geen batterij van een
andere computer bij uw computer.
LET OP: Voordat u deze procedures uitvoert, moet u de computer uitzetten, de netadapter uit het stopcontact halen en van de computer
loskoppelen, de modemkabel losmaken van het wandcontact en de computer en alle andere externe kabels van de computer loskoppelen.
KENNISGEVING: U moet alle externe kabels van de computer loskoppelen om eventuele schade te voorkomen.
N.B. Het servicelabel bevindt zich in het batterijcompartiment van de computer.

4. Schuif de batterij in de richting van de pijl #1 tot deze op zijn plaat klikt.
5. Sluit het toegangsklepje van het batterijvak door het met uw vinger omlaag te drukken.
Batterijen verwijderen
1. Zorg ervoor dat de computer uitstaat.
2. Schuif de batterijvergrendeling onder aan de computer in de richting van de pijl #1. De batterijtoegangsklep gaat omhoog.
3. Gebruik uw duimen om de batterij in de richting van de pijl #2 te schuiven door een duim in de holte naast de batterijtoegangsklep te plaatsen en de
andere duim in de holte rond pijl #2.
1
batterijtoegangsklep

4. Til de batterij recht omhoog uit de computer.
Batterijprestatie
Voor een optimale prestatie van de computer en tevens om te helpen de instellingen van de BIOS te behouden, dient u de draagbare Dell-computer te allen
tijdetegebruikenterwijldehoofdbatterijgeïnstalleerdis.Erwordtstandaardéénbatterijmeegeleverd.
De werkingsduur van de batterij is afhankelijk van de werkomstandigheden.
De werkingsduur van de batterij is afhankelijk van de werkomstandigheden. De werkingsduur wordt aanzienlijk verminderd door onder andere:
l Het gebruik van optische stations
l Draadloze communicatieapparaten, ExpressCards, mediageheugenkaarten of USB-apparaten gebruiken
l Het gebruik van zeer heldere weergave-instellingen, 3D-screensavers of andere energieverbruikende programma's, zoals complexe 3D grafische
toepassingen.
l Het op maximale prestatie laten draaien van de computer. Zie Instellingen voor energiebeheer configureren voor informatie over het openen van de
Eigenschappen voor Energiebeheer van Windows of Dell Quickset, die u allebei kunt gebruiken om energiebeheerinstellingen te configureren.
U kunt de lading van de batterij controleren voordat u deze in de computer plaatst. Zie De batterijlading controleren en Batterijen plaatsen. U kunt de
energiebeheeropties ook zo instellen dat u verwittigd wordt wanneer de batterij bijna leeg is. Zie Instellingen voor energiebeheer configureren.
N.B. Zie de Productinformatiegids of het afzonderlijke papieren garantiedocument dat met uw computer is meegeleverd voor informatie over de Dell-
garantie voor uw computer.
N.B. Aangezien de batterij mogelijk niet geheel opgeladen is, is het beter dat u de AC-adapter gebruikt als u uw nieuwe computer voor het eerst
opstart. Voor de beste resultaten blijft u de netadapter beter gebruiken tot de batterij helemaal is opgeladen. U geeft als volgt de batterijstatus weer:
ga naar Configuratiescherm® Prestaties en onderhoud® Energiebeheer® Energiemeter.
N.B. De werkingsduur van de batterij (de tijd gedurende welke de batterij stroom kan bieden) wordt met de tijd minder. Afhankelijk van de frequentie
waarmee de batterij wordt gebruikt en de gebruiksomstandigheden kan het zijn dat u tijdens de levensduur van de computer een nieuwe batterij moet
aanschaffen.
N.B. Het wordt aanbevolen dat u de computer op een stopcontact aansluit wanneer u naar een cd, dvd of BD schrijft.
LET OP: Het gebruik van een incompatibele batterij kan de kans op brand of een explosie vergroten. Vervang de batterij uitsluitend met een
compatibele batterij die u bij Dell hebt aangeschaft. Deze batterij is speciaal ontworpen voor gebruik in een Dell-computer. Gebruik geen batterij
van een andere computer bij uw computer.
LET OP: Gooi batterijen niet met het huisafval weg. Als de batterij geen energie meer bevat, moet u contact opnemen met de plaatselijke
vuilophaal- of milieudienst voor advies over het verwijderen van een lithium- ionbatterij. Zie "Batterijen weggooien" in de
Productinformatiegids.
LET OP: Misbruik van de batterij kan de kans op brand of chemische brandwonden verhogen. Maak geen gaten in batterijen, gooi batterijen niet
inhetvuur,maakbatterijennietopenenstelbatterijennietblootaaneentemperatuurhogerdan65°C.Houddebatterijbuitenbereikvan
kinderen. Ga uiterst voorzichtig met beschadigde of lekkende batterijen om. Beschadigde batterijen kunnen lekken en lichamelijke schade of
schade aan uw apparatuur opleveren.

De batterijlading controleren
De Dell QuickSet Batterijmeter, het venster Energiemeter van Microsoft®Windows®en het pictogram , de batterijladingmeter en de statusmeter en de
waarschuwing dat de batterij bijna leeg is, geven informatie over de status van de batterij. De Dell QuickSet Batterijmeter biedt ook informatie over de
ladingsstatus van de batterij in het toetsenbord.
Dell QuickSet Batterijmeter
AlsDellQuickSetisgeïnstalleerd,druktuop<Fn><F3>omhetvenstervandeQuickSetBatterijmeter weer te geven. De batterijmeter toont de status, de
levensduur, het laadniveau en de laadtijd van de batterij van de computer.
Voor meer informatie over QuickSet klikt u met de rechtermuisknop op het pictogram in de taakbalk. Klik vervolgens op Help.
Microsoft WindowsEnergiemeter
De Microsoft Windows Energiemeter geeft aan hoeveel lading de batterij nog heeft. U kunt de energiemeter controleren door te dubbelklikken op het
pictogram op de taakbalk.
Als de computer op een stopcontact is aangesloten, verschijnt het pictogram .
Ladingmeter
Als u op de statusknop van de ladingmeter op de batterij drukt, of deze ingedrukt houdt, kunt het volgende controleren:
l Batterijlading (klik kort op de statusknop)
l Batterijstatus (houd de statusknop ingedrukt)
De werkingsduur van de batterij wordt grotendeels bepaald door het aantal keren dat deze is opgeladen. Als de batterij al een paar honderd keer is
opgeladen en ontladen, gaat iets van de laadcapaciteit — of het laadvermogen van de batterij verloren. Een batterij kan dus een status "geladen" geven en
toch een beperkte laadcapaciteit (vermogen) hebben.
De lading van de batterij controleren
Als u de batterijstatus wilt controleren drukt u op de statusknop op de ladingmeter van de batterij en laat u deze los om de indicatielampjes voor het
batterijladingniveau op te doen lichten. Elk lampje vertegenwoordigt ongeveer 20 procent van de totale batterijlading. Als bijvoorbeeld tachtig procent van de
lading resteert, zullen er vier lampjes branden. Als er geen lampjes branden, is de batterij leeg.
De batterijstatus controleren
Als u het batterijvermogen wilt meten met de ladingsmeter, houdt u de statusknop op de batterijladingmeter ingedrukt,minstens3secondenlang.Alsergeen
lampjesgaanbranden,isdebatterijnogingoedestaatenheeftdezenogmeerdan80procentvanzijnoorspronkelijkeoplaadcapaciteit.Hoemeerlampjes
branden,hoelagerhetvermogen.Alservijflampjesbranden,blijfterminderdan60procentvandelaadcapaciteitvandebatterijoverenishetraadzaamom
deze te vervangen. Zie Batterij voor meer informatie over de werkingsduur van de batterijen.
Waarschuwing voor bijna lege batterij
U wordt door middel van een pop-upvenster gewaarschuwd als de batterijlading voor ongeveer 90 procent is verbruikt. Zodra een kritiek laag niveau wordt
bereikt, gaat de computer automatisch in slaapstand.
UkuntdeinstellingenvoordebatterijwaarschuwingendefiniëreninQuicksetofinhetvensterEigenschappen voor energiebeheer. Zie Instellingen voor
energiebeheer configureren voor informatie over het openen van QuickSet of het venster Eigenschappen voor energiebeheer.
De batterij opladen
N.B. U kunt de batterijstatus op twee manieren raadplegen: met behulp van de ladingmeter op de batterij zoals hierboven beschreven, of met behulp
van de batterijmeter in Dell QuickSet. Voor meer informatie over QuickSet klikt u met de rechtermuisknop op het pictogram van de taakbalk en klikt u
vervolgens op Help.
KENNISGEVING: U voorkomt dat gegevens beschadigd raken of verloren gaan door uw werk direct op te slaan als u een waarschuwing ontvangt dat
de batterij bijna leeg is. Sluit de computer vervolgens op een stopcontact aan. Als de batterij helemaal leeg is, wordt automatisch de slaapstand
gestart.

Als u de computer aansluit op een stopcontact of een batterij aanbrengt terwijl de computer op een stopcontact is aangesloten, zal de computer de lading en
temperatuur van de batterij controleren. Indien nodig zal de netadapter de batterij opladen en de batterijlading op peil houden.
Als de batterij verhit is geraakt door gebruik in de computer of omdat de omgevingstemperatuur te hoog is, is het mogelijk dat de batterij niet oplaadt als u de
computer op een stopcontact aansluit.
De batterij is te warm om te beginnen met opladen als het lampje afwisselend blauw en oranje knippert. Koppel de computer los van het stopcontact en
laat de computer en batterij afkoelen tot kamertemperatuur. Sluit de computer vervolgens aan op een stopcontact om de batterij op te laden.
Zie Stroomvoorzieningsproblemen voor meer informatie over het oplossen van batterijproblemen.
Batterijvermogen besparen
Voer de volgende handelingen uit om het batterijvermogen te sparen:
l Sluit de computer wanneer dat maar mogelijk is aan op een stopcontact, aangezien de levensduur van een batterij in grote mate afhangt van het
aantal keren dat de batterij wordt gebruikt en opgeladen.
l Zet de computer in de standby-modus of slaapstand als u de computer gedurende lange tijd onbenut laat. Zie Energiebeheermodussen.
l Gebruik de wizard Energiebeheer of het venster Energiebeheer om opties te selecteren voor het optimaliseren van het stroomverbruik van uw
computer. U kunt deze opties zo instellen dat ze veranderen wanneer u op de aan/uit-knop drukt, het scherm sluit of <Fn><Esc> indrukt.
Batterijen opslaan
Verwijder de computerbatterij als u de computer voor langere tijd opslaat. Een batterij verliest zijn lading als deze gedurende een lange periode niet wordt
gebruikt. Na een lange opslagperiode, dient u de batterij volledig opnieuw te laden voordat u deze gebruikt. Zie De batterij opladen.
Energiebeheermodussen
Het aan/uit-lampje geeft de stroomstatus van de computer aan. De Dell-badge achter op het beeldschermpaneel geeft de stroomstatus van de computer aan
wanneer deze in gesloten toestand wordt gebruikt.
Standby-modus
In de standby-modus wordt stroom bespaard door de display en de vaste schijf uit te schakelen na een vooraf ingestelde inactiviteitsperiode (een time-out).
Wanneer de computer de standby-modus verlaat, keert deze terug in dezelfde werkingsmodus als deze had voordat de standby-modus werd ingeschakeld.
De standby-modus activeren:
l Klik op Start, klik dan op Computer uitschakelen en vervolgens op Stand-by.
of
l Afhankelijk van de energiebeheerinstellingen in het venster Energiebeheer-instellingen of de QuickSet Power Management Wizard, gebruikt u een van
de volgende twee methoden:
¡ Druk op de aan/uit-knop.
¡ Sluit het beeldscherm.
¡ Druk op <Fn><Esc>.
N.B. Wanneer de computer wordt uitgezet, laadt de netadapter een volledig lege batterij binnen 90 minuten op tot 80%. Het duurt langer als u de
batterij volledig wilt laden. De oplaadtijd is langer als de computer aan staat. U kunt de batterij in de computer laten zolang u wil. De interne circuits van
de batterij voorkomen dat de batterij wordt overladen.
N.B. Zie Instellingen voor energiebeheer configureren voor informatie over het besparen van batterijvermogen.
Stroomstatus
Stroom-LED
Normale werkingsstatus
Ononderbroken brandend blauw lampje
Bijna geen stroom meer
Langzaam knipperend blauw lampje
Standby-modus
Langzaam knipperend blauw lampje
Slaapstand
Uit
Mechanisch uit (geen netstroom)
Uit
KENNISGEVING: Als de computer netstroom en batterijstroom verliest terwijl deze in de standby-modus verkeert, kan er gegevensverlies optreden.

Als u de standby-modus wilt verlaten drukt u op de aan/uit-knop of opent u het beeldscherm, afhankelijk van de energiebeheerinstellingen. Als deze optie is
ingeschakeld, kunt u de computer alleen uit de standby-modus halen door op een toets te drukken of de touchpad aan te raken. Eerst moet u USB Wake
Support inschakelen onder Power Management in de systeeminstellingen. Vervolgens klikt u met de rechtermuisknop op het Bluetooth-pictogram in de
systeemlade, klikt u op Options, selecteert u het tabblad Other en selecteert u HID Profile Wakeup Setting om de apparaten te selecteren die u vanuit
standby wilt 'wekken'. Voor wekken vanuit standby, moet de computer ook op netstroom zijn aangesloten. Zie Systeemsetupschermen voor meer informatie.
Slaapstand
Indeslaapstandwordtstroombespaarddoorsysteemgegevensnaareengereserveerddeelvandevasteschijftekopiërenendecomputervervolgens
volledig uit te zetten. Wanneer de computer de slaapstand verlaat, keert deze terug in dezelfde werkingsmodus als deze had voordat de slaapstand werd
ingeschakeld.
Uw computer komt automatisch in de slaapstand zodra het batterijvermogen een kritiek laag niveau bereikt.
U activeert de slaapstand als volgt handmatig:
l Klik op Start, klik op Computer uitschakelen en klik dan op Slaapstand.
of
l Afhankelijk van de instellingen in het venster Eigenschappen voor energiebeheer of de QuickSet Power Management Wizard kunt u een van de
volgende methoden gebruiken om de slaapstand te activeren:
¡ Druk op de aan/uit-knop.
¡ Sluit het beeldscherm.
¡ Druk op <Fn><F1>.
Druk op de aan/uit-knop om de slaapstand te verlaten. Het kan even duren voordat de computer uit de slaapstand komt. U kunt de computer niet uit de
slaapstand halen door op een toets te drukken of door de touchpad aan te raken. Zie de documentatie bij uw besturingssysteem voor meer informatie over
de slaapstand.
Instellingen voor energiebeheer configureren
U kunt de Power Management Wizard (wizard Energiebeheer) van Quickset of de Eigenschappen voor energiebeheer van Windows gebruiken om de
instellingen voor energiebeheer voor uw computer te configureren.
l Voor meer informatie over QuickSet klikt u met de rechtermuisknop op het pictogram in de taakbalk. Klik vervolgens op Help.
l U opent het venster Eigenschappen voor energiebeheer door op Start te klikken Configuratiescherm® Prestaties en onderhoud aan te wijzen en
dan op Energiebeheer te klikken. Voor informatie over de velden in het venster Eigenschappen voor energiebeheer klikt u op het vraagtekenpictogram
in de titelbalk en klikt u vervolgens op het gebied waarover u informatie wilt.
Terug naar inhoudspagina
KENNISGEVING: U kunt geen randapparatuur verwijderen terwijl de computer in de slaapstand staat.
N.B. Sommige ExpressCards werken mogelijk niet goed nadat de computer de slaapstand heeft verlaten. Verwijder de kaart en installeer deze opnieuw
(zie Kaarten verwijderen) of start de computer simpelweg opnieuw op.

Terug naar inhoudspagina
Kaarten gebruiken
Dell™XPS™M2010Gebruikshandleiding
Ondersteunde kaarten
Uitgebreide kaarten
Een mediageheugenkaart of ExpressCard installeren
Kaarten verwijderen
Ondersteunde kaarten
Uw computer bevat twee sleuven voor geheugenopslagmedia, die een snelle en makkelijke manier bieden voor het weergeven en delen van digitale foto's,
muziek en video's die op een mediageheugenkaart zijn opgeslagen en een sleuf voor een ExpressCard voor WWAN-ondersteuning. U kunt kaarten kopen bij
Dell.
Zie Specificaties voor meer informatie.
Mediageheugenkaart-leesapparaat
Het mediageheugenkaart-leesapparaat leest de volgende digitale mediageheugenkaarten:
l Secure Digital (SD)-kaart/SDIO
l MultiMediaCard (MMC)
l Memory Stick (MS)
l Memory Stick PRO
l xD-Picture Card
Voorzien van een in de handel verkrijgbare adapter, kan het mediageheugenkaart-leesapparaat ook de volgende mediageheugenkaarten voor digitale media
lezen:
l MiniSD
l RSMCC
l Memory Stick Duo
l Memory Stick Pro Duo
Compact Flash-kaartleesapparaat
Het Compact Flash-kaartleesapparaat leest de volgende digitale mediageheugenkaarten:
l Compact Flash type I
l Compact Flash type II
l Microdrive
ExpressCard-leesapparaat
De ExpressCard-sleuf heeft een aansluiting die zowel ExpressCards van 34-mm als van 54-mm ondersteunt.
Zie Mobiel breedband (of Wireless Wide Area Network (WWAN) voor meer informatie over WWAN-ondersteuning bij de ExpressCard.
Uitgebreide kaarten
Een uitgebreide kaart is langer dan een standaardkaart en steekt uit de computer. Neem de volgende voorzorgsmaatregelen in acht wanneer u uitgebreide
kaarten gebruikt:
l Beveilighetblootgesteldeuiteindevangeïnstalleerdekaarten.Alsertegenhetuiteindevandekaartwordtgeduwdkanerschadeaanhet
moederbord optreden.
N.B. Uw computer biedt geen ondersteuning voor pc-kaarten.
N.B. PCMCIA-kaarten werken niet in het ExpressCard-leesapparaat.

l Verwijder altijd een uitstekende kaart voordat u de computer in de draagtas stopt.
Een mediageheugenkaart of ExpressCard installeren
Het is mogelijk een mediageheugenkaart of ExpressCard in de computer aan te brengen terwijl de computer aan staat. De computer detecteert de kaart
automatisch.
Kaarten worden doorgaans gemarkeerd met een symbool, zoals een driehoek of pijl, om aan te geven welk uiteinde in de kaartsleuf moet worden
aangebracht. De kaarten zijn zo gemaakt dat ze niet onjuist kunnen worden ingestoken. Als de plaatsing van de kaart onduidelijk is, dient u de documentatie
te raadplegen die bij de kaart is geleverd.
U plaatst als volgt een kaart:
1. Houddekaartopzodanigewijzevastdathetoriëntatiesymboolnaardesleufwijstendebovenkantvandekaartnaarbovenisgericht.Hetismogelijk
dat u de vergrendeling in de "in"-positie moet zetten voordat u de kaart plaatst.
2. Schuif de kaart in het slot tot deze volledig in de aansluiting zit.
Als er te veel weerstand is, moet u de kaart niet forceren. Controleer de richting van de kaart en probeer het opnieuw.
Kaarten verwijderen
Druk op de vergrendeling en verwijder de kaart of dummy-kaart. Bij sommige vergrendelingen moet u twee keer op de vergrendeling drukken: een keer om de
vergrendeling los te maken, een tweede keer om de kaart naar buiten te duwen.
Terug naar inhoudspagina
LET OP: Voordat u met een van de procedures in dit gedeelte begint, moet u de veiligheidsinstructies in de Productinformatiegids raadplegen.
1
1394-ingang
2
mediageheugenkaart-sleuf
3
Compact Flash-kaartsleuf
4
ExpressCard-sleuf
KENNISGEVING: Klik op het pictogram op de taakbalk om een kaart te selecteren en de werking ervan stop te zetten voordat u deze uit de
computer verwijdert. Als u de kaart niet eerst uitschakelt in het configuratiehulpprogramma, kunt u gegevens kwijtraken. Als de kaart van een kabel is
voorzien, moet u deze kabel niet gebruiken om de kaart uit de computer te trekken.

Terug naar inhoudspagina
Het beeldscherm gebruiken
Dell™XPS™M2010Gebruikshandleiding
Het beeldscherm openen
Het beeldschermpaneel sluiten
Het beeldschermpaneel bijstellen
De helderheid bijstellen
Het videobeeld overschakelen
De schermresolutie en vernieuwingsfrequentie instellen
Dual Independent Display-modus
Tussen het primaire en secundaire beeldscherm schakelen
De Camera gebruiken
Het beeldscherm openen
1. Open de twee beeldschermontgrendelingen (een aan elke kant van de achterzijde van het beeldscherm) door deze in de richting van de voorkant van
de computer te schuiven. Hierdoor ontgrendelt u de vier beeldschermvergrendelingen.
Twee grendels houden het beeldscherm vast op de basis van de computer en twee grendels houden het beeldschermpaneel op het toetsenbord.
2. Til het beeldschermpaneel op om de computer te openen. Terwijl u het beeldschermpaneel optilt, worden de vier vergrendelingen teruggetrokken in het
beeldschermpaneel.
Het beeldschermpaneel sluiten
1. Voordat u het beeldschermpaneel sluit, moet u nagaan of het toetsenbord goed vastzit tegen de computerbasis.
2. Laat het beeldschermpaneel langzaam naar de computerbasis zakken. Terwijl u het beeldschermpaneel omlaag brengt, komen de vier
beeldschermvergrendelingen uit het beeldschermpaneel om het beeldscherm vast te zetten op de computerbasis en het toetsenbord.
3. Sluit de klep stevig af, zodat alle vier de vergrendelingen vast zitten.
Het beeldschermpaneel bijstellen
Het beeldscherm op uw computer kan worden bijgesteld, zodat u zelf een weergavehoek kunt vinden die voor u comfortabel is.
1
ontgrendeling beeldschermvergrendeling (2)
2
beeldschermvergrendeling (4)
N.B. Als de systeembatterij leeg is en er geen externe stroombron is aangesloten, worden de vergrendelingen niet teruggetrokken.
N.B. Als de systeembatterij leeg is en er geen externe voeding is aangesloten, komen de vergrendelingen niet automatisch naar buiten. U kunt ze
handmatig activeren door de ontgrendelingsknoppen voor het beeldscherm naar voren te schuiven.
KENNISGEVING: Zorg ervoor dat alle vier de vergrendelingen stevig vast zitten voordat u de computer optilt om deze te verplaatsen. Als u dit niet
doet, kan het toetsenbord vallen en beschadigd raken.
KENNISGEVING: Plaats de display niet zodanig dat deze voorkomt dat het dvd-station volledig kan worden geopend.

De helderheid bijstellen
WanneereenDell™-computer op batterijen loopt, kunt u stroom besparen door de helderheid in te stellen op de laagste instelling die nog comfortabel is door
op <Fn> en de pijl-omhoog en pijl-omlaag op het toetsenbord te drukken.
U kunt op de volgende toetsen drukken om de helderheid van het beeldscherm aan te passen:
l Druk op <Fn> en de toets pijl-omhoogomdehelderheidvandegeïntegreerdedisplay(ennietdievaneenexternemonitor)teverhogen.
l Druk op <Fn> en de toets pijl-omlaagomdehelderheidvandegeïntegreerdedisplay(ennietdievaneenexternemonitor)teverlagen.
Het videobeeld overschakelen
Wanneer u de computer start terwijl er een ingeschakeld extern apparaat op is aangesloten (zoals een externe monitor of projector), kan het beeld op zowel
het beeldscherm van de computer als op het externe apparaat worden weergegeven.
Druk op <Fn><F8> om het beeld naar alleen het beeldscherm, alleen het externe apparaat of beeldscherm en extern apparaat tegelijkertijd over te
schakelen. Markeer uw beeldschermselectie en het beeldscherm wordt geselecteerd zodra u de toetsen loslaat.
De schermresolutie en vernieuwingsfrequentie instellen
Als u een programma met een specifieke resolutie wilt weergeven, moeten zowel de videokaart als het beeldscherm het programma ondersteunen en moeten
debenodigdevideostuurprogramma'sgeïnstalleerdzijn.
Als u een resolutie of kleurpalet selecteert die hoger is dan door de monitor wordt ondersteund, zullen de instellingen automatisch worden bijgesteld naar de
waarden die het dichtst in de buurt komen.
1. Klik op Start® Configuratiescherm® Beeldscherm.
2. Klik op het tabblad Instellingen in het venster Beeldschermeigenschappen.
3. Probeer verschillende instellingen voor Kleurkwaliteit en Beeldschermresolutie.
Als de grafische resolutie hoger is dan de monitor aan kan, zal de computer de pan-modus ingaan. In pan-modus is het niet mogelijk om het volledige scherm
inéénkeerweertegeven.Detaakbalkdienormaliteronderinhetschermwordtweergegeven,kanindepan-modus bijvoorbeeld niet langer zichtbaar zijn.
Als u de rest van het scherm wilt zien kunt u de touchpad gebruiken om het scherm naar boven, onderen, links of rechts te bewegen.
N.B. De toetsencombinaties voor helderheid zijn alleen van toepassing op het beeldscherm van uw draagbare computer, niet op monitoren of
projectoren die u aan uw draagbare computer of koppelapparaat bevestigt. Als uw computer is aangesloten op een externe monitor en u het
helderheidsniveau probeert te regelen, verschijnt mogelijk de Brightness Meter (Helderheidsmeter). Het helderheidsniveau voor het externe apparaat
zal echter niet worden gewijzigd.
N.B. Als u de huidige beeldschermresolutie door een andere instelling vervangt, kan het beeld vaag worden weergegeven en kan tekst moeilijk
leesbaar zijn. Voordat u de instellingen voor het beeldscherm wijzigt, kunt u het best opschrijven wat de huidige instellingen zijn, voor toekomstig
referentie.
N.B. GebruikalleendedoorDellgeïnstalleerdevideostuurprogramma's.DezezijnontworpenvoordebesteprestatiebijhetdoorDellgeïnstalleerde
besturingssysteem.
N.B. Naarmate de resolutie toeneemt, worden pictogrammen en tekst kleiner weergegeven op het scherm.
KENNISGEVING: U kunt een externe monitor beschadigen door gebruik te maken van een niet-ondersteunde vernieuwingsfrequentie. Zie de
gebruikshandleiding voor de monitor voordat u de vernieuwingsfrequentie voor een externe monitor aanpast.

Dual Independent Display-modus
U kunt een externe monitor of projector op de computer aansluiten en deze gebruiken als uitbreiding op het beeldscherm. Dit staat bekend als de "dual
independent display"-modus of "uitgebreide bureaublad"-modus. Deze modus stelt u in staat om beide schermen onafhankelijk van elkaar te gebruiken en
objecten van het ene scherm naar het andere te slepen, zodat u de hoeveelheid zichtbare werkruimte effectief verdubbelt.
1. Sluit de externe monitor, televisie of projector op de computer aan.
2. Klik op Start® Configuratiescherm® Beeldscherm.
3. Klik op het tabblad Instellingen in het venster Beeldschermeigenschappen.
4. Klik op het monitor 2-pictogram, klik op het selectievakje Breid mijn Windows-bureaublad uit naar deze monitor en klik dan op Toepassen.
5. Stel het Schermgebied in op de juiste waarde voor beide beeldschermen en klik op Toepassen.
6. Als u wordt gevraagd om de computer te herstarten, klikt u op De nieuwe kleurinstelling toepassen zonder de computer opnieuw te starten en klikt u
opOK.
7. Klik desgevraagd op OK om het bureaublad te vergroten/verkleinen.
8. Klik desgevraagd op Ja om de instellingen te bewaren.
9. Klik op OK om het venster Beeldschermeigenschappen te sluiten.
U deactiveert als volgt de dual independent display-modus:
1. Klik op het tabblad Instellingen in het venster Beeldschermeigenschappen.
2. Klik op het monitor 2-pictogram, schakel het selectievakje Breid mijn Windows-bureaublad uit naar deze monitor uit en klik dan op Toepassen.
Druk indien nodig op <Fn><F8> om ervoor te zorgen dat het beeld weer op het computerbeeldscherm wordt weergegeven.
Tussen het primaire en secundaire beeldscherm schakelen
Als u wilt overschakelen tussen het primaire en secundaire beeldscherm (om bijvoorbeeld uw externe monitor als uw primaire beeldscherm te gebruiken), gaat
u als volgt te werk:
1. Klik op Start® Configuratiescherm® Beeldscherm.
2. Klik op het tabblad Instellingen® Geavanceerd® Identificeren.
Zie de documentatie die bij uw grafische kaart werd geleverd voor meer informatie.
De Camera gebruiken
Uwcomputerisvoorzienvaneeninhetbeeldschermpaneelgeïntegreerdecamera.Decamerasteltuertoeinstaatfoto'senvideo'soptenemenenom
visueel te communiceren met andere computergebruikers. De hoek van de camera kan met de hand worden aangepast. Zie Specificaties voor meer informatie.
N.B. Als u een resolutie of kleurpalet selecteert die hoger is dan door de monitor wordt ondersteund, zullen de instellingen automatisch worden
bijgesteld naar de waarden die het dichtst in de buurt komen. Zie de documentatie die met uw besturingssysteem is meegeleverd voor meer informatie.

De camera instellen
Raadpleeg de gedrukte installatiehandleiding voor de camera die bij de computer is meegeleverd. Zie het Help-bestand bij de camera voor meer informatie over
het gebruik hiervan.
Help gebruiken
U opent als volgt het Help-bestand voor de camera:
1. Klik op Start® Alle Programma's® Logitech® Logitech QuickCam.
2. Klik dan op QuickCapture® Help.
U kunt de Help ook openen via het Logitech Video-pictogram in de systeemlade.
Klik op het pictogram en kies Help in het menu.
Een foto maken of een video opnemen
Een foto maken:
1. Klik in de systeemlade op het Logitech Video-pictogram .
2. Selecteer QuickCapture in het menu.
Het venster QuickCapture wordt weergegeven en de blauwe LED van de camera gaat aan. U kunt uzelf door de camera zien via het venster
QuickCapture.
3. U neemt een foto door op TakeaPicture te klikken. U neemt een video op door op RecordaVideo te klikken.
4. Uw foto of video wordt standaard opgeslagen in de map Mijn afbeeldingen in de map Mijn documenten, tenzij u de instellingen hebt gewijzigd.
5. Zie de Logitech Video Help voor meer informatie. Zie ook Help gebruiken.
Terug naar inhoudspagina

Terug naar inhoudspagina
Informatie zoeken
Dell™XPS™M2010Gebruikshandleiding
N.B. Sommige kenmerken of media zijn optioneel en zijn misschien niet meegeleverd met deze computer. Sommige kenmerken of media zijn niet
beschikbaar in bepaalde landen.
N.B. Mogelijk werd er bij uw computer bijkomende informatie geleverd.
Waar bent u naar op zoek?
Hier kunt u het vinden
l Een diagnoseprogramma voor de computer
l Stuurprogramma's voor de computer
l Notebook System Software (NSS)
Media met stuur- en hulpprogramma's (cd/dvd)
De schijf Drivers and Utilities (stuur- en hulpprogramma's) bevat stuurprogramma's
dietijdenshetsamenstellenvandecomputerzijngeïnstalleerd.Gebruikdeschijf
Drivers and Utilities (stuur- en hulpprogramma's) om eventueel benodigde
stuurprogramma's te laden, inclusief de stuurprogramma's die nodig zijn als uw
computer een RAID-controller heeft (zie Stuur- en hulpprogramma's opnieuw
installeren).UkuntdezeschijfookgebruikenomDell™Diagnosticsuittevoeren
(zie Dell Diagnostics).
Op uw schijf kunnen leesmij-bestanden zijn opgenomen met daarin de laatste
updates over technische wijzigingen aan de computer of geavanceerd technisch
naslagmateriaal voor computertechnici en ervaren gebruikers.
N.B. Updates van de stuurprogramma's en documentatie vindt u op
support.dell.com.
l Garantie-informatie
l Algemene voorwaarden (alleen Verenigde Staten)
l Veiligheidsinstructies
l Informatie over regelgeving
l Ergonomische informatie
l Licentieovereenkomst voor eindgebruikers
Dell Productinformatiegids
l Computer uitpakken en opstarten
Setupdiagram

l Servicelabel en express-servicecode
l Microsoft Windows-licentielabel
l Modelnaam, elektriciteitsclassificaties, goedkeuringsmarkering
instanties
Servicelabel en Microsoft® Windows® -licentie
U vindt het servicelabel binnen het batterijvak van de computer.
l Voer de expresse-servicecode in om uw gesprek naar de juiste
medewerker te leiden wanneer u contact opneemt met de technische
ondersteuning.
Het Microsoft Windows-licentielabel bevindt zich op de basis van uw computer.
Modelnaam,elektriciteitscategorieënenofficiëlegoedkeuringsmarkeringen
bevinden zich binnen in het batterijcompartiment in de basis van uw computer. Zie
Batterijen verwijderen.
l Oplossingen — Probleemwijzer, tips en advies van monteurs en
on line cursussen, FAQ's
l Community — on line discussies met andere gebruikers van Dell-
producten
l Upgrades — upgrade-informatie voor onderdelen als het
geheugen, de vaste schijf en het besturingssysteem
l Klantendienst — Contactgegevens, de status van
reparatieverzoeken en bestellingen, informatie over garanties en
reparaties
l Service en ondersteuning — De status van reparatieverzoeken,
ondersteuningsgeschiedenis, het servicecontract, on line
discussies met medewerkers van de technische ondersteuning
l Referentiemateriaal — Computerdocumentatie, details over mijn
computerinstellingen, productspecificaties en white papers
l Downloads — Geautoriseerde stuurprogramma's, patches en
software-updates
l Notebook System Software (NSS) — Als u het besturingssysteem
voor uw computer opnieuw installeert, moet u ook het
hulpprogramma NSS opnieuw installeren. NSS biedt kritieke
updates voor uw besturingssysteem en ondersteuning voor Dell
3.5-inch USB-diskettestations, Intel®-processors, optische
stations en USB-apparaten. NSS is nodig voor een juiste werking
van uw Dell-computer. De software detecteert automatisch de
computer en het besturingssysteem en installeert de updates die
voor uw configuratie van belang zijn.
Dell Support Website — support.dell.com
N.B. Select uw regio of bedrijfssegment om de juiste support-website op te
roepen.
NSS downloaden:
1. Ga naar support.dell.com, selecteer uw regio of business-activiteit en vul
het Servicelabel in.
2. Selecteer Drivers & Downloads (Stuurprogramma's en downloads) en klik
op Go (Ga).
3. Klik op het besturingssysteem van uw computer en zoek op het trefwoord
Notebook System Software.
N.B. De gebruikersinterface van support.dell.com kan er anders uitzien,
afhankelijk van de keuzes die u hebt gemaakt.

Terug naar inhoudspagina
l Software-upgrades en probleemwijzer— FAQ's, nieuws en
algemene status van uw computeromgeving
Dell Support Utility (Dell Support-hulpprogramma)
De Dell Support Utility (Dell Support-hulpprogramma) is een automatisch upgrade-
en meldingssysteem op uw computer. Dit hulpprogramma biedt real-time scans
voor een gezonde computeromgeving, software-upgrades en relevante informatie
om zelf problemen op te lossen. Activeer het Dell Support-hulpprogramma via het
pictogram op de taakbalk. Zie Dell Support Utility (Dell Support-
hulpprogramma) voor meer informatie.
l Met Windows XP werken
l Met programma's en bestanden werken
l Het bureaublad personaliseren
Windows Help en ondersteuning
1. Klik op Start® Help en ondersteuning.
2. Geef met een of meer woorden een beschrijving van het probleem en klik
vervolgens op het pijlpictogram.
3. Klik op het onderwerp dat uw probleem beschrijft.
4. Volg de instructies op het scherm.
l Informatie over netwerkactiviteit, de wizard Energiebeheer,
sneltoetsen en andere elementen die worden aangestuurd door
Dell QuickSet
Dell QuickSet Help
Activeer Dell QuickSet Help door met de rechtermuisknop op het pictogram te
klikken in de taakbalk van Microsoft Windows.
Zie Dell QuickSet voor meer informatie over Dell Quickset.
l Het besturingssysteem opnieuw installeren
Installatiemedia besturingssysteem (cd/dvd)
Hetbesturingssysteemisreedsopdecomputergeïnstalleerd.Alsuhet
besturingssysteem opnieuw wilt installeren, gebruikt u hiervoor de
installatiemedia met het besturingssysteem (zie Windows XP opnieuw installeren).
Nadatuhetbesturingssysteemopnieuwhebtgeïnstalleerd,moetudeschijf
Drivers and Utilities (stuur- en hulpprogramma's) gebruiken om de
stuurprogramma's voor de apparaten die met uw computer werden geleverd,
opnieuw te installeren.
Het label met de product key voor het besturingssysteem bevindt zich op de
computer.
N.B. De kleur van uw installatiemedia varieert, afhankelijk van het door u bestelde
besturingssysteem.
l Informatie overMicrosoft Windows XP Media Center Edition
l Standaardinstructies afstandsbediening
Gebruikershandleiding Dell Media Center
l Instructies Premium-afstandsbediening
Gebruikshandleiding Dell Premium-afstandsbediening
Deze handleiding is beschikbaar op support.dell.com.

Terug naar inhoudspagina
Verklarende woordenlijst
Dell™XPS™M2010Gebruikshandleiding
De termen in deze woordenlijst worden alleen verstrekt ter informatie en kunnen al dan niet functies beschrijven die op uw specifieke computer van
toepassing zijn.
A
AC — alternating current (wisselstroom) — De vorm van elektriciteit die voor uw computer wordt gebruikt als u de netadapter op een stopcontact aansluit.
achtergrond — Het achtergrondpatroon of achtergrondplaatje op het bureaublad van Windows. U kunt uw achtergrond wijzigen via het Configuratiescherm
van Windows. U kunt ook uw favoriete plaatje scannen en hiervan uw achtergrond maken.
ACPI — advanced configuration and power interface (geavanceerde configuratie- en stroominterface — Een energiebeheerspecificatie die Microsoft®
Windows®-besturingssystemen in staat stelt een computer in de standby-modus of slaapstand te zetten om de hoeveelheid stroom te besparen die aan elk
op de computer aangesloten apparaat wordt toegewezen.
AGP — accelerated graphics port (poort voor versnelde grafische uitvoer)— Een toegewijde grafische poort die het mogelijk maakt systeemgeheugen te
gebruiken voor videogerelateerde taken. AGP levert een gelijkmatig videobeeld in ware kleuren, dankzij de snellere interface tussen de videocircuits en het
computergeheugen.
AHCI — Advanced Host Controller Interface — Een interface voor een hostcontroller voor een SATA-vaste schijf, die het opslagstuurprogramma ertoe in staat
stelttechnologieëninteschakelenalsNativeCommandQueuing(NCQ)enhotplug.
alleen-lezen — Gegevens en/of bestanden die u kunt weergeven maar die u niet kunt bewerken of verwijderen. Een bestand kan de status alleen-lezen
hebben als:
¡ Dit is opgeslagen op een fysiek tegen overschrijven beveiligde diskette, cd, dvd of BD.
¡ Dit zich in een map op een netwerk bevindt en de systeembeheerder rechten alleen aan specifieke personen heeft toegewezen.
ALS — ambient light sensor (sensor voor omgevingsverlichting).
antivirussoftware — Een programma dat is ontworpen voor het identificeren, isoleren en/of verwijderen van virussen op uw computer.
apparaatstuurprogramma — Zie stuurprogramma.
ASF — alert standards format (indeling voor waarschuwingsnormen) — Eennormvoorhetdefiniërenvaneenmechanismevoorhetrapporterenvan
hardware- en softwarewaarschuwingen aan een beheerconsole. ASF is ontworpen om onafhankelijk te zijn van het platform en het besturingssysteem.
B
BD — Blu-rayDisc™— Een optische schijf-indeling die is bedoeld voor HD-video (high definition) en HD-gegevensopslag.
BD-R — BD-recordable — Een versie van een BD waarop kan worden opgenomen. U kunt slechts een keer gegevens opslaan op een BD-r. Eenmaal
opgeslagen gegevens kunnen niet worden gewist of overschreven.
BD-RE — BD-rewritable — Een overschrijfbare versie van een BD. U kunt gegevens op een BD-re-schijf opslaan en u kunt deze vervolgens wissen en
overschrijven.
BD-re-station — Een optisch station waarmee u cd's, dvd's en bd's kunt lezen en waarmee u hiernaar kunt schrijven.
BIOS — basic input/output system (basissysteem voor invoer/uitvoer)— Een programma (of hulpprogramma) dat dient als een interface tussen de
computerhardware en het besturingssysteem. Breng geen veranderingen aan in deze instellingen als u niet weet wat voor effect dit heeft op de computer.
Wordt ook wel systeemsetup genoemd.
bit — Dekleinstegegevenseenheiddiedoordecomputerkanwordengeïnterpreteerd.
Bluetooth
®
draadloze technologie — Een norm voor draadloze technologie voor netwerkapparaten binnen een klein bereik (9 m [29 voet]) die het mogelijk
maakt dat apparaten elkaar automatisch herkennen.
bps — bits per seconde— De standaardeenheid voor het meten van verbindingssnelheid.
BTU — British thermal unit (Britse eenheid van warmte) — Een maateenheid voor het meten van warmte-uitvoer.
bus — Een communicatieverbinding tussen de onderdelen in uw computer.
bussnelheid — De snelheid in MHz die aangeeft hoe snel een bus gegevens kan overdragen.
byte — De basisgegevenseenheid die door uw computer wordt gebruikt. Een byte is gewoonlijk gelijk aan 8 bits.
C
C — Celsius — Eentemperatuurmetingsschaalwaarbij0°hetvriespuntvanwaterisen100°hetkookpuntvanwater.

cache — Een special zeer snel opslagmechanisme, dat kan bestaan uit een gereserveerd deel van het hoofdgeheugen maar dat ook een onafhankelijk zeer
snelopslagapparaatkanzijn.Decacheverbetertdeefficiëntievaneengrootaantalbewerkingenvandeprocessor.
L1-cache — De primaire cache die in de processor is opgeslagen.
L2-cache — De secundaire cache. Deze kan in de architectuur van de processor zijn opgenomen, maar kan ook los staan van de processor.
carnet — Een internationaal douanedocument dat tijdelijke invoer in het buitenland vergemakkelijkt. Ook wel bekend als een goederenpaspoort.
cd-brander — Een station dat cd's kan lezen en dat kan schrijven naar cd-rw's (overschrijfbare cd's) en cd-r's (cd's voor eenmalige opslag). U kunt meerdere
malen naar cd-rw-schijven schrijven, maar slechts een keer naar cd-r-schijven.
cd-r — CD recordable — Een versie van de cd waarop u zelf gegevens kunt opslaan. U kunt slechts een keer gegevens opslaan op een cd-r. Eenmaal
opgeslagen gegevens kunnen niet worden gewist of overschreven.
cd-rw — CD rewritable — Een overschrijfbare versie van een cd. U kunt gegevens op een cd-rw-schijf opslaan en u kunt deze vervolgens wissen en
overschrijven.
cd-rw/dvd-station — Een station dat ook wel een combistation wordt genoemd. Het kan cd's en dvd's lezen en naar cd-rw's (overschrijfbare cd) en cd-r's (cd
voor eenmalige opname) schrijven. U kunt meerdere malen naar cd-rw-schijven schrijven, maar slechts een keer naar cd-r-schijven.
COA — Certificate of Authenticity (Certificaat van Echtheid) — De alfanumerieke Windows-code die op een sticker op uw computer staat. Wordt ook wel de
Product Key or ProductID genoemd.
Code voor express-service — EennumeriekecodedietevindenisopeenstickeropuwDell™-computer. Gebruik de code voor express-service wanneer u
contact met Dell opneemt om hulp te vragen. Het is mogelijk dat de code voor express-service niet in alle landen beschikbaar is.
Configuratiescherm — Een hulpprogramma van Windows dat het u mogelijk maakt instellingen van besturingssysteem en hardware te wijzigen, zoals
beeldscherminstellingen.
controller — Een chip die de overdracht van gegevens tussen de processor en het geheugen controleert, of tussen de processor en apparatuur.
CRIMM — continuity rambus in-line memory module (continuiteit rambus in line geheugenmodule) — Een speciale module die geen geheugenchips bevat en
wordt gebruikt om ongebruikte RIMM-sleuven te vullen.
cursor — De markering op een display of beeldscherm die aangeeft waar de volgende handeling met toetsenbord, touchpad of muis zal plaatsvinden. Deze
neemt vaak de vorm aan van een knipperende lijn, een onderstrepingsteken of een kleine pijl.
D
DDR SDRAM — double-data-rate SDRAM (SDRAM met dubbele gegevenssnelheid) — Een type SDRAM dat de gegevensburstcyclus verdubbelt, wat de prestatie
van het systeem verbetert.
DDR2 SDRAM — double-data-rate 2 SDRAM (SDRAM met dubbele gegevenssnelheid 2) — Een type DDR SDRAM waarbij 4-bits prefetch en andere
architectuurwijzigingenwordengebruiktomdegeheugensnelheidbovende400MHztebrengen.
DIMM — dual in-line memory module — Een printplaat met geheugenchips die kan worden verbonden met een geheugenmodule op het moederbord.
DIN-aansluiting — Een ronde, zespins-aansluiting die conformeert aan de DIN-norm (Deutsche Industrie-Norm). Deze wordt doorgaans gebruikt voor het
aansluiten van een PS/2-toetsenbord of muis.
disk striping — Een techniek waarmee gegevens over meerdere schijfstations worden gespreid. Disk striping kan bewerkingen versnellen waarmee gegevens
van schijfopslag worden teruggehaald. Op computers waarop disk striping wordt gebruikt, kunnen gebruikers meestal de grootte van de gegevenseenheid
(ofwel stripe-breedte) bepalen.
DMA — direct memory access (directe geheugentoegang)— Een kanaal dat het mogelijk maakt dat bepaalde typen gegevensoverdracht tussen het RAM-
geheugen en een apparaat niet via de processor gaan.
DMTF — Distributed Management Task Force — Een consortium dat bestaat uit hardware- en softwarebedrijven die gezamenlijk beheernomen ontwikkelen
voor gedistribueerde desktop-, netwerk-, bedrijfs- en internetomgevingen.
domein — Een groep computers, programma's en apparaten op een netwerk die als een eenheid met gemeenschappelijke regels en procedures wordt
beheerd voor een specifieke groep gebruikers. Een gebruiker meldt zich aan bij het domein om toegang te krijgen tot de bronnen van dat domein.
DRAM — dynamic random-access memory — Geheugenwaarbijgegevenswordenopgeslageningeïntegreerdecircuitsmetcapacitators.
DSL — Digital Subscriber Line — Een technologie die een constante, zeer snelle internetverbinding biedt via een analoge telefoonlijn.
dual-core — Een Intel®-technologiewaarintweefysiekerekeneenhedenbestaanineenenkelprocessorpakket,waardoorderekenefficiëntieenhet
vermogen tot multitasking wordt vergroot.
dubbele display-modus — Een beeldscherminstelling die het u mogelijk maakt een tweede monitor te gebruiken als uitbreiding van het normale beeldscherm.
Wordt ook wel uitgebreide weergavemodus genoemd.
dvd-r — DVD recordable — Een versie van de dvd waarop u zelf gegevens kunt opslaan. U kunt slechts een keer gegevens opslaan op een dvd-r. Eenmaal
opgeslagen gegevens kunnen niet worden gewist of overschreven.
dvd+rw — DVD rewritable — Een overschrijfbare versie van een dvd. U kunt gegevens op een dvd-rw-schijf opslaan en u kunt deze vervolgens wissen en
overschrijven. (dvd+rw-technologie is iets anders dan dvd-rw-technologie.)
DVD+RW station — Een optisch station dat dvd's en de meeste cd-media kan lezen en dat kan schrijven naar dvd+rw-schijven (overschrijfbare dvd's).
DVI — digital video interface — Een norm voor digitale overdracht tussen een computer en een digitaal beeldscherm.

E
ECC — error checking and correction — Een type geheugen dat speciale circuits bevat voor het testen van gegevens terwijl deze het geheugen binnenkomen
en verlaten.
ECP — extended capabilities port — Een ontwerp voor een parallelle aansluiting dat verbeterde bidirectionele gegevensoverdracht biedt. Net als bij EPP wordt
bij ECP rechtstreekse geheugentoegang gebruikt om gegevens over te brengen en zorgt het vaak voor prestatieverbetering.
EIDE — enhanced integrated device electronics — Een verbeterde versie van de IDE-interface voor vaste schijven en optische stations.
EMI — elektromagnetische interferentie — Elektriciteitsstoring die wordt veroorzaakt door elektromagnetische straling.
ENERGY STAR®— Vereisten van het Environmental Protection Agency (Amerikaanse milieubeschermingsinstantie) waardoor het algehele verbruik van
elektriciteit afneemt.
EPP — enhanced parallel port — Een ontwerp voor een parallelle aansluiting dat bidirectionele gegevensoverdracht biedt.
ESD — electrostatic discharge — Elektrostatischeontlading:eensnelleontladingvanstatischeelektriciteit.ESDkanschadeveroorzakenindegeïntegreerde
circuits die worden aangetroffen in computer- en communicatieapparatuur.
ExpressCard — Een verwijderbare I/O-kaart volgens de PCMCIA-norm. Veel voorkomende typen ExpressCards zijn modems en netwerkkaarten. ExpressCards
bieden ondersteuning voor zowel de PCI Express-norm als de USB 2.0-norm.
F
Fahrenheit — Eentemperatuurmetingsschaalwaarbij32°hetvriespuntvanwaterisen212°hetkookpuntvanwater.
FBD — fully-buffered DIMM — Een DIMM met DDR2 DRAM-chips en een AMB (Advanced Memory Buffer of Geavanceerde geheugenbuffer) die de communicatie
versnelt tussen de DDR2 SDRAM-chips en het systeem.
FCC — Federal Communications Commission — Een instantie in de V.S. die verantwoordelijk is voor het ten uitvoer leggen van wet- en regelgeving op gebied
van communicatie, waarin wordt bepaald hoeveel straling computers en andere elektronische apparatuur mogen verspreiden.
formatteren — Het proces waarmee een station of schijf wordt voorbereid op bestandsopslag. Tijdens het formatteren van een station of schijf gaan
eventuele hierop bestaande gegevens verloren.
FSB — front side bus — Het gegevenspad en de fysieke interface tussen de processor en het RAM-geheugen.
FTP — file transfer protocol — Een standaard internetprotocol dat wordt gebruikt om bestanden uit te wisselen tussen computers die op het internet zijn
aangesloten.
G
G — afkorting voor zwaartekracht — Een maateenheid voor gewicht en kracht.
GB — gigabyte — Een maateenheid voor gegevensopslag die gelijk is aan 1024 MB (1.073.741.824 byte). Wanneer deze term wordt gebruikt om naar
opslagruimte op de vaste schijf te verwijzen, wordt de term vaak afgerond naar 1.000.000.000 bytes.
geheugen — Een tijdelijk gegevensopslaggebied binnen de computer. Aangezien de gegevens in het geheugen niet permanent zijn, wordt aanbevolen dat u
de bestanden vaak opslaat terwijl u er aan werk en dat u uw bestanden altijd opslaat voordat u de computer uitschakelt. De computer kan diverse soorten
geheugen bevatten, zoals RAM, ROM en videogeheugen. Het geheugen wordt meestal gebruikt als een synoniem voor RAM.
geheugenadres — Een specifieke locatie waarop gegevens tijdelijk in het RAM worden opgeslagen.
geheugenmodule — Een kleine printplaat waarop zich geheugenchips bevinden en die op het moederbord wordt aangesloten.
geheugentoewijzing — Het proces waarmee de computer geheugenadressen tijdens het opstarten aan fysieke locatie toewijst. Apparaten en software
kunnen vervolgens gegevens identificeren waartoe de processor toegang heeft.
geïntegreerd — Verwijst meestal naar componenten die zich fysiek op het moederbord van de computer bevinden. Wordt ook wel ingebouwd genoemd.
GHz — gigahertz — Een maateenheid voor frequentie die gelijk is aan duizend miljoen Hz of duizend MHz. De snelheden voor computerprocessors, bussen en
interfaces worden vaak in GHz gemeten.
grafische modus — Een beeldschermmodus die kan worden gedefinieerd als x horizontale pixels bij y verticale pixels bij z kleuren. Grafische modi kunnen een
onbeperkte verscheidenheid aan vormen en lettertypen weergeven.
GUI — graphical user interface (grafische gebruikersinterface) — Software die interactie met de gebruiker mogelijk maakt via menu's, vensters en
pictogrammen. De meeste programma's die onder een Windows-besturingssysteem werken zijn grafische gebruikersinterfaces.
H
HTTP — hypertext transfer protocol — Een protocol voor het uitwisselen van bestanden tussen computers die op het internet zijn aangesloten.
Hyper-Threading — Hyper-Threading is een Intel®-technologiediedealgehelecomputerprestatiekanverbeterendoortoetestaandatéénfysieke
processor als twee logische processoren functioneert, in staat om bepaalde taken gelijktijdig uit te voeren.

Hz — hertz — Eenmaateenheidvanfrequentiedieovereenkomtmetééntrillingperseconde.Computersenelektronischeapparatenwordenvaakgemetenin
(kHz), megahertz (MHz), gigahertz (GHz) of terahertz (THz).
I
IC — integratedcircuit(geïntegreerdcircuit)— Een halfgeleiderwafel of chip waarop duizenden miljoenen minuscule elektronische componenten worden
gefabriceerd voor gebruik in computer-, audio- en videoapparatuur.
IDE — integrated device electronics — Eeninterfacevoorapparatenvoormassaopslagwaarindecontrollerisgeïntegreerdindevasteschijfofhetoptische
station.
IEEE 1394 — Institute of Electrical and Electronics Engineers, Inc. — Eenseriëlebusmethogeprestatie,diewordtgebruiktomapparatendiecompatibelzijn
met de norm IEEE 1394, zoals digitale camera's en dvd-spelers, aan te sluiten op de computer.
infraroodsensor — Een poort die u in staat stelt om gegevens over te dragen tussen de computer en apparaten met infraroodfunctionaliteit zonder de
noodzaak van een kabelverbinding.
I/O — input/output (invoer/uitvoer)— Een bewerking of apparaat dat gegevens in de computer invoert of uit de computer haalt. Toetsenborden en printers
zijn I/O-apparaten.
I/O-adres — EenadresinhetRAMdataaneenspecifiekapparaatisgekoppeld(zoalseenseriëleaansluiting,eenparallelleaansluitingofuitbreidingssleuf)
en de computer in staat stelt met dat apparaat te communiceren.
IrDA — Infrared Data Association — De organisatie die internationale normen maakt voor infrarood-communicatie.
IRQ — interrupt request — Een elektronisch pad dat aan een specifiek apparaat is toegewezen, zodat het apparaat met de processor kan communiceren. Aan
elke apparaatverbinding moet een IRQ zijn toegewezen. Twee apparaten kunnen dezelfde IRQ-toewijzing delen, maar u kunt deze twee apparaten niet
tegelijkertijd gebruiken.
ISP — Internet-serviceprovider of Internet-provider— Een bedrijf dat u toestaat hun hostserver te gebruiken om rechtstreeks toegang te krijgen tot het
internet, e-mail te verzenden en ontvangen, en websites te bekijken. Een internetprovider (ISP) biedt u tegen een bepaald tarief gewoonlijk software, een
gebruikersnaam en inbelnummers.
K
Kb — kilobit — Agegevenseenheiddiegelijkisaan1024bits.Eenmaateenheidvoordecapaciteitvangeïntegreerdegeheugencircuits.
KB — kilobyte — Eengegevenseenheiddiegelijkisaan1024bytes,maarwaarnaarvaakwordtverwezenals1000bytes.
kennisgevingsgebied — Dit deel van de taakbalk van Windows bevat pictogrammen die snel toegang geven tot programma's en computerfuncties, zoals de
klok, volumecontrole en afdrukstatus. Wordt ook wel het systeemvak genoemd.
kHz — kilohertz — Een maateenheid van frequentie die gelijk is aan 1000 Hz.
kloksnelheid — De snelheid in MHz die aangeeft hoe snel computeronderdelen werken die op de systeembus zijn aangesloten.
koppelapparaat — Zie APR.
L
LAN — Local Area Network — Een computernetwerk dat een klein gebied beslaat. Een LAN is normaliter beperkt tot een gebouw of een aantal gebouwen die
zich dicht bij elkaar bevinden. Een LAN kan op afstand via telefoonlijnen en radiogolven verbonden zijn met een ander LAN of zo een WAN (wide area network)
te vormen.
LCD — liquid crystal display — De technologie die wordt gebruikt in de beeldschermen voor draagbare computers en platte beeldschermen.
LED — light-emitting diode — Een elektronisch onderdeel dat licht uitstraalt om de status van de computer aan te geven.
leesmij-bestand — Een tekstbestand dat bij een softwarepakket of hardwareproduct wordt meegeleverd. Meestal bevatten leesmij-bestanden
installatiegegevens en worden nieuwe productverbeteringen beschreven die nog niet in de documentatie zijn opgenomen.
levensduur batterij — De hoeveelheid tijd (jaren) dat een batterij voor een draagbare computer kan worden ontladen en opnieuw geladen.
local bus — Een gegevensbus die een snelle doorvoer biedt tussen apparaten en de processor.
LPT — line print terminal — De aanduiding voor een parallelle verbinding naar een printer of ander parallel apparaat.
M
map — Een term die wordt gebruikt om ruimte op een schijf of station te beschrijven waar bestanden zijn georganiseerd en gegroepeerd. Bestanden in een
map kunnen op verschillende manieren worden weergegeven en geordend, zoals alfabetisch, op datum en op grootte.
Mb — megabit — Een maateenheid voor de capaciteit van een geheugenchip die gelijk is aan 1024 Kb.
Mbps — megabits per seconde — Een miljoen bits per seconde. Deze maateenheid wordt normaal gesproken gebruikt voor de overdrachtsnelheid voor

netwerken en modems.
MB — megabyte — Eenmaateenheidvoorgegevensopslagdiegelijkisaan1.048.576byte.1MBisgelijkaan1024KB.Wanneerdezetermwordtgebruiktom
naar opslagruimte op de vaste schijf te verwijzen, wordt de term vaak afgerond naar 1.000.000 bytes.
MB/sec — megabytes per seconde — Een miljoen bytes per seconde. Deze maateenheid wordt meestal gebruikt voor gegevensoverdrachtwaarden.
mediacompartiment — Eenruimtedieondersteuningbiedtvoorapparatenalsoptischestations,eentweedebatterijofeenDellTravelLite™-module.
MHz — megahertz — Een maateenheid van frequentie die overeenkomt met 1 miljoen trillingen per seconden. De snelheden voor computerprocessors, bussen
en interfaces worden vaak in MHz gemeten.
modem — Een apparaat dat uw computer ertoe in staat stelt met andere computers te communiceren via analoge telefoonlijnen. Er zijn drie typen modem:
extern, pc-kaart en intern. U gebruikt een modem doorgaans voor verbinding met het internet en het uitwisselen van e-mail.
modulecompartiment — Zie mediacompartiment.
ms — milliseconde — Een maateenheid van tijd die gelijk is aan een duizendste van een seconde. De toegangstijd tot opslagapparaten wordt vaak in ms
gemeten.
N
netwerkadapter — Eenchipdienetwerkmogelijkhedenbiedt.Eencomputerkaneengeïntegreerdenetwerkkaartophetmoederbordhebbenofkaneenpc-
kaart bevatten met daarop een adapter. Een andere aanduiding voor netwerkadapter is NIC (network interface controller).
NIC — Zie netwerkadapter.
ns — nanoseconde — Een maateenheid van tijd die gelijk is aan een miljoenste van een seconde.
NVRAM — nonvolatile random access memory — Een type geheugen waarin gegevens worden opgeslagen wanneer de computer wordt uitgeschakeld of
zonder externe stroom komt te zitten. NVRAM wordt gebruikt om gegevens over de computerconfiguratie vast te houden, zoals datum, tijd en andere door u
instelbaresysteemopties.
O
opstartmedia — Media zoals een diskette of cd, die u kunt gebruiken om uw computer op te starten. Zorg ervoor dat u altijd een opstart-medium bij de hand
hebt voor het geval uw vaste schijf beschadigd raakt of de computer met een virus wordt besmet. Uw schijf Drivers and Utilities is een opstartmedium.
opstartvolgorde — Geeft de volgorde aan van de apparaten vanwaar de computer probeert op te starten.
optisch station — Een station waarin optische technologie wordt gebruikt voor het lezen of schrijven van gegevens van/op cd's, dvd's of BD's gebruikt.
Voorbeelden van optische stations zijn cd-stations, dvd-stations, cd-rw-stations, cd-rw/dvd-combistations en BD-stations.
P
parallelle poort — Een I/O-poort die vaak wordt gebruikt om een parallelle printer op de computer aan te sluiten. Wordt ook wel een LPT-poort genoemd.
partitie — Een fysiek opslaggebied op een vaste schijf dat is toegewezen aan een of meer logische opslaggebieden die ook wel logische stations worden
genoemd. Elke partitie kan meerdere logische stations bevatten.
pc-kaart — Een verwijderbare I/O-kaart conform de PCMCIA-norm. Veel voorkomende typen pc-kaarten zijn modems en netwerkkaarten.
PCI — peripheral component interconnect — PCI is een local bus die ondersteuning biedt voor 32- en 64-bits gegevenspaden, wat hoge-
snelheidsgegevenspaden biedt tussen apparaten als video, stations en netwerken.
PCI Express — Een aanpassing van de PCI-interface waardoor de gegevensoverdrachtsnelheid wordt vergroot tussen de processor en de daarop
aangeslotenapparaten.PCIExpresskangegevensoverdragenmetsnelhedenvan250MB/sectot4GB/sec.AlsdePCIExpress-chipset en het apparaat niet
tot dezelfde snelheid in staat zijn, wordt op de laagste van de twee snelheden gewerkt.
PCMCIA — Personal Computer Memory Card International Association — De organisatie die de normen voor pc-kaarten vaststelt.
PIO — programmed input/output — Een methode om gegevens tussen twee apparaten over te dragen waarbij de processor een deel van het gegevenspad
is.
pixel — Een enkele punt op een beeldscherm. Pixels worden in rijen en kolommen gerangschikt om een beeld te vormen. Een beeldschermresolutie als 800 x
600 wordt uitgedrukt als het aantal pixels van links naar rechts bij het aantal pixels van boven naar beneden.
Plug en Play — Het vermogen van de computer automatisch apparaten te configureren. Plug-en-Play biedt automatische installatie, configuratie en
compatibiliteit met bestaande hardware als de BIOS, het besturingssysteem en alle apparaten met Plug-en-Play werken.
POST — power-on self-test (zelftest bij opstarten) — Diagnostische programma's die automatisch door de BIOS worden geladen en die basistests uitvoeren
op de belangrijkste computercomponenten, zoals geheugen, vaste schijven en beeldscherm. Als er tijdens de POST-fase geen problemen worden
aangetroffen, gaat de computer door met opstarten.
processor — Een computerchip die programma-instructies interpreteert en uitvoert. De processor wordt soms ook wel de CPU genoemd (central processing
unit).
PS/2 — personal system/2 — Een type aansluiting voor het aansluiten van een PS/2-compatibel toetsenbord, muis of keypad.

PXE — pre-boot execution environment — Een WfM-norm (Wired for Management) die het mogelijk maakt computers in een netwerk die niet van een
besturingssysteem zijn voorzien, op afstand te configureren en starten.
R
RAID — redundant array of independent disks — Een methode om gegevensredundantie te bieden. Een paar veelgebruikte toepassingen van RAID zijn
RAID0,RAID1,RAID5,RAID10enRAID50.
RAM — random-access memory — Het primaire gebied voor de tijdelijke opslag van programma-instructies en gegevens. Gegevens die in het RAM zijn
opgeslagen, gaan verloren wanneer u de computer afsluit.
randapparaat — Hardwarealseendiskettestation,printeroftoetsenborddieindecomputerisgeïnstalleerdofdiedaaraanisverbonden.
reismodule — Een plastic apparaat dat is ontworpen om in het modulecompartiment van een draagbare computer te passen en zo het gewicht van de
computer te verminderen.
resolutie — De scherpte en helderheid van een afbeelding die door een printer wordt afgedrukt of die op een beeldscherm wordt weergegeven. Hoe hoger de
resolutie, des te scherper het beeld.
RFI — radiofrequentie-interferentie — Storingdiewordtgegenereerdoptypischeradiofrequentiesinhetbereikvan10kHztot100.000MHz.
Radiofrequenties liggen aan het lagere uiteinde van het elektromagnetische frequentiespectrum en hebben vaker met interferentie te maken dan de
stralingen op hogere frequenties, zoals infrarood en licht.
ROM — read-only memory (alleen-lezen-geheugen) — Geheugen waarin gegevens en programma's worden opgeslagen die niet kunnen worden verwijderd en
waarin de computer geen gegevens kan opslaan. ROM verliest in tegenstelling tot RAM geen gegevens als u de computer afsluit. Sommige programma's die
van essentieel belang zijn voor de werking van uw computer bevinden zich in het ROM-geheugen.
RPM — revolutions per minute — Het aantal toeren per minuut. De snelheid van vaste schijven wordt vaak in rpm gemeten.
RTC — real time clock — Een op batterij werkende klok op het moederbord die de datum en tijd bijhoudt nadat u de computer afsluit.
RTCRST — real-time clock reset — Een jumper op het moederbord van sommige computers die vaak kan worden gebruikt voor het oplossen van problemen.
S
SAS — serial attached SCSI — Eensnellere,seriëleversievandeSCSI-interface (in tegenstelling tot de oorspronkelijke parallelle SCSI-architectuur).
SATA — seriëleATA— Eensnellere,seriëleversievandeATA(IDE)-interface.
ScanDisk — Een hulpprogramma van Microsoft waarmee u bestanden, mappen en het oppervlak van de vaste schijf op fouten controleert. ScanDisk wordt
vaak geactiveerd nadat u de computer hebt afgesloten omdat deze nergens meer op reageerde.
schrijfbeveiliging — Bestanden of media met schrijfbeveiliging kunnen worden gewijzigd. Gebruik schrijfbeveiliging als u wilt voorkomen dat gegevens worden
gewijzigd of vernietigd. U beschermt een 3.5-inch diskette tegen overschrijven door het schrijfbeveiligingsblokje naar de open-positie te schuiven.
SCSI — small computer system interface — Een zeer snelle interface die wordt gebruikt om apparaten op een computer aan te sluiten, zoals vaste schijven,
optischestations,printersenscanners.DeSCSIkaneengrootaantalapparatenaansluitenmetéénenkelecontroller.Toegangtotelkapparaatwordt
geregeld via een individueel identificatienummer op de SCSI-controllerbus.
SDRAM — synchronous dynamic random-access memory — Een type DRAM dat is gesynchroniseerd met de optimale kloksnelheid van de processor.
seriëlepoort — Een I/O-poort die vaak wordt gebruikt om apparaten als digitale handhelds of een digitale camera op de computer aan te sluiten.
Servicelabel — Een label met streepjescode op de computer die uw computer identificeert wanneer u Dell Support bezoekt op support.dell.com of wanneer u
Dell belt voor klantenservice of technische ondersteuning.
setupprogramma — Een programma dat wordt gebruikt om hardware en software te installeren en configureren. Bij de meeste softwarepakketten van
Windows wordt het programma setup.exe of install.exe meegeleverd. Het setupprogramma is niet hetzelfde als de systeemsetup.
SIM — Subscriber Identity Module. Een SIM-kaart bevat een microchip waarmee spraak- en gegevenstransmissies worden gecodeerd. U kunt SIM-kaarten
gebruiken in telefoons of draagbare computers.
slaapstand — Een stroombeheermodus waarbij alles in het geheugen wordt opgeslagen naar een gereserveerde locatie op de vaste schijf, waarna de
computer wordt uitgeschakeld. Wanneer u de computer opnieuw start, worden de geheugengegevens die naar de vaste schijf waren opgeslagen,
automatisch hersteld.
smartcard — Een kaart waarin zich een processor en een geheugenchip bevinden. Als een computer op smartcards is voorbereid, kunt u smartcards
gebruikenomgebruikersopdecomputerteverifiëren.
snelkoppeling — Een pictogram dat snelle toegang geeft tot veelgebruikte programma's, bestanden, mappen en stations. Wanneer u een snelkoppeling op
het bureaublad van Windows plaatst en op het pictogram dubbelklikt, kunt u de bijbehorende map of het bijbehorende bestand openen zonder dat u deze
eerst moet opzoeken. Snelkoppelingspictogrammen veranderen niets aan de locatie van bestanden. Als u een snelkoppeling verwijdert, blijft het
oorspronkelijke bestand gewoon staan. U kunt desgewenst ook de naam van het snelkoppelingspictogram wijzigen.
S/PDIF — Sony/Philips Digital Interface — Een bestandsindeling voor audio-overdracht, die het mogelijk maakt audio van het ene bestand naar het andere
over te dragen zonder deze te naar en uit een analoge indeling te converteren, wat de kwaliteit van het bestand zou kunnen aantasten.
standby-modus — Een energiebeheermodus die alle onnodige computerbewerkingen afsluit om energie te besparen.
stroomstootbeveiliging — Voorkom dat spanningspieken, zoals deze zich kunnen voordoen tijdens onweer, via het stopcontact de computer binnenkomen.
Stroomstootbeveiliging biedt geen bescherming tegen blikseminslag of stroomuitval (wanneer het voltage meer dan 20% lager ligt dan het normale
netstroomvoltage).

Het is niet mogelijk netwerkverbindingen te beschermen met stroomstootbeveiliging. Tijdens onweer dient u altijd de netwerkkabel uit de netwerkaansluiting
te halen.
stuurprogramma — Software die het mogelijk maakt dat het besturingssysteem een apparaat als een printer bestuurt. Een groot aantal apparaten werkt niet
goedalshetjuistestuurprogrammanietopdecomputerisgeïnstalleerd.
SVGA — super-video graphics array — Een videonorm voor videokaarten en -controllers. Typische SVGA-resoluties zijn 800 x 600 en 1024 x 768.
Het aantal kleuren en de resolutie die door een programma worden weergegeven, zijn afhankelijk van de mogelijkheden van de monitor, de videocontroller en
debijbehorendestuurprogramma'sendehoeveelheidvideogeheugendieindecomputerisgeïnstalleerd.
S-video TV-out — Een aansluiting die wordt gebruikt om een TV of digitaal audioapparaat op de computer aan te sluiten.
SXGA — super-extended graphics array — Een videonorm voor videokaarten en -controllers die een resolutie tot 1280 x 1024 ondersteunen.
SXGA+ — super-extended graphics array plus — Een videonorm voor videokaarten en -controllers die resoluties tot 1400 x 1050 ondersteunen.
systeemplaat — De belangrijkste printplaat in uw computer. Ook wel bekend als het moederbord.
systeemsetup — Een hulpprogramma dat als interface dient tussen de hardware van de computer en het besturingssysteem. De systeemsetup stelt u ertoe
in staat door de gebruiker selecteerbare opties te configureren in de BIOS, zoals de datum en tijd. Breng geen wijzigingen aan in de instellingen voor dit
programma als u niet weet wat de effecten deze instellingen hebben op de computer.
T
TAPI — telephony application programming interface — Deze interface stelt Windows ertoe in staat te werken met een grote verscheidenheid aan telefonie-
apparaten, waaronder spraak, gegevens, fax en video.
teksteditor — Een programma dat wordt gebruikt voor het maken en bewerken van bestanden die alleen tekst bevatten. Windows Notepad maakt
bijvoorbeeld gebruik van een teksteditor. Teksteditors bevatten doorgaans geen functionaliteit voor automatische terugloop of opmaak (onderstrepen,
lettertypen wijzigen, etc).
toetsencombinatie —Een opdracht waarvoor u meerdere toetsen tegelijkertijd moet indrukken.
TPM — trusted platform module — Een op hardware gebaseerde beveiligingsfunctie die in combinatie met beveiligingssoftware de netwerk- en
computerbeveiliging verbetert door functies als bestands- en e-mailbeveiliging in te schakelen.
U
uitbreidingskaart — Een printplaat die u kunt installeren in een uitbreidingssleuf op het moederbord van sommige computers en waardoor de mogelijkheden
van de computer worden uitgebreid. Voorbeelden zijn onder meer videokaart, modem en geluidskaart.
uitbreidingssleuf — Een aansluiting op het moederbord (in sommige computers) waar u een uitbreidingskaart kunt plaatsen, waardoor deze wordt
aangesloten op de systeembus.
uitgebreide pc-kaart — Een pc-kaart die na installatie over de rand van de pc-kaartsleuf uitsteekt.
uitgebreide weergavemodus — Een beeldscherminstelling die het u mogelijk maakt een tweede monitor te gebruiken als uitbreiding van het normale
beeldscherm. Wordt ook wel dubbele display-modus genoemd.
UMA — unified memory allocation — Systeemgeheugen dat dynamisch aan video wordt toegewezen.
UPS — uninterruptible power supply — Een reserve-stroomvoorziening die wordt gebruikt wanneer de stroom uitvalt of wanneer het voltage onaanvaardbaar
laag wordt. Een UPS kan een computer een beperkte tijd in de lucht houden wanneer er geen stroom is. UPS-systemen bevatten meestal ingebouwde
stroomstootbeveiliging en kunnen ook voltageregeling bieden. Kleine UPS-systemen leveren een paar minuten lang batterijvermogen, zodat u de computer
kunt afsluiten.
USB — universeleseriëlebus— Een hardware-interface voor apparaten met een lage snelheid, zoals USB-toetsenborden, muizen, joysticks, scanners,
speakers, printers, breedbandapparaten (ADSL- en kabelmodems), beeldapparaten of opslagapparaten. Apparaten worden direct aangesloten op een 4-pins
contact op de computer of op een hub met meerdere poorten die op de computer kan worden aangesloten. USB-apparaten kunnen worden aangesloten en
verwijderd terwijl de computer aan staat en ze kunnen ook aan elkaar worden gekoppeld.
UTP — unshielded twisted pair— Beschrijft een type kabel dat in de meeste telefoonnetwerken en in sommige computernetwerken wordt gebruikt. Paren niet-
afgeschermde draden worden rond elkaar gedraaid als bescherming tegen elektromagnetische interferentie, dit in tegenstelling tot het vertrouwen op een
metalen hoes rond elk aderpaar als interferentiebescherming.
UXGA — ultra extended graphics array — Een videonorm voor videokaarten en -controllers die resoluties ondersteunen tot 1600 x 1200.
V
V — volt — De maateenheid voor elektrisch potentiaal of elektromotorische kracht. Er komt een V over een weerstand van een ohm wanneer een stroom van
eenampèreviadieweerstandvloeit.
vaste-schijfstation — Een station dat gegevens op een vaste schijf leest en schrijft. De termen vaste schijf en harde schijf worden vaak door elkaar gebruikt.
vernieuwingsfrequentie — De frequentie, gemeten in Hz, waarmee de horizontale lijnen van uw beeldscherm worden vernieuwd (soms ook wel verticale
frequentie genoemd). Hoe hoger de vernieuwingsfrequentie, des te minder het beeld flikkert voor het menselijke oog.
videocontroller — Decircuitsopeenvideokaartofophetmoederbord(incomputersmeteengeïntegreerdevideocontroller)die—samen met de monitor— de

videofuncties voor uw computer bieden.
videogeheugen — Geheugen dat bestaat uit geheugenchips die zijn toegewijd aan videofuncties. Videogeheugen is meestal sneller dan systeemgeheugen.
Dehoeveelheidvideogeheugendatisgeïnstalleerd,isvooralvaninvloedophetaantalkleurendateenprogrammakanweergeven.
videomodus — Een modus die beschrijft hoe tekst en afbeeldingen op een monitor worden weergegeven. Software op grafische basis, zoals de Windows-
besturingssystemen, wordt weergegeven in videomodi die het best kunnen worden gedefinieerd als x horizontale pixels bij y verticale pixels bij z kleuren.
Software op basis van tekens, zoals teksteditors, wordt weergegeven in videomodi die kunnen worden beschreven als x kolommen bij y rijen tekens.
videoresolutie — Zie resolutie.
vingerafdruk-leesapparaat— Eenstripsensordieuwuniekevingerafdrukgebruiktomuwgebruikersidentiteitteverifiëren,metalsdoeldecomputerte
helpen beveiligen.
virus — Een programma dat is ontworpen om u ongemak te bezorgen of om gegevens op uw computer te vernietigen. Een virusprogramma gaat van de ene
computernaardeandereviaeengeïnfecteerdeschijf,softwaredievanafhetinternetisgedownload,ofe-mailbijlagen.Wanneereengeïnfecteerdprogramma
wordt opgestart, wordt ook het ingebouwde virus gestart.
Een vaak voorkomend type virus is een opstartvirus, dat is opgeslagen in de opstartsectoren van een diskette. Als de diskette in het station wordt gelaten
wanneerdecomputerwordtafgeslotenennogsteedsinhetstationzitwanneerdecomputerweerwordtgestart,wordtdecomputergeïnfecteerdwanneer
dezedeopstartsectorenvandedisketteleestindeverwachtinghiereenbesturingssysteemaantetreffen.Alsdecomputergeïnfecteerdis,kanhet
opstartviruszichnaaralledisketteskopiërendiemetdiecomputerwordengelezenofgeschreven,tothetviruswordtverwijderd.
W
W — watt — Demaateenheidvoorelektrischvermogen.EenWiseenampèrestroomdiemeteenvoltstroomt.
warmteafleider — Een metalen plaat op sommige processoren die helpt warmte af te voeren.
werkingsduur batterij — De hoeveelheid tijd (minuten of uren) dat een batterij voor een draagbare computer de computer van stroom te voorzien.
WHr — watt-hour — De maateenheid die meestal wordt gebruikt om bij benadering de capaciteit van een batterij aan te geven. Een batterij van 66-WHr kan
bijvoorbeeld een uur lang 66 W aan stroom leveren of power for twee uur lang 33 W.
WLAN — wireless local area network — Een reeks onderling verbonden computers die met radiogolven via toegangspunten of draadloze routerseries met
elkaar communiceren om internettoegang te bieden.
WWAN — wireless wide area network — Een draadloos hoge-snelheidsnetwerk waarbij gebruik wordt gemaakt van mobiele telefoons en dat een veel groter
geografisch gebied beslaat dan WLAN.
WXGA — wide-aspect extended graphics array — Een videonorm voor videokaarten en -controllers die resoluties tot 1280 x 800 ondersteunen.
X
XGA — extended graphics array — Een videonorm voor videokaarten en -controllersdieeenresolutietot1024x768ondersteunen.
Z
ZIF — zero insertion force — Een type socket of aansluiting die het mogelijk maken een computerchip te installeren of verwijderen zonder druk uit te oefenen
op de chip of de socket.
Zip — Een populaire indeling voor gegevenscompressie. Bestanden die met de Zip-indeling zijn gecomprimeerd, worden Zip-bestanden genoemd en hebben
meestal de bestandsextensie .zip. Er is een speciaal type Zip-bestand dat zichzelf kan decomprimeren. Deze bestanden hebben de bestandsextensie .exe. U
kunt een zelf-decomprimerend bestand uitpakken door hierop te dubbelklikken.
Zip-station — Een station voor diskettes met hoge capaciteit dat is ontwikkeld door Iomega Corporation. Hierin worden verwijderbare 3.5-inch-diskettes
gebruikt die Zip-diskettes worden genoemd. Zip-diskettes zijn iets groter dan normale diskettes, zijn ongeveer twee keer zo dik en kunnen tot 100 MB
gegevens bevatten.
Terug naar inhoudspagina

Terug naar inhoudspagina
Assistentie vragen
Dell™XPS™M2010Gebruikshandleiding
On line Services
AutoTech-service
Geautomatiseerde bestelstatusservice
Ondersteuningsdienst
Problemen met uw bestelling
Productinformatie
Items terugsturen voor reparatie of restitutie onder de garantie
Voordat u belt
Contact opnemen met Dell
1. Voltooi de procedures die zijn beschreven in Problemen oplossen.
2. Voer Dell Diagnostics (Dell-diagnostiek) uit (zie Dell Diagnostics).
3. Maak een kopie van Diagnostische checklist (zie Diagnostische checklist) en vul deze in. Denk eraan dat uw servicelabel zich in het batterijvak van uw
computer bevindt (zie Batterijen verwijderen).
4. Gebruik het uitgebreide pakket aan on line services van Dell dat beschikbaar is bij Dell Ondersteuning (support.dell.com) voor hulp bij installatie en
probleemoplossingsprocedures.
5. Als het probleem niet kan worden opgelost met de voorgaande stappen, dient u contact op te nemen met Dell.
Wanneer het automatische telefoonsysteem van Dell u hierom vraagt, voert u de code voor express-service in om het gesprek rechtstreeks naar de juiste
ondersteuningsmedewerker te leiden. Als u geen express-servicecode hebt, dient u de map Dell Accessories (Dell-accessoires) te openen. Klik hier op het
pictogram Code voor express-service en volg de instructies.
U vindt instructies voor het gebruik van de ondersteuningsdienst in Ondersteuningsdienst.
On line Services
U kunt de Dell-ondersteuning ook bereiken via support.dell.com. Selecteer uw regio op de pagina WELCOME TO DELL SUPPORT (welkom bij Dell-
ondersteuning) en vul de gevraagde gegevens in voor toegang tot hulpprogramma's en informatie.
U kunt de volgende adressen gebruiken om elektronisch contact op te nemen met Dell:
l World Wide Web
www.dell.com/
www.dell.com/ap/ (alleenlandeninAzië/StilleOceaan-gebied)
www.dell.com/jp (alleen Japan)
www.euro.dell.com (alleen Europa)
www.dell.com/la/ (landen in Latijns Amerika)
www.dell.ca (alleen Canada)
l Anoniem FTP (file transfer protocol)
ftp.dell.com/
Meld u aan als gebruiker anoniem en gebruik uw e-mailadres als uw wachtwoord.
l Elektronische ondersteuningsdienst
LET OP: Als u de behuizing van de computer moet verwijderen, dient u eerst de stroom- en modemkabels van de computer uit de stopcontacten te
halen.
N.B. Bel de ondersteuningsdienst met een telefoon die vlak bij of naast de computer staat, zodat een medewerker u met eventueel benodigde
procedures kan helpen.
N.B. Dell's code voor express-service is mogelijk niet in alle landen beschikbaar.
N.B. Sommige van de volgende diensten zijn niet altijd beschikbaar in alle locaties buiten het vasteland van de Verenigde Staten. Bel uw plaatselijke
Dell-vertegenwoordiger voor informatie over beschikbaarheid.

www.dell.com/ap/ (alleenlandeninAzië/StilleOceaan-gebied)
support.jp.dell.com (alleen Japan)
support.euro.dell.com (alleen Europa)
l Elektronische offertedienst
[email protected] (alleenlandeninAzië/StilleOceaan-gebied)
[email protected] (alleen Canada)
AutoTech-service
De geautomatiseerde technische ondersteuningsdienst van Dell —AutoTech— biedt antwoorden op de meest gestelde vragen van Dell-klanten over hun
draagbare en desktopcomputers.
Wanneer u AutoTech belt, gebruikt u de toetsen van de telefoon om de onderwerpen te kiezen die met uw vragen overeenkomen.
De AutoTech-serviceis24uurperdag,7dagenperweekbereikbaar.Ukuntooktoegangkrijgentotdezedienstviadeondersteuningsdienst.ZieContact
opnemen met Dell voor het telefoonnummer dat u voor uw regio moet bellen.
Geautomatiseerde bestelstatusservice
UkuntdestatusvandoorubesteldeDell™-producten controleren op support.dell.com of u kunt de geautomatiseerde orderstatusservice bellen. U wordt
middels een opname gevraagd de informatie door te geven die nodig is om uw order en de status daarvan te vinden. Zie Contact opnemen met Dell voor het
telefoonnummer dat u voor uw regio moet bellen.
Ondersteuningsdienst
DeondersteuningsdienstvanDellis24uurperdag,7dagenperweekbeschikbaaromuwvragenoverDell-hardware te beantwoorden. Onze
ondersteuningsmedewerkers gebruiken op de computer gebaseerde diagnostiekprogramma's om snelle, accurate antwoorden te bieden.
Als u contact wilt opnemen met de ondersteuningsdienst van Dell, zie eerst Assistentie vragen en bel dan het nummer dat voor uw land wordt vermeld in
Contact opnemen met Dell.
Problemen met uw bestelling
Als u een probleem hebt met uw order, zoals ontbrekende onderdelen, verkeerde onderdelen of onjuiste facturering, dient u contact met Dell op te nemen
voor hulp. Houd uw factuur of pakbon bij de hand wanneer u belt. Zie Contact opnemen met Dell voor het telefoonnummer dat u voor uw regio moet bellen.
Productinformatie
Als u informatie nodig hebt over andere producten die bij Dell beschikbaar zijn of als u een order wilt plaatsen, dient u de website van Dell te bezoeken op
www.dell.com. Zie Contact opnemen met Dell voor het telefoonnummer dat u in uw regio moet bellen als u telefonisch met een verkoopspecialist wilt
spreken.
Items terugsturen voor reparatie of restitutie onder de garantie
Bereid alle items die worden teruggezonden (ongeacht of dit voor reparatie of voor restitutie is) als volgt voor:
1. Bel Dell om een autorisatienummer voor het retoursturen van materiaal te vragen. Schrijf dit autorisatienummer duidelijk en opvallend op de buitenkant
van de doos.
Zie Contact opnemen met Dell voor het telefoonnummer dat u voor uw regio moet bellen.
2. Voeg een kopie van de factuur toe en een brief waarin u de reden voor de retourzending beschrijft.
3. Voeg een kopie van de diagnostische controlelijst toe (zie Diagnostische checklist) om aan te geven welke tests u hebt uitgevoerd en welke
foutberichten door Dell Diagnostics worden gerapporteerd (zie Dell Diagnostics).
4. Stuur ook alle accessoires mee die bij het item/de items horen die worden geretourneerd (stroomsnoeren, diskettes met software, handleidingen etc.)
als u aanspraak maakt op restitutie.

5. Verpak de apparatuur die u terugstuurt in de oorspronkelijke verpakking of in equivalente verpakking.
De verzendkosten zijn voor uw rekening. U bent verantwoordelijk voor het verzekeren van de geretourneerde producten en aansprakelijk voor het risico van
verlies tijdens de verzending naar Dell. Pakketten die kosten ontvanger worden verzonden, worden niet geaccepteerd.
Retourzendingen die niet aan een of meer van de voorgaande vereisten voldoen, worden bij het laadperron van Dell geweigerd en worden aan u
teruggestuurd.
Voordat u belt
N.B. Zorg ervoor dat u uw code voor express-service bij de hand hebt als u belt. De code helpt het geautomatiseerde telefoonsysteem van de Dell-
ondersteuninguwgesprekefficiënterdoorteverbinden.
Vergeet niet de diagnostische checklist in te vullen (zie Diagnostische checklist). Zet indien mogelijk de computer aan wanneer u Dell voor ondersteuning belt
en bel via een telefoon die zich in de nabijheid van de computer bevindt. Het is mogelijk dat u wordt gevraagd opdrachten in te voeren via het toetsenbord,
gedetailleerde informatie door te geven tijdens bewerkingen of andere probleemoplossingsstappen te proberen die alleen bij de computer zelf mogelijk zijn.
Zorg ervoor dat de computerdocumentatie bij de hand is.
Contact opnemen met Dell
U kunt contact opnemen met Dell via het Internet en per telefoon:
l Voor ondersteuning via het internet gaat u naar support.dell.com.
l Voor wereldwijde ondersteuning via het internet gebruikt u het menu Choose A Country/Region (Kies een land/regio) aan de onderkant van de pagina
of raadpleegt u de internetadressen menu in de volgende tabel.
l Voor ondersteuning per e-mail raadpleegt u de e-mailadressen in de volgende tabel.
l Voor ondersteuning per telefoon gebruikt u de telefoonnummers en codes in de volgende tabel. Als u hulp nodig hebt bij het bepalen van het
netnummer dat u dient te gebruiken, dient u contact op te nemen met een landelijke of internationale operator.
LET OP: Zie de veiligheidsinstructies in uw Productinformatiegids voordat u binnen in uw computer aan het werk gaat.
Diagnostische checklist
Naam:
Datum:
Adres:
Telefoonnummer:
Servicelabel (streepjescode die in het batterijvak te vinden is):
Code expresse-service:
Autorisatienummer voor het retourzenden van materiaal (indien verstrekt door een supportmedewerker van Dell):
Besturingssysteem en versie:
Apparaten:
Uitbreidingskaarten:
Bent u op een netwerk aangesloten? Ja Nee
Netwerk, versie en netwerkadapter:
Programma's en versies:
Zie de documentatie bij uw besturingssysteem om de inhoud te bepalen van de opstartbestanden van de computer. Als de computer op een printer is
aangesloten, dient u elk bestand af te drukken. Als dit niet het geval is, dient u de inhoud van elk bestand op te schrijven voordat u Dell belt.
Foutbericht, piepcode of diagnostiekcode:
Beschrijving van probleem en uitgevoerde probleemoplossingsprocedures:
N.B. De gratis telefoonnummers gelden alleen in het land waarvoor deze staan aangegeven.
N.B. In sommige landen is specifieke ondersteuning voor draagbare Dell XPS-computers beschikbaar via een speciaal telefoonnummer dat voor de
deelnemende landen is weergegeven. Als er geen specifiek telefoonnummer voor XPS-computers wordt vermeld, kunt u contact opnemen met Dell via
het vermelde ondersteuningsnummer. Uw gesprek zal naar de juiste afdeling worden doorgeleid.
N.B. De volgende contactgegevens waren correct toen dit document werd gedrukt, maar zijn onderhevig aan wijzigingen.
Land (stad),
internationaal
toegangsnummer, landnummer,
kengetal
Type service
Netnummers,
Lokale nummers en
Gratis nummers
Internet- en e-mailadressen
www.dell.com/vi

Amerikaanse Maagdeneilanden
On line ondersteuning
Technische ondersteuning, Klantenservice, Verkoop
gratis:1-877-702-4360
Anguilla
Online Support
www.dell.com/ai
E-mailadres
Technische ondersteuning, Klantenservice, Verkoop
gratis:800-335-0031
Antigua en Barbuda
Online Support
www.dell.com.ag
Technische ondersteuning, Klantenservice, Verkoop
1-800-805-5924
Aomen
Landnummer: 853
Technische ondersteuning
gratis:0800-105
Klantendienst (Xiamen, China)
34 160 910
Directe verkoop (Xiamen, China)
29 693 115
Argentinië(BuenosAires)
Internationaal
toegangsnummer: 00
Landnummer: 54
Kengetal: 11
Online Support
www.dell.com.ar
E-mail voor desktop- en draagbare computers
E-mail for Servers and EMC®-opslagproducten
Klantenservice
gratis:0-800-444-0730
Technische ondersteuning – DellPowerApp™,DellPowerEdge™,Dell
PowerConnect™enDellPowerVault™
gratis:0-800-222-0154
Technische ondersteuningsdiensten
gratis:0-800-444-0724
Verkoop
0-810-444-3355
Aruba
Online Support
www.dell.com.aw
Technische ondersteuning, Klantenservice, Verkoop
gratis:800-1578
Australië(Sydney)
Internationaal
toegangsnummer: 0011
Landnummer: 61
Kengetal: 2
Online Support
support.ap.dell.com
support.ap.dell.com/contactus
Technische ondersteuning
Technische ondersteuning (alleen voor XPS-computers)
gratis:1300790877
Particulieren en kantoor aan huis
gratis:1300-655-533
Middelgrote en grote ondernemingen
gratis:1800-633-559
Kleine bedrijven, onderwijs, lokale overheid
gratis:1800-060-889
Klantenservice
gratis:1300-662-196
Bahama's
Online Support
www.dell.com/bs
Technische ondersteuning, Klantenservice, Verkoop
gratis:1-866-874-3038
Barbados
Online Support
www.dell.com/bb
Technische ondersteuning, Klantenservice, Verkoop
1-800-534-3142
België(Brussel)
Internationaal
toegangsnummer: 00
Landnummer: 32
Kengetal: 2
Online Support
support.euro.dell.com
Technische ondersteuning (alleen voor XPS-computers)
024819296
Algemene ondersteuning
024819288
Fax algemene ondersteuning
024819295
Klantenservice
027131565
Verkoop grote ondernemingen
024819100
Fax
024819299
Algemeen
024819100
Bermuda
Online Support
www.dell.com/bm
Technische ondersteuning, Klantenservice, Verkoop
1-877-890-0751
Bolivia
Online Support
www.dell.com/bo
Technische ondersteuning, Klantenservice, Verkoop
gratis:800-10-0238
Brazilië
Internationaal
toegangsnummer: 00
Landnummer: 55
Kengetal: 51
Online Support
www.dell.com/br
Klantenservice en technische ondersteuning
08009703355
Faxnummer technische ondersteuning
5121045470
Fax klantenservice
5121045480
Verkoop
08009703390

Britse Maagdeneilanden
Technische ondersteuning, Klantenservice, Verkoop
gratis:1-866-278-6820
Brunei
Landnummer: 673
Technischeondersteuning(Penang,Maleisië)
6046334966
Klantenservice(Penang,Maleisië)
6046333101
of gratis nummer: 801 1012
Directeverkoop(Penang,Maleisië)
6046333101
of gratis nummer: 801 1012
Canada (North York, Ontario)
Internationaal
toegangsnummer: 011
On line bestellingsstatus
www.dell.ca/ostatus
Online Support
support.ca.dell.com
AutoTech (geautomatiseerde hardware- en garantieondersteuning)
gratis:1-800-247-9362
Klantenservice
Particulieren / kantoor aan huis
gratis:1-800-847-4096
Kleine bedrijven
gratis:1-800-906-3355
Middelgrote/grote ondernemingen, overheid, onderwijs
gratis:1-800-387-5757
Telefonische ondersteuning hardwaregarantie
Alleen XPS-computers
gratis:1-866-398-8977
Computers voor particulieren/kantoor aan huis
gratis:1-800-847-4096
Computers voor kleine/middelgrote/grote bedrijven, overheid
gratis:1-800-387-5757
Printers, projectoren, televisies, handhelds, digitale jukeboxen en
draadloos
1-877-335-5767
Verkoop
Verkoop particulieren en kantoor aan huis
gratis:1-800-999-3355
Kleine bedrijven
gratis:1-800-387-5752
Middelgrote/grote ondernemingen, overheid
gratis:1-800-387-5755
Losse onderdelen en uitgebreide diensten
18664403355
Chili (Santiago)
Landnummer: 56
Kengetal: 2
Online Support
www.dell.com/cl
Verkoop en klantenondersteuning
gratis:1230-020-3397
of 800-20-1385
China (Xiamen)
Landnummer: 86
Kengetal: 592
Online Support
support.dell.com.cn
E-mailadres technische ondersteuning
support.dell.com.cn/email
E-mailadres klantenservice
Faxnummer technische ondersteuning
5928181350
Technische ondersteuning – alleen XPS-computers
gratis:8008580540
Technische ondersteuning – Dell™Dimension™enDellInspiron™
gratis:8008582969
Technische ondersteuning – DellOptiPlex™,DellLatitude™enDell
Precision™
gratis:8008580950
Technische ondersteuning – Servers en opslag
gratis:8008580960
Technische ondersteuning – projectoren, PDA's, switches, routers etc.
gratis:8008582920
Technische ondersteuning – Printers
gratis:8008582311
Klantenservice
gratis:8008582060
Fax klantenservice
5928181308
particulieren/kleine ondernemingen
gratis:8008582222
Divisie preferente accounts
gratis:8008582557
Grote zakelijke accounts
gratis:8008582055
Grote ondernemingen Belangrijke klanten
gratis:8008582628
Grote ondernemingen Noord
gratis:8008582999
Grote ondernemingen Noord Overheid en Onderwijs
gratis:8008582955
Grote ondernemingen Oost
gratis:8008582020
Grote ondernemingen Oost Overheid en Onderwijs
gratis:8008582669
Speciaal team grote ondernemingen
gratis:8008582572
Grote ondernemingen Zuid
gratis:8008582355
Grote ondernemingen West
gratis:8008582811
Losse onderdelen voor grote ondernemingen
gratis:8008582621
Colombia
Online Support
www.dell.com/co
Technische ondersteuning, Klantenservice, Verkoop
01-800-915-4755
www.dell.com/cr

Costa Rica
Online Support
Technische ondersteuning, Klantenservice, Verkoop
0800-012-0231
Denemarken (Kopenhagen)
Internationaal
toegangsnummer: 00
Landnummer: 45
Online Support
support.euro.dell.com
Technische ondersteuning (alleen voor XPS-computers)
7010 0074
Technische ondersteuning
70230182
Klantenservice – Relaties
70230184
Klantenservice particulieren/kleine ondernemingen
32875505
Centrale – Relaties
32871200
Faxnummer centrale – Relaties
32871201
Centrale – Particulieren/kleine bedrijven
32875000
Centrale fax – Particulieren/kleine bedrijven
32875001
Dominica
Online Support
www.dell.com/dm
Technische ondersteuning, Klantenservice, Verkoop
gratis:1-866-278-6821
Dominicaanse Republiek
Online Support
www.dell.com/do
Technische ondersteuning, Klantenservice, Verkoop
1-800-156-1588
Duitsland (Frankfurt)
Internationaal
toegangsnummer: 00
Landnummer: 49
Kengetal: 69
Online Support
support.euro.dell.com
Technische ondersteuning (alleen voor XPS-computers)
06997927222
Technische ondersteuning
0699792-7200
Klantenservice particulieren/kleine ondernemingen
0180-5-224400
Klantenservice algemeen segment
0699792-7320
Klantenservice preferente accounts
0699792-7320
Klantenservice grote accounts
0699792-7320
Klantenservice openbare accounts
0699792-7320
Algemeen
0699792-7000
Ecuador
Online Support
www.dell.com/ec
Technische ondersteuning, klantenservice, verkoop (bij bellen vanuit
Quito)
gratis:999-119-877-655-3355
Technische ondersteuning, klantenservice, verkoop (bij bellen vanuit
Guayaquil)
gratis:1800-999-119-877-655-3355
El Salvador
Online Support
www.dell.com/sv
Technische ondersteuning, Klantenservice, Verkoop
800-6132
Finland (Helsinki)
Internationaal
toegangsnummer: 990
Landnummer: 358
Kengetal: 9
Online Support
support.euro.dell.com
Technische ondersteuning
0207533555
Klantenservice
0207533538
Algemeen
0207533533
Fax
0207533530
Verkopen voor minder dan 500 medewerkers
0207533540
Verkopen voor meer dan 500 medewerkers
0207533533
Frankrijk (Parijs)
(Montpellier)
Internationaal
toegangsnummer: 00
Landnummer: 33
Kengetallen: (1) (4)
Online Support
support.euro.dell.com
Technische ondersteuning (alleen voor XPS-computers)
0825387129
Particulieren/kleinbedrijf
Technische ondersteuning
0825387270
Klantenservice
0825823833
Algemeen
0825004700
Algemeen (oproepen van buiten Frankrijk)
0499754000
Verkoop
0825004700
Fax
0825004701
Fax (oproepen van buiten Frankrijk)
0499754001
Grootbedrijf
Technische ondersteuning
0825004719
Klantenservice
0825338339

Algemeen
0155947100
Verkoop
0155947100
Fax
0155947101
Grenada
Online Support
www.dell.com/gd
Technische ondersteuning, Klantenservice, Verkoop
gratis:1-866-540-3355
Griekenland
Internationaal
toegangsnummer: 00
Landnummer: 30
Online Support
support.euro.dell.com
Technische ondersteuning
00800-44 14 95 18
Technische ondersteuning Gold Service
00800-44 14 00 83
Algemeen
2108129810
Switchboard Gold Service
2108129811
Verkoop
2108129800
Fax
2108129812
Guatemala
Online Support
www.dell.com/gt
Technische ondersteuning, Klantenservice, Verkoop
1-800-999-0136
Guyana
Online Support
Technische ondersteuning, Klantenservice, Verkoop
gratis:1-877-270-4609
Hong Kong
Internationaal
toegangsnummer: 001
Landnummer: 852
Online Support
support.ap.dell.com
support.dell.com.cn/email
Technische ondersteuning – alleen XPS-computers
00852-34166923
Technical ondersteuning – Dimension en Inspiron
00852-29693188
Technische ondersteuning – OptiPlex, Latitude en Dell Precision
00852-29693191
Technische ondersteuning – Servers en opslag
00852-29693196
Technische ondersteuning – projectoren, PDA's, switches, routers etc.
00852-34160906
Klantenservice
00852-34160910
Grote ondernemingen
00852-34160907
Wereldwijde klantenprogramma's
00852-34160908
Divisie middelgrote ondernemingen
00852-34160912
Divisie thuisgebruikers en kleine ondernemingen
00852-29693105
Ierland (Cherrywood)
Internationaal
toegangsnummer: 00
Landnummer: 353
Kengetal: 1
Online Support
support.euro.dell.com
Technische ondersteuning
Alleen XPS-computers
1850200722
Computers bedrijven
1850543543
Computers particulieren
1850543543
Support thuis
1850200889
Verkoop
Particulieren
1850200333
Kleine bedrijven
1850 664 656
Middelgrote bedrijven
1850200646
Grote bedrijven
1850200646
E-mail verkoop
Klantenservice
particulieren/kleine ondernemingen
012044014
Bedrijf (meer dan 200 medewerkers)
1850200982
Algemeen
Fax/faxnummer verkoop
012040103
Algemeen
012044444
Klantenservice Verenigd Koninkrijk (alleen binnen V.K.)
08709060010
Klantenservice grote ondernemingen (alleen binnen V.K.)
08709074499
Verkoop Verenigd Koninkrijk (alleen binnen V.K.)
08709074000
Online Support
support.ap.dell.com
Ondersteuning draagbare computers en desktops
E-mailadres desktopondersteuning
E-mailadres support draagbare computers
Telefoonnummers
080-25068032 of 080-25068034
of de STD-code van uw woonplaats + 60003355

India
ofgratis:1-800-425-8045
Ondersteuning servers
E-mail
Telefoonnummers
080-25068032 of 080-25068034
of de STD-code van uw woonplaats + 60003355
ofgratis:18004258045
Alleen Gold-ondersteuning
E-mail
Telefoonnummers
080-25068033
of de STD-code van uw woonplaats + 60003355
ofgratis:1-800-425-9045
Alleen XPS-ondersteuning
E-mail
Telefoonnummers
080-25068066
ofgratis:1-800-425-2066
Klantenservice
Particulieren/kleinbedrijf
gratis: 1800-4254051
Grote ondernemingen
gratis: 1800-4252067
Verkoop
Grote ondernemingen
1600338044
Particulieren/kleinbedrijf
1600338046
Italië(Milaan)
Internationaal
toegangsnummer: 00
Landnummer: 39
Kengetal: 02
Online Support
support.euro.dell.com
Particulieren/kleinbedrijf
Technische ondersteuning
0257782690
Klantenservice
0269682114
Fax
0269682113
Algemeen
0269682112
Grootbedrijf
Technische ondersteuning
0257782690
Klantenservice
0257782555
Fax
0257503530
Algemeen
02577821
Jamaica
Online Support
Technische ondersteuning, klantenservice, verkoop (alleen bellen
binnen Jamaica)
1-800-440-9205
Japan (Kawasaki)
Internationaal
toegangsnummer: 001
Landnummer: 81
Kengetal: 44
Online Support
support.jp.dell.com
Technische ondersteuning – alleen XPS-computers
gratis:0120-937-786
Technische ondersteuning binnen Japan – alleen XPS-computers
81-44-520-1235
Technical ondersteuning – Dimension en Inspiron
gratis: 0120-198-226
Technische ondersteuning buiten Japan – Dimension en Inspiron
81-44-520-1435
Technische ondersteuning – Dell Precision, OptiPlex en Latitude
gratis: 0120-198-433
Technische ondersteuning buiten Japan – Dell Precision, OptiPlex en
Latitude
81-44-556-3894
Technische ondersteuning – Dell PowerApp, Dell PowerEdge, Dell
PowerConnect en Dell PowerVault
gratis: 0120-198-498
Technische ondersteuning buiten Japan – PowerApp, PowerEdge,
PowerConnect en PowerVault
81-44-556-4162
Technische ondersteuning – Projectoren, PDA's, Printers, Routers
gratis: 0120-981-690
Technische ondersteuning buiten Japan – Projectoren, PDA'ss,
Printers, Routers
81-44-556-3468
Faxbox-service
044-556-3490
Geautomatiseerde 24-uurs orderstatusservice
044-556-3801
Klantenservice
044-556-4240
Divisie Zakelijke verkoop – tot 400 medewerkers
044-556-1465
Divisie verkoop preferente accounts – (meer dan 400 medewerkers)
044-556-3433
Verkoop publieke sector – overheidsinstellingen,
onderwijsinstellingen en medische instellingen
044-556-5963
Wereldwijd segment Japan
044-556-3469
Individuele gebruiker
044-556-1657
On line verkoop individuele gebruikers
044-556-2203
Echte site-verkopen afzonderlijke gebruikers
044-556-4649

Algemeen
044-556-4300
Kaaimaneilanden
Online Support
Technische ondersteuning, Klantenservice, Verkoop
1-877-262-5415
Korea (Seoul)
Internationaal
toegangsnummer: 001
Landnummer: 82
Kengetal: 2
Online Support
support.ap.dell.com
Technische ondersteuning (alleen voor XPS-computers)
gratis:080-999-0283
Technische ondersteuning, Klantenservice
gratis:080-200-3800
Technische ondersteuning – Dimension, PDA, Electronica en
Accessoires
gratis: 080-200-3801
Verkoop
gratis:080-200-3600
Fax
2194-6202
Algemeen
2194-6000
Latijns-Amerika
Technische klantenondersteuning (Austin, Texas, V.S.)
512728-4093
Klantendienst (Austin, Texas, V.S.)
512728-3619
Fax (Technische ondersteuning en klantendienst) (Austin, Texas, V.S.)
512728-3883
Verkoopafdeling (Austin, Texas, V.S.)
512728-4397
Fax Verkoop (Austin, Texas, V.S.)
512728-4600
of512728-3772
Luxemburg
Internationaal
toegangsnummer: 00
Landnummer: 352
Online Support
support.euro.dell.com
Ondersteuning
0834208075
Verkoop particulieren/kleine ondernemingen
+32(0)27131596
Verkoop grote ondernemingen
26257781
Klantenservice
+32(0)24819119
Fax
26257782
Maleisië(Penang)
Internationaal
toegangsnummer: 00
Landnummer: 60
Kengetal: 4
Online Support
support.ap.dell.com
Technische ondersteuning – alleen XPS-computers
gratis: 1800885784
Technische ondersteuning – Dell Precision, OptiPlex en Latitude
gratis:1800880193
Technische ondersteuning – Dimension, Inspiron, en electronica en
accessoires
gratis:1800881306
Technische ondersteuning – PowerApp, PowerEdge, PowerConnect
en PowerVault
gratis:1800881386
Klantenservice
gratis:1800881306(optie6)
Directe verkoop
gratis:1800888202
Verkoop grote ondernemingen
gratis:1800888213
Mexico
Internationaal
toegangsnummer: 00
Landnummer: 52
Online Support
www.dell.com/mx
Technische ondersteuning
001-866-563-4425
Verkoop
50-81-8800
of 001-800-888-3355
Klantenservice
001-877-384-8979
of 001-877-269-3383
Centrale
50-81-8800
of 001-800-888-3355
or 001-866-851-1754
Montserrat
Online Support
Technische ondersteuning, Klantenservice, Verkoop
gratis:1-866-278-6822
Nederland (Amsterdam)
Internationaal
toegangsnummer: 00
Landnummer: 31
Kengetal: 20
Online Support
support.euro.dell.com
Technische ondersteuning (alleen voor XPS-computers)
0206744594
Technische ondersteuning
0206744500
Faxnummer technische ondersteuning
0206744766
Klantenservice particulieren/kleine ondernemingen
0206744200
Klantenservice Relaties
0206744325
Verkoop particulieren/kleine ondernemingen
0206745500
Verkoop relaties
0206745000
Fax particulieren/kleine ondernemingen
0206744775
Fax verkooprelaties
0206744750
Algemeen
0206745000
Fax algemeen
0206744750

Nederlandse Antillen
Online Support
Technische ondersteuning, Klantenservice, Verkoop
001-800-882-1519
Nicaragua
Online Support
www.dell.com/ni
Technische ondersteuning, Klantenservice, Verkoop
001-800-220-1377
Nieuw-Zeeland
Internationaal
toegangsnummer: 00
Landnummer: 64
Online Support
support.ap.dell.com
support.ap.dell.com/contactus
Technische ondersteuning (alleen voor XPS-computers)
gratis:0800335540
Technische ondersteuning, Klantenservice, Verkoop
0800441567
Noorwegen (Lysaker)
Internationaal
toegangsnummer: 00
Landnummer: 47
Online Support
support.euro.dell.com
Technische ondersteuning (alleen voor XPS-computers)
815 35 043
Technische ondersteuning
67116882
Klantenservice Relaties
67117575
Klantenservice particulieren/kleine ondernemingen
23162298
Algemeen
67116800
Fax algemeen
67116865
Oostenrijk (Wenen)
Internationaal
toegangsnummer: 900
Landnummer: 43
Kengetal: 1
Online Support
support.euro.dell.com
Technische ondersteuning (alleen voor XPS-computers)
082024053081
Verkoop particulieren/kleine ondernemingen
082024053000
Fax particulieren/kleine ondernemingen
082024053049
Klantenservice particulieren/kleine ondernemingen
082024053014
Ondersteuning particulieren/kleine ondernemingen
082024053017
Klantenservice preferente accounts/grote ondernemingen
082024053016
Ondersteuning preferente accounts/grote ondernemingen
082024053017
Algemeen
082024053000
Panama
Online Support
www.dell.com/pa
Technische ondersteuning, Klantenservice, Verkoop
011-800-507-1264
Peru
Online Support
www.dell.com/pe
Technische ondersteuning, Klantenservice, Verkoop
0800-50-669
Polen (Warschau)
Internationaal
toegangsnummer: 011
Landnummer: 48
Kengetal: 22
Online Support
support.euro.dell.com
Tel. klantenservice
5795700
Klantenservice
5795999
Verkoop
5795999
Fax klantenservice
5795806
Fax receptie
5795998
Algemeen
5795999
Portugal
Internationaal
toegangsnummer: 00
Landnummer: 351
Online Support
support.euro.dell.com
Technische ondersteuning
707200149
Klantenservice
800300413
Verkoop
800300410of800300411of800300412of
214220710
Fax
214240112
Puerto Rico
Online Support
www.dell.com/pr
Technische ondersteuning
gratis:1-866-390-4695
of 1-866-851-1760
Klantenservice en Verkoop
1-877-537-3355
Saint Kitts en Nevis
Online Support
www.dell.com/kn
Technische ondersteuning, Klantenservice, Verkoop
gratis:1-866-540-3355
Saint Lucia
Online Support
www.dell.com/lc

Technische ondersteuning, Klantenservice, Verkoop
gratis:1-866-464-4352
Saint Vincent en de Grenadines
Online Support
www.dell.com/vc
Technische ondersteuning, Klantenservice, Verkoop
gratis:1-866-464-4353
Singapore (Singapore)
Internationaal
toegangsnummer: 005
Landnummer: 65
N.B. De telefoonnummers in deze sectie kunnen alleen worden
gebeldvanuitSingaporeenMaleisië.
Online Support
support.ap.dell.com
Technische ondersteuning – alleen XPS-computers
gratis:18003947464
Technische ondersteuning – Dimension, Inspiron, en electronica en
accessoires
gratis:18003947430
Technische ondersteuning – OptiPlex, Latitude en Dell Precision
gratis:18003947488
Technische ondersteuning – PowerApp, PowerEdge, PowerConnect
en PowerVault
gratis:18003947478
Klantenservice
gratis:18003947430(optie6)
Directe verkoop
gratis:18003947412
Verkoop grote ondernemingen
gratis:18003947419
Slowakije (Praag)
Internationaal
toegangsnummer: 00
Landnummer: 421
Online Support
support.euro.dell.com
Technische ondersteuning
0254415727
Klantenservice
420225372707
Fax
0254418328
Faxnummer technische ondersteuning
0254418328
Centrale (verkoop)
0254417585
Spanje (Madrid)
Internationaal
toegangsnummer: 00
Landnummer: 34
Kengetal: 91
Online Support
support.euro.dell.com
Particulieren/kleinbedrijf
Technische ondersteuning
902100130
Klantenservice
902118540
Verkoop
902118541
Algemeen
902118541
Fax
902118539
Grootbedrijf
Technische ondersteuning
902100130
Klantenservice
902115236
Algemeen
917229200
Fax
917229583
Taiwan
Internationaal
toegangsnummer: 002
Landnummer: 886
Online Support
support.ap.dell.com
support.dell.com.cn/email
Technische ondersteuning – alleen XPS-computers
gratis:00801863085
Technical Support – OptiPlex, Latitude, Inspiron, Dimension, and
Electronics and Accessories
gratis:00801861011
Technische ondersteuning – Servers en opslag
gratis:00801601256
Klantenservice
gratis:00801601250
(optie5)
Directe verkoop
gratis:00801651228
Verkoop grote ondernemingen
gratis:00801651227
Thailand
Internationaal
toegangsnummer: 001
Landnummer: 66
Online Support
support.ap.dell.com
Technische ondersteuning (OptiPlex, Latitude en Dell Precision)
gratis:1800006007
Technische ondersteuning (PowerApp, PowerEdge, PowerConnect en
PowerVault)
gratis:1800060009
Klantenservice
gratis:1800006007
(optie7)
Verkoop grote ondernemingen
gratis:1800006009
Directe verkoop
gratis:1800006006
Trinidad & Tobago
Online Support
www.dell.com/tt
Technische ondersteuning, Klantenservice, Verkoop
gratis:1-888-799-5908
Tsjechische Republiek (Praag)
Online Support
support.euro.dell.com

Internationaal
toegangsnummer: 00
Landnummer: 420
Technische ondersteuning
225372727
Klantenservice
225372707
Fax
225372714
Faxnummer technische ondersteuning
225372728
Algemeen
225372711
Turks- en Caicoseilanden
Online Support
www.dell.com/tc
Technische ondersteuning, Klantenservice, Verkoop
gratis:1-877-441-4735
Uruguay
Online Support
www.dell.com/uy
Technische ondersteuning, Klantenservice, Verkoop
gratis:000-413-598-2521
Venezuela
Online Support
www.dell.com/ve
Technische ondersteuning, Klantenservice, Verkoop
0800-100-4752
Verenigd Koninkrijk
(Bracknell)
Internationaal
toegangsnummer: 00
Landnummer: 44
Kengetal: 1344
Online Support
support.euro.dell.com
On line klantenservice support.euro.dell.com/uk/en/ECare/form/home.asp
Verkoop
Verkoop particulieren/kleine ondernemingen
08709074000
Verkoop grote ondernemingen/publieke sector
01344860456
Klantenservice
particulieren/kleine ondernemingen
08709060010
Grootbedrijf
01344373185
Preferente accounts (500–5000 medewerkers)
08709060010
Accounts algemeen
01344373186
Centrale overheid
01344373193
Lokale overheid & educatie
01344373199
Gezondheidszorg
01344373194
Technische ondersteuning
Alleen XPS-computers
0870 366 4180
Grote ondernemingen/preferente accounts/preferente accounts grote
ondernemingen (PCA) (1000+ medewerkers)
08709080500
Overige Dell-producten
08703530800
Algemeen
Faxnummer thuisgebruikers en kleine ondernemingen
08709074006
V.S. (Austin, Texas)
Internationaal
toegangsnummer: 011
Landnummer: 1
Dell-services voor doven, slechthorenden en mensen met een
spraakgebrek
gratis:1-877-DELLTTY
(1-877-335-5889)
Fax
gratis:1-800-727-8320
Technische ondersteuning
support.dell.com
XPS
gratis:1-800-232-8544
Particulieren en kantoor aan huis
gratis:1-800-624-9896
AutoTech (draagbare en desktopcomputers)
gratis:1-800-247-9362
Kleine bedrijven
gratis:1-800-456-3355
Middelgrote en grote ondernemingen
gratis:1-877-671-3355
Staat en lokale overheid
gratis:1-800-981-3355
Federale overheid
gratis:1-800-727-1100
Gezondheidszorg
gratis:1-800-274-1550
K-12-onderwijs
gratis:1-888-977-3355
Hoger onderwijs
gratis:1-800-274-7799
Printers, Projectoren, PDA's en MP3-spelers
gratis:1-877-459-7298
Klantenservice
gratis:1-800-624-9897
Geautomatiseerde bestelstatus
gratis:1-800-433-9014
Kleine bedrijven
gratis:1-800-456-3355
Middelgrote en grote ondernemingen
gratis:1-877-671-3355
Staat en lokale overheid
gratis:1-800-981-3355
Federale overheid
gratis:1-800-727-1100
Gezondheidszorg
gratis:1-800-274-1550
K-12-onderwijs
gratis:1-888-977-3355

Terug naar inhoudspagina
Hoger onderwijs
gratis:1-800-274-7799
PCprivé-programma
gratis:1-800-695-8133
Financiëleservices
www.dellfinancialservices.com
Leases en leningen
gratis:1-877-577-3355
Preferente Dell-accounts (DPA)
gratis:1-800-283-2210
Verkoop
1-800-289-3355of1-800-879-3355
Dell-winkel
gratis:1-888-798-7561
Verkoop van software en randapparatuur
gratis:1-800-671-3355
Zuid-Afrika (Johannesburg)
Internationaal
toegangsnummer:
09/091
Landnummer: 27
Kengetal: 11
Online Support
support.euro.dell.com
Gouden Queue
0117097713
Technische ondersteuning
0117097710
Klantenservice
0117097707
Verkoop
0117097700
Fax
0117060495
Algemeen
0117097700
Zuidoost-AziëenhetStille
Oceaan-gebied
Technische ondersteuning, klantendienst en afdeling verkoop
(Penang,Maleisië)
6046334810
Zweden (Upplands Vasby)
Internationaal
toegangsnummer: 00
Landnummer: 46
Kengetal: 8
Online Support
support.euro.dell.com
Technische ondersteuning (alleen voor XPS-computers)
77 134 03 40
Technische ondersteuning
0859005199
Klantenservice Relaties
0859005642
Klantenservice particulieren/kleine ondernemingen
0858770527
OndersteuningPCprivé-programma
0201401444
Faxnummer technische ondersteuning
0859005594
Verkoop
0858770581
Zwitserland(Genève)
Internationaal
toegangsnummer: 00
Landnummer: 41
Kengetal: 22
Online Support
support.euro.dell.com
Technische ondersteuning (alleen voor XPS-computers)
0848 338 857
Technische ondersteuning – Particulieren en kleine bedrijven
0844811411
Technische ondersteuning – Grote ondernemingen
0844822844
Klantenservice – Particulieren en kleine ondernemingen
0848802202
Klantenservice – Grote ondernemingen
0848821721
Centrale
0848 335 599
Fax
0227990190
Verkoop
0227990101

Terug naar inhoudspagina
Het toetsenbord en de muis gebruiken
Dell™XPS™M2010Gebruikshandleiding
Het toetsenbord paren
De muis paren
Numeriek toetsenblok
Toetsencombinaties
Touchpad
De batterij van het toetsenbord
De toetsenbordbatterij vervangen
Uw computer is voorzien van een verwijderbaar draadloos toetsenbord en een draadloze muis met draadloze technologie van Bluetooth®. Er is een
draadloze verbinding gemaakt (paring) tussen de computer en het toetsenbord. Als de computer het toetsenbord niet herkent wanneer u de computer voor
het eerst opstart, kan het dat deze niet correct zijn gepaard. Zie Het toetsenbord paren.
Daarnaast moet u nadat u de computer voor het eerst hebt aangezet de muis aan de computer paren. Zie De muis paren.
U koppelt het toetsenbord los door de zijkanten van het toetsenbord vast te nemen en dit recht uit de computerbasis te tillen.
Het toetsenbord moet actief zijn om toetsaanslagen te kunnen herkennen. Ga na of het toetsenbord actief is door de touchpad aan te raken.
Het toetsenbord paren
Als de computer het toetsenbord niet herkent, is de draadloze verbinding mogelijk verbroken. Zie De toetsenbordparing is mislukt voor informatie over het
opnieuw tot stand brengen van de verbinding.
De toetsenbordparing is mislukt
Als uw computer het toetsenbord niet herkent, gaat u als volgt te werk:
1. Druk op de aan/uit-knop om de computer uit te zetten en druk dan opnieuw op de aan/uit-knop om de computer opnieuw te starten. Wacht ongeveer
drie minuten zodat het besturingssysteem kan laden en de computer de stuurprogramma's kan initialiseren.
2. Druk op de knop voor draadloze verbinding aan de linkerkant van de computer en houd deze ingedrukt tot het Bluetooth-lampje op de computer gaat
knipperen.
KENNISGEVING: Probeer de computer niet te verplaatsen terwijl het toetsenbord eraan is bevestigd en het beeldscherm open staat, het toetsenbord
zal van de computerbasis afvallen.
1
knop voor draadloze verbinding op de computerbasis

3. Druk op de knop voor draadloze verbinding aan de achterkant van het toetsenbord en houd deze ongeveer vier seconden ingedrukt om het
toetsenbord in de "ontdekkingsmodus" te zetten. De draadloze Bluetooth-lampjes voor Caps lock, Scroll en Num lock zullen ononderbroken blauw
branden. Laat de knop voor draadloze verbinding op het toetsenbord los en deze lampjes zullen allemaal gaan knipperen.
De computer kan een paar keer piepen voordat paring tot stand is gebracht.
4. Test de paring door de touchpad aan te raken en de cursor te bewegen om na te gaan of de paring is gelukt.
Als de paring is mislukt, herhaalt u deze stappen zo nodig om uw toetsenbord met uw computer te paren.
De muis paren
Alsudecomputerdeeerstekeeropstart,wordtdeDell™XPS™M2010MouseConnectionWizard(wizardmuisverbinding)gestart.Volgdeinstructiesinde
wizard om de muis aan de computer te paren.
De muis paren via de wizard
Volg de instructies in de wizard.
1. Plaats de twee meegeleverde AA-batterijen in de muis en maak de batterijklep weer dicht.
1
knop voor draadloze verbinding op toetsenbord
1
batterijen
2
batterijklep

2. Zet de muis aan door de schakelaar op de onderkant van de muis op Aan te zetten. De rode optische sensor gaat branden als de muis aan staat.
3. Druk op de knop voor draadloze verbinding (Bluetooth) op de onderkant van de muis om de knop in de "zoekmodus" te zetten.
4. Klik binnen 30 seconden op Volgende in de Wizard om de paring te voltooien. Zodra de paring is voltooid, wordt het bericht Your mouse has been
connected and is ready to use (uw muis is aangesloten en klaar voor gebruik) weergegeven. Gebruik de muis en klik op Voltooien om de paring te
voltooien.
Zie De muisparing is mislukt als de paring tussen muis en computer niet lukt.
De muisparing is mislukt
Als de wizard Mouse Connection (muisverbinding) niet wordt gestart of als de paring tussen muis en computer meerdere keren mislukt:
1. Ga na of de Bluetooth-wizards zijn ingeschakeld. Selecteer Start® Alle Programa's® Bluetooth® Wizards en klik op OK in het venster Enable Wizards
(wizards inschakelen).
2. Zet de muis uit door de schakelaar op de onderkant van de muis op Off te zetten.
3. Gebruik de muis of het touchpad om Start® Turn Off Computer (computer uitzetten)® te selecteren en klik op Turn Off (uitzetten) om de computer uit
te schakelen. Druk dan op de aan/uit-knop om de computer opnieuw te starten. Wacht ongeveer drie minuten terwijl het besturingssysteem wordt
geladen en de computer de stuurprogramma's te initialiseren.
4. Volg de instructies in de wizard. Zet de muis aan door de schakelaar onder op de muis in de positie On (aan) te zetten en druk op de knop voor de
draadloze (Bluetooth)-verbinding onder op de muis.
5. Klik binnen 30 seconden op Volgende in de Wizard om de paring te voltooien. Zodra de paring is voltooid, wordt het bericht Your mouse has been
connected and is ready to use (uw muis is aangesloten en klaar voor gebruik) weergegeven. Gebruik de muis en klik op Voltooien om de paring te
voltooien. Nadat de paring is voltooid, stopt het blauwe draadloos-lampje op de muis met knipperen. Het blijft 2 tot 3 seconden branden en gaat dan
uit.
Numeriek toetsenblok
1
knop terug
2
knop voorwaarts
3
draadloos lampje
4
schuifwieltje
5
linkermuisknop
6
rechtermuisknop
7
aan/uit-schakelaar
8
knop voor draadloze verbinding (Bluetooth)
9
optische sensor

Het numerieke toetsenblok werkt net als het numerieke toetsenblok op een extern toetsenbord. Elke toets op het toetsenblok heeft meerdere functies.
l Druk op <Num Lk> om het toetsenblok in te schakelen. Het lampje geeft aan dat het toetsenblok actief is.
l Druk opnieuw op <Num Lk> om het toetsenblok uit te schakelen.
Toetsencombinaties
Systeemfuncties
Batterij
De functie Wireless Networking Technology (draadloze netwerktechnologie)
Beeldschermschakelaar
Energiebeheer
1
numeriek toetsenblok
<Ctrl><Shift><Esc>
Hiermee opent u het venster Taakbeheer.
<Fn><F3>
Hiermee geeft u de Dell QuickSet-batterijmeter weer (zie Dell QuickSet Batterijmeter).
<Fn><F2>
Hiermee schakelt u de draadloze 802.11-netwerktechnologie in en uit. De draadloze Bluetooth-technologie wordt niet uitgeschakeld.
<Fn><F8>
Hiermee schakelt u de huidige actieve weergave over van de LCD naar een verbonden CRT of externe monitor, projector of TV. U selecteert een
beeldscherm door <Fn> ingedrukt te houden en op <F8> te drukken tot het gewenste beeldscherm gemarkeerd is. Laat de knop dan los.
<Fn><Esc>
Hiermee activeert u een energiebeheermodus. U kunt deze sneltoets omprogrammeren zodat deze een andere energiebeheermodus activeert.
Gebruik hiervoor het tabblad Geavanceerd in het venster Eigenschappen voor energiebeheer.
<Fn><F1>
Hiermee zet u het systeem in de slaapstand. Dell QuickSet is vereist. Zie Dell QuickSet.

Functies van de Microsoft Windows-logotoets
Als u de werking van het toetsenbord wilt wijzigen, zoals bijvoorbeeld de herhalingssnelheid voor tekens, opent u het Configuratiescherm, klikt u op Printers
en andere hardware en vervolgens op Toetsenbord. Zie Microsoft®Windows®Help en ondersteuning voor informatie over het Configuratiescherm. Zie
Windows Help en ondersteuning voor informatie over het openen van Help en ondersteuning.
Touchpad
De touchpad detecteert de druk en beweging van uw vinger zodat u de cursor over het beeldscherm kunt bewegen. Gebruik de touchpad en de knoppen van
de touchpad op dezelfde manier als een muis.
l U verplaatst de cursor door uw vinger zachtjes over de touchpad te schuiven.
l Als u een object wilt selecteren, tikt u het oppervlak van de touchpad zachtjes aan of drukt u met uw duim zachtjes op de linkerknop van de touchpad.
l Als u een object wilt selecteren en verplaatsen (ofwel slepen), plaatst u de cursor op het object en tikt u twee keer op de touchpad. Bij de tweede tik
laat u uw vinger op de touchpad en verplaatst u het geselecteerde object door uw vinger over het oppervlak te verplaatsen.
l Als u op een object wilt dubbelklikken, plaatst u de cursor op het object en tikt u twee keer op de touchpad of gebruikt u uw duim om twee keer op de
linkerknop van de touchpad te drukken.
l De touchpad heeft aan de rechterkant een strook die u voor schuiven (scrollen) kunt gebruiken. Schuiven is standaard ingeschakeld. U kunt deze
functie uitschakelen door de muisfuncties te wijzigen via het Configuratiescherm.
De touchpad en muis aanpassen
U kunt het venster Muiseigenschappen gebruiken om de instellingen voor zowel de muis als de touchpad aan te passen.
1. Open het Configuratiescherm, klik op Printers en andere hardware en klik dan op Muis.
2. Als u in het venster Muiseigenschappen op de aanpassingsinstellingen voor de muis klikt, past u ook de instellingen voor de touchpad aan.
Windows-logotoets en
<m>
Hiermee minimaliseert u alle geopende vensters.
Windows-logotoets en
<Shift><m>
Hiermee herstelt u alle geminimaliseerde vensters. Deze toetsencombinatie kan worden gebruikt om geminimaliseerde vensters
naar hun oorspronkelijke staat te herstellen na het gebruik van de toets met het Windows-logo in combinatie met de toets <m>.
Windows-logotoets en
<e>
Hiermee voert u Windows Verkenner uit.
Windows-logotoets en
<r>
Hiermee opent u het dialoogvenster Uitvoeren.
Windows-logotoets
en<f>
Hiermee opent u het dialoogvenster Zoekresultaten.
Windows-logotoets en
<Ctrl><f>
Hiermee opent u het dialoogvenster Zoekresultaten-Computer (als de computer op een netwerk is aangesloten).
Windows-logotoets en
<Pause>
Hiermee opent u het dialoogvenster Systeemeigenschappen.
1
touchpad
2
schuifzone
3
knoppen voor touchpad
N.B. De schuifzones werken mogelijk niet bij alle toepassingen. De schuifzones werken alleen goed als de gebruikte toepassing de schuiffunctie van de
touchpad ondersteunt.

3. Klik op OK om de instellingen op te slaan en het venster te sluiten.
De batterij van het toetsenbord
Het draadloze toetsenbord krijgt stroom van een oplaadbare lithium-ion-batterij. De toetsenbordbatterij wordt opgeladen wanneer het toetsenbord op de
computerbasis is bevestigd terwijl de basis op netstroom werkt. De toetsenbordbatterij wordt niet opgeladen wanneer het toetsenbord niet op de
computerbasis vast zit, zelfs niet als de computer op netstroom werkt.
Het indicatielampje voor het toetsenbordbatterij op het toetsenbord gloeit blauw wanneer het toetsenbord vast zit op de computerbasis en stroom krijgt van
de computer, wat alleen gebeurt wanneer de computer op netstroom is aangesloten. Wanneer het toetsenbord wordt losgemaakt van de computerbasis,
gaat de indicator pas branden als de lading van de oplaadbare toetsenbordbatterij minder dan 15% is. In dit geval gaat de indicator oranje branden om u
erop te attenderen dat de batterij bijna leeg is en dat u het toetsenbord op de basis moet bevestigen om ervoor te zorgen dat de toetsenbordbatterij kan
opladen. Als de toetsenbordbatterij leeg is, gaat de stroomindicator van het toetsenbord oranje knipperen.
Dell QuickSet-batterijmeter
AlsDellQuickSetisgeïnstalleerd,druktuop<Fn><F3>omhetvenstervandeQuickSetBatterijmeter weer te geven. Op het tabblad Battery Status
(batterijstatus) worden de ladingsstatus van de batterij in uw toetsenbord en van de primaire computerbatterij weergegeven.
Voor meer informatie over QuickSet klikt u met de rechtermuisknop op het pictogram in de taakbalk. Klik vervolgens op Help.
De toetsenbordbatterij vervangen
U verwijdert als volgt de toetsenbordbatterij:
1. Draai het toetsenbord om.
2. Verwijder de geborgde schroef boven aan de toetsenbordbatterij.
3. Schuif de batterij naar voren en uit het toetsenbord.
Als u de toetsenbordbatterij wilt vervangen, volgt u dezelfde procedure in omgekeerde volgorde.
Terug naar inhoudspagina
LET OP: Voordat u met een van de procedures in dit gedeelte begint, moet u de veiligheidsinstructies in de Productinformatiegids raadplegen.
1
toetsenbord
2
geborgde schroef
3
toetsenbordbatterij

Terug naar inhoudspagina
Multimedia gebruiken
Dell™XPS™M2010Gebruikshandleiding
Media afspelen
Het volume aanpassen
De weergave aanpassen
Cd's, dvd's en BD-mediakopiëren
Dell Media Experience en Dell MediaDirect gebruiken
De computer gebruiken met een tv of audioapparaat
Media afspelen
U speelt als volgt media af:
1. Druk op de uitwerpknop op het mediaknoppenpaneel aan de voorkant van het optische station. Het station komt omhoog, waardoor de sleuf vrij
komt.
2. Houd de schijf bij de buitenrand en plaats deze voorzichtig in de sleuf, met de labelkant naar boven.
3. Druk de schijf voorzichtig in het station tot het station de schijf opneemt. Het station keert automatisch terug in de uitgangspositie.
De schijf uit het station verwijderen:
1. Druk op de uitwerpknop op het mediaknoppenpaneel aan de voorkant van het optische station. Het station komt omhoog en werpt de schijf uit.
2. Verwijder de schijf.
3. Druk op de uitwerpknop om het station terug te laten keren in de uitgangspositie. Als u 30 seconden wacht, gaat het station automatisch omlaag.
Alsuschijvenwiltformatterenvoorhetopslaanvangegevens,muziekschijvenwiltmakenofschijvenwiltkopiëren,dientudesoftwareteraadplegendiebij
uw computer is geleverd.
De mediaspeler bevat de volgende basisknoppen voor het controleren van het afspelen van media:
KENNISGEVING: Druk het optische station niet omlaag wanneer u dit opent of sluit. Houd de lade gesloten wanneer u het station niet gebruikt. Zorg
ervoor dat niets het volledig openen van het station blokkeert.
KENNISGEVING: Tijdens het afspelen van media mag u de computer niet verplaatsen.
KENNISGEVING: Het optische station kan geen schijven lezen die geen standaardgrootte of -vorm hebben, zoals de kleinere 80mm-schijven. Als u een
niet-standaardschijf plaatst, kan deze het station beschadigen.
KENNISGEVING: Druk het station niet met de hand omlaag.

Het volume aanpassen
Als u het volume wilt aanpassen, kan dat met de mediaknoppen, maar het kan ook op de volgende manier:
1. Klik op Start® Alle programma's® Bureau-accessoires® Entertainment® Volumeregeling.
2. Klik en sleep de balk in de kolom Volumeregeling naar boven of beneden om het volume te verhogen of verlagen.
Klik op Help in het venster Volumeregeling voor meer volumeregelingsopties.
De volumemeter geeft het huidige volumeniveau op uw computer weer, inclusief gedempt. Klik op het pictogram in de taakbalk en selecteer of deselecteer
Disable On Screen Volume Meter (volumemeter op het scherm uitschakelen) of druk op de volumeregelingsknoppen om de volumemeter op het scherm uit te
schakelen.
Druk hier om het optische station te openen of sluiten. Als het gesloten station media bevat, wordt het station geopend als u op deze knop drukt en
wordt de schijf uitgeworpen.
Drukéénkeeromterugtegaannaarhetbeginvanhethuidigenummer/hoofdstuk.Drukmeerderekerenomterugtegaannaarvorige
nummers/hoofdstukken. Houd de knop ingedrukt om terug te spoelen binnen het huidige nummer/hoofdstuk.
Druk hier om het afspelen van media te stoppen.
Druk hier om de media af te spelen of onderbreken.
Drukéénkeeromeennummer/hoofdstukverdertegaan.Drukmeerderekerenommeerderenummers/hoofdstukkenverdertegaan.Houddeknop
ingedrukt om snel vooruit te spoelen binnen het huidige nummer/hoofdstuk.
Druk hier om het volume van de audio-uitvoer van interne of externe speakers uit te zetten.
Druk hier om het volume van de audio-uitvoer van interne of externe speakers te verminderen.
Druk hier om het volume van de audio-uitvoer van interne of externe speakers te verminderen.
N.B. Wanneer de speakers zijn gedempt, hoort u de media niet spelen.

Voor meer informatie over QuickSet klikt u met de rechtermuisknop op het pictogram in de taakbalk. Klik vervolgens op Help.
De weergave aanpassen
Als u een foutbericht ontvangt dat voor de huidige resolutie en kleurdiepte te veel geheugen nodig is, waardoor geen media kunnen worden afgespeeld, dient
u de weergave-eigenschappen aan te passen.
1. Klik op Start® Configuratiescherm® Beeldscherm® Instellingen.
2. Klik en sleep de balk in Beeldschermresolutie om de resolutie-instelling te veranderen.
3. Klik in het vervolgkeuzemenu onder Kleurkwaliteit op Medium (16-bits)® OK.
Cd's, dvd's en BD-mediakopiëren
Deze sectie is alleen van toepassing op computers waarin een DVD+/-RW-station of een BD-RE-station is ingebouwd.
De volgende instructies leggen uit hoe u een exacte kopie van een cd, dvd of BD kunt maken met Roxio Creator. U kunt Roxio Creator ook voor andere
doeleinden gebruiken, zoals het maken van muziek-cd'svanaudiobestandendieopdecomputerzijnopgeslagenofhetmakenvanreservekopieënvan
belangrijke gegevens. Als u Help wilt raadplegen, opent u Roxio Creator en drukt u op <F1>.
De dvd-stations en BD-stations die in Dell-computerszijngeïnstalleerd,biedengeenondersteuningvoorHD-DVD-media. Zie Lege cd's, dvd's en bd-media
gebruiken voor een lijst met ondersteunde media-indelingen.
Hoe kopieert u een cd, dvd of BD?
1. Klik op Start ® Alle Programa's® Roxio Creator DE® Projects® Copy.
2. Klik op het tabblad Copy(kopiëren)enklikdanopCopy Disc(schijfkopiëren).
3. U kopieert als volgt de cd, dvd of BD:
l Alsumaaréénoptischstationhebt, plaatst u de bronschijf in het station, zorgt u ervoor dat de instellingen correct zijn en klikt u op de knop Copy
Disc (schijfkopiëren)omdoortegaan.Decomputerleestuwbronschijfenkopieertdegegevensnaareentijdelijkemapopdevasteschijfvan
uw computer.
Stop wanneer u daarom wordt gevraagd een lege schijf in het station en klik op OK.
l Als u twee optische schijven hebt, selecteert u het station waarin u de bronschijf hebt geplaatst en klikt u op Copy Disc (schijfkopiëren)omdoor
te gaan. De computer kopieert de gegevens van de bronschijf naar de lege schijf.
Zodrauklaarbentmethetkopiërenvandebronschijf,wordtdeschijfdieuhebtgemaakt,automatischuitgeworpen.
Lege cd's, dvd's en bd-media gebruiken
Dvd-branders kunnen zowel naar cd- and naar dvd-opnamemedia schrijven. BD-branders kunnen naar cd-, dvd- en BD-opnamemedia schrijven.
Gebruik lege cd-r's voor het opnemen van muziek of voor de permanente opslag van gegevensbestanden. Nadat u een cd-r hebt gemaakt, kunt u niet meer
naar deze cd-r schrijven (zie de documentatie bij Sonic voor meer informatie). Gebruik een lege cd-rw als u van plan bent de gegevens op die schijf op een
later tijdstip te wissen, te overschrijven of bij te werken.
U kunt lege DVD+/-R of BD-R-media gebruiken om grote hoeveelheden gegevens permanent op te slaan. Nadat u een DVD+/-R of BD-R hebt gemaakt, kunt u
niet meer naar deze schijf schrijven als deze schijf is gefinaliseerd of afgesloten tijdens de laatste fase van het maken van de schijf. Gebruik een lege DVD+/-RW
of BD-RE als u van plan bent de gegevens op die schijf op een later tijdstip te wissen, te overschrijven of bij te werken.
1
volumepictogram
2
volumemeter
3
dempingspictogram
N.B. Houd u aan alle auteursrechtwetgeving wanneer u media kopieert.
N.B. De typen media-stations die Dell aanbiedt, kunnen per land verschillen.
N.B. BD-media kunnen alleen naar andere BD-media worden gekopieerd.
N.B. Als u een BD-R naar een BD-RE kopieert, wordt er geen exacte kopie gemaakt.
N.B. Demeestecommerciëledvd'senBD'szijnvoorzienvanauteursrechtbeschermingenkunnennietmetRoxioCreatorwordengekopieerd.

Cd-branders
Dvd-branders
BD-branders
Nuttige tips
l Gebruik Microsoft®Windows®Verkenner om bestanden naar een cd-r of cd-rw te slepen (start eerst Roxio Creator en open een Creator-project).
l Brand een lege cd-r of cd-rw niet helemaal vol. Kopieer bijvoorbeeld geen bestand van 650 MB naar een lege cd van 650 MB. Het cd-rw-station heeft 1–
2 MB van de lege ruimte nodig om de opname te finaliseren.
l Gebruik cd-r's om muziek-cd's te branden die u op een normale stereo wilt afspelen. Cd-rw's kunnen niet worden afgespeeld op de meeste stereo's of
autostereo's.
l MP3-bestanden met muziek kunnen alleen worden afgespeeld op MP3-spelers of op computers waarop MP3-softwareisgeïnstalleerd.
l Gebruik een lege cd-rw om het opnemen van cd's te oefenen tot u vertrouwd bent met de technieken voor cd-opname. Op die manier kunt u als u een
vergissing maakt de gegevens op de cd-rw wissen en opnieuw beginnen. U kunt lege CD-RW's ook gebruiken om muziekbestandprojecten te testen
voordat u het project permanent op een lege cd-r brandt.
l U kunt met Roxio Creator geen audio-dvd's maken.
l In de handel verkrijgbare dvd-spelers die thuis in home theater-systemen worden gebruikt, ondersteunen mogelijk niet alle dvd-indelingen. U vindt een
lijst met de indelingen die door uw dvd-speler worden ondersteund in de documentatie die bij de dvd-speler is meegeleverd. Ook kunt u contact
opnemen met de fabrikant.
l In de handel verkrijgbare BD-spelers die thuis in home theater-systemen worden gebruikt, ondersteunen mogelijk niet alle BD-indelingen. U vindt een
lijst met de indelingen die door uw BD-speler worden ondersteund in de documentatie die bij de BD-speler is meegeleverd. Ook kunt u contact opnemen
met de fabrikant.
l Zie de website van Roxio op www.sonic.com voor meer informatie.
Type media
Lezen
Schrijven
Overschrijfbaar
Cd-r
Ja
Ja
Nee
Cd-rw
Ja
Ja
Ja
Type media
Lezen
Schrijven
Overschrijfbaar
Cd-r
Ja
Ja
Nee
Cd-rw
Ja
Ja
Ja
Dvd+r
Ja
Ja
Nee
Dvd-r
Ja
Ja
Nee
Dvd-rw
Ja
Ja
Ja
Dvd-rw
Ja
Ja
Ja
Dvd+r dl
Ja
Ja
Nee
Dvd-r dl
Ja
Nee
Nee
Dvd-RAM
Nee
Nee
Nee
Type media
Lezen
Schrijven
Overschrijfbaar
Cd-r
Ja
Ja
Nee
Cd-rw
Ja
Ja
Ja
Dvd+r
Ja
Ja
Nee
Dvd-r
Ja
Ja
Nee
Dvd-rw
Ja
Ja
Ja
Dvd-rw
Ja
Ja
Ja
Dvd+r dl
Ja
Ja
Nee
Dvd-r dl
Ja
Ja
Nee
Dvd-RAM
Nee
Nee
Nee
BD-R
Ja
Ja
Nee
BD-RE
Ja
Ja
Ja

Dell Media Experience en Dell MediaDirect gebruiken
Druk op de Dell MediaDirect-knop, naast de aan/uit-knop, als u Windows Media Center Manager of Dell MediaDirect wilt openen.
Als de computer aan staat of in de standby-modus staat
Als u op de knop Dell MediaDirect drukt terwijl de computer aan staat of in de standby-modusstaat,wordtWindowsXPMediaCenterManagerofDellMedia
Experience™gestart,afhankelijkvandeinstellingenvanuwsysteem.Alsbeidetoepassingenaanwezigzijn,wordtWindowsXPMediaCenterManager
gestart.
Als de computer uit staat of in de slaapstand staat
Wanneer uw computer uit staat of in de slaapstand staat, kunt u op de knop Dell MediaDirect drukken om de computer te starten en automatisch de
toepassing Dell MediaDirect te starten.
Dell MediaDirect en Dell Media Experience Help
De Dell-mediatoepassing op uw computer bevat Help-informatie. Wanneer u de mediatoepassing start, kunt u op het bureaubladpictogram klikken voor meer
Help.
De computer gebruiken met een tv of audioapparaat
Gebruik de adapters die bij uw Delll-computer to zijn meegeleverd om diverse elektronische apparaten op uw computer aan te sluiten:
l composietvideo-adapter
l componentvideo-adapter
l audio/IR Blaster-adapter
Uw computer is uitgerust met een S-video TV-out-aansluiting die u samen met een standaardkabel voor S-video, een composietvideo-adapterkabel of een
componentvideo-adapterkabel (beschikbaar bij Dell) kunt gebruiken om de computer op een tv aan te sluiten. U wilt de beste invoer gebruiken die uw
beeldscherm of tv ondersteunt. De beste opties zijn DVI en component. Er zijn argumenten voor elk van de twee, afhankelijk van het exacte type beeldscherm
of tv. Als geen van deze connectoren wordt ondersteund, dan zijn de alternatieven S-Video of composiet.
In de volgende sectie worden de diverse adapters besproken die u hebt ontvangen, alsmede mogelijke apparaten, afhankelijk van het apparaat dat u wilt
aansluiten.
N.B. AlsudestandaardinstellingenvanDellQuickSetwijzigtofuitschakelt,kuntudefunctionaliteitvanDellMediaDirect™beperken.ZieDell QuickSet
voor meer informatie over Dell QuickSet.
N.B. AlszowelMicrosoftWindowsXPMediaCenterEditionenDellMediaExperienceopuwcomputerzijngeïnstalleerd,moetuDellMediaExperience
starten. Klik op Start® Alle programma's of klik op het pictogram van Media Experience op het bureaublad.
N.B. Als u de vaste schijf vrijwillig opnieuw formatteert, kunt u Dell Media Experience of de functie Dell MediaDirect niet opnieuw installeren. U hebt
installatiesoftware nodig om de mediatoepassingen opnieuw te installeren. Neem contact op met Dell voor hulp. Zie Contact opnemen met Dell.
1
Dell MediaDirect-knop

Een composietvideoadapteraansluiten
Gebruik de composietvideoadapter voor het aansluiten van:
l TV met standaarddefinitie
l Videorecorder
l Dvd-recorder
Een Componentvideoadapter aansluiten
Gebruik de componentvideoadapter voor het aansluiten van:
l TV met hoge definitie (HDTV)
l Dvd-recorder of dvd-speler met hoge definitie
Een audio/IR Blaster-adapter aansluiten
1
S-video TV-out-aansluiting
2
composietvideo-adapter
1
S-video TV-out-aansluiting
2
componentvideo-adapter
N.B. Als uw tv een DVI-I-aansluiting heeft, gebruikt u de DVI-I-aansluiting in plaats van de componentadapter.

De audio/IR-blasteradapter heeft de volgende poorten:
De IR blaster-uitgangspoorten worden door Windows Media Center gebruikt om op afstand de volgende externe consumentenelektronica aan te sturen:
l Satelietkastje
l Kabelkastje
l Videorecorder
De digitale S/PDIF-uitgangspoort (optische TOSLINK-verbinding) wordt gebruikt voor het aansluiten van:
l Home theatre-ontvangers
l Minidiskspelers
l Hoogwaardige 5.1-speakers met digitale decodering
De multikanaals analoge audio-I/O-poorten worden gebruikt voor het aansluiten van:
l 7.1-speakers
l 5.1-speakers met lijninvoer
l Mono/stereo-microfoons
l Externe audiobronnen
l MP3-spelers
l Tapedecks
1
audio/IR Blaster-adapter
2
audioaansluiting
1
1
IR blaster-poort
zwart
2
2
IR blaster-poort
zwart
3
S/PDIF
digitale S/PDIF-poort
4
L/R-uitgangaansluiting zijkant
grijs
5
midden/sub-uitgangsaansluiting
oranje
6
L/R-uitgangsaansluiting achter
zwart
7
L/R-uitgangsaansluiting voor
limoengroen

S/PDIF Digitale Audio inschakelen in Cyberlink PowerDVD
1. Klik op Start ® Alle Programma's® PowerDVD DX.
2. Klik op Settings (Instellingen).
3. Klik op Audio Settings (audio-instellingen).
4. Klik op Speaker Environment (speakeromgeving) en klik dan op SPDIF.
5. Klik op Apply (toepassen) en klik dan opnieuw op Apply om terug te keren naar het scherm met het hoofdmenu.
S/PDIF digitale audio inschakelen in het Windows-audiostuurprogramma
1. Dubbelklik op het speakerpictogram in het systeemvak van Windows.
2. Klik op het menu Opties en klik dan op Geavanceerde volumeregelingen.
3. Klik op Geavanceerd.
4. Klik op S/PDIF-interface.
5. Klik op Sluiten.
6. Klik op OK.
De Cyberlink (CL)-koptelefoons instellen
1. Klik op Start ® Alle Programma's® PowerDVD DX.
2. Klik op Settings (Instellingen).
3. Klik op Audio Settings (audio-instellingen).
4. Klik op Speaker Environment (speakeromgeving) en klik dan op Headphones (koptelefoons).
5. Klik op Output Mode (uitvoermodus) en selecteer de CL Headphone-optie waaraan u de voorkeur geeft.
6. Klik op Dynamic Range Compression (compressie dynamisch bereik) en selecteer de meest geschikte optie.
7. Klik op Apply (toepassen) en klik dan opnieuw op Apply om terug te keren naar het scherm met het hoofdmenu.
De weergaveopties voor een tv inschakelen
1. Klik op Start, wijs Instellingen aan en klik op Configuratiescherm.
2. Dubbelklik op Beeldscherm en klik op het tabblad Instellingen.
3. Klik op Geavanceerd.
N.B. Het is mogelijk dat sommige video- en audiokabels die nodig zijn om uw computer aan te sluiten op een tv of ander audioapparaat, niet bij de
computer zijn meegeleverd. U kunt kabels en adapters voor tv/digitale audio kopen bij Dell.
N.B. De Cyberlink S/PDIF-instellingisalleenbeschikbaaralsCyberlinkPowerDVDopuwcomputerisgeïnstalleerd.
N.B. De CL-koptelefoonfunctieisalleenbeschikbaaralsCyberlinkPowerDVDopuwcomputerisgeïnstalleerd.
N.B. U zorgt ervoor dat de weergaveopties goed worden weergegeven door de tv op de computer aan te sluiten voordat u de weergave-instellingen
inschakelt.

4. Controleer het tabblad voor uw videokaart.
5. Selecteer in de sectie over de weergaveapparaten de juiste optie voor het gebruik van een enkel beeldscherm of meerdere beeldschermen. Zorg er
hierbij voor dat de weergave-instellingen correct zijn voor uw selectie.
Terug naar inhoudspagina
N.B. RaadpleegWindowsHelpenondersteuningomtezienwelktypevideokaartinuwcomputerisgeïnstalleerd.UopentHelpenondersteuningdoor
op Start® Help en ondersteuning te klikken. Klik bij Kies een taak op Gebruik Hulpprogramma's als u gegevens over deze computer wilt weergeven
en problemen wilt onderzoeken. Selecteer vervolgens Hardware onder Gegevens over deze computer.

Terug naar inhoudspagina
Netwerken gebruiken (LAN of draadloos)
Dell™XPS™M2010Gebruikshandleiding
Een fysieke verbinding maken met een netwerk of breedbandmodem
Wizard Netwerk instellen
Wireless Local Area Network (WLAN)
Verbinding maken met een WLAN
Mobiel breedband (of Wireless Wide Area Network (WWAN)
Windows Firewall
Een fysieke verbinding maken met een netwerk of breedbandmodem
Voordatudecomputeropeennetwerkaansluit,moethiereersteennetwerkadapterinwordengeïnstalleerdenmoetereennetwerkkabelopworden
aangesloten.
U sluit als volgt een netwerkkabel aan:
1. Sluit de netwerkkabel aan op de aansluiting van de netwerkadapter aan de achterkant van de computer.
2. Sluit de andere kant van de netwerkkabel aan op een netwerkverbindingsapparaat of een netwerkcontactpunt.
Wizard Netwerk instellen
Het besturingssysteem Microsoft
®
Windows
®
XP biedt een wizard Netwerk instellen die u helpt bij het delen van bestanden, printers of een
internetverbinding tussen computers thuis of in een klein kantoor.
1. Klik op Start, wijs Alle programma's® Bureau-accessoires® Communicatie aan en klik dan op Wizard Netwerk instellen.
2. Klik in het welkomstscherm op Volgende.
3. Klik op Controlelijst voor het instellen van een netwerk.
4. Vul de controlelijst in.
5. Ga terug naar de wizard Netwerk instellen en volg de instructies op het scherm.
Wireless Local Area Network (WLAN)
Een WLAN is een reeks onderling verbonden computers die met elkaar communiceren via radiogolven in plaats van via een netwerkkabel die op elke computer
is aangesloten. In een WLAN wordt een radiocommunicatieapparaat gebruikt dat een toegangspunt of draadloze router heeft om netwerkcomputers met
elkaar te verbinden en internet- of netwerktoegang te bieden. Het toegangspunt of de draadloze router en de draadloze netwerkkaart in de computer
communiceren via gegevens die met antennes via radiogolven worden verzonden.
N.B. Duw de kabelaansluiting naar binnen tot deze op haar plaats klikt en trek dan voorzichtig aan de kabel om te controleren of deze goed vast zit.
N.B. Sluit de netwerkkabel niet aan op een telefooncontactpunt.
N.B. Als u de verbindingsmethode Deze computer maakt rechtstreeks verbinding met het internetkiest,schakeltudegeïntegreerdefirewallindie
wordt meegeleverd in Windows XP Service Pack 2 (SP2).

Wat hebt u nodig om een WLAN-verbinding tot stand te brengen
Voordat u een WLAN kunt maken, hebt u het volgende nodig:
l Breedband-internettoegang (bijvoorbeeld via kabel of DSL)
l Een breedbandmodem die is aangesloten en die goed werkt
l Een draadloze router of toegangspunt
l Een draadloze netwerkkaart voor elke computer die u op uw WLAN wilt aansluiten
l Een netwerkkabel met een netwerk (RJ-45)-stekker.
De draadloze netwerkkaart controleren
Afhankelijk van wat u bij het kopen van de computer hebt geselecteerd, kan de computer verscheidene configuraties hebben. U kunt een van de volgende
methoden gebruiken om te controleren of uw computer een draadloze netwerkkaart bevat en om het type kaart te bepalen:
l De knop Start en de optie Verbinden met
l De orderbevestiging voor uw computer
De knop Start en de optie Verbinden met
1. Klik op Start.
2. Wijs Verbinden met aan en klik dan op Alle verbindingen weergeven.
Als er geen Draadloze netwerkverbinding wordt weergegeven onder LAN-verbindingen en snelle internetverbindingen, hebt u mogelijk geen draadloze
netwerkkaart.
Als Draadloze netwerkverbinding wordt weergegeven, hebt u een draadloze netwerkkaart. U geeft als volgt gedetailleerde informatie weer over de
draadloze netwerkkaart:
1. Klik met de rechtermuisknop op Draadloze netwerkverbinding.
2. Klik op Eigenschappen. Het venster Eigenschappen voor draadloze netwerkverbinding wordt weergegeven. De naam en het modelnummer van de
draadloze netwerkkaart worden vermeld op het tabblad Algemeen.
De orderbevestiging voor uw computer
De orderbevestiging die u hebt ontvangen bij het bestellen van de computer, bevat een lijst met de hardware en software die met uw computer is verzonden.
Een nieuw WLAN instellen
Een draadloze router en een breedbandmodem aansluiten
1. Neem contact op met uw internetprovider (ISP) voor specifieke informatie over de verbindingsvereisten voor uw breedbandmodem.
2. Zorg ervoor dat de bedrading voor internettoegang via de breedbandmodem loopt voordat u probeert een draadloze internetverbinding in te stellen
(zie Een fysieke verbinding maken met een netwerk of breedbandmodem).
3. Installeer eventuele software die nodig is voor de draadloze router. Bij uw draadloze router is mogelijk een installatieschijf meegeleverd. Een
installatieschijf bevat meestal installatie- en probleemoplossingsinformatie. Installeer de vereiste software conform de instructies die de fabrikant van
de router heeft verstrekt.
4. Sluit uw computer af via het menu Start en doe hetzelfde met alle andere computers die in de buurt staan en waarop draadloze communicatie is
ingeschakeld.
5. Haal de stekker voor de breedbandmodem uit het stopcontact.
6. Koppel de netwerkkabel los van de computer en de modem.
N.B. Als uw computer op het Klassiek menu Start is ingesteld, kunt u netwerkverbindingen weergeven door op Start te klikken, Instellingen te kiezen
en vervolgens Netwerkverbindingen aan te wijzen. Als hier geen Draadloze netwerkverbinding wordt weergegeven, hebt u mogelijk geen draadloze
netwerkkaart.

7. Koppel de netadapter los van uw draadloze router om ervoor te zorgen dat er geen stroom staat op de router.
8. Sluit een netwerkkabel aan op de netwerkaansluiting (RJ-45) van de breedbandmodem (die nog steeds geen stroom krijgt.
9. Sluit het andere uiteinde van de netwerkkabel aan op de internet-netwerkaansluiting (RJ45) van de draadloze router (die ook nog steeds geen stroom
krijgt).
10. Zorg ervoor dat er geen netwerkkabels of USB-kabels met de breedbandmodem zijn verbonden, behalve de netwerkkabel tussen de modem en de
draadloze router.
11. Zet alleen de breedbandmodem aan en wacht minimaal 2 minuten totdat de breedbandmodem is gestabiliseerd. Ga na 2 minuten door naar stap 12.
12. Zetdedraadlozerouteraanenwachttenminste2minuten,zodatdedraadlozeroutergestabiliseerdkanraken.Gana2minutendoornaarstap 13.
13. Start uw computer en wacht tot deze volledig is opgestart.
14. Raadpleeg de documentatie die bij de draadloze router is meegeleverd en doe het volgende om de draadloze router in te stellen:
l Breng communicatie tot stand tussen de computer en de draadloze router.
l Configureer de draadloze router voor communicatie met de breedbandrouter.
l Zoek op welke broadcast-naam uw draadloze router heeft. De technische naam voor de broadcast-naam van uw router is SSID (Service Set
Identifier) of netwerknaam.
15. Configureer zo nodig uw draadloze netwerkkaart voor verbinding met het draadloze netwerk. Zie Verbinding maken met een WLAN.
Verbinding maken met een WLAN
Deze sectie bevat algemene procedures voor verbinding met een netwerk via draadloze technologie. Specifieke netwerknamen en configuratiedetails kunnen
afwijken. Zie Wireless Local Area Network (WLAN) voor meer informatie over het voorbereiden van uw computer op verbinding met een WLAN.
Uwdraadlozenetwerkkaartheeftspecifiekesoftwareenstuurprogramma'snodigomverbindingtemakenmeteennetwerk.Desoftwareisalgeïnstalleerd.
Apparaatbeheer voor het draadloze netwerk bepalen
Afhankelijkvandesoftwaredieopuwcomputerisgeïnstalleerd,zijnerverschillendeconfiguratiehulpprogramma'sdievoorhetbeheervanuwdraadloze
netwerkapparaten kunnen worden gebruikt:
l Het client-hulpprogramma van uw draadloze kaart
l Het besturingssysteem Microsoft Windows XP
U kunt als volgt bepalen welk draadloos configuratiehulpprogramma wordt gebruikt voor het beheer van uw draadloze netwerkkaart:
1. Klik op Start, wijs Instellingen aan en klik op Configuratiescherm.
2. Dubbelklik op Netwerkverbindingen.
3. Klik met de rechtermuisknop op het pictogram Draadloze netwerkverbinding en klik dan op Beschikbare draadloze netwerken weergeven.
Als het venster Een draadloos netwerk selecteren de melding Deze draadloze verbinding kan niet worden geconfigureerd bevat, wordt het
clienthulpprogramma van de draadloze netwerkkaart gebruikt om de draadloze netwerkkaart te beheren.
Als het venster Een draadloos netwerk selecteren de melding Klik op een onderdeel in de lijst hieronder als u een verbinding met een draadloos netwerk
binnen bereik wilt maken of als u meer informatie wilt weergeven bevat, wordt het besturingssysteem Windows XP gebruikt om de draadloze
netwerkkaart te beheren.
Voorspecifiekeinformatieoverhetdraadlozeconfiguratiehulpprogrammadatopuwcomputerisgeïnstalleerd,kuntudedocumentatievooruwdraadloze
netwerk raadplegen in Windows Help en ondersteuning.
N.B. Wacht minstens 5 minuten na het loskoppelen van de breedbandmodem voordat u verder gaat met het instellen van het netwerk.
N.B. Startdedraadlozeapparatuuropnieuwop.Gebruikhierbijdehiernabeschrevenvolgordeomeenpotentiëleverbindingsstoringtevoorkomen.
N.B. Voordat u verbinding maakt met een WLAN moet u controleren of u de instructies in hebt gevolgd Wireless Local Area Network (WLAN).
N.B. De volgende netwerkinstructies zijn niet van toepassing op interne kaarten met draadloze Bluetooth
®
-technologie of mobiele producten.
N.B. Als de software wordt verwijderd of beschadigd raakt, dient u de instructies te volgen in de gebruikersdocumentatie voor uw draadloze
netwerkkaart.ControleerwelktypedraadlozenetwerkkaartinuwcomputerisgeïnstalleerdenzoekdienaamdanopbijdeDell™Support-website op
support.dell.com. Zie De draadloze netwerkkaart controleren voor meer informatie over het type draadloze netwerkkaart dat in uw computer is
geïnstalleerd.

U opent als volgt Help en ondersteuning:
1. Klik op de knop Start en klik vervolgens op Help en ondersteuning.
2. Klik onder Kies een Help-onderwerp op Dell User and System Guides (gebruikers- en systeemhandleidingen van Dell).s
3. Selecteer de documentatie voor uw draadloze netwerkkaart onder Device Guides (handleidingen bij apparaten).
De verbinding met het WLAN voltooien
Wanneer u de computer aanzet en een netwerk (waarvoor de computer niet is geconfigureerd) in het gebied wordt aangetroffen, wordt een pop-upbericht
weergegeven in de buurt van het netwerkpictogram in het systeemvak (in de rechteronderhoek van het bureaublad van Windows).
Volg alle hulpprogramma-instructies die op het scherm worden weergegeven.
Zodra u de computer hebt geconfigureerd voor het draadloze netwerk dat u hebt geselecteerd, verschijnt een andere pop-up die meldt dat uw computer op
dat netwerk is aangesloten.
Nadien meldt diezelfde pop-up steeds wanneer u binnen bereik van het draadloze netwerk de computer aanzet dat de draadloze netwerkverbinding tot stand
is gebracht.
De draadloze netwerkkaar in-/uitschakelen
U kunt de draadloze netwerkfunctie van uw computer aan- en uitzetten door op de toetsencombinatie <Fn><F2> te drukken.
De status van de draadloze netwerkkaart bewaken via Dell QuickSet
De draadloze activiteits-indicator geeft u een makkelijke manier om de status van de draadloze apparaten in uw computer te bewaken. Klik met de
rechtermuisknop op het pictogram van Dell QuickSet in de taakbalk om Wireless Activity Indicator Off (draadloze activiteitsindicator uit) te selecteren of
deselecteren om de draadloze activiteitsindicator aan of uit te zetten.
Dedraadlozeactiviteitsindicatorgeeftaanofdeinuwcomputergeïntegreerdedraadlozeapparatenzijningeschakeldofuitgeschakeld.Wanneerude
draadloze netwerkfunctie aan of uit zet, verandert de draadloze activiteitsindicator om de status weer te geven.
Zie het Help-bestand van Dell QuickSet voor meer informatie over de indicator voor draadloze activiteit. Zie Dell QuickSet voor informatie over QuickSet en het
openen van het Help-bestand voor Dell QuickSet.
Mobiel breedband (of Wireless Wide Area Network (WWAN)
Ongeveer als bij een WLAN is een mobiel breedbandnetwerk (ook wel bekend als een WWAN) een reeks onderling verbonden computers die met elkaar
communiceren via draadloze technologie. In een mobiel breedbandnetwerk wordt echter mobiele telefonie-technologie gebruikt, waardoor internettoegang
mogelijk is vanaf alle locaties waarop mobiele telefonie beschikbaar is. Uw computer kan de mobiele breedbandverbinding ongeacht zijn fysieke locatie in
stand houden zolang deze zich binnen het bereik van uw mobiele telefonie-aanbieder bevindt.
Wat u nodig hebt om een verbinding met een mobiel breedbandnetwerk op te zetten
Als u een netwerkverbinding via mobiel breedband tot stand wilt brengen, hebt u het volgende nodig:
l Een mobiel breedband-ExpressCard. Zie Ondersteunde kaarten voor instructies over het gebruik van ExpressCards.
l Het Dell-hulpprogrammavoormobielebreedbandkaarten(reedsopdecomputergeïnstalleerdalsudekaartbijaanschafvandecomputerhebt
gekocht, op de cd bij de kaart als u deze kaart los van de computer hebt gekocht)
Als het hulpprogramma beschadigd is geraakt of als het van de computer is verwijderd, kunt u de gebruikershandleiding voor het Dell-hulpprogramma
voor mobiele breedbandkaarten raadplegen voor instructies. De gebruikershandleiding is beschikbaar via Windows Help en ondersteuning (of op de cd
die bij uw kaart is geleverd als u deze los van de computer hebt gekocht). Zie Windows Help en ondersteuning voor informatie over het openen van
Help en ondersteuning.
N.B. Als u een beveiligd netwerk selecteert, moet u wanneer u daarom wordt gevraagd een WEP- of WPA-code invoeren. Instellingen voor
netwerkbeveiliging zijn uniek voor uw netwerk. Dell kan u deze informatie niet verstrekken.
N.B. Het kan een minuut duren voordat u verbinding hebt met het netwerk.
N.B. Als u geen verbinding kunt maken met een draadloos netwerk, moet u nagaan of u alle componenten hebt die nodig zijn om een WLAN tot stand te
brengen (zie). Controleer daarna of uw draadloze netwerkkaart is ingeschakeld door op Wat hebt u nodig om een WLAN-verbinding tot stand te
brengen <Fn><F2> te drukken.
N.B. U kunt een mobiel breedband-ExpressCard gebruiken om een mobiele breedband-netwerkverbinding te maken.

Uw mobiele breedbandkaart van Dell controleren
Afhankelijk van wat u bij het kopen van de computer hebt geselecteerd, kan de computer verscheidene configuraties hebben. Zie een van de volgende als u
wilt zien welke configuratie uw computer heeft:
l Uw orderbevestiging
l Microsoft Windows Help en ondersteuning
U kunt als volgt uw mobiele breedbandkaart controleren in Help en ondersteuning:
1. Klik op de knop Start en klik vervolgens op Help en ondersteuning.
2. Klik bij Kies een taak op Gebruik Hulpprogramma's als u gegevens over deze computer wilt weergeven en problemen wilt onderzoeken.
3. Klik onder Hulpprogramma's op Gegevens over deze computer en klik dan op Informatie zoeken over de hardware die op deze computer is
geïnstalleerd.
In het venster Gegevens over deze computer - Hardwarekuntuhettypemobielebreedbandkaartziendatinuwcomputerisgeïnstalleerd,evenalsandere
hardwarecomponenten.
Verbinding maken met een mobiel breedbandnetwerk
Gebruik het Dell-hulpprogramma voor mobiele breedbandkaarten om via mobiel breedband een verbinding met het internet te maken en deze te beheren:
1. Klik op het pictogram van het Dell-hulpprogramma voor mobiele breedbandkaarten in de taakbalk van Windows als u het hulpprogramm wilt uitvoeren.
2. Klik op Verbinding maken.
3. Volg de instructies op uw scherm als u de netwerkverbinding wilt beheren met het hulpprogramma.
OF
1. Klik op Start en wijs Alle programma's® Dell Wireless (Dell draadloos) aan.
2. Klik op Dell Wireless Broadband (Dell draadloos breedband) en volg de instructies op uw scherm.
Windows Firewall
De Windows-firewall voor internetverbindingen biedt basisbeveiliging tegen ongeautoriseerde toegang tot de computer terwijl deze verbinding heeft met het
internet. De firewall wordt automatisch ingeschakeld wanneer u de wizard Netwerk instellen uitvoert. Wanneer de firewall voor een netwerkverbinding is
ingeschakeld, wordt het firewallpictogram met een rode achtergrond weergegeven in de sectie Netwerkverbindingen van het configuratiescherm.
Het inschakelen van Windows Firewall betekent overigens niet dat u geen antivirussoftware nodig hebt.
Zie Help en ondersteuning voor het besturingssysteem Microsoft Windows XP voor meer informatie. Zie Windows Help en ondersteuning voor informatie over
het openen van Help en ondersteuning.
Terug naar inhoudspagina
N.B. De mobiele breedbandkaart wordt vermeld onder Modems.
N.B. Deze instructies zijn alleen van toepassing voor mobiele breedband-ExpressCards. Ze zijn niet van toepassing op interne kaarten met draadloze
Bluetooth-technologie.
N.B. Voordat u verbinding maakt met het internet, moet u de mobiele breedbandservice activeren via uw mobiele telefonie-provider. Zie de
gebruikershandleiding die beschikbaar is via Windows Help en ondersteuning voor instructies en meer informatie over het Dell-hulpprogramma voor
mobiele breedbandkaarten. Zie Dell Support Utility (Dell Support-hulpprogramma) voor informatie over het openen van Help en ondersteuning. De
gebruikershandleiding is ook beschikbaar op de Dell Support-website op support.dell.com en op de media die bij uw mobiele breedbandkaart, als u de
kaart los van de computer hebt gekocht.
N.B. De knop Verbinding maken verandert in Verbinding verbreken.

Terug naar inhoudspagina
Onderdelen toevoegen en vervangen
Dell™XPS™M2010Gebruikshandleiding
Voordat u begint
Geheugen
Minikaart
Knoopcelbatterij
Voordat u begint
In dit hoofdstuk vindt u procedures voor het verwijderen en installeren van de componenten in uw computer. Tenzij anderszins aangegeven, wordt er bij elke
procedure van uitgegaan dat aan de volgende omstandigheden is voldaan:
l U hebt de stappen in De computer uitzetten en Voordat u binnen de computer aan de slag gaat uitgevoerd.
l UhebtdeveiligheidsinformatieindeDell™Productinformatiegids gelezen.
Aanbevolen gereedschappen
Voor de procedures in dit document kunnen de volgende gereedschappen nodig zijn:
l Kleine platte schroevendraaier
l Philips-schroevendraaier
l Flash BIOS-update (zie de Dell Support-website op support.dell.com)
De computer uitzetten
1. Sluit het besturingssysteem af:
a. Bewaar en sluit alle open bestanden, sluit alle geopende programma's, klik op Start en vervolgens op Computer uitschakelen.
b. Klik in het venster Computer uitschakelen op Afsluiten.
De computer wordt uitgezet nadat het besturingssysteem is afgesloten.
2. Controleer of de computer en alle daaraan gekoppelde apparaten uit staan. Als uw computer en de daarop aangesloten apparaten niet automatisch
zijn uitgeschakeld toen u het besturingssysteem afsloot, dient u de aan/uit-knop ten minste 8–10 seconden ingedrukt te houden tot de computer wordt
uitgeschakeld.
Voordat u binnen de computer aan de slag gaat
Volg de onderstaande veiligheidsrichtlijnen om uw eigen veiligheid te garanderen en de computer en werkomgeving te beschermen tegen mogelijke schade.
1. Zorg ervoor dat het werkoppervlak schoon en plat is om te voorkomen dat de computerkap krassen oploopt.
2. Zet de computer uit. Zie De computer uitzetten.
KENNISGEVING: Als u gegevensverlies wilt voorkomen, moet u open bestanden opslaan en sluiten en alle geopende programma's sluiten voordat u de
computer uitzet.
LET OP: Voordat u met een van de procedures in dit gedeelte begint, moet u de veiligheidsinstructies in de Productinformatiegids raadplegen.
LET OP: Ga voorzichtig met componenten en kaarten om. Raak de componenten en de contacten op kaarten niet aan. Pak kaarten bij de uiteinden
vast of bij de metalen bevestigingsbeugel. Houd onderdelen zoals een processor vast bij de zijkant en niet bij de pinnetjes
KENNISGEVING: Alleen een bevoegde onderhoudsmonteur mag reparaties aan uw computer uitvoeren. Schade als gevolg van
onderhoudswerkzaamheden die niet door Dell zijn goedgekeurd, valt niet onder de garantie.
KENNISGEVING: Maak een kabel los door aan de aansluiting of aan de kabelontlastingslus te trekken en niet aan de kabel zelf. Sommige kabels zijn
voorzien van een aansluiting met borglippen. Als u dit type kabel loskoppelt, moet u de borglippen ingedrukt houden voordat u de kabel verwijdert. Als
u de aansluitingen van elkaar los trekt, moet u ze op evenwijdige wijze uit elkaar houden om te voorkomen dat een van de connectorpennen wordt
verbogen. Ook moet u voordat u een kabel verbindt, controleren of beide aansluitingen op juiste wijze zijn opgesteld en uitgelijnd.
KENNISGEVING: Als u schade aan de computer wilt voorkomen, moet u de volgende instructies opvolgen voordat u binnen de computer gaat werken.

3. Maak alle telefoon- of netwerkkabels los van de computer.
4. Haal alle stekkers van de computer en daaraan gekoppelde apparaten uit het stopcontact.
5. Verwijder de systeembatterij.
a. Zorg ervoor dat het toetsenbord goed vast zit en dat het beeldscherm is dichtgeklapt en vergrendeld voordat u de computer omdraait. Zie Het
beeldschermpaneel sluiten. Plaats de computer dan omgekeerd op het werkoppervlak.
b. Schuif de ontgrendeling van het batterijcompartiment onder aan de computer in de richting van de pijl #1. De batterijtoegangsklep gaat omhoog.
c. Gebruik uw duimen om de batterij in de richting van de pijl #2 te schuiven door een duim in de holte naast de batterijtoegangsklep te plaatsen
endeandereduimindeholterondpijl#2.
d. Til de batterij recht omhoog uit de computer.
6. Druk de aan/uit-knop in om het moederbord te aarden.
7. VerwijderallegeïnstalleerdeExpressCardsofmediageheugenkaarten.ZieKaarten verwijderen.
KENNISGEVING: U ontkoppelt een netwerkkabel door de kabel van de computer los te koppelen en deze vervolgens van het netwerkcontact los te
koppelen.
KENNISGEVING: Voorkom schade aan het moederbord door de hoofdbatterij te verwijderen voordat u onderhoudt pleegt aan de computer.
1
batterijtoegangsklep

Geheugen
U kunt uw computergeheugen vergroten door geheugenmodules te installeren op het moederbord. Zie Specificaties voor informatie over het geheugen dat
door uw computer wordt ondersteund. Installeer alleen geheugenmodules die voor uw computer bedoeld zijn.
De computer heeft twee geheugensleuven, DIMM A en DIMM B, die zich onder de dekplaat van de geheugenmodule bevinden. Als u het geheugen in de
computer vervangt of een upgrade aanbrengt, moeten beide geheugenmodules van dezelfde grootte zijn.
U installeert als volgt een geheugenmodule in DIMM A of DIMM B:
1. Volg de procedures in Voordat u begint.
2. Draai de computer om, maak de geborgde schroef op de geheugendekplaat los en verwijder de klep door deze in de richting te schuiven van de
achterkant van de computer om de tabs op de basis los te maken van de inkepingen in de klep en de klep dan op te tillen.
3. Zorg dat u bent geaard door een van de metalen aansluitingen aan de achterzijde van de computer aan te raken.
4. Als u een geheugenmodule vervangt, dient u de bestaande module te verwijderen:
a. Gebruik uw vingertoppen om de houderklemmen aan elke kant van de geheugenmodule voorzichtig uit elkaar te duwen tot de module omhoog
springt.
b. Verwijder de module uit de aansluiting.
N.B. Geheugenmodules die u bij Dell hebt aangeschaft vallen onder de garantie van uw computer.
LET OP: Voordat u met een van de procedures in dit gedeelte begint, moet u de veiligheidsinstructies in de Productinformatiegids raadplegen.
KENNISGEVING: Voorkom schade aan het moederbord door de hoofdbatterij te verwijderen voordat u binnen de computer te gaan werken. Zie
Batterijen vervangen.
1
geborgde schroef
N.B. Als u het gebied verlaat, moet u zichzelf opnieuw aarden wanneer u terugkeert naar de computer.
KENNISGEVING: Voorkom schade aan de geheugenmoduleaansluiting door geen gereedschap te gebruiken om de houderklemmen van de
geheugenmodule open te maken.

5. Aard uzelf en installeer de nieuwe geheugenmodule:
a. Lijn de inspringing op de kaartrandaansluiting van de module uit met de greep in de aansluitingssleuf.
b. Schuif de module stevig in de sleuf, met een hoek van 45 graden en draai de module omlaag tot deze op haar plaats klikt. Als u geen klik voelt,
moet u de module verwijderen en opnieuw installeren.
6. Vervang de geheugenklep door de inkepingen in de klep uit te lijnen met de tabs op de basis en de klep dan in de richting van de voorkant van de
computer te schuiven. Draai vervolgens de schroef aan.
7. Plaats de batterij in het batterijvak of sluit de netadapter op uw computer en een stopcontact aan.
8. Zet de computer aan.
Tijdens het opstarten van de computer detecteert deze het extra geheugen en worden de systeemconfiguratiegegevens automatisch bijgewerkt.
UkuntcontrolerenhoeveelgeheugeneropdecomputerisgeïnstalleerddoorachtereenvolgensopStart, Help en ondersteuning en Computerinformatie te
klikken.
Minikaart
Als u een draadloze LAN- of (WLAN)-kaartbijuwcomputerhebtbesteld,zaldekaartreedsgeïnstalleerdzijn.
WLAN-kaarten
1. Volg de procedures in Voordat u begint.
2. Vervang de geheugenklep. Zie Geheugen.
3. Zorg dat u bent geaard door een van de metalen aansluitingen aan de achterzijde van de computer aan te raken.
4. Alsernoggeenkaartisgeïnstalleerd,gaatuverdermetstap 5. Als u een kaart vervangt, moet u de bestaande kaart verwijderen:
a. Koppel de antennekabels los van de kaart.
1
klemmen vastzetten (2 per aansluiting)
2
geheugenmodule
KENNISGEVING: Breng geheugenmodules met een hoek van -45 graden aan om schade aan de ingang te voorkomen.
N.B. Alsdegeheugenmodulenietgoedwordtgeïnstalleerd,kanhetgebeurendatdecomputernietgoedopstart.Dezestoringwordtnietdooreen
foutbericht aangekondigd.
KENNISGEVING: Als de dekplaat moeilijk sluit, moet u de module verwijderen en opnieuw installeren. Als u sluiting van de dekplaat forceert, kunt u de
computer beschadigen.
LET OP: Voordat u met een van de procedures in dit gedeelte begint, moet u de veiligheidsinstructies in de Productinformatiegids raadplegen.
KENNISGEVING: Voorkom elektrostatische ontlading door u te aarden met behulp van een aardingspolsband of door een ongeverfd metalen oppervlak
aan de achterzijde van de computer aan te raken.
KENNISGEVING: Voorkom schade aan het moederbord door de hoofdbatterij te verwijderen voordat u binnen de computer te gaan werken.
N.B. Als u het gebied verlaat, moet u zichzelf opnieuw aarden wanneer u terugkeert naar de computer.

b. Maak de kaart los door op de metalen bevestigingslipjes te drukken tot de kaart iets naar boven springt.
c. Til de kaart uit de ingang omhoog.
5. De kaart installeren:
a. Plaats de kaart in een hoek van 45 graden ten opzichte van de ingang en druk de kaart in de ingang totdat deze vastklikt.
b. Sluit de antennekabel aan op de antenneaansluiting op de minikaart door de kabels aan te sluiten op de aansluiting waarboven dezelfde kleur
driehoek als de kabelkleur staat. Sluit de hoofdkabel (wit) aan op de antenneaansluiting met de witte driehoek. Sluit de hulpkabel (zwart) aan op
de antenneaansluiting met de zwarte driehoek.
6. Plaats de dekplaat van de geheugenmodule terug. Zie Geheugen.
7. Plaats de batterij in het batterijvak of sluit de netadapter op uw computer en een stopcontact aan.
8. Zet de computer aan.
Knoopcelbatterij
Als u de knoopcelbatterij wilt verwijderen:
1. Volg de procedures in Voordat u begint.
2. Vervang de geheugenklep. Zie Geheugen.
1
antennekabels
1
minikaart
2
metalen bevestigingslipjes (2)
KENNISGEVING: De aansluitingen zijn zo gemaakt dat u deze alleen goed kunt insteken. Als u weerstand voelt, moet u de aansluitingen controleren
en de positie van de kaart aanpassen.
KENNISGEVING: Voorkom schade aan de kaart door ervoor te zorgen dat de antennekabel zich niet onder de kaart bevindt wanneer u deze op zijn
plaats klikt.
N.B. Als uw computer een grijze kabel heeft, sluit u deze aan op de aansluiting met de grijze driehoek, indien aanwezig op uw kaart.
LET OP: Voordat u de volgende procedures uitvoert, dient u de veiligheidsinstructies in uw Productinformatiegids te raadplegen.
KENNISGEVING: Voorkom elektrostatische ontlading door u te aarden met behulp van een aardingspolsband of door een ongeverfd metalen oppervlak
aan de achterzijde van de computer aan te raken.
KENNISGEVING: Voorkom schade aan het moederbord door de hoofdbatterij te verwijderen voordat u binnen de computer te gaan werken.

3. Verwijder de batterij uit het compartiment op het moederbord door een kleine schroevendraaier te gebruiken om een kant van de batterij op te tillen bij
de inkeping in de plastic aansluiting. Pas hierbij op dat u het plastic niet breekt.
4. Pak de batterij en til deze uit het batterijcompartiment.
Als u de knoopcelbatterij wilt installeren:
1. Plaats de rand van de knoopcelbatterij in het batterijcompartiment, onder de lip van het compartiment.
2. Druk de knoopcelbatterij voorzichtig in het compartiment. Pas hierbij op dat u het plastic niet breekt.
Terug naar inhoudspagina
1
knoopcelbatterij
2
batterijcompartiment

Terug naar inhoudspagina
Dell QuickSet
Dell™XPS™M2010Gebruikshandleiding
Dell™QuickSetzorgtervoordatudevolgendetypeninstellingenmakkelijkkuntconfigurerenofweergeven:
l Netwerkconnectiviteit
l Energiebeheer
l Beeldscherm
l Systeeminformatie
Afhankelijk van wat u in Dell QuickSet wilt doen kunt u dit programma starten door op het QuickSet-pictogram te klikken, erop te dubbelklikken of er met de
rechtermuisknop op te klikken in de taakbalk van Microsoft®Windows®. De taakbalk bevindt zich rechts onder in het scherm.
Voor meer informatie over QuickSet klikt u met de rechtermuisknop op het QuickSet-pictogram en selecteert u Help.
Terug naar inhoudspagina
N.B. Deze functie is mogelijk niet beschikbaar op uw computer.

Terug naar inhoudspagina
De computer beveiligen
Dell™XPS™M2010Gebruikshandleiding
Beveiligingskabelslot
Wachtwoorden
Volgsoftware voor computers
Als uw computer zoek raakt of wordt gestolen
Beveiligingskabelslot
Eenbeveiligingskabelslotiseenindehandelverkrijgbaarantidiefstalmiddel.UgebruikthetslotdoorditaandebeveiligingskabelsleufopuwDell™-computer
te bevestigen. Zie de instructies die bij het apparaat worden geleverd voor meer informatie.
Wachtwoorden
Ongeautoriseerde toegang tot uw computer wordt voorkomen door middel van wachtwoorden. Wanneer u wachtwoorden gebruikt, dient u zich aan de
volgende richtlijnen te houden:
l Kies een wachtwoord dat u zich kunt herinneren, maar dat niet makkelijk te raden is. Gebruik bijvoorbeeld geen namen van familieleden of huisdieren
als wachtwoord.
l Het is het beste als u wachtwoorden niet opschrijft. Als u dit echter toch doet, dient u ervoor te zorgen dat het wachtwoord op een veilige plaats wordt
opgeslagen.
l Wissel geen wachtwoorden uit met andere mensen.
l Zorg ervoor dat niemand meekijkt wanneer u uw wachtwoord typt.
Gebruik de optie Gebruikersaccounts om het Configuratiescherm van Microsoft®Windows®om gebruikersaccounts to maken of wachtwoorden te wijzigen.
Zodra u een gebruikerswachtwoord aanmaakt, moet u dit iedere keer opgeven als u de computer aan zet of ontgrendelt. Als u niet binnen 2 minuten een
wachtwoord invoert, keert de computer terug naar zijn vorige werkingsstaat.
Zie uw Windows-documentatie voor meer informatie.
Volgsoftware voor computers
Volgsoftware voor de computer kan u na verlies of diefstal in staat stellen de computer terug te vinden. De software is optioneel en kan tijdens het bestellen
van uw Dell-computer worden gekocht. U kunt ook een verkoopmedewerker van Dell bellen als u informatie wilt over deze beveiligingsfunctie.
N.B. Zie Reizen met uw computer voor meer informatie over het beveiligen van uw computer terwijl u op reis bent.
N.B. Uw computer wordt niet met een beveiligingskabelslot geleverd.
KENNISGEVING: Voordat u een antidiefstalmiddel koopt, dient u na te gaan of dit samen gaat met de beveiligingskabelsleuf op uw computer.
KENNISGEVING: Wachtwoorden bieden een hoog beveiligingsniveau voor gegevens op uw computer of vaste schijf. Ze zijn echter niet onfeilbaar. Als
u meer beveiliging nodig hebt, dient u extra beschermingsmethoden in huis te halen en te gebruiken, zoals smartcards of programma's voor
gegevenscodering.
N.B. Volgsoftware voor computers is in bepaalde landen mogelijk niet beschikbaar.
N.B. Als u volgsoftware voor de computer hebt, moet u bij verlies of diefstal van de computer contact opnemen met het bedrijf dat de volgservice
verleent om daar de vermissing van de computer te melden.

Als uw computer zoek raakt of wordt gestolen
l Neem contact op met de politie om het verlies of de diefstal van de computer te rapporteren. Vermeld het servicelabel als u de computer beschrijft. Uw
servicelabel bevindt zich in het batterijcompartiment van uw computer (zie Batterijen verwijderen). Vraag om een proces-verbaal en schrijf het nummer
hiervan op, samen met de naam, het adres en het telefoonnummer van het politiebureau. Vraag zo mogelijk de naam van de agent die het proces-
verbaal in behandeling neemt.
l Als de computer eigendom is van een bedrijf, dient u de veiligheidsdienst van het bedrijf op de hoogte te stellen.
l Neem contact op met de klantenservice van Dell om de vermissing van de computer te rapporteren. Geef het servicelabel van de computer door, het
nummer van het proces-verbaal en de naam, het adres en het telefoonnummer van het politiebureau waar u aangifte hebt gedaan van de vermissing
van de computer. Geef zo mogelijk de naam door van de agent die het proces-verbaal in behandeling heeft.
De medewerker van de Dell-klantenservice registreert uw rapport onder het servicelabel van de computer en registreert de computer als vermist of gestolen.
AlsiemandDellbeltvoortechnischehulpendaarbijuwservicelabelopgeeft,wordtdecomputerautomatischalsvermistofgestolengeïdentificeerd.De
vertegenwoordiger zal proberen het adres en telefoonnummer van de beller te achterhalen. Dell neemt vervolgens contact op met het politiebureau waar u
aangifte hebt gedaan van de vermissing van de computer.
Terug naar inhoudspagina
N.B. Als u weet waar de computer is verloren of gestolen, dient u een politiebureau in dat gebied te bellen. Als u het niet weet, belt u een politiebureau
in uw woonplaats.

Terug naar inhoudspagina
De computer instellen
Dell™XPS™M2010Gebruikshandleiding
Verbinding met het internet
Gegevens overzetten naar een nieuwe computer
Een printer instellen
Stroombeveiligingsapparaten
Verbinding met het internet
Voor verbinding met het internet hebt u naast een modem of netwerkverbinding ook een internetprovider (ISP) nodig. Uw ISP biedt een of meer van de
volgende opties voor internetverbinding:
l Inbelverbindingen die internettoegang bieden via een telefoonlijn. Inbelverbindingen zijn aanzienlijk trager dan DSL- en kabelmodemverbindingen.
l DSL-verbindingen die zeer snelle internettoegang bieden via uw bestaande telefoonlijn. Met een DSL-verbinding kunt u tegelijkertijd op het internet
surfen en de telefoon gebruiken, op dezelfde lijn.
l Kabelmodemverbindingen die zeer snelle internettoegang bieden via uw plaatselijke kabel-tv-lijn.
Als u een inbelverbinding gebruikt, dient u voordat u uw internetverbinding instelt een telefoonlijn aan te sluiten op de modemaansluiting in de computer en
op het telefooncontact aan de muur. Als u een DSL- of kabelmodem gebruikt, dient u contact op te nemen met uw ISP voor installatie-instructies.
Uw internetverbinding instellen
U stelt als volgt een internetverbinding in met een door de ISP geleverd bureaubladpictogram:
1. Sla alle open bestanden op en sluit deze en sluit alle open programma's.
2. Dubbelklik op het ISP-pictogram in het bureaublad van Microsoft®Windows®.
3. Volg de instructies op uw scherm om de installatie te voltooien.
Als u nog geen ISP-pictogram op uw bureaublad hebt staan of als u een internetverbinding wilt maken met een andere ISP:
1. Sla alle open bestanden op en sluit deze en sluit alle open programma's.
2. Klik op Start en klik dan op Internet Explorer.
De wizard Nieuwe verbinding wordt weergegeven.
3. Klik op Verbinding met het internet maken.
4. Klik in het volgende venster op de juiste optie:
l Als u geen ISP hebt en er een wilt selecteren, klikt u op Ik wil zelf een Internet-provider in een lijst selecteren.
l Als u al installatie-instructies hebt ontvangen van uw ISP, maar nog geen setup-schijf hebt gekregen, klikt u op Ik wil handmatig een verbinding
instellen.
l Als u een setup-schijf hebt, klikt u op Ik heb een cd-rom met software van een Internet-provider.
5. Klik op Volgende.
Als u Ik wil handmatig een verbinding instellen hebt geselecteerd, gaat u door met stap 6. Zo niet, volg dan de instructies op uw scherm om de
installatie te voltooien.
6. Klik op de juiste optie onder Op welke manier wilt u verbinding met het Internet maken? en klik dan op Volgende.
7. Gebruik de setupgegevens die u van de ISP hebt gekregen om de setup te voltooien.
Zie Problemen met e-mail, modem en internet als u problemen hebt bij het maken van een internetverbinding. Als u geen internetverbinding kunt maken maar
dat in het verleden wel kon, is het mogelijk dat de ISP technische problemen ondervindt. Neem contact op met de ISP om de servicestatus te controleren of
probeer op een later tijdstip opnieuw verbinding te maken.
N.B. De pakketten van internetproviders verschillen per land.
N.B. Als u niet weet welk verbindingstype u moet selecteren, dient u contact op te nemen met uw ISP.

Gegevens overzetten naar een nieuwe computer
Het besturingssysteem Microsoft
Windows XP biedt een wizard Bestanden en instellingen overzetten waarmee u gegevens van een broncomputer naar een
nieuwe computer kunt verplaatsen. U kunt gegevens overzetten zoals:
l E-mailberichten
l Werkbalkinstellingen
l Venstergroottes
l Internetbladwijzers
U kunt de gegevens naar de nieuwe computer overzetten via een netwerkverbinding, maar u kunt deze ook op verwijderbare media opslaan, zoals een
beschrijfbare cd.
Als u gegevens naar een nieuwe computer wilt overzetten, moet u de wizard Bestanden en instellingen overzetten uitvoeren. U kunt hiervoor de optionele
installatiemedia met het besturingssysteem gebruiken of u kunt een wizarddiskette maken met de wizard Bestanden en instellingen overzetten.
De wizard Bestanden en instellingen overzetten gebruiken met de installatiemedia van het
besturingssysteem
Bereid de nieuwe computer voor op het overzetten van bestanden
1. Start de wizard Bestanden en instellingen overzetten door te klikken op Start® Alle programma's® Bureau-accessoires® Systeemwerkset® Wizard
bestanden en instellingen overzetten.
2. Klik op Volgende wanneer het welkomstscherm van de wizard Bestanden en instellingen overzetten wordt weergegeven.
3. Klik in het scherm Welke computer is dit? op Nieuwe computer en klik op Volgende.
4. Klik in het scherm Hebt u een cd-rom met Windows XP? op Ik gebruik de wizard op de cd-rom van Windows XP en klik op Volgende.
5. Ga naar uw oude computer (de broncomputer) wanneer het scherm Ga nu naar de oude computer wordt weergegeven. Klik nu nog niet op Volgende.
Gegevenskopiërenvandeoudecomputer
1. Plaats op de oude computer de installatiemedia voor het besturingssysteem Windows XP Operating System in het juiste station.
2. Klik in het venster Welkom bij Microsoft Windows XP op Andere taken uitvoeren.
3. onder Wat wilt u doen?, klik op Bestanden en instellingen overzetten.
4. Klik op Volgende in het welkomstscherm van de wizard Bestanden en instellingen overzetten.
5. Klik in het scherm Welke computer is dit? op Oude computer en klik op Volgende.
6. Klik in het venster Op welke manier wilt u bestanden en instellingen overzetten op de manier waaraan u de voorkeur geeft.
7. Selecteer in het venster Wat wilt u overzetten? de items die u wilt overzetten en klik dan op Volgende.
Zodra de gegevens zijn gekopieerd, wordt het venster Gegevens verzamelen geopend.
8. Klik op Voltooien.
Gegevens naar de nieuwe computer overzetten
1. Klik op Volgende in het venster Ga nu naar de oude computer op de nieuwe computer.
N.B. Voor instructies over het instellen van een rechtstreekse kabelverbinding tussen twee computers gaat u naar support.microsoft.com. Zoek daar
naar Microsoft Knowledge Base Article #293118, met de naam How to Use Files and Settings Transfer Wizard in Windows XP. Deze informatie is in sommige
landen mogelijk niet beschikbaar.
N.B. Installatiemedia met het Besturingssysteem zijn optioneel en zijn mogelijk niet met uw computer meegeleverd.

2. Selecteer in het venster Waar bevinden zich de bestanden en instellingen? de methode die u voor de overdracht van uw instellingen en bestanden
hebt gekozen en klik op Volgende.
De wizard leest de verzamelde bestanden en instelling en past deze toe op de nieuwe computer.
Wanneer alle instellingen en bestanden zijn toegepast, wordt het venster Voltooid weergegeven.
3. Klik op Voltooid en start de computer opnieuw op.
De wizard Bestanden en instellingen overzetten gebruiken zonder de installatiemedia van
het besturingssysteem
Als u de wizard Bestanden en instellingen overzetten wilt uitvoeren zonder de optionele installatiemedia met het besturingssysteem, moet u een
wizarddiskette maken die u ertoe in staat stelt een back-upbestand te maken van uw gegevensbestanden. Maak de wizarddiskette op verwijderbare media,
zodat u het van de nieuwe computer naar de oude computer verplaats.
Maak een wizarddiskette
1. Start de wizard Bestanden en instellingen overzetten door te klikken op Start® Alle programma's® Bureau-accessoires® Systeemwerkset® Wizard
bestanden en instellingen overzetten.
2. Klik op Volgende wanneer het welkomstscherm van de wizard Bestanden en instellingen overzetten wordt weergegeven.
3. Klik in het scherm Welke computer is dit? op Nieuwe computer en klik op Volgende.
4. Klik in het scherm Hebt u een cd-rom met Windows XP? op Ik wil de wizarddiskette in het volgende diskettestation maken: en klik op Volgende.
5. Plaats de verwijderbare media, zoals een beschrijfbare cd-rom en klik op OK.
6. Wanneer de schijf is gemaakt en het bericht Ga nu naar de oude computer wordt weergegeven, moet u niet op Volgende klikken.
7. Ga naar de oude computer.
Gegevenskopiërenvandeoudecomputer
1. Plaats de wizarddiskette in de oude computer.
2. Klik op Start en klik dan op Uitvoeren.
3. Blader in het veld Openen in het venster Uitvoeren naar het pad voor fastwiz (op het juiste verwijderbare medium) en klik op OK.
4. Klik op Volgende in het welkomstscherm van de wizard Bestanden en instellingen overzetten.
5. Klik in het scherm Welke computer is dit? op Oude computer en klik op Volgende.
6. Klik in het venster Op welke manier wilt u bestanden en instellingen overzetten op de manier waaraan u de voorkeur geeft.
7. Selecteer in het venster Wat wilt u overzetten? de items die u wilt overzetten en klik dan op Volgende.
Zodra de gegevens zijn gekopieerd, wordt het venster Gegevens verzamelen geopend.
8. Klik op Voltooien.
Gegevens naar de nieuwe computer overzetten
1. Klik op Volgende in het venster Ga nu naar de oude computer op de nieuwe computer.
2. Selecteer in het venster Waar bevinden zich de bestanden en instellingen? de methode die u voor de overdracht van uw instellingen en bestanden
hebt gekozen en klik op Volgende. Volg de instructies op het scherm.
De wizard leest de verzamelde bestanden en instelling en past deze toe op de nieuwe computer.
Wanneer alle instellingen en bestanden zijn toegepast, wordt het venster Voltooid weergegeven.

3. Klik op Voltooid en start de computer opnieuw op.
Een printer instellen
Zie de documentatie die bij de printer is meegeleverd voor informatie over het instellen daarvan, waaronder:
l Het verkrijgen en installeren van bijgewerkte stuurprogramma's.
l Sluit de printer aan op de computer.
l Laad papier en installeer de toner of het inktpatroon.
Als u technische hulp nodig hebt, kunt u de gebruikershandleiding van de printer raadplegen of contact opnemen met de fabrikant van de printer.
Printerkabel
U sluit de printer aan op uw computer met een USB-kabel. Uw printer wordt mogelijk niet met een printerkabel geleverd. Als u een losse kabel koopt, moet u
ervoor zorgen dat deze compatibel is met uw printer en computer. Als u een printerkabel hebt gekocht toen u de computer kocht, kan de kabel meekomen in
de doos waarin de computer is verzonden.
Een USB-printer aansluiten
1. Voltooi de setup van het besturingssysteem als u dat nog niet gedaan had.
2. Bevestig de USB-printerkabel aan de USB-aansluitingen op de computer en de printer. De USB- aansluitingen passen maar op een manier.
3. Zet de printer aan en zet dan de computer aan. Als het venster Wizard Nieuwe Hardware gevonden wordt weergegeven, klikt u op Annuleren.
4. Installeer zo nodig het printerstuurprogramma. Zie de documentatie die bij de printer is geleverd.
Stroombeveiligingsapparaten
Er zijn diverse apparaten beschikbaar voor beveiliging tegen stroomfluctuaties en stroomstoringen:
N.B. Voor meer informatie over deze procedure kunt u op support.dell.com zoeken naar document #PA1089586 (How Do I Transfer Files From My Old
ComputertoMyNewDell™ComputerUsingtheMicrosoft® Windows®XP Operating System CD? ) (Hoe zet ik bestanden van mijn oude computer over naar
mijn nieuwe Dell-computer met de cd-rom met het besturingssysteem Microsoft Windows XP).
N.B. InbepaaldelandenisditdocumentindeknowledgeBasevanDell™mogelijknietbeschikbaar.
KENNISGEVING: Voltooi de setup van het besturingssysteem voordat u een printer op de computer aansluit.
N.B. U kunt USB-apparaten aansluiten terwijl de computer aan staat.
1
USB-aansluiting op de computer
2
USB-printerkabel
3
aansluiting op de printer

l Stroomstootbeveiliging
l Line conditioners
l UPS (Uninterruptible power supply)
Stroomstootbeveiliging
Stroomstootbeveiliging en stekkerblokken die met stroomstrootbeveiliging zijn uitgerust helpen voorkomen dat uw computer beschadigd raakt door de
spanningspieken die zich voordoen tijdens onweer of na stroomstoringen. Sommige fabrikanten van stroomstootbeveiliging geven een garantie met dekking
voor bepaalde typen schade. Lees wanneer u een stroomstootbeveiliging koopt de garantie zorgvuldig door. Een apparaat met een hogere jouleclassificatie
biedt meer bescherming. Vergelijk jouleclassificaties om de relatieve effectiviteit van verschillende apparaten te bepalen.
Een groot aantal stroomstootbeveiligingsapparaten is voorzien van een telefooncontact voor modembescherming. Zie de documentatie bij de
stroomstootbeveiliging voor modemverbindingsinstructies.
Line Conditioners
Line conditioners zijn ontworpen om de netspanning op een vrij constant niveau te houden.
UPS (Uninterruptible Power Supply)
Een UPS beschermt tegen spanningsfluctuaties en -onderbrekingen. UPS-apparaten bevatten een batterij die tijdelijk stroom levert aan aangesloten
apparaten wanneer de netstroom uitvalt. De batterij wordt opgeladen terwijl de netstroom beschikbaar is. Zie de UPS-documentatie van de fabrikant voor
informatie over de werkingstijd van de batterij en om na te gaan of het apparaat is goedgekeurd door Underwriters Laboratories (UL).
Terug naar inhoudspagina
KENNISGEVING: De meeste stroomstootbeveiliging beschermt niet tegen de spanningsfluctuaties of stroomstoringen die worden veroorzaakt door
nabijgelegen blikseminslagen. Wanneer het in uw omgeving bliksemt, dient u de telefoon uit het contact te halen en dient u de computer van het
elektriciteitsnet af te koppelen.
KENNISGEVING: Niet alle stroomstootbeveiligingsapparaten beiden bescherming voor netwerkadapters. Tijdens onweer dient u de netwerkkabel uit
de netwerkaansluiting te halen.
KENNISGEVING: Line conditioners bieden geen bescherming tegen stroomstoringen.
KENNISGEVING: Als de stroom uitvalt terwijl u bezig bent gegevens op te slaan op de vaste schijf, kan dit resulteren in gegevensverlies of schade aan
bestanden.
N.B. U zorgt voor een maximale werkingsduur van de batterij door alleen de computer op een UPS aan te sluiten. Sluit andere apparaten, zoals een
printer, aan op een afzonderlijk stekkerblok met stroomstootbeveiliging.

Terug naar inhoudspagina
Systeem-setup-programma
Dell™XPS™M2010Gebruikshandleiding
Overzicht
De systeemsetupschermen weergeven
Systeemsetupschermen
Vaak gebruikte instellingen
Meer over uw RAID-configuratie
Overzicht
U kunt de systeemsetup als volgt gebruiken:
l Door de gebruiker selecteerbare functies instellen of wijzigen
l Het controleren van de huidige configuratie van de computer, zoals de hoeveelheid systeemgeheugen
Nadat u de computer hebt ingesteld, moet u het systeem-setup-programma uitvoeren om vertrouwd te raken met de systeemconfiguratiegegevens en
optionele instellingen. Het kan nuttig zijn de gegevens op te schrijven voor toekomstig gebruik.
Indeschermenvandesysteemsetupwordendehuidigesetupgegevenseninstellingenvooruwcomputerweergegeven,zoals:
l Systeemconfiguratie
l Opstartvolgorde
l Instellingen voor opstartconfiguratie en configuratie van het koppelapparaat
l Basisinstellingen voor apparaatconfiguratie
l Systeembeveiligingsinstellingen
De systeemsetupschermen weergeven
1. Start of herstart de computer.
2. AlshetDELL™-logo verschijnt, drukt u direct op <F2>.
Als u te lang hebt gewacht en het Microsoft®Windows®-logo wordt weergegeven, moet u wachten tot u het bureaublad van Windows ziet. Sluit
vervolgens de computer af en probeer het opnieuw.
Systeemsetupschermen
Indesysteemsetupwordenprimaireinstellingscategorieënaandelinkerkantvermeld.Alsudeinstellingstypenineencategoriewiltzien,moetudecategorie
markeren en op <Enter> drukken. Wanneer u een instellingstype markeert, wordt aan de rechterkant van het scherm de waarde voor dat instellingstype
weergegeven. U kunt instellingen wijzigen als deze wit in het scherm worden weergegeven. Waarden die u niet kunt wijzigen (omdat ze door de computer
worden bepaald) worden minder helder weergegeven.
U vindt de toetsfuncties voor systeemsetup aan de onderkant van het scherm.
Vaak gebruikte instellingen
Voor bepaalde instellingen moet u de computer opnieuw opstarten voordat ze van kracht zijn.
N.B. Uw besturingssysteem kan de meeste opties in de systeemsetup automatisch configureren, waardoor opties die u via de systeemsetup hebt
ingesteld, worden overschreven. (Een uitzondering hierop is de optie External Hot Key (externe sneltoets) die u alleen via de systeemsetup kunt in- en
uitschakelen.) Open Help en ondersteuning voor meer informatie over het configureren van functies voor uw besturingssysteem. Zie Windows Help en
ondersteuning.
KENNISGEVING: AlsugeenexpertbentinhetgebruikvancomputersofgeeninstructieshiertoehebtvandetechnischeondersteuningvanDell™,
kunt u de instellingen voor de systeemsetup beter niet wijzigen. Sommige wijzigingen kunnen ervoor zorgen dat uw computer niet goed meer werkt.
N.B. Het toetsenbord moet actief zijn om toetsaanslagen te kunnen herkennen. Ga na of het toetsenbord actief is door de touchpad aan te raken.
N.B. Als u meer informatie wilt over een specifiek item in een systeemsetup-venster, selecteert u het item en raadpleegt u het Help-gedeelte op het
scherm.

De opstartvolgorde wijzigen
De opstartvolgorde vertelt de computer waar deze moet zoeken naar de software die nodig is om het besturingssysteem te starten. U kunt de opstartvolgorde
bepalen en apparaten in- of uitschakelen met de pagina Boot Sequence (opstartvolgorde) in de categorie System (systeem).
Op de pagina Boot Sequence (opstartvolgorde) wordt een algemene lijst weergegeven met daarin de opstartapparaten die op de computer kunnen worden
geïnstalleerd,inclusiefmaarnietbeperkttothetvolgende:
l Modular bay HDD (modulevak-HDD)
l Internal HDD (interne HDD)
l Cd/dvd/cd-rw-station
Tijdens de opstartroutine start de computer boven aan de lijst en doorzoekt het elk ingeschakeld apparaat tot het de opstartbestanden voor het
besturingssysteem vindt. Wanneer de computer de bestanden vindt, stopt deze met zoeken en wordt het besturingssysteem gestart.
U kunt de opstartapparaten controleren door een apparaat te selecteren (markeren) door op de toets pijl-omhoog of pijl-omlaag te drukken. Vervolgens kunt
u het apparaat in- of uitschakelen en de volgorde van het apparaat in de lijst wijzigen.
l U schakelt een apparaat in of uit door het item te markeren en op de spatiebalk te drukken. Ingeschakelde items worden wit weergegeven met een
kleine driehoek aan de linkerkant. Uitgeschakelde items worden blauw of gedimd en zonder driehoek weergegeven.
l Als u de volgorde van een apparaat in de lijst wilt wijzingen, markeert u het apparaat en klikt u op <u> of <d> (geen onderscheid tussen hoofdletters
en kleine letters) om het gemarkeerde apparaat omhoog of omlaag te bewegen.
Wijzigingen in de opstartvolgorde wordt van kracht zodra u de wijzigingen opslaat.
Een eenmalige opstartprocedure uitvoeren
U kunt een eenmalige opstartvolgorde instellen zonder de systeemsetup te openen. (U kunt deze procedure ook gebruiken om Dell Diagnostics op te starten
op de partitie met het diagnostiekhulpprogramma op de vaste schijf.)
1. Sluit de computer af via het menu Start.
2. Steek de stekker van de computer in het stopcontact.
3. Zet de computer aan. Zodra het DELL-logo verschijnt, drukt u meteen op <F12>.
Als u te lang wacht en het logo van Windows verschijnt, moet u wachten totdat u het bureaublad van Windows ziet. Sluit de computer vervolgens af en
probeer het opnieuw.
4. Als de lijst met opstartbronnen verschijnt, markeert u het apparaat vanwaar u wilt opstarten en drukt u op <Enter>.
De computer start op vanaf het geselecteerde apparaat.
De volgende keer dat u de computer opnieuw opstart, zal de vorige opstartvolgorde zijn hersteld.
Meer over uw RAID-configuratie
In deze sectie vindt u een overzicht van de RAID-configuratie die u bij aankoop van uw computer mogelijk hebt geselecteerd. Alhoewel er verscheidene RAID-
configuratiesbeschikbaarzijn,biedtDellvoordeDell™XPS™M2010-computer een RAID0-configuratie of een RAID1-configuratie aan. Een RAID niveau 0-
configuratie wordt aanbevolen voor computerwerk en -spellen met hoge prestatievereisten en een RAID niveau 1-configuratie wordt aanbevolen voor de
gegevensintegriteitsvereisten van digitale fotografie en audio.
De Intel®RAID-controller op uw computer kan alleen een RAID niveau 1-configuratie maken met twee fysieke stations.
RAID niveau 1-configuratie
Een RAID niveau 0-configuratie gebruikt een opslagtechniek die ook wel bekend staat als "data striping" om een hoge gegevenstoegangsnelheid te bieden.
Data striping is een methode waarbij opeenvolgende gegevenssegmenten of stripes op volgorde over de fysieke stations worden geschreven om een groot
virtueel station te maken. Data striping maakt het mogelijk dat een van de stations gegevens leest terwijl het andere station bezig is het volgende blok te
zoeken en lezen.
N.B. Zie Een eenmalige opstartprocedure uitvoeren als u de opstartvolgorde eenmalig wilt wijzigen.
N.B. Het toetsenbord moet actief zijn om toetsaanslagen te kunnen herkennen. Ga na of het toetsenbord actief is door de touchpad aan te raken.
N.B. RAID-niveausvormengeenhiërarchie.EenRAIDniveau1-configuratie is niet inherent beter of slechter dan een RAID niveau 0-configuratie.

Een ander voordeel van RAID niveau 0-configuratie is dat deze volledig gebruik maakt van de mogelijkheden van de stations. Als u bijvoorbeeld twee 100-GB-
stationsgeïnstalleerdhebt,kuntu200GBgebruikenomgegevensopteslaan.
RAID niveau 1-configuratie
In RAID niveau 1 wordt een opslagtechniek met gegevensredundantie gebruikt die ook wel bekend is als "mirroring" (spiegelen). Wanneer gegevens naar het
primairestationwordengeschreven,wordendezenaarhetanderestationgekopieerd,ofwelgespiegeld.EenRAIDniveau1-configuratie offert snelle
gegevenstoegangstijden op voor deze gegevensredundantie-voordelen.
Als zich een stationsstoring voordoet, worden lees- en schrijfbewerkingen naar het overlevende station geleid. Vervolgens kan een vervangend station
worden herbouwd aan de hand van de gegevens van het overlevende station. Aangezien gegevens op beide stations worden gedupliceerd, heeft een RAID
niveau 1-configuratie met twee vaste schijven van 120 GB collectief maximaal 120 GB tot de beschikking voor het opslaan van gegevens.
Uw computer voor RAID configureren
Het is mogelijk dat u de computer op een bepaald moment voor RAID wilt configureren als u bij het bestellen van uw computer nog geen RAID-configuratie
hebt geselecteerd. Als u een RAID-configuratie wilt instellen, moet uw computer minstens twee vaste schijven bevatten.
Er zijn twee methoden waarmee u RAID-vaste-schijfvolumes kunt configureren. Bij een methode wordt het Intel-hulpprogramma Intel RAID Option ROM
gebruikt. Dit wordt uitgevoerd voordat u het besturingssysteem op de vaste schijf installeert. Bij de tweede methode wordt de Intel Matrix Storage Manager,
of Intel Matrix Storage Console, gebruikt en deze methode wordt uitgevoerd nadat u het besturingssysteem en de Intel Matrix Storage Console hebt
geïnstalleerd.BeidemethodenvereisendatuRAIDinschakeltopdecomputervoordatueenvandeRAID-configuratiemethoden in dit document start.
RAID inschakelen op uw computer
1. Open de systeemsetup (zie De systeemsetupschermen weergeven).
2. Druk op de toetsen pijl-omhoog en pijl-omlaag om Onboard Devices te selecteren en druk dan op <Enter>.
3. Druk op de toetsen pijl-omhoog en pijl-omlaag om SATA Operation te selecteren en druk dan op <Enter>.
4. Druk op de toetsen pijl-links en pijl-rechts om RAID On te selecteren en druk op <Enter>.
5. Als de instelling is veranderd van RAID Autodetect/ATA in RAID On, wordt een pop-upvenster weergegeven. Als het pop-upvenster wordt
weergegeven, drukt u op de pijl-links en pijl-rechts om Yes te selecteren en druk op <Enter>.
KENNISGEVING: Aangezien RAID niveau 0-configuraties geen gegevensredundantie biedt, worden de gegevens op het tweede station ook
ontoegankelijkalsheteerstestationuitvalt.ZorgerdaaromvoordaturegelmatigreservekopieënmaaktalsueenRAIDniveau0-configuratie gebruikt.
N.B. Uw computer is standaard geconfigureerd met RAID On, ongeacht of u RAID heeft besteld of niet.

Als de instelling niet is gewijzigd, wordt het pop-upvenster niet weergegeven. Ga door naar stap 6.
6. Drukop<Esc>.
7. Druk op de toetsen pijl-links en pijl-rechts om Save/Exit te selecteren en druk op <Enter> om de systeemsetup af te sluiten en door te gaan met het
opstartproces.
RAID configureren met het Intel-hulpprogramma RAID Option ROM
Een Raid niveau 0 of RAID niveau 1-configuratie maken
1. Schakel RAID in op uw computer (zie RAID inschakelen op uw computer).
2. Druk op <Ctrl><i> wanneer u wordt gevraag het Intel-hulpprogramma RAID Option ROM te openen.
3. Druk op de toetsen pijl-omhoog en pijl-omlaag om Create RAID Volume (RAID-station maken) te selecteren en druk op <Enter>.
4. Typ een RAID-stationsnaam of accepteer de standaardwaarde en druk dan op <Enter>.
5. Voor RAID 0 drukt u op de toetsen pijl-omhoog en pijl-omlaag om RAID0(Stripe) te selecteren en drukt u vervolgens op<Enter>.
Voor RAID 1 drukt u op de toetsen pijl-omhoog en pijl-omlaag om RAID1(Mirror) te selecteren en drukt u vervolgens op <Enter>.
6. Druk op de toetsen pijl-omhoog, pijl-omlaag en de spatiebalk om de twee of drie stations te selecteren die u wilt gebruiken om uw configuratie te
makenendrukdanop<Enter>.
7. Voor RAID 0 drukt u op de toetsen pijl-omhoog en pijl-omlaag om de stripgrootte te selecteren en drukt u vervolgens op <Enter>.
Voor RAID 1 gaat u door naar stap 8.
8. Selecteer de gewenste capaciteit voor het volume en druk op <Enter>. De standaardwaarde is de maximale beschikbare grootte.
9. Druk op <Enter> om het station te maken.
10. Druk op <y> om te bevestigen dat u het RAID-station wilt maken.
11. Bevestig dat de juiste stationsconfiguratie wordt weergegeven in het hoofdscherm van het Intel- hulpprogramma RAID Option ROM.
12. Druk op de toetsen pijl-omhoog en pijl-omlaag om Exit (afsluiten) te selecteren en druk op <Enter>.
13. Installeer het besturingssysteem.
Een RAID-station verwijderen
1. Druk op <Ctrl><i> wanneer u wordt gevraagd het Intel-hulpprogramma RAID Option ROM te openen.
2. Druk op de toetsen pijl-omhoog en pijl-omlaag om Delete RAID Volume (RAID-station verwijderen) te selecteren en druk op <Enter>.
N.B. Zie Systeemsetupschermen voor meer informatie over RAID-opties.
N.B. Alhoewel u elk formaat station kunt gebruiken om een RAID-configuratie te maken met het Intel-hulpprogramma RAID Option ROM, is het het best
als de stations dezelfde grootte hebben. In een RAID niveau 0-configuratie, is de grootte van de configuratie gelijk aan de grootte van het kleinste
station, vermenigvuldigd met het aantal (2) stations in de configuratie. In een RAID niveau 1-configuratie is de grootte van de configuratie gelijk aan de
kleinste van de twee gebruikte stations. Zie Voor RAID configureren met de Intel Matrix Storage Manager voor informatie als u bestaande gegevens wilt
migreren.
KENNISGEVING: Wanneer u de volgende procedure gebruikt om een RAID-configuratie te maken, raakt u alle gegevens op uw vaste schijven kwijt.
Maakvoordatudoorgaatreservekopieënvangegevensdieuwiltbewaren.
N.B. Gebruik de volgende procedure alleen als u het besturingssysteem opnieuw installeert. Gebruik de volgende procedure niet om een bestaande
opslagconfiguratie te migreren naar een RAID niveau 0-configuratie.
N.B. Voor RAID 0 selecteert u de stripgrootte die het dichtst ligt bij de grootte van het gemiddelde bestand dat u op het RAID-station wilt opslaan. Kies
128 KB als uw stripgrootte als u de gemiddelde bestandsgrootte niet weet.
N.B. Wanneer u deze handeling uitvoert, gaan alle gegevens op de RAID-stations verloren.
N.B. Allen voor RAID 0: als uw computer momenteel wordt opgestart vanuit RAID en u het RAID-station verwijdert in het Intel-hulpprogramma RAID
Option ROM, kan uw computer niet meer worden gestart.

3. Gebruik de toetsen pijl-omhoog en pijl-omlaag om het RAID-station te selecteren dat u wilt verwijderen en druk dan op <Delete>.
4. Druk op <y> om de verwijdering van het RAID-volume te bevestigen.
5. Druk op <Esc> om het Intel-hulpprogramma RAID Option ROM te sluiten.
Voor RAID configureren met de Intel Matrix Storage Manager
AlsualeenvasteschijfhebtwaarophetbesturingssysteemisgeïnstalleerdenueentweedevasteschijfwilttoevoegenenbeideschijventoteenRAID-
station wilt configureren zonder het bestaande besturingssysteem en eventuele gegevens kwijt te raken, moet u de migratie-optie gebruiken (zie Naar een
RAID niveau 0- of een RAID niveau 1-configuratie migreren).
Een RAID-station verwijderen
1. Klik op Start en wijs Alle programma's® Intel Matrix Storage Manager (Intel Matrix-opslagbeheer)® Intel Matrix Storage Console (Intel Matrix
opslagconsole) aan om de Intel Storage Console te activeren.
2. Klik met de rechtermuisknop op het pictogram Volume van het RAID-station dat u wilt verwijderen en selecteer Delete Volume (station wissen).
3. Klik in het venster Delete RAID Volume Wizard (wizard RAID-station verwijderen) op Volgende.
4. Selecteer het RAID-volume dat u wilt verwijderen in het vak Available (beschikbaar) en klik met de rechtermuisknop om het gemarkeerde RAID-volume
naar het vak Selected (geselecteerd) te verplaatsen. Klik dan op Volgende.
5. Klik op Voltooien om het volume te verwijderen.
Naar een RAID niveau 0- of een RAID niveau 1-configuratie migreren
1. Schakel RAID in op uw computer (zie RAID inschakelen op uw computer).
2. Klik op Start en wijs Alle programma's® Intel Matrix Storage Manager (Intel Matrix-opslagbeheer)® Intel Matrix Storage Console (Intel Matrix
opslagconsole) aan om de Intel Storage Console te activeren.
3. Selecteer in het menu Actions (handelingen) de optie Create RAID Volume From Existing Hard Drive (RAID-station maken van bestaande vaste schijf)
om de migratiewizard te starten.
4. Klik op Volgende in het venster van de migratiewizard.
5. Typ een RAID-stationsnaam of accepteer de standaardwaarde.
6. Voor RAID 0 selecteert u RAID 0 als het RAID-niveau in de vervolgkeuzelijst.
Voor RAID 1 selecteert u RAID 1 als het RAID-niveau in des vervolgkeuzelijst.
7. Selecteer voor RAID 0 de juiste stripgrootte in de vervolgkeuzelijst en klik dan op Volgende.
Voor RAID 1 gaat u door naar stap 8.
8. Dubbelklik in het venster Select Source Hard Drive (bronstation selecteren) op de vaste schijf van waaraf u wilt migreren en klik dan op Volgende.
9. Dubbelklik in het venster Select Member Hard Drive (lid-station selecteren) op de vaste schijf om het lid-station te selecteren om de matrix te
overbruggen en klik dan op Volgende.
10. Selecteer voor RAID 0 de gewenste Volume Size (volumegrootte) in het venster Specify Volume Size (volumegrootte opgeven) en klik op Volgende.
Voor RAID 1 gaat u door naar stap 11.
N.B. Met deze procedure verwijdert u het RAID 1-volume, maar splitst u dit ook in twee non-RAID vaste schijven met een partitie en laat u eventuele
bestaande bestanden intact.
N.B. Als u geen menu-optie Actions (handelingen) ziet, hebt u RAID nog niet ingeschakeld op de computer (zie RAID inschakelen op uw computer).
N.B. Selecteer de stripgrootte die het dichtst ligt bij de grootte van het gemiddelde bestand dat u op het RAID-station wilt opslaan. Kies 128 KB als uw
stripgrootte als u de gemiddelde bestandsgrootte niet weet.
N.B. Selecteer de vaste schijf die u als bron wilt gebruiken (dit moet de vaste schijf zijn die de gegevens of de bestanden van het besturingssysteem
bevat die u wilt bewaren op het RAID-station).

11. Klik op Finish (Voltooien) om de migratie te starten of klik op Terug om wijzigingen aan te brengen. U kunt de computer tijdens het migratieproces
gewoon gebruiken.
Een gecorrumpeerde RAID niveau 1-configuratie opnieuw opbouwen
Als uw computer meldt dat uw computer een gecorrumpeerd RAID niveau 1-station bevat, dient u contact op te nemen met Dell voor een vervangende vaste
schijf. Zie Contact opnemen met Dell.
U kunt de redundantiespiegel van de computer op een nieuwe vaste schijf handmatig weer herbouwen door de volgende stappen uit te voeren:
1. Klik op Start en wijs Alle programma's® Intel Matrix Storage Manager (Intel Matrix-opslagbeheer)® Intel Matrix Storage Console (Intel Matrix
opslagconsole) aan om de Intel Storage Console te activeren.
2. Klik met de rechtermuiskop op het beschikbare station waarop u het RAID niveau 1-volume wilt herbouwen en klik dan op Rebuild to this Disk
(herbouwen op deze schijf).
U kunt de computer gebruiken terwijl deze bezig is het RAID niveau 1-volume te herbouten.
Terug naar inhoudspagina
N.B. Tijdens de volgende stap raakt u alle gegevens kwijt die op het lid-station stonden.

Terug naar inhoudspagina
Software opnieuw installeren
Dell™XPS™M2010Gebruikshandleiding
stuurprogramma's
Problemen met incompatibiliteit van hardware of software oplossen
Het besturingssysteem herstellen
stuurprogramma's
Wat is een stuurprogramma?
Een stuurprogramma is een programma dat een apparaat als een printer, muis of toetsenbord aanstuurt. Alle apparaten hebben een stuurprogramma nodig.
Een stuurprogramma functioneert als een vertaler tussen het apparaat en eventuele andere programma's die dat apparaat gebruiken. Elk apparaat heeft een
eigen set gespecialiseerde opdrachten die alleen door het bijbehorende stuurprogramma worden herkend.
AlsDelludecomputertoestuurt,zijnallebenodigdestuurprogramma'shieralopgeïnstalleerd—er is geen verdere installatie of configuratie nodig.
Een groot aantal stuurprogramma's, zoals het stuurprogramma voor het toetsenbord, wordt meegeleverd met het Microsoft
®
Windows
®
-besturingssysteem.
U moet mogelijk nieuwe stuurprogramma's installeren als u:
l Het besturingssysteem bijwerkt.
l Het besturingssysteem opnieuw installeert.
l Een nieuw apparaat aansluit of installeert.
Stuurprogramma's identificeren
Als u een probleem hebt met een apparaat, dient u te controleren of het stuurprogramma de oorzaak is van het probleem en moet u zo nodig het
stuurprogramma bijwerken.
1. Klik op Start en op Configuratiescherm.
2. Onder Selecteer een categorie klikt u op Prestaties en onderhoud.
3. Klik op Systeem.
4. In het venster Systeemeigenschappen klikt u op Hardware.
5. Klik op Apparaatbeheer.
6. Schuif door de lijst naar beneden om te zien of er een apparaat is waar een uitroepteken bij staat (een gele cirkel met een [!] bij het
apparaatpictogram.
Als naast de naam van het apparaat een uitroepteken staat, moet u mogelijk het stuurprogramma opnieuw installeren of moet u een nieuw
stuurprogramma installeren. Zie Stuur- en hulpprogramma's opnieuw installeren.
Stuur- en hulpprogramma's opnieuw installeren
De functie Vorig stuurprogramma van Windows XP gebruiken
Als zich een probleem voordoet op uw computer nadat u een stuurprogramma installeert of bijwerkt, gebruikt u de functie Vorig stuurprogramma van Windows
XPomhetstuurprogrammatevervangendoordevorigegeïnstalleerdeversie.
1. Klik op Start en op Configuratiescherm.
KENNISGEVING: De schijf Drivers and Utilities (stuur- en hulpprogramma's) kan stuurprogramma's bevatten voor besturingssystemen die niet op uw
computerzijngeïnstalleerd.Zorgervoordatusoftwareinstalleertdiegeschiktisvooruwbesturingssysteem.
KENNISGEVING: De website Dell Support op support.dell.com en uw schijf Drivers and Utilities (stuur- en hulpprogramma's) bevatten goedgekeurde
stuurprogramma's voor Dell-computers. Als u stuurprogramma's installeert die u van andere bronnen hebt verkregen, kan het dat uw computer niet
goed werkt.

2. Onder Selecteer een categorie klikt u op Prestaties en onderhoud.
3. Klik op Systeem.
4. In het venster Systeemeigenschappen klikt u op Hardware.
5. Klik op Apparaatbeheer.
6. KlikmetderechtermuisknopophetapparaatwaarvooreennieuwstuurprogrammaisgeïnstalleerdenklikopEigenschappen.
7. Klik op het tabblad Stuurprogramma's.
8. Klik op Vorig stuurprogramma.
Als u het probleem niet kunt verhelpen met Vorig stuurprogramma, moet u Systeemherstel gebruiken om de computer terug te brengen in de
werkingstoestand waarin deze verkeerde voordat u het nieuwe stuurprogramma installeerde. Zie Microsoft Windows XP Systeemherstel gebruiken.
De schijf Drivers and Utilities (stuur- en hulpprogramma's) gebruiken
Als u het probleem niet kunt verhelpen met Vorig stuurprogramma of Systeemherstel, dient u het stuurprogramma opnieuw te installeren vanaf de schijf
Drivers and Utilities (stuur- en hulpprogramma's).
1. Plaats de schijf Drivers and Utilities in de computer terwijl het bureaublad van Windows wordt weergegeven.
Als dit de eerste keer is dat u de schijf Drivers and Utilities gebruikt, gaat u naar stap2. Zo niet, dan gaat u verder met stap5.
2. Zodra het installatieprogramma van Drivers and Utilities start, volgt u de aanwijzingen op het scherm.
3. Wanneer u venster InstallShield Wizard Complete (InstallShield Wizard is klaar) wordt weergegeven, verwijdert u de schijf Drivers and Utilities en klikt
u op Finish (Voltooien) om de computer opnieuw te starten.
4. Plaats de schijf Drivers and Utilities opnieuw in de computer wanneer het bureaublad van Windows wordt weergegeven.
5. Klik op Volgende in het scherm Welcome Dell System Owner (Welkom, eigenaar van een Dell-systeem).
Er wordt een bericht weergegeven waarin wordt gemeld dat het programma Drivers and Utilities bezig is met het detecteren van hardware in uw
computer.
De stuurprogramma's die door uw computer worden gebruikt, worden automatisch weergegeven in het venster My Drivers—The ResourceCD has
identified these components in your system (Mijn stuurprogramma's - De ResourceCD heeft de volgende componenten aangetroffen op uw systeem).
6. Klik op het stuurprogramma dat u opnieuw wilt installeren en volg de instructies op het scherm.
Als een specifiek stuurprogramma niet in de lijst voorkomst, dan is dat stuurprogramma niet nodig in uw besturingssysteem.
1. Sla alle open bestanden op en sluit deze en sluit alle open programma's.
2. Plaats de schijf Drivers and Utilities in de computer.
In de meeste gevallen wordt het programma Drivers and Utilities automatisch uitgevoerd. Als dit niet het geval is, start u Windows Verkenner, klikt u op
de map voor het optische station om de inhoud van de schijf weer te geven en dubbelklikt u op het bestand autorcd.exe. De eerste keer dat u het
programma gebruikt kan u worden gevraagd setupbestanden te installeren. Klik op OK en volg de instructies op uw scherm om door te gaan.
3. Selecteer de gewenste taal voor het stuur- of hulpprogramma (indien beschikbaar) in het vervolgmenu Language(taal) in de werkbalk. Er wordt een
welkomstscherm weergegeven.
4. Klik op Volgende.
Het programma Drivers and Utilities (stuur- en hulpprogramma's) scant automatisch uw hardware om de stuur- en hulpprogramma's te detecteren die in
uw computer worden gebruikt.
5. Nadat het programma de hardwarescan heeft voltooid, kunt u ook andere stuur- en hulpprogramma's detecteren. Selecteer onder Search Criteria
(Zoekcriteria)dejuistecategorieënindevervolgkeuzemenu'sSystem Model (systeemmodel), Operating System (besturingssysteem) en Topic
(onderwerp).
Er wordt een link of links weergegeven voor de specifieke stuur- en hulpprogramma's die door uw computer worden gebruikt.
6. Klik op de link van een specifiek stuur- of hulpprogramma als u informatie wilt weergeven over het stuur- of hulpprogramma dat u wilt installeren.
N.B. Het programma Drivers and Utilities (stuur- en hulpprogramma's) geeft alleen stuurprogramma's weer voor hardware die bij levering in de computer
wasgeïnstalleerd.Alsuextrahardwarehebtgeïnstalleerd,kanhetdathetprogrammaDrivers and Utilitiesdestuurprogramma'svoordenieuwe
hardware niet weergeeft. Als deze stuurprogramma's niet worden weergegeven, dient u het programma Drivers and Utilities te sluiten. Zie de
documentatie die bij het apparaat is geleverd voor informatie over de stuurprogramma's.

7. Klik op de knop Install (Installeren) (indien aanwezig) om de installatie van het stuur- of hulpprogramma te starten. Volg de schermaanwijzingen in het
welkomstscherm om de installatie te voltooien.
Als er geen knop Install (installeren) aanwezig is, is automatische installatie niet mogelijk. Voor installatie-instructies kunt u de juiste instructies
raadplegen in de volgende subsecties of kunt u op Extract (uitpakken) klikken, de uitpakinstructies volgen en het leesmij-bestand lezen.
Als de instructie krijgt naar de stuurprogrammabestanden te gaan, klikt u in de map op het venster voor stuurprogrammagegevens om de bestanden
weer te geven die bij dat stuurprogramma horen.
Stuurprogramma's met de hand opnieuw installeren
1. Nadat u de stuurprogrammabestanden naar uw vaste schijf hebt uitgepakt, zoals beschreven in de vorige sectie, klikt u op Start en klikt u vervolgens
met de rechtermuisknop op Deze computer.
2. Klik op Eigenschappen.
3. Klik op het tabblad Hardware en klik dan op Apparaatbeheer.
4. Dubbelklik op het type apparaat waarvoor u het stuurprogramma installeert (bijvoorbeeld Modems of Infraroodapparaten).
5. Dubbelklik op de naam van het apparaat waarvoor u het stuurprogramma installeert
6. Klik op het tabblad Stuurprogramma en klik op Stuurprogramma bijwerken.
7. Klik op Ik wil zelf kiezen (geavanceerd) en klik dan op Volgende.
8. Klik op Bladeren en blader naar de locatie waarheen u eerder de stuurprogrammabestanden hebt gekopieerd.
9. Klik op Volgende zodra de naam van het juiste stuurprogramma verschijnt.
10. Klik op Voltooien en start de computer opnieuw op.
Problemen met incompatibiliteit van hardware of software oplossen
Als een apparaat niet wordt gedetecteerd tijdens het instellen van het besturingssysteem of als het wel wordt gedetecteerd maar niet juist wordt
geconfigureerd, kunt u de Hardware Troubleshooter (Probleemoplosser voor hardware) gebruiken om de incompatibiliteit op te lossen.
1. Klik op de knop Start en klik vervolgens op Help en ondersteuning.
2. Typ probleemoplosser voor hardware in het vak Zoeken en klik op de pijl om de zoekactie te starten.
3. Klik op Probleemoplosser voor hardware in de lijst Zoekresultaten.
4. Klik in de lijst Probleemoplosser voor hardware op Er is een hardwareconflict op de computer en klik op Volgende.
Het besturingssysteem herstellen
U kunt uw besturingssysteem op de volgende manieren herstellen:
l Microsoft Windows XP Systeemherstel brengt uw computer terug naar een eerdere werkende toestand, zonder invloed op de gegevensbestanden.
Gebruik Systeemherstel als de eerste oplossing voor het herstellen van uw besturingssysteem en het behouden van gegevensbestanden.
l Als er installatiemedia voor het besturingssysteem met de computer zijn meegeleverd, kunt u deze gebruiken om het besturingssysteem terug te
zetten. Als u de installatiemedia met het besturingssysteem gebruikt, worden echter ook alle gegevens op de vaste schijf verwijderd. Gebruik de schijf
alleen als Systeemherstel uw probleem met het besturingssysteem niet heeft opgelost.
Microsoft Windows XP Systeemherstel gebruiken
Het besturingssysteem Microsoft Windows XP biedt Systeemherstel om u in staat te stellen om de computer terug te brengen naar een vroegere
bedrijfstoestand (zonder invloed op de gegevensbestand) als wijzigingen aan de hardware-, software of andere systeeminstellingen de computer in een
ongewenste bedrijfstoestand hebben achtergelaten. Zie Windows Help en ondersteuning voor informatie over het gebruik van Systeemherstel. Voor toegang
tot het Windows Help en ondersteuning, zie Windows Help en ondersteuning.
KENNISGEVING: Maakregelmatigreservekopieënvanuwgegevensbestanden.Systeemhersteldoetnietsaanhetbewakenofherstellenvanuw
gegevensbestanden.

Een herstelpunt maken
1. Klik op de knop Start en klik op Help en ondersteuning.
2. Klik op de taak voor Systeemherstel.
3. Volg de instructies op het scherm.
De computer terugbrengen naar een eerdere werkingstoestand
Alserproblemenoptredennadatueenapparaatstuurprogrammahebtgeïnstalleerd(zieDe functie Vorig stuurprogramma van Windows XP gebruiken)
gebruikt u Vorig stuurprogramma om het probleem op te lossen. Als dat niet werkt, moet u Systeemherstel gebruiken.
1. Klik op Start, wijs Alle programma's® Bureaus-accessoires® Systeemwerkset aan en klik dan op Systeemherstel.
2. Zorg ervoor dat Een eerdere status van deze computer herstellen is geselecteerd en klik op Volgende.
3. Klik op een datum die u wil gebruiken om de computer te herstellen.
Het venster Een herstelpunt maken biedt een kalender die het u toestaat herstelpunten te zien en te selecteren. Alle data waarvoor herstelpunten
beschikbaar zijn worden in vette letters weergegeven.
4. Selecteer een herstelpunt en klik op Volgende.
Alsermaaréénherstelpuntisvooreengegevendatum,danwordtdatherstelpuntautomatischgeselecteerd.Alsertweeofmeerherstelpunten
beschikbaar zijn, klikt u op het herstelpunt waar u de voorkeur aan geeft.
5. Klik op Volgende.
Nadat Systeemherstel de gegevens heeft verzameld wordt het venster Herstellen voltooid weergegeven, waarna de computer opnieuw wordt gestart.
6. Klik op OK zodra de computer opnieuw is gestart.
U kunt het herstelpunt wijzigen door deze stappen te herhalen voor een ander herstelpunt, maar u kunt het herstel ook ongedaan maken.
Het laatste systeemherstel ongedaan maken
1. Klik op Start wijs Alle programma's® Bureau-accessoires® Systeemwerkset aan en klik vervolgens op Systeemherstel.
2. Klik op De laatste herstelbewerking ongedaan maken en klik dan op Volgende.
Systeemherstel inschakelen
Als u Windows XP opnieuw installeert terwijl er minder dan 200 MB vaste-schijfruimte vrij is, wordt Systeemherstel automatisch uitgeschakeld. U kunt als volgt
zien of systeemherstel is ingeschakeld:
1. Klik op Start en dan op Configuratiescherm.
2. Klik op Prestaties en onderhoud.
3. Klik op Systeem.
4. Klik op het tabblad Systeemherstel.
5. Zorg ervoor dat het selectievakje Systeemherstel uitschakelen niet is ingeschakeld.
N.B. De procedures in dit document zijn geschreven voor de standaardweergave van Windows. Het is mogelijk dat deze niet van toepassing zijn als u
uwDell™-computer hebt ingesteld op de Windows Klassiek-weergave.
KENNISGEVING: Voordat u de computer naar een eerdere werkingstoestand terugbrengt, dient u alle geopende bestanden op te slaan en te sluiten
en dient u alle geopende programma's af te sluiten. Zorg ervoor dat u geen bestanden of programma's wijzigt, opent of verwijdert tot het
systeemherstel is voltooid.
KENNISGEVING: Voordat u het laatste systeemherstel ongedaan maakt, dient u alle geopende bestanden te sluiten en dient u alle geopende
programma's af te sluiten. Zorg ervoor dat u geen bestanden of programma's wijzigt, opent of verwijdert tot het systeemherstel is voltooid.

De installatiemedia met het besturingssysteem gebruiken
Voordat u begint
AlsueraanzittedenkenWindowsXPopnieuwteinstallerenomeenprobleemmeteenzojuistgeïnstalleerdstuurprogrammatecorrigeren,kuntuhetbest
eerst de functie Vorig stuurprogramma van Windows XP proberen. Zie De functie Vorig stuurprogramma van Windows XP gebruiken. Als u het probleem niet
kunt verhelpen met Vorig stuurprogramma, moet u Systeemherstel gebruiken om uw besturingssysteem terug te brengen in de werkingstoestand waarin het
was voordat u het nieuwe apparaatstuurprogramma installeerde. Zie Microsoft Windows XP Systeemherstel gebruiken.
Als u Windows XP opnieuw wilt installeren, hebt u de volgende items nodig:
l Dell-installatiemadia voor het Besturingssysteem
l Dell-media met stuur- en hulpprogramma's
Windows XP opnieuw installeren
Voorhetvoltooienvandenieuweinstallatiekaneentottweeuurnodigzijn.Nadatuhetbesturingssysteemopnieuwhebtgeïnstalleerd,moetuookde
apparaatstuurprogramma's, het antivirusprogramma en andere software opnieuw installeren.
1. Sla eventuele geopende bestanden op en sluit deze en sluit eventuele geopende programma's af.
2. Plaats de installatiemedia voor het besturingssysteem in de computer. Klik op Afsluiten als het bericht Windows XP installeren verschijnt.
3. Start de computer opnieuw op.
4. AlshetDELL™-logo verschijnt, drukt u direct op <F2>.
Als het besturingssysteemlogo wordt weergegeven, dient u te wachten tot het bureaublad van Windows verschijnt. Sluit de computer dan af en probeer
het opnieuw.
5. Volg de instructies op uw scherm om de installatie te voltooien.
Terug naar inhoudspagina
KENNISGEVING: Voordat u de installatie uitvoert, dient u een reservekopie te maken van alle gegevensbestanden op uw primaire vaste schijf. Bij
conventionele vaste schijf-configuraties is de primaire vaste schijf het eerste station dat door de computer wordt gedetecteerd.
N.B. De schijf Drivers and Utilities (stuur- enhulpprogramma's)bevatstuurprogramma'sdietijdenshetsamenstellenvandecomputerzijngeïnstalleerd.
Gebruik de schijf Drivers and Utilities (stuur- en hulpprogramma's) om eventueel benodigde stuurprogramma's te laden, inclusief de stuurprogramma's
die nodig zijn als uw computer een RAID-controller heeft. Afhankelijk van de regio waar u de computer hebt besteld en of u de media hebt besteld, kan
het dat de media met stuur- en hulpprogramma's en de installatiemedia voor het besturingssysteem niet bij de computer zijn meegeleverd.
KENNISGEVING: De installatiemedia met het besturingssysteem bieden opties voor het opnieuw installeren van Windows XP. U kunt met deze opties
bestandenoverschrijvenenookkuntumogelijkprogramma'sbeïnvloedendieopuwvasteschijfzijngeïnstalleerd.InstalleerWindowsXPdaaromniet
opnieuw, tenzij een medewerker van de technische ondersteuning van Dell u vertelt dit te doen.

Terug naar inhoudspagina
Specificaties
Dell™XPS™M2010Gebruikshandleiding
Processor
Type processor
Intel®Core™Duo-processor
L1-cache
64 KB (intern)
L2-cache
2 MB (on-die)
Externe busfrequentie
533 of 667 MHz
Systeeminformatie
Chipset van de computer
Mobile Intel 945
Gegevensbusbreedte
64-bits
DRAM-busbreedte
64-bits
Breedte processoradresbus
36-bit
Geheugen
geheugenmoduleaansluiting
twee voor gebruikers toegankelijke SODIMM-
contacten
Capaciteiten geheugenmodule
256, 512, 1024 MB; 2 GB
Geheugentype
dubbel kanaal 533/667 DDRII SDRAM
Minimumgeheugen
512 MB
Maximumgeheugen
4 GB
Poortenenaansluitingen
Audio
microphone-in-aansluiting, aansluiting
stereokoptelefoons/speakers
IEEE 1394a
4-pins mini-aansluiting zonder voeding
Modem
RJ-11-poort
netwerkadapter
RJ-45-poort
S-video TV-out
7-pins mini-DIN-aansluiting (optionele adapterkabel
voor S-video-naar-composietadapter; optionele
adapterkabel S-video naar componentvideo)
USB
vier 4-pins USB 2.0-ingangen
DVI-I (Digital Video Interface)
24-pins uitgang
Audio/IR blaster-aansluiting
Communicatie
Modem:
Type
v.92 56K MDC
Controller
softmodem
Interface
Intel HDA-bus
netwerkadapter
1 Gb Ethernet LAN op moederbord
Draadloos
interne ondersteuning voor WLAN en draadloze
Bluetooth®, WWAN via ExpressCard,

Beeldweergave
Controller
ATI Radeon Mobility X1800
Gegevensbus
PCI Express X16
videogeheugen
256MB DDR3
LCD-interface
LVDS
TV-ondersteuning
NTSC en PAL (s-video, composiet of component-out);
HDTV (component-out of DVI met HDCP)
Audio
Audiotype
High Definition Audio (Soft Audio)
Audiocontroller
SigmaTel STAC9220
Stereoconversie
24-bits (stereo digital-naar-analoog),
24-bits (stereo analog-naar-digitaal)
Interfaces:
Intern
High Definition Audio Bus (HDA)
Extern
mini-ingang voor microfoon, mini-ingang voor
stereokoptelefoon/speakers
luidspreker
Acht 4-ohm speakers (16 ohm totaal) in het
beeldscherm
Een 12-ohm subwoofer-speaker in de basis
Interne speakerversterker
5-W/kanaal naar 16 ohm in het beeldscherm (10 W
total)
5-W/kanaal naar 12 ohm subwoofer in de basis (5 W
totaal)
15 W totaal systeemvermogen
Volumeregeling
Sneltoetscombinaties of programmamenu's
Beeldscherm
Type (actieve-matrix TFT)
WSXGA+
Afmetingen:
Hoogte
453,5 mm type (17,85 inch)
Breedte
294,5 type (11,59 inch)
Diagonaal
511,1 type (20,1 inch)
Werkingshoek
0°(gesloten)tot180°
Gezichtshoeken:
Horizontaal
85/85°
Verticaal
85/85°
Hoogte-breedteverhouding
16:10
Pixelhoogte
0,2588 mm
Ondersteunt RGB
de internationale norm voor kleurreproductie
8-bits kleurdiepte
16,7 M kleuren
Oppervlaktebehandeling
Schitteringspolarisatie
Energieverbruik (paneel met achterverlichting)
16,6 W (type)
Besturingselementen
helderheid kan worden gecontroleerd via sneltoetsen
Toetsenbord
Draadloze interface met systeembasis via draadloze Bluetooth-technologie.
Aantal toetsen
100 (V.S.); 101 (Europa); 105 (Japan)
Toetsen reizen:
Normale toetsen
3,0 mm ± 0,3 mm (0,12 inch ± 0,01 inch)
Sneltoetsen
1,5 mm ± 0,2 mm (0,59 inch ± 0,01 inch)
knoppen voor touchpad
1,5 mm ± 0,2 mm (0,59 inch ± 0,01 inch)

Toetsafstand
19,05 mm ± 0,3 mm (0,75 inch ± 0,012 inch)
Lay-out
QWERTY/AZERTY/Kanji
Touchpad
resolutie X/Y-positie(afbeeldingentabelmodus)
1000 dpi
Afmetingen:
Breedte
60,75-mm (2,39-inch) sensoractief gebied
Hoogte
44,64-mm (1,60-inch) rechthoek
Batterij
Dubbele 6-cels lithium-ion-batterij
2,6 Ahr-cellen
Afmetingen:
Diepte
296,3 mm (11,67 inch)
Hoogte
31,7 mm (1,25 inch)
Breedte
65,4 mm (2,57 inch)
Gewicht
0,730 kg (1,61 lb) doorsnee
Voltage
14,8 VDC
Werkingstijd
afhankelijk van de bedrijfsomstandigheden; kan
aanzienlijk worden gereduceerd onder bepaalde
stroomintensieve omstandigheden.
Zie Batterijprestatie voor meer informatie.
Levensduur (bij benadering)
300 ontladings-/ladingscyclussen
Temperatuurbereik:
Bedrijfstemperatuur
0°tot35°C(32°tot95°F)
Opslagtemperatuur
–40°tot65°C(–40°tot149°F)
NetstroomAdapter
Invoerstroom
100–240 VAC
Ingangsstroom (maximum)
2,5 A
Ingangsfrequentie
50–60 Hz
Uitvoerstroom
7,7 A
Uitgangsstroom
150 W
Toegekende uitgangsspanning
19,5 VDC
Afmetingen:
Hoogte
40 mm (1,57 inch)
Breedte
85 mm (3,35 inch)
Lengte
170 mm (6,69 inch)
Gewicht (met kabels)
1 kg (2,2 lb)
Temperatuurbereik:
Bedrijfstemperatuur
0°tot35°C(32°tot95°F)
Opslagtemperatuur
–40°tot65°C(–40°tot149°F)
Fysiek
Hoogte
75,3 mm (2,9 inch)
Breedte
470 mm (18,5 inch)
Diepte
405,6 mm (15,9 inch)
Gewicht
ongeveer 18,1 lb, afhankelijk van de configuratie

ExpressCard
N.B. De ExpressCard-sleuf is exclusief voor ExpressCards ontworpen. De sleuf biedt geen ondersteuning
voor pc-kaarten.
ExpressCard-aansluiting
een ExpressCard-sleuf (54 mm)
1,5 V and 3,3 V
ondersteunde kaarten
ExpressCard/34 (34 mm) en ExpressCard/54 (54 mm)
Aansluitingsgrootte ExpressCard
26-pins
Mediageheugenkaart-leesapparaat
Mediageheugenkaart-leesapparaatmettweesleuven(13in2)
Mediageheugenkaart-controller
Ricoh R5C832
mediageheugenkaart-aansluiting
combokaartaansluiting
ondersteunde kaarten
MS
MS Duo
MS Duo Pro
SD/SDIO
MiniSD
MMC
RSMMC
xD
CF Type I/II
Microdrive
Camera
Type
Logitech 1,3 MP-cameramodule
Sensortype
1,3 megapixel-CMOS met RightLight lage
lichtversterkings-technologie
Resolutie video-opname
Tot 640x480 pixels (VGA)
Resolutie voor foto-opname
Waar 1280x960 pixels (1,3 megapixels); tot 4
megapixels met softwareversterking
Framesnelheid
Tot 30 frames per seconde
Blikveld
58 graden (diagonaal gemeten)
Interface
Interne USB 2.0 hoge snelheid
Activiteitslampje
Blauwe LED om videostreaming aan te geven
Bereik handmatige hoek
-15 graden omlaag/+35 graden omhoog (verticaal)
software
Logitech QuickCam
Omgeving
Temperatuurbereik:
Bedrijfstemperatuur
0°tot35°C(32°tot95°F)
Opslagtemperatuur
–40°tot65°C(–40°tot149°F)
Relatieve vochtigheid (maximum):
Bedrijfstemperatuur
10% tot 90% (niet-condenserend)
Opslagtemperatuur
5% tot 95% (niet-condenserend)
Maximale trilling (met behulp van een willekeurig vibrerend spectrum dat de gebruikersomgeving simuleert):
Bedrijfstemperatuur
0,66 GRMS
Opslagtemperatuur
1,30 GRMS
Maximale schoktolerantie (gemeten bij een vaste schijf waarvan de koppen zijn geparkeerd en bij 2-ms
halve-sinuspuls):
Bedrijfstemperatuur
122 G
Opslagtemperatuur
163 G
Hoogte (maximum):
Bedrijfstemperatuur
–15,2 to 3048 m (–50 tot 10.000 voet)
Opslagtemperatuur
–15,2 tot 10.668 m (–50 tot 35.000 voet)

Terug naar inhoudspagina
Reizen met uw computer
Dell™XPS™M2010Gebruikshandleiding
De computer identificeren
De computer verpakken
Reistips
Reizen per vliegtuig
De computer identificeren
l Bevestig een naamlabel of een visitekaartje aan de computer.
l Schrijf uw servicelabel op een veilige plaats en bewaar deze informatie op een veilige plaats, weg van de computer of de bijbehorende draagtas.
Gebruik het servicelabel, dat zich bevindt in het batterijcompartiment van de computer (zie Batterijen verwijderen), als u een verlies of diefstal moet
melden aan de politie en aan Dell. Zie Als uw computer zoek raakt of wordt gestolen.
l Maak een bestand op het bureaublad van Microsoft ® Windows® en noem dit als_u_dit_vindt. Noteer in dit bestand informatie als uw naam, adres en
telefoonnummer.
l Neem contact op met uw creditcardmaatschappij en vraag deze of zij gecodeerde identificatielabels aanbieden.
De computer verpakken
l Verwijder eventuele externe apparaten die op de computer zijn aangesloten en bewaar deze op een veilige plaats.
l Laad de hoofdbatterij en eventuele reservebatterijen die u wilt meenemen volledig op.
l Sluit de computer af.
l Sluit de netadapter af.
l Verwijder eventuele externe items als paperclips, pennen en papier van het toetsenbord en de palmsteun en sluit het beeldscherm.
l GebruikdeoptioneleDell™-draagtas om de computer en de bijbehorende randapparatuur veilig samen in te pakken.
l Pak de computer niet in bij items als scheercreme, au-de-cologne, parfum of voedsel.
l Bescherm de computer, de batterijen en de vaste schijf tegen risico's als extreme temperaturen, overmatige blootstelling aan zonlicht, vuil, stof of
vloeistoffen.
l Pak de computer zo in dat deze niet heen en weer schuift in de koffer van uw auto of in het opslagcompartiment boven uw vliegtuigstoel.
Reistips
l Schakel eventueel draadloze apparaten op de computer uit om de beschikbare werkingsduur van de batterij te maximaliseren. Druk op <Fn><F2> om
alle draadloze activiteit uit te schakelen.
l Wijzig eventueel uw energiebeheeropties om de werkingstijd van de batterij te maximaliseren. Zie Instellingen voor energiebeheer configureren.
l Als u internationaal reist, moet u een eigendomsbewijs meenemen — of, als uw computer bedrijfseigendom is, bewijs dat u het recht hebt de computer
te gebruiken — zodat u de douane zo snel mogelijk kunt passeren. Raadpleeg de douaneregelingen van de landen die u van plan bent om te bezoeken.
U kunt verder overwegen om een internationaal carnet (ook wel bekend als een handelspaspoort) aan te vragen bij de lokale overheid.
l Zoek uit wat voor type stopcontact wordt gebruikt in de landen die u wilt bezoeken en zorg dat u passende stroomadapters bij zich heeft.
l Vraag uw creditcardbedrijf wat voor soort noodhulp zij reizigers bieden die een draagbare computer bij zich hebben.
Reizen per vliegtuig
KENNISGEVING: Wanneer het beeldscherm is dichtgeklapt, kunnen externe zaken op het toetsenbord of de palmsteun het beeldscherm beschadigen.
KENNISGEVING: Als de computer aan extreme temperaturen blootgesteld is geweest, dient u deze een uur op kamertemperatuur te laten
acclimatiseren voordat u deze aan zet.
KENNISGEVING: Voorkom gegevensverlies door de computer niet te verplaatsen terwijl u het optische station gebruikt.
N.B. Ga bij uw luchtvaartmaatschappij te rade wanneer u een reis plant. Als gevolg van de fysieke afmetingen van de computer geldt deze mogelijk niet
als handbagage. Als de computer niet als handbagage kwalificeert, dient u een harde reiskoffer te kopen die algemeen verkrijgbaar is voor het
verzenden van kwetsbare elektronica, zodat u de computer als bagage kunt inchecken.

l Zorg ervoor dat u een opgeladen batterij bij de hand hebt, voor het geval u wordt gevraagd de computer aan te zetten.
l Sommige luchtvaartmaatschappijen verbieden het gebruik van elektronische apparaten tijdens de vlucht. Alle luchtvaartmaatschappijen verbieden het
gebruik van elektronische apparaten tijdens start en landing.
Terug naar inhoudspagina
KENNISGEVING: Neemdecomputernietmeedooreenmetaaldetector.Stuurdecomputerdooreenröntgenscanneroflaatdezemetdehand
inspecteren.
LET OP: Gebruik in vliegtuigen: De richtlijnen van de FCC en FAA verbieden het gebruik van radiofrequente draadloze apparaten aan boord van
een vliegtuig, aangezien de signalen die zij uitzenden mogelijk storingen kunnen veroorzaken van kritieke vliegtuiginstrumenten.

Terug naar inhoudspagina
Problemen oplossen
Dell™XPS™M2010Gebruikshandleiding
Dell Technische update-service
DeDell™TechnicalUpdateServicebiedtpro-actieve kennisgeving per e-mail over software- en hardwareupdates voor uw computer. Deze service is gratis en
kan worden aangepast voor inhoud, indeling en hoe vaak u kennisgevingen ontvangt.
U kunt zich voor de Dell Technical Update Service aanmelden via support.dell.com/technicalupdate.
Dell Diagnostics
Wanneer moet u Dell Diagnostic gebruiken?
Als zich een probleem voordoet met uw computer, dient u de controles in Vastlopen en softwareproblemen uit te voeren en dient u de Dell Diagnostics uit te
voeren voordat u Dell om technische assistentie vraagt.
Het verdient aanbeveling om deze procedures af te drukken voordat u begint.
U kunt Dell Diagnostics starten vanaf uw vaste schijf of vanaf de schijf Drivers and Utilities.
Dell Diagnostics (Dell-diagnostiek) starten vanaf vaste schijf
Het programma Dell Diagnostics bevindt zich op een verborgen partitie op de vaste schijf.
1. Sluit de computer af.
2. Steek de stekker van de computer in het stopcontact.
3. De diagnostiek kan op twee manieren worden opgeroepen:
a. Zetdecomputeraan.AlshetDELL™-logo verschijnt, drukt u direct op <F12>. Selecteer Diagnostics (Diagnostiek) in het opstartmenu en druk op
<Enter>.
Als u te lang wacht en het logo van het besturingssysteem verschijnt, moet u blijven wachten tot u het bureaublad van Microsoft®Windows®ziet. Sluit
de computer vervolgens af en probeer het opnieuw.
b. Zet de computer aan terwijl u de toets <Fn> ingedrukt houdt.
De computer voert een zelftest uit (Pre-boot System Assessment) uit, een reeks opstarttests van het moederbord, het toetsenbord, de vaste schijf en
het computerscherm.
Dell Technische update-service
Dell Diagnostics
Dell Support Utility (Dell Support-hulpprogramma)
Problemen met stations
Problemen met e-mail, modem en internet
Foutberichten
Problemen met IEEE 1394-apparaat
Problemen met het toetsenbord
Vastlopen en softwareproblemen
Geheugenproblemen
Netwerkproblemen
Problemen met mediageheugenkaarten of ExpressCards
Stroomvoorzieningsproblemen
Printerproblemen
Scannerproblemen
Problemen met geluid en speakers
Problemen met de muis
Problemen met video en beeldscherm
LET OP: Voordat u met een van de procedures in dit gedeelte begint, moet u de veiligheidsinstructies in de Productinformatiegids raadplegen.
KENNISGEVING: Dell Diagnostics werkt alleen op Dell-computers.
N.B. Als op uw computer geen schermafbeelding kan worden weergegeven, dient u contact op te nemen met Dell. Zie Contact opnemen met Dell.
N.B. Het toetsenbord moet actief zijn om toetsaanslagen te kunnen herkennen. Ga na of het toetsenbord actief is door de touchpad aan te raken.
N.B. Als er een bericht verschijnt dat er geen diagnoseprogramma is gevonden, voert u Dell Diagnostics uit vanaf de schijf Drivers and Utilities
(stuur- en hulpprogramma's).

l Beantwoord tijdens de analyse eventuele vragen die worden gesteld.
l Als er een fout wordt gedetecteerd, stopt de computer en klinkt een geluidssignaal. Als u met de analyse wilt stoppen en de computer opnieuw
wilt starten, drukt u op <Esc>. Als u met de volgende test verder wilt gaan, drukt u op <y>. Als u het onderdeel waar een fout optrad opnieuw
wilt testen, drukt u op <r>.
l Als tijdens de zelftest van het systeem fouten worden aangetroffen, dient u de foutcodes te noteren en contact op te nemen met Dell. Zie
Contact opnemen met Dell.
Als de zelftest bij het opstarten succesvol wordt voltooid, ziet u de melding:
Booting Dell Diagnostic Utility Partition. Press any key to continue (Druk op een willekeurige toets om door te gaan).
4. DrukopeentoetsomDellDiagnosticsvanafdepartitiemethetdiagnostischehulpprogrammaopdevasteschijftestarten.
Dell Diagnostics starten vanaf de schijf Drivers and Utilities
1. Plaats de schijf Drivers and Utilities in de computer.
2. Zet de computer uit en start deze opnieuw.
Zodra het DELL-logo verschijnt, drukt u meteen op <F12>.
Als u te lang wacht en het logo van het besturingssysteem verschijnt, moet u blijven wachten tot u het bureaublad van Microsoft® Windows® ziet. Sluit
de computer vervolgens af en probeer het opnieuw.
Metdevolgendestappenwordtdeopstartvolgordeslechtséénkeergewijzigd.Tijdenseenvolgendeopstartprocedure,zaldecomputeropstartenvolgensde
volgorde van apparaten die in de systeeminstellingen is aangegeven.
3. Wanneer de lijst met opstartapparaten wordt weergegeven, selecteert u CD/DVD/CD-RW Drive en drukt u op <Enter>.
4. Selecteer de optie Boot from CD-ROM (Opstarten vanaf cd-rom) in het menu en druk vervolgens op <Enter>.
5. Typ 1 om het menu op te roepen en druk op <Enter> om verder te gaan.
6. Selecteer Run the 32 Bit Dell Diagnostics (de 32-bits Dell-diagnostiek uitvoeren) in de genummerde lijst. Als er meerdere versies worden aangegeven,
moet u de versie selecteren die voor uw computer van toepassing is.
7. Als het Main Menu (Hoofdmenu) van Dell Diagnostics (Dell-diagnostiek) wordt weergegeven, selecteert u de test die u wilt uitvoeren.
Hoofdmenu Dell Diagnostics
1. Nadat Dell Diagnostics is geladen en het scherm met het Main Menu (Hoofdmenu) wordt weergegeven, klikt u op de knop voor de gewenste optie.
2. Als er tijdens een test een probleem wordt opgespoord, wordt er een bericht weergegeven met de foutcode en een beschrijving van het probleem.
Noteer de foutcode en de beschrijving van het probleem en volg de instructies op het scherm.
Neem contact op met Dell, als u de fout niet kunt oplossen. Zie Contact opnemen met Dell.
3. Wanneer u een test uitvoert van de optie Custom Test (Aangepaste test) of Symptom Tree (Symptomenstructuur), kunt u voor meer informatie over de
test op een van de tabbladen klikken die in de volgende tabel worden beschreven.
N.B. Het toetsenbord moet actief zijn om toetsaanslagen te kunnen herkennen. Ga na of het toetsenbord actief is door de touchpad aan te raken.
Optie
Functie
Express Test (snelle test)
Hiermee wordt een snelle test uitgevoerd van apparaten. Deze test neemt normaliter 10 tot 20 minuten in beslag en vereist
geen interactie van uw kant. Als u de snelle test eerst uitvoert, vergroot u de kans om het probleem snel op te sporen.
Extended Test (uitgebreide
test)
Hiermee wordt een grondige controle van apparaten uitgevoerd. Deze test neemt normaliter een uur of meer in beslag. Zo nu
en dan zult u vragen moeten beantwoorden.
Custom Test (aangepaste
test)
Hiermee kunt u een bepaald apparaat testen. U kunt de tests die u wilt uitvoeren, zelf aanpassen.
Symptom Tree
(symptomenstructuur)
Geeft een overzicht van de problemen die het vaakst optreden en stelt u in staat om een test te selecteren op basis van de
symptomen van het probleem dat u ondervindt.
N.B. Het servicelabel voor uw computer bevindt zich boven aan de top van elk testscherm. Als u contact opneemt met Dell, zullen de medewerkers
van de technische ondersteuning naar het servicelabel vragen.

4. Zodra de tests zijn voltooid, dient u indien u Dell Diagnostics uitvoert vanaf de schijf Drivers and Utilities, de schijf uit de computer te verwijderen.
5. Zodra de tests zijn voltooid, sluit u het testscherm om terug te keren naar het scherm met het Main Menu (hoofdmenu). Sluit het venster Main Menu
(hoofdmenu) als u Dell Diagnostics wilt sluiten en de computer opnieuw wilt starten.
Dell Support Utility (Dell Support-hulpprogramma)
Het Dell Support-hulpprogrammawordtopuwcomputergeïnstalleerd.UkuntditprogrammaopenenviahetpictogramopdetaakbalkofviadeknopStart.
Gebruik dit ondersteuningshulpprogramma voor zelfhulpinformatie, software-updates en statusscans op uw computeromgeving.
De Dell Support Utility (Dell Support-hulpprogramma) starten
U opent het hulpprogramma Dell Support via het pictogram op de taakbalk of vanuit het menu Start.
Als het pictogram Dell Support niet in de taakbalk wordt weergegeven:
1. Klikt u op Start en wijst u Programma's aan.
2. Klikt u op Dell Support en wijst u Dell Support Settings (instellingen voor Dell support) aan.
3. Zorg ervoor dat de optie Show icon on the taskbar (pictogram weergeven in de taakbalk) is ingeschakeld.
Het hulpprogramma Dell Support is aangepast aan uw computeromgeving.
Het Dell Support-pictogram in de taakbalk werkt anders wanneer u erop klikt, dubbelklikt of er met de rechtermuisknop op klikt.
Klikken op het pictogram Dell Support
Klik of klik met de rechtermuisknop op het pictogram als u de volgende taken wilt uitvoeren:
l De computeromgeving controleren
l De instellingen voor het hulpprogramma Dell Support weergeven
l Het Help-bestand voor het hulpprogramma Dell Support openen
l Veelgestelde vragen weergeven
l Meer informatie vragen over het hulpprogramma Dell Support
l Het hulpprogramma Dell Support uitzetten
Dubbelklikken op het pictogram Dell Support
Dubbelklik op het pictogram om handmatig uw computeromgeving wilt controleren, veelgestelde vragen wilt weergeven, het Help-bestand voor het
hulpprogramma Dell Support wilt weergeven en de instellingen van het hulpprogramma Dell Support wilt weergeven.
Klik voor meer informatie over het hulpprogramma Dell Support op het vraagteken (?) boven aan het venster Dell Support.
Tabblad
Functie
Results
(Resultaten)
Hier worden de resultaten van de test weergegeven, samen met eventuele omstandigheden waarin de fout zich heeft voorgedaan.
Errors (Fouten)
Geeft de aangetroffen foutcondities en de foutcodes weer en een beschrijving van het probleem.
Help
Hier wordt de test beschreven en worden eventuele vereisten voor het uitvoeren van de test vermeld.
Configuration
(Configuratie)
Hier wordt de hardwareconfiguratie beschreven voor het geselecteerde apparaat.
Het Dell-diagnoseprogramma verkrijgt de configuratiegegevens voor alle apparaten van het Setupprogramma van het systeem, het
geheugen en verschillende interne tests. Deze gegevens worden weergegeven in het linkerdeelvenster van het scherm. Mogelijk
wordeninhetapparaatoverzichtnietdenamenvanalleonderdelenweergegevendiezijngeïnstalleerdinofaangeslotenopde
computer.
Parameters
Hiermee kunt u de test aanpassen door de testinstellingen te wijzigen.
N.B. Als het hulpprogramma Dell Support niet beschikbaar is in het menu Start, gaat u naar support.dell.com en downloadt u de software.

Problemen met stations
Vul de diagnostische controlelijst in terwijl u deze controles uitvoert. Zie Diagnostische checklist.
Ga na of Microsoft Windows het station herkent —
Klik op Start en klik op Deze computer. Als het dvd-station niet in de lijst voorkomt, voert u een volledige scan uit met uw antivirusprogramma om op virussen
te controleren en eventuele gevonden virussen te verwijderen. Virussen kunnen er soms voor zorgen dat Windows een station niet herkent.
Test het station — Plaats een andere schijf om de mogelijkheid uit te schakelen dat het originele exemplaar defect is.
Reinig de schijf — Zie De computer reinigen.
Kan de schijf niet lezen of afspelen — Als de schijf vuil is, dient u deze met een niet-schurend doekje te reinigen. Werk hierbij van het gat in het midden naar
de buitenrand. Als de schijf krassen vertoond of vervormd is, dient u deze niet in het station te plaatsen. Als de schijf ondersteboven is geplaatst, dient u
deze te verwijderen en op de goede manier terug te plaatsen.
Controleer de kabelverbindingen
Controleer of er sprake is van hardware-incompatibiliteit — Zie Problemen met incompatibiliteit van hardware of software oplossen.
Voer Dell Diagnostics uit — Zie Dell Diagnostics.
Problemen met het dvd-station
Kan de schijf niet uitwerpen — Druk opnieuw op de uitwerpknop. Start de computer opnieuw op als het probleem blijft aanhouden.
Er zijn problemen bij het schrijven naar een optisch station
Sluit alle andere programma's — Het optische station moet tijdens het schrijven een gestage stroom gegevens ontvangen. Als de gegevensstroom wordt
onderbroken, treedt een fout op. Probeer of het helpt als u alle programma's sluit voordat u naar het station schrijft.
Schakel de standby-modus uit in Windows voordat u een cd, dvd of BD brandt — Zie Standby-modus of zoek naar het trefwoord standby in Windows Help
en ondersteuning voor informatie over energiebeheermodussen.
Kies een lagere schrijfsnelheid — Zie de Help-bestanden voor uw cd-, dvd- of BD-brandersoftware.
Ga na of de schijf met het label omhoog in het station is geplaatst —
Zie Media afspelen voor instructies over juiste plaatsing.
Controleer het type schijf dat wordt gebruikt — CD-R-, DVD+R-, DVD-R-, DVD+R DL- en BD-R-schijven kunnen niet worden overschreven.
Zorg ervoor dat er voldoende ruimte is op de beschrijfbare schijf — Brand een lege cd-r of cd-rw niet tot de maximale capaciteit. Het station heeft 1–2 MB
van de lege ruimte nodig om de opname te finaliseren.
LET OP: Voordat u met een van de procedures in dit gedeelte begint, moet u de veiligheidsinstructies in de Productinformatiegids raadplegen.
N.B. Het is normaal als snelle dvd-stations vibreren en enig geluid veroorzaken. Dit betekent niet dat er een defect is in het station of de media.
N.B. Aangezien de wereld in diverse regio's is opgedeeld, die elk een eigen schijfindeling hebben, werken niet alle dvd-titels in alle dvd-stations.

Als u een onbekend schrapend of krassend geluid hoort
l Controleer of het geluid niet wordt veroorzaakt door het programma dat u aan het uitvoeren bent.
l Ga na of de schijf of diskette goed geplaatst is.
Problemen met de vaste schijf
Laat de computer afkoelen voordat u deze weer aan zet — Een hete vaste schijf kan de reden zijn dat het besturingssysteem niet start. Probeer de
computer op kamertemperatuur te laten komen voordat u deze aan zet.
Voer Checkdisk uit —
1. Klik op Start en klik op Deze computer.
2. Klik met de rechtermuisknop op Lokaal station C:.
3. Klik op Eigenschappen.
4. Klik op het tabblad Extra.
5. Klik onder Foutcontrole op Nu controleren.
6. Klik op Beschadigde sectoren zoeken en repareren.
7. Klik op Starten.
Problemen met e-mail, modem en internet
Controleer de beveiligingsinstellingen van Microsoft®Outlook®Express —
Als u uw e-mailbijlagen niet kunt openen:
1. Klik in Outlook Express op Extra, klik op Opties en klik dan op Beveiliging.
2. Klik op Opslaan of openen van bijlagen... om het selectievakje uit te schakelen.
Controleer de telefoonlijn
Controleer de telefoonaansluiting
Sluit de modem rechtstreeks aan op de telefoonaansluiting
Gebruik een andere telefoonlijn —
l Controleer of de telefoonlijn is aangesloten op de telefoonaansluiting op de modem. (De aansluiting heeft een groen label of er staat een
aansluitingvormig pictogram naast.)
l Controleer of u een klik hoort wanneer u de telefoonlijnaansluiting in de modem steekt.
l Koppel de telefoonlijn los van de modem en sluit deze aan op een telefoon. Luister of u een kiestoon hoort.
l Als er andere telefoonapparaten zijn die de lijn delen, zoals een antwoordapparaat, fax, stroomstootbeveiliging of lijnsplitser, dient u deze terzijde te
leggenendemodemrechtstreeksophetwandcontactvandetelefoonaantesluiten.Alsueenlijngebruiktdielangerisdan3m(10voet),kuntu
proberen een kortere te gebruiken.
Voer het diagnoseprogramma Modem Helper (modemhelper) uit —
Klik op Start, wijs Alle programma's aan en klik dan op Modem Helper. Volg de instructies op uw scherm om modemproblemen te identificeren en op te
lossen. (Modem Helper is niet op alle computers beschikbaar.)
LET OP: Voordat u met een van de procedures in dit gedeelte begint, moet u de veiligheidsinstructies in de Productinformatiegids raadplegen.
N.B. Sluit de modem alleen op een analoge telefoonaansluiting aan. De modem werkt niet wanneer deze op een digitaal telefoonnetwerk is
aangesloten.

Controleer of de modem met Windows communiceert —
1. Klik op Start en op Configuratiescherm.
2. Klik op Telefoon- en modemopties.
3. Klik op het tabblad Modems.
4. Klik op de COM-poort voor uw modem.
5. Klik op Eigenschappen klik op het tabblad Diagnostische gegevens en klik dan op Instellingen opvragen om te controleren of de modem met Windows
communiceert.
Als alle opdrachten antwoord krijgen, werkt de modem zoals het hoort.
Controleer of u verbinding hebt met het internet —
Controleer of u een abonnement hebt bij een internetprovider. Open het e-mailprogramma Outlook Express en klik op Bestand. Als voor Off line werken een
vinkje staat, klikt u hierop om het te verwijderen en verbinding te maken met het internet. Neem contact op met uw internetprovider als u hulp nodig hebt.
Scan de computer op spyware —
Als uw computer zeer traag is, als u vaak last heeft van pop-upadvertenties of als u problemen hebt met het opzetten van een internetverbinding, is uw
computermogelijkgeïnfecteerdmetspyware.Gebruikeenantivirusprogrammametbeschermingtegenspyware(mogelijkiseenupgradenodigvooruw
programma) om de computer te scannen en eventuele spyware te verwijderen. Ga voor meer informatie naar support.dell.com en zoek op het trefwoord
spyware.
Foutberichten
Vul de diagnostische controlelijst in terwijl u deze controles uitvoert. Zie Diagnostische checklist.
Als het bericht niet in de lijst voorkomt, dient u de documentatie te raadplegen die hoort bij het besturingssysteem of bij het programma dat actief was toen
het bericht werd weergegeven.
Auxiliary device failure (Storing randapparaat) —
Er kan een storing zijn in de touchpad of de externe muis. Zie Het toetsenbord en de muis gebruiken voor externe muizen. Activeer de optie Pointing Device
(Aanwijsapparaat) in het systeem-setup-programma. Als het probleem zich blijft voordoen, dient u contact met Dell op te nemen. Zie Contact opnemen met
Dell.
Bad command or file name (Onjuiste opdracht of bestandsnaam) —
Ga na of u de opdracht goed hebt gespeld, alle spaties op de goede plaats had staan en de juiste padnaam gebruikte.
Cache disabled due to failure (Cache uitgeschakeld als gevolg van storing) —
Er is een storing in de primaire cache, die in de microprocessor is ingebouwd. Neem contact op met Dell Zie Contact opnemen met Dell.
CD drive controller failure (storing in de controller van het cd-rom-station) —
Het cd-rom-station reageert niet op opdrachten van de computer. Zie Dell Support Utility (Dell Support-hulpprogramma).
Data error (Gegevensfout) —
De vaste schijf kan de gegevens niet lezen. Zie Dell Support Utility (Dell Support-hulpprogramma).
Decreasing available memory (Het beschikbare geheugen wordt verkleind) —
Een of meer geheugenmodules heeft een storing of zit niet goed in de aansluiting. Installeer de geheugenmodules opnieuw en vervang deze zo nodig. Zie
Geheugen.
LET OP: Voordat u met een van de procedures in dit gedeelte begint, moet u de veiligheidsinstructies in de Productinformatiegids raadplegen.

Disk C: failed initialization (Kan station c: niet initialiseren) —
Het vaste-schijfstationkonnietwordengeïnitialiseerd.VoerdetestsvoordevasteschijveninDellDiagnosticsuit.ZieDell Diagnostics.
Extended memory size has changed (De grootte van het Extended memory is veranderd) —
DegeheugengroottedieinNVRAMisvastgelegdkomtnietovereenmetdehoeveelheidgeheugendieindecomputerisgeïnstalleerd.Startdecomputer
opnieuw op. Neem contact op met Dell als het probleem zich opnieuw voordoet. Zie Contact opnemen met Dell.
The file being copied is too large for the destination drive (Hetbestanddatuaanhetkopiërenbent,istegrootvoorhetdoelstation)—
Hetbestanddatuprobeerttekopiërenistegrootomopdeschijftekunnenpassenofdeschijfistevol.Probeerhetbestandnaareenandereschijfte
kopiërenofgebruikeenschijfmeteengroterecapaciteit.
A filename cannot contain any of the following characters: (De volgende tekens mogen niet in bestandsnamen worden gebruikt:) \ / : * ? " < > | —
Gebruik deze tekens niet in bestandsnamen.
Gate A20 failure (Fout bij poort A20) —
Een van de geheugenmodules zit mogelijk los. Installeer de geheugenmodules opnieuw en vervang deze zo nodig. Zie Geheugen.
General failure (Algemene fout) —
Het besturingssysteem kan de opdracht niet uitvoeren. Het bericht wordt meestal gevolgd door specifieke informatie—bijvoorbeeld Geen papier meer. Doe wat
nodig is om het probleem te corrigeren.
Hard-disk drive configuration error (Fout in de configuratie van de vaste schijf) —
De computer kan het type schijf niet identificeren. Voer de tests voor de vaste schijven uit in Dell Diagnostics. Zie Dell Diagnostics.
Hard-disk drive controller failure 0 (Fout 0 in de vaste schijf-controller) —
De vaste schijf reageert niet op opdrachten van de computer. Voer de tests voor de vaste schijven uit in Dell Diagnostics. Zie Dell Diagnostics.
Hard-disk drive failure (Fout in het vaste-schijfstation) —
De vaste schijf reageert niet op opdrachten van de computer. Voer de tests voor de vaste schijven uit in Dell Diagnostics. Zie Dell Diagnostics.
Hard-disk drive read failure (Fout bij het lezen van het vaste-schijfstation) —
De vaste schijf is mogelijk defect. Voer de tests voor de vaste schijven uit in Dell Diagnostics. Zie Dell Diagnostics.
Insert bootable media (Plaats opstartbaar medium) —
Het besturingssysteem probeert op te starten vanaf een niet-opstartbare schijf. Plaats opstartbaar medium.
Invalid configuration information-please run System Setup Program (Ongeldige configuratiegegevens. Voer het systeemsetupprogramma uit) —
De systeemconfiguratiegegevens komen niet overeen met de hardwareconfiguratie. Dit bericht komt meestal alleen nadat een geheugenmodule is
geïnstalleerd.Corrigeerdedesbetreffendeoptiesinhetsysteemsetupprogramma.ZieSysteem-setup-programma.
Keyboard clock line failure (Fout de in toetsenbord-kloklijn) —
Voer de toetsenbordcontrollertest uit in Dell Diagnostics. Zie Dell Diagnostics.
Keyboard controller failure (Fout in de toetsenbordcontroller) —

Start de computer opnieuw op en zorg ervoor dat u de toetsenbord of muis niet aanraakt tijdens de opstartroutine. Voer de toetsenbordcontrollertest uit in
Dell Diagnostics. Zie Dell Diagnostics.
Keyboard data line failure (Fout in toetsenbord-gegevenslijn) —
Voer de toetsenbordcontrollertest uit in Dell Diagnostics. Zie Dell Diagnostics.
Keyboard stuck key failure (Fout: een toets van het toetsenbord zit vast) —
Start de computer opnieuw op en zorg ervoor dat u de toetsenbord of de toetsen niet aanraakt tijdens de opstartroutine. Voer de Stuck Key-test (test op
geblokkeerde toetsen) uit in Dell Diagnostics. Zie Dell Diagnostics.
In licentie gegeven inhoud kan niet worden geopend in MediaDirect —
DellMediaDirect™kandeDRM-beperkingen(DigitalRightsManagement)vanhetbestandnietverifiëren,dushetbestandkannietwordenafgespeeld.ZieDell
MediaDirect-problems.
Memory address line failure at address, read value expecting value (Fout geheugenadresregel bij adres, leeswaarde verwacht waarde) —
Er kan een fout zijn in een geheugenmodule, of de geheugenmodule is niet goed geplaatst. Installeer de geheugenmodules opnieuw en vervang deze zo
nodig. Zie Geheugen.
Memory allocation error (Fout bij de geheugentoewijzing) —
De software die u probeert uit te voeren heeft een conflict met het besturingssysteem, een ander programma of een hulpprogramma. Sluit de computer af,
wacht 30 seconden en start de computer dan opnieuw. Probeer het programma opnieuw uit te voeren. Raadpleeg de softwaredocumentatie als het
foutbericht opnieuw wordt weergegeven.
Memory data line failure at address, read value expecting value (Fout geheugengegevensregel bij adres, leeswaarde verwacht waarde) —
Er kan een fout zijn in een geheugenmodule, of de geheugenmodule is niet goed geplaatst. Installeer de geheugenmodules opnieuw (zie Geheugen) en
vervang ze waar nodig.
Memory double word logic failure at address, read value expecting value (Geheugen dubbele woordlogicafout op adres, leeswaarde verwacht waarde) —
Er kan een fout zijn in een geheugenmodule, of de geheugenmodule is niet goed geplaatst. Installeer de geheugenmodules opnieuw (zie Geheugen) en
vervang ze waar nodig.
Memory odd/even logic failure at address, read value expecting value (Geheugenfout even/oneven-logica op adres, leeswaarde verwacht waarde) —
Er kan een fout zijn in een geheugenmodule, of de geheugenmodule is niet goed geplaatst. Installeer de geheugenmodules opnieuw (zie Geheugen) en
vervang ze waar nodig.
Memory write/read failure at address, read value expecting value (Lees/schrijf-fout geheugen op adres, leeswaarde verwacht waarde) —
Er kan een fout zijn in een geheugenmodule, of de geheugenmodule is niet goed geplaatst. Installeer de geheugenmodules opnieuw (zie Geheugen) en
vervang ze waar nodig.
No boot device available (Er is geen opstartapparaat beschikbaar) —
Decomputerkandevasteschijfnietvinden.Alsdevasteschijfuwopstartapparaatis,dientutecontrolerenofdevasteschijfisgeïnstalleerd,ofdezegoed
op zijn plaats zit en of deze als opstartapparaat is gepartitioneerd.
No boot sector on hard drive (De vaste schijf bevat geen opstartsector) —
Het besturingssysteem is mogelijk beschadigd. Neem contact op met Dell Zie Contact opnemen met Dell.
No timer tick interrupt (Er is geen timertick-interrupt) —
Het is mogelijk dat er een storing is bij een chip op het moederbord. Voer de systeemset-tests uit in Dell Diagnostics. Zie Dell Diagnostics.

Not enough memory or resources (Onvoldoende geheugen of resources). Exit some programs and try again (Sluit een paar programma's af en probeer
het opnieuw) —
U hebt te veel programma's actief. Sluit alle vensters en open het programma dat u wilt gebruiken.
Operating system not found (Kan het besturingssysteem niet vinden) —
Neem contact op met Dell. Zie Contact opnemen met Dell.
Optional ROM bad checksum (Onjuiste controlesom optioneel ROM) —
Het lijkt erop dat het optionele ROM niet werkt. Neem contact op met Dell Zie Contact opnemen met Dell.
A required .DLL file was not found (Kan een vereist .DLL-bestand niet vinden) —
Het programma dat u probeert te openen, mist een essentieel bestand. Verwijder het programma en installeer het dan opnieuw.
1. Klik op Start en klik vervolgens op Configuratiescherm.
2. Klik op Software.
3. Selecteer het programma dat u wilt verwijderen.
4. Klik op Verwijderen of op Wijzigen/verwijderen en volg de aanwijzingen op het scherm.
5. Zie de programmadocumentatie voor installatie-instructies.
Sector not found (Kan de sector niet vinden) —
Het besturingssysteem kan een sector op de vaste schijf niet vinden. Uw vaste schijf heeft mogelijk een defecte sector of een beschadigde FAT. Voer het
foutcontroleprogramma van Windows uit om de bestandsstructuur van de vaste schijf te controleren. Zie Help en ondersteuning voor aanwijzingen. Als een
groot aantal sectoren defect is, dient u een reservekopie van de gegevens te maken (indien mogelijk) en dient u vervolgens de vaste schijf opnieuw te
formatteren.
Seek error (Zoekfout) —
Het besturingssysteem kan een specifiek spoor niet vinden op de vaste schijf.
Fout bij afsluiten —
Het is mogelijk dat er een storing is bij een chip op het moederbord. Voer de systeemset-tests uit in Dell Diagnostics. Zie Dell Diagnostics.
Time-of-day clock lost power (De interne klok zit zonder stroom) —
De systeemconfiguratie-instellingen zijn beschadigd. Sluit de computer op een stopcontact aan om de batterij op te laden. Als het probleem blijft aanhouden,
dient u te proberen de gegevens te herstellen door het systeemsetupprogramma te openen. Sluit het programma dan onmiddellijk weer af. Neem contact op
met Dell als het bericht opnieuw wordt weergegeven. Zie Contact opnemen met Dell.
Time-of-day clock stopped (De interne klok is stilgevallen) —
Het is mogelijk dat de batterij die de systeemconfiguratie-instellingen in stand houdt, moet worden vervangen. Zie Knoopcelbatterij.
Time-of-day not set-please run the System Setup program (Datum en tijd zijn niet ingesteld, voer het systeemsetupprogramma uit). —
De datum en tijd die in het systeemsetupprogramma zijn opgeslagen, komen niet overeen met de systeemklok. Corrigeer de instellingen bij de opties Date
(Datum) en Time (Tijd). Zie Systeem-setup-programma.
Timer chip counter 2 failed (Fout bij teller 2 timerchip) —
Het is mogelijk dat er een storing is bij een chip op het moederbord. Voer de systeemset-tests uit in Dell Diagnostics. Zie Dell Diagnostics.
Onverwachte interrupt in beveiligde modus (Unexpected interrupt in protected mode) —

Er kan een storing zijn in de toetsenbordcontroller of de geheugenmodule kan los zitten. Voer de systeemgeheugentests en de toetsenbordcontrollertests uit
in Dell Diagnostics. Zie Dell Diagnostics.
x:\ is not accessible. (Kan x:\ niet openen). The device is not ready (Het apparaat is niet gereed) —
Plaats een schijf in het station en probeer het opnieuw.
Warning (Waarschuwing): Battery is critically low (De batterij is leeg) —
De batterij is leeg. Vervang de batterij of sluit de computer op een stopcontact aan. Als alternatief activeert u de slaapstand of sluit u de computer af.
Problemen met IEEE 1394-apparaat
Controleer of het IEEE 1394-apparaat wordt herkend door Windows —
1. Klik op Start en op Configuratiescherm.
2. Klik op Systeem om het venster Systeemeigenschappen te openen.
3. Klik op het tabblad Hardware en klik dan op Apparaatbeheer.
Als uw IEEE 1394-apparaat in de lijst voorkomt, wordt het apparaat herkend door Windows.
Als u problemen hebt met een door Dell geleverd IEEE 1394-apparaat —
Als u problemen hebt met een niet door Dell geleverd IEEE 1394-apparaat —
Neem contact op met Dell (zie Contact opnemen met Dell) of de fabrikant van het IEEE 1394-apparaat.
Controleer of het IEEE 1394-apparaat goed in de aansluiting is geplaatst
Problemen met het toetsenbord
Vul de diagnostische controlelijst in (zie Diagnostische checklist) terwijl u de diverse controles uitvoert.
Problemen met het toetsenbord
De computerbasis herkent het draadloze toetsenbord niet —
Zie Het toetsenbord paren.
De diagnostische tests voor toetsenborden uitvoeren —
Voer de tests voor PC-AT-compatible toetsenborden uit in Dell Diagnostics. Zie Dell Diagnostics. Als de tests een defect toetsenbord aangeven, dient u contact
op te nemen met Dell. Zie Contact opnemen met Dell.
Onverwachte tekens
LET OP: Voordat u met een van de procedures in dit gedeelte begint, moet u de veiligheidsinstructies in de Productinformatiegids raadplegen.
LET OP: Voordat u met een van de procedures in dit gedeelte begint, moet u de veiligheidsinstructies in de Productinformatiegids raadplegen.
N.B. Gebruik het draadloze toetsenbord tijdens het uitvoeren van Dell Diagnostics (Dell-diagnostiek) of het systeem-setup-programma. Wanneer u een
extern toetsenbord aansluit, blijft het draadloze toetsenbord volledig functioneel.

Schakel het numerieke toetsenbord uit —
Druk op <Num Lk> om het numerieke toetsenbord uit te schakelen als er in plaats van letters getallen worden weergegeven. Zorg ervoor dat het lampje voor
NumLock niet brandt.
Vastlopen en softwareproblemen
De computer start niet op
Controleer of de netadapter goed is aangesloten op de computer en het stopcontact.
De computer reageert niet meer
Zet de computer uit —
Als de computer niet reageert zelfs als u een toets op het toetsenbord indrukt of de muis beweegt, dient u de aan/uit-knop in te drukken en deze minstens 8-
10 seconden ingedrukt te houden tot de computer zichzelf uitschakelt. Start de computer vervolgens opnieuw.
Een programma reageert niet meer
Een programma crasht herhaaldelijk
Beëindighetprogramma—
1. Druk gelijktijdig op <Ctrl><Shift><Esc>.
2. Klik op Toepassingen.
3. Klik op het programma dat niet meer reageert.
4. Klik op Taakbeëindigen.
Controleer de softwaredocumentatie —
Verwijder zo nodig het programma en installeer het opnieuw.
Een programma is ontworpen voor een eerder versie van Microsoft Windows
Voer de wizard Programmacompatibiliteit uit —
Met de wizard Programmacompatibiliteit configureert u een programma zodat het ook werkt in een andere omgeving dan Windows XP (of daarop gelijkend).
1. Klik op Start, wijs Alle programma's® Bureau-accessoires aan en klik dan op Wizard Programmacompatibiliteit.
2. Klik in het welkomstscherm op Volgende.
3. Volg de instructies op het scherm.
LET OP: Voordat u met een van de procedures in dit gedeelte begint, moet u de veiligheidsinstructies in de Productinformatiegids raadplegen.
KENNISGEVING: U loopt het risico gegevens te verliezen als u het besturingssysteem niet afsluit.
N.B. Software bevat meestal installatie-instructies in de documentatie of op andere media, zoals een cd.

Er wordt een blauw scherm weergegeven
Zet de computer uit —
Als de computer niet reageert zelfs als u een toets op het toetsenbord indrukt of de muis beweegt, dient u de aan/uit-knop in te drukken en deze minstens 8-
10 seconden ingedrukt te houden tot de computer zichzelf uitschakelt. Start de computer vervolgens opnieuw.
Dell MediaDirect-problems
Zie het Help-bestand bij Dell MediaDirect voor meer informatie —
Klik op het vraagtekenpictogram onder aan het venster van Dell MediaDirect om Help te openen.
Als u films wilt afspelen met Dell MediaDirect, moet u beschikken over een dvd-station en de Dell DVD Player —
Als u een dvd-stationhebtgekochtbijuwcomputer,isdezesoftwarealgeïnstalleerd.
Problemen met de videokwaliteit —
Schakel de optie Use Hardware Acceleration (hardwareversnelling gebruiken) uit. Deze functie maakt gebruik van de speciale verwerking in sommige
grafische kaarten om processorvereisten te verminderen bij het afspelen van dvd's en bepaalde typen videobestanden.
Kan bepaalde mediabestanden niet afspelen —
Aangezien Dell MediaDirect toegang biedt tot mediabestanden buiten de omgeving van het besturingssysteem Windows XP, is de toegang tot in licentie
gehouden inhoud beperkt. In licentie gehouden inhoud is digitale inhoud waarop Digital Rights Management (DRM) is toegepast. De Dell MediaDirect-omgeving
kan de DRM-beperkingen(DigitalRightsManagement)nietverifiëren,dusdeinlicentiegehoudenbestandenkunnennietwordenafgespeeld.Naastinlicentie
gehouden muziek en videobestanden staat een slotpictogram. U kunt in licentie gehouden bestanden openen in de Windows XP-omgeving.
Dekleurinstellingenaanpassenvoorfilmsdiescènesbevattendietedonkeroftelichtzijn—
Klik op EagleVision als u een videoverbeteringstechnologie wilt gebruiken die video-inhoud detecteert en dynamisch de helderheid/het contrast/de
verzadigingsratio's daarvan aanpast.
Andere softwareproblemen
Controleer de softwaredocumentatie of neem contact op met de softwarefabrikant voor mogelijke oplossingen —
l Ganaofhetprogrammacompatibelismethetbesturingssysteemdatopdecomputerisgeïnstalleerd.
l Controleer of de computer voldoet aan de minimale hardwarevereisten voor de software. Zie de softwarehandleiding voor informatie.
l Controleerofhetprogrammaopjuistewijzeisgeïnstalleerdengeconfigureerd.
l Controleer of de stuurprogramma's voor het apparaat geen conflict hebben met het programma.
l Indien nodig maakt u de installatie van het programma ongedaan en installeert u het opnieuw.
Maak direct een reservekopie van uw bestanden.
Gebruik een virusscanner om de vaste schijf op de aanwezigheid van virussen te controleren.
Gebruik een virusscanner om diskettes en andere verwijderbare media op de aanwezigheid van virussen te controleren.
Bewaar en sluit alle open bestanden of programma's en sluit de computer af via het menu Start.
Scan de computer op spyware —
Als uw computer zeer traag is, als u vaak last heeft van pop-upadvertenties of als u problemen hebt met het opzetten van een internetverbinding, is uw
computermogelijkgeïnfecteerdmetspyware.Gebruikeenvirusscannermetbeschermingtegenspyware(mogelijkisvooruwprogrammaeenupgradenodig)
om de computer te scannen en eventuele spyware te verwijderen. Ga voor meer informatie naar support.dell.com en zoek op het trefwoord spyware.
KENNISGEVING: U kunt Dell MediaDirect niet opnieuw installeren als u de vaste schijf opnieuw formatteert. Neem contact op met Dell voor hulp. Zie
Contact opnemen met Dell.

Voer Dell Diagnostics uit —
Zie Dell Diagnostics. Als alle tests met succes zijn afgewerkt, is de foutmelding het gevolg van een softwareprobleem.
Geheugenproblemen
Vul de diagnostische controlelijst in (zie Diagnostische checklist) terwijl u deze controles uitvoert.
Wat te doen als u een bericht krijgt dat er onvoldoende geheugen is —
l Sla alle geopende bestanden op en sluit alle open programma's af die u niet gebruikt en kijk of dat het probleem oplost.
l Zie de softwaredocumentatie voor de mininimum-geheugenvereisten. Installeer zo nodig extra geheugen. Zie Geheugen.
l Plaats de geheugenmodules opnieuw om u ervan te verzekeren dat de computer succesvol communiceert met het geheugen. Zie Geheugen.
l Voer het hulpprogramma Dell Diagnostics (Dell-diagnostiek) uit. Zie Dell Diagnostics.
Wat te doen als u andere geheugenproblemen hebt —
l Breng de geheugenmodules opnieuw aan (zie Geheugen) om er zeker van te zijn dat de computer op succesvolle wijze kan communiceren met het
geheugen.
l Zorg ervoor dat u de richtlijnen voor geheugeninstallatie volgt. Zie Geheugen.
l Voer het hulpprogramma Dell Diagnostics (Dell-diagnostiek) uit. Zie Dell Diagnostics.
Netwerkproblemen
Vul de Diagnostische checklist in terwijl u deze controles uitvoert.
Algemeen
Controleer de netwerkkabelaansluiting —
Zorg ervoor dat de netwerkkabel stevig is aangesloten op de netwerkingang aan de achterzijde van de computer en op het netwerkcontact.
Controleer de netwerklampjes op de netwerkaansluiting —
Als er geen lampjes branden, betekent dit dat er geen netwerkcommunicatie is. Vervang de netwerkkabel.
Start de computer opnieuw op en meld u opnieuw aan bij het netwerk.
Controleer uw netwerkinstellingen —
Neem contact op met de netwerkbeheerder of de persoon die uw netwerk heeft opgezet om te controleren of uw netwerkinstellingen juist zijn en het netwerk
functioneert.
Mobiel breedbandnetwerk
Cannot connect (Kan geen verbinding maken) —
LET OP: Voordat u met een van de procedures in dit gedeelte begint, moet u de veiligheidsinstructies in de Productinformatiegids raadplegen.
LET OP: Voordat u met een van de procedures in dit gedeelte begint, moet u de veiligheidsinstructies in de Productinformatiegids raadplegen.
N.B. U vindt de gebruikershandleiding voor het Dell-hulpprogramma voor mobiele breedbandkaarten onder Help en ondersteuning. U kunt deze
gebruikershandleiding ook downloaden van support.dell.com.
N.B. Het pictogram wordtinhetsysteemvakweergegevenalseenmobielebreedbandkaartvanDellindecomputerisgeïnstalleerd.Dubbelklikop
het pictogram als u het hulpprogramma wilt starten.

U kunt alleen verbinding maken als de mobiele breedbandkaart van Dell geactiveerd is in het netwerk. Plaats de muis boven het pictogram in het
systeemvak als u de verbindingsstatus wilt zien. Als de status aangeeft dat de mobiele breedbandkaart niet geactiveerd is, dient u Uw mobiele
breedbandkaart activeren te raadplegen voor meer informatie. Als het probleem blijft aanhouden, dient u contact op de nemen met uw mobiele breedband-
provider voor meer details over uw abonnement.
Controleer uw mobiele breedband-netwerkservice —
Neem contact op met uw mobiele breedband-provider om te controleren wat voor soort abonnement u hebt en welke services worden ondersteund.
Controleer de status in het Dell-hulpprogramma voor mobiele breedbandkaarten —
Klik op het pictogram in de taakbalk om het hulpprogramma te starten. Controleer de status in het hoofdvenster:
l No card detected (Er is geen kaart aangetroffen) – Start de computer opnieuw op en start het hulpprogramma opnieuw.
l Radio Off (radio uit) – Zorg ervoor dat de mobiele breedbandkaart is ingeschakeld door de status hiervan weer te geven in het hulpprogramma Dell
Mobile Broadband Card. Als de kaart is uitgeschakeld, schakelt u de mobiele breedbandkaart in door op de knop Turn Radio On (radio aanzetten) te
klikken in het hoofdscherm van het hulpprogramma Dell Mobile Broadband Card.
l Searching (Bezig met zoeken) – Het Dell-hulpprogramma voor mobiele breedbandkaarten heeft nog geen mobiel breedbandnetwerk gevonden. Als het
programma blijft zoeken, dient u na te gaan of er voldoende signaalsterkte is.
l No service (Geen signaal) – Het Dell-hulpprogramma voor mobiele breedbandkaarten kan geen mobiel breedbandnetwerk vinden. Ga na of er
voldoende signaalsterkte is. Start het Dell-hulpprogramma voor mobiele breedbandkaarten opnieuw of neem contact op met uw mobiele breedband-
provider.
l Check your WWAN service (Controleer uw WWAN-service) – Neem contact op met uw mobiele breedband-provider om te controleren wat voor
abonnement u hebt en welke services worden ondersteund.
Uw mobiele breedbandkaart activeren —
Voordat u verbinding maakt met het internet, moet u de mobiele breedbandservice activeren via uw mobiele telefonie-provider. Zie de gebruikshandleiding die
beschikbaar is via Windows Help en ondersteuning voor instructies en meer informatie over het Dell-hulpprogramma voor mobiele breedbandkaarten. Zie
Windows Help en ondersteuning voor informatie over het openen van Help en ondersteuning. De gebruikshandleiding is ook beschikbaar op de Dell Support-
website op support.dell.com en als u de kaart los van de computer hebt gekocht, op de media die bij uw mobiele breedbandkaart zijn geleverd.
Problemen met mediageheugenkaarten of ExpressCards
Controleer de kaart —
Controleer of de kaart op juiste wijze in de kaartsleuf is ingevoerd.
Controleer of de kaart wordt herkend door Windows —
Dubbelklik op het pictogram Hardware veilig verwijderen in de taakbalk van Windows. Controleer of de kaart in de lijst voorkomt.
Als u problemen hebt met een kaart die door Dell is geleverd —
Neem contact op met Dell. Zie Contact opnemen met Dell.
Als u problemen hebt met een kaart die niet door Dell is geleverd —
Neem contact op met de fabrikant van kaart.
Stroomvoorzieningsproblemen
Vul de diagnostische controlelijst in (zie Diagnostische checklist) terwijl u deze controles uitvoert.
LET OP: Voordat u met een van de procedures in dit gedeelte begint, moet u de veiligheidsinstructies in de Productinformatiegids raadplegen.
N.B. De sleuf voor ExpressCards biedt geen ondersteuning voor PC cards.
LET OP: Voordat u met een van de procedures in dit gedeelte begint, moet u de veiligheidsinstructies in de Productinformatiegids raadplegen.

Controleer het stroomlampje —
Als het stroomlampje aan staat of knippert, heeft de computer stroom. Als het stroomlampje knippert, staat de computer in de standby-modus—druk op de
aan/uit-knop om de standby-modus te verlaten. Als het lampje uit staat, drukt u om de aan/uit-knop om de computer aan te zetten.
Laad de batterij op —
De batterij kan leeg zijn.
1. Installeer de batterij opnieuw.
2. Gebruik de netadapter om de computer op een stopcontact aan te sluiten.
3. Zet de computer aan.
Controleer het statuslampje van de batterij —
Als het batterijstatuslampje oranje knippert of gestaag oranje brandt, is de batterij bijna leeg of leeg. Steek de stekker van de computer in het stopcontact.
Als het batterijstatuslampje blauw en oranje knippert, is de batterij te heet om op te laden. Sluit de computer af, koppel deze los van het stopcontact en laat
de batterij en computer tot kamertemperatuur afkoelen.
Als het batterijstatuslampje snel oranje knippert, kan de batterij defect zijn. Neem contact op met Dell. Zie Contact opnemen met Dell.
Controleer de temperatuur van de batterij —
Alsdebatterijtemperatuurlagerisdan0°C(32°F)zaldecomputernietstarten.
Test het stopcontact —
Controleer of het stopcontact werkt door dit met een ander apparaat te testen, zoals een lamp.
Controleer de netadapter —
Controleer de kabels van de netadapter. Als de netadapter een lampje bevat, moet u controleren of dit lampje brandt.
Sluit de computer rechtstreeks op een stopcontact aan —
Maak geen gebruik van stroomstootbeveiligingsapparaten, stekkerblokken of de verlengkabel, zodat u kunt controleren of de computer ook echt aan gaat.
Schakel mogelijke interferentiebronnen uit —
Schakel ventilatoren, TL-verlichting, halogeenlampen en andere apparaten in de buurt uit.
Pas Energiebeheer aan —
Zie Instellingen voor energiebeheer configureren.
Plaats de geheugenmodules opnieuw —
Als het stroomlampje van de computer gaat branden, maar het beeldscherm leeg blijft, dient u de geheugenmodules opnieuw te installeren. Zie Geheugen.
Controleren of de computer genoeg stroom krijgt
Uw computer is ontworpen voor gebruik met een 150W-netadapter. Voor een optimale systeemprestatie moet u altijd gebruik maken van een 150 W-adapter.
Als u een minder krachtige netadapter gebruikt, kunt u een WAARSCHUWING bericht ontvangen.
N.B. De werkingsduur van de batterij (de tijd gedurende welke de batterij stroom kan bieden) wordt met de tijd minder. Afhankelijk van de frequentie
waarmee de batterij wordt gebruikt en de gebruiksomstandigheden kan het zijn dat u tijdens de levensduur van de computer een nieuwe batterij moet
aanschaffen.

Printerproblemen
Vul de diagnostische controlelijst in (zie Diagnostische checklist) terwijl u deze controles uitvoert.
Controleer of de printer aan staat.
Controleer de printerkabels —
l Zie de documentatie bij de printer voor informatie over de bekabeling.
l Controleer of de printerkabels goed vast zitten aan de printer en de computer.
Test het stopcontact —
Controleer of het stopcontact werkt door dit met een ander apparaat te testen, zoals een lamp.
Controleer of de printer wordt herkend door Windows —
1. Klik op Start, klik op Configuratiescherm en klik dan op Printers en faxapparaten.
Als de printer in de lijst voorkomt, klikt u met de rechtermuisknop op het printerpictogram.
2. Klik op Eigenschappen en klik dan op het tabblad Poorten. Bij een parallelle printer dient u ervoor te zorgen dat de instelling bij Afdrukken naar de
volgende poort(en): LPT1 (Printerpoort) is. Bij een USB-printer moet u ervoor zorgen dat de instelling bij Afdrukken naar de volgende poort(en):
USB is.
Installeer het printerstuurprogramma opnieuw —
Zie de printerdocumentatie voor instructies.
Scannerproblemen
Controleer de scannerdocumentatie —
Zie de scannerdocumentatie voor informatie over setup en probleemoplossing.
Ontgrendel de scanner —
Zorg ervoor dat de scanner ontgrendeld is als deze een vergrendelingsgreep of -knop heeft.
Start de computer opnieuw en probeer de scanner nog een keer.
Controleer de kabelverbindingen —
l Zie de documentatie bij de scanner voor informatie over de bekabeling.
l Controleer of de scannerkabels goed vast zitten aan de scanner en de computer.
Controleer of de scanner wordt herkend door Microsoft Windows —
1. Klik op Start, klik op Configuratiescherm en klik dan op Scanners en camera's.
Als de scanner in de lijst voorkomt, herkent Windows de scanner.
LET OP: Voordat u met een van de procedures in dit gedeelte begint, moet u de veiligheidsinstructies in de Productinformatiegids raadplegen.
N.B. Als u technische hulp nodig hebt bij uw printer, dient u contact op te nemen met de fabrikant van de printer.
LET OP: Voordat u met een van de procedures in dit gedeelte begint, moet u de veiligheidsinstructies in de Productinformatiegids raadplegen.
N.B. Als u technische hulp nodig hebt bij uw scanner, dient u contact op te nemen met de fabrikant van de scanner.

Installeer het scannerstuurprogramma opnieuw —
Zie de documentatie bij de scanner voor instructies
Problemen met geluid en speakers
Vul de diagnostische controlelijst in (zie Diagnostische checklist) terwijl u deze controles uitvoert.
Erkomtgeengeluiduitdegeïntegreerdespeakers
Pas de volumeregeling van Windows aan —
Dubbelklik op het speakerpictogram in de rechteronderhoek van uw scherm. Controleer of het volume hoog genoeg staat en of het geluid niet gedempt is. Pas
het volume, de bas of de treble aan om vervorming uit te schakelen.
Het volume aanpassen met sneltoetsen —
Druk op <Fn><End> om de ingebouwde speakers uit te schakelen (dempen) op opnieuw in te schakelen.
Installeer het geluidsstuurprogramma (audiostuurprogramma) opnieuw —
Zie Stuur- en hulpprogramma's opnieuw installeren.
Er komt geen geluid uit de externe speakers
Controleer of de subwoofer en speakers aan staan —
Zie het installatiediagram dat bij de speakers is geleverd. Als uw speakers volumeregeling hebben, dient u het volume, de bas en de treble aan te passen om
vervorming te elimineren.
De volumeregeling van Windows aanpassen —
Klik of dubbelklik op het speakerpictogram in de rechteronderhoek van uw scherm. Controleer of het volume hoog genoeg staat en of het geluid niet gedempt
is.
Koppel de koptelefoon los van de koptelefoonaansluiting —
Het geluid van de speakers wordt automatisch uitgeschakeld wanneer koptelefoons worden aangesloten op de koptelefoonaansluiting op het voorpaneel van
uw computer.
Test het stopcontact —
Controleer of het stopcontact werkt door dit met een ander apparaat te testen, zoals een lamp.
Schakel mogelijke interferentiebronnen uit —
Schakel ventilatoren, TL-lampen of halogeenlampen in de omgeving uit om te kijken of er interferentie optreedt.
Installeer het audiostuurprogramma opnieuw —
Zie Stuur- en hulpprogramma's opnieuw installeren.
Voer Dell Diagnostics uit —
Zie Dell Diagnostics.
LET OP: Voordat u met een van de procedures in dit gedeelte begint, moet u de veiligheidsinstructies in de Productinformatiegids raadplegen.

Er komt geen geluid uit de koptelefoon
Controleer de verbinding met de koptelefoon —
Controleer of de kabel van de koptelefoon goed is aangebracht op de ingang voor de koptelefoon.
Pas de volumeregeling van Windows aan —
Klik of dubbelklik op het speakerpictogram in de rechteronderhoek van uw scherm. Controleer of het volume hoog genoeg staat en of het geluid niet gedempt
is.
Problemen met de muis
Controleer de muiskabel als u een USB-muis gebruikt —
Sluit de computer af. Koppel de kabel van de muis los en controleer deze op schade. Maak het dan weer stevig vast.
Als u een verlengkabel gebruikt voor de muis, dient u deze los te maken en het toetsenbord rechtstreeks op de computer aan te sluiten.
Controleer de touchpad om u ervan te verzekeren dat het probleem bij de muis ligt —
1. Sluit de computer af.
2. Koppel de muis los als u een USB-muis gebruikt.
3. Zet de computer aan.
4. Beweeg op het bureaublad van Windows de cursor met behulp van de touchpad, selecteer een pictogram en open het.
Als de touchpad goed werkt, is het mogelijk dat de muis defect is of dat de draadloze muis met Bluetooth-technologie niet aan de computer is gepaard.
Zie De muisparing is mislukt.
Controleer de instellingen in het systeemsetupprogramma —
Controleer of in het systeemsetupprogramma het juiste apparaat wordt vermeld bij de optie voor het aanwijsapparaat. Zie Systeem-setup-programma. (De
computer herkent USB-muizen automatisch, zonder dat hiervoor aanpassingen in de instellingen nodig zijn.)
Test de muiscontroller —
U kunt de muiscontroller testen (die van invloed is op de beweging van de aanwijzer), alsmede de werking van de touchpad- of muisknoppen door de Muis-
test uit te voeren in de testgroep Pointing Devices (Aanwijsapparaten) in Dell Diagnostics. Zie Dell Diagnostics.
Installeer het touchpadstuurprogramma opnieuw —
Zie Stuur- en hulpprogramma's opnieuw installeren.
De computerbasis herkent de draadloze muis niet —
Zie De muis paren.
Problemen met video en beeldscherm
Vul de diagnostische controlelijst in (zie Dell Diagnostics) terwijl u deze controles uitvoert.
N.B. De volumeregeling in sommige MP3-spelers overschrijft de volumeregeling van Windows. Als u naar MP3-muziek hebt geluisterd, moet u controleren
of u het volume daarbij hier lager of uit hebt gezet.
LET OP: Voordat u met een van de procedures in dit gedeelte begint, moet u de veiligheidsinstructies in de Productinformatiegids raadplegen.

Als het beeldscherm leeg is
Controleer de batterij —
Als u een batterij gebruikt om de computer van stroom te voorzien, kan de batterij leeg zijn. Sluit de computer via de netadapter op een stopcontact aan en
zet de computer aan.
Test het stopcontact —
Controleer of het stopcontact werkt door dit met een ander apparaat te testen, zoals een lamp.
Controleer de netadapter —
Controleer de kabels van de netadapter. Als de netadapter een lampje bevat, moet u controleren of dit lampje brandt.
Sluit de computer rechtstreeks op een stopcontact aan —
Maak geen gebruik van stroomstootbeveiligingsapparaten, stekkerblokken of de verlengkabel, zodat u kunt controleren of de computer ook echt aan gaat.
Pas Energiebeheer aan —
Zoek naar het trefwoord standby in Windows Help en ondersteuning.
Het videobeeld overzetten —
Als uw computer op een externe monitor is aangesloten, drukt u op <Fn><F8> om het videobeeld naar het andere beeldscherm over te zetten.
Als het beeldscherm moeilijk te lezen is
Pas de helderheid aan —
Druk op <Fn> en de pijl-omhoogtoets of pijl-omlaagtoets.
Zet de externe subwoofer verder van de computer of monitor —
Alsbijuwexternespeakersysteemookeensubwooferhoort,dientuervoortezorgendatdesubwooferminstens60cm(2voet)vandecomputerofexterne
monitor af staat.
Schakel mogelijke interferentiebronnen uit —
Schakel ventilatoren, TL-verlichting, halogeenlampen en andere apparaten in de buurt uit.
Draai de computer, zodat deze in een andere richting staat —
Elimineer weerspiegeling van zonlicht, wat voor slechte beeldkwaliteit kan zorgen.
Pas de weergave-instellingen van Windows aan —
1. Klik op Start en dan op Configuratiescherm.
2. Dubbelklik op Beeldscherm en klik dan op het tabblad Instellingen.
3. Probeer verschillende instellingen voor Kleurkwaliteit en Beeldschermresolutie.
N.B. Als u een programma gebruikt waarvoor een hogere resolutie nodig is dan door uw computer wordt ondersteund, wordt aanbevolen dat u een
externe monitor op de computer aansluit.

Voer de diagnostische tests voor weergave uit —
Als er geen foutbericht wordt weergegeven en u nog steeds weergaveproblemen hebt, maar het beeldscherm niet helemaal leeg is, dient u de apparaatgroep
Video uit te voeren in Dell Diagnostics. Neem vervolgens contact op met Dell. Zie Contact opnemen met Dell.
Zie "Foutberichten" —
Zie Foutberichten als een foutmelding wordt weergegeven.
Als maar een deel van het beeldscherm leesbaar is
Sluit een externe monitor aan —
1. Sluit de computer af en sluit een externe monitor aan op de computer.
2. Zet de computer en de monitor aan en pas de helderheid en de contrastkleuren van de monitor aan.
Als de externe monitor werkt, zijn het computerbeeldscherm en/of de videocontroller mogelijk defect. Neem contact op met Dell. Zie Contact opnemen met
Dell.
Terug naar inhoudspagina

Terug naar inhoudspagina
Dell™XPS™M2010Gebruikshandleiding
Zie de Verklarende woordenlijst voor een volledige lijst van afkortingen en acroniemen.
De informatie in dit document kan zonder voorafgaande kennisgeving worden gewijzigd.
©2006—2007DellInc.Allerechtenvoorbehouden.
Reproductie in welke vorm dan ook zonder de schriftelijke toestemming van Dell Inc. is strikt verboden.
Merken in dit document: Dell, het DELL-logo, Inspiron, Dell Precision, Dimension, OptiPlex, Latitude, PowerEdge, PowerVault, PowerApp, PowerConnect, Dell TravelLite, Dell Media Experience,
Dell MediaDirect, en XPS zijn merken van Dell Inc.; Intel en Core zijn gedeponeerde merken van Intel Corporation; Microsoft, Windows en Outlook zijn gedeponeerde merken van
Microsoft Corporation; Bluetooth is een gedeponeerd merk van Bluetooth SIG, Inc. en wordt door Dell gebruikt onder licentie; EMC is een gedeponeerd merk van EMC Corporation;
ENERGY STAR is een gedeponeerd merk van de U.S. Environmental Protection Agency. In haar hoedanigheid als ENERGY STAR-partner heeft Dell Inc. vastgesteld dat dit product
voldoet aan de ENERGY STAR-richtlijnenvooreenefficiëntstroomverbruik.
Andere merken en handelsnamen die mogelijk in dit document worden gebruikt, dienen ter aanduiding van de rechthebbenden met betrekking tot de merken en namen of ter
aanduiding van hun producten. Dell Inc. claimt op geen enkele wijze enig eigendomsrecht ten aanzien van andere merken of handelsnamen dan haar eigen merken en
handelsnamen.
Model PP03X
Februari2007P/NXM567Rev.A04
Terug naar inhoudspagina
N.B. Een OPMERKING duidt belangrijke informatie aan voor een beter gebruik van de computer.
KENNISGEVING: Een KENNISGEVING duidt mogelijke beschadiging van de hardware of gegevensverlies aan en geeft aan hoe u dergelijke problemen
kunt voorkomen.
LET OP: Een WAARSCHUWING duidt het risico aan van schade aan eigendommen, lichamelijk letsel of overlijden.
-
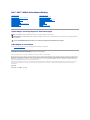 1
1
-
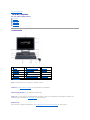 2
2
-
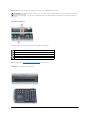 3
3
-
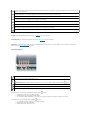 4
4
-
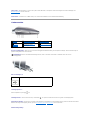 5
5
-
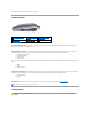 6
6
-
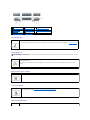 7
7
-
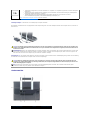 8
8
-
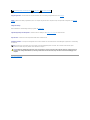 9
9
-
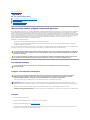 10
10
-
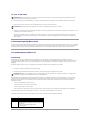 11
11
-
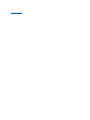 12
12
-
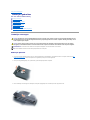 13
13
-
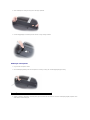 14
14
-
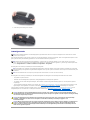 15
15
-
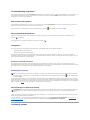 16
16
-
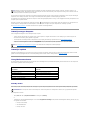 17
17
-
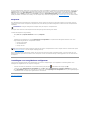 18
18
-
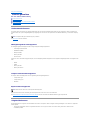 19
19
-
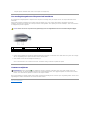 20
20
-
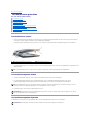 21
21
-
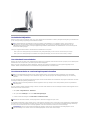 22
22
-
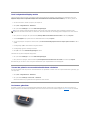 23
23
-
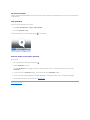 24
24
-
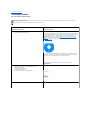 25
25
-
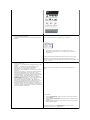 26
26
-
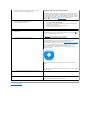 27
27
-
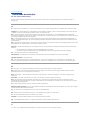 28
28
-
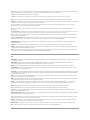 29
29
-
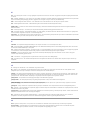 30
30
-
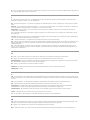 31
31
-
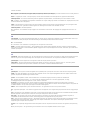 32
32
-
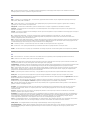 33
33
-
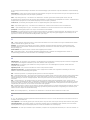 34
34
-
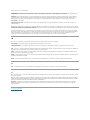 35
35
-
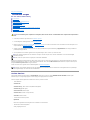 36
36
-
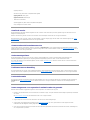 37
37
-
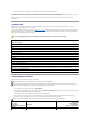 38
38
-
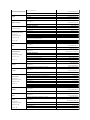 39
39
-
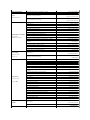 40
40
-
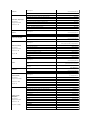 41
41
-
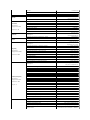 42
42
-
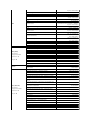 43
43
-
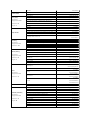 44
44
-
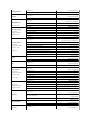 45
45
-
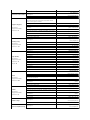 46
46
-
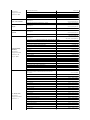 47
47
-
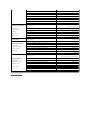 48
48
-
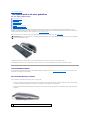 49
49
-
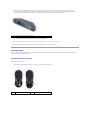 50
50
-
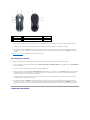 51
51
-
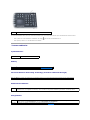 52
52
-
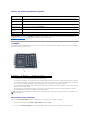 53
53
-
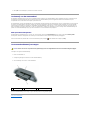 54
54
-
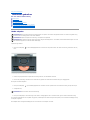 55
55
-
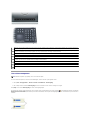 56
56
-
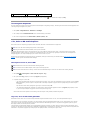 57
57
-
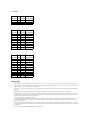 58
58
-
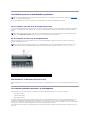 59
59
-
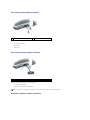 60
60
-
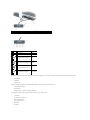 61
61
-
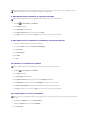 62
62
-
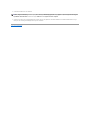 63
63
-
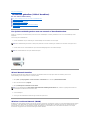 64
64
-
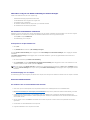 65
65
-
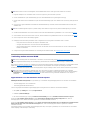 66
66
-
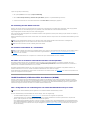 67
67
-
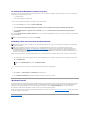 68
68
-
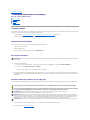 69
69
-
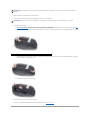 70
70
-
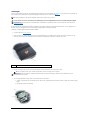 71
71
-
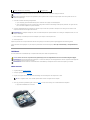 72
72
-
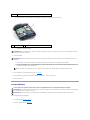 73
73
-
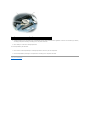 74
74
-
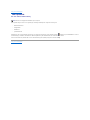 75
75
-
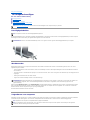 76
76
-
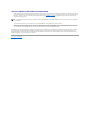 77
77
-
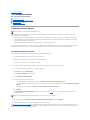 78
78
-
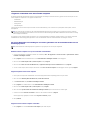 79
79
-
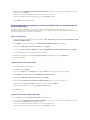 80
80
-
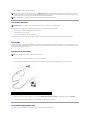 81
81
-
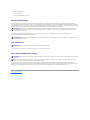 82
82
-
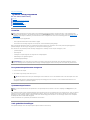 83
83
-
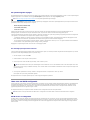 84
84
-
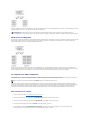 85
85
-
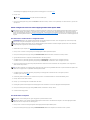 86
86
-
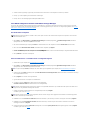 87
87
-
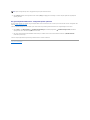 88
88
-
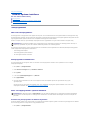 89
89
-
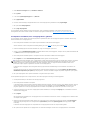 90
90
-
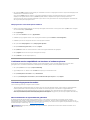 91
91
-
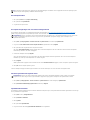 92
92
-
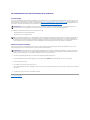 93
93
-
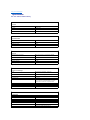 94
94
-
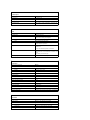 95
95
-
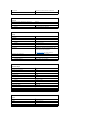 96
96
-
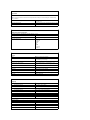 97
97
-
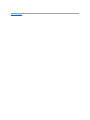 98
98
-
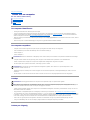 99
99
-
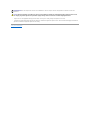 100
100
-
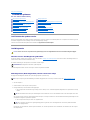 101
101
-
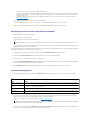 102
102
-
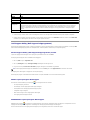 103
103
-
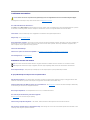 104
104
-
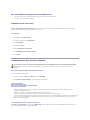 105
105
-
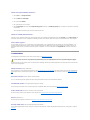 106
106
-
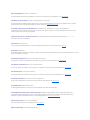 107
107
-
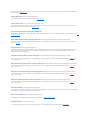 108
108
-
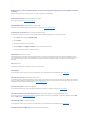 109
109
-
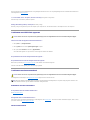 110
110
-
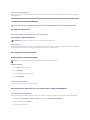 111
111
-
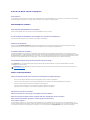 112
112
-
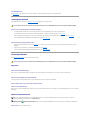 113
113
-
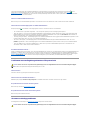 114
114
-
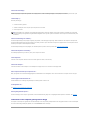 115
115
-
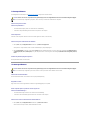 116
116
-
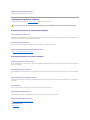 117
117
-
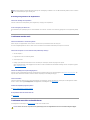 118
118
-
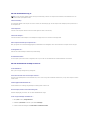 119
119
-
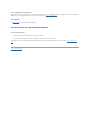 120
120
-
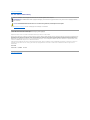 121
121
Dell XPS M2010 de handleiding
- Categorie
- Notitieboekjes
- Type
- de handleiding
- Deze handleiding is ook geschikt voor
Gerelateerde papieren
-
Dell Precision M6500 de handleiding
-
Dell Precision M65 Gebruikershandleiding
-
Dell Inspiron 9400 de handleiding
-
Dell Inspiron 640M de handleiding
-
Dell Precision M90 Gebruikershandleiding
-
Dell XPS M1710 de handleiding
-
Dell Inspiron 1501 de handleiding
-
Dell Latitude XT de handleiding
-
Dell Latitude 131L de handleiding
-
Dell XPS M1730 de handleiding