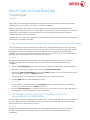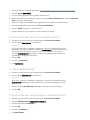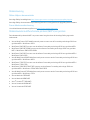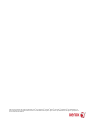Xerox
®
Scan to Cloud Email App
Snelstartgids
702P04662
Xerox
®
-app Scan to Cloud Email is bedoeld voor gebruik met Xerox
®
ConnectKey
®-
technologie geschikte
multifunctionele printers (MFP's), VersaLink
®
-, en AltaLink
®
-apparaten.
De Xerox
®
-app Scan to Cloud Email is een kleine applicatie die aanvullende functionaliteit geeft aan
ondersteunde multifunctionele Xerox
®
-printers (MFP's). De Xerox
®
-app Scan to Cloud Email is voor iedereen
met een Xerox
®
App Gallery-account beschikbaar en kan direct vanuit de Xerox App Gallery-app op
ondersteunde MFP's worden geïnstalleerd.
Gebruikers kunnen met de Xerox
®
-app Scan to Cloud Email documenten met de MFP scannen en als bijlagen
direct naar een e-mailadres verzenden.
1. Het installeren van de Scan to Cloud Email -app vanuit de app op Xerox App Gallery
Voor de volgende procedure wordt aangenomen dat er door de apparaatbeheerder een Xerox App Gallery-
account is gemaakt en dat de gebruikersnaam en het wachtwoord voor de account zijn opgeslagen. Met de
opgeslagen accountaanmeldgegevens kunnen alle gebruikers van het apparaat de Xerox App Gallery
gebruiken. Als u geen toegang tot een Xerox App Gallery-account hebt, vindt u in de Xerox snelstartgids van
Xerox App Gallery aanwijzingen voor het maken van een account.
Opmerking
Raadpleeg voor gedetailleerde aanwijzingen voor het toevoegen van apparaten en het toevoegen of
installeren van apps aan uw Xerox App Gallery-account de links voor documentatie achterin deze
handleiding.
a. Selecteer Xerox App Gallery op het startscherm van het apparaat. De App Gallery wordt weergegeven.
b. Blader door omhoog en omlaag te scrollen naar de app Scan to Cloud Email .
c. Raak de app Scan to Cloud Email aan en selecteer Install (Installeren). Als er een nieuwe versie van de
app beschikbaar is, selecteert u Update (Bijwerken).
Het dialoogvenster License Agreement (Licentieovereenkomst) wordt weergegeven.
d. Selecteer Agree (Akkoord). Het installatieproces start.
Opmerking
Als het installeren van de app niet lukt, wordt Install (Installeren) weergegeven. Als u het installeren
opnieuw wilt proberen, selecteert u Install (Installeren).
e. Druk op de Services Home knop (Thuisscherm Services) voor het sluiten van Xerox
®
App Gallery-app en
het weergeven van het standaardscherm van het apparaat.
2. Het installeren van de app Scan to Cloud Email vanuit het
webportaal van Xerox App Gallery
Voor de volgende procedure wordt aangenomen dat er door u een Xerox App Gallery-account is gemaakt. Als
u geen toegang tot een Xerox App Gallery-account hebt, vindt u in de snelstartgids van Xerox App Gallery
aanwijzingen voor het maken van een account.
Opmerking
Raadpleeg voor gedetailleerde aanwijzingen voor het toevoegen van apparaten en het toevoegen of
installeren van apps aan uw Xerox App Gallery-account de links voor documentatie achterin deze
handleiding.

a. Ga naar de URL van de Xerox® App Gallery: https://appgallery.external.xerox.com/xerox_app_gallery
b. Selecteer Log In (Aanmelden).
c. Voer een geldige gebruikersnaam en geldig wachtwoord in.
d. Blader op het tabblad van All Apps (Alle apps) naar de app Scan to Cloud Email en selecteer Add to My
Apps (Toevoegen aan Mijn apps).
e. Voeg indien nodig op het tabblad Devices (Apparaten) een multifunctioneel apparaat toe.
f. Zoek op het tabblad Mijn apps naar de app Scan to Cloud Email.
g. Selecteer Install (Installeren) in de kolom Actie.
h. Volg de aanwijzingen op het scherm voor het installeren van de app.
3. Documenten naar een nieuw e-mailadres scannen
a. Selecteer op het thuisscherm van het apparaat de app Scan to Cloud Email.
b. Voer een geldig Email Address (e-mailadres) in.
Opmerking
Als er al ten minste één e-mailadres is opgeslagen in de app voor dit apparaat, wordt u
gevraagd om een optie te selecteren. Selecteer Enter Recipient (Ontvanger invoeren) om
het venster van de ontvanger te openen en een nieuw e-mailadres in te voeren of
selecteer Saved Recipients (Opgeslagen ontvangers) als het gewenste e-mailadres al
opgeslagen is in de app op dit apparaat.
c. Selecteer OK.
d. Selecteer de scanopties.
e. Kies Start/Zenden.
4. Uw e-mailadres opslaan
a. Selecteer op het thuisscherm van het apparaat de app Scan to Cloud Email.
b. Voer een geldig Email Address (e-mailadres) in.
Opmerking
Als er al ten minste één e-mailadres is opgeslagen in de app voor dit apparaat, moet u
Enter Recipient (Ontvanger invoeren) selecteren om het scherm ontvanger invoeren te
openen.
c. Selecteer de optie Save Recipient (Opgeslagen ontvangers) onder het tekstvak.
d. Selecteer OK.
5. Documenten naar een opgeslagen e-mailadres scannen
a. Selecteer op het thuisscherm van het apparaat de app Scan to Cloud Email.
b. Selecteer Saved Recipients (Opgeslagen ontvangers).
c. Selecteer het gewenste e-mailadres.
d. Selecteer OK.
e. Selecteer de scanopties.
f. Kies Start/Zenden.

Ondersteuning
Online Help en documentatie
Xerox App Gallery knowledge base http://www.support.xerox.com/support/xerox-app-gallery/support
Xerox App Gallery documentation http://www.support.xerox.com/support/xerox-app-gallery/documentation
Forum klantenondersteuning
U vindt het klantenondersteuningsforum op http://forum.support.xerox.com/.
Ondersteunde multifunctionele printers (MFP's) en printers
De onderstaande lijst bevat de MFP's en printers waar het gebruik van de Xerox App Gallery-app wordt
ondersteund:
• Xerox
®
WorkCentre
®
3655 Multifunctionele printer voorzien van de ConnectKey-technologie 2016 voor
geschikte MFP's / WorkCentre 3655i
• WorkCentre 5845/5855 voorzien van de software ConnectKey-technologie 2016 voor geschikte MFP's
• WorkCentre 5865/5875/5890 voorzien van de software ConnectKey-technologie 2016 voor geschikte
MFP's / WorkCentre 5865i/5875i/5890i
• WorkCentre 5945/5955 voorzien van de software ConnectKey-technologie 2016 voor geschikte MFP's /
WorkCentre 5945i/5955i
• Xerox® WorkCentre® 6655 Multifunctionele printer voorzien van de ConnectKey-technologie 2016 voor
geschikte MFP's / WorkCentre 6655i
• WorkCentre 7220/7225 voorzien van de software ConnectKey-technologie 2016 voor geschikte MFP's /
WorkCentre 7220i/7225i
• WorkCentre 7830/7835/7845/7855 voorzien van de software ConnectKey-technologie 2016 voor
geschikte MFP's / WorkCentre 7830i/7835i/7845i/7855i
• Xerox® WorkCentre® 7970 Multifunctionele printer voorzien van de ConnectKey-technologie 2016 voor
geschikte MFP's / WorkCentre 7970i
• Xerox
®
AltaLink
®
C8070 MFP
• Xerox
®
AltaLink
®
B8065 MFP
• Xerox
®
VersaLink
®
C405N MFP
• Xerox
®
VersaLink
®
B405N MFP
• Xerox
®
VersaLink
®
B7035 MFP

©2017 Xerox Corporation. Alle rechten voorbehouden. Xerox
®
, Xerox and Design
®
, VersaLink
®
, AltaLink
®
, ConnectKey
®
en WorkCentre
®
zijn handelsmerken van
Xerox Corporation in de VS en/of andere landen. Android
™
is een handelsmerk van Google Inc. Apple
®
en Mac
®
zijn handelsmerken van Apple Inc., gedeponeerd in
de VS en andere landen. BR20197
-
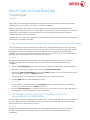 1
1
-
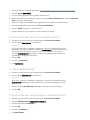 2
2
-
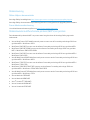 3
3
-
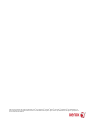 4
4
Xerox ConnectKey Apps Installatie gids
- Type
- Installatie gids
- Deze handleiding is ook geschikt voor
Gerelateerde papieren
-
Xerox ConnectKey Apps Installatie gids
-
Xerox ConnectKey Apps Installatie gids
-
Xerox QR Code App Installatie gids
-
Xerox Connect for Salesforce App Installatie gids
-
Xerox @PrintByApp Installatie gids
-
Xerox Connect App for Moodle Installatie gids
-
Xerox App Gallery Installatie gids
-
Xerox Note Converter App Installatie gids
-
Xerox Workflow Central Installatie gids
-
Xerox App Gallery Gebruikershandleiding