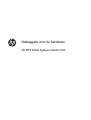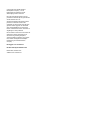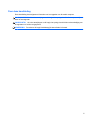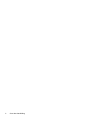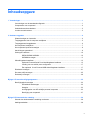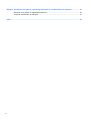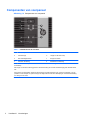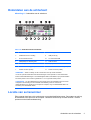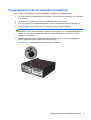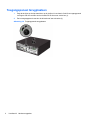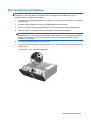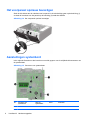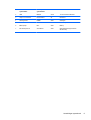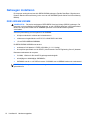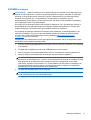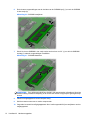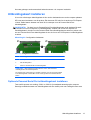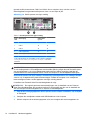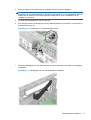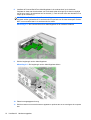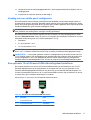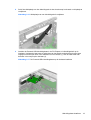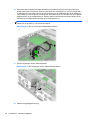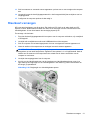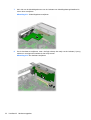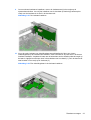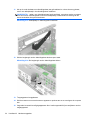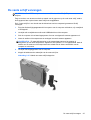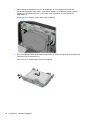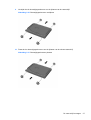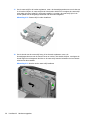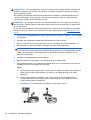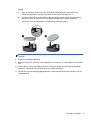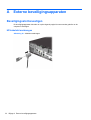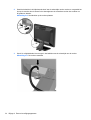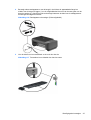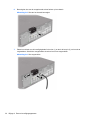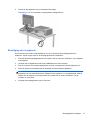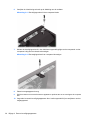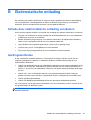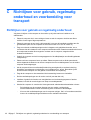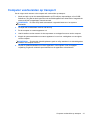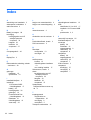Naslaggids voor de hardware
HP RP3 Retail Systeem Model 3100

© Copyright 2012 Hewlett-Packard
Development Company, L.P. De
bijgevoegde informatie kan zonder
aankondiging worden verandert.
De enige garanties die gelden voor HP
producten en diensten zijn de garanties die
worden beschreven in de
garantievoorwaarden behorende bij deze
producten en diensten. Geen enkel
onderdeel van dit document mag als extra
garantie worden opgevat. HP aanvaardt
geen aansprakelijkheid voor technische
fouten of redactionele fouten, drukfouten of
weglatingen in deze publicatie.
De informatie in dit document valt onder het
auteursrecht. Geen enkel deel van dit
document mag worden gekopieerd,
vermenigvuldigd of vertaald in een andere
taal, zonder voorafgaande schriftelijke
toestemming van Hewlett-Packard
Company.
Naslaggids voor de hardware
HP RP3 Retail Systeem Model 3100
Eerste editie, oktober 2012
Artikelnummer: 704405-331

Over deze handleiding
Deze handleiding bevat algemene informatie voor het upgraden van dit model computer.
WAARSCHUWING! Als u de aanwijzingen na dit kopje niet opvolgt, kan dit leiden tot persoonlijk
letsel of levensgevaar.
VOORZICHTIG: Als u de aanwijzingen na dit kopje niet opvolgt, kan dit leiden tot beschadiging van
de apparatuur of verlies van gegevens.
OPMERKING: De tekst na dit kopje biedt belangrijke aanvullende informatie.
iii

iv Over deze handleiding

Inhoudsopgave
1 Voorzieningen ................................................................................................................................................. 1
Voorzieningen van de standaardconfiguratie ....................................................................................... 1
Componenten van voorpaneel ............................................................................................................. 2
Onderdelen aan de achterkant ............................................................................................................. 3
Locatie van serienummer ..................................................................................................................... 3
2 Hardware-upgrades ........................................................................................................................................ 4
Waarschuwingen en instructies ............................................................................................................ 4
Toegangspaneel van de computer verwijderen ................................................................................... 5
Toegangspaneel terugplaatsen ............................................................................................................ 6
Het voorpaneel verwijderen .................................................................................................................. 7
Het voorpaneel opnieuw bevestigen .................................................................................................... 8
Aansluitingen systembord .................................................................................................................... 8
Geheugen installeren ......................................................................................................................... 10
DDR3-SDRAM SODIMM ................................................................................................... 10
SODIMM vervangen .......................................................................................................... 11
Uitbreidingskaart installeren ............................................................................................................... 13
Optionele Powered Serial Port-uitbreidingskaart installeren ............................................. 13
Voeding van een seriële poort configureren ...................................................................... 17
Een optionele 12-volt Powered USB-uitbreidingskaart installeren .................................... 17
Riserkaart vervangen ......................................................................................................................... 21
De vaste schijf vervangen .................................................................................................................. 25
De batterij vervangen ......................................................................................................................... 29
Bijlage A Externe beveiligingsapparaten ...................................................................................................... 32
Beveiligingsslot bevestigen ................................................................................................................ 32
HP-kabelslot aanbrengen .................................................................................................. 32
Hangslot ............................................................................................................................. 33
beveiligingsslot voor HP zakelijke personal computers ..................................................... 33
Beveiliging van voorpaneel ................................................................................................ 37
Bijlage B Elektrostatische ontlading .............................................................................................................. 39
Schade door elektrostatische ontlading voorkomen ........................................................................... 39
Aardingsmethoden ............................................................................................................................. 39
v

Bijlage C Richtlijnen voor gebruik, regelmatig onderhoud en voorbereiding voor transport .................. 40
Richtlijnen voor gebruik en regelmatig onderhoud ............................................................................. 40
Computer voorbereiden op transport ................................................................................................. 41
Index ................................................................................................................................................................... 42
vi

1 Voorzieningen
Voorzieningen van de standaardconfiguratie
De voorzieningen kunnen per model verschillen. Voer het diagnostische hulpprogramma (alleen
meegeleverd bij bepaalde computermodellen) uit voor een compleet overzicht van de hardware en
software die op de computer is geïnstalleerd.
Afbeelding 1-1 Configuratie
OPMERKING: Dit product is voorzien van optionele Powered USB-poorten. In de industrie voor
detailhandel wordt “Powered USB” ook aangeduid met “USB + Power,” “USB Plus Power,” en “Retail
USB.” In dit document wordt naar deze poorten verwezen met “Powered USB.”
Voorzieningen van de standaardconfiguratie 1

Componenten van voorpaneel
Afbeelding 1-2 Componenten van voorpaneel
Tabel 1-1 Onderdelen aan de voorkant
1 Aan/uit-knop met twee standen 5 USB-poort
2 Aan/uit-lampje 6 Lampje van de vaste schijf
3 NIC-verbindingsindicator 7 lampje van de NIC
4 Microfoon-aansluiting 8 Hoofdtelefoon-aansluiting
OPMERKING: De USB-poort en de microfoon- en hoofdtelefoon-aansluitingen bevinden zich achter een
schuifdeurtje.
Het lampje voor de NIC-verbinding geeft een netwerkverbinding aan. Het NIC-activiteitlampje geeft netwerkactiviteit
aan.
Als de stroom is ingeschakeld, brandt het aan/uit-lampje normaal gesproken groen. Als het rood knippert, is er een
probleem met de computer en geeft het lampje een diagnostische code weer. Raadpleeg de onderhoudshandleiding
voor uitleg over de codes.
2 Hoofdstuk 1 Voorzieningen

Onderdelen aan de achterkant
Afbeelding 1-3 Onderdelen aan de achterkant
Tabel 1-2 Onderdelen aan de achterkant
1 Netsnoerconnector 8 Aansluiting voor kassalade
2 USB-model met 24 V-voeding 9 USB-poorten (4)
3 RJ-45-netwerkconnector 10 12-volt Powered USB
4 Afdekplaatje van uitbreidingsslot 11 VGA-connector
5 Parallelle poort 12 DisplayPort
6 PS/2-muisconnector (groen) 13 PS/2-toetsenbordconnector (paars)
7 Seriële connector (COM1) 14 Seriële connector (COM2)
OPMERKING: Aantal en indeling van de connectoren kunnen per model verschillen.
U kunt een optionele seriële kaart met twee aansluitingen of een optionele 12-volt Powered USB-
kaart met drie USB-aansluitingen in het uitbreidingsslot steken; beide kaarten zijn bij HP te bestellen.
De seriële poorten kunnen worden ingesteld als 5 V of 12 V gevoede seriële poorten.
VOORZICHTIG: Om een geldlade aan te kunnen sluiten moet u de metaaltape van de connector
verwijderen. De aansluiting voor de kassalade heeft dezelfde grootte en vorm als een
telefoonaansluiting. Om schade aan de computer te vermijden, mag u de telefoonkabel NIET in de
aansluiting voor de kassalade steken.
Locatie van serienummer
Elke computer heeft een uniek serienummer en productidentificatienummer. Deze staan vermeld op
de achterkant of de zijkant van de computer. Houd deze nummers bij de hand wanneer u contact
opneemt met de klantenondersteuning.
Onderdelen aan de achterkant 3

2 Hardware-upgrades
Waarschuwingen en instructies
Lees zorgvuldig alle instructies en waarschuwingen in deze handleiding voordat u een upgrade
uitvoert.
WAARSCHUWING! U beperkt als volgt het risico van persoonlijk letsel door elektrische schokken,
warme oppervlakken of brand:
Haal de stekker van het netsnoer uit het stopcontact en laat de interne systeemonderdelen afkoelen
voordat u ze aanraakt.
Sluit geen telecommunicatie- of telefoonconnectoren aan op de aansluitpunten van de
netwerkadapter (NIC).
Schakel de geaarde stekker van het netsnoer niet uit. De geaarde stekker is een belangrijke
veiligheidsvoorziening.
Sluit het netsnoer aan op een geaard stopcontact dat altijd goed bereikbaar is.
Lees de Handleiding voor veiligheid & comfort om het risico van ernstig letsel te verminderen. In de
handleiding vindt u een beschrijving van de juiste instelling van het werkstation, de correcte houding
en goede en gezonde gewoonten bij het werken met de computer. Ook bevat de handleiding
belangrijke informatie over het veilig werken met elektrische en mechanische onderdelen. U vindt
deze handleiding op het web op
http://www.hp.com/ergo.
WAARSCHUWING! Bevat elektrische en bewegende onderdelen.
Schakel de stroomtoevoer tot het apparaat uit voordat u de behuizing verwijdert.
Plaats de behuizing terug voordat u de stroomtoevoer weer aansluit.
VOORZICHTIG: Een ontlading van statische elektriciteit kan elektrische onderdelen of
uitbreidingskaarten in de computer beschadigen. Zorg ervoor dat u niet statisch geladen bent. Raak
een geaard metalen voorwerp aan voordat u deze handelingen uitvoert. Zie
Elektrostatische
ontlading op pagina 39 voor meer informatie.
Wanneer de computer is aangesloten op een stopcontact, wordt de systeemkaart altijd van stroom
voorzien. Haal de stekker uit het stopcontact voordat u de computer opent om schade aan interne
onderdelen te voorkomen.
4 Hoofdstuk 2 Hardware-upgrades

Toegangspaneel van de computer verwijderen
Als u toegang wilt krijgen tot de interne onderdelen, verwijdert u het toegangspaneel:
1. Zorg dat alle beveiligingsapparaten die het openen van de computer verhinderen, zijn verwijderd
of ontkoppeld.
2. Verwijder alle verwijderbare media zoals USB-flashdrives uit de computer.
3. Sluit de computer via het besturingssysteem af en zet vervolgens alle externe apparatuur uit.
4. Neem de stekker uit het stopcontact en ontkoppel eventuele externe apparaten.
VOORZICHTIG: Er staat altijd spanning op de systeemkaart wanneer het systeem is
aangesloten op een actief stopcontact, ongeacht of het systeem is in- of uitgeschakeld. Haal de
stekker van het netsnoer uit het stopcontact om schade aan de interne onderdelen van de
computer te voorkomen.
5. Draai de duimschroef aan de achterkant van de computer los (1), schuif het toegangspaneel
naar de achterkant van de computer en til het omhoog (2).
Afbeelding 2-1 Toegangspaneel van de computer verwijderen
Toegangspaneel van de computer verwijderen 5

Toegangspaneel terugplaatsen
1. Zorg dat de lipjes op de kap aansluiten op de gleufjes in het chassis. Schuif het toegangspaneel
vervolgens naar de voorkant van het chassis tot het niet meer verder kan (1).
2. Zet het toegangspaneel vast door de duimschroef aan te draaien (2).
Afbeelding 2-2 Toegangspaneel terugplaatsen
6 Hoofdstuk 2 Hardware-upgrades

Het voorpaneel verwijderen
OPMERKING: U hoeft voor geen van de procedures uit deze handleiding het voorpaneel te
verwijderen. U hoeft het alleen ter verwijderen als u het voorpaneel, de luidspreker of de I/O-
aansluiting aan de voorzijde wilt vervangen.
1. Zorg dat alle beveiligingsapparaten die het openen van de computer verhinderen, zijn verwijderd
of ontkoppeld.
2. Verwijder alle verwijderbare media zoals USB-flashdrives uit de computer.
3. Sluit de computer via het besturingssysteem af en zet vervolgens alle externe apparatuur uit.
4. Neem de stekker uit het stopcontact en ontkoppel eventuele externe apparaten.
VOORZICHTIG: Er staat altijd spanning op de systeemkaart wanneer het systeem is
aangesloten op een actief stopcontact, ongeacht of het systeem is in- of uitgeschakeld. Haal de
stekker van het netsnoer uit het stopcontact om schade aan de interne onderdelen van de
computer te voorkomen.
5. Verwijder het toegangspaneel van de computer.
6. Til de drie lipjes aan de zijkant van het paneel op (1) en draai het paneel vervolgens weg van de
behuizing (2).
Afbeelding 2-3 Het voorpaneel verwijderen
Het voorpaneel verwijderen 7

Het voorpaneel opnieuw bevestigen
Steek de drie haken aan de onderkant van het paneel in de rechthoekige gaten op de behuizing (1)
en draai de bovenkant van het paneel op de behuizing (2) totdat het vastklikt.
Afbeelding 2-4 Het voorpaneel opnieuw bevestigen
Aansluitingen systembord
In de volgende illustratie en tabel wordt een overzicht gegeven van de schijfeenheidconnectoren van
de systeemkaart.
Afbeelding 2-5 Connector voor systeemkaart
Nr. Connector voor
systeemkaart
Label op
systeemkaart
Kleur Onderdeel
1 USB MEDIA2 zwart 12-volt Powered USB-kaart
8 Hoofdstuk 2 Hardware-upgrades

Nr. Connector voor
systeemkaart
Label op
systeemkaart
Kleur Onderdeel
2 USB MEDIA1 Groen 12-volt Powered USB-kaart
3 Voetje voor riserkaart RPOS RISER wit Riserkaart
4 Geheugensleuf DIMM1 zwart Geheugen
5 SATA 3.0 SATA0 Donkerblauw Vaste schijf
6 Batterijvoetje BAT zwart Batterij
7 Mini PCI Express x1 X1PCIEXP1 zwart Uitbreidingskaart (bijvoorbeeld
WLAN-kaart)
Aansluitingen systembord 9

Geheugen installeren
De computer wordt geleverd met één DDR3-SDRAM-geheugen (Double Data Rate 3 Synchronous
Dynamic Random Access Memory) in de vorm van een SODIMM (Small Outline Dual Inline Memory
Module).
DDR3-SDRAM SODIMM
VOORZICHTIG: Dit product ondersteunt GEEN DDR3 Ultra Low Voltage (DDR3U) geheugen. De
processor is niet compatibel met DDR3U-geheugen, en als u DDR3U-geheugen in de systeemkaart
steekt, kan dit fysieke schade aan de SODIMM opleveren of een slecht werkend systeem
veroorzaken.
Voor een juiste werking van het systeem is de SODIMM:
●
204-pins modules die voldoen aan industrienormen
●
voldoet aan niet-gebufferde non-ECC PC3-12800 DDR3-1600 MHz
●
1,5-volt DDR3-SDRAM SODIMM's
De DDR3-SDRAM SODIMM moet tevens:
●
ondersteunt CAS latentie 11 DDR3 1600 MHz (11-11-11 timing)
●
de verplichte specificatie van de JEDEC (Joint Electronic Device Engineering Council) bevatten.
Daarnaast ondersteunt de computer:
●
512-Mbit, 1-Gbit en 2-Gbit niet-ECC-geheugentechnologieën
●
enkelzijdige en dubbelzijdige SODIMMS's;
●
SODIMM's met x8 en x16 DDR-elementen. SODIMM's met x4 SDRAM worden niet ondersteund
OPMERKING: Het systeem functioneert niet goed wanneer een niet-ondersteunde SODIMM
geïnstalleerd is.
10 Hoofdstuk 2 Hardware-upgrades

SODIMM vervangen
VOORZICHTIG: Koppel het netsnoer los en wacht ongeveer 30 seconden om de spanning uit het
systeem te laten wegvloeien, voordat u een geheugenmodule toevoegt of verwijdert. Er staat altijd
spanning op de geheugenmodule zolang de computer is aangesloten op een actief stopcontact,
ongeacht of het systeem is in- of uitgeschakeld. Het toevoegen of verwijderen van een
geheugenmodule terwijl spanning op het systeem staat, kan leiden tot onherstelbare beschadiging
van de geheugenmodule of de systeemkaart.
Het voetje voor de geheugenmodule heeft vergulde contactpunten. Als u het geheugen uitbreidt, is
het belangrijk dat u een geheugenmodule met vergulde contactpunten gebruikt om corrosie en/of
oxidatie ten gevolge van contact tussen onverenigbare metalen te voorkomen.
een ontlading van statische elektriciteit kan elektronische onderdelen of uitbreidingskaarten in de
computer beschadigen. Zorg ervoor dat u niet statisch geladen bent. Raak een geaard metalen
voorwerp aan voordat u deze handelingen uitvoert. Raadpleeg
Elektrostatische ontlading
op pagina 39 voor meer informatie.
Voorkom dat u de contactpunten van een geheugenmodule aanraakt. Als de contactpunten worden
aangeraakt, kan de module beschadigd raken.
1. Zorg dat alle beveiligingsapparaten die het openen van de computer verhinderen, zijn verwijderd
of ontkoppeld.
2. Verwijder alle verwijderbare media zoals USB-flashdrives uit de computer.
3. Sluit de computer via het besturingssysteem af en zet vervolgens alle externe apparatuur uit.
4. Neem de stekker uit het stopcontact en ontkoppel eventuele externe apparaten.
VOORZICHTIG: Koppel het netsnoer los en wacht ongeveer 30 seconden om de spanning uit
het systeem te laten wegvloeien, voordat u een geheugenmodule toevoegt of verwijdert. Er staat
altijd spanning op de geheugenmodule zolang de computer is aangesloten op een actief
stopcontact, ongeacht of het systeem is in- of uitgeschakeld. Het toevoegen of verwijderen van
een geheugenmodule terwijl er spanning op het systeem staat, kan leiden tot onherstelbare
beschadiging van de geheugenmodule of de systeemkaart.
5. Verwijder het toegangspaneel van de computer.
WAARSCHUWING! Laat de interne systeemonderdelen afkoelen voordat u ze aanraakt,
omdat u anders het risico van brandwonden loopt.
Geheugen installeren 11

6. Druk de twee vergrendelingen aan de uiteinden van de SODIMM opzij (1) en trek de SODIMM
uit het voetje (2).
Afbeelding 2-6 SODIMM verwijderen
7. Schuif de nieuwe SODIMM in het voetje onder een hoek van ca. 30° (1) en druk de SODIMM
omlaag (2) zodat de vergrendelingen vastklikken.
Afbeelding 2-7 SODIMM installeren
OPMERKING: Een geheugenmodule kan slechts in één stand worden geïnstalleerd. Houd de
module zodanig vast dat de uitsparing in de module zich boven het lipje op het geheugenvoetje
bevindt.
8. Plaats het toegangspaneel van de computer terug.
9. Sluit het netsnoer weer aan en zet de computer aan.
10. Vergrendel eventuele beveiligingsapparaten die u heeft ontgrendeld bij het verwijderen van het
toegangspaneel.
12 Hoofdstuk 2 Hardware-upgrades

Het extra geheugen wordt automatisch herkend wanneer u de computer inschakelt.
Uitbreidingskaart installeren
U kunt één volle-hoogte uitbreidingskaart in één van de riserkaartsleuven van de computer plaatsen.
HP levert twee riserkaarten voor dit product: Eén bevat een PCI-sleuf en de ander een PCI Express
x1-sleuf. Beide kaarten bevatten een sleuf die is ontworpen voor de Powered Serial Port-
uitbreidingskaart.
VOORZICHTIG: De sleuf voor de Powered Serial Port-uitbreidingskaart op de riserkaart lijkt sterk
op de sleuf voor een PCI Express x1-uitbreidingskaart. Probeer niet om een PCI Express x1-
uitbreidingskaart in de sleuf voor de Powered Serial Port-uitbreidingskaart te steken en probeer niet
om een Powered Serial Port-uitbreidingskaart in een sleuf voor een PCI Express x1-uitbreidingskaart
te steken
Afbeelding 2-8 Configuraties riserkaarten
Tabel 2-1 Configuraties riserkaarten
Nr. Uitbreidingssleuven
1 PCI Express x1-uitbreidingssleuf
2 PCI-uitbreidingssleuf
3 Sleuf voor Powered Serial Port-uitbreidingskaart
OPMERKING: Elke riserkaart bevat twee sleuven, maar u kunt slechts één
uitbreidingskaart in de riserkaart plaatsen.
De onderste sleuf op elke kaart (3) is specifiek ontworpen voor een HP Powered Serial
Port-uitbreidingskaart. Probeer NIET om een ander type kaart in de onderste sleuf te
steken.
Optionele Powered Serial Port-uitbreidingskaart installeren
Twee seriële poorten met voeding, COM 1 en COM 2, zijn standaard aanwezig op de computer.
Sommige modellen bevatten een uitbreidingskaart met een seriële poort met voeding die twee extra
Uitbreidingskaart installeren 13

gevoede seriële poorten bevat, COM 3 en COM 4. Als uw computer niet is voorzien van een
uitbreidingskaart met gevoede seriële poorten, kunt u er een kopen bij HP.
Afbeelding 2-9 Seriële poorten met eigen voeding
Tabel 2-2 Seriële poorten met eigen voeding
Onde
rdeel
Beschrijving Ondersteuni
ng voor
+5V +12V
1COM 1 Ja Ja
2COM 2 Ja Ja
3 COM 3 (optioneel) Ja Ja
4 COM 4 (optioneel) Ja Ja
OPMERKING: De seriële poorten met voeding zijn op voeding ingesteld
in het hulpprogramma voor het instellen van de computer. Raadpleeg
Voeding van een seriële poort configureren op pagina 17 voor meer
informatie.
VOORZICHTIG: U moet goed oppassen wanneer u randapparaten op de seriële poorten met 5 en
12 volt voeding aansluit. Het randapparaat moet dezelfde spanning vragen als waar de seriële poort
voor geconfigureerd is. Als u een randapparaat aansluit dat een andere spanning vraagt dan de
Powered Serial Port-uitbreidingskaart levert, kunnen de computer en het randapparaat kapot gaan.
Als de seriële poorten met eigen voeding in de fabriek zijn geconfigureerd om van voeding te worden
voorzien, zijn ze afgedekt door plastic beschermkapjes. Schakel de computer uit en verwijder de
beschermkapjes voordat u seriële apparaten met eigen voeding aansluit.
U installeert een Powered Serial Port-uitbreidingskaart als volgt:
OPMERKING: De volgende procedure bevat aanwijzingen voor de installatie van een Powered
Serial Port-uitbreidingskaart. De procedure is echter in principe gelijk aan die voor de installatie van
een volle-hoogte PCI-uitbreidingskaart of PC Express x1-uitbreidingskaart.
1. Zorg dat alle beveiligingsapparaten die het openen van de computer verhinderen, zijn verwijderd
of ontkoppeld.
2. Verwijder alle verwijderbare media zoals USB-flashdrives uit de computer.
3. Sluit de computer via het besturingssysteem af en zet vervolgens alle externe apparatuur uit.
14 Hoofdstuk 2 Hardware-upgrades

4. Neem de stekker uit het stopcontact en ontkoppel eventuele externe apparaten.
VOORZICHTIG: Er staat altijd spanning op de systeemkaart wanneer het systeem is
aangesloten op een actief stopcontact, ongeacht of het systeem is in- of uitgeschakeld. Haal de
stekker van het netsnoer uit het stopcontact om schade aan de interne onderdelen van de
computer te voorkomen.
5. Verwijder het toegangspaneel van de computer.
6. Druk het lipje achterop de borgbeugel voor de uitbreidingskaart in het chassis (1) naar buiten en
draai de beugel open (2).
Afbeelding 2-10 Borgbeugel voor uitbreidingskaart openen
7. Schuif het afdekplaatje van het uitbreidingsslot uit het slot achterop het chassis om dit plaatje te
verwijderen.
Afbeelding 2-11 Afdekplaatje van een uitbreidingssleuf verwijderen
Uitbreidingskaart installeren 15

8. Installeer de Powered Serial Port-uitbreidingskaart in de onderste sleuf op de riserkaart.
Verplaats de kaart naar de achterkant van het chassis zodat de beugel op de kaart is uitgelijnd
met de open sleuf in de achterkant van het chassis (1). Druk de kaart recht naar beneden in het
voetje op de riserkaart (2).
OPMERKING: De Powered Serial Port-uitbreidingskaart moet in de onderste sleuf op de
riserkaart worden geïnstalleerd. De onderste sleuf is speciaal voor die kaart ontworpen. Probeer
NIET om een andere kaart in de onderste sleuf te steken.
Afbeelding 2-12 De Powered Serial Port-uitbreidingskaart in de riserkaart installeren
9. Sluit de borgbeugel van de uitbreidingskaart.
Afbeelding 2-13 De borgbeugel van de uitbreidingskaart sluiten
10. Plaats het toegangspaneel terug.
11. Sluit het netsnoer en eventuele externe apparatuur opnieuw aan en zet vervolgens de computer
aan.
16 Hoofdstuk 2 Hardware-upgrades

12. Vergrendel eventuele beveiligingsapparaten die u heeft ontgrendeld bij het verwijderen van het
toegangspaneel.
13. Configureer de computer opnieuw als dat nodig is.
Voeding van een seriële poort configureren
De seriële poorten kunnen worden geconfigureerd als standaard (niet-gevoede) seriële poorten of
gevoede seriële poorten. Sommige apparaten maken gebruik van een gevoede seriële poort. Als de
seriële poort wordt geconfigureerd als een gevoede poort, hebben apparaten die een gevoede seriële
interface ondersteunen, geen externe voedingsbron nodig.
OPMERKING: Standaard zijn alle seriële poorten geconfigureerd voor de standaard seriële modus,
tenzij modellen met seriële poorten met eigen voeding zijn besteld.
De seriële poorten kunnen worden ingesteld met het Computer F10 Setup-hulpprogramma. Onder
het menu Onboard Devices vindt u de optie om de volgende drie instellingen te selecteren voor elke
individuele seriële poort (poort A, B, indien beschikbaar C, en D):
●
Standaard
●
5 v op de pennen 1 en 9
●
12 v op de pennen 1 en 9
OPMERKING: Om het hulpprogramma Computer F10 Setup te openen, herstart u de computer en
drukt u op F10 zodra het scherm met het HP logo verschijnt (voordat het besturingssysteem start).
VOORZICHTIG: U moet goed oppassen wanneer u randapparaten op de seriële poorten met 5 en
12 volt voeding aansluit. Het randapparaat moet dezelfde spanning vragen als waar de seriële poort
voor geconfigureerd is. Als u een randapparaat aansluit dat een andere spanning vraagt dan de
Powered Serial Port-uitbreidingskaart levert, kunnen de computer en het randapparaat kapot gaan.
Een optionele 12-volt Powered USB-uitbreidingskaart installeren
De computer beschikt over een 24-volt Powered USB-aansluiting op de riserkaart en een 12-volt
Powered USB-aansluiting op de systeemkaart. De computer kan ook over een optionele 12-volt
Powered USB-uitbreidingskaart beschikken met drie extra 12-volt Powered USB-aansluitingen. De
24-volts PoweredUSB-connector en de 12-volts PoweredUSB-connector zijn verschillend, om ervoor
te zorgen dat u geen verkeerde aansluitingen kunt maken.
Afbeelding 2-14 24-volt en 12-volt Powered USB connectoren
Tabel 2-3 24-volt en 12-volt Powered USB connectoren
Nr. Connector Kleur
1 24-volt Powered USB Rood
2 12-volt Powered USB Groenblauw
Uitbreidingskaart installeren 17

De 12-volt Powered USB-uitbreidingskaart moet in de PCI Express x1-uitbreidingssleuf op de
riserkaart worden geïnstalleerd. Als uw riserkaart niet over een PCI Express x1-uitbreidingssleuf
beschikt, dan kunt u de riserkaart vervangen door een exemplaar dat wel over een PCI Express x1-
uitbreidingssleuf beschikt. Raadpleeg
Riserkaart vervangen op pagina 21 voor meer informatie.
Een 12-volt Powered USB-uitbreidingskaart installeren:
1. Zorg dat alle beveiligingsapparaten die het openen van de computer verhinderen, zijn verwijderd
of ontkoppeld.
2. Verwijder alle verwijderbare media zoals USB-flashdrives uit de computer.
3. Sluit de computer via het besturingssysteem af en zet vervolgens alle externe apparatuur uit.
4. Neem de stekker uit het stopcontact en ontkoppel eventuele externe apparaten.
VOORZICHTIG: Er staat altijd spanning op de systeemkaart wanneer het systeem is
aangesloten op een actief stopcontact, ongeacht of het systeem is in- of uitgeschakeld. Haal de
stekker van het netsnoer uit het stopcontact om schade aan de interne onderdelen van de
computer te voorkomen.
5. Verwijder het toegangspaneel van de computer.
6. Zoek de PCI Express x1-uitbreidingssleuf op de riserkaart. De Powered USB-uitbreidingskaart
moet in de PCI Express x1-uitbreidingssleuf worden geïnstalleerd.
7. Druk het lipje achterop de borgbeugel voor de uitbreidingskaart in het chassis (1) naar buiten en
draai de beugel open (2).
Afbeelding 2-15 Borgbeugel voor uitbreidingskaart openen
18 Hoofdstuk 2 Hardware-upgrades

8. Schuif het afdekplaatje van het uitbreidingsslot uit het slot achterop het chassis om dit plaatje te
verwijderen.
Afbeelding 2-16 Afdekplaatje van een uitbreidingssleuf verwijderen
9. Installeer de Powered USB-uitbreidingskaart in de PCI Express x1-uitbreidingssleuf op de
riserkaart. Verplaats de kaart naar de achterkant van het chassis zodat de beugel op de kaart
uitgelijnd is met de open sleuf in de achterkant van het chassis (1). Druk de kaart recht naar
beneden in het voetje op de riserkaart (2).
Afbeelding 2-17 De Powered USB-uitbreidingskaart op de riserkaart installeren
Uitbreidingskaart installeren 19

10. De met de kaart meegeleverde kabel bevat aan een einde een enkele connector en aan het
andere einde twee connectoren. De drie connectoren zijn verschillend om ervoor te zorgen dat u
de aansluitingen juist maakt. Sluit de enkele connector van de USB-kabel aan op de achterkant
van de kaart (1). Sluit de groene connector aan het andere einde van de kabel aan op de groene
USB-connector op de systeemkaart (2). Sluit de zwarte connector aan het andere einde van de
kabel aan op de zwarte USB-connector op de systeemkaart (3).
OPMERKING: De groene USB-connector op de systeemkaart bevat twee rijen pennetjes. Het
maakt niet uit op welke rij u de connector aansluit.
Afbeelding 2-18 De 12 volt Powered USB-kabel aansluiten
11. Sluit de borgbeugel van de uitbreidingskaart.
Afbeelding 2-19 De borgbeugel van de uitbreidingskaart sluiten
12. Plaats het toegangspaneel terug.
20 Hoofdstuk 2 Hardware-upgrades

13. Sluit het netsnoer en eventuele externe apparatuur opnieuw aan en zet vervolgens de computer
aan.
14. Vergrendel eventuele beveiligingsapparaten die u heeft ontgrendeld bij het verwijderen van het
toegangspaneel.
15. Configureer de computer opnieuw als dat nodig is.
Riserkaart vervangen
HP levert twee riserkaarten voor dit product: Eén heeft een PCI-sleuf en de ander heeft een PCI
Express x1-sleuf. Beide kaarten bevatten een sleuf die is ontworpen voor de Powered Serial Port-
uitbreidingskaart. U kunt deze kaarten als vervanging kopen bij HP.
Zo vervangt u de riserkaart:
1. Zorg dat alle beveiligingsapparaten die het openen van de computer verhinderen, zijn verwijderd
of ontkoppeld.
2. Verwijder alle verwijderbare media zoals USB-flashdrives uit de computer.
3. Sluit de computer via het besturingssysteem af en zet vervolgens alle externe apparatuur uit.
4. Neem de stekker uit het stopcontact en ontkoppel eventuele externe apparaten.
VOORZICHTIG: Er staat altijd spanning op de systeemkaart wanneer het systeem is
aangesloten op een actief stopcontact, ongeacht of het systeem is in- of uitgeschakeld. Haal de
stekker van het netsnoer uit het stopcontact om schade aan de interne onderdelen van de
computer te voorkomen.
5. Verwijder het toegangspaneel van de computer.
6. Als één van de uitbreidingssleuven van de riserkaart een uitbreidingskaart bevat, moet u het
lipje achterop de borgbeugel van de uitbreidingskaart in het chassis (1) naar buiten drukken en
de beugel (2) opendraaien.
Afbeelding 2-20 Borgbeugel voor uitbreidingskaart openen
Riserkaart vervangen 21

7. Als in één van de uitbreidingssleuven voor de riserkaart een uitbreidingskaart geïnstalleerd is,
moet u deze verwijderen.
Afbeelding 2-21 Uitbreidingskaart verwijderen
8. Om de riserkaart te verwijderen, moet u het lipje achterop het voetje van de riserkaart (1) terug
trekken en vervolgens de riserkaart uit het voetje nemen.
Afbeelding 2-22 De riserkaart verwijderen
22 Hoofdstuk 2 Hardware-upgrades

9. Om een nieuwe riserkaart te installeren, moet u de riserkaart stevig in het voetje op de
systeemkaart drukken. Let er bij het installeren van de riserkaart op dat het lipje achterop het
voetje voor de riserkaart in de sleuf in de riserkaart valt.
Afbeelding 2-23 De riserkaart installeren
10. Als op de oude riserkaart een uitbreidingskaart was geïnstalleerd of als u een nieuwe
uitbreidingskaart op de riserkaart wilt installeren, moet u de kaart in de juiste sleuf in de nieuwe
riserkaart installeren. Verplaats de kaart naar de achterkant van het chassis zodat de beugel op
de kaart is uitgelijnd met de open sleuf in de achterkant van het chassis (1). Druk de kaart recht
naar beneden in het voetje op de riserkaart (2).
Afbeelding 2-24 Een uitbreidingskaart in de riserkaart installeren
Riserkaart vervangen 23

11. Als op de oude riserkaart een uitbreidingskaart was geïnstalleerd en u deze niet terug plaatst,
moet u een afdekplaatje in de uitbreidingssleuf installeren.
VOORZICHTIG: nadat u een uitbreidingskaart heeft verwijderd, moet deze worden vervangen
door een nieuwe uitbreidingskaart of door een afdekplaatje, omdat anders de koeling van de
interne onderdelen niet goed functioneert.
Afbeelding 2-25 Afdekplaatje in uitbreidingssleuf installeren
12. Sluit de borgbeugel van de uitbreidingskaart als deze open staat.
Afbeelding 2-26 De borgbeugel van de uitbreidingskaart sluiten
13. Toegangspaneel terugplaatsen.
14. Sluit het netsnoer en eventuele externe apparatuur opnieuw aan en zet vervolgens de computer
aan.
15. Vergrendel eventuele beveiligingsapparaten die u heeft ontgrendeld bij het verwijderen van het
toegangspaneel.
24 Hoofdstuk 2 Hardware-upgrades

De vaste schijf vervangen
OPMERKING: De HP RP3-computer ondersteunt 2,5-inch seriële ATA (SATA) interne vaste
schijven;
Zorg ervoor dat u van tevoren een back-up maakt van de gegevens op de oude vaste schijf, zodat u
deze gegevens later op de nieuwe vaste schijf kunt terugplaatsen.
De 2,5-vaste schijf is in een houder aan de binnenkant van het voorpaneel gemonteerd. Schijf
vervangen:
1. Zorg dat alle beveiligingsapparaten die het openen van de computer verhinderen, zijn verwijderd
of ontkoppeld.
2. Verwijder alle verwijderbare media zoals USB-flashdrives uit de computer.
3. Sluit de computer via het besturingssysteem af en zet vervolgens alle externe apparatuur uit.
4. Neem de stekker uit het stopcontact en ontkoppel eventuele externe apparaten.
VOORZICHTIG: Er staat altijd spanning op de systeemkaart wanneer het systeem is
aangesloten op een actief stopcontact, ongeacht of het systeem is in- of uitgeschakeld. Haal de
stekker van het netsnoer uit het stopcontact om schade aan de interne onderdelen van de
computer te voorkomen.
5. Verwijder het toegangspaneel van de computer.
6. Koppel de kabels aan de achterzijde van de vaste-schijf los.
Afbeelding 2-27 Kabels van vaste schijf loskoppelen
De vaste schijf vervangen 25

7. Om de houder te verwijderen, moet u de borgbeugel op het voorpaneel net boven de
kabelaansluiting op de vaste schijf (1) naar buiten drukken, vervolgens de houder naar het
midden van het chassis schuiven en de houder recht naar achter van het voorpaneel
wegtrekken (2).
Afbeelding 2-28 Houder van de vaste schijf verwijderen
8. Druk de borgbeugel achterop de houder naar buiten (1), schuif vervolgens de vaste schijf naar
voren en til hem uit de houder (2).
Afbeelding 2-29 Vaste schijf uit houder verwijderen
26 Hoofdstuk 2 Hardware-upgrades

9. Verwijder de vier bevestigingsschroeven van de zijkanten van de vaste schijf.
Afbeelding 2-30 Bevestigingsschroeven verwijderen
10. Plaats de vier bevestigingsschroeven aan de zijkanten van de nieuwe vaste schijf.
Afbeelding 2-31 Bevestigingsschroeven plaatsen
De vaste schijf vervangen 27

11. Om de vaste schijf in de houder te plaatsen, moet u de bevestigingsschroeven met de sleuven
in de houder uitlijnen, de vaste schijf recht in de houder drukken en vervolgens de vaste schijf
naar achter schuiven zodat hij in de houder vastklikt. Let op dat u de vaste schijf juist in de
houder plaatst met de borgbeugel helemaal naar beneden vastgeklikt.
Afbeelding 2-32 Vaste schijf in houder installeren
12. Om de houder met de vaste schijf terug in het chassis te plaatsen, moet u de
bevestigingsschroeven met de sleuven boven en onder in het chassis uitlijnen, vervolgens de
houder tegen het achterpaneel drukken en de vaste schijf naar de buitenkant van het chassis
schuiven tot deze vastklikt.
Afbeelding 2-33 Houder van de vaste schijf installeren
28 Hoofdstuk 2 Hardware-upgrades

13. Sluit de kabels op de achterkant van de vaste schijf aan.
Afbeelding 2-34 Kabels van de vaste schijf aansluiten
14. Plaats het toegangspaneel terug.
15. Sluit het netsnoer weer aan en zet de computer aan.
16. Vergrendel eventuele beveiligingsapparaten die u heeft ontgrendeld bij het verwijderen van de
computerkap of het toegangspaneel.
OPMERKING: De vaste schijf van het type SATA hoeft niet te worden geconfigureerd.
Wanneer u de computer weer aanzet wordt deze automatisch herkend.
De batterij vervangen
De bij de computer geleverde batterij voorziet de real-timeklok van elektriciteit. Gebruik bij vervanging
een batterij die gelijkwaardig is aan de oorspronkelijke batterij. De computer wordt geleverd met een
3-volt lithium-knoopcelbatterij.
WAARSCHUWING! De computer bevat een lithium-mangaandioxidebatterij. Als u niet op de juiste
manier omgaat met de batterij, kan er brand ontstaan en kunt u brandwonden oplopen. Ga als volgt
te werk om het risico van lichamelijk letsel te beperken:
Probeer nooit de batterij op te laden.
Stel de batterij niet bloot aan temperaturen boven 60 °C.
Probeer niet de batterij uit elkaar te halen, te pletten of te doorboren. Zorg dat u geen kortsluiting
veroorzaakt tussen de externe contactpunten en laat de batterij niet in aanraking komen met water of
vuur.
Vervang de batterij uitsluitend door een HP batterij die voor dit product wordt aanbevolen.
De batterij vervangen 29

VOORZICHTIG: Het is belangrijk dat u vóór het vervangen van de batterij een back-up maakt van
de CMOS-instellingen van de computer. Wanneer u de batterij verwijdert of vervangt, worden de
CMOS-instellingen gewist.
Een ontlading van statische elektriciteit kan elektronische onderdelen of uitbreidingskaarten in de
computer beschadigen. Zorg ervoor dat u niet statisch bent geladen. Raak een geaard metalen
voorwerp aan voordat u deze handelingen uitvoert.
OPMERKING: U verlengt de levensduur van de lithiumbatterij door de computer aan te sluiten op
een stopcontact. De lithiumbatterij wordt alleen gebruikt wanneer de computer NIET is aangesloten
op een stopcontact.
HP adviseert klanten gebruikte elektronische apparatuur, originele HP printcartridges en oplaadbare
batterijen te recyclen. Ga voor meer informatie over recyclingprogramma's naar
http://www.hp.com/
recycle.
1. Zorg dat alle beveiligingsapparaten die het openen van de computer verhinderen, zijn verwijderd
of ontkoppeld.
2. Verwijder alle verwijderbare media zoals USB-flashdrives uit de computer.
3. Sluit de computer via het besturingssysteem af en zet vervolgens alle externe apparatuur uit.
4. Haal de stekker uit het stopcontact en ontkoppel eventuele externe apparaten.
VOORZICHTIG: Er staat altijd spanning op de systeemkaart wanneer het systeem is
aangesloten op een actief stopcontact, ongeacht of het systeem is in- of uitgeschakeld. Haal de
stekker van het netsnoer uit het stopcontact om schade aan de interne onderdelen van de
computer te voorkomen.
5. Verwijder het toegangspaneel van de computer.
6. Bepaal de plaats van de batterij en de batterijhouder op de systeemkaart.
7. Het type batterijhouder op de systeemkaart bepaalt welke van de volgende sets instructies van
toepassing is voor het vervangen van de batterij.
Type 1
a. Om de batterij uit het voetje te halen, moet u een dun metalen voorwerp in de sleuf aan de
zijkant van het voetje onder de batterij (1) steken en de batterij omhoog uit het voetje
wippen (2).
b. Om de nieuwe batterij te installeren, moet u één kant van de nieuwe batterij met de
pluspool naar boven onder het lipje van het voetje steken (1) en de andere kant in het
voetje drukken zodat het vastklikt (2).
Afbeelding 2-35 Knoopcelbatterij verwijderen en vervangen (type 1)
30 Hoofdstuk 2 Hardware-upgrades

Type 2
a. Knijp de metalen klem die boven één kant van de batterij uitsteekt, iets samen om de
batterij te ontgrendelen. Verwijder de batterij wanneer deze omhoog komt (1).
b. Schuif één kant van de nieuwe batterij onder het palletje van de houder, met de pluspool
naar boven. Duw de andere kant van de batterij omlaag totdat de klem vastklikt (2).
Afbeelding 2-36 Knoopcelbatterij verwijderen en vervangen (type 2)
OPMERKING: Voer na vervanging van de batterij de volgende stappen uit om de procedure te
voltooien.
8. Plaats het toegangspaneel terug.
9. Sluit het netsnoer en eventuele externe apparatuur opnieuw aan en zet vervolgens de computer
aan.
10. Stel de datum en de tijd, de wachtwoorden en eventuele andere speciale systeeminstellingen
opnieuw in met behulp van Computer Setup (Computerinstellingen).
11. Vergrendel eventuele beveiligingsapparaten die u heeft ontgrendeld bij het verwijderen van het
toegangspaneel.
De batterij vervangen 31

A Externe beveiligingsapparaten
Beveiligingsslot bevestigen
De beveiligingsapparaten hieronder en op de volgende pagina's kunnen worden gebruikt om de
computer te beveiligen.
HP-kabelslot aanbrengen
Afbeelding A-1 Kabelslot aanbrengen
32 Bijlage A Externe beveiligingsapparaten

Hangslot
Afbeelding A-2 Hangslot aanbrengen
beveiligingsslot voor HP zakelijke personal computers
1. Bevestig de beveiligingskabel met een lus rond een stationair object.
Afbeelding A-3 Kabel bevestigen aan een vast object
Beveiligingsslot bevestigen 33

2. Steek het kabelslot in de bijbehorende sleuf aan de achterzijde van de monitor en vergrendel het
slot op de monitor door de sleutel in het sleutelgat aan de achterkant van het slot te steken en
90 graden te draaien.
Afbeelding A-4 Het kabelslot op de monitor plaatsen
3. Schuif de veiligheidskabel door het gat in het kabelslot aan de achterzijde van de monitor.
Afbeelding A-5 De monitor vastzetten
34 Bijlage A Externe beveiligingsapparaten

4. Bevestig andere randapparatuur met de beugel in de kit door de apparaatkabel langs het
midden van de beugel te leggen (1) en de veiligheidskabel door een van de twee gaten van de
beugel te steken (2). Gebruik het gat van de beugel waarmee de kabel van de randapparatuur
het stevigst bevestigd kan worden.
Afbeelding A-6 Randapparatuur bevestigen (Printer afgebeeld)
5. Voer de kabels van het toetsenbord en de muis door het slot.
Afbeelding A-7 Toetsenbord- en muiskabel door het slot voeren
Beveiligingsslot bevestigen 35

6. Bevestig het slot met de meegeleverde schroef achter op het chassis.
Afbeelding A-8 Slot aan het chassis bevestigen
7. Plaats het uiteinde van de beveiligingskabel in het slot (1) en druk de knop in (2) om het slot te
vergrendelen. Gebruik de meegeleverde sleutel om het slot te ontgrendelen.
Afbeelding A-9 Slot vergrendelen
36 Bijlage A Externe beveiligingsapparaten

8. Hierna zijn alle apparaten van uw werkstation bevestigd.
Afbeelding A-10 HP-werkstation met aangesloten randapparatuur
Beveiliging van voorpaneel
Het voorpaneel kan worden vergrendeld door een door HP geleverde beveiligingsschroef te
installeren. Ga als volgt te werk om de beveiligingsschroef te installeren:
1. Zorg dat alle beveiligingsapparaten die het openen van de computer verhinderen, zijn verwijderd
of ontkoppeld.
2. Verwijder alle verwijderbare media zoals USB-flashdrives uit de computer.
3. Sluit de computer via het besturingssysteem af en zet vervolgens alle externe apparatuur uit.
4. Neem de stekker uit het stopcontact en ontkoppel eventuele externe apparaten.
VOORZICHTIG: Er staat altijd spanning op de systeemkaart wanneer het systeem is
aangesloten op een actief stopcontact, ongeacht of het systeem is in- of uitgeschakeld. Haal de
stekker van het netsnoer uit het stopcontact om schade aan de interne onderdelen van de
computer te voorkomen.
5. Verwijder het toegangspaneel van de computer.
Beveiligingsslot bevestigen 37

6. Verwijder de zilverkleurige schroef op de afdekking van de ventilator.
Afbeelding A-11 Beveiligingsschroef uit het voorpaneel halen
7. Monteer de beveiligingsschroef in het middelste ontgrendelingslipje van het voorpaneel om het
voorpaneel veilig aan het chassis te bevestigen.
Afbeelding A-12 Bevestigingsschroef van voorpaneel bevestigen
8. Plaats het toegangspaneel terug.
9. Sluit het netsnoer en eventuele externe apparatuur opnieuw aan en zet vervolgens de computer
aan.
10. Vergrendel eventuele beveiligingsapparaten die u heeft ontgrendeld bij het verwijderen van het
toegangspaneel.
38 Bijlage A Externe beveiligingsapparaten

B Elektrostatische ontlading
Een ontlading van statische elektriciteit via vingers of andere geleiders kan leiden tot beschadiging
van de systeemkaart, uitbreidingskaarten of andere onderdelen die gevoelig zijn voor statische
elektriciteit. Dit soort schade kan de levensduur van het apparaat bekorten.
Schade door elektrostatische ontlading voorkomen
Houd u aan de volgende richtlijnen om schade door ontlading van statische elektriciteit te voorkomen:
● Zorg dat u de onderdelen zo weinig mogelijk met de hand aanraakt door ze in een antistatische
verpakking te vervoeren en te bewaren.
●
Bewaar onderdelen die gevoelig zijn voor statische elektriciteit in de bijbehorende verpakking
totdat u bij een werkstation komt dat vrij is van statische elektriciteit.
●
Leg onderdelen op een geaard oppervlak als u deze uit de verpakking neemt.
●
Voorkom dat u pinnen, voedingsdraden of circuits aanraakt.
●
Zorg ervoor dat u goed geaard bent als u een onderdeel of eenheid aanraakt.
Aardingsmethoden
Er zijn verschillende methoden waarmee u voor aarding kunt zorgen. Pas één of meer van de
volgende maatregelen toe wanneer u onderdelen hanteert of installeert die gevoelig zijn voor
elektrostatische elektriciteit:
●
Gebruik een polsbandje dat via een aardedraad is verbonden met een geaard werkstation of het
chassis van de computer. Polsbanden zijn flexibele bandjes met een minimumweerstand van 1
MOhm +/- 10 procent in de aardedraden. Draag voor een goede aarding de bandjes strak tegen
de huid.
● Gebruik hiel-, voet- of teenbandjes wanneer u met staande werkstations werkt. Draag de
bandjes om beide voeten wanneer u op geleidende vloeren of dissiperende vloermatten staat.
●
Gebruik geleidend gereedschap.
● Gebruik een draagbare gereedschapskist met een opvouwbare dissiperende werkmat.
Als u niet beschikt over de genoemde hulpmiddelen voor een juiste aarding, neemt u contact op met
een geautoriseerde HP Business Partner.
OPMERKING: Raadpleeg een HP Business Partner voor meer informatie over het omgaan met
statische elektriciteit.
Schade door elektrostatische ontlading voorkomen 39

C Richtlijnen voor gebruik, regelmatig
onderhoud en voorbereiding voor
transport
Richtlijnen voor gebruik en regelmatig onderhoud
Volg deze richtlijnen om de computer en de monitor op de juiste manier te installeren en te
onderhouden:
●
Plaats de computer niet in zeer vochtige ruimtes en stel de computer niet bloot aan direct
zonlicht of zeer hoge of lage temperaturen.
●
Plaats de computer op een stevig, vlak oppervlak. Laat voor de benodigde ventilatie aan alle
geventileerde zijden van de computer en boven de monitor ruim 10,2 cm ruimte vrij.
● Zorg ervoor dat de ventilatieopeningen en de luchtgaten nooit geblokkeerd worden, om te
voorkomen dat de luchtstroom in de computer wordt belemmerd. Plaats het toetsenbord niet met
de voetjes naar beneden direct tegen de voorkant van de computer, aangezien dit de
luchtstroom belemmert.
●
Gebruik de computer nooit als het toegangspaneel of de afdekplaatjes van uitbreidingskaarten
verwijderd zijn.
●
Plaats nooit twee computers boven op elkaar. Plaats computers niet zo dicht opeen dat de
warme uitgaande luchtstroom van de ene computer door het ventilatiesysteem van de andere
computer wordt aangezogen.
● Als de computer binnen een afzonderlijke behuizing wordt gebruikt, moet deze behuizing
beschikken over adequate voorzieningen voor luchtaanvoer en -afvoer. Bovendien zijn de
bovenvermelde richtlijnen voor het gebruik onverminderd van toepassing.
●
Zorg dat de computer en het toetsenbord niet in aanraking komen met vloeistoffen.
●
Dek de ventilatieopeningen van de monitor nooit af (met wat dan ook).
●
Installeer of gebruik de functies voor energiebeheer van het besturingssysteem of andere
software, inclusief de voorzieningen voor slaap- en standbystanden.
● Schakel de computer uit voordat u de hierna genoemde onderhoudswerkzaamheden uitvoert.
◦
De buitenkant van de computer afnemen met een zachte, vochtige doek.
Schoonmaakmiddelen kunnen de afwerking doen verkleuren of beschadigen.
◦ Af en toe alle ventilatieopeningen van de computer reinigen. Stof, vuil en andere materialen
kunnen de ventilatieopeningen blokkeren en de ventilatie belemmeren.
40 Bijlage C Richtlijnen voor gebruik, regelmatig onderhoud en voorbereiding voor transport

Computer voorbereiden op transport
Ga als volgt te werk wanneer u de computer wilt voorbereiden op transport:
1. Maak een back-up van de vasteschijfbestanden op PD-schijven, tapecartridges, cd's of USB-
flashdrives. Zorg dat het back-upmedium niet wordt blootgesteld aan elektrische of magnetische
stoten terwijl het is opgeslagen of wordt vervoerd.
OPMERKING: De vaste schijf wordt automatisch vergrendeld wanneer u het systeem
uitschakelt.
2. Verwijder alle verwisselbare media en sla deze op.
3. Zet de computer en externe apparatuur uit.
4. Haal de stekker van het netsnoer uit het stopcontact en ontkoppel het snoer van de computer.
5. Koppel de systeemonderdelen en externe apparatuur los van hun voedingsbron en vervolgens
van de computer.
OPMERKING: Zorg dat alle uitbreidingskaarten goed en veilig vastzitten in de uitbreidingsslots
voordat u de computer vervoert.
6. Verpak de systeemonderdelen en externe apparatuur in de originele of een soortgelijke
verpakking en gebruik voldoende opvulmateriaal om de apparatuur te beschermen.
Computer voorbereiden op transport 41

Index
A
aansluiting voor kassalade 3
achterpaneel, onderdelen 3
audioconnectors 2
B
Batterij vervangen 29
beveiliging
beveiligingsslot voor HP
zakelijke personal
computers 33
hangslot 33
kabelslot 32
voorpaneel 37
C
Computergebruik 40
D
DisplayPort 3
E
Elektrostatische ontlading, schade
voorkomen 39
G
geheugen
installeren 10
specificaties 10
I
Installatierichtlijnen 4
installeren
12 V Powered USB-
uitbreidingskaart 17
batterij 29
beveiligingsslot 32
geheugen 10
Powered Serial Port-
uitbreidingskaart 13
Riserkaart 21
uitbreidingskaart 13
vaste schijf 25
L
lampje voor netwerkactiviteit 2
lampje voor netwerkkoppeling 2
N
netwerkconnector 3
O
Onderdelen aan de voorkant 2
P
Productidentificatie, locatie 3
PS/2-connectoren 3
R
Riserkaart
configuraties 13
vervangen 21
S
seriële poorten
locaties 13
uitbreidingskaart installeren
13
voor voeding instellen 17
Serienummer, locatie 3
sloten
beveiligingsslot voor HP
zakelijke personal
computers 33
hangslot 33
kabelslot 32
voorpaneel 37
Systeemkaart,
schijfeenheidconnectoren op
de 8
T
toegangspaneel
vergrendelen en
ontgrendelen 32
vervanging 6
verwijderen 5
Transport voorbereiden 41
U
uitbreidingskaart installeren 13
USB
Identificatie 12 V en 24 V 17
Installatie 12 V Powered USB
17
poortlocaties 2, 3
V
vaste schijf vervangen 25
Ventilatierichtlijnen 40
vervangen
batterij 29
Riserkaart 21
toegangspaneel 6
vaste schijf 25
voorpaneel 8
verwijderen
batterij 29
toegangspaneel 5
vaste schijf 25
voorpaneel 7
VGA-connector 3
voorpaneel
beveiliging 37
vervanging 8
verwijderen 7
42 Index
-
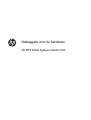 1
1
-
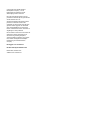 2
2
-
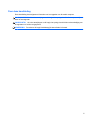 3
3
-
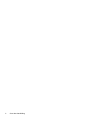 4
4
-
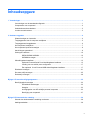 5
5
-
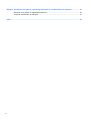 6
6
-
 7
7
-
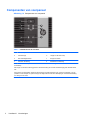 8
8
-
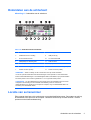 9
9
-
 10
10
-
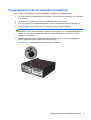 11
11
-
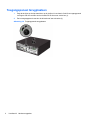 12
12
-
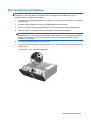 13
13
-
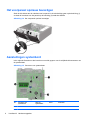 14
14
-
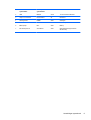 15
15
-
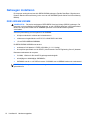 16
16
-
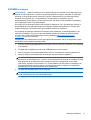 17
17
-
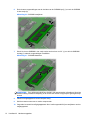 18
18
-
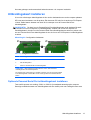 19
19
-
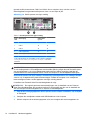 20
20
-
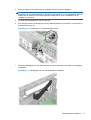 21
21
-
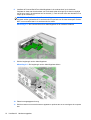 22
22
-
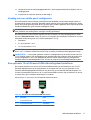 23
23
-
 24
24
-
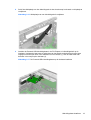 25
25
-
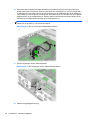 26
26
-
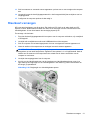 27
27
-
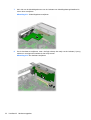 28
28
-
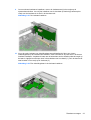 29
29
-
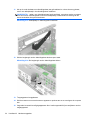 30
30
-
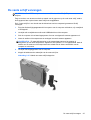 31
31
-
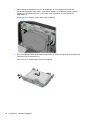 32
32
-
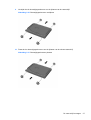 33
33
-
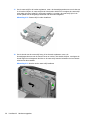 34
34
-
 35
35
-
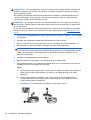 36
36
-
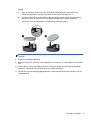 37
37
-
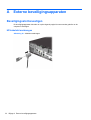 38
38
-
 39
39
-
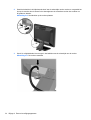 40
40
-
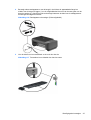 41
41
-
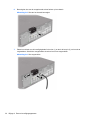 42
42
-
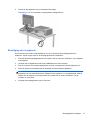 43
43
-
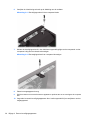 44
44
-
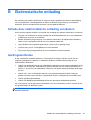 45
45
-
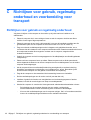 46
46
-
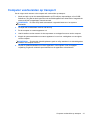 47
47
-
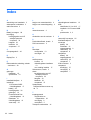 48
48
HP RP3 Retail System Model 3100 Referentie gids
- Type
- Referentie gids
- Deze handleiding is ook geschikt voor
Gerelateerde papieren
-
HP rp5800 Base Model Retail System Referentie gids
-
HP RP5 Retail System Model 5810 Referentie gids
-
HP Engage Flex Pro-C Retail System Referentie gids
-
HP Compaq dc7800 Small Form Factor PC Referentie gids
-
HP EliteDesk 800 G1 Tower PC Referentie gids
-
HP Compaq dc7700 Ultra-slim Desktop PC Referentie gids
-
HP rp5800 Base Model Retail System Installatie gids
-
HP COMPAQ DC7900 SMALL FORM FACTOR PC Referentie gids
-
HP rp5800 Retail System Installatie gids
-
HP rp5800 Base Model Retail System Installatie gids